Page 1

Page 2
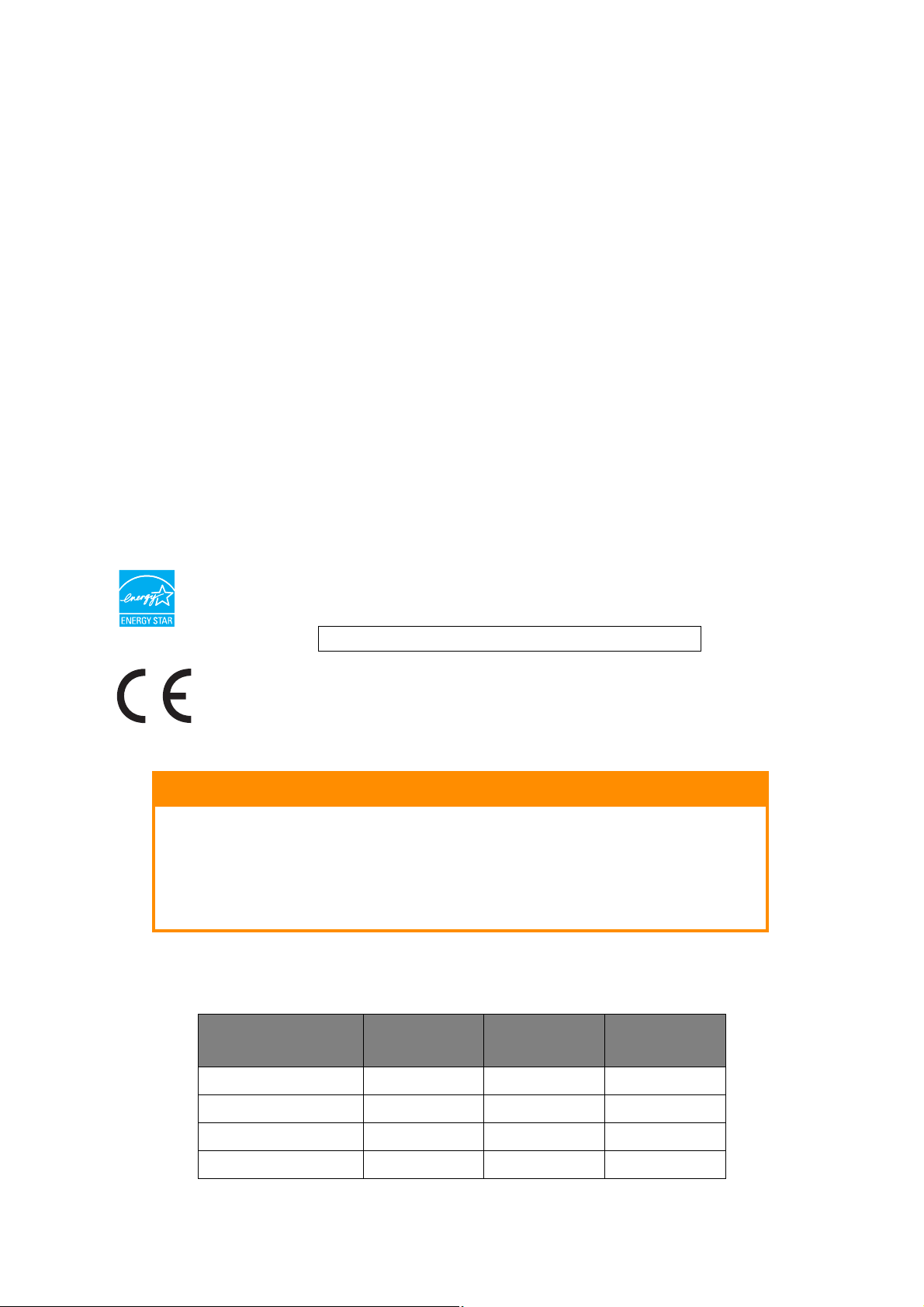
P
RÉFACE
Tout a été mis en oeuvre pour que les informations contenues dans ce document soient
complètes, précises et à jour. Le fabricant décline toute responsabilité quant aux conséquences
d’erreurs échappant à son contrôle. Le fabricant ne peut en outre garantir que les changements
éventuellement apportés aux logiciels et matériels mentionnés dans ce guide par leurs fabricants
respectifs n’affectent pas la validité de ces informations. Les références faites dans ce document
à des logiciels d’autre provenance ne constituent pas un accord de la part du fabricant.
Toutes les mesures ont été prises pour que ce document vous apporte une aide précieuse,
toutefois nous ne pouvons garantir qu'il traite dans son intégralité toutes les informations
contenus.
Les derniers pilotes et manuels sont disponibles sur le site Web Oki à l’adresse suivante : http:/
/www.okiprintingsolutions.com
07113907 iss.01 - Copyright © 2010 Oki Europe Ltd. Tous droits réservés.
Oki est une marque déposée d'Oki Electric Industry Company Ltd.
Oki Printing Solutions est une marque d'Oki Data Corporation.
Microsoft, MS-DOS et Windows sont des marques déposées de Microsoft Corporation.
Apple, Macintosh, Mac et Mac OS sont des marques déposées d'Apple Inc.
D’autres noms de produits et noms de fabriques sont des marques déposées ou marques
déposées de leur propriétaire.
En tant que participant au programme Energy Star, le fabricant certifie que ce
produit est conforme aux directives d'économie d'énergie émanant de cet
organisme.
C9655n – ✘ C9655dn, C9655hdn, C9655hdtn – ✔
Ce produit est conforme aux directives européennes 2004/108/CE (CEM), 2006/
95/CE (DBT), 1999/5/CE (R&TTE) et 2009/125/CE (ErP), relatives à
l'harmonisation des lois des pays membres de l'Union Européenne en matière de
compatibilité électromagnétique, de basse tension et d'équipement radio et de
télécommunication, et de produits liés à l'énergie.
ATTENTION !
Ce produit est conforme aux limitations de classe B de la norme
EN55022. Toutefois, lorsqu'il est utilisé avec le finisseur en option,
le produit est conforme aux limitations de classe A de la norme
EN55022. Dans un environnement domestique, cette configuration
peut causer des perturbations radio, auquel cas il peut être
demandé à l'utilisateur de prendre les mesures appropriées.
Les câbles suivants ont été utilisés pour évaluer la conformité de ce produit à la directive EMC
2004/108/CE, ainsi que les autres configurations qui pourraient avoir un effet négatif sur cette
conformité.
TYPE DE CÂBLE LONGUEUR
(MÈTRE)
Alimentation 1,8 ✘
ÂME BLINDAGE
✘
USB 5,0 ✔
Parallèle 1,5 ✔
LAN (Réseau local) 2,1 ✘
Préface > 2
✘
✘
✘
Page 3
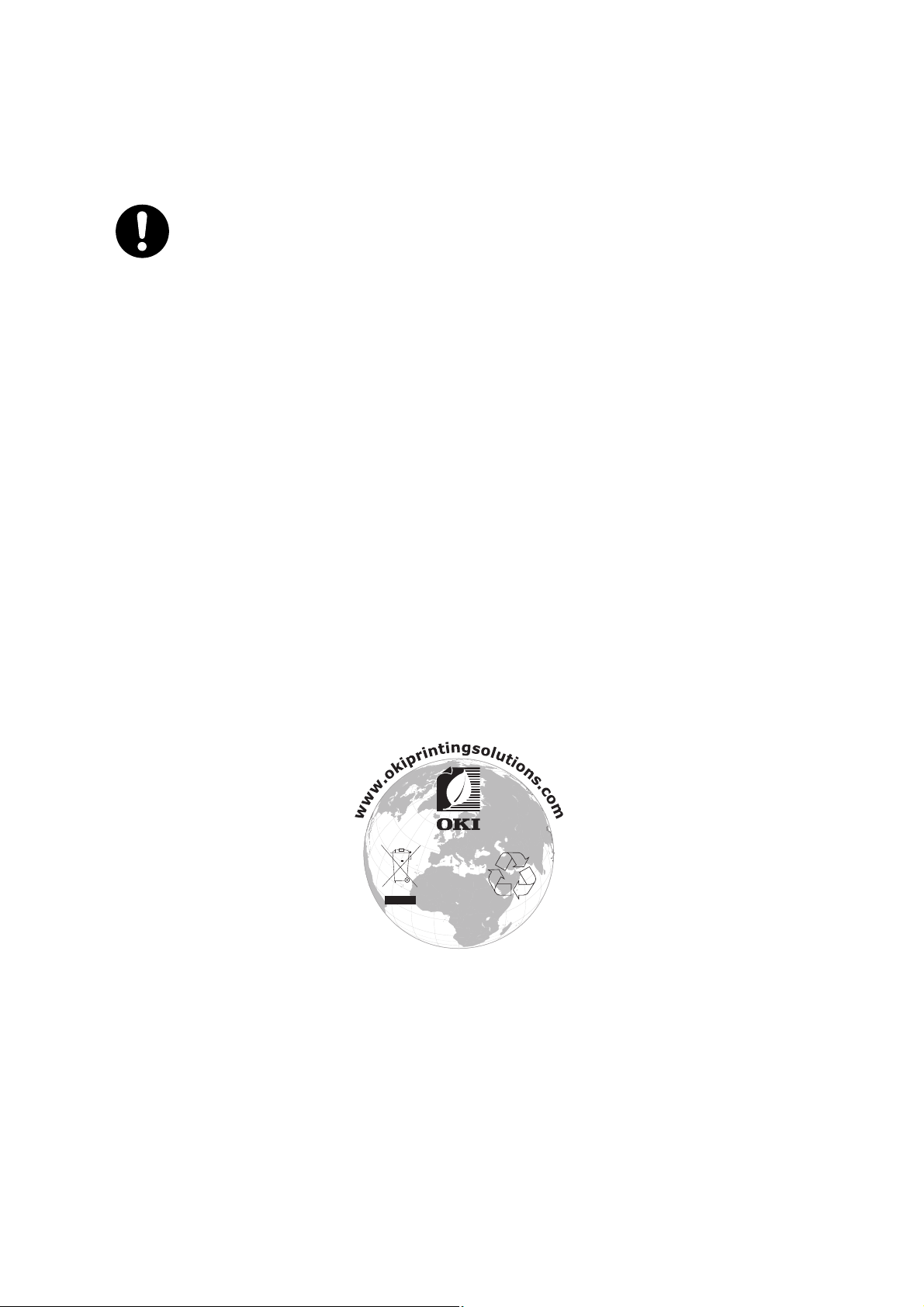
P
REMIERS SOINS D'URGENCE
Soyez prudent avec la poudre de toner :
En cas d’ingestion, administrer de petites quantités d’eau fraîche et faire
appel à un médecin. NE PAS tenter de faire vomir le patient.
En cas d'inhalation, emmener le patient au grand air. Faire appel à un
médecin.
En cas de contact avec les yeux, rincer abondamment les yeux à l'eau
froide pendant au moins 15 minutes, en maintenant les paupières
ouvertes avec les doigts. Faire appel à un médecin.
Les éclaboussures doivent être traitées avec de l'eau froide et du savon
pour éviter les taches sur la peau ou les vêtements.
F
ABRICANT
Oki Data Corporation,
4-11-22 Shibaura, Minato-ku,
Tokyo 108-8551,
Japon
I
MPORTATEUR EUROPÉEN/REPRÉSENTANT AGRÉÉ
Oki Europe Limited (sous la marque Oki Printing Solutions)
Blays House
Wick Road
Egham
Surrey, TW20 0HJ
Royaume Uni
Pour toute question d'ordre général, sur les ventes et sur le support, contactez votre
distributeur local.
I
NFORMATIONS RELATIVES À L'ENVIRONNEMENT
Premiers soins d'urgence > 3
Page 4
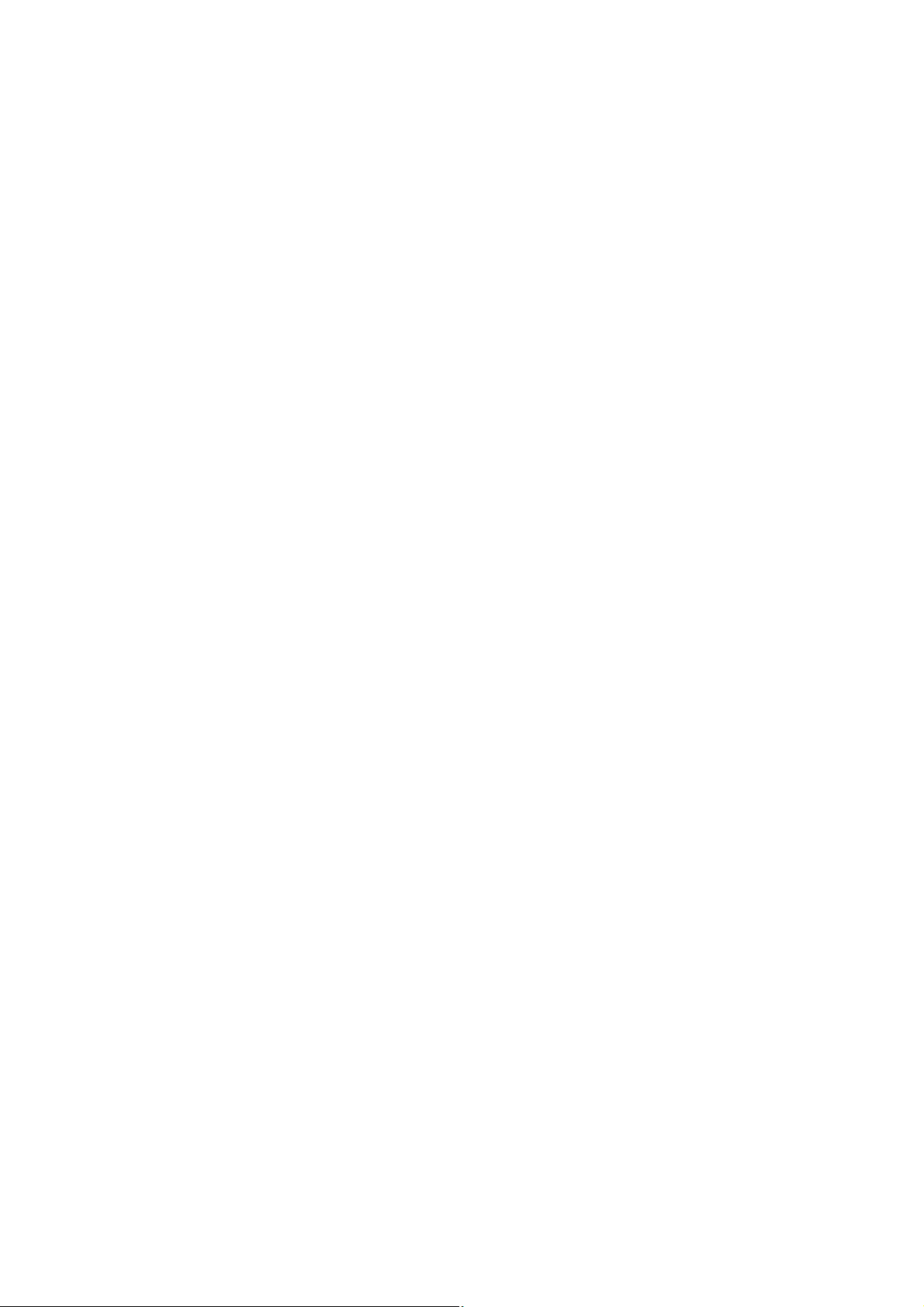
C
ONTENU
Préface . . . . . . . . . . . . . . . . . . . . . . . . . . . . . . . . . . . . . . . . . . . . . . . . . . .2
Premiers soins d'urgence . . . . . . . . . . . . . . . . . . . . . . . . . . . . . . . . . . . . .3
Fabricant . . . . . . . . . . . . . . . . . . . . . . . . . . . . . . . . . . . . . . . . . . . . . . . . . .3
Importateur européen/représentant agréé . . . . . . . . . . . . . . . . . . . . . . .3
Informations relatives à l'environnement . . . . . . . . . . . . . . . . . . . . . . . .3
Contenu . . . . . . . . . . . . . . . . . . . . . . . . . . . . . . . . . . . . . . . . . . . . . . . . . . .4
Notes, attentions et avertissements . . . . . . . . . . . . . . . . . . . . . . . . . . . . .6
Introduction . . . . . . . . . . . . . . . . . . . . . . . . . . . . . . . . . . . . . . . . . . . . . . .7
Fonctions . . . . . . . . . . . . . . . . . . . . . . . . . . . . . . . . . . . . . . . . . . . . . . . 7
À propos de ce guide . . . . . . . . . . . . . . . . . . . . . . . . . . . . . . . . . . . . . . . 8
Utilisation en ligne. . . . . . . . . . . . . . . . . . . . . . . . . . . . . . . . . . . . . . . 9
Impression de pages . . . . . . . . . . . . . . . . . . . . . . . . . . . . . . . . . . . . . 9
Vue d'ensemble de l'imprimante et du papier . . . . . . . . . . . . . . . . . . . .11
Ouverture et fermeture du capot supérieur. . . . . . . . . . . . . . . . . . . . . . . .11
Identification des principaux éléments . . . . . . . . . . . . . . . . . . . . . . . . . . .12
Logiciels fournis . . . . . . . . . . . . . . . . . . . . . . . . . . . . . . . . . . . . . . . . . .14
Recommandations concernant le papier . . . . . . . . . . . . . . . . . . . . . . . . . .14
Informations relatives à l'alimentation et à la sortie du papier . . . . . . . . . .16
Bacs et empileuses . . . . . . . . . . . . . . . . . . . . . . . . . . . . . . . . . . . . . . . .17
Bacs 1 à 5 . . . . . . . . . . . . . . . . . . . . . . . . . . . . . . . . . . . . . . . . . . . .17
Bac MF. . . . . . . . . . . . . . . . . . . . . . . . . . . . . . . . . . . . . . . . . . . . . . .17
Empileuse face en dessous . . . . . . . . . . . . . . . . . . . . . . . . . . . . . . . . .17
Empileuse face en dessus. . . . . . . . . . . . . . . . . . . . . . . . . . . . . . . . . .17
Unité duplex (si installée). . . . . . . . . . . . . . . . . . . . . . . . . . . . . . . . . .18
Exemples de bacs et d'empileuses. . . . . . . . . . . . . . . . . . . . . . . . . . . . . .18
Chargement des bacs 1 à 5 . . . . . . . . . . . . . . . . . . . . . . . . . . . . . . . .18
Utilisation du bac MF . . . . . . . . . . . . . . . . . . . . . . . . . . . . . . . . . . . . .20
Utilisation des empileuses . . . . . . . . . . . . . . . . . . . . . . . . . . . . . . . . .21
Panneau de commandes . . . . . . . . . . . . . . . . . . . . . . . . . . . . . . . . . . . . .23
Commandes et voyants . . . . . . . . . . . . . . . . . . . . . . . . . . . . . . . . . . . . .23
Modes de l'écran LCD. . . . . . . . . . . . . . . . . . . . . . . . . . . . . . . . . . . . . . .24
Informations sur l'état . . . . . . . . . . . . . . . . . . . . . . . . . . . . . . . . . . . .24
Informations sur les menus (fonctions) . . . . . . . . . . . . . . . . . . . . . . . .25
Informations sur la configuration. . . . . . . . . . . . . . . . . . . . . . . . . . . . .25
Mode Aide . . . . . . . . . . . . . . . . . . . . . . . . . . . . . . . . . . . . . . . . . . . .25
Messages de l'écran LCD . . . . . . . . . . . . . . . . . . . . . . . . . . . . . . . . . . . .25
Utilisation des menus. . . . . . . . . . . . . . . . . . . . . . . . . . . . . . . . . . . . . . .25
Mise en route. . . . . . . . . . . . . . . . . . . . . . . . . . . . . . . . . . . . . . . . . . . . . .27
Emplacement de l'imprimante. . . . . . . . . . . . . . . . . . . . . . . . . . . . . . . . .27
Arrêt/Marche . . . . . . . . . . . . . . . . . . . . . . . . . . . . . . . . . . . . . . . . . . . .28
Arrêt . . . . . . . . . . . . . . . . . . . . . . . . . . . . . . . . . . . . . . . . . . . . . . . .28
Mise en marche. . . . . . . . . . . . . . . . . . . . . . . . . . . . . . . . . . . . . . . . .29
Changement de la langue d'affichage. . . . . . . . . . . . . . . . . . . . . . . . . . . .29
Contrôle des paramètres actuels . . . . . . . . . . . . . . . . . . . . . . . . . . . . . . .30
Interfaces et connexion . . . . . . . . . . . . . . . . . . . . . . . . . . . . . . . . . . . . .30
Connexion du port parallèle . . . . . . . . . . . . . . . . . . . . . . . . . . . . . . . .31
Connexion du port USB . . . . . . . . . . . . . . . . . . . . . . . . . . . . . . . . . . .31
Connexion du port réseau . . . . . . . . . . . . . . . . . . . . . . . . . . . . . . . . .32
Utilisation des DVD-ROM des pilotes . . . . . . . . . . . . . . . . . . . . . . . . . . . .32
Fonctionnement . . . . . . . . . . . . . . . . . . . . . . . . . . . . . . . . . . . . . . . . . . .33
Contenu > 4
Page 5
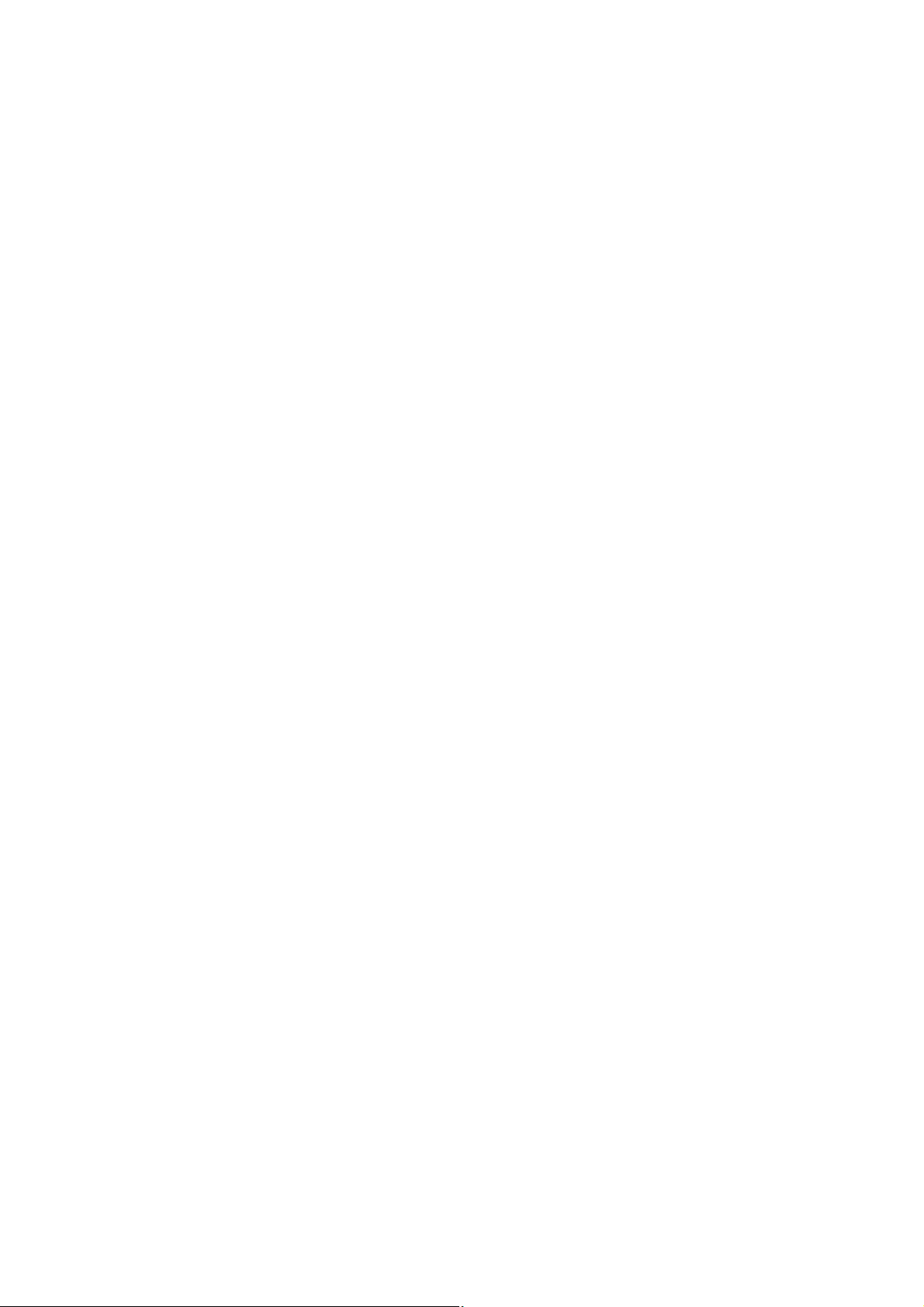
Consommables et maintenance . . . . . . . . . . . . . . . . . . . . . . . . . . . . . . .34
Contrôle de l'utilisation des consommables/des éléments de maintenance . .34
Indications de remplacement . . . . . . . . . . . . . . . . . . . . . . . . . . . . . . . . .34
Remplacement des consommables/éléments de maintenance. . . . . . . . . . .34
Nettoyage des têtes LED . . . . . . . . . . . . . . . . . . . . . . . . . . . . . . . . . . . .35
Nettoyage des galets d'alimentation du papier . . . . . . . . . . . . . . . . . . . . .36
Nettoyage des panneaux extérieurs de l'imprimante . . . . . . . . . . . . . . . . .38
Vidage de la boîte des déchets de perforation (accessoire en option). . . . . .39
Remplacement de la cartouche d'agrafeuse - finisseur (accessoire en
option) . . . . . . . . . . . . . . . . . . . . . . . . . . . . . . . . . . . . . . . . . . . . . . . .40
Accessoires en option . . . . . . . . . . . . . . . . . . . . . . . . . . . . . . . . . . . . . . .43
Mise en place des accessoires . . . . . . . . . . . . . . . . . . . . . . . . . . . . . . . . .43
Résolution des problèmes . . . . . . . . . . . . . . . . . . . . . . . . . . . . . . . . . . . .44
Généralité . . . . . . . . . . . . . . . . . . . . . . . . . . . . . . . . . . . . . . . . . . . . . .44
Bourrages papier. . . . . . . . . . . . . . . . . . . . . . . . . . . . . . . . . . . . . . . . . .44
Bourrages papier - imprimante . . . . . . . . . . . . . . . . . . . . . . . . . . . . . . . .44
Ouvrir capot, Bourrage papier, Couv. lat. Bac tttttt . . . . . . . . . . . . . . . .44
Ouvrir capot, Bourrage papier, Couv. lat. . . . . . . . . . . . . . . . . . . . . . . .45
Ouvrir capot, Bourrage papier, Capot supérieur . . . . . . . . . . . . . . . . . .47
Bourrage papier - Unité recto-verso (si installée) . . . . . . . . . . . . . . . . . . .51
Vérifier Recto-Verso, Bourrage papier . . . . . . . . . . . . . . . . . . . . . . . . .51
Bourrages papier – Finisseur (accessoire en option) . . . . . . . . . . . . . . . . .54
Vérifier Finisseur, Bourrage papier/Papier restant . . . . . . . . . . . . . . . . .54
591, 592, 593, 599/ 643, 645 (bourrage papier dans la zone du
finisseur) . . . . . . . . . . . . . . . . . . . . . . . . . . . . . . . . . . . . . . . . . . . .54
594, 597, 598, 644, 646 (bourrage papier dans le Finisseur) . . . . . . . . .56
590 (bourrage papier dans le Finisseur/Unité de fusion). . . . . . . . . . . . .59
Vérifier Inverseur, Bourrage papier . . . . . . . . . . . . . . . . . . . . . . . . . . .60
Comment éviter les bourrages de papier . . . . . . . . . . . . . . . . . . . . . . . . .64
Que faire si la qualité de l'impression n'est pas satisfaisante. . . . . . . . . . . .65
Bourrage agrafeuse – Finisseur (accessoire en option). . . . . . . . . . . . . . . .67
Vérifier Finisseur, Bourrage agrafeuse . . . . . . . . . . . . . . . . . . . . . . . . .67
Caractéristiques . . . . . . . . . . . . . . . . . . . . . . . . . . . . . . . . . . . . . . . . . . .71
Annexe A – Messages LCD. . . . . . . . . . . . . . . . . . . . . . . . . . . . . . . . . . . .72
Annexe B – Système de menus . . . . . . . . . . . . . . . . . . . . . . . . . . . . . . . .73
Configuration . . . . . . . . . . . . . . . . . . . . . . . . . . . . . . . . . . . . . . . . . . . .74
Print Page Count . . . . . . . . . . . . . . . . . . . . . . . . . . . . . . . . . . . . . . . .74
Total Finisseur . . . . . . . . . . . . . . . . . . . . . . . . . . . . . . . . . . . . . . . . .74
Durée vie consommables . . . . . . . . . . . . . . . . . . . . . . . . . . . . . . . . . .74
Réseau. . . . . . . . . . . . . . . . . . . . . . . . . . . . . . . . . . . . . . . . . . . . . . .75
Format papier dans bac . . . . . . . . . . . . . . . . . . . . . . . . . . . . . . . . . . .75
Système. . . . . . . . . . . . . . . . . . . . . . . . . . . . . . . . . . . . . . . . . . . . . .76
Exemple de configuration – pages monochrome imprimées . . . . . . . . . .76
Imprimer Infos . . . . . . . . . . . . . . . . . . . . . . . . . . . . . . . . . . . . . . . . . . .77
Exemple Imprimer Infos – démonstration page. . . . . . . . . . . . . . . . . . .77
Imprim. travail sécurisé . . . . . . . . . . . . . . . . . . . . . . . . . . . . . . . . . . . . .78
Menus . . . . . . . . . . . . . . . . . . . . . . . . . . . . . . . . . . . . . . . . . . . . . . . . .79
Configuration bac . . . . . . . . . . . . . . . . . . . . . . . . . . . . . . . . . . . . . . .79
Configuration Système. . . . . . . . . . . . . . . . . . . . . . . . . . . . . . . . . . . .83
Exemple de menus 1 – Transparents dans le bac 1 . . . . . . . . . . . . . . . .86
Exemple de menus 2 – Format de papier pour le BacMF. . . . . . . . . . . . .86
Index. . . . . . . . . . . . . . . . . . . . . . . . . . . . . . . . . . . . . . . . . . . . . . . . . . . .88
Coordonnées Oki . . . . . . . . . . . . . . . . . . . . . . . . . . . . . . . . . . . . . . . . . . .89
Contenu > 5
Page 6
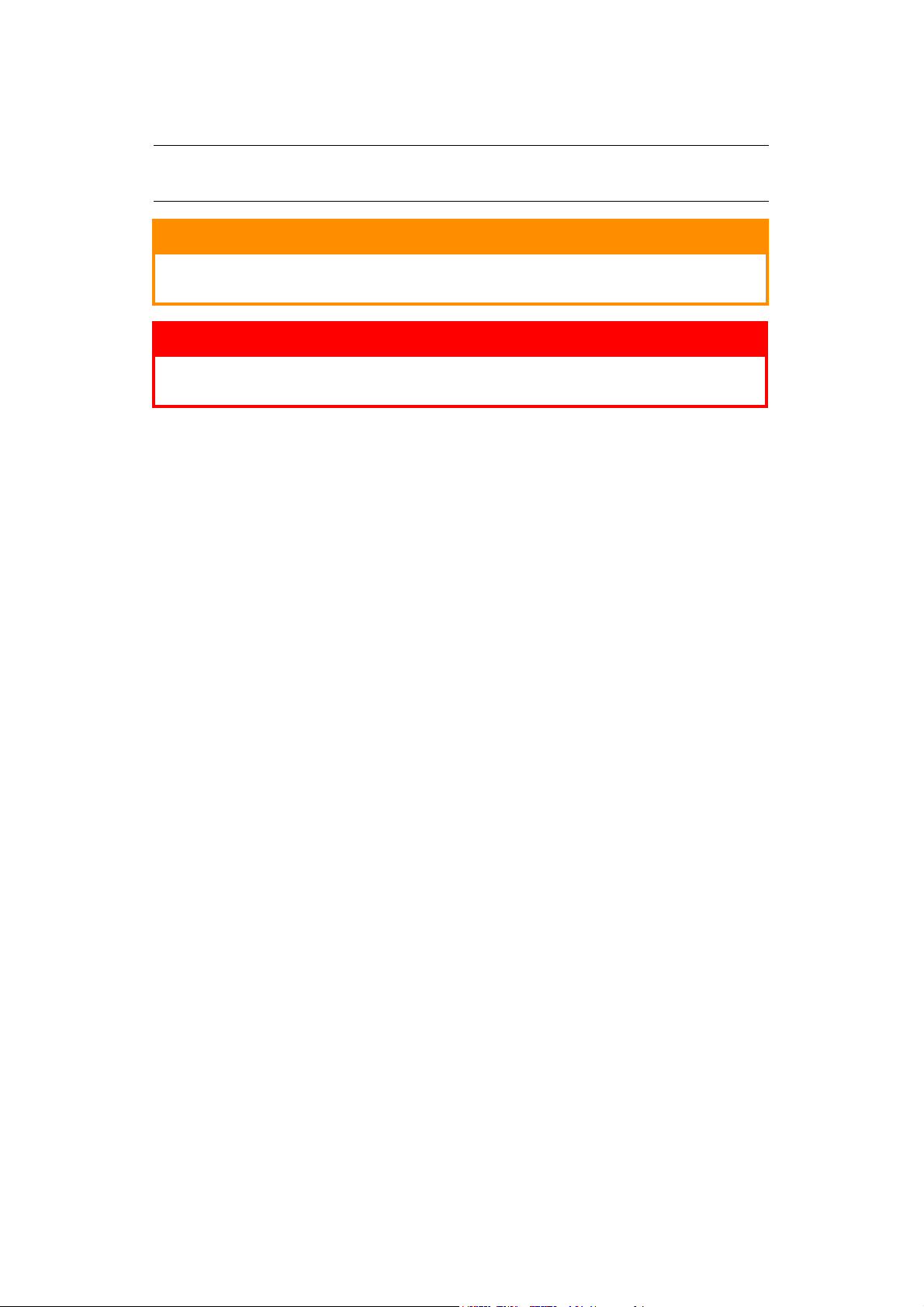
N
OTES, ATTENTIONS ET AVERTISSEMENTS
NOTE
Cette indication donne des informations supplémentaires complétant le texte.
ATTENTION !
Cette indication donne des informations supplémentaires à
respecter pour éviter des dysfonctionnements de la machine.
AVERTISSEMENT !
Cette indication donne des informations supplémentaires à
respecter pour éviter tout risque d'accident corporel.
Pour garantir la protection de votre produit et vous assurer de bénéficier de toutes ses
fonctionnalités, ce modèle a été conçu pour fonctionner uniquement avec les cartouches de
toner d’origine. Toute autre cartouche de toner risque de ne pas fonctionner du tout, même
si elle est décrite comme étant « compatible ». Si elle fonctionne, les performances du
produit et la qualité de l’impression risquent d’être moindres.
L’utilisation de produits non authentiques pourrait annuler votre garantie.
Les spécifications pourront faire l’objet de modifications sans préavis. Toutes marques
déposées reconnues.
Notes, attentions et avertissements > 6
Page 7
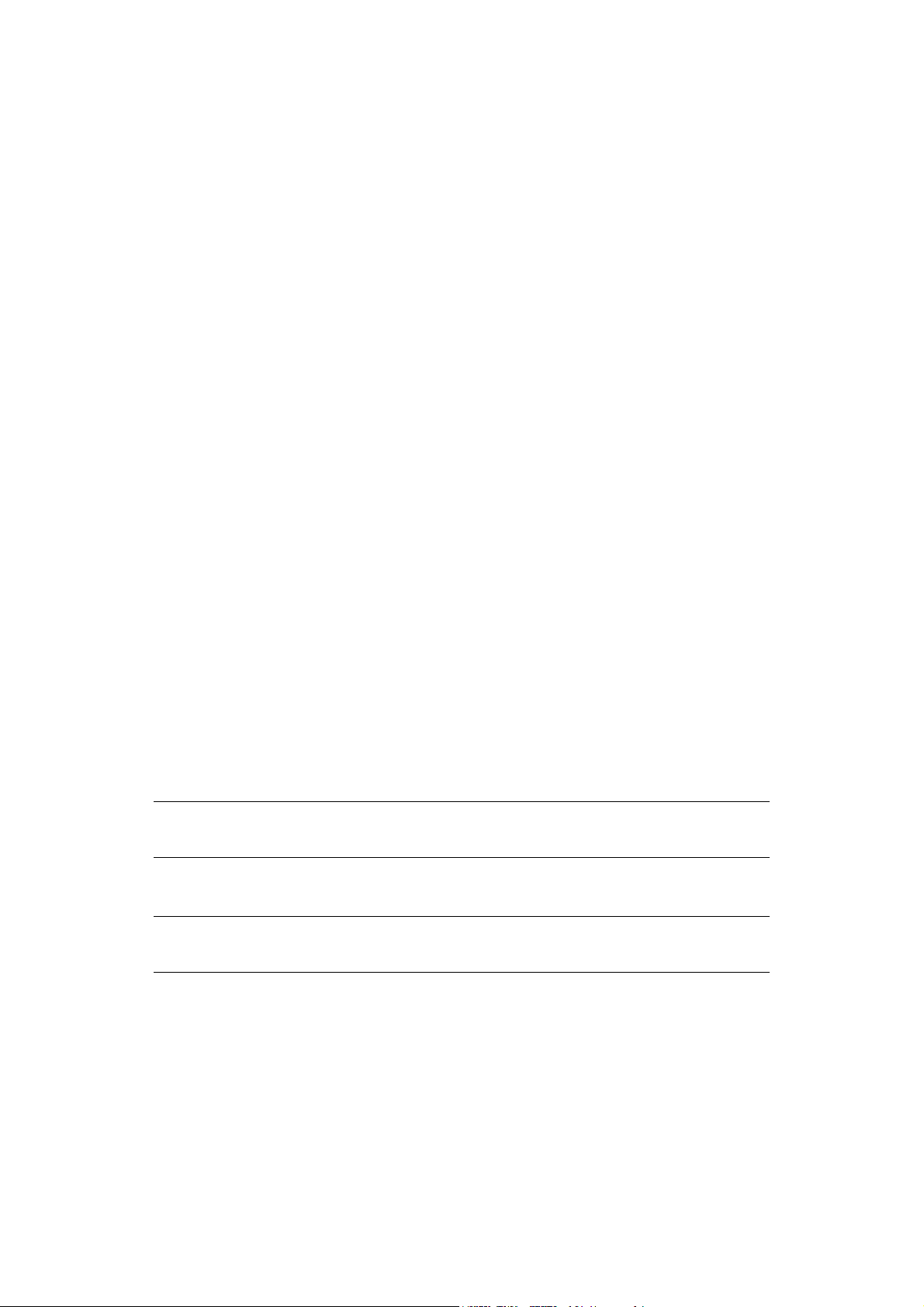
I
NTRODUCTION
Félicitations pour avoir choisi une imprimante Oki couleur. La conception de votre nouvelle
imprimante intègre des fonctionnalités avancées permettant de sortir rapidement des
pages aux couleurs vives ou en noir et blanc, d’une grande netteté, sur une large gamme
de supports d’impression pour le bureau.
Quatre modèles différents sont à votre disposition : C96955n, C9655dn, C9655hdn et
C9655hdtn, où n représente une capacité réseau, d représente l'installation d'une unité en
duplex, h la présence d'un disque dur et t un chargeur haute capacité.
F
ONCTIONS
Tous les modèles possèdent les caractéristiques suivantes :
> une résolution d’impression 1200 x 600 ppp (points par pouce) permettant de
produire une image de haute qualité qui fait apparaître les détails les plus fins ;
> la technologie multi-niveaux ProQ2400 produit des tons plus subtils et les transitions
plus lisses des couleurs et confère à vos documents la qualité photo ;
> une technologie de traitement de la Couleur, à DEL numérique, de type monopasse,
pour un traitement rapide de vos pages imprimées ;
> Une connexion réseau 10Base-T, 100Base-TX et 1000Base-T permettant de partager
cette ressource précieuse parmi les utilisateurs de votre réseau de bureau ;
> des interfaces USB 2.0 et parallèle (IEEE-1284) ;
> des émulations PCL, PS, IBM PPR et Epson FX ;
> « Connexion OKI » : une fonction conviviale qui fournit un lien direct de l'écran du
pilote d'impression (non illustré dans ce guide) vers un site Web dédié spécifique au
modèle exact utilisé. Vous trouverez sur ce site des conseils, une assistance et un
support technique qui vous permettront de tirer les meilleures performances de
votre imprimante Oki.
En outre, les fonctions optionnelles suivantes sont disponibles :
> une fonction automatique d'impression (duplex) recto-verso assurant une
consommation économique de papier et l’impression des documents volumineux sur
un support compact ;
NOTE
Cette option n'est disponible que sur la C9655n.
> le disque dur permet la mise en file d'attente et la vérification des documents à
imprimer ;
NOTE
Cette option n'est disponible que sur la C9655n et C9655dn.
> des bacs de papier supplémentaires, pour charger encore 530 feuilles et réduire
l'intervention de l'opérateur, ou différents stocks de papier pour le papier à en-tête,
les différentes tailles de papier ou d'autres supports d'impression :
> 2ème/3ème bac standard (530 feuilles chacun) ;
> 2e bac verrouillable (530 feuilles) ;
Introduction > 7
Page 8
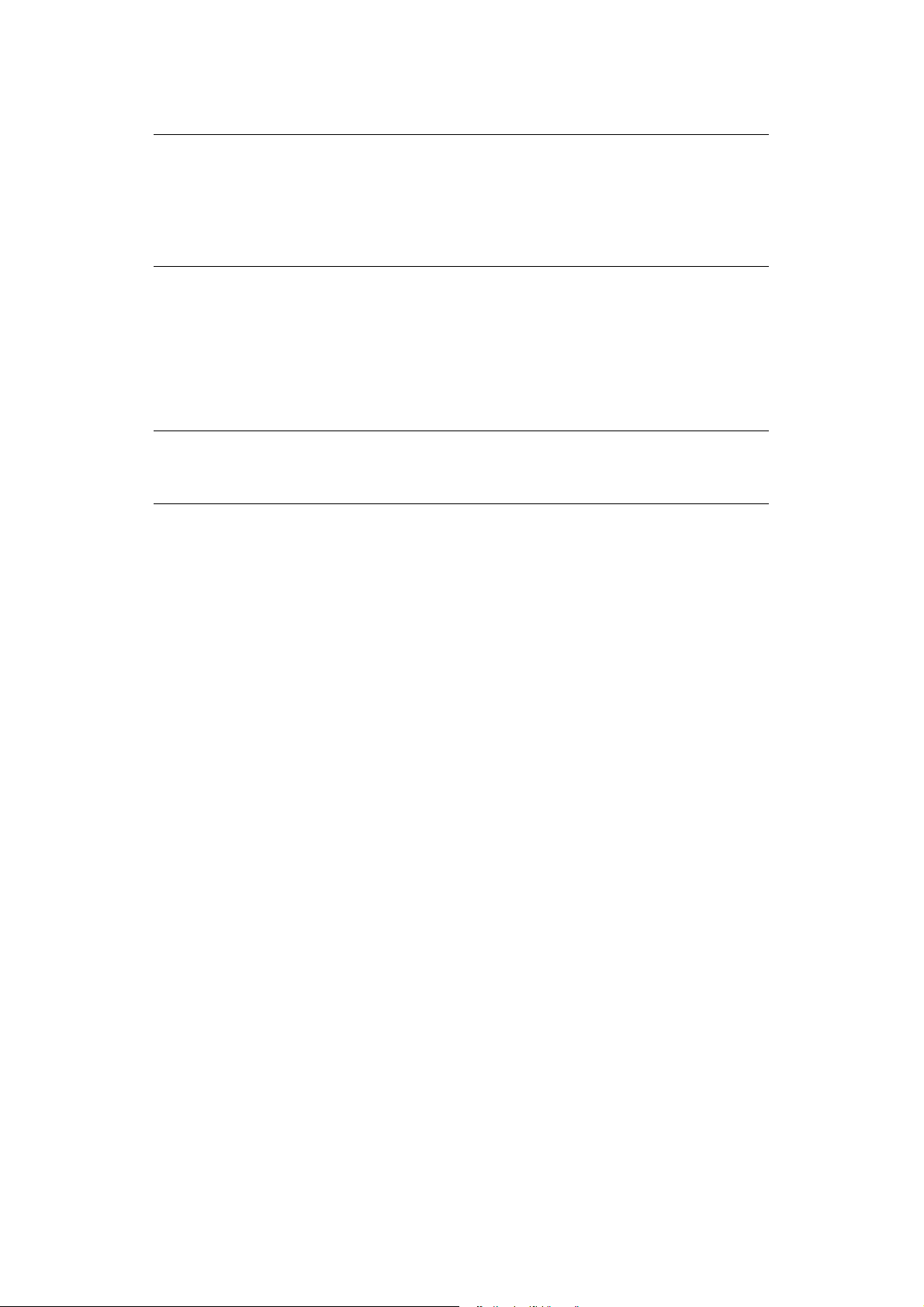
> chargeur haute capacité (HCF) (1590 feuilles).
NOTE
1. Les configurations des bacs sont : Bac 1 seul, Bac 1 + 2nd bac, Bac 1 +
2nd bac + 3e bac, Bac 1 + HCF, Bac 1 + 2nd bac + HCF.
2. Le modèle C9655hdtn possède déjà un chargeur haute capacité et ne peut
donc accueillir qu'un seul bac supplémentaire (pour donner le maximum
de cinq).
> mémoire additionnelle ;
> le Finisseur (pour agrafer la sortie de l'imprimante) ;
> l'unité Perforations (étend la fonctionnalité du Finisseur) ;
> un meuble d'imprimante;
À
PROPOS DE CE GUIDE
NOTE
Les images figurant dans ce manuel peuvent inclure des fonctions optionnelles
qui ne sont pas présentes sur votre imprimante.
Ce manuel est le Guide de l'utilisateur de votre imprimante (pour en obtenir la dernière
version, consultez le site Web de Oki à l'adresse www.okiprintingsolutions.com). Il fait
partie de la documentation générale de l'utilisateur répertoriée ci-dessous:
> Brochure sur la sécurité de l'installation : à l'instar de n'importe quel
équipement électrique, vous devez suivre quelques consignes de sécurité de base
pour éviter de vous blesser ou d'endommager le matériel. Il est impératif de lire
attentivement et de comprendre les messages de sécurité figurant dans la brochure
avant d'utiliser le produit.
Il s'agit d'un document papier fourni avec l'imprimante.
> Guide de configuration : explique comment déballer l'imprimante, la brancher et
la mettre sous tension.
Il s'agit d'un document papier fourni avec l'imprimante.
> Le présent Guide de l'utilisateur : vous permet de vous familiariser avec votre
imprimante et d'exploiter au mieux ses multiples fonctionnalités. Il contient
également des instructions pour la résolution des problèmes et la maintenance
permettant de garantir un fonctionnement optimal de l'imprimante. En outre, il
fournit des informations sur l'ajout d'accessoires en option qui permettent de suivre
l'évolution de vos besoins en impression.
Il s'agit d'un document électronique.
> Guide d'impression pour les utilisateurs Windows et Mac : vous permet d'utiliser
efficacement votre imprimante.
Il s'agit d'un document électronique.
> Configuration Guide (Guide de configuration) : fournit des informations sur la
configuration de l'appareil et du réseau.
Il s'agit d'un document électronique.
> Le Guide d’impression de codes barres vous permet de vous familiariser avec la
fonction intégrée d’impression de codes barres de votre produit.
Il s'agit d'un document électronique.
Introduction > 8
Page 9
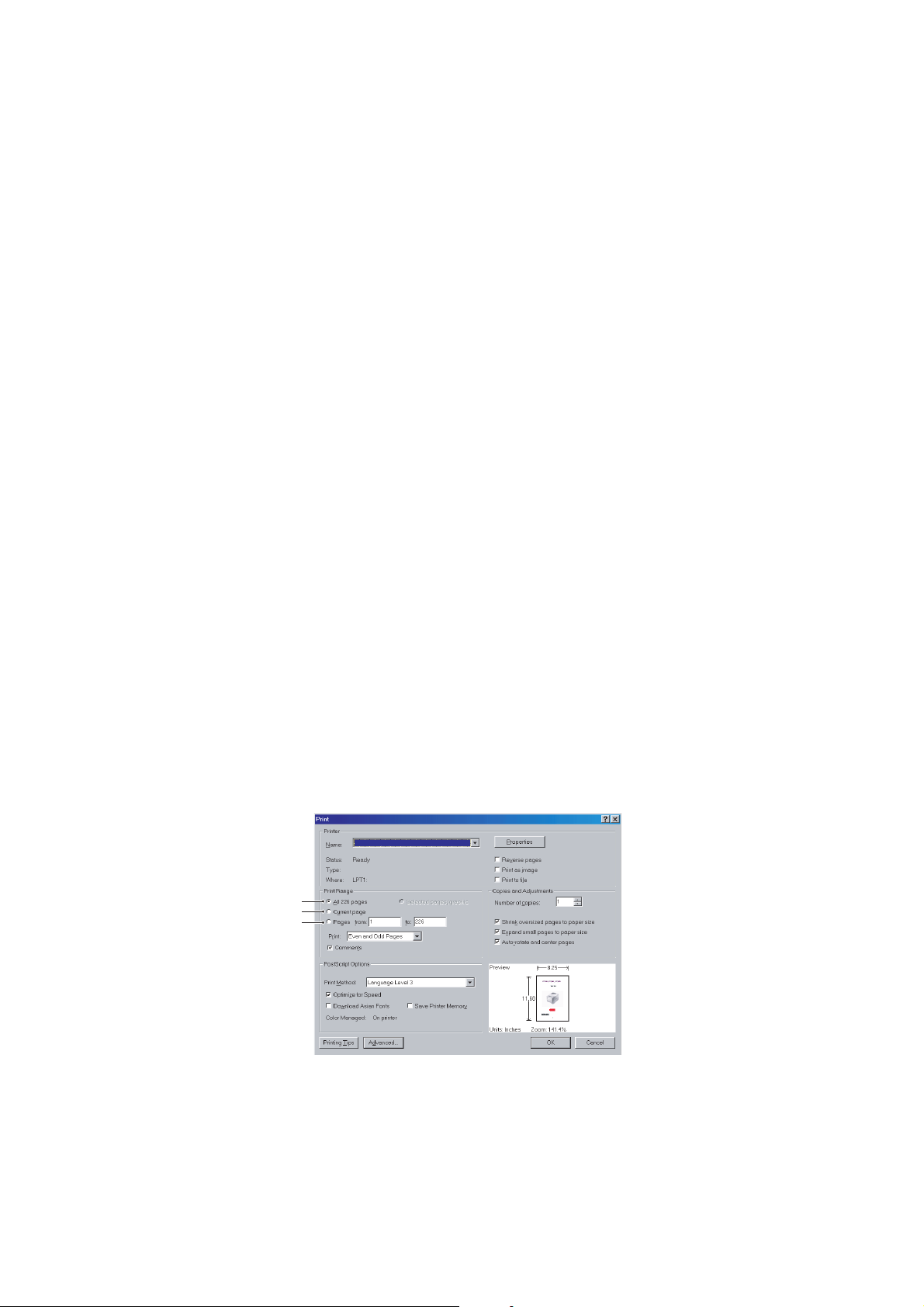
> Le Guide de sécurité vous permet de vous familiariser avec les fonctions de
sécurité de votre produit.
Il s'agit d'un document électronique.
> Installation Guides (Manuels d'installation) : ils accompagnent les
consommables et les accessoires en option, et décrivent leur installation.
Il s'agit de documents papier fournis avec les consommables et les accessoires en
option.
> Online Help (Aide en ligne) : informations en ligne, accessibles à partir du pilote
de l'imprimante et de l'utilitaire.
U
TILISATION EN LIGNE
Ce guide est destiné à la lecture sur écran à l'aide d'Adobe Reader. Pour ce faire, utilisez
les outils de navigation et d'affichage contenus dans Acrobat.
Vous pouvez accéder à des informations spécifiques des deux façons suivantes :
> Dans la liste des signets située à gauche de l'écran, cliquez sur la rubrique qui vous
intéresse pour y accéder directement. Si les signets ne sont pas disponibles, utilisez
la « Contenu » à la page 4.
> Dans la liste des signets, cliquez sur Index pour accéder directement à l'index. Si les
signets ne sont pas disponibles, utilisez la « Contenu » à la page 4. Recherchez le
terme qui vous intéresse dans l'index, classé par ordre alphabétique, puis cliquez sur
le numéro de page associé au terme pour y accéder directement.
I
MPRESSION DE PAGES
Il est possible d'imprimer tout le manuel, des pages ou des sections spécifiques. Pour
imprimer, procédez comme suit :
1. Dans la barre d'outils, sélectionnez Fichier, puis Imprimer (ou appuyez sur les
touches Ctrl + P ).
2. Choisissez les pages à imprimer :
(a) Toutes les pages, (1), pour l'ensemble du manuel.
(b) Page active, (2), pour la page en cours d'affichage.
1
2
3
Introduction > 9
Page 10
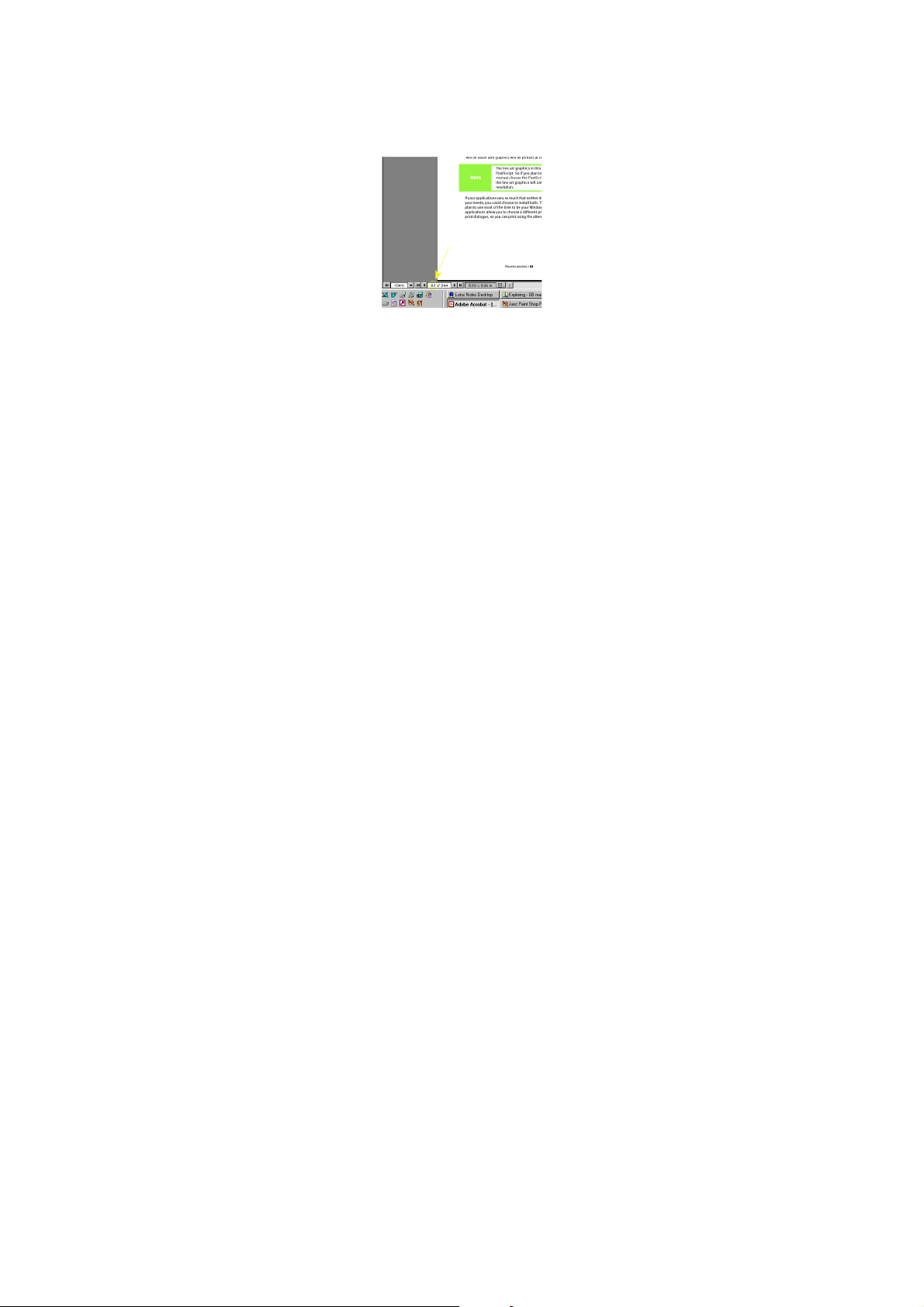
(c) Pages X à Y, (3), pour l'intervalle de pages spécifié par les numéros de page
saisis.
3. Cliquez sur OK.
Introduction > 10
Page 11
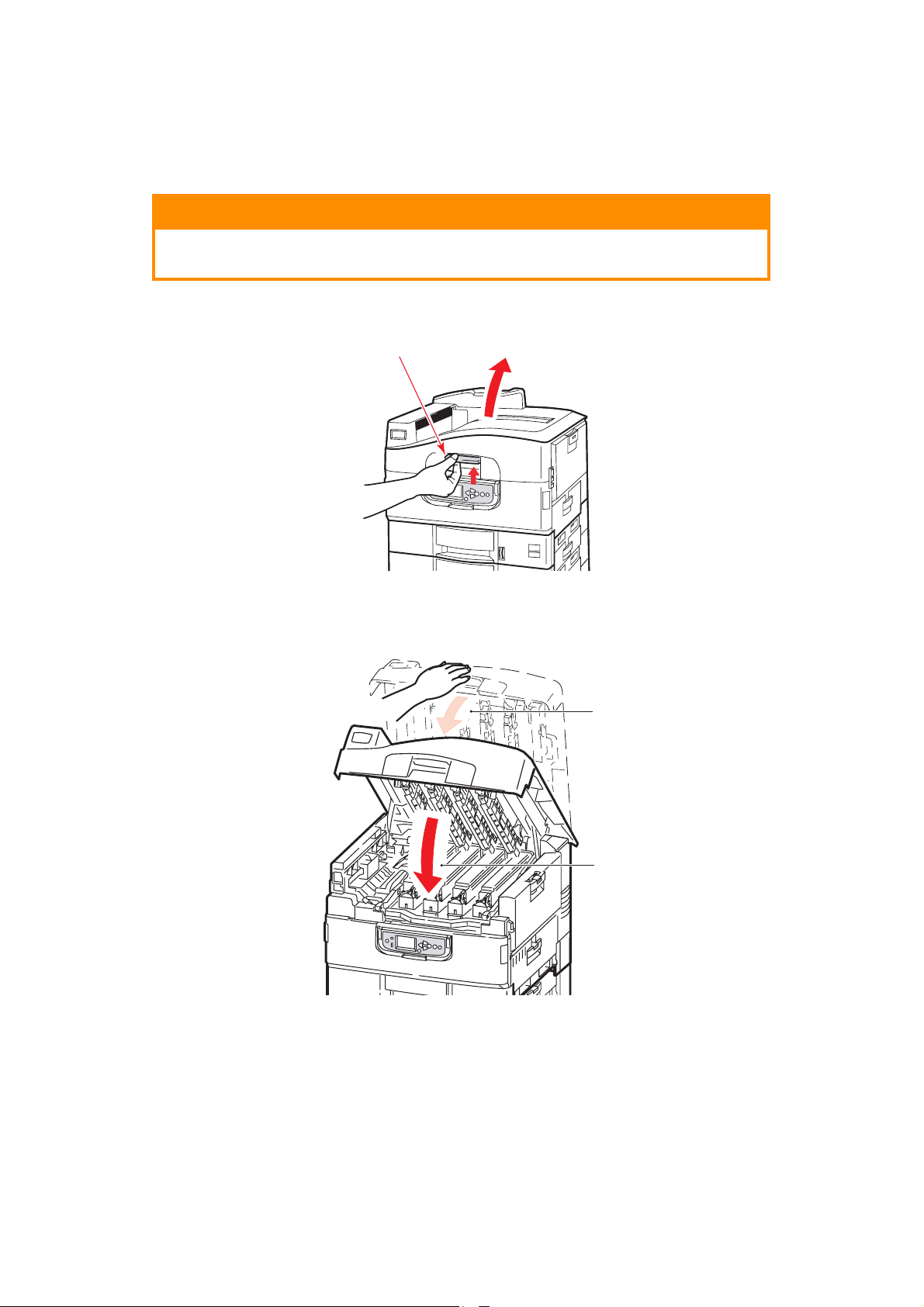
V
UE D'ENSEMBLE DE L'IMPRIMANTE ET DU PAPIER
O
UVERTURE ET FERMETURE DU CAPOT SUPÉRIEUR
ATTENTION !
Lorsque vous cherchez à accéder à l'intérieur de l'imprimante,
assurez-vous que le capot supérieur est complètement ouvert.
Pour ouvrir le capot supérieur, serrez la poignée (1) pour libérer le verrou et levez le capot.
1
Pour fermer le capot supérieur,
mi-distance, puis plus fort (2) pour le fermer complètement. Assurez-vous que la capot est
correctement fermé.
appuyez doucement (1) jusqu'à ce que le capot s'arrête à
1
2
Vue d'ensemble de l'imprimante et du papier > 11
Page 12
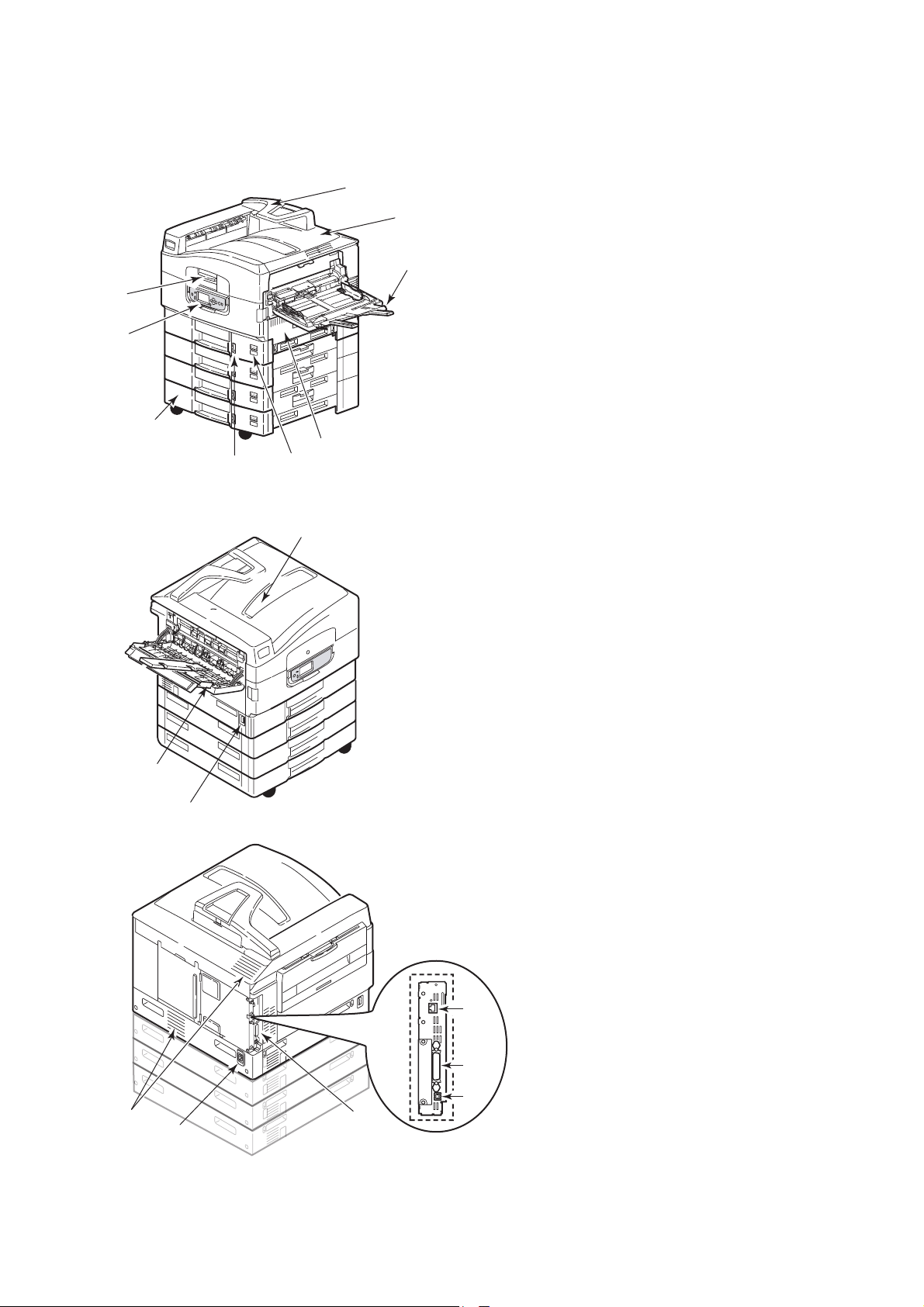
I
DENTIFICATION DES PRINCIPAUX ÉLÉMENTS
Les éléments importants de l'imprimante sont identifiés sur les illustrations ci-dessous.
1
2
3
9
8
1. Bras de retenue du
papier
2. Capot supérieur
(empileuse face en
dessous)
3. Bac MF (bac
multifonction)
4. Capot latéral du bac 1 8. Panneau de
5. Identification du
format de papier
6. Voyant de volume
papier
7. Bac 1 (bac de papier)
commandes
9. Poignée du capot
supérieur
7
4
6
5
12
11
10
10. Empileuse face en
dessous
11. Interrupteur
(marche/arrêt)
13. Unité d'interface 16. Port USB
14. Interface réseau 17. Alimentation
15. Port parallèle 18. Orifices de
12. Empileuse face en
dessus
ventilation
18
14
15
16
13
17
Vue d'ensemble de l'imprimante et du papier > 12
Page 13
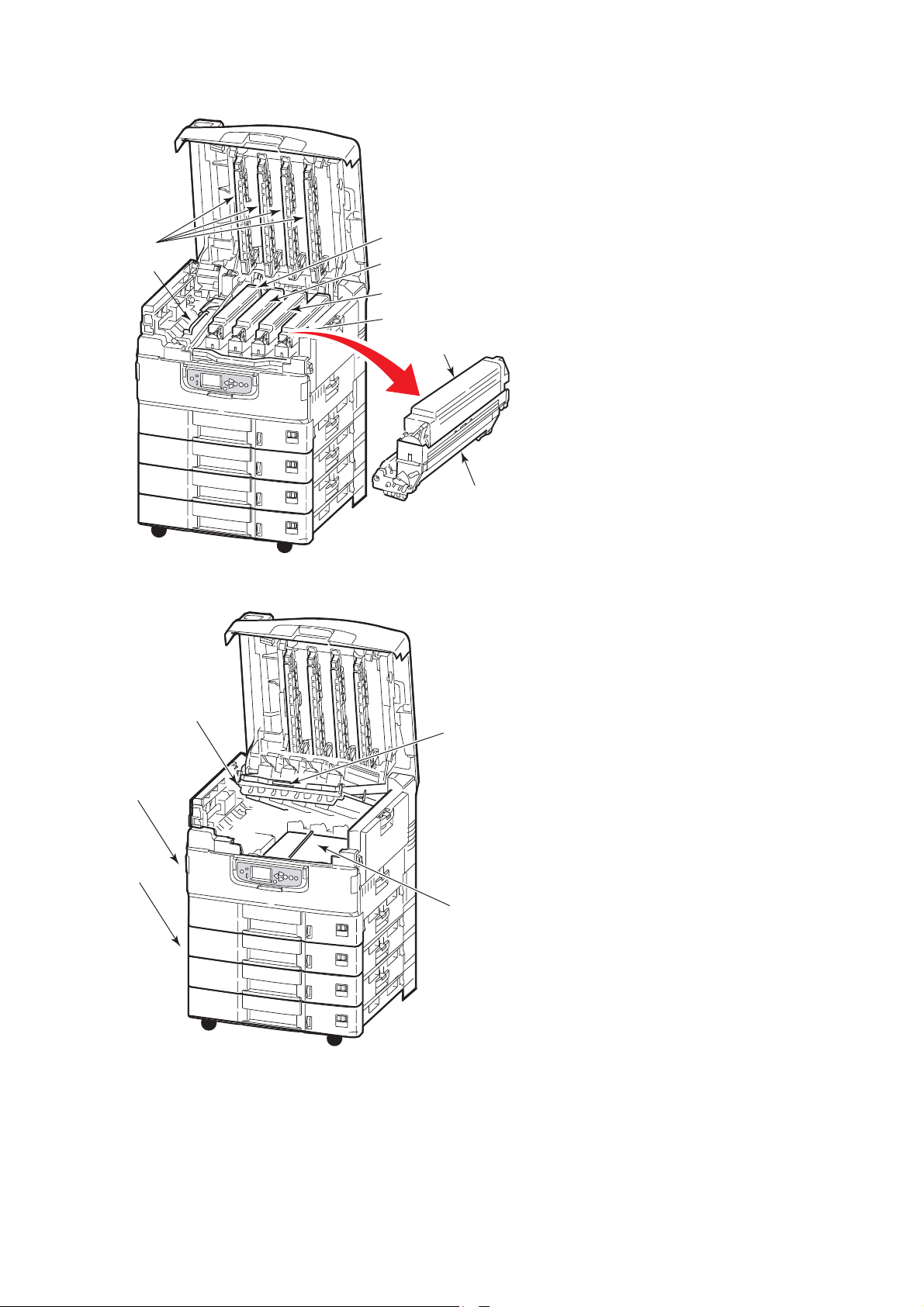
26
25
19
20
21
22
23
24
19. Tambour d'image
et cartouche de
toner (cyan)
20. Tambour d'image
et cartouche de
toner (magenta)
21. Tambour d'image
et cartouche de
toner (jaune)
22. Tambour d'image
et cartouche de
toner (noir)
23. Cartouche de
toner
24. Tambour d'image
25. Unité de fusion
26. Têtes LED
30
31
29
28
27
27. Courroie 30. unité duplex
28. Poignée de
tambour
29. Tambour
31. Chargeur haute
capacité (HCF),
trois bacs
Vue d'ensemble de l'imprimante et du papier > 13
Page 14
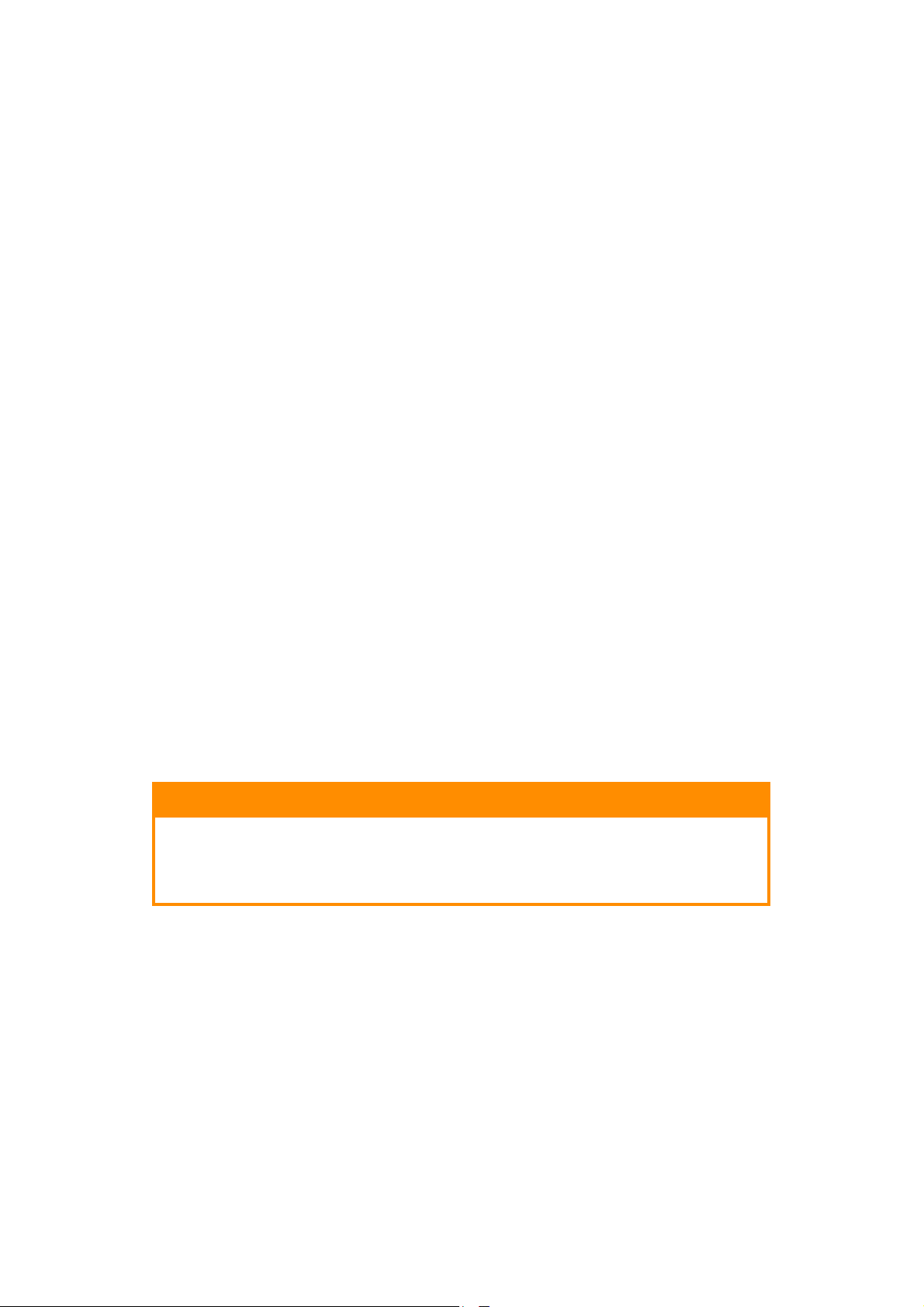
L
OGICIELS FOURNIS
> Pilotes et utilitaires
Contient les logiciels de pilote et d'application destinés à l'utilisateur.
> Utilitaires réseau et administration
Contient le logiciel destiné aux administrateurs système.
> Guides de l'utilisateur
Contient la documentation (par exemple, le Guide de l'utilisateur et le Guide
d'impression), sous forme électronique, décrivant l'utilisation de l'imprimante pour
vos tâches courantes.
> Utilitaire Template Manager
Contient le logiciel qui vous aidera à créer des cartes de visite, des jaquettes de CD,
des bannières et bien plus encore.
R
ECOMMANDATIONS
Votre imprimante acceptera une diversité de supports d’impression, y compris une gamme
de grammages et de formats de papier, de transparents et d’enveloppes. Cette section
fournit des conseils généraux sur un choix de supports et explique comment utiliser chaque
type.
Vous obtiendrez de meilleurs résultats en utilisant du papier 75 – 90 g/m² conçu pour les
photocopieurs et les imprimantes laser. Les types appropriés sont :
CONCERNANT LE PAPIER
> M-Real Data Copy 80g/m²;
> copie couleur par Mondi
L’utilisation de papier très gaufré, ou de papier grenu, très rugueux n’est pas
recommandée.
Le papier pré-imprimé peut être utilisé mais l’encre ne doit pas causer de maculages lors
de son exposition à la haute température de l’unité de fusion lors de l’impression.
Papier brillant
ATTENTION !
Le type du papier brillant doit être prévu pour une utilisation sur
les imprimantes électrophotographiques et le papier ne doit pas
fondre, se dégrader ni se déformer pendant le processus de fusion
thermique de l'imprimante.
Vue d'ensemble de l'imprimante et du papier > 14
Page 15
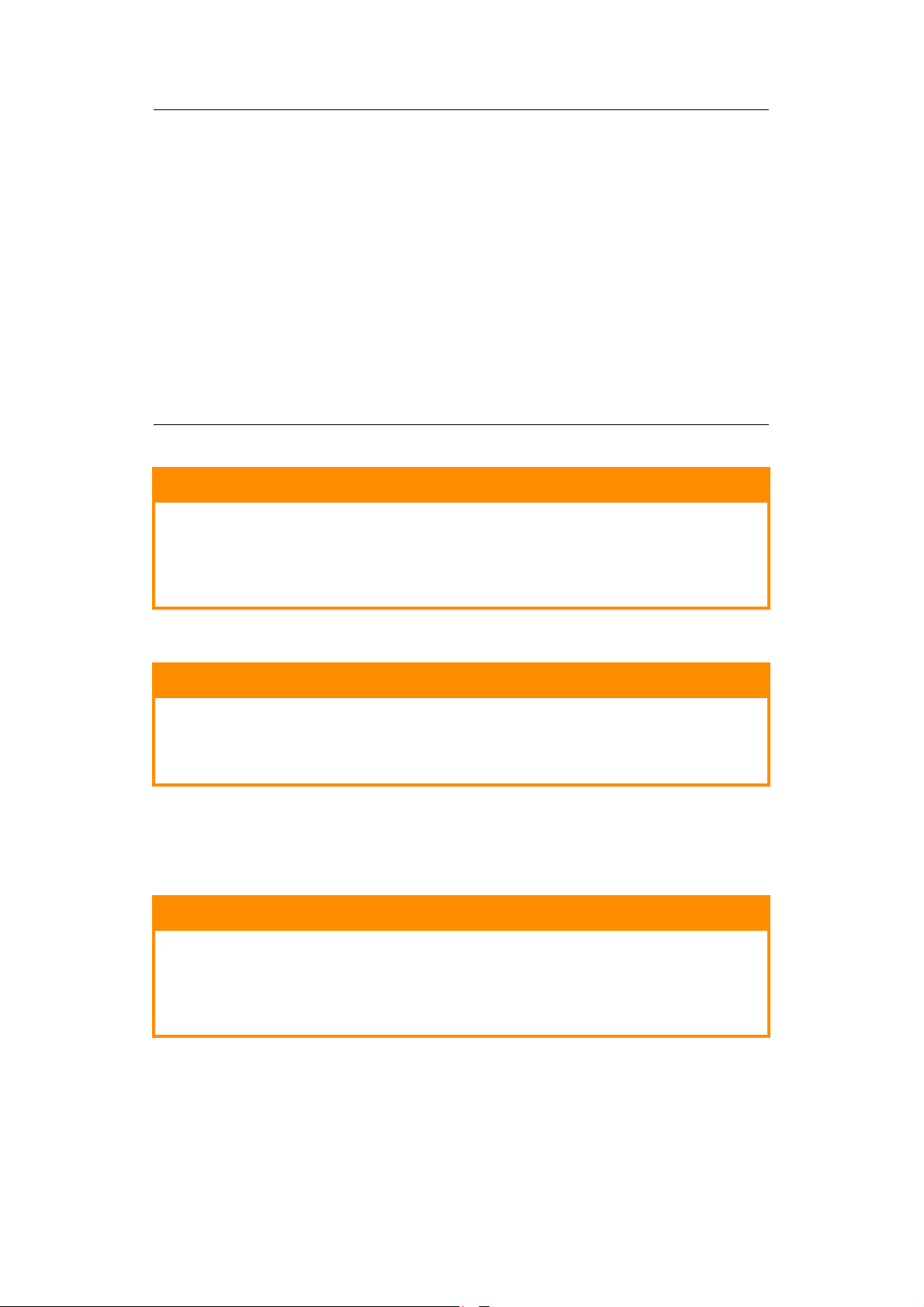
NOTE
Procédez toujours à un essai d'impression afin de vous assurer que le résultat
est satisfaisant.
L'impression sur du papier brillant peut produire des résultats inattendus :
> Par rapport à du papier ordinaire, les impressions sur papier brillant
peuvent comporter un mince film de toner ou les images imprimées
risquent d'être plus claires.
> Dans un environnement à température et humidité élevées, un mince film
de toner peut apparaître. Il est déconseillé d'utiliser du papier brillant
lorsque la température est supérieure ou égale à 25°C et le taux
d'humidité de 60% ou plus.
> Les images risquent d'être dédoublées, en particulier si elles ont une forte
densité ou que vous imprimez plusieurs copies.
> En raison de sa pellicule, le papier brillant peut glisser lorsqu'il est
introduit dans l'imprimante.
Les enveloppes
Les enveloppes ne doivent pas être tordues, enroulées ou avoir
subi toute autre déformation. Elles doivent comporter également
des rabats rectangulaires dont la colle reste intacte lorsqu’elle est
soumise à la fusion par pression du cylindre chaud qu’utilise ce
type d’imprimante. Les enveloppes à fenêtre ne sont pas adaptées.
ATTENTION !
Les transparents
Les transparents doivent être conçus pour les photocopieurs et les
imprimantes laser. En particulier, éviter les transparents de bureau
conçus pour une utilisation manuelle avec des markers indélébiles.
Ils fondraient dans l’unité de fusion et causeraient des dommages.
Le type recommandé est :
CG3720 par 3M (format A4 ou Letter)
Les étiquettes
Les étiquettes doivent être également adaptées aux photocopieurs
et imprimantes laser, dans lesquelles la feuille de support des
étiquettes est entièrement couverte d’étiquettes. Les autres types
d’étiquettes risquent d’abîmer l’imprimante, étant donné que les
étiquettes se décolleraient durant l’impression.
Le type recommandé est :
ATTENTION !
ATTENTION !
étiquettes Avery blanches pour imprimante laser 7162, 7664, 7666 (A4) ou 5161 (Lettre)
Vue d'ensemble de l'imprimante et du papier > 15
Page 16
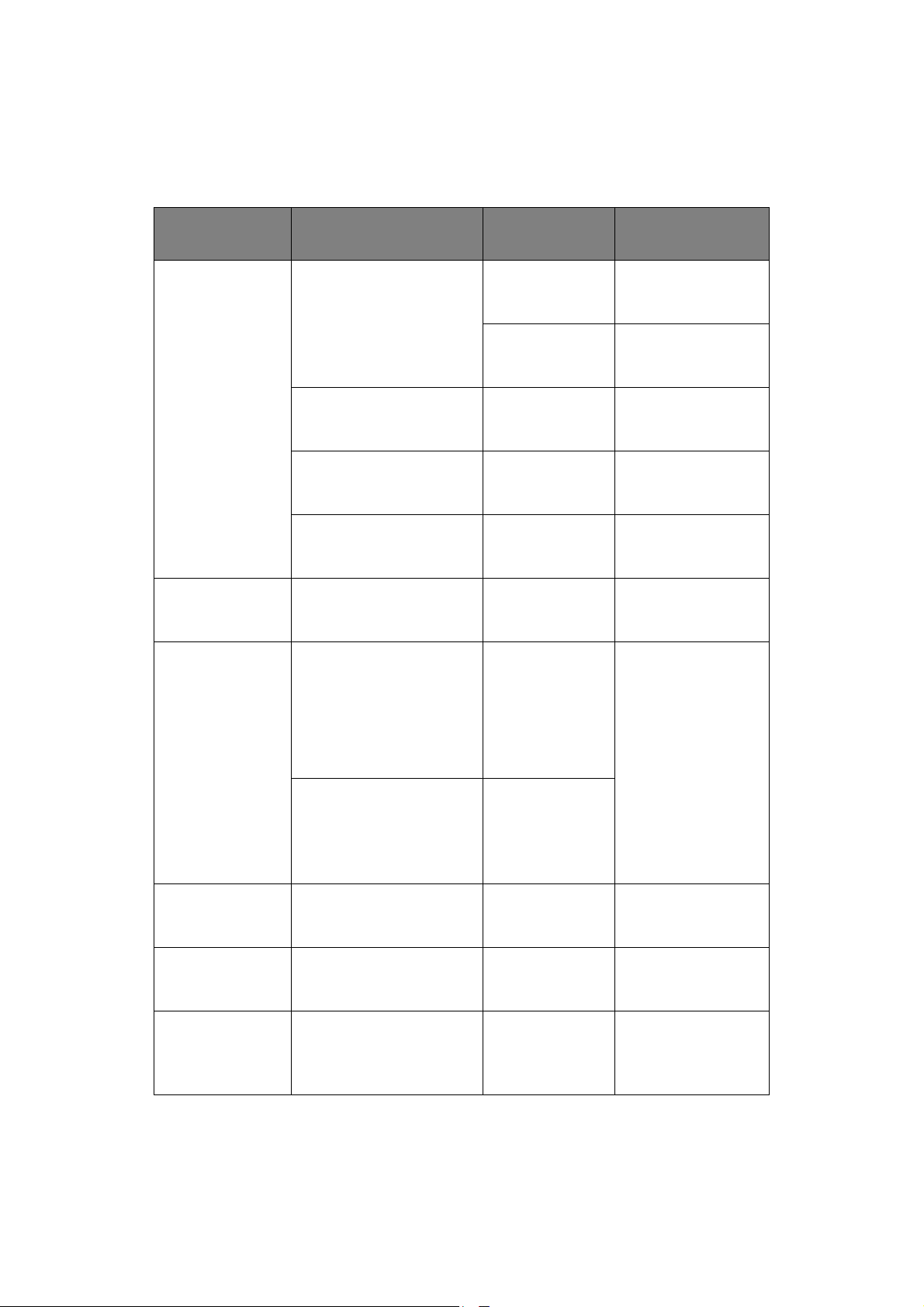
I
NFORMATIONS RELATIVES À L'ALIMENTATION ET À LA SORTIE DU PAPIER
Le tableau suivant indique des paramètres papier pour les bacs d'alimentation (bac 1 à
bac 5 (en partant du haut) et bac MF) et les zones de sortie (empileuse face en dessous et
empileuse face en dessus).
TYPE FORMAT POIDS ALIMENTATION/
SORTIE
Papier ordinaire A3, A3 Nobi, A3 Wide, A4,
A5, A6, B4, B5, Lettre,
Légal 13, Légal 13.5,
Légal 14, Executive,
Tabloïd, Tabloïd Extra
Personnalisé :
l : 100 – 328 mm
L : 148 – 457,2 mm
Personnalisé :
l : 79,2 – 328 mm
L : 90 – 457,2 mm
Bannière :
l : Largeur A4
L : 457,2 – 1200 mm
Carte postale – – Bac 1 ou bac MF
Enveloppe
a
120 x 235 mm
90 x 205 mm
235 x 120 mm
235 x 105 mm
240 x 332 mm
216 x 277 mm
119 x 197 mm
210 x 97 mm
64 –
216 g/m²
217 –
300 g/m²
64 –
216 g/m²
64 –
300 g/m²
128 g/m²
recommandé
85 g/m² BacMF
N'importe quel bac
N'importe quelle
empileuse
BacMF
Empileuse face en
dessus
N'importe quel bac
Empileuse face en
dessus
BacMF
Empileuse face en
dessus
BacMF
Empileuse face en
dessus
Empileuse face en
dessus
Empileuse face en
dessus
324 x 229 mm
229 x 162 mm
220 x 110 mm
225,4 x 98,4 mm
241,3 x 104,8 mm
190,5 x 98,4 mm
Étiquettes
Transparents
Papier brillant
a. Reportez-vous aux commentaires importants dans la section “Recommandations
a
a
a
concernant le papier” à la page 14
A4, Lettre, B5 0,1 – 0,2 mm BacMF
A4, Letter 0,1 – 0,11 mm Bac 1 ou bac MF
A4, A3, A3+ 0,13 mm -
Basé sur du
papier de 90 g/
m²
0,16 mm
Empileuse face en
dessus
Empileuse face en
dessus
Bac 1 ou bac MF
Empileuse face en
dessus
Vue d'ensemble de l'imprimante et du papier > 16
Page 17
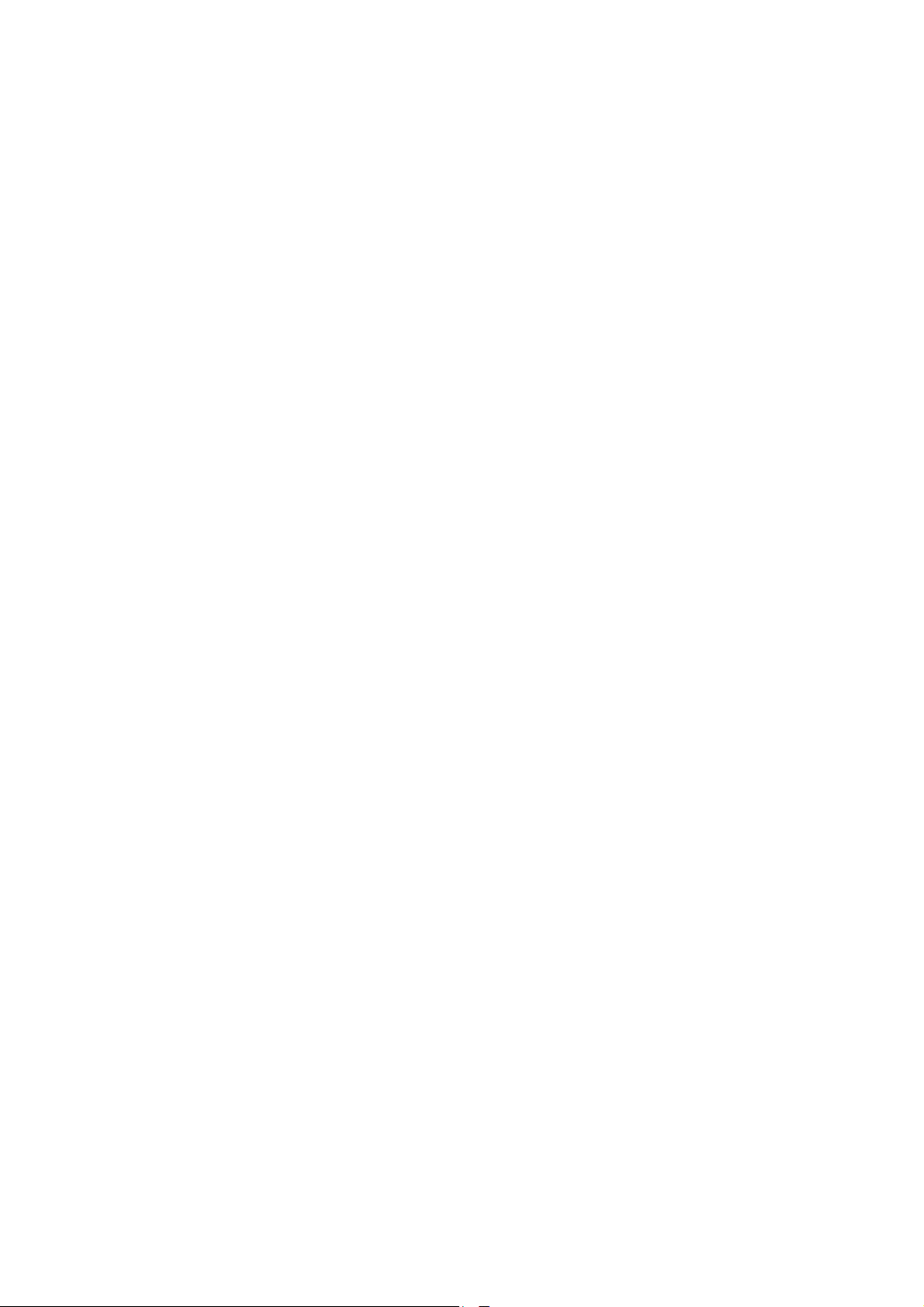
B
ACS ET EMPILEUSES
B
ACS
1 À 5
Le bac 1 est le bac d'alimentation standard et peut contenir jusqu'à 530 feuilles de papier. Vous
pouvez ajouter jusqu'à cinq bacs en option pour disposer d'une capacité totale de 2650 feuilles
de papier.
Si du papier identique est chargé dans un autre bac (par exemple le bac 2 ou le bac
multifonction), vous pouvez faire basculer automatiquement l'imprimante vers l'autre bac
lorsque le bac en cours n'a plus de papier. Cette fonction peut être activée par les
paramètres des pilotes si vous imprimez à partir d'une application Windows ou via une
option de menu si vous utilisez d'autres applications.
BACMF
Le bac multifonction est utilisé pour les formats de support autres que ceux des bacs
standard, avec des grammages plus élevés et des supports spéciaux.
Le bac multifonction peut traiter les mêmes formats que les bacs standard, mais avec des
grammages pouvant atteindre 300g/m². Pour les papiers très lourds, utilisez l'empileuse
face au dessus. Ainsi, le parcours du papier dans l’imprimante est pratiquement droit.
Le bac multifonction peut accueillir du papier d'une largeur minimale de 76,2 mm et d'une
longueur maximale de 1200 mm. Pour l'impression de bannières, les formats
recommandés sont Bannière A3 et 900 mm et 1200 mm en longueur pour un grammage
de 128 g/m². Etant donné que les papiers d'une largeur inférieure à 100 mm ne peuvent
pas être chargés automatiquement, vous devez appuyer sur le bouton ONLINE pour les
charger.
Utilisez le bac multifonction pour l’impression d’enveloppes et de transparents. Il est
possible de charger jusqu'à 100 feuilles de transparents ou 25 enveloppes à la fois, sous
réserve d’une profondeur d’empilage maximum de 25 mm.
Le papier ou les transparents doivent être chargés face imprimée dessus et le bord
supérieur dans l’imprimante. N'utilisez pas la fonction duplex (impression recto-verso) pour
les transparents.
E
MPILEUSE FACE EN DESSOUS
L'empileuse face en dessous située sur le dessus de l'imprimante peut contenir jusqu'à
500 feuilles de 80 g/m² de papier standard et peut gérer du papier de 64 à 216 g/m². Les
pages imprimées dans l’ordre de lecture (page 1 en premier) seront triées dans l’ordre de
lecture (dernière page sur le dessus, le côté imprimé vers le bas).
E
MPILEUSE FACE EN DESSUS
L'empileuse face en dessus doit être ouverte et vous devez tirer la rallonge du bac lorsque
l'empileuse doit être en service. (Que l'empileuse face en dessus soit ouverte ou fermée,
le paramètre Face en dessous dirigera les documents vers l'empileuse face en dessous.)
L’empileuse face en dessus peut contenir 200 feuilles de 80 g/m² de papier standard et
peut accepter du papier de 300 g/m².
Utilisez toujours cette empileuse et le dispositif d'alimentation multi-usages pour le papier dont
le grammage dépasse 216 g/m².
Vue d'ensemble de l'imprimante et du papier > 17
Page 18
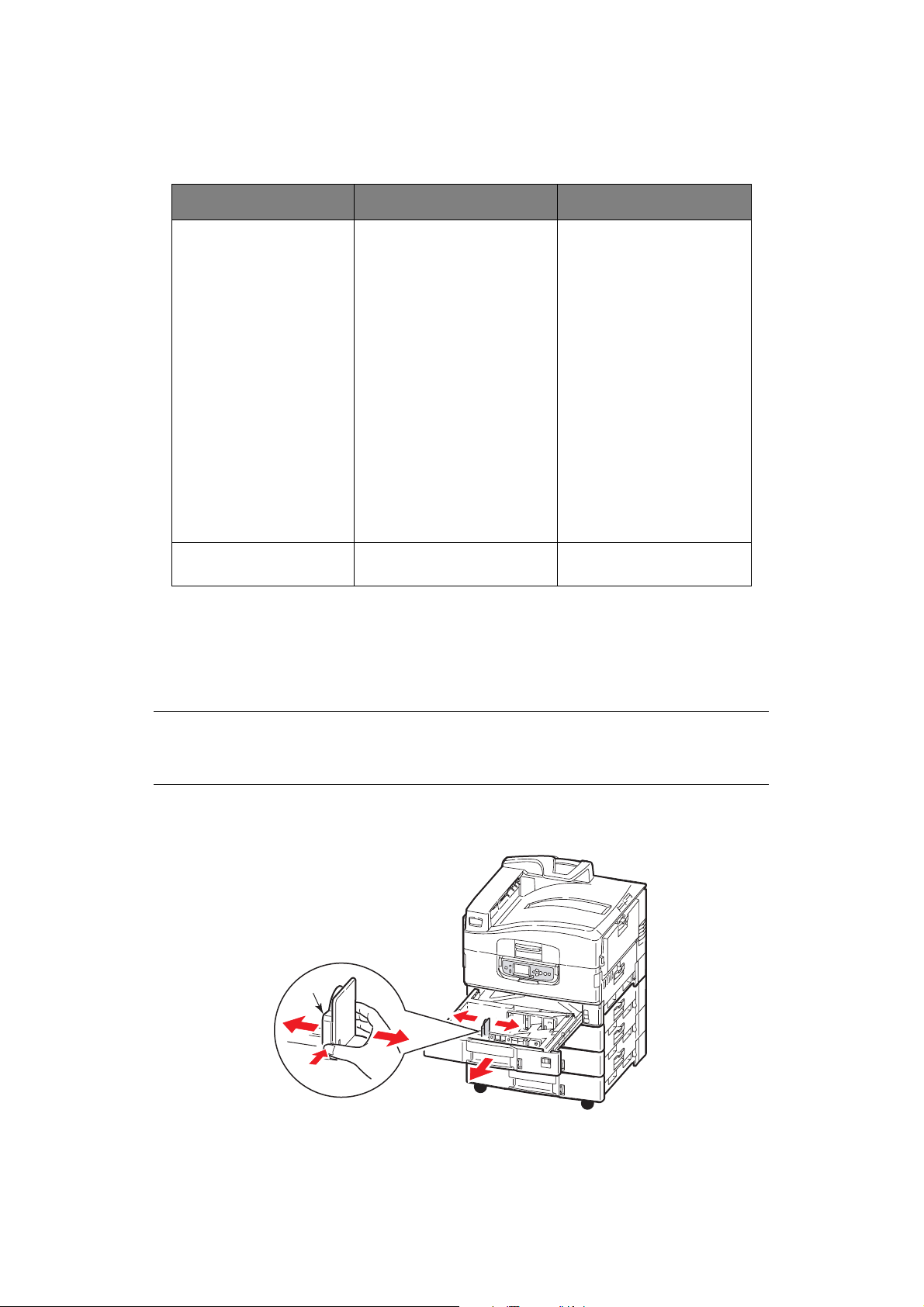
U
NITÉ DUPLEX (SI INSTALLÉE
)
Cette unité offre une impression recto verso automatique sur le papier ordinaire des bacs
1 à 5 ou du bac multifonction.
POIDS FORMAT BAC
64 – 120 g/m² A6,
A5,
B5,
B5LEF,
Executive,
A4,
A4LEF,
Lettre,
Lettre LEF,
Legal 13 pouces,
Legal 13,5 pouces,
Legal 14 pouces, B4
Tabloïd,
Tabloïd Extra,
A3,
A3 Wide,
A3 Nobi,
Format personnalisé (100 –
328 mm en largeur, 148 –
457,2 mm en longueur)
120 – 188 g/m² A4, A4LEF, Lettre, Lettre LEF,
E
XEMPLES DE BACS ET D'EMPILEUSES
C
HARGEMENT DES BACS
1 À 5
Tabloïd, A3
Bacs 1 - 5
BacMF
BacMF
Le bac 1 est utilisé dans l'exemple suivant.
NOTE
Si un deuxième bac verrouillable est installé, assurez-vous de l'avoir
déverrouillé avant toute utilisation.
1. Sortez le bac.
2. Appuyez sur la butée arrière de papier (1) et ajustez-la au format de papier requis.
1
Vue d'ensemble de l'imprimante et du papier > 18
Page 19
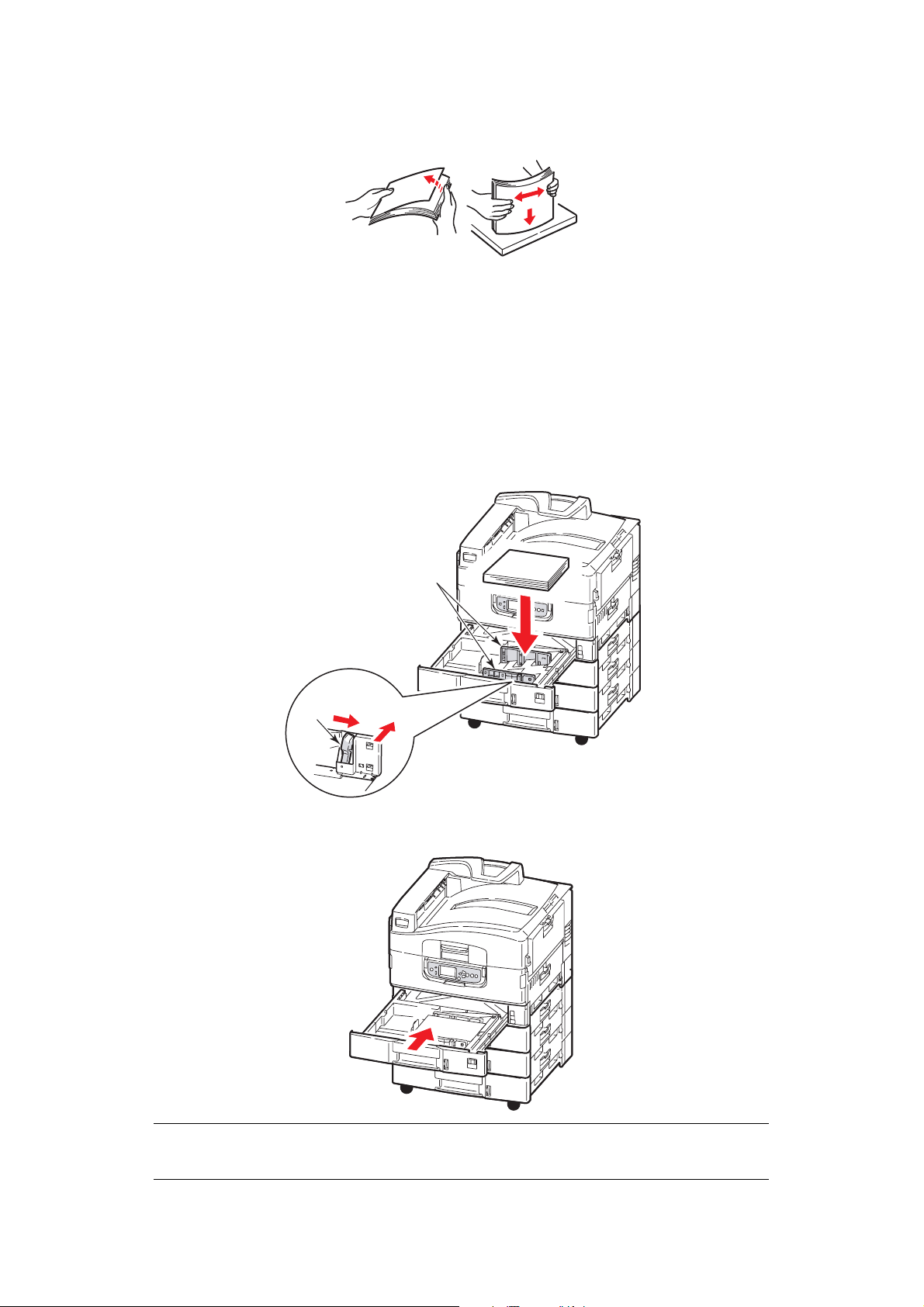
3. Déployez en éventail le papier à charger puis tapotez les bords de la pile de papier
sur une surface plane pour aligner les feuilles.
4. Chargez le papier (face vers le bas et bord supérieur vers la droite pour le papier à
en-tête), appuyez sur la patte (2) du guide de papier et ajustez les guides (3) pour
qu'ils s'accolent au papier.
Pour éviter les bourrages de papier :
> Ne laissez aucun espace entre le papier, les guides du papier et la butée arrière.
> Ne remplissez pas trop le bac à papier. Sa capacité dépend du type de papier.
> N’y placez pas de papier abîmé.
> Ne chargez pas de papier de différents formats ou types.
3
2
5. Repoussez doucement le bac dans l'imprimante.
NOTE
Si un deuxième bac verrouillable est installé, verrouillez-le correctement.
Vue d'ensemble de l'imprimante et du papier > 19
Page 20
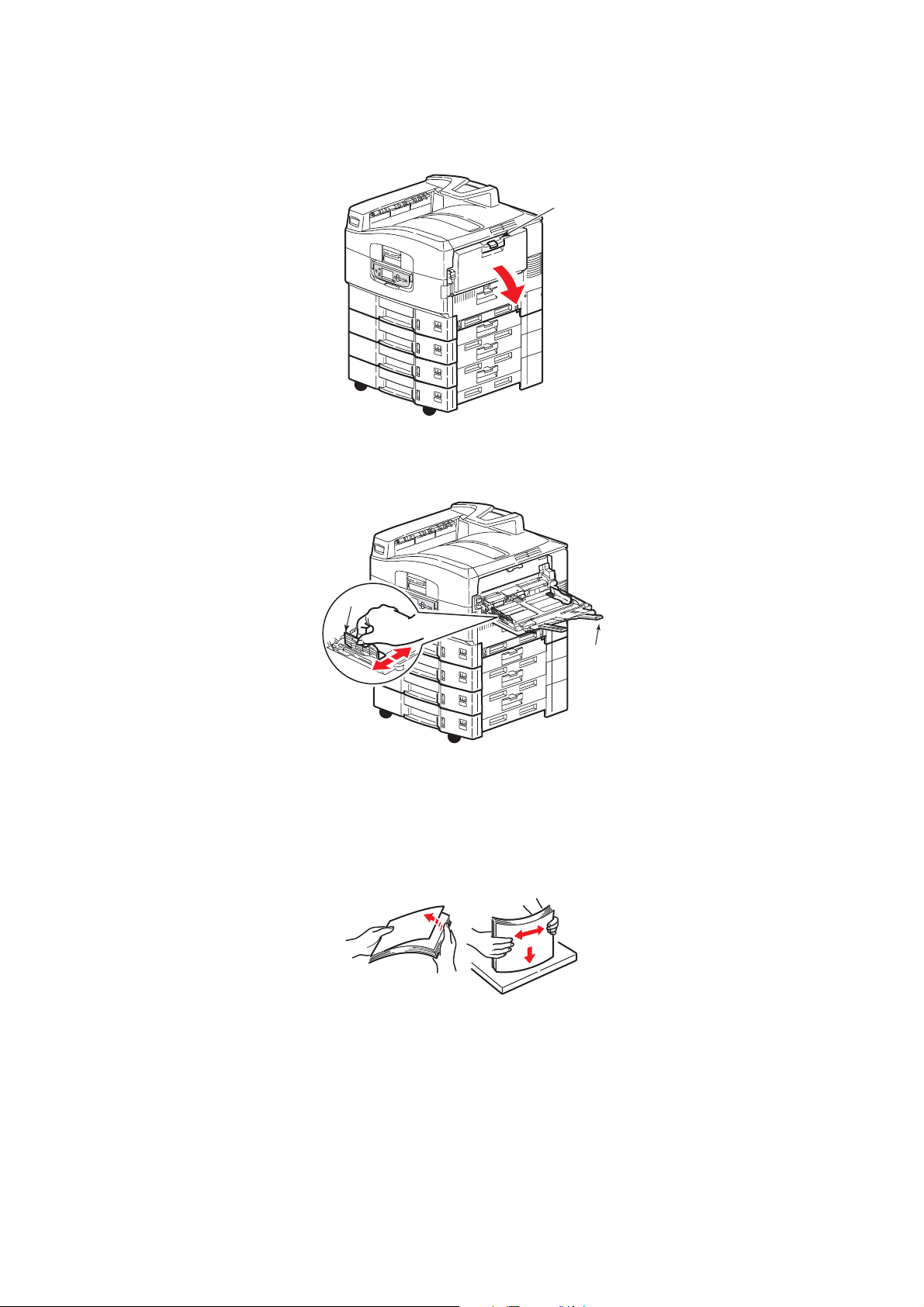
U
TILISATION DU BAC
1. Serrez la poignée (1) et ouvrez le bac multifonction.
2. Déployez la partie de support de papier et sortez les supports de rallonge (2).
MF
1
3
2
3. Ajustez les guides du papier (3) au format du papier utilisé.
4. Déployez en éventail le papier à charger puis tapotez les bords de la pile de papier
sur une surface plane pour aligner les feuilles.
5. Chargez le papier.
> Pour l'impression recto sur du papier à en-tête, chargez le papier dans le bac
multifonction, face pré-imprimée en dessus, avec le bord supérieur dans
l'imprimante.
> Pour l'impression recto-verso (duplex) sur du papier à en-tête, chargez le papier,
face préimprimée vers le bas, le bord supérieur du papier étant placé dans le sens
opposé à l'imprimante. (L'unité duplex doit être installée pour cette fonction.)
Vue d'ensemble de l'imprimante et du papier > 20
Page 21
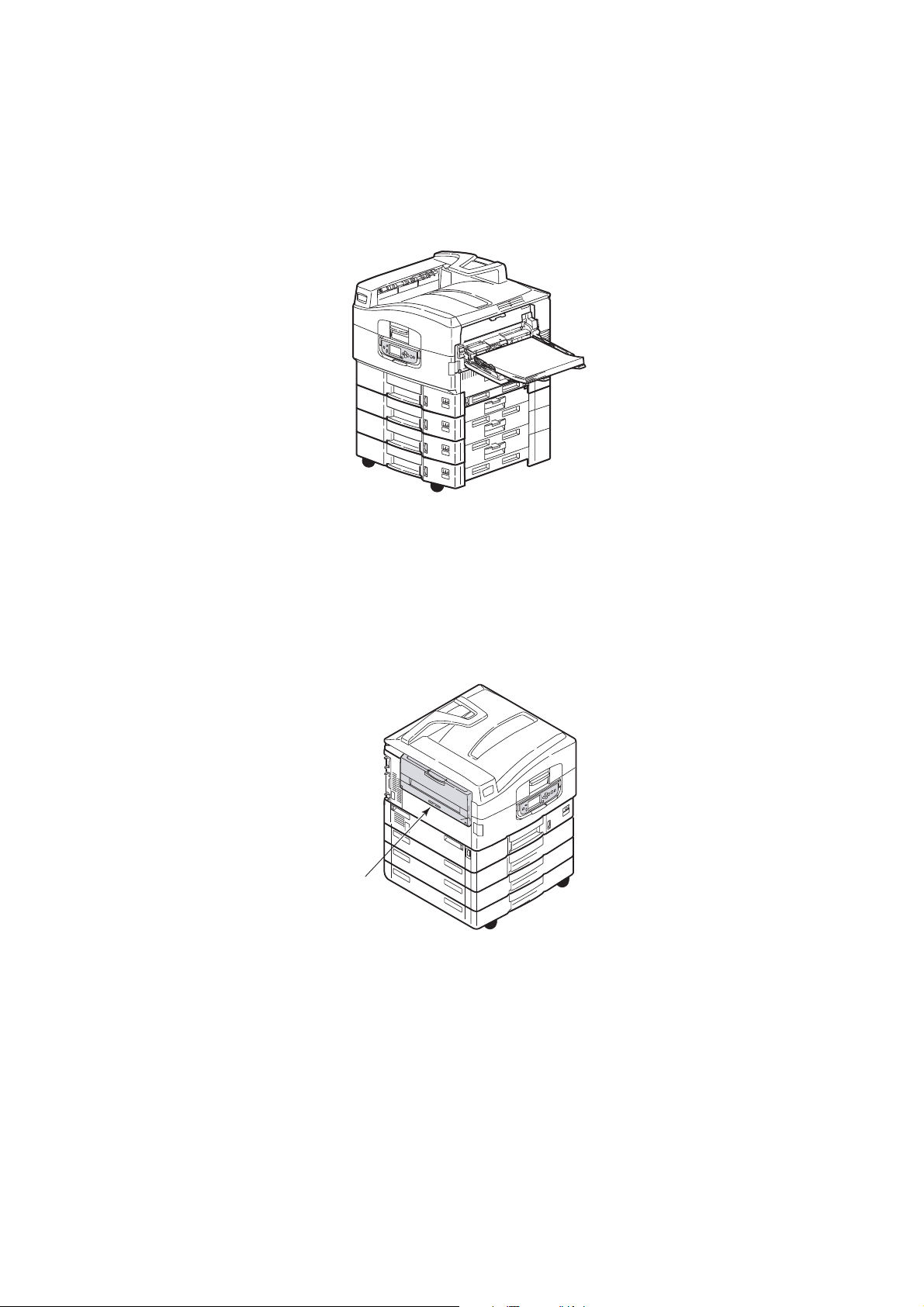
> Chargez les enveloppes, face à imprimer vers le haut, avec le bord long dans
l'imprimante. Ne sélectionnez pas l’impression duplex sur les enveloppes.
> Ne laissez aucun espace entre le papier et les guides.
> Ne dépassez pas la charge du papier avoisinant 230 feuilles, (<80 g/m²),
50 feuilles (300 g/m²), 100 transparents ou 25 enveloppes. La profondeur
maximale de la pile de papier est de 25 mm.
U
TILISATION DES EMPILEUSES
Empileuse face en dessous
Quand l'empileuse face en dessous (1) sur le côté gauche de l'imprimante est fermée (sa
position normale), le papier est éjecté vers l'empileuse face en dessous en haut de
l'imprimante.
1
Vue d'ensemble de l'imprimante et du papier > 21
Page 22
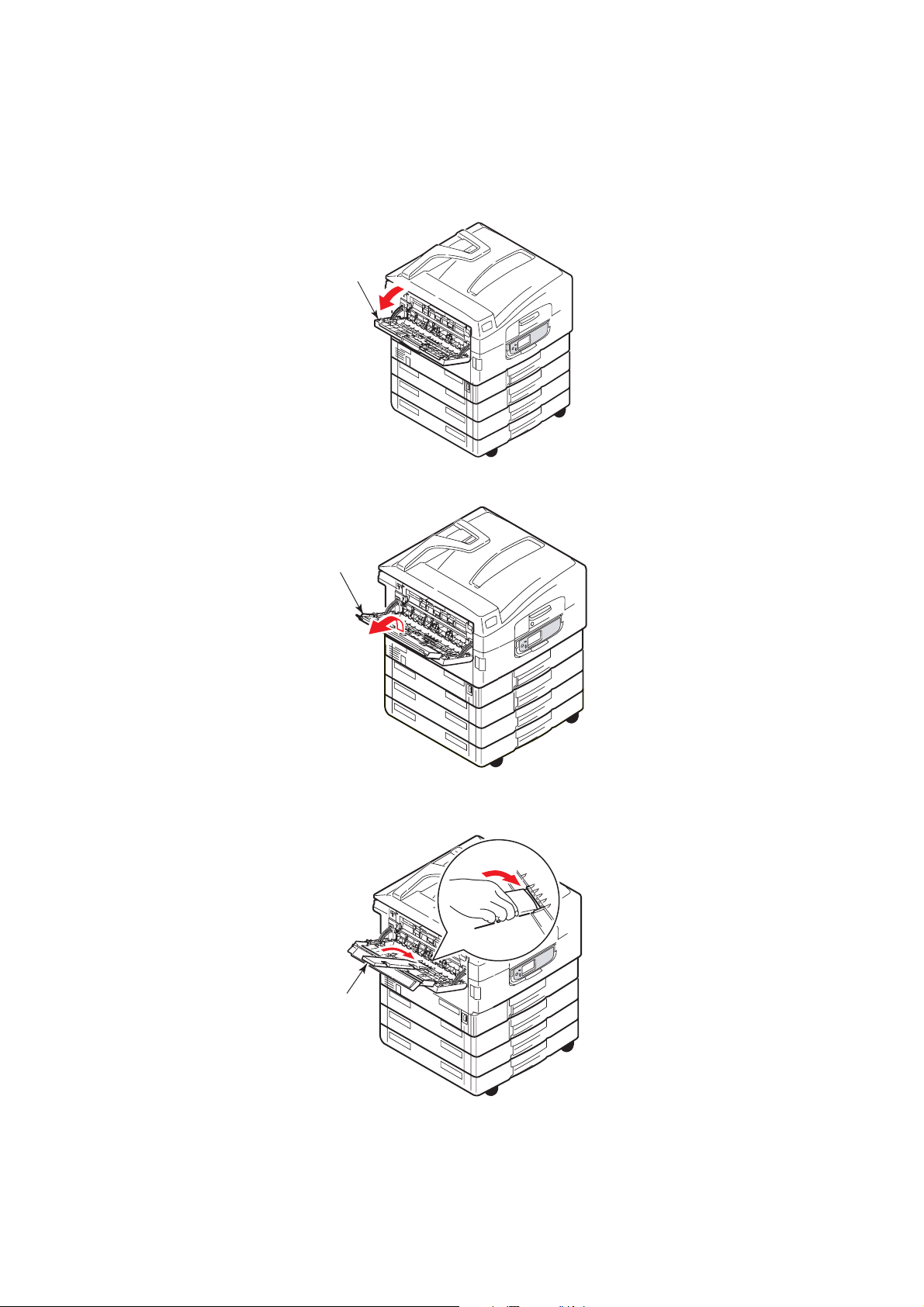
Empileuse face en dessus
Le chemin de sortie face en dessus est utilisé pour le papier lourd (papier cartonné etc.),
les enveloppes, les transparents et les étiquettes.
1. Ouvrez l'empileuse (1).
1
2. Sortez le support de papier (2).
2
3. Faites pivoter la rallonge du support de papier (3).
3
Vue d'ensemble de l'imprimante et du papier > 22
Page 23
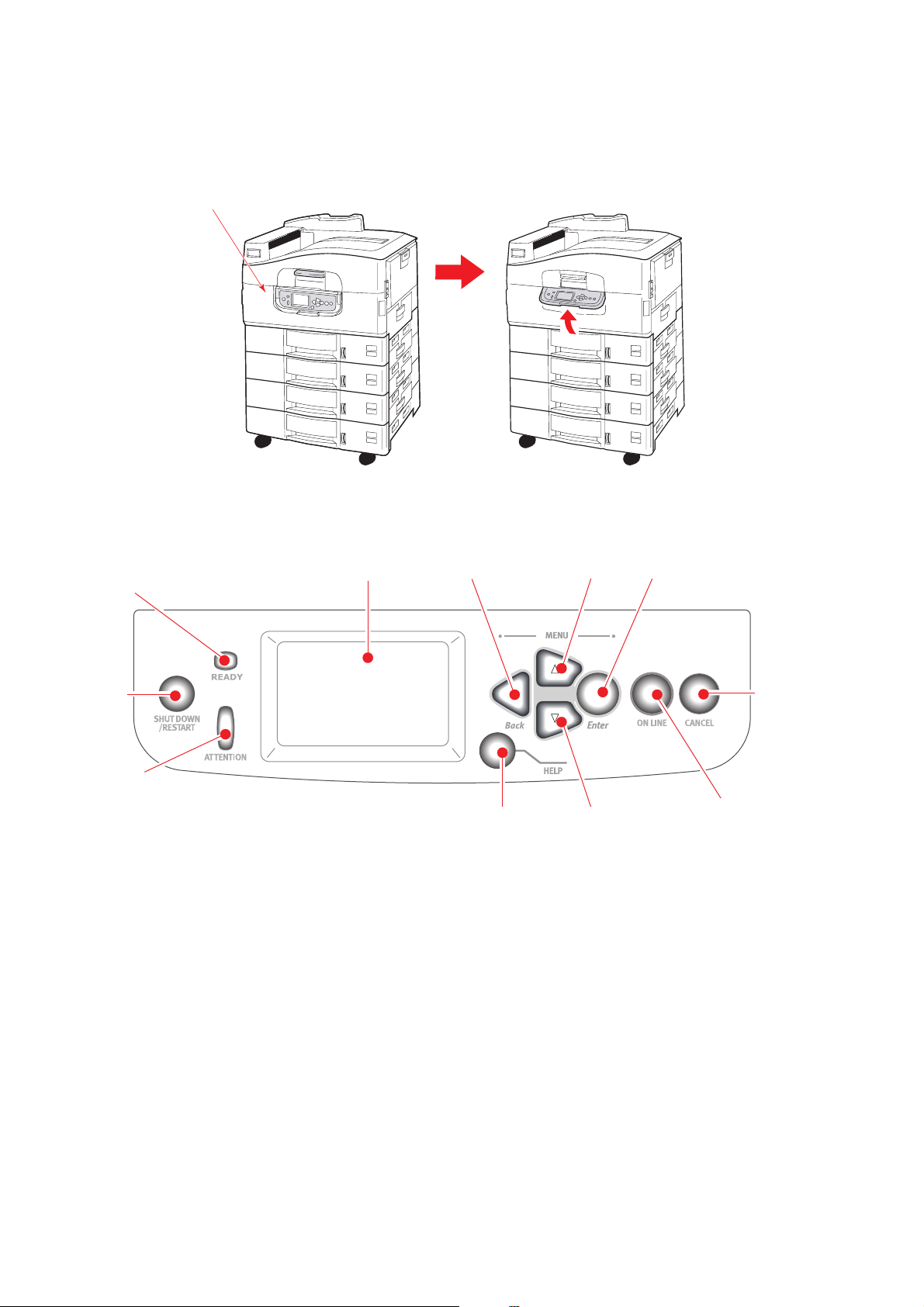
P
ANNEAU DE COMMANDES
Il est possible de pivoter le panneau de commandes de 90° (maximum) vers le haut depuis
sa position de base (1), selon la position la plus confortable.
1
C
OMMANDES ET VOYANTS
Les composants du panneau de commandes sont identifiés et décrits brièvement ci-après :
2
4
1
3
1. Bouton Shutdown/Restart (Arrêt/Redémarrage)
Appuyez sur ce bouton plus de 2 secondes pour arrêter le logiciel. Vous pouvez
ensuite appuyer de nouveau sur ce bouton pour redémarrer ou utiliser l'interrupteur
Power (Alimentation) pour éteindre complètement l'imprimante.
2. Voyant Ready (Prêt)
Activé : indique que l'imprimante est prête à imprimer
Clignotement : indique le traitement des données d'impression
78
11
5
6
10
9
Désactivé : indique l'incapacité de recevoir des données (hors connexion)
3. Voyant Attention
Désactivé : indique un fonctionnement normal
Clignotement : indique la présence d'erreur(s) n'empêchant pas l'impression
Activé : indique la présence d'erreur(s) empêchant l'impression
Panneau de commandes > 23
Page 24
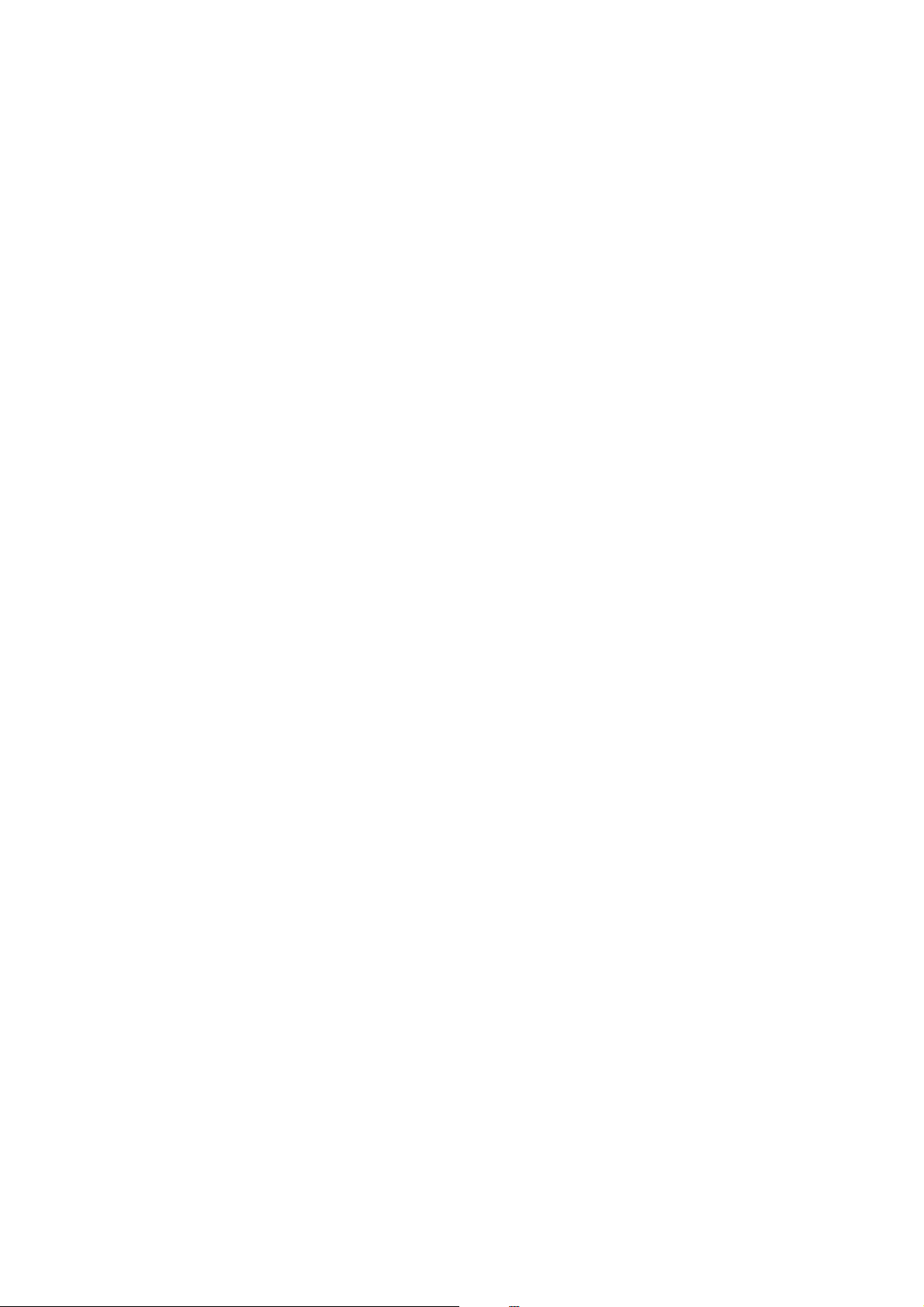
4. Écran LCD.
Il affiche l'état et les informations de configuration pour l'imprimante et des aides
dans la langue que vous avez choisie
5. Bouton Flèche Haut
Permet de passer en mode Menu et de faire défiler vers le haut la liste des options de
menu
6. Bouton Flèche Bas
Permet de passer en mode Menu et de faire défiler vers le bas la liste des options de
menu
7. Bouton Back (Précédent)
Retourne à l'option de menu précédente, du niveau supérieur
8. Bouton Enter (Entrée)
Permet de passer en mode Menu et de sélectionner l'option en surbrillance sur l'écran
LCD.
9. Bouton Online (En ligne)
Permet de basculer entre l'état En ligne (l'imprimante est prête à recevoir des
données) et hors ligne (l'imprimante n'est pas prête à recevoir des données)
10. Bouton Cancel (Annuler)
Annule la tâche d'impression en cours
11. Bouton Help (Aide)
Fournit un complément de données en texte ou en image à ce qui est affiché sur
l'écran LCD.
M
ODES DE L'ÉCRAN
L'écran LCD peut afficher les éléments suivants :
> informations sur l'état > Informations sur les menus (fonctions) > informations sur la configuration > informations d'aide
I
NFORMATIONS SUR L'ÉTAT
Les informations sur l'état correspondent aux trois états de l'imprimante :
Pour l'état Information, par exemple en veille ou impression en cours, l'imprimante
peut traiter des tâches d'impression.
Pour l'état Avertissement, l'imprimante a rencontré un problème mineur mais reste à
même de traiter les tâches d'impression.
LCD
Pour l'état Erreur, l'imprimante a rencontré un problème et ne peut pas continuer
l'impression sans l'intervention de l'utilisateur et l'élimination du problème.
Les deux lignes supérieures du panneau d'affichage indiquent l'état de l'imprimante. La
partie inférieure du panneau d'affichage présente normalement un graphique à barres de
l'utilisation du toner.
Panneau de commandes > 24
Page 25
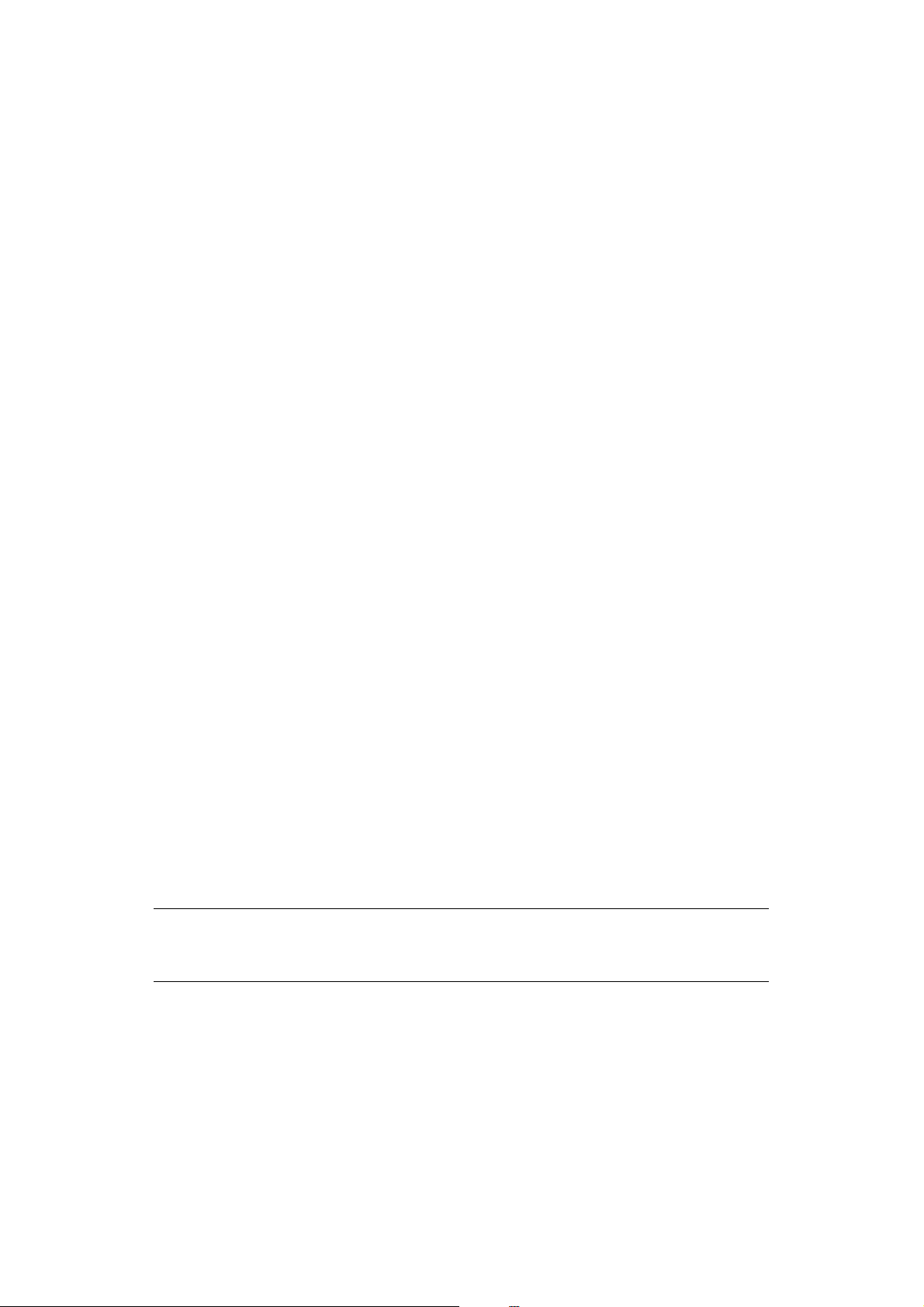
I
NFORMATIONS SUR LES MENUS (FONCTIONS
Il existe trois types d'informations sur les menus (fonctions) :
Menus utilisateur : activés en appuyant sur le bouton Enter (Entrée), le bouton Up-
arrow (Flèche Haut) ou le bouton Down-arrow (Flèche Bas) du panneau de
commandes. Ces menus permettent à un utilisateur quelconque d'effectuer différents
paramétrages du fonctionnement de l'imprimante.
Menu administrateur : activé en appuyant sur le bouton Enter (Entrée) plus de
2 secondes tout en mettant l'imprimante sous tension (y compris le redémarrage).
Destiné aux utilisateurs de niveau administrateur. Limite les modifications que les
utilisateurs quelconques peuvent apporter par le biais des menus utilisateur.
Menu de maintenance du système : activé en appuyant simultanément sur le bouton
Up-arrow (Flèche Haut) et le bouton Down-arrow (Flèche Bas) plus de
2 secondes tout en mettant l'imprimante sous tension (y compris le redémarrage).
Destiné au personnel spécialisé pour permettre de définir les configurations et les
fonctions spéciales de l'imprimante.
I
NFORMATIONS SUR LA CONFIGURATION
Les informations sur la configuration fournissent par exemple les versions des
microprogrammes internes.
Vous pouvez faire défiler les options de menu de chaque niveau en déplaçant la surbrillance
à l'aide des boutons Up-arrow (Flèche Haut)/Down-arrow (Flèche Bas) et
sélectionner une option en surbrillance de ce niveau en appuyant sur le bouton Enter
(Entrée). Lorsque le menu de niveau inférieur est sélectionné, vous pouvez modifier son
paramètre en sélectionnant la valeur en surbrillance requise dans une liste ou en entrant
une valeur numérique. Dans d'autres cas, vous pouvez afficher ou imprimer les
informations de configuration de l'impression.
)
M
ODE AIDE
Lorsqu'une erreur se produit, appuyez sur le bouton Help (Aide). Des informations
s'affichent alors pour vous permettre de la corriger.
M
ESSAGES DE L'ÉCRAN
Les messages de l'écran LCD, complétés le cas échéant des messages d'aide, doivent être
clairs. Vous trouverez plus d'informations sur les messages standard dans l'« Annexe A –
Messages LCD » à la page 72.
U
TILISATION DES MENUS
NOTE
Les détails des menus sont donnés dans l'« Annexe B – Système de menus »
à la page 73 pour référence.
Les boutons Enter (Entrée), Flèche Haut, Flèche Bas et Back (Précédent) permettent
de vous déplacer dans les menus de l'imprimante. Vous pouvez régler les paramètres (par
exemple définir le format du papier du bac 1) ou afficher des informations (par exemple la
quantité restante d'un consommable).
Un grand nombre de ces paramètres peuvent être remplacés par des paramètres des
pilotes d'imprimante Windows, ce qui est souvent le cas. Toutefois, il est possible de laisser
plusieurs paramètres du pilote identiques à ceux de l'imprimante, qui prendront
implicitement les valeurs saisies dans ces menus d'imprimante.
LCD
Panneau de commandes > 25
Page 26
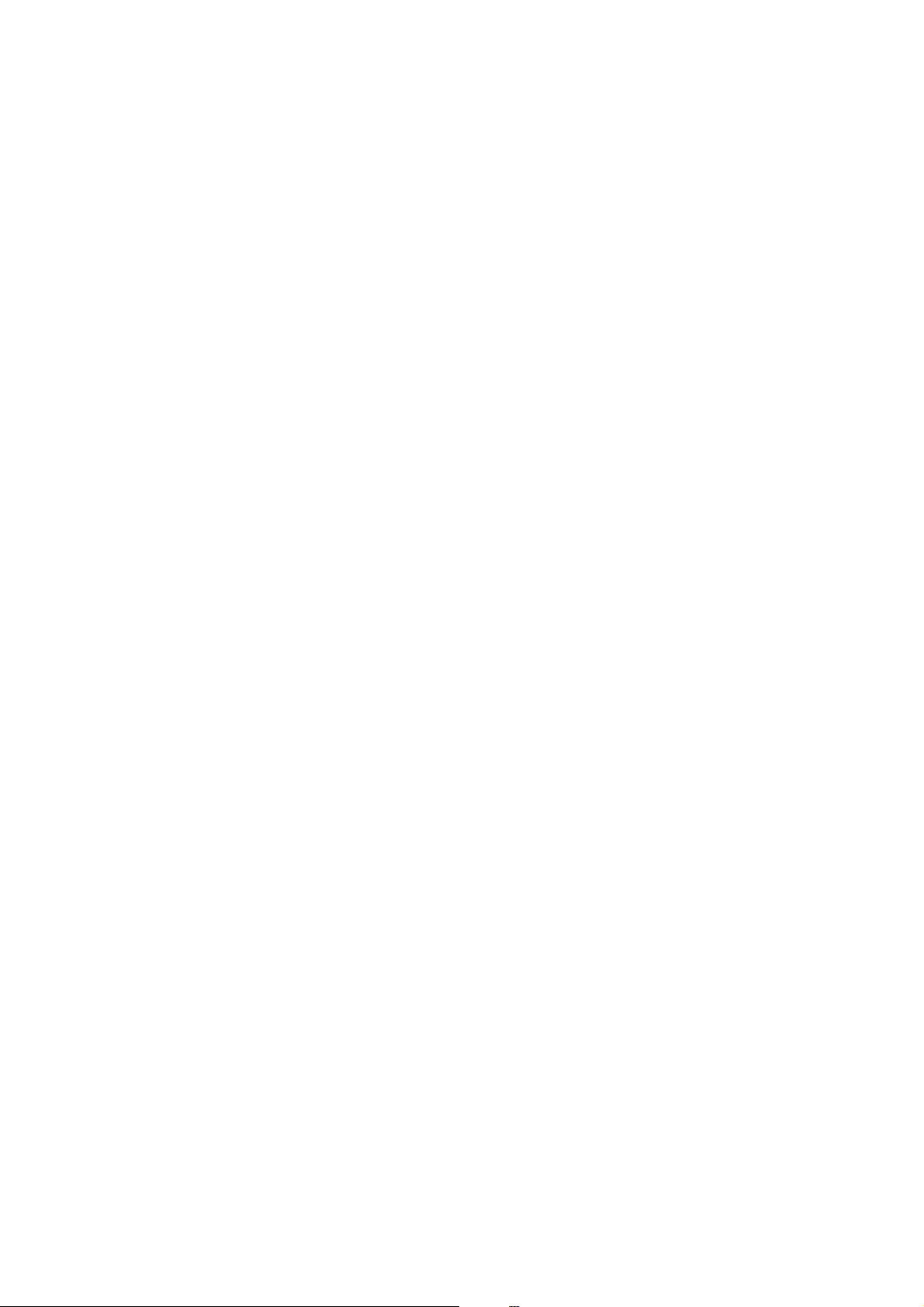
Les étapes à suivre pour utiliser ces menus sont généralement les suivantes :
1. Assurez-vous que le panneau LCD indique que l'imprimante est prête à imprimer.
2. Entrez dans le mode Menus utilisateur en appuyant sur le bouton Entrée, la flèche
Haut ou la flèche Bas et plusieurs fois sur ces deux dernières si nécessaire de
manière à mettre en surbrillance le menu souhaité dans la liste.
3. Appuyez sur le bouton Entrée pour sélectionner ce menu.
4. Appuyez sur la flèche Haut ou la flèche Bas plusieurs fois afin de mettre en
surbrillance l'option désirée.
5. Appuyez sur le bouton Entrée pour sélectionner cette option.
6. Appuyez sur la flèche Haut ou la flèche Bas plusieurs fois afin de mettre en
surbrillance la valeur désirée.
7. Appuyez sur le bouton Enter (Entrée) pour sélectionner cette valeur. (Si vous
définissez un paramètre, vérifiez qu'un astérisque (*) s'affiche en regard de la
valeur sélectionnée.)
8. Appuyez sur le bouton Online pour quitter le mode Menus et revenir à l'état Prêt à
imprimer.
Reportez-vous à la section « Mise en route » à la page 27 et à l'« Annexe B – Système de
menus » à la page 73 pour des exemples d'utilisation des menus.
Panneau de commandes > 26
Page 27
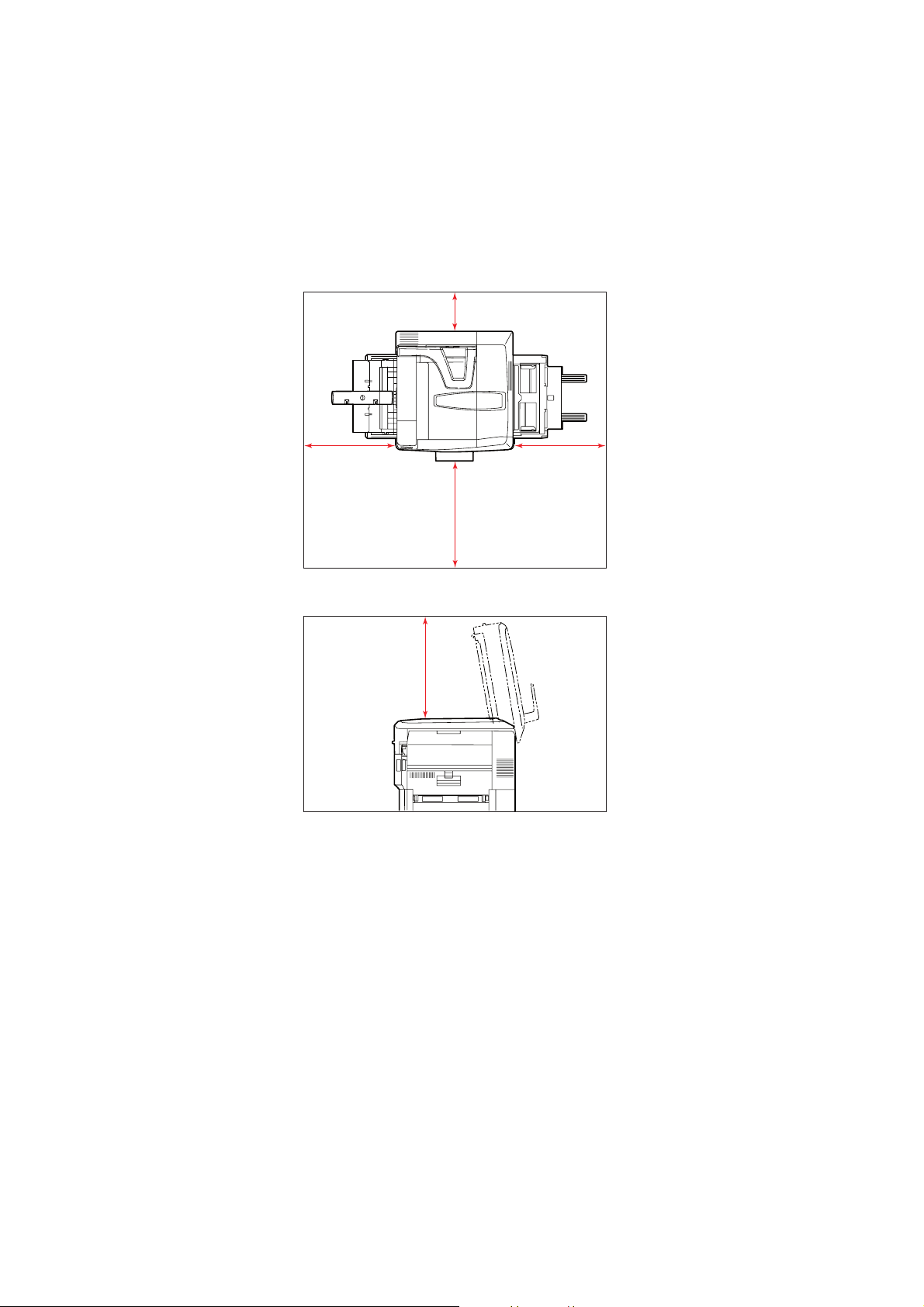
M
ISE EN ROUTE
Cette section fournit des informations pour permettre de vous familiariser avec votre
imprimante.
E
MPLACEMENT DE L'IMPRIMANTE
Vérifiez que vous avez assez d'espace pour atteindre :
> autour de votre imprimante :
20cm 8in
60cm 60cm
> au-dessus de votre imprimante :
24in24in
100cm 40in
70cm
28in
Mise en route > 27
Page 28
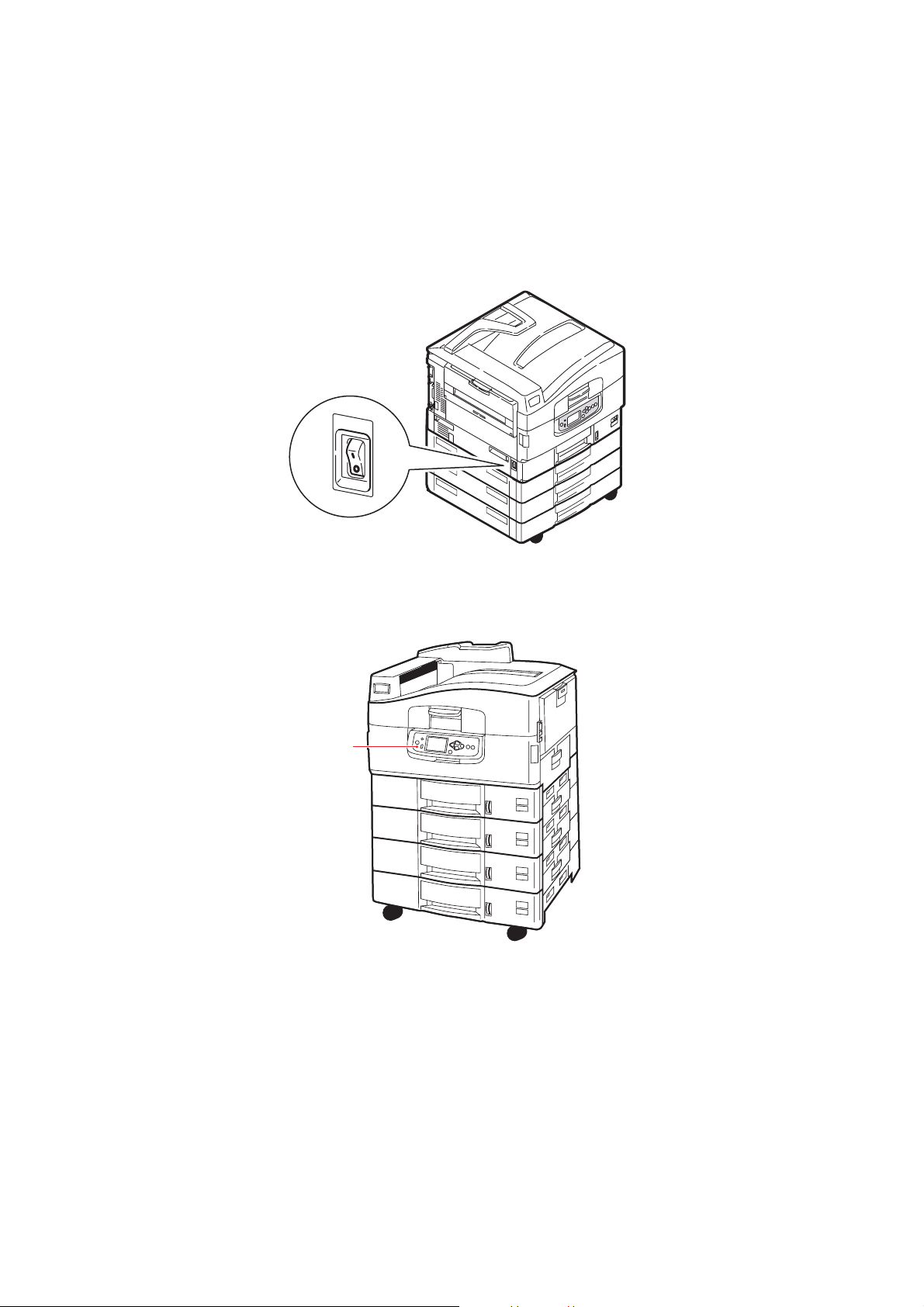
A
RRÊT
/M
ARCHE
A
RRÊT
Aucun disque dur n'est installé
1. Si AUCUN disque dur n'est installé, réglez l'interrupteur Power (Alimentation) de
l'imprimante sur Off.
Un disque dur est installé
1. Appuyez sur le bouton Arrêt/Redémarrage (1) sur le panneau de commandes
pour démarrer le processus d'arrêt.
1
Mise en route > 28
Page 29

2. Lorsque l'écran LCD indique que vous pouvez soit éteindre soit redémarrer
l'imprimante, réglez l'interrupteur Power (Alimentation) sur Off. Veuillez
patienter, car cette opération peut durer quelques minutes.
M
ISE EN MARCHE
NOTE
Si vous avez utilisé le bouton Arrêt/Redémarrage pour amener l'imprimante
à un état où le panneau LCD indique qu'elle peut être arrêtée ou redémarrée,
vous pouvez la réactiver en appuyant sur le bouton Arrêt/Redémarrage.
1. Pour démarrer l'imprimante après l'avoir éteinte avec l'interrupteur Power, réglez
l'interrupteur Power sur On.
C
HANGEMENT DE LA LANGUE D'AFFICHAGE
Par défaut, l'imprimante utilise l'anglais pour afficher des messages et imprimer des
rapports. Si nécessaire, vous pouvez modifier ce paramètre. Pour ce faire, veuillez vous
reporter aux informations accompagnant votre produit (utilitaire de configuration de la
langue des panneaux) pour connaître la procédure de changement du paramètre de
langue.
Mise en route > 29
Page 30

C
ONTRÔLE DES PARAMÈTRES ACTUELS
Procédez comme suit pour générer un rapport de configuration afin de vous assurer que
votre imprimante est correctement configurée.
1. Vérifiez qu'il y a du papier A4 dans le Bac 1 (à utiliser pour cette opération).
2. Assurez-vous que le panneau LCD indique que l'imprimante est prête à imprimer.
3. Appuyez sur la flèche Haut ou la flèche Bas plusieurs fois afin de mettre en
surbrillance Imprimer Infos.
4. Appuyez sur le bouton Enter (Entrée) pour sélectionner Imprimer Infos.
5. Appuyez sur la flèche Haut et la flèche Bas plusieurs fois afin de mettre en
surbrillance Configuration.
6. Appuyez sur le bouton Enter (Entrée) pour sélectionner Configuration.
7. Appuyez sur le bouton Enter (Entrée) pour exécuter la commande. Un document
Configuration s'imprime.
Une fois qu'elle a imprimé le document de configuration, l'imprimante retourne à
l'état Prêt à imprimer.
Vous pouvez utiliser ce document pour vérifier la configuration de votre imprimante.
Les valeurs système et les accessoires installés sont répertoriés en haut de la
première page, suivis des valeurs d'état et des paramètres.
I
NTERFACES ET CONNEXION
Votre imprimante dispose de plusieurs types d'interfaces de données :
> Parallel (Parallèle) – Pour une connexion directe à un PC. Ce port nécessite un
câble parallèle (conforme IEEE 1284) bi-directionnel.
> USB – Ce port requiert un câble compatible avec la norme USB version 2.0 ou
ultérieure.
Le fonctionnement d'une imprimante n'est pas garanti si un périphérique compatible
USB est connecté en même temps que d'autres machines compatibles USB.
Lorsque plusieurs imprimantes de même type sont connectées, elles sont numérotées
*****, ***** (2), ***** (3), etc. Ces numéros dépendent de l'ordre de connexion
ou de mise sous tension des imprimantes.
> Ethernet – Pour une connexion par câbles réseau.
NOTE
Les câbles d'interface ne sont pas fournis avec l'imprimante.
Mise en route > 30
Page 31

C
ONNEXION DU PORT PARALLÈLE
1. Éteignez l'imprimante et l'ordinateur.
2. Connectez le câble parallèle entre l'imprimante et l'ordinateur.
3. Allumez l'imprimante puis l'ordinateur.
C
ONNEXION DU PORT
Ne branchez pas encore le câble USB. Vous serez invité à le brancher lors de l'exécution du
DVD-ROM de pilotes.
Si vous connectez votre imprimante directement à un ordinateur autonome, passez à la
section intitulée « Utilisation des DVD-ROM des pilotes » à la page 32.
USB
Mise en route > 31
Page 32

C
ONNEXION DU PORT RÉSEAU
ATTENTION !
Ne branchez pas un câble USB au connecteur du port réseau car
cela pourrait entraîner des dysfonctionnements.
1. Éteignez l'imprimante et l'ordinateur.
2. Raccordez le noyau en ferrite à un câble Ethernet comme indiqué.
3. Connectez le câble Ethernet entre l'imprimante et un concentrateur Ethernet.
20mm max.
4. Allumez l'imprimante puis l'ordinateur.
Si votre imprimante est installée en tant qu'imprimante réseau, reportez-vous à la section
correspondante du Guide de configuration pour en savoir plus sur la configuration de la
connexion réseau avant d'installer les pilotes de l'imprimante.
NOTE
Les compétences d'un administrateur sont nécessaires lors de l'installation
d'une connexion réseau.
U
TILISATION DES
Insérez le DVD de pilotes dans votre ordinateur et suivez les instructions à l'écran. Vous
serez invité à suivre des étapes simples pour configurer la langue du panneau d'affichage,
installer les pilotes et d'autres logiciels et enfin, imprimer une page test pour vérifier que
votre imprimante fonctionne correctement.
DVD-ROM
DES PILOTES
Mise en route > 32
Page 33

F
ONCTIONNEMENT
Pour tout savoir sur l'utilisation de l'imprimante et de tous ses accessoires en option, et
imprimer vos documents efficacement, reportez-vous au Guide d'impression, ainsi qu'au
Barcode Printing Guide (disponible uniquement en anglais).
Pour plus de détails sur l'accès et l'utilisation des fonctions de sécurité de l'imprimante,
reportez-vous au Guide de sécurité.
Fonctionnement > 33
Page 34

C
ONSOMMABLES ET MAINTENANCE
Cette section explique comment remplacer les consommables et les éléments de
maintenance usagés.
C
ONTRÔLE DE L'UTILISATION DES CONSOMMABLES/DES ÉLÉMENTS DE MAINTENANCE
Vous pouvez à tout moment contrôler la quantité de consommables/d'éléments de
maintenance restante à l'aide des menus appropriés. Par exemple, entrez dans le système
de menus et suivez le chemin :
Configuration>Durée vie consommables>Toner cyan
Le pourcentage de Toner cyan restant est affiché sur l'écran LCD et l'imprimante revient
ensuite à l'état Prêt à imprimer.
I
NDICATIONS DE REMPLACEMENT
L'écran LCD affiche des messages indiquant que des consommables/des éléments de
maintenance commencent à manquer ou approchent de la fin de leur durée de vie, suivis
peu de temps après par un message indiquant la nécessité d'un remplacement. Vous devez
remplacer l'élément dès que possible après l'affichage de ce message afin d'éviter la baisse
de la qualité d'impression.
Les galets d'alimentation en papier et les galets d'alimentation du bac multifonction (MF)
ne disposent pas de messages d'avertissement. Il est recommandé de les remplacer après
environ 120 000 feuiles A4.
R
EMPLACEMENT DES CONSOMMABLES/ÉLÉMENTS DE MAINTENANCE
Chaque consommable ou élément sujet à maintenance est fourni avec les détails de son
installation, offrant ainsi toutes les instructions nécessaires pour son remplacement. Nous
vous conseillons de suivre ces instructions attentivement.
ATTENTION !
Utilisez uniquement des consommables Oki d'origine afin de
garantir la meilleure qualité et les meilleures performances pour
votre matériel. Les produits qui ne sont pas des produits Oki
d'origine peuvent altérer les performances de votre imprimante et
annuler la garantie. Les spécifications pourront faire l’objet de
modifications sans préavis. Toutes marques déposées reconnues.
Consommables et maintenance > 34
Page 35

N
ETTOYAGE DES TÊTES
Il est recommandé de nettoyer les têtes LED :
> chaque fois que vous remplacez une cartouche de toner
> si l'impression produit des images fades, des rayures blanches ou des lettres floues
Vous pouvez utiliser un chiffon doux et sec pour le nettoyage des têtes DEL.
1. Ouvrez le capot.
2. À l'aide d'un chiffon doux, frottez les quatre têtes (1). Frottez de la manière décrite
à l'aide d'un chiffon propre. Veillez à ne pas endommager les gardes (2).
LED
3. Fermez le capot.
Consommables et maintenance > 35
Page 36

N
ETTOYAGE DES GALETS D'ALIMENTATION DU PAPIER
Nettoyez les galets d'alimentation en papier s'il se produit souvent des bourrages papier.
1. Retirez les objets tels que montres et bracelets et suivez les étapes adéquates pour
éteindre l'imprimante.
2. Ouvrez le capot latéral du bac 1.
3. Retirez le bac 1 de l’imprimante.
Consommables et maintenance > 36
Page 37

4. En passant par l'espace laissé par le bac 1, essuyez les 3 galets (2) avec un chiffon
doux légèrement humide.
2
5. Replacez le bac 1.
6. Refermez le capot latéral du bac 1.
Consommables et maintenance > 37
Page 38

7. Allumez l'imprimante.
N
ETTOYAGE DES PANNEAUX EXTÉRIEURS DE L'IMPRIMANTE
1. Éteignez l'imprimante en suivant les procédures correctes.
2. Essuyez la surface de l'imprimante avec un chiffon légèrement humidifié avec de
l'eau ou un détergent neutre.
3. Utilisez un chiffon doux pour sécher la surface de l'imprimante.
Consommables et maintenance > 38
Page 39

4. Allumez l'imprimante.
V
IDAGE DE LA BOÎTE DES DÉCHETS DE PERFORATION (ACCESSOIRE EN OPTION
Quand l'écran LCD indique que la boîte des déchets de perforation est pleine, videz-la
comme suit :
1. Actionnez le levier du Finisseur et écartez-le de l'imprimante.
)
2. Sortez la boîte des déchets de perforation en prenant garde à la maintenir droite
pour que rien ne tombe.
Consommables et maintenance > 39
Page 40

3. Jetez les déchets dans un endroit approprié.
4. Replacez la boîte des déchets de perforation soigneusement dans le Finisseur.
5. Vérifiez que la boîte des déchets de perforation a été remise en place correctement
puis repositionnez le Finisseur, en faisant attention à ne pas vous coincer les doigts.
R
EMPLACEMENT DE LA CARTOUCHE D'AGRAFEUSE
OPTION
Quand le panneau LCD indique que la cartouche d'agrafeuse est vide, remplacez-la comme
suit :
1. Ouvrez le capot avant du Finisseur.
)
-
FINISSEUR (ACCESSOIRE EN
Consommables et maintenance > 40
Page 41

2. Sortez l'unité agrafeuse.
3. Tournez la molette dans la direction indiquée pour avancer l'agrafeuse.
4. Saisissez les deux côtés de la cartouche d'agrafeuse, tirez-la vers le haut et retirez-
la.
5. Retirez la cartouche d'agrafeuse neuve de son conditionnement et installez-la
comme indiqué.
Consommables et maintenance > 41
Page 42

6. Assurez-vous que la cartouche d'agrafeuse est correctement positionnée dans l'unité
puis repoussez l'unité dans son logement.
7. Refermez le capot avant du Finisseur en faisant attention de ne pas vous coincer les
doigts.
Consommables et maintenance > 42
Page 43

A
CCESSOIRES EN OPTION
Cette section décrit les accessoires en option proposés pour votre MFP :
> une unité duplex (pour l'impression recto verso) (C9655n uniquement) ;
> une mémoire RAM additionnelle ;
> un disque dur (pour la mise en file d'attente et la vérification des documents à
imprimer, l'impression directe des documents PDF, les cas où des erreurs
d'assemblage se produisent, l'ajout de polices supplémentaires) (C9655n et
C9655dn uniquement) ;
>
un deuxième bac de papier verrouillable (pour augmenter la capacité en papier de
l'imprimante et conserver votre papier en sécurité) ;
> un second et un troisième bac à papier standard (pour augmenter la capacité en
papier) ;
>
un chargeur haute capacité (équivalent à trois bacs à papier) (C9655n, C9655dn et C9655hdn
uniquement)
NOTE
1. Les configurations des bacs sont : Bac 1 seul, Bac 1 + 2nd bac, Bac 1 +
2nd bac + 3e bac, Bac 1 + HCF, Bac 1 + 2nd bac + HCF.
2. La C9655hdtn possède déjà un chargeur haute capacité et ne peut donc
accueillir qu'un seul bac supplémentaire (pour donner le maximum de
cinq).
> le Finisseur (pour agrafer la sortie de l'imprimante) ;
> un meuble d'imprimante;
> l'unité Perforations (étend la fonctionnalité du Finisseur) ;
M
ISE EN PLACE DES ACCESSOIRES
Chaque consommable (à l'exception du Finisseur) est fourni avec sa propre documentation,
qui offre toutes les instructions nécessaires pour la mise en place. Nous vous conseillons
de suivre ces instructions attentivement.
Après l'installation, imprimez un plan des menus (document de Configuration) pour vérifier
que l'installation a réussi.
NOTE
L'unité Finisseur et Perforations doit être installée par un ingénieur autorisé.
Pour les accessoires suivants, vous devez paramétrer correctement le(s) pilote(s) de votre
imprimante :
> unité duplex
> bac(s) de papier
> finisseur
Reportez-vous au Guide d'impression pour connaître les détails de la configuration des
pilotes.
Accessoires en option > 43
Page 44

R
ÉSOLUTION DES PROBLÈMES
G
ÉNÉRALITÉ
Si le panneau d'affichage de l'imprimante n'indique rien ou s'il est toujours en mode Veille
10 minutes après la mise sous tension, suivez la séquence d'arrêt de l'imprimante pour
l'éteindre. Vérifiez tous les branchements des câbles avant de redémarrer l'imprimante. Si
le problème persiste, contactez votre revendeur.
B
OURRAGES PAPIER
Cette section fournit des informations pour vous aider à résoudre les problèmes pouvant
apparaître avec votre imprimante. Les paragraphes suivants décrivent les mesures à
prendre en cas de bourrage papier et si les résultats d'impression ne sont pas satisfaisants.
Les messages de l'écran LCD relatifs aux bourrages papier et les mesures à prendre sont
indiqués dans cette section, mais vous trouverez la liste des autres messages standard
ainsi que leurs solutions dans l'« Annexe A – Messages LCD » à la page 72.
B
OURRAGES PAPIER
S'il se produit un bourrage papier, un message s'affiche sur l'écran LCD du panneau de
commandes de l'imprimante. Vous pouvez appuyer sur le bouton Help (Aide) pour obtenir
les instructions permettant d'éliminer le bourrage papier.
Pour plus de détails sur l'élimination des bourrages papier, reportez-vous aux paragraphes
suivants, qui correspondent aux messages de bourrage papier.
-
IMPRIMANTE
O
UVRIR CAPOT
Bac 1, ou l'un des bacs 2 à 5 (le cas échéant), peut apparaître à la place des caractères
tttttt dans le de l'écran LCD. Dans cet exemple, Bac 1 est utilisé, mais la procédure est
identique pour tous les autres bacs.
1. Serrez la poignée (1) du capot latéral du bac 1 et ouvrez le capot.
2. Retirez soigneusement le papier bourré.
, B
OURRAGE PAPIER
, C
OUV. LAT
. BAC
TTTTTT
1
Résolution des problèmes > 44
Page 45

3. Refermez le capot latéral du bac 1.
O
UVRIR CAPOT
1. Si le bac MF est ouvert, fermez-le de manière à voir le capot latéral (1).
, B
OURRAGE PAPIER
, C
OUV. LAT
.
1
2. Tirez le levier de dégagement (2) et ouvrez le capot latéral.
2
Résolution des problèmes > 45
Page 46

3. Retirez soigneusement le papier bourré.
4. Fermez le capot latéral.
Résolution des problèmes > 46
Page 47

O
UVRIR CAPOT
1. Serrez la poignée (1) du capot supérieur et ouvrez-le.
, B
OURRAGE PAPIER
, C
APOT SUPÉRIEUR
1
AVERTISSEMENT !
Faites attention à ne pas toucher l'unité de fusion, qui est chaude
après une impression.
2. Serrez la poignée (2) et soulevez le tambour.
3. Retirez soigneusement le papier présent sur la ceinture.
Résolution des problèmes > 47
Page 48

4. Si du papier est bourré dans l'unité de fusion, repoussez le levier de verrouillage (3)
dans la direction indiquée pour libérer l'unité.
AVERTISSEMENT !
Veillez à ne pas toucher l'unité de fusion, qui risque d'être chaude
après une impression. Le cas échéant, attendez qu'elle refroidisse
avant d'essayer d'éliminer tout bourrage papier.
En la tenant par la poignée, soulevez l'unité de fusion (4) pour la sortir de
l'imprimante et placez-la sur une surface plane.
4
3
5. Sortez les leviers de dégagement de bourrage (5) et retirez le bourrage papier.
5
Résolution des problèmes > 48
Page 49

6. Replacez soigneusement l'unité de fusion dans l'imprimante et tournez le levier (6)
dans la direction indiquée pour verrouiller l'unité de fusion.
6
7. S'il y a un bourrage papier près de la sortie, ouvrez l'empileuse face en dessus (7).
7
8. Ouvrez le capot latéral (sortie de papier) (8) et retirez le bourrage papier.
8
Résolution des problèmes > 49
Page 50

9. Fermez le capot latéral (sortie de papier) puis l'empileuse face en dessus.
10. Remettez le tambour (9) en position et assurez-vous qu'il est verrouillé.
9
11. Fermez le capot supérieur et assurez-vous qu'il est enclenché.
Résolution des problèmes > 50
Page 51

B
OURRAGE PAPIER
V
ÉRIFIER RECTO-VERSO
1. Si un Finisseur est ajouté à votre imprimante, actionnez le levier (1) de l'inverseur
pour le séparer de l'imprimante.
2. Actionnez le bouton de dégagement du capot de l'unité recto verso (2) et ouvrez le
capot.
- U
NITÉ RECTO-VERSO (SI INSTALLÉE
, B
OURRAGE PAPIER
1
)
2
3. Retirez avec précaution le papier coincé et fermez le capot.
Résolution des problèmes > 51
Page 52

4. Actionnez les leviers (3) et sortez l'unité recto verso.
3
3
5. En tenant le capot supérieur avant par la poignée (4), repoussez-le doucement vers
l'intérieur et soulevez-le.
6. Retirez le papier bourré.
4
Résolution des problèmes > 52
Page 53

7. De la même manière, vérifiez s'il y a un bourrage papier sous le capot supérieur
arrière et enlevez-le.
8. Fermez les deux capots supérieurs.
9. Repoussez l'unité recto verso en position.
Résolution des problèmes > 53
Page 54

10. Si vous avez retiré une unité Finisseur pour accéder à l'unité recto verso, replacezla.
B
OURRAGES PAPIER
V
ÉRIFIER FINISSEUR
– F
INISSEUR (ACCESSOIRE EN OPTION
, B
OURRAGE PAPIER/PAPIER RESTANT
)
Le bouton Help (Aide) du panneau de commandes de l'imprimante permet de vérifier le
numéro affiché. Vous en aurez besoin pour enlever le bourrage papier. Les paragraphes
suivants expliquent ce que vous devez faire pour chacun des codes numériques indiqués.
591, 592, 593, 599/ 643, 645 (
1. Enlevez tout le papier à la sortie du Finisseur.
BOURRAGE PAPIER DANS LA ZONE DU FINISSEUR
)
Résolution des problèmes > 54
Page 55

2. Actionnez le levier du Finisseur (1) et écartez-le de l'Inverseur.
1
3. Ouvrez le capot supérieur du Finisseur.
4. Retirez soigneusement le papier bourré.
5. Fermez le capot du Finisseur.
Résolution des problèmes > 55
Page 56

6. Remettez le Finisseur en position et raccrochez-le à l'Inverseur.
594, 597, 598, 644, 646 (
1. Actionnez le levier du Finisseur (1) et écartez-le de l'Inverseur.
2. Ouvrez le capot avant du Finisseur (2).
BOURRAGE PAPIER DANS LE FINISSEUR
1
)
2
Résolution des problèmes > 56
Page 57

3. Continuez de tourner la molette inférieure (3) dans le sens des aiguilles d'une
montre de manière à sortir complètement le papier bourré.
3
4. Retirez le papier ainsi éjecté.
5. Fermez le capot avant du Finisseur.
6. Ouvrez le capot latéral droit du Finisseur.
Résolution des problèmes > 57
Page 58

7. Retirez soigneusement le papier bourré.
8. Refermez le capot latéral droit du Finisseur.
9. Remettez le Finisseur en position et raccrochez-le à l'Inverseur.
Résolution des problèmes > 58
Page 59

590 (
BOURRAGE PAPIER DANS LE FINISSEUR/UNITÉ DE FUSION
1. Actionnez le levier du Finisseur (1) et écartez-le de l'Inverseur.
1
2. Déplacez la languette (2) sur le côté droit du Finisseur pour l'aligner avec le repère
(3).
)
3
2
3. Ouvrez le capot supérieur du Finisseur.
Résolution des problèmes > 59
Page 60

4. Retirez soigneusement le papier bourré.
5. Fermez le capot du Finisseur.
6. Remettez le Finisseur en position et raccrochez-le à l'Inverseur.
V
ÉRIFIER INVERSEUR
1. Actionnez le levier du Finisseur (1) et écartez-le de l'Inverseur.
, B
OURRAGE PAPIER
1
Résolution des problèmes > 60
Page 61

2. Serrez la poignée enfoncée (2) et ouvrez le capot latéral gauche de l'Inverseur.
2
3. Retirez soigneusement le papier bourré.
4. Fermez le capot latéral gauche de l'Inverseur.
5. Remettez le Finisseur en position et raccrochez-le à l'Inverseur.
Résolution des problèmes > 61
Page 62

6. Actionnez le levier de l'Inverseur (3) et séparez l'Inverseur de l'imprimante.
3
7. Ouvrez la porte droite (4) de l'Inverseur.
8. Retirez le papier bourré.
4
Résolution des problèmes > 62
Page 63

9. Fermez la porte droite.
10. Remettez le Finisseur et l'Inverseur en position et raccrochez-les à l'imprimante.
Résolution des problèmes > 63
Page 64

C
OMMENT ÉVITER LES BOURRAGES DE PAPIER
Le tableau suivant récapitule les causes possibles de bourrage papier et propose des
méthodes permettant de les éviter.
CAUSE POSSIBLE SOLUTION PROPOSÉE
L'imprimante n'est pas parfaitement
horizontale.
Votre support d'impression est trop léger ou
trop lourd.
Votre support d'impression est humide ou
chargé d'électricité statique.
Votre support d'impression est froissé ou
recourbé.
Les feuilles de votre support d'impression ne
sont pas alignées ensemble.
Votre support d'impression n'est pas aligné
correctement dans le bac de papier.
Vos enveloppes à imprimer ne sont pas
orientées correctement.
Le galet d'alimentation de votre imprimante
est sale.
Les galets d'alimentation de votre imprimante
sont usés.
Le grammage ou le type du support est mal
paramétré.
Placez votre imprimante sur une surface
plane et stable.
Utilisez le support approprié.
Utilisez un support qui a été stocké à des
températures et dans des conditions
d'humidité appropriées.
Utilisez le support approprié. Vous pouvez
utiliser un support que vous avez lissé.
Retirez les feuilles, tapotez-les pour les
aligner et rechargez-les.
Ajustez le blocage de papier et les guides du
bac ou le guide d'alimentation manuelle sur
le bac MF pour aligner correctement le
support.
Ajustez l'orientation selon les besoins.
Essuyez le galet avec un chiffon humecté
d'eau.
Remplacez les galets.
Sélectionnez les paramètres de menu
corrects pour le grammage papier et le type
de support.
Résolution des problèmes > 64
Page 65

QUE
FAIRE SI LA QUALITÉ DE L'IMPRESSION N'EST PAS SATISFAISANTE
SYMPTÔMES CAUSES POSSIBLES MESURES À PRENDRE
Des lignes blanches
verticales apparaissent
sur la page imprimée.
Les images imprimées
palissent du haut vers le
bas.
L'impression est claire. La cartouche de toner n'est
La tête de LED est sale. Essuyez la tête de LED avec un
Le niveau de toner est faible. Remplacez la cartouche du toner.
Des corps étrangers peuvent
avoir pénétré dans le
tambour.
Le film protecteur de la
cartouche du tambour est
sale.
La tête de LED est sale. Essuyez la tête de LED avec un
Le niveau de toner est faible. Remplacez la cartouche du toner.
Le papier est inadapté pour
l'imprimante.
pas positionnée
correctement.
Le niveau de toner est faible. Remplacez la cartouche du toner.
Le papier est humide. Utilisez un papier qui a été stocké
composant de nettoyage ou un
chiffon doux.
Remplacez le tambour d'image.
Essuyez le film avec un composant
de nettoyage ou un chiffon doux.
composant de nettoyage ou un
chiffon doux.
Utilisez le papier recommandé.
Replacez la cartouche du toner.
à la température et dans des
conditions d'humidité appropriées.
Le papier est inadapté pour
l'imprimante.
L'épaisseur et le type du
papier sont incorrects.
L'impression est claire. Vous utilisez du papier
recyclé.
Images aux couleurs
partiellement passées.
Des traits et des points
blancs apparaissent sur
le document imprimé.
Des lignes verticales
apparaissent.
Le papier est humide ou sec. Utilisez un papier qui a été stocké
La cartouche du tambour est
endommagée.
Le niveau de toner est faible. Remplacez la cartouche du toner.
Utilisez le papier recommandé.
Définissez une valeur appropriée
pour le grammage papier et le
type de support dans la
configuration, ou paramétrez une
valeur plus élevée pour le
grammage papier.
Définissez une valeur plus élevée
pour le grammage papier dans les
menus.
à la température et dans des
conditions d'humidité appropriées.
Remplacez le tambour d'image.
Résolution des problèmes > 65
Page 66

SYMPTÔMES CAUSES POSSIBLES MESURES À PRENDRE
Des lignes horizontales
et des points
apparaissent parfois.
Une zone blanche du
papier est légèrement
tachée.
Le contour des lettres
est flou.
Quand l'écart est d'environ
94 mm (4 pouces), le
tambour (le tube vert) est
endommagé ou sale.
Quand l'intervalle est
d'environ 42 mm (1,5
pouces), des particules de
corps étrangers ont pénétré
dans la cartouche du
tambour.
Quand l'intervalle est
d'environ 87 mm
(3,5 pouces), l'unité de fusion
est endommagée.
La cartouche de tambour a
été exposée à la lumière.
Le papier contient de
l'électricité statique.
Le papier utilisé est trop
épais.
Le niveau de toner est faible. Remplacez la cartouche du toner.
La tête de LED est sale. Essuyez la tête avec un composant
Essuyez-le doucement avec un
chiffon doux. Remplacez la
cartouche du tambour d'image si
elle est endommagée.
Ouvrez/fermez le capot supérieur
et relancez l'impression.
Remplacez l'unité de fusion.
Remplacez la cartouche si le
problème n'est pas résolu.
Utilisez un papier qui a été stocké
à la température et dans des
conditions d'humidité appropriées.
Utilisez du papier plus fin.
de nettoyage ou un chiffon doux.
Le toner s'enlève quand
il est frotté.
Le brillant n'est pas
uniforme.
L'épaisseur et le type de
papier sont mal paramétrés.
Vous utilisez du papier
recyclé.
L'épaisseur et le type de
papier sont mal paramétrés.
Définissez une valeur correcte
pour le type de support et le
grammage papier dans les menus,
ou paramétrez une valeur plus
élevée pour le grammage papier.
Définissez une valeur plus élevée
pour le grammage papier dans les
menus.
Définissez une valeur correcte
pour le type de support et le
grammage papier dans les menus,
ou paramétrez une valeur plus
faible pour le grammage papier.
Résolution des problèmes > 66
Page 67

B
OURRAGE AGRAFEUSE
V
ÉRIFIER FINISSEUR
Quand l'affichage indique un bourrage agrafeuse, éliminez le bourrage comme suit :
1. Ouvrez le capot avant du Finisseur.
2. Tournez la molette dans la direction indiquée jusqu'à ce que l'indicateur en couleur
apparaisse.
– F
INISSEUR (ACCESSOIRE EN OPTION
, B
OURRAGE AGRAFEUSE
)
3. Enlevez le papier en attente d'agrafage dans la section d'éjection papier.
Résolution des problèmes > 67
Page 68

4. Sortez l'unité agrafeuse.
5. Tournez la molette dans la direction indiquée pour avancer l'agrafeuse.
6. Saisissez les deux côtés de la cartouche d'agrafeuse, tirez-la vers le haut et retirez-
la.
7. Soulevez l'entrée de la cartouche d'agrafeuse.
Résolution des problèmes > 68
Page 69

8. Retirez toutes les agrafes qui ressortent.
9. Remettez l'entrée de la cartouche d'agrafeuse dans sa position originale.
10. Remettez la cartouche d'agrafeuse en place.
11. Assurez-vous que la cartouche d'agrafeuse est correctement positionnée dans l'unité
puis repoussez l'unité dans son logement.
Résolution des problèmes > 69
Page 70

12. Refermez le capot avant du Finisseur en faisant attention de ne pas vous coincer les
doigts.
Résolution des problèmes > 70
Page 71

C
ARACTÉRISTIQUES
C9655 N31204B
ÉLÉMENT CARACTÉRISTIQUES
Dimensions n, dn, hdn : 654.5x623x471mm (LxPxH)
Poids Sans les options, env. 76 kg
Alimentation en courant 220 – 240 V CA, 50/60 Hz 6A
hdtn : 654.5x623x873mm (LxPxH)
Consommation de courant Fonctionnement : <1 500 W maximum, 780 W en conditions
Environnement de
fonctionnement
Niveau de bruit Fonctionnement : 54 dBA maximum
standard
Veille : 600 W maximum, 200 W en conditions standard
Économie d'énergie : <26 W
Fonctionnement : 10 – 32 °C / 20 – 80 % d'humidité
résiduelle
Désactivé : 0 – 43 °C / 10 – 90 % d'humidité résiduelle
Veille : 42 dBA maximum
Économie d'énergie : 28 dBA maximum après 30 min en
arrière-plan
Caractéristiques > 71
Page 72

A
NNEXE
A – M
ESSAGES
LCD
Les messages du panneau LCD doivent être clairs. Des messages représentatifs sont
donnés ci-dessous à titre d'exemple.
MESSAGE COMMENTAIRE
Prêt à imprimer Votre imprimante est en ligne et prête à imprimer.
Impression tttttt Votre imprimante imprime reçoit actuellement son papier de
tttttt, où tttttt désigne un bac.
tttttt presque vide Il n'y aura bientôt plus de papier dans le bas identifié par
Niv. Toner cccccc bas Le niveau de toner restant pour couleur cccccc devient faible.
Commander Four L'unité de fusion arrive à la fin de sa durée de vie.
Changer four L'unité de fusion a atteint la fin de sa durée de vie et doit être
Inverseur retiré L'Inverseur est déconnecté de l'imprimante et l'ensemble des
Données incorrectes
Appuyer sur ONLINE
Changer papier dans tttttt
mmmmmm
pppppp
Appuyer sur ONLINE
Voir AIDE pour détails
Installer papier
tttttt
mmmmmm
Voir AIDE pour détails
tttttt.
changée.
fonctions du Finisseur sont désactivées. (Le Finisseur/
Inverseur est un accessoire optionnel.)
L'imprimante a reçu des données incorrectes. Appuyez sur le
bouton ONLINE (En ligne) pour effacer cet avertissement.
Il y a un problème de correspondance entre le support
présent dans le bac et les données d'impression.
Insérez un support de taille mmmmmm et de type pppppp
dans le bac tttttt. Ce message peut perdurer après la
fermeture du bac.
Vous pouvez ordonner à l'imprimante d'ignorer cette erreur
pour le travail d'impression en appuyant sur le bouton
ONLINE.
Vous pouvez accéder aux détails de l'aide en appuyant sur le
bouton HELP (AIDE).
L'imprimante a tenté de prélever du papier dans un bac vide.
Insérez un support de taille mmmmmm dans le bac tttttt. Ce
message peut perdurer après la fermeture du bac.
Vous pouvez accéder aux détails de l'aide en appuyant sur le
bouton HELP (AIDE).
Installer bac
tttttt
Voir AIDE pour détails
Ouvrir capot
Papier restant
tttttt
Voir AIDE pour détails
Vérifier Tambour
cccccc
Voir AIDE pour détails
L'imprimante a tenté de prélever du papier dans un bac qui a
été retiré.
Vérifiez que le bac tttttt est correctement mis en place ou
placez le bac tttttt rempli de papier dans l'imprimante.
Un excès de papier a été détecté après l'élimination d'un
bourrage papier.
Ouvrez le capot latéral de tttttt pour vérifier le papier en trop.
Vous pouvez accéder aux détails de l'aide en appuyant sur le
bouton HELP (AIDE).
Vérifiez que le tambour de couleur cccccc est correctement
installé.
Vous pouvez accéder aux détails de l'aide en appuyant sur le
bouton HELP (AIDE).
Annexe A – Messages LCD > 72
Page 73

A
NNEXE
Les menus de fonctions de niveau supérieur sont :
> Configuration
> Imprimer Infos
> Imprim. travail sécurisé
> Menus
> Configuration admin.
> Calibration
> Statisques d'impression
Les deux autres menus de niveau supérieur sont :
> Boot Menu
> System Maintenance
Les tableaux suivants résument les arborescences de menus Configuration, Imprimer
Infos, Imprim. travail sécurisé et Menus et proposent des exemples d'utilisation. Les
arborescences des menus sont indiquées jusqu'au niveau d'option inférieur. Il s'agit
généralement d'un paramètre à sélectionner dans une plage de valeurs fournies ou d'une
commande à exécuter pour afficher ou imprimer un état ou une valeur de paramètre.
Les valeurs en gras suivies de (A) indiquent les valeurs par défaut associées à des
emplacements où A4 est le format de papier par défaut. Les valeurs en gras suivies de (L)
indiquent les valeurs par défaut associées à des emplacements où Lettre est le format de
papier par défaut. Les valeurs en gras qui ne sont suivies ni de (A) ni de (L) désignent les
valeurs par défaut courantes.
B – S
YSTÈME DE MENUS
Certains menus et éléments associés au Finisseur, par exemple, n'apparaissent que si le
matériel associé est installé ou dans certaines conditions.
Les autres menus cités ci-avant sont destinés à des utilisations plus spécifiques et ne sont
pas décrits ici. Pour plus d'informations sur l'utilisation de tous les menus pour configurer
et utiliser l'imprimante, reportez-vous au Guide de configuration.
Annexe B – Système de menus > 73
Page 74

C
ONFIGURATION
P
RINT PAGE COUNT
ÉLÉMENT VALEUR DESCRIPTION
Total Pages nnnnnn Affiche le nombre total de pages imprimées
Colour Page nnnnnn Affiche le nombre de pages couleur
Pages
monochromes
Bacm nnnnnn Affiche le nombre total de pages imprimées
BacMF nnnnnn Affiche le nombre total de pages imprimées à
T
OTAL FINISSEUR
ÉLÉMENT VALEUR DESCRIPTION
Agrafes nnnnnn Affiche le nombre total d'agrafes utilisées.
Perforations nnnnnn Affiche le nombre d'opérations de
Finisseur nnnnnn Affiche le nombre total de pages éjectées
Notez qu'en cas d'impression recto-verso,
chaque feuille compte pour 2 pages.
imprimées converties en équivalent A4.
nnnnnn Affiche le nombre de pages imprimées
monochrome converties en équivalent A4.
du Bacm, où m est compris entre 1 et 5.
partir du bac MF.
perforation.
vers le Finisseur.
D
URÉE VIE CONSOMMABLES
ÉLÉMENT VALEUR DESCRIPTION
Tambour xxxx Reste nnn% Affiche la durée de vie restante du tambour
Taux d’utilisation Reste nnn% Affiche la durée de vie restante de la courroie
Taux d’utilisation Reste nnn% Affiche la durée de vie restante de l'unité de
Toner xxxx (n.nK) Reste nnn% Affiche la durée de vie restante du toner xxxx
xxxx sous forme de pourcentage, où xxxx
peut être Cyan, Magenta, Jaune ou Noir.
sous forme de pourcentage.
fusion sous forme de pourcentage.
sous forme de pourcentage, où xxxx peut
être Cyan, Magenta, Jaune ou Noir.
(n.nK) indique la capacité de la cartouche de
toner utilisée.
Annexe B – Système de menus > 74
Page 75

R
ÉSEAU
ÉLÉMENT VALEUR DESCRIPTION
Nom impr. xxxxxxxxxxxxxxx
Short Printer Name xxxxxxxxxxxxxxx Affiche le nom de l'imprimante (NetBEUI).
Adresse IP xxx.xxx.xxx.xxx Affiche l'adresse IP.
Masque sousréseau
Adresse passerelle xxx.xxx.xxx.xxx Affiche l'adresse de la passerelle.
Adresse MAC xx.xx.xx.xx.xx.xx Affiche l'adresse MAC du réseau.
Network FW Version xx.xx Affiche la version du microprogramme du
Web Remote
Version
F
ORMAT PAPIER DANS BAC
ÉLÉMENT VALEUR DESCRIPTION
Bacm où m est
compris entre 1 et 5
(organisation
similaire pour tous
les bacs)
Affiche le nom de l'imprimante (DNS ou PnP).
xxxxxxxxxxxxxxx
xxx.xxx.xxx.xxx Affiche le masque de sous-réseau.
réseau.
xx.xx Indique la version de la page Web du réseau.
Executive
Letter Bord court
Letter Bord long
Legal 14 US
Legal 13.5
Tabloïd
Tabloïd Extra
Legal 13
A6
A5
A4 Bord court
A4 Bord long
A3
A3 Nobi
A3Wide
B5 Bord court
B5 Bord long
B4
Carte postale
Double carte postale
Personnalisé
Affiche la taille de papier détectée dans le
Bacm.
BacMF Similaire aux valeurs
pour Bacm
Annexe B – Système de menus > 75
Affiche la taille de papier détectée dans le
BacMF.
Page 76

S
YSTÈME
ÉLÉMENT VALEUR DESCRIPTION
N° de Série xxxxxxxxxxxxxxx Affiche le numéro de série de l'imprimante.
N° d'immobilisa-tion xxxxxxx Affiche le numéro d'immobilisation, composé
de 8 caractères alphanumériques pouvant
être affectés par l'utilisateur. Identique au
numéro d'immobilisation des menus.
Version CU xx.xx Affiche le numéro de version de
microprogramme de la CU (unité de
commande).
Identique à la version CU des menus.
Version PU xx.xx.xx Affiche le numéro de version de
microprogramme de la PU (unité
d'impression).
Identique à la version PU des menus.
Mémoire totale xx Mo Affiche la quantité totale de mémoire RAM
installée dans l'imprimante.
Identique à la Mémoire totale des menus.
Mémoire Flash xx Mo [Fxx] Affiche la quantité totale et la version de la
mémoire flash installée dans l'imprimante.
Identique à la Mémoire Flash des menus.
Disque Dur xx.xx Go [Fxx] Affiche la taille du disque dur et la version du
E
XEMPLE DE CONFIGURATION
–
PAGES MONOCHROME IMPRIMÉES
système de fichiers.
Identique au Disque Dur des menus.
Pour afficher le nombre total de pages monochrome imprimé jusque là (en n'oubliant pas
qu'une page duplex compte pour deux pages) :
1. Assurez-vous que le panneau LCD indique que l'imprimante est prête à imprimer.
2. Entrez dans le mode Menus en appuyant sur la flèche Haut ou la flèche Bas
plusieurs fois de manière à mettre en surbrillance le MENU CONFIGURATION .
3. Appuyez sur le bouton Entrée pour sélectionner ce menu.
4. Appuyez sur la flèche Haut ou la flèche Bas plusieurs fois afin de mettre en
surbrillance PRINT PAGE COUNT.
5. Appuyez sur le bouton Entrée pour sélectionner cette option.
6. Appuyez sur la flèche Haut ou la flèche Bas plusieurs fois afin de mettre en
surbrillance PAGES MONOCHROME.
7. Appuyez sur le bouton Entrée et le nombre de pages monochrome s'affiche.
8. Appuyez sur le bouton Online pour quitter le mode Menus et revenir à l'état Prêt à
imprimer.
Annexe B – Système de menus > 76
Page 77

I
MPRIMER INFOS
ÉLÉMENT ÉLÉMENT DESCRIPTION
Configuration Exécuter Imprime les détails de la
Réseau Exécuter Imprime les informations sur le
Page démo Démo 1 Exécuter Imprime une page test.
configuration de l'imprimante.
réseau câblé.
Liste fichiers Exécuter Imprime une liste de tâches
Liste polices PSExécuter Imprime la liste des polices
Liste polices
PCL
Liste polices
IBM PPR
Liste polices
EPSON FX
Journal des
Statistiques
Rapport
d'utilisation
Journal
d'erreurs
Colour Profile
List
E
XEMPLE IMPRIMER INFOS
Exécuter Imprime la liste des polices
Exécuter Imprime la liste des polices
Exécuter Imprime la liste des polices
Exécuter Imprime les registres de tâches
Exécuter Imprime tout le journal des
Exécuter Imprime le journal d'erreurs.
Exécuter Imprime une liste des profils
–
DÉMONSTRATION PAGE
stockées sur le disque dur (s'il
est installé).
PostScript
d'émulation PCL.
d'émulation IBM PPR.
d'émulation EPSON FX.
par tâche d'impression.
tâches.
couleur.
Pour imprimer une page test de l'imprimante pour voir comment votre imprimante
imprime :
1. Assurez-vous que le panneau LCD indique que l'imprimante est prête à imprimer.
2. Entrez dans le mode Menus en appuyant sur la flèche Haut ou la flèche Bas
plusieurs fois de manière à mettre en surbrillance le menu IMPRIMER INFOS.
3. Appuyez sur le bouton Entrée pour sélectionner ce menu.
4. Appuyez sur la flèche Haut ou la flèche Bas plusieurs fois afin de mettre en
surbrillance PAGE DÉMO.
5. Appuyez sur le bouton Entrée pour sélectionner cette option.
6. Appuyez sur la flèche Haut ou la flèche Bas plusieurs fois afin de mettre en
surbrillance DÉMO 1.
7. Appuyez sur le bouton Entrée pour sélectionner cette option et imprimer la page
test.
Une fois l'impression terminée, l'imprimante retourne à l'état Prêt à imprimer.
Annexe B – Système de menus > 77
Page 78

I
MPRIM. TRAVAIL SÉCURISÉ
OPTION VALEUR DESCRIPTION
Trava il
encrypté
Trava il
enregistré
Saisir mot de
passe
Non trouvé Utilisez cette option pour imprimer un
Travail encrypté Imprimer
Saisir mot de
passe
Non trouvé
Travail enregistré Imprimer
nnnn Saisissez un mot de passe afin de
sécuriser l'impression.
travail sécurisé encrypté stocké sur le
Supprimer
nnnn Utilisez cette option pour imprimer un
Supprimer
disque dur.
Non trouvé : (aucun travail) s'affiche s'il
n'existe pas de fichier de sortie.
Les messages suivants apparaissent
quand il y a des fichiers imprimables.
Imprimer : lorsque vous sélectionnez
Imprimer, Nombre exemplaires s'affiche
pour que vous indiquiez un nombre de
copies. Cela étant fait, appuyez sur Enter
(Entrée) pour imprimer tous les travaux
avec le nombre de copies spécifié.
Supprimer : lorsque vous sélectionnez
Supprimer, vous êtes invité à confirmer
par Oui/Non. L'intégralité du travail est
supprimé si vous sélectionnez Oui.
Une fois le travail imprimé ou sa
suppression confirmée via le menu, il est
supprimé de la manière indiquée dans le
pilote d'imprimante.
travail sécurisé stocké sur le disque dur.
Non trouvé : (aucun travail) s'affiche s'il
n'existe pas de fichier de sortie.
Les messages suivants apparaissent
quand il y a des fichiers imprimables.
Imprimer : lorsque vous sélectionnez
Imprimer, Nombre exemplaires s'affiche
pour que vous indiquiez un nombre de
copies. Cela étant fait, appuyez sur Enter
(Entrée) pour imprimer tous les travaux
avec le nombre de copies spécifié.
Supprimer : lorsque vous sélectionnez
Supprimer, vous êtes invité à confirmer
par Oui/Non. L'intégralité du travail est
supprimé si vous sélectionnez Oui.
Annexe B – Système de menus > 78
Page 79

M
ENUS
C
ONFIGURATION BAC
ÉLÉMENT VALEUR DESCRIPTION
Alimentation
papier
Changement bac
autom.
Séquence bac Vers le bas
Unité de mesure pouce (L)
Configuration
Bacm où m est
compris entre 1 et
5
(organisation
similaire pour tous
les bacs)
Bac1
Bac2
Bac3
Bac4
Bac5
BacMF
Activé
Eteint
Vers le haut
Bac alim. Papier
mm (A)
Format papier Détecté par le
Dimension X 3.9 – 8.3 (A) –
Dimension Y 5.8 – 11 (L) –
Bac
Personnalisé
8.5 (L) –
12.9 inch
100 – 210 (A)
– 216 (L) –
328 mm
11.7 (A) –
18 inch
148 – 279 (L) –
297 (A) –
457 mm
Spécifie un bac d'alimentation.
S'affiche uniquement si les bacs 2–5
sont en place.
Définit la fonction de bac
automatique.
Spécifie des priorités d'ordre pour la
sélection automatique de bac/le
changement automatique de bac.
Spécifie les unités pour le format de
papier personnalisé.
Définit le papier dans le Bacm.
Définit la largeur de papier
Personnalisé pour le Bacm. Définit
une direction perpendiculaire à celle
du papier.
Définit la longueur de papier
Personnalisé pour le Bacm. Définit la
même direction que celle du papier.
Annexe B – Système de menus > 79
Page 80

ÉLÉMENT VALEUR DESCRIPTION
Configuration
Bacm où m est
compris entre 1 et
5
(organisation
similaire pour tous
les bacs)
Type de
support
Grammage
papier
Standard
En-tête
Transparent
Velin
Recyclé
Cartonné Mat
Brillant
Type
d'utilisateur 1
Type
d'utilisateur 2
Type
d'utilisateur 3
Type
d'utilisateur 4
Type
d'utilisateur 5
Type
d'utilisateur 6
Type
d'utilisateur 7
Type
d'utilisateur 8
Type
d'utilisateur 9
Type
d'utilisateur 10
Auto
Léger
Moyen léger
Moyen
Moyen lourd
Lourd
Extra lourd1
Extra lourd2
Définit le type de support pour le
Bacm.
Les types d'utilisateur 1 à 10 sont
réservés aux formats de papier
personnalisés dans le pilote
d'imprimante.
Définit le grammage de papier pour le
Bacm.
Papier A3Nobi A3 Nobi
A3 Wide
Tabloïd Extra
Papier
Legal14 US
Legal 14
Legal 13.5
Pour l'imprimante, les formats
A3 Nobi, A3 Wide et Tabloïd Extra
sont identiques. Utilisez ce paramètre
pour lui indiquer lequel de ces trois
formats est présent dans le Bacm.
Définit la longueur du papier légal
dans le Bacm. Changez-la en Legal
13,5 US s'il s'agit du format standard
dans votre pays.
Annexe B – Système de menus > 80
Page 81

ÉLÉMENT VALEUR DESCRIPTION
Configuration
BacMF
Format papier A3 Nobi
A3Wide
A3
A4 Bord court
A4 Bord long
(A)
A5
A6
B4
B5 Bord court
B5 Bord long
Legal 14 US
Legal 13.5
Legal 13
Tabloïd Extra
Tabloïd
Letter Bord
court
Letter Bord
long (L)
Executive
Personnalisé
Com-9
Envelope
Com-10
Envelope
Monarch
Envelope
DL Envelope
C5
C4
Fiche
Définit le format de papier pour le
BacMF.
Dimension X 3 – 8,3 (A) –
8,5 (L) – 12,9
pouces
76 – 210 (A) –
216 (L) –
328 mm
Dimension Y 3,5 – 11 (L) –
11,7 (A) – 47,2
pouces
90 – 279 (L) –
297 (A) –
1200 mm
Définit la largeur de papier
Personnalisé pour le Bac MF. Définit
une direction perpendiculaire à celle
du papier.
Définit la longueur de papier
Personnalisé pour le Bac MF. Définit la
même direction que celle du papier.
Annexe B – Système de menus > 81
Page 82

ÉLÉMENT VALEUR DESCRIPTION
Configuration
BacMF
Type de
support
Grammage
papier
Standard
En-tête
Transparent
Etiquettes
Velin
Recyclé
Cartonné Mat
Brillant
Envelope
Utilisateur1
Utilisateur2
Utilisateur3
Utilisateur4
Utilisateur5
Utilisateur6
Utilisateur7
Type
d'utilisateur 8
Type
d'utilisateur 9
Type
d'utilisateur 10
Auto
Léger
Moyen léger
Moyen
Moyen lourd
Lourd
Extra lourd1
Extra lourd2
Extra lourd3
Extra lourd4
Définit le type de support pour le
BacMF.
Définit le grammage papier pour le
BacMF.
Utilisation bac MFBac normal La sélection/le changement de bac
utilise ce bac comme bac normal.
Si support non
dispo.
Ne pas utiliser Rend le bac MF indisponible pour la
Si le format ou le type de papier dans
un bac ne correspond pas à ceux des
données à imprimer, utilisez le papier
de ce bac au lieu du bac spécifié.
sélection/le changement de bac
automatique.
Annexe B – Système de menus > 82
Page 83

C
ONFIGURATION SYSTÈME
ÉLÉMENT VALEUR DESCRIPTION
Délai de mise en veille 1 min
3 min
5 min
15 min
30 min
60 min
240 min
Effacement Avertiss. Bouton Online
Tâche suivante
Continuation auto Activé
Désactivé
Délai d'attente manuel Eteint
30 secondes
60 secondes
Attente Opérateur (PS) Eteint
5 secondes
10 secondes
20 secondes
30 secondes
40 secondes
50 secondes
60 secondes
90 secondes
120 secondes
150 secondes
180 secondes
210 secondes
240 secondes
270 secondes
300 secondes
Définit le délai avant la mise en
veille de l'imprimante.
Si Online (En ligne) est
sélectionné, vous devez effacer
manuellement l'avertissement
en appuyant sur le bouton
Online. Utilisez Tâche suivante
si vous souhaitez que le
message s'efface
automatiquement lors de la
réception d'une nouvelle tâche
d'impression.
Détermine si l'imprimante
récupère automatiquement en
cas de Surcharge mémoire ou
de Tray Request.
Si l'imprimante ne reçoit pas de
papier dans ce délai
d'alimentation manuelle, la
tâche est annulée.
Définit le délai entre l'arrêt de
réception des données et
l'impression forcée.
Pour PS, l'impression ne
s'effectue pas et la tâche est
annulée.
Sur message toner bas Poursuivre
Arrêter
Reprise sur bourrage Activé
Désactivé
Rapport d'erreurs Oui
Désactivé
Annexe B – Système de menus > 83
Définit l'opération à effectuer en
cas de manque de toner.
Poursuivre : l'imprimante peut
continuer d'imprimer tout en
restant en ligne.
Arrêter : l'imprimante s'arrête
et passe hors ligne.
Activé : continue l'impression
de la tâche, y compris les pages
du bourrage, une fois que le
bourrage a été éliminé.
Désactivé : annule la tâche
d'impression, y compris la page
de bourrage.
Activé : imprime un rapport
d'erreur pendant une erreur
interne. Cet élément n'est valide
que pour PS et PCLXL.
Page 84

ÉLÉMENT VALEUR DESCRIPTION
Position de l'impression Ajuster X 0.00
+0.25 –
+2.00
-2,00 – 0,25 mm
0.00
+0.01 –
+0.08
-0,08 – 0,01 pouce
Ajuster Y 0.00
+0.25 –
+2.00
-2,00 – 0,25 mm
0.00
+0.01 –
+0.08
-0,08 – 0,01 pouce
Position de l'impression Ajuster
Recto-Verso X
0.00
+0,25 –
+2,00 –2,00
– -0,25 mm
0.00
+0.01 –
+0.08
-0,08 – 0,01 pouce
Ajuste la position de toute
l'image d'impression (0,25 mm,
0,01 en intervalle)
perpendiculairement à la
direction du papier (c.-à-d.
horizontalement).
Ajuste la position de toute
l'image d'impression (0,25 mm,
0,01 en intervalle) parallèlement
à la direction du papier (c.-à-d.
verticalement).
Pendant le changement de côté
de l'impression recto-verso,
ajuste la position de toute
l'image d'impression (0,25 mm,
0,01 en intervalle)
perpendiculairement à la
direction du papier (c.-à-d.
horizontalement).
Paper Black Setting 0
Ajuster
Recto-Verso Y
+1
+2
-2
-1
0.00
+0,25 –
+2,00 –2,00
– -0,25 mm
0.00
+0.01 –
+0.08
-0,08 – 0,01 pouce
Pendant le changement de côté
de l'impression recto-verso,
ajuste la position de toute
l'image d'impression (0,25 mm,
0,01 en intervalle) parallèlement
à la direction du papier (c.-à-d.
verticalement).
Utilisé pour ajuster le niveau de
noir en cas de ligne pointillée
horizontale comportant de
nombreux espaces blancs,
d'image très claire ou de tout
autre problème survenant lors
d'une impression sur papier
ordinaire. Réduisez la valeur
lorsqu'une ligne pointillée
horizontale blanche ou une
image brouillée apparaît dans
les zones imprimées présentant
un couvrage important.
Augmentez la valeur si l'image
est trop claire.
Annexe B – Système de menus > 84
Page 85

ÉLÉMENT VALEUR DESCRIPTION
Réglage couleur papier 0
Réglage noir trans. 0
+1
+2
-2
-1
+1
+2
-2
-1
Utilisé pour ajuster le niveau de
couleur en cas de ligne pointillée
horizontale comportant de
nombreux espaces blancs,
d'image très claire ou de tout
autre problème survenant lors
d'une impression sur papier
ordinaire. Réduisez la valeur
lorsqu'une ligne pointillée
horizontale blanche ou une
image brouillée apparaît dans
les zones imprimées présentant
un couvrage important.
Augmentez la valeur si l'image
est trop claire.
Utilisé pour ajuster le niveau de
noir en cas de ligne pointillée
horizontale comportant de
nombreux espaces blancs,
d'image très claire ou de tout
autre problème survenant lors
d'une impression sur
transparent. Réduisez la valeur
lorsqu'une ligne pointillée
horizontale blanche ou une
image brouillée apparaît dans
les zones imprimées présentant
un couvrage important.
Augmentez la valeur si l'image
est trop claire.
Réglage Paramètres de
couleur
Réduction des traces 0
Réduction du Fond 0
0
+1
+2
-2
-1
+1
+2
+3
-3
-2
-1
+1
+2
+3
-3
-2
-1
Utilisé pour ajuster le niveau de
couleur en cas de ligne pointillée
horizontale comportant de
nombreux espaces blancs,
d'image très claire ou de tout
autre problème survenant lors
d'une impression sur
transparent. Réduisez la valeur
lorsqu'une ligne pointillée
horizontale blanche ou une
image brouillée apparaît dans
les zones imprimées présentant
un couvrage important.
Augmentez la valeur si l'image
est trop claire.
Corrige les variations
d'impression dues aux
différences de température et
d'humidité ou encore de densité
ou de fréquence d'impression.
Modifiez ce paramètre lorsque la
qualité d'impression varie en
fonction du document imprimé.
Corrige les variations
d'impression dues aux
différences de température et
d'humidité ou encore de densité
ou de fréquence d'impression.
Modifiez ce paramètre lorsqu'un
fond noir apparaît sur le
document imprimé.
Annexe B – Système de menus > 85
Page 86

ÉLÉMENT VALEUR DESCRIPTION
Nettoyage tambour Activé Produit un délai d'inactivité du
tambour avant l'impression afin
de réduire les lignes blanches
horizontales. Cela réduit la
durée de vie du tambour.
Hex Dump Exécuter Imprime les données reçues du
E
XEMPLE DE MENUS
1 – T
RANSPARENTS DANS LE BAC
1
PC hôte en code hexadécimal.
Pour imprimer des transparents (placés dans le bac1) :
1. Assurez-vous que le panneau LCD indique que l'imprimante est prête à imprimer.
2. Entrez dans le mode Menus en appuyant sur la flèche Haut ou la flèche Bas
plusieurs fois de manière à mettre en surbrillance le MENU MENUS.
3. Appuyez sur le bouton Entrée pour sélectionner ce menu.
4. Appuyez sur la flèche Haut ou la flèche Bas plusieurs fois afin de mettre en
surbrillance CONFIGURATION BAC.
5. Appuyez sur le bouton Entrée pour sélectionner cette option.
6. Appuyez sur la flèche Haut ou la flèche Bas plusieurs fois afin de mettre en
surbrillance CONFIGURATION BAC1.
7. Appuyez sur le bouton Entrée pour sélectionner cette option.
8. Appuyez sur la flèche Haut ou la flèche Bas plusieurs fois afin de mettre en
surbrillance TYPE DE SUPPORT.
9. Appuyez sur le bouton Entrée pour sélectionner cette option.
10. Appuyez sur la flèche Haut ou la flèche Bas plusieurs fois pour parcourir les types
de supports afin de mettre en surbrillance TRANSPARENT.
11. Appuyez sur le bouton Entrée pour sélectionner cette valeur.
12. Vérifiez qu'un astérisque (*) apparaît en regard de TRANSPARENT.
13. Appuyez sur le bouton Online pour quitter le mode Menus et revenir à l'état Prêt à
imprimer.
E
XEMPLE DE MENUS
2 – F
ORMAT DE PAPIER POUR LE BAC
MF
Pour définir le format du papier dans le BacMF :
1. Assurez-vous que le panneau LCD indique que l'imprimante est prête à imprimer.
2. Entrez dans le mode Menus en appuyant sur la flèche Haut ou la flèche Bas
plusieurs fois de manière à mettre en surbrillance le MENU MENUS.
3. Appuyez sur le bouton Entrée pour sélectionner ce menu.
4. Appuyez sur la flèche Haut ou la flèche Bas plusieurs fois afin de mettre en
surbrillance CONFIGURATION BAC.
5. Appuyez sur le bouton Entrée pour sélectionner cette option.
6. Appuyez sur la flèche Haut ou la flèche Bas plusieurs fois afin de mettre en
surbrillance CONFIGURATION BAC MF.
7. Appuyez sur le bouton Entrée pour sélectionner cette option.
8. Appuyez sur la flèche Haut ou la flèche Bas plusieurs fois afin de mettre en
surbrillance FORMAT PAPIER.
Annexe B – Système de menus > 86
Page 87

9. Appuyez sur le bouton Entrée pour sélectionner cette option.
10. Appuyez sur la flèche Haut ou la flèche Bas plusieurs fois afin de faire défiler les
formats de papier et de mettre en surbrillance le format voulu.
11. Appuyez sur le bouton Entrée pour sélectionner cette valeur.
12. Vérifiez qu'un astérisque (*) apparaît en regard du format choisi.
13. Appuyez sur le bouton Online pour quitter le mode Menus et revenir à l'état Prêt à
imprimer.
Annexe B – Système de menus > 87
Page 88

I
NDEX
A
accessoires............................ 43
affichage ............................... 24
informations d'aide ........... 25
informations sur l'état ...... 24
informations sur la
configuration
informations sur les
menus
messages.......................... 72
.................. 25
............................ 25
B
boîte des déchets de perforation
vidage
............................... 39
bourrages papier
capot latéral
capot supérieur................. 47
éviter ................................ 64
finisseur............................ 54
inverseur .......................... 60
recto-verso ....................... 51
bouton Back (Précédent) ...... 24
bouton Cancel (Annuler) ....... 24
bouton Enter (Entrée)........... 24
bouton Help (Aide)................ 24
bouton Online (En ligne) ....... 24
bouton Shutdown/Restart
(Arrêt/Redémarrage)
boutons fléchés ..................... 24
..................... 44
.......... 23
C
Caractéristiques .................... 71
caractéristiques
en option
standard .............................7
commutation
arrêt
marche ............................. 29
consommables
remplacement
............................ 7
................................. 28
................... 34
E
éléments de maintenance
remplacement
élimination
bourrage agrafeuse
bourrages papier .............. 44
................... 34
.......... 67
M
menu
Boot Menu
Calibration ........................ 73
Configuration...............73, 74
Configuration admin......... 73
Imprim. travail
sécurisé
Imprimer Infos ............73, 77
Menus.......................... 73, 79
Statisques
d'impression
System Maintenance ........ 73
utilisation.......................... 25
........................ 73
.....................73, 78
................... 73
N
nettoyage
galets d'alimentation
panneaux extérieurs de
l'imprimante
têtes LED.......................... 35
........ 36
.................. 38
P
panneau de commande
ajustement
commandes...................... 23
papier
alimentations
bac MF .............................. 17
bacs.................................. 17
Chargement...................... 18
empileuse face en
dessous
empileuse face en
dessus
empileuses ....................... 21
sorties............................... 16
paramètres actuels
contrôle
printer
components
....................... 23
.................... 16
.......................... 17
............................ 17
............................ 30
...................... 12
R
résolution des problèmes...... 44
S
supports recommandés ........ 14
G
Guide de l'utilisateur
impression
.......................... 9
I
impression............................. 33
impression non
satisfaisante
imprimante
Caractéristiques
éléments........................... 12
emplacement.................... 27
interface
Ethernet
parallèle.......................30, 31
USB..............................30, 31
........................ 65
................ 71
.......................30, 32
L
logiciel................................... 14
V
voyant
attention
prêt................................... 23
........................... 23
Index > 88
Page 89

C
OORDONNÉES
Oki Systems (UK) Limited
550 Dundee Road
Slough Trading Estate
Slough
Berkshire
SL1 4LE
Tel:+44 (0) 1753 819819
Fax:+44 (0) 1753 819899
http://www.oki.co.uk
Oki Systems Ireland Limited
The Square Industrial Complex
Tallaght
Dublin 24
Tel:+353 (0) 1 4049590
Fax:+353 (0)1 4049591
http://www.oki.ie
Oki Systems Ireland Limited Northern Ireland
19 Ferndale Avenue
Glengormley
BT36 5AL
Northern Ireland
Tel:+44 (0) 7767 271447
Fax:+44 (0) 1 404 9520
http://www.oki.ie
Technical Support for all Ireland:
Tel:+353 1 4049570
Fax:+353 1 4049555
E-mail: tech.support@oki.ie
OKI Systems (Czech and Slovak),
s.r.o.
IBC – Pobřežní 3
186 00 Praha 8
Czech Republic
Tel: +420 224 890158
Fax:+420 22 232 6621
Website: www.oki.cz, www.oki.sk
Oki Systems (Deutschland) GmbH
Hansaallee 187
40549 Düsseldorf
Tel: 01805/6544357**
01805/OKIHELP**
Fax: +49 (0) 211 59 33 45
Website:
www.okiprintingsolutions.de
info@oki.de
**0,14€/Minute aus dem dt. Festnetz
der T-Com (Stand 11.2008)
Διανομέας των συστημάτων OKI
CPI S.A1 Rafailidou str.
177 78 Tavros
Athens
Greece
Τel: +30 210 48 05 800
Fax:+30 210 48 05 801
EMail:sales@cpi.gr
Oki Systems (Iberica), S.A.U
C/Teide, 3
San Sebastian de los Reyes
28703, Madrid
Tel:+34 91 3431620
Fax: +34 91-3431624
Atención al cliente: 902 36 00 36
Website: www.oki.es
O
KI
Oki Systèmes (France) S.A.
44-50 Av. du Général de Gaulle
94246 L'Hay les Roses
Paris
Tel:+33 01 46 15 80 00
Télécopie:+33 01 46 15 80 60
Website: www.oki.fr
OKI Systems (Magyarország) Kft.
Capital Square
Tower 2
7th Floor
H-1133 Budapest,
Váci út 76
Hungary
Telefon: +36 1 814 8000
Telefax: +36 1 814 8009
Website: www.okihu.hu
OKI Systems (Italia) S.p.A.
via Milano, 11,
20084 Lacchiarella (MI)
Tel:+39 (0) 2 900261
Fax:+39 (0) 2 90026344
Website: www.oki.it
OKI Printing Solutions
Platinium Business Park II, 3rd Floor
ul. Domaniewska 42
02-672 Warsaw
Poland
Tel:+48 22 448 65 00
Fax:+48 22 448 65 01
Website: www.oki.com.pl
E-mail: oki@oki.com.pl
Hotline: 0800 120066
E-mail: tech@oki.com.pl
Oki Systems (Ibérica) S.A.
Sucursal Portugal
Edifício Prime Av. Quinta Grande 53
7º C Alfragide
2614-521 Amadora
Portugal
Tel:+351 21 470 4200
Fax:+351 21 470 4201
Website:www.oki.pt
E-mail : oki@oki.pt
Oki Service
Serviço de apoio técnico ao
Cliente
Tel: 808 200 197
E-mail : okiserv@oki.pt
OKI Europe Ltd. (Russia)
Office 702, Bldg 1
Zagorodnoye shosse
117152, Moscow
Tel: +74 095 258 6065
Fax: +74 095 258 6070
e-mail: info@oki.ru
Website: www.oki.ru
Technical support:
Tel: +7 495 564 8421
e-mail: tech@oki.ru
Oki Systems (Österreich)
Campus 21
Businesszentrum Wien Sued
Liebermannstrasse A02 603
22345 Brun am Gebirge
Tel: +43 223 6677 110
Drucker Support:
+43 (0) 2236 677110-501
Fax Support:
+43 (0) 2236 677110-502
Website: www.oki.at
OKI Europe Ltd. (Ukraine)
Raisy Opkinoy Street,8
Building B, 2
Kiev 02002
Ukraine
Tel: +380 44 537 5288
e-mail: info@oki.ua
Website: www.oki.ua
OKI Sistem ve Yazıcı Çözümleri Tic.
Ltd. Şti.
Harman sok Duran Is Merkezi,
No:4, Kat:6,
34394, Levent
İstanbul
Tel: +90 212 279 2393
Faks: +90 212 279 2366
Web: www.oki.com.tr
www.okiprintingsolutions.com.tr
Oki Systems (Belgium)
Medialaan 24
1800 Vilvoorde
Helpdesk: 02-2574620
Fax: 02 2531848
Website: www.oki.be
AlphaLink Bulgaria Ltd.
2 Kukush Str.
Building "Antim Tower", fl. 6
1463 Sofia, Bulgaria
tel: +359 2 821 1160
fax: +359 2 821 1193
Website: http://bulgaria.oki.com
OKI Printing Solutions
Herstedøstervej 27
2620 Albertslund
Danmark
Adm.: +45 43 66 65 00
Hotline: +45 43 66 65 40
Salg: +45 43 66 65 30
Fax: +45 43 66 65 90
Website: www.oki.dk
Oki Systems (Finland) Oy
Polaris Capella
Vänrikinkuja 3
02600 Espoo
Tel: +358 (0) 207 900 800
Fax: +358 (0) 207 900 809
Website: www.oki.fi
Oki Systems (Holland) b.v.
Neptunustraat 27-29
2132 JA Hoofddorp
Helpdesk: 0800 5667654
Tel:+31 (0) 23 55 63 740
Fax:+31 (0) 23 55 63 750
Website: www.oki.nl
nd
Floor,
Coordonnées Oki > 89
Page 90

Oki Systems (Norway) AS
Tevlingveien 23
N-1081 Oslo
Tel:+47 (0) 63 89 36 00
Telefax:+47 (0) 63 89 36 01
Ordrefax:+47 (0) 63 89 36 02
Website: www.oki.no
General Systems S.R.L.
(Romania)
Sos. Bucuresti-Ploiesti Nr. 135.
Bucharest 1
Romania
Tel: +40 21 303 3138
Fax: +40 21303 3150
Website: http://romania.oki.com
Var vänlig kontakta din Återförsäljare
i första hand, för konsultation. I andra
hand kontakta
Oki Systems (Sweden) AB
Borgafjordsgatan 7
Box 1191
164 26 Kista
Tel. +46 (0) 8 634 37 00
e-mail:
info@oki.se för allmänna frågor om
Oki produkter
support@oki.se för teknisk support
gällandes Oki produkter
Vardagar: 08.30 - 12.00,
13.00 - 16.00
Website: www.oki.se
Oki Systems (Schweiz)
Baslerstrasse 15
CH-4310 Rheinfelden
Support deutsch +41 61 827 94 81
Support français +41 61 827 94 82
Support italiano +41 061 827 9473
Tel: +41 61 827 9494
Website: www.oki.ch
Coordonnées Oki > 90
Page 91

 Loading...
Loading...