Oki C9650n, C9650dn, C9650hdn Handy Reference [pt, en, fr, es]

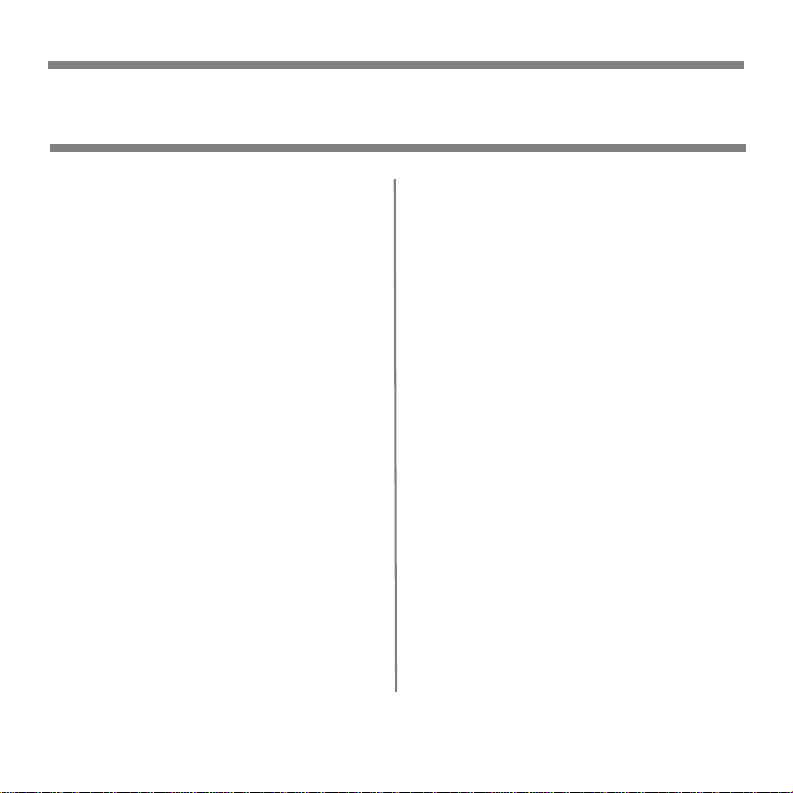
Contents
Replacement Supplies ........5
Purchasing Information ............ 5
Part Numbers .......................... 5
Using the Printer Menu ......7
Changing Settings ................... 7
Menu Summary ....................... 8
Changing Paper (Media)
Settings ............................... 9
Changing Default Settings .......10
Print Media ......................11
Paper Weight .........................11
Loading Trays 1–5 ..................13
Loading the MP Tray ...............14
Exit Paths ........................16
Face Down (Top Exit) ..............16
Face Up (Side Exit) .................17
Recommended Media .......18
Paper ....................................18
Card Stock ............................18
Labels ...................................19
Envelopes .............................19
Transparencies .......................19
Paper (Media) Jams ........ 20
Tray Side Cover .....................21
Printer Side Cover ..................22
Printer Top Cover ...................23
Duplexer ...............................27
Maintenance ................... 30
Cleaning the LED Heads ..........30
Cleaning the Paper Tray
Feed Rollers .........................32
Reports ........................... 36
Printing Reports .....................36
Error Messages ............... 37
Help Button ...........................37
Service Information ........ 38
1
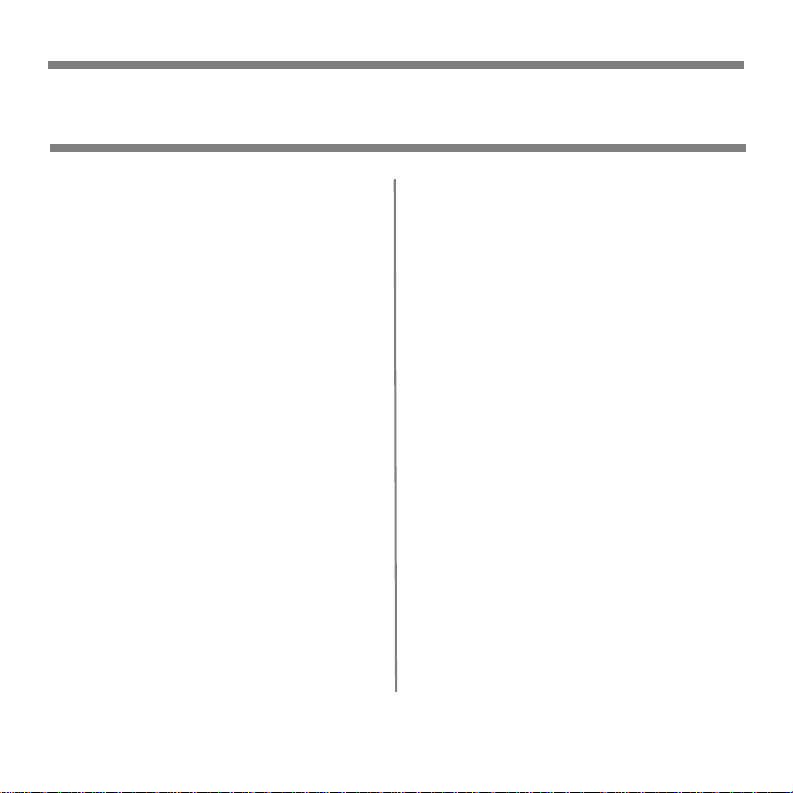
Table des matières
Fournitures de
remplacement ..................39
Renseignements concernant
les achats ............................39
Numéros de pièce ...................40
Utilisation du menu
d'impression .................... 41
Modifier le paramètres ............41
Sommaire du menu ................42
Modification des paramètres
papier .................................43
Modification des paramètres
par défaut ...........................44
Support d'impression .......45
Grammage des supports .........45
Chargement des plateaux
1-5 .....................................47
Chargement du bac
multifonction .......................48
Sorties ............................. 50
Face vers le bas
(sortie du dessus) .................50
Face vers le haut
(sortie latérale) ....................51
Supports recommandés .. 52
Papier ...................................52
Cartonné ...............................52
Étiquettes ..............................53
Enveloppes ............................53
Transparents .........................53
Bourrages papier
(support) ........................ 54
Couvercle latéral de bac ..........55
Couvercle latéral
de l'imprimante ....................56
Capot supérieur
de l'imprimante ....................57
Unité recto verso ....................61
Entretien ......................... 64
Nettoyage de la matrice
à DEL ..................................64
Nettoyage des rouleaux d'alimen-
tation du plateau de papier ....66
Rapports ......................... 70
Impression de Rapports ..........70
Messages d'erreur ........... 71
le bouton Help .......................71
Information de service .... 72
2
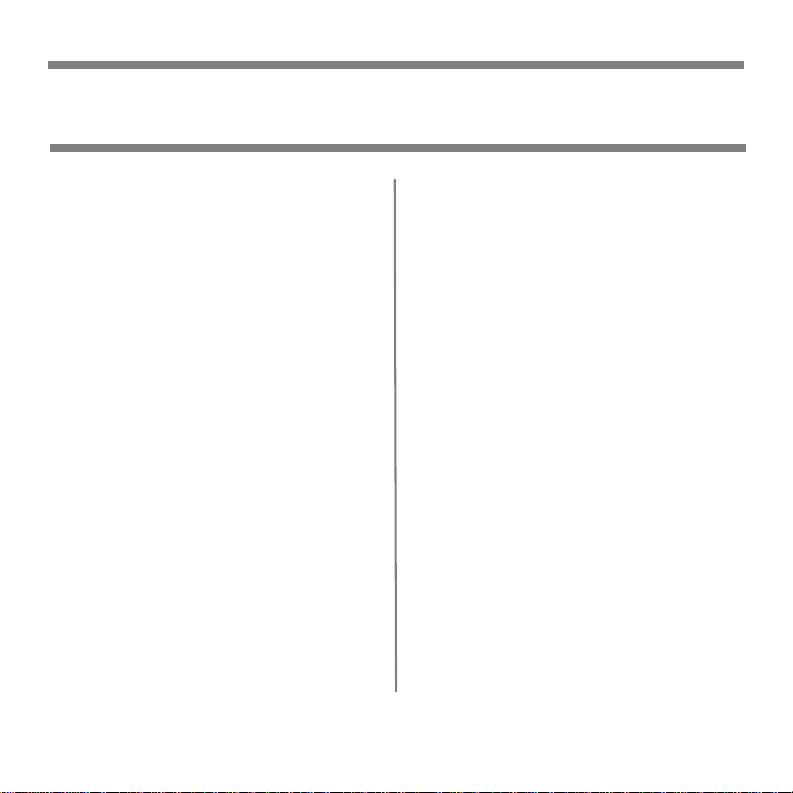
Contenido
Suministros de repuesto ..73
Información de compras ..........73
Número de partes ..................73
Cómo utilizar el menú de la
impresora ........................75
Cambiar configuración ............75
Resumen del menú .................76
Cómo cambiar la configuración
del papel .............................77
Cambio de los valores
predeterminados ..................78
Medios de impresión ........79
Gramaje del papel ..................79
Bandejas de papel 1-5 ............81
Cómo cargar papel en la
Bandeja multiuso ..................82
Rutas de salida ................84
Cara Abajo (Salida superior) ....84
Cara Arriba (Salida lateral) ......85
Medios de impresión
recomendados .................86
Papel ....................................86
Cartulina ...............................86
Etiquetas ...............................87
Sobres ..................................87
Transparencias .......................87
Atascos de papel
(Medios) .......................... 88
Tapa lateral de la bandeja .......89
Tapa lateral de la impresora .....90
Tapa superior de la
impresora ............................91
Unidad duplex ........................95
Mantenimiento ................ 98
Limpieza de la Cabezales
LED ....................................98
Limpieza de los rodillos de
alimentación de las bandejas
de papel ............................100
Informes ........................104
Cómo imprimir los informes ... 104
Mensajes de error ..........105
el tecla Help ........................105
Información sobre los
Servicios de apoyo al
cliente ............................106
3
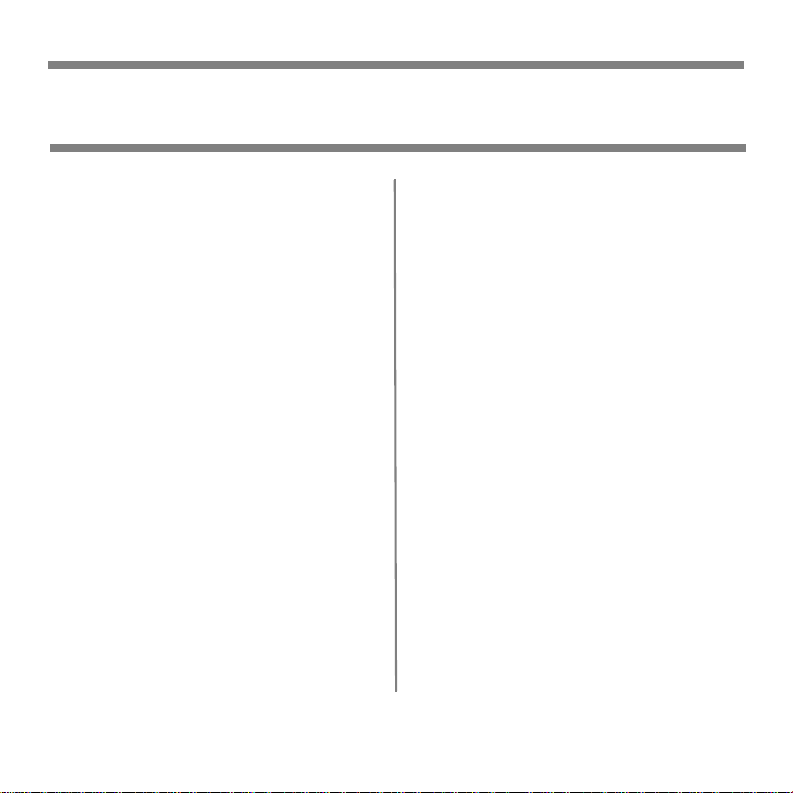
Sumário
Suprimentos de
reposição ....................... 107
Informações para compra ..... 107
Números dos componentes ....107
Utilização dos menus da
impressora ....................109
Altere as configurações .........109
Resumo dos menus ..............110
Alteração das configurações
do papel (mídia) .................111
Alteração das configurações
padrão ..............................112
Mídia de impressão ........113
Gramatura do papel ..............113
Carregamento das bandejas
1 a 5 ................................115
Carregamento da bandeja
multifuncional .................... 116
Percursos de saída .........118
Face para baixo
(Saída superior) .................118
Face de impressão para cima
(Saída lateral) ....................119
Mídia de impressão
recomendada .................120
Papel ..................................120
Cartão ................................120
Etiquetas .............................121
Envelopes ...........................121
Transparências ..................... 121
Atolamentos de mídia ....122
Tampa lateral da bandeja ......123
Tampa lateral da impressora...124
Tampa superior da impressora 125
Unidade duplex ....................129
Manutenção ...................132
Limpeza do pente de LEDs .....132
Limpeza dos roletes de alimentação
da bandeja para papel .........134
Relatórios ......................138
Impressão de relatórios ......... 138
Mensagens de erro .........139
Botão Help ..........................139
Informações sobre
assistência técnica .........140
4
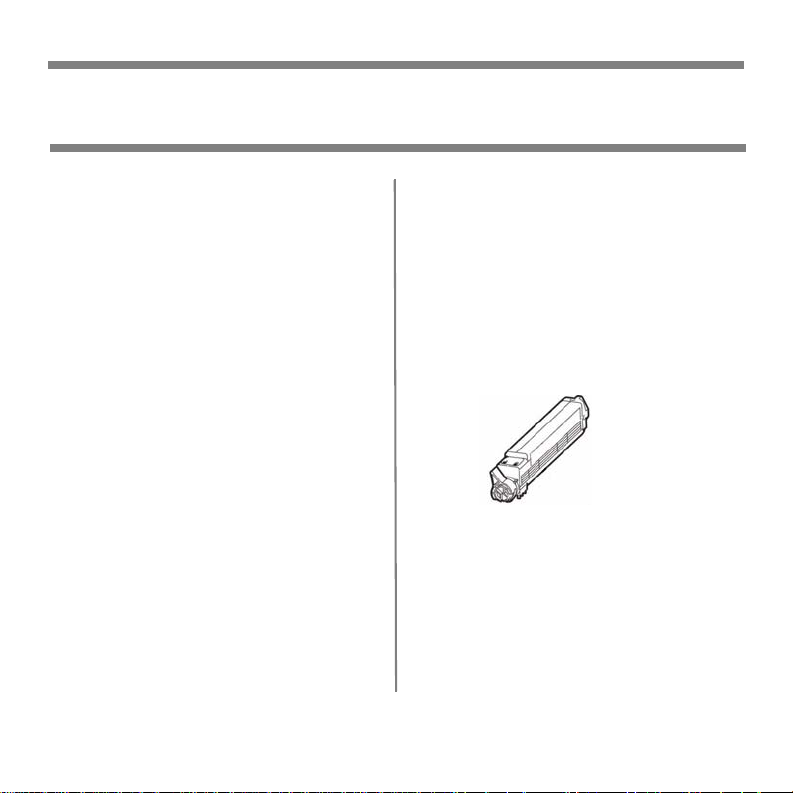
Replacement Supplies
Purchasing Information, Part Numbers
Where to Purchase
• Consult the dealer where you
purchased your printer
• Consult an Oki Data Authorized
Sales or Service Dealer. For the
nearest dealer, call
1-800-654-3282.
• U.S., Puerto Rico, Guam, U.S.
Virgin Islands only: Order on the
Internet at
www.okiprintingsolutions.com
• U.S. only: Order toll-free at
1-800-654-3282, using VISA
MasterCard® or AMEX®.
• Check office supply catalogs.
®
,
Use Oki Supply Manager
• Calculates your usage based on
information you provide.
• Sends you an E-mail when it’s time
to reorder.
To register, go to
www.okiprintingsolutions.com
Part Numbers
Important!
Consumables designated “C 9000
Series” do not work with these printers.
Use only Type C7 Toner Cartridges and
Image Drums having the part numbers
listed below.
Toner Cartridges, Type C7
C96_Toner.jpg
Color OKI Part #
Black............................ 42918984
Cyan ............................ 42918983
Magenta ....................... 42918982
Yellow........................... 42918981
5
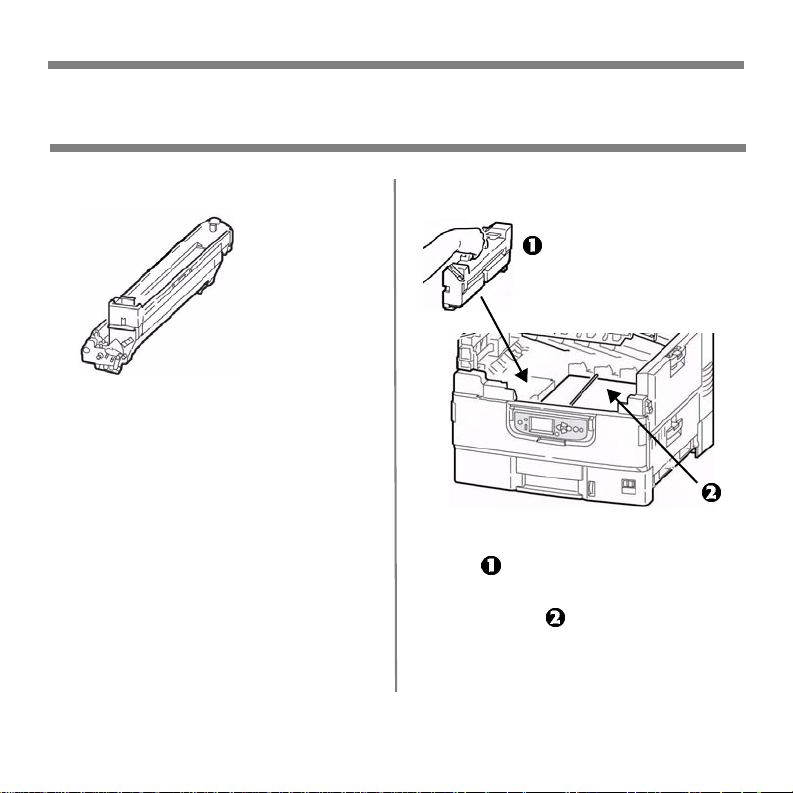
Replacement Supplies
Part Numbers (cont.)
Image Drums, Type C7
C96_Drum.jpg
Color OKI Part #
Black............................ 42918168
Cyan ............................ 42918167
Magenta ....................... 42918166
Yellow........................... 42918165
Other Items
C96_Fuser.jpg
C96_belt.jpg
1f.tif, 2f.tif
Item OKI Part #
Fuser
()........... 42931701, 120V
.......... 42931702, 230V
Tran sfer Belt
Toner Waste Bottle ......... 42869401
6
().......... 42931601
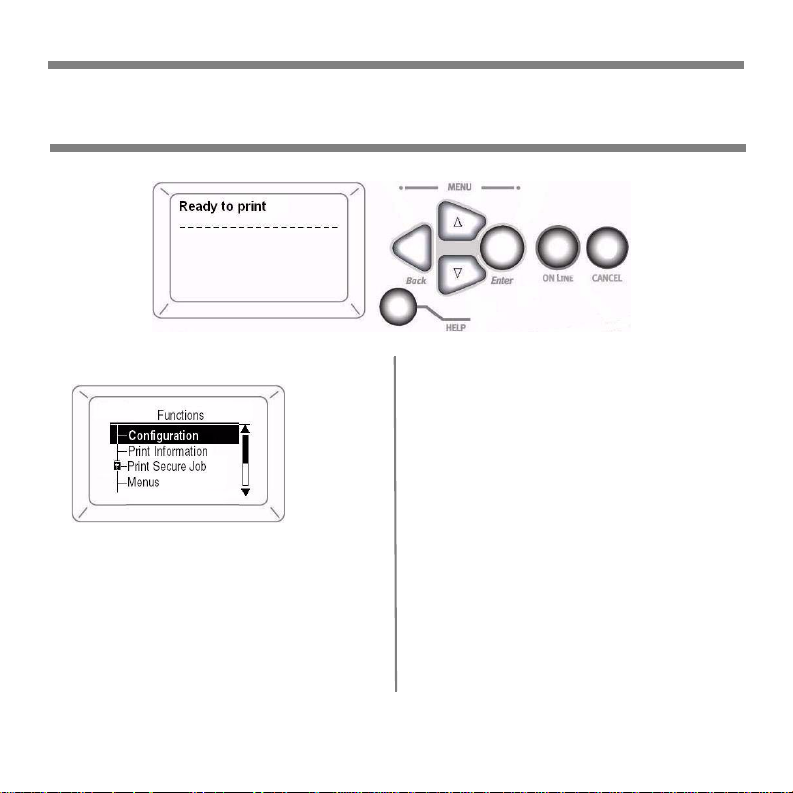
Using the Printer Menu
Changing Settings
C96_Ready
ToPrint.jpg
1. Press
2. Use the ∇ key to scroll down to the
3. Press
4. Continue to use the
Enter
.
C96_Fu
nctions_
Menu_a.
jpg
Function you wish to change.
Enter
.
∇
and
Enter
keys to drill down to the item you
wish to change.
∇
5. Use the
setting you wish to engage.
6. Press
An asterisk appears next to the
setting.
7. Press
mode.
For more information, see the on-line
User's Guide on the Documentation
CD provided with your printer or at
http://my.okidata.com
7
key to move down to the
Enter
.
ON LINE
to exit the Menu
.
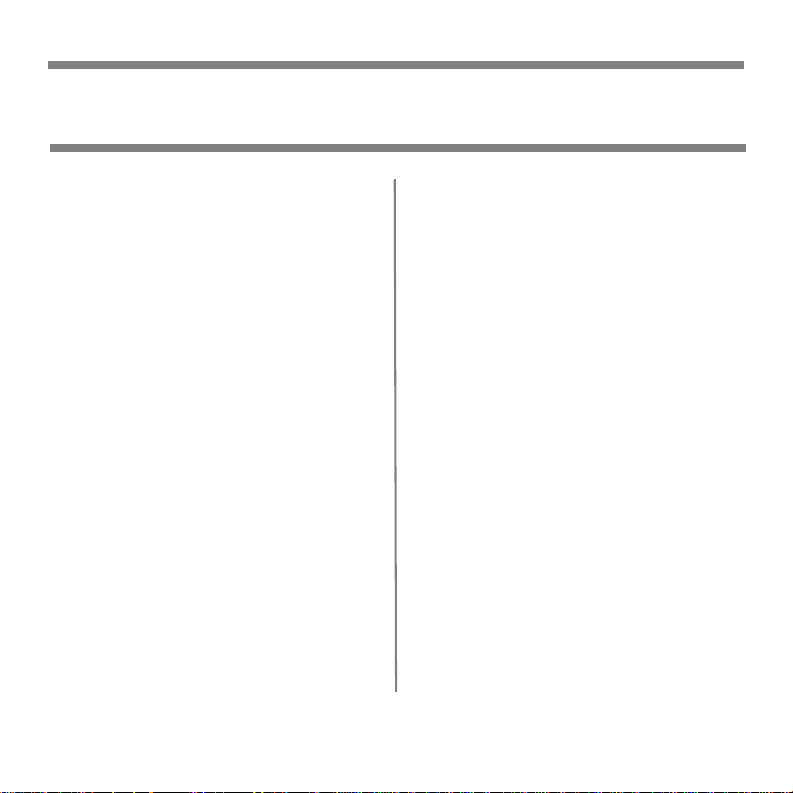
Using the Printer Menu
Menu Summary
– Configuration
•Page Count, Supplies Life
•Network and System Settings,
etc.
– Print Information
•Printer & Network Configurations
•Print Demo Page
•Lists, etc.
– Print Secure Job
(Password Protected)
Appears only if the Hard Disk
Drive (HDD) (optional on Models
C9650n and C9650dn) is
installed.
•Print out confidential documents
downloaded to the HDD
–Menus
•Set the size, weight and type of
media for the various feed trays
– Admin Setup
(Password Protected)
•Various Network Setups
•Print Setup
•PS and PCL Setups
•IBM and Epson Setups
•Color Setup
•Memory and Flash Memory
Setups
•HDD and System Setups
•Reset/Save/Restore Settings
– Calibration
•Density adjustments
•Registration
•Color tuning
– Print Statistics
(Password Protected)
8
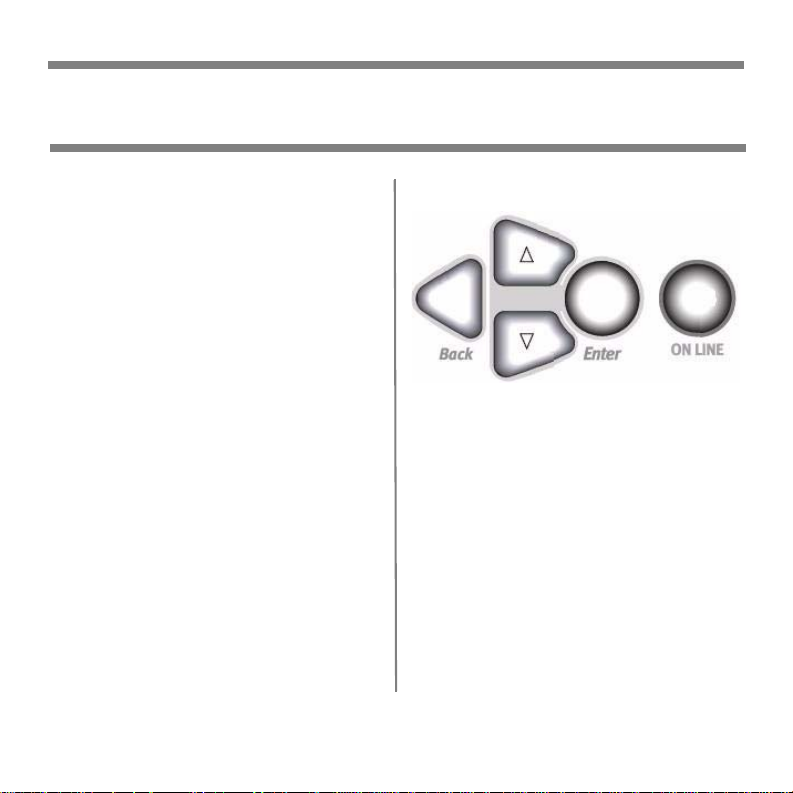
Using the Printer Menu
Changing Paper (Media) Settings
Why Change?
Wrong media settings can cause:
• poor quality printing
•flaking
• damage to the printer
Media Weight
The default media weight setting for
all trays is AUTO.
Individual Print Jobs
If you are using special media for only
one print job, you can adjust the
media settings in the driver. Load the
media in the appropriate tray (usually
the MP tray). In your application, click
→
Print and adjust the media
File
settings as necessary.
All Print Jobs (Defaults)
1. Press
2.
3. With Tray Configuration
4.
5. Use the
6. Press
9
Enter
.
∇
key → Menus. Press
highlighted, press
∇
key → tray to be configured.
Enter
Press
through the submenus and to make
your setting changes.
Mode.
.
∇
and
ON LINE
Enter
to exit the Menu
Enter
Enter
keys to scroll
.
.
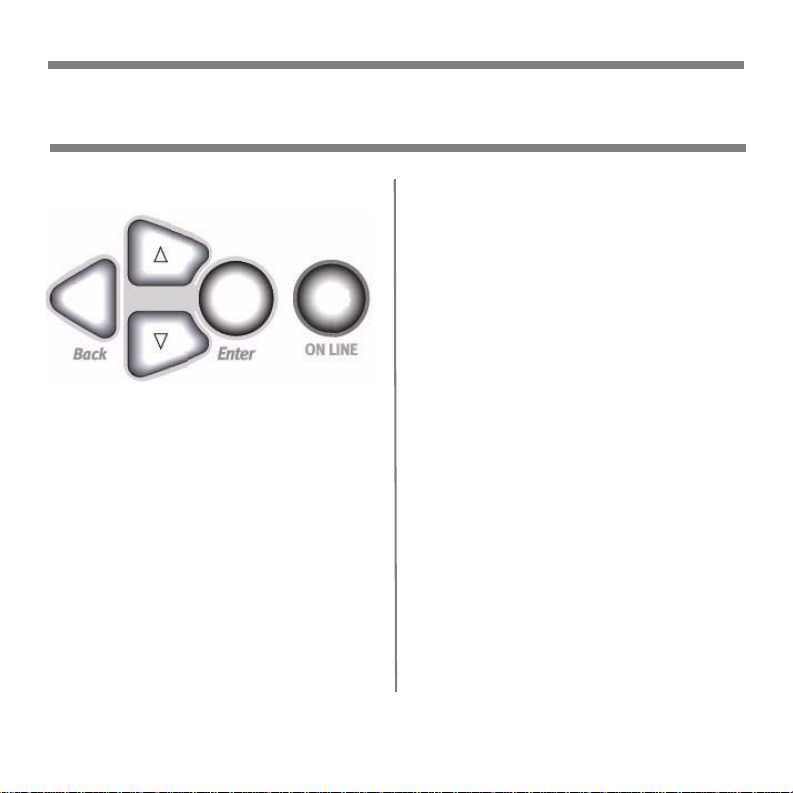
Using the Printer Menu
Changing Default Settings
Reset to Factory Defaults
Enter
.
Enter
.
Enter
.
5. Press
∇
key → Settings. Press
6.
7. Highlight Reset Settings. Press
Enter
8. Press
The printer resets and goes back to
the Ready to Print state.
.
1. Press
2. Use the
3. Use the
4. Repeat the previous step until all
Enter
.
∇
key to scroll down to
Admin Setup. Press
Enter Password appears
Δ
and ∇ keys to set the
first digit in the password. Press
Enter
.
Note
: The default Password is
aaaaaa.
four digits of the password are
entered.
Enter
.
10
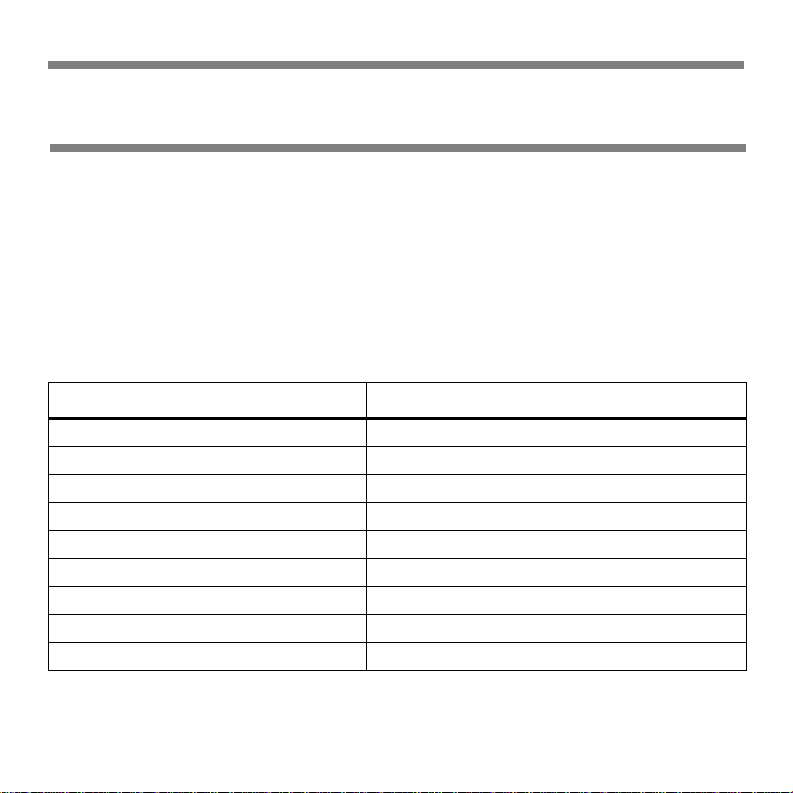
Print Media
Paper Weight
Note: For information on paper parameters as they relate to input trays
and output areas see the on-line User’s Guide on the Documentation
CD provided with your printer or at http://my.okidata.com.
Note: Select the appropriate settings in either the printer
menu or in the printer driver.
Note:Printer driver settings override printer menu settings.
US Bond
Setting US Bond (metric)
Auto (default)
Light
Medium Light
Medium
Medium Heavy
Heavy
Ultra heavy 1
Ultra heavy 2
Ultra heavy 3 [MP Tray only]
17 to 57-lb. (64 to 216 g/m
17-lb. (64 g/m
18 to 19-b. (68 to 71 g/m
20 to 24-lb. (75 to 90 g/m
25 to 28-lb. (94 to 105 g/m
29 to 34-lb. (109 to 128 g/m
35 to 50-lb. (132 to 188 g/m
51 to 58-lb. (192 to 218 g/m
59 to 80-lb. (222 to 301 g/m
)
)
)
)
)
)
)
)
)
11
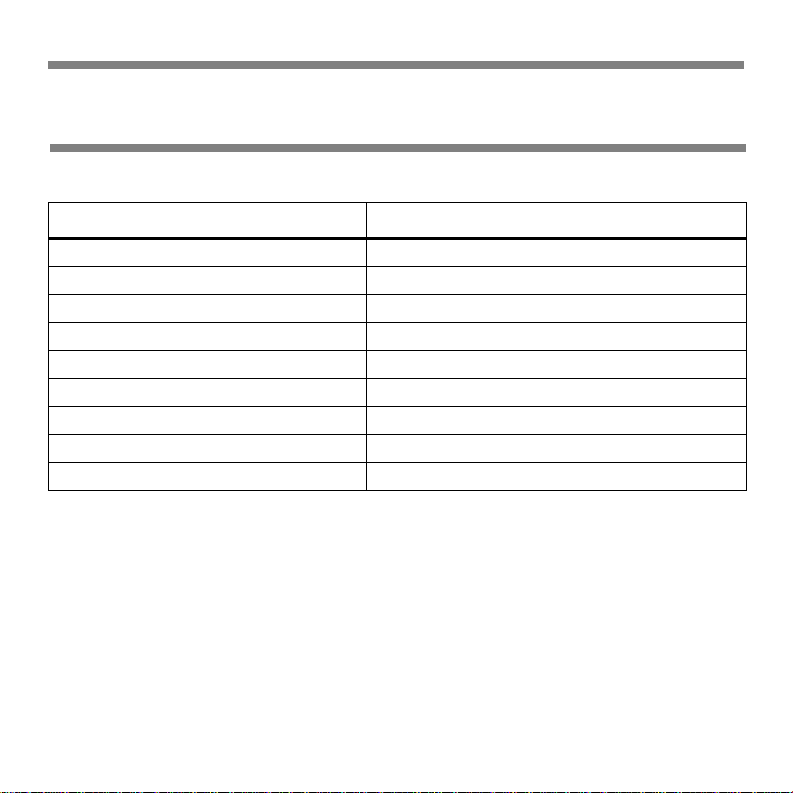
Print Media
Paper Weight (cont.)
Index
Setting Index (metric)
Auto (default)
Light
Medium Light
Medium
Medium Heavy
Heavy
Ultra heavy 1
Ultra heavy 2
Ultra heavy 3 [MP Tray only]
Note: To determine if a paper weight is US Bond or Index, check the
metric equivalent.
Example: 35 lb. US Bond = 132 g/m
35 lb. Index = 64 g/m
35 to 118.6-lb. (64 to 216 g/m
35-lb. (64 g/m
37 to 40-lb. (68 to 71 g/m
42 to 50-lb. (75 to 90 g/m
52 to 56-lb. (94 to 105 g/m
60 to 71-lb. (109 to 128 g/m
73 to 104-lb. (132 to 188 g/m
106 to 141-lb. (192 to 218 g/m
123 to 166-lb. (222 to 301 g/m
)
)
)
)
)
)
)
)
)
For more information, go to
www.paper-paper.com/weight.html
12
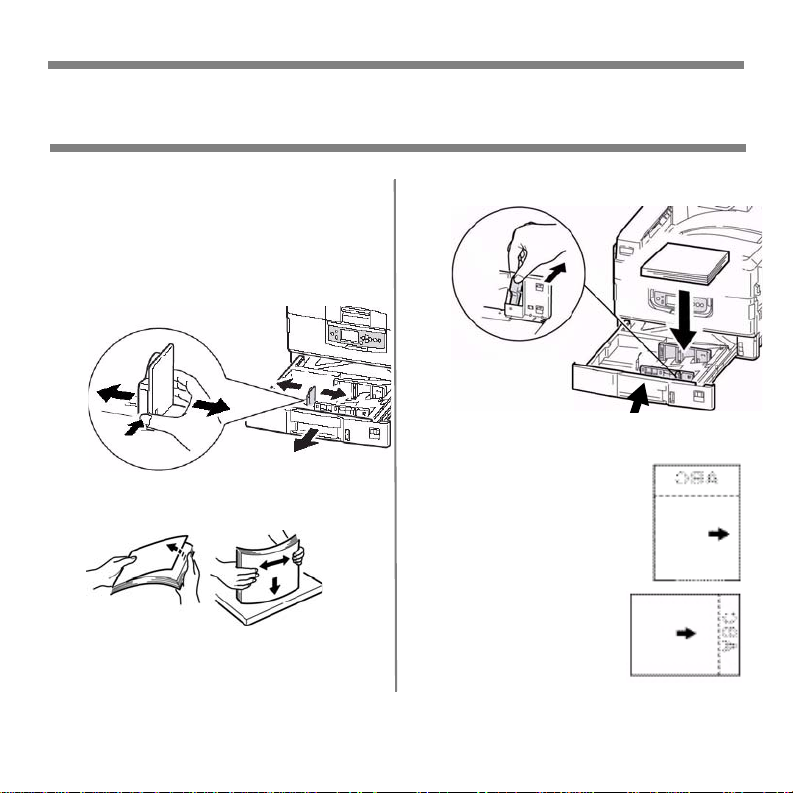
Print Media
Loading Trays 1–5
Loading Media in Trays 1-5
For more information, see the on-line
User's Guide on the Documentation
CD provided with your printer or at
http://my.okidata.com
1.
C96_RearPaperStopper.jpg
2.
fan_paper_F2_10.jpg
.
3. Print side down:
C96_LoadPape
rTray1_rev.jpg
Note: For Letterhead stationery:
Long edge feed—face
down, top toward the
back of the printer.
Short edge feed—
face down, top to
the right:
13
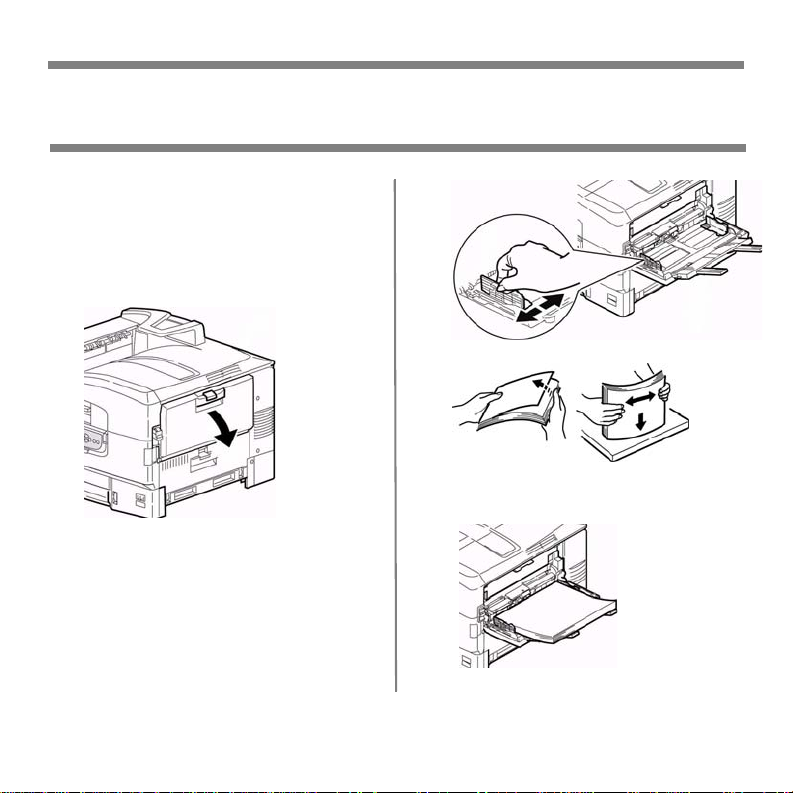
Print Media
Loading the MP Tray
Loading Media, MP Tray
For more information, see the on-line
User's Guide on the Documentation
CD provided with your printer or at
http://my.okidata.com
1.
.
C96_Open
MPTray1.j
pg
2.
3.
fan_paper_F2_10.jpg
4. Print side up
14
C96_Ope
nMPTray2
.jpg
.
C96_LoadPaper
MPTray.jpg
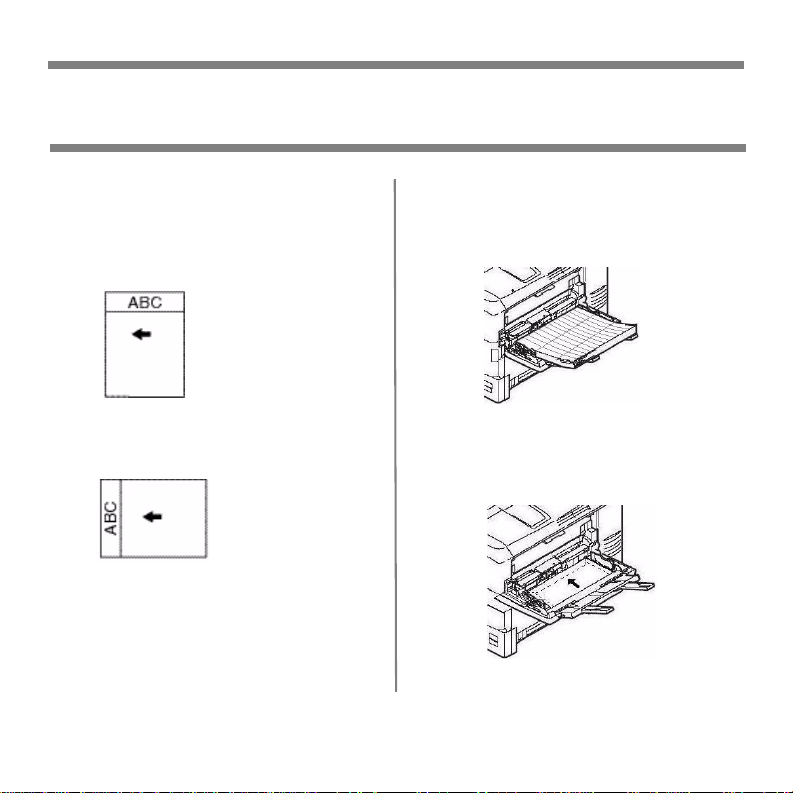
Print Media
Loading the MP Tray (cont.)
Note: Letterhead Stationery (Letter,
A4 or B5):
Long edge feed—aim the top
toward the back of the printer:
manl_le.jpg
Short edge feed—aim the top into
the printer:
manl_se.jpg
Note: Transparencies & Labels:
•Print side up.
• Default = long edge feed.
C96_Load
PaperMPT
ray_Labels
_crop.jpg
Envelopes:
•Flap side down, aimed into
the printer:
C96_Load
PaperMPT
ray_Envel
opels_crop
.jpg
15
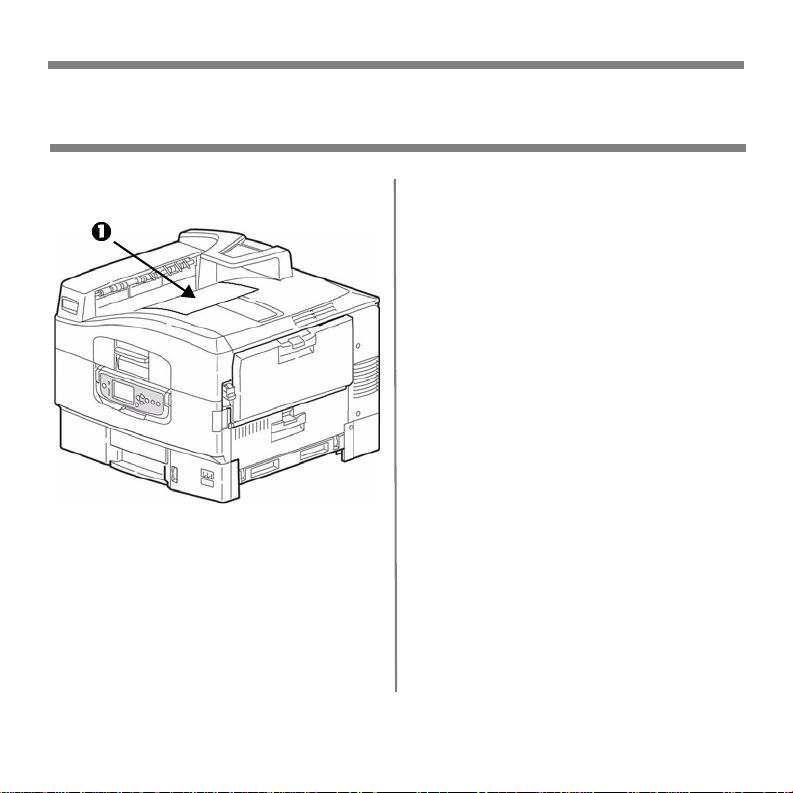
Exit Paths
Face Down (Top Exit)
This is the tray that is normally used.
C96_FaceDownExit.jpg
The tray holds up to 500 sheets of
20-lb. (75 g/m ) paper.
The Face-Up exit tray (see the next
page) must be used for special media
or for heavy papers.
16
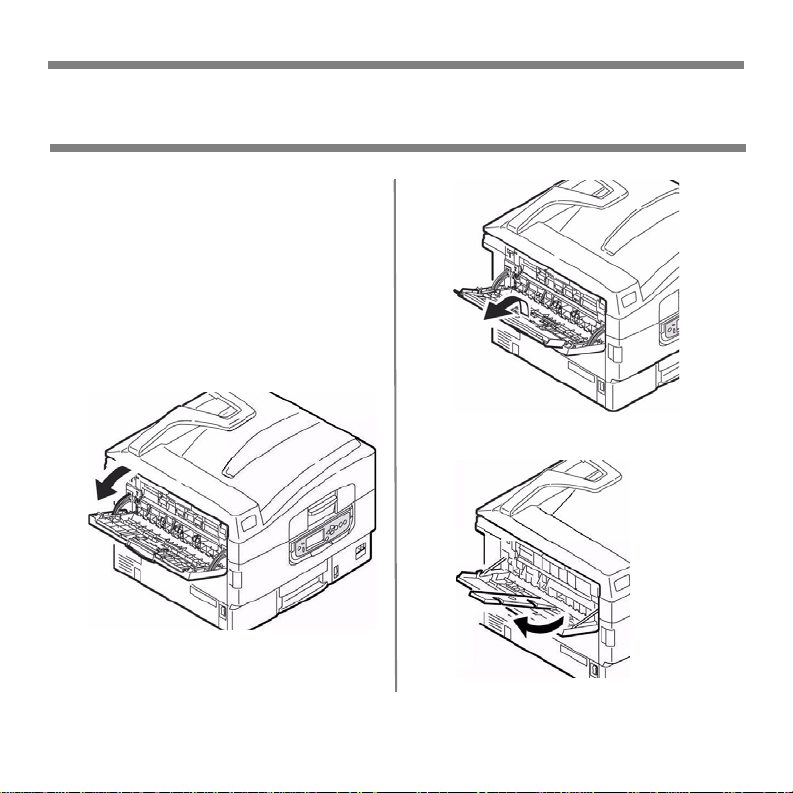
Exit Paths
Face Up (Side Exit)
The side (face-up) exit tray provides a
straight-through print path. Use the
straight-through path when printing
labels, heavy card stock,
transparencies, or when printing from
the MP Tray. It holds up to 200 sheets
of 20-lb. (75 g/m ) paper.
Opening the Face-Up Exit Tray
1.
C96_StraightThruStackerOpen1.jpg
2.
C96_StraightThruStackerOpen2.jpg
3.
C96_Straight
ThruStacker
Open3.jpg
17
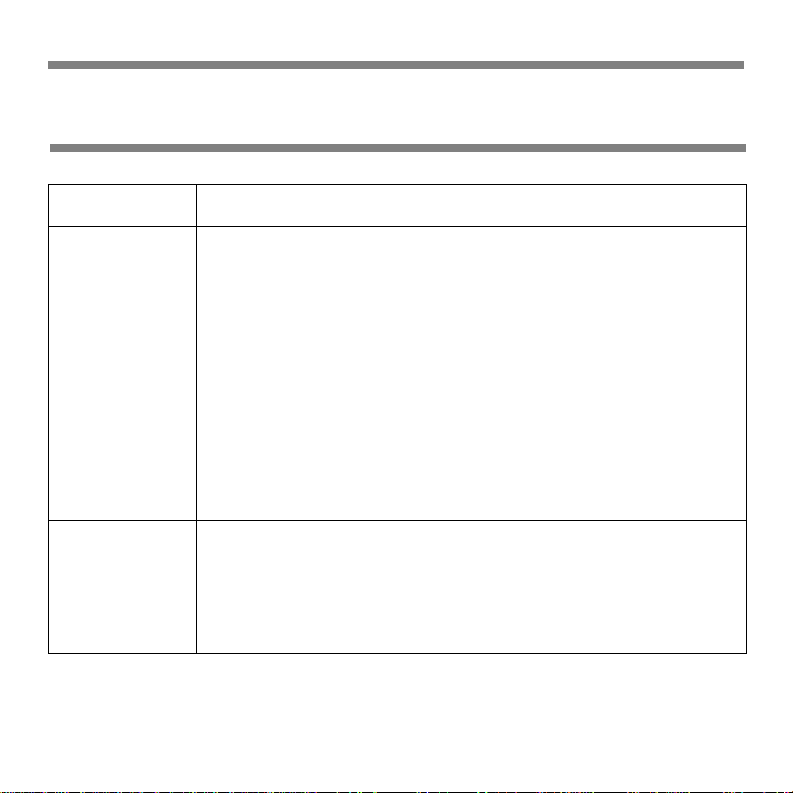
Recommended Media
Paper, Card Stock
Media Type Recommended
Paper Letter:
•OKI® 52208001 Bright White, 32-lb. US Bond
®
• HammerMill
•Xerox
Tabloid/Tabloid Extra:
• Oki 52206102, 52206103 Bright White, 32-lb. US Bond
• HammerMill Laser Print Radiant, White, 24-lb. US Bond
Banners:
• Oki 52207901, 8.5" x 35.4", 32-lb. US Bond, 25 sheets
• Oki 52206002, 8.5" x 35.4", 32-lb. US Bond, 100 sheets
• Oki 52206001, 12.9" x 35.4", 32-lb. US Bond, 100 sheets
Thick (Cards) Letter:
• Oki 52205601 series Card Stock
• Wausau Exact Index: 49108 (90-lb.) or 49508 (110-lb.)
To prevent damage to the printer, it is very important to check
the printer’s media settings before printing on thick paper.
®
Laser Print Radiant, White, 24-lb. US Bond
4024, 20-lb. US Bond
18
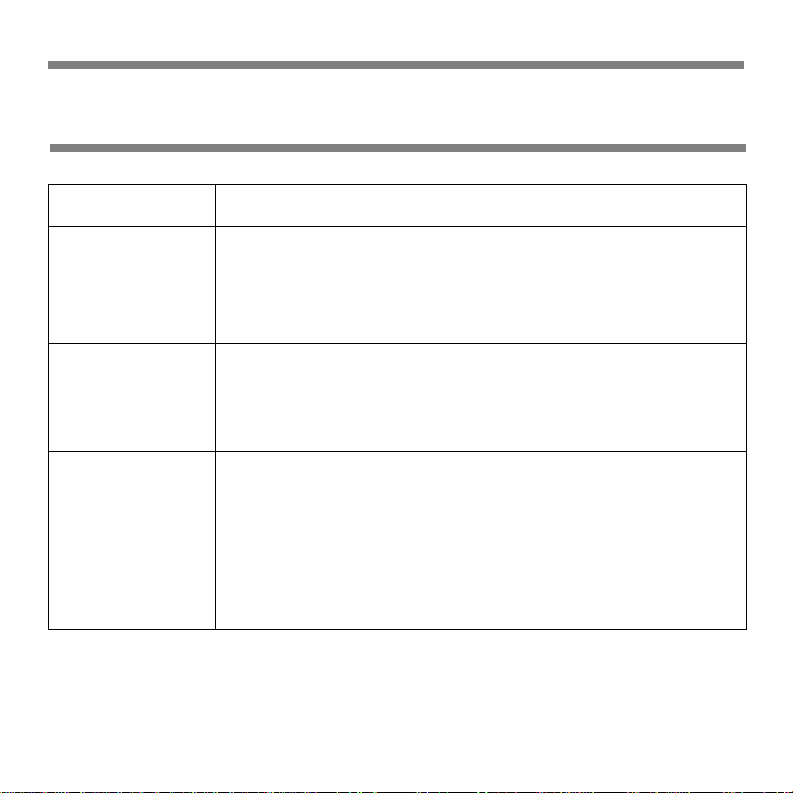
Recommended Media
Labels, Envelopes, Transparencies
Media Type Recommended
Labels
Envelopes
Transparencies
Letter:
A4:
Use labels designated for laser printers. Labels must cover
the entire carrier sheet.
COM-10:
For the best print results, use only the recommended
envelopes. Never use envelopes with metal clasps, snaps,
windows, or V-flap seals.
Letter:
For the best print results, use only the recommended
transparencies. Never use office transparencies designed for
use by hand with marker pens. These will melt in the fuser
and cause damage.
Avery® 5161
Avery 7162, 7664, 7666
Oki 52206301, 52206302
• Oki 52205701
®
CG3720
•3M
19
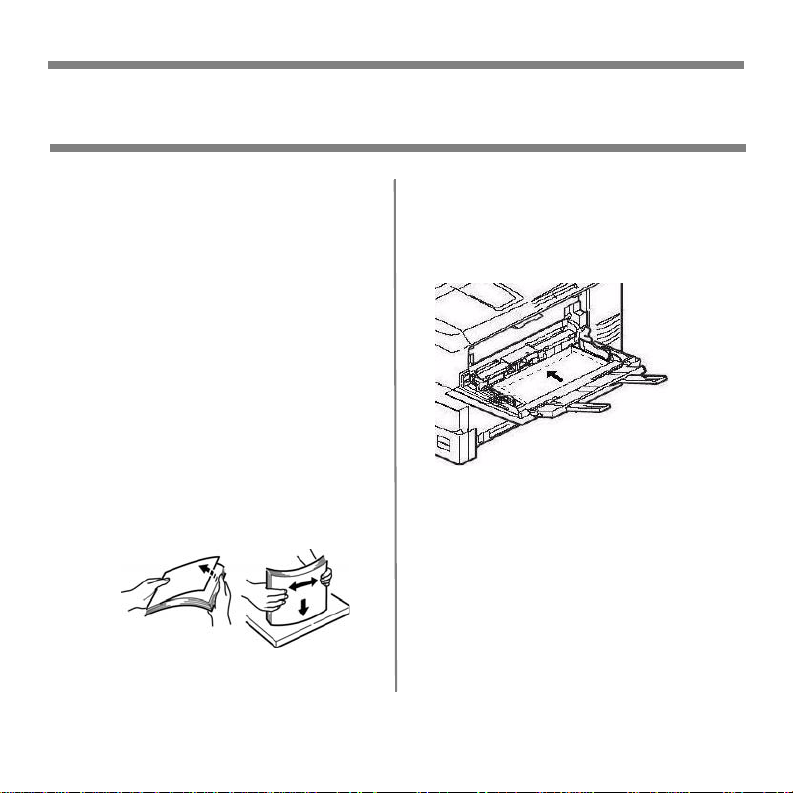
Paper (Media) Jams
In General
If you are experiencing frequent
paper jams, check the following
items.
• Is the printer level?
• Is the media you are using within
specification? Media that is too light
or too heavy will often cause jams.
• Are the settings (printer and
driver) appropriate for the media
being used?
• Do not use creased or curled
media.
• Remove the media from the tray.
Fan and align the stack. Replace
the media.
fan_pap
er_F2_1
0.jpg
• Envelopes are jamming. Make sure
the stack is properly aligned. Load
envelopes flap down, top edge
toward the printer.
C96_Lo
adPape
rMPTra
y_Envel
opes_cr
op.jpg
• Clean the feed rollers (see
page 32).
Note:
For more information, see the
on-line User's Guide on the
Documentation CD provided with
your printer or at
http://my.okidata.com.
20
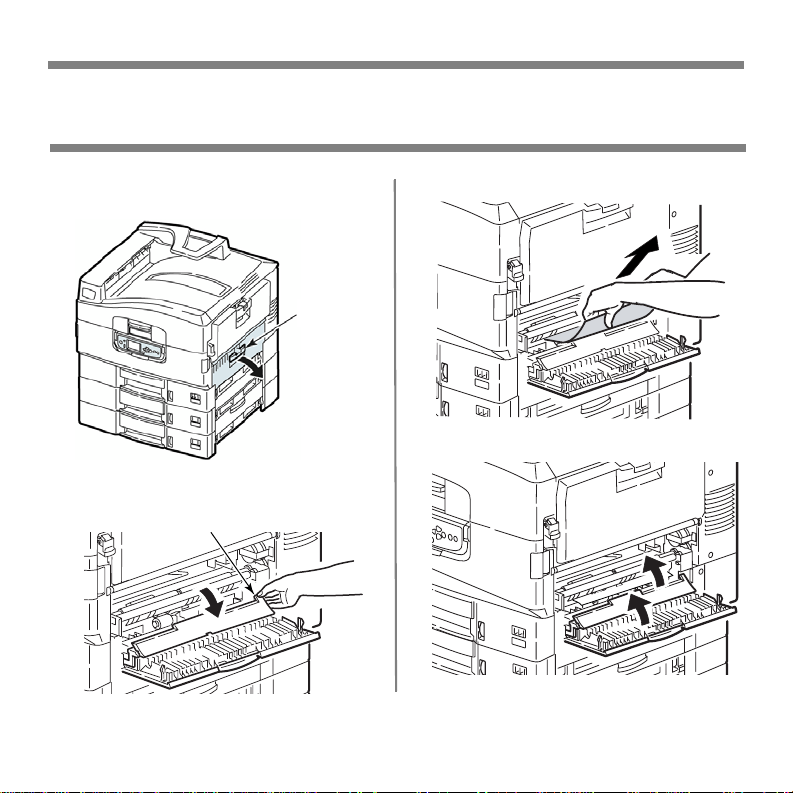
Paper (Media) Jams
Tray Side Cover
Tray Side Cover
1.
2.
Hold the tab, turn
paper guide outward
2
3.
Squeeze
the catch
and open
cover
4.
21
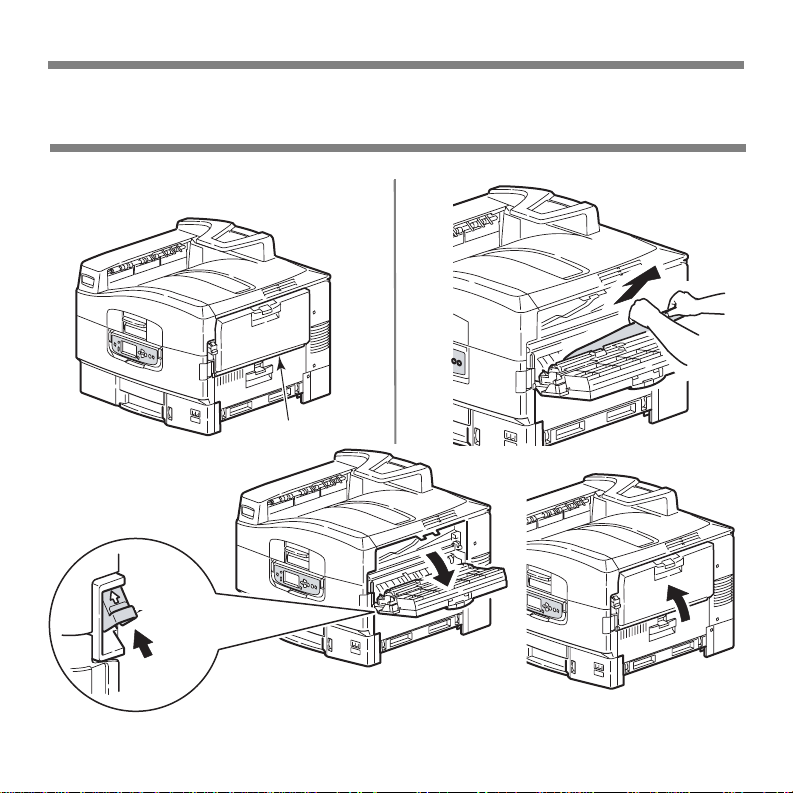
Paper (Media) Jams
Printer Side Cover
Printer Side Cover
1.
Open side cover
2.
Pull release
lever and open
side cover
2
3.
1
4.
22
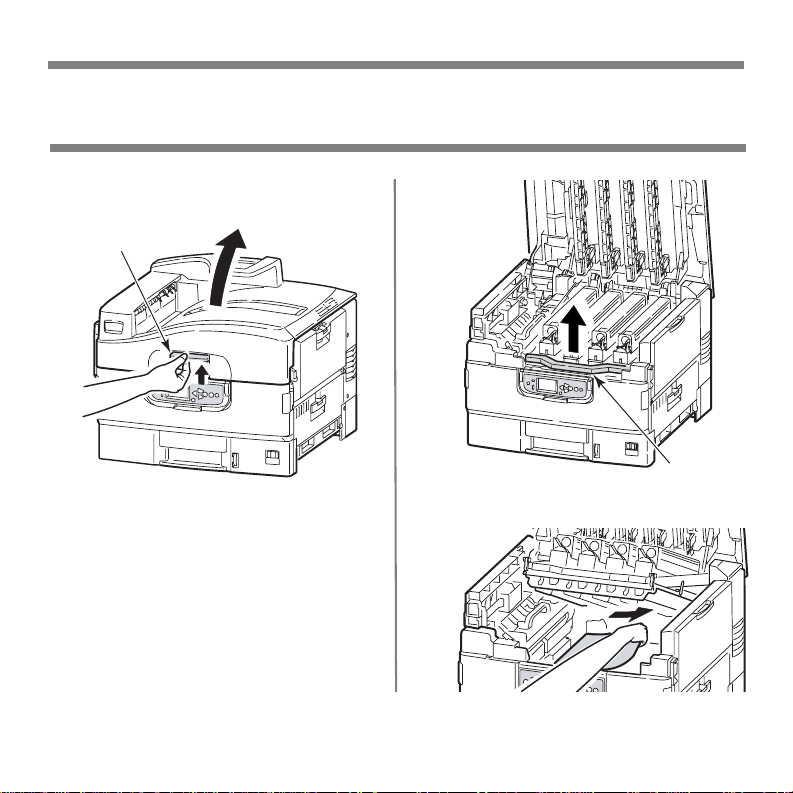
Paper (Media) Jams
Printer Top Cover
Printer Top Cover
Squeeze top
1.
1
cover handle
WARNING!
Be careful not to touch the fuser
unit which is hot after printing.
23
2.
3.
Squeeze basket handle and
raise drum basket
2
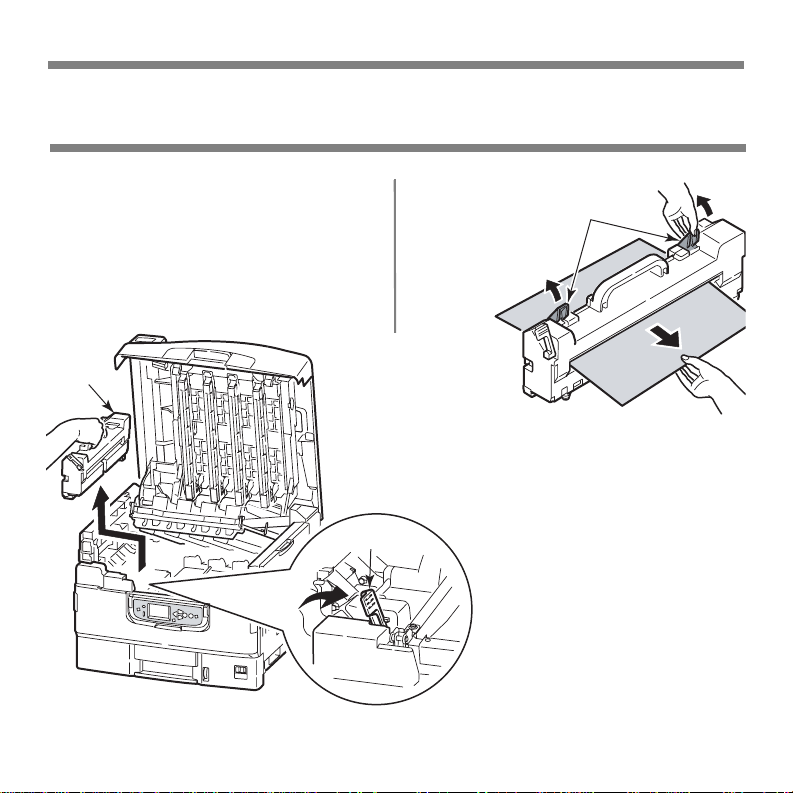
Paper (Media) Jams
Printer Top Cover (cont.)
WARNING!
Be careful not to touch the fuser
unit which may be hot after
printing. If the fuser unit is hot,
wait until it cools before attempting
to remove any jammed paper.
4.
Fuser
unit
4
Push
lock lever
5.
Pull up jam
release levers
to release
paper
5
3
24
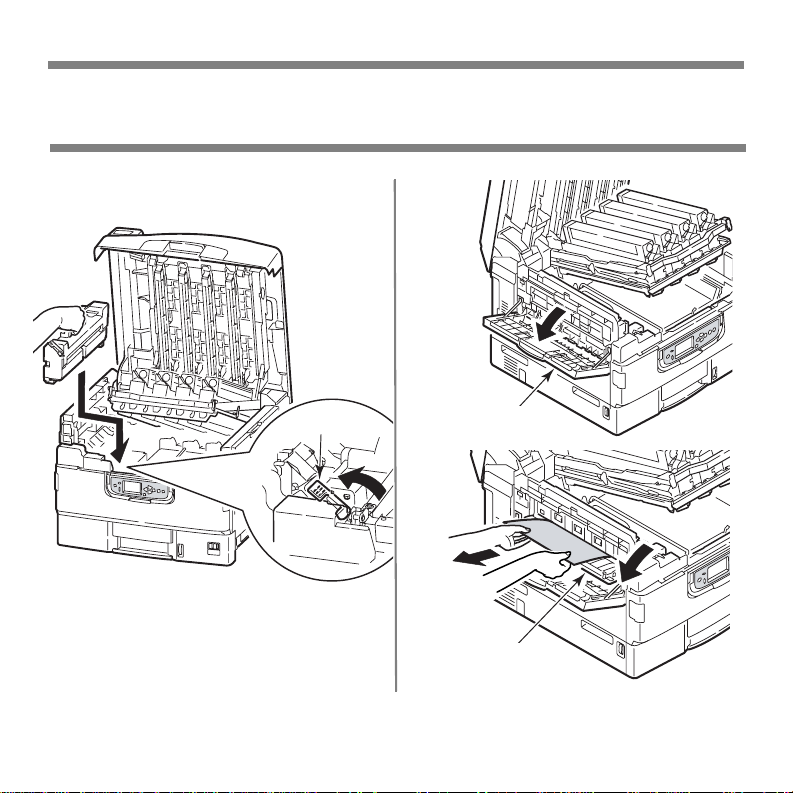
O
f
Paper (Media) Jams
Printer Top Cover (cont.)
6.
Turn the
lock lever
to lock
fuser unit
6
7.
8.
25
pen the
ace-up stacker
Open side cover
(paper exit)
7
8
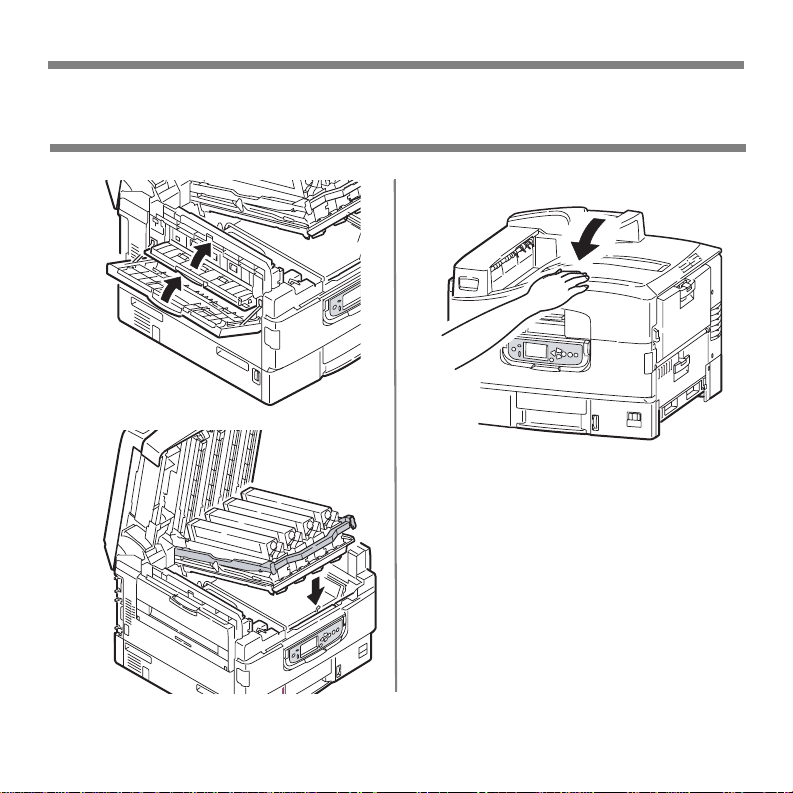
Paper (Media) Jams
Printer Top Cover (cont.)
9.
Close side
cover, and then
face-up stacker
10.
9
Close image
drum basket
11.
26
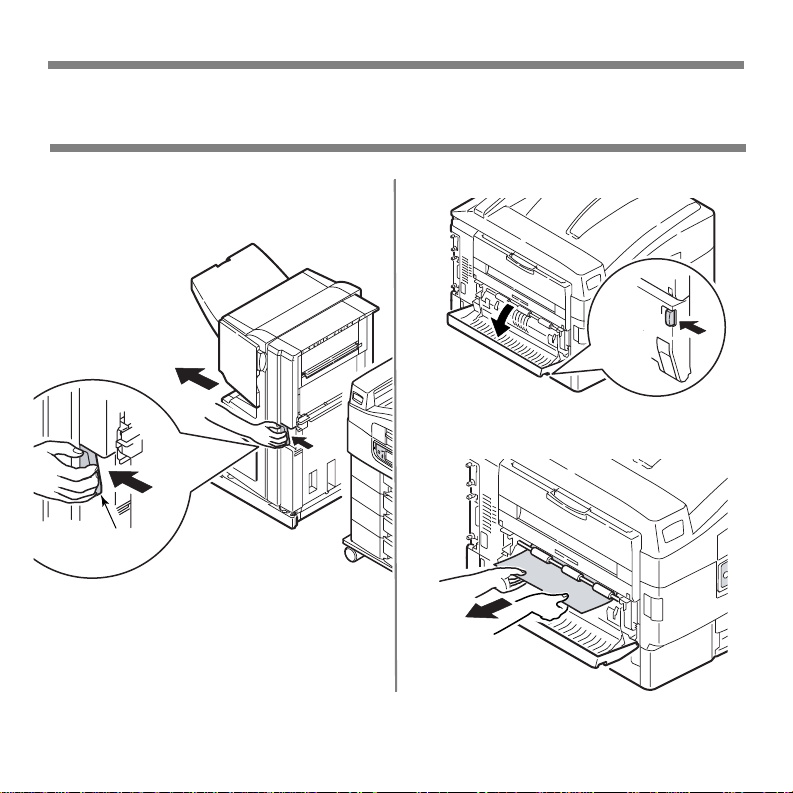
Paper (Media) Jams
Duplexer
Duplexer
1.
1
2.
2
Press duplex cover release
button and open cover
3.
Operate inverter unit
lever and separate
from printer
27
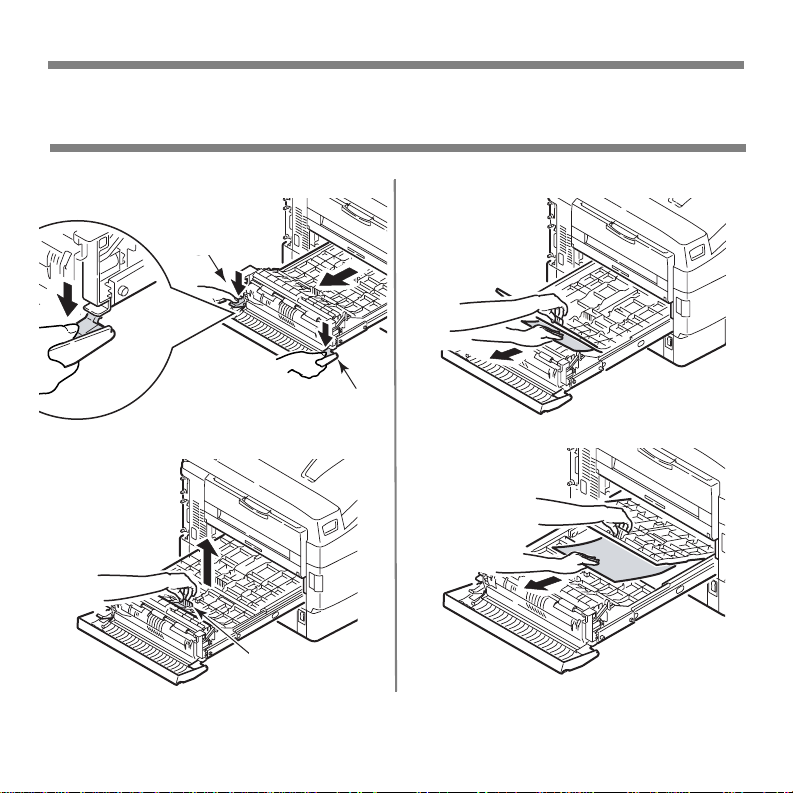
Paper (Media) Jams
Duplexer (cont.)
4.
5.
Duplex
levers
3
Use levers to
remove
Duplexer
Push grip in,
4
then raise it
Duplex
levers
6.
3
7.
28
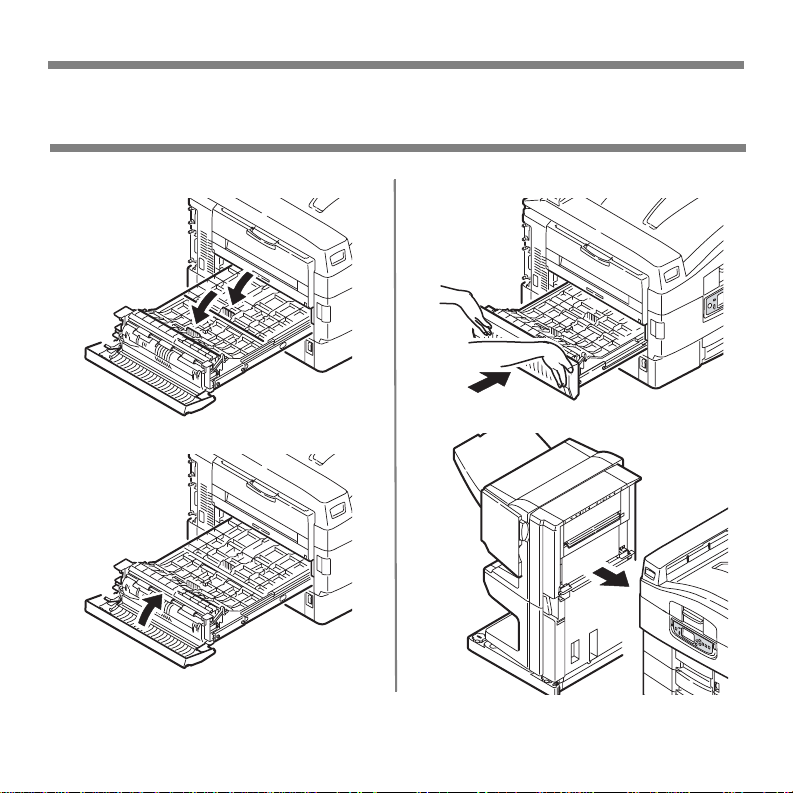
Paper (Media) Jams
Duplexer (cont.)
8.
9.
10.
11.
29
 Loading...
Loading...