Page 1

C9600
GUÍA DEL IMPRESSION
C9600n/C9600dn/C9600hdn/C9600hdtn
C9000
Page 2
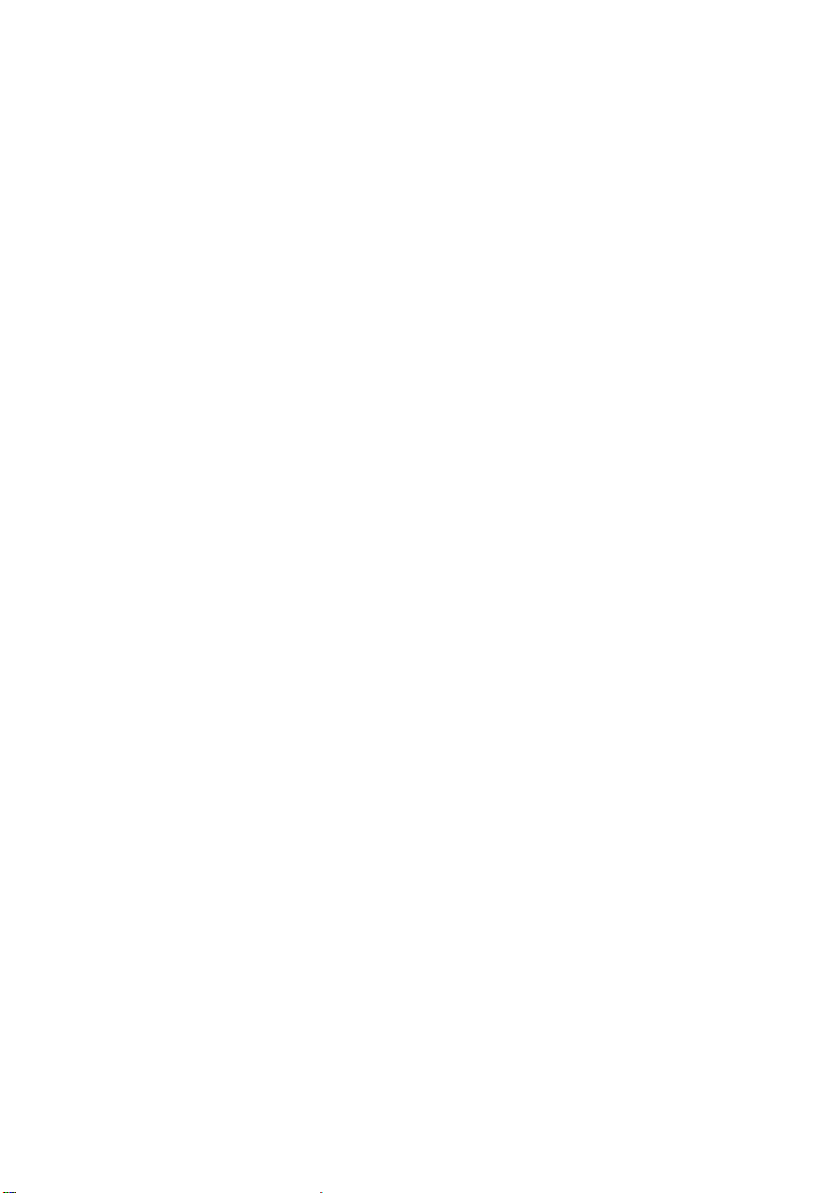
P
REFACIO
Se han realizado todos los esfuerzos para garantizar que la información de
este documento sea completa y precisa y esté actualizada. OKI no asume
responsabilidad alguna por el resultado de errores que escapen a su control.
OKI tampoco garantiza que los cambios en el software y equipo realizados
por otros fabricantes y mencionados en esta guía no vayan a afectar a la
aplicabilidad de la información que aquí se incluye. La mención de productos
de software fabricados por otras compañías no constituye necesariamente
una aprobación por parte de OKI.
Aunque se ha hecho todo lo posible para que este documento sea preciso y
útil, no garantizamos en forma alguna, ya sea expresa o implícitamente, la
precisión o integridad de la información contenida en el mismo.
Los controladores y manuales más actualizados se pueden encontrar en el
sitio Web de OKI Printing Solutions:
http://www.okiprintingsolutions.com
Copyright © 2005. Reservados todos los derechos.
OKI y OKI Printing Solutions son marcas registradas de OKI Electric Industry
Company, Ltd.
Energy Star es una marca comercial de la Agencia de Protección
Medioambiental de EE.UU.
Hewlett-Packard, HP y LaserJet son marcas registradas de Hewlett-Packard
Company.
Microsoft, MS-DOS y Windows son marcas registradas de Microsoft
Corporation.
Apple, Macintosh, Mac y Mac OS son marcas registradas de Apple Computer.
Adobe y PostScript son marcas registradas de Adobe Systems.
Otros nombres de productos y marcas mencionados son marcas comerciales
o registradas de sus respectivos propietarios.
2
Page 3
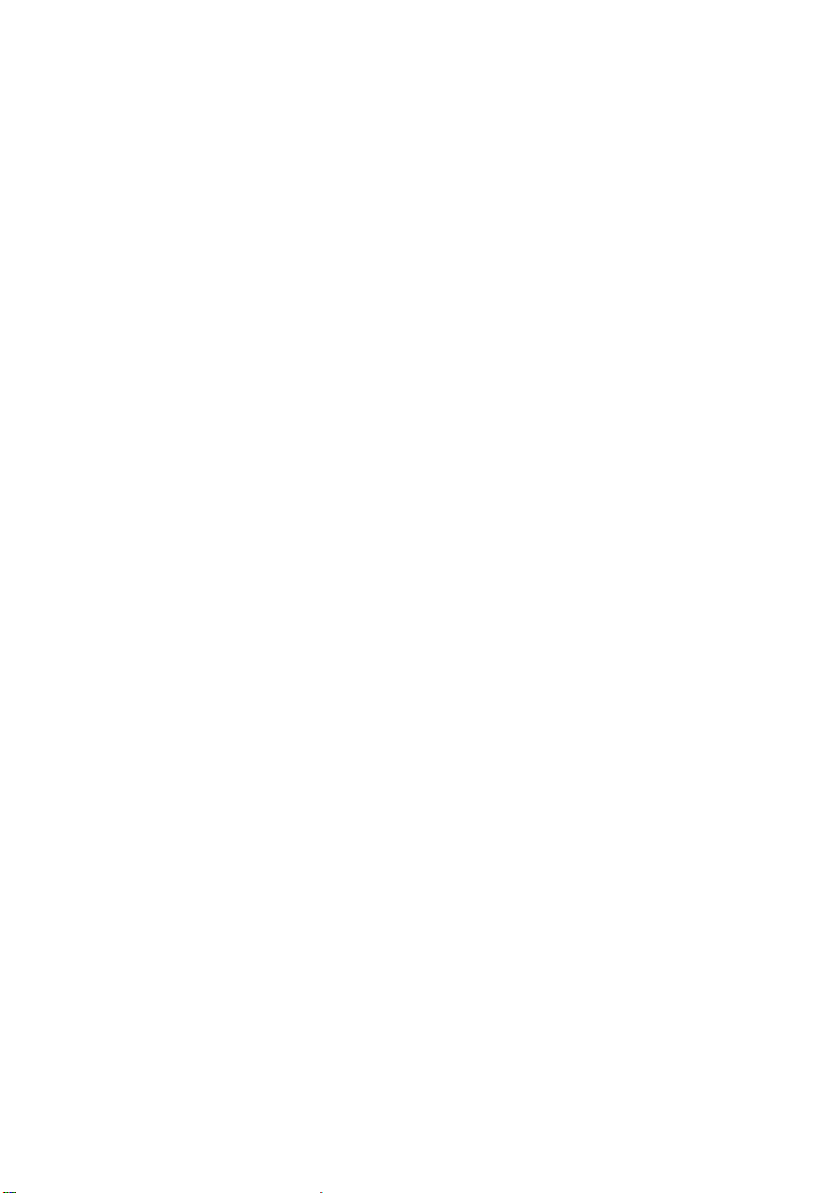
C
ONTENIDO
Capítulo 1: Introducción.........................................................5
Acerca de este manual ..........................................5
Cómo acceder a las pantallas de los
controladores .....................................................6
Controladores para Windows..............................6
Ajustes guardados en los controladores PCL .........8
Ajustar las opciones de dispositivo del
controlador ......................................................10
Windows .......................................................10
Mac OS9 .......................................................11
Mac OS X en el modo Classic............................12
Mac OS X ......................................................13
Capítulo 2: Negros y grises ..................................................15
Sobreimpresión en negro.....................................15
Impresión en negro (generación de negro)............. 17
Negro compuesto ...........................................17
Negro verdadero (puro)...................................17
Realce de líneas finas ..........................................21
Impresión en escala de grises...............................22
Capítulo 3: Concordancia de color .........................................27
Fundamentos .....................................................27
Qué se describe en esta guía................................28
Administración de colores de la impresora..............29
Introducción ..................................................29
Acerca del color RGB y CMYK ...........................30
Color para documentos........................................31
Color para documentos – opciones RGB.............32
Personalización del color para documentos RGB
con la utilidad Colour Correct (Windows).......... 37
Color para gráficos..............................................38
Tipos de perfiles ICC admitidos.........................39
Proceso del color para gráficos – descripción
general .......................................................40
Concordancia del color de
un monitor, un escáner o una cámara.............. 43
Simulación de otra impresora – Datos del origen
de RGB........................................................50
Simulaciones de tintas CMYK – Datos del origen
de CMYK......................................................58
Intentos de procesamiento ..............................65
3
Page 4

Texto/gráficos en negro puro ...........................66
Precisión de la concordancia de color................. 66
Ajustes del controlador de la impresora para
la creación de perfiles ICC o sin concordancia
de color.......................................................67
Capítulo 4: Opciones de acabado...........................................71
Impresión de folletos (imposición).........................72
Intercalación ......................................................75
Separación de colores..........................................79
Separación de trabajos de impresión en cola .......... 82
Separador de Windows....................................82
Portada en Mac OS 9 ......................................83
Portada en Mac OS X ......................................83
Impresión de portadas.........................................84
Tamaño de página personalizado ..........................87
Impresión dúplex (a doble cara) ...........................93
Mac OS X ......................................................96
Impresión de varias páginas en una hoja
(N en una) .......................................................97
Impresión de carteles........................................ 101
Ajustar a página ............................................... 102
Marcas de agua ................................................ 103
Capítulo 5: Impresión segura.............................................. 107
Envío del documento......................................... 108
Windows ..................................................... 108
Mac OS 9 .................................................... 109
Impresión del documento................................... 111
Eliminación de un documento de impresión
segura........................................................... 112
Capítulo 6: Guardar en disco duro ....................................... 113
Envío del documento......................................... 114
Impresión del documento................................... 114
Eliminación de un documento almacenado............ 114
Índice............................................................................... 115
4
Page 5

C
APÍTULO
A
CERCA DE ESTE MANUAL
Este manual se entrega como un archivo en formato PDF de
Adobe Acrobat. Le permite consultar cómodamente en pantalla
las numerosas funciones del software de controladores que se
suministra con la C9600.
Este manual contiene muchas referencias cruzadas, que
aparecen resaltadas como texto azul. Cuando se hace clic en una
referencia cruzada en Adobe Acrobat o Adobe Reader (que
también se suministran en el CD de manuales), la pantalla pasa
directamente a la parte del manual que contiene el material de
referencia.
Mediante el botón de Adobe Reader puede retroceder
directamente al lugar donde se encontraba anteriormente.
Si necesita imprimir una parte de este manual, utilice el comando
de impresión de Adobe Reader y seleccione las páginas que desee
imprimir. Algunas páginas se han dejado en blanco
deliberadamente para que el formato de página resulte adecuado
para la impresión dúplex (doble cara).
1: I
NTRODUCCIÓN
Acerca de este manual 5
Page 6
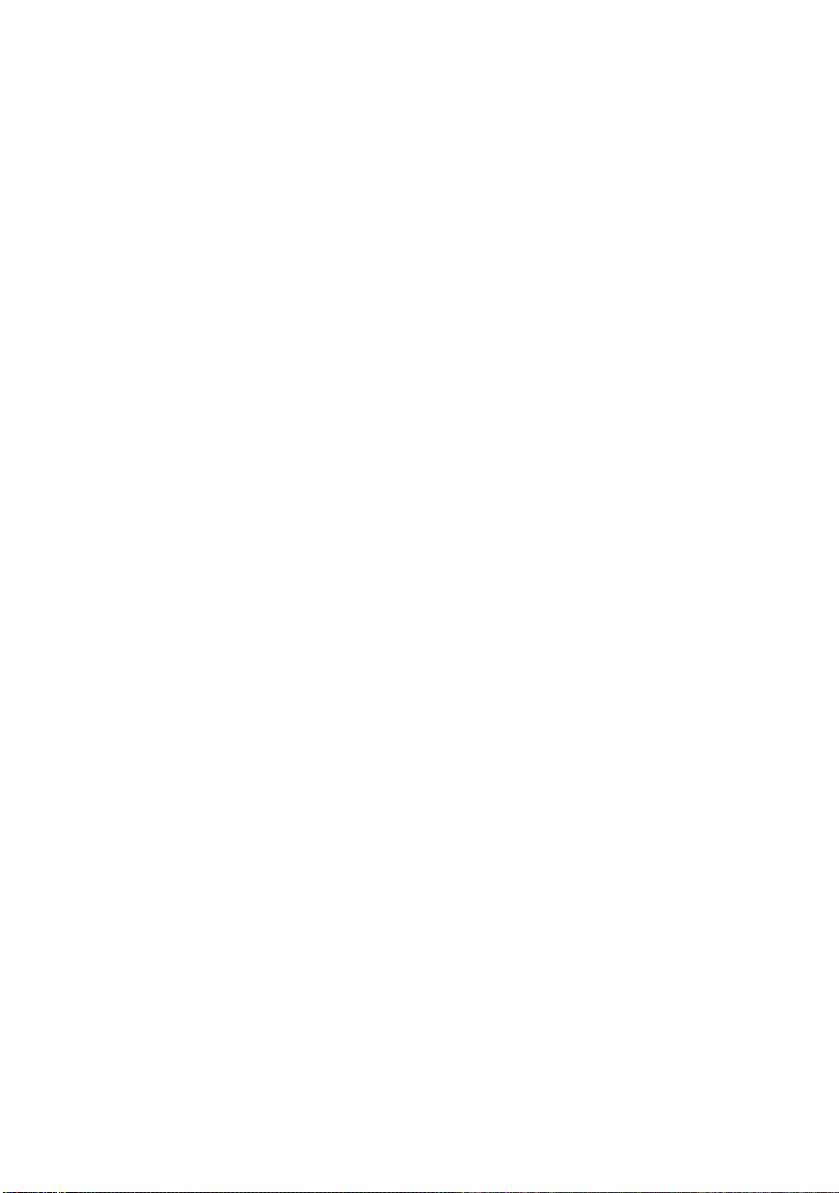
C
ÓMO ACCEDER A LAS PANTALLAS DE LOS
CONTROLADORES
El acceso a la mayoría de las funciones descritas se lleva a cabo
a través de las pantallas de los controladores de la impresora. El
método de acceso dependerá del ordenador y del sistema
operativo.
C
ONTROLADORES PARA WINDOWS
Las ventanas de los controladores son cuadros de diálogo con
fichas que ofrecen una amplia gama de opciones para imprimir
los documentos.
Hay dos maneras de acceder a las funciones de los controladores
desde Windows:
1. Directamente desde la carpeta “Impresoras” de Windows
(la carpeta “Impresoras y faxes” en Windows XP).
Si elige este método, los cambios que realice se
convertirán en los valores predeterminados del
controlador. Esto significa que permanecerán activos
para todas las aplicaciones a menos que los cambie
específicamente desde el cuadro de diálogo Imprimir de la
aplicación.
2. Desde el cuadro de diálogo Imprimir de la aplicación.
Si elige este método, los cambios que realice normalmente
permanecerán activos mientras se ejecute la aplicación, o
hasta que vuelva a cambiarlos. En la mayoría de los casos
se recuperarán los valores predeterminados del
controlador una vez que salga de la aplicación.
6 Cómo acceder a las pantallas de los controladores
Page 7

¡IMPORTANTE!
Los ajustes realizados desde el propio panel de control
de la impresora son los valores predeterminados de
la impresora. Determinan cómo se comportará la
impresora a menos que especifique otros valores desde
el ordenador.
Los valores predeterminados del controlador
tienen prioridad sobre los valores predeterminados de la
impresora.
Los valores de impresión de la aplicación tienen
prioridad sobre los valores predeterminados de la
impresora y del controlador.
C
AMBIO DE LOS VALORES PREDETERMINADOS DEL CONTROLADOR
Windows XP/2000/Server 2003
1. Haga clic en [Inicio] → [Configuración] → [Impresoras y
faxes] para abrir la ventana Impresoras y faxes.
2. En la ventana Impresoras y faxes, haga clic con el botón
derecho del ratón en el icono del controlador de impresora
adecuado y elija [Preferencias de impresión] en el menú
contextual.
Windows 98/Me/NT
1. Haga clic en [Inicio] → [Configuración] → [Impresoras]
para abrir la ventana Impresoras.
2. En la ventana Impresoras, haga clic con el botón derecho
del ratón en el icono del controlador de impresora
adecuado y elija [Propiedades] en el menú contextual.
Cómo acceder a las pantallas de los controladores 7
Page 8
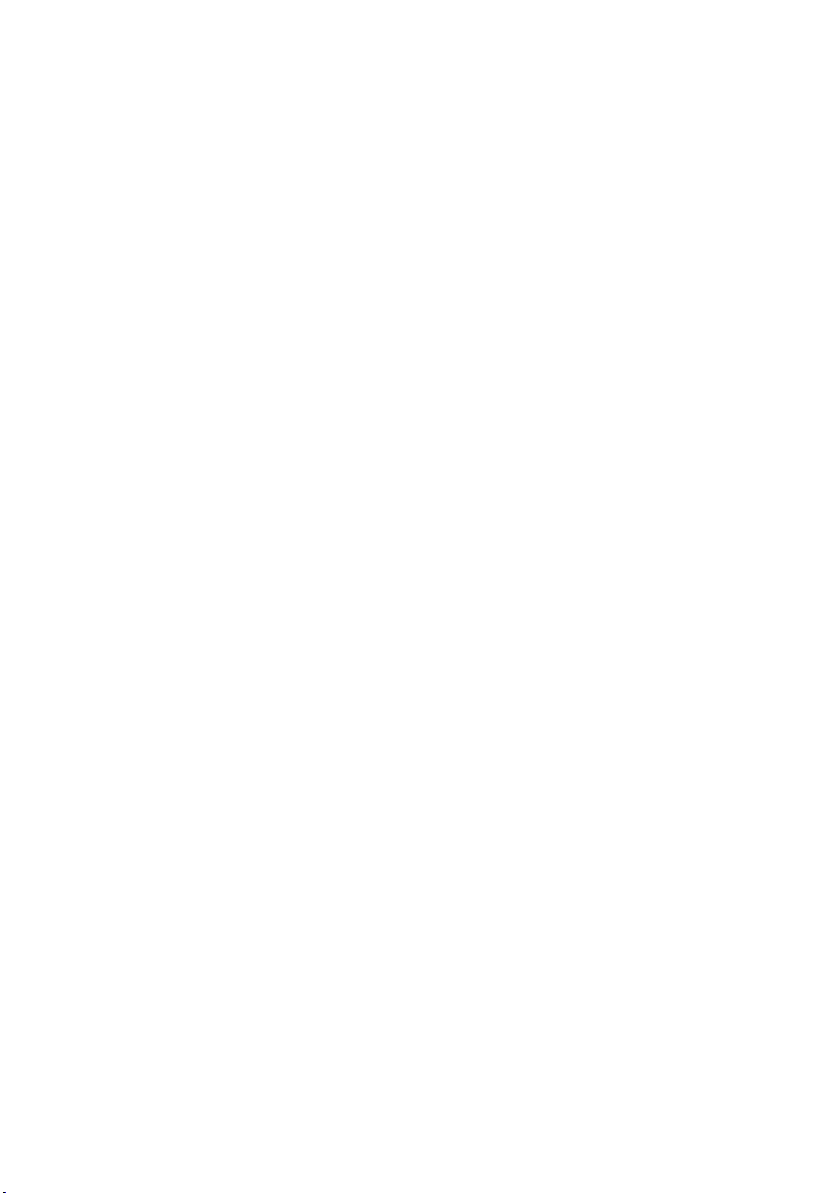
C
AMBIO DE LOS AJUSTES DEL CONTROLADOR DE LA APLICACIÓN
Windows
1. En la aplicación, abra el archivo que desee imprimir.
2. En el menú [Archivo], elija [Imprimir…].
3. En el cuadro de diálogo Imprimir de la aplicación,
asegúrese de que la impresora mostrada es la adecuada y
haga clic en [Propiedades].
Macintosh
La interfaz de usuario del Mac es muy diferente de la de Windows.
Concretamente, OS X es muy distinto de las versiones
anteriores. Por tanto, se incluyen instrucciones completas con
cada procedimiento.
A
JUSTES GUARDADOS EN LOS CONTROLADORES
Esta función, que es exclusiva de los controladores PCL para
Windows, le permite guardar los ajustes del controlador de la
impresora y volver a utilizarlos más adelante. Esto puede
resultarle útil si imprime frecuentemente muchos tipos de
documentos diferentes que requieren distintos ajustes del
controlador de la impresora.
PCL
La recuperación de los ajustes guardados en los controladores
PCL es una tarea sencilla que debe realizarse antes de efectuar
cualquier cambio específico en el trabajo de impresión. En lugar
de repetirse en este manual, el procedimiento se describe a
continuación.
G
UARDAR UN CONJUNTO DE AJUSTES DEL CONTROLADOR
1. Realice los cambios deseados en los ajustes del
controlador, de la manera descrita en la sección oportuna
de este manual.
8 Cómo acceder a las pantallas de los controladores
Page 9

2. En la ficha [Configuración] del controlador, haga clic en
[Guardar…].
3. Introduzca un nombre que describa los ajustes que está
guardando y haga clic en [Aceptar].
R
ECUPERAR AJUSTES GUARDADOS EN EL CONTROLADOR
1. En la ficha [Configuración] del controlador, seleccione los
[ajustes de controlador] guardados anteriormente que
necesite.
2. Si es necesario, realice otros ajustes para el trabajo de
impresión, de la manera descrita en la sección oportuna
de este manual.
Cómo acceder a las pantallas de los controladores 9
Page 10

A
JUSTAR LAS OPCIONES DE DISPOSITIVO DEL
CONTROLADOR
En esta sección se explica cómo asegurar que el controlador de
la impresora pueda utilizar todas las funciones de hardware
instaladas en la impresora.
Los accesorios tales como el disco duro, la unidad dúplex
(impresión a doble cara), las bandejas de papel adicionales, etc.,
solo se podrán utilizar si el controlador de la impresora que está
instalado en el ordenador sabe que están disponibles.
En algunos casos, la configuración del hardware de la impresora
se detecta automáticamente cuando se instala el controlador. Sin
embargo, es aconsejable comprobar, al menos, si todas las
funciones de hardware disponibles aparecen indicadas en el
controlador.
Este procedimiento es esencial si posteriormente se añaden
funciones de hardware adicionales a la impresora después de
instalar y configurar los controladores.
W
INDOWS
1. Abra la ventana [Propiedades] del controlador. (Consulte
“Cambio de los valores predeterminados del controlador”
en la página 7.)
2. Seleccione la ficha [Opciones de dispositivo].
En el controlador PostScript para Windows XP, el nombre
de la ficha puede ser “Configuración de dispositivo”.
3. Ajuste las opciones para los dispositivos que haya
instalado, incluido el número correcto de bandejas de
papel, el alimentador de gran capacidad, la unidad dúplex,
etc.
4. Haga clic en [Aceptar] para cerrar la ventana y guardar
los cambios.
10 Ajustar las opciones de dispositivo del controlador
Page 11
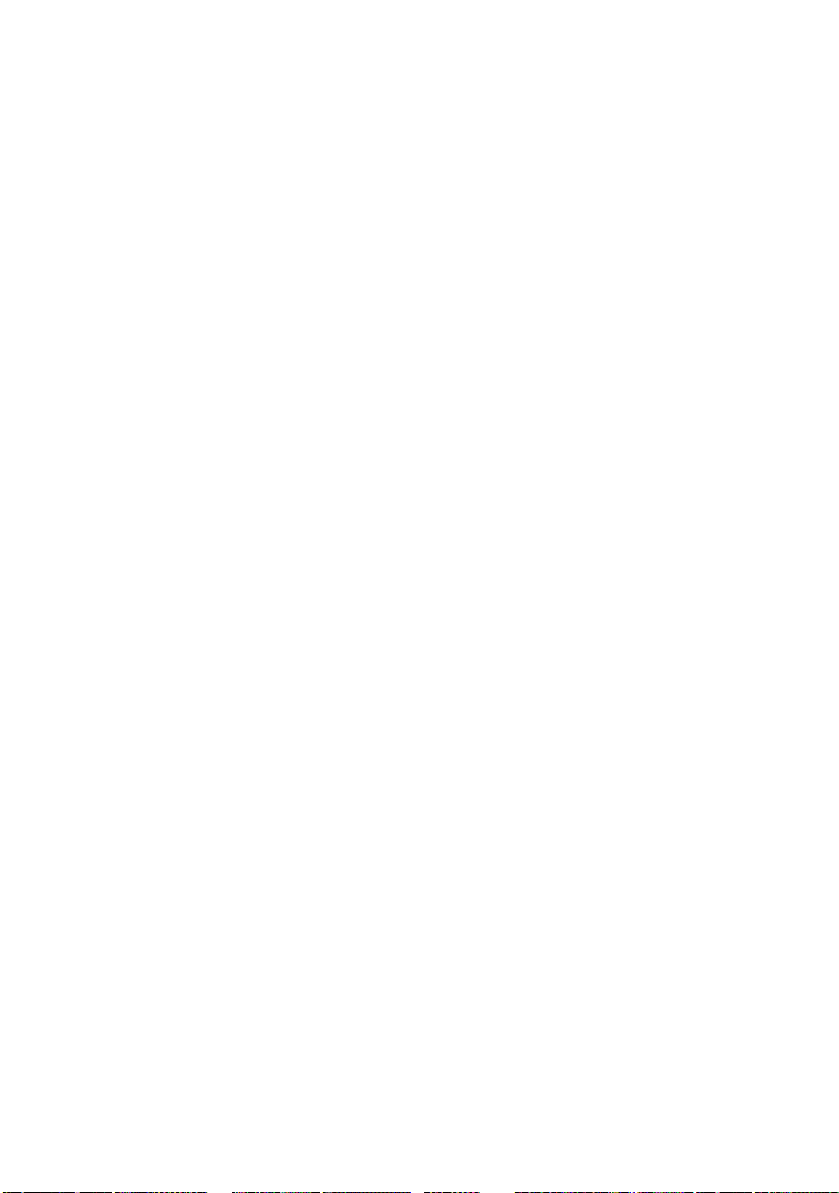
MACOS9
Dispone de 2 métodos para configurar las opciones del hardware
de la impresora, dependiendo de si utiliza o no la impresión desde
el escritorio:
> Utilizar el icono de impresora del escritorio si usa la
impresión desde el escritorio
o bien…
> Utilizar el Selector si no usa la impresión desde el
escritorio e imprime a través de AppleTalk
C
ONFIGURACIÓN DE LAS OPCIONES DE HARDWARE DESDE EL
ESCRITORIO
Utilice este método si aparece un icono de impresora en el
escritorio.
1. Seleccione el icono de su impresora en el escritorio.
2. En el menú [Impresión], elija [Cambiar configuración…].
3. En el menú [Cambiar], seleccione los elementos de
hardware que ha instalado y cambie los valores [A] según
resulte adecuado.
Sugerencia: si la impresora está conectada a través de
USB o de AppleTalk, haga clic en el botón [Config.
automática]. Se solicitará información a la impresora y las
opciones se configurarán automáticamente.
4. Haga clic en [OK] para guardar los ajustes.
C
ONFIGURACIÓN DE LAS OPCIONES DE HARDWARE DESDE EL
ELECTOR
S
(
SOLO APPLETALK
Utilice este método si no usa la impresión desde el escritorio.
1. En el menú Apple, seleccione [Selector].
2. Seleccione el controlador de impresora que utiliza
(LaserWriter o AdobePS) en el panel de la izquierda de la
ventana Selector.
Ajustar las opciones de dispositivo del controlador 11
)
Page 12
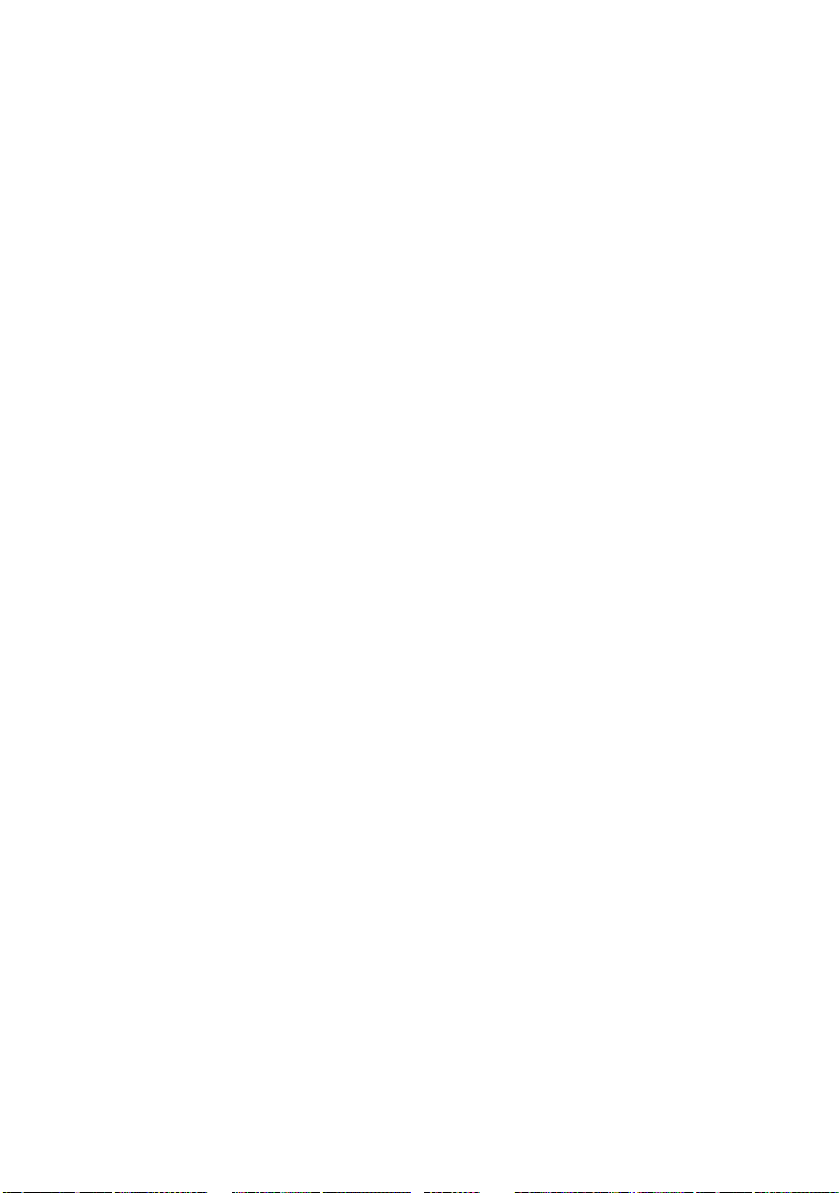
3. Si está conectado a una red con varias zonas AppleTalk,
seleccione la zona adecuada para la impresora en la
esquina inferior izquierda del Selector.
Si s u re d no disp one de v ari as z onas App leT alk , es ta op ció n
no será visible.
4. Seleccione el nombre de su impresora en la sección de la
derecha del Selector.
5. Haga clic en [Ajustar…].
6. Haga clic en [Configurar].
7. Realice los cambios oportunos en las opciones de
hardware instaladas en la impresora.
8. Haga clic en [OK] y cierre la ventana Selector para
guardar los ajustes.
MACOS XEN EL
Impresoras conectadas a través de AppleTalk:
1. Inicie una aplicación Classic (como SimpleText).
2. Haga clic en el menú Apple y seleccione [Selector].
3. Seleccione el controlador de la impresora en el panel de la
izquierda del Selector (p. ej., “LaserWriter 8”).
4. Seleccione el modelo de su impresora en el panel de la
derecha del Selector.
5. Haga clic en [Ajustar…].
6. Haga clic en [Config. automática].
Se solicitará información a la impresora y las opciones
adicionales de hardware se detectarán automáticamente.
12 Ajustar las opciones de dispositivo del controlador
MODO CLASSIC
Page 13
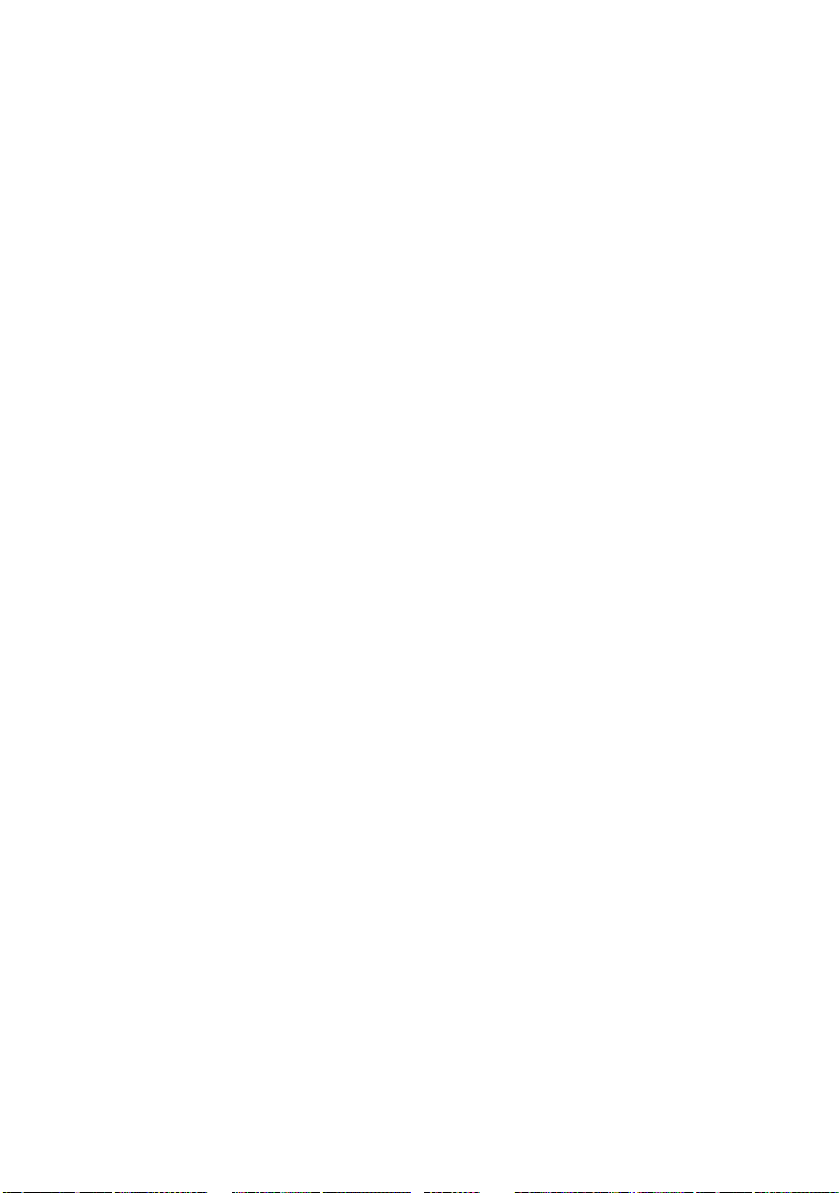
Impresoras conectadas a través de USB:
No es posible cambiar las opciones de hardware de las
impresoras conectadas a través de USB en el modo Classic. Si
cambia la configuración del hardware de la impresora, deberá
eliminar la impresora existente y volver a configurarla. Cuando la
haya configurado, las opciones de los dispositivos de hardware se
detectarán automáticamente.
Impresoras conectadas a través de LPR (TCP/IP):
No es posible cambiar las opciones de hardware de las
impresoras conectadas a través de LPR (TCP/IP) en el modo
Classic. Se recomienda conectarse a la impresora a través de
AppleTalk.
MACOS X
1. Abra la utilidad de configuración de impresoras
(OS X 10.3) o el Printer Center (versiones anteriores de
OS X) y asegúrese de que está seleccionado su modelo de
impresora.
2. Elija [Impresoras] → [Mostrar información] → [Opciones
instalables].
3. Seleccione todas las opciones de hardware adecuadas
para su impresora y haga clic en [Aplicar cambios].
Ajustar las opciones de dispositivo del controlador 13
Page 14
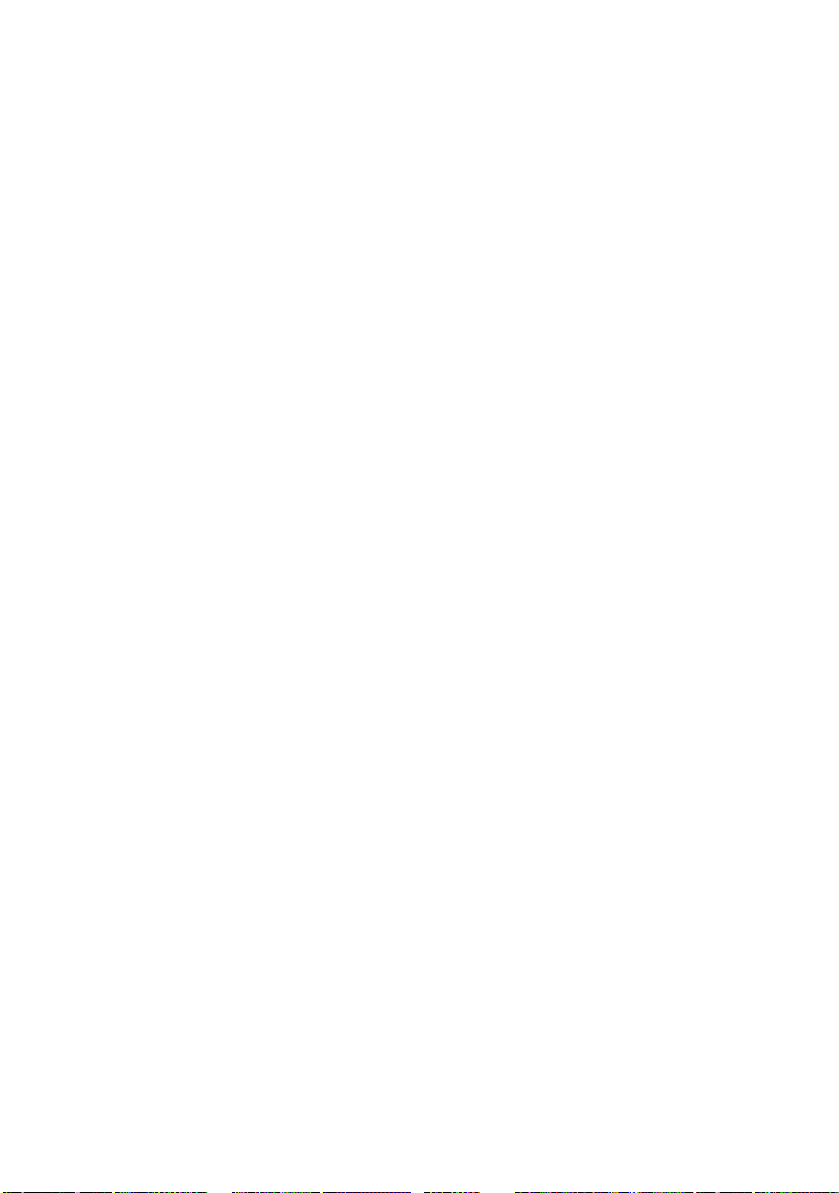
14 Ajustar las opciones de dispositivo del controlador
Page 15
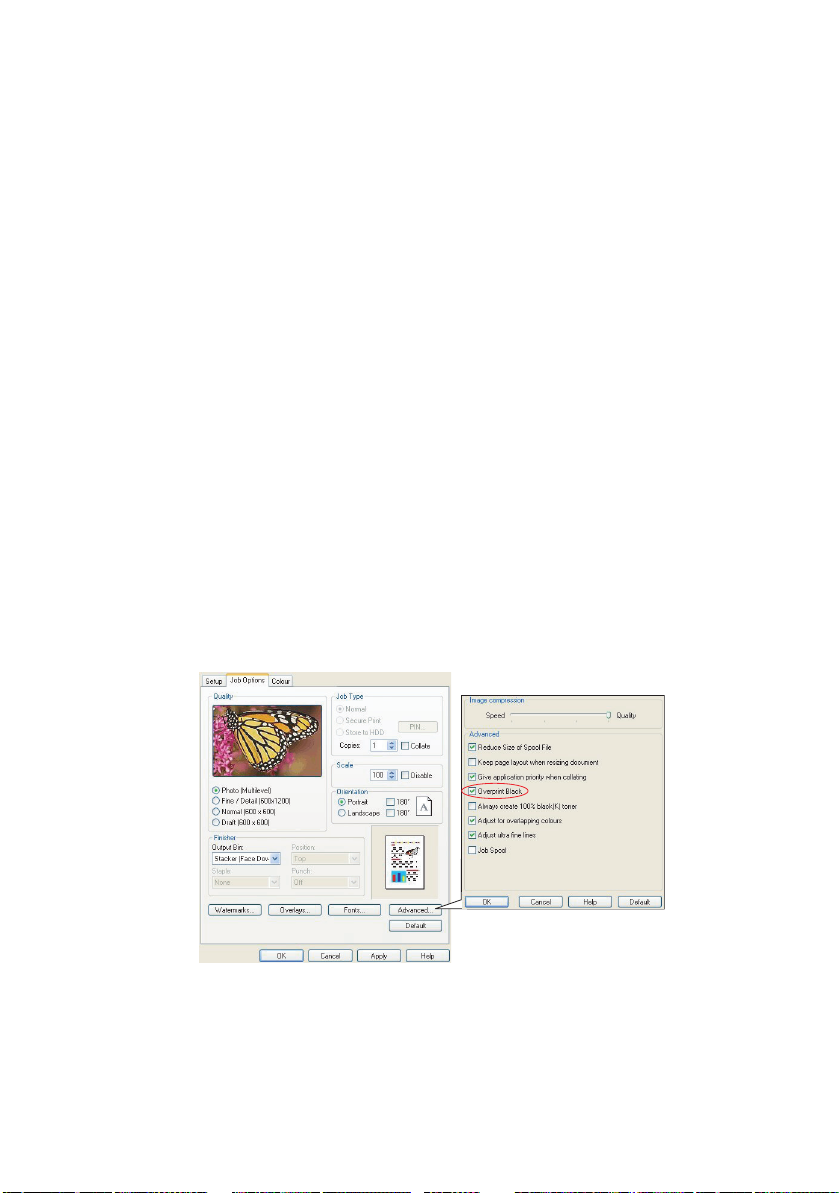
C
APÍTULO
S
OBREIMPRESIÓN EN NEGRO
La sobreimpresión en negro elimina el borde blanco entre las
fuentes impresas y el fondo de color.
Solo se puede utilizar cuando se imprime texto 100% negro
sobre un color de fondo.
Esta función puede no estar disponible con algunas aplicaciones
de software.
W
INDOWS
1. En la ficha [Opciones de trabajo], haga clic en
2: N
NOTAS
1. La función de sobreimpresión en negro no se incluye en el
controlador PCL 6 para Windows.
2. Si el color de fondo es muy oscuro, el tóner podrá no
fusionarse correctamente. Elija un color de fondo más claro.
[Avanzadas].
EGROS Y GRISES
2. Seleccione [Sobreimpresión en negro].
Sobreimpresión en negro 15
Page 16
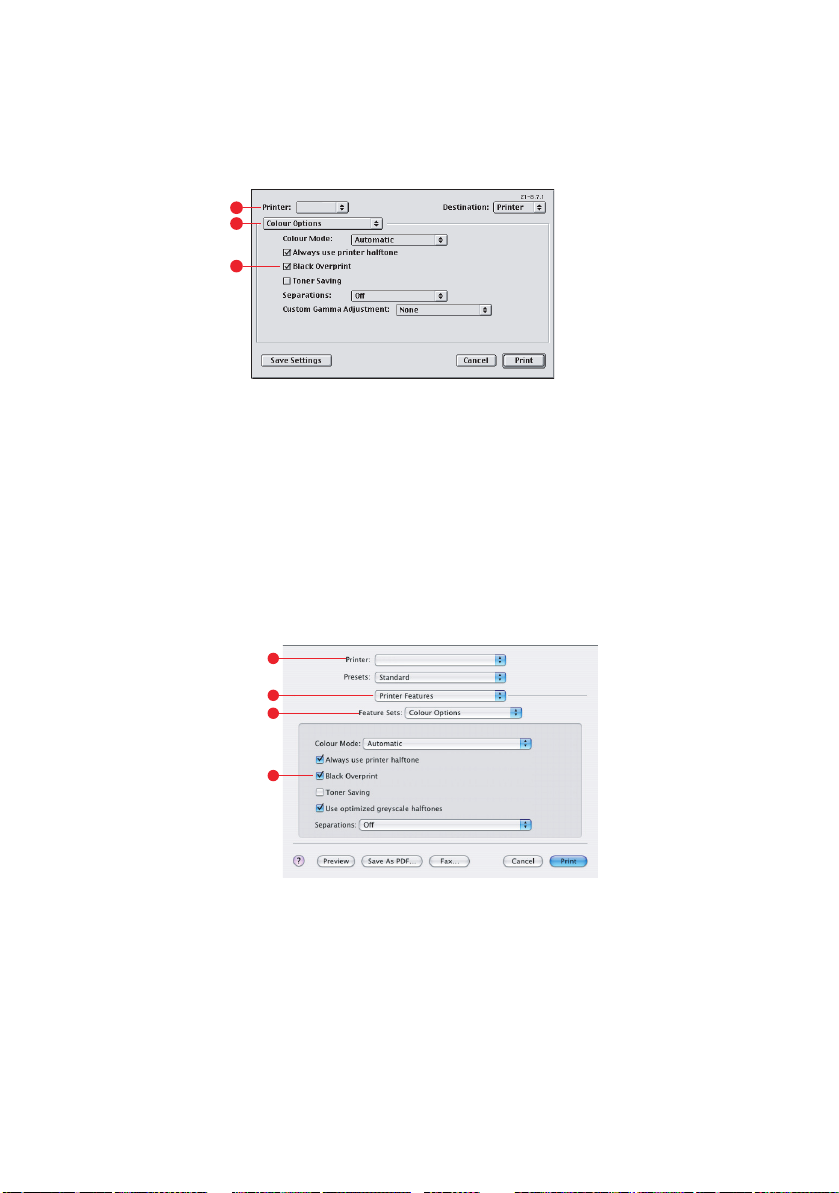
MACOS 9
1. Elija [Archivo] → [Imprimir].
1
2
3
2. En el menú [Impresora] (1), seleccione el modelo de su
impresora.
3. Seleccione [Opciones de color] (2).
4. Seleccione la casilla [Sobreimpresión en negro] (3).
MACOS X
1. Elija [Archivo] → [Imprimir].
1
2
3
4
2. En el menú [Impresora] (1), seleccione el modelo de su
impresora.
3. Seleccione [Funciones de la impresora] (2).
4. En el menú [Conjuntos de funciones] (3), seleccione
[Opciones de color].
16 Sobreimpresión en negro
Page 17

5. Seleccione la casilla [Sobreimpresión en negro] (4).
I
MPRESIÓN EN NEGRO (GENERACIÓN DE NEGRO
Para utilizar la función de generación de negro, el modo de
impresión debe ser color para documentos o color para gráficos.
La impresora puede imprimir el color negro de dos maneras:
negro compuesto o negro verdadero.
N
EGRO COMPUESTO
El tóner de color cián, magenta, amarillo y negro se combina para
crear el negro compuesto.
A veces produce un acabado más brillante, debido a la mayor
cantidad de tóner. A veces también puede aparecer como un
negro ligeramente pardusco.
Utilice el negro compuesto cuando imprima fotografías.
N
EGRO VERDADERO (PURO
Solo se utiliza tóner negro para imprimir en negro verdadero.
Utilice el negro verdadero cuando imprima una combinación de
texto y gráficos. Si utiliza el negro verdadero para imprimir
fotografías, las partes oscuras podrán aparecer negras.
)
)
Impresión en negro (generación de negro) 17
Page 18
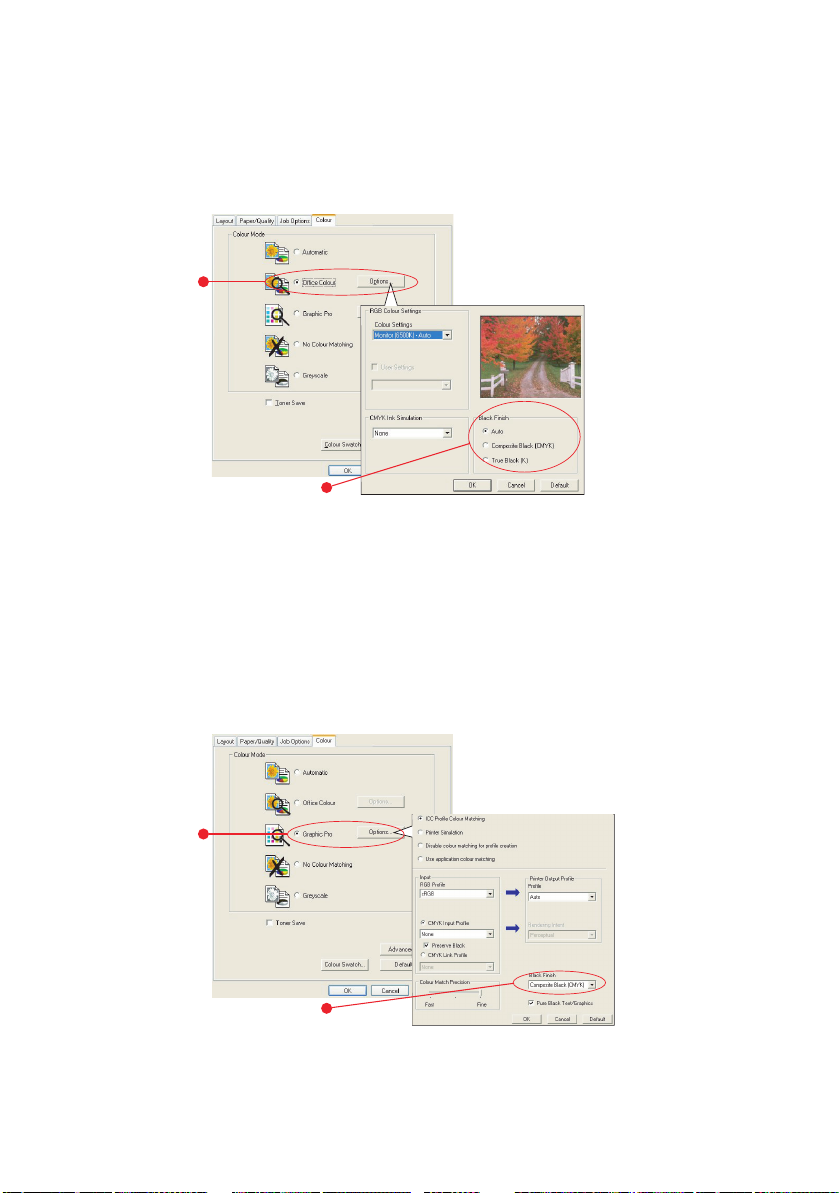
W
INDOWS (COLOR PARA DOCUMENTOS
)
1. En la ficha [Color] del controlador, seleccione [Color para
documentos] (1) y haga clic en el botón [Opciones].
1
2
2. Realice la selección en [Acabado negro] (2): [Auto]
(permitir que la impresora elija el mejor método en
función del contenido de las páginas), [Negro verdadero]
o [Negro compuesto].
W
INDOWS (COLOR PARA GRÁFICOS
)
1. En la ficha [Color] del controlador, seleccione [Color para
gráficos] (1) y haga clic en el botón [Opciones].
1
2
2. En el menú [Acabado negro] (2), elija el ajuste deseado.
18 Impresión en negro (generación de negro)
Page 19
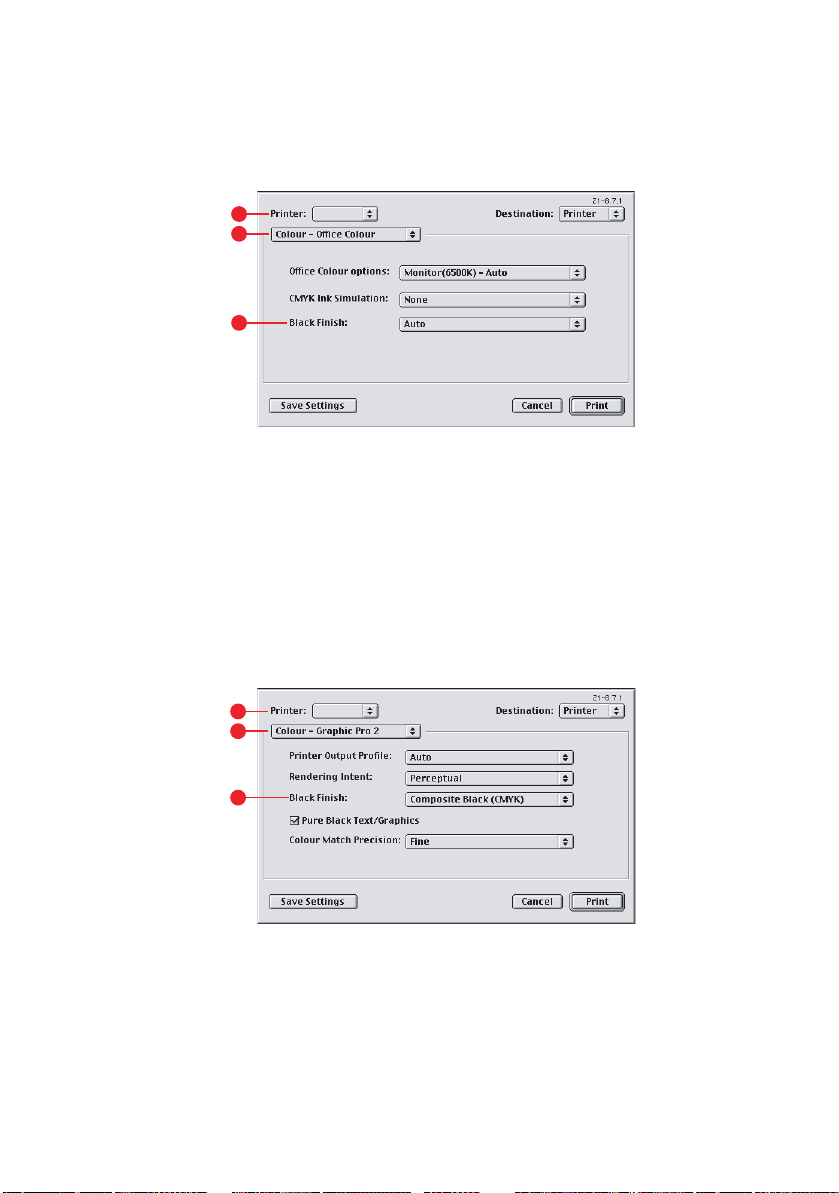
MACOS 9 (
1. En el menú [Archivo], elija [Imprimir].
2. En el menú [Impresora] (1), seleccione su impresora.
3. En el menú siguiente (2), seleccione [Color – Color para
4. En el menú [Acabado negro], elija el ajuste deseado.
COLOR PARA DOCUMENTOS
1
2
3
documentos].
)
MACOS 9 (
1. En el menú [Archivo], elija [Imprimir].
2. En el menú [Impresora] (1), seleccione su impresora.
3. En el menú siguiente (2), seleccione [Color – Color para
Impresión en negro (generación de negro) 19
COLOR PARA GRÁFICOS
1
2
3
gráficos 2].
)
Page 20

4. En el menú [Acabado negro] (3), elija el ajuste deseado.
MACOS X (
COLOR PARA DOCUMENTOS
)
1. En el menú [Archivo], elija [Imprimir].
1
2
3
4
2. En el menú [Impresora] (1), seleccione su impresora.
3. En el menú siguiente (2), seleccione [Funciones de la
impresora].
4. En el menú [Conjuntos de funciones] (3), seleccione
[Color – Color para documentos].
5. En el menú [Acabado negro] (4), elija el ajuste deseado.
MACOS X (
COLOR PARA GRÁFICOS
)
1. En el menú [Archivo], elija [Imprimir].
1
2
3
4
2. En el menú [Impresora] (1), seleccione su impresora.
3. En el menú siguiente (2), seleccione [Funciones de la
impresora].
4. En el menú [Conjuntos de funciones] (3), seleccione
[Color – Color para gráficos 3].
20 Impresión en negro (generación de negro)
Page 21
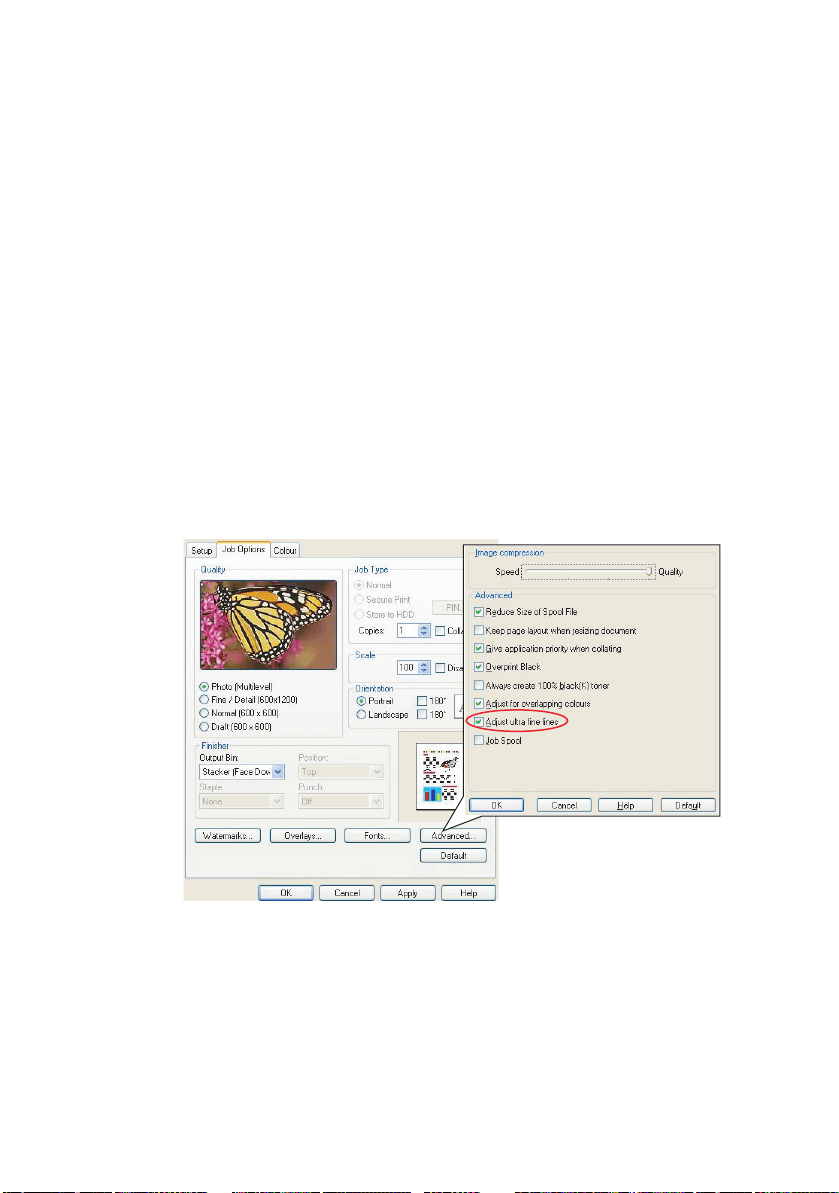
5. En el menú [Acabado negro] (4), elija el ajuste deseado.
R
EALCE DE LÍNEAS FINAS
Esta función se puede utilizar para acentuar la anchura de líneas
muy finas (anchura mínima de línea).
Con algunas aplicaciones de software, si esta función está
activada, los espacios de los códigos de barras podrán ser
demasiado estrechos. Si esto ocurre, desactive la opción [Ajustar
líneas ultrafinas].
NOTA
Esta función únicamente está disponible en el controlador PCL 5c
para Windows.
1. En la ficha [Opciones de trabajo] del controlador, haga clic
en [Avanzadas].
2. Haga clic en la casilla para activar [ Ajustar líneas
ultrafinas].
Si la opción está activada, en la casilla aparecerá una
marca de verificación.
Realce de líneas finas 21
Page 22

I
MPRESIÓN EN ESCALA DE GRISES
Si selecciona Escala de grises, la impresora convertirá todos los
colores en tonos de gris y solo imprimirá con el tóner negro.
Utilice Escala de grises para agilizar la impresión de copias de
prueba o si no necesita imprimir en color un documento en color.
W
INDOWS
1. Si utiliza el controlador PCL, en la ficha [Configuración]
del controlador, seleccione los [ajustes de controlador]
guardados anteriormente que necesite. Consulte
“Recuperar ajustes guardados en el controlador” en la
página 9.
2. En la ficha [Color] del controlador, haga clic en [Escala de
grises] y, a continuación, en [Avanzadas].
Algunas aplicaciones intentarán ajustar la información
sobre la trama de semitonos para la impresora. Si se deja
activada la opción de [usar semitonos de la impresora], la
impresora ajustará su propio valor de trama de semitonos
para ofrecer un resultado más suave. Se recomienda dejar
activada esta opción.
Con [Semitonos de escala de grises optimizados], el
documento podrá tardar más en imprimirse, pero se
obtendrá la mejor calidad.
22 Impresión en escala de grises
Page 23

3. En la ficha [Color], haga clic en [Escala de grises] y, a
continuación, haga clic en [Opciones] si desea ajustar el
brillo y el contraste.
Impresión en escala de grises 23
Page 24
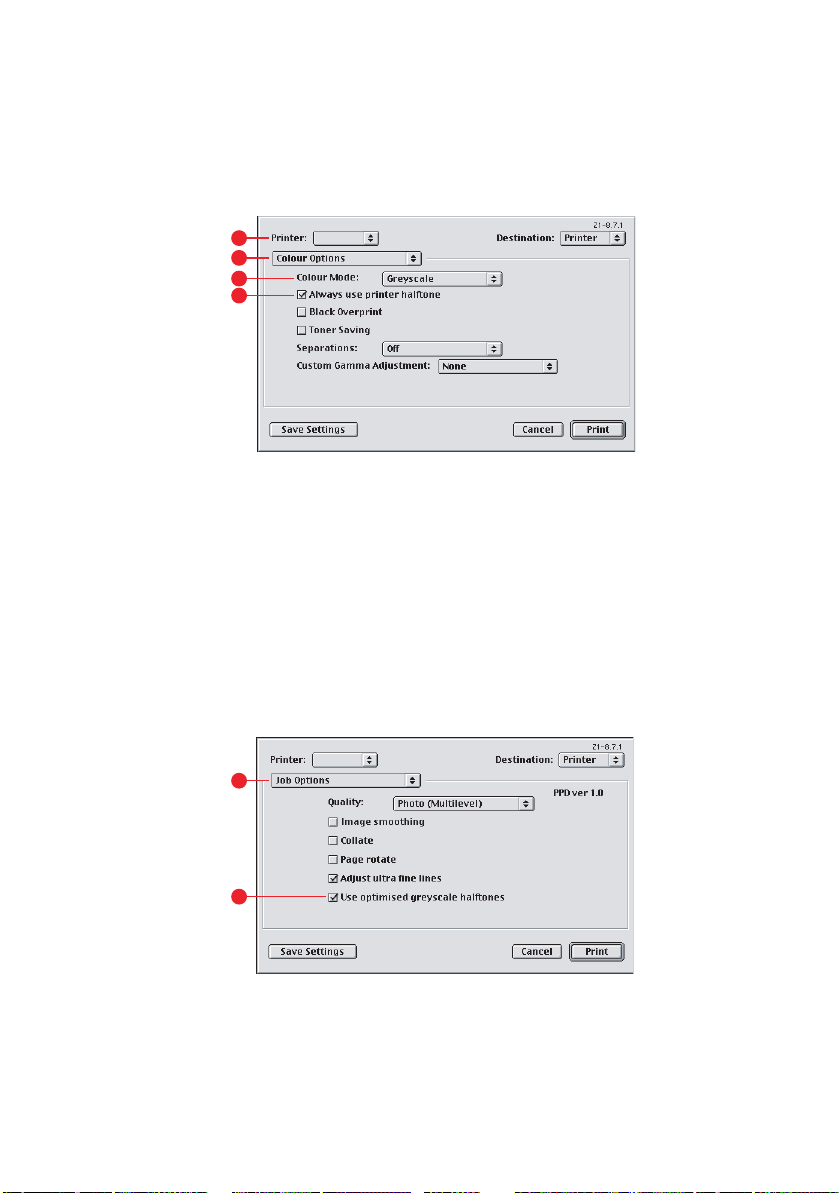
MACOS 9
1. En el programa de aplicación, elija [Archivo] →
[Imprimir].
1
2
3
4
2. En el menú [Impresora] (1), seleccione su impresora.
3. En el menú siguiente (2), seleccione [Opciones de color].
4. En el menú [Modo de color] (3), seleccione [Escala de
grises].
5. Seleccione la casilla [Usar siempre semitonos de la
impresora] (4).
De esta manera obtendrá la mejor calidad cuando utilice la
escala de grises.
5
6
6. En el menú que aparece debajo de [Impresora] (5),
seleccione [Opciones de trabajo].
24 Impresión en escala de grises
Page 25

7. Seleccione la casilla [Usar semitonos de escala de grises
optimizados] (6).
El documento podrá tardar algo más en imprimirse, pero
se obtendrán resultados superiores.
MACOS X
1. En el programa de aplicación, elija [Archivo] →
[Imprimir].
1
2
3
4
5
6
2. En el menú [Impresora] (1), seleccione su impresora.
3. En el menú siguiente (2), seleccione [Funciones de la
impresora].
4. En el menú [Conjuntos de funciones] (3), seleccione
[Opciones de color].
5. En el menú [Modo de color] (4), seleccione [Escala de
grises].
6. Seleccione la casilla [Usar siempre semitonos de la
impresora] (5).
De esta manera obtendrá la mejor calidad cuando utilice la
escala de grises.
Impresión en escala de grises 25
Page 26
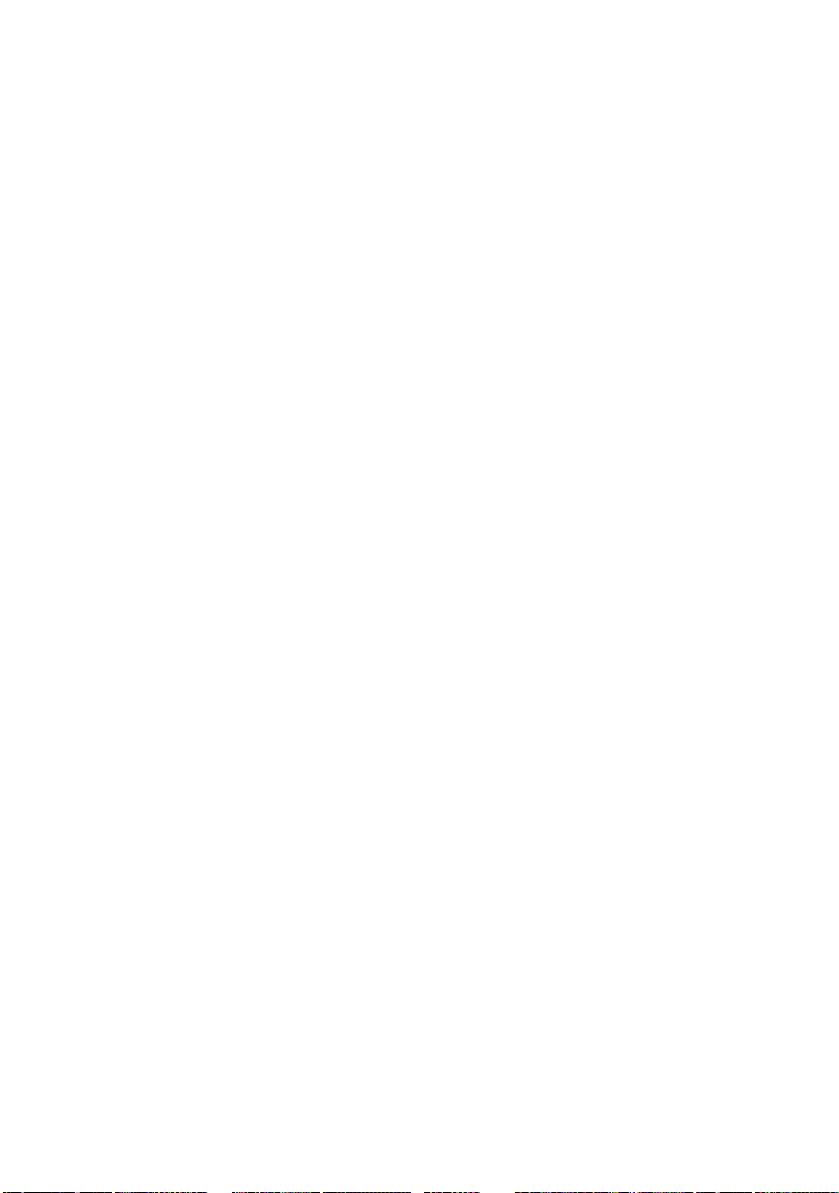
7. Seleccione la casilla [Usar semitonos de escala de grises
optimizados] (6).
El documento podrá tardar algo más en imprimirse, pero
se obtendrán resultados superiores.
26 Impresión en escala de grises
Page 27

C
APÍTULO
F
UNDAMENTOS
Existen tres métodos mediante los cuales puede administrar y
ajustar el color de sus documentos:
1. Administración de colores de la aplicación (1).
3: C
Algunos programas de gráficos y de autoedición como
Adobe Photoshop, Adobe Illustrator y Quark Xpress
disponen de sus propios sistemas integrados para la
administración de colores. Consulte la página 67.
La mayoría de las aplicaciones no cuentan con estas
funciones de administración de colores y dependen de la
impresora o del sistema operativo.
ONCORDANCIA DE COLOR
1
3
2
Windows /
Macintosh
2. Administración de colores del sistema operativo (2).
Windows 98, Me, 2000 y XP utilizan el sistema de
administración de colores ICM de Windows.
Mac OS y Mac OS X utilizan Apple ColorSync.
3. Administración de colores de la impresora (3).
Cuando imprime documentos y modifica ajustes en el
controlador de la impresora, es la impresora la que realiza
los ajustes de colores.
Fundamentos 27
Page 28

¡IMPORTANTE!
Utilice un solo sistema de administración de colores para
obtener los mejores resultados con la impresora.
Si desea utilizar el sistema de administración de colores
de la impresora, asegúrese de que la administración de
colores de la aplicación o del sistema operativo está
desactivada.
La aplicación de la administración de colores en varios
lugares puede producir resultados imprevisibles.
QUÉ SE
En esta guía del usuario únicamente se describe el sistema de
administración de colores de la impresora.
Si desea más información acerca de la gestión de colores de su
programa de aplicación o sistema operativo, consulta la
documentación que se suministró con el software de aplicación o
con el ordenador.
DESCRIBE EN ESTA GUÍA
1
3
2
Windows /
Macintosh
28 Qué se describe en esta guía
Page 29

A
DMINISTRACIÓN DE COLORES DE LA IMPRESORA
I
NTRODUCCIÓN
La impresora dispone de dos sistemas de administración de
colores: color para documentos y color para gráficos.
1
3
2
Windows /
Macintosh
3a
3b
> Color para documentos (3a) – Consulte la página 31.
Se trata de un sistema de administración de colores más
sencillo, diseñado para proporcionar facilidad de uso. Es el
sistema recomendado para los usuarios que no son
expertos en color, pero desean obtener buenos resultados
cuando imprimen desde programas como Microsoft Office.
> Color para gráficos (3b) – Consulte la página 38.
Este potente sistema de administración de colores está
basado en los perfiles de color ICC.
Los perfiles se pueden descargar al disco duro de la
impresora mediante una utilidad especial, y a continuación
se puede aplicar la concordancia de color a todos los
trabajos de impresión entrantes.
Este sistema de administración de colores es el
recomendado para los usuarios que ya estén familiarizados
con la concordancia de color basada en perfiles ICC y
necesiten un mayor control sobre el color.
Administración de colores de la impresora 29
Page 30
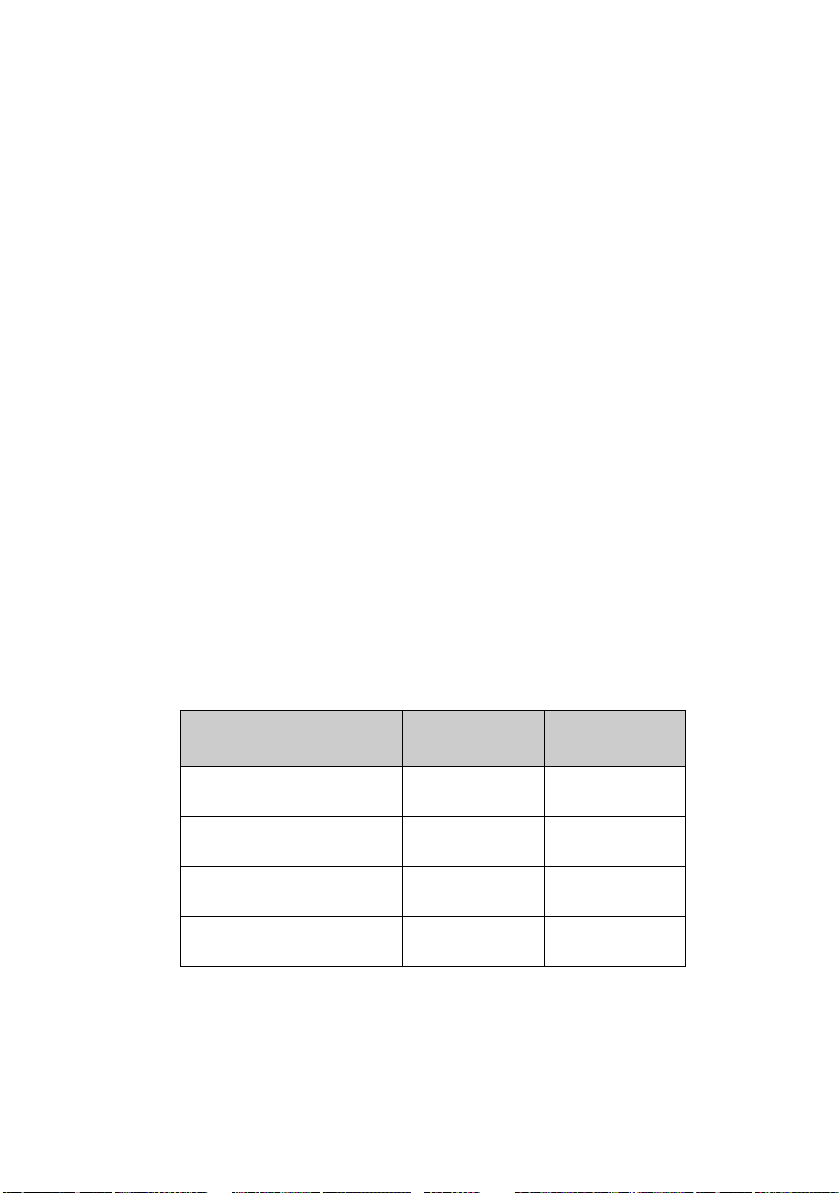
A
CERCA DEL COLOR
RGB Y CMYK
Algunos programas de aplicación ofrecen la opción de crear y
editar documentos utilizando color RGB o CMYK. Por lo general,
solo el software de autoedición y las aplicaciones de gráficos
profesionales admiten el color CMYK. La mayoría de los
programas de aplicación únicamente admiten el color RGB, como
por ejemplo los programas de Microsoft Office o los exploradores
de Web.
Si su programa de aplicación no le ofrece la opción de color RGB
o CMYK, deberá suponer que solo admite RGB.
El modelo de colores RGB está basado en los tres colores
primarios de la luz: rojo, verde y azul. Es el modelo que utilizan
los escáneres, las cámaras digitales y los monitores de
ordenador.
El modelo CMYK está basado en tóner o tinta de impresora de
color cián, magenta, amarillo y negro.
A
CERCA DE LOS CONTROLADORES DE IMPRESORA
En función de su sistema operativo, podrá optar por utilizar
diferentes controladores con la impresora. Tal vez desee
seleccionar un controlador de impresora que admita datos de
color CMYK.
ADMITE DATOS
RGB
Controlador PCL 5c
(Windows)
Controlador PCL 6
(Windows)
Controlador PostScript
(Windows)
Controlador PostScript
(Mac)
30 Administración de colores de la impresora
✔ ✘
✔ ✘
✔✔
✔✔
ADMITE DATOS
CMYK
Page 31

C
OLOR PARA DOCUMENTOS
En esta sección se describen las funciones del controlador de
impresora para el sistema de administración de color para
documentos.
En el sistema de color para documentos existen dos conjuntos de
opciones diferentes:
OPCIONES RGB
Monitor (6500K) – Auto SWOP
Monitor (6500K) – De alto
contraste
Monitor (6500K) – De colores
vivos
Monitor (9300K)
Cámara digital
sRGB
OPCIONES CMYK
(
SOLO POSTSCRIPT)
Euroscale
Japan Color
¡IMPORTANTE!
Las opciones para datos CMYK no están disponibles en
los controladores de impresora PCL 5c o PCL 6 para
Windows. Estos controladores solo admiten datos de
color RGB.
Aunque las opciones de color para documentos contienen
controles para datos CMYK, se recomienda encarecidamente
utilizar las opciones de color para gráficos. Si imprime datos
CMYK, las opciones de color para gráficos proporcionan mayor
potencia y flexibilidad.
Color para documentos 31
Page 32

C
OLOR PARA DOCUMENTOS
–
OPCIONES
RGB
El color para documentos proporciona varios valores
predeterminados diferentes de concordancia de color para los
datos RGB.
Cada uno de estos valores predeterminados cambia el color de la
copia impresa de una manera ligeramente distinta.
Estas opciones de concordancia de color RGB están disponibles
en todos los controladores de impresora.
VALOR
PREDETERMINADO
Monitor (6500K) –
Auto
Monitor (6500K) –
De alto contraste
Monitor (6500K) –
De colores vivos
Monitor (9300K) Los colores se imprimen con énfasis en la luminosidad.
Cámara digital Optimizado para imprimir fotografías tomadas con una
sRGB La impresora intentará reproducir el espacio de color
EXPLICACIÓN
Se seleccionará el mejor valor predeterminado de
concordancia de color en función del tipo de
documento.
Se seleccionará 6500K – De alto contraste si se
imprimen fotografías. Se seleccionará 6500K – De
colores vivos si se imprimen gráficos y texto.
Optimizado para imprimir fotografías. Los colores se
imprimen con énfasis en la saturación.
Optimizado para la impresión de fotografías y gráficos
de oficina. La impresora utiliza incluso más saturación
que con el valor Monitor (6500k) – De alto contraste.
Utilice este valor si experimenta problemas para
obtener el color correcto cuando imprime desde las
aplicaciones de Microsoft Office.
cámara digital. Los resultados variarán en función del
tema y de las condiciones en las que se haya tomado
la fotografía.
sRGB. Esto puede resultar útil si se está realizando la
concordancia de color desde un dispositivo de entrada
sRGB como un escáner o una cámara digital.
32 Color para documentos
Page 33

W
INDOWS
Esta información se refiere a los controladores PCL 5c, PCL 6 y
PostScript para Windows.
1. En la ficha [Color] del controlador de la impresora,
seleccione [Color para documentos] (1) y haga clic en el
botón [Opciones].
1
2
2. Seleccione un valor predeterminado de [Opciones de
concordancia de color] (2).
Color para documentos 33
Page 34

MACOS 9
1. Elija [Archivo] → [Imprimir].
1
2
3
4
5
2. En el menú [Impresora] (1), seleccione el modelo de su
impresora.
3. Seleccione [Opciones de color] (2).
4. En el menú [Modo de color] (3), seleccione [Color para
documentos].
5. Seleccione [Color – Color para documentos] (4).
6. Seleccione el valor predeterminado de [Color para
documentos] (5) que desee utilizar.
34 Color para documentos
Page 35

MACOS X
¡IMPORTANTE!
Cuando imprima desde algunas aplicaciones con Mac OS
X, estas opciones de concordancia de color RGB podrán
no afectar a los colores que imprima. Si descubre que el
color de la copia impresa no ha cambiado después de
aplicar uno de los valores predeterminados de
concordancia de color para documentos, la aplicación es
incompatible con este tipo de concordancia de color de
impresora.
Como alternativa, los usuarios de Mac OS X 10.3.x
podrán ajustar el color de sus documentos mediante los
filtros Quartz de ColorSync.
1. En el programa de aplicación, elija [Archivo] →
[Imprimir].
1
2
3
4
2. En el menú [Impresora] (1), seleccione el modelo de su
impresora.
3. Seleccione [Funciones de la impresora] (2).
4. En el menú [Conjuntos de funciones] (3), seleccione
[Opciones de color].
Color para documentos 35
Page 36

5. En el menú [Modo de color] (4), seleccione [Color para
documentos].
6. En el menú [Conjuntos de funciones] (5), seleccione
[Color – Color para documentos].
5
6
7. Seleccione el valor predeterminado de [Color para
documentos] (6) que desee utilizar.
36 Color para documentos
Page 37

P
ERSONALIZACIÓN DEL COLOR PARA DOCUMENTOS
CON LA UTILIDAD COLOUR CORRECT
Si los valores predeterminados del color para documentos no
resultan suficientes para satisfacer sus necesidades, la utilidad
Colour Correct le ofrece un medio para realizar ajustes
adicionales. Colour Correct proporciona dos métodos para ajustar
los valores del color para documentos:
1. Puede ajustar el aspecto global de la copia impresa
modificando los valores de tono, saturación y gamma.
2. Puede ajustar los colores de la paleta específica que
utilizan las aplicaciones de Microsoft Office. Estos ajustes
solo afectan a un color específico de la paleta a la vez.
Nota
La utilidad Colour Correct solo está disponible para Windows.
Para obtener más detalles, consulte la C9600 Guía de utilidades.
(W
INDOWS
RGB
)
Color para documentos 37
Page 38

C
OLOR PARA GRÁFICOS
En esta sección se describen las opciones de concordancia de
color que están disponibles para el color para gráficos.
El sistema de concordancia de color para gráficos está basado en
perfiles ICC. Estos perfiles se descargan a la impresora mediante
la utilidad Profile Assistant y a continuación se seleccionan en el
controlador de la impresora. Cuando se envía un trabajo a la
impresora, los perfiles ICC se aplican al trabajo de impresión en
la impresora.
¡IMPORTANTE!
Algunas de las funciones de la concordancia de color
para gráficos solo se pueden utilizar si la impresora está
equipada con un disco duro. El disco duro de la
impresora será necesario si desea descargar y utilizar
sus propios perfiles ICC en la impresora.
Si su impresora no dispone de un disco duro, solo podrá
seleccionar los perfiles predeterminados de fábrica que
están integrados en la impresora.
Nota
El disco duro interno está disponible como accesorio opcional para
los modelos C9600n y C9600dn, y se incluye de serie en los
modelos C9600hdn y C9600hdtn.
¿QUÉ SE
GRÁFICOS
38 Color para gráficos
PUEDE HACER CON LA CONCORDANCIA DE COLOR PARA
?
El sistema de concordancia de color para gráficos es potente y
también flexible. A continuación se indican algunos ejemplos de
cómo se puede utilizar:
C
ONCORDANCIA DEL COLOR DE LA IMPRESORA CON UN DISPOSITIVO
DE ENTRADA
Se pueden utilizar los perfiles ICC de un escáner, una cámara
digital o un monitor para hacer coincidir el color de la impresora
con el del dispositivo de entrada.
RGB
Page 39
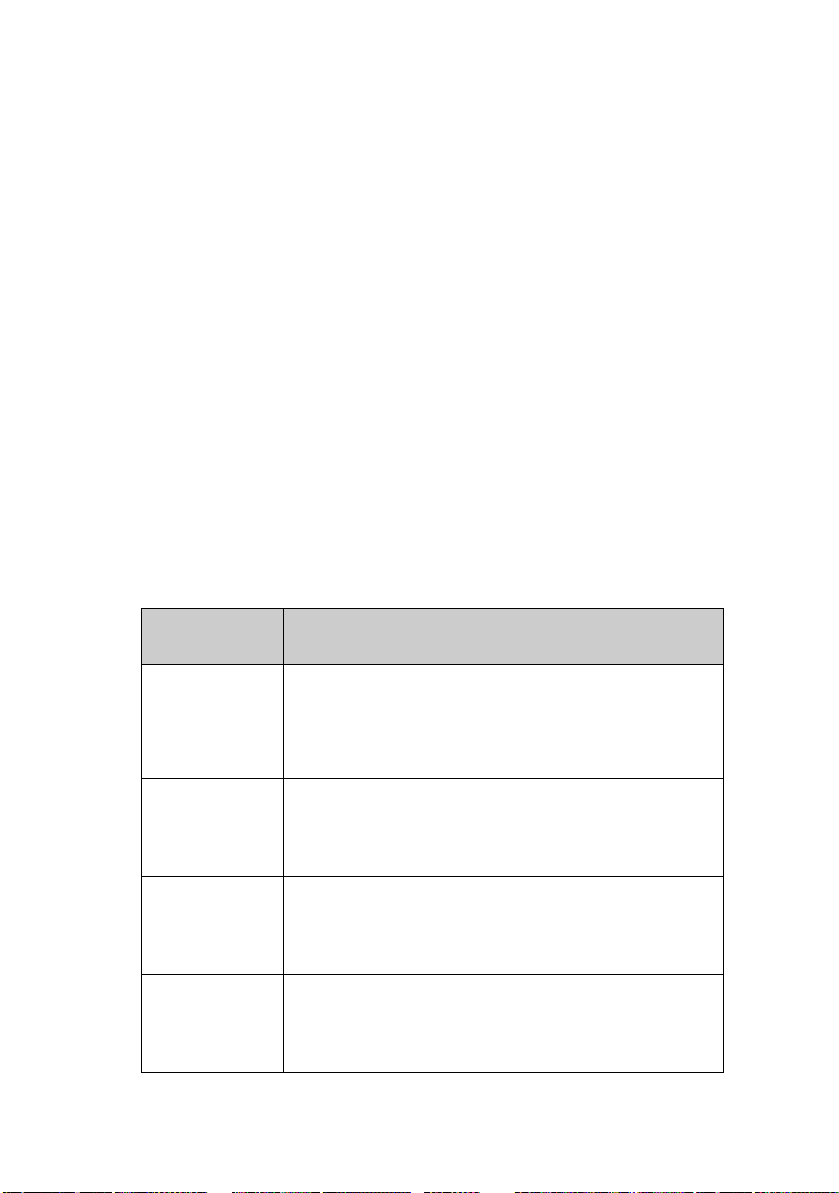
S
IMULACIÓN DE IMPRESORA
Puede utilizar la impresora para simular la salida de color de otra
impresora, incluso cuando imprima documentos con color RGB.
Para obtener los mejores resultados, utilice el modelo CMYK para
imprimir documentos cuando simule la salida de color de otras
impresoras.
S
IMULACIÓN DE TINTAS
CMYK
Puede utilizar la impresora para simular la salida de color de una
prensa comercial (tintas SWOP, Euroscale o Japan Color).
C
OLOR MÁS EXACTO DE LA IMPRESORA
Si ha creado sus propios perfiles con software de creación de
perfiles ICC, podrá descargarlos a la impresora y utilizarlos
cuando imprima.
T
IPOS DE PERFILES
ICC
ADMITIDOS
El sistema de concordancia de color para gráficos admite cuatro
clases de perfiles ICC:
TIPO DE
PERFIL
Origen de RGB
(entrada RGB)
Simulación de
CMYK
(entrada CMYK)
Impresora
(salida CMYK)
Perfil de vínculo Este tipo especial de perfil ICC convierte directamente de
Color para gráficos 39
DESCRIPCIÓN
Estos perfiles describen el dispositivo que se utilizó para
capturar datos RGB (p. ej., un escáner o una cámara
digital).
El perfil de entrada RGB también puede ser el perfil del
monitor si está intentando establecer una concordancia con
la pantalla.
Estos perfiles describen el dispositivo CMYK cuyos colores
está intentando simular. Normalmente sería la impresora
de otro fabricante o una prensa offset.
Ya hay perfiles integrados en la impresora para tintas de
prensas comerciales, como SWOP o Euroscale.
Este perfil describe las características de color de la propia
impresora.
La impresora ya dispone de perfiles predeterminados
integrados en fábrica, pero puede sustituirlos por sus
propios perfiles.
CMYK a CMYK.
Por ejemplo, un perfil de vínculo podría realizar una
conversión directa del espacio CMYK de otra impresora al
espacio CMYK de su propia impresora.
Page 40

P
ROCESO DEL COLOR PARA GRÁFICOS
–
DESCRIPCIÓN GENERAL
Para utilizar el sistema de concordancia de color para gráficos
deben seguirse tres pasos:
1. Recopilar o crear los perfiles ICC (véase a continuación)
2. Descargar los perfiles ICC al disco duro de la impresora
(página 41)
3. Seleccionar los perfiles ICC en el controlador de la
impresora al imprimir (página 42)
P
ASO
1 - R
ECOPILAR O CREAR LOS PERFILES
ICC
¿Dónde puede obtener los perfiles que necesita?
TIPO DE
PERFIL
Origen de RGB
(entrada RGB)
Simulación de
CMYK
(entrada CMYK)
Impresora
(salida CMYK)
Perfil de vínculo Puede crear perfiles de vínculo por medio de software de
DÓNDE OBTENER LOS PERFILES
Obtenga los perfiles de origen de RGB del fabricante de su
escáner, cámara o monitor.
Obtenga el perfil de simulación del fabricante de la
impresora que desee simular.
Los perfiles predeterminados de fábrica están integrados
en la impresora. Si necesita mayor precisión, deberá crear
su propio perfil de impresora mediante software de
creación de perfiles ICC.
creación de perfiles ICC.
Tenga presente que no todo el software de creación de
perfiles ICC puede crear perfiles de vínculo.
40 Color para gráficos
Page 41

P
ASO
2 – D
ESCARGAR LOS PERFILES
IMPRESORA
Puede descargar perfiles al disco duro de la impresora mediante
la utilidad Profile Assistant.
Utilización de Profile Assistant
1. Inicie Profile Assistant.
2. Seleccione una impresora.
Si es la primera vez que utiliza Profile Assistant, deje que
la utilidad busque impresoras compatibles. Seleccione los
tipos de conexión que desee buscar, Paralelo, USB o Red
(TCP/IP), y haga clic en [Inicio].
Si conoce la dirección IP de la impresora, puede
introducirla manualmente.
3. En la pantalla principal de Profile Assistant se muestran
los perfiles residentes en el disco duro de la impresora
seleccionada. Para descargar un nuevo perfil a la
impresora:
a. Haga clic en [Agregar].
b. Seleccione un perfil ICC en el disco duro del ordenador.
ICC AL
DISCO DURO DE LA
c. Cuando lo haya seleccionado, podrá añadirlo a la
impresora como uno de los 4 tipos de perfil: origen de
RGB, simulación de CMYK, impresora o vinculado.
Las opciones disponibles dependerán del perfil ICC que
haya seleccionado. Por ejemplo, si ha seleccionado un
perfil CMYK, solo podrá añadirlo a la impresora como un
perfil de simulación CMYK o de salida de impresora.
Color para gráficos 41
Page 42

d. Seleccione un número comprendido entre 1 y 12. Este
número se utiliza para identificar el perfil en el
controlador de la impresora.
1
e. Haga clic en [Aceptar] para descargar el perfil ICC a la
impresora.
P
ASO
3 – S
ELECCIONAR LOS PERFILES
LA IMPRESORA
Lo que seleccione en el controlador de la impresora dependerá de
la tarea de concordancia de color que desee realizar.
En las secciones siguientes de esta guía se muestran ejemplos de
cómo seleccionar perfiles ICC para realizar diferentes tareas de
concordancia de color.
ICC EN EL
CONTROLADOR DE
2
42 Color para gráficos
Page 43

C
ONCORDANCIA DEL COLOR DE
MONITOR, UN ESCÁNER O UNA CÁMARA
UN
El sistema de concordancia de color para gráficos se puede
utilizar para hacer coincidir el color de la impresora con el de un
dispositivo de entrada RGB, como un monitor, un escáner o una
cámara digital.
1 2
3
4
5 6
1. Datos RGB 4. Documento impreso
2. Perfil de origen de
RGB
3. Perfil de salida de
impresora
Para establecer la concordancia con un dispositivo de entrada
RGB, en primer lugar descargue el perfil de origen de RGB y el
perfil de impresora (opcional) al disco duro de la impresora
mediante Profile Assistant. Consulte “Utilización de Profile
Assistant” en la página 41.
Una vez que haya descargado el perfil o los perfiles, realice las
selecciones oportunas en el controlador de la impresora. Estas
selecciones se describen en la sección siguiente (Windows
página 44, Mac OS 9 página 45, Mac OS X página 47).
5. Escáner, monitor, cámara, etc.
6. Deje el valor Auto o seleccione su perfil
personalizado
Color para gráficos 43
Page 44

W
INDOWS
Esta información se refiere a los controladores PCL 5c, PCL 6 y
PostScript para Windows.
Para establecer una concordancia con el color de un dispositivo
de entrada RGB como un monitor, un escáner o una cámara
digital, realice las selecciones siguientes en el controlador de la
impresora:
1. En la ficha [Color] del controlador de la impresora,
seleccione [Color para gráficos] (1) y haga clic en
[Opciones].
1
2
3
4
2. Seleccione [Concordancia de color de perfil ICC] (2).
44 Color para gráficos
Page 45
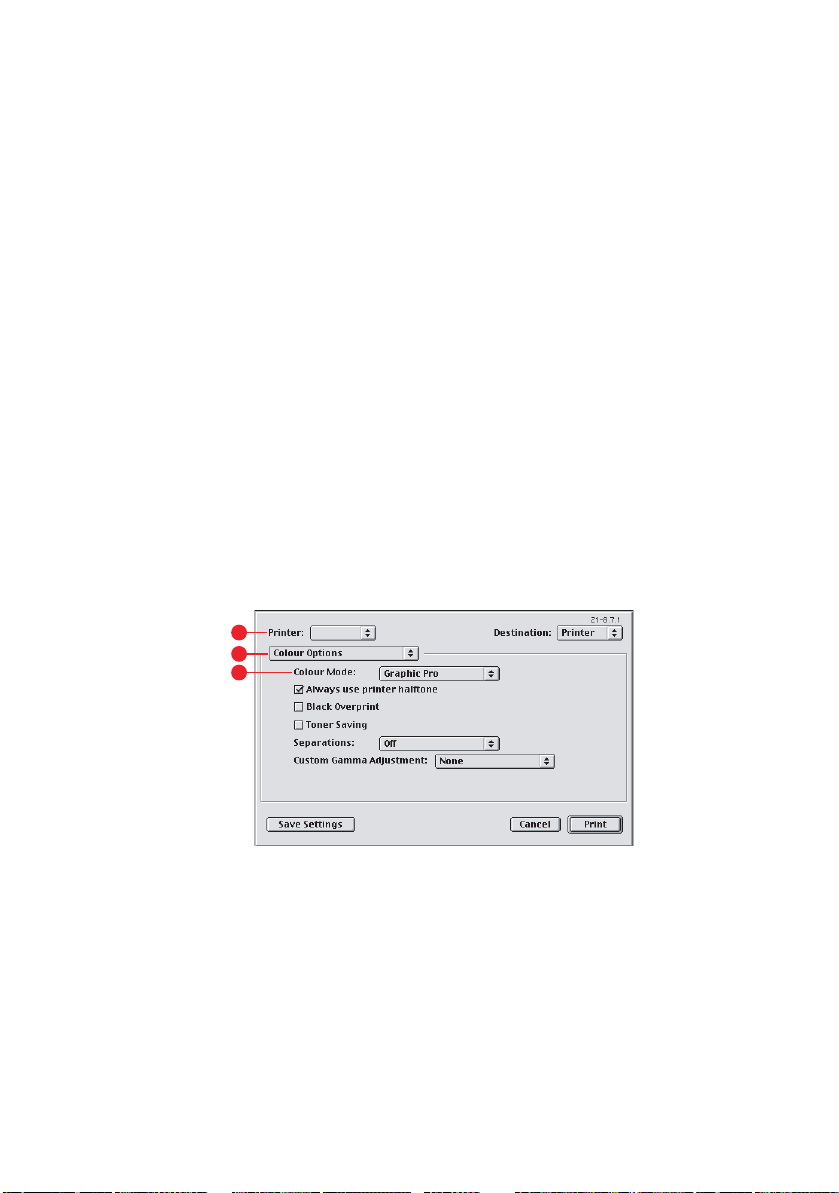
3. Seleccione el perfil ICC correspondiente al dispositivo con
el que desee establecer la concordancia, como un monitor,
un escáner o una cámara digital (3).
Recuerde que los nombres “Origen de RGB 1”, “Origen de
RGB 2”, etc. se refieren al número asignado al perfil al
utilizar Profile Assistant. Consulte “Utilización de Profile
Assistant” en la página 41.
4. Seleccione un perfil de salida de impresora (4).
Si selecciona [Auto], se utilizarán los perfiles
predeterminados de fábrica que están integrados en la
impresora. Si ha creado un perfil de impresora mediante
software de creación de perfiles, selecciónelo aquí.
Sugerencia: si ha seleccionado su propio perfil de salida de
impresora (4), también podrá ajustar el intento de procesamiento.
Consulte “Intentos de procesamiento” en la página 65.
MACOS 9
1. En el programa de aplicación, elija [Archivo] →
[Imprimir].
1
2
3
2. En el menú [Impresora] (1), seleccione el modelo de su
impresora.
3. Seleccione [Opciones de color] (2).
4. En el menú [Modo de color] (3), seleccione [Color para
gráficos].
Color para gráficos 45
Page 46
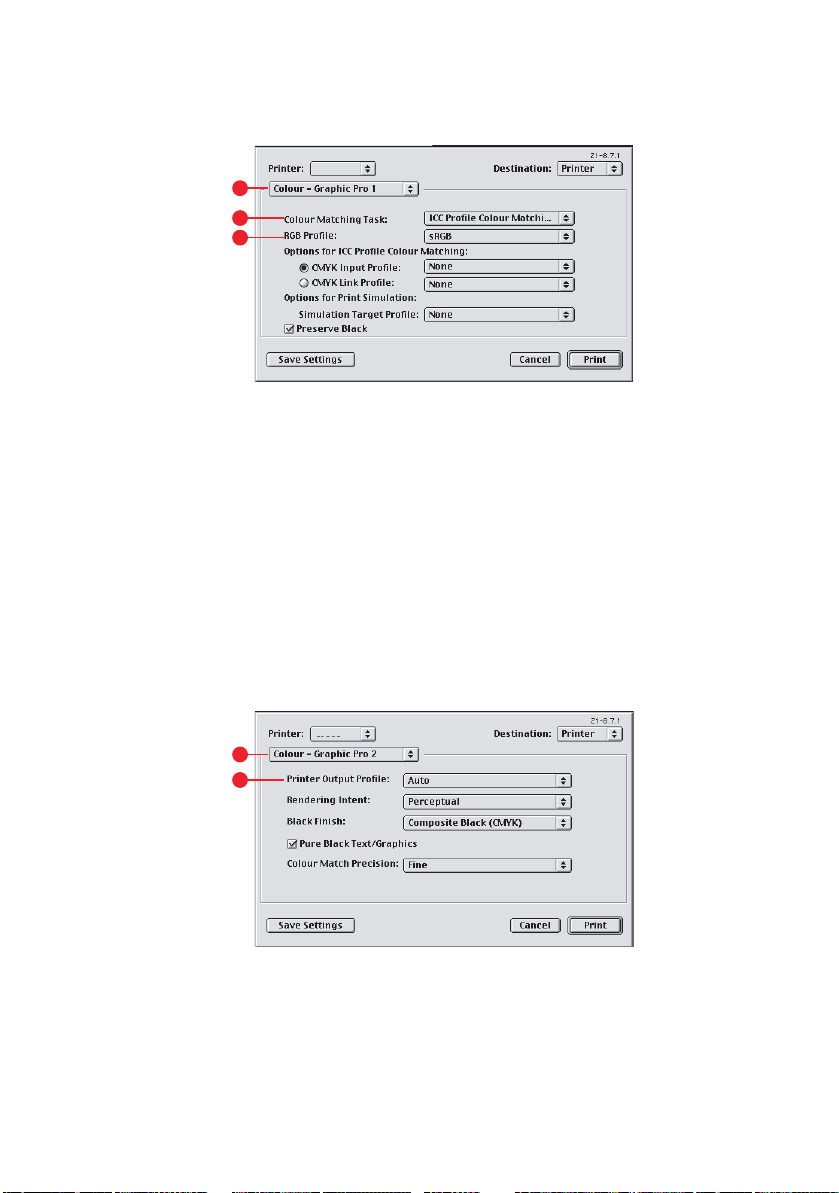
5. Seleccione [Color – Color para gráficos 1] (4).
1
2
3
6. En el menú [Tarea de concordancia de color] (5),
seleccione [Concordancia de color de perfil ICC].
7. En [Origen del perfil RGB], seleccione el perfil ICC
correspondiente al dispositivo con el que esté intentando
establecer la concordancia de color, como un monitor, un
escáner o una cámara digital (6).
Recuerde que los nombres “Origen de RGB 1”, “Origen de
RGB 2”, etc. se refieren al número asignado al perfil al
utilizar Profile Assistant. Consulte “Utilización de Profile
Assistant” en la página 41.
8. Seleccione [Color – Color para gráficos 2] (7).
7
8
9. En el menú [Perfil de salida de impresora] (8), seleccione
el perfil de su impresora.
Si selecciona [Auto], se utilizarán los perfiles
predeterminados de fábrica que están integrados en la
46 Color para gráficos
Page 47
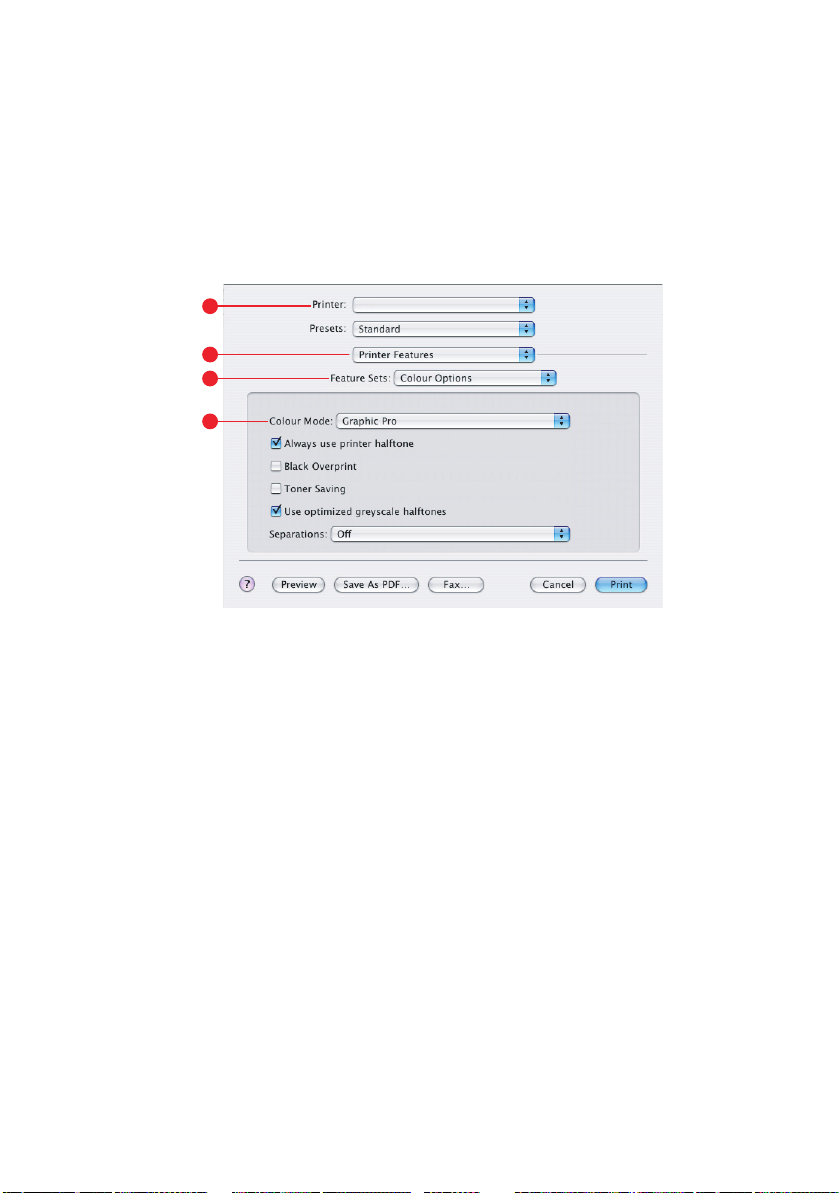
impresora. Si ha creado un perfil de impresora mediante
software de creación de perfiles, selecciónelo aquí y elija
un intento de procesamiento (consulte la página 65).
MACOS X
1. Elija [Archivo] → [Imprimir].
1
2
3
4
2. En el menú [Impresora] (1), seleccione el modelo de su
impresora.
3. Seleccione [Funciones de la impresora] (2).
4. En el menú [Conjuntos de funciones] (3), seleccione
[Opciones de color].
5. En el menú [Modo de color] (4), seleccione [Color para
gráficos].
Color para gráficos 47
Page 48
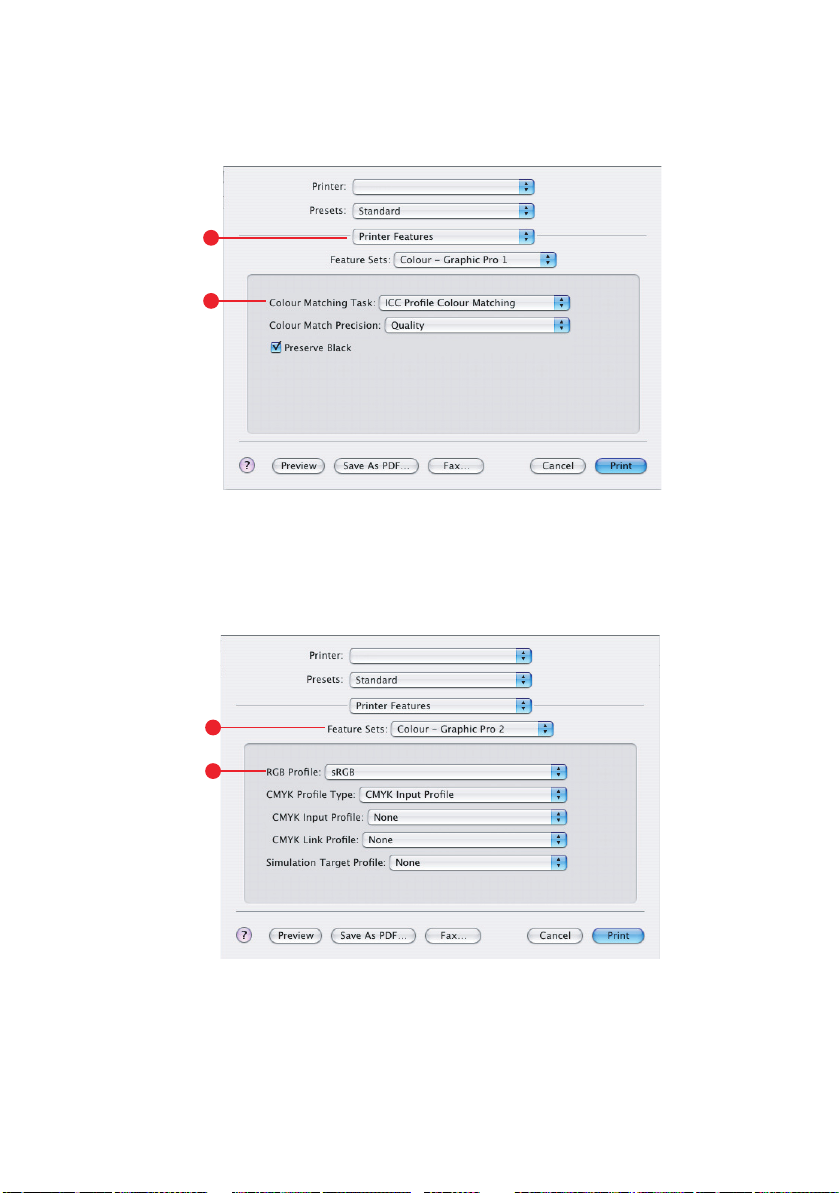
6. En el menú [Conjuntos de funciones] (5), seleccione
[Color – Color para gráficos 1].
5
6
7. En el menú [Tarea de concordancia de color] (6),
seleccione [Concordancia de color de perfil ICC].
8. En el menú [Conjuntos de funciones] (7), seleccione
[Color – Color para gráficos 2].
7
8
9. En [Origen del perfil RGB] (8), seleccione el perfil ICC
correspondiente al dispositivo con el que esté intentando
48 Color para gráficos
Page 49

establecer la concordancia de color, como un monitor, un
escáner o una cámara digital.
Recuerde que los nombres “Origen de RGB 1”, “Origen de
RGB 2”, etc. se refieren al número asignado al perfil al
utilizar Profile Assistant. Consulte “Utilización de Profile
Assistant” en la página 41.
10. En el menú [Conjuntos de funciones], seleccione [Color –
Color para gráficos 3] (9).
9
10
11. En el menú [Perfil de salida de impresora], seleccione el
perfil de su impresora (10).
Si selecciona [Auto], se utilizarán los perfiles
predeterminados de fábrica que están integrados en la
impresora. Si ha creado un perfil de impresora mediante
software de creación de perfiles, selecciónelo aquí y elija
un intento de procesamiento (consulte la página 65).
Color para gráficos 49
Page 50

S
IMULACIÓN DE OTRA IMPRESORA
El sistema de correspondencia de color para gráficos se puede
utilizar para simular la salida de color de otra impresora.
– D
ATOS DEL ORIGEN DE
RGB
1 2
3
5 6
1. Datos RGB 4. Documento impreso
2. Perfil de origen de
RGB
3. Perfil de salida de
impresora
¡IMPORTANTE!
Tenga presente que si el dispositivo que está intentando
simular tiene capacidades de color diferentes de las de
su propia impresora, no será posible una simulación
exacta del color. Por ejemplo, podrá resultar difícil
reproducir los colores exactos de una impresora de
inyección de tinta en una impresora que utilice tóner.
Además, debido a las diferencias entre la gama de
colores imprimibles de diferentes dispositivos, la
simulacion mediante los datos del origen de RGB puede
ser inexacta. Para conseguir los mejores resultados al
simular la salida de color de otras impresoras, se
recomienda utilizar datos CMYK como origen. Consulte
la sección "Simulaciones de tintas CMYK" en la
página 58.
5. Escáner, monitor, cámara, etc.
6. Deje el valor Auto o seleccione su perfil
personalizado
4
Para simular la salida de otra impresora, deberá descargar al
menos 2 perfiles a su impresora mediante Profile Assistant:
> Perfil de origen de RGB
> Perfil de destino de la simulación
> Perfil de salida de impresora (opcional)
50 Color para gráficos
Page 51

Una vez que haya descargado el perfil o los perfiles, realice las
selecciones oportunas en el controlador de la impresora. Estas
selecciones se describen en la sección siguiente (Windows
página 51, Mac OS 9 página 53, Mac OS X página 55).
W
INDOWS
Esta información se refiere a los controladores PCL 5c, PCL 6 y
PostScript para Windows.
Si está utilizando un documento RGB de origen, simule la salida
de otra impresora realizando las selecciones siguientes en el
controlador de la impresora:
1. En la ficha [Color] del controlador de la impresora,
seleccione [Color para gráficos] (1) y haga clic en
[Opciones].
1
2
3
4
5
2. Seleccione [Simulación de impresora] (2).
Color para gráficos 51
Page 52

3. Seleccione el perfil ICC correspondiente al dispositivo
utilizado para capturar o mostrar el documento de origen,
que puede ser un monitor, un escáner o una cámara
digital (3).
Recuerde que los nombres “Origen de RGB 1”, “Origen de
RGB 2”, etc. se refieren al número asignado al perfil al
utilizar Profile Assistant. Consulte “Utilización de Profile
Assistant” en la página 41.
4. Seleccione un perfil de destino de simulación (4).
Este perfil corresponde a la impresora que desea simular.
Si desea producir los colores negro y gris que se imprimen
con tóner negro únicamente, active la opción [Conservar
negro]. Aunque esto produce una calidad de impresión
mayor, los colores negro y gris no se simularán con
exactitud.
5. Seleccione el perfil de salida de impresora (5).
Si selecciona [Auto], se utilizarán los perfiles
predeterminados de fábrica que están integrados en la
impresora. Si ha creado un perfil de impresora mediante
software de creación de perfiles, selecciónelo aquí y elija
un intento de procesamiento (consulte la página 65).
52 Color para gráficos
Page 53

MACOS 9 / C
LASSIC
Si está utilizando un documento RGB de origen, simule la salida
de otra impresora realizando las selecciones siguientes en el
controlador de la impresora:
1. Elija [Archivo] → [Imprimir].
2. En el menú [Impresora] (1), seleccione el modelo de su
impresora.
1
2
3
3. Seleccione [Opciones de color] (2).
4. Elija [Modo de color] → [Color para gráficos] (3).
5. Elija [Color] → [Color para gráficos 1] (4).
4
5
6
7
6. Elija [Tarea de concordancia de color] → [Simulación de
impresora] (5).
Color para gráficos 53
Page 54

7. En [Origen del perfil RGB] (6), seleccione el perfil ICC
correspondiente al dispositivo con el que esté intentando
establecer la concordancia de color, como un monitor, un
escáner o una cámara digital.
Recuerde que los nombres “Origen de RGB 1”, “Origen de
RGB 2”, etc. se refieren al número asignado al perfil al
utilizar Profile Assistant. Consulte “Utilización de Profile
Assistant” en la página 41.
8. En el menú [Perfil de destino de la simulación] (7),
seleccione el perfil del dispositivo que desee simular.
Recuerde que los nombres “Origen de CMYK 1”, “Origen de
CMYK 2”, etc. se refieren al número asignado al perfil al
utilizar Profile Assistant. Consulte “Utilización de Profile
Assistant” en la página 41.
Si desea producir los colores negro y gris que se imprimen
con tóner negro únicamente, active la opción [Conservar
negro]. Aunque esto produce una calidad de impresión
mayor, los colores negro y gris no se simularán con
exactitud.
9. Elija [Color] → [Color para gráficos 2] (8).
8
9
10. En el menú [Perfil de salida de impresora] (9), seleccione
el perfil de su impresora.
Si selecciona [Auto], se utilizarán los perfiles
predeterminados de fábrica que están integrados en la
impresora. Si ha creado un perfil de impresora mediante
software de creación de perfiles, selecciónelo aquí y elija
un intento de procesamiento (consulte la página 65).
54 Color para gráficos
Page 55

MACOS X
1. Elija [Archivo] → [Imprimir].
2. En el menú [Impresora] (1), seleccione el modelo de su
impresora.
1
2
3
4
3. Seleccione [Funciones de la impresora] (2).
4. En el menú [Conjuntos de funciones] (3), seleccione
[Opciones de color].
5. En el menú [Modo de color] (4), seleccione [Color para
gráficos].
6. En el menú [Conjuntos de funciones] (5), seleccione
[Color – Color para gráficos 1].
5
6
Color para gráficos 55
Page 56

7. En el menú [Tarea de concordancia de color] (6),
seleccione [Simulación de impresora].
Si desea producir los colores negro y gris que se imprimen
con tóner negro únicamente, active la opción [Conservar
negro]. Aunque esto produce una calidad de impresión
mayor, los colores negro y gris no se simularán con
exactitud.
8. En el menú [Conjuntos de funciones] (7), seleccione
[Color – Color para gráficos 2].
7
8
9
9. En [Origen del perfil RGB] (8), seleccione el perfil ICC
correspondiente al dispositivo con el que esté intentando
establecer la concordancia de color, como un monitor, un
escáner o una cámara digital.
Recuerde que los nombres “Origen de RGB 1”, “Origen de
RGB 2”, etc. se refieren al número asignado al perfil al
utilizar Profile Assistant. Consulte “Utilización de Profile
Assistant” en la página 41.
10. En el menú [Perfil de destino de la simulación] (9),
seleccione el perfil del dispositivo que desee simular.
Recuerde que los nombres “Origen de CMYK 1”, “Origen de
CMYK 2”, etc. se refieren al número asignado al perfil al
utilizar Profile Assistant. Consulte “Utilización de Profile
Assistant” en la página 41.
56 Color para gráficos
Page 57

11. En el menú [Conjuntos de funciones] (10), seleccione
[Color – Color para gráficos 3].
10
11
12. En el menú [Perfil de salida de impresora] (11), seleccione
el perfil de su impresora.
Si selecciona [Auto], se utilizarán los perfiles
predeterminados de fábrica que están integrados en la
impresora. Si ha creado un perfil de impresora mediante
software de creación de perfiles, selecciónelo aquí y elija
un intento de procesamiento (consulte la página 65).
Color para gráficos 57
Page 58

S
IMULACIONES DE TINTAS
El sistema de concordancia de color basado en ICC se puede
utilizar para simular la salida de prensas comerciales.
Puede seleccionar los tipos de tintas utilizados habitualmente en
diferentes partes del mundo:
> Euroscale – Europa
> Swop – Norteamérica
>Toyo – Japón
Para imprimir simulaciones de tintas CMYK debe utilizar el
controlador de impresora PostScript suministrado.
CMYK – D
ATOS DEL ORIGEN DE
CMYK
1 2
3
4
5 6
1. Datos CMYK 4. Documento impreso
2. Perfil de entrada
CMYK
3. Perfil de salida de
impresora
Aunque es posible realizar simulaciones de tintas CMYK utilizando
las opciones de color para documentos del controlador de la
impresora, se recomienda utilizar el sistema de concordancia de
color para gráficos para realizar las simulaciones de CMYK, ya
que proporciona controles adicionales, como la función
“Conservar negro”, o la posibilidad de especificar un perfil de
salida de impresora alternativo.
En la sección siguiente se explica cómo aplicar simulaciones de
tintas (Windows página 59, Mac OS 9 página 60, Mac OS X
página 62).
5. Dispositivo CMYK que se desea simular (p. ej.,
prensa SWOP)
6. Deje el valor Auto o seleccione su perfil
personalizado
58 Color para gráficos
Page 59
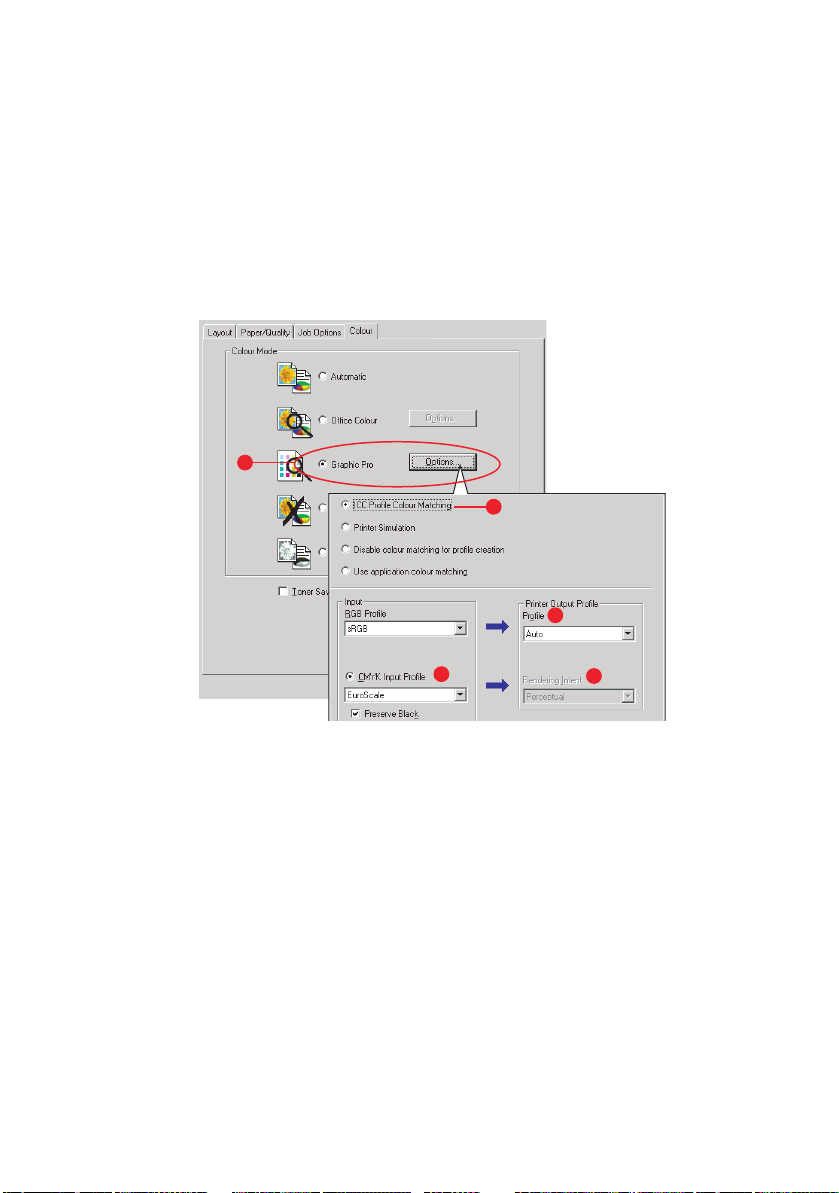
W
INDOWS
Nota
Esta información únicamente se refiere al controlador PostScript
para Windows.
Si está utilizando un documento CMYK de origen, utilice los
siguientes ajustes del controlador de la impresora para realizar
una simulación de tintas CMYK:
1
2
4
3
5
1. En la ficha [Color] del controlador de la impresora,
seleccione [Color para gráficos] (1) y haga clic en
[Opciones].
2. Seleccione [Concordancia de color de perfil ICC] (2).
3. Seleccione el [Perfil de entrada CMYK] (3)
correspondiente al dispositivo con el que esté intentando
establecer la concordancia, como una prensa SWOP o
Euroscale. Si dispone de otro perfil de tintas CMYK que
desea utilizar, selecciónelo como el perfil de “Origen de
CMYK x” adecuado.
Recuerde que los nombres “Origen de CMYK 1”, “Origen de
CMYK 2”, etc. se refieren al número asignado al perfil al
Color para gráficos 59
Page 60
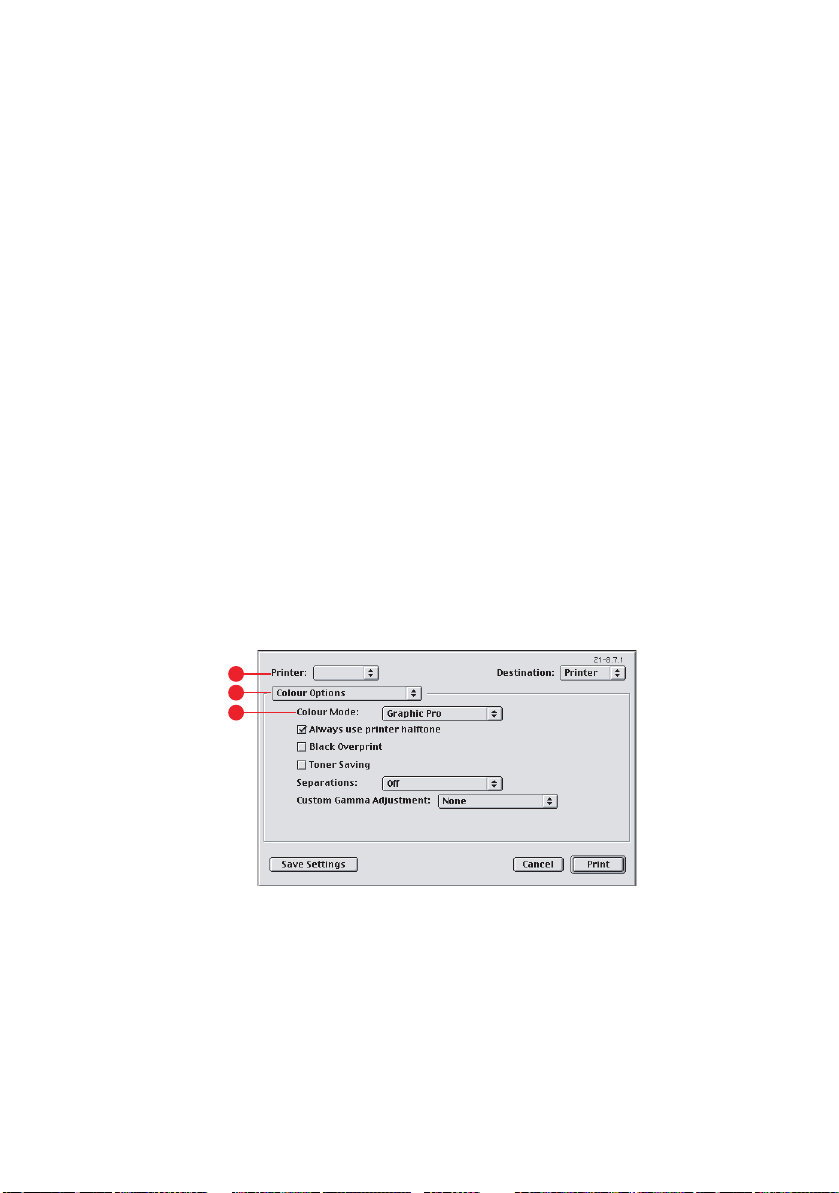
utilizar Profile Assistant. Consulte “Utilización de Profile
Assistant” en la página 41.
Utilice la opción [Conservar negro] para mantener la
información original del componente gris (canal K). Si la
opción [Conservar negro] está desactivada, los
componentes grises podrán imprimirse mediante una
combinación de colores CMYK, en lugar de usar tan solo el
tóner K (negro).
4. Seleccione un perfil de salida de impresora (4).
Si selecciona [Auto], se utilizarán los perfiles
predeterminados de fábrica que están integrados en la
impresora. Si ha creado un perfil de impresora mediante
software de creación de perfiles, selecciónelo aquí.
Si ha seleccionado un perfil que no sea [Auto], seleccione
el [Intento de procesamiento] (5). (Consulte “Intentos de
procesamiento” en la página 65.)
MACOS 9 / C
LASSIC
Si está utilizando un documento CMYK de origen, utilice los
siguientes ajustes del controlador de la impresora para realizar
una simulación de tintas CMYK:
1
2
3
1. Elija [Archivo] → [Imprimir].
2. En el menú [Impresora] (1), seleccione el modelo de su
impresora.
3. Seleccione [Opciones de color] (2).
60 Color para gráficos
Page 61

4. En el menú [Modo de color] (3), seleccione [Color para
gráficos].
5. Seleccione [Color – Color para gráficos 1] (4).
4
5
6
6. En el menú [Tarea de concordancia de color] (5),
seleccione [Concordancia de color de perfil ICC].
7. En el [Origen del perfil de entrada CMYK] (6), seleccione
el perfil de entrada CMYK correspondiente al dispositivo
con el que esté intentando establecer la concordancia,
como una prensa SWOP o Euroscale. Si dispone de otro
perfil de tintas CMYK que desea utilizar, selecciónelo como
el perfil de “Origen de CMYK x” adecuado.
Recuerde que los nombres “Origen de CMYK 1”, “Origen de
CMYK 2”, etc. se refieren al número asignado al perfil al
utilizar Profile Assistant. Consulte “Utilización de Profile
Assistant” en la página 41.
Utilice la opción [Conservar negro] para mantener la
información original del componente gris (canal K). Si la
opción [Conservar negro] está desactivada, los
componentes grises podrán imprimirse mediante una
combinación de colores CMYK, en lugar de usar tan solo el
tóner K (negro).
8. Seleccione [Color – Color para gráficos 2] (7).
7
8
Color para gráficos 61
Page 62

9. En el menú [Perfil de salida de impresora] (8), seleccione
el perfil de su impresora.
Si selecciona [Auto], se utilizarán los perfiles
predeterminados de fábrica que están integrados en la
impresora. Si ha creado un perfil de impresora mediante
software de creación de perfiles, selecciónelo aquí y elija
un intento de procesamiento (consulte la página 65).
MACOS X
Si está utilizando un documento CMYK de origen, utilice los
siguientes ajustes del controlador de la impresora para realizar
una simulación de tintas CMYK:
1. Elija [Archivo] → [Imprimir].
1
2
3
4
2. En el menú [Impresora] (1), seleccione el modelo de su
impresora.
3. Seleccione [Funciones de la impresora] (2).
4. En el menú [Conjuntos de funciones] (3), seleccione
[Opciones de color].
5. En el menú [Modo de color] (4), seleccione [Color para
gráficos].
62 Color para gráficos
Page 63

6. En el menú [Conjuntos de funciones] (5), seleccione
[Color – Color para gráficos 1].
5
6
7. En el menú [Tarea de concordancia de color] (6),
seleccione [Concordancia de color de perfil ICC].
Utilice la opción [Conservar negro] para mantener la
información original del componente gris (canal K). Si la
opción [Conservar negro] está desactivada, los
componentes grises podrán imprimirse mediante una
combinación de colores CMYK, en lugar de usar tan solo el
tóner K (negro).
8. En el menú [Conjuntos de funciones] (7), seleccione
[Color – Color para gráficos 2].
7
8
9
9. En el menú [Tipo de perfil CMYK] (8), seleccione [Perfil de
entrada CMYK].
10. En el [Origen del perfil de entrada CMYK] (9), seleccione
el perfil de entrada CMYK correspondiente al dispositivo
con el que esté intentando establecer la concordancia,
como una prensa SWOP o Euroscale. Si dispone de otro
Color para gráficos 63
Page 64

perfil de tintas CMYK que desea utilizar, selecciónelo como
el perfil de “Origen de CMYK x” adecuado.
Recuerde que los nombres “Origen de CMYK 1”, etc. se
refieren al número asignado al perfil al utilizar Profile
Assistant. Consulte “Utilización de Profile Assistant” en la
página 41.
11. En el menú [Conjuntos de funciones], seleccione [Color –
Color para gráficos 3] (10).
10
11
12. En el menú [Perfil de salida de impresora] (11), seleccione
el perfil de su impresora.
Si selecciona [Auto], se utilizarán los perfiles
predeterminados de fábrica que están integrados en la
impresora. Si ha creado un perfil de impresora mediante
software de creación de perfiles, selecciónelo aquí y elija
un intento de procesamiento (consulte la página 65).
64 Color para gráficos
Page 65

I
NTENTOS DE PROCESAMIENTO
Cuando seleccione el perfil de salida de la impresora, si
selecciona cualquier perfil que no sea [Auto], podrá seleccionar
el intento de procesamiento. Los intentos de procesamiento son
fundamentalmente un conjunto de reglas que determinan cómo
se tratan los colores que quedan fuera de la gama de colores
imprimibles.
Seleccione el intento de procesamiento más adecuado para el
documento que vaya a imprimir.
DE
ALTO CONTRASTE
Esta es la opción recomendada para imprimir fotografías.
Normalmente, el procesamiento de alto contraste elimina la
saturación de todos los colores al imprimir. Así, los colores no
imprimibles se sitúan en la gama de la impresora, al tiempo que
se mantienen las relaciones entre los colores.
S
ATURACIÓN
Esta es la opción recomendada para imprimir gráficos
comerciales si se desea obtener colores vivos. No producirá
necesariamente el color más exacto, ya que se hace hincapié en
el mantenimiento de la saturación.
C
OLORIMÉTRICO RELATIVO
Esta es la mejor opción para imprimir tonos y colores sólidos.
Utilice la opción Colorimétrico relativo cuando imprima desde un
programa de dibujo como Adobe Illustrator, o Macromedia
Freehand.
C
OLORIMÉTRICO ABSOLUTO
Esta es la opción recomendada si está produciendo en la
impresora pruebas de imágenes que se imprimirán finalmente en
una prensa. Esto puede producir tintes de color visibles, ya que
también intentará simular el blanco del papel del dispositivo de
destino.
Color para gráficos 65
Page 66

T
EXTO/GRÁFICOS EN NEGRO PURO
Cuando se imprima el documento, los colores negro puro a
menudo no se imprimirá utilizando tóner 100% negro. En
cambio, estos colores negro puro a veces se convierten y se
imprimen utilizando una mezcla de colores CMYK.
La función Texto/gráficos en negro puro garantiza que el texto o
los gráficos 100% negro del documento se impriman utilizando
tóner negro puro.
Esto significa que los siguientes colores de los documentos se
imprimirán utilizando únicamente tóner 100% negro:
RGB rojo = 0, verde = 0, azul = 0
CMYK cián = 0%, amarillo = 0%, magenta = 0%,
negro = 100%
P
RECISIÓN DE LA CONCORDANCIA DE COLOR
Cuando la impresora realiza la concordancia de color, debe
efectuar numerosos cálculos para llevar a cabo la conversión
entre diferentes formatos de color (RGB, CMYK, etc). El
procesamiento de estos cálculos puede llevar bastante tiempo.
La opción [Precisión de concordancia de color] le permite elegir
entre una concordancia de color de mayor calidad (que lleva más
tiempo) o una concordancia de color más rápida, pero menos
exacta.
66 Color para gráficos
Page 67

A
JUSTES DEL CONTROLADOR DE LA IMPRESORA PARA
CREACIÓN DE PERFILES
LA
Si está creando perfiles ICC con software especial, seleccione
[Desactivar concordancia de color para creación de perfil ICC].
Esta opción desactiva toda la administración de colores de la
impresora y también impide que la impresora restrinja el grosor
de la capa de tóner.
Si está utilizando la concordancia de color de la aplicación,
seleccione [Utilizar concordancia de color de la aplicación]. Esta
opción desactiva toda la administración de colores de la
impresora. (Mac OS 9 página 68, Mac OS X página 69.)
W
INDOWS
1. En la ficha [Color] del controlador de la impresora,
seleccione [Color para gráficos] (1) y haga clic en
[Opciones].
2. Seleccione [Desactivar concordancia de color para
creación de perfil] (2) si está creando un perfil ICC
utilizando software especial de creación de perfiles.
Seleccione [Utilizar concordancia de color de la aplicación]
(3) si desea desactivar toda la administración de colores
de la impresora y utilizar la concordancia de color de la
impresora.
ICC O
SIN CONCORDANCIA DE COLOR
1
2
3
Color para gráficos 67
Page 68

MACOS 9
1. Elija [Archivo] → [Imprimir].
2. En el menú [Impresora] (1), seleccione el modelo de su
impresora.
3. Seleccione [Opciones de color] (2).
4. En el menú [Modo de color] (3), seleccione [Color para
gráficos].
1
2
3
5. Seleccione [Color – Color para gráficos 1] (4).
4
5
6. En el menú [Tarea de concordancia de color] (5),
seleccione [Desactivar concordancia de color para
creación de perfil] si está creando un perfil ICC con
software especial de creación de perfiles. Seleccione
[Utilizar concordancia de color de la aplicación] si desea
desactivar toda la administración de colores de la
68 Color para gráficos
Page 69

impresora y utilizar la concordancia de color de la
impresora.
MACOS X
1. Elija [Archivo] → [Imprimir].
1
2
3
4
2. En el menú [Impresora] (1), seleccione el modelo de su
impresora.
3. Seleccione [Funciones de la impresora] (2).
4. En el menú [Conjuntos de funciones] (3), seleccione
[Opciones de color].
5. En el menú [Modo de color] (4), seleccione [Color para
gráficos].
6. En el menú [Conjuntos de funciones] (5), seleccione
[Color – Color para gráficos 1].
5
6
7. En el menú [Tarea de concordancia de color] (6),
seleccione [Desactivar concordancia de color para
creación de perfil] si está creando un perfil ICC con
software especial de creación de perfiles. Seleccione
Color para gráficos 69
Page 70

[Utilizar concordancia de color de la aplicación] si desea
desactivar toda la administración de colores de la
impresora y utilizar la concordancia de color de la
impresora.
70 Color para gráficos
Page 71
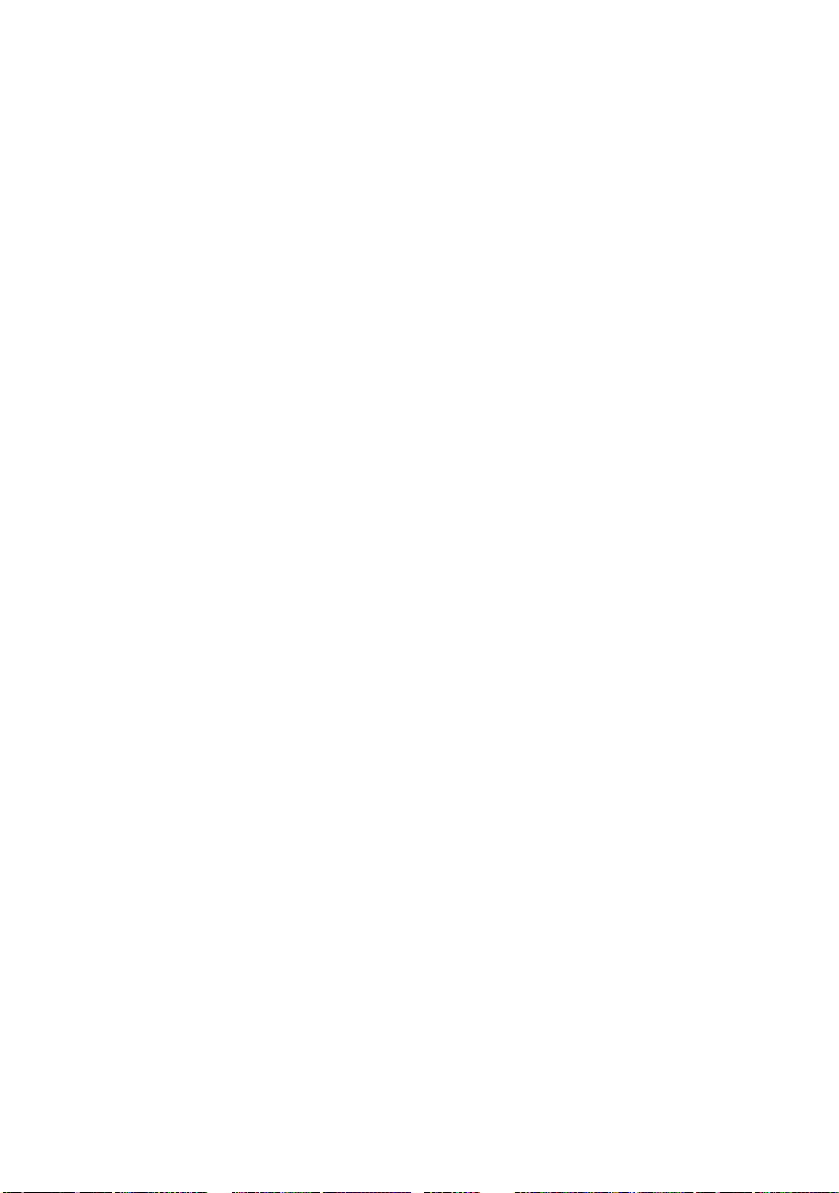
C
APÍTULO
La impresora ofrece una amplia selección de opciones de acabado
de documentos que le ayudan a controlar la forma final del
documento impreso.
Dependiendo del hardware que tenga instalado, ya se trate de
actualizaciones opcionales o incluidas de serie, y en función del
modelo de su impresora, el sistema puede ofrecer la opción de
impresión a doble cara (dúplex), impresión de folletos, grapado
y perforado. También puede imprimir carteles como una serie de
"mosaicos" que se pueden unir para crear un cartel grande, o
imprimir en soportes muy largos para crear rótulos.
Para obtener información detallada sobre las opciones de
acabado, consulte:
> “Impresión de folletos (imposición)” en la página 72
> “Intercalación” en la página 75
> “Separación de colores” en la página 79
> “Separación de trabajos de impresión en cola” en la
4: O
página 82
PCIONES DE ACABADO
> “Impresión de portadas” en la página 84
> “Tamaño de página personalizado” en la página 87
> “Impresión dúplex (a doble cara)” en la página 93
> “Impresión de varias páginas en una hoja (N en una)” en
la página 97
> “Impresión de carteles” en la página 101
> “Ajustar a página” en la página 102
> “Marcas de agua” en la página 103
71
Page 72

I
MPRESIÓN DE FOLLETOS (IMPOSICIÓN
La impresión de folletos con los controladores para Windows
permite imprimir documentos de varias páginas ordenadas y
dispuestas de manera que la salida impresa final se pueda plegar
para formar un folleto. Normalmente, las páginas de tamaño A4
(o A3) se reducirán al tamaño A5 (o A4) y se imprimirán una al
lado de la otra en ambas caras del papel de tamaño A4 (o A3),
de modo que el papel se pueda plegar para formar un folleto.
Puesto que esta función imprime en ambas caras de la página, es
necesario instalar una unidad dúplex en la impresora y disponer
de 256 MB de memoria adicional (512 MB en total).
Notas
1. Para averiguar cuánta memoria tiene instalada actualmente,
imprima una página de configuración desde el panel de control
de la impresora. Consulte la Guía del usuario de la C9600.
2. Algunas aplicaciones no admiten la impresión de folletos,
aunque la mayoría sí la admiten.
3. Esta función no está disponible en los controladores para
Macintosh.
4. Esta función no está disponible en el controlador PostScript
para Windows 98.
Cuando utilice el controlador PostScript, si tiene pensado
imprimir un documento de más de 16 páginas aproximadamente,
considere la posibilidad de imprimirlo en secciones de 8 o 16
páginas a la vez. Es lo que se denomina el “pliego”, y evitará que
la pila de papel sea demasiado gruesa y dificulte el plegado del
folleto. El documento se imprimirá en una serie de folletos que se
podrán apilar unos encima de los otros. Normalmente da como
resultado una disposición más ordenada.
)
Las consideraciones anteriores no son aplicables cuando se utiliza
el controlador PCL, ya que el pliego se puede ajustar en el
controlador, y un documento largo se puede imprimir
directamente como una serie de folletos.
Tenga presente que el número de páginas de un folleto es
siempre un múltiplo de cuatro, puesto que se imprimen dos
páginas en cada una de las caras de cada hoja de papel. Si el
número de páginas del documento no es un múltiplo de cuatro,
72 Impresión de folletos (imposición)
Page 73

la última página, las dos últimas páginas o las tres últimas
páginas del folleto plegado aparecerán en blanco.
P
OSTSCRIPT PARA WINDOWS
(Solo Windows 2000/XP/Server 2003)
1. En la ficha [Diseño] del controlador, elija [Folleto] en la
lista desplegable [Páginas por hoja].
2. Compruebe que la opción dúplex está ajustada en [Dar la
vuelta por el borde corto].
NOTA
Si no aparece la opción Folleto, compruebe que la opción Dúplex
está activada en el controlador. (Consulte “Ajustar las opciones de
dispositivo del controlador” en la página 10.)
Impresión de folletos (imposición) 73
Page 74

PCL
PARA WINDOWS
1. En la ficha [Configuración] del controlador, recupere los
[ajustes de controlador] guardados que desee utilizar.
2. Elija [Folleto] en la lista desplegable [Modo de acabado] y,
a continuación, haga clic en [Opciones].
3. En la ventana Opciones puede definir el tamaño del
[pliego] (consulte página 72), el número de [páginas] por
cada cara del papel y el [margen de encuadernación] si va
a imprimir un documento grueso. El gráfico de la ventana
muestra el efecto de cada opción seleccionada.
NOTA
Si no aparece la opción Folleto, compruebe que la opción Dúplex
está activada en el controlador. (Consulte “Ajustar las opciones de
dispositivo del controlador” en la página 10.)
74 Impresión de folletos (imposición)
Page 75

I
NTERCALACIÓN
Esta función permite imprimir varias copias de un documento de
varias páginas con las páginas de cada copia ordenadas.
La páginas no intercaladas se imprimen de la siguiente manera
1
1
1
2
2
2
3
3
3
La páginas intercaladas se imprimen de la siguiente manera
1
2
3
1
2
3
1
2
3
Intercalación desde la aplicación — Algunos programas de
aplicación disponen de una función de intercalación en sus
opciones de impresión. En este caso, la aplicación realiza la
intercalación de las páginas del documento y puede enviar el
trabajo varias veces a la impresora. Por lo general, este método
es más lento, pero puede ser más fiable.
Intercalación desde la impresora — En esta sección se
describe la función de intercalación integrada en el controlador de
la impresora. En este caso, el trabajo se almacena
temporalmente en la memoria de la impresora o en el disco duro
de la impresora (si está instalado), y la impresora lleva a cabo la
intercalación. Este método suele ser más rápido, pero podrá no
funcionar con todas las aplicaciones.
Intercalación 75
Page 76
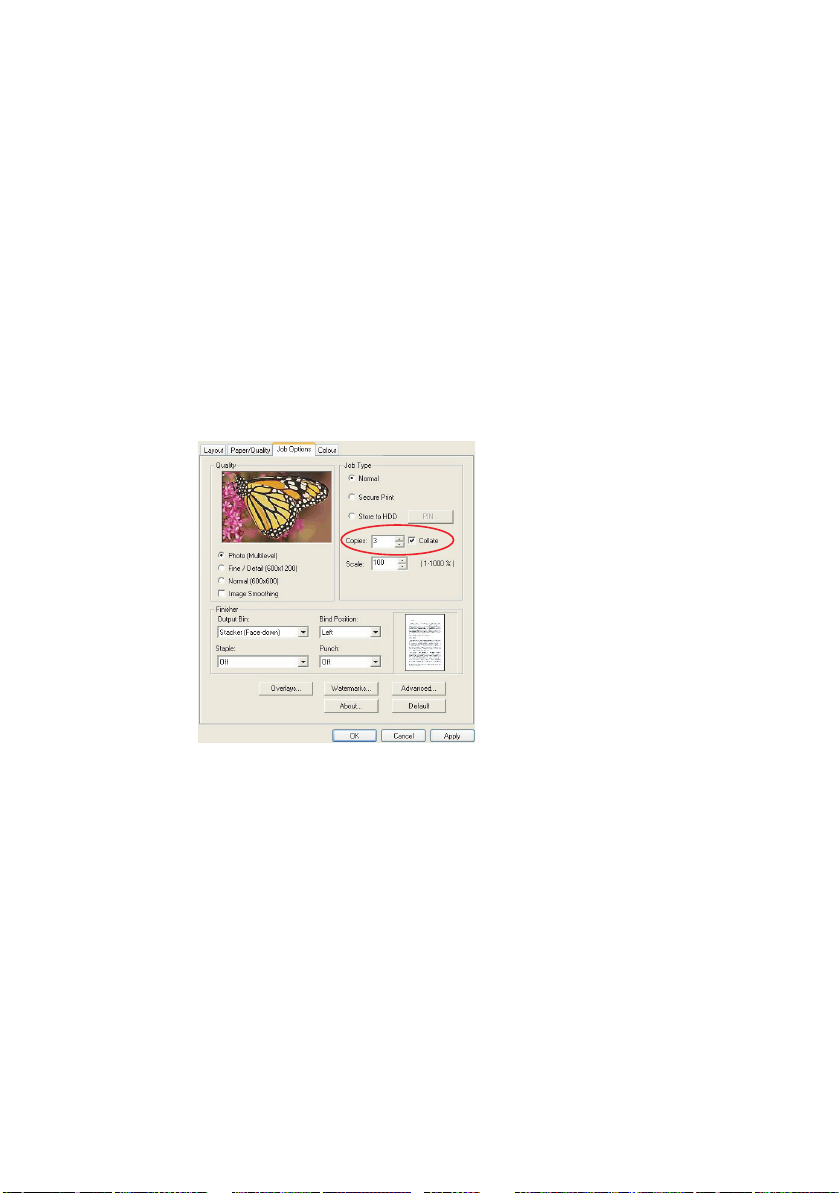
Si surge algún problema al realizar la intercalación desde la
impresora, utilice la función de intercalación incluida en las
opciones de impresión de la aplicación.
W
INDOWS
1. Si está utilizando el controlador PCL, en la ficha
[Configuración] elija en primer lugar los [ajustes de
controlador] guardados que desee utilizar. Consulte
“Recuperar ajustes guardados en el controlador” en la
página 9.
2. En la ficha [Opciones de trabajo], elija en la lista el
número de [copias] que desea imprimir.
3. Haga clic en la casilla [Intercalar].
76 Intercalación
Page 77

MACOS9.
X
1. Elija [Archivo] → [Imprimir].
1
2
3
2. En el menú [Impresora] (1), seleccione el modelo de su
impresora.
3. Seleccione [General] (2).
4. Introduzca el número de [copias] (3) que desea imprimir.
4
5
5. Seleccione [Opciones de trabajo] (4).
6. Seleccione la casilla [Intercalar] (5) para activar la
intercalación desde la impresora.
NOTA
Las ilustraciones que se muestran aquí corresponden al
controlador para la Apple LaserWriter, que utiliza la “intercalación
desde la impresora”. El controlador Adobe PostScript ofrece un
Intercalación 77
Page 78

aspecto muy similar, pero utiliza la “intercalación desde la
aplicación”. Consulte página 75.
MACOS X
1. Elija [Archivo] → [Imprimir].
1
2
3
2. En el menú [Impresora] (1), seleccione el modelo de su
impresora.
3. Seleccione [Copias y páginas] (2).
La opción [Intercalar] del cuadro de diálogo [Copias y
páginas] se refiere a la intercalación desde la aplicación.
Consulte página 75.
4
5
6
4. Introduzca el número de [copias] (3) que desea imprimir.
5. Seleccione [Funciones de la impresora] (4).
78 Intercalación
Page 79

6. En el menú [Conjuntos de funciones] (5), seleccione
[Opciones de trabajo].
7. Seleccione la casilla [Intercalar] (6) para activar la
intercalación desde la impresora.
S
EPARACIÓN DE COLORES
La función de separación de colores imprime cada uno de los
cuatro colores primarios como imágenes independientes en
escala de grises. Se trata de una función de prueba que indica las
densidades relativas de cada uno de los cuatro colores de tóner
en el documento impreso. Cuanto más oscura aparezca un área,
mayor será la cantidad del color de tóner correspondiente que se
utilice al imprimir a todo color.
P
OSTSCRIPT PARA WINDOWS
1. En la ficha [Color] del controlador, haga clic en
[Avanzadas].
2. En la lista desplegable, seleccione las [separaciones] que
desee imprimir.
Separación de colores 79
Page 80

MACOS9
1. Elija [Archivo] → [Imprimir].
1
2
3
2. En el menú [Impresora] (1), seleccione el modelo de su
impresora.
3. Seleccione [Opciones de color] (2).
4. En el menú [Separaciones] (3), seleccione las
separaciones que desee imprimir.
80 Separación de colores
Page 81

MACOS X
1. Elija [Archivo] → [Imprimir].
1
2
3
4
2. En el menú [Impresora] (1), seleccione el modelo de su
impresora.
3. Seleccione [Funciones de la impresora] (2).
4. En el menú [Conjuntos de funciones] (3), seleccione
[Opciones de color].
5. En el menú [Separaciones] (4), seleccione las
separaciones que desee imprimir.
Separación de colores 81
Page 82

S
EPARACIÓN DE TRABAJOS DE IMPRESIÓN EN
COLA
Si comparte una impresora con otros usuarios, puede resultar útil
imprimir una página especial entre los trabajos de impresión para
ayudar a localizar el trabajo de cada usuario en la pila de papel
de la impresora. En Windows, esta página se denomina
“separador”. En el Mac se denomina “portada”.
NOTA
No se debe confundir la portada con la “impresión de portadas”.
Con la impresión de portadas, la primera página (portada) de un
trabajo de impresión se alimenta desde una bandeja de papel, y
las restantes páginas del trabajo de impresión se alimentan desde
una bandeja diferente. Consulte “Impresión de portadas” en la
página 84.
S
EPARADOR DE WINDOWS
El separador se ajusta en la ventana de propiedades
predeterminadas del controlador de la impresora. El acceso al
separador se realiza directamente desde Windows, no desde el
programa de aplicación. Consulte “Cambio de los valores
predeterminados del controlador” en la página 7.
2
1
1. En la ficha [Avanzadas] del controlador, haga clic en el
botón [Separador…] (1).
2. Haga clic en [Examinar] (2) y desplácese hasta un archivo
que contenga una imagen del separador que desee
utilizar, y haga clic en [Aceptar].
82 Separación de trabajos de impresión en cola
Page 83

P
ORTADA EN MAC
El acceso a la portada se realiza desde el cuadro de diálogo de
impresión de la aplicación.
1. Elija [Archivo] → [Imprimir].
2. En el menú [Impresora] (1), seleccione el modelo de su
impresora.
3. Seleccione [Portada] (2).
4. Seleccione las opciones deseadas para la portada (3).
P
ORTADA EN MAC
El acceso a la portada se realiza desde el cuadro de diálogo de
impresión de la aplicación.
OS 9
1
2
3
OS X
1
2
3
1. Elija [Archivo] → [Imprimir].
2. En el menú [Impresora] (1), seleccione el modelo de su
impresora.
3. Seleccione [Portada] (2).
Separación de trabajos de impresión en cola 83
Page 84

4. Seleccione las opciones deseadas para la portada (3).
I
MPRESIÓN DE PORTADAS
Con la impresión de portadas, la primera página (portada) de un
trabajo de impresión se alimenta desde una bandeja de papel, y
las restantes páginas del trabajo de impresión se alimentan
desde otra bandeja.
Esta función no está disponible en los controladores PostScript
para Windows.
No se debe confundir la impresión de portadas con la “portada”.
Una portada es una hoja de identificación que se inserta entre los
trabajos de impresión de una impresora conectada a una red.
Consulte “Separación de trabajos de impresión en cola” en la
página 82.
PCL
PARA WINDOWS
1. En la ficha [Configuración], elija cualquiera de los ajustes
de controlador guardados que desee utilizar. Consulte
“Recuperar ajustes guardados en el controlador” en la
página 9.
2. Haga clic en [Opciones de alimentación del papel].
84 Impresión de portadas
Page 85

3. Seleccione la casilla [Utilizar un origen distinto para la
primera página].
4. Elija la bandeja desde la que desea alimentar la portada y
el tipo de papel en las listas desplegables [Origen] y
[Peso].
MACOS9.
X
1. Elija [Archivo] → [Imprimir].
1
2
3
4
2. En el menú [Impresora] (1), seleccione el modelo de su
impresora.
3. Seleccione [General] (2).
4. En [Origen de papel] (3), seleccione las bandejas o los
tipos de papel que desee utilizar para la primera página y
las páginas restantes.
Impresión de portadas 85
Page 86

MACOS X
1. Elija [Archivo] → [Imprimir].
1
2
3
2. En el menú [Impresora] (1), seleccione el modelo de su
impresora.
3. Seleccione [Alimentación del papel] (2).
4. Seleccione las bandejas o los tipos de papel que desee
utilizar para la primera página y las páginas restantes (3).
86 Impresión de portadas
Page 87

T
AMAÑO DE PÁGINA PERSONALIZADO
Esta función permite imprimir en soportes de impresión de
tamaño no estándar.
La bandeja multiuso se utiliza para alimentar soportes de tamaño
no estándar. La anchura del soporte de impresión puede ser de
entre 76 y 328 mm aproximadamente, y su longitud puede ser
de entre 90 y 1200 mm. Los límites reales varían ligeramente
dependiendo del controlador de impresora que utilice y del
sistema operativo del ordenador.
Algunas aplicaciones podrán no producir los resultados deseados
con tamaños de soportes de impresión no estándar, y tal vez sea
necesario experimentar para obtener los resultados deseados.
P
OSTSCRIPT PARA WINDOWS
1. En la ficha [Diseño] del controlador, haga clic en
[Avanzadas].
XP/2000
Tamaño de página personalizado 87
Page 88
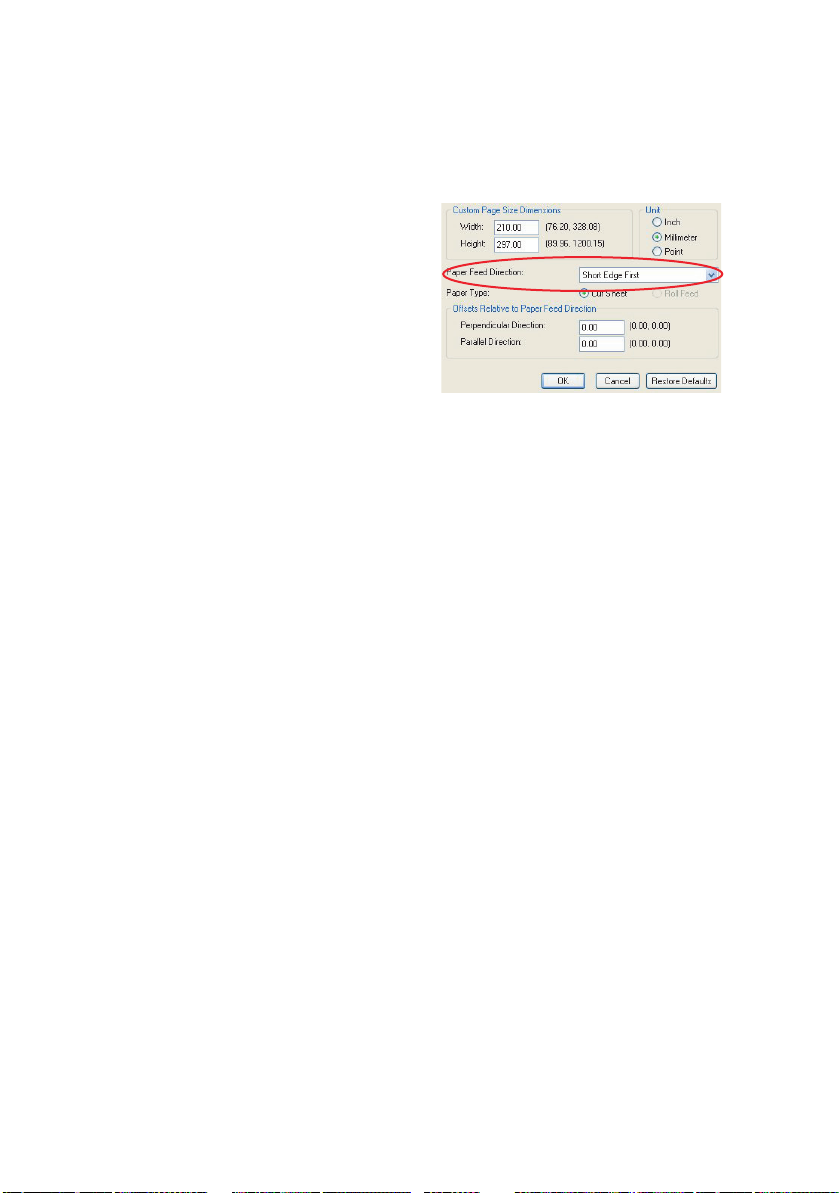
2. En la ventana Opciones avanzadas, bajo [Papel/salida],
elija [Tamaño de página personalizado para PostScript] en
la lista desplegable [Tamaño de papel].
3. En la ventana Definición
de tamaño de página
personalizado para
PostScript, elija la
[dirección de
alimentación del papel]
en la lista desplegable.
Las opciones disponibles
son las siguientes:
Borde corto
primero
Borde largo
primero
Borde corto
primero
volteado
Borde largo
primero
volteado
La página se imprimirá en formato vertical y la
parte superior de la página se alimenta en la
impresora.
La página se imprimirá en formato horizontal y la
parte superior de la página se alimenta en la
impresora.
La página se imprimirá en formato vertical y la
parte inferior de la página se alimenta en la
impresora.
La página se imprimirá en formato horizontal y la
parte inferior de la página se alimenta en la
impresora.
Observe que las gamas de tamaños disponibles cambian
de lugar cuando se cambia la dirección de alimentación del
papel entre vertical y horizontal.
Recuerde que la anchura de la bandeja multiuso está
limitada a la anchura de una hoja de tamaño A3 (297 mm),
por lo que si utiliza papel más largo deberá alimentar en
primer lugar el borde corto.
4. También puede elegir un [Desplazamiento] para situar la
imagen de la página en el papel y evitar imprimir
demasiado cerca del borde.
El desplazamiento en relación con la dirección
[perpendicular] incrementa el margen izquierdo.
El desplazamiento en relación con la dirección [paralela]
incrementa el margen superior (alimentación normal) o el
margen inferior (alimentación volteada).
88 Tamaño de página personalizado
Page 89

5. Haga clic en [Aceptar] para cerrar la página Definición de
tamaño de página personalizado para PostScript.
6. Haga clic en [Aceptar] para cerrar la ventana Opciones
avanzadas.
7. En la ventana del controlador, elija la [Bandeja multiuso]
como el [Origen de papel].
P
OSTSCRIPT PARA WINDOWS
El controlador PostScript para Windows 98 permite definir y
guardar un máximo de tres tamaños de página personalizados
para utilizarlos en el futuro.
1. En la ficha [Configuración] del controlador, en la lista
desplegable [Tamaño], elija uno de los [tamaños de papel
personalizados] disponibles.
98/M
E
2. Si se trata de un tamaño personalizado guardado
anteriormente que desea utilizar, haga clic en [Aceptar]
para cerrar la ventana Propiedades de impresora.
3. Para crear un tamaño personalizado:
a. Elija el botón [Tamaño personalizado].
b. En el cuadro [Nombre], introduzca un nombre para el
nuevo tamaño personalizado.
c. Introduzca las dimensiones de la página en los cuadros
[Ancho] y [Largo].
d. Haga clic en [Aceptar] para guardar el nuevo tamaño
personalizado.
Tamaño de página personalizado 89
Page 90

4. Imprima el documento.
PCL
PARA WINDOWS
1. En la ficha [Configuración] del controlador, seleccione los
ajustes guardados anteriormente que desee utilizar.
2. Haga clic en el botón [Opciones de alimentación del
papel].
3. En la ventana Opciones de alimentación del papel, haga
clic en [Tamaño personalizado].
Si anteriormente ha guardado tamaños personalizados
especiales, aparecerán en la ventana Tamaño
personalizado.
4. Para utilizar un tamaño personalizado guardado
anteriormente, haga clic en su nombre en la lista.
Para crear un tamaño personalizado:
a. Introduzca las dimensiones en los cuadros [Ancho] y
[Largo].
90 Tamaño de página personalizado
Page 91

b. Introduzca un nombre para el nuevo tamaño en el
cuadro [Nombre] y haga clic en [Agregar] para
guardarlo en la lista.
5. Haga clic en [Aceptar] para aceptar el tamaño elegido y
cerrar la ventana Tamaño Personalizado.
6. Si es el tamaño del documento, pero desea modificar la
escala para adaptarla a un tamaño de papel estándar,
haga clic en [Ajustar el tamaño del documento a la página
de la impresora] en la ventana Opciones de alimentación
del papel y elija el tamaño de papel real de la impresora
en la lista desplegable [Conversión].
MACOS 9
NOTA
La ilustración de este procedimiento muestra el controlador para
la Apple LaserWriter. El procedimiento es casi idéntico al del
controlador Adobe PostScript.
1. En el programa de aplicación, elija [Archivo] →
[Imprimir].
1
2
3
4
5
2. Seleccione [Tamaños de página personalizados] (1).
3. Haga clic en el botón [Nuevo] (2) para definir un tamaño
de página nuevo.
Tamaño de página personalizado 91
Page 92
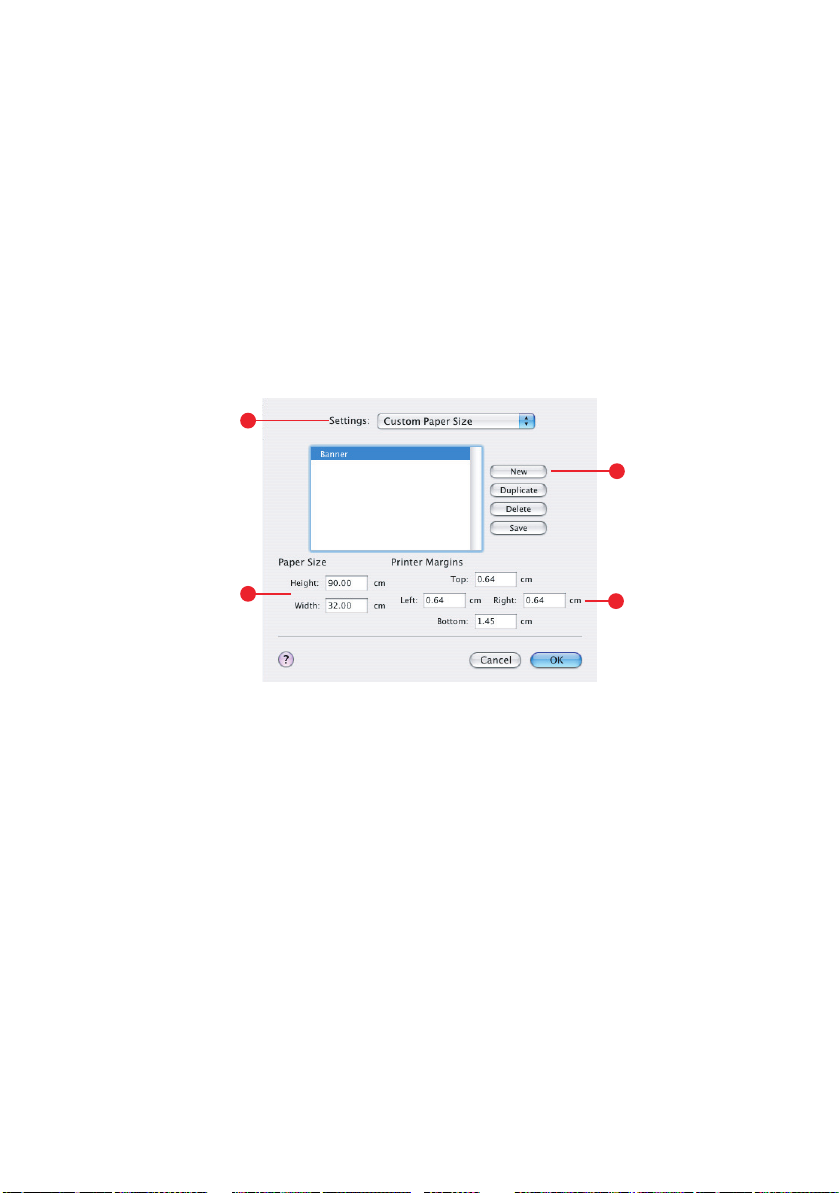
4. Introduzca el [Ancho] y la [Altura] (3) del papel.
5. Especifique los [márgenes] del papel (4) según sea
necesario.
6. Introduzca un [Nombre] (5) para el nuevo tamaño y haga
clic en [Aceptar].
MACOS X
1. En el programa de aplicación, elija [Archivo] →
[Configuración de página].
1
2
3
4
2. Seleccione [Tamaño de página personalizado] (1).
3. Haga clic en el botón [Nuevo] (2) para definir un nuevo
tamaño de papel e introduzca un nombre para el tamaño
de papel.
4. Introduzca el [Ancho] y la [Altura] (3) del papel.
5. Especifique los [márgenes] del papel (4) según sea
necesario.
6. Haga clic en [Aceptar] para guardar el nuevo tamaño de
papel.
92 Tamaño de página personalizado
Page 93

I
MPRESIÓN DÚPLEX (A DOBLE CARA
Si tiene instalada una unidad dúplex en la impresora, podrá
imprimir en ambas caras del papel para ahorrar papel y reducir
el peso, el volumen y los costes.
> Solo se puede imprimir en las dos caras de hojas de
papel, no de transparencias u otros soportes.
> Utilice papel de 75–120 g/m². Si el papel de 75–90 g/m²
se dobla excesivamente, utilice papel de 105 g/m².
> Utilice únicamente papel de tamaños estándar, como por
ejemplo A4, A3, Carta, etc.
> Cargue el papel con la cara de impresión boca arriba. En
los envoltorios del papel normalmente aparece una flecha
que indica la cara de impresión.
> El papel se puede alimentar desde bandejas de papel
estándar, incluido el alimentador de gran capacidad si
dispone de uno, pero no desde la bandeja multiuso.
> No ajuste el gramaje del papel como Muy pesado.
> No active la función de Salto de página.
)
Impresión dúplex (a doble cara) 93
Page 94

P
OSTSCRIPT PARA WINDOWS
1. En la ficha Diseño (Windows XP) o Configuración
(Windows 98) del controlador, bajo [Impresión por las 2
caras], seleccione el borde de encuadernación deseado.
WINDOWS XP
WINDOWS 98
Para un diseño de página vertical, la opción habitual es
[Borde largo]. Para un diseño de página horizontal, la
opción habitual es [Borde corto]. La opción [Desactivado]
desactiva la impresión dúplex; el documento se imprimirá
por una sola cara.
94 Impresión dúplex (a doble cara)
Page 95

PCL
PARA WINDOWS
1. En la ficha Configuración del controlador, bajo [Impresión
por las 2 caras], seleccione el borde de encuadernación
deseado.
WINDOWS XP WINDOWS 98
Para un diseño de página vertical, la opción habitual es
[Borde largo]. Para un diseño de página horizontal, la
opción habitual es [Borde corto].
La opción [Desactivado] desactiva la impresión dúplex; el
documento se imprimirá por una sola cara.
MACOS 9
1. En el programa de aplicación, elija [Archivo] →
[Imprimir].
1
2
3
4
2. En el menú [Impresora] (1), seleccione el modelo de su
impresora.
3. Seleccione [Diseño] (2).
Impresión dúplex (a doble cara) 95
Page 96

4. Seleccione la casilla [Imprimir en ambas caras] (3).
5. Seleccione el borde de encuadernación (4) deseado.
En el gráfico se muestra cómo se volteará el papel, por el
borde corto o por el borde largo. La opción seleccionada
dependerá normalmente del formato de página (vertical u
horizontal) y de la manera en que se pasará la página para
leer la segunda cara.
MACOS X
1. En el programa de aplicación, elija [Archivo] →
[Imprimir].
1
2
3
2. En el menú [Impresora] (1), seleccione el modelo de su
impresora.
3. Seleccione [Diseño] (2).
4. En las opciones de [Impresión por las dos caras] (3),
seleccione [Encuadernación por el borde largo] o
[Encuadernación por el borde corto].
La opción seleccionada dependerá normalmente del
formato de página (vertical u horizontal) y de la manera en
que se pasará la página para leer la segunda cara.
96 Impresión dúplex (a doble cara)
Page 97

I
MPRESIÓN DE VARIAS PÁGINAS EN UNA HOJA
(N
EN UNA
Esta función modifica la escala del tamaño de página del
documento para imprimir y reproduce varias páginas en cada
hoja.
Resulta útil cuando solo se desea imprimir una prueba del diseño
de la página, o distribuir el documento en un formato más
compacto. Ahorra papel y reduce el volumen, el peso y los costes.
Si tiene instalada una unidad dúplex, podrá combinar esta
función con la impresión dúplex para ahorrar incluso más.
)
1 2
1
2
3
4
3 4
Impresión de varias páginas en una hoja (N en una) 97
Page 98
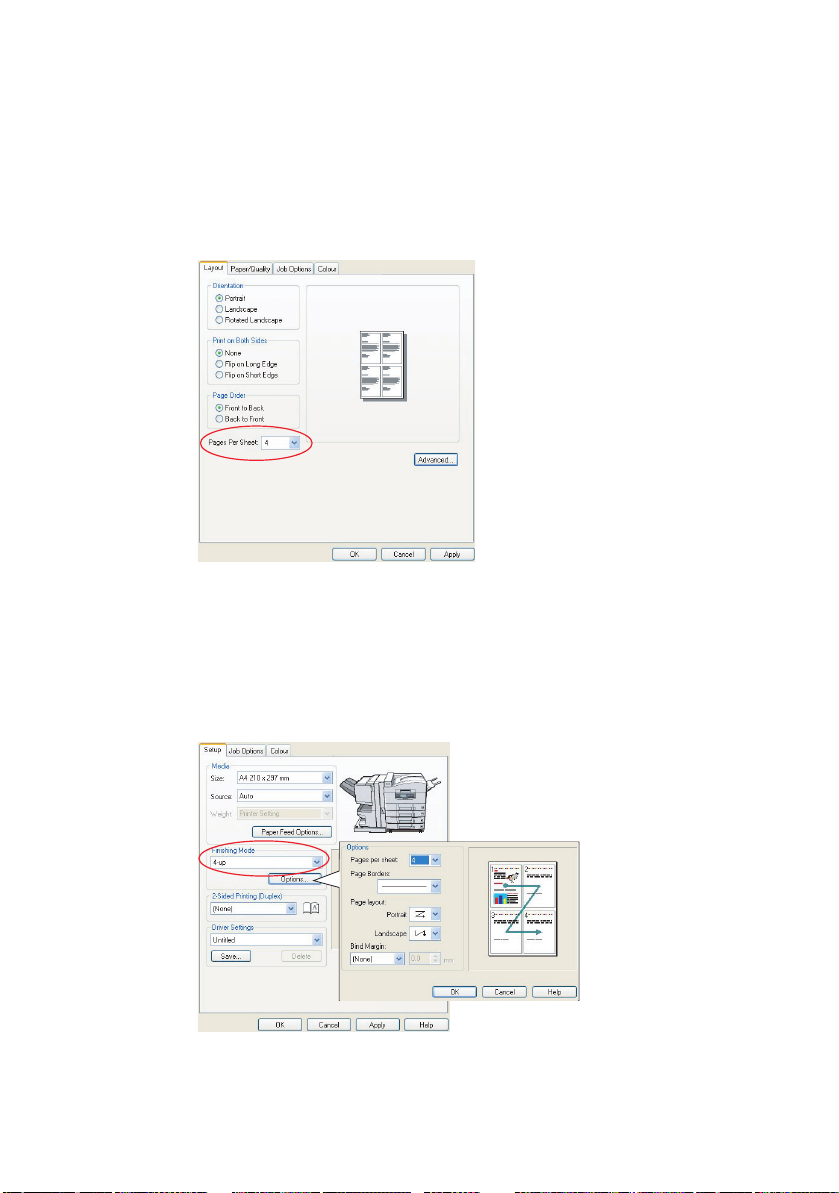
P
OSTSCRIPT PARA WINDOWS
1. En la ficha Diseño (Windows XP) o Configuración
(Windows 98) del controlador, elija el número de páginas
(“N en una”) que desee imprimir en cada hoja. 1 en una
es la impresión normal; 16 en una es el máximo.
PCL
PARA WINDOWS
1. En la ficha Diseño (Windows XP) o Configuración
(Windows 98) del controlador, elija el número de páginas
(“N en una”) que desee imprimir en cada hoja. 1 en una
es la impresión normal; 16 en una es el máximo.
98 Impresión de varias páginas en una hoja (N en una)
Page 99

2. Haga clic en [Opciones] para elegir las opciones
disponibles para esta función.
Desde aquí puede elegir el orden de impresión de las
páginas, el diseño de las páginas, o si desea bordes en las
páginas impresas y un margen de encuadernación.
MACOS 9
1. En el programa de aplicación, elija [Archivo] →
[Imprimir].
1
2
2. En el menú [Impresora] (1), seleccione el modelo de su
impresora.
3. Seleccione [Diseño] (2).
3
4
4. En el menú [Páginas por hoja] (3), seleccione el número
de páginas que desee imprimir en una hoja de papel.
5. Si lo desea, cambie la dirección (4) en la que se disponen
las páginas del documento en cada hoja de papel.
Impresión de varias páginas en una hoja (N en una) 99
Page 100

MACOS X
1. En el programa de aplicación, elija [Archivo] →
[Imprimir].
1
2
2. En el menú [Impresora] (1), seleccione el modelo de su
impresora.
3. Seleccione [Diseño] (2).
4. En el menú [Páginas por hoja] (3), seleccione el número
de páginas que desee imprimir en una hoja de papel.
3
4
5
5. Si lo desea, cambie la dirección (4) en la que se disponen
las páginas del documento en cada hoja de papel.
6. Si lo desea, podrá incluir un borde alrededor de cada
página (5).
100 Impresión de varias páginas en una hoja (N en una)
 Loading...
Loading...