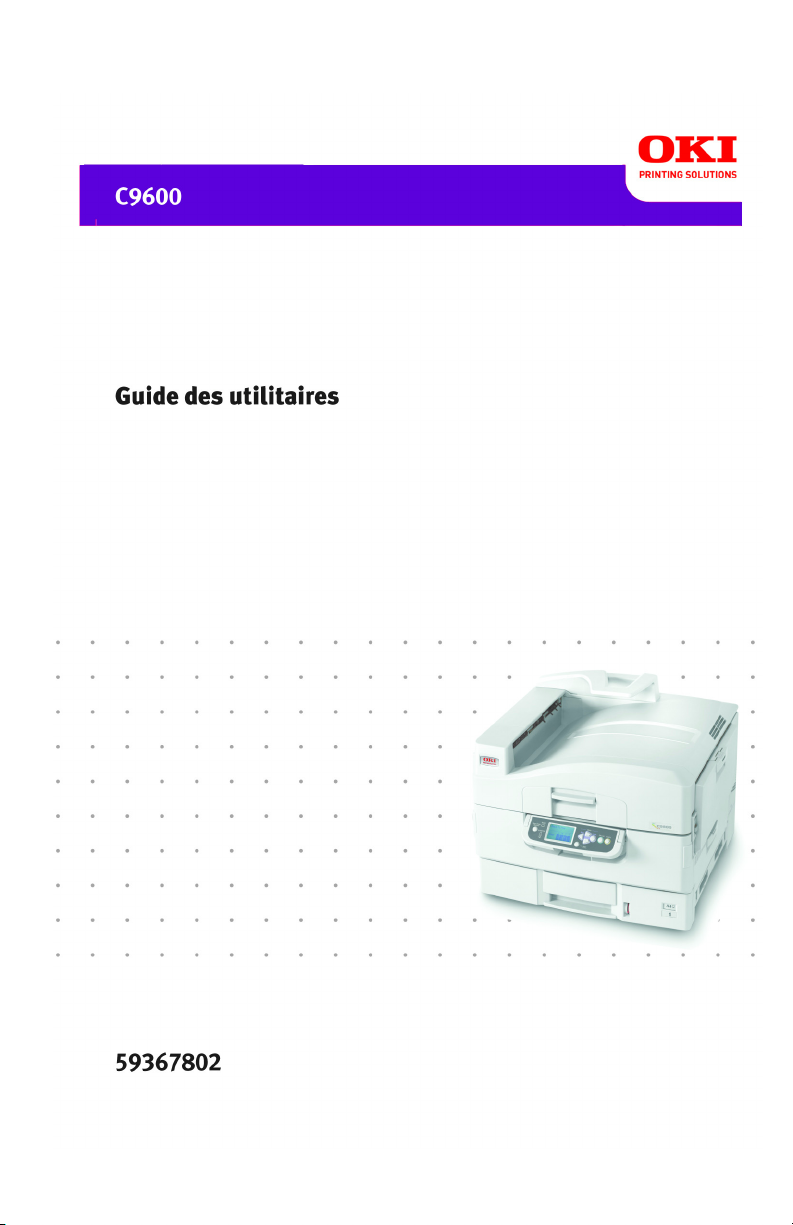
59367801_cvr.jpg

Information sur les droits d'auteur
Titre du document et référence
C9600 Guide des utilitaires
N/P 59367802
Révision 1.1
mai 5, 2006
Avis de non-responsabilité
Tous les efforts ont été déployés afin que l'information contenue dans ce
document soit complète, exacte et à jour. Le fabricant n'assume aucune
responsabilité pour les conséquences causées par des erreurs au-delà de son
contrôle. Le fabricant ne peut pas non plus garantir que des modifications au
logiciel et au matériel effectuées par les autres fabricants et mentionnées dans ce
guide n'affecteront pas l'applicabilité du contenu de l'information. Les mentions de
produits de logiciel développés par les autres sociétés ne constituent pas
nécessairement l'endossement d'fabricant.
Toutes les mesures ont été prises pour que le présent document soit précis et qu'il
vous apporte une aide précieuse; toutefois, il n'est pas possible pour le fabricant
de garantir, de façon expresse ou implicite, la précision et l'intégralité des
renseignements contenus dans le présent document.
Les pilotes et les guides les plus récents sont offerts sur les sites Web :
http://www.okidata.com et http://my.okidata.com.
Information sur les droits d'auteur
Copyright © 2005. Tous droits réservés.
Rédigé et produit par le Service des publications et de la formation Oki Data.
En tant que partenaire du programme E
NERGY STAR
®
, Oki Data
a déterminé que ce produit est conforme aux directives
d'E
NERGY STAR en matière d'efficacité énergétique.
ENE_crt_b_p.jpg
Ce produit est conforme aux exigences des directives 89/336/EEC (EMC) et 73/
23/EEC (LVD), telles que modifiées où cela est applicable, sur le rapprochement
des lois des États membres concernant la compatibilité électromagnétique et la
basse tension.
Marques commerciales
OKI et OKIDATA sont des marques déposées de Oki Electric Industry Company,
Ltd.
E
NERGY STAR est une marque déposée de la Environmental Protection Agency
des États-Unis.
Hewlett-Packard, HP et and LaserJet sont des marques déposées de HewlettPackard Company.
Microsoft, MS-DOS et Windows sont des marques déposées de Microsoft
Corporation.
Apple, Macintosh et Mac OS sont des marques déposées d'Apple Computors Inc.
Tous les autres noms et marques de produits sont des marques déposées de leurs
propriétaires respectifs.
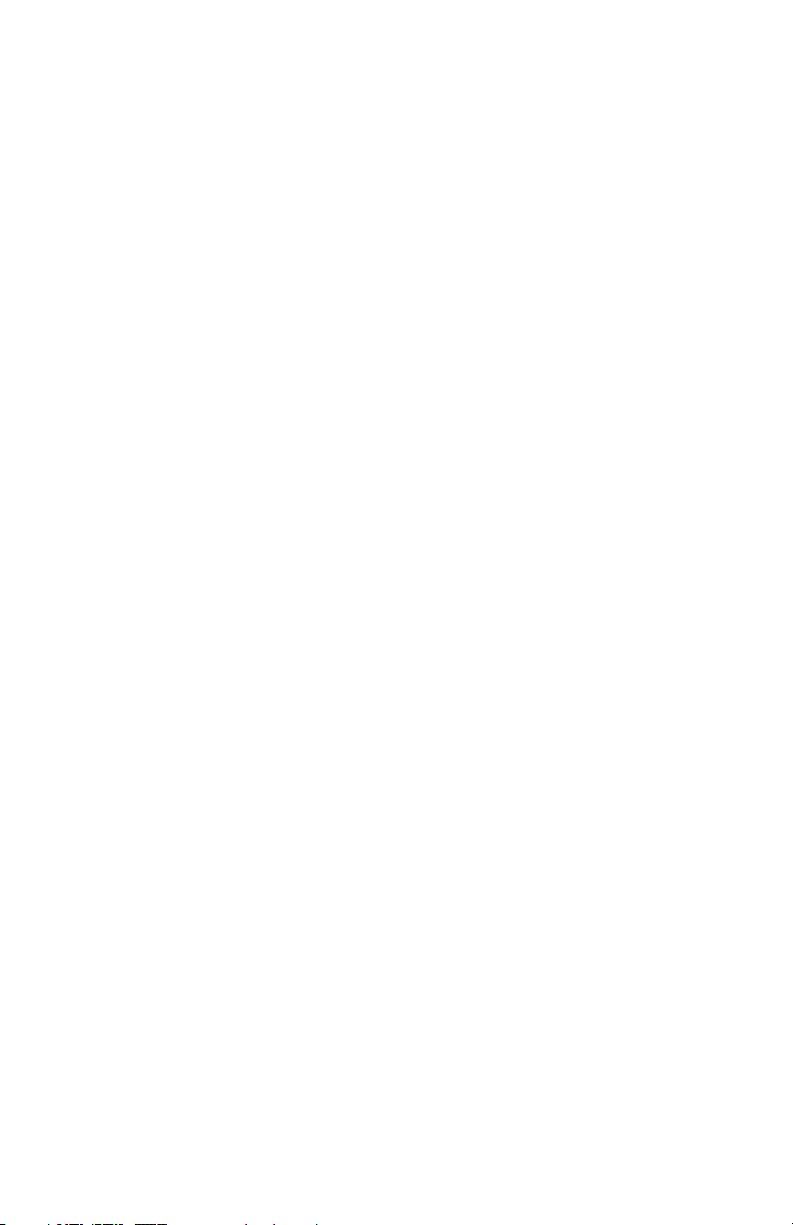
Table des matières
Utilitaires..................................................................................................... 4
Généralités.................................................................................................4
Descriptions des Utilitaires .......................................................................5
Installation des utilitaires ..........................................................................9
Utilitaire Color Correction (Correction des couleurs).............................12
Utilitaire Color Swatch (Nuancier de couleurs)......................................29
ICC Profiles (Profils ICC).......................................................................35
Utilitaire LPR ..........................................................................................36
Utilitaire Network Printer Status (État de l'imprimante réseau) .............38
Utilitaire Oki Admin Manager (de Gestionnaire OKI) ...........................43
OKI Profile Assistant (Assistant de profils OKI) ...................................44
Utilitaire PDF Print Direct (d’impression directe de fichiers PDF)........45
Utilitaire Print Job Accounting (de comptabilisation des travaux d'impres-
sion).........................................................................................................48
Utilitaire PS Gamma Adjuster (Correcteur gamma PS)........................151
PrintSuperVision ...................................................................................152
Utilitaire Storage Device Manager (Gestionnaire des unités de mémoire)
156
Utilitaire Web Installer (d’installation Web) ........................................202
Index ........................................................................................................203
C9600 Guide des utilitaires
Table des matières • 3
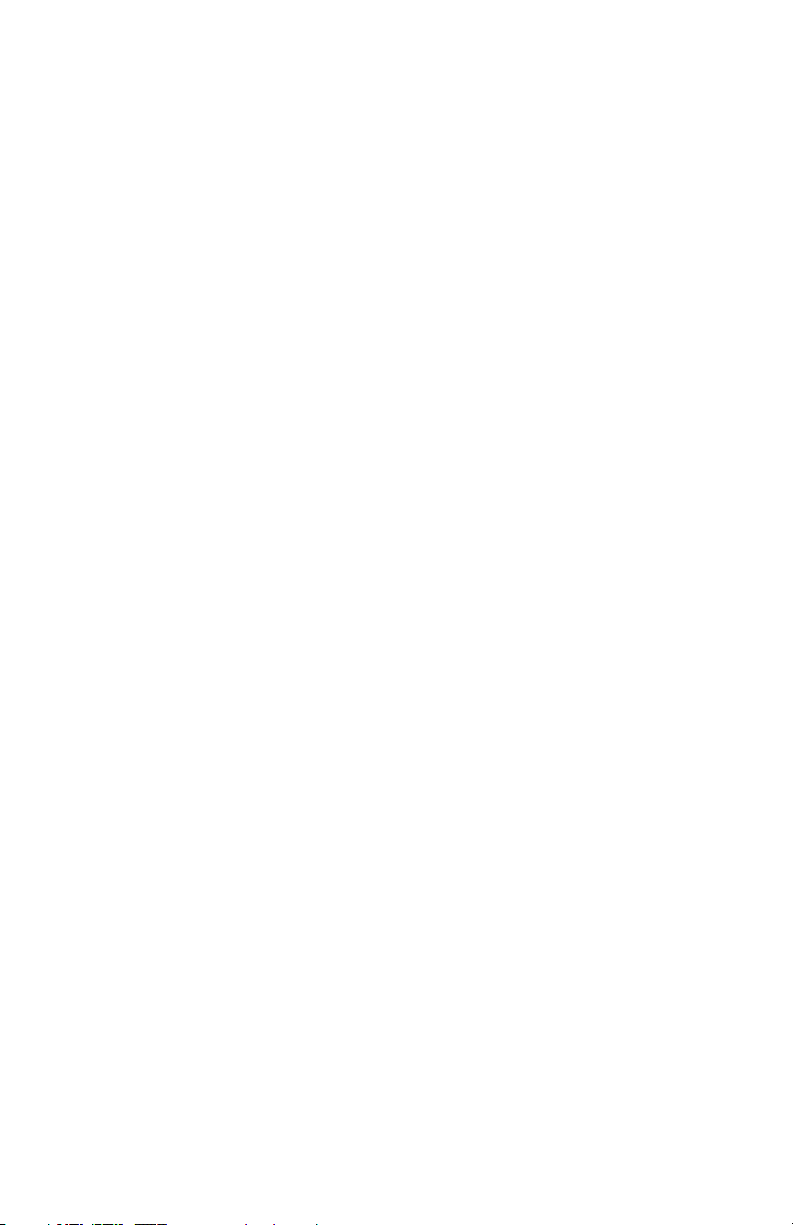
Utilitaires
Généralités
Vous trouverez ci-dessous la liste des utilitaires disponibles.
La liste est suivie d’une brève description de chaque utilitaire.
Les utilitaires que vos pouvez utiliser varient selon votre plate-forme
informatique.
1. Consultez “Utilitaire Color Correction (Correction des couleurs)” à
la page 12
2. Utilitaire Color Swatch (Nuancier de couleurs): voir page 29
3. ICC Profiles (Profils ICC): voir page 35
4. Utilitaire LPR: voir page 36
5. Utilitaire Network Printer Status (État de l'imprimante réseau):
voir page 38
6. Utilitaire Oki Admin Manager (de Gestionnaire OKI): voir page 43
7. OKI Profile Assistant (Assistant de profils OKI): voir page 44
8. Utilitaire PDF Print Direct (d’impression directe de fichiers PDF):
voir page 45
9. Utilitaire Print Job Accounting (de comptabilisation des travaux
d'impression): voir page 48
10. PrintSuperVision: voir page 152
11. Utilitaire PS Gamma Adjuster (Correcteur gamma PS): voir
page 151
12. Utilitaire Storage Device Manager (Gestionnaire des unités de
mémoire): voir page 156
13. Utilitaire Web Installer (d’installation Web): voir page 202
C9600 Guide des utilitaires
Utilitaires • 4

Descriptions des Utilitaires
1. Utilitaire Color Correction (Correction des couleurs)
Cet utilitaire vous permet de définir avec précision les paramètres
couleur de l’imprimante et des les enregistrer pour utilisation
subséquente.
Pour plus d'information, consultez le Aide en ligne dans l'utilitaire.
Consultez “Utilitaire Color Correction (Correction des couleurs)” à
la page 12.
2. Utilitaire Color Swatch (Nuancier de couleurs)
L'utilitaire permet d'imprimer des échantillons d'impression
couleur ou aplats de couleurs sur votre imprimante couleur. Ces
aplats sont utilisés avec les applications pour sélectionner et
reproduire les couleurs avec précision. Les nuanciers comportent
des échantillons de la palette de couleurs des imprimantes et
peuvent être utilisés pour repérer les couleurs désirées pour vos
documents.
Consultez “Utilitaire Color Swatch (Nuancier de couleurs)” à la
page 29.
3. ICC Profiles (Profils ICC)
Les profils ICC fournis avec votre imprimante vous permettent de
faire correspondre les couleurs affichées à l'écran avec celles
imprimées sur vos tirages. Les profils sont adaptés à votre
imprimante Oki Data. Vous pouvez utiliser les profils quand vous
utiliser le système de gestion des couleur Graphic Pro.
Consultez “ICC Profiles (Profils ICC)” à la page 35.
4. Utilitaire LPR
Cet utilitaire permet d'imprimer directement sur une imprimante du
réseau sans utiliser un serveur d'impression. Celui-ci crée un port
d'imprimante et installe une boîte d'état pour afficher l'état de
l'imprimante.
L'utilitaire peut être utilisé avec les systèmes d'exploitation
Windows Me/98, Windows NT 4.0, Windows 2000 et Windows
XP.
Consultez “Utilitaire LPR” à la page 36.
5. Utilitaire Network Printer Status (État de l'imprimante réseau)
C9600 Guide des utilitaires
Utilitaires • 5
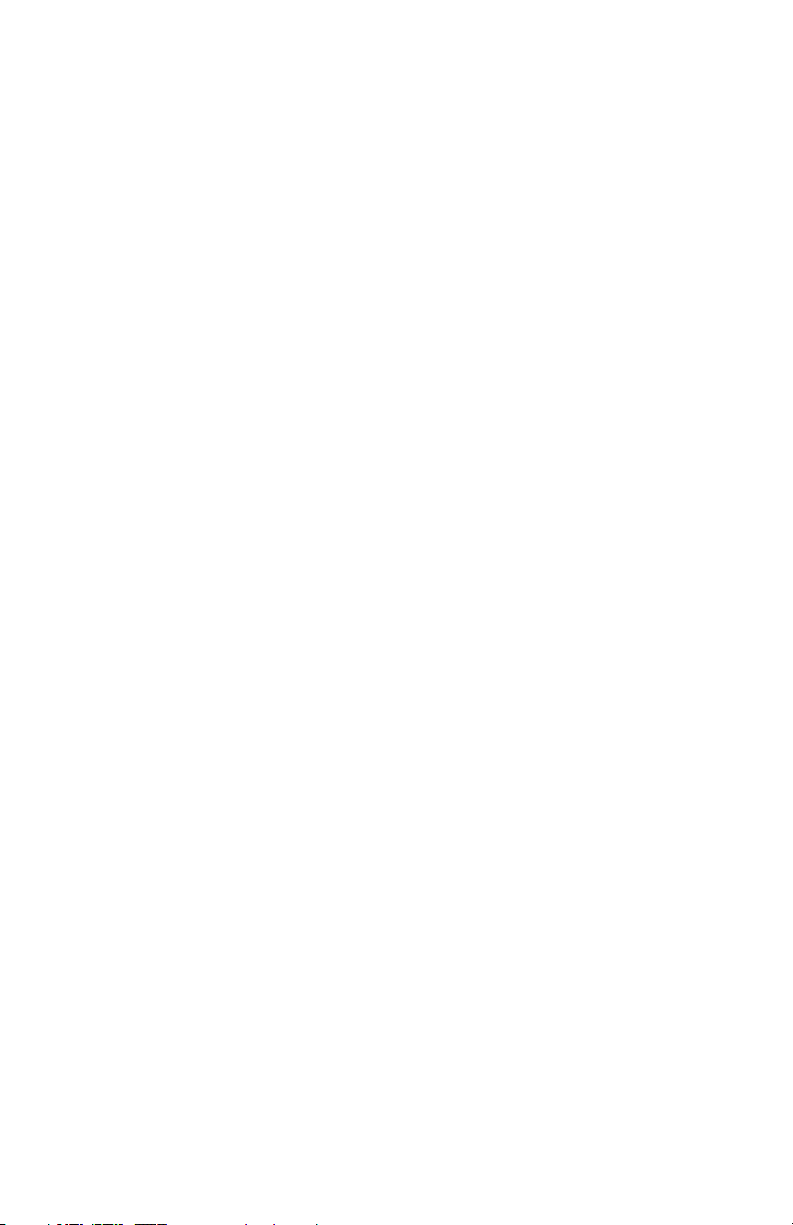
Cet utilitaire permet de visualiser (mais de ne pas modifier) l'état
des périphériques suivants dans l'onglet État :
• bacs à papier installés et supports assignés à ceux-ci.
• taille totale et pourcentage utilisé du disque/mémoire.
• percentage of toner remaining.
Consultez “Utilitaire Network Printer Status (État de l'imprimante
réseau)” à la page 38.
6. Utilitaire Oki Admin Manager (de Gestionnaire OKI)
Cet utilitaire offre un moyen facile de configurer votre imprimante
sur un réseau.
Voyez le Guide de configuration en ligne pour les détails sur cet
utilitaire. Le Guide de configuration est en ligne et se trouve sur les
CD accompagnant votre imprimante.
7. OKI Profile Assistant (Assistant de profils OKI)
Cet utilitaire vous aide à charger et à gérer les profils couleur.
Pour plus d'information, consultez le Aide en ligne dans l'utilitaire.
8. Utilitaire PDF Print Direct (d’impression directe de fichiers PDF)
Cet utilitaire permet de transmettre rapidement et facilement un
fichier PDF directement à l'imprimante.
Cet utilitaire permet d’imprimer plus rapidement et facilement
qu’avec Adobe Acrobat.
Il vous permet également de sélectionner la source du papier,
l'impression recto verso, les pages à imprimer ainsi que d'autres
paramètres.
Consultez “Utilitaire PDF Print Direct (d’impression directe de
fichiers PDF)” à la page 45.
9. Utilitaire Print Job Accounting (de comptabilisation des travaux
d'impression)
Le logiciel de comptabilisation des travaux d'impression Oki,
spécialement conçu pour les imprimantes OKI installées en
réseau, offre des fonctions de comptabilisation des travaux
permettant de consigner l'utilisation de l'imprimante, de calculer
les coûts d'impression et de définir les droits d’accès des
utilisateurs.
C9600 Guide des utilitaires
Utilitaires • 6
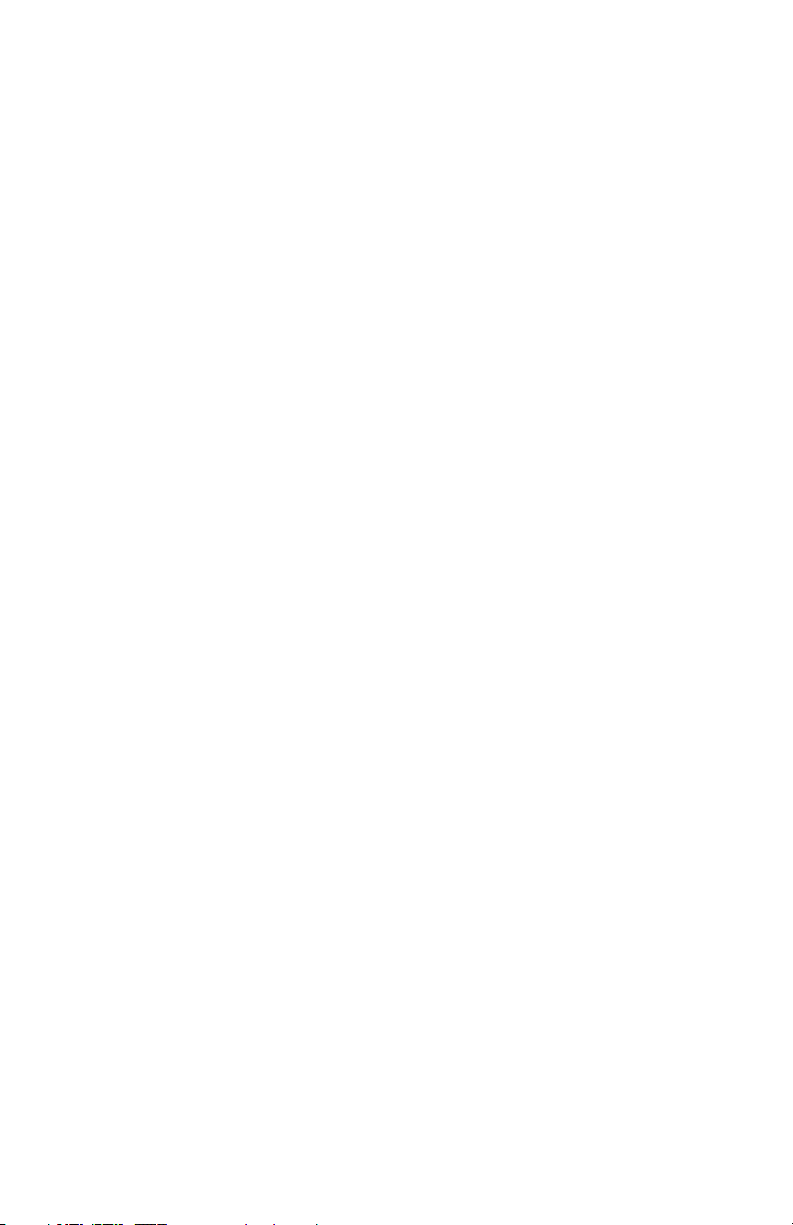
Consultez “Utilitaire Print Job Accounting (de comptabilisation des
travaux d'impression)” à la page 48.
10. PrintSuperVision
PrintSuperVision est une application basée Web pour la gestion
des périphériques d'impression reliés à un réseau.
PrintSuperVision fournit l'accès aux données d'imprimantes
réseautées pour le suivi, les rapports et la gestion des
imprimantes réseautées. Elle fournit une gamme complète de
fonctions de gestion pour les imprimantes Oki et également pour
d'autres marques d'imprimantes.
Consultez “PrintSuperVision” à la page 152.
11. Utilitaire PS Gamma Adjuster (Correcteur gamma PS)
L’utilitaire de correcteur gamma PS permet des personnaliser les
courbes de données CMJN utilisées avec votre pilote
d’imprimante. Une fois que vous avez créé la courbe
personnalisée dans l’utilitaire, vous devez enregistrer la courbe
(nouveau PPD). Ensuite, vous devez reconfigurer votre pilote
d’imprimante pour utiliser le nouveau PPD.
Consultez “Utilitaire PS Gamma Adjuster (Correcteur gamma PS)”
à la page 151.
12. Utilitaire Storage Device Manager (Gestionnaire des unités de
mémoire)
Cet utilitaire vous permet de gérer la mémoire flash interne de
l’imprimante et le disque dur. Il vous permet aussi de télécharger
des fichiers, superpositions, etc. dans la mémoire interne et le
disque dur.
Consultez “Utilitaire Storage Device Manager (Gestionnaire des
unités de mémoire)” à la page 156.
13. Utilitaire Web Installer (d’installation Web)
Cet utilitaire est une application basée Web. Il automatise les
tâches pour l’administrateur réseau.
• Découverte des imprimantes connectées à un réseau TCP/
IP
• Affichage des imprimantes découvertes sur la page web
• Envoi aux utilisateurs par courriel de l’adresse URL qui
permet le téléchargement des programmes d'installation de
pilotes d'imprimante pour les imprimantes découvertes.
C9600 Guide des utilitaires
Utilitaires • 7
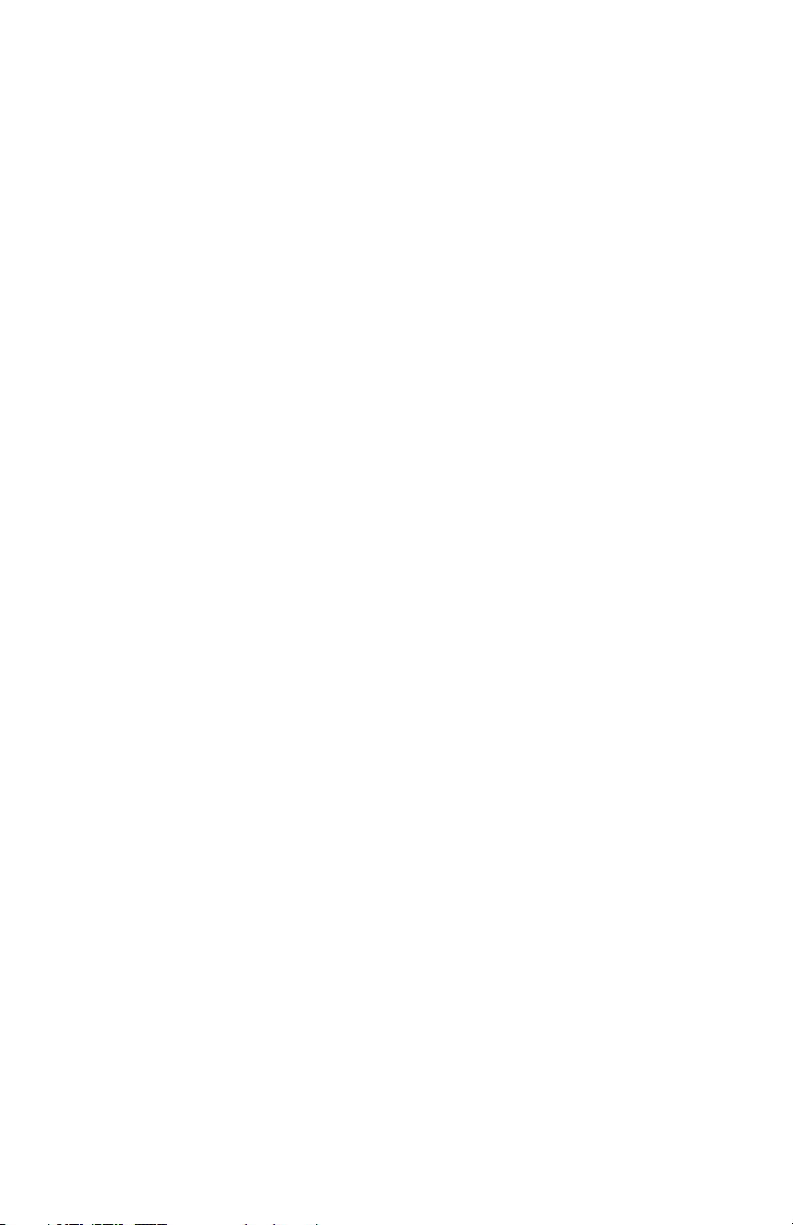
Les administrateurs peuvent utiliser cet utilitaire pour gérer les
imprimantes et utilisateurs organisés en groupes, p. ex., par
département ou étage.
Consultez “Utilitaire Web Installer (d’installation Web)” à la
page 202.
C9600 Guide des utilitaires
Utilitaires • 8

Installation des utilitaires
Windows
Chargez le utilitaire à l'aide du Menu d'installation sur le CD1.
Mac OS 9.x
Important!
Ces utilitaires ne sont pas disponibles pour Mac OS 10.x.
1. Insérez le CD fourni avec votre imprimante dans le lecteur de
CD-ROM.
2. Double-cliquez sur l'icône de CD qui figure sur le bureau.
3. Ouvrez le dossier MAC.
4. Cliquez sur le dossier PSDRV → English (anglais), puis
double-cliquez sur l'icône Mac Installer (Installateur MAC).
MacInstallerIcon.jpg
5. Cliquez sur Continue (Continuer) et acceptez le contrat de
licence logicielle.
C9600 Guide des utilitaires
Utilitaires • 9
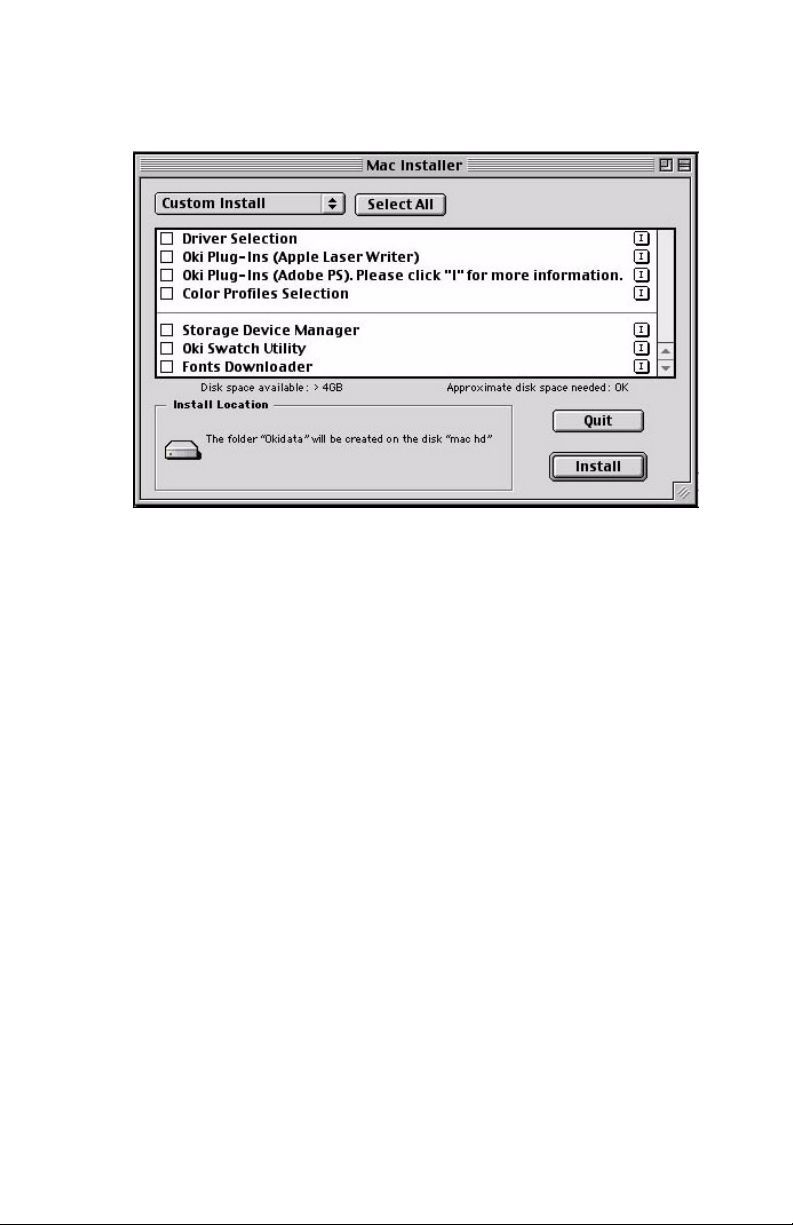
6. Sélectionnez Custom Install [Installation personnalisée] pour
accéder l'installation utilitaire.
InstallSelect_oem.jpg
7. Cliquez sur les cases à côté des utilitaires à installer. Cliquez sur
Install (Installer).
Les utilitaires sont installés dans le dossier que vous avez spécifié
pendant le processus d’installation.
Mac OS 10.1 & 10.2
Avec l'exception de l’utilitaire Print Job Accounting (de
comptabilisation des travaux d’impression), les utilitaires sur le CD
des pilotes ne sont pas disponibles sous Mac OS X et ne
fonctionneront que sous Mac 9.x ou Classic OS.
Une fois que l'utilitaire l’utilitaire Print Job Accounting (de
comptabilisation des travaux d’impression) a été installé par votre
administrateur réseau, il est imperceptible au fonctionnement du
pilote d’imprimante sur votre système OS X.
Consultez “Utilitaire Print Job Accounting (de comptabilisation des
travaux d'impression)” à la page 48.
C9600 Guide des utilitaires
Utilitaires • 10
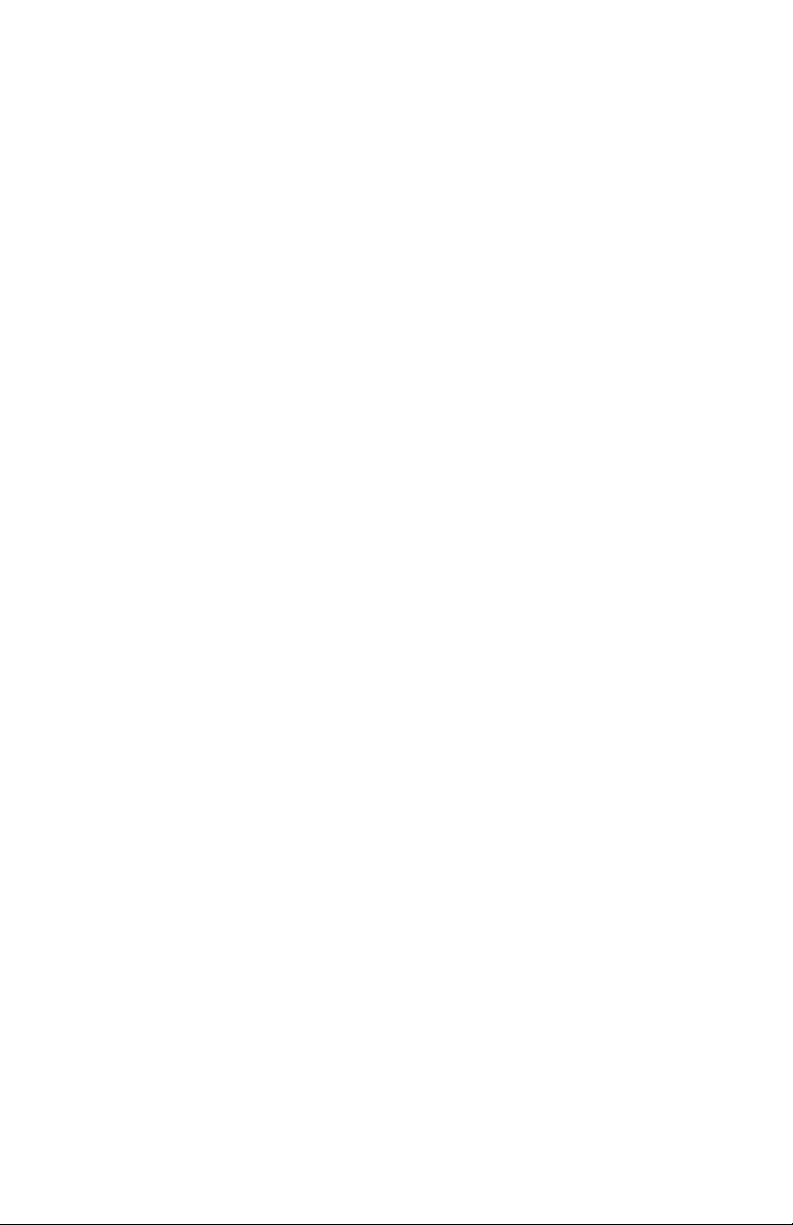
Mac OS 10.3
Avec l'exception de l’utilitaire Print Job Accounting (de
comptabilisation des travaux d’impression), les utilitaires sur le CD
des pilotes ne sont pas disponibles sous Mac OS 10.3 et ne
fonctionneront que sous Mac 9.x ou Classic OS.
Une fois que l'utilitaire l’utilitaire Print Job Accounting (de
comptabilisation des travaux d’impression) a été installé par votre
administrateur réseau, il est imperceptible au fonctionnement du
pilote d’imprimante sur votre système OS 10.3.
Consultez “Utilitaire Print Job Accounting (de comptabilisation des
travaux d'impression)” à la page 48.
C9600 Guide des utilitaires
Utilitaires • 11
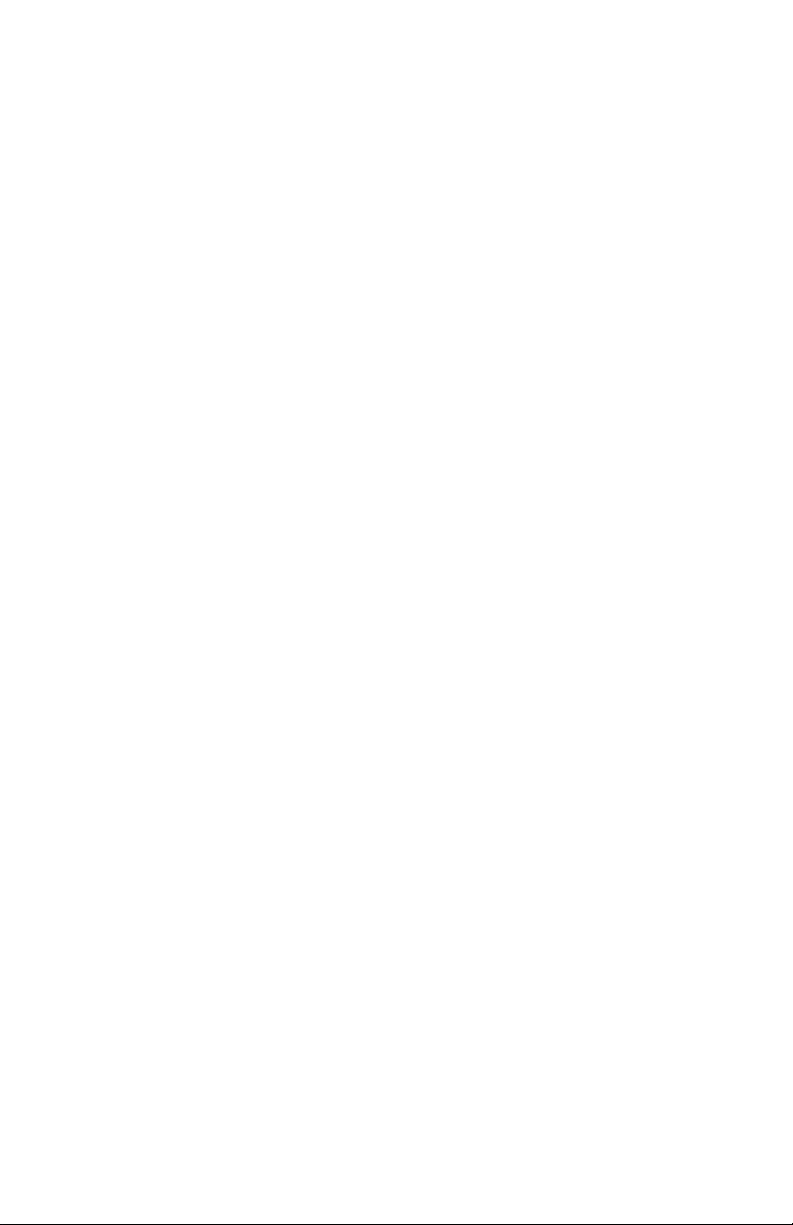
Utilitaire Color Correction (Correction des couleurs)
Généralités
Cet utilitaire vous permet de définir avec précision les paramètres
couleur de l’imprimante et des les enregistrer pour utilisation
subséquente.
L’utilitaire de correction des couleurs est le meilleur choix pour
Microsoft Excel ou Word.
Vous pouvez utiliser l’utilitaire de correction des couleurs pour:
• Changer la palette de couleurs: voir page 13
• Adjust the Gamma Value and Hue: voir page 24
Installation
Chargez le utilitaire à l’aide du Menu d’installation sur le CD1.
Informations supplémentaires
Pour plus d'information, consultez le Aide en ligne dans l'utilitaire.
C9600 Guide des utilitaires
Utilitaire Color Correction (Correction des couleurs) • 12
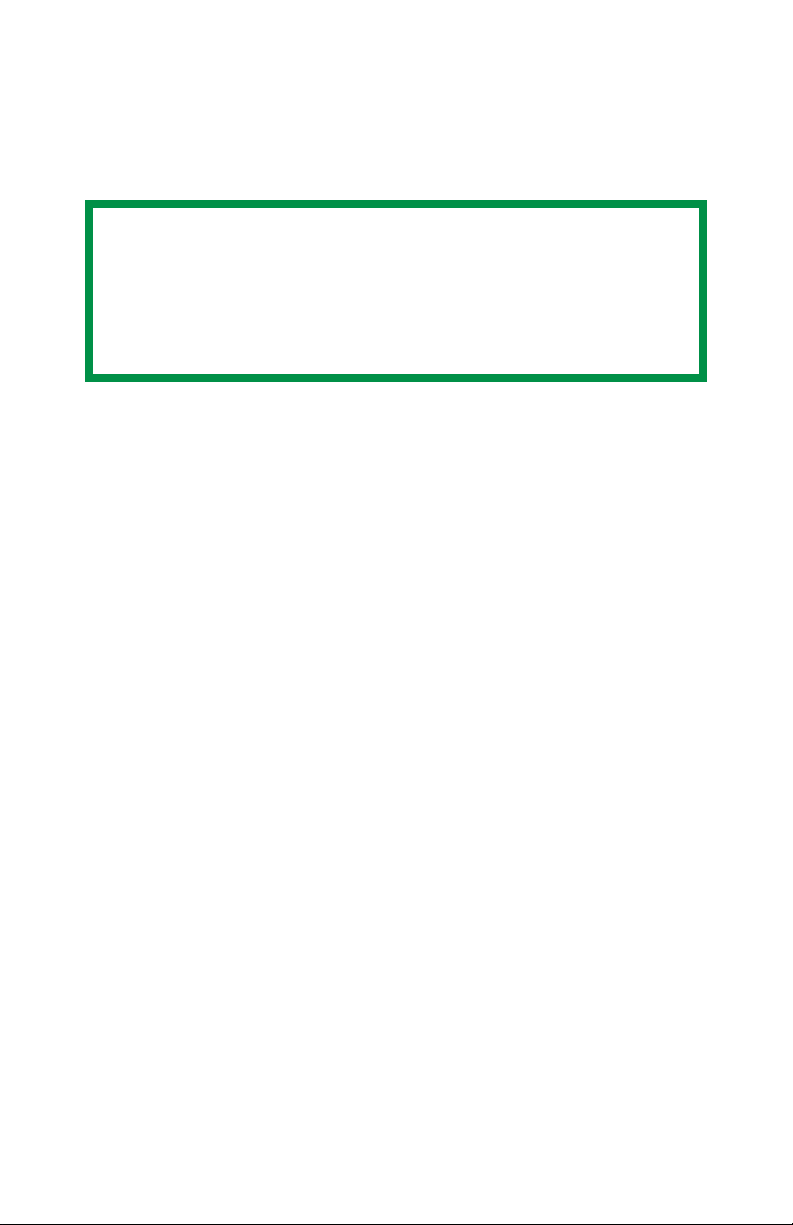
Changer la palette de couleurs
Généralités
NOTES
1. Fonction non disponible pour Windows Me/98.
2. Fonction non disponible pour les imprimantes partagées.
3. Lors de l’impression d’essai, utilisez un papier de taille
supérieure au format B5.
La modification de la palette de couleurs est constituée de quatre
étapes.
1. Imprimez l’échantillon de tableau de couleurs.
Voir page 14.
2. Imprimez le tableau de réglage des couleurs .
Voir page 15.
3. Modifiez les réglages. Enregistrer les réglages en lui attribuant
un nom de votre choix.
Voir page 17.
4. Lors de l’impression d’un document, sélectionnez le nom des
paramètres de réglages enregistrés.
Voir page 22.
C9600 Guide des utilitaires
Utilitaire Color Correction (Correction des couleurs) • 13
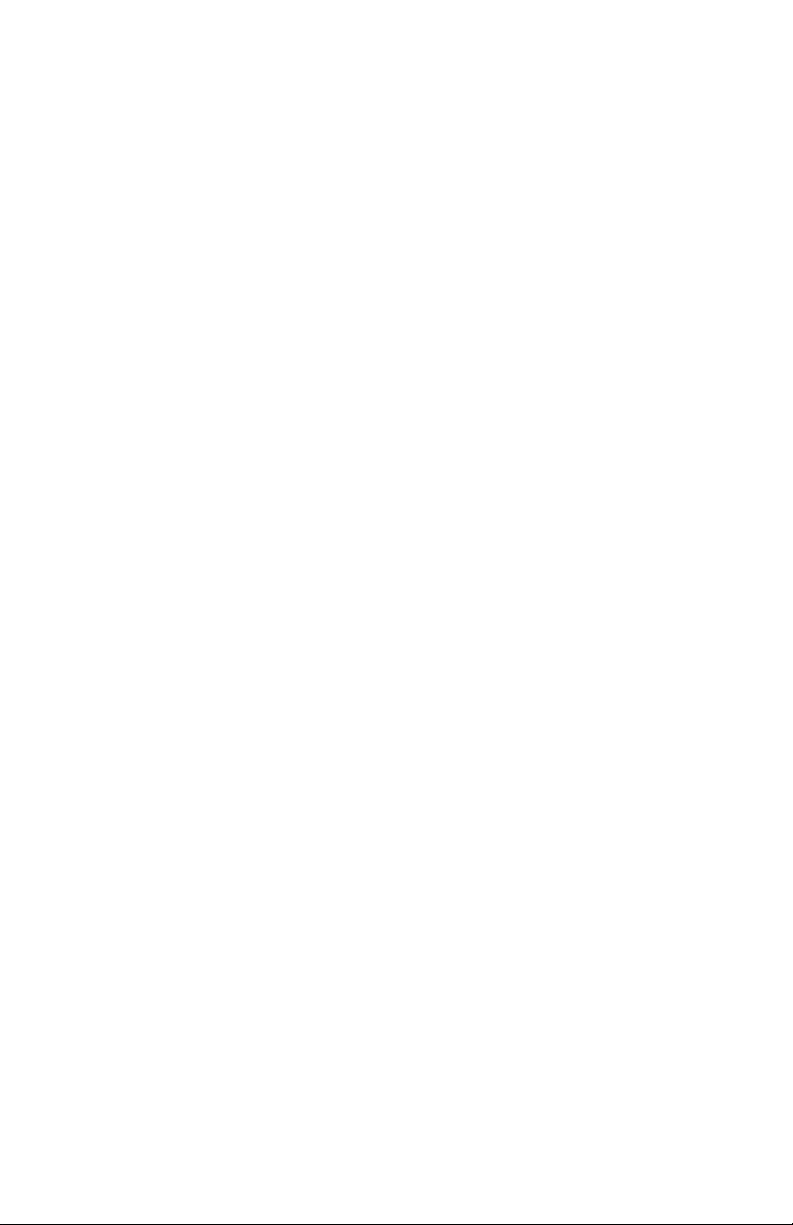
Changer la palette de couleurs
Étape 1 : Imprimez l’échantillon de tableau de couleurs
1. Cliquez sur Start (Démarrer) → Programs (Programmes)
→ All Applications (Toutes les applications).
Pour Windows XP,
Cliquez sur Start (Démarrer) → Programs
(Programmes) → Okidata → Utilitaire Color Correct
(Correction des couleurs) → Color Adjustment Utility
(Utilitaire de réglage des couleurs).
2. Sélectionnez Adjust Pallet Color (Régler la palette de
couleurs). Cliquez sur Next (Suivant).
3. L’écran Select Printer (Sélection de l’imprimante) s’affiche.
Sélectionnez l’imprimante que vous utilisez. Cliquez sur Next
(Suivant).
L’utilitaire de correction des couleurs est lancé.
Les pilotes d’imprimante installés s’affichent.
Vous devez configurer l’utilitaire de correction des couleurs pour
chaque pilote.
4. L’écran Select Setting (Sélection des paramètres) s’affiche. De
la liste, sélectionner le paramètre désiré. Click Sample Print
(Échantillon
d’impression).
5. L’échantillon de tableau des couleurs s'imprime.
C9600 Guide des utilitaires
Utilitaire Color Correction (Correction des couleurs) • 14

Changer la palette de couleurs
Étape 2 : Imprimez le tableau de réglage des couleurs
Vous devez d’abord effectuer les étapes dans “Étape 1 : Imprimez
l’échantillon de tableau de couleurs” voir page 14.
6. Cliquez sur Next (Suivant).
7. L’écran Pallet Color Matching (de concordance de la palette
de couleurs) s’affiche.
cadjust1.jpg
C9600 Guide des utilitaires
Utilitaire Color Correction (Correction des couleurs) • 15
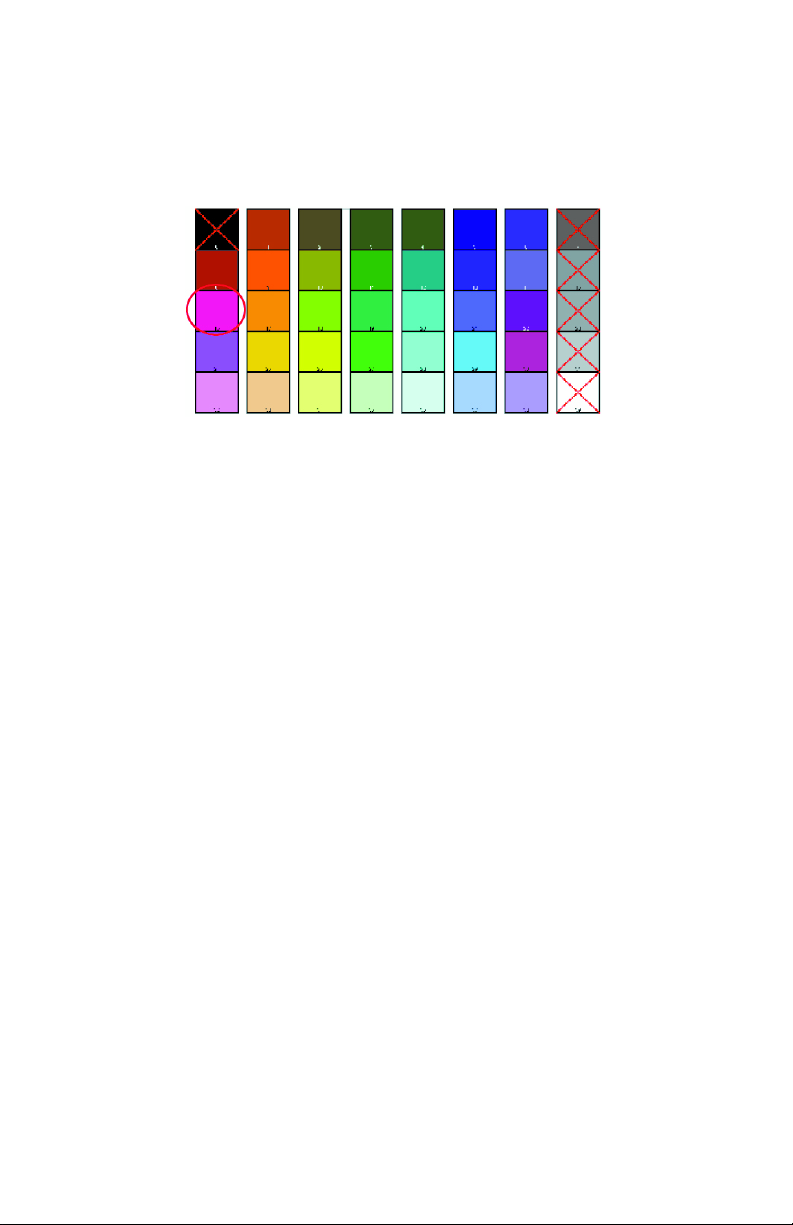
8. Cliquez sur Test Print (Test d'impression).
Le Color Adjustment Chart (tableau de réglage des couleurs)
s'imprime.
Fig5-17.jpg
9. Comparez le tableau de réglage des couleurs avec l’écran de
concordance de la palette de couleurs.
Si les couleurs imprimées ne correspondent pas avec celles à
l’écran, effectuez un réglage.
Vous ne pouvez pas régler les couleurs marquées d’un X.
C9600 Guide des utilitaires
Utilitaire Color Correction (Correction des couleurs) • 16
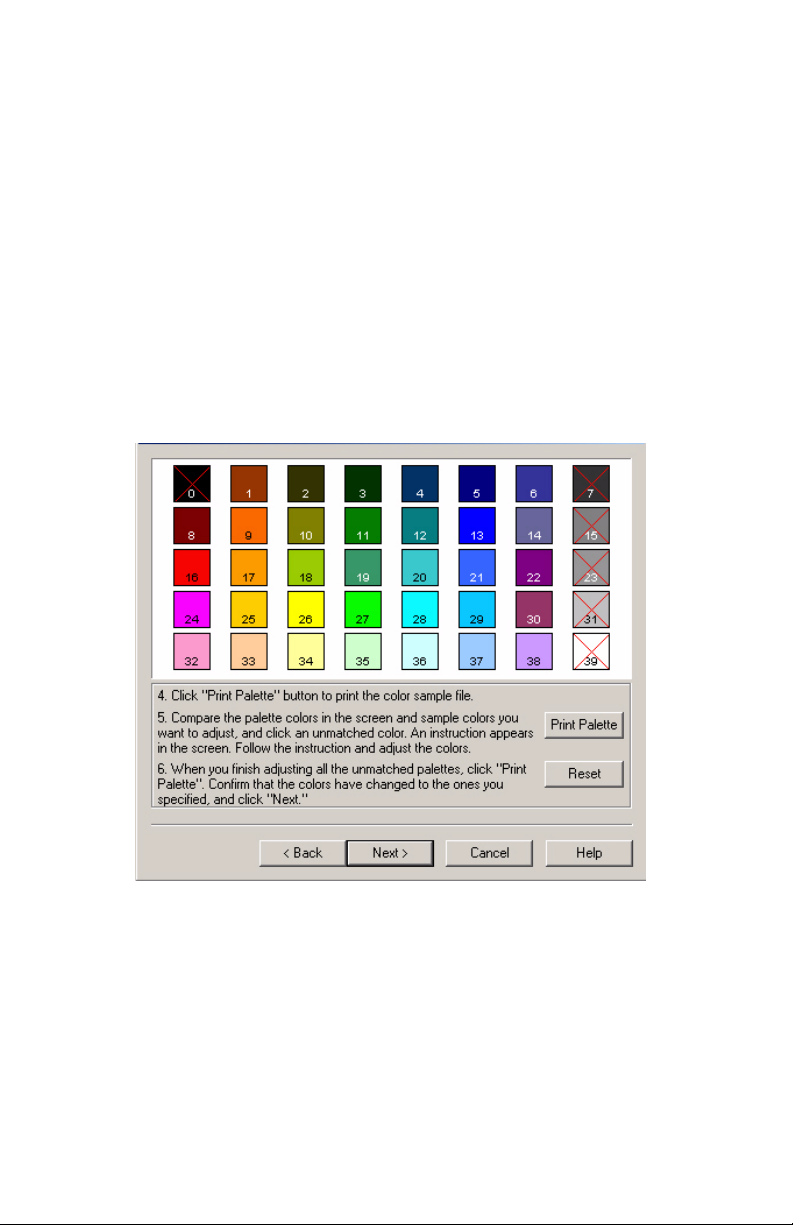
Changer la palette de couleurs
Étape 3 : Modifiez les réglages et enregistrez-les
Vous devez d’abord effectuer les étapes dans “Étape 1 : Imprimez
l’échantillon de tableau de couleurs” voir page 14 and “Étape 2 :
Imprimez le tableau de réglage des couleurs” voir page 15.
Lorsque vous effectuez un réglage, vous obtenez la meilleure
concordance possible entre les valeurs pour Teinte et Luminosité
sur votre échantillon de tableau de couleurs et l'écran de
concordance de la palette de couleurs.
10. Dans l'écran de Pallet Color Matching (concordance de la
palette de couleurs), cliquez sur la couleur à régler.
cadjust1.jpg
C9600 Guide des utilitaires
Utilitaire Color Correction (Correction des couleurs) • 17

11. L’écran Enter Adjustment Value (Saisie de la valeur de
réglage) s’affiche.
Affichez les menus déroulants pour les valeurs Hue (Teinte) (X) et
Brightness (Luminosité) (Y).
Vous trouvez les plages disponibles pour Hue (Teinte) (X) et
Brightness (Luminosité) (Y).
Les plages (valeurs) disponibles varient selon la couleur.
12. Utilisez Sample Color Chart (l’échantillon de tableau de
couleurs). Voir étape 8.
Trouvez la couleur à régler.
Trouvez la couleur souhaitée à l’intérieur des plages (valeurs)
disponibles de l’étape 10.
Trouvez les valeurs pour Hue (Teinte) (X) et Brightness
(Luminosité) (Y).
C9600 Guide des utilitaires
Utilitaire Color Correction (Correction des couleurs) • 18

13. Dans l'écran Pallet Color Matching (de concordance de la
palette de couleurs), cliquez sur la couleur à régler.
L’écran Enter Adjustment Value (Saisie de la valeur de
réglage) s’affiche.
Affichez les menus déroulants pour les valeurs Hue (Teinte) (X) et
Brightness (Luminosité) (Y).
Réglez les valeurs pour Hue (Teinte) et Brightness (Luminosité)
pour qu’elles correspondent aux valeurs de l’étape 11.
cadjust1.jpg
14. Cliquez sur OK.
Utilitaire Color Correction (Correction des couleurs) • 19
C9600 Guide des utilitaires

15. L’écran Pallet Color Matching (de concordance de la palette
de couleurs) s’affiche.
cadjust1.jpg
16. Cliquez sur Test Print (Test d'impression).
Le Color Adjustment Chart (tableau de réglage des couleurs)
s'imprime.
Fig5-17.jpg
17. Comparez le tableau de réglage des couleurs avec l’écran de
concordance de la palette de couleurs.
Si vous êtes satisfait avec la comparaison, passez à l’étape 18.
Si vous n’êtes pas satisfait, répétez les étapes 10 à 16.
18. Si vous avez une autre couleur à régler, répétez les étapes 10 à
16.
C9600 Guide des utilitaires
Utilitaire Color Correction (Correction des couleurs) • 20
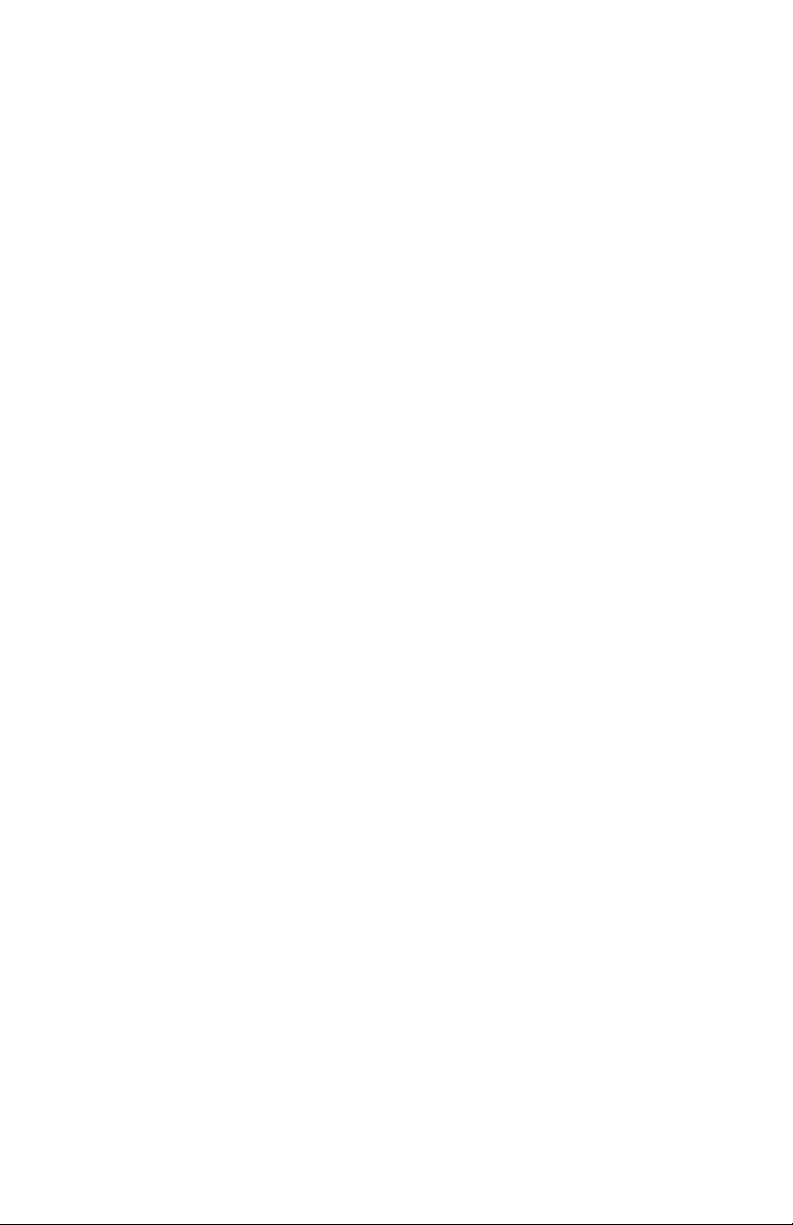
19. Quand vous avez terminé de régler toutes les couleurs
souhaitées, cliquez sur Next (Suivant).
20. Entrez le nom du paramètre. Notez bien le nom pour utilisation
ultérieure.
21. Cliquez sur Save (Sauvegarder).
22. Cliquez sur OK.
C9600 Guide des utilitaires
Utilitaire Color Correction (Correction des couleurs) • 21
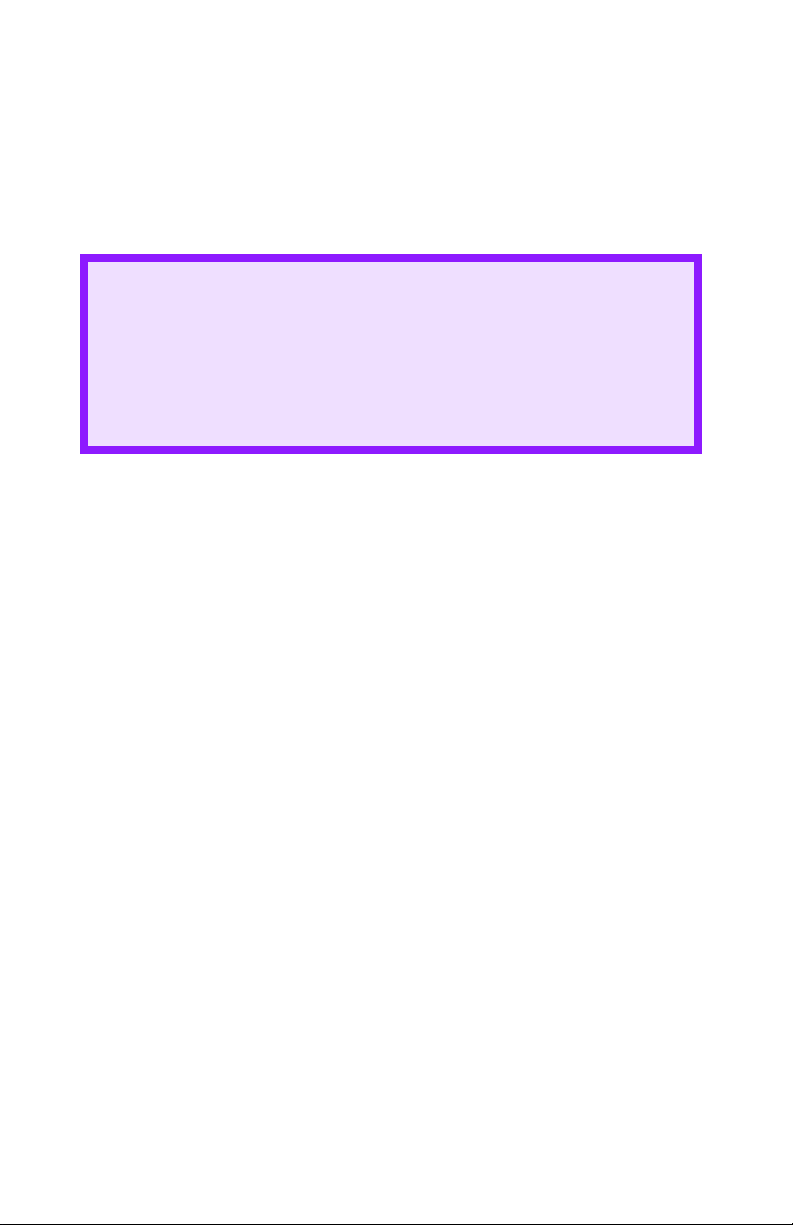
Changer la palette de couleurs
Étape 4 : Utilisez les paramètres enregistrés pour imprimer un
document
Windows Postscript
CAUTION
Le Print Mode (mode d’impression) doit être défini sur Office
Color (Couleur bureautique).
Consultez le Printing Guide (Guide d’impression en ligne),
chapitre Color Matching (Concordance des couleurs),
section Office Color (Couleurs Office).
1. Ouvrez le fichier à imprimer.
2. Sur File (Fichier), cliquez sur Print (Imprimer).
3. L’opération à effectuer dépend de votre système d’exploitation.
Windows XP: Cliquez sur Properties (Propriétés).
Cliquez sur Advanced (Avancé).
Windows 2000: Passez à l'étape suivante.
4. Dans l’onglet Couleur, sous Color Matching (Concordance des
couleurs), sous User Setting (Réglage utilisateur),
sélectionnez le nom de concordance des couleurs que vous avez
créé à l’aide de l’utilitaire Color Correct (de correction des
couleurs).
5. Cliquez sur OK.
6. Imprimez ensuite le document.
C9600 Guide des utilitaires
Utilitaire Color Correction (Correction des couleurs) • 22
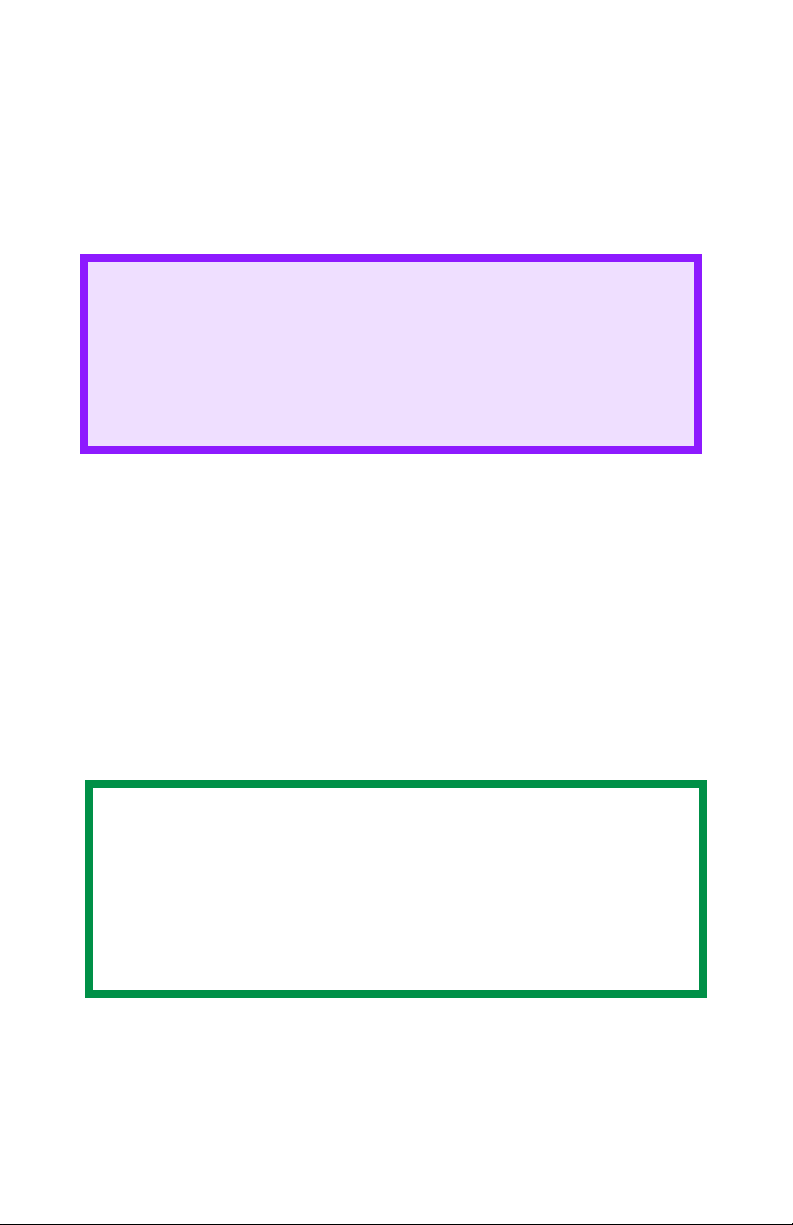
Changer la palette de couleurs
Étape 4 : Utilisez les paramètres enregistrés pour imprimer un
document
Windows PCL
CAUTION
Le Print Mode (mode d’impression) doit être défini sur Office
Color (Couleur bureautique).
Consultez le Printing Guide (Guide d’impression en ligne),
chapitre Color Matching (Concordance des couleurs),
section Office Color (Couleurs Office).
1. Ouvrez le fichier à imprimer.
2. Sur File (Fichier), cliquez sur Print (Imprimer).
3. L’opération à effectuer dépend de votre système d’exploitation.
Windows XP: Cliquez sur Properties (Propriétés).
Cliquez sur Advanced (Avancé).
Windows 2000: Passez à l'étape suivante.
4. Dans l’onglet Couleur, sous Color Mode (Mode couleur), sous
User Setting (Réglage utilisateur), sélectionnez le nom de
concordance des couleurs que vous avez créé à l’aide de
l’utilitaire Color Correct (de correction des couleurs).
NOTE
Quand vous actualisez ou réinstallez un pilote
d’imprimante, l’utilitaire de correction des couleurs
recharge les noms de concordance des couleurs créés.
Assurez-vous que les noms de concordance des couleurs
s’affichent dans [Sélection de paramétrage]. Cliquez sur
End (Fin).
5. Cliquez sur OK.
6. Imprimez ensuite le document.
C9600 Guide des utilitaires
Utilitaire Color Correction (Correction des couleurs) • 23
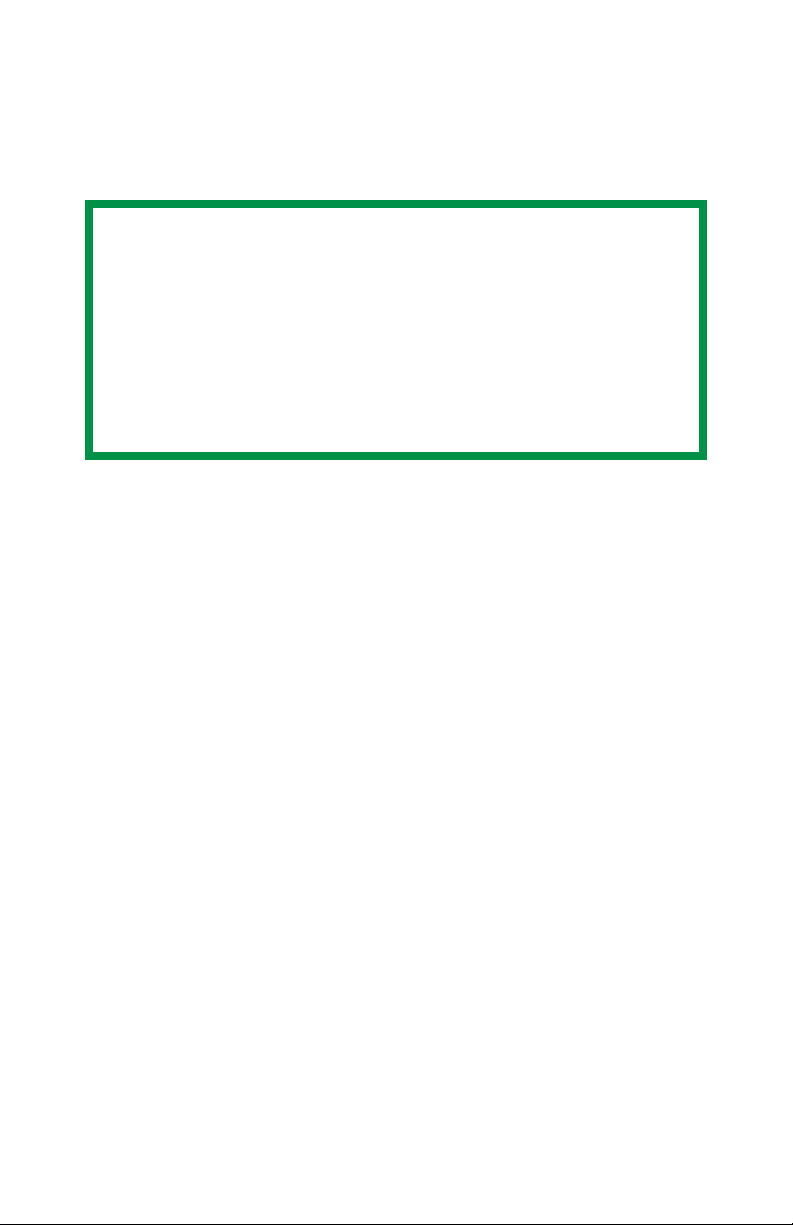
Adjust the Gamma Value and Hue
Généralités
NOTES
1. Fonction non disponible pour Windows Me/98.
2. Fonction non disponible pour les imprimantes partagées.
3. Lors de l’impression d’essai, utilisez un papier de taille
supérieure au format B5.
4. Vous devez avoir des privilèges d'administrateur quand
vous définissez une connexion réseau sous Windows
XP/2000/NT4.0/Server 2003.
1. Cliquez sur Start (Démarrer) → Programs
(Programmes) → All Applications (Toutes les
applications).
2. L’opération à effectuer dépend de votre système d’exploitation.
Windows XP: Cliquez sur Okidata → Utilitaire Color
Correct (Correction des
couleurs) → All Applications (Toutes
les applications).
Windows 2000: Passez à l'étape suivante.
3. Sélectionnez Correct gamma and hue (Corriger gamma et
teinte).
4. Cliquez sur Next (Suivant).
5. L’écran “Select printer”(Sélection de l’imprimante) s’affiche.
Sélectionnez l’imprimante à régler.
6. Cliquez sur Next (Suivant).
7. L’utilitaire de correction des couleurs est lancé.
Les pilotes d’imprimante installés s’affichent.
Vous devez configurer l’utilitaire de correction des couleurs pour
chaque pilote.
8. Dans la boîte à liste, sélectionnez le mode.
9. Cliquez sur Next (Suivant).
C9600 Guide des utilitaires
Utilitaire Color Correction (Correction des couleurs) • 24
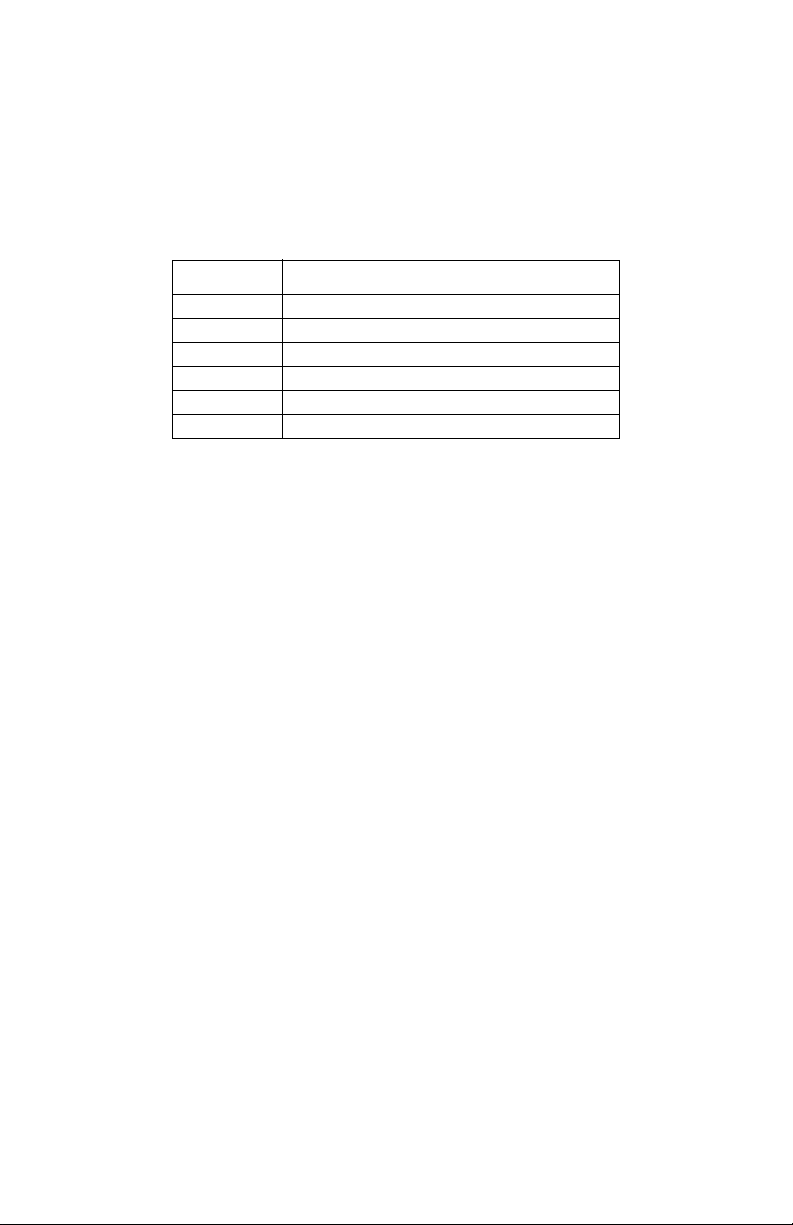
10. Changer les valeurs des glissières gamma, teinte, luminosité et
saturation pour régler la couleur.
Utilisez les couleurs d’encre primaires
Sélectionnez cette option pour régler les paramètres aux
teintes standard pour l’imprimante.
Hue (Teinte) Toner printing (impression toner)
R (rouge) 50% jaune et 50% magenta
Y (jaune,) 100% jaune
G (Vert) 50% cyan et 50% jaune
C (Cyan) 100% cyan
B (Bleu) 50% magenta et 50% cyan
M (Magenta) 100% magenta
La glissière gamma règle la luminosité globale.
La glissière teinte/luminosité règle la couleur de sortie.
Utilisez les boutons couleur de l’imprimante pour basculer à une
autre couleur.
Brightness (luminosité)
Pour une couleur plus vive, glissez la barre gamma vers la
gauche.
Hue (Teinte)
Les réglages sont faits relativement aux positions de la roue de
couleurs.
Déplacement avant = + (sens antihoraire)
Déplacement arrière = + (sens horaire)
Exemple : réglez la glissière J (jaune) :
Déplacement avant = + (sens antihoraire), la couleur devient
plus verte.
C9600 Guide des utilitaires
Utilitaire Color Correction (Correction des couleurs) • 25
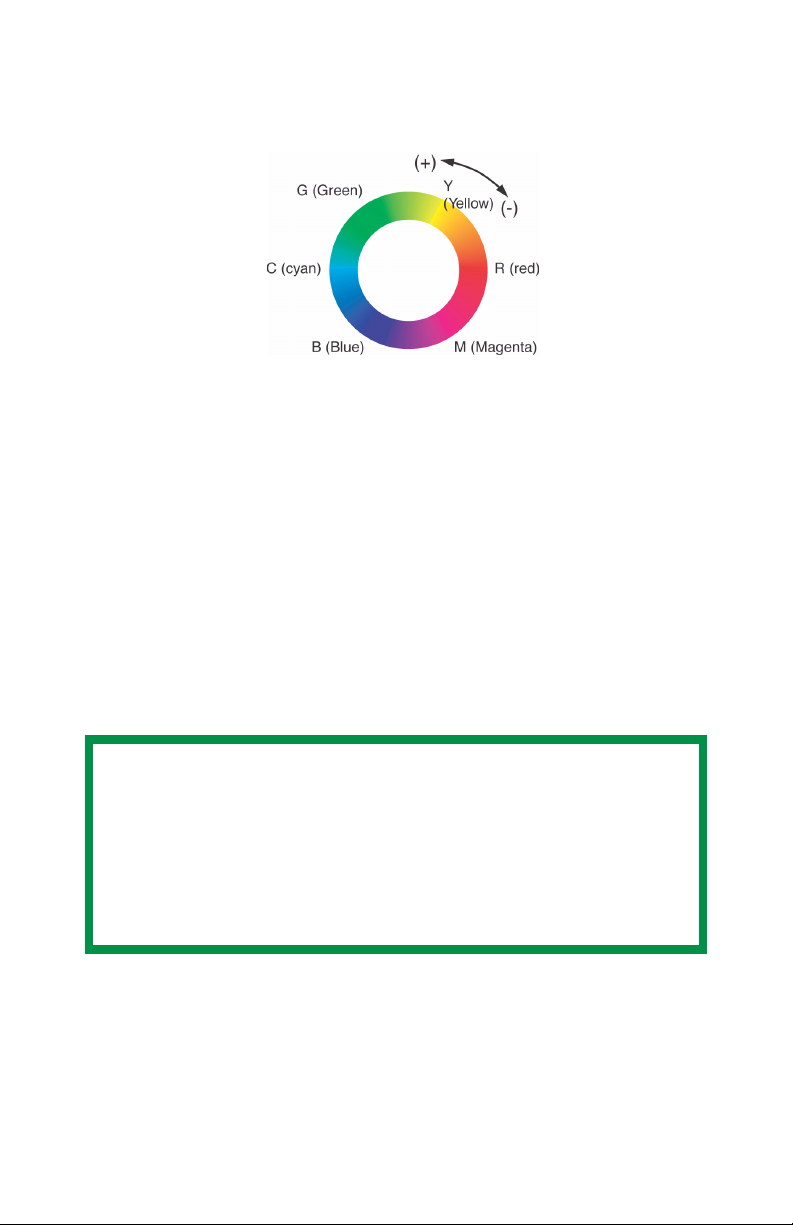
Déplacement arrière = + (sens horaire), la couleur devient
plus rouge.
F5_03_300.jpg
11. Cliquez sur Test Print (Test d'impression).
12. Le Adjustment Confirmation Sample (L’échantillon de
confirmation de réglage) s’imprime.
13. Si l'échantillon vous satisfait, cliquez sur Set (Paramétrer).
Si l’échantillon laisse à désirer, répétez les étapes 10 - 12 jusqu’à
ce que vous obteniez le résultat souhaité. Cliquez ensuite sur Set
(Paramétrer).
14. Cliquez sur Save (Sauvegarder).
15. Entrez le nom du paramètre.
16. Cliquez sur OK.
17. Cliquez sur OK.
NOTE
Quand vous actualisez ou réinstallez un pilote
d’imprimante, l’utilitaire de correction des couleurs
recharge les noms de concordance des couleurs créés.
Assurez-vous que les noms de concordance des couleurs
s’affichent dans [Sélection de paramétrage]. Cliquez sur
Complete (Terminer).
18. Cliquez sur Complete (Terminer) pour quitter l’utilitaire Color
Correct Utility (de correction des couleurs).
19. Quand vous imprimez un document, sélectionnez le nom de
paramétrage.
C9600 Guide des utilitaires
Utilitaire Color Correction (Correction des couleurs) • 26
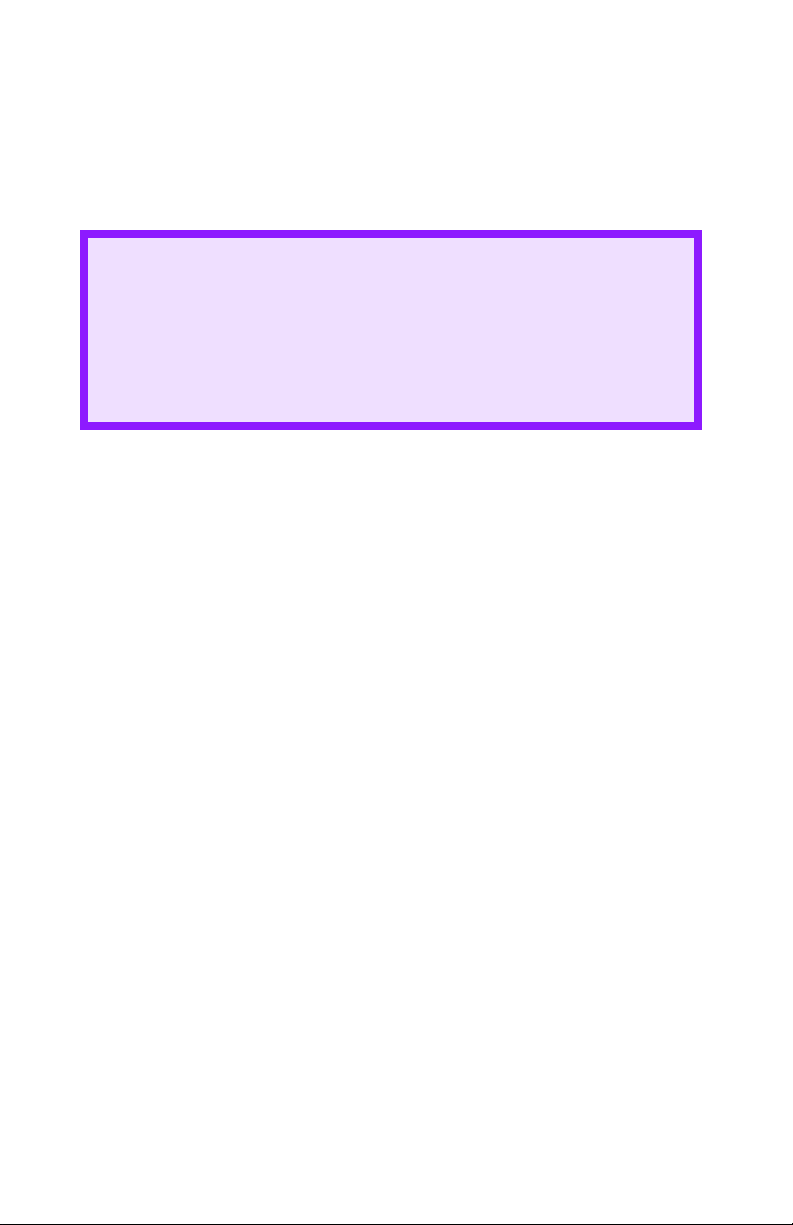
Adjusting the Gamma Value and Hue
Utilisez les paramètres enregistrés pour imprimer un document
Windows Postscript
CAUTION
Le Print Mode (mode d’impression) doit être défini sur Office
Color (Couleur bureautique).
Consultez le Printing Guide (Guide d’impression en ligne),
chapitre Color Matching (Concordance des couleurs),
section Office Color (Couleurs Office).
1. Ouvrez le fichier à imprimer.
2. Sur File (Fichier), cliquez sur Print (Imprimer).
3. L’opération à effectuer dépend de votre système d’exploitation.
Windows XP: Cliquez sur Properties (Propriétés).
Cliquez sur Advanced (Avancé).
Windows 2000: Passez à l'étape suivante.
4. Dans l’onglet Couleur, sous Color Matching (Concordance des
couleurs), sous User Setting (Réglage utilisateur),
sélectionnez le nom de concordance des couleurs que vous avez
créé à l’aide de l’utilitaire Color Correct (de correction des
couleurs).
5. Cliquez sur OK.
6. Imprimez ensuite le document.
C9600 Guide des utilitaires
Utilitaire Color Correction (Correction des couleurs) • 27
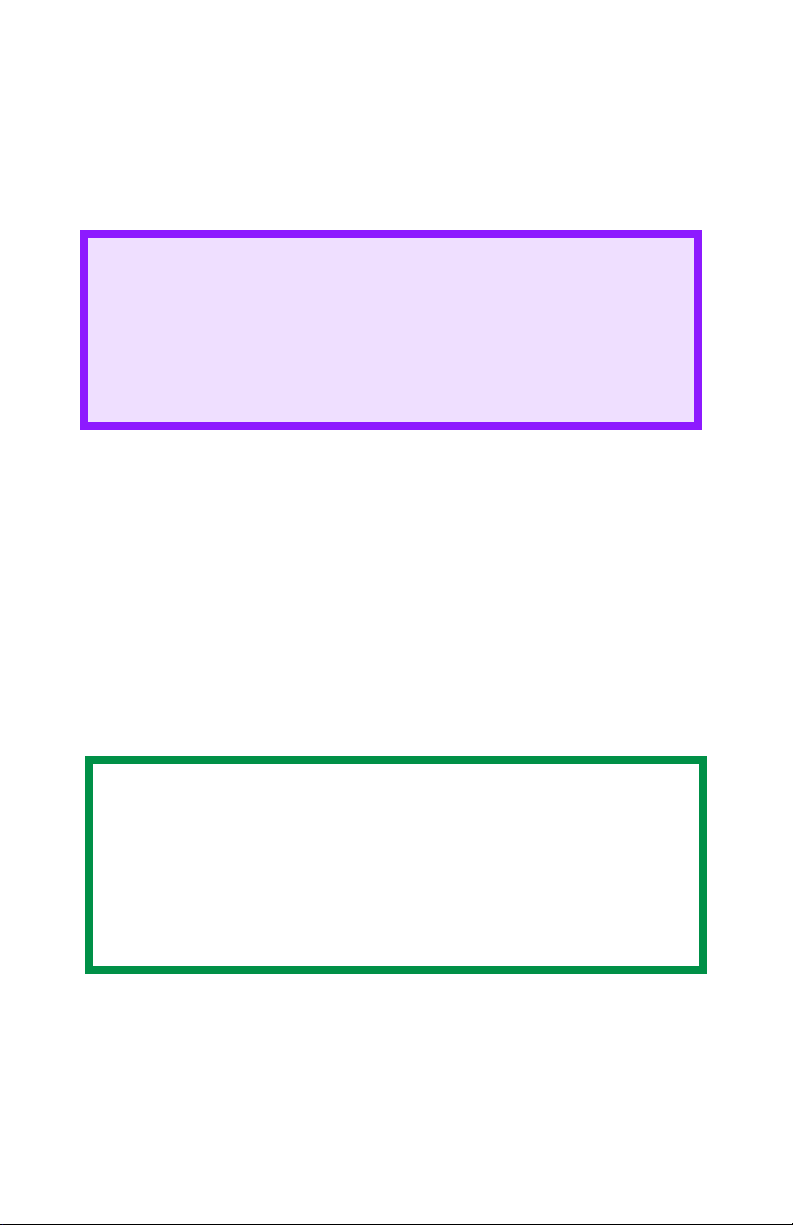
Adjusting the Gamma Value and Hue
Utilisez les paramètres enregistrés pour imprimer un document
Windows PCL
CAUTION
Le Print Mode (mode d’impression) doit être défini sur Office
Color (Couleur bureautique).
Consultez le Printing Guide (Guide d’impression en ligne),
chapitre Color Matching (Concordance des couleurs),
section Office Color (Couleurs Office).
1. Ouvrez le fichier à imprimer.
2. Sur File (Fichier), cliquez sur Print (Imprimer).
3. L’opération à effectuer dépend de votre système d’exploitation.
Windows XP: Cliquez sur Properties (Propriétés).
Cliquez sur Advanced (Avancé).
Windows 2000: Passez à l'étape suivante.
4. Dans l’onglet Couleur, sous Color Mode (Mode couleur), sous
User Setting (Réglage utilisateur), sélectionnez le nom de
concordance des couleurs que vous avez créé à l’aide de
l’utilitaire Color Correct (de correction des couleurs).
NOTE
Quand vous actualisez ou réinstallez un pilote
d’imprimante, l’utilitaire de correction des couleurs
recharge les noms de concordance des couleurs créés.
Assurez-vous que les noms de concordance des couleurs
s’affichent dans [Sélection de paramétrage]. Cliquez sur
End (Fin).
5. Cliquez sur OK.
6. Imprimez ensuite le document.
C9600 Guide des utilitaires
Utilitaire Color Correction (Correction des couleurs) • 28
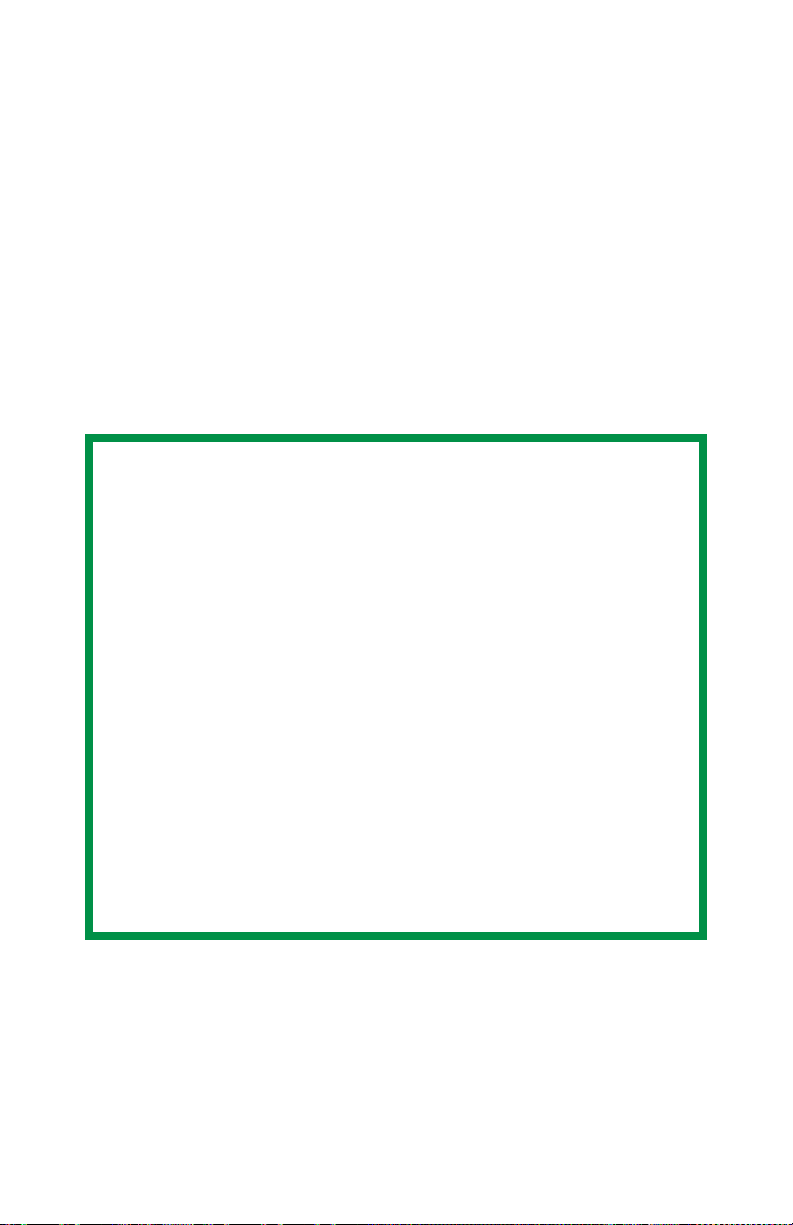
Utilitaire Color Swatch (Nuancier de couleurs)
Généralités
L'utilitaire Nuancier de couleurs permet
• d'imprimer des échantillons d'impression couleur sur votre
imprimante couleur.
• création de nuanciers de couleurs personnalisés
Ces aplats sont utilisés avec les applications pour sélectionner et
reproduire les couleurs avec précision.
Les nuanciers comportent des échantillons de la palette de couleurs
des imprimantes. Utilisez les nuanciers pour repérer les couleurs
désirées pour vos documents.
NOTE
• L'utilitaire Nuancier de couleurs ne garantit pas que la
couleur imprimée concordera exactement avec la
couleur affichée à l'écran. Utilisez la couleur affichée
comme référence.
• Il est possible que l'imprimante ne puisse pas
imprimer exactement la couleur que vous désirez.
• Il est possible que vos logiciels ne soient pas aptes à
effectuer la concordance des couleurs à l'aide des
informations fournies par les aplats. Utilisez au besoin
d'autres méthodes de concordance des couleurs.
• Les échantillons ne comportent pas toutes les
couleurs qui peuvent être imprimées sur votre
imprimante.
• De nombreux autres facteurs peuvent influencer la
façon que vous percevez les couleurs : la couleur et le
fini du papier, l'éclairage ambiant, et même les
couleurs à proximité de la couleur que vous observez.
Installation
Chargez le utilitaire à l’aide du Menu d’installation sur le CD1.
C9600 Guide des utilitaires
Utilitaire Color Swatch (Nuancier de couleurs) • 29
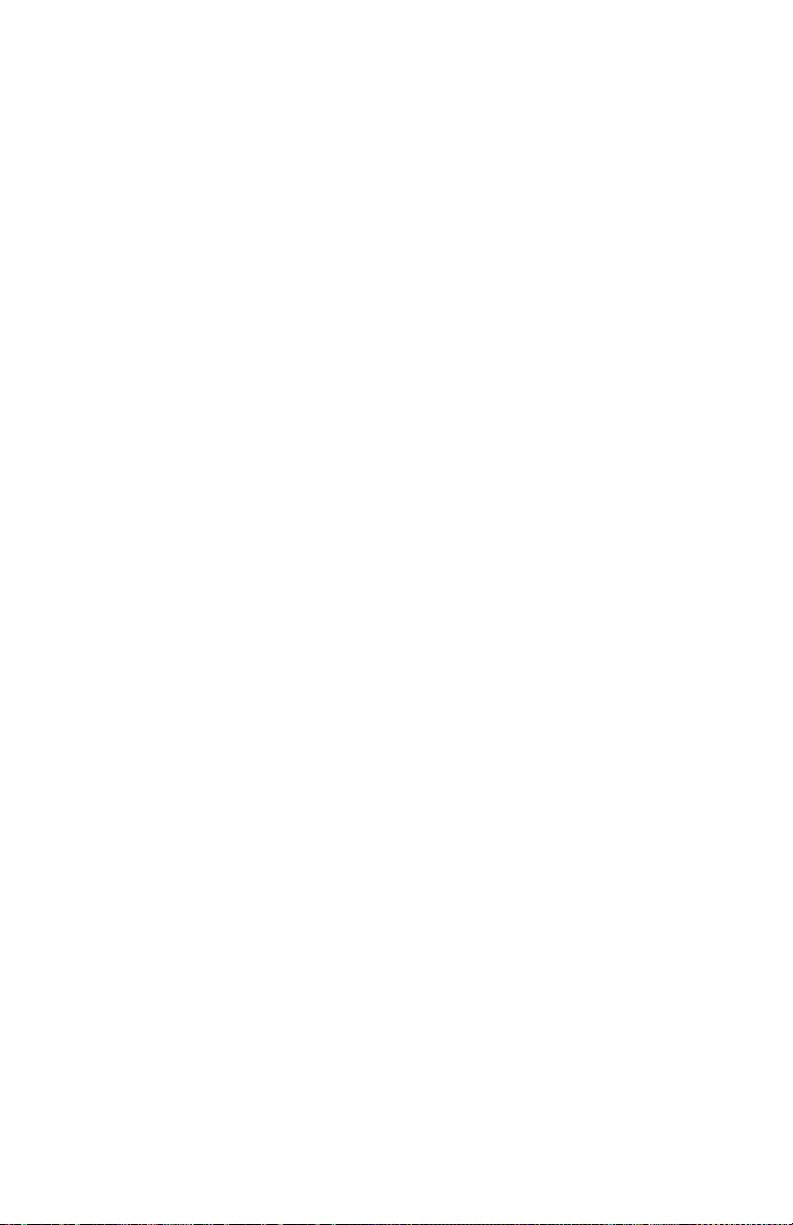
Informations supplémentaires
Pour plus d’information, consultez le fichier Read-me (Lisezmoi)
dans la liste des programmes de Windows.
C9600 Guide des utilitaires
Utilitaire Color Swatch (Nuancier de couleurs) • 30
 Loading...
Loading...