
C9600 Guide d'installation des logiciels
Table des matières
Installation réseau..................................................2
Windows ..........................................................2
Novell...............................................................6
Installation sur Windows ......................................7
Connexion USB ...............................................9
Connexion parallèle .......................................10
Installation sur Macintosh ..................................13
OS 9.1 à 9.2.x.................................................14
OS X.1+ à X.3+ .............................................16
Manuels en ligne...................................................18
Service et support.................................................19
Présentation
L'imprimante est livrée avec les pilotes d'émulation PostScript et
PCL. Pour configurer l'imprimante comme une imprimante
PostScript ou PCL, vous devez installer le pilote PostScript ou
PCL. Note : Le Mac Installer (Installateur Mac) installe pilote
d'impression PostScript uniquement.
Vous devez configurer une connexion locale pour l'impression
directe sur l'imprimante ou une connexion réseau pour
l'impression par l'entremise d'un réseau.
Sélectionnez un pilote d'imprimante
dans Windows
Sélectionnez le pilote appropriée selon vos besoins.
NOTE
Pour obtenir les plus récentes versions des pilotes
d'imprimante, visitez notre site Web :
http://my.okidata.com.
Pilote d'impression PostScript
Si vous utilisez des polices de caractères PostScript ou imprimez
des graphiques PostScript, choisissez le pilote PostScript. Les
performances seront plus rapides et la qualité d'impression des
graphiques sera optimale.
Pilote d'impression PCL
Si vous utilisez des polices de caractères TrueType et
n'imprimez pas de fichiers PostScript (y compris les fichiers «
.eps »), choisissez le pilote PCL. Il est plus efficace et donne de
bons résultats.
Vous pouvez installer les deux pilotes et utiliser celui qui
correspond à vos besoin. Cependant, chacun des pilotes doit être
installé individuellement.
CAUTION!
Ne branchez pas ce produit dans un système d’alimentation
sans coupure. Pour plus d’information, contactez Oki Data
au 1 800 OKI-DATA ou rendez-nous visite à
www.okidata.com.
Utilisez le cordon d'alimentation 15 A CA fourni avec
l'imprimante. L'utilisation d'un cordon autre que celui
fourni avec le produit, ou d'une rallonge, peut entraîner une
surchauffe de l'appareil et constituer un danger.
1

Installation réseau
Windows
Présentation
Effectuez les étapes suivantes pour installer l'imprimante sur un
réseau :
1 Installation du tore
magnétique
2 Connectez d'interface
Ethernet
3 Attribuez une adresse
IP à l'imprimante
1 Installation du tore magnétique
IMPORTANT!
Cette mesure de protection est une exigence de la FCC.
Pour réduire le brouillage électromagnétique - le « bruit » qui
brouille la réception des téléviseurs ou autres appareils, placez le
tore magnétique joint sur le câble de réseau connecté à votre
imprimante. Voici comment faire :
1. Si nécessaire, débranchez le câble de réseau de
l'imprimante.
2. Faites une boucle avec le câble, si nécessaire, pour maintenir
le tore magnétique en place.
4 Installation du pilote
d'impression
PostScript® et
l'utilitaire LPR Oki
5 Installez les utilitaires
réseau
supplémentaires
6 Activation des options
d'imprimante
3. Placez le tore ouvert à environ 1 pouce du connecteur de
câble côté imprimante.
4. Appuyez sur les deux moitiés du tore jusqu'à ce qu'elles
s'enclenchent.
2

Installation réseau
Windows (suite)
2 Connectez d'interface Ethernet
1. Vérifiez que l'affichage de l'imprimante comporte le
message
2. Appuyez sur ∇ jusqu'à ce que
admin) s'affiche.
3. Appuyez sur
4. Entrez le mot de passe.
Appuyez sur ∆ ou ∇ pour entrer le premier chiffre du mot
de passe. Maintenez la touche enfoncée pendant plus de
deux secondes pour faire défiler les chiffres rapidement.
Appuyez sur
suivant.
5. Appuyez de nouveau sur
mot de passe entré.
6. Appuyez sur ∆ jusqu'à ce que
réseau) s'affiche.
7. Appuyez sur
(
Logement 1 : Base 100/10) s'affiche.
Ready to print (Prêt à imprimer).
Admin Setup (Configuration
ENTER [ENTRÉE].
ENTER [ENTRÉE] pour accéder au chiffre
ENTER (ENTRÉE) une fois le
Network Setup (Configuration
ENTER [ENTRÉE]. Slot1: 100/10 Base
1. Éteignez l'ordinateur et l'imprimante.
2. Retirez le dispositif de protection en plastique du connecteur
réseau de l'imprimante.
3. Connectez un câble Ethernet pour relier l'imprimante au
concentrateur Ethernet.
NOTE
Pour plus d'informations, consultez le guide d'utilisateur du
serveur d'impression. Le guide d'utilisateur de l'imprimante est
situé sur le CD2.
3 Attribuez une adresse IP à
l'imprimante
Si vous n'utilisez pas DHCP, consultez l'administrateur réseau
pour obtenir une adresse IP et l'entrer sur le panneau de
commande de l'imprimante :
8. Appuyez sur
9. Appuyez sur ∇ jusqu'à ce que l'adresse IP s'affiche.
10. Appuyez sur
11. Appuyez sur ∆ ou ∇ pour entrer le premier chiffre de
l'adresse IP. Maintenez la touche enfoncée pendant plus de
deux secondes pour faire défiler les chiffres rapidement.
12. Appuyez sur
suivant.
13. Répétez les étapes 11 et 12 pour définir tous les chiffres.
14. Appuyez sur 䊴 et répétez les étapes 9 à 13 pour définir le
masque de sous réseau (Subnet Mask) et l'adresse de
passerelle (Gateway Address).
15. Appuyez sur
print
(Prêt à imprimer) s'affiche.
ENTER [ENTRÉE].
ENTER [ENTRÉE].
ENTER [ENTRÉE] pour passer au caractère
ONLINE jusqu'à ce que le message Ready to
3

Installation réseau
Windows (cont’d)
4 Installation du pilote d'impression
®
PostScript
1. Insérez le CD dans l'unité de CD-ROM. Le CD est lancé
automatiquement.
Si le CD n'est pas lancé automatiquement, cliquez sur
(
Démarrer) → Run (Exécuter) → Browse
(
Parcourir). Accédez à l'unité de CD-ROM. Double-
cliquez sur
2. Sélectionnez la langue d'installation.
3. Le Contrat de licence (License Agreement) s'affiche.
Cliquez sur
4. Sélectionnez
personnalisée].
5. Cliquez sur le bouton «
(
Installateur de pilotes d'imprimante).
6. Sélectionnez
Cliquez sur
7. Sélectionnez
[
Directement au réseau en utilisant TCP/IP].
8. L'écran de connexion TCP/IP s'affiche. Sélectionner
Address
[Suivant]
[Rechercher adresse]. Cliquez sur Next
et l'utilitaire LPR Oki
Start
Install.exe. Cliquez sur OK.
Next (Suivant) si vous acceptez.
Custom Install [Installation
Printer Driver Installer »
Network Printer (Imprimante réseau).
Next [Suivant].
Directly to the Network using TCP/IP
Search
.
3. Sélectionnez votre modèle d'imprimante dans la liste
déroulante. Puis entrez manuellement l'adresse IP ou
cliquez sur
l'imprimante soit découverte. Cliquez sur
Pour plus d'informations, consultez le guide d'utilisateur du
serveur d'impression. Le guide d'utilisateur de l'imprimante est
situé sur le CD2.
Discover (Découvrir) et attendez que
OK.
NOTE
Pour transmettre les documents à l'imprimante, l'utilitaire
LPR doit être installé. LPR sera installé automatiquement
lorsque les pilotes d'impression sont installés à l'aide du menu
d'installation, tel qu'indiqué ici. Lorsque les pilotes sont
installés à l'aide de l'Assistant de Windows pour ajouter des
imprimantes, vous devez charger l'utilitaire LPR depuis le
menu d'installation du CD1. Pour ce faire, cliquez sur Custom
Install [Installation personnalisée] / Network Software
(Logiciels réseau) / Installation/Config / OKI LPR (LPR OKI).
Installation du pilote PCL aussi
Observez les directives pour l'installation du pilote PostScript
Lorsqu'on vous demandera de sélectionner l'émulation
d'imprimante, choisissez PCL.
9. Sélectionnez le modèle d'imprimante. Cliquez sur
[Suivant]
10. Sélectionnez
d'imprimante PS]. Cliquez sur Next [Suivant].
11. Observez les directives à l'écran pour terminer l'installation.
.
Printer Emulation PS [Émulation
Next
Découvre l'imprimante
L'utilitaire LPR est automatiquement installé lors de
l'installation des pilotes d'imprimante réseau. Pour découvrir
l'imprimante, observez les étapes suivantes :
1. Cliquez sur
Programmes) → Oki Data → Oki Data LPR
(
Utility
2. Cliquez sur
Cliquez sur
Start (Démarrer) → Programs
(Utilitaire LPR Oki Data).
Remote Print (Impression à distance).
Add Printer (Ajouter une imprimante).
5 Installez les utilitaires réseau
supplémentaires
Dans Menu Installer [Menu d'installation], cliquez sur le
bouton
Administration Tools (Outils de gestion) pour installer les
outils de gestion réseau. Cliquez sur
installer les utilitaires d'impression réseau, d'installation et de
configuration.
Cliquez sur le bouton
productivité
périphériques de stockage et les applications couleur.
4
Network Software (Logiciels réseau). Cliquez sur
Installation/Config pour
Productivity Software (Logiciels de
) pour installer les applications de gestion des

Installation réseau
Windows (cont’d)
6 Activation des options d'imprimante
Si votre imprimante est dotée de l'unité duplex (recto verso) ou
de bacs à papier en option, accédez au pilote pour les activer.
Pour activer le pilote PostScript
1. Cliquez sur Start [Démarrer] → Settings
[Paramètres
2. Cliquez du droit sur l'icône de pilote PostScript Oki Data,
puis cliquez sur
Propriétés
Windows 2000, XP
1. Cliquez sur l'onglet
périphérique
2. Faites défiler jusqu'à
installables
3. Cliquez sur
(Installé)
] → Printer [Imprimantes].
Printers/Properties [Imprimantes/
].
Device Settings (Paramètres du
).
Installable Options (Options
).
Duplex (Recto verso). Sélectionnez Installed
dans la liste déroulante.
4. Sélectionnez
optionnelle
sont installés.
5. Cliquez sur
Duplex Option Unit (Unité duplex
). Sélectionnez les bacs à papier en option s'ils
OK. Fermez la boîte de dialogue Imprimantes.
4. Cliquez sur
options installées supplémentaires.
5. Cliquez sur
Windows Me, 98, 95
1. Cliquez sur l'onglet D
périphérique
2. Cliquez sur
Sélectionnez
options installées supplémentaires.
3. Cliquez sur
Available Trays (Bacs disponibles) et les
OK.
evice Options (Options du
).
Duplex option unit (Unité duplex).
Available Trays (Bacs disponible) et les
OK. Fermez la boîte de dialogue Imprimantes.
Pour activer le pilote PCL
1. Cliquez sur Start [Démarrer] → Settings
[Paramètres
2. Cliquez du droit sur l'icône de pilote
Cliquez sur
Me/9x].
] → Printer [Imprimante].
PCL Oki Data.
Properties (Propriétés) [Windows 2000/XP/
3. Cliquez sur l'onglet D
périphérique
).
evice Options (Options du
5

Installation réseau
Novell
Installation de l'utilitaire
Cet utilitaire effectue l'installation, la configuration et la gestion
des périphériques de serveur d'impression réseau Oki.
1. Insérez le CD dans l'unité de CD-ROM. Le CD est lancé
automatiquement.
Si le CD n'est pas lancé automatiquement, cliquez sur
(
Démarrer) → Run (Exécuter) → Browse
(
Parcourir). Accédez à l'unité de CD-ROM. Double-
cliquez sur
2. Sélectionnez la langue d'installation.
3. Le contrat de licence s'affiche. Cliquez sur
(
J'accepte).
4. Sélectionnez
personnalisée
5. L'écran « Menu Installer » (Menu d'installation) s'affiche..
6. Cliquez sur le bouton
réseau
Install.exe. Cliquez sur OK.
I Accept
Custom Install (Installation
).
Network Software (Logiciels
).
Start
Utilisation de l'utilitaire pour installer
l'imprimante sur un réseau Novell
Le Client Novell pour Windows doit être chargé, le logiciel
Admin Manager (Gestionnaire) doit être actif et une connexion
doit avoir été ouverte avec NDS.
1. Exécutez
2. Sélectionnez
3. Cliquez sur
d'impression NetWare
4. Sélectionnez
[Suivant]
5. Sélectionnez le conteneur. Cliquez sur
6. Sélectionnez Print Server Mode (Mode serveur
d'impression). Cliquez sur
7. Sélectionnez ou créer une file d'impression. Cliquez sur
Execute (Exécuter).
Discover (Découvrir).
Setup (Configuration) dans le menu.
Create a NetWare Queue (Créer une file
).
NDS Mode (Mode NDS). Cliquez sur Next
.
Next [Suivant].
Next [Suivant].
7. Cliquez sur le bouton Installation/Config.
8. Cliquez sur le bouton Admin Mgr / Quick Setup
(Gestionnaire/installation rapide).
9.
Setup Assistant [Assistant d'installation] s'affichent.
Sélectionnez la langue d'installation. Cliquez sur
[Suivant]
10. Observez les directives à l'écran pour terminer l'installation.
Note: Vous pouvez installer les logiciels en exécutant l'utilitaire
à partir du CD ou installer l'utilitaire sur le disque dur de
l'ordinateur et le lancer à partir de ce dernier.
.
Next
Lancement de l'utilitaire
Pour lancer l'utilitaire, cliquez sur Start
(
Démarrer) → Programs ( Programmes) → Oki Setup
(Utilitaire de configuration
Utility
) → AdminManager (Gestionnaire).
Oki
Activation des options d'imprimante
Si votre imprimante est dotée de l'unité duplex (recto verso) ou
de bacs à papier en option, accédez au pilote pour les activer.
Voyez “6 Activation des options d'imprimante” à la page 5 pour
les détails à ce sujet.
NOTE
Pour plus d'informations, consultez le guide d'utilisateur du
serveur d'impression. Le guide d'utilisateur de l'imprimante est
situé sur le CD2.
6

Installation sur Windows
Connexion USB
Présentation
Effectuez les étapes suivantes pour installer l'imprimante et
utiliser une connexion USB :
1 Connectez le câble
USB.
2 Installation du pilote
d'impression.
3 Installation du
productivity software
(Logiciels de
productivité).
1 Connectez le câble USB
4 Installer le Guide de
l'utilisateur en ligne.
5 Activation des options
d'imprimante.
Pour la connexion à un PC exécutant Windows 98 ou une version
ultérieure.
Requiert un câble USB version 2.0 ou supérieur. Le
fonctionnement de l'imprimante n'est pas garanti si un autre
périphérique compatible USB est connecté simultanément avec
l'imprimante.
1. Éteignez l’imprimante.
2. Connectez un câble USB pour relier l'imprimante à
l'ordinateur.
7

Installation sur Windows®
Connexion USB (suite)
2 Installation du pilote d'impression
PostScript
NOTE
La procédure d'installation peut varier légèrement selon le
système d'exploitation utilisé. Les pilotes sont offerts pour
Windows
1. Assurez-vous que le câble est connecté à l'imprimante et à
2. Insérez le CD1 (CD des pilotes) dans l'unité de CD-ROM.
3. Sélectionnez la langue d'installation.
4. Le Contrat de licence (License Agreement) s'affiche.
®
XP, 2000, Me et 98.
l'ordinateur et que l'imprimante n'est pas sous tension.
Le CD est lancé automatiquement.
Si le CD n'est pas lancé automatiquement, cliquez sur
(
Démarrer) → Run (Exécuter) → Browse
(
Parcourir). Accédez à l'unité de CD-ROM. Double-
cliquez sur
Cliquez sur
contrat de licence.
Install.exe. Cliquez sur OK.
Next (Suivant) pour accepter les modalités du
Start
12. Les pilotes sont copiés. Si le message
(
Connecter le câble) s'affiche, observez les directives à l'écran
13. Allumez l'imprimante.
Connect cable
NOTE
Si L'assistant Found New Hardware (Nouveau matériel
trouvé) s'affiche
Win 98: Sélectionnez “Search for the best driver for your
device” [« Rechercher le meilleur pilote pour votre
périphérique »]. Cliquez sur
Sélectionnez le lecteurde CD-ROM, éliminez les autres
options. Cliquez deux fois sur
Win XP et Win Me: Sélectionner “Install the software
Automatically” [Installation automatiquement du logiciel]
ou “Automatic Search…" [Recherche automatique…]
Cliquez sur
14. Cliquez sur Finish (Terminer) pour terminer l'installation.
15. Si l'écran Connect cable [de connexion du câble] est ouvert,
cliquez sur
Pour imprimer une page de démonstration:
:
Next [Suivant].
Next (Suivant).
Next [Suivant].
Finish (Terminer) pour fermer
5. Sélectionnez
Custom Install [Installation
personnalisée] pour installer pilote d'imprimante et
utilitaires logiciels. Pour installer uniquement le pilote
d'imprimante, sélectionnez
Minimal Install [Installation
minimum] et sauter l'étape prochaine.
6. L'écran " Software Installation " (Installation des logiciels)
s'affiche. Cliquez sur le bouton «
(
Installateur des pilotes d'imprimante).
7. Cliquez sur
sur
Next [Suivant].
8. Sélectionnez le port
9. Sélectionnez l'imprimante d'émulation Postscript (PS).
Cliquez sur
10. Le cas échéant, entrez un nom pour votre imprimante.
Cliquez sur
11. Le cas échéant, sélectionnez "
(
Ne pas partager l'imprimante). Cliquez sur Next
[Suivant]
Local printer (Imprimante locale). Cliquez
USB. Cliquez sur Next [Suivant].
Next [Suivant].
Next [Suivant].
.
Print Driver Installer »
Do not share this printer "
1. Cliquez sur Start (
(
Paramètres) → Printers (Imprimantes).
2. Cliquez avec le bouton droit de la souris sur l'icône de
l'imprimante.
3. Cliquez sur Properties(Propriétés) → General Tab
(l'onglet Général) → Print Test Page (Imprimer une
page de test).
Demarrer) → Settings
Installation du pilote PCL aussi
NOTE
Si vous avez installé le pilote PostScript, vous devez redémarrer
l'ordinateur.
1. Assurez-vous que l'imprimante est hors tension.
2. Observez les directives pour l'installation du pilote
PostScript. Lorsque la sélection d'un port est demandée,
sélectionnez temporairement le port LPT1.
8

Installation sur Windows®
Connexion USB (suite)
3. Lorsqu'on vous demandera de sélectionner l'émulation
d'imprimante, choisissez PCL.
4. Une fois l'installation terminée, cliquez sur
(
Terminer ).
5. Sélectionnez
Activer la port USB:
6. Cliquez sur Start (
(
Paramètres) → Printers (Imprimantes).
7. Cliquez avec le bouton droit de la souris sur l' icône de
l'imprimante. Cliquez sur
8. Dans l'onglet « Ports » (ou Details [Détails]) , sélectionnez
«
Port USB001 » (our OP1USB1) dans la liste « Imprimer
vers »
9. .Cliquez sur
"Imprimantes".
Imprimer une page de démonstration:
Restart (Redémarrer) si offert.
Demarrer) → Settings
Properties (Propriétés).
OK. Fermez ensuite la boîte de dialogue
Finish
Si le CD n'est pas lancé automatiquement, cliquez sur
(
Démarrer) → Run (Exécuter) → Browse
(
Parcourir). Accédez à l'unité de CD-ROM. Double-
cliquez sur
2. Cliquez sur le bouton
3. Cliquez sur le bouton
Guide de l'utilisateur].
4. Observez les directives affichées à l'écran.
Install.exe. Cliquez sur OK.
Documentation.
Install User's Guide [Installer le
Start
5 Activation de l'unité duplex (recto
verso) et du deuxième bac à papier
optionnels
Si votre imprimante est dotée de l'unité duplex (recto verso) ou
de bacs à papier en option, accédez au pilote pour les activer.
Voyez “6 Activation des options d'imprimante” à la page 5 pour
les détails à ce sujet.
10. Cliquez sur Start (
(
Paramètres) → Printers (Imprimantes).
11. Sélectionnez l'onglet
Test Page (
Imprimer une page de test).
Demarrer) → Settings
Général. Cliquez sur le bouton Print
3 Installation du productivity software
(Logiciels de productivité)
1. Insérez CD1 (le Drivers CD [CD des pilotes]). Sélectionnez
Custom Install [Installation personnalisée].
2. Cliquez sur le bouton
de productivité
des périphériques de stockage et les applications couleur.
Observez les directives affichées à l'écran.
Productivity Software (Logiciels
) pour installer les applications de gestion
4 Installer le Guide de l'utilisateur en
ligne
1. Insérez le CD2 dans l'unité de CD-ROM. Le CD est lancé
automatiquement.
9
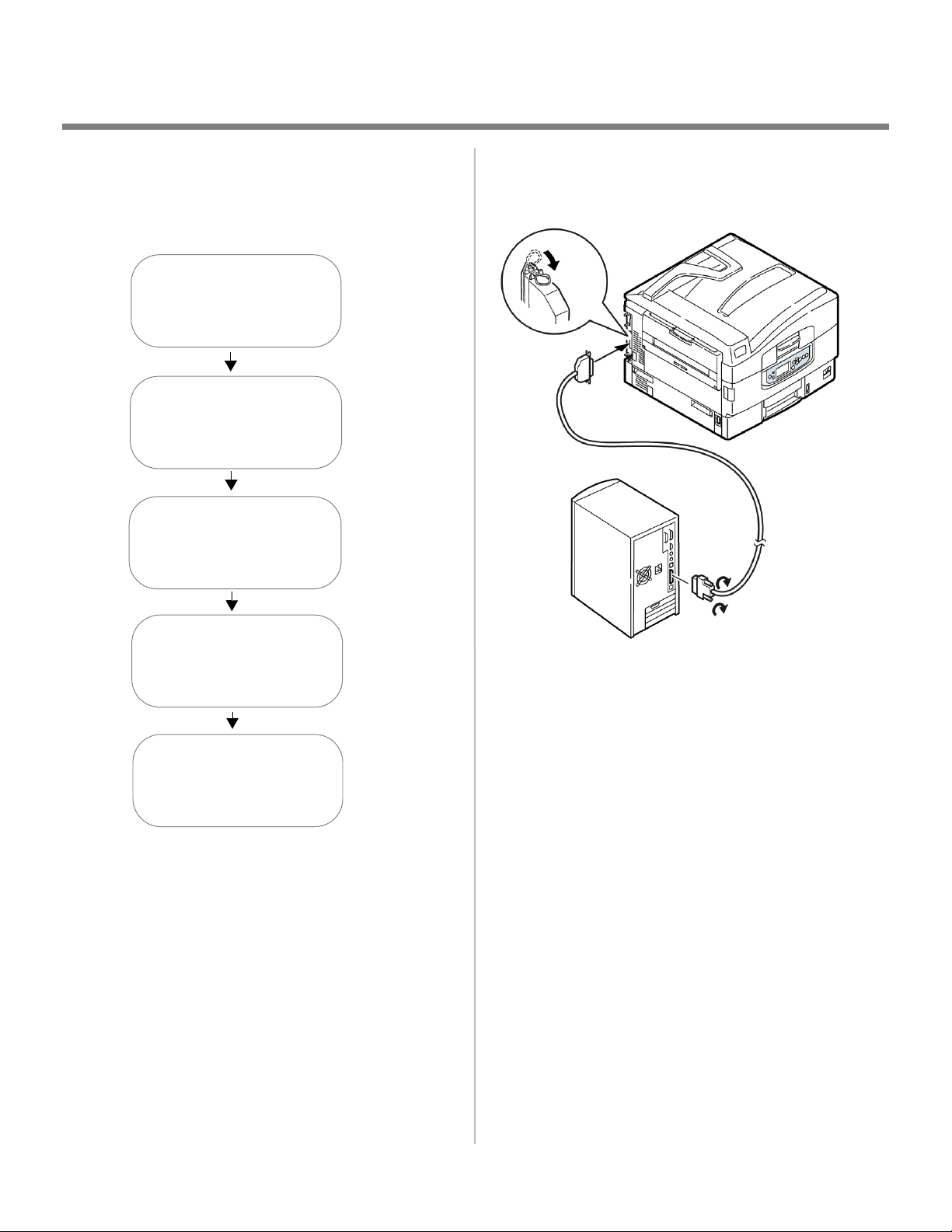
Installation sur Windows®
Connexion parallèle
Présentation
Effectuez les étapes suivantes pour installer l'imprimante et
utiliser une connexion parallèle :
1 Connectez d'interface
parallèle.
2 Installation du pilote
d'impression.
3 Installation du
productivity software
(Logiciels de
productivité).
1 Connectez d'interface parallèle
4 Installer le Guide de
l'utilisateur en ligne.
5 Activation des options
d'imprimante.
Pour la connexions directe à un PC.
Ce port requiert un câble parallèle bidirectionnel (conforme
IEEE 1284). Le câble doit être isolé et répondre aux normes UL
et ACNOR.
1. Assurez-vous que l'imprimante est hors tension.
2. Connectez un câble parallèle pour relier l'imprimante à
l'ordinateur.
10

Installation sur Windows®
Connexion parallèle (suite)
2 Installation du pilote d'impression
PostScript
NOTE
La procédure d'installation peut varier légèrement selon le
système d'exploitation utilisé. Les pilotes sont offerts pour
Windows
1. Assurez-vous que le câble est connecté à l'imprimante et à
2. Insérez le CD1 (CD des pilotes) dans l'unité de CD-ROM.
3. Sélectionnez la langue d'installation.
4. Le License Agreement (contrat de licence) s'affiche. Cliquez
®
XP, 2000, Me et 98.
l'ordinateur et que l'imprimante n'est pas sous tension.
Le CD est lancé automatiquement.
Si le CD n'est pas lancé automatiquement, cliquez sur
(
Démarrer) → Run (Exécuter) → Browse
(
Parcourir). Accédez à l'unité de CD-ROM. Double-
cliquez sur
sur
Next (Suivant) pour accepter les modalités.
Install.exe. Cliquez sur OK.
Start
13. Allumez l'imprimante.
Imprimer une page de démonstration:
14. Cliquez sur Start (
(
Paramètres) → Printers (Imprimantes).
15. Cliquez avec le bouton droit de la souris sur l' icône de
l'imprimante.
16. Cliquez sur
Général → Print Test Page (Imprimer une page de
).
test
17. Cliquez sur le bouton Print Test Page (
page de test
Demarrer) → Settings
Properties (Propriétés) → l'onglet
Imprimer une
).
Installation du pilote PCL aussi
NOTE
Si vous avez installé le pilote PostScript, vous devez redémarrer
l'ordinateur.
5. Sélectionnez
personnalisée] pour installer pilote d'imprimante et
utilitaires logiciels. Pour installer uniquement le pilote
d'imprimante, sélectionnez
minimum] et sauter l'étape prochaine.
6. L'écran " Software Installation " (Installation des logiciels)
s'affiche. Cliquez sur le bouton «
» (
Installateur de pilotes d'imprimante).
7. Cliquez sur
sur
Next [Suivant].
8. Sélectionnez le port LPT1. Cliquez sur
9. Sélectionnez l'imprimante d'émulation Postscript (PS).
Cliquez sur
10. Le cas échéant, entrez un nom pour votre imprimante.
Cliquez sur
11. Le cas échéant, sélectionnez " Do not share this printer " (Ne
pas partager l'imprimante). Cliquez sur
12. Observez les directives à l'écran pour terminer l'installation.
Cliquez sur Finish (Terminer).
Custom Install [Installation
Minimal Install [Installation
Printer Driver Installer
Local printer (Imprimante locale). Cliquez
Next [Suivant].
Next [Suivant].
Next [Suivant].
Next [Suivant].
Observez les directives pour l'installation du pilote PostScript
Lorsqu'on vous demandera de sélectionner l'émulation
d'imprimante, choisissez PCL.
3 Installation du productivity software
(Logiciels de productivité)
1. Insérez CD1 (le Drivers CD [CD des pilotes]). Sélectionnez
Custom Install [Installation personnalisée].
2. Cliquez sur le bouton
de productivité
des périphériques de stockage et les applications couleur.
Observez les directives affichées à l'écran.
Productivity Software (Logiciels
) pour installer les applications de gestion
4 Installer le Guide de l'utilisateur en
ligne
1. Insérez le CD2 dans l'unité de CD-ROM. Le CD est lancé
automatiquement.
Si le CD n'est pas lancé automatiquement, cliquez sur
(
Démarrer) → Run (Exécuter) → Browse
Start
11
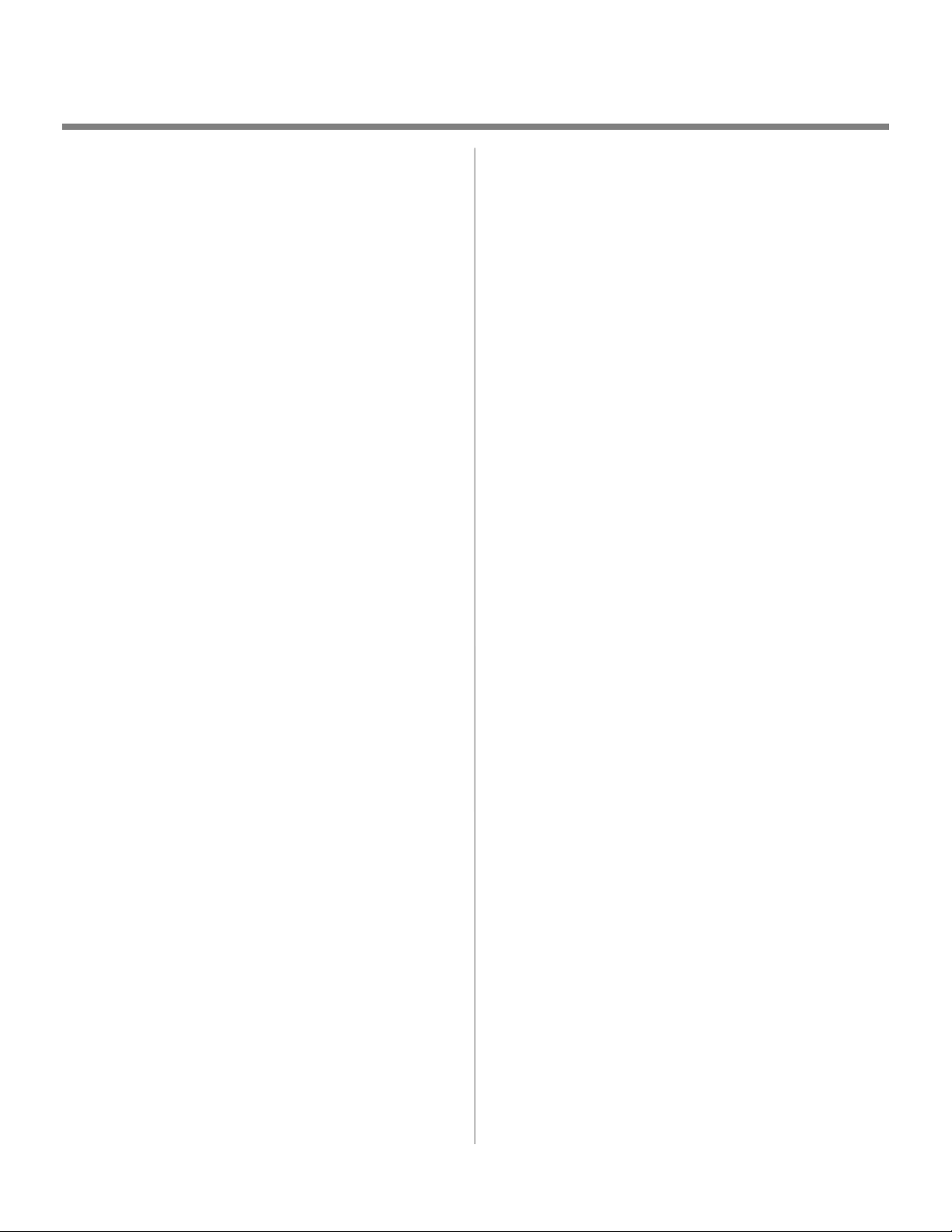
Installation sur Windows®
Connexion parallèle (suite)
(Parcourir). Accédez à l'unité de CD-ROM. Doublecliquez sur
Install.exe. Cliquez sur OK.
2. Cliquez sur le bouton
3. Cliquez sur le bouton
Guide de l'utilisateur].
4. Observez les directives affichées à l'écran.
Documentation.
Install User's Guide [Installer le
5 Activation des options d'imprimante
Si votre imprimante est dotée de l'unité duplex (recto verso) ou
de bacs à papier en option, accédez au pilote pour les activer.
Voyez “6 Activation des options d'imprimante” à la page 5 pour
les détails à ce sujet.
12

Installation sur Macintosh
Réseau
Important!
Avant de brancher le câble de réseau, installez le
tore magnétique. Consultez les directives à lapage 2.
• L'imprimante n'est pas livrée avec un câble Ethernet.
Utilisez un câble Ethernet avec des connecteurs RJ45 aux
deux extrémités.
• Nécessite Mac OS 7.X ou supérieur.
1. Éteignez l'imprimante.
2. Connectez le câble Ethernet au port réseau du serveur
d'impression.
USB
• L'imprimante est livrée sans câble d'interface USB.
Utilisez un câble USB compatible avec la norme USB 1.1.
• Nécessite Mac OS 9.04 ou supérieur.
• Le fonctionnement de l'imprimante n'est pas garanti si un
autre périphérique compatible USB est connecté
simultanément avec l'imprimante.
• Si un concentrateur USB est utilisé, il doit être connecté
directement à l'ordinateur.
• Selon la taille de votre document, si le paramètre mémoire
pour le moniteur d'impression est bas, vous pourriez ne pas
pouvoir imprimer en tâche de fond. Pour remédier à ce
problème, augmentez le paramètre mémoire pour le
moniteur d'impression.
1. Éteignez l'ordinateur et l'imprimante.
3. Connectez l'autre extrémité du câble Ethernet au port réseau.
2. Connectez le câble USB au port USB de l'ordinateur.
3. Connectez l'autre extrémité du câble au port USB de
l'imprimante.
13

Installation sur Macintosh
OS 9.1 à 9.2.x
Installation du pilote
1. Allumez l'imprimante. Allumez l'ordinateur.
2. Insérez le CD1 fourni avec l'imprimante dans l'unité de CDROM.
3. Double-cliquez sur l'icône de CD OKI qui figure sur le
bureau.
4. Ouvrir les dossiers. Double-cliquez sur
Installers
5. Le cas échéant, sélectionnez la langue d'installation.
6. Double-cliquez sur l'icône
Mac
7. Cliquez sur
licence logicielle.
8. Pour installer uniquement le pilote d'imprimante, cliquez
sur
(Installers des pilotes).
MAC Installer (Installateur
). Cliquez sur Continue (Continuer).
Accept [J'accepte] pour accepter le contrat de
Install (Installer).
MAC → Driver
10. Sélectionnez Utilities désirés. Cliquez sur Install
(
Installer).
11. Sélectionnez votre modèle d'imprimante. Cliquez sur
12. Cliquez sur
13. Sélectionnez les fichiers Pantone pour votre modèle
d'imprimante. Cliquez sur
14. Une fois l'installation terminée, cliquez sur
Continue (Continuer).
Install [Installer].
Quit (Quitter).
OK.
Création du service d'impression pour
un réseau
1. Accédez au Chooser (Sélecteur) dans le menu Apple
(
Pomme).
2. Cliquez sur l'icône
le nom de l'imprimante (n° ID du serveur d'impression).
3. Cliquez sur
LaserWriter8 et mettez en surbrillance
Create (Créer).
9. Sélectionnez le pilote d'imprimante ainsi que les utilitaires ,
cliquez sur
Custom Install [Installation personnalisée].
4. Fermez le
Chooser (Sélecteur).
NOTE
Si vous avez besoin de vérifer le nom
de l'imprimante, appuyez sur la
touche de test du serveur
d'impression pour imprimer les
pages de configuration. Le nom de
imprimante est affiché sur la
deuxième page.
Création de l'imprimante de bureau
pour USB
1. Accédez aux application Mac OS 9 → Utilities
(
Utilitaires).
14

Installation sur Macintosh
OS 9.1 à 9.2.x (cont’d)
2. Double-cliquez sur l'icône Desktop Printer Utility
(
Utilitaire d'imprimante de bureau).
3. Dans la liste déroulante, sélectionnez
4. Mettez en surbrillance
Printer (Imprimante) (USB) sous
LaserWriter 8.
Create Desktop (Créer bureau). Cliquez sur OK.
5. Sous USB Printer Selection (Sélection de l'imprimante
USB), cliquez sur
6. Mettez en surbrillance votre modèle d'imprimante OKI.
Cliquez sur
7. Cliquez sur Create (Créer). L'icône d'imprimante OKI
s'affiche sur le bureau.
8. Cliquez sur AutoSetup [Configuration automatique].
Change (Modifier).
OK.
Accès aux fonctions évoluées
1. Sélectionnez Fichier sur le menu du bureau.
2. Cliquez sur Imprimer le bureau dans le menu déroulant.
Guides en ligne
Exigences
• Microsoft Internet Explorer version 4.0 ou supérieure et
Acrobat Reader.
Pour charger les guides
Pour ouvrir le guide en ligne, Acrobat Reader doit être installé.
1. Insérez le CD 2 dans l'unité de CD-ROM.
2. Depuis le dossier de contenu du CD, glissez le dossier
Manual (Guide) sur le bureau.
3. Sélectionnez Plugin Preferences (Préférences des
plugiciels) dans le menu déroulant.
MACscreen8.jpg
4. Cochez Print Time Filters (Imprimer les filtres de temps),
Job Accounting (Comptabilisation des travaux) et Job
Type (Type de travaux).
MACscreen7.jpg
5. Cliquez sur Enregistrer les réglages. Cliquez sur OK.
15

Installation sur Macintosh
OS X.1+ à X.3+
Installation du pilote et les utilitaires
Désactivez le logiciel antivirus avant d'installer un pilote
d'imprimante.
1. Allumez l'imprimante. Allumez l'ordinateur.
2. Insérez le CD fourni avec l'imprimante dans l'unité de CDROM.
3. Double-cliquez sur l'icône de
bureau.
4. Ouvrir les dossiers. Double-cliquez sur
(Installer de pilote).
Install
5. Le cas échéant, sélectionnez la langue d'installation.
6. Double-cliquez sur l'icône
Continue (Continuer).
7. Cliquez sur
licence logicielle.
8. L'écran Mac Installer (Installateur Mac) s'affiche.
Accept [J'accepte] pour accepter le contrat de
CD OKI qui figure sur le
MAC → Driver
Mac Installer. Cliquez sur
13. Cliquez sur Continue (Continuer) installer les utilitaires
supplémentaires.
14. Sélectionnez votre modèle d'imprimante et résolution
d'impression. Cliquez sur
15. Sélectionnez
[
fichiers Pantone pour votre modèle d'imprimante].
Cliquez sur
16. Une fois l'installation terminée, cliquez sur
Pantone Files for your printer model
Install (Installer).
OK.
Quit (Quitter).
Ajout de l'imprimante
1. Lancez Print Center (Centre d'impression) ou Print Setup
Utility X.3 (Utilitaire de configuration d'impression X.3).
Cliquez sur
Add Port (Ajouter un port).
9. Cliquez sur le menu déroulant. Sélectionnez la MAC OSX
que vous utilisez. Cliquez sur
10. Sélectionnez votre modèle d'imprimante. Cliquez sur
11. Cliquez sur
supplémentaires.
12. Cliquez sur le menu déroulant. Cliquez sur l'utilitaire que
vous pour installer. Cliquez sur
Continue (Continuer) installer les utilitaires
Install (Installer).
OK.
Install (Installer).
2. Cliquez sur
déroulante.
Note : Si vous utilisez le port USB, sélectionnez USB et
ignorez le étape suivantes.
3. Entrez l'adresse IP de l'imprimante.
4. Depuis la liste déroulante Modèle d'imprimante,
sélectionnez le fichier PPD pour votre imprimante. Cliquez
sur
Add (Ajouter).
5. Quittez le Centre d'impression.
IP Printing (Impression IP) dans la liste
16

Installation sur Macintosh
OS X.1+ à X.3+ (cont’d)
Activation de l'unité duplex
1. Depuis l'application, cliquez sur File (Fichier) → Print
(
Imprimer) → Duplex (Recto verso).
FIND THE FILENAME AND LINK THIS!!!!!!!!!!!!!!
MACosx_7.jpg
2. Sélectionnez la reliure Duplex [Recto verso].
3. Cliquez sur
Print (Imprimer).
Pour lancer de l'utilitaire de
comptabilisation des travaux pour les
clients Mac
Note: Nécessite OS 10. 2 ou ultérieur. Pour les détails, consultez
l’ "Guide d'utilisateur de comptabilisation des travaux
d'impression".
1. Une fois la comptabilisation des travaux d'impression
installée, un dossier est créé dans le dossier [Applications].
2. Pour lancer l'utilitaire double-cliquez sur
Okidata → Print Job Accounting
[
Comptabilisation des travaux d'impression].
3. Entrez le mot de passe d'ouverture de session avec le
système. Observez les instructions affichées à l'écran.
Manuels en ligne
Pour plus d'information sur les caractéristiques de l'imprimante
ainsi que ses utilitaires, consultez le guide de référence en ligne.
17

Manuels en ligne
Présentation
Pour plus d'information sur les caractéristiques de l'imprimante
ainsi que ses utilitaires, consultez le guide de référence en ligne.
Exigences
Microsoft Internet Explorer version 4,0 ou supérieure et Acrobat
Reader.
Chargement des manuels
Pour ouvrir le guide en ligne, Acrobat Reader doit être installé.
1. Insérez le CD2 dans l'unité de CD-ROM.
2. Depuis le dossier de contenu du CD, glissez le dossier
Manual (Guide) sur le bureau.
18

Service et support
Ressources Oki Supplémentaires
disponibles 24 heures sur 24 et 7 jours sur:
• visitez notre site Web à
www.okidata.com
• visitez my.okidata.com
• composez le 1-800-654-3282
19

Oki est une marque déposée de Oki Electric Industry Company, Ltd.
Microsoft, Internet Explorer et Windows sont des marques de commerce ou des marques déposées de Microsoft Corporation aux
États-Unis et dans d'autres pays.
Microsoft, MS-DOS et Windows sont des marques déposées de Microsoft Corporation.
Apple, Macintosh, Mac et Mac OS sont des marques déposées de Apple Computer, Inc.
Tous les autres noms et marques de produits sont des marques déposées de leurs propriétaires respectifs.
Oki Data Americas, Inc., 2000 Bishops Gate Blvd., Mt. Laurel, NJ 08054-4620
Tél. : 1-800-654-3282 (856) 235-2600 Télec. : (856) 222-5320, www.okidata.com
© 2005 Oki Data Americas, Inc.
Fr-59372301
 Loading...
Loading...