Page 1

C9600
CONFIGURATION GUIDE
C9600n/C9600dn/C9600hdn/C9600hdtn
C9000
Page 2
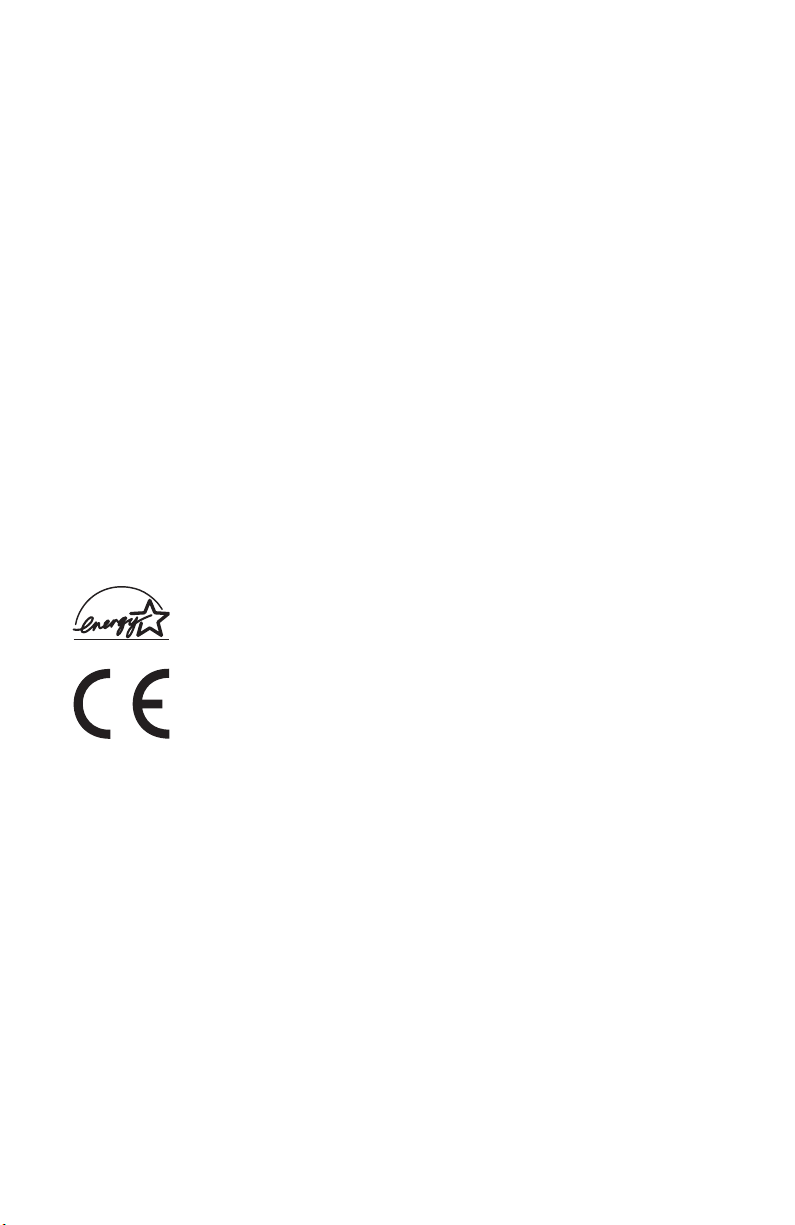
P
REFACE
Every effort has been made to ensure that the information in this document is complete,
accurate, and up-to-date. Oki assumes no responsibility for the results of errors beyond its
control. Oki also cannot guarantee that changes in software and equipment made by other
manufacturers and referred to in this guide will not affect the applicability of the information
in it. Mention of software products manufactured by other companies does not necessarily
constitute endorsement by Oki.
While all reasonable efforts have been made to make this document as accurate and helpful
as possible, we make no warranty of any kind, expressed or implied, as to the accuracy or
completeness of the information contained herein.
The most up-to-date drivers and manuals are available from the Oki web site:
http://www.okiprintingsolutions.com
Copyright © 2005 Oki Europe Ltd.
Oki and Microline are registered trademarks of Oki Electric Industry Company, Ltd.
ENERGY STAR is a trademark of the United States Environmental Protection Agency.
Microsoft, MS-DOS and Windows are either registered trademarks or trademarks of Microsoft
Corporation in the United States and/or other countries.
Other product names and brand names are registered trademarks or trademarks of their
proprietors.
As an Energy Star Program Participant, the manufacturer has determined that
this product meets the Energy Star guidelines for energy efficiency.
This product complies with the requirements of the Council Directives 89/
336/EEC (EMC), 73/23/EEC (LVD) and 1999/5/EC (R&TTE), as amended
where applicable, on the approximation of the laws of the member states
relating to Electromagnetic Compatibility, Low Voltage and Radio &
Telecommunications Terminal Equipment.
Page 3
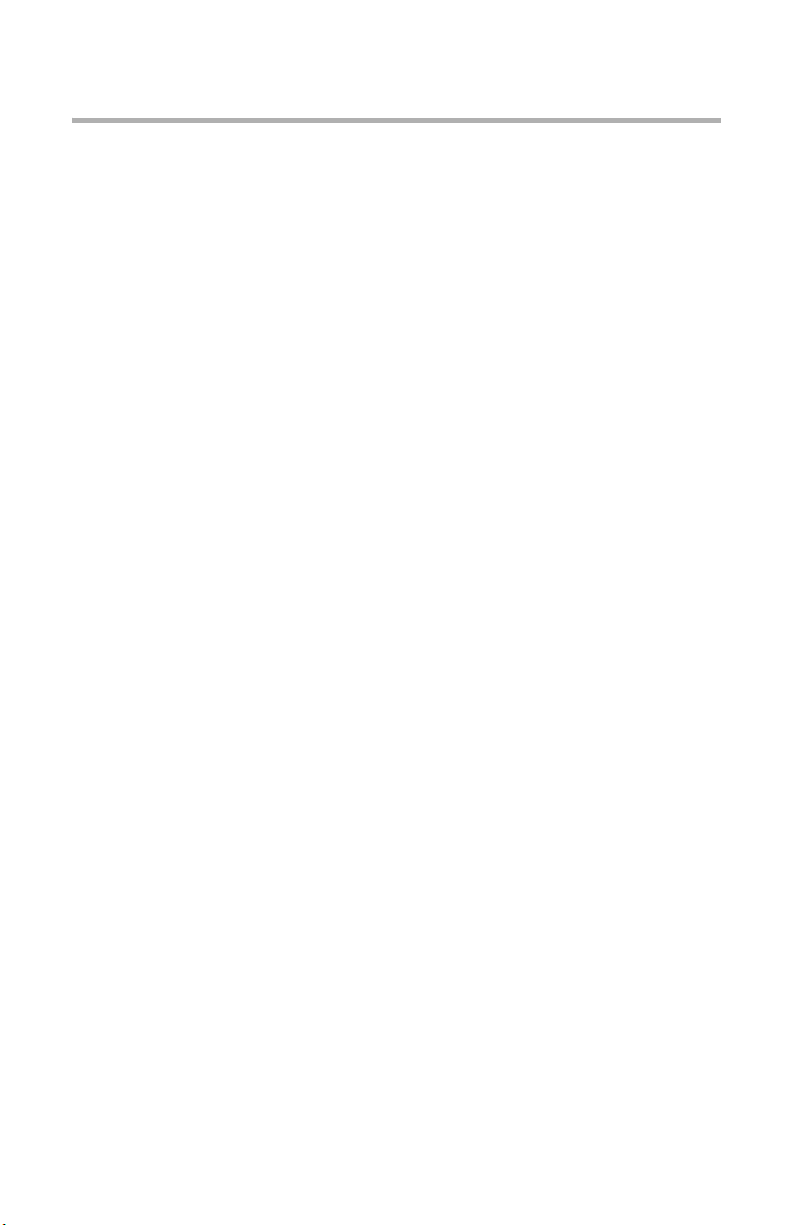
Contents
Preface . . . . . . . . . . . . . . . . . . . . . . . . . . . . . . . . . . . . . . . . . . . . 2
Note and Important Boxes. . . . . . . . . . . . . . . . . . . . . . . . . . . . 7
Introduction. . . . . . . . . . . . . . . . . . . . . . . . . . . . . . . . . . . . . . . . 8
Section 1: Configuring The Print Server . . . . . . . . . . . . . 15
Using AdminManager Quick Setup . . . . . . . . . . . . . . . . . . . . 16
Introduction . . . . . . . . . . . . . . . . . . . . . . . . . . . . . . . . . . . . . . . 16
Using Quick Setup. . . . . . . . . . . . . . . . . . . . . . . . . . . . . . . . . . 17
Using a Web Browser . . . . . . . . . . . . . . . . . . . . . . . . . . . . . . . 18
Launching the Web Browser . . . . . . . . . . . . . . . . . . . . . . . . . 18
Using the Web Browser. . . . . . . . . . . . . . . . . . . . . . . . . . . . . . 22
Changing the Password . . . . . . . . . . . . . . . . . . . . . . . . . . . . . . 23
Using AdminManager Standard Setup . . . . . . . . . . . . . . . . . 24
Installing AdminManager . . . . . . . . . . . . . . . . . . . . . . . . . . . . 25
The AdminManager Interface . . . . . . . . . . . . . . . . . . . . . . . . . 26
Using TELNET . . . . . . . . . . . . . . . . . . . . . . . . . . . . . . . . . . . . . . 57
Example TELNET Configuration, Sun Solaris 2.4. . . . . . . . . 57
TELNET Hierarchical Structure Table . . . . . . . . . . . . . . . . . . 60
Configurable Items . . . . . . . . . . . . . . . . . . . . . . . . . . . . . . . . . 66
Summary of Non-Security Configurable Items. . . . . . . . . . . . 66
TCP/IP . . . . . . . . . . . . . . . . . . . . . . . . . . . . . . . . . . . . . . . . . . . 67
SNMP . . . . . . . . . . . . . . . . . . . . . . . . . . . . . . . . . . . . . . . . . . . 71
NetWare. . . . . . . . . . . . . . . . . . . . . . . . . . . . . . . . . . . . . . . . . . 74
EtherTalk . . . . . . . . . . . . . . . . . . . . . . . . . . . . . . . . . . . . . . . . . 80
NetBEUI . . . . . . . . . . . . . . . . . . . . . . . . . . . . . . . . . . . . . . . . . 81
Port . . . . . . . . . . . . . . . . . . . . . . . . . . . . . . . . . . . . . . . . . . . . . 83
Status . . . . . . . . . . . . . . . . . . . . . . . . . . . . . . . . . . . . . . . . . . . . 89
Trap . . . . . . . . . . . . . . . . . . . . . . . . . . . . . . . . . . . . . . . . . . . . . 90
SMTP. . . . . . . . . . . . . . . . . . . . . . . . . . . . . . . . . . . . . . . . . . . . 98
POP . . . . . . . . . . . . . . . . . . . . . . . . . . . . . . . . . . . . . . . . . . . . 108
ETC . . . . . . . . . . . . . . . . . . . . . . . . . . . . . . . . . . . . . . . . . . . . 112
Section 2: Utilities. . . . . . . . . . . . . . . . . . . . . . . . . . . . . . 114
PrintSuperVision Management Utility . . . . . . . . . . . . . . . . 115
PrintSuperVision’s Main Functions . . . . . . . . . . . . . . . . . . . 115
System Requirements . . . . . . . . . . . . . . . . . . . . . . . . . . . . . . 116
Installing PrintSuperVision . . . . . . . . . . . . . . . . . . . . . . . . . . 117
Running PrintSuperVision. . . . . . . . . . . . . . . . . . . . . . . . . . . 118
Uninstalling PrintSuperVision. . . . . . . . . . . . . . . . . . . . . . . . 118
Contents • 3
Page 4
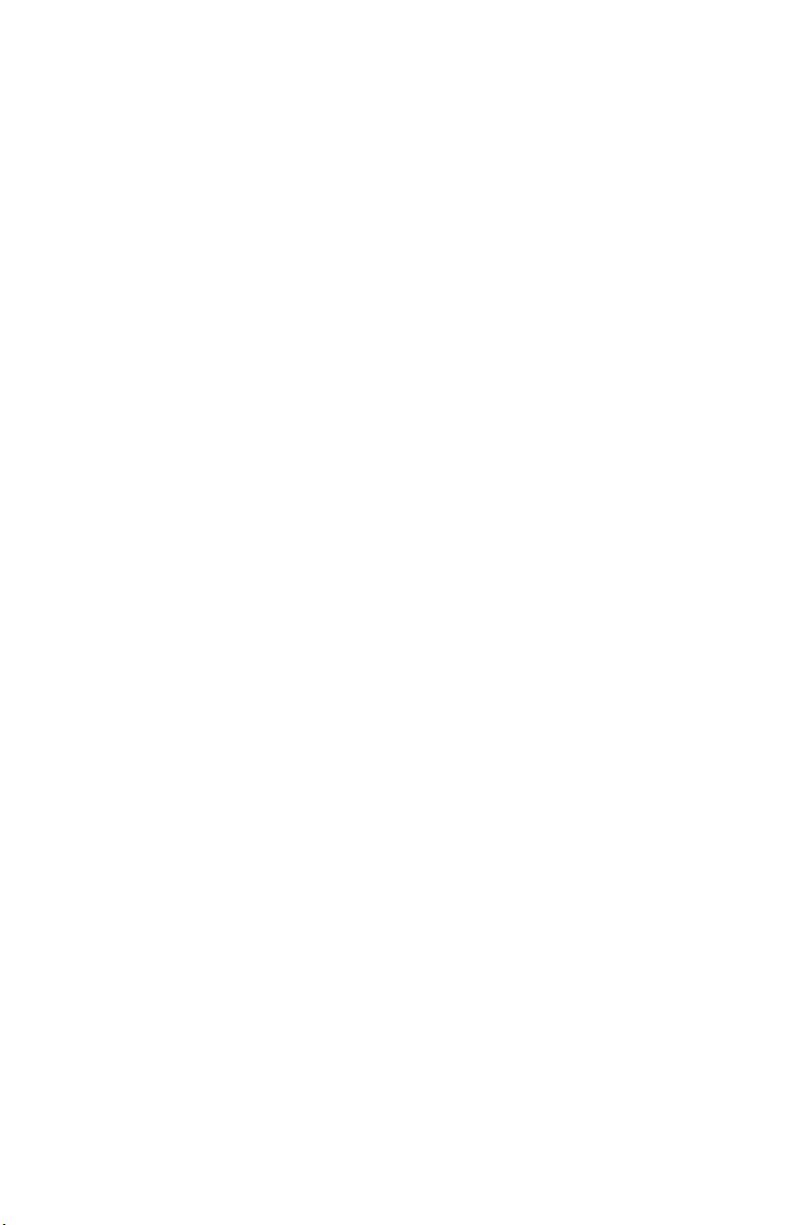
Oki LPR Printing Utility. . . . . . . . . . . . . . . . . . . . . . . . . . . . . 120
System Requirements . . . . . . . . . . . . . . . . . . . . . . . . . . . . . . 120
Installing Oki LPR. . . . . . . . . . . . . . . . . . . . . . . . . . . . . . . . . 120
Using Oki LPR . . . . . . . . . . . . . . . . . . . . . . . . . . . . . . . . . . . 122
Uninstalling the Utility . . . . . . . . . . . . . . . . . . . . . . . . . . . . . 123
Section 3: Security Features. . . . . . . . . . . . . . . . . . . . . . 124
Overview . . . . . . . . . . . . . . . . . . . . . . . . . . . . . . . . . . . . . . . . 125
IPP Encryption . . . . . . . . . . . . . . . . . . . . . . . . . . . . . . . . . . . . 128
Setting Up IPP Encryption . . . . . . . . . . . . . . . . . . . . . . . . . . 128
Printing Using IPP Encryption . . . . . . . . . . . . . . . . . . . . . . . 138
Web Encryption . . . . . . . . . . . . . . . . . . . . . . . . . . . . . . . . . . . 139
Setting Up Web Encryption. . . . . . . . . . . . . . . . . . . . . . . . . . 139
Printing Using Web Encryption . . . . . . . . . . . . . . . . . . . . . . 151
Unused Protocols . . . . . . . . . . . . . . . . . . . . . . . . . . . . . . . . . 152
Disabling Unused Protocols . . . . . . . . . . . . . . . . . . . . . . . . . 152
Section 4: Printing from Micosoft Windows . . . . . . . . 154
Overview . . . . . . . . . . . . . . . . . . . . . . . . . . . . . . . . . . . . . . . . 155
Using TCP/IP Protocol. . . . . . . . . . . . . . . . . . . . . . . . . . . . . . 156
Installation Overview . . . . . . . . . . . . . . . . . . . . . . . . . . . . . . 156
Installing TCP/IP Protocol . . . . . . . . . . . . . . . . . . . . . . . . . . 157
Configuring the IP Address, Subnet Mask and Gateway . . . 159
Configuring Windows to Print to the Network Printer . . . . . 161
Using NetBEUI Protocol . . . . . . . . . . . . . . . . . . . . . . . . . . . . 168
Installation Overview . . . . . . . . . . . . . . . . . . . . . . . . . . . . . . 168
Installing NetBEUI Protocol . . . . . . . . . . . . . . . . . . . . . . . . . 169
Configuring Windows to Print to the Network Printer. . . . . 171
Section 5: Printing from Novell NetWare . . . . . . . . . . . 173
Overview . . . . . . . . . . . . . . . . . . . . . . . . . . . . . . . . . . . . . . . . 174
Supported Versions and Modes. . . . . . . . . . . . . . . . . . . . . . . 174
Remote Printer Mode . . . . . . . . . . . . . . . . . . . . . . . . . . . . . . 174
Print Server Mode (Recommended) . . . . . . . . . . . . . . . . . . . 174
iPrint . . . . . . . . . . . . . . . . . . . . . . . . . . . . . . . . . . . . . . . . . . . 175
Setup . . . . . . . . . . . . . . . . . . . . . . . . . . . . . . . . . . . . . . . . . . . 176
First, Print the Self-Diagnostic Test . . . . . . . . . . . . . . . . . . . 176
Next, Create and Set Up NetWare Printer Objects . . . . . . . . 176
Then, Configure the Print Server. . . . . . . . . . . . . . . . . . . . . . 176
Contents • 4
Page 5
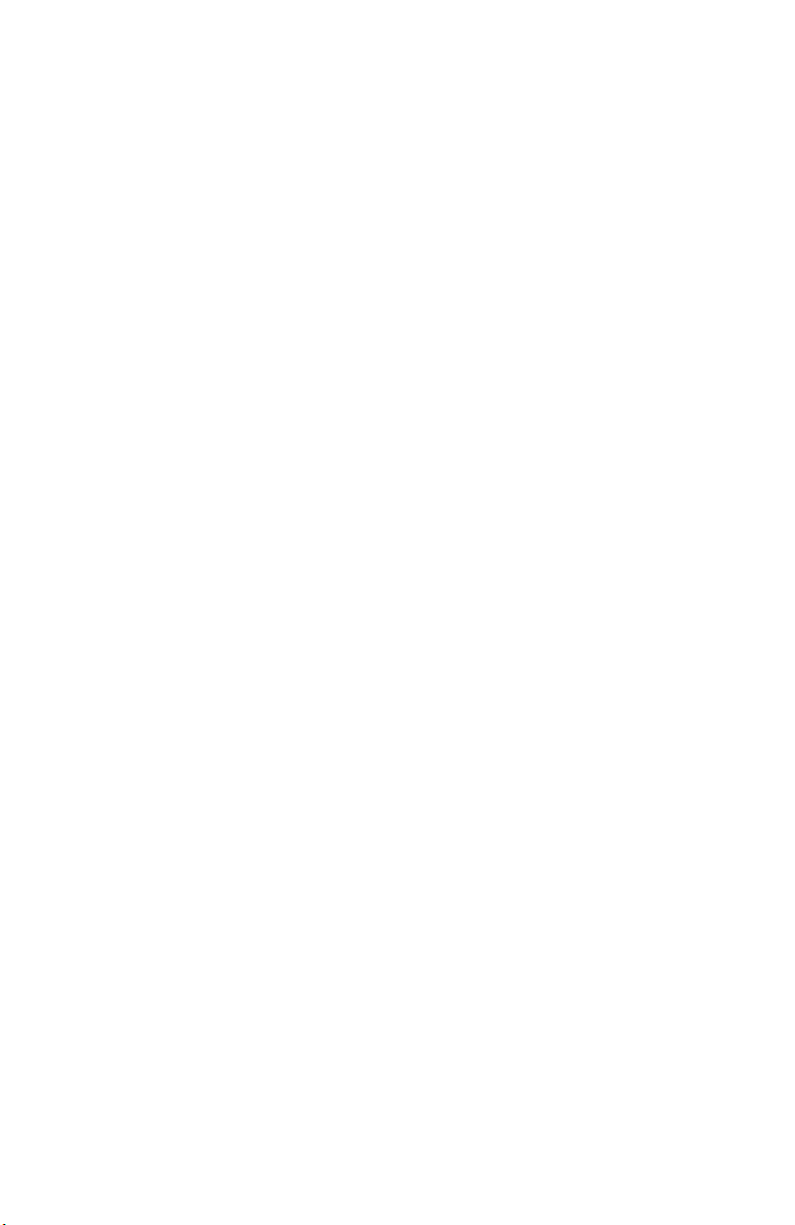
Section 6: Printing Using UNIX . . . . . . . . . . . . . . . . . . . 177
Overview . . . . . . . . . . . . . . . . . . . . . . . . . . . . . . . . . . . . . . . . 178
Configuring the Print Server . . . . . . . . . . . . . . . . . . . . . . . . 179
Configuring the Operating System . . . . . . . . . . . . . . . . . . . 183
Sun OS 4.x.x (BSD) Configuration. . . . . . . . . . . . . . . . . . . . 183
Sun Solaris 2.x Configuration . . . . . . . . . . . . . . . . . . . . . . . . 185
HP-UX 10.x Configuration . . . . . . . . . . . . . . . . . . . . . . . . . . 188
AIX 4.1.5 Configuration . . . . . . . . . . . . . . . . . . . . . . . . . . . . 190
LPD and FTP. . . . . . . . . . . . . . . . . . . . . . . . . . . . . . . . . . . . . . 193
LPD (Line Printer Daemon) Printing . . . . . . . . . . . . . . . . . . 193
FTP (File Transfer Protocol) Printing . . . . . . . . . . . . . . . . . . 195
Section 7: Printing Using Macintosh. . . . . . . . . . . . . . . 200
Overview . . . . . . . . . . . . . . . . . . . . . . . . . . . . . . . . . . . . . . . . 201
Supported Versions . . . . . . . . . . . . . . . . . . . . . . . . . . . . . . . . 201
Self-Diagnostic Test Printout . . . . . . . . . . . . . . . . . . . . . . . . 202
Installing the Driver . . . . . . . . . . . . . . . . . . . . . . . . . . . . . . . 203
MAC OS 9.1+ . . . . . . . . . . . . . . . . . . . . . . . . . . . . . . . . . . . . 203
MAC OS 10.1 . . . . . . . . . . . . . . . . . . . . . . . . . . . . . . . . . . . . 203
MAC OS 10.2x . . . . . . . . . . . . . . . . . . . . . . . . . . . . . . . . . . . 204
MAC OS 10.3x . . . . . . . . . . . . . . . . . . . . . . . . . . . . . . . . . . . 204
Setting Up the Printer. . . . . . . . . . . . . . . . . . . . . . . . . . . . . . 206
OS 9.1+ . . . . . . . . . . . . . . . . . . . . . . . . . . . . . . . . . . . . . . . . . 206
OS 10.1 and Above . . . . . . . . . . . . . . . . . . . . . . . . . . . . . . . . 206
Section 8: Troubleshooting . . . . . . . . . . . . . . . . . . . . . . 207
Self-Diagnostic Test . . . . . . . . . . . . . . . . . . . . . . . . . . . . . . . 208
TCP/IP. . . . . . . . . . . . . . . . . . . . . . . . . . . . . . . . . . . . . . . . . . . 209
Novell NetWare . . . . . . . . . . . . . . . . . . . . . . . . . . . . . . . . . . . 211
EtherTalk . . . . . . . . . . . . . . . . . . . . . . . . . . . . . . . . . . . . . . . . 213
NetBEUI . . . . . . . . . . . . . . . . . . . . . . . . . . . . . . . . . . . . . . . . . 214
Security. . . . . . . . . . . . . . . . . . . . . . . . . . . . . . . . . . . . . . . . . . 215
Appendix: The Printer Menu . . . . . . . . . . . . . . . . . . . . . 221
Menu Basics . . . . . . . . . . . . . . . . . . . . . . . . . . . . . . . . . . . . . 221
Overview . . . . . . . . . . . . . . . . . . . . . . . . . . . . . . . . . . . . . . . . 222
Table Conventions Used . . . . . . . . . . . . . . . . . . . . . . . . . . . . 222
Functions Menu Tree: Admin Setup, Calibration, Print Statistics223
Boot Menu Tree . . . . . . . . . . . . . . . . . . . . . . . . . . . . . . . . . . 227
Making Changes in the Menu . . . . . . . . . . . . . . . . . . . . . . . 228
Making Changes in the Function Menu . . . . . . . . . . . . . . . . 228
Making Changes in the Boot Menu. . . . . . . . . . . . . . . . . . . . 230
Contents • 5
Page 6
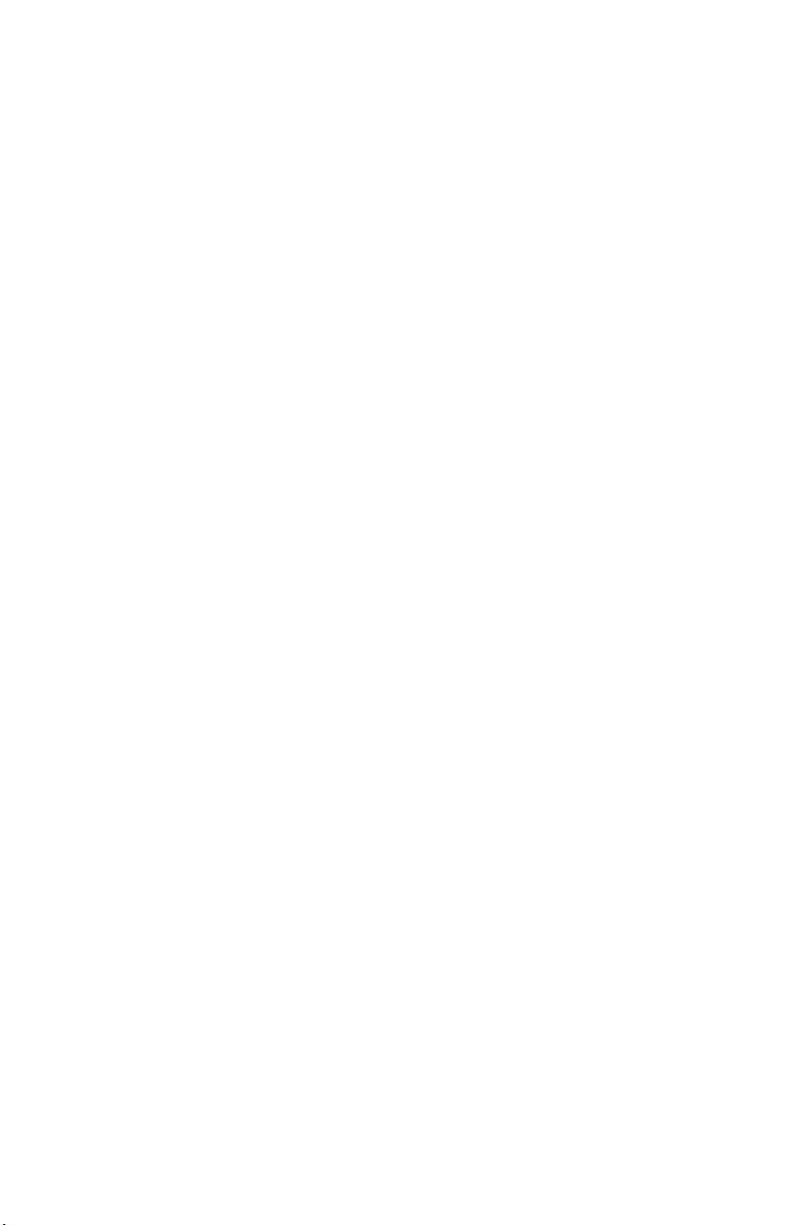
Functions List . . . . . . . . . . . . . . . . . . . . . . . . . . . . . . . . . . . . 231
Admin Setup . . . . . . . . . . . . . . . . . . . . . . . . . . . . . . . . . . . . . 231
Calibration Menu. . . . . . . . . . . . . . . . . . . . . . . . . . . . . . . . . . 247
Print Statistics Menu . . . . . . . . . . . . . . . . . . . . . . . . . . . . . . . 249
Boot Menu . . . . . . . . . . . . . . . . . . . . . . . . . . . . . . . . . . . . . . . 250
Parallel Setup. . . . . . . . . . . . . . . . . . . . . . . . . . . . . . . . . . . . . 251
USB Setup . . . . . . . . . . . . . . . . . . . . . . . . . . . . . . . . . . . . . . . 252
Storage Setup. . . . . . . . . . . . . . . . . . . . . . . . . . . . . . . . . . . . . 252
Power Setup. . . . . . . . . . . . . . . . . . . . . . . . . . . . . . . . . . . . . . 253
Index. . . . . . . . . . . . . . . . . . . . . . . . . . . . . . . . . . . . . . . . . . . . 254
Contents • 6
Page 7
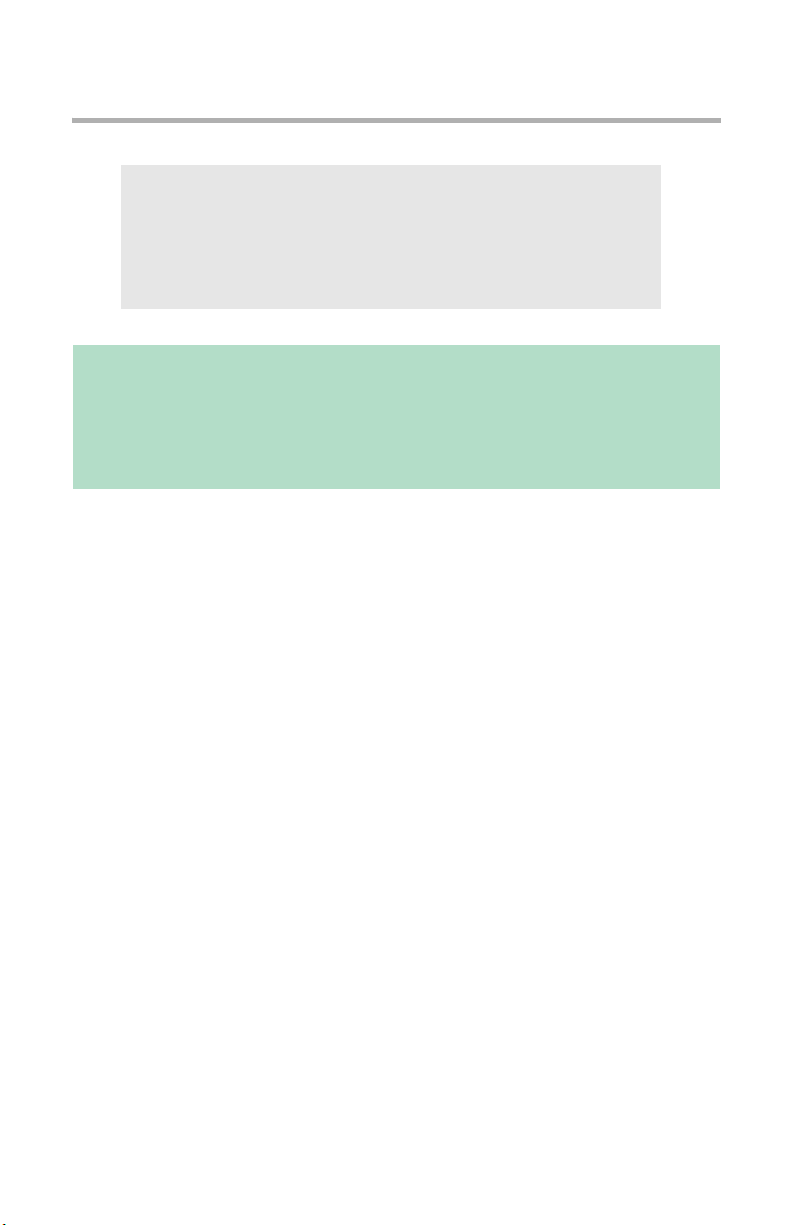
Note and Important Boxes
NOTE
A note appears like this. A note provides additional
information to supplement the main text which helps
you to use and understand the product.
Important!
An important message appears like this. An important message
provides supplemental information which can prevent potential
problems.
•7
Page 8
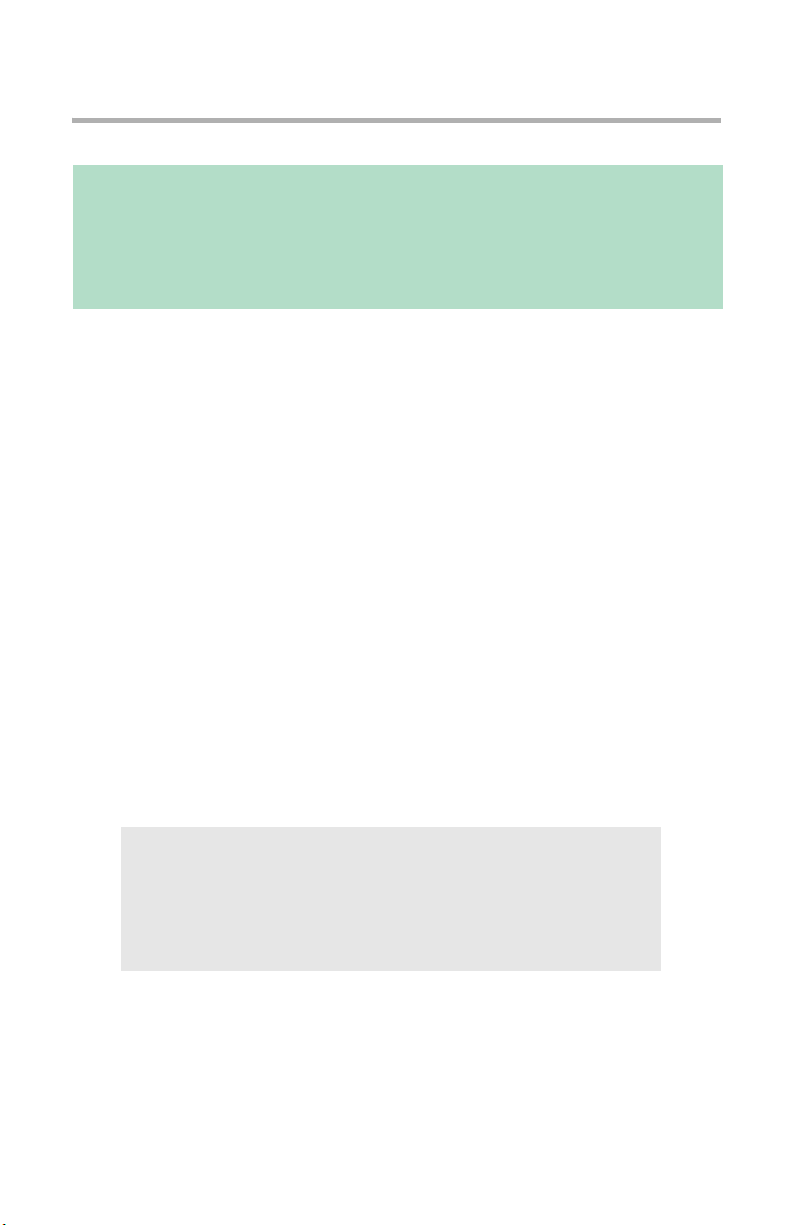
Introduction
Important!
The network addresses used in this manual are shown for
example only. Network addresses used in your installation must
be generated from your network administrator.
The OkiLAN Internal Print Server is a fast 100BASE-TX/10BASE-T
network interface.
This network print server supports IEEE 802.2, IEEE 802.3,
Ethernet-II and SNAP, and can detect those frame types
automatically.
It supports major protocols such as TCP/IP, IPX/SPX (NetWare),
EtherTalk (Mac) and NetBEUI (Windows).
The print server has a number of security features, including
SSL/TLS, IP Filtering, disabling unused protocols, etc. See Section
3 for more information.
Password protection ensures that the print server is safe from
unauthorized changes in settings. You can also restrict access by
disabling network services, protocols, and ports you are not using.
You can limit access to specific authorized IP addresses as well.
The SMTP feature allows you to have an E-mail sent to designated
addresses when certain errors occur.
NOTE
For multiple emulation printers, change the emulation
in the Printer Menu settings to Auto or PS before
printing the self-diagnostic test and settings.
Introduction • 8
Page 9
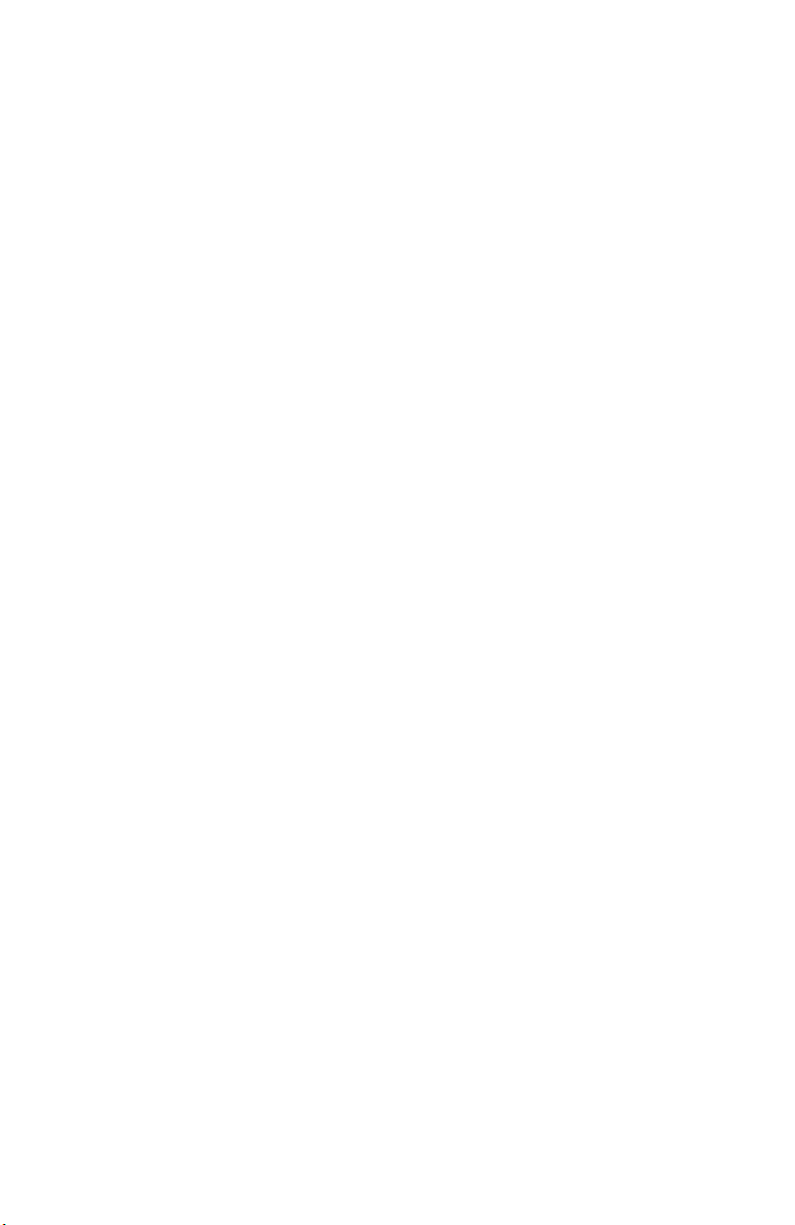
Sections
This book is divided into the following sections:
• “Section 1: Configuring The Print Server” on page 15
• “Section 2: Utilities” on page 114
• “Section 3: Security Features” on page 124
• “Section 4: Printing from Micosoft Windows” on page 154
• “Section 5: Printing from Novell NetWare” on page 173
• “Section 6: Printing Using UNIX” on page 177
• “Section 7: Printing Using Macintosh” on page 200
• “Section 8: Troubleshooting” on page 207
Introduction • 9
Page 10
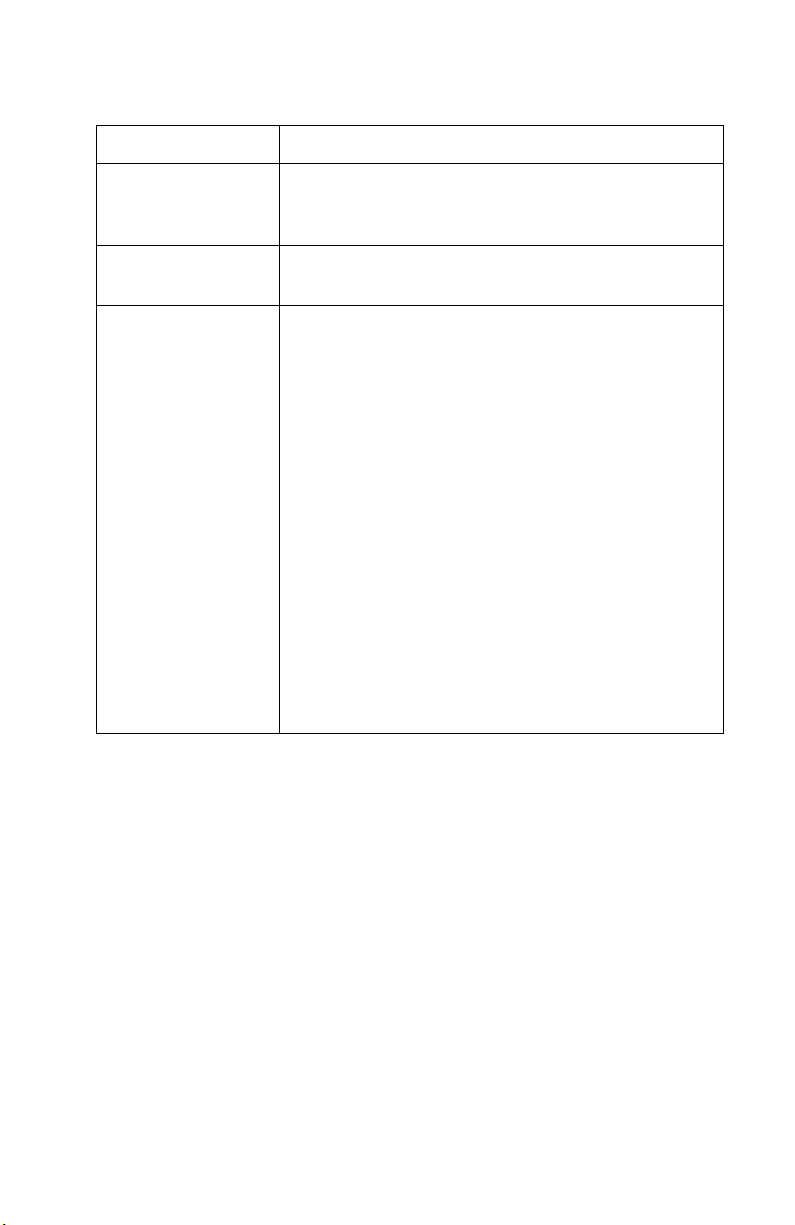
Print Server Specifications
CPU
Frame types
Network interface
Network protocols
Falcon
• IEEE 802.2
• IEEE 802.3
• Ethernet-II, SNAP, AUTO
• 100BASE-TX
• 10BASE-T
• TCP/IP
– Network layer: ARP, RARP, IP, ICMP, PnP
– Session layer: TCP, UDP
– Application layer: PR, FTP, TELNET, HTTP, IPP,
BOOTP, DHCP, SNMP, DNS, SMTP, POP3
• IPX/SPX (NetWare)
– Remote printer mode (up to eight file servers and
32 queues)
– Print server mode (up to eight print servers)
– Encrypted password supported in print server
mode
–SNMP
• EtherTalk:ELAP, AARP, DDP, AEP, NBP, ZIP,
RTMP, ATP, PAP
• AppleTalk: Rendezvous
• NetBEUI: SMB, NetBIOS
Introduction • 10
Page 11
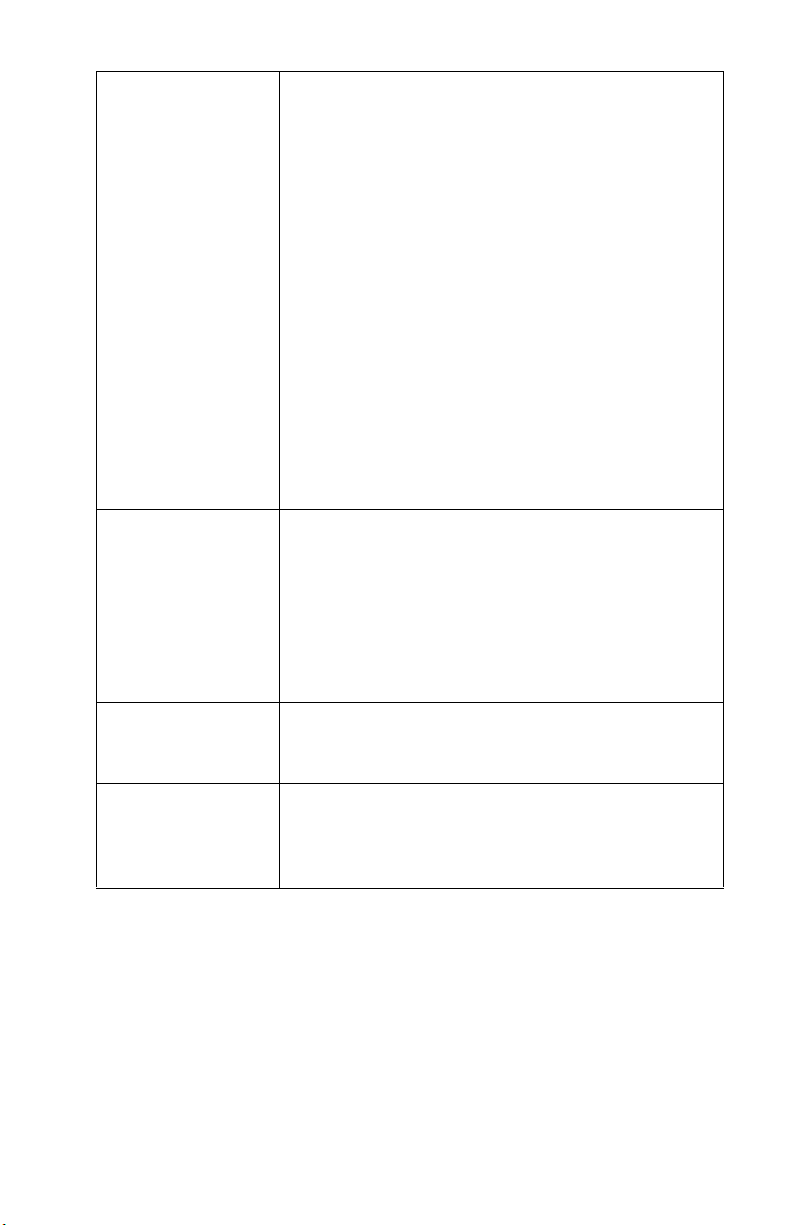
Supported Operating
Systems
•WIndows
–XP
– 2000
–NT 4.0
–Me/98
• Novell NetWare
– 3.12J, 3.2J
–4.11J
–5.0
–6.0
• UNIX
– Solaris 2.4, 2.6, 7, 8
– SUN OS 4.x.x
– HP-UX 9.0.3
– AIX 4.3.1
•Macintosh
– OS 10.1, 10.2x, 10.3x
Print Service
Security Features
Functions
•LPR
•FTP
• Port 9100
• Web Direct Printing
• RPRINTER Bindery
• RPRINTER NDS
• QSERVER Binder
• QSERVER NDS
• IP FIltering
• SSL/ TLS
• IP Security On/Off
• Self-diagnostic test printing
• Banner supported
• Monitoring/configure by Web browser
• Printer status notification by E-Mail
Introduction • 11
Page 12
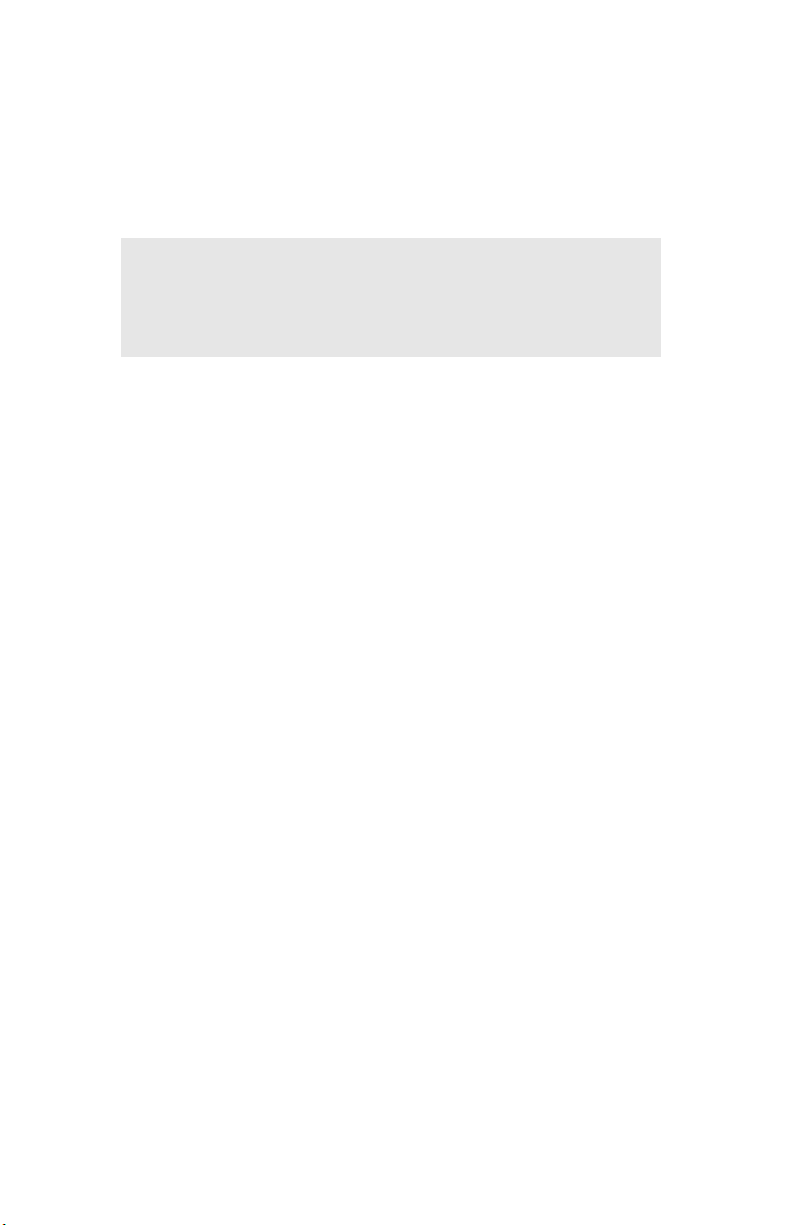
Self-Diagnostic Test
With the printer power switched on, press the print server test button
for more than three seconds and release. The self-diagnostic test
results (normally “OK”) and Network Information configuration
settings are printed.
NOTE
If “NG” is displayed for the self- diagnostic test instead
of “OK” see page 208.
The printout contains the following network information:
• Printer Information
• General Information
• TCP/IP Configuration
• NetWare Configuration
• EtherTalk Configuration
• NetBEUI Trap Configuration
• Email Configuration
• SNMP Trap Configuration
• IPP Configuration
• Time/ SNTP Configuration
• Security
• Maintenance
Introduction • 12
Page 13
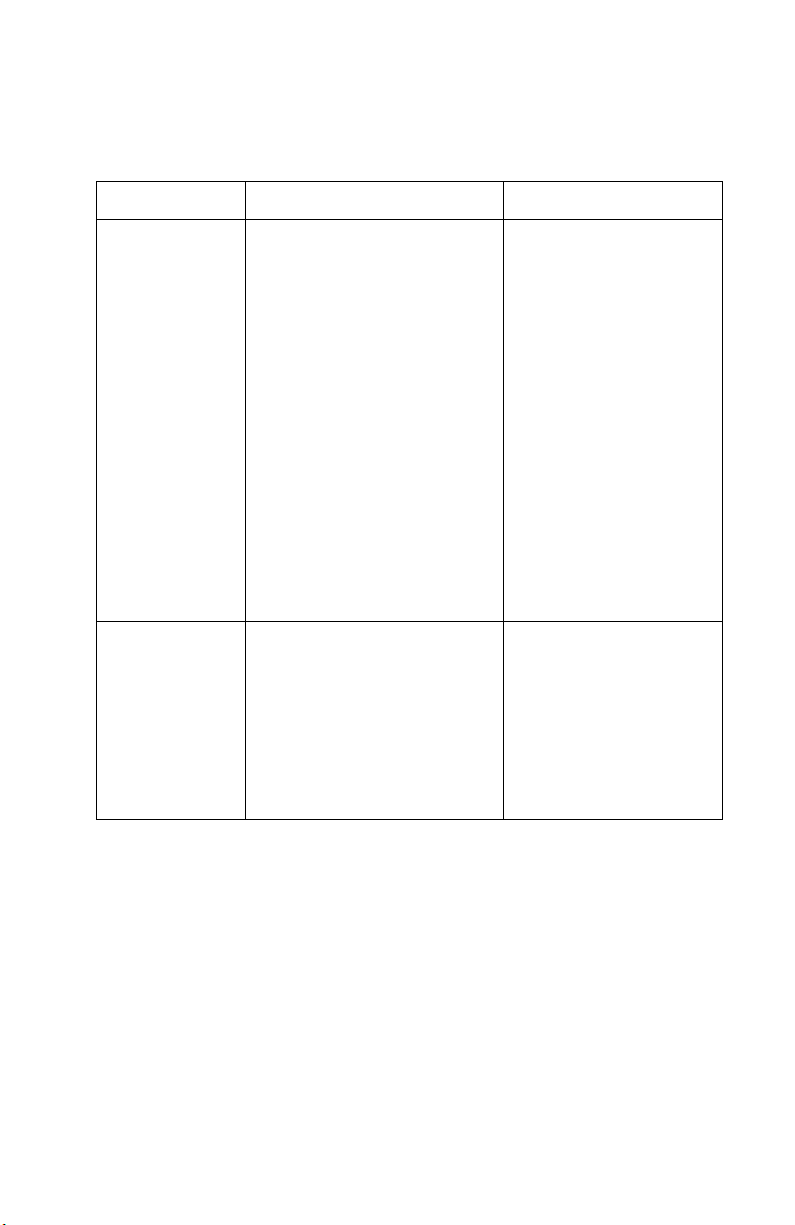
Available Utilities
You can configure the print server by using one of the following
utilities:
Utility Features System requirements
Quick Setup
(see page 16)
Web Browser
(see page 18)
Configure the print server
easily and simply without
installing any software
packages into your system.
You can set the following:
• Enable/disable TCP/IP,
NetWare, EtherTalk,
NetBEUI protocols.
• Set IP address, Subnet
Mask and Gateway for
TCP/IP manually or by
using DHCP.
• Set NetWare Mode and
create Queue/Print
Server/Printer objects.
• Zone name and Port name
for EtherTalk.
Configure the print server and
printer by using a Web
browser such as Microsoft
Internet browser or Netscape
Navigator.
Windows*
•XP
• 2000
•NT 4.0
•Me
• 95/98
* with TCP/IP protocol or
IPX/SPX protocol
installed.
To create a NetWare
queue, NetWare Client
32 or IntranetWare Client
should be installed in
your system.
Microsoft Internet
Explorer Version 5.5 and
higher or Netscape
Navigator Version 6.2
and higher.
Operating system that
supports the Web
browser.
Introduction • 13
Page 14
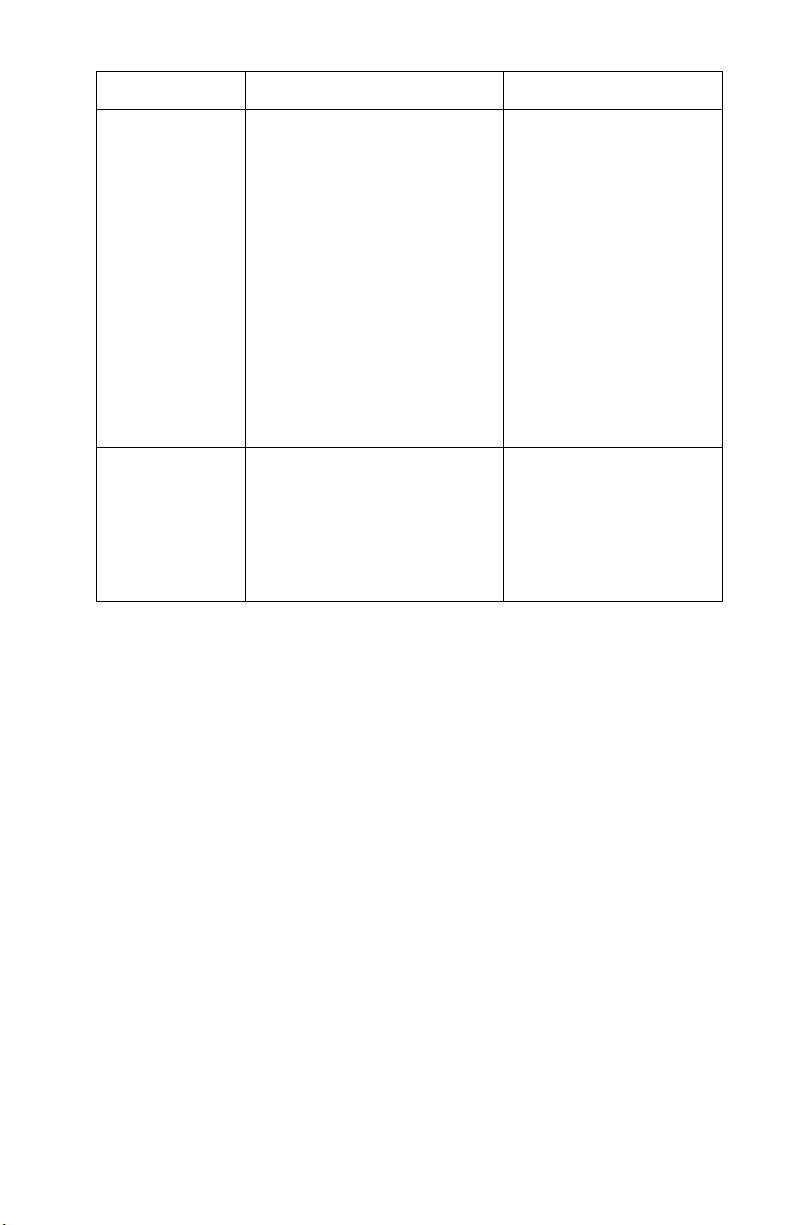
Utility Features System requirements
AdminManager
(see page 24)
TELNET
(see page 57)
Configure the print server in
detail.
Configure the print server
using TELNET.
Windows*
•XP
• 2000
•NT 4.0
•Me
• 95/98
* with TCP/IP protocol or
IPX/SPX protocol
installed.
To create a NetWare
queue, NetWare Client
32 or IntranetWare Client
should be installed in
your system.
Third-party vendor
developed TELNET client
package.
A TELNET Application is
standard in Windows,
UNIX and Linux.
Introduction • 14
Page 15
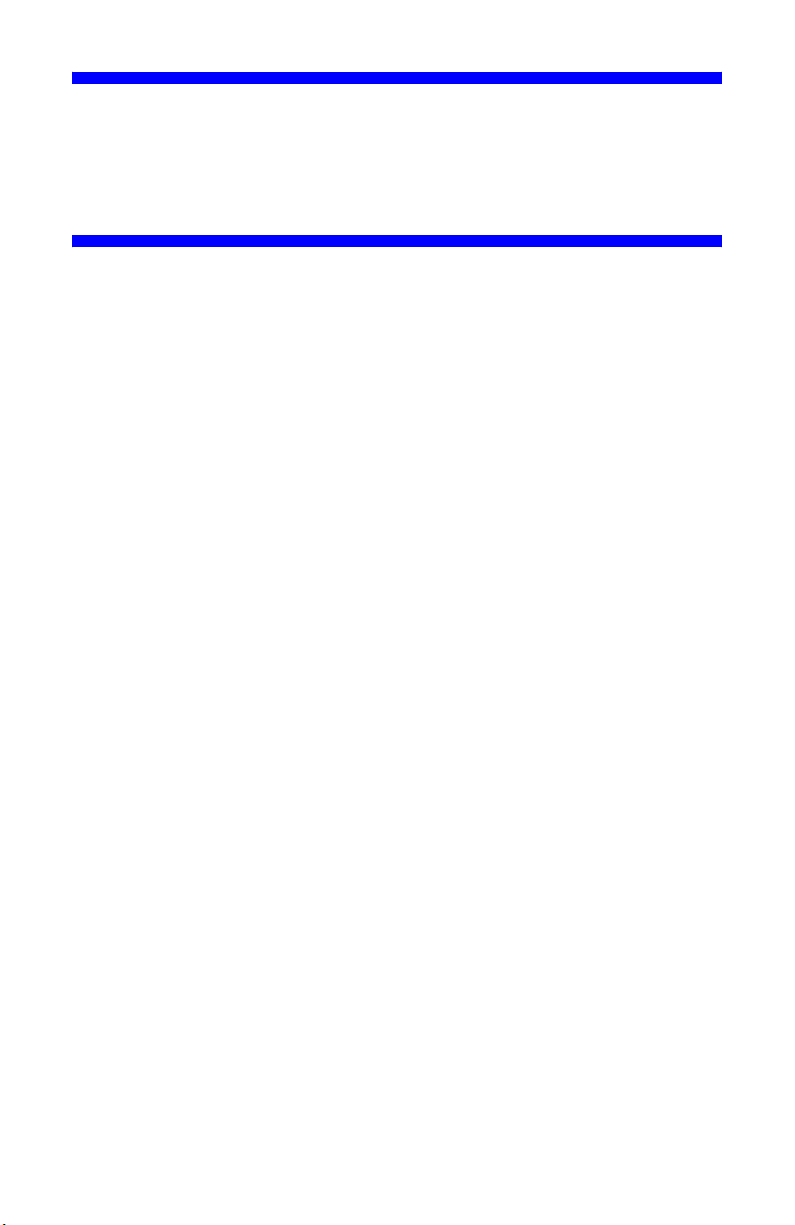
Section 1: Configuring
The Print Server
This section explains the various ways you can configure your print
server.
It consists of the following:
• Using AdminManager Quick Setup (page 16)
• Using a Web Browser (page 18)
• Using AdminManager Standard Setup (page 24)
• Using TELNET (page 57)
• Configurable Items (page 66)
15
Page 16
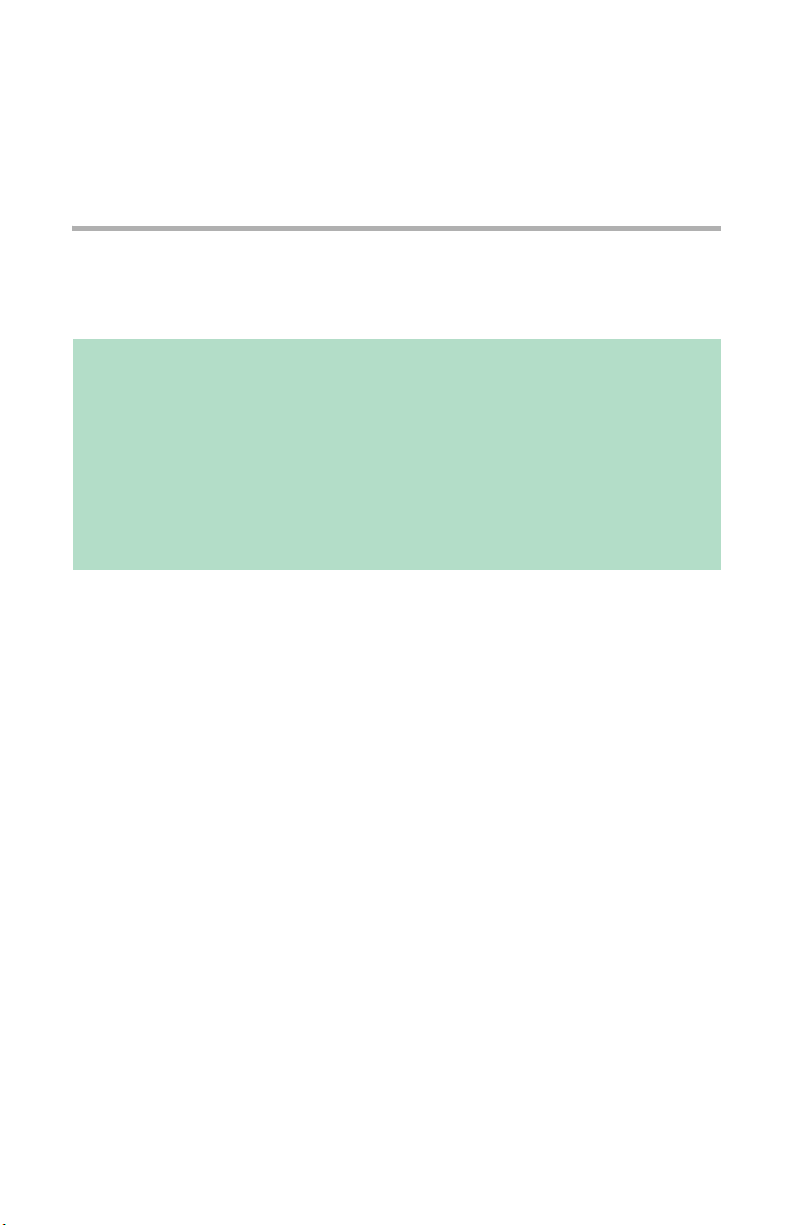
Configuration:
Using AdminManager Quick
Setup
Introduction
IMPORTANT!
• This utility can only be used on a PC that can be connected to
the network with TCP/IP or IPX/SPX.
• This utility must be used on a PC that is located in the same
segment as the printer.
• To create a NetWare queue, NetWare Client 32 or IntranetWare
Client should be installed in your system.
The AdminManager Quick Setup utility allows you to configure the
print server easily and simply without installing any software
packages.
You can configure the following:
• Enable/disable TCP/IP, NetWare, EtherTalk, NetBEUI protocols.
• Set IP address, Subnet Mask and Gateway for TCP/IP manually
or by using DHCP.
• Set NetWare mode and create Queue/Print Server/Printer
objects.
• Zone name and Port name for EtherTalk.
Configuration requires a PC with one of the following Windows
Operating Systems:
• Windows XP
• Windows 2000 Advanced Server/Professional
• Windows Me/98
• Windows NT Server 4.0/Work-station 4.0
Configuration: Using AdminManager Quick Setup • 16
Page 17
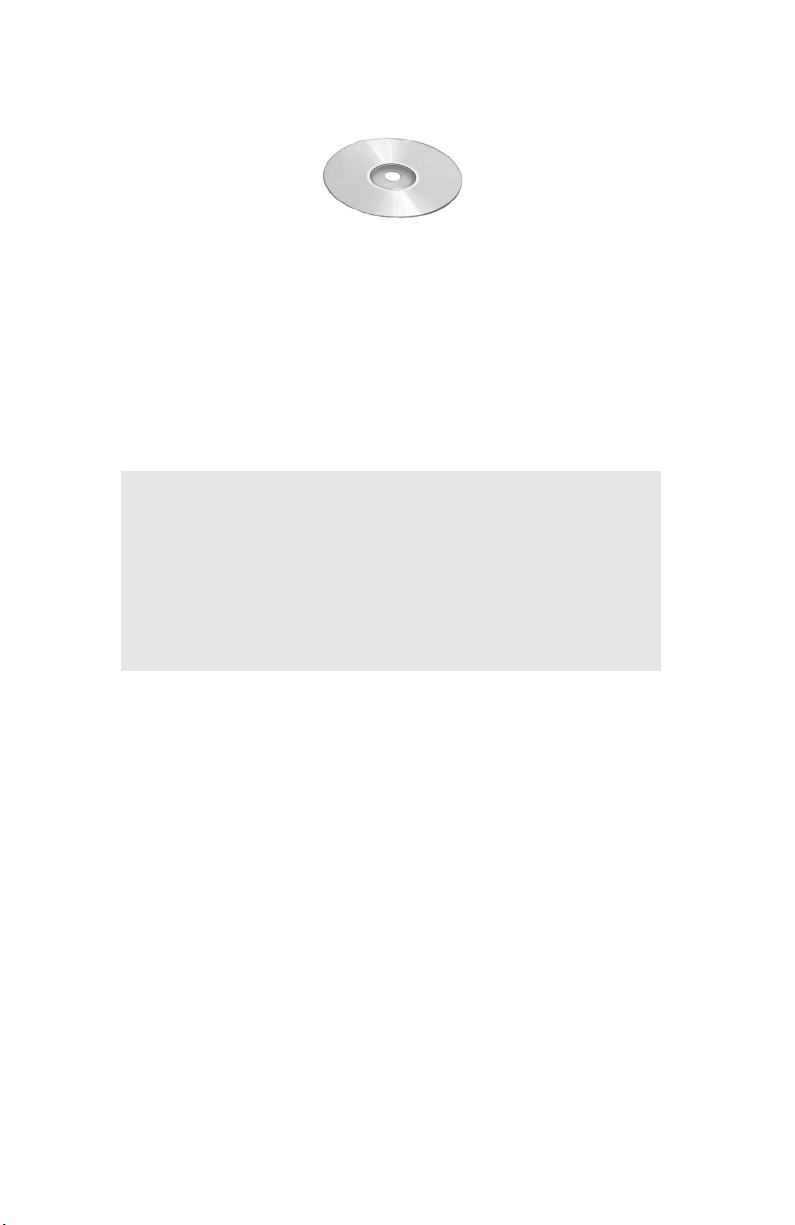
Using Quick Setup
cd.j[g
1. Insert the Network & Utilities CD into the CD-ROM drive and
wait for it to autorun.
If the installer does not start automatically, click [Start] →
[Run] and enter E:\Setup (where E is your CD-ROM drive) in
the Open field, then click [OK].
2. Accept the Software License Agreement if you have not
previously accepted it, then select [Network Card Standard
Setup] and follow the on-screen instructions.
NOTE
The NetWare Client 32 or IntranetWare Client should
be installed on the PC used for the creation of network
queues.
Installation enables the user to create network
queues and perform other functions.
3. When you are done making your selections, review them and if
they are correct, click [Execute].
The new settings are transmitted to the network card, but the
network card is still operating with pre-transmission settings.
4. Click [Finish] to validate the new settings.
The print server reinitializes.
Configuration: Using AdminManager Quick Setup • 17
Page 18
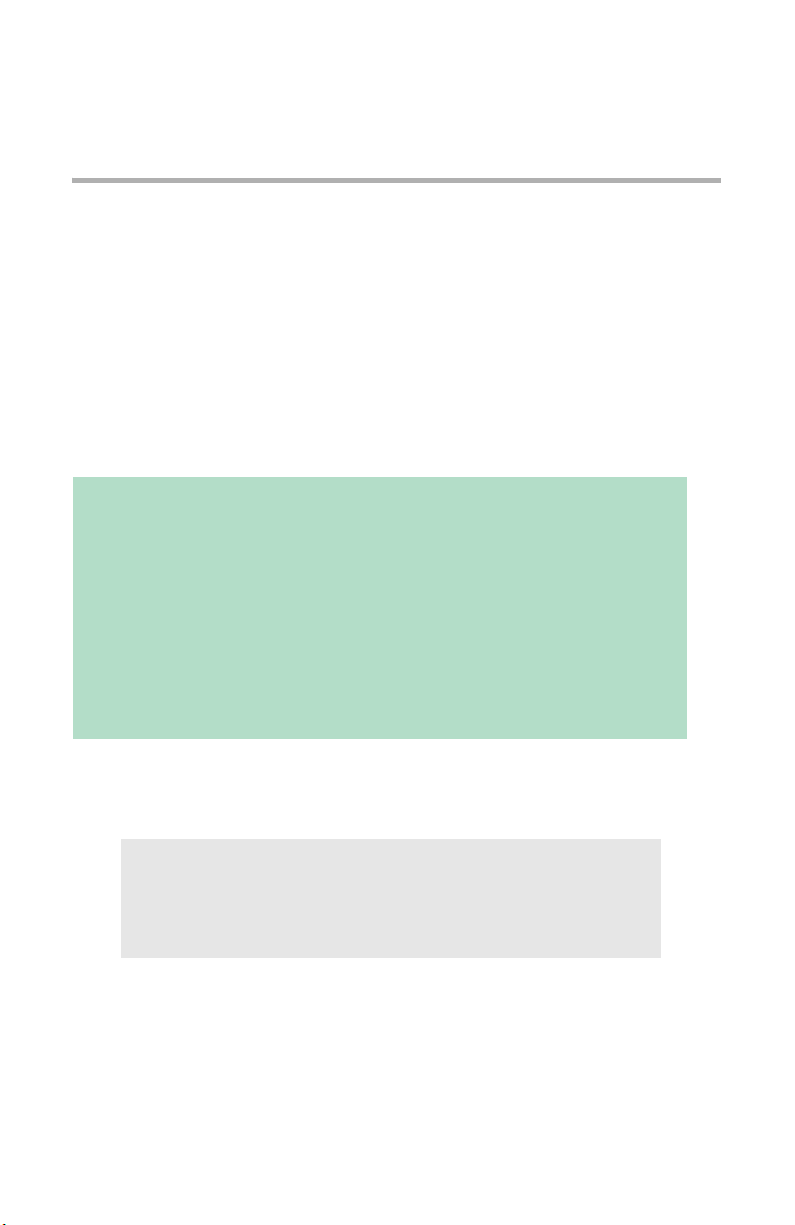
Configuration:
Using a Web Browser
If the print server is connected to the network using TCP/IP, its
settings and the printer menu settings can be configured using a
Web browser such as:
• Microsoft Internet Explorer Version 5.5 and higher
or
• Netscape Navigator version 6.2 and higher
No guarantees are offered for other browsers. Refer to the relevant
manuals for details of how to launch and use the browser.
Important!
The network addresses used in this manual are shown as
examples only. Network addresses used in your installation
must be generated from your network administrator.
To apply configuration changes using a Web browser, you will
be prompted for a username and password:
• username = root
• default password = the last six digits of the MAC address.
Launching the Web Browser
NOTE
The following illustrations are from Microsoft Internet
Explorer.
1. Have a copy of the self-diagnostic test printout handy (see
page 12).
Configuration: Using a Web Browser • 18
Page 19
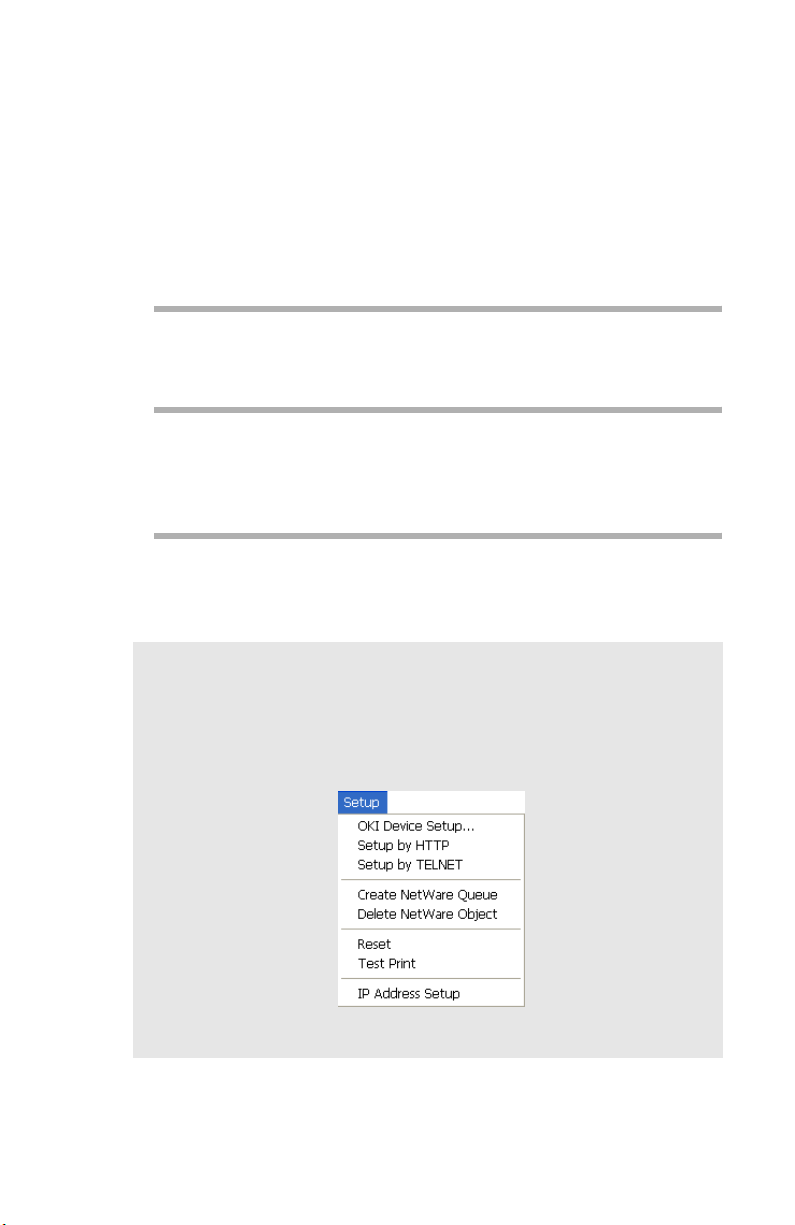
• The MAC address is listed under “General Information.” You
will use the last six digits of the MAC Address (minus punctuation marks) as the password when logging in for the first time.
• The IP Address, Subnet Mask and Default Gateway are listed
under “TCP/IP Configuration.”
2. Launch the Web browser.
3. Enter the print server’s IP Address:
Internet Explorer
Enter the print server’s IP Address in the [Address] field.
Netscape Navigator
Enter the print server’s IP Address in the [Location/Position]
field.
4. Press the ENTER key.
The Printer Status window appears.
NOTE
You can also launch the web browser from within the
AdminManager utility. To do this, highlight the appropriate
print server, then click [Setup] → [Setup by HTTP]:
AdminMgr_Se
tupMenu11.b
mp
Configuration: Using a Web Browser • 19
Page 20
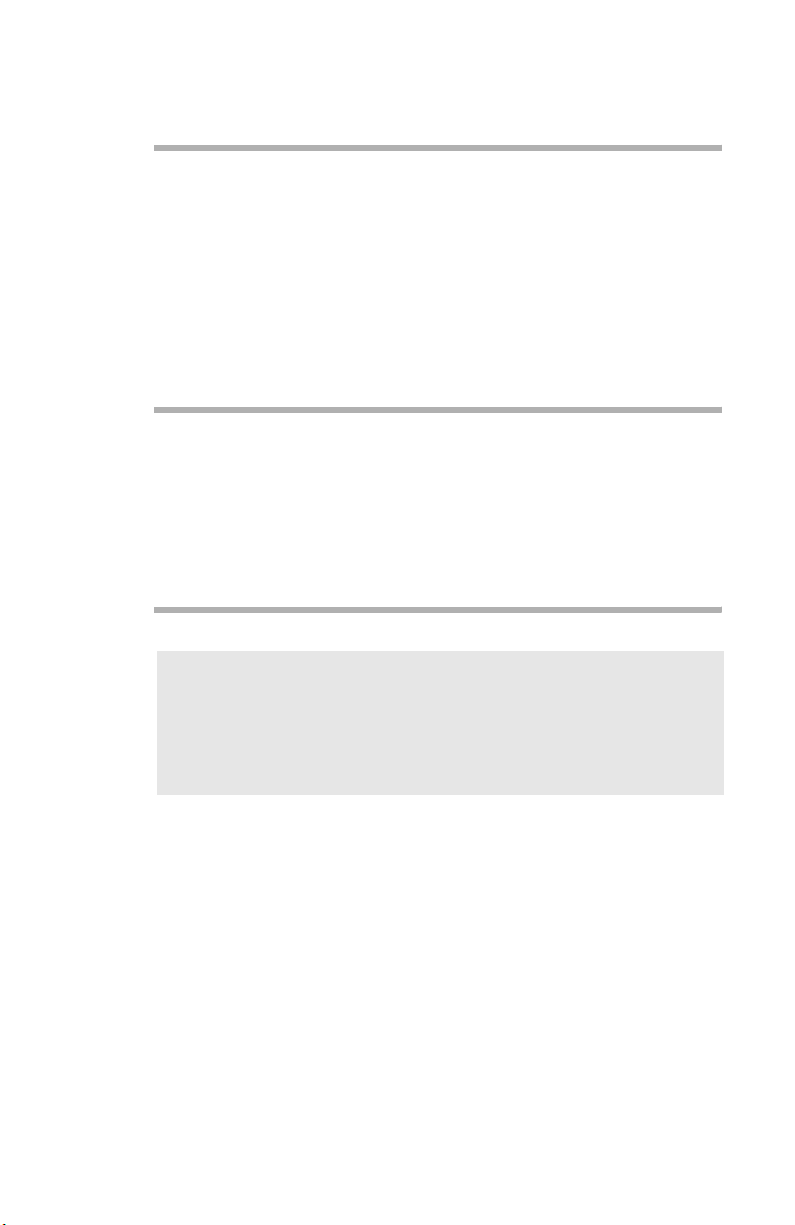
5. To ensure correct operation, change the following browser
setting:
Microsoft Internet Explorer
a. In the Tools pull-down menu, select [Internet Options].
b. On the [General] tab, under [Temporary Internet files],
click [Settings…].
c. Under [Check for newer versions of stored programs],
select [Every visit to the page].
d. Click [OK].
Netscape Navigator
a. In the Edit pull-down menu, select [Settings].
b. Under [Details], click [Cache].
c. Under [Document in cache is compared to document on
network], select [Once per session].
If you change the window size of the browser immediately
after changing the configuration, [Security information]
may appear. Uncheck [Display this message next time].
6. Click [OK].
7. Click [Administrator Login].
The [Connect to] window appears.
Configuration: Using a Web Browser • 20
NOTE
Page 21
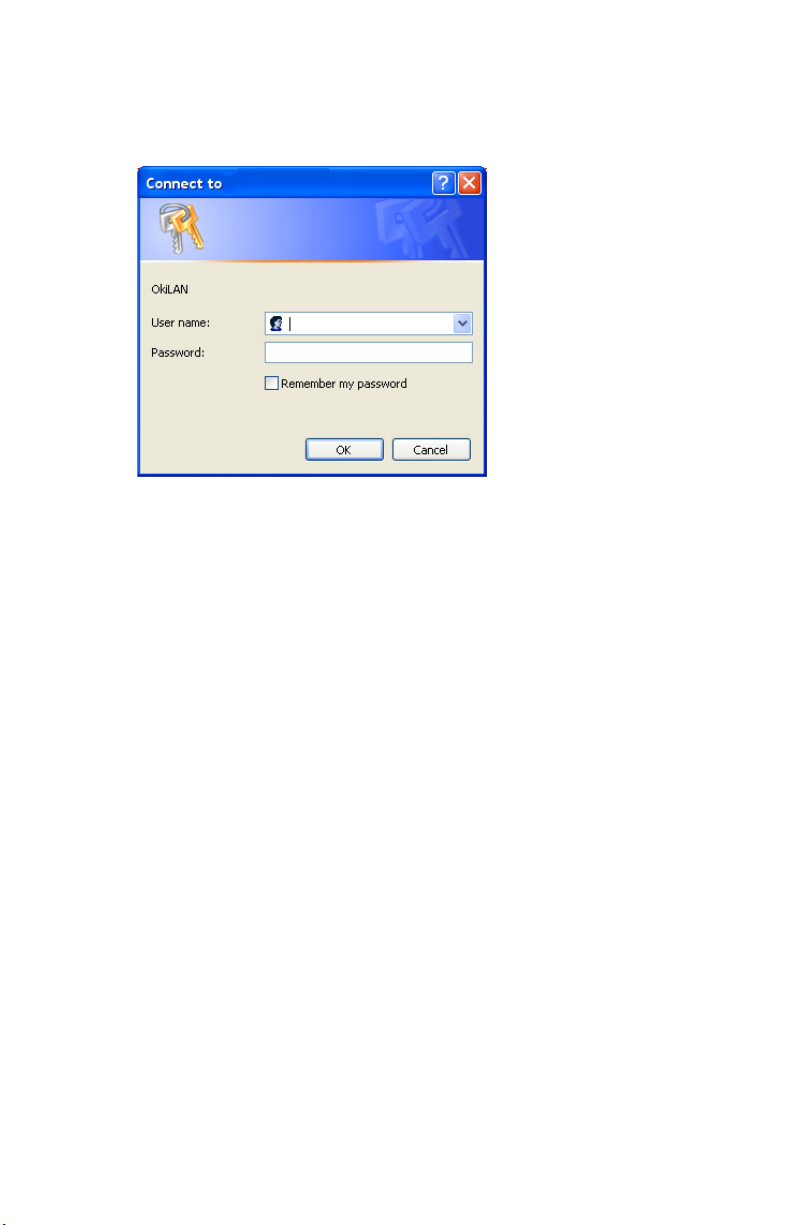
8. Enter “root” for the [User Name] and your password—the
default is the last six digits of the MAC address—under
[Password].
Explorer_Passwordbmp
9. Click [OK].
Configuration: Using a Web Browser • 21
Page 22
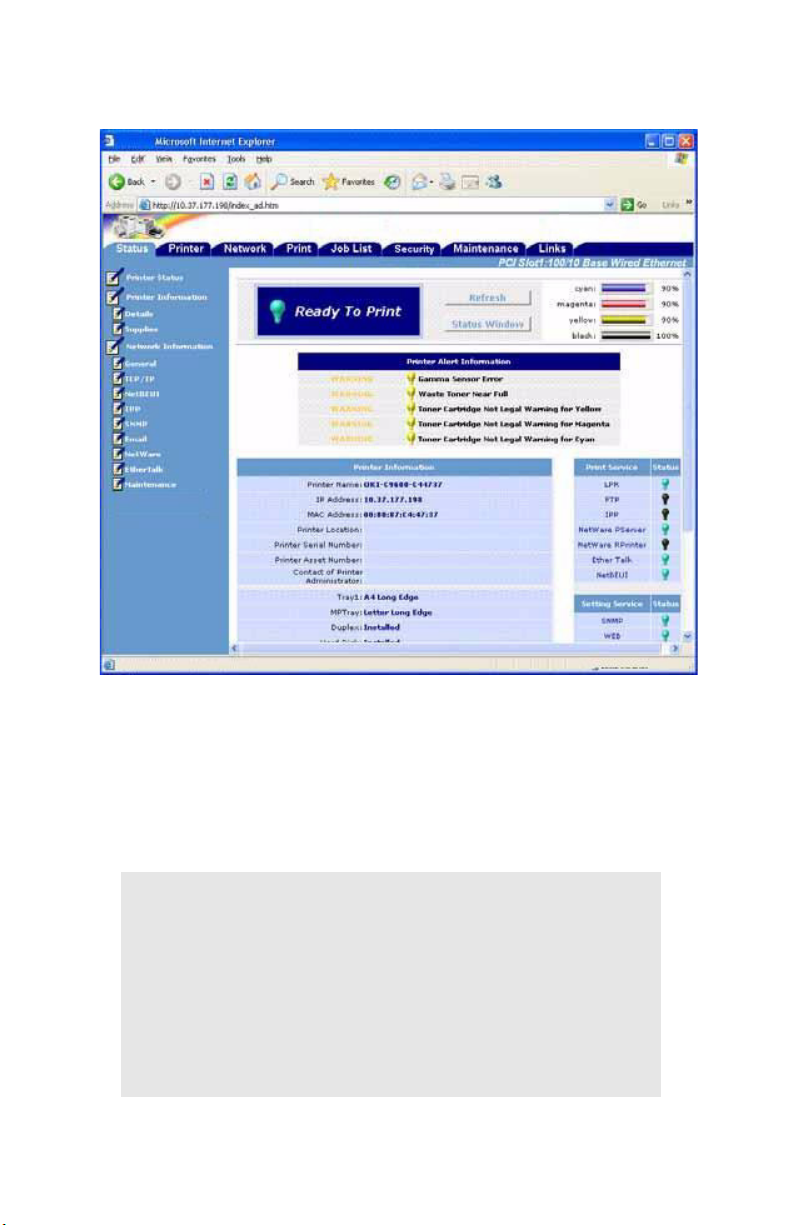
Using the Web Browser
8200e_WebAdmin_Ready.jpg
1. Click on a tab to access the settings for a particular category.
2. In the left column, click the category for which you wish to make
changes.
3. When you are finished, click [Submit] to send the changes to
the print server.
NOTE
For more details on setting non-security type
configurable items using the web browser, see
“Configurable Items” starting on page 66.
For information on setting up security features using
the web browser, see “IPP Encryption” on page 128
and “Web Encryption” on page 139.
Configuration: Using a Web Browser • 22
Page 23
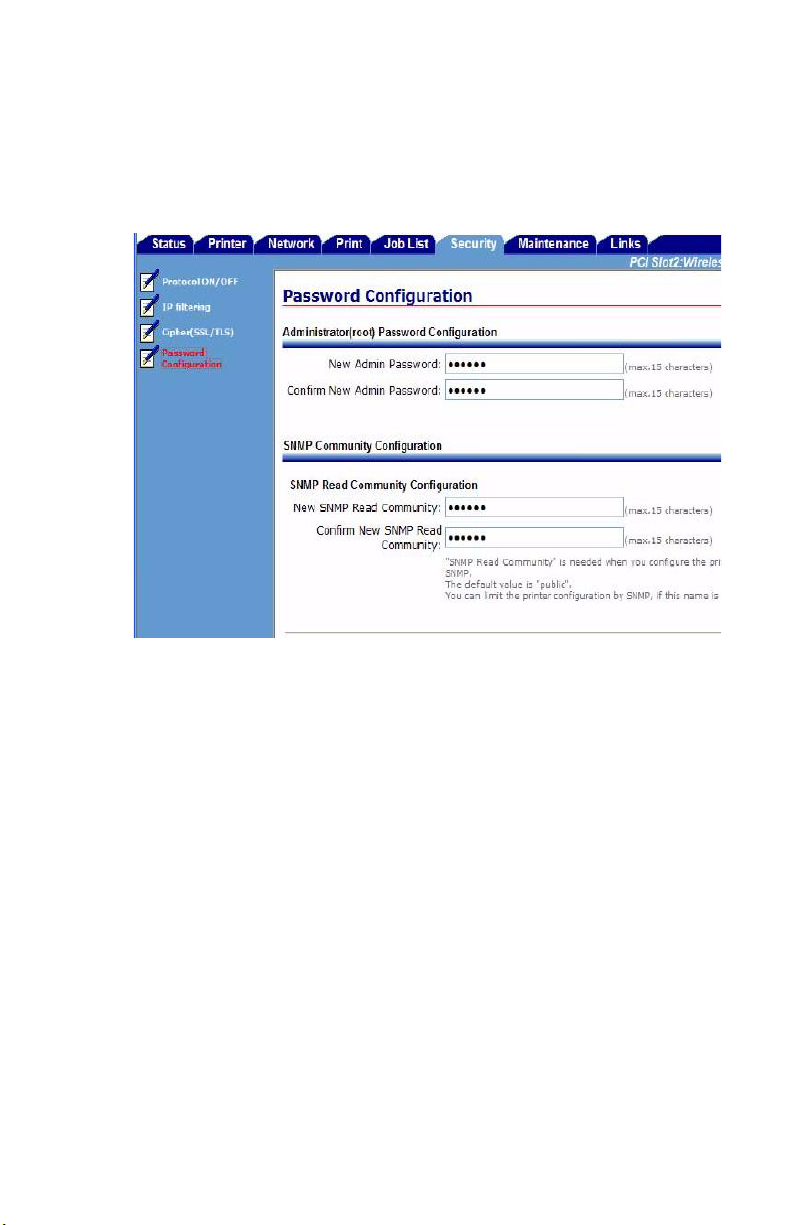
Changing the Password
1. Open the browser and enter the IP Address for the print server,
then login with your current password.
2. Click [Security] → [Password Configuration].
8200e_Security_Password_Config.jpg
3. Under [Administrator(root) Password Configuration], enter the
new password, then enter it again under [Confirm New Admin
Password].
4. Click [Submit].
Configuration: Using a Web Browser • 23
Page 24
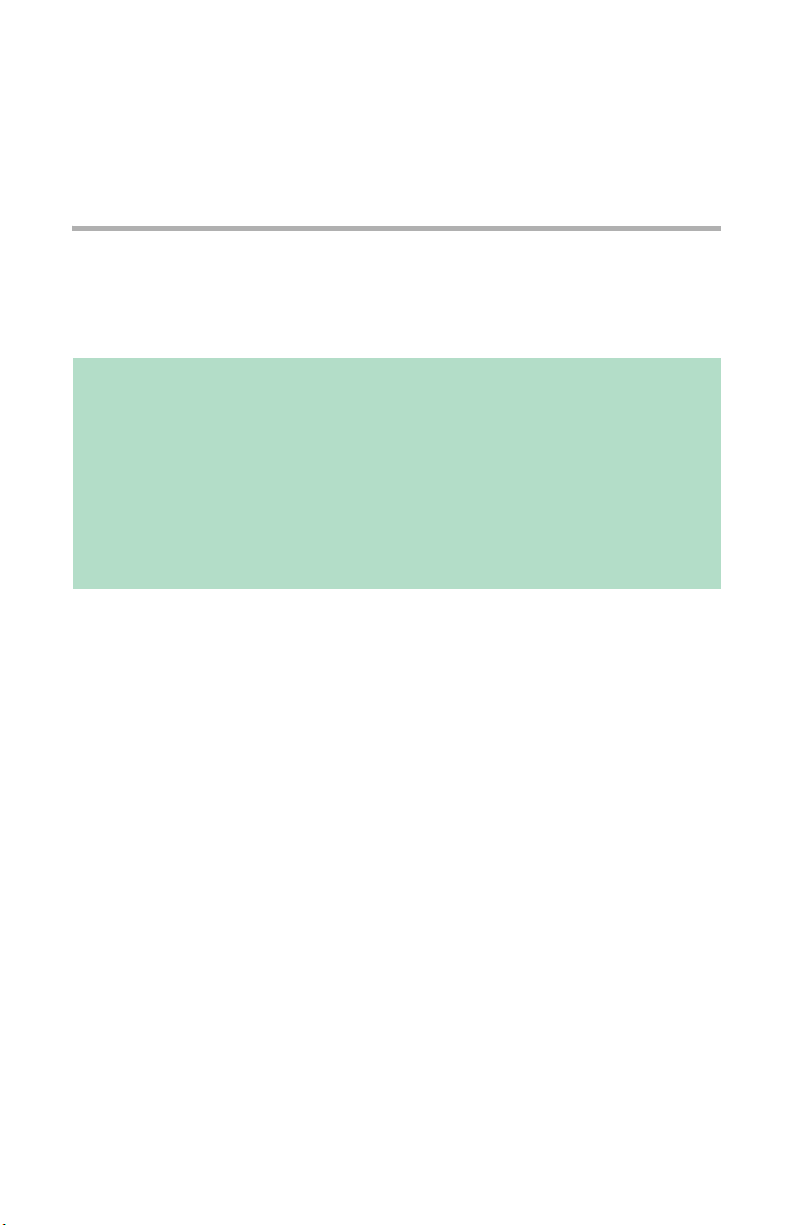
Configuration:
Using AdminManager
Standard Setup
AdminManager Standard Setup is a powerful Microsoft
Windows-based utility for configuring all print server functions using
a graphical user interface.
IMPORTANT!
• This utility can only be used on a PC that can be connected to
the network with TCP/IP or IPX/SPX.
• This utility must be used on a PC that is located in the same
segment as the printer.
• To create a NetWare queue, NetWare Client 32 or IntranetWare
Client should be installed in your system.
Configuration requires a PC with one of the following Windows
Operating Systems:
• Windows XP
• Windows 2000 Advanced Server/Professional
• Windows Me/98
• Windows NT Server 4.0/Work-station 4.0
Configuration: Using AdminManager Standard Setup • 24
Page 25
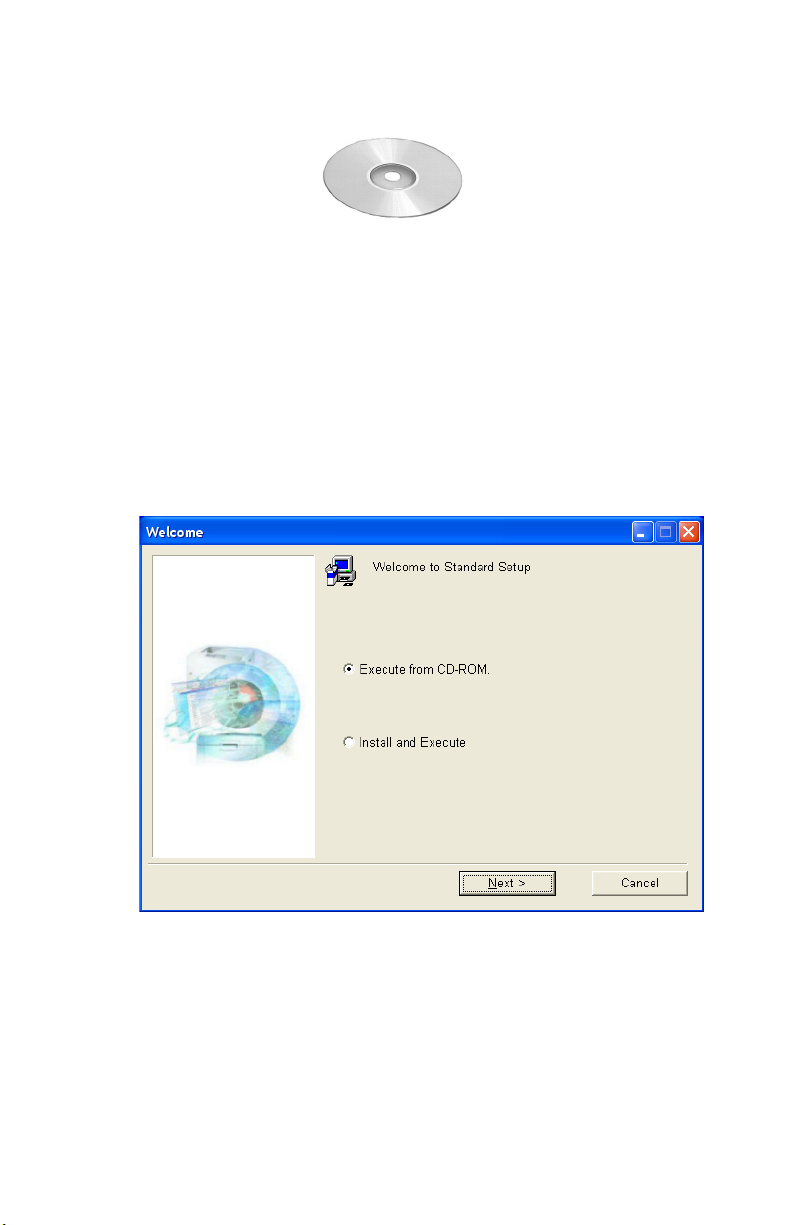
Installing AdminManager
cd.jpg
1. Insert the Network & Utilities CD into the CD-ROM drive and
wait for it to autorun.
If the installer does not start automatically, click [Start] →
[Run] and enter E:\Setup (where E is your CD-ROM drive) in
the Open field, then click [OK].
2. Accept the Software License Agreement if you have not
previously accepted it, then select [Network Card Standard
Setup].
3. Click [Oki Device Standard Setup].
The Welcome window appears.
AdminMgr_Std_Welcome.bmp
Here you can choose:
– run the utility from the CD [Execute from CD-ROM]
or
– load the utility onto your hard drive and run it from there
[Install and Execute].
4. Click [Next].
Configuration: Using AdminManager Standard Setup • 25
Page 26
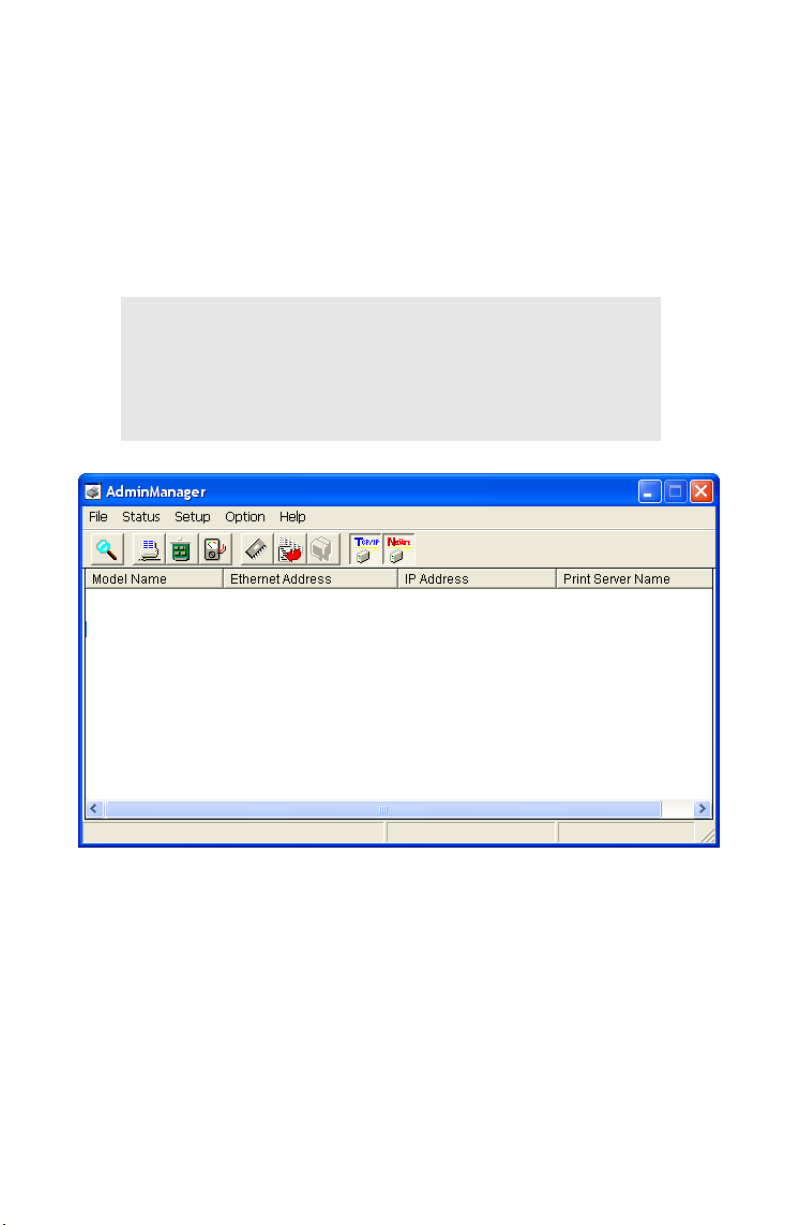
a. If you selected [Install and Execute], follow the on-screen
instructions to install AdminManager, then see the “The
AdminManager Interface” section below.
b. If you selected [Execute from CD-ROM], see the “The
AdminManager Interface” section below.
The AdminManager Interface
NOTE
To open the standard version of AdminManager from
your desktop, click [Start] → [Programs] → [OKI
Setup Utility] → [Admin Manager].
AdminMgr_Interface1.bmp
Configuration: Using AdminManager Standard Setup • 26
Page 27
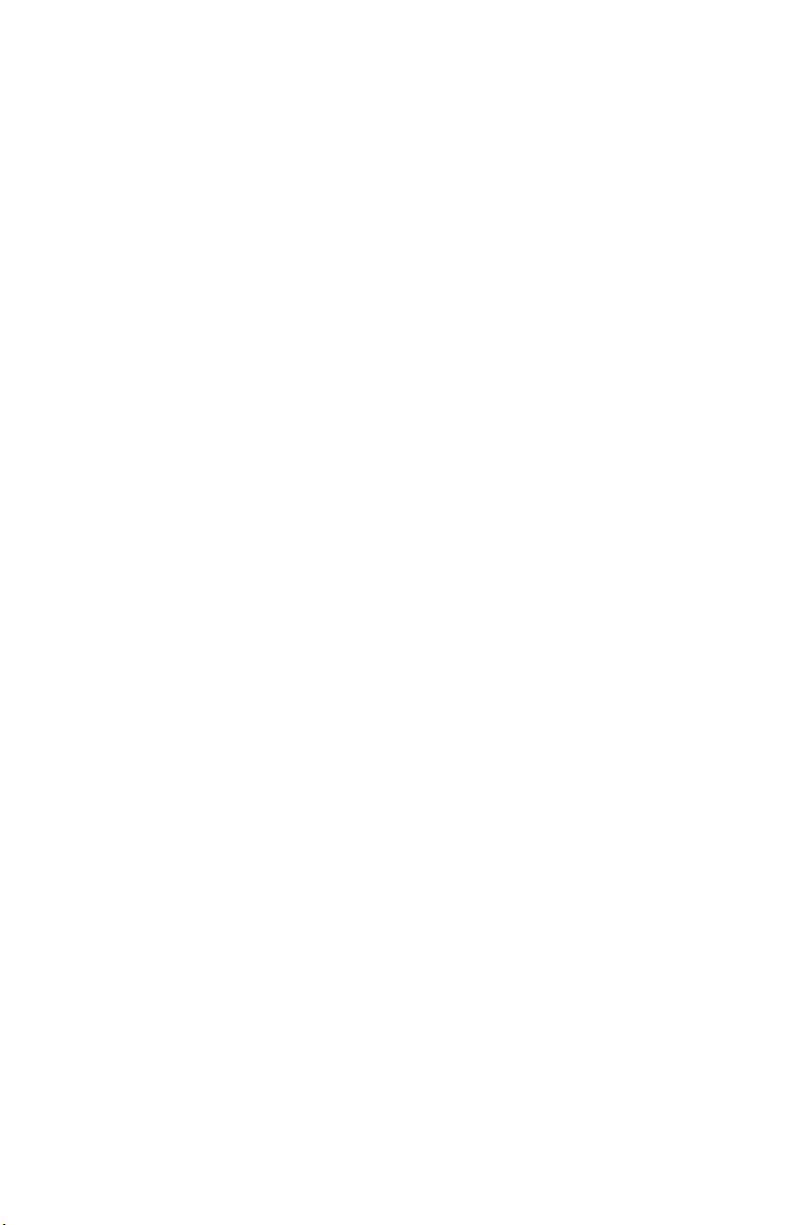
Pull-Down Menus
File menu ________________________________________
• Search
Locates and lists all printers in your network which have the
OkiLAN 8200e installed.
• Exit
Exit the program.
Status Menu______________________________________
• Printer Status
Displays the current status of the printer.
• System Status
Displays the current network card configuration. The
configuration data can be saved as a log file.
• NetMeter
Displays the current network status. For more information, see
the NetMeter on-line Help file.
• List of Configuration Items
Displays current configuration. Configuration data can be saved
as log file.
Configuration: Using AdminManager Standard Setup • 27
Page 28
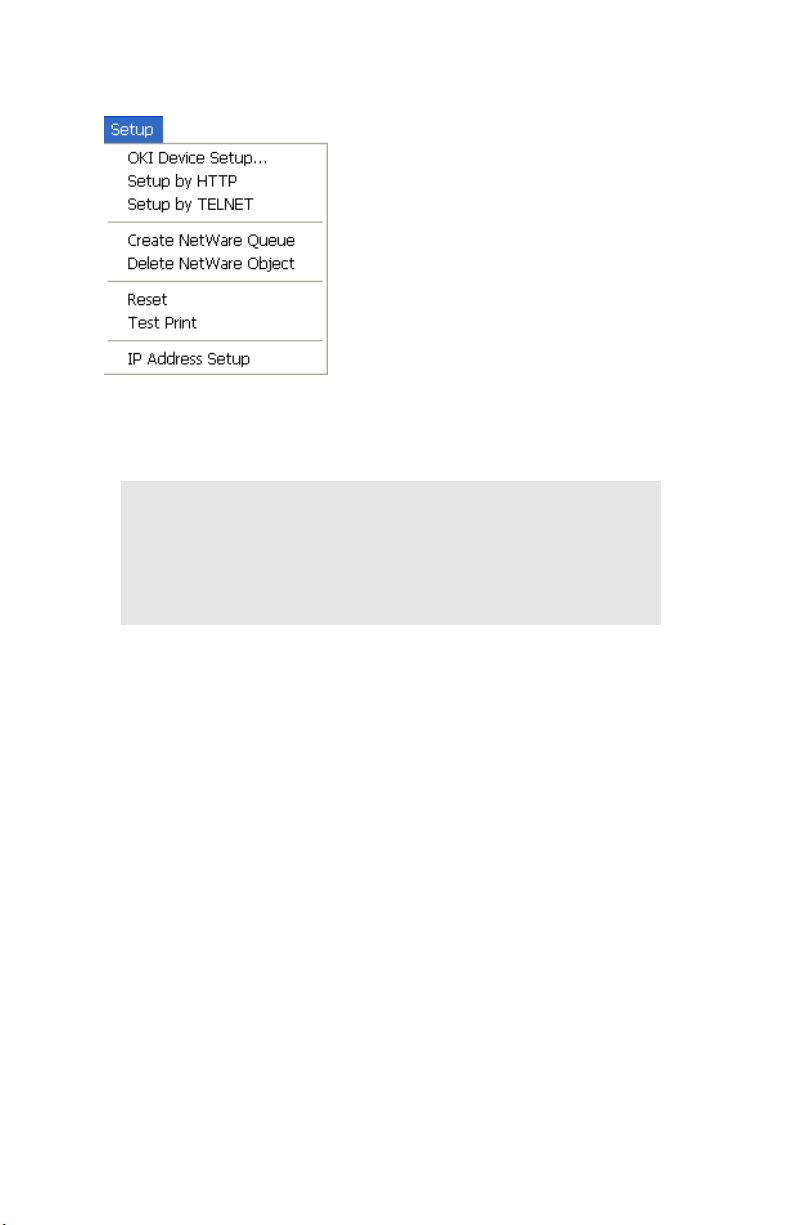
Setup Menu ______________________________
AdminMgr_SetupMenu1.bmp
• Oki Device Setup
Use this to configure the print server card.
NOTE
To find corresponding items in the Web Browser and
TELNET, see “Summary of Configurable Items”
starting on page 16.
Configuration: Using AdminManager Standard Setup • 28
Page 29
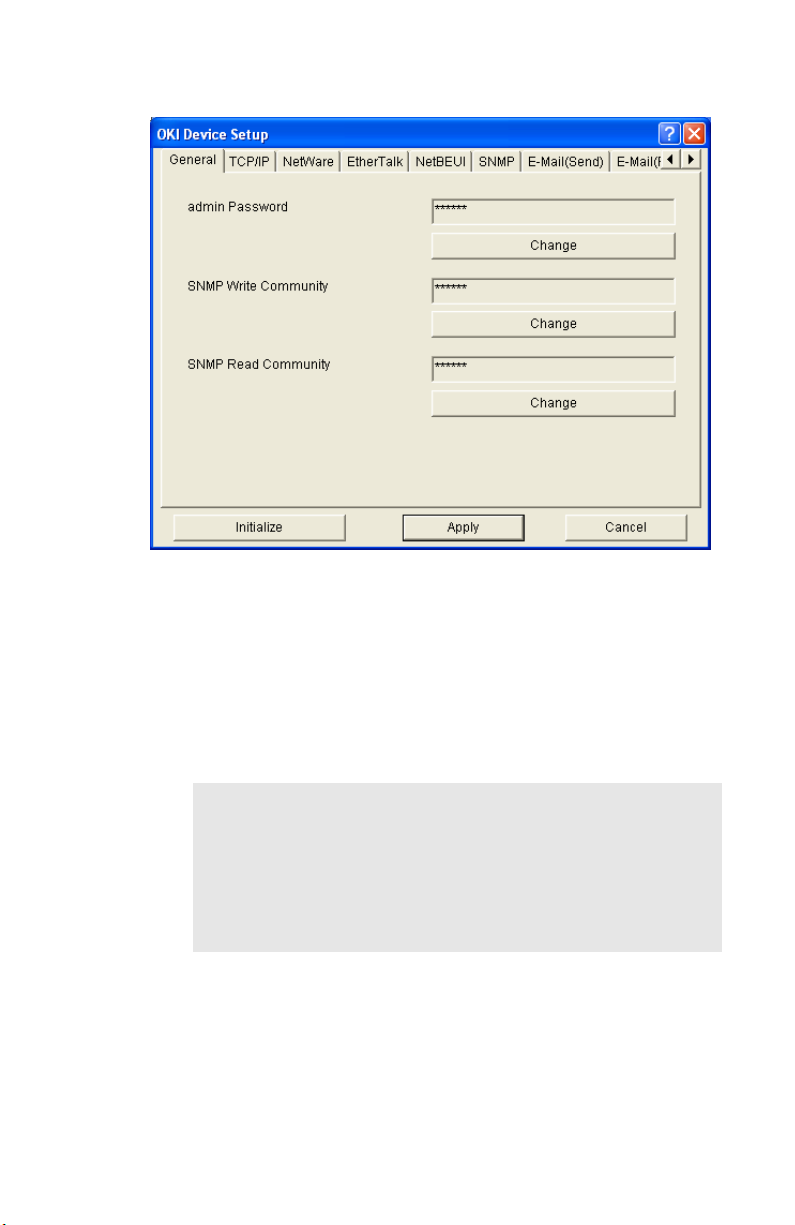
General Tab (Oki Device Setup)
8200e_AdminMgr_General_Tab.bmp
The General tab allows you to change the admin password,
SNMP Write Community name and SNMP Read Community
name.
1. Click [Change].
2. Enter the current value, then enter the new value and
re-enter it under [Confirm …].
NOTE
The default admin password is the last six digits of
the MAC Address, minus any punctuation marks.
E.g., for a MAC (Ethernet) Address of
00:80:87:A4:55:79, the password would be A45579.
3. Click [OK].
Configuration: Using AdminManager Standard Setup • 29
Page 30
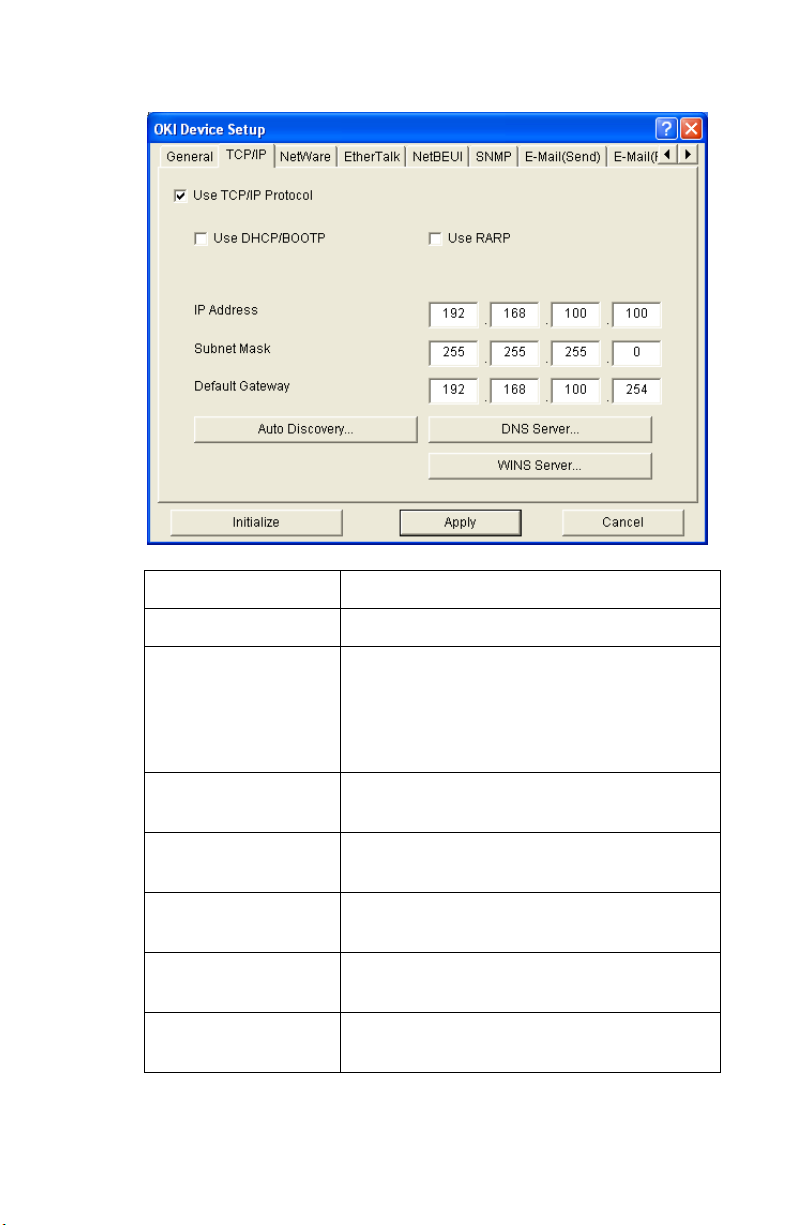
TCP/IP Tab (Oki Device Setup)
Item Comments
Use TCP/IP Protocol Enable/disable TCP/IP protocol.
Use DHCP/BOOTP Click to select this item if the IP address,
subnet mask, default gateway and IP
addresses for DNS primary server and
secondary servers are retrieved from the
DHCP or BOOTP server.
Use RARP Click to select this item if the IP address is
retrieved from the RARP server.
IP Address Set the IP address of the selected network
interface card.
Subnet Mask Set the subnet mask of the selected network
interface card.
Default Gateway Set the default gateway of the selected
network interface card.
Auto Discovery… Use to enable/disable Network PnP and
Rendezvous, and to set the Device Name.
Configuration: Using AdminManager Standard Setup • 30
Page 31

Item Comments
DNS Server… Set IP addresses for DNS primary and
secondary servers.
WINS Server… Use to set IP addresses for primary and
secondary servers, and to enter a Scope ID.
Configuration: Using AdminManager Standard Setup • 31
Page 32
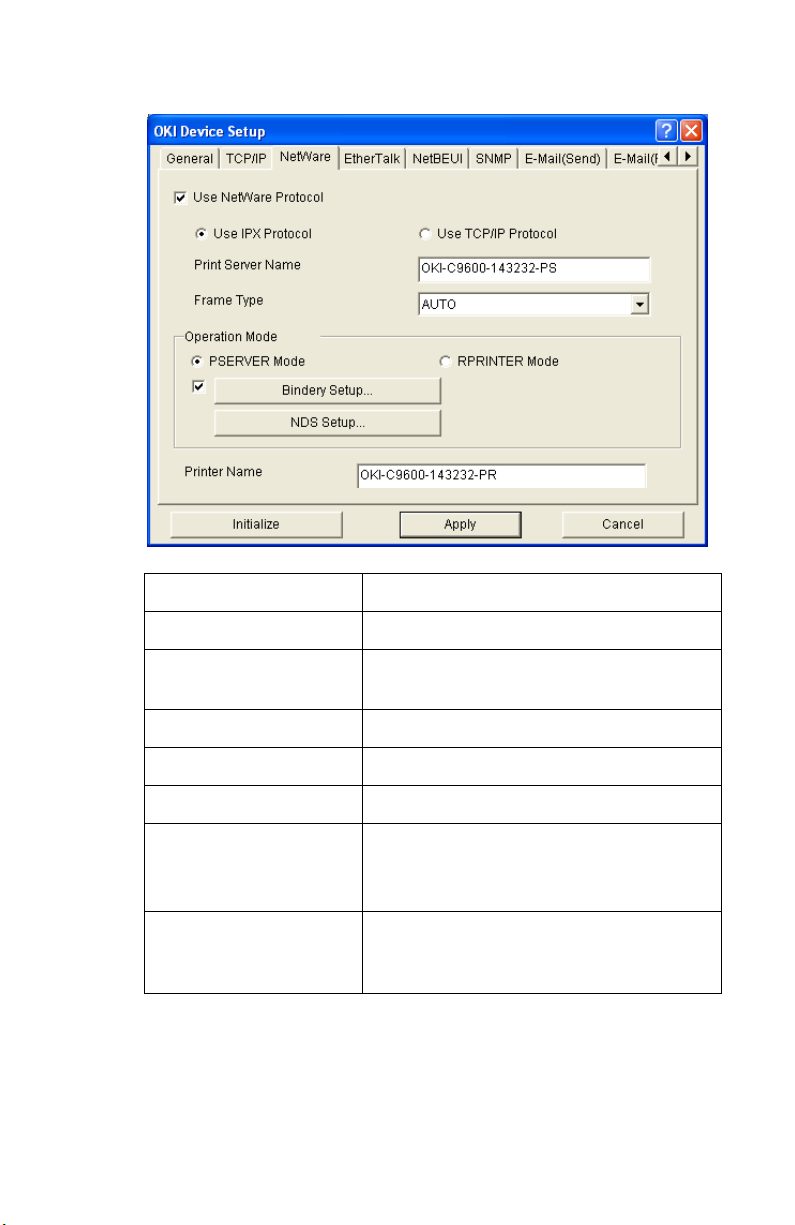
Netware Tab (Oki Device Setup)
Item Comments
Use NetWare Protocol Enable/disable NetWare protocol.
Use IPX Protocol Click to deselect if you do not wish to use
IPX.
Use TCP/IP Protocol Click this to select TCP/IP protocol.
Print Server Name Set a Print Server name.
Frame Type Set the primary NetWare frame type.
Operation Mode Select the NetWare mode:
• PSERVER Mode (the default)
• RPRINTER Mode
[Bindery Setup] check
box.
Click to deselect Bindery. When Bindery
Setup is deselected, the [Bindery Setup…]
button is greyed out.
Configuration: Using AdminManager Standard Setup • 32
Page 33
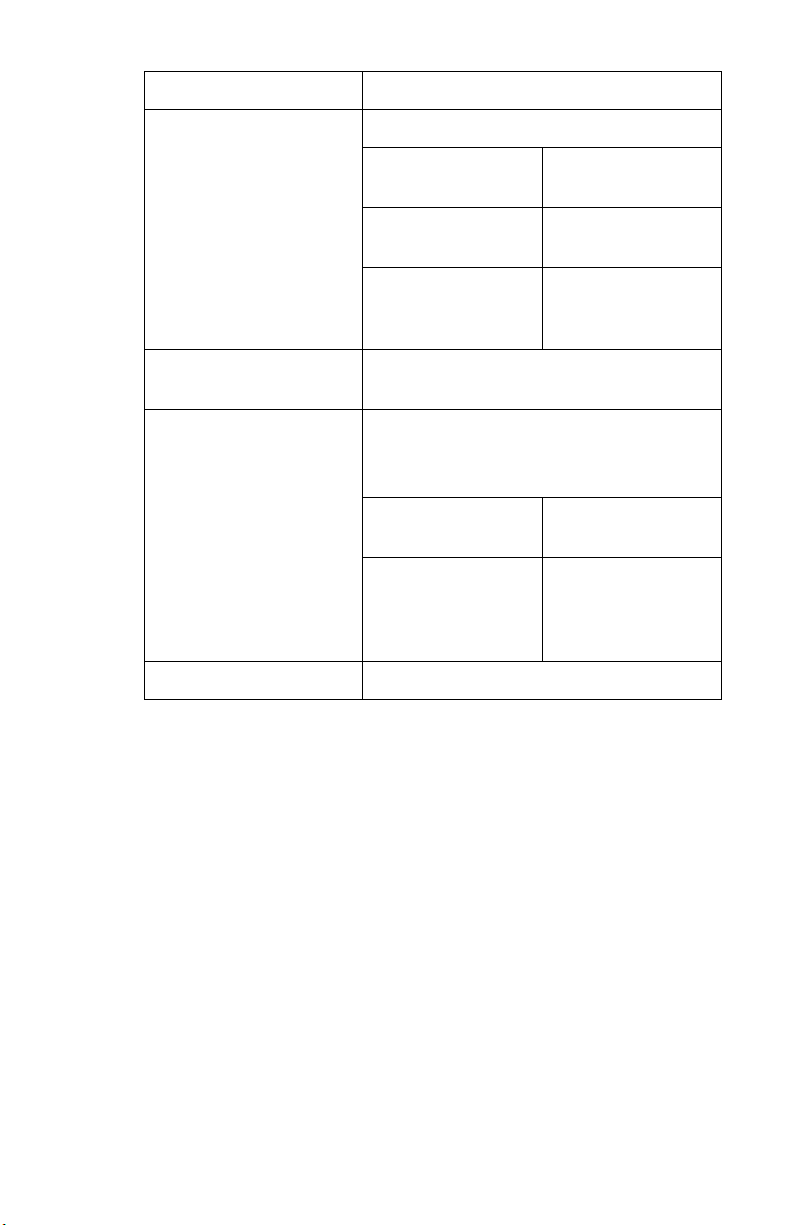
Item Comments
Bindery Setup Configure Bindery mode items, including:
File Server to be
connected.
Password. Set a password for
Job Polling Time Set the print job
NDS Setup
RPRINTER Setup Appears if you select RPRINTER mode
Printer Name Set the NetWare printer object name.
Set the NDS Tree and Context where the
Print Server was created.
under Operation Mode.
The following can be configured
Print server to be
connected.
Time Out Set the duration
Select up to 8 file
servers to connect.
the Print Server.
polling interval in
seconds.
:
Select up to 8 file
servers to connect.
from the last data’s
arrival to freeing of
the port, in seconds.
Configuration: Using AdminManager Standard Setup • 33
Page 34
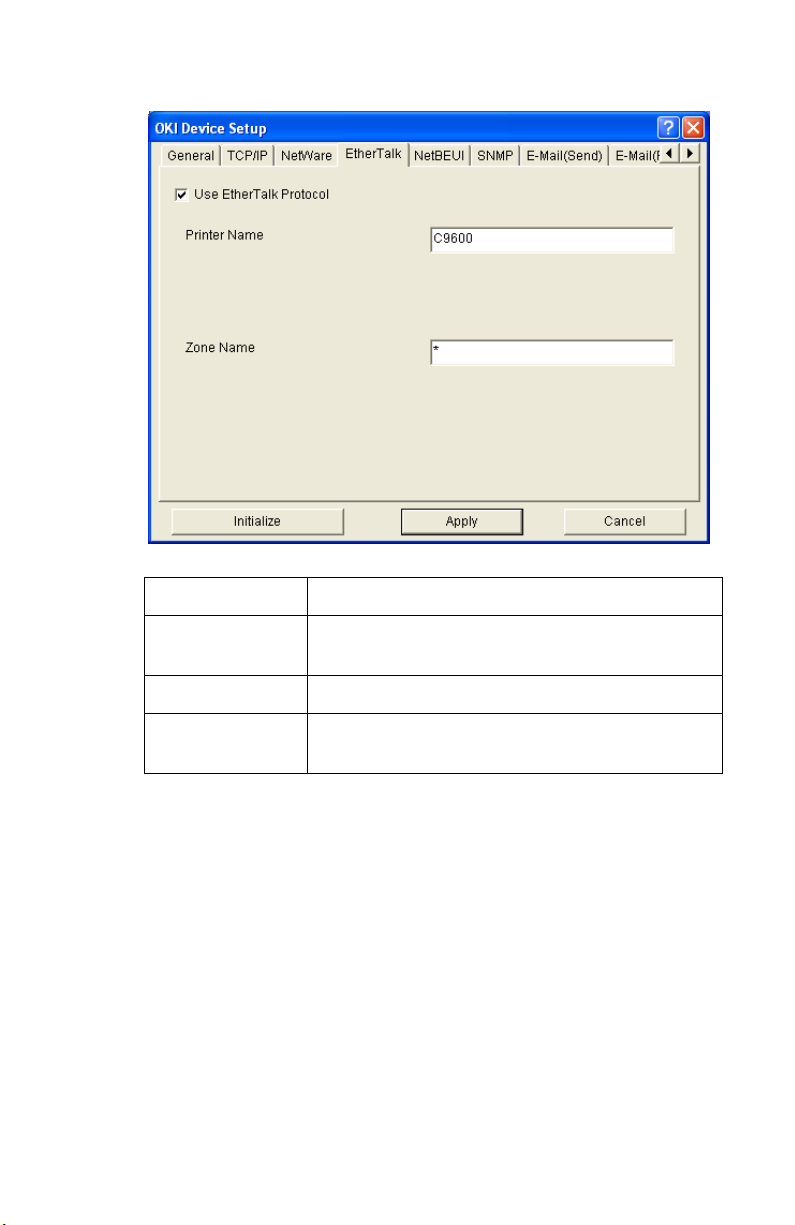
EtherTalk Tab (Oki Device Setup)
Item Comments
Use EtherTalk
Protocol
Printer Name Set the EtherTalk Printer object name.
Zone Name Set the name of the zone to which the print server
Enable/disable EtherTalk protocol.
belongs.
Configuration: Using AdminManager Standard Setup • 34
Page 35
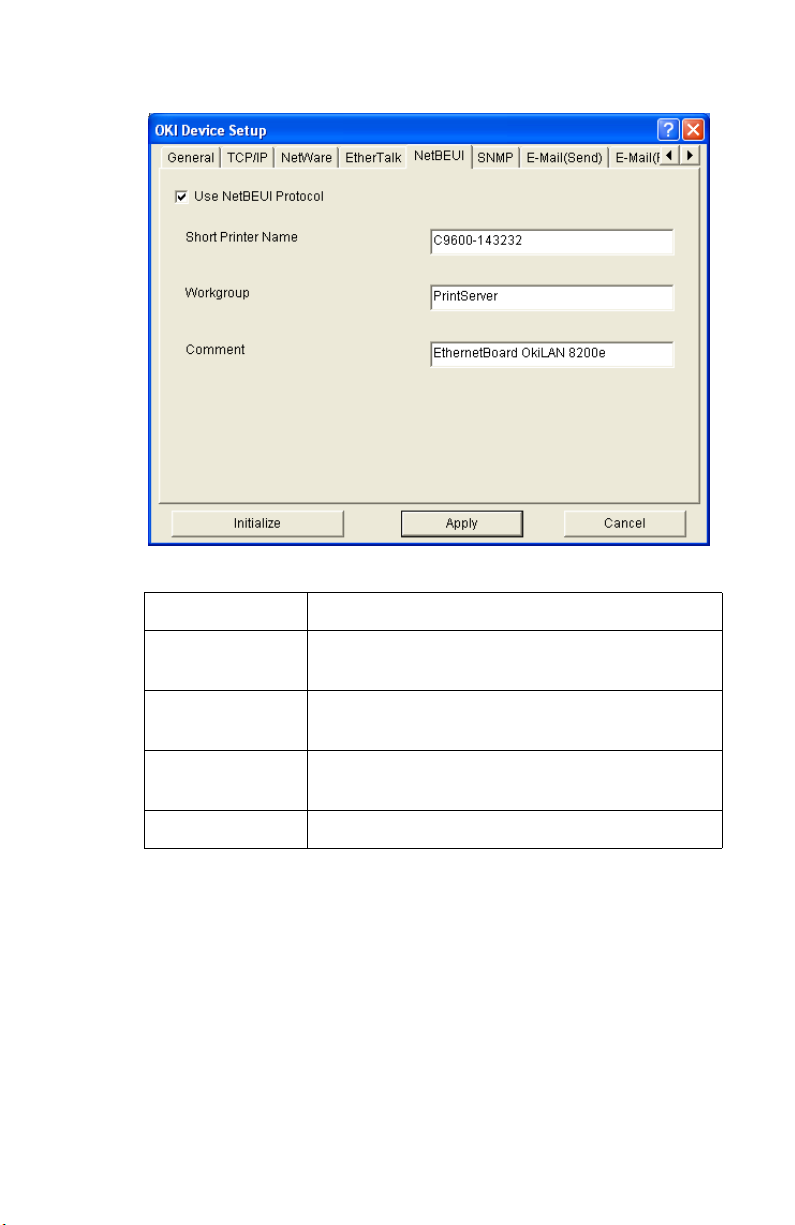
NetBEUI Tab (Oki Device Setup)
Item Comments
Use NetBEUI
Protocol
Short Printer
Name
Workgroup Set a name for the work group to which the print
Comment Set the comments for the print server.
Enable/disable NetBEUI protocol.
Set a computer name for the print server.
server belongs.
Configuration: Using AdminManager Standard Setup • 35
Page 36

SNMP Tab (Oki Device Setup)
Item Comments
Authentic
Community
TRAP
Community
TRAP
Address
SysContact Set the printer manager name.
SysName Set the printer model name.
SysLocation Set the location where the printer is installed.
This community name is used to check whether or not
incoming SNMP requests have the correct community
name. The community name is displayed as ****** for
security reasons.
This community name is assigned to outgoing system
traps such as cold start, authentication failure, etc.
Set a destination IP address of a Trap packet. If
0.0.0.0 is set, the Trap is disabled.
Configuration: Using AdminManager Standard Setup • 36
Page 37
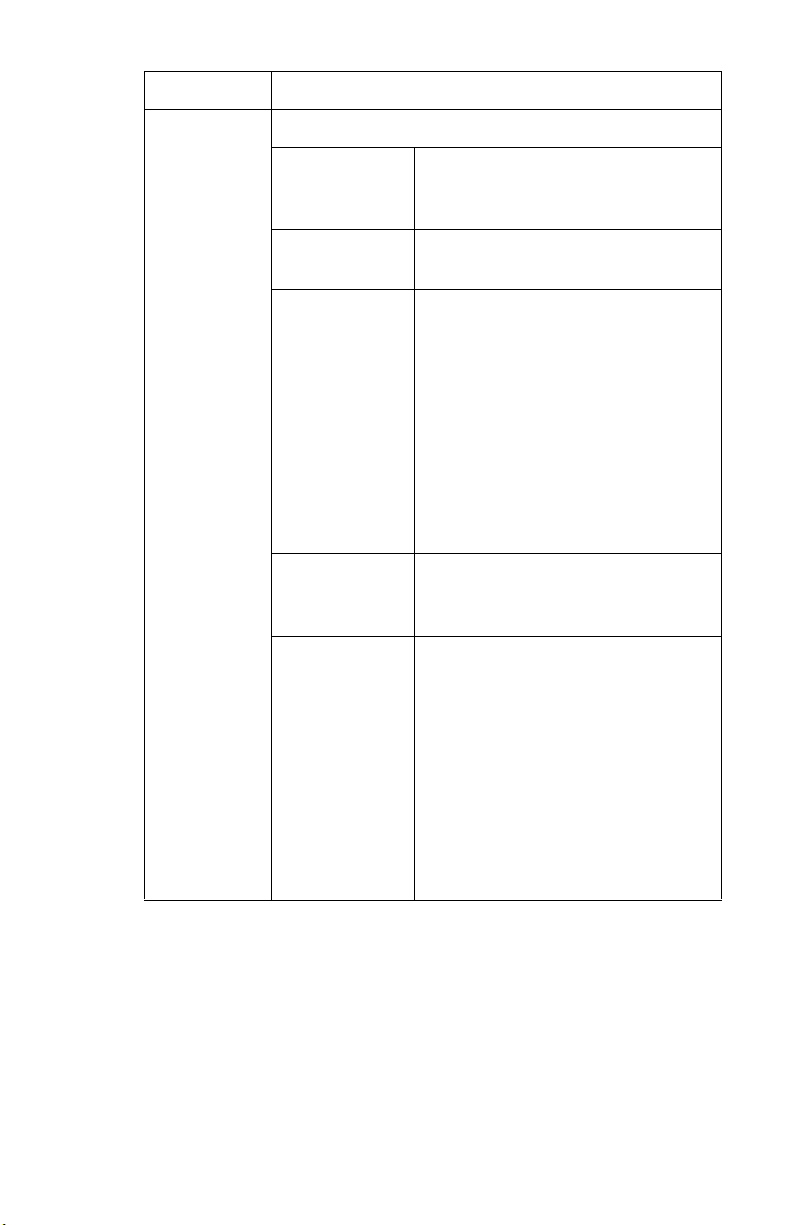
Item Comments
Printer Trap
Setup…
The following items can be configured:
Printer Trap
Community
Name
TCP #1 through
TCP #5
Detail…
[for TCP #1
through TCP
#5]
IPX Set node address and network
Detail… [for
IPX]
This community name is assigned to
outgoing printer status traps such as
off-line, paper out, etc.
Set up to five IP addresses to which
a Trap packet will be sent.
Click to enable sending a Trap
packet for any or all of the following
selectable conditions:
• Printer Reboot
• Receive Illegal
•Online
• Offline
• Paper Out
• Paper Jam
• Cover Open
• Printer Error
address to which a Trap packet will
be sent.
Click to enable sending a Trap
packet for any or all of the following
selectable conditions:
• Printer Reboot
• Receive Illegal
•Online
• Offline
• Paper Out
• Paper Jam
• Cover Open
• Printer Error
Configuration: Using AdminManager Standard Setup • 37
Page 38
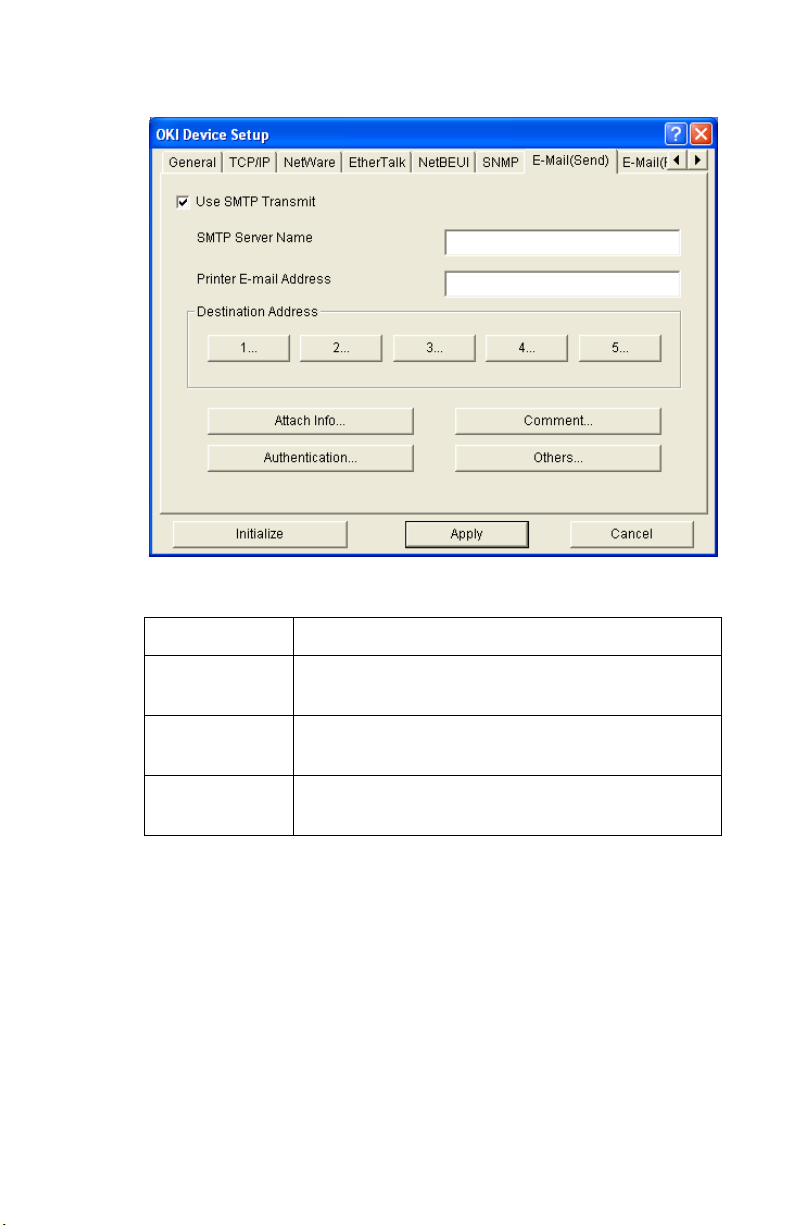
E-mail(Send) Tab
Item Comments
Use SMTP
Transmit
SMTP Server
Name
Printer E-mail
Address
Enable/disable sending E-mail using SMTP.
Set the host name of the SMTP server.
Set the E-mail address that is used in the [From]
field in the mail header.
Configuration: Using AdminManager Standard Setup • 38
Page 39

Item Comments
Destination
Address 1…
through 5…
Set the following parameters:
Destination
Address
Notify Mode Select PERIOD or EVENT.
When PERIOD is selected:
Check Time Used to set the interval at which the
Period Mode Set ON/OFF for the following
Set E-mail address to which E-mail
should be sent.
selected events are checked. E-mail
will be sent at that interval for each
selected event which has occurred.
events:
• Consumable Warning (toner,
image drum or staples are running
low)
• Consumable Error (toner cartridge
is empty, image drum has reached
end of life or staples have run out)
• Maintenance Warning (belt or
fuser is nearing end of life)
• Maintenance Error (belt or fuser
has reached end of life)
• Paper Warning (paper low)
• Paper Error (paper out)
• Printing Warning (cover open or
paper jam)
• Printing Error (cover open, paper
size mismatch, paper jam)
• HDD/Flash Warning (HDD or flash
memory full, mass storage error)
• Print Result Warning (warning
regarding invalid data or
recoverable error)
• Print Result Error (error regarding
invalid data or recoverable error)
• Interface Warning (a warning has
been issued about an interface)
• Interface Error (an error has been
issued about an interface)
• Other Error (service call request)
Configuration: Using AdminManager Standard Setup • 39
Page 40
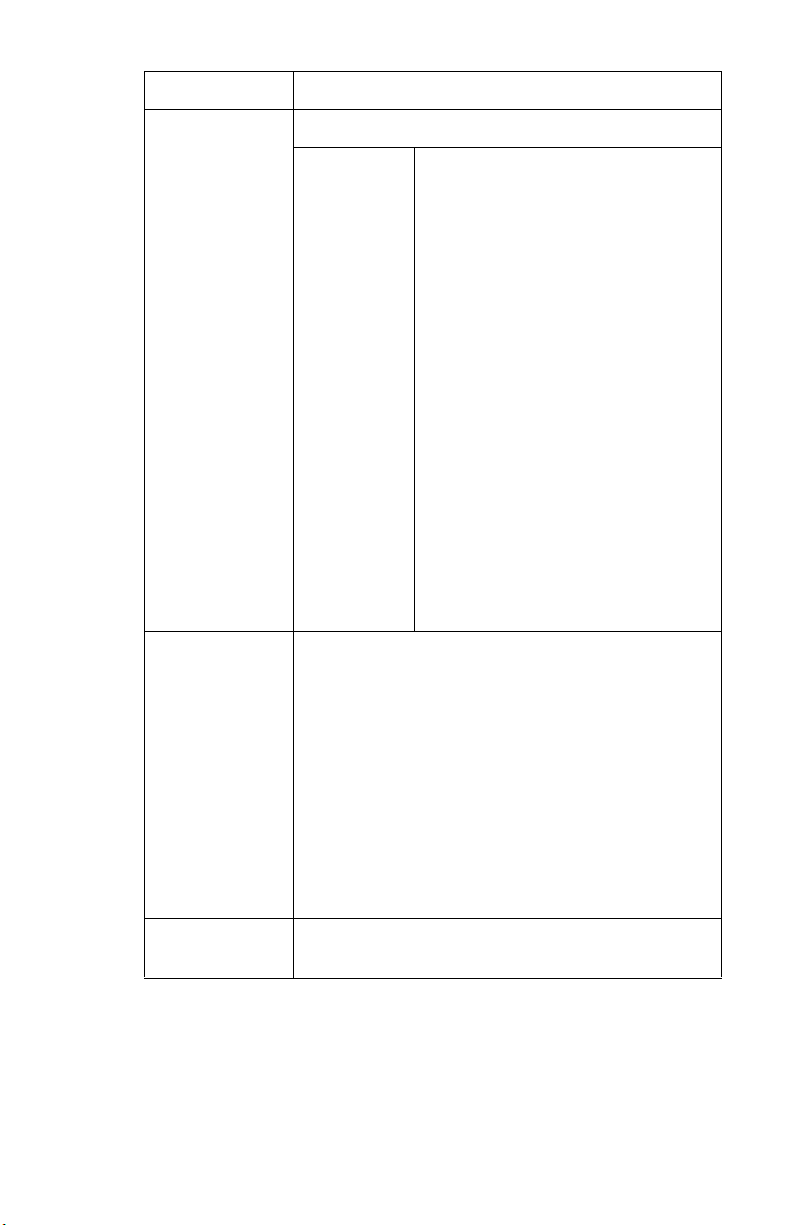
Item Comments
When EVENT is selected
Event Mode Select ON, OFF or NoWait (E-mail is
sent as soon as the event occurs)
for the following events. If ON is
selected, the check interval is
settable in hours and/or minutes (0,
15, 30, or 45). See the descriptions
for Period Mode above.
• Consumable Warning
• Consumable Error
• Maintenance Warning
• Maintenance Error
• Paper Warning
• Paper Error
• Printing Warning
• Printing Error
• HDD/Flash Warning
• Print Result Warning
• Print Result Error
• Interface Warning
• Interface Error
• Other Error
Attach Info… Select whichever of the following information is to
be included in the E-mail:
• Printer Model
• Network Interface
• Serial Number
• Asset Number
• System Name
• Printer Location
• IP Address
• Ethernet Address
• Short Printer Name
• Printer URL
Comment… Set up to four lines of text to be included with the
E-mail as comments.
Configuration: Using AdminManager Standard Setup • 40
Page 41

Item Comments
Authentication… Used to set the following security information:
Use SMTP
Authentication
User ID Set the user ID for authentication.
User
Password
Others… Set the following items:
SMTP Port
Number
Reply-To
Address
Enable/disable SMTP
authentication.
Set a password for authentication.
Set the port number of SMTP
(default is 25).
Set the E-mail address used for the
[Reply-To] field in the mail header
Configuration: Using AdminManager Standard Setup • 41
Page 42

E-mail(Receive) Tab (Oki Device Setup)
The print server supports an e-mail reception function (POP3)
allowing the printer to print PDF and text files attached to emails.
Not all printers support this function. If the POP tab is not
displayed, your printer does not support this function.
Item Comments
Use POP Receive Enable/disable receiving E-Mail via POP3.
POP3 Server Set the IP address or host name of the POP3
server.
POP3 Server
UserID
POP3 Server
Password
Configuration: Using AdminManager Standard Setup • 42
Set User ID for POP3 server.
Set a password for the POP3 server.
Page 43

Item Comments
POP Detail… Set the following:
Use APOP Select if you want to use APOP.
POP3 Port
Number
Mail Polling
Time.
Use SMTP
Receive
Domain Filter… Set the following:
Enable/disable SMTP receive.
Use Domain
Filter
Filter Policy Select ACCEPT (the default) or
Domain
Filter
Set the port number for APOP
(default is 110).
Set interval to retrieve E-Mail(s)
from the POP3 server. Selectable
values, OFF, 1min, 5min (default),
10min, 30 min, 60 min.
Enable/disable domain filtering.
DENY.
Define up to five domain filters.
Configuration: Using AdminManager Standard Setup • 43
Page 44

SNTP Tab (Oki Device Setup)
Item Comments
Use SNTP Enable/disable SNTP (Simple Network Time
Protocol).
NTP Server 1
Address
NTP Server 2
Address
Adjust Interval Set the interval for sending time update requests to
Local Time Zone Set the local time zone from -12:00 to +13:00.
Daylight Saving When this is selected, one hour is added to the
Set the IP address or host name for NTP Server 1.
Set the IP address or host name for NTP Server 2.
the server. Select 1 hour (the default), 12 hours or
24 hours.
Minute interval is selectable from 00 (the default),
15, 30 or 45.
local time.
Configuration: Using AdminManager Standard Setup • 44
Page 45

Maintenance Tab (Oki Device Setup)
Item Comments
LAN Scale Select NORMAL (the default) or SMALL.
IP Filter Setup… The following items can be configured:
Use IP FIlter Enable/disable IP Filtering. Default
is disabled.
Admin IP
Address
IP Address
Range
Printing Enable/disable printing of the
Configuration Enable/disable changing IP
Enter the printer’s IP Address.
Set up to 10 IP Filter address
ranges: [IP FIlter Range 1] through
[IIP Filter Range 10].
specified IP address range.
Default is disabled.
address ranges. Default is
disabled.
Configuration: Using AdminManager Standard Setup • 45
Page 46

Item Comments
Service… The following features can be selected by clicking
their check box. The default setting is indicated in
parentheses.
• TCP/IP Protocol (enabled)
• NetBEUI Protocol (disabled)
• NetWare Protocol (disabled)
• EtherTalk Protocol (disabled)
• FTP Service (enabled)
• Telnet Service (enabled)
• Web Service (enabled)
• SNMP Service (enabled)
• POP3 Protocol (disabled)
Configuration: Using AdminManager Standard Setup • 46
Page 47

SSL/TLS Tab (Oki Device Setup)
See “Section 3: Security Features” starting on page 124 for
more information.
Item Comments
Encryption
Strength
Configuration: Using AdminManager Standard Setup • 47
Set the strength of encryption:
• Strong = highest security, slowest speed
• Standard = medium security, medium speed
• Weak = least security, fastest speed
Page 48

Item Comments
Self-signed
Certificate
Create
Certificate…
For IPP encryption within an organization’s internal
network (intranet). Requires Windows XP or 2000.
See page 128 for more information.
When Self-signed Certificate is selected, the
following items are configured:
Common
Name
Organization Enter the name of your
Organization
Unit
Locality Enter the name of the city where
State/Province Enter the state or province where
Country/
Region
Key Exchange
Method
Key size Select 512, 1024 (the default), or
The printer’s IP Address appears
here.
organization.
Optional. Allows you to enter a
subdivision or department name.
the organization is located.
the organization is located.
Enter the country or region where
the organization is located.
Select RSA (the default) or
Diffie-Hellman(DSS).
2048 bits.
Term of
Validity
Enter a starting and ending date
(month/date/year) for which the
certificate is valid.
Configuration: Using AdminManager Standard Setup • 48
Page 49
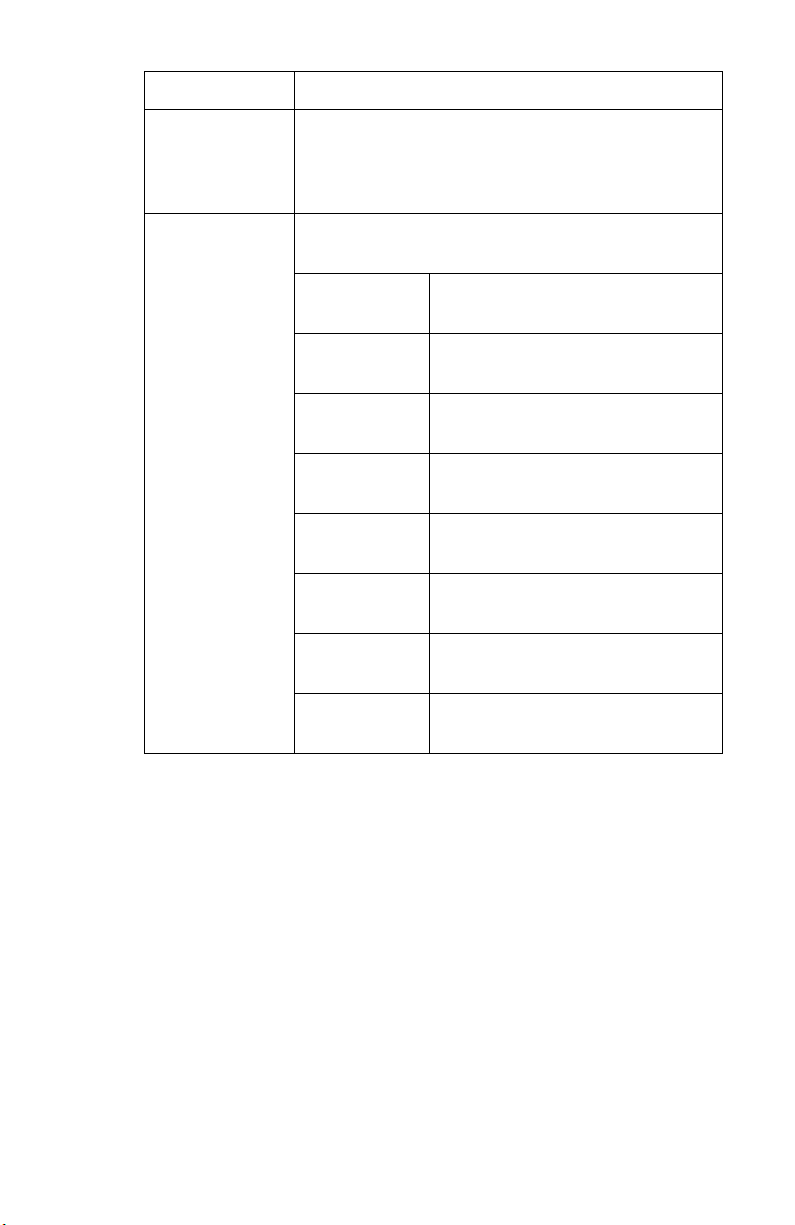
Item Comments
CA-signed
Certificate…
Create
Certificate…
Used for web encryption to provide security when
printing over the internet. Requires an outside
certification service which must be purchased
separately. See page 139 for more information.
When CA-signed Certificate is selected, the
following items are configured:
Common
Name
Organization Enter the name of your
Organization
Unit
Locality Enter the name of the city where
State/Province Enter the state or province where
Country/
Region
Key Exchange
Method
The printer’s IP Address appears
here.
organization.
Optional. Allows you to enter a
subdivision or department name.
the organization is located.
the organization is located.
Enter the country or region where
the organization is located.
Select RSA (the default) or
Diffie-Hellman(DSS).
Key size Select 1024 (the default) or 2048
bits.
• Setup by HTTP
Launches the default browser in your environment to access the
selected printer’s web page.
Configuration: Using AdminManager Standard Setup • 49
Page 50
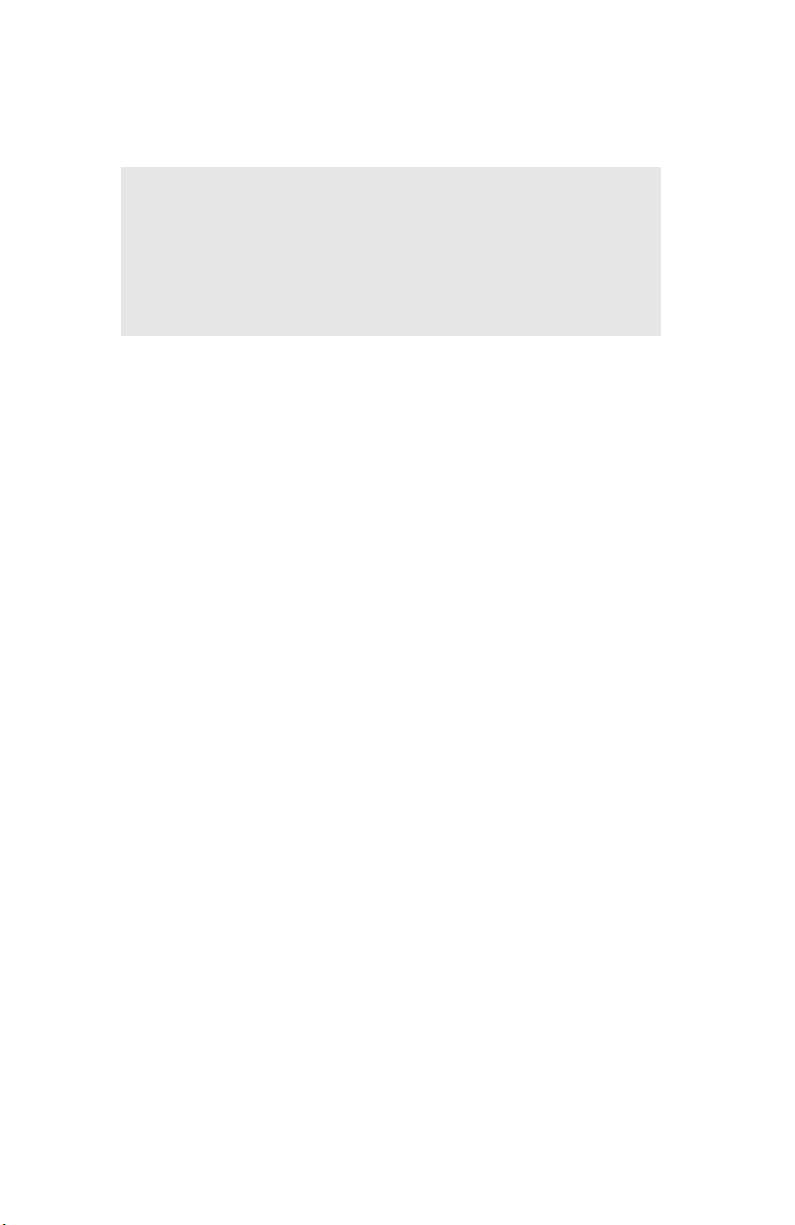
• Setup by TELNET
Launches the TELNET application in your environment to access
the selected printer’s TELNET port.
NOTE
The TELNET application is not included as part of the
print server package. Install the TELNET package on
to your system. For further information, see your
Windows manual.
• Create NetWare Queues
Use this to create a NetWare queue on the NetWare server from
AdminManager.
– NetWare Client 32 or IntranetWare Client should be loaded
on the PC on which the AdminManager runs. Also the client
package should be configured to access NetWare NDS
network or bindery network.
– You should login to NetWare servers as a user who can
create objects on the servers. If you want to create a queue
with the remote printer mode on NetWare 4.1, you should
select NDS mode. You cannot create a queue if Bindery
mode is selected.
1. Select [Create NetWare Queue] from the [Setup] menu.
2. Click [Next].
3. Click [NDS mode] or [Bindery] depending on your
network environment.
Configuration: Using AdminManager Standard Setup • 50
Page 51
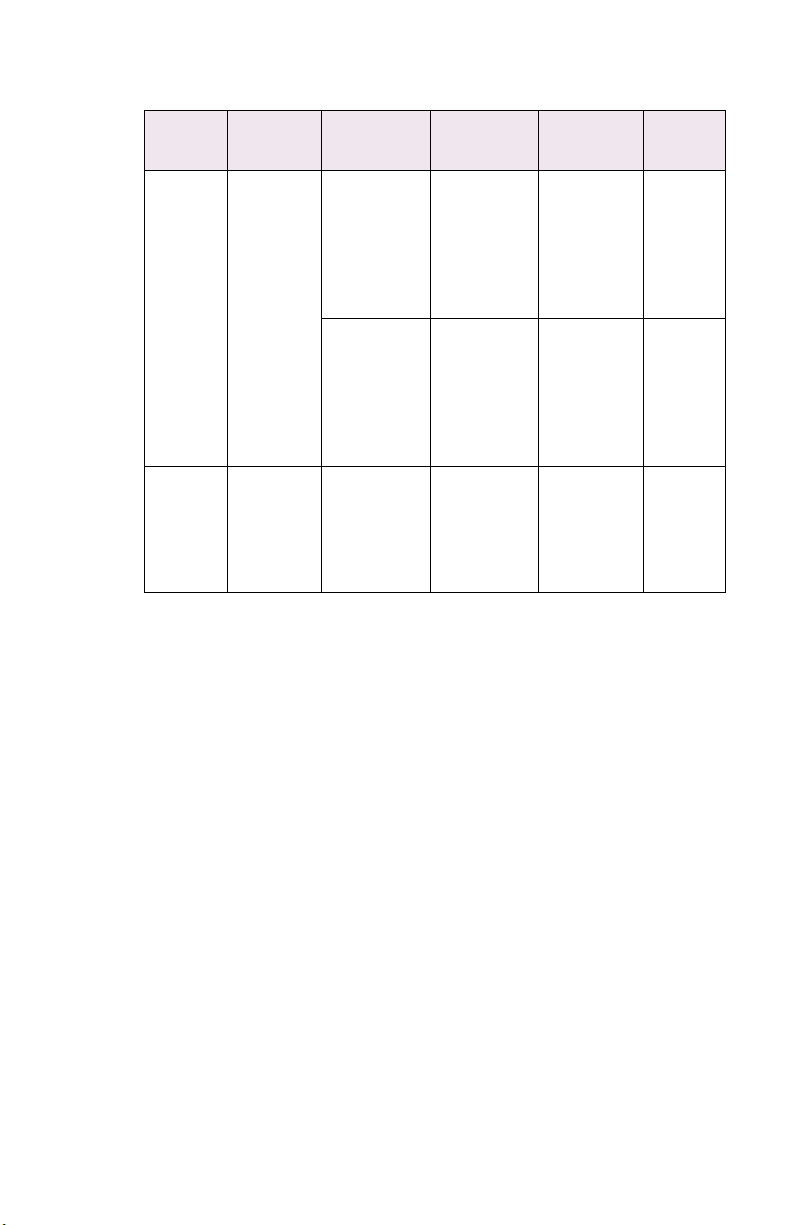
4. Follow the on-screen instructions.
Mode Location PSERVER/
RPRINTER
NDS Context
should be
specified.
Bindery File
server
should be
specified.
PSERVER
mode
RPRINTER
mode
PSERVER
mode only
Print Server Queue Printer
Current
Print
Server
name is
used.
Select
existing
Print
Server.
Current
Print
Server
name is
used.
Set queue
name and
its volume
for the
queue
creation.
Set queue
name and
its volume
for the
queue
creation.
Set queue
name for
the queue
creation.
5. Confirm your configuration. If it is correct, select
[Execute].
6. Select [Finish] button. If necessary, select
[Setup] → [OKI Device Setup] and continue your
configuration.
Current
Printer
name is
used.
Current
Printer
name is
used.
Current
Printer
name is
used.
• Delete NetWare Object
Use this to delete a NetWare queue/print server/printer from the
NetWare server by AdminManager.
NetWare Client 32 or IntranetWare Client should be loaded
on to the PC on which the AdminManager runs. Also, the
client package should be configured to access NetWare
NDS network or bindery network. You should login to
NetWare servers as a user who can delete objects on the
servers.
1. Select [Delete NetWare Object] from [Setup] menu.
2. Select an object you want to delete and click [Delete].
Configuration: Using AdminManager Standard Setup • 51
Page 52
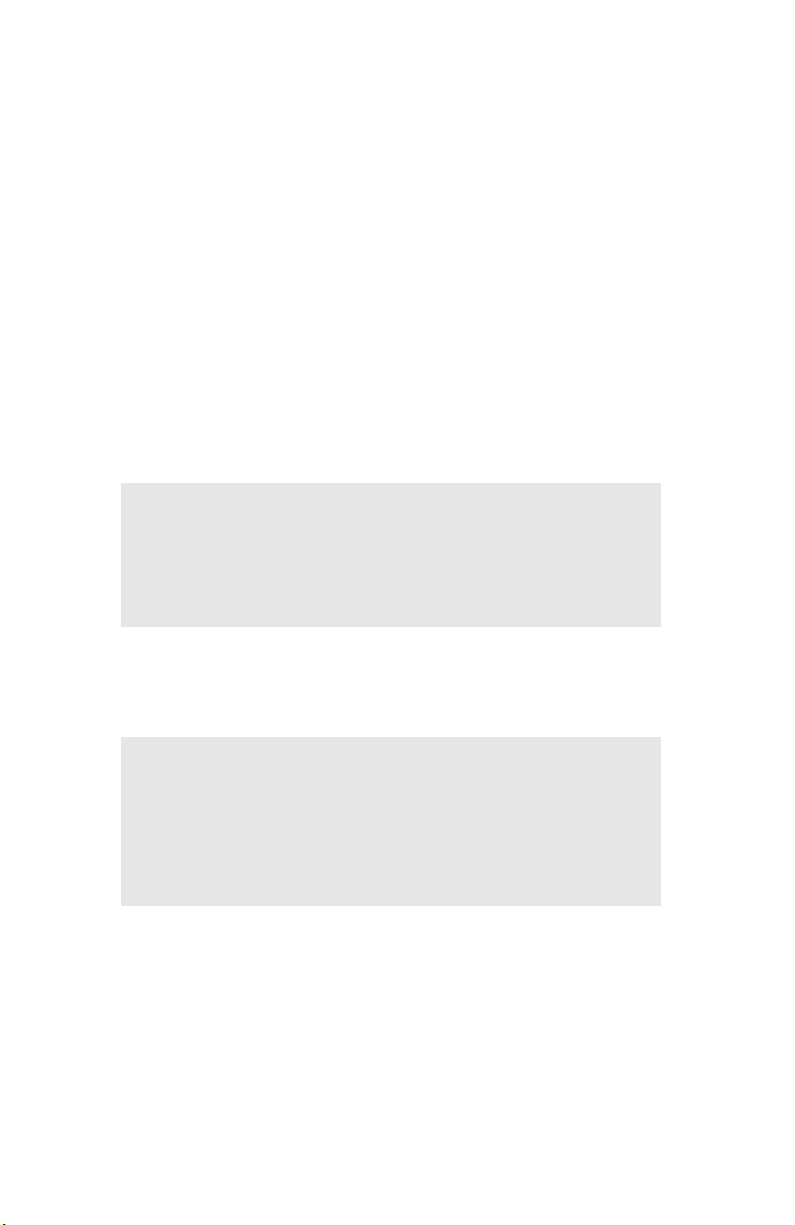
3. When done, click [Quit]
• Reset
Resets the selected network interface card.
• Test Print
Prints the self-diagnostic test pages (see page 12).
• IP Address Setup
Sets the static IP address of the network interface card manually.
If you only use TCP/IP and the print server has not yet been
configured, occasionally it may not be displayed on
AdminManager. You can configure the IP address of the print
server by this function.
1. Enter the [Ethernet Address] (MAC Address) and the [IP
Address], then click [OK].
NOTE
The Ethernet (MAC) Address is displayed under
“General Information” on the self-diagnostic test
printout (see page 12).
2. AdminManager asks whether you want to initialize the network
interface card or not. Select [Yes].
NOTE
Even if you select [No] here, the IP address that you
set can be used after turning the printer OFF and ON.
The requirement to turn your printer OFF and ON is
dependent on the network interface card.
Configuration: Using AdminManager Standard Setup • 52
Page 53
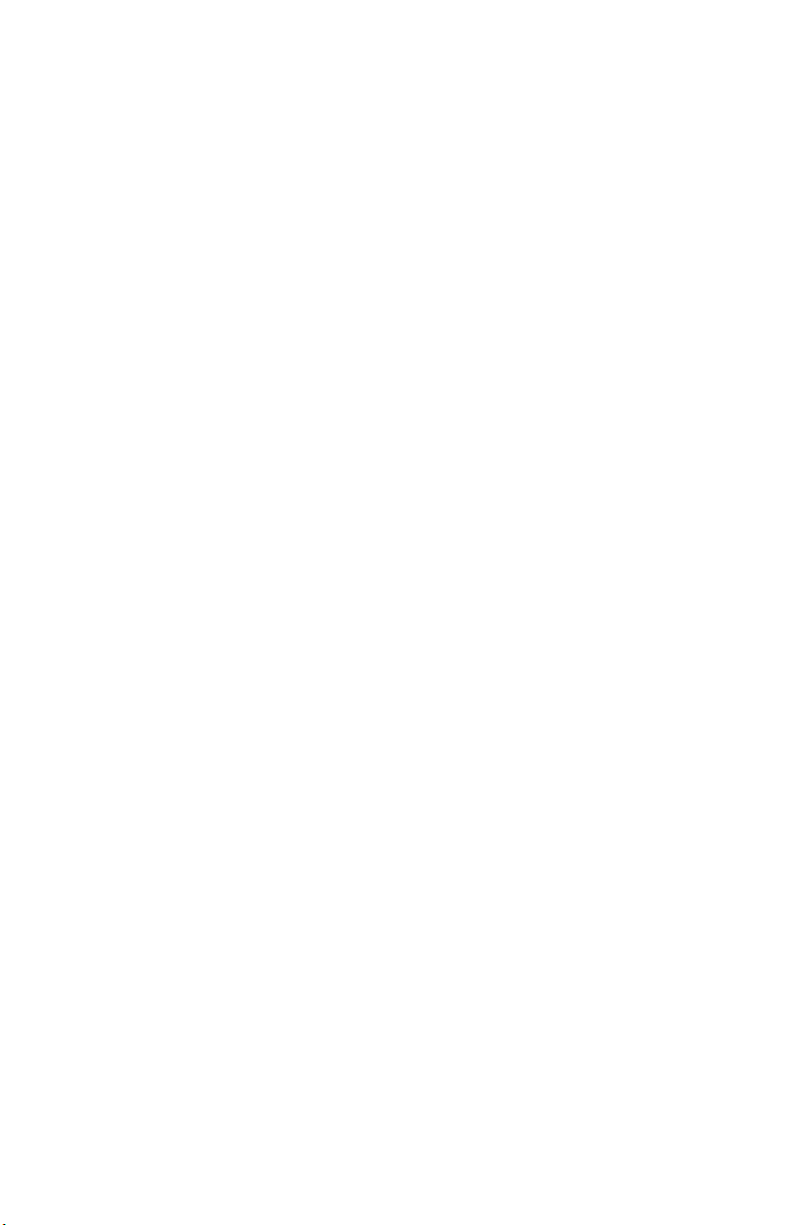
Option Menu _____________________________________
• Use TCP/IP Protocol
If this item is selected, AdminManager uses TCP/IP protocol to
search/configure network interface cards.
• Use IPX/SPX Protocol
If this item is selected, AdminManager uses IPX/SPX protocol to
search/configure network interface cards.
• Environment Setup
Set environment items such as broadcast addresses for TCP/IP
protocol, network addresses for NetWare protocol and Time Out.
Configuration: Using AdminManager Standard Setup • 53
Page 54
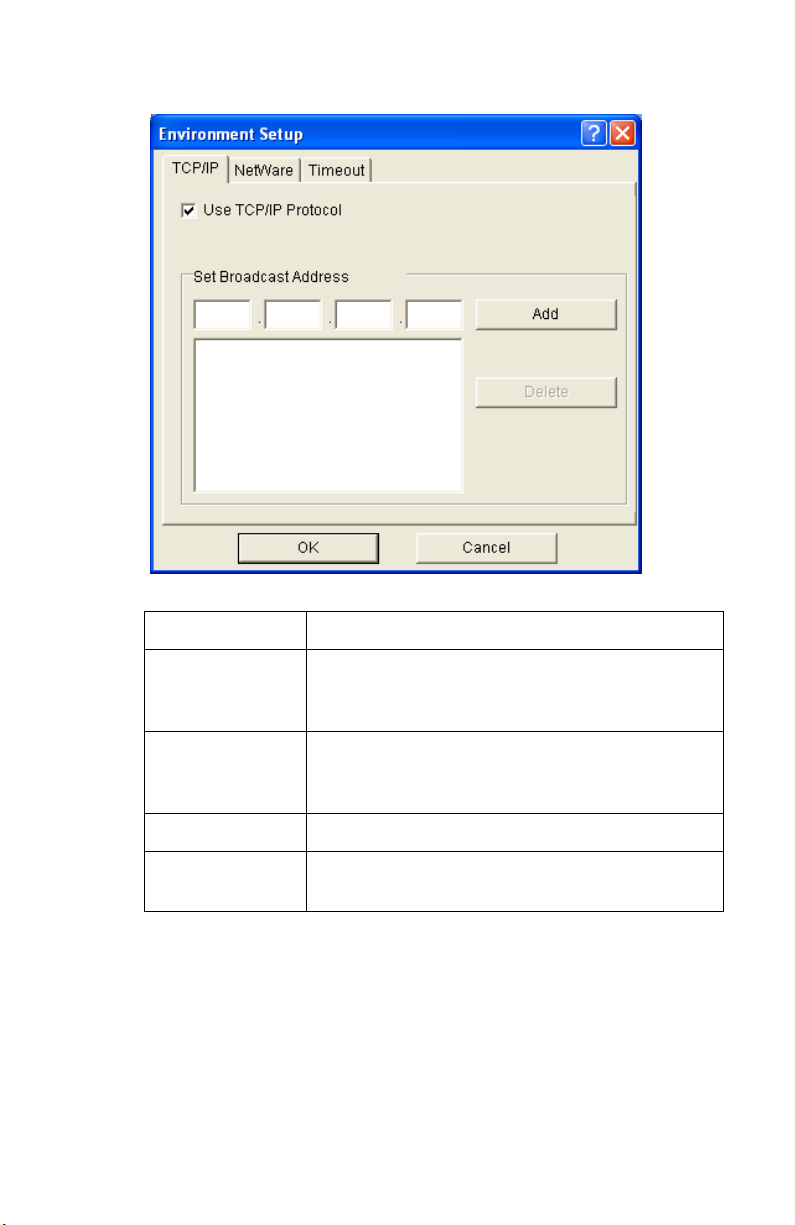
TCP/IP Tab (Environmental Setup)
Item Comments
Use TCPP/IP
Protocol
Set Broadcast
Address
Add Click [Add] to add the address to the list in the box.
Delete Select an address in the box, then click [Delete] to
Enable/disable TCP/IP protocol. The default is
enabled. If disabled, the search will not be carried
out using TCP/IP.
Set broadcast addresses that are used to search
Oki network interface cards using the TCP/IP
protocol.
remove it.
Configuration: Using AdminManager Standard Setup • 54
Page 55

NetWare Tab (Environmental Setup)
Item Comments
Use NetWare
Protocol
Auto Search If [Auto Search] is selected (the default),
Set Network
Number
Add Click to add the network number you have entered
Delete Select a network number in the list box, then click
Enable/disable NetWare protocol. The default is
enabled. If disabled, the search will not be carried
out using NetWare.
AdminManager will search all networks that it can
detect.
Set network addresses that are used to search Oki
network interface cards via NetWare protocol. If
there any many NetWare file servers on your
network, specify the network address to which the
network card belongs.
to the list box.
[Delete] to remove it.
Configuration: Using AdminManager Standard Setup • 55
Page 56
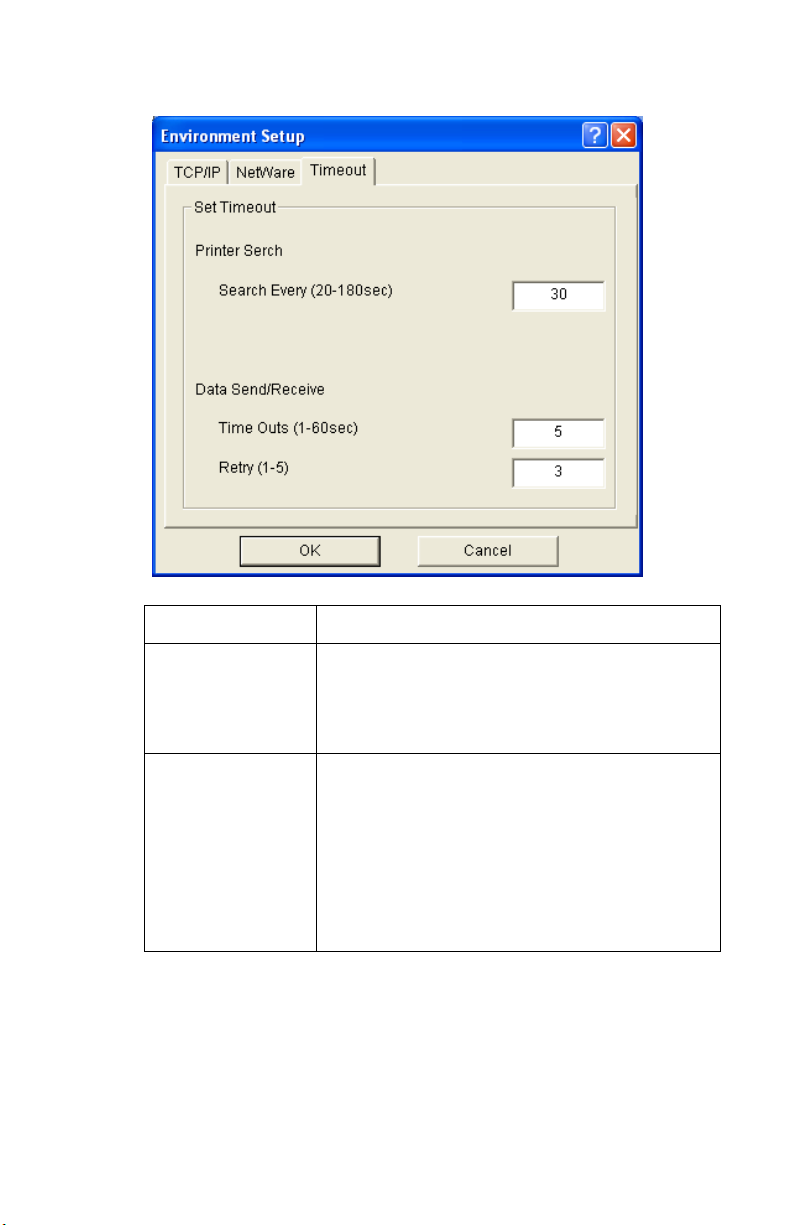
Timeout Tab (Environmental Setup)
Item Comments
Set Timeout:
Printer Search
Set Timeout:
Data Send/Receive
[Search Every (20-180sec)]
Set the response waiting time from the network
card in seconds. Default is 30 seconds.
[Time Outs (1-60sec)]
Set time out between AdminManager and the
network interface card in seconds. Default is 5
seconds.
[Retry (1-5)]
Sets how many times AdminManager will retry to
transmit/receive data to/from the network
interface card. Default is 3 retries.
Help Menu _______________________________________
• About
Provides software Version and copyright information.
Configuration: Using AdminManager Standard Setup • 56
Page 57
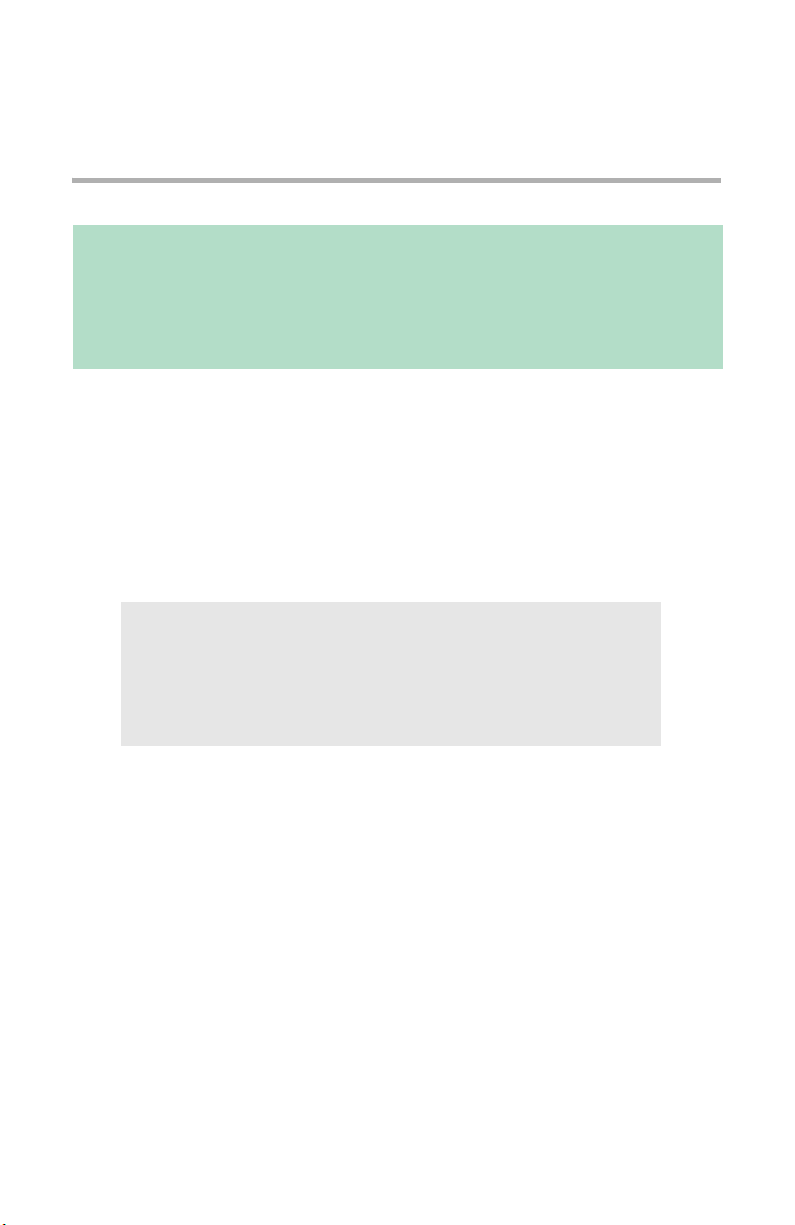
Configuration:
Using TELNET
Important!
Please ensure that a valid IP address for you network
environment is used. Use of an incorrect IP address can cause
serious problems on your network.
Example TELNET Configuration, Sun
Solaris 2.4
TELNET requires the print server to have a valid IP address
configured. If the NIC already has an IP address configured, skip
steps 1 to 3 below.
NOTE
The method of configuring commands may differ
between workstations. Refer to the workstation’s
manual.
1. Login as [root].
If you do not have Superuser rights, the network manager
should run the configuration.
Configuration: Using TELNET • 57
Page 58

2. Set a temporary IP Address on the NIC using the ARP
command.
Example
For IP address 172.168.20.127 and network card address
00:80:92:01:00:D2:
# arp –s 172.168.20.127 00:80:92:01:00:D2 temp
NOTE
The Ethernet address (MAC address) is displayed
during the self-diagnostic test (see page 9). A
temporary address does not need to be set if an IP
address has already been set.
3. Use the PING command to confirm the connection with the
network card.
Example
For IP address 172.168.20.127:
# ping 172.168.20.127
If there is no reply, there is a problem with the configuration of
the IP address (the IP address has been already set manually
or by the DHCP/RARP server), or with the network. Reset the
network interface card settings to the default and try to set a
temporary IP address. If you still have the problem after
resetting the network interface card, consult the network
manager.
Configuration: Using TELNET • 58
Page 59

4. Login to the network card using TELNET.
Example
For IP address 172.168.20.127
$ telnet 172.168.20.127
You should see the following sequence of responses:
Trying 172.168.20.127
Connected to 172.168.20.127
Escape character is ‘^]’.
EthernetBoard OkiLAN PRINTER".
login: root
‘root’ user needs password to login.
password:
User ‘root’ logged in.
No. Message Value (level.1)
----------------------------------- 1:Setup TCP/IP
2:Setup SNMP
3:Setup NetWare
4:Setup EtherTalk
5:Setup NetBEUI
6:Setup printer port
7:Display Status
8:Setup printer trap
9:Setup SMTP (E-Mail)
97:Reset to factory set
98:Quit setup
99:Exit setup
Please select (1-99)?
5. Enter the number of the item to be changed (see “TELNET
Hierarchical Structure Table” on page 60).
The details window for that item displays.
6. When the configuration is complete, click [Exit Setup] to save
your change. To exit without saving your modification, select
[Quit].
Configuration: Using TELNET • 59
Page 60

7. Turn the printer off and on again.
NOTE
The network card continues to use pre-transmission
settings until the printer is turned off and back on
again.
TELNET Hierarchical Structure Table
For information on how to set the various reference numbers using
AdminManager or Web browser, see the "Summary of Non-Security
Configurable Items" table starting on page 66.
Level1 Level2 Level3 Ref No.
Setup TCP/IP TCP/IP protocol — TCPIP-1
IP address — TCPIP-2
Subnet — TCPIP-3
Gateway — TCPIP-4
RARP protocol — TCPIP-5
DHCP/BOOTP protocol — TCPIP-6
DNS server(Pri.) — TCPIP-7
DNS server(Sec.) — TCPIP-8
Root password — TCPIP-9
99: Back to prior menu — —
2: Setup SNMP Authentic community — SNMP-1
Trap community — SNMP-2
Trap address — SNMP-3
SysContact — SNMP-4
SysName — SNMP-5
SysLocation — SNMP-6
DefaultTTL — SNMP-7
EnableAuthenTrap — SNMP-8
99: Back to prior menu — —
Configuration: Using TELNET • 60
Page 61

Level1 Level2 Level3 Ref No.
3: Setup NetWare NetWare protocol — NetWare-1
Packet type — NetWare-2
NetWare mode — NetWare-3
Setup PSERVER mode FSERVER name 1 NetWare-3
FSERVER name 2 NetWare-4
FSERVER name 3 NetWare-4
FSERVER name 4 NetWare-4
FSERVER name 5 NetWare-4
FSERVER name 6 NetWare-4
FSERVER name 7 NetWare-4
FSERVER name 8 NetWare-4
Machine name NetWare-5
Password NetWare-6
Job polling interval NetWare-7
Bindery mode NetWare-8
NDS tree NetWare-9
NDS context NetWare-10
99: Back to prior menu —
3:Setup Netware 5: Setup RPRINTER
mode
99: Back to prior menu — —
4: Setup EtherTalk EtherTalk protocol — EtherTalk-1
Zone name — EtherTalk-2
99: Back to prior menu — —
PSERVER name 1 NetWare-11
PSERVER name 2 NetWare-11
PSERVER name 3 NetWare-11
PSERVER name 4 NetWare-11
PSERVER name 5 NetWare-11
PSERVER name 6 NetWare-11
PSERVER name 7 NetWare-11
PSERVER name 8 NetWare-11
Job timeout NetWare-12
99:Back to prior menu —
Configuration: Using TELNET • 61
Page 62

Level1 Level2 Level3 Ref No.
5: Setup NetBEUI NetBEUI protocol — NetBEUI-1
Computer name — NetBEUI-2
Workgroup name — NetBEUI-3
Comment — NetBEUI-4
99: Back to prior menu — —
6: Setup printer
port
7: Display status prn1 — STATUS-1
NetWare port name — Port-1
EtherTalk port name — Port-2
BOJ string — Port-3
EOJ string — Port-4
BOJ string(KANJI) — Port-5
EOJ string(KANJI) — Port-6
Printer type — Port-7
TAB size (char.) — Port-8
Page width (char.) — Port-9
Page length(line) — Port-10
lpr/ftp banner — Port-11
99: Back to prior menu — —
system — STATUS-2
Configuration: Using TELNET • 62
Page 63

Level1 Level2 Level3 Ref No.
8: Setup printer
trap
Prn-Trap community — Trap-1
Setup TCP#1 trap
Setup TCP#2 trap
Setup TCP#3 trap
Setup TCP#4 trap
7: Setup IPX trap IPX Trap enable Trap-10
99: Back to prior menu — —
TCP#1—5 Trap enable Trap-2
On-line trap Trap-3
Off-line trap Trap-4
Paper Out trap Trap-5
Paper Jam trap Trap-6
Cover Open trap Trap-7
Printer Error trap Trap-8
TCP#1—5 Trap address Trap-9
99: Back to prior menu —
On-line trap Trap-11
Off-line trap Trap-12
Paper Out trap Trap-13
Paper Jam trap Trap-14
Cover Open trap Trap-15
Printer Error trap Trap-16
IPX Trap address Trap-17
IPX Trap net Trap-18
99: Back to prior menu —
Configuration: Using TELNET • 63
Page 64
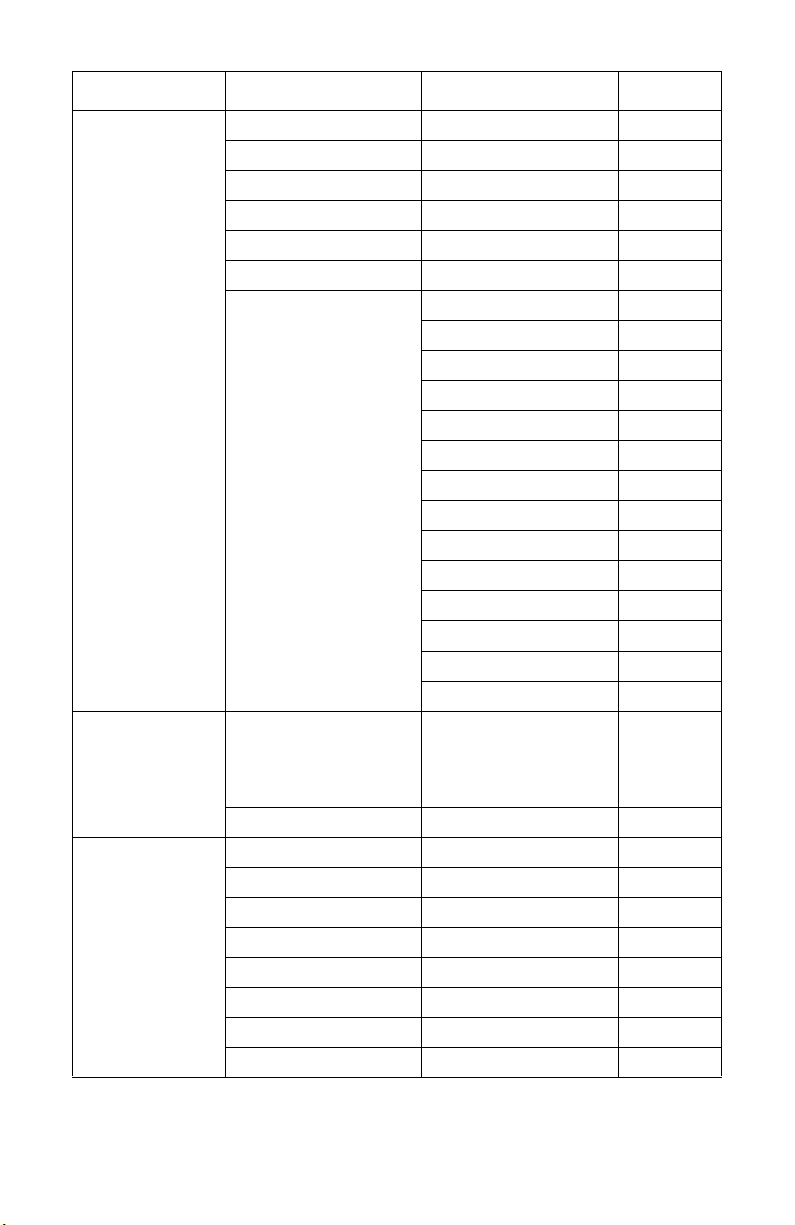
Level1 Level2 Level3 Ref No.
9: Setup SMTP
(E-Mail)
9: Setup SMTP(EMail)
10: Setup POP
(E-Mail)
SMTP Transmit — SMTP-1
SMTP Receive — SMTP-2
SMTP server name — SMTP-3
SMTP port number — SMTP-4
E-Mail address — SMTP-5
Reply-to address — SMTP-6
Event to address 1
Event to address 2
Event to address 3
Event to address 4
Event to address 5
12: Signature line 1
13: Signature line 2
14: Signature line 3
15: Signature line 4
99: Back to prior menu — —
POP3 protocol — POP-1
POP3 server — POP-2
POP port number — POP-3
POP3 server UserID — POP-4
POP3 server Password — POP-5
Use APOP — POP-6
Retrieve every (min.) — POP-7
99: Back to prior menu — —
To Address 1—5 SMTP-7
Re-send Interval SMTP-8
Off-Line SMTP-9
Consumable Message SMTP-10
Toner Low/Out SMTP-11
Paper Low/Out SMTP-12
Paper Jam SMTP-13
Cover Open SMTP-14
Stacker Error SMTP-15
Mass Storage Error SMTP-16
Recoverable Error SMTP-17
Service Call Req. SMTP-18
Finisher SMTP-19
99: Back to prior menu —
—SMTP-20
Configuration: Using TELNET • 64
Page 65
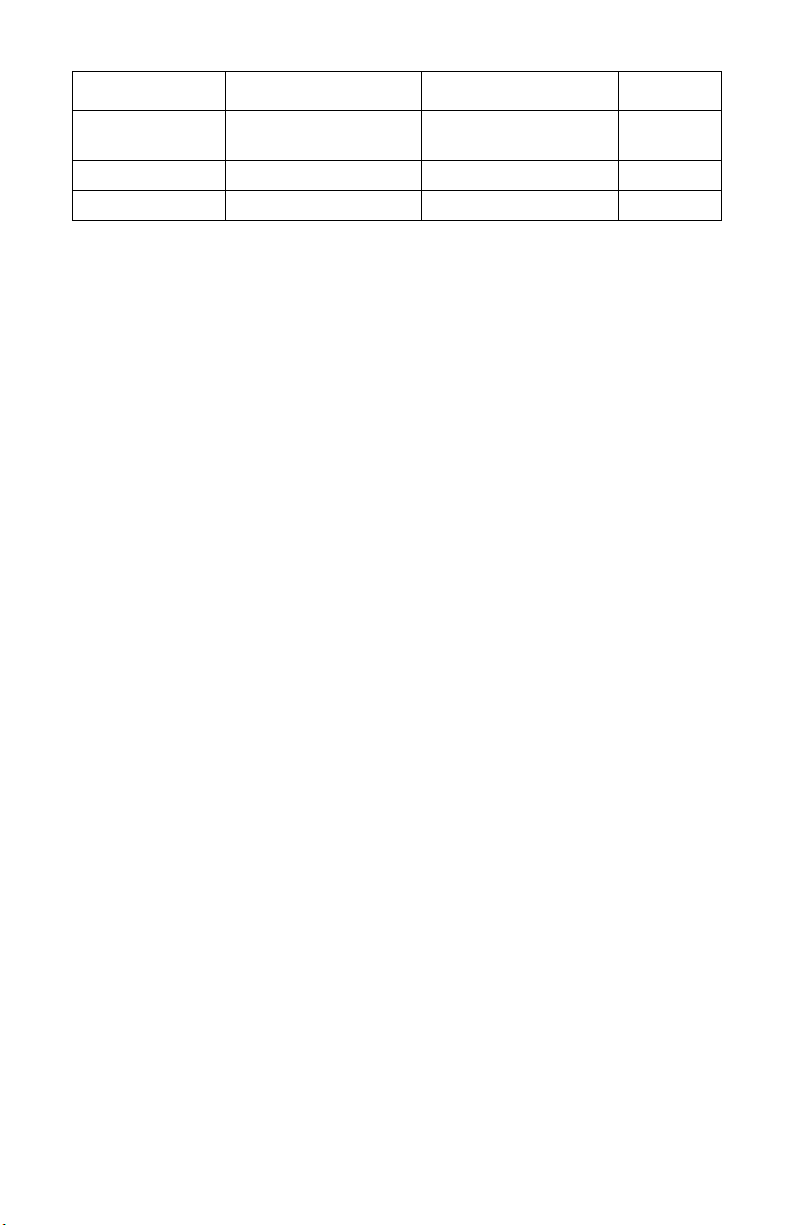
Level1 Level2 Level3 Ref No.
97: Reset to
factory set
98: Quit setup — — —
99: Exit setup — — —
——ETC-1
Configuration: Using TELNET • 65
Page 66
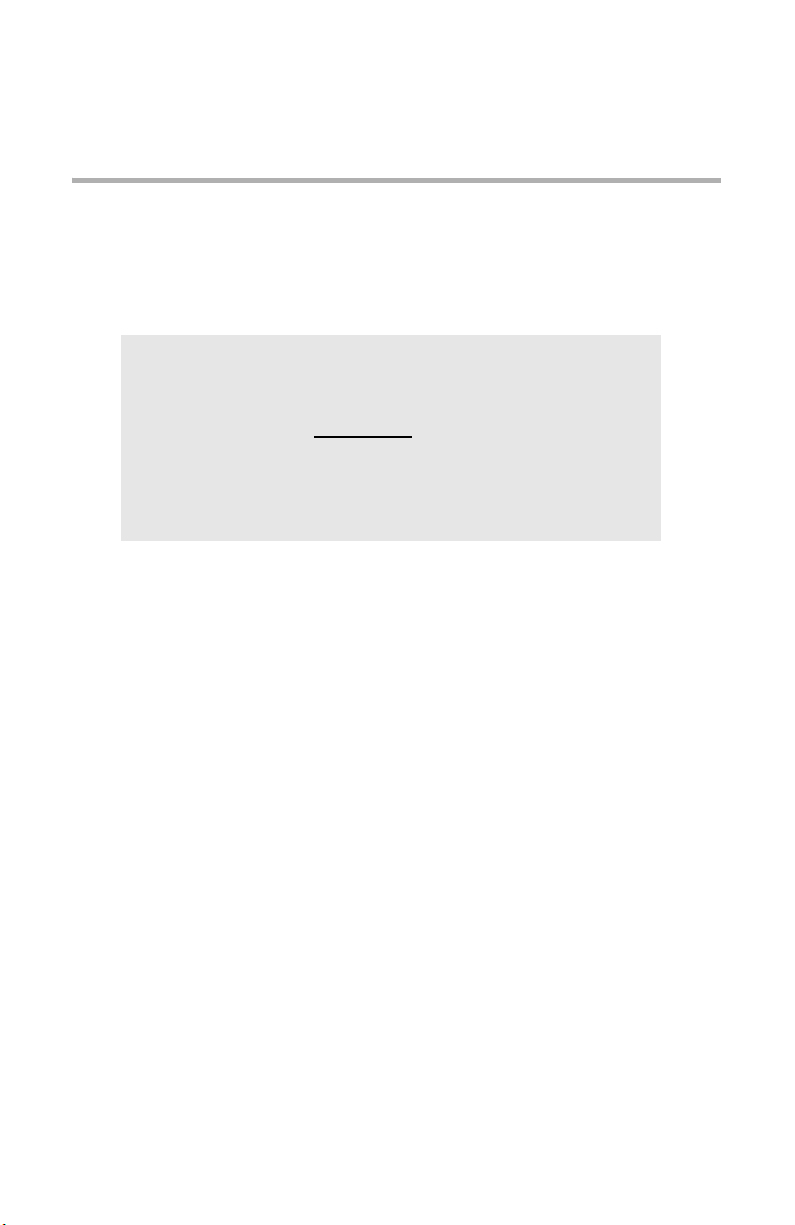
Configuration:
Configurable Items
Summary of Non-Security
Configurable Items
NOTE
Configurable items vary between printers.
Default values are underlined.
For information on configuring the print server’s
security features, see “Section 3: Security Features”
on page 124.
• TCP/IP: see page 67
• SNMP: see page 71
• NetWare: see page 74
• EtherTalk: see page 80
• NetBEUI: see page 81
• Port: see page 83
• Status: see page 89
• Trap: see page 90
• SMTP: see page 98
• POP: see page 108
• ETC: see page 112:
Configuration: Configurable Items • 66
Page 67
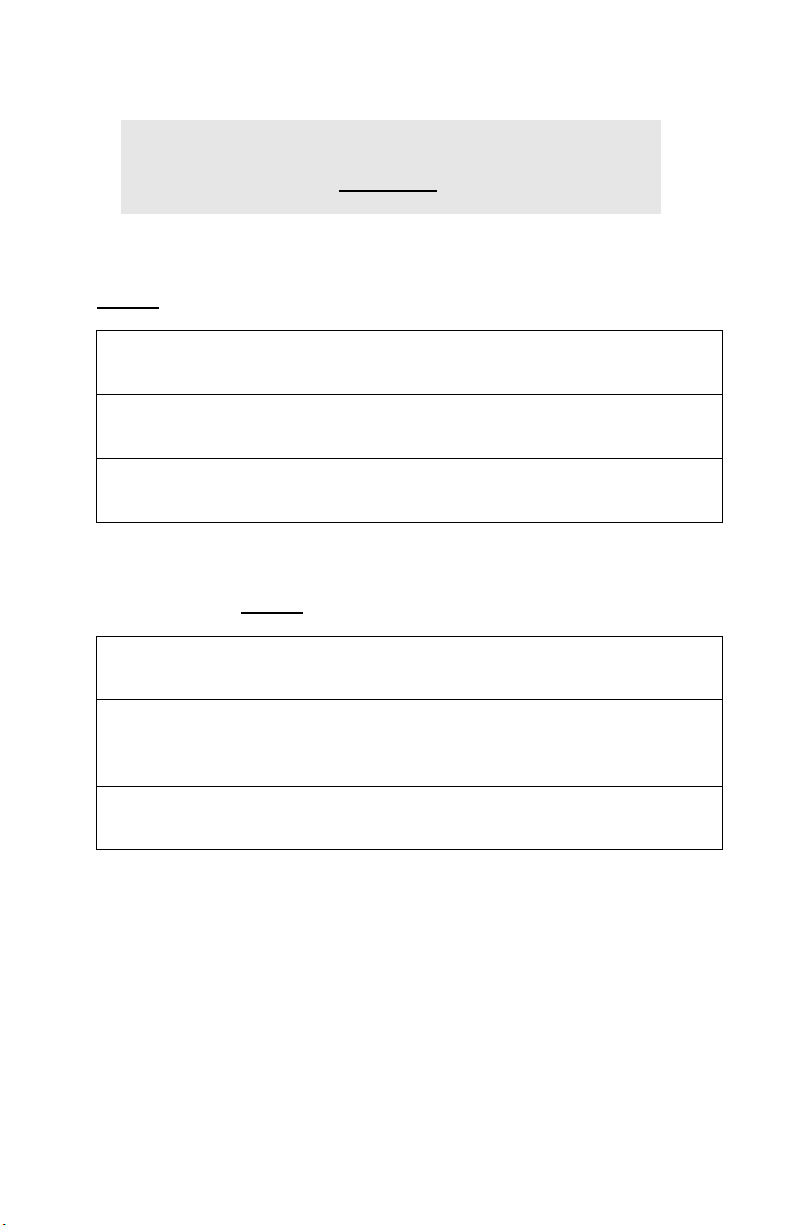
TCP/IP
NOTE
The default setting is underlined.
TCPIP-1
Enable/disable TCP/IP Protocol.
AdminManager
[Setup] → [OKI Device Setup] → [TCP/IP] → [Use TCP/IP Protocol]
Web Browser
TCP/IP protocol cannot be disabled using Web Browser.
TELNET
[Setup TCP/IP] → [TCP/IP protocol]
TCPIP-2
Set IP Address, 0.0.0.0 to 255.255.255.255.
AdminManager
[Setup] → [OKI Device Setup] → [TCP/IP] → [IP Address]
Web Browser
[Network] → [TCP/IP] → [Change Settings] → [STEP1] → [Set IP
address manually] → [IP Address]
TELNET
[Setup TCP/IP] → [IP address]
Configuration: Configurable Items • 67
Page 68
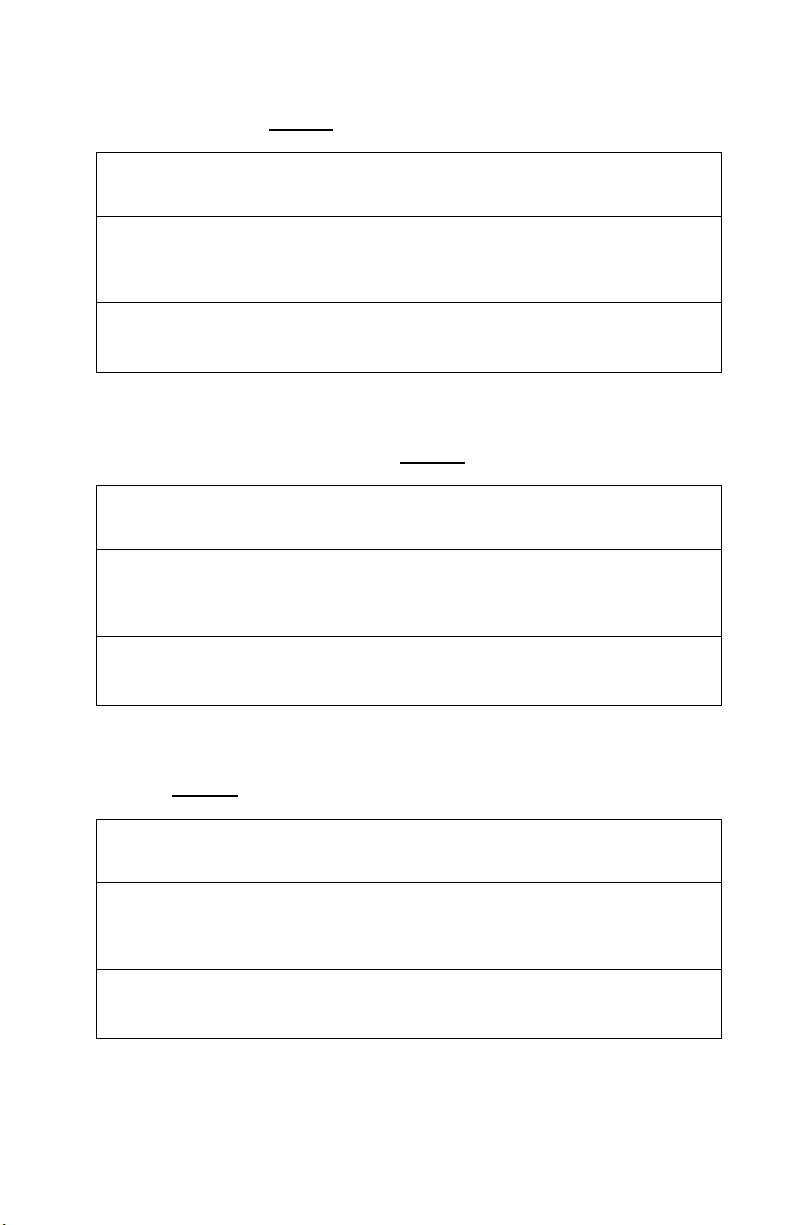
TCPIP-3
Set Subnet Mask, 0.0.0.0 to 255.255.255.255.
AdminManager
[Setup] → [OKI Device Setup] → [TCP/IP] → [Subnet Mask]
Web Browser
[Network] → [TCP/IP] → [Change Settings] → [Set IP address
manually] → [Subnet Mask]
TELNET
[Setup TCP/IP] → [Subnet mask]
TCPIP-4
Set Gateway (the default route), 0.0.0.0 to 255.255.255.255.
AdminManager
[Setup] → [OKI Device Setup] → [TCP/IP] → [Default Gateway]
Web Browser
[Network] → [TCP/IP] → [Change Settings] → [Set IP address
manually] → [Default Gateway]
TELNET
[Setup TCP/IP] → [Gateway address]
TCPIP-5
Enable/disable RARP.
AdminManager
[Setup] → [OKI Device Setup] → [TCP/IP] → [Use RARP]
Web Browser
[Network] → [TCP/IP] → [STEP1] → [Obtain IP address
automatically] → [Detail settings] → [RARP]
TELNET
[Setup TCP/IP] → [RARP protocol]
Configuration: Configurable Items • 68
Page 69
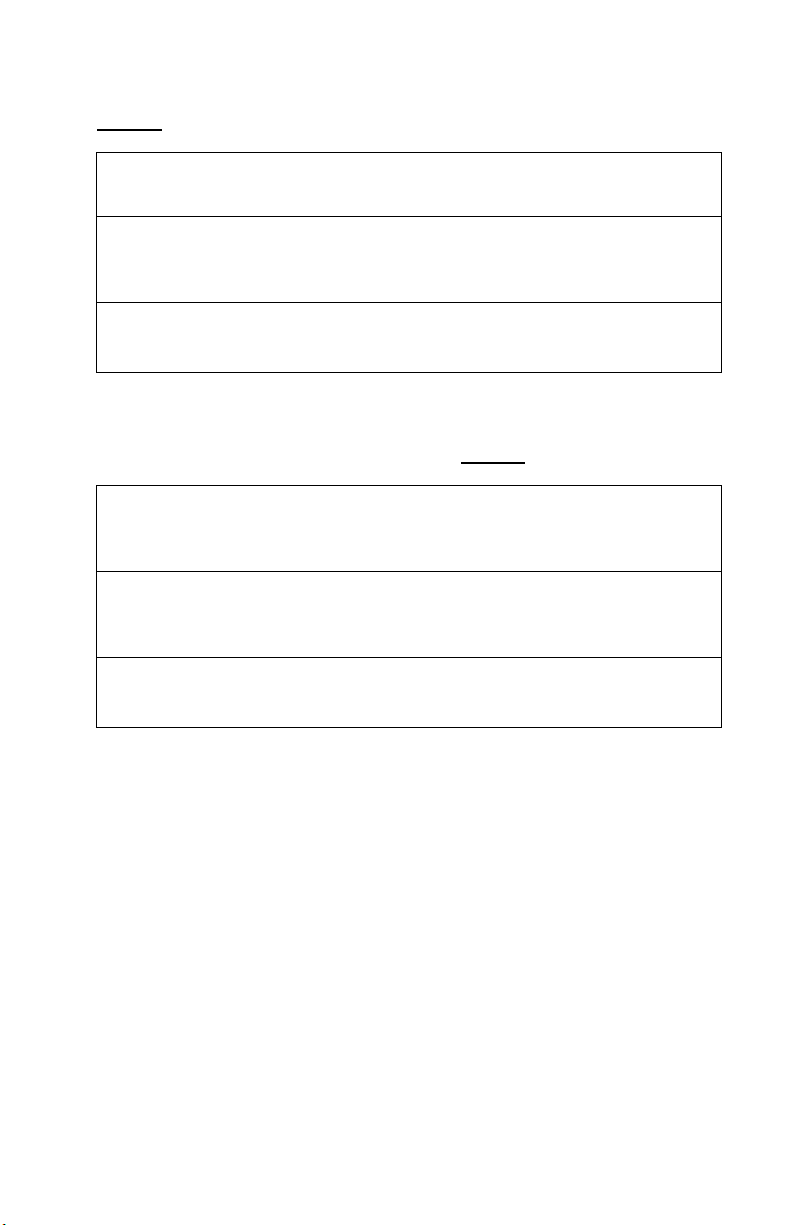
TCPIP-6
Enable/ disable DHCP.
AdminManager
[Setup] → [OKI Device Setup] → [TCP/IP] → [Use DHCP/BOOTP]
Web Browser
[Network] → [TCP/IP] → [STEP1] → [Obtain IP address
automatically] → [Detail settings] → [DHCP/BOOTP]
TELNET
[Setup TCP/IP] → [DHCP/BOOTP protocol]
TCPIP-7
Set IP Address for Primary DNS Server, 0.0.0.0 to 255.255.255.255.
AdminManager
[Setup] → [OKI Device Setup] → [TCP/IP] → [DNS Server…] →
[Primary Server]
Web Browser
[Network] → [TCP/IP] → [STEP2 (OPTIONAL)Change other TCP/IP
settings] → [DNS Server] → [DNS Server(Primary)]
TELNET
[Setup TCP/IP] → [DNS server(Pri.)
Configuration: Configurable Items • 69
Page 70
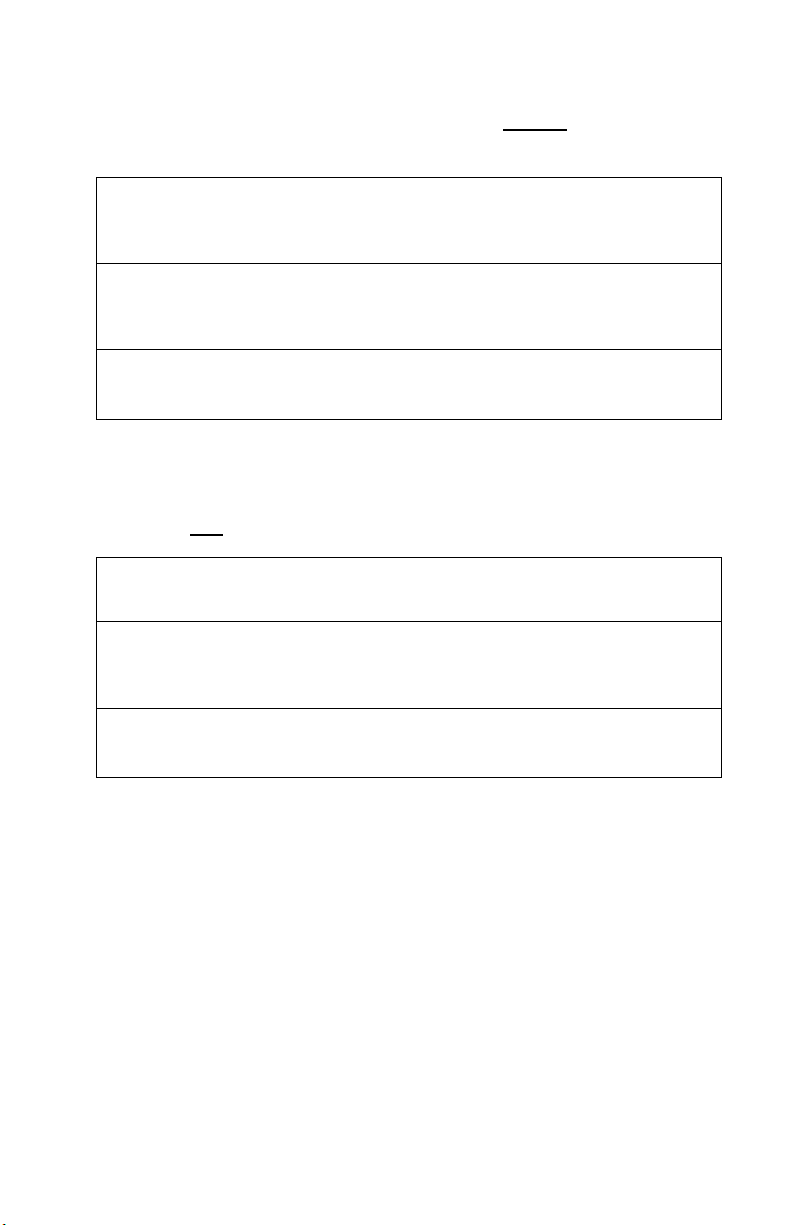
TCPIP-8
Set IP Address for Secondary DNS Server, 0.0.0.0 to
255.255.255.255.
AdminManager
[Setup] → [OKI Device Setup] → [TCP/IP] → [DNS Server…] →
[Secondary Server]
Web Browser
[Network] → [TCP/IP] → [STEP2 (OPTIONAL)Change other TCP/IP
settings] → [DNS Server] → [DNS Server(Secondary)]
TELNET
[Setup TCP/IP] → [DNS server(Sec.)]
TCPIP-9
Set the root password. Up to seven alphanumeric characters.
Default is null
AdminManager
Not available.
Web Browser
[Security] → [Password Configuration] → [Administrator(root) Password
Configuration] → [New Admin Password]
.
TELNET
[Setup TCP/IP] → [root password]
Configuration: Configurable Items • 70
Page 71
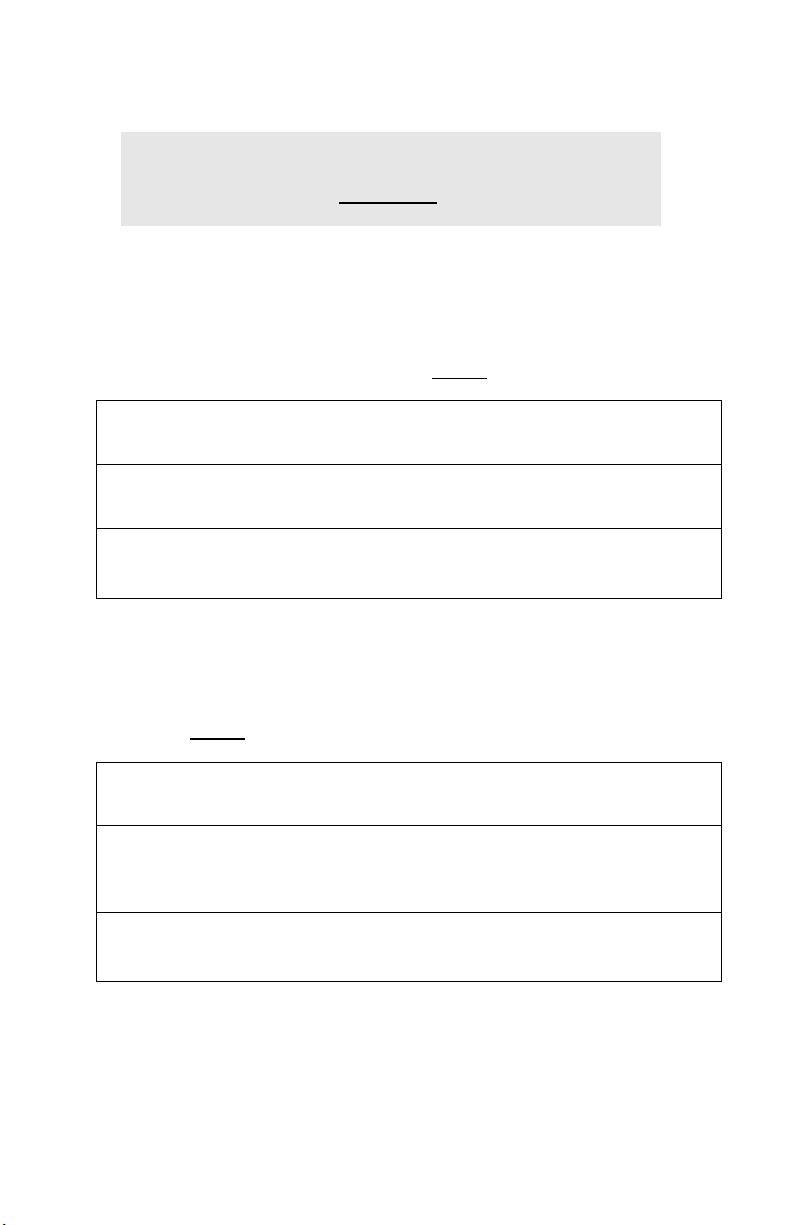
SNMP
NOTE
The default setting is underlined.
SNMP-1
Community name used to check incoming SNMP requests.
Displayed as asterisks (***) for security reasons. Up to 15
alphanumeric characters. Default is public
AdminManager
[Setup] → [OKI Device Setup] → [SNMP] → [Authentic Community]
Web Browser
Not available.
TELNET
[Setup SNMP] → [Authentic Community]
SNMP-2
.
Community name assigned to outgoing system traps such as cold
start, authentication failure, etc. Up to 15 alphanumeric characters.
Default is public
AdminManager
[Setup] → [OKI Device Setup] → [SNMP] → [TRAP Community]
Web Browser
[Network] → [SNMP Trap] → [STEP1] → [Printer Trap Community
Name]
TELNET
[Setup SNMP] → [Trap Community]
.
Configuration: Configurable Items • 71
Page 72
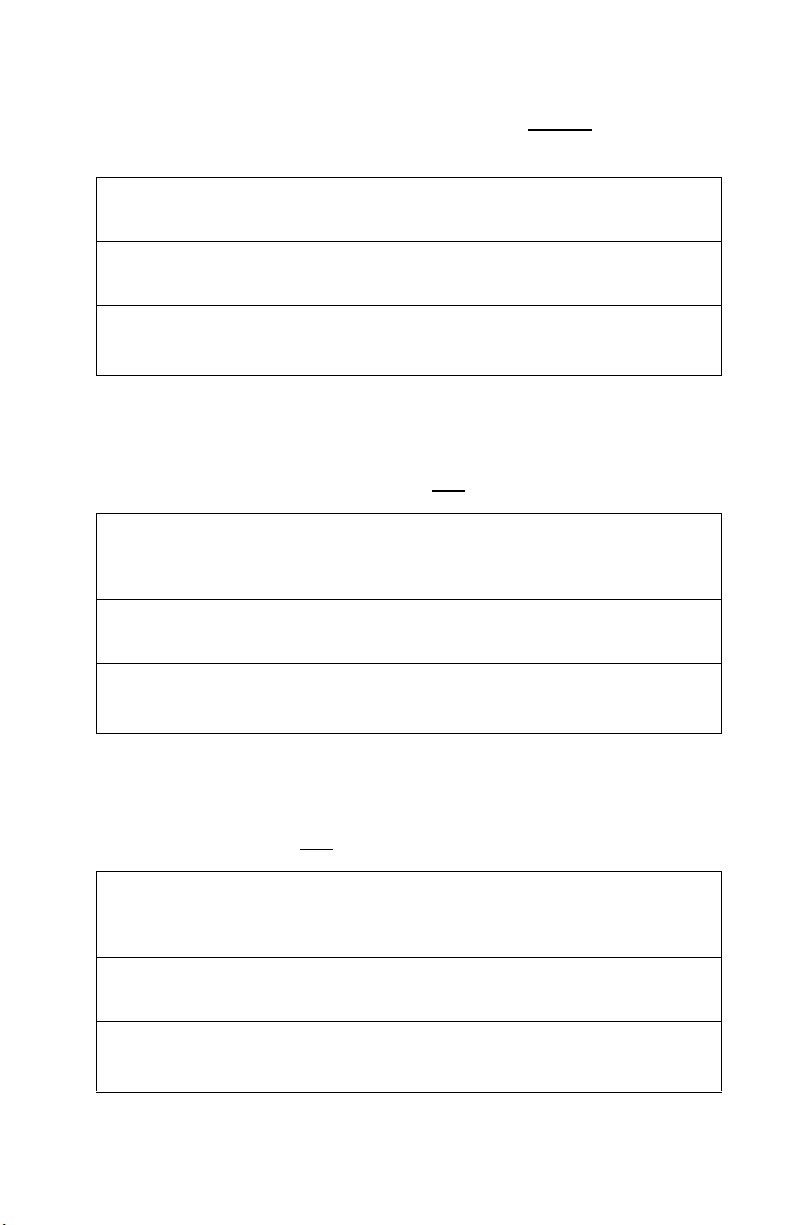
SNMP-3
Destination IP address of Trap packet. Range 0.0.0.0 (Trap
disabled) to 255.255.255.255.
AdminManager
[Setup] → [OKI Device Setup] → [SNMP] → [TRAP Address]
Web Browser
[Network] → [SNMP Trap] → [STEP2] → [Address 1 [2, 3, etc.]]
TELNET
[Setup SNMP] → [Trap address]
SNMP-4
Set the System Contact (printer manager) name. Up to 255
alphanumeric characters. Default is null
AdminManager
[Setup] → [OKI Device Setup] → [SNMP] → [MIB-II
Parameters] → [SysContact]
Web Browser
Not available.
.
TELNET
[Setup SNMP] → [SysContact]
SNMP-5
Set the SysName (printer model name). Up to 255 alphanumeric
characters. Default is null
AdminManager
[Setup] → [OKI Device Setup] → [SNMP] → [MIB-II
Parameters] → [SysName]
Web Browser
Not available.
TELNET
[Setup SNMP] → [SysName]
Configuration: Configurable Items • 72
.
Page 73
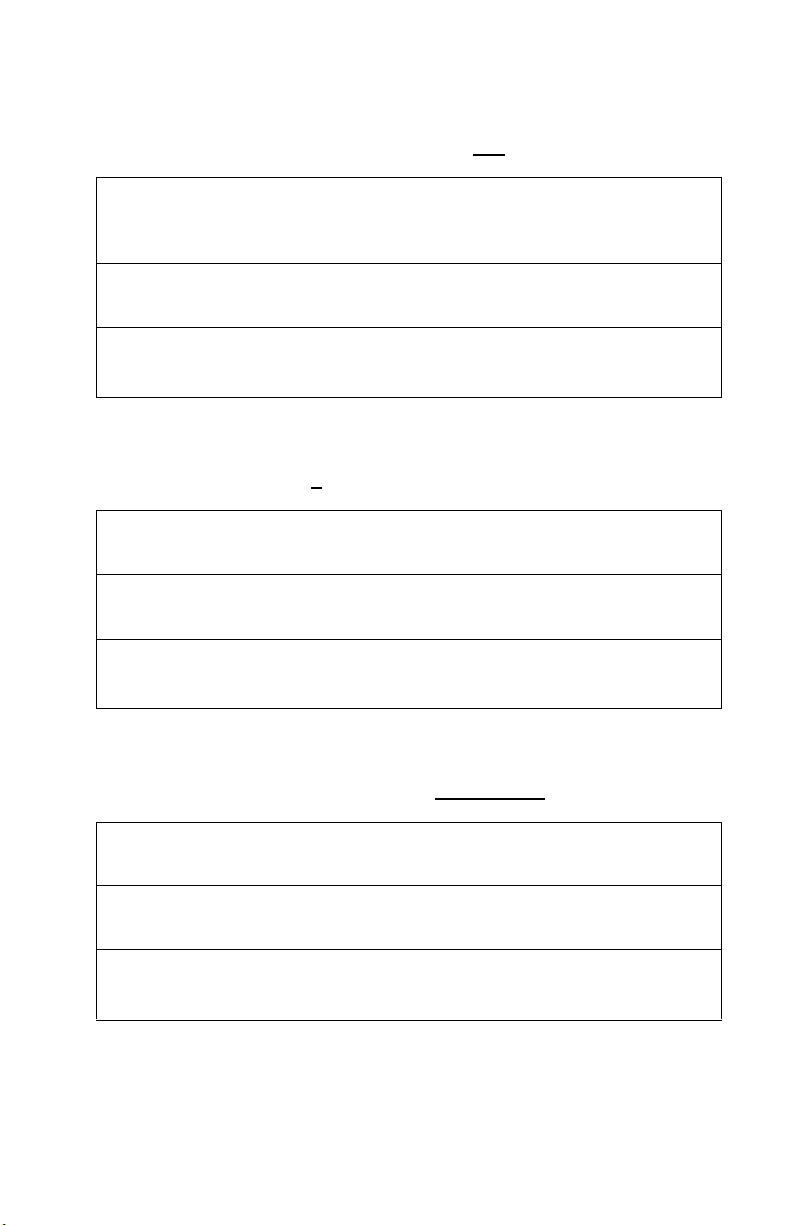
SNMP-6
Set the SysLocation (the place where the printer is installed). Up to
255 alphanumeric characters. Default is null
AdminManager
[Setup] → [OKI Device Setup] → [SNMP] → [MIB-II
Parameters] → [SysLocation]
Web Browser
Not available.
TELNET
[Setup SNMP] → [SysLocation]
.
SNMP-7
Set TTL (time to Live), 0 to 255.
AdminManager
Not available.
Web Browser
Not available.
[Setup SNMP] → [Default TTL]TELNET
SNMP-8
Set the Authentic Trap, 1 (enabled)/ 2 (disabled).
AdminManager
Not available.
Web Browser
Not available.
TELNET
[Setup SNMP] → [Enable Authen Trap]
Configuration: Configurable Items • 73
Page 74

NetWare
NOTE
The default setting is underlined.
NetWare-1
Enable/disable NetWare Protocol.
AdminManager
[Setup] → [OKI Device Setup] → [NetWare] → [Use NetWare Protocol]
Web Browser
[Security] → [Protocol ON/OFF] → [NetWare]
or
[Network] → [General Network Settings] → [Protocol
Options] → [NetWare]
TELNET
[Setup NetWare] → [NetWare Protocol]
NetWare-2
Set the primary NetWare packed type. Select ETHER-II, 802.3,
802.2, SNAP, or AUTO
AdminManager
[Setup] → [OKI Device Setup] → [NetWare] → [Frame Type]
Web Browser
[Network] → [NetWare] → [To STEP2] → [STEP2] → [Frame Type]
TELNET
[Setup NetWare] → [Packet Type]
Configuration: Configurable Items • 74
.
Page 75

NetWare-3
Set the NetWare mode as RPRINTER or PSERVER.
AdminManager
[Setup] → [OKI Device Setup] → [NetWare] → [Operation Mode]
Web Browser
[Network] → [NetWare] → [STEP1. Select NetWare Mode]
TELNET
[Setup NetWare] → [NetWare Mode]
NetWare-4
Set up to eight file servers to connect for Print Server. Up to 47
alphanumeric characters per name. Default is null
AdminManager
[Setup] → [OKI Device Setup] → [NetWare] → [Bindery Setup]
Web Browser
[Network] → [NetWare] → [STEP1. Select Netware Mode] → [Print
Mode = Print Server: NDS/Bindery] → [To STEP2] → [STEP4. Bindery
Mode Settings] → [File Server Names]
.
TELNET
[Setup NetWare] → [Setup PSERVER mode] → [PSERVER name 1-8]
Configuration: Configurable Items • 75
Page 76

NetWare-5
Sets Print Server name. Up to 31 alphanumeric characters per
name. Default includes the last six digits of the MAC address.
AdminManager
[Setup] → [OKI Device Setup] → [NetWare] → [Print Server Name]
Web Browser
[Network] → [NetWare] → [Print Mode = Print Server] → [To
STEP2] → [STEP2. Common Settings(Bindery&NDS)] → [Print Server
Name]
TELNET
[Setup NetWare] → [Setup PSERVER mode] → [Machine name]
NetWare-6
Set the password for the Print Server. Up to 31 alphanumeric
characters per password. Default is null
AdminManager
[Setup] → [OKI Device Setup] → [NetWare] → [Bindery
Setup] → [Password]
Web Browser
[Network] → [NetWare] → [To STEP2] → [STEP4. Bindery Mode
Settings] → [Password for File Servers]
.
TELNET
[Setup NetWare] → [Setup PSERVER mode] → [Password]
Configuration: Configurable Items • 76
Page 77

NetWare-7
Set the print job polling interval for Print Server. Range 2 to 255
seconds. Default is 4 seconds
AdminManager
[Setup] → [OKI Device Setup] → [NetWare] → [Bindery
Setup] → [Job Polling Time]
Web Browser
[Network] → [NetWare] → [To STEP2] → [STEP4. Bindery Mode
Settings] → [Job Polling Rate]
TELNET
[Setup NetWare] → [Setup PSERVER mode] → [Job Polling Interval]
.
NetWare-8
Enable/Disable Bindery mode. Change to Disable if you use the print
server as PSERVER on NDS.
AdminManager
[Setup] → [OKI Device Setup] → [NetWare] → [Check box beside
Bindery Setup]
Web Browser
[Network] → [NetWare] → [STEP1 Select NetWare Mode] → [Print
Mode = Print Server: NDS/Bindery]
TELNET
[Setup NetWare] → [Setup PSERVER mode] → [Bindery mode]
Configuration: Configurable Items • 77
Page 78

NetWare-9
Set the NDS Tree name. Up to 31 alphanumeric characters per
name. Default is null
AdminManager
[Setup] → [OKI Device Setup] → [NetWare] → [Deselect Bindery
Setup…] → [NDS Setup…] → [NDS Tree]
Web Browser
[Network] → [NetWare] → [To STEP2] → [STEP5. NDS
Settings] → [Tree]
TELNET
[Setup NetWare] → [Setup PSERVER mode] → [NDS tree]
.
NetWare-10
Set the NDS context for the Print Server. Up to 77 alphanumeric
characters. Default is null
AdminManager
[Setup] → [OKI Device Setup] → [NetWare] → [Deselect Bindery
Setup…] → [NDS Setup…] → [NDS Context]
Web Browser
[Network] → [NetWare] → [To STEP2] → [STEP5. NDS
Settings] → [Context]
.
TELNET
[Setup NetWare] → [Setup PSERVER mode] → [NDS context]
Configuration: Configurable Items • 78
Page 79

NetWare-11
Set up to eight print servers to connect. Up to 47 alphanumeric
characters per server. Default is null
AdminManager
[Setup] → [OKI Device Setup] → [NetWare] → [Select RPRINTER
Mode] → [RPRINTER Setup…]
Web Browser
[Network] → [NetWare] → [STEP1. Select NetWare Mode] → [Remote
Printer] → [To STEP2] → [STEP4. Bindery Mode Settings]
TELNET
[Setup NetWare] → [SET PRINTER mode] → [PSERVE name 1-8]
.
NetWare-12
Set the timeout: (duration from the last data’s arrival to freeing the
port) for Remote Printer. Range 4 to 255 seconds. Default is 10
seconds.
AdminManager
[Setup] → [OKI Device Setup] → [NetWare] → [Select RPRINTER
Mode] → [RPRINTER Setup…] → [Time Out]
Web Browser
[Network] → [NetWare] → [STEP1. Select NetWare Mode] → [Remote
Printer] → [To STEP2] → [NetWare Settings] → [Job Timeout]
TELNET
[Setup NetWare] → [SET PRINTER mode] → [Job timeout]
Configuration: Configurable Items • 79
Page 80
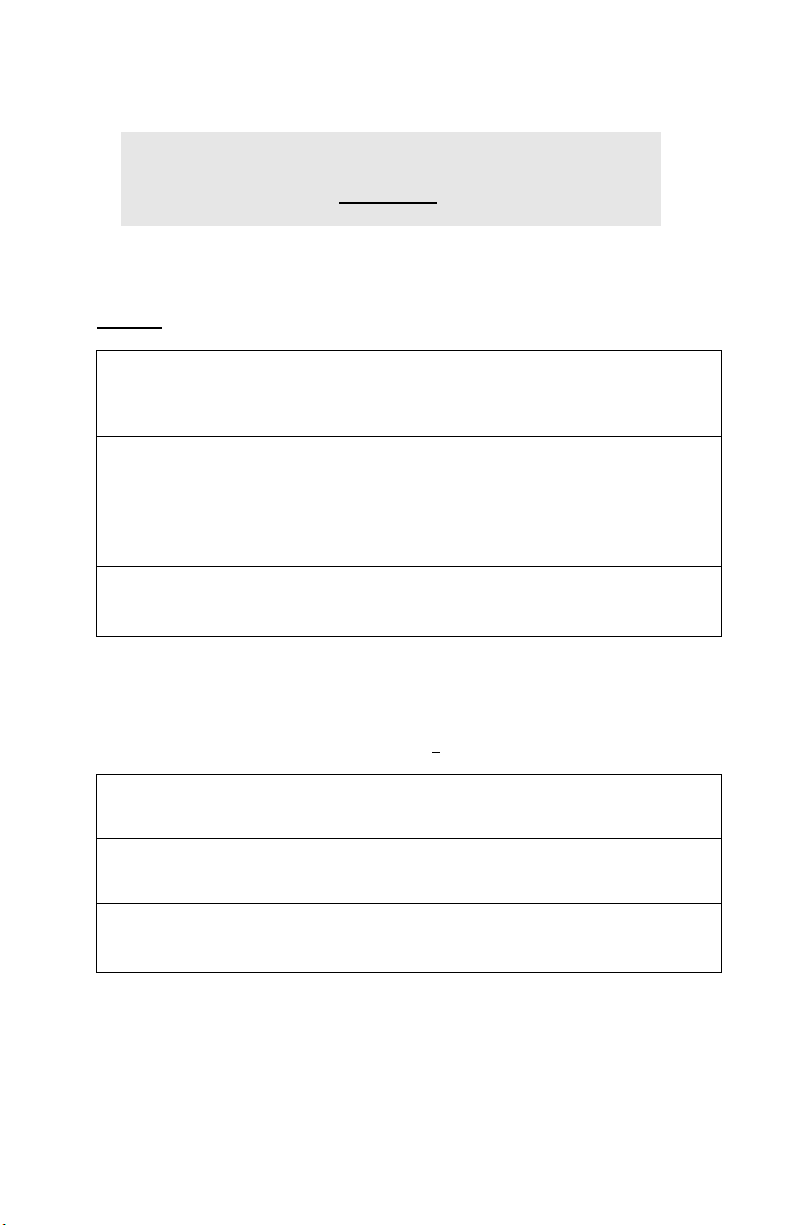
EtherTalk
NOTE
The default setting is underlined.
EtherTalk-1
Enable/Disable EtherTalk.
AdminManager
[Setup] → [OKI Device Setup] → [EtherTalk] → [Use EtherTalk
Protocol]
Web Browser
[Security] → [Protocol ON/OFF] → [EtherTalk]
or
[Network] → [General Network Settings] → [Protocol Options] →
[EtherTalk]
TELNET
[Setup EtherTalk] → [EtherTalk protocol]
EtherTalk-2
Set the Zone Name to which the print server belongs. Up to 32
alphanumeric characters. Default is *
AdminManager
[Setup] → [OKI Device Setup] → [EtherTalk] → [Zone Name]
Web Browser
[Network] → [EtherTalk] → [EtherTalk Zone Name]
TELNET
[Setup EtherTalk] → [Zone name]
Configuration: Configurable Items • 80
.
Page 81

NetBEUI
NOTE
The default setting is underlined.
NetBEUI-1
Enable/Disable NetBEUI.
AdminManager
[Setup] → [OKI Device Setup] → [NetBEUI] → [Use NetBEUI Protocol]
Web Browser
[Security] → [Protocol ON/OFF] → [NetBEUI]
or
[Network] → [General Network Settings] → [Protocol
Options] → [NetBEUI]
TELNET
[Setup NetBEUI] → [NetBEUI protocol]
NetBEUI-2
Set a computer name for the print server. Up to 15 alphanumeric
characters. Default is OL + last six digits of the MAC address
AdminManager
[Setup] → [OKI Device Setup] → [NetBEUI] → [Short Printer Name]
Web Browser
[Network] → [NetBEUI] → [Short Printer Name]
TELNET
[Setup NetBEUI] → [Computer name]
Configuration: Configurable Items • 81
.
Page 82
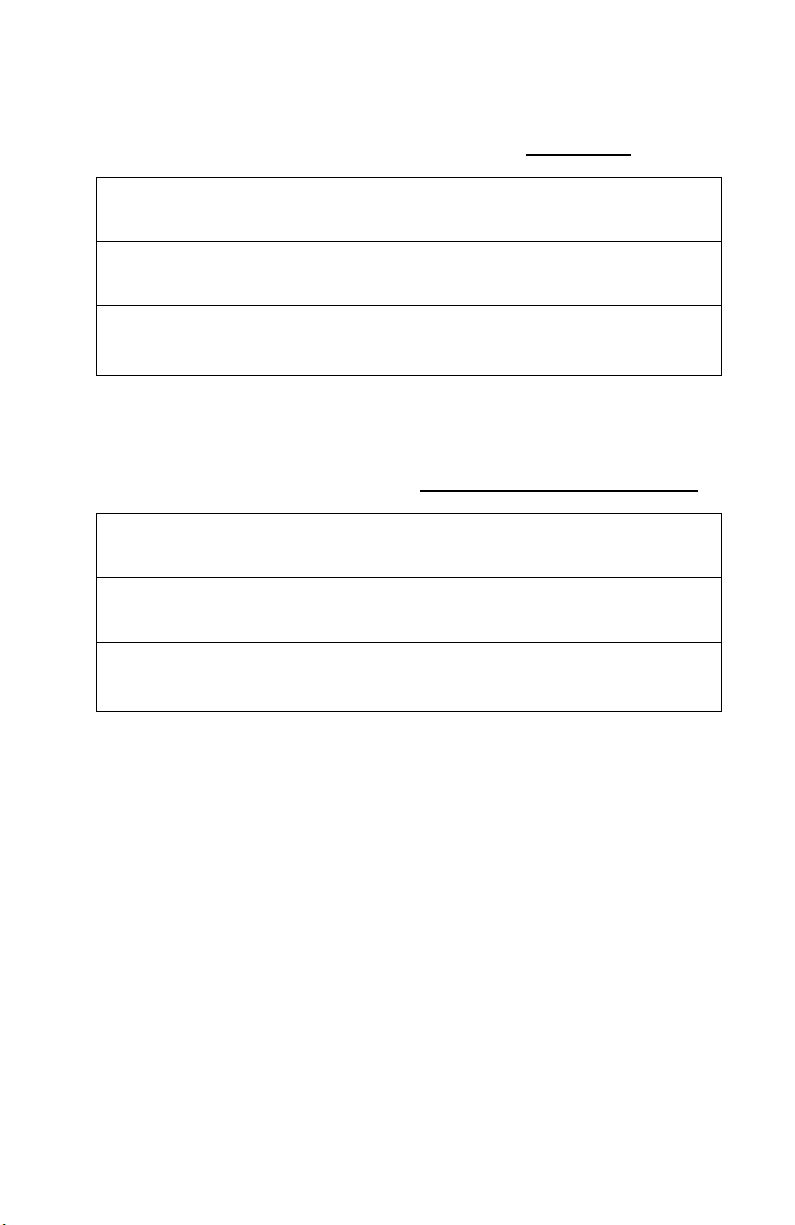
NetBEUI-3
Set a workgroup name to which the print server belongs. Up to 15
alphanumeric characters per name, Default is PrintServer
AdminManager
[Setup] → [OKI Device Setup] → [NetBEUI] → [Workgroup]
Web Browser
[Network] → [NetBEUI] → [Workgroup Name]
TELNET
[Setup NetBEUI] → [Workgroup name]
.
NetBEUI-4
Sets comments for the print server. Up to 48 alphanumeric
characters can be used. Default is EthernetBoard OkiLAN 8200e
AdminManager
[Setup] → [OKI Device Setup] → [NetBEUI] → [Comment]
Web Browser
[Network] → [NetBEUI] → [Comment]
TELNET
[Setup NetBEUI] → [Comment]
.
Configuration: Configurable Items • 82
Page 83
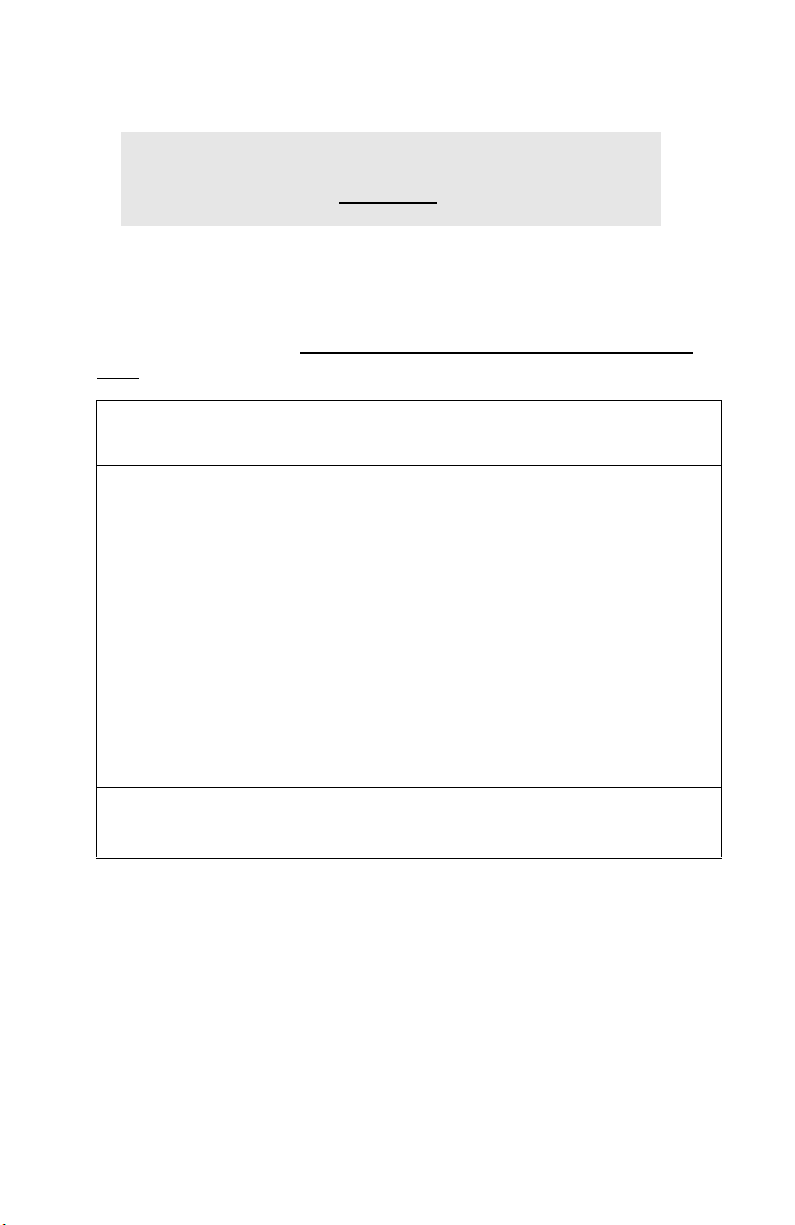
Port
NOTE
The default setting is underlined.
Port-1
Set the NetWare printer object name. Up to 31 alphanumeric
characters. Default is OL + last six digits of the MAC address + prn1.
AdminManager
[Setup] → [OKI Device Setup] → [NetWare] → [Print Server Name]
Web Browser
For Print Server (NDS/Bindery, IPX):
[Network] → [NetWare] → [STEP1. Select NetWare Mode] → [Print
Server [middle selection]] → [To STEP2] → [STEP2. Common Settings/
BIndery&NDS] → [Printer Name]
For Remote Printer
[Network] → [NetWare] → [STEP1. Select NetWare Mode] → [Remote
Printer] → [To STEP2] → [STEP2. Detail Settings] → [NetWare
Settings] → [Printer Name]
For Print Server (NDS only, IP)
[Network] → [NetWare] → [STEP1. Select NetWare Mode] → [Print
Server [top selection]] → [To STEP2] → [STEP2. Detail
Settings] → [NetWare Settings] → [Printer Name]
TELNET
[Setup printer port] → [NetWare port name]
Configuration: Configurable Items • 83
Page 84
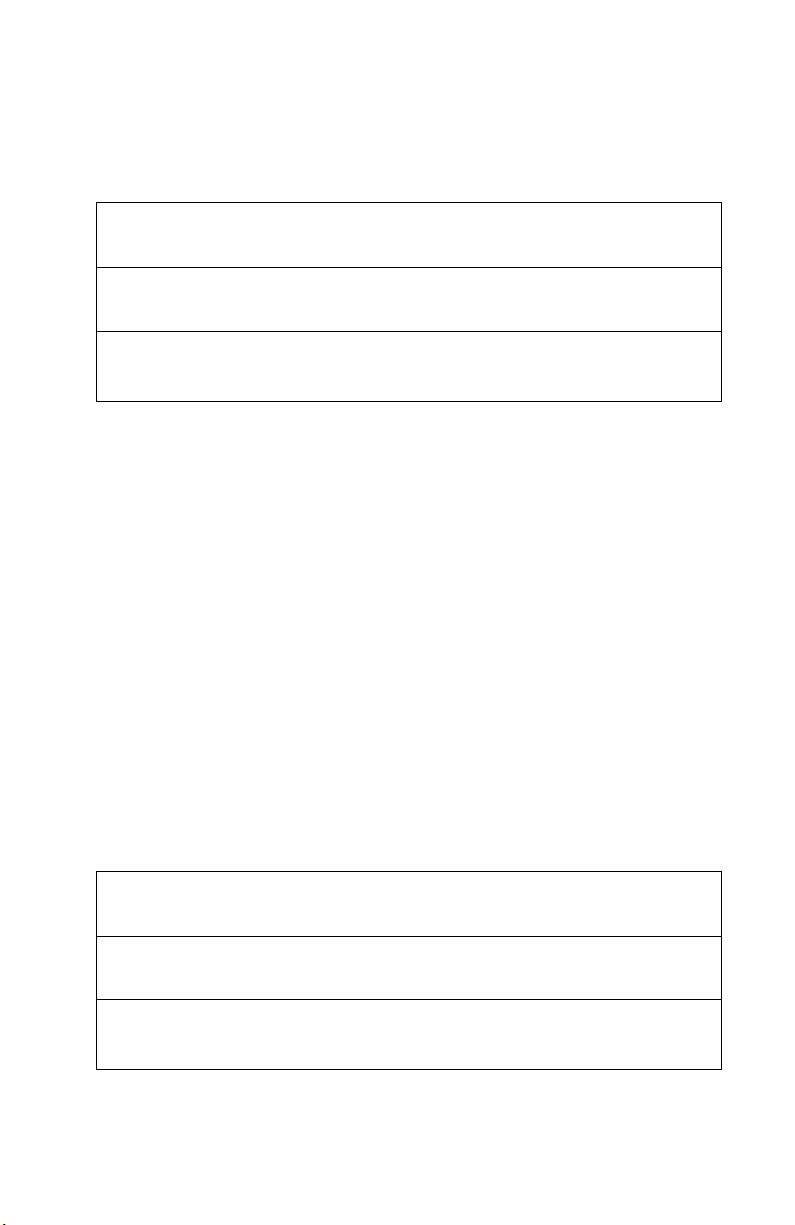
Port-2
Set the EtherTalk printer object name, up to 32 alphanumeric
characters. Default is the printer name on which the print server is
installed.
AdminManager
[Setup] → [OKI Device Setup] → [EtherTalk] → [Printer Name]
Web Browser
[Network] → [EtherTalk] → [EtherTalk Printer Name]
TELNET
[Setup printer port] → [EtherTalk port name]
Port-3
Set an appropriate command sequence to be sent to the connected
printer before printing a job. Combination of alphanumeric
characters and the following control characters, up to a maximum of
31 characters:
• \b Backspace (0x08)
• \t Tab (0x09)
• \n Line feed (0x0a)
• \v Vertical tab (0x0b)
• \f Page feed (0x0c)
• \r Carriage return (0x0d)
• \xnn Hex code [nn] (0xnn)
• \] Double quote (0x22)
• \\ Back slash (0x5c).
AdminManager
Not applicable.
Web Browser
Not applicable.
TELNET
[Setup printer port] → [BOJ string]
Configuration: Configurable Items • 84
Page 85
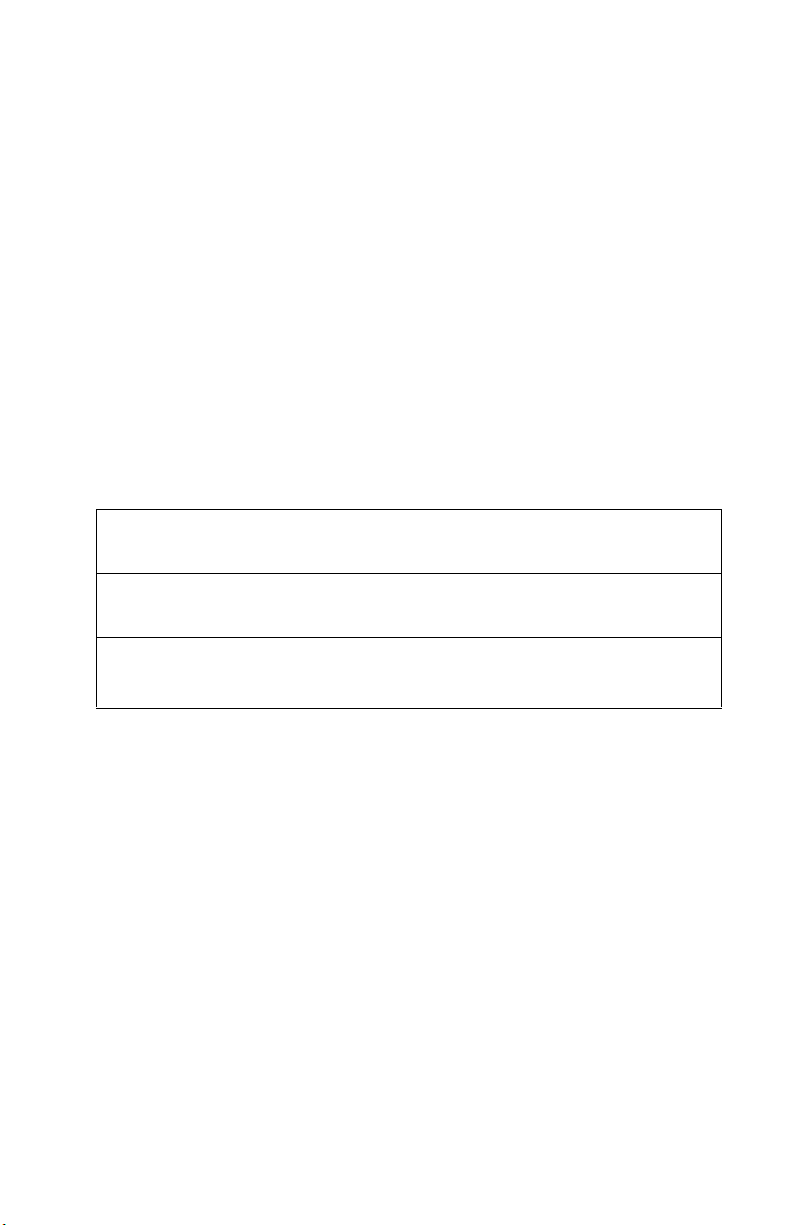
Port-4
Set an appropriate command sequence to be sent to the connected
printer after printing a job. Combination of alphanumeric characters
and the following control characters, up to a maximum of 31
characters:
• \b Backspace (0x08)
• \t Tab (0x09)
• \n Linefeed (0x0a)
• \v Vertical tab (0x0b)
• \f Page feed (0x0c)
• \r Carriage return (0x0d)
• \xnn Hex code [nn] (0xnn)
• \] Double quote (0x22)
• \\ Back slash (0x5c).
AdminManager
Not applicable.
Web Browser
Not applicable.
TELNET
[Setup printer port] → [EOJ string]
Port-5
Set an appropriate command sequence to be sent to the connected
printer before printing a job when data is sent to the sjis/euc logical
printer/directory. Combination of alphanumeric characters and the
following control characters, up to a maximum of 31 characters:
• \b Backspace (0x08)
• \t Tab (0x09)
• \n Linefeed (0x0a)
• \v Vertical tab (0x0b)
• \f Page feed (0x0c)
• \r Carriage return (0x0d)
• \xnn Hex code [nn] (0xnn)
Configuration: Configurable Items • 85
Page 86
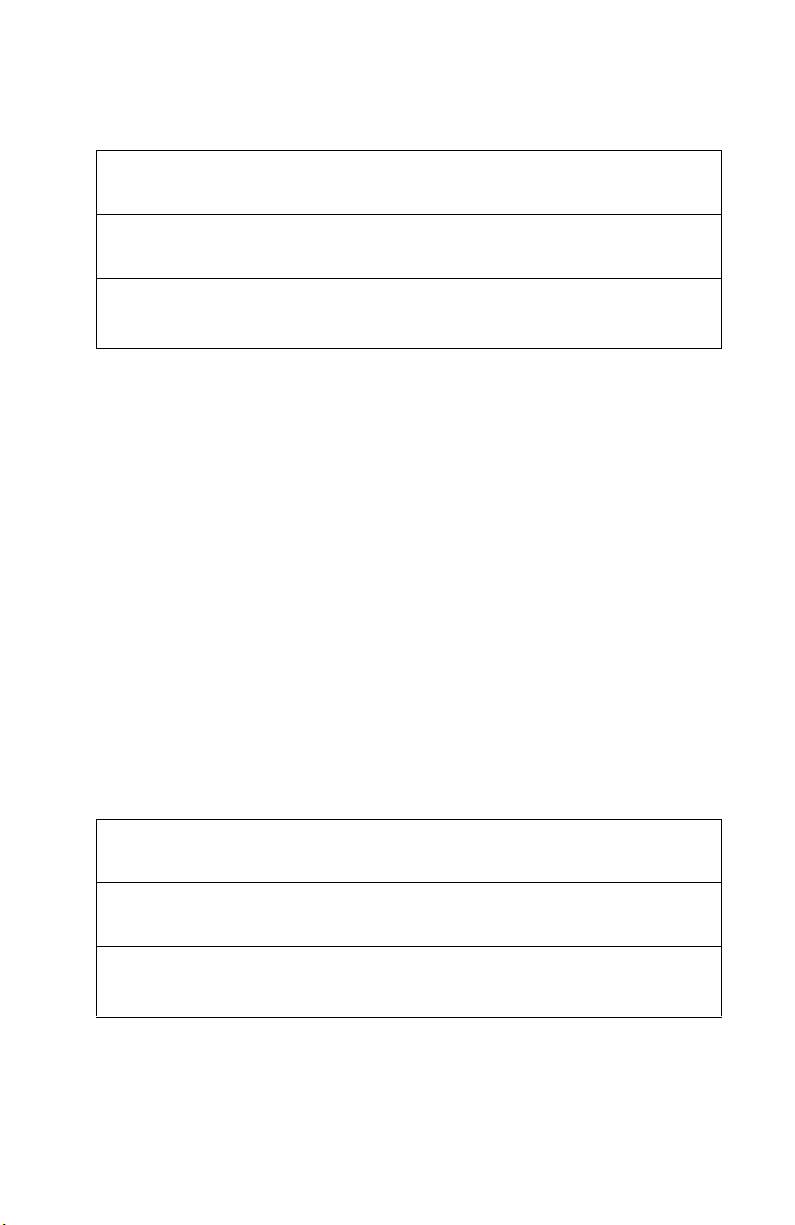
• \] Double quote (0x22)
• \\ Back slash (0x5c).
AdminManager
Not applicable.
Web Browser
Not applicable.
TELNET
[Setup printer port] → [BOJ string(KANJI)]
Port-6
Set an appropriate command sequence to be sent to the connected
printer after printing a job when data is sent to the sjis/euc logical
printer/directory. Combination of alphanumeric characters and the
following control characters, up to a maximum of 31 characters:
• \b Backspace (0x08)
• \t Tab (0x09)
• \n Linefeed (0x0a)
• \v Vertical tab (0x0b)
• \f Page feed (0x0c)
• \r Carriage return (0x0d)
• \xnn Hex code [nn] (0xnn)
• \] Double quote (0x22)
• \\ Back slash (0x5c).
AdminManager
Not applicable.
Web Browser
Not applicable.
TELNET
[Setup printer port] → [EOJ string(KANJI)]
Configuration: Configurable Items • 86
Page 87
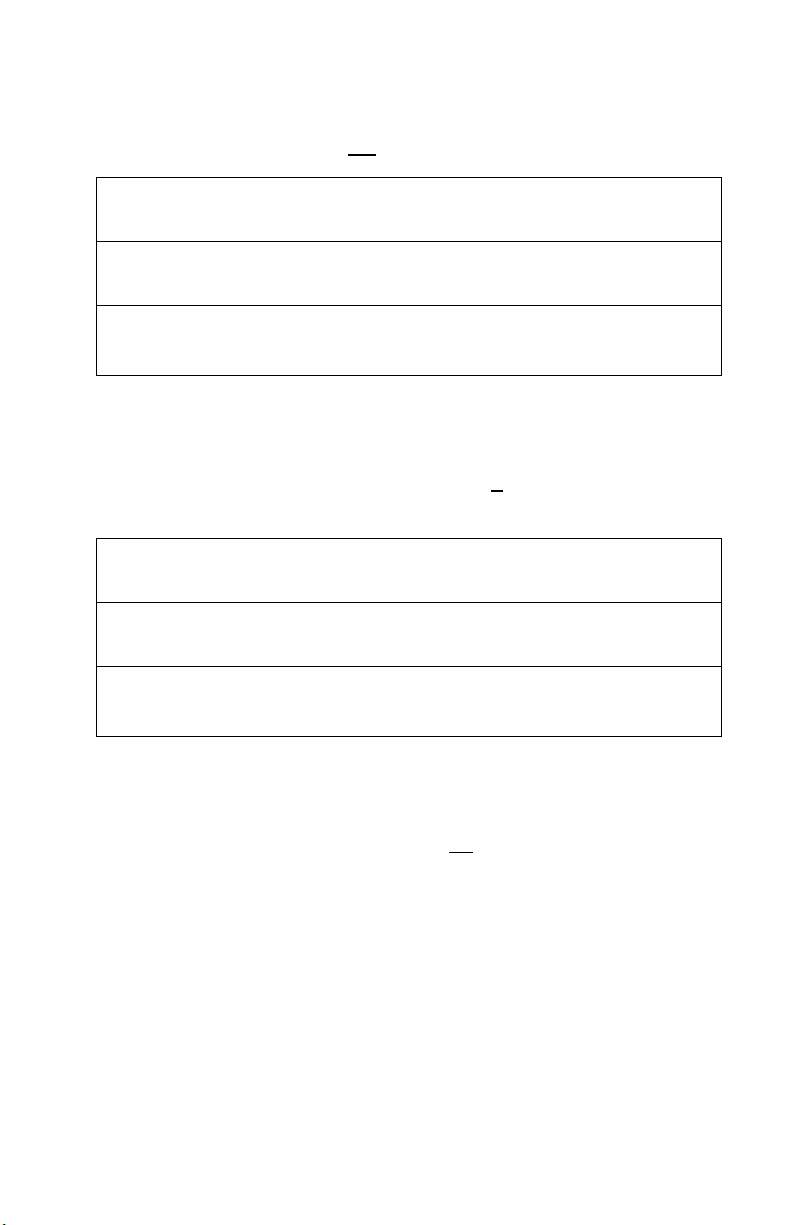
Port-7
Set a printer type when data is sent to the sjis/euc logical
printer/directory. Default is PS
AdminManager
Not applicable.
Web Browser
Not applicable.
TELNET
[Setup printer port] → [Printer type]
.
Port-8
Set the number of tabs when data is sent to the sjis/euc logical
printer/directory. Range 0 to 16. Default is 8
there are no tabs.
AdminManager
Not applicable.
Web Browser
Not applicable.
. When 0 is selected,
TELNET
[Setup printer port] → [TAB size (char.)]
Port-9
Set page width when data is sent to the sjis/euc printer/directory.
Range 0 to 255 characters. Default is 78
Configuration: Configurable Items • 87
characters. If the width of
Page 88
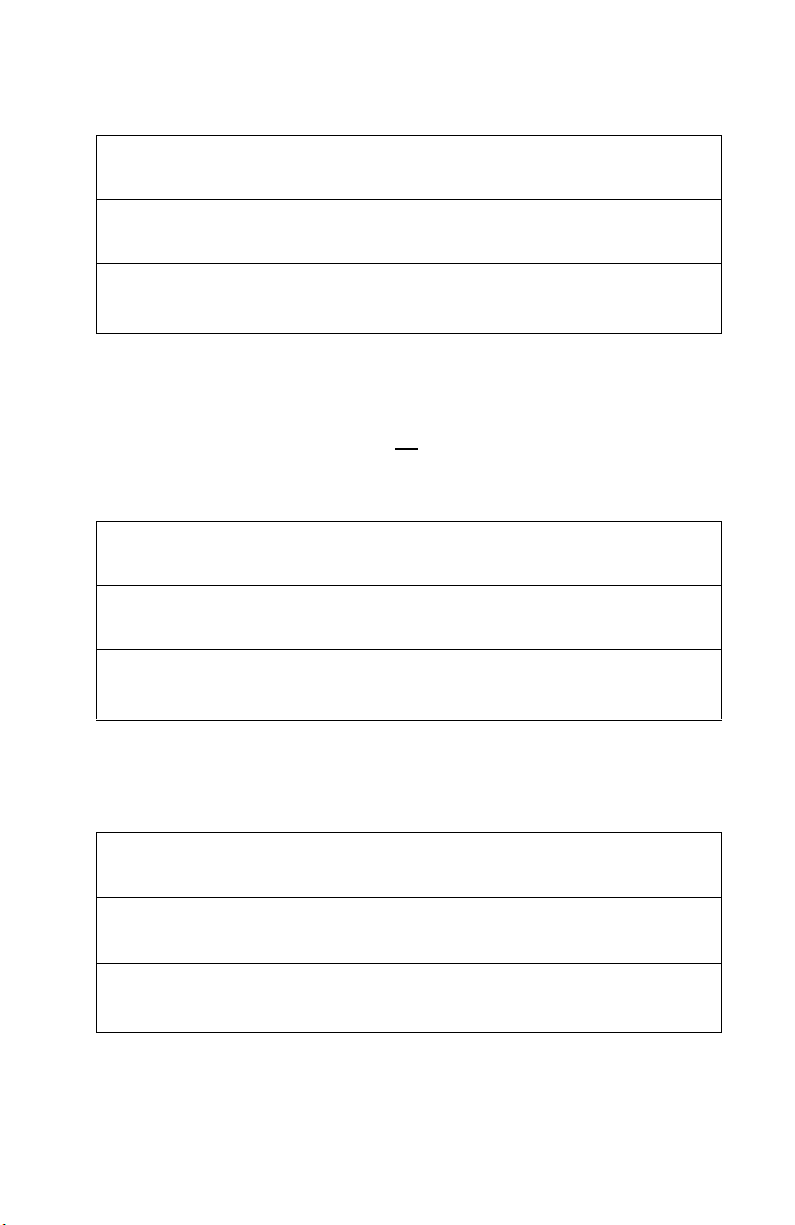
one line exceeds this value, a CR and LF are inserted automatically.
When 0 is selected, there is no limitation of the line width.
AdminManager
Not applicable.
Web Browser
Not applicable.
TELNET
[Setup printer port] → [Page width (char.)]
Port-10
Set page length when data is sent to the sjis/euc printer/directory.
Range 0 to 255 lines. Default is 66
exceeds this value, a FF is inserted automatically. When 0 is
selected, there is no limitation of the page length.
AdminManager
Not applicable.
Web Browser
Not applicable.
lines. If the number of lines
TELNET
[Setup printer port] → [Page width (char.)]
Port-11
Set banner printing for LPR/FTP enabled/disabled.
AdminManager
Not applicable.
Web Browser
Not applicable.
TELNET
[Setup printer port] → [lpr/ftp banner]
Configuration: Configurable Items • 88
Page 89
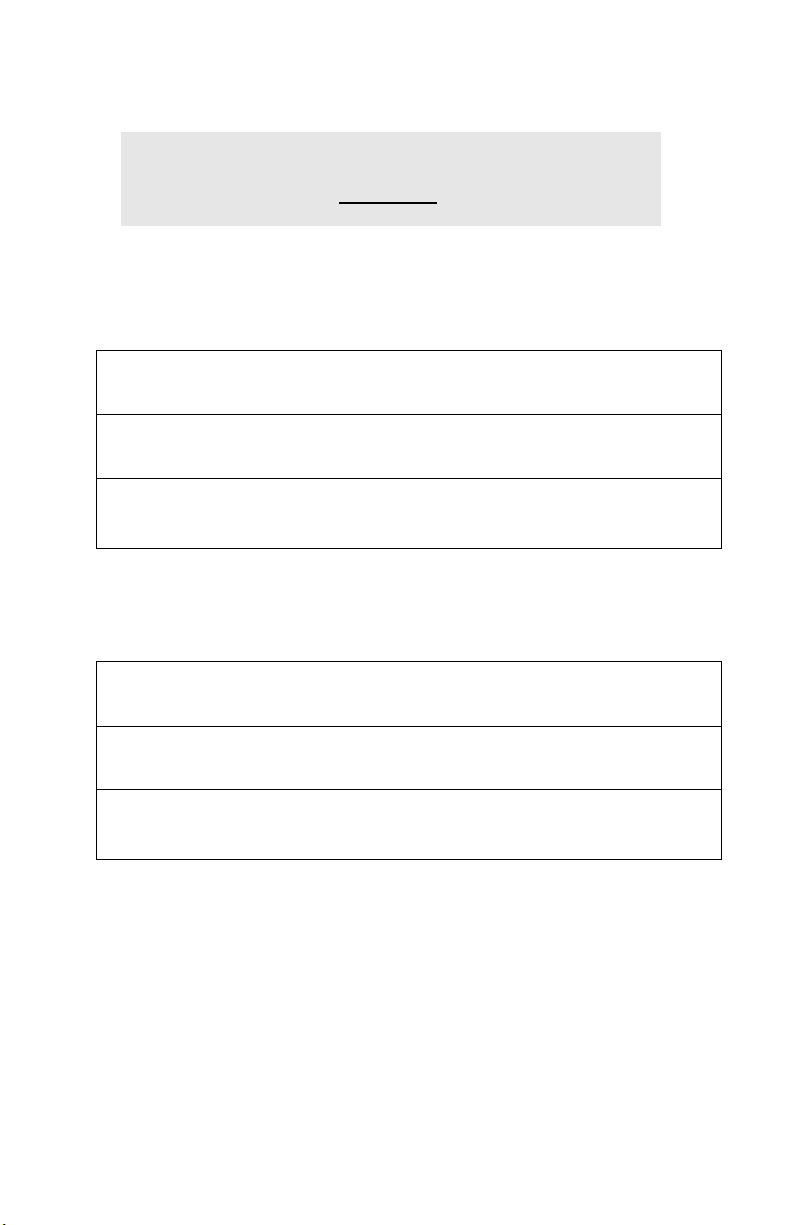
Status
The default setting is underlined.
Status-1
Display the logical port status.
AdminManager
[Status] → [Printer Status]
Web Browser
[Status] → [Printer Status]
TELNET
[Display status] → [prn1]
Status-2
Display the system status.
NOTE
AdminManager
[Status] → [System Status]
Web Browser
[Network] → [Summary]
TELNET
[Display status] → [system]
Configuration: Configurable Items • 89
Page 90

Trap
NOTE
The default setting is underlined.
Trap-1
Sets community name assigned to outgoing printer status traps
such as off-line, paper out, etc. Up to 77 alphanumeric characters.
Default is public
AdminManager
[Setup] → [OKI Device Setup] → [SNMP] → [Printer Trap Setup
…] → [Printer Trap Community Name]
Web Browser
[Network] → [SNMP Trap] → [Printer Trap Settings] → {STEP1. Set
Printer Trap Community Name}→ [Printer Trap Community Name]
TELNET
[Setup printer trap] → [Prn-Trap community]
.
Trap-2
Enable/disable sending a trap packet for each destination. Five IP
address destinations and one IPX destination can be set up.
AdminManager
[Setup] → [OKI Device Setup] → [SNMP] → [Printer Trap Setup
…] → [TCP #!–5] → [Detail …] → [Trap Enable]
[Network] → [SNMP Trap] → [STEP3. Set Printer Trap Assignments]
TELNET
[Setup printer trap] → [Setup TCP#1–5 trap] → [TCP#1–5 Trap enable]
Configuration: Configurable Items • 90
Page 91
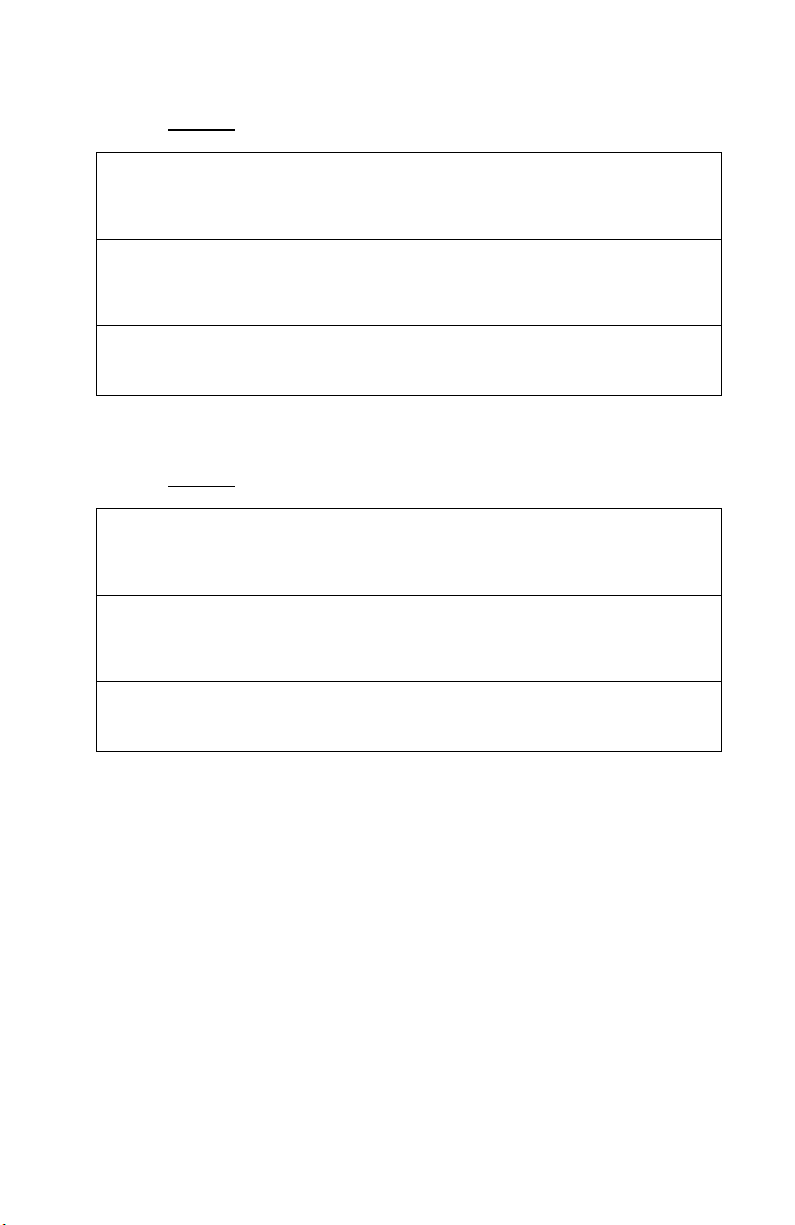
Trap-3
Enable/disable sending a trap when the printer goes on-line.
AdminManager
[Setup] → [OKI Device Setup] → [SNMP] → [Printer Trap Setup
…] → [TCP #!–5] → [Detail …] → [Trap Enable] → [On-line]
Web Browser
[Network] → [SNMP Trap] → [STEP3. Set Printer Trap
Assignments] → [Online]
TELNET
[Setup printer trap] → [Setup TCP#1–5 trap] → [On-line trap]
Trap-4
Enable/disable sending a trap when the printer goes off-line.
AdminManager
[Setup] → [OKI Device Setup] → [SNMP] → [Printer Trap Setup
…] → [TCP #!–5] → [Detail …] → [Trap Enable] → [Offline]
Web Browser
[Network] → [SNMP Trap] → [STEP3. Set Printer Trap
Assignments] → [Offline]
TELNET
[Setup printer trap] → [Setup TCP#1–5 trap] → [Off-line trap]
Configuration: Configurable Items • 91
Page 92

Trap-5
Enable/disable sending a trap when the paper is out.
AdminManager
[Setup] → [OKI Device Setup] → [SNMP] → [Printer Trap Setup
…] → [TCP #!–5] → [Detail …] → [Trap Enable] → [Paper Out]
Web Browser
[Network] → [SNMP Trap] → [STEP3. Set Printer Trap
Assignments] → [Paper Out]
TELNET
[Setup printer trap] → [Setup TCP#1–5 trap] → [Paper Out trap]
Trap-6
Enable/disable sending a trap when the paper jam occurs.
AdminManager
[Setup] → [OKI Device Setup] → [SNMP] → [Printer Trap Setup
…] → [TCP #!–5] → [Detail …] → [Trap Enable] → [Paper Jam]
Web Browser
[Network] → [SNMP Trap] → [STEP3. Set Printer Trap
Assignments] → [Paper Jam]
TELNET
[Setup printer trap] → [Setup TCP#1–5 trap] → [Paper Jam trap]
Configuration: Configurable Items • 92
Page 93

Trap-7
Enable/disable sending a trap when the printer cover is opened.
AdminManager
[Setup] → [OKI Device Setup] → [SNMP] → [Printer Trap Setup
…] → [TCP #!–5] → [Detail …] → [Trap Enable] → [Cover Open]
Web Browser
[Network] → [SNMP Trap] → [STEP3. Set Printer Trap
Assignments] → [Cover Open]
TELNET
[Setup printer trap] → [Setup TCP#1–5 trap] → [Cover Open trap]
Trap-8
Enable/disable sending a trap when an error occurs.
AdminManager
[Setup] → [OKI Device Setup] → [SNMP] → [Printer Trap Setup
…] → [TCP #!–5] → [Detail …] → [Trap Enable] → [Printer Error]
Web Browser
[Network] → [SNMP Trap] → [STEP3. Set Printer Trap
Assignments] → [Printer Error]
TELNET
[Setup printer trap] → [Setup TCP#1–5 trap] → [Printer Error trap]
Configuration: Configurable Items • 93
Page 94

Trap-9
Set up to five IP addresses to which a trap packet is sent. 0.0.0.0 to
255.255.255.255.
AdminManager
[Setup] → [OKI Device Setup] → [SNMP] → [Printer Trap Setup
…] → [TCP #!–5]
Web Browser
[Network] → [SNMP Trap] → [STEP2. Set Printer Trap
Address] → [Address 1 [2, 3, 4, 5]]
TELNET
[Setup printer trap] → [Setup TCP#1–5 trap] → [TCP#1–5 Trap address]
Trap-10
Enable/disable sending a trap packet for each of the five
destinations.
AdminManager
[Setup] → [OKI Device Setup] → [SNMP] → [Printer Trap Setup
…] → [IPX] → [Detail …] → [Trap Enable]
Web Browser
[Network] → [SNMP Trap] → [STEP3. Set Printer Trap Assignments]
TELNET
[Setup printer trap] → [Setup IPX trap] → [IPX Trap enable]
Configuration: Configurable Items • 94
Page 95

Trap-11
Enable/disable sending a trap when the printer is set to on-line.
AdminManager
[Setup] → [OKI Device Setup] → [SNMP] → [Printer Trap Setup
…] → [IPX] → [Detail …] → [Trap Enable] → [On-line]
Web Browser
[Network] → [SNMP Trap] → [STEP3. Set Printer Trap
Assignments] → [Online]
TELNET
[Setup printer trap] → [Setup IPX trap] → [On-line trap]
Trap-12
Enable/disable sending a trap when the printer is set to off-line.
AdminManager
[Setup] → [OKI Device Setup] → [SNMP] → [Off-line]
Web Browser
[Network] → [SNMP Trap] → [STEP3. Set Printer Trap
Assignments] → [Offline]
TELNET
[Setup printer trap] → [Setup IPX trap] → [Off-line trap]
Trap-13
Enable/disable sending a trap when paper is out.
AdminManager
[Setup] → [OKI Device Setup] → [SNMP] → [Printer Trap Setup
…] → [IPX] → [Detail …] → [Trap Enable] → [Paper Out]
Web Browser
[Network] → [SNMP Trap] → [STEP3. Set Printer Trap
Assignments] → [Paper Out]
TELNET
[Setup printer trap] → [Setup IPX trap] → [Paper Out trap]
Configuration: Configurable Items • 95
Page 96
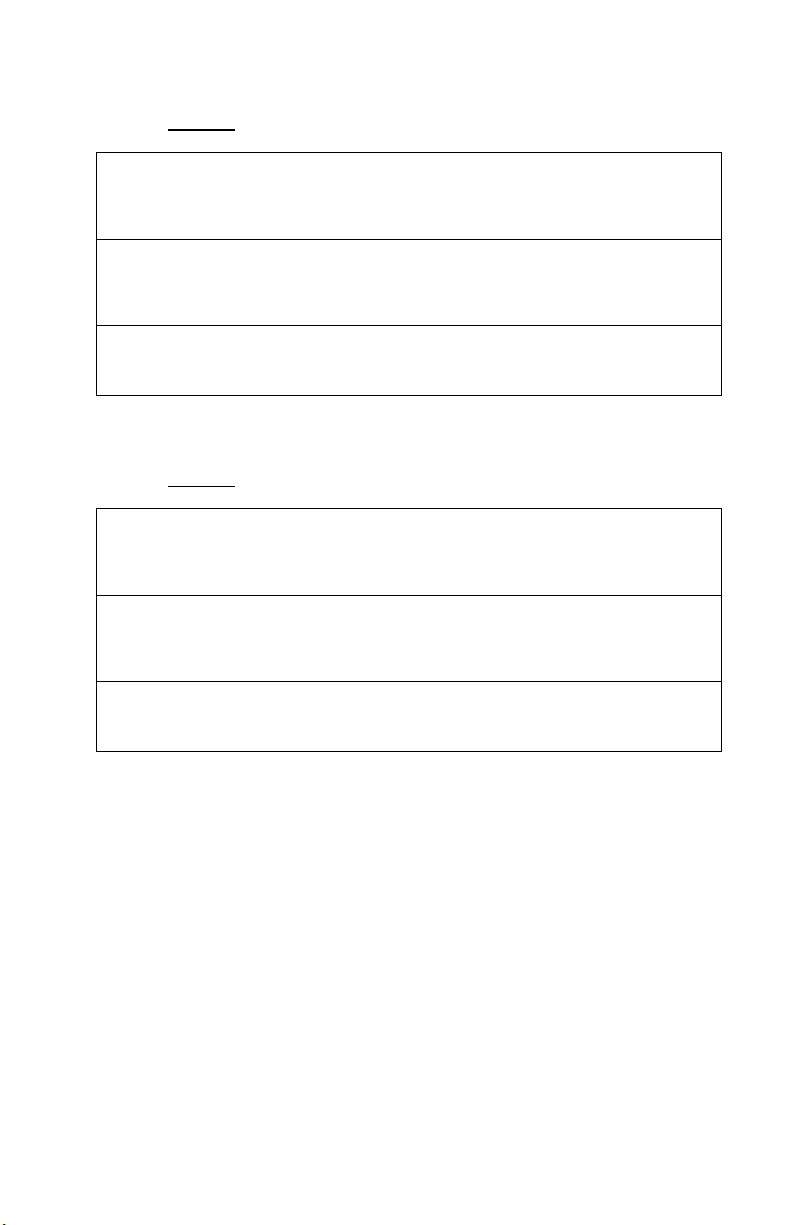
Trap-14
Enable/disable sending a trap when a paper jam occurs.
AdminManager
[Setup] → [OKI Device Setup] → [SNMP] → [Printer Trap Setup
…] → [IPX] → [Detail …] → [Trap Enable] → [Paper Jam]
Web Browser
[Network] → [SNMP Trap] → [STEP3. Set Printer Trap
Assignments] → [Paper Jam]
TELNET
[Setup printer trap] → [Setup IPX trap] → [Paper Jam trap]
Trap-15
Enable/disable sending a trap when the printer cover is opened.
AdminManager
[Setup] → [OKI Device Setup] → [SNMP] → [Printer Trap Setup
…] → [IPX] → [Detail …] → [Trap Enable] → [Cover Open]
Web Browser
[Network] → [SNMP Trap] → [STEP3. Set Printer Trap
Assignments] → [Cover Open]
TELNET
[Setup printer trap] → [Setup IPX trap] → [Cover open trap]
Configuration: Configurable Items • 96
Page 97
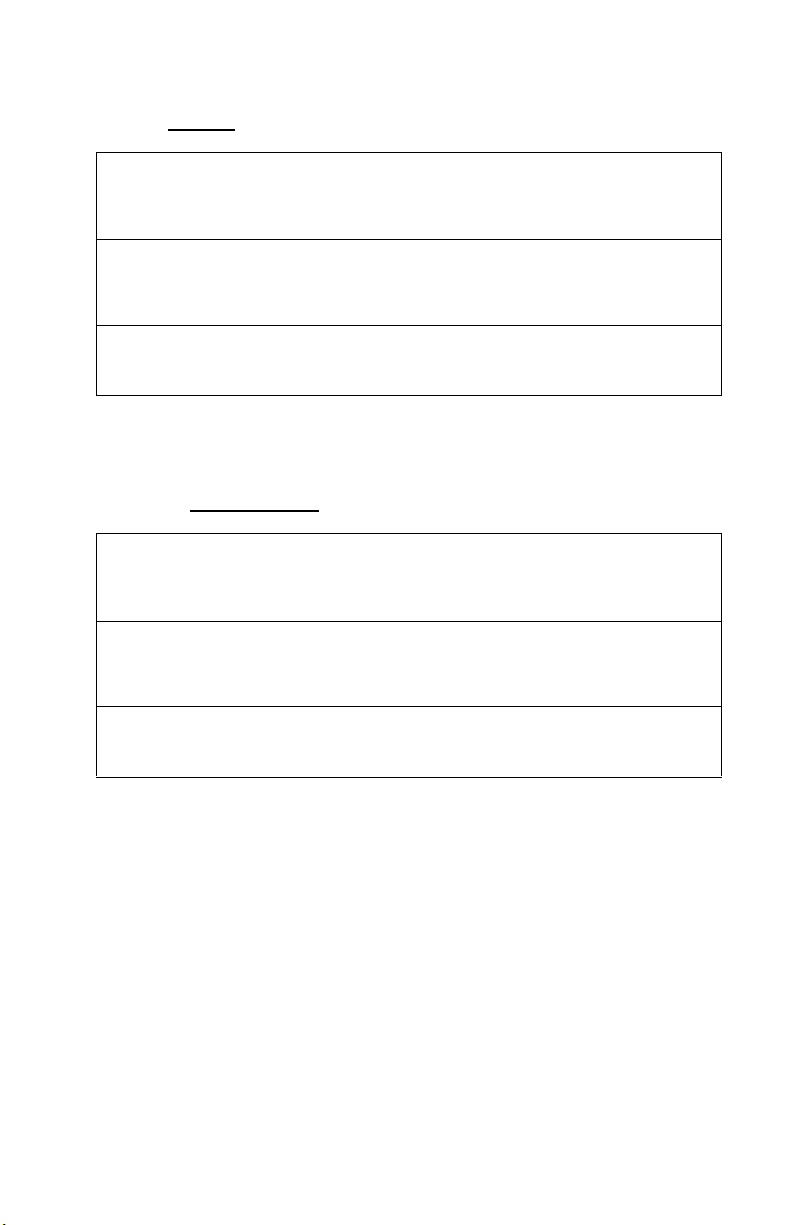
Trap-16
Enable/disable sending a trap when a printer error occurs.
AdminManager
[Setup] → [OKI Device Setup] → [SNMP] → [Printer Trap Setup
…] → [IPX] → [Detail …] → [Trap Enable] → [Printer Error]
Web Browser
[Network] → [SNMP Trap] → [STEP3. Set Printer Trap
Assignments] → [Printer Error]
TELNET
[Setup printer trap] → [Setup IPX trap] → [Printer Error trap]
Trap-17
Set the node address to which a trap packet is sent. Any address.
Default is 00000000000
AdminManager
[Setup] → [OKI Device Setup] → [SNMP] → [Printer Trap Setup
…] → [IPX]
Web Browser
[Network] → [SNMP Trap] → [STEP2. Set Printer Trap
Address] → [IPX]
.
TELNET
[Setup printer trap] → [Setup IPX trap] → [IPX Trap address]
Configuration: Configurable Items • 97
Page 98

Trap-18
Set the network address to which a trap packet is sent. Any address.
Default is 00000000000
AdminManager
[Setup] → [OKI Device Setup] → [SNMP] → [Printer Trap Setup
…] → [IPX]
Web Browser
[Network] → [SNMP Trap] → [STEP2. Set Printer Trap
Address] → [IPX]
TELNET
[Setup printer trap] → [Setup IPX trap] → [IPX Trap net]
.
SMTP
NOTE
The default setting is underlined.
SMTP-1
Enable/disable receiving E-mail via SMTP.
AdminManager
[Setup] → [OKI Device Setup] → [E-mail(Receive)] → [Use SMTP
Receive]
Web Browser
[Network] → [Email] → [Receive Settings] → [SMTP] → [To
STEP2] → [Domain FIlter]
TELNET
[Setup SMTP (E-mail)] → [SMTP Transmit]
Configuration: Configurable Items • 98
Page 99
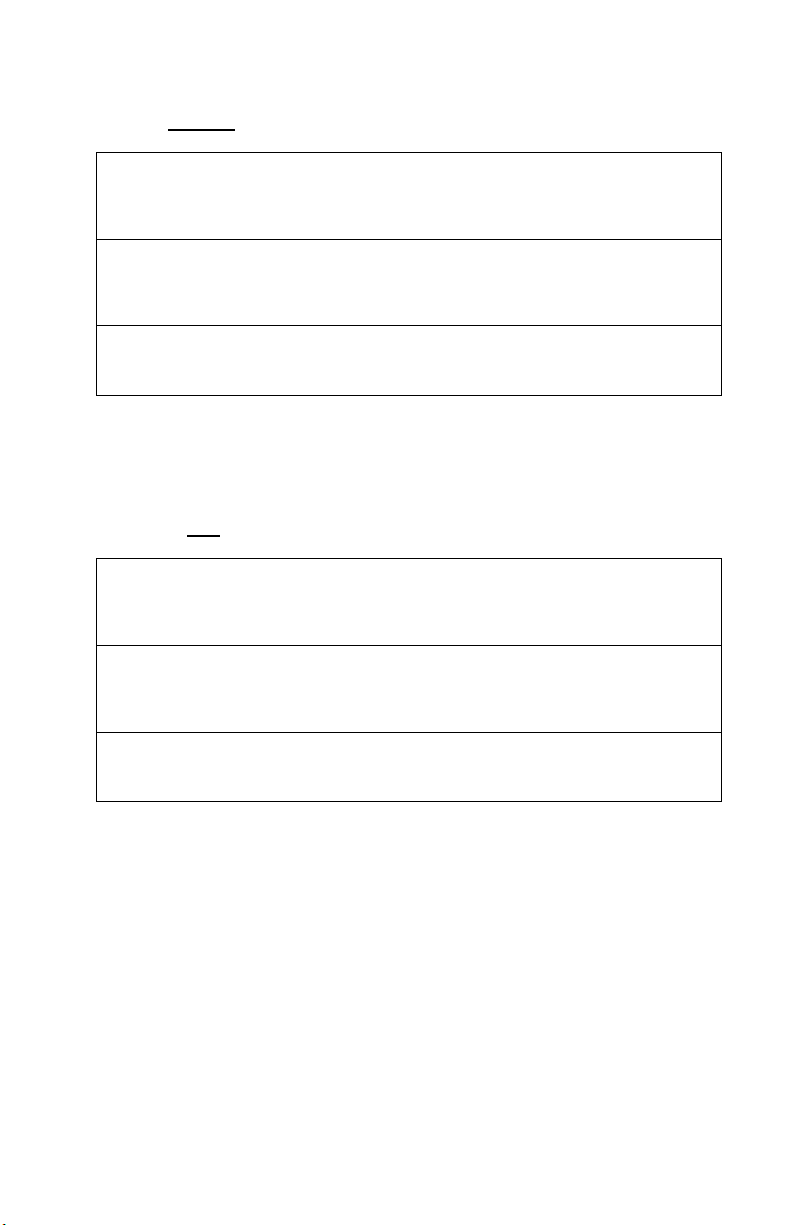
SMTP-2
Enable/disable sending E-mail via SMTP.
AdminManager
[Setup] → [OKI Device Setup] → [E-mail(Send)] → [Use SMTP
Transmit]
Web Browser
[Network] → [Email] → [Send Settings] → [Step1. SMTP transmit
settings] → [SMTP Transmit]
TELNET
[Setup SMTP (E-mail)] → [SMTP Receive]
SMTP-3
Set the IP address or host name of the SMTP server. Address:
0.0.0.0 to 255.255.255.255. Host Name = up to 64 characters:
default is null
AdminManager
[Setup] → [OKI Device Setup] → [E-mail(Send)] → [SMTP Server
Name]
.
Web Browser
[Network] → [Email] → [Send Settings] → [Step2. Send address
settings] → [SMTP Server Name]
TELNET
[Setup SMTP (E-mail)] → [SMTP server name]
Configuration: Configurable Items • 99
Page 100
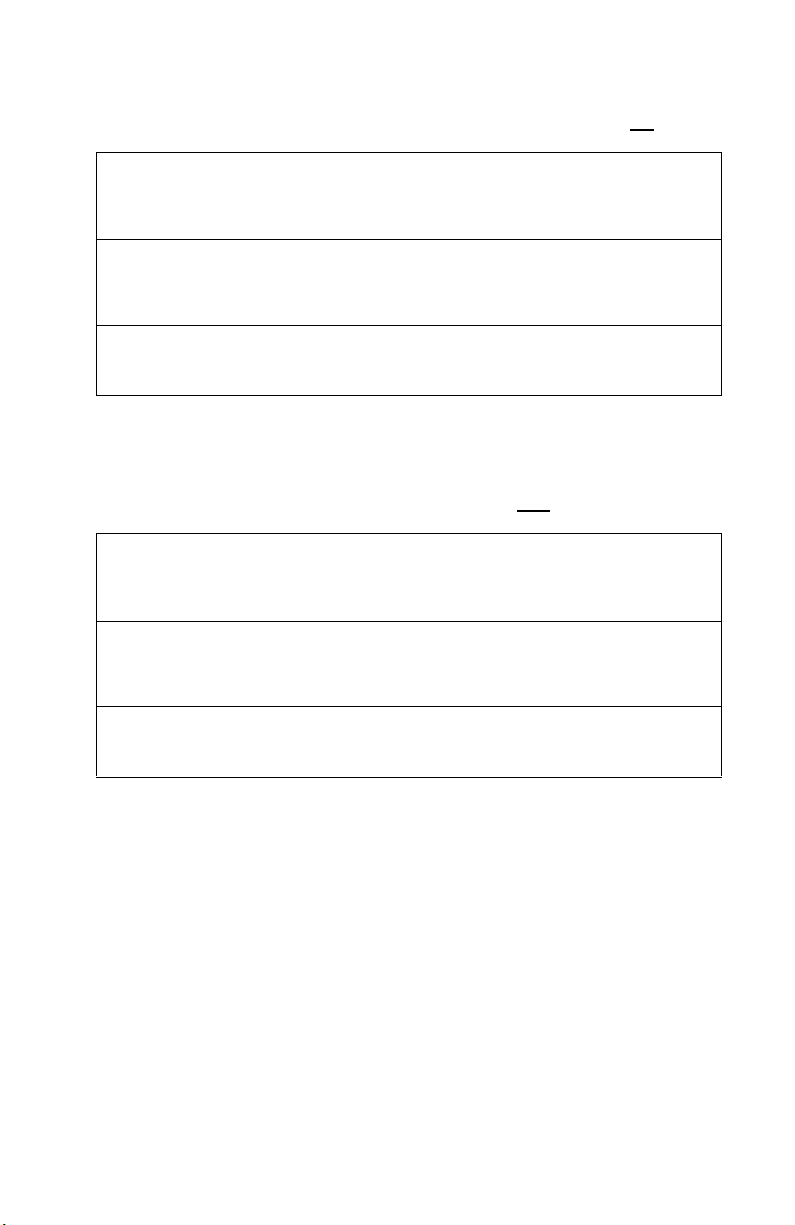
SMTP-4
Set the SMTP port number. Range 1 to 65535. Default is 25.
AdminManager
[Setup] → [OKI Device Setup] → [E-mail(Send)] → [Others] →
[SMTP Port Number]
Web Browser
[Network] → [Email] → [Send Settings] → [STEP3] →
[>>More] → [Security Settings] → [SMTP Port Number]
TELNET
[Setup SMTP (E-mail)] → [SMTP port number]
SMTP-5
Set the E-mail address used for the [From] field in the mail header.
Up to 78 alphanumeric characters. Default is null
AdminManager
[Setup] → [OKI Device Setup] → [E-mail(Send)] → [Printer E-mail
Address]
Web Browser
[Network] → [Email] → [Send Settings] → [STEP2] → [Printer Email
Address]
.
TELNET
[Setup SMTP (E-mail)] → [E-mail address]
Configuration: Configurable Items • 100
 Loading...
Loading...