Page 1
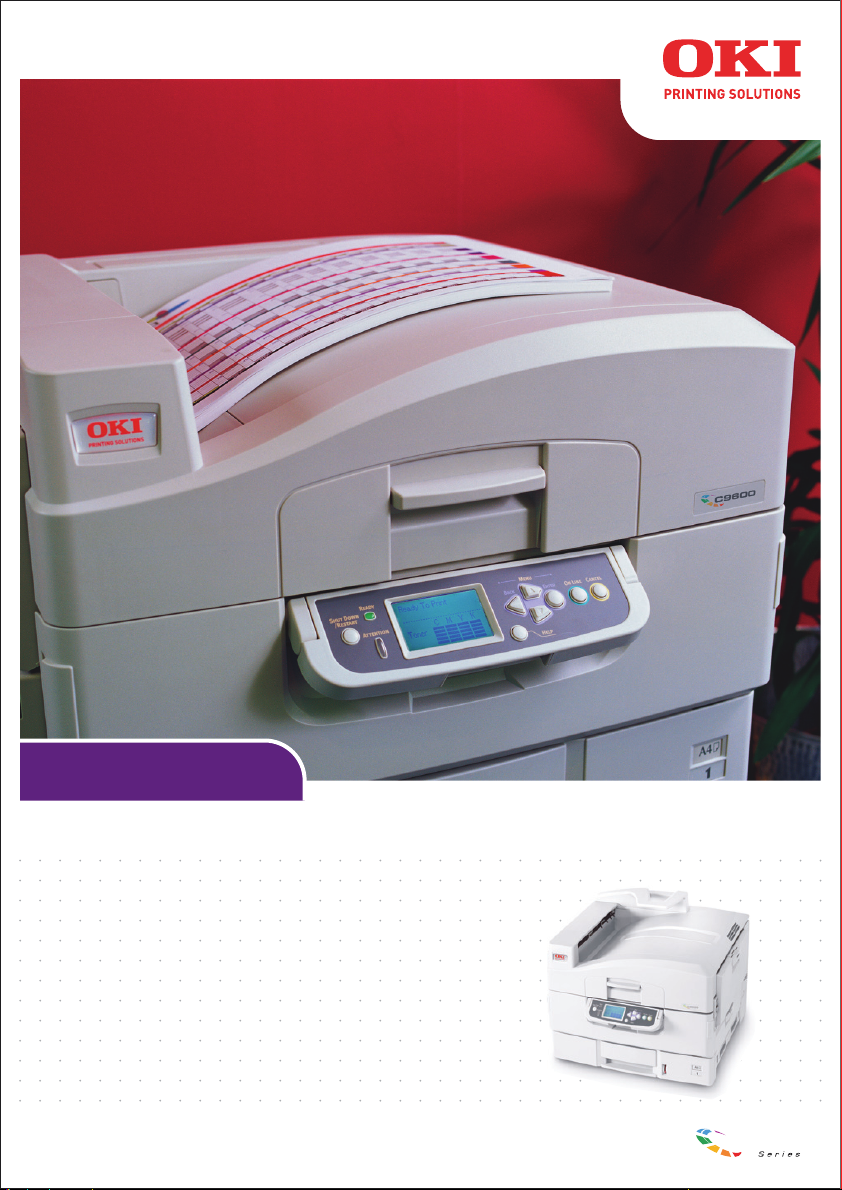
C9600
PRINTING GUIDE
C9600n/C9600dn/C9600hdn/C9600hdtn
C9000
Page 2
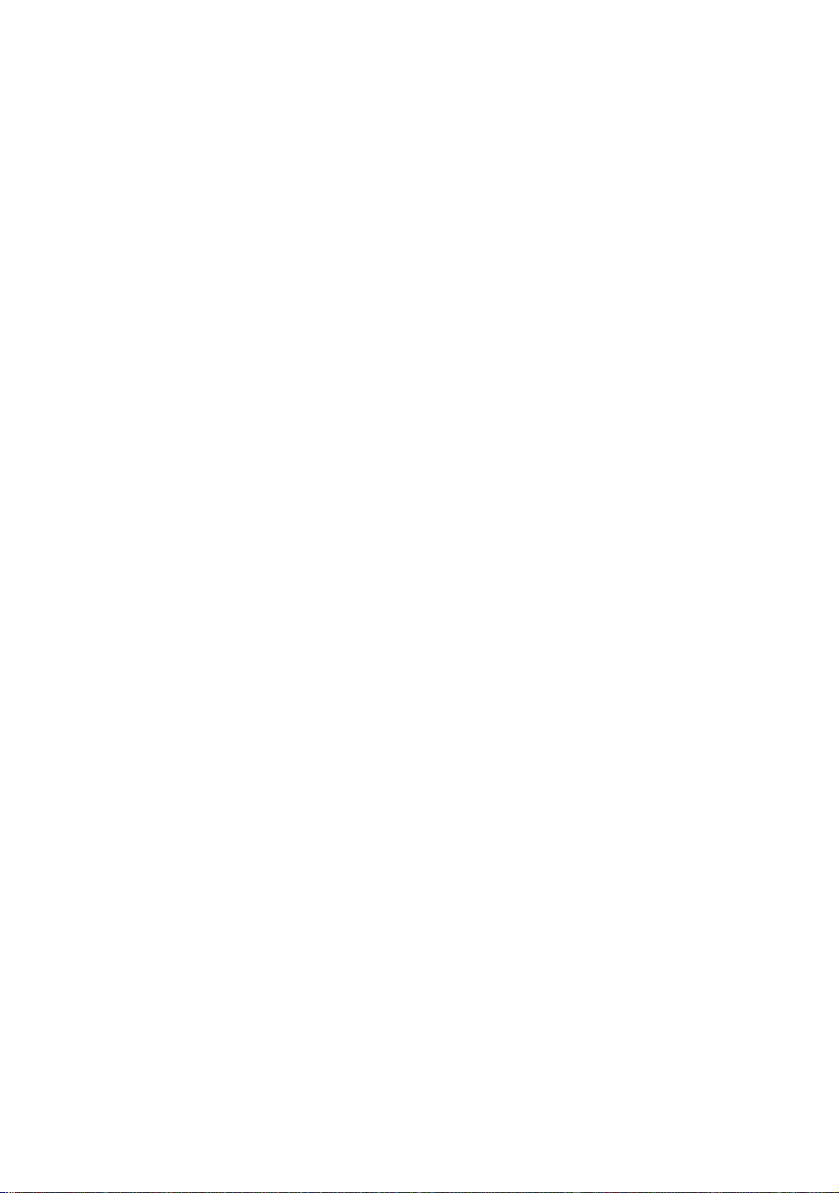
P
REFACE
Every effort has been made to ensure that the information in this document
is complete, accurate, and up-to-date. OKI assumes no responsibility for the
results of errors beyond its control. OKI also cannot guarantee that changes
in software and equipment made by other manufacturers and referred to in
this guide will not affect the applicability of the information in it. Mention of
software products manufactured by other companies does not necessarily
constitute endorsement by OKI.
While all reasonable efforts have been made to make this document as
accurate and helpful as possible, we make no warranty of any kind,
expressed or implied, as to the accuracy or completeness of the information
contained herein.
The most up-to-date drivers and manuals are available from the OKI Printing
Solutions website:
http://www.okiprintingsolutions.com
Copyright © 2005. All rights reserved.
OKI and OKI Printing Solutions are registered trademarks of OKI Electric
Industry Company, Ltd.
Energy Star is a trademark of the United States Environmental Protection
Agency.
Hewlett-Packard, HP, and LaserJet are registered trademarks of HewlettPackard Company.
Microsoft, MS-DOS and Windows are registered trademarks of Microsoft
Corporation.
Apple, Macintosh, Mac and Mac OS are registered trademarks of Apple
Computer.
Adobe and PostScript are registered trademarks of Adobe Systems.
Other product names and brand names are registered trademarks or
trademarks of their proprietors.
2
Page 3
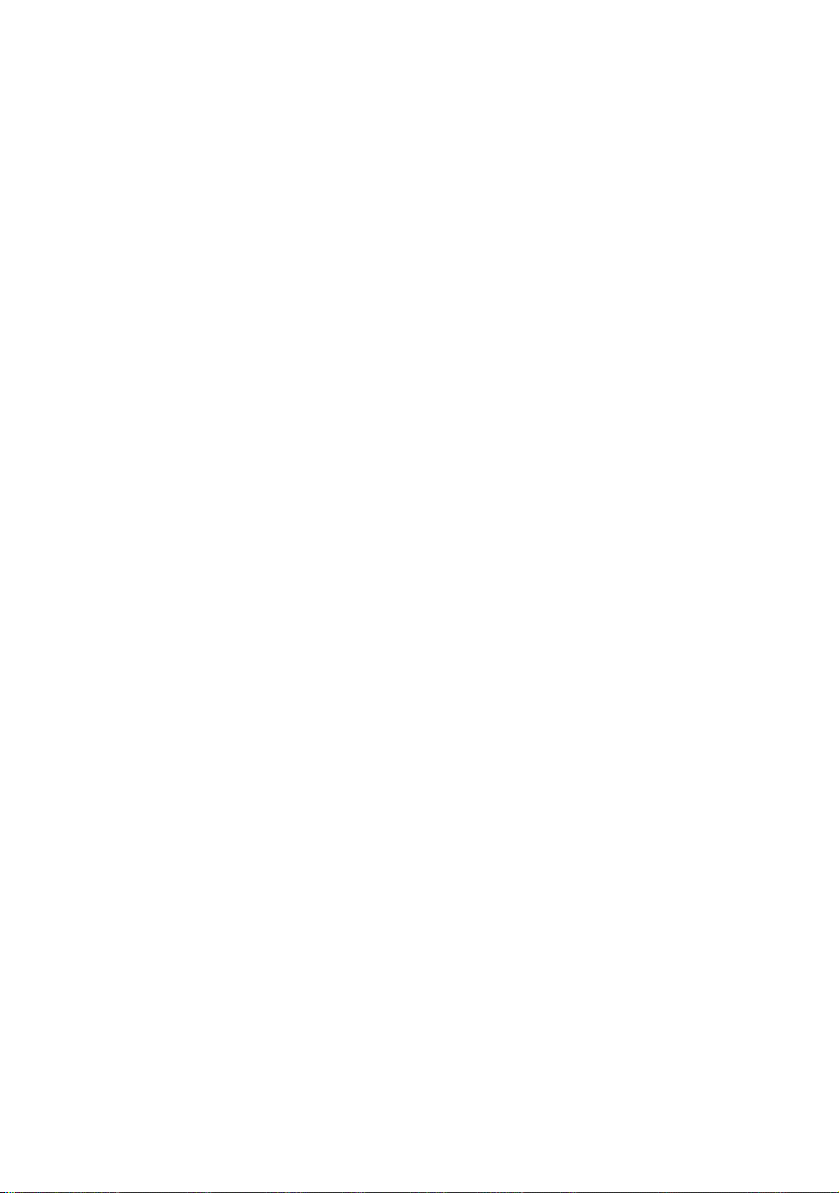
C
ONTENTS
Chapter 1: Introduction .........................................................5
About this book ....................................................5
How to access the driver screens ............................6
Windows drivers...............................................6
PCL saved driver settings...................................8
Setting the driver device options.............................9
Windows .........................................................9
Mac OS9 .........................................................9
Mac OS X in Classic Mode ................................11
Mac OS X ......................................................11
Chapter 2: Blacks and greys ................................................13
Black overprint ................................................... 13
Black printing (black generation) .......................... 15
Composite black.............................................15
True (pure) black ...........................................15
Fine lines enhancement .......................................19
Greyscale printing...............................................20
Chapter 3: Colour matching .................................................25
Basics ............................................................... 25
What this guide describes ....................................26
Printer colour management ..................................27
Introduction...................................................27
About RGB and CMYK colour ............................28
Office colour....................................................... 29
Office colour - RGB options .............................. 30
Customising RGB office colour
with the colour correct utility (Windows) .......... 35
Graphic pro........................................................ 36
Types of ICC profile supported ......................... 37
Graphic pro workflow – overview ...................... 38
Matching the colour of
a monitor, scanner or camera.........................41
Simulating another printer – RGB source
data............................................................48
CMYK ink simulations – CMYK source data .........56
Rendering intents ........................................... 62
Pure black text / graphics ................................ 63
Colour match precision.................................... 63
Printer driver settings for
ICC profile creation or no colour matching........ 64
3
Page 4
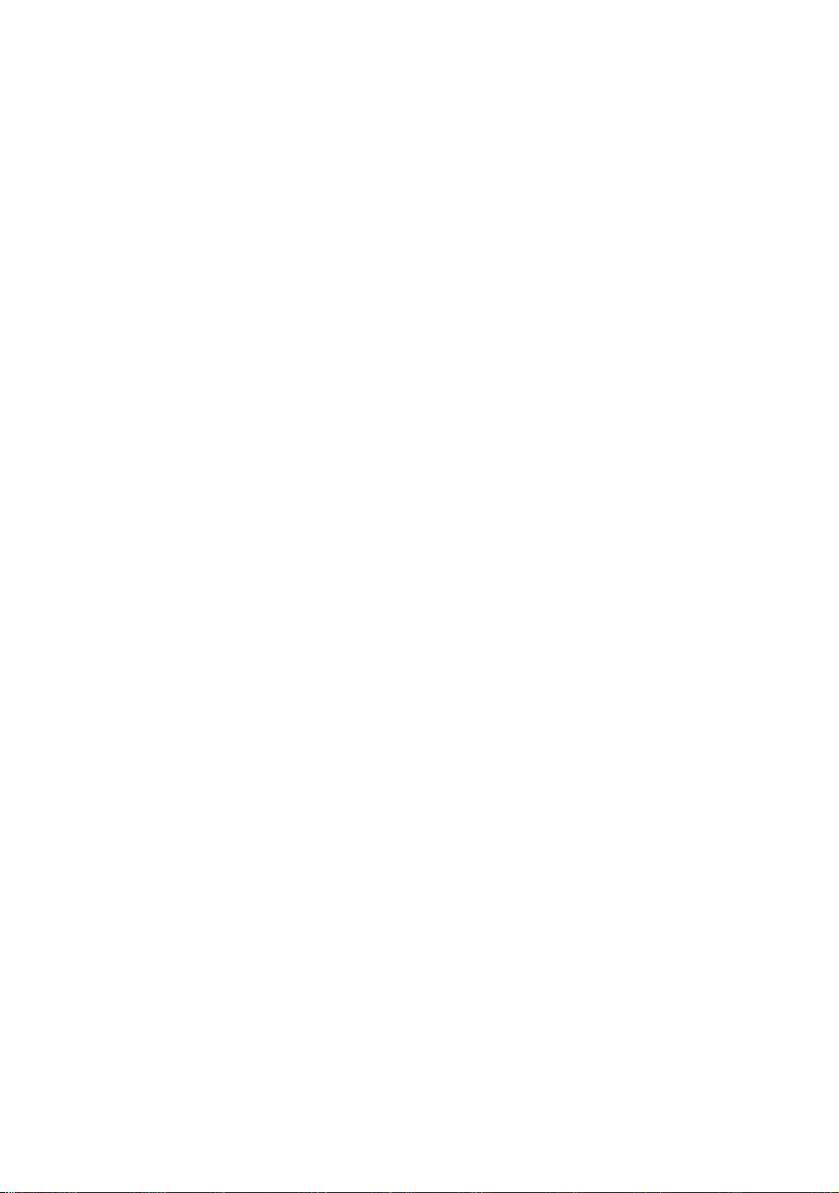
Chapter 4: Finishing options.................................................67
Booklet printing (imposition) ................................68
Collating............................................................ 71
Colour separation ............................................... 75
Separating queued print jobs................................78
Windows separator page ................................. 78
Mac OS 9 cover page ......................................79
Mac OS X cover page ......................................79
Cover print ........................................................ 80
Custom page size ............................................... 82
Duplex (double-sided) printing .............................88
Mac OS X ......................................................91
Printing multiple pages on one sheet (N-up) ........... 92
Poster printing.................................................... 95
Scale to page .....................................................96
Watermarks .......................................................97
Chapter 5: Secure printing................................................. 101
Sending the document....................................... 102
Windows ..................................................... 102
Mac OS 9 .................................................... 103
Printing the document ....................................... 104
Deleting a secure print document........................ 105
Chapter 6: Store to hard disk ............................................. 107
Sending the document....................................... 108
Printing the document ....................................... 108
Deleting a stored document ............................... 108
Index ............................................................................... 109
4
Page 5
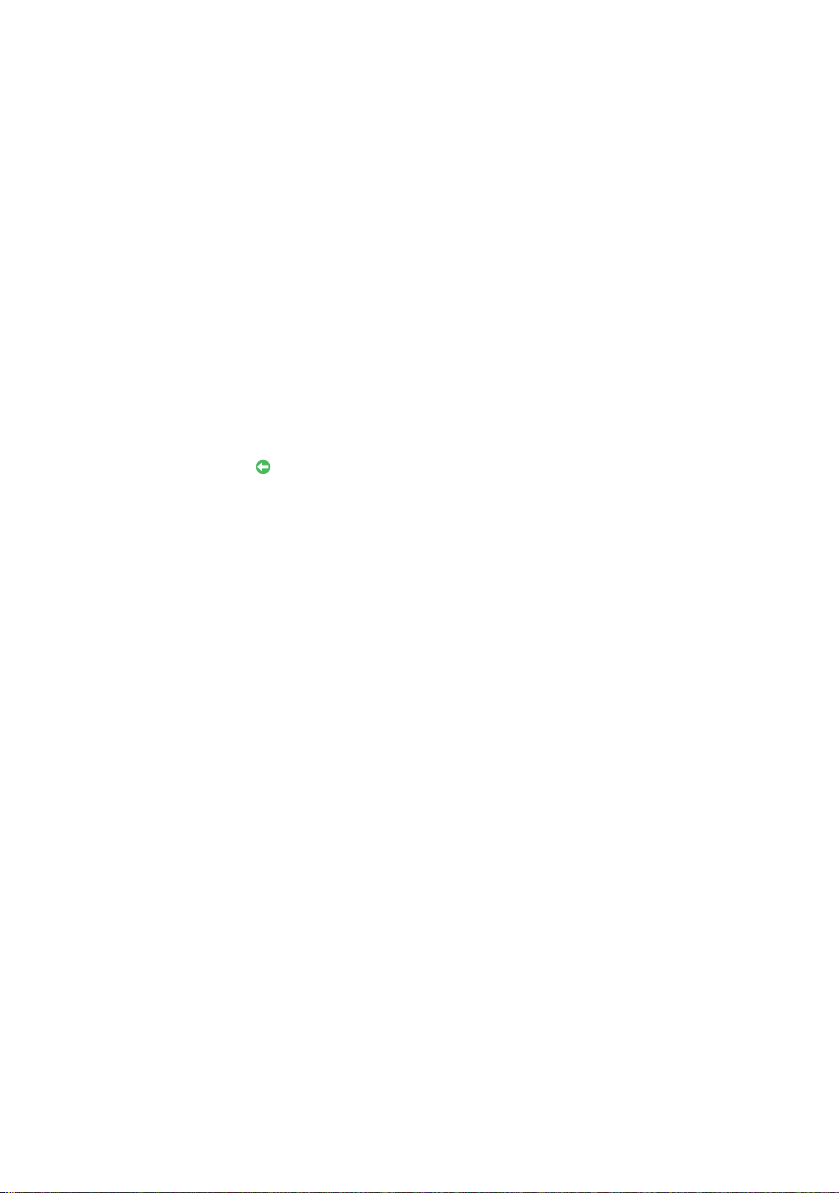
C
HAPTER
A
BOUT THIS BOOK
This book is delivered as an Adobe Acrobat PDF file. It provides a
convenient on-screen reference to the many features of the
driver software supplied with your C9600.
There are many cross-references within this book, each
highlighted as blue text. When you click on a cross-reference
within Adobe Acrobat or Adobe Reader (also supplied on the
Manuals CD) the display will instantly jump to the part of the
manual containing the referenced material.
By using the button in Adobe Reader, you can navigate directly
back to where you were before.
If you need to print a part of this manual, use Adobe Reader’s
print command, and choose which pages you want to print. Some
pages are deliberately left blank so that the page format is
appropriate for duplex (double-sided) printing if you wish.
1: I
NTRODUCTION
About this book 5
Page 6
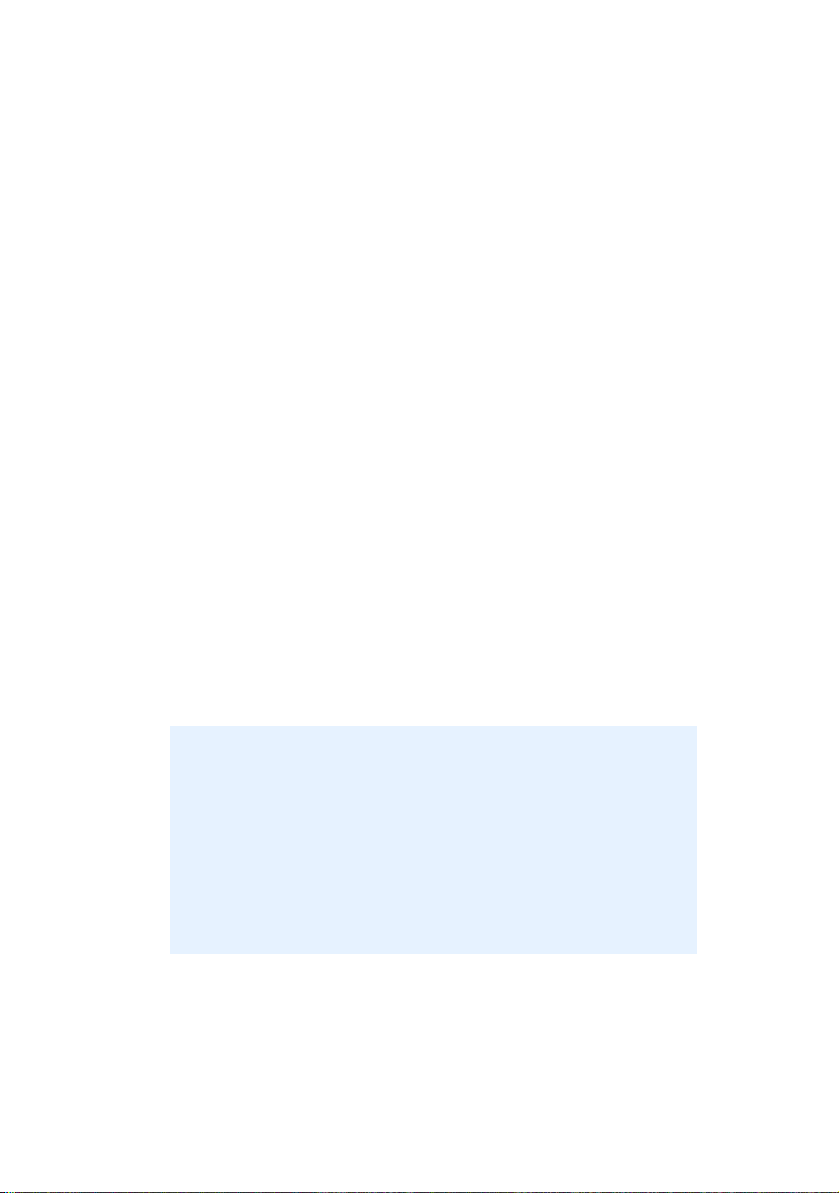
H
OW TO ACCESS THE DRIVER SCREENS
Most of the features described are accessed via the printer driver
screens. How you access them depends on your computer and its
operating system.
W
INDOWS DRIVERS
The driver windows are tabbed dialogue boxes, offering a wide
range choices about how you want to print your documents.
There are two ways to access the driver features from within
Windows:
1. Directly from the Windows “Printers” folder (“Printers and
Faxes” folder in Windows XP).
If you choose this method any changes you make will
become the driver defaults. This means they will remain
active for all your applications unless you specifically
change them from within the application’s Print dialogue.
2. From your application’s Print dialogue.
If you choose this method any changes you make will
usually only last for as long as the particular application is
running, or until you change them again. In most cases,
once you quit the application the driver defaults will return.
IMPORTANT!
Settings made from the printer’s own control panel are
the printer defaults. They determine how your printer
will behave unless you specify otherwise from your
computer.
The driver defaults override the printer defaults.
Application Print settings override both the printer
defaults and the driver defaults.
6 How to access the driver screens
Page 7
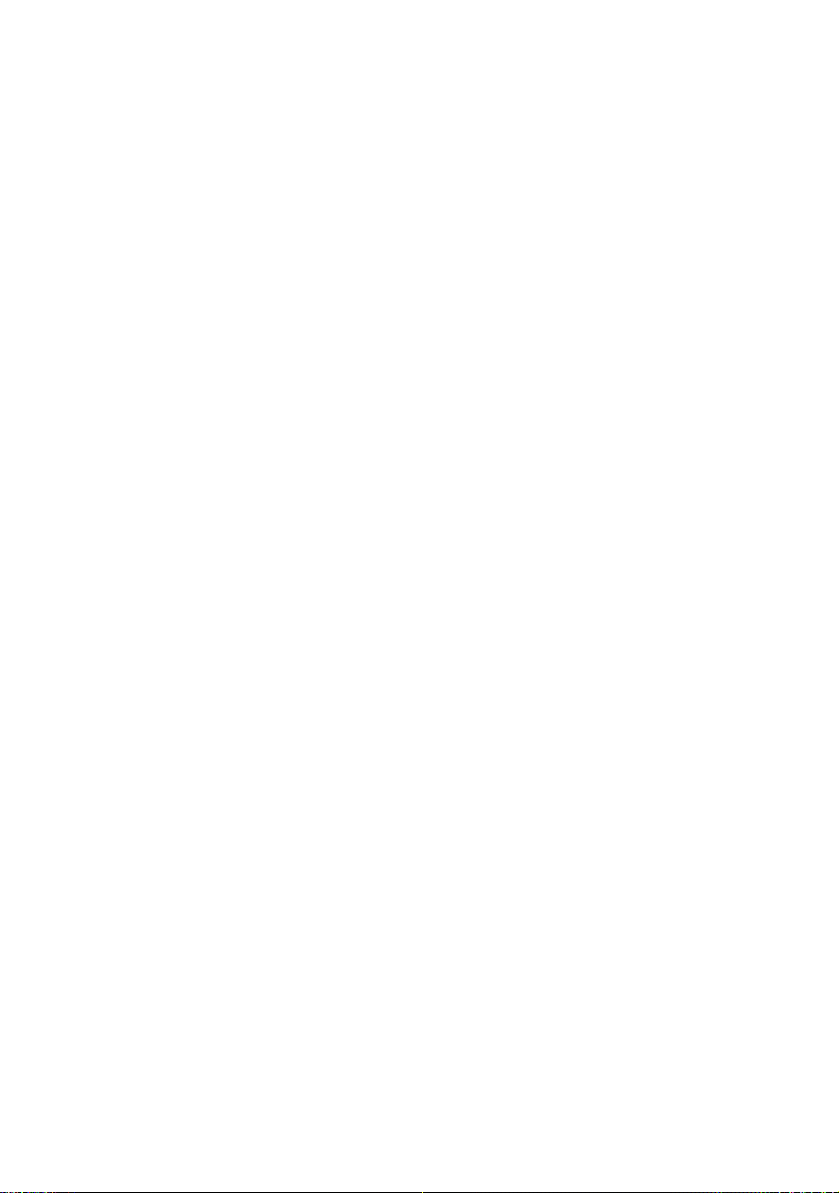
C
HANGING THE DRIVER DEFAULTS
Windows XP/2000/Server 2003
1. Click [Start] → [Settings] → [Printers and Faxes] to open
the Printers and Faxes window.
2. In the Printers and Faxes window, right-click on the
appropriate printer driver icon, and choose [Printing
Preferences] from the context menu.
Windows 98/Me/NT
1. Click [Start] → [Settings] → [Printers] to open the
Printers window.
2. In the Printers window, right-click on the appropriate
printer driver icon, and choose [Properties] from the
context menu.
C
HANGING THE APPLICATION’S DRIVER SETTINGS
Windows
1. In your application, open the file you want to print.
2. On the [File] menu, choose [Print…].
3. In the application’s Print dialogue, make sure the printer
shown is the appropriate one, and click [Properties].
Macintosh
The Mac user interface is very different to that in Windows. In
particular, OS X differs considerably from previous versions. Full
instructions are therefore included with each procedure.
How to access the driver screens 7
Page 8
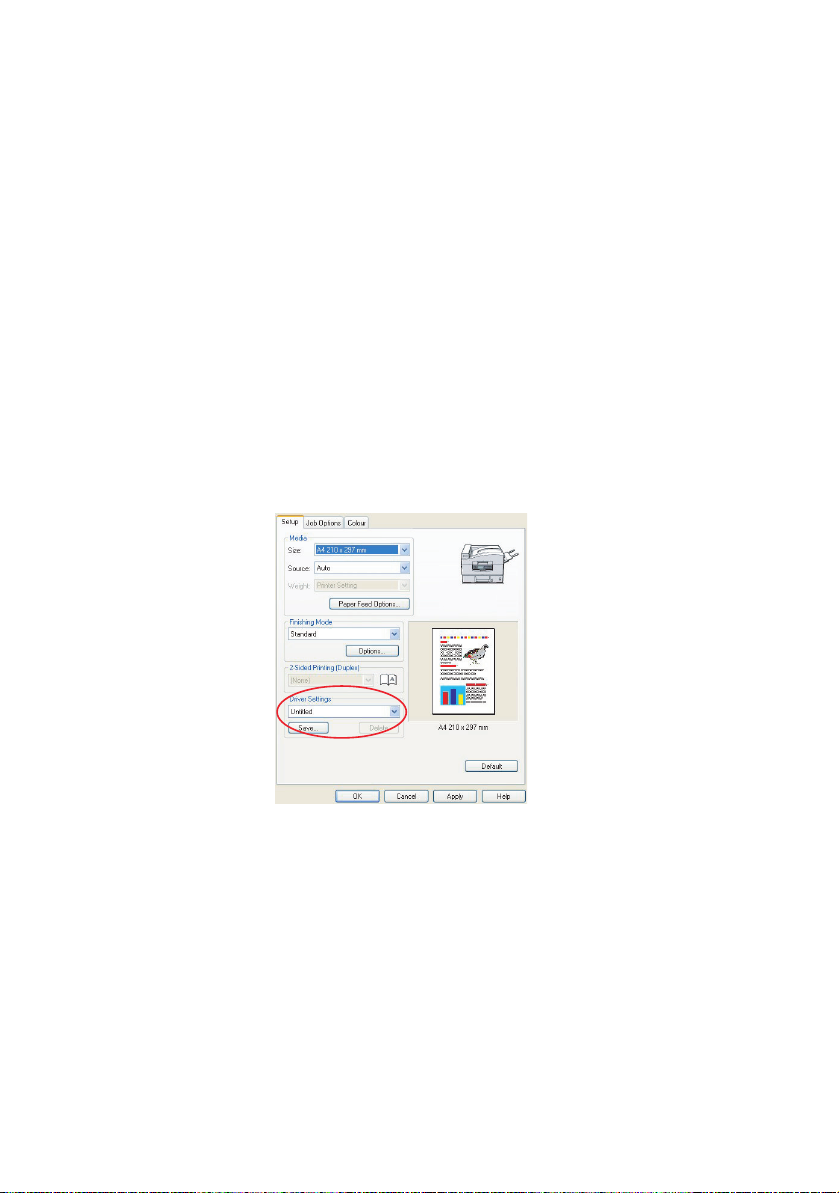
PCL
SAVED DRIVER SETTINGS
This feature, unique to the Windows PCL drivers, allows you to
save the printer driver settings and reuse them later. This could
be useful if you frequently print many different types of
document that require different printer driver settings.
Recalling saved settings in the PCL drivers is a simple task that
must be done first, before any job-specific changes are made.
Rather than repeat the procedure throughout this manual, it is
described here.
S
AVING A SET OF DRIVER SETTINGS
1. Make any changes to the driver settings you want, as
described in the relevant section of this manual.
2. In the driver’s [Setup] tab, click [Save…].
3. Enter a meaningful name for the settings you are saving,
and click [OK].
R
ECALLING SAVED DRIVER SETTINGS
1. In the driver’s [Setup] tab, choose any previously saved
[driver settings] you need.
2. Proceed to make any other adjustments for this job, as
described in the relevant section in this manual.
8 How to access the driver screens
Page 9
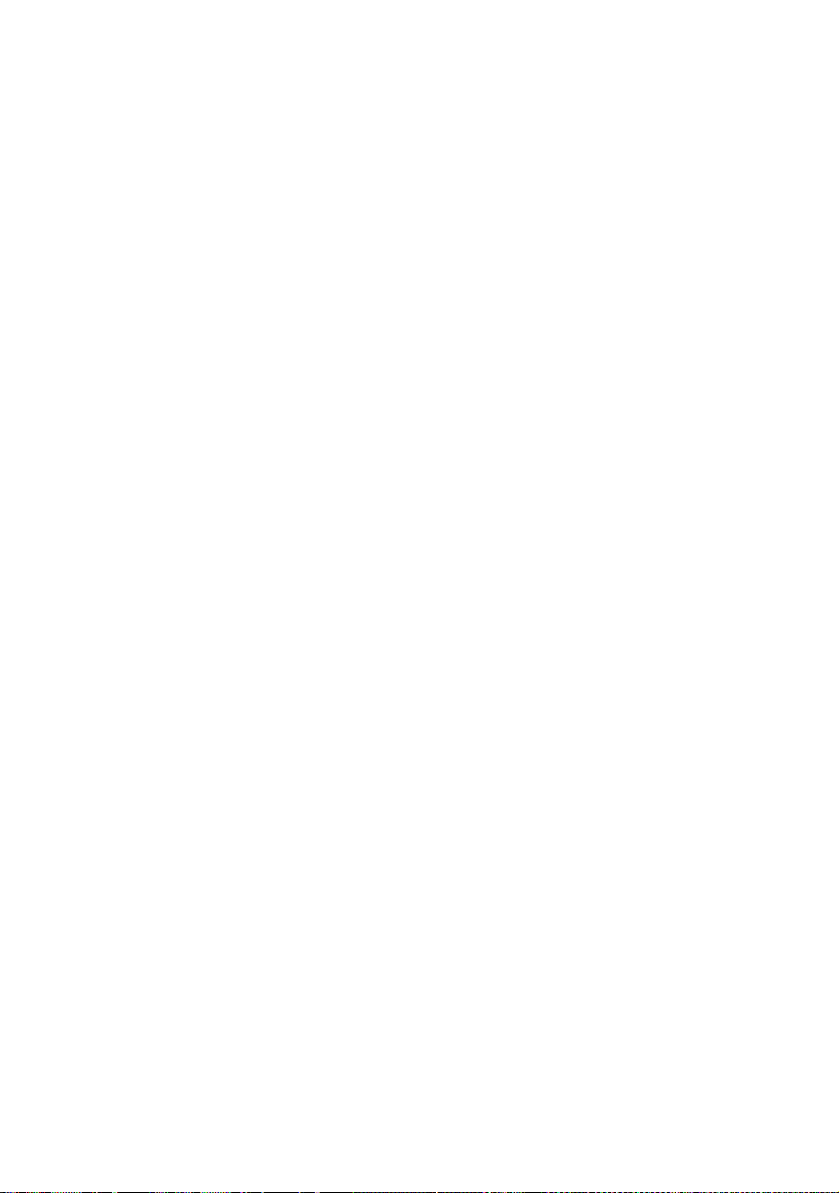
S
ETTING THE DRIVER DEVICE OPTIONS
This section explains how to ensure that your printer driver can
utilize all of the hardware features installed in your printer.
Accessories such as hard disk, duplex unit (two sided printing),
additional paper trays, etc., will only be usable if the printer
driver on your computer knows they are there.
In some cases the hardware configuration of your printer is
automatically detected when the driver is installed. However, it is
advisable to at least check whether all of the available hardware
features are listed in the driver.
This procedure is essential if you subsequently add extra
hardware features to your printer after the drivers have been
installed and set up.
W
INDOWS
1. Access the driver’s [Properties] window. (See “Changing
the driver defaults” on page 7.)
2. Select the [Device Options] tab.
In the Windows XP PostScript driver the tab may be called
“Device Settings”.
3. Set the options for any devices you have installed,
including the correct number of paper trays, high capacity
feeder, duplex unit, etc.
4. Click [OK] to close the window and save your changes.
MACOS9
There are 2 methods to configure printer hardware options,
depending on whether or not you use Desktop Printing:
> Use the desktop printer icon if you use desktop printing;
or…
> Use the Chooser if you do not use desktop printing and
print via AppleTalk.
Setting the driver device options 9
Page 10
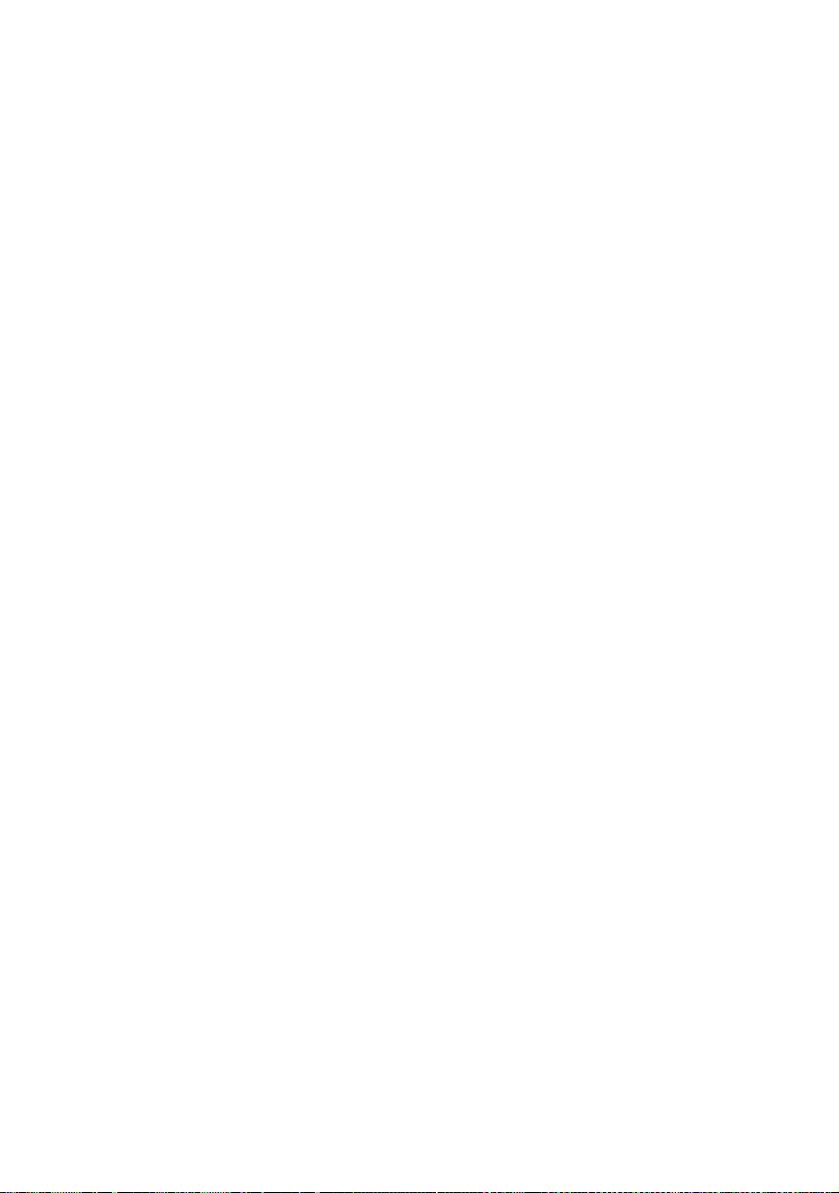
C
ONFIGURING HARDWARE OPTIONS FROM THE DESKTOP
Use this method if you have a printer icon on your desktop.
1. Select the printer icon on the Desktop for your printer.
2. From the [Printing] menu, choose [Change Setup…].
3. In the [Change] menu, select the hardware item(s) that
you have installed, and change the [To] values as
appropriate.
Tip—If your printer is connected via USB or AppleTalk, click
the [Auto Setup] button. This queries the printer, and sets
the options automatically.
4. Click [OK] to save your settings.
C
ONFIGURING HARDWARE OPTIONS FROM CHOOSER
(A
PPLETALK ONLY
Use this method if you do not use Deskop Printing.
1. In the Apple menu, select [Chooser].
2. Select the printer driver that you use (LaserWriter or
AdobePS) in the left-hand side of the Chooser window.
)
3. If you are on a network with multiple AppleTalk zones,
select the appropriate zone for the printer in the bottom
left side of the Chooser.
If your network does not have multiple AppleTalk zones,
this option will not be visible.
4. Select the name of your printer in the right-hand side of
the Chooser.
5. Click [Setup…].
6. Click [Configure].
7. Make changes to the installed hardware options as
appropriate for your printer.
10 Setting the driver device options
Page 11
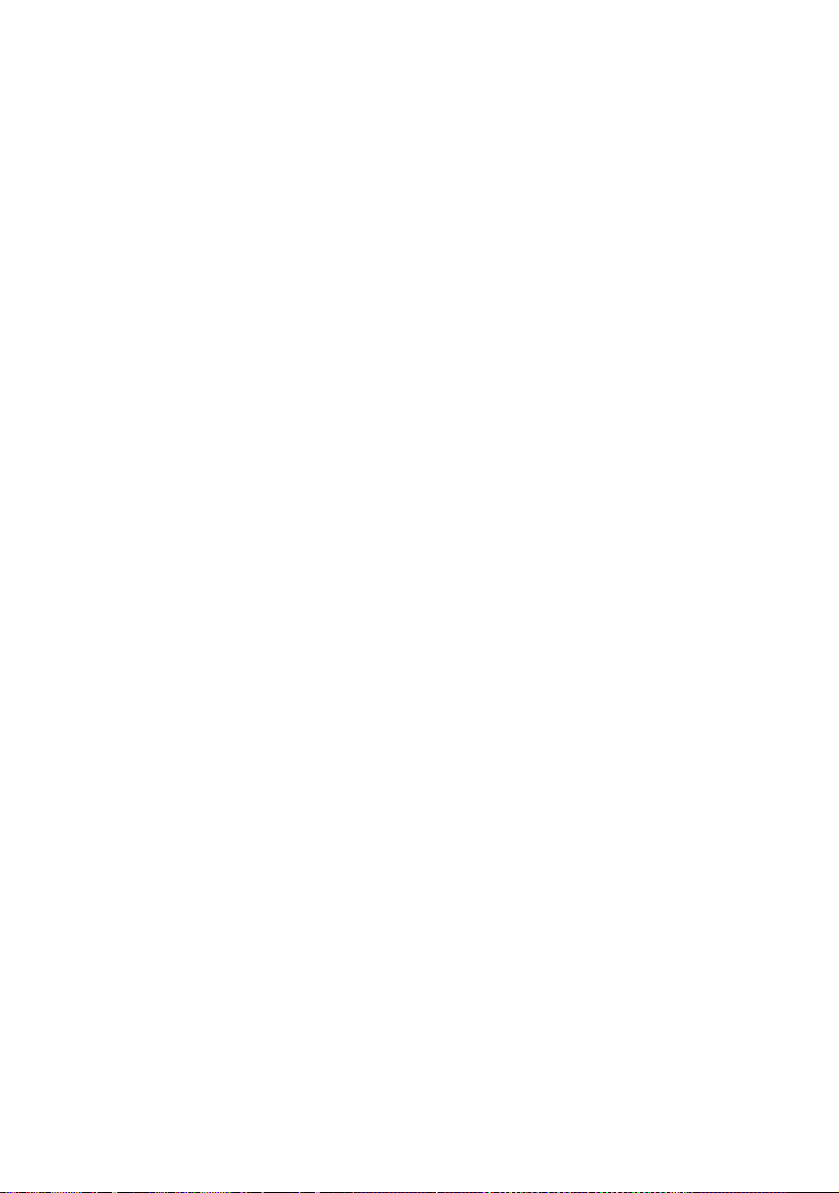
8. Click [OK], and close the Chooser window to save your
settings.
MACOS XIN C
Printers connected via AppleTalk:
1. Launch a Classic application (such as SimpleText).
2. Click the Apple menu and point to [Chooser].
3. Select your printer driver on the left-hand pane of
Chooser (for example “LaserWriter 8”).
4. Select your printer model in the right-hand pane of
Chooser.
5. Click [Setup…].
6. Click [Auto Setup].
The printer is queried and additional hardware options are
automatically detected.
Printers connected via USB:
It is not possible to change printer hardware options for printers
connected via USB in Classic Mode. If you change the hardware
configuration of your printer, you must delete the existing printer
and set it up again. When the printer is set up, hardware device
options are automatically detected.
LASSIC MODE
Printers connected via LPR (TCP/IP):
It is not possible to change printer hardware options for printers
connected via LPR (TCP/IP) in Classic Mode. It is recommended
you connect to your printer via AppleTalk instead.
MACOS X
1. Open the Printer Setup Utility (OS X 10.3) or Printer
Center (OS X earlier versions), and ensure that your
printer model is selected.
Setting the driver device options 11
Page 12
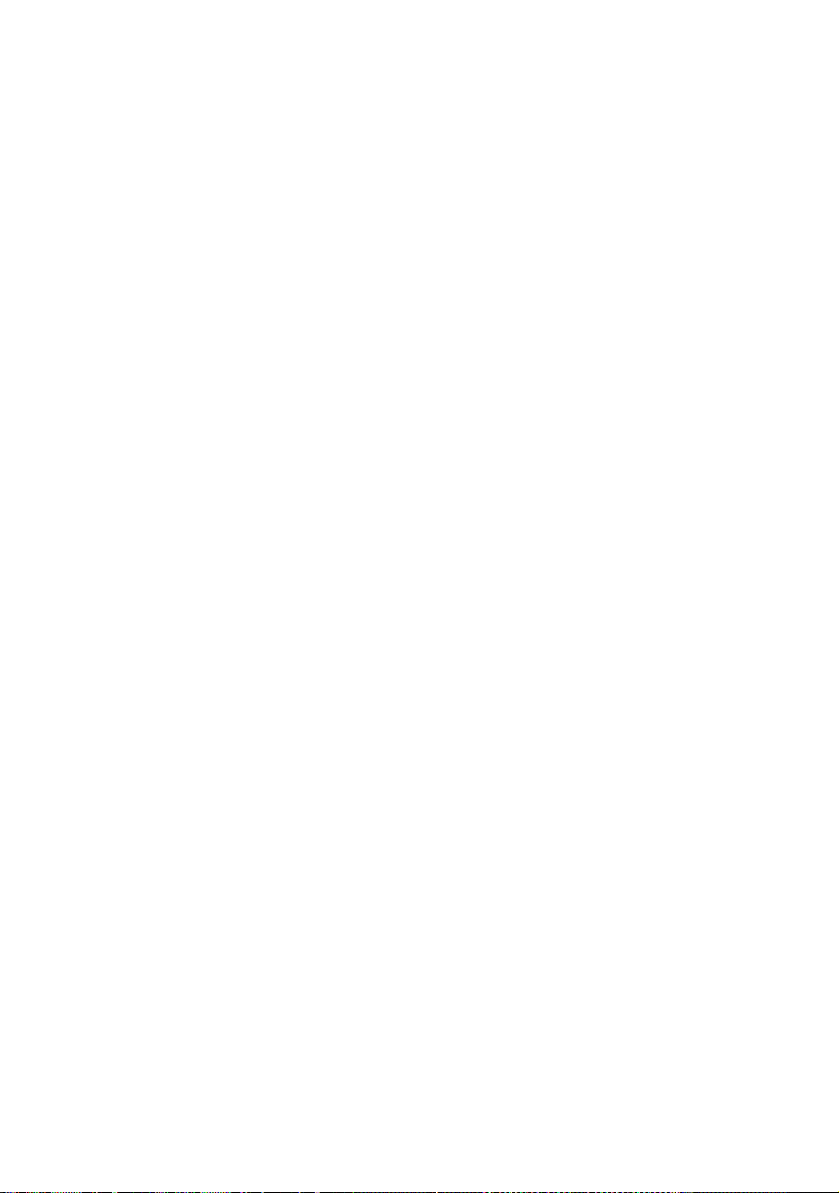
2. Choose [Printers] → [Show Info] → [Installable Options].
3. Select all hardware options appropriate to your printer,
and click [Apply Changes].
12 Setting the driver device options
Page 13
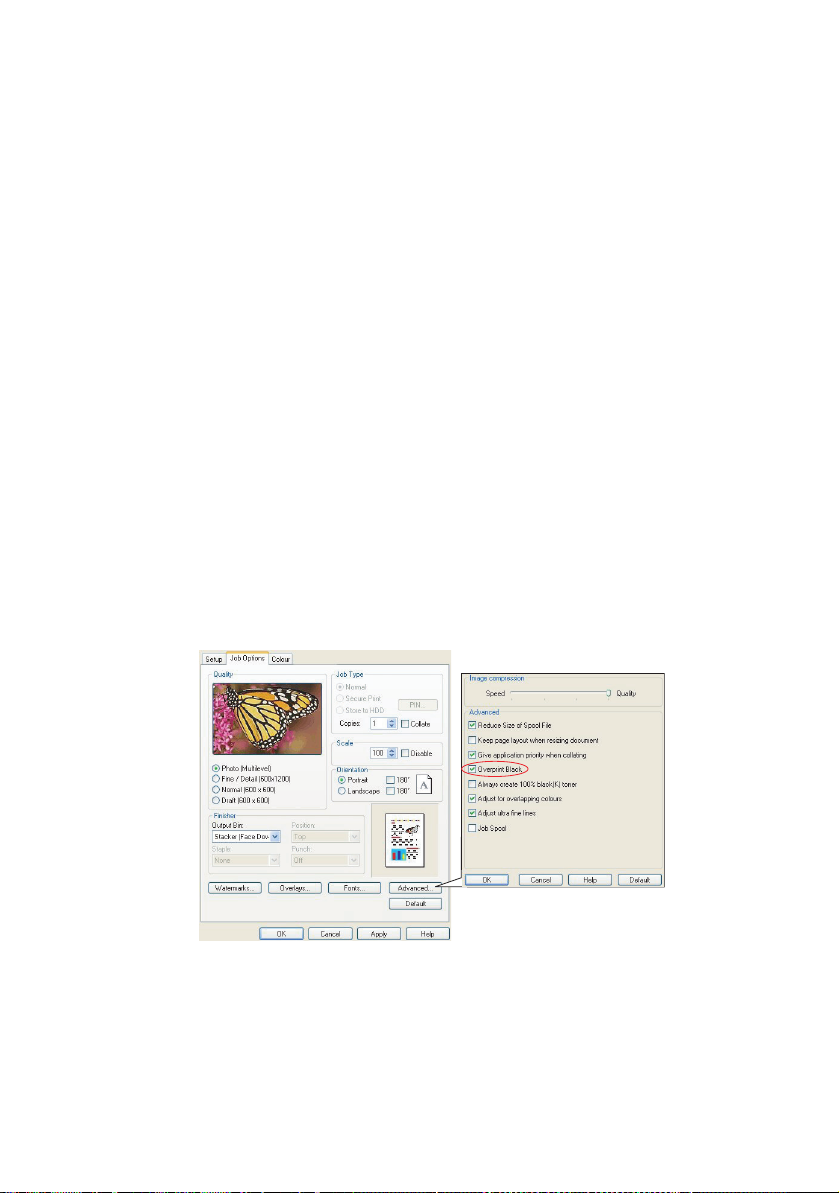
C
HAPTER
B
LACK OVERPRINT
Black overprint eliminates the white edge between the printed
fonts and the coloured background.
Black overprint can only be used when printing 100 percent black
text over a background colour.
Black Overprint may not be available with some software
applications.
W
INDOWS
1. On the [Job Options] tab, click [Advanced].
2: B
NOTES
1. The Black Overprint feature is not included in the Windows
PCL 6 driver.
2. When the background colour is very dark, the toner may not
fuse correctly. Change the background to a lighter colour.
LACKS AND GREYS
2. Check [Black Overprint].
Black overprint 13
Page 14
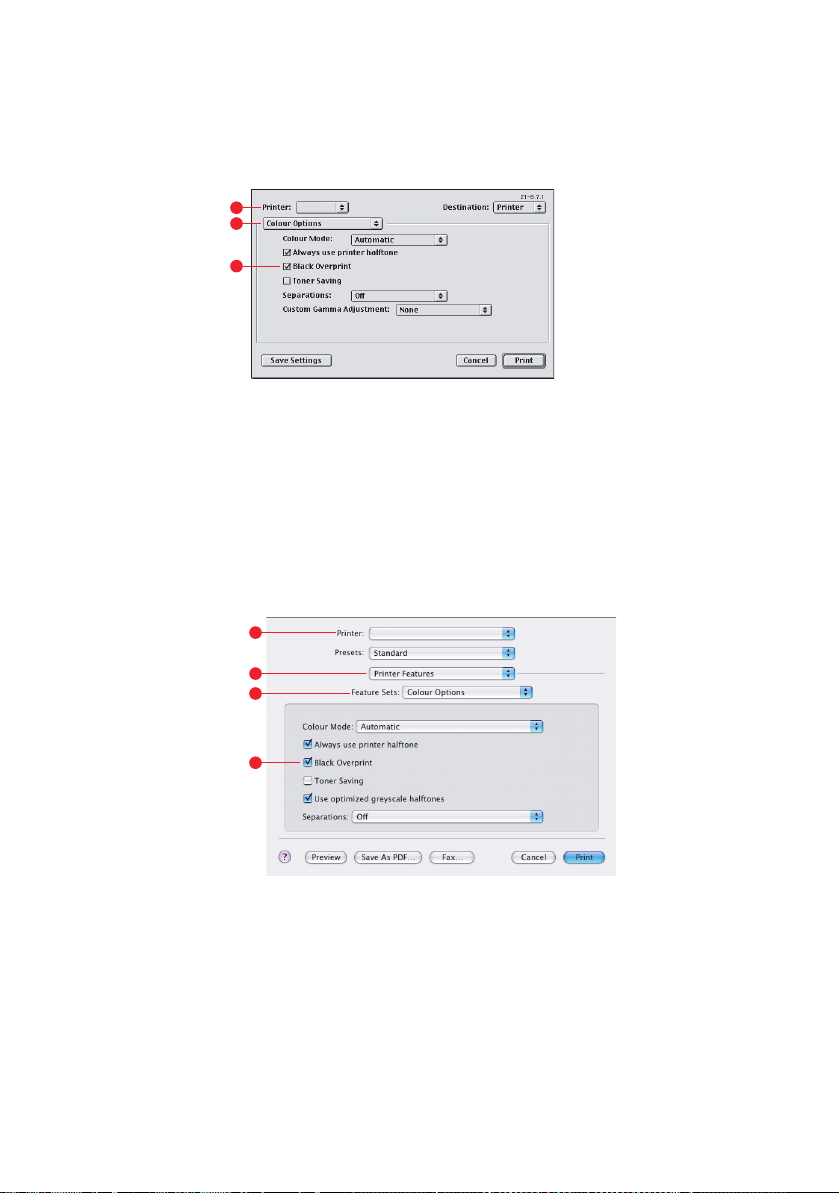
MACOS 9
1. Choose [File] → [Print].
1
2
3
2. From the [Printer] menu (1), select your printer model.
3. Select [Colour Options] (2).
4. Select the [Black Overprint] checkbox (3).
MACOS X
1. Choose [File] → [Print].
1
2
3
4
2. From the [Printer] menu (1), select your printer model.
3. Select [Printer Features] (2).
4. From the [Feature Sets] menu (3), select [Colour
Options].
5. Select the [Black Overprint] checkbox (4).
14 Black overprint
Page 15
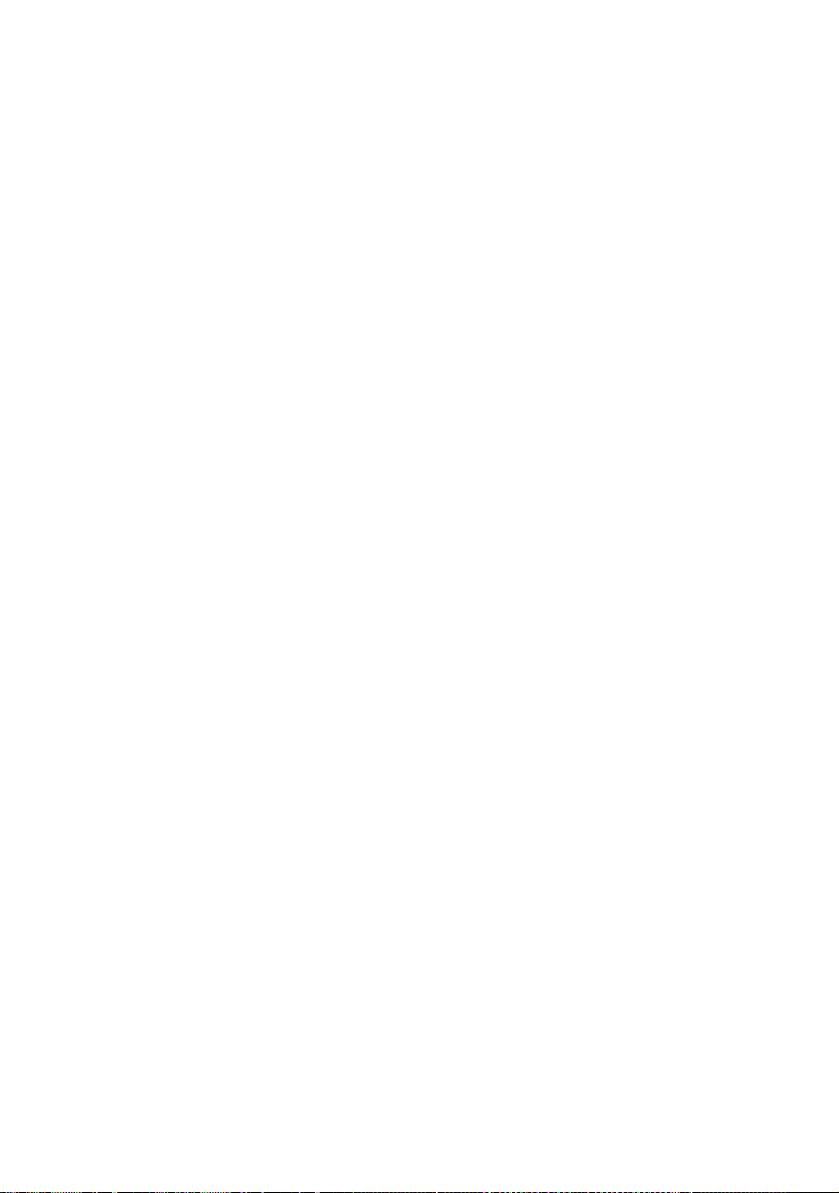
B
LACK PRINTING (BLACK GENERATION
To use Black Generation, Office Colour or Graphic Pro must be the
selected Print Mode.
Your printer prints the colour black in one of two ways:
Composite Black or True Black.
C
OMPOSITE BLACK
The cyan, magenta, yellow, and black toners are combined to
create composite black.
This will sometimes give a glossier finish, due to the increased
amount of toner. It can also sometimes appear as a slightly
brownish black.
Use composite black when printing photographs.
T
RUE (PURE) BLACK
Only black toner is used to print true black.
Use True Black when printing a combination of text and graphics.
If you use True Black to print photographs, dark sections of the
photos may appear black.
)
Black printing (black generation) 15
Page 16
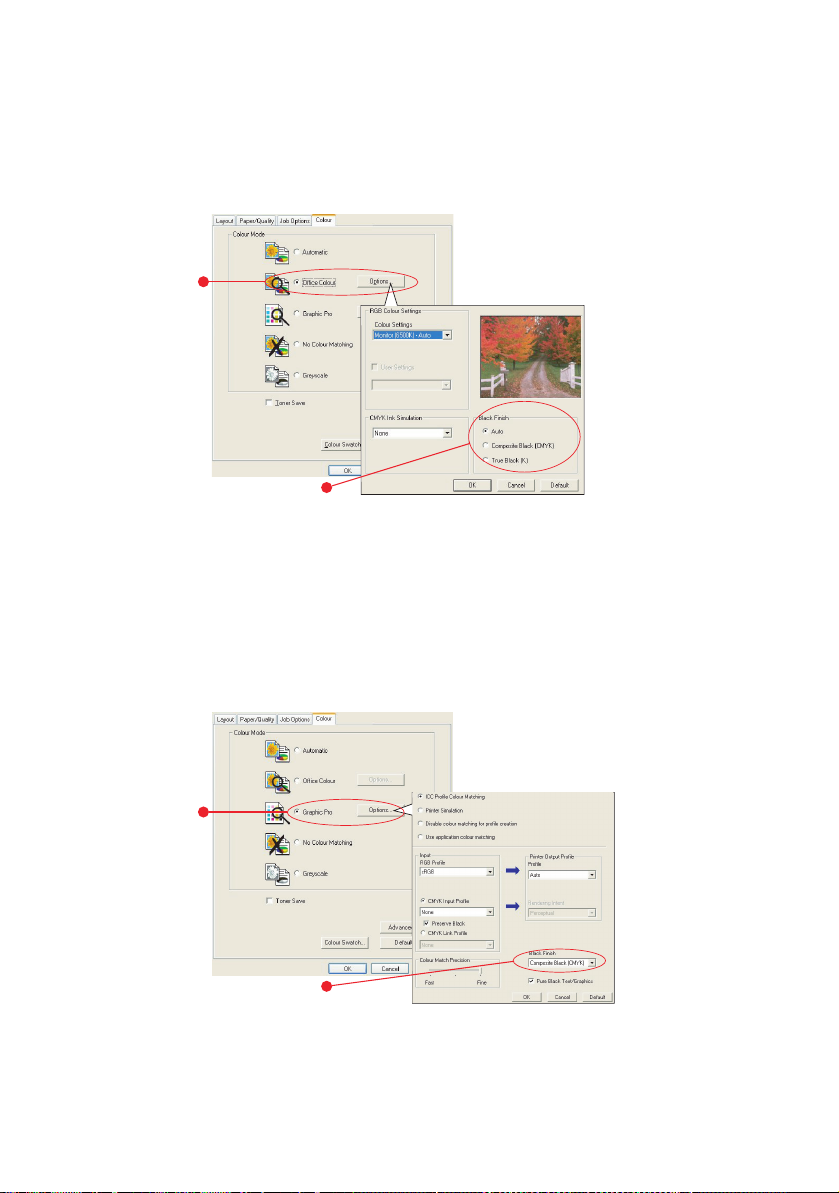
W
INDOWS
(O
FFICE COLOUR
)
1. On the driver’s [Colour] tab, select [Office Colour] (1)
and click the [Options] button.
1
2
2. On [Black Finish] (2), make your selection: [Auto] (allow
printer to choose the best method depending on page
content), [True Black] or [Composite Black].
W
INDOWS
(G
RAPHIC PRO
)
1. On the driver’s [Colour] tab, select [Graphic Pro] (1) and
click the [Options] button.
1
2
2. From the [Black Finish] menu (2), choose your preferred
setting.
16 Black printing (black generation)
Page 17
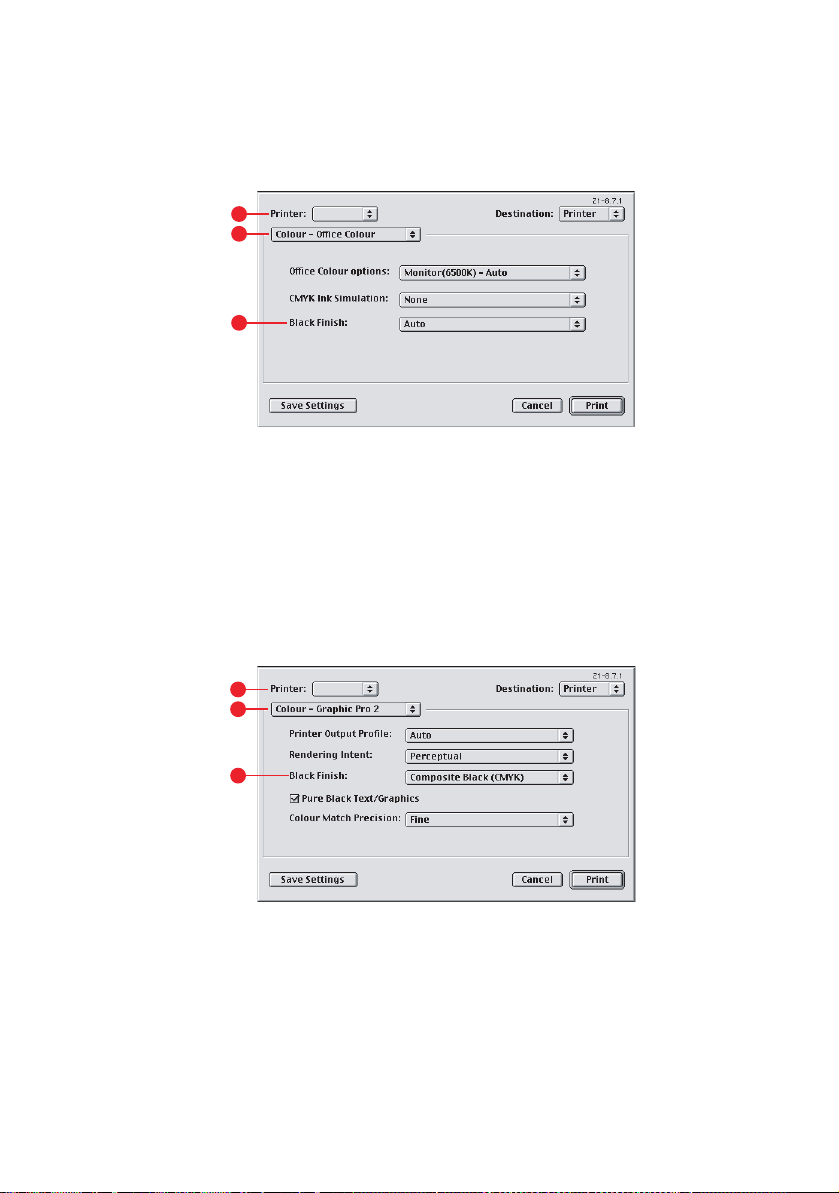
MACOS 9 (O
1. From the [File] menu, select [Print].
2. From the [Printer] menu (1) select your printer.
3. In the next menu (2), select [Colour – Office Colour].
4. For [Black Finish] menu, choose your preferred setting.
FFICE COLOUR
1
2
3
)
MACOS 9 (G
1. From the [File] menu, select [Print].
2. From the [Printer] menu (1) select your printer.
3. In the next menu (2), select [Colour – Graphic Pro 2].
4. For [Black Finish] menu (3), choose your preferred
setting.
Black printing (black generation) 17
RAPHIC PRO
1
2
3
)
Page 18
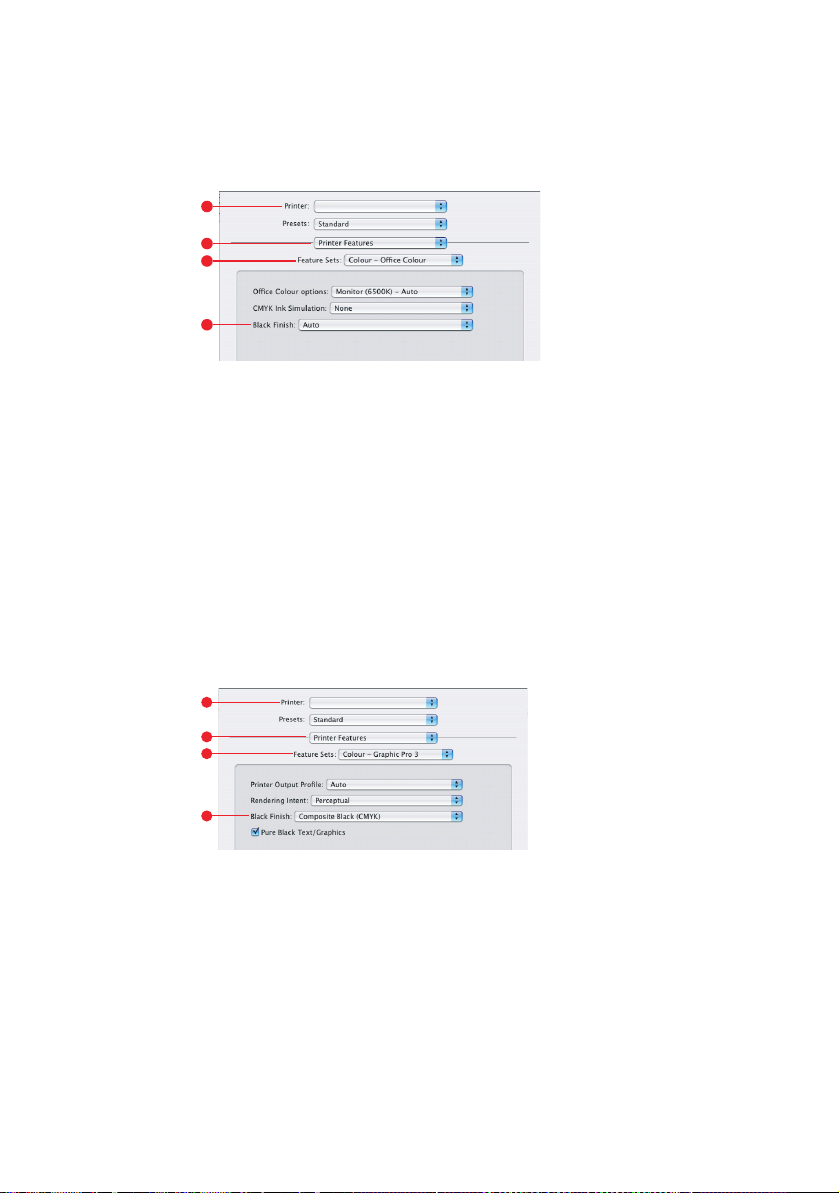
MACOS X (O
FFICE COLOUR
)
1. From the [File] menu, select [Print].
1
2
3
4
2. From the [Printer] menu (1), select your printer.
3. In the next menu (2), select [Printer Features].
4. From the [Feature Sets] menu (3), select [Colour – Office
Colour].
5. For [Black Finish] menu (4), choose your preferred
setting.
MACOS X (G
RAPHIC PRO
)
1. From the [File] menu, select [Print].
1
2
3
4
2. From the [Printer] menu (1), select your printer.
3. In the next menu (2), select [Printer Features].
4. From the [Feature Sets] menu (3), select [Colour –
Graphic Pro 3].
5. For [Black Finish] menu (4), choose your preferred
setting.
18 Black printing (black generation)
Page 19
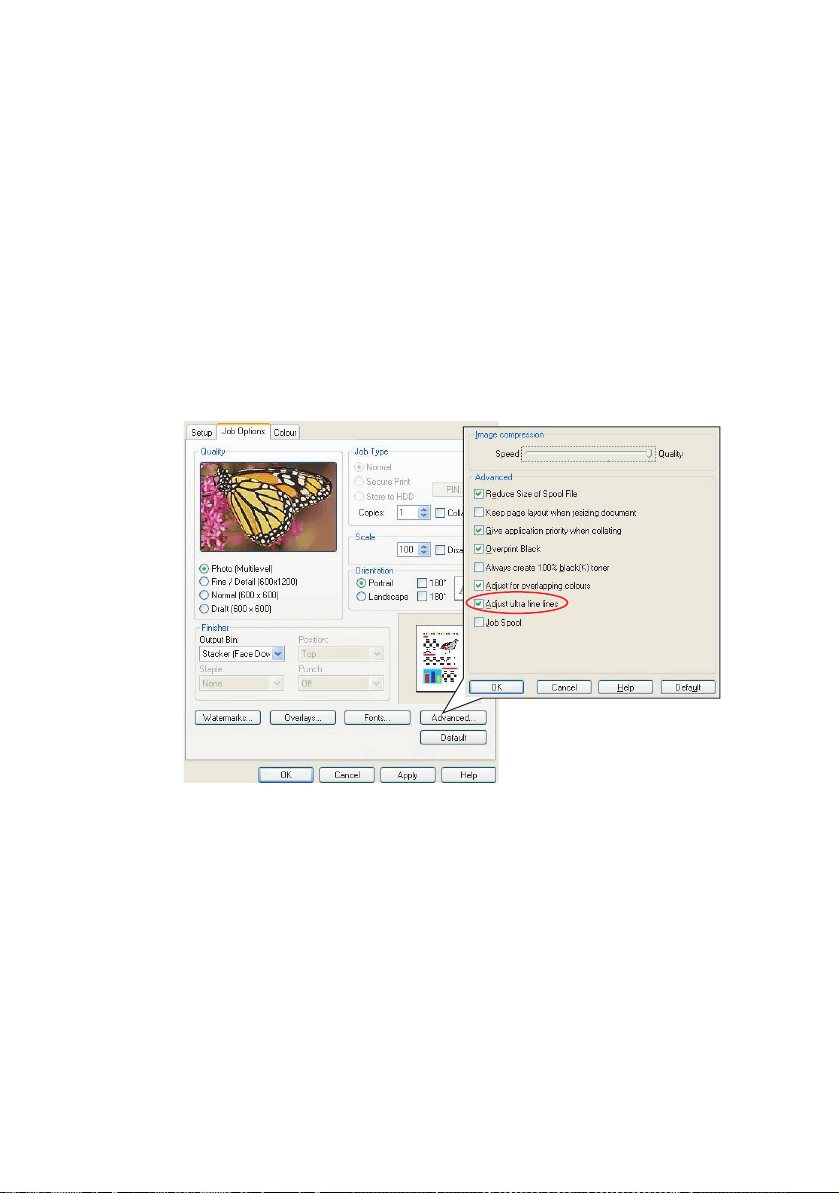
F
INE LINES ENHANCEMENT
This feature can be used to emphasize the pen width of very fine
lines (minimum line width).
With some software applications, if this feature is turned ON, the
spaces in bar codes may become too narrow. If this happens,
turn [Adjust Ultra Fine Lines] OFF.
NOTE
This is a feature of the Windows PCL 5c driver only.
1. In the driver’s [Job Options] tab, click [Advanced].
2. Click the checkbox to turn on [Adjust Ultra Fine Lines].
If the option is turned on, a check mark appears in the box.
Fine lines enhancement 19
Page 20
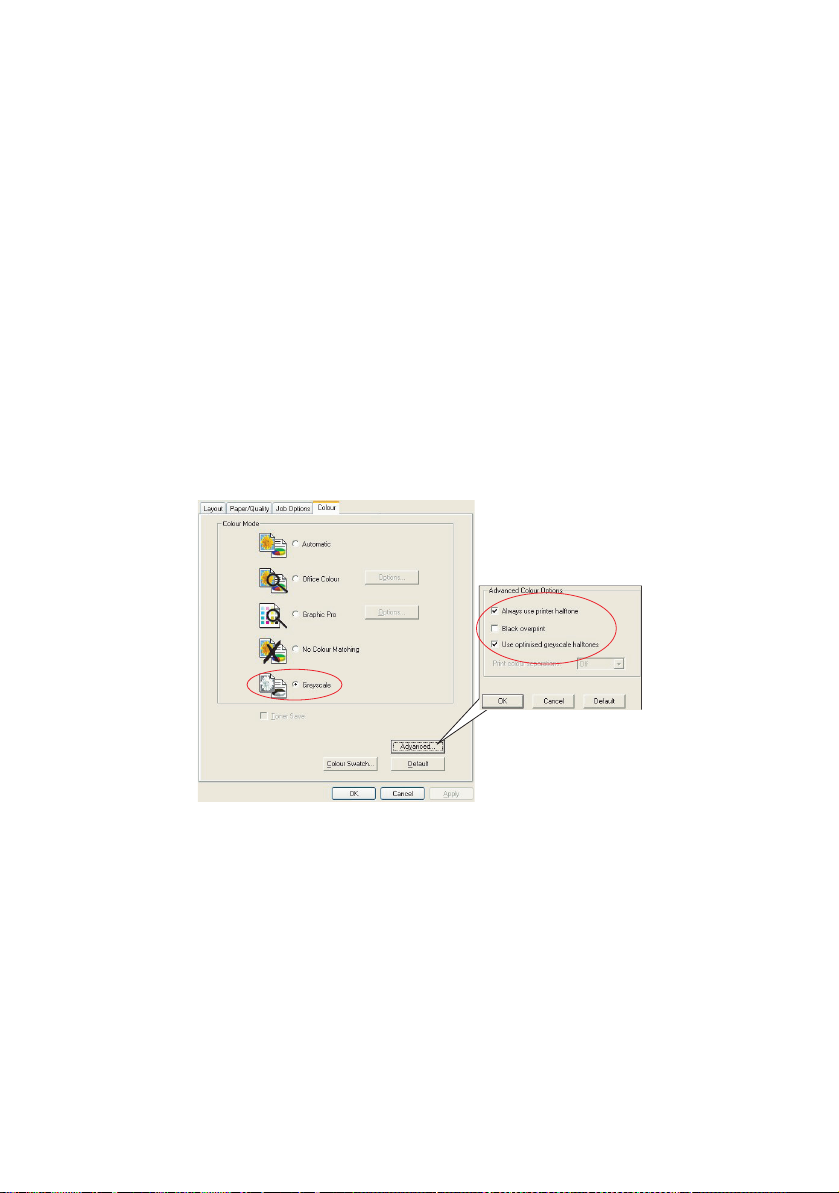
G
REYSCALE PRINTING
If you select Greyscale, the printer converts all colours into
shades of grey, and prints using only black toner.
Use Grayscale to speed up printing of proof copies or when you
do not need to print a colour document in colour.
W
INDOWS
1. If using the PCL driver, in the driver’s [Setup] tab, choose
any previously saved [driver settings] you need. See
“Recalling saved driver settings” on page 8.
2. On the driver’s [Colour] tab, click [Greyscale], then click
[Advanced].
Some applications will attempt to set the halftone screen
information for the printer. If the option to [use printer
halftones] is left at ON, the printer will set its own halftone
screen value, giving a smoother result. It is recommended
to leave this option on.
[Optimised greyscale halftones] may take slightly longer to
print but will give best quality.
20 Greyscale printing
Page 21
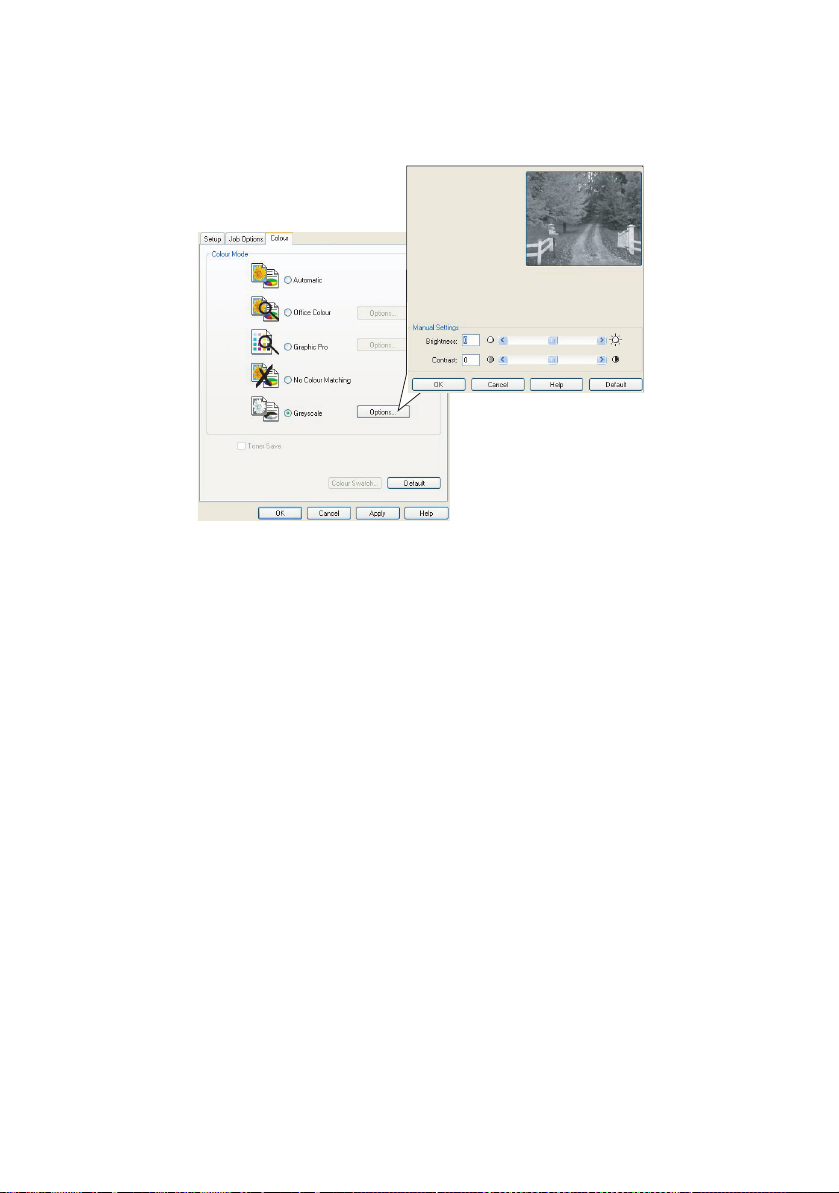
3. On the [Colour] tab, click [Greyscale], and then click
[Options] if you want to adjust brightness and contrast.
Greyscale printing 21
Page 22
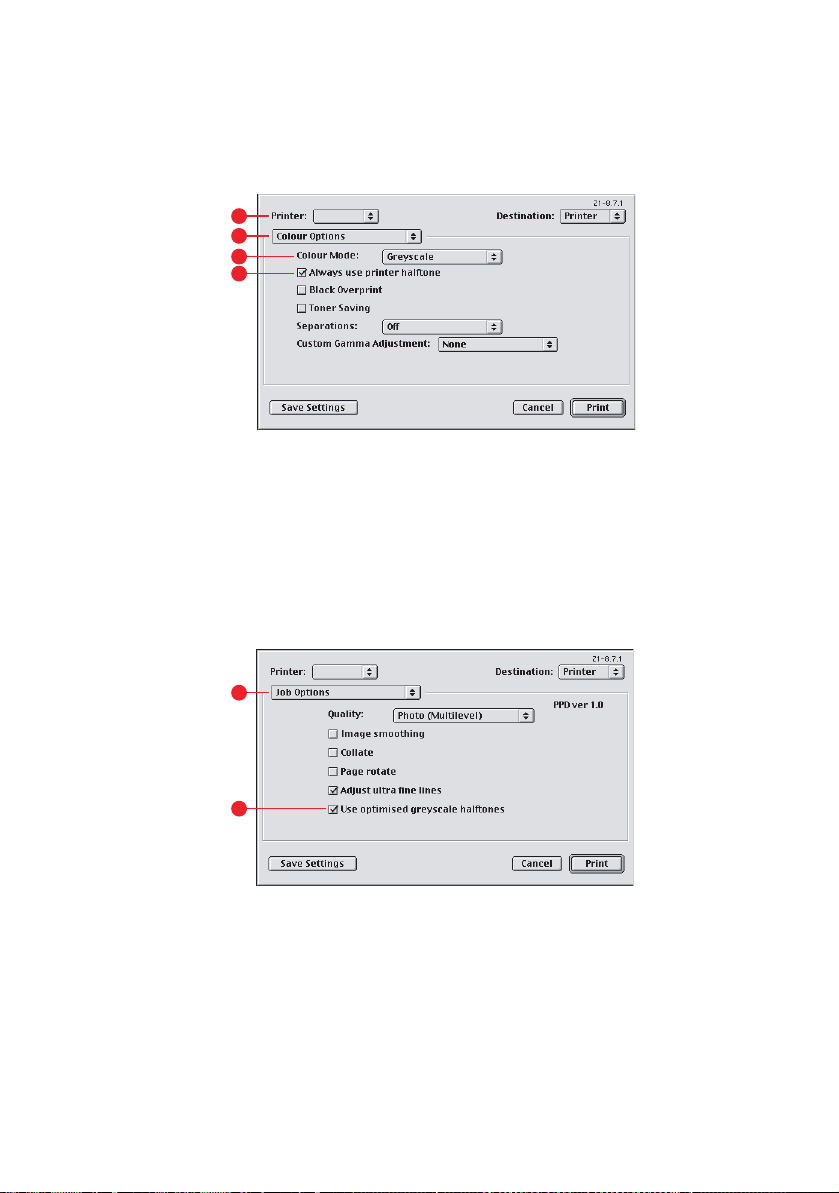
MACOS 9
1. In your application program, choose [File] → [Print].
1
2
3
4
2. From the [Printer] menu (1), select your printer.
3. From the next menu (2), select [Colour Options].
4. From the [Colour Mode] menu (3), select [Greyscale].
5. Select [Always Use Printer Halftone] checkbox (4).
This ensures best quality when using greyscale.
5
6
6. From the menu below [Printer] (5), select [Job Options].
7. Select the [Use optimised greyscale halftones] checkbox
(6).
This may slow down printing slightly, but will produce
superior results.
22 Greyscale printing
Page 23
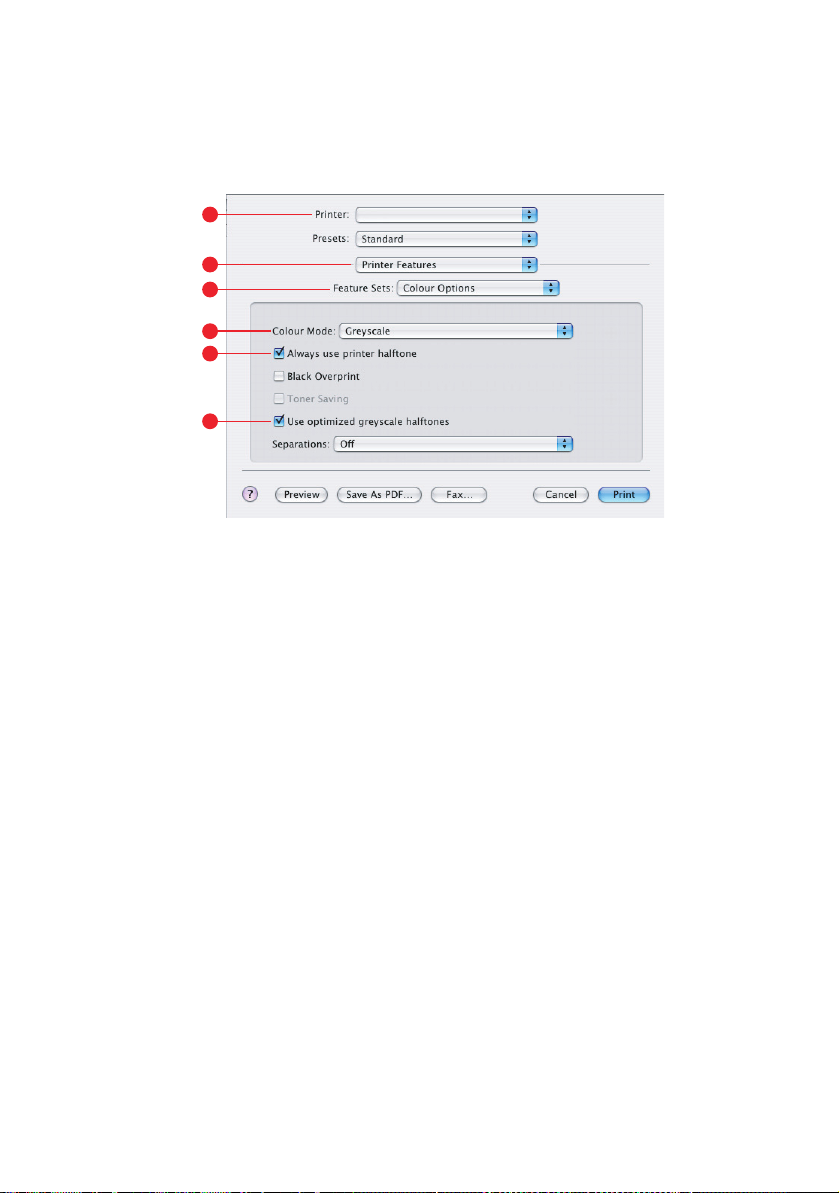
MACOS X
1. In your application program, choose [File] → [Print].
1
2
3
4
5
6
2. From the [Printer] menu (1), select your printer.
3. From the next menu (2), select [Printer Features].
4. From the [Feature Sets] menu (3), select [Colour
Options].
5. From the [Colour Mode] menu (4), select [Greyscale].
6. Select [Always Use Printer Halftone] checkbox (5).
This ensures best quality when using greyscale.
7. Select the [Use optimized greyscale halftones] checkbox
(6).
This may slow down printing slightly, but will produce
superior results.
Greyscale printing 23
Page 24
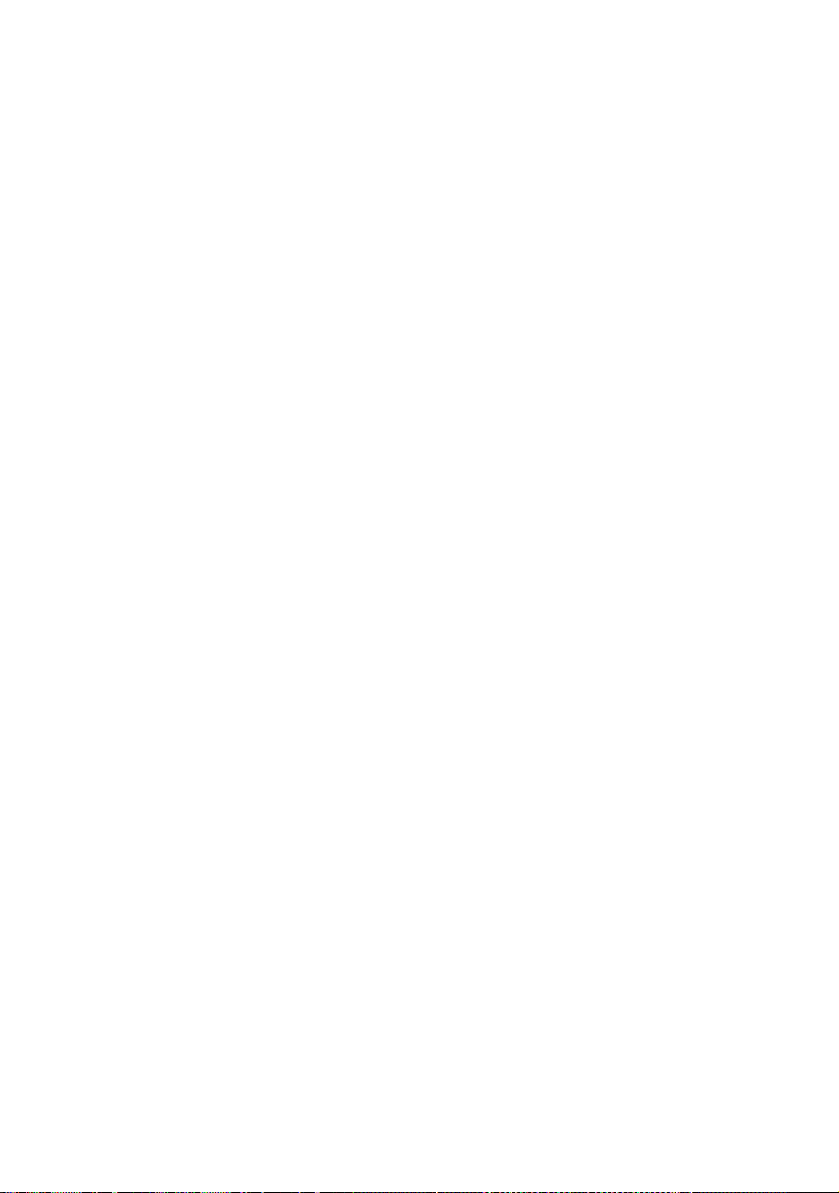
24 Greyscale printing
Page 25
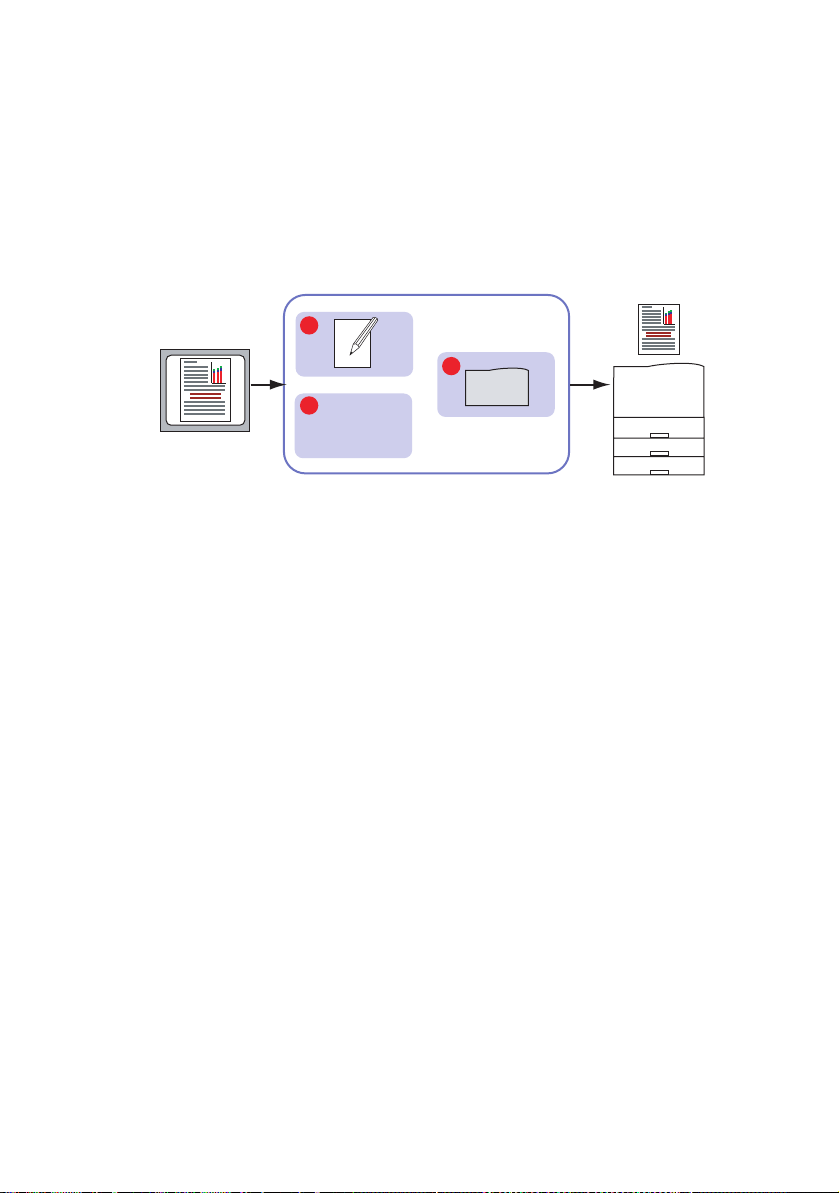
C
HAPTER
B
ASICS
There are three methods by which your document’s colour can be
managed and adjusted:
1. Application Colour Management (1).
3: C
Some graphics and desktop publishing programs such as
Adobe Photoshop, Adobe Illustrator, and Quark Xpress
have their own built-in colour management systems. See
page 64.
Most applications do not have these colour management
features and rely instead on the printer or operating
system.
OLOUR MATCHING
1
3
2
Windows /
Macintosh
2. Operating System Colour Management (2).
Windows 98, Me, 2000 and XP have Windows ICM Colour
Management.
Mac OS and Mac OS X have Apple ColorSync.
3. Printer Colour Management (3).
When you print your document and modify settings in the
printer driver, the printer performs colour adjustments.
Basics 25
Page 26
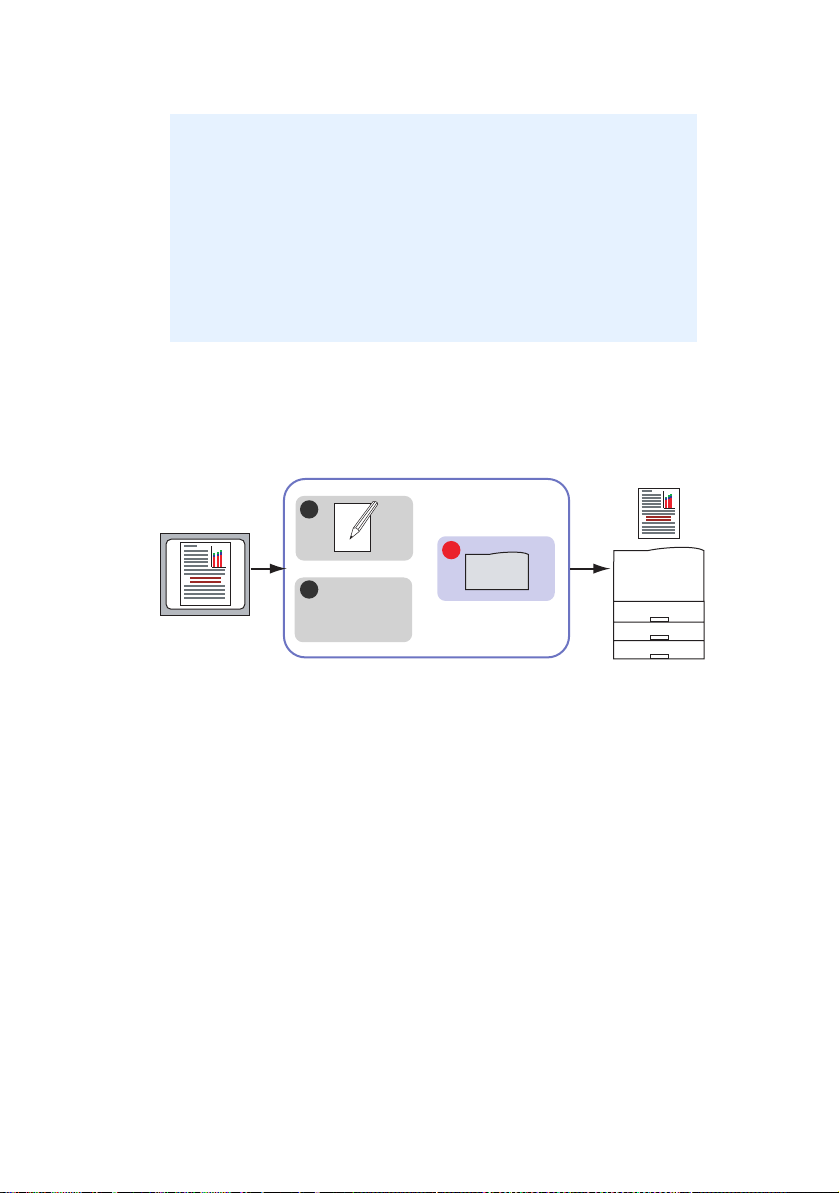
IMPORTANT!
Only use one colour management system if you want
the best results from your printer.
If you wish to use your printer’s colour management
system, ensure that your application or operating
system colour management is switched off.
Applying colour management in multiple places will give
unpredictable results.
W
HAT THIS GUIDE DESCRIBES
This user guide only discusses the printer colour management
system.
1
3
2
Windows /
Macintosh
If you wish to learn more about your application program or
operating system colour management, please see the
documentation that was supplied with your application software
or computer.
26 What this guide describes
Page 27
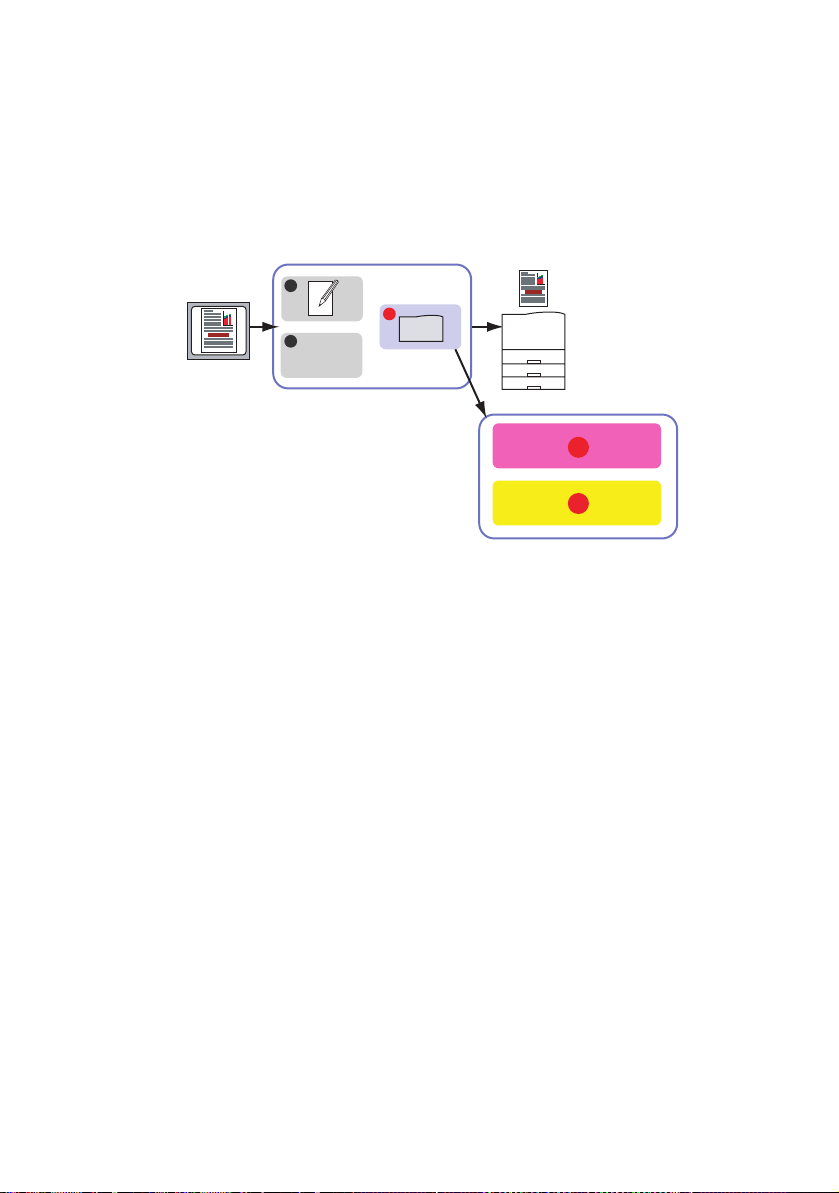
P
RINTER COLOUR MANAGEMENT
I
NTRODUCTION
Your printer has two separate colour management systems –
Office Colour and Graphic Pro.
1
3
2
Windows /
Macintosh
3a
3b
> Office Colour (3a) – See page 29.
This is a simpler colour management system designed for
ease of use. Office Colour is recommended for users who
are not experts in colour but want good results when
printing from programs such as Microsoft Office.
> Graphic Pro (3b) – See page 36.
This is a powerful colour management system based on
ICC colour profiles.
Profiles can be downloaded to the printer hard disk using a
special utility, and then colour matching can be applied to
all incoming print jobs.
The Graphic Pro colour management system is
recommended for users who are already familiar with ICC
profile-based colour matching and require more control
over colour.
Printer colour management 27
Page 28
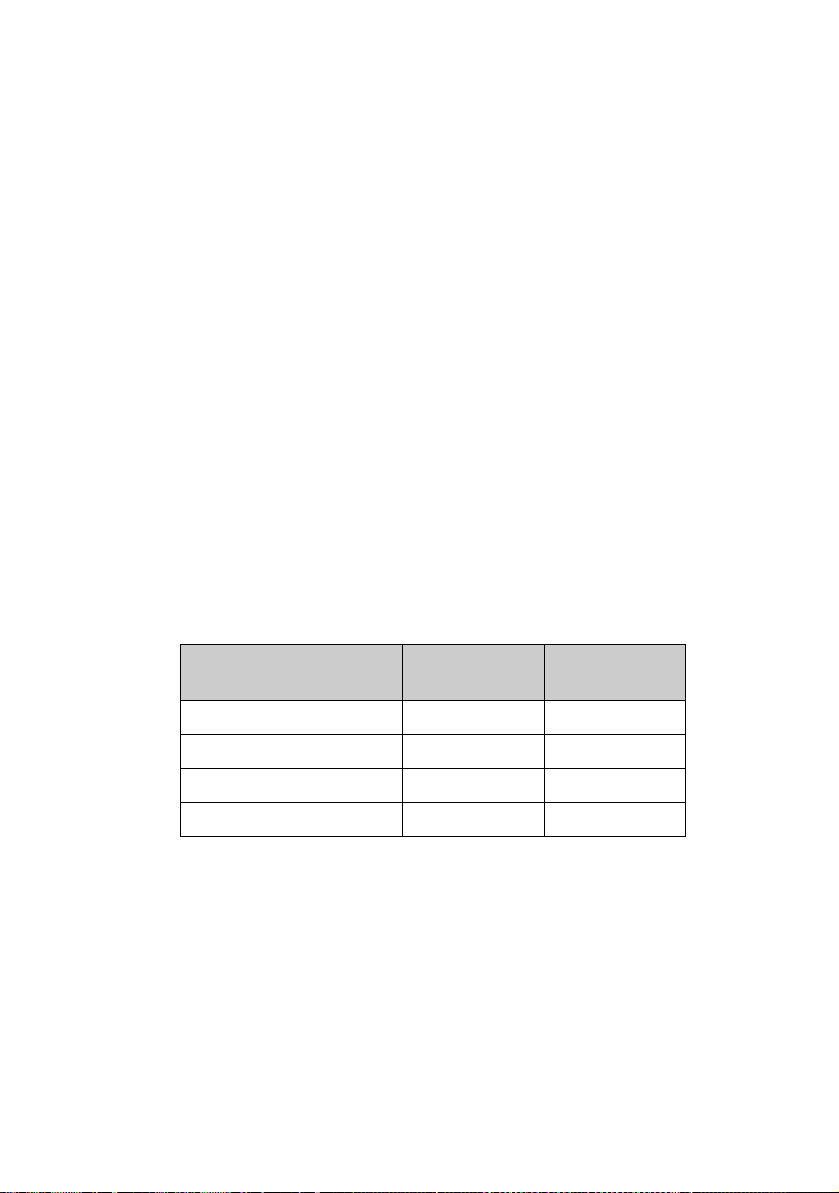
A
BOUT
RGB
AND
CMYK
COLOUR
Some application programs give you the choice to create and edit
documents using either RGB colour or CMYK colour. Typically,
only professional graphics and desktop publishing software
support CMYK colour. Most application programs only support
RGB colour, for example Microsoft Office programs or web
browsers.
If your application program does not give you the choice of RGB
or CMYK colour, you should assume that it only supports RGB.
The RGB colour model is based on the three primary colours of
light; Red, Green and Blue. This model is used by scanners,
digital cameras and computer monitors.
The CMYK colour model is based on Cyan, Magenta, Yellow and
Black printer inks or toners.
A
BOUT THE PRINTER DRIVERS
Depending on your operating system, you may have the choice
of different drivers to use with your printer. You may wish to
select a printer driver based on whether it supports CMYK data.
SUPPORT FOR
RGB
DATA
PCL 5c driver (Windows) ✔ ✘
PCL 6 driver (Windows) ✔ ✘
PostScript driver (Windows) ✔✔
PostScript driver (Mac) ✔✔
28 Printer colour management
SUPPORT FOR
CMYK
DATA
Page 29
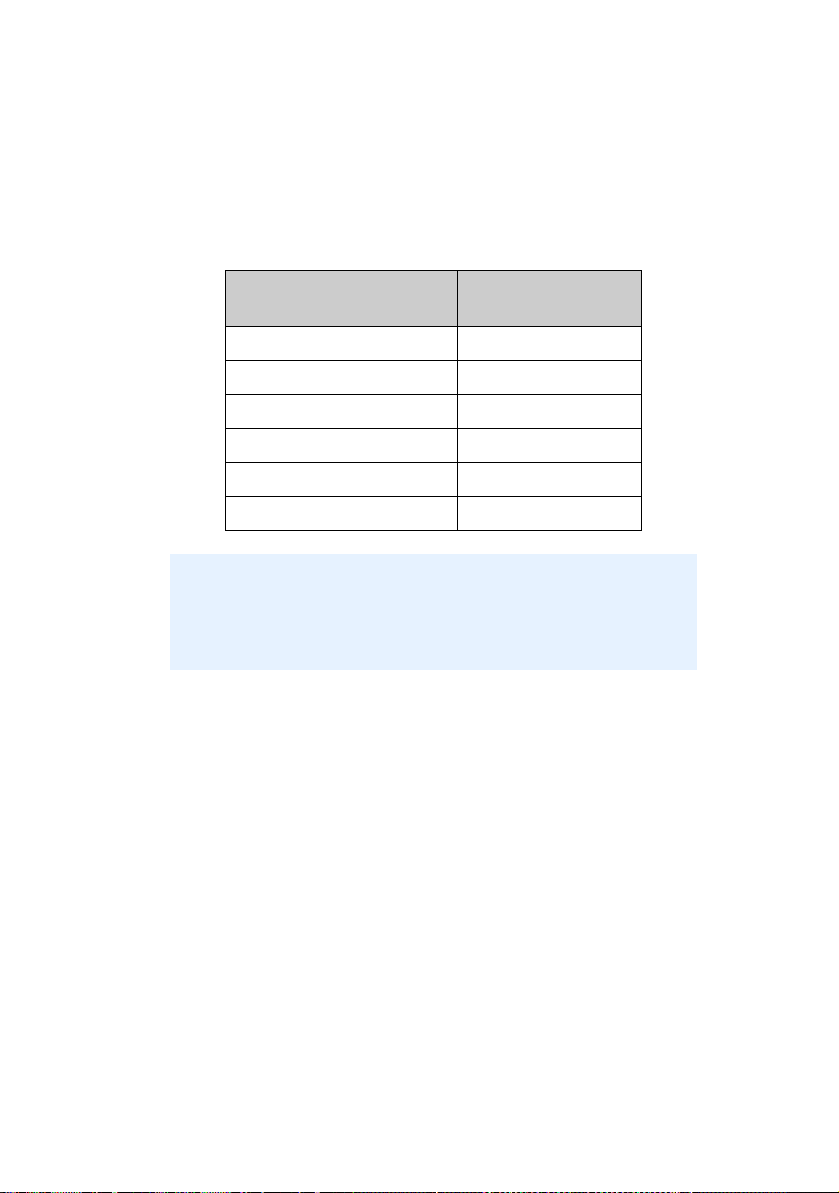
O
FFICE COLOUR
This section describes the features in the printer driver for “Office
Colour” printer colour management.
There are two different sets of options in Office Colour:
RGB OPTIONS
Monitor (6500K) – Auto SWOP
Monitor (6500K) – Perceptual Euroscale
Monitor (6500K) – Vivid Japan Color
Monitor (9300K)
Digital Camera
sRGB
CMYK OPTIONS
(POSTSCRIPT ONLY)
IMPORTANT!
The options for CMYK data are not present in the
Windows PCL 5c or PCL 6 printer drivers. These printer
drivers only support RGB colour data.
Although the Office Colour options contain controls for CMYK
data, it is strongly recommended that you use the Graphic Pro
options instead. If you are printing CMYK data, the Graphic Pro
options provide more power and flexibility.
Office colour 29
Page 30
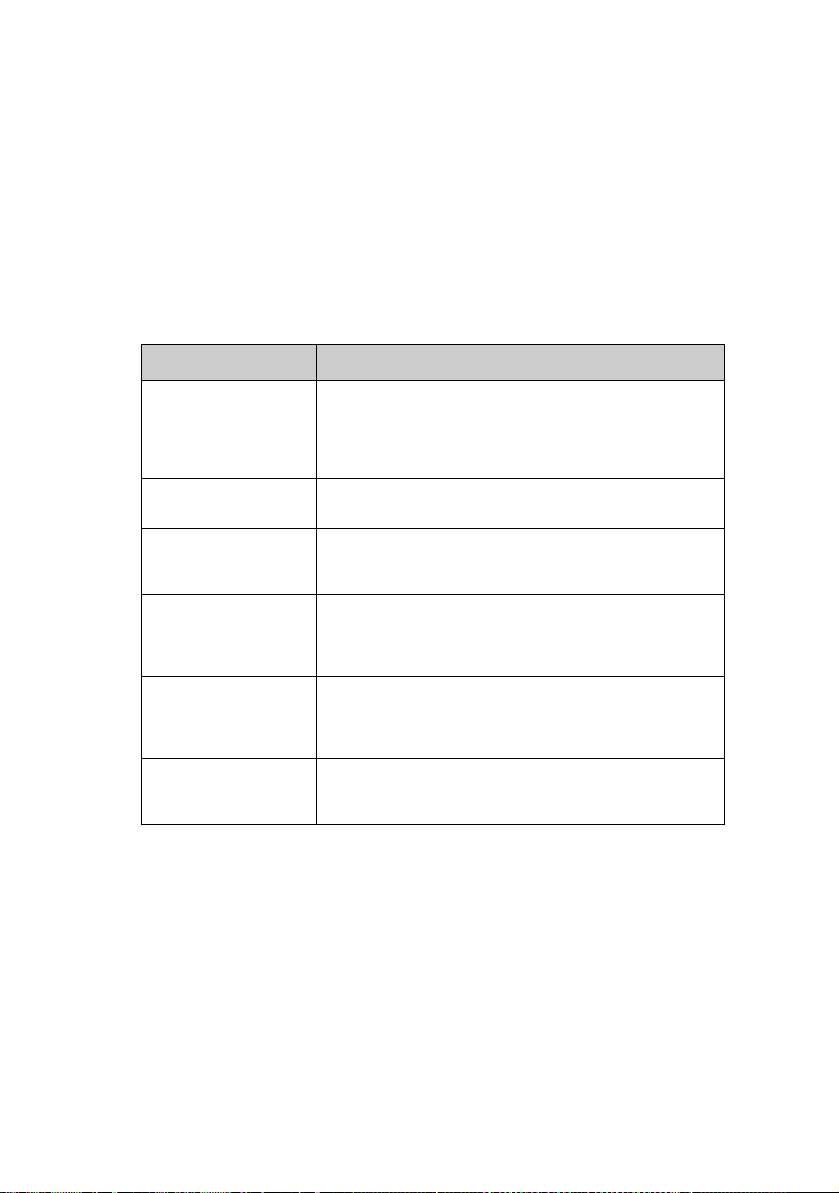
O
FFICE COLOUR
- RGB
OPTIONS
Office Colour provides a collection of several different colour
matching presets for RGB data.
These presets each change the colour of your print in a slightly
different way.
These RGB colour matching options are available in all printer
drivers.
PRESET EXPLANATION
Monitor (6500K) –
Auto
Monitor (6500K) –
Perceptual
Monitor (6500K) –
Vivid
Monitor (9300K) Colours are printed with emphasis on Lightness.
Digital Camera Optimized for printing photos taken with a digital
sRGB The printer will try to reproduce the sRGB colour
The best colour match preset will be selected based on
the type of document.
6500K - Perceptual will be selected if printing
photographs. 6500K - Vivid will be selected if printing
graphics and text.
Optimized for printing photographs. Colours are
printed with emphasis on saturation.
Optimized for printing photographs and for office
graphics. The printer uses even more saturation than
the Monitor (6500k) Perceptual setting.
Use this setting if you are having problems achieving
the correct colour when printing from Microsoft Office
applications.
camera. Your results will vary depending on the
subject and the conditions under which the
photograph was taken.
space. This may be useful if colour matching from an
sRGB input device such as a scanner or digital camera.
30 Office colour
Page 31
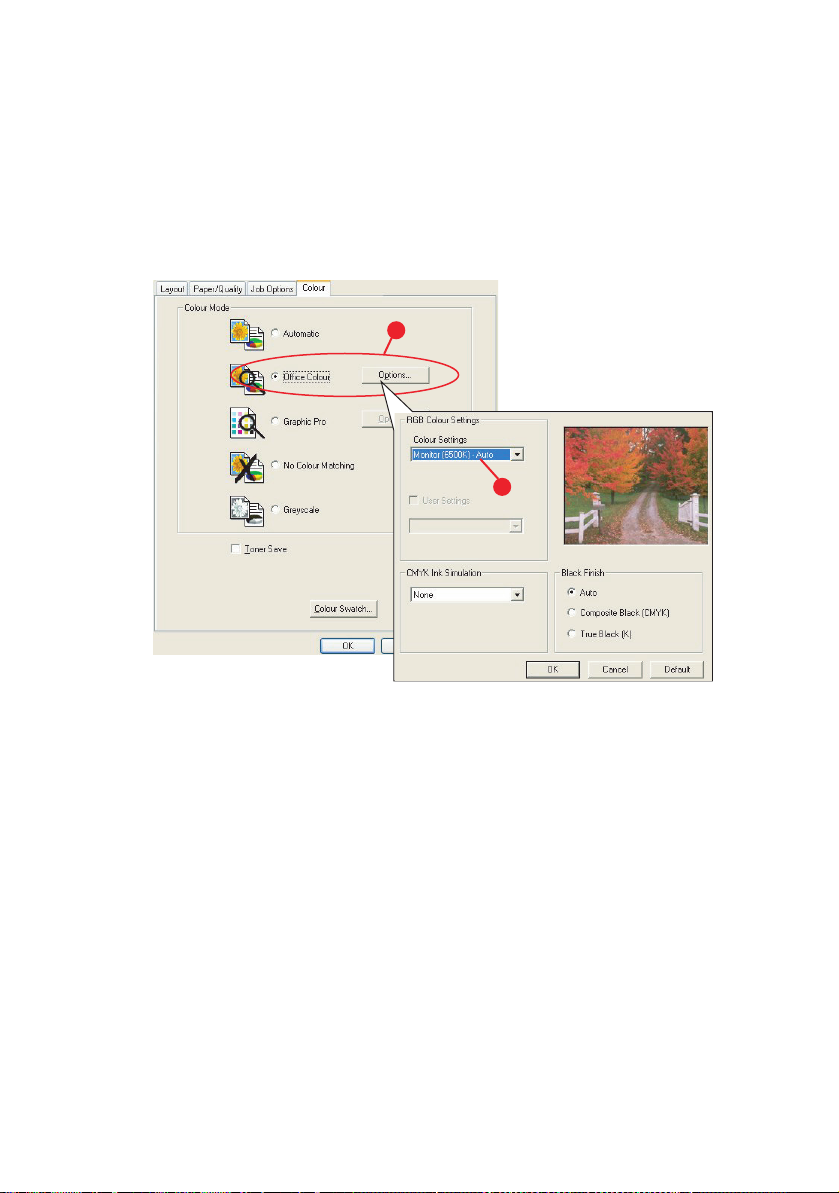
W
INDOWS
This information applies to the Windows PCL 5c, PCL 6 and
PostScript drivers.
1. On the printer driver [Colour] tab, select [Office Colour]
(1) and click the [Options] button.
1
2
2. Select a preset from [Colour matching options] (2).
Office colour 31
Page 32

MACOS 9
1. Choose [File] → [Print].
1
2
3
4
5
2. From the [Printer] menu (1), select your printer model.
3. Select [Colour Options] (2).
4. From the [Colour Mode] menu (3), select [Office Colour].
5. Select [Colour - Office Colour] (4).
6. Select the Office Colour Preset (5) you wish to use.
32 Office colour
Page 33

MACOS X
IMPORTANT!
When printing from some applications on Mac OS X,
these RGB colour match options may not affect the
colour of your print. If you discover that the colour of
your print has not changed after applying one of the
Office Colour Match presets, then the application is
incompatible with this type of printer colour matching.
As an alternative, Mac OS X 10.3.x users may be able to
adjust the colour of their document using ColorSync
Quartz filters.
1. In your application program, choose [File] → [Print].
1
2
3
4
2. From the [Printer] menu (1), select your printer model.
3. Select [Printer Features] (2).
4. From the [Feature Sets] menu (3), select [Colour
Options].
5. From the [Colour Mode] menu (4), select [Office Colour].
Office colour 33
Page 34

6. From the [Feature Sets] menu (5), select [Colour – Office
Colour].
5
6
7. Select the [Office Colour] Preset (6) you wish to use.
34 Office colour
Page 35

C
USTOMISING
THE COLOUR CORRECT UTILITY
WITH
If the Office Colour presets are not sufficient for your needs, the
Colour Correct utility provides a means of further adjustment.
The Colour Correct utility provides two methods for adjusting the
Office Colour settings:
1. You can adjust the overall appearance of the print by
2. You can adjust the specific palette colours used in
For more details, see the C9600 Utilities Guide.
RGB
OFFICE COLOUR
(W
INDOWS
modifying Hue, Saturation and Gamma.
Microsoft Office applications. These adjustments only
affect one specific palette colour at a time.
Note
The Colour Correct Utility is available for Windows only.
)
Office colour 35
Page 36

G
RAPHIC PRO
This section describes the colour matching options available for
Graphic Pro.
The Graphic Pro colour matching system is based around ICC
profiles. These profiles are downloaded to the printer using the
Profile Assistant utility and then selected in the printer driver.
When a job is sent to the printer, the ICC profiles are applied to
the print job on the printer.
IMPORTANT!
Some features of Graphic Pro colour matching can only
be used if your printer is fitted with a hard disk. The
printer hard disk is required if you wish to download and
use your own ICC profiles to the printer.
If your printer does not have a hard disk fitted, you will
only be able to select the factory default profiles that are
built-in to the printer.
Note
The printer’s internal hard disk is an optional accessory for
C9600n and C9600dn, and standard equipment on C9600hdn and
C9600hdtn.
W
HAT CAN YOU DO WITH GRAPHIC PRO COLOUR MATCHING
The Graphic Pro colour matching system is both powerful and
flexible. Here are some examples of how the Graphic Pro colour
matching system can be used:
M
ATCHING PRINTER COLOUR TO AN
By using the ICC profiles of a scanner, digital camera or monitor,
the printer's colour can be matched to the input device.
P
RINTER SIMULATION
Your printer can be used to simulate the colour output of another
printer, even when printing RGB documents. For best results, use
CMYK documents when simulating the colour output of other
printers.
36 Graphic pro
RGB
INPUT DEVICE
?
Page 37

CMYK
INK SIMULATION
Your printer can be used to simulate the colour output of a
commercial printing press (SWOP, Euroscale or Japan Color
inks).
M
ORE ACCURATE PRINTER COLOUR
If you have created your own profiles with third-party ICC profile
creation software, these can be downloaded to the printer and
used when printing.
T
YPES OF
ICC
PROFILE SUPPORTED
There are four classes of ICC profile supported by the Graphic Pro
colour matching system:
PROFILE TYPE DESCRIPTION
RGB Source
(RGB Input)
CMYK
Simulation
(CMYK input)
Printer
(CMYK Output)
Link Profile This is a special type of ICC profile that converts directly
These profiles describe the device that was used to capture
RGB data (e.g. scanner or digital camera).
The RGB Input Profile may also be your monitor profile if
you are trying to match to your screen.
These profiles describe the CMYK device whose colours you
are trying to simulate. Typically this would be another
manufacturer's printer or an offset printing press.
Profiles are already built-in to the printer for commercial
printing press inks such as SWOP or Euroscale.
This profile describes the colour characteristics of your own
printer.
The printer already has factory default profiles built-in, but
you can replace these profiles with your own if required.
from CMYK to CMYK.
For example, a link profile could convert directly from the
CMYK space of another printer to the CMYK space of your
printer.
Graphic pro 37
Page 38

G
RAPHIC PRO WORKFLOW
–
OVERVIEW
There are three steps to using the Graphic Pro colour matching
system:
1. Gather or create ICC profiles (see below)
2. Download ICC profiles to the printer hard disk (page 38)
3. Select the ICC profiles in the printer driver when printing
(page 40)
S
TEP
1 - G
ATHER OR CREATE THE
ICC
PROFILES
Where can I get the profiles I need?
PROFILE TYPE WHERE TO GET PROFILES
RGB Source
(RGB Input)
CMYK
Simulation
(CMYK input)
Printer
(CMYK Output)
Link Profile You can create Link profiles using third-party ICC profile
S
TEP
2 - D
Obtain your RGB source profiles from your scanner,
camera or monitor manufacturer.
Obtain the simulation profile from the manufacturer of the
printer you wish to simulate.
The factory default profiles for your printer are built-in. If
you need greater accuracy, you should create your own
printer profile using third-party ICC profile creation
software.
creation software.
Note that not all ICC profile creation software can create
Link profiles.
OWNLOADING
ICC
PROFILES TO THE PRINTER HARD DISK
You can download profiles to the printer hard disk using the
Profile Assistant utility.
Using Profile Assistant
1. Launch Profile Assistant
2. Select a printer
If this is the first time you have used Profile Assistant, you
should allow the utility to search for compatible printers.
38 Graphic pro
Page 39

Select the connection types that you wish to search –
Parallel, USB or Network (TCP/IP), and click [Start].
If you know the Printer’s IP address, you can enter it
manually.
3. The main screen of Profile Assistant displays the profiles
resident on the selected printer’s hard disk. To download a
new profile to the printer:
a. Click [Add].
b. Select an ICC profile from your computer's hard disk.
c. Once you have selected a profile, you can add it to the
printer as one of the 4 profile types - RGB Source,
CMYK Simulation, Printer or Linked.
The options available will depend on which ICC profile
you have selected. For example, if you have selected a
CMYK profile, you may only be able to add this to the
printer as a CMYK Simulation or Printer output profile.
d. Select a number from 1 to 12. This number is used to
identify the profile in the printer driver.
1
2
e. Click [OK] to download the ICC profile to the printer.
Graphic pro 39
Page 40

S
TEP
3 - S
ELECT
ICC
PROFILES IN THE PRINTER DRIVER
What you select in the printer driver depends on the colour
matching task that you wish to perform.
Examples of selecting ICC profiles for different colour matching
tasks are shown in the next sections of this guide.
40 Graphic pro
Page 41

M
ATCHING THE COLOUR OF
MONITOR, SCANNER OR CAMERA
A
The Graphic Pro colour matching system can be used to match
the printer colour to an RGB input device such as a monitor,
scanner or digital camera.
1 2
3
4
5 6
1. RGB data 4. Printed document
2. RGB source profile 5. Scanner, monitor, camera, etc.
3. Printer output profile 6. Leave on Auto or select your custom profile.
To match an RGB input device, first download the RGB source
profile and printer profile (optional) to the printer hard disk using
Profile Assistant. See “Using Profile Assistant” on page 38.
Once the profile(s) have been downloaded, make the appropriate
selections in the printer driver. These are described in the next
section (Windows page 42, Mac OS 9 page 43. Mac OS X
page 45).
Graphic pro 41
Page 42

W
INDOWS
This information applies to the Windows PCL 5c, PCL 6 and
PostScript drivers.
To match the colour of an input RGB device such as a monitor,
scanner or digital camera, make the following selections in the
printer driver:
1. On the printer driver [Colour] tab, select [Graphic Pro] (1)
and click [Options].
1
2
3
4
2. Select [ICC Profile Colour Matching] (2).
3. Select the ICC profile that corresponds to the device you
are trying to match such as your monitor, scanner or
digital camera (3).
Remember that the names “RGB Source 1”, “RGB
Source 2” and so on relate to the number assigned to the
42 Graphic pro
Page 43
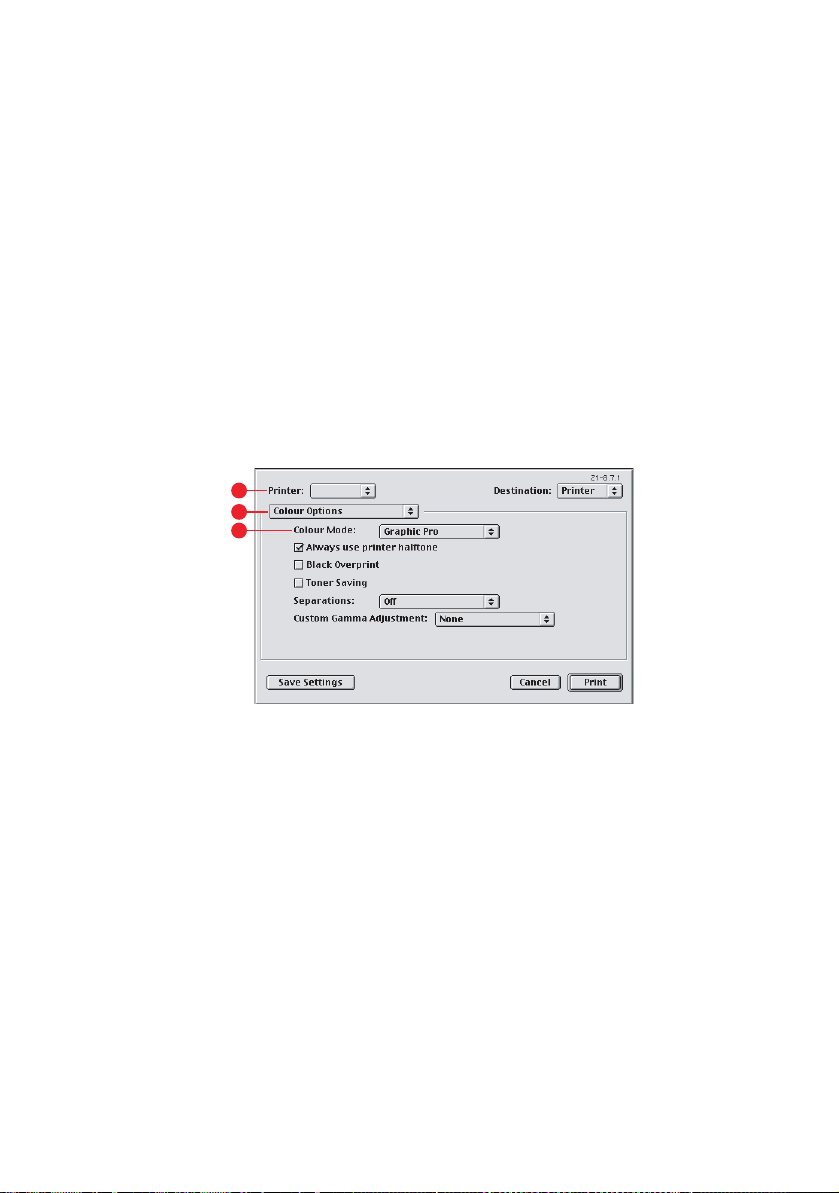
profile using Profile Assistant. See “Using Profile Assistant”
on page 38.
4. Select a Printer Output Profile (4).
If [Auto] is selected, the factory default profiles that are
embedded in the printer will be used. If you have created
a printer profile yourself using profile creation software,
select it here.
Tip—If you have selected your own printer output profile (4), you
will also be able to adjust the rendering intent. See “Rendering
intents” on page 62.
MACOS 9
1. In your application program, choose [File] → [Print].
1
2
3
2. From the [Printer] menu (1), select your printer model.
3. Select [Colour Options] (2).
4. From the [Colour Mode] menu (3), select [Graphic Pro].
Graphic pro 43
Page 44
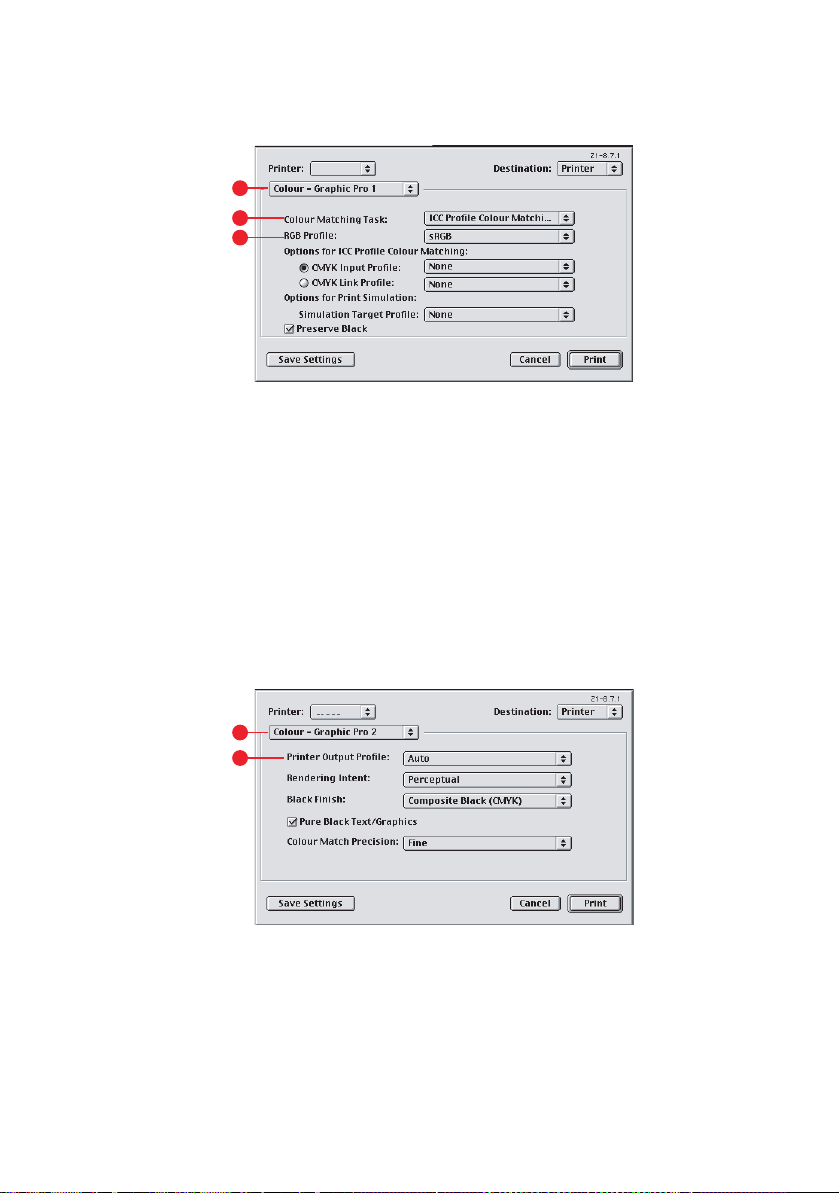
5. Select [Colour – Graphic Pro 1] (4).
1
2
3
6. From the [Colour Matching Task] menu (5), select [ICC
Profile Colour Matching].
7. From the RGB Profile source, select the ICC profile that
corresponds to the device you are trying to match such as
your monitor, scanner or digital camera (6).
Remember that the names “RGB Source 1”, “RGB
Source 2” and so on relate to the number assigned to the
profile using Profile Assistant. See “Using Profile Assistant”
on page 38.
8. Select [Colour – Graphic Pro 2] (7).
7
8
9. From the [Printer Output Profile] menu (8), select your
printer profile.
If [Auto] is selected, the factory default profiles that are
embedded in the printer will be used. If you have created
44 Graphic pro
Page 45

a printer profile yourself using profile creation software,
select it here and choose a rendering intent (see page 62).
MACOS X
1. Choose [File] → [Print].
1
2
3
4
2. From the [Printer] menu (1), select your printer model.
3. Select [Printer Features] (2).
4. From the [Feature Sets] menu (3), select [Colour
Options].
5. From the [Colour Mode] menu (4), select [Graphic Pro].
Graphic pro 45
Page 46

6. From the [Feature Sets] menu (5), select [Colour -
Graphic Pro 1].
5
6
7. From the [Colour Matching Task] menu (6), select [ICC
Profile Colour Matching].
8. From the [Feature Sets] menu (7), select [Colour -
Graphic Pro 2].
7
8
46 Graphic pro
Page 47

9. From the [RGB Profile source] (8), select the ICC profile
that corresponds to the device you are trying to match
such as your monitor, scanner or digital camera.
Remember that the names “RGB Source 1”, “RGB
Source 2” and so on relate to the number assigned to the
profile using Profile Assistant. See “Using Profile Assistant”
on page 38.
10. From the [Feature Sets] menu, select [Colour - Graphic
Pro 3] (9).
9
10
11. From the [Printer Output Profile] menu, select your printer
profile (10).
If Auto is selected, the factory default profiles that are
embedded in the printer will be used. If you have created
a printer profile yourself using profile creation software,
select it here and choose a rendering intent (see page 62).
Graphic pro 47
Page 48

S
IMULATING ANOTHER PRINTER
The Graphic Pro colour matching system can be used to simulate
the colour output of another printer.
– RGB
SOURCE DATA
1 2
3
4
5 6
1. RGB data 4. Printed document
2. RGB source profile 5. Scanner, monitor, camera, etc.
3. Printer output profile 6. Leave on Auto or select your custom profile.
IMPORTANT!
Be aware that if the device you are trying to simulate
has different colour capabilities from your own printer,
exact colour simulation will not be possible. For
example, it may be difficult to reproduce the exact
colours of an inkjet printer on a toner-based printer.
Additionally, differences in the range of printable colours
between different devices can make simulation using
RGB source data inaccurate. To achieve best results
when simulating the colour output of other printers, you
are strongly advised to use CMYK data as a source. See
CMYK Ink Simulations on page 56.
To simulate the output of another printer, you need to download
at least 2 profiles to your printer using Profile Assistant:
> RGB Source Profile
> Simulation Target Profile
> Printer Output Profile (optional)
Once the profile(s) have been downloaded, make the appropriate
selections in the printer driver. These are described in the next
section (Windows page 49, Mac OS 9 page 51, Mac OS X
page 53).
48 Graphic pro
Page 49

W
INDOWS
This information applies to the Windows PCL 5c, PCL 6 and
PostScript drivers.
If you are using a source RGB document, simulate the output of
another printer by making the following selections in the printer
driver:
1. On the printer driver [Colour] tab, select [Graphic Pro] (1)
and click [Options].
1
2
3
4
5
2. Select [Printer Simulation] (2).
3. Select the ICC profile that corresponds to the device used
to capture or display your source document - this could be
a monitor, scanner or digital camera (3).
Remember that the names “RGB Source 1”, “RGB
Source 2” and so on relate to the number assigned to the
Graphic pro 49
Page 50

profile using Profile Assistant. See “Using Profile Assistant”
on page 38.
4. Select a Simulation Target Profile (4).
This profile corresponds to the printer you want to
simulate.
If you wish to produce black and grey colours that are
printed using only black toner, enable the [Preserve Black]
option. Although this produces a better quality print, the
black and grey colours will not be simulated accurately.
5. Select your printer output profile (5).
If [Auto] is selected, the factory default profiles that are
embedded in the printer will be used. If you have created
a printer profile yourself using profile creation software,
select it here and choose a rendering intent (see page 62).
50 Graphic pro
Page 51

MACOS 9 / C
LASSIC
If you are using a source RGB document, simulate the output of
another printer by making the following selections in the printer
driver:
1. Choose [File] → [Print].
2. From the [Printer] menu (1), select your printer model.
1
2
3
3. Select [Colour Options] (2).
4. Choose [Colour Mode] → [Graphic Pro] (3).
5. Choose [Colour] → [Graphic Pro 1] (4).
4
5
6
7
6. Choose [Colour Matching Task] → [Printer Simulation] (5).
Graphic pro 51
Page 52

7. From the [RGB Profile source] (6), select the ICC profile
that corresponds to the device you are trying to match
such as your monitor, scanner or digital camera.
Remember that the names “RGB Source 1”, “RGB
Source 2” and so on relate to the number assigned to the
profile using Profile Assistant. See “Using Profile Assistant”
on page 38.
8. From the [Simulation Target Profile] menu (7), select the
profile of the device you wish to simulate.
Remember that the names “CMYK Source 1”, “CMYK
Source 2” and so on relate to the number assigned to the
profile using Profile Assistant. See “Using Profile Assistant”
on page 38.
If you wish to produce black and grey colours that are
printed using only black toner, enable the [Preserve Black]
option. Although this produces a better quality print, the
black and grey colours will not be simulated accurately.
9. Choose [Colour] → [Graphic Pro 2] (8).
8
9
10. From the [Printer Output Profile] menu (9), select your
printer profile.
If [Auto] is selected, the factory default profiles that are
embedded in the printer will be used. If you have created
a printer profile yourself using profile creation software,
select it here and choose a rendering intent (see page 62).
52 Graphic pro
Page 53

MACOS X
1. Choose [File] → [Print].
2. From the [Printer] menu (1), select your printer model.
1
2
3
4
3. Select [Printer Features] (2).
4. From the [Feature Sets] menu (3), [Colour Options].
5. From the [Colour Mode] menu (4), select [Graphic Pro].
6. From the [Feature Sets] menu (5), select [Colour –
Graphic Pro 1].
5
6
7. From the [Colour Matching Task] menu (6), select [Printer
Simulation].
If you wish to produce black and grey colours that are
printed using only black toner, enable the [Preserve Black]
option. Although this produces a better quality print, the
black and grey colours will not be simulated accurately.
Graphic pro 53
Page 54

8. From the [Feature Sets] menu (7), select [Colour –
Graphic Pro 2].
7
8
9
9. From the [RGB Profile source] (8), select the ICC profile
that corresponds to the device you are trying to match
such as your monitor, scanner or digital camera.
Remember that the names “RGB Source 1”, “RGB
Source 2” and so on relate to the number assigned to the
profile using Profile Assistant. See “Using Profile Assistant”
on page 38.
10. From the [Simulation Target Profile] menu (9), select the
profile of the device you wish to simulate.
Remember that the names “CMYK Source 1”, “CMYK
Source 2” and so on relate to the number assigned to the
profile using Profile Assistant. See “Using Profile Assistant”
on page 38.
54 Graphic pro
Page 55

11. From the [Feature Sets] menu (10), select [Colour –
Graphic Pro 3].
10
11
12. From the [Printer Output Profile] menu (11), select your
printer profile.
If [Auto] is selected, the factory default profiles that are
embedded in the printer will be used. If you have created
a printer profile yourself using profile creation software,
select it here and choose a rendering intent (see page 62).
Graphic pro 55
Page 56

CMYK
INK SIMULATIONS
The ICC-based colour matching system can be used to simulate
the output on commercial printing presses.
You can select from the ink types most commonly used in
different regions of the world:
> Euroscale – Europe
> Swop – North America
> Toyo – Ja pa n
To print CMYK Ink Simulations, you must use PostScript printer
driver supplied.
– CMYK
SOURCE DATA
1 2
3
4
5 6
1. CMYK data 4. Printed document
2. CMYK input profile 5. CMYK device you wish to simulate (e.g. SWOP
3. Printer output profile 6. Leave on Auto or select your custom profile
Although it is possible to perform CMYK ink simulations using the
Office Colour options in the printer driver, we recommend that
you use the Graphic Pro colour matching system to perform
CMYK ink simulations, as this provides additional controls, such
as using the “Preserve Black” feature, or specifying an alternative
printer output profile.
Instructions on how to apply Ink Simulations appear in the next
section (Windows page 57, Mac OS 9 page 58, Mac OS X
page 60).
press)
56 Graphic pro
Page 57

W
INDOWS
Note
This information applies to the Windows PostScript driver only.
If you are using a source CMYK document, use the following
printer driver settings to perform a CMYK Ink Simulation:
1
2
4
3
5
1. On the printer driver [Colour] tab, select [Graphic Pro]
(1) and click [Options].
2. Select [ICC Profile Colour Matching] (2).
3. Select the [CMYK Input profile] (3) that corresponds to
the device you are trying to match such as a SWOP or
Euroscale Press. If you have another CMYK Ink profile that
you wish to use, select it here as the appropriate “CMYK
Source x” profile.
Remember that the names “CMYK Source 1”, “CMYK
Source 2” and so on relate to the number assigned to the
profile using Profile Assistant. See “Using Profile Assistant”
on page 38.
Use the [Preserve Black] option to keep the original grey
component (K channel) information. If [Preserve Black] is
Graphic pro 57
Page 58
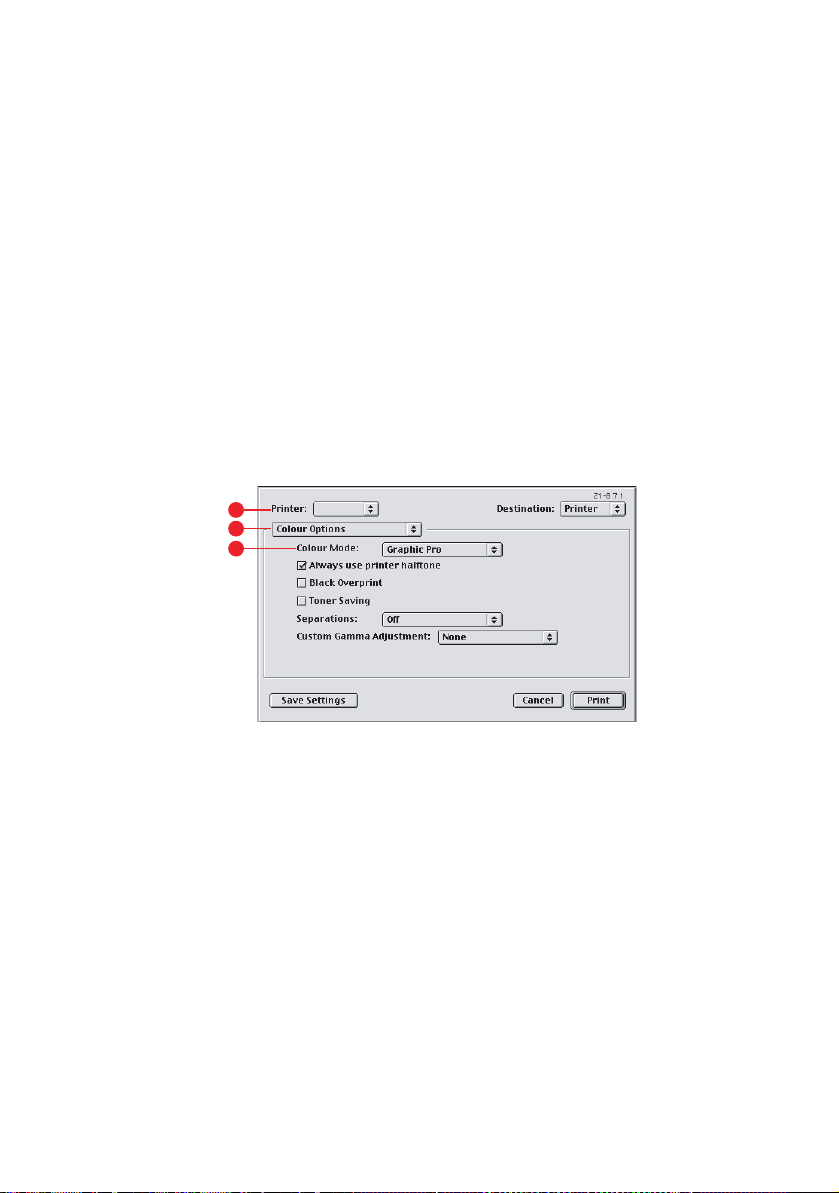
disabled, the grey components may be printed using a
mixture of CMYK toner, instead of just K (black) toner.
4. Select a Printer Output Profile (4).
If [Auto] is selected, the factory default profiles that are
embedded in the printer will be used. If you have created
a printer profile yourself using profile creation software,
select it here.
If you have selected a profile other than [Auto], select the
[Rendering Intent] (5). (See “Rendering intents” on
page 62.)
MACOS 9 / C
LASSIC
If you are using a source CMYK document, use the following
printer driver settings to perform a CMYK Ink Simulation:
1
2
3
1. Choose [File] → [Print].
2. From the [Printer] menu (1), select your printer model.
3. Select [Colour Options] (2).
4. From the [Colour Mode] menu (3), select [Graphic Pro].
58 Graphic pro
Page 59

5. Select [Colour – Graphic Pro 1] (4).
4
5
6
6. From the [Colour Matching Task] menu (5), select [ICC
Profile Colour Matching].
7. From the [CMYK Input Profile source] (6), select the CMYK
Input profile that corresponds to the device you are trying
to match such as a SWOP or Euroscale Press. If you have
another CMYK Ink profile that you wish to use, select it
here as the appropriate “CMYK Source x” profile.
Remember that the names “CMYK Source 1”, “CMYK
Source 2” and so on relate to the number assigned to the
profile using Profile Assistant. See “Using Profile Assistant”
on page 38.
Use the [Preserve Black] option to keep the original grey
component (K channel) information. If [Preserve Black] is
disabled, the grey components may be printed using a
mixture of CMYK toner, instead of just K (black) toner.
8. Select [Colour – Graphic Pro 2] (7).
7
8
9. From the [Printer Output Profile] menu (8), select your
printer profile.
If [Auto] is selected, the factory default profiles that are
embedded in the printer will be used. If you have created
a printer profile yourself using profile creation software,
select it here and choose a rendering intent (see page 62).
Graphic pro 59
Page 60

MACOS X
If you are using a source CMYK document, use the following
printer driver settings to perform a CMYK Ink Simulation:
1. Choose [File] → [Print].
1
2
3
4
2. From the [Printer] menu (1), select your printer model.
3. Select [Printer Features] (2).
4. From the [Feature Sets] menu (3), select [Colour
Options].
5. From the [Colour Mode] menu (4), select [Graphic Pro].
6. From the [Feature Sets] menu (5), select [Colour –
Graphic Pro 1].
5
6
7. From the [Colour Matching Task] menu (6), select [ICC
Profile Colour Matching].
Use the [Preserve Black] option to keep the original grey
component (K channel) information. If [Preserve Black] is
disabled, the grey components may be printed using a
mixture of CMYK toner, instead of just K (black) toner.
60 Graphic pro
Page 61

8. From the [Feature Sets] menu (7), select [Colour –
Graphic Pro 2].
7
8
9
9. From the [CMYK Profile Type] menu (8), select [CMYK
Input Profile].
10. From the [CMYK Input Profile source] (9), select the CMYK
Input profile that corresponds to the device you are trying
to match such as a SWOP or Euroscale Press. If you have
another CMYK Ink profile that you wish to use, select it
here as the appropriate “CMYK Source x” profile.
Remember that the names “CMYK Source 1”, etc., relate to
the number assigned to the profile using Profile Assistant.
See “Using Profile Assistant” on page 38.
11. From the [Feature Sets] menu, select [Colour – Graphic
Pro 3] (10).
10
11
12. From the [Printer Output Profile] menu (11), select your
printer profile.
If [Auto] is selected, the factory default profiles that are
embedded in the printer will be used. If you have created
a printer profile yourself using profile creation software,
select it here and choose a rendering intent (see page 62).
Graphic pro 61
Page 62
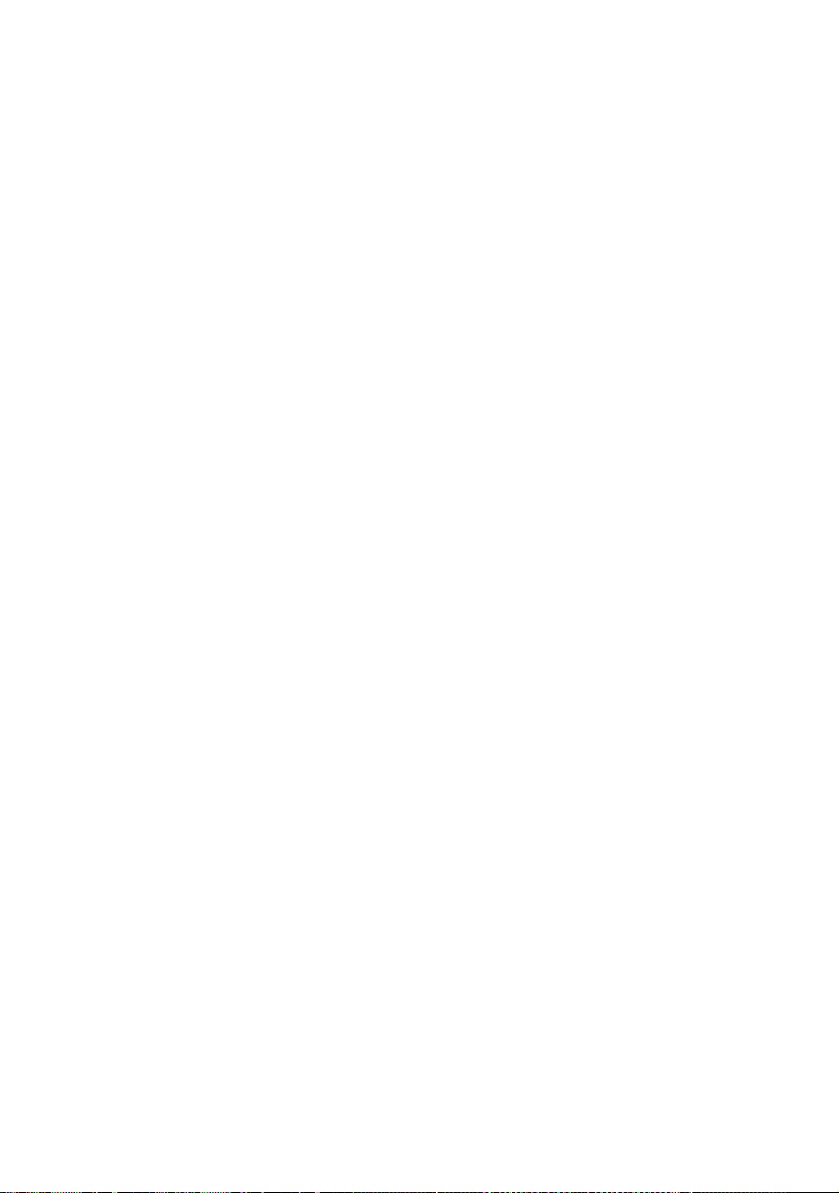
R
ENDERING INTENTS
When selecting the Printer Output Profile, if you select any other
profile apart from [Auto], you can select the Rendering Intent.
The rendering intents are essentially a set of rules that determine
how colours that fall outside of the printable colours are treated.
Select the rendering intent that best suits the document you are
printing.
P
ERCEPTUAL
This option is recommended for printing photographs.
Typically, perceptual rendering desaturates all the colours when
printing. This brings unprintable colours into the printer’s range,
whilst keeping the relationships between the colours the same.
S
ATURATION
This option is recommended for printing business graphics if you
want vivid colours. This will not necessarily produce accurate
colour, as the emphasis is on maintaining saturation.
R
ELATIVE COLORIMETRIC
This option is best for printing solid colours and tints. Use Relative
Colorimetric when printing from a drawing program such as
Adobe Illustrator, or Macromedia Freehand.
A
BSOLUTE COLORIMETRIC
This option is recommended if you are proofing images on your
printer that are intended for final output on a printing press. This
may result in a visible colour cast on your print as it will also try
to simulate the paper white of the target device.
62 Graphic pro
Page 63

P
URE BLACK TEXT
When your document is printed, often the pure black colours will
not be printed using 100% black toner. Instead, these pure black
colours are sometimes converted and printed using a mixture of
CMYK toner.
Using the Pure Black Text / Graphics feature ensures that 100%
black text or graphics in your document is printed using pure
black toner.
This means that the following colours in your documents will be
printed using only 100% black toner:
RGB Red = 0, Green = 0, Blue = 0
CMYK Cyan = 0%, Yellow = 0%, Magenta = 0%,
C
OLOUR MATCH PRECISION
When the printer performs colour matching, it must do many
calculations to convert between different colour formats (RGB,
CMYK, etc). These calculations can take time to process.
The [Colour Match Precision] option allows you to choose
between higher quality colour matching (more time consuming)
or faster but less accurate colour matching.
/
GRAPHICS
Black = 100%
Graphic pro 63
Page 64

P
RINTER DRIVER SETTINGS FOR
ICC
PROFILE CREATION OR NO COLOUR MATCHING
If you are creating ICC profiles using third-party software, select
[Disable Colour Matching for ICC Profile Creation]. This option
switches off all printer colour management and also prevents the
printer from restricting toner layer thickness.
If you are using your application colour matching, select [Use
Application Colour Matching]. This option switches off all printer
colour management. (Mac OS 9 page 65, Mac OS X page 66.)
W
INDOWS
1. On the printer driver [Colour] tab, select [Graphic Pro] (1)
and click [Options].
2. Select [Disable Colour Matching for Profile Creation] (2) if
you are creating an ICC profile using third-party profile
creation software. Select [Use Application Colour
Matching] (3) if you wish to switch off all printer colour
management and use your application’s colour matching..
1
2
3
64 Graphic pro
Page 65

MACOS 9
1. Choose [File] → [Print].
2. From the [Printer] menu (1), select your printer model.
3. Select [Colour Options] (2).
4. From the [Colour Mode] menu (3), select [Graphic Pro].
1
2
3
5. Select [Colour – Graphic Pro 1] (4).
4
5
6. From the [Colour Matching Task] menu (5), select
[Disable Colour Matching for Profile Creation] if you are
creating an ICC profile using third-party profile creation
software. Select [Use Application Colour Matching] if you
wish to switch off all printer colour management and use
your application’s colour matching.
Graphic pro 65
Page 66
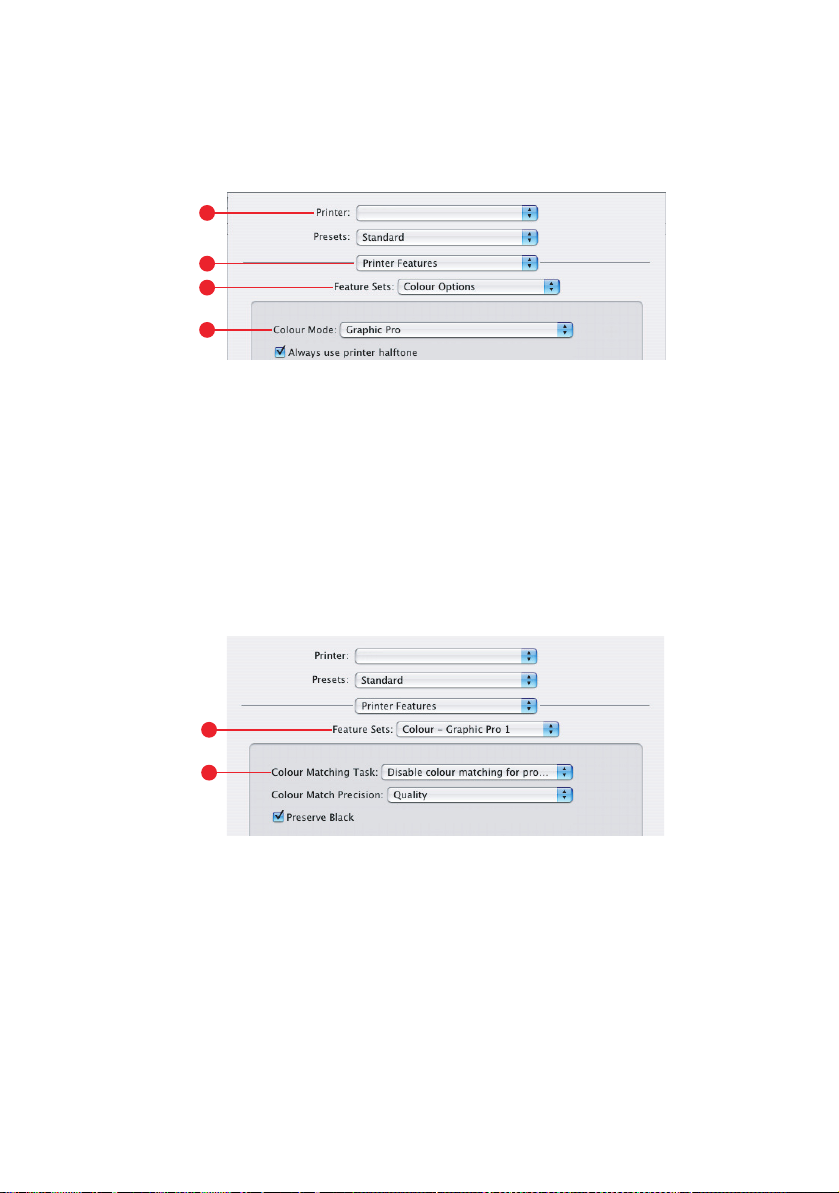
MACOS X
1. Choose [File] → [Print].
1
2
3
4
2. From the [Printer] menu (1), select your printer model.
3. Select [Printer Features] (2).
4. From the [Feature Sets] menu (3), select [Colour
Options].
5. From the [Colour Mode] menu (4), select [Graphic Pro].
6. From the [Feature Sets] menu (5), select [Colour –
Graphic Pro 1].
5
6
7. From the [Colour Matching Task] menu (6), select
[Disable Colour Matching for Profile Creation] if you are
creating an ICC profile using third-party profile creation
software. Select [Use Application Colour Matching] if you
wish to switch off all printer colour management and use
your application’s colour matching.
66 Graphic pro
Page 67

C
HAPTER
Your printer offers a wide selection of document finishing options
that help you to control the final form of your printed document.
Depending on the hardware fitted, either as optional upgrades or
included as standard, depending on which model you have, your
system can offer the choice of double-sided (duplex) printing,
booklet printing, stapling and hole punching. It can also print
posters as a series of tiles that can be joined together to make a
large poster, or print on very long media for banner displays.
For detailed information on finishing options see:
> “Booklet printing (imposition)” on page 68
> “Collating” on page 71
> “Colour separation” on page 75
> “Separating queued print jobs” on page 78
> “Cover print” on page 80
> “Custom page size” on page 82
4: F
INISHING OPTIONS
> “Duplex (double-sided) printing” on page 88
> “Printing multiple pages on one sheet (N-up)” on page 92
>“Poster printing” on page 95
>“Scale to page” on page 96
>“Watermarks” on page 97
67
Page 68

B
OOKLET PRINTING (IMPOSITION
Booklet printing in the Windows drivers printing allows printing of
multipage documents with their pages ordered and arranged so
that final printed output can be folded into a booklet. Typically,
A4 (or A3) pages would be reduced to A5 (or A4) and printed side
by side on both sides of A4 (or A3) paper, so that the paper can
be folded into a booklet.
Since this feature prints on both sides of the page, it requires a
duplex unit to be installed in the printer, and 256MB of additional
memory (512MB in total).
Notes
1. To find out how much memory is currently installed, print a
Configuration Page from the printer control panel. See the
C9600 User’s Guide.
2. A few applications do not support booklet printing, but most
do.
3. This feature is not available in the Macintosh drivers.
4. This feature is not available in the Windows 98 PostScript
driver.
When using the PostScript driver, if you plan to print a long
document, more than about 16 pages, consider printing it in
sections of 8 or 16 at a time. This is called the “signature,” and
will avoid having too thick a stack of paper to fold to make your
booklet. Your document will then be printed in a series of
booklets which can be stacked one above the other. This is
usually a neater arrangement.
)
The above considerations do not matter when using the PCL
driver as the signature can be set within the driver, and a long
document can be printed directly as a series of booklets.
Note that the number of pages in a booklet is always a multiple
of four, since two pages are printed on each side of each sheet of
paper. If your document is not a multiple of four pages long, the
last one, two or three pages in your folded booklet will be blank.
68 Booklet printing (imposition)
Page 69
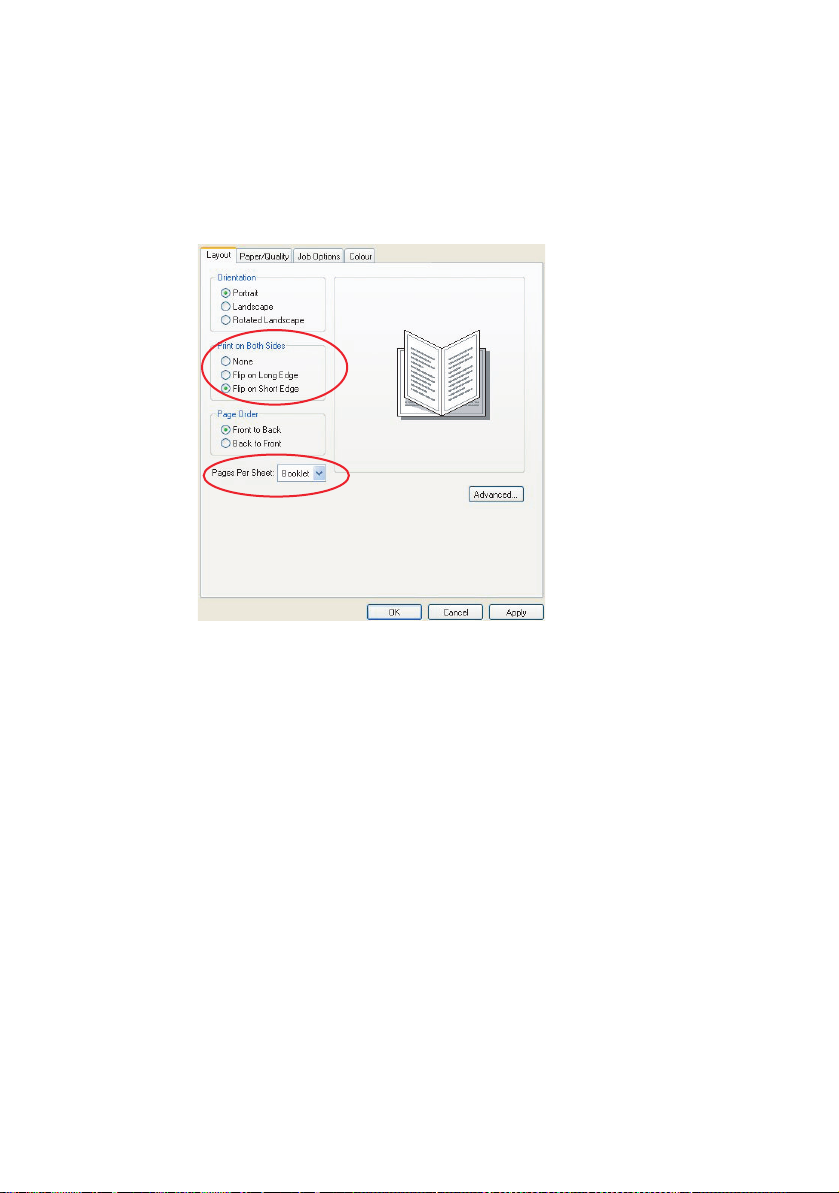
W
INDOWS POSTSCRIPT
(Windows 2000/XP/Server 2003 only)
1. In the driver’s [Layout] tab, choose [Booklet] from the
[Pages Per Sheet] drop-down list.
2. Check that the duplex option is set to [Flip on Short
Edge].
NOTE
If the Booklet choice is not shown, check that the Duplex option is
enabled in the driver. (See “Setting the driver device options” on
page 9.)
Booklet printing (imposition) 69
Page 70

W
INDOWS
PCL
1. In the driver’s [Setup] tab, recall any saved [driver
settings] you may wish to use.
2. Choose [Booklet] from the [Finishing Mode] drop-down
list, then click [Options].
3. In the Options window you can set the [signature] size
(see page 68, the number of [pages] per side of paper
and the [binding margin] if your document is going to be
thick. The graphic in this window shows the effect of each
choice you make.
NOTE
If the Booklet choice is not shown, check that the Duplex option is
enabled in the driver. (See “Setting the driver device options” on
page 9.)
70 Booklet printing (imposition)
Page 71

C
OLLATING
This feature allows multiple copies of a multipage document to be
printed with the pages of each copy in sequence.
Uncollated pages print like this
1
1
1
2
2
2
3
3
3
Collated pages print like this
1
2
3
1
2
3
1
2
3
Application collate—Some application programs have a collate
feature in their print options. In this case the application
performs the document collation and may send the job multiple
times to the printer. Generally, this method is slower but can be
more reliable.
Printer collate—This section describes the collate function built
into the printer driver. In this case the job is stored temporarily
in printer memory or on the printer’s hard disk (if installed), and
the printer performs collation. This method is normally faster, but
may not work from all applications.
If you experience problems using printer collate, use the collate
option in your application’s print options instead.
Collating 71
Page 72

W
INDOWS
1. If using the PCL driver, on the [Setup] tab first choose any
saved [driver settings] that you wish to use. See
“Recalling saved driver settings” on page 8.
2. In the [Job Options] tab, choose how many [copies] you
want to print from the scrolling list.
3. Click the [Collate] checkbox.
72 Collating
Page 73

MACOS9.
X
1. Choose [File] → [Print].
1
2
3
2. From the printer menu (1), select your printer model.
3. Select [General] (2).
4. Enter the number of [copies] (3) you wish to print.
4
5
5. Select [Job Options] (4).
6. Select the [Collate] checkbox (5) to enable printer collate.
NOTE
The illustrations here show the Apple LaserWriter driver, which
uses “printer collate”. The Adobe PostScript driver looks very
similar but uses “application collate”. See page 71.
Collating 73
Page 74
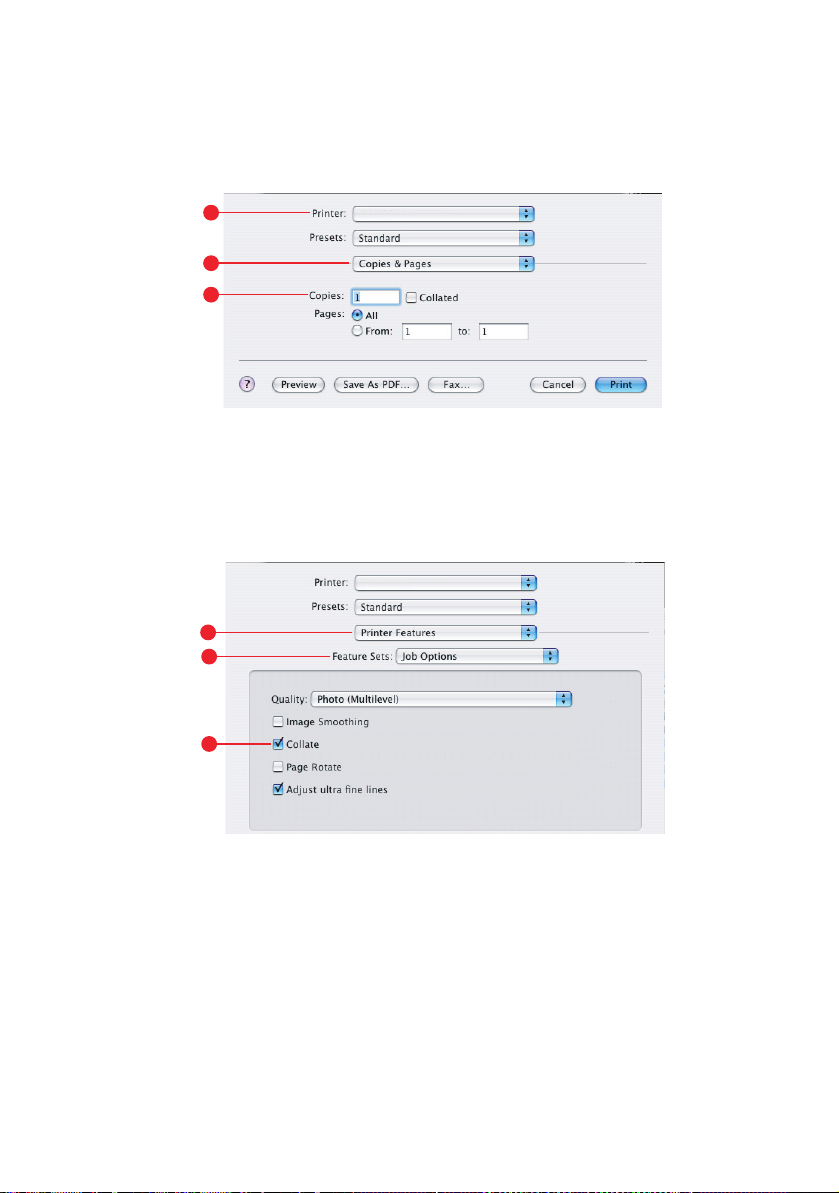
MACOS X
1. Choose [File] → [Print].
1
2
3
2. From the printer menu (1), select your printer model.
3. Select [Copies & Pages] (2).
The [Collate] option in the [Copies & Pages] dialogue is for
application collate. See page 71.
4
5
6
4. Enter the number of [copies] (3) you wish to print.
5. Select [Printer Features] (4).
6. From the [Feature Sets] menu (5), select [Job Options].
7. Select the [Collate] checkbox (6) to enable printer collate.
74 Collating
Page 75
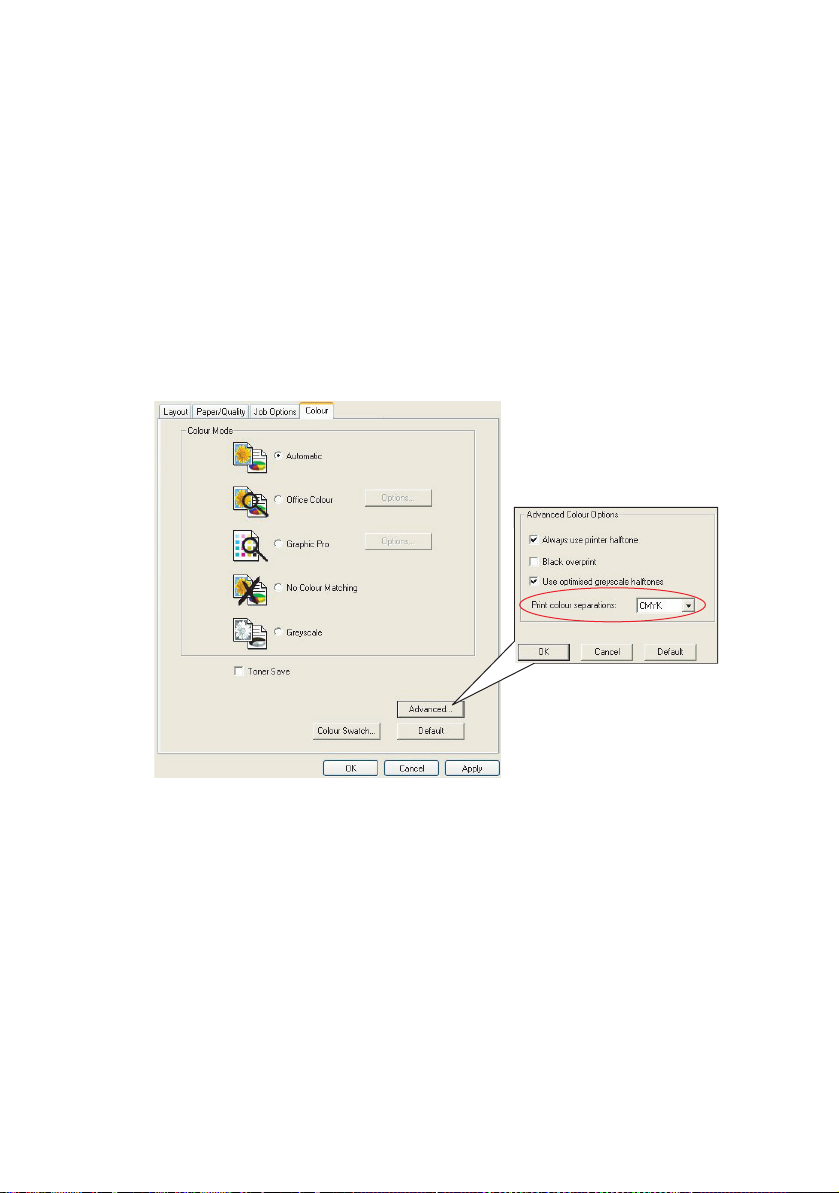
C
OLOUR SEPARATION
The colour separation feature prints each of four primary colours
as separate greyscale images. This is a proofing facility that
indicates the relative densities of each of the four toner colours
in your print document. The darker an area appears, the more of
the corresponding toner colour will be used when printing in full
colour.
W
INDOWS POSTSCRIPT
1. In the driver’s [Colour] tab, click [Advanced].
2. Select which [separations] you want to print from the
drop-down list.
Colour separation 75
Page 76

MACOS9
1. Choose [File] → [Print].
1
2
3
2. From the printer menu (1), select your printer model.
3. Select [Colour Options] (2).
4. From the [Separations] menu (3), select the separations
you wish to print.
76 Colour separation
Page 77
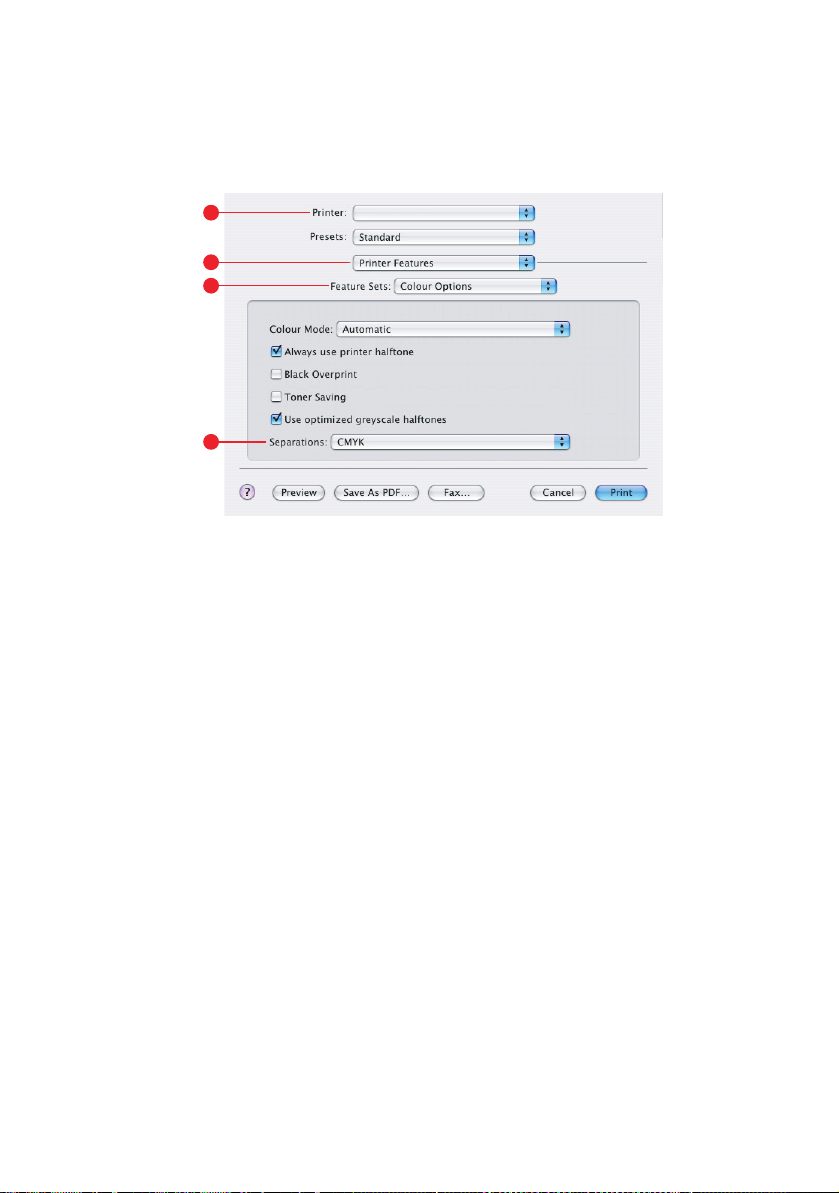
MACOS X
1. Choose [File] → [Print].
1
2
3
4
2. From the printer menu (1), select your printer model.
3. Select [Printer Features] (2).
4. From the [Feature Sets] menu (3), select [Colour Options]
5. From the [Separations] menu (4), select the separations
you wish to print.
Colour separation 77
Page 78

S
EPARATING QUEUED PRINT JOBS
When you share a printer with other users it can be useful to print
a special page between print jobs to help locate each user’s job
in a paper stack at the printer. In Windows this page is called a
“separator page”. On the Mac it is called a “cover page”.
NOTE
Do not confuse Cover Page with “Cover Print”. Cover Print is when
the first page (cover) of a print job is fed from one paper tray, and
the remaining pages of the print job are fed from a different tray.
See “Cover print” on page 80.
W
INDOWS SEPARATOR PAGE
The separator page is set from the printer driver’s default
properties window. Access to this is directly from Windows, not
from within your application program. See “Changing the driver
defaults” on page 7.
2
1
1. In the driver’s Advanced tab click the [Separator Page…]
button (1).
2. Click [Browse] (2) and navigate to a file containing an
image of the separator page you wish to use, then click
[OK].
78 Separating queued print jobs
Page 79

MACOS 9
The cover page is accessed from your application’s print dialogue.
1. Choose [File] → [Print].
2. From the [Printer] menu (1), select your printer model.
3. Select [Cover Page] (2).
4. Select the required options for the cover page (3).
COVER PAGE
1
2
3
MACOS X
The cover page is accessed from your application’s print dialogue.
1. Choose [File] → [Print].
2. From the [Printer] menu (1), select your printer model.
3. Select [Cover Page] (2).
4. Select the required options for the cover page (3).
Separating queued print jobs 79
COVER PAGE
1
2
3
Page 80

C
OVER PRINT
Cover print is when the first page (cover) of a print job is fed from
one paper tray, and the remaining pages of the print job are fed
from another paper tray.
This feature is not available in the Windows PostScript Drivers.
Do not confuse Cover Print with “Cover Page”. A Cover Page is an
identification sheet inserted between the print jobs of a network
printer. See “Separating queued print jobs” on page 78.
W
INDOWS
PCL
1. In the Setup tab, choose any saved driver settings you
wish to use. See “Recalling saved driver settings” on
page 8.
2. Click [Paper Feed Options].
3. Check the [Use different source for first page] checkbox.
4. Choose the tray you want to feed the cover page from and
the paper type in the [Source] and [Weight] drop-down
lists.
80 Cover print
Page 81

MACOS9.
X
1. Choose [File] → [Print].
1
2
3
4
2. From the [Printer] menu (1), select your printer model.
3. Select [General] (2).
4. From [Paper Source] (3), select the trays or paper types
you wish to use for the first page and remaining pages.
MACOS X
1. Choose [File] → [Print].
1
2
3
2. From the [Printer] menu (1), select your printer model.
3. Select [Paper Feed] (2).
4. Select the trays or paper types you wish to use for the
first page and remaining pages (3).
Cover print 81
Page 82

C
USTOM PAGE SIZE
This feature enables printing on non-standard sized print media.
The multipurpose tray is used for feeding non-standard media
sizes. Print media width can be from approximately 76mm to
328mm, and its length can be from 90mm to 1200mm. Actual
limits vary slightly depending on which printer driver you use and
your computer’s operating system.
Some applications software may not produce the desired results
with non-standard print media sizes, and some experimentation
may be required to obtain the results you want.
W
INDOWS
1. In the driver’s [Layout] tab, click [Advanced].
XP/2000 P
OSTSCRIPT
2. In the Advanced Options window, under [Paper/Output],
choose [PostScript Custom Page Size] from the [Paper
Size] drop-down list.
82 Custom page size
Page 83

3. In the PostScript Custom
Page Size Definition
window, Choose your
[paper feed direction]
from the drop-down list.
The available choices
are:
Short edge first The page is portrait (tall) format and you will feed
Long edge first The page is landscape (wide) format and you will
Short edge first
flipped
Long edge first
flipped
the top of the page into the printer.
feed the top of the page into the printer.
The page is portrait (tall) format and you will feed
the bottom of the page into the printer.
The page is landscape (wide) format and you will
feed the bottom of the page into the printer.
Notice that the size ranges available swap places when you
change the paper feed direction between a portrait and a
landscape choice.
Remember that the width of the multipurpose tray is
limited to the width of an A3 sheet (297mm), so if your
paper is longer than this you will have to feed it short edge
first.
4. You can also position the page image on the paper to
avoid printing too close to the edge by choosing an
[Offset].
Offset relative to [perpendicular] direction adds to your left
margin.
Offset relative to [parallel] direction adds to your top
margin (normal feed) or bottom margin (flipped feed).
5. Click [OK] to close the PostScript Custom Page Size
Definition window.
6. Click [OK] to close the Advanced Options window.
7. In the driver’s window, choose the [Multipurpose Tray] as
the [Paper Source].
Custom page size 83
Page 84

W
INDOWS
The Windows 98 PostScript driver allows up to three custom page
sizes to be defined and saved for future use.
1. In the driver’s [Setup] tab, on the [Size] drop-down list,
2. If this is a previously saved custom size that you wish to
3. To create a new custom size:
98/ME P
choose one of the available [custom paper sizes].
use, click [OK] to close the Printer Properties window.
a. Click the [Custom Size] button.
b. Enter a name for your new custom size in the [Name]
box.
c. Enter the page dimensions in the [Width] and [Length]
boxes.
OSTSCRIPT
d. Click [OK] to save your new custom size.
4. Print your document.
84 Custom page size
Page 85
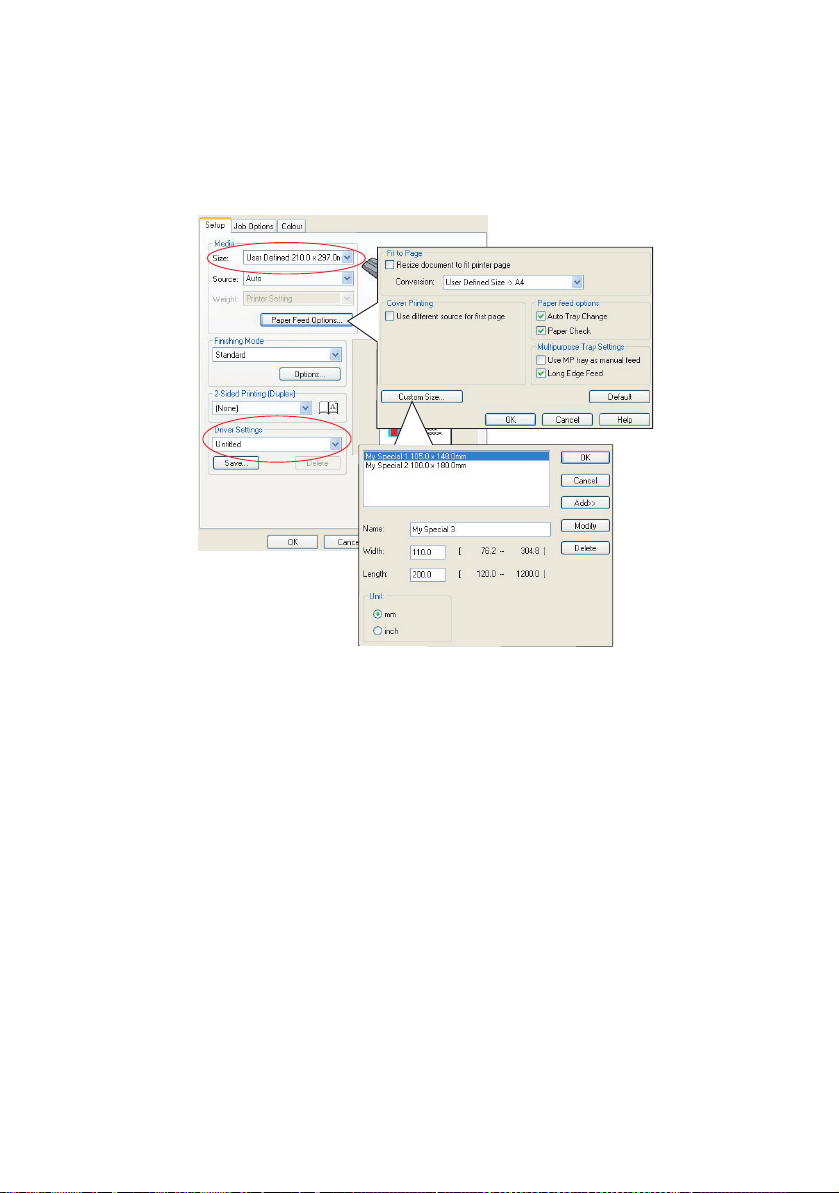
W
INDOWS
PCL
1. In the driver’s [Setup] tab, select any previously saved
settings you wish to use.
2. Click the [Paper Feed Options] button.
3. In the Paper Feed Options window, click [Custom Size].
If you have previously saved any special custom sizes they
will be listed in the Custom Size window.
4. To use a previously saved custom size, click its name in
the list.
To create a new custom size:
a. Enter its dimensions in the [Width] and [Length]
boxes.
b. Enter a name for the new size in the [Name] box, and
click [Add] to save it in the list.
Custom page size 85
Page 86

5. Click [OK] to accept your chosen size and close the
Custom Size window.
6. If this is th e size of your document but you want to scal e it
to fit a standard size of paper, click [Resize document to fit
printer page] in the Paper Feed Options window, and
choose the printer’s actual paper size from the
[Conversion] drop-down list.
MACOS 9
NOTE
The illustration in this procedure shows the Apple LaserWriter
driver. The procedure is almost identical in the Adobe PostScript
driver.
1. In your application program, choose [File] → [Print].
1
2
3
4
5
2. Select [Custom Page Sizes] (1).
3. Click the [New] button (2) to define a new paper size.
4. Enter the [Width] and [Height] (3) of your paper.
5. Specify paper [margins] (4) as required.
6. Enter a [Name] (5) for your new size and click [OK].
86 Custom page size
Page 87

MACOS X
1. In your application program, choose [File] → [Page
Setup].
1
2
3
4
2. Select [Custom Page Size] (1).
3. Click the [New] button (2) to define a new paper size and
enter a name for the paper size.
4. Enter the [Width] and [Height] (3) of your paper.
5. Specify paper [margins] (4) as required.
6. Click [OK] to save the new paper size.
Custom page size 87
Page 88

D
UPLEX (DOUBLE-SIDED) PRINTING
If your printer has a duplex unit installed you can print on both
sides of the paper, to save paper, weight, bulk and cost.
> Only paper can be used for duplex printing, not
transparencies or other media.
> Use paper stock of 75–120 g/m². If you experience
excessive curling with 75–90 g/m² paper, use 105 g/m².
> Use standard sized paper stock only, e.g. A4, A3, Letter,
etc.
> Load the paper print side up. Ream wrappers are usually
marked with an arrow, indicating which is the print side.
> Paper can be fed from standard paper trays, including the
high capacity feeder if you have one, but not from the
multipurpose tray.
> Do not set the paper weight to Ultra Heavy.
> Do not enable the White Page Skip function.
88 Duplex (double-sided) printing
Page 89

W
INDOWS POSTSCRIPT
1. In the driver’s Layout tab (Windows XP) or Setup tab
(Windows 98), under [2-Sided Printing], select the
binding edge you want.
WINDOWS XP
WINDOWS 98
For portrait (tall) page layout the usual choice is [Long
Edge]. For landscape (wide) page layout the usual choice
is [Short Edge]. Choosing [Off] turns off duplex printing
and your document will be printed single-sided.
W
INDOWS
PCL
1. In the driver’s Setup tab, under [2-Sided Printing], select
the binding edge you want.
WINDOWS XP WINDOWS 98
For portrait (tall) page layout the usual choice is [Long
Edge]. For landscape (wide) page layout the usual choice
is [Short Edge].
Choosing [Off] turns off duplex printing and your
document will be printed single-sided.
Duplex (double-sided) printing 89
Page 90
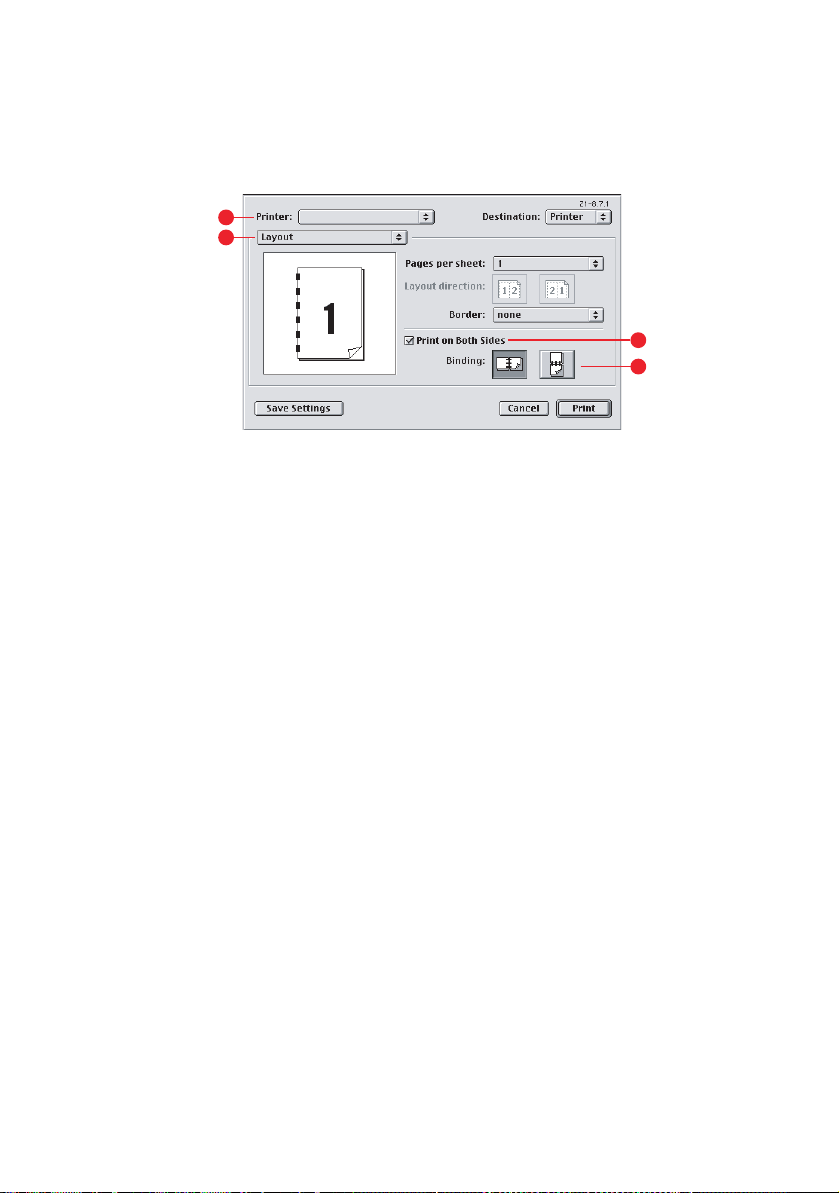
MACOS 9
1. In your application program, choose [File] → [Print].
1
2
2. From the [Printer] menu (1), select your printer model.
3. Select [Layout] (2).
4. Select the [Print on Both Sides] checkbox (3).
5. Select the binding edge (4) that you want.
The graphic shows how you paper will be flipped, either on
the short or the long edge. Which choice you make will
usually depend on whether your page format is portrait
(tall) or landscape (wide), and how you plan to turn the
paper over to read the second side.
3
4
90 Duplex (double-sided) printing
Page 91

MACOS X
1. In your application program, choose [File] → [Print].
1
2
2. From the [Printer] menu (1), select your printer model.
3. Select [Layout] (2).
4. From the [Two Sided Printing] options (3), select either
[Long Edge Binding] or [Short Edge Binding].
Which choice you make will usually depend on whether
your page format is portrait (tall) or landscape (wide), and
how you plan to turn the paper over to read the second
side.
3
Duplex (double-sided) printing 91
Page 92

P
RINTING MULTIPLE PAGES ON ONE SHEET
(N-UP)
This feature scales the page size of your document for printing
and reproduces several pages per sheet.
This is useful when you simply want to proof your page layout, or
distribute your document in a more compact format. It saves
paper, bulk, weight and cost.
If you have a duplex unit installed, you can even combine this
feature with duplex printing to save even more.
1 2
1
W
INDOWS POSTSCRIPT
2
3
4
3 4
1. In the driver’s Layout tab (Windows XP) or Setup tab
(Windows 98), choose the number of pages (“N-up”) you
want to print on each sheet. 1-up is normal, 16-up is
maximum.
92 Printing multiple pages on one sheet (N-up)
Page 93

W
INDOWS
PCL
1. In the driver’s Layout tab (Windows XP) or Setup tab
(Windows 98), choose the number of pages (“N-up”) you
want to print on each sheet. 1-up is normal, 16-up is
maximum.
2. Click [Options] to choose from the available options for
this feature.
From here you can choose the page printing order, the
page layout, whether you want printed page borders, and
a binding margin if you need it.
MACOS 9
1. In your application program, choose [File] → [Print].
1
2
3
4
Printing multiple pages on one sheet (N-up) 93
Page 94
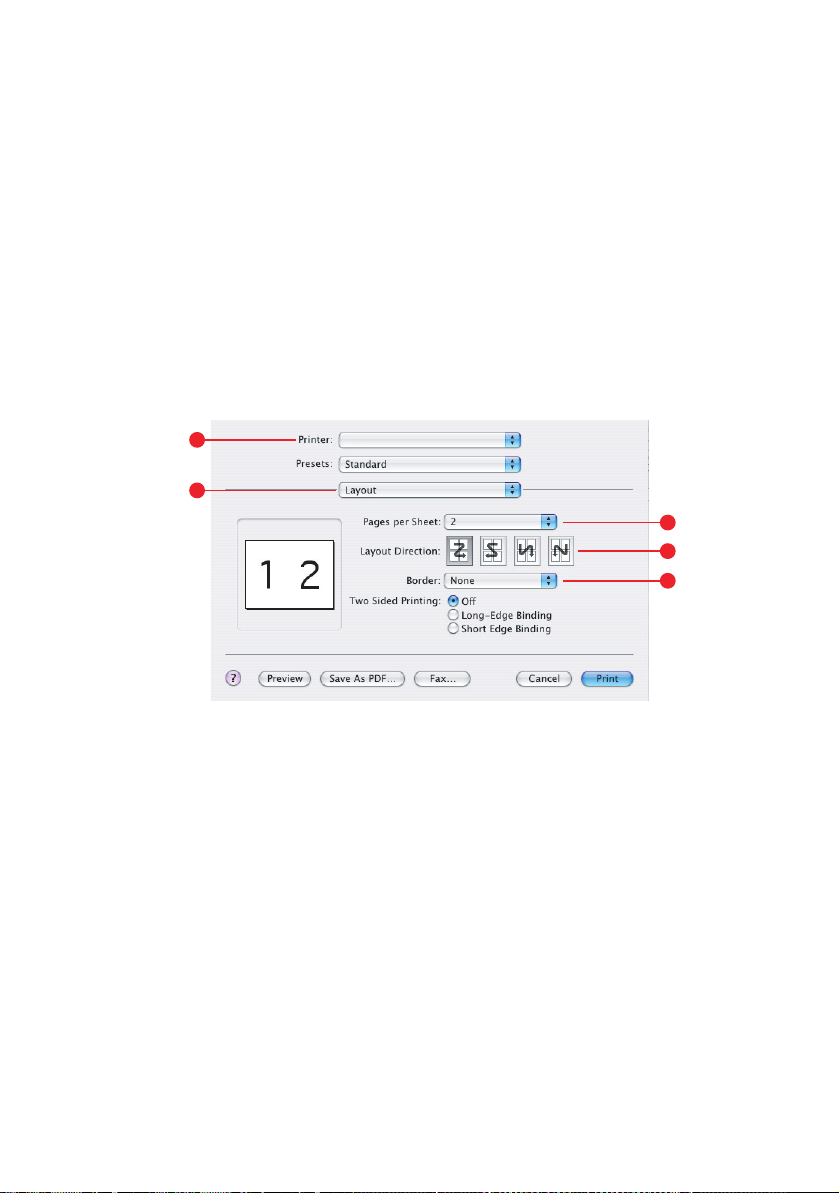
2. From the [Printer] menu (1), select your printer model.
3. Select [Layout] (2).
4. From the [Pages per Sheet] menu (3), select the number
of pages you want to fit onto a single sheet of paper.
5. If required, change the direction (4) the document pages
are laid out on each sheet of paper.
MACOS X
1. In your application program, choose [File] → [Print].
1
2
3
4
5
2. From the [Printer] menu (1), select your printer model.
3. Select [Layout] (2).
4. From the [Pages per Sheet] menu (3), select the number
of pages you want to fit onto a single sheet of paper.
5. If required, change the direction (4) the document pages
are laid out on each sheet of paper.
6. If required, you can surround each page with a border (5).
94 Printing multiple pages on one sheet (N-up)
Page 95

P
OSTER PRINTING
This option allows you to print posters by dividing a single
document page into multiple pieces (sometimes called “tiles”).
Each piece prints, enlarged, on a separate sheet. Then, you
combine the separate sheets to create a poster.
Poster Print is only available with the Windows PCL printer
drivers.
W
INDOWS
PCL
1. In the driver’s Setup tab, under [Finishing Mode], choose
[Poster Print].
2. Click [Options] to open the Options window.
a. Choose the [enlargement] required for your document
to fill the poster.
b. [Registration marks] can be printed if required so that
your printed pages (tiles) can be trimmed exactly to
the edge of the image.
Poster printing 95
Page 96

c. An [overlap] may help you to match adjacent tiles
when making up your final poster.
S
CALE TO PAGE
Scale to Page allows you to print data formatted for one size page
onto a different size page, without modifying the print data.
This feature is only available with the Windows PCL drivers.
1. In the driver’s Setup tab, click the [Options] button.
2. Check the [Fit to Page] checkbox.
3. Choose the scaling factor you need from the
[Conversions] drop-down list.
96 Scale to page
Page 97

W
ATERMARKS
A watermark is typically faint text that is superimposed on a
printed document. This can used to indicate that the document is
“Draft”, or perhaps “Confidential”.
This feature is not available on Mac OS X. The illustration below
shows the Windows PostScript driver. The PCL driver is very
similar.
W
INDOWS
The Watermarks Feature is found in the driver’s [Job Options]
tab. Click the [Watermarks] button.
Watermarks 97
Page 98

TO
CREATE A NEW WATERMARK
1. In the Watermarks window, click [New…].
2. Enter the text you want for your watermark.
3. Adjust your watermark’s font, size, colour, angle, position
and border (trim) as required.
4. Click [OK] to accept your changes.
TO
CHOOSE A PREVIOUSLY CREATED WATERMARK
1. In the Watermarks window, click the watermark in the list.
TO
EDIT AN EXISTING WATERMARK
1. In the Watermarks window, click the watermark’s name in
the list.
2. Click [Edit…].
3. Make any adjustments you wish, and click [OK] to accept
your changes.
TO
PRINT USING A WATERMARK
1. In the Watermarks window, click the watermark’s name in
the list.
2. Click [OK] to close the Watermarks window.
3. Click [OK] to close the Printer Properties window.
4. Print your document.
98 Watermarks
Page 99

MACOS 9
The illustrations here are for the Adobe PostScript driver.
Watermarks are not featured in the Apple LaserWriter driver.
1. In your application program, choose [File] → [Page
Setup].
1
2
3
4
5
2. Select [Watermarks] (1).
3. Select which pages you want to print watermarks on (2).
[None] (no watermarks), [First] or [All].
4. Choose the type of watermark data to use (3): a PICT file,
EPS file or plain text.
5. To create or edit the text for a watermark, click [Edit…]
(4). This launches the watermark editing dialogue (5).
Watermarks 99
Page 100

100 Watermarks
 Loading...
Loading...