
C9600
PŘÍRUČKA PRO OVLÁDÁNÍ TISKU
C9600n/C9600dn/C9600hdn/C9600hdtn
C9000
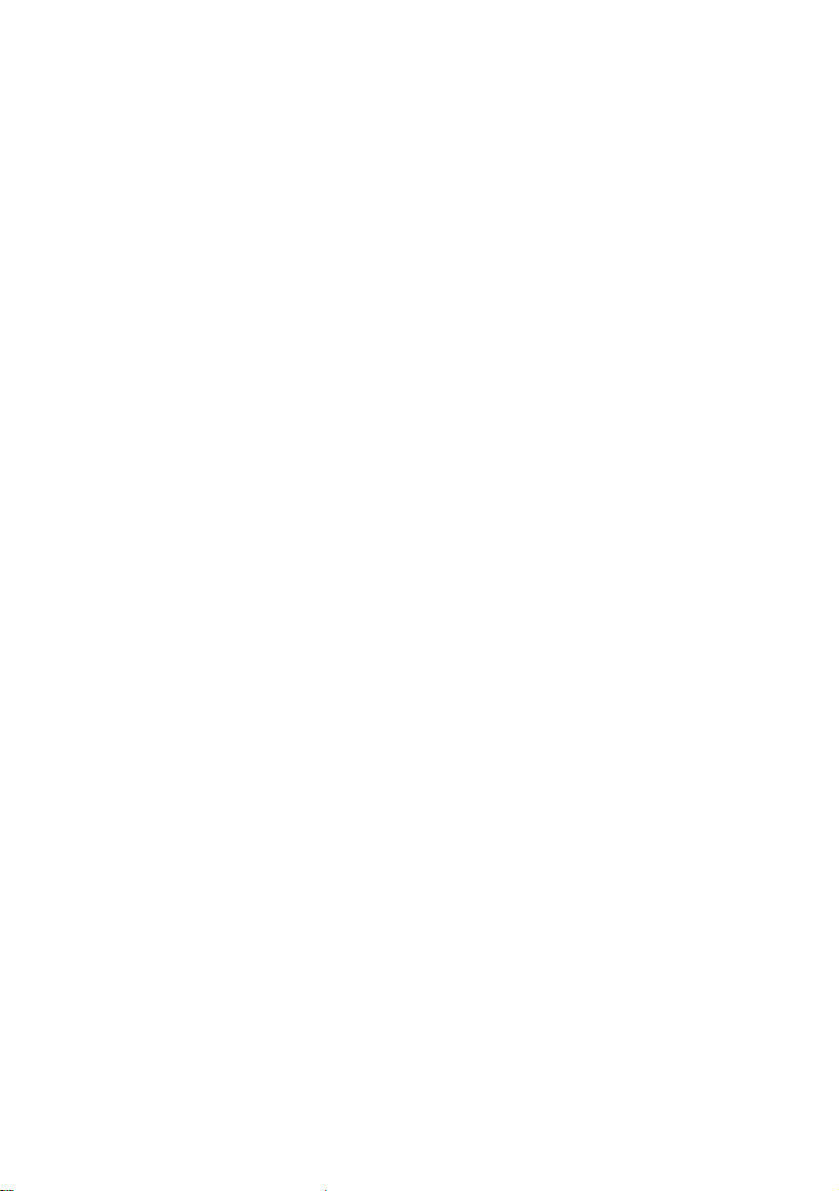
P
ŘEDMLUVA
Vynaložili jsme maximální úsilí, aby informace v tomto dokumentu byly kompletní,
přesné a platné. Společnost OKI nemá žádnou zodpovědnost za následky chyb, které
jsou mimo její kontrolu. Společnost OKI také nemůže zaručit, že změny v programovém
vybavení a na zařízeních jiných výrobců, na které odkazuje tato příručka, neovlivní
použitelnost podávané informace. Odkaz na programové vybavení vytvořené jinými
společnostmi společnost OKI k ničemu nezavazuje.
I když bylo vyvinuto odpovídající úsilí, aby tento dokument byl tak přesný a užitečný jak
je to možné, nedáváme žádnou záruku, ať přímou tak nepřímo vyjádřenou, ohledně
přesnosti a kompletnosti zde obsažených informací.
Nejnovější ovladače a příručky jsou k dispozici na webu OKI Printing Solutions:
Copyright © 2005. Všechna práva vyhrazena.
OKI a OKI Printing Solutions jsou registrované ochranné známky společnosti OKI
Electric Industry Company, Ltd.
Energy Star je ochranná známka agentury United States Enviromental
Protection Agency.
Hewlett-Packard, HP a LaserJet jsou registrované ochranné známky společnosti
Hewlett-Packard Company.
Microsoft, MS-DOS a Windows jsou registrované ochranné známky společnosti
Microsoft Corporation.
Apple, Macintosh, Mac a Mac OS jsou registrované ochranné známky společnosti
Apple Computer.
Adobe a PostScript jsou registrované ochranné známky společnosti Adobe Systems.
Názvy jiných výrobků a jiné obchodní značky jsou registrované ochranné známky
příslušných vlastníků.
http://www.okiprintingsolutions.com
2
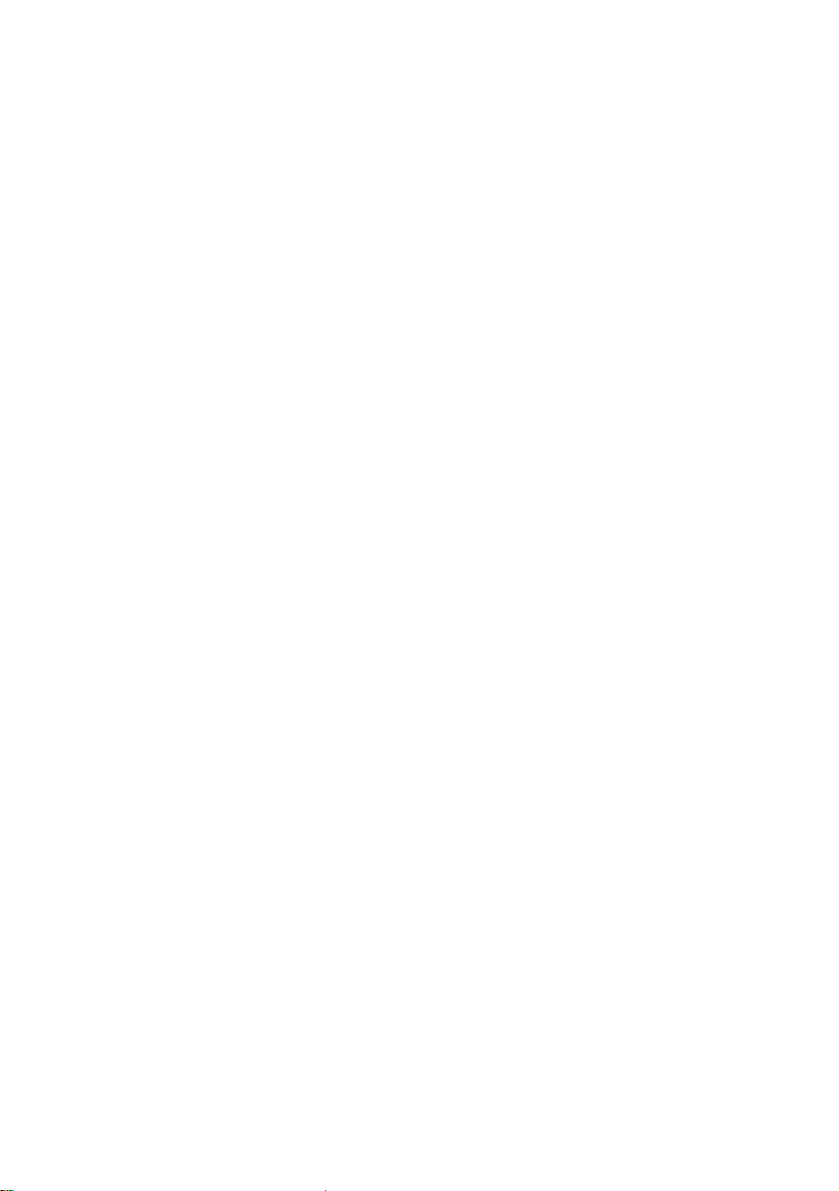
O
BSAH
Kapitola 1: Úvod.........................................................................................5
O této příručce .........................................................................5
Přístup k obrazovkám ovladače...............................................6
Ovladače systému Windows ..............................................6
Uložená nastavení ovladače pro jazyk PCL.......................8
Nastavení možností zařízení v ovladači...................................9
Windows.............................................................................9
Mac OS9 ............................................................................9
Mac OS X v klasickém režimu..........................................11
Mac OS X.........................................................................11
Kapitola 2: Černá a šedá..........................................................................13
Přetisk černé ..........................................................................13
Černý tisk (generování černé)................................................15
Composite black (Složená černá) ....................................15
True (pure) black (Skutečná – čistá – černá) ...................15
Fine lines enhancement (Vylepšení jemných čar) .................19
Tisk ve stupních šedé ............................................................20
Kapitola 3: Soulad barev..........................................................................25
Základy...................................................................................25
Obsah této příručky................................................................26
Správa barev tiskárny ............................................................27
Úvod .................................................................................27
O barvách RGB a CMYK..................................................28
Office colour (Barva Office)....................................................29
Office colour (Barva Office) – možnosti RGB...................30
Vlastní nastavení barvy Office RGB pomocí
nástroje Colour Correct (Oprava barev) (Windows).......35
Graphic pro (Profesionální grafika)........................................36
Typy podporovaných profilů ICC......................................37
Pracovní postup systému Graphic pro
(Profesionální grafika) – přehled....................................38
Soulad barev s monitorem, skenerem
nebo fotoaparátem.........................................................41
Simulace jiné tiskárny – zdrojová data RGB ....................48
Simulace inkoustových barev CMYK –
zdrojová data CMYK......................................................56
Vykreslení.........................................................................62
Pure Black Text / Graphics (Čistě černý text
nebo grafika) ..................................................................63
Colour match precision (Přesnost souladu barev) ...........63
3
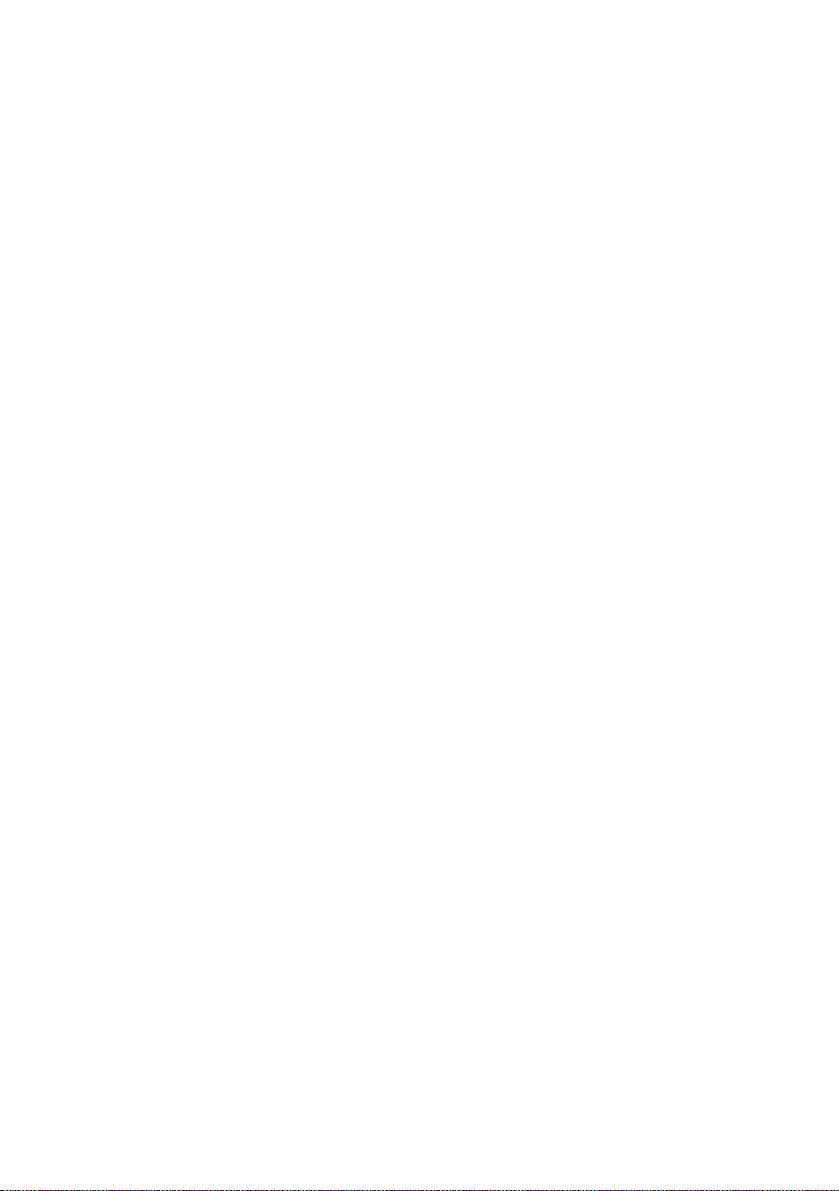
Nastavení ovladače tiskárny pro
vytvoření profilu ICC nebo vypnutí souladu barev .........64
Kapitola4: Možnosti dokončování ...........................................................67
Tisk brožury (použití)..............................................................68
Snášení..................................................................................71
Separace barev......................................................................75
Oddělování tiskových úloh ve frontě ......................................78
Oddělovací stránka systému Windows ............................78
Titulní stránka systému Mac OS 9 ...................................79
Titulní stránka systému Mac OS X...................................79
Tisk první stránky...................................................................80
Custom page size (Vlastní velikost stránky) ..........................82
Oboustranný (duplexní) tisk ...................................................88
Mac OS X.........................................................................91
Tisk více stránek na jeden list (N-up).....................................92
Poster printing (Tisk plakátu) .................................................95
Scale to page (Přizpůsobit na stránku)..................................96
Watermarks (Vodotisky).........................................................97
Kapitola 5: Secure printing (Zabezpečený tisk)......................................101
Odeslání dokumentu............................................................102
Windows.........................................................................102
Mac OS 9 .......................................................................103
Tisk dokumentu....................................................................104
Odstranění dokumentu zabezpečeného tisku......................105
Kapitola 6: Uložení na pevný disk..........................................................107
Odeslání dokumentu............................................................108
Tisk dokumentu....................................................................108
Odstranění uloženého dokumentu.......................................108
Rejstřík........................................................................................................109
4
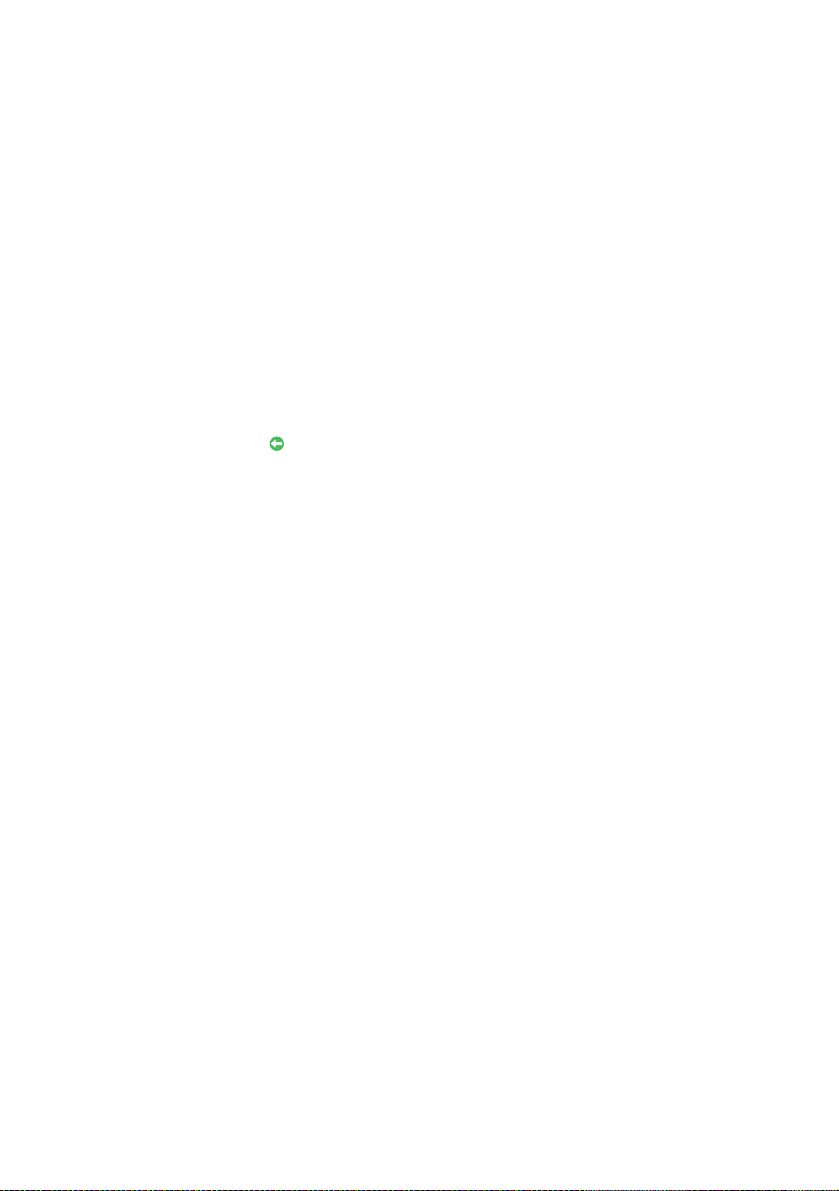
K
APITOLA
O
TÉTO PŘÍRUČCE
Tato příručka se dodává jako soubor PDF aplikace Adobe Acrobat.
Při zobrazení na obrazovce umožňuje pohodlné seznámení s mnoha
funkcemi softwaru ovladače dodávaného s tiskárnou C9600.
Příručka obsahuje mnoho křížových odkazů, které jsou zvýrazněny jako
modrý text. Klepnete-li na křížový odkaz v aplikaci Adobe Acrobat nebo
Adobe Reader (je také k dispozici na disku CD s příručkou), okamžitě se
zobrazí část příručky, která obsahuje odkazovaný materiál.
Pomocí tlačítka v aplikaci Adobe Reader můžete přejít přímo zpět na
předchozí místo.
Pokud potřebujete část této příručky vytisknout, použijte příkaz pro tisk
aplikace Adobe Reader a zvolte stránky, které chcete vytisknout. Některé
stránky jsou záměrně ponechány prázdné, takže je formát stránky vhodný
pro oboustranný (duplexní) tisk.
1: Ú
VOD
O této příručce 5
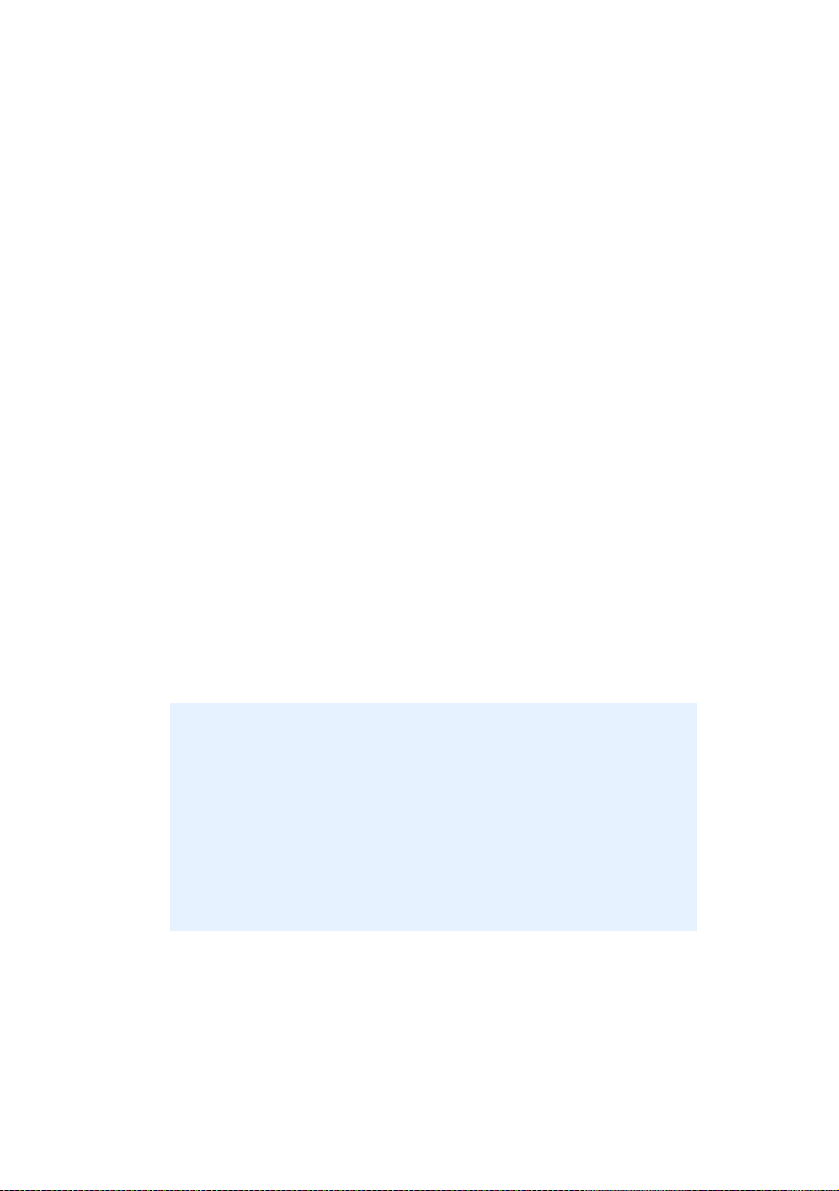
P
ŘÍSTUP K OBRAZOVKÁM OVLADAČE
Většina popsaných funkcí je přístupná z obrazovek ovladače tiskárny.
Způsob přístupu závisí na použitém počítači a jeho operačním systému.
O
VLADAČE SYSTÉMU WINDOWS
Dialogová okna ovladače obsahují karty, které poskytují mnoho různých
voleb pro nastavení tisku dokumentů.
Funkce ovladače jsou v systému Windows dostupné dvěma způsoby:
1. Přímo ze složky „Printers“ (Tiskárny) systému Windows (složka
„Printers and Faxes“ – Tiskárny a faxy – v systému Windows XP).
Pokud zvolíte tuto metodu, budou všechny provedené změny
nastaveny jako výchozí hodnoty ovladače. To znamená,
že zůstanou aktivní pro všechny vaše aplikace, dokud je v
konkrétních případech nezměníte v dialogovém okně Print (Tisk)
aplikace.
2. V dialogovém okně Print (Tisk) aplikace.
Zvolíte-li tuto metodu, budou provedené změny zpravidla platné
pouze po dobu spuštění příslušné aplikace, nebo dokud je opět
nezměníte. Po ukončení aplikace se většinou obnoví výchozí
hodnoty ovladače.
DŮLEŽITÉ!
Nastavení provedená přímo na ovládacím panelu tiskárny jsou
výchozí hodnoty tiskárny. Určují chování tiskárny, pokud
nezadáte jiné hodnoty v počítači.
Nastavení výchozích hodnot ovladače má přednost před
výchozími hodnotami tiskárny.
Nastavení tisku aplikace mají přednost před výchozími
hodnotami tiskárny i ovladače.
6Přístup k obrazovkám ovladače
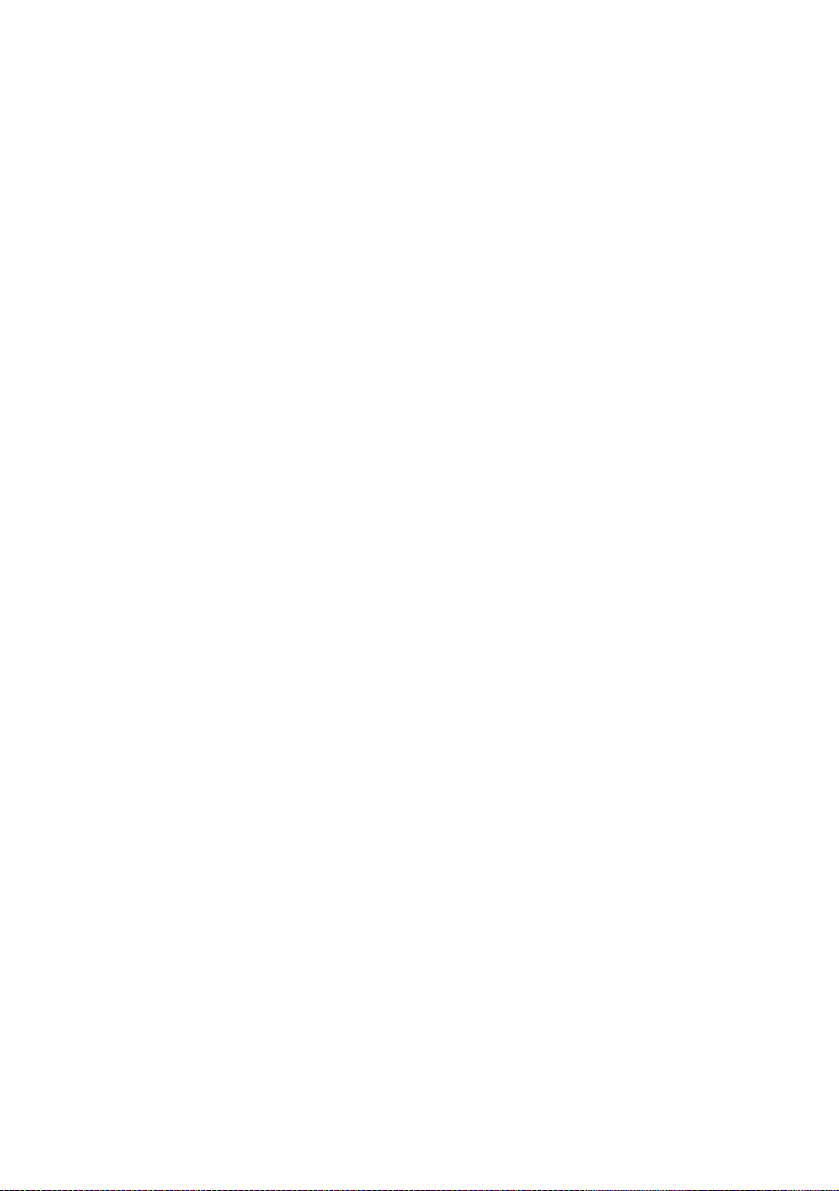
Z
MĚNA VÝCHOZÍCH HODNOT OVLADAČE
Windows XP/2000/Server 2003
1. Klepnutím na [Start] → [Settings] (Nastavení) → [Printers and Faxes]
(Tiskárny a faxy) otevřete okno Printers and Faxes (Tiskárny
afaxy).
2. V okně Printers and Faxes (Tiskárny a faxy) klepněte pravým
tlačítkem myši na příslušnou ikonu tiskárny a z místní nabídky
zvolte příkaz [Printing Preferences] (Předvolby tisku).
Windows 98/Me/NT
1. Klepnutím na [Start] → [Settings] (Nastavení) → [Printers] (Tiskárny)
otevřete okno Printers (Tiskárny).
2. V okně Printers (Tiskárny) klepněte pravým tlačítkem myši na
příslušnou ikonu tiskárny a z místní nabídky zvolte příkaz
[Properties] (Vlastnosti).
Z
MĚNA HODNOT OVLADAČE V APLIKACI
Windows
1. V aplikaci otevřete soubor, který chcete vytisknout.
2. Z nabídky [File] (Soubor) zvolte příkaz [Print…] (Tisk).
3. V dialogovém okně Print (Tisk) aplikace zkontrolujte, zda je
zobrazena správná tiskárna, a klepněte na tlačítko [Properties]
(Vlastnosti).
Macintosh
Uživatelské rozhraní počítačů Macintosh se značně liší od rozhraní
systému Windows. Zejména systém OS X se zásadně liší od předchozích
verzí. U každého postupu jsou proto uvedeny podrobné pokyny.
Přístup k obrazovkám ovladače7
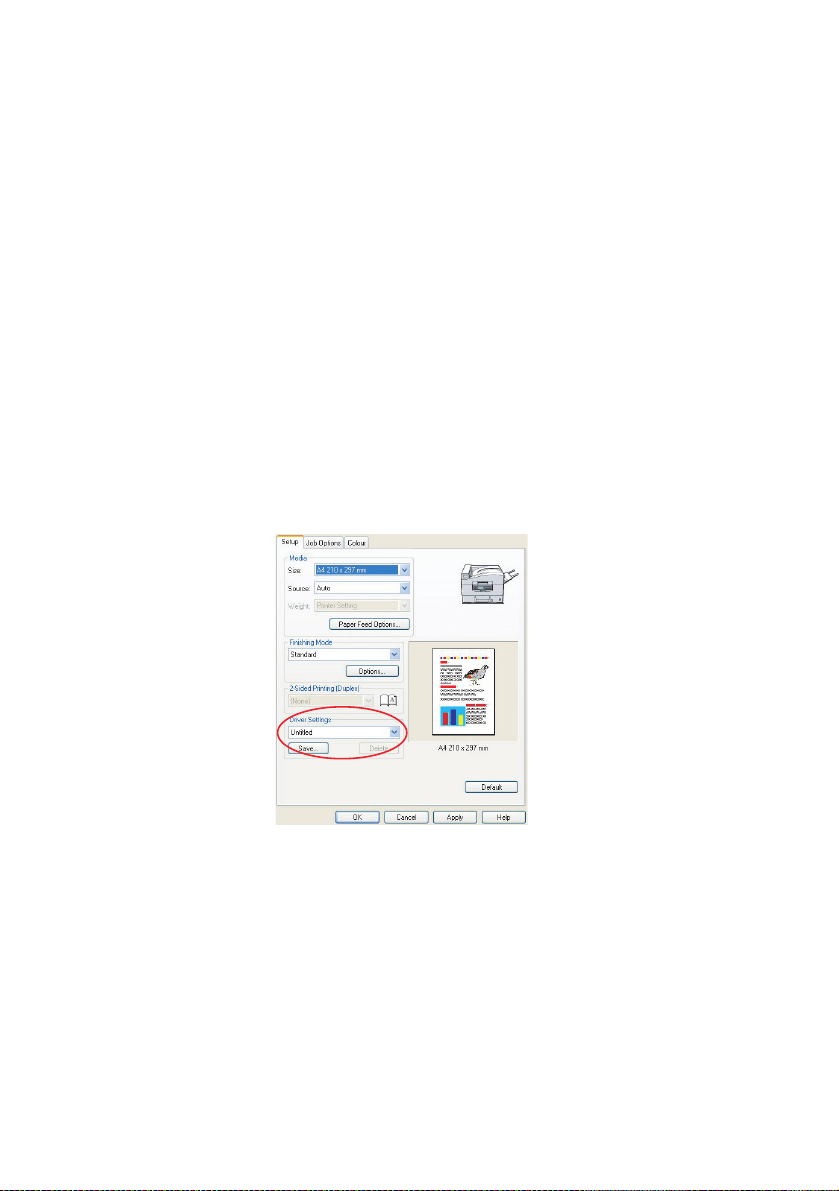
U
LOŽENÁ NASTAVENÍ OVLADAČE PRO JAZYK
Tato funkce jedinečná pro ovladače systému Windows pro jazyk PCL
umožňuje uložit nastavení ovladače tiskárny a znovu je použít později.
Můžete ji využít v případech, kdy často tisknete mnoho různých typů
dokumentů, které vyžadují různá nastavení ovladače tiskárny.
Vyvolání uložených nastavení v ovladačích pro jazyk PCL je jednoduchá
operace, kterou je nutné provést dříve, než případně nastavíte změny
specifické pro konkrétní úlohu. Aby nebylo nutné tento postup opakovat na
více místech příručky, je uveden na tomto místě.
U
LOŽENÍ SADY NASTAVENÍ OVLADAČE
1. Proveďte libovolné požadované změny nastavení ovladače, jak je
popsáno v příslušné části této příručky.
2. Na kartě [Setup] (Nastavení) ovladače klepněte na tlačítko
[Save…] (Uložit).
PCL
3. Zadejte popisný název ukládaného nastavení a klepněte na
tlačítko [OK].
V
YVOLÁNÍ ULOŽENÝCH NASTAVENÍ OVLADAČE
1. Na kartě [Setup] (Nastavení) ovladače zvolte požadované dříve
uložené [driver settings] (Nastavení ovladače).
2. Dále proveďte libovolná další nastavení pro tuto úlohu, jak je
popsáno v příslušné části této příručky.
8Přístup k obrazovkám ovladače
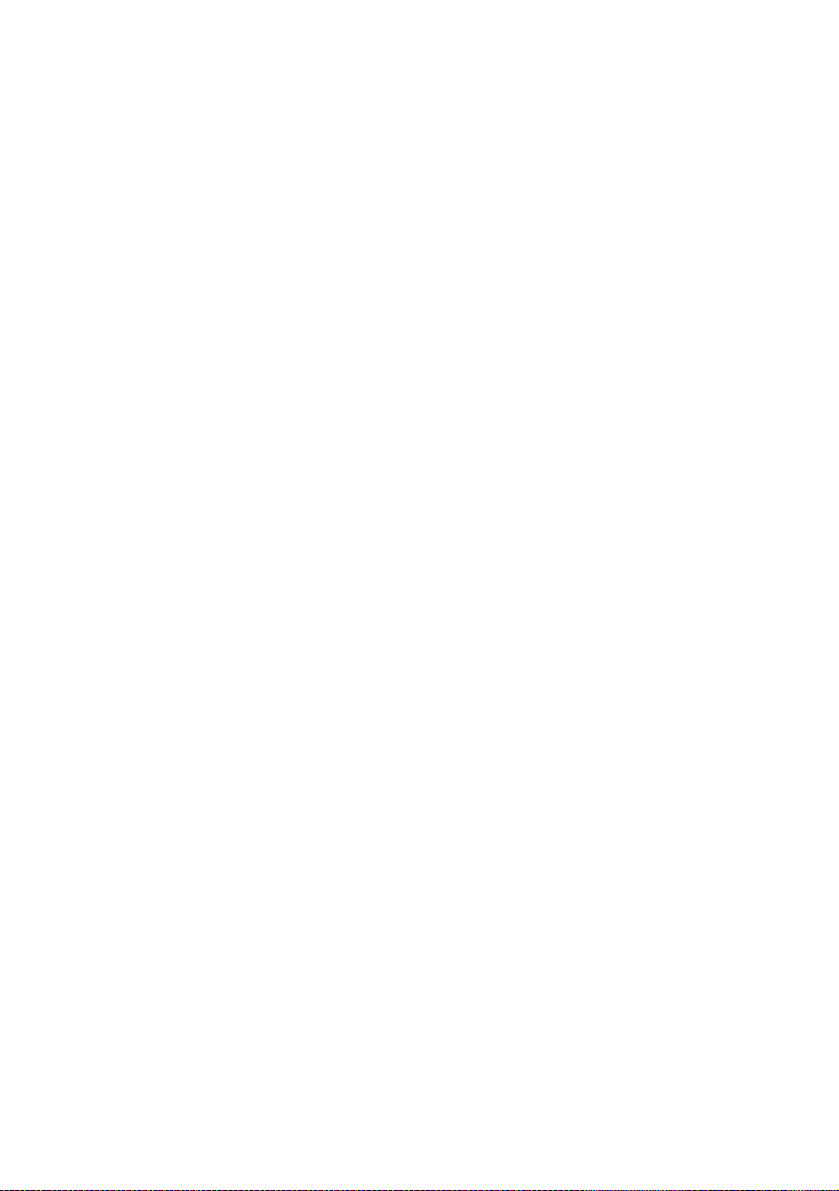
N
ASTAVENÍ MOŽNOSTÍ ZAŘÍZENÍ V OVLADAČI
Tato část vysvětluje, jak zajistit, aby ovladač tiskárny mohl využít veškeré
hardwarové funkce instalované v tiskárně.
Doplňky jako pevný disk, duplexní jednotka (pro oboustranný tisk), další
zásobníky papíru atd. bude možné použít pouze v případě, že jsou
nastaveny v ovladači tiskárny v počítači.
V některých případech je konfigurace hardwaru tiskárny automaticky
detekovány při instalaci ovladače. Doporučuje se však alespoň zkontrolovat,
zda jsou v ovladači uvedeny všechny dostupné hardwarové funkce.
Tento postup je nezbytný, pokud do tiskárny přidáte další hardwarové
funkce poté, co byly ovladače nainstalovány a nastaveny.
W
INDOWS
1. Otevřete okno [Properties] (Vlastnosti) ovladače. (Viz „Změna
výchozích hodnot ovladače“ na straně 7.)
2. Vyberte kartu [Device Options] (Možnosti zařízení).
V ovladači systému Windows XP pro jazyk PostScript může být
karta označena jako „Device Settings“ (Nastavení zařízení).
3. Nastavte možnosti pro všechna instalovaná zařízení, včetně
správného počtu zásobníků papíru, velkokapacitního vstupního
zásobníku, duplexní jednotky atd.
4. Klepnutím na tlačítko [OK] zavřete okno a uložíte změny.
MACOS9
K dispozici jsou dvě metody konfigurace možností hardwaru tiskárny v
závislosti na tom, zda používáte funkci Desktop Printing (Tisk z plochy):
> Pokud používáte funkci Desktop Printing (Tisk z plochy), použijte
ikonu tiskárny na ploše
nebo...
> použijte okno Chooser, pokud nepoužíváte tisk z plochy a tisknete
protokolem AppleTalk.
Nastavení možností zařízení v ovladači9
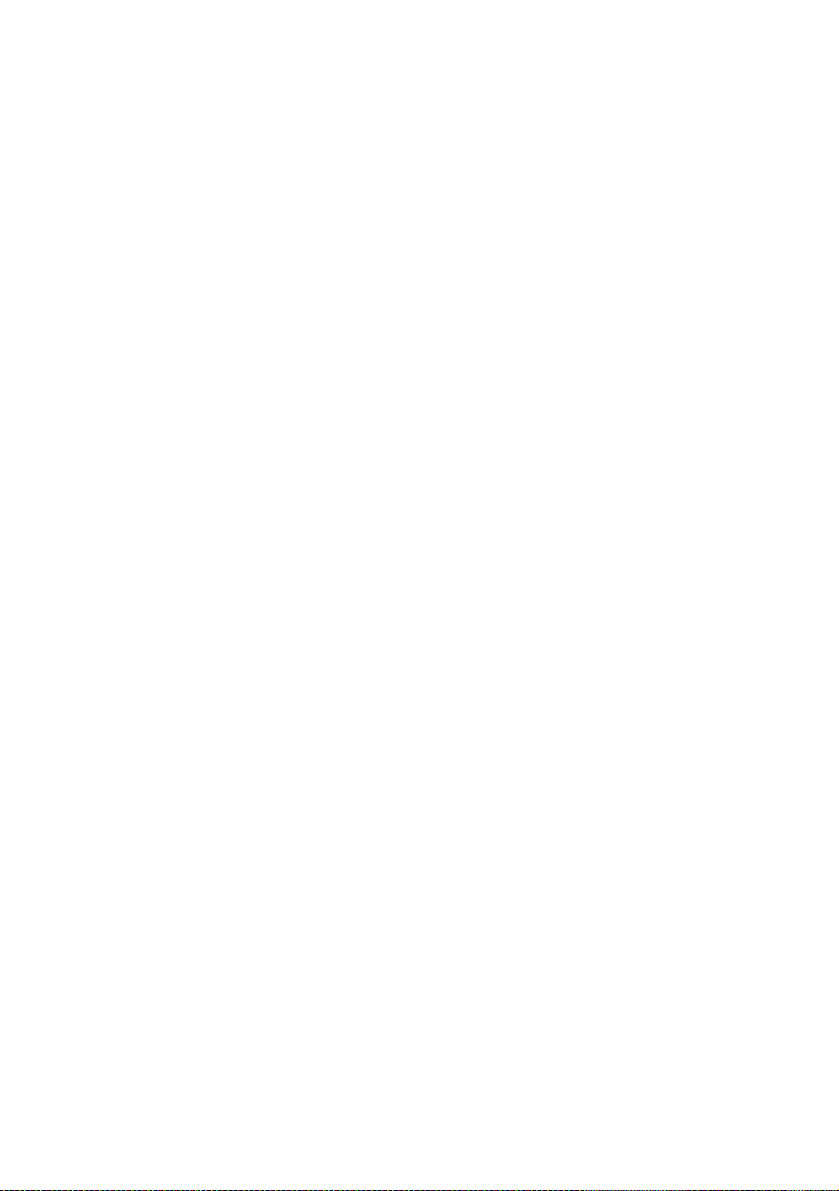
K
ONFIGURACE MOŽNOSTÍ HARDWARU Z PLOCHY
Použijte tuto metodu, máte-li ikonu tiskárny na ploše.
1. Vyberte na ploše ikonu své tiskárny.
2. Z nabídky [Printing] (Tisk) zvolte příkaz [Change Setup…] (Změnit
nastavení).
3. V nabídce [Change] (Změnit) vyberte instalované hardwarové
položky a příslušným způsobem změňte hodnoty [To] (Na).
Tip: Pokud je tiskárna připojena pomocí rozhraní USB nebo sítí
AppleTalk, klepněte na tlačítko [Auto Setup] (Automatické
nastavení). Tato funkce odešle dotaz do tiskárny a nastaví
možnosti automaticky.
4. Uložte nastavení klepnutím na tlačítko [OK].
K
ONFIGURACE MOŽNOSTÍ HARDWARU Z OKNA CHOOSER
(
POUZE APPLETALK
Zvolte tuto metodu, pokud nepoužíváte funkci Deskop Printing
(Tisk z plochy).
1. Z nabídky Apple zvolte příkaz [Chooser].
2. Vyberte ovladač používané tiskárny (LaserWriter nebo AdobePS)
na levé straně okna Chooser.
)
3. Pokud jste v síti s více zónami AppleTalk, vyberte příslušnou zónu
tiskárny v levé dolní části okna Chooser.
Pokud vaše síť nemá více zón AppleTalk, není tato možnost
zobrazena.
4. Vyberte název tiskárny v pravé části okna Chooser.
5. Klepněte na [Setup…] (Nastavení).
6. Klepněte na [Configure] (Konfigurovat).
7. Proveďte změny možností instalovaného hardwaru podle své
tiskárny.
10 Nastavení možností zařízení v ovladači
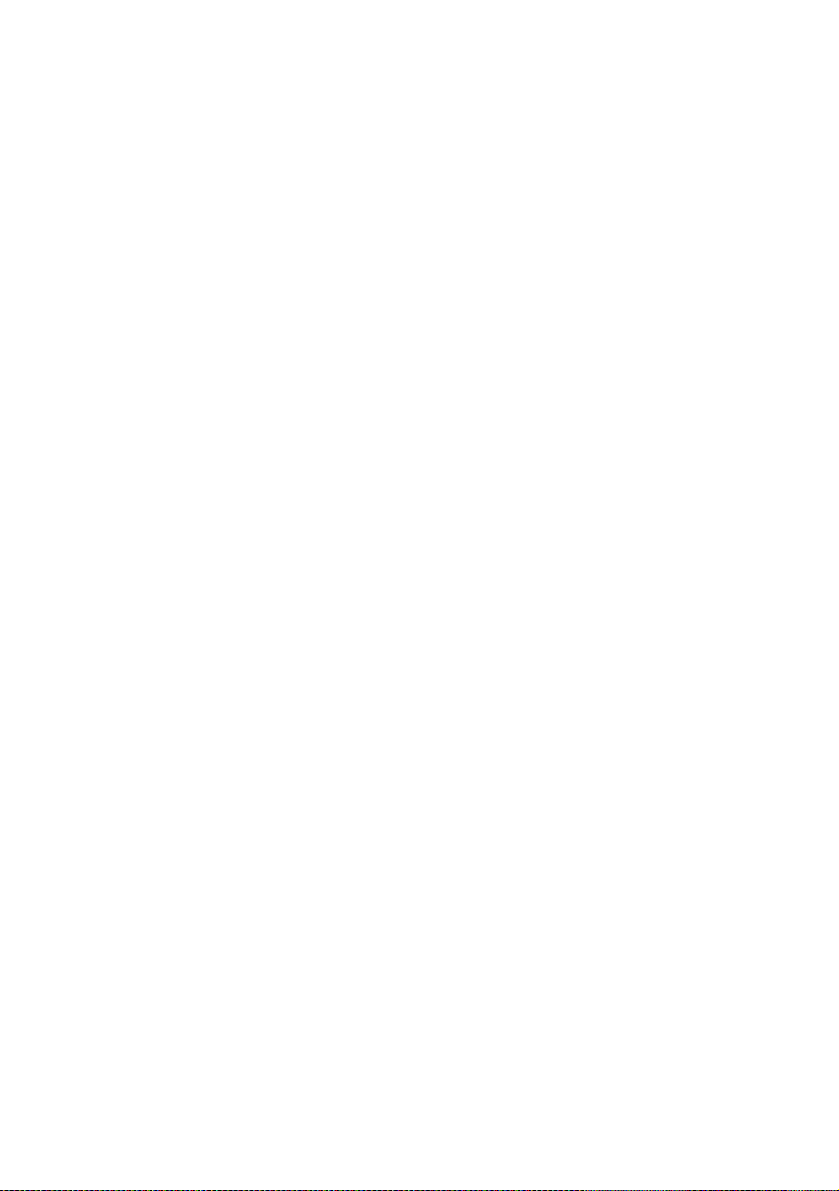
8. Klepněte na tlačítko [OK] a zavřete okno Chooser, abyste
změny uložili.
MACOS XV
Tiskárny připojené v síti AppleTalk:
1. Spusťte klasickou aplikaci (například SimpleText).
2. Klepněte na nabídku Apple a přejděte na příkaz [Chooser].
3. Vyberte ovladač tiskárny v levém podokně okna Chooser
4. Vyberte model tiskárny v pravém podokně okna Chooser.
5. Klepněte na [Setup…] (Nastavení).
6. Klepněte na tlačítko [Auto Setup] (Automatické nastavení).
Tiskárny připojené pomocí rozhraní USB:
Nelze změnit možnosti hardwaru tiskárny pro tiskárny, které jsou
připojené pomocí rozhraní USB v klasickém režimu. Pokud změníte
konfiguraci hardwaru své tiskárny, musíte odstranit existující tiskárnu a
znovu ji nastavit. Při nastavování tiskárny jsou možnosti hardwaru zařízení
detekovány automaticky.
KLASICKÉM REŽIMU
(například „LaserWriter 8“).
Je odeslán dotaz do tiskárny a automaticky se detekují další
možnosti hardwaru.
Tiskárny připojené pomocí LPR (TCP/IP):
Nelze změnit možnosti hardwaru tiskárny pro tiskárny, které jsou
připojené pomocí rozhraní LPR (TCP/IP) v klasickém režimu. Doporučuje
se místo toho připojit tiskárnu pomocí sítě AppleTalk.
MACOS X
1. Otevřete nástroj Printer Setup (Nastavení tiskárny) (OS X 10.3)
nebo Printer Center (Centrum tiskáren) (starší verze OS X) a
zkontrolujte, zda je vybrán příslušný model tiskárny.
Nastavení možností zařízení v ovladači11

2. Zvolte příkaz [Printers] (Tiskárny) [Show Info] (Zobrazit informace)
[Installable Options] (Instalovatelné součásti).
3. Vyberte všechny možnosti hardwaru platné pro vaši tiskárnu a
klepněte na tlačítko [Apply Changes] (Použít změny).
12 Nastavení možností zařízení v ovladači
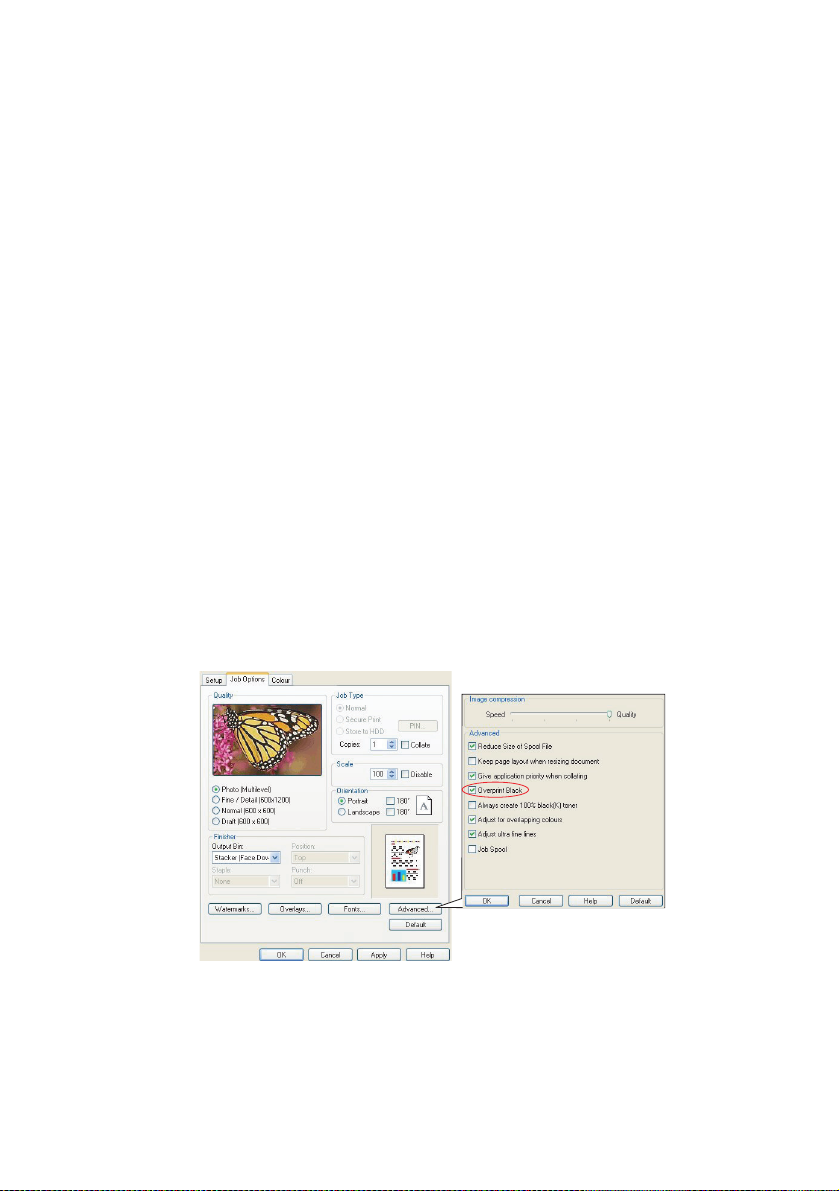
K
APITOLA
P
ŘETISK ČERNÉ
Přetisk černé odstraňuje bílé okraje mezi vytištěným písmem a
barevným pozadím.
Přetisk černé lze použít pouze při tisku 100procentně černého textu na
barevném pozadí.
Funkce Black Overprint (Přetisknout černě) nemusí být v některých
aplikacích k dispozici.
W
INDOWS
1. Na kartě [Job Options] (Možnosti úlohy) klepněte na možnost
2: Č
POZNÁMKY
1. Funkce Black Overprint (Přetisknout černě) není obsažena v ovladači
systému Windows pro jazyk PCL 6.
2. Pokud je barva pozadí velmi tmavá, nemusí se toner zapéct správně.
Nastavte světlejší barvu pozadí.
[Advanced] (Pokročilý).
ERNÁ A ŠEDÁ
2. Zaškrtněte políčko [Black Overprint] (Přetisknout černě).
Přetisk černé 13
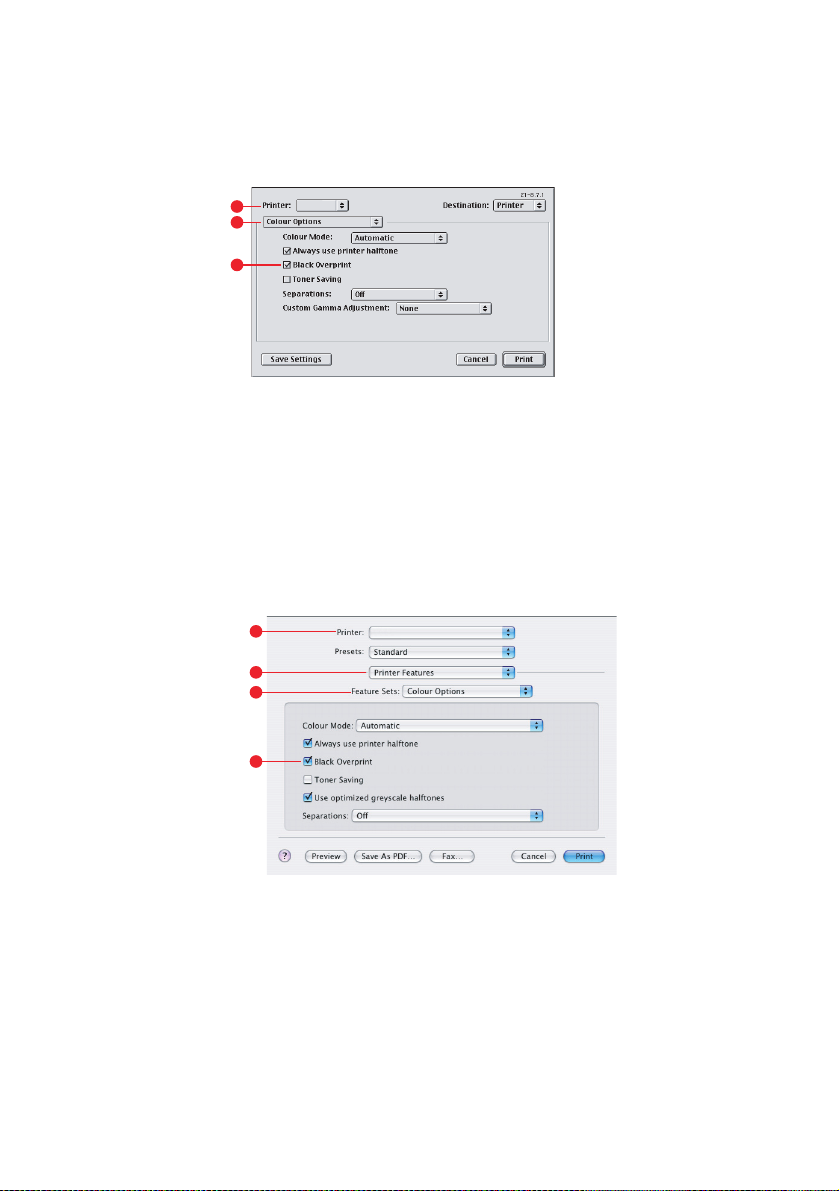
MACOS 9
1. Zvolte příkaz [File] (Soubor) → [Print] (Tisk).
1
2
3
2. Z nabídky [Printer] (Tiskárna) (1) vyberte model tiskárny.
3. Vyberte [Colour Options] (Možnosti barev) (2).
4. Zaškrtněte políčko [Black Overprint] (Přetisknout černě) (3).
MACOS X
1. Zvolte příkaz [File] (Soubor) → [Print] (Tisk).
1
2
3
4
2. Z nabídky [Printer] (Tiskárna) (1) vyberte model tiskárny.
3. Vyberte možnost [Printer Features] (Funkce tiskárny) (2).
4. Z nabídky [Feature Sets] (Sady funkcí) (3) vyberte příkaz [Colour
Options] (Možnosti barev).
5. Zaškrtněte políčko [Black Overprint] (Přetisknout černě) (4).
14 Přetisk černé
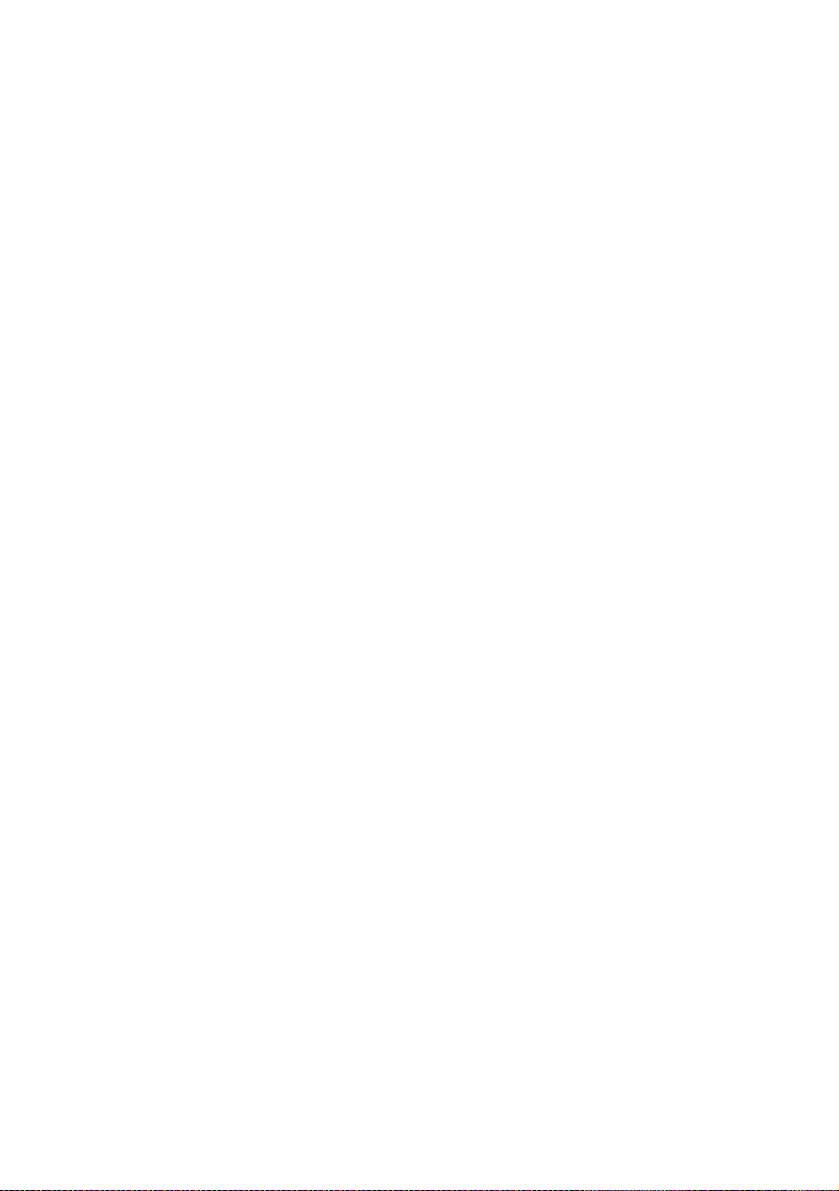
Č
ERNÝ TISK (GENEROVÁNÍ ČERNÉ
Chcete-li použít funkci Black Generation (Generování černé), je nutné
vybrat režim tisku Office Colour (Barva Office) nebo Graphic Pro
(Profesionální grafika).
Tiskárna tiskne černou barvu jedním ze dvou způsobů: Composite Black
(Složená černá) nebo True Black (Opravdová černá).
C
OMPOSITE BLACK
Složená černá je tvořena kombinací azurového, purpurového, žlutého a
černého toneru.
V některých případech lze tímto způsobem získat lesklejší vzhled díky
většímu množství toneru. Výsledná černá barva také může někdy působit
mírně dohněda.
Funkci složené černé použijte při tisku fotografií.
T
RUE (PURE) BLACK
Pouze černý toner se používá při tisku skutečné černé barvy.
Použijte funkci True Black (Skutečná černá) při tisku kombinace textu a
grafiky. Používáte-li funkci True Black (Skutečná černá) při tisku fotografií,
mohou se tmavé oblasti fotografií zobrazit černě.
(S
LOŽENÁ ČERNÁ
(S
KUTEČNÁ
–
)
ČISTÁ
–
ČERNÁ
)
)
Černý tisk (generování černé) 15
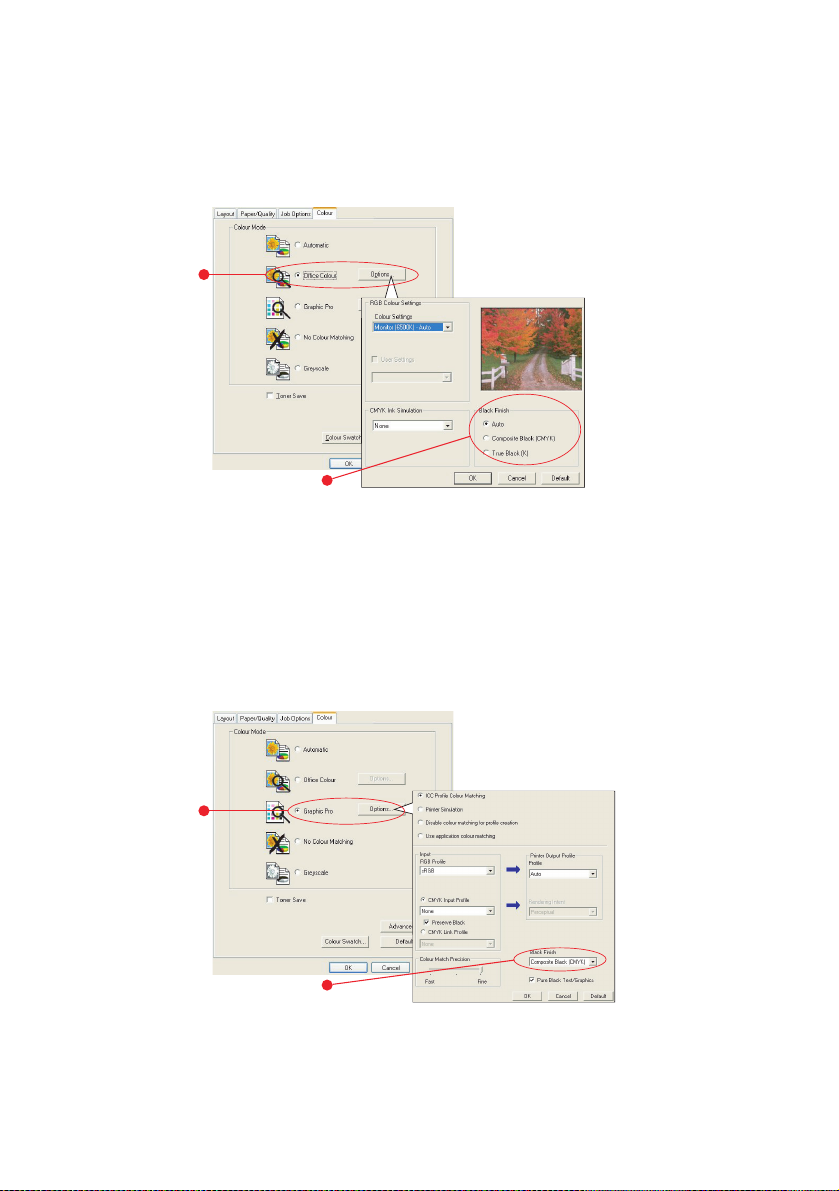
W
INDOWS
(O
FFICE COLOUR
1. Na kartě [Colour] (Barva) ovladače tiskárny vyberte možnost [Office
Colour] (Barva Office) (1) a klepněte na tlačítko [Options] (Možnosti).
1
2. V rámečku [Black Finish] (Konečná úprava černé) (2) vyberte
požadovanou možnost: [Auto] (Automaticky) (umožní tiskárně zvolit
optimální metodu v závislosti na obsahu stránky), [True Black] (Skutečná
černá) nebo [Composite Black] (Složená černá).
W
INDOWS
(G
RAPHIC PRO
1. Na kartě [Colour] (Barva) ovladače tiskárny vyberte možnost [Graphic Pro]
(Profesionální grafika) (1) a klepněte na tlačítko [Options] (Možnosti).
– B
ARVA OFFICE
2
– P
ROFESIONÁLNÍ GRAFIKA
)
)
1
2
2. Z nabídky [Black Finish] (Konečná úprava černé) (2) zvolte
upřednostňované nastavení.
16 Černý tisk (generování černé)
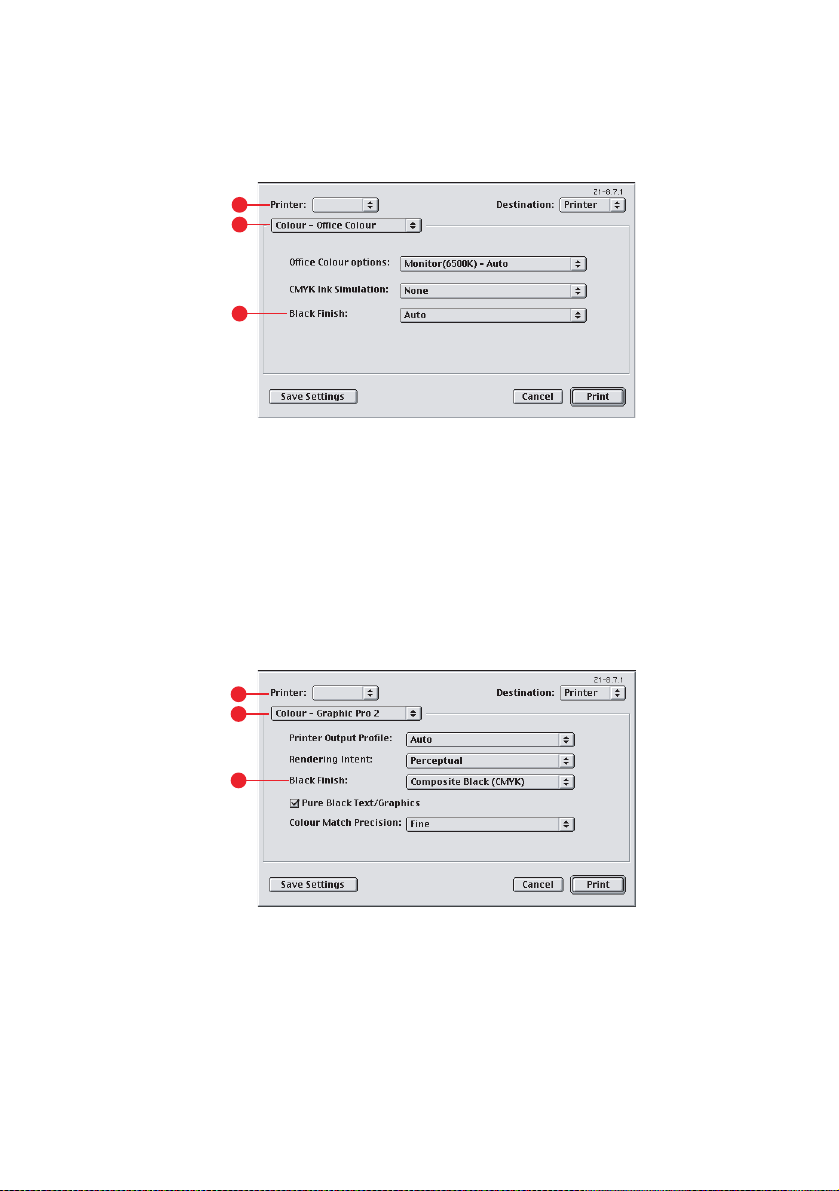
MACOS 9 (O
1. Z nabídky [File] (Soubor) vyberte příkaz [Print] (Tisk).
2. Z nabídky [Printer] (Tiskárna) (1) vyberte tiskárnu.
3. V další nabídce (2) vyberte [Colour – Office Colour]
4. Z nabídky [Black Finish] (Konečná úprava černé) zvolte
FFICE COLOUR
1
2
3
(Barva – Barva Office).
upřednostňované nastavení.
– B
ARVA OFFICE
)
MACOS 9 (G
1. Z nabídky [File] (Soubor) vyberte příkaz [Print] (Tisk).
2. Z nabídky [Printer] (Tiskárna) (1) vyberte tiskárnu.
3. V další nabídce (2) vyberte [Colour – Graphic Pro 2] (Barva –
4. Z nabídky [Black Finish] (Konečná úprava černé (3) zvolte
Černý tisk (generování černé) 17
RAPHIC PRO
1
2
3
Profesionální grafika).
upřednostňované nastavení.
– P
ROFESIONÁLNÍ GRAFIKA
)
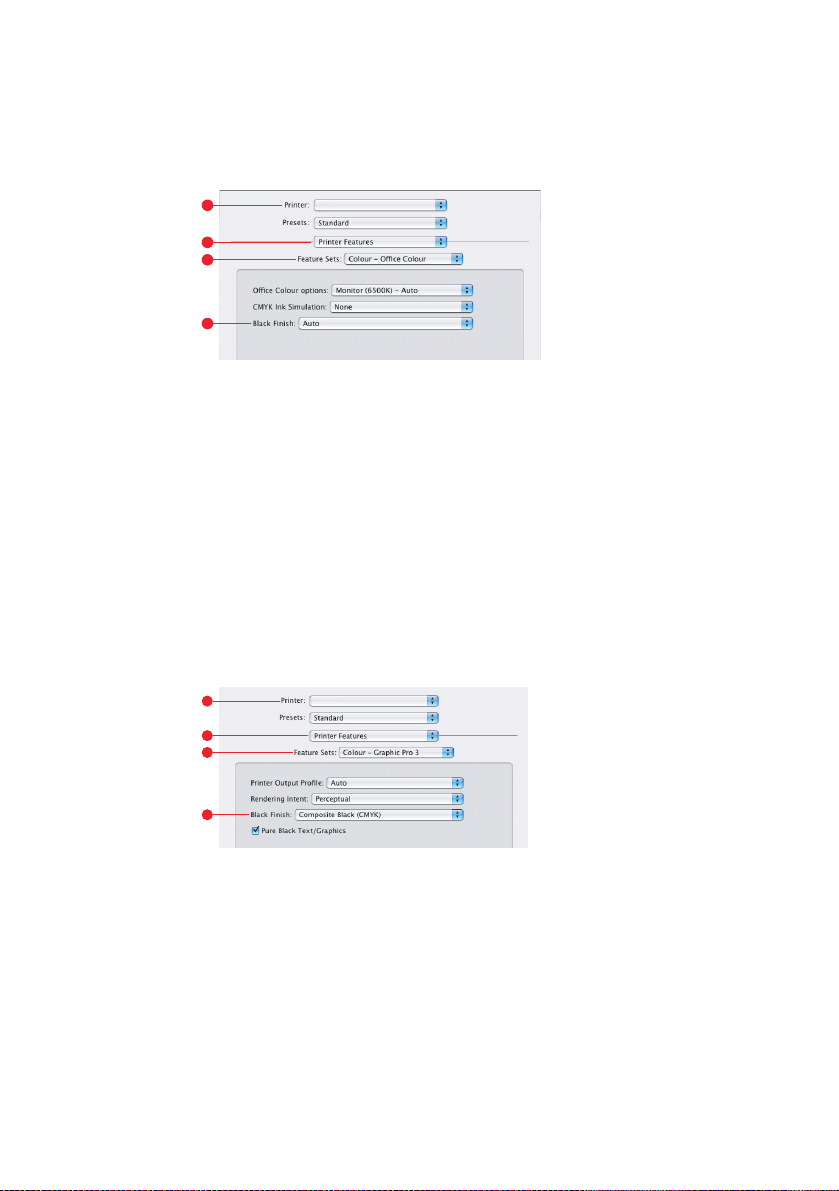
MACOS X (O
FFICE COLOUR
– B
ARVA OFFICE
)
1. Z nabídky [File] (Soubor) vyberte příkaz [Print] (Tisk).
1
2
3
4
2. Z nabídky [Printer] (Tiskárna) (1) vyberte tiskárnu.
3. V další nabídce (2) vyberte [Printer Features] (Funkce tiskárny).
4. Z nabídky [Feature Sets] (Sady funkcí) (3) vyberte příkaz [Colour –
Office Colour] (Barva – Barva Office).
5. Z nabídky [Black Finish] (Konečná úprava černé) (4) zvolte
upřednostňované nastavení.
MACOS X (G
RAPHIC PRO
– P
ROFESIONÁLNÍ GRAFIKA
)
1. Z nabídky [File] (Soubor) vyberte příkaz [Print] (Tisk).
1
2
3
4
2. Z nabídky [Printer] (Tiskárna) (1) vyberte tiskárnu.
3. V další nabídce (2) vyberte [Printer Features] (Funkce tiskárny).
4. Z nabídky [Feature Sets] (Sady funkcí) (3) vyberte příkaz [Colour –
Graphic Pro 3] (Barva – Profesionální grafika).
5. Z nabídky [Black Finish] (Konečná úprava černé) (4) zvolte
upřednostňované nastavení.
18 Černý tisk (generování černé)

F
INE LINES ENHANCEMENT
Tuto funkci lze použít při zdůraznění šířky velmi jemných čar (minimální
šířka čáry).
Pokud je tato funkce zapnuta, mohou být v některých aplikacích mezery v
čárových kódech příliš úzké. Pokud k tomu dojde, vypněte funkci [Adjust
Ultra Fine Lines] (Upravit ultra jemné čáry).
POZNÁMKA
Tato funkce je dostupná pouze v ovladači systému Windows pro jazyk
PCL 5c.
1. Na kartě [Job Options] (Možnosti úlohy) ovladače klepněte na
tlačítko [Advanced] (Pokročilý).
(V
YLEPŠENÍ JEMNÝCH ČAR
)
2. Zaškrtnutím políčka zapněte funkci [Adjust Ultra Fine Lines]
(Upravit ultra jemné čáry).
Pokud je tato možnost zapnuta, zobrazí se v políčku symbol
zaškrtnutí.
Fine lines enhancement (Vylepšení jemných čar) 19
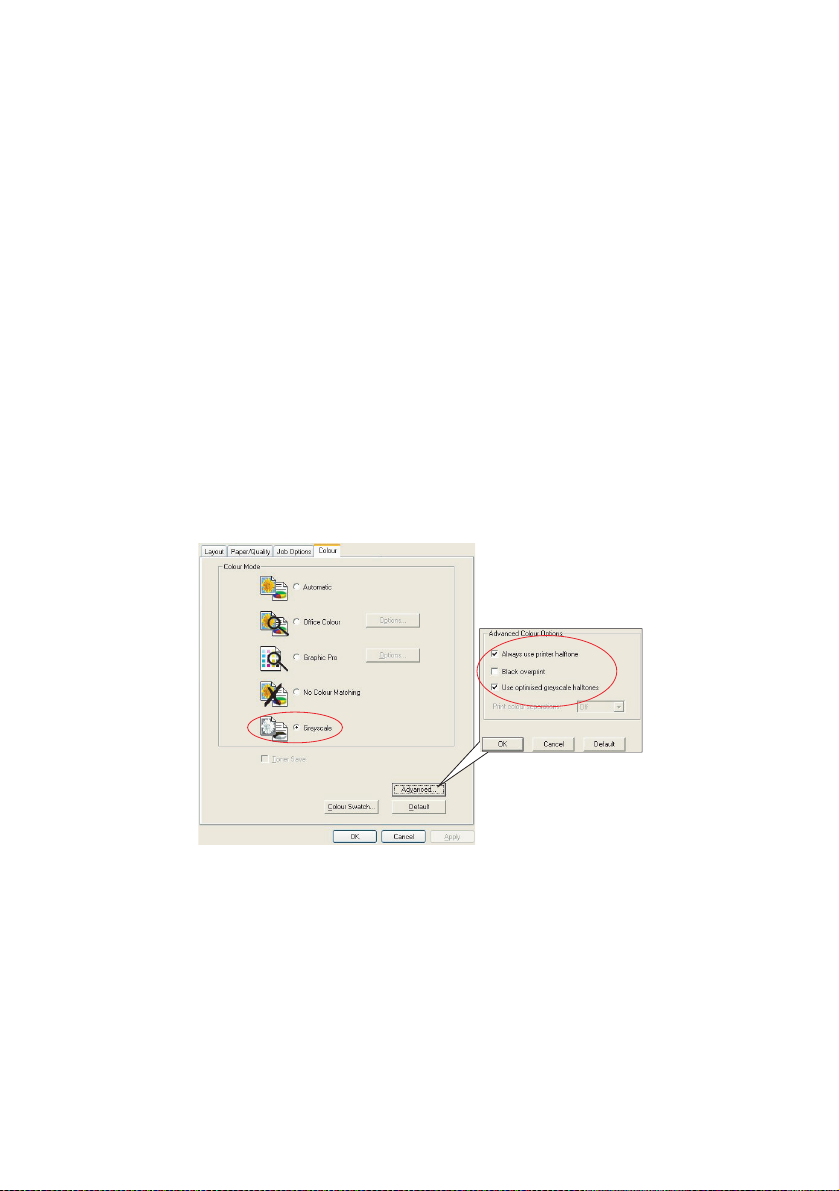
T
ISK VE STUPNÍCH ŠEDÉ
Pokud vyberete možnost Greyscale (Stupně šedé), převede tiskárna
všechny barvy na odstíny šedé a tiskne pouze pomocí černého toneru.
Použijte funkci Grayscale (Stupně šedé), chcete-li urychlit tisk kontrolních
kopií, nebo pokud nechcete tisknout barevný dokument v barvě.
W
INDOWS
1. Používáte-li ovladač pro jazyk PCL, zvolte na kartě [Setup]
(Nastavení) ovladače požadované dříve uložené [driver settings]
(Nastavení ovladače). (Viz „Vyvolání uložených nastavení
ovladače“ na straně 8.)
2. Na kartě [Colour] (Barva) ovladače klepněte na možnost
[Greyscale] (Stupně šedé) a potom klepněte na tlačítko
[Advanced] (Pokročilý).
Některé aplikace se pokusí nastavit tyto informace o polotónech
obrazovky pro tiskárnu. Pokud možnost [use printer halftones]
(Použít polotóny tiskárny) zůstane zapnutá, nastaví tiskárna vlastní
hodnotu obrazovky polotónů, která poskytne jemnější výtisky.
Doporučuje se ponechat tuto možnost zapnutou.
Možnost [Optimised greyscale halftones] (Optimalizované polotóny
ve stupních šedé) může mírně prodloužit dobu tisku, ale poskytuje
nejvyšší kvalitu.
20 Tisk ve stupních šedé
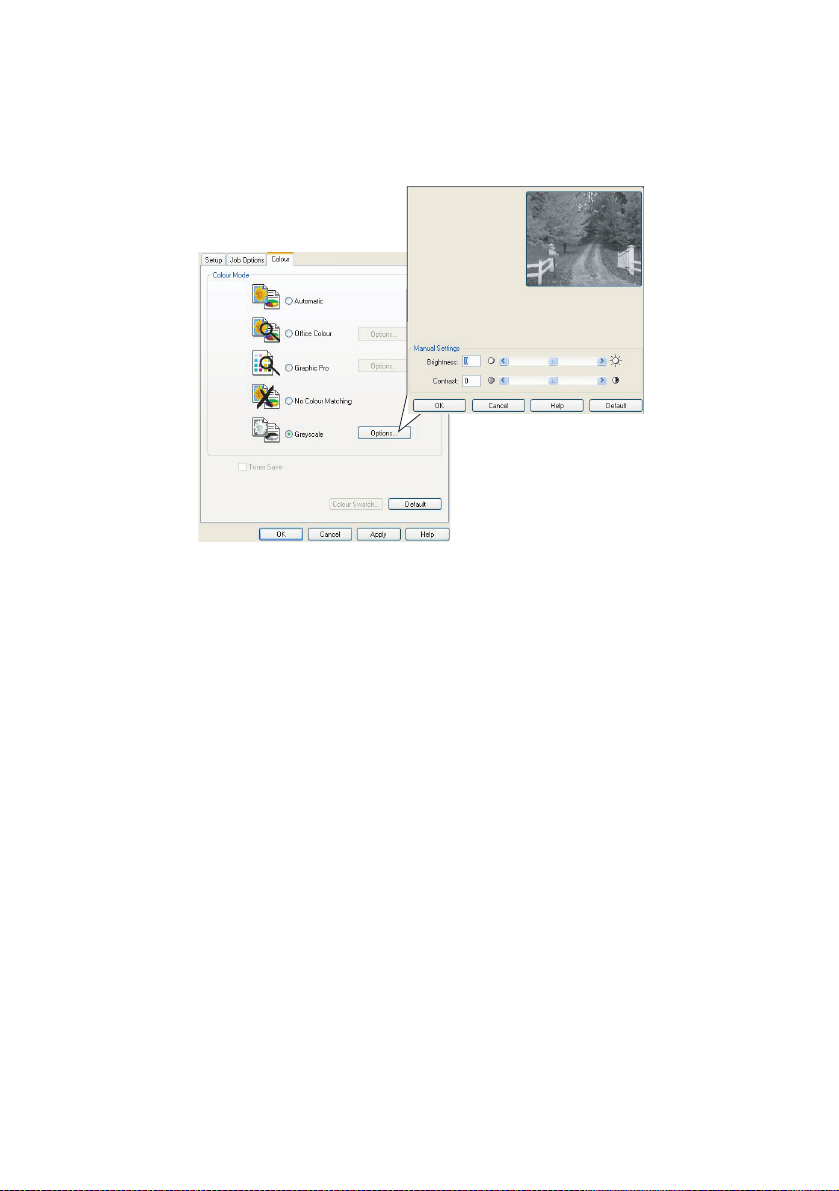
3. Na kartě [Colour] (Barva) klepněte na možnost [Greyscale]
(Stupně šedé) a potom na [Options] (Možnosti), chcete-li nastavit
jas a kontrast.
Tisk ve stupních šedé 21
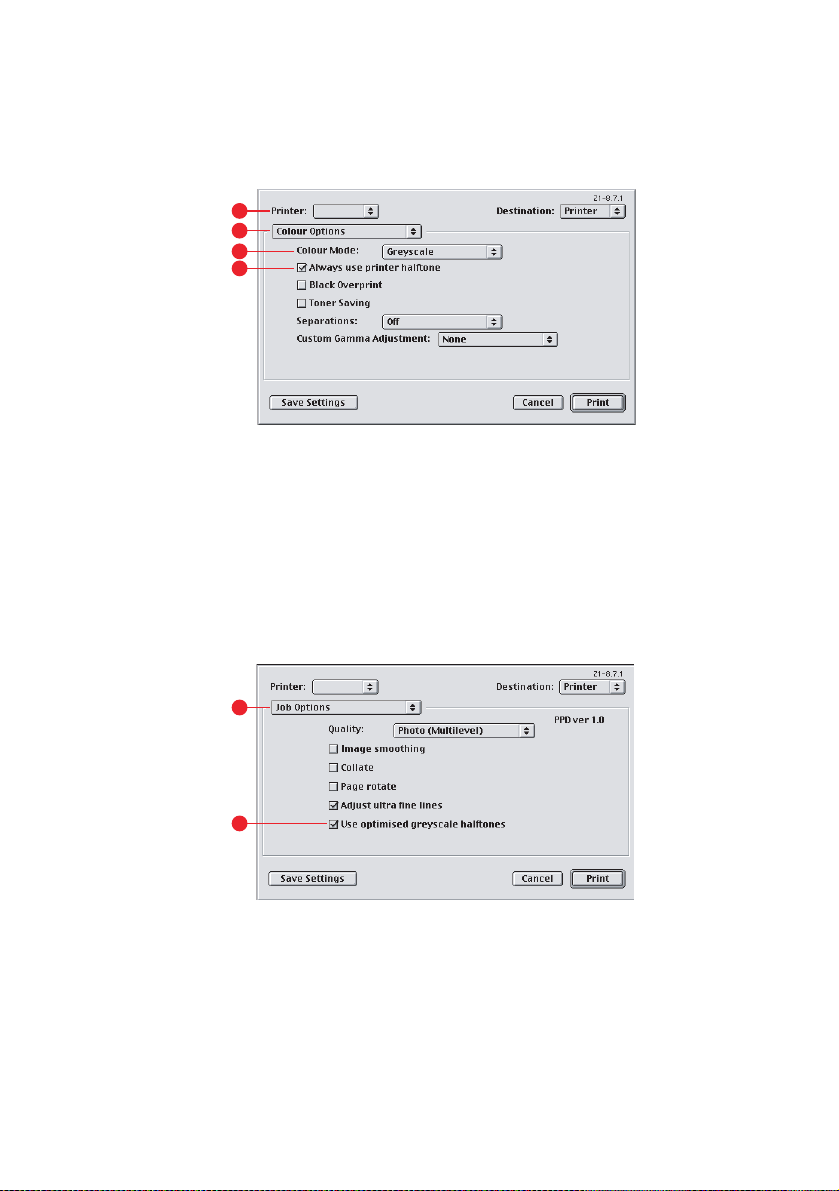
MACOS 9
1. V aplikaci zvolte příkaz [File] (Soubor) → [Print] (Tisk).
1
2
3
4
2. Z nabídky [Printer] (Tiskárna) (1) vyberte tiskárnu.
3. Z další nabídky (2) vyberte příkaz [Colour Options] (Možnosti barev).
4. Z nabídky [Colour Mode] (Režim barvy) (3) vyberte [Greyscale]
(Stupně šedé).
5. Zaškrtněte políčko [Always Use Printer Halftone] (Vždy použít polotóny
tiskárny) (4).
Tím zajistíte nejvyšší kvalitu při použití stupní šedi.
5
6
6. Z nabídky pod položkou [Printer] (Tiskárna) (5) vyberte položku
[Job Options] (Možnosti úlohy).
7. Zaškrtněte políčko [Use optimised greyscale halftones] (Použít
optimalizované polotóny ve stupních šedé) (6).
Tato možnost může mírně zpomalit tisk, ale zajistí dokonalé výsledky.
22 Tisk ve stupních šedé
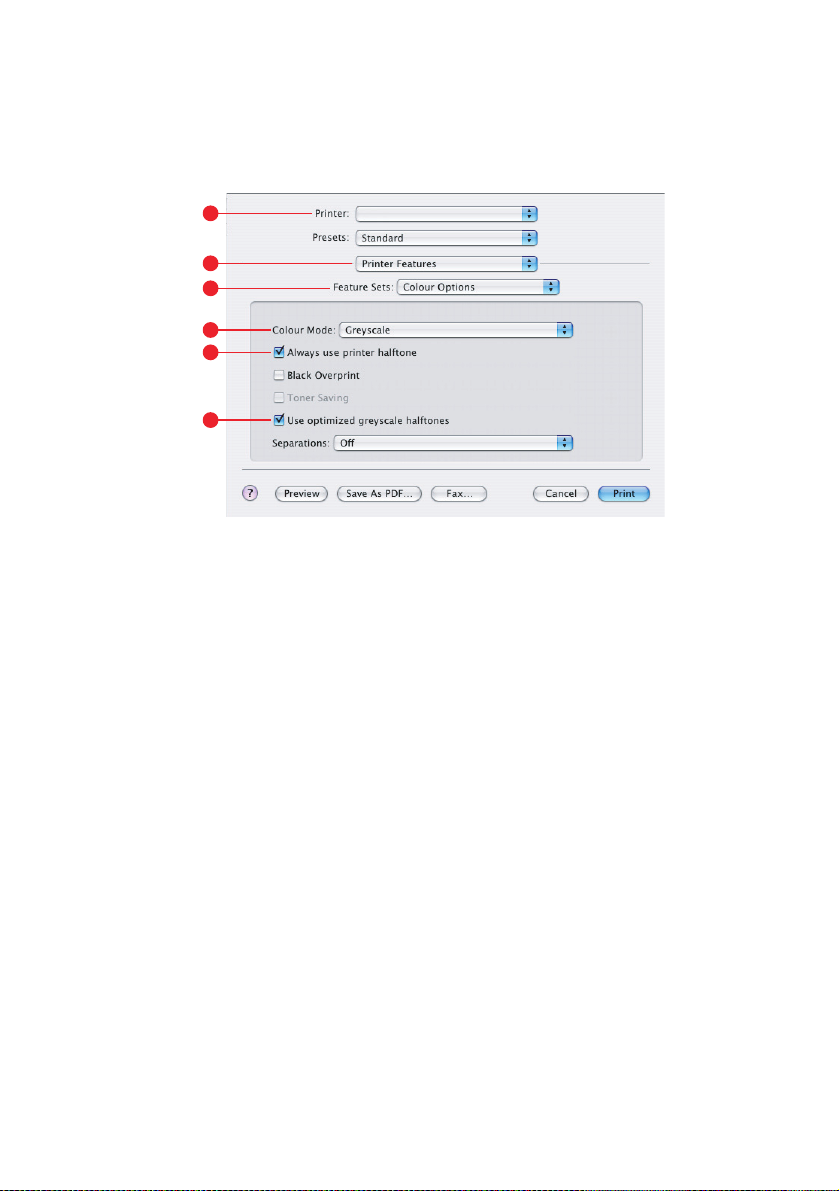
MACOS X
1. V aplikaci zvolte příkaz [File] (Soubor) → [Print] (Tisk).
1
2
3
4
5
6
2. Z nabídky [Printer] (Tiskárna) (1) vyberte tiskárnu.
3. Z další nabídky (2) vyberte [Printer Features] (Funkce tiskárny).
4. Z nabídky [Feature Sets] (Sady funkcí) (3) vyberte příkaz [Colour
Options] (Možnosti barev).
5. Z nabídky [Colour Mode] (Režim barvy) (4) vyberte [Greyscale]
(Stupně šedé).
6. Zaškrtněte políčko [Always Use Printer Halftone] (Vždy použít
polotóny tiskárny) (5).
Tím zajistíte nejvyšší kvalitu při použití stupní šedi.
7. Zaškrtněte políčko [Use optimised greyscale halftones] (Použít
optimalizované polotóny ve stupních šedé) (6).
Tato možnost může mírně zpomalit tisk, ale zajistí dokonalé
výsledky.
Tisk ve stupních šedé 23
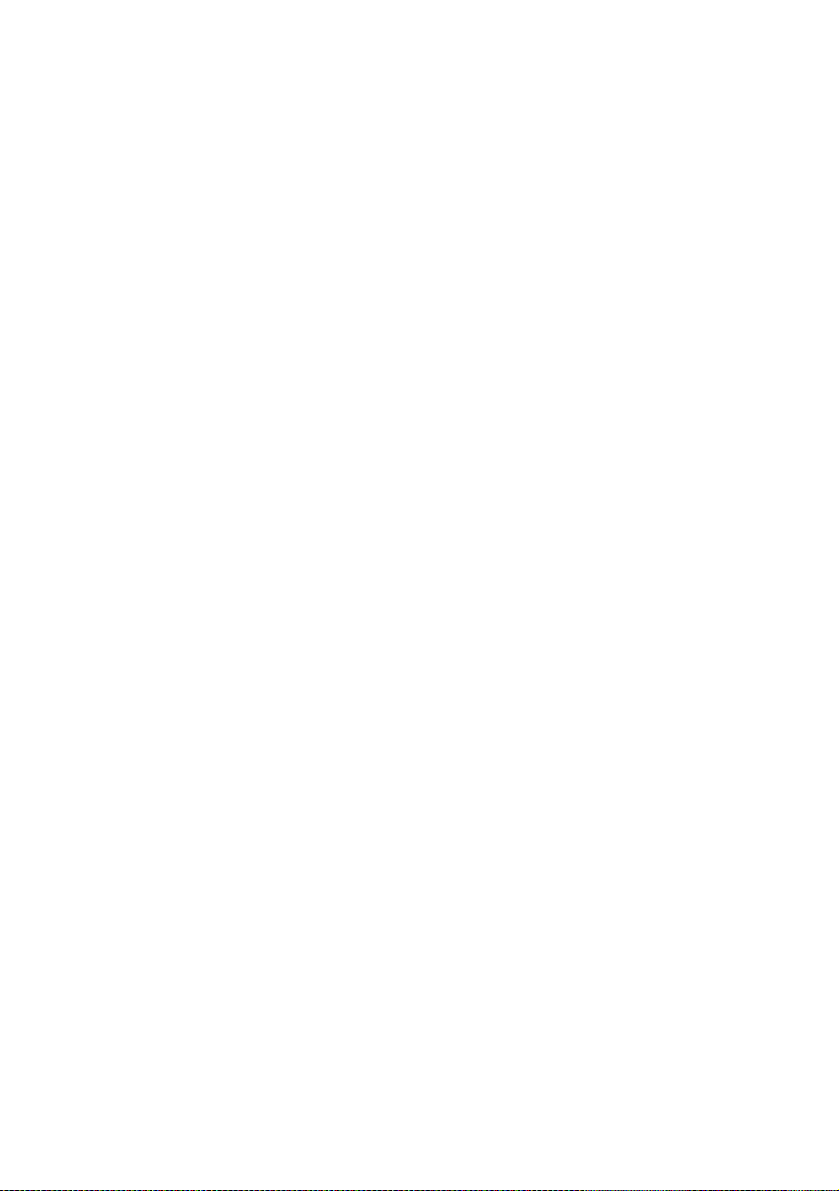
24 Tisk ve stupních šedé
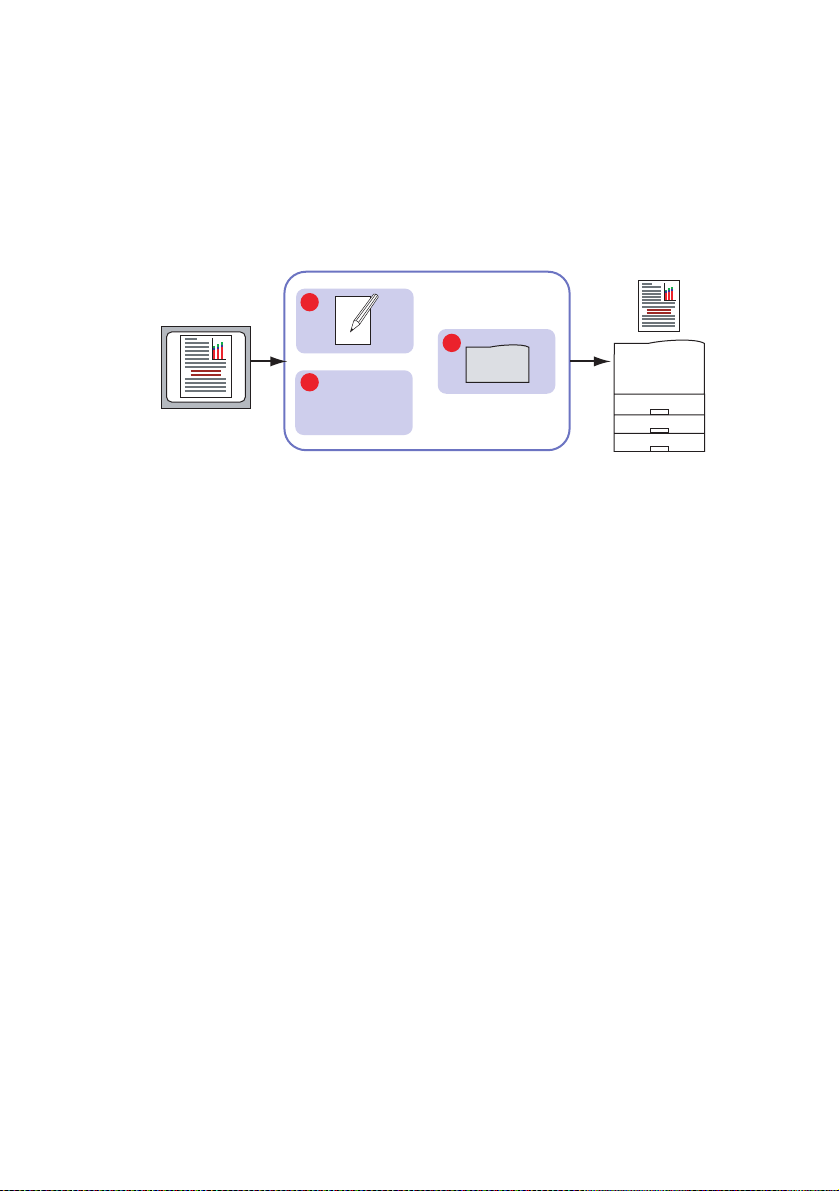
K
APITOLA
Z
ÁKLADY
K dispozici jsou tři metody správy a nastavení barev dokumentu:
1. Správa barev v aplikaci (1).
2. Správa barev operačního systému (2).
3: S
Některé aplikace pro grafiku a publikování, jako například
Adobe Photoshop, Adobe Illustrator a Quark Xpress, mají vlastní
integrované systémy správy barev. Viz strana 64.
Většina aplikací tyto funkce správy barev nemá a místo toho se
spoléhá na tiskárnu nebo operační systém.
Systémy Windows 98, Me, 2000 a XP mají správu barev
Windows ICM.
Systémy Mac OS a Mac OS X jsou vybaveny správou
Apple ColorSync.
OULAD BAREV
1
3
2
Windows /
Macintosh
3. Správa barev tiskárny (3).
Pokud tisknete dokument a upravíte nastavení v ovladači tiskárny,
provede tiskárna nastavení barev.
Základy 25
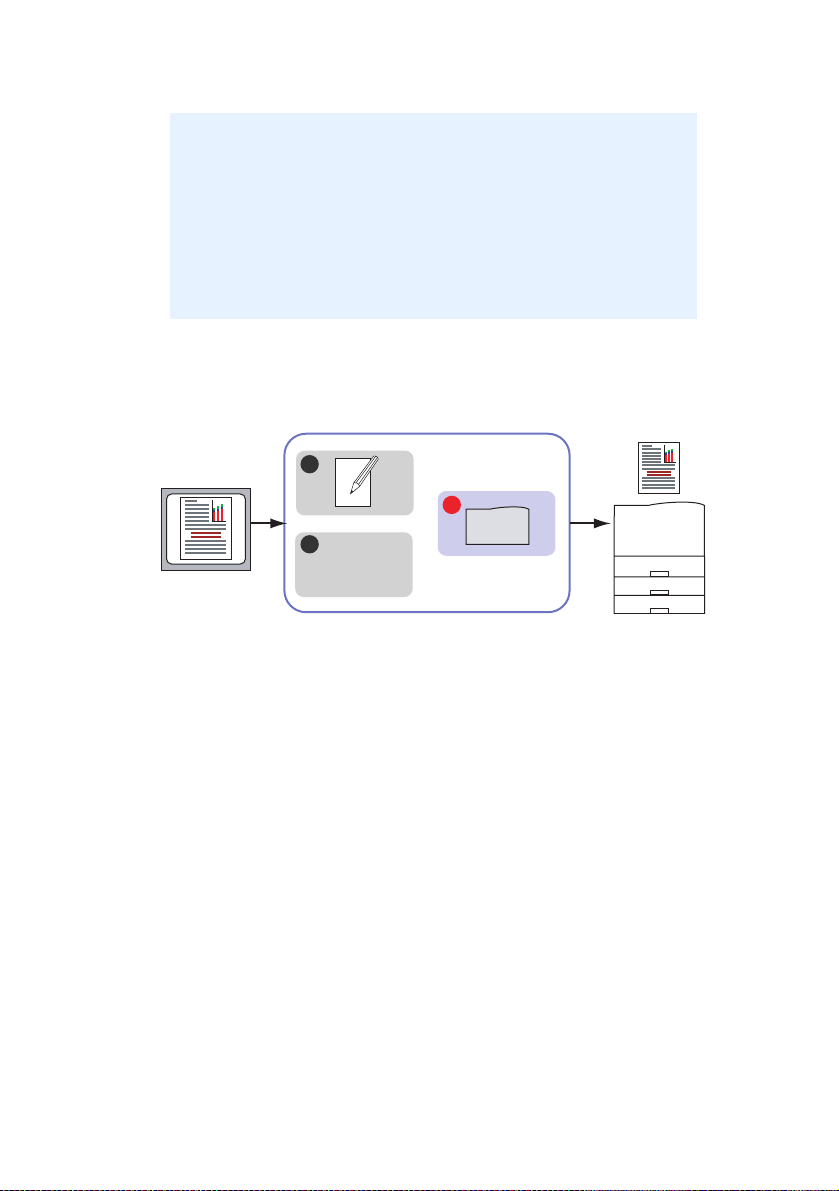
DŮLEŽITÉ!
Pokud chcete z tiskárny získat optimální výsledky, používejte
pouze jeden systém správy barev.
Chcete-li použít systém správy barev tiskárny, zkontrolujte,
zda je vypnutá správa barev v aplikaci nebo operačním systému.
Použití správy barev na více úrovních může poskytnout
neočekávané výsledky.
O
BSAH TÉTO PŘÍRUČKY
Tato uživatelská příručka popisuje pouze systém správy barev tiskárny.
1
3
2
Windows /
Macintosh
Chcete-li získat další informace o správě barev své aplikace nebo
operačního systému, přečtěte si dokumentaci dodanou s aplikačním
softwarem nebo počítačem.
26 Obsah této příručky
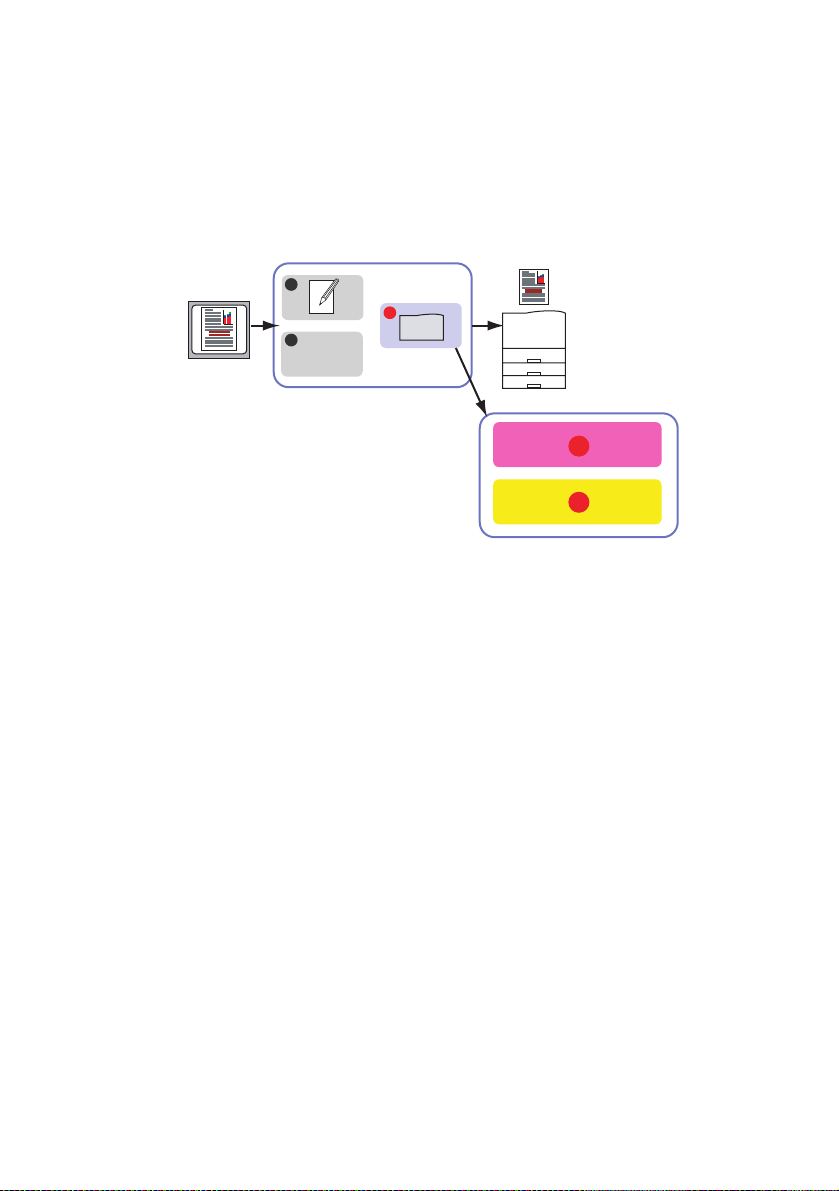
S
PRÁVA BAREV TISKÁRNY
Ú
VOD
Vaše tiskárna má dva samostatné systémy správy barev – Office Colour
(Barva Office) a Graphic Pro (Profesionální grafika).
1
3
2
Windows /
Macintosh
3a
3b
> Office Colour (Barva Office) (3a) – Viz strana 29.
Jedná se o jednodušší systém správy barev, který je navržen tak,
aby se snadno používal. Systém Office Colour (Barva Office) je
doporučen uživatelům, kteří nejsou odborníky na barvu, ale chtějí
dosáhnout dobrých výsledků při tisku z programů, jako je například
sada Microsoft Office.
> Graphic Pro (Profesionální grafika) (3b) – Viz strana 36.
Tento výkonný systém správy barev je založen na profilech
barev ICC.
Profily lze pomocí speciálního nástroje načíst na pevný disk
tiskárny a potom lze použít soulad barev pro všechny příchozí
tiskové úlohy.
Systém správy barev Graphic Pro (Profesionální grafika) se
doporučuje uživatelům, kteří jsou již obeznámeni se souladem
barev založeným na profilech ICC a vyžadují vyšší stupeň
kontroly barev.
Správa barev tiskárny 27
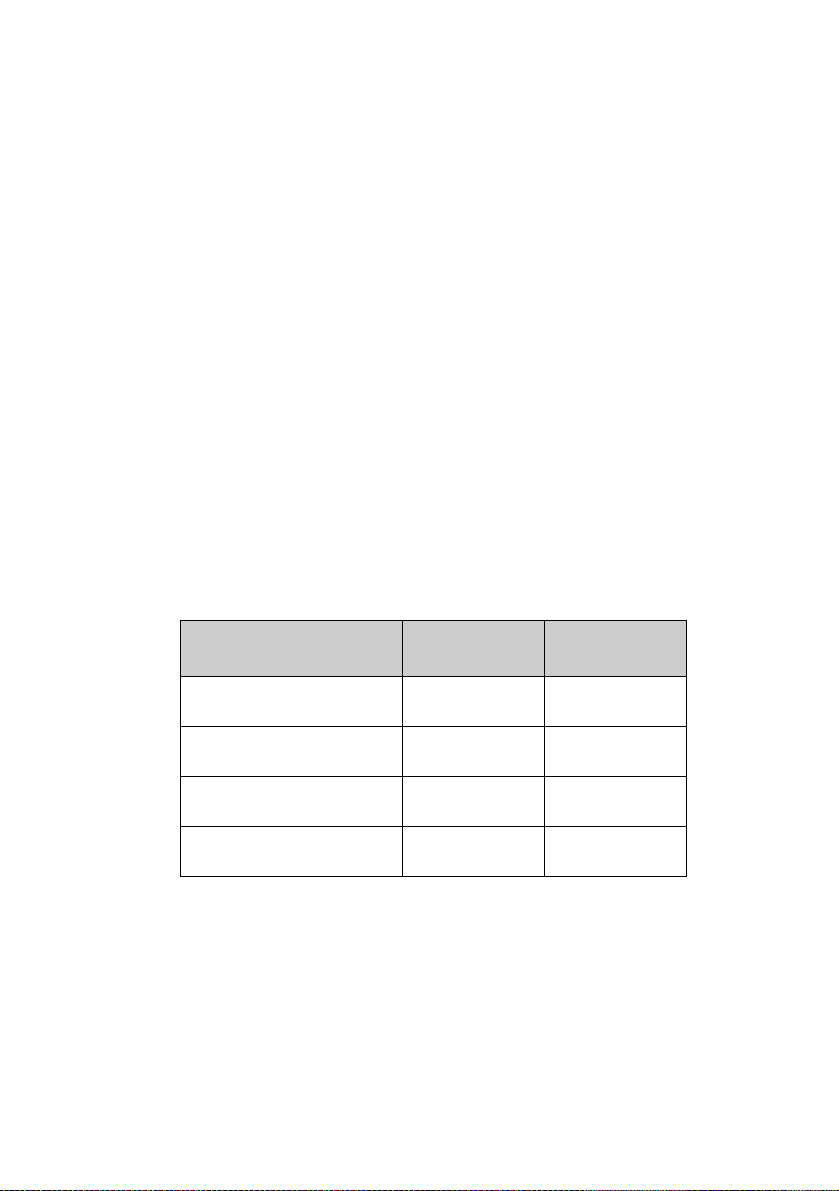
O
BARVÁCH
RGB A CMYK
Některé aplikace umožňují vytvářet a upravovat dokumenty pomocí barev
RGB nebo CMYK. Barvy CMYK obvykle podporují pouze profesionální
aplikace pro grafiku a publikování. Většina programů podporuje pouze
barvy RGB, například programy sady Microsoft Office nebo webové
prohlížeče.
Pokud vaše aplikace nenabízí volbu mezi barvami RGB a CMYK,
lze předpokládat, že podporuje pouze barvy RGB.
Barevný model RGB je založen na třech primárních barvách světla:
Red (červená), Green (zelená) a Blue (modrá). Tento model používají
skenery, digitální fotoaparáty a počítačové monitory.
Barevný model CMYK vychází z tiskových inkoustů nebo tonerů v barvách
Cyan (azurová), Magenta (purpurová), Yellow (žlutá) a Black (černá).
O
OVLADAČÍCH TISKÁRNY
V závislosti na svém operačním systému máte někdy možnost volby z více
ovladačů kompatibilních s tiskárnou. Můžete si vybrat ovladač tiskárny
podle toho, zda podporuje data barev CMYK.
PODPORA DAT
RGB
Ovladač pro jazyk PCL 5c
(Windows)
Ovladač pro jazyk PCL 6
(Windows)
Ovladač pro jazyk PostScript
(Windows)
Ovladač pro jazyk PostScript
(Mac)
28 Správa barev tiskárny
✔ ✘
✔ ✘
✔✔
✔✔
PODPORA DAT
CMYK
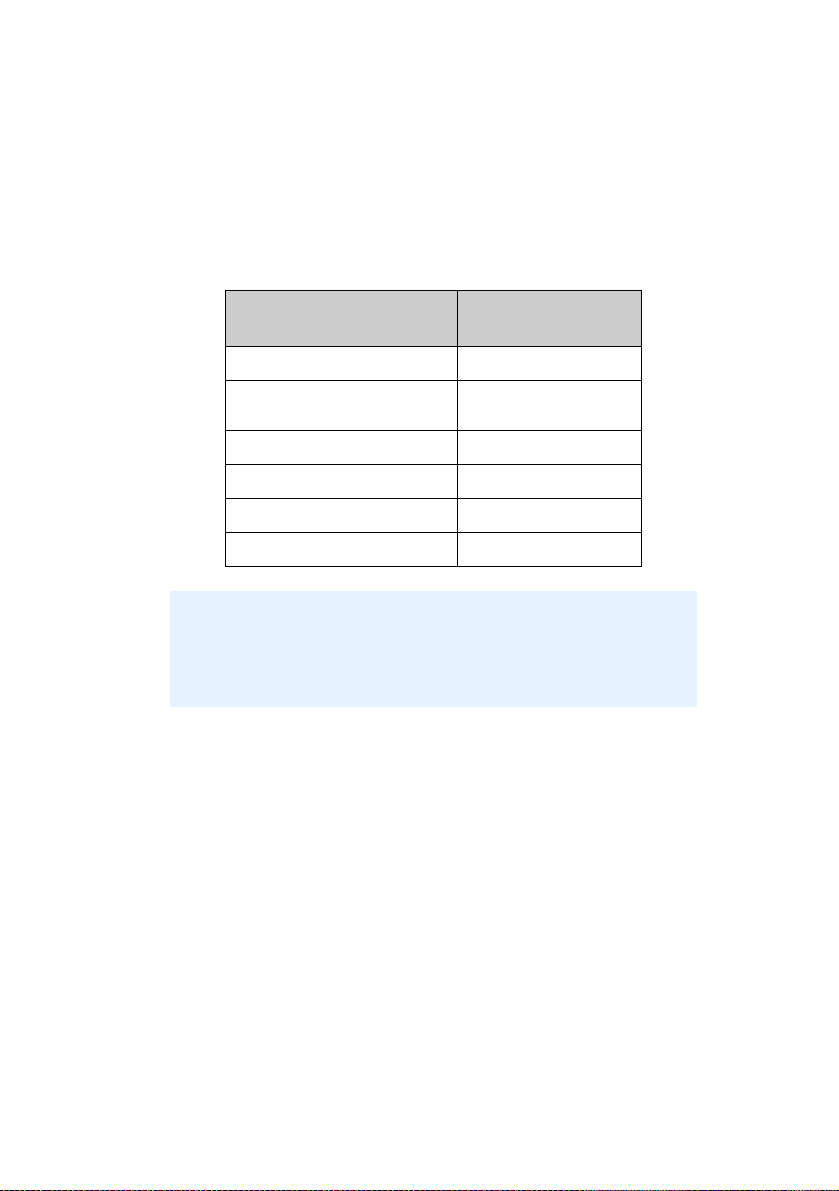
O
FFICE COLOUR
Tato část popisuje funkce ovladače tiskárny pro správu barev tiskárny
„Office Colour“ (Barva Office).
Správa barev Office Colour (Barva Office) obsahuje dvě různé sady
možností:
(B
ARVA OFFICE
)
MOŽNOSTI RGB
Monitor (6500K) – Auto (auto) SWOP
Monitor (6500K) – Perceptual
(percepční)
Monitor (6500K) – Vivid (živý) Japan Color
Monitor (9300K)
Digital Camera
sRGB
DŮLEŽITÉ!
Možnosti pro data CMYK nejsou k dispozici v ovladačích
tiskárny systému Windows pro jazyk PCL 5c nebo PCL 6.
Tyto ovladače tiskárny podporují pouze data barev RGB.
Možnosti Office Colour (Barva Office) sice umožňují nastavit data CMYK,
ale důrazně se doporučuje, abyste místo toho použili možnosti Graphic
Pro (Profesionální grafika). Tisknete-li data CMYK, poskytují možnosti
Graphic Pro (Profesionální grafika) vyšší výkon a pružnost.
MOŽNOSTI CMYK
POUZE POSTSCRIPT)
(
Euroscale
Office colour (Barva Office) 29
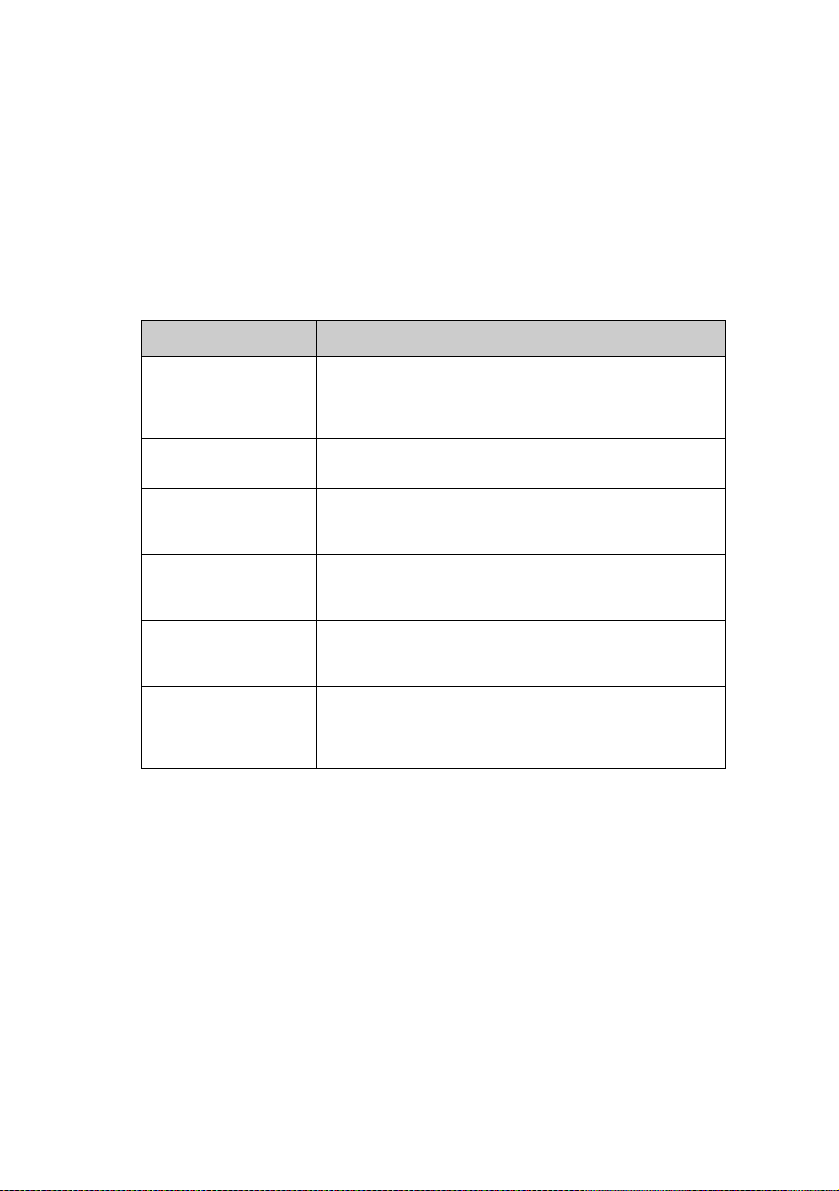
O
FFICE COLOUR
(B
ARVA OFFICE
) –
MOŽNOSTI
RGB
Správa barev Office Colour (Barva Office) poskytuje souhrn několika
předvolených hodnot souladu barev pro data RGB.
Každá z těchto předvoleb mění barvu výtisku mírně odlišným způsobem.
Tyto možnosti souladu barev RGB jsou k dispozici ve všech ovladačích
tiskárny.
PŘEDVOLBA VYSVĚTLENÍ
Monitor (6500K) –
Auto (auto)
Monitor (6500K) –
Perceptual (percepční)
Monitor (6500K) –
Vivid (živý)
Monitor (9300K) Při tisku barev je zdůrazněna světlost.
Digital Camera Optimalizován pro fotografie z digitálního fotoaparátu.
sRGB Tiskárna se pokusí znázornit barevný rozsah sRGB. To může
Výběr optimální předvolby souladu barev závisí na typu
dokumentu.
6500K – Perceptual (percepční) vyberte při tisku fotografií.
6500K – Vivid (živý) vyberte při tisku grafiky a textu.
Optimalizován pro tisk fotografií. Při tisku barev je zdůrazněna
sytost.
Optimalizován pro tisk fotografií a kancelářské grafiky.
Tiskárna používá ještě vyšší saturaci než při nastavení
Monitor (6500k) Perceptual (percepční).
Použijte toto nastavení, máte-li problém dosáhnout správných
barev při tisku z aplikací sady Microsoft Office.
Výsledky se budou lišit v závislosti na fotografovaném objektu
a na podmínkách, za kterých byla fotografie pořízena.
být vhodné k dosažení souladu barev ze vstupního zařízení s
rozsahem sRGB, jako je např. skener nebo digitální
fotoaparát.
30 Office colour (Barva Office)

W
INDOWS
Tyto informace se týkají ovladačů systému Windows pro jazyk PCL 5c,
PCL 6 a PostScript.
1. Na kartě [Colour] (Barva) ovladače tiskárny vyberte možnost
[Office Colour] (Barva Office) (1) a klepněte na tlačítko [Options]
(Možnosti).
1
2
2. Vyberte předvolbu ze seznamu [Colour matching options]
(Možnosti souladu barev) (2).
Office colour (Barva Office) 31
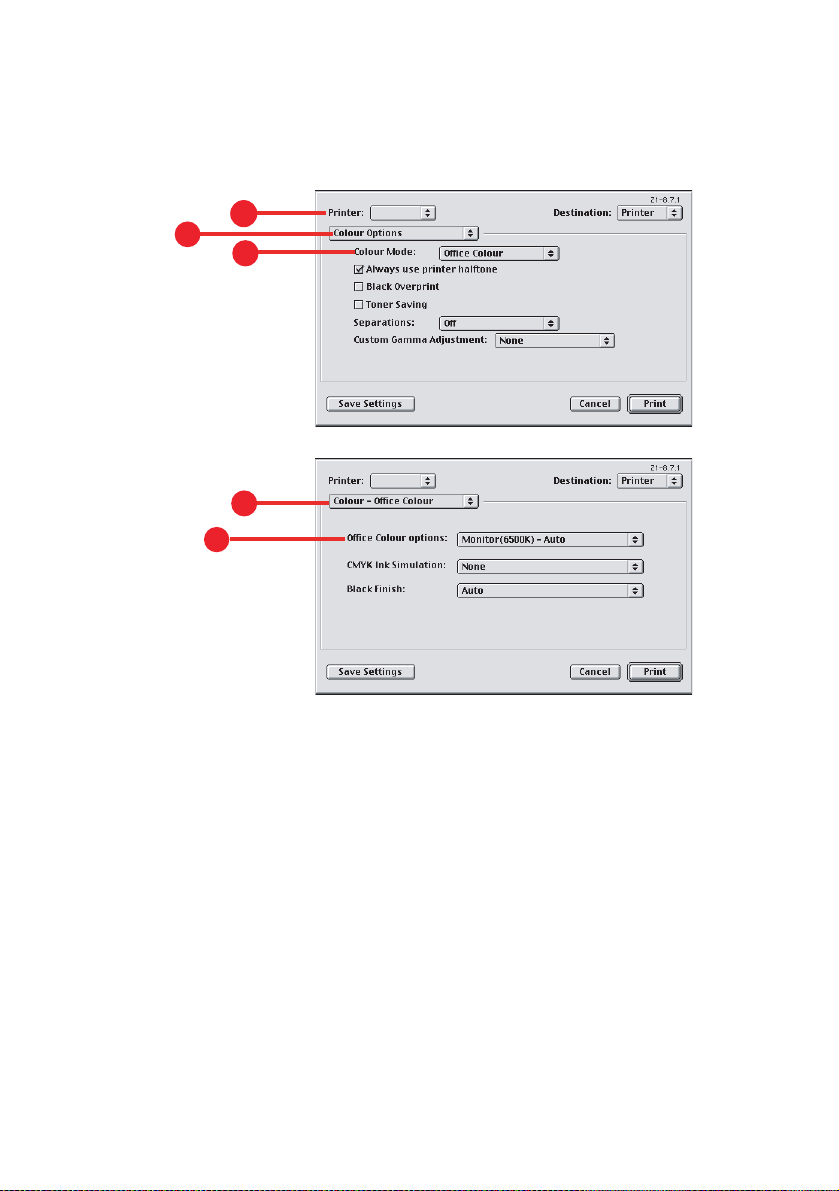
MACOS 9
1. Zvolte příkaz [File] (Soubor) → [Print] (Tisk).
1
2
3
4
5
2. Z nabídky [Printer] (Tiskárna) (1) vyberte model tiskárny.
3. Vyberte [Colour Options] (Možnosti barev) (2).
4. Z nabídky [Colour Mode] (Režim barvy) (3) vyberte [Office Colour]
(Barva Office).
5. Vyberte možnost [Colour - Office Colour] (Barva – Barva Office) (4).
6. Vyberte předvolbu Office Colour (Barva Office) (5), kterou chcete
použít.
32 Office colour (Barva Office)

MACOS X
DŮLEŽITÉ!
Při tisku z některých aplikací v systému Mac OS X nemusejí tyto
možnosti souladu barev RGB ovlivnit barvu výtisku. Pokud
zjistíte, že se po použití některé předvolby souladu barev Office
Colour (Barva Office) barvy na výtisku nezměnily, není aplikace
kompatibilní s tímto typem souladu barev tiskárny.
Uživatelé systému Mac OS X 10.3.x mohou alternativně nastavit
barvu dokumentu pomocí filtrů ColorSync Quartz.
1. V aplikaci zvolte příkaz [File] (Soubor) → [Print] (Tisk).
1
2
3
4
2. Z nabídky [Printer] (Tiskárna) (1) vyberte model tiskárny.
3. Vyberte možnost [Printer Features] (Funkce tiskárny) (2).
4. Z nabídky [Feature Sets] (Sady funkcí) (3) vyberte příkaz [Colour
Options] (Možnosti barev).
5. Z nabídky [Colour Mode] (Režim barvy) (4) vyberte [Office Colour]
(Barva Office).
Office colour (Barva Office) 33

6. Z nabídky [Feature Sets] (Sady funkcí) (5) vyberte příkaz
[Colour – Office Colour] (Barvy – Barva Office).
5
6
7. Vyberte předvolbu [Office Colour] (Barva Office) (6), kterou
chcete použít.
34 Office colour (Barva Office)

V
LASTNÍ NASTAVENÍ BARVY OFFICE
POMOCÍ NÁSTROJE COLOUR CORRECT
Pokud předvolby Office Colour (Barva Office) nevyhovují vašim
požadavkům, poskytuje nástroj Colour Correct (Oprava barev) možnosti
dalšího nastavení. Nástroj Colour Correct (Oprava barev) poskytuje dvě
metody úprav nastavení Office Colour (Barva Office):
1. Lze nastavit celkový vzhled výtisku úpravou hodnot Hue (Odstín),
Saturation (Sytost) a Gamma (Gama).
2. Je možné nastavit konkrétní barvy palety používané v aplikacích
sady Microsoft Office. Tato nastavení ovlivňují pouze jednotlivé
barvy palety.
Poznámka
Nástroj Colour Correct (Oprava barev) je k dispozici pouze v
systému Windows.
Další podrobnosti naleznete v C9600 příručce nástrojů.
RGB
(O
PRAVA BAREV
) (W
INDOWS
)
Office colour (Barva Office) 35

G
RAPHIC PRO
Tato část popisuje možnosti souladu barev, které poskytuje systém
Graphic Pro (Profesionální grafika).
Systém souladu barev Graphic Pro (Profesionální grafika) je založen na
profilech ICC. Tyto profily lze načíst do tiskárny pomocí nástroje Profile
Assistant (Asistent profilu) a potom vybrat v ovladači tiskárny. Při odeslání
úlohy do tiskárny jsou profily ICC použity na tiskovou úlohu v tiskárně.
DŮLEŽITÉ!
Některé funkce systému souladu barev Graphic Pro
(Profesionální grafika) lze použít pouze v případě, že je tiskárna
vybavena pevným diskem. Pevný disk tiskárny je nutný, pokud
chcete do tiskárny načíst a použít vlastní profily ICC.
Pokud tiskárna pevný disk neobsahuje, lze pouze vybrat
výchozí výrobní profily, které jsou v tiskárně integrovány.
Poznámka
Interní pevný disk tiskárny je volitelné příslušenství modelů C9600n a
C9600dn a standardní součást modelů C9600hdn a C9600hdtn.
JAK
LZE POUŽÍVAT SYSTÉM SOULADU BAREV GRAPHIC PRO
(P
ROFESIONÁLNÍ GRAFIKA
Systém souladu barev Graphic Pro (Profesionální grafika) je výkonný a
pružný. Následuje několik příkladů použití systému souladu barev Graphic
Pro (Profesionální grafika):
(P
ROFESIONÁLNÍ GRAFIKA
)?
)
S
OULAD BAREV TISKÁRNY SE VSTUPNÍM ZAŘÍZENÍM
Pomocí profilů ICC skeneru, digitálního fotoaparátu nebo monitoru lze
zajistit soulad barev tiskárny se vstupním zařízením.
S
IMULACE TISKÁRNY
Tiskárna může simulovat barevný výstup jiné tiskárny, dokonce i při tisku
dokumentů RGB. Chcete-li dosáhnout optimálních výsledků, používejte při
simulaci barevného výstupu jiných tiskáren dokumenty CMYK.
36 Graphic pro (Profesionální grafika)
RGB

CMYK INK S
IMULATION
(S
IMULACE INKOUSTOVÝCH BAREV
CMYK)
Tiskárna může simulovat barevný výstup komerční tiskárny (inkousty
SWOP, Euroscale nebo Japan Color).
P
ŘESNĚJŠÍ BARVY TISKÁRNY
Pokud jste vytvořili vlastní profily pomocí softwaru na vytváření profilů ICC
jiného dodavatele, můžete je načíst do tiskárny a použít při tisku.
T
YPY PODPOROVANÝCH PROFILŮ
ICC
Systém souladu barev Graphic Pro (Profesionální grafika) podporuje čtyři
třídy profilů ICC:
TYP PROFILU POPIS
Zdroj RGB
(vstup RGB)
Simulace CMYK
(vstup CMYK)
Tiskárna
(výstup CMYK)
Link Profile
(Spojovací profil)
Tyto profily popisují zařízení, pomocí kterého byla zachycena data
RGB (např. skener nebo digitální fotoaparát).
Vstupní profil RGB může být také profil monitoru, pokud potřebujete
zajistit soulad s obrazovkou.
Tyto profily popisují zařízení CMYK, jehož barvy chcete simulovat.
Zpravidla to může být tiskárna jiného výrobce nebo ofsetová
tiskárna.
Profily pro komerční tiskové inkousty, jako např. SWOP nebo
Euroscale, jsou již integrovány do tiskárny.
Tento profil popisuje barevné vlastnosti vaší tiskárny.
V tiskárně jsou již integrovány výchozí výrobní profily, ale v případě
potřeby je můžete nahradit svými vlastními.
Jedná se o speciální typ profilu ICC, který převádí přímo mezi
dvěma prostory CMYK.
Spojovací profil může například přímo převádět z prostoru CMYK
jiné tiskárny na prostor CMYK vaší tiskárny.
Graphic pro (Profesionální grafika) 37

P
RACOVNÍ POSTUP SYSTÉMU GRAPHIC PRO
(P
ROFESIONÁLNÍ GRAFIKA
) –
PŘEHLED
Používání systému souladu barev Graphic Pro (Profesionální grafika) má
tři kroky:
1. Získání nebo vytvoření profilů ICC (viz dále)
2. Načtení profilů ICC na pevný disk tiskárny (strana 38)
3. Výběr profilů ICC v ovladači tiskárny při tisku (strana 40)
K
ROK
1 – Z
ÍSKÁNÍ NEBO VYTVOŘENÍ PROFILŮ
ICC
Kde lze získat požadované profily?
TYP PROFILU MOŽNOSTI ZÍSKÁNÍ PROFILŮ
Zdroj RGB
(vstup RGB)
Simulace CMYK
(vstup CMYK)
Tiskárna
(výstup CMYK)
Link Profile
(Spojovací profil)
K
ROK
2 – N
AČTENÍ PROFILŮ
Zdrojové profily RGB lze získat od výrobce skeneru, fotoaparátu
nebo monitoru.
Simulační profil lze získat u výrobce tiskárny, kterou chcete
simulovat.
Výchozí výrobní profily vaší tiskárny jsou integrovány. Požadujete-li
vyšší přesnost, můžete vytvořit vlastní profil tiskárny pomocí
softwaru na vytváření profilů ICC jiného dodavatele.
Spojovací profily můžete vytvořit pomocí softwaru na vytváření
profilů ICC jiného dodavatele.
Uvědomte si, že některé programy na vytváření profilů ICC
neumožňují vytvářet spojovací profily.
ICC NA
PEVNÝ DISK TISKÁRNY
Profily lze načíst na pevný disk tiskárny pomocí nástroje Profile Assistant
(Asistent profilu).
Použití nástroje Profile Assistant (Asistent profilu)
1. Spuštění nástroje Profile Assistant (Asistent profilu)
2. Výběr tiskárny
Pokud nástroj Profile Assistant (Asistent profilu) používáte poprvé,
měli byste povolit, aby vyhledal kompatibilní tiskárny. Vyberte typy
38 Graphic pro (Profesionální grafika)
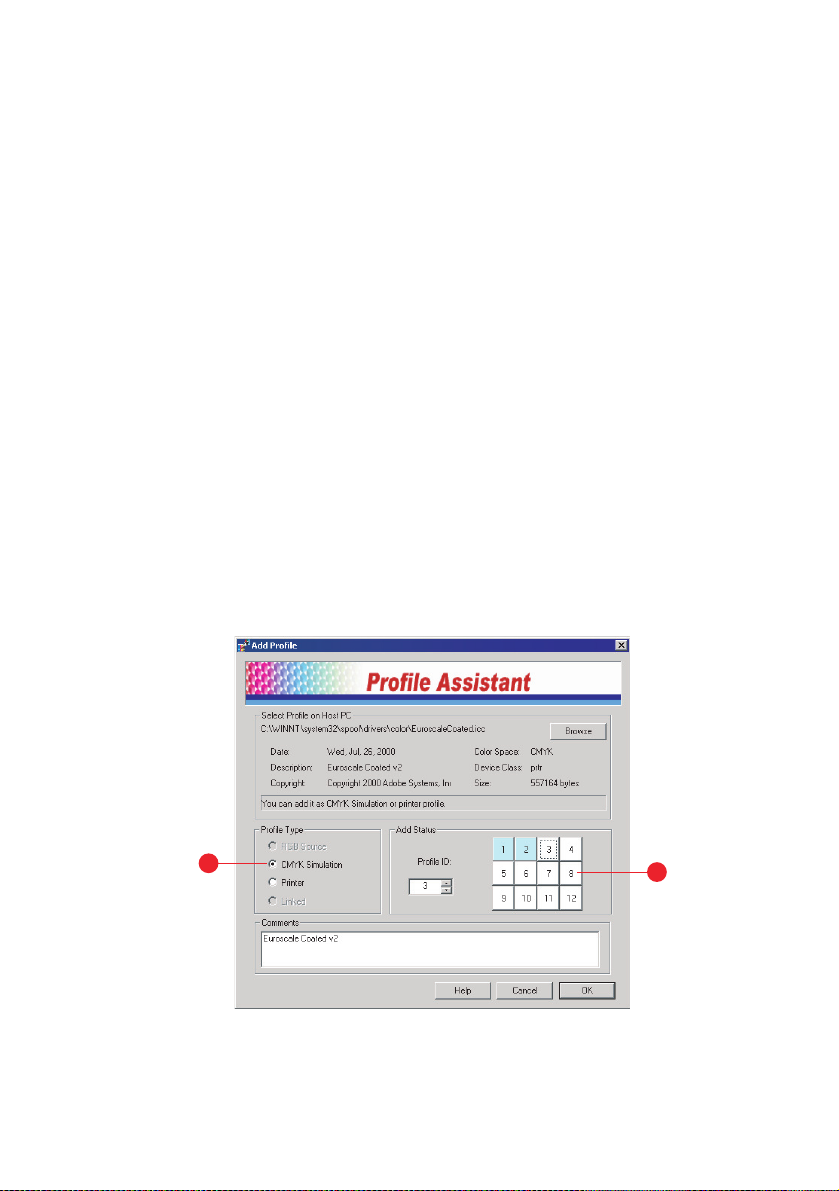
připojení, které chcete prohledat – Parallel (Paralelní), USB nebo
Network (TCP/IP) (Síť – TCP/IP) a klepněte na tlačítko [Start].
Pokud znáte adresu IP tiskárny, můžete ji zadat ručně.
3. Hlavní okno nástroje Profile Assistant (Asistent profilu) zobrazuje
profily, které jsou uloženy na pevném disku vybrané tiskárny.
Načtení nového profilu do tiskárny:
a. Klepněte na tlačítko [Add] (Přidat).
b. Vyberte profil ICC na pevném disku počítače.
c. Po výběru profilu jej můžete přidat do tiskárny jako jeden ze
čtyř typů profilu – RGB Source (Zdroj RGB), CMYK Simulation
(Simulace CMYK), Printer (Tiskárna) nebo Linked (Spojovací).
Dostupné možnosti závisí na vybraném profilu ICC. Pokud jste
například vybrali profil CMYK, bude pravděpodobně možné
přidat jej do tiskárny pouze jako výstupní profil CMYK
Simulation (Simulace CMYK) nebo Printer (Tiskárna).
d. Vyberte číslo od 1 do 12. Toto číslo umožňuje určit profil v
ovladači tiskárny.
1
2
e. Chcete-li načíst profil ICC do tiskárny, klepněte na tlačítko
[OK].
Graphic pro (Profesionální grafika) 39

K
ROK
3 – V
ÝBĚR PROFILŮ
Položky vybrané v ovladači tiskárny závisí na úkolu souladu barev, který
chcete provést.
Příklady výběru profilů ICC pro různé úkoly souladu barev jsou uvedeny v
dalších částech této příručky.
ICC V
OVLADAČI TISKÁRNY
40 Graphic pro (Profesionální grafika)
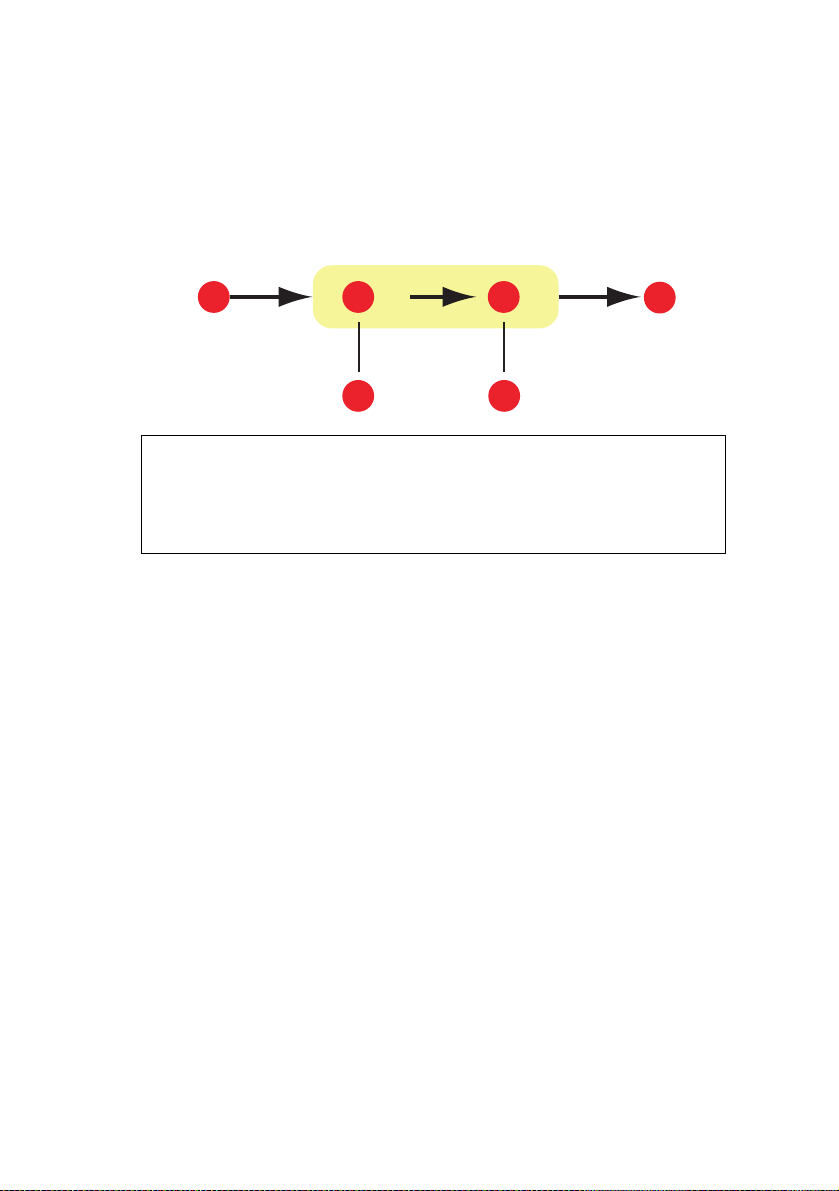
S
OULAD BAREV S
MONITOREM
Systém souladu barev Graphic Pro (Profesionální grafika) lze používá k
dosažení souladu barev tiskárny se vstupním zařízením RGB, jako je
například monitor, skener nebo digitální fotoaparát.
,
SKENEREM NEBO FOTOAPARÁTEM
1 2
3
4
5 6
1. Data RGB 4. Vytištěný dokument
2. Zdrojový profil RGB 5. Skener, monitor, fotoaparát atd.
3. Výstupní profil tiskárny 6. Ponechejte nastavenu možnost Auto nebo vyberte
Chcete-li zajistit soulad se vstupním zařízením RGB, načtěte nejdříve
zdrojový profil RGB a profil tiskárny (volitelné) na pevný disk tiskárny
pomocí nástroje Profile Assistant (Asistent profilu). Viz „Použití nástroje
Profile Assistant (Asistent profilu)“ na straně 38.
Po načtení profilů zvolte příslušná nastavení v ovladači tiskárny. Tato
nastavení jsou popsána v další části (Windows strana 42, Mac OS 9
strana 43. Mac OS X strana 45).
vlastní profil.
Graphic pro (Profesionální grafika) 41

W
INDOWS
Tyto informace se týkají ovladačů systému Windows pro jazyk PCL 5c,
PCL 6 a PostScript.
Chcete-li dosáhnout souladu barev se vstupním zařízením RGB, jako je
např. monitor, skener nebo digitální fotoaparát, vyberte v ovladači tiskárny
následující možnosti:
1. Na kartě [Colour] (Barva) ovladače tiskárny vyberte možnost
[Graphic Pro] (Profesionální grafika) (1) a klepněte na tlačítko
[Options] (Možnosti).
1
2
3
4
2. Vyberte položku [ICC Profile Colour Matching] (Profil ICC souladu
barev) (2).
3. Vyberte profil ICC odpovídající zařízení, se kterým chcete zajistit
soulad, jako je například monitor, skener nebo digitální fotoaparát (3).
Nezapomeňte, že názvy „RGB Source 1“ (Zdroj RGB 1), „RGB
Source 2“ (Zdroj RGB 2) atd. se týkají čísla přiřazeného profilu v
42 Graphic pro (Profesionální grafika)

nástroji Profile Assistant (Asistent profilu). Viz „Použití nástroje
Profile Assistant (Asistent profilu)“ na straně 38.
4. Vyberte výstupní profil tiskárny (4).
Pokud je vybrána možnost [Auto], použijí se výchozí výrobní profily
integrované v tiskárně. Jestliže jste vytvořili vlastní profil tiskárny
pomocí softwaru na vytváření profilů, vyberte jej zde.
Tip: Pokud jste vybrali vlastní výstupní profil tiskárny (4), budete mít také
možnost nastavit vykreslení. Viz „Vykreslení“ na straně 62.
MACOS 9
1. V aplikaci zvolte příkaz [File] (Soubor) → [Print] (Tisk).
1
2
3
2. Z nabídky [Printer] (Tiskárna) (1) vyberte model tiskárny.
3. Vyberte [Colour Options] (Možnosti barev) (2).
4. Z nabídky [Colour Mode] (Režim barvy) (3) vyberte [Graphic Pro]
(Profesionální grafika).
Graphic pro (Profesionální grafika) 43
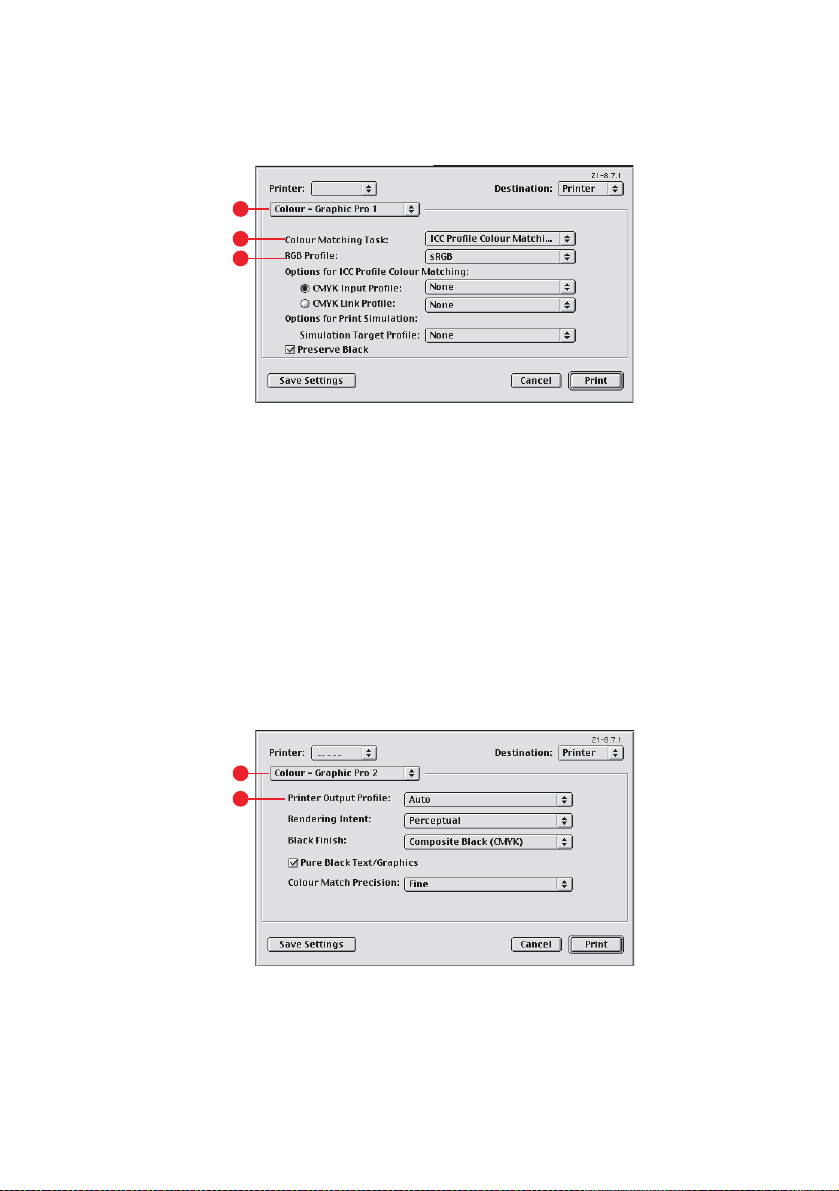
5. Vyberte možnost [Colour – Graphic Pro 1] (Barva – Profesionální
grafika) (4).
1
2
3
6. Z nabídky [Colour Matching Task] (Úkol souladu barev) (5) vyberte
příkaz [ICC Profile Colour Matching] (Profil ICC souladu barev).
7. Ze zdrojového profilu RGB vyberte profil ICC odpovídající
zařízení, se kterým chcete zajistit soulad, jako je například
monitor, skener nebo digitální fotoaparát (6).
Nezapomeňte, že názvy „RGB Source 1“ (Zdroj RGB 1), „RGB
Source 2“ (Zdroj RGB 2) atd. se týkají čísla přiřazeného profilu v
nástroji Profile Assistant (Asistent profilu). Viz „Použití nástroje
Profile Assistant (Asistent profilu)“ na straně 38.
8. Vyberte možnost [Colour – Graphic Pro 2] (Barva – Profesionální
grafika) (7).
7
8
44 Graphic pro (Profesionální grafika)
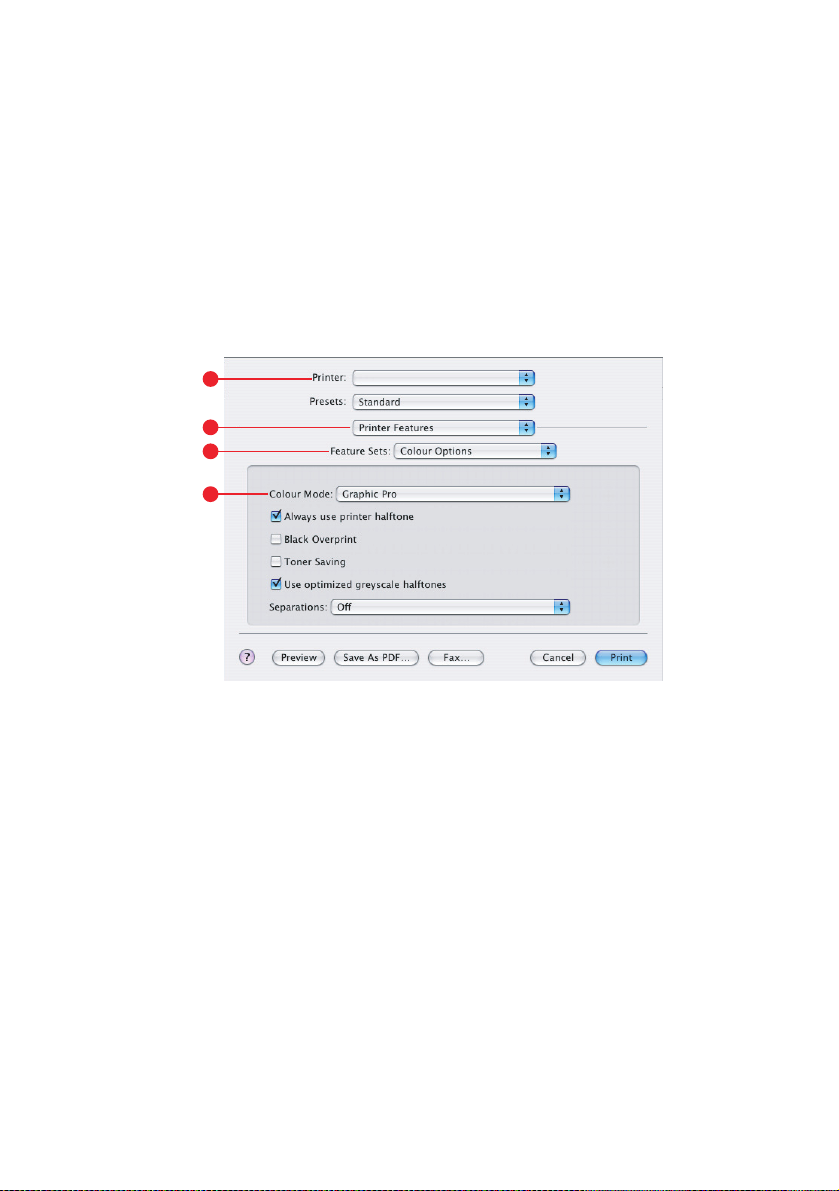
9. Z nabídky [Printer Output Profile] (Výstupní profil tiskárny) (8)
vyberte profil své tiskárny.
Pokud je vybrána možnost [Auto], použijí se výchozí výrobní profily
integrované v tiskárně. Jestliže jste vytvořili vlastní profil tiskárny
pomocí softwaru na vytváření profilů, vyberte jej zde a zvolte
vykreslení (viz strana 62).
MACOS X
1. Zvolte příkaz [File] (Soubor) → [Print] (Tisk).
1
2
3
4
2. Z nabídky [Printer] (Tiskárna) (1) vyberte model tiskárny.
3. Vyberte možnost [Printer Features] (Funkce tiskárny) (2).
4. Z nabídky [Feature Sets] (Sady funkcí) (3) vyberte příkaz [Colour
Options] (Možnosti barev).
5. Z nabídky [Colour Mode] (Režim barvy) (4) vyberte [Graphic Pro]
(Profesionální grafika).
Graphic pro (Profesionální grafika) 45

6. Z nabídky [Feature Sets] (Sady funkcí) (5) vyberte příkaz
[Colour - Graphic Pro 1] (Barva – Profesionální grafika).
5
6
7. Z nabídky [Colour Matching Task] (Úkol souladu barev) (6) vyberte
příkaz [ICC Profile Colour Matching] (Profil ICC souladu barev).
8. Z nabídky [Feature Sets] (Sady funkcí) (7) vyberte příkaz [Colour -
Graphic Pro 2] (Barva – Profesionální grafika).
7
8
46 Graphic pro (Profesionální grafika)

9. Z nabídky [RGB Profile source] (Zdrojový profil RGB) (8) vyberte
profil ICC odpovídající zařízení, se kterým chcete zajistit soulad,
jako je například monitor, skener nebo digitální fotoaparát.
Nezapomeňte, že názvy „RGB Source 1“ (Zdroj RGB 1), „RGB
Source 2“ (Zdroj RGB 2) atd. se týkají čísla přiřazeného profilu v
nástroji Profile Assistant (Asistent profilu). Viz „Použití nástroje
Profile Assistant (Asistent profilu)“ na straně 38.
10. Z nabídky [Feature Sets] (Sady funkcí) vyberte [Colour - Graphic
Pro 3] (Barva – Profesionální grafika) (9).
9
10
11. Z nabídky [Printer Output Profile] (Výstupní profil tiskárny) vyberte
profil své tiskárny (10).
Pokud je vybrána možnost Auto, použijí se výchozí výrobní profily
integrované v tiskárně. Jestliže jste vytvořili vlastní profil tiskárny
pomocí softwaru na vytváření profilů, vyberte jej zde a zvolte
vykreslení (viz strana 62).
Graphic pro (Profesionální grafika) 47
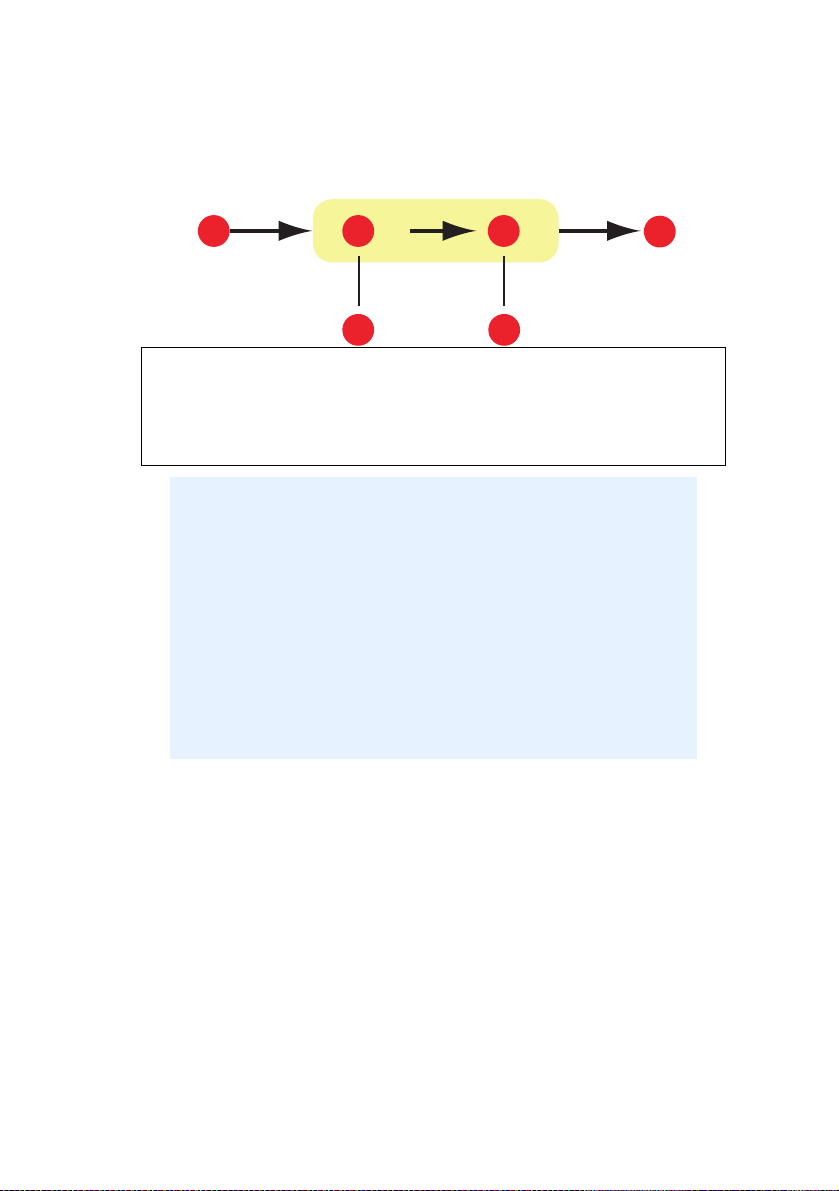
S
IMULACE JINÉ TISKÁRNY
Systém souladu barev Graphic Pro (Profesionální grafika) umožňuje
simulovat barevný výstup jiné tiskárny.
–
ZDROJOVÁ DATA
RGB
1 2
3
4
5 6
1. Data RGB 4. Vytištěný dokument
2. Zdrojový profil RGB 5. Skener, monitor, fotoaparát atd.
3. Výstupní profil tiskárny 6. Ponechejte nastavenu možnost Auto nebo vyberte
DŮLEŽITÉ!
Uvědomte si, že pokud má zařízení, které chcete simulovat, jiné
možnosti barev než vaše tiskárny, nemusí být přesná simulace
barev možná. Může být například obtížné reprodukovat přesné
barvy inkoustové tiskárny na tiskárně používající toner.
Rozdíly v rozsahu tisknutelných barev mezi různými zařízeními
mohou navíc způsobit nepřesnosti v simulaci pomocí zdrojových
dat RGB. Chcete-li dosáhnout optimálních výsledků při simulaci
barevného výstupu jiných tiskáren, důrazně se doporučuje
použít jako zdroj data CMYK. Viz CMYK Ink Simulations
(Simulace inkoustových barev CMYK) na stránce strana 56.
Pokud chcete simulovat výstup jiné tiskárny, musíte pomocí nástroje
Profile Assistant (Asistent profilu) načíst do své tiskárny alespoň dva
profily:
> Zdrojový profil RGB
> Cílový profil simulace
> Výstupní profil tiskárny (volitelný)
vlastní profil.
Po načtení profilů zvolte příslušná nastavení v ovladači tiskárny. Tato
nastavení jsou popsána v další části (Windows strana 49, Mac OS 9
strana 51, Mac OS X strana 53).
48 Graphic pro (Profesionální grafika)

W
INDOWS
Tyto informace se týkají ovladačů systému Windows pro jazyk PCL 5c,
PCL 6 a PostScript.
Pokud používáte zdrojový dokument RGB, simulujte výstup jiné tiskárny
výběrem následujících nastavení v ovladači tiskárny:
1. Na kartě [Colour] (Barva) ovladače tiskárny vyberte možnost
[Graphic Pro] (Profesionální grafika) (1) a klepněte na tlačítko
[Options] (Možnosti).
1
2
3
4
5
2. Vyberte možnost [Printer Simulation] (Simulace tiskárny) (2).
3. Vyberte profil ICC odpovídající zařízení, které se používá při
zachycení nebo zobrazení zdrojového dokumentu. Může se jednat
o monitor, skener nebo digitální fotoaparát (3).
Nezapomeňte, že názvy „RGB Source 1“ (Zdroj RGB 1), „RGB
Source 2“ (Zdroj RGB 2) atd. se týkají čísla přiřazeného profilu v
Graphic pro (Profesionální grafika) 49
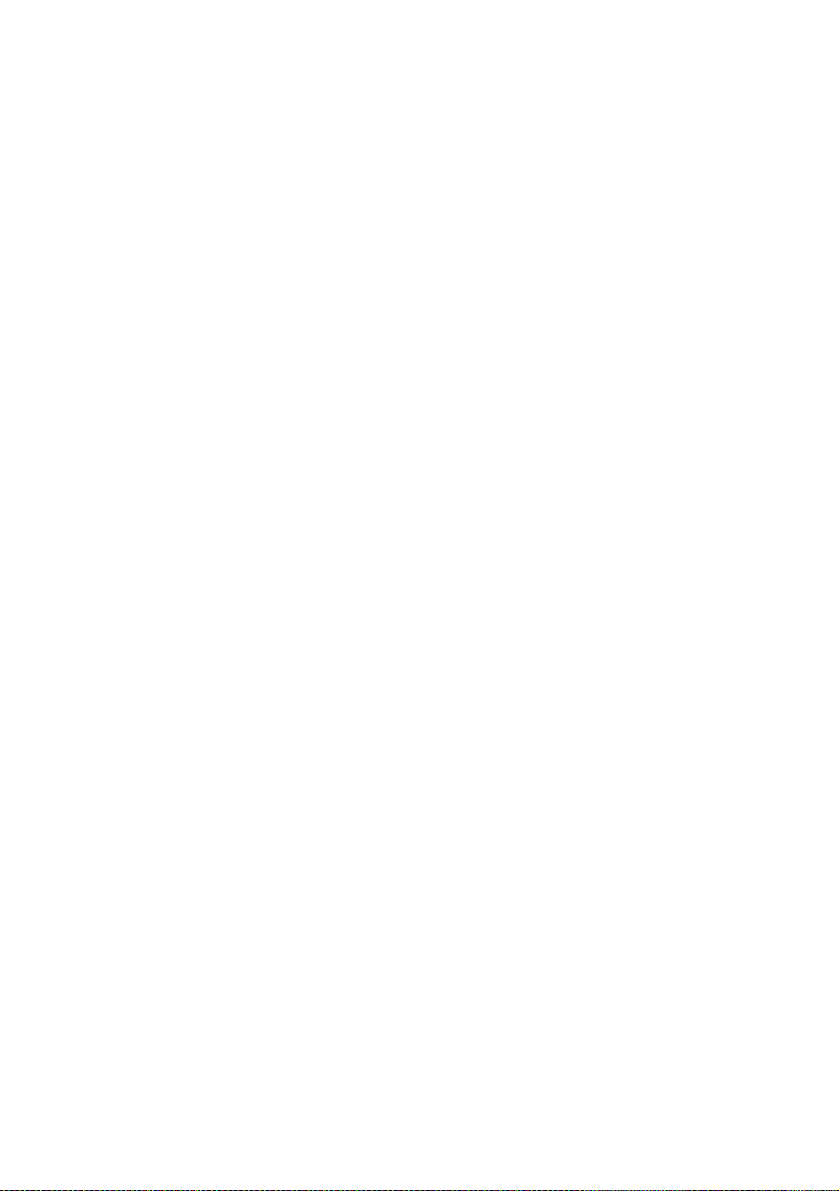
nástroji Profile Assistant (Asistent profilu). Viz „Použití nástroje
Profile Assistant (Asistent profilu)“ na straně 38.
4. Vyberte cílový profil simulace (4).
Tento profil odpovídá tiskárně, kterou chcete simulovat.
Chcete-li získat černé a šedé odstíny, které se tisknou pouze
pomocí černého toneru, zaškrtněte políčko [Preserve Black]
(Zachovat černou). Tato funkce sice zajistí lepší kvalitu tisku,
ale černé a šedé odstíny nebudou simulovány přesně.
5. Vyberte výstupní profil tiskárny (5).
Pokud je vybrána možnost [Auto], použijí se výchozí výrobní profily
integrované v tiskárně. Jestliže jste vytvořili vlastní profil tiskárny
pomocí softwaru na vytváření profilů, vyberte jej zde a zvolte
vykreslení (viz strana 62).
50 Graphic pro (Profesionální grafika)

MACOS 9 / C
LASSIC
Pokud používáte zdrojový dokument RGB, simulujte výstup jiné tiskárny
výběrem následujících nastavení v ovladači tiskárny:
1. Zvolte příkaz [File] (Soubor) → [Print] (Tisk).
2. Z nabídky [Printer] (Tiskárna) (1) vyberte model tiskárny.
1
2
3
3. Vyberte [Colour Options] (Možnosti barev) (2).
4. Zvolte [Colour Mode] (Režim barvy) → [Graphic Pro] (Profesionální
grafika) (3).
5. Zvolte [Colour] (Barva) → [Graphic Pro 1] (Profesionální
grafika) (4).
4
5
6
7
6. Zvolte [Colour Matching Task] (Úkol souladu barev) → [Printer
Simulation] (Simulace tiskárny) (5).
Graphic pro (Profesionální grafika) 51

7. Z nabídky [RGB Profile source] (Zdrojový profil RGB) (6) vyberte
profil ICC odpovídající zařízení, se kterým chcete zajistit soulad,
jako je například monitor, skener nebo digitální fotoaparát.
Nezapomeňte, že názvy „RGB Source 1“ (Zdroj RGB 1), „RGB
Source 2“ (Zdroj RGB 2) atd. se týkají čísla přiřazeného profilu v
nástroji Profile Assistant (Asistent profilu). Viz „Použití nástroje
Profile Assistant (Asistent profilu)“ na straně 38.
8. Z nabídky [Simulation Target Profile] (Cílový profil simulace) (7)
vyberte profil zařízení, které chcete simulovat.
Nezapomeňte, že názvy „CMYK Source 1“ (Zdroj CMYK 1), „CMYK
Source 2“ (Zdroj CMYK 2) atd. se týkají čísla přiřazeného profilu v
nástroji Profile Assistant (Asistent profilu). Viz „Použití nástroje
Profile Assistant (Asistent profilu)“ na straně 38.
Chcete-li získat černé a šedé odstíny, které se tisknou pouze
pomocí černého toneru, zaškrtněte políčko [Preserve Black]
(Zachovat černou). Tato funkce sice zajistí lepší kvalitu tisku,
ale černé a šedé odstíny nebudou simulovány přesně.
9. Zvolte [Colour] (Barva) → [Graphic Pro 2] (Profesionální
grafika) (8).
8
9
10. Z nabídky [Printer Output Profile] (Výstupní profil tiskárny) (9)
vyberte profil své tiskárny.
Pokud je vybrána možnost [Auto], použijí se výchozí výrobní profily
integrované v tiskárně. Jestliže jste vytvořili vlastní profil tiskárny
pomocí softwaru na vytváření profilů, vyberte jej zde a zvolte
vykreslení (viz strana 62).
52 Graphic pro (Profesionální grafika)

MACOS X
1. Zvolte příkaz [File] (Soubor) → [Print] (Tisk).
2. Z nabídky [Printer] (Tiskárna) (1) vyberte model tiskárny.
1
2
3
4
3. Vyberte možnost [Printer Features] (Funkce tiskárny) (2).
4. Z nabídky [Feature Sets] (Sady funkcí) (3) vyberte příkaz [Colour
Options] (Možnosti barev).
5. Z nabídky [Colour Mode] (Režim barvy) (4) vyberte [Graphic Pro]
(Profesionální grafika).
6. Z nabídky [Feature Sets] (Sady funkcí) (5) vyberte příkaz [Colour –
Graphic Pro 1] (Barva – Profesionální grafika).
5
6
7. Z nabídky [Colour Matching Task] (Úkol souladu barev) (6) vyberte
příkaz [Printer Simulation] (Simulace tiskárny).
Chcete-li získat černé a šedé odstíny, které se tisknou pouze
pomocí černého toneru, zaškrtněte políčko [Preserve Black]
(Zachovat černou). Tato funkce sice zajistí lepší kvalitu tisku,
ale černé a šedé odstíny nebudou simulovány přesně.
Graphic pro (Profesionální grafika) 53

8. Z nabídky [Feature Sets] (Sady funkcí) (7) vyberte příkaz [Colour –
Graphic Pro 2] (Barva – Profesionální grafika).
7
8
9
9. Z nabídky [RGB Profile source] (Zdrojový profil RGB) (8) vyberte
profil ICC odpovídající zařízení, se kterým chcete zajistit soulad,
jako je například monitor, skener nebo digitální fotoaparát.
Nezapomeňte, že názvy „RGB Source 1“ (Zdroj RGB 1), „RGB
Source 2“ (Zdroj RGB 2) atd. se týkají čísla přiřazeného profilu v
nástroji Profile Assistant (Asistent profilu). Viz „Použití nástroje
Profile Assistant (Asistent profilu)“ na straně 38.
10. Z nabídky [Simulation Target Profile] (Cílový profil simulace) (9)
vyberte profil zařízení, které chcete simulovat.
Nezapomeňte, že názvy „CMYK Source 1“ (Zdroj CMYK 1), „CMYK
Source 2“ (Zdroj CMYK 2) atd. se týkají čísla přiřazeného profilu v
nástroji Profile Assistant (Asistent profilu). Viz „Použití nástroje
Profile Assistant (Asistent profilu)“ na straně 38.
54 Graphic pro (Profesionální grafika)

11. Z nabídky [Feature Sets] (Sady funkcí) (10) vyberte příkaz
[Colour – Graphic Pro 3] (Barva – Profesionální grafika).
10
11
12. Z nabídky [Printer Output Profile] (Výstupní profil tiskárny) (11)
vyberte profil své tiskárny.
Pokud je vybrána možnost [Auto], použijí se výchozí výrobní profily
integrované v tiskárně. Jestliže jste vytvořili vlastní profil tiskárny
pomocí softwaru na vytváření profilů, vyberte jej zde a zvolte
vykreslení (viz strana 62).
Graphic pro (Profesionální grafika) 55
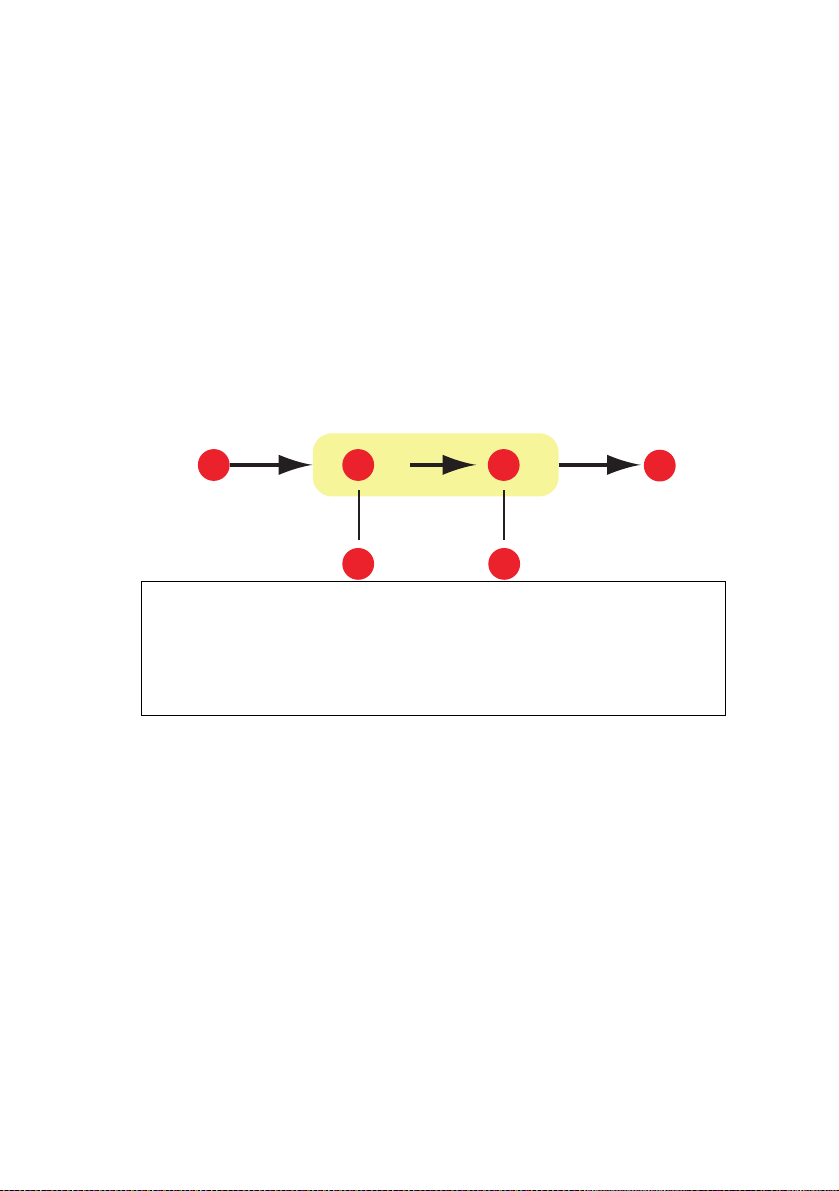
S
IMULACE INKOUSTOVÝCH BAREV
Systém souladu barev založený na profilech ICC umožňuje simulovat
výstup na komerčních tiskárnách.
Můžete si vybrat typy inkoustů, které se nejčastěji používají v různých
světových regionech:
> Euroscale – Evropa
> Swop – severní Amerika
> Toyo – Japonsko
Chcete-li tisknout simulace inkoustových barev CMYK, musíte použít
dodaný ovladač tiskárny pro jazyk PostScript.
CMYK –
ZDROJOVÁ DATA
CMYK
1 2
3
4
5 6
1. Data CMYK 4. Vytištěný dokument
2. Vstupní profil CMYK 5. Zařízení CMYK, které chcete simulovat (např. tiskárna
3. Výstupní profil tiskárny 6. Ponechejte nastavenu možnost Auto nebo vyberte
Simulaci inkoustových barev CMYK lze sice provádět pomocí možností
Office Colour (Barva Office) v ovladači tiskárny, ale doporučuje se
provádět tyto simulace pomocí systému souladu barev Graphic Pro
(Profesionální grafika), protože poskytuje další možnosti nastavení, jako
například použití funkce „Preserve Black“ (Zachovat černou) nebo zadání
alternativního výstupního profilu tiskárny.
Pokyny k použití simulací inkoustu jsou uvedeny v další části (Windows
strana 57, Mac OS 9 strana 58, Mac OS X strana 60).
SWOP)
vlastní profil.
56 Graphic pro (Profesionální grafika)

W
INDOWS
Poznámka
Tyto informace se týkají pouze ovladačů systému Windows pro jazyk
PostScript.
Používáte-li zdrojový dokument CMYK, proveďte simulaci inkoustových
barev CMYK pomocí následujícího nastavení ovladače tiskárny:
1
2
4
3
5
1. Na kartě [Colour] (Barva) ovladače tiskárny vyberte možnost
[Graphic Pro] (Profesionální grafika) (1) a klepněte na tlačítko
[Options] (Možnosti).
2. Vyberte položku [ICC Profile Colour Matching] (Profil ICC souladu
barev) (2).
3. Vyberte hodnotu [CMYK Input profile] (Vstupní profil CMYK) (3)
odpovídající zařízení, se kterým chete zajistit soulad, jako je
například tiskárna SWOP nebo Euroscale. Pokud chcete použít jiný
profil inkoustu CMYK, vyberte jej zde jako příslušný profil „CMYK
Source x“ (Zdroj CMYK x).
Nezapomeňte, že názvy „CMYK Source 1“ (Zdroj CMYK 1), „CMYK
Source 2“ (Zdroj CMYK 2) atd. se týkají čísla přiřazeného profilu v
Graphic pro (Profesionální grafika) 57

nástroji Profile Assistant (Asistent profilu). Viz „Použití nástroje
Profile Assistant (Asistent profilu)“ na straně 38.
Použijte možnost [Preserve Black] (Zachovat černou), chcete-li
zachovat původní informace o šedé komponentě (kanál K). Pokud
je možnost [Preserve Black] vypnutá, mohou se šedé prvky tisknout
pomocí směsi toneru CMYK namísto pouhého toneru K (černý).
4. Vyberte výstupní profil tiskárny (4).
Pokud je vybrána možnost [Auto], použijí se výchozí výrobní profily
integrované v tiskárně. Jestliže jste vytvořili vlastní profil tiskárny
pomocí softwaru na vytváření profilů, vyberte jej zde.
Pokud jste vybrali jiný profil než [Auto], vyberte [Rendering Intent]
(Vykreslení) (5). (Viz „Vykreslení“ na straně 62.)
MACOS 9 / C
LASSIC
Používáte-li zdrojový dokument CMYK, proveďte simulaci inkoustových
barev CMYK pomocí následujícího nastavení ovladače tiskárny:
1
2
3
1. Zvolte příkaz [File] (Soubor) → [Print] (Tisk).
2. Z nabídky [Printer] (Tiskárna) (1) vyberte model tiskárny.
3. Vyberte [Colour Options] (Možnosti barev) (2).
4. Z nabídky [Colour Mode] (Režim barvy) (3) vyberte [Graphic Pro]
(Profesionální grafika).
58 Graphic pro (Profesionální grafika)

5. Vyberte možnost [Colour – Graphic Pro 1] (Barva – Profesionální
grafika) (4).
4
5
6
6. Z nabídky [Colour Matching Task] (Úkol souladu barev) (5) vyberte
příkaz [ICC Profile Colour Matching] (Profil ICC souladu barev).
7. Z nabídky [CMYK Input Profile source] (Zdroj vstupního profilu
CMYK) (6) vyberte vstupní profil CMYK odpovídající zařízení,
se kterým chcete zajistit soulad, jako je například tiskárna SWOP
nebo Euroscale. Pokud chcete použít jiný profil inkoustu CMYK,
vyberte jej zde jako příslušný profil „CMYK Source x“ (Zdroj CMYK x).
Nezapomeňte, že názvy „CMYK Source 1“ (Zdroj CMYK 1), „CMYK
Source 2“ (Zdroj CMYK 2) atd. se týkají čísla přiřazeného profilu v
nástroji Profile Assistant (Asistent profilu). Viz „Použití nástroje
Profile Assistant (Asistent profilu)“ na straně 38.
Použijte možnost [Preserve Black] (Zachovat černou), chcete-li
zachovat původní informace o šedé komponentě (kanál K). Pokud
je možnost [Preserve Black] vypnutá, mohou se šedé prvky tisknout
pomocí směsi toneru CMYK namísto pouhého toneru K (černý).
8. Vyberte možnost [Colour – Graphic Pro 2] (Barva – Profesionální
grafika) (7).
7
8
9. Z nabídky [Printer Output Profile] (Výstupní profil tiskárny) (8)
vyberte profil své tiskárny.
Pokud je vybrána možnost [Auto], použijí se výchozí výrobní profily
integrované v tiskárně. Jestliže jste vytvořili vlastní profil tiskárny
pomocí softwaru na vytváření profilů, vyberte jej zde a zvolte
vykreslení (viz strana 62).
Graphic pro (Profesionální grafika) 59

MACOS X
Používáte-li zdrojový dokument CMYK, proveďte simulaci inkoustových
barev CMYK pomocí následujícího nastavení ovladače tiskárny:
1. Zvolte příkaz [File] (Soubor) → [Print] (Tisk).
1
2
3
4
2. Z nabídky [Printer] (Tiskárna) (1) vyberte model tiskárny.
3. Vyberte možnost [Printer Features] (Funkce tiskárny) (2).
4. Z nabídky [Feature Sets] (Sady funkcí) (3) vyberte příkaz [Colour
Options] (Možnosti barev).
5. Z nabídky [Colour Mode] (Režim barvy) (4) vyberte [Graphic Pro]
(Profesionální grafika).
6. Z nabídky [Feature Sets] (Sady funkcí) (5) vyberte příkaz [Colour –
Graphic Pro 1] (Barva – Profesionální grafika).
5
6
7. Z nabídky [Colour Matching Task] (Úkol souladu barev) (6) vyberte
příkaz [ICC Profile Colour Matching] (Profil ICC souladu barev).
Použijte možnost [Preserve Black] (Zachovat černou), chcete-li
zachovat původní informace o šedé komponentě (kanál K). Pokud
je možnost [Preserve Black] vypnutá, mohou se šedé prvky tisknout
pomocí směsi toneru CMYK namísto pouhého toneru K (černý).
60 Graphic pro (Profesionální grafika)

8. Z nabídky [Feature Sets] (Sady funkcí) (7) vyberte příkaz
[Colour – Graphic Pro 2] (Barva – Profesionální grafika).
7
8
9
9. Z nabídky [CMYK Profile Type] (Typ profilu CMYK) (8) vyberte
příkaz [CMYK Input Profile] (Vstupní profil CMYK).
10. Z nabídky [CMYK Input Profile source] (Zdroj vstupního profilu
CMYK) (9) vyberte vstupní profil CMYK odpovídající zařízení,
se kterým chcete zajistit soulad, jako je například tiskárna SWOP
nebo Euroscale. Pokud chcete použít jiný profil inkoustu CMYK,
vyberte jej zde jako příslušný profil „CMYK Source x“ (Zdroj CMYK x).
Nezapomeňte, že názvy „CMYK Source 1“ (Zdroj CMYK 1) atd.
se týkají čísla přiřazeného profilu v nástroji Profile Assistant
(Asistent profilu). Viz „Použití nástroje Profile Assistant (Asistent
profilu)“ na straně 38.
11. Z nabídky [Feature Sets] (Sady funkcí) vyberte [Colour - Graphic
Pro 3] (Barva – Profesionální grafika) (10).
10
11
12. Z nabídky [Printer Output Profile] (Výstupní profil tiskárny) (11)
vyberte profil své tiskárny.
Pokud je vybrána možnost [Auto], použijí se výchozí výrobní profily
integrované v tiskárně. Jestliže jste vytvořili vlastní profil tiskárny
pomocí softwaru na vytváření profilů, vyberte jej zde a zvolte
vykreslení (viz strana 62).
Graphic pro (Profesionální grafika) 61

V
YKRESLENÍ
Pokud při výběru výstupního profilu tiskárny vyberete kterýkoli jiný profil
než [Auto], můžete vybrat Rendering Intent (Vykreslení). Vykreslení jsou v
podstatě sady pravidel určující zpracování barev, které spadají mimo
oblast tisknutelných barev.
Vyberte vykreslení, které nejlépe vyhovuje tištěnému dokumentu.
P
ERCEPTUAL
Tato možnost se doporučuje při tisku fotografií.
Percepční vykreslení obvykle při tisku sníží sytost všech barev. Díky tomu
se do rozsahu tiskárny dostanou netisknutelné barvy a zároveň zůstanou
zachovány poměry barev.
S
ATURATION
Tato možnost se doporučuje při tisku obchodní grafiky, pokud chcete
dosáhnout živých barev. Při tomto nastavení nemusí být barvy přesné,
protože důraz je kladen na zachování sytosti.
R
ELATIVE COLORIMETRIC
Tato možnost je optimální při tisku plných barev a odstínů. Možnost
Relative Colorimetric (Relativní měření barevných hodnot) použijte při
tisku z kreslicího programu, jako je například Adobe Illustrator nebo
Macromedia Freehand.
(P
ERCEPČNÍ
(S
YTOST
)
)
(R
ELATIVNÍ MĚŘENÍ BAREVNÝCH HODNOT
)
A
BSOLUTE COLORIMETRIC
Tato možnost se doporučuje, pokud na své tiskárně kontrolujete obrázky,
které jsou určeny k výstupu na komerční tiskárně. Důsledkem může být
viditelný barevný nádech výtisku, protože se tiskárna pokusí simulovat i
barvu bílého papíru cílového zařízení.
62 Graphic pro (Profesionální grafika)
(A
BSOLUTNÍ MĚŘENÍ BAREVNÝCH HODNOT
)

P
URE BLACK TEXT
Při tisku dokumentu se často čistě černé odstíny netisknou výhradně
pomocí černého toneru. Místo toho se tyto čistě černé odstíny někdy
převádějí a tisknou pomocí směsi tonerů CMYK.
Použití funkce Pure Black Text / Graphics (Čistě černý text nebo grafika)
zajišťuje, že čistě černý text nebo grafiky v dokumentu se vytisknou pouze
pomocí černého toneru.
To znamená, že následující barvy v dokumentu budou vytištěny pouze
pomocí černého toneru:
RGB Red (červená) = 0, Green (zelená) = 0, Blue (modrá) = 0
CMYK Cyan (azurová) = 0%, Yellow (žlutá) = 0%, Magenta
C
OLOUR MATCH PRECISION
Pokud tiskárna zajišťuje soulad barev, musí provádět mnoho výpočtů při
převodech mezi různými barevnými formáty (RGB, CMYK atd.). Tyto
výpočty mohou určitou dobu trvat.
Možnost [Colour Match Precision] (Přesnost souladu barev) umožňuje
zvolit mezi souladem barev vyšší kvality (spotřebuje více času) a
rychlejším, ale méně přesným souladem barev.
/ G
RAPHICS
(purpurová) = 0%, Black (černá) = 100%
(Č
ISTĚ ČERNÝ TEXT NEBO GRAFIKA
(P
ŘESNOST SOULADU BAREV
)
)
Graphic pro (Profesionální grafika) 63
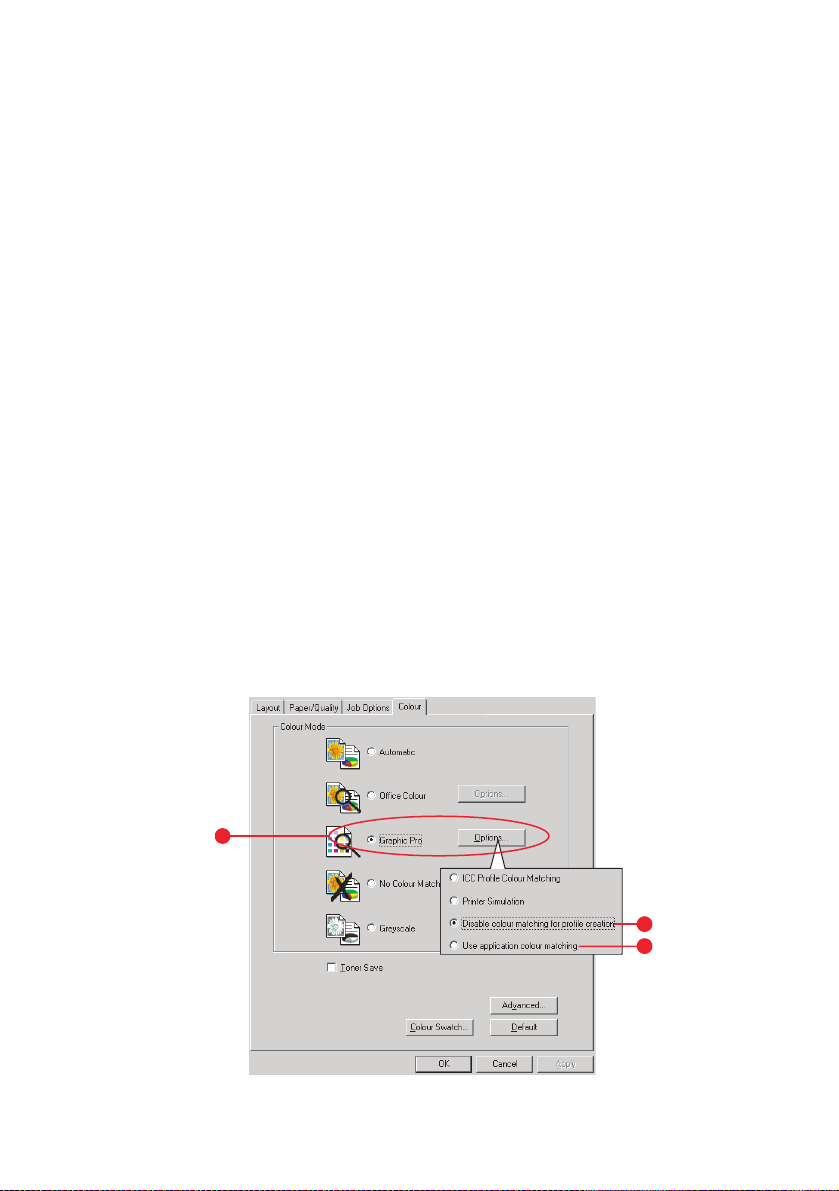
N
ASTAVENÍ OVLADAČE TISKÁRNY PRO
VYTVOŘENÍ
Pokud vytváříte profily ICC pomocí softwaru jiného dodavatele, vyberte
možnost [Disable Colour Matching for ICC Profile Creation] (Vypnout
soulad barev pro vytváření profilu ICC). Tato možnost vypne všechny
funkce správy barev tiskárny a také zabrání tomu, aby tiskárna omezovala
sílu vrstvy toneru.
Používáte-li soulad barev v aplikaci, vyberte možnost [Use Application
Colour Matching] (Použít soulad barev v aplikaci). Tato možnost vypne
všechny funkce správy barev tiskárny. (Mac OS 9 strana 65, Mac OS X
strana 66.)
W
PROFILU
INDOWS
1. Na kartě [Colour] (Barva) ovladače tiskárny vyberte možnost
[Graphic Pro] (Profesionální grafika) (1) a klepněte na tlačítko
[Options] (Možnosti).
2. Vyberte možnost [Disable Colour Matching for Profile Creation]
(Vypnout soulad barev pro vytváření profilu) (2), pokud vytváříte
profil ICC pomocí softwaru na vytváření profilů jiného dodavatele.
Vyberte možnost [Use Application Colour Matching] (Použít soulad
barev v aplikaci) (3), pokud chcete vypnout všechny funkce správy
barev tiskárny a použít soulad barev v aplikaci.
ICC
NEBO VYPNUTÍ SOULADU BAREV
1
2
3
64 Graphic pro (Profesionální grafika)

MACOS 9
1. Zvolte příkaz [File] (Soubor) → [Print] (Tisk).
2. Z nabídky [Printer] (Tiskárna) (1) vyberte model tiskárny.
3. Vyberte [Colour Options] (Možnosti barev) (2).
4. Z nabídky [Colour Mode] (Režim barvy) (3) vyberte [Graphic Pro]
(Profesionální grafika).
1
2
3
5. Vyberte možnost [Colour – Graphic Pro 1] (Barva – Profesionální
grafika) (4).
4
5
6. Z nabídky [Colour Matching Task] (Úkol souladu barev) (5) vyberte
příkaz [Disable Colour Matching for Profile Creation] (Vypnout
soulad barev pro vytváření profilu), pokud vytváříte profil ICC
pomocí softwaru na vytváření profilů jiného dodavatele. Vyberte
možnost [Use Application Colour Matching] (Použít soulad barev v
aplikaci), pokud chcete vypnout všechny funkce správy barev
tiskárny a použít soulad barev v aplikaci.
Graphic pro (Profesionální grafika) 65
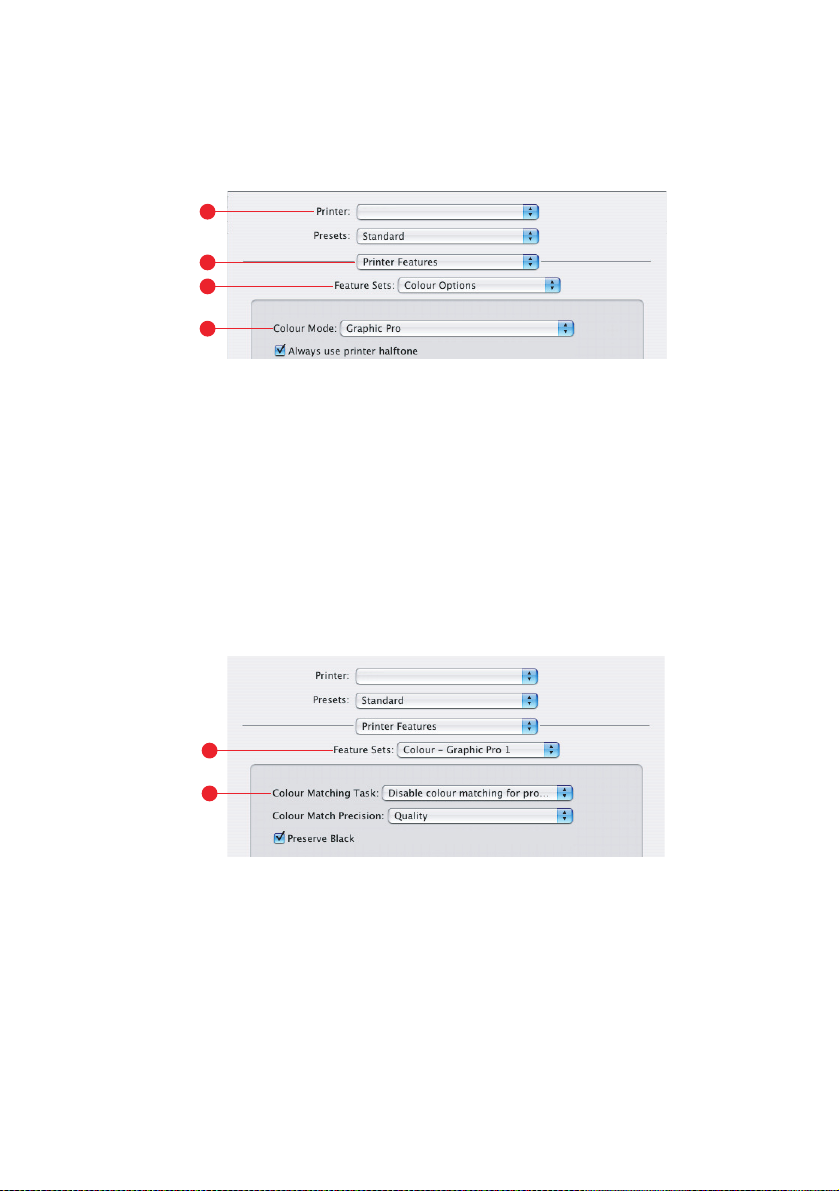
MACOS X
1. Zvolte příkaz [File] (Soubor) → [Print] (Tisk).
1
2
3
4
2. Z nabídky [Printer] (Tiskárna) (1) vyberte model tiskárny.
3. Vyberte možnost [Printer Features] (Funkce tiskárny) (2).
4. Z nabídky [Feature Sets] (Sady funkcí) (3) vyberte příkaz [Colour
Options] (Možnosti barev).
5. Z nabídky [Colour Mode] (Režim barvy) (4) vyberte [Graphic Pro]
(Profesionální grafika).
6. Z nabídky [Feature Sets] (Sady funkcí) (5) vyberte příkaz [Colour –
Graphic Pro 1] (Barva – Profesionální grafika).
5
6
7. Z nabídky [Colour Matching Task] (Úkol souladu barev) (6) vyberte
příkaz [Disable Colour Matching for Profile Creation] (Vypnout
soulad barev pro vytváření profilu), pokud vytváříte profil ICC
pomocí softwaru na vytváření profilů jiného dodavatele. Vyberte
možnost [Use Application Colour Matching] (Použít soulad barev v
aplikaci), pokud chcete vypnout všechny funkce správy barev
tiskárny a použít soulad barev v aplikaci.
66 Graphic pro (Profesionální grafika)
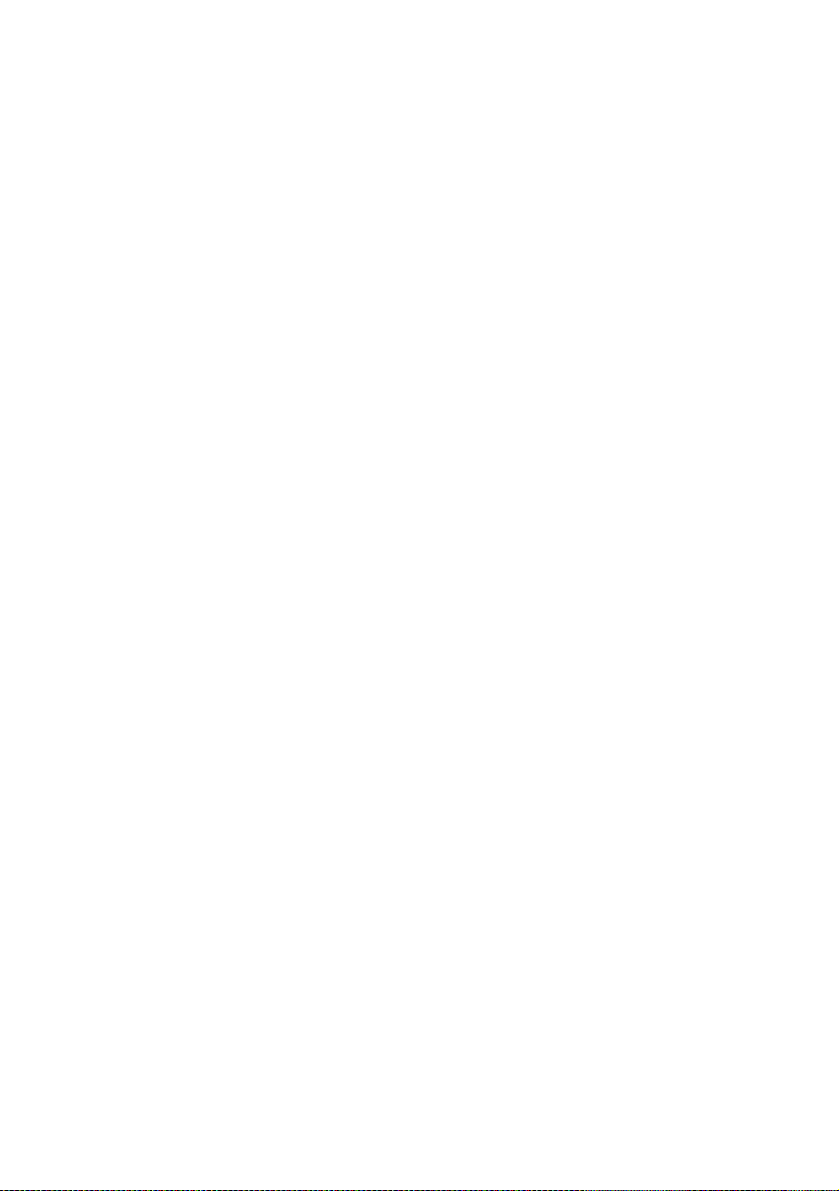
K
APITOLA
Vaše tiskárna poskytuje mnoho různých možností dokončování
dokumentu, pomocí kterých můžete kontrolovat výslednou podobu
vytištěného dokumentu.
V závislosti na hardwarovém vybavení dostupného jako volitelné upgrady
nebo ve standardní verzi podle použitého modelu může systém poskytovat
volbu oboustranného (duplexního) tisku, tisku brožur, sešívání a děrování.
Může také tisknout plakáty jako řadu dlaždic, které lze spojit do velkého
plakátu, nebo tisknout na velmi dlouhá média při tisku transparentů.
Podrobné informace o možnostech dokončování viz:
> „Tisk brožury (použití)“ na straně 68
> „Snášení“ na straně 71
> „Separace barev“ na straně 75
>„Oddělování tiskových úloh ve frontě“ na straně 78
> „Tisk první stránky“ na straně 80
> „Custom page size (Vlastní velikost stránky)“ na straně 82
4: M
OŽNOSTI DOKONČOVÁNÍ
> „Oboustranný (duplexní) tisk“ na straně 88
> „Tisk více stránek na jeden list (N-up)“ na straně 92
> „Poster printing (Tisk plakátu)“ na straně 95
> „Scale to page (Přizpůsobit na stránku)“ na straně 96
> „Watermarks (Vodotisky)“ na straně 97
67
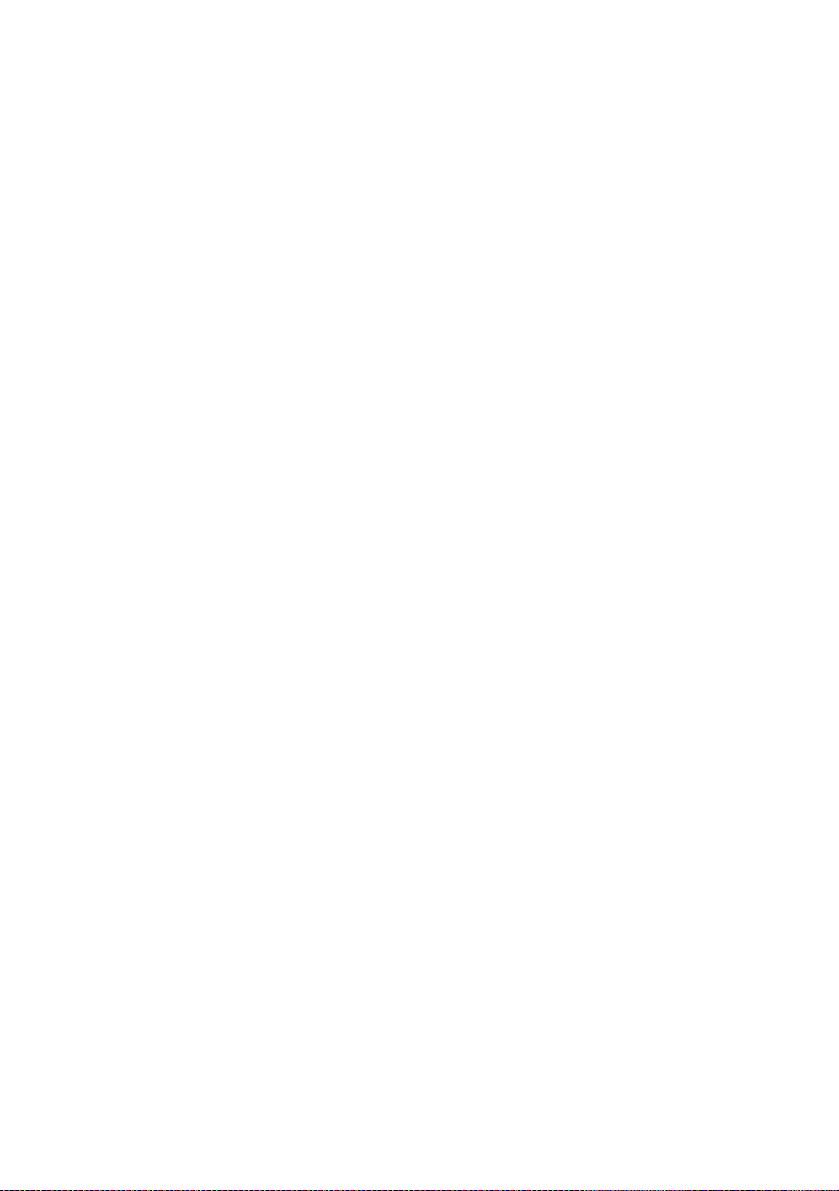
T
ISK BROŽURY (POUŽITÍ
Tisk brožury v ovladačích systému Windows umožňuje tisk
vícestránkových dokumentů, jejichž stránky jsou seřazeny a uspořádány
tak, aby bylo možné dokončený výstup složit jako brožuru. Stránky formátu
A4 (nebo A3) jsou obvykle zmenšeny na formát A5 (nebo A4) a vytištěny
vedle sebe na obou stranách papíru ve formátu A4 (nebo A3), aby bylo
možné papír složit jako brožuru.
Protože tato funkce tiskne na obě strany papíru, vyžaduje instalaci
duplexní jednotky v tiskárně a 256 MB další paměti (celkem 512 MB).
Poznámky
1. Chcete-li zjistit velikost aktuálně instalované paměti, vytiskněte pomocí
ovládacího panelu tiskárny konfigurační stránku. Viz C9600 uživatelská
příručka.
2. Některé aplikace tisk brožur nepodporují, ale většina ano.
3. Tato funkce není k dispozici v ovladačích systému Macintosh.
4. Tato funkce není k dispozici v ovladači systému Windows 98 pro jazyk
PostScript.
Používáte-li ovladač pro jazyk PostScript a plánujete tisk dlouhého
dokumentu (více než asi 16 stránek), můžete jej vytisknout po částech v
rozsahu 8 nebo 16 stránek. Tento postup se nazývá „signatura“ a
umožňuje, abyste se při vytváření brožury vyhnuli skládání příliš silného
stohu papíru. Dokument bude potom vytištěn jako řada brožur, které
můžete složit nad sebe. Toto uspořádání je obvykle pohlednější.
)
Výše uvedená hlediska se nevztahují na použití ovladače pro jazyk PCL,
protože lze signaturu nastavit v rámci ovladače a dlouhé dokumenty je
možné přímo tisknout jako řadu brožur.
Všimněte si, že počet stránek v brožuře je vždy násobkem čtyř, protože se
tisknou dvě stránky na každou stranu jednotlivých listů papíru. Pokud není
počet stránek dokumentu násobkem čtyř, bude poslední jedna, dvě nebo
tři stránky složené brožury prázdné.
68 Tisk brožury (použití)

W
INDOWS POSTSCRIPT
(pouze Windows 2000/XP/Server 2003)
1. Na kartě [Layout] (Rozložení) vyberte z rozevíracího seznamu
[Pages Per Sheet] (Stránky na list) možnost [Booklet] (Brožura).
2. Zkontrolujte, zda je možnost oboustranného tisku nastavena na
hodnotu [Flip on Short Edge] (Otočit na krátké hraně).
POZNÁMKA
Pokud není volba Booklet (Brožura) zobrazena, zkontrolujte, zda je v
ovladači povolena možnost Duplex (Oboustranný tisk). (Viz „Nastavení
možností zařízení v ovladači“ na straně 9.)
Tisk brožury (použití) 69
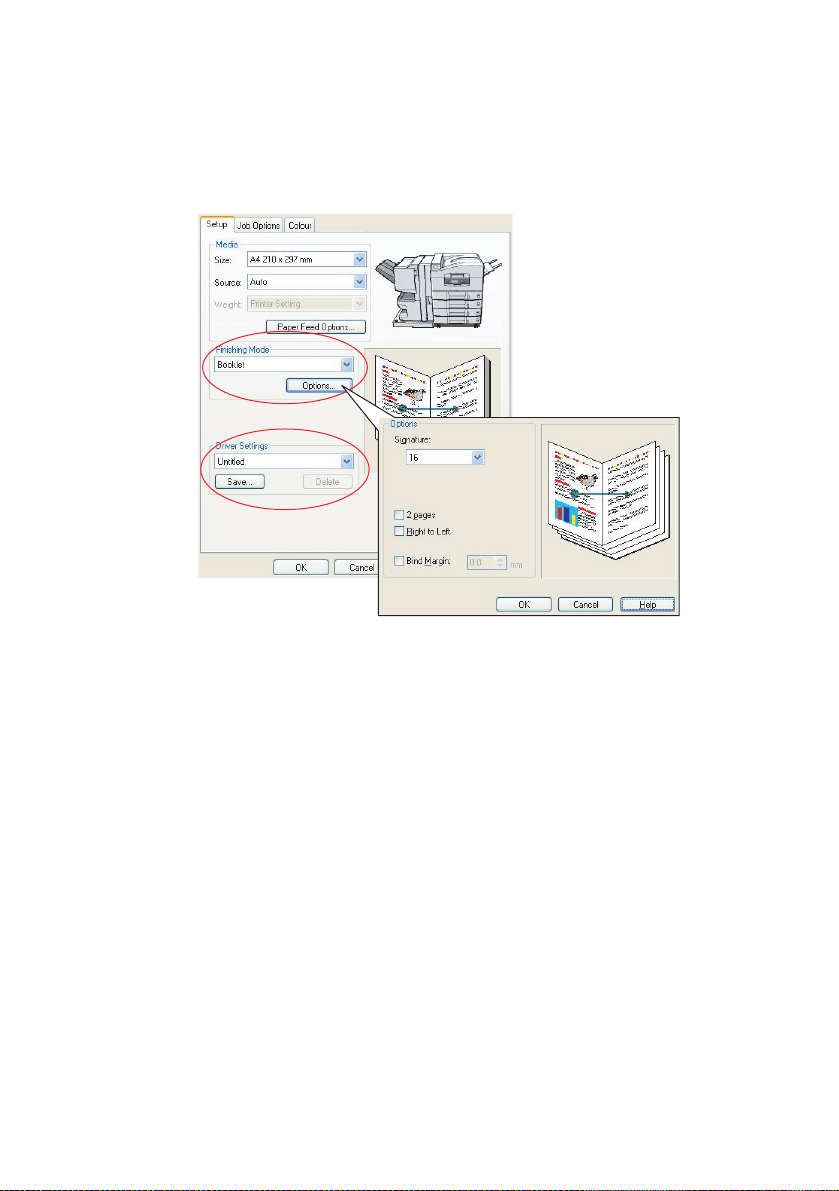
W
INDOWS
PCL
1. Na kartě [Setup] (Nastavení) ovladače vyvolejte libovolné uložené
[driver settings] (nastavení ovladače), které chcete použít.
2. Z rozevíracího seznamu [Finishing Mode] (Dokončovací režim)
zvolte možnost [Booklet] (Brožura) a klepněte na položku
[Options] (Možnosti).
3. V okně Options (Možnosti) můžete nastavit velikost [signature]
(Signatura) (viz strana 68, počet [pages] (Stránky) na jednu stranu
papíru a [binding margin] (Okraj na vazbu), pokud bude dokument
silnější. Grafika v tomto okně znázorňuje účinky všech
provedených nastavení.
POZNÁMKA
Pokud není volba Booklet (Brožura) zobrazena, zkontrolujte, zda je v
ovladači povolena možnost Duplex (Oboustranný tisk). (Viz „Nastavení
možností zařízení v ovladači“ na straně 9.)
70 Tisk brožury (použití)
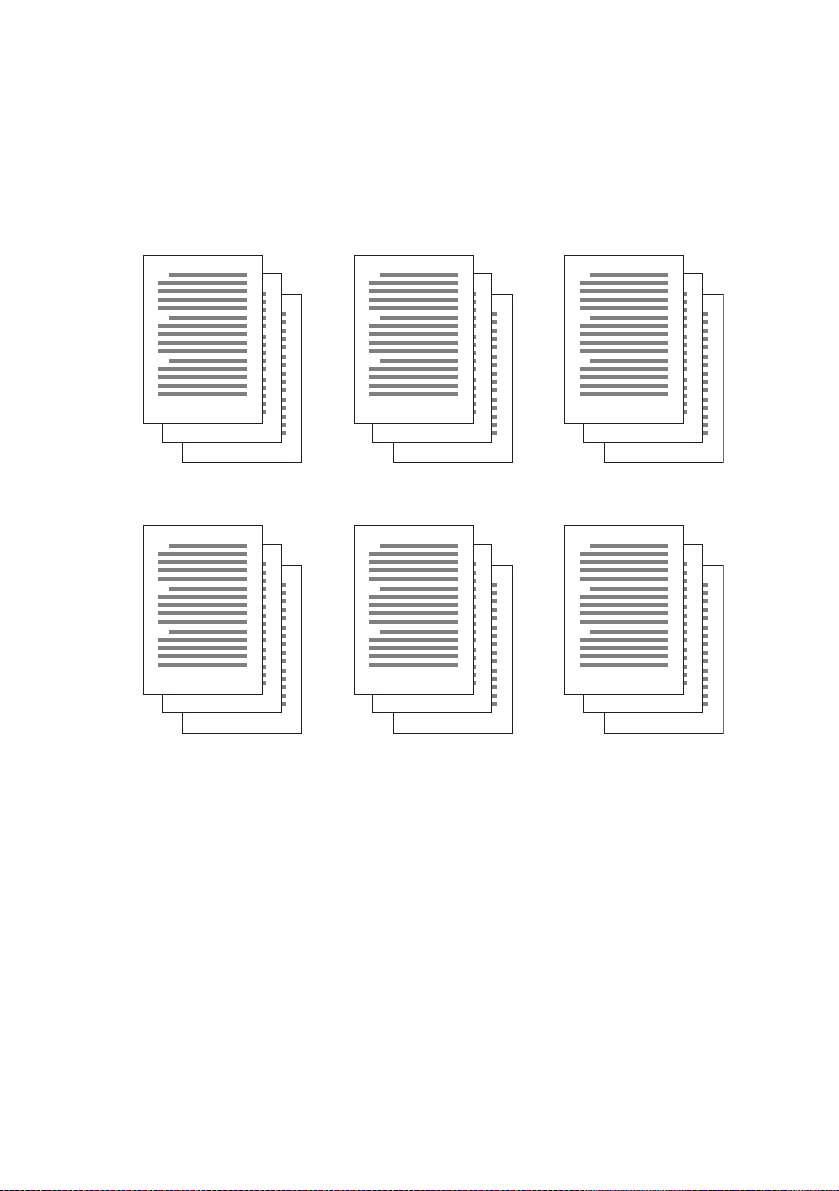
S
NÁŠENÍ
Tato funkce umožňuje tisk více kopií vícestránkového dokumentu tak,
aby byly stránky jednotlivých kopií seřazeny.
Stránky bez snášení se tisknou takto
1
1
1
2
2
2
3
3
3
Stránky se snášením se tisknou takto
1
2
3
1
2
3
1
2
3
Snášení v aplikaci – Některé aplikace mají v možnostech tisku funkci
snášení. V tomto případě zajišťuje snášení dokumentu aplikace a může
úlohu do tiskárny odeslat vícekrát. Tato metoda je obecně pomalejší,
ale může být spolehlivější.
Snášení v tiskárně – Tato část popisuje funkci snášení, která je
integrována do ovladače tiskárny. V tomto případě se úloha dočasně
ukládá do paměti tiskárny nebo na pevný disk v tiskárně (pokud je
instalován) a snášení zajišťuje tiskárna. Tato metoda je obvykle rychlejší,
ale nemusí fungovat ze všech aplikací.
Pokud při použití snášení v tiskárně nastanou potíže, použijte místo ní
možnost snášení v možnostech tisku příslušné aplikace.
Snášení 71

W
INDOWS
1. Používáte-li ovladač pro jazyk PCL, nejdříve na kartě [Setup]
(Nastavení) zvolte libovolná [driver settings] (Nastavení ovladače),
která chcete použít. Viz „Vyvolání uložených nastavení ovladače“
na straně 8.
2. Na kartě [Job Options] (Možnosti úlohy) zvolte z rozevíracího
seznamu, kolik kopií ([Copies]) chcete vytisknout.
3. Zaškrtněte políčko [Collate] (Snášení).
72 Snášení

MACOS9.
X
1. Zvolte příkaz [File] (Soubor) → [Print] (Tisk).
1
2
3
2. Z nabídky [Printer] (Tiskárna) (1) vyberte model tiskárny.
3. Vyberte možnost [General] (Obecné) (2).
4. Zadejte počet kopií ([Copies]) (3), který chcete vytisknout.
4
5
5. Vyberte [Job Options] (Možnosti úlohy) (4).
6. Zaškrtnutím políčka [Collate] (Snášení) (5) povolíte snášení v
tiskárně.
POZNÁMKA
Obrázky ukazují ovladač tiskárny Apple LaserWriter, který používá funkci
„snášení v tiskárně“. Ovladač pro jazyk Adobe PostScript vypadá velmi
podobně, ale používá „snášení v aplikaci“. Viz strana 71.
Snášení 73

MACOS X
1. Zvolte příkaz [File] (Soubor) → [Print] (Tisk).
1
2
3
2. Z nabídky [Printer] (Tiskárna) (1) vyberte model tiskárny.
3. Vyberte [Copies & Pages] (Kopie a stránky) (2).
Možnost [Collate] (Snášení) v dialogovém okně [Copies & Pages]
(Kopie a stránky) umožňuje snášení v aplikaci. Viz strana 71.
4
5
6
4. Zadejte počet kopií ([Copies]) (3), který chcete vytisknout.
5. Vyberte možnost [Printer Features] (Funkce tiskárny) (4).
6. Z nabídky [Feature Sets] (Sady funkcí) (5) vyberte příkaz [Job
Options] (Možnosti úlohy).
7. Zaškrtnutím políčka [Collate] (Snášení) (6) povolíte snášení v
tiskárně.
74 Snášení

S
EPARACE BAREV
Funkce separace barev vytiskne každou ze čtyř primárních barev jako
samostatný obrázek ve stupních šedé. Tato funkce umožňuje kontrolu
relativních hustot každé ze čtyř tonerových barev ve vytištěném
dokumentu. Čím tmavší je oblast, tím více odpovídající tonerové barvy se
použije při plnobarevném tisku.
W
INDOWS POSTSCRIPT
1. Na kartě [Colour] (Barva) ovladače klepněte na možnost
[Advanced] (Pokročilý).
2. Z rozevíracího seznamu vyberte [separations] (Separace), které
chcete vytisknout.
Separace barev 75

MACOS9
1. Zvolte příkaz [File] (Soubor) → [Print] (Tisk).
1
2
3
2. Z nabídky [Printer] (Tiskárna) (1) vyberte model tiskárny.
3. Vyberte [Colour Options] (Možnosti barev)(2).
4. Z nabídky [Separations] (Separace) (3) vyberte separace, které
chcete vytisknout.
76 Separace barev

MACOS X
1. Zvolte příkaz [File] (Soubor) → [Print] (Tisk).
1
2
3
4
2. Z nabídky [Printer] (Tiskárna) (1) vyberte model tiskárny.
3. Vyberte možnost [Printer Features] (Funkce tiskárny) (2).
4. Z nabídky [Feature Sets] (Sady funkcí) (3) vyberte příkaz [Colour
Options] (Možnosti barev).
5. Z nabídky [Separations] (Separace) (4) vyberte separace, které
chcete vytisknout.
Separace barev 77

O
DDĚLOVÁNÍ TISKOVÝCH
Pokud sdílíte tiskárnu s jinými uživateli, může být vhodné tisknout mezi
tiskovými úlohami speciální stránku, která umožní vyhledat úlohy
jednotlivých uživatelů v zásobníku papíru tiskárny. V systému Windows se
tato stránka nazývá „oddělovací stránka“. V systému Macintosh se
označuje jako „titulní stránka“.
POZNÁMKA
Nezaměňujte titulní stránku s „tiskem první stránky“. Tisk první stránky
znamená, že se první (titulní) stránka tiskové úlohy podává z jednoho
zásobníku papíru a zbývající stránky tiskové úlohy se podávají z jiného
zásobníku. Viz „Tisk první stránky“ na straně 80.
O
DDĚLOVACÍ STRÁNKA SYSTÉMU WINDOWS
Oddělovací stránku lze nastavit v okně výchozích vlastností ovladače
tiskárny. Přístup k tomuto nastavení poskytuje přímo systém Windows,
nikoli aplikace. Viz „Změna výchozích hodnot ovladače“ na straně 7.
Ú
LOH VE FRONTĚ
2
1
1. Na kartě Advanced (Pokročilý) klepněte na tlačítko [Separator
Page…] (Oddělovací stránka) (1).
2. Klepněte na tlačítko [Browse] (Procházet) (2), přejděte na soubor s
obrázkem oddělovací stránky, který chcete použít, a klepněte na
tlačítko [OK].
78 Oddělování tiskových Úloh ve frontě

T
ITULNÍ STRÁNKA SYSTÉMU MAC
Titulní stránka je dostupná z tiskového dialogového okna aplikace.
1
2
3
1. Zvolte příkaz [File] (Soubor) → [Print] (Tisk).
2. Z nabídky [Printer] (Tiskárna) (1) vyberte model tiskárny.
3. Vyberte [Cover Page] (Titulní stránka) (2).
4. Vyberte požadované možnosti titulní stránky (3).
T
ITULNÍ STRÁNKA SYSTÉMU MAC
Titulní stránka je dostupná z tiskového dialogového okna aplikace.
OS 9
OS X
1
2
3
1. Zvolte příkaz [File] (Soubor) → [Print] (Tisk).
2. Z nabídky [Printer] (Tiskárna) (1) vyberte model tiskárny.
3. Vyberte [Cover Page] (Titulní stránka) (2).
4. Vyberte požadované možnosti titulní stránky (3).
Oddělování tiskových Úloh ve frontě 79

T
ISK PRVNÍ STRÁNKY
Tisk první stránky znamená, že se první (titulní) stránka tiskové úlohy
podává z jednoho zásobníku papíru a zbývající stránky tiskové úlohy se
podávají z jiného zásobníku.
Tato funkce není k dispozici v ovladačích systému Windows pro jazyk
PostScript.
Nezaměňujte tisk první stránky s „titulní stránkou“. Titulní stránka je
identifikační list vložený mezi tiskové úlohy síťové tiskárny. Viz
„Oddělování tiskových úloh ve frontě“ na straně 78.
W
INDOWS
PCL
1. Na kartě Setup (Nastavení) zvolte libovolná uložená nastavení
ovladače, která chcete použít. Viz „Vyvolání uložených nastavení
ovladače“ na straně 8.
2. Klepněte na [Paper Feed Options] (Volby podávání papíru).
3. Zaškrtněte políčko [Use different source for first page] (Použijte
jiný zdroj pro první stránku).
4. Zvolte zásobník, ze kterého chcete podávat titulní stránku, a typ
papíru z rozevíracích seznamů [Source] (Zdroj) a [Weight]
(Hmotnost).
80 Tisk první stránky
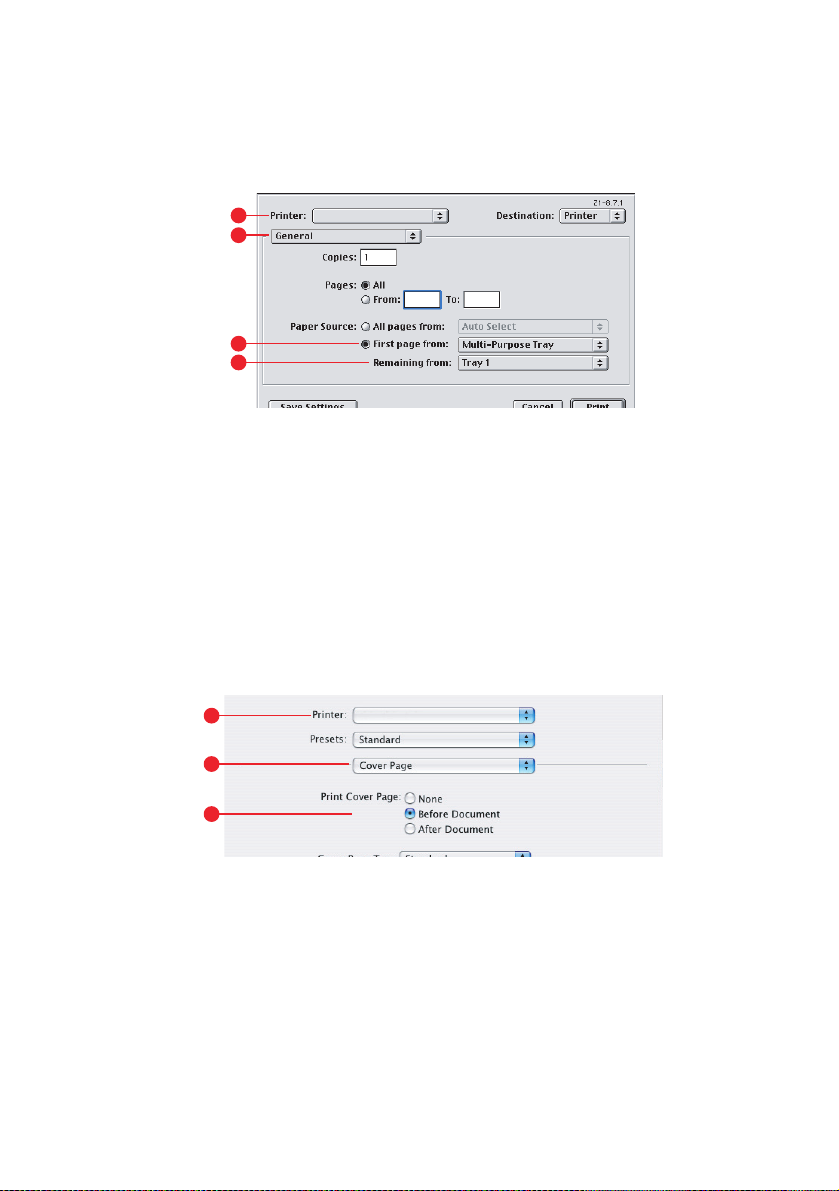
MACOS9.
X
1. Zvolte příkaz [File] (Soubor) → [Print] (Tisk).
1
2
3
4
2. Z nabídky [Printer] (Tiskárna) (1) vyberte model tiskárny.
3. Vyberte možnost [General] (Obecné) (2).
4. Ze seznamu [Paper Source] (Zdroj papíru) (3) vyberte zásobníky
nebo typy papíru, které chcete použít pro první stránku a
zbývající stránky.
MACOS X
1. Zvolte příkaz [File] (Soubor) → [Print] (Tisk).
1
2
3
2. Z nabídky [Printer] (Tiskárna) (1) vyberte model tiskárny.
3. Vyberte [Paper Feed] (Podávání papíru) (2).
4. Vyberte zásobníky nebo typy papíru, které chcete použít pro první
stránku a zbývající stránky (3).
Tisk první stránky 81

C
USTOM PAGE SIZE
Tato funkce umožňuje tisk na tisková média s nestandardními rozměry.
K podávání médií nestandardní velikosti se používá víceúčelový zásobník.
Umožňuje podávat tisková média šířky přibližně 76 mm až 328 mm s
délkou od 90 mm do 1 200 mm. Skutečné limity se mírně liší v závislosti
na použitém ovladači tiskárny a operačním systému v počítači.
Některé aplikace neumožňují dosáhnout požadovaných výsledků s
tiskovými médii nestandardní velikosti a získání požadovaných výsledků
může vyžadovat více pokusů.
W
INDOWS
XP/2000 P
1. Na kartě [Layout] (Rozložení) ovladače klepněte na možnost
[Advanced] (Pokročilý).
(V
LASTNÍ VELIKOST STRÁNKY
OSTSCRIPT
)
2. V okně Advanced Options (Rozšířené možnosti) zvolte pod
položkou [Paper/Output] (Papír/výstup) z rozevíracího seznamu
[Paper Size] (Velikost papíru) možnost [PostScript Custom Page
Size] (Vlastní velikost stránky PostScript).
82 Custom page size (Vlastní velikost stránky)

3. V okně PostScript Custom
Page Size Definition
(Definice vlastní velikosti
stránky PostScript) zvolte z
rozevíracího seznamu
[paper feed direction] (Směr
podávání papíru).
Dostupné volby:
Short edge first
(Krátká hrana první)
Long edge first
(Dlouhá hrana první)
Short edge first
flipped (Krátká
hrana první otočená)
Long edge first
flipped (Dlouhá
hrana první otočená)
Stránka je ve formátu na výšku a do tiskárny se podává
horním okrajem stránky.
Stránka je ve formátu na šířku a do tiskárny se podává
horním okrajem stránky.
Stránka je ve formátu na výšku a do tiskárny se podává
spodním okrajem stránky.
Stránka je ve formátu na šířku a do tiskárny se podává
spodním okrajem stránky.
Všimněte si, že dostupné rozsahy velikosti se vymění, pokud
změníte směr podávání papíru mezi volbou na výšku a na šířku.
Nezapomeňte, že šířka víceúčelového zásobníku je omezena na
šířku listu formátu A3 (297 mm). Pokud je tedy papír delší, je nutné
jej podávat krátkou hranou první.
4. Chcete-li zabránit tisku příliš blízko hrany papíru, můžete také
umístit obrázek stránky na papír volbou [Offset] (Posunutí).
Posunutí relativně ke směru [perpendicular] (Svisle) zvětšuje
levý okraj.
Posunutí relativně ke směru [parallel] (Vodorovně) zvětšuje horní
okraj (normální podávání) nebo dolní okraj (otočené podávání).
5. Klepnutím na tlačítko [OK] zavřete okno PostScript Custom Page
Size Definition (Definice vlastní velikosti stránky PostScript).
6. Klepnutím na tlačítko [OK] zavřete okno Advanced Options
(Rozšířené možnosti).
7. V okně ovladače zvolte jako [Paper Source] (Zdroj papíru)
možnost [Multipurpose Tray] (Víceúčelový zásobník).
Custom page size (Vlastní velikost stránky) 83

W
INDOWS
98/ME P
Ovladač systému Windows 98 pro jazyk PostScript umožňuje definovat a
uložit pro budoucí použití až tři vlastní velikosti papíru.
1. Na kartě [Setup] (Nastavení) ovladače zvolte v rozevíracím
seznamu [Size] (Velikost) jednu z dostupných [custom paper
sizes] (Vlastní velikosti papíru).
2. Pokud chcete použít dříve uloženou vlastní velikost, zavřete okno
Printer Properties (Vlastnosti tiskárny) klepnutím na tlačítko [OK].
3. Vytvoření nové vlastní velikosti:
a. Klepněte na tlačítko [Custom Size] (Vlastní velikost).
b. Zadejte název nové vlastní velikosti do pole [Name] (Název).
c. Zadejte rozměry stránky do polí [Width] (Šířka) a [Length]
OSTSCRIPT
(Délka).
d. Uložte novou vlastní velikost klepnutím na tlačítko [OK].
4. Vytiskněte dokument.
84 Custom page size (Vlastní velikost stránky)
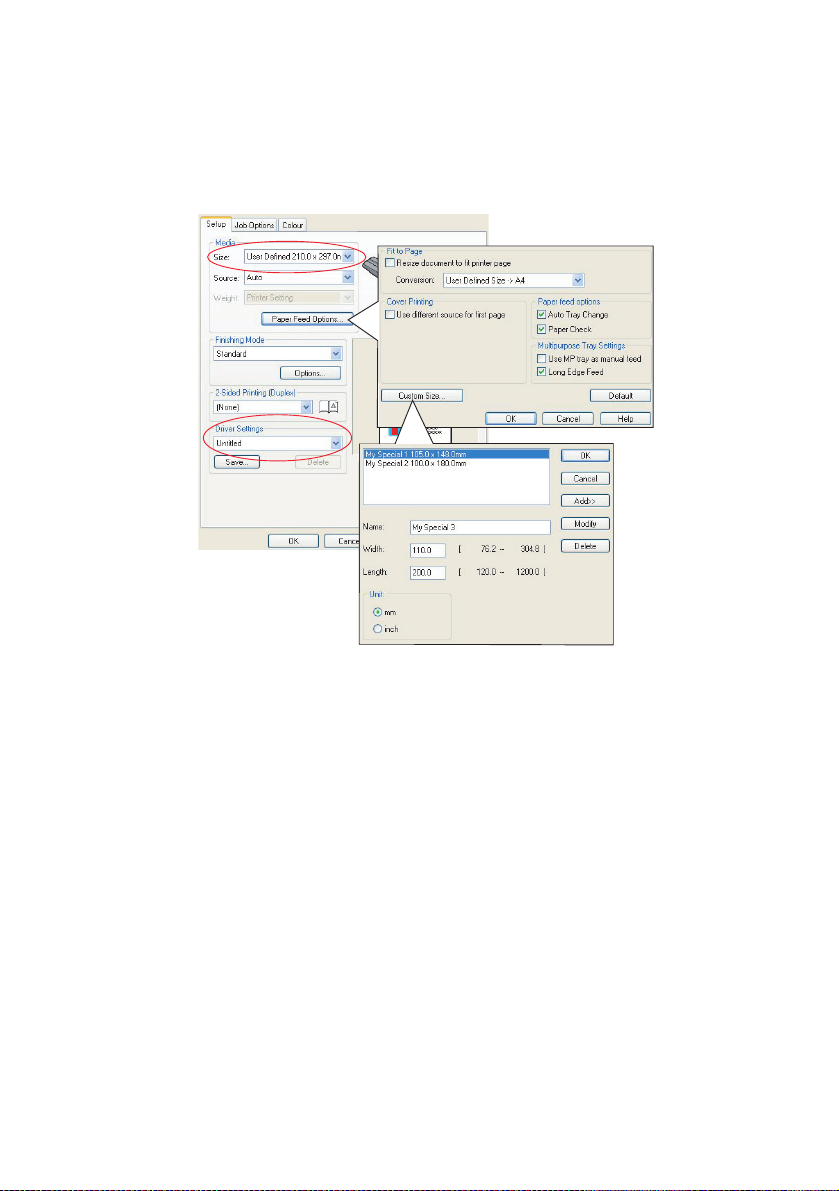
W
INDOWS
PCL
1. Na kartě [Setup] (Nastavení) ovladače vyberte libovolné dříve
uvedené nastavení, které chcete použít.
2. Klepněte na tlačítko [Paper Feed Options] (Volby podávání papíru).
3. V okně Paper Feed Options (Volby podávání papíru) klepněte na
[Custom Size] (Vlastní velikost).
Pokud jste dříve uložili libovolné vlastní velikosti, budou uvedeny v
okně Custom Size (Vlastní velikost).
4. Chcete-li použít dříve uloženou vlastní velikost, klepněte na její
název v seznamu.
Vytvoření nové vlastní velikosti:
a. Zadejte její rozměry do polí [Width] (Šířka) a [Length] (Délka).
b. Zadejte název nové velikosti do pole [Name] (Název) a uložte ji
do seznamu klepnutím na tlačítko [Add] (Přidat).
Custom page size (Vlastní velikost stránky) 85

5. Klepnutím na tlačítko [OK] potvrdíte zvolenou velikost a zavřete
okno Custom Size (Vlastní velikost).
6. Pokud se jedná o velikost vašeho dokumentu, ale chcete změnit
měřítko, aby se dokument vešel na standardní velikost papíru,
klepněte na možnost [Resize document to fit printer page] (Změňte
rozměry dokumentu aby se vešel na stránku) v okně Paper Feed
Options (Volby podávání papíru) a zvolte skutečnou velikost
papíru tiskárny z rozevíracího seznamu [Conversion] (Konverze).
MACOS 9
POZNÁMKA
Obrázek v tomto postupu představuje ovladač tiskárny Apple LaserWriter.
Postup pro ovladač Adobe PostScript je téměř shodný.
1. V aplikaci zvolte příkaz [File] (Soubor) → [Print] (Tisk).
1
2
3
4
5
2. Vyberte [Custom Page Sizes] (Vlastní velikost stránky) (1).
3. Klepnutím na tlačítko [New] (Nový) (2) definujte novou
velikost papíru.
4. Zadejte [Width] (Šířka) a [Height] (Výška) (3) svého papíru.
5. Zadejte [margins] (Okraje) papíru (4) podle potřeby.
6. Zadejte [Name] (Název) (5) své nové velikosti a klepněte na
tlačítko [OK].
86 Custom page size (Vlastní velikost stránky)

MACOS X
1. V aplikaci zvolte příkaz [File] (Soubor) → [Page Setup]
(Vzhled stránky).
1
2
3
4
2. Vyberte [Custom Page Size] (Vlastní velikost stránky) (1).
3. Po klepnutí na tlačítko [New] (Nový) (2) definujte velikost papíru a
zadejte její název.
4. Zadejte [Width] (Šířka) a [Height] (Výška) (3) svého papíru.
5. Zadejte [margins] (Okraje) papíru (4) podle potřeby.
6. Uložte novou velikost papíru klepnutím na tlačítko [OK].
Custom page size (Vlastní velikost stránky) 87

O
BOUSTRANNÝ (DUPLEXNÍ) TISK
Pokud má vaše tiskárna instalovánu duplexní jednotku, můžete tisknout na
obě strany papíru, abyste ušetřili papír, hmotnost, objem a náklady.
> Pro oboustranný tisk lze použít pouze papír, nikoli fólie nebo
jiná média.
> Použijte papír s gramáží 75–120 g/m2. Pokud se papír s gramáží
75–90 g/m2 příliš kroutí, použijte gramáž 105 g/m2.
> Použijte pouze standardní velikosti papíru, např. A4, A3,
Letter atd.
> Vložte papír tiskovou stranou nahoru. Na obalu balíku papíru
obvykle bývá šipka, která označuje tiskovou stranu.
> Papír lze podávat ze standardních zásobníků papíru, včetně
velkokapacitního vstupního zásobníku (pokud jej máte), ale nikoli
z víceúčelového zásobníku.
> Nenastavujte gramáž papíru na hodnotu Ultra Heavy (Ultra těžký).
> Nepovolujte funkci White Page Skip (Přeskočení bílých stránek).
88 Oboustranný (duplexní) tisk
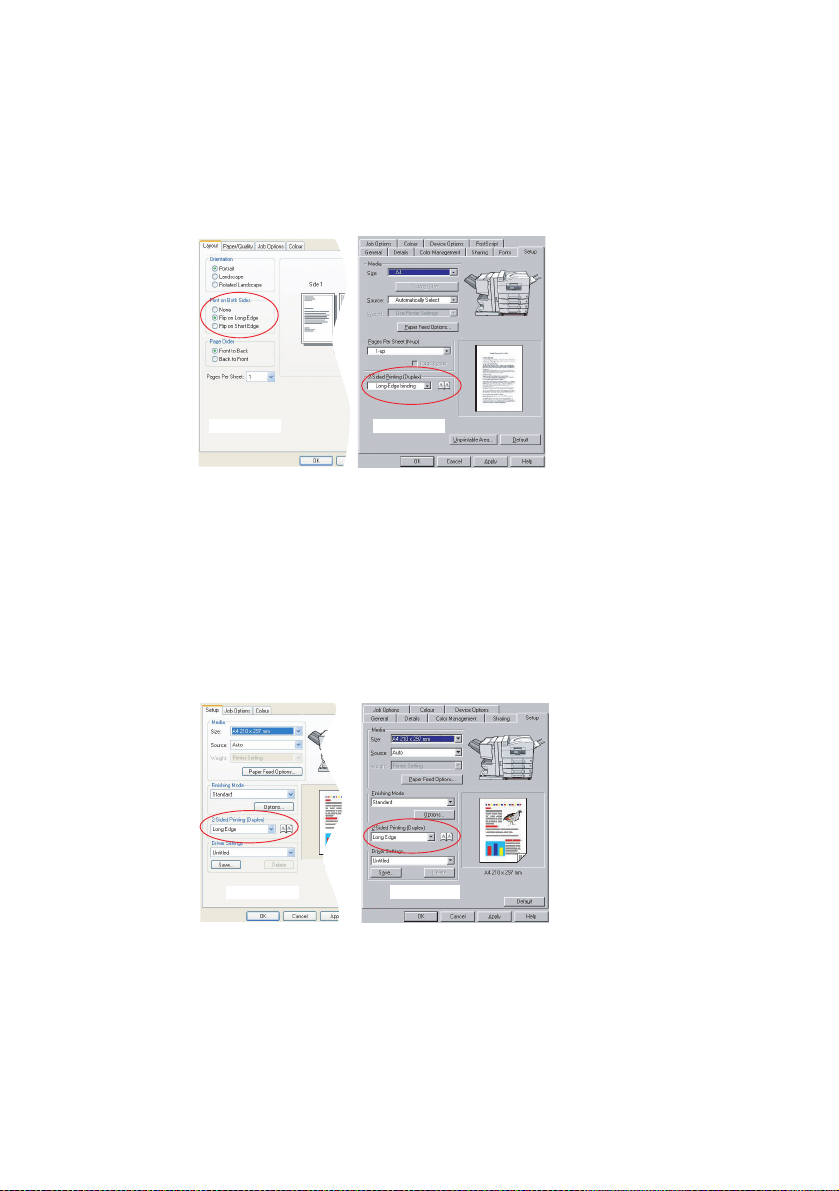
W
INDOWS POSTSCRIPT
1. Na kartě Layout (Rozložení) ovladače (Windows XP) nebo Setup
(Nastavení) (Windows 98) vyberte ve skupině [2-Sided Printing]
(Oboustranný tisk) požadovaný okraj na vazbu.
WINDOWS XP
WINDOWS 98
V rozložení na výšku je obvyklá volba [Long Edge] (Dlouhá hrana).
V rozložení na šířku je obvyklá volba [Short Edge] (Krátká hrana).
Možnost [Off] (Vypnuto) vypne oboustranný tisk a dokument bude
vytištěn jednostranně.
W
INDOWS
PCL
1. Na kartě Setup (Nastavení) ovladače vyberte ve skupině [2-Sided
Printing] (Oboustranný tisk) požadovaný okraj na vazbu.
WINDOWS XP WINDOWS 98
V rozložení na výšku je obvyklá volba [Long Edge] (Dlouhá hrana).
V rozložení na šířku je obvyklá volba [Short Edge] (Krátká hrana).
Možnost [Off] (Vypnuto) vypne oboustranný tisk a dokument bude
vytištěn jednostranně.
Oboustranný (duplexní) tisk 89

MACOS 9
1. V aplikaci zvolte příkaz [File] (Soubor) → [Print] (Tisk).
1
2
2. Z nabídky [Printer] (Tiskárna) (1) vyberte model tiskárny.
3. Vyberte možnost [Layout] (Rozložení)(2).
4. Zaškrtněte políčko [Print on Both Sides] (Tisk na obě strany) (3).
5. Vyberte požadovaný okraj na vazbu (4).
Grafika ukazuje způsob otočení papíru na krátké nebo dlouhé
hraně. Nastavená volba obvykle závisí na tom, zda je formát
stránky na výšku nebo na šířku, a jak chcete papír otočit, abyste
zpřístupnili druhou stranu.
3
4
90 Oboustranný (duplexní) tisk
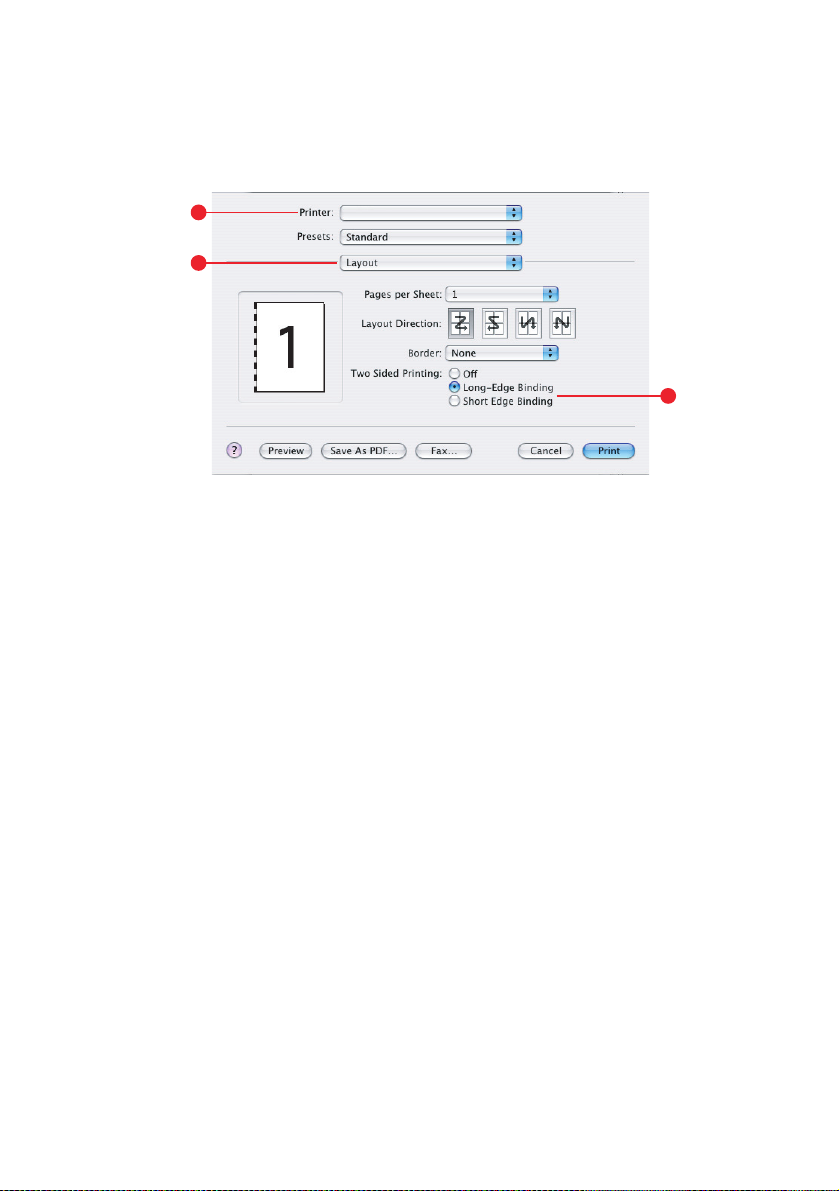
MACOS X
1. V aplikaci zvolte příkaz [File] (Soubor) → [Print] (Tisk).
1
2
2. Z nabídky [Printer] (Tiskárna) (1) vyberte model tiskárny.
3. Vyberte možnost [Layout] (Rozložení) (2).
4. Z možností [Two Sided Printing] (Oboustranný tisk) (3) vyberte
[Long Edge Binding] (Vazba na dlouhé hraně) nebo [Short Edge
Binding] (Vazba na krátké hraně).
Nastavená volba obvykle závisí na tom, zda je formát stránky na
výšku nebo na šířku, a jak chcete papír otočit, abyste zpřístupnili
druhou stranu.
3
Oboustranný (duplexní) tisk 91
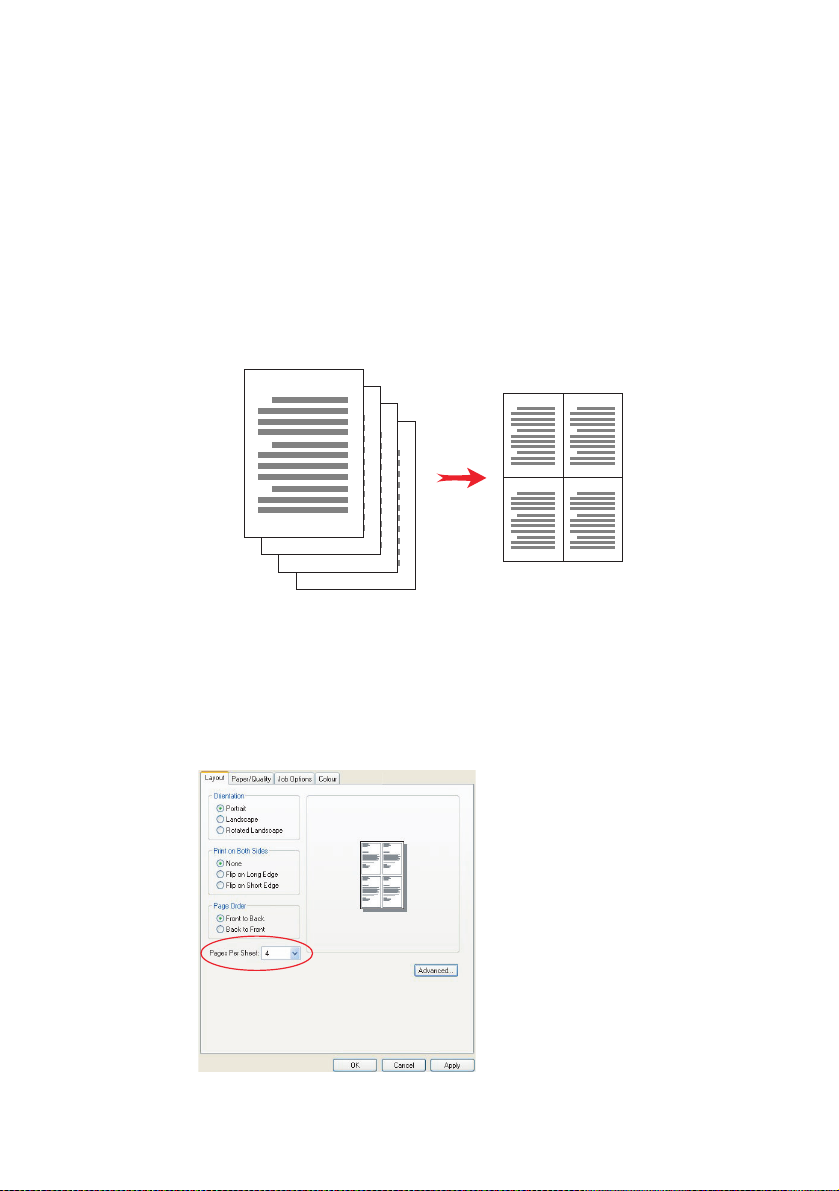
T
ISK VÍCE STRÁNEK NA JEDEN LIST
(N-UP)
Tato funkce změní měřítko velikosti stránek v tištěném dokumentu a umístí
několik stránek na list.
Tato funkce je užitečná, pokud chcete pouze zkontrolovat rozložení
stránky nebo rozšiřovat svůj dokument v kompaktnější podobě. Šetří
papír, objem, hmotnost a náklady.
Pokud máte instalovánu duplexní jednotku, můžete tuto funkci dokonce
kombinovat s oboustranným tiskem, abyste úspory dále zvýšili.
1 2
1
W
INDOWS POSTSCRIPT
2
3
4
3 4
1. Na kartě Layout (Rozložení) ovladače (Windows XP) nebo Setup
(Nastavení) (Windows 98) zvolte počet stran („N-up“), které chcete
tisknout na každý list. Výchozí nastavení je jedna stránka na list,
maximálně lze nastavit 16 stránek na list.
92 Tisk více stránek na jeden list (N-up)

W
INDOWS
PCL
1. Na kartě Layout (Rozložení) ovladače (Windows XP) nebo Setup
(Nastavení) (Windows 98) zvolte počet stran („N-up“), které chcete
tisknout na každý list. Výchozí nastavení je jedna stránka na list,
maximálně lze nastavit 16 stránek na list.
2. Klepnutím na [Options] (Možnosti) zvolte z dostupných možností
této funkce.
Můžete zde také zvolit pořadí tisku stránek, rozložení stránek,
zapnout nebo vypnout tisk okrajů a případně okraj na vazbu.
MACOS 9
1. V aplikaci zvolte příkaz [File] (Soubor) → [Print] (Tisk).
1
2
3
4
Tisk více stránek na jeden list (N-up) 93

2. Z nabídky [Printer] (Tiskárna) (1) vyberte model tiskárny.
3. Vyberte možnost [Layout] (Rozložení)(2).
4. Z nabídky [Pages per Sheet] (Stránky na list) (3) vyberte počet
stránek, které chcete umístit na jeden list papíru.
5. V případě potřeby změňte směr (4) kladení stránek dokumentu na
jednotlivých listech papíru.
MACOS X
1. V aplikaci zvolte příkaz [File] (Soubor) → [Print] (Tisk).
1
2
3
4
5
2. Z nabídky [Printer] (Tiskárna) (1) vyberte model tiskárny.
3. Vyberte možnost [Layout] (Rozložení) (2).
4. Z nabídky [Pages per Sheet] (Stránky na list) (3) vyberte počet
stránek, které chcete umístit na jeden list papíru.
5. V případě potřeby změňte směr (4) kladení stránek dokumentu na
jednotlivých listech papíru.
6. V případě potřeby můžete nastavit kolem každé stránky okraj (5).
94 Tisk více stránek na jeden list (N-up)

P
OSTER PRINTING
Tato možnost dovoluje tisknout plakáty rozdělením jediné stránky
dokumentu na více částí (někdy se označují jako „dlaždice“). Každá část
se zvětšeně vytiskne na samostatný list. Potom kombinací samostatných
listů vytvoříte plakát.
Tisk plakátu je k dispozici pouze v ovladačích systému Windows pro
jazyk PCL.
W
INDOWS
PCL
1. Na kartě Setup (Nastavení) ovladače zvolte ve skupině [Finishing
Mode] (Dokončovací režim) možnost [Poster Print] (Tisk plakátu).
(T
ISK PLAKÁTU
)
2. Klepnutím na tlačítko [Options] (Možnosti) otevřete okno Options
(Možnosti).
a. Zvolte příslušnou hodnotu [enlargement] (Zvětšení),
aby dokument vyplnil plakát.
b. V případě potřeby lze tisknout [Registration marks]
(Registrační značky), aby bylo možné vytištěné stránky
(dlaždice) oříznout přesně na hranách obrázku.
Poster printing (Tisk plakátu) 95
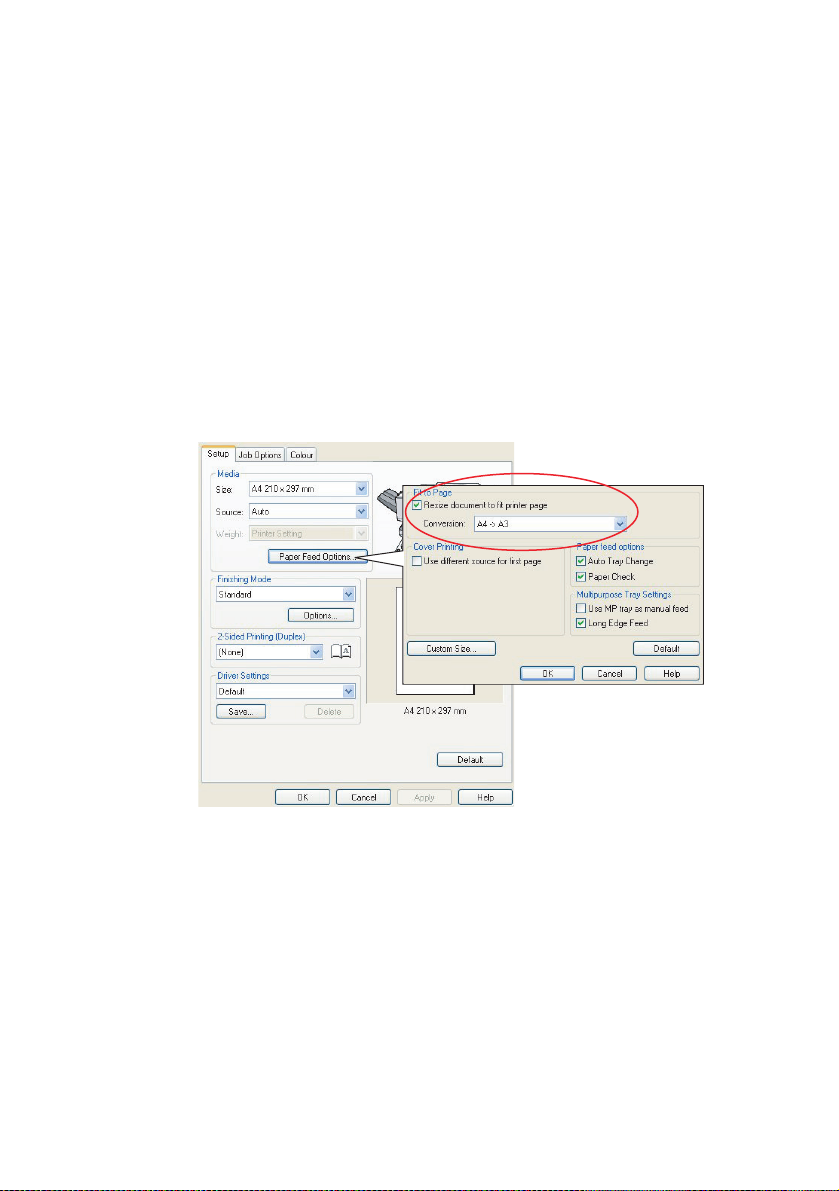
c. Hodnota [overlap] (Překrývání) může usnadnit zarovnání
sousedních dlaždic při sestavování výsledného plakátu.
S
CALE TO PAGE
Možnost Scale to Page (Přizpůsobit na stránku) umožňuje tisknout data
formátovaná pro určitou velikost papíru na jinou velikost papíru, aniž by je
bylo nutné měnit.
Tato funkce je k dispozici pouze v ovladačích systému Windows pro
jazyk PCL.
1. Ka kartě Setup (Nastavení) ovladače klepněte na tlačítko [Options]
(Možnosti).
(P
ŘIZPŮSOBIT NA STRÁNKU
)
2. Zaškrtněte políčko [Fit to Page] (Přizpůsobit na stránku).
3. Zvolte požadovaný faktor měřítka z rozevíracího seznamu
[Conversions] (Konverze).
96 Scale to page (Přizpůsobit na stránku)
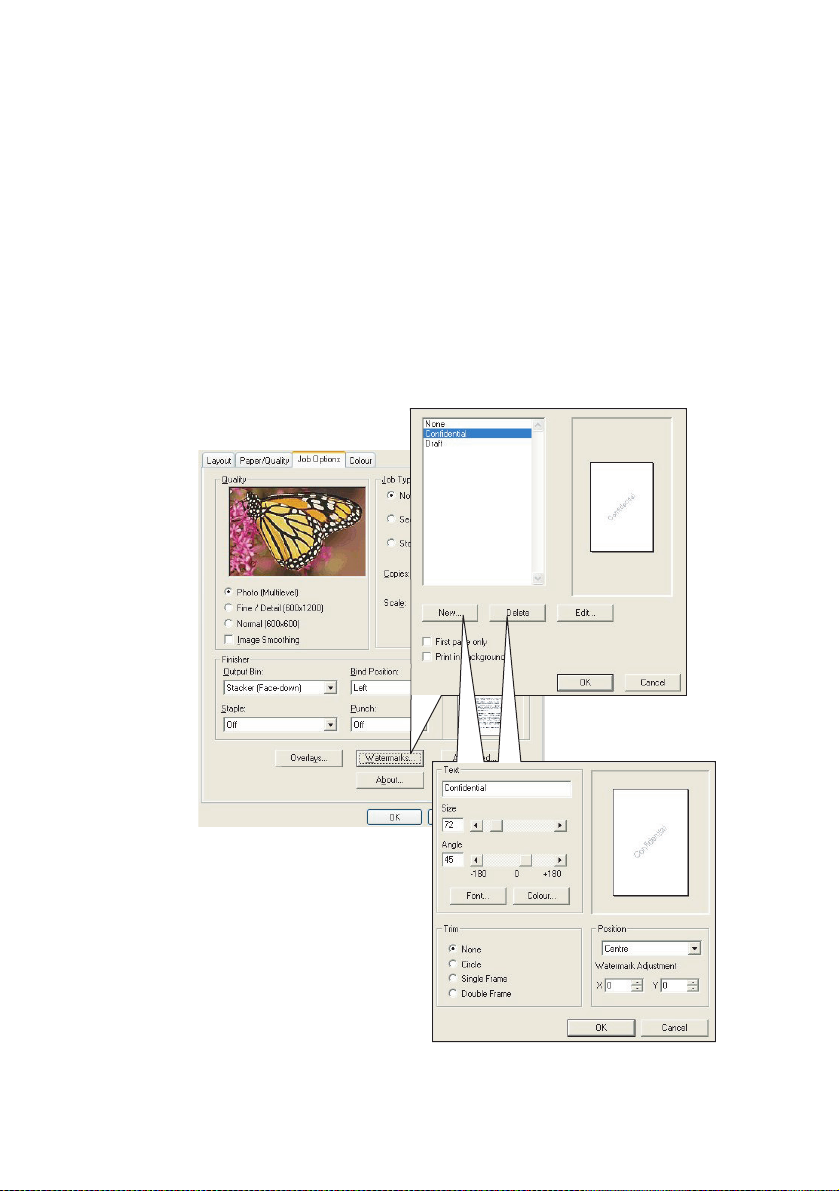
W
ATERMARKS
Vodotisk je zpravidla slabý text, který překrývá vytištěný dokument. Může
označovat, že dokument je „Koncept“ nebo případně „Důvěrný“.
Tato funkce není k dispozici v systému Mac OS X. Následující obrázek
znázorňuje ovladač systému Windows pro jazyk PostScript. Ovladač pro
jazyk PCL je velmi podobný.
W
INDOWS
Funkce Watermarks (Vodotisky) je k dispozici na kartě [Job Options]
(Možnosti úlohy) ovladače. Klepněte na tlačítko [Watermarks] (Vodotisky).
(V
ODOTISKY
)
Watermarks (Vodotisky) 97

V
YTVOŘENÍ NOVÉHO VODOTISKU
1. V okně Watermarks (Vodotisky) klepněte na tlačítko [New…] (Nový).
2. Zadejte text, který chcete použít jako vodotisk.
3. Podle potřeby nastavte písmo, velikost, barvu, úhel, umístění a
okraj (ořezání).
4. Potvrďte změny klepnutím na tlačítko [OK].
V
OLBA DŘÍVE VYTVOŘENÉHO VODOTISKU
1. V okně Watermarks (Vodotisky) klepněte na vodotisk v seznamu.
Ú
PRAVY EXISTUJÍCÍHO VODOTISKU
1. V okně Watermarks (Vodotisky) klepněte na název vodotisku
v seznamu.
2. Klepněte na tlačítko [Edit…] (Editovat).
3. Proveďte libovolné požadované úpravy a potvrďte změny
klepnutím na tlačítko [OK].
T
ISK S POUŽITÍM VODOTISKU
1. V okně Watermarks (Vodotisky) klepněte na název vodotisku
v seznamu.
2. Klepnutím na tlačítko [OK] zavřete okno Watermarks (Vodotisky).
3. Klepnutím na tlačítko [OK] zavřete okno Printer Properties
(Vlastnosti tiskárny).
4. Vytiskněte dokument.
98 Watermarks (Vodotisky)

MACOS 9
Obrázky se týkají ovladače Adobe PostScript. Ovladač tiskárny Apple
LaserWriter funkci vodotisků neposkytuje.
1. V aplikaci zvolte příkaz [File] (Soubor) → [Page Setup]
(Vzhled stránky).
1
2
3
4
5
2. Vyberte možnost [Watermarks] (Vodotisky) (1).
3. Vyberte stránky, na kterých chcete vodotisky vytisknout (2).
[None] (Žádná – bez vodotisků), [First] (První) nebo [All] (Všechny).
4. Zvolte typ dat vodotisku, která chcete použít (3): soubor PICT,
soubor EPS nebo neformátovaný text.
5. Chcete-li vytvořit nebo upravit text vodotisku, klepněte na tlačítko
[Edit…] (Editovat) (4). Otevře se dialogové okno pro úpravy
vodotisku (5).
Watermarks (Vodotisky) 99
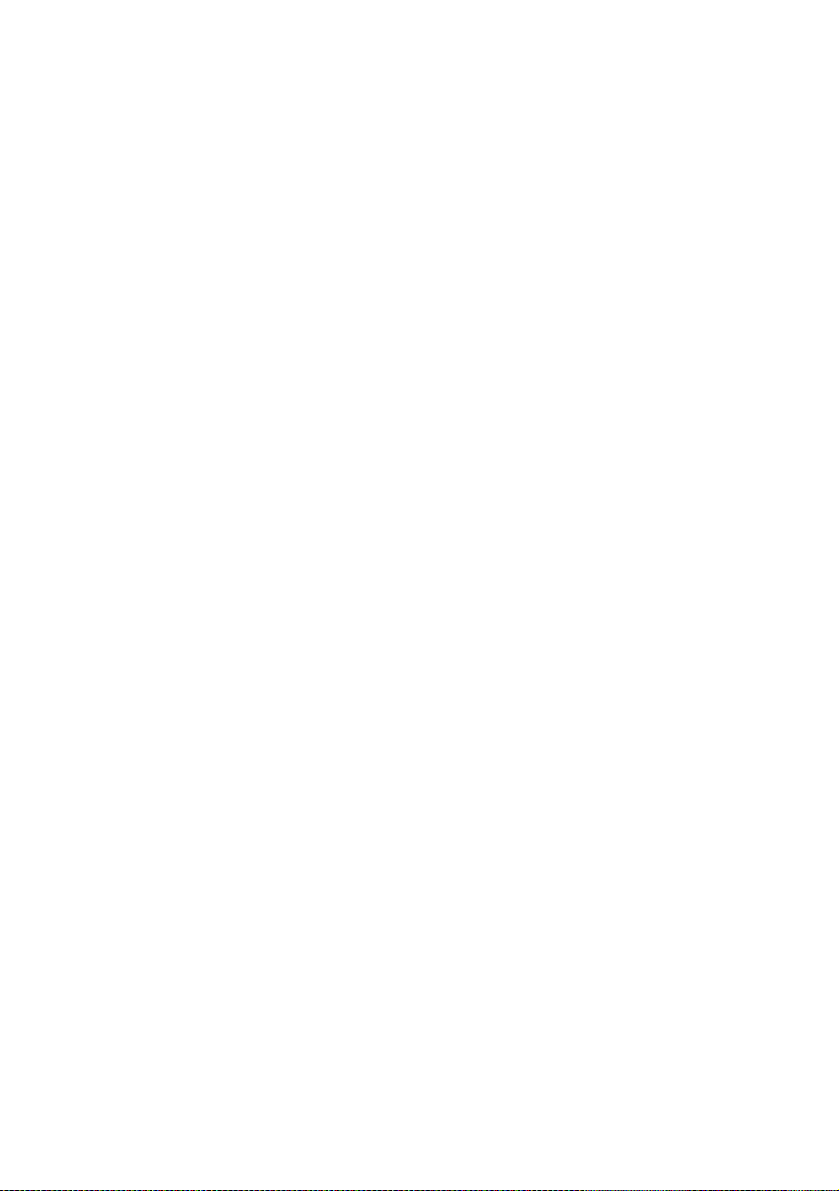
100 Watermarks (Vodotisky)
 Loading...
Loading...