Oki C9200 SETUP GUIDE
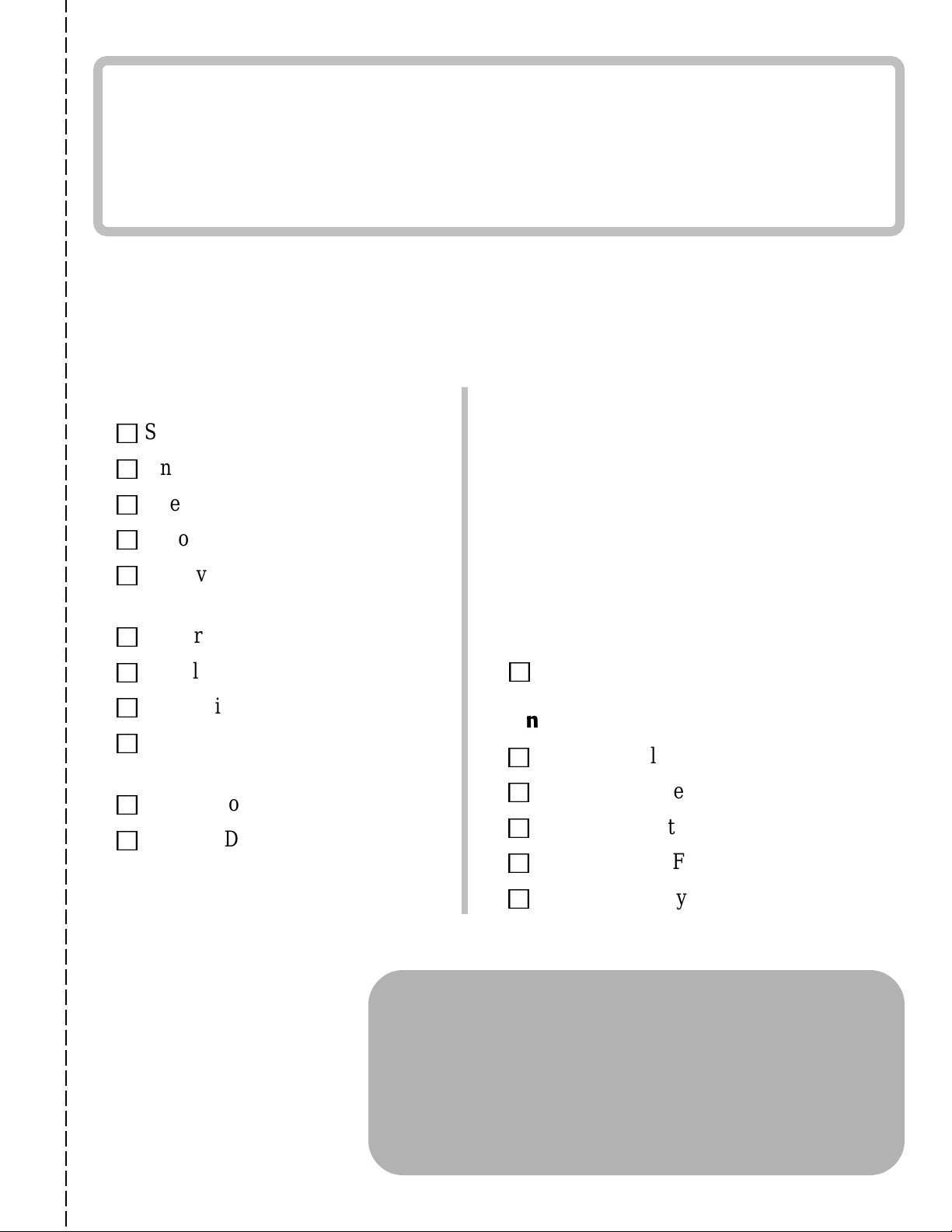
®®
®
®®
OKI
C9000 Series
Setup Guide
Installation Checklist:
Please cut this page out and use it as a guide when installing your printer.
1 Install the Printer
h
Select a Location (see p. 3)
h
Unpack (see p. 4)
h
Check Components (see p. 5)
h
Record the Serial No. (see p. 5)
h
Remove Shipping Materials
✁
(see p. 6)
h
Prepare Image Drums (see p. 6)
h
Install Toner Cartridges (see p. 7)
h
Load Print Media (see p. 8)
h
Open the Straight-Through Exit
(see p. 9)
h
Connect to Power (see p. 9)
h
Print the Demo Page (see p. 9)
2 Make the Computer Connection &
Install the Software
Windows
• Network Install (see pp. 10-15)
• USB Install (see p.p. 16-17)
• Parallel Install (see p. 18)
Macintosh
• Network Install (see pp. 19-20)
• USB Install (see pp. 21-22)
h
Complete
3 Finish the Setup
h
Set Color Balance (see p. 23)
h
Check Media Settings (see pp. 24-27)
h
Check the Printer Settings (see p. 28)
h
Print a Sample File (see p. 29)
h
Install the Handy Reference (see p. 29)
Congratulations!
This completes the installation of your OKI C9000
Series Printer. Now it’s time to let your imagination run
free and enjoy some colorful printing!
For more information, see the documents listed on the
back of this checklist.
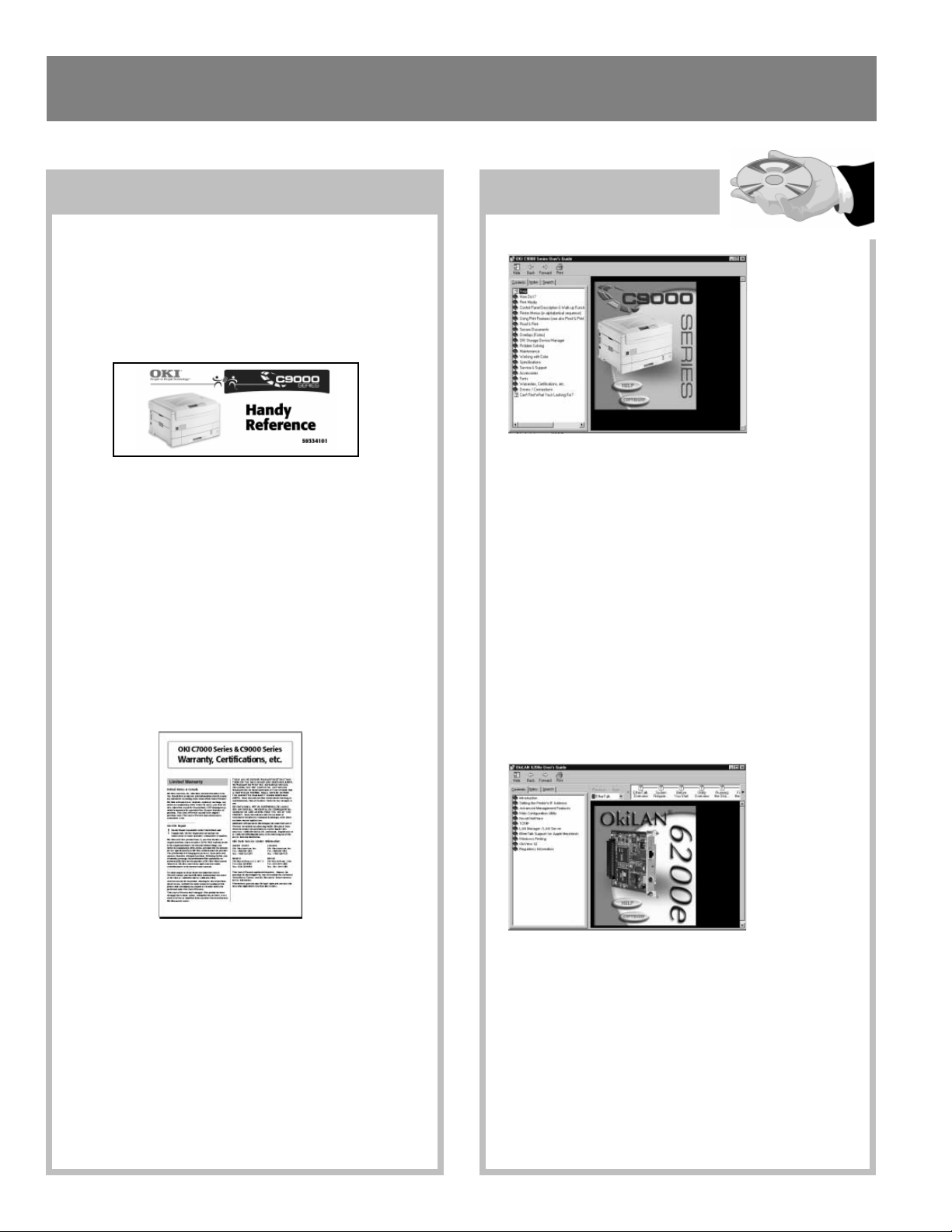
Documentation
rinted n-Line
PO
Setup Guide
The document you’re holding. Gets you up and
running.
Handy Reference
For help with day-to-day operation, including:
• Loading Print Media
• Usable Print Media
• Walk-up Functions
(Proof & Print, Secure Print, etc.)
• Operator Panel
• Clearing Paper Jams, etc.
®
Attaches to the printer with Velcro
fasteners.
OKI® C9000 Series
Desktop User’s Guide
• Print Media • Managing Hard Drive
• Control Panel • Managing Flash SIMM
• Printer Menus • Print Resolution
• Working with Color • Problem Solving
• Document Handling • Maintenance
• Downloaded Fonts • Service & Support
• Overlays • Accessories
• Proof & Print • Specifications
• Secure Print • etc.
Warranty, Certifications, etc.
• Warranties
• Safety Information
• FCC/IC/CE
• Material Safety Data Sheets, etc.
OkiLAN® 6200e
Network User’s Guide
• 6200e Print Server Information
• Network Software Instructions
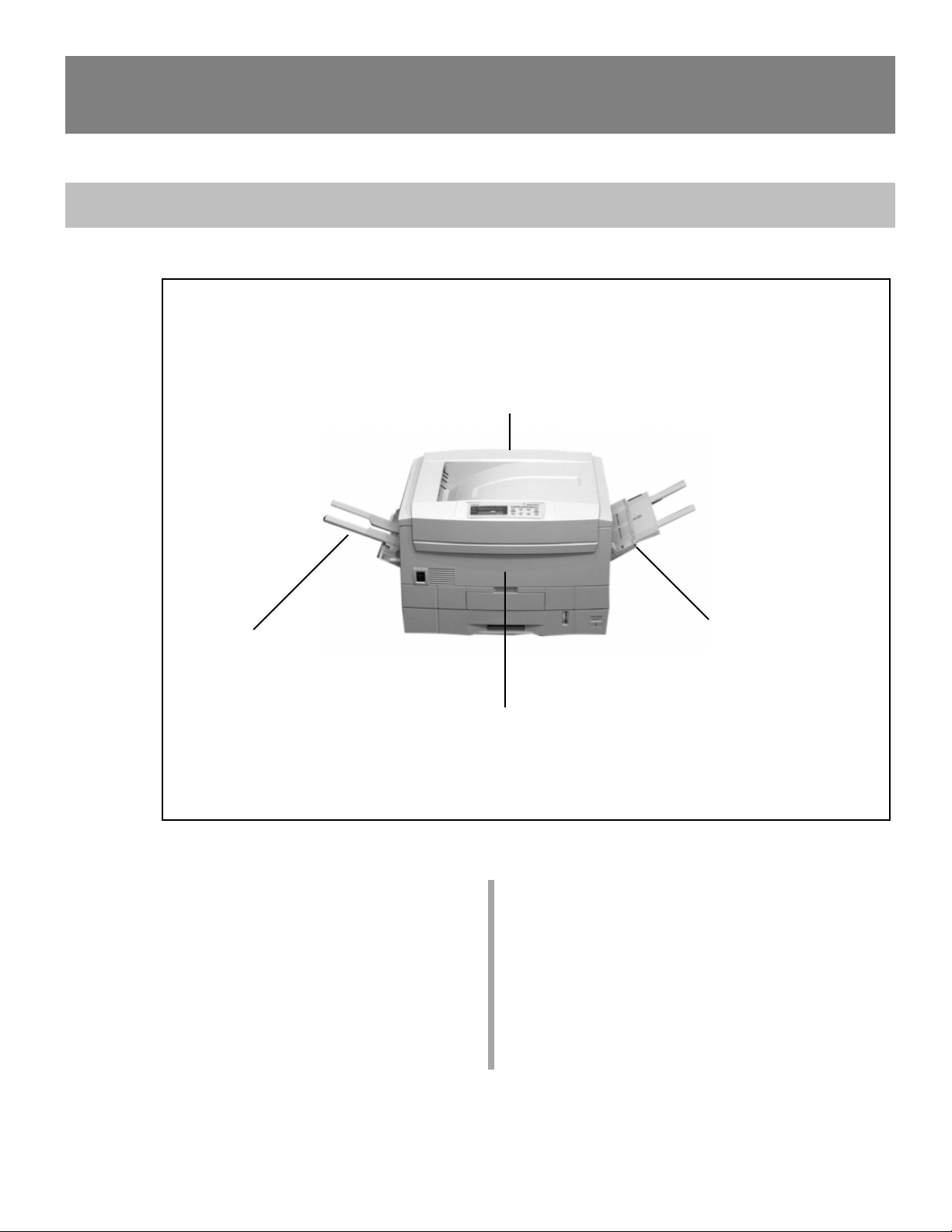
Installation
Select a location
1
For Orientation Purposes:
Back
Left
(Straight-Through
Exit, Connections)
(Control Panel, Tray 1)
• Firm, level surface capable of supporting
at least 160 lbs (72 kg).
• Clearance:
- Left & Right: 24 inches (60 cm)
- Front: 39½ inches (100 cm)
- Back: 8 inches (20 cm)
- Top: 27½ inches (70 cm)
Right
(Multi-Purpose Tray,
Side Cover)
Front
• Nearby power source
• Room temperature:
– Ideal: 62.6 to 80.6°F (17 to 27°C):
– Maximum Permissible: 50 to 89.6°F (10 to 32°C)
• Relative humidity:
– Ideal: 50 to 70% RH
– Maximum Permissible: 20 to 80% RH
• Away from direct sunlight
3

2
Unpack
Caution!
!
• The printer weighs 160 pounds.
• Use more than one person to lift the printer.
• Use appropriate lifting techniques.
It’s a good idea to save all the packing materials in case you
!
ever need to ship the printer.
□ Remove the hand holds.
□ Remove the top shipping
cushions.
□ Lift the shipping container off
the printer.
□ Grasp the printer using the hand
holds on the sides and back, and
carefully remove it from the
shipping tray.
□ Lift off the accessory tray and
set it aside.
□ Place the printer on a suitable
support, then remove it from the
plastic bag.
4
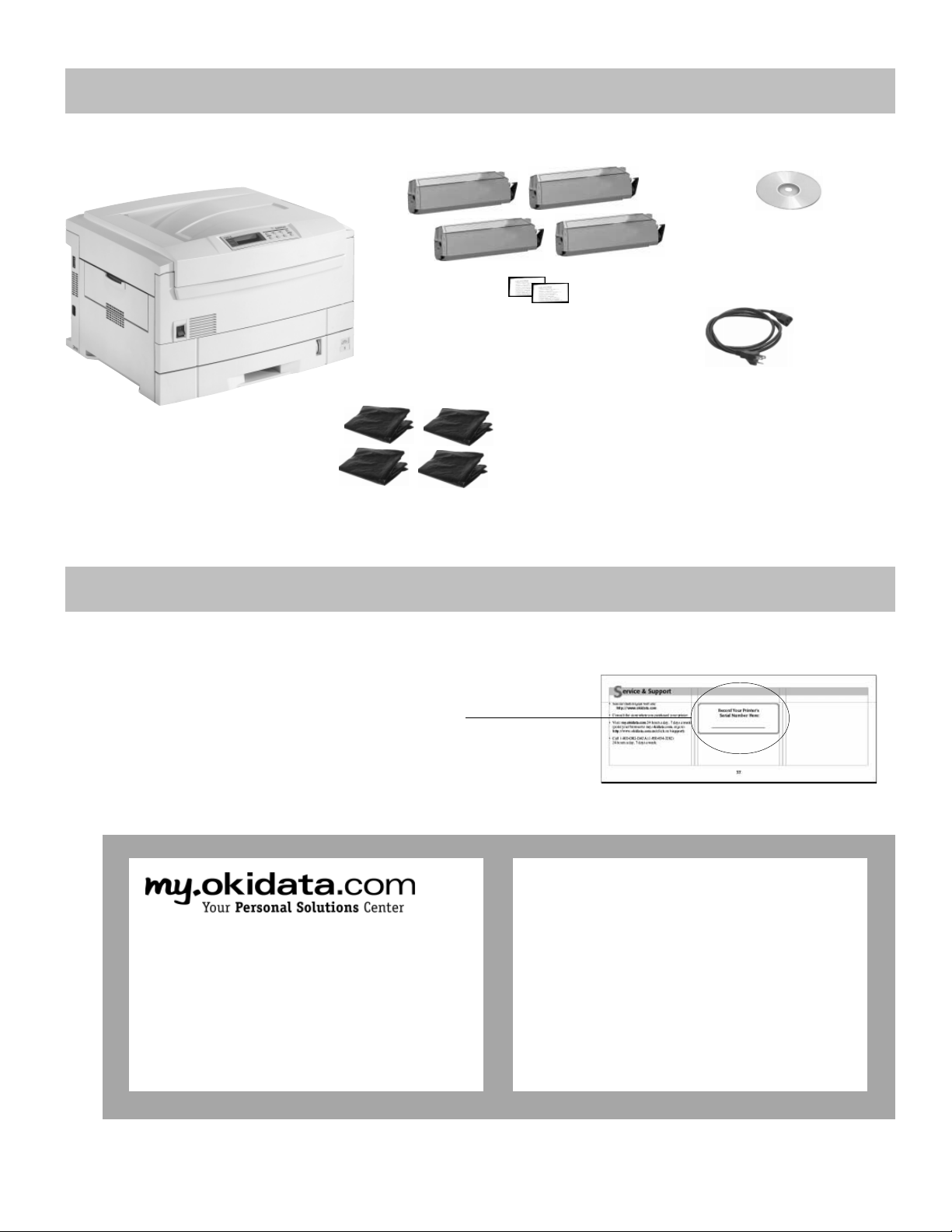
3
Check Components
Cyan, Magenta, Yellow & Black
Toner Cartridges with LED Lens
Cleaners
CD(s)
With Drivers, Utilities &
On-Line User’s Guides
Power Cord
Printer
Record the Serial Number
4
□ Before proceeding, locate the silver ratings plate on
the back of the printer. Record the serial number you
find there at the back of the Handy Reference.
You’ll need this number to register your printer and to
take advantage of Oki Data’s my.okidata.com service.
Light-Shield Bags
(Used to protect image
drums
from light when they are
removed from printer.)
Documentation
(see page 2):
Setup Guide
Handy Reference Guide
W arranties, Certifications, etc.
Personalized, web-based support* for the OKI
products you own: 24 hours a day, 7 days a
week—no waiting!
Log on and check for
• Product News
• What’s Changed?
* English Only.
You can
• Register your OKI products
• Keep track of your warranty eligibility
• Download or view manuals online
• Get automatic email notification of
new drivers and key product updates
• … and more!
Just point your browser to
go to
www.okidata.com and click on Support.
my.okidata.com, or
5
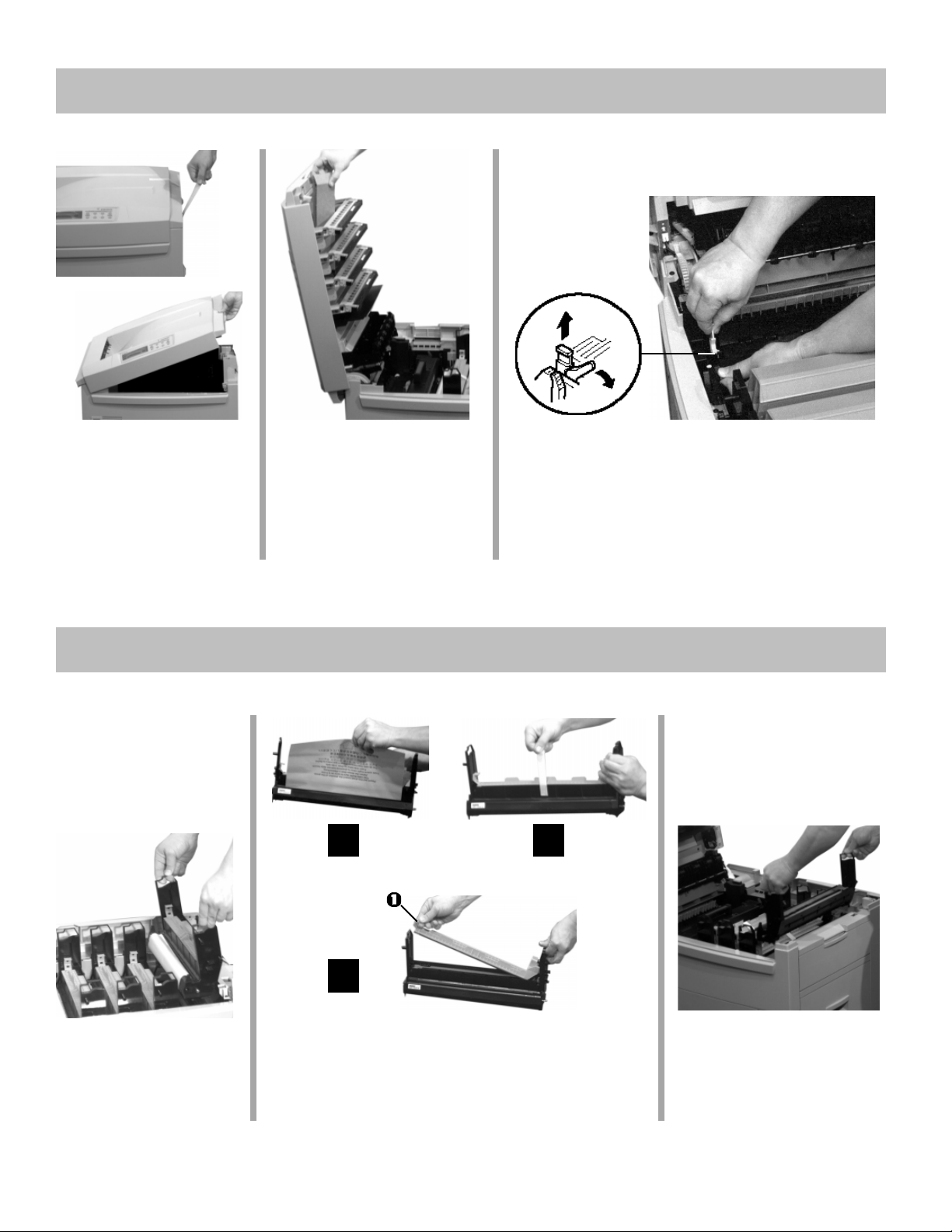
5
Remove the Shipping Materials
□ Remove any shipping
tape and external
packaging materials.
□ Pull up on the release
latch and open the
cover.
Prepare the Image Drums
6
□ Remove (grasp, twist,
lift) the cardboard
shipping restraint from
behind the LED heads.
A
□ Pull the blue fuser roller lever to the right (away
from the open cover) and remove the orange
transport lock, then push the fuser roller lever to
the left as far as it will go (toward the open cover).
B
□ Lift out the black
image drum (the one
furthest to the right).
6
C
□ a. Remove the protective sheet.
b. Remove the tape.
c. Push the tab (1) in the direction of the arrow
and remove the blanking plate.
□ Place the drum back into
the printer, then repeat this
process for each of the
three remaining drums.
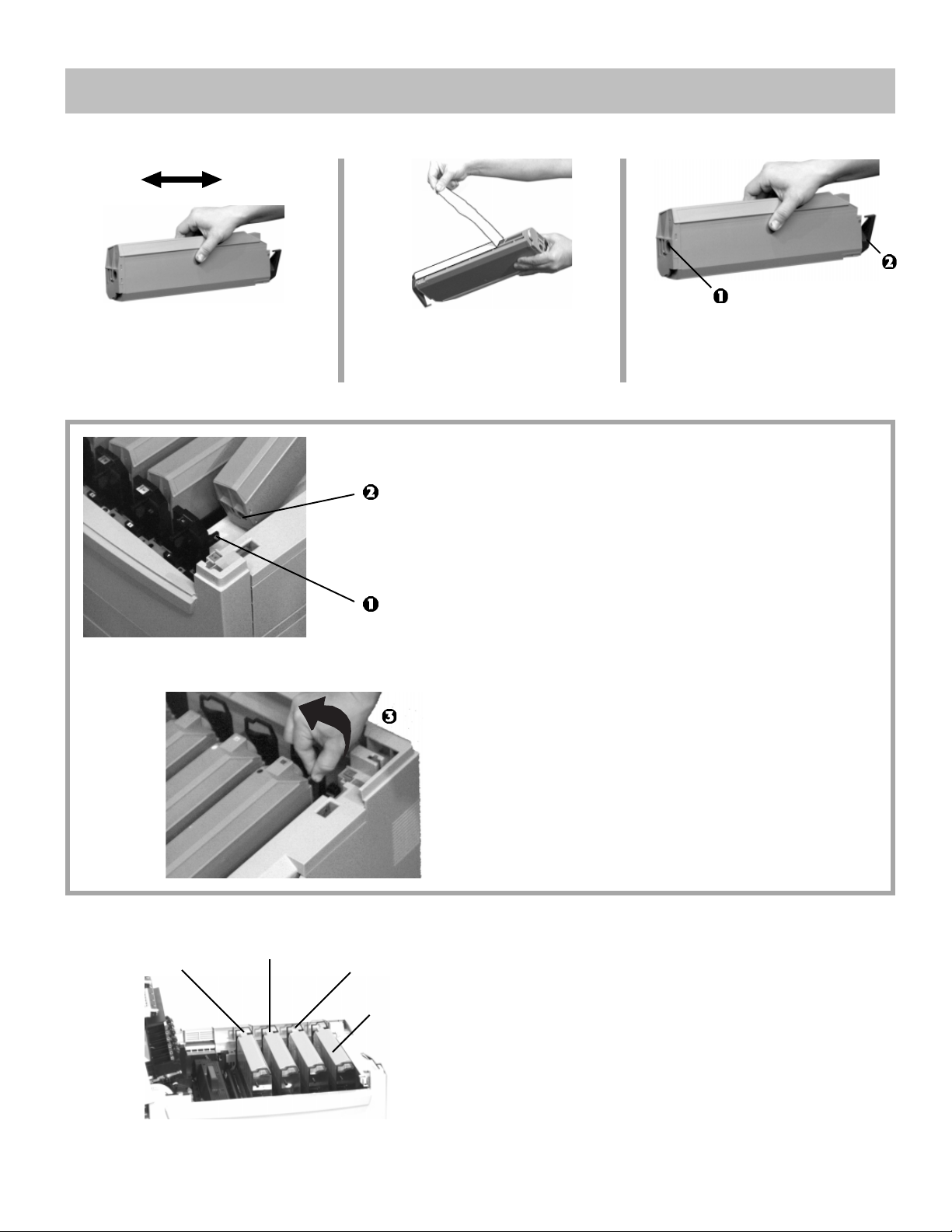
7
Install the Toner Cartridges
□ Unpack the black toner cartridge
and shake it back and forth.
□ Carefully remove the tape.
□ Lower the port end of the cartridge into the image drum
closest to the right end of the printer, so that the tube (1)
on the drum slides into the port (2) on the toner
cartridge.
□ Lightly press the cartridge against the image drum port,
then lower the lock lever end, aligning the white tab with
the groove in the drum.
□ Push the lock lever (3) to the left (toward the open
printer cover) until it stops.
To avoid damage to the printheads, be sure to push the
lock lever as far as it will go.
!
□ Port end (1).
Lock lever end (2).
Cyan
Magenta
Yellow
Black
□ Repeat the process for each toner cartridge, being
careful to match the toner color to the drum
color.
Before closing the cover, check to be sure all the
toner cartridge lock levers (blue) are pushed
!
back as far as they will go.
□ Close the cover.
7
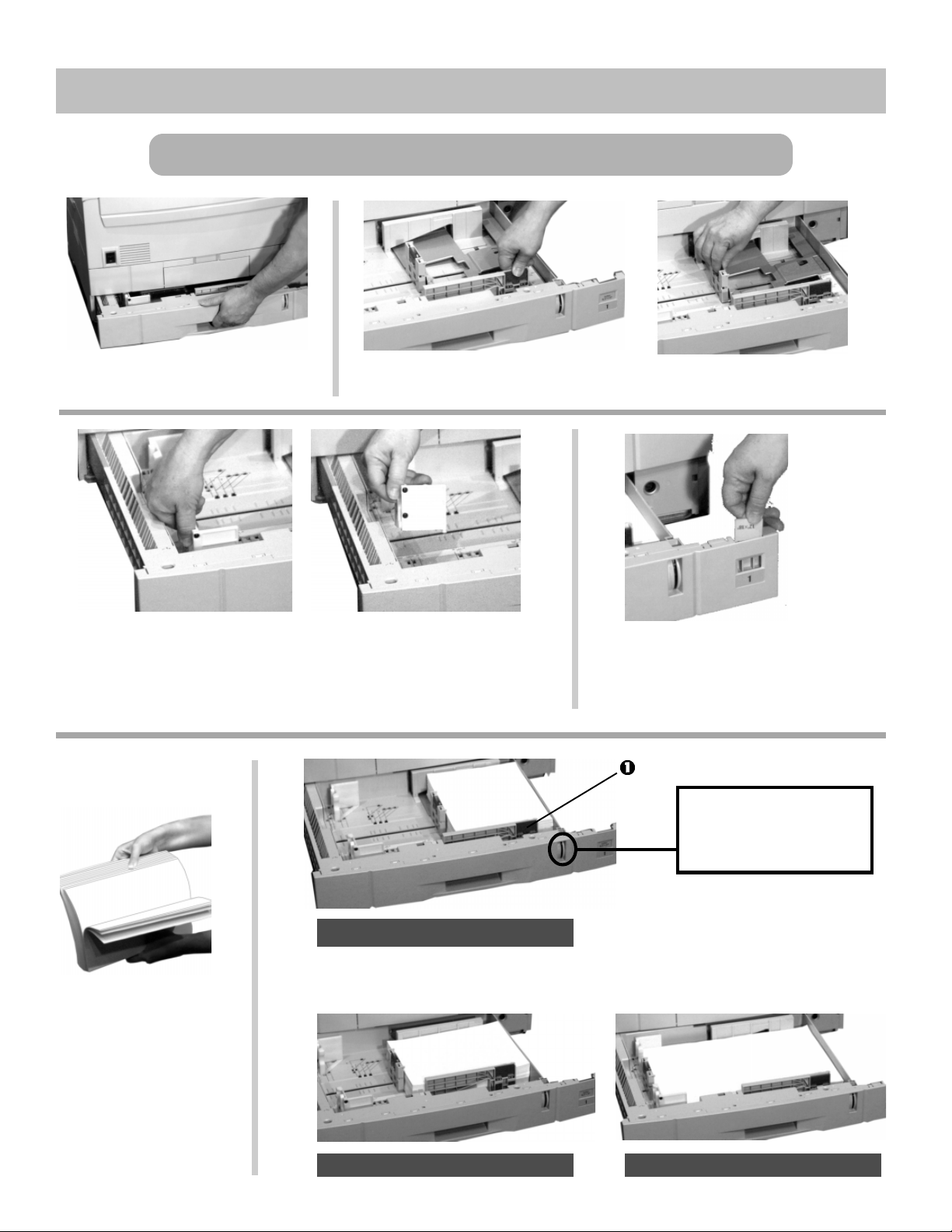
8
Load Print Media
For information on usable print media, see the Handy Reference.
□ Pull the tray out of the printer.
□ For legal size or larger print media, position the media supports:
a. Press the spring release
b. Slide and lift the support
c. Snap into the correct position (refer to the markings in the tray).
□ Slide the guides to fit the size media you are using.
□ If necessary, lift out the media
indicator and reinsert it with the
proper media size showing.
Media Gauge:
Indicates the amount of
media left in the tray .
□ Fan the paper
(max. 530 sheets
20-lb. paper).
8
Default: 8½ x 11", long edge feed
□ Load the print media (default is 8½ x 11", long edge feed) keeping it below the
“PAPER FULL” mark (1), then push the tray back in gently.
Option: 8½ x 11", short edge feed
Option: Tabloid (11 x 17")
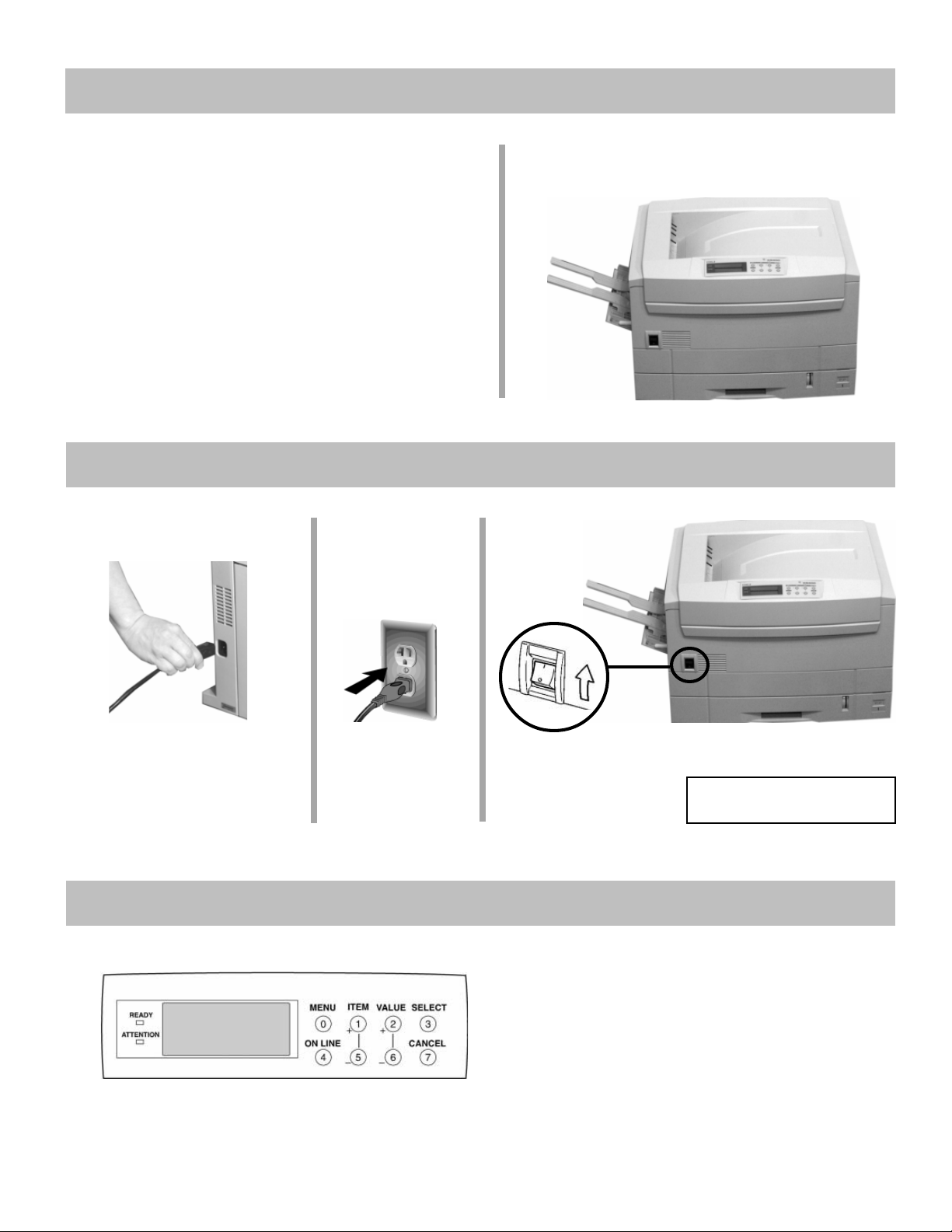
9
Open the Straight-Through Exit
Normally the printer feeds documents face
down into the top exit tray . If you will be
printing special media such as transparencies,
thick paper or labels, open the
straight-through exit path, then specify it in
the driver when you are printing on special
media (see “Selecting the Straight-Through
Exit Path in the Driver” under Exit Paths in
the on-line User’s Guide).
If you always want to use the straight-through
exit, you can set it as the default (see
Changing the Default Exit Path in the on-line
User’s Guide).
10
To open the straight-through exit, pull the tray down
and pivot out the extenders.
Connect to Power
□ Attach the power cord to the
left side of printer.
Be sure to use the cable
supplied with the printer.
!
Print the Demo Page
11
□ Connect to
grounded power
socket.
□ Turn the printer on and wait for it to warm up.
The display will read
□ Print out the Demo page:
a Press Menu repeatedly until
appears.
b Press ITEM - repeatedly until
c Press Select.
The Demo page prints. The printer goes back on
line.
ONLINE .AUTO
TRA Y1
INFORMA TION MENU
DEMO1 displays.
9
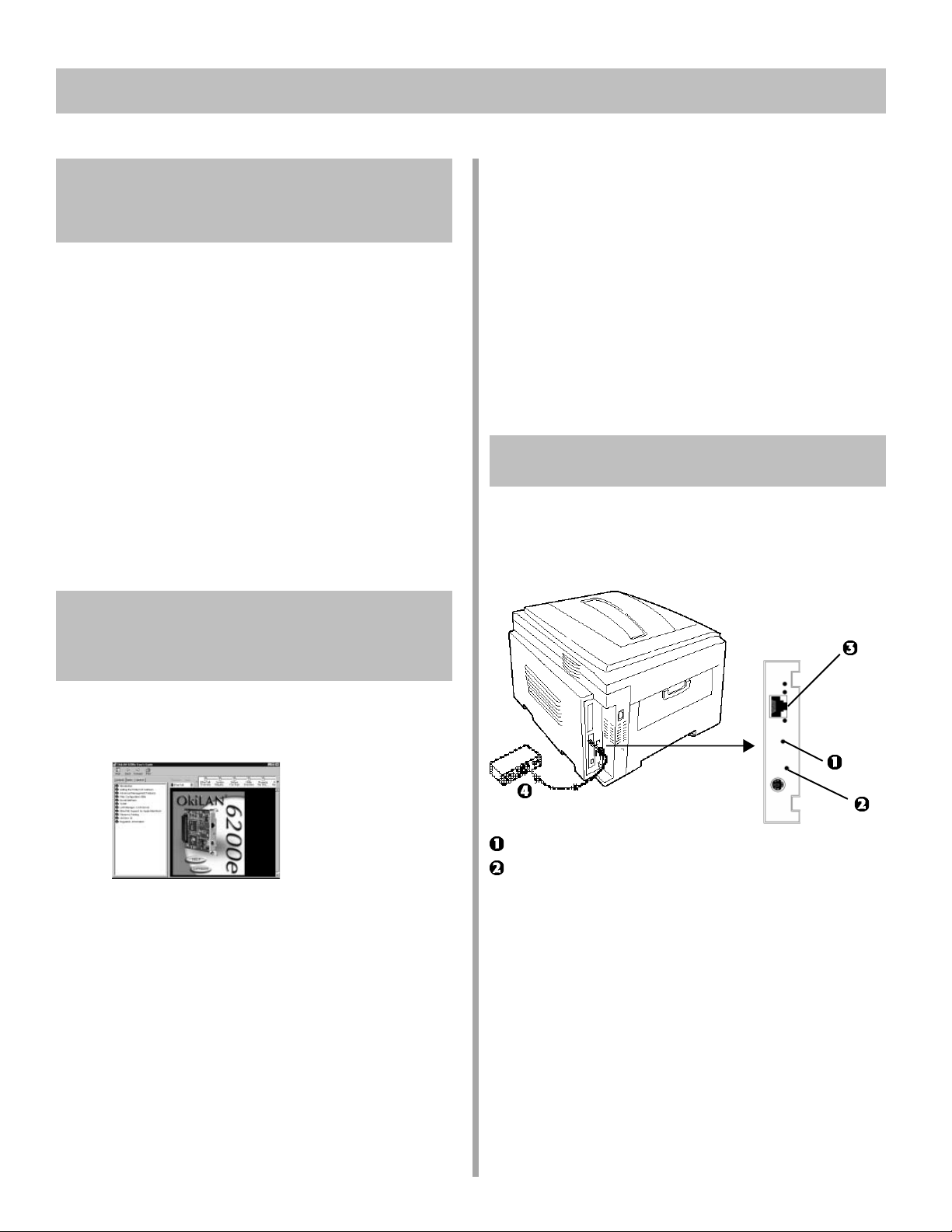
Network Install: Windows® & Novell
12
Windows & Novell Network
Install Summary
The On-Line Network User’s Guide........................ 10
Network Connection ..................................................... 10
®
□ Click the Network Documentation button.
□ Click your choice:
Install Network User’s Guide
(follow the on-screen instructions.)
or
View Network User’ s Guide.
Software Assessment
Network Software: What’s Available ..................... 1 1
What Network Administration Software to Install 12
Network Administration Software
TCP/IP: Windows 2000 & NT 4.0 ......................... 1 3
Novell Setup ............................................................. 14
Client Computers
Installing the Drivers on Client Computers ........... 15
Printing Directly from a Windows Workstation .... 15
Activating the Duplex Unit and Internal
Hard Drive in the Printer Driver ........................... 15
The On-Line Network
User’s Guide
The on-line OkiLAN® 6200e Network User’s Guide
contains instructions for setting up the printer on various
network systems.
Viewing the Installed Network User’s Guide
To view the Network User ’s Guide once it is installed
on your computer, click Start ® Programs ® OKI
C Series Network User’s Guide ® Network User’s
Guide.
Network Connection
No Ethernet® cable is supplied with the printer. Use
an Ethernet cable with two twisted wire pairs and an
!
RJ45 plug.
Minimum requirements: i486™ processor, 16 MB RAM,
Microsoft Internet Explorer 4.0 or higher.
You can either view the Network User’s Guide from the
CD or install it on your computer:
□ Insert the OKI C7000/C9000 Series CD in the
CD-ROM drive.
□ Click Start ® Run, then browse to the main
directory on the CD and double-click install.exe.
□ Click OK.
□ Select the printer model, then click Continue.
□ Click the Network and Admin Software button.
10
= Test Button
= Status Light
□ Turn the printer off.
□ Connect your Ethernet cable to the network port
on the print server (3).
□ Connect the other end of the Ethernet cable to the
network port (4).
□ Turn the printer on and wait for the print server
status light to stop blinking.
□ Press the Test button on the print server.
An OkiLAN 6200e Configuration Sheet prints. This
sheet contains information you need to set up the
printer on your network.
 Loading...
Loading...