Page 1

User’s Guide: Mac
Page 2

Every effort has been made to ensure that the information in this
document is complete, accurate, and up-to-date. The manufacturer
assumes no responsibility for the results of errors beyond its control.
The manufacturer also cannot guarantee that changes in software
and equipment made by other manufacturers and referred to in this
Guide will not affect the applicability of the information in it. Mention
of software products manufactured by other companies does not
necessarily constitute endorsement by the manufacturer.
While all reasonable efforts have been made to make this document
as accurate and helpful as possible, we make no warranty of any
kind, expressed or implied, as to the accuracy or completeness of
the information contained herein.
The most up-to-date drivers and manuals are available from the Oki
Data website http://www.okidata.com and http://my.okidata.com.
Copyright © 2003. All rights reserved.
As an E
NERGY STAR
®
Program Participant, the
manufacturer has determined that this product meets
the E
NERGY STAR guidelines for energy efficiency.
This product complies with the requirements of the Council Directives
89/336/EEC (EMC) and 73/23/EEC (LVD) as amended where
applicable on the approximation of the laws of the member states
relating to electromagnetic compatibility and low voltage.
Oki and Microline are registered trademarks of Oki Electric Industry Company Ltd.
ENERGY STAR is a registered trademark of the United States Environmental
Protection Agency.
Hewlett-Packard, HP, and LaserJet are registered trademarks of Hewlett-Packard
Company.
Microsoft, MS-DOS and Windows are registered trademarks of Microsoft Corporation.
Apple, Macintosh and Mac OS are registered trademarks of Apple Computors Inc.
Other product names and brand names are registered trademarks or trademarks of
their proprietors.
Page 3

Contents
Introduction . . . . . . . . . . . . . . . . . . . . . . . . . . . . . . . . . . . . . . . . . . 6
Printer Overview . . . . . . . . . . . . . . . . . . . . . . . . . . . . . . . . . . . . . . . . .7
Front View. . . . . . . . . . . . . . . . . . . . . . . . . . . . . . . . . . . . . . . . . . . .7
Rear View . . . . . . . . . . . . . . . . . . . . . . . . . . . . . . . . . . . . . . . . . . . .8
Changing the display language. . . . . . . . . . . . . . . . . . . . . . . . . . . . . 10
Media Recommendations . . . . . . . . . . . . . . . . . . . . . . . . . . . . . 11
Media Weight Designations . . . . . . . . . . . . . . . . . . . . . . . . . . . . . . . .11
Media Types . . . . . . . . . . . . . . . . . . . . . . . . . . . . . . . . . . . . . . . . . . . 12
Paper . . . . . . . . . . . . . . . . . . . . . . . . . . . . . . . . . . . . . . . . . . . . . . .12
Envelopes. . . . . . . . . . . . . . . . . . . . . . . . . . . . . . . . . . . . . . . . . . . .13
Transparencies . . . . . . . . . . . . . . . . . . . . . . . . . . . . . . . . . . . . . . . .13
Labels. . . . . . . . . . . . . . . . . . . . . . . . . . . . . . . . . . . . . . . . . . . . . . .14
Media: Tray 1 and Optional Tray 2 . . . . . . . . . . . . . . . . . . . . . . . . . 15
Media Sizes . . . . . . . . . . . . . . . . . . . . . . . . . . . . . . . . . . . . . . . . . .15
Auto Switching . . . . . . . . . . . . . . . . . . . . . . . . . . . . . . . . . . . . . . .16
Media: Multi-Purpose Tray . . . . . . . . . . . . . . . . . . . . . . . . . . . . . . . .16
Media Sizes . . . . . . . . . . . . . . . . . . . . . . . . . . . . . . . . . . . . . . . . . .17
Top Exit (Face Down Stacker) . . . . . . . . . . . . . . . . . . . . . . . . . . . . . 18
Rear Exit (Face Up Stacker). . . . . . . . . . . . . . . . . . . . . . . . . . . . . . . .18
Optional Duplex Unit . . . . . . . . . . . . . . . . . . . . . . . . . . . . . . . . . . . . .18
Loading Paper . . . . . . . . . . . . . . . . . . . . . . . . . . . . . . . . . . . . . . . 19
Trays 1 and 2 . . . . . . . . . . . . . . . . . . . . . . . . . . . . . . . . . . . . . . . . . . .19
Multi-Purpose (MP) Tray. . . . . . . . . . . . . . . . . . . . . . . . . . . . . . . . . 23
Macintosh OS 8.6-9.2.2 Operation . . . . . . . . . . . . . . . . . . . . . . 27
Color Print Matching . . . . . . . . . . . . . . . . . . . . . . . . . . . . . . . . . . . . .27
Factors That Affect the Appearance of Printed Documents . . . . .27
Differences between the Range of Colors a Monitor or Printer Can
Reproduce . . . . . . . . . . . . . . . . . . . . . . . . . . . . . . . . . . . . . . . . . . .27
How Your Software Application Displays Color . . . . . . . . . . . . .29
Choosing a Color Matching Method . . . . . . . . . . . . . . . . . . . . . . . . 30
RGB or CMYK? . . . . . . . . . . . . . . . . . . . . . . . . . . . . . . . . . . . . . .30
Matching Photographic Images . . . . . . . . . . . . . . . . . . . . . . . . . . .30
Matching Specific Colors . . . . . . . . . . . . . . . . . . . . . . . . . . . . . . .31
Printing Vivid Colors. . . . . . . . . . . . . . . . . . . . . . . . . . . . . . . . . . .31
Oki Driver Options. . . . . . . . . . . . . . . . . . . . . . . . . . . . . . . . . . . . 32
Color Option . . . . . . . . . . . . . . . . . . . . . . . . . . . . . . . . . . . . . . . . .32
Job Option . . . . . . . . . . . . . . . . . . . . . . . . . . . . . . . . . . . . . . . . . . .39
Job Option List . . . . . . . . . . . . . . . . . . . . . . . . . . . . . . . . . . . . . . .40
Job Accounting . . . . . . . . . . . . . . . . . . . . . . . . . . . . . . . . . . . . . . .42
Job Type. . . . . . . . . . . . . . . . . . . . . . . . . . . . . . . . . . . . . . . . . . . . .44
C5300 User’s Guide Contents • 3
Page 4

General Printing Directions . . . . . . . . . . . . . . . . . . . . . . . . . . . . 57
Multiple Pages on One Sheet. . . . . . . . . . . . . . . . . . . . . . . . . . . . .57
Duplex . . . . . . . . . . . . . . . . . . . . . . . . . . . . . . . . . . . . . . . . . . . . . .58
Collating . . . . . . . . . . . . . . . . . . . . . . . . . . . . . . . . . . . . . . . . . . . .60
Macintosh OS 10.2 Printer Drivers . . . . . . . . . . . . . . . . . . . . . . 62
Adjusting options . . . . . . . . . . . . . . . . . . . . . . . . . . . . . . . . . . . . . . . .62
Macintosh OS 10.2 Operation . . . . . . . . . . . . . . . . . . . . . . . . . . 63
Color Print Matching . . . . . . . . . . . . . . . . . . . . . . . . . . . . . . . . . . . . .63
Factors that affect the appearance of prints . . . . . . . . . . . . . . . . . .63
ICC Color Profile Select . . . . . . . . . . . . . . . . . . . . . . . . . . . . . . . .64
Default Color Profile Select. . . . . . . . . . . . . . . . . . . . . . . . . . . . . .66
Monitor settings. . . . . . . . . . . . . . . . . . . . . . . . . . . . . . . . . . . . . . .67
Choosing a Color Matching Method . . . . . . . . . . . . . . . . . . . . . . . . .68
RGB or CMYK? . . . . . . . . . . . . . . . . . . . . . . . . . . . . . . . . . . . . . .68
Matching Photographic Images . . . . . . . . . . . . . . . . . . . . . . . . . . .68
Matching Specific Colors . . . . . . . . . . . . . . . . . . . . . . . . . . . . . . .69
Printing Vivid Colors. . . . . . . . . . . . . . . . . . . . . . . . . . . . . . . . . . .69
Oki Driver Options. . . . . . . . . . . . . . . . . . . . . . . . . . . . . . . . . . . . . . .70
OKI Printer Features . . . . . . . . . . . . . . . . . . . . . . . . . . . . . . . . . . .70
General Printing Directions . . . . . . . . . . . . . . . . . . . . . . . . . . . . . . . .79
Collating . . . . . . . . . . . . . . . . . . . . . . . . . . . . . . . . . . . . . . . . . . . .79
Multiple Pages on One Sheet. . . . . . . . . . . . . . . . . . . . . . . . . . . . .80
Duplex . . . . . . . . . . . . . . . . . . . . . . . . . . . . . . . . . . . . . . . . . . . . . .81
Paper Feed/Type Select . . . . . . . . . . . . . . . . . . . . . . . . . . . . . . . . .82
Menu Functions. . . . . . . . . . . . . . . . . . . . . . . . . . . . . . . . . . . . . . 84
How To Make Changes in The Menus. . . . . . . . . . . . . . . . . . . . . . . .84
For Example: . . . . . . . . . . . . . . . . . . . . . . . . . . . . . . . . . . . . . . . . .85
Summary of Menu Defaults . . . . . . . . . . . . . . . . . . . . . . . . . . . . . . . 87
Printer Menus . . . . . . . . . . . . . . . . . . . . . . . . . . . . . . . . . . . . . . . . . . 95
Setting Color Tuning from The Front Panel. . . . . . . . . . . . . . . . . . 126
Replacing Consumables . . . . . . . . . . . . . . . . . . . . . . . . . . . . . . 130
Toner Cartridge Replacement. . . . . . . . . . . . . . . . . . . . . . . . . . . . . .131
Image Drum Replacement . . . . . . . . . . . . . . . . . . . . . . . . . . . . . . . .138
Belt Unit Replacement . . . . . . . . . . . . . . . . . . . . . . . . . . . . . . . . . . 147
Fuser Replacement . . . . . . . . . . . . . . . . . . . . . . . . . . . . . . . . . . . . . .152
Options. . . . . . . . . . . . . . . . . . . . . . . . . . . . . . . . . . . . . . . . . . . . 157
RAM Memory . . . . . . . . . . . . . . . . . . . . . . . . . . . . . . . . . . . . . . . . .157
Second Paper Tray . . . . . . . . . . . . . . . . . . . . . . . . . . . . . . . . . . . . . .158
Duplex Unit . . . . . . . . . . . . . . . . . . . . . . . . . . . . . . . . . . . . . . . . . . 159
Hard Disk Drive ...............................................................................160
C5300 User’s Guide Contents • 4
Page 5

Clearing Paper Jams ........................................................................161
Jam 382 . . . . . . . . . . . . . . . . . . . . . . . . . . . . . . . . . . . . . . . . . . . .162
Jam 381 . . . . . . . . . . . . . . . . . . . . . . . . . . . . . . . . . . . . . . . . . . . .165
Jam 372 and 380 . . . . . . . . . . . . . . . . . . . . . . . . . . . . . . . . . . . . .171
Jam 370, 373 and 383 . . . . . . . . . . . . . . . . . . . . . . . . . . . . . . . . .173
Jam 371 . . . . . . . . . . . . . . . . . . . . . . . . . . . . . . . . . . . . . . . . . . . .175
Jam 391 and 392 . . . . . . . . . . . . . . . . . . . . . . . . . . . . . . . . . . . . .178
Jam 390 . . . . . . . . . . . . . . . . . . . . . . . . . . . . . . . . . . . . . . . . . . . .180
Troubleshooting . . . . . . . . . . . . . . . . . . . . . . . . . . . . . . . . . . . . 182
LCD messages . . . . . . . . . . . . . . . . . . . . . . . . . . . . . . . . . . . . . . . . .182
Problem solving . . . . . . . . . . . . . . . . . . . . . . . . . . . . . . . . . . . . . . . .187
Problems Printing . . . . . . . . . . . . . . . . . . . . . . . . . . . . . . . . . . . .187
Problems Printing from Macintosh . . . . . . . . . . . . . . . . . . . . . . .188
Print Quality Problems . . . . . . . . . . . . . . . . . . . . . . . . . . . . . . . .190
Miscellaneous problems . . . . . . . . . . . . . . . . . . . . . . . . . . . . . . .193
Specifications. . . . . . . . . . . . . . . . . . . . . . . . . . . . . . . . . . . . . . . 195
Mac OS 8.6-9.2.2 Utilities . . . . . . . . . . . . . . . . . . . . . . . . . . . . . 197
General Information . . . . . . . . . . . . . . . . . . . . . . . . . . . . . . . . . . . . .198
Storage Device Manager . . . . . . . . . . . . . . . . . . . . . . . . . . . . . . .198
Installation Procedures . . . . . . . . . . . . . . . . . . . . . . . . . . . . . . . . . . .198
Storage Device Manager Operation . . . . . . . . . . . . . . . . . . . . . . . . .200
Open SDM. . . . . . . . . . . . . . . . . . . . . . . . . . . . . . . . . . . . . . . . . .200
SDM Options. . . . . . . . . . . . . . . . . . . . . . . . . . . . . . . . . . . . . . . .202
SDM Menu Items . . . . . . . . . . . . . . . . . . . . . . . . . . . . . . . . . . . .203
Admin Setup Utility . . . . . . . . . . . . . . . . . . . . . . . . . . . . . . . . . . . . .209
Open Setup Utility . . . . . . . . . . . . . . . . . . . . . . . . . . . . . . . . . . . .209
Mac OS 10.2 Utilities . . . . . . . . . . . . . . . . . . . . . . . . . . . . . . . . 211
C5300 User’s Guide Contents • 5
Page 6

Introduction
Your new printer is designed with advanced features to give you
clear, vibrant color printing and crisp black and white pages at high
speed on a range of print media.
Features:
• Up to 12 pages per minute in full color.
• Up to 20 pages per minute in black and white.
• 600 dpi (dots per inch) print resolution.
• Single Pass Color Digital LED technology.
• 10 Base-T and 100 Base-TX network connection.
• Secure Print feature for printing confidential documents over the
network
• Proof and Print feature which allows you to proof out one copy of
your document before printing multiple copies. If the proof is okay,
you can print the balance of the copies immediately without
having to reprocess the document.
Options:
• Duplex Unit for automatic two-sided printing: Oki 42158401—see
page 159.
• Additional Memory—see page 157.
– 64 MB (Oki 70043001)
– 128 MB (Oki 70043101)
– 256 MB (Oki 70043201).
• Internal 10 GB Hard Disk Drive for storage of overlays, macros
and downloadable fonts, etc.: Oki 70043501—see page 160.
• Second Paper Tray, capacity 530 sheets 20-lb. paper:Oki
42158501—see page 158.
C5300 Introduction • 6
Page 7

PRINTER OVERVIEW
Front View
Output Stacker, face down
Standard printed copy delivery point. Holds up to 250 sheets of
20-lb. US Bond (75 g/m²) paper.
Operator Panel
Menu driven operator controls and LCD display panel (can be
changed to show different languages: see page 10).
PaperTray
Standard blank paper tray. Holds up to 300 sheets of 20-lb. US
Bond (75 g/m²) paper.
Multi-Purpose Tray
Used for feeding heavier paper stocks, envelopes and other
special media. Also for manual feeding of single sheets when
required.
C5300 Introduction • 7
Page 8
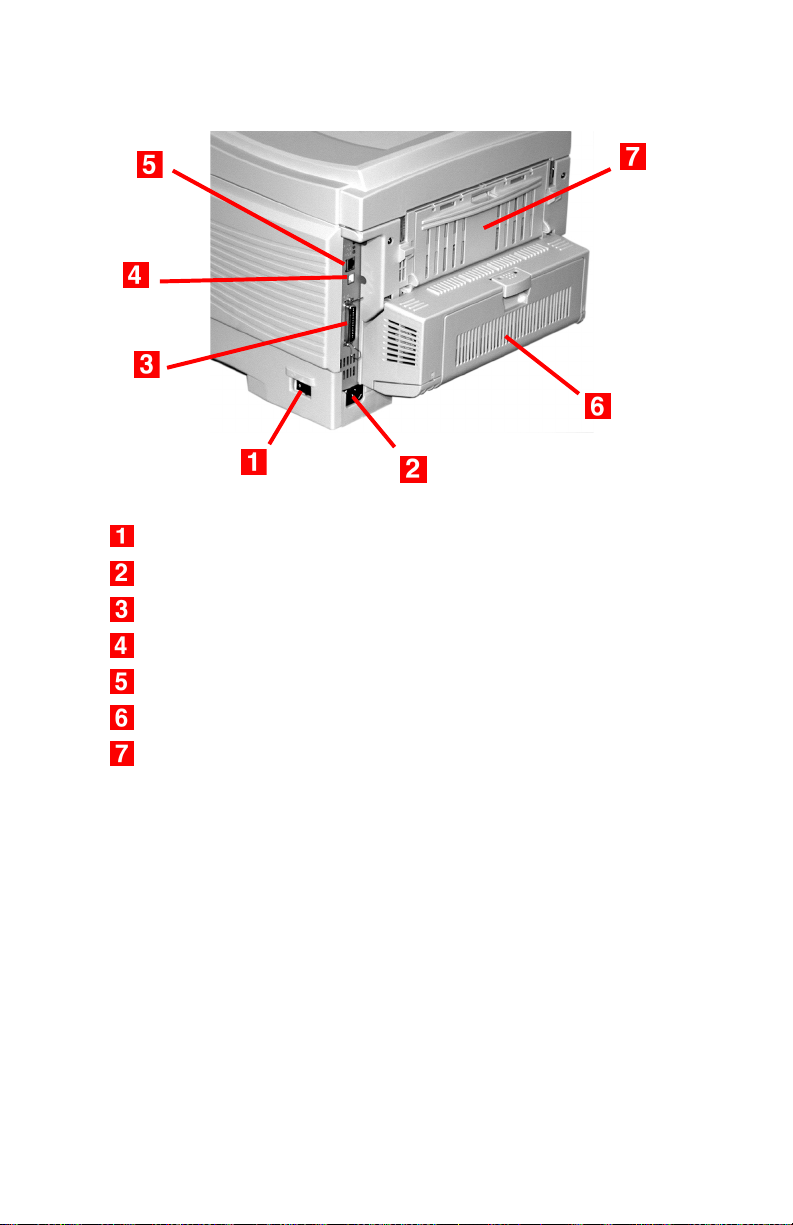
Rear View
On/Off Switch
Socket for Power Cord
Parallel Interface
USB Interface
Network Interface
Optional Duplex Unit
Rear Stacker (face up), Capacity100 sheets 20-lb. US Bond (75
g/m²) paper
When the rear paper stacker is folded down, paper exits the printer
through the rear of the printer and is stacked here face up. This is
mainly used for heavy print media. When used in conjunction with the
Multi-Purpose Tray, the paper path through the printer is essentially
straight. This avoids bending the paper around curves in the paper
path and makes paper feeding more reliable.
C5300 Introduction • 8
Page 9

NOTES, CAUTIONS, ETC.
NOTE
A note appears like this. A note provides additional
information to supplement the main text which helps you to
use and understand the product.
CAUTION!
A caution appears like this. A caution provides additional
information which, if ignored, may result in equipment
malfunction or damage.
WARNING!
A warning appears like this. A warning provides additional
information which, if ignored, may result in a risk of
personal injury.
Important!
An important message appears like this. An important message
provides supplemental information which can prevent potential
problems.
C5300 Introduction • 9
Page 10

CHANGING THE DISPLAY LANGUAGE
READY
ATTENTION
BACK ENTER
1. Press MENU + repeatedly until you see
SYSTEM CONFIG MENU
POWER SAVE DELAY TIME
2. Press ENTER.
3. Press MENU
+ repeatedly until you see
SYSTEM CONFIG MENU
LANGUAGE
4. Press ENTER.
5. Press MENU
+ and/or MENU – repeatedly until you see the
language you wish to select.
6. Press ENTER to select this language.
MENU
OLN INE
CANCEL
7. Press ON LINE to exit the menu and return the printer to standby.
C5300 Introduction • 10
Page 11

Media Recommendations
Your printer can handle a variety of print media, including a range of
paper weights and sizes, transparencies, labels and envelopes. This
section provides general advice on choice and use of media.
CAUTION!
Print media must be able to withstand 446°F (230°C) for 0.2
second.
MEDIA WEIGHT DESIGNATIONS
Weight
Designation
Weight Feed Tray Duplexer? Exit Tray
Light
Medium
Heavy
Ultra Heavy
a. Face Down Stacker
b. Face Up Stacker
c. 47 lb. (177 g/m²) maximum for Tray 2
16-19 lb. US Bond
(60-71 g/m²)
20-27 lb. US Bond
(75-101 g/m²)
28-32 lb. US Bond
(105-120 g/m²)
33-54 lb. US Bond
(124-203 g/m²)
Tray 1
Tray 2
Tray 1
Tray 2
MP Tray
Tray 1
Tray 2
MP Tray
c
Tray 2
MP Tray
No
Yes
Yes (restricted
to 28 lb.
maximum)
No
To p
Rear
To p
Rear
Rear
Only
Rear
Only
a
b
C5300 Media Recommendations • 11
Page 12

MEDIA TYPES
Paper
The best performance is obtained when using paper designed for use
in copiers and laser printers. Suitable types include:
• Hammermill® Laser Printer Radiant White, 24 lb. US Bond (90
g/m²)
• Xerox
• Oki
Recommendations
• Check http://my.okidata.com for the latest information on
recommended papers for your printer.
• Paper should be stored flat, away from moisture, direct sunlight
and heat sources.
• The use of heavily laid or textured paper will seriously affect
the life of the image drum and give poor print quality. Print
quality can be improved by changing the media setting to ‘Ultra
Heavy.’ However, this will reduce the output speed and prevent
the use of the duplex option.
• Avoid:
– Damp, damaged or curled paper.
– Very smooth, shiny or glossy paper.
– Heavily embossed letterhead paper, very rough paper or paper
that has a large grain difference between the two sides.
– Paper with perforations, cut-outs or ragged edges.
– Carbon paper, recycled paper, NCR paper, photosensitive
paper, pressure sensitive paper or thermal transfer paper.
®
4024, 20 lb.US Bond (75 g/m²)
®
52206101 Bright White Proofing Paper, 32 lb. US Bond
(120 g/m
2
)
C5300 Media Recommendations • 12
Page 13

Envelopes
Yes No
• Use only recommended envelopes (Oki 52206301 and 52206302:
see “Selecting/Using OKI Print Media“ in your C5300 Handy
Reference Guide for more information).
• Envelopes should be stored flat and away from moisture, direct
sunlight and heat sources.
• Don’t use envelopes with windows or metal clasps.
• Don’t use damp, damaged or curled envelopes.
CAUTION
Print media must be able to withstand 446°F (230°C) for 0.2
second.
Transparencies
• Use only recommended transparencies (3M CG3720, Oki
52205701).
• Avoid office transparencies designed for use by hand with marker
pens. These will melt in the fuser and cause damage.
C5300 Media Recommendations • 13
Page 14

Labels
• Avery 5161 White Laser Labels (letter size) work well with your
printer. Check http://my.okidata.com for the latest information on
media for your printer.
• Use only labels designed for use in color laser printers and
photocopiers.
CAUTION!
• Labels should cover the entire carrier sheet.
• Carrier sheet or adhesive must not be exposed to any
part of the printer
C5300 Media Recommendations • 14
Page 15

MEDIA: TRAY 1 AND OPTIONAL TRAY 2
Media Sizes: Trays 1 & 2
Feed Exit
Paper size Tray 1 Tray 2
Letter (8½ x 11'')
Legal-14
(8½ x 14'')
Legal-13.5
(8½ x 13.5'')
Legal-13
(8½ x 13'')
Executive
(7¼ x 10½'')
S, D
c
S, D S, D S, D
S, D S, D S, D S, D
S, DS, DS, D S, D
S, D S, D S, D S, D
S, DS, DS, D S, D
Topa
Rearb
A4 (210 x 297 mm) S, D S, D S, D S, D
A5 (145 x 210 mm) S, D S, D S, D S, D
A6 (105 x 148 mm) S Not Usable. Not Usable. S
B5 (182 x 257 mm) S, D S, D S, D S, D
Custom
S: min. 3.94
x 5.83'' [100
x 148 mm],
max. 8.5 x
14'' [215.9 x
355.6 mm]
S: min. 3.94
x 8.27'' [100
x 210 mm],
max. 8.5 x
14'' [215.9 x
355.6 mm]
S
Not
Usable.
a. Use the Top Exit (Face Down Stacker) only for paper up to 47 lb. US Bond
(98 lb. Index, 177 g/m
b. Switch to the Rear Exit (Face Up Stacker) when you are printing paper
heavier than 47 lb. US Bond (98 lb. Index, 177 g/m
c. S = Simplex; D = Duplex (printing on both sides)
2
).
C5300 Media Recommendations • 15
2
).
Page 16

Auto Switching
If you have identical paper stock loaded in the Multi-Purpose Tray or
the optional Second Paper Tray, you can have the printer
automatically switch to the other tray when the current tray runs out of
paper. This function is enabled in the Print Menu. (See page 187.)
MEDIA: MULTI-PURPOSE TRAY
Use the Multi-Purpose (MP) Tray for printing card stock, labels,
envelopes and transparencies. Or load a stack of letterhead
stationery to switch to as needed.
• A stack of media about 3/8'' (10 mm) high can be loaded into the
MP Tray, equivalent to about 10 envelopes or 50 transparencies.
• Media should be loaded print side up, top edge facing into the
printer.
• Generally, the rear exit (Face Up Stacker) is used with the MP
Tray.
Important!
The duplex unit can be used for paper only, at weights up to 28
lb. US Bond (105 g/m
duplex (two-sided printing) function for labels, envelopes,
transparencies, or paper heavier than 28 lb. US Bond.
2
metric, 58 lb. Index). Do not use the
C5300 Media Recommendations • 16
Page 17

Media Sizes: Multi-Purpose Tray
Feed Exit
Paper size MP Tray
Reara
Topb
Letter (8½ x 11'') Yes Yes Yes
Legal-14 (8½ x 14'') Yes Yes Yes
Legal-13.5
(8½ x 13.5'')
Yes Yes Yes
Legal-13 (8½ x 13'') Ye s Ye s Ye s
Executive
(7¼ x 10½'')
Yes Yes Yes
A4 (210 x 297 mm) Yes Yes Yes
A5 (145 x 210 mm) Yes Yes Yes
B5 (182 x 257 mm) Yes Yes Yes
Envelopes
(COM-10)
Yes Yes No
Custom: min.
3.94 to 5.83'' [100 x
148 mm]; max. 8½ x
Yes Yes No
14'' [216 x 356 mm],
or banner
c
a. Use the Rear Exit (Face Up Stacker) for heavy paper, transparencies,
envelopes, and labels.
b. Use the Top Exit (Face Down Stacker) only for paper up to 47 lb. US
Bond (98 lb. Index, 177 g/m
c. Banner specifications:
– Length: up to 47¼'' (1.2 m)
– Width Range = 8¼ to 8½'' (210 to 215.9 mm)
– Weight Range = 28 to 34 lb. US Bond (105 to 128 g/m
– Path = Rear Exit (Face Up Stacker) only
– Feed one sheet at a time.
2
).
2
)
C5300 Media Recommendations • 17
Page 18

TOP EXIT (FACE DOWN STACKER)
• Holds up to 250 sheets of 20-lb. US Bond (42 lb. Index, 75 g/m²
metric) standard paper.
• Handles paper stocks up to 47 lb. US Bond (98 lb. Index, 176 g/m²
metric).
• Pages are printed in reading order (page 1 first; last page on top,
facing down).
REAR EXIT (FACE UP STACKER)
The face up stacker at the rear of the printer should be opened and
the tray extension pulled out when required for use. In this condition
paper will exit via this path, regardless of driver settings.
• The face up stacker can hold up to 100 sheets of 20-lb. US Bond
(42 lb. Index, 75 g/m²) standard paper.
• Handles stocks up to 54 lb. US Bond (113 lb. Index, 113 lb. Index,
203 g/m² metric).
• Papers are printed face up: for multi-page documents, select
reverse order printing in your application Print dialog box so that
the stack is in correct order.
NOTE
Always use this stacker and the Multi-Purpose Tray for
paper stocks heavier than 47 lb. US Bond (98 lb. Index, 176
g/m² metric).
OPTIONAL DUPLEX UNIT
This option provides automatic two-sided printing on the same range
of paper sizes as optional Tray 2 (i.e. all Tray 1 sizes except A6),
using paper from 20 to 28-lb. US Bond (42 to 58 lb. Index, 75 to 105
g/m² metric).
C5300 Media Recommendations • 18
Page 19

Loading Paper
TRAYS 1 AND 2
NOTE
If you have the optional second paper tray installed:
• If you are printing from the 1st (upper) tray, you can pull
out the 2nd (lower) tray and reload it while the printer is
printing.
• If you are printing from the 2nd (lower) tray, do not pull
out the 1st (upper) tray while printing. This will cause a
paper jam.
1. Remove the paper tray from the printer.
C5300 Loading Paper • 19
Page 20

2.
Fan the paper to be loaded at the edges (1) and in the middle (2),
then tap the edges of the stack on a flat surface to make it flush
again (
3
).
123
3. Load paper print side down, making sure the rear stopper (1) and
paper guides (2) are snug against the paper.
C5300 Loading Paper • 20
Page 21

NOTE
Load letterhead paper face down, with the top edge aimed
towards the front of the printer.
4. Gently close the paper tray.
C5300 Loading Paper • 21
Page 22

NOTE
To prevent paper jams:
• Do not leave space between the paper and the guides
and rear stopper.
• Do not overfill the paper tray. Capacity depends on the
type of paper stock.
• Do not load damaged paper.
• Do not load paper of different sizes or types at the same
time.
• Do not pull the paper tray out during printing (except as
described above for the 2nd tray).
C5300 Loading Paper • 22
Page 23

MULTI-PURPOSE (MP) TRAY
NOTE
The MP Tray will take a stack of media about 3/8'' (10 mm)
high, equivalent to about 10 envelopes or 50 transparencies.
Do not exceed the 3/8'' (10 mm) media stack height.
C5300 Loading Paper • 23
Page 24

1. Open the MP Tray.
C5300 Loading Paper • 24
Page 25

2. Press down on the loading platform.
3. Load the print media and adjust the guides (1) to the size media
being used.
• Letterhead stationery:
– For single-sided printing, load with pre-printed side up and
the top edge into the printer.
– For two-sided (duplex) printing, load with pre-printed side
down and top edge away from the printer. (Optional duplex
unit must be installed.)
• Envelopes: load print side up (flap down) with top edge to the
left and short edge into the printer. Do not select duplex printing on envelopes.
C5300 Loading Paper • 25
Page 26

4. Press the blue tray latch (1) toward the paper stack to lift the
paper platform into the feed position.
C5300 Loading Paper • 26
Page 27

Macintosh OS 8.6-9.2.2 Operation
The printer driver supplied provides several controls for altering the
color output of your printer. For general use, the Auto settings will
suffice, providing reasonable default settings that will produce good
results for most documents.
Many applications have their own color settings and these may
override the settings in the printer driver. Please refer to the
documentation for your software application for details on how that
particular program’s color management functions.
This section will only detail options as they apply to the LaserWriter
8 driver. Refer to manufacturer’s guidelines regarding other driver
operations, for example the AdobePS driver.
COLOR PRINT MATCHING
Factors That Affect the Appearance of Printed Documents
If you wish to manually adjust the color settings in your printer driver,
please be aware that color reproduction is a complex topic, and there
are many factors to take into consideration. Some of the most
important factors are listed below.
Differences between the Range of Colors a Monitor or Printer Can Reproduce
• Neither a printer nor a monitor is capable of reproducing the full
range of colors visible to the human eye. Each device is restricted
to a certain range of colors. In addition to this, a printer cannot
reproduce all of the colors displayed on a monitor, and vice versa.
• Both devices use very different technologies to represent color. A
monitor uses Red, Green and Blue (RGB) phosphors (or LCDs), a
printer uses Cyan, Magenta, Yellow and Black (CMYK) toner or
ink.
• A monitor can display very vivid colors such as intense reds and
blues and these cannot be easily produced on any printer using
toner or ink. Similarly, there are certain colors, (some yellows for
example), that can be printed, but cannot be displayed accurately
C5300 Macintosh OS 8.6-9.2.2 Operation • 27
Page 28

on a monitor. This disparity between monitors and printers is often
the main reason that printed colors do not match the colors
displayed on screen.
Viewing conditions
A print can look very different under different lighting conditions. For
example, the colors in a print may look different when viewed
standing next to a sunlit window, compared to how they look under
standard office fluorescent lighting.
Printer driver color settings
The driver settings for Manual color can change the appearance of a
print. There are several options available to help match the printed
colors with those displayed on screen. These options are explained
in subsequent sections of the User Manual.
To access the color matching options in the driver discussed below:
1. Access the printer settings page via the Print dialog from any
application (usually accessed via File — Print).
2. Click on the General drop down menu and select Color Option.
Monitor settings
The brightness and contrast controls on your monitor can change
how your document looks on-screen. Additionally, your monitor’s
color temperature influences how “warm” or “cool” the colors look.
NOTE
Several of the Color Matching options make reference to
your monitor’s Color Temperature. Many modern monitors
allow the color temperature to be adjusted using the
monitor’s control panel.
There are several settings found on a typical monitor:
• 5000k*
Warmest; yellowish lighting, typically used in graphics arts
environments.
C5300 Macintosh OS 8.6-9.2.2 Operation • 28
Page 29

• 6500k
Cooler; approximates daylight conditions.
• 9300k
Cool; the default setting for many monitors and television sets.
*k = degrees Kelvin, a measurement of temperature
How Your Software Application Displays Color
Some graphics applications such as CorelDRAW® or Adobe®
Photoshop
such as Microsoft
®
may display color differently from "office" applications
®
Word. Please see your application’s on-line help
or user manual for more information.
Paper Type
The type of paper used can also significantly affect the printed color.
For example, a printout on recycled paper can look duller than one
on specially formulated glossy paper.
C5300 Macintosh OS 8.6-9.2.2 Operation • 29
Page 30

CHOOSING A COLOR MATCHING METHOD
There is no one correct way to achieve a good match between the
document displayed on your monitor and its printed equivalent.
There are many factors involved in achieving accurate and
reproducible color.
The following guidelines may help in achieving good color output
from your printer. There are several suggested methods, depending
on the type of document you are printing.
NOTE
These suggestions are for guidance only. Your results may
vary depending on the application from which you are
printing. Some applications will override any color matching
settings in the printer driver without warning.
RGB or CMYK?
The guidelines for choosing a color matching method make
distinctions between Red, Green, Blue (RGB) and Cyan, Magenta,
Yellow, Black (CMYK).
Generally, most documents you print will be in RGB format. This is
the most common, and if you do not know your document’s color
mode, assume that it is RGB.
Typically CMYK documents are only supported in professional
Desktop Publishing and Graphics applications.
Matching Photographic Images
RGB only
Oki Color Matching (found in the printer driver under Color Control)
is a generally a good choice. Select a matching method appropriate
to your monitor.
C5300 Macintosh OS 8.6-9.2.2 Operation • 30
Page 31

RGB or CMYK
If you are printing photographic images from a graphics application
such as Adobe Photoshop, you may be able to use Soft-Proofing to
simulate the printed image on your monitor. To do this, you can use
the ICC-Profiles provided by Oki, and then print using the ICC
profiles as the Print Space (or Output space).
Matching Specific Colors
(For instance, a Company logo.)
RGB only
• Oki Color Matching, and the sRGB setting.
• PostScript Color Matching using the Absolute Colorimetric option.
• Use the Color Swatch Utility to print out a chart of RGB swatches
and enter your desired RGB values in your application's color
picker.
RGB or CMYK
• If you are printing from a graphics application such as Adobe
Photoshop, you may be able to use Soft-Proofing to simulate the
printed image on your monitor. To do this, you can use the ICCProfiles provided by Oki, and then print using the ICC profiles as
the Print Space (or Output space).
• Alternatively, use PostScript Color Matching with the Absolute
Colorimetric setting.
Printing Vivid Colors
RGB only
• Use Oki Color Matching, with either the Monitor 6500k Vivid,
sRGB or Digital Camera settings.
RGB or CMYK
• Use PostScript Color Matching with the Saturation option.
C5300 Macintosh OS 8.6-9.2.2 Operation • 31
Page 32

Oki Driver Options
This section references only the OKI-supplied driver selections,
Color Option and Job Option, as well as the plug-ins Job
Accounting and Job Type - if available.
Color Option
1. To access Color Option, first select your desired printer from an
application using File—Print.
C5300 Macintosh OS 8.6-9.2.2 Operation Oki Driver Options • 32
Page 33

2. Then open the drop-down menu directly underneath the printer
and select Color Option.
Color Control
The Color Control option allows you to determine the scheme in
which the printer will display colors.
1. Select the option desired.
OKI Color Matching
This is OKI’s proprietary color matching system and affects RGB
data only. This is the default setting and provides the fastest, best
color matching for your printer.
Postscript Color Matching
This uses PostScript Color Rendering Dictionaries built-in to the
printer, and affects both RGB and CMYK data.
C5300 Macintosh OS 8.6-9.2.2 Operation Oki Driver Options • 33
Page 34

No Color Matching
No color correction occurs when selected. This option is beneficial
when other matching regimens are used, specifically if you select a
Color Simulation option.
Print In Grayscale
No color will print. The printer will interpret all colors as a variation of
grays.
Color Setting
This option allows you to select your color settings as they appear on
your monitor.
1. Select the option desired.
Monitor(6500k) Auto
The default setting that selects the best options for your printer. This
selection works best for office situations.
Monitor (6500k) Perceptual
Optimized for printing photographs when using a monitor with a color
temperature of 6500K, This is best for printing photographic images.
Monitor (6500k) Vivid
Optimized for printing bright colors when using a monitor with a color
temperature of 6500K. Ideal for office graphics and text. Vivid or
Digital Camera settings produce brightest colors.
Monitor (9300k)
Optimized for printing photographs when using a monitor with a color
temperature of 6500K.
Digital Camera
Optimized for printing photographs taken with a digital camera. This
tends to produce prints with lighter and brighter colors. For some
C5300 Macintosh OS 8.6-9.2.2 Operation Oki Driver Options • 34
Page 35

photographs, other settings may be better depending on the subjects
and the conditions under which they were taken. Vivid or Digital
Camera settings produce brightest colors.
sRGB
Optimized for matching specific colors, such as a company logo
color. This option attempts to simulate RGB color. The colors within
the printer's color gamut are printed without any modification, and
only colors that fall outside the printable colors are modified.
Rendering
When a document is printed, a conversion takes place from the
document's color space to the printer color space. The rendering
intents are essentially a set of rules that determine how this color
conversion takes place.
1. Select the option desired.
Auto
The default. Auto uses the optimum settings for a general office
environment.
Perceptual
Best choice for printing photographs. Compresses the source gamut
into the printer's gamut while maintaining the overall appearance of
an image. This may change the overall appearance of an image as
all the colors are shifted together.
Saturation
Best choice for printing bright & saturated colors if you don't
necessarily care how accurate the colors are. This makes it the
recommended choice for graphs, charts, diagrams etc. Maps fully
saturated colors in the source gamut to fully saturated colors in the
printer's gamut.
C5300 Macintosh OS 8.6-9.2.2 Operation Oki Driver Options • 35
Page 36

Relative Colorimetric
Good for proofing CMYK color images on a desktop printer. Much
like Absolute Colorimetric, except that it scales the source white to
the (usually) paper white; i.e. unlike Absolute Colorimetric, this
attempts to take the paper white into account.
Absolute Colorimetric
Best for printing solid colors and tints, such as Company logos etc.
Matches colors common to both devices exactly, and clips the out of
gamut colors to their nearest printed equivalent. Tries to print white
as it appears on screen. The white of a monitor is often very different
from paper white, so this may result in color casts, especially in the
lighter areas of an image.
Color Simulation
This affects CMYK output only and is usually used in offset printer
environments only.
This option simulates what the output will look on a printing press
using the ink types SWOP, Euroscale or Japan. If using CMYK Ink
Simulation, it is recommended that you switch off all other Printer
Color Matching by selecting the No Color Matching option under the
Color Match option in the printer driver.
1. Select the option desired.
Black Finish
This setting determines Black Toner usage only.
Auto
This option is best for an office environment, with the printer
determining which style is better.
C5300 Macintosh OS 8.6-9.2.2 Operation Oki Driver Options • 36
Page 37

Glossy
This option uses more CMYK and less Black while producing a
shinier black.
Matte
This option uses more Black and less CMYK while producing a flatter
black.
Separations
This option affects output only, allowing you to print all colors or
separate plates.
1. Select the option desired.
NOTE
You must select a non-generic PostScript Printer
Description (PPD) file for a printer that supports color
separations.
C5300 Macintosh OS 8.6-9.2.2 Operation Oki Driver Options • 37
Page 38

Custom Gamma Adjustment
NOTE
This option requires the installation and use of the Storage
Device Manager (SDM) utility. See the SDM section for
further instructions.
You will need to create a custom gamma profiles using the SDM
before selecting one here.
1. Click on the arrows to select the profile required.
Black Overprint
This option prevents registration errors and only works for 100%
black text.
1. Click on the checkbox to enable the option.
Printer Halftone
This option prevents the halftone of a high-end graphics application
from printing.
1. Click on the checkbox to enable the option.
C5300 Macintosh OS 8.6-9.2.2 Operation Oki Driver Options • 38
Page 39

Job Option
1. To access Job Option, first select your desired printer from an
application using File—Print.
2. Then open the drop-down menu directly underneath the printer
and select Job Option.
Quality
A straightforward selection of the print quality desired.
C5300 Macintosh OS 8.6-9.2.2 Operation Oki Driver Options • 39
Page 40

• Fine = high resolution, slower speed: the default. Provides
optimum results when printing graphics.
• Fast = lower resolution, fast speed: choose this one for quick
proofing of drafts.Select your desired print quality.
Media Type
Many options are available for selecting the thickness of the paper
type. Normally the Printer Setting is sufficient.
1. Select your desired Media Type. Any option, other than Printer
Setting, will override the setting at the printer.
Job Option List
A list of options to modify the printer.
Collate
Collating can be carried out with or without a hard disk drive installed.
However, printers with a hard disk drive will provide greater
C5300 Macintosh OS 8.6-9.2.2 Operation Oki Driver Options • 40
Page 41

performance. This option is useful when printing multiple copies of
large documents and wish for them to be printed in sequence.
NOTE
If your software application has a collate option, use it
instead of the collate option in the printer driver.
1. Click to enable collation of your documents.
1
1
Media Check
Sets whether the printer checks the matching of paper size to that of
the tray. Only standard sizes are checked.
MP tray is handled as manual feed
Checking this will cause the MP tray to be used in manual feed
situations. The MP tray cannot be used for duplex printing.
Page Rotate
Checking this will rotate the printed material on the page 180
degrees.
1
2
C5300 Macintosh OS 8.6-9.2.2 Operation Oki Driver Options • 41
Page 42

Toner Saving
Checking this will enable toner saving.
Job Accounting
This plug-in, designed specifically for Oki printers, provides job
accounting features that allow you to track printer usage, calculate
printing costs, and specify user access to the printer, including
setting rights to print black and white only or to print color as well.
Account ID
The Account ID is the number utilized to identify the users. Before
you can log in, you must be set up as a user in the Administration
Utility.
Activating Job Accounting
Normally the Oki Job Accounting plug-in is automatically installed
when you install the printer driver. Before using Job Accounting, you
must activate it:
1. Select Print Desktop... on the File menu.
2. Ensure that your printer model is selected, then click General
and select Plug-in Preferences.
3. Open the Print Time Filters menu, then check Print Time
Filters, JobType and JobAccounting.
4. Click Save Settings, then click OK.
5. Click Cancel.
C5300 Macintosh OS 8.6-9.2.2 Operation Oki Driver Options • 42
Page 43

Using Job Accounting
1. Select Print Desktop... on the File menu.
2. Ensure that your printer model is selected.
3. Then open the drop-down menu directly underneath the printer
and select Job Accounting.
4. Enter your User Name and Password and press the Print button
to proceed with your print job. If applicable, your User Name is
not necessarily the same as your network login.
C5300 Macintosh OS 8.6-9.2.2 Operation Oki Driver Options • 43
Page 44

Job Type
This plug-in allows you to utilize the options of the built-in harddrive
of the printer.
NOTES
• The internal hard disk must be installed in the printer and
enabled to allow for spooling of the print job before final
printing.
• If the hard disk memory is insufficient for the spooled
data,
DISK FULL is displayed and only one copy printed.
• If the software application being used has a collate print
option, this must be turned OFF
operate correctly.
• Secure printing may not be available in some software
applications.
for secure printing to
1. To access Job Type, first select your desired printer from an
application using File—Print.
C5300 Macintosh OS 8.6-9.2.2 Operation Oki Driver Options • 44
Page 45

2. Then open the drop-down menu directly underneath the printer
and select Job Type.
Each option on the Job Type screen is detailed below.
Print Type
From here you will select your desired option.
Normal
This is the default setting for which no further action is required.
Job Spool
1. If you wish to spool your print job to the printer’s hard drive, select
Job Spool.
C5300 Macintosh OS 8.6-9.2.2 Operation Oki Driver Options • 45
Page 46

Secure Print Setup
This option allows you to print confidential documents on printers that
are shared with other users in a network environment.
1. Select the Secure option.
2. Enter a job name of up to 16 characters next to Job Name and a
four digit personal ID number (4-digit password (0000 to 9999)) in
the ID Number box.
3. Press Print to proceed with your print job. The document will be
stored on the printer’s hard disk.
4. Walk up to the printer to print out the document using the front
panel (see below).
C5300 Macintosh OS 8.6-9.2.2 Operation Oki Driver Options • 46
Page 47

Secure Printing at Printer
BACK ENTER
OLN INE
MENU
1. Press
2. Press ENTER.
3. Use
4. Repeat step 3 for each of the remaining digits in the password.
+ to enter the menu mode.
PRINT JOBS MENU
ENTER PASSWORD
****
+/ – to set the number for the first digit of the password, then
press ENTER to engage the number and move to the next digit:
ENTER PASSWORD
5***
CANCEL
SELECT JOB
ALL JOBS
5. To print all jobs stored under your password, press ENTER. To
print a specific job, press
appears on the second line of the display, then press ENTER.
The document prints and is deleted from the hard disk drive.
C5300 Macintosh OS 8.6-9.2.2 Operation Oki Driver Options • 47
+/– until the job you wish to print
Page 48

Deleting the Confidential Document Before Printing It
1. Press + to enter the menu mode.
PRINT JOBS MENU
2. Press ENTER.
ENTER PASSWORD
****
3. Use
4. Repeat step 3 for each of the remaining digits in the password.
5. Press CANCEL.
6. Press ENTER to delete the job, then press ON LINE.
+/ – to set the number for the first digit of the password, then
press ENTER to engage the number and move to the next digit:
ENTER PASSWORD
5***
SELECT JOB
ALL JOBS
DELETE THE JOB
Y=ENTER/N=CANCEL
NOTE
An alternative method of printing or deleting the document
is to use the Storage Device Manager if you are on an
AppleTalk network. Please refer to the Storage Device
Manager section.
C5300 Macintosh OS 8.6-9.2.2 Operation Oki Driver Options • 48
Page 49

Proof and Print
Proof and print allows printing of a single copy of a document for
checking before printing multiple copies of the same document. First
the document is assigned a password and processed to a print file.
The file is saved on the hard disk drive and one copy prints. If the
document is okay for printing, the remaining copies are printed on
demand by entering the password through the printer’s front panel.
Once the document is printed, it is deleted from the hard drive. If you
wish to retain the document on the hard disk drive after printing it, use
the Store to Hard Disk feature (see page 53)
NOTES
• The internal hard disk must be installed in the printer and
enabled, to allow for spooling of the print job before final
printing.
• If the hard disk memory is insufficient for the spooled
data,
DISK FULL is displayed and only one copy is printed.
• If the software application being used has a collate print
option, it must be turned OFF
operate correctly.
• Proof and print may not be available in some software
applications.
C5300 Macintosh OS 8.6-9.2.2 Operation Oki Driver Options • 49
for proof and print to
Page 50

1. Select Proof and Print.
2. Enter a job name of up to 16 characters under Job Name Setting
and a four digit personal ID number (0000 to 9999).
3. Click Print to proceed with your print job. Print the document
from the software application being used. The document will be
stored on the printer’s hard disk and one copy will print for your
perusal.
4. After checking the proof, you then can print or delete (if incorrect)
the remaining copies of the document using the procedures given
below.
Printing copies from Proof and Print
OLN INE
CANCEL
1. Press
BACK ENTER
MENU
+ to enter the menu mode.
PRINT JOBS MENU
2. Press ENTER.
ENTER PASSWORD
****
3. Use
+/ – to set the number for the first digit of the password, then
press ENTER to engage the number and move to the next digit:
ENTER PASSWORD
5***
C5300 Macintosh OS 8.6-9.2.2 Operation Oki Driver Options • 50
Page 51

4. Repeat step 3 for each of the remaining digits in the password.
SELECT JOB
ALL JOBS
5. Press
Deleting copies from Proof and Print
Deleting The Document Before Printing Multiple Copies
If the proof is not ready for printing, the job must be deleted from the
printer:
1. Press
2. Press ENTER.
3. Use
+/– until the name of the job you wish to print appears on
the second line of the display, then press ENTER.
The document prints and is deleted from the hard disk drive.
+ to enter the menu mode.
PRINT JOBS MENU
ENTER PASSWORD
****
+/ – to set the number for the first digit of the password, then
press ENTER to engage the number and move to the next digit:
ENTER PASSWORD
5***
4. Repeat step 3 for each of the remaining digits in the password.
SELECT JOB
ALL JOBS
C5300 Macintosh OS 8.6-9.2.2 Operation Oki Driver Options • 51
Page 52

5. Press CANCEL.
DELETE THE JOB
Y=ENTER/N=CANCEL
6. Press ENTER to delete the job, then press ON LINE.
NOTE
An alternative method of printing or deleting the document
is to use the Storage Device Manager if you are on an
AppleTalk network. Please refer to the Storage Device
Manager section.
C5300 Macintosh OS 8.6-9.2.2 Operation Oki Driver Options • 52
Page 53

Store To Hard Disk
Store to HDD (job spooling) allows print jobs to be temporarily stored
on the hard disk before printing. This is good for forms, generic
memos, letterhead stationery, etc.
NOTES
• The internal hard disk must be installed in the printer and
enabled to allow for spooling of the print job before final
printing.
• If the hard disk memory is insufficient for the spooled
data, DISK FULL is displayed and only one copy printed.
• If the software application being used has a collate print
option, this must be turned OFF
operate correctly.
• Store To Hard Disk may not be available in some
software applications.
for store to hard disk to
1. Select Store to HDD.
2. Enter a job name of up to 16 characters under Job Name and a
four digit personal ID number (0000 to 9999).
3. Click Print to proceed with your print job. The document will be
stored on the printer’s hard disk.
C5300 Macintosh OS 8.6-9.2.2 Operation Oki Driver Options • 53
Page 54

4. The document can then be printed or deleted using the
procedures given below.
Printing the Stored Document from The Front Panel
OL
N INE
B
ACK
M
ENU
E
NTER
C
ANCEL
1. Press
+ to enter the menu mode.
PRINT JOBS MENU
2. Press ENTER.
ENTER PASSWORD
****
3. Use
+/ – to set the number for the first digit of the password, then
press ENTER to engage the number and move to the next digit:
ENTER PASSWORD
5***
4. Repeat step 3 for each of the remaining digits in the password.
SELECT JOB
ALL JOBS
5. Press
+/– until the name of the job you wish to print appears on
the second line of the display, then press ENTER.
The document prints.
C5300 Macintosh OS 8.6-9.2.2 Operation Oki Driver Options • 54
Page 55

Deleting the stored job from the hard disk drive
To delete a document stored on the Hard Disk Drive:
1. Press
2. Press ENTER.
3. Use
4. Repeat step 3 for each of the remaining digits in the password.
+ to enter the menu mode.
PRINT JOBS MENU
ENTER PASSWORD
****
+/ – to set the number for the first digit of the password, then
press ENTER to engage the number and move to the next digit:
ENTER PASSWORD
5***
SELECT JOB
ALL JOBS
5. Press CANCEL.
DELETE THE JOB
Y=ENTER/N=CANCEL
6. Press ENTER to delete the job, then press ON LINE.
NOTE
An alternative method of printing or deleting the document
is to use the Storage Device Manager if you are on an
AppleTalk network. Please refer to the Storage Device
Manager section.
C5300 Macintosh OS 8.6-9.2.2 Operation Oki Driver Options • 55
Page 56

Run Maintenance Cycle Before Printing
This option allows you to improve your print quality if you suspect
there is a problem with printing, such as too much graininess in the
print.
1. Select Run Maintenance Cycle Before Printing to force the
printer to automatically clean itself before printing.
C5300 Macintosh OS 8.6-9.2.2 Operation Oki Driver Options • 56
Page 57

General Printing Directions
What follows are descriptions of common printing issues common to
the Macintosh environment. This section does not attempt to cover
all the options that might occur, but rather, the typical printing
operations that can benefit from detailed descriptions.
You can also refer to your Macintosh online help or manual for further
information.
Multiple Pages on One Sheet
1. To access, first select your desired printer from an application
using File—Print.
2. Then open the drop-down menu directly underneath the printer
and select Layout.
C5300 Macintosh OS 8.6-9.2.2 Operation General Printing Directions • 57
Page 58

3. From the Layout screen, select the options desired.
a
b
c
a. For Multiple Pages, access Pages per sheet
b. Select the desired direction.
c. Select a border between the sheets, if desired.
4. Click Print to print or Save Settings to save and close the printer
dialog box.
Duplex
Note: The optional duplex unit must be installed in the printer
and enabled before duplex printing can be carried out.
1. To access, first select your desired printer from an application
using File—Print.
C5300 Macintosh OS 8.6-9.2.2 Operation General Printing Directions • 58
Page 59

2. Then, open the drop-down menu directly underneath the printer
and select Layout.
3. From the Layout screen, select the options desired.
a
b
a. For Duplexing (printing on both sides of the sheet), press the
button for Print on Both Sides.
C5300 Macintosh OS 8.6-9.2.2 Operation General Printing Directions • 59
Page 60

b. Select which Binding you prefer. Normally, the first option is
the default.
NOTE
• Duplex printing can only be carried out on standard
paper sizes and paper weights between 20 and 28 lb. (75
and 105 g/m²).
• Standard paper sizes only.
• Paper weight range 20 to 28 lb. US Bond (75 to 105 g/m²).
• Paper must be loaded print side up.
• Any tray (Tray 1, optional Tray 2, MP tray) can be used
for duplex printing.
3. Click Print to print or Save Settings to save and close the printer
dialog box.
Collating
Collating can be carried out with or without a hard disk drive installed.
However, installing an HDD will achieve better performance.
If the software application being used has a collate print option, it is
recommended to use only one collate option to prevent any conflicts
in printing, i.e. collate from the software application or collate from the
printer driver.
The following instructions explain how to select collating using a
printer driver.
1. To access, first select your desired printer from an application
using File—Print..
C5300 Macintosh OS 8.6-9.2.2 Operation General Printing Directions • 60
Page 61

2. The General dialog box should already be displayed. If not, then
select General from the menu.
3. From the General screen, click the button next to Collate to
enable the function.
4. Click Print to print or Save Settings to save and close the printer
dialog box.
C5300 Macintosh OS 8.6-9.2.2 Operation General Printing Directions • 61
Page 62

Macintosh OS 10.2 Printer Drivers
See your printed Software Installation Guide for information on
installing printer drivers.
You can also go to http://my.okidata.com to see/download a copy
of the Software Installation Guide or for the latest information on
printer drivers.
ADJUSTING OPTIONS
Apple Computer has not enabled Configure Printer... as of release
OS 10.2. Therefore, direct configuration of the printer driver is
unavailable at this time.
C5300 Macintosh OS 10.2 Printer Drivers • 62
Page 63

Macintosh OS 10.2 Operation
This section explains how to change the printer’s operation for
specific print jobs when required and is accessed directly from within
an application.
Most applications allow the printer properties to be accessed from
within the document print dialogue.
This section will first detail options as they apply to the OKI printer
driver, followed by a general discussion of certain common printer
driver options. Refer to manufacturer’s guidelines regarding other
driver operations.
COLOR PRINT MATCHING
The install utility provides a color matching profile for your printer. In
general, using the OKI Color Matching settings will provide
reasonable default settings that produce good results for most
documents.
Many applications have their own color settings and these may
override the settings in the printer driver. Please refer to the
documentation for your software application for details on how that
particular program’s color management functions.
Factors that affect the appearance of prints
If you wish to manually adjust the color settings in your printer driver,
please be aware that color reproduction is a complex topic, and there
are many factors to take into consideration. Some of the most
important factors are listed below.
Differences between the range of colors a monitor or printer
can reproduce
• Neither a printer nor a monitor is capable of reproducing the full
range of colors visible to the human eye. Each device is restricted
to a certain range of colors. Additionally, a printer cannot
reproduce all of the colors displayed on a monitor and vice versa.
• Both devices use very different technologies to represent color. A
monitor uses Red, Green and Blue (RGB) phosphors (or LCDs), a
printer uses Cyan, Yellow, Magenta and Black (CMYK) toner or
ink.
C5300 Macintosh OS 10.2 Operation • 63
Page 64

• A monitor can display very vivid colors such as intense reds and
blues and these cannot be easily produced on any printer using
toner or ink. Similarly, there are certain colors, (some yellows, for
example), that can be printed, but cannot be displayed accurately
on a monitor. This disparity between monitors and printers is often
the main reason that printed colors do not match the colors
displayed on screen.
Viewing conditions
A print can look very different under different lighting conditions. For
example, the colors in a print may look different when viewed
standing next to a sunlit window, compared to how they look under
standard office fluorescent lighting.
ICC Color Profile Select
Apple provides a ColorSync Utility — Devices that allows selection
of the OKI supplied ICC color profile for your monitor. The profile will
attempt to calibrate the monitor to more closely match the printer’s
output. However, merely selecting the profile will not automatically
produce perfect results as many factors will contribute to the gamut
of color selection.
1. Navigate to the utility by accessing your Local Hard Drive —
Applications — Utilities — ColorSync Utility.
C5300 Macintosh OS 10.2 Operation • 64
Page 65

2. Click the arrow next to Displays and select your monitor (in this
example it is iMac). In the Current Profile area click the down
arrow and select Other... to access the OKI Color Profile.
C5300 Macintosh OS 10.2 Operation • 65
Page 66

3. From the Profile selection menu, find and click on the desired ICC
Profile and then press Open to enable.
Default Color Profile Select
Not to be confused with the ColorSync Utility, Apple also provides
a System Preference utility, ColorSync, for selection of color profiles
for the printer and documents when a document does not contain
embedded profiles.
1. Navigate to the utility by accessing your System Preferences —
ColorSync.
2. On the first tab, Default Profiles, select your default profiles by
pressing the double arrow and highlighting the profile desired.
The above example details the CMYK output space default
selection.
C5300 Macintosh OS 10.2 Operation • 66
Page 67

Monitor settings
The brightness and contrast controls on your monitor can change
how your document looks on-screen. You can calibrate your
monitor’s color regimen in System Preferences — Displays —
Color. Additionally, your monitor color temperature influences how
"warm" or "cool" the colors look.
NOTE
Several of the Color Matching options make reference to
your monitor’s Color Temperature. Many modern monitors
allow the color temperature to be adjusted using the
monitor’s control panel.
There are several settings found on a typical monitor:
• 5000k or D50 Warmest; yellowish lighting, typically used in
graphics arts environments.
• 6500k or D65 Cooler; approximates daylight conditions.
• 9300k Cool; the default setting for many monitors and television
sets.
(k = degrees Kelvin, a measurement of temperature)
How your software application displays color
Some graphics applications such as Macromedia Freehand or
Adobe Photoshop may display color differently from "office"
applications such as Microsoft Word. Please see your application’s
online help or user manual for more information.
Paper type
The type of paper used can also significantly affect the printed color.
For example, a printout on recycled paper can look duller than one
on specially formulated glossy paper.
C5300 Macintosh OS 10.2 Operation • 67
Page 68

CHOOSING A COLOR MATCHING METHOD
There is no one correct way to achieve a good color match between
the document displayed on your monitor, and it's printed equivalent.
There are many factors involved in achieving accurate and
reproducible color.
However, the following guidelines may help in achieving good color
output from your printer. There are several suggested methods,
depending on the type of document you are printing.
NOTE
These suggestions are for guidance only. Your results may
vary depending on the application from which you are
printing. Some applications will override any color matching
settings in the printer driver without warning.
RGB or CMYK?
The guidlines for choosing a color matching method makes
distinctions between Red, Green, Blue (RGB) and Cyan, Magenta,
Yellow, Black (CMYK).
Generally, most office documents you print will be in RGB format.
This is the most common, and, if you do not know your document’s
color mode, assume that it is RGB.
Typically CMYK documents are only used in professional Desktop
Publishing and Graphics applications.
Matching Photographic Images
RGB only
Oki’s Color Matching (found in the printer driver under Printer
Features — Features 2) is a generally a good choice. Select a
matching method appropriate to your monitor.
C5300 Macintosh OS 10.2 Operation • 68
Page 69

RGB or CMYK
If you are printing photographic images from a graphics application
such as Adobe Photoshop, you may be able to use Soft-Proofing to
simulate the printed image on your monitor. To do this, you can use
the ICC-Profiles provided by Oki, and then print using the ICC
profiles as the Print Space (or Output space).
Matching Specific Colors
(For instance, a Company logo.)
RGB only
• Oki Color Matching, and the sRGB setting.
• PostScript Color Matching using the Absolute Colorimetric option.
RGB or CMYK
• If you are printing from a graphics application such as Adobe
Photoshop, you may be able to use Soft-Proofing to simulate the
printed image on your monitor. To do this, you can use the ICCProfiles provided by Oki, and then print using the ICC profiles as
the Print Space (or Output space).
• Alternatively, use PostScript Color Matching with the Absolute
Colorimetric setting.
Printing Vivid Colors
RGB only
• Use Oki Color Matching, with either the Monitor 6500k Vivid,
sRGB or Digital Camera settings.
RGB or CMYK
• Use PostScript Color Matching with the Saturation option.
C5300 Macintosh OS 10.2 Operation • 69
Page 70

OKI DRIVER OPTIONS
This section references only the OKI-supplied driver selections,
Printer Features.
OKI Printer Features
1. To access Printer Features, open your print driver from within an
application by selecting File—Print.
2. Then open the drop-down menu at left and select Printer
Features.
Feature Set 1
The tab’s features are explained below.
C5300 Macintosh OS 10.2 Operation • 70
Page 71

Black Finish
This setting determines Black Toner usage only.
Auto
This option is best for an office environment, with the printer
determining which style is better.
Matte
This option uses more Black and less CMYK while producing a flatter
black.
Black Overprint
This option prevents registration errors and only works for 100%
black text.
1. Click on the checkbox to enable the option.
Collate
Collating can be carried out with or without a hard disk drive installed.
However, printers with a hard disk drive will provide greater
performance. This option is useful when printing multiple copies of
large documents and you want to print them in sequence.
NOTE
If your software application has a collate option, use it
instead of the collate option in the printer driver.
C5300 Macintosh OS 10.2 Operation • 71
Page 72

1. Click to enable collation of your documents.
1
1
Color Control
No Color Matching
No color correction occurs when selected. This option is beneficial
when other matching regimens are used, specifically if you select a
Color Simulation option.
OKI Color Matching
This is OKI’s proprietary color matching system and affects RGB
data only. This is the default setting and provides the fastest, best
color matching for your printer.
2
1
Postscript Color Matching
This uses PostScript Color Rendering Dictionaries built-in to the
printer, and affects both RGB and CMYK data.
Print In Grayscale
No color will print. The printer will interpret all colors as a variation of
grays.
C5300 Macintosh OS 10.2 Operation • 72
Page 73

Color Setting
This option allows you to select your color settings as they appear on
your monitor.
1. Select the option desired based upon the information below.
Digital Camera
Optimized for printing photographs taken with a digital camera. This
tends to produce prints with lighter and brighter colors. For some
photographs, other settings may be better depending on the subjects
and the conditions under which they were taken. Vivid or Digital
Camera settings produce brightest colors.
Monitor(6500k) Auto
The default setting that selects the best options for your printer. This
selection works best for office situations.
Monitor (6500k) Perceptual
Optimized for printing photographs when using a monitor with a color
temperature of 6500K, This is best for printing photographic images.
Monitor (6500k) Vivid
Optimized for printing bright colors when using a monitor with a color
temperature of 6500K. Ideal for office graphics and text. Vivid or
Digital Camera settings produce brightest colors.
Monitor (9300k)
Optimized for printing photographs when using a monitor with a color
temperature of 6500K.
sRGB
Optimized for matching specific colors, such as a company logo
color. This option attempts to simulate RGB color. The colors within
C5300 Macintosh OS 10.2 Operation • 73
Page 74

the printer's color gamut are printed without any modification, and
only colors that fall outside the printable colors are modified.
Feature Set 2
The tab’s features are explained below.
Color Simulation
Affects CMYK output only and is usually used in offset printer
environments only.
This option simulates what the output will look on a printing press
using the ink types SWOP, Euroscale or Japan. If using CMYK Ink
Simulation, it is recommended that you switch off all other Printer
Color Matching by selecting the No Color Matching option under the
Color Match option in the printer driver.
1. Select the option desired.
Media Check
Sets whether the printer checks the matching of paper size to that of
the tray. Only standard sizes are checked.
C5300 Macintosh OS 10.2 Operation • 74
Page 75

Media Type
Many options are available for selecting the thickness of the paper
type. Normally the Printer Setting is sufficient.
1. Select your desired Media Type. Any option, other than Printer
Setting, will override the setting at the printer.
Multipurpose tray is handled as manual feed
Select the option desired — the default is No.
Page Rotate
Checking this will rotate the printed material on the page 180
degrees.
C5300 Macintosh OS 10.2 Operation • 75
Page 76

Feature Set 3
The tab’s features are explained below.
Quality
A straightforward selection of the print quality desired.
• Fast: low resolution, fast speed: choose this for quick proofing of
drafts.
• Fine: the default - high resolution, slower speed: Provides
optimum results when printing graphics.
1. Select your desired print quality.
Rendering Intent
When a document is printed, a conversion takes place from the
document's color space to the printer color space. The rendering
intents are essentially a set of rules that determine how this color
conversion takes place.
C5300 Macintosh OS 10.2 Operation • 76
Page 77

1. Select the option desired.
Absolute Colorimetric
Best for printing solid colors and tints, such as Company logos etc.
Matches colors common to both devices exactly, and clips the out of
gamut colors to their nearest printed equivalent. Tries to print white
as it appears on screen. The white of a monitor is often very different
from paper white, so this may result in color casts, especially in the
lighter areas of an image.
Auto
The best default select as this selects the optimal settings for a
general office environment.
Perceptual
Best choice for printing photographs. Compresses the source gamut
into the printer's gamut whilst maintaining the overall appearance of
an image. This may change the overall appearance of an image as
all the colors are shifted together.
Relative Colorimetric
Good for proofing CMYK color images on a desktop printer. Much
like Absolute Colorimetric, except that it scales the source white to
the (usually) paper white; i.e. unlike Absolute Colorimetric, this
attempts to take the paper white into account.
Saturation
Best choice for printing bright and saturated colors if you don't
necessarily care how accurate the colors are. This makes it the
recommended choice for graphs, charts, diagrams etc. Maps fully
saturated colors in the source gamut to fully saturated colors in the
printer's gamut.
C5300 Macintosh OS 10.2 Operation • 77
Page 78

Separations
This option affects output only, allowing you to print all colors or
separate splates.
1. Select the option desired.
NOTE
You must select a non-generic PostScript Printer
Description (PPD) file for a printer that supports color
separations.
Printer Halftone
This option prevents the halftone of a high-end graphic application
from printing.
1. Click on the checkbox to enable the option.
Toner Sa v in g
Checking this will enable toner saving but reduce print quality.
C5300 Macintosh OS 10.2 Operation • 78
Page 79

GENERAL PRINTING DIRECTIONS
What follows are descriptions of common printing issues common to
the Macintosh environment. This section does not attempt to cover
all the options that might occur, but rather, the typical printing
operations that can benefit from detailed descriptions. The settings
selected here are document specific only; meaning, the setting
selected will apply only to the current print job.
You can also refer to your Macintosh online help or manual for further
information.
Collating
Collating can be carried out with or without a hard disk drive installed.
However, installing an HDD will achieve greater performance.
If the software application being used has a collate print option, it is
recommended to use only one collate option to prevent any conflicts
in printing, i.e. collate from the software application or collate from the
printer driver.
The following instructions explain how to select collating using a
printer driver.
1. To access, first select your desired printer from an application
using File—Print..
2. The Copies & Pages dialog box should already be displayed. If
not, then select Copies & Pages from the menu.
C5300 Macintosh OS 10.2 Operation • 79
Page 80

3. From the General screen, click the button next to Collate to
enable the function.
Multiple Pages on One Sheet
1. To access, first select your desired printer from an application
using File—Print..
2. Then open the drop-down menu at left and select Layout.
3. From the Layout screen, select the options desired.
a
b
c
a. For Multiple Pages, access Pages per sheet
C5300 Macintosh OS 10.2 Operation • 80
Page 81

b. Select the desired Layout Direction.
c. Select a Border between the sheets, if desired.
Duplex
1. To access, first select your desired printer from an application
using File—Print..
2. Then open the drop-down menu at left and select Duplex.
3. From the Duplex screen, select the options desired.
a. For Duplexing (printing on both sides of the sheet), select
Print on Both Sides.
C5300 Macintosh OS 10.2 Operation • 81
Page 82

b. Select which Binding you prefer. Normally, the first option is
the default.
NOTES
• Duplex printing can only be carried out on standard
paper sizes and paper weights between 20 and 28 lb. (75
and 105 g/m
• The optional duplex unit must be installed in the printer
and enabled before duplex printing can be carried out.
• Paper must be loaded into the paper tray with the print
side facing upwards. The multi purpose tray cannot be
used for duplex printing.
Paper Feed/Type Select
The Paper Feed option allows the selection of different types of
paper or trays. The options selected affect only the current
document being printed.
1. To access, first select your desired printer from an application
using File—Print.
2. Then open the drop-down menu at left and select Paper Feed.
²
).
C5300 Macintosh OS 10.2 Operation • 82
Page 83

3. From the screen, click the arrows button to select the desired
option.
4. From the various options presented, make your desired selection.
Auto Select
If you have identical paper stock loaded in the Multi-Purpose Tray or
the optional Second Paper Tray, you can have the printer
automatically switch to the other tray when the current tray runs out
of paper.
Paper Options
When you select a paper-type option, the printer automatically
accesses the proper tray. For example, when Labels is selected, the
printer will pull from the Multipurpose tray where the labels should be
inserted.
Tray Options
Select the drawer desired for the current print job.
C5300 Macintosh OS 10.2 Operation • 83
Page 84

Menu Functions
This section lists the menus accessed via the controls on the printer’s
operator panel and displayed in the LCD window.
HOW TO MAKE CHANGES IN THE MENUS
BACK ENTER
MENU
1. Press + to enter the menu mode.
2. Press
+ or – to scan through the available menus until the menu
you wish to enter appears on the display.
OLN INE
CANCEL
NOTE
The menus and their various listings will vary depending on
which options you have installed on your printer.
3. Press ENTER to enter the menu.
4. Use
5. Use
+/ – to move up and down through the items in the selected
menu. When the item you want to change is displayed, press
ENTER to edit that item.
+/ – to move up and down through the available settings for
this item.
C5300 Menu Functions • 84
Page 85

6. When the setting you wish to use appears on the display, press
ENTER.
An asterisk (*) appears next to the setting, and the setting
flashes.
7. To finish:
g. If you are through making settings in the menu, press ON LINE
to engage the setting and exit the menu.
h. If you wish to make additional changes in the menu, press
BACK to engage the setting.
– To change another setting in the same menu, use MENU +/
MENU – to move through the list of menu items to the one
you wish to change, then follow steps 5 though 7.
– To change the setting for an item in a different menu, press
BACK again, then follow steps 2 through 7.
For Example:
To engage duplex printing (default setting is OFF):
1. Press MENU + to enter the menu mode.
2. Press MENU + and/or MENU – repeatedly until you see
PRINT MENU
3. Press ENTER to go into the Print Menu.
COPIES
1*
4. Press MENU + and/or MENU – repeatedly until you see
DUPLEX
OFF *
5. Press ENTER to select this item.
C5300 Menu Functions • 85
Page 86

6. Press MENU + to change the setting to ON:
DUPLEX
ON
The second line of the display begins flashing.
7. Press ENTER to select the new setting:
DUPLEX
ON *
An asterisk appears on the second line of the display.
8. Press ON LINE to engage the new setting and to exit the menu.
The printer returns to standby mode.
C5300 Menu Functions • 86
Page 87

SUMMARY OF MENU DEFAULTS
Menu Defaults
Note: Menus/Items with a dagger (†) only appear when the
appropriate option (e.g., Hard Disk Drive, Duplex Unit, Second Paper
Tray, etc.) is installed.
Menu Item Default Setting
PRINT JOBS MENU†
INFORMATION MENU PRINT MENU MAP [EXECUTE]
SHUTDOWN MENU†
PRINT MENU COPIES 1
ENTER PASSWORD ****
SELECT JOB ALL JOBS
PRINT FILE LIST [EXECUTE]
PRINT PCL FONT [EXECUTE]
PRINT PSE FONT [EXECUTE]
PRINT PPR FONT [EXECUTE]
PRINT FX FONT [EXECUTE]
DEMO1 [EXECUTE]
PRINT ERROR LOG [EXECUTE]
SHUTDOWN START [EXECUTE]
DUPLEX OFF
PAPER FEED TRAY1
AUTO TRAY SWITCH ON
TRAY SEQUENCE DOWN
MP TRAY USAGE DO NOT USE
MEDIA CHECK ENABLE
RESOLUTION 600x1200DPI
TONER SAVE MODE OFF
MONO-PRINT SPEED AUTO
ORIENTATION PORTRAIT
LINES PER PAGE 60 LINES
C5300 Menu Functions • 87
Page 88

Menu Defaults (cont.)
Note: Menus/Items with a dagger (†) only appear when the
appropriate option (e.g., Hard Disk Drive, Duplex Unit, Second Paper
Tray, etc.) is installed.
Menu Item Default Setting
PRINT MENU (CONT.) EDIT SIZE CASSETTE SIZE
MEDIA MENU TRAY1 PAPERSIZE LETTER
TRAY1 MEDIATYPE PLAIN
TRAY1 MEDIAWEIGHT MEDIUM
TRAY2 PAPERSIZE†
LETTER
TRAY2 MEIDATYPE
TRAY2 MEDIAWEIGHT†
MP TRAY PAPERSIZE LETTER
MP TRAY MEDIATYPE PLAIN
MP TRAY MEDIAWEIGHT MEDIUM
UNIT OF MEASURE INCH
X DIMENSION 8.5 INCH
Y DIMENSION 11 INCH
COLOR MENU DENSITY CONTROL AUTO
ADJUST DENSITY [EXECUTE]
COLOR TUNING PRINT PATTERN
C HIGHLIGHT 0
C MID-TONE 0
C DARK 0
M HIGHLIGHT 0
M MID-TONE 0
M DARK 0
Y HIGHLIGHT 0
Y MID-TONE 0
†
PLAIN
MEDIUM
Y DARK 0
C5300 Menu Functions • 88
Page 89

Menu Defaults (cont.)
Note: Menus/Items with a dagger (†) only appear when the
appropriate option (e.g., Hard Disk Drive, Duplex Unit, Second Paper
Tray, etc.) is installed.
Menu Item Default Setting
COLOR MENU (CONT.) K HIGHLIGHT 0
K MID-TONE 0
K DARK 0
C DARKNESS 0
M DARKNESS 0
Y DARKNESS 0
K DARKNESS 0
AJST REGSTRATION [EXECUTE]
C REG FINE AADJST 0
M REG FINE AJST 0
Y REG FINE AJST 0
INK SIMULATION OFF
UCR LOW
CMY100% DENSITY DISABLE
CMYK CONVERSION ON
SYS CONFIG MENU POW SAVE TIME 60 MIN
PERSONALITY AUTO
EMULATION
PARA PS-PROTOCOL ASCII
USB PS-PROTOCOL RAW
CLRABLE WARNING ON
AUTO CONTINUE OFF
MANUAL TIMEOUT 60 SEC
WAIT TIMEOUT 40 SEC
LOW TONER CONTINUE
C5300 Menu Functions • 89
Page 90

Menu Defaults (cont.)
Note: Menus/Items with a dagger (†) only appear when the
appropriate option (e.g., Hard Disk Drive, Duplex Unit, Second Paper
Tray, etc.) is installed.
Menu Item Default Setting
SYS CONFIG MENU
(CONT.)
PCL EMULATION FONT SOURCE RESIDENT
PPR EMULATION CHARACTER PITCH 10 CPI
JAM RECOVERY ON
ERROR REPORT OFF
LANGUAGE ENGLISH
FONT NO. I000
FONT PITCH 10.00 CPI
FONT HEIGHT 12.00 POINT
SYMBOL SET PC-8
A4 PRINT WIDTH 78 COLUMN
WHITE PAGE SKIP OFF
CR FUNCTION CR
LF FUNCTION LF
PRINT MARGIN NORMAL
TRUE BLACK OFF
PEN WIDTH ADJUST ON
FONT CONDENSE 12CPI TO 20CPI
CHARACTER SET SET-2
SYMBOL SET IBM-437
LETTER O STYLE DISABLE
ZERO CHARACTER NORMAL
LINE PITCH 6 LPI
WHITE PAGE SKIP OFF
CR FUNCTION CR
C5300 Menu Functions • 90
Page 91

Menu Defaults (cont.)
Note: Menus/Items with a dagger (†) only appear when the
appropriate option (e.g., Hard Disk Drive, Duplex Unit, Second Paper
Tray, etc.) is installed.
Menu Item Default Setting
PPR EMULATION
(CONT.)
FX EMULATION CHARACTER PITCH 10 CPI
LF FUNCTON LF
LINE LENGTH 80 COLUMN
FORM LENGTH 11 INCH
TOF POSITION 0.0 INCH
LEFT MARGIN 0.0 INCH
FIT TO LETTER ENABLE
TEXT HEIGHT SAME
CHARACTER SET SET-2
SYMBOL SET IBM-437
LETTER O STYLE DISABLE
ZERO CHARACTER NORMAL
LINE PTICH 6 LPI
WHITE PAGE SKIP OFF
CR FUNCTION CR
LINE LENGTH 80 COLUMN
FORM LENGTH 11 INCH
TOF POSITION 0.0 INCH
LEFT MARGIN 0.0 INCH
FIT TO LETTER ENABLE
TEXT HEIGHT SAME
PARALLEL MENU PARALLEL ENABLE
BI-DIRECTION ENABLE
ECP ENABLE
C5300 Menu Functions • 91
Page 92

Menu Defaults (cont.)
Note: Menus/Items with a dagger (†) only appear when the
appropriate option (e.g., Hard Disk Drive, Duplex Unit, Second Paper
Tray, etc.) is installed.
Menu Item Default Setting
PARALLEL MENU
(CONT.)
USB MENU USB ENABLE
NETWORK MENU TCP/IP ENABLE
ACK WIDTH NARROW
ACK/BUSY TIMING ACK IN BUSY
I-PRIME DISABLE
OFFLINE RECEIVE DISABLE
SOFT RESET DISABLE
SPEED 480Mbps
OFFLINE RECEIVE DISABLE
NETBEUI ENABLE
NETWARE ENABLE
ETHERTALK ENABLE
FRAME TYPE AUTO
IP ADDRESS SET AUTO
IP ADDRESS 192.168.100.100
SUBNET MASK 255.255.255.000
GATEWAY ADDRESS 192.168.100.254
WEB/IPP ENABLE
TELNET ENABLE
FTP ENABLE
SNMP ENABLE
LAN NORMAL
HUB LINK SETTING AUTO
NEGOTIATE
C5300 Menu Functions • 92
Page 93

Menu Defaults (cont.)
Note: Menus/Items with a dagger (†) only appear when the
appropriate option (e.g., Hard Disk Drive, Duplex Unit, Second Paper
Tray, etc.) is installed.
Menu Item Default Setting
MEMORY MENU†
DISK MAINTENANCE†
SYS ADJUST MENU
MAINTENANCE MENU MENU RESET [EXECUTE]
RECEIVE BUF SIZE AUTO
RESOURCE SAVE OFF
HDD INITIALIZE [EXECUTE]
PARTITION SIZE Not Applicable
HDD FORMATTING [EXECUTE]
X ADJUST 0.00
†
MILLIMETER
Y ADJUST 0.00
MILLIMETER
DUPLEX X ADJUST 0.00
MILLIMETER
DUPLEX Y ADJUST 0.00
MILLIMETER
PCL TRAY2 ID#†
PCL MP TRAY ID# 4
DRUM CLEANING OFF
HEX DUMP [EXECUTE]
SAVE MENU [EXECUTE]
POWER SAVE ENABLE
PAPER BLACK SET 0
5
PAPER COLOR SET 0
TRNSPR BLACK SET 0
TRANSPR COLOR SET 0
USAGE MENU TRAY1 PAGE COUNT nnnn
TRAY2 PAGE COUNT†
C5300 Menu Functions • 93
nnnn
Page 94

Menu Defaults (cont.)
Note: Menus/Items with a dagger (†) only appear when the
appropriate option (e.g., Hard Disk Drive, Duplex Unit, Second Paper
Tray, etc.) is installed.
Menu Item Default Setting
USAGE MENU (CONT) MPT PAGE COUNT nnnn
COLOR PAGE COUNT nnnn
MONO PAGE COUNT nnnn
K DRUM LIFE REMAINING nn%
C DRUM LIFE REMAINING nn%
M DRUM LIFE REMAINING nn%
Y DRUM LIFE REMAINING nn%
BELT LIFE REMAINING nn%
FUSER LIFE REMAINING nn%
K TONER REMAINING nn%
C TONER REMAINING nn%
M TONER REMAINING nn%
Y TONER REMAINING nn%
C5300 Menu Functions • 94
Page 95

PRINTER MENUS
Print Jobs Menu
This menu only appears if you have the optional Hard Disk Drive
installed.
Item Action Explanation
ENTER PASSWORD ****
SELECT JOB NO JOBS
ALL JOBS
FILE NAME #1
…
FILE NAME #n
Use
MENU + and MENU –
to enter a digit of the
password, then press ENTER
to progress to the next digit.
Select the job you wish to
print.
C5300 Menu Functions • 95
Page 96

Information Menu
Item Action Explanation
PRINT MENU MAP EXECUTE Prints the MenuMap (menu listing)
with current settings shown.
Information about your printer is also
shown at the top of each MenuMap
page.
PRINT FILE LIST EXECUTE Prints a listing of the files stored in the
flash memory and on the optional
Hard Disk Drive (see “Hard Disk
Drive” on page 160).
PRINT PCL FONT EXECUTE Prints a list of internal PCL fonts, plus
those stored in ROM (slot 0), flash
memory and on the optional Hard
Disk Drive (see “Hard Disk Drive” on
page 160).
PRINT PSE FONT EXECUTE Prints a list of internal Postscript
emulation fonts.
PRINT PPR FONT EXECUTE Prints a list of internal IBM ProPrinter
III XL emulation fonts, including any
downloaded to flash memory or the
optional Hard Disk Drive (see “Hard
Disk Drive” on page 160).
PRINT FX FONT EXECUTE Prints a list of internal Epson FX
emulation fonts, including any
downloaded to flash memory or the
optional Hard Disk Drive (see “Hard
Disk Drive” on page 160).
DEMO1 EXECUTE Prints the built-in Demo page.
PRINT ERROR LOG EXECUTE Prints a listing of errors stored in the
printer’s memory.
C5300 Menu Functions • 96
Page 97

Print Menu
Note: Factory default settings are shown in bold.
Item Settings Explanation
COPIES
DUPLEX ON
1 to 999
OFF
PAPER FEED
AUTO TRAY
SWITCH
TRAY SEQUENCE
MP TRAY USAGE
TRAY1
TRAY2
MP TRAY
ON
OFF
DOWN
UP
PAPER FEED TRAY
DO NOT USE
WHEN MISMATCH
XXX
Enter the number of copies of
a document to be printed.
Turns the duplex (2-sided)
printing function on or off if
this option is installed.
Selects the default tray for
paper feed.
If two trays contain identical
print media, the printer can
switch to an alternate tray
when the current tray runs out
in the middle of a print job.
Sets the sequence in which
the printer will seek an
alternate tray with the same
media size should the
currently selected tray run out
of media while printing a job.
If a document to be printed
demands a paper size not
installed in the selected tray,
the printer can automatically
feed from the Multi-Purpose
Tray instead. If this function is
not enabled, the printer will
stop and request that the
correct size be loaded.
MEDIA CHECK
ENABLE
DISABLE
C5300 Menu Functions • 97
Set to DISABLE if you do not
wish the printer to check to
see if the size paper loaded in
the selected tray matches that
required for the document
being printed.
Page 98

Print Menu (cont.)
Note: Factory default settings are shown in bold.
Item Settings Explanation
RESOLUTION
TONER SAVE
MODE
MONO-PRINT
SPEED
ORIENTATION
600x1200DPI
600DPI
OFF
ON
AUTO
COLOR SPEED
NORMAL SPEED
PORTRAIT
LANDSCAPE
If you don’t need
600x1200DPI resolution,
switch to 600DPI to print
faster, to reduce the amount
of printer memory and toner
used.
Reduces the amount of toner
used for imaging. Toner
saving gives lighter prints but
is more economical.
Sets the print engine speed.
If you are printing only color
documents, switch to COLOR
SPEED.
If you are printing only
monochrome documents,
switch to NORMAL SPEED.
Selects default page
orientation:
Portrait:
Landscape:
LINES PER PAGE 5 to 128 LINES
Default = 60 LINES
C5300 Menu Functions • 98
Sets the number of lines of
text per page when raw text is
received from systems other
than Windows.
Page 99

Print Menu (cont.)
Note: Factory default settings are shown in bold.
Item Settings Explanation
EDIT SIZE
CASSETTE SIZE
LETTER
EXECUTIVE
LEGAL14
LEGAL13.5
LEGAL13
A4, A5, A6, B5
CUSTOM
COM-9 ENVELOPE
COM-10 ENVELOPE
MONARCH ENV
DL ENVELOPE
C5 ENVELOPE
Sets the size of the printable
page area to match the size
of paper in use. This is not the
same as the physical paper
size, which is always slightly
larger.
C5300 Menu Functions • 99
Page 100

Media Menu
Notes:
• Factory default settings are shown in bold.
• Menus/Items with an asterisk (†) only appear when the
appropriate option (e.g., Hard Disk Drive, Duplex Unit, Second
Paper Tray, etc.) is installed.
Item Settings Explanation
TRAY1 PAPERSIZE A4, A5, A6, B5
LEGAL14
LEGAL13.5
LEGAL13
LETTER
EXECUTIVE
CUSTOM
TRAY1 MEDIATYPE
TRAY1
MEDIAWEIGHT
TRAY2
PAP ERSIZ E†
PLAIN
LETTERHEAD
BOND
RECYCLED
ROUGH
LIGHT
MEDIUM
HEAVY
A4, A5, B5,
LEGAL14
LEGAL13.5
LEGAL13
LETTER
EXECUTIVE
CUSTOM
TRAY2
MEDIATYPE
†
PLAIN
LETTERHEAD
BOND
RECYCLED
ROUGH
Selects the size of paper
loaded in Tray 1.
Selects the type of media
loaded in Tray 1. This will help
the printer to adjust its internal
operating parameters, such
as engine speed and fusing
temperature.
Adjusts the printer for the
weight of paper stock loaded
in the tray. (See “Media
Weight Designations” on
page 11.)
Selects the size of paper
loaded in optional Tray 2.
Selects the type of media
loaded in optional Tray 2.
C5300 Menu Functions • 100
 Loading...
Loading...