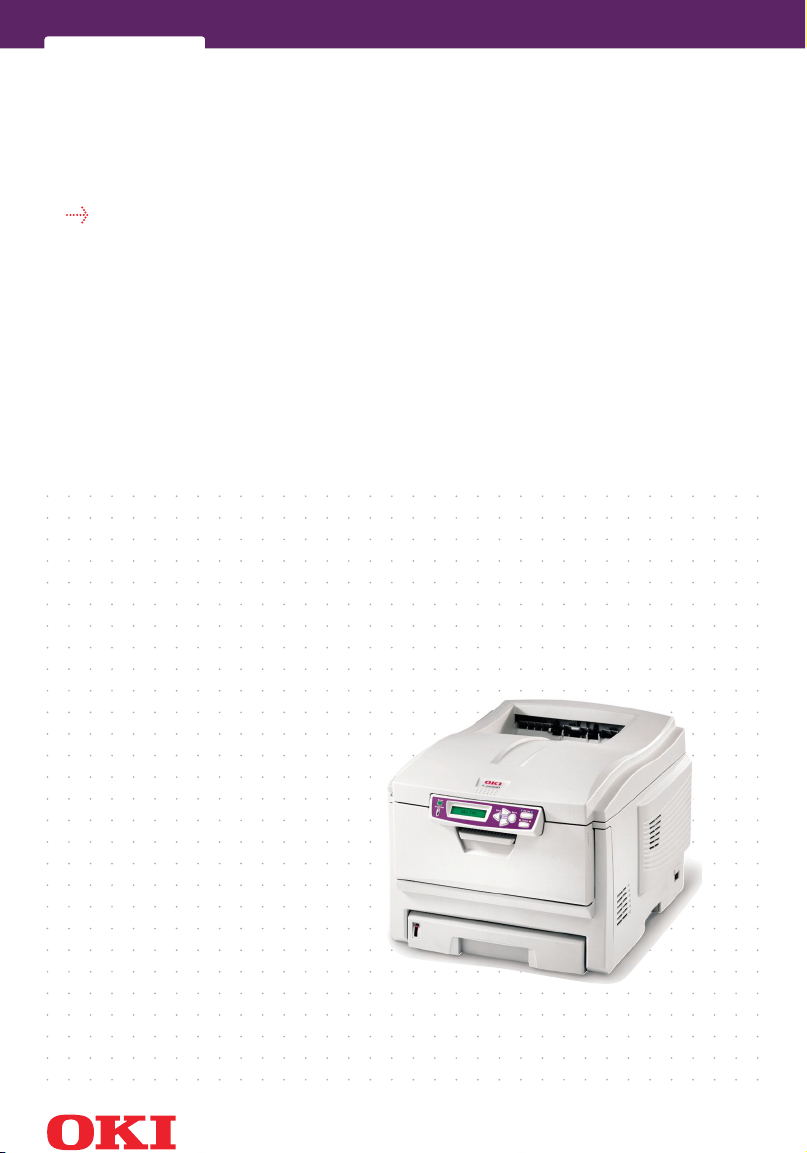
C5300n
GUIDE DE L’UTILISATEUR
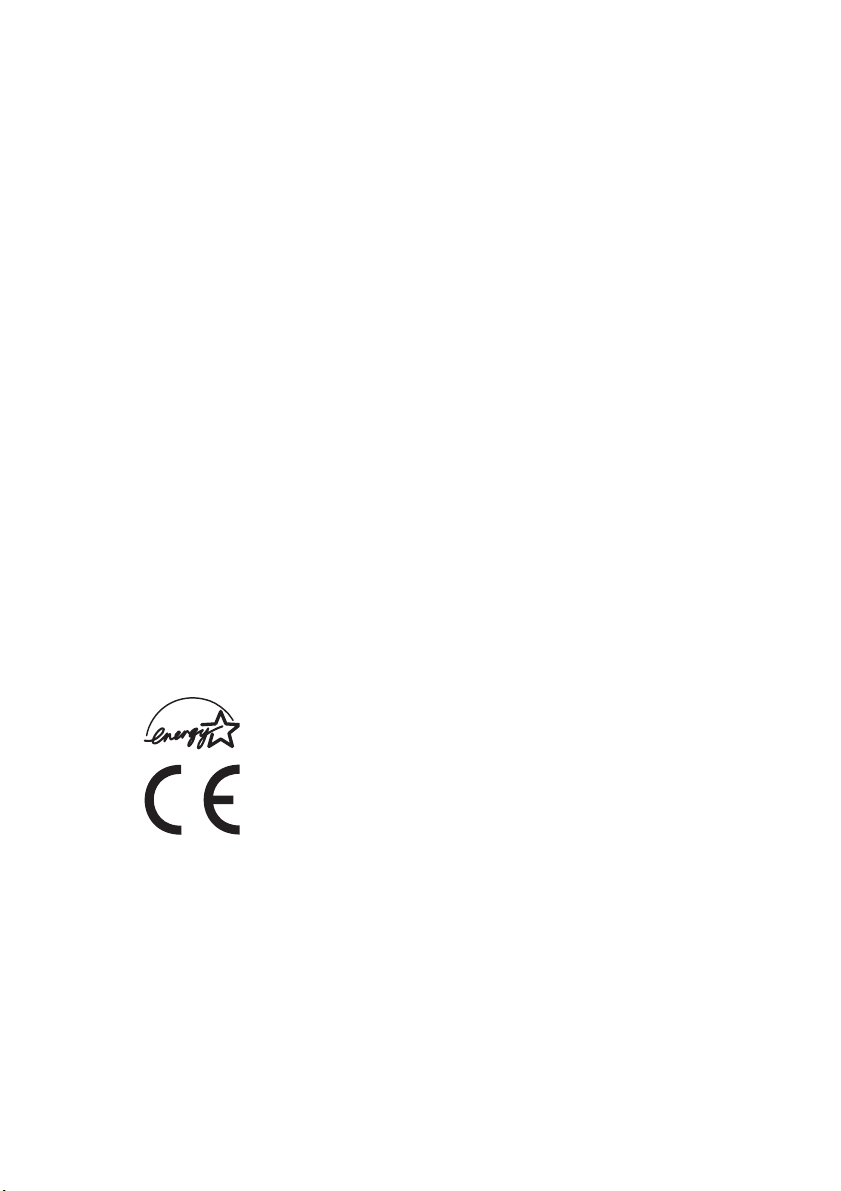
PRÉFACE
Tout a été fait pour que les informations fournies dans ce document soient complètes,
exactes et à jour. Le fabricant décline toute responsabilité quant aux conséquences
d'erreurs échappant à son contrôle. Le fabricant ne peut en outre garantir que les
changements éventuellement apportés aux logiciels et matériels mentionnés dans ce
guide par leurs fabricants respectifs n'affectent pas la validité de ces informations. Les
références faites dans ce document à des logiciels d'autre provenance ne constituent
pas un accord de la part du fabricant.
Toutes les mesures ont été prises pour que ce document vous apporte une aide
précieuse, toutefois nous ne pouvons garantir qu'il trai te dans son intégralité toutes les
informations contenus.
Pour obtenir les pilotes et les manuels les plus récents, consultez le site web de Oki
Europe.
http://www.okieurope.com
Copyright © 2003. Tous droits réservés.
Oki et Microline sont des marques déposées d'Oki Electric Industry Company, Ltd.
Energy Star est une marque d'United States Environmental Protection Agency.
Hewlett-Packard, HP et LaserJet sont des marques déposées de Hewlett-Packard
Company.
Microsoft, MS-DOS et Windows sont des marques déposées de Microsoft Corporation.
Apple, Macintosh et Mac OS sont des marques déposées de Apple Computors Inc.
D'autres noms de produits et noms de fabriques sont des marques déposées ou
marques déposées de leur propriétaire.
En tant que participant au programme Energy Star, le fabricant certifie
que ce produit est conforme aux directives d'économie d'énergie
émanant de cet organisme.
Ce produit est conforme aux directives européennes 89/336/CEE
(CEM) et 73/23/CEE (EBT), relative à l'harmonisation des lois des pays
membres en matiére de compatibilité électromagnétique, de basse
tension et d'équipement.
PRÉFACE > 2
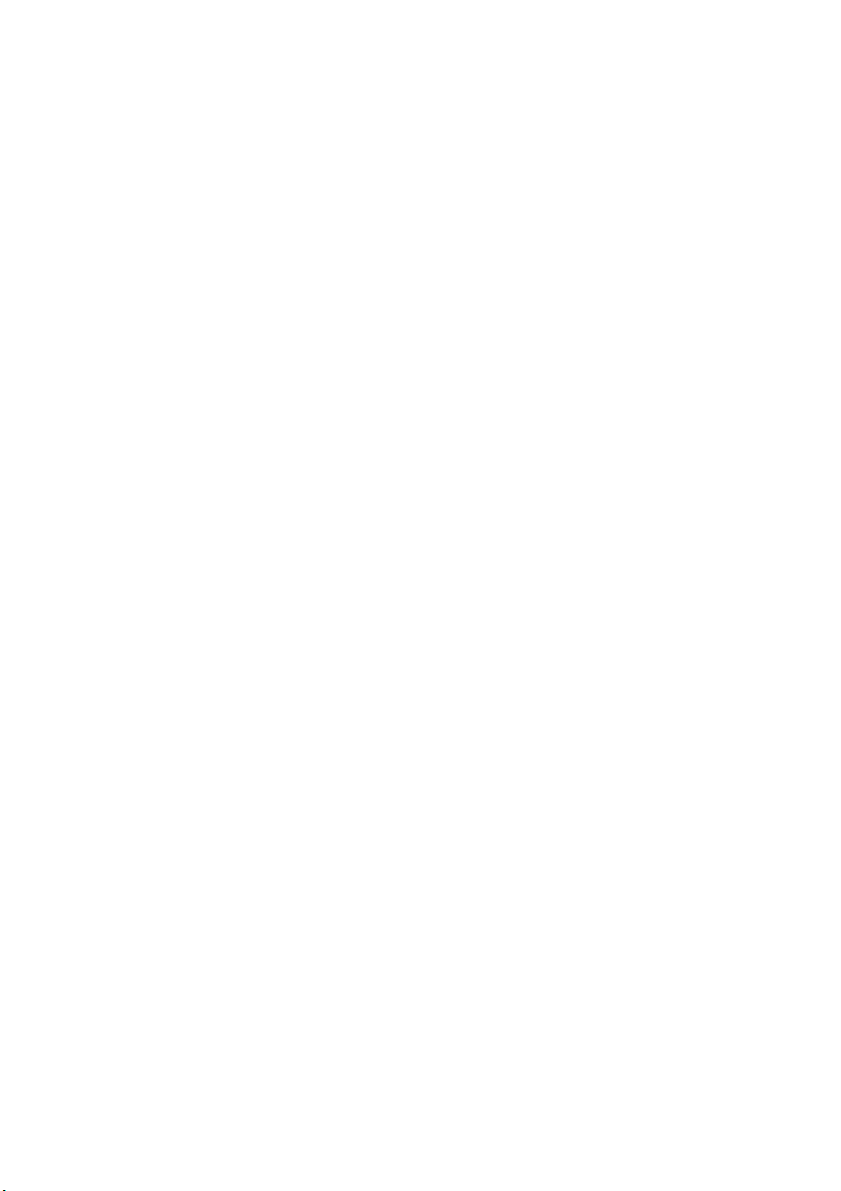
TABLE DES MATIÈRES
Préface . . . . . . . . . . . . . . . . . . . . . . . . . . . . . . . . . . . . . . . . . . . . . 2
Introduction . . . . . . . . . . . . . . . . . . . . . . . . . . . . . . . . . . . . . . . . . 8
Synopsis de l’imprimante . . . . . . . . . . . . . . . . . . . . . . . . . . 10
Vue frontale . . . . . . . . . . . . . . . . . . . . . . . . . . . . . . . . . . . 10
Vue arrière . . . . . . . . . . . . . . . . . . . . . . . . . . . . . . . . . . . . 11
Changement de la langue d’affichage. . . . . . . . . . . . . . . . . 12
Recommandations concernant le papier . . . . . . . . . . . . . . . . . 13
Bacs. . . . . . . . . . . . . . . . . . . . . . . . . . . . . . . . . . . . . . . . . . . . 14
Bac multifonction . . . . . . . . . . . . . . . . . . . . . . . . . . . . . . . . . 15
Empileuse face en dessous . . . . . . . . . . . . . . . . . . . . . . . . . 15
Empileuse face en dessus . . . . . . . . . . . . . . . . . . . . . . . . . . 15
Unité duplex . . . . . . . . . . . . . . . . . . . . . . . . . . . . . . . . . . . . . 16
Chargement du papier . . . . . . . . . . . . . . . . . . . . . . . . . . . . . . . . 17
Bacs. . . . . . . . . . . . . . . . . . . . . . . . . . . . . . . . . . . . . . . . . . . . 17
Bac multifonction . . . . . . . . . . . . . . . . . . . . . . . . . . . . . . 20
Paramètres d’imprimante dans Windows. . . . . . . . . . . . . . . . . 22
PCL ou Postscript . . . . . . . . . . . . . . . . . . . . . . . . . . . . . . . . . 22
Options d’impression des applications Windows . . . . . . . 22
Émulation Postscript. . . . . . . . . . . . . . . . . . . . . . . . . . . . 23
Émulation PCL . . . . . . . . . . . . . . . . . . . . . . . . . . . . . . . . . 24
Fonction impression sécurisée . . . . . . . . . . . . . . . . . . . . . . 26
Envoi du document à imprimer . . . . . . . . . . . . . . . . . . . 26
Impression de documents protégés . . . . . . . . . . . . . . . 27
Fonction tirage d’épreuve . . . . . . . . . . . . . . . . . . . . . . . . . . 29
Envoi du document à imprimer . . . . . . . . . . . . . . . . . . . 29
Impression des autres exemplaires. . . . . . . . . . . . . . . . 30
Documents résidents à imprimer . . . . . . . . . . . . . . . . . . . . 32
Envoi du document à imprimer . . . . . . . . . . . . . . . . . . . 32
Impression de documents enregistrés . . . . . . . . . . . . . 33
Différences avec Windows 9x . . . . . . . . . . . . . . . . . . . . . . . . . . 35
Paramètres d’imprimante dans Windows . . . . . . . . . . . . . . 35
PCL ou Postscript . . . . . . . . . . . . . . . . . . . . . . . . . . . . . . 35
Options d’impression des applications Windows . . . . . . . 35
Fonction impression sécurisée . . . . . . . . . . . . . . . . . . . . . . 39
Envoi du document à imprimer . . . . . . . . . . . . . . . . . . . 39
TABLE DES MATIÈRES > 3

Fonction tirage d’épreuve . . . . . . . . . . . . . . . . . . . . . . . . . . 41
Envoi du document à imprimer . . . . . . . . . . . . . . . . . . . 41
Enregistrer sur le disque dur . . . . . . . . . . . . . . . . . . . . . . . . 42
Envoi du document à imprimer . . . . . . . . . . . . . . . . . . . 42
Tirage en couleur . . . . . . . . . . . . . . . . . . . . . . . . . . . . . . . . . 44
Choix d’une méthode de colorimétrie . . . . . . . . . . . . . . 44
Équilibrage des couleurs des images
photographiques . . . . . . . . . . . . . . . . . . . . . . . . . . . . . 45
Équilibrage des couleurs spécifiques . . . . . . . . . . . . . . 45
Impression de couleurs vives. . . . . . . . . . . . . . . . . . . . . 46
Pilote PCL . . . . . . . . . . . . . . . . . . . . . . . . . . . . . . . . . . . . . . . 46
Accès aux options de colorimétrie . . . . . . . . . . . . . . . . . 46
Sélection des options de colorimétrie . . . . . . . . . . . . . . 47
Utilisation de la fonction nuancier de couleurs . . . . . . 48
Pilote Postscript . . . . . . . . . . . . . . . . . . . . . . . . . . . . . . . . . . 49
Options de colorimétrie . . . . . . . . . . . . . . . . . . . . . . . . . 49
Colorimétrie Postscript. . . . . . . . . . . . . . . . . . . . . . . . . . 50
Simulation d’encre CMJN . . . . . . . . . . . . . . . . . . . . . . . . 51
Colorimétrie ICM de Windows . . . . . . . . . . . . . . . . . . . . 52
Superpositions et macros . . . . . . . . . . . . . . . . . . . . . . . . . . 53
Création de superpositions PCL. . . . . . . . . . . . . . . . . . . 53
Procédure de mise à niveau. . . . . . . . . . . . . . . . . . . . . . . . . 58
Paramétrage des pilotes d’imprimante Windows . . . . .58
Tirage en couleur . . . . . . . . . . . . . . . . . . . . . . . . . . . . . . . . . . . . 60
Facteurs affectant l’apparence des tirages . . . . . . . . . . 60
Choix d’une méthode de colorimétrie . . . . . . . . . . . . . . . . . 62
RVB ou CMJN . . . . . . . . . . . . . . . . . . . . . . . . . . . . . . . . . . 62
Équilibrage des couleurs des images
photographiques . . . . . . . . . . . . . . . . . . . . . . . . . . . . . 63
Équilibrage des couleurs spécifiques . . . . . . . . . . . . . . 63
Impression de couleurs vives. . . . . . . . . . . . . . . . . . . . . 64
Pilote PCL . . . . . . . . . . . . . . . . . . . . . . . . . . . . . . . . . . . . . . . 64
Accès aux options de colorimétrie . . . . . . . . . . . . . . . . . 64
Sélection des options de colorimétrie . . . . . . . . . . . . . . 65
Utilisation de la fonction nuancier de couleurs . . . . . . 66
Pilote Postscript . . . . . . . . . . . . . . . . . . . . . . . . . . . . . . . . . . 67
Options de colorimétrie . . . . . . . . . . . . . . . . . . . . . . . . . 67
Colorimétrie Postscript. . . . . . . . . . . . . . . . . . . . . . . . . . 69
Simulation d’encre CMJN . . . . . . . . . . . . . . . . . . . . . . . . 70
TABLE DES MATIÈRES > 4
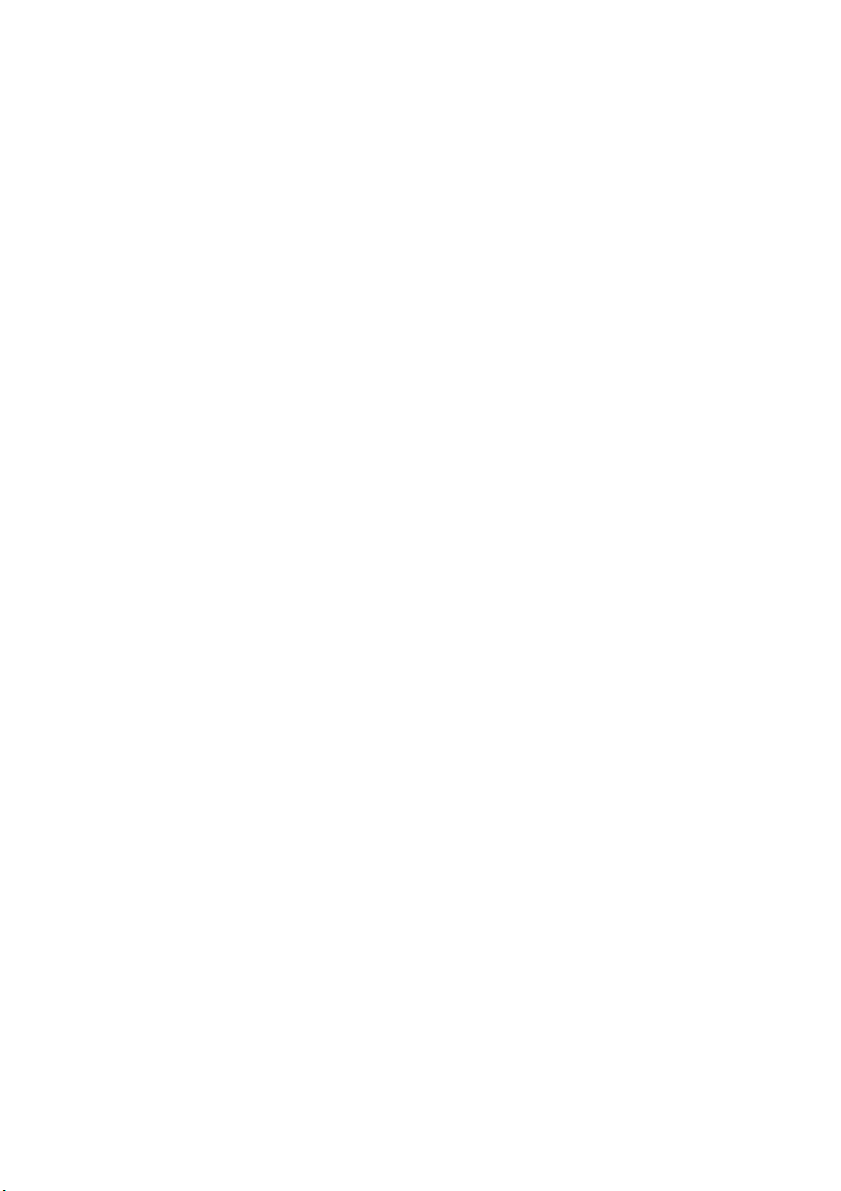
Colorimétrie ICM de Windows . . . . . . . . . . . . . . . . . . . . 70
Utilisation des profils ICC. . . . . . . . . . . . . . . . . . . . . . . . 71
Fonctions du menu . . . . . . . . . . . . . . . . . . . . . . . . . . . . . . . . . . . 72
Menu Impressions . . . . . . . . . . . . . . . . . . . . . . . . . . . . . . . . 73
Menu Information. . . . . . . . . . . . . . . . . . . . . . . . . . . . . . . . . 73
Menu arrêt. . . . . . . . . . . . . . . . . . . . . . . . . . . . . . . . . . . . . . . 74
Menu Impressions . . . . . . . . . . . . . . . . . . . . . . . . . . . . . . . . 75
Menu support . . . . . . . . . . . . . . . . . . . . . . . . . . . . . . . . . . . . 77
Menu couleur . . . . . . . . . . . . . . . . . . . . . . . . . . . . . . . . . . . . 79
Menu de configuration du système . . . . . . . . . . . . . . . . . . . 82
Émulation PCL . . . . . . . . . . . . . . . . . . . . . . . . . . . . . . . . . . . . 84
Menu parallèle . . . . . . . . . . . . . . . . . . . . . . . . . . . . . . . . . . . 87
Menu USB . . . . . . . . . . . . . . . . . . . . . . . . . . . . . . . . . . . . . . . 87
Menu réseau . . . . . . . . . . . . . . . . . . . . . . . . . . . . . . . . . . . . . 88
Menu maintenance. . . . . . . . . . . . . . . . . . . . . . . . . . . . . . . . 89
Menu consommation . . . . . . . . . . . . . . . . . . . . . . . . . . . . . . 90
Superpositions et macros . . . . . . . . . . . . . . . . . . . . . . . . . . . . . 92
Définition d’une superposition et d’une macro . . . . . . . . . 92
Création de superpositions Postscript . . . . . . . . . . . . . . . . 93
Création de l’image de superposition . . . . . . . . . . . . . . 93
Création et téléchargement du projet . . . . . . . . . . . . . . 94
Test d’impression de la superposition . . . . . . . . . . . . . 96
Définition des superpositions . . . . . . . . . . . . . . . . . . . . 96
Impression avec des superpositions Postscript. . . . . . . . . 98
Création de superpositions PCL. . . . . . . . . . . . . . . . . . . . . . 99
Création de l’image de superposition . . . . . . . . . . . . . . 99
Création et téléchargement de macros . . . . . . . . . . . . 100
Test d’impression de la macro. . . . . . . . . . . . . . . . . . .102
Définition des superpositions . . . . . . . . . . . . . . . . . . . 102
Impression avec des superpositions PCL . . . . . . . . . . . . . 104
Remplacement des consommables . . . . . . . . . . . . . . . . . . . . 106
Éléments du bon de commande des consommables . . . .107
Remplacement de la cartouche de toner. . . . . . . . . . . . . . 108
Remplacement du tambour photoconducteur . . . . . . . . .113
Remplacement de la courroie . . . . . . . . . . . . . . . . . . . . . . 118
Remplacement de l’unité de fusion. . . . . . . . . . . . . . . . . .120
TABLE DES MATIÈRES > 5
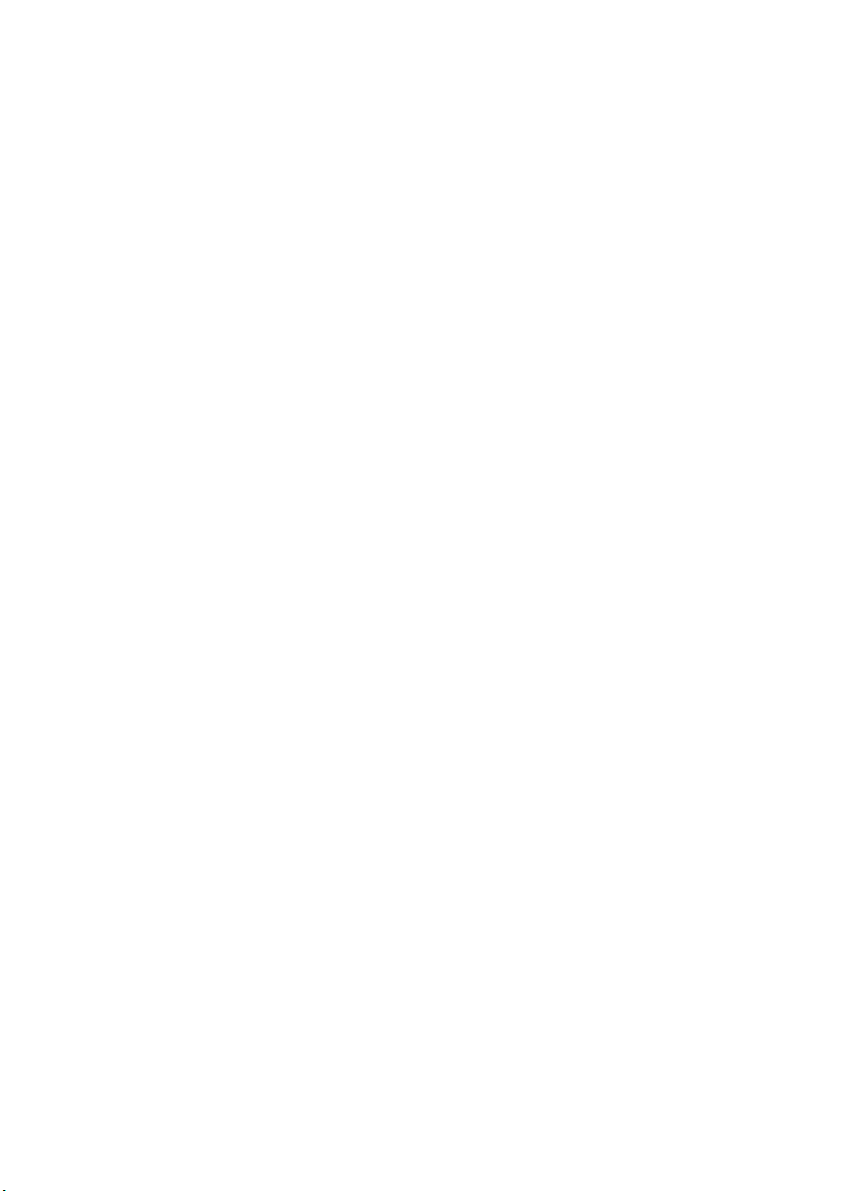
Procédure de mise à niveau . . . . . . . . . . . . . . . . . . . . . . . . . . 123
unité duplex . . . . . . . . . . . . . . . . . . . . . . . . . . . . . . . . . . . . 123
Mise à niveau de la mémoire . . . . . . . . . . . . . . . . . . . . . . . 125
Unité de disque dur . . . . . . . . . . . . . . . . . . . . . . . . . . . . . . 128
Paramétrage des pilotes d’imprimante Windows. . . . . . . 131
Pilote PCL. . . . . . . . . . . . . . . . . . . . . . . . . . . . . . . . . . . . 131
Pilote Postscript . . . . . . . . . . . . . . . . . . . . . . . . . . . . . . 132
Suppression des bourrages de papier . . . . . . . . . . . . . . . . . .133
Spécifications. . . . . . . . . . . . . . . . . . . . . . . . . . . . . . . . . . . . . . 143
Index . . . . . . . . . . . . . . . . . . . . . . . . . . . . . . . . . . . . . . . . . . . . . 144
Coordonnées Oki . . . . . . . . . . . . . . . . . . . . . . . . . . . . . . . . . . . 147
TABLE DES MATIÈRES > 6
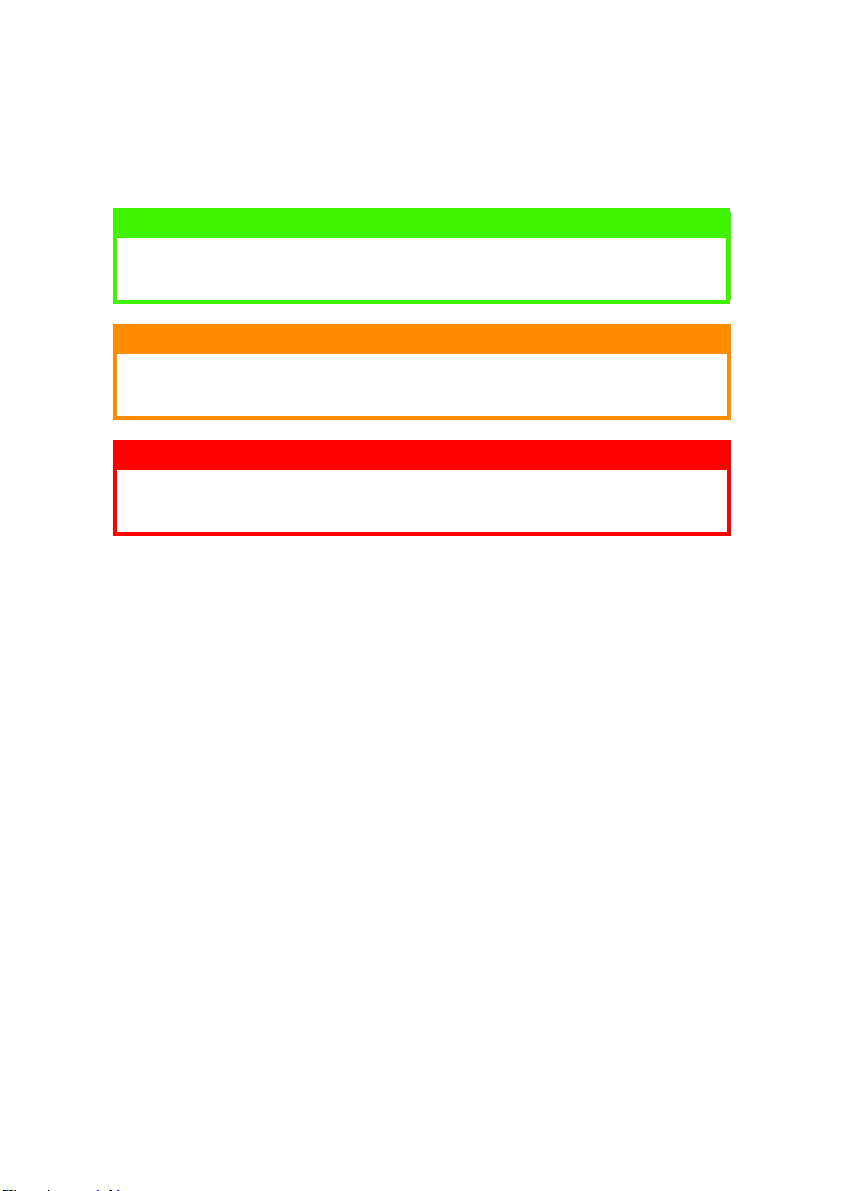
MENTIONS: “NOTE”, “ATTENTION” ET “AVERTISSEMENT”
NOTE
Cette indication donne des informations supplémentaires complétant le
texte, et susceptibles de vous aider à utiliser et comprendre le produit.
ATTENTION !
Cette indication donne des informations supplémentaires à respecter
pour éviter des dysfonctionnements de la machine.
AVERTISSEMENT !
Cette indication donne des informations supplémentaires à respecter
pour éviter tout risque d'accident corporel.
MENTIONS: “NOTE”, “ATTENTION” ET “AVERTISSEMENT” > 7
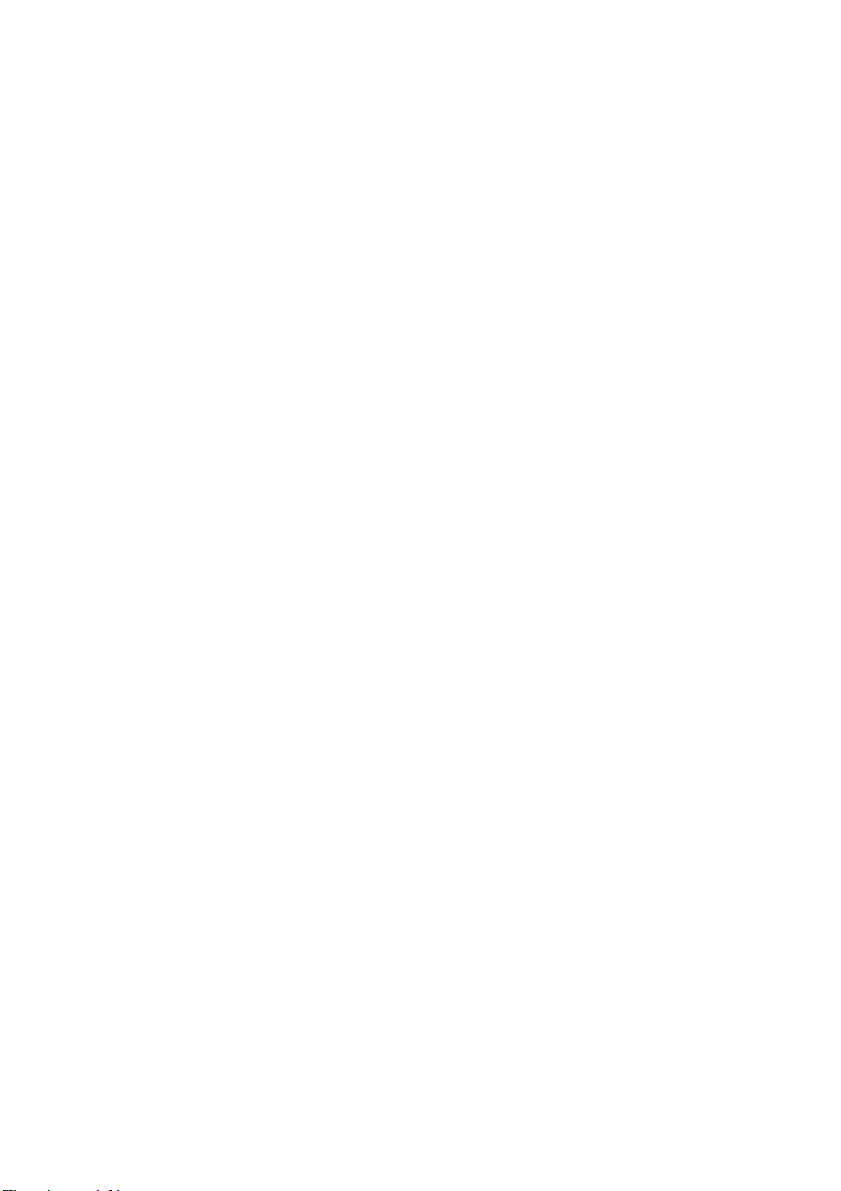
INTRODUCTION
Félicitations pour avoir choisi une imprimante couleur Oki ! La
conception de votre nouvelle imprimante intègre des fonctionnalités
avancées permettant de sortir rapidement des pages aux couleurs
vives ou en noir et blanc, d’une grande netteté, sur une gamme de
supports d’impression pour le bureau.
Votre imprimante comprend les fonctionnalités suivantes :
12 pages couleur par minute pour l’impression rapide de
>
présentations et d’autres documents en couleur destinés à
produire une forte impression ;
20 pages en noir et blanc par minute pour l’impression rapide
>
et efficace de tous les documents généraux ;
Une résolution d’impression 600 x 1200 ppp (points par
>
pouce) permettant de produire une image de haute qualité qui
fait apparaître les détails les plus fins ;
Technologie de traitement de la couleur, à DEL numérique, de
>
type monopasse, pour un traitement rapide de vos pages
imprimées ;
Émulations PostScript 3, PCL 5C et Epson FX pour un
>
fonctionnement selon les normes techniques et une
compatibilité avec la plupart des logiciels d’ordinateur ;
Une connexion réseau selon 10Base-T et 100Base-TX vous
>
permet de partager cette ressource précieuse parmi les
utilisateurs de votre réseau de bureau ;
En outre, les fonctions optionnelles suivantes sont également
disponibles :
Une fonction automatique Impression (duplex) recto-verso
>
assurant une consommation économique de papier et
l’impression des documents plus importants sur un support
compact ;
INTRODUCTION > 8
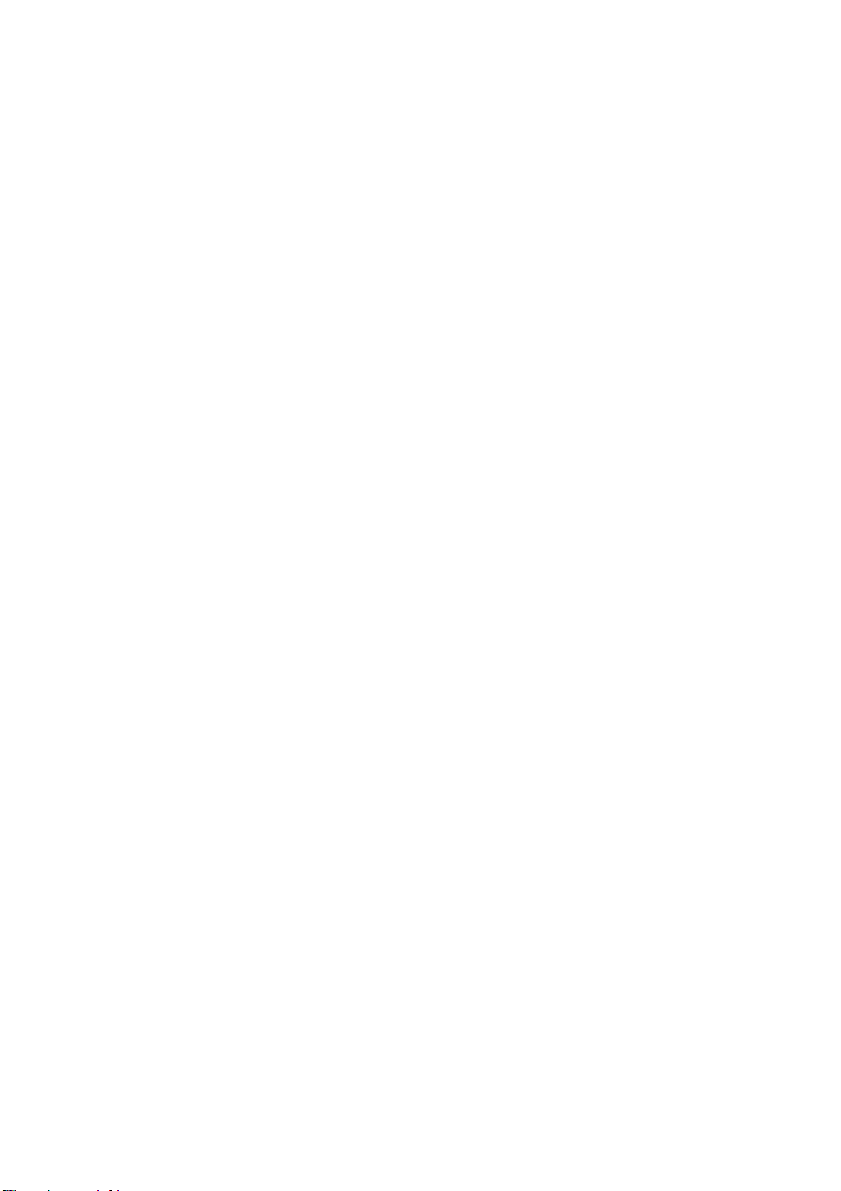
Un bac à papier supplémentaire permettant de charger 530
>
feuilles à la fois pour minimiser l’intervention de l’opérateur,
ou du papier de divers grammages, comme le papier à lettre à
en-tête, du papier d’autres formats ou divers supports
d’impression.
Une possibilité d’extension de mémoire permettant
>
d’imprimer des pages plus complexes, y compris les pages de
livret et les pages recto-verso au moyen de l’unité duplex
optionnelle ;
Un disque dur de 10 Go permettant l’enregistrement de
>
superpositions, de macros de polices téléchargeables et le
classement automatique d’exemplaires multiples de
documents comportant de nombreuses pages.
INTRODUCTION > 9
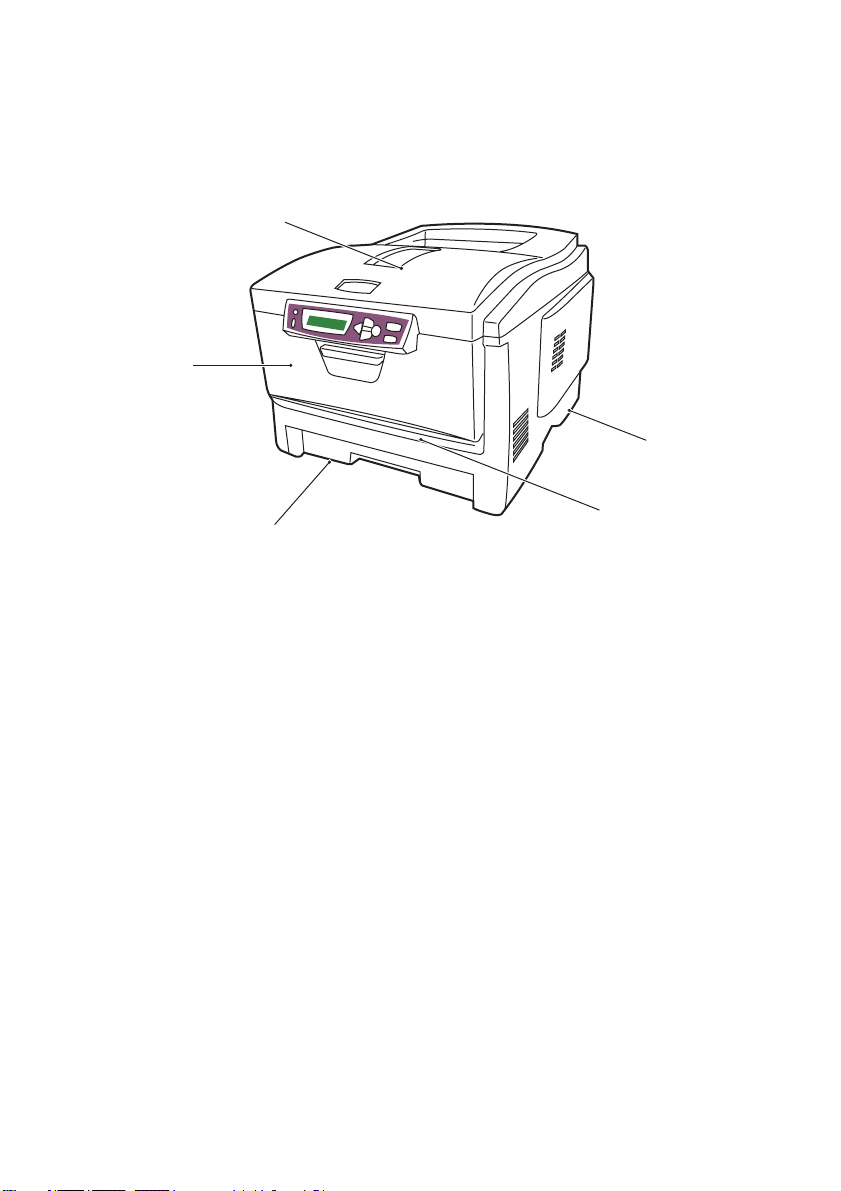
SYNOPSIS DE L’IMPRIMANTE
VUE FRONTALE
1
2
5
3
1. Empileuse de sortie, face
en dessous.
Point de sortie de
l’impression standard.
Peut contenir jusqu’à 250
feuilles de 80g/m².
2. Tableau de l’opérateur.
Commandes de l’opérateur
pilotées par menu et
affichage à cristaux
liquides
3. Bac à papier.
Bac à papier standard. Peut contenir jusqu’à
300 feuilles de 80g/m².
4. Chargeur multifonction.
Utilisé pour l’alimentation de papier à plus
fort grammage, des enveloppes et d’autres
supports spéciaux. Également utilisé pour
l’alimentation de feuilles simples si
nécessaire.
5. Interrupteur Marche/Arrêt
4
La langue d’affichage peut être sélectionnée parmi 12 différentes
langues. (Reportez-vous à « Changement de la langue d’affichage » à
la page 12.)
INTRODUCTION > 10
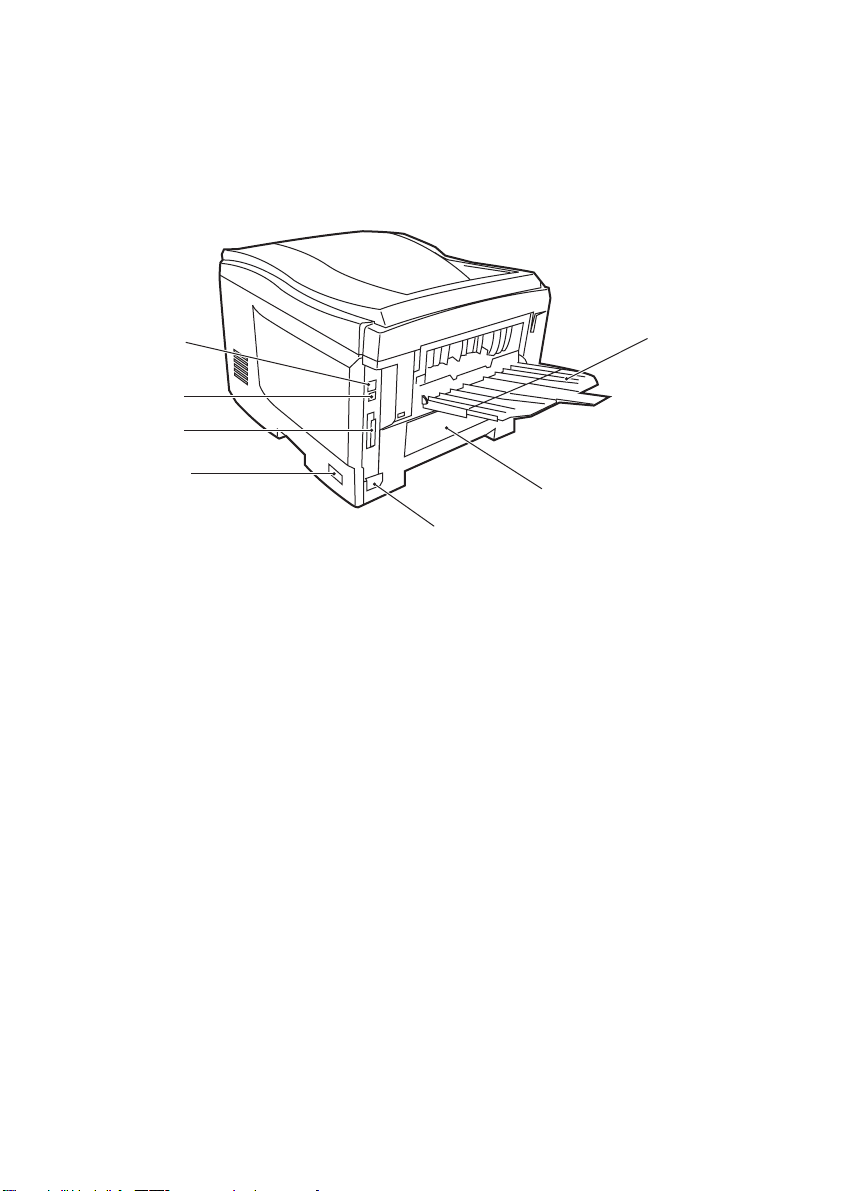
VUE ARRIÈRE
Cette vue indique le panneau de connexion, l’empileuse de sortie
arrière et l’emplacement de l’unité duplex optionnelle (impression
recto-verso).
9
8
7
5
10
6
5. Interrupteur Marche/Arrêt
6. Prise secteur
7. Interface parallèle
8. Interface USB
* L’interface réseau dispose d’une « prise » protectrice qui doit être retirée pour
que la connexion puisse se faire.
9. Interface réseau.*
10. Emplacement de l’unité duplex
optionnelle
11. Empileuse arrière - 100 feuilles face
en dessus
11
Lorsque l’empileuse arrière est repliée, les feuilles de papier sortent
de l’imprimante par l’arrière et elles sont empilées face en dessus.
Elle est utilisée essentiellement pour les supports d’impression
épais. Lorsque le bac multifonction est utilisé, le parcours du papier à
travers l’imprimante est essentiellement droit. Cela évite que le
papier ne soit courbé le long de son parcours et permet d’utiliser des
supports d’impression dont le grammage peut être de 203 g/m².
INTRODUCTION > 11
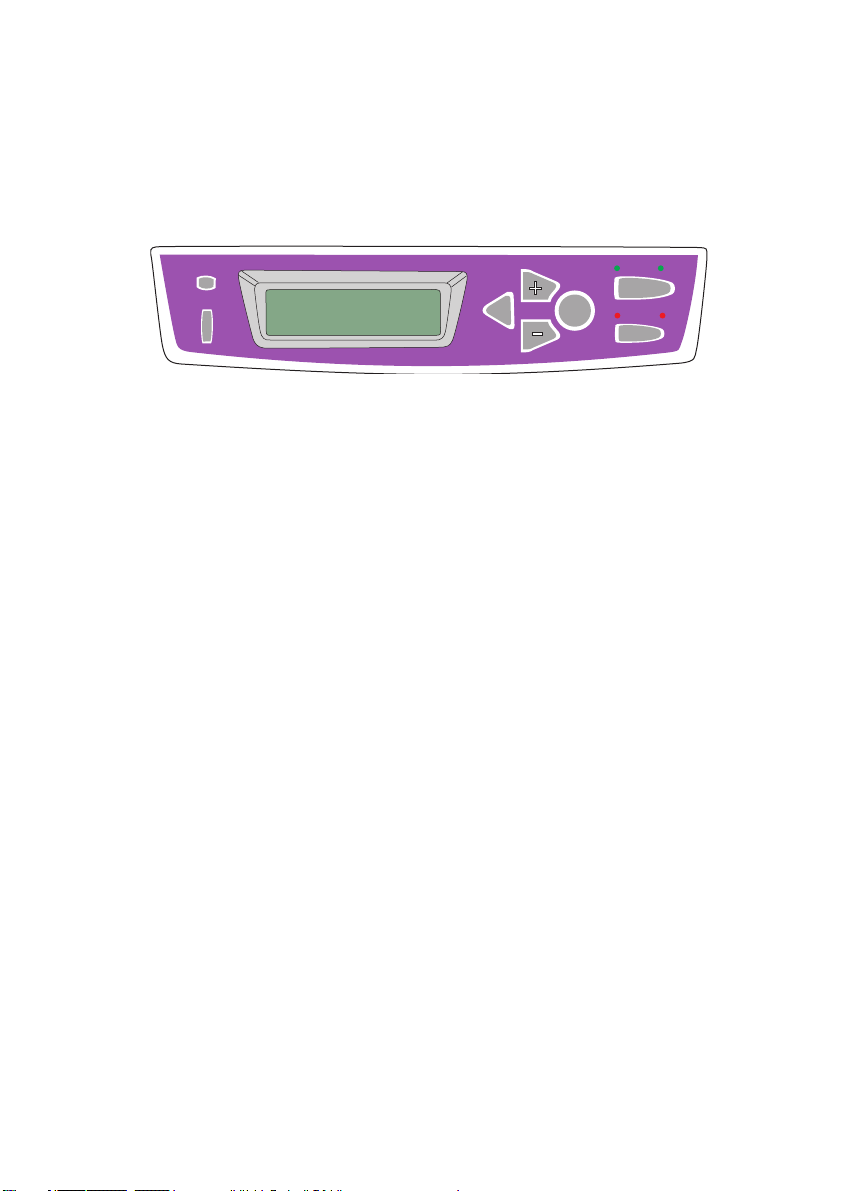
CHANGEMENT DE LA LANGUE D’AFFICHAGE
Il est possible de changer rapidement et facilement la langue
qu’utilise votre imprimante pour afficher des messages et imprimer
des états :
READY
ATTENTION
Appuyez plusieurs fois sur la touche + pour accéder au menu
1.
BACK
MENU
ENTER
ON LINE
CANCEL
de configuration du système.
Appuyez sur la touche
2.
pour accéder au menu de
ENTER
configuration du système.
Appuyez sur la touche – pour passer directement à la dernière
3.
option de ce menu : LANGUE
Appuyez sur
4.
Utilisez les touches +/– pour parcourir la liste de langues
5.
pour modifier cette option.
ENTER
disponibles jusqu’à ce que la langue requise s’affiche.
Appuyez sur la touche
6.
Appuyez sur la touche
7.
pour sélectionner cette langue.
ENTER
ON LINE
pour quitter l’arbre de menus et
repasser en mode d’attente.
Vous pouvez faire passer la langue d’affichage à l’une de ces
langues :
Anglais Norvégien
Allemand Danois
Français Néerlandais
Italien Turc
Espagnol Portugais
Suédois Polonais
INTRODUCTION > 12
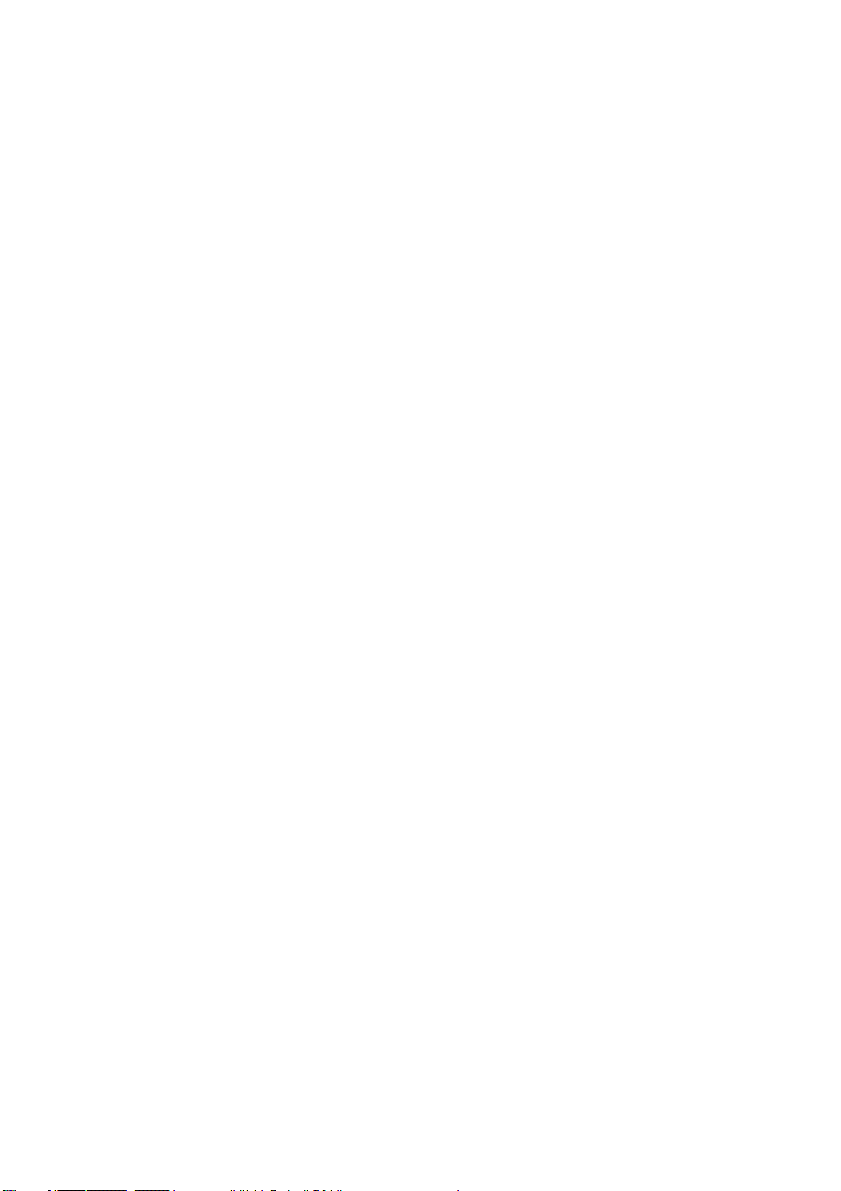
RECOMMANDATIONS CONCERNANT LE PAPIER
Votre imprimante acceptera une diversité de supports d’impression,
y compris une gamme de grammages et de formats de papier, de
transparents et d’enveloppes. Cette section fournit des conseils
généraux sur un choix de supports et explique comment utiliser
chaque type.
Vous obtiendrez une performance optimale en utilisant du papier
standard 75~90 g/m² conçu pour les photocopieurs et les imprimantes
laser. Les types d’étiquettes appropriées sont :
Solutions couleur Ajro Wiggins 90 g/m² ;
>
Copie couleur par Neuisedlier.
>
L’utilisation de papier très gaufré, ou de papier grenu, très rugueux
n’est pas recommandée.
Le papier préimprimé
de maculages lors de son exposition à la haute température de l’unité
de fusion lors de l’impression.
Les enveloppes
toutes autres déformations. Elles doivent comporter également des
rabats rectangulaires dont la colle reste intacte lorsqu’elle est
soumise à la fusion par pression du cylindre chaud qu’utilise ce type
d’imprimante. Les enveloppes à fenêtre ne sont pas adaptées.
Les transparents
imprimantes laser. Nous recommandons fortement l’utilisation des
transparents Oki (Référence : 01074101). En particulier, éviter les
transparents de bureau conçus pour une utilisation manuelle avec
des markers indélébiles. Ils fondraient dans l’unité de fusion et
causeraient des dommages.
peut être utilisé mais l’encre ne doit pas causer
ne doivent pas être tordues, enroulées ou avoir subi
doivent être conçus pour les photocopieurs et les
RECOMMANDATIONS CONCERNANT LE PAPIER > 13
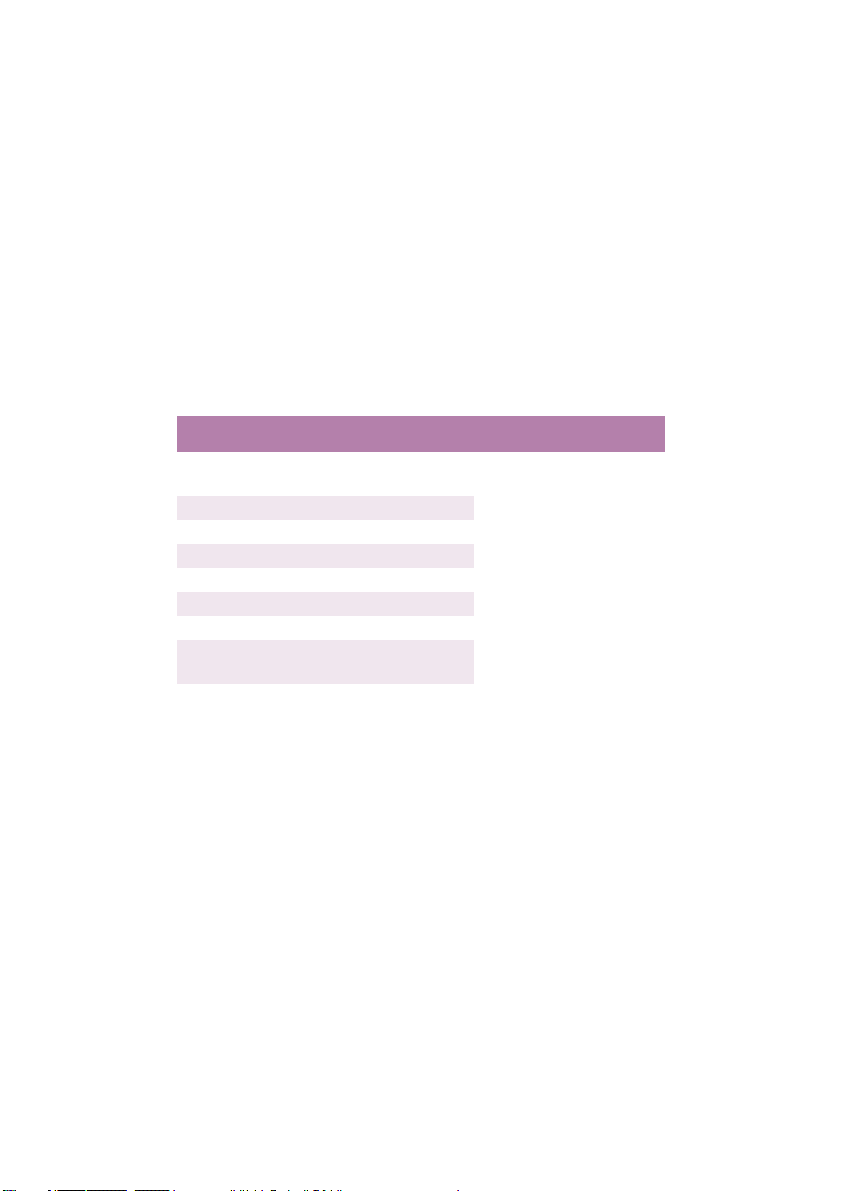
Les étiquettes
doivent être également adaptées aux photocopieurs et
imprimantes laser, dans lesquelles la feuille de support des
étiquettes est entièrement couverte d’étiquettes. Les autres types
d’étiquettes risquent d’abîmer l’imprimante, étant donné que les
étiquettes se décolleraient durant l’impression. Les types
d’étiquettes appropriées sont :
Étiquettes Avery blanches pour imprimante laser 7162,
>
7664, 7666 (A4), ou 5161 (Lettre);
Kokuyo série A693X (A4) ou A650 (B5).
>
BACS
Format Dimensions Grammage (g/m²)
A6 (Bac 1
uniquement)
A5 148 x 210mm
B5 182 x 257mm
Executive 184,2 x 266,7mm
A4 210 x 297mm
Letter 215,9 x 279,4mm
Legal (13 pouces) 216 x 330mm
Legal (13,5
pouces)
Legal (14 pouces) 216 x 356 mm
105 x 148mm
Léger 64-74 g/m²
Moyen 75-90 g/m²
Lourd 91-120 g/m²
Ultra- Lourd 121-176 g/m²
(Bac 2
uniquement)
216 x 343mm
Si vous avez du papier identique chargé dans un autre bac (2ème bac
si vous en avez un ou bac multifonction), vous pouvez commander à
l’imprimante de passer automatiquement à l’autre bac lorsque le bac
actuel est épuisé. Lors de tirages depuis les applications Windows,
cette fonction est activée dans les paramètres du pilote. (Voir
« Paramètres d’imprimante dans Windows » plus loin dans ce guide.)
Lors de tirages depuis d’autres systèmes, cette fonction est activée
dans le Menu Impression. (Voir « Fonctions du menu » plus loin dans
ce guide).
RECOMMANDATIONS CONCERNANT LE PAPIER > 14
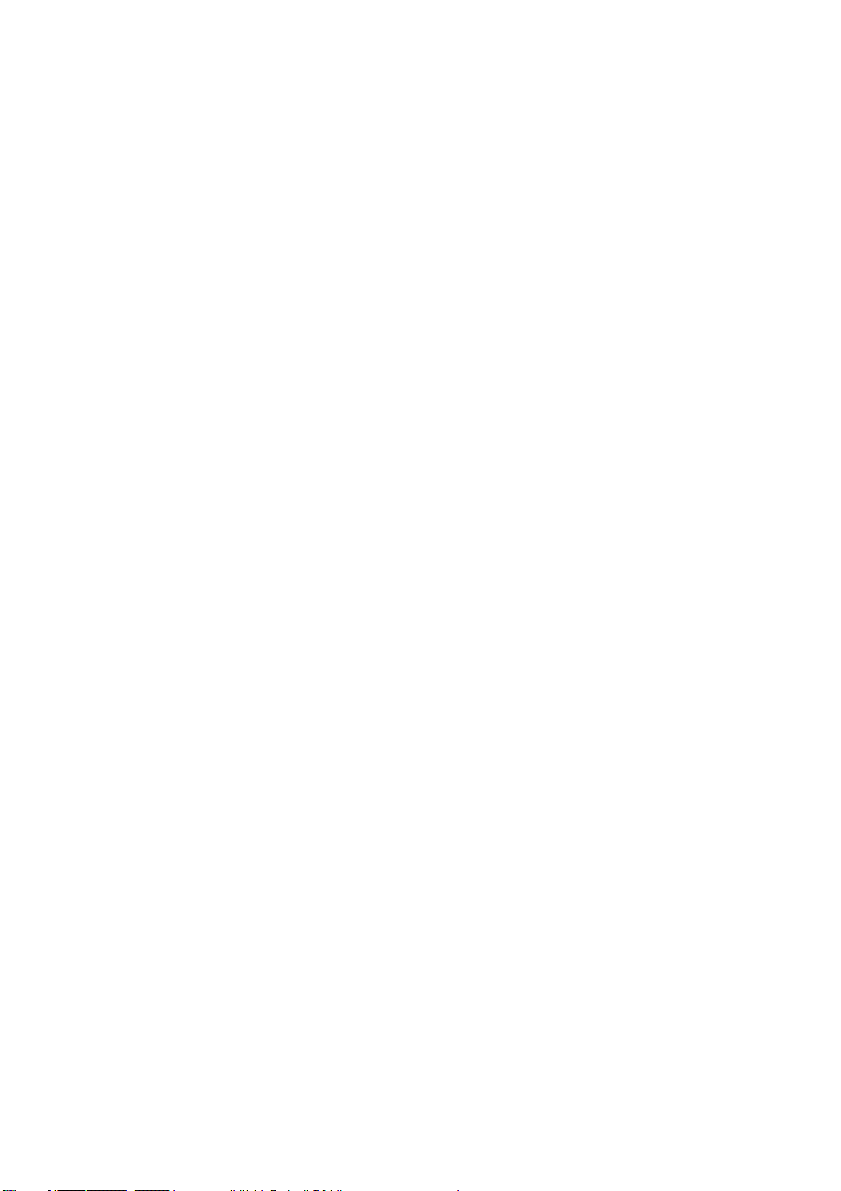
BAC MULTIFONCTION
Le bac multifonction peut accepter les mêmes formats que les bacs
mais le grammage du papier ne peut dépasser 203 g/m². Pour les
papiers très épais, utilisez l’empileuse (arrière) face en dessus. Ainsi,
le parcours du papier dans l’imprimante est pratiquement droit.
Le bac multifonction peut charger du papier dont la largeur peut être
de 100 mm et la longueur de 1200 mm (impression de bannières).
Pour le papier dont la longueur dépasse 356 mm (Legal 14 pouces),
utilisez du papier d’un grammage compris entre 90 g/m² et 128 g/m²
et l’empileuse (arrière) face en dessus.
Utilisez le bac multifonction pour l’impression d’enveloppes et de
transparents. Il est possible de charger 50 feuilles de transparents ou
10 enveloppes à la fois, sous réserve d’une profondeur d’empilage
maximum de 10 mm.
Le papier ou les transparents doivent être chargés face imprimée
dessus et le bord supérieur dans l’imprimante. N’utilisez pas la
fonction duplex (impression recto-verso).
EMPILEUSE FACE EN DESSOUS
L’empileuse face en dessous au-dessus de l’imprimante peut contenir
250 feuilles de 80 g/m² de papier standard et peut accepter du papier
de 176 g/m². Les pages imprimées dans l’ordre de lecture (page 1
d’abord) seront triées dans l’ordre de lecture (dernière page audessus, face en dessous).
EMPILEUSE FACE EN DESSUS
L’empileuse face en dessus à l’arrière de l’imprimante doit être
ouverte et il convient de tirer la rallonge du bac lorsque l’empileuse
doit être en service. C’est donc par là que le papier sortira après avoir
suivi ce parcours, indépendamment des paramètres du pilote.
L’empileuse face en dessus peut contenir 100 feuilles de 80 g/m² de
papier standard et peut accepter du papier de 203 g/m².
Utilisez toujours cette empileuse et le chargeur multifonction pour le
papier dont le grammage dépasse 176 g/m².
RECOMMANDATIONS CONCERNANT LE PAPIER > 15
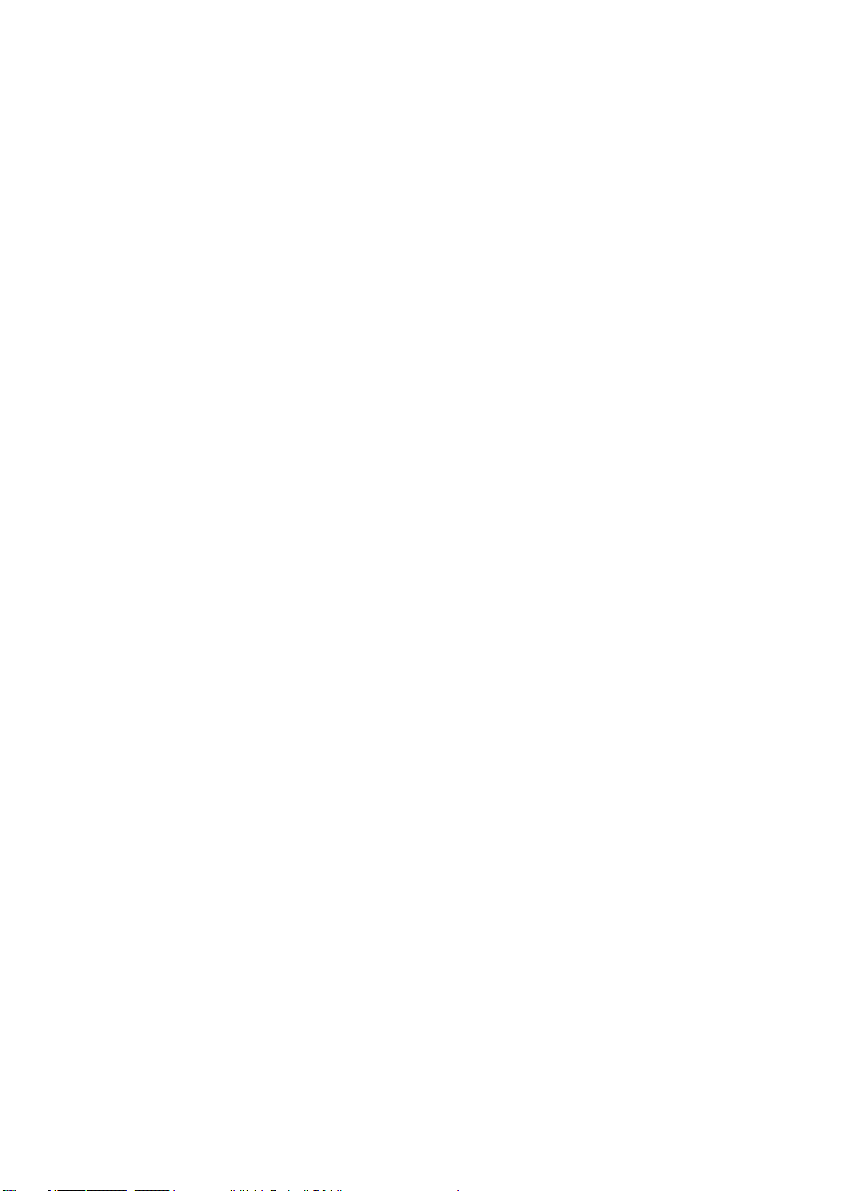
UNITÉ DUPLEX
Cette option assure l’impression automatique recto-verso du papier
dont la gamme de formats est identique à celle du bac 2 (c-à-d., tous
les formats du bac sauf le format A6), en utilisant du papier d’un
grammage compris entre 75 et 105 g/m².
RECOMMANDATIONS CONCERNANT LE PAPIER > 16
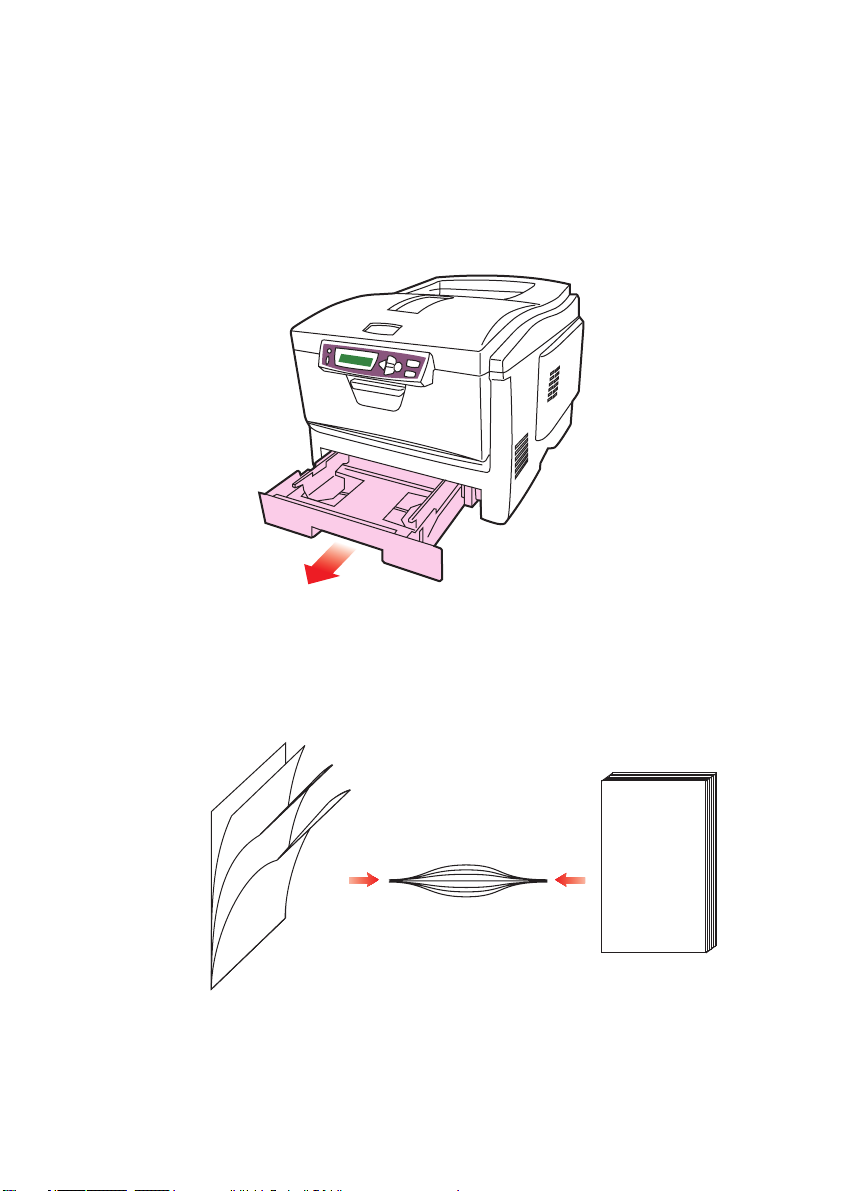
CHARGEMENT DU PAPIER
BACS
Retirez le bac à papier de l’imprimante.
1.
Déployez en éventail le papier à charger, sur les bords (1) et au
2.
milieu (2), pour vous assurer que toutes les feuilles sont
détachées les unes des autres, puis tapotez les bords de la pile
de papier sur une surface plane pour aligner les feuilles (3).
123
CHARGEMENT DU PAPIER > 17
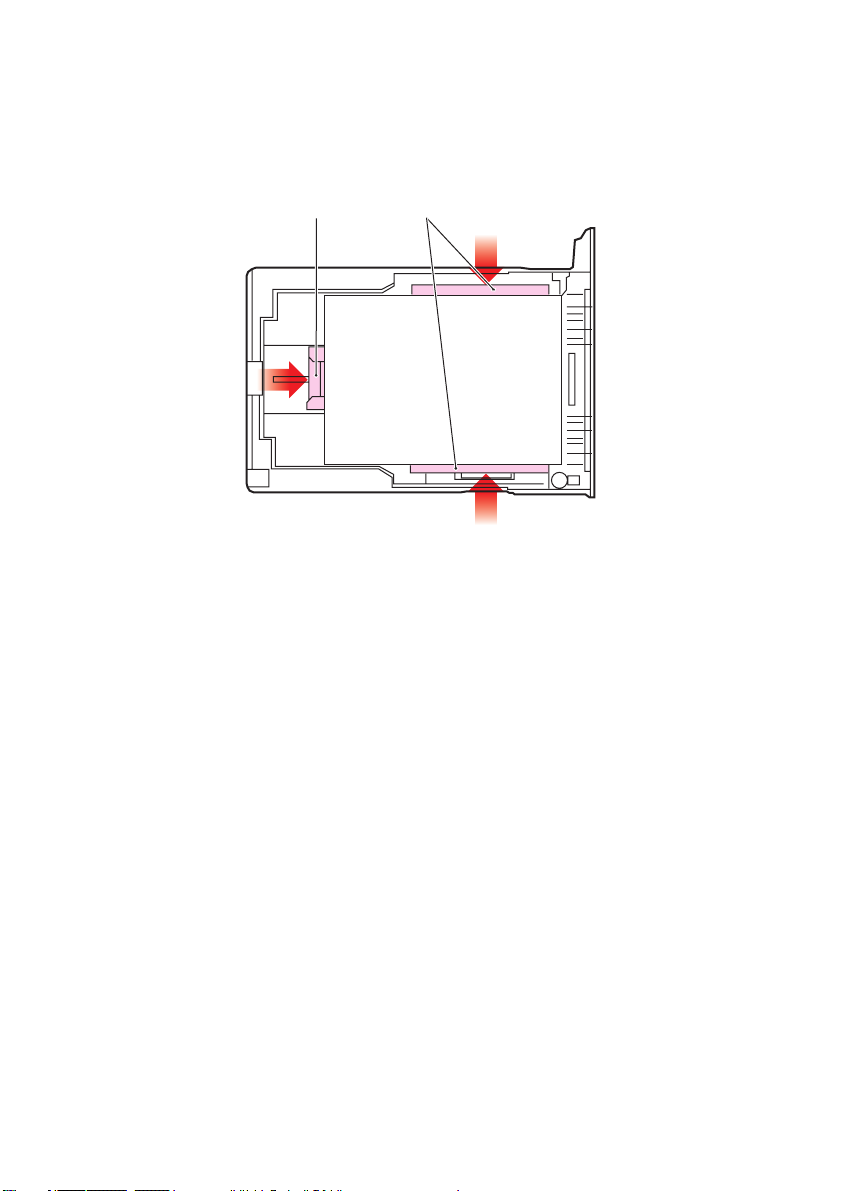
Chargez le papier à en-tête face en dessous et le bord
3.
supérieur vers la partie frontale de l’imprimante comme
l’indique l’illustration.
21
Ajustez la butée arrière (1) et les guides du papier (2) au
4.
format du papier utilisé.
Pour empêcher les bourrages de papier :
Ne laissez aucun espace entre le papier, les guides du
>
papier et la butée arrière.
Ne remplissez pas trop le bac à papier. La charge du bac
>
dépend du type de papier.
N’y placez pas de papier abîmé.
>
Ne chargez pas de papier de différents formats ou
>
types.
Ne tirez pas le bac à papier durant l’impression (à
>
l’exception du 2ème bac conformément aux
instructions données ci-dessous).
Fermez doucement le bac à papier.
>
CHARGEMENT DU PAPIER > 18
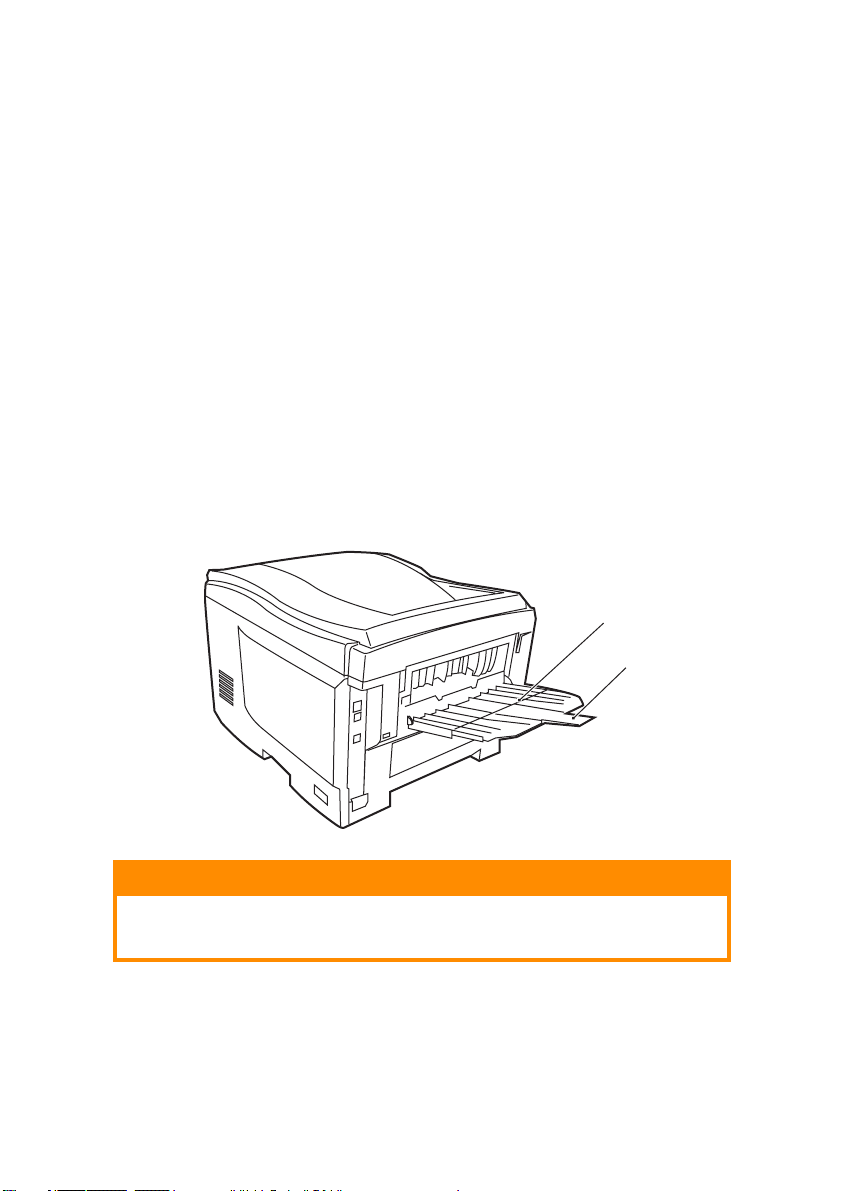
Si vous avez deux bacs et que le 1er bac (supérieur) est utilisé
4
5.
pour l’impression, vous pouvez tirer le 2ème bac (inférieur)
durant l’impression pour le recharger. Cependant, si le 2ème
bac (inférieur) est utilisé pour l’impression, ne tirez pas le 1er
bac (supérieur). Cela provoquerait un bourrage de papier.
Pour l’impression face en dessous, veillez à ce que l’empileuse
6.
(arrière) face en dessus soit fermée (le papier sort par le haut
de l’imprimante). La charge approximative est de 250 feuilles,
en fonction du grammage du papier.
Pour l’impression face en dessus, assurez-vous que
7.
l’empileuse (arrière) face en dessus est ouverte et que la
rallonge du support du papier (4) est sortie. Le papier est
empilé dans l’ordre inverse d’impression et la charge du bac à
papier est d’environ 100 feuilles, en fonction du grammage.
Utilisez toujours l’empileuse (arrière) face en dessus pour le
8.
papier épais (papier cartonné, etc...).
3
ATTENTION !
Ne pas ouvrir ou fermer la sortie arrière du papier durant l’impression,
ce qui entraînerait un bourrage de papier.
CHARGEMENT DU PAPIER > 19
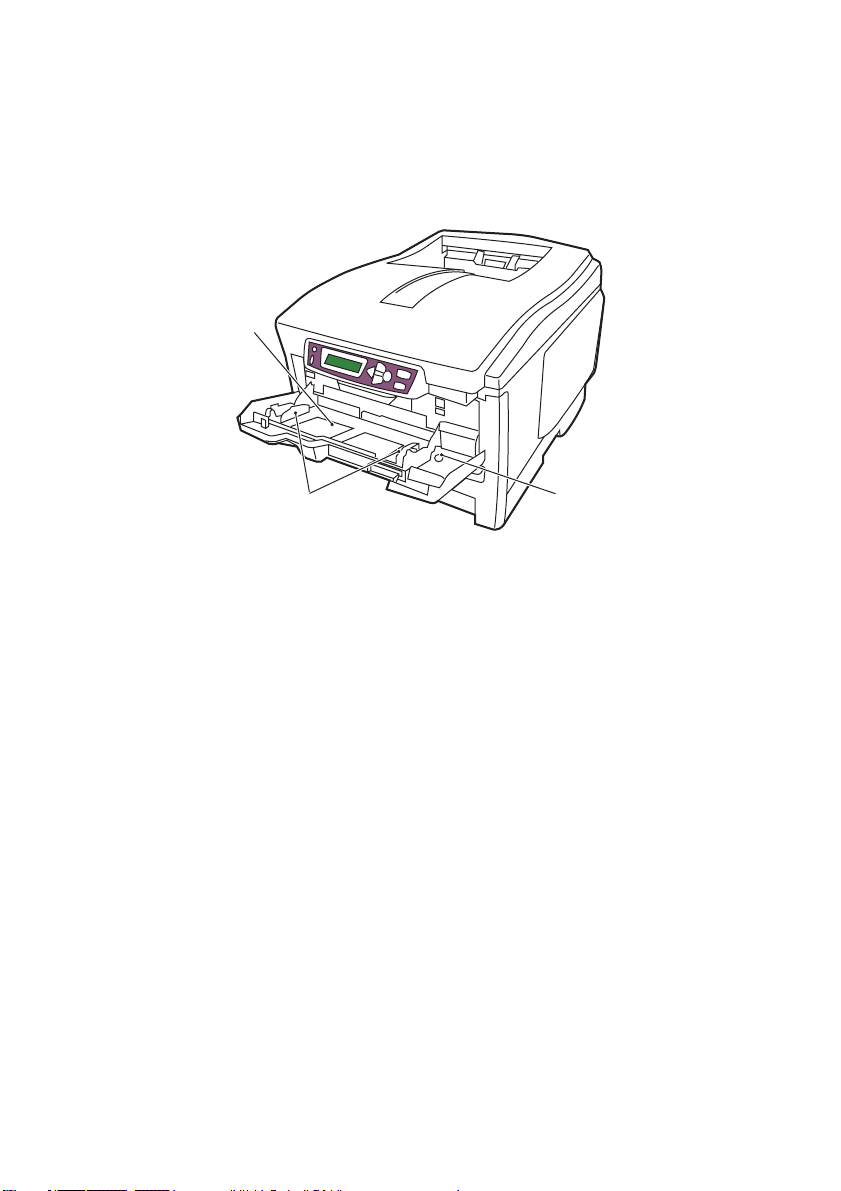
BAC MULTIFONCTION
Ouvrez le bac multifonction et appuyez doucement sur la
1.
plateforme de support du papier (1) pour vous assurer qu’elle
est verrouillée.
1
2
Chargez le papier et ajustez les guides du papier (2) au format
2.
3
du papier utilisé.
Pour l’impression sur le recto de feuilles de papier à en-
>
tête, chargez le papier dans le bac multifonction, face
préimprimée en dessus, avec le bord supérieur dans
l’imprimante.
Pour l’impression recto-verso (duplex) sur du papier à
>
en-tête, chargez le papier, face préimprimée en dessus,
le bord supérieur du papier étant placé dans le sens
opposé à l’imprimante. (L’unité duplex optionnelle doit
être installée pour cette fonction.)
Les enveloppes doivent être chargées face en dessus, le
>
bord supérieur se trouvant à gauche et le bord court
étant placé dans l’imprimante. Ne sélectionnez pas
l’impression duplex sur les enveloppes.
Ne dépassez pas la charge du papier avoisinant 50
>
feuilles ou 10 enveloppes. La profondeur maximale de
la pile de papier est de 10 mm.
CHARGEMENT DU PAPIER > 20
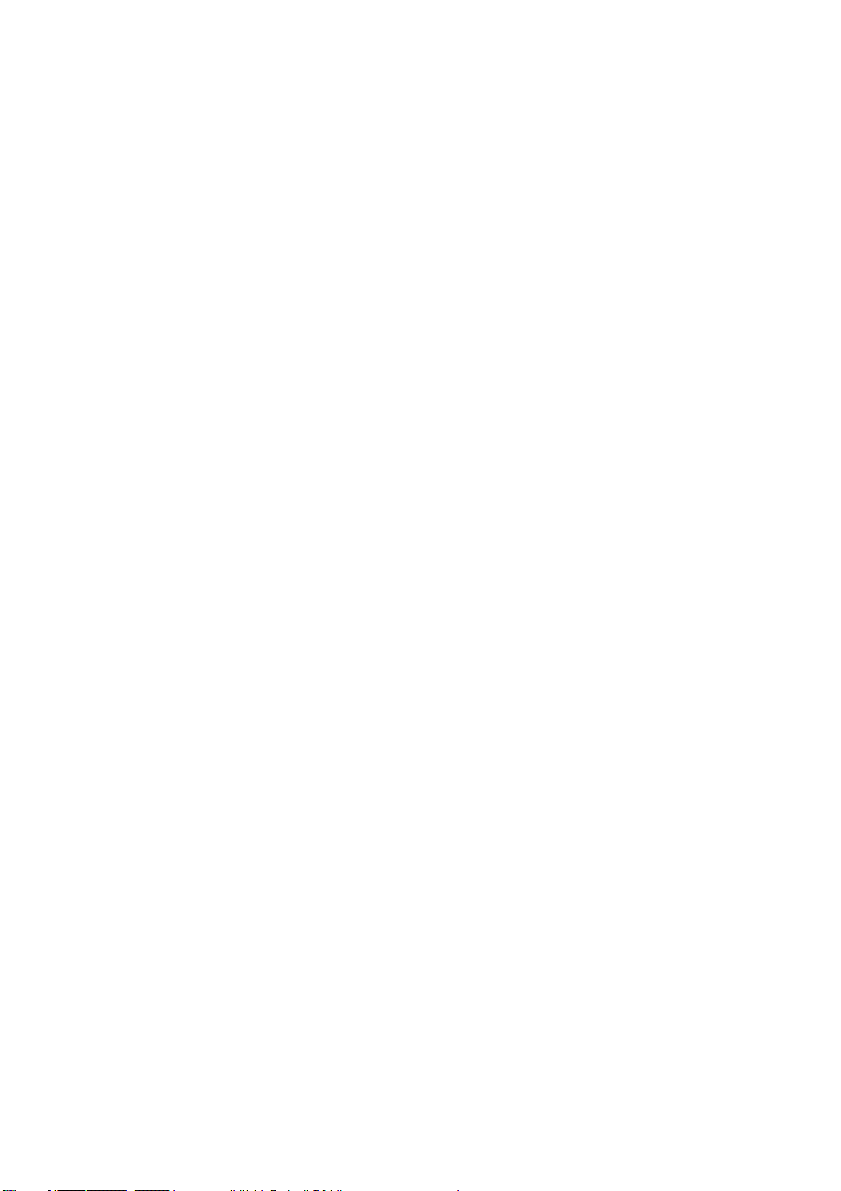
Appuyez sur le bouton de verrouillage du bac (3) pour libérer la
3.
plateforme de support du papier, de manière à soulever le
papier et à assurer sa prise.
Définissez le format correct du papier pour le bac multifonction dans
le Menu Supports (voir « Fonctions du menu »).
CHARGEMENT DU PAPIER > 21
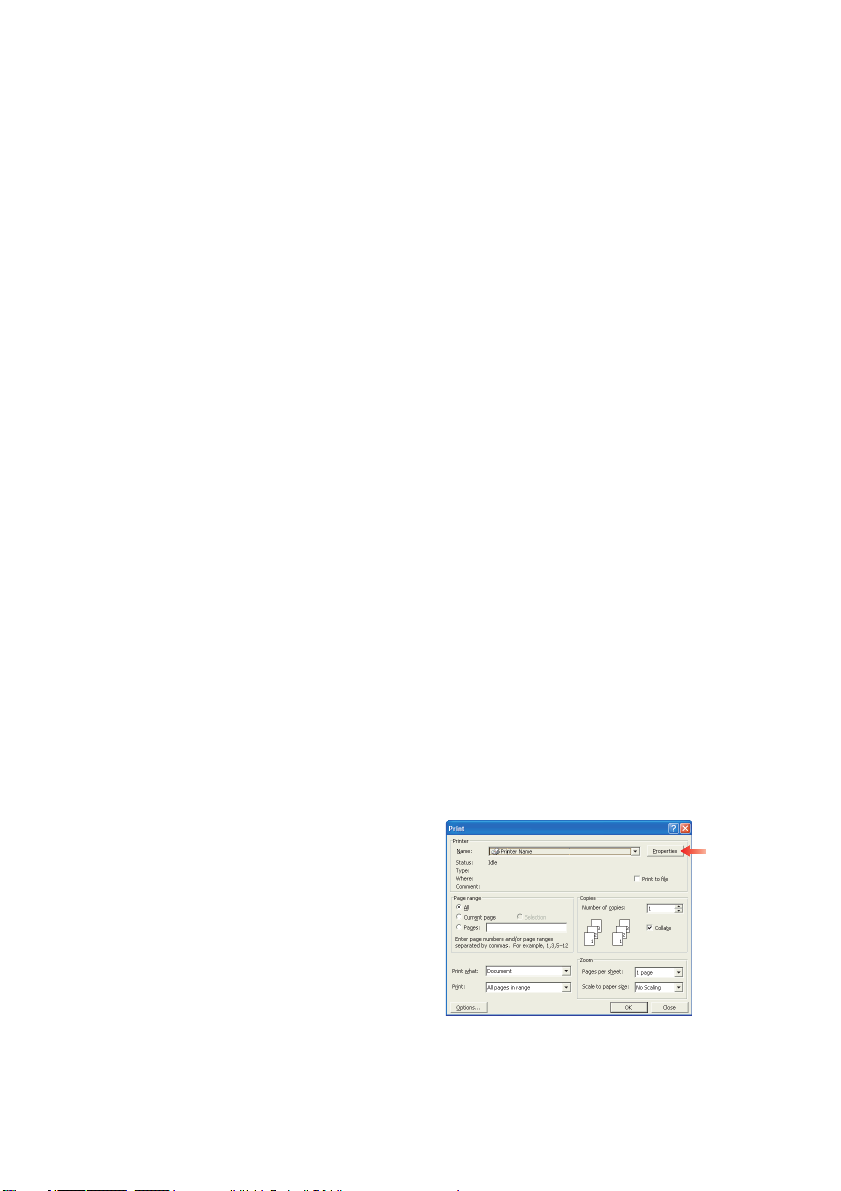
PARAMÈTRES D’IMPRIMANTE DANS WINDOWS
Les menus du tableau de commande de l’imprimante permettent
d’accéder à de nombreuses options. Le pilote d’imprimante Windows
contient également des paramètres pour un grand nombre de ces
options. Lorsque les options du pilote d’imprimante sont identiques à
celles des menus du tableau de commande et que vous imprimez des
documents depuis Windows, les paramètres du pilote d’imprimante
Windows remplaceront les options des menus du tableau de
commande.
Les illustrations de ce chapitre s’appuient sur Windows XP. Les
versions Windows 2000 semblent peut-être légèrement différentes
mais les principes sont les mêmes.
PCL OU POSTSCRIPT
Deux pilotes d’imprimante sont fournis avec votre imprimante : l’un
pour l’émulation PCL, et l’autre pour l’émulation PostScript 3. Si vous
imprimez depuis des applications générales « de bureau »,
sélectionnez le pilote PCL. Pour l’impression plus rapide de
documents PDF, choisissez PostScript. Par ailleurs, si vous utilisez
des applications professionnelles, graphiques ou de PAO, choisissez
PostScript.
OPTIONS D’IMPRESSION DES APPLICATIONS WINDOWS
Lorsque vous choisissez
d’imprimer votre document
depuis une application Windows,
une boîte de dialogue Imprimer
apparaît. Cette boîte de dialogue
spécifie habituellement le no m de
l’imprimante sur laquelle vous
sortirez votre document. En
regard du nom de l’imprimante se
trouve un bouton
PARAMÈTRES D’IMPRIMANTE DANS WINDOWS > 22
Propriétés
.
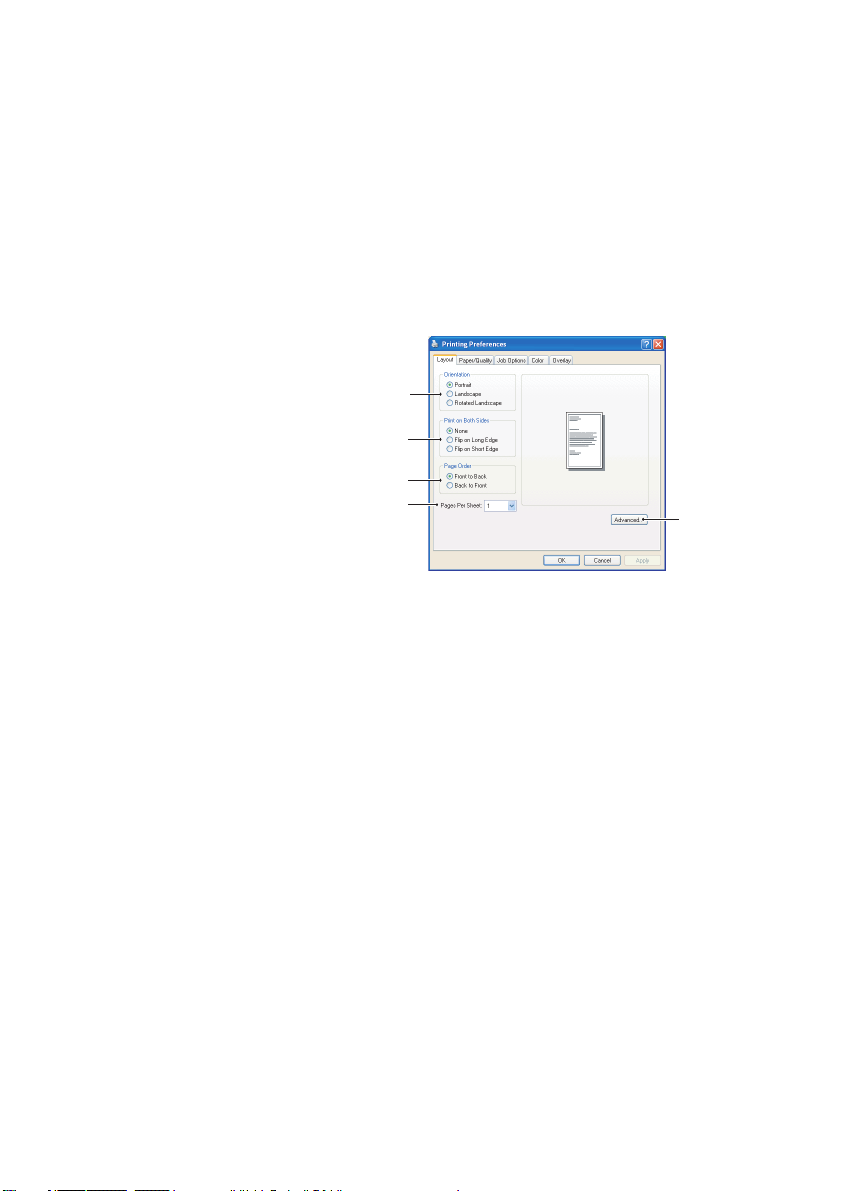
Lorsque vous cliquez sur
Propriétés
, une nouvelle fenêtre s’ouvre ;
elle contient une courte liste de paramètres d’imprimante se trouvant
dans le pilote, que vous pouvez choisir pour ce document.
La fenêtre qui s’ouvre lorsque vous cliquez sur
Propriétés
dépend du
pilote d’imprimante qui a été installé. Le pilote PostScript offre
différents choix au pilote PCL.
ÉMULATION POSTSCRIPT
L’option Orientation
1.
de la page définit
l’orientation de la
page Portrait (dans le
sens de la hauteur) et
paysage (dans le sens
de la largeur).
L’option de rotation
fait tourner le papier
sur 90 degrés dans le
sens contraire des
aiguilles d’une montre.
Lors de l’impression de page recto-verso (unité duplex
2.
requise). Vous pouvez retourner la feuille de papier sur son
bord long ou sur son bord court.
Il est possible d’imprimer les pages dans l’ordre de
3.
numérotation habituel ou dans l’ordre inverse. Si vous utilisez
l’empileuse de papier (supérieure) face en dessous, l’ordre de
numérotation habituel permet en général d’empiler les pages
dans l’ordre numérique. Si vous utilisez l’empileuse de papier
(arrière) face en dessus, l’ordre inverse permet d’empiler les
pages dans l’ordre numérique.
1
2
3
4
5
Vous pouvez spécifier le nombre de pages à imprimer sur une
4.
feuille. Les pages seront réduites pour tenir dans le nombre de
feuilles que vous choisissez. Si vous choisissez Impression du
livret (nécessite l’utilisation d’une unité duplex), deux pages
seront définies automatiquement et les pages seront
imprimées symétriquement de façon à produire un livret
lorsque les feuilles sont pliées.
PARAMÈTRES D’IMPRIMANTE DANS WINDOWS > 23
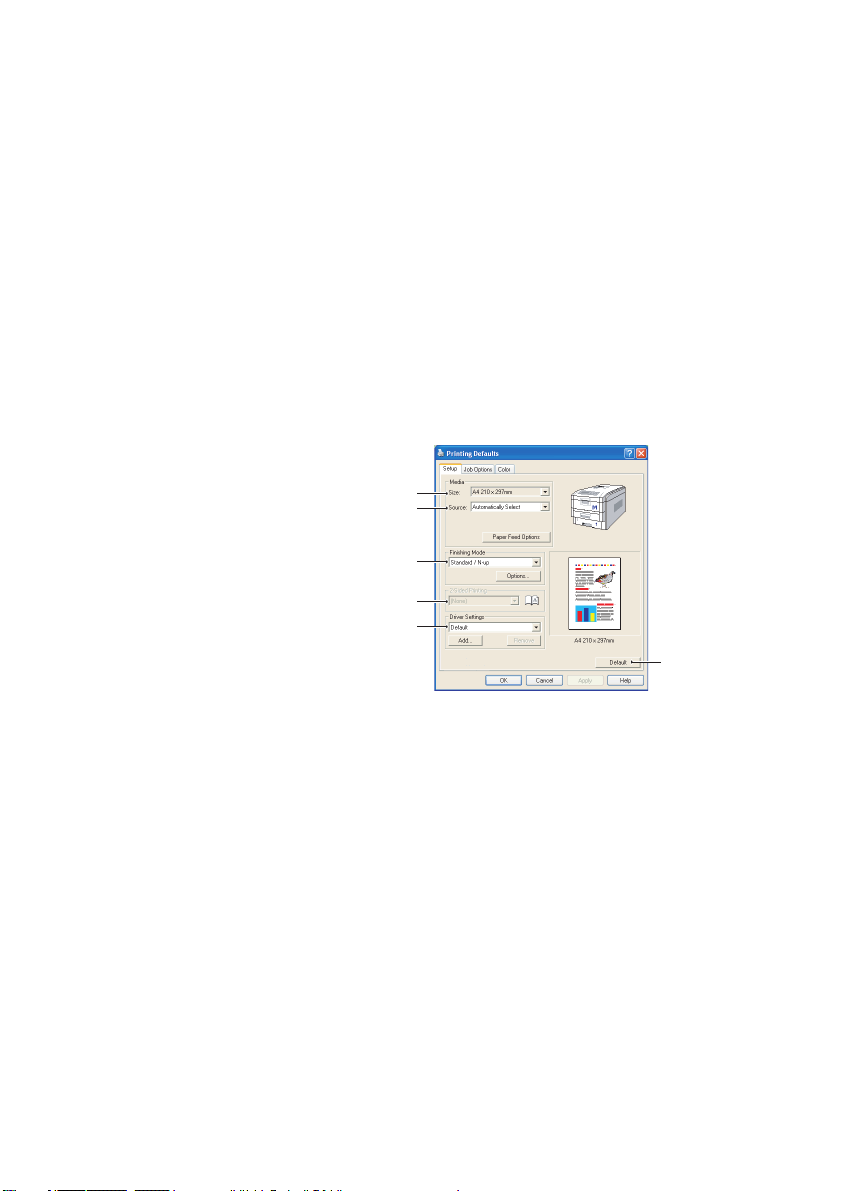
Le mode de téléchargement des polices TrueType, l’impression
5.
du livret font partie des options avancées disponibles que
vous pouvez sélectionner.
Le pilote d’imprimante propose un service complet d’assistance en
ligne vous permettant de faire les sélections les plus appropriées
concernant ces options.
ÉMULATION PCL
Lorsque vous cliquez sur le bouton
Propriétés
dans la boîte de
dialogue Imprimer de votre application, la fenêtre du pilote s’ouvre
pour vous permettre de spécifier les options d’impression de ce
document.
Le format du papier
1.
doit être identique à
celui de la page de
1
2
votre document (sauf
si vous souhaitez
changer l’échelle de la
sortie imprimée pour
la faire entrer dans un
3
4
5
autre format) et à celui
du papier qui est
6
chargé dans
l’imprimante.
Vous pouvez choisir la source d’alimentation du papier qui
2.
peut être le Bac 1 (le bac à papier standard), le Bac 2 (si vous
avez installé le 2ème bac à papier optionnel) ou le chargeur
multifonction. Vous pouvez également cliquer sur la partie
appropriée du graphique à l’écran pour sélectionner votre bac
préféré.
Il est possible de sélectionner diverses options de finition de
3.
document, telles que l’option normale (une page par feuille)
ou N face en dessus (où N peut être compris entre 1 et 16) pour
imprimer plusieurs pages au format réduit par feuille. L’option
Impression du livret permet d’imprimer deux pages par feuille
recto-verso, de façon à créer un livret lorsque les feuilles sont
PARAMÈTRES D’IMPRIMANTE DANS WINDOWS > 24
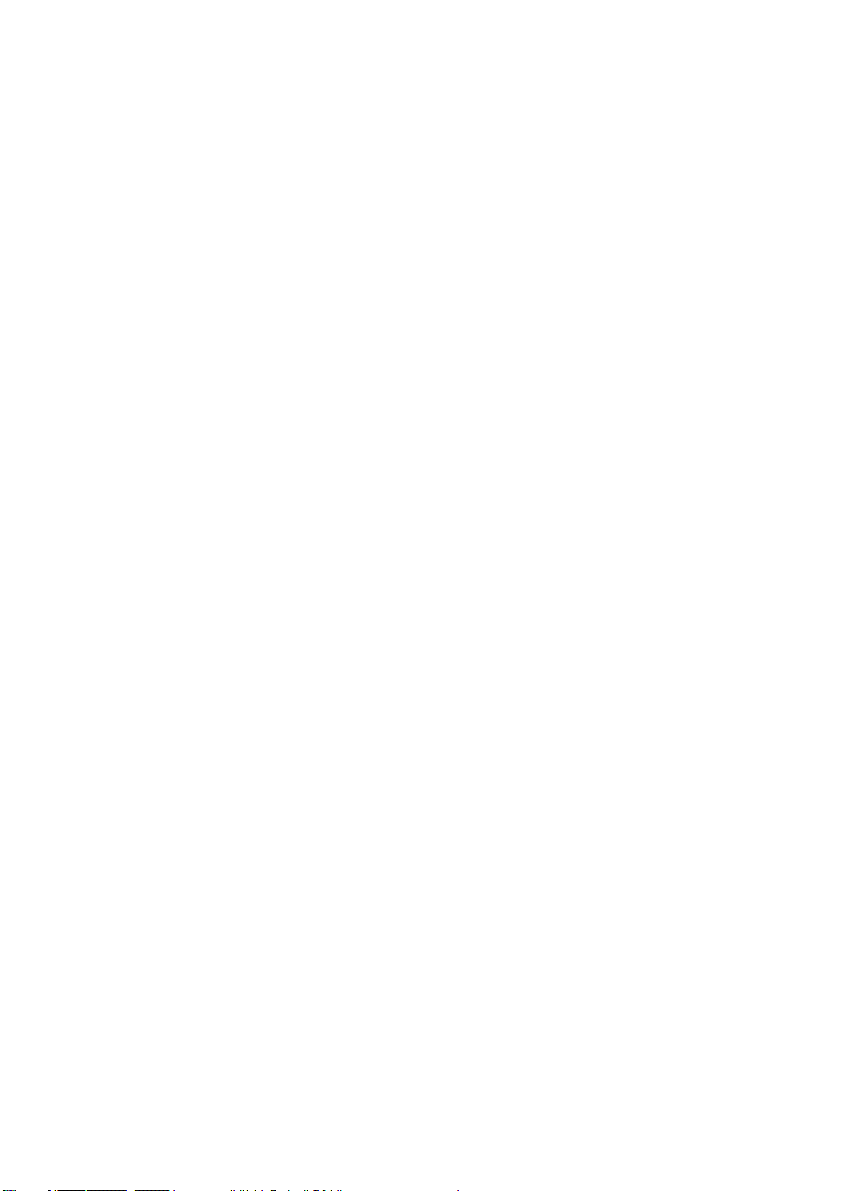
pliées. Pour utiliser l’option Impression du Livret, l’unité
Duplex doit être installée dans votre imprimante.
L’option Impression du poster permet d’imprimer une page de
grand format, sous la forme d’une mosaïque s’étendant sur
plusieurs feuilles.
Pour l’impression recto-verso, vous pouvez choisir de
4.
retourner la page sur le bord long ou le bord court. Bien
évidemment, une unité duplex doit être installée dans votre
imprimante.
Si vous avez modifié certaines préférences d’impression et les
5.
avez enregistrées en tant que groupe, vous pouvez les
rappeler pour éviter de les paramétrer individuellement
chaque fois que vous en avez besoin.
Un seul bouton à l’écran permet de restaurer les paramètres
6.
par défaut.
PARAMÈTRES D’IMPRIMANTE DANS WINDOWS > 25
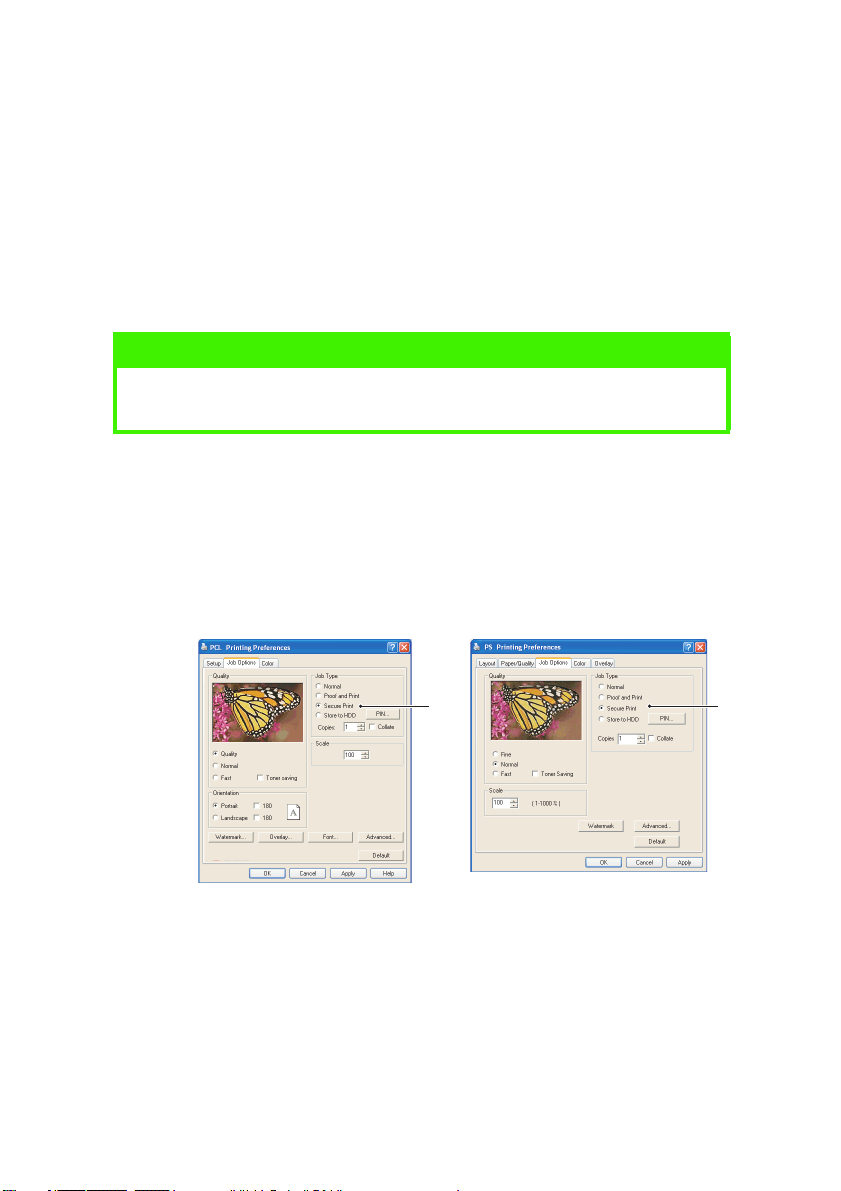
FONCTION IMPRESSION SÉCURISÉE
1
Cette fonction vous permet d’envoyer des documents confidentiels à
l’impression et de les stocker dans l’imprimante jusqu’à ce que vous
soyez prêt à les imprimer. Les documents envoyés de cette façon sont
protégés par un numéro d’identification personnel que vous devez
entrer pour pouvoir les imprimer. Ceci est utile lorsque vous devez
sortir des documents confidentiels sur une imprimante qui est
partagée ou accessible par d’autres personnes.
NOTE
Pour exécuter cette fonction, le disque dur interne optionnel doit être
installé.
ENVOI DU DOCUMENT À IMPRIMER
Dans la boîte de dialogue Imprimer de votre application,
1.
sélectionnez les choix d’impression comme d’habitude, puis
cliquez sur le bouton
Dans la fenêtre du pilote, sélectionnez
2.
du travail)
puis
Propriétés
Secure Print (Impression sécurisée)
.
Job Options (Options
(1).
1
Dans la petite fenêtre qui apparaît, entrez un nom pour ce
3.
travail d’impression (16 caractères maximum) et un code à 4
chiffres en utilisant une combinaison de chiffres compris entre
0 et 7 (n’utilisez pas 8 ou 9), et cliquez sur OK.
PARAMÈTRES D’IMPRIMANTE DANS WINDOWS > 26
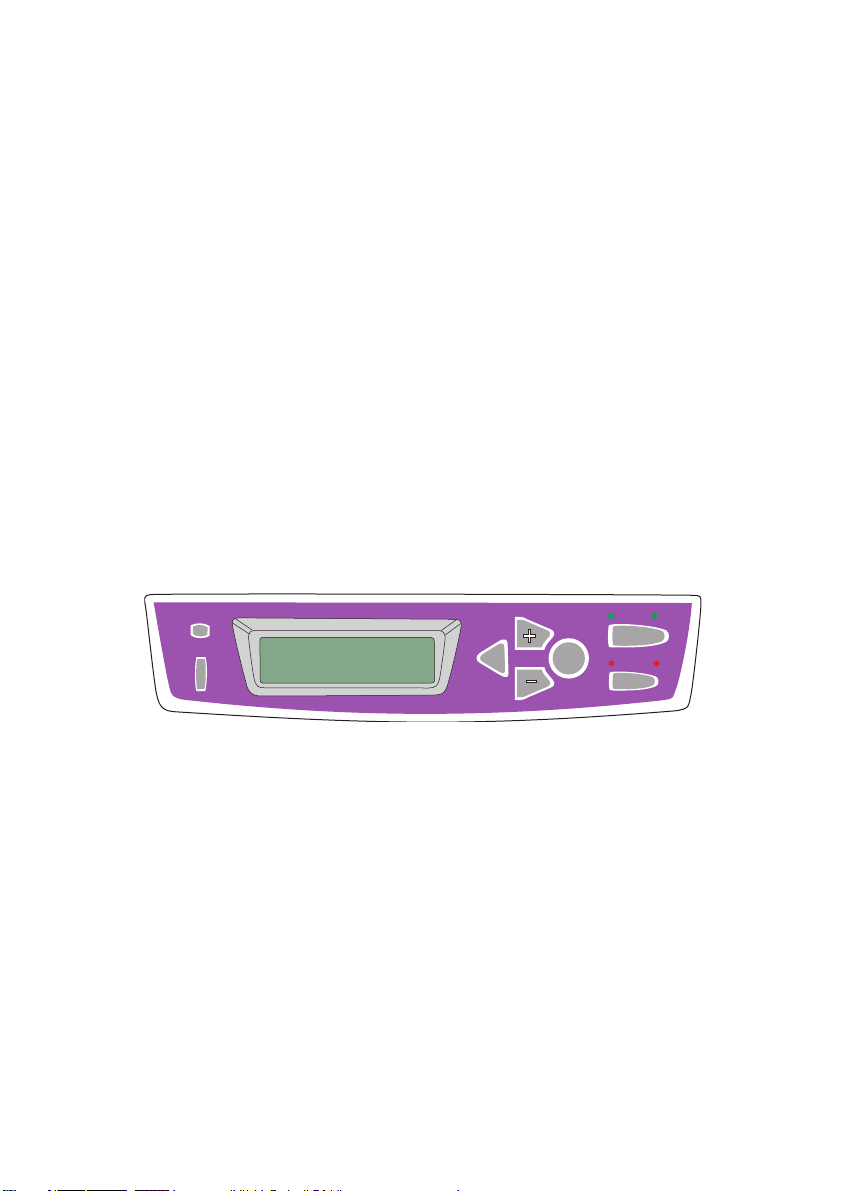
Cliquez encore sur OK pour fermer la fenêtre du pilote et une
4.
nouvelle fois pour fermer la boîte de dialogue Imprimer de
l’application.
Le document sera envoyé vers le disque dur de l’imprimante mais ne
s’imprimera que sur votre demande.
IMPRESSION DE DOCUMENTS PROTÉGÉS
Il est possible d’imprimer les documents protégés qui sont stockés
sur le disque dur de l’imprimante, en utilisant l’une des deux
méthodes suivantes :
Depuis le tableau de commande de l’imprimante ;
>
ou…
Depuis le bureau de votre PC, en utilisant l’utilitaire
>
« Storage Device Manager » que vous trouverez sur le
CD1 (Pilotes et Utilitaires) fourni avec l’imprimante.
Impression à partir du tableau de commande :
READY
ATTENTION
Appuyez sur le bouton + pour accéder au menu Impressions.
1.
Appuyez sur
2.
Utilisez les boutons +/– pour afficher le premier chiffre de
3.
pour sélectionner ce menu.
ENTER
votre code puis appuyez sur
BACK
pour saisir ce chiffre.
ENTER
ENTER
MENU
Reprenez cette procédure pour chacun des quatre chiffres.
Utilisez les boutons +/– pour afficher individuellement chacun
4.
des documents protégés et enregistrés, ou pour sélectionner
tous les documents. Lorsque la sélection requise s’affiche,
appuyez sur
Si vous avez sélectionné un seul document à imprimer,
5.
pour imprimer le ou les document(s).
ENTER
l’affichage vous invitera à indiquer le nombre d’exemplaires
assemblés que vous souhaitez imprimer (le paramètre par
PARAMÈTRES D’IMPRIMANTE DANS WINDOWS > 27
ON LINE
CANCEL

défaut est 1 exemplaire). Utilisez les boutons +/– pour choisir
le nombre d’exemplaires que vous voulez et appuyez sur
pour lancer l’impression.
ENTER
Après une brève pause, le document sélectionné s’imprimera.
Au terme de l’impression, le document sera supprimé
automatiquement du disque dur de l’imprimante.
Impression à partir du bureau du PC
Si vous avez installé l’utilitaire « Storage Device Manager » du CD
fourni, vous pouvez également imprimer les documents protégés
directement à partir du bureau de votre PC. Vous pourriez procéder à
l’impression lorsqu’il n’y a personne au bureau et vos documents
confidentiels peuvent être imprimés à distance en toute sécurité.
Depuis le menu
1.
Démarrer
de Windows, exécutez le
Gestionnaire « Storage Device Manager ».
Au besoin, utilisez la fenêtre
2.
SDM Printer Discovery
rechercher toutes les imprimantes disponibles sur votre
réseau ou connectées à votre ordinateur.
Sélectionnez l’icône de l’imprimante contenant vos
3.
documents protégés.
Dans le menu
4.
(Travaux d’impression du disque dur).
Jobs
Dans la fenêtre HDD Print Jobs (Travaux d’impression du
5.
Printers
disque dur), choisissez la case d’option
(Imprimantes), choisissez
View User Jobs
(Visualiser les travaux utilisateur) et entrez votre code dans la
zone de texte prévue à cet effet. Après une brève pause, une
liste de vos travaux d’impression apparaîtra.
Dans la liste de travaux d’impression, sélectionnez le travail
6.
que vous souhaitez imprimer et cliquez sur
Print Job(s)
(Imprimer le travail). Au besoin, définissez le nombre
d’exemplaires que vous désirez lorsque l’invite apparaît.
Après une brève pause, le document sélectionné s’imprimera.
Au terme de l’impression, le document sera supprimé
automatiquement du disque dur de l’imprimante.
pour
HDD Print
PARAMÈTRES D’IMPRIMANTE DANS WINDOWS > 28
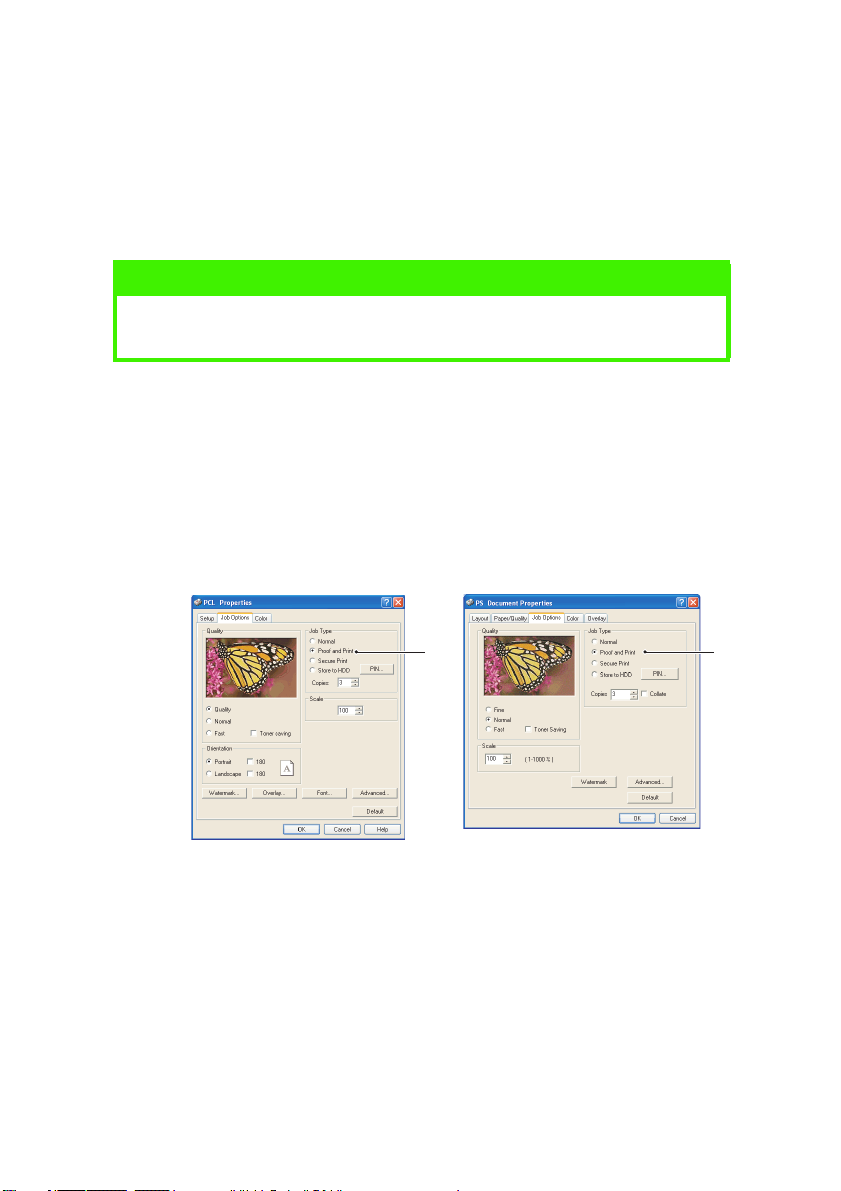
FONCTION TIRAGE D’ÉPREUVE
Cette fonction vous permet d’envoyer de multiples exemplaires d’un
document à imprimer mais imprime seulement le premier exemplaire
de façon à ce que vous puissiez vérifier la qualité de l’impression
avant de sortir les autres exemplaires sur l’imprimante.
NOTE
Pour exécuter cette fonction, le disque dur interne optionnel doit être
installé dans l’imprimante.
ENVOI DU DOCUMENT À IMPRIMER
Dans la boîte de dialogue Imprimer de votre application,
1.
sélectionnez le nombre d’exemplaires dont vous avez besoin
puis cliquez sur le bouton
Dans la fenêtre du pilote, sélectionnez l’onglet
2.
(Options du travail) puis l’option
d’épreuve) (2).
Propriétés
2 2
.
Proof and Print
Job Options
(Tirage
Dans la petite fenêtre qui apparaît, entrez un nom pour ce
3.
travail d’impression (16 caractères maximum) et un code à 4
chiffres en utilisant une combinaison de chiffres compris entre
0 et 7 (n’utilisez pas 8 ou 9), et cliquez sur OK.
Cliquez encore sur OK pour fermer la fenêtre du pilote et une
4.
nouvelle fois pour fermer la boîte de dialogue Imprimer de
l’application.
PARAMÈTRES D’IMPRIMANTE DANS WINDOWS > 29
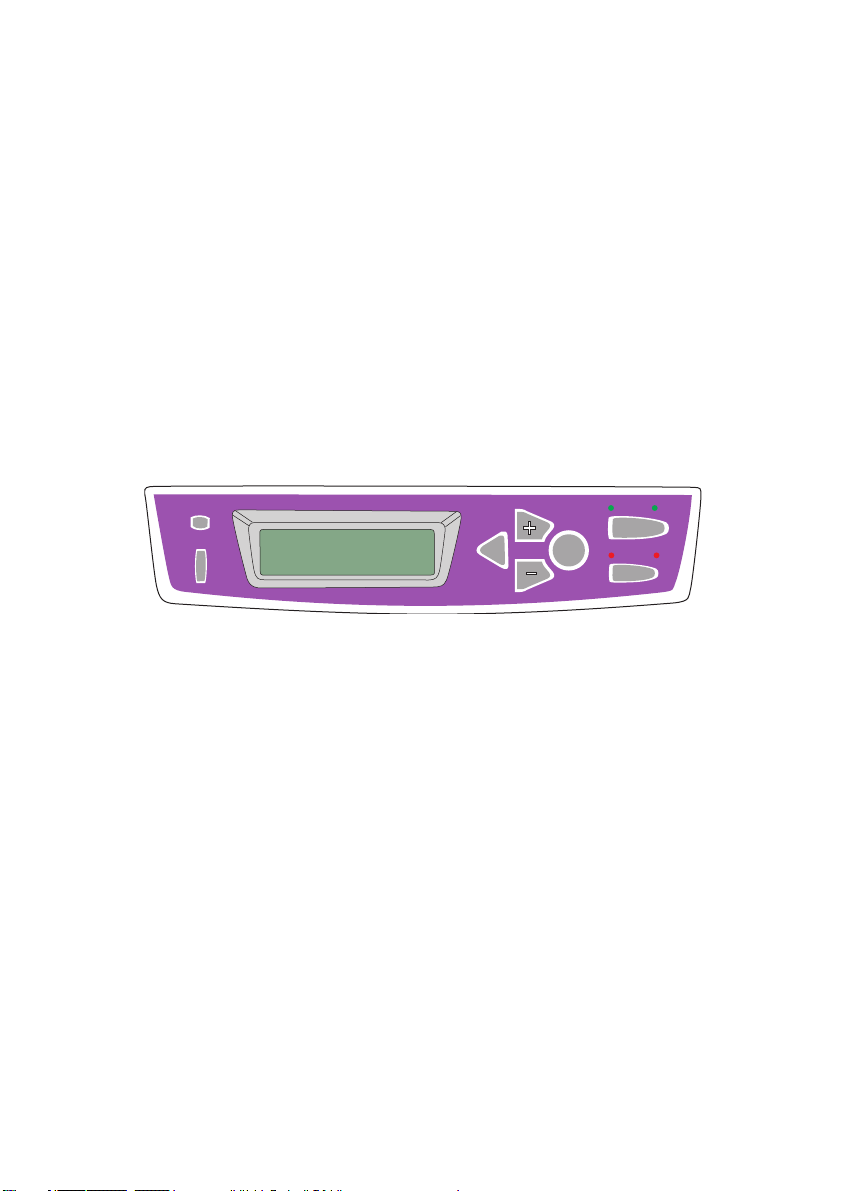
Le document sera envoyé vers le disque dur de l’imprimante mais seul
le premier exemplaire s’imprimera.
IMPRESSION DES AUTRES EXEMPLAIRES
Il est possible d’imprimer les documents enregistrés sur le disque dur
de l’imprimante, en utilisant l’une des deux méthodes suivantes :
Depuis le tableau de commande de l’imprimante ;
>
ou…
Depuis le bureau de votre PC, en utilisant l’utilitaire
>
« Storage Device Manager » que vous trouverez sur le
CD1 (Pilotes et Utilitaires) fourni avec l’imprimante.
Impression à partir du tableau de commande :
READY
ATTENTION
Appuyez sur le bouton + pour accéder au menu Impressions.
1.
Appuyez sur
2.
Utilisez les boutons
3.
pour sélectionner ce menu.
ENTER
pour afficher le premier chiffre de
+/–
votre code puis appuyez sur
BACK
pour saisir ce chiffre.
ENTER
ENTER
MENU
Reprenez cette procédure pour chacun des quatre chiffres.
Utilisez les boutons
4.
pour afficher individuellement chacun
+/–
de vos documents enregistrés. Lorsque la sélection requise
s’affiche, appuyez sur
pour imprimer le ou les
ENTER
document(s).
Utilisez les boutons +/– pour choisir le nombre d’exemplaires
5.
que vous voulez et appuyez sur
ENTER
pour lancer
l’impression.
L’impression commence après une brève pause pendant
laquelle l’imprimante traite le document sélectionné. Au terme
de l’impression, le document sera supprimé automatiquement
du disque dur de l’imprimante.
ON LINE
CANCEL
PARAMÈTRES D’IMPRIMANTE DANS WINDOWS > 30

Impression à partir du bureau du PC
Si vous avez installé l’utilitaire « Storage Device Manager » du CD
fourni, vous pouvez également imprimer les autres exemplaires
directement à partir du bureau de votre PC.
Depuis le menu
1.
Démarrer
de Windows, exécutez le
Gestionnaire « Storage Device Manager ».
Au besoin, utilisez la fenêtre
2.
SDM Printer Discovery
rechercher toutes les imprimantes disponibles sur votre
réseau ou connectées à votre ordinateur.
Sélectionnez l’icône de l’imprimante contenant vos
3.
documents protégés.
Dans le menu
4.
(Travaux d’impression du disque dur).
Jobs
Dans la fenêtre HDD Print Jobs (Travaux d’impression du
5.
Printers
disque dur), choisissez la case d’option
(Imprimantes), choisissez
View User Jobs
(Visualiser les travaux utilisateur) et entrez votre code dans la
zone de texte prévue à cet effet. Après une brève pause, une
liste de vos travaux d’impression apparaîtra.
Dans la liste de travaux d’impression, sélectionnez le travail
6.
que vous souhaitez imprimer et cliquez sur
Print Job(s)
(Imprimer le travail). Au besoin, définissez le nombre
d’exemplaires que vous désirez lorsque l’invite apparaît.
L’impression commence après une brève pause pendant
laquelle l’imprimante traite le document sélectionné. Au terme
de l’impression, le document sera supprimé automatiquement
du disque dur de l’imprimante.
pour
HDD Print
PARAMÈTRES D’IMPRIMANTE DANS WINDOWS > 31

DOCUMENTS RÉSIDENTS À IMPRIMER
Grâce à cette fonction, vous pouvez créer des documents standards
que vous devez souvent imprimer et les enregistrer sur le disque dur
interne de votre imprimante. Vous pouvez les imprimer à n’importe
quel moment sans avoir à les envoyer depuis votre ordinateur.
NOTE
Pour exécuter cette fonction, le disque dur interne optionnel doit être
installé.
ENVOI DU DOCUMENT À IMPRIMER
Dans la boîte de dialogue Imprimer de votre application,
1.
sélectionnez vos choix d’impression comme d’habitude, puis
cliquez sur le bouton
Propriétés
.
Dans la fenêtre du pilote, sélectionnez
2.
du travail) puis l’option
dur)(1).
Dans la petite fenêtre qui apparaît, entrez un nom pour ce
3.
travail d’impression (16 caractères maximum) et un code à 4
chiffres en utilisant une combinaison de chiffres compris entre
0 et 7 (n’utilisez pas 8 ou 9), et cliquez sur OK.
Cliquez encore sur OK pour fermer la fenêtre du pilote et une
4.
nouvelle fois pour fermer la boîte de dialogue Imprimer de
l’application.
Store to HDD
1 1
Job Options
(Enregistrer sur le disque
(Options
PARAMÈTRES D’IMPRIMANTE DANS WINDOWS > 32

Le document sera envoyé vers le disque dur de l’imprimante mais ne
s’imprimera pas.
IMPRESSION DE DOCUMENTS ENREGISTRÉS
Il est possible d’imprimer les documents enregistrés sur le disque dur
de l’imprimante, en utilisant l’une des deux méthodes suivantes :
Depuis le tableau de commande de l’imprimante ;
>
ou…
Depuis le bureau de votre PC, en utilisant l’utilitaire
>
« Storage Device Manager » que vous trouverez sur le
CD1 (Pilotes et Utilitaires) fourni avec l’imprimante.
Impression à partir du tableau de commande :
READY
ATTENTION
Appuyez sur le bouton + pour accéder au menu Impressions.
1.
Appuyez sur
2.
Utilisez les boutons
3.
pour sélectionner ce menu.
ENTER
pour afficher le premier chiffre de
+/–
votre code puis appuyez sur
BACK
pour saisir ce chiffre.
ENTER
ENTER
MENU
Reprenez cette procédure pour chacun des quatre chiffres.
Utilisez les boutons
4.
pour afficher individuellement chacun
+/–
des documents protégés et enregistrés, ou pour sélectionner
tous les documents. Lorsque la sélection requise s’affiche,
appuyez sur
Si vous avez sélectionné un seul document à imprimer,
5.
pour imprimer le ou les document(s).
ENTER
l’affichage vous invitera à indiquer le nombre d’exemplaires
assemblés que vous souhaitez imprimer (le paramètre par
défaut est 1 exemplaire). Utilisez les boutons +/– pour choisir
le nombre d’exemplaires que vous voulez et appuyez sur
pour lancer l’impression.
ENTER
Après une brève pause, le document sélectionné s’imprimera.
ON LINE
CANCEL
PARAMÈTRES D’IMPRIMANTE DANS WINDOWS > 33

Impression à partir du bureau du PC
Si vous avez installé l’utilitaire « Storage Device Manager » du CD
fourni, vous pouvez également imprimer les documents résidents
directement à partir du bureau de votre PC.
Depuis le menu
1.
Démarrer
de Windows, exécutez le
Gestionnaire « Storage Device Manager ».
Au besoin, utilisez la fenêtre
2.
SDM Printer Discovery
rechercher toutes les imprimantes disponibles sur votre
réseau ou connectées à votre ordinateur.
Sélectionnez l’icône de l’imprimante contenant vos
3.
documents protégés.
Dans le menu
4.
(Travaux d’impression du disque dur).
Jobs
Dans la fenêtre HDD Print Jobs (Travaux d’impression du
5.
Printers
disque dur), choisissez la case d’option
(Imprimantes), choisissez
View User Jobs
(Visualiser les travaux utilisateur) et entrez votre code dans la
zone de texte prévue à cet effet. Après une brève pause, une
liste de vos travaux d’impression apparaîtra.
Dans la liste de travaux d’impression, sélectionnez le travail
6.
que vous souhaitez imprimer et cliquez sur
Print Job(s)
(Imprimer le travail). Au besoin, définissez le nombre
d’exemplaires que vous désirez lorsque l’invite apparaît.
Après une brève pause, le document sélectionné s’imprimera.
pour
HDD Print
PARAMÈTRES D’IMPRIMANTE DANS WINDOWS > 34

DIFFÉRENCES AVEC WINDOWS 9X
La présentation des écrans de Windows 9x, ainsi que certaines
procédures, sont différentes des autres versions de Windows (2000/
XP etc.) Ce chapitre traite essentiellement de ces différences. En cas
de besoin, reportez-vous au sujet ou à la rubrique d’aide appropriée
pour plus d’informations.
PARAMÈTRES D’IMPRIMANTE DANS WINDOWS
PCL OU POSTSCRIPT
Deux pilotes d’imprimante sont fournis avec votre imprimante : l’un pour
l’émulation PCL, et l’autre pour l’émulation PostScript 3. Si vous
imprimez depuis des applications générales « de bureau », sélectionnez
le pilote PCL. Pour l’impression plus rapide de documents PDF,
choisissez PostScript. Par ailleurs, si vous utilisez des applications
professionnelles, graphiques ou de PAO, choisissez PostScript.
NOTE
Pour les deux pilotes : si des accessoires optionnels tels qu’un disque
dur ou une unité duplex sont installés, sélectionnez Démarrer/
Paramètres/Imprimantes/Propriétés/Options du périphérique et
assurez-vous qu’ils sont activés.
OPTIONS D’IMPRESSION DES APPLICATIONS WINDOWS
Lorsque vous choisissez
d’imprimer votre document
depuis une application Windows,
une boîte de dialogue Imprimer
apparaît. Cette boîte de dialogue
spécifie habituellement le no m de
l’imprimante sur laquelle vous
sortirez votre document. En
regard du nom de l’imprimante se
trouve un bouton
Propriétés
DIFFÉRENCES AVEC WINDOWS 9X > 35
.
YOUR PRINTER

Lorsque vous cliquez sur
Propriétés
, une nouvelle fenêtre s’ouvre ;
elle contient une courte liste de paramètres d’imprimante se trouvant
dans le pilote, que vous pouvez choisir pour ce document.
La fenêtre qui s’ouvre lorsque vous cliquez sur
Propriétés
dépend du
pilote d’imprimante qui a été installé. Le pilote PostScript offre
différents choix au pilote PCL.
Émulation Postscript
Le format du papier doit
1.
être identique à celui de
la page de votre
document (sauf si vous
1
souhaitez changer
l’échelle de la sortie
imprimée pour la faire
2
entrer dans un autre
format) et à celui du
3
papier qui est chargé
dans l’imprimante.
Vous pouvez spécifier le
2.
4
nombre de pages à
imprimer sur une feuille.
Les pages seront réduites
pour tenir dans le nombre
de feuilles que vous
choisissez.
L’option Orientation de la
3.
page définit l’orientation
de la page Portrait (dans
le sens de la hauteur) et
paysage (dans le sens de
la largeur). L’option de
rotation fait tourner le
papier sur 90 degrés
dans le sens contraire des
aiguilles d’une montre.
DIFFÉRENCES AVEC WINDOWS 9X > 36

En sélectionnant l’onglet Autres Options vous pouvez changer
4.
le sens du papier lorsque vous effectuez une impression rectoverso (unité duplex requise).
Le pilote d’imprimante propose un service complet d’assistance en
ligne vous permettant de faire les sélections les plus appropriées
concernant ces options.
Émulation PCL
Lorsque vous cliquez sur le bouton
Propriétés
dans la boîte de
dialogue Imprimer de votre application, la fenêtre du pilote s’ouvre
pour vous permettre de spécifier les options d’impression de ce
document.
Le format du papier
1.
doit être identique à
celui de la page de
votre document (sauf
1
2
si vous souhaitez
changer l’échelle de la
sortie imprimée pour
la faire entrer dans un
autre format) et à celui
du papier qui est
3
4
5
chargé dans
l’imprimante.
Vous pouvez choisir la source d’alimentation du papier qui
2.
peut être le Bac 1 (le bac à papier standard), le Bac 2 (si vous
avez installé le 2ème bac à papier optionnel) ou le chargeur
multifonction. Vous pouvez également cliquer sur la partie
appropriée du graphique à l’écran pour sélectionner votre bac
préféré.
Il est possible de sélectionner diverses options de finition de
3.
document, telles que l’option normale (une page par feuille)
ou N face en dessus (où N peut être compris entre 1 et 16) pour
imprimer plusieurs pages au format réduit par feuille. L’option
Impression du livret permet d’imprimer deux pages par feuille
recto-verso, de façon à créer un livret lorsque les feuilles sont
6
DIFFÉRENCES AVEC WINDOWS 9X > 37

pliées. Pour utiliser l’option Impression du Livret, l’unité
Duplex doit être installée dans votre imprimante.
L’option Impression du poster permet d’imprimer une page de
grand format, sous la forme d’une mosaïque s’étendant sur
plusieurs feuilles.
Pour l’impression recto-verso, vous pouvez choisir de
4.
retourner la page sur le bord long ou le bord court. Bien
évidemment, une unité duplex doit être installée dans votre
imprimante.
Si vous avez modifié certaines préférences d’impression et les
5.
avez enregistrées en tant que groupe, vous pouvez les
rappeler pour éviter de les paramétrer individuellement
chaque fois que vous en avez besoin.
Un seul bouton à l’écran permet de restaurer les paramètres
6.
par défaut.
DIFFÉRENCES AVEC WINDOWS 9X > 38

FONCTION IMPRESSION SÉCURISÉE
Cette fonction vous permet d’envoyer des documents confidentiels à
l’impression et de les stocker dans l’imprimante jusqu’à ce que vous
soyez prêt à les imprimer. Les documents envoyés de cette façon sont
protégés par un numéro d’identification personnel que vous devez
entrer pour pouvoir les imprimer. Ceci est utile lorsque vous devez
sortir des documents confidentiels sur une imprimante qui est
partagée ou accessible par d’autres personnes.
NOTE
Pour pouvoir utiliser cette fonction avec les pilotes PS et PCL, vous
devez installer le disque dur interne optionnel et l’activer en
sélectionnant Démarrer/Paramètres/Imprimantes/Propriétés/Options
du périphérique.
ENVOI DU DOCUMENT À IMPRIMER
Dans la boîte de dialogue Imprimer de votre application, sélectionnez
les choix d’impression comme d’habitude, puis cliquez sur le bouton
Propriétés
Émulation PCL
1.
.
Dans la fenêtre du pilote, à
l’onglet Job Options
(Options du travail),
sélectionnez
(Impression sécurisée)
Secure Print
(1).
1
Dans la petite fenêtre qui
2.
apparaît, entrez un nom
pour ce travail
d’impression (16
caractères maximum) et un
code à 4 chiffres en
utilisant une combinaison
de chiffres compris entre 0
et 9, et cliquez sur OK.
DIFFÉRENCES AVEC WINDOWS 9X > 39

Cliquez encore sur OK pour fermer la fenêtre du pilote et une
3.
nouvelle fois pour fermer la boîte de dialogue Imprimer de
l’application.
Émulation Postscript
Dans la fenêtre du pilote, à l’onglet Options du périphérique,
1.
sélectionnez Impression sécurisée (1).
1
2
1
Sous Caractéristiques de l’imprimante, sélectionnez Password
2.
1 (Mot de passe 1) et choisissez un numéro compris entre 0 et
9 dans le menu déroulant Change Setting for : (Modifier le
paramètre pour :). Répétez ces étapes pour les mots de passe
2 à 4.
Cliquez encore sur OK pour fermer la fenêtre du pilote et une
3.
nouvelle fois pour fermer la boîte de dialogue Imprimer de
l’application.
Le document sera envoyé vers le disque dur de l’imprimante mais ne
s’imprimera que sur votre demande.
Reportez-vous au chapitre « Paramètres d’imprimante dans
Windows » pour plus d’informations sur l’impression de documents
sécurisés.
DIFFÉRENCES AVEC WINDOWS 9X > 40

Fonction tirage d’épreuve
Cette fonction vous permet d’envoyer de multiples exemplaires d’un
document à imprimer mais imprime seulement le premier exemplaire
de façon à ce que vous puissiez vérifier la qualité de l’impression
avant de sortir les autres exemplaires sur l’imprimante.
NOTE
Pour pouvoir utiliser cette fonction avec les pilotes PS et PCL, vous
devez installer le disque dur interne optionnel et l’activer en
sélectionnant Démarrer/Paramètres/Imprimantes/Propriétés/Options
du périphérique.
ENVOI DU DOCUMENT À IMPRIMER
Dans la boîte de dialogue Imprimer de votre application, sélectionnez
le nombre d’exemplaires dont vous avez besoin puis cliquez sur le
bouton
1.
Propriétés
Dans la fenêtre du pilote,
sélectionnez l’onglet
Options
travail) puis l’option
and Print
d’épreuve) (1).
.
Job
(Options du
Proof
(Tirage
1
Dans la petite fenêtre qui
2.
apparaît, entrez un nom
pour ce travail
d’impression (16
caractères maximum) et
un code à 4 chiffres en
utilisant une combinaison
de chiffres compris entre 0
et 9, et cliquez sur OK.
Cliquez encore sur OK pour fermer la fenêtre du pilote et une
3.
nouvelle fois pour fermer la boîte de dialogue Imprimer de
l’application.
Le document sera envoyé vers le disque dur de l’imprimante mais seul
le premier exemplaire s’imprimera.
DIFFÉRENCES AVEC WINDOWS 9X > 41

Reportez-vous au chapitre « Paramètres d’imprimante dans
Windows » pour plus d’informations sur l’impression des copies
restantes.
ENREGISTRER SUR LE DISQUE DUR
Grâce à cette fonction, vous pouvez créer des documents standards
que vous devez souvent imprimer et les enregistrer sur le disque dur
interne de votre imprimante. Vous pouvez les imprimer à n’importe
quel moment sans avoir à les envoyer depuis votre ordinateur.
NOTE
Pour pouvoir utiliser cette fonction avec les pilotes PS et PCL, vous
devez installer le disque dur interne optionnel et l’activer en
sélectionnant Démarrer/Paramètres/Imprimantes/Propriétés/Options
du périphérique.
ENVOI DU DOCUMENT À IMPRIMER
Dans la boîte de dialogue Imprimer de votre application, sélectionnez
vos choix d’impression comme d’habitude, puis cliquez sur le bouton
Propriétés
Émulation PCL
.
Dans la fenêtre du pilote,
1.
sélectionnez
(Options du travail) puis
l’option
(Enregistrer sur le disque
dur)(1).
Dans la petite fenêtre qui
2.
apparaît, entrez un nom
pour ce travail
d’impression (16
caractères maximum) et un
code à 4 chiffres en
utilisant une combinaison
de chiffres compris entre 0 et 9, et cliquez sur OK.
Job Options
Store to HDD
DIFFÉRENCES AVEC WINDOWS 9X > 42
1

Cliquez encore sur OK pour fermer la fenêtre du pilote et une
3.
nouvelle fois pour fermer la boîte de dialogue Imprimer de
l’application.
Émulation Postscript
Dans la fenêtre du pilote, sélectionnez Job Options (Options
1.
du travail) puis l’option Store to HDD (Enregistrer sur le disque
dur)(1).
1
2
1
Sous Printer Features (Caractéristiques de l’imprimante),
2.
sélectionnez Password 1 (Mot de passe 1) et choisissez un
numéro compris entre 0 et 9 dans le menu déroulant « Change
Setting for: » (« Modifier le paramètre pour : »). Répétez ces
étapes pour les mots de passe 2 à 4.
NOTE
Un « Mot de passe » fait partie d’un numéro d’identification personnel
(PIN).
Le mot de passe 1 constitue le premier numéro d’un PIN, le mot de passe
2 constitue le second numéro d’un PIN, et ainsi de suite.
Cliquez encore sur OK pour fermer la fenêtre du pilote et une
3.
nouvelle fois pour fermer la boîte de dialogue Imprimer de
l’application.
Le document sera envoyé vers le disque dur de l’imprimante mais ne
s’imprimera pas.
DIFFÉRENCES AVEC WINDOWS 9X > 43

Reportez-vous au chapitre « Paramètres d’imprimante dans
Windows » pour plus d’informations sur l’impression de documents
enregistrés.
TIRAGE EN COULEUR
CHOIX D’UNE MÉTHODE DE COLORIMÉTRIE
Il n’y a aucune façon correcte d’obtenir une bonne concordance entre
l’affichage du document à l’écran de votre moniteur et sa version
imprimée. Il existe de nombreux facteurs en jeu pour obtenir des
couleurs précises et reproductibles.
Les directives suivantes peuvent vous aider à obtenir de bons
résultats d’impression en couleur. Nous proposons plusieurs
méthodes, en fonction du type de document que vous imprimez.
Ces méthodes sont proposées uniquement à titre d’indication. Vos
résultats varieront en fonction de l’application que vous utilisez pour
l’impression. Certaines applications remplaceront les paramètres de
colorimétrie du pilote d’imprimante sans le signaler.
RVB ou CMJN
Les directives permettant de choisir une méthode de colorimétrie
distinguent les deux codages : Rouge, Vert, Bleu (RVB) et Cyan,
Magenta, Jaune, Noir (CMJN).
De façon générale, la plupart des documents que vous imprimez
seront dans le format RVB. C’est le format le plus courant ; si vous ne
connaissez pas le codage couleur de votre document, supposez qu’il
s’agit du codage RVB.
Les documents CMJN ne sont pris en charge habituellement que dans
les applications professionnelles, graphiques et de PAO.
DIFFÉRENCES AVEC WINDOWS 9X > 44

ÉQUILIBRAGE DES COULEURS DES IMAGES PHOTOGRAPHIQUES
RVB uniquement
En général, la colorimétrie Oki est un bon choix. Sélectionnez une
méthode de colorimétrie qui convient à votre moniteur.
RVB ou CMJN
Si vous imprimez des images photographiques depuis une
application graphique telle que Adobe Photoshop, vous pouvez peutêtre utiliser un tirage logiciel pour simuler l’image imprimée à l’écran
de votre moniteur. À cette fin, vous pouvez utiliser les profils ICC
fournis par Oki puis effectuer un tirage en vous servant d’eux comme
Espace d’impression (Espace de sortie).
ÉQUILIBRAGE DES COULEURS SPÉCIFIQUES
(Par exemple, le logo d’une entreprise)
RVB uniquement
Colorimétrie Oki et option sRVB
>
(Pilote PCL ou PS).
Colorimétrie PostScript en
>
utilisant l’option Colorimétrie
relative.
Utilisez l’utilitaire Nuancier de
>
couleurs (1) pour imprimer une
charte de nuanciers RVB et
entrez les valeurs RVB désirées
dans le sélecteur de couleurs
de votre application.
DIFFÉRENCES AVEC WINDOWS 9X > 45
1

IMPRESSION DE COULEURS VIVES
RVB uniquement
Utilisez la Colorimétrie Oki en sélectionnant l’option Moniteur
>
6500k Vivid, sRVB ou Appareil photo numérique (Émulations
PCL ou PostScript).
PILOTE PCL
ACCÈS AUX OPTIONS DE COLORIMÉTRIE
Il est possible d’utiliser les options de colorimétrie du pilote
d’imprimante pour faciliter la correspondance des couleurs sur papier
à celles affichées à l’écran du moniteur ou provenant d’une autre
source telle qu’un appareil photo numérique.
De par leur conception, les options couleur du pilote PCL ne sont
valables que pour le codage RVB. Pour les tirages CMJN, nous vous
conseillons d'utiliser le pilote PostScript.
Pour ouvrir les options de
colorimétrie du panneau de
configuration Windows :
Ouvrez la fenêtre
1.
Imprimantes
droit sur le modèle de votre
imprimante puis choisissez
Propriétés
Cliquez sur le bouton
2.
d’impression
. Faites un clic
.
Options
(1).
1
Pour ouvrir les options de colorimétrie dans une application
Windows :
Choisissez
1.
menus de l’application.
Cliquez sur le bouton
2.
d’imprimante.
File—Print…
DIFFÉRENCES AVEC WINDOWS 9X > 46
(Fichier–Imprimer…) dans la barre de
Propriétés
en regard du modèle

SÉLECTION DES OPTIONS DE COLORIMÉTRIE
Dans l’onglet
1.
Colou r
(Couleur), sélectionnez
Manual
(Réglage manuel)
pour la colorimétrie.
Choisissez l’une des options
2.
suivantes :
(a) Moniteur (6500 k)
Perceptuel
Optimisée pour
l’impression des
photographies « plein jour ».
(b) Moniteur (6500 k) Vivid
Optimisée pour l’impression des couleurs vives.
Convient aux graphiques professionnels.
(c) Moniteur (9300 k)
Optimisée pour imprimer des photographies lors de
l’utilisation d’un moniteur graphique professionnel.
(d) Appareil photo numérique
Optimisée pour l’impression de photographies prises
avec un appareil photo numérique. Cette option a
tendance à produire des épreuves aux couleurs plus
claires et plus vives. Pour certaines photographies, les
autres options peuvent être plus performantes, en
fonction des sujets et des conditions de prise de vue.
1
(e) sRVB
Optimisée pour faire correspondre des couleurs
spécifiques, telles que la couleur du logo d’une
entreprise. Les couleurs de la gamme de l’imprimante
sont imprimées sans modification ; les couleurs
modifiées sont seulement celles qui sont en dehors de
la gamme de l’imprimante.
DIFFÉRENCES AVEC WINDOWS 9X > 47

UTILISATION DE LA FONCTION NUANCIER DE COULEURS
La fonction Nuancier de couleurs
permet d’imprimer les chartes
contenant une plage de couleurs
types. Notez que ce n’est pas la gamme
complète des couleurs que
l’imprimante peut produire. Les
valeurs correspondantes RVB (Rouge,
Vert, Bleu) sont indiquées sous chaque
couleur type. Vous pouvez les utiliser
pour sélectionner des couleurs
spécifiques dans les applications qui
vous permettent de choisir vos propres
valeurs RVB. Il suffit de cliquer sur le bouton Color Swatch (Nuancier
de couleurs) (1) et de faire votre sélection parmi les options
proposées.
Voici un exemple d’utilisation de la fonction Nuancier de couleur :
Vous souhaitez imprimer un logo dans une teinte particulière de
rouge. Suivez les étapes ci-après:
Imprimez un nuancier de couleurs puis sélectionnez la teinte
1.
de rouge qui est la mieux adaptée à vos besoins.
Prenez note de la valeur RVB correspondant à la teinte de votre
2.
choix.
1
À l’aide du sélecteur de couleurs de votre programme, entrez
3.
cette même valeur RVB et modifiez le logo de cette couleur.
La couleur RVB affichée à l’écran de votre moniteur ne concorde pas
nécessairement avec celle du nuancier de couleurs sur papier. Le cas
échéant, cette non-concordance est due à la différence de
reproduction des couleurs entre le moniteur et l’imprimante. Dans le
cas présent, cela a peu d’importance étant donné que votre objectif
principal est d’imprimer la couleur requise.
DIFFÉRENCES AVEC WINDOWS 9X > 48

PILOTE POSTSCRIPT
OPTIONS DE COLORIMÉTRIE
Le pilote PostScript offre plusieurs méthodes de contrôle de la
couleur sur papier, sortie par l’imprimante.
Certaines des options de colorimétrie ne s'appliquent qu'à certains
types de codage des couleurs. La table ci-dessous indique les
diverses options de colorimétrie disponibles, et les types de codages
auxquels elles s'appliquent.
Option de colorimétrie Codage
RVB
Colorimétrie Oki Oui Non
Colorimétrie Postscript Oui Oui
Simulation d’encre CMJN Non Oui
Colorimétrie ICM de Windows Oui Non
Codage
CMJN
Colorimétrie Oki
C’est le système de colorimétrie propre à Oki, qui s’applique
uniquement au codage RVB.
Les paramètres
>
Perceptuel
conviennent le mieux à
l’impression d’images photographiques.
Les paramètres
>
Vivid
ou
Appareil photo numérique
produisent
les couleurs les plus lumineuses.
>sRGB
est le choix optimal pour faire concorder des couleurs
spécifiques (comme pour l’impression de logos).
Moniteur (6500 k) Perceptuel
Optimisée pour l’impression de photographies lorsque vous utilisez
un moniteur dont la température des couleurs est de 6500 K.
Moniteur (6500 k) Vivid
Optimisée pour l’impression de couleurs vives lorsque vous utilisez
un moniteur dont la température des couleurs est de 6500 K. Adaptée
aux graphiques et aux textes professionnels.
DIFFÉRENCES AVEC WINDOWS 9X > 49

Moniteur (9300 k)
Optimisée pour l’impression de photographies lorsque vous utilisez
un moniteur dont la température des couleurs est de 9300 K.
Appareil photo numérique
Optimisée pour l’impression de photographies prises avec un
appareil photo numérique. Cette option a tendance à produire des
épreuves aux couleurs plus claires et plus vives. Pour certaines
photographies, les autres options peuvent être plus performantes, en
fonction des sujets et des conditions de prise de vue.
sRVB
Optimisée pour faire correspondre des couleurs spécifiques, telles
que la couleur du logo d’une entreprise.
Les couleurs de la gamme de l’imprimante sont imprimées sans
modification ; les couleurs modifiées sont seulement celles qui sont
en dehors de la gamme de l’imprimante.
COLORIMÉTRIE POSTSCRIPT
Elle utilise les dictionnaires des rendus des couleurs PostScript
intégrés à l’imprimante et s’applique aux codages RVB et CMJN.
Intentions de rendu
Lors de l’impression d’un document, une conversion se produit de
l’espace couleur du document vers l’espace couleur de l’imprimante.
Les intentions de rendu sont essentiellement un ensemble de règles
qui déterminent le mode de conversion des couleurs.
Les intentions de rendu fournies par le pilote d’imprimante sont
indiquées ci-dessous :
> Perceptuel
Choix optimal pour imprimer des photographies. Comprime la
gamme source dans la gamme de l’imprimante tout en
maintenant l’apparence globale d’une image. L’apparence
globale d’une image peut être modifiée étant donné que toutes
les couleurs sont décalées ensemble.
DIFFÉRENCES AVEC WINDOWS 9X > 50

>Saturation
Choix optimal pour l’impression des couleurs lumineuses et
saturées mais l’équilibrage est moins précis. C’est donc le
choix recommandé pour les graphiques, les tableaux, les
schémas, etc... Établit une correspondance entre les couleurs
entièrement saturées dans la gamme source et celles de la
gamme de l’imprimante.
>Colorimétrie absolue
Option optimale pour imprimer les teintes et les couleurs
unies, telles que les logos d’entreprise, etc... Fait concorder
exactement les couleurs communes aux deux dispositifs et
sélectionne les couleurs équivalentes les plus proches pour
celles « extérieures à la gamme ». Essaie d’imprimer le blanc
tel qu’il apparaît à l’écran. Le blanc de l’écran d’un moniteur est
souvent très différent du blanc du papier, ce qui peut produire
des dominances de couleur, particulièrement dans les parties
plus claires d’une image.
>Colorimétrie relative
Convient au tirage d’images couleur CMJN sur une imprimante
de bureau. Ressemble beaucoup à la colorimétrie absolue,
excepté que la fonction compare le blanc de la source au blanc
(généralement) du papier. À la différence de la colorimétrie
absolue, elle tente de tenir compte du blanc du papier.
SIMULATION D’ENCRE CMJN
S’applique uniquement au codage CMJN.
Cette option simule l’apparence du tirage sur une presse
typographique avec les encres de type SWOP, Euroscale ou Toyo. Si
vous utilisez la simulation d’encre CMJN, nous vous recommandons
d’invalider toutes les autres options de colorimétrie d’imprimante.
Sélectionnez le paramètre No Colour Matching (« Aucune
colorimétrie ») dans l’option Colour Match (« Colorimétrie ») du pilote
d’imprimante.
DIFFÉRENCES AVEC WINDOWS 9X > 51

COLORIMÉTRIE ICM DE WINDOWS
S’applique uniquement au codage RVB.
ICM est le système de gestion des couleurs intégré à Windows.
L’ICM de Windows utilise les profils ICC pour votre moniteur et votre
imprimante ; ces profils décrivent les couleurs que votre dispositif
peut reproduire. Les profils ICC peuvent être associés à votre
imprimante par le biais de l’onglet Gestion des couleurs du pilote
d’imprimante.
En fonction du mode d’installation du pilote d’imprimante, les profils
couleur sont peut-être déjà associés au pilote.
Pour associer les profils couleur ICC au pilote d’imprimante :
Accédez aux paramètres d’imprimante par le biais du menu
1.
Démarrer
Faites un clic droit sur le modèle de votre imprimante puis
2.
choisissez
Cliquez sur l’onglet Colour Management (Gestion des
3.
couleurs).
Sous Colour Profiles currently associated with this printer
4.
(« Profils de couleurs associés actuellement avec cette
imprimante »), vous devez apercevoir les noms des profils qui
correspondent à votre modèle d’imprimante. Si aucun profil
n’est associé au pilote, cliquez sur « Ajouter…» et repérez les
profils ICC pour votre imprimante.
.
Propriétés
.
ICM de Windows utilise les informations existant dans ces profils pour
convertir les couleurs de vos documents en couleurs que l’imprimante
peut reproduire. Le mode de conversion peut être sélectionné par le
biais de la gestion des intentions de rendu ICM dans le pilote
d’imprimante.
DIFFÉRENCES AVEC WINDOWS 9X > 52

SUPERPOSITIONS ET MACROS
NOTE
Les superpositions ne sont pas disponibles pour Windows 95/98/Me.
CRÉATION DE SUPERPOSITIONS PCL
La création d’une superposition se réalise en trois étapes :
Créez les données à imprimer à l’aide de votre propre logiciel
1.
d’application et imprimez-les dans un fichier imprimante
(PRN).
Utilisez l’utilitaire « Storage Device Manager » que vous
2.
trouverez sur le CD fourni avec votre imprimante pour créer un
« fichier projet », importer le fichier .PRN et télécharger les
fichiers filtres générés (.BSN) vers l’imprimante.
Utilisez les fichiers téléchargés pour définir votre
3.
superposition prête à l’emploi pour tout document à venir.
Lors de l’impression de fichiers sur le disque, ne sélectionnez
pas de fonctions spéciales, telles que Impression recto-verso
ou Copies multiples. Elles ne conviennent pas aux macros et ne
s’appliquent qu’à vos documents définitifs.
Étape 1 : Création de l’image de superposition
Utilisez votre application préférée, peut-être un programme
1.
graphique, pour créer l’image requise et l’enregistrer.
Ouvrez la boîte de
2.
dialogue
votre application.
Assurez-vous que le
3.
modèle d’imprimante
sélectionné (1) est celui
de votre pilote
d’imprimante PCL.
Imprimer...
DIFFÉRENCES AVEC WINDOWS 9X > 53
de
1
2

Sélectionnez l’option
4.
Imprimer dans un fichier
(2).
5.
Cliquez sur
Propriétés
et assurez-vous que tous les
paramètres du pilote correspondent au travail d’impression.
Cliquez sur OK et, lorsque vous êtes invité à entrer un nom de
6.
fichier imprimante, entrez un nom significatif suivi de
l’extension .PRN.
Fermez votre application.
7.
Étape 2 : Création et téléchargement de macros
NOTE
Assurez-vous que le Gestionnaire « Storage Device Manager » a bien été
installé (sur le CD des pilotes d’imprimante, « Software Utilities »).
Dans le menu
1.
lancez le Gestionnaire «
Démarrer/Programmes/Okidata
Storage Device Manager
laissez-le repérer l’imprimante.
2.
Choisissez
Projects→New Project
(Projets→Nouveau Projet)
pour lancer un nouveau projet.
3.
Choisissez
Projects→Filter Macro File
(Projets→Fichier Macro
filtre). La boîte de dialogue Filter Printer Patterns (« Filtrer les
modèles d’imprimante ») apparaît. Procédez au réglage des
paramètres dont vous avez besoin puis cliquez sur OK.
de Windows,
» (SDM) et
Exemple :
Si vous créez un ovale noir dans MS Paint et laissez
tous les filtres de commande de la couleur cochés, l’ovale noir
s’imprimera sous la forme d’un rectangle noir lorsque la
superposition est utilisée. Pour conserver la forme ovale,
désactivez (désélectionnez) les filtres « Configure Image
Data », (« Configurer les données de l’image »), « Palette ID »
(« ID de la palette ») et « Palette Control » (« Contrôle de
palette »).
4.
Sélectionnez
de fichiers
.
PRN Files (*.prn)
DIFFÉRENCES AVEC WINDOWS 9X > 54
dans la liste déroulante
Types

Naviguez dans le dossier où les fichiers .PRN de la
5.
superposition sont enregistrés et sélectionnez un ou plusieurs
de ces fichiers pour y inclure votre série de superpositions.
Vous pouvez avoir plusieurs fichiers de macros dans un projet.
Par exemple, une pour les premières pages et une autre pour
les pages suivantes. Utilisez les techniques standards
Windows (Touches Maj ou Ctrl) pour sélectionner
simultanément de nombreux fichiers si vous en avez besoin.
6.
Cliquez sur
pour ajouter ces fichiers au projet actuel. (À
Ouvrir
partir de l’explorateur Windows, vous pouvez également
glisser-déposer les fichiers directement dans la fenêtre Projet
si vous préférez.) Lorsqu’une boîte de message apparaît,
confirmant qu’un fichier filtre a été créé, cliquez sur OK pour
effacer le message.
La fenêtre Projet affichera un fichier .BSN pour chaque fichier
7.
imprimante ajouté. Notez soigneusement le nom et le numéro
d’identification de chacun des fichiers. Vous en aurez besoin
ultérieurement.
Si vous souhaitez modifier les noms ou les numéros
d’identification, cliquez deux fois sur l’entrée du fichier et
modifiez-en les détails. Les informations relatives au
sont les suivantes :
= partition PCL de l’unité de disque de l’imprimante ;1 =
0
partition PCL de l’unité de disque de l’imprimante ;
%disk0%
= partition PostScript de l’unité de disque de
l’imprimante ;
= mémoire flash PCL ;
2
%Flash0%
= mémoire flash PostScript.
NOTE
Volume
Notez que les noms sont sensibles à la casse et seront requis plus tard,
exactement comme ils apparaissent dans cette liste.
8.
Choisissez
Projects→Save Project
(Projets→Enregistrer un
projet) et entrez un nom significatif (par exemple, « Papier à
lettres ») de façon à ce que vous puissiez le reconnaître.
DIFFÉRENCES AVEC WINDOWS 9X > 55

Choisissez
9.
Projects→Send Project Files to Printer
(Projets→Envoyer les fichiers projet vers l’imprimante) pour
télécharger le projet vers l’imprimante.
Lorsque le message « Command Issued » (« Commande
10.
émise ») apparaît, confirmant que le téléchargement est
terminé, cliquez sur OK pour l’effacer.
Test d’impression de la macro
Choisissez
1.
Dans la fenêtre Test Macro, entrez son numéro d’identification
2.
Printers→Test Macro
(Imprimantes→Test Macro).
et cliquez sur OK. Après une brève pause, l’imprimante
imprimera la macro.
Une fois que chaque macro a été testée, cliquez sur
3.
Exit
(Quitter).
Cliquez sur le bouton standard
4.
choisissez
Projects→Exit
Fermer (X)
(Projets→Quitter) pour fermer le
de Windows, ou
Gestionnaire « Storage Device Manager ».
Étape 3 : Définition des superpositions
Ceci est l’étape finale avant que les nouvelles superpositions ne
soient prêtes à l’emploi.
Ouvrez la fenêtre
1.
Imprimantes
par le biais du menu
Démarrer
ou du Panneau de configuration de Windows.
Faites un clic droit sur l’icône de l’imprimante PostScript
2.
appropriée et choisissez
Options d’impression
dans le menu
contextuel.
Dans l’onglet Job Options (Options du travail), cliquez sur le
3.
bouton
Overlay
(Superposition).
DIFFÉRENCES AVEC WINDOWS 9X > 56

Dans la fenêtre Overlay
4.
(Superposition), cliquez sur le
bouton
Define Overlays
(Définir
une superposition) (1).
1
Dans la fenêtre Define Overlays
5.
(Définir une superposition), entrez
le
(a) et l’ID(b) de la
nom
superposition requise, comme
l’indique l’étape 2 du paragraphe
7, et définissez la ou les
page(s)
(c) de vos documents qui
1
a
b
c
utiliseront cette superposition.
Cliquez ensuite sur le bouton
Ajouter
(1) pour ajouter cette
2
superposition à la liste de superpositions définies. Reprenez
cette procédure pour les autres superpositions qui se
rapportent au document (ceci créera un « groupe » de
superpositions.) Cliquez ensuite sur le bouton
fermer la fenêtre.
Fermer
(2) pour
N’oubliez pas que les noms et les ID des fichiers de
superposition doivent être saisis exactement comme ils
apparaissent. Par ailleurs, n’oubliez pas que les noms sont
sensibles à la casse.
Si vous avez oublié de noter le nom ou l’ID des superpositions
lorsque vous les avez créées, vous pouvez les trouver en
utilisant le Gestionnaire « Storage Device Manager » pour
visualiser le fichier Projet ou par le biais du menu Information
de l’imprimante pour imprimer une liste de fichiers et les
identifier ainsi.
Les nouvelles superpositions apparaissent dans la liste de
superpositions définies dans la fenêtre Propriétés
d’imprimante.
DIFFÉRENCES AVEC WINDOWS 9X > 57

Cliquez ensuite sur OK pour fermer la fenêtre Options
6.
d’impression.
Vos nouvelles superpositions sont désormais prêtes et disponibles
pour tout document requis à venir.
PROCÉDURE DE MISE À NIVEAU
PARAMÉTRAGE DES PILOTES D’IMPRIMANTE WINDOWS
Une fois que la nouvelle mise à niveau est réalisée, il peut être
nécessaire d’actualiser le pilote d’imprimante Windows de façon à ce
que les fonctions supplémentaires soient disponibles.
N’oubliez pas que si votre imprimante est partagée entre les
utilisateurs de différents ordinateurs, le pilote doit être ajusté dans
chaque ordinateur.
Les illustrations indiquées ici s’appliquent à Windows XP. Les autres
versions Windows semblent peut-être légèrement différentes mais
les principes sont les mêmes.
Pilote PCL
Si vous avez mis à niveau la mémoire, il est inutile de modifier le
pilote d’imprimante PCL. Vous pouvez ignorer cette section.
Si vous avez installé une unité duplex ou un disque dur, procédez de
la façon suivante :
Ouvrez la fenêtre Imprimantes par
1.
le biais du menu
Panneau de configuration de
Windows.
Faites un clic droit sur l’icône
2.
Imprimante de cette imprimante et
choisissez
menu contextuel.
Dans l’onglet
3.
périphérique
dispositif d’extension que vous
venez d’installer.
Démarrer
Propriétés
Options du
, cochez la case du
DIFFÉRENCES AVEC WINDOWS 9X > 58
ou du
dans le

Cliquez sur OK pour fermer la fenêtre Propriétés puis fermez la
4.
fenêtre Imprimantes.
Pilote Postscript
Ce pilote doit être ajusté pour tout dispositif d’extension qui vient
d’être installé.
Ouvrez la fenêtre Imprimantes par le biais du menu
1.
ou du Panneau de configuration de Windows.
Faites un clic droit sur l’icône Imprimante de cette imprimante
2.
et choisissez
Sur l’onglet Paramètres du
3.
Propriétés
dans le menu contextuel.
périphérique, sélectionnez la
mise à niveau que vous venez
d’installer dans la liste
« Options d’installation ».
Sélectionnez « Installed »
(« Installé») dans la boîte de
dialogue « Change Settings for
: » (« Modifier les paramètres
pour : »)
Cliquez sur OK pour fermer la fenêtre Propriétés puis fermez
4.
la fenêtre Imprimantes.
Démarrer
DIFFÉRENCES AVEC WINDOWS 9X > 59

TIRAGE EN COULEUR
Les pilotes d’imprimante fournis avec votre imprimante offrent
plusieurs paramètres permettant de modifier la couleur d’impression
sur papier. Les paramètres automatiques par défaut suffiront pour un
usage général et donneront de bons résultats pour la plupart des
documents.
La plupart des applications ont leurs propres paramètres couleur qui
remplaceront les paramètres existant dans le pilote d’imprimante.
Reportez-vous à la documentation de votre logiciel pour toutes
précisions sur le mode de gestion des couleurs de cette application.
FACTEURS AFFECTANT L’APPARENCE DES TIRAGES
Si vous souhaitez ajuster manuellement les paramètres couleur de
votre pilote d’imprimante, sachez que la reproduction des couleurs
est un sujet complexe et qu’il faut tenir compte de nombreux facteurs.
Certains des facteurs les plus importants sont indiqués ci-dessous.
Différences de reproduction entre la gamme des couleurs
d’un moniteur et celle d’une imprimante
Ni une imprimante ni un moniteur ne peut reproduire toute la
>
gamme des couleurs visibles à l’œil nu. Chaque dispositif est
limité à une certaine gamme de couleurs. En outre, une
imprimante ne peut reproduire toutes les couleurs affichées à
l’écran d’un moniteur et vice versa.
Les deux périphériques utilisent des technologies très
>
différentes pour représenter la couleur. Un moniteur utilise les
luminophores rouge, vert et bleu (RVB) (ou affichage à cristaux
liquides), une imprimante utilise les toners ou les encres cyan,
jaune, magenta et noir (CMJN).
Un moniteur peut afficher des couleurs très vives telles que les
>
rouges et bleus intenses et celles-ci peuvent être reproduites
aisément sur n’importe quelle imprimante utilisant un toner
ou de l’encre. De façon similaire, certaines couleurs (certains
jaunes par exemple) peuvent être imprimées mais ne peuvent
être affichées avec précision à l’écran d’un moniteur. Cette
disparité entre les moniteurs et les imprimantes est souvent la
TIRAGE EN COULEUR > 60

principale raison pour laquelle les couleurs sur papier ne
correspondent pas à celles affichées à l’écran.
Conditions de visualisation
Une épreuve peut paraître très différente dans différentes conditions
d’éclairage. Par exemple, les couleurs d’une épreuve peuvent
sembler différentes lorsque vous les regardez à côté d’une fenêtre
éclairée par le soleil ou sous l’éclairage fluorescent standard d’un
bureau.
Paramètres couleur du pilote d’imprimante
Les paramètres du pilote relatifs au réglage manuel de la couleur
peuvent modifier l’apparence d’une épreuve. Il existe plusieurs
options disponibles pour faciliter la correspondance des couleurs sur
papier à celles affichées à l’écran.
Options du moniteur
Les commandes de luminosité et de contraste de votre moniteur
peuvent modifier l’apparence de votre document à l’écran. En outre,
la température des couleurs de votre moniteur influe sur l’apparence
« chaude » ou « froide » des couleurs à l’écran.
Plusieurs des options de colorimétrie font référence à la température
de la couleur de votre moniteur. De nombreux moniteurs modernes
permettent d'ajuster la température de la couleur à l'aide du panneau
de configuration du moniteur.
Plusieurs options sont proposées sur un moniteur type :
5000 k Option la plus chaude ; éclairage tirant sur le jaune,
>
utilisé spécifiquement dans l'art graphique.
6500 k Option plus froide, se rapproche de l’éclairage à la
>
lumière du jour.
9300 k Option froide ; l’option par défaut pour de nombreux
>
moniteurs et postes de télévision.
(k = degrés Kelvin, une mesure de la température)
TIRAGE EN COULEUR > 61

Mode d’affichage de la couleur du logiciel
Certaines applications graphiques telles que Corel Draw ou Adobe
Photoshop peuvent afficher la couleur d’une manière différente des
applications de bureautique telles que Microsoft Word. Pour plus
d’informations, consultez l’aide en ligne de votre application ou le
manuel d’utilisation.
Type de papier
Le type de papier utilisé peut également influer considérablement sur
la couleur imprimée. Par exemple, un tirage sur du papier recyclé peut
sembler plus terne que sur un papier glacé spécialement élaboré.
CHOIX D’UNE MÉTHODE DE COLORIMÉTRIE
Il n’y a aucune façon correcte d’obtenir une bonne concordance entre
l’affichage du document à l’écran de votre moniteur et sa version
imprimée. Il existe de nombreux facteurs en jeu pour obtenir des
couleurs précises et reproductibles.
Les directives suivantes peuvent vous aider à obtenir de bons
résultats d’impression en couleur. Nous proposons plusieurs
méthodes, en fonction du type de document que vous imprimez.
Ces méthodes sont proposées uniquement à titre d’indication. Vos
résultats varieront en fonction de l’application que vous utilisez pour
l’impression. Certaines applications remplaceront les paramètres de
colorimétrie du pilote d’imprimante sans le signaler.
RVB OU CMJN
Les directives permettant de choisir une méthode de colorimétrie
distinguent les deux codages : Rouge, Vert, Bleu (RVB) et Cyan,
Magenta, Jaune, Noir (CMJN).
De façon générale, la plupart des documents que vous imprimez
seront dans le format RVB. C’est le format le plus courant ; si vous ne
connaissez pas le codage couleur de votre document, supposez que
c’est le RVB.
Les documents CMJN ne sont pris en charge habituellement que dans
les applications professionnelles, graphiques et de PAO.
TIRAGE EN COULEUR > 62

ÉQUILIBRAGE DES COULEURS DES IMAGES
1
PHOTOGRAPHIQUES
RVB uniquement
En général, la colorimétrie Oki est un bon choix. Sélectionnez une
méthode de colorimétrie qui convient à votre moniteur.
RVB ou CMJN
Si vous imprimez des images photographiques depuis une
application graphique telle que Adobe Photoshop, vous pouvez peutêtre utiliser un tirage logiciel pour simuler l’image imprimée à l’écran
de votre moniteur. À cette fin, vous pouvez utiliser les profils ICC
fournis par Oki puis effectuer un tirage en vous servant d’eux comme
Espace d’impression (Espace de sortie).
ÉQUILIBRAGE DES COULEURS SPÉCIFIQUES
(Par exemple, le logo d’une entreprise)
RVB uniquement
Colorimétrie Oki et option sRVB
>
(Pilote PCL ou PS).
Colorimétrie PostScript en
>
utilisant l’option Colorimétrie
relative.
Utilisez l’utilitaire Nuancier de
>
couleurs (1) pour imprimer une
charte de nuanciers RVB et
entrez les valeurs RVB désirées
dans le sélecteur de couleurs de
votre application.
TIRAGE EN COULEUR > 63

IMPRESSION DE COULEURS VIVES
RVB uniquement
Utilisez la Colorimétrie Oki en sélectionnant l’option Moniteur
>
6500k Vivid, sRVB ou Appareil photo numérique (Émulations
PCL ou PostScript).
PILOTE PCL
ACCÈS AUX OPTIONS DE COLORIMÉTRIE
Il est possible d’utiliser les options de colorimétrie du pilote
d’imprimante pour faciliter la correspondance des couleurs sur papier
à celles affichées à l’écran du moniteur ou provenant d’une autre
source telle qu’un appareil photo numérique.
De par leur conception, les options couleur du pilote PCL ne sont
valables que pour le codage RVB. Pour les tirages CMJN, nous vous
conseillons d'utiliser le pilote PostScript.
Pour ouvrir les options de
colorimétrie du panneau de
configuration Windows :
Ouvrez la fenêtre Imprimantes
1.
(appelée « Imprimantes et
télécopieurs » dans Windows
XP).
Faites un clic droit sur le
2.
modèle de votre imprimante
puis choisissez
Cliquez sur le bouton
3.
d’impression
Pour ouvrir les options de colorimétrie dans une application Windows :
Choisissez
1.
l’application.
Cliquez sur le bouton
2.
d’imprimante.
Propriétés
Options
(1).
Fichier→Imprimer…
Propriétés
TIRAGE EN COULEUR > 64
1
.
dans la barre de menus de
en regard du modèle

SÉLECTION DES OPTIONS DE COLORIMÉTRIE
1.
Dans l’onglet
Couleur
sélectionnez
colorimétrie.
Choisissez l’une des options suivantes :
2.
Moniteur (6500 k) Perceptuel
(a)
Optimisée pour l’impression des photographies « plein
jour ».
Moniteur (6500 k) Vivid
(b)
Optimisée pour l’impression des couleurs vives.
Convient aux graphiques professionnels.
Moniteur (9300 k)
(c)
Réglage manuel
pour la
Optimisée pour imprimer des photographies lors de
l’utilisation d’un moniteur graphique professionnel.
Appareil photo numérique
(d)
Optimisée pour l’impression de photographies prises
avec un appareil photo numérique. Cette option a
tendance à produire des épreuves aux couleurs plus
claires et plus vives. Pour certaines photographies, les
autres options peuvent être plus performantes, en
fonction des sujets et des conditions de prise de vue.
TIRAGE EN COULEUR > 65

sRVB
(e)
Optimisée pour faire correspondre des couleurs
spécifiques, telles que la couleur du logo d’une
entreprise. Les couleurs de la gamme de l’imprimante
sont imprimées sans modification ; les couleurs
modifiées sont seulement celles qui sont en dehors de
la gamme de l’imprimante.
UTILISATION DE LA FONCTION NUANCIER DE COULEURS
La fonction Nuancier de couleurs permet d’imprimer les chartes
contenant une plage de couleurs types. Notez que ce n’est pas la
gamme complète des couleurs que l’imprimante peut produire. Les
valeurs correspondantes RVB (Rouge, Vert, Bleu) sont indiquées sous
chaque couleur type. Vous pouvez les utiliser pour sélectionner des
couleurs spécifiques dans les applications qui vous permettent de
choisir vos propres valeurs RVB. Il suffit de cliquer sur le bouton Color
Swatch (Nuancier de couleurs) (1) et de faire votre sélection parmi les
options proposées.
1
Voici un exemple d’utilisation de la fonction Nuancier de couleurs :
Vous souhaitez imprimer un logo dans une teinte particulière de
rouge. Suivez les étapes ci-après:
Imprimez un nuancier de couleurs puis sélectionnez la teinte
1.
de rouge qui est la mieux adaptée à vos besoins.
Prenez note de la valeur RVB correspondant à la teinte de votre
2.
choix.
TIRAGE EN COULEUR > 66

À l’aide du sélecteur de couleurs de votre programme, entrez
3.
cette même valeur RVB et modifiez le logo de cette couleur.
La couleur RVB affichée à l’écran de votre moniteur ne concorde pas
nécessairement avec celle du nuancier de couleurs sur papier. Le cas
échéant, cette non-concordance est due à la différence de
reproduction des couleurs entre le moniteur et l’imprimante. Dans le
cas présent, cela a peu d’importance étant donné que votre objectif
principal est d’imprimer la couleur requise.
PILOTE POSTSCRIPT
OPTIONS DE COLORIMÉTRIE
Le pilote PostScript offre plusieurs méthodes de contrôle de la
couleur sur papier, sortie par l’imprimante.
Certaines des options de colorimétrie ne s'appliquent qu'à certains
types de codage des couleurs. La table ci-dessous indique les
diverses options de colorimétrie disponibles, et les types de codages
auxquels elles s'appliquent.
Option de colorimétrie Codage
RVB
Colorimétrie Oki Oui Non
Colorimétrie Postscript Oui Oui
Simulation d’encre CMJN Non Oui
Colorimétrie ICM de Windows
Utilisation des profils ICC
1. Pas Windows NT 4
2. Pas Windows 95/98/Me
2
1
Oui Non
Oui Non
Codage
CMJN
Colorimétrie Oki
C’est le système de colorimétrie propre à Oki, qui s’applique
uniquement au codage RVB.
Les paramètres
>
Perceptuel
conviennent le mieux à
l’impression d’images photographiques.
Les paramètres
>
Vivid
ou
Appareil photo numérique
produisent
les couleurs les plus lumineuses.
TIRAGE EN COULEUR > 67

>sRGB
est le choix optimal pour faire concorder des couleurs
spécifiques (comme pour l’impression de logos).
Moniteur (6500 k) Perceptuel
Optimisée pour l’impression de photographies lorsque vous utilisez
un moniteur dont la température des couleurs est de 6500 K.
Moniteur (6500 k) Vivid
Optimisée pour l’impression de couleurs vives lorsque vous utilisez
un moniteur dont la température des couleurs est de 6500 K. Adaptée
aux graphiques et aux textes professionnels.
Moniteur (9300 k)
Optimisée pour l’impression de photographies lorsque vous utilisez
un moniteur dont la température des couleurs est de 9300 K.
Appareil photo numérique
Optimisée pour l’impression de photographies prises avec un
appareil photo numérique. Cette option a tendance à produire des
épreuves aux couleurs plus claires et plus vives. Pour certaines
photographies, les autres options peuvent être plus performantes, en
fonction des sujets et des conditions de prise de vue.
sRVB
Optimisée pour faire correspondre des couleurs spécifiques, telles
que la couleur du logo d’une entreprise.
Les couleurs de la gamme de l’imprimante sont imprimées sans
modification ; les couleurs modifiées sont seulement celles qui sont
en dehors de la gamme de l’imprimante.
TIRAGE EN COULEUR > 68

COLORIMÉTRIE POSTSCRIPT
Elle utilise les dictionnaires des rendus des couleurs PostScript
intégrés à l’imprimante et s’applique aux codages RVB et CMJN.
Intentions de rendu
Lors de l’impression d’un document, une conversion se produit de
l’espace couleur du document vers l’espace couleur de l’imprimante.
Les intentions de rendu sont essentiellement un ensemble de règles
qui déterminent le mode de conversion des couleurs.
Les intentions de rendu fournies par le pilote d’imprimante sont
indiquées ci-dessous :
Perceptuel
>
Choix optimal pour imprimer des photographies. Comprime la
gamme source dans la gamme de l’imprimante tout en
maintenant l’apparence globale d’une image. L’apparence
globale d’une image peut être modifiée étant donné que toutes
les couleurs sont décalées ensemble.
Saturation
>
Choix optimal pour l’impression des couleurs lumineuses et
saturées mais l’équilibrage est moins précis. C’est donc le
choix recommandé pour les graphiques, les tableaux, les
schémas, etc... Établit une correspondance entre les couleurs
entièrement saturées dans la gamme source et celles de la
gamme de l’imprimante.
Colorimétrie absolue
>
Option optimale pour imprimer les teintes et les couleurs
unies, telles que les logos d’entreprise, etc... Fait concorder
exactement les couleurs communes aux deux dispositifs et
sélectionne les couleurs équivalentes les plus proches pour
celles extérieures à la gamme. Essaie d’imprimer le blanc tel
qu’il apparaît à l’écran. Le blanc de l’écran d’un moniteur est
souvent très différent du blanc du papier, ce qui peut produire
des dominances de couleur, particulièrement dans les parties
plus claires d’une image.
TIRAGE EN COULEUR > 69

Colorimétrie relative
>
Convient au tirage d’images couleur CMJN sur une imprimante
de bureau. Ressemble beaucoup à la colorimétrie absolue,
excepté que la fonction compare le blanc de la source au blanc
(généralement) du papier. À la différence de la colorimétrie
absolue, elle tente de tenir compte du blanc du papier.
SIMULATION D’ENCRE CMJN
S’applique uniquement au codage CMJN.
Cette option simule l’apparence du tirage sur une presse
typographique avec les encres de type SWOP, Euroscale ou Toyo. Si
vous utilisez la simulation d’encre CMJN, nous vous recommandons
d’invalider toutes les autres options de colorimétrie d’imprimante.
Sélectionnez le paramètre No Colour Matching (« Aucune
colorimétrie ») dans l’option Colour Match (« Colorimétrie ») du pilote
d’imprimante.
COLORIMÉTRIE ICM DE WINDOWS
Windows 98, Me, 2000, et XP uniquement. S’applique uniquement au
codage RVB.
ICM est le système de gestion des couleurs intégré à Windows.
L’ICM de Windows utilise les profils ICC pour votre moniteur et votre
imprimante ; ces profils décrivent les couleurs que votre dispositif
peut reproduire. Les profils ICC peuvent être associés à votre
imprimante par le biais de l’onglet Gestion des couleurs du pilote
d’imprimante.
En fonction du mode d’installation du pilote d’imprimante, les profils
couleur sont peut-être déjà associés au pilote.
Pour associer les profils couleur ICC au pilote d’imprimante :
Accédez aux paramètres d’imprimante par le biais du menu
1.
Démarrer
Faites un clic droit sur le modèle de votre imprimante puis
2.
choisissez
Cliquez sur l’onglet
3.
.
Propriétés
.
Gestion des couleurs
TIRAGE EN COULEUR > 70
.

Sous Colour Profiles currently associated with this printer
4.
(« Profils de couleurs associés actuellement avec cette
imprimante »), vous devez apercevoir les noms des profils qui
correspondent à votre modèle d’imprimante. Si aucun profil
n’est associé au pilote, cliquez sur « Ajouter…» et repérez les
profils ICC pour votre imprimante.
ICM de Windows utilise les informations existant dans ces profils pour
convertir les couleurs de vos documents en couleurs que l’imprimante
peut reproduire. Le mode de conversion peut être sélectionné par le biais
de la gestion des intentions de rendu ICM dans le pilote d’imprimante.
UTILISATION DES PROFILS ICC
Windows 2000 et Windows XP. S’applique uniquement au codage RVB.
Cette option offre une méthode de concordance des couleurs RVB
similaire à la concordance ICM de Windows. Son principal avantage par
rapport à la colorimétrie ICM de Windows est qu’elle offre une méthode
d’impression en utilisant les profils d’entrée et de sortie. La colorimétrie
ICM de Windows permet seulement de choisir des profils de sortie.
Les
profils d’entrée
fournissent des informations sur la couleur dans le
dispositif d’origine qui était utilisé pour saisir les données de l’image ou
les afficher. Par exemple, un dispositif d’entrée pourrait être un scanner,
un appareil photo numérique ou un moniteur.
Les
profils de sortie
donnent des informations sur le dispositif que vous
utilisez pour l’impression.
La fonction « Using ICC Profiles » (« Utilisation des profils ICC »)
permet de sélectionner un profil d’entrée (un appareil photo
numérique, par exemple) et un profil de sortie (votre imprimante, par
exemple). Elle utilise ces deux profils pour générer un DRC
(Dictionnaire des rendus de couleurs) qui est utilisé pour faire
concorder les couleurs aussi étroitement que possible.
Cette fonction n’est peut-être pas valable dans tous les programmes
d’application. Toutefois, les options d’impression des nombreuses
applications graphiques professionnelles offrent une fonction
similaire permettant de choisir un espace couleur source (entrée) et
un espace couleur d’impression (sortie).
TIRAGE EN COULEUR > 71

FONCTIONS DU MENU
Cette section indique les menus accessibles par le biais des commandes
du tableau de commande de l’imprimante et affichés sur l’écran à
cristaux liquides.
Il convient de noter qu’un grand nombre de ces paramètres peuvent être
remplacés par des paramètres des pilotes d’imprimante Windows, ce qui
est souvent le cas. Toutefois, il est possible de laisser plusieurs
paramètres du pilote identiques à ceux de l’imprimante, qui prendront
implicitement les valeurs saisies dans ces menus d’imprimante.
Les paramètres réglés à l’usine sont indiqués
suivantes.
Dans le mode normal de fonctionnement, connu sous le nom de « mode
d’attente », l’écran à cristaux liquides de l’imprimante indiquera
« ONLINE ». Dans ce mode, appuyez sur les touches +/– sur le tableau de
commande pour passer à l’arbre de menus ; vous pouvez ainsi parcourir
la liste de menus jusqu’à ce que le menu désiré s’affiche. Procédez
ensuite de la façon suivante :
Appuyez sur
1.
Utilisez les touches +/– pour parcourir les options du menu.
2.
Lorsque l’option que vous voulez changer est affichée, appuyez
sur
en regard de l’option affectée.
Utilisez les touches
3.
option, et appuyez sur
s’affiche. Un astérisque (*) apparaîtra en regard du paramètre,
indiquant que ce paramètre est désormais opérant.
Appuyez sur
4.
Choisissez l’une des deux instructions suivantes :
5.
>
pour modifier cette option. Un astérisque (*) apparaît
ENTER
Appuyez sur
menu.
pour passer au menu.
ENTER
pour parcourir les paramètres de cette
+/–
lorsque le paramètre requis
ENTER
pour retourner à la liste d’options du menu.
BACK
pour passer à la liste d’options du
BACK
en gras
dans les tables
ou…
Appuyez sur
>
repasser en mode d’attente.
FONCTIONS DU MENU > 72
ON LINE
pour quitter l’arbre de menus et

MENU IMPRESSIONS
Ce menu n’apparaît que lorsque le disque dur est installé. Il est utilisé
pour imprimer les documents enregistrés sur le disque dur interne. Ils
seront enregistrés par le biais de la fonction Impression sécurisée ou
la fonction Tirage d’épreuve. Pour connaître les instructions
d’utilisation, veuillez vous reporter à ces fonctions indiquées
ultérieurement dans ce manuel.
Vous serez invité à donner votre mot de passe ou un numéro
d’identification personnel (PIN). Les touches
saisir chaque chiffre et la touche
pour passer au chiffre
ENTER
sont utilisées pour
+/–
suivant.
MENU INFORMATION
Ce menu fournit une méthode rapide de listage des diverses options
enregistrées dans l’imprimante.
MENU INFORMATION
Option Action Description
IMPRIMER MENUS EXÉCUTER Imprime le menu complet indiquant les options
PRINT FILE LIST
(IMPRIMER LES
FICHIERS)
IMP. POL PCL EXÉCUTER Imprime une liste complète de toutes les polices
IMP. POL. PSE EXÉCUTER Imprime une liste complète de toutes les polices
IMP. POL. PPR EXÉCUTER Imprime une liste complète de toutes les polices
IMP. POL. FX EXÉCUTER Imprime une liste complète de toutes les polices
DEMO 1 EXÉCUTER Imprime la page de démonstration contenant les
EXÉCUTER Imprime une liste de superpositions, de macros, de
actuelles.
polices et d’autres fichiers enregistrés sur le disque
dur de l’imprimante (s’il est installé).
internes PCL ainsi que celles enregistrées dans la
ROM (mémoire morte) (connecteur 0), la mémoire
flash et le disque dur (s’il est installé).
d’émulation internes PostScript.
d’émulation internes IBM ProPrinter III XL, y compris
les polices téléchargées vers la mémoire flash ou le
disque dur.
d’émulation internes Epson FX, y compris les polices
téléchargées vers la mémoire flash ou le disque dur.
graphiques et le texte monochromes et en couleur.
FONCTIONS DU MENU > 73

MENU INFORMATION
Option Action Description
PRINT ERROR LOG
(IMPRIMER
JOURNAL DES
ERREURS)
EXÉCUTER Imprime une liste d’erreurs rencontrées par
l’imprimante.
MENU ARRÊT
Ce menu n’apparaît que si le disque dur est installé.
Cette option doit
toujours être sélectionnée avant d’arrêter l’imprimante, de façon à ce
qu’aucune donnée du disque dur ne soit perdue.
MENU ARRÊT
Option Paramèt
Description
res
ARRÊT MACHINE EXÉCUTER Effectue un arrêt contrôlé de l’imprimante, en
veillant à ce que tous les fichiers du disque dur
interne soient fermés avant la mise hors tension. Ne
mettre l’imprimante hors tension que lorsque
l’affichage indique que la procédure d’arrêt est
terminée.
FONCTIONS DU MENU > 74

MENU IMPRESSIONS
Ce menu permet de régler les diverses fonctions liées à l’impression
de travaux.
MENU IMPRESSIONS
Option Paramètres Description
COPIES 1-999 Entrez le nombre d’exemplaires d’un
document à imprimer, compris entre 1 et
999.
DUPLEX ACTIVÉ,
ALIMENTATION DU
PAPIER
CHGT BAC AUTO ACTIVÉ
SÉQUENCE BACS BAS
UTIL BAC MF DO NOT USE
VÉRIF. FORMAT ACTIVER
RÉSOLUTION 600 x 1200 PPP
DÉSACTIVÉ
BAC1
BAC2
BAC
MULTIFORMAT
DÉSACTIVÉ
HAUT
UTILISER BAC
WHEN MISMATCH
(NE PAS UTIL EN
CAS DE NONCONFORMI TÉ)
DÉSACTIVER
600 PPP
Active ou désactive la fonction d’impression
duplex (recto-verso) si cette fonction est
installée.
Sélectionne le bac par défaut d’alimentation
du papier, Bac 1 (supérieur), Bac 2
(inférieur, s’il est installé) ou Bac
multiformat (Bac multifonction).
Si deux bacs contiennent du papier
identique, l’imprimante peut passer à un
autre bac lorsque le bac actuel est épuisé au
milieu d’un tirage.
Détermine l’ordre d’utilisation des bacs lors
du changement automatique de bacs.
Si un document doit être imprimé sur du
papier dont le format n’est pas installé dans
le bac sélectionné, l’imprimante peut
utiliser automatiquement le bac
multifonction. Si cette fonction n’est pas
activée, l’imprimante s’arrêtera et
demandera de charger le format de papier
correct.
Détermine si l’imprimante contrôle la
conformité du format de papier chargé au
format requis du document envoyé à
l’impression.
Définit la résolution par défaut de
l’impression (point par pouce). 600 x 1200
PPP utilise davantage de mémoire et
demande un traitement plus long mais
l’impression est de meilleure qualité.
FONCTIONS DU MENU > 75

MENU IMPRESSIONS
Option Paramètres Description
MODE ÉCO TONER DÉSACTIVÉ
ACTIVÉ
VITESSE NB AUTO
VITESSE COULEUR
VITESSE NORMALE
ORIENTATION PORTRAIT
PAYSAGE
LIGNES PAR PAGE 5-64-128 Définit le nombre de lignes de texte par
ÉDITER FORMAT FORMAT BAC
LETTER
EXECUTIVE
LEGAL14
LEGAL13.5
LEGAL13
A4 / A5 / A6 / B5
PERSONNEL
ENVELOPPE COM-9
ENVELOPPE COM10
ENV MONARCH
ENVELOPPE DL
ENVELOPPE C5
Réduit la quantité de toner utilisée pour
l’imagerie. Le mode Économie de toner
donne des tirages plus clairs mais il est plus
économique.
Sélectionne le moteur d’impression de
l’imprimante selon le type de support
d’impression utilisé.
Sélectionne l’orientation de la page par
défaut : portrait (sens de la hauteur) et
paysage (sens de la largeur).
page lorsque le texte brut provient de
systèmes d’exploitation autres que
Windows. Le paramètre par défaut de A4
Portrait est 65 et celui de Letter est 60.
Définit le format de la zone de la page
imprimable de façon à correspondre au
format du papier utilisé. Il est différent du
format du papier physique, qui est toujours
légèrement plus grand. Pour les dimensions
des formats de page physiques, voir la
section « Recommandations concernant le
papier » dans ce guide.
FONCTIONS DU MENU > 76

MENU SUPPORT
Ce menu permet de régler les paramètres en fonction d’une gamme
étendue de supports d’impression.
MENU SUPPORT
Option Paramètres Description
TRAY1 PAPERSIZE
(BAC 1 FORMAT)
TYPE PAPIER BAC 1 STANDARD
GRAM. BAC1 LÉGER (64~74 g/
TRAY2 PAPERSIZE
(FORM. PAP. BAC 2)
TYPE PAPIER BAC 2 STANDARD
A4 / A5 / A6 / B5
LEGAL14
LEGAL13.5
LEGAL13
LETTER
EXECUTIVE
PERSONNEL
EN-TÊTE
VELIN
RECYCLÉ
RUGUEUX
m²)
MOYEN (75~90 g/
m²)
LOURD (91~105 g/
m²)
A4 / A5 / A6 / B5 /
LEGAL14
LEGAL13.5
LEGAL13
LETTER
EXECUTIVE
PERSONNEL
EN-TÊTE
VELIN
RECYCLÉ
RUGUEUX
Sélec tion ne le forma t du p apie r char gé dans
le bac 1 (bac supérieur si les deux bacs sont
installés). Pour le paramètre PERSONNEL,
voir LARGEUR et LONGUEUR plus loin dans
cette table.
Sélectionne le type de support chargé dans
ce bac. Cette option permet à l’imprimante
d’ajuster ses paramètres d’exploitation
internes, tels que la vitesse du moteur et la
température de fusion, pour mieux adapter
l’impression au support à imprimer. Par
exemple, une température de fusion
légèrement inférieure peut être favorable à
l’impression d’une lettre à en-tête pour
éviter un décalage d’impression.
Règle l’imprimante en fonction du
grammage du papier chargé dans le bac.
Sélectionne le format de papier chargé dans
le bac 2 (inférieur) s’il est installé. Pour le
paramètre PERSONNEL, voir LARGEUR et
LONGUEUR plus loin dans cette table.
Sélectionne le type de support chargé dans
ce bac.
FONCTIONS DU MENU > 77

MENU SUPPORT
Option Paramètres Description
GRAM. BAC2 LÉGER (64-74 g/
m²)
MOYEN (75-90 g/
m²)
LOURD (91-176g/
m²)
FORM. PAP. BACMF LETTER
EXECUTIVE
LEGAL14
LEGAL13.5
LEGAL13
A4 / A5 / A6 / B5
PERSONNEL
ENVELOPPE COM-9
ENVELOPPE COM10
ENV MONARCH
ENVELOPPE DL
ENVELOPPE C5
TYPE PAP. BACMF STANDARD
EN-TÊTE
TRANSPARENT
ÉTIQUETTES
VELIN
RECYCLÉ
CARTONNÉ
RUGUEUX
BRILLANT
GRAM. PAP. BACMF MOYEN
(75-90 g/m²)
LOURD
(91-121 g/m²)
SUPER LOURD
(122-203 g/m²)
UNITÉ DE MESURE MILLIMÈTRE
POUCE
LARGEUR 100-210-216
MILLIMÈTRES
Règle l’imprimante en fonction du
grammage du papier chargé dans le bac.
Sélectionne le format du papier utilisé dans
le bac multifonction. Pour le paramètre
PERSONNEL, voir LARGEUR et LONGUEUR
plus loin dans cette table.
Sélectionne le type de support à utiliser
dans le bac multifonction, de façon à ce que
l’imprimante puisse ajuster ses paramètres
internes en fonction du type de support
sélectionné.
Sélectionne le grammage du papier utilisé
dans le bac multifonction.
Sélectionne l’unité de mesure pour les deux
options suivantes.
Sélectionne la largeur du papier définie par
les paramètres « PERSONNEL » désignés
dans les options précédentes FORM.
FONCTIONS DU MENU > 78

MENU SUPPORT
Option Paramètres Description
PAP. LONGUEUR 148-297-1200
MILLIMÈTRES
Sélectionne la largeur du papier définie par
les paramètres « Personnel » d ésignés dans
les options précédentes FORM. Notez que
les supports dont la longueur va jusqu’à
1200 mm peuvent être chargés dans le bac
multifonction pour l’impression de
bannières.
MENU COULEUR
L’imprimante règle automatiquement l’équilibrage des couleurs et la
densité à intervalles appropriés, optimisant la sortie imprimée sur du
papier blanc brillant perçu à la lumière du jour. Les options de ce
menu permettent de modifier les paramètres par défaut pour les
travaux d’impression spéciaux ou particulièrement difficiles. Les
paramètres par défaut sont restaurés au terme du travail
d’impression suivant.
MENU COULEUR
Option Paramètres Description
CONTRÔLE DENSITÉ AUTO
MANUEL
AUTO DENSITY
(DENSITÉ AUTO)
RÉGLAGE COULEUR PRINT PATTERN
EXÉCUTER La sélection de cette option exécute
(CONFIG. IMP.)
Si la densité de l’image est réglée sur AUTO,
elle sera ajustée automatiquement au
démarrage, à l’installation d’un nouveau
tambour photoconducteur ou d’une
nouvelle cartouche de toner et à intervalles
de 100, 300 et 500 tours de tambours. Si un
intervalle de 500 tours se termine durant un
travail d’impression, le réglage sera
effectué à la fin de ce travail et demandera
55 secondes. Si cette option est réglée sur
Manuel, l’ajustement ne sera effectué que
sur exécution de l’option suivante du menu.
immédiatement un réglage automatique de
la densité.
La sélection de cette option imprime la
configuration de réglage des couleurs pour
vous aider à ajuster l’équilibrage des
couleurs.
FONCTIONS DU MENU > 79

MENU COULEUR
Option Paramètres Description
C HIGHLIGHT (TON
CLAIR C)
C MID-TONE (TON
MOYEN C)
C DARK (TON FONCÉ
C)
M HIGHLIGHT (TON
CLAIR M)
M MID-TONE (TON
MOYEN M)
M DARK (TON
FONCÉ M)
Y HIGHLIGHT (TON
CLAIR J)
Y MID-TONE (TON
MOYEN Y)
Y DARK (TON FONCÉ
Y)
K HIGHLIGHT (TON
CLAIR N)
K MID-TONE (TON
MOYEN K)
K DARK (TON FONCÉ
N)
C DARKNESS
(TEINTE FONCÉE C)
M DARKNESS
(TEINTE FONCÉE M)
Y DARKNESS
(TEINTE FONCÉE J)
K DARKNESS
(TEINTE FONCÉE N)
CALAGE
AUTOMATIQUE
-3~0~+3
-3~0~+3
-
-3~0~+3
-3~0~+3
-3~0~+3
-3~0~+3
-3~0~+3
-3~0~+3
-3~0~+3
-3~0~+3
-3~0~+3
-3~0~+3
-3~0~+3
-3~0~+3
-3~0~+3
-3~0~+3
EXÉCUTER Effectue un ajustement automatique du
Règle la densité de l’image pour chaque
composante chromatique (cyan, magenta,
jaune et noir). Le réglage normal est 0.
Règle la teinte foncée de chaque
composante chromatique (cyan, magenta,
jaune et noir). Le réglage normal est 0.
calage des couleurs. En principe, cet
ajustement est réalisé à la mise sous
tension et lorsque le capot supérieur est
ouvert puis fermé. Ce processus aligne avec
précision les composantes cyan, magenta et
jaune sur la composante noire de l’image.
FONCTIONS DU MENU > 80

MENU COULEUR
Option Paramètres Description
C REG FINE ADJUST
(RÉGL. PRÉCIS
CAL. C)
M REG FINE ADJUST
(RÉGL. PRÉCIS
CAL.M)
Y REG FINE ADJUST
(RÉGL. PRÉCIS
CAL. J)
SIMULATION ENCRE DÉSACTIVÉ
UCR FAIBLE
DENSITÉ CMY
100%
-3~0~+3
-3~0~+3
-3~0~+3
SWOP
EUROSCALE
JAPAN
MEDIUM (MOYEN)
IMPORTANT
DÉSACTIVER
ACTIVER
Réalise un réglage précis de la
synchronisation des composantes
chromatiques de l’image par rapport à la
composante noire de l’image.
Sélectionne un nuancier de couleurs dans
une gamme de nuanciers de référence.
Si cette option est activée, les zones noires
sont produites en utilisant les composantes
C, M et J à 100 % au lieu du noir. On obtient
donc une finition plus brillante.
FONCTIONS DU MENU > 81

MENU DE CONFIGURATION DU SYSTÈME
Ce menu permet d’ajuster les paramètres généraux d’imprimante en
fonction de votre méthode de travail.
MENU DE CONFIGURATION DU SYSTÈME
Options Paramètres Description
DÉLAI DE VEILLE 5
15
30
60
240
ÉMULATION AUTO
PCL
IBM PPR III XL
EPSON FX
PS3 EMULATION
USB PS PROTOCOL
(PROTOCOLE USB
PS)
NET PS PROTOCOL
(PROTOCOLE NET
PS°
ERREUR EFFAÇABLE ACTIVÉ
INHIBER ERREUR ACTIVÉ
TIMEOUT MANUEL DÉSACTIVÉ
RAW
ASCII
RAW
ASCII
JOB (Travail)
DÉSACTIVÉ
30
60
Définit le le temps d’inactivité avant le
passage automatique de l’imprimante en
mode d’économie d’énergie. Dans ce mode,
la consommation de courant est réduite au
niveau nécessaire pour maintenir
l’imprimante en service et prête à recevoir
des données. Lorsqu’un travail est envoyé,
l’imprimante demande un temps de mise en
route d’une minute avant le début de
l’impression.
Cette option sélectionne l’émulation de
référence que votre imprimante doit utiliser.
Lorsque cette option est réglée sur AUTO,
les données d’entrée sont examinées et
l’émulation correcte est sélectionnée
automatiquement à chaque réception d’un
travail d’impression.
Sélectionne le format de données
PostScript pour le port USB.
Sélectionne le format de données
PostScript pour le port du réseau.
Lorsque ON (Activé) est sélectionné, les
erreurs non critiques telles que les
demandes de format différent de papier,
peuvent être corrigées en appuyant sur le
bouton ON LINE. Lorsque JOB (Travail) est
sélectionné, elles sont corrigées lors de la
reprise du travail d’impression.
Détermine si l’imprimante revient
automatiquement à un fonctionnement
normal après un dépassement de capacité
de mémoire.
Spécifie le nombre de secondes d’attente
d’alimentation en papier par l’imprimante
avant d’annuler le travail.
FONCTIONS DU MENU > 82

MENU DE CONFIGURATION DU SYSTÈME
Options Paramètres Description
WAIT TIMEOUT
(DÉLAI D’ATTE NTE )
TONER BAS CONTI NUER
REPRISE SUR
BOURRAGE
RAPPORT ERREUR ACTIVÉ
LANGUE Anglais
5~40~300 Spécifie le nombre de secondes d’attente
de l’imprimante, lors de pauses de données
reçues, avant de forcer l’éjection d’une
page. En mode d’émulation PostScript, le
travail sera annulé si le délai a expiré.
INTERROMPRE
ACTIVÉ
DÉSACTIVÉ
DÉSACTIVÉ
Allemand
Français
Italien
Espagnol
Suédois
Norvégien
Danois
Néerlandais
Turc
Portugais
Polonais
Indique si l’imprimante doit poursuivre
l’impression, même après la détection d’un
bas niveau de toner.
Indique si l’imprimante doit effectuer une
reprise sur bourrage, à la suite d’un
bourrage de papier. Si cette option est
activée, l’imprimante essaiera de
réimprimer les pages perdues, en raison
d’un bourrage de papier, une fois que le
bourrage est supprimé.
Si cette option est activée, l’imprimante
imprimera un relevé d’erreurs lorsqu’une
erreur d’émulation PostScript survient.
Définit la langue utilisée pour l’affichage et
les états imprimés.
FONCTIONS DU MENU > 83

ÉMULATION PCL
Ce menu permet de régler les paramètres effectifs lorsque
l’imprimante fonctionne en mode d’émulation PCL.
ÉMULATION PCL
Option Paramètres Description
POLICES RÉSIDENTES /
DIMM0 / DIMM1 /
TÉLÉCHARGÉES
POLICE NO. I000 / C001 / S001 Définit le numéro de police par défaut
DENSITÉ POLICE 0.44~10.00~99.99 Définit la largeur de caractère de la police
TAILLE POLICE 4.00~12.00~999.75 Taille du point de la police sélectionnée
Spécifie l’emplacement de la police PCL
par défaut. En principe, il sera INTERNE
sauf si des polices supplémentaires sont
installées dans la ROM d’extension ou si
des polices supplémentaires ont été
télécharg ées vers la mémoire vive, en tant
que polices résidentes.
actuel parmi les polices actuellement
sélectionnées, qui pourraient se trouver
dans l’emplacement interne (I), la ROM (C)
ou qui pourraient être des polices
télécharg ées (S).
par défaut exprimée en caractères par
pouce (CPP) Uniquement disponible
lorsque la police sélectionnée est
modulable et de largeur fixe.
par défaut.
FONCTIONS DU MENU > 84

ÉMULATION PCL
Option Paramètres Description
SYMBOL SET PC-8 / PC-8 Dan/Nor
/ PC-8 TK / PC-775 /
PC-850 / PC-852 /
PC-855 / PC-857 TK /
PC-858 / PC-866 /
PC-869 / PC-1004 /
Pi Font / Plska
Mazvia / PS Math /
PS Text / Roman-8 /
Roman-9 / Roman
Ext / Serbo Croat1 /
Serbo Croat2 /
Spanish / Ukrainian
/ VN Int'l / VN Math /
VN US / Win 3.0 /
Win 3.1 Blt / Win 3.1
Cyr / Win 3.1 Grk /
Win 3.1 Heb / Win
3.1 L1 / Win 3.1 L2 /
Win 3.1 L5 /
Wingdings /
Dingbats MS /
Symbol / OCR-A /
OCR-B / HP ZIP /
USPSFIM / USPSSTP
/ ISO Swedish1 / ISO
Swedish2 / ISO
Swedish3 / ISO-2
IRV / ISO-4 UK / ISO6 ASC / ISO-10 S/F /
ISO-11 Swe / ISO-14
JASC / ISO-15 Ita /
ISO-16 Por / ISO-17
Spa / ISO-21 Ger /
ISO-25 Fre / ISO-57
Chi / ISO-60 Nor /
ISO-61 Nor / ISO-69
Fre / ISO-84 Por /
ISO-85 Spa
Kamenicky / Legal
Jeu de symboles PCL. Si la source de
police et le nombre sont remplacés par
une police ne prenant pas en charge le jeu
de symboles sélectionné, vous devez
remplacer ce-dernier par un jeu de
symboles correspondant à cette police.
FONCTIONS DU MENU > 85

ÉMULATION PCL
Option Paramètres Description
SYMBOL SET
( JEU DE
SYMBOLES) Suite
LARGEUR D’IMP A4 78 COLUMN (80
SAUT PAGE
BLANCHE
CR FONCTION CR / CR+LF Indique si la réception d’un caractère de
LF FONCTION LF / LF+CR Indique si la réception d’un caractère de
MARGE
D’IMPRESSION
VRAI NOIR DÉSACTIVÉ / ACTIVÉ Indique si le codage noir de l’image est
Math-8 / MC Text /
MS Publish / PC Ext
D/N / PC Ext US / PC
Set1 / PC Set2 D/N /
PC Set2 US /
USPSZIP / Bulgarian
/ CWI Hung /
DeskTop / German /
Greek-437 / Greek437 Cy / Greek-928 /
Hebrew NC / Hebrew
OC / IBM-437 / IBM850 / IBM-860 /
IBM-863 / IBM-865 /
ISO Dutch / ISO L1 /
ISO L2 / ISO L5 / ISO
L6 / ISO L9
COLON NES)
80 COLUMN (80
COLO NNES)
DÉSACTIVÉ / ACTIVÉ Spécifie l’impression des pages blanches.
NORMAL
1/5 INCH
1/6 INCH
Définit le nombre de colonnes pour la
fonction automatique LF réglée sur
Format A4 en PCL. C’est le paramètre
utilisé lors d’un tirage à 10 CPP, lorsque le
mode CR/LF Auto est désactivé.
retour du curseur (0Dh) cause également
un changement de ligne.
changement de ligne (0Dh) cause
également un retour du curseur.
Définit la zone non imprimable de la
page. Le paramètre NORMAL prend en
charge PCL.
imprimé avec un toner noir (Activé) ou
100 % CMJ (Désactivé). (Valable en mode
d’émulation PCL uniquement.)
FONCTIONS DU MENU > 86

MENU PARALLÈLE
Ce menu permet de régler les paramètres de fonctionnement de
l’interface de transmission de type Centronics de l’imprimante, selon
la norme IEEE-1284.
MENU PARALLÈLE
Option Paramètres Description
PARALLÈLE ACTIVER /
DÉSACTIVER
BI-DIRECTIONNEL ACTIVER /
ECP ACTIVER /
ACK WIDTH
(AMPLITUDE ACK)
ACK/BUSY TIMING
(ACK/OCCUPÉ)
I-PRIME 3 MICRO SEC
DÉSACTIVER
DÉSACTIVER
NARROW (ÉTROIT)
MEDIUM (MOYEN)
WIDE (LARGE)
ACK IN BUSY
ACK WHILE BUSY
50 MICRO SEC
INVALIDER
Active ou désactive le fonctionnement de ce
port.
Active ou désactive la fonctionnalité
bidirectionnelle de ce port.
Active ou désactive le mode ECP.
Définit l’amplitude du signal ACK à 0,5 µS ;
1,0 µS ou 3,0 µS.
Définit l’ordre d’émission du signal BUSY
(Occupé). Dans le cas de ACK IN BUSY, le
signal BUSY descend à un bas niveau à la
fin de l’impulsion ACK. Dans le cas de ACK
IN BUSY, le signal BUSY descend à un bas
niveau au milieu de l’impulsion ACK.
Définit l’heure à laquelle activer/désactiver
le signal I-PRIME. Il peut être activé avec un
signal 3µS ou 50µS nInit, ou complètement
désactivé.
MENU USB
Ce menu permet de régler les paramètres de fonctionnement de
l’interface de transmission USB de l’imprimante.
MENU USB
Option Paramètres Description
USB ACTIVER /
DÉSACTIVER
VERSION 1.1 / 2.0 Sélectionne la version USB pour la
REDÉMARRAGE À
CHAUD
ACTIVER /
DÉSACTIVER
FONCTIONS DU MENU > 87
Active ou désactive le fonctionnement de ce
port.
compatibilité
Active ou désactive la commande SOFT
RESET (REDÉMARRAGE À CHAUD).

MENU RÉSEAU
Ce menu permet de régler les paramètres de fonctionnement de
l’interface réseau de l’imprimante selon 10Base-T/100Base-TX.
MENU RÉSEAU
Option Paramètres Description
TCP/IP ACTIVER /
DÉSACTIVER
NETBEUI ACTIVER /
NETWARE ACTIVER /
ETHERTALK ACTIVER /
FRAME TYPE (TYPE
DE TRAME)
IP ADDRESS SET
(JEU D’ADRESSES
IP)
ADRESSE IP xxx.xxx.xxx.xxx Adresse IP affectée actuellement. Pour la
MASQUE DE SOUSRÉSEAU
ADRESSE
PASSERELLE
INITIALIZE NIC?
(INITIALISER NIC ?)
WEB/IPP
(INTERNET/IPP)
TELNET ACTIVER /
FTP ACTIVER /
DÉSACTIVER
DÉSACTIVER
DÉSACTIVER
AUTO / 802.2 /
802.3 / ETHERNET
II / SNAP
AUTO / MANUEL Indique si l’allocation de l’adresse IP est
xxx.xxx.xxx.xxx Masque de réseau affecté actuellement.
xxx.xxx.xxx.xxx Adresse de passerelle affectée
EXÉCUTER Initialise le matériel du réseau.
ACTIVER /
DÉSACTIVER
DÉSACTIVER
DÉSACTIVER
Active ou désactive ce protocole de réseau.
Active ou désactive ce protocole de réseau.
Active ou désactive ce protocole de réseau.
Active ou désactive ce protocole de réseau.
Sélectionne le type de trame de la couche
de liaison MAC Ethernet (commande
d’accès au support).
automatique (DHCP) ou manuelle.
modifier, appuyez sur ENTER et utilisez les
touches +/– pour incrémenter le 1er octet,
puis réappuyez sur ENTER pour passer à
l’octet suivant. Lorsque le 4ème octet a été
augmenté, réappuyez sur ENTER pour
enregistrer la nouvelle adresse.
Pour la modifier, procédez comme cidessus.
actuellement. Pour la modifier, procédez
comme ci-dessus.
Active ou désactive la configuration Internet
et le protocole d’impression Internet.
Active ou désactive la configuration Telnet.
Active ou désactive la communication via
FTP.
FONCTIONS DU MENU > 88

MENU RÉSEAU
Option Paramètres Description
SNMP ACTIVER /
DÉSACTIVER
LAN (Réseau local) NORMAL / PETIT Spécifie la taille du réseau.
HUB LINK SETTING
(LIAISON
CONCENTRATEUR)
AUTO NEGOTIATE
100BASE-TX FULL
100BASE-TX HALF
10BASE-T FULL
10BASE-T HALF
Active ou désactive le protocole SNMP.
Spécifie le type de liaison (duplex ou semiduplex) via un concentrateur de réseau
MENU MAINTENANCE
Ce menu permet d’accéder à diverses fonctions de maintenance de
l’imprimante.
MENU MAINTENANCE
Option Paramètres Description
MENU RESET
(REMISE À ZÉRO
DES MENUS)
SAUVER CONFIG. EXÉCUTER Enregistre les options actuelles du menu
Économie
d’énergie
PAPER BLACK
SETTING (OPTION
NOIR DU PAPIER)
PAPER COLOR SET
(OPTION COULEUR
DU PAPIER)
EXÉCUTER Restaure les options par défaut des menus.
comme étant les options par défaut. À
l’invite de validation, appuyez sur ENTER
pour valider l’enregistrement ou sur
CANCEL pour annuler.
ACTIVER /
DÉSACTIVER
–2~0~+2 Utilisé pour les petits ajustements en cas
–2~0~+2 Comme ci-dessus mais pour l’impression
Active ou désactive le mode d’économie
d’énergie. Le temps d’attente avant le
passage à ce mode est défini dans le menu
de configuration du système.
de palissement de l’impression ou de
légères traînées ou taches lors de
l’impression monochrome sur du papier
blanc. Sélectionne une valeur plus élevée
pour réduire le palissement, ou une valeur
plus basse pour diminuer les taches ou les
traînées dans les zones d’impression de
haute densité.
couleur.
FONCTIONS DU MENU > 89

MENU MAINTENANCE
Option Paramètres Description
TRANSPR BLACK
SETTING (OPTION
NOIR TRANSPR)
TRANSPR COLOR
SETTING (OPTION
COU LEUR
TRANSPR)
–2~0~+2 Comme ci-dessus mais pour l’impression
monochrome sur des transparents.
–2~0~+2 Comme ci-dessus mais pour l’impression
couleur sur des transparents.
MENU CONSOMMATION
Ce menu figure uniquement à titre d’indication et affiche les
consommations totales de l’imprimante et le taux d’utilisation restant
des consommables. Il est particulièrement utile si vous ne disposez
pas d’un jeu complet de consommables en réserve et vous devez
savoir dans combien de temps vous en aurez besoin.
MENU
CONSOMMATION
Option Description
CPT TOTAL PAGE Le nombre total de sorties imprimées par l’imprimante.
CPT BACn Le nombre total de pages utilisées dans le bac n.
CPT BACMF Le nombre total de pages utilisées dans le bac
NB PAGES COULEUR Le nombre total de pages imprimées en couleur.
NB PAGES NOIR Le nombre total de pages imprimées en monochrome.
K DRUM LIFE REMAINING (
C DRUM LIFE REMAINING
M DRUM LIFE REMAINING
Y DRUM LIFE REMAINING
(TX UTIL RESTANT
TAMBOUR K, TX UTIL
RESTANT TAMBOUR C, TX
UTIL RESTANT TAMBOUR
M, TX UTIL RESTANT
TAMBOUR J)
BELT LIFE REMAINING (TX
UTIL RESTANT COURROIE)
multifonction.
Taux d’utilisation restant de ces éléments de rechange.
Taux d’utilisation restant de la courroie.
FONCTIONS DU MENU > 90

MENU
CONSOMMATION
Option Description
FUSER LIFE REMAINING
(TX UTIL RESTANT UNITÉ
FUSION)
K TONER (TONER N)
C TONER (TONER C)
M TONER (TONER M)
Y TONER (TONER J)
Taux d’utilisation restant de l’unité de fusion.
Taille de la cartouche et niveau actuel du toner.
FONCTIONS DU MENU > 91

SUPERPOSITIONS ET MACROS
DÉFINITION D’UNE SUPERPOSITION ET D’UNE MACRO
Si vous souhaitez imprimer sur du papier à lettres spécial, tel que des
imprimés et du papier à en-tête, mais que vous ne voulez pas utiliser
de papier préimprimé, vous pouvez créer votre propre papier en
utilisant ces fonctions avancées.
Vous pouvez utiliser les superpositions PostScript pour générer tous
vos papiers à lettres spéciaux et les enregistrer dans l’imprimante de
façon à pouvoir vous en servir lorsque vous en avez besoin. Si vous
avez choisi d’installer le pilote PCL, les macros exécutent une fonction
similaire.
NOTE
Les superpositions ne sont pas disponibles pour Windows 95/98/Me.
Vous pouvez créer plusieurs superpositions et macros, et les
combiner de n’importe quelle façon pour produire divers imprimés et
autres papiers à lettres spéciaux. Il est possible d’imprimer chaque
image ou simplement la première page d’un document, sur toutes les
pages, sur une page sur deux, ou simplement sur les pages que vous
spécifiez.
SUPERPOSITIONS ET MACROS > 92

CRÉATION DE SUPERPOSITIONS POSTSCRIPT
La création d’une superposition se réalise en trois étapes :
Créez les données à imprimer à l’aide de votre propre logiciel
1.
d’application et imprimez-les dans un fichier imprimante
(PRN).
Utilisez l’utilitaire « Storage Device Manager » fourni sur le CD
2.
livré avec votre imprimante pour créer un « fichier projet »,
importer le ou les fichier(s) .PRN et télécharger le fichier filtre
généré (.HST) vers l’imprimante. Le fichier projet contiendra
une ou plusieurs images de superposition qui ont un rapport
fonctionnel entre elles, telles que la page de couverture et les
images de la page suivante pour les lettres commerciales.
Utilisez les fichiers téléchargés pour définir vos
3.
superpositions prêtes à l’emploi lors de l’impression de vos
documents.
Lors de l’impression de fichiers de superposition sur le disque, ne
sélectionnez pas de fonctions spéciales, telles que Impression rectoverso ou Copies multiples. Elles ne conviennent pas aux
superpositions et ne s’appliquent qu’à vos documents définitifs.
CRÉATION DE L’IMAGE DE SUPERPOSITION
Utilisez votre application préférée, peut-être un programme
1.
graphique, pour créer l’image de superposition requise et
l’enregistrer.
Ouvrez la boîte de
2.
dialogue
Imprimer...
1
de votre application.
Assurez-vous que le
3.
modèle de
l’imprimante
sélectionné (1) est
celui de votre pilote
d’imprimante
PostScript.
Sélectionnez l’option
4.
SUPERPOSITIONS ET MACROS > 93
Imprimer dans un fichier
2
(2).

Cliquez sur le bouton
5.
Propriétés
(3) pour ouvrir la fenêtre
Propriétés du document.
Dans l’onglet Overlay
6.
(Superposition),
choisissez
Create Form
4
(Créer un imprimé) dans la
liste déroulante (4).
Cliquez sur OK pour fermer
7.
la fenêtre Propriétés du
document.
Cliquez de nouveau sur OK
8.
pour fermer la boîte de
dialogue Impression.
Lorsque vous êtes invité à entrer un nom de fichier
9.
imprimante, entrez un nom significatif suivi de l’extension
.PRN.
Fermez votre application.
10.
CRÉATION ET TÉLÉCHARGEMENT DU PROJET
1.
Dans le menu
«
Storage Device Manager
Démarrer
de Windows, lancez le Gestionnaire
» (SDM) et laissez-le repérer
l’imprimante.
2.
Choisissez
Printers
(Imprimantes) →
New Project
projet).
3.
Choisissez
Printers
(Imprimantes)→
Add File to Project
(Ajouter un fichier au projet).
Sélectionnez
4.
de fichiers
Naviguez dans le dossier où les fichiers .PRN sont enregistrés
5.
PRN Files (*.prn)
.
dans la liste déroulante
et sélectionnez un ou plusieurs de ces fichiers pour y inclure
votre série de superpositions.
Vous pouvez avoir plusieurs fichiers imprimante (.PRN) dans
un projet. Par exemple, une pour les premières pages et une
autre pour les pages suivantes. Utilisez les techniques
SUPERPOSITIONS ET MACROS > 94
(Nouveau
Types

standard Windows (Touches Maj ou Ctrl) pour sélectionner
simultanément de nombreux fichiers si vous en avez besoin.
Cliquez sur
6.
Lorsqu’une boîte de message apparaît, confirmant qu’un
7.
pour ajouter ces fichiers au projet actuel.
Ouvrir
fichier filtre a été créé, cliquez sur OK pour effacer le message.
La fenêtre Projet affichera un fichier .HST pour chaque fichier
8.
imprimante ajouté. Notez soigneusement chacun de ces noms.
Veillez à les noter exactement comme ils apparaissent, en
distinguant les majuscules et les minuscules car vous en aurez
besoin plus tard.
9.
Choisissez
Projects→Save Project
(Projets→Enregistrer un
projet) et entrez un nom significatif (par exemple, « Papier à
lettres ») de façon à ce que vous puissiez le reconnaître
ultérieurement si vous voulez le modifier.
Choisissez
10.
Projects→Send Project Files to Printer
(Projets→Envoyer les fichiers projet vers l’imprimante) pour
télécharger le projet vers l’imprimante.
Si l’imprimante comporte un disque dur, le SDM téléchargera
automatiquement les fichiers vers le disque dur. Si le disque
dur n’est pas installé, le Gestionnaire SDM téléchargera les
fichiers vers la mémoire flash. Si le disque dur est installé mais
que vous préférez télécharger les fichiers vers la mémoire
flash, cliquez deux fois sur le nom du fichier dans la fenêtre
Projet et sous
Volume
, entrez
%Flash0%
puis cliquez sur OK.
Lorsque le message « Command Issued » (« Commande
11.
émise ») apparaît, confirmant que le téléchargement est
terminé, cliquez sur OK pour l’effacer.
SUPERPOSITIONS ET MACROS > 95

TEST D’IMPRESSION DE LA SUPERPOSITION
Cliquez sur l’icône de l’imprimante appropriée et choisissez
1.
Printers→Test Form
Dans la fenêtre Test PostScript Form (Test PostScript), pour
2.
réaliser un test d’impression de chaque superposition, faites
votre sélection et cliquez sur OK. Il y aura un bref moment
d’attente pendant lequel l’imprimante traite l’imprimé qui
s’imprimera ensuite.
Une fois que chaque superposition a été testée, cliquez sur
3.
(Quitter).
Exit
(Imprimantes→Test d’impression).
Cliquez sur le bouton standard
4.
choisissez
Gestionnaire « Storage Device Manager ».
Projects→Exit
(Projets→Quitter) pour fermer le
Fermer (X)
de Windows, ou
DÉFINITION DES SUPERPOSITIONS
Ceci est l’étape finale avant que les nouvelles superpositions ne
soient prêtes à l’emploi.
Ouvrez la fenêtre Imprimantes (appelée « Imprimantes et
1.
télécopieurs » dans Windows XP) par le biais du menu
Démarrer
Windows.
Faites un clic droit sur l’icône de l’imprimante PostScript
2.
appropriée et choisissez
déroulant.
Dans l’onglet
3.
New
ou à partir du panneau de configuration de
Options d’impression
Overlay
(Nouveau).
(Superposition), cliquez sur le bouton
dans le menu
SUPERPOSITIONS ET MACROS > 96

Dans la fenêtre
4.
Define Overlays
(Définir des superpositions),
entrez un nom approprié (2) pour
2
3
cette superposition et choisissez
la ou les page(s) (3) de vos
documents qui l’utiliseront.
Entrez le nom du fichier de la
5.
4
5
superposition (4) exactement
comme il apparaît dans la fenêtre
Projet du Gestionnaire « Storage
Device Manager ». N’oubliez pas
que ce nom est sensible à la
casse.
Si vous avez oublié de noter les noms de superpositions
lorsque vous les avez créées, vous pouvez les trouver en
utilisant le Gestionnaire « Storage Device Manager » pour
visualiser le fichier Projet ou par le biais du menu Information
de l’imprimante pour imprimer une liste de fichiers et les
identifier ainsi.
6.
Cliquez sur
(Ajouter) (5) pour ajouter cette superposition à
Add
la liste de superpositions définies.
Cliquez sur OK pour fermer la fenêtre Définir une
7.
superposition.
La nouvelle superposition apparaît alors dans la liste de
superpositions définies dans la fenêtre Propriétés
d’imprimante.
Reprenez la procédure ci-dessus si vous souhaitez définir
8.
d’autres superpositions.
Cliquez ensuite sur OK pour fermer la fenêtre Propriétés
9.
d’imprimante.
Vos nouvelles superpositions sont désormais prêtes et disponibles
pour tout document requis à venir.
SUPERPOSITIONS ET MACROS > 97

IMPRESSION AVEC DES SUPERPOSITIONS POSTSCRIPT
Après avoir défini vos superpositions, vous êtes prêt à les utiliser pour
tout document que vous désirez. L’exemple illustré ici montre deux
superpositions pour des lettres commerciales. La première s’imprime
seulement sur la première page et la seconde sur n’importe quelle autre
page ou sur toutes les pages suivantes.
Rédigez votre document comme d’habitude à l’aide de votre
1.
logiciel d’application. Au besoin, n’oubliez pas de mettre le
document en forme de façon à ce qu’il tienne dans l’espace
approprié.
Ouvrez la boîte de dialogue
2.
Imprimer…
de votre application et
choisissez les options requises, en veillant à ce que l’imprimante
cible soit votre pilote d’imprimante PostScript dans lequel les
superpositions ont été définies.
Cliquez sur le bouton
3.
Propriétés
(3) pour ouvrir la fenêtre Options
d’impression.
Sur l’onglet Overlay
4.
(Superposition), choisissez
Use Overlay
(Utiliser une
1
superposition) dans la liste
déroulante (1).
Cliquez sur la première
5.
superposition (2) que vous
souhaitez utiliser. Dans cet
3
2
4
exemple, c’est la
superposition de la page de
couverture. Cliquez ensuite
sur le bouton
Si vous voulez utiliser une autre superposition, dans ce cas, c’est
6.
(Ajouter) (3).
Add
la page Suivante, cliquez sur la deuxième superposition (4) puis
cliquez une nouvelle fois sur le bouton
Lorsque vous avez sélectionné toutes les superpositions que
7.
Add (Ajouter)
vous voulez utiliser pour ce document, cliquez sur OK.
(3).
SUPERPOSITIONS ET MACROS > 98

Enfin, dans la boîte de dialogue Impression de votre application,
8.
cliquez sur OK pour lancer l’impression.
CRÉATION DE SUPERPOSITIONS PCL
La création d’une superposition se réalise en trois étapes :
Créez les données à imprimer à l’aide de votre propre logiciel
1.
d’application et imprimez-les dans un fichier imprimante
(PRN).
Utilisez l’utilitaire « Storage Device Manager » que vous
2.
trouverez sur le CD fourni avec votre imprimante pour créer un
« fichier projet », importer le fichier .PRN et télécharger les
fichiers filtres générés (.BSN) vers l’imprimante.
Utilisez les fichiers téléchargés pour définir votre
3.
superposition prête à l’emploi pour tout document à venir.
Lors de l’impression de fichiers sur le disque, ne sélectionnez
pas de fonctions spéciales, telles que Impression recto-verso
ou Copies multiples. Elles ne conviennent pas aux macros et ne
s’appliquent qu’à vos documents définitifs.
CRÉATION DE L’IMAGE DE SUPERPOSITION
Utilisez votre application préférée, peut-être un programme
1.
graphique, pour créer l’image requise et l’enregistrer.
Ouvrez la boîte de
2.
dialogue
Imprimer...
votre application.
Assurez-vous que le
3.
modèle d’imprimante
sélectionné (1) est celui de
votre pilote d’imprimante
PCL.
Sélectionnez l’option
4.
Imprimer dans un fichier
de
1
(2).
SUPERPOSITIONS ET MACROS > 99
2

Lorsque vous êtes invité à entrer un nom de fichier
5.
imprimante, entrez un nom significatif suivi de l’extension
.PRN.
Fermez votre application.
6.
CRÉATION ET TÉLÉCHARGEMENT DE MACROS
1.
Dans le menu
«
Storage Device Manager
Démarrer
de Windows, lancez le Gestionnaire
» (SDM) et laissez-le repérer
l’imprimante.
2.
Choisissez
Printers→New Project
(Imprimantes→Nouveau
Projet) pour lancer un nouveau projet.
3.
Choisissez
Printers→Filter Macro File
(Imprimantes→Filtrer
fichier macro). La boîte de dialogue Configurations de filtres
d’imprimante apparaît. Procédez au réglage des paramètres
dont vous avez besoin puis cliquez sur OK.
Exemple :
Si vous créez un ovale noir dans MS Paint et laissez
tous les filtres de commande de la couleur cochés, l’ovale noir
s’imprimera sous la forme d’un rectangle noir lorsque la
superposition est utilisée. Pour conserver la forme ovale,
désactivez (désélectionnez) les filtres « Configure Image
Data », (« Configurer les données de l’image »), « Palette ID »
(« ID de la palette ») et « Palette Control » (« Contrôle de
palette »).
Sélectionnez
4.
de fichiers
Naviguez dans le dossier où les fichiers .PRN de la
5.
PRN Files (*.prn)
.
dans la liste déroulante
superposition sont enregistrés et sélectionnez un ou plusieurs
de ces fichiers pour y inclure votre série de superpositions.
Types
Vous pouvez avoir plusieurs fichiers de macros dans un projet.
Par exemple, une pour les premières pages et une autre pour
les pages suivantes. Utilisez les techniques standards
Windows (Touches Maj ou Ctrl) pour sélectionner
simultanément de nombreux fichiers si vous en avez besoin.
SUPERPOSITIONS ET MACROS > 100
 Loading...
Loading...