Page 1
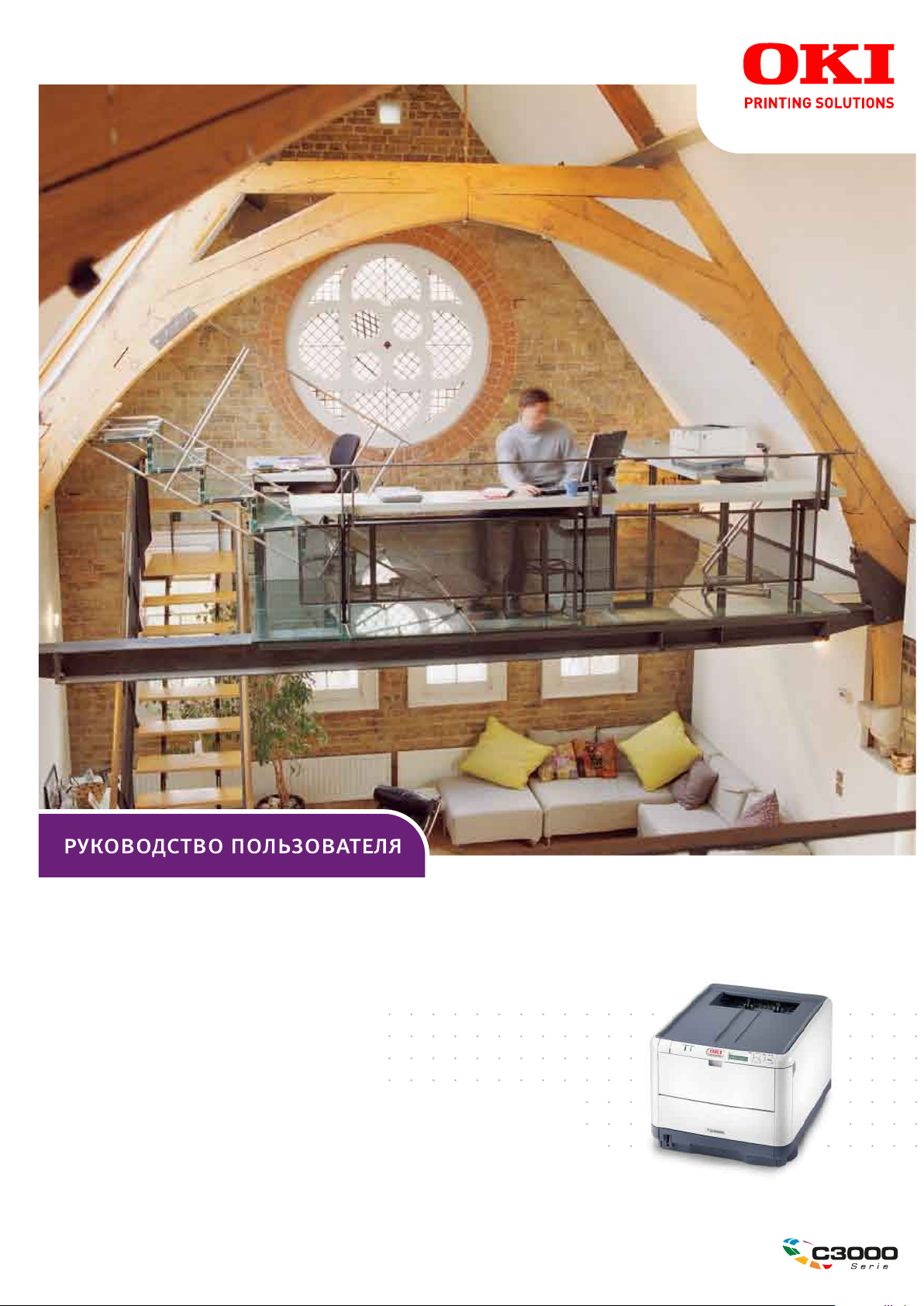
C3600
C3600n
Page 2

Предисловие
Производитель предпринимает все возможное для того, чтобы данная информация была
полной, точной и обновленной. Вместе с тем, производитель не несет ответственности за
последствия ошибок, находящихся вне его контроля. Производитель также не может
гарантировать того, что изменения в программном и аппаратном обеспечении, внесенные
другими производителями и упомянутые в настоящем руководстве, не повлияют
применимость содержащейся в нем информации. Упоминание программных продуктов
других компаний не предполагает безусловного их одобрения со стороны производителя.
Хотя были приложены все возможные усилия для обеспечения максимальной точности и
полезности настоящего документа, мы не даем никаких явных либо подразумеваемых
гарантий в отношении точности и полноты содержащейся в нем информации.
Самые последние версии драйвера и руководства пользователя можно найти на сайте:
http://www.okiprintingsolutions.com
Авторское право © 2008 Oki Europe Ltd. Все права защищены.
Oki, Oki Printing Solutions и Microline являются зарегистрированными товарными знаками
Oki Electric Industry Company, Ltd.
Microsoft, MS-DOS и Windows являются зарегистрированными товарными знаками
корпорации Microsoft.
Apple, Macintosh, Mac и Mac OS являются зарегистрированными товарными знаками
компании Apple Computer.
Другие названия продуктов и торговых марок являются зарегистрированными товарными
знаками их владельцев.
Настоящий продукт соответствует требованиям Совета Европы 2004/108/EC
(EMC), 2006/95/EC (LVD) и 1999/5/EC (R&TTE) с соответствующими
изменениями, с учетом требований законодательства стран-членов ЕС в
отношении электромагнитной совместимости, низкого напряжения, радио- и
телекоммуникационного терминального оборудования.
Обратите внимание, что в данном руководстве все изображения экранов соответствуют
Microsoft Windows XP. Они могут несколько отличаться, если вы пользуетесь другой
операционной системой, но отличия эти не принципиальные.
на
Предисловие > 2
Page 3
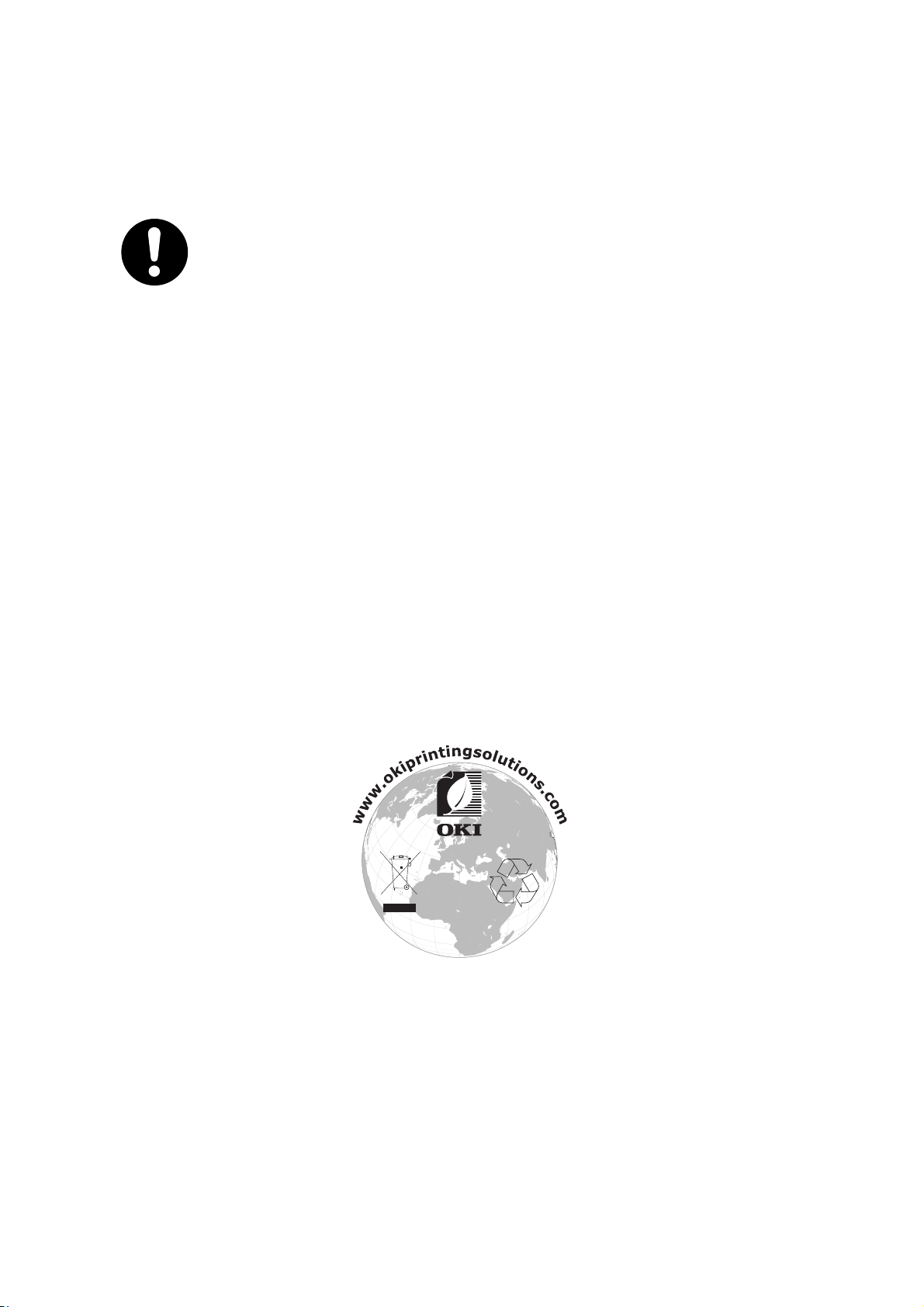
Первая помощь при несчастных случаях
Осторожно обращайтесь с порошком тонера:
При проглатывании выпейте немного холодной воды и обратитесь за
медицинской помощью. НЕ ПЫТАЙТЕСЬ вызвать рвоту.
При вдыхании следует вывести пострадавшего на свежий воздух.
Обратитесь за медицинской помощью.
При попадании тонера в глаза промывайте их не менее 15 минут,
держа веки широко открытыми. Обратитесь за медицинской
помощью.
При просыпании тонера на кожу или одежду пораженную
поверхность следует обработать холодной водой с мылом, чтобы на
ней не осталось пятен.
Производитель
Oki Data Corporation,
4-11-22 Shibaura, Minato-ku,
Tokyo 108-8551,
Japan
Импортер в ЕС/уполномоченный представитель
OKI Europe Limited (под торговым наименованием Oki Printing Solutions)
Central House
Balfour Road
Hounslow
TW3 1HY
United Kingdom (Великобритания)
Для получения информации о продажах, поддержке и основных вопросах обратитесь к
местному поставщику.
Информация о сохранении окружающей среды
Первая помощь при несчастных случаях > 3
Page 4
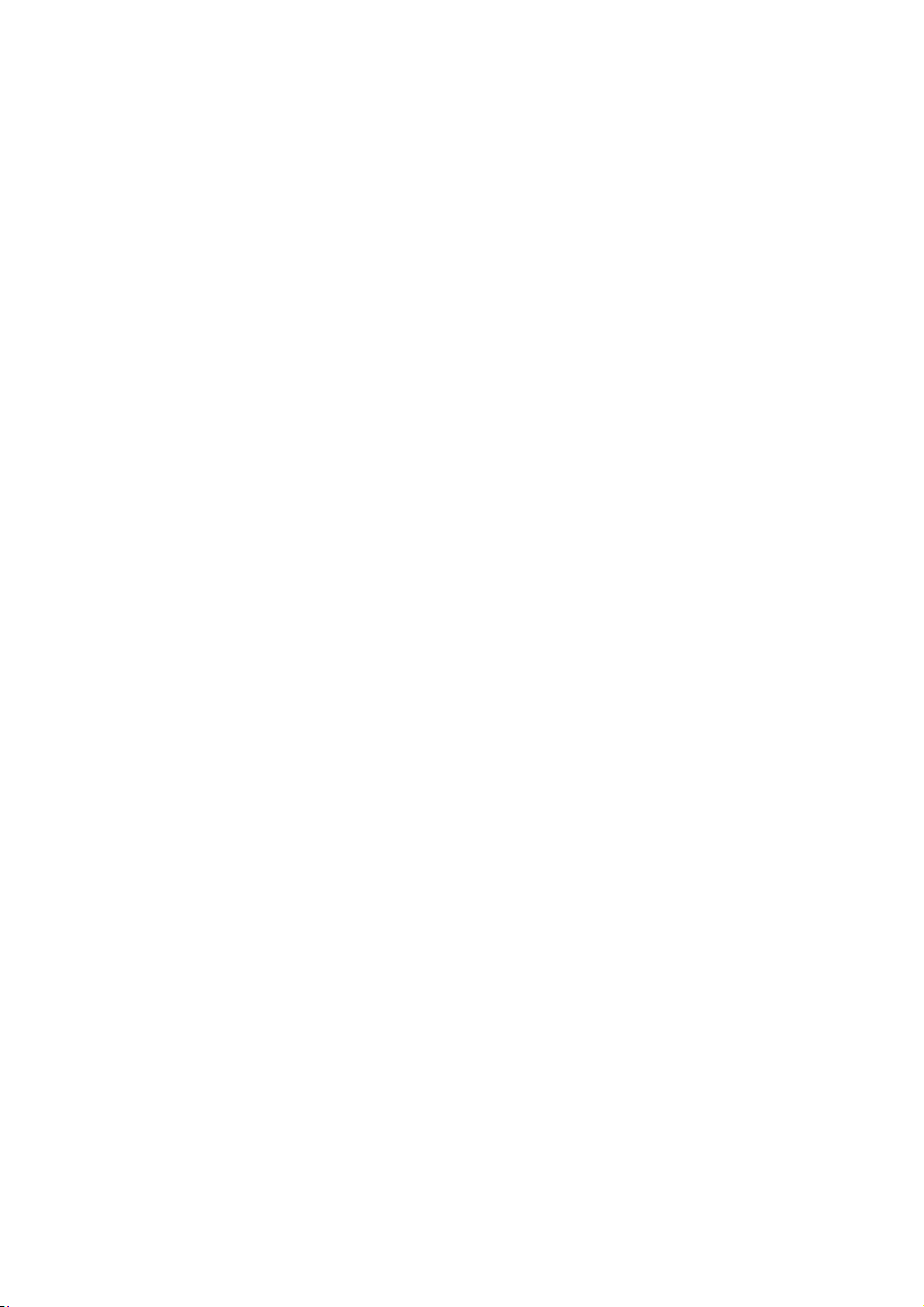
Содержание
Предисловие . . . . . . . . . . . . . . . . . . . . . . . . . . . . . . . . . . . . . . . . . . . . . . . . . 2
Первая помощь при несчастных случаях . . . . . . . . . . . . . . . . . . . . . . . . . . 3
Производитель . . . . . . . . . . . . . . . . . . . . . . . . . . . . . . . . . . . . . . . . . . . . . . . 3
Импортер в ЕС/уполномоченный представитель . . . . . . . . . . . . . . . . . . . . 3
Информация о сохранении окружающей среды . . . . . . . . . . . . . . . . . . . . 3
Содержание . . . . . . . . . . . . . . . . . . . . . . . . . . . . . . . . . . . . . . . . . . . . . . . . . 4
Примечания, предупреждения и предостережения . . . . . . . . . . . . . . . . . 5
Введение . . . . . . . . . . . . . . . . . . . . . . . . . . . . . . . . . . . . . . . . . . . . . . . . . . . . 6
Общий обзор принтера . . . . . . . . . . . . . . . . . . . . . . . . . . . . . . . . . . . . . . . . 7
Вид спереди. . . . . . . . . . . . . . . . . . . . . . . . . . . . . . . . . . . . . . . . . . . . . . 7
Вид сзади. . . . . . . . . . . . . . . . . . . . . . . . . . . . . . . . . . . . . . . . . . . . . . . . 8
Внутри принтера . . . . . . . . . . . . . . . . . . . . . . . . . . . . . . . . . . . . . . . . . . 9
Панель оператора. . . . . . . . . . . . . . . . . . . . . . . . . . . . . . . . . . . . . . . . . . . 10
Кнопки . . . . . . . . . . . . . . . . . . . . . . . . . . . . . . . . . . . . . . . . . . . . . . . . 10
Индикаторы . . . . . . . . . . . . . . . . . . . . . . . . . . . . . . . . . . . . . . . . . . . . . 10
Изменение языка сообщений. . . . . . . . . . . . . . . . . . . . . . . . . . . . . . . . . . . 11
Рекомендации по использованию бумаги . . . . . . . . . . . . . . . . . . . . . . . . 12
Кассетный лоток. . . . . . . . . . . . . . . . . . . . . . . . . . . . . . . . . . . . . . . . . . . . 12
Универсальный лоток . . . . . . . . . . . . . . . . . . . . . . . . . . . . . . . . . . . . . . . . 13
Накопитель лицевой стороной вниз
Накопитель лицевой стороной вверх . . . . . . . . . . . . . . . . . . . . . . . . . . . . . 13
Загрузка бумаги . . . . . . . . . . . . . . . . . . . . . . . . . . . . . . . . . . . . . . . . . . . . . 14
Кассетные лотки. . . . . . . . . . . . . . . . . . . . . . . . . . . . . . . . . . . . . . . . . . . . 14
Универсальный лоток . . . . . . . . . . . . . . . . . . . . . . . . . . . . . . . . . . . . . . 16
Эксплуатация принтера . . . . . . . . . . . . . . . . . . . . . . . . . . . . . . . . . . . . . . . 17
Использование принтера. . . . . . . . . . . . . . . . . . . . . . . . . . . . . . . . . . . . . . 17
Функции меню . . . . . . . . . . . . . . . . . . . . . . . . . . . . . . . . . . . . . . . . . . . . . . 18
Панель оператора: . . . . . . . . . . . . . . . . . . . . . . . . . . . . . . . . . . . . . . . . . . 18
Изменение настроек пользователя. . . . . . . . . . . . . . . . . . . . . . . . . . . . . . . 19
Изменение настроек администратора. . . . . . . . . . . . . . . . . . . . . . . . . . . . . 20
Меню . . . . . . . . . . . . . . . . . . . . . . . . . . . . . . . . . . . . . . . . . . . . . . . . . . . . 21
Меню информации . . . . . . . . . . . . . . . . . . . . . . . . . . . . . . . . . . . . . . . . 21
Меню выключения . . . . . . . . . . . . . . . . . . . . . . . . . . . . . . . . . . . . . . . . 21
Меню печати . . . . . . . . . . . . . . . . . . . . . . . . . . . . . . . . . . . . . . . . . . . . 22
Меню носителя. . . . . . . . . . . . . . . . . . . . . . . . . . . . . . . . . . . . . . . . . . . 23
Меню цвета . . . . . . . . . . . . . . . . . . . . . . . . . . . . . . . . . . . . . . . . . . . . . 24
Меню системной конфигурации . . . . . . . . . . . . . . . . . . . . . . . . . . . . . . . 25
Эмуляция PCL. . . . . . . . . . . . . . . . . . . . . . . . . . . . . . . . . . . . . . . . . . . . 26
Эмуляция PPR. . . . . . . . . . . . . . . . . . . . . . . . . . . . . . . . . . . . . . . . . . . . 27
Эмуляция FX . . . . . . . . . . . . . . . . . . . . . . . . . . . . . . . . . . . . . . . . . . . . 28
Меню USB . . . . . . . . . . . . . . . . . . . . . . . . . . . . . . . . . . . . . . . . . . . . . . 29
Меню сетевого интерфейса . . . . . . . . . . . . . . . . . . . . . . . . . . . . . . . . . . 29
Меню памяти . . . . . . . . . . . . . . . . . . . . . . . . . . . . . . . . . . . . . . . . . . . . 30
Меню настройки системы . . . . . . . . . . . . . . . . . . . . . . . . . . . . . . . . . . . 31
Меню обслуживания . . . . . . . . . . . . . . . . . . . . . . . . . . . . . . . . . . . . . . . 31
Меню использования . . . . . . . . . . . . . . . . . . . . . . . . . . . . . . . . . . . . . . 32
Меню статистики печати . . . . . . . . . . . . . . . . . . . . . . . . . . . . . . . . . . . . 32
Меню администратора . . . . . . . . . . . . . . . . . . . . . . . . . . . . . . . . . . . . . 33
Замена расходных материалов . . . . . . . . . . . . . . . . . . . . . . . . . . . . . . . . . 36
Тонер. . . . . . . . . . . . . . . . . . . . . . . . . . . . . . . . . . . . . . . . . . . . . . . . . . . . 36
Начальные картриджи . . . . . . . . . . . . . . . . . . . . . . . . . . . . . . . . . . . . . 36
Сменные картриджи . . . . . . . . . . . . . . . . . . . . . . . . . . . . . . . . . . . . . . . 36
. . . . . . . . . . . . . . . . . . . . . . . . . . . . . . 13
Содержание > 4
Page 5
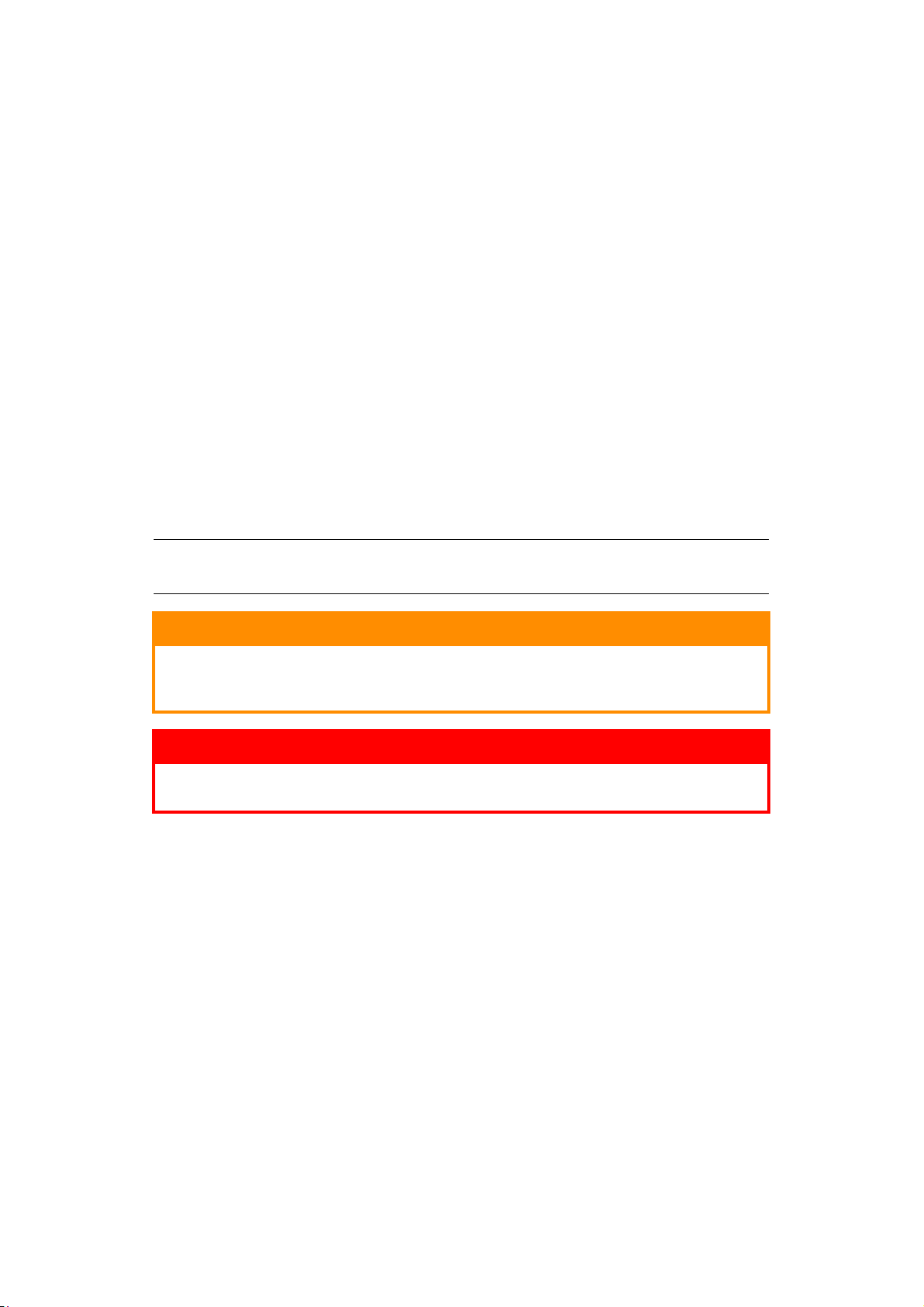
Печатный барабан . . . . . . . . . . . . . . . . . . . . . . . . . . . . . . . . . . . . . . . . . . 36
Транспортный ремень . . . . . . . . . . . . . . . . . . . . . . . . . . . . . . . . . . . . . . . . 36
Печка. . . . . . . . . . . . . . . . . . . . . . . . . . . . . . . . . . . . . . . . . . . . . . . . . . . . 36
Сведения для заказа расходных материалов . . . . . . . . . . . . . . . . . . . . . . . 37
Замена картриджа с тонером . . . . . . . . . . . . . . . . . . . . . . . . . . . . . . . . . . . 38
Замена печатного барабана. . . . . . . . . . . . . . . . . . . . . . . . . . . . . . . . . . . . 41
Замена транспортного ремня . . . . . . . . . . . . . . . . . . . . . . . . . . . . . . . . . . . 44
Замена печки . . . . . . . . . . . . . . . . . . . . . . . . . . . . . . . . . . . . . . . . . . . . . . 46
Чистка светодиодной головки . . . . . . . . . . . . . . . . . . . . . . . . . . . . . . . . . . 47
Устранение неполадок . . . . . . . . . . . . . . . . . . . . . . . . . . . . . . . . . . . . . . . . 48
Устранение застревания бумаги. . . . . . . . . . . . . . . . . . . . . . . . . . . . . . . . . 48
Установка дополнительной памяти. . . . . . . . . . . . . . . . . . . . . . . . . . . . . . 54
Коды заказа . . . . . . . . . . . . . . . . . . . . . . . . . . . . . . . . . . . . . . . . . . . . . . . 54
Расширение памяти . . . . . . . . . . . . . . . . . . . . . . . . . . . . . . . . . . . . . . . . . 54
Спецификации . . . . . . . . . . . . . . . . . . . . . . . . . . . . . . . . . . . . . . . . . . . . . . 58
Указатель . . . . . . . . . . . . . . . . . . . . . . . . . . . . . . . . . . . . . . . . . . . . . . . . . . 60
Представительства Oki Europe Ltd. . . . . . . . . . . . . . . . . . . . . . . . . . . . . . . 61
Примечания, предупреждения и предостережения
ПРИМЕЧАНИЕ
Примечание содержит дополнительную информацию к основному тексту.
Предостережение!
Предостережение содержит дополнительную информацию,
игнорирование которой может привести к повреждению или
нарушению работы оборудования.
Предупреждение!
Предупреждение содержит дополнительную информацию,
игнорирование которой может повлечь причинение травмы.
Примечания, предупреждения и предостережения > 5
Page 6
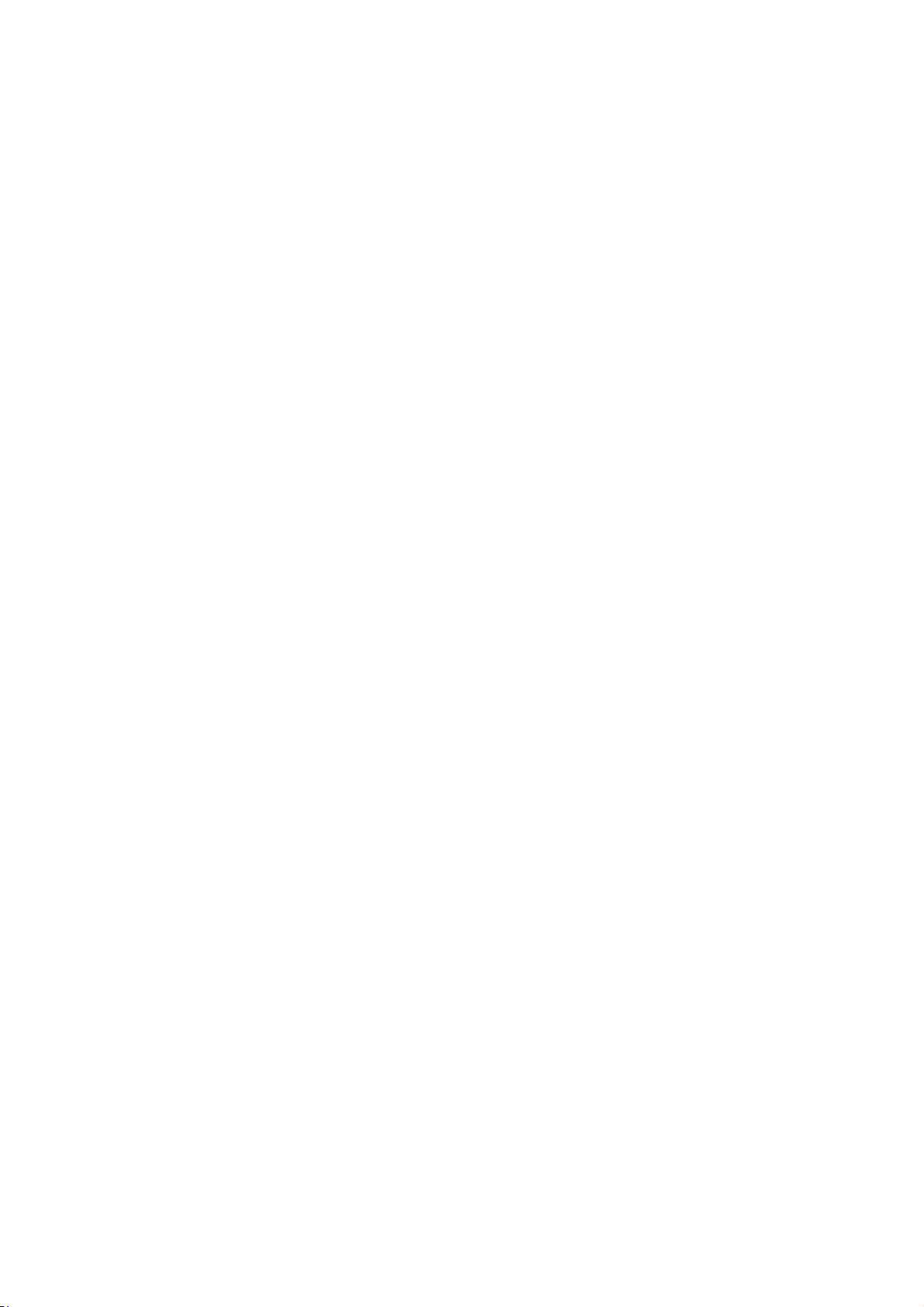
Введение
Поздравляем с покупкой цветного принтера Oki Printing Solutions. Новый принтер
предоставляет усовершенствованные характеристики, позволяющие получать ясные и
реалистические цветные изображения и четкие черно-белые страницы при высокой
скорости печати и при использовании широкого диапазона носителей.
Принтер обладает следующими возможностями:
> Многоуровневая технология ProQ2400, позволяющая получать тонкие оттенки и
более мягкую градацию цветов colour для придания фотографического качества
вашим документам;
> Цветная печать высококачественных презентаций и других документов со скоростью
до 16 страниц в минуту;
> Быстрая и эффективная черно-белая печать любых документов общего назначения,
не требующих цвета, со скоростью до 20 страниц в минуту;
> Разрешение 600 x 600, 1200 x 600 dpi (dots per inch – точек на дюйм) и ProQ2400 для
печати изображений высокого качества, показывающих мельчайшие детали;
> Светодиодная технология цветной цифровой печати за один проход для
высокоскоростной обработки печатаемых страниц;
> Эмуляции PostScript 3, PCL 5C, PCL 6 и Epson FX для печати в соответствии с
промышленными стандартами и для широкой совместимости с большинством
компьютерных прикладных программ;
> Сетевые подключения 10Base-T и 100Base-TX позволяют использовать этот ценный
ресурс совместно со всеми пользователями сети вашей организации;
> Режим Photo Enhance для улучшения качества фотографических изображений
(только в драйвере Windows PCL)
> «Спросите Oki» – дружественная по отношению к пользователю функция для
Windows, которая обеспечивает доступ к Интернет-сайту, соответствующему
используемой вами модели принтера, непосредственно с экрана драйвера принтера.
Здесь вы найдете любой совет, помощь и поддержку, которые могут вам
понадобиться для получения наилучших результатов печати принтером Oki;
> Утилита Tem pl a te Ma n ag er ( Диспетчер шаблонов) для Windows позволяет легко
разрабатывать и печатать визитные карточки, плакаты, наклейки.
Дополнительно может быть установлено следующее устройство:
> Дополнительная память, позволяющая печатать более сложные страницы.
> OKI рекомендует увеличить объем памяти при печати плакатов или использовании
ProQ2400.
Введение > 6
Page 7
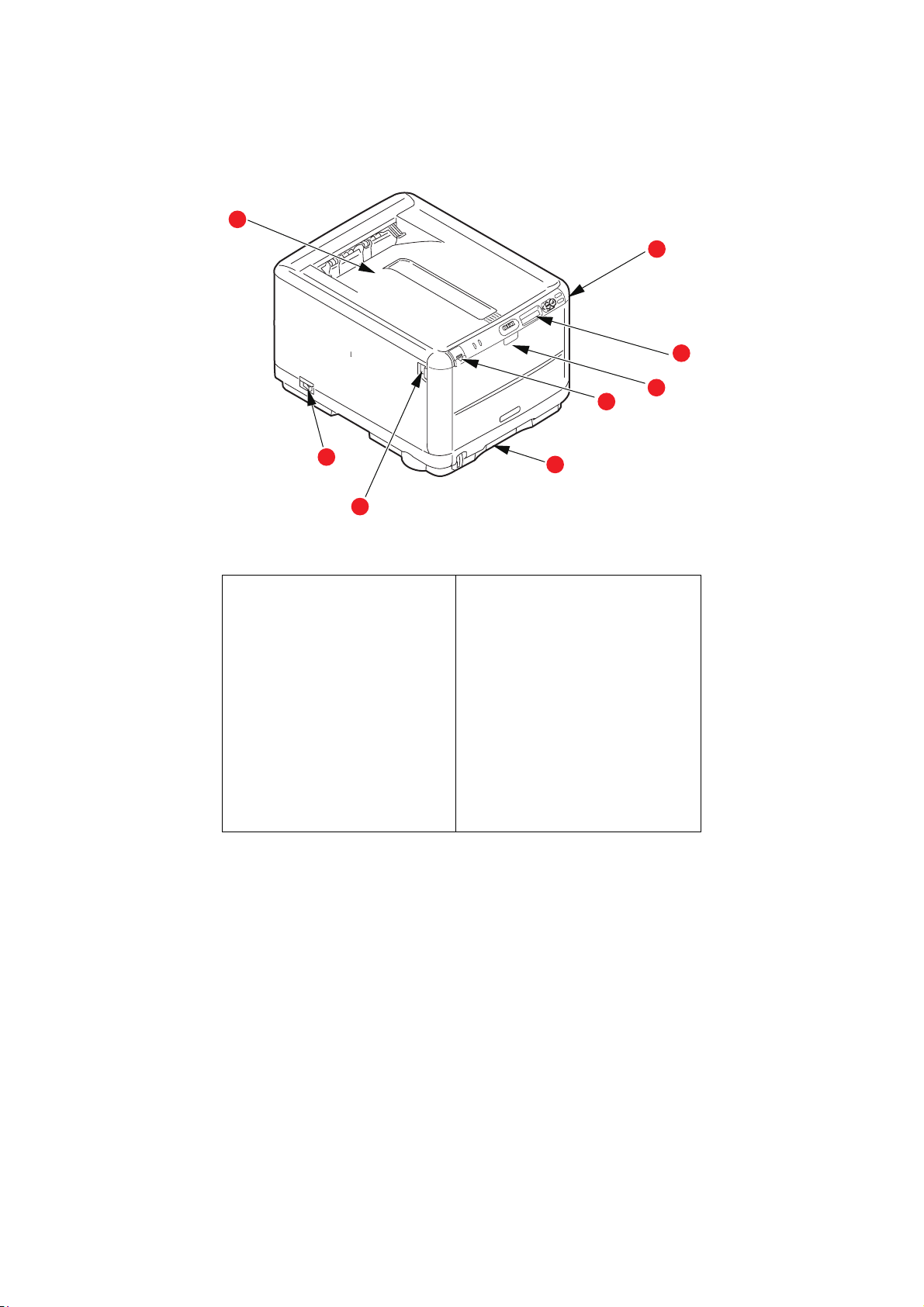
Общий обзор принтера
Вид спереди
1
6
2
4
7
5
3
6
1. Выходной накопитель лицевой
стороной вниз.
Стандартное место выдачи
отпечатанных копий.
Вмещает до 150 листов
плотностью 80 г/м2.
2. Панель оператора
Жидкокристаллический
дисплей, управляемый с
помощью системы меню
оператора.
3. Лоток для бумаги
Стандартный лоток для чистой
бумаги. Вмещает до 200 листов
плотностью 80 г/м
2
.
4. Универсальный лоток.
Используется для подачи более
плотной бумаги, конвертов и
других специальных носителей.
Предназначен также для ручной
подачи отдельных страниц в
случае необходимости.
5. Выключатель ON/OFF.
6. Рычаг открывания передней
крышки.
7. Кнопка для открывания верхней
крышки.
Язык ЖК-дисплея может быть изменен для показа различных языков (см. «Изменение
языка сообщений» на стр. 11).
Введение > 7
Page 8
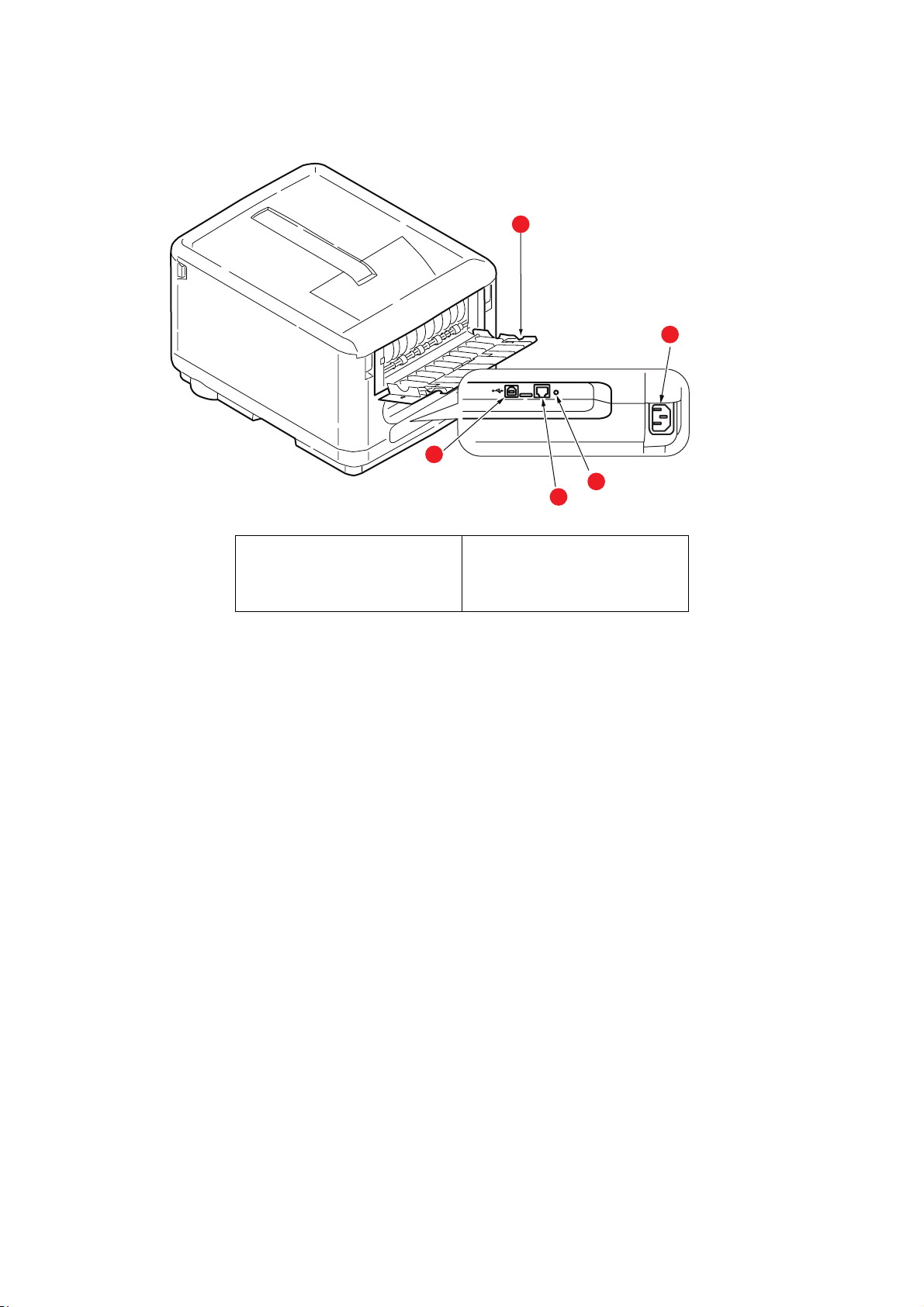
Вид сзади
Здесь представлены панель подключения и задний накопитель для выхода бумаги.
5
1
2
4
3
1. Розетка переменного тока.
2. Интерфейс USB.
3. Сетевой интерфейс.*
* Сетевой интерфейс может иметь защитную «заглушку», которую перед подключением следует снять.
4. Кнопка проверки сети.
5. Задний накопитель с выходом
бумаги лицевой стороной
вверх емкостью 1 листов.
Когда задний накопитель открыт, бумага выходит сзади и укладывается лицевой стороной
вверх. Эта возможность используется главным образом для плотной бумаги. При
использовании в сочетании с универсальным лотком бумага проходит через принтер по
прямой траектории. Это позволяет избежать сгибания бумаги вдоль кривых на пути
прохода листов и обеспечивает подачу носителей печати плотностью
до 203 г/м2.
Введение > 8
Page 9
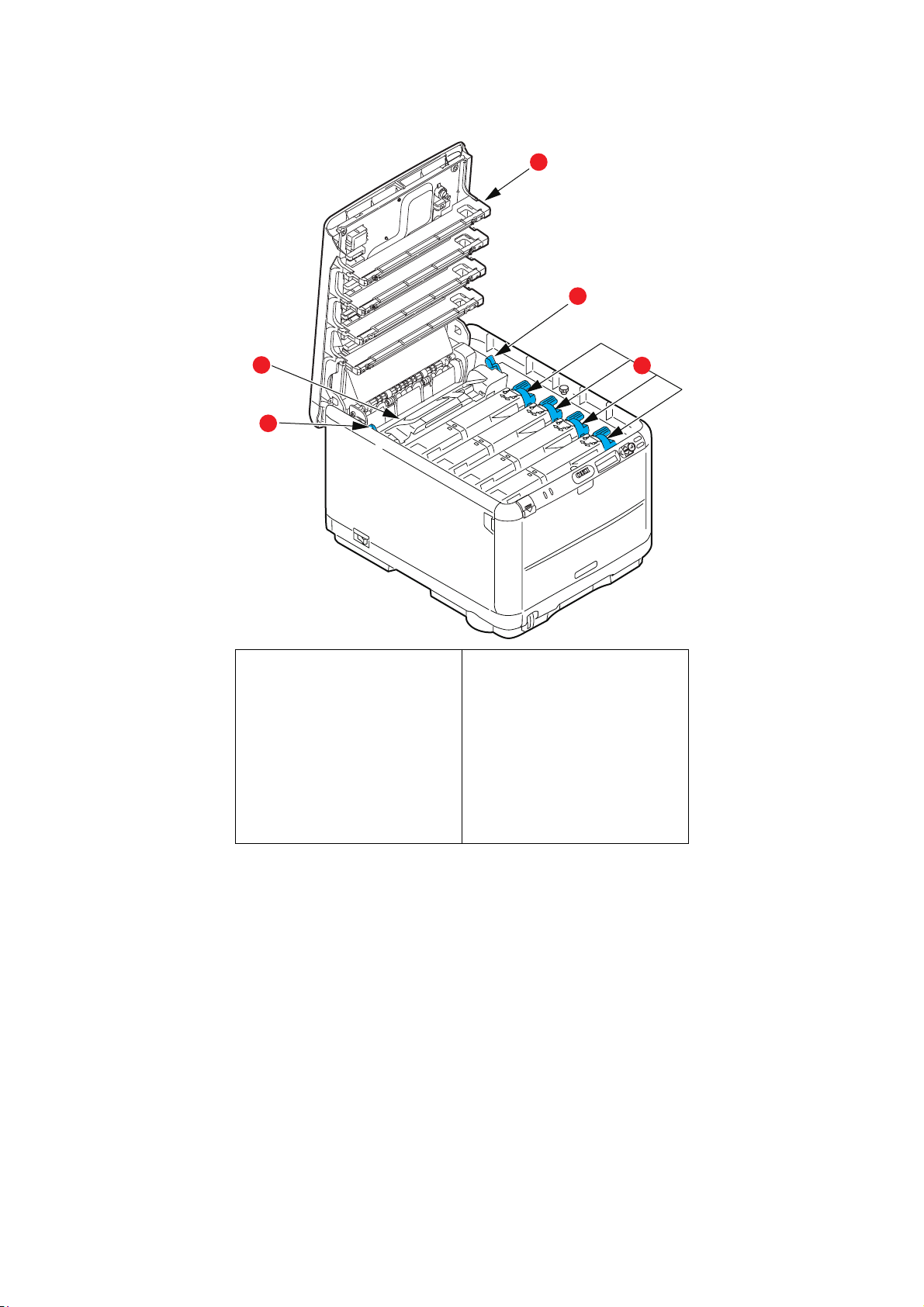
Внутри принтера
4
2
1
2
1. Печка.
Печка содержит нагревающий
вал, который закрепляет
тонер на носителе (бумаге
или картоне).
2. Рычаг печки.
Рычаг находится в закрытом
положении, когда установлен
картридж с тонером, и
открытом положении для
удаления и замены
картриджа.
3
3. Картриджи с тонером и
рычаги картриджей.
Четыре картриджа с тонером
содержат чернила в виде
сухого порошка. Рычаг
фиксирует картридж на
печатном барабане или
освобождает его для замены.
4. 4 светодиодных головки
направляют свет на
4 печатных барабана.
Введение > 9
Page 10
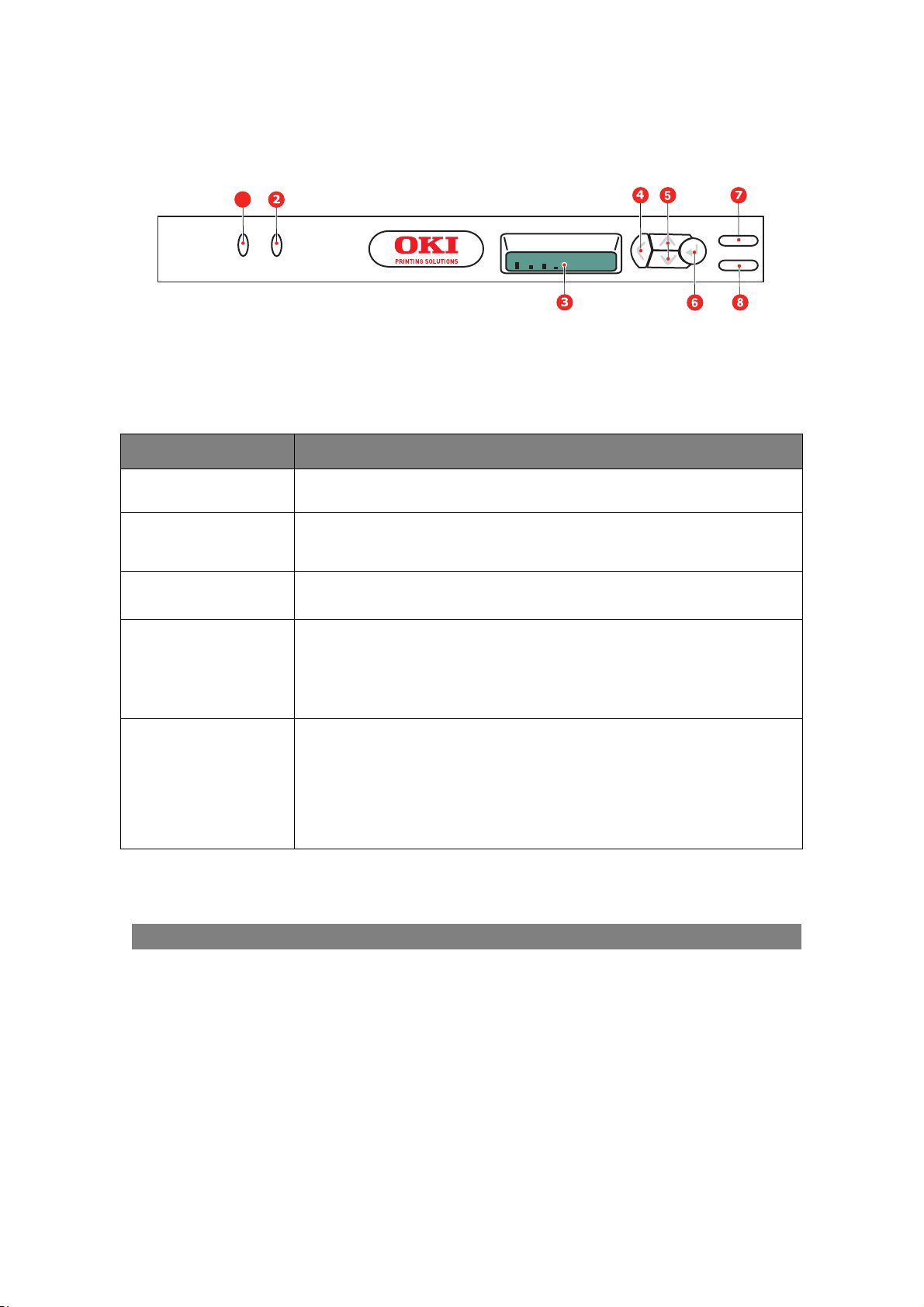
Панель оператора
С помощью панели оператор может управлять принтером. Кроме того, панель указывает,
когда принтер работает нормально, а когда он требует внимания.
1
C M Y K
На панели оператора находятся 2 индикатора (LED), экран и 6 кнопок:
Кнопки
Шесть кнопок на панели оператора «Назад», «Меню» (вверх и вниз), «Ввод», «Рабочий
режим» и «Отмена».
КНОПКА ФУНКЦИЯ
4. Назад Возврат к предыдущему элементу меню более высокого уровня, а также
5. Меню (вверх и вниз) Вход в режим меню, а также прокрутка элементов меню вперед или назад.
6. Ввод В рабочем и автономном режимах: переход в режим
7. Рабочий режим Переключение между рабочим и автономным режимами.
8. Отмена Удаление отправляемых или получаемых данных печати при нажатии и
выход из меню.
Для быстрой прокрутки элементов меню нажмите и удерживайте в течение
двух секунд.
меню.
В режиме меню: изменение выбранной настройки.
Выход из меню и переход в режим готовности при нажатии в режиме
меню.
Принудительная печать на загруженной бумаге при нажатии в момент
появления сообщения «PAPER SIZE ERROR» (Ошибка размера бумаги).
удерживании в течение двух секунд.
Удаление данных при нажатии и удерживании в течение двух секунд при
появлении сообщений PAPER SIZE ERROR (Ошибка размера бумаги) или
TRAY 1 EMPTY (Лоток 1 пуст).
Выход из меню и переход в режим готовности при нажатии в режиме
меню.
Индикаторы
На панели имеются два индикатора. Функции каждого из них приведены ниже:
ИНДИКАТОР ФУНКЦИЯ
1. Внимание Горит: состояние внимания (например, открыт лоток или закончилась бумага)
Мигает: состояние предупреждения (например, открыта крышка)
Выключен: нормальные условия.
2. Рабочий режим Горит: готов к получению данных.
Мигает: идет обработка данных.
Выключен: автономный режим.
Ошибка запроса на обслуживание
В случае ошибки запроса на обслуживание все индикаторы начинают одновременно мигать
с интервалом 120 мс.
Введение > 10
Page 11
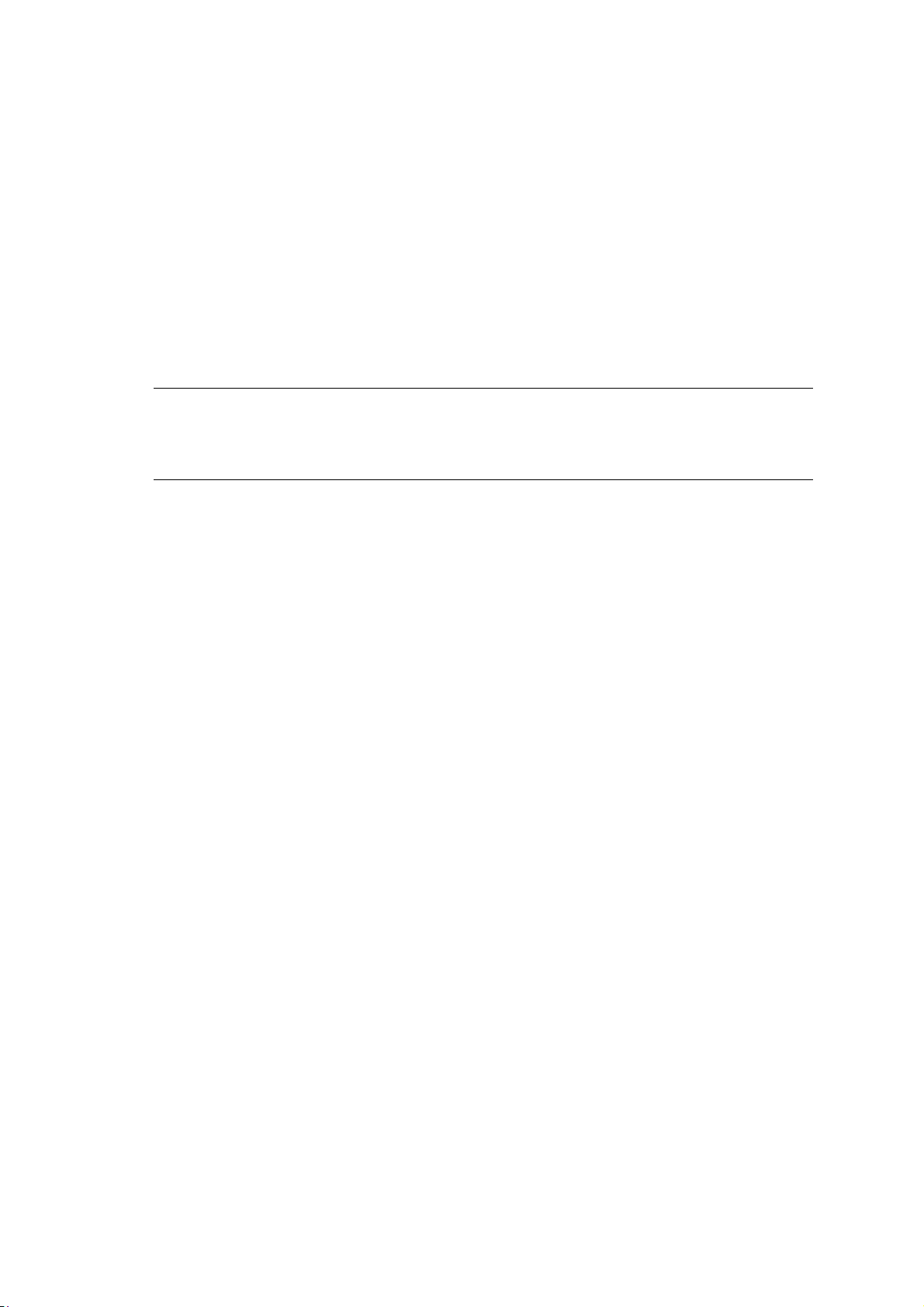
Изменение языка сообщений
По умолчанию языком, используемым принтером для показа сообщений и печати отчетов,
является английский. Если необходимо, вы можете изменить его на:
немецкий датский
французский голландский
итальянский турецкий
испанский португальский
шведский польский
русский греческий
финский чешский
венгерский норвежский
ПРИМЕЧАНИЕ
> Представленный выше список не является окончательным и исчерпывающим.
> Процедура установки языка представлена в информации, прилагаемой к
принтеру (служебная программа установки языка панели оператора).
Введение > 11
Page 12
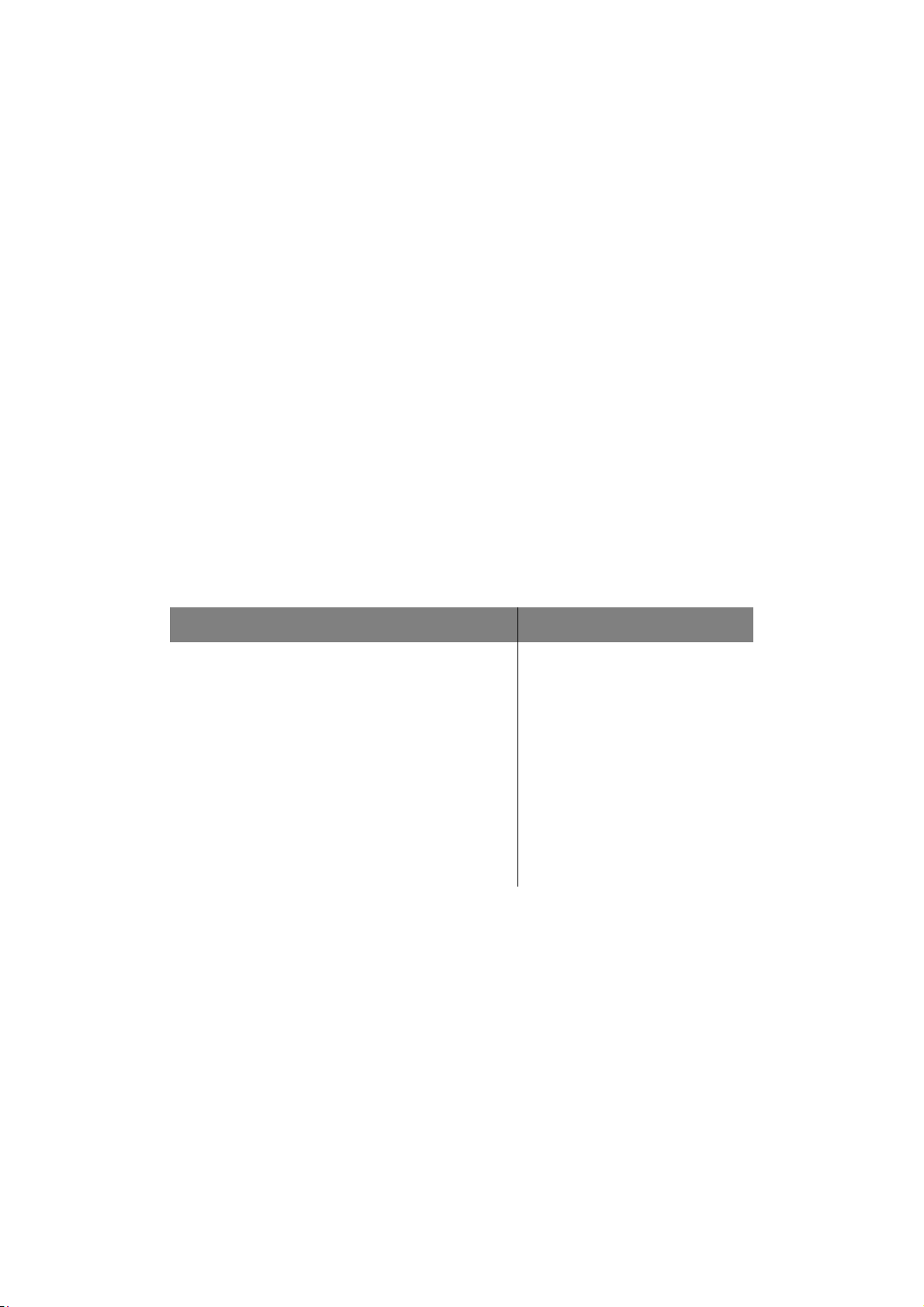
Рекомендации по использованию бумаги
Принтер может использовать разнообразные носители, включая бумагу различной
плотности и размеров, а также конверты. В данном разделе содержатся общие советы по
выбору носителей и по использованию каждого типа в отдельности.
Оптимальные результаты печати могут быть достигнуты при использовании бумаги
плотностью 75–90 г/м
принтеров. Подходящими типами являются:
> Arjo Wiggins Conqueror Colour Solutions 90 г/м2,
> Colour Copy компании Neusiedler.
Использование бумаги с глубоким тиснением или очень шероховатой текстурированной
бумаги не рекомендуется.
Можно использовать бумагу с предварительными надпечатками, но при высоких
температурах блока тонера в процессе печати краска не должна плавиться.
Конверты не должны быть свернутыми, согнутыми или деформированными иным образом.
Они также должны иметь прямоугольный клапан, а клей не должен соприкасаться с
горячим прижимающим роликом печки, используемым в данном типе принтера. Печать на
конвертах с окошками не поддерживается.
Наклейки также должны быть предназначены для использования в копировальных
машинах и в лазерных принтерах; при этом бумажное основание должно быть полностью
покрыто наклейками. Другие типы наклеек могут повредить принтер при отклеивании в
процессе печати.
2
, предназначенной для копировальных машин и лазерных
Кассетный лоток
ФОРМАТ РАЗМЕРЫ ПЛОТНОСТЬ
A6 105 x 148 мм
A5 148 x 210 мм
B5 182 x 257 мм
Executive 184,2 x 266,7 мм
A4 210 x 297 мм
Letter 215,9 x 279,4 мм
Legal 13 дюймов 216 x 330 мм
Legal 13,5 дюйма 216 x 343 мм
Legal 14 дюймов 216 x 356 мм
Тонкая 64 – 74 г/м
Средняя 75 – 104 г/м
Плотная 105 – 120 г/м
2
2
2
Рекомендации по использованию бумаги > 12
Page 13
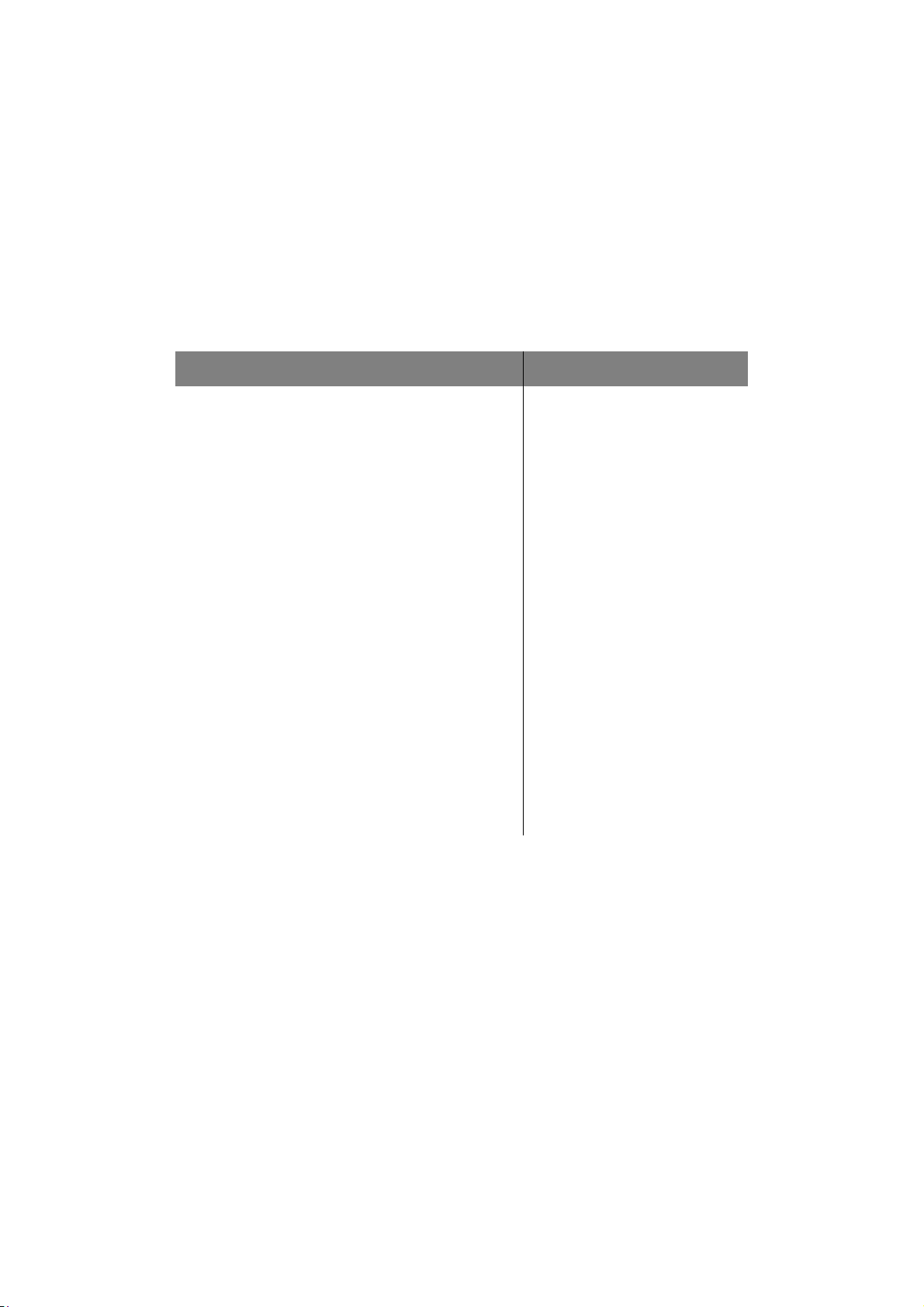
Универсальный лоток
Универсальный лоток может подавать бумагу тех же размеров, что и кассетные лотки, но
2
плотностью от 75 до 203 г/м
. Для очень плотной бумаги используйте накопитель лицевой
стороной вверх ( задний). Это обеспечивает практически прямой путь прохода бумаги через
принтер.
Универсальный лоток может подавать бумагу шириной от 100 мм и длиной до 1220 мм
(печать баннеров).
Если длина листа превышает 356 мм (Legal 14 дюймов), следует использовать бумагу
плотностью от 90 г/м
2
до 128 г/м2 и накопитель лицевой стороной вверх (задний).
Универсальный лоток предназначен для печати на конвертах. Бумага должна быть
уложена печатаемой стороной вверх и верхним краем в сторону принтера.
ФОРМАТ РАЗМЕРЫ ПЛОТНОСТЬ
A6 105 x 148 мм
A5 148 x 210 мм
B5 182 x 257 мм
Executive 184,2 x 266,7 мм
A4 210 x 297 мм
Letter 215,9 x 179,4 мм
Legal 13 дюймов 216 x 330 мм
Legal 13,5 дюйма 216 x 343 мм
Legal 14 дюймов 216 x 356 мм
Размеры, задаваемые
пользователем
не применяется
Тонкая: 64 – 74 г/м
Средняя: 75 – 90 г/м
Плотная: 91 – 120 г/м
Сверхплотная: 121 – 203 г/м
2
2
2
2
Конверт COM-9 не применяется
Конверт COM-10 не применяется
Конверт Monarch не применяется
C5 162 x 229 мм
DL 110 x 220 мм
Баннер Макс. 210 x 1220 мм
Накопитель лицевой стороной вниз
Накопитель лицевой стороной вниз расположен в верхней части принтера, он может
вмещать до 150 листов стандартной бумаги плотностью 80 г/м
плотностью до 120 г/м
2
. Страницы, отпечатанные в порядке чтения (вначале страница 1),
будут разложены в таком же порядке (последняя страница вверху, лицевой стороной
вниз).
2
и работает с пачками бумаги
Накопитель лицевой стороной вверх
Накопитель лицевой стороной вверх расположен в задней части принтера. Для
использования он должен быть открыт, а удлинитель лотка выдвинут. В этих условиях
бумага будет выходить через данный накопитель независимо от установок драйвера.
Накопитель лицевой стороной вверх может вмещать не более 1 листа стандартной бумаги
плотностью 80 г/м
Если плотность бумаги превышает 120 г/м2, обязательно используйте этот накопитель и
универсальный лоток.
2
и работать с бумагой плотностью до 203 г/м2.
Рекомендации по использованию бумаги > 13
Page 14
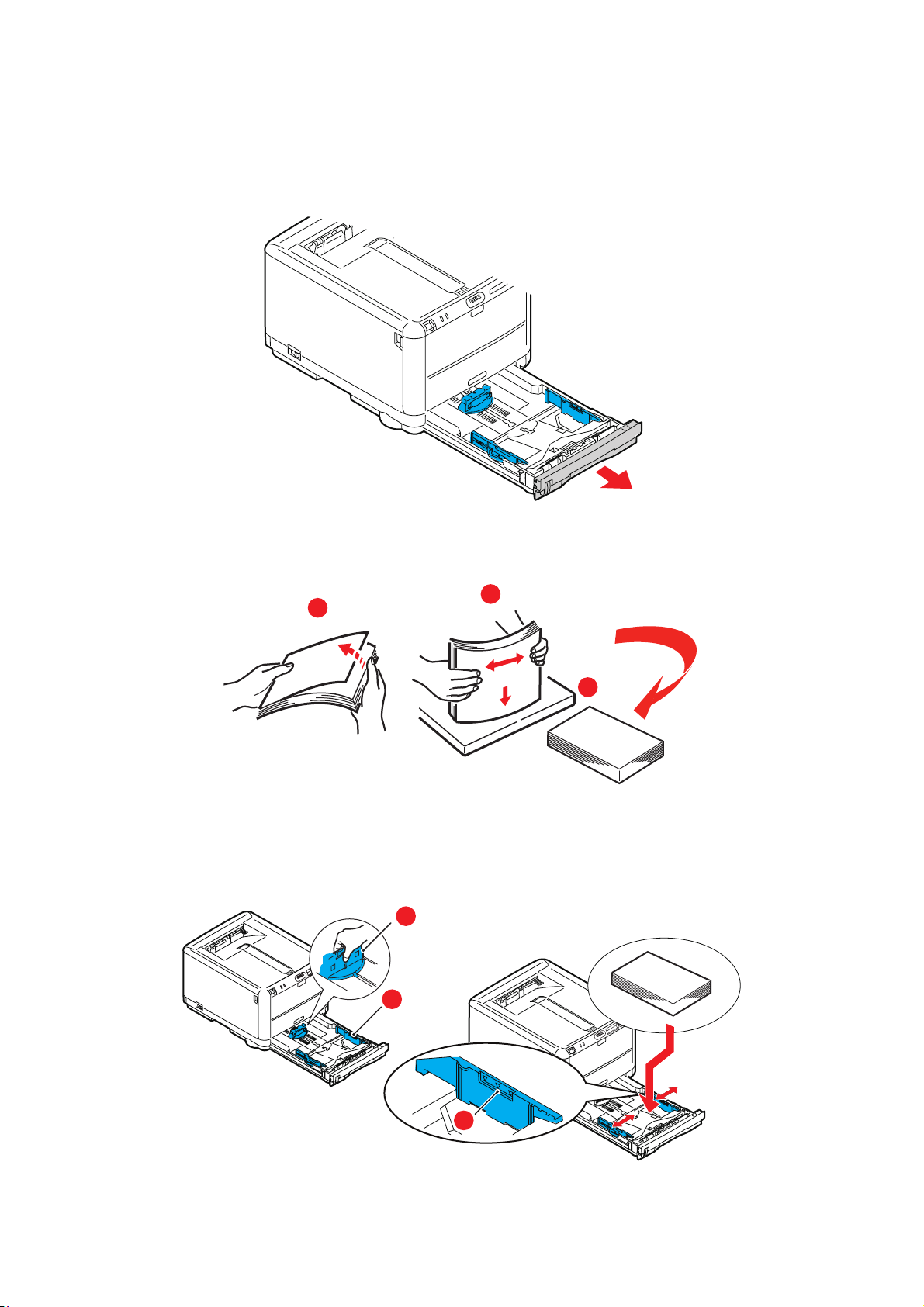
Загрузка бумаги
Кассетные лотки
1. Выдвиньте лоток для бумаги из принтера.
2.
Разверните бумагу веером и выровняйте ее по краям (1) и в середине (2), чтобы
обеспечить разделение листов должным образом, затем постучите по краям стопки на
плоской поверхности, чтобы вновь выровнять листы
2
1
(3).
3
Уложите бумагу лицевой стороной вниз и верхним краем по направлению к
фронтальной стороне принтера.
3.
Отрегулируйте задний ограничитель (1) и направляющие для бумаги (2) в
соответствии с используемым размером бумаги. Для измерения используйте метки
уровня (3) на направляющих бумаги.
1
2
3
Загрузка бумаги > 14
Page 15
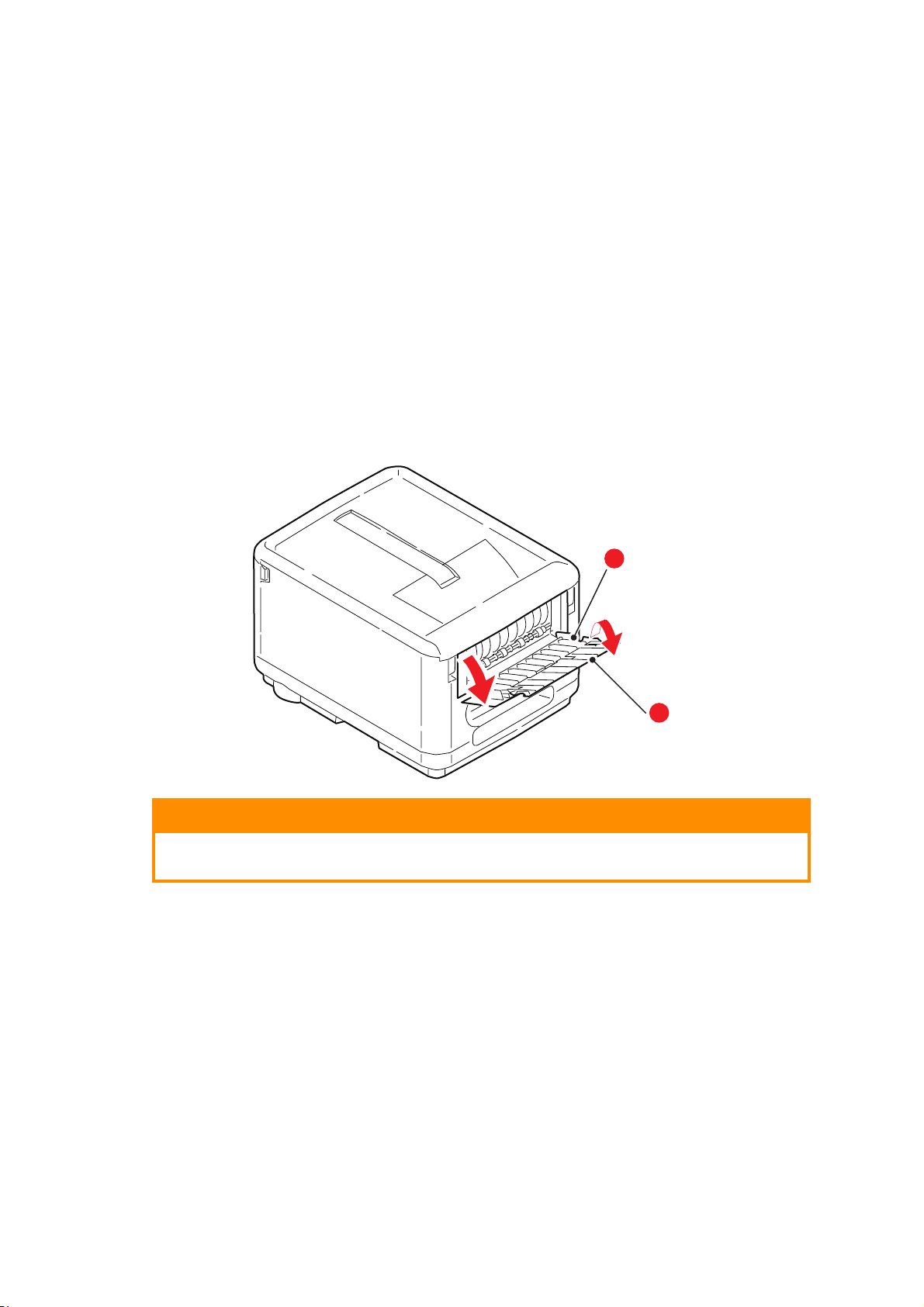
Для предотвращения застревания бумаги:
> Не оставляйте свободного пространства между бумагой, направляющими и
задним ограничителем.
> Не переполняйте лоток для бумаги. Емкость зависит от типа бумаги.
> Не загружайте поврежденную бумагу.
> Не загружайте одновременно бумагу разных размеров или типов.
> Не выдвигайте лоток для бумаги в процессе печати.
4.
Закрывайте лоток для бумаги осторожно.
5.
Для печати лицевой стороной вниз убедитесь, что накопитель листов лицевой
стороной вверх (задний)
Емкость накопителя составляет около 250 листов в зависимости от плотности бумаги.
6.
Для печати лицевой стороной вверх убедитесь, что накопитель бумаги лицевой
стороной вверх (задний)
составляет 1 лист.
7.
Всегда используйте накопитель лицевой стороной вверх (задний) для плотной бумаги
(карточки и т.д.).
(4) закрыт (бумага выходит из верхней части принтера).
(4) открыт, и опора для бумаги (5) выдвинута. Емкость лотка
4
5
Предостережение!
Не открывайте и не закрывайте задний выход для бумаги во время
печати – это может привести к застреванию бумаги.
Загрузка бумаги > 15
Page 16

Универсальный лоток
1. Откройте универсальный лоток (1).
1
2
2
2.
Отрегулируйте направляющие (2) по размеру используемой бумаги.
> Для односторонней печати на фирменном бланке поместите бумагу в
универсальный лоток лицевой стороной вверх и верхним краем к принтеру.
> Конверты должны быть загружены лицевой стороной вверх, верхним краем
влево, а коротким краем обращенными к принтеру. Подавайте вручную один лист
или конверт одновременно.
Задайте правильный размер бумаги для универсального лотка на панели оператора
принтера.
Загрузка бумаги > 16
Page 17
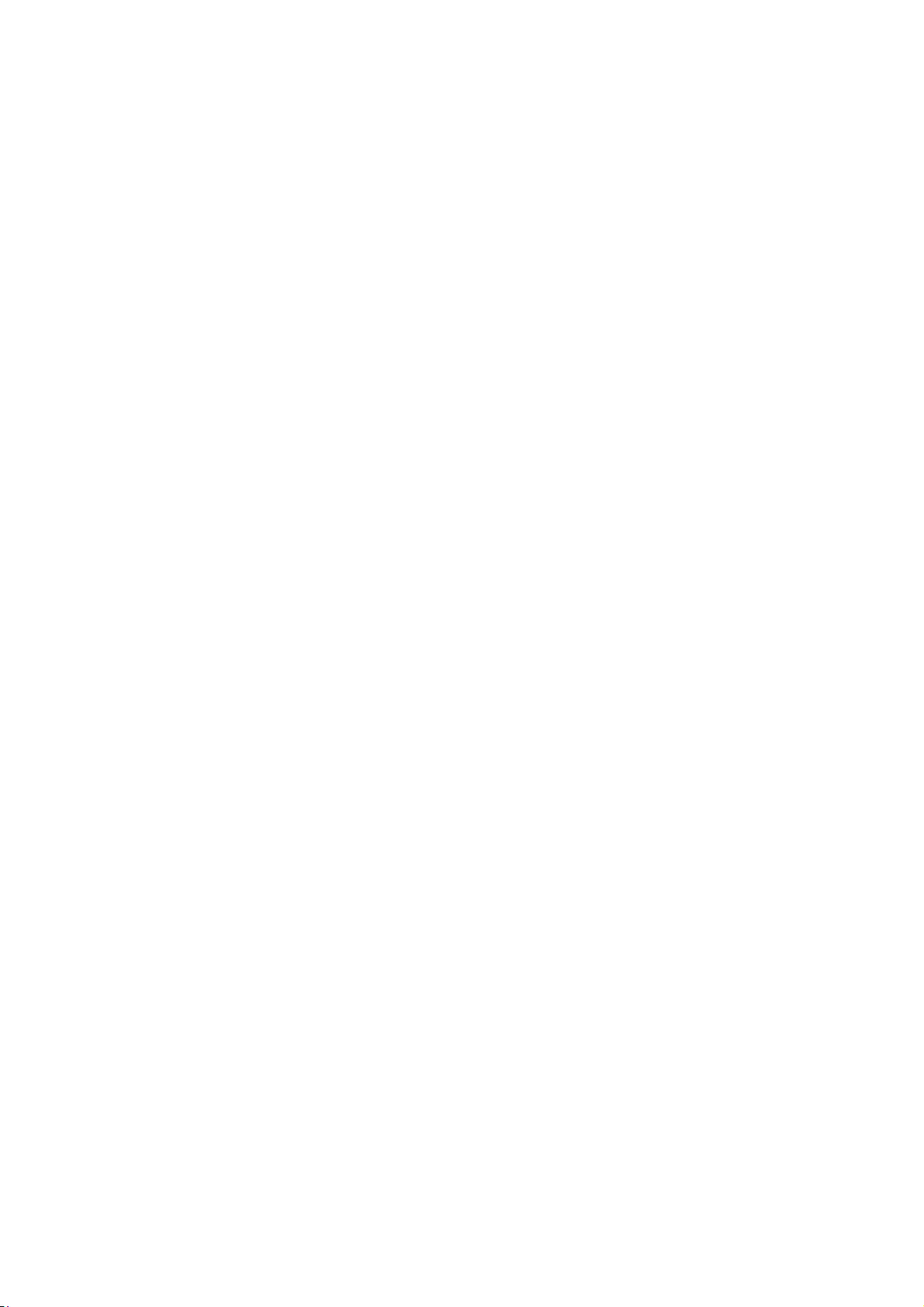
Эксплуатация принтера
Использование принтера
> Полную информацию об использовании принтера и дополнительного оборудования
к нему для качественной и эффективной печати документов можно найти в
Руководстве по печати.
> Дополнительные сведения о подключении и использовании сетевой функции
принтера приведены в Руководстве по сетевым возможностям.
Эксплуатация принтера > 17
Page 18
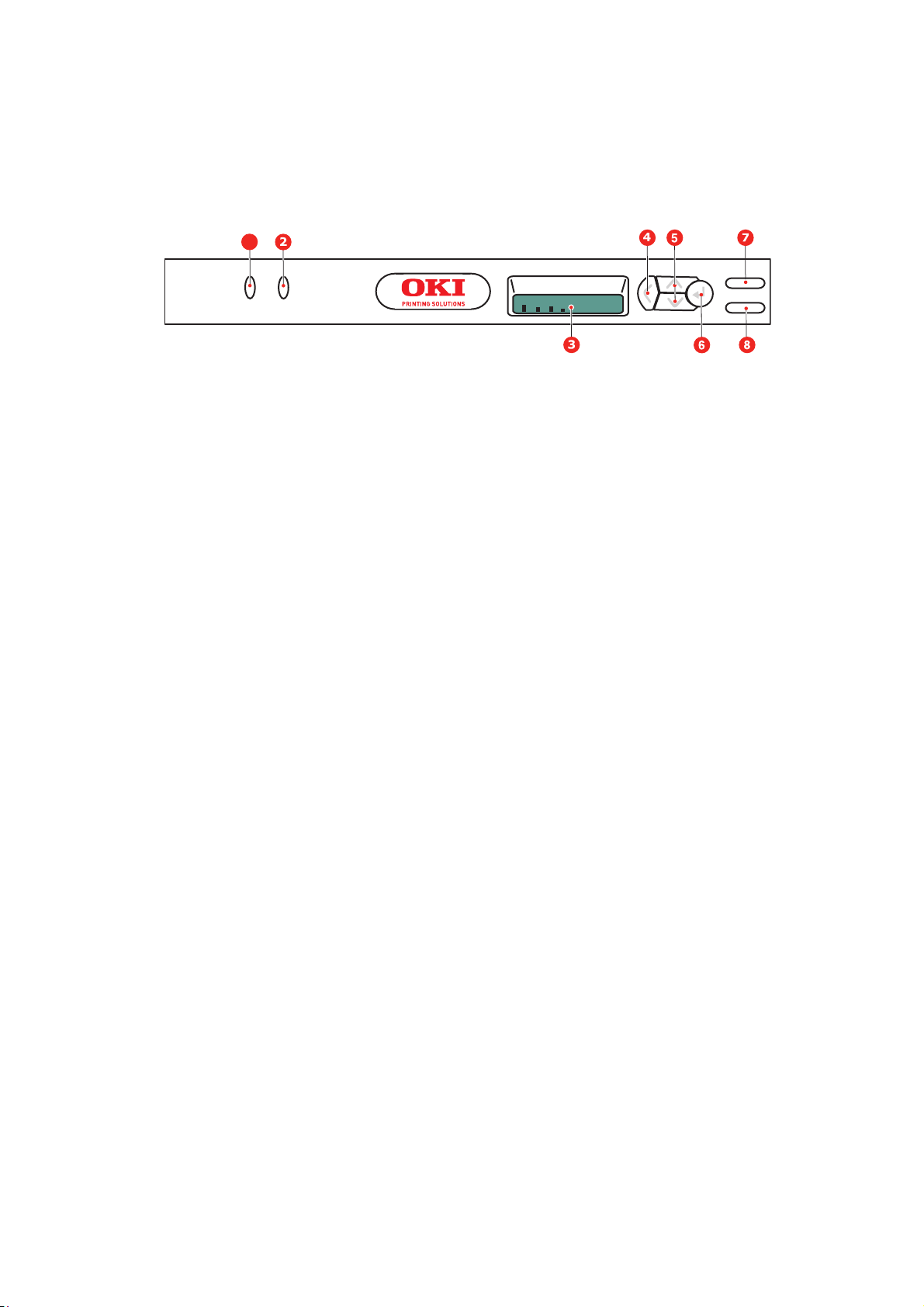
Функции меню
В этом разделе описаны функции меню на ЖК-дисплее, доступ к которым осуществляется
с панели оператора.
Панель оператора:
1
C M Y K
1. Индикатор
ВНИМАНИЕ
2. Индикатор
РАБОЧИЙ
РЕЖИМ
3. ДИСПЛЕЙ
4. Кнопка
НАЗАД
Горит: состояние внимания
(например, открыт лоток или
закончилась бумага)
Мигает: состояние
предупреждения (например,
открыта крышка)
Выключен: нормальные
условия.
Горит: готов к получению
данных.
Мигает: идет обработка данных.
Выключен: автономный режим.
Показывает состояние принтера
и сообщения об ошибках.
Возвращает к предыдущему
элементу меню более высокого
уровня.
5. Кнопки
МЕНЮ
(вверх и
вниз)
6. Кнопка
ВВОД
7. Кнопка
РАБОЧИЙ
РЕЖИМ
8. Кнопка
ОТМЕНА
Обеспечивает вход в режим меню, а
также прокручивает элементы меню
вперед или назад. Для быстрой
прокрутки элементов меню нажмите
и удерживайте в течение двух
секунд.
В рабочем или в автономном
режиме: переход в режим меню.
В режиме меню: изменение
выбранной настройки.
Переключение принтера в рабочий
или в автономный режим.
Выход из меню и переход в рабочий
режим при нажатии в режиме меню.
Принудительная печать на
загруженной бумаге при нажатии в
момент появления сообщения
«PAPER SIZE ERROR» (Ошибка
размера бумаги).
Удаление отправляемых или
получаемых данных печати при
нажатии и удерживании в течение
двух секунд.
Удаление данных при нажатии и
удерживании в течение двух секунд
при появлении сообщений «PAPER
SIZE ERROR» (Ошибка размера
бумаги) или «TRAY 1 EMPTY»
(Лоток 1 пуст).
Выход из меню и переход в рабочий
режим при нажатии в режиме меню.
Функции меню > 18
Page 19
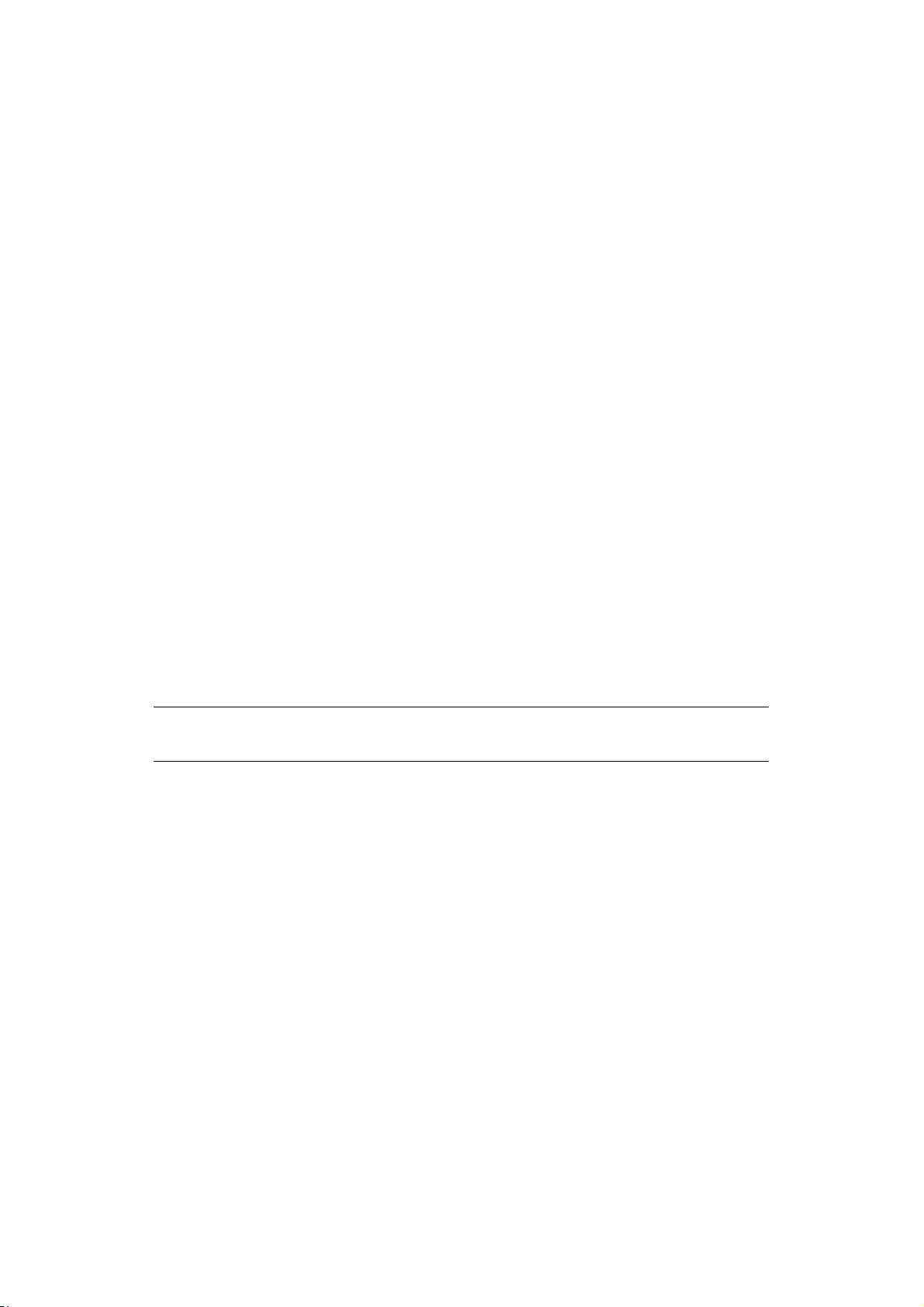
Изменение настроек пользователя
Необходимо отметить, что многие из этих настроек часто заменяются установками
драйверов принтера для Windows. Однако некоторые настройки драйвера могут быть
оставлены в «Printer settings» (Настройки принтера), которые затем будут настройками по
умолчанию для указанных меню принтера.
Настройки по умолчанию приведены жирным шрифтом в таблицах ниже.
В нормальном режиме работы, так называемом «режиме сохранения принтера», на
ЖК-дисплее принтера в режиме готовности отображается гистограмма количества
оставшегося тонера, а в режиме энергосбережения – сообщение «Online Power Save»
(Рабочий режим энергосбережения). Для входа в систему меню в этих условиях
перемещайтесь по списку меню при помощи кнопок панели оператора вверх или вниз до
отображения желаемого меню. Затем выполните следующие действия:
1. Нажмите
2.
При помощи кнопок
Когда нужный элемент появится на дисплее, нажмите кнопку
подменю этого элемента.
3.
При помощи кнопок
нужный элемент появится на дисплее, нажмите кнопку
необходимого элемента.
4.
С помощью кнопок
элемента подменю. Когда необходимая настройка появится на дисплее, нажмите
ВВОД
появится звездочка (*).
5.
Выполните одно из следующих действий:
> Вновь нажмите
или…
> Нажмите
меню и возвращения в режим готовности.
кнопку
для ввода изменения значения. Напротив текущего значения настройки
ВВОД для входа в меню.
вверх и вниз
вверх или вниз
вверх или вниз
кнопку
кнопку
РАБОЧИЙ РЕЖИМ или
НАЗАД для перемещения вверх в списке меню;
перемещайтесь вверх и вниз по элементам меню.
ВВОД
перемещайтесь по элементам подменю. Когда
ВВОД
выполняйте прокрутку доступных настроек для
кнопку
ОТМЕНА для выхода из системы
для выбора
для показа
ПРИМЕЧАНИЕ
Перейти в меню можно в любое время, даже в процессе печати.
Функции меню > 19
Page 20

Изменение настроек администратора
Можно включить или отключить каждую категорию в меню пользователя.
Отключенные категории не отображаются в меню пользователя. Эти настройки может
изменить только системный администратор.
1. Выключите принтер.
2. Включите
При появлении ADMIN MENU (Меню администратора) отпустите кнопку.
3.
Нажмите кнопку
4.
При появлении сообщения
нажмите кнопку
нажмите кнопку
5.
Введите пароль, состоящий из 4 – 9 цифр.
Стандартный пароль – «aaaaaa».
6.
Нажмите и удерживайте кнопку
необходимо изменить.
Когда она появится, нажмите кнопку ВВОД.
7.
Нажмите и удерживайте кнопку
который необходимо изменить.
Когда она появится, нажмите кнопку ВВОД.
Отобразится сообщение инициализации флэш-памяти ARE YOU SURE? (Вы
уверены?). Подтвердите применение изменения или отмените его.
8.
Для применения изменения нажмите кнопку
YES
(Да), а затем нажмите кнопку
принтера.
9.
При отображении сообщения
питание/Выключение завершено)
10.
Нажмите и удерживайте кнопку
которую необходимо изменить.
11.
Нажмите кнопку
12.
Нажмите кнопку
принтер, нажав и удерживая кнопку
ВВОД
МЕНЮ вверх
ВВОД
ВВОД
РАБОЧИЙ РЕЖИМ
.
ENTER PASSWORD
или
вниз
для отображения 1-й строки пароля, затем
.
МЕНЮ вверх
МЕНЮ вверх
МЕНЮ вверх
ВВОД
PLEASE POW OFF/SHUTDOWN COMP
выключите, а затем включите
МЕНЮ вверх
для ввода звездочки (*) справа от выбранной настройки.
. Произойдет автоматическая перезагрузка
для перехода в
ВВОД
(Введите пароль) несколько раз
до отображения категории, которую
или
или
.
вниз
до отображения элемента,
или
вниз
для отображения
(Отключите
принтер.
вниз
до отображения настройки,
режим готовности
.
Функции меню > 20
Page 21

Меню
Меню информации
С помощью этого меню можно быстро распечатать различные элементы, хранящиеся в
принтере.
ЭЛЕМЕНТ ДЕЙСТВИЕ ОБЪЯСНЕНИЕ
ПЕЧАТЬ КАРТЫ МЕНЮ ВЫПОЛНИТЬ Печатает полный список меню с указанием текущих настроек.
СЕТЬ ВЫПОЛНИТЬ Печатает информацию о конфигурации сети.
ПЕЧАТЬ ФАЙЛОВ ВЫПОЛНИТЬ Печатает список надпечаток, макрокоманд, шрифтов и других
ПЕЧАТЬ ШРИФТОВ PCL ВЫПОЛНИТЬ Печатает полный список всех внутренних шрифтов PCL и
ПЕЧАТЬ ШРИФТОВ PSE ВЫПОЛНИТЬ Печатает полный список всех внутренних шрифтов эмуляции
ПЕЧАТЬ ШРИФТОВ PPR ВЫПОЛНИТЬ Печатает полный список всех внутренних шрифтов эмуляции IBM
ПЕЧАТЬ ШРИФТОВ FX ВЫПОЛНИТЬ Печатает полный список всех внутренних шрифтов эмуляции
DEMO1 ВЫПОЛНИТЬ Печатает демонстрационную страницу, содержащую графику и
ПЕЧАТЬ ПРОТОКОЛА
ОШИБОК
ОТЧЕТ ОБ
ИСПОЛЬЗОВАНИИ
ПРОФИЛИ ЦВЕТА ВЫПОЛНИТЬ Печатает список сохраненных цветовых профилей.
ВЫПОЛНИТЬ Печатает список всех ошибок и предостережений.
ВЫПОЛНИТЬ Выполните прокрутку до этого элемента и выберите «Выполнить»
файлов, хранимых на жестком диске принтера (если таковой
установлен).
шрифтов, хранящихся в ПЗУ (ROM) (разъем 0), флэш-памяти и на
жестком диске (если он установлен).
PostScript.
ProPrinter III XL, включая шрифты, загруженные во флэш-память
или на жесткий диск.
Epson FX, включая шрифты, загруженные во флэш-память или на
жесткий диск.
текст в цвете и в черно-белом изображении.
для распечатки списка отпечатанных цветных и монохромных
страниц.
Меню выключения
Данное меню отображается только в том случае, если в ADMIN MENU (Меню
администратора) выбрано значение ENABLE (Включить).
ЭЛЕМЕНТ НАСТРОЙКИ ОБЪЯСНЕНИЕ
НАЧАЛО
ВЫКЛЮЧЕНИЯ
ВЫПОЛНИТЬ Выполняет контролируемое выключение принтера, обеспечивая закрытие
всех файлов перед отключением питания. Отключайте питание от принтера
только после появления на дисплее надписи, сообщающей о завершении
процесса отключения.
Функции меню > 21
Page 22

Меню печати
С помощью этого меню можно управлять различными функциями, связанными с заданиями
печати.
ЭЛЕМЕНТ НАСТРОЙКИ ОБЪЯСНЕНИЕ
КОПИИ 1-999 Введите число печатаемых копий документа от 1 до 999.
РУЧНАЯ
ПОДАЧА
ПРОВЕРКА
НОСИТЕЛЯ
РАЗРЕШЕНИЕ 600 dpi
РЕЖИМ
ЭКОНОМИИ
ТОНЕРА
СКОРОСТЬ
Ч/Б ПЕЧАТИ
ОРИЕНТАЦИЯ КНИЖНАЯ
ВКЛ.
ВЫКЛ.
ВКЛЮЧИТЬ
ВЫКЛЮЧИТЬ
600 x 1200 dpi
600DPI M-LEVEL
ВКЛ.
ВЫКЛ.
АВТОМАТИЧЕСКАЯ
СКОРОСТЬ
СКОРОСТЬ
НОРМАЛЬНОЙ
ПЕЧАТИ
СКОРОСТЬ
ЦВЕТНОЙ ПЕЧАТИ
АЛЬБОМНАЯ
Если установлено значение «ВКЛ.», бумага подается из
универсального лотка.
Определяет, проверяет ли принтер соответствие размера
загруженной бумаги требуемому размеру листа для печатаемого
документа.
Определяет разрешение печати по умолчанию (в точках на дюйм).
Разрешение 600 x 1200 dpi использует больше памяти и требует
больше времени для обработки, но обеспечивает более высокое
качество печати.
Уменьшает количество тонера, используемого для печати
изображений. Этот режим делает распечатки светлее, но экономит
тонер.
Если первая страцица задания печати является черно-белой, то
принтер печатает со скоростью 20 ppm (страниц в минуту). При
обнаружении цветной страницы скорость принтера снижается до 16
стр./мин.
Эта настройка действует точно так же, как АВТОМАТИЧЕСКАЯ
СКОРОСТЬ, за исключением того, что скорость принтера в 20 стр./мин
до обнаружения цветной страницы снижается до 16 стр./мин. Поэтому
описываемую настройку рекомендуется использовать, когда
большинство заданий печати включают только черно-белые
страницы.
Принтер работает со скоростью 16 ppm для всех заданий печати. Эту
настройку рекомендуется использовать, когда большинство заданий
печати выполняются в цвете.
Выбирает ориентацию по умолчанию между книжной (по высоте) и
альбомной (по ширине) (только PCL, IBM PPR и EPSON FX)
СТРОК НА
СТРАНИЦЕ
ЗАДАЙТЕ
РАЗМЕР
БУМАГИ
5~64~128 Задает количество строк текста на странице, если исходный текст
РАЗМЕР КАССЕТЫ
A4 /A5/ A6 / B5
LEGAL14
LEGAL13.5
LEGAL13
LETTER
EXECUTIVE
ОСОБЫЙ
КОНВЕРТ COM-9
КОНВЕРТ COM-10
КОНВЕРТ MONARCH
КОНВЕРТ DL
КОНВЕРТ C5
поступает из иных систем, кроме Windows. По умолчанию для
книжной ориентации при использовании бумаги A4 составляет 65, а
для бумаги Letter – 60 (только PCL).
Выбирает размер печатаемой области с соответствии с размером
используемой бумаги. Это не то же самое, что физический размер,
который всегда немного больше. Информацию о физических
размерах бумаги вы можете найти в разделе «Рекомендации по
использованию бумаги» настоящего руководства.
Функции меню > 22
Page 23

Меню носителя
Это меню обеспечивает настройку широкого диапазона носителей печати.
ЭЛЕМЕНТ НАСТРОЙКИ ОБЪЯСНЕНИЕ
РАЗМЕР БУМАГИ
В ЛОТКЕ
ТИП НОСИТЕЛЯ
В ЛОТКЕ
ПЛОТНОСТЬ
НОСИТЕЛЯ В
ЛОТКЕ
РАЗМЕР БУМАГИ
В УНИВЕРСАЛЬНОМ ЛОТКЕ
A4 /A5/ A6/B5/
LEGAL14/
LEGAL13.5/
LEGAL13/LETTER/
EXECUTIVE
ОСОБЫЙ
ОБЫЧНАЯ БУМАГА
ФИРМЕННЫЙ БЛАНК
ОБЛОЖКА
БУМАГА ИЗ
ВТОРСЫРЬЯ
РЕЛЬЕФНАЯ
ГЛЯНЦЕВАЯ
USERTYPE1
USERTYPE2
USERTYPE3
USERTYPE4
USERTYPE5
ТОНКАЯ
СРЕДНЯЯ
ПЛОТНАЯ
LETTER
EXECUTIVE
LEGAL14
LEGAL13.5
LEGAL13
A4 / A5 / A6 / B5
ОСОБЫЙ
КОНВЕРТ COM-9
КОНВЕРТ COM-10
КОНВЕРТ MONARCH
КОНВЕРТ DL
КОНВЕРТ C5
Выбор размера бумаги, загруженной в кассетный лоток. Для
настроек ОСОБЫЙ обратитесь к разделам РАЗМЕР ПО ОСИ X и
РАЗМЕР ПО ОСИ Y ниже в этой таблице.
Выбирает тип носителя, загруженный в данный лоток. Это поможет
принтеру задавать внутренние операционные параметры,
например, скорость двигателя и температуру печки, для лучшего
соответствия подаваемому носителю. Например, фирменные бланки
будут печататься при несколько более низкой температуре печки,
чтобы не сместилась краска.
Примечание: Типы бумаги USERTYPEn отображаются только в том
случае, если они зарегистрированы на главном компьютере или
сервере.
Регулирует принтер в соответствии с плотностью бумаги,
загруженной в этот лоток.
Выбирает размер бумаги, загружаемой для подачи из
универсального лотка. Для настроек ОСОБЫЙ обратитесь к
разделам РАЗМЕР ПО ОСИ X и РАЗМЕР ПО ОСИ Y ниже в этой
таблице.
ТИП НОСИТЕЛЯ
В УНИВЕРСАЛЬНОМ ЛОТКЕ
ПЛОТНОСТЬ
НОСИТЕЛЯ В
УНИВЕРСАЛЬНОМ ЛОТКЕ
ЕДИНИЦЫ
ИЗМЕРЕНИЯ
РАЗМЕР ПО
X
ОСИ
РАЗМЕР ПО
Y
ОСИ
ОБЫЧНАЯ БУМАГА
ФИРМЕННЫЙ БЛАНК
НАКЛЕЙКИ
ОБЛОЖКА
БУМАГА ИЗ
ВТОРСЫРЬЯ
КАРТОН
РЕЛЬЕФНАЯ
ГЛЯНЦЕВАЯ
USER TYPE 1
USER TYPE 2
USER TYPE 3
USER TYPE 4
USER TYPE 5
ТОНКАЯ
СРЕДНЯЯ
ПЛОТНАЯ
СВЕРХПЛОТНАЯ
МИЛЛИМЕТР
ДЮЙМ
100-210-216
МИЛЛИМЕТРОВ
148-279-297-1220
МИЛЛИМЕТРОВ
Выбирает тип носителя, подаваемого из универсального лотка,
таким образом, чтобы принтер мог регулировать свои внутренние
параметры в соответствии с выбранным типом носителя.
Выбирает плотность бумаги, подаваемой из универсального лотка.
Выбирает единицу измерения.
Устанавливает ширину бумаги, заданную в настройках ОСОБЫЙ,
которая описана выше в настройках РАЗМЕР БУМАГИ.
Устанавливает длину бумаги, заданную в настройках ОСОБЫЙ,
которая описана выше в настройках РАЗМЕР БУМАГИ. Обратите
внимание, что из универсального лотка могут подаваться носители
длиной до 1220 мм для печати плакатов.
Функции меню > 23
Page 24

Меню цвета
Принтер автоматически устанавливает цветовой баланс и плотность с соответствующими
интервалами, оптимизируя печатаемое изображение для светлой белой бумаги,
рассматриваемой в условиях естественного дневного освещения. Элементы этого меню
обеспечивают изменения настроек по умолчанию для специальных или особо трудных
заданий печати.
ЭЛЕМЕНТ НАСТРОЙКИ ОБЪЯСНЕНИЕ
УПРАВЛЕНИЕ
ПЛОТНОСТЬЮ
РЕГУЛИРОВКА
ПЛОТНОСТИ
НАСТРОЙКА ЦВЕТА ПЕЧАТЬ
СВЕТЛЫЙ УЧАСТОК
ГОЛУБОГО
ПОЛУТОН ГОЛУБОГО
ТЕМНЫЙ УЧАСТОК
ГОЛУБОГО
СВЕТЛЫЙ УЧАСТОК
ПУРПУРНОГО
ПОЛУТОН
ПУРПУРНОГО
ТЕМНЫЙ УЧАСТОК
ПУРПУРНОГО
СВЕТЛЫЙ УЧАСТОК
ЖЕЛТОГО
ПОЛУТОН ЖЕЛТОГО
ТЕМНЫЙ УЧАСТОК
ЖЕЛТОГО
СВЕТЛЫЙ УЧАСТОК
ЧЕРНОГО
ПОЛУТОН ЧЕРНОГО
ТЕМНЫЙ УЧАСТОК
ЧЕРНОГО
ЯРКОСТЬ ГОЛУБОГО
ЯРКОСТЬ
ПУРПУРНОГО
ЯРКОСТЬ ЖЕЛТОГО
ЯРКОСТЬ ЧЕРНОГО
НАСТРОЙКА
СОВМЕЩЕНИЯ
ТОНКАЯ НАСТРОЙКА
ГОЛУБОГО
ТОНКАЯ НАСТРОЙКА
ПУРПУРНОГО
ТОНКАЯ НАСТРОЙКА
ЖЕЛТОГО
АВТО
РУЧНАЯ
ВЫПОЛНИТЬ При выборе этого компонента активизируется регулировка
ОБРАЗЦА
-3~0~+3
-3~0~+3
-3~0~+3
-3~0~+3
-3~0~+3
-3~0~+3
-3~0~+3
-3~0~+3
-3~0~+3
-3~0~+3
-3~0~+3
-3~0~+3
-3~0~+3
-3~0~+3
-3~0~+3
-3~0~+3
ВЫПОЛНИТЬ Выполняет автоматическую настройку цветового совмещения.
-3~0~+3
-3~0~+3
-3~0~+3
При установке АВТО плотность изображения устанавливается
автоматически при включении, при установке нового печатного
барабана или картриджа с тонером, а также через каждые 100, 300
и 500 операций барабана. Если в течение задания печати
выполняется 500-я операция барабана, то установка производится
в конце этого задания и может занять до 55 секунд. При задании
ручной установки эта настройка будет произведена только при
вызове ее с помощью следующего элемента меню.
плотности цвета.
Примечание: данную регулировку следует осуществлять во время
бездействия устройства.
При выборе этого компонента печатается образец настройки
цветов, с помощью которого вы сможете настроить цветовой баланс.
Примечание: обычно это происходит автоматически.
Регулирует плотность изображения для каждого цветового
компонента (голубой, пурпурный, желтый и черный). Нормальной
установкой является 0.
Регулирует затемненность изображения для каждого цветового
компонента (голубой, пурпурный, желтый и черный). Нормальной
установкой является 0.
Обычно эта операция выполняется при включении, а также после
открывания и закрывания верхней крышки. Она точно выравнивает
голубые, пурпурные и желтые изображения с черным
изображением.
Примечание: данную регулировку следует осуществлять во время
бездействия устройства.
Выполняет тонкую регулировку выдержки изображения по
сравнению с черным компонентом.
Функции меню > 24
Page 25

ЭЛЕМЕНТ НАСТРОЙКИ ОБЪЯСНЕНИЕ
ИМИТАЦИЯ ЧЕРНИЛ ВЫКЛ.
UCR НИЗКИЙ
100% ПЛОТНОСТЬ
CMY
ПРЕОБРАЗОВАНИЕ
CMYK
SWOP
EUROSCALE
JAPAN
СРЕДНИЙ
ВЫСОКИЙ
ВЫКЛЮЧИТЬ
ВКЛЮЧИТЬ
ВКЛ.
ВЫКЛ.
Выбирает из диапазона промышленных стандартов цветовых
образцов.
Примечание: эта функция используется только в моделях PS.
Задает ограничение толщины слоя тонера.
Для уменьшения скручивания бумаги при темной печати выберите
СРЕДНИЙ или НИЗКИЙ.
При включении этой функции черная область печатается с
использованием 100% голубого, пурпурного и желтого цветов
вместо черного. Это делает изображение более глянцевым.
Параметр «ВЫКЛ.» позволяет упростить преобразование данных
CMYK, сокращая время обработки.
Данная настройка игнорируется при использовании функции
симуляции чернил.
Примечание: эта функция используется только в моделях PS.
Меню системной конфигурации
Это меню регулирует общие настройки принтера в соответствии с конкретными
предпочтениями пользователя.
ЭЛЕМЕНТ НАСТРОЙКИ ОБЪЯСНЕНИЕ
ТАЙМЕР РЕЖИМА
ЭНЕРГОСБЕРЕЖЕНИЯ
ЭМУЛЯЦИЯ АВТО
ПРОТОКОЛ USB PS RAW
СЕТЕВОЙ ПРОТОКОЛ PSRAW
УДАЛЯЕМОЕ
ПРЕДУПРЕЖДЕНИЕ
АВТОПРОДОЛЖЕНИЕ ВКЛ.
ЗАДЕРЖКА РУЧНОЙ
ПОДАЧИ
ВРЕМЯ ОЖИДАНИЯ 5–40–300,
МАЛО ТОНЕРА ПРОДОЛЖИТЬ
ВОССТАНОВЛЕНИЕ
ПРИ ЗАМЯТИИ
ОТЧЕТ ОБ ОШИБКАХ ВКЛ.
5 МИН
15 МИН
30 МИН
60 МИН
240 МИН
PCL
IBM PPR III XL
EPSON FX
ЭМУЛЯЦИЯ PS3
ASCII
ASCII
ONLINE
ЗАДАНИЕ
ВЫКЛ.
ВЫКЛ.
30 – 60 –300
ВЫКЛ.
СТОП
ВКЛ.
ВЫКЛ.
ВЫКЛ.
Задает интервал времени до автоматического перехода принтера в
режим сбережения энергии. В этом режиме потребление энергии
снижается до более низкого уровня, необходимого для работы
принтера и его готовности к получению данных. Когда задание
отправлено, перед началом печати принтер должен разогреваться
около 1 минуты.
Этот элемент задает промышленный стандарт эмуляции,
используемый принтером. Если выбрана настройка АВТО, при
каждом получении задания происходит анализ получаемых данных
и автоматический выбор правильной эмуляции.
Выбирает формат данных PostScript для порта USB.
Выбирает формат данных PostScript для сетевого порта.
В рабочем режиме отображаются не очень важные
предупреждающие сообщения, например, требование изменения
размера бумаги, их можно удалить нажатием кнопки «РАБОЧИЙ
РЕЖИМ». В режиме ЗАДАНИЕ сообщения удаляются после
завершения задания печати.
Определяет, будет ли принтер автоматически восстанавливаться
после переполнения памяти.
Определяет длительность (в секундах) ожидания подачи бумаги
принтером до отмены задания.
Определяет длительность (в секундах) ожидания данных принтером
в режиме паузы до принудительного выталкивания страницы. При
возникновении такой паузы в режиме эмуляции PostScript задание
будет отменено.
Определяет, должен ли принтер продолжать печать, если осталось
мало тонера.
Определяет, должен ли принтер восстановить рабочее состояние
после застревания бумаги. При значении ВКЛ. принтер попытается
вновь отпечатать все страницы, утерянные из-за застревания,
после удаления застрявших листов.
В положении ВКЛ. принтер печатает детальный отчет при
возникновении ошибок эмуляции PostScript.
Примечание: применимо только к PS и PCL XL.
Функции меню > 25
Page 26

Эмуляция PCL
Это меню управляет установками работы принтера в режиме эмуляции PCL.
ЭЛЕМЕНТ НАСТРОЙКИ ОБЪЯСНЕНИЕ
ИСТОЧНИК
ШРИФТОВ
№ ШРИФТА I0/ C001 / S001 Задает текущий номер шрифта по умолчанию из текущего выбранного
ШАГ ШРИФТА 0,44 CPI
НАБОР
СИМВОЛОВ
ШИРИНА
ПЕЧАТИ A4
ПРОПУСК
ЧИСТОЙ
СТРАНИЦЫ
ВСТРОЕННЫЕ /
ВСТРОЕННЫЕ 2
ЗАГРУЖАЕМЫЕ
10,00 CPI~
99,99 CPI
PC -8
(Отображается
только
стандартный
набор символов)
78 СТОЛБЦОВ
80 СТОЛБЦОВ
ВЫКЛ. / ВКЛ. Выбирает, будут ли печататься пустые страницы.
Задает источник шрифтов PCL по умолчанию. Обычной установкой
является INTERNAL (Встроенный), если в разъеме расширения ПЗУ (ROM)
не установлены дополнительные шрифты, либо если дополнительные
шрифты не были загружены в оперативную память (RAM) в качестве
постоянных.
источника, который может быть внутренним (I), разъемом ПЗУ (C) или
загруженными шрифтами (S).
Задает ширину шрифта PCL по умолчанию в символах на дюйм (CPI).
По умолчанию используется масштабируемый моноширинный шрифт.
Значение отображается с точностью до второго десятичного разряда.
Отображается только при выборе масштабируемого моноширинного
шрифта в списке № ШРИФТА.
Набор символов PCL. Если источник шрифта и номер принимают
значение, не поддерживающее выбранный набор символов, то оно
должно быть изменено на любой другой доступный набор символов для
этого шрифта.
Задает количество колонок при автоматическом переходе на новую
строку (Auto LF) для бумаги A4 в эмуляции PCL. Это значение действует,
когда режим автоматического возврата каретки/ подачи строки
установлен на ВЫКЛ. при ширине символа 10 CPI.
ФУНКЦИЯ CR CR / CR+LF Определяет, вызывает ли символ возврата каретки (0Dh) переход на
ФУНКЦИЯ LF LF / LF+CR Определяет, вызывает ли переход на новую строку (0Аh) возврат
ПОЛЕ ПЕЧАТИ ОБЫЧНЫЕ
ИСТИННЫЙ
ЧЕРНЫЙ
РЕГУЛИРОВКА
ШИРИНЫ ПЕРА
ЛОТОК ID# УНИВЕРСАЛЬНЫЙ
1/5 ДЮЙМА
1/6 ДЮЙМА
ВЫКЛ. / ВКЛ. Определяет, будет ли черное изображение отпечатано с использованием
ВКЛ. / ВЫКЛ. Если указана минимальная ширина, установите значение «ВКЛ.», чтобы
ЛОТОК
1 – 2– 59
новую строку.
каретки.
Определяет непечатаемую область страницы. Режим ОБЫЧНЫЕ
совместим с режимом PCL.
черного тонера (ВКЛ.) или 100% CMY (ВЫКЛ.). (Действует только в
режиме эмуляции PCL.)
растянуть линию шириной в одну точку и устранить пробелы.
Функции меню > 26
Page 27

Эмуляция PPR
Это меню управляет установками работы принтера в режиме эмуляции PPR.
ЭЛЕМЕНТ НАСТРОЙКИ ОБЪЯСНЕНИЕ
ШАГ СИМВОЛОВ 10 CPI; 12 CPI;
СЖАТИЕ ШРИФТА 12 CPI -
НАБОР ЗНАКОВ Набор 1;
НАБОР СИМВОЛОВ IBM 437
СТИЛЬ БУКВЫ «О» Выключить;
СИМВОЛ НОЛЯ Обычный;
ИНТЕРВАЛ СТРОКИ 6 LPI; 8 LPI Задает расстояние между строками.
ПРОПУСК ЧИСТОЙ
СТРАНИЦЫ
ФУНКЦИЯ CR CR / CR+LF Определяет, вызывает ли символ возврата каретки (0Dh) переход на
17 CPI;
20 CPI;
ПРОПОРЦИОНАЛЬНЫЙ
20 CPI;
12 CPI - 12 CPI
Набор 2
(Отображается
только
стандартный
набор символов)
Включить
Перечеркнутый
ВЫКЛ. / ВКЛ. Выбирает, будут ли печататься пустые страницы.
Определяет ширину символов для эмуляции IBM PPR.
Определяет шаг в 12 CPI для режима плотной печати.
Задает набор знаков.
Задает набор символов.
Задает стиль, заменяющий 9BH буквой "О" и 9DH – нолем.
Определяет, печатается ли обычный ноль или с диагональной чертой.
новую строку.
ФУНКЦИЯ LF LF / LF+CR Определяет, вызывает ли переход на новую строку (0Аh) возврат
ДЛИНА СТРОКИ 80 СТОЛБЦОВ;
ДЛИНА ФОРМЫ 11 дюймов;
ПОЛОЖЕНИЕ
НАЧАЛА
СТРАНИЦЫ
ЛЕВОЕ ПОЛЕ 0,0 дюйма -
УМЕЩАТЬ В
LETTER
ВЫСОТА ТЕКСТА Та же; другая Задает высоту символа.
136 СТОЛБЦОВ
дюйма
11,7
12 дюймов
0,0 дюйма -
1,0 дюйма
1,0 дюйма
Выключить;
Включить
каретки.
Задает количество символов в строке.
Задает длину листа.
Задает отступ от верхнего края бумаги.
Задает отступ от левого края бумаги.
Задает режим печати, эквивалентный 11 дюймам (66 строк) в области
печати размера LETTER.
ТА ЖЕ: постоянная высота, не зависящая от CPI
ДРУГАЯ: высота может изменяться так же, как CPI.
Функции меню > 27
Page 28

Эмуляция FX
Это меню управляет установками работы принтера в режиме эмуляции FX.
ЭЛЕМЕНТ НАСТРОЙКИ ОБЪЯСНЕНИЕ
ШАГ СИМВОЛОВ 10 CPI; 12 CPI;
НАБОР ЗНАКОВ Набор 1; Набор 2Задает набор знаков.
НАБОР СИМВОЛОВ IBM 437
СТИЛЬ БУКВЫ «О» Выключить;
СИМВОЛ НОЛЯ Обычный;
ИНТЕРВАЛ СТРОКИ 6 LPI; 8 LPI Задает расстояние между строками.
ПРОПУСК ЧИСТОЙ
СТРАНИЦЫ
ФУНКЦИЯ CR CR / CR+LF Определяет, вызывает ли символ возврата каретки (0Dh) переход на
ДЛИНА СТРОКИ 80 СТОЛБЦОВ;
17 CPI; 20 CPI;
ПРОПОРЦИОНАЛЬНЫЙ
(Отображается
только
стандартный
набор
символов)
Включить
Перечеркнутый
ВЫКЛ. / ВКЛ. Выбирает, будут ли печататься пустые страницы.
136 СТОЛБЦОВ
Определяет ширину символа для данной эмуляции.
Задает набор символов.
Задает стиль, заменяющий 9BH буквой "О" и 9DH – нолем.
Определяет, печатается ли обычный ноль или с диагональной чертой.
новую строку.
Задает количество символов в строке.
ДЛИНА ФОРМЫ 11 дюймов;
ПОЛОЖЕНИЕ
НАЧАЛА
СТРАНИЦЫ
ЛЕВОЕ ПОЛЕ 0,0 дюйма -
УМЕЩАТЬ В
LETTER
ВЫСОТА ТЕКСТА Та же; другая Задает высоту символа.
11,7 дюйма;
12 дюймов
0,0 дюйма -
1,0 дюйма
1,0 дюйма
Выключить;
Включить
Задает длину листа.
Задает отступ от верхнего края бумаги.
Задает отступ от левого края бумаги.
Задает режим печати, эквивалентный 11 дюймам (66 строк) в области
печати размера LETTER.
ТА ЖЕ: постоянная высота, не зависящая от CPI.
ДРУГАЯ: высота может изменяться так же, как CPI.
Функции меню > 28
Page 29

Меню USB
Это меню управляет работой интерфейса USB принтера.
ЭЛЕМЕНТ НАСТРОЙКИ ОБЪЯСНЕНИЕ
МЯГКИЙ СБРОС ВКЛЮЧИТЬ/
ВЫКЛЮЧИТЬ
СКОРОСТЬ 12 / 480 Мбит/с Выбирает скорость интерфейса.
OFFLINE RECEIVE ВКЛЮЧИТЬ/
ВЫКЛЮЧИТЬ
СЕРИЙНЫЙ НОМЕР ВКЛЮЧИТЬ /
ВЫКЛЮЧИТЬ
Включает или выключает команду МЯГКИЙ СБРОС.
Получение в автономном режиме.
Задает режимы ВКЛЮЧИТЬ или ВЫКЛЮЧИТЬ для
серийного номера USB-устройства.
Серийный номер используется для определения
USB-устройства, подключенного к ПК.
ПРИМЕЧАНИЕ
После изменения каких-либо настроек в меню USB выключите принтер, а
затем вновь включите его.
Меню сетевого интерфейса
Это меню управляет работой сетевого интерфейса 10Base-T/100Base-TX.
ЭЛЕМЕНТ НАСТРОЙКИ ОБЪЯСНЕНИЕ
TCP/IP ВКЛЮЧИТЬ /
ВЫКЛЮЧИТЬ
ВЕРСИЯ IP
IP V4 /
IPV 4 и V6
IPV 6
Включает или выключает этот сетевой протокол.
Задает версию IP.
Работает только с IPv4 (не работает с IPv6).
Работает с IPv4 и с IPv6.
Работает только с IPv6 (не работает с IPv4).
NETBEUI ВКЛЮЧИТЬ /
ВЫКЛЮЧИТЬ
ПАРАМЕТРЫ IP АВТО / РУЧНАЯ Определяет, происходит ли выделение адреса IP автоматически
АДРЕС IP xxx.xxx.xxx.xxx Текущий назначенный адрес IP. Чтобы изменить адрес, нажмите
МАСКА ПОДСЕТИ xxx.xxx.xxx.xxx Текущая маска подсети. Для изменения выполните операции,
АДРЕС ШЛЮЗА xxx.xxx.xxx.xxx Текущий назначенный адрес шлюза. Для изменения выполните
WEB ВКЛЮЧИТЬ /
ВЫКЛЮЧИТЬ
TELNET ВКЛЮЧИТЬ/
ВЫКЛЮЧИТЬ
FTP ВКЛЮЧИТЬ/
ВЫКЛЮЧИТЬ
SNMP ВКЛЮЧИТЬ /
ВЫКЛЮЧИТЬ
Включает или выключает этот сетевой протокол.
(DHCP) или вручную.
кнопку ВВОД и увеличивайте первый октет кнопками +/–. Затем
нажмите кнопку ВВОД для перехода к следующему октету. После
задания четвертого октета нажмите кнопку ВВОД для регистрации
нового адреса.
описанные выше.
операции, описанные выше.
Включает или выключает возможности конфигурации Web.
Включает или выключает возможности конфигурации Teln e t .
Включает или выключает связь через FTP.
Включает или выключает протокол SNMP.
Функции меню > 29
Page 30

ЭЛЕМЕНТ НАСТРОЙКИ ОБЪЯСНЕНИЕ
МАСШТАБ СЕТИ НОРМАЛЬНАЯ /
ПАРАМЕТРЫ
СВЯЗИ
НАСТРОЙКИ
ПРОИЗВОДИТЕЛЯ
ПО УМОЛЧАНИЮ
МАЛАЯ
АВТООПРЕДЕЛЕНИЕ
100BASE-TX FULL
100BASE-TX
HALF
10BASE-T FULL
10BASE-T HALF
ВЫПОЛНИТЬ Возвращает имеющиеся установки, заданные при конфигурировании
Задает размер сети.
При выборе НОРМАЛЬНАЯ принтер работает эффективно даже при
подключении к концентратору с функцией
связующего дерева. Однако время запуска принтера увеличивается
при подключении компьютеров к двум или трем малым ЛВС.
При выборе МАЛАЯ компьютер может работать как с двумя или тремя
малыми ЛВС, так и с крупной ЛВС, но при подключении к
концентратору с функцией связующего дерева эффективность может
снизиться.
Задает полную или полудуплексную связь через сетевой
концентратор.
При выборе АВТО согласование выполняется автоматически.
устройства производителем.
Меню памяти
В данном меню задаются условия выделения памяти для буфера и ресурсов.
Не показывается по умолчанию. Это меню отображается только при выборе ENABLE
(Включить) в OP MENU (Оп. меню) меню администратора.
ЭЛЕМЕНТ НАСТРОЙКИ ОБЪЯСНЕНИЕ
РАЗМЕР
ПРИЕМНОГО
БУФЕРА
СОХРАНЕННИЕ
РЕСУРСА
АВТО
0,5 МБ
1 МБ
2 МБ
4 МБ
8 МБ
16 МБ
32 МБ
АВТО
ВЫКЛ.
0,5 Мб
1 Мб
2 Мб
4 Мб
8 Мб
16 Мб
32 Мб
Задает размер приемного буфера.
Задает размер области сохранения ресурсов.
Функции меню > 30
Page 31

Меню настройки системы
Не показывается по умолчанию. Это меню отображается только при выборе ENABLE
(Включить) в OP MENU (Оп. меню) меню администратора.
ЭЛЕМЕНТ НАСТРОЙКИ ОБЪЯСНЕНИЕ
НАСТРОЙКА ПО
ОСИ Х
НАСТРОЙКА ПО
ОСИ Y
ЧИСТКА
БАРАБАНА
ПЕЧАТЬ В
ШЕСТНАДЦАТЕРИЧНОМ РЕЖИМЕ
+2,0 мм
~
0
~
-2,0 мм
+2,0 мм
~
0
~
-2,0 мм
ВКЛ.
ВЫКЛ.
ВЫПОЛНИТЬ Распечатывает данные, полученные от главного компьютера, в
Настраивает положение всего изображения в направлении,
перпендикулярном направлению движения бумаги, расположенной
горизонтально, с шагом в 0,25 мм.
Все части печатаемого изображения, находящиеся в результате этого
сдвига вне области печати, будут обрезаны.
Настраивает положение всего изображения в направлении движения
бумаги, расположенной вертикально, с шагом в 0,25 мм.
Все части печатаемого изображения, находящиеся в результате этого
сдвига вне области печати, будут обрезаны.
В режиме PS игнорируются поправки с отрицательным значением.
Устанавливает необходимость вращения барабана на холостом ходу
перед печатью документа для уменьшения белых горизонтальных
линий.
ПРЕДУПРЕЖДЕНИЕ: каждый дополнительный поворот
сокращает срок службы печатного барабана.
шестнадцатеричном формате. При выключении питания
восстанавливается нормальный режим, а не печать в
шестнадцатеричном формате.
Меню обслуживания
Это меню обеспечивает доступ к различным функциям эксплуатации принтера.
ЭЛЕМЕНТ НАСТРОЙКИ ОБЪЯСНЕНИЕ
ПЕРЕУСТАНОВКА
МЕНЮ
СОХРАНИТЬ
МЕНЮ
ВОССТАНОВИТЬ
МЕНЮ
РЕЖИМ
ЭКОНОМИИ
ЭНЕРГИИ
НАСТРОЙКИ
БУМАГИ ПРИ
Ч/Б ПЕЧАТИ
ВЫПОЛНИТЬ Переустанавливает меню на установки по умолчанию.
ВЫПОЛНИТЬ Сохраняет текущие установки меню. Последнее использованное меню
ВЫПОЛНИТЬ Восстанавливает сохраненные настройки меню.
ВКЛЮЧИТЬ /
ВЫКЛЮЧИТЬ
–2~0~+2 Используется для незначительной регулировки в случае получения
сохраняется, предыдущее сохраненное меню перезаписывается и
стирается.
При нажатии кнопки ВВОД отображается следующее подтверждающее
сообщение.
«DO YOU WANT TO EXECUTE THIS FUNCTION?» (Выполнить данную
функцию?) ДА/НЕТ
При выборе «НЕТ» будет отображаться предыдущее меню.
При выборе «ДА» сохраняются текущие настройки меню, после чего
происходит выход из меню.
При нажатии кнопки ВВОД отображается следующее сообщение
подтверждения.
ВЫ УВЕРЕНЫ? ДА/НЕТ
При выборе «НЕТ» будет отображаться предыдущее меню. При выборе
«ДА» сохраняются изменения настроек меню, и выполняется выход из
меню.
Примечания:
Эта функция не может быть выполнена при печати данных.
Данный пункт меню отображается, если меню было ранее сохранено.
Включает или отключает автоматический переход в режим
энергосбережения. Задержка перехода в этот режим задается в Меню
системной конфигурации.
бледного изображения или светлых пятнышек или полос при
монохромной печати на белой бумаге. Выберите более высокое
значение для уменьшения обесцвечивания, или меньшее для
уменьшения пятнышек или полос в области печати высокой плотности.
Функции меню > 31
Page 32

ЭЛЕМЕНТ НАСТРОЙКИ ОБЪЯСНЕНИЕ
НАСТРОЙКИ
БУМАГИ ПРИ
ЦВЕТНОЙ ПЕЧАТИ
НАСТРОЙКИ SMR –2~0~+2 Задает значение поправки для неравномерного качества печати, чтобы
НАСТРОЙКА BG –3~0~+3 Задает значение поправки для печати на бумаге темных цветов, чтобы
–2~0~+2 Как описано выше, но для цветной печати.
скорректировать отклонения результата печати, вызванные различием
температуры и влажности, плотности или частоты печати.
скорректировать отклонения результата печати, вызванные различием
температуры и влажности, плотности или частоты печати.
Меню использования
Данное меню используется только для информации. В нем можно получить данные об
общем использовании принтера и ожидаемом сроке службы его расходных материалов. Это
особенно полезно, если вы не располагаете полным набором расходных материалов для
замены и должны заранее знать, когда они потребуются.
ЭЛЕМЕНТ ОБЪЯСНЕНИЕ
СЧЕТЧИК СТРАНИЦ В ЛОТКЕ Показывает общее количество отпечатанных страниц (исключая число
СЧЕТЧИК СТРАНИЦ В
УНИВЕРСАЛЬНОМ ЛОТКЕ
ОСТАВШИЙСЯ СРОК СЛУЖБЫ
ЧЕРНОГО БАРАБАНА
ОСТАВШИЙСЯ СРОК СЛУЖБЫ
ГОЛУБОГО БАРАБАНА
ОСТАВШИЙСЯ СРОК СЛУЖБЫ
ПУРПУРНОГО БАРАБАНА
ОСТАВШИЙСЯ СРОК СЛУЖБЫ
ЖЕЛТОГО БАРАБАНА
застрявших страниц).
Общее количество страниц, поданных из универсального лотка.
Оставшийся срок службы этих расходных материалов в процентах.
ОСТАВШИЙСЯ СРОК СЛУЖБЫ РЕМНЯ Оставшийся срок службы ремня в процентах.
ОСТАВШИЙСЯ СРОК СЛУЖБЫ ПЕЧКИ Оставшийся срок службы печки в процентах.
ЧЕРНЫЙ ТОНЕР (n.nK)
ГОЛУБОЙ ТОНЕР (n.nK)
ПУРПУРНЫЙ ТОНЕР (n.nK)
ЖЕЛТЫЙ ТОНЕР (n.nK)
Размер картриджа и текущий уровень тонера.
Меню статистики печати
ЭЛЕМЕНТ Настройка ОБЪЯСНЕНИЕ
ВВЕДИТЕ ПАРОЛЬ nnnn Введите пароль для перехода к меню статистики печати.
Стандартный пароль – «0000».
ОТЧЕТ ОБ
ИСПОЛЬЗОВАНИИ
СБРОС СЧЕТЧИКА ВЫПОЛНИТЬ Обнуление счетчика
ГРУППОВОЙ СЧЕТЧИК ВКЛЮЧИТЬ/
СМЕНИТЕ ПАРОЛЬ Позволяет сменить пароль
НОВЫЙ ПАРОЛЬ **** Устанавливает новый пароль
ПОДТВЕРЖДЕНИЕ
ПАРОЛЯ
ВКЛЮЧИТЬ/
ВЫКЛЮЧИТЬ
ВЫКЛЮЧИТЬ
**** Подтверждает изменения
Печатает список заданий, выполненных принтером.
Устанавливает, следует ли отображать групповой
счетчик.
Функции меню > 32
Page 33

Меню администратора
Доступ к этому меню предоставляется только системным администраторам.
получения доступа к данному меню нажмите и удерживайте кнопку ВВОД при
Для
ВКЛЮЧЕНИИ принтера.
Это меню доступно только на АНГЛИЙСКОМ языке.
ЭЛЕМЕНТ
ENTER
PASSWORD
(Введите пароль)
OP MENU
(Оп. меню)
ALL CATEGORY
(Все категории)
PRINT JOBS
MENU (Меню
заданий
принтера)
INFORMATION
MENU (Меню
информации)
SHUTDOWN
MENU (Меню
завершения
работы)
PRINT MENU
(Меню печати)
MEDIA MENU
(Меню носителя)
COLOR MENU
(Меню цвета)
SYS CONFIG
MENU (Меню
системной
конфигурации)
PCL EMULATION
(Эмуляция PCL)
PPR EMULATION
(Эмуляция PPR)
НАСТРОЙКИ
xxxxxxxxxxxx Введите пароль для входа в меню администратора.
ENABLE
(Включить)
DISABLE
(Выключить)
ENABLE
(Включить)
DISABLE
(Выключить)
ENABLE
(Включить)
DISABLE
(Выключить)
ENABLE
(Включить)
DISABLE
(Выключить)
ENABLE
(Включить)
DISABLE
(Выключить)
ENABLE
(Включить)
DISABLE
(Выключить)
ENABLE
(Включить)
DISABLE
(Выключить)
ENABLE
(Включить)
DISABLE
(Выключить)
ENABLE
(Включить)
DISABLE
(Выключить)
ENABLE
(Включить)
DISABLE
(Выключить)
ОБЪЯСНЕНИЕ
Пароль должен содержать от 6 до 12 буквенноцифровых знаков (или их сочетание).
Стандартный пароль – «aaaaaa».
Задайте состояние ENABLE или DISABLE для всех
категорий USERS MENU (Меню пользователей).
При выборе DISABLE не будет отображаться USERS
MENU (Меню пользователей) за исключением
категории PRINTJOB MENU (Меню заданий печати).
Задайте состояние ENABLE или DISABLE для
категории PRINT JOB MENU (Меню заданий печати).
При выборе DISABLE в USERS MENU (Меню
пользователей) категория PRINT JOB MENU (Меню
заданий печати) не будет отображаться.
Задайте состояние ENABLE или DISABLE для
категории INFORMATION MENU (Информационное
меню).
При выборе DISABLE в USERS MENU (Меню
пользователей) категория INFORMATION MENU
(Информационное меню) не будет отображаться.
Задайте состояние ENABLE или DISABLE для
категории SHUTDOWN MENU (Меню выключения).
При выборе DISABLE в USERS MENU (Меню
пользователей) категория SHUTDOWN MENU (Меню
выключения) не будет отображаться.
Задайте состояние ENABLE или DISABLE для
категории PRINT MENU (Меню печати).
При выборе DISABLE в USERS MENU (Меню
пользователей) категория PRINT MENU (Меню
печати) не будет отображаться.
Задайте состояние ENABLE или DISABLE для
категории MEDIA MENU (Меню носителя).
При выборе DISABLE категория MEDIA MENU (Меню
носителя) в USERS MENU (Меню пользователей) не
будет отображаться.
Задайте состояние ENABLE или DISABLE для
категории COLOR MENU (Меню цвета).
При выборе DISABLE в USERS MENU (Меню
пользователей) категория COLOR MENU (Меню
цвета) не будет отображаться.
Задайте состояние ENABLE или DISABLE для
категории SYS.CONFIG MENU (Меню системной
конфигурации).
При выборе DISABLE в USERS MENU (Меню
пользователей) категория SYS.C ON FI G MENU (Меню
системной конфигурации) не будет отображаться.
Задайте состояние ENABLE или DISABLE для
категории PCL EMULATION (Эмуляция PCL).
При выборе DISABLE в USERS MENU (Меню
пользователей) категория PCL EMULATION
(Эмуляция PCL) не будет отображаться.
Задайте состояние ENABLE или DISABLE для
категории PPR EMULATION (Эмуляция PPR).
При выборе DISABLE в USERS MENU (Меню
пользователей) категория PPR EMULATION
(Эмуляция PPR) не будет отображаться.
Функции меню > 33
Page 34

ЭЛЕМЕНТ
OP MENU (Оп.
меню)
(продолжение)
CONFIG. MENU
(Меню
конфигурации) /
FILE SYS MAINTE1
(Обслуживание
файловой
системы 1) /
FILE SYS MAINTE2
(Обслуживание
файловой
системы 2) /
LANGUAGE MENU
(Языковое меню)
FX EMULATION
(Эмуляция FX)
USB MENU
(Меню USB)
NETWORK MENU
(Сетевое меню)
MEMORY MENU
(Меню памяти)
SYS ADJUST
MENU (Меню
системной
регулировки)
MAINTENANCE
MENU (Меню
обслуживания)
USAGE MENU
(Меню
использования)
PRINT
STATISTICS
MENU (Меню
статистики
печати)
NEARLIFE LED
(Индикатор
окончания срока
службы)
FLASH
INITIALIZE
(Инициализация
флэш)
INITIAL LOCK
(Инициализация
заблокирована)
LANG INITIALIZE
(Инициализация
языка)
НАСТРОЙКИ
ENABLE
(Включить)
DISABLE
(Выключить)
ENABLE
(Включить)
DISABLE
(Выключить)
ENABLE
(Включить)
DISABLE
(Выключить)
ENABLE
(Включить)
DISABLE
(Выключить)
ENABLE
(Включить)
DISABLE
(Выключить)
ENABLE
(Включить)
DISABLE
(Выключить)
ENABLE
(Включить)
DISABLE
(Выключить)
ENABLE
(Включить)
DISABLE
(Выключить)
ENABLE
(Включить)
DISABLE
(Выключить)
EXECUTE
(Выполнить)
YES (Да)
NO (Нет)
EXECUTE
(Выполнить)
ОБЪЯСНЕНИЕ
Задайте состояние ENABLE или DISABLE для
категории FX EMULATION (Эмуляция FX).
При выборе DISABLE в USERS MENU (Меню
пользователей) категория FX EMULATION (Эмуляция
FX) не будет отображаться.
Задайте состояние ENABLE или DISABLE для
категории USB MENU (Меню USB).
При выборе DISABLE в USERS MENU (Меню
пользователей) категория USB MENU (Меню USB
MENU) не будет отображаться.
Задайте состояние ENABLE или DISABLE для
категории NETWORK MENU (Сетевое меню).
При выборе DISABLE в USERS MENU (Меню
пользователей) категория NETWORK MENU (Сетевое
меню) не будет отображаться.
Задайте состояние ENABLE или DISABLE для
категории MEMORY MENU (Меню памяти).
При выборе DISABLE в USERS MENU (Меню
пользователей) категория MEMORY MENU (Меню
памяти) не будет отображаться.
Задайте состояние ENABLE или DISABLE для
категории SYS.ADJUST MENU (Меню настройки
системы).
При выборе DISABLE в USERS MENU (Меню
пользователей) категория SYS.ADJUST MENU (Меню
настройки системы) не будет отображаться.
Задайте состояние ENABLE или DISABLE для
категории MAINTENACE MENU (Меню
обслуживания).
При выборе DISABLE в USERS MENU (Меню
пользователей) категория MAINTENANCE MENU
(Меню обслуживания) не будет отображаться.
Задайте состояние ENABLE или DISABLE для
категории USAGE MENU (Меню использования).
При выборе DISABLE в USERS MENU (Меню
пользователей) категория USAGE MENU (Меню
использования) не будет отображаться.
Задайте состояние ENABLE или DISABLE для
категории PRINT STATISTICS (Статистика печати).
При выборе DISABLE в USERS MENU (Меню
пользователей) категория PRINT STATISTICS
(Статистика печати) не будет отображаться.
Включает и выключает предупреждающий
светодиодный индикатор на передней панели,
указывающий на окончание ресурса барабана,
печки, ремня или тонера.
Светодиодный индикатор светится при включении
данного параметра и не светится при его
выключении.
Инициализирует встроенную флэш-память.
При выборе «NO» отобразится исходное меню.
При выборе «YES» будет выполнена автоматическая
перезагрузка и инициализация флэш-памяти.
При выборе «YES» будет невозможно выбрать меню
«ADMIN MENU» (Меню администратора) – «FILE SYS
MAINTE1» (Обслуживание файловой системы 1),
описанное выше.
Инициализирует файл сообщений, загруженный во
флэш-память.
При выборе «NO» отобразится исходное меню.
После выхода из меню и перезагрузки устройства
автоматически запустится процедура очистки
диска.
Функции меню > 34
Page 35

ЭЛЕМЕНТ
PS MENU
(Меню PS)
SIDM MENU
(Меню SIDM)
CHANGE
PASSWORD
(Смените пароль)
CHANGE
PASSWORD
(Смените пароль)
LI TRAY
(Лоток LI)
SIDM MANUAL
ID#
(Идентификатор
ручной подачи
для SIDM)
SIDM MANUAL2
ID
(Идентификатор
ручной подачи 2
для SIDM)
SIDM TRAY
(Лоток SIDM)
NEW PASSWORD
(Новый пароль)
VERIFY
PASSWORD
(Подтверждение
пароля)
НАСТРОЙКИ
TYPE1
(ТИП1)
TYPE2 (ТИП2)
0 ~ 2 ~ 9 Определяет заданный параметром Pn РУЧНАЯ
0 ~ 3 ~ 9 Определяет заданный параметром Pn РУЧНАЯ
0 ~ 1 ~ 9 Определяет заданный параметром Pn ЛОТОК
xxxxxxxxxxxx
xxxxxxxxxxxx
ОБЪЯСНЕНИЕ
Переключение типов Postscript.
посредством «MANUAL-1 ID» (Идентификатор-1 для
лотка ручной подачи) № FX/PPR Emu в команде
управления CSF (ESC EM Pn).
посредством «MANUAL-2 ID» (Идентификатор-2 для
лотка ручной подачи) № FX/PPR Emu в команде
управления CSF (ESC EM Pn).
(Универсальный лоток) посредством «MP Tray ID»
(Идентификатор универсального лотка) № FX/PPR
Emu в команде управления CSF (ESC EM Pn).
Задайте новый пароль для входа в меню
администратора.
Пароль должен содержать от 6 до 12 буквенноцифровых знаков (или их сочетание).
Стандартный пароль – «aaaaaa».
После выхода из МЕНЮ АДМИНИСТРАТОРА принтер
будет перезапущен.
Подтверждение указанного выше пароля.
Функции меню > 35
Page 36

Замена расходных материалов
Этот раздел описывает, как производить замену расходных материалов в случае
необходимости. Ожидаемый срок службы расходных материалов приведен ниже.
Тонер:
Начальные картриджи:
Устройство поставляется с запасом черного, голубого, пурпурного и желтого тонера,
достаточным для печати 1
на 500 страниц формата А4 расходуется вначале на заполнение печатного барабана
(оставшийся – на печать 500 страниц формата A4 при 5% плотности печати).
Сменные картриджи:
Выпускаются сменные картриджи стандартной емкости (1 500 страниц формата А4
при 5% плотности печати) и высокой емкости (2
плотности печати).
ПРИМЕЧАНИЕ
Ресурс тонера напрямую зависит от плотности печати, например, при 10% плотности
печати тонера в картридже хватит на 750 страниц формата А4 (стандартная емкость)
и 1
250 страниц формата А4 (высокая емкость).
Печатный барабан:
000 страниц формата А4. При этом объем тонера в расчете
500 страниц формата А4 при 5%
около 15 000 страниц (рассчитано для типичной печати офисных документов, когда 20%
работ составляет печать одностраничных документов, 30% – печать трехстраничных
документов и 50% – работы из 15 страниц и более).
Транспортный ремень:
около 50 000 страниц (рассчитано для типичной печати офисных документов, когда 20%
работ составляет печать 1 страницы, 30% – печать 3-страничных документов и 50% –
работы из 15 страниц и более).
Печка:
около 50 000 страниц формата A4.
Замена расходных материалов > 36
Page 37

Сведения для заказа расходных материалов
ЭЛЕМЕНТ СРОК СЛУЖБЫ № ЗАКАЗА
Тонер, стандартная емкость, черный 1 500 A4 при 5% 43459436
Тонер, стандартная емкость, голубой 1 500 A4 при 5% 43459435
Тонер, стандартная емкость, пурпурный 1 500 A4 при 5% 43459434
Тонер, стандартная емкость, желтый 1 500 A4 при 5% 43459433
Тонер, высокая емкость, черный 2 500 A4 при 5% 43459332
Тонер, высокая емкость, голубой 2 500 A4 при 5% 43459331
Тонер, высокая емкость, пурпурный 2 500 A4 при 5% 43459330
Тонер, высокая емкость, желтый 2 500 A4 при 5% 43459329
Печатный барабан, черный 15 000 страниц A4* 43460208
Печатный барабан, голубой 15 000 страниц A4* 43460207
Печатный барабан, пурпурный 15 000 страниц A4* 43460206
Печатный барабан, желтый 15 000 страниц A4* 43460205
Печка 50 000 страниц
формата A4
Транспортный ремень 50 000 A4 при 3 стр.
на задание
* Средний срок службы: 20% страниц при непрерывной печати, 50% страниц при печати 3
страниц в задании и 30% страниц при печати 1 страницы в задании.
43377003
43378002
Для защиты устройства и для обеспечения его максимальной функциональности
данная модель предназначена для работы только с оригинальными фирменными
картриджами с тонером. Другие картриджи с тонером могут не работать, даже
если они считаются совместимыми; если картриджи работают,
производительность устройства и качество печати могут ухудшиться.
Замена расходных материалов > 37
Page 38

Замена картриджа с тонером
ПРИМЕЧАНИЕ
При появлении на ЖК-дисплее надписи «МАЛО ТОНЕРА» или при блеклой печати
необходимо открыть верхнюю крышку и несколько раз похлопать по картриджу,
чтобы тонер распределился равномерно. Это обеспечит наилучший результат
работы картриджа с тонером.
Предостережение!
Во избежание потери тонера и возможных ошибок датчика тонера не
производите замену картриджа (картриджей) с тонером до появления
сообщения «НЕТ ТОНЕРА».
Тонер, используемый в данном принтере, представляет собой очень сильно измельченный
порошок. Он содержится в четырех картриджах, в каждом из которых находится свой цвет:
голубой, пурпурный, желтый и черный.
Подготовьте лист бумаги, на который вы сможете уложить использованный картридж при
установке нового.
Старый картридж следует выбрасывать в упаковке из-под нового. Следуйте всем
указаниям и действующим рекомендациям, касающимся утилизации подобных продуктов.
При просыпании порошка тонера аккуратно стряхните его. Если этого недостаточно,
удалите оставшийся тонер холодной влажной тряпкой.
Не пользуйтесь горячей водой и никогда не используйте растворители. Они могут
сделать пятна постоянными.
Предупреждение!
При вдыхании тонера или при его попадании в глаза выпейте немного
воды или промойте глаза большим количеством холодной воды.
Немедленно обратитесь за медицинской помощью.
1. Нажмите кнопку открывания крышки и полностью откройте верхнюю крышку
принтера.
Предупреждение!
Если принтер был включен, печка может быть горячей. Эта зона четко
обозначена. Не касайтесь ее.
2.
Заметьте положение четырех картриджей.
1
2
3
4
1. Голубой картридж 2. Пурпурный картридж
3. Желтый картридж 4. Черный картридж
Замена расходных материалов > 38
Page 39

(a) Потяните цветной рычаг высвобождения тонера (1) на заменяемом картридже
в направлении передней части принтера.
2
1
3.
Приподнимите правый край картриджа и потяните картридж вправо для освобождения
левого края, как показано на рисунке. Извлеките картридж с тонером из принтера (2).
4.
Аккуратно положите картридж на лист бумаги для предотвращения загрязнения
мебели тонером.
5.
Достаньте новый картридж из коробки, но временно оставьте упаковку на месте.
(a) Аккуратно встряхните новый картридж из стороны в сторону для
высвобождения и равномерного распределения тонера в картридже.
(b) Удалите упаковочный материал и липкую ленту с нижней поверхности
картриджа.
a
6.
Очистите верхнюю поверхность печатного барабана
b
Замена расходных материалов > 39
Page 40

7.
Вставьте левый край картриджа в верхнюю часть печатного барабана,
(a) прижимая его к пружине блока барабана,
(b) а затем опустите правый край картриджа в барабан.
a
b
8.
Мягко нажмите на картридж, чтобы обеспечить его жесткую фиксацию, и нажмите на
цветной рычаг
на месте и освободит тонер в печатный барабан.
(1) в направлении тыльной части принтера. Это заблокирует картридж
1
9.
В заключение закройте верхнюю крышку и сильно нажмите на нее с двух сторон,
чтобы крышка захлопнулась.
Замена расходных материалов > 40
Page 41

Замена печатного барабана
Предостережение!
Устройство чувствительно к статическому электричеству,
обращайтесь с ним осторожно.
В принтере установлены четыре печатных барабана: голубой, пурпурный, желтый и
черный.
1. Нажмите кнопку открывания крышки и полностью откройте верхнюю крышку
принтера.
Предупреждение!
Если принтер включен, печка может быть горячей. Эта зона четко
обозначена. Не касайтесь ее.
2.
Заметьте положение четырех картриджей.
1
2
3
4
1. Голубой картридж 2. Пурпурный картридж
3. Желтый картридж 4. Черный картридж
3.
Удерживая печатный барабан за середину верхней части, поднимите его вверх вместе
с картриджем с тонером и извлеките из принтера.
Замена расходных материалов > 41
Page 42

4.
Аккуратно положите печатный барабан на лист бумаги, чтобы не повредить его
зеленую поверхность.
Предостережение!
Зеленая поверхность печатного барабана в основании картриджа
очень нежная и чувствительна к свету. Не касайтесь ее и не
подвергайте воздействию обычного комнатного освещения более чем
на 5
минут. Если барабан должен находиться вне принтера более
указанного времени, то поместите картридж внутрь черного
пластикового пакета, чтобы предохранить его от попадания света.
Никогда не подвергайте барабан воздействию прямого солнечного
света или очень яркого комнатного освещения.
5.
Поместите картридж цветным рычагом (1) вправо и потяните его на себя. Это
освободит связь между картриджем с тонером и картриджем печатного барабана.
1
Поднимите правый конец картриджа и потяните картридж вправо для освобождения
левого торца, как показано на рисунке, и извлеките картридж с тонером из принтера.
Положите картридж на лист бумаги во избежание загрязнения мебели.
6.
Достаньте картридж нового печатного барабана из упаковки и положите его на лист
бумаги, как и старый картридж. Держите его точно так же, как старый. Поместите
старый картридж в упаковочный материал для утилизации.
7.
Удалите защитный лист из печатного барабана (a), (b) и (c). Поместите старый
печатный барабан в упаковочный материал для утилизации.
Удалите транспортировочную упаковку (d).
a
c
b
d
Замена расходных материалов > 42
Page 43

8.
Поместите картридж с тонером в новый печатный барабан, как показано на рисунке.
Сначала вставьте левый торец, затем опустите правый торец. (При этом нет
необходимости в установке нового картриджа с тонером за исключением случаев,
когда в нем остается очень мало тонера.)
Поверните цветной рычаг освобождения (1) от себя для фиксации картриджа с
тонером в новом печатном барабане и освобождения тонера внутри него.
9.
Удерживая полностью собранный блок за середину верхней части, опустите его на
место в принтере, направляя штырьки с каждой стороны в соответствующие пазы по
обеим сторонам внутри принтера.
1
10.
Закройте верхнюю крышку.
ПРИМЕЧАНИЕ
Если необходима перевозка принтера по любой причине, то предварительно
извлеките печатные барабаны и поместите их в поставляемые пакеты. Это
позволит избежать просыпания тонера.
Замена расходных материалов > 43
Page 44

Замена транспортного ремня
Транспортный ремень находится под четырьмя печатными барабанами. Он требует замены
приблизительно после печати каждых 60
Выключите принтер и подождите 10 минут, пока охладится печка, и только после этого
откройте крышку.
1.
Нажмите кнопку открывания крышки и полностью откройте верхнюю крышку принтера.
Если принтер включен, печка может быть горячей. Эта зона четко
обозначена. Не касайтесь ее.
2.
Заметьте положение четырех картриджей. Важно поставить их на место в том же
порядке.
000 страниц.
Предупреждение!
1
2
3
4
1. Голубой картридж 2. Пурпурный картридж
3. Желтый картридж 4. Черный картридж
3.
Извлеките из принтера все печатные барабаны (1) и поместите их на надежной
поверхности вдали от прямых источников тепла и света (2).
1
2
Предостережение!
Зеленая поверхность печатного барабана очень нежная и
чувствительна к свету. Не касайтесь ее и не подвергайте воздействию
обычного комнатного освещения более чем на 5
должен находиться вне принтера более указанного времени, то
поместите картридж внутрь черного пластикового пакета, чтобы
предохранить его от попадания света. Никогда не подвергайте
барабан воздействию прямого солнечного света или очень яркого
комнатного освещения.
Замена расходных материалов > 44
минут. Если барабан
Page 45

4.
Найдите два замочка (1) с каждой стороны ремня и ручку для поднимания (2) у
переднего края.
1
1
2
5.
Поверните оба замочка на 90° влево. Это освободит ремень от шасси принтера.
6.
Потяните ручку (2) вверх, так чтобы ремень отклонился вперед и вверх, и вытащите
ремень из принтера.
7.
Опустите новый ремень на место так, чтобы ручка была впереди, а шестеренка
привода – в задней части принтера. Установите шестерню привода напротив шестерни
в задней левой части принтера и опустите транспортный ремень вниз.
1
1
1
Поверните оба замочка (1) на 90° вправо до защелкивания. Это надежно
зафиксирует транспортный ремень на месте.
8.
Установите на место четыре печатных барабана вместе с картриджами с тонером в той
же самой последовательности, в какой они были извлечены: голубой (ближайший к
заднему краю), пурпурный, желтый и черный (ближайший к переднему краю).
9.
В заключение закройте верхнюю крышку и сильно нажмите на нее с двух сторон для
закрывания защелок.
Замена расходных материалов > 45
Page 46

Замена печки
Печка располагается внутри принтера сразу за четырьмя печатными барабанами.
Предупреждение!
Если принтер был включен, то печка может быть горячей. Обращайтесь
с печкой с максимальной осторожностью, держите ее только за ручки,
которые должны быть слегка теплыми при прикосновении.
Предупреждающая этикетка четко обозначает эту область. При наличии
сомнений выключите принтер и подождите не менее 10
охлаждения печки, и только после этого откройте крышку принтера.
Выключите принтер и подождите 10 минут, пока охладится печка, и только после этого
откройте крышку.
1. Нажмите кнопку открывания крышки и полностью откройте верхнюю крышку
принтера.
2.
Найдите ручку (1) вверху печки.
1
2
минут для
2
Потяните два рычага, удерживающих печку (2), в направлении передней части
принтера, так чтобы они заняли вертикальное положение.
Удерживая печку за ручку (1), поднимите ее и извлеките из принтера. Если печка все
еще теплая, поместите ее на ровную поверхность, которая не будет повреждена от
тепла.
3.
Достаньте новую печку из упаковки и удалите транспортировочный материал.
4.
Удерживая новую печку за ручку, убедитесь что она занимает правильное положение.
Удерживающие рычаги
позиционирующих выступа
(2) должны быть в вертикальном положении, а два
(3) должны быть направлены к вам.
3
2
2
5.
Опустите печку в принтер, направляя два выступа (3) в прорези в металлической
перегородке, которая отделяет область печки от области печатных барабанов.
6.
Переместите два удерживающих рычага (2) в направлении тыльной части принтера
для фиксации печки на месте.
Закройте верхнюю крышку.
Замена расходных материалов > 46
Page 47

Чистка светодиодной головки
Если печать не выглядит четкой, имеет белые полосы или текст расплывчат, то необходимо
протереть светодиодную головку.
1. Выключите принтер и откройте верхнюю крышку.
2.
Аккуратно протрите поверхность светодиодной головки средством для чистки
светодиодных линз или мягкой тканью.
Не протирайте светодиодные головки метиловым спиртом или
другими растворителями, так как это может повредить поверхность
линз.
3.
Закройте верхнюю крышку.
Предостережение!
Замена расходных материалов > 47
Page 48

Устранение неполадок
Устранение застревания бумаги
Если вы будете следовать рекомендациям настоящего руководства по использованию
носителей печати и содержать носители в хорошем состоянии, то ваш принтер будет
нормально работать долгие годы. Тем не менее, застревание бумаги иногда случается, и в
этой главе разъясняется, как быстро и просто его ликвидировать.
Бумага может застрять при неправильной подаче с лотка или в любой точке прохода через
принтер. При застревании бумаги принтер мгновенно останавливается, и
предупредительный индикатор на панели состояния (и на мониторе состояния)
информирует вас об этом. Если вы печатаете несколько страниц (или экземпляров), то не
следует думать, что удаление одной застрявшей страницы
других по пути прохода бумаги. Застрявшие страницы должны быть удалены таким
образом, чтобы полностью устранить следы застревания бумаги и восстановить
нормальную работу принтера.
1. Если часть листа вышла из верхней части принтера, то просто возьмите и аккуратно
потяните его до полного извлечения. Если он не выходит легко, не применяйте
излишнюю силу. Он может быть удален позднее сзади.
поможет избежать застревания
2.
Нажмите на кнопку открывания крышки и полностью откройте верхнюю крышку
принтера.
Предупреждение!
Если принтер включен, печка может быть горячей. Эта зона четко
обозначена. Не касайтесь ее.
Устранение неполадок > 48
Page 49

3.
Заметьте положение четырех картриджей.
1
2
3
4
1. Голубой картридж 2. Пурпурный картридж
3. Желтый картридж 4. Черный картридж
Для получения доступа к пути прохода бумаги необходимо удалить все четыре
печатных барабана.
4.
Удерживая за середину верхней части, поднимите голубой печатный барабан вместе с
картриджем тонера и извлеките его из принтера.
5.
Аккуратно положите печатный барабан на лист бумаги, чтобы не повредить его
зеленую поверхность.
Предостережение!
Зеленая поверхность печатного барабана в основании картриджа очень
нежная и чувствительна к свету. Не касайтесь ее и не подвергайте
воздействию обычного комнатного освещения более чем на 5
Если барабан должен находиться вне принтера более указанного
времени, то поместите картридж внутрь черного пластикового пакета,
чтобы предохранить его от попадания света. Никогда не подвергайте
барабан воздействию прямого солнечного света или очень яркого
комнатного освещения.
Устранение неполадок > 49
минут.
Page 50

6.
Повторите описанную процедуру, чтобы извлечь каждый из оставшихся печатных
барабанов. Накройте печатные барабаны, чтобы защитить их от прямого воздействия
света.
1
2
7.
Осмотрите принтер на предмет наличия бумаги в любой части транспортного ремня.
8.
Удалите все листы бумаги, как указано ниже:
> Для удаления листа, передний край которого находится впереди ремня,
осторожно поднимите лист с ремня, подайте его вперед и вытяните через
внутреннюю полость барабана.
Предостережение!
Не используйте острые или абразивные предметы для отделения
страниц от ремня. Это может повредить поверхность ремня.
> Для удаления страницы с центральной части ремня осторожно отделите ее от
поверхности ремня и вытяните.
Устранение неполадок > 50
Page 51

> Для удаления листа при входе в печку отделите заднюю кромку листа от ремня,
нажмите на рычаг освобождения печки
(1) в направлении вперед и вниз для
освобождения захваченного печкой листа, а затем вытащите лист сквозь полость
барабана. Затем вновь верните рычаг освобождения в верхнее положение.
1
ПРИМЕЧАНИЕ
Если лист почти полностью вошел в печку ( виден только короткий край листа), то не
пытайтесь вытянуть его обратно. Выполните следующий шаг для удаления листа из
задней части принтера.
9.
Начиная с голубого печатного барабана, расположенного ближе всего к печке,
верните четыре печатных барабана назад в полость для барабанов, убедившись в
правильном порядке цветов.
1
2
3
4
1. Голубой картридж 2. Пурпурный картридж
3. Желтый картридж 4. Черный картридж
> Удерживая полностью собранный блок за середину верхней части, опустите его
на место в принтере, направляя штырьки с каждой стороны в соответствующие
пазы по обеим сторонам внутри принтера.
10.
Опустите верхнюю крышку, но не нажимайте на нее до защелкивания. Это защитит
печатные барабаны от излишнего воздействия комнатного света во время проверки
оставшихся областей на наличие застрявшей бумаги.
Устранение неполадок > 51
Page 52

11.
Откройте задний накопитель и проверьте наличие бумаги на пути заднего выхода.
> Достаньте все листы, найденные в этом отсеке.
> Если лист находится внизу этого отсека и его тяжело достать, то, возможно, он
все еще удерживается печкой. В этом случае поднимите верхнюю крышку,
найдите рычаг освобождения валов печки (1) и прижмите его вниз.
1
12.
Если вы не используете задний накопитель, закройте его после удаления бумаги из
этой зоны.
13.
Нажмите на защелку передней крышки и откройте ее.
Устранение неполадок > 52
Page 53

14.
Проверьте наличие листов в этом отсеке и удалите все найденные листы, затем
закройте крышку.
1
2
15.
Выдвиньте кассетный лоток и убедитесь в том, что бумага сложена в нем должным
образом, не имеет повреждений, и направляющие бумаги находятся в правильном
положении относительно краев листа. После завершения проверки задвиньте лоток на
место.
16.
Закройте верхнюю крышку и сильно нажмите на нее с двух сторон для закрывания
защелок.
После удаления застрявшей бумаги, если функция меню системной конфигурации Jam
Recovery (Восстановление после застревания) установлена в положение ON (включена), то
принтер попытается допечатать страницы, не отпечатанные вследствие застревания
бумаги.
Устранение неполадок > 53
Page 54

Установка дополнительной памяти
В этом разделе описано, как устанавливать в принтер дополнительную оперативную
память (RAM).
Коды заказа
Для заказа дополнительной памяти используйте следующие коды:
> 256 МБ RAM – 01182901
> 512 МБ RAM – 01182902
Расширение памяти
Базовая модель принтера поставляется с объемом главной памяти 128 МБ. Этот размер
может быть расширен с использованием дополнительных плат памяти, содержащих 256 МБ
или 512 МБ, давая максимальный размер общей памяти в 640 МБ.
1. Выключите принтер и отсоедините кабель питания.
2.
Нажмите кнопку открывания крышки и полностью откройте верхнюю крышку
принтера.
Предупреждение!
Если принтер был включен, то печка может быть горячей. Эта зона
четко обозначена. Не касайтесь ее.
3.
Снимите каждый печатный барабан, начав с переднего края. Накройте печатные
барабаны, чтобы защитить их от прямого воздействия света.
1
2
Установка дополнительной памяти > 54
Page 55

4.
Найдите две защелки (1) с каждой стороны ремня (3) и ручку для поднимания (2) у
переднего края.
1
1
2
5.
Откройте защелки и снимите ремень, как показано на рисунке
6.
Осторожно достаньте новую плату памяти из упаковки. Старайтесь держать плату
только за короткие края, максимально избегая контакта с металлическими частями.
Главным образом избегайте касания плоского разъема.
7.
Обратите внимание, что плата памяти имеет небольшой вырез в разъеме, который
расположен ближе к одному краю, чем к другому.
Установка дополнительной памяти > 55
Page 56

8.
Найдите разъем расширения RAM в принтере. Снимите пластиковую крышку, чтобы
открыть этот разъем.
9.
Если разъем для подключения памяти RAM уже содержит плату расширения памяти, то
эту плату следует удалить перед началом установки новой. Для удаления платы
действуйте следующим образом, в противном случае пропустите этот шаг и перейдите
к шагу
10.
(a) Найдите фиксирующие зажимы по краям разъема расширения памяти RAM.
(b) Нажмите на зажимы во внешнем направлении и в сторону задней части
принтера. Плата слегка поднимется.
(c) Возьмите плату за короткие края и выньте ее из разъема.
(d) Поместите удаленную плату памяти в антистатический пакет, в котором ранее
находилась новая плата памяти.
10.
Удерживайте новую плату памяти за короткие края, так чтобы плоский разъем был
направлен в сторону разъема расширения памяти, а маленький вырез располагался
ближе к нижней части принтера.
11.
Мягко вставьте плату в разъем расширения памяти до упора и защелкивания.
12.
Закройте разъем расширения RAM.
13.
Верните на место ремень и печатный барабан, как описано в разделе “Замена
расходных материалов” на стр. 36.
14.
Закройте верхнюю крышку принтера.
15.
Вновь подсоедините кабель питания и включите принтер.
Установка дополнительной памяти > 56
Page 57

16.
Когда принтер будет готов, отпечатайте карту меню (смотрите “Меню информации” на
стр. 21).
17.
Обратите внимание на первую страницу карты меню.
Ближе к верхней части страницы между двух горизонтальных линий вы увидите
текущую конфигурацию принтера. Этот список содержит общий объем установленной
памяти.
В нем должен быть указан общий объем установленной памяти, равный размеру
установленной платы памяти плюс 128 МБ.
Установка дополнительной памяти > 57
Page 58

Спецификации
C3600 - N34116B
Элемент Спецификация
Размеры 376 x 479 x 290 мм (Ш x Д x В)
Вес Приблизительно 21 кг
Метод печати Метод светодиодной однопроходной цифровой печати
Скорость печати 16 страниц в минуту при цветной печати / 20 страницы в минуту при монохромной
Разрешение 600 x 600, 600 x 1200 dpi или 600 x 600 dpi x 2 бит
Эмуляции PostScript 3
Автоматические
функции
Память 128 МБ стандартная
Операционная
платформа
Емкость в листах
при плотности 80 г/м
Плотность бумаги 64–120 г/м2 в главном лотке
Выход бумаги 150 листов в накопителе лицевой стороной вниз (верхнем) при плотности
Подача бумаги
a
печати
PCL 5c, HP-GL, PCL XL, PCL 6e
Epson FX
IBM Pro Printer III XL
Автосовмещение
Автоматическая регулировка плотности
Автоматический сброс счетчика расходных материалов
256 МБ и 512 МБ дополнительно
Windows
2000/XP/XP Pro x64 bit Edition*/NT4.0 /Server 2003/Server 2003 x64 bit Edition*,
Vista 32 & 64 bit.
* только процессоры x86-64. Itanium не поддерживается.
Mac
OS X (10.2.8 – 10.5 для PPC; 10.4.4 – 10.5 для Intel).
200 листов в основном лотке
2
1 лист в универсальном лотке (или 1 конверт)
75–203 г/м2 в универсальном лотке
64–120 г/м
1 лист в накопителе лицевой стороной вверх (нижнем) при плотности 64–203 г/м
Лоток для бумаги, ручная подача
2
2
Размер носителя A4, A5, A6, B5, Legal 13/13,5/14 дюймов, Letter, Executive.
Размер носителя в
универсальном лотке
Тип носителя Обычная бумага, обложка, картон, рельефная бумага, наклейки
Точность печати Старт: ±2 мм
Интерфейсы
Универсальная
последовательная шина
(USB)
Сеть
Срок службы принтера
(мин.)
Рабочий цикл Максимум 35 000 страниц в месяц, в среднем 5 000 страниц в месяц
A4, A5, A6, B5, Legal 13/13,5/14 дюймов, Letter, Executive, особый (длина до
мм), конверты: com-9, com-10, monarch, DL, C5
1200
Уклон страницы: ±1 мм/100 мм
Удлинение/сжатие изображения: ±1 мм/100 мм
USB спецификации версии 2.0
Подключение: USB типа B
Кабель: USB спецификации версии 2.0 (экранированный)
Режим передачи: высокоскоростной (480 Мбит/с + 0,25% максимум)
10 Base T, 100 Base TX
300 000 страниц или 5 лет
Спецификации > 58
Page 59

Элемент Спецификация
Срок службы тонера Стартовый:
C, M, Y и K: 1 000 страниц при 5% плотности печати (500 страниц для заполнения
печатного барабана, 500 используемых страниц)
Сменный:
Стандартный
CMY и K: 1 500 страниц при 5% плотности печати
Высокой емкости
CMY и K: 2 500 страниц при 5% плотности печати
Срок службы барабана 15 000 страниц при печати заданий в 3 страницы
Срок службы ремня 50 000 страниц формата A4 при печати заданий по 3 страницы
Срок службы печки 50 000 страниц формата A4
Источник питания 220 – 240 В переменного тока @ 50/60 Гц ± 1 Гц
Потребляемая
мощность
Рабочие условия Рабочий режим: 10–32°C / отн. влажность 20–80%
Шум
(уровень давления
звука)
a. Выбор метода выхода обусловлен форматом, плотностью носителя и его подачей.
Рабочий режим: 980 Вт максимум; 400 Вт в среднем (25°C)
Режим ожидания: 100 Вт максимум; 150 Вт в среднем (25°C)
Режим экономии энергии: <14 Вт
(оптимальные условия: 25 °C влажн., 2 °C сух.)
Выключен: 0–43°C / отн. влажность 10–90%
(оптимальные условия: 26,8°C влажн., 2°C сух.)
Цветная печать Ч/б печать
Рабочий режим:60,8 дБ 62,0 дБ
Режим ожидания:37 дБ
Технические характеристики могут быть изменены без предварительного
уведомления. Все торговые марки признаются.
Спецификации > 59
Page 60

Указатель
Б
Бумага
загрузка кассетных лотков
загрузка фирменных бланков ......................... 14
плотности и размеры ....................................... 23
рекомендуемые типы ....................................... 12
удаление застревания ..................................... 48
.............................. 14
И
Индикатор ............................................................. 10
К
Качество печати
регулировка
Конверты
загрузка
...................................................... 31
............................................................ 16
М
Меню
изменение настроек администратора
изменение настроек пользователя.................. 19
как использовать ............................................. 18
карта меню ....................................................... 21
Меню администратора ..................................... 33
Меню выключения ........................................... 21
Меню информации ........................................... 21
Меню использования ....................................... 32
Меню настройки системы ................................ 31
Меню носителя ................................................. 23
Меню обслуживания ........................................ 31
Меню памяти .................................................... 30
Меню печати..................................................... 22
Меню сетевого интерфейса ............................. 29
Меню системной конфигурации ...................... 25
Меню статистики печати.................................. 32
Меню цвета....................................................... 24
Меню эмуляции PPR ......................................... 27
Меню USB ......................................................... 29
настройки производителя по умолчанию ....... 19
панель оператора............................................. 18
переустановка .................................................. 31
Эмуляция FX ..................................................... 28
Эмуляция PCL ................................................... 26
Эмуляция PPR ................................................... 27
............. 20
Р
Ремень
как заменить
ожидаемый срок службы.................................. 36
оставшийся срок службы ................................. 32
..................................................... 44
С
Сетевые адреса
настройка
Сетевые протоколы
включение или выключение
.......................................................... 29
............................ 29
Т
Тонер
как заменить
ожидаемый срок службы.................................. 36
текущий уровень использования .................... 32
..................................................... 38
У
Универсальный лоток
как использовать
размеры бумаги ................................................ 13
.............................................. 16
Ф
Функции меню....................................................... 18
Ц
Цвет
регулировка
...................................................... 24
Ч
Чистка светодиодной головки.............................. 47
Э
Экономия энергии
включение или выключение
время задержки................................................ 25
............................ 31
Н
Наклейки
рекомендуемые типы
....................................... 12
О
Общий обзор принтера........................................... 7
П
Память дополнительная
установка
Печатный барабан
как заменить
ожидаемый срок службы ................................. 36
оставшийся срок службы ................................. 32
Печка
как заменить
ожидаемый срок службы ................................. 36
оставшийся срок службы ................................. 32
Порядок печати
накопитель лицевой стороной вверх
накопитель лицевой стороной вниз................ 15
Правильное выключение ..................................... 21
.......................................................... 54
..................................................... 41
..................................................... 46
.............. 15
Указатель > 60
Page 61

Представительства Oki Europe Ltd.
Представительство
OKI Europe Ltd. в России
117152, Россия, Москва,
Загородное шоссе, 1, офис 702
тел.: (495) 2586065
факс: (495) 2586070
e-mail: info@oki.ru
Website: www.oki.ru
Техническая поддержка:
тел.: (495) 564 8421,
для бесплатных звонков из регионов:
8
800 200 6065,
e-mail: tech@oki.ru
OKI Europe Ltd. (Russia)
Zagorodnoye shosse, 1, office 702
Moscow 117152, Russia
Tel: +7 495 2586065
Fax: +7 495 2586070
e-mail: info@oki.ru
Website: www.oki.ru
Technical support:
Tel: +7 495 564 8421
e-mail: tech@oki.ru
Представительство
OKI Europe Ltd. в Украине
01025, Украина, Киев,
ул. Большая Житомирская, 20,
бизнес-центр «Панорама»,
5-й этаж,
тел.: (44) 537-52-88
e-mail: info@oki.ua
Website: www.oki.ua
OKI Europe Ltd. (Ukraine)
20, Velyka Zhytomyrska Street,
“Panorama” Business Centre, 5th Floor,
Kiev 01025
Ukraine
Tel: +380 44 537-52-88
e-mail: info@oki.ua
Website: www.oki.ua
Представительства Oki Europe Ltd. > 61
Page 62

Oki Europe Limited
Central House
Balfour Road
Hounslow TW3 1HY
United Kingdom
Tel: +44 (0) 208 219 2190
Fax: +44 (0) 208 219 2199
www.okiprintingsolutions.com
07091315 iss.1
 Loading...
Loading...