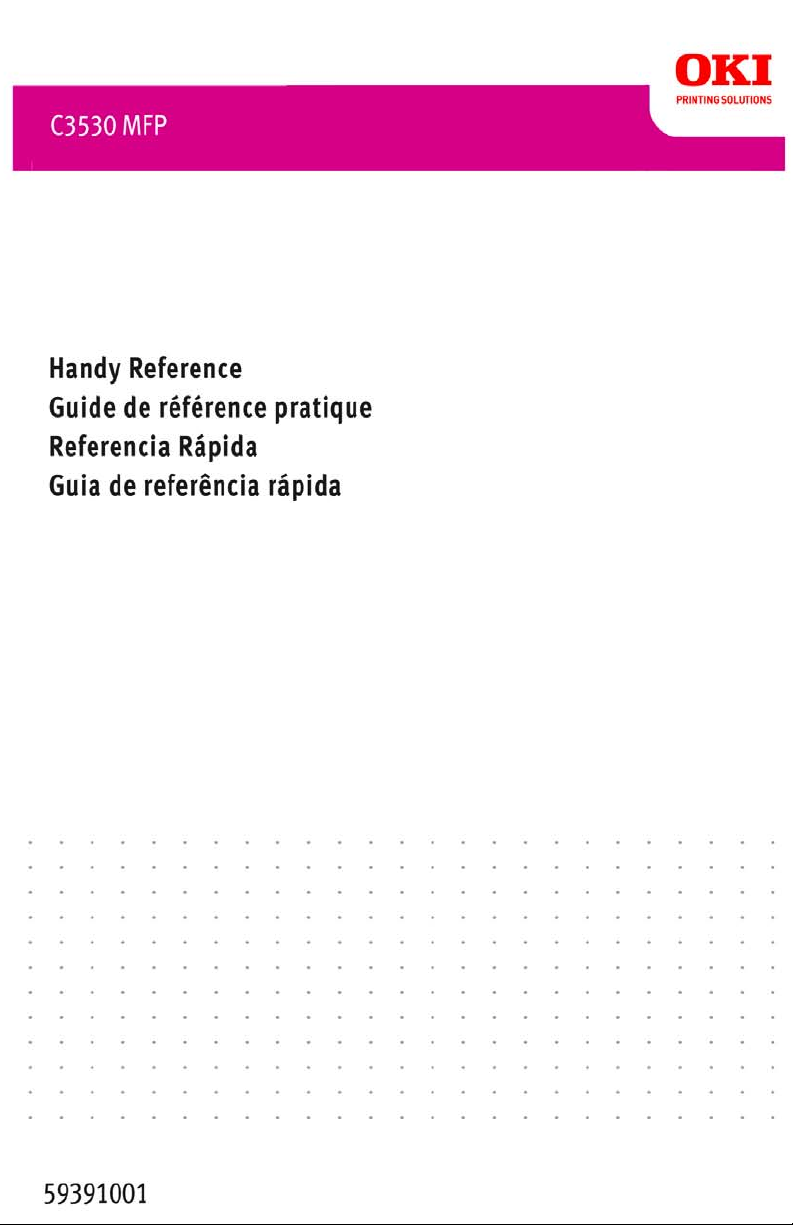
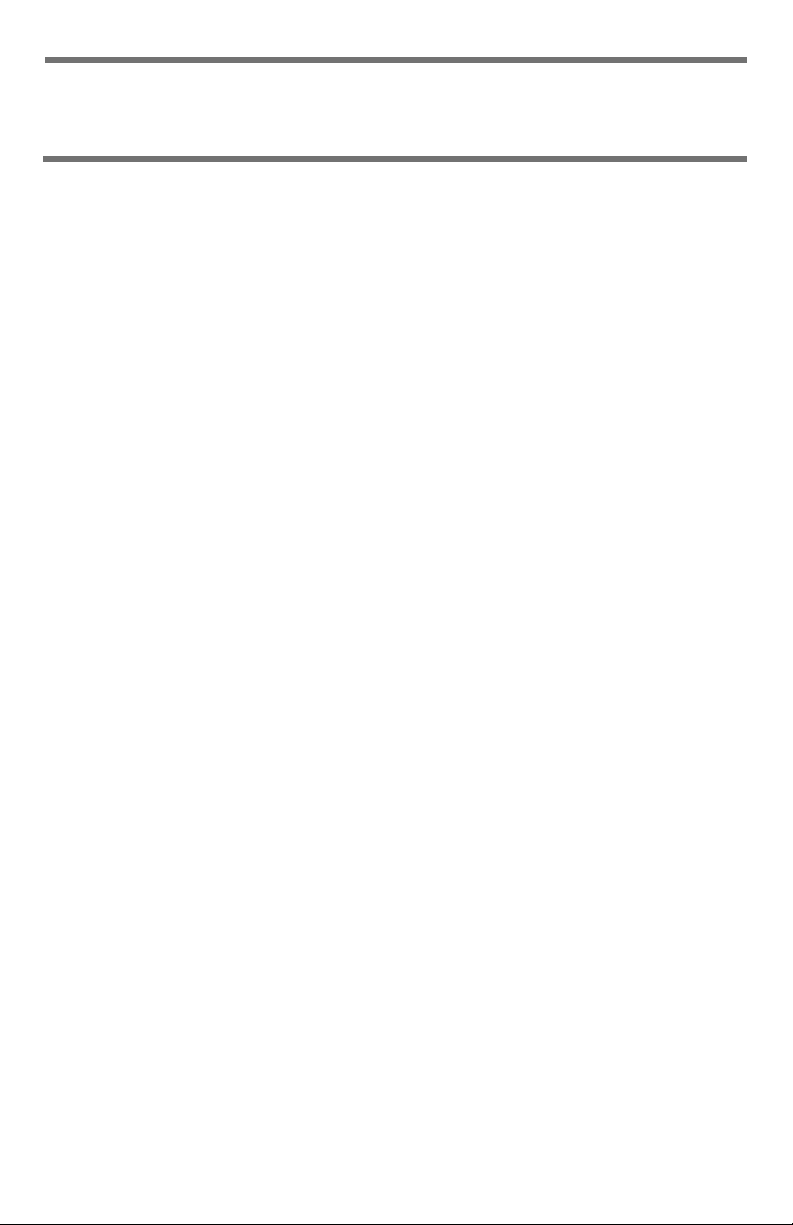
Contents
Walk-Up Operation . . . . . . . . . . . . . . . . . . . . . . . . . . . . . . . 2
Control Panel Basics . . . . . . . . . . . . . . . . . . . . . . . . . . . . . . . 3
Loading a Document . . . . . . . . . . . . . . . . . . . . . . . . . . . . . . . 4
Copy / Scan / Fax . . . . . . . . . . . . . . . . . . . . . . . . . . . . . . . . . 4
To Make Copies . . . . . . . . . . . . . . . . . . . . . . . . . . . . . . .5
Scan and E-mail. . . . . . . . . . . . . . . . . . . . . . . . . . . . . . .6
Scan to USB Memory . . . . . . . . . . . . . . . . . . . . . . . . . . .7
Scan to Network PC . . . . . . . . . . . . . . . . . . . . . . . . . . . .8
Scan to PC (Push Mode) . . . . . . . . . . . . . . . . . . . . . . . . .8
To Fax . . . . . . . . . . . . . . . . . . . . . . . . . . . . . . . . . . . . .9
Clearing Media Jams . . . . . . . . . . . . . . . . . . . . . . . . . . . . . 10
Scanner Jam . . . . . . . . . . . . . . . . . . . . . . . . . . . . . . . . . . . 10
Printer Jams . . . . . . . . . . . . . . . . . . . . . . . . . . . . . . . . . . . . 11
Tray 1 . . . . . . . . . . . . . . . . . . . . . . . . . . . . . . . . . . . . . . . . 15
Manual Tray . . . . . . . . . . . . . . . . . . . . . . . . . . . . . . . . . . . 16
Exit Trays . . . . . . . . . . . . . . . . . . . . . . . . . . . . . . . . . . . . . 17
Using the Printer Menu . . . . . . . . . . . . . . . . . . . . . . . . . . . 18
Replacing Toner Cartridges. . . . . . . . . . . . . . . . . . . . . . . . 19
Service & Support . . . . . . . . . . . . . . . . . . . . . . . . . . . . . . . 22
1
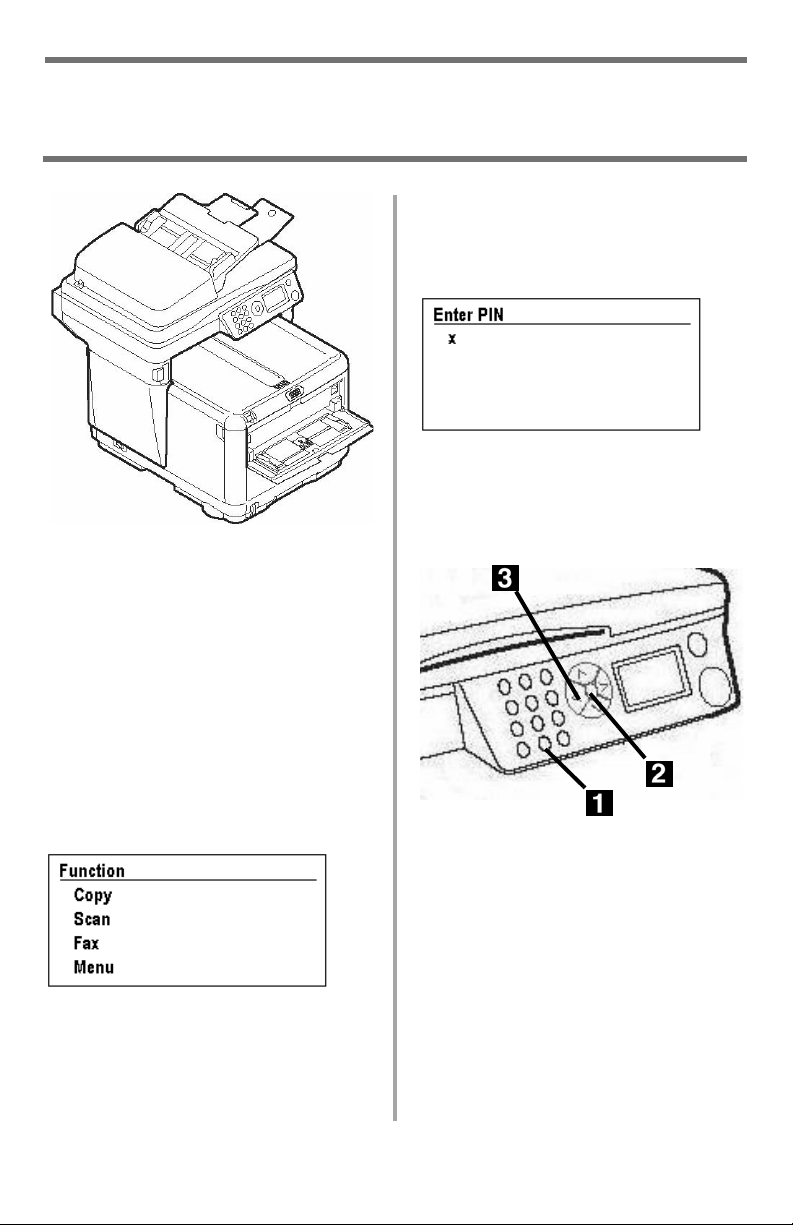
Walk-Up Operation
Available Options
•Copy
•Scan to E-mail
•Scan to USB Memory
• Scan to Network
•Scan to PC
•Fax
must enter a PIN before using the
unit.
If your administrator has enabled
Access Control, you will see
on the display panel. Use the
1
operator panel’s number keys (
to enter your assigned PIN, then
press the Enter key (
2
).
)
Access Control Feature
Normally, you will see the following
on the unit’s display panel:
The Access Control feature is used
to restrict walk-up access to the
unit. When this feature is engaged
by your system administrator, you
2 •
Note
If you make a mistake when
entering your PIN, use the Left
3
Arrow key (
individual digits by backspacing.
If you have any questions, check
with your system administrator.
English
) to delete
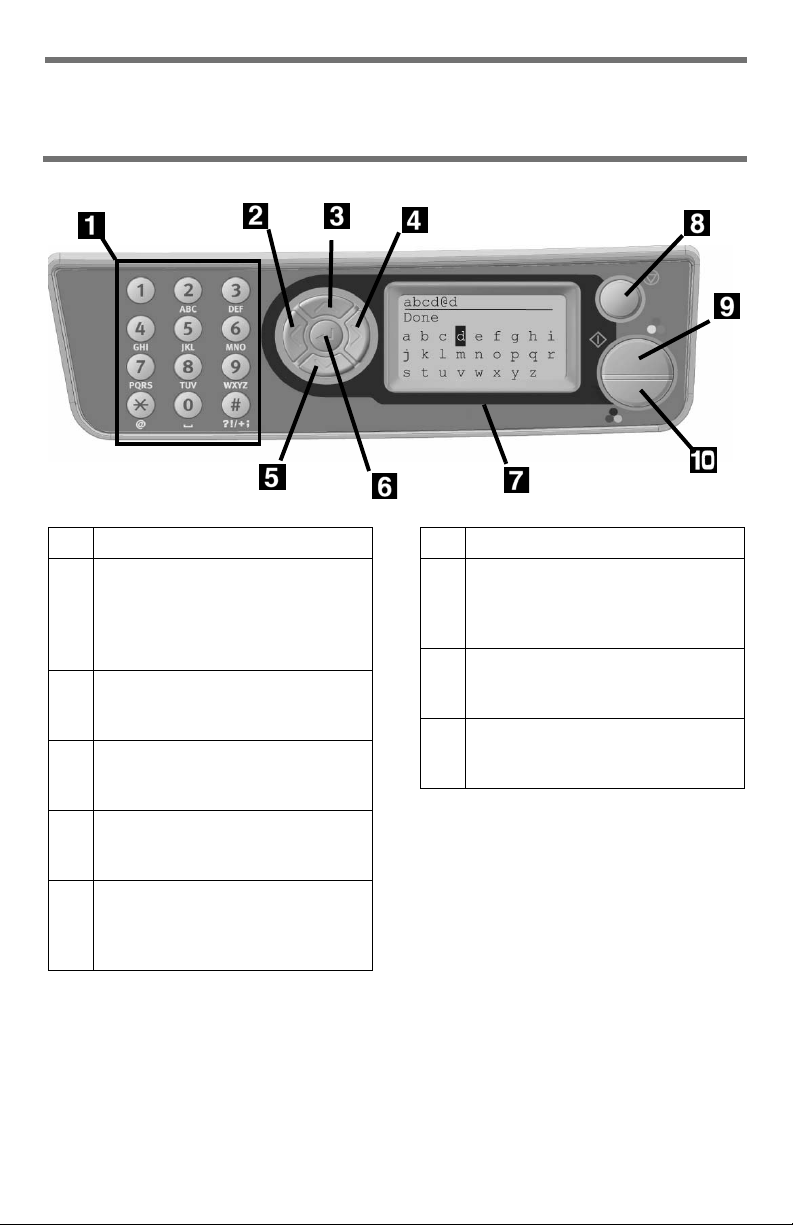
Walk-Up Operation
Control Panel Basics
1
Numeric Keypad
2
Left Arrow Key
Moves back to the previous item in
the menu.
When entering data, press to
delete an entry one digit at a time.
3
Up Arrow Key
Press to move up to the previous
entry in the menu.
4
Right Arrow Key
Moves to the next item in the
menu.
5
Down Arrow Key
Press to move down to the next
entry in the menu.
6
Enter Key
Press to go into the selected sub
menu or to engage a setting you
have made.
7
LCD Display
8
Back Key
Takes you directly back out to the
main Function menu (or to [Enter
PIN] if Access Control is engaged).
9
Start Key (Color)
Press to initiate the selected
function in color.
10
Start Key (Mono)
Press to initiate the selected
function in black and white.
Note:
For more detailed information,
see the on-line User’s Guide or
check with your system
administrator.
3 •
English
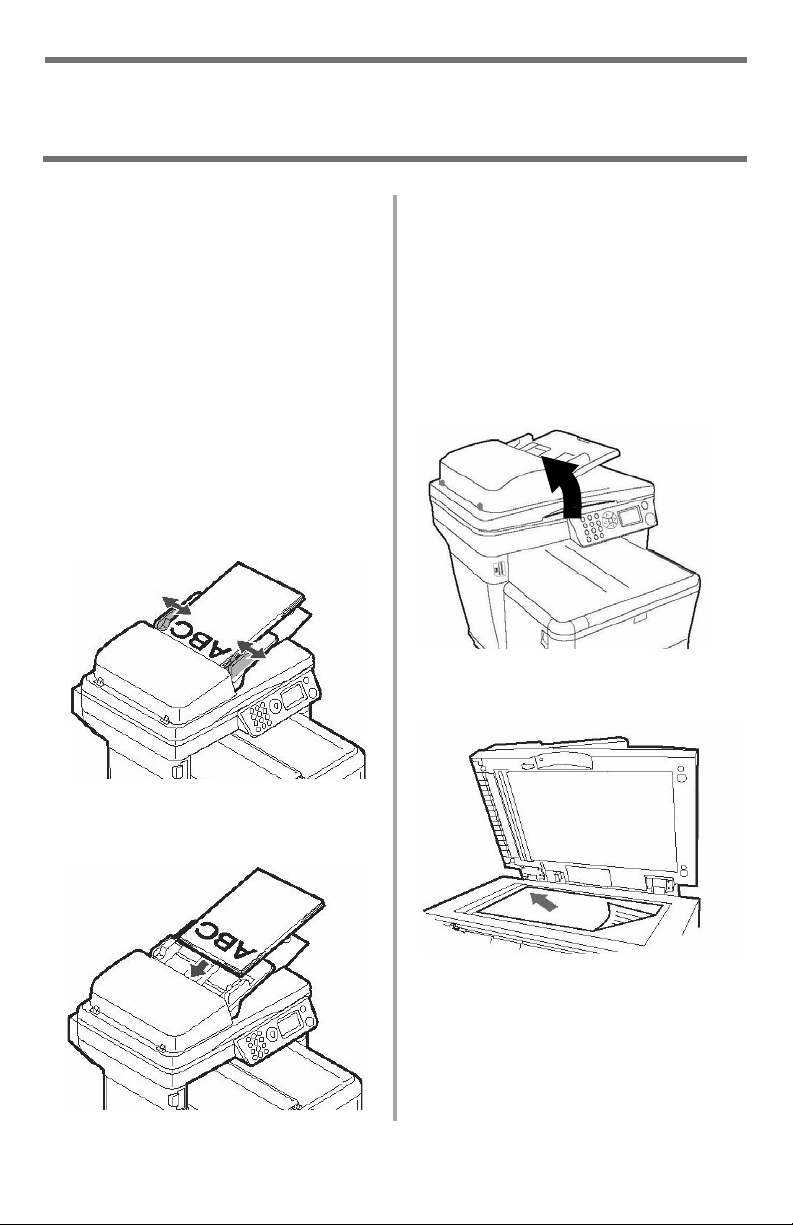
Walk-Up Operation
Copy / Scan / Fax
Loading a Document
Automatic Document Feed
• Up to 50 sheets 20-lb. (75 g/m2)
paper
• No staples, clips, ragged edges.
•Document size:
– min. 4.13" x 5.8"
(105 x 148 mm)
– max. 8.5" x 14"
(216 x 356 mm)
• Weight Range: 16 to 32 lb. (60
to 120 g/m
1. Adjust the guides for paper size.
2
)
Scanner Glass
•Document size:
– min. 4.13" x 5.8"
(105 x 148 mm)
– max. 8.5" x 11.69"
(216 x 297 mm)
• Maximum thickness
approximately 0.75" (20 mm)
1. Open the scanner lid.
1. Load the document face down,
with the top edge to the left.
2. Load documents face up, with
the top edge entering the
scanner.
4 •
English
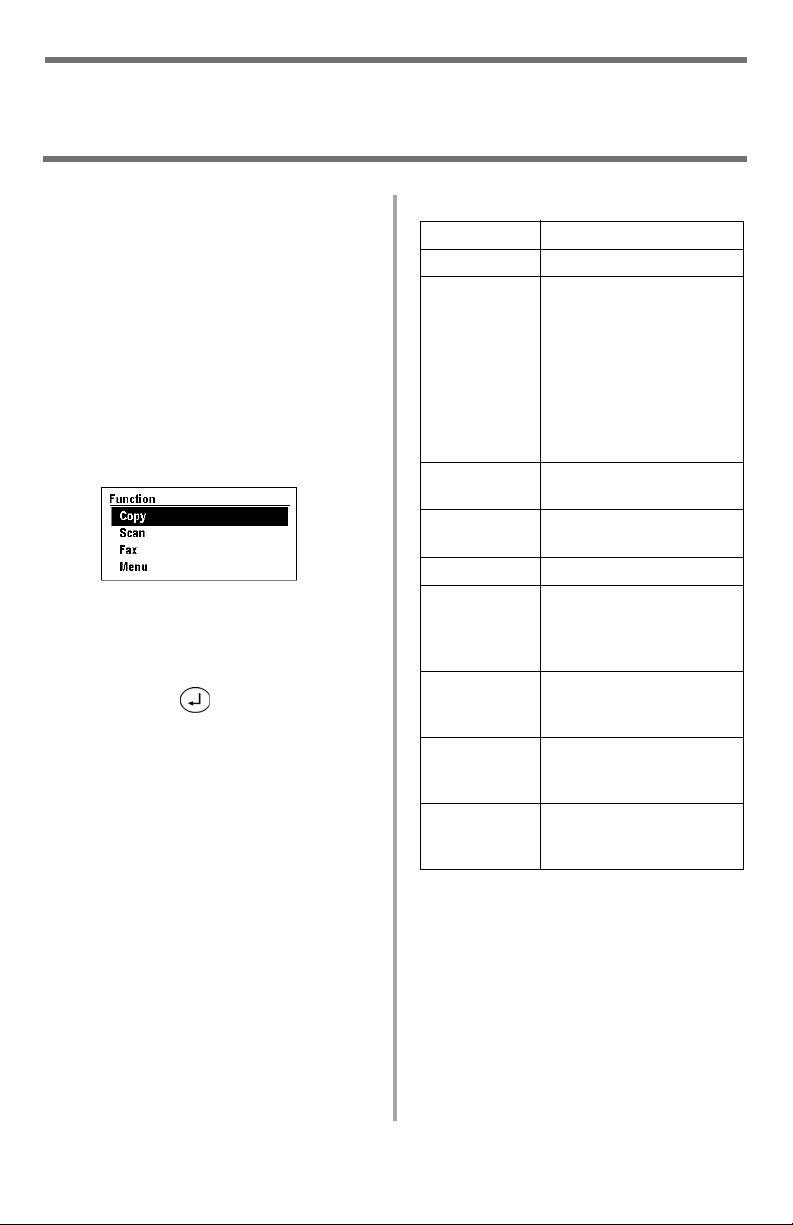
Walk-Up Operation
Copy / Scan / Fax (cont.)
For more information, see the
User’s Guide on the CD provided
with your system or check with
your system administrator.
To Make Copies
Note
You can make a single copy of a
document, either from the ADF
or from on the glass, by pressing
Start Color or Start Mono key on
the operator panel.
1. Load the document (see p. 4).
2. If prompted [Enter PIN], key in
your PIN number and press the
Enter
key ( ).
3. With [Copy] highlighted, press
Enter
the
4. Set the number of copies (up to
99).
5. Make any other Copy settings*
on the display using the Up,
Down, Left and Right Arrow keys
and the Enter key.
6. Press the
Mono
key.
Start Color
key.
or
Start
*Copy Mode Settings
100%
Letter
Mixed
Density : 0
Tray 1
Collate
1in1
EE
M.S-R
M.S-B
Reduce/Enlarge
Set the print media size
Set the print mode which
will provide the best
results for the type of
document you are
copying. For example, if
the document you are
scanning contains many
pictures, change this
setting to [Photo].
Set the print density
higher or lower.
Set the paper source.
Set to On or Off.
Set for multiple images
on one page (N-Up): 2 in
1, 4 in 1 horizontal, 4 in
1 vertical.
Edge Erase. Set amount
of document perimeter
to be erased.
Margin Shift Right. Set
the document image to
shift left or right.
Margin Shift Bottom. Set
the document image to
shift up or down.
5 •
English
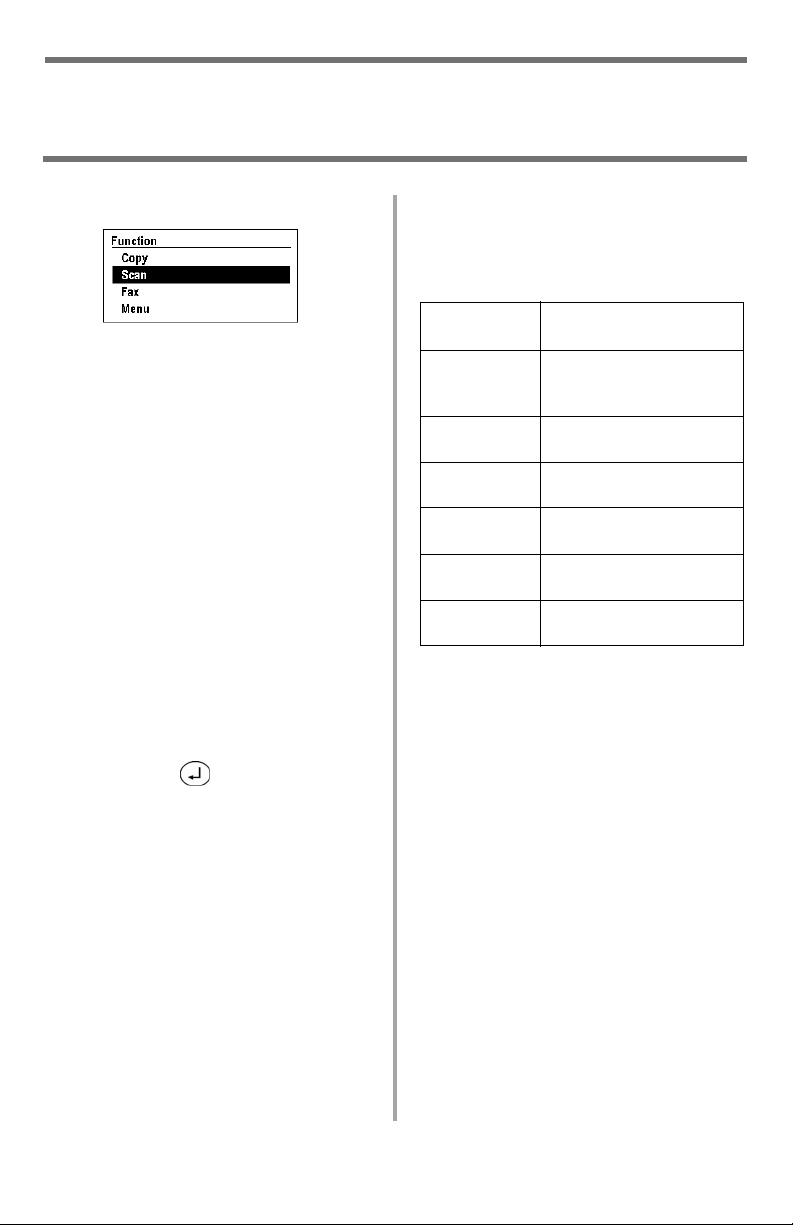
Walk-Up Operation
Copy / Scan / Fax (cont.)
Scanning Options
•Scan and E-mail
•Scan to USB Memory
• Scan to Network PC
•Scan to Local PC
Note
These instructions assume that
all needed basic data (e.g., date
and time for faxes) has already
been programmed into the
system.
Scan and E-mail
Scan the document and email the
scanned image.
1. Load the document (see p. 4).
2. If prompted [Enter PIN], key in
your PIN number and press the
Enter
key ( ).
3. Press the
highlight [Scan
4. Press the
5. Press the
highlight [Email].
6. Press the
7. Make your settings* on the
display using the Up, Down, Left
and Right Arrow keys and the
Enter key..
8. Press the
Mono
Down
Enter
Down
Enter
Start Color
key.
arrow key to
]
.
key.
arrow key to
key.
or
Start
*Scan and Email Settings
See the on-line User’s Guide on the CD
supplied with your system or check with
your system administrator for more
information.
Check
Address
Reply to
Destination
Subject
File Name
Density : 0
Letter
Set what appears under
“From” on the email.
Set the address to which
the recipient should
reply.
Set the address to which
the email is sent.
Set what appears under
“Subject” in the email.
Enter the file name for
scanned images.
Set the print density
higher or lower.
Set the print media size
(A4, Letter, Legal).
6 •
English
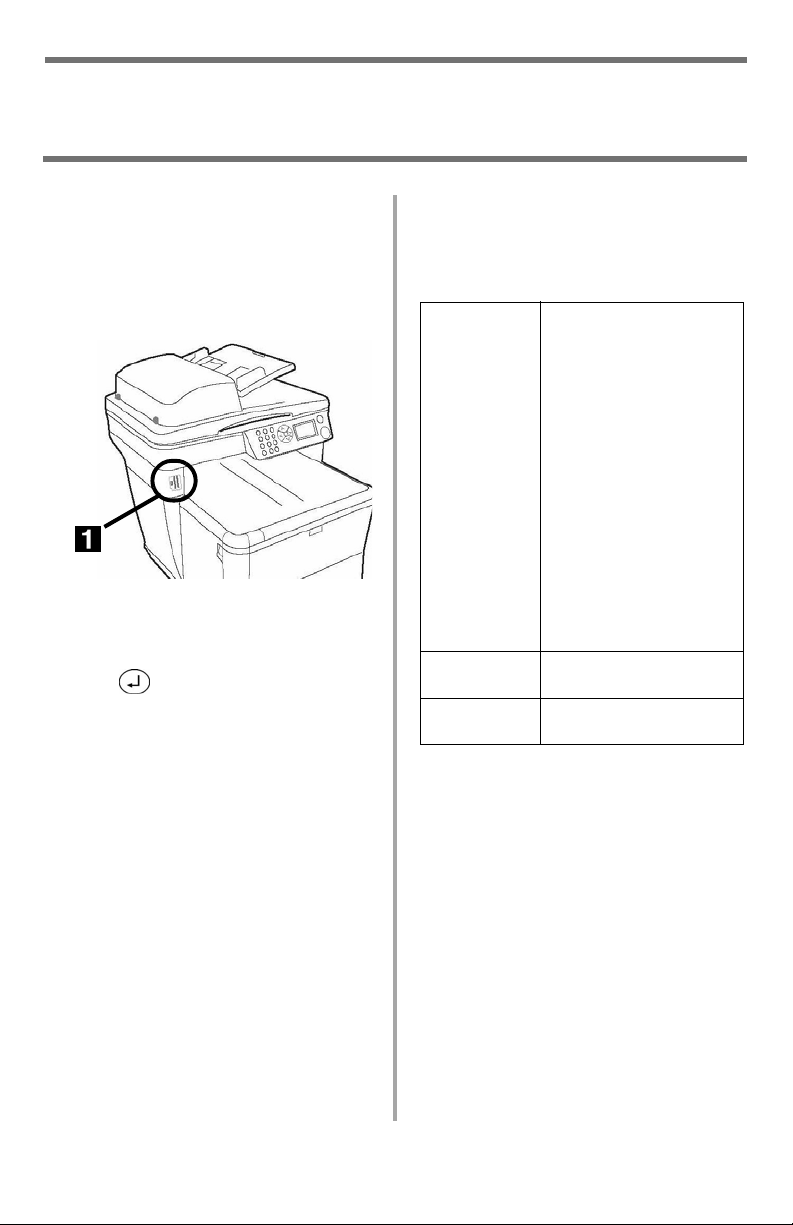
Walk-Up Operation
Copy / Scan / Fax (cont.)
Scan to USB Memory
Note
This option is only available if
USB Memory is plugged into the
1
USB port (
machine.
1. Load the document (see p. 4).
2. If prompted [Enter PIN], key in
your PIN and press the
key ( ).
3. Press the
highlight [Scan
4. Press the
5. Press the
highlight [USB Memory].
6. Press the
7. Make your settings* on the
display using the Up, Down, Left
and Right Arrow keys and the
Enter key.
8. Press the
Mono
) on the front of the
Down
arrow key to
]
.
Enter
key.
Down
arrow key to
Enter
key.
Start Color
key.
Enter
or
Start
*USB Memory Settings
See the on-line User’s Guide on the CD
supplied with your system or check with
your system administrator for more
information.
File Name
Density : 0
Letter
Enter the file name for
the scanned image.
If no file name is entered
and you have not
specified your own
Default File Name, the
file name used is
"Image."
Note: When scanning
multiple documents from
the ADF, the image file is
divided by page and
saved. The file name is
"file name-###," (###
= number between 000
and 999 automatically
allocated to each page).
Set the print density
higher or lower.
Set the print media size
(A4, Letter, Legal).
7 •
English
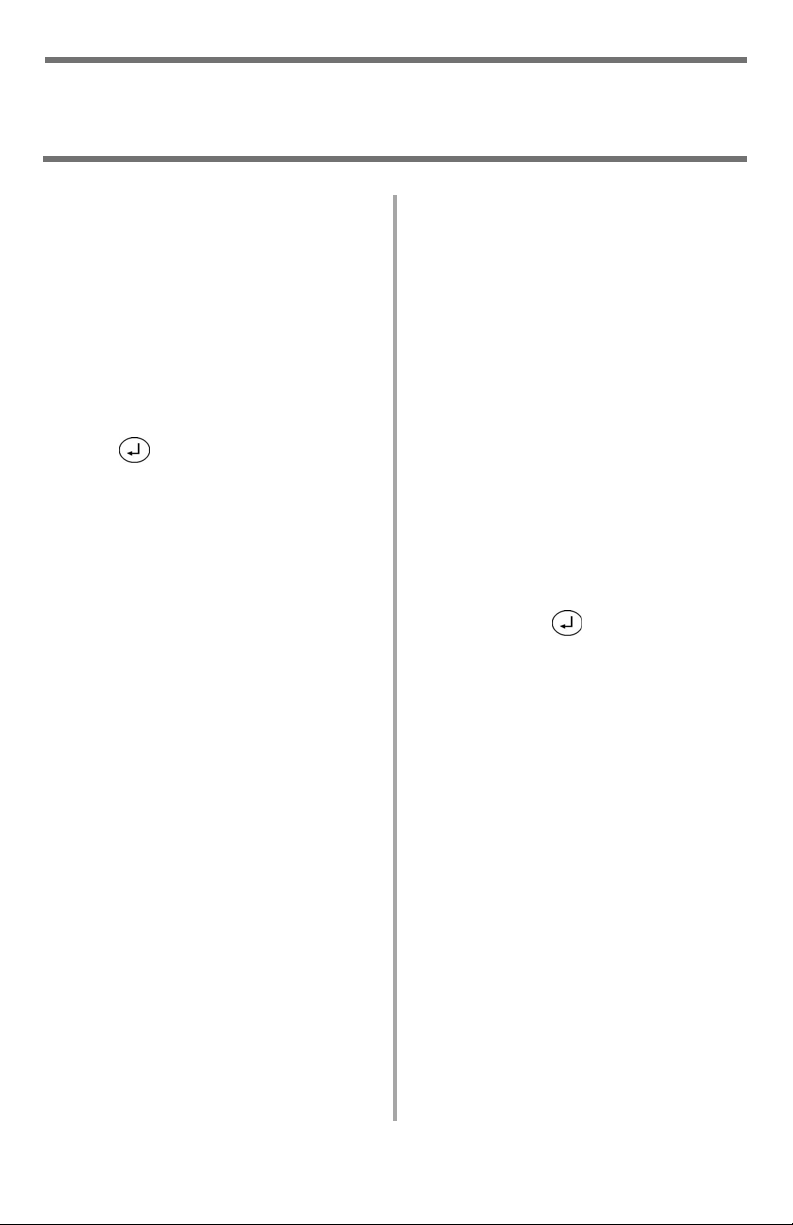
Walk-Up Operation
Copy / Scan / Fax (cont.)
Scan to Network PC
Scan the document and send the
scanned image to a PC which is on
the network with your system. The
PC and its IP address must be
programmed into the MFP system
by your system administrator.
1. Load the document (see p. 4).
2. If prompted [Enter PIN], key in
Enter
your PIN and press the
key ( ).
3. Press the
highlight [Scan
4. Press the
5. Press the
highlight [Network PC].
6. Press the
7. Select the pre-programmed
profile for the PC and press the
Enter
8. Press the
Mono
Note
See the on-line User’s Guide on
the CD supplied with your
system or check with your
system administrator for more
information.
Down
Enter
Down
Enter
key.
Start Color
key.
arrow key to
]
.
key.
arrow key to
key twice.
or
Start
Scan to PC (Push
Mode)
Use the system’s control panel to
scan a document, then push the
scanned image to your local PC.
Note
You can also use the HotKey
utility to scan and pull a
document in from the C3530
MFP system to your PC (see the
on-line User’s Guide on the CD
included with the system or
check with your system
administrator).
1. Load the document (see p. 4).
1. If prompted [Enter PIN], key in
your PIN number and press the
Enter
key ( ).
2. Press the
highlight [Scan
3. Press the
4. Press the
highlight [PC].
5. Press the
6. Select
• [Email] — scan to email and
save the file.
• [Folder] — scan and save to a
folder on the PC.
• [Application] — scan to a
selected application.
• [Fax] — scan and send a fax
to the PC containing the
scanned image.
7. Press the
Mono
Down
Enter
Down
Enter
Start Color
key.
arrow key to
]
.
key.
arrow key to
key.
or
Start
8 •
English
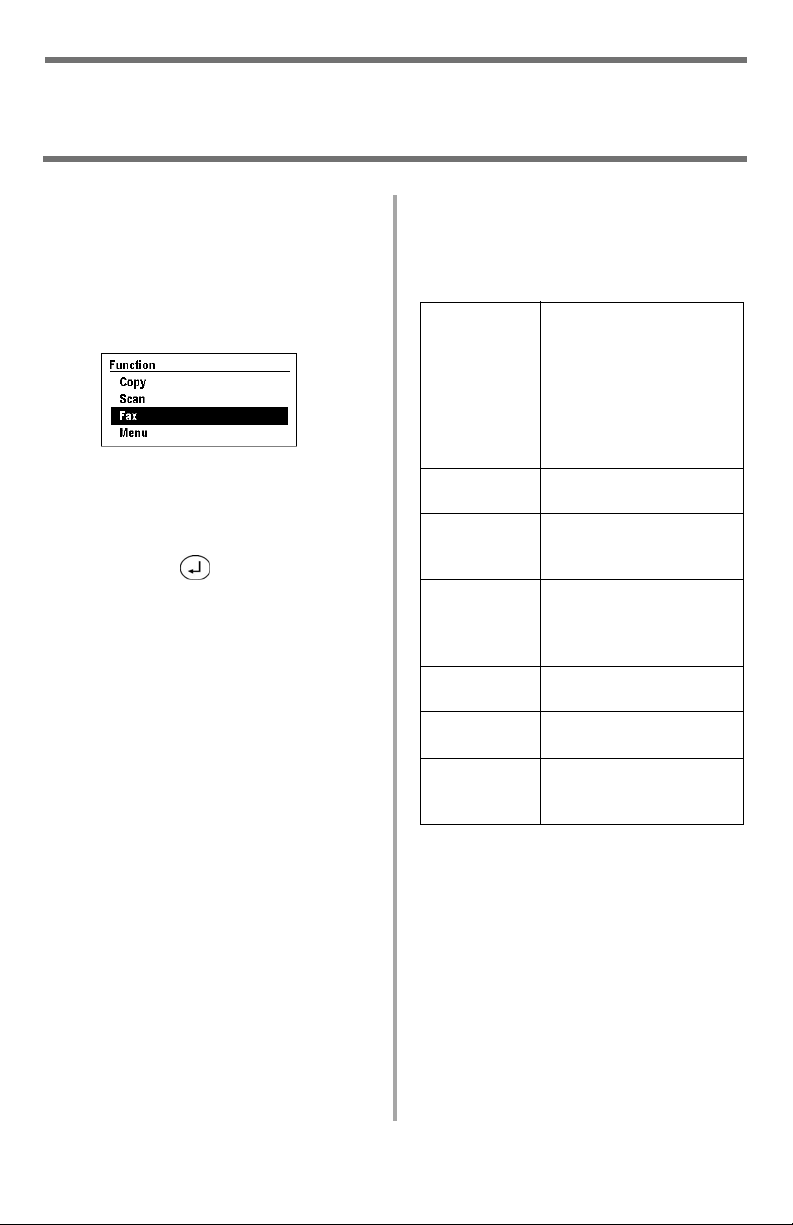
Walk-Up Operation
Copy / Scan / Fax (cont.)
To Fax
Note
These instructions assume that
all needed basic data (e.g., date
and time) has already been
programmed into the system.
1. Load the document (see p. 4).
1. If prompted [Enter PIN], key in
your PIN number and press the
Enter
key ( ).
2. Press the
highlight [Fax
3. Press the
Note:
To send a fax now, select “Fax
no.” and key in the fax
destination number manually,
then press the
Start Mono
4. Make your settings* on the
display using the Up, Down, Left
and Right Arrow keys and the
Enter
5. Press the
Mono
Down
Enter
key.
key.
Start Color
key.
arrow key to
]
.
key.
Start Color
or
or
Start
*Fax Mode Settings
See the on-line User’s Guide on the CD
supplied with your system or check with
your system administrator for more
information.
Check dest.
Fax no.
Phone Book
Standard
Density : 0
A4
Delayed
Time
Use to check the fax
No(s). to which the fax is
scheduled to be sent. To
set up the list of
numbers—or add to it—
use the Fax no. and
Phone Book settings
below.
Enter fax destination
number(s) manually.
Select fax number(s)
from a pre-programmed
phone book.
Set the resolution to be
used for the fax
transmission (Standard,
Fine, Extra Fine, Photo).
Set the print density
higher or lower.
Set the print media size
(A4, Letter, Legal).
Set the date and time
you wish the fax to be
transmitted.
9 •
English
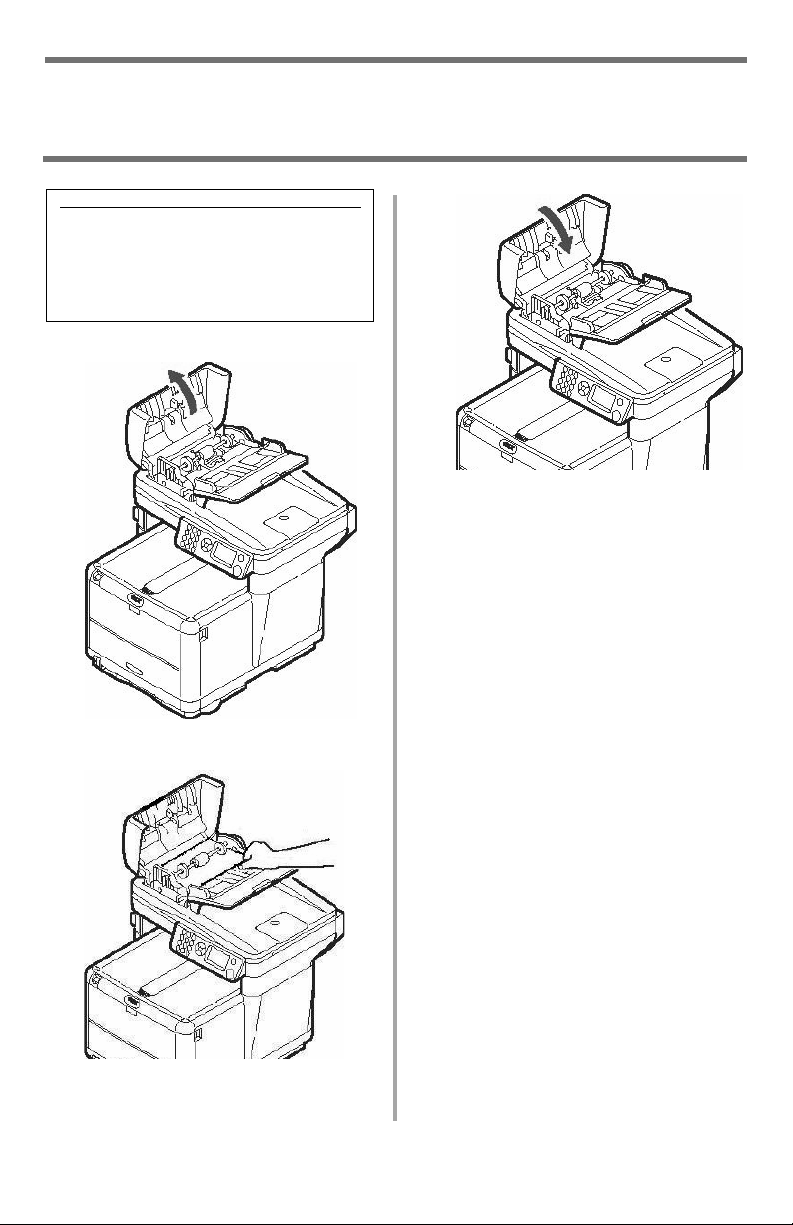
Clearing Media Jams
Scanner Jam
Open ADF Cover
ADF Document Jam
1
3
2
10 •
English
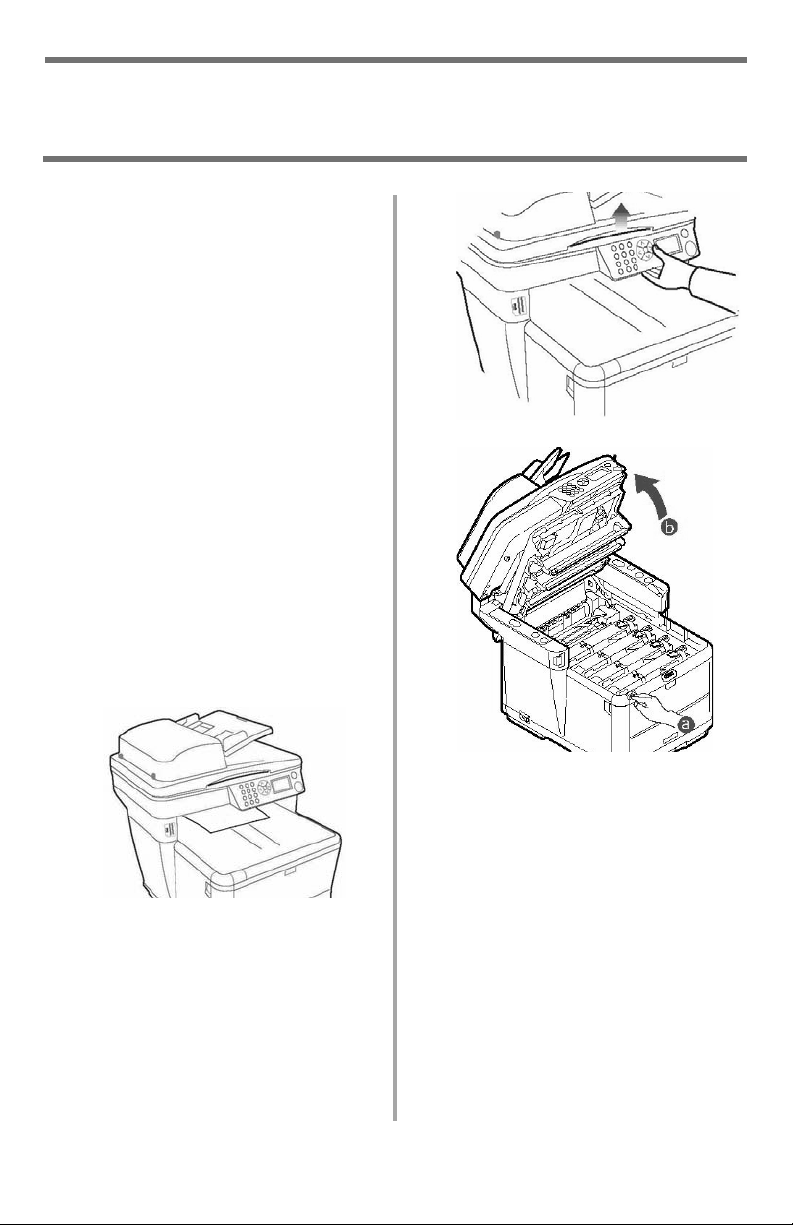
Clearing Media Jams
Printer Jams
When you see the words “Paper
Jam” on the display, there is
paper jammed in the printer
section of the unit.
Depending on where the paper
jammed, there may be more than
one sheet in the printer.
To ensure that you get all the
jammed sheets out, run through
the following procedure.
Important!
If one sheet is removed and there
are still more sheets in the printer,
the initial message will go away
temporarily, then “Paper Jam” will
appear again.
1. If a sheet is well advanced out
of the top of the printer, simply
grip it and pull gently to draw it
fully out. If it does not remove
easily, leave it alone for now.
2
3
11 •
Caution
The fuser may be hot! It is
clearly labelled. Do not touch.
English
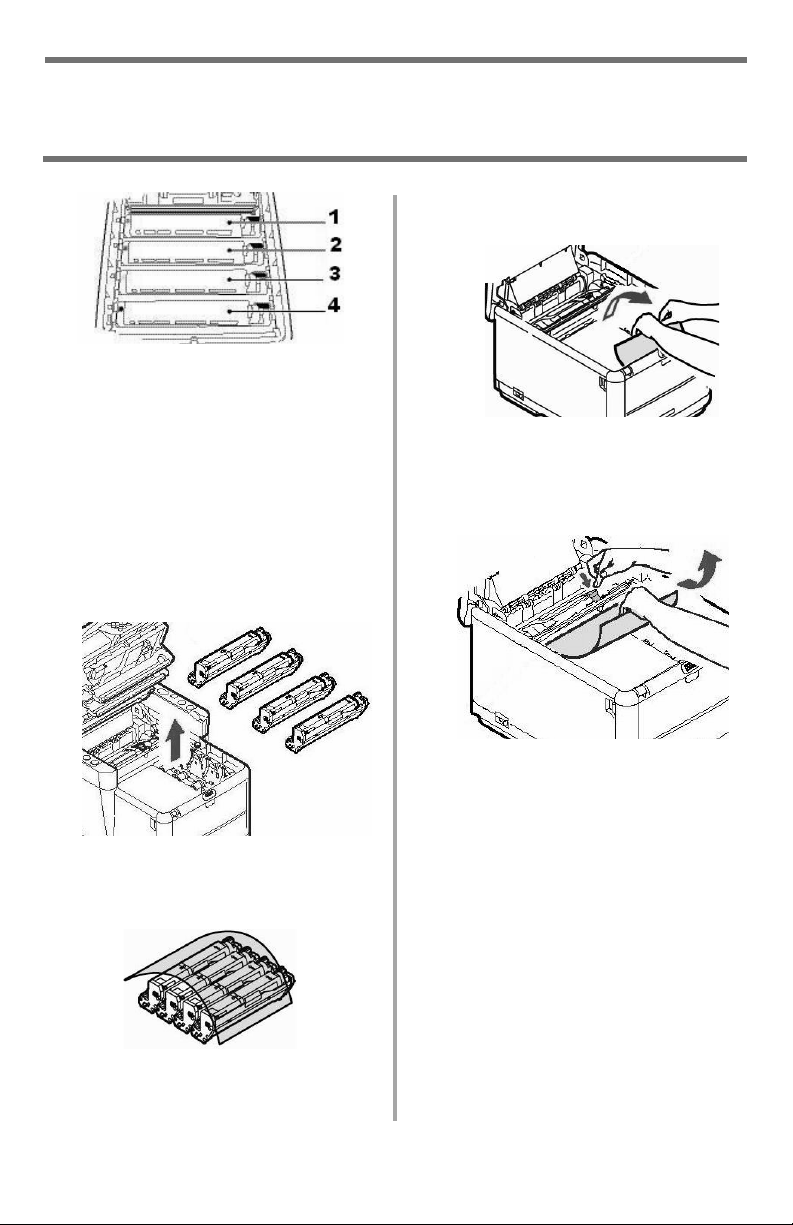
Clearing Media Jams
Printer Jams (cont.)
6. Gently remove any jammed
sheet(s).
1 = Cyan
2 = Magenta
3 = Yellow
4 = Black
Caution!
Do not touch the green image
drum surface or expose it to light
for more than 5 minutes.
4. Remove all the image drums/
toner cartridges, and place
them on a flat surface.
5. Cover them to protect them
from light.
7. If a sheet is stuck in the fuser,
pull the fuser release lever
forward, then remove the
sheet.
12 •
English
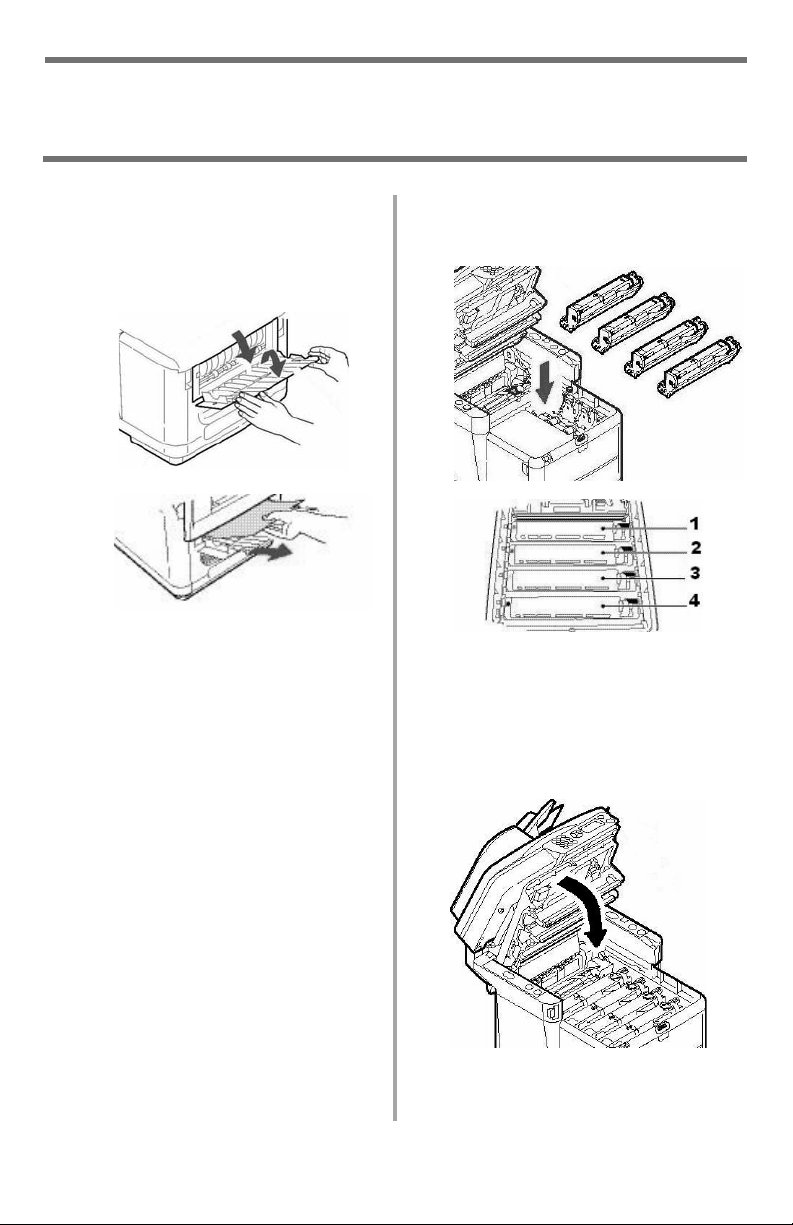
Clearing Media Jams
Printer Jams (cont.)
8. If the sheet is difficult to
remove from the fuser, lower
the rear exit tray, push the
fuser release lever and pull the
sheet out from the back.
9. Close the rear exit tray.
10.Replace the image drums/
toners, being careful to install
them in proper sequence.
1 = Cyan
2 = Magenta
3 = Yellow
4 = Black
11.Lower the printer cover to
protect the image drums from
light, but do not latch it.
13 •
English
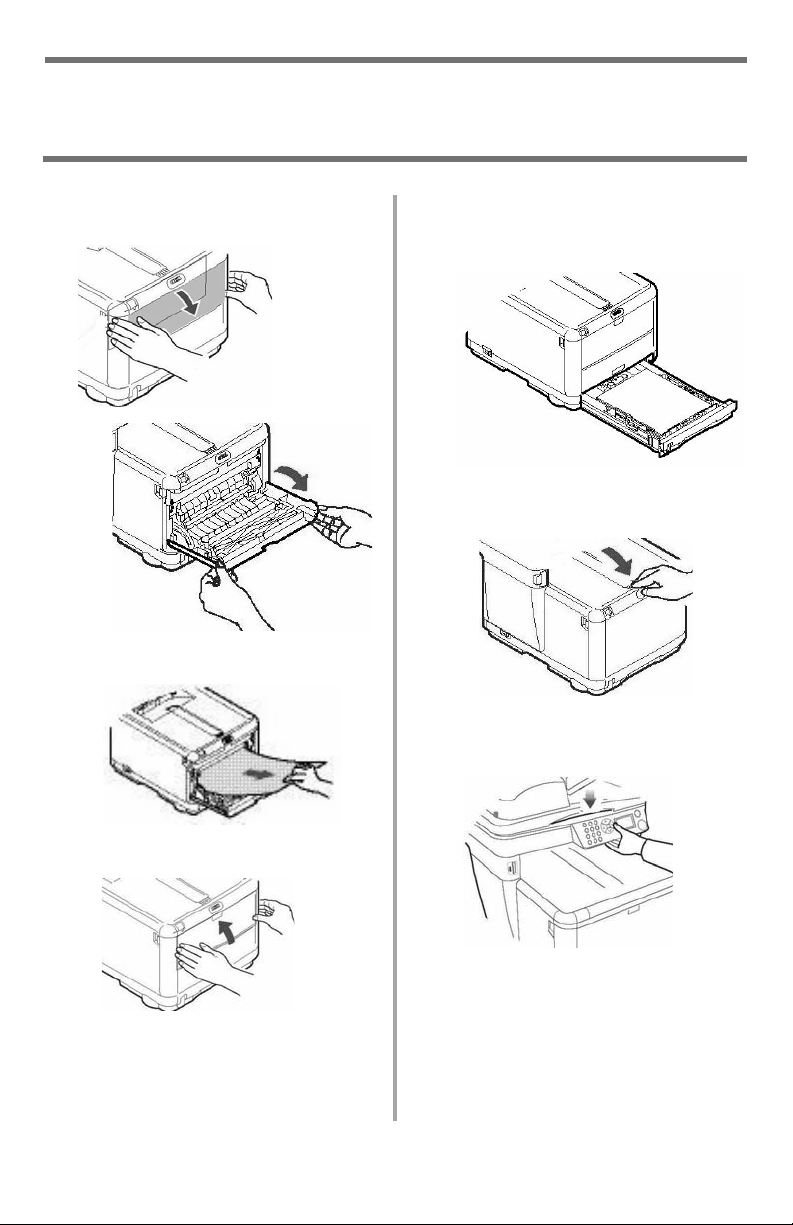
Clearing Media Jams
Printer Jams (cont.)
12.Release and open the front
cover.
13.Remove any jammed paper.
15.
Pull out the paper tray and
remove any jammed paper,
then close it.
16.Press down on the printer
cover to latch it.
17.Gently lower the scanner into
place.
14.Close the front cover.
14 •
English
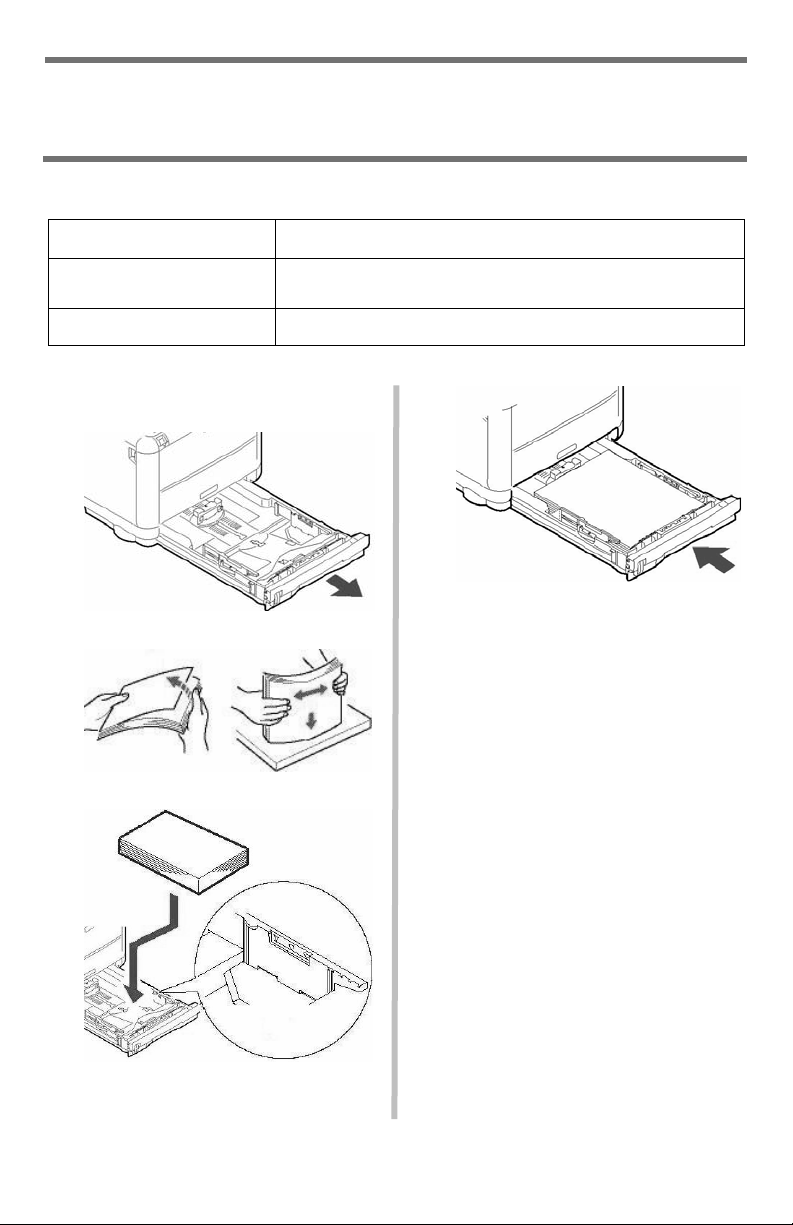
Tray 1
Media Specifications
Media Weight Range
Media Size Range:
Capacity:
17 to 32 lb. US Bond (64 to 120 g/m2)
Letter, Legal-14, Legal-13.5, Legal-13, A4, A5, A6, B5,
Executive
150 sheets of 20-lb. (75 g/m2) paper
Loading Paper
1
2
3
4
15 •
English
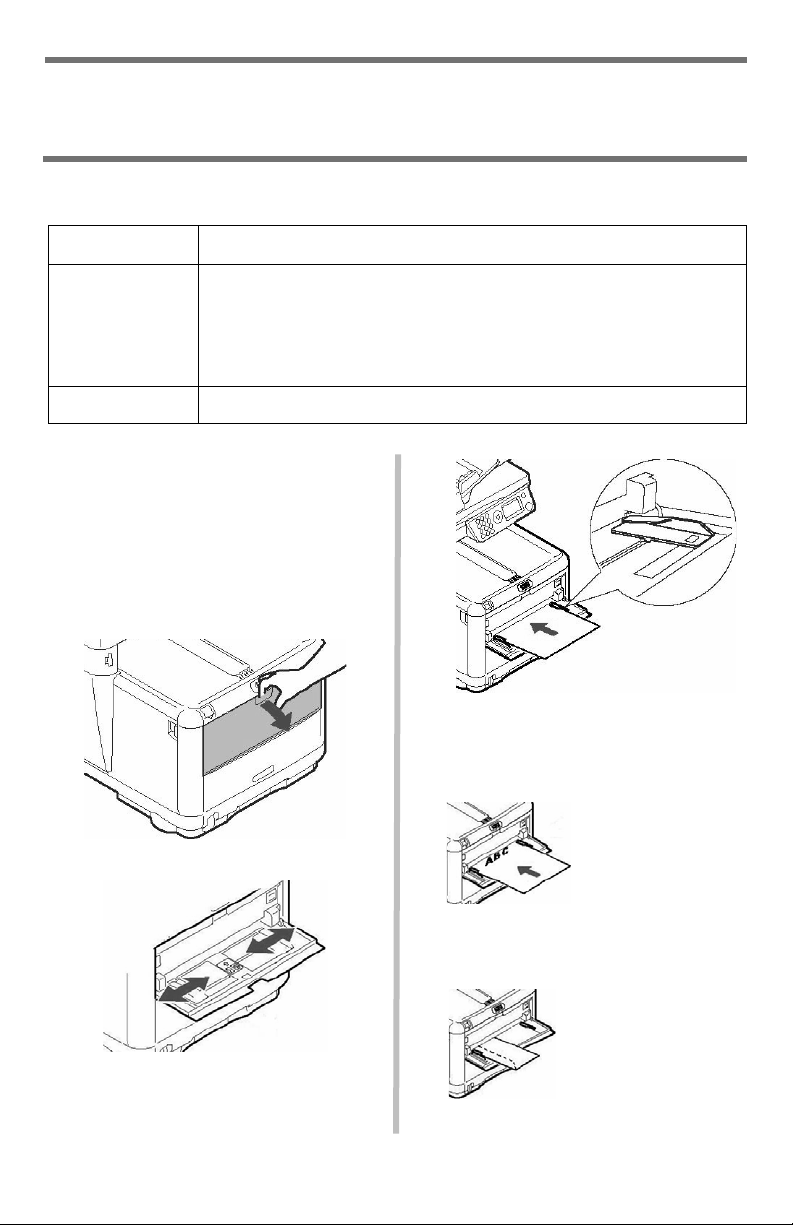
Manual Tray
Media Specifications
Weight Range
Size Range:
Takes:
20 to 54 lb. US Bond (42 to 113 lb. Index, 75 to 203 g/m2 metric)
Standard Sizes: Letter, Legal-14, Legal-13.5, Legal-13, A4, A5, A6,
B5, Executive, C5, DL, COM-9, COM-10, Monarch
Min. 4.13" x 5.83" [105 x 148 mm], max. 8.5" x 14" [216 x 356 mm]
(Non-standard sizes must be defined in driver before printing: check
with your system administrator.)
1 sheet, 1 envelope
Loading Paper:
Single Sheets Only
Note
Use the rear exit path for heavy
paper, envelopes and labels. See
the next page.
1
3
Notes
Load letterhead stationery face
up, top edge into the printer.
2
Load envelopes face up, top
edge to the left and short edge
facing into the printer.
16 •
English
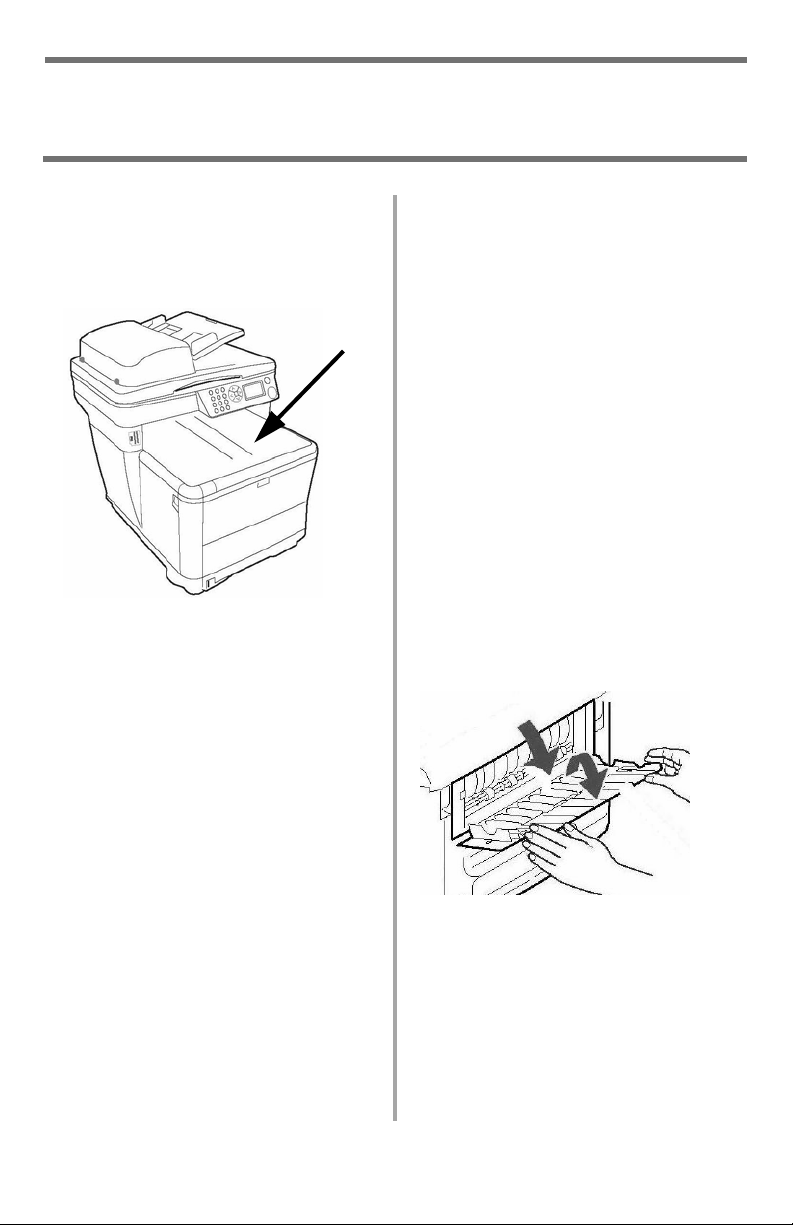
Exit Trays
Top Exit Tray
(Face
This is the exit tray that is normally
used.
• For papers up to 32 lb. US Bond
(120 g/m
• Holds up to 150 sheets of
20-lb. US Bond (75 g/m
paper.
•Sheets exit face down.
Down)
2
).
2
)
Rear Exit Tray
(Face
• Provides straight-through,
curl-free print path (required
for envelopes, labels and heavy
paper).
• Handles paper up to 54 lb. US
Bond (203 g/m
• Holds up to 10 sheets of 20-lb.
US Bond (75 g/m
• Sheets exit face up (for
multi-page documents, select
reverse order printing in your
application Print dialog box).
Note
If the rear tray is open, all
printed pages will exit there
regardless of the printer driver
setting.
Opening the Rear Exit Tray
Up)
2
).
2
) paper.
17 •
English
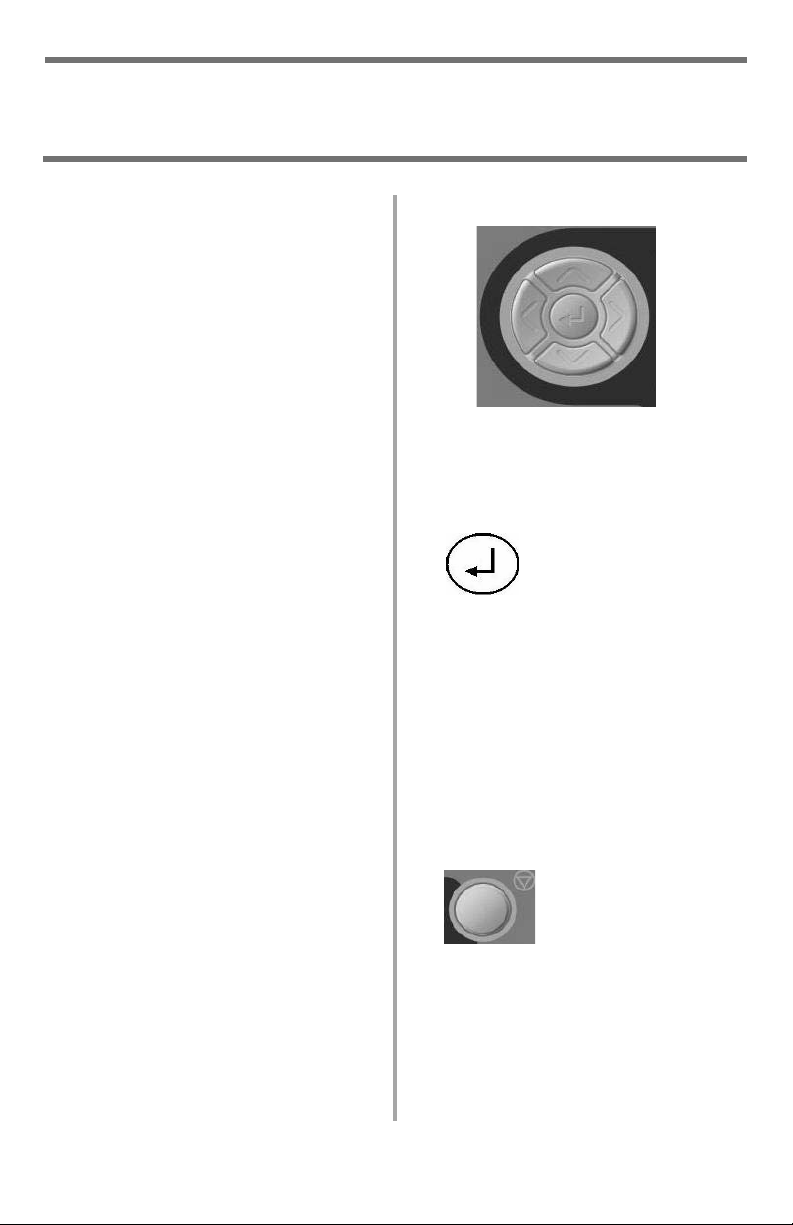
Using the Printer Menu
Notes
• Changes for an individual
task you are performing can
be made on-the-fly as you set
up the task. See pages
for listings of available
settings for specific tasks.
• It is best to let your system
administrator make changes
in the printer menu defaults.
Always consult the system
administrator before
attempting to make changes
in the menu.
• The Admin Setup portion of
the menu is normally
password protected for use
only by the system
administrator.
• Settings made in the printer
driver will override the
printer menu settings.
Navigating the Menu
5, ff.,
• Press the Down Arrow key to
move down to [Menu] on the
display.
• Press the Enter key
to enter the Menu.
• Press the Up Arrow and Down
Arrow keys repeatedly to scroll
through the menu entries.
• Press the Enter key to select an
entry to change, or to engage a
new setting.
• Press the Left Arrow key to go
back up a level in the menu
• Press the Back key
18 •
to exit the Menu.
English
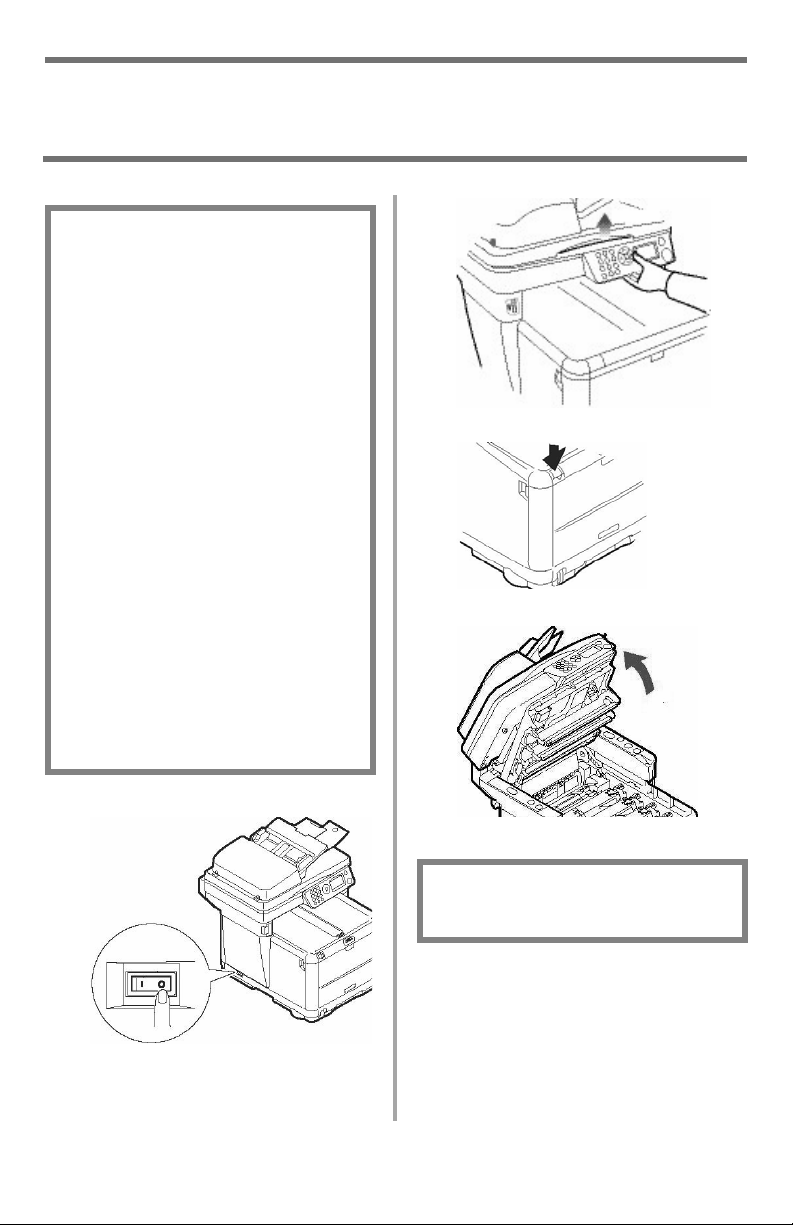
Replacing Toner Cartridges
2
Toner Cartridge Order Nos.
Black . . . . . . . . . . 43459304
Cyan . . . . . . . . . . 43459303
Magenta . . . . . . . . 43459302
Yellow. . . . . . . . . . 43459301
Image Drum Order Nos.
Black . . . . . . . . . . 43460204
Cyan . . . . . . . . . . 43460203
Magenta . . . . . . . . 43460202
Yellow. . . . . . . . . . 43460201
Where to Purchase
• Consult the dealer where you
purchased your system.
• Consult an Oki Data Authorized
Sales or Service Dealer. For the
nearest dealer, call 1-800-654-
3282.
• U.S., Puerto Rico, Guam, U.S.
Virgin Islands: Order on the
Internet
www.okiprintingsolutions.com.
• U.S. only: Order toll-free at
1-800-654-3282, using VISA
MasterCard
®
, AMEX®.
®
,
3
4
1
Power off!
CAUTION! The fuser (behind
the cyan toner) may be HOT.
19 •
English
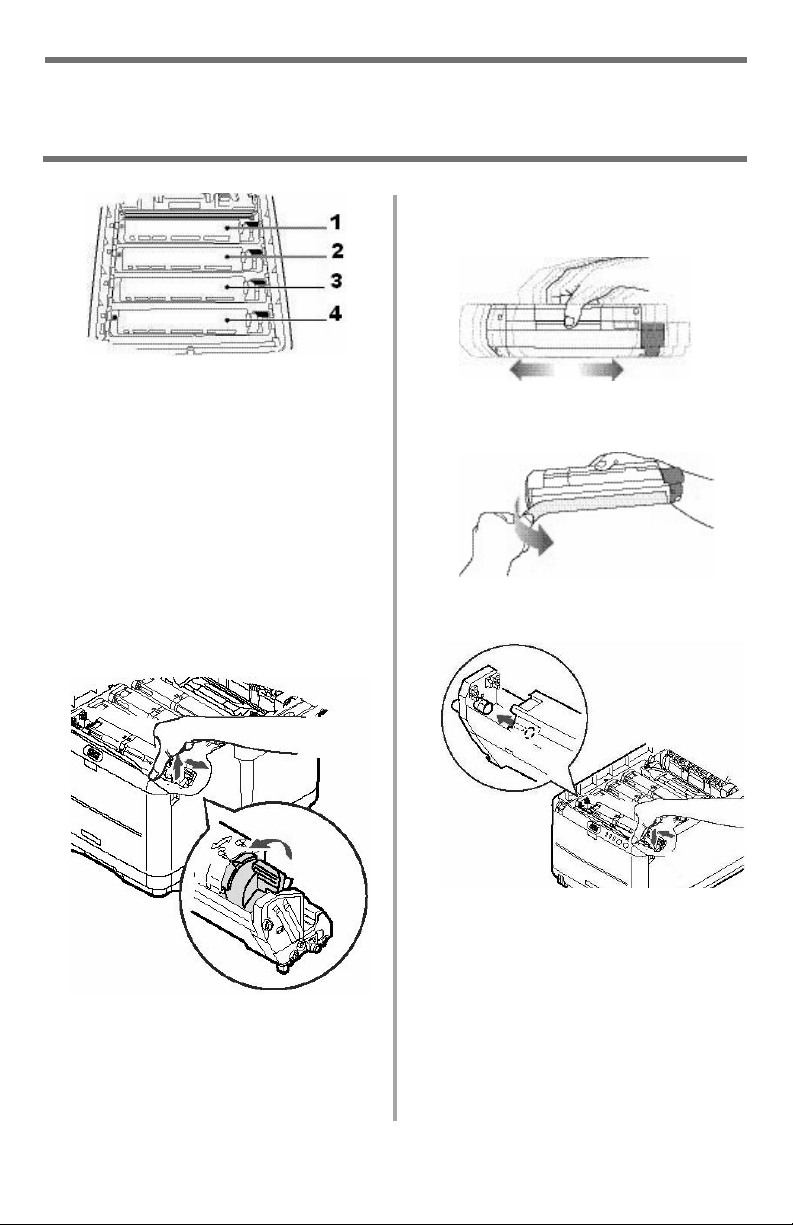
Replacing Toner Cartridges (cont.)
5
1
= Cyan
2
= Magenta
3
= Yellow
4
= Black
Important!
Make sure the lever is pulled all the
way forward before attempting to
remove the toner cartridge!
6. Pull the colored lever on the right
side of the toner cartridge
towards the front of the printer
to close the cartridge then
remove the used toner cartridge.
7. Unpack the new toner cartridge
and shake it back and forth to
distribute the toner.
8. Remove the tape.
9. Insert the new toner cartridge in
the unit.
Important!
Discard toner cartridges in
accordance with local regulations!
20 •
English
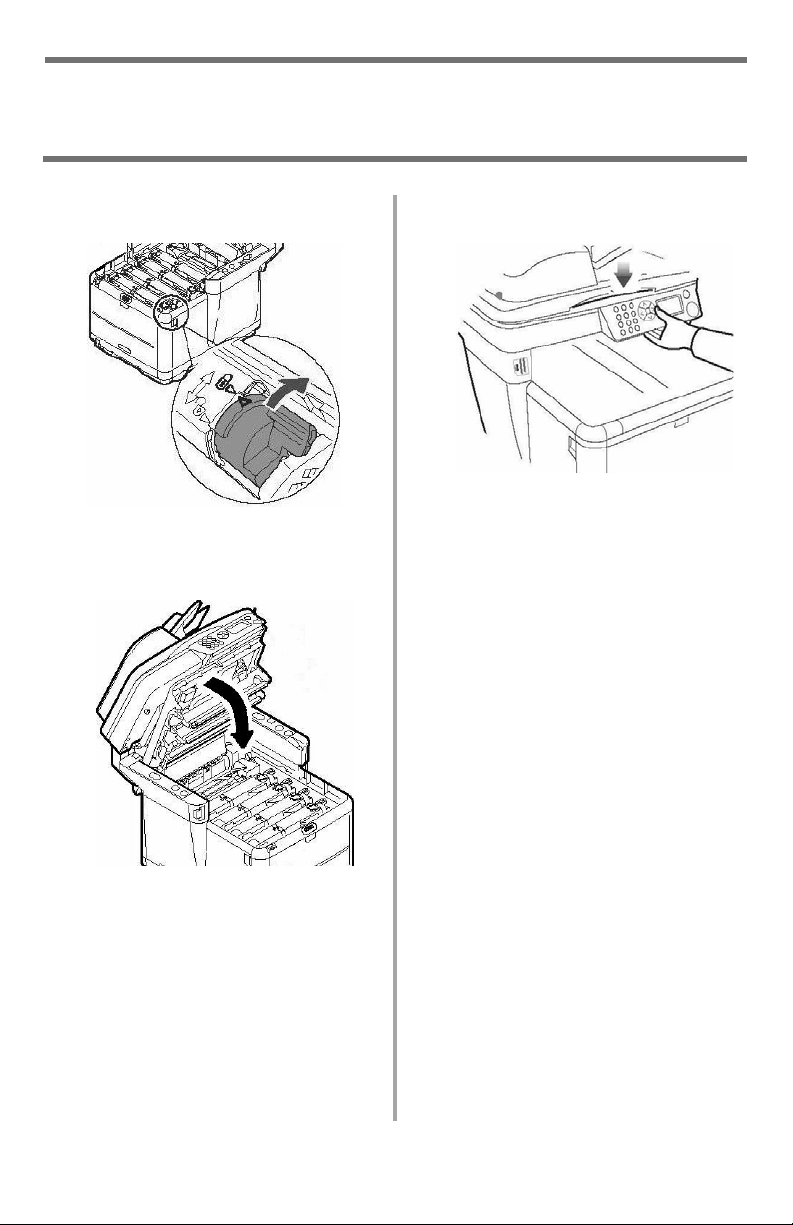
Replacing Toner Cartridges (cont.)
10.Push the lock lever toward the
back of the printer until it stops.
11.Close the printer cover and
press down to latch it.
12.Gently lower the scanner into
place.
21 •
English
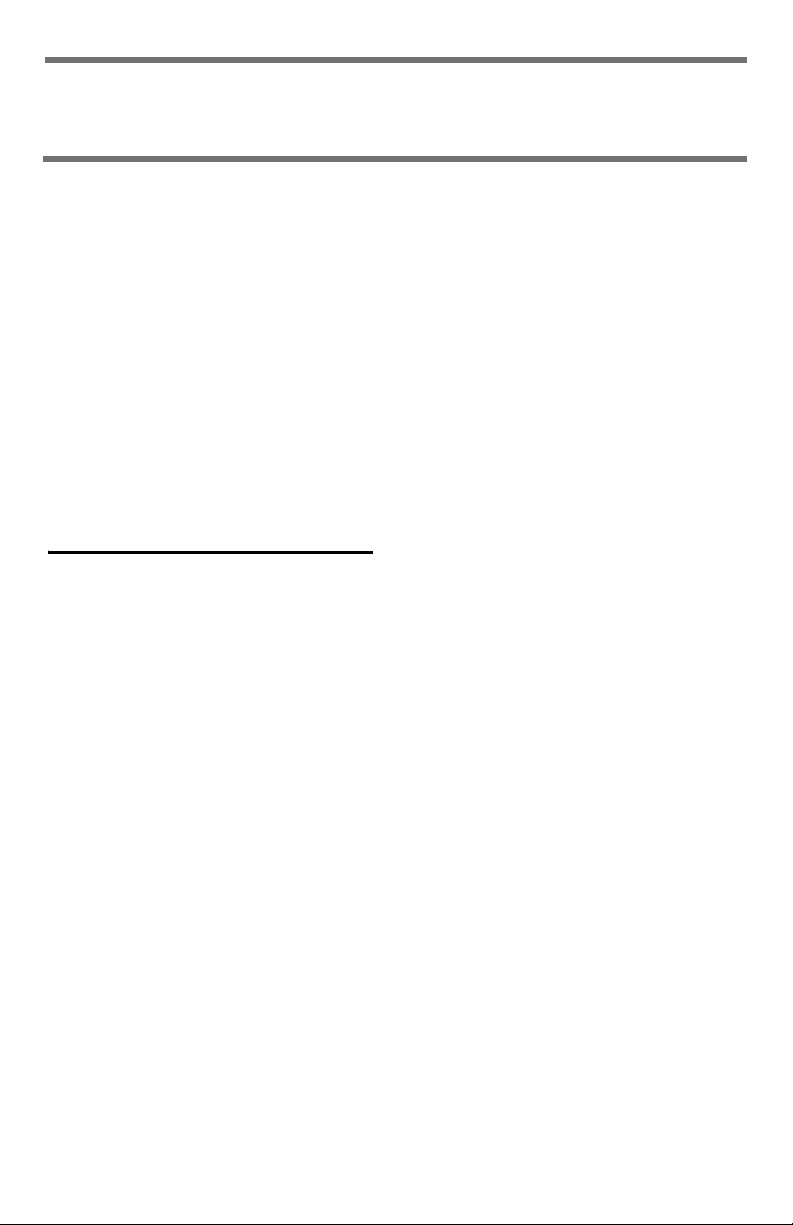
Service & Support
First …
Consult the store where you purchased your MFP System.
Additional OKI Resources
• Available 24 hours a day, 7 days a week
• Visit our multilingual web site:
•Visit
• Call 1-800-654-3282.
MY.OKIDATA.COM
OKI is a registered trademark of Oki Electric Industry Company, Ltd.
AmEx is a registered trademark of American Express Co.
MasterCard is a registered trademark of MasterCard International, Inc.
VISA is a registered trademark of Visa.
Windows is either a registered trademark or trademark of Microsoft Corporation
in the United States and other countries.
.
WWW.OKIPRINTINGSOLUTIONS.COM
.
22 •
English
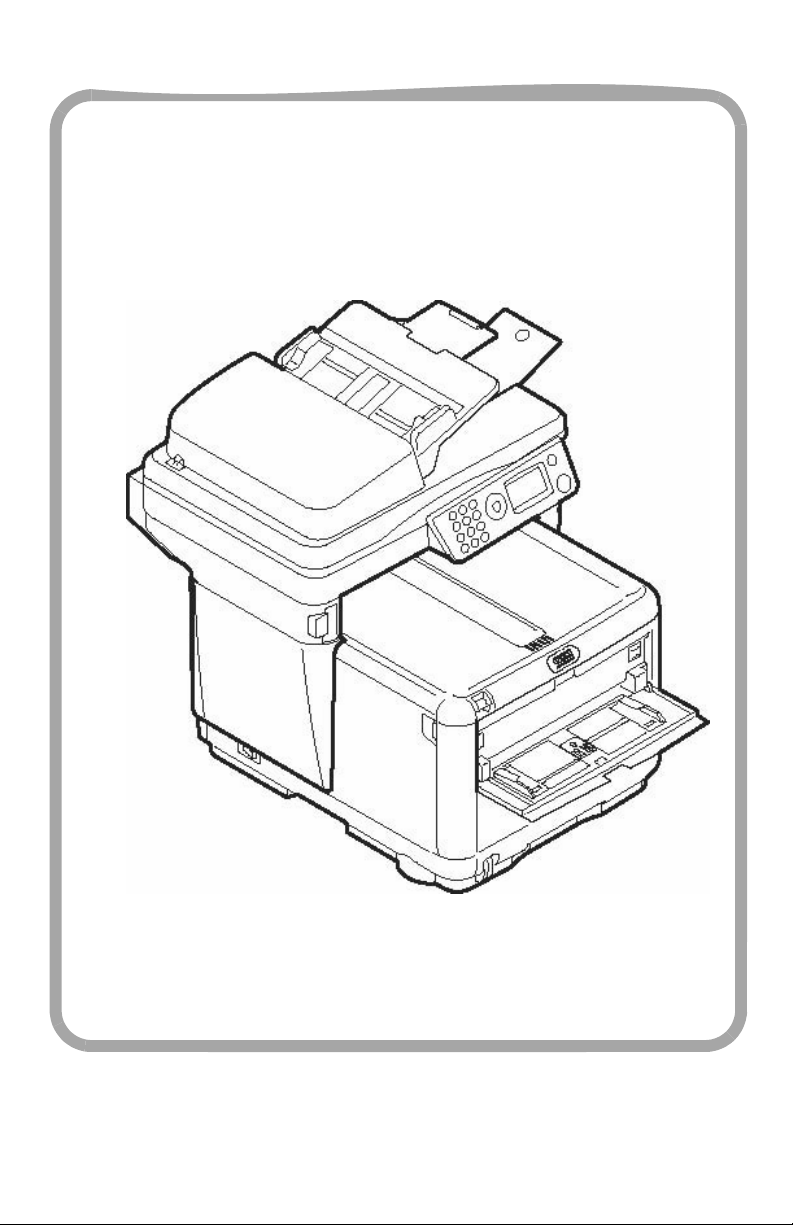
Guide de référence
pratique
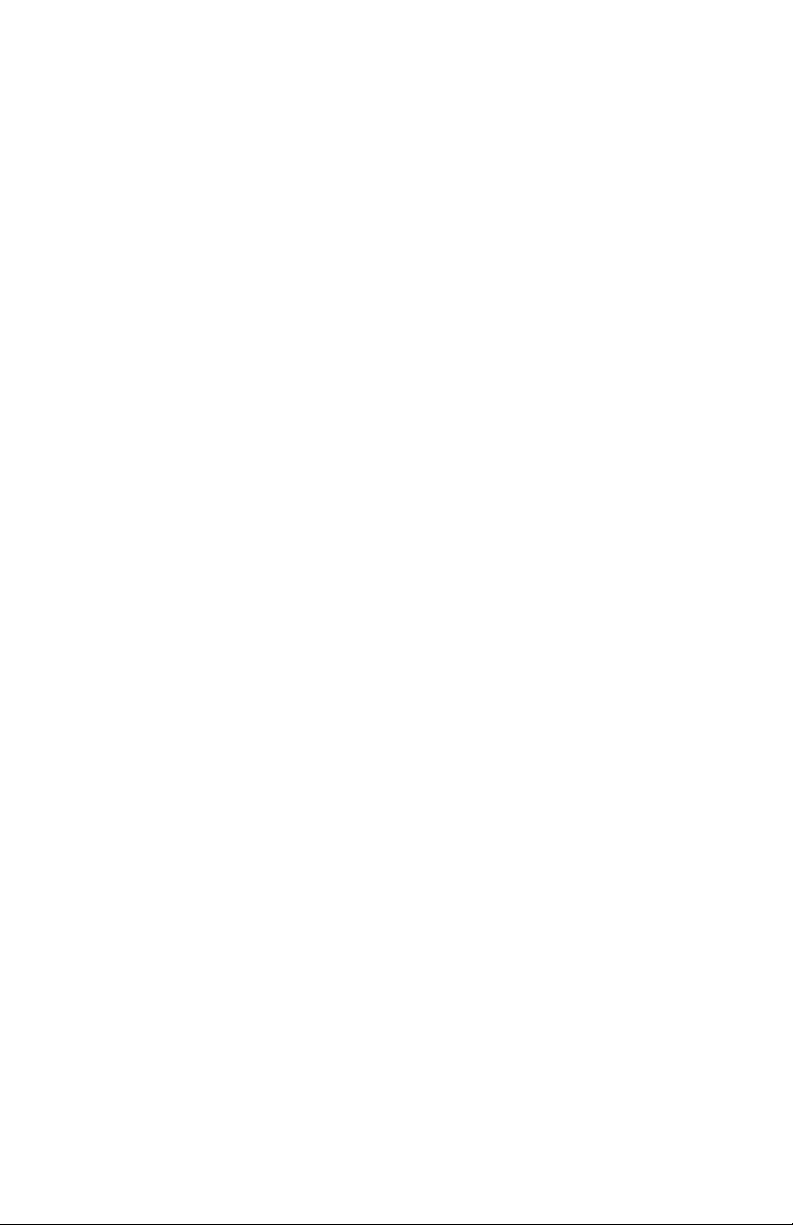
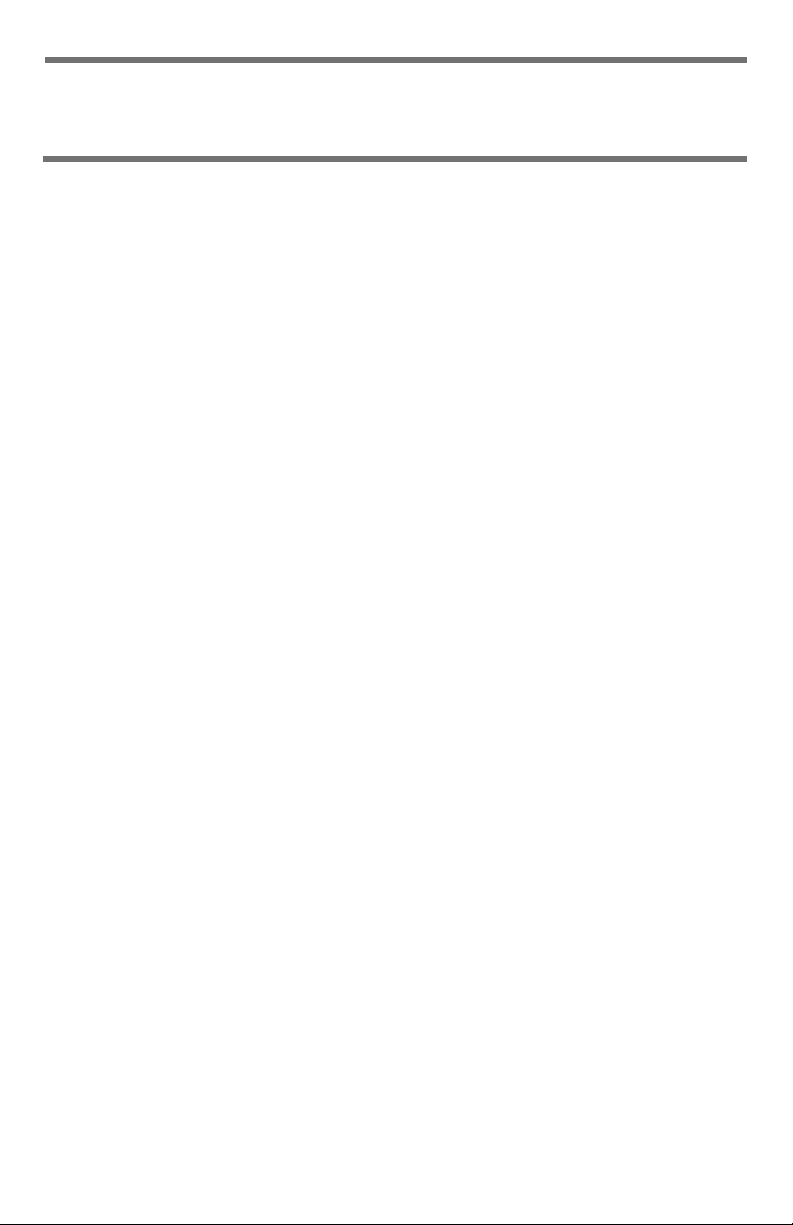
Table des matières
Utilisation autonome. . . . . . . . . . . . . . . . . . . . . . . . . . . . . . 2
Éléments de base du panneau de commande . . . . . . . . . . . . . . . 3
Chargement d'un document . . . . . . . . . . . . . . . . . . . . . . . . . . 4
Photocopie / scannage / télécopie . . . . . . . . . . . . . . . . . . . . . . 4
Photocopie . . . . . . . . . . . . . . . . . . . . . . . . . . . . . . . . . .5
Scannage au courriel . . . . . . . . . . . . . . . . . . . . . . . . . . .6
Scannage à la mémoire USB . . . . . . . . . . . . . . . . . . . . . .7
Scannage vers un PC en réseau . . . . . . . . . . . . . . . . . . . .8
Scannage vers le PC (mode d'envoi). . . . . . . . . . . . . . . . .8
Vers la télécopie. . . . . . . . . . . . . . . . . . . . . . . . . . . . . . .9
Dégagement des bourrages . . . . . . . . . . . . . . . . . . . . . . . 10
Bourrage du scanneur . . . . . . . . . . . . . . . . . . . . . . . . . . . . . 10
Bourrages dans l’imprimante . . . . . . . . . . . . . . . . . . . . . . . . 11
Bac 1 . . . . . . . . . . . . . . . . . . . . . . . . . . . . . . . . . . . . . . . . . 15
Bac Manuelle. . . . . . . . . . . . . . . . . . . . . . . . . . . . . . . . . . . 16
Bacs de sortie . . . . . . . . . . . . . . . . . . . . . . . . . . . . . . . . . . 17
L'utilisation de menu de l'imprimante . . . . . . . . . . . . . . . 18
Remplacement de la cartouche de toner . . . . . . . . . . . . . 19
Service et soutien . . . . . . . . . . . . . . . . . . . . . . . . . . . . . . . 22
1
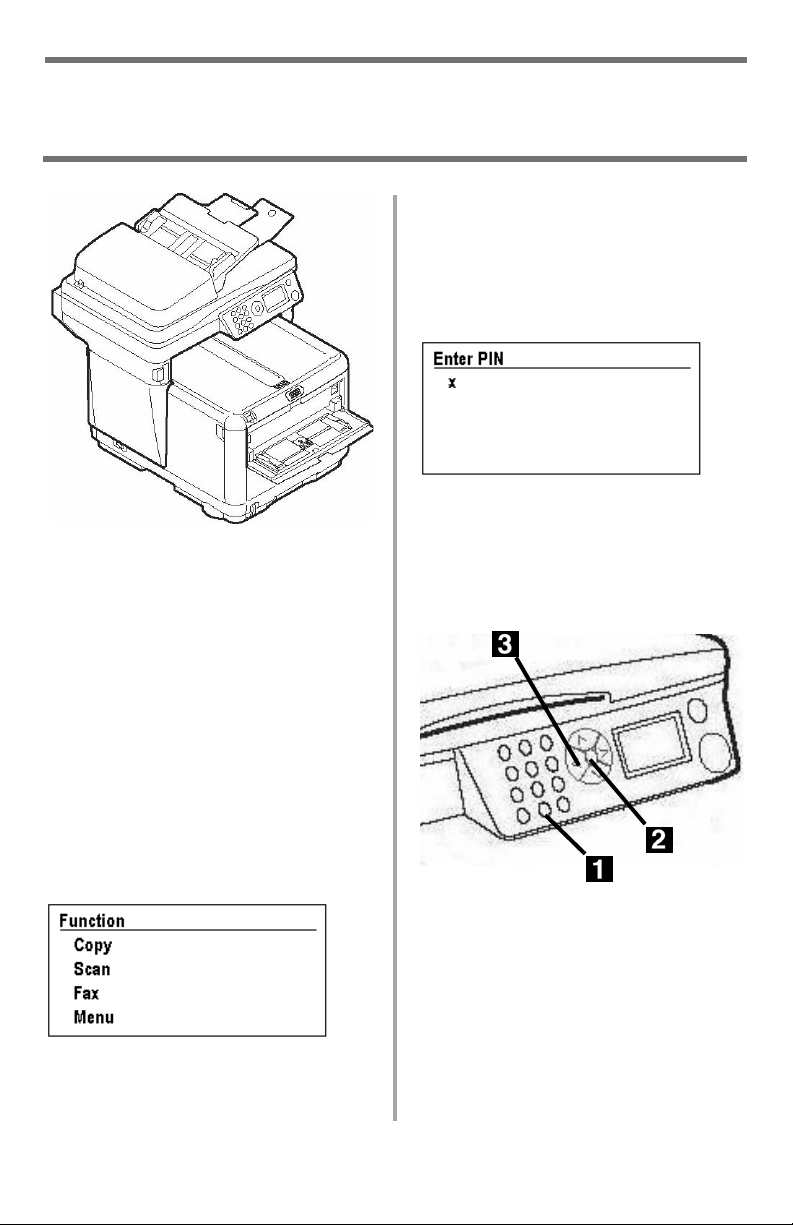
Utilisation autonome
l'appareil. Si l'administrateur du
système active cette fonction, vous
devez entrer un NIP avant de
pouvoir utiliser l'appareil.
Si l'administrateur a activé le
contrôle de l'accès, vous verrez
sur l'écran d'affichage. Utilisez les
touches numériques du panneau de
Choix offerts
•Photocopie
• Scannage au courriel
• Scannage à la mémoire USB
• Scannage au réseau
• Scannage vers le PC
•Télécopie
commande (
qui vous a été attribué, puis
appuyez sur la touche
1
) pour entrer le NIP
Entrée (2
).
Fonction de contrôle de
l'accès
Normalement, vous verrez les choix
suivants affichés à l'écran de
l'appareil:
La fonction de contrôle de l'accès
sert à limiter l'accès autonome à
2 •
Note
Si vous faites une erreur lors de
la saisie du NIP, utilisez la flèche
3
vers la gauche (
supprimer les chiffres erronés en
faisant marche arrière.
Si vous avez des questions,
adressez-vous à l'administrateur du
système.
Français
) pour
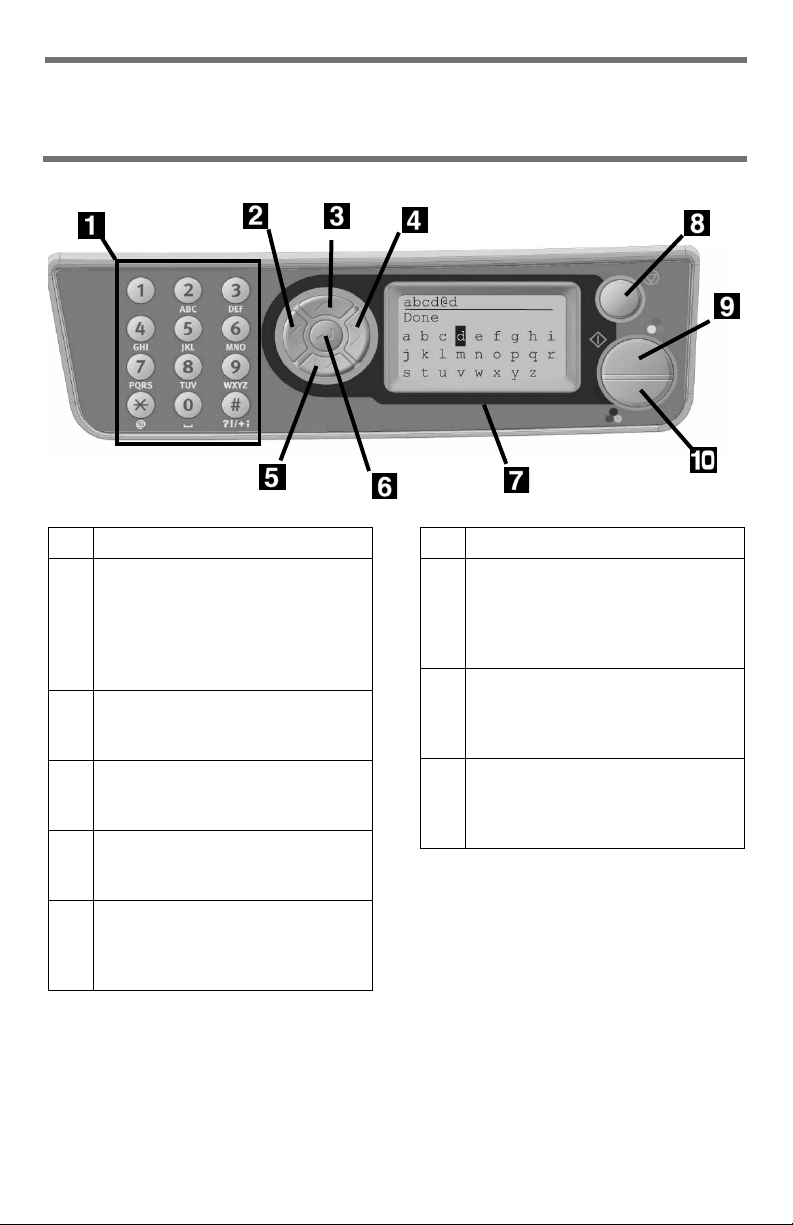
Utilisation autonome
Éléments de base du panneau de commande
1
Clavier numérique
2
Flèche vers la gauche
Revient à l'élément précédent
dans le menu.
Lors de la saisie de données,
appuyez dessus pour supprimer
l'entrée, un chiffre à la fois.
3
Flèche vers le haut
Appuyez dessus pour remonter à
l'entrée précédente dans le menu..
4
Flèche vers la droite
Passe à l'élément suivant dans le
menu.
5
Flèche vers le bas
Appuyez dessus pour descendre à
l'entrée suivante dans le menu.
6
Touche Entrée
Appuyez dessus pour aller au
sous-menu sélectionner ou pour
activer le paramètre choisi.
7
Affichage à ACL
8
Touche de retour
Vous ramène directement au menu
de fonctions principal (ou à [Enter
PIN] (Entrer NIP) si le contrôle de
l'accès est activé)..
9
Touche de démarrage
(couleur)
Appuyer pour lancer la fonction
choisie en couleurs.
10
Touche de démarrage
(monochrome)
Appuyer pour lancer la fonction
choisie en noir et blanc.
Note:
Pour de l'information plus
détaillée, consultez le Guide de
l'utilisateur en ligne ou votre
administrateur de système.
3 •
Français

Utilisation autonome
Photocopie / scannage / télécopie
Chargement d'un
document
Alimentation automatique
de document
• Jusqu'à 50 feuilles de papier de
20 lb (75 g/m²)
• Aucun trombone, agrafe ou arête
échancrée
• Taille de document :
– min. 4,13 x 5,8 po
(105 x 148 mm)
– max. 8,5 x 14 po
(216 x 356 mm)
• Fourchette de poids : 16 à 32 lb.
(60 à 120 g/m
1. Régler les guides pour la taille du
papier.
2
)
Verre du scanneur
• Taille de document :
– min. 4,13 x 5,8 po
(105 x 148 mm)
– max. 8,5" x 11,69 po
(216 x 297 mm)
• Épaisseur maximale d'environ
0,75 po (20 mm)
1. Ouvrez le couvercle du scanneur.
1. Chargez le document face vers le
bas et le haut de page vers la
gauche.
2. Charger les documents face vers
le haut avec le haute de la page
à l'entrée du scanneur.
4 •
Français

Utilisation autonome
Photocopie / scannage / télécopie (suite)
Pour plus d'information, consultez
le Guide de l'utilisateur sur le CD
fourni avec l'appareil ou votre
administrateur de système.
Photocopie
Note
Vous pouvez produire un seul
exemplaire d’un document, à
partir de l’ADF ou de la vitre en
appuyant sur le la touche de
démarrage couleur ou
monochrome du panneau de
commande.
1. Charger le document (voir p. 4).
2. Si l'invite [Enter PIN] (Entrer
NIP) s'affiche, entrez votre NIP
et appuyez sur la touche
().
3. Avec [Copy] (Photocopie) en
surbrillance, appuyez sur
Entrée
.
4. Réglez le nombre de copies
(jusqu'à 99).
5. Régler les autres paramètres de
photocopie* à l'écran à l'aide des
flèches vers le haut, le bas, la
gauche et la droite, et la touche
Entrée
.
6. Appuyez sur la touche de
démarrage couleur ou la touche
de démarrage monochrome.
Entrée
*Paramètres du mode de
photocopie
100%
Letter
(Lettre)
Mixed
(Mixte)
Density
(Densité) : 0
Tray 1 (Bac
1)
Collate
(Assembler)
1in1
(1 en 1)
EE
M.S-R
M.S-B
Réduire ou agrandir
Régler la taille du
support d'impression.
Régler le mode
d'impression qui
produira les meilleurs
résultats pour le type de
document photocopié.
Par exemple, si le
document scanné
contient des photos,
modifiez ce paramètre à
[Photo].
Augmente ou réduit la
densité d'impression.
Règle la source de
papier.
Activer ou désactiver.
Réglez pour le nombre
d'images sur une page
(N-Up) : 2 en 1, 4 en 1
horizontal, 4 en 1
vertical.
Suppression des
bordures. Règle la
quantité de la bordure
du document qui sera
supprimée.
Décalage de la marge
vers la droite. Pour
régler le décalage vers la
gauche ou la droite de
l'image du document.
Décalage de la marge
vers le bas. Pour régler
le décalage vers le haut
ou le bas de l'image du
document.
5 •
Français

Utilisation autonome
Photocopie / scannage / télécopie (suite)
Options de scannage
• Scannage au courriel
• Scannage à la mémoire USB
• Scannage vers un PC en réseau
• Scannage vers le PC local
Note
Ces instructions supposent que
toutes les données de base
nécessaires (c.-à-d. l'heure et la
date de télécopie) ont déjà été
programmées dans le système.
Scannage au courriel
Scanner le document et envoyer
l'image produite par courriel.
1.
Charger le document (voir p. 4)
2. Si l'invite [Enter PIN] (Entrer
NIP) s'affiche, entrez votre NIP
et appuyez sur la touche
().
3. Appuyez sur la flèche vers le bas
pour mettre [Scan] (Scannage)
en surbrillance.
4. Appuyez sur la touche
Entrée
5. Appuyez sur la flèche vers le bas
pour mettre [Email] (Courriel)
en surbrillance.
6. Appuyez sur la touche
Entrée
7. Régler les paramètres* à l'écran
à l'aide des flèches vers le haut,
le bas, la gauche et la droite, et
la touche
Entrée
.
8. Appuyez sur la touche de
démarrage couleur ou la touche
de démarrage monochrome.
.
Entrée
.
.
*Paramètres de scannage
et de courriel
Pour plus d'information, consultez le
Guide de l'utilisateur sur le CD fourni avec
l'appareil ou votre administrateur de
système.
Check
Address
(Vérifier
l'adresse)
Reply to
(Répondre
à)
Destination
Subject
(Objet)
File Name
(Nom de
fichier)
Density
(Densité) : 0
Letter
(Lettre)
Pour régler l'expéditeur
du courriel.
Réglez l'adresse à
laquelle le destinataire
devrait répondre.
Réglez l'adresse du
destinataire.
Pour régler ce qui figure
sur la ligne de l'objet du
courriel.
Entrer le nom de fichier
des pages scannées.
Augmente ou réduit la
densité d'impression.
Réglez le format du
support d'impression
(A4, lettre, légal).
6 •
Français

Utilisation autonome
Photocopie / scannage / télécopie (suite)
Scannage à la mémoire
USB
Note
Cette option est disponible
uniquement si une mémoire USB
est connectée dans le port USB
(
1
) à l’avant de l’appareil.
1. Charger le document (voir p. 4).
2. Si l'invite [Enter PIN] (Entrer
NIP) s'affiche, entrez votre NIP
et appuyez sur la touche
().
3. Appuyez sur la flèche vers le bas
pour mettre [Scan] (Scannage)
en surbrillance.
4. Appuyez sur la touche
5. Appuyez sur la flèche vers le bas
pour mettre [USB Memory]
(mémoire USB) en surbrillance.
6. Appuyez sur la touche
7. Régler les paramètres* à l'écran
à l'aide des flèches vers le haut,
le bas, la gauche et la droite, et
la touche
Entrée
.
8. Appuyez sur la touche de
démarrage couleur ou la touche
de démarrage monochrome.
Entrée
Entrée
Entrée
.
.
*Paramètres de scannage
à la mémoire USB
Pour plus d'information, consultez le
Guide de l'utilisateur sur le CD fourni avec
l'appareil ou votre administrateur de
système.
File Name
(Nom de
fichier)
Density
(Densité) : 0
Letter
(Lettre)
Entrer le nom de fichier
des pages scannées.
Si aucun nom de fichier
n’est entré et que vous
n’avez pas défini votre
propre nom de fichier
par défaut, le nom de
fichier utilisé par défaut
par l’appareil est «
Image ».
Note: Lorsque vous
numérisez plusieurs
documents, le fichier
image est divisé en
pages et enregistré. Le
nom de fichier est «
nom_de_fichier-### »
(### représente un
nombre compris entre
000 et 999
automatiquement alloué
à chaque page).
Augmente ou réduit la
densité d'impression.
Réglez le format du
support d'impression
(A4, lettre, légal).
7 •
Français

Utilisation autonome
Photocopie / scannage / télécopie (suite)
Scannage vers un PC
en réseau
Scanner le document puis envoyer
l'image produite à un PC connecté
au réseau de l'appareil. Le PC et
son adresse IP doivent être
programmés dans le système MFP
par votre administrateur de
système.
1. Charger le document (voir p. 4).
2. Si l'invite [Enter PIN] (Entrer
NIP) s'affiche, entrez votre NIP
et appuyez sur la touche
().
3. Appuyez sur la flèche vers le bas
pour mettre [Scan] (Scannage)
en surbrillance.
4. Appuyez sur la touche
5. Appuyez sur la flèche vers le bas
pour mettre [Network PC] (PC
réseau) en surbrillance.
6. Appuyez sur la touche
deux fois.
7. Sélectionnez le profil
préprogrammé du PC et appuyez
sur la touche
8. Appuyez sur la touche de
démarrage couleur ou la touche
de démarrage monochrome.
Note
Pour plus d'information,
consultez le Guide de l'utilisateur
sur le CD fourni avec l'appareil
ou votre administrateur de
système.
Entrée
Entrée
Entrée
Entrée
.
.
Scannage vers le PC
(mode d'envoi)
Utilisez le panneau de commande
de l'appareil pour scanner un
document et envoyer l'image
produite à votre PC local.
Note
Vous pouvez également utiliser
l'utilitaire HotKey pour scanner et
extraire un document du système
C3530 MFP vers votre PC. (Consultez le Guide de l'utilisateur sur
le CD fourni avec l'appareil ou
votre administrateur de système.)
1.
Charger le document (voir p. 4)
1. Si l'invite [Enter PIN (Entrer
NIP)] s'affiche, entrez votre NIP
et appuyez sur la touche
().
2. Appuyez sur la flèche vers le bas
pour mettre [Scan] (Scannage)
en surbrillance.
3. Appuyez sur la touche
4. Appuyez sur la flèche vers le bas
pour mettre PC en surbrillance.
5. Appuyez sur la touche
6. Sélectionnez
• [Email] (Courriel) - scanner
vers le courriel et enregistrer
le fichier.
• [Folder] (Répertoire) -
scanner et enregistrer dans
un répertoire du PC.
• [Application] - scanner vers
une application particulière.
• [Fax] (Télécopie) - scanner et
envoyer au PC une télécopie
contenant l'image produite.
7. Appuyez sur la touche de démarrage couleur ou monochrome.
Entrée
Entrée
.
Entrée
.
.
8 •
Français

Utilisation autonome
Photocopie / scannage / télécopie (suite)
Vers la télécopie
Note
Ces instructions supposent que
toutes les données de base
nécessaires (c.-à-d. l'heure et la
date) ont déjà été programmées
dans le système.
1. Charger le document (voir p. 4).
1. Si l'invite [Enter PIN] (Entrer
NIP) s'affiche, entrez votre NIP
et appuyez sur la touche Entrée
().
2. Appuyez sur la flèche vers le bas
pour mettre [Fax] (télécopie) en
surbrillance.
3. Appuyez sur la touche
Note
Pour envoyer une télécopie
maintenant, sélectionnez “Fax
no.” et entrez manuellement
le(s) numéro(s) de télécopieur
destinataire, puis appuyez sur la
touche de démarrage couleur ou
monochrome.
4. Régler les paramètres* à l'écran
à l'aide des flèches vers le haut,
le bas, la gauche et la droite, et
la touche Entrée.
5. Appuyez sur la touche de
démarrage couleur ou la touche
de démarrage monochrome.
Entrée
.
*Paramètres du mode de
télécopie
Pour plus d'information, consultez le
Guide de l'utilisateur sur le CD fourni avec
l'appareil ou votre administrateur de
système.
Check dest.
(Vérifier
destinataire)
Fax no.
(Numéro de
télécopieur)
Phone Book
(Annuaire
téléphoniqu
e)
Standard
Density
(Densité) : 0
A4
Delayed
Time (Délai
Sert à vérifier les
numéros de télécopieur
auxquels la télécopie
sera envoyée. Pour
configurer la liste de
numéros - où y faire des
ajouts - utilisez les
paramètres de numéro
de télécopieur et
d'annuaire téléphonique.
Permet d'entrer
manuellement le(s)
numéro(s) de télécopieur
destinataire.
Sélectionnez le(s)
numéro(s) de fax dans
l'annuaire téléphonique
préprogrammé.
Règle la résolution
utilisée pour la
transmission par
télécopie (standard, fine,
Extra fine, photo).
Set the print density
higher or lower.
Réglez le format du
support d'impression
(A4, lettre, légal).
Règle l'heure et la date
d'envoi de la télécopie.
9 •
Français

Dégagement des bourrages
Bourrage du scanneur
Open ADF Cover
ADF Document Jam
Ouvrir le capot ADF*
Bourrage de document dans ADF
*l'alimentateur automatique
1
3
2
10 •
Français

Dégagement des bourrages
Bourrages dans l’imprimante
Si les mots " Paper Jam (Bourrage
de papier) " s'affiche à l'écran, du
papier est bourré dans la section
imprimante de l'appareil.
Dépendamment de l'emplacement
du bourrage, il peut y avoir plus
d'une feuille dans l'imprimante.
Pour vous assurer d'extraire toutes
les feuilles bourrées, suivez cette
procédure.
Importante!
Si une feuille est retirée et qu'il reste
d'autres feuilles dans l'imprimante, le
message " Paper Jam (Bourrage de
papier) " initial s'effacera
temporairement et s'affichera de
nouveau.
1. Si une feuille est passablement
avancée dans le haut de
l'imprimante, il suffit de la saisir
et de tirer délicatement pour la
sortir complètement. Si elle ne
peut pas être facilement retirée,
laissez-la en place pour le
moment.
2
3
11 •
Attention
L’unité de fusion peut être très
chaude. Une étiquette est
apposée clairement sur cette
partie. Ne pas toucher.
Français

Dégagement des bourrages
Bourrages dans l’imprimante (suite)
5. Couvrez-les pour les protéger
contre la lumière.
1 = Cyan
2 = Magenta
3 = Jaune
4 = Noir
Attention!
Ne touchez pas la surface verte
du tambour d'impression.
N'exposez jamais la cartouche du
tambour d'impression à la
lumière pendant plus de 5
minutes.
4. Retirez les tambours d'images/
cartouches de toner et placez-les
sur une surface plane.
6. Retirez délicatement toute feuille
bloquée.
7.Si la feuille est prise dans l'unité
de fusion, vers l'avant sur le
levier de pression de l'unité de
fusion, et sortez la feuille.
12 •
Français

Dégagement des bourrages
Bourrages dans l’imprimante (suite)
8.Lorsque la feuille ne peut être
retirée facilement, abaissez le
plateau de la sortie arrière,
poussez sur le levier de pression
de l'unité de fusion et tirez sur la
feuille de papier.
9. Fermez la sortie arrière.
10.Réinstallez les quatre tambours
d'image/cartouches de toner
dans l'imprimante, en les plaçant
dans la séquence appropriée.
1 = Cyan
2 = Magenta
3 = Jaune
4 = Noir
11.Abaissez le capot de
l'imprimante pour protéger les
tambours d'image de la lumière,
mais ne le verrouillez pas.
13 •
Français

Dégagement des bourrages
Bourrages dans l’imprimante (suite)
12.Ouvrez le couvercle avant.
13.Retirez tout papier coincé.
15.
Sortez le bac à papier et retirez
tout papier bourré à l’intérieur.
Fermez le bac à papier.
16.Fermez le capot, en exerçant
une pression pour le verrouiller..
17.Abaissez délicatement le
scanner en place.
14.Fermez le capot avant.
14 •
Français

Bac 1
Paramètres de support
Plage de grammages de
support :
Plage de formats de
support :
64 à 120 g/m2 metric (17 à 32 lb. US Bond)
lettre, légal 14, légal 13,5, légal 13, A4, A5, A6, B5,
Executive
Capacité :
150 feuilles de 20 lb (75 g/m2)
Chargement du papier
1
2
3
4
15 •
Français

Bac Manuelle
Paramètres de support
Plage de
grammages de
support :
Plage de
formats de
support :
Capacités:
75 à 203 g/m2 metric (20 à 54 lb. US Bond, 42 à 113 lb. Index)
Formats standards : Lettre, Légal 14, Légal 13,5, Légal 13, A4, A5,
A6, B5, Executive, C5, DL, COM-9, COM-10, Monarch
Min. 4.13 x 5.83 po [105 x 148 mm], max. 8.5 x 14 po [216 x 356
mm] (Les dimensions non standard doivent être définies dans le
pilote avant l'impression : consultez l'administrateur système.)
une feuille, une envelope
Chargement du papier
: Feuilles individuelles
Utilisez la sortie arrière pour
l'impression sur des supports
cartonnés, des étiquettes, et des
enveloppes. Voyez la page
suivante.
1
3
Notes
Chargez le papier
à en-tête face en
dessus, le bord
supérieur dans
l'imprimante.
2
Chargez les
envelopes face en
dessus, le bord
supérieur vers la
gauche et le côté
couvert dans
l'imprimante.
16 •
Français

Bacs de sortie
Bac de sortie supérieur
(face vers le bas)
Ce bac de sortie est celui
normalement utilisé.
• Peut contenir du papier bond US
jusqu'à 32 lb. (120 g/m
• Peut contenir jusqu'à 150 feuilles
de papier bond US de 20 lb (75
g/m²).
• Les imprimés sont empilés face
vers le bas.
2
).
Bac de sortie arrière
(face en dessus)
• Offre un chemin d'impression
sans courbure et direct (required
for envelopes, labels and heavy
paper).
• Peut contenir du papier bond US
jusqu'à 54 lb. (203 g/m
• Peut contenir jusqu'à 10 feuilles
de papier bond US de 20 lb (75
g/m²).
• Les imprimés sont empilés face
vers le haut (pour les documents
comportant plusieurs pages,
sélectionnez l'impression en
ordre inversé dans la boîte de
dialogue Imprime).
Note
Si le bac de sortie arrière est
ouvert, toutes les pages
imprimées y sortiront, peu
importe les réglages du pilote.
Ouvrez le bac de sortie
arrière
2
).
17 •
Français

L'utilisation de menu de l'imprimante
Notes
• Vous pouvez modifier une
tâche en cours d'exécution
pendant que vous la
configurez.
pages 4 et suivantes et
suivantes pour connaître les
paramètres disponibles pour
des tâches spécifiques.
• Il vaut mieux de laisser
l'administrateur du système
apporter les modifications aux
valeurs par défaut du menu
d'imprimante. Consultez
toujours l'administrateur de
système avant de tenter de
faire des changements dans
les menus.
• La section Admin Setup
(configuration
d'administrateur) du menu est
normalement protégée par
mot de passe afin de limiter
son utilisation par
l'administrateur de système.
• Les paramètres réglés dans le
pilote d'imprimante
supplantent les paramètres du
menu d'imprimante.
Consultez les
Navigation dans le
menu
• Appuyez sur la touche vers le
bas pour descendre à l'affichage
[Menu].
• Appuyez sur la touche Entrée
pour accéder au menu.
• Appuyez sur les flèches vers le
haut ou le bas à plusieurs
reprises pour faire défiler les
entrées de menu.
• Appuyez sur la touche Entrée
pour sélectionner l'entrée à
modifier ou pour activer un
nouveau paramètre.
• Appuyez sur la flèche vers la
gauche pour remonter d'un
niveau dans le menu.
• Appuyez sur la touche de retour
18 •
pour quitter le menu.
Français

Remplacement de la cartouche de
toner
2
Nº de commande des
cartouches de toner
Noir . . . . . . . . . . . 43459304
Cyan . . . . . . . . . . 43459303
Magenta . . . . . . . . 43459302
Jaune . . . . . . . . . . 43459301
Nº de commande des
tambours d'impression
Noir . . . . . . . . . . . 43460204
Cyan . . . . . . . . . . 43460203
Magenta . . . . . . . . 43460202
Jaune . . . . . . . . . . 43460201
Endroits où se procurer
• Consultez le revendeur qui vous a
vendu votre système.
• Consultez un revendeur ou un
service après-vente Oki Data
agréé. Pour connaître le
revendeur le plus proche,
composez le 1 800 654 3282.
• É.-U., Porto Rico, Guam, Îles
Vierges des É.-U. : Commandez
sur Internet à l'adresse.
3
4
1
Hors tension!
ATTENTION! L'unité de fusion
(à l'arrière du toner cyan) peut
être brûlante.
19 •
Français

Remplacement de la cartouche de
toner (suite)
5
1
= Cyan
2
= Magenta
3
= Jaune
4
= Noir
Importante!
Assurez-vous que le levier est
positionné vers l'avant de
l'imprimante avant de tenter de
retirer la cartouche de toner!
6.
Tirez le levier coloré situé sur le
côté droit de la cartouche de
toner vers l'avant de l'imprimante
pour fermer la cartouche usagée,
puis retirez-la..
7. Déballez la cartouche neuve et
secouez-la à plusieurs reprises
pour répartir le toner.
8. Retirez le ruban adhésif.
9. Insérez la cartouche de toner
dans la cartouche de tambour
d'impression.
Importante!
Mettez au rebut les cartouches de
toner, conformément aux règlements
locaux!
20 •
Français

Remplacement de la cartouche de
toner (suite)
10.Poussez le levier de blocage
vers l'arrière de l'imprimante
jusqu'à l'arrêt.
11.Fermez le capot de l’imprimante
en exerçant une pression pour le
verrouiller.
12.Abaissez délicatement le
scanner en place.
21 •
Français

Service et soutien
D'abord …
Consultez le revendeur qui vous a vendu votre système.
Ressources Oki supplémentaires
• Offert 24 heures sur 24, 7 jours sur 7
• veuillez visiter le site Web multilingue d'Oki Data à l'adresse
WWW.OKIPRINTINGSOLUTIONS.COM
•Visitez
• Composez le 1 800 654-3282 (1 800 OKI-DATA.
Oki est une marque déposée de Oki Electric Industry Company, Ltd.
AMEX est une marque déposée de American Express Co.
MasterCard est une marque déposée de MasterCard International, Inc.
VISA est une marque déposée de Visa.
Windows est une marque déposée ou une marque de commerce de Microsoft
Corporation aux États-Unis et/ou dans d'autres pays.
MY.OKIDATA.COM
(en anglais uniquement).
.
22 •
Français

Guía de referencia
rápida


Contenido
Acceso desde la unidad. . . . . . . . . . . . . . . . . . . . . . . . . . . . 2
Funcionamiento básico del panel de control . . . . . . . . . . . . . . . 3
Cómo cargar el documento . . . . . . . . . . . . . . . . . . . . . . . . . . 4
Copiar / Escanear / Enviar fax . . . . . . . . . . . . . . . . . . . . . . . . 4
Para hacer copias . . . . . . . . . . . . . . . . . . . . . . . . . . . . . .5
Escanear a correo electrónico . . . . . . . . . . . . . . . . . . . . .6
Escanear a memoria USB . . . . . . . . . . . . . . . . . . . . . . . .7
Escanear a computadora en la red . . . . . . . . . . . . . . . . . .8
Escanear a computadora (Modo directo) . . . . . . . . . . . . . . . . . 8
Para enviar un fax . . . . . . . . . . . . . . . . . . . . . . . . . . . . .9
Solución de atascos . . . . . . . . . . . . . . . . . . . . . . . . . . . . . 10
Atasco en el escáner . . . . . . . . . . . . . . . . . . . . . . . . . . . . . . 10
En la impresora . . . . . . . . . . . . . . . . . . . . . . . . . . . . . . . . . 11
Bandeja 1 . . . . . . . . . . . . . . . . . . . . . . . . . . . . . . . . . . . . . 15
Bandeja manual . . . . . . . . . . . . . . . . . . . . . . . . . . . . . . . . 16
Bandejas de salida . . . . . . . . . . . . . . . . . . . . . . . . . . . . . . 17
Uso el menú de la impresora . . . . . . . . . . . . . . . . . . . . . . 18
Reemplazo del cartuchos de tóner . . . . . . . . . . . . . . . . . . 19
Asistencia Técnica y Soporte . . . . . . . . . . . . . . . . . . . . . .22
1

Acceso desde la unidad
desde la unidad misma. Cuando el
administrador de sistemas habilita
esta función, el usuario debe entrar
un número PIN para poder usar la
unidad.
Si el acceso controlado está
habilitado, aparece
en la pantalla. Utilice las teclas
Opciones disponibles
•Copiado
• Escanear a correo electrónico
• Escanear a memoria USB
• Escanear a la red
• Escanear a la computadora
• Enviar por fax
numéricas del panel (
el PIN que le fue asignado, y luego
pulse la tecla
1
Enter (2
) para entrar
).
Función de acceso
controlado
En la pantalla de la unidad
generalmente puede ver lo
siguiente:
La función de acceso controlado
sirve para restringir el acceso
2 •
Nota
Si comete un error entrando el
PIN, utilice la tecla hacia la
3
izquierda (
dígitos individuales
retrocediendo.
Si tiene alguna pregunta,
comuníquese con su administrador
de sistemas.
Español
) para borrar los

Acceso desde la unidad
Funcionamiento básico del panel de control
1
Teclado numérico
2
Tecla con flecha hacia la
izquierda
Retrocede al ítem anterior del
menú.
Cuando entra datos, pulse para
borrar una digito a la vez.
3
Tecla con flecha hacia arriba
Pulse para subir al ítem anterior en
el menú.
4
Tecla con flecha hacia la
derecha
Pulse para pasar al ítem siguiente
del menú.
5
Tecla con flecha hacia abajo
Pulse para bajar al ítem siguiente
en el menú.
6
Tecla Enter
Pulse para pasar al submenú
seleccionado o para habilitar la
configuración que acaba de
realizar.
7
Pantalla LCD
8
Tecla de retroceso
Pulse para retroceder al menú de
funciones principal (o para volver
a [Enter PIN] (Entrar PIN) si el
acceso controlado está habilitado).
9
Tecla de Inicio (Color)
Pulse para iniciar la función
seleccionada en modo a color.
10
Tecla de Inicio (Mono)
Pulse para iniciar la función
seleccionada en modo
monocromo.
Nota:
Para información más detallada
refiérase a la Guía del usuario en
línea o comuníquese con su
administrador de sistemas.
3 •
Español

Acceso desde la unidad
Copiar / Escanear / Enviar fax
Cómo cargar el
documento
Alimentación automática
de documentos
• Hasta 50 hojas de papel de
20-lb. (75 g/m
• Sin grapas, clips o bordes
defectuosos.
• Tamaño del documento:
– mín. 4,13" x 5,8"
(105 x 148 mm)
– máx. 8,5" x 14"
(216 x 356 mm)
• Gramaje: 16 a 32 lb. (60 a 120
g/m2)
1. Ajuste las guías de acuerdo al
tamaño del papel.
2
)
Tope de vidrio
• Tamaño del documento:
– mín. 4,13" x 5,8"
(105 x 148 mm)
– máx. 8,5" x 11,69"
(216 x 297 mm)
• Grosor máximo de aprox. 0,75"
(20 mm).
1. Abra la tapa superior.
1. Coloque el documento cara
abajo, con el borde superior
hacia la izquierda.
2. Cargue los documentos cara
arriba, colocando el borde
superior dentro del escáner.
4 •
Español

Acceso desde la unidad
Copiar / Escanear / Enviar fax (cont.)
Para mayor información refiérase a
la Guía del usuario que se
encuentra en el CD o comuníquese
con su administrador de sistemas.
Para hacer copias
Nota
Es posible realizar una sola copia
de un documento desde el ADF o
el cristal pulsando el botón de
impresión en color o monocromo
en el panel del operador.
1. Cargue el documento (ver
página 4).
2. Si aparece el mensaje [Enter
PIN], entre su número de PIN y
pulse la tecla
3. Teniendo [Copy] resaltado, pulse
la tecla
4. Indique el número de copias
(hasta 99).
5. Haga los ajustes necesarios para
copiar* en la pantalla utilizando
las teclas hacia abajo, hacia
arriba, hacia la derecha o hacia
la izquierda y la tecla Enter.
6. Pulse la Tecla de
mono
o
*Ajustes del modo de copiar
100%
Letter
(Carta)
Enter
().
Enter
.
Inicio a color
.
Reducir/Ampliar
Indique el tamaño del
medio de impresión
*Ajustes del modo de copiar
Mixed
(
Combinado
Density
(Densidad):
0
Tray 1
(Bandeja 1)
Collate
(Intercalar)
1in1
EE
M.S-R
M.S-B
Indique el modo de
impresión que le
)
proporcionará el mejor
resultado de acuerdo al
tipo de documento que
desea copiar. Por
ejemplo, si el documento
contiene muchas fotos,
cambie este ajuste a
[Photo (Foto)].
Aumente o disminuya la
densidad de impresión.
Sirve para indicar el
origen del papel.
Colocar en On (Activado)
o Off (Desactivado).
Sirve para imprimir
varias páginas en una
sola hoja (N-Up): 2 en 1,
4 en 1 horizontalmente,
4 en 1 verticalmente.
Edge Erase (Borrar
bordes). Sirve para
indicar el perímetro del
documento que desea
borrar.
Margin Shift Right
(Desplazamiento de
márgenes derecho e
izquierdo) Indicar el
desplazamiento del
documento hacia la
derecha o izquierda.
Margin Shift Bottom
(Desplazamiento de
márgenes superior e
inferior) Indicar el
desplazamiento del
documento hacia arriba
o hacia abajo.
5 •
Español

Acceso desde la unidad
Copiar / Escanear / Enviar fax (cont.)
Opciones para escanear
• Escanear a correo electrónico
• Escanear a memoria USB
• Escanear a computadora en la red
• Escanear a computadora local
Nota
Las instrucciones asumen que ya
se hizo la configuración básica
(por ejemplo, fecha y hora de
faxes) en el sistema.
Escanear a correo
electrónico
Escanear el documento y enviar por
correo electrónico.
1. Cargue el documento (ver
página 4).
2. Si aparece el mensaje [Enter
PIN], entre su número de PIN y
pulse la tecla
3. Pulse la tecla con
hacia abajo
[Scan].
4. Pulse la tecla
5. Pulse la tecla con
para resaltar [Email].
abajo
6. Pulse la tecla
7. Haga los ajustes necesarios* en
la pantalla utilizando las teclas
hacia abajo, hacia arriba, hacia
la derecha o hacia la izquierda y
la tecla
8. Pulse la Tecla de
mono
o
Enter
para resaltar
Enter
Enter
Enter
.
.
().
la flecha
.
la flecha hacia
.
Inicio a color
*Ajustes de Escanear a correo
electrónico
Para mayor información refiérase a la Guía
del usuario que se encuentra en el CD o
comuníquese con su administrador de
sistemas.
Check
Address
(Verificar
dirección)
Reply to
(Responder
a)
Destination
(Destino)
Subject
(Asunto)
File Name
(Nombre de
archivo)
Density
(Densidad):
0
Letter
(Carta)
Para entrar datos en el
campo "From"
(Remitente) del correo
electrónico.
Indicar la dirección a la
que debe responder el
destinatario.
Indicar la dirección a
donde enviará el correo
electrónico.
Para entrar datos en el
campo "Subject"
(Asunto) del correo
electrónico.
Entrar el nombre de
archivo para las
imágenes escaneadas.
Aumente o disminuya la
densidad de impresión.
Indicar el tamaño del
medio de impresión (A4,
Letter (Carta), Legal).
6 •
Español

Acceso desde la unidad
Copiar / Escanear / Enviar fax (cont.)
Escanear a memoria
USB
Nota
Esta opción sólo está disponible
si la memoria USB está
1
conectada al puerto USB (
la parte frontal de la máquina.
1. Cargue el documento (ver
página 4).
2. Si aparece el mensaje [Enter
PIN], entre su número de PIN y
pulse la tecla
3. Pulse la tecla con
hacia abajo
Scan
].
[
4. Pulse la tecla
5. Pulse la tecla con
hacia abajo
Enter
().
la flecha
para resaltar
Enter
.
la flecha
para resaltar [USB
Memory].
6. Pulse dos veces la tecla
7. Haga los ajustes necesarios* en
la pantalla utilizando las teclas
hacia abajo, hacia arriba, hacia
la derecha o hacia la izquierda y
Enter
la tecla
8. Pulse la Tecla de
o
mono
.
Inicio a color
.
) de
Enter
.
*Ajustes de Escanear
a memoria USB
Para mayor información refiérase a la Guía
del usuario que se encuentra en el CD o
comuníquese con su administrador de
sistemas.
File Name
(Nombre de
archivo)
Density
(Densidad):
0
Letter
(Carta)
Entrar el nombre de
archivo para las
imágenes escaneadas.
Si no introduce ningún
nombre de archivo y no
ha especificado su
nombre de archivo
predeterminado propio,
el nombre
predeterminado que
usará la máquina es
"Imagen".
Nota: Cuando digitalice
múltiples documentos, el
archivo de imagen se
divide por páginas y se
guarda. El nombre de
archivo es "nombre
archivo-###." (### es
un número entre 000 y
999 asignado
automáticamente a cada
página).
Aumente o disminuya la
densidad de impresión.
Indicar el tamaño del
medio de impresión (A4,
Letter (Carta), Legal).
7 •
Español

Acceso desde la unidad
Copiar / Escanear / Enviar fax (cont.)
Escanear a computa-
dora en la red
Escanear un documento y enviarlo
a una computadora ubicada en la
misma red en que se encuentra su
sistema. La computadora y la
dirección IP deben haber sido
configuradas en el sistema de la
MFP por el administrador de
sistemas.
1. Cargue el documento (ver
página 4).
2. Si aparece el mensaje [Enter
PIN], entre su número de PIN y
pulse la tecla
3. Pulse la tecla con
hacia abajo
Scan
].
[
4. Pulse la tecla
5. Pulse la tecla con
hacia abajo
[Network PC].
6. Pulse dos veces la tecla
7. Seleccione el perfil
preprogramado de la
computadora y pulse la tecla
Enter
.
8. Pulse la Tecla de
mono
o
Nota
Para mayor información refiérase
a la Guía del usuario que se
encuentra en el CD o
comuníquese con su
administrador de sistemas.
Enter
para resaltar
Enter
para resaltar
.
().
la flecha
.
la flecha
Enter
.
Inicio a color
Escanear a computa-
dora (Modo directo)
Utilice el panel de control del
sistema para escanear un
documento y enviarlo directamente
a su computadora local.
Nota
También pude utilizar la utilidad
HotKey para escanear y enviar
directamente un documento
desde la C3530 MFP a su
computadora (vea la Guía del
usuario en línea en el CD o
comuníquese con su
administrador de sistemas).
1. Cargue el documento (ver
página 4).
2. Si aparece el mensaje [Enter
PIN], entre su número de PIN y
pulse la tecla
3. Pulse la tecla con
hacia abajo
Scan
].
[
4. Pulse la tecla
5. Pulse la tecla con
hacia abajo
6. Pulse la tecla
7. Seleccione
• [Email] -
electrónico y guardar el archivo.
• [Folder] - escanear y guardar
en una carpeta en la
computadora.
• [Application] - escanear y
enviar a una aplicación de su
escogencia.
• [Fax] - escanear y enviar un
fax a la computadora con la
imagen escaneada.
8. Pulse la Tecla de
mono
o
Enter
().
la flecha
para resaltar
Enter
.
la flecha
para resaltar [PC].
Enter
.
enviar a un correo
Inicio a color
.
8 •
Español

Acceso desde la unidad
Copiar / Escanear / Enviar fax (cont.)
Para enviar un fax
Nota
Las instrucciones asumen que ya
se hizo la configuración básica
(por ejemplo, fecha y hora) en el
sistema
1. Cargue el documento (ver
página 4).
2. Si aparece el mensaje [Enter
PIN], entre su número de PIN y
pulse la tecla
3. Pulse la tecla con
hacia abajo
4. Pulse la tecla
Nota:
Para enviar dun fax ahora,
seleccione “Fax no.” y seleccione
los números de fax
manualmente, y luega pulsa la
tecla de Inicio a color o mono.
5. Haga los ajustes necesarios* en
la pantalla utilizando las teclas
hacia abajo, hacia arriba, hacia
la derecha o hacia la izquierda y
la tecla
6. Pulse la Tecla de Inicio a color o
mono.
Enter
().
la flecha
para resaltar [Fax].
Enter
.
Enter
.
*Ajustes del modo de fax
Para mayor información refiérase a la Guía
del usuario que se encuentra en el CD o
comuníquese con su administrador de
sistemas.
Check dest.
(Verificar
destinatario
)
Fax no. (No.
de fax)
Phone Book
(Libreta de
teléfonos)
Standard
(Estándar)
Density
(Densidad):
0
A4
Delayed
Time (Hora
de envío)
Para verificar el número
o números de fax a los
que el fax será enviado.
Para seleccionar una lista
de números (o agregar
números a la lista) utilice
los ajustes de Fax no. y
Phone Book siguientes.
Le permite entrar los
números de fax
manualmente.
Seleccione los números
de fax de la Libreta de
teléfonos
preconfigurada.
Selección de la
resolución del
documento a enviar por
fax Standard (Estándar),
Fine (Fina), ExtraFine
(Extra fina), Photo
(Foto).
Aumente o disminuya la
densidad de impresión.
Indicar el tamaño del
medio de impresión (A4,
Letter (Carta), Legal).
Indique la hora y fecha
en que desea enviar el
fax.
9 •
Español

Solución de atascos
Atasco en el escáner
Open ADF Cover
ADF Document Jam
Abrir tapa ADF
Atasco documento en ADF
1
3
2
10 •
Español

Solución de atascos
En la impresora
Cuando ve el mensaje "Paper Jam"
(Atasco de papel) en la pantalla,
hay papel atascado en la impresora
de la unidad.
Dependiendo de donde está el
papel atascado, puede haber más
de una hoja atascada en la
impresora.
Para asegurarse de que saca todas
las hojas atascadas, siga el
procedimiento siguiente.
¡Importante!
Si retira una hoja pero aún quedan
más hojas atascadas en la impresora,
el mensaje inicial desaparece
temporalmente pero luego vuelve
aparecer el mensaje "Paper Jam"
(Atasco de papel).
1. Si la hoja atascada está casi
totalmente fuera de la
impresora, saquela halando con
cuidado. Si la hoja no sale con
facilidad, déjela por el momento.
2
3
11 •
¡Precaución!
El fusor puede estar caliente. Esta
zona está claramente marcada.
No la toque.
Español

Solución de atascos
En la impresora (cont.)
6. Con gran cuidado retire las hojas
atascadas.
1 = Cian
2 = Magenta
3 = Amarillo
4 = Negro
¡Precaución!
No toque la superficie verde
brillante del cilindro de imagen.
No exponga los cilindros a la luz
durante más de 5minutos.
4. Saque los cilindros de imagen/
cartuchos de tóner. Coloque el
cartucho del cilindro/tóner sobre
una superficie plana.
5. Cúbralos para protegerlos de la
luz.
7. Si la hoja está atascada en el
fusor, tire de la palanca de
bloqueo hacia adelante, luego
retire la hoja.
12 •
Español

Solución de atascos
En la impresora (cont.)
8. Si resulta difícil retirar la hoja,
baje la bandeja de salida
posterior, y empuje la palanca
liberadora del fusor. Saque la
hoja fuera de la impresora.
9. Cierre
posterior.
la bandeja de salida
10.Vuelva a colocar los cartuchos
del cilindro/tóner de formación
de imagen dentro de la
impresora, teniendo cuidado de
colocarlos en la posición correcta
de acuerdo a los colores guía.
1 = Cian
2 = Magenta
3 = Amarillo
4 = Negro
11.Baje la tapa de la impresora
para proteger los cilindros de
imagen de la luz, pero no la
tranque.
13 •
Español

Solución de atascos
En la impresora (cont.)
12.Abra la tapa delantera.
13.Retire el papel atascado.
15.
Saque la bandeja de papel y
retire las hojas atascadas. Cierre
la bandeja de papel.
16.Cierre la cubierta y empújela
firmemente hasta que cierret.
17.Con mucho cuidado baje el
escáner a su lugar.
14.Cierre la tapa delantera.
14 •
Español

Bandeja 1
Especificaciones de los medios de impresión
Tipo de peso del medio:
Tipo de tamaño del
medio:
Bond US de 17 a 32 lb. (64 a 120 g/m2)
Carta, Legal-14, Legal-13.5, Legal-13, A4, A5, A6, B5,
Ejecutivo
Capacidad:
Carga del papel
1
2
3
150 hojas de papel de 20-lb. (75 g/m2)
4
15 •
Español

Bandeja manual
Especificaciones de los medios de impresión
Tipo de peso
del medio:
Tipo de tamaño
del medio:
Capacidad:
20 a 54 lb. US Bond (42 a 113 lb. Index, 75 a 203 g/m2 metric)
Tamaños estándar: Letter, Legal-14, Legal-13.5, Legal-13, A4, A5, A6,
B5, Ejecutivo, C5, DL, COM-9, COM-10, Monarch
Min. 4.13" x 5.83" [105 to 148 mm], máx. 8.5" x 14" [216 x 356 mm]
(Los tamaños que no son estándar deben ser definidos antes de
imprimir:contacto con el administrador del sistema.)
1 hoja, 1 sobre
Carga de papel: Hojas
sueltas solamente
Nota
Utilice la salida posterior para
papel pesado, sobres y
etiquetas. Ver la siguiente
página.
1
3
Notas
Carga papel
membret cara
arriba, el borde
superior hacia la
impresora
Los sobres
2
deben cargarse
boca arriba, con
el borde superior
hacia la
izquierda y el
lado corto hacia
la impresora
16 •
Español

Bandejas de salida
Bandeja de salida
superior (cara abajo)
Esta es la bandeja que se utiliza
normalmente.
• Acepta cartulina de hasta 32 lb.
US Bond (120 g/m
• Capacidad de 150 hojas de papel
de 20-lb. US Bond (75 g/m
• Apila las páginas impresas cara
abajo.
2
).
2
).
Bandeja de salida
• Tiene un trayecto de impresión
recto. Se utiliza para sobres,
etiquetas y medios de impresión
pesados.
• Acepta papel de hasta 54 lb. US
Bond (203 g/m
• Capacidad de 10 hojas de papel
20-lb. US Bond (75 g/m
• El papel se imprime cara arriba
(para documentos con muchas
hojas, seleccione el orden de
impresión inverso en el cuadro
de diálogo de Imprimir de su
aplicación).
Nota
Si la bandeja posterior está
abierta, todas las páginas
impresas saldrán por ahí aunque
haya indicado otra salida en el
controlador de la impresora
Abrir la bandeja de salida
posterior
2
).
2
).
17 •
Español

Uso el menú de la impresora
Notas
• Puede hacer ajustes para una
tarea en particular de manera
rápida cuando configura dicha
tarea. Vea las páginas
para obtener información
sobre los ajustes disponibles
para tareas específicas
• Es preferible que el
administrador de sistemas sea
la persona que se encargue de
hacer cambios a los valores
predeterminados del menú de
la impresora. Siempre debe
consultar al administrador de
sistemas antes de hacer
cambios al menú.
• La sección de Admin Setup
(Config. del administrador)
generalmente está protegida
con una contraseña para que
sólo puede ser accedida por el
administrador de sistemas.
• Las configuraciones del
controlador de la impresora
ignoran las configuraciones
del Menú de la impresora.
5, ff.,
Cómo deslizarse en el
menú
• Pulse la tecla con
abajo
para bajar al ítem [Menu]
en la pantalla
•Pulse la tecla
para entrar en el menú.
• Pulse las teclas con flechas
hacia arriba
para avanzar o retroceder en los
ítems del menú.
•Pulse la tecla
seleccionar el ítem que desea
cambiar o guardar la
configuración que acaba de
hacer.
• Pulse la tecla con
la izquierda
superior de un menú.
•Pulse la tecla
flecha hacia
Enter
y
hacia abajo
Enter
para
flecha hacia
para volver al nivel
Back (Retroceso
)
18 •
para salir del menú.
Español

Reemplazo del cartuchos de tóner
2
Nos. de Pedido de Cartuchos
de Tóner
Negro . . . . . . . . . . 43459304
Cián . . . . . . . . . . . 43459303
Magenta . . . . . . . . 43459302
Amarillo . . . . . . . . 43459301
Nos. de Pedido de cilindro de
imagen
Negro . . . . . . . . . . 43460204
Cián . . . . . . . . . . . 43460203
Magenta . . . . . . . . 43460202
Amarillo . . . . . . . . 43460201
Dónde comprar
• Consulte el distribuidor donde
compró su sistema.
• Consulte un Distribuidor
autorizado o un Proveedor de
Servicios de Oki Data.
• EE.UU., Puerto Rico, Guam, Islas
Vírgenes (EE.UU.): Haga sus
pedidos en la Internet
www.okiprintingsolutions.com.
• Solo EE.UU: Haga su pedido con
una llamada gratuita al
1-800-654-3282
(1-800-OKI-DATA) usando
®
VISA
, MasterCard®, AMEX®.
3
4
1¡Apagar!
19 •
¡PRECAUCIÓN! La unidad del
fusor (en la parte posterior de
la impresora) puede estar
CALIENTE
Español

Reemplazo del cartuchos de tóner
(cont.)
5
1
= Cián
2
= Magenta
3
= Amarillo
4
= Negro
¡Importante!
¡Asegúrese de que la palanca está
completamente hacia adelante antes
de retirar el cartucho!
6. Hale la palanca a color al lado
derecho del cartucho de tóner
hacia delante para cerrar el
cartucho y luego retire el
cartucho usado.
7. Desempaque el nuevo cartucho
de tóner. Sacudir cada cartucho
de tóner de lado a lado para
distribuir el tóner
8. Retire la Cinta.
9. Coloque el cartucho de tóner en
la impresora.
¡Importante!
Disponga de los cartuchos de acuerdo
a las regulaciones locales.
20 •
Español

Reemplazo del cartuchos de tóner
(cont.)
10.Empuje la palanca dde fijación
hacia la parte posterior de la
impresora, todo lo que sea
posible.
11.Cierre la cubierta de la
impresora y empújela
firmemente hasta que cierre.
12.Con mucho cuidado baje el
escáner a su lugar.
21 •
Español

Asistencia Técnica y Soporte
Primero …
Consulte al comercio donde compró su Sistema MFP.
Otros Recursos OKI
• Visite nuestro sitio Web multilingüe:
•Visite
• Estados Unidos: llame al 1-856-222-7496.
• México: llame al (525) 263-8780.
OKI es una marca de fábrica registrada de Oki Electric Industry Company, Ltd.
AMEX es una marca de fábrica registrada de American Express Co.
MasterCard es una marca de fábrica registrada de MasterCard International, Inc.
VISA es una marca de fábrica registrada de Visa.
Windows es una marca de fábrica registrada o una marca de fábrica de Microsoft
Corporation en los Estados Unidos y en otros países.
MY.OKIDATA.COM
(Inglés solamente).
WWW.OKIPRINTINGSOLUTIONS.COM
.
22 •
Español

Guia de referência
rápida


Sumário
Operação direta . . . . . . . . . . . . . . . . . . . . . . . . . . . . . . . . . 2
Aspectos básicos do painel de controle . . . . . . . . . . . . . . . . . . 3
Colocação de documentos . . . . . . . . . . . . . . . . . . . . . . . . . . . 4
Copiar / Escanear / Fax . . . . . . . . . . . . . . . . . . . . . . . . . . . . . 4
Para fazer cópias . . . . . . . . . . . . . . . . . . . . . . . . . . . . . .5
Escanear para e-mail . . . . . . . . . . . . . . . . . . . . . . . . . . .6
Escanear para memória USB . . . . . . . . . . . . . . . . . . . . . .7
Escanear para PC de rede . . . . . . . . . . . . . . . . . . . . . . . .8
Escanear para PC . . . . . . . . . . . . . . . . . . . . . . . . . . . . . .8
Para enviar um fax . . . . . . . . . . . . . . . . . . . . . . . . . . . . .9
Eliminação de atolamentos de papel . . . . . . . . . . . . . . . .10
Atolamento de papel no escâner . . . . . . . . . . . . . . . . . . . . . . 10
Na impressora . . . . . . . . . . . . . . . . . . . . . . . . . . . . . . . . . . 11
Bandeja 1 . . . . . . . . . . . . . . . . . . . . . . . . . . . . . . . . . . . . . 15
Bandeja manual . . . . . . . . . . . . . . . . . . . . . . . . . . . . . . . . 16
Escaninhos de saída . . . . . . . . . . . . . . . . . . . . . . . . . . . . . 17
Uso o menu da impressora . . . . . . . . . . . . . . . . . . . . . . . . 18
Troca do cartucho de toner. . . . . . . . . . . . . . . . . . . . . . . . 19
Assistência técnica e suporte . . . . . . . . . . . . . . . . . . . . . . 22
1

Operação direta
direto à unidade. Quando é ativado
pelo administrador do sistema, é
necessário digitar um número de
identificação pessoal (NIP) antes de
usar a unidade.
Se o administrador tiver ativado o
recurso de controle de acesso, será
exibido
Opções disponíveis
•Copiar
• Escanear para e-mail
• Escanear para memória USB
• Escanear para rede
• Escanear para PC
•Fax
Recurso de Controle de
Acesso
Normalmente, o display do painel
da unidade exibirá as seguintes
informações:
O recurso de controle de acesso é
usado para restringir o acesso
no display do painel. Use o teclado
1
numérico do painel (
seu NIP e, em seguida, pressione o
2
botão Enter (
Nota
Se cometer um erro ao digitar
seu NIP, use o botão da seta
para a esquerda (
retroceder e apagar os números
incorretos.
Caso tenha alguma dúvida,
consulte o administrador do
sistema.
).
) para digitar
3
) para
2 •
Português

Operação direta
Aspectos básicos do painel de controle
1
Teclado numérico
2
Botão da seta para a esquerda
Volta ao item anterior no menu.
Ao inserir dados, pressione para
excluir as informações, um dígito
de cada vez.
3
Botão da seta para cima
Pressione para mover o cursor
para cima e acessar o item
anterior no menu
4
Botão da seta para a direita
Avança para o próximo item no
menu.
5
Botão da seta para baixo
Pressione para mover o cursor
para baixo e acessar o próximo
item no menu.
6
Botão Enter
Pressione para acessar o submenu
selecionado ou ativar uma
configuração específica.
7
Display de cristal líquido
8
Botão Voltar
Leva a unidade de volta
diretamente para o menu principal
de seleção de funções (ou para a
tela de inserção do NIP se o
controle de acesso estiver
ativado).
9
Botão Iniciar (Modo em cores)
Pressione para iniciar a função
selecionada em cores
10
Botão Iniciar (Modo
monocromático)
Pressione para iniciar a função
selecionada em preto e branco.
Nota:
Para obter informações mais
detalhadas, consulte o Manual
Eletrônico do Usuário ou o
administrador do sistema.
3 •
Português

Operação direta
Copiar / Escanear / Fax
Colocação de
documentos
Alimentação automática de
documentos
• Até 50 folhas de papel de
75 g/m2 (20 lb.)
• Sem grampos, clipes ou bordas
irregulares.
• Tamanho do documento:
– min. 105 x 148 mm
– máx. (216 x 356 mm
• Faixa de gramatura: 60 a
120 g/m2 (16 a 32 lb.)
1. Ajuste as guias do papel de
acordo com o tamanho do papel.
Vidro do escâner
• Tamanho do documento:
– min. 105 x 148 mm
– máx. 216 x 297 mm
• Espessura máxima aproximada
de 20 mm
1. Abra a tampa do escâner.
1. Posicione o documento virado
para baixo, com a borda superior
à esquerda.
2. Posicione os documentos virados
para cima, com a borda superior
inserida no escâner.
4 •
Português

Operação direta
Copiar / Escanear / Fax (cont.)
Para obter mais informações,
consulte o Manual do Usuário no
CD fornecido com o sistema ou o
administrador do sistema.
Para fazer cópias
Nota
É possível fazer uma única cópia
de um documento a partir do
AAD ou do vidro do escâner
pressionando o botão para
Iniciar (modo em cores) ou
Iniciar (modo monocromático).
1. Coloque o documento na
unidade (ver página 4).
2. Se solicitado, digite seu NIP e
pressione o botão
3. Com a opção [Copy] (Copiar)
selecionada, pressione o botão
Enter
.
4. Especifique o número de cópias
(até 99).
5. Altere todas as configurações*
de cópia necessárias no display
usando os botões da seta para
cima, para baixo, para a
esquerda e para a direita, e o
botão
Enter
6. Pressione o botão Iniciar (modo
em cores) ou Iniciar (modo
monocromático).
Enter
().
.
*Configurações do modo Copiar
100%
Letter
(Carta)
Mixed
(Combinada)
Density
(Densidade) : 0
Tray 1
(Bandeja
1)
Collate
(Intercalar)
1in1
(1 em 1)
EE
M.S-R
M.S-B
Reduzir/Ampliar
Configura o tamanho da
mídia de impressão
Configura o modo de
impressão que produzirá os
melhores resultados para o
tipo de documento que está
sendo copiado. Por exemplo,
se o documento a ser
escaneado tiver muitas
imagens, mude esta
configuração para [Photo]
(Foto).
Aumenta ou diminui a
densidade da impressão.
Define a origem do papel.
Ativa ou desativa o modo de
intercalação.
Configura a impressão de
várias páginas em uma folha
(N-up): 2 em 1, 4 em 1
horizontal, 4 em 1 vertical.
Edge Erase (Apagar borda).
Define o tamanho do
perímetro a ser apagado.
Margin Shift Right
(Deslocamento da margem direita). Configura a imagem
do documento para ser
deslocada para a esquerda
ou para a direita.
Margin Shift Bottom
(Deslocamento da margem inferior). Configura a imagem
do documento para ser
deslocada para cima ou para
baixo.
5 •
Português

Operação direta
Copiar / Escanear / Fax (cont.)
Opções de
escaneamento
• Escanear para e-mail
• Escanear para memória USB
• Escanear para PC de rede
• Escanear para PC local
Nota
Estas instruções partem do
princípio de que todos os dados
básicos necessários (por exemplo,
data e hora dos faxes) já foram
programados no sistema.
Escanear para e-mail
Escaneia o documento e envia a
imagem escaneada por e-mail.
1. Coloque o documento na
unidade (ver página 4).
2. Se solicitado, digite seu NIP e
pressione o botão
3. Pressione o botão da seta para
baixo para destacar [Scan]
(Escanear).
4. Pressione o botão
5. Pressione o botão da seta para
baixo para destacar [Email].
6. Pressione o botão
7. Altere todas as configurações*
necessárias no display usando os
botões da seta para cima, para
baixo, para a esquerda e para a
direita, e o botão
Enter
Enter
Enter
Enter
().
.
.
.
8. Pressione o botão Iniciar (modo
em cores) ou Iniciar (modo
monocromático).
*Configurações do modo
Escanear para e-mail
Para obter mais informações, consulte o
Manual do Usuário no CD fornecido com o
sistema ou o administrador do sistema.
Check
Address
(Verificar
endereço)
Reply to
(Responder
para)
Destination
(Destino)
Subject
(Assunto)
File Name
(Nome do
arquivo)
Density
(Densidade)
: 0
Letter
(Carta)
Define o que aparecerá
no campo "From" (De)
no e-mail.
Define o endereço ao
qual o destinatário deve
responder.
efine o endereço ao qual
o e-mail será enviado.
Define o que aparecerá
no campo "Subject"
(Assunto) no e-mail.
Digite o nome do arquivo
para as imagens
escaneadas.
Aumente ou diminua a
densidade da impressão.
Define o tamanho da
mídia de impressão (A4,
Carta, Ofício).
6 •
Português

Operação direta
Copiar / Escanear / Fax (cont.)
Escanear para
memória USB
Nota
Esta opção só está disponível se
a memória USB estiver
1
conectada na porta USB (
frente da unidade.
1. Coloque o documento na
unidade (ver página 4).
2. Se solicitado, digite seu NIP e
pressione o botão
Enter
3. Pressione o botão da seta para
baixo para destacar [Scan]
(Escanear).
4. Pressione o botão
Enter
5. Pressione o botão da seta para
baixo para destacar [USB
Memory] (memória USB).
6. Pressione o botão
Enter
7. Altere todas as configurações*
necessárias no display usando os
botões da seta para cima, para
baixo, para a esquerda e para a
direita, e o botão
Enter
8. Pressione o botão Iniciar (modo
em cores) ou Iniciar (modo
monocromático)..
) na
().
.
.
.
*Configurações do modo
Escanear paramemória USB
Para obter mais informações, consulte o
Manual do Usuário no CD fornecido com o
sistema ou o administrador do sistema.
File Name
(Nome do
arquivo)
Density
(Densidade)
: 0
Letter
(Carta)
Digite o nome do arquivo
para as imagens
escaneadas.
Se nenhum nome de
arquivo for especificado
e o nome de arquivo
padrão também não
tiver sido especificado, o
nome do arquivo usado
pelo parâmetro padrão
da unidade é “Image”.
Nota: Quando vários
documentos são
escaneados, o arquivo
da imagem é dividido por
página e salvo. O nome
do arquivo é o "nome do
arquivo-###," (onde
### é um número de
000 a 999 alocado
automaticamente a cada
página).
Aumente ou diminua a
densidade da impressão.
Define o tamanho da
mídia de impressão (A4,
Carta, Ofício).
7 •
Português

Operação direta
Copiar / Escanear / Fax (cont.)
Escanear para PC de
rede
Escaneia o documento e envia a
imagem escaneada a um PC
conectado na mesma rede que o
sistema. O PC e seu endereço IP
devem ser programados no sistema
MFP pelo administrador do sistema.
1. Coloque o documento na
unidade (ver página 4).
2. Se solicitado, digite seu NIP e
pressione o botão
3. Pressione o botão da seta para
baixo para destacar [Scan]
(Escanear).
4. Pressione o botão
5. Pressione o botão da seta para
baixo para destacar [Network
PC] (PC de rede).
6. Pressione duas vezes o botão
Enter
.
7. Selecione o perfil predefinido do
PC e pressione o botão
8. Pressione o botão Iniciar (modo
em cores) ou Iniciar (modo
monocromático).
Nota
Para obter mais informações,
consulte o Manual do Usuário no
CD fornecido com o sistema ou o
administrador do sistema.
Enter
Enter
().
.
Enter
.
Escanear para PC
Use o painel de controle do sistema
para escanear um documento e
enviar a imagem escaneada para o
PC local.
Nota
Também é possível usar o
utilitário HotKey para escanear e
transferir um documento do
sistema C3530 MFP para o PC
(consulte o Manual do Usuário
contido no CD que acompanha o
sistema ou o administrador do
sistema).
1. Coloque o documento na
unidade (ver página 4).
2. Se solicitado, digite seu NIP e
pressione o botão
3. Pressione o botão da seta para
baixo para destacar [Scan]
(Escanear).
4. Pressione o botão
5. Pressione o botão da seta para
baixo para destacar [PC].
6. Pressione o botão
7. Selecione
• [Email] — escaneia para
e-mail e salva o arquivo.
• [Folder] (Pasta) — escaneia e
salva em uma pasta noPC.
• [Application] (Aplicativo) —
escaneia para um aplicativo
selecionado.
• [Fax] — escaneia e envia um
fax para o PC com a imagem
escaneada.
8. Pressione o botão Iniciar (modo
em cores) ou Iniciar (modo
monocromático).
Enter
Enter
Enter
().
.
.
8 •
Português

Operação direta
Copiar / Escanear / Fax (cont.)
Para enviar um fax
Nota
Estas instruções partem do
princípio de que todos os dados
básicos necessários (por
exemplo, data e hora) já foram
programados no sistema.
1. Coloque o documento na
unidade (ver página 4).
2. Se solicitado, digite seu NIP e
pressione o botão
3. Pressione o botão da seta para
baixo para destacar [Fax
4. Pressione o botão
Nota:
Para enviar de fax agora,
selecione “Fax no.” e digite o
endereço o(s) número(s) de fax
de destino seja(m) especificados
manualmente. Pressione o botão
Iniciar (modo em cores) ou
Iniciar (modo monocromático).
5. Altere todas as configurações*
necessárias no display usando os
botões da seta para cima, para
baixo, para a esquerda e para a
direita, e o botão
6. Pressione o botão Iniciar (modo
em cores) ou Iniciar (modo
monocromático).
Enter
Enter
Enter
().
]
.
.
.
*Configurações do modo Fax
Para obter mais informações, consulte o
Manual do Usuário no CD fornecido com o
sistema ou o administrador do sistema.
Check dest.
(Verificar
destino)
Fax no.
(Número de
fax)
Phone Book
(Lista
telefônica)
Standard
(Padrão)
Density
(Densidade)
: 0
A4
Delayed
Time
(Hora programada)
Usar para verificar o(s)
número(s) de fax para
onde o fax está
programado para ser
enviado. Para definir a
lista de números—ou
adicionar números a
ela—use as
configurações Fax no.
(Número de fax) e Phone
Book (Lista telefônica)
abaixo.
Possibilita que o(s)
número(s) de fax de
destino seja(m)
especificados
manualmente.
Seleciona o(s)
número(s) de fax em
uma lista telefônica
pré-programada.
Define a resolução a ser
usada para a
transmissão de fax
(padrão, fina, extra fina,
foto).
Aumenta ou diminui a
densidade da impressão.
Define o tamanho da
mídia de impressão (A4,
Carta, Ofício).
Define a data e a hora
que o usuário deseja
transmitir o fax.
9 •
Português

Eliminação de atolamentos de papel
Atolamento de papel no escâner
Open ADF Cover
ADF Document Jam
(Abrir a tampa do AAD)
(Documento atolado no AAD)
1
3
2
10 •
Português

Eliminação de atolamentos de papel
Na impressora
Quando as palavras "Paper jam"
(Atolamento de papel) forem
exibidas no display, há papel
atolado na parte da impressora da
unidade.
Pode ser que haja mais de uma
folha na impressora, dependendo
do local onde o papel está atolado.
Para garantir que todas as folhas
atoladas sejam retiradas, siga o
procedimento descrito abaixo.
Importante!
Se uma folha for removida e outras
folhas continuarem na impressora, a
mensagem inicial desaparecerá
temporariamente e, em seguida,
"Paper Jam" (Atolamento de papel)
aparecerá novamente.
1. Se um pedaço considerável da
folha de papel estiver para fora
da impressora, basta segurar a
folha e puxá-la com cuidado para
retirá-la totalmente. Se a folha
não sair com facilidade, deixe-a
onde está por enquanto.
2
3
Atenção!
A unidade de fusão pode estar
quente! Esta área está bem
identificada. Não toque nesta
área.
11 •
Português

Eliminação de atolamentos de papel
Na impressora (cont.)
5. Cubra as unidades do cilindro
OPC para protegê-las da luz
direta.
1 = Ciano
2 = Magenta
3 = Amarelo
4 = Preto
Atenção!
Não toque na superfície verde
brilhante do cilindro. Não
exponha os cilindros à luz por
mais de cinco minutos.
4. Retire todos os quatro cilindros
OPC/cartuchos de toner da
impressora e coloque-os em uma
superfície plana.
6. Retire com cuidado todas as
folhas de papel atoladas.
7. Se a folha estiver presa no fusor,
puxe a alavanca da unidade
fusora em sua direção. Retire a
folha de papel da unidade.
12 •
Português

Eliminação de atolamentos de papel
Na impressora (cont.)
8. Se for difícil remover a folha,
abaixe o escaninho de saída
traseiro, e empurre a alavanca
de liberação da unidade de
fusão. Puxe com cuidado a
folha para fora da impressora.
9. Feche o bandeja de saída
posterior.
10.Coloque os quatro cilindros
OPC/cartuchos de toner de volta
na impressora, tomando cuidado
para colocá-los na seqüência
correta.
1 = Ciano
2 = Magenta
3 = Amarelo
4 = Preto
11.Abaixe a tampa da impressora
para proteger os cilindros OPC
da luz, mas não a feche.
13 •
Português

Eliminação de atolamentos de papel
Na impressora )cont.)
12.Abra a tampa frontal.
13.Retire todo o papel atolado.
15.
Puxe a bandeja para papel para
fora e retire todo o papel atolado
da impressora.
a bandeja para papel para
dentro.
16.Feche a tampa e pressione-a
para baixo para travá-la.
17.Abaixe com cuidado o escâner
até chegar à sua posição normal.
Empurre a seguir
14.Feche a tampa frontal.
14 •
Português

Bandeja 1
Especificações da mídia de impressão
Faixa de gramatura da
mídia de impressão:
Faixa de tamanho do
material de impressão:
64 a 120 g/m2 (17 a 32 lb. US Bond)
Carta, Ofício 14, Ofício 13.5, Ofício 13, A4, A5, A6, B5,
Executivo
Capacidade:
Suporta até 150 folhas de 75 g/m2 (20-lb.)
Alimentação de Papel
1
2
3
4
15 •
Português

Bandeja manual
Especificações da mídia de impressão
Faixa de gramatura da
mídia de impressão:
Faixa de tamanho do
material de
impressão:
Capacidade:
75 a 203 g/m2 metric (20 a 54 lb. US Bond, 42 a 113 lb.
Index, )
Tamanhos padrão: Carta, Ofício 14, Ofício 13.5, Ofício 13, A4,
A5, A6, B5, Executivo, C5, DL, COM-9, COM-10, Monarch
Min. 4,13" x 5,83" [105 x 148 mm], máx. 8,5" x 14" [216 x
356 mm] (Os tamanhos fora do padrão devem ser definidos
no driver antes da impressão: consulte o administrador do
sistema.)
1 folha ou 1 envelope
Alimentação de Papel:
Apenas Folhas
Avulsas
Nota
Use a saída traseira para papéis
espessos, envelopes e etiquetas.
Ver próxima página.
1
3
Notas
Colocação papel
timbrado com a
face para cima,
com a margem
superior voltada
para a impressora.
2
Coloque os
envelopes com a
face para cima,
com a borda
superior à
esquerda e a borda
curta inserida na
impressora.
16 •
Português

Escaninhos de saída
Escaninho de saída
superior
(face para baixo)
Esta é a escaninho normalmente
usada.
• Capacidade para papéis de até
32 lb. US Bond (120 g/m
• Suporta até 150 folhas de 20-lb.
US Bond (75 g/m
• Impressão com a face para
baixo.
2
).
2
).
Escaninho de saída
traseiro
(face para cima)
• Impressão com a face para
baixo. Utilizar para aceita fichas,
envelopes, e etiquetas.
• Capacidade para papéis de até
54 lb. US Bond (203 g/m
• Suporta até 10 folhas de 20-lb.
US Bond (75 g/m
• Impressão com a face para cima
(para documentos com várias
páginas, selecione a impressão
em ordem reversa na caixa de
diálogo Imprimir do aplicativo).
Nota
Se o escaninho traseiro estiver
aberto, todas as páginas
impressas sairão por ele,
independentemente da
configuração no driver da
impressora.
2
).
Para abrir o escaninho de
saída traseiro
2
).
17 •
Português

Uso o menu da impressora
Notas
• As mudanças para uma tarefa
específica em andamento podem
ser feitas em tempo real à
medida em que é realizada.
Consulte as listas das
configurações disponíveis para
tarefas específicas nas páginas
5, ff.
• É melhor deixar o administrador
do sistema fazer as alterações
nos parâmetros padrão do menu
da impressora. Sempre consulte
o administrador do sistema
antes de tentar implementar
mudanças no menu.
• A seção Admin Setup
(Configuração do administrador)
do menu é normalmente
protegida por senha e destina-se
ao uso exclusivo do
administrador do sistema.
• As configurações definidas no
driver da impressora substituem
as configurações definidas nos
menus da impressora.
Navegação pelo menu
• Pressione o botão da seta para
baixo para mover o cursor para
[Menu] no display.
• Pressione o botão
para acessar o Menu.
• Pressione os botões da seta para
cima e da seta para baixo
repetidamente para acessar as
opções do menu.
• Pressione o botão Enter para
selecionar um parâmetro a ser
mudado ou para ativar uma nova
configuração.
• Pressione o botão da seta para a
esquerda para voltar um nível na
hierarquia do men.
• Pressione o botão Voltar
Enter
18 •
para sair do menu.
Português

Troca do cartucho de toner
2
No. para pedido: Cartuchos de
toiner
Preto . . . . . . . . . . 43459304
Ciano . . . . . . . . . . 43459303
Magenta . . . . . . . . 43459302
Amarelo . . . . . . . . 43459301
No. para pedido: Cilindros de
Imagem
Preto . . . . . . . . . . 43460204
Ciano . . . . . . . . . . 43460203
Magenta . . . . . . . . 43460202
Amarelo . . . . . . . . 43460201
Onde comprar
• Consulte o revendedor onde
adquiriu a sistema.
• Consulte um representante
autorizado de vendas ou
assistência técnica da Oki Data.
Para se informar a respelto do
revendedor mais próximo, ligue
para 0800-11-55-77.
3
4
1
Sem alimentação!
ATENÇÃO! A unidade fusora
(atrás do toner ciano) pode
estar QUENTE!.
19 •
Português

Troca do cartucho de toner (cont.)
5
1
= Ciano
2
= Magenta
3
= Amarelo
4
= Preto
Importante!
Certifique-se de que a alavanca
esteja puxada totalmente para a
frente antes de tentar retirar o
cartucho de toner!
6. Puxe a alavanca colorida situada
no lado direito do cartucho de
toner no sentido da frente da
impressora para fechar o
cartucho e, em seguida, retire o
cartucho de toner usado.
7. Desembale o novo cartucho de
toner e agite-o com cuidado lado
a lado para soltar e distribuir o
toner uniformemente dentro do
cartucho.
8. Retire a fita.
9. Instale o cartucho de toner na
impressora.
Importante!
Descarte os cartuchos de toner de
acordo com as regulamentações
locais!
20 •
Português

Troca do cartucho de toner (cont.)
10.Empurre a alavanca de
travamento rumo à parte
posterior da impressora o
máximo que pude.
11.Feche a tampa e pressione-a
para baixo para travá-la.
12.Abaixe com cuidado o escâner
até chegar à sua posição normal.
21 •
Português

Assistência técnica e suporte
Primeiro …
Consulte a loja onde adquiriu a sistema.
Outros recursos da OKI
• Visite o nosso web site multilíngüe no
•Visite
• Ligue para 0800-11-55-77.
OKI é uma marca registrada da Oki Electric Industry Co., Ltd.
AmEx ié uma marca registrada da American Express Co.
MasterCard é uma marca registrada da MasterCard International, Inc.
VISA é uma marca registrada da Visa.
Windows é uma marca registrada ou marca comercial da Microsoft Corporation nos
Estados Unidos e em outros países.
MY.OKIDATA.COM
(somente em inglês).
WWW.OKIPRINTINGSOLUTIONS.COM
.
22 •
Português
 Loading...
Loading...