Page 1
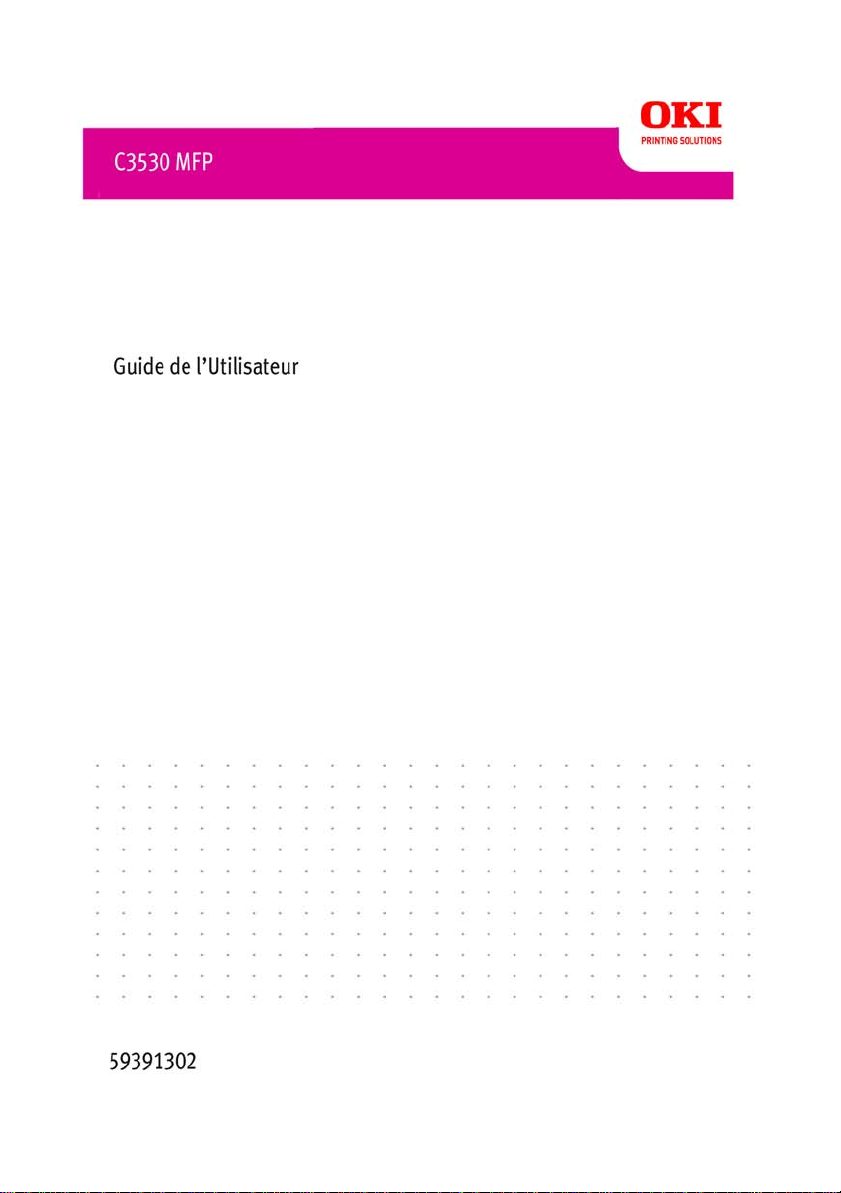
59391302_cvr.jpg
Page 2
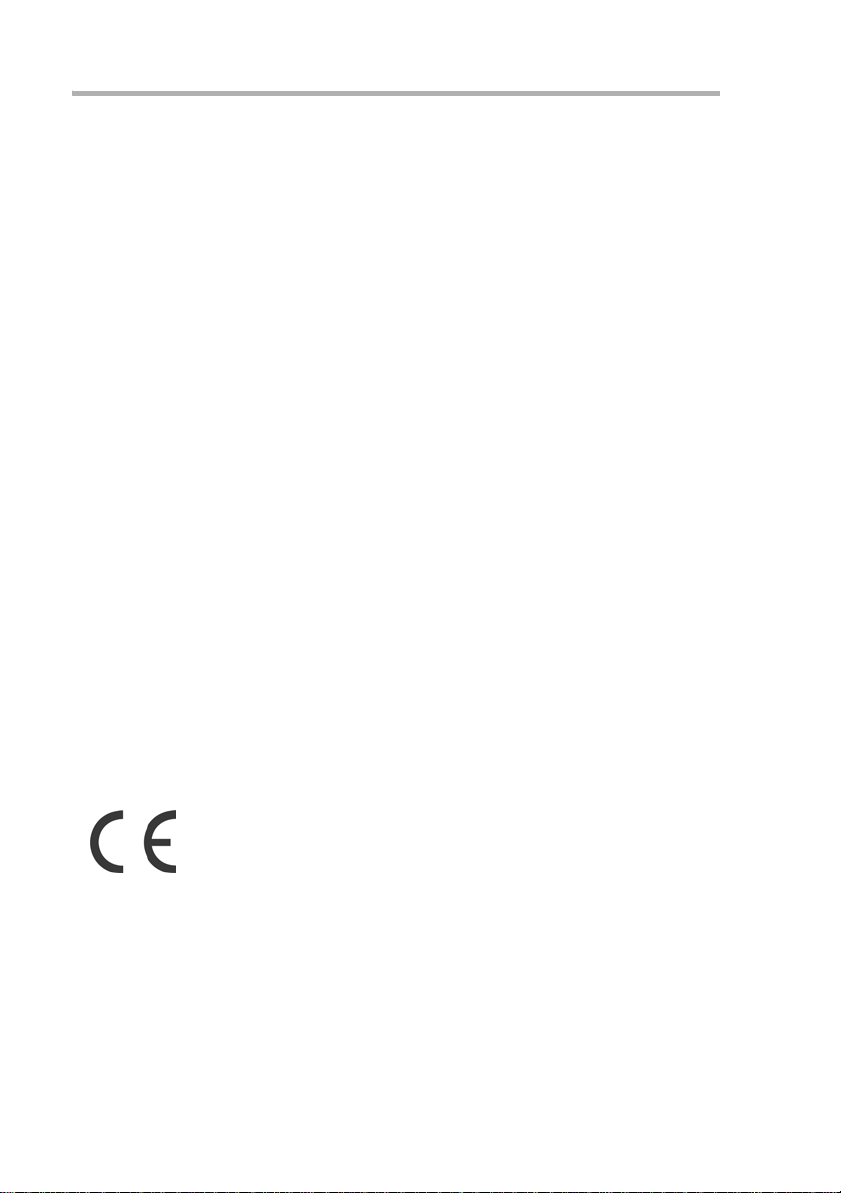
Information sur les droits d'auteur
Copyright © 2007 par Oki Data Americas, Inc. Tous droits réservés.
Titre du document et référence________________________________
C3530 MFP Guide de l’Utilisateur
N/P 59391302
Revision 2.0
mars, 2007
Avis de non-responsabilité ___________________________________
Tout a été fait pour que les informations fournies dans ce document soient complètes,
exactes et à jour. Le fabricant décline toute responsab ilité quant aux conséquences d'erre urs
échappant à son contrôle. Le fabricant ne peut en outre garantir que les changements
éventuellement apportés aux logiciels et matériels mentionnés dans ce guide par leurs
fabricants respectifs n'affectent pas la validité de ces informations. Les références faites dans
ce document à des logiciels d'autre provenance ne constituent pas un accord de la part
d'fabricant.
Toutes les mesures ont été prises pour que ce document vous apporte une aide précieuse,
toutefois nous ne pouvons garantir qu'il traite dans son intégralité toutes les informations
contenues.
Les derniers pilotes et manuels sont disponibles sur le site Web :
http : //www.okiprintingsolutions.com
Marques commerciales ______________________________________
OKI et Microline sont des marques déposées de Oki Electric Industry Company , L td.
Apple, Macintosh et Mac OS sont des marques déposées de Apple Computors Inc.
Hewlett-Packard, HP et LaserJet sont des marques déposées de Hewlett-P ackard Company.
Microsoft, MS-DOS et Windows sont soit des marques, soit des marques déposées de
Microsoft Corporation aux États-Unis et/ou dans d'autres pays.
Les autres noms de produits et de marques sont des marques dé posées o u des marq ues de
leurs propriétaires.
Informations réglementaires _________________________________
Ce produit est conforme aux exigences des directives du conseil 89/336/
EEC (EMC), 73/23/EEC (LVD) et 1999/5/EC (R&TTE) avec les
amendements éventuellement applicables par rapport aux lois des états
membres relatives à la compatibilité électromagnétique et à la basse
tension.
C3530 MFP Guide de l’Utilisateur
2
Page 3
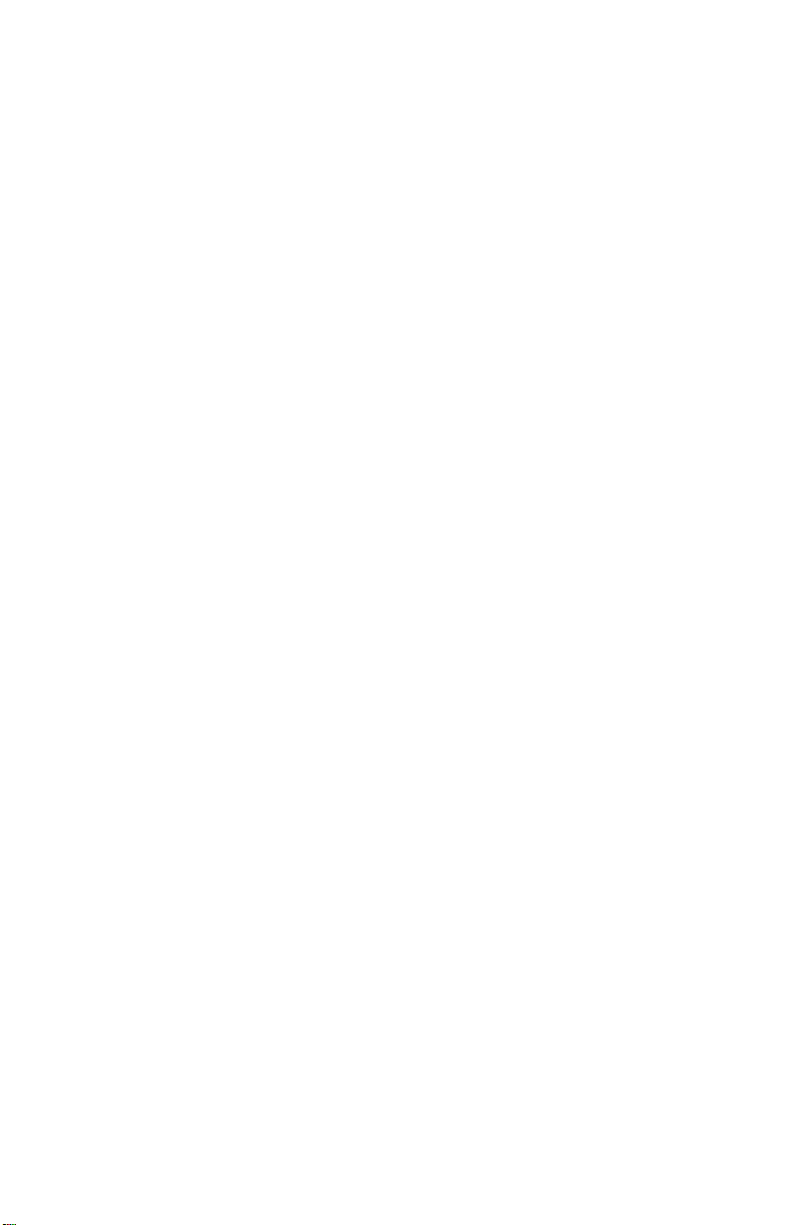
C
ONTENU
Premiers soins d'urgence . . . . . . . . . . . . . . . . . . . . . . 6
Note, Attention et Avertissement. . . . . . . . . . . . . . . . 7
Introduction . . . . . . . . . . . . . . . . . . . . . . . . . . . . . . . . 8
Vue d’ensemble du MFP . . . . . . . . . . . . . . . . . . . . . . 11
Vue frontale . . . . . . . . . . . . . . . . . . . . . . . . . . . . . . 11
Vue arrière . . . . . . . . . . . . . . . . . . . . . . . . . . . . . . . 12
Panneau de commande . . . . . . . . . . . . . . . . . . . . . . 13
Langues prises en charge : . . . . . . . . . . . . . . . . . . . . 15
Mise en route . . . . . . . . . . . . . . . . . . . . . . . . . . . . . . 16
Installation des pilotes et utilitaires du MPF . . . . . . . .16
Pilotes Twain et d’imprimante . . . . . . . . . . . . . . . . 16
Pilote d’imprimante télécopieur . . . . . . . . . . . . . . .18
Utilitaire de raccourcis . . . . . . . . . . . . . . . . . . . . .18
Outil de configuration du MPF . . . . . . . . . . . . . . . .20
Section scanner/photocopieur . . . . . . . . . . . . . . . . .24
Section imprimante . . . . . . . . . . . . . . . . . . . . . . . . .24
Recommandations concernant le papier . . . . . . . . .24
Bac . . . . . . . . . . . . . . . . . . . . . . . . . . . . . . . . . . 26
Bac multifonction. . . . . . . . . . . . . . . . . . . . . . . . . 26
Empileuse face en dessous. . . . . . . . . . . . . . . . . .27
Empileuse face en dessus. . . . . . . . . . . . . . . . . . . 27
Chargement du papier . . . . . . . . . . . . . . . . . . . . . . .28
Bac . . . . . . . . . . . . . . . . . . . . . . . . . . . . . . . . . . 28
Bac multifonction. . . . . . . . . . . . . . . . . . . . . . . . . 31
Configuration de votre appareil . . . . . . . . . . . . . . . . 34
Généralité. . . . . . . . . . . . . . . . . . . . . . . . . . . . . . . . 34
Réception de fax . . . . . . . . . . . . . . . . . . . . . . . . . 34
Définition de la date et de l’heure . . . . . . . . . . . . .34
Définition du code pays . . . . . . . . . . . . . . . . . . . . 35
Identificateur d’émetteur de fax . . . . . . . . . . . . . .36
Délai de prise de ligne . . . . . . . . . . . . . . . . . . . . .36
Contrôle d'accès . . . . . . . . . . . . . . . . . . . . . . . . .37
Déconnexion. . . . . . . . . . . . . . . . . . . . . . . . . . . . 38
Expiration de délai pour une opération. . . . . . . . . .39
Section scanner/photocopieur . . . . . . . . . . . . . . . . . .39
Configuration minimale requise. . . . . . . . . . . . . . . 39
Fonctionnalités de communication Internet. . . . . . .40
Informations de préinstallation . . . . . . . . . . . . . . .40
Structure des menus . . . . . . . . . . . . . . . . . . . . . . . . 45
Fonction de photocopie. . . . . . . . . . . . . . . . . . . . . . . 45
Fonction Scan/Scan vers. . . . . . . . . . . . . . . . . . . . . . 46
Email . . . . . . . . . . . . . . . . . . . . . . . . . . . . . . . . . 46
Serveur . . . . . . . . . . . . . . . . . . . . . . . . . . . . . . . 47
PC . . . . . . . . . . . . . . . . . . . . . . . . . . . . . . . . . . . 47
C3530 MFP Guide de l’Utilisateur
3
Page 4
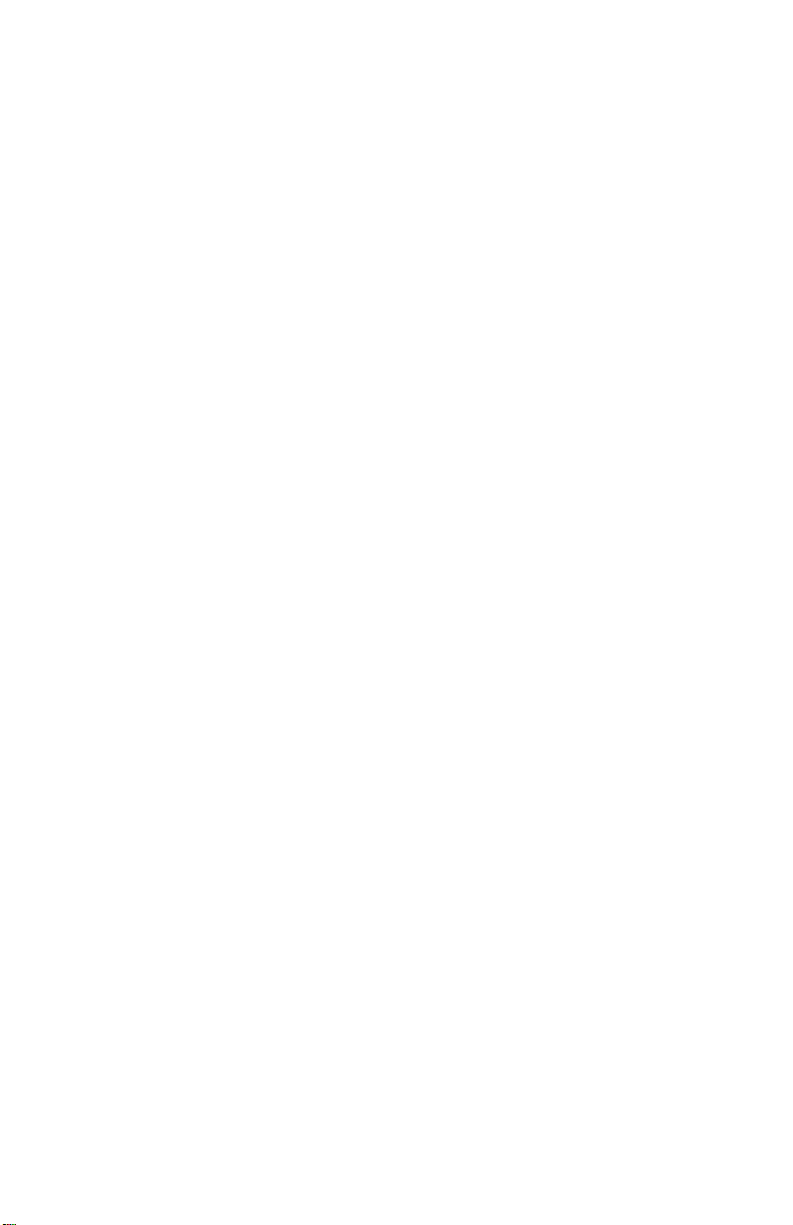
Fonction de télécopieur. . . . . . . . . . . . . . . . . . . . . . . 48
Fonction de menu . . . . . . . . . . . . . . . . . . . . . . . . . .48
Fonctionnement . . . . . . . . . . . . . . . . . . . . . . . . . . . . 57
Chargement de documents pour copie . . . . . . . . . . . . 57
Utilisation de l’ADF . . . . . . . . . . . . . . . . . . . . . . .5 7
Positionnement des documents dans l’ADF . . . . . . . . .58
Positionnement des documents sur la vitre . . . . . . . . . 59
Mode Copie . . . . . . . . . . . . . . . . . . . . . . . . . . . . . . . 59
Configuration . . . . . . . . . . . . . . . . . . . . . . . . . . . 59
Fonctionnement . . . . . . . . . . . . . . . . . . . . . . . . .62
Mode Numérisation . . . . . . . . . . . . . . . . . . . . . . . . .62
Fonctionnement . . . . . . . . . . . . . . . . . . . . . . . . .62
Option Scan vers Email. . . . . . . . . . . . . . . . . . . . . 63
Numérisation vers une mémoire USB. . . . . . . . . . . 68
Option de numérisation vers un serveur. . . . . . . . . 69
Option de numérisation vers un PC . . . . . . . . . . . . 70
Mode fax. . . . . . . . . . . . . . . . . . . . . . . . . . . . . . . . .72
Fonctionnement . . . . . . . . . . . . . . . . . . . . . . . . .72
Configuration . . . . . . . . . . . . . . . . . . . . . . . . . . . 72
Réception de fax . . . . . . . . . . . . . . . . . . . . . . . . . 76
Maintenance . . . . . . . . . . . . . . . . . . . . . . . . . . . . . . . 81
Remplacement des consommables
et pièces de rechange . . . . . . . . . . . . . . . . . . . .81
Éléments du bon de commande des consommables
et pièces de rechange . . . . . . . . . . . . . . . . . . . .81
Remplacement de la cartouche de toner . . . . . . . . . . . 82
Remplacement du tambour photoconducteur . . . . . . .88
Remplacement de la courroie de transfert. . . . . . . . . .93
Remplacement du four . . . . . . . . . . . . . . . . . . . . . . . 99
Nettoyage de la tête DEL . . . . . . . . . . . . . . . . . . . . 105
Dépannage . . . . . . . . . . . . . . . . . . . . . . . . . . . . . . . 108
Suppression des bourrages de papier. . . . . . . . . . . . 108
Dans la section ADF du scanner . . . . . . . . . . . . . 109
Dans la section Imprimante . . . . . . . . . . . . . . . . 109
Problèmes de fax. . . . . . . . . . . . . . . . . . . . . . . . . . 117
Installation de mémoire supplémentaire . . . . . . . . 121
Mise à niveau de la mémoire. . . . . . . . . . . . . . . . . . 121
Vérification de l’état de la mémoire . . . . . . . . . . . . . 127
Tirage en couleur . . . . . . . . . . . . . . . . . . . . . . . . . . 128
Facteurs affectant l’apparence des tirages . . . . . . . . 128
Conseils pour l’impression en couleur. . . . . . . . . . . . 130
Impression d’images photographiques . . . . . . . . . 130
Impression à partir d’applications
Microsoft Office. . . . . . . . . . . . . . . . . . . . . . 130
C3530 MFP Guide de l’Utilisateur
4
Page 5
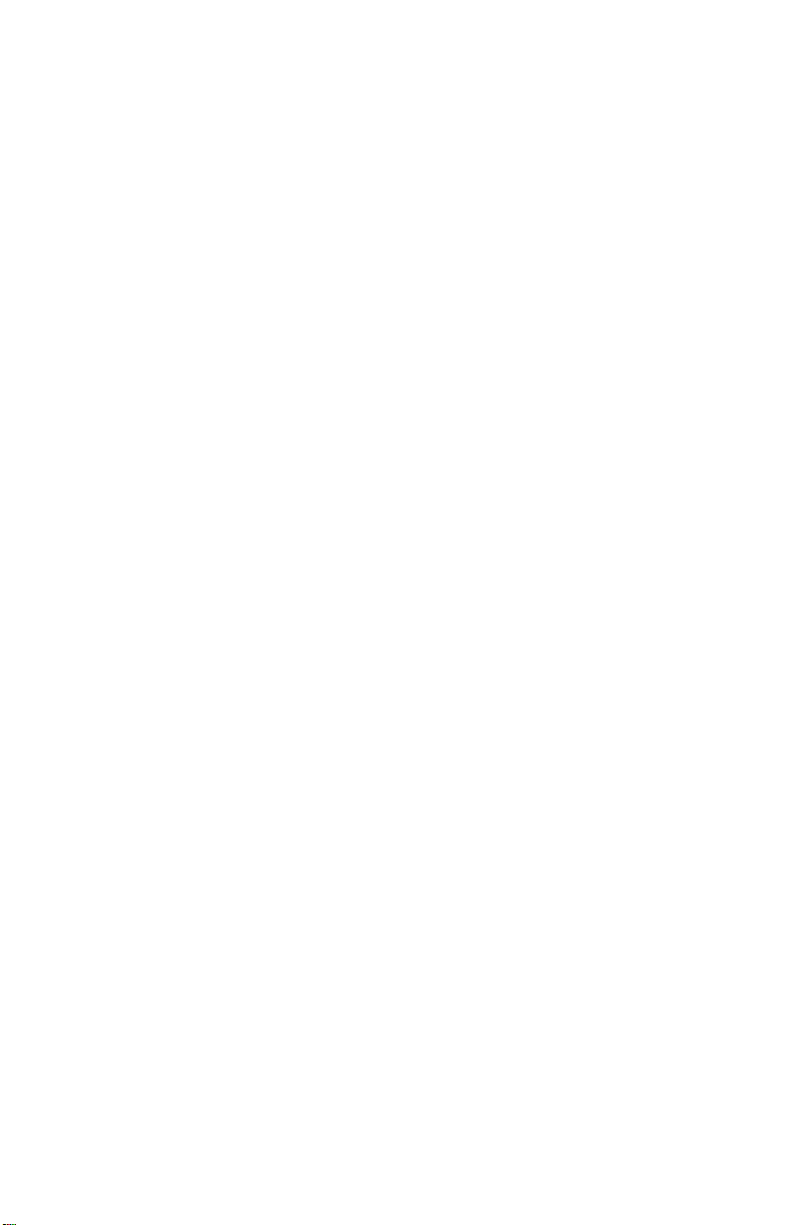
Impression de couleurs spécifiques
(par exemple le logo d’une entreprise). . . . . . 130
Réglage de la luminosité ou de l’intensité
d’une impression. . . . . . . . . . . . . . . . . . . . . 130
Accès aux options de colorimétrie . . . . . . . . . . . . . . 130
Sélection des options de colorimétrie . . . . . . . . . . . . 131
Utilisation de la fonction Nuancier de couleurs. . . . . . 133
Utilisation de l’utilitaire Color Correct . . . . . . . . . . . . 134
Caractéristiques . . . . . . . . . . . . . . . . . . . . . . . . . . . 135
C3530 MFP Guide de l’Utilisateur
5
Page 6
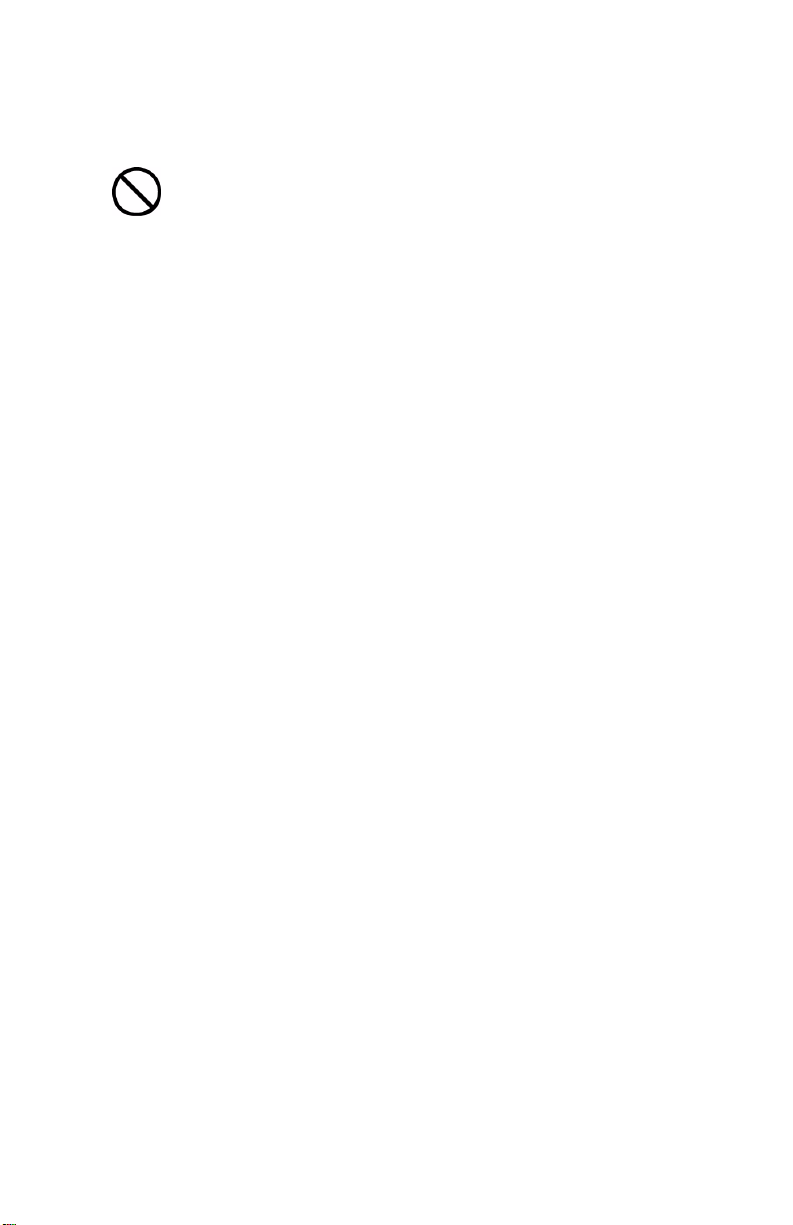
P
REMIERS SOINS D'URGENCE
Faire preuve de prudence avec la poudre de toner :
diagline_symbol.jpg
En cas d'ingestion, faire vomir le patient et faire appel
à un médecin. Ne jamais tenter de faire vomir une
personne inconsciente.
En cas d'inhalation, emmener le patient au grand air.
Faire appel à un médecin.
En cas de contact avec les yeux, rincer abondamment
les yeux à l'eau froide pendant au moins 15 minutes,
en maintenant les paupières ouvertes avec les doigts.
Faire appel à un médecin.
Les éclaboussures doivent être traitées avec de l'eau
froid e et du savon pour é viter les t aches sur la peau o u
les vêtements.
C3530 MFP Guide de l’Utilisateur
6
Page 7
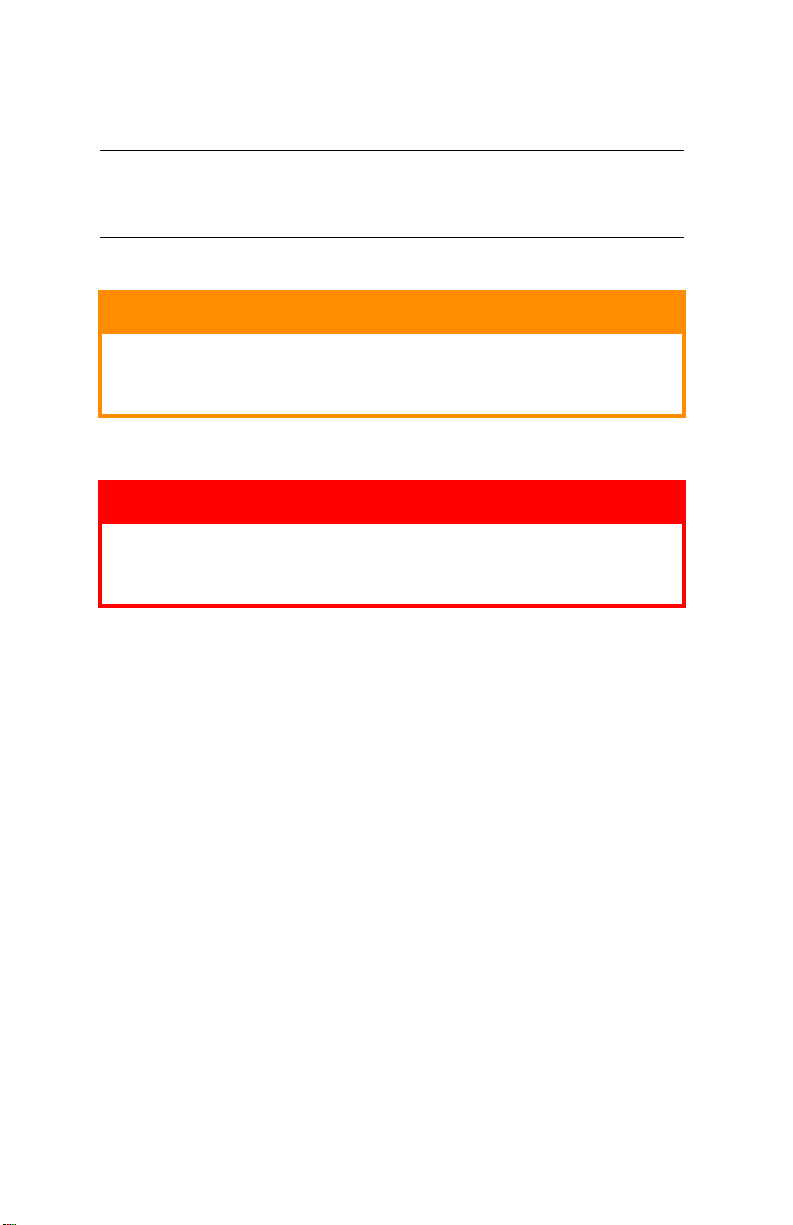
N
OTE
, A
TTENTION ET AVERTISSEMENT
NOTE :
Cette indication donne des informations supplémentaires
complétant le texte.
ATTENTION !
Cette indication donne des informations
supplémentaires à respecter pour éviter des
dysfonctionnements de la machine.
AVERTISSEMENT !
Cette indication donne des informations
supplémentaires à respecter pour éviter tout risque
d'accident corporel.
Pour garantir la protection de votre produit et vous assurer de
bénéficier de toutes ses fonctionnalités, ce modèle a été conçu pour
fonctionner uniquement avec les cartouches de toner Oki Printing
Solutions authentiques. Ces dernières peuvent être identifiées par la
marque Oki Printing Solutions. Toute autre cartouche de toner
risque de ne pas fonctionner du tout, même si elle est décrite comme
étant « compatible ». Si elle fonctionne, les performances du produit
et la qualité de l’impression risquent d'être moindres.
Les spécifications pourront faire l’objet de modifications sans
préavis. Toutes marques déposées reconnues.
C3530 MFP Guide de l’Utilisateur
Note, Attention et Avertissement - 7
Page 8
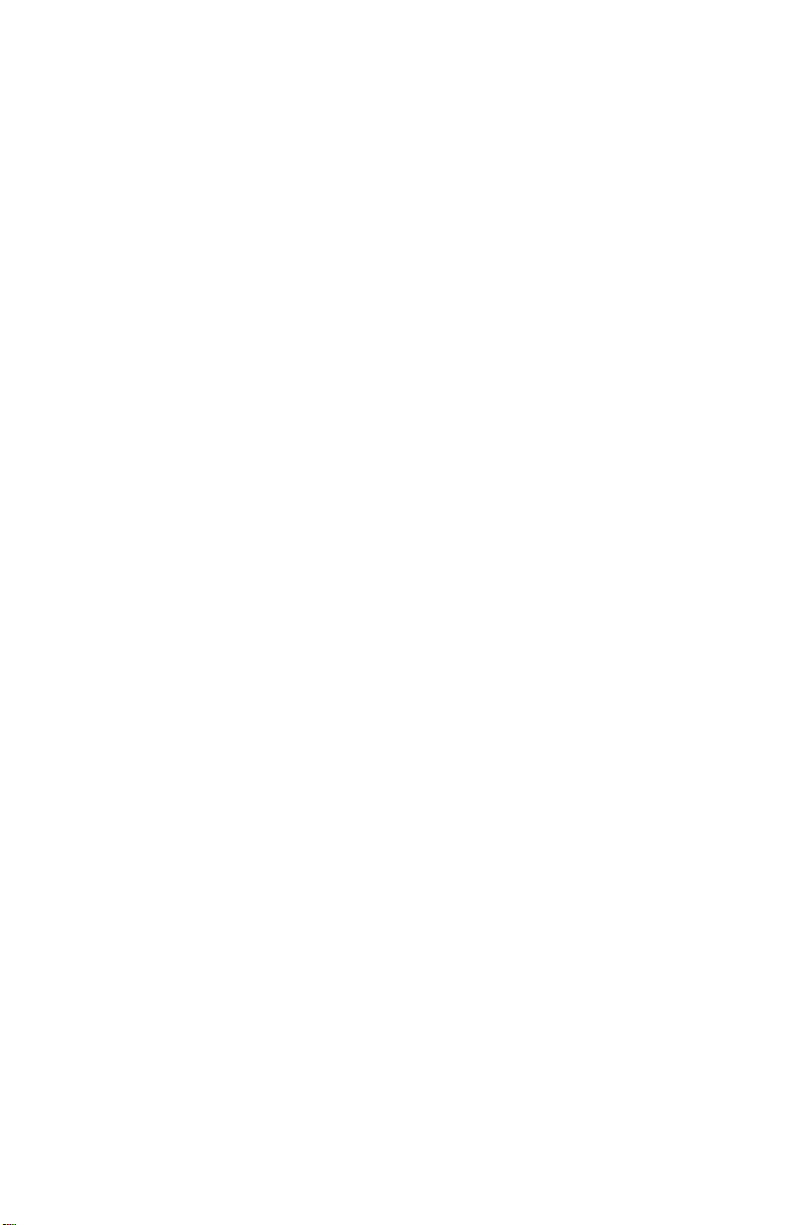
I
NTRODUCTION
Félicitations pour avoir choisi cet appareil multifonction (Multi
Function Product, MFP). Sa conception intègre des fonctionnalités
avancées permettant de sortir rapidement des pages aux couleurs
vives ou en noir et blanc, d’une grande netteté, sur une gamme de
supports d’impression pour le bureau.
Ce MFP vous permet de numériser instantanément des documents
papier et d’envoyer l’image électronique vers différentes
destinations telles que des adresses électroniques, des imprimantes,
des serveurs FTP, des télécopieurs, des clés USB ou l’ordinateur d’un
autre utilisateur du réseau.
Votre MFP comprend les fonctionnalités suivantes :
> la technologie multi niveau produit des tons subtils et des
transitions lisses des couleurs et confère à vos documents la
qualité photo ;
> Utilitaire de raccourcis qui permet au MPF de recevoir des
commandes activées par une seule touche à partir d’un
ordinateur connecté en local (fonction “Pull Scan”).
> Impression :
16 pages couleur par minute - pour l'impression rapide de
présentations et d'autres documents en couleur destinés à
produire une forte impression ;
20 pages en noir et blanc par minute à 300 ppp - pour
l’impression rapide et efficace de tous les documents
généraux.
> Copie
16 copies couleur par minute à 300 ppp - pour la copie
rapide ;
20 copies en noir et blanc par minute à 300 ppp - pour la
copie rapide et efficace de tous les documents généraux ;
> Une résolution d’impression 600 x 600 ppp (points par
pouce) et 1200 x 600 ppp permettant de produire une image
de haute qualité.
> Une résolution d’impression 600 x 600 ppp x 2 bits
permettant de produire une image de haute qualité qui fait
apparaître les détails les plus fins.
> Une résolution de copie 300 x 300 ppp (résolution standard)
et 600 x 600 ppp (haute résolution).
C3530 MFP Guide de l’Utilisateur
Introduction - 8
Page 9
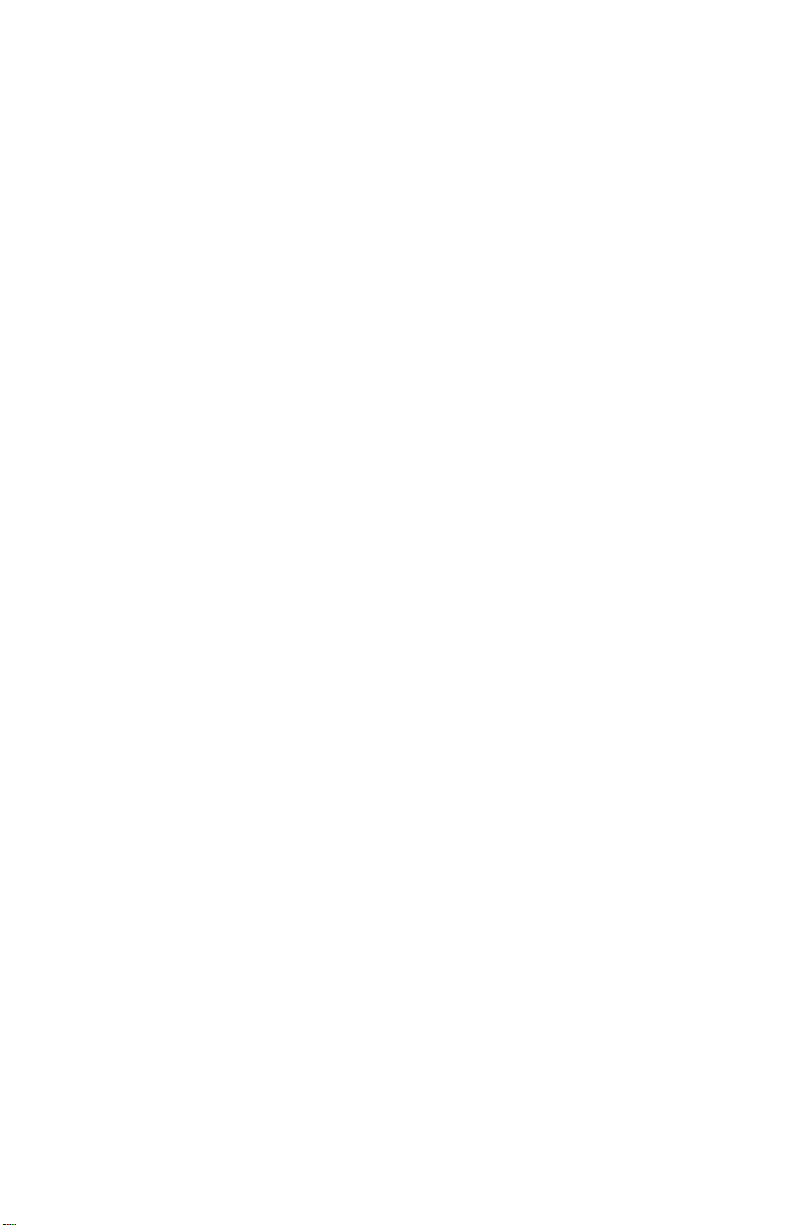
> Impression de bannière.
> Une technologie de traitement de la couleur, à DEL
numérique, de type monopasse, pour un traitement rapide
de vos pages imprimées.
> Une interface USB 2.0 à haute vitesse.
> Une connexion réseau 10Base-T et 100Base-TX vous
permettant de partager cette ressource parmi les utilisateurs
de votre réseau de bureau.
> Numérisation vers la messagerie électronique : connecté à
un réseau Ethernet et un serveur SMTP, le MFP vous permet
de transmettre des documents par courrier électronique via
Internet. Il suffit d'appuyer sur la touche de courrier
électronique et de sélectionner les adresses électroniques de
vos destinataires, le ou les documents sont d’abord numérisé
et convertis en un fichier image, avant d’être transmis en
quelques minutes.
> Numérisation vers FTP : permet d’envoyer des documents
numérisés vers un serveur ou le dossier de fichiers d’un
ordinateur personnel via un intranet avec le protocole FTP
(File Transfer Protocol), HTTP (Hypertext Transfer Protocol)
ou CIFS (Common Internet File System). La fonctionnalité de
numérisation pour archivage supprime le besoin de recourir
au serveur de messagerie pour gérer les pièces jointes
volumineuses.
> Numérisation vers un télécopieur : permet d’envoyer des
documents numérisés vers un autre télécopieur et d’en
recevoir.
> Numérisation vers la mémoire : permet d’envoyer des
documents numérisés vers une mémoire USB.
> Copie numérique : un panneau de commandes intuitif
simplifie et optimise la copie numérique.
> Impression réseau/PC : connecté à un réseau, le MFP peut
effectuer des impressions réseau ou PC (disponible en mode
« Numérisation »).
> Envoi de plusieurs pages : équipé du chargeur automatique
de documents (ADF), le MFP permet de numériser en continu
une pile de documents pouvant atteindre 50 pages.
> Panneau de l'opérateur simplifié
> Gestion du carnet d’adresses/des profils : cette fonctionnalité
offre un moyen pratique de gérer l'ensemble des adresses
C3530 MFP Guide de l’Utilisateur
Introduction - 9
Page 10
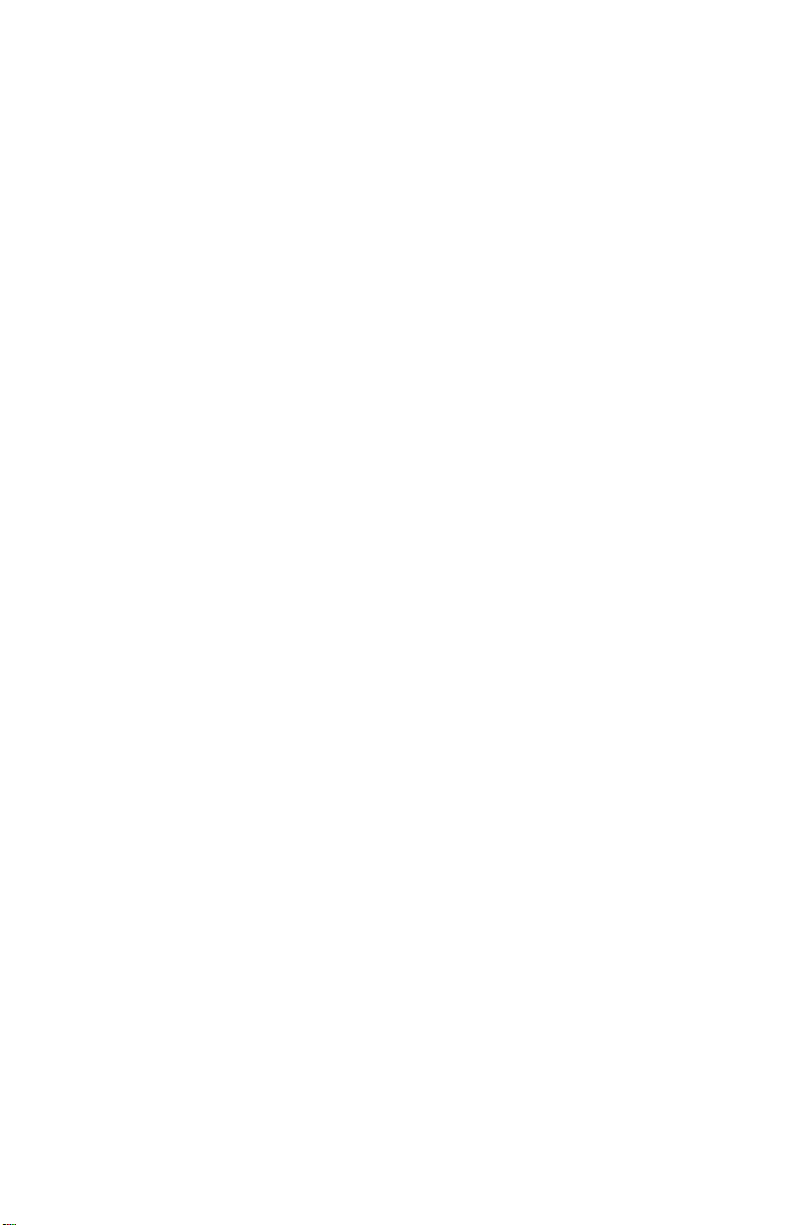
électroniques et des profils (destinations d'archivage). Il
suffit de taper l’adresse IP de l’appareil dans le champ URL
de votre navigateur et la page Web du MFP s’affiche. Cette
page Web vous permet de créer jusqu’à 100 adresses de
courrier électronique et plusieurs destinations d'archivage
pour gérer vos documents.
La fonction optionnelle suivante est disponible :
> 256 Mo de mémoire supplémentaire permettant d’imprimer
des pages plus complexes.
C3530 MFP Guide de l’Utilisateur
Introduction - 10
Page 11
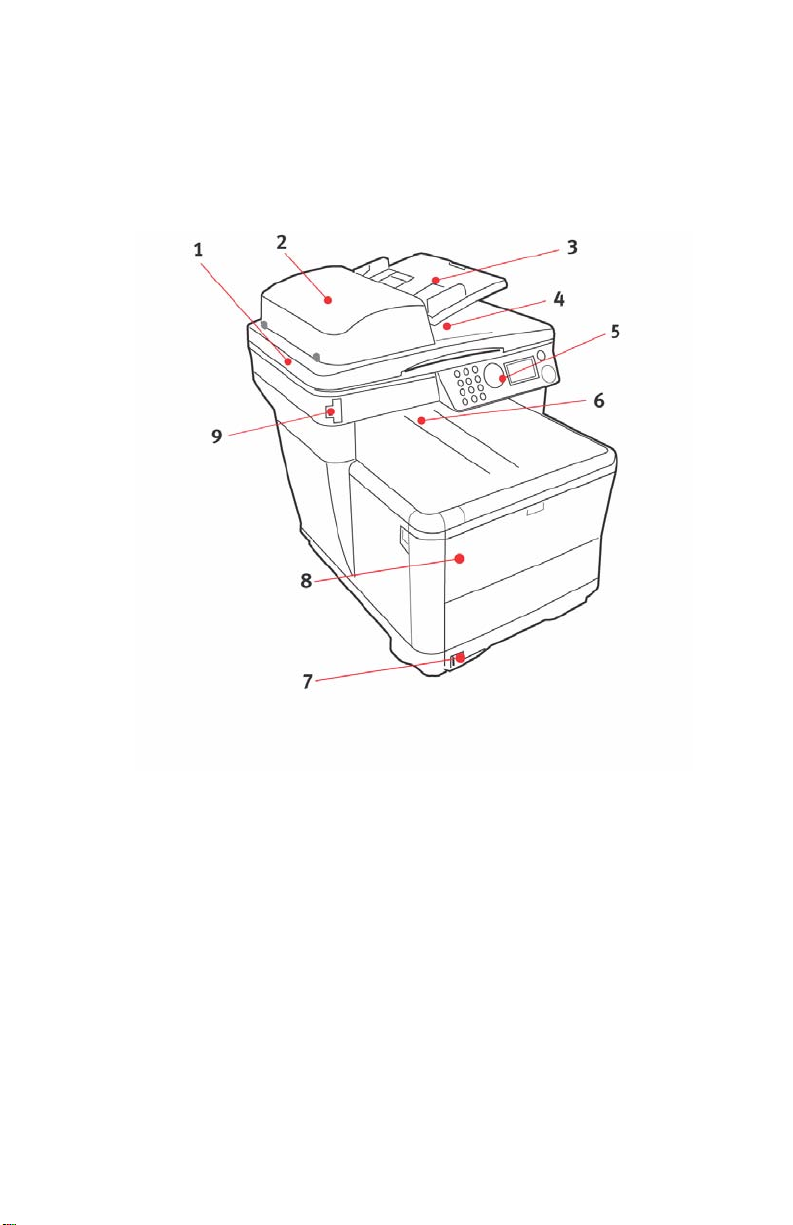
VUE D’
VUE
ENSEMBLE DU
FRONTALE
Front 3 quarter lt.jpg
MFP
1. Plateau du scanner. 6. Empileuse de sortie, face en
2. Unité ADF (chargeur
automatique de
documents).
3. Chargeur automatique de
documents (ADF). Peut
contenir jusqu’à 50
feuilles Lettre/A4 de 60 -
120g/m².
dessous. Point de sortie de
l’impression standard. Peut contenir
jusqu’à 150 feuilles de 80g/m².
7. Bac à papier standard avec jauge à
papier. Peut contenir jusqu’à 250
feuilles de 80g/m².
8. Bac du dispositif d’alimentation
multi-usages (fermé sur
l’illustration). Utilisé pour
l’alimentation de papier à plus fort
grammage, des enveloppes et
d’autres supports spéciaux.
Également utilisé pour l’alimentation
de feuilles simples si nécessaire et
l’impression de bannière.
C3530 MFP Guide de l’Utilisateur
Introduction - 11
Page 12
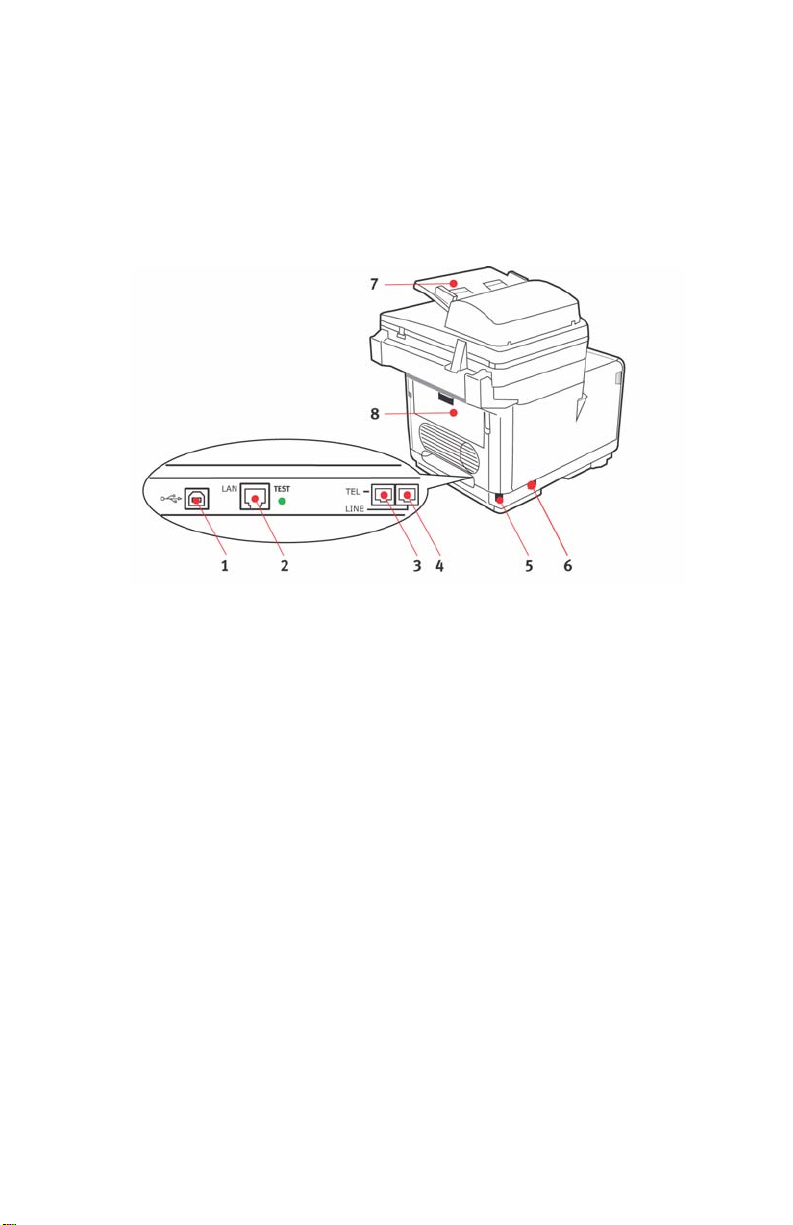
4. Capot document. 9. Port mémoire USB.
5. Panneau de commande.
VUE
ARRIÈRE
Cette vue présente le panneau de connexion et l’empileuse de sortie
arrière.
Rear 3 quarter rt + panel.jpg
1. Connexion USB. 5. Connexion secteur IEC (CE22).
2. Connexion réseau local. 6. Interrupteur Marche/Arrêt de
3. Connexion du combiné de
téléphone local.
4. Connexion de la ligne
téléphonique.
l’alimentation secteur.
7. Chargeur automatique de
documents (ADF).
8. Empileuse arrière (fermée)
Lorsque l’empileuse arrière est repliée, les feuilles de papier sortent
de l’imprimante par l’arrière et elles sont empilées face en dessus.
Elle est utilisée essentiellement pour les supports d’impression
épais. Lorsqu’elle est utilisée avec le bac d’alimentation
multifonction, le parcours du papier à travers l’imprimante est
essentiellement droit. Cela évite que le papier ne soit courbé le long
de son parcours et permet d’utiliser des supports d’impression dont
le grammage peut être de 203 g/m².
C3530 MFP Guide de l’Utilisateur
Introduction - 12
Page 13
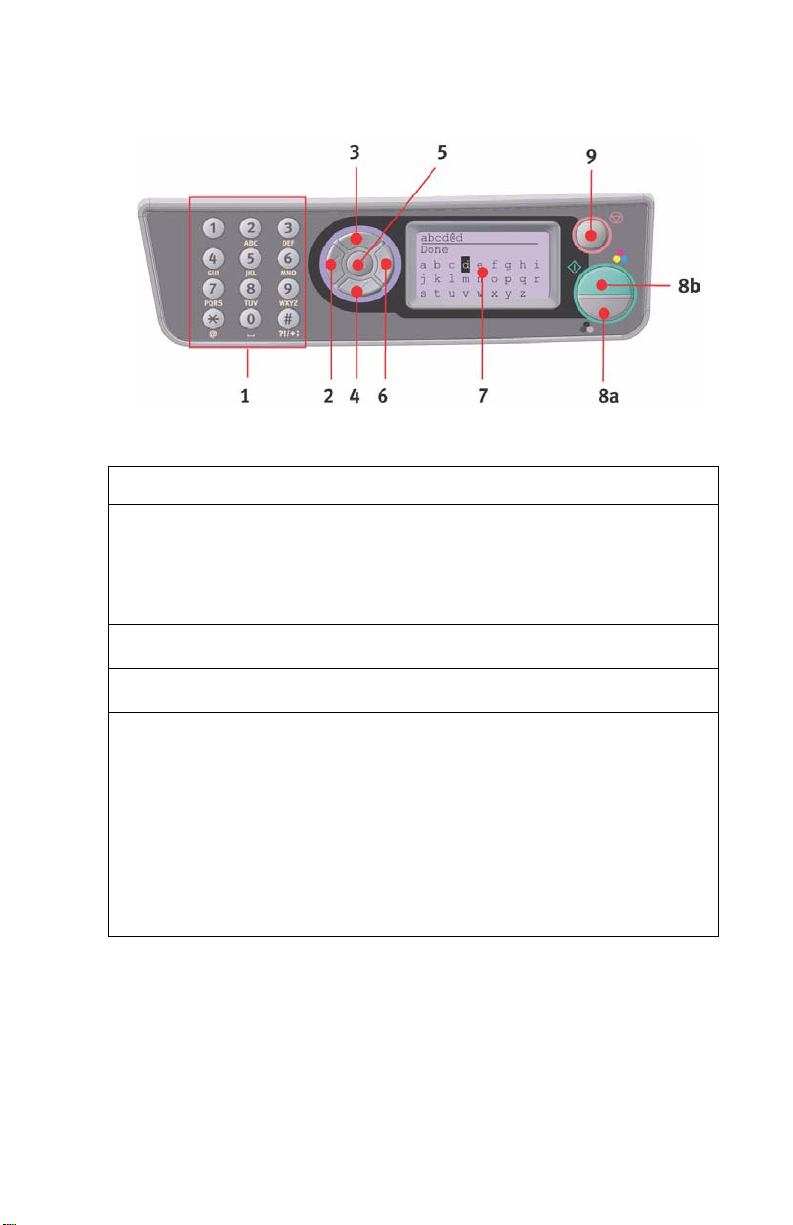
P
ANNEAU DE COMMANDE
Operator panel.jpg
1. Clavier Permet d’entrer des nombres, des lettres majuscules et
2.Touche GAUCHE En mode bascule :
3. Touche DROITE Lors de la configuration ou en mode bascule :
4. Touche BAS Lors de la configuration ou en mode bascule :
5. Touche ENTRÉE En mode bascule :
minuscules et des symboles dans la ligne de saisie.
Permet de revenir à l’écran de sélection de fonction ou à
l’écran de sélection de sous-fonction de numérisation à
partir de l’écran d’attente.
Lors de la configuration :
Incrémente la valeur de l’arborescence.
Déplace le curseur vers le HAUT.
Déplace le curseur vers le BAS.
Permet de confirmer le mode sélectionné.
Permet d’exécuter la fonction « Push Scan » (si Push Scan
est sélectionné, l’écran d’exécution de numérisation à partir
du MPF s’affiche).
Lors de la configuration :
Décrémente la valeur de l’arborescence.
Incrémente la valeur de l’arborescence lorsque la valeur
définie est confirmée.
Lors de la saisie de l’identificateur PIN :
Permet de confirmer l’identificateur PIN saisi.
C3530 MFP Guide de l’Utilisateur
Introduction - 13
Page 14
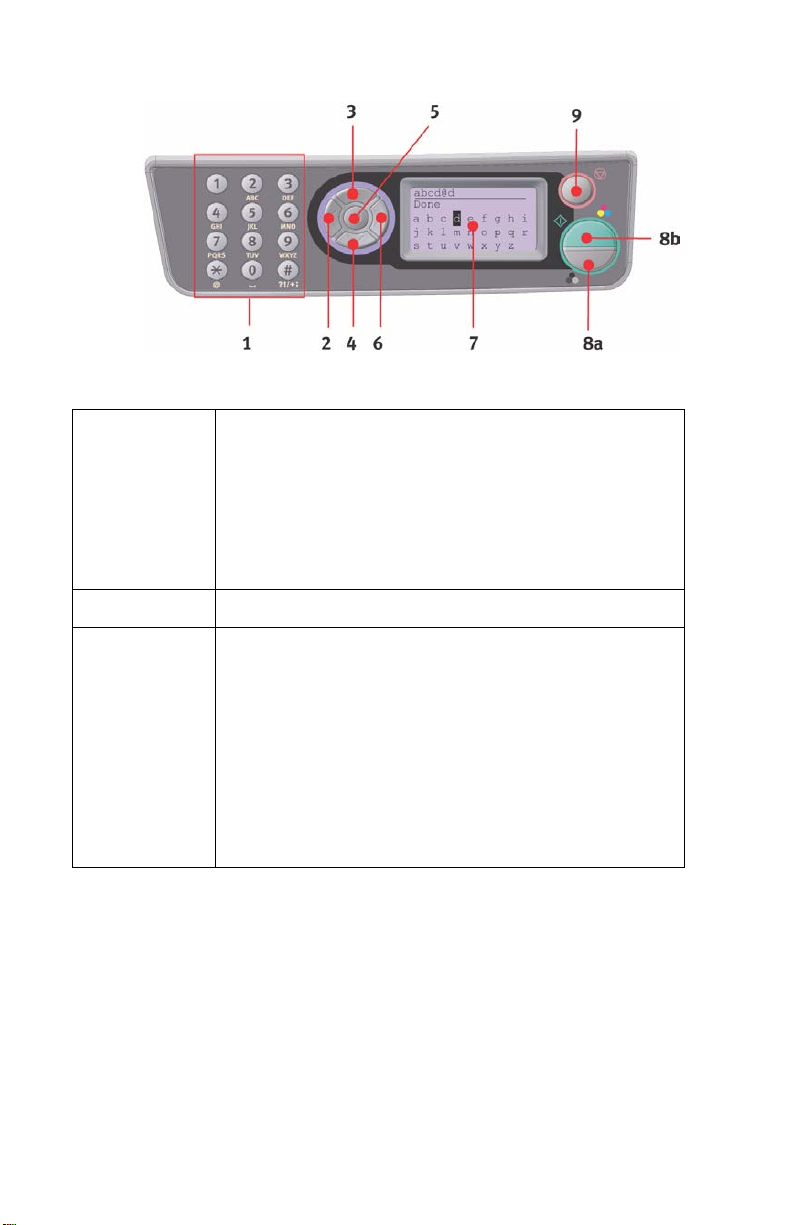
6. Touche
DROITE
7. Écran à
cristaux liquides
8. Touche
DÉMARRAGE
(a = couleur ;
b= monochrome)
En mode bascule :
Permet de confirmer le mode sélectionné.
Permet d’exécuter la fonction « Push Scan » (si Push Scan est
sélectionné, l’écran d’exécution de numérisation à partir du
MPF s’affiche).
Lors de la configuration :
Décrémente la valeur de l’arborescence.
Incrémente la valeur de l’arborescence lorsque la valeur définie
est confirmée.
128 x 64 points
Lors de la saisie de l’identificateur PIN, permet de confirmer
l’identificateur PIN saisi.
Exécute la fonction sélectionnée.
Exécute la copie.
Exécute une numérisation vers la messagerie électronique, la
mémoire USB ou le serveur.
Exécute un envoi de fax.
Exécute une réception manuelle de fax.
Effectue une reprise à partir d’états d’erreur ou
d’avertissement.
Lorsque cette touche est actionnée à partir de l’écran Clavier,
confirme les caractères ou les fonctions sélectionnés.
C3530 MFP Guide de l’Utilisateur
Introduction - 14
Page 15
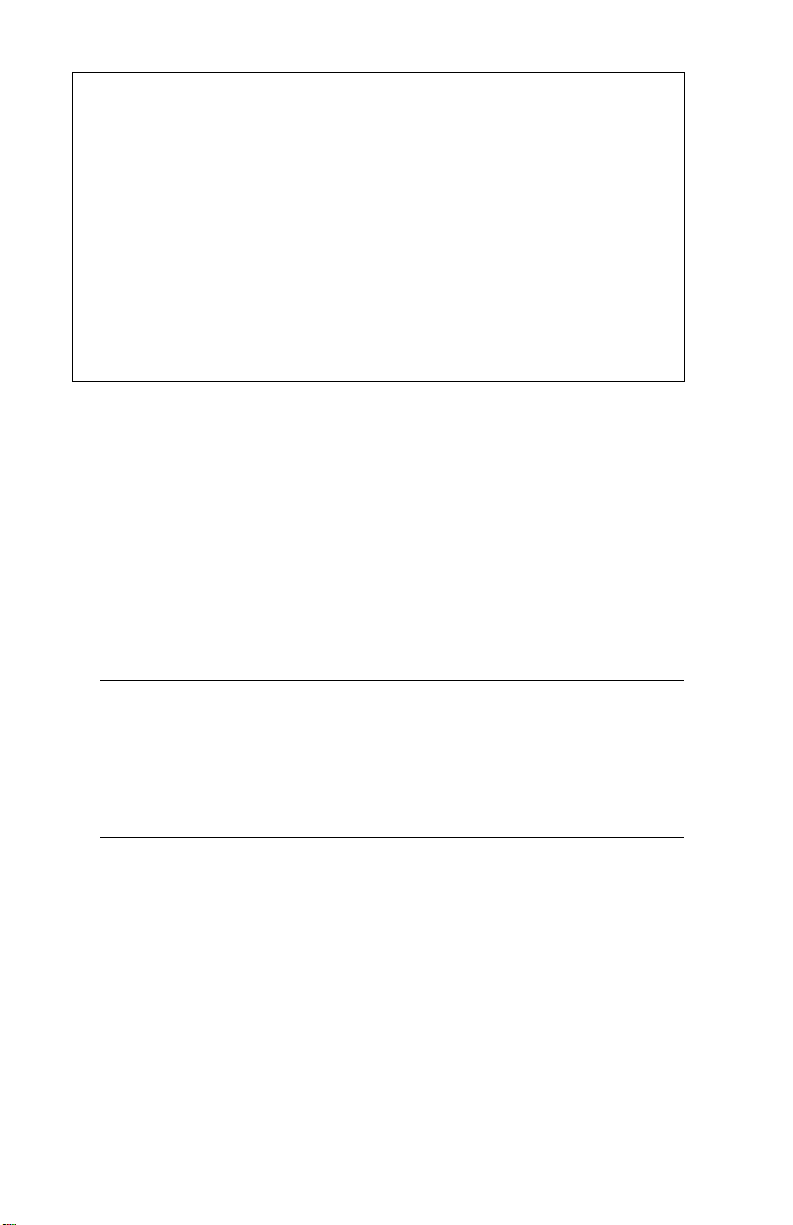
9. Touche
ARRÊT
L
ANGUES PRISES EN CHARGE
Arrête la fonction en cours d’exécution.
Arrête la copie.
Arrête la numérisation vers la messagerie électronique, la
mémoire USB ou le serveur.
Arrête l’envoi d’un fax.
Annule la tâche d'impression.
Effectue une reprise à partir d’états d’erreur ou
d’avertissement :
Permet de confirmer des messages d’ e rre ur (lors qu’ un e e rre ur
ne nécessitant aucune reprise s’est produite).
Effectue une reprise à partir d’états d’erreur ou
d’avertissement.
Force un retour à l’écran de sélection de mode à partir de
chaque écran d’attente (tous les paramètres affichés sur
l’écran d’attente reprennent les valeurs par défaut de
l’utilisateur).
Anglais Allemand Français
Italien Espagnol Suédois
Norvégien Danois Néerlandais
Portugais Grec Portugais du Brésil
Russe Polonais Turc
Tchèque Hongrois Finlandais
:
NOTES :
1. Cette liste n’est ni complète, ni définitive.
2. Veuillez vous reporter aux informations accompagnant
votre produit (utilitaire de configuration de la langue des
panneaux) pour connaître la procédure de changement
du paramètre de langue.
C3530 MFP Guide de l’Utilisateur
Introduction - 15
Page 16
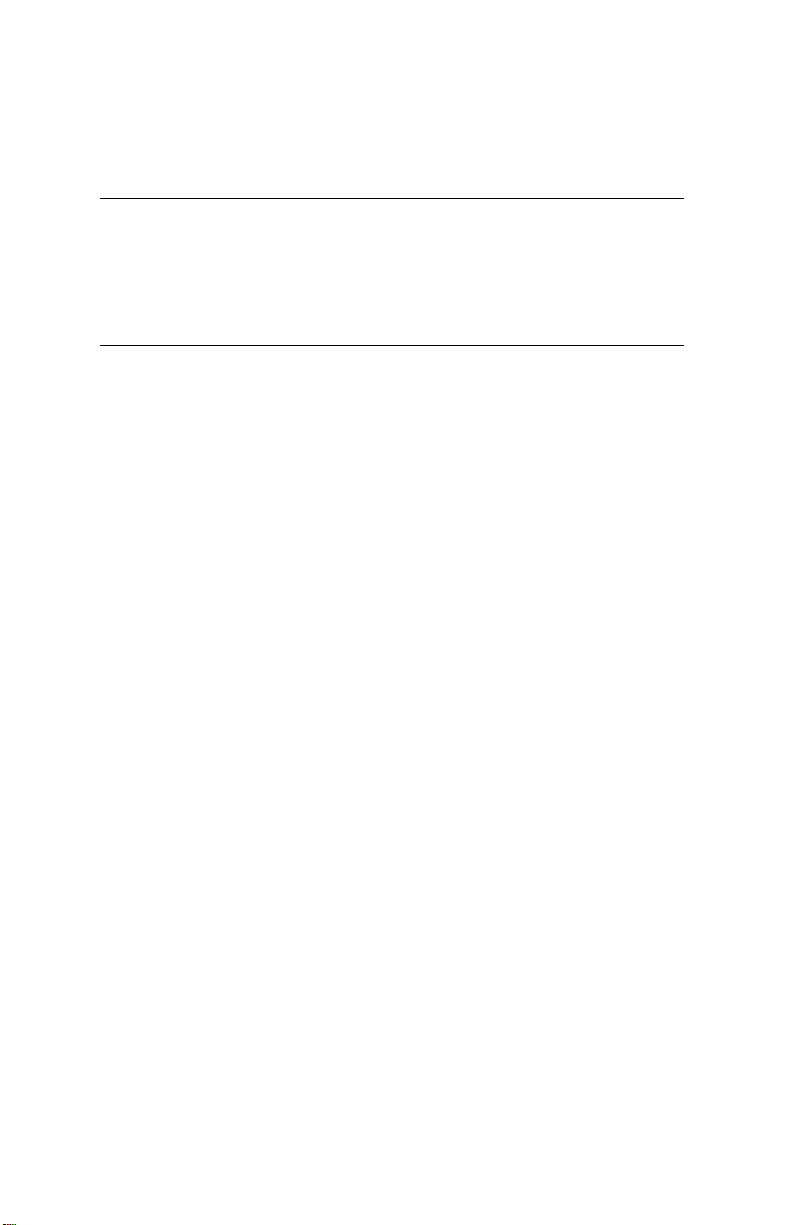
M
ISE EN ROUTE
I
NSTALLATION DES PILOTES ET UTILITAIRES DU
NOTE :
Vous devez être connecté en tant qu’administrateur ou
appartenir au groupe des administrateurs pour exécuter cette
procédure. Si votre ordinateur est connecté à un réseau, les
paramètres de règle du réseau peuvent également vous
empêcher d’effectuer cette procédure.
P
ILOTES TWAIN ET D’IMPRIMANTE
Le pilote TWAIN est utilisé pour la fonction « Pull Scanning », qui
consiste à lancer une numérisation à partir de votre PC via un
logiciel. S’oppose à la fonction « Push Scanning » avec laquelle vous
lancez la numérisation en appuyant sur un bouton sur le panneau
avant du MFP. Le pilote TWAIN fonctionne uniquement via des
connexions USB. Cela signifie qu’il n’est pas possible de contrôler le
scanner via le réseau à partir de votre PC.
Vous pouvez installer les pilotes TWAIN et d’imprimante de deux
manières :
1. Branchez d’abord l’imprimante et effectuez une installation
« Plug and Play ». Dans ce cas, vous devez installer d’abord
le pilote TWAIN.
2. Ne branchez pas maintenant l’imprimante mais exécutez le
programme d’installation du pilote Oki à partir du CD-ROM.
Les pilotes TWAIN (pilote d’imprimante scanné) et
d’imprimante sont installés. Une fois que l’imprimante est
branchée et sous tension, l’installation est terminée.
MPF
Installation Plug and Play
Votre MFP est un « périphérique double » : Windows la considère
comme un scanner et une imprimante. Cela signifie que lorsque le
MFP est connecté à un PC à l’aide d’un câble USB, vous êtes invité à
installer deux pilotes différents : d’abord le pilote TWAIN
(imprimante scanner), puis le pilote d’imprimante.
1. Connectez l’imprimante au port USB de votre ordinateur.
2. Mettez l'imprimante sous tension.
3. Insérez le CD des pilotes et utilitaires.
C3530 MFP Guide de l’Utilisateur
Mise en route - 16
Page 17
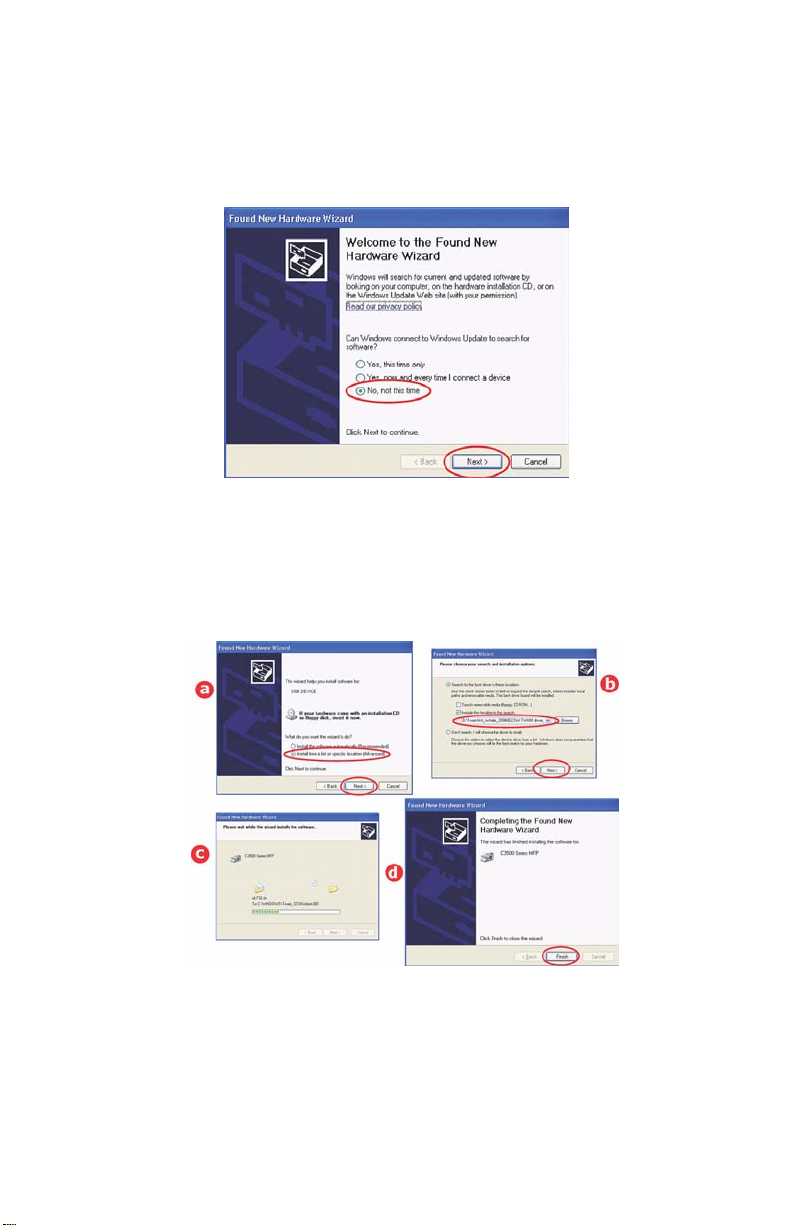
Si le CD démarre automatiquement, annulez la boîte de
dialogue.
La boîte de dialogue « Nouveau matériel détecté » s’affiche à
l’écran.
FNHW Wizard 1.jpg
Si vous ne voyez pas cette boîte de dialogue, vérifiez que le
cordon d’alimentation et le câble USB sont correctement
connectés et que l’imprimante est sous tension.
4. Installez d’abord le pilote Twain
FNHW Wizard 2.jpg
C3530 MFP Guide de l’Utilisateur
Mise en route - 17
Page 18
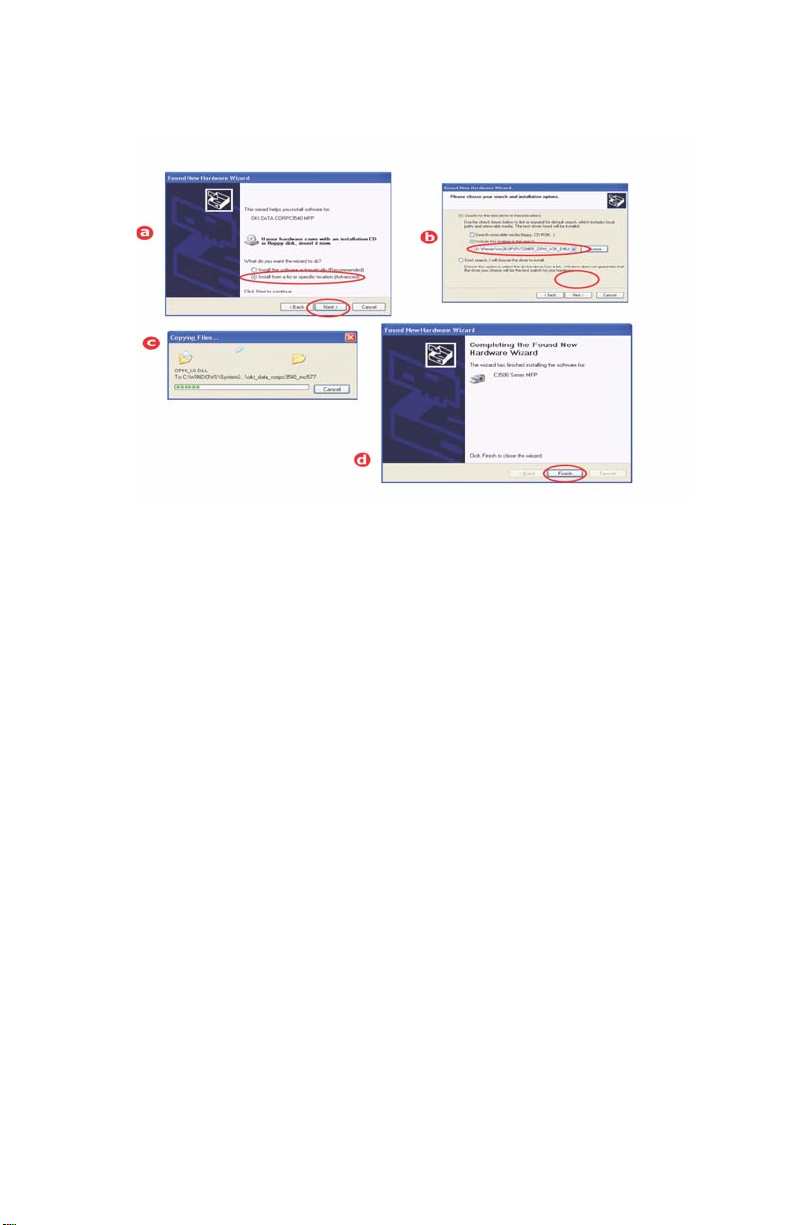
5. Installez ensuite le pilote d’imprimante.
FNHW Wizard 3.jpg
P
ILOTE D’IMPRIMANTE TÉLÉCOPIEUR
Le pilote d'imprimante télécopieur permet d’envoyer des fax
directement à partir de l’ordinateur sans imprimer les documents au
préalable.
La prise en charge des fax est intégrée à Windows XP : vous pouvez
utiliser le modem de votre ordinateur pour envoyer des fax
directement à partir de celui-ci.
Avec le pilote de télécopieur d’OKI, vous envoyez des données de
fax directement à partir de l’ordinateur vers le MPF et ce dernier
envoie automatiquement le document.
Installation du pilote d’imprimante télécopieur
Ce pilote est installé dans le cadre de l’assistant d’installation de
pilote Oki.
U
TILITAIRE DE RACCOURCIS
L’utilitaire de raccourcis permet au MPF de recevoir des commandes
activées par une seule touche à partir d’un ordinateur connecté en
local (« Pull Scan »).
C3530 MFP Guide de l’Utilisateur
Mise en route - 18
Page 19
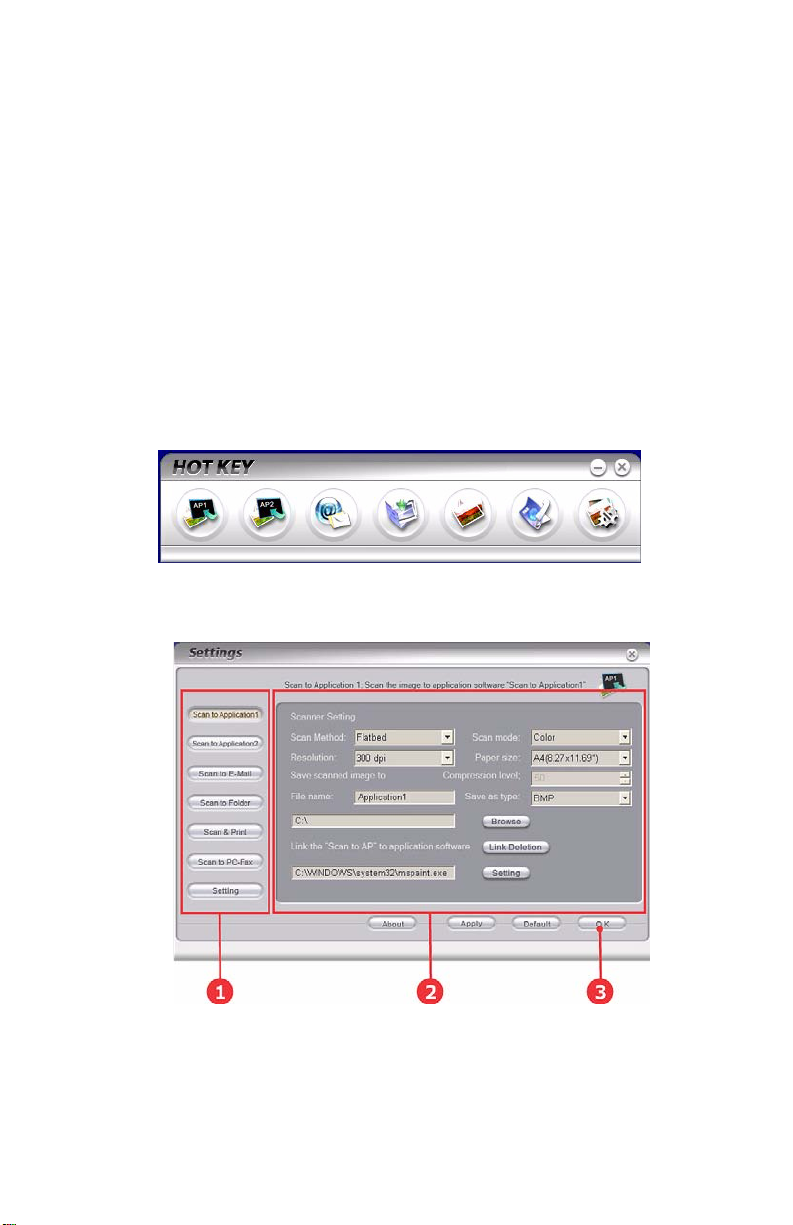
L’installation de l’utilitaire de raccourcis est facultative et peut être
effectuée à partir du CD des pilotes et utilitaires (Driver/Utilities)
sous le dossier des utilitaires (Utilities).
Vous trouverez des informations sur l’utilisation de l’utilitaire de
raccourcis dans la section « Option de numérisation vers un PC » à
la page 70.
Configuration de l'utilitaire de raccourcis
1. Installez l'utilitaire de raccourcis à partir du CD :
Le programme d'installation place une icône de raccourci
(Hotkey) sur votre bureau.
2. Double-cliquez sur cette icône pour ouvrir la console de
raccourcis.
hotkey console.jpg
.
3. Sélectionnez Paramètres. L'écran suivant s’affiche.
Hotkey settings.jpg
4. Sélectionnez la fonction que vous souhaitez définir dans la
section (1).
C3530 MFP Guide de l’Utilisateur
Mise en route - 19
Page 20
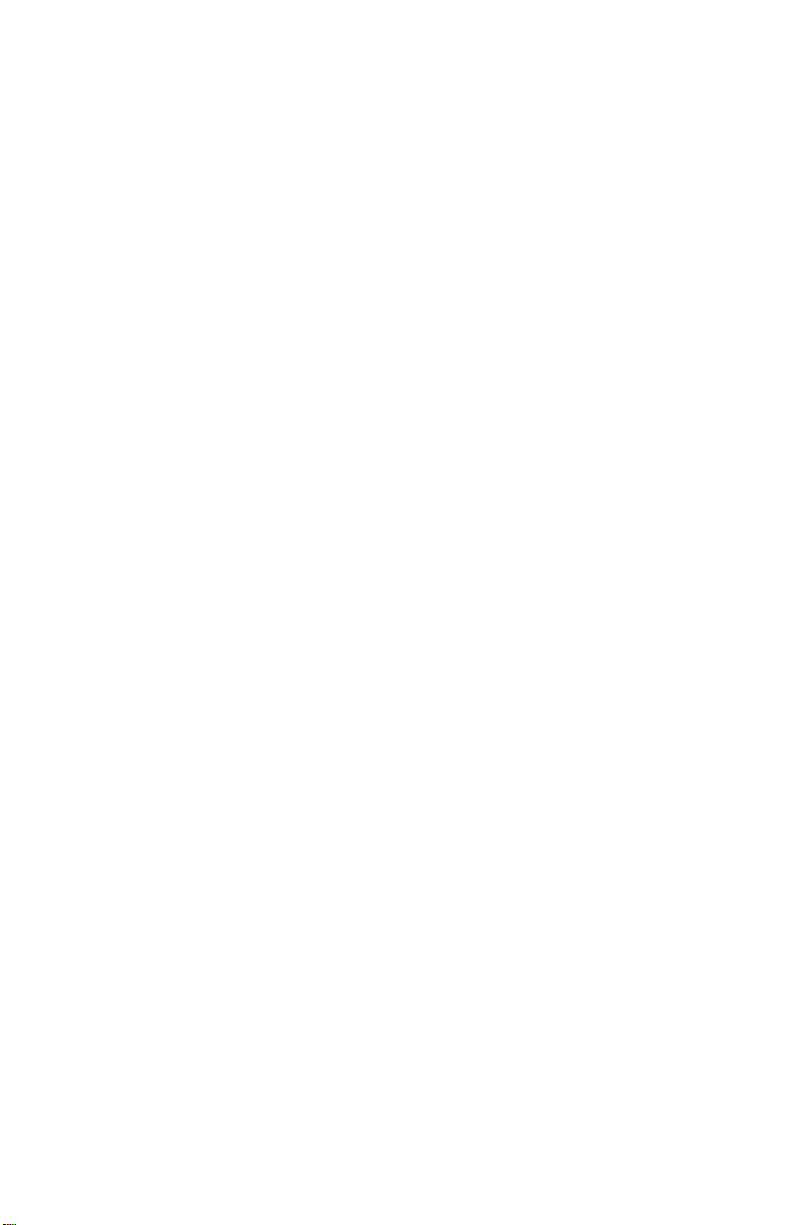
5. Définissez les paramètres pour cette fonction dans la section
(2).
6. Une fois que vous avez terminé la configuration des
paramètres, cliquez sur OK (3).
L’utilitaire vous ramène dans la console des raccourcis
(paragraphe 2 ci-avant).
O
UTIL DE CONFIGURATION DU
L’installation de l’utilitaire de configuration du MPF est facultative et
peut être effectuée à partir du CD des pilotes et utilitaires (Driver/
Utilities) sous le dossier des utilitaires (Utilities).
Comme le programme de configuration ne place pas
automatiquement d’icône sur le bureau, si vous le souhaitez, vous
pouvez faire glisser cette icône sur le bureau pour faciliter toute
utilisation ultérieure.
L’outil de configuration du MPF peut repérer des périphériques via
des connexions USB ou réseau. Il détecte uniquement les
périphériques Oki.
Ce logiciel comprend six fonctions principales :
> MFP Settings (Paramètres MFP)
> Color Adjustment (Réglage des couleurs)
> Address Book Manager (Gestionnaire de carnet
d'adresses)
MPF
> Phone Book Manager (Gestionnaire de répertoire
téléphonique)
> Profile Manager (Gestionnaire de profils)
> PIN Manager (Gestionnaire d’identificateurs PIN)
C3530 MFP Guide de l’Utilisateur
Mise en route - 20
Page 21
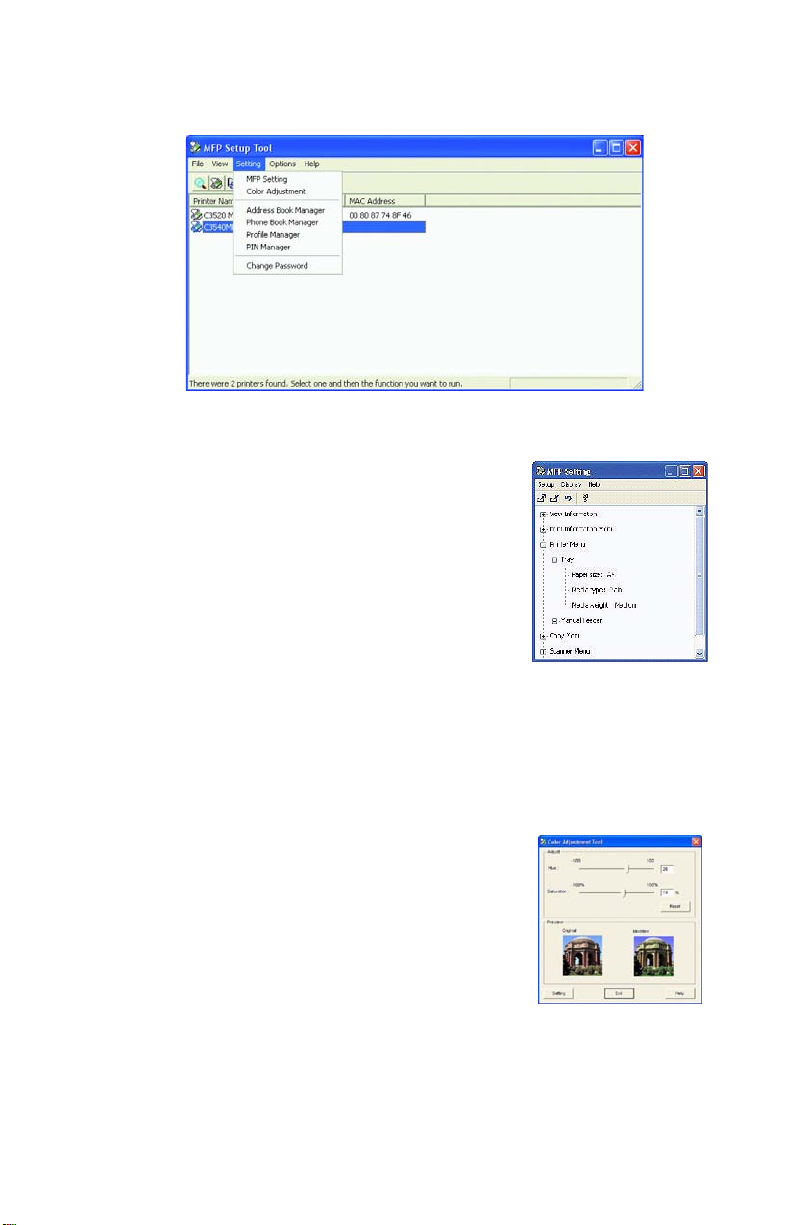
Chacune des ces fonctions est décrite ci-après.
MFP setup tool 1.jpg
MFP setting.jpg
1. MFP Settings (Paramétrage MFP) :
Permet de modifier la plupart des
paramètres que vous pourriez voir
sur le panneau de commande du MFP
sur un PC connecté en local.
Les paramètres comprennent un
menu d’administration. Celui-ci est
protégé par un mot de passe et
masqué par défaut. Pour activer le
menu d’administration, sélectionnez :
Setting (Paramétrage) > MFP Setting
(Paramétrage MFP) > Display
(Affichage) > Administrator Menu (Menu administrateur) et
entrez le mot de passe du MFP.
MFP setting2.jpg
2. Color Adjustment (Réglage des
couleurs) : Modifie la nuance et la
saturation pour la fonction de copie
du MFP. Cet outil n’a pas d’incidence
sur la couleur d’impression ou de
numérisation.
3. Address Book Manager
(Gestionnaire de carnet d'adresses) : Ajoute des noms et des
adresses électroniques et les affecte à des identificateurs
C3530 MFP Guide de l’Utilisateur
Mise en route - 21
Page 22
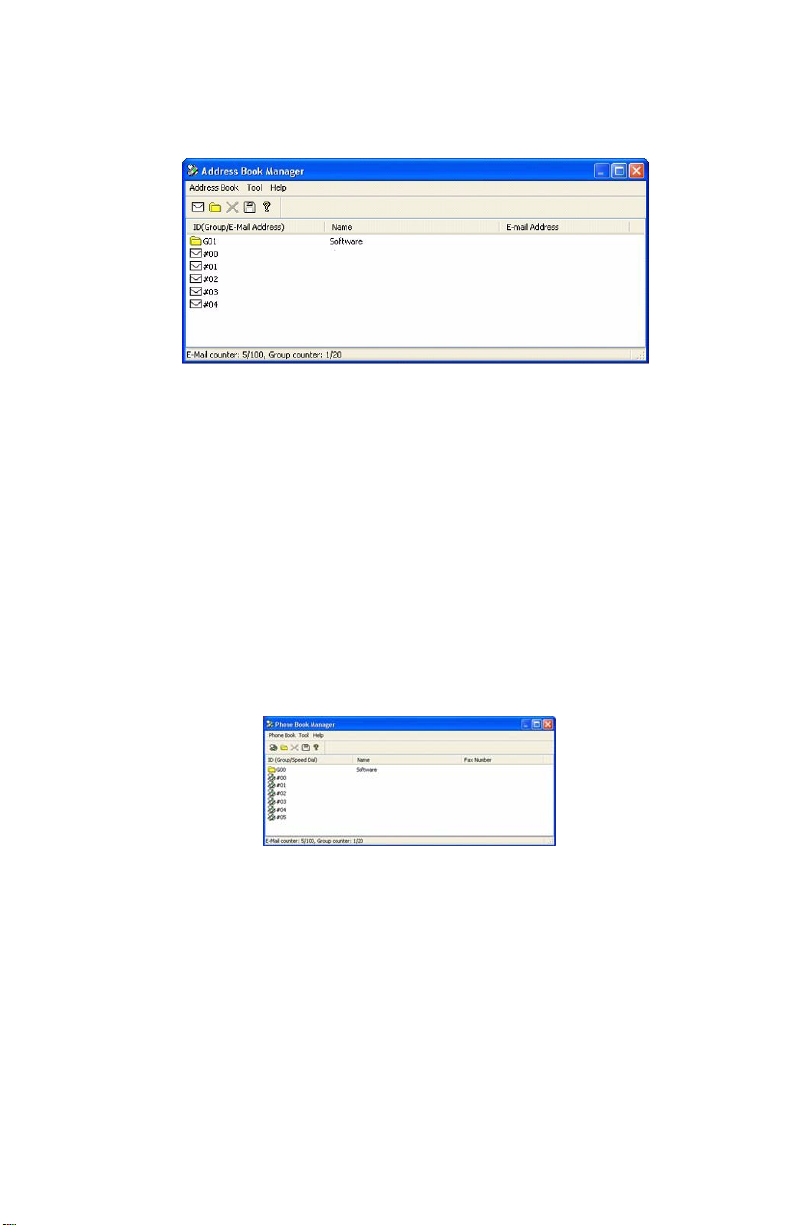
(pour la fonction de numérisation vers la messagerie
électronique du MFP)
MFP setting3.jpg
> Répartit les personnes en groupes.
> Importe et exporte des paramètres vers des fichiers CSV.
> Importe des paramètres à partir d'autres périphériques
MPF Oki.
4. Phone Book Manager (Gestionnaire de répertoire
téléphonique) :
Permet de gérer des personnes et des numéros de fax (pour
la fonction de numérisation vers un télécopieur de MFP).
Ajoute des noms et des numéros de fax et les affecte à des
numéros de composition abrégée.
MFP setting4.jpg
> Répartit les personnes en groupes.
> Importe et exporte des paramètres vers des fichiers CSV.
> Importe des paramètres à partir d'autres périphériques
MPF Oki.
5. Profile Manager (Gestionnaire de profils) : Un profil est un
ensemble de paramètres enregistrés pour la numérisation
C3530 MFP Guide de l’Utilisateur
Mise en route - 22
Page 23
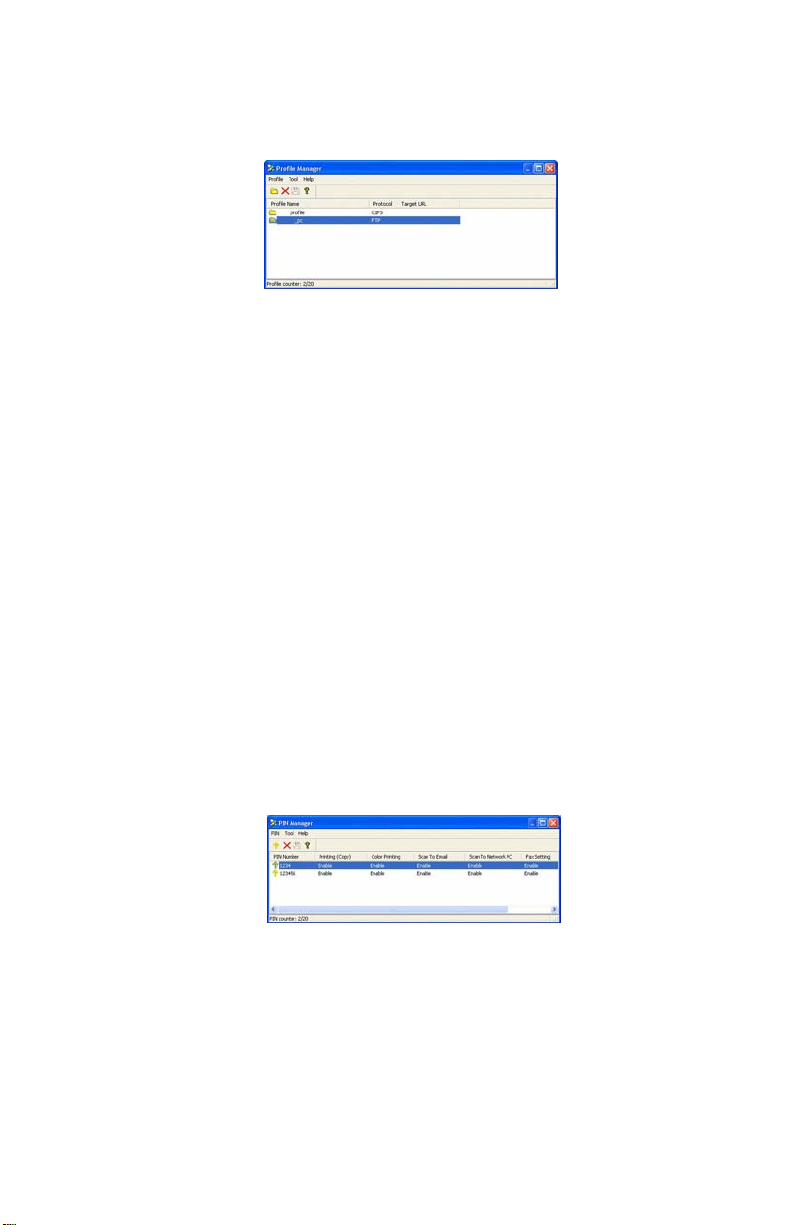
vers un PC en réseau. Il est constitué par les éléments
suivantes :
MFP setting5.jpg
> Informations permettant la connexion au PC en réseau
(protocole, port, nom d’utilisateur, mot de passe, etc.)
> Format de papier
> Format de fichier vers lequel effectuer la numérisation
(PDF, TIFF, JPEG) et paramètres de format, tels que la
résolution et la compression
> Importation et exportation de paramètres vers des
fichiers CSV
> Importation de paramètres à partir d'autres périphériques
MPF Oki
6. PIN Manager (Gestionnaire d’identificateurs PIN) : Le
contrôle d’accès au MFP peut être activé sur le panneau
avant. Dans ce cas, un numéro d’identification personnel
(PIN - Personal Identification Number) est requis pour utiliser
le MFP. PIN Manager crée des codes PIN et leur affecte des
droits indiquant si les personnes correspondantes peuvent
copier, imprimer ou numériser vers une messagerie
électronique, vers un PC du réseau ou vers un télécopieur.
MFP setting6.jpg
> Importe et exporte des paramètres vers des fichiers CSV.
> Importe des paramètres à partir d'autres périphériques
MPF Oki.
C3530 MFP Guide de l’Utilisateur
Mise en route - 23
Page 24
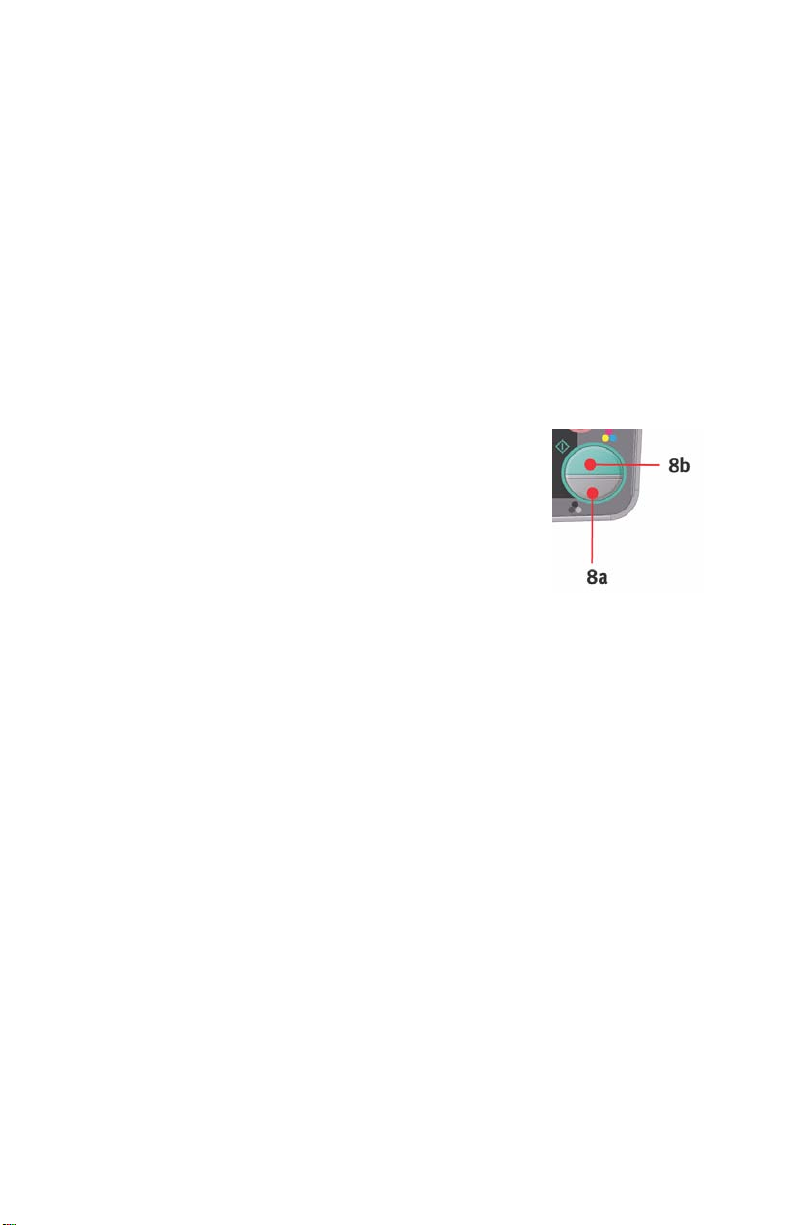
S
ECTION SCANNER/PHOTOCOPIEUR
Le MFP peut numériser/copier/envoyer des documents se trouvant
soit dans le chargeur automatique de documents (ADF - Automatic
Document Feeder), soit sur la vitre de numérisation.
Si vous souhaitez numériser/copier/envoyer plusieurs pages,
utilisez le chargeur automatique de documents. Ce dernier peut
contenir jusqu’à 50 pages.
Si vous souhaiter numériser/copier/envoyer des pages d'un livre,
des coupures de journaux ou du papier corné ou ondulé,
servez-vous de la vitre de numérisation.
Vous pouvez produire un seul exemplaire instantané en
monochrome (8a) ou en couleur (8b) en appuyant sur le bouton
approprié du panneau de commande.
colour_mono button.jpg
S
ECTION IMPRIMANTE
R
ECOMMANDATIONS CONCERNANT LE PAPIER
Votre MFP acceptera une diversité de supports d’impression, y
compris une gamme de grammages et de formats de papier. Cette
section fournit des conseils généraux sur un choix de supports et
explique comment utiliser chaque type.
Vous obtiendrez une performance optimale en utilisant du papier
standard 75-90 g/m² conçu pour les photocopieurs et les
imprimantes laser. Les types appropriés sont :
®
> Papier blanc radiant pour imprimante laser HammerMill
bond US de 24 lb (90 g/m²)
> Xerox® 4024, bond US de 20 lb (75 g/m²)
> Papier pour épreuves blanc brillant 52206101 Oki
de 32 lb (120 g/m²)
L’utilisation de papier très gaufré, ou de papier grenu, très rugueux
n’est pas recommandée.
C3530 MFP Guide de l’Utilisateur
Mise en route - 24
®
,
, bond US
Page 25
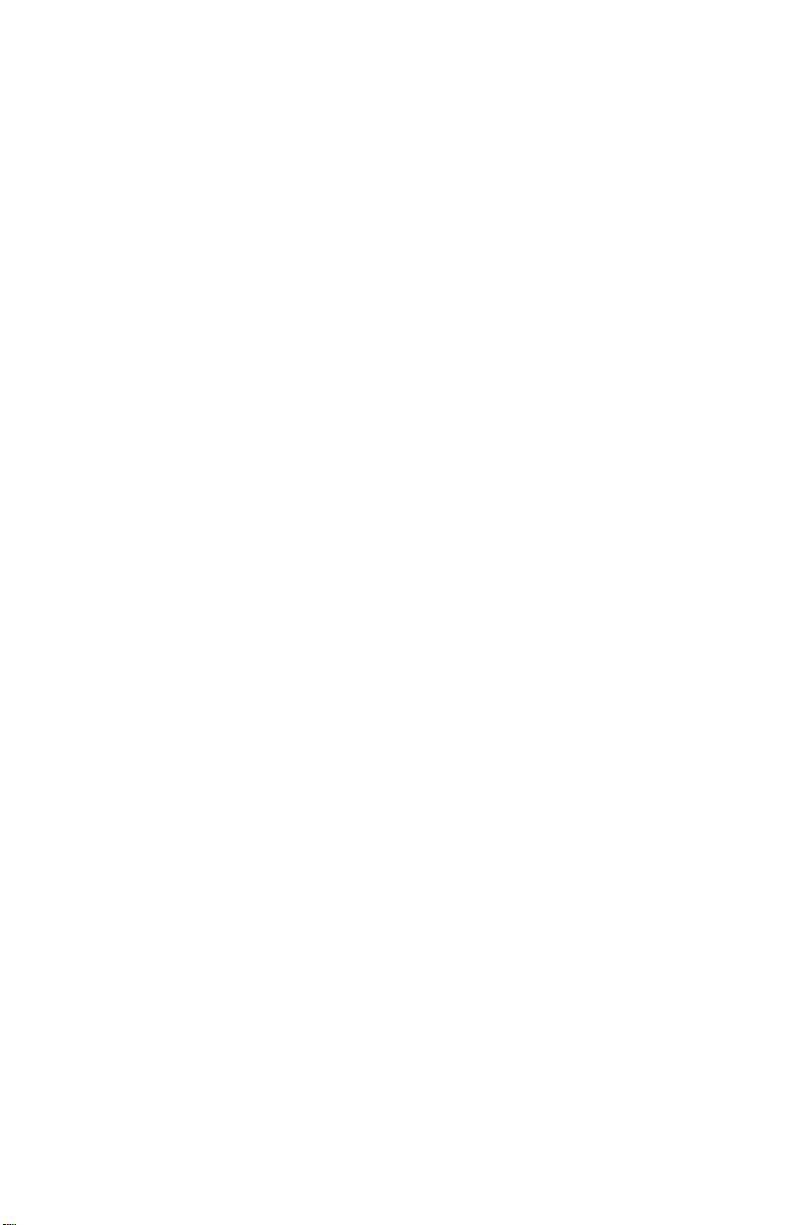
Le papier préimprimé peut être utilisé mais l’encre ne doit pas
causer de maculages lors de son exposition à la haute température
de l’unité de fusion lors de l’impression.
Les enveloppes ne doivent pas être tordues, enroulées ou avoir subi
toute autre déformation. Elles doivent comporter également des
rabats rectangulaires dont la colle reste intacte lorsqu’elle est
soumise à la fusion par pression du cylindre chaud qu’utilise ce type
d’imprimante. Les enveloppes à fenêtre ne sont pas adaptées.
®
> Enveloppes OKI
Premium (format n° 10)
52206301 (100)
et
52206302 (500)
Les étiquettes doivent être également adaptées aux photocopieurs
et imprimantes laser, dans lesquels la feuille de support des
étiquettes est entièrement couverte d’étiquettes. Les autres types
d’étiquettes risquent d’abîmer l’imprimante, étant donné que les
étiquettes se décolleraient durant l’impression. Les types appropriés
sont :
> Avery 5161 blanches pour imprimante laser (format Lettre)
> Avery 7162, 7664, 7666 blanches pour imprimante laser
(format A4).
Papier pour bannières
®
> Oki
52206002 (100)
8,5 x 35,4 pouces (215,90 x 899,16 mm)
Oki® Papier SynFlex
TM
> 8,5 x 11 pouces (215,90 x 279,40 mm)
> hydrofuge et Résistant à la déchirure
C3530 MFP Guide de l’Utilisateur
Mise en route - 25
Page 26
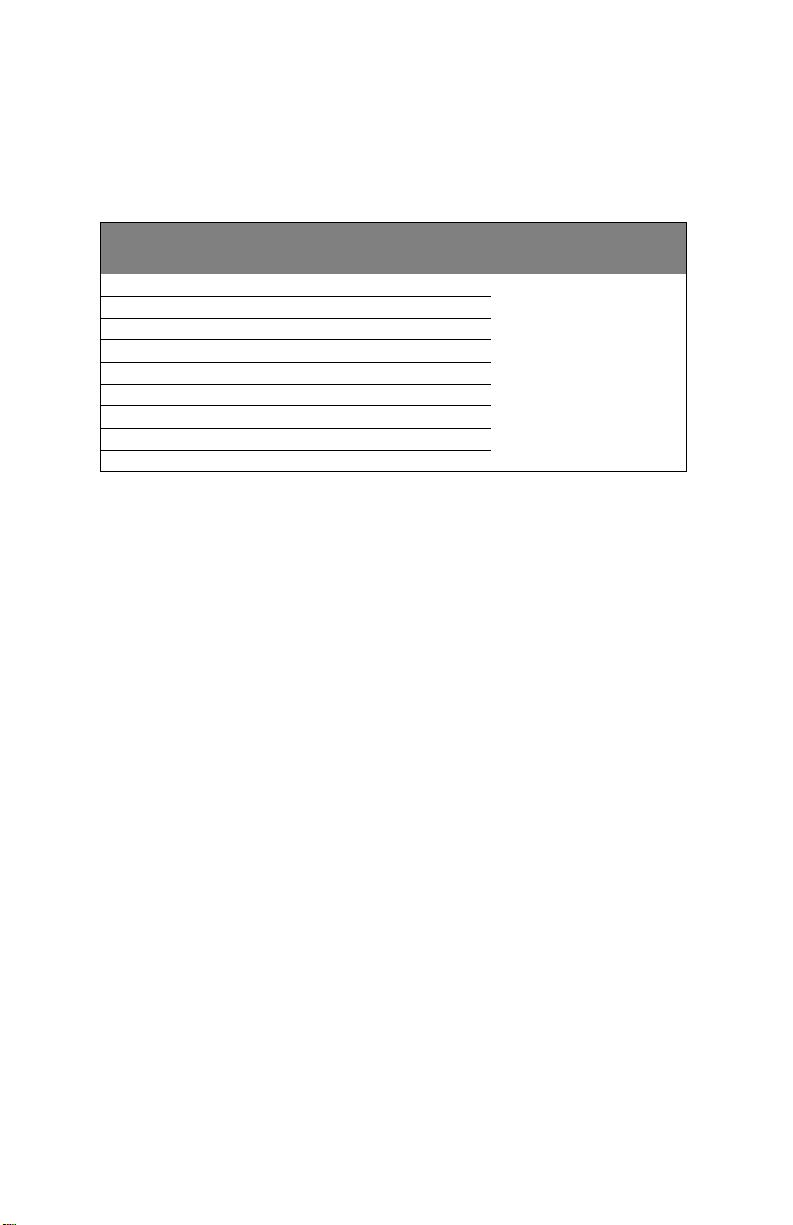
B
AC
Le bac peut accepter les grammages de papier compris entre 64g/
m² et 176g/m². Il convient parfaitement à l’impression de
documents A4 de plusieurs pages.
FORMAT DIMENSIONS GRAMMAGE (G/
M²)
A6 105 x 148 mm
A5 148 x 210 mm
B5 182 x 257 mm
Executive 184,2 x 266,7 mm
A4 210 x 297 mm
Letter 215,.9 x 279,4 mm
Legal (13 pouces) 216 x 330 mm
Legal (13,5 pouces) 216 x 343 mm
Legal (14 pouces) 216 x 356 mm
Léger 64-74 g/m²
Moyen 75-90 g/m²
Lourd 91-120 g/m²
Si du papier de format identique est chargé dans le bac
multifonction, vous pouvez faire en sorte que l’imprimante bascule
automatiquement vers l’autre bac quand le bac en cours n’a plus de
papier. Lors de tirages depuis les applications Windows, cette
fonction est activée dans les paramètres du pilote. Lors de tirages
depuis d’autres systèmes, cette fonction est activée dans le Menu
Impression.
BAC
MULTIFONCTION
Le bac multifonction peut accepter les mêmes formats de supports
que les bacs, mais avec un grammage compris entre 75 g/m² et
203 g/m². Pour les papiers très lourds, utilisez l'empileuse (arrière)
face au-dessus. Ainsi, le parcours du papier dans l’imprimante est
pratiquement droit.
Le bac multifonction permet d'utiliser des largeurs de papier de
105 mm à 1200 mm (impression de bannière).
Pour le papier dont la longueur dépasse 356 mm (Legal 14 pouces),
utilisez du papier d’un grammage compris entre
90 g/m² et 128 g/m² et l’empileuse (arrière) face en dessus.
Lorsque vous utilisez le bac multifonction, placez les feuilles ou les
enveloppes une par une ; ne les empilez pas. Vous éviterez ainsi les
bourrages de papier.
C3530 MFP Guide de l’Utilisateur
Mise en route - 26
Page 27
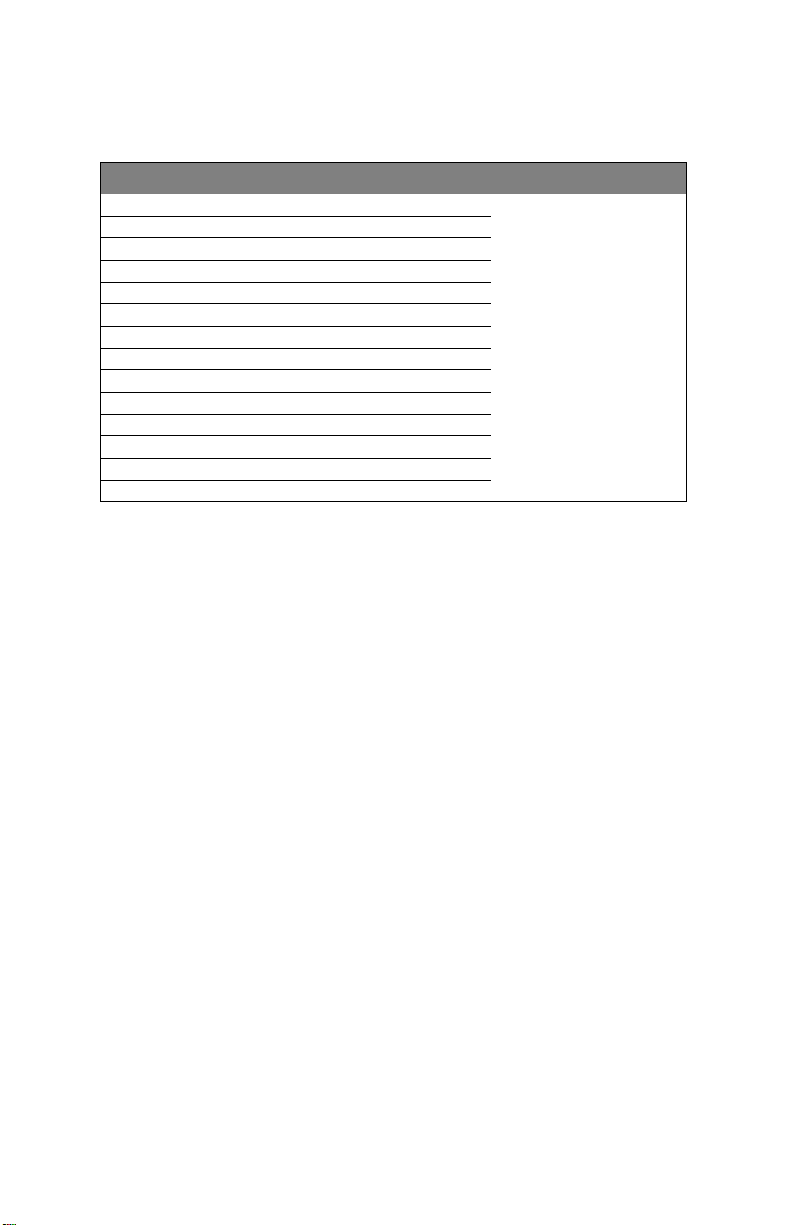
Le papier à filigrane ou à en-tête doit être chargé face imprimée
dessus et le bord supérieur dans l’imprimante.
FORMAT DIMENSIONS GRAMMAGE (G/M²)
A6 105 x 148 mm
A5 148 x 210 mm
B5 182 x 257 mm
Executive 184,2 x 266,7 mm
A4 210 x 297 mm
Letter 215,9 x 279,4 mm
Legal (13 pouces) 216 x 330 mm
Legal (13,5 pouces) 216 x 343 mm
Legal (14 pouces) 216 x 356 mm
Formats personnalisés 216 x 356 mm
Enveloppe COM-9 98,4 x 225,4 mm
Enveloppe COM-10 104,7 x 241,3 mm
Enveloppe Monarch 98,4 x 190,5 mm
C5 162 x 229 mm
E
MPILEUSE FACE EN DESSOUS
Léger : 64-74 g/m²
Moyen : 75-90g/m²
Lourd : 91-120g/m²
Ultra
lourd : 121-176g/m²
L’empileuse face en dessus peut contenir 150 feuilles de 80 g/m² de
papier standard et peut accepter du papier de 120g/m². Les pages
imprimées dans l'ordre de lecture (page 1 d'abord) seront triées
dans l'ordre de lecture (dernière page au-dessus, face en dessous).
E
MPILEUSE FACE EN DESSUS
L’empileuse face en dessus à l’arrière de l’imprimante doit être
ouverte et il convient de tirer la rallonge du bac lorsque l’empileuse
doit être en service. C’est donc par là que le papier sortira après
avoir suivi ce parcours, indépendamment des paramètres du pilote.
L’empileuse face en dessus peut contenir 10 feuilles de 80 g/m² de
papier standard et peut accepter du papier de 203 g/m².
Utilisez toujours cette empileuse et le dispositif d’alimentation multiusages pour le papier dont le grammage dépasse
120 g/m².
C3530 MFP Guide de l’Utilisateur
Mise en route - 27
Page 28
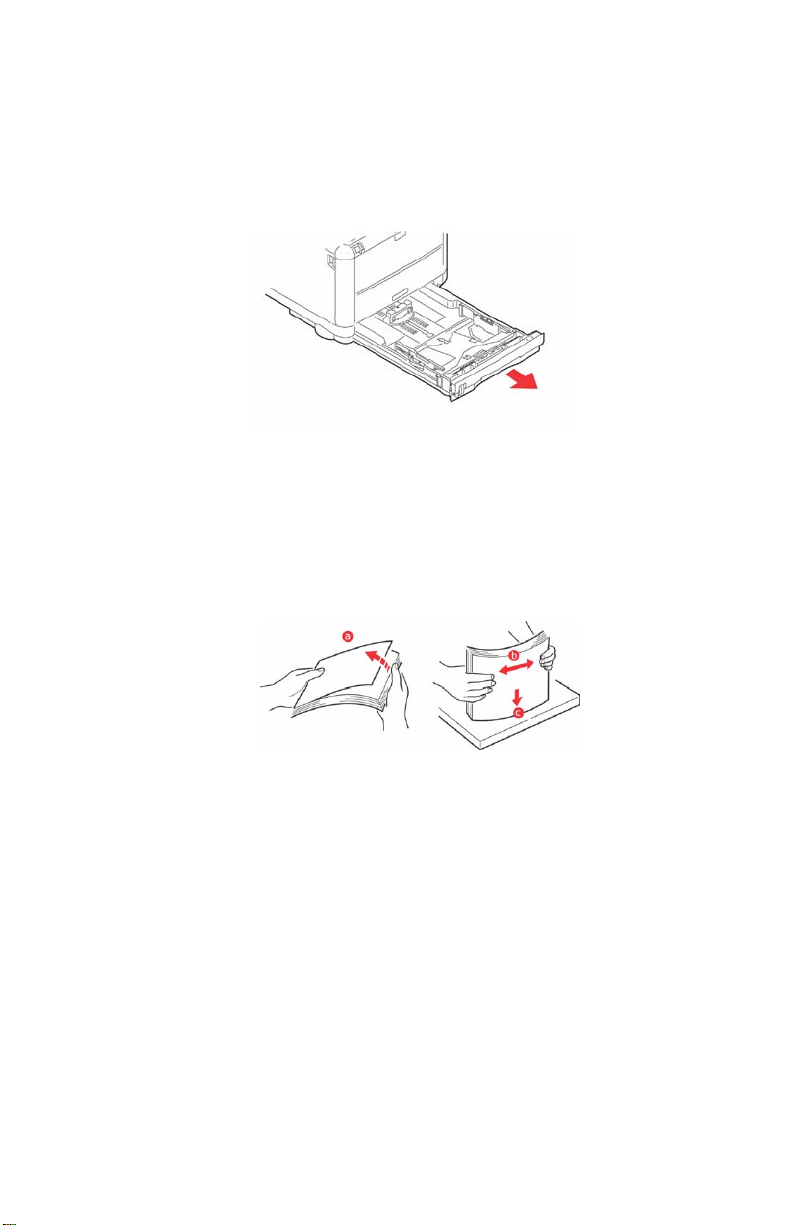
C
HARGEMENT DU PAPIER
B
AC
1. Retirez le bac à papier de l’appareil.
cassette tray empty.jpg
2. Déployez en éventail le papier à charger, sur les bords (a) et
au milieu (b), pour vous assurer que toutes les feuilles sont
détachées les unes des autres, puis tapotez les bords de la
pile de papier sur une surface plane pour aligner les
feuilles (c).
Paper riffle.jpg
3. Chargez le bac avec du papier.
C3530 MFP Guide de l’Utilisateur
Mise en route - 28
Page 29
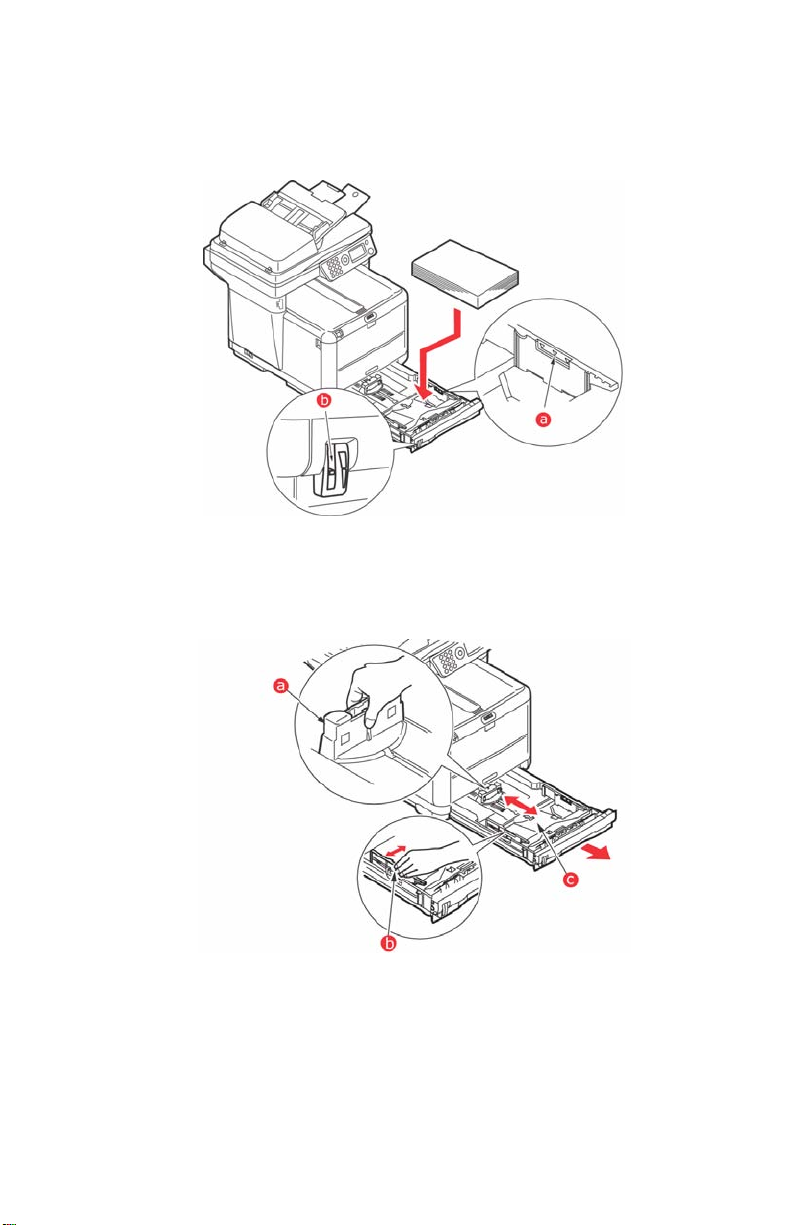
Utilisez les jauges à papier (a et b) comme guide. Pour le
papier à en-tête, chargez-le face en dessous et le bord
supérieur vers la partie avant de l’imprimante.
Paper stack.jpg
4. Ajustez la butée arrière (a) et les guides du papier (b) au
format du papier utilisé. Le papier A6 utilise la zone (c).
Paper guide adjust.jpg
C3530 MFP Guide de l’Utilisateur
Mise en route - 29
Page 30
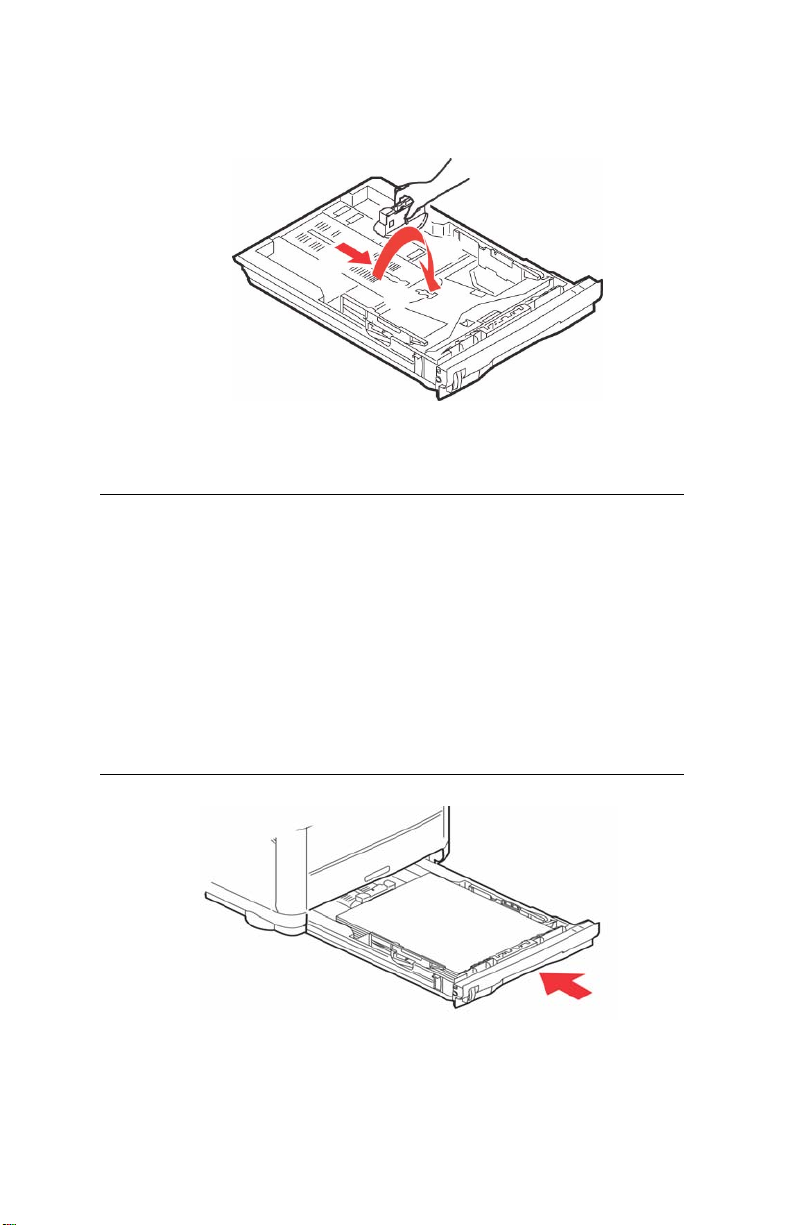
5. Si vous utilisez du papier A6, repositionnez le guide papier
arrière vers la fente avant.
Rear guide - A6.jpg
6. Fermez doucement le bac.
NOTE :
Pour empêcher les bourrages de papier :
> Ne laissez aucun espace entre le papier, les guides du
papier et la butée arrière.
> Ne remplissez pas trop le bac à papier. La charge du bac
dépend du type de papier.
> N’y placez pas de papier abîmé.
> Ne chargez pas de papier de différents formats ou types.
> Ne tirez pas le bac à papier durant l’impression.
> Fermez doucement le bac à papier.
Cassette Tray wPaper close.jpg
7. Pour l’impression face en dessous, veillez à ce que
l’empileuse (arrière) face en dessus soit fermée (le papier
C3530 MFP Guide de l’Utilisateur
Mise en route - 30
Page 31

sort par le haut de l’imprimante). La charge approximative
est de 150 feuilles, en fonction du grammage du papier.
8. Pour l’impression face en dessus, assurez-vous que
l’empileuse (arrière) face en dessus (1) est ouverte et que la
rallonge du support du papier (2) est sortie. Le papier est
empilé dans l’ordre inverse d’impression et la charge du bac
à papier est d’environ 10 feuilles, en fonction du grammage.
rear stacker open.jpg
9. Utilisez toujours l’empileuse (arrière) face en dessus pour le
papier lourd (papier cartonné, etc.).
ATTENTION !
Ne pas ouvrir ou fermer la sortie arrière du papier
durant l’impression, ce qui entraînerait un bourrage
de papier.
BAC
MULTIFONCTION
Le bac multifonction permet d’imprimer sur des supports tels que
des enveloppes, des supports non standard, A5, A6 et du papier
épais (reportez-vous à la section « Bac multifonction » à la page 26).
C3530 MFP Guide de l’Utilisateur
Mise en route - 31
Page 32

1. Ouvrez le bac multifonction.
MPT tray open.jpg
2. Réglez les guides du papier (a) en fonction du format de
papier sur lequel aura lieu l’impression en utilisant les
repères situés sur la plate-forme de support du papier.
mpt tray.jpg
C3530 MFP Guide de l’Utilisateur
Mise en route - 32
Page 33

3. Placez une feuille sur la plate-forme de support du papier en
vous assurant que le papier est saisi et mis en place.
MPT tray paper in.jpg
> Chargez le support choisi, une feuille à la fois.
> Pour l’impression sur du papier à en-tête, chargez le
papier dans le bac multifonction, face préimprimée audessus, avec le bord supérieur dans l’imprimante.
> Les enveloppes doivent être chargées face au-dessus, le
bord supérieur se trouvant à gauche et le bord court face
à l’imprimante.
Définissez le format correct du papier pour le bac multifonction dans
le Menu Papier.
C3530 MFP Guide de l’Utilisateur
Mise en route - 33
Page 34

C
ONFIGURATION DE VOTRE APPAREIL
G
ÉNÉRALITÉ
Avant d’utiliser ce MFP, vous devez définir quelques paramètres de
base.
Assurez-vous que vous disposez des droits/codes PIN appropriés
avant de commencer.
Les mots de passe/code PIN par défaut définis en usine sont les
suivants :
Administrateur aaaaaa
Code PIN 000000
Réseau (page Web) les six derniers chiffres de
l'adresse MAC
R
ÉCEPTION DE FAX
Le télécopieur du MFP répond automatiquement au téléphone à
l’issue du délai de prise de ligne. Pour plus d'informations sur ce
paramètre, reportez-vous à la section « Délai de prise de ligne » à
la page 36.
D
ÉFINITION DE LA DATE ET DE L’HEURE
Le format de date peut être défini en accédant à l’écran de
configuration comme suit :
1. À l’aide des flèches vers le haut et vers le bas, sélectionnez la
fonction Menu.
2. À l’aide de la flèche vers la droite, sélectionnez Admin Menu
(Menu Admin).
3. Entrez un mot de passe si vous y êtes invité.
4. Sélectionnez Réglages système, puis Format date.
5. Sélectionnez le format requis. Les formats disponibles sont :
mm/jj/aaaa
jj/mm/aaaa
aaaa/mm/jj
(où « mm » = mois, « jj » = jour, « aaaa » = année)
Lorsque vous placez le curseur sur l’élément à définir et que vous
appuyez sur la touche droite ou Entrée, l’écran Time Setting
C3530 MFP Guide de l’Utilisateur
Configuration de votre appareil - 34
Page 35

(Réglage date/heure) s’affiche. Le curseur est positionné tout à
gauche sur le premier chiffre du mois, du jour ou de l’année (le
format dépend de la valeur de Format date).
Saisie de nombres
Les nombres sont entrés à l’aide du clavier à dix touches.
Lorsqu’un chiffre est entré, les chiffres actuellement affichés pour le
mois, le jour, l’heure et les minutes sont effacés et le chiffre saisi
s’affiche comme premier chiffre. Lorsqu’un autre chiffre est entré, le
premier chiffre du nombre se décale vers la gauche, et ainsi de suite.
Confirmation de la date et de l’heure
Pour confirmer la date et l’heure saisies, appuyez sur la touche
Entrée.
Annulation de la date et de l’heure définies
Pour annuler la valeur de date et d’heure, appuyez sur la touche
gauche lorsque le curseur est positionné sur le mois, le jour ou
l’année, selon ce qui est situé à l’extrême gauche de la deuxième
ligne.
D
ÉFINITION DU CODE PAYS
Définissez votre code pays en procédant comme suit :
1. À partie de l’écran Fonction, sélectionnez Menu.
2. À l’aide de la flèche vers le bas, faites défiler l’affichage
jusqu’à Configuration admin..
3. Appuyez sur Entrée.
(À ce stade, vous avez besoin du mot de passe de
l’administrateur.)
4. Entrez le mot de passe de l’administrateur à l’aide du clavier
à dix touches.
Cliquez sur Terminé pour terminer.
5. À l’aide de la flèche vers le bas, faites défiler l’affichage
jusqu’à Paramétrage fax. Appuyez sur Entrée.
6. À l’aide de la flèche vers le bas, faites défiler l’affichage
jusqu’à Réglages de base. Appuyez sur Entrée.
7. À l’aide de la flèche vers le bas, faites défiler l’affichage
jusqu’à Code pays. Appuyez sur Entrée.
C3530 MFP Guide de l’Utilisateur
Configuration de votre appareil - 35
Page 36

8. Sélectionnez le pays dans lequel se trouve le MFP. Appuyez
sur Entrée.
9. Utilisez la flèche vers la gauche pour revenir à l’écran
Fonction.
I
DENTIFICATEUR D’ÉMETTEUR DE FAX
Définissez votre identificateur d’émetteur de fax en procédant
comme suit :
1. À partie de l’écran Fonction, sélectionnez Menu.
2. À l’aide de la flèche vers le bas, faites défiler l’affichage
jusqu’à Configuration admin..
3. Appuyez sur Entrée.
(À ce stade, vous avez besoin du mot de passe de
l’administrateur.)
4. Entrez le mot de passe de l’administrateur à l’aide du clavier
à dix touches. Cliquez sur Terminé pour terminer.
5. À l’aide de la flèche vers le bas, faites défiler l’affichage
jusqu’à Paramétrage fax. Appuyez sur Entrée.
6. À l’aide de la flèche vers le bas, faites défiler l’affichage
jusqu’à Réglages de base. Appuyez sur Entrée.
7. À l’aide de la flèche vers le bas, faites défiler l’affichage
jusqu’à ID émetteur. Appuyez sur Entrée.
8. Entrez votre identificateur d’émetteur (le cas échéant) à
l’aide du clavier à dix touches. Cliquez sur Terminé pour
terminer.
9. Utilisez la flèche vers la gauche pour revenir à l’écran
Fonction.
D
ÉLAI DE PRISE DE LIGNE
La fonction télécopieur de ce MFP répond automatiquement à la
sonnerie à l’issue de la période définie pour le délai de prise de ligne.
La valeur par défaut définie par le fabricant pour le délai de prise de
ligne est d’une sonnerie. Ce délai peut être porté à 20 secondes dans
le menu d’administration en procédant comme suit (vous devez
disposer des droits d’administrateur pour modifier ce paramètre) :
1. Dans l’écran de niveau supérieur, faites défiler l’affichage
jusqu’à Menu et sélectionnez à l’aide de la touche Entrée.
C3530 MFP Guide de l’Utilisateur
Configuration de votre appareil - 36
Page 37

2. Dans le menu déroulant, faites défiler l’affichage jusqu’à
Admin Menu (Menu Admin.) et sélectionnez à l’aide de la
touche Entrée. Entrez le mot de passe.
3. Dans le menu déroulant, faites défiler l’affichage jusqu’à
Paramétrage fax et sélectionnez à l’aide de la touche
Entrée.
4. Dans le menu déroulant, faites défiler l’affichage jusqu’à
Réglages de base et sélectionnez à l’aide de la touche
Entrée.
5. Dans le menu déroulant, faites défiler l’affichage jusqu’à
Délais prise de ligne et sélectionnez à l’aide de la touche
Entrée.
6. Dans le menu déroulant, faites défiler l’affichage jusqu’au
temps de réponse requis et sélectionnez à l’aide de la touche
Entrée.
7. Utilisez la flèche vers la gauche pour revenir au menu de
niveau supérieur.
C
ONTRÔLE D'ACCÈS
L’exploitation et les fonctionnalités de cet appareil peuvent être
limitées au personnel autorisé. Il suffit pour cela de saisir un code
PIN de 4 à 9 chiffres (Personal Identification Number – numéro
d’identification personnel). Cette fonction est appelée Contrôle
d’accès. Plus les chiffres du code PIN sont nombreux, mieux
l’appareil est protégé.
Activation/Désactivation du contrôle d'accès
> Le contrôle d'accès est activé ou désactivé dans Menu
>Configuration admin > Réglages système > Contrôle
d’accès.
Activation du contrôle d'accès
> Lorsque le contrôle d'accès a pour valeur Activer, l’écran
Réglages système réapparaît immédiatement après la
modification du paramètre. Toutefois, si l’une des fonctions
telles que l’impression, l’envoi d’un fax ou la numérisation PC
s’exécute, l’écran Réglages système réapparaît qu’une fois la
tâche terminée.
C3530 MFP Guide de l’Utilisateur
Configuration de votre appareil - 37
Page 38

Saisie de l’identificateur PIN
> Lorsque le contrôle d'accès a pour valeur Activer, la saisie
d’un identificateur PIN est requise pour permettre la
configuration de différents utilitaires.
> Entrez l’identificateur PIN à l’aide du clavier à dix touches.
> Un identificateur PIN correct comprend 4 à 9 chiffres.
> Les chiffres entrés ne s’affichent pas sur l’écran Entrer code
PIN ; ils sont remplacés par des astérisques (*).
> L ’identificateur peut être co nfirmé par le bouton Démarrage
ou la touche Entrée.
> Le MFP prend en charge deux types d’identificateur PIN.
Identificateur PIN administrateur
Il s’agit de l’identificateur PIN de l’administrateur ou des
administrateurs système.
Si un identificateur PIN est enregistré comme étant celui d’un
administrateur, l’écran de saisie du mot de passe
administrateur s’affiche. Lorsqu’un mot de passe
administrateur est entré, l’utilisateur est authentifié comme
étant un administrateur.
Identificateur PIN utilisateur
Il s’agit de l’identificateur PIN des utilisateurs quelconques.
Si un identificateur PIN est enregistré comme étant celui d’un
utilisateur quelconque, l’écran de sélection de fonction
s’affiche. Après la saisie de l’identificateur PIN, c’est
également cet écran qui apparaît.
Identificateur PIN incorrect
Si le code PIN entré est incorrect, le message Mot de passe
incorrect s’affiche pendant trois secondes et l’écran Entrer code PIN
réapparaît.
D
ÉCONNEXION
Si Sortir est sélectionné ou si une expiration de délai a lieu pour une
opération, l’écran Entrer code PIN réapparaît.
Déconnexion par l’utilisateur
Lorsque le contrôle d’accès est activé, des options de sortie
s’affichent dans le menu de l’écran de sélection de mode.
C3530 MFP Guide de l’Utilisateur
Configuration de votre appareil - 38
Page 39

Si vous placez curseur sur Sortir et que vous appuyez sur la touche
Entrée, l’écran de confirmation de sortie s’affiche.
Si Oui est sélectionné avec la touche Entrée sur l’écran de
confirmation de sortie, l’écran Entrer code PIN réapparaît.
E
XPIRATION DE DÉLAI POUR UNE OPÉRATION
> Lorsque le panneau de commande du MFP reste inactif
pendant une durée définie (délai d’expiration pour une
opération), l’écran de veille réapparaît automatiquement si le
contrôle d’accès est désactivé.
> Si un état d’erreur survient, le délai d’expiration est
désactivé.
> Si une expiration de délai a lieu pour une opération, l’écran
Entrer code PIN réapparaît automatiquement si le contrôle
d’accès est activé.
> La durée de l’expiration de délai est fonction de la valeur de
Mode menu > Configuration admin. > Réglages
système > Délai ret. par déf..
S
ECTION SCANNER/PHOTOCOPIEUR
C
ONFIGURATION MINIMALE REQUISE
La configuration suivante permet d’optimiser l’utilisation de ce MFP :
Pour envoyer des fax :
> Une connexion de ligne téléphonique PSTN.
Pour envoyer des courriers électroniques :
> Réseau TCP/IP
> Un serveur SMTP et un serveur POP3 facultatif
> Adresse d’expéditeur par défaut (adresse de ce MFP).
Pour archiver des documents via un intranet :
> Environnement de protocole FTP, HTTP ou CIFS
> Windows 2000, Windows XP, serveur HTTP ou FTP.
C3530 MFP Guide de l’Utilisateur
Configuration de votre appareil - 39
Page 40

F
ONCTIONNALITÉS DE COMMUNICATION INTERNET
I
NFORMATIONS DE PRÉINSTALLATION
Le MFP doit être correctement configuré sur votre réseau pour
exécuter les fonctions de numérisation vers messagerie et d’autres
fonctions. Pour que les autres périphériques réseau trouvent le MFP
sur le réseau, les paramètres ci-après doivent être définis :
1. Activation de DHCP :
2. Adresse IP : . . .
3. Masque sous-réseau :. . .
4. Passerelle IP :. . .
5. Serveur DNS :. . .
6. Serveur SMTP :. . .
7. Port SMTP :25
8. Serveur POP3 : . . .
9. Port POP3 :110
Description :
1. DHCP Enable(Activation de DHCP) :
Choisissez Yes (Oui) pour obtenir les adresses IP/sousréseau/passerelle automatiquement du serveur DHCP.
NOTE :
Le protocole DHCP (Dynamic Host Configuration Protocol)
permet d’attribuer automatiquement une adresse IP unique à
un hôte chaque fois que celui-ci se connecte à un réseau, ce
qui simplifie la gestion des adresses IP pour les
administrateurs réseau. Si le serveur DHCP est accessible
depuis votre réseau, vous n’avez pas besoin de saisir les
informations de TCP/IP, masque de sous-réseau, passerelle
ou DNS. Ces informations seront automatiquement fournies.
2. Adresse IP :
C3530 MFP Guide de l’Utilisateur
Configuration de votre appareil - 40
Page 41

Adresse IP (protocole Internet) affectée à votre appareil par
l’administrateur réseau.
NOTE :
Une adresse IP (Internet Protocol) identifie de manière
unique une connexion hôte auprès d’un réseau IP.
L’administrateur système ou le concepteur du réseau attribue
l’adresse IP. Celle-ci se compose de deux parties, l’une
identifiant le réseau et l’autre votre nœud. L’adresse IP est
généralement écrite sous la forme de quatre nombres
séparés par des points. Chaque nombre peut prendre une
valeur comprise entre zéro et 255. Ainsi, 10.1.30.186
pourrait être une adresse IP.
3. Masque de sous-réseau :
Adresse de masque réseau affectée par votre administrateur
réseau.
4. Passerelle IP :
Adresse IP de la passerelle, affectée par votre administrateur
réseau.
5. Serveur SMTP :
NOTE :
Le protocole SMTP (Simple Mail Transfer Protocol) est le
principal protocole de communication utilisé pour envoyer et
recevoir des courriers électroniques sur Internet.
Adresse IP de votre serveur de messagerie SMTP, affectée par
l’administrateur réseau.
6. Port SMTP :
Numéro de port de votre serveur de messagerie SMTP.
C3530 MFP Guide de l’Utilisateur
Configuration de votre appareil - 41
Page 42

7. Serveur DNS :
NOTE :
Système DNS (Domain Name System, système de noms de
domaine) : le serveur DNS identifie les hôtes au moyen de
noms plutôt que d’adresses IP. Si le serveur DNS est
accessible depuis votre réseau, vous pouvez indiquer le nom
du domaine plutôt que de saisir les chiffres de vos serveurs
SMTP ou POP3, par exemple Pegasus.com.tw à la place de
120.3.2.23
Adresse IP du serveur DNS affectée par votre administrateur
réseau.
8. Serveur POP3 :
Adresse IP du serveur POP3.
9. Port POP3
Numéro de port de votre serveur POP3.
Avant d’envoyer des courriers électroniques depuis votre
appareil, indiquez le nom DNS ou l’adresse IP et le numéro de
port de votre serveur POP3 si le serveur de messagerie
requiert une authentification POP3.
NOTE :
Protocole POP3 : Le protocole POP3 (Post Office Protocol 3)
est un service qui stocke et met à disposition les courriers
électroniques pour différents ordinateurs clients qui ne sont
pas connectés à Internet 24 heures sur 24. Les courriers
électroniques sont conservés sur le serveur POP3 jusqu’à
votre connexion.
Numérisation vers la messagerie électronique
Le MFP vous permet d’envoyer vos documents numérisés à
des adresses de courrier électronique via le réseau. Le
document est d’abord numérisé et converti dans un format de
fichier PDF, JPEG, TIFF ou MTIF (Multipage TIFF) standard,
puis est transmis simultanément à des destinataires distants
sous forme de pièce jointe.
Lorsque vous envoyez un courrier électronique à l’aide du
MFP, ce dernier utilise le protocole SMTP (Simple Mail Transfer
Protocol) pour transférer vos courriers sortants vers votre
C3530 MFP Guide de l’Utilisateur
Configuration de votre appareil - 42
Page 43

serveur de messagerie SMTP, puis envoie ces courriers à vos
destinataires via Internet.
Configuration d’un serveur
Cette section explique comment configurer un serveur.
1. À l'aide des flèches vers le haut et vers le bas, faites défiler
l’affichage jusqu’à la fonction Menu et sélectionnez-la à
l’aide de la flèche droite.
2. À l'aide des flèches vers le haut et vers le bas, faites défiler
l’affichage jusqu’à Configuration admin. et sélectionnez en
appuyant sur Entrée ou sur la flèche droite.
3. À l'aide des flèches vers le haut et vers le bas, faites défiler
l’affichage jusqu’à Config réseau et sélectionnez en
appuyant sur Entrée ou sur la flèche droite.
4. Utilisez à nouveau les flèches vers le haut et vers le bas pour
faire défiler l’affichage jusqu’à Réseau et sélectionnez en
appuyant sur Entrée ou sur la flèche droite.
5. À partir du menu déroulant, sélectionnez Adresse IP en
appuyant sur Entrée ou sur la flèche droite.
Écran de saisie d’adresse IP
Sur l’écran de saisie d’adresse IP, le premier champ est mis
en évidence (valeur à 3 chiffres à l’extrême gauche des quatre
champs, qui sont séparés par un « . ») et le curseur est placé
sur le premier chiffre.
Déplacement entre les champs
Pour vous déplacer entre les champs, utilisez les flèches droite
et gauche.
6. Entrez votre adresse IP.
Saisie de nombres
Les nombres sont entrés à l’aide du clavier à dix touches.
Lorsqu’un chiffre est entré à partir du clavier à dix touches, le
nombre actuellement affiché s’efface et le chiffre entré
s’affiche en tant que premier chiffre. Lorsqu’un autre chiffre
est entré, le premier chiffre se décale, et ainsi de suite.
7. Pour confirmer, appuyez sur la touche Entrée.
C3530 MFP Guide de l’Utilisateur
Configuration de votre appareil - 43
Page 44

Annulation de l’adresse IP
Pour annuler l’adresse IP, placez le curseur sur le premier champ et
appuyez sur la flèche gauche.
C3530 MFP Guide de l’Utilisateur
Configuration de votre appareil - 44
Page 45

S
TRUCTURE DES MENUS
F
ONCTION DE PHOTOCOPIE
C’est le mode par défaut à la mise sous tension avec le contrôle
d’accès désactivé. Utilisez la flèche Bas pour sélectionner d’autres
fonctions et Entrée pour sélectionner une option.
L’option par défaut (le cas échéant) est mise en évidence
NIVEAU 2DESCRIPTION OPTIONS
Copies : Nombre d’exemplaires requis (1 par
100% Réduction/agrandissement de la copie Leg/Let
Lettre/A4 Format de papier de la section
Nor.Mixte Résolu tion Nor . Mitxe, Photo, HQ .
Densité : 0 Densité d'impression -3 à +3
Bac1 Sélectionne le bac ou le chargeur
Assembler : Active ou désactive la fonction
1 en 1 Sélectionne le nombre d’impressions
Suppression
de bords :
Décaler à
droite :
Décaler en
bas :
défaut)
imprimante
manuel
d'assemblage
par page (plusieurs pages par face)
Suppression bord : Cela indique que
les zones périphériques du document
sont supprimées.
Cela indique la valeur du décalage de
l’image du document vers la droite.
Cela indique la valeur du décalage du
document vers le haut.
1 à 99
A4/B5
Ajuster à la page
100%
Legal, Letter, A4, A5,
B5
Mitxe, HQ. Photo
Bac 1,
Bac M/F
Activé, Désactivé
1 en 1, 2 en 1, 4 en 1
(Hor.), 4 en 1 (Ver.)
0, 6, 13, 19, 25 mm
0, 6, 13, 19, 25 mm
0, 6, 13, 19, 25mm
C3530 MFP Guide de l’Utilisateur
Structure des menus - 45
Page 46

F
ONCTION SCAN/SCAN VERS
Utilisez la flèche Bas pour sélectionner cette fonction et Entrée pour
sélectionner l’option.
E
MAIL
NOTE :
Le MFP doit être connecté à une ligne téléphonique pour que
vous puissiez configurer la fonction de numérisation vers la
messagerie électronique.
NIVEAU 2 DESCRIPTION OPTIONS
Vérifier
l’adresse
Réponse à : Choisissez la « réponse à » pour la
Adresse Choisissez l’adresse depuis : Répertoire tél. :
Sujet Choisissez un sujet depuis : Liste des objets
Nom de
fichier
Densité Sélectionnez une densité en entrant un
messagerie électronique
Un nom de fichier doit être entré pour
les images numérisées.
Ce nom de fichier peut être saisi en
mode clavier.
Vous pouvez entrer jusqu’à 64
caractères, à l’exception des
caractères suivants :
\ / : * ? " < > |
nombre compris entre -3 et + 3
Carnet d’adresses :
Clavier :
Sélect. N° :
LDAP : Nom
Adresse :
Méthode : AND/OR
Clavier :
Sélect. N° :
LDAP : Nom
Adresse :
Méthode : AND/OR
Clavier
Non applicable
0
C3530 MFP Guide de l’Utilisateur
Structure des menus - 46
Page 47

NIVEAU 2 DESCRIPTION OPTIONS
Taille de
document
S
ERVEUR
Sélectionnez le format du document A4
Letter
Legal
NOTE :
Le MFP doit être connecté à un serveur réseau pour que vous
puissiez configurer la fonction de numérisation vers un
serveur.
NIVEAU 2 DESCRIPTION OPTIONS
Paramètres
serveur
PC
NIVEAU 2 DESCRIPTION OPTIONS
Email Numérisation vers une messagerie
Dossier Numérisation vers un dossier basé sur
électronique et sauvegarde du fichier
un PC
Application Numérisation vers l’application 1
Fax Numérisation vers un télécopieur et
sauvegarde du fichier
C3530 MFP Guide de l’Utilisateur
Structure des menus - 47
Page 48

F
ONCTION DE TÉLÉCOPIEUR
NIVEAU 2 DESCRIPTION OPTIONS
Confirmer
dest.
N° Fax
Répertoire
tél.
Standard Sélectionnez la résolution de
Densité Sélectionnez une densité en entrant un
A4 Sélectionnez le format du document A4
Départ différé Sélectionnez la date et l’heure de
F
ONCTION DE MENU
transmission
nombre compris entre -3 et + 3
transmission
Standard
Fin
Super Fin
Photo
0
Letter
Legal
jj/mm/aa
hh:mm
NIVEAU 2 ÉLÉMENT DESCRIPTION/OPTION
Voir
informations
Compteur
impr.
Compteur
scanner
Compteur
scanner
Pages couleur Affiche le nombre de pages couleur
Pages monochrome Affiche le nombre de pages
Bac 1 Affiche le nombre de pages
Bac MF Affiche le nombre de pages
To tal pages Nombre total de pages
Pages numérisées Nombre de pages numérisées
Total pages chargeur Nombre de pages traitées à partir
imprimées
monochromes imprimées
imprimées à partir du bac à papier
imprimées via le bac à papier à
alimentation manuelle
du chargeur automatique de
documents
C3530 MFP Guide de l’Utilisateur
Structure des menus - 48
Page 49

NIVEAU 2 ÉLÉMENT DESCRIPTION/OPTION
Pages num. chargeur Nombre de pages numérisées à
Compteur fax Pages envoyées Nombre de pages envoyées
Pages reçues Nombre de pages reçues
Temps total d’émis. Durée totale de l’émission
Temps total récepti. Durée totale de la réception
Durée vie
consom-
mables
Réseau Adresse IP
Tambour cyan Durée de vie pour le tambour cyan
Tambour magenta Durée de vie pour le tambour
Tambour jaune Durée de vie pour le tambour jaune
Tambour noir Durée de vie pour le tambour noir
Courroie Durée de vie pour la courroie
Four Durée de vie pour le four
Toner cyan Durée de vie pour le toner cyan
Toner magenta Durée de vie pour le toner magenta
Toner jaune Durée de vie pour le toner jaune
Toner noir Durée de vie pour le toner noir
Masque sous-réseau
partir du chargeur automatique de
documents
magenta
Adresse passerelle
Adresse MAC
Version FW réseau
Version Web Remote
Système N° de série
N° d'immobilisation
Version CU
Version PU
Version scanner
C3530 MFP Guide de l’Utilisateur
Structure des menus - 49
Page 50

NIVEAU 2 ÉLÉMENT DESCRIPTION/OPTION
Versi on Fax
Mémoire totale
Mémoire Flash
Imprimer
Infos
Configuration Exécuter Imprime un rapport de la
configuration de l’appareil
Informations
réseau
Page démo DEMO1 - Exécuter Imprime une page de démo.
Compteur
tâches
Niveau
restant
Exécuter Imprime un rapport de la
Exécuter - Copies (à
définir)
Exécuter Imprime un rapport de l’état de
configuration réseau
Imprime un rapport complet de
l’utilisation de l’appareil
tous les consommables
C3530 MFP Guide de l’Utilisateur
Structure des menus - 50
Page 51

NIVEAU 2 ÉLÉMENT DESCRIPTION/OPTION
Configuration admin.
Réglages système
Config réseau
Réseau
Contrôle d’accès - A ctiver/
Désactiver
Délai de mise en veille - 5/15/30/
Délai ret. par déf - 20/40/60/120/
Mode par défaut - Copie/Scan/Fax
Unité de mesure - pouce/
millimètre
Format date - mm/jj/aaaa,
jj/mm/aaaa, aaaa/mm/jj
Imprimer rapport complet - Activé/
Désactivé
Contraste afficha. - 0
TCP/IP Activer/
Param. adresse IP Auto/
Adresse IP
Masque sous-réseau
Adresse passerelle
Adresse DNS prim.
Adresse DNS sec.
Web Activer/
SNMP Activer/
Hub Link Setting Auto/100
Retour rég. usine Exécuter
60/240 minutes
180 seconds
Désactiver
Manuel
Désactiver
Désactiver
Base-TX
Full/ 100
Base - TX
Half/ 10
Base -T
Full/10
Base - T
Half
Param ètres impr.
Copies
Contrôle support
Vitesse impression
mono
Dimension X
Dimension Y
1 - 999
Activer/Désactiver
Auto/Vitesse couleur/ Vitesse
normale
210 millimètres
297 millimètres
C3530 MFP Guide de l’Utilisateur
Structure des menus - 51
Page 52

NIVEAU 2 ÉLÉMENT DESCRIPTION/OPTION
Param ètres scanner
Créat. tâche de
numéri.
Paramètres Email
Param . serveur Mail
Param serv. LDAP
Param étrage Fax
Serveur SMTP
Port SMTP
Serveur POP3
Port POP3
Authentification
Nom de connexion
Paramètres serveur
Réglage de l’heure
Méthode
Mot de passe
Attributs
Authentification
Activé/Désactivé
Ajout. adr. « Vers » Activé/
Nom fichier par déf. <saisie de
Liste des objets
Expéditeur par déf. <saisie de
Limite de séparation 1/3/5/10/
Rapport envoi multi Activé
<saisie de valeur>
<saisie de valeur>
<saisie de valeur>
<saisie de valeur>
Non/SMTP/POP3
<saisie de valeur>
<saisie de valeur>
Serveur LDAP <saisie de
Numéro de port <saisie de
Délais <saisie de
Max. entrées <saisie de
Racine de <saisie de
recherche valeur>
Nom1
Nom2
Nom3
Adresse Email
Filtre additionnel
MéthodeAnonyme/Simple
ID utilisateur <saisie de valeur>,
Mot de passe <saisie de valeur>
(avancez avec la flèche droite)
Désactivé
valeur>
valeur>
30 Mo/Pas
de limite
/Désactivé
valeur>
valeur>
valeur>
valeur>
C3530 MFP Guide de l’Utilisateur
Structure des menus - 52
Page 53

NIVEAU 2 ÉLÉMENT DESCRIPTION/OPTION
Réglages de base Bit de service Activé
Code pays numéro –
TSI/CSI <saisie de
ID émetteur <saisie de
Rapport envoi multi Activé
Impression de l’heure
Impr. rap. d'act. compl.
Tonalité anti-echo
Vitesse modem
Atténuation
Délais prise ligne 1 sonnerie/
Contrôle HP
Volume Haut- Désactivé
Parleur /BasMoyen
Param. ligne fax Nombre d’essais <saisie de
Interval. renumérot. <saisie de
Détection tonalité Activé/
Détect. tonal. occup. Activé/
DTMF/Impulsion Impulsion/
Vitesse impulsions 10/20 pps
Ratio impulsions 33/39/40%
Délais d’appel 60 Secs
Configuration mémoire
Taille buffer réception
Modifier mot de passe
Paramètres
RAZ compt. scanner
Auto/0.5/1/2/4/8 mégaoctets
Sélectionnez « Nouveau mot de
passe » et saisissez une valeur
Réinitialiser paramètres Exécuter
Enregistrer paramètres Exécuter
Pages numérisées Exécuter
Pages num. chargeur Exécuter
/Désactivé
sélectionnez
votre code
pays
valeur>
valeur>
/Désactivé
5/10/15/20
secondes
/Elevé
valeur>
(maximum
99)
valeur>
(maximum 9
minutes)
Désactivé
Désactivé
Fréq. vocale
(DTMF)
C3530 MFP Guide de l’Utilisateur
Structure des menus - 53
Page 54

NIVEAU 2 ÉLÉMENT DESCRIPTION/OPTION
Menu
Imprimante
Configuration
bac
Ajustement
imprimante
Position de
l'impression
Chargeur manuel
Configuration Bac1
Config. Bac MF
Délai d'attente manuel
Attente Opérateur (PS)
Sur message toner bas
Reprise sur bourrage
Paper Black Setting
Paper Color Setting
Réduction des traces
Réduction du Fond
Ajuster X
Ajuster Y
ACTIVÉ, DÉSACTIVÉ
Format papier - A4/A5/A6/B5/Legal
14/Legal 13.5/Legal 13/Letter/
Executive/Personnalisé
Type de support – Standard/En-
tête/Velin/Recyclé/Mat/Brillant
Grammage papier – Léger/Moye n/
Lourd
Format papier - A4/A5/A6/B5/Legal
14/Legal 13.5/Legal 13/Letter/
Executive/Personnalisé/Com-9
Envelope/Com-10 Envelope /
Monarch Envelope/DL
Envelope/C5 Envelope
Type de support- Standard/En-tête/
Etiquette/Velin/Recyclé/
Cartonné/Mat/Brillant
Grammage papier – /Moyen/Lourd/
Ultra lourd
Désactivé/30/60/120/180/240/300
secondes.
Désactivé/5/10/20/30/40/50/60/
90/120/150/180/210/240/270/300
secondes.
Continuer/Arrêter
Activé/Désactivé
0
0
0
0
0,00 millimètre
0,00 millimètre
Nettoyage
tambour
Activé/Désactivé
C3530 MFP Guide de l’Utilisateur
Structure des menus - 54
Page 55

NIVEAU 2 ÉLÉMENT DESCRIPTION/OPTION
Menu copie Copies
Réduire/Agrandir
Mode
Densité
Bac entrée
Assembler
Multipages
Suppression bord
Décal. marge droite
Décal. marge bas
Menu
scanner
Menu
scanner
Scan vers Email
Taille de document
Carnet d’adresses
Scan vers mém. USB
Taille de document
Nom fichier par déf.
Densité
Format couleur
Format N&B
Densité
Format couleur
Format N&B
1-99
Leg->Let
A4->B5
Ajuster à la page
100%
B5->A4
Let->Leg
A5->A4
Nor.Mixte
Photo
HQ.Mixte
HQ.Photo
-3/-2/-1/0/+1/+2/+3
Bac1/Chargeur manuel
Activé/Désactivé
1 en 1/2 en 1/4 en 1 (Hor.)/4 en 1
(Ver.)
0/6/13/19/25
0/6/13/19/25
0/6/13/19/25
-3/-2/-1/0/+1/+2/+3
A4/Letter/Legal
Format de fichier - PDF/TIFF/JPEG
Taux de compression - Bas/Moyen/
Résolution - 100/150/200/300 ppp
Gris - Activé/Désactivé
Format de fichier - PDF/TIFF
Taux de compression - G3/G4 Raw
Résolution - 100/150200//300 ppp
Adresse Email/Groupe d’adresses
-3/-2/-1/0/+1/+2/+3
A4/Letter/Legal
Format de fichier - PDF/TIFF/JPEG
Taux de compression - Bas/Moyen/
Résolution - 100/150/200/300 ppp
Gris - Activé/Désactivé
Format de fichier - PDF/TIFF
Taux de compression - G3/G4 Raw
Résolution - 100/150200//300 ppp
Elevé
Elevé
C3530 MFP Guide de l’Utilisateur
Structure des menus - 55
Page 56

NIVEAU 2 ÉLÉMENT DESCRIPTION/OPTION
Menu fax Mode
Densité
Taille de document
Répertoire tél.
Calibration Densité auto
Ajuster densité
Ajuster repérage
Cyan Reg. Fine Adjust
Magenta Reg. Fine
Adjust
Yellow Reg. Fine Adjust
Menu
extinction
Exécute la procédure
d’arrêt
Standard/Fin/Super Fin/Photo
-3/-2/-1/0/+1/+2/+3
A4/Letter/Legal
Numérot. abrégée/Groupe numéros
Auto/Manuel
Exécuter
Exécuter
0
0
0
Exécuter
C3530 MFP Guide de l’Utilisateur
Structure des menus - 56
Page 57

F
ONCTIONNEMENT
Grâce à son panneau de commandes intuitif, cet appareil
multifonction (MFP) est conçu pour offrir une grande simplicité
d’utilisation.
NOTE :
Si le contrôle d’accès a été activé, vous devez d’abord entrer
votre mot de passe/code PIN
C
HARGEMENT DE DOCUMENTS POUR COPIE
Le MFP peut numériser/copier/envoyer des documents à partir de
l’ADF (Automatic Document Feeder, chargeur automatique de
documents) ou de la vitre. Si vous devez envoyer plusieurs pages,
chargez vos documents dans l’ADF. Ce dernier peut contenir jusqu’à
50 pages.
Si vous devez numériser/copier/envoyer des pages provenant de
livres, de coupures de journaux, ou des feuilles de papier tordues ou
roulées, placez-les sur la vitre.
U
TILISATION DE L
Avant d’utiliser l’ADF, assurez-vous que votre papier respecte les
spécifications suivantes :
> Le format du ou des documents peut être compris entre
114,3 x 139,7 mm (4,5 x 5,5 pouces) et 215,9 x 355,6 mm
(8,5 x 14 pouces).
> Le poids du ou des documents peut être compris entre 7,3 et
12,7 kg (60 - 120 gm² - épaisseur du papier comprise entre
0,05 mm et 0,15 mm).
> Les documents doivent être de forme carrée ou rectangulaire
et en bon état (ni fragiles ni déchirés).
> Les documents ne doivent pas être roulés, pliés, déchirés,
maculés d’encre ou perforés.
’ADF
> Les documents ne doivent pas comporter d’agrafe, de
trombone ou de note autocollante.
C3530 MFP Guide de l’Utilisateur
Fonctionnement - 57
Page 58

> Gardez la vitre propre et ne laissez pas de document dessus.
NOTE :
Pour transmettre des types de documents irréguliers, placezles sur la vitre ou faites d’abord une copie que vous utiliserez
à la place des documents à transmettre.
P
OSITIONNEMENT DES DOCUMENTS DANS L
1. Assurez-vous que le ou les documents ne comportent pas
d’agrafe ou de trombone et ne sont pas déchirés.
2. Si vous avez plusieurs pages, déployez-les en éventail pour
éviter les bourrages papier. L’ADF peut contenir jusqu’à
50 pages.
Paper riffle.jpg
’ADF
3. Placez dans l’ADF le document côté texte EN DESSUS et
assurez-vous que le haut de chaque page est chargé en
premier.
ADF document stack & guide adjust.jpg
C3530 MFP Guide de l’Utilisateur
Fonctionnement - 58
Page 59

4. Réglez les guides du papier pour centrer le ou les documents
dans l'ADF (ces guides interagissent).
P
OSITIONNEMENT DES DOCUMENTS SUR LA VITRE
1. Ouvrez le capot document.
2. Sur la vitre, placez votre document côté texte EN DESSOUS
et alignez-le sur le coin supérieur gauche.
On-glass.jpg
3. Fermez le capot document.
M
ODE COPIE
Vous pouvez produire un seul exemplaire d’un document, à partir de
l’ADF ou de la vitre en appuyant sur le bouton monochrome ou
couleur du panneau de commande.
C
ONFIGURATION
1. Appuyez sur le bouton Entrée.
2. Sélectionnez le paramètre requis avec la flèche Bas et
appuyez sur Entrée.
3. À l’aide des flèches vers le haut et vers le bas, sélectionnez
une valeur et appuyez sur Entrée.
Les options sont les suivantes (les valeurs par défaut sont en
gras) :
Copies : Sélectionnez un nombre d’exemplaires compris
entre 1 et 99.
C3530 MFP Guide de l’Utilisateur
Fonctionnement - 59
Page 60

Réduire/Agrandir : Sélectionnez un format prédéterminé :
A4>A5 (70 %), Leg>Let (78 %), Ajuster à la page (98 %),
100 %, B5>A4 (115 %), Let>Leg (127 %), A5>A4 (141 %)
ou définissez un pourcentage par incréments de 1 % en
utilisant la valeur Personnalisé (25 %-400 %).
Format de papier : Sélectionnez l’une des valeurs suivantes
: Legal, Letter, A4, A5, B5.
Qualité d’image : Sélectionnez Nor.Mixte, Photo, HQ.Mixte
ou HQ.Photo.
Densité : Définissez la densité de numérisation - -3, -2, -1,
0, +1, +2, +3
Bac entrée : Sélectionnez le bac à papier que vous utilisez,
Bac 1, Chargeur manuel.
Assembler : Sélectionnez Activé ou Désactivé
Multipages : Définissez le nombre d’images par page.
NOTE :
Pour Multipages, 1 en 1 peut uniquement être modifié si le
format de papier a pour valeur A4 ou Letter et que les
documents sont numérisés à partir de l’ADF. L’assemblage a
toujours comme valeur par défaut « Activer », « 100% » pour
Réduire/Agrandir, « 0 mm » pour Suppression bord et « 0 mm
» pour Décalage marge droite/bas.
Sélectionnez l’une des valeurs suivantes : 1 en 1, 2 en 1, 4
en 1 (Hor.), 4 en 1 (Ver.).
Suppression bord : Cela indique que les zones périphériques
du document sont supprimées.
NOTE :
La valeur affichée, mm ou pouces, dépend de la valeur de
Configuration admin. – Réglages système – Unité de mesure
du Menu Mode. Si la valeur définie pour Suppression bord est
autre que « 0 mm » ou « 0,00 pouce », Réduire/Agrandir a
toujours comme valeur par défaut « 100% », « Multipages »,
« 1 en 1 » et Décalage marge droite/bas, « 0 mm » ou « 0,00
pouce ».
Sélectionnez l’une des valeurs suivantes : 0,00 pouce, 0,25
pouce, 0,50 pouce, 0,75 pouce, 1,00 pouce
C3530 MFP Guide de l’Utilisateur
Fonctionnement - 60
Page 61

ou
0 mm, 6 mm, 13 mm, 19 mm, 25 mm
Décal. marge droite : Cela indique la valeur du décalage de
l’image du document vers la droite.
NOTE :
Les parties de l’image qui ne tiennent pas sur le papier en
raison de cette valeur ne sont pas imprimées. La valeur
affichée, mm ou pouces, dépend de la valeur de Configuration
admin. – Réglages système – Unité de mesure du Menu Mode.
Si la valeur définie pour Décal. marge droite est autre que «
0 mm » ou « 0,00 pouce », Suppression bord a toujours
comme valeur par défaut « 0 mm » (« 0,00 pouce ») et
Réduire/Agrandir peut uniquement avoir une valeur
inférieure à 100%.
Sélectionnez l’une des valeurs suivantes : 0,00 pouce, 0,25
pouce, 0,50 pouce, 0,75 pouce, 1,00 pouce
ou
0 mm, 6 mm, 13 mm, 19 mm, 25 mm
Décal. marge bas : Cela indique la valeur du décalage du
document vers le haut.
NOTE :
Les parties de l’image qui ne tiennent pas sur le papier en
raison de cette valeur ne sont pas imprimées. La valeur
affichée, mm ou pouces, dépend de la valeur de Configuration
admin. – Réglages système – Unité de mesure du Menu Mode.
Si la valeur définie pour Décal. marge droite est autre que «
0 mm » ou « 0,00 pouce », Suppression bord a toujours
comme valeur par défaut « 0 mm » (« 0,00 pouce ») et
Réduire/Agrandir peut uniquement avoir une valeur
inférieure à 100%.
Sélectionnez l’une des valeurs suivantes : 0,00 pouce, 0,25
pouce, 0,50 pouce, 0,75 pouce, 1,00 pouce
ou
0 mm, 6 mm, 13 mm, 19 mm, 25 mm
4. Appuyez sur la flèche Gauche pour revenir au menu de
démarrage.
C3530 MFP Guide de l’Utilisateur
Fonctionnement - 61
Page 62

F
ONCTIONNEMENT
1. Placez vos documents côté texte tourné vers le haut dans
l’ADF ou vers le bas sur la vitre (comme décrit
précédemment).
2. Si vous souhaitez effectuer une seule copie des documents, il
vous suffit d’appuyer sur le bouton Démarrage (option
monochrome ou couleur).
3. Si vous avez besoin de plusieurs copies, définissez d’abord le
nombre de copies en appuyant sur le bouton Entrée et en
sélectionnant le nombre de copies requises (1 à 99).
4. Appuyez ensuite sur le bouton Démarrage (option
monochrome ou couleur).
Start button.jpg
M
ODE NUMÉRISATION
F
ONCTIONNEMENT
1. Placez vos documents côté texte tourné vers le haut dans
l’ADF ou vers le bas sur la vitre (comme décrit
précédemment).
2. Sélectionnez le mode Numérisation à la l’aide de la flèche
Bas sur le panneau de commande.
3. Appuyez sur Entrée.
4. Appuyez sur la flèche Bas et sélectionnez l’un des éléments
suivants dans le menu déroulant :
C3530 MFP Guide de l’Utilisateur
Fonctionnement - 62
Page 63

O
PTION SCAN VERS EMAIL
.
1. À partir du menu déroulant suivant, sélectionnez le champ
Destinataire et entrez l’adresse électronique du
destinataire. Celle-ci peut être saisie de plusieurs manières.
(a) À partir du carnet d’adresses - en sélectionnant
Carnet d’adresses dans le menu déroulant suivant.
Utilisez les flèches haut et bas du panneau de
commandes pour sélectionner plusieurs adresses
électroniques et appuyez sur la touche Entrée pour
chacune d’entre elles.
Un * s’affiche en regard de chaque adresse confirmée.
Pour supprimer une adresse électronique, placez le
curseur sur celle-ci et appuyez sur la touche Entrée
(b) En la saisissant à l’écran - à l’aide du clavier à dix
touches.
Placez le curseur sur Clavier et appuyez sur la touche
Entrée.
Entrez l’adresse électronique à l’aide du clavier à dix
touches.
NOTE :
Mettez en évidence chaque chiffre à l’aide des touches Haut/
Bas/Gauche et Droite. Sélectionnez chaque chiffre en
appuyant sur la touche Entrée.
Sélectionnez Continuer pour saisir une nouvelle
adresse.
Lorsque vous avez fini d’entrer toutes vos adresses
électroniques, sélectionnez Terminer au lieu de
Continuer. L’écran vous invitera à Confirmer votre
sélection.
(c) À partir d’un numéro d’adresse électronique/
groupe d’adresses
Placez le curseur sur le champ Sélect. N° et appuyez
sur la touche Entrée.
À l’aide de la touche Bas, placez le curseur sur
Sélectionner N° et appuyez sur la touche Entrée.
Utilisez le clavier à dix touches pour entrer un
numéro d’adresse électronique ou un numéro de
C3530 MFP Guide de l’Utilisateur
Fonctionnement - 63
Page 64

groupe d’adresses à deux chiffres après # ou * et
appuyez sur la touche Entrée.
Comme indiqué précédemment, sélectionnez
Continuer pour saisir une nouvelle adresse.
Lorsque vous avez fini d’entrer toutes vos adresses
électroniques, sélectionnez Terminer au lieu de
Continuer. L’écran vous invitera à Confirmer votre
sélection.
(d) En sélectionnant une adresse à partir d’un réseau
La sélection à partir d’un réseau vous permet de
rechercher des adresses électroniques depuis un
serveur LDAP (Lightweight Directory Access
Protocol).
Placez le curseur sur le champ LDAP et appuyez sur la
touche Entrée.
Entrez les informations requises
2. Sélectionnez le champ Sujet.
(a) À partie de l’écran Email, sélectionnez Sujet.
(b) Sélectionnez Liste sujets pour effectuer une sélection
parmi les sujets entrés précédemment.
(c) Sélectionnez Clavier pour saisir un nouveau sujet.
3. Affectez un nom de fichier à votre document.
(a) Sélectionnez Nom de fichier et en trez les informations
à l’aide du clavier à dix touches.
4. Définissez la Densité
(a) Sélectionnez Densité et choisissez une valeur comprise
entre -3 et +3. Cette valeur doit être normalement
inférieure à 0 sauf si les documents à copier sont très
clairs ou très foncés. Dans ce cas, vous pouvez
compenser.
5. Définissez le Support à utiliser.
(a) Sélectionnez le support approprié dans la liste
déroulante (A4, Letter ou Legal).
Carnet d’adresses
La section suivante explique comment ajouter, supprimer ou
modifier des adresses électroniques dans le carnet d’adresse.
C3530 MFP Guide de l’Utilisateur
Fonctionnement - 64
Page 65

Pour utiliser le carnet d’adresse, sélectionnez Menu > Menu scanner
> Carnet d’adresses dans le mode Menu.
Ajout d'une nouvelle adresse électronique :
(a) Placez le curseur sur Carnet d’adresses et appuyez
sur la touche droite ou Entrée pour afficher l’écran de
sélection d’adresse Email/degroupe d’adresses.
(b) Sélectionnez Adresse Email et appuyez sur la touche
droite ou Entrée.
(c) À l’aide de la touche Haut/Bas, placez le curseur sur le
numéro à ajouter (#00-#99) et appuyez sur la touche
droite ou Entrée.
(d) Sélectionnez une adresse sur l’écran affiché.
(e) Entrez l’adresse électronique à ajouter. Une adresse
électronique peut comporter jusqu’à 80 caractères.
(f) Lorsque vous avez fini d’entrer l’adresse électronique,
Nom apparaît pour que vous puissiez définir un nom.
Vous ne pouvez entrer un nom qu’une fois une adresse
électronique saisie.
(g) Sélectionnez Nom pour afficher l’écran Clavier.
Saisissez un nom. Celui-ci peut comporter jusqu’à
16 caractères. Si vous n’entrez pas de nom, cette
colonne reste vide.
(h) Placez le curseur sur Terminé et appuyez sur le touche
Entrée pour accéder au menu Carnet d’adresses.
Suppression d'une adresse électronique :
(a) Placez le curseur sur Carnet d’adresses et appuyez
sur la touche droite ou Entrée pour afficher l’écran de
sélection d’adresse Email/de groupe d’adresses.
(b) Sélectionnez Adresse Email et appuyez sur la touche
droite ou Entrée.
(c) Placez le curseur sur l’adresse électronique à supprimer
et appuyez sur la touche droite ou Entrée.
(d) Dans le menu affiché, placez le curseur sur Effacer et
appuyez sur la touche Entrée.
(e) Lorsque l’écran de confirmation de suppression
s’affiche, sélectionnez Oui et appuyez sur la touche
Entrée pour supprimer l’adresse électronique
sélectionnée.
C3530 MFP Guide de l’Utilisateur
Fonctionnement - 65
Page 66

Modification des détails d’une l’adresse électronique :
(a) Placez le curseur sur Carnet d’adresses et appuyez
sur la touche droite ou Entrée pour afficher l’écran de
sélection d’adresse Email/de groupe d’adresses.
(b) Placez le curseur sur l’adresse électronique à
modifier et appuyez sur la touche droite ou Entrée.
(c) L’écran Clavier s'affiche. Modifiez le nom de l’adresse
électronique si nécessaire.
Si vous modifiez une colonne Adresse Email en la
vidant, tous les détails correspondants sont supprimés.
(d) Placez le curseur sur Terminé et appuyez sur le touche
Entrée pour accéder au menu Carnet d’adresses.
La section suivante explique comment ajouter, supprimer ou
modifier des groupes d’adresses dans le carnet d’adresse.
Ajout d'un nouveau groupe d’adresses :
(a) Placez le curseur sur Carnet d’adresses et appuyez
sur la touche droite ou Entrée pour afficher l’écran de
sélection d’adresse Email/de groupe d’adresses.
Sélectionnez Groupe d’adresses et appuyez sur la
touche droite ou Entrée.
(b) À l’aide de la touche Haut/Bas, placez le curseur sur le
numéro à ajouter (G00-G19) et appuyez sur la touche
droite ou Entrée.
(c) Dans l’écran affiché, placez le curseur sur Liste des
adresses et appuyez sur la touche droite ou Entrée.
La liste des adresses électroniques ajoutées s’affiche.
(d) Placez le curseur sur l’adresse électronique à ajouter
à Groupe d’adresses et appuyez sur la touche Entrée.
* est ajouté en regard de l’adresse électronique
sélectionnée.
(e) Lorsque la sélection de l’adresse ou des adresses
électroniques est terminée, appuyez sur la touche
gauche.
Vous pouvez maintenant entrer un nom de groupe.
(Vous ne pouvez entrer un nom de groupe qu’une fois
une adresse électronique sélectionnée.)
(f) Sélectionnez Nom du groupe pour afficher l’écran
Clavier.
C3530 MFP Guide de l’Utilisateur
Fonctionnement - 66
Page 67

(g) Saisissez un Nom de groupe.
Un nom de groupe peut comporter jusqu’à
16 caractères (simple octet).
Si vous n’entrez pas de nom de groupe, la colonne
correspondante reste vide.
(h) Placez le curseur sur « Terminé » et appuyez sur le
touche Entrée pour accéder au menu Carnet
d’adresses.
Suppression d'un groupe d’adresses :
(a) Placez le curseur sur Carnet d’adresses et appuyez
sur la touche droite ou Entrée pour afficher l’écran de
sélection d’adresse Email/de groupe d’adresses.
(b) Sélectionnez Groupe d’adresses et appuyez sur la
touche droite ou Entrée.
(c) Placez le curseur sur le groupe d’adresses à
supprimer et appuyez sur la touche droite ou Entrée.
(d) Placez le curseur sur Effacer et appuyez sur la touche
Entrée.
Un écran de confirmation de suppression s’affiche.
(e) Sélectionnez « Oui » et appuyez sur la touche Entrée
pour supprimer le groupe d’adresses sélectionné.
Modification des détails d’un groupe d’adresses :
(a) Placez le curseur sur Carnet d’adresses et appuyez
sur la touche droite ou Entrée pour afficher l’écran de
sélection d’adresse Email/de groupe d’adresses.
(b) Sélectionnez Groupe d’adresses et appuyez sur la
touche droite ou Entrée.
(c) Placez le curseur sur le groupe d’adresses à modifier
et appuyez sur la touche droite ou Entrée.
(d) Placez le curseur sur Liste des adresses et appuyez
sur le touche droite ou Entrée.
La liste Adresse Email s’affiche. Dans la liste Adresse
Email affichée, * est ajouté en regard des adresses
électroniques qui ont été ajoutées au groupe.
(e) Pour modifier un nom de groupe, placez le curseur sur
celui-ci et appuyez sur la touche droite ou Entrée.
C3530 MFP Guide de l’Utilisateur
Fonctionnement - 67
Page 68

Lorsque vous appuyez sur la touche droite ou Entrée,
l’écran Clavier s’affiche.
(f) Entrez les détails à ajouter. Si vous désenregistrez une
adresse électronique d’un groupe, tous les détails de
l’adresse électronique sont supprimés.
(g) Placez le curseur sur Terminé et appuyez sur le touche
Entrée pour accéder au menu Carnet d’adresses.
N
UMÉRISATION VERS UNE MÉMOIRE
NOTE :
Cette option est disponible uniquement si une mémoire USB
est connectée dans le port USB à l’avant de l’appareil.
1. Sélectionnez Scanner , puis l’option Mémoire USB dans le
menu déroulant.
2. Entrez un nom de fichier à l’aide du clavier à dix touches.
Vous pouvez entrer jusqu’à 64 caractères (simple octet).
Si une numérisation vers une mémoire USB est exécutée sans
nom de fichier saisi, le nom de fichier par défaut ajouté dans
le Menu Scanner > Scan vers mém. USB > Nom fichier par
déf. dans le menu Mode est utilisé.
USB
Si aucun nom de fichier n’est entré et que vous n’avez pas
défini votre propre nom de fichier par défaut, le nom de fichier
utilisé par défaut par l’appareil est « Image ».
Si le nom de fichier à écrire dans la mémoire USB est
identique à celui de fichiers existant déjà dans la mémoire,
trois options s’affichent à l’écran.
Il vous est demandé si vous souhaitez sauvegarder le fichier
(Sauvegard. fichier ?).
OK
Le fichier remplace le fichier existant (limité à un seul
fichier).
Renommer
Vous permet de renommer le fichier.
Annuler
Cette option annule l’écriture du fichier.
C3530 MFP Guide de l’Utilisateur
Fonctionnement - 68
Page 69

Lorsque vous numérisez plusieurs documents à partir de
l’ADF, ou sur le plateau à l’aide de Créat. tâche de numéri.
avec Jpeg défini pour Format fichier, le fichier image est divisé
en pages et enregistré. Le nom de fichier est «
nom_de_fichier_entré-### » où ### représente un nombre
compris entre 000 et 999 automatiquement alloué à chaque
page.
3. Définissez la Densité et la taille de support.
4. Appuyez sur le bouton Copie monochrome ou couleur du
panneau de commande.
5. Sélectionnez OK dans le menu déroulant.
6. Suivez les instructions qui apparaissent à l’écran.
Les documents seront numérisés vers le répertoire racine de la
mémoire USB.
O
PTION DE NUMÉRISATION VERS UN SERVEUR
Dans le menu déroulant, sélectionnez Serveur.
Paramètres :
1. Paramètres serveur : Sélectionne un serveur de fichiers
(profil) vers lequel les fichiers image sont envoyés. Vous
pouvez ajouter jusqu’à 20 profils de paramètres serveur,
chaque profil pouvant être défini uniquement par la page
Web et l’utilitaire de configuration. La valeur utilisateur par
défaut est Paramètres serveur #00.
(a) Pour afficher Liste des profils, placez le curseur sur
Serveur et appuyez sur la touche droite ou Entrée.
.
(Si aucun profil n’est présent, Liste des profils est vide.)
(b) Utilisez les boutons Haut et Bas pour placer le curseur
dans l’écran Liste des profils sur le serveur de fichiers
vers lequel envoyer le fichier image et appuyez sur la
touche droite ou Entrée.
Lorsque vous appuyez sur la touche droite ou Entrée pour
confirmer le serveur de fichiers sélectionné, l’écran d’attente
de numérisation vers le serveur apparaît.
L’écran affiche le nom du profil sélectionné.
C3530 MFP Guide de l’Utilisateur
Fonctionnement - 69
Page 70

O
PTION DE NUMÉRISATION VERS UN
.
NOTE :
L’utilitaire de raccourcis doit d’abord être installé et configuré.
La fonction Scanner peut être contrôlée à partir du MFP (Push Scan)
ou à partir du PC (Pull Scan).
Option Push Scan
1. Dans le menu déroulant, sélectionnez l’option PC.
L’écran Push Scan qui s’affiche comporte quatre options :
> Email
> Dossier
> Application
> Fax
2. À l’aide des flèches vers le haut et vers le bas, faites défiler
l’affichage vers la fonction requise.
3. Sélectionnez la fonction avec la touche Entrée, puis appuyez
sur la touche Couleur ou Monochrome pour commencer la
numérisation.
email screen.jpg
PC
(a) Email
Lorsque la fonction Email est
sélectionnée, l’utilitaire de
raccourcis exécute une
numérisation PC en fonction des
paramètres définis pour « Scan
vers Email ». Les données
d’image numérisée sont
enregistrées dans le dossier
indiqué et sont prêtes à être
envoyées comme pièce jointe par
le logiciel. Complétez les données
à l’écran et envoyez.
(b) Dossier
Lorsque la fonction Dossier est sélectionnée, l’utilitaire
de raccourcis exécute une numérisation PC en fonction
des paramètres définis pour « Scan vers Dossier ». Les
C3530 MFP Guide de l’Utilisateur
Fonctionnement - 70
Page 71

données d’image numérisée sont enregistrées dans le
dossier indiqué.
(c) Application
Lorsque la fonction Application est sélectionnée,
l’utilitaire de raccourcis du PC exécute une numérisation
PC en fonction des paramètres définis pour « Scan vers
Application1 ». Les données d’image numérisée sont
ouvertes dans l’application indiquée par l’utilitaire de
raccourcis pour Application 2.
(d) Fax
Lorsque la fonction Fax est sélectionnée, l’utilitaire de
raccourcis exécute une numérisation PC en fonction des
paramètres définis pour « Scan vers Fax ». Les données
d’image numérisée sont enregistrées dans le dossier
indiqué et sont prêtes à être envoyées comme pièce
jointe par le logiciel. Complétez les données à l’écran et
envoyez.
fax.jpg and fax2.jpg
Option Pull Scan
1. Double-cliquez sur l’icône de raccourci sur votre bureau.
La console de raccourcis ( illustrée ci-après) apparaît.
hotkey console.jpg
Les fonctions ci-après peuvent désormais être contrôlées à partir du
PC :
> Numérisation vers l’application 1
C3530 MFP Guide de l’Utilisateur
Fonctionnement - 71
Page 72

> Numérisation vers l’application 2
> Numérisation vers une messagerie électronique
> Numérisation vers un dossier
> Numérisation et impression
> Numérisation vers un télécopieur
> Paramètres
Lorsque le curseur passe sur une icône, les paramètres définis pour
cette icône apparaissent dans une zone de texte (sauf, bien sûr,
pour Paramètres). Il suffit de cliquer une fois pour sélectionner
l’option correspondante.
Outre l’option « Paramètres », deux options sont disponibles pour la
fonction Pull Scan - « Numérisation vers l’application 2 » et «
Numérisation et impression ».
> « Numérisation vers l’application 2 » fonctionne
exactement comme « Numérisation vers l’application 1 »,
sauf qu’une autre application peut être sélectionnée.
> « Numérisation et Impression » permet d’envoyer un
document numérisé vers toute imprimante disponible sur
votre PC, y compris l’imprimante du MFP.
> L ’option « P aramètres » permet de définir des paramètres
pour toutes les options.
M
ODE FAX
F
ONCTIONNEMENT
1. Placez vos documents côté texte tourné vers le haut dans
l’ADF ou vers le bas sur la vitre (comme décrit
précédemment).
2. Sélectionnez le mode Fax à la l’aide de la flèche Bas sur le
panneau de commande.
3. Appuyez sur Entrée.
4. Appuyez sur la flèche Bas et sélectionnez l’un des éléments
suivants dans le menu déroulant :
C
ONFIGURATION
Vous pouvez configurer l’envoi vers un numéro de fax en utilisant
l’une des méthodes suivantes :
C3530 MFP Guide de l’Utilisateur
Fonctionnement - 72
Page 73

1. En sélectionnant un numéro dans le répertoire
téléphonique
Vous pouvez sélectionner un numéro de fax parmi les
numéros ajoutés dans le répertoire téléphonique.
(a) Affichage de l’écran Répertoire tél.
Dans l’écran Fax, placez le curseur sur Répertoire tél.
et appuyez sur la touche droite ou Entrée.
(b) Sélection d’un destinataire de fax
Des listes de numéros abrégés et de groupes de
numéros qui ont été ajoutées au répertoire
téléphonique s’affichent, d’abord les groupes de
numéros (G00-09), puis les numéros abrégés (#00#99).
À l’aide des touches haut et bas, placez le curseur sur
N° fax, Numérot. abrégée ou Groupe numéros
pour le destinataire et appuyez sur la touche droite.
(c) Suppression d’un numéro de fax
Placez le curseur sur le numéro de fax (un * est ajouté
en regard de celui-ci) et appuyez sur la touche Entrée
pour le supprimer.
(d) Suite et fin de la sélection d’un destinataire de fax
Si vous appuyez sur la touche gauche lorsque des listes
de numéros abrégés et de groupes de numéros sont
affichées, l’écran d’attente de fax apparaît.
(e) Ajout d’un destinataire de fax
Sélectionnez un numéro de fax dans l’écran Fax et
ajoutez-le.
Recherche de numéros abrégés et de groupes de
numéros
Vous pouvez rechercher des numéros abrégés et des
groupes de numéros pour les numéros qui ont été ajoutés
au répertoire téléphonique.
Vous pouvez rechercher des destinataires de fax à l’aide du
clavier à dix touches. La cible de la recherche est uniquement
le premier caractère de Nom.
Lorsqu’il existe un nom de numéro abrégé ou de groupe de
numéros dont le premier caractère correspond au caractère
indiqué à l’aide du clavier à dix touches, la liste des numéros
C3530 MFP Guide de l’Utilisateur
Fonctionnement - 73
Page 74

de fax qui ont été ajoutés et qui répondent aux critères de
recherche s’affiche à l’écran.
(a) Saisie d’un caractère de recherche
Dans l’écranRépertoire tél., entrez le premier
caractère du nom à rechercher à l’aide du clavier à dix
touches.
Les destinataires dont le premier caractère correspond
au caractère entré s’affichent à l’écran. Vous pouvez
relancer la recherche en entrant un autre caractère à
l’aide du clavier à dix touches.
NOTE :
Vous pouvez basculer entre les chiffres, les lettres
minuscules/majuscules et les symboles en appuyant
plusieurs fois sur la même touche du clavier. Dans ce cas,
vous devez ré-appuyer sur la touche en moins de deux
secondes.
Utilisation des numéros abrégés et des groupes de
numéros
(a) Saisie de numéros abrégés et de groupes de numéros
Placez le curseur sur N° Fax et appuyez sur la touche
# (numéro abrégé) ou * (numéro de groupe de
numéros) du clavier à dix touches pour accéder à
l’écran Sélectionner N°. L’écran Sélectionner N°
affiche le # ou le * que vous venez d’entrer.
(b) Saisie d’un numéro abrégé ou d’un numéro de groupe
de numéros
À l’aide du clavier à dix touches, entrez un numéro de
numérotation abrégée ou de groupe de numéros à
deux chiffres à la suite du signe # ou * et appuyez sur
la touche Entrée.
Lorsque vous souhaitez indiquer un numéro de
numérotation abrégée #00~#09 et un numéro de
groupe de numéros G00~G09, vous pouvez
sélectionner un destinataire pour l’envoi d’un fax en
appuyant sur la touche Entrée après avoir saisi #0-9 ou
*0-9.
C3530 MFP Guide de l’Utilisateur
Fonctionnement - 74
Page 75

Suite et fin de la sélection d’un destinataire de fax
(a) Une fois que vous avez sélectionné un destinataire pour
votre fax, l’écran Continuer s’affiche. Dans l’écran
Continuer, placez le curseur sur Continuer et
appuyez sur la touche Entrée pour revenir à l’écran
Répertoire tél..
(b) Dans l’écran Continuer, placez le curseur sur Terminé
et appuyez sur la touche Entrée pour revenir à l’écran
d’attente de fax.
Lorsque vous revenez à l’écran d’attente de fax après avoir
sélectionné un numéro de fax, Confirmer apparaît sous le
numéro de fax et le curseur est positionné sur Confirmer.
Ajout d’un destinataire de fax
Sélectionnez un numéro de fax dans l’écran d’attente de
faxet ajoutez-le.
2. Saisie d’un numéro de fax à l’aide du clavier à dix
touches
Vous pouvez entrer un numéro de destinataire de fax à l’aide du
clavier à dix touches.
Saisie d’un numéro de fax
Vous pouvez entrer un numéro de fax en appuyant sur les
touches du clavier à dix touches lorsque N° fax est
sélectionné.
Si le numéro de fax ne tient pas sur une ligne, il apparaît sur
plusieurs lignes.
Lorsque vous enlevez le curseur d’un numéro de fax en
utilisant la touche Bas, seule la partie de ce numéro pouvant
s’afficher sur une ligne apparaît.
Pour effacer des chiffres en cas d’erreur, utilisez la flèche
Gauche .
Envoi d’un fax
Lorsque l’écran de saisie de numéro de fax est affiché,
appuyez sur le bouton Démarrage après avoir entré un
numéro de fax pour envoyer le fax.
Vous pouvez également revenir à l’écran d’attente de fax en
appuyant sur la touche Entrée après avoir saisi un numéro de
fax et envoyer le fax en appuyant sur le bouton Démarrage.
Suite et fin de la sélection d’un destinataire d’envoi de fax
C3530 MFP Guide de l’Utilisateur
Fonctionnement - 75
Page 76

Une fois que vous avez fini d’entrer un numéro de fax, l’écran
Continuer s’affiche.
Dans l’écran Continuer, placez le curseur sur Continuer et
appuyez sur la touche Entrée pour revenir à l’écran de saisie
de numéro de fax.
Dans l’écran Continuer, placez le curseur sur Terminé et
appuyez sur la touche Entrée pour revenir à l’écran d’attente
de fax.
Lorsque vous revenez à l’écran d’attente de fax après avoir
sélectionné un numéro de fax, Confirmer apparaît sous le
numéro de fax et le curseur est positionné sur Confirmer.
Ajout d’un destinataire de fax
Sélectionnez un numéro de fax dans l’écran d’attente de
fax et ajoutez-le.
R
ÉCEPTION DE FAX
Réception automatique de fax (mode par défaut)
Lorsque le MFP est en mode de réception automatique de fax, l’écran
apparaît uniquement à l’état inactif. L’écran ne s’affiche pas pendant
l’opération. Si la réception de fax échoue, le message d’erreur reste
affiché jusqu’à ce que vous appuyiez sur le bouton Arrêt.
Lorsque la réception automatique de fax fonctionne correctement :
Lors de la sonnerie – Début réception s’affiche à l’écran
Pendant le réception d’un fax - Réception de Fax, le numéro
de fax de l’émetteur et le nombre de pages reçues s’affichent
jusqu’à ce que la réception des données de toutes les pages
soit terminée.
Une fois le fax reçu - Réception de Fax, le numéro de fax de
l’émetteur, le nombre total de pages reçues et Réception OK
s’affichent pendant 3 secondes et l’écran de sélection de mode
réapparaît.
Lorsque l’appareil imprime des images envoyées par fax,
l’affichage est comme pour l’impression.
Annulation lors de la réception d’un fax
L’annulation est désactivée pendant que l’appareil reçoit un fax.
Si une erreur se produit :
Pendant la sonnerie de l’appareil :
C3530 MFP Guide de l’Utilisateur
Fonctionnement - 76
Page 77

Si une erreur se produit pendant la réception d’un fax, des
erreurs relatives à la communication de fax s’affichent.
Pendant que l’appareil imprime des images reçues par fax :
Si une erreur se produit pendant l’impression d’un fax, les
messages d’erreur affichés sont les mêmes qu’en mode
impression.
Répertoire téléphonique
Cette section explique comment ajouter, supprimer ou modifier des
numéros de fax dans le répertoire téléphonique.
Pour utiliser le répertoire téléphonique, sélectionnez Menu > Menu
fax > Répertoire tél..
Ajout d’un nouveau numéro abrégé.
1. Placez le curseur sur Répertoire tél. et appuyez sur la
touche droite ou Entrée pour afficher l’écran de sélection de
numéro abrégé/groupe de numéros.
2. Sélectionnez Numérot. abrégée en appuyant sur la touche
droite ou Entrée.
3. À l’aide de la touche Haut/Bas, placez le curseur sur le
numéro à ajouter (#00-#99) et appuyez sur la touche droite
ou Entrée.
4. Sélectionnez un numéro de fax avec la touche droite ou
Entrée pour afficher l’écran de saisie de numéro de fax.
5. Entrez le numéro de fax à ajouter à l’aide du clavier à dix
touches.
Un numéro de fax peut comporter jusqu’à 32 caractères
(simple octet).
Lorsque vous avez fini d’entrer le numéro de fax , Nom
apparaît pour que vous puissiez définir un nom.
Vous ne pouvez entrer un nom qu’une fois un numéro de fax
saisi.
6. Sélectionnez Nom pour afficher l’écran Clavier. Saisissez un
nom.
Un nom peut comporter jusqu’à 16 caractères (simple octet).
Si vous n’entrez pas de nom, la colonne correspondante reste
vide.
C3530 MFP Guide de l’Utilisateur
Fonctionnement - 77
Page 78

7. Placez le curseur sur Terminé et appuyez sur le touche
Entrée pour accéder au menu Répertoire tél..
Suppression d’un numéro abrégé.
1. Placez le curseur sur Répertoire tél. et appuyez sur la
touche droite ou Entrée pour afficher l’écran de sélection de
numéro abrégé/groupe de numéros. Sélectionnez
Numérot. abrégée et appuyez sur la touche droite ou
Entrée.
2. Placez le curseur sur le numéro abrégé à supprimer et
appuyez sur la touche droite ou Entrée.
3. Dans le menu affiché, placez le curseur sur Effacer et
appuyez sur la touche Entrée.
4. L’écran de confirmation de suppression s’affiche.
Sélectionnez Oui et appuyez sur la touche Entrée pour
supprimer le numéro abrégé sélectionné.
Modification des détails d’un numéro abrégé
1. Placez le curseur sur Répertoire tél. et appuyez sur la
touche droite ou Entrée pour afficher l’écran de sélection de
numéro abrégé/groupe de numéros.
2. Sélectionnez Numérot. abrégée et appuyez sur la touche
droite ou Entrée.
3. Placez le curseur sur le numéro abrégé à modifier et
appuyez sur la touche droite ou Entrée.
4. Placez le curseur sur le numéro de fax à modifier et
appuyez sur la touche droite ou Entrée.
Lorsque vous appuyez sur la touche droite ou Entrée, l’écran
de saisie de numéro de fax s’affiche.
5. Pour modifier le nom, placez le curseur sur celui-ci et
appuyez sur la touche droite ou Entrée.
6. Lorsque vous appuyez sur la touche droite ou Entrée, l’écran
Clavier s’affiche.
Modifiez le nom du numéro de fax.
7. Placez le curseur sur Terminé et appuyez sur le touche
Entrée pour accéder au menu Répertoire tél..
C3530 MFP Guide de l’Utilisateur
Fonctionnement - 78
Page 79

Ajout d’un nouveau groupe de numéros.
1. Placez le curseur sur Répertoire tél. et appuyez sur la
touche droite ou Entrée pour afficher l’écran de sélection de
numéro abrégé/groupe de numéros.
2. Sélectionnez Groupe numéros et appuyez sur la touche
droite ou Entrée.
3. À l’aide des touches Haut/Bas, placez le curseur sur le
numéro à ajouter (G00-G19) et appuyez sur la touche droite
ou Entrée.
4. Sur l’écran, placez le curseur sur Liste num. abrégée et
appuyez sur la touche droite ou Entrée.
La liste des numéros abrégés ajoutés s’affiche.
5. Placez le curseur sur le numéro abrégé à ajouter au groupe
de numéros et appuyez sur la touche Entrée.
* est ajouté en regard du numéro abrégé sélectionné.
6. Lorsque la sélection des numéros de numérotation
abrégée est terminée, appuyez sur la touche gauche.
Vous pouvez maintenant entrer un nom de groupe.
Lorsque la sélection des numéros de numérotation abrégée
est terminée, vous êtes invité à entrer un nom de groupe.
(Vous ne pouvez entrer un nom de groupe qu’une fois un
numéro abrégé sélectionné.)
7. Sélectionnez Nom du groupe pour afficher l’écran Clavier.
Saisissez un Nom de groupe.
Un nom de groupe peut comporter jusqu’à 16 caractères
(simple octet). Pour l’utilisation de l’écran Clavier, reportezvous à la section 5.4. Si vous n’entrez pas de nom de groupe,
la colonne correspondante reste vide.
8. Placez le curseur sur Terminé et appuyez sur le touche
Entrée pour accéder au menu Répertoire tél..
Suppression d’un groupe de numéros.
1. Placez le curseur sur Répertoire tél. et appuyez sur la
touche droite ou Entrée pour afficher l’écran de sélection de
numéro abrégé/groupe de numéros.
2. Sélectionnez Groupe numéros et appuyez sur la touche
droite ou Entrée.
C3530 MFP Guide de l’Utilisateur
Fonctionnement - 79
Page 80

3. Placez le curseur sur le groupe de numéros à supprimer et
appuyez sur la touche droite ou Entrée.
4. Dans le menu affiché, placez le curseur sur Effacer et
appuyez sur la touche Entrée.
L’écran de confirmation de suppression s’affiche.
5. Sélectionnez Oui et appuyez sur la touche Entrée pour
supprimer le groupe de numéros sélectionné.
Modification des détails d’un groupe de numéros.
1. Placez le curseur sur Répertoire tél. et appuyez sur la touche
droite ou Entrée pour afficher l’écran de sélection de numéro
abrégé/groupe de numéros.
2. Sélectionnez Groupe numéros et appuyez sur la touche
droite ou Entrée.
3. Placez le curseur sur le groupe de numéros à modifier et
appuyez sur la touche droite ou Entrée.
4. Placez le curseur sur Liste num. abrégée et appuyez sur la
touche droite ou Entrée.
La liste des numéros abrégés s’affiche.
Dana la liste des numéros abrégés affichée, * est ajouté en
regard du numéro abrégé.
5. Placez le curseur sur le nom de groupe et appuyez sur la
touche droite ou Entrée. L’écran Clavier s’affiche.
6. Entrez les détails à ajouter.
Si vous désenregistrez un numéro abrégé d’un groupe, tous
les détails de ce numéro abrégé sont supprimés.
7. Placez le curseur sur Terminé et appuyez sur le touche
Entrée pour accéder au menu Répertoire tél..
C3530 MFP Guide de l’Utilisateur
Fonctionnement - 80
Page 81

M
AINTENANCE
R
EMPLACEMENT DES CONSOMMABLES ET PIÈCES DE RECHANGE
Cette section explique comment remplacer les éléments
consommables usagés. À titre indicatif, l’usage prévu de ces
éléments est le suivant :
Pour garantir une qualité et des performances optimales
pour votre matériel, utilisez uniquement des consommables
authentiques de la marque originale Oki. Les produits d’une
marque autre que Oki peuvent nuire aux performances de
votre imprimante et rendre votre garantie non valide.
É
LÉMENTS DU BON DE COMMANDE DES CONSOMMABLES ET PIÈCES DE
RECHANGE
ÉLÉMENT RÉFÉRENCE
Toner, noir, grande contenance 43459304
Toner, cyan, grande contenance 43459303
Toner, magenta, grande
contenance
Toner, jaune, grande contenance 43459301
Toner, noir, Standard 43459404
Toner, cyan, Standard 43459403
Toner, magenta, Standard 43459402
Toner, jaune, Standard 43459401
Tambour photoconducteur, noir 43460204
Tambour photoconducteur, cyan 43460203
Tambour photoconducteur,
magenta
Tambour photoconducteur, jaune 43460201
Four - 120 Volt 43377001
Four - 230 Volt 43377002
Courroie de transfert 43378001
43459302
43460202
C3530 MFP Guide de l’Utilisateur
Maintenance - 81
Page 82

R
EMPLACEMENT DE LA CARTOUCHE DE TONER
ATTENTION !
Pour éviter le gaspillage du toner et d’éventuelles
erreurs de capteur de toner, ne remplacez pas la ou
les cartouches de toner avant l’affichage du message
« TONER VIDE » par le moniteur d’état.
Le toner qu’utilise cette imprimante est une poudre sèche très fine.
Il est contenu dans quatre cartouches : une cartouche pour chaque
composante : cyan, magenta, jaune et noir.
Ayez une feuille de papier à portée de la main de façon à pouvoir
poser la cartouche usagée lors de l'installation de la cartouche
neuve.
Jetez la vieille cartouche en la plaçant dans la boîte qui contenait la
cartouche neuve. Conformez-vous aux réglementations et aux
recommandations en vigueur relatives au recyclage des déchets.
Si vous renversez de la poudre de toner, un coup de brosse
l'éliminera facilement. Si ce brossage est insuffisant, utilisez un
chiffon humide et froid pour enlever les résidus.
N’utilisez pas d’eau chaude et n’utilisez JAMAIS de solvants. Ces
substances incrusteront les taches.
AVERTISSEMENT !
Si vous inhalez du toner ou s'il entre en contact avec
les yeux, buvez un peu d'eau ou rincez-vous les yeux
abondamment à l'eau froide. Consultez
immédiatement un médecin.
C3530 MFP Guide de l’Utilisateur
Maintenance - 82
Page 83

1. Soulevez le scanner.
Scanner lift.jpg
2. Appuyez sur la manette de déverrouillage du capot (a) et
ouvrez entièrement le capot supérieur de l’imprimante (b).
Printer top cover open.jpg
C3530 MFP Guide de l’Utilisateur
Maintenance - 83
Page 84

AVERTISSEMENT !
Si l'imprimante a été allumée récemment, le four peut
être très chaud. Une étiquette est apposée clairement
sur cette partie. Ne la touchez pas.
3. Notez la position des quatre cartouches.
ID Positions.jpg
1. Cartouche cyan 2. Cartouche magenta
3. Cartouche jaune 4. Cartouche noire
4. Effectuez l’une des opérations suivantes :
(a) Si vous remplacez une cartouche de toner qui a été
livrée avec l’imprimante (la manette de déverrouillage
a 3 positions), tirez la manette de déverrouillage du
toner couleur de la cartouche à remplacer vers le
C3530 MFP Guide de l’Utilisateur
Maintenance - 84
Page 85

devant de l’imprimante, en direction de la flèche, mais
arrêtez à la position centrale (droite).
Toner 3 positions.jpg
(b) Si vous remplacez une autre cartouche de toner (la
manette a 2 positions), tirez à fond la manette de
déverrouillage du toner couleur (1) de la cartouche à
remplacer vers le devant de l’imprimante.
5. Soulevez l’extrémité droite de la cartouche, tirez la cartouche
vers la droite en dégageant l’extrémité gauche comme
l’indique l’illustration ci-dessus, puis extrayez la cartouche de
toner de l’imprimante.
Toner unlock.jpg
C3530 MFP Guide de l’Utilisateur
Maintenance - 85
Page 86

6. Posez doucement la cartouche sur un morceau de papier
pour le cas où il y aurait des éclaboussures.
ATTENTION !
La surface verte du tambour photoconducteur est très
fragile et sensible à la lumière. Ne la touchez pas et ne
l'exposez pas à l'éclairage normal du local pendant
plus de 5 minutes. Si le tambour doit être extrait de
l'imprimante pendant une période prolongée,
enveloppez la cartouche dans un sac en plastique noir
pour la tenir à l'écart de la lumière. N'exposez jamais
le tambour directement à la lumière du soleil ou à
l'éclairage très lumineux du local.
7. Retirez la cartouche neuve de sa boîte, mais n’ôtez pas son
étui de protection pour le moment.
8. Agitez doucement la cartouche neuve à plusieurs reprises
pour désagréger le toner et le répartir dans la cartouche de
façon homogène.
Toner shake.jpg
C3530 MFP Guide de l’Utilisateur
Maintenance - 86
Page 87

9. Enlevez l’étui de protection et ôtez la pellicule adhésive
située sous la cartouche.
Tape off.jpg
10. En tenant la cartouche par sa partie centrale supérieure, la
manette couleur orientée à droite, abaissez-la dans
l’imprimante sur le tambour photoconducteur duquel la vieille
cartouche a été retirée.
11. Insérez d’abord l’extrémité gauche de la cartouche sur le
dessus du tambour photoconducteur, en l’enfonçant contre le
ressort sur le tambour, puis abaissez l’extrémité droite de la
cartouche sur le tambour photoconducteur.
Toner replace.jpg
C3530 MFP Guide de l’Utilisateur
Maintenance - 87
Page 88

12. En appuyant doucement sur la cartouche pour vous assurer
qu’elle est bien calée, enfoncez la manette couleur (1) vers
l’arrière de l’imprimante. La cartouche sera ainsi verrouillée
dans son emplacement et le toner sera libéré dans le
tambour photoconducteur.
Toner cartridge lock.jpg
13. Fermez le capot supérieur de l’imprimante et appuyez bien
pour le verrouiller.
14. Abaissez doucement le scanner sur ses supports.
R
EMPLACEMENT DU TAMBOUR PHOTOCONDUCTEUR
AVERTISSEMENT !
Si l’imprimante a été mise sous tension récemment, le
four sera très chaud. Une étiquette est apposée
clairement sur cette partie. Ne pas toucher.
Vous n’avez pas besoin de mettre le MFP hors tension pour
remplacer le ou les tambours photoconducteurs.
C3530 MFP Guide de l’Utilisateur
Maintenance - 88
Page 89

1. Soulevez le scanner.
Scanner lift.jpg
2. Appuyez sur la manette de déverrouillage du capot (a) et
ouvrez le capot supérieur de l’imprimante (b).
Printer top cover open.jpg
C3530 MFP Guide de l’Utilisateur
Maintenance - 89
Page 90

3. Notez la position des quatre cartouches/tambours
photoconducteurs.
ID Positions.jpg
1. Cartouche cyan 2. Cartouche magenta
3. Cartouche jaune 4. Cartouche noire
4. En tenant le tambour photoconducteur par sa partie centrale
supérieure, soulevez-le avec sa cartouche de toner (1) et
sortez-le de l’imprimante.
ID & Toner out.jpg
5. Posez doucement l’ancien ensemble tambour
photoconducteur sur un morceau de papier pour le cas où il y
aurait des éclaboussures.
C3530 MFP Guide de l’Utilisateur
Maintenance - 90
Page 91

6. Prenez le nouvel ensemble tambour photoconducteur,
complet avec sa cartouche de toner (assemblé en suivant le
guide d’installation guide) et placez-le sur le morceau de
papier à côté de l’ancien ensemble tambour photoconducteur.
ATTENTION !
La surface verte du tambour photoconducteur à la
base de la cartouche est très fragile et sensible à la
lumière. Ne la touchez pas et ne l'exposez pas à
l'éclairage normal du local pendant plus de 5 minutes.
Si le tambour doit être extrait de l'imprimante
pendant une période prolongée, enveloppez la
cartouche dans un sac en plastique noir pour la tenir à
l'écart de la lumière. N'exposez jamais le tambour
directement à la lumière du soleil ou à l'éclairage très
lumineux du local.
7. Enlevez les feuilles de protection de l’ensemble tambour
photoconducteur. Posez-le dans le même sens que l’ancien
ensemble. Placez l’ancien ensemble tambour
photoconducteur dans l’étui de protection pour le jeter.
Toner remove transit paper.jpg
C3530 MFP Guide de l’Utilisateur
Maintenance - 91
Page 92

8. En tenant l'ensemble par sa partie centrale supérieure,
abaissez-le dans l'imprimante, en positionnant les ergots à
chaque extrémité dans leur fen te sur les côtés de la cavité d e
l'imprimante.
ID & Toner in.jpg
9. Fermez le capot supérieur de l’imprimante et appuyez bien
pour le verrouiller.
10. Abaissez doucement le scanner sur ses supports.
NOTE :
Si vous devez retourner ou transporter l'imprimante pour
n'importe quelle raison, assurez-vous de retirer au préalable
l’ensemble tambour photoconducteur et de le placer dans le
sac fourni afin d'éviter de déverser du toner.
C3530 MFP Guide de l’Utilisateur
Maintenance - 92
Page 93

R
EMPLACEMENT DE LA COURROIE DE TRANSFERT
La courroie est située sous les quatre tambours photoconducteurs.
Cette courroie doit être remplacée environ toutes les 50 000 pages.
AVERTISSEMENT !
Si l’imprimante a été mise sous tension récemment, le
four sera très chaud. Une étiquette est apposée
clairement sur cette partie. Ne pas toucher.
1. Mettez le MFP HORS TENSION.
Switch OFF.jpg
2. Soulevez le scanner.
Scanner lift.jpg
C3530 MFP Guide de l’Utilisateur
Maintenance - 93
Page 94

3. Appuyez sur la manette de déverrouillage du capot (a) et
ouvrez entièrement le capot supérieur de l’imprimante (b).
Printer top cover open.jpg
4. Notez la position des quatre cartouches de toner/tambours
photoconducteurs.
Il est essentiel de les remettre en place dans le même
ordre.
ID Positions.jpg
1. Cartouche cyan 2. Cartouche ma genta
3. Cartouche jaune 4. Cartouche noire
5. En commençant par l’arrière, faites sortir chacun des
tambours photoconducteurs de l’imprimante en les soulevant
C3530 MFP Guide de l’Utilisateur
Maintenance - 94
Page 95

et placez-les dans un lieu sûr, en évitant leur exposition
directe à la chaleur et à la lumière du soleil.
ATTENTION !
La surface verte du tambour photoconducteur à la
base de chaque cartouche est très fragile et sensible à
la lumière. Ne la touchez pas et ne l'exposez pas à
l'éclairage normal du local pendant plus de 5 minutes.
Si le tambour doit être extrait de l'imprimante
pendant une période prolongée, enveloppez la
cartouche dans un sac en plastique noir pour la tenir à
l'écart de la lumière. N'exposez jamais le tambour
directement à la lumière du soleil ou à l'éclairage très
lumineux du local.
IDs & Toners out.jpg
6. Repérez les deux attaches (a) de chaque côté de la
courroie (b) et la barre de levage (c) sur le côté avant.
C3530 MFP Guide de l’Utilisateur
Maintenance - 95
Page 96

Tournez les deux attaches à 90° à gauche. Cette opération
permet de desserrer la courroie du châssis de l’imprimante.
Transfer belt unlock.jpg
7. Tirez la barre de levage (c) vers le haut de façon à ce que la
courroie s’incline vers l’avant, et retirez la courroie de
l’imprimante.
Tranfer belt remove.jpg
8. Abaissez la courroie neuve dans son emplacement, la barre
de levage étant située à l’avant et le mécanisme
C3530 MFP Guide de l’Utilisateur
Maintenance - 96
Page 97

d’entraînement vers l’arrière de l’imprimante. Repérez le
mécanisme d’entraînement dans l’ensemble des mécanismes
de l’imprimante, près du coin gauche arrière de la courroie et
abaissez la courroie à plat dans l’imprimante.
Tranfer belt replace.jpg
C3530 MFP Guide de l’Utilisateur
Maintenance - 97
Page 98

9. Tournez les deux attaches (a) à 90° à droite jusqu’à ce
qu’elles se bloquent. Cette opération permet de verrouiller la
courroie dans son emplacement.
Transfer belt lock.jpg
10. Replacez correctement les qu atre tambours
photoconducteurs, ainsi que leurs cartouches de toner, dans
l’imprimante dans leurs positions respectives, comme
indiqué.
ID Positions.jpg
1. Cartouche cyan 2. Cartouche ma genta
3. Cartouche jaune 4. Cartouche noire
11. Fermez le capot supérieur de l’imprimante et appuyez bien
pour le verrouiller.
C3530 MFP Guide de l’Utilisateur
Maintenance - 98
Page 99

12. Abaissez doucement le scanner sur ses supports.
13. Mettez le MFP SOUS TENSION.
Switch ON.jpg
R
EMPLACEMENT DU FOUR
Le four est situé dans l’imprimante, juste derrière les quatre
tambours photoconducteurs.
AVERTISSEMENT !
Si le MPF a été mis sous tension récemment, certains
composants du four seront très chauds. Manipulez le
four avec d’extrêmes précautions, en le tenant
uniquement par sa poignée, qui ne sera que
légèrement chaude au toucher. Une étiquette de
sécurité indique clairement la partie que l’on ne doit
pas toucher. Dans le doute, mettez l’imprimante hors
tension et attendez au moins 10 minutes que le four
se refroidisse avant d’ouvrir le capot de l’imprimante.
C3530 MFP Guide de l’Utilisateur
Maintenance - 99
Page 100

1. Mettez le MFP HORS TENSION.
Switch OFF.jpg
2. Soulevez le scanner.
Scanner lift.jpg
C3530 MFP Guide de l’Utilisateur
Maintenance - 100
 Loading...
Loading...