Page 1
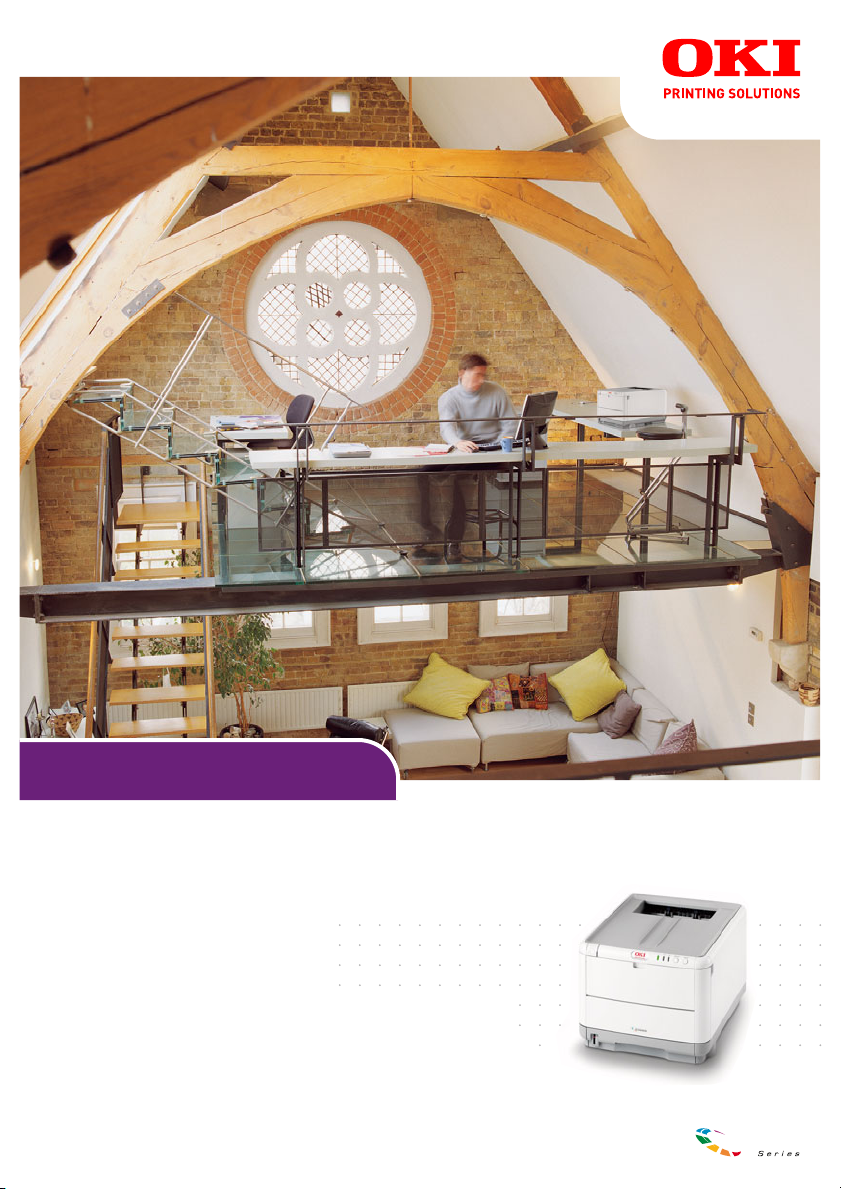
C3450
Pуководство пользователяPуководство пользователя
C3450n
C3000
Page 2
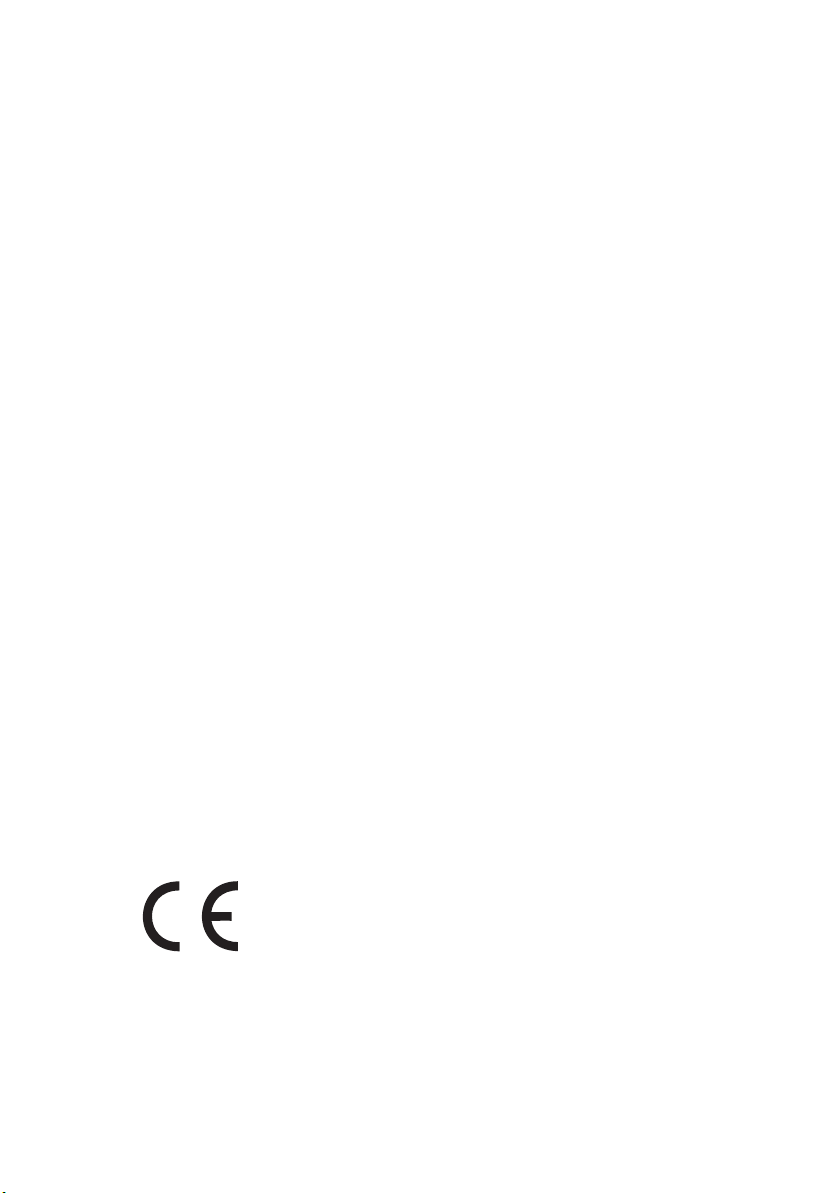
Предисловие
Авторы настоящей инструкции приложили все усилия для обеспечения
полноты, точности и актуальности приведенной информации. Вместе с тем,
производитель не несет ответственности за последствия ошибок, находящихся
вне его контроля. Производитель также не может гарантировать того, что
изменения в программном и аппаратном обеспечении, внесенные другими
производителями и упомянутые в настоящем руководстве, не повлияют
применимость содержащейся в нем информации. Упоминание программных
продуктов других компаний не предполагает безусловного их одобрения со
стороны производителя.
Несмотря на то что были приложены все возможные усилия для обеспечения
максимальной точности и полезности настоящего документа, мы не даем
никаких явных либо подразумеваемых гарантий в отношении точности и
полноты содержащейся в нем информации.
Самые последние версии драйверов и руководств пользователя можно скачать
с сайта Oki Europe по адресу:
http://www.okiprintingsolutions.com
Copyright © 2007. Все права охраняются.
Oki и Microline являются зарегистрированными товарными знаками Oki Electric
Industry Company, Ltd.
Energy Star является товарным знаком Агентства по защите окружающей среды
США.
Hewlett-Packard, HP и LaserJet являются зарегистрированными товарными
знаками компании Hewlett-Packard.
Microsoft, MS-DOS и Windows являются зарегистрированными товарными
знаками корпорации Microsoft.
Apple, Macintosh, Mac и Mac OS являются зарегистрированными торговыми
марками компании Apple Computer.
Другие названия продуктов и торговых марок являются зарегистрированными
товарными знаками их владельцев.
Настоящий продукт соответствует требованиям директив Совета
Европы 89/336/EEC, 73/23/EEC (LVD) и 1999/5/EC (R&TTE),
применимыми изменениями, связанными с приведением в
с
соответствие законов стран-членов Сообщества об
электромагнитной совместимости, низком напряжении и
терминалах для радио- и телефонной связи.
Обратите внимание, что в данном руководстве все изображения экранов
соответствуют Microsoft Windows XP. Они могут несколько отличаться, если вы
пользуетесь другой операционной системой, но отличия эти не
принципиальные.
на
Предисловие > 2
Page 3
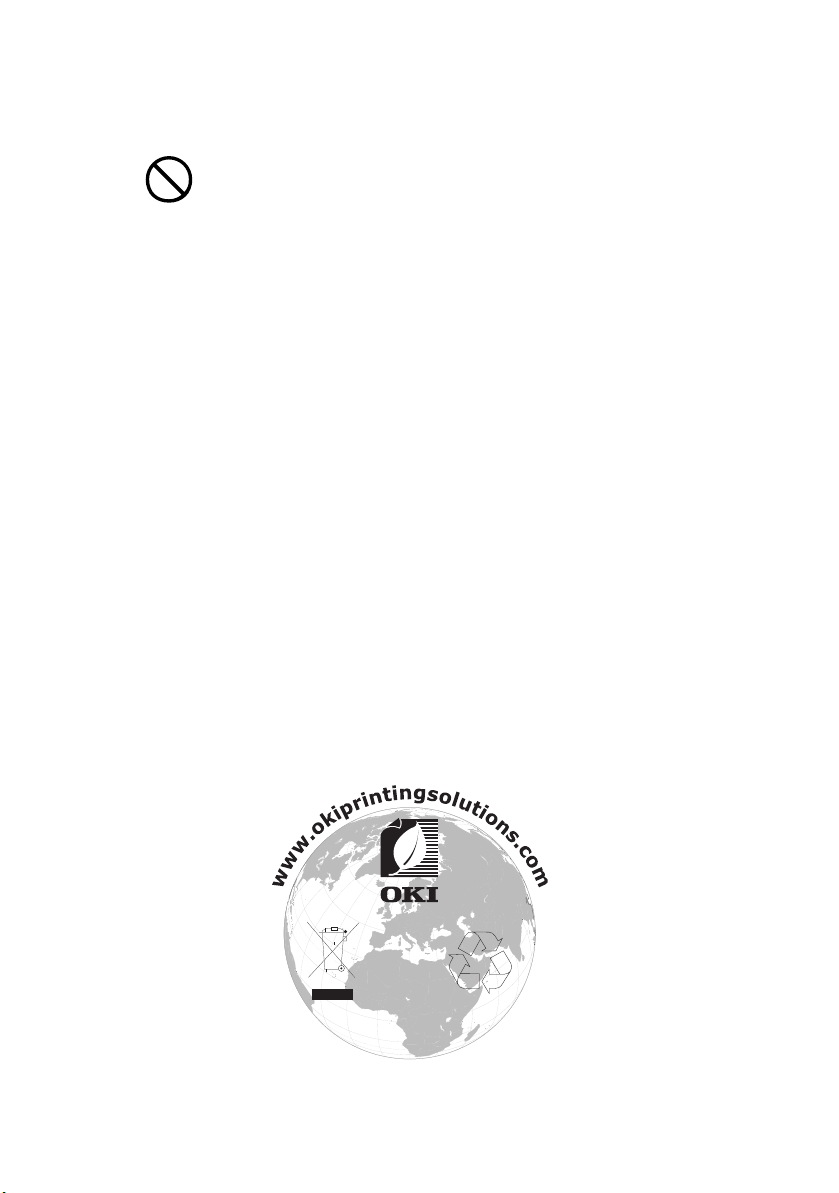
Первая помощь при несчастных случаях
Осторожно обращайтесь с порошком тонера:
При проглатывании следует выпить немного холодной воды и
обратиться за медицинской помощью. НЕ пытайтесь вызывать рвоту.
При вдыхании следует вывести пострадавшего на свежий воздух.
Обратитесь за медицинской помощью.
При попадании тонера в глаза промывайте их не менее 15 минут,
держа веки широко открытыми. Обратитесь за медицинской помощью.
При просыпании тонера на кожу или одежду пораженную поверхность
следует обработать холодной водой с мылом, чтобы на ней не
осталось пятен.
Производитель:
Oki Data Corporation,
4-11-22 Shibaura, Minato-ku,
Tokyo 108-8551, Japan
Импортер в ЕС/уполномоченныйпредставитель
OKI Europe Limited (под торговым наименованием OKI Printing Solutions)
Central House
Balfour Road
Hounslow
TW3 1HY
United Kingdom
Для получения информации о продажах, поддержке и основных вопросах
обратитесь к местному распространителю.
Информация о сохранении окружающей среды
Предисловие > 3
Page 4
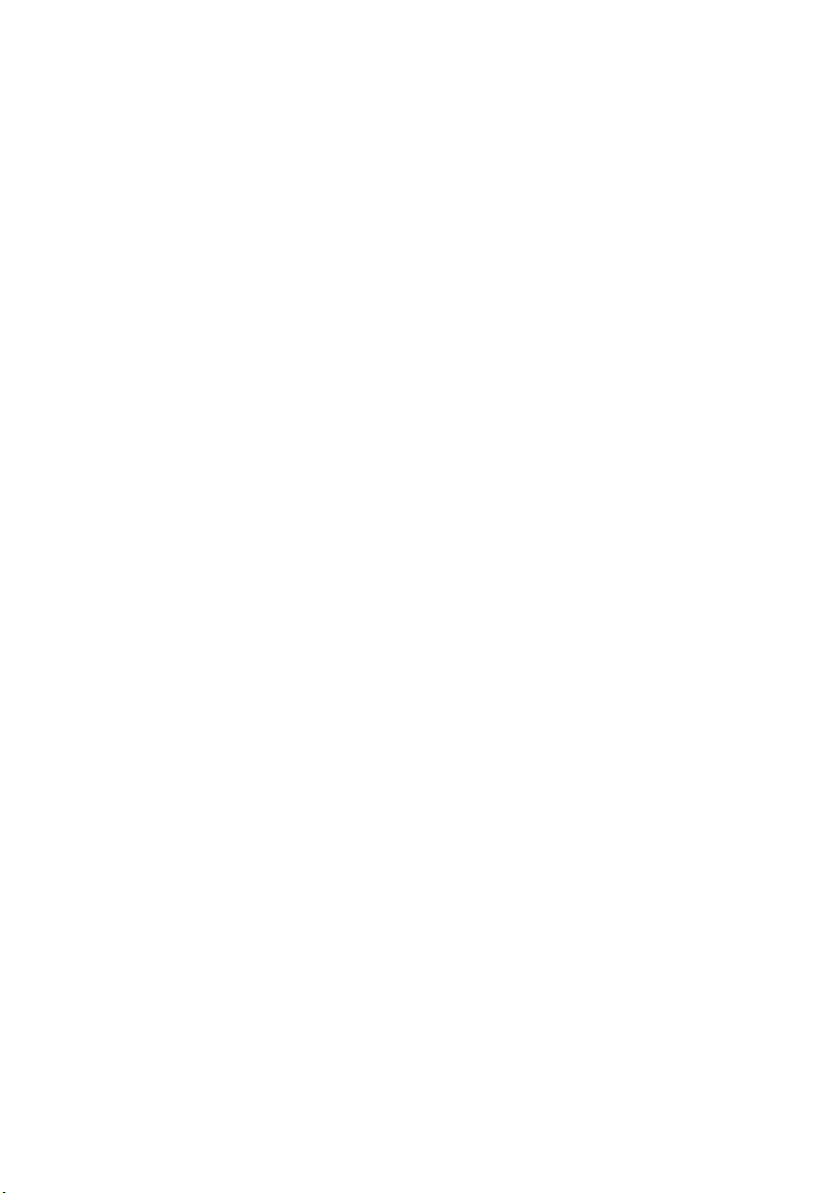
Содержание
Предисловие . . . . . . . . . . . . . . . . . . . . . . . . . . . . . . . . . . 2
Первая помощь при несчастных случаях . . . . . . . . . . . . 3
Производитель: . . . . . . . . . . . . . . . . . . . . . . . . . . . . . . 3
Импортер в ЕС/уполномоченныйпредставитель . . . . . . . 3
Информация о сохранении окружающей среды . . . . . . . 3
Примечания, предостережения и предупреждения
Введение . . . . . . . . . . . . . . . . . . . . . . . . . . . . . . . . . . . . . 8
Общий обзор принтера. . . . . . . . . . . . . . . . . . . . . . . . . 9
Вид спереди . . . . . . . . . . . . . . . . . . . . . . . . . . . . . . 9
Вид сзади . . . . . . . . . . . . . . . . . . . . . . . . . . . . . . . .10
Внутри принтера . . . . . . . . . . . . . . . . . . . . . . . . . . .11
Панель управления . . . . . . . . . . . . . . . . . . . . . . . . . . .12
Переключатели . . . . . . . . . . . . . . . . . . . . . . . . . . . .12
Индикаторы . . . . . . . . . . . . . . . . . . . . . . . . . . . . . .14
Рекомендации по использованию бумаги . . . . . . . . . 16
Кассетный лоток . . . . . . . . . . . . . . . . . . . . . . . . . . . . .17
Универсальный лоток. . . . . . . . . . . . . . . . . . . . . . . . . .17
Накопитель лицевой стороной вниз . . . . . . . . . . . . . . .18
Накопитель лицевой стороной вверх. . . . . . . . . . . . . . .18
Загрузка бумаги . . . . . . . . . . . . . . . . . . . . . . . . . . . . . . 19
Кассетный лоток . . . . . . . . . . . . . . . . . . . . . . . . . . . . .19
Универсальный лоток. . . . . . . . . . . . . . . . . . . . . . . . . .23
Печать из Windows . . . . . . . . . . . . . . . . . . . . . . . . . . . . 24
Настройки драйвера принтера . . . . . . . . . . . . . . . . . . .24
Предпочтения печати в приложениях Windows . . . . . . .25
Вкладка Setup (Настройка) . . . . . . . . . . . . . . . . . . .26
Вкладка Job Options (Параметры задания) . . . . . . . .28
Вкладка Color (Цвет) . . . . . . . . . . . . . . . . . . . . . . . .29
Настройка из Панели управления Windows . . . . . . . . . .31
Вкладка General (Общие). . . . . . . . . . . . . . . . . . . . .31
Вкладка Advanced (Расширенные) . . . . . . . . . . . . . .32
Печать из Mac . . . . . . . . . . . . . . . . . . . . . . . . . . . . . . . . 34
Mac OS X . . . . . . . . . . . . . . . . . . . . . . . . . . . . . . . . . . .34
Настройка опций печати . . . . . . . . . . . . . . . . . . . . .34
Сохранение опций печати . . . . . . . . . . . . . . . . . . . .36
Изменение настроек принтера по умолчанию
и размера бумаги . . . . . . . . . . . . . . . . . . . . . . .36
Опции настроек страницы . . . . . . . . . . . . . . . . . . . .37
Опции Print (Печать) - Copies & pages
(Копии и страницы) . . . . . . . . . . . . . . . . . . . . .38
Опции настроек принтера . . . . . . . . . . . . . . . . . . . .47
Printer options (Опции принтера) . . . . . . . . . . . . . . .47
. . . 7
Содержание > 4
Page 5
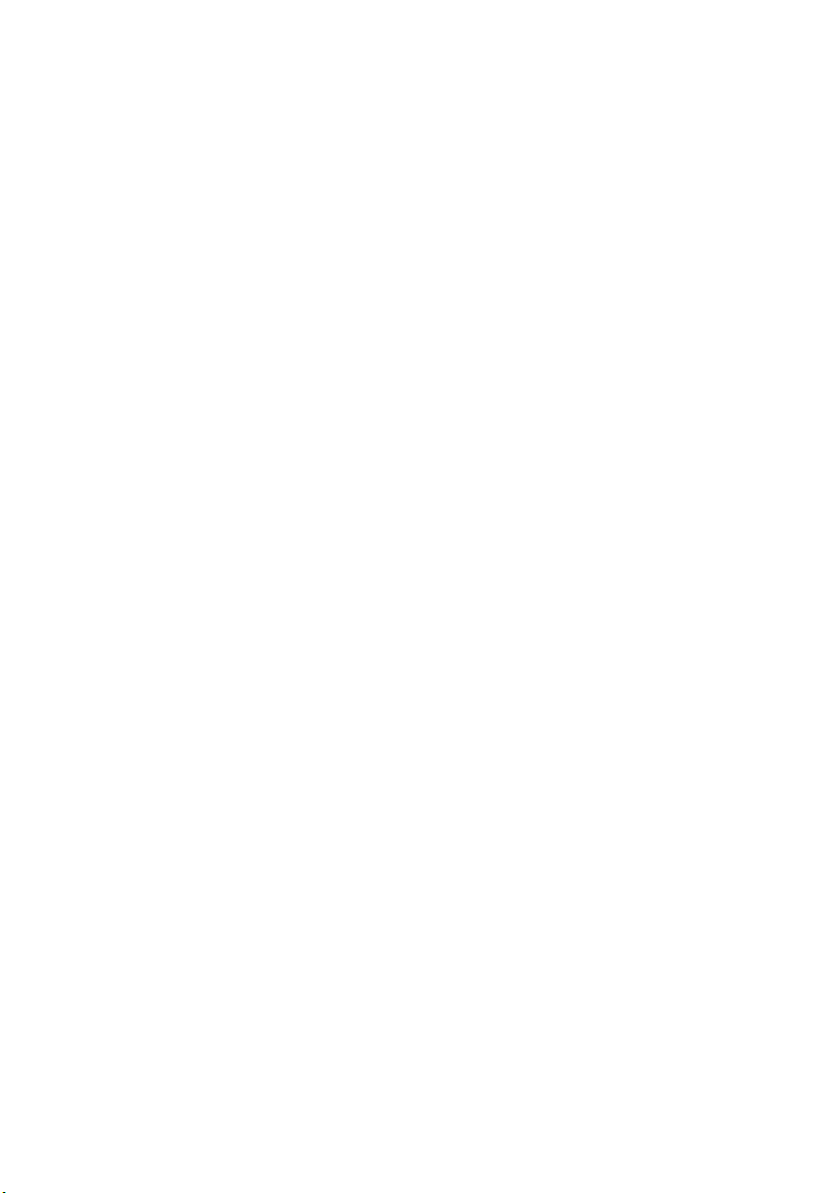
Печать . . . . . . . . . . . . . . . . . . . . . . . . . . . . . . . . . . . . . . 50
Тестовая печать . . . . . . . . . . . . . . . . . . . . . . . . . . . . . .50
Печать демонстрационной страницы . . . . . . . . . . . .50
Печать страницы состояния . . . . . . . . . . . . . . . . . . .50
Двусторонняя печать (только для Windows). . . . . . . . . .50
Ручная двусторонняя печать с использованием
кассетного лотка . . . . . . . . . . . . . . . . . . . . . . .50
Ручная двусторонняя печать с использованием
универсального лотка . . . . . . . . . . . . . . . . . . . .53
Печать на различных носителях . . . . . . . . . . . . . . . . . .54
Печать на бумаге формата Legal. . . . . . . . . . . . . . . .54
Печать на конвертах . . . . . . . . . . . . . . . . . . . . . . . .54
Настройка других опций печати . . . . . . . . . . . . . . . . . .56
Печать в размер листа . . . . . . . . . . . . . . . . . . . . . . .56
Печать нескольких страниц на
одном листе . . . . . . .56
Печать цветных документов в черно-белом
режиме . . . . . . . . . . . . . . . . . . . . . . . . . . . . . .56
Отмена задания печати . . . . . . . . . . . . . . . . . . . . . . . .57
Цветная печать . . . . . . . . . . . . . . . . . . . . . . . . . . . . . . . 58
Факторы, влияющие на внешний вид
отпечатанного документа. . . . . . . . . . . . . . . . . . . .58
Полезные советы по выполнению цветной печати . . . . .60
Печать фотографических изображений. . . . . . . . . . .60
Печать из приложений Microsoft Office . . . . . . . . . . .60
Печать определенных цветов (например,
эмблемы компании) . . . . . . . . . . . . . . . . . . . . .60
Регулировка яркости или интенсивности печати . . . .60
Доступ к опциям подбора цветов . . . . . . . . . . . . . . . . .61
Настройка опций подбора цветов . . . . . . . . . . . . . . . . .62
Использование цветовых образцов . . . . . . . . . . . . . . . .64
Использование утилиты коррекции цвета . . . . . . . . . . .65
Использование программного обеспечения
принтера. . . . . . . . . . . . . . . . . . . . . . . . . . . . . . . . . 66
Монитор состояния (только для Windows) . . . . . . . . . . .66
Использование монитора состояния . . . . . . . . . . . . .67
Вкладка Printer State (Состояние принтера) . . . . . . .67
Вкладка Printer Setup (Настройка принтера) . . . . . . .67
Вкладка Preferences (Предпочтения) . . . . . . . . . . . .69
Функции принтера (настройки пользователя) . . . . . . . .70
Настройки пользователя . . . . . . . . . . . . . . . . . . . . .70
Утилита Printer Menu (только для Mac) . . . . . . . . . . . . .73
Меню принтера . . . . . . . . . . . . . . . . . . . . . . . . . . . . . .73
Меню информации . . . . . . . . . . . . . . . . . . . . . . . . .73
Меню выключения. . . . . . . . . . . . . . . . . . . . . . . . . .74
Меню печати. . . . . . . . . . . . . . . . . . . . . . . . . . . . . .74
Содержание > 5
Page 6
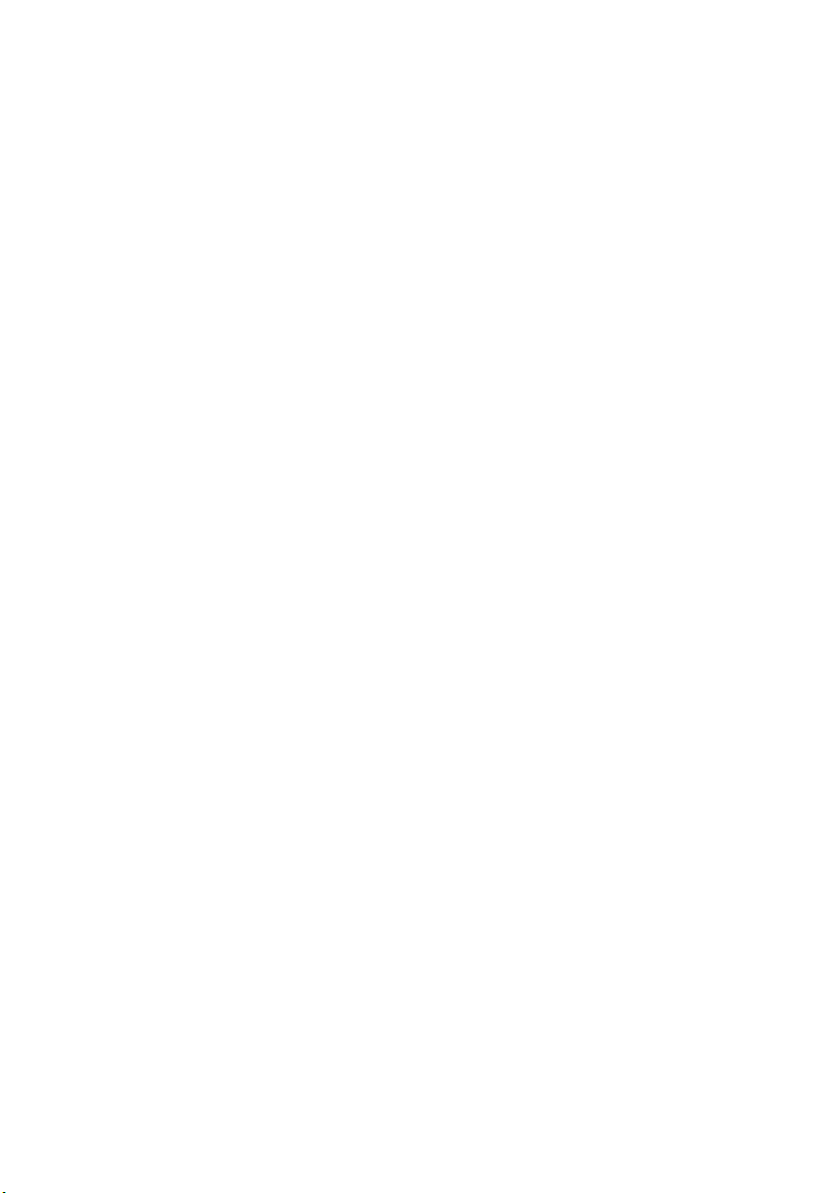
Меню носителя . . . . . . . . . . . . . . . . . . . . . . . . . . . .75
Меню цвета. . . . . . . . . . . . . . . . . . . . . . . . . . . . . . .76
Меню конфигурации системы. . . . . . . . . . . . . . . . . .78
Меню USB . . . . . . . . . . . . . . . . . . . . . . . . . . . . . . . .79
Меню системной регулировки . . . . . . . . . . . . . . . . .80
Меню обслуживания . . . . . . . . . . . . . . . . . . . . . . . .81
Меню использования . . . . . . . . . . . . . . . . . . . . . . . .82
Настройки печати . . . . . . . . . . . . . . . . . . . . . . . . . .83
Изменение языка сообщений . . . . . . . . . . . . . . . . . .83
Замена расходных материалов . . . . . . . . . . . . . . . . . . 84
Подробности заказа расходных материалов. . . . . . . . . .85
Замена картриджа с тонером . . . . . . . . . . . . . . . . . . . .86
Замена печатного барабана . . . . . . . . . . . . . . . . . . . . .92
Замена транспортного ремня . . . . . . . . . . . . . . . . . . . .96
Замена печки. . . . . . . . . . . . . . . . . . . . . . . . . . . . . . .101
Чистка светодиодной головки . . . . . . . . . . . . . . . . . . .104
Установка дополнительной памяти. . . . . . . . . . . . . . 105
Коды заказа . . . . . . . . . . . . . . . . . . . . . . . . . . . . . . .105
Расширение памяти . . . . . . . . . . . . . . . . . . . . . . . . . .105
Устранение неисправностей
. . . . . . . . . . . . . . . . . . . 110
Устранение застревания бумаги . . . . . . . . . . . . . . . . .110
Спецификации . . . . . . . . . . . . . . . . . . . . . . . . . . . . . . 119
Указатель . . . . . . . . . . . . . . . . . . . . . . . . . . . . . . . . . . 121
Представительства Oki Europe Ltd. . . . . . . . . . . . . . . 123
Содержание > 6
Page 7
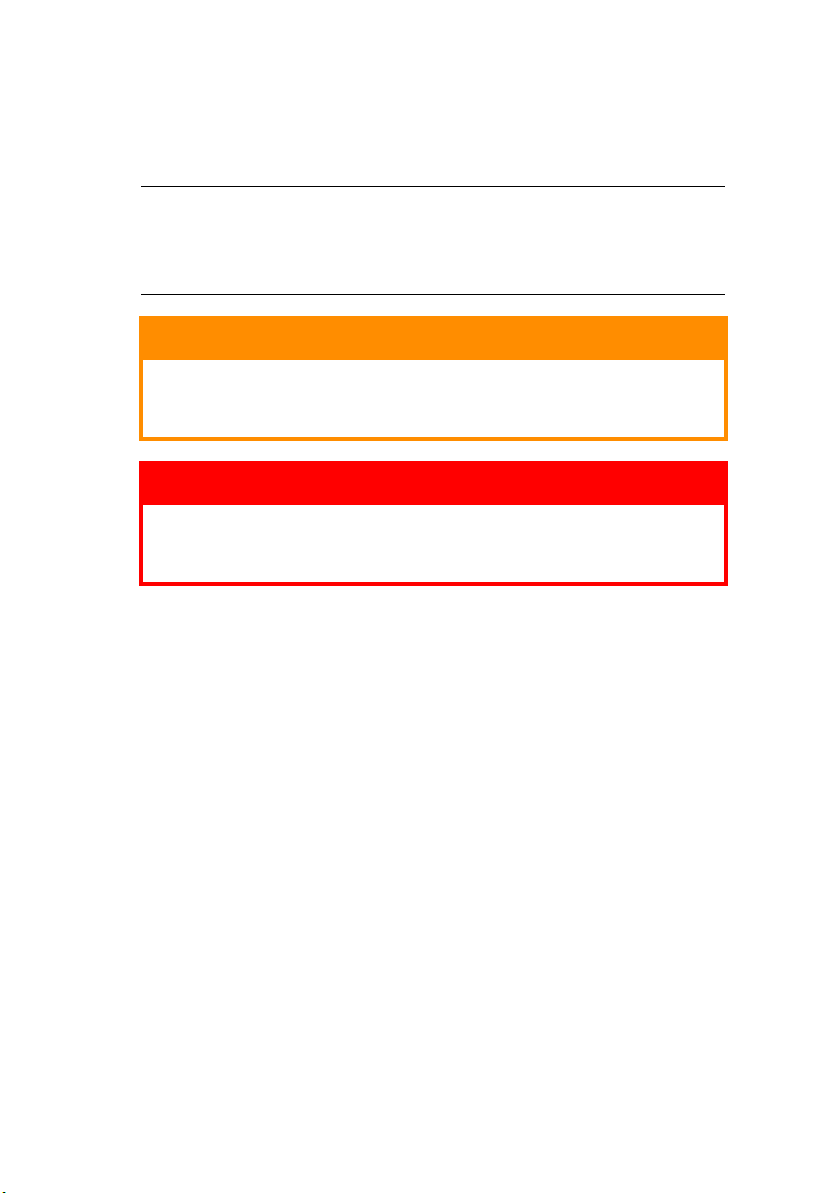
Примечания, предостережения и предупреждения
ПРИМЕЧАНИЕ
Примечание содержит информацию, которая дополняет
основной текст и может помочь вам лучше использовать и
понять продукт.
Предостережение!
Предостережение содержит дополнительную
информацию, игнорирование которой может привести
к повреждению или нарушению работы оборудования.
Предупреждение!
Предупреждение содержит дополнительную
информацию, игнорирование которой может повлечь
причинение травмы.
Примечания, предостережения и предупреждения > 7
Page 8
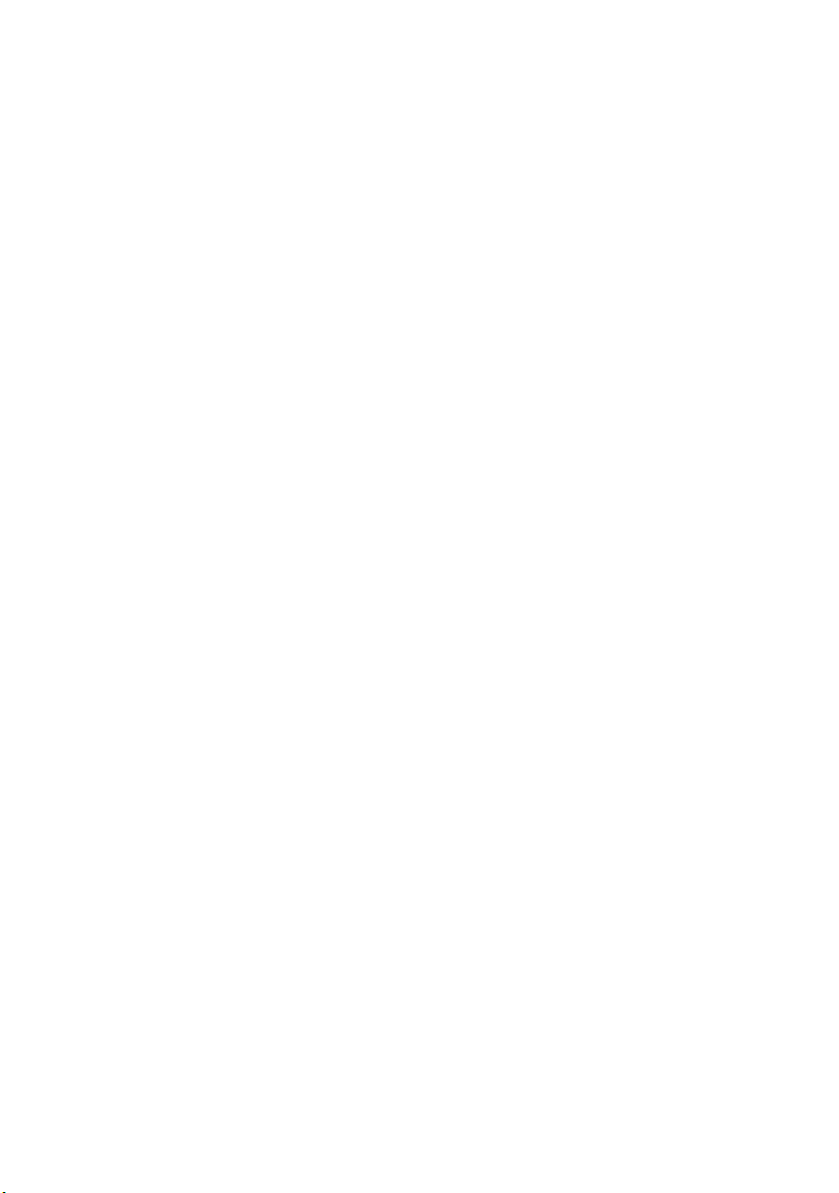
Введение
Поздравляем с покупкой цветного принтера Oki. Новый принтер
имеет усовершенствованные функции, позволяющие получать
чистые и реалистичные цветные изображения и четкие чернобелые страницы при высокой скорости печати и при
использовании широкого спектра носителей.
Принтер обладает следующими возможностями:
> Многоуровневая технология ProQ2400, позволяющая
получать тонкие оттенки и мягкую градацию цветов для
придания фотографического качества вашим документам;
> Данная модель обеспечивает быструю печать
высококачественных презентаций и других документов со
скоростью до 16 полноцветных страниц в минуту, и
быструю эффективную печать любых документов общего
назначения, не требующих цвета, со скоростью до
20
черно-белых страниц в минуту;
> Разрешение печати 600 x 600 dpi (dots per inch – точек на
дюйм), 1200 x 600 dpi и 600 x 600 dpi x 2 bit для печати
изображений высокого качества, показывающих
мельчайшие детали (ProQ2400);
> Светодиодная технология цветной цифровой печати в
один проход для высокоскоростной обработки печатаемых
страниц;
> Сетевое подключение типа 10Base-T и 100Base-TX,
обеспечивающее работу с принтером нескольких
пользователей в офисной сети;
> Высокоскоростной интерфейс USB 2.0;
> «Спросите Oki» (только для Windows) – дружественная по
отношению к пользователю функция, которая
обеспечивает доступ к интернет-сайту, соответствующему
используемой вами модели принтера, непосредственно с
экрана драйвера принтера (не показано в настоящем
руководстве). Здесь вы найдете любой совет, помощь и
поддержку, которые могут вам понадобиться для
получения наилучших результатов печати от принтера
Oki.
Дополнительно может быть установлено следующее устройство:
> Дополнительная память, позволяющая печатать более
сложные страницы.
Введение > 8
Page 9
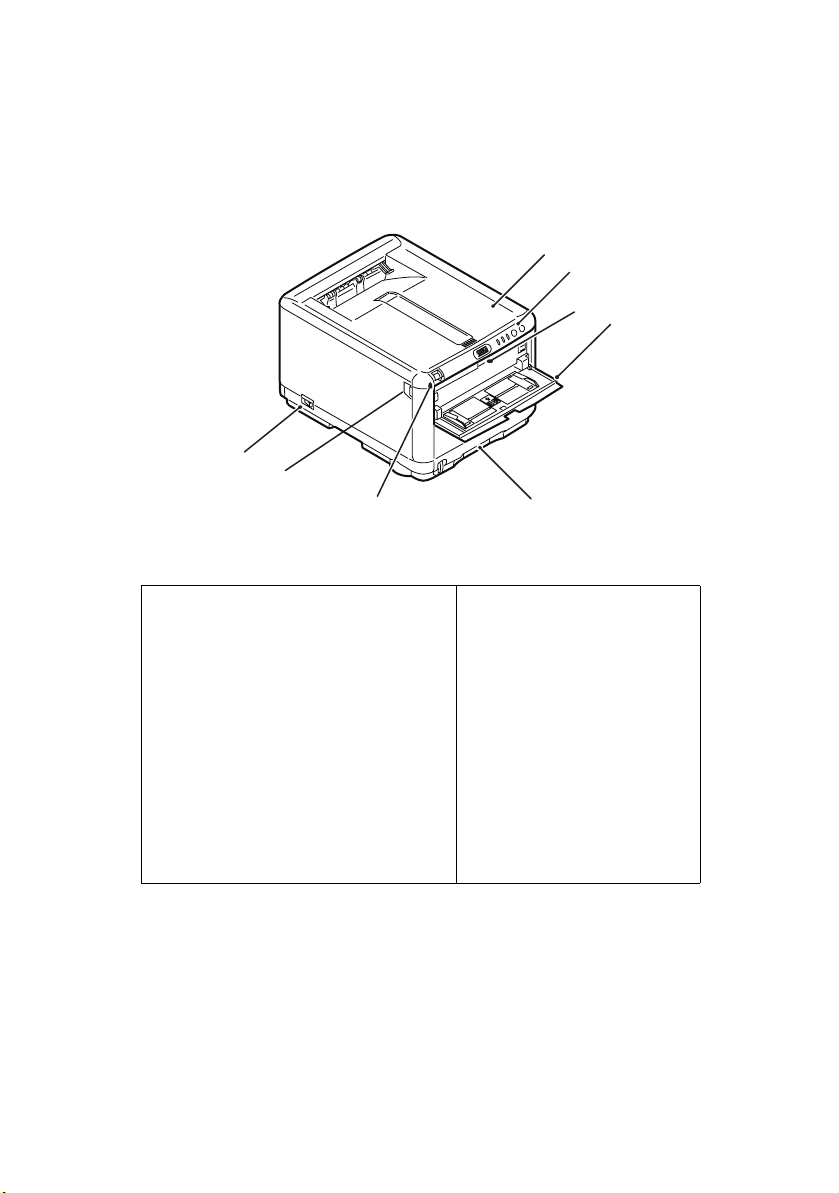
Общий обзор принтера
Вид спереди
8
7
1
2
3
4
6
5
1. Крышка принтера.
2. Панель управления.
Индикаторы состояния и кнопки
оператора.
3. Рычаг открывания универсального
лотка (нажать для открывания,
если закрыт).
4. Универсальное устройство подачи
бумаги (показано открытым).
Используется для ручной
двусторонней печати, подачи
более плотной бумаги, конвертов и
других специальных носителей.
Предназначен также для ручной
подачи отдельных страниц в
случае необходимости.
Введение > 9
2
.
бумаги.
5. Лоток для
Стандартный лоток для
чистой бумаги. Вмещает
до 250 листов плотностью
80 г/м
6. Ручка открывания
крышки принтера
(нажать для открывания).
7. Ручка открывания
передней крышки
(нажать для открывания).
8. Выключатель.
Page 10
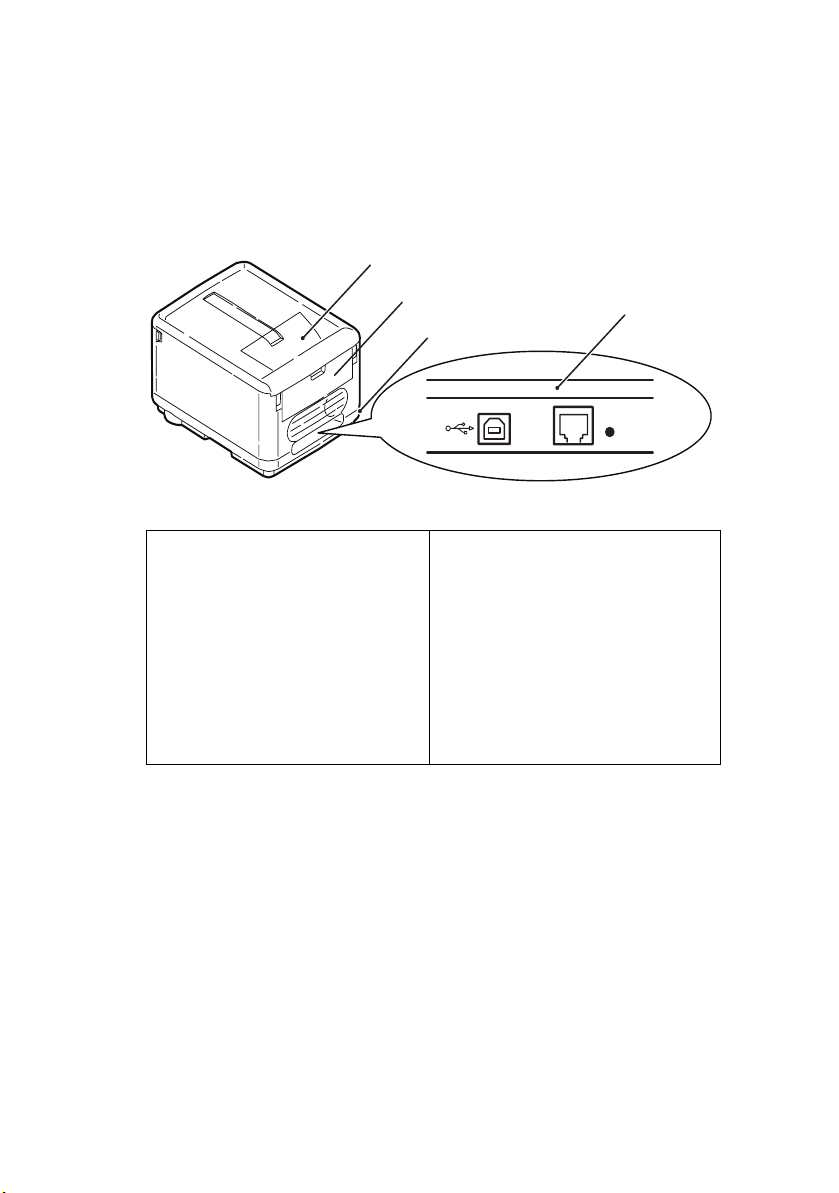
Вид сзади
Здесь представлены панель подключения и задний накопитель
для выхода бумаги.
9
10
12
11
LAN
9. Выходной накопитель лицевой
стороной вниз.
Стандартное место выдачи
отпечатанных копий.
Вмещает до 150 листов
плотностью 80 г/м
10. Задний накопитель лицевой
стороной вверх.
Вмещает до 10 листов
стандартной бумаги
плотностью 80 г/м
поддерживает загрузку бумаги
плотностью до 203 г/м
2
2
.
. и
2
.
11. Розетка переменного тока.
12. Интерфейс USB и порт LAN.
Для обеспечения нормальной
работы монитора состояния
длина кабеля USB не должна
превышать 2 м.
Когда задний накопитель бумаги опущен, бумага выходит сзади
и накапливается лицевой стороной вверх. Задний накопитель
используется главным образом для плотной бумаги. При
использовании в сочетании с универсальным лотком бумага
проходит через принтер по прямой траектории. Это позволяет
избежать сгибания бумаги вдоль
внутри принтера и обеспечивает подачу носителей плотностью до
203 г/м
2
.
изгибов на пути прохода листов
TEST
Введение > 10
Page 11
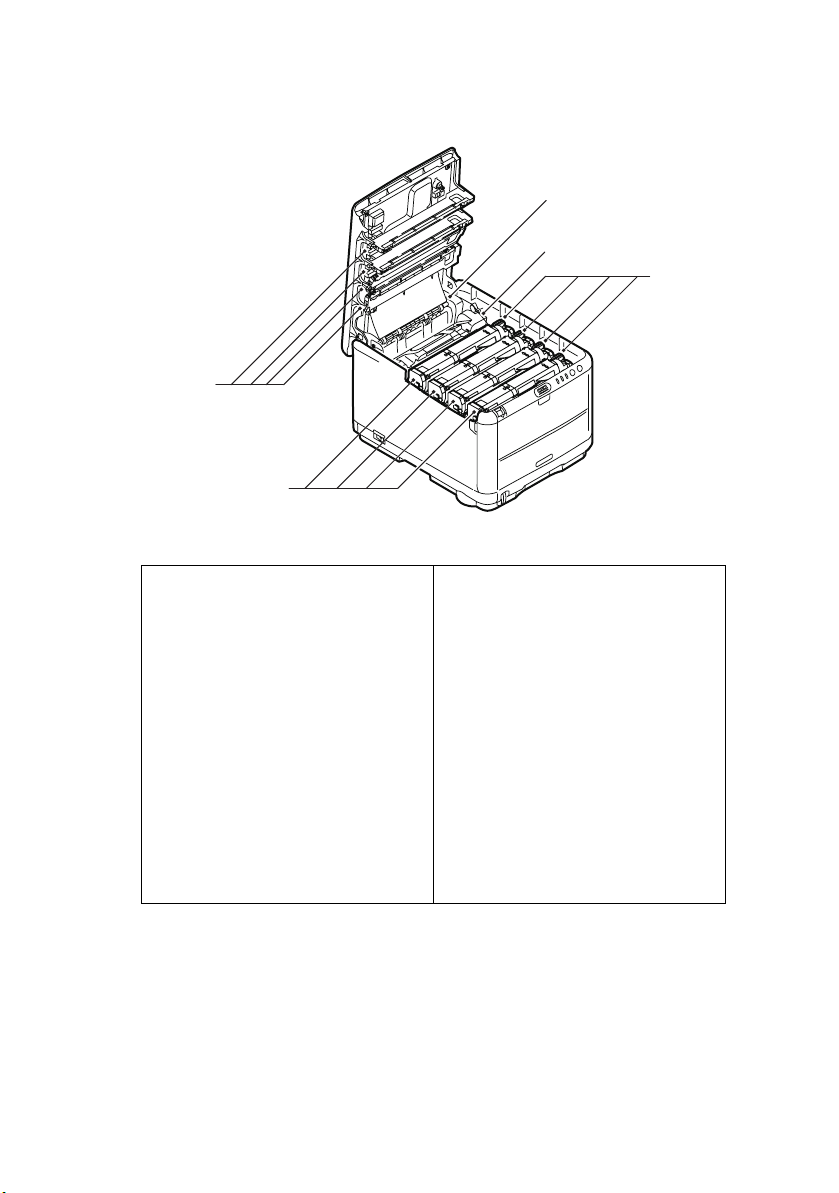
Внутри принтера
17
16
13
14
15
13. Печка.
Печка содержит нагревающий
вал, который закрепляет тонер
на носителе (бумаге или
картоне).
14. Рычаг печки.
Рычаг находится в закрытом
положении, когда установлен
картридж с тонером, и открытом
положении для удаления и
замены картриджа.
15. Картриджи с тонером и рычаги
картриджей.
Четыре картриджа с тонером
содержат чернила в виде сухого
порошка. Рычаг фиксирует
картридж на печатном барабане
или освобождает его для
замены.
16. Печатные барабаны.
Тонер из картриджа прилипает
к внешней поверхности
печатного барабана. Затем
печатный барабан переносит
тонер на носитель во время
прохождения носителя через
принтер.
17. Светодиодные головки.
4 светодиодных головки
направляют свет на 4 печатных
барабана.
Нажмите ручку открывания крышки (7), чтобы открыть крышку
принтера и заглянуть внутрь.
Введение > 11
Page 12
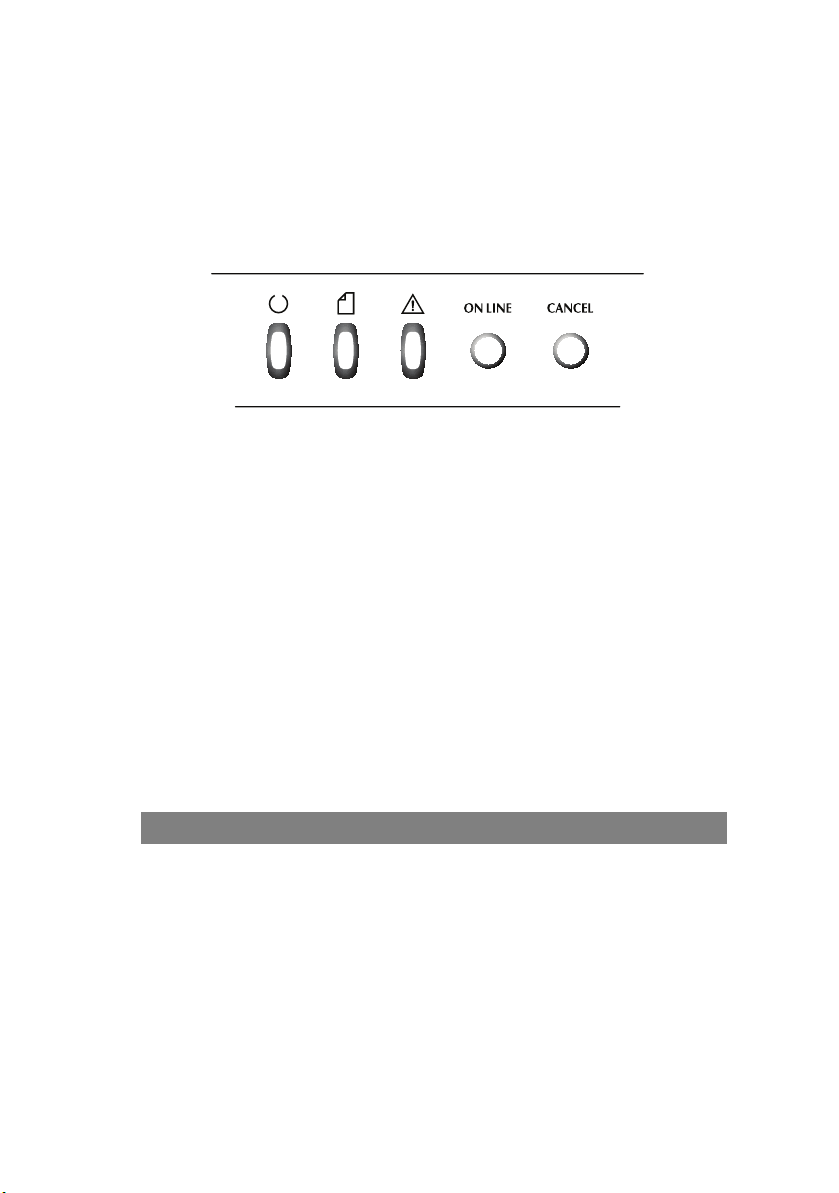
Панель управления
Панель управления допускает вмешательство оператора и
указывает, когда принтер работает нормально, а когда он
требует внимания. Подробное состояние принтера отображается
монитором состояния в Windows или драйвером принтера в Mac.
(См. «Использование монитора состояния» на стр. 67.)
На панели управления находятся 3 индикатора (LED) и
2 кнопочных переключателя (слева направо):
> Индикатор подачи питания (готовности к работе)
(зеленый)
> Индикатор бумаги (янтарный)
> Индикатор предупреждения (янтарный)
> Переключатель ON LINE
> Переключатель CANCEL
Переключатели обеспечивают работу принтера, а индикаторы
выдают информацию о его состоянии.
Переключатели
Эксплуатация принтера
На панели оператора есть два переключателя: ON LINE и CANCEL.
У каждого переключателя есть 4 режима работы:
Действие Описание
Мгновенное
нажатие
(Нажатие 1)
2-секундное
нажатие
(Нажатие 2)
5-секундное
нажатие
(Нажатие 5)
Нажатие при
включении
Нажмите переключатель и держите его в этом состоянии
не более 2 секунд. Принтер начнет работать при
отпускании переключателя.
Нажмите переключатель и держите его в этом состоянии
в течение 2-5 секунд. Принтер начнет работать при
отпускании переключателя (если задание печати не
отменено).
Нажмите переключатель и держите его в этом состоянии
5 секунд или более. Принтер начнет работать через пять
секунд после нажатия на переключатель, даже если не
отпускать его более длительное время.
Нажмите на переключатель при включении питания.
Введение > 12
Page 13
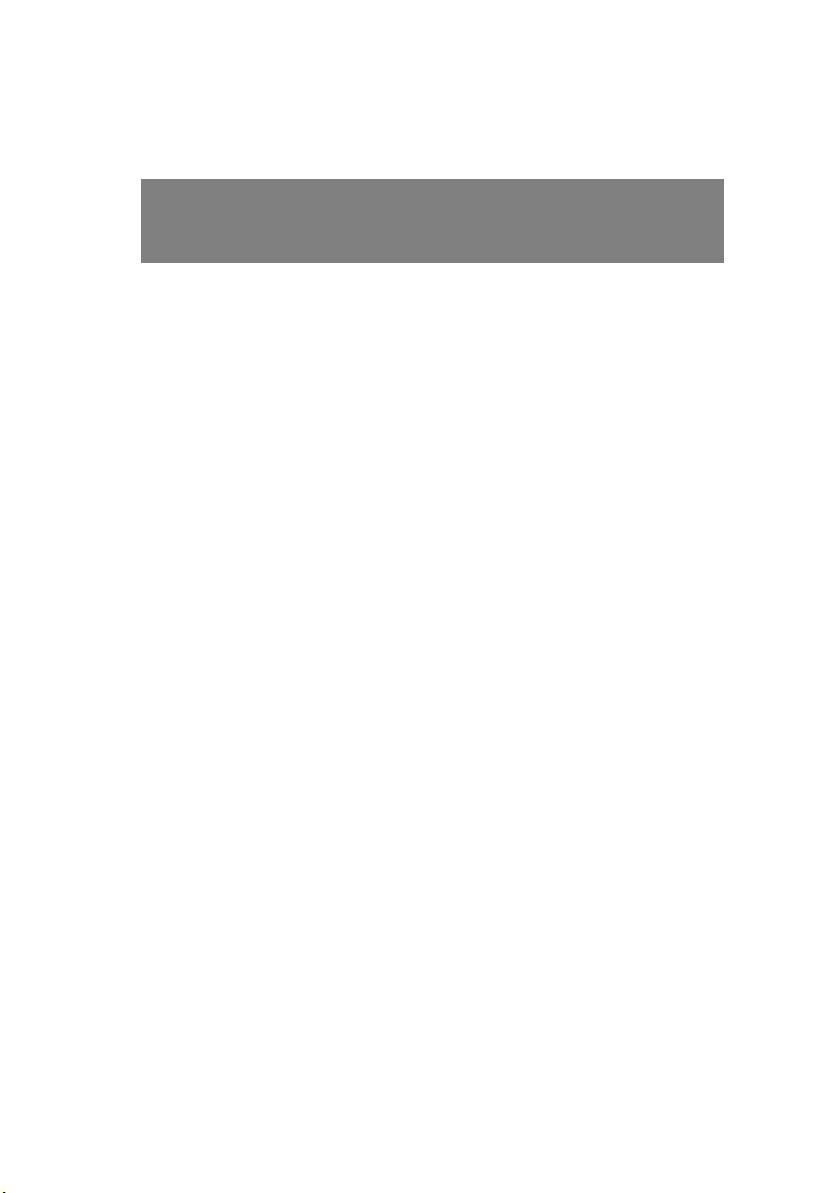
Функция
Функции переключателей в различных ситуациях описаны ниже:
Состояние
перед
нажатием
ON LINE
(режим
ожидания)
OFF LINE
(режим
ожидания)
ON LINE
(процесс
получения,
обработки или
печати
данных)
Требование
ручной подачи
бумаги
Бумага
установлена в
универсальный лоток
(нет задания
печати)
Нет бумаги в
кассетном
лотке или
кассетный
лоток открыт
Переполнение
памяти или
неверные
данные
Застревание
бумаги
Переключатель ONLINE Переключатель CANCEL
Нажатие1Нажа-
тие 2
Переключает
принтер в
режим OFF
LINE
Переключает
принтер в
режим ON
LINE
Переключает
принтер в
режим OFF
LINE
Загружает
бумагу из
кассетного
лотка
Переключает
принтер в
режим OFF
LINE
Устраняет
ошибку и
переключается в режим
ON LINE
– – – – – –
Печатает
карту
меню
(*1)
Печатает
карту
меню
(*2)
Печатает
карту
меню
(*1)
- - - – Отменяет
Печатает
карту
меню
(*1)
Нажа-
тие 5
Печатает
демонстрационную
страницу
Печатает
демонстрационную
страницу
(*2)
–– –Отменяет
– – – Отменяет
Печатает
демонстрационную
страницу
Печатает
демонстрационную
страницу
Нажатие1Нажа-
тие 2
–––
– – –
задание
печати
(*3)
задание
печати
(*3)
Принудительное
извлечение
бумаги
задание
печати
(*3)
–––
*1:Карта меню (или страница состояния) содержит
информацию о настройках и состоянии принтера.
*2:Переключается в режим ON LINE после начала печати.
*3:Отменяет задание печати через 2 секунды после начала
переключения (даже при более длительном нажатии на
переключатель).
Нажа-
тие 5
–
–
–
Введение > 13
Page 14
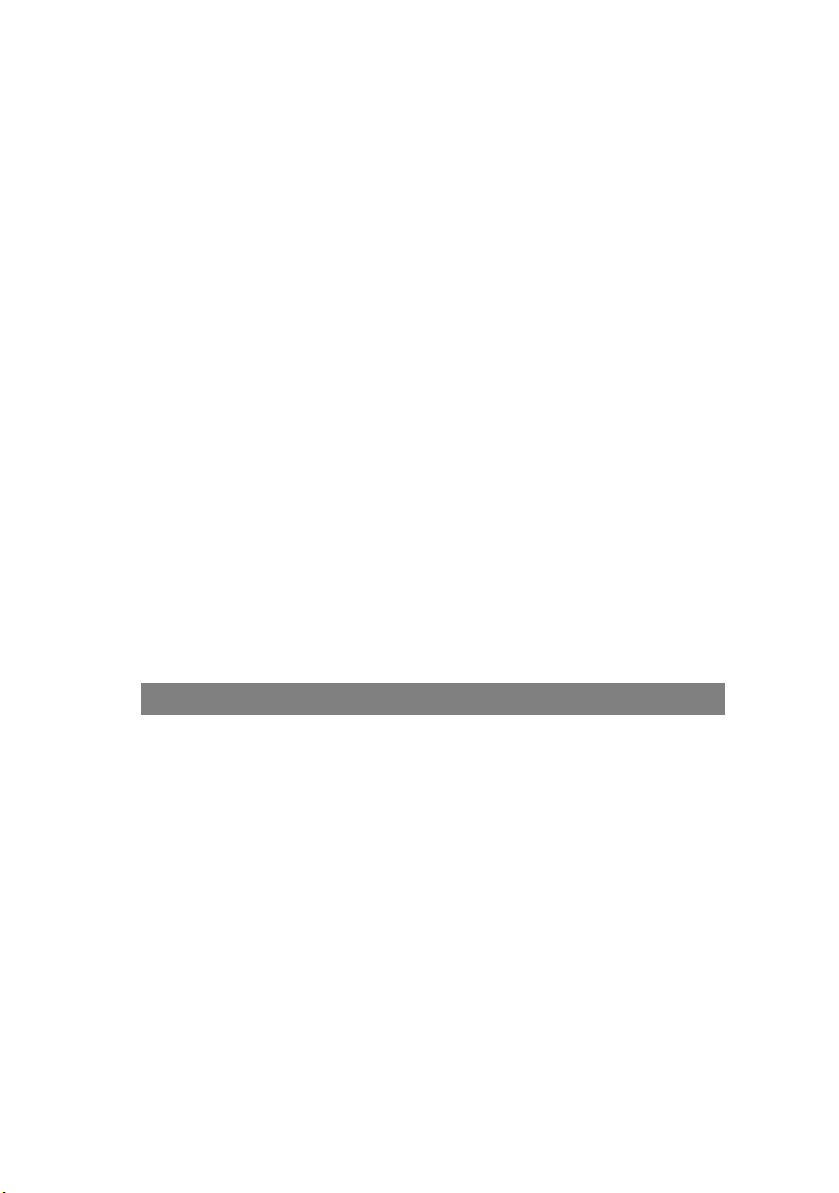
Индикаторы
Общая информация
Состояние принтера (отражаемое индикаторами) можно грубо
классифицировать по следующим основным категориям:
1. Нормальное состояние (зеленый): принтер работает
нормально, т.е. находится в режиме ON LINE или
обработки данных.
2. Состояние предупреждения (янтарный): вы можете
продолжать пользоваться принтером без дополнительного
вмешательства, но это может привести к ошибке.
3. Состояние ошибки (янтарный, мигает): вы не можете
продолжать пользоваться принтером. Для устранения
ошибки необходимо дополнительное вмешательство.
Фатальные ошибки не подлежат устранению. В этом
случае необходимо вызвать техника по обслуживанию.
Если имеют место несколько различных состояний одновременно,
то индикаторы отражают наиболее приоритетное из них. Они
показывают состояние предупреждения и нормальное состояние,
имеющее приоритетную важность.
Функция
Функции каждого индикатора приведены ниже:
Индикатор Цвет Функция
Питание
(готовность)
Бумага Зеленый
Расходные
материалы
Предупреждение
Зеленый
(горит)
(горит) и
янтарный
(мигает)
Зеленый
(горит) и
янтарный
(мигает)
Зеленый
(горит) и
янтарный
(мигает)
Отражает следующие состояния: POWER ON,
ON LINE, OFF LINE, режим экономии энергии,
получение данных, печать, отмена задания,
разогрев, регулировка плотности/
температуры.
Указывает на отсутствие бумаги и запрос на
ручную подачу бумаги.
Предупреждает об истечении срока службы
расходных материалов и ошибке при
установке расходных материалов.
Указывает на застревание бумаги или
ошибочное открывание крышки.
Введение > 14
Page 15
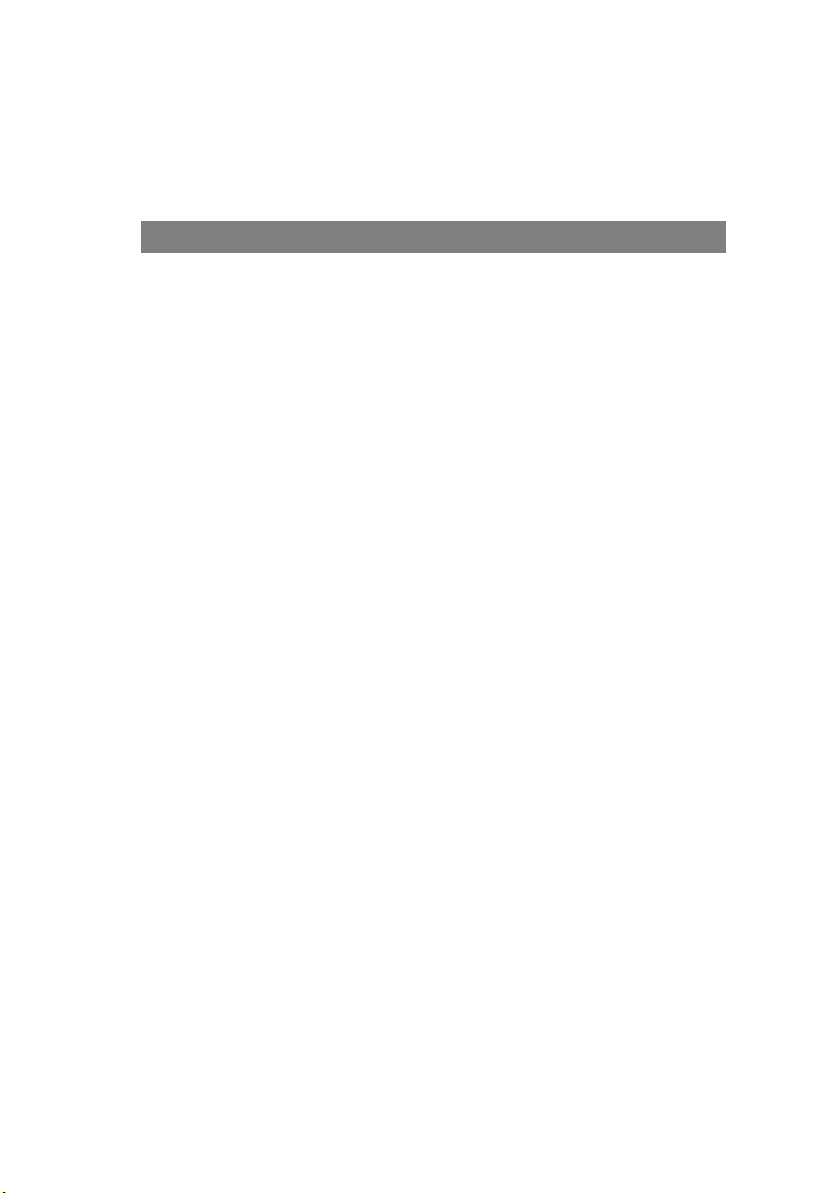
Световые режимы индикаторов и их значения
Для отражения большого числа возможных ситуаций,
возникающих независимо либо в сочетании друг с другом, в
индикаторах предусмотрены следующие световые режимы:
Индикатор Световой режим Состояние
Питание
(готовность)
Зеленый
Бумага,
расходные
материалы,
предупреждение
(Янтарный)
Выкл. Питание отключено
Вкл. Рабочее (режим ожидания)
Мигание 1
(каждые 2 сек)
Мигание 2
(каждые 500 мсек)
Мигание 3
(каждые 120 мсек)
Мигание 4
(4,5 сек ON и 500 мсек OFF)
Выкл. Рабочее
Вкл. Предупреждение (при этом
Мигание 1 (каждые 2 сек) Произошла ошибка, но печать
Мигание 2
(каждые 500 мсек)
Мигание 3
(каждые 120 мсек)
Автономное (мигание в этом
режиме всегда означает ошибку)
Процесс получения данных,
печати, разогрева, регулировки
плотности/температуры
Процесс отмены задания печати
Режим экономии энергии
печать может продолжаться)
можно продолжать, нажав на
переключатель ONLINE или
CANCEL.
Произошла ошибка. Например,
необходимо заменить расходные
материалы или удалить
застрявшую бумагу. После
устранения ошибки принтер
возобновляет печать.
Произошла серьезная ошибка.
Необходима перезагрузка или
вызов техника по обслуживанию.
Монитор состояния в Windows описывает состояние принтера в
соответствии с показаниями индикаторов. В Mac драйвер
принтера предоставляет информацию о состоянии сразу после
отправки документа на печать. Если предпочтения монитора
состояния в Windows установлены на
Pop up on alerts
(Всплывающие предупреждения), то сообщения, которые можно
прочесть на мониторе, появляются на экране при возникновении
ситуации, требующей внимания. Более подробная информация
приведена в разделе «Использование программного обеспечения
принтера» на стр. 66.
Ошибка запроса на обслуживание
В случае ошибки запроса на обслуживание все светодиоды
начинают одновременно мигать с интервалом 120 мс.
Введение > 15
Page 16
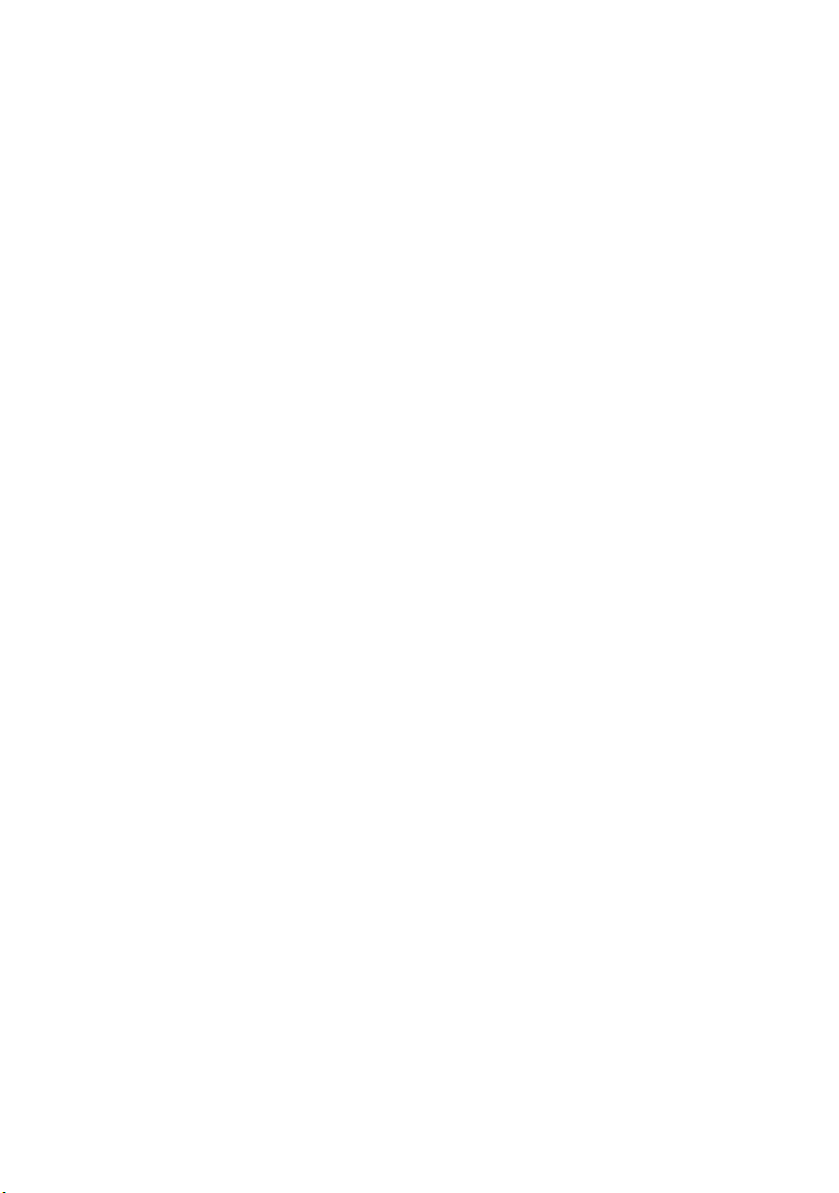
Рекомендации по использованию бумаги
Принтер может использовать разнообразные носители, включая
бумагу различной плотности и размеров и конверты. В данном
разделе содержатся общие советы по выбору носителей и по
использованию каждого типа в отдельности.
Оптимальные результаты печати могут быть достигнуты при
использовании бумаги плотностью 75–90 г/м
для копировальных машин и лазерных принтеров. Подходящими
типами являются:
> Arjo Wiggins Conqueror Colour Solutions 90 г/м2;
> Colour Copy компании Neusiedler.
Использование бумаги с глубоким тиснением или очень
шероховатой текстурированной бумаги не рекомендуется.
Можно использовать бумагу с предварительными
надпечатками, но при высоких температурах печки в процессе
печати краска не должна плавиться.
Конверты не должны быть свернутыми, согнутыми или
деформированными иным образом. Они также должны иметь
прямоугольный клапан, а клей не должен соприкасаться
горячим прижимающим роликом печки, используемым в данном
типе принтера. Печать на конвертах с окошками не
поддерживается.
Наклейки также должны быть предназначены для
использования в копировальных машинах и в лазерных
принтерах; при этом бумажное основание должно быть
полностью покрыто наклейками. Другие типы наклеек могут
повредить принтер при отклеивании в процессе
Подходящими типами являются:
> Avery White Laser Label типы 7162, 7664, 7666 (A4),
или 5161 (Letter).
2
, предназначенной
с
печати.
Рекомендации по использованию бумаги > 16
Page 17
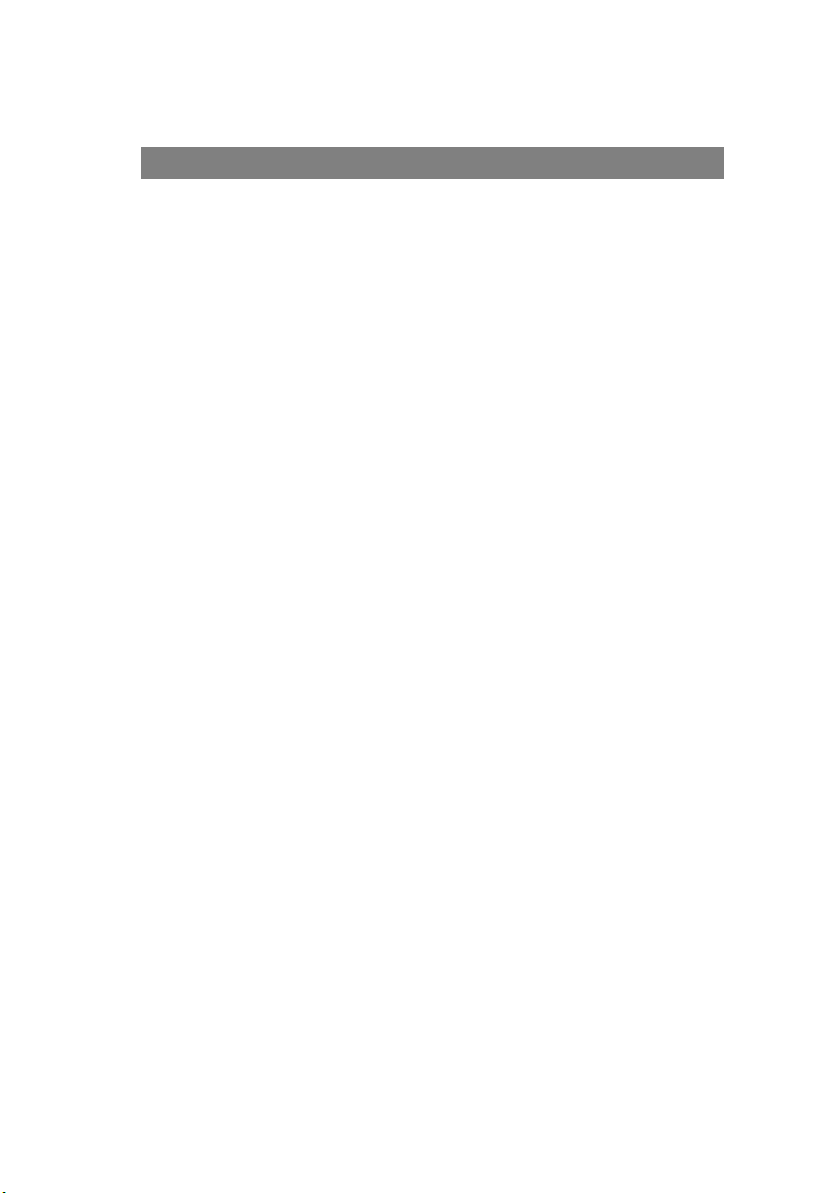
Кассетный лоток
Лоток Плотность (г/м2) Формат Размеры
A6 105 x 148 мм
A5 148 x 210 мм
Тонкая: 64–74 г/м
Кассета
Лоток
Кассетный лоток вмещает бумагу плотностью от 64 г/м2 до
120 г/м
Средняя: 75–90 г/м
Плотная: 91–120 г/м
2
. Кассетный лоток идеально подходит для печати
2
B5 182 x 257 мм
2
Executive 184,2 x 266,7 мм
2
A4 210 x 297 мм
Letter 215,9 x 279,4 мм
Legal 13 дюймов 216 x 330 мм
Legal 13,5 дюйма 216 x 343 мм
Legal 14 дюймов 216 x 356 мм
документов формата А4, содержащих более 1 страницы.
Универсальный лоток
Универсальный лоток может подавать бумагу тех же размеров,
что и кассетные лотки, но плотностью 75–203 г/м
плотной бумаги всегда используйте накопитель лицевой
стороной вверх (задний). Это обеспечивает практически прямой
путь прохода бумаги через принтер.
Универсальный лоток может подавать бумагу шириной от 100 мм
и длиной до 1200 мм (печать баннеров). Если длина листа
превышает 356 мм (Legal 14 дюймов), следует использовать
бумагу плотностью от 90 г/м
2
до 128 г/м2 и накопитель лицевой
стороной вверх (задний).
При использовании универсального лотка не укладывайте бумагу
или конверты стопкой, а подавайте их по одному. Это поможет
избежать застревания бумаги
2
. Для очень
Рекомендации по использованию бумаги > 17
Page 18
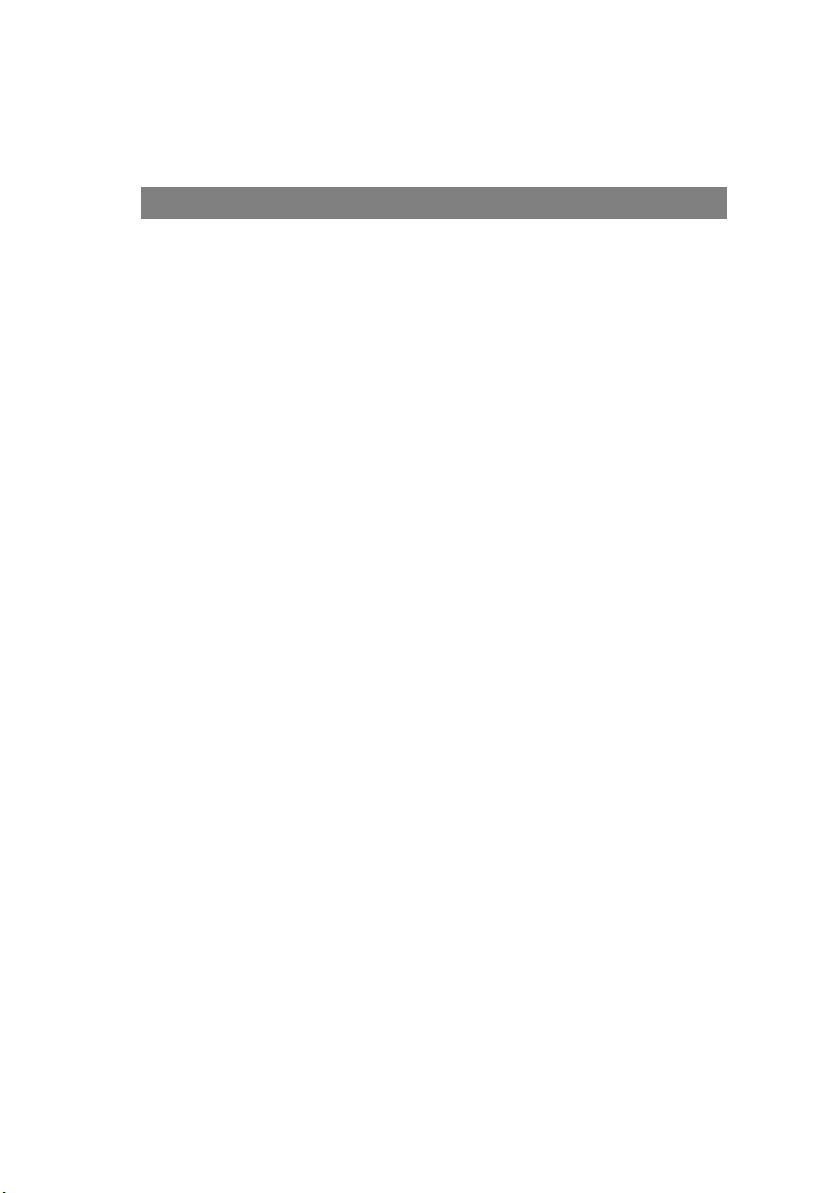
Бумага с водяными знаками или фирменные бланки должны быть
уложены печатной стороной вверх и верхним краем в сторону
принтера.
Лоток Плотность (г/м2) Формат Размеры
A6 105 x 148 мм
A5 148 x 210 мм
B5 182 x 257 мм
Executive 184,2 x 266,7 мм
A4 210 x 297 мм
Letter 215,9 x 279,4 мм
2
Legal 13 дюймов 216 x 330 мм
2
Legal 13,5 дюйма 216 x 343 мм
2
Legal 14 дюймов 216 x 356 мм
Особые размеры 216 x 356 мм
Фирменный бланк 216 x 279
Конверт COM-9 98,4 x 225,4 мм
Конверт COM-10 104,7 x 241,3 мм
Конверт Monarch 98,4 x 190,5 мм
C5 162 x 229 мм
Баннер 210 x 900
Баннер 215 x 900
Баннер 215 x 1200
Универсальный
лоток
Тонкая: 64–74 г/м
Средняя: 75–90 г/м
Плотная: 91–120 г/м
Сверхплотная:
121–203 г/м
2
Накопитель лицевой стороной вниз
Накопитель лицевой стороной вниз, расположенный в верхней
части принтера, вмещает до 150 листов стандартной бумаги
плотностью 80 г/м
плотностью до 120 г/м
чтения (вначале страница 1), будут разложены в таком же
порядке (последняя страница вверху, лицевой стороной вниз).
2
. Можно использовать пачки бумаги
2
. Страницы, отпечатанные в порядке
Накопитель лицевой стороной вверх
Накопитель лицевой стороной вверх расположен в задней части
принтера. Для использования он должен быть открыт, а удлинитель лотка выдвинут. В этих условиях бумага будет выходить
через данный накопитель независимо от установок драйвера.
Накопитель лицевой стороной вверх вмещает до 10 листов
стандартной бумаги плотностью 80 г/м
пачки бумаги плотностью до 203 г/м
Для бумаги, плотность которой превышает 176 г/мІ, всегда
следует использовать накопитель лицевой стороной вверх и
универсальный лоток.
Рекомендации по использованию бумаги > 18
2
. Можно использовать
2
.
Page 19
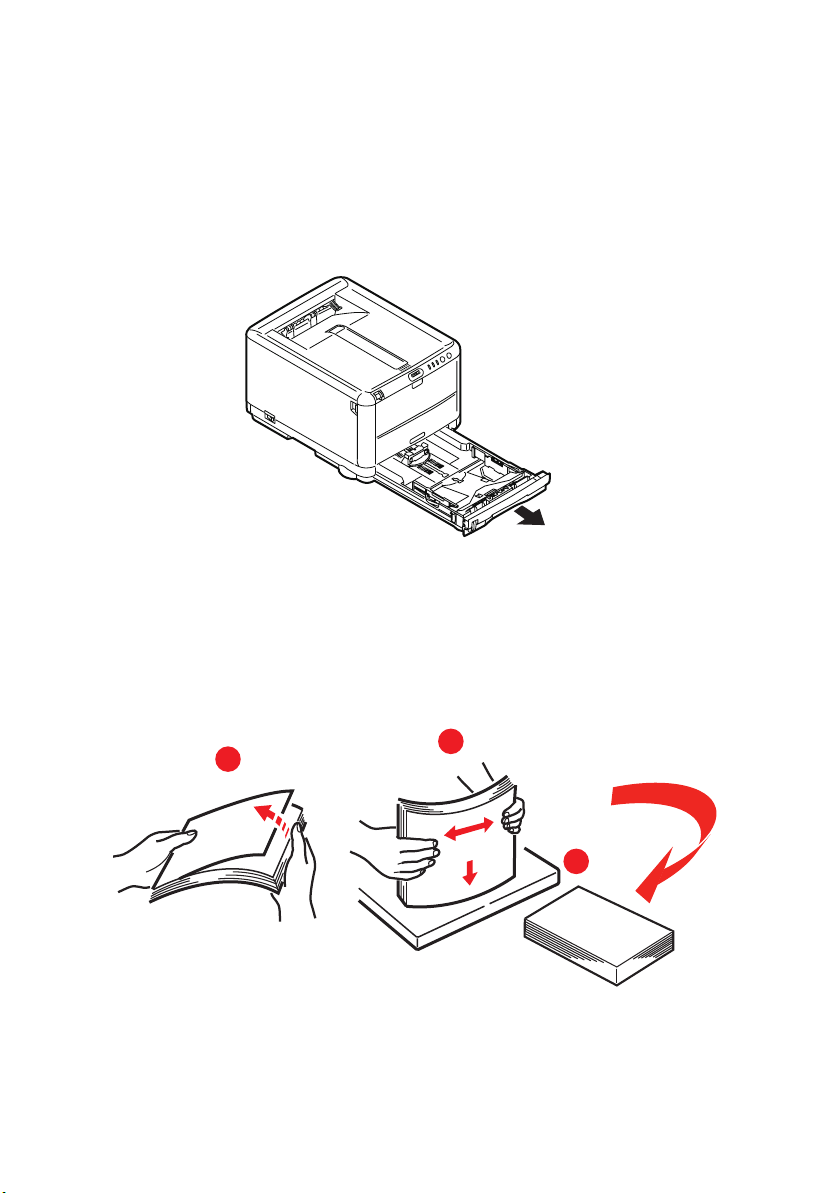
Загрузка бумаги
Кассетный лоток
1. Выдвиньте кассетный лоток из принтера.
2.
Разверните бумагу веером и выровняйте ее по краям (1) и в
середине
должным образом, затем постучите по краям стопки на
плоской поверхности, чтобы вновь выровнять листы (3).
(2), чтобы обеспечить разделение листов
1
2
3
Загрузка бумаги > 19
Page 20
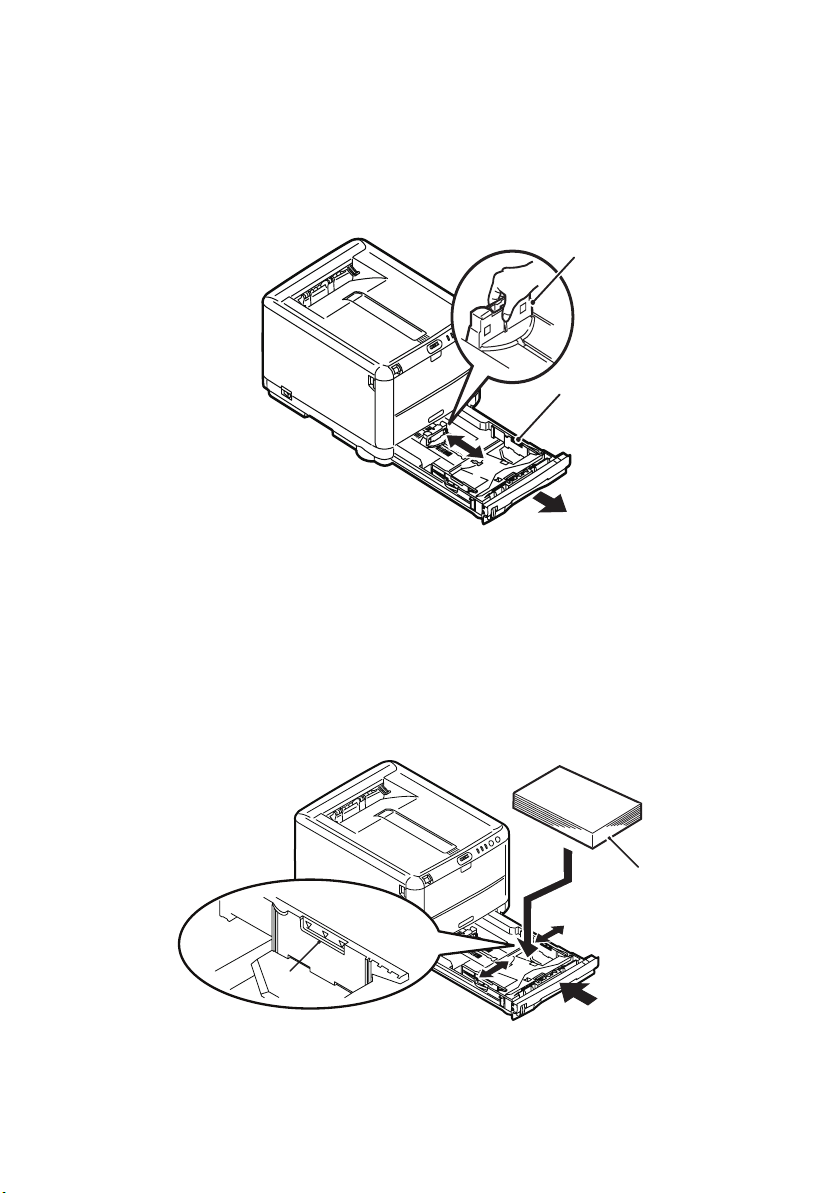
3. Отрегулируйте задний ограничитель (1) и направляющие
для бумаги
бумаги. Используйте отметки на принтере в качестве
инструкций.
(2) в соответствии с используемым размером
1
2
4. Загрузите бумагу (1) В качестве направляющей
используйте индикаторы уровня (2). Фирменные бланки
следует укладывать лицевой стороной вниз и верхним
краем в направлении к фронтальной стороне принтера.
1
2
Загрузка бумаги > 20
Page 21
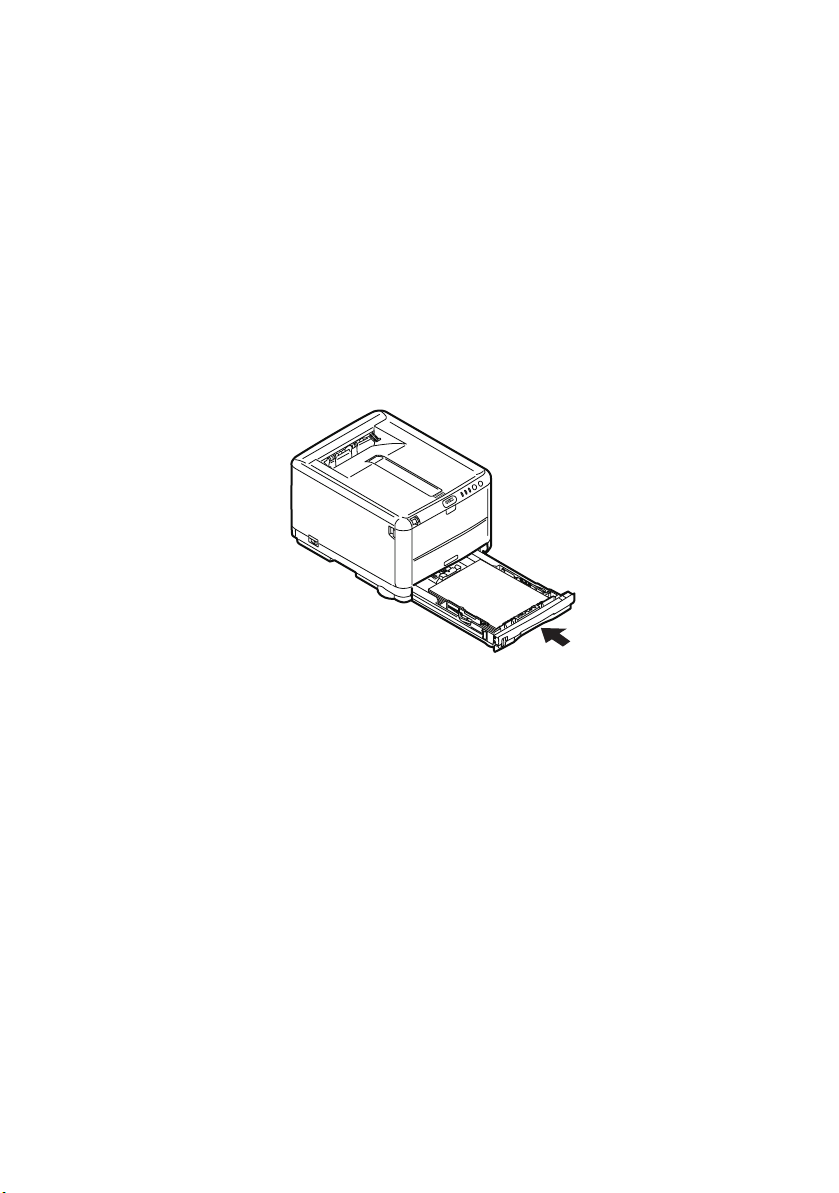
Для предотвращения застревания бумаги:
> не оставляйте свободного пространства между
бумагой, направляющими и задним ограничителем,
> не переполняйте кассетный лоток; емкость зависит от
типа бумаги,
> не загружайте поврежденную бумагу,
> не загружайте одновременно бумагу разных размеров
или типов,
> не выдвигайте кассетный лоток в процессе печати.
5. Аккуратно закройте кассетный лоток.
6. Для печати лицевой стороной вниз убедитесь, что
накопитель листов лицевой стороной вверх (задний)
закрыт (бумага выходит из верхней части принтера).
Емкость накопителя составляет около 150 листов в
зависимости от плотности бумаги.
7. Для печати лицевой стороной вверх убедитесь, что
накопитель бумаги лицевой стороной вверх (задний)
открыт, и опора для бумаги
(1) выдвинута. Бумага
складывается в обратном порядке, а емкость накопителя
составляет около 10 листов формата A4, в зависимости от
плотности бумаги, 1 конверт или 1 лист более плотного
носителя.
Загрузка бумаги > 21
Page 22
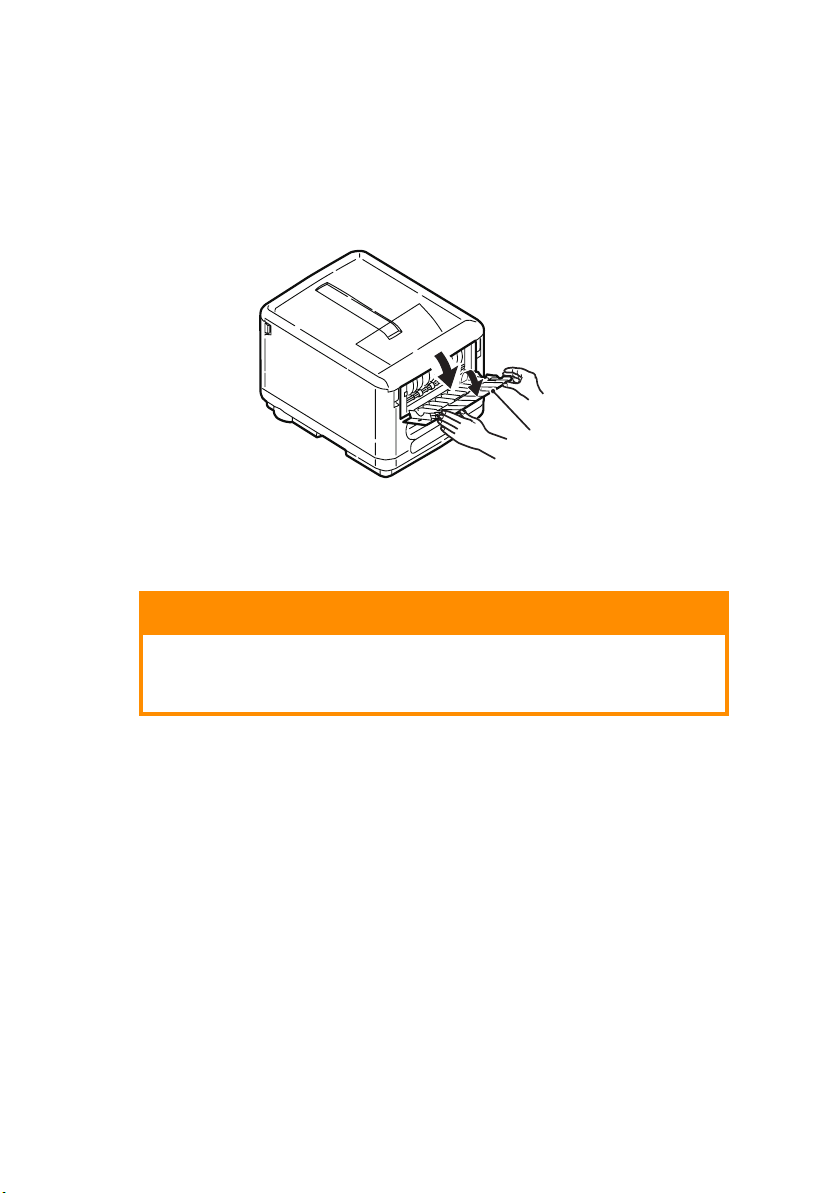
8. Всегда используйте накопитель лицевой стороной вверх
(задний) для плотной бумаги (карточки и др.)
1
Предостережение!
Не открывайте и не закрывайте задний выход для
бумаги во время печати – это может привести к
застреванию бумаги.
Загрузка бумаги > 22
Page 23
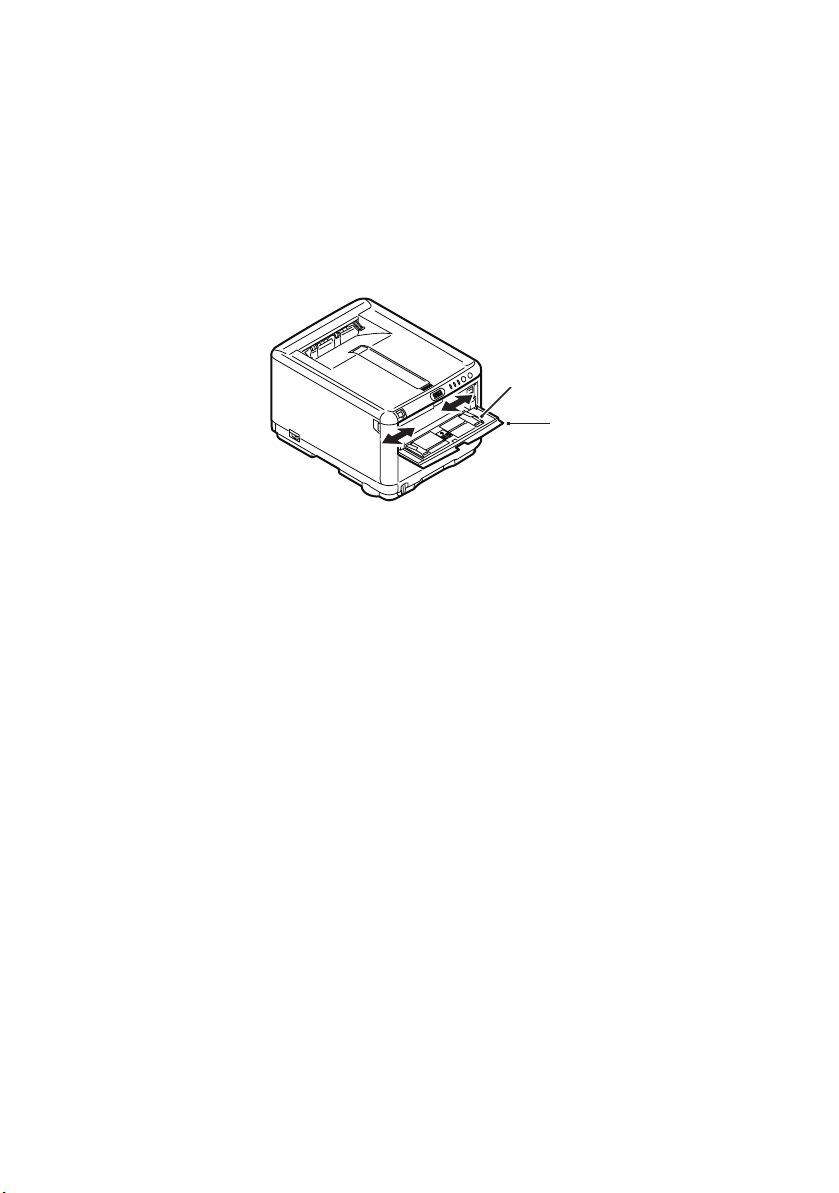
Универсальный лоток
1. Откройте универсальный лоток и мягко нажмите вниз
основание для бумаги (2), чтобы обеспечить его
защелкивание.
1
2
2. Отрегулируйте направляющие для бумаги (1) по размеру
бумаги для печати, используя отметки на основании для
бумаги.
3. Разместите лист в основании для бумаги так, чтобы он был
захвачен в нужном месте.
> Загружайте выбранный носитель по одному листу.
> Для печати на фирменных бланках поместите бумагу в
универсальный лоток отпечатанной стороной вверх и
верхним краем в сторону принтера.
> Конверт нужно загружать лицевой стороной вверх,
верхним краем влево, а коротким краем в сторону
принтера.
Задайте правильный размер бумаги для универсального лотка в
меню носителя. (См. «Функции принтера (настройки
пользователя)» на стр. 70.)
Загрузка бумаги > 23
Page 24
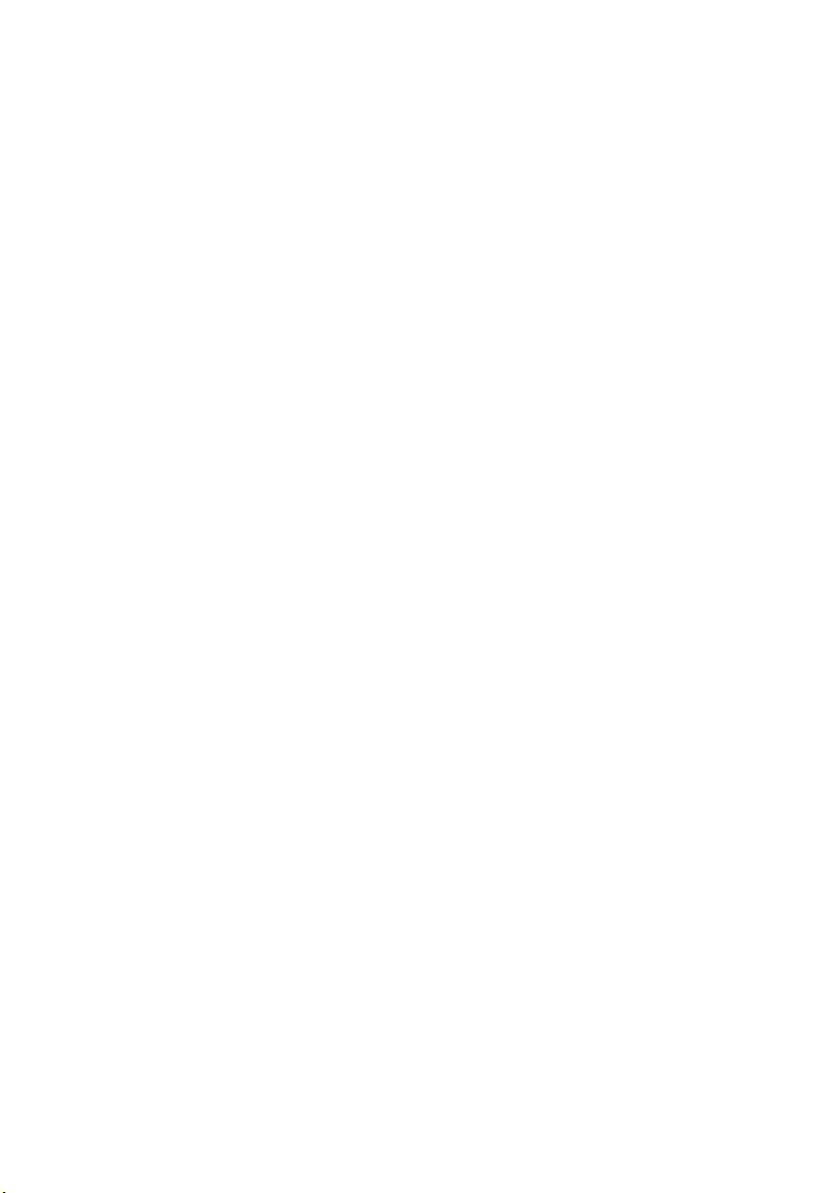
Печать из Windows
Меню принтера обеспечивает доступ ко многим возможностям.
Более подробная информация приведена в разделе
«Использование программного обеспечения принтера» на стр. 66
Драйвер принтера для Windows также содержит настройки для
многих из этих функций. Если элементы драйвера принтера такие
же, как в меню и печать выполняется из Windows, то настройки
драйвера принтера для Windows заменят собой
Настройки драйвера принтера
Драйвер принтера – это программа управления принтером.
Драйвер принтера подает на принтер данные о требованиях
печати для документа.
Настройки драйвера принтера можно задавать из окна Printers
(Принтеры) операционной системы Windows (в Windows XP это
окно называется «Printers and Faxes» (Принтеры и факсы)) или из
прикладной программы Windows. Настройки драйвера,
выполненные в диалоговом окне «Printing Preferences
(Предпочтения печати)», в основном являются
умолчанию и хранятся в памяти между сеансами работы в
Windows. Настройки драйвера, установленные в приложении
Windows, например, в диалоговом окне File (Файл) -> Print
(Печать) в Microsoft Word являются необходимыми настройками
для конкретного задания печати и не сохранятся, когда вы в
следующий раз открываете это приложение. В обоих случаях вы
можете сохранить определенные наборы
им имя (во вкладке Setup (Настройка)), чтобы использовать эти
наборы в дальнейшем.
установки меню.
настройками по
настроек и присвоить
Печать из Windows > 24
Page 25
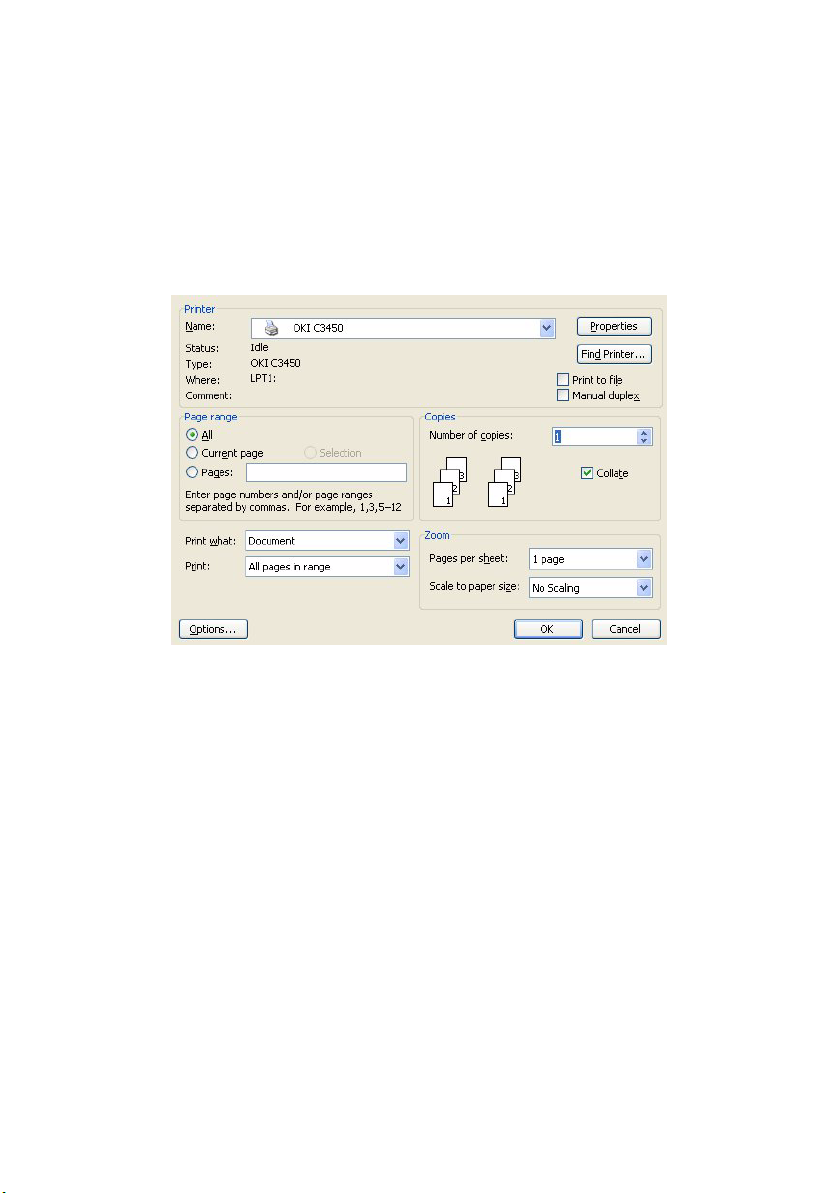
Предпочтения печати в приложениях Windows
Когда вы выбираете печать из прикладной программы Windows,
на экране появляется диалоговое окно печати. В нем обычно
указывается имя принтера, на котором будет отпечатан
документ. Рядом с именем принтера находится кнопка Properties
(Свойства).
При нажатии кнопки Properties открывается новое окно,
содержащее краткий список настроек принтера, имеющихся в
драйвере, которые могут быть
Из прикладной программы может быть получен доступ только к
тем настройкам, которые могут быть изменены для данной
программы или документа. Настройки, изменяемые в прикладной
программе, действительны лишь до закрытия приложения, в
котором выполняется работа.
выбраны для данного документа.
Печать из Windows > 25
Page 26
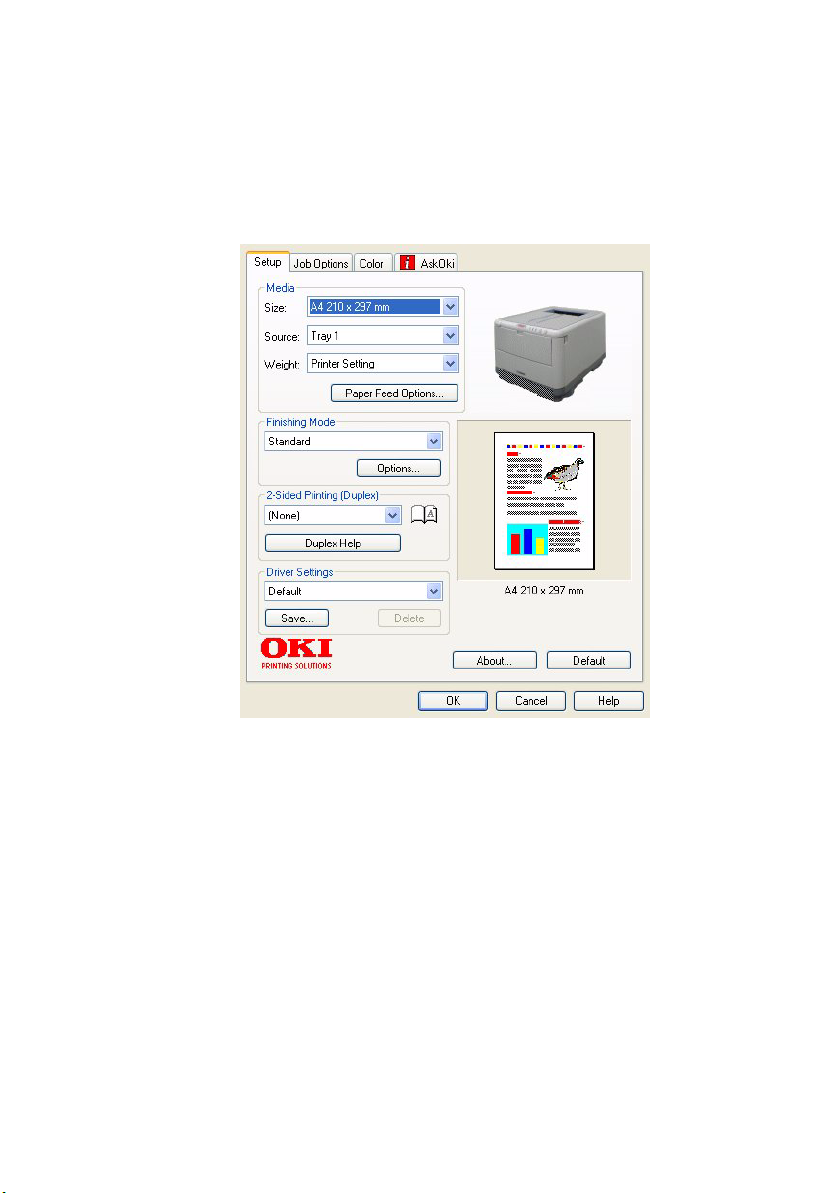
Вкладка Setup (Настройка)
При щелчке по кнопке Properties (Свойства) из диалогового
окна Print (Печать) прикладной программы открывается окно
драйвера, которое позволяет выбирать предпочтения печати для
текущего документа.
1. Размер бумаги должен соответствовать размеру страницы
документа (если вы не задаете масштабирование
распечатки для соответствия иному размеру) и размеру
бумаги, загруженной в принтер.
2. Вы можете выбрать источник подачи бумаги, в частности,
Лоток 1 (кассетный лоток) или универсальный лоток.
Выберите лоток из раскрывающегося списка или
щелкните мышью по соответствующей части изображения
принтера, чтобы выбрать нужный лоток.
3. Настройка плотности должна соответствовать типу бумаги,
на которой вы собираетесь печатать.
Печать из Windows > 26
Page 27
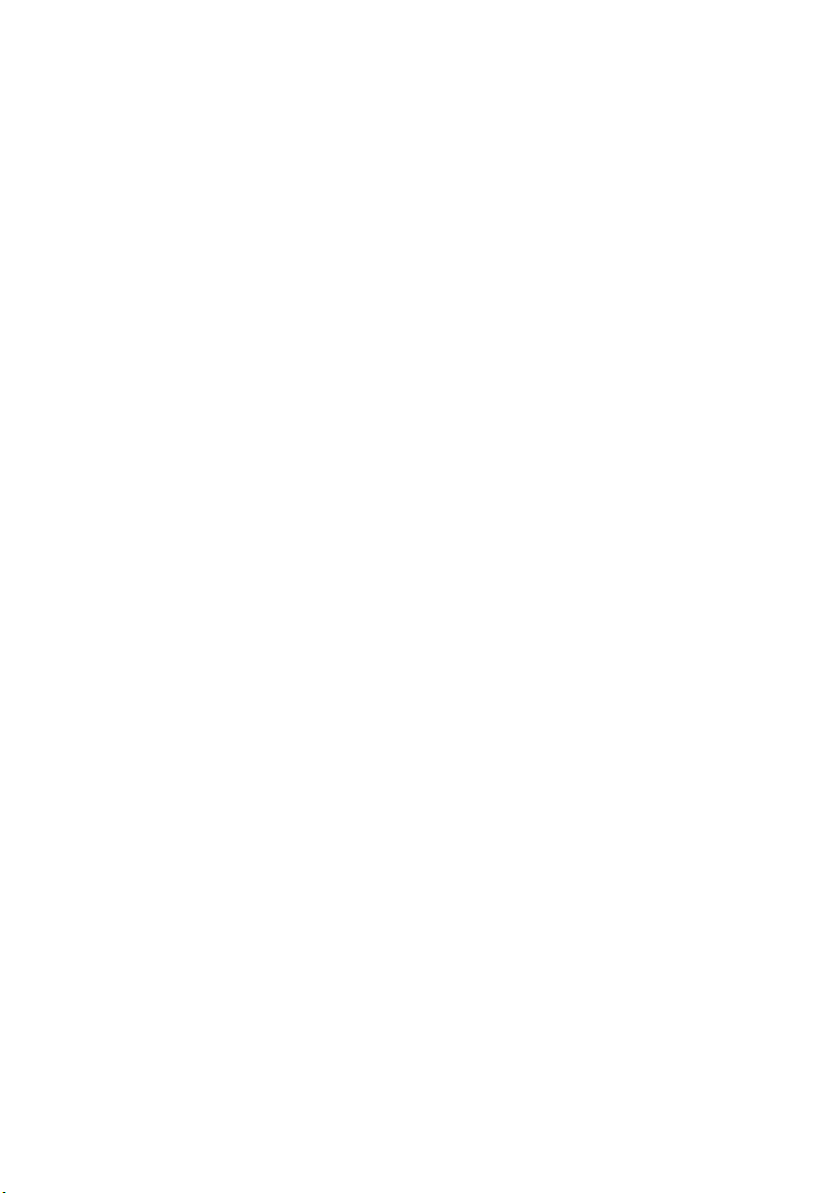
4. Щелкните по кнопке Paper Feed Options (Опции подачи
страницы) чтобы изменить параметры документа и
подогнать его размер под бумагу различного формата,
а
также получить доступ к расширенным настройкам
кассетного и универсального лотков.
5. Кроме этого, можно установить различные варианты
завершающей печати документа, в частности, нормальная
печать одной страницы на листе или N-up (где N- может
быть любым числом до 16) для печати нескольких страниц
на листе в уменьшенном масштабе.
Выберите Poster printing (Печать плакатов) для печати
больших страниц, состоящих из нескольких листов.
6. Вы можете выбрать печать только на одной стороне листа
или на двух сторонах (двусторонняя печать). Ваш принтер
позволяет выполнять ручную двустороннюю печать, при
этом необходимо пропустить бумагу через принтер
дважды. Более подробная информация об этом приведена
в разделе
«Двусторонняя печать (только для Windows)» на
стр. 50. Кнопка Duplex Help (Справка по двусторонней
печати) также предоставляет доступ к рекомендациям по
выполнению ручной двусторонней печати.
7. Если вы изменили некоторые предпочтения печати и
сохранили их в виде набора под определенным именем, то
вы можете обратится к ним вновь в настройках драйвера.
Сохранение настроек драйвера означает, что при этом нет
необходимости задавать предпочтения печати каждый
раз, когда они вам потребуются.
8. Нажмите кнопку Default, чтобы восстановить настройки
по умолчанию.
Печать из Windows > 27
Page 28
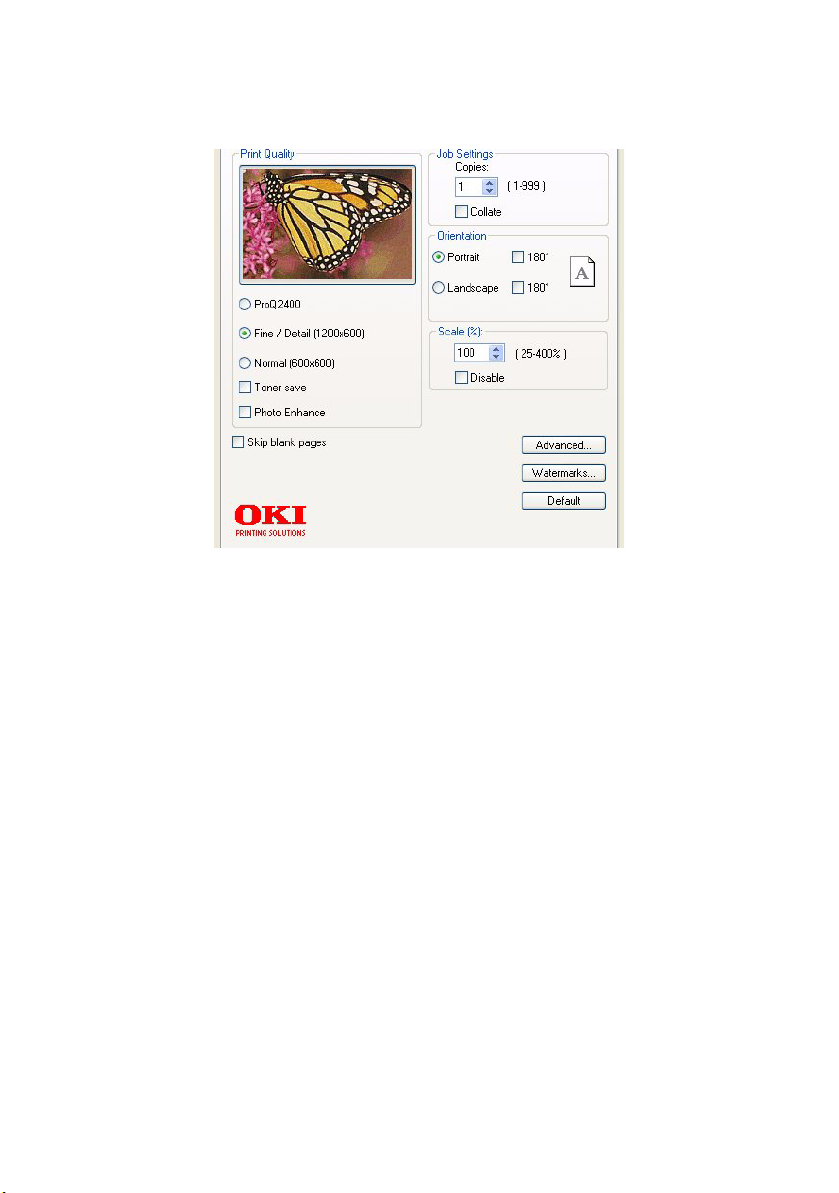
Вкладка Job Options (Параметры задания)
1. Разрешение печати может быть задано следующим
образом:
> Настройка ProQ2400 обеспечивает качество печати
600
x 600 dpi с многоуровневой технологией. Этот
режим использует наибольший объем памяти принтера
и требует максимального времени печати. Она лучше
всего подходит для печати фотографий и
воспроизведения цветных деталей.
> Настройка Fine/Detail позволяет печатать с
разрешением 1200 x 600 dpi, которая лучше всего
подходит для печати векторных объектов, таких как
графика и текст.
> Настройка Normal обеспечивает печать с разрешением
600 x 600 dpi и подходит для большинства заданий
печати.
2. Выберите данную опцию для улучшения качества
фотографических изображений.
3. Выберите для экономии тонера.
4. Выберите эту опцию, чтобы избежать печати пустых
страниц, имеющихся в документе.
Печать из Windows > 28
Page 29
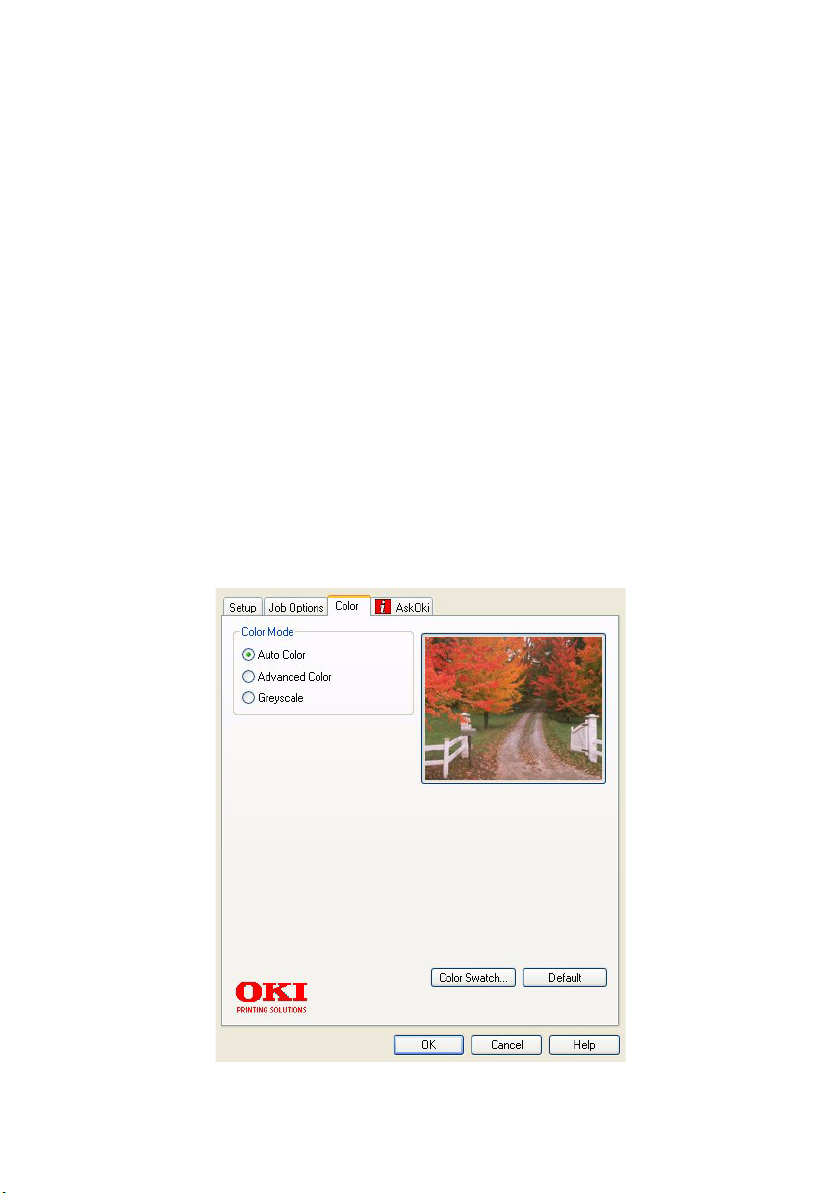
5. Вы можете выбрать непрерывную печать до 999 копий,
хотя для такой длительной печати вам нужно будет
доверху заполнить бумагой кассетный лоток.
6. Страница может иметь книжную (по длине) или
альбомную (по ширине) ориентацию.
7. Печатаемые страницы могут быть масштабированы для
соответствия большим или меньшим размерам листа.
8. Возможна печать водяных знаков в качестве фона
документа. Это полезно для маркировки документов:
черновик, конфиденциальный и др.
9. Щелкнув по кнопке Advanced (Расширенные), можно
получить доступ к дополнительным настройкам.
Например, вы можете задать печать областей черного
цвета 100% черным тонером (при этом изображение
получается более матовым).
10. Нажмите кнопку Default, чтобы восстановить настройки
по умолчанию.
Вкладка Color (Цвет)
Печать из Windows > 29
Page 30
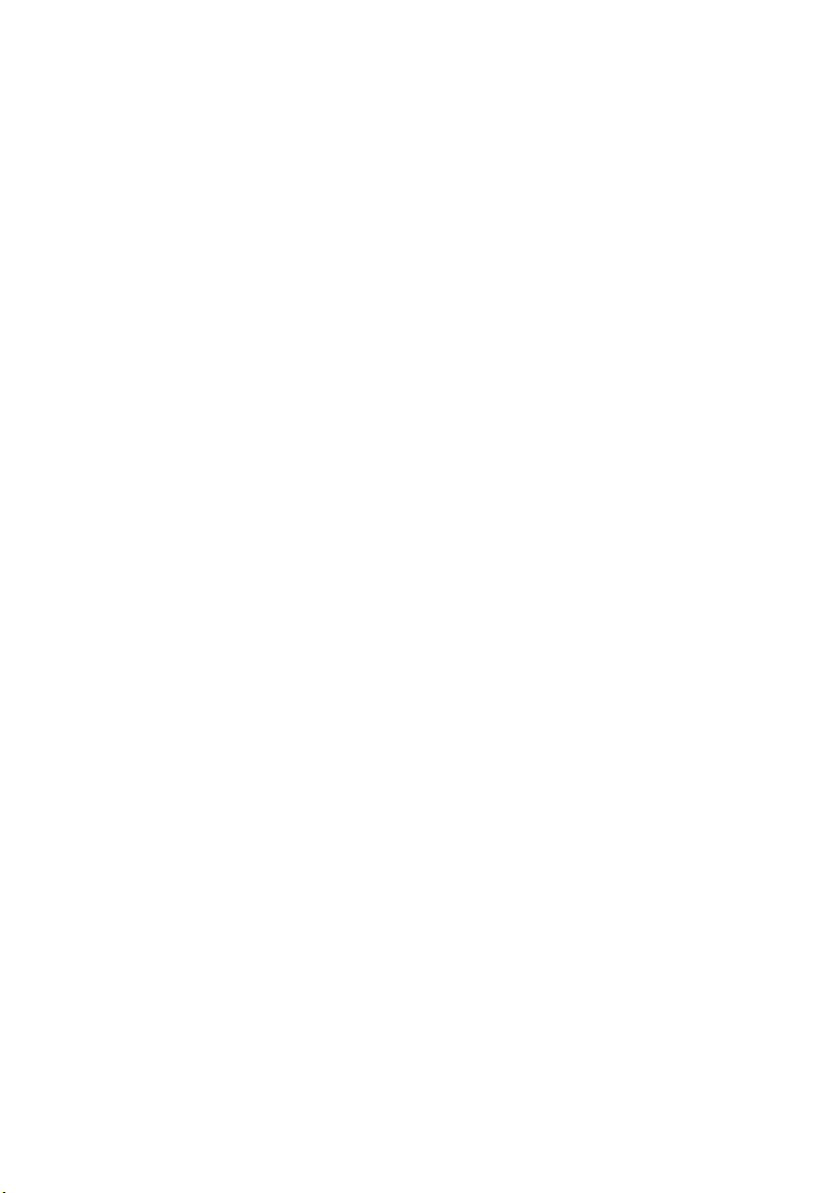
1. Управление цветной печатью с принтера может
выполняться автоматически или (в более сложных
случаях) путем ручной регулировки. Автоматические
настройки подходят для большинства случаев. Другие
опции данного окна становятся видимыми только при
выборе иного варианта, чем Auto (Авто). Для печати
оттенков серого цвета принтер работает со скоростью
22
страницы в минуту, и все страницы печатаются черно-
белыми.
2. Вы можете выбрать различные варианты подбора цветов в
зависимости от источника получения изображения на
документе. Например, для фотографий, сделанных
цифровым фотоаппаратом, может потребоваться иной
метод подбора цветов, чем для деловых графических
документов, которые созданы с помощью электронных
таблиц. Необходимо подчеркнуть еще раз, что обычно
оптимальным выбором является автоматическая
регулировка.
3. Полученные цвета могут быть светлее, темнее,
насыщеннее или ярче, чем нужно.
4. Области черного цвета могут быть отпечатаны с
использованием 100% бирюзового, пурпурного и желтого
цветов, что придает им более глянцевый оттенок
(композитный черный), либо только черным тонером для
получения матового изображения. При выборе
автоматической регулировки драйвер выбирает
оптимальный режим в зависимости от конкретного
изображения.
5. Нажмите кнопку Default, чтобы восстановить настройки
по умолчанию.
Печать из Windows > 30
Page 31

Настройка из Панели управления Windows
Если открыть окно свойств принтера непосредственно из
Windows, а не из прикладной программы, можно получить доступ
к большему числу параметров. Выполненные при этом изменения
повлияют на печать всех документов из приложений Windows и
будут сохранены в следующих сеансах использования Windows.
Вкладка General (Общие)
1. Здесь перечислены некоторые основные характеристики
принтера.
2. Эта кнопка открывает те же окна, которые могут быть
заданы из прикладных программ, как описано выше в
разделе
на стр. 25. Тем не менее, сделанные здесь изменения
станут новыми настройками по умолчанию для всех
приложений Windows.
3. Эта кнопка печатает тестовую страницу, позволяющую
проверить исправность работы принтера.
«Предпочтения печати в приложениях Windows»
Печать из Windows > 31
Page 32

Вкладка Advanced (Расширенные)
1
2
3
4
5
6
7
8
9
10
12
11
1. Здесь вы можете указать, в какое время принтер будет
доступен для работы.
2. Задает текущий приоритет от 1 (низший) до 99 (высший).
Документы с более высоким уровнем приоритета
печатаются в первую очередь.
3. Означает буферизацию документов (хранение в
специальном файле печати) перед печатью. Затем
документ печатается на фоне основной работы,
обеспечивая более быструю доступность прикладной
программы для дальнейших операций.
4. Первая опция означает, что документ не распечатывается
до тех пор, пока последняя страница не будет помещена в
буфер. Если ваша прикладная программа требует много
времени для дальнейших вычислений в процессе печати,
то это вызывает длительную приостановку печати. В этом
случае принтер может предположить, что печать
документа закончена. Выбор данной опции
возникновение подобных ситуаций. При этом печать будет
завершена несколько позже в связи с задержкой начала
печати.
предотвращает
Печать из Windows > 32
Page 33

5. Вторая опция противоположна описанной выше. Печать
начинается сразу после помещения документа в буфер.
6. Означает, что документ не направляется в буфер, а
печатается напрямую. До завершения задания печати
ваша прикладная программа не будет готова для
дальнейшего использования. Эта опция требует меньше
места на диске компьютера, поскольку отсутствует
буферный файл.
7. Направляет буфер на проверку настроек документа и их
соответствие настройкам принтера до отправки документа
на печать. При выявлении каких-либо несоответствий
документ помещается в очередь на печать и не будет
отпечатан до изменения настроек принтера и повторного
запуска на печать из очереди. Документы с
несоответствиями, находящиеся в очереди, не будут
мешать печати других документов.
8. Определяет, что при выборе документов, направляемых
на печать, буфер будет предпочитать документы,
завершившие буферизацию, даже если они имеют более
низкий приоритет по сравнению с документами,
находящимися в процессе буферизации. Если ни один
документ не завершил буферизацию, то буфер будет
предпочитать большие документы меньшим. Используйте
эту опцию, если вы хотите максимизировать
эффективность принтера. Если она отключена, то буфер
выбирает документы, исходя только из их приоритета.
9. Определяет, что буфер не будет удалять документы после
завершения печати. Это позволяет отправлять документы
на принтер из буфера вместо того, чтобы вновь печатать
их из прикладной программы. Если вы используете эту
возможность, то вам потребуется больше места на диске
компьютера.
10. Определяет, доступны ли расширенные возможности, в
частности, порядок страниц и число страниц на листе, в
данном принтере. При нормальной печати эта опция
должна быть включена. При возникновении проблем
совместимости вы можете отключить ее. Однако после
этого описанные расширенные возможности могут стать
недоступными, даже если принтер поддерживает их.
11. Эта кнопка обеспечивает доступ к тем же настройкам
Windows, что и при печати из прикладных программ.
Изменения, выполненные в панели управления Windows,
станут настройками Windows по умолчанию.
Печать из Windows > 33
Page 34

Печать из Mac
Mac OS 9 не поддерживается.
Mac OS X
Информация, представленная в данном разделе, основана на
Mac OS X Tiger (10.4). Другие версии, такие как Panther (10.3) и
Jaguar (10.2), могут слегка отличаться внешне, но принципы
остаются теми же.
Настройка опций печати
Используйте диалоговое окно Print (Печать) для выбора принтера
и настроек для печати вашего документа.
Чтобы задать настройки принтера, выполните следующие
действия:
1. Откройте документ, который вы хотите напечатать.
2. Чтобы изменить размер бумаги или ориентацию страницы,
выберите File (Файл) > Page Setup (Настройки страницы).
3. Закройте диалоговое окно Page Setup.
4. Выберите File (Файл) > Print (Печать).
Печать из Mac > 34
Page 35

5. Выберите ваш принтер в раскрывающемся меню Printer
(Принтер).
6. Для изменения любых настроек драйвера принтера
выберите нужные опции из раскрывающегося меню
«Settings (Настройки)». Вы можете выбрать другие опции
в меню Copies & Pages (Копии и страницы). Описание этой
опции представлено в разделе
«Опции Print (Печать) -
Copies & pages (Копии и страницы)» на стр. 38.
7. Щелкните по кнопке Print (Печать).
Печать из Mac > 35
Page 36

Сохранение опций печати
Вы можете сохранить набор настроек драйвера принтера для
печати последующих документов.
1. Откройте документ, который вы хотите напечатать.
2. Чтобы изменить размер бумаги или ориентацию страницы,
выберите File (Файл) > Page Setup (Настройки страницы).
3. В раскрывающемся меню Settings (Настройки) выберите
Save As Default (Сохранить как настройки по умолчанию).
4. Чтобы сохранить текущие настройки драйвера принтера
как предварительно установленные, выберите Save As
(Сохранить как) в меню Preset.
5. Введите имя вашей предварительно установленной
настройки и нажмите OK.
Изменение настроек принтера по умолчанию и размера бумаги
Ниже описаны действия по изменению опций настроек принтера
по умолчанию и размера бумаги.
1. Выберите меню Apple > System Preferences (Предпочтения
системы).
2. Щелкните по иконке Print & Fax.
3. Выберите ваш принтер в раскрывающемся меню «Selected
Printer in Print Dialog».
4. Выберите нужный размер бумаги в раскрывающемся меню
«Default Size in Page Setup».
Печать из Mac > 36
Page 37

Опции настроек страницы
В этом разделе приводится описание доступных для вас опций
настроек страницы.
Page Attributes (Атрибуты страницы)
Вы можете выбрать Save As Default (Сохранить как
настройки по умолчанию), чтобы использовать текущие
настройки страницы в качестве стандартных для всех
документов.
Format for (Форматировать для)
Позволяет выбрать модель вашего принтера до изменения
таких опций, как Paper size (Размер бумаги) и Orientation
(Ориентация).
Paper Size (Размер бумаги)
Выберите размер бумаги, соответствующий вашему
документу и бумаге, загруженной в принтер. Размер
каждого поля – 4,2 мм. Чтобы задать свой собственный
размер бумаги, выберите «Manage Custom Sizes...
(Управление пользовательскими размерами)».
Scale (Масштабирование)
Вы можете изменить масштаб документов, чтобы уместить
их на бумаге разных размеров. Чтобы подогнать размер
вашего документа к определенному размеру бумаги, в
диалоговом окне Print Options (Опции печати) выберите
Options (Опции) из раскрывающегося меню Paper Handling
(Печать на бумаге).
Печать из Mac > 37
Page 38

Orientation (Ориентация)
Вы можете выбрать книжную или альбомную ориентацию.
При использовании альбомной ориентации можно
повернуть документ на 180 градусов.
Опции Print (Печать) - Copies & pages (Копии и страницы)
Copies (Копии)
Эта опция позволяет ввести количество копий, которые
нужно напечатать. При выборе Collate (Раскладка по
копиям) будут отпечатаны все страницы документа, а
затем - его следующий экземпляр.
Pages (Страницы)
Вы можете выбрать, печатать ли все страницы документа
или только его часть.
Печать из Mac > 38
Page 39

Layout (Компоновка)
Pages per sheet (Страниц на листе)
Вы можете уменьшить несколько страниц и напечатать их
на одном листе бумаги. Например, при выборе опции 4-up
четыре страницы вашего документа будут напечатаны на
одном листе бумаги.
Вы можете указать порядок, в котором документы будут
размещены, а также выбрать возможность печати рамки
(Border) на каждой странице документа.
Печать из Mac > 39
Page 40

Scheduler (Диспетчер)
Данная функция позволяет вам решить, печатать ли документ
незамедлительно, либо отложить это на более позднее время. Вы
также можете установить порядок очередности печати
документов.
Эти функции могут быть полезны, если вы распечатываете
большие документы, требующие много времени для печати.
Печать из Mac > 40
Page 41

Paper handling (Печать на бумаге)
Page order (Порядок страниц)
Вы можете выбрать печать документа в прямом (1,2,3..)
или обратном порядке (..3,2,1).
Print (Печать)
Эта опция позволяет вам печатать только нечетные или
четные страницы. Она может быть полезна, если вы
используете ручную двустороннюю печать, при которой
сначала нужно напечатать все нечетные страницы, затем
вновь вставить отпечатанные листы в принтер и отпечатать
все четные страницы.
Destination paper size (Назначение размера бумаги)
Масштабируйте документы, чтобы они соответствовали
размеру бумаги, загруженной в принтер. Например, вы
можете взять документ, созданный в формате A3, и
опечатать его на бумаге формата A4, используя
принтер
A4.
Печать из Mac > 41
Page 42

ColorSync
Color conversion (Преобразование цветов)
Модель вашего принтера позволяет использовать только
Standard (стандартное преобразование цветов).
Quartz Filter (Кварцевый фильтр)
Используйте данную функцию, если вы хотите добиться
специальных эффектов для печатаемых документов.
Например, «Сепия» или «Синий оттенок». Применение
данной функции возможно только при наличии
операционной системы Mac OS X 10.3 (Panther) либо ее
более поздних версий.
Печать из Mac > 42
Page 43

Cover page (Обложка)
Выбор обложки может помочь вам распознать отпечатанный
документ в большой кипе бумаг. Это очень удобно в большом
офисе, когда принтер одновременно используется многими
людьми.
Paper source (Источник бумаги)
Эта возможность позволяет выбрать лоток, который будет
использован при выполнении задания печати.
Печать из Mac > 43
Page 44

Print Quality (Качество печати)
Print Quality (Качество печати)
Используйте эту опцию для выбора разрешения печати.
Параметр ProQ2400 позволяет получить высокое качество
печати графических изображений, но за счет увеличения
времени печати.
Photo Enhance (Улучшение фотографических
изображений)
Используйте Photo Enhance для улучшения качества при
печати изображений. Драйвер принтера анализирует
фотографию и обрабатывает ее для улучшения общего
вида изображения. Невозможно использовать данную
настройку вместе с настройкой качества печати ProQ2400.
Toner Saving (Экономия тонера)
Настройка Toner saving позволяет снизить расход тонера
при печати вашего документа. Она полезна для печати
черновых текстовых документов, поскольку делает ее
значительно светлее.
Печать из Mac > 44
Page 45

Color (Цвет)
Color mode (Цветовой режим)
Цветовой режим Описание
Auto Color (Цвет Авто) Драйвер выбирает наиболее подходящие
Advanced Color
(Расширенное
управление цветом)
Grayscale
(Градации
серого)
настройки цвета.
Позволяет осуществить ручную
регулировку настроек цвета и черного.
Превращает все цвета в оттенки серого.
Печать из Mac > 45
Page 46

Color matching (Соответствие цвета)
Цвет Описание
Monitor (6500K)
Perceptual
(Естественный)
Monitor (6500K)
Vivid (Яркий)
Monitor (9 300K) Оптимизирован для печати графических
Digital Camera
(Цифровой
фотоаппарат)
sRGB Принтер воспроизводит цветовую гамму
Оптимизирует печать фотографий. Особое
внимание при печати цветов уделяется
насыщенности.
Оптимизирует печать фотографий, но с
более насыщенными цветами.
документов из таких прикладных программ,
как Microsoft Office. Особое внимание при
печати цветов уделяется освещенности.
Результаты зависят от конкретного объекта
и условий, при которых было выполнено
изображение.
sRGB. Может использоваться для
обеспечения соответствия цветов принтера
и входного устройства sRGB, например,
сканера или цифрового фотоаппарата.
Black Finish (Отделка черным)
Используйте эту опцию для управления печатью черного
цвета в цветном документе. Выберите Composite Black
(Составной черный) (CMYK), чтобы использовать все
4
цвета тонера для воспроизведения черного цвета.
Данный вариант подходит для печати цветных
фотографий. Выберите True Black (Истинный черный) (K),
чтобы использовать 100% черного тонера для
воспроизведения черного цвета. Эта опция рекомендуется
для печати текста и бизнес-графики.
Brightness / Saturation (Яркость / Насыщенность)
Эта опция позволяет увеличить яркость для более светлой
печати. Варьируйте насыщенность, чтобы изменить силу
(или чистоту) цвета.
Если отпечатанные цвета получились слишком сильными,
нужно уменьшить насыщенность и увеличить яркость. Как
правило, насыщенность нужно снижать пропорционально
повышению яркости. Например, если вы снижаете
насыщенность на 10, повысьте яркость на 10 для баланса.
Печать из Mac > 46
Page 47

Опции настроек принтера
Printer options (Опции принтера)
Media Weight (Плотность носителя)
Выберите толщину или тип бумаги в принтере. Важно
задать правильные параметры, поскольку они влияют на
температуру, при которой тонер закрепляется на бумаге.
Например, печатая на обычной бумаге формата A4, не
выбирайте Labels (Наклейки), поскольку это может
привести к размазыванию тонера и застреванию бумаги.
Paper size check (Проверка размера бумаги)
Выберите Paper Size check, если вы хотите получить
предупреждение о том, что размер документа отличается
от размера бумаги в принтере.
Появится предупреждающее сообщение, а печать
продолжится только после загрузки нужной бумаги в лоток
и нажатия кнопки ON LINE. Если эта опция выключена,
принтер использует бумагу, загруженную в выбранный
лоток, не взирая на размер документа.
Feed manually from Multi Purpose Tray (Ручная подача
из универсального лотка)
Выберите эту опцию, если хотите, чтобы при подаче бумаги
из универсального лотка принтер ждал, пока вы не
нажмете на кнопку ON LINE. Это может быть полезно для
печати конвертов.
Печать из Mac > 47
Page 48

Always create 100% Black (K) Toner (Всегда печатать
100% черным тонером (K))
Выберите эту опцию, если хотите, чтобы принтер всегда
использовал только черный тонер (K) при печати
истинного черного цвета (RGB = 0,0,0). Она будет
действительна, даже если в опциях цвета выбран
Composite Black (Составной черный) (CMYK).
Run Maintenance Cycle Before Printing (Цикл
технического обслуживания перед печатью)
В зависимости от используемых вами режимов печати,
проведение цикла обслуживания перед началом работы
может обеспечить наилучшее качество печатаемых
документов. При использовании данной функции
задействуются барабан и транспортный ремень принтера,
поэтому при частом выполнении цикла обслуживания срок
службы этих деталей может сократиться.
Print control (Управление печатью)
Если вы пользуетесь программным обеспечением Windows Print
Control Server для управления принтером, введите ваше имя
пользователя и идентификационный номер. Эта информация
посылается вместе с заданием печати и запоминается принтером.
Печать из Mac > 48
Page 49

Summary (Сводная информация)
Эта опция показывает сводную информацию обо всех выбранных
опциях печати для текущего задания.
Печать из Mac > 49
Page 50

Печать
В данной главе описывается выполнение основных заданий
печати на вашем принтере.
Тестовая печать
Печать демонстрационной страницы
Включите принтер и дайте ему прогреться. Нажмите кнопку
ON LINE и удерживайте ее нажатой в течение 5 секунд.
Принтер отпечатает демонстрационную страницу.
Печать страницы состояния
Включите принтер и дайте ему прогреться. Чтобы распечатать
страницу состояния, нажмите кнопку ON LINE и удерживайте ее
нажатой в течение 2 секунд. Принтер отпечатает страницу
состояния.
Двусторонняя печать (только для Windows)
Для выполнения ручной двусторонней печати необходимо
дважды пропустить бумагу через принтер. Используйте
кассетный или универсальный лоток для выполнения
двусторонней печати.
Двусторонняя печать поддерживается только в операционных
системах Windows.
Ручная двусторонняя печать с использованием кассетного лотка
1. Убедитесь, что в кассетном лотке достаточно бумаги для
выполнения задания печати.
2. Выберите File (Файл) -> Print (Печать) и щелкните по
кнопке Properties (Свойства). В раскрывающемся меню
двусторонней печати выберите Long Edge (По длинному
краю) или Short Edge (По короткому краю) в соответствии
Печать > 50
Page 51

с предпочтениями печати. Для получения более
подробной информации нажмите кнопку Duplex Help
(Справка по двусторонней печати). Затем щелкните по
кнопке Print (Печать).
3. Сначала будет напечатана каждая вторая страница
документа. После выполнения на экране появится
сообщение, предлагающее взять бумагу, перевернуть ее и
положить в кассетный лоток.
4. Откройте кассетный лоток.
Печать > 51
Page 52

5. Возьмите отпечатанный лист из выходного накопителя и
поместите его в кассетный лоток отпечатанной стороной
вверх и нижним краем страницы в принтер.
6. Закройте кассетный лоток и нажмите кнопку ON LINE,
указанную в статусном сообщении.
Окно сообщения
исчезнет с экрана, а принтер отпечатает оставшиеся
страницы документа.
Печать > 52
Page 53

Ручная двусторонняя печать с использованием универсального лотка
ПРИМЕЧАНИЕ:
При использовании универсального лотка подавайте
страницы по одному листу.
1. Установите направляющие на универсальном лотке в
соответствии с форматом бумаги.
2. Помещайте бумагу в универсальный лоток по одному
листу. Принтер автоматически захватит бумагу в нужном
месте.
3. Выберите File (Файл) -> Print (Печать), чтобы отобразить
диалоговое окно Print (Печать).
4. Щелкните по кнопке Properties (Свойства). В
раскрывающемся меню двусторонней печати выберите
Long Edge (По длинному краю) или Short Edge (По
короткому краю) в соответствии с предпочтениями печати.
Для получения более подробной информации нажмите
кнопку Duplex Help (Справка по двусторонней печати).
5. Когда будет отпечатана каждая вторая страница
документа, возьмите бумагу из выходного лотка.
Печать > 53
Page 54

6. Положите один лист бумаги в универсальный лоток
отпечатанной стороной вверх, нижний край страницы
должен быть направлен внутрь принтера. Убедитесь, что
бумага захвачена в нужном месте
7. Нажмите кнопку ON LINE. На чистой стороне бумаги
будут отпечатаны оставшиеся страницы документа.
Печать на различных носителях
В этом разделе описывается печать на носителях, чей формат
больше или меньше формата А4.
Печать на бумаге формата Legal
Для печати на бумаге формата Legal необходимо изменить
настройки носителя в программе принтера, чтобы добиться
наилучших результатов.
Можно установить драйвер по умолчанию для каждого типа
носителя или изменить настройки печати носителя с помощью
свойств принтера в Windows или опции печати в Mac каждый раз
при печати на разных носителя.
Печать на конвертах
ПРИМЕЧАНИЕ:
Не используйте конверты с прозрачными окошками.
Используйте только бумажные конверты.
1. В любом из лотков (кассетном или универсальном)
отрегулируйте направляющие при помощи меток на
принтере.
2. Поместите конверты в лоток лицевой стороной вверх,
коротким краем в сторону принтера и клапаном вправо.
Не кладите более 10 конвертов одновременно.
Печать > 54
Page 55

3. Из операционной системы войдите в меню носителей и
выберите формат конверта.
4. Используйте стандартные правила для печати из
приложений вашей операционной системы.
Печать > 55
Page 56

Настройка других опций печати
В этом разделе кратко описана настройка опций печати для
конкретного задания печати.
Печать в размер листа
Можно напечатать документ на бумаге большего или меньшего
формата, в зависимости от формата доступного носителя.
1. Положите бумагу в кассетный лоток или универсальный
лоток обычным способом.
2. Выберите File (Файл) -> Print (Печать) и щелкните по
кнопке Properties (Свойства). Затем нажмите на кнопку
Paper Feed Options (Опции подачи бумаги). В поле Fit to
Page (В размер листа) выберите формат страницы из
раскрывающегося списка Conversion (Преобразование).
Печать нескольких страниц на одном листе
В Windows откройте вкладку Printing Preferences Setup
(Настройки предпочтений печати). Под параметром Finishing
Mode (Режим обработки) выберите из раскрывающегося списка
число страниц документа, которые вы хотите напечатать на
одном листе бумаги.
Печать цветных документов в черно-белом режиме
Можно сэкономить время и тонер при печати цветных документов
в черно-белом режиме. Перед печатью документа в свойствах
печати откройте вкладку Color (Цвет) и выберите «Monochrome»
(Монохромный) в Windows или «Grayscale» (Градации серого) в
Mac.
Печать > 56
Page 57

Отмена задания печати
Можно отменить задание печати из программного приложения, из
очереди печати или используя кнопку CANCEL (Отмена) вашего
принтера.
Состояние печати Как отменить
Печать документа не
началась
Документ находится в
очереди печати
Началась печать
документа
Постарайтесь отменить задание печати из
программного приложения
Удалите задание печати из очереди. Получить
доступ к очереди печати можно из системного
лотка панели задач в Windows или Print Center
Queue (Очередь печати) в Mac.
Нажмите кнопку CANCEL (Отмена) на принтере.
Все страницы, которые уже проходят через
принтер, будут напечатаны. Потребуется нажать
CANCEL для каждого задания печати, которое
необходимо остановить.
Печать > 57
Page 58

Цветная печать
Драйверы, поставляемые с принтером, обеспечивают несколько
возможностей управления цветной печатью. Обычно достаточно
автоматических установок, содержащих оптимальные настройки
по умолчанию, которые обеспечивают хорошие результаты для
большинства документов.
Многие прикладные программы имеют собственные установки
цвета, которые могут заменять собой установки драйвера
принтера. Подробная информация о функциях управления
цветом, предусмотренных в каждой конкретной программе
приведена в соответствующей программной документации.
Факторы, влияющие на внешний вид отпечатанного документа
Если вы хотите установить настройки цвета в драйвере принтера
вручную, то имейте в виду, что воспроизведение цвета является
сложной задачей и следует принимать во внимание множество
факторов. Наиболее важные из них приведены ниже.
Различия между диапазоном цветов, которые могут воспроизводить
принтер и экран компьютера
> Ни принтер, ни экран компьютера не в состоянии
воспроизвести полный спектр цветов, видимый
человеческому глазу. Каждое устройство ограничено
определенным набором цветов. Кроме этого, принтер не
может воспроизводить все цвета, видимые на мониторе, и
наоборот.
> В этих устройствах используются совершенно разные
технологии представления цвета. Монитор использует
красный, зеленый и синий люминофор (RGB) (или жидкокристаллический дисплей – LCD), а принтер – голубой,
пурпурный, желтый и черный (CMYK) тонер или чернила.
> Экран компьютера в состоянии воспроизводить очень
живые и яркие цвета (например, ярко-красный или
синий), которые нелегко передать на принтер при помощи
тонера или чернил. С другой стороны, некоторые цвета
можно отпечатать (например, определенные оттенки
желтого), но невозможно точно показать на экране. Это
несоответствие между мониторами и принтерами часто
является
цветов изображенным на экране.
главной причиной несоответствия отпечатанных
,
Цветная печать > 58
Page 59

Условия просмотра
При разном освещении один и тот же документ может выглядеть
совершенно по-разному. Например, цвет на бумаге, находящейся
рядом с освещенным солнцем окном, выглядит иначе, чем при
обычном люминесцентном освещении офисных помещений.
Настройка цветов в драйвере принтера
Настройки драйвера при ручном управлении цветом могут также
изменить внешний вид печати. Существует несколько
возможностей обеспечения согласования цветов на экране и на
бумаге.
Настройки монитора
Внешний вид документа на экране компьютера зависит от
настроек яркости и контрастности монитора. На уровень
"теплоты" или "холодности" цвета влияет также цветовая
температура монитора.
В стандартных мониторах предусмотрены следующие настройки:
> 5000k Наиболее теплые цвета; желтоватое освещение,
обычно используется при печати графических
документов.
> 6500k Более прохладные цвета; приближены к условиям
дневного освещения.
> 9300k Холодные цвета; во многих экранах компьютера и
телевизорах задаются по умолчанию.
(k = градусы Кельвина, единица измерения температуры.)
Представление цветов прикладной программой
Некоторые графические приложения (Corel Draw или Adobe
Photoshop) и офисные программы (Microsoft Word) могут
воспроизводить цвет по-разному. Более подробная информация
приведена в интерактивной справочной системе прикладной
программы или в руководстве пользователя.
Тип бумаги
Тип используемой бумаги также значительно влияет на
печатаемый цвет. Например, печать на бумаге из вторсырья
выглядит более тускло, чем на высококачественной бумаге.
Цветная печать > 59
Page 60

Полезные советы по выполнению цветной печати
Приведенные ниже рекомендации помогут вам обеспечить
высокое качество цветной печати на принтере.
Печать фотографических изображений
Воспользуйтесь настройкой Monitor (6500k) Perceptual
(Естественный).
Если цвета выглядят слишком тусклыми, попробуйте изменить
настройку на Monitor (6500k) Vivid (Яркий) или Digital Camera
(Цифровой фотоаппарат).
Печать из приложений Microsoft Office
Воспользуйтесь настройкой Monitor (9300k). Она может
пригодиться, если у вас не получается печать определенных
цветов из таких программ, как Microsoft Excel или Microsoft
Powerpoint.
Печать определенных цветов (например, эмблемы компании)
Компакт-диск с драйвером принтера содержит 2 утилиты, с
помощью которых вы сможете подобрать нужные вам цвета:
Colour Correct Utility (Утилита коррекции цвета)
Colour Swatch Utility (Утилита цветовой палитры)
Регулировка яркости или интенсивности печати
Если отпечатанное изображение слишком светлое или темное, то
его можно отрегулировать настройкой Brightness (Яркость).
Если цвета слишком или недостаточно интенсивные, то их можно
отрегулировать настройкой Saturation (Насыщенность).
Цветная печать > 60
Page 61

Доступ к опциям подбора цветов
Опция подбора цветов в драйвере принтера призвана помочь вам
обеспечить соответствие отпечатанных цветов цветам на экране
компьютера или в другом источнике, например, в цифровом
фотоаппарате.
Для открытия опций подбора цветов из Панели управления
Windows:
1. Откройте окно Printers (Принтеры) (В Windows XP оно
называется Printers and Faxes (Принтеры и факсы).
2. Щелкните правой кнопкой мыши и выберите Properties
(Свойства).
3. Щелкните по кнопке Printing Preferences (Предпочтения
печати)
Для открытия опций подбора цветов из прикладной программы
Windows:
1. Выберите File (Файл)—Print… (Печать) из строки меню
прикладной программы.
2. Щелкните по кнопке Properties (Свойства) рядом с
именем принтера.
(1).
Цветная печать > 61
Page 62

Настройка опций подбора цветов
1. Во вкладке Colour (Цвет) выберите Advanced Colour
(Расширенное управление цветом) ((1) ниже) для подбора
цветов.
1
2
2. Пометьте Manual (Ручное управление цветом) (2) и
выберите одну из следующих опций:
1
2
a
b
c
d
e
(a) Монитор (6500k) Perceptual (Естественный)
Оптимизирован для печати фотографий. Особое
внимание при печати цветов уделяется
насыщенности.
Цветная печать > 62
Page 63

(b) Монитор (6500k) Vivid (Яркий)
Оптимизирован для печати фотографий при еще
более высокой насыщенности цветов, чем для
настройки Monitor (6500k) Perceptual.
(c) Monitor (9300k)
Оптимизирован для печати графических документов
из таких прикладных программ, как Microsoft Office.
Особое внимание при печати цветов уделяется
освещенности.
(d) Digital Camera (Цифровой фотоаппарат)
Оптимизирован для печати фотографий,
выполненных цифровым фотоаппаратом.
Результаты зависят от конкретного объекта и
условий съемки.
(e) sRGB
При печати принтер пытается воспроизвести
цветовую гамму sRGB. Может использоваться для
обеспечения соответствия цветов принтера и
входного устройства sRGB, например, сканера или
цифрового фотоаппарата.
Цветная печать > 63
Page 64

Использование цветовых образцов
Эта функция может быть активизирована только при
установленной утилите цветовой палитры. Она находится на
компакт-диске, поставляемом вместе с принтером.
Функция цветовых образцов печатает таблицу, содержащую
диапазон цветовых образцов. Заметьте, что это не весь диапазон
цветов, воспроизводимых принтером. Для каждого образца
указаны его значения RGB (красный, зеленый, синий). Они могут
быть использованы
прикладной программе, позволяющей выбирать собственные
значения RGB. Просто щелкните по кнопке Colour Swatch
(Цветовая палитра) (1) и выберите нужный вариант.
Пример использования функции цветовых образцов:
Допустим, что вам нужно напечатать эмблему, включающую
определенный оттенок красного цвета. Вам следует выполнить
следующие шаги:
1. Отпечатайте цветовой образец, затем выберите оттенок
красного, наиболее соответствующий вашим требованиям.
2. Запишите значения RGB для выбранного вами оттенка.
3. Введите эти значения, используя палитру цветов
прикладной программы, и измените цвет эмблемы
соответственно.
Цвет в системе цветопередачи RGB, который вы видите на
экране, может отличаться от цвета, распечатанного на цветовом
образце. В этом случае не стоит беспокоиться – просто экран и
принтер воспроизводят цвета по-разному. Однако это не имеет
значения, поскольку вашей главной целью является печать
нужного цвета.
для выбора определенных цветов в
1
Цветная печать > 64
Page 65

Использование утилиты коррекции цвета
Утилита коррекции цвета (Colour Correct Utility) компании Oki
поставляется на компакт-диске принтера. Поскольку она не
устанавливается автоматически вместе с драйвером, ее следует
инсталлировать отдельно.
Утилита коррекции цвета обладает следующими возможностями:
> С ее помощью можно настраивать все цвета палитры
Microsoft Office. Это может пригодиться, если вы хотите
изменить отображение какого-то определенного цвета при
печати.
> Цвета можно регулировать путем изменения параметров
Hue (Цвет), Saturation (Насыщенность) и Gamma (Гамма).
Это может пригодиться, если вы хотите изменить общую
картину цветов.
Когда цвета отрегулированы, во вкладке Colour (Цвет) драйвера
принтера можно выбрать новые настройки.
Для выбора настроек в утилите коррекции цвета:
1. Из прикладной программы щелкните File (Файл) и
выберите Print (Печать).
2. Щелкните Properties (Свойства). На экране появятся
опции драйвера принтера.
3. Щелкните по вкладке Colour (Цвет).
4. Щелкните Advanced Colour (Расширенное управление
цветом).
5. Щелкните User Defined (Заданные пользователем).
Выберите корректировки цвета, которые вы сделали, используя
утилиту коррекции цвета.
Цветная печать > 65
Page 66

Использование программного обеспечения принтера
Монитор состояния (только для Windows)
Программы монитора состояния отличаются от программного
обеспечения драйвера и должны устанавливаться отдельно.
ПРИМЕЧАНИЕ
Для надежной работы монитора состояния длина кабеля USB
не должна превышать 2 м.
Монитор состояния выдает информацию о состоянии принтера,
отражаемую светодиодными индикаторами на панели
управления (см. «Панель управления» на стр. 12.), и
обеспечивает доступ к различным меню принтера
(перечисленным в конце этой главы) для установки параметров
принтера, например, формата бумаги и
ПРИМЕЧАНИЕ
Монитор состояния доступен только для операционных
систем Windows. В Mac OS X есть утилита Printer Menu
(Меню принтера), позволяющая изменять
пользовательские настройки, указанные в этой главе.
т.п.
Использование программного обеспечения принтера > 66
Page 67

Использование монитора состояния
ПРИМЕЧАНИЕ
При использовании монитора состояния рекомендуется
обращаться к интерактивной справочной системе по мере
необходимости.
Просмотр состояния принтера, а также просмотр и изменение
настроек меню принтера могут быть осуществлены следующим
образом: Нажмите кнопку Start (Пуск), All Programs (Все
программы) и выберите Okidata OKI 3450 Status Monitor
(Монитор состояния 3450). На экране появится текущая
информация о состоянии принтера.
Вкладка Printer State (Состояние принтера)
При включении монитора состояния эта вкладка появляется на
экране по умолчанию и отражает информацию о состоянии
принтера.
Вкладка Printer Setup (Настройка принтера)
При выборе этой вкладки обеспечивается доступ к кнопке Select
Printer (Выбрать принтер), которая в выбранном состоянии
позволяет контролировать состояние любого принтера,
сконфигурированного для использования с вашим компьютером.
Использование программного обеспечения принтера > 67
Page 68

Кнопка Printer Menu (Меню принтера) позволяет получить доступ
к настройкам меню принтера.
Можно сконфигурировать настройки принтера из меню принтера.
Использование программного обеспечения принтера > 68
Page 69

Вкладка Preferences (Предпочтения)
В этой вкладке можно выбирать информацию, которая будет
выведена на мониторе состояния, и задавать метод и время
появления монитора состояния на экране.
Настройка просмотра предупреждений (всплывающие
предупреждения), заданная по умолчанию, гарантирует
появление на мониторе состояния всплывающих
предупреждений, требующих вашего внимания, например,
отсутствие бумаги в кассетном лотке.
Использование программного обеспечения принтера > 69
Page 70

Функции принтера (настройки пользователя)
Все настройки принтера, выполненные из монитора состояния,
можно просматривать на отпечатанной карте меню (или странице
состояния). Чтобы распечатать страницу состояния, нажмите
кнопку ON LINE на принтере и удерживайте ее нажатой в
течение 2 секунд.
Настройки пользователя
1. На вкладке Status Monitor Setup (Настройка монитора
состояния) выберите Printer Menu (Меню принтера).
Появится User Settings Print Menu (Меню пользовательских
настроек печати). Из этого меню выберите опции
пользовательских настроек.
2. Для сохранения изменений щелкните по иконке Apply the
changed settings (Применить измененные настройки) (1)
в левом верхнем углу.
Чтобы отменить изменение, щелкните по иконке Undo changed
settings (Отменить измененные настройки) (2).
1
2
Использование программного обеспечения принтера > 70
Page 71

Administrator Settings (Настройки администратора)
Это меню используется только уполномоченным персоналом.
1. В окне User Settings (Пользовательские настройки),
выберите Display (Дисплей) -> Administrator Menu
(Меню администратора). Меню пользовательских настроек
обновляется, чтобы включить опции меню
администратора.
В меню Administrator Settings (Настройки администратора)
есть настраиваемые элементы, включая доступ к
пользовательским меню. Если вы отменяете то или иное
меню в этой вкладке, то оно более не фигурирует во
вкладке User Settings (Настройки пользователя).
Использование программного обеспечения принтера > 71
Page 72

2. Для сохранения изменений, щелкните по иконке Apply
the changed settings (Применить измененные настройки)
в левом верхнем углу (как показано ниже).
Щелкните по иконке Undo changed settings (Отменить
измененные настройки), чтобы отменить изменение.
1
2
ПРИМЕЧАНИЕ
Вы можете получить доступ к окну настроек меню принтера,
щелкнув Start (Пуск), All Programs (Все программы) и
выбрав Okidata OKI 3450.
Использование программного обеспечения принтера > 72
Page 73

Необходимо отметить, что многие из этих настроек часто
заменяются установками драйверов принтера для Windows.
Однако некоторые настройки драйвера могут быть оставлены в
Printer settings (Настройки принтера), которые затем будут
настройками по умолчанию для указанных меню принтера.
Настройки по умолчанию, заданные производителем, приведены
жирным шрифтом в приведенных ниже таблицах.
Утилита Printer Menu (только для Mac)
В Mac нет монитора состояния. Можно изменить
пользовательские настройки принтера с помощью утилиты меню
принтера (Printer Menu).
Можно использовать программное обеспечение Windows Print
Control Server для управления принтером в Mac. Подробную
информацию смотрите в разделе см. «Печать из Mac» на стр. 34.
Меню принтера
Меню информации
С помощью этого меню можно быстро просматривать различные
элементы, хранящиеся в принтере.
INFORMATION MENU (Меню информации)
Элемент Действие Объяснение
PRINT MENU MAP /
STATUS PAGE
PRINT
(Печать карты
меню / страницы
состояния)
PRINT NETWORK
CONFIGURATION
(Печать настроек
сети)
DEMO PRINT
(Печать
демонстрационной
страницы)
EXECUTE
(Выполнить)
EXECUTE
(Выполнить)
EXECUTE
(Выполнить)
Печатает полный список меню с указанием
текущих настроек.
Печатает страницу со списком текущих
сетевых настроек.
Печатает демонстрационную страницу.
Использование программного обеспечения принтера > 73
Page 74

Меню выключения
Данное меню предоставляет возможность безопасного
отключения принтера.
Меню выключения
Элемент Действие Объяснение
SHUT DOWN
START
(Прекращение
работы)
EXECUTE
(Выполнить)
Подготавливает принтер к безопасному
выключению.
Меню печати
С помощью этого меню можно управлять различными функциями,
связанными с заданиями печати.
Меню печати
Элемент Настройки Объяснение
COPIES (Копии) 1-999 Введите число печатаемых копий документа
MANUAL FEED
(Ручная подача)
(Универсальный
лоток)
MEDIA SIZE
CHECK
(Проверка
размера
носителя)
MONO-PRINT
SPEED
(Скорость
ч/б печати)
ON (Вкл.)/
OFF (Выкл.)
ENABLE
(Включить)
DISABLE
(Выключить)
AUTO (Авто)
COLOUR
(Цветная)
NORMAL
(Обычная)
от 1 до 999.
Выбор лотка по умолчанию для подачи
бумаги, кассетного лотка или
универсального лотка.
Определяет, проверяет ли принтер
соответствие загруженного размера листа
требуемому размеру листа для печатаемого
документа.
Выбирает скорость печати принтера для
используемого типа носителя.
Использование программного обеспечения принтера > 74
Page 75

Меню носителя
Это меню обеспечивает настройку широкого диапазона
носителей печати.
Меню носителя
Элемент Настройки Объяснение
TRAY (Лоток) MEDIA SIZE
(Размер
носителя)
TRAY (Лоток) MEDIA TYPE
(Тип носителя)
TRAY (Лоток) MEDIA WEIGHT
(Плотность
носителя)
MANUAL
(Ручная подача)
(универсальный
лоток) PAPER SIZE
(Размер бумаги)
A4 / A5 / A6 / B5
LETTER
EXECUTIVE
LEGAL14
LEGAL13
LEGAL13.5
CUSTOM (Особый)
PLAIN (Обычная)
LETTERHEAD
(Фирменный бланк)
BOND (Обложка)
RECYCLED (Бумага из
вторсырья)
ROUGH (Рельефная)
USERTYPE1 – 5 (Тип
пользователя 1 – 5)
LIGHT (Тонкая)
(64–74 г/м
MEDIUM (Средняя)
(75–90 г/м
HEAVY (Плотная)
(91–120 г/м
A4 / A5 / A6 / B5/
LETTER
EXECUTIVE
LEGAL14
LEGAL13
LEGAL13.5
CUSTOM (Особый)
Конверты:
COM-9 ENVELOPE
COM-10 ENVELOPE
MONARCH ENV
DL ENVELOPE
C5 ENVELOPE
Баннеры:
BANNER 210 x 900
BANNER 215 x 900
BANNER 215 x 1200
2
)
2
)
2
)
Выбирает размер бумаги,
загруженной в Лотке 1. Для
настроек CUSTOM (Особый) X-
DIMENSION и Y-DIMENSION
(размеры по оси X и Y) указаны ниже
в этой таблице.
Выбирает тип носителя,
загруженный в данный лоток. Это
поможет принтеру задавать
внутренние операционные
параметры, например, скорость
двигателя и температуру печки, для
лучшего соответствия подаваемому
носителю. Например, фирменные
бланки будут печататься при
несколько более низкой температуре
печки, чтобы не сместилась краска.
Тип бумаги «Usertype 1 – 5»
выводится на экран только, если он
зарегистрирован в главном
компьютере.
Регулирует принтер в соответствии с
плотностью бумаги, загруженной в
этот лоток.
Выбирает размер бумаги,
загружаемой для подачи из
универсального лотка. Для настроек
CUSTOM (Особый) обратитесь к
разделам X-DIMENSION и
Y-DIMENSION (размеры по оси X и Y)
ниже в этой таблице.
Использование программного обеспечения принтера > 75
Page 76

Меню носителя
Элемент Настройки Объяснение
MANUAL
(Ручная подача)
(универсальный
лоток) MEDIA TYPE
(Тип носителя)
MANUAL
(Ручная подача)
(универсальный
лоток) MEDIA WEIGHT
(Плотность
носителя)
CUSTOM PAPER
SIZE (Особый
размер бумаги) MEDIA SIZE UNIT
(Единица
размера
носителя)
CUSTOM PAPER
SIZE (Особый
размер бумаги) MEDIA WIDTH
(Ширина
носителя)
CUSTOM PAPER
SIZE
(Особый размер
бумаги) MEDIA LENGTH
(Длина носителя)
PLAIN (Обычная)
LETTERHEAD
(Фирменный бланк)
LABELS (Наклейки)
BOND (Обложка)
RECYCLED (Бумага из
вторсырья)
CARD STOCK
(Бизнес-карточки)
ROUGH (Рельефная)
USERTYPE1 – 5 (Тип
пользователя 1 – 5)
MEDIUM (Средняя)
(75 – 90 г/м
HEAVY (Плотная)
(91–120 г/м
ULTRA HEAVY
(Сверхплотная)
(121–203 г/м
MILLIMETRE
(Миллиметр)
INCH (Дюйм)
64 – 210– 216
MILLIMETRE
(миллиметров)
148 – 297– 1200
MILLIMETRE
(миллиметров)
2
)
2
)
2
)
Выбирает тип носителя, подаваемого
из универсального лотка, таким
образом, чтобы принтер мог
регулировать свои внутренние
параметры в соответствии с
выбранным типом
бумаги «Usertype 1 – 5» выводится
на экран только, если он
зарегистрирован в главном
компьютере.
Выбирает плотность бумаги,
подаваемой из универсального
лотка.
Выбирает единицу измерения для
следующих двух элементов.
Устанавливает ширину бумаги,
заданную в настройках «CUSTOM»
(Особый), которая описана выше в
настройках PAPER SIZE (Размер
бумаги).
Устанавливает длину бумаги,
заданную в настройках «CUSTOM»
(Особый), которая описана выше в
настройках PAPER SIZE (Размер
бумаги). Обратите внимание, что из
универсального лотка могут
подаваться носители длиной
1200 мм для печати плакатов.
носителя. Тип
до
Меню цвета
Принтер автоматически устанавливает цветовой баланс и
плотность с соответствующими интервалами, оптимизируя
печатаемое изображение для светлой белой бумаги,
рассматриваемой в условиях естественного дневного освещения.
Элементы этого меню обеспечивают изменения настроек по
умолчанию для специальных или особо трудных заданий печати.
Использование программного обеспечения принтера > 76
Page 77

По завершении следующего задания печати установки
возвращаются к значениям по умолчанию.
Меню цвета
Элемент Настройки Объяснение
DENSITY
ADJUSTMENT
MODE
(Режим настройки
плотности)
DENSITY
ADJUSTMENT
(Настройка
плотности)
COLOR
REGISTRATION
ADJUSTMENT
(Настройка
цветового
совмещения)
POSITION REG
FINE ADJUSTMENT
(Тонкая
настройка
обычного
положения)
C REG FINE
ADJUST
(Тонкая настройка
голубого)
M REG FINE
ADJUST
(Тонкая настройка
пурпурного)
Y REG FINE
ADJUST
(Тонкая настройка
желтого)
AUTO (Авто)
MANUAL (Ручная)
EXECUTE
(Выполнить)
EXECUTE
(Выполнить)
-3~0~+3
-3~0~+3
-3~0~+3
При установке AUTO плотность
изображения устанавливается
автоматически при включении, при
установке нового печатного барабана
или картриджа с тонером, а также через
каждые 100, 300 и 500 операций
барабана. Если в течение задания
печати выполняется 500-я операция
барабана, то установка производится в
конце этого задания и может занять
55 секунд. При задании ручной
установки эта настройка будет
произведена только при вызове ее с
помощью следующего элемента меню.
При выборе этого компонента
немедленно производится
автоматическая регулировка плотности.
Выполняет автоматическую настройку
цветового совмещения. Обычно эта
операция выполняется при включении,
а также после открывания и
закрывания верхней крышки. Она точно
выравнивает голубые, пурпурные и
желтые изображения с черным
изображением.
Выполняет тонкую регулировку
выдержки изображения по сравнению с
черным компонентом.
до
Использование программного обеспечения принтера > 77
Page 78

Меню конфигурации системы
Это меню регулирует общие настройки принтера в соответствии с
конкретными предпочтениями пользователя.
Меню системной конфигурации
Элементы Настройки Объяснение
STATUS PAGE
AUTO PRINT
(Автоматическая
печать страницы
состояния)
TIME TO POWER
SAVE MODE
(Время до
включения
режима экономии
энергии)
CLEAR ALARMS
(Отмена
предупреждений)
MANUAL FEED
TIMEOUT
(Задержка ручной
подачи)
(универсальный
лоток)
PRINT TIMEOUT
(Задержка
печати)
PRINT
CONTINUATION AT
TONER SHORTAGE
(Продолжение
печати при
нехватке тонера)
(мало тонера)
ENABLED
(Включен)
DISABLED
(Выключен)
5 MIN
15 MIN
30 MIN
60 MIN
240 MIN
ON (Вкл.)
JOB (Задание)
OFF (Выкл.)
30~90~300 SEC
OFF (Выкл.)
5~90~300
CONTINUE
(Продолжить)
CANCEL (Отмена)
Автоматическая печать страницы
состояния при включении.
Задает интервал времени до
автоматического перехода принтера в
режим сбережения энергии. В этом
режиме потребление энергии снижается
до более низкого уровня, необходимого
для работы принтера и его готовности к
получению данных. Когда задание
отправлено, перед началом печати
принтер должен разогреваться около 1
минуты.
В положении
предупредительные сообщения,
например требование изменения
размера бумаги, удаляются при
нажатии кнопки ON LINE. В режиме
JOB сообщения удаляются после
завершения задания печати.
Указывает, как долго принтер ожидает
подачи бумаги в ручном режиме до
момента отмены задания.
Определяет длительность (в секундах)
ожидания данных принтером в режиме
паузы до принудительного
выталкивания страницы. При
возникновении такой паузы в режиме
эмуляции PostScr ipt задание будет
отменено.
Определяет, должен ли принтер
продолжать печать, если осталось мало
тонера.
ВКЛ. не очень важные
Использование программного обеспечения принтера > 78
Page 79

Меню системной конфигурации
Элементы Настройки Объяснение
JAM RECOVERY
(Восстановление
при замятии)
ERROR REPORT
(Отчет об
ошибках)
LANGUAGE (Язык) английский,
ON (Вкл.)
OFF (Выкл.)
ON (ВКЛ.)
OFF (Выкл.)
немецкий,
французский,
итальянский,
испанский,
шведский,
норвежский,
финский,
датский,
голландский,
турецкий,
португальский,
польский,
русский,
греческий
Определяет, должен ли принтер
восстановить рабочее состояние после
застревания бумаги. В положении ВКЛ.
принтер попытается вновь отпечатать
все страницы, утерянные из-за
застревания, сразу после удаления
застрявших листов.
Определяет, должен ли принтер
печатать сообщение об ошибке, если
произошел внутренний сбой.
Задает язык монитора состояния и
отчетов.
Меню USB
Это меню управляет работой интерфейса USB принтера.
Меню USB
Элемент Настройки Объяснение
SOFTWARE RESET
(Сброс
программы)
MAXIMUM SPEED
(Максимальная
скорость)
SERIAL NUMBER
(Серийный
номер)
Использование программного обеспечения принтера > 79
ENABLED
(Включен) /
DISABLED
(Выключен)
12 Мбит/с
480 Мбит/с
ENABLED
(Включен) /
DISABLED
(Выключен)
Включает или выключает команду SOFT
RESET. (Предусмотрен только для
операционных систем Windows 98 и
Windows Me.)
Указывает максимальную скорость
передачи.
Указывает серийный номер шины USB,
чтобы ее можно было отличить от
других устройств USB, подключенных к
компьютеру. Если эта функция
включена (ENABLED), серийный номер
передается. Если она выключена
(DISABLED), серийный номер не
передается.
Page 80

Меню системной регулировки
Это меню предоставляет доступ к USB-настройкам принтера.
SYS ADJUST MENU (Меню системной регулировки)
Элемент Настройки Объяснение
X ADJUST
(Настройка по оси
Х)
Y ADJUST
(Настройка по оси
Y)
DUPLEX X ADJUST
(Настройка по оси X
при двусторонней
печати)
DUPLEX Y ADJUST
(Настройка по оси Y
при двусторонней
печати)
DRUM CLEANING
(Чистка барабана)
POWER SAVE
(Энергосбережение)
-2.00 ~ 0 ~ +2.00 Горизонтальное положение.
-2.00 ~ 0 ~ +2.00 Вертикальное положение.
-2.00 ~ 0 ~ +2.00 Горизонтальное положение.
-2.00 ~ 0 ~ +2.00 Вертикальное положение.
ON (ВКЛ.)
OFF (Выкл.)
ON (ВКЛ.)
OFF (Выкл.)
Если эта функция включена (ON),
барабан вращается (не печатая
документ) до начала печати, чтобы
уменьшить белые горизонтальные
линии на отпечатанном изображении.
Включает или выключает
автоматический режим экономии
энергии. Задержка перед переходом
в этот режим задается в меню
системной конфигурации.
Использование программного обеспечения принтера > 80
Page 81

Меню обслуживания
Это меню обеспечивает доступ к различным функциям
эксплуатации принтера.
Меню обслуживания
Элемент Настройки Объяснение
MENU RESET
(Переустановка
меню)
POWER SAVE MODE
(Режим экономии
энергии)
PAPER BLACK SET
(Настройки бумаги
при монохромной
печати)
PLAIN PAPER
COLOUR SET
(Настройки
обычной бумаги
при цветной
печати)
EXECUTE
(Выполнить)
ON (Вкл./
OFF (Выкл.)
–2~0~+2 Используется для незначительной
–2~0~+2 Как описано выше, но для цветной
Переустанавливает меню на
установки по умолчанию.
Включает или выключает
автоматический режим экономии
энергии. Задержка перед переходом в
этот режим задается в меню
системной конфигурации.
регулировки в случае получения
бледного изображения или светлых
пятнышек или полос при
монохромной печати на белой бумаги.
Выберите более высокое значение
уменьшения обесцвечивания, или
для
меньшее для уменьшения пятнышек
или полос в области печати высокой
плотности.
печати.
Использование программного обеспечения принтера > 81
Page 82

Меню использования
Данное меню используется только для информации. В нем можно
получить данные об общем использовании принтера и ожидаемом
сроке службы его расходных материалов. Это особенно полезно,
если вы не располагаете полным набором расходных материалов
для замены и должны заранее знать, когда они потребуются.
Меню использования
Элемент Объяснение
SHEETS (Листы)
- TOTAL (Всего)
- TRAY (Лоток)
- MANUAL TRAY (MPT)
(Лоток ручной подачи)
(универсальный лоток))
- COLOUR PAGE
(Цветная страница)
- MONO (Моно)
CONSUMABLE LIFE
(Срок службы расходных
материалов)
- BLACK (K) DRUM
(Черный барабан)
- C DRUM (Голубой барабан)
- M DRUM
(Пурпурный барабан)
- Y DRUM (Желтый барабан)
- BELT (Ремень)
- FUSER (Печка)
TONER LIFE (Ресурс тонера)
- BLACK (K) (Черный)
- CYAN (C) (Голубой)
- MAGENTA (M) (Пурпурный)
- YELLOW (Y) (Желтый)
Общее количество страниц, отпечатанных
принтером.
Общее количество страниц, поданных из
лотка 1.
Общее количество страниц, поданных из
универсального лотка.
Общее количество страниц, отпечатанных
принтером в цвете.
Общее количество отпечатанных монохромных
страниц.
Оставшийся срок службы этих расходных
материалов в процентах.
Текущий уровень тонера.
Использование программного обеспечения принтера > 82
Page 83

Настройки печати
Для распечатки списка настроек печати:
1. Запустите Монитор состояния.
2. Выберите вкладку Printer Setup (Настройки принтера).
3. Щелкните по кнопке Printer Settings (Установки
принтера) во вкладке Printer Setup (Настройки принтера).
4. Щелкните по меню информации и выберите Print Menu
Map (Печать карты меню).
5. Щелкните по кнопке Printer Menu (Меню принтера) для
печати карты меню настроек принтера.
ПРИМЕЧАНИЕ
Карту меню настроек принтера также можно распечатать с
панели управления путем нажатия на кнопку ON LINE в
течение 2 секунд.
Изменение языка сообщений
Если вам нужно изменить язык монитора состояния, выполните
следующие операции.
1. Запустите Монитор состояния.
2. Выберите вкладку Printer Setup (Настройки принтера)
3. Щелкните по кнопке Printer Settings (Установки
принтера) во вкладке Printer Setup (Настройки принтера).
4. Выберите требуемый язык в меню системной
конфигурации.
5. Щелкните по кнопке Save (Сохранить).
Использование программного обеспечения принтера > 83
Page 84

Замена расходных материалов
Этот раздел описывает, как производить замену расходных
материалов в случае необходимости. Ожидаемый срок службы
расходных материалов должен составлять:
> Тонер
Начальный картридж:
Устройство поставляется с запасом черного, голубого,
пурпурного и желтого тонера, достаточным для печати
1
500 страниц формата А4. При этом объем тонера в
расчете на 500 страниц формата А4 расходуется вначале
на заполнение печатного барабана (оставшийся – на
печать 1 000 страниц формата A4 при 5% плотности
печати).
Сменный картридж:
Выпускаются сменные картриджи стандартной емкости
(1
500 страниц формата А4 при 5% плотности печати) и
высокой емкости (2 500 страниц формата А4 при 5%
плотности печати).
ПРИМЕЧАНИЕ:
Ресурс тонера напрямую зависит от плотности печати,
например, при 10% плотности печати тонера в картридже
хватит на 750 страниц формата А4 (стандартная емкость)
и 1 250 страниц формата А4 (высокая емкость).
> Печатный барабан – 15 000 страниц (рассчитано для
типичной печати офисных документов, состоящих из
3
страниц формата A4).
> Транспортный ремень – 50 000 формата A4 при печати
заданий из 3 страниц.
> Печка – около 50 000 страниц формата A4.
Замена расходных материалов > 84
Page 85

Подробности заказа расходных материалов
Элемент Ресурс № заказа
Тонер, стандартная емкость, черный 1 500 A4 при 5% 43459436
Тонер, стандартная емкость, голубой 1 500 A4 при 5% 43459435
Тонер, стандартная емкость,
пурпурный
Тонер, стандартная емкость, желтый 1 500 A4 при 5% 43459433
Тонер, высокая емкость, черный 2 500 A4 при 5% 43459332
Тонер, высокая емкость, голубой 2 500 A4 при 5% 43459331
Тонер, высокая емкость, пурпурный 2 500 A4 при 5% 43459330
Тонер, высокая емкость, желтый 2 500 A4 при 5% 43459329
Печатный барабан, черный 15 000 страниц A4* 43460208
Печатный барабан, голубой 15 000 страниц A4* 43460207
Печатный барабан, пурпурный 15 000 страниц A4* 43460206
Печатный барабан, желтый 15 000 страниц A4* 43460205
Печка 50 000 страниц
Транспортный ремень 50 000 A4 при 3 стр.
1 500 A4 при 5% 43459434
формата A4
на задание
43377003
43378002
* Средний срок службы: 20% страниц при непрерывной
печати, 50% страниц при печати 3 страниц в задании и
30% страниц при печати 1 страницы в задании.
Для обеспечения оптимального качества печати и
нормальной работы оборудования рекомендуется всегда
использовать только оригинальные расходные материалы
компании Oki. Использование материалов других
производителей может отрицательно сказаться на работе
принтера и отменить действие гарантии. Технические
характеристики могут быть изменены без
предварительного уведомления. Все торговые марки
признаются.
Замена расходных материалов > 85
Page 86

Замена картриджа с тонером
Предостережение!
Во избежание потери тонера и возможных ошибок
датчика тонера не производите замену картриджа
(картриджей) с тонером до появления сообщения
«TONER EMPTY» (Тонер пуст).
Тонер, используемый в данном принтере, представляет собой
очень сильно измельченный порошок. Он содержится в четырех
картриджах, в каждом из которых находится свой цвет: голубой,
пурпурный, желтый и черный.
Подготовьте лист бумаги, на который вы сможете уложить
использованный картридж при установке нового.
Старый картридж следует выбрасывать в упаковке из-под нового.
Следуйте
касающимся утилизации подобных продуктов.
При просыпании порошка тонера аккуратно стряхните его. Если
этого недостаточно, удалите оставшийся тонер холодной
влажной тряпкой. Не пользуйтесь горячей водой и никогда не
используйте растворители. Они могут сделать пятна
постоянными.
всем указаниям и действующим рекомендациям,
Предупреждение!
При вдыхании тонера или при его попадании в глаза
выпейте немного воды или промойте глаза большим
количеством холодной воды. Немедленно обратитесь
за медицинской помощью.
Перед заменой картриджа с тонером выключите принтер и
подождите 10 минут, пока
откройте крышку.
Замена расходных материалов > 86
охладится печка, и только после этого
Page 87

1. Нажмите на кнопку открывания крышки и полностью
откройте верхнюю крышку принтера.
Предупреждение!
Если принтер был включен, печка может быть
горячей. Эта зона четко обозначена. Не касайтесь ее.
2. Заметьте положение четырех картриджей.
1
2
3
4
1. Голубой картридж 2. Пурпурный картридж
3. Желтый картридж 4. Черный картридж
Замена расходных материалов > 87
Page 88

3. Выполните следующие действия:
4. Если вы заменяете картридж с тонером, который был
поставлен с принтером (рычаг освобождения имеет
3
положения), то потяните цветной рычаг освобождения
тонера заменяемого картриджа в направлении передней
части принтера, которое указано стрелкой, но остановите
его в среднем (вертикальном) положении
(1).
1
5. Если вы заменяете любой другой картридж с тонером
(рычаг имеет 2 положения), то полностью поверните
цветной рычаг освобождения тонера
картриджа в направлении передней части принтера.
(1) заменяемого
1
6. Приподнимите правый край картриджа и потяните
картридж вправо для освобождения левого края, как
показано на рисунке. Извлеките картридж с тонером из
принтера.
Замена расходных материалов > 88
Page 89

7. Аккуратно положите картридж на лист бумаги для
предотвращения загрязнения мебели тонером.
Предостережение!
Зеленая поверхность печатного барабана очень
нежная и чувствительна к свету. Не касайтесь ее и не
подвергайте воздействию обычного комнатного
освещения более чем на 5 минут. Если барабан
должен находиться вне принтера более указанного
времени, то поместите картридж внутрь черного
пластикового пакета, чтобы предохранить его от
попадания света. Никогда не подвергайте барабан
воздействию
яркого комнатного освещения.
8. Достаньте новый картридж из коробки, но временно
оставьте упаковку на месте.
9. Аккуратно встряхните новый картридж из стороны в
сторону для высвобождения и равномерного
распределения тонера в картридже.
прямого солнечного света или очень
Замена расходных материалов > 89
Page 90

10. Удалите упаковочный материал и липкую ленту с нижней
поверхности картриджа.
11. Удерживая картридж за середину верхней части с цветным
рычагом, направленным вправо, опустите его на блок
печатного барабана, из которого был извлечен старый
картридж.
12. Вставьте сначала левый край картриджа в блок печатного
барабана, прижимая его против пружины блока барабана,
а затем опустите в блок правый торец картриджа.
Замена расходных материалов > 90
Page 91

13. Мягко нажмите на картридж, чтобы обеспечить его
жесткую фиксацию, и нажмите на цветной рычаг
направлении тыльной части принтера. Это заблокирует
картридж на месте и освободит тонер в блок печатного
барабана.
(1) в
1
14. В заключение закройте верхнюю крышку и сильно
нажмите на нее для закрывания защелок.
Замена расходных материалов > 91
Page 92

Замена печатного барабана
Предупреждение!
Если принтер включен, печка может быть горячей.
Эта
зона четко обозначена. Не касайтесь ее.
Предостережение!
Устройство чувствительно к статическому
электричеству, обращайтесь с ним осторожно.
В принтере установлены четыре печатных барабана: голубой,
пурпурный, желтый и черный.
1. Нажмите на кнопку открывания крышки и полностью
откройте верхнюю крышку принтера.
Замена расходных материалов > 92
Page 93

2. Заметьте положение четырех картриджей.
1
2
3
4
1. Голубой картридж 2. Пурпурный картридж
3. Желтый картридж 4. Черный картридж
3. Удерживая печатный барабан за середину верхней части,
поднимите его вверх вместе с картриджем с тонером (1) и
извлеките из принтера.
1
Замена расходных материалов > 93
Page 94

4. Аккуратно положите старый комплект на лист бумаги для
предотвращения загрязнения мебели тонером.
5. Возьмите новый комплект печатного барабана,
содержащий тонер-картридж (скомплектованный согласно
руководству по установке), и положите его на лист бумаги
рядом со старым комплектом.
Предостережение!
Зеленая поверхность печатного барабана в основании
картриджа очень нежная и чувствительна к свету. Не
касайтесь ее и не подвергайте воздействию обычного
комнатного освещения более чем на 5 минут. Если
барабан должен находиться вне принтера более
указанного времени, то поместите картридж внутрь
черного пластикового пакета, чтобы предохранить его
от попадания света. Никогда не
воздействию прямого солнечного света или очень
яркого комнатного освещения.
6. Удалите защитный лист из печатного барабана. Держите
его точно так же, как старый. Поместите старый комплект
печатного барабана в упаковочный материал для
утилизации.
подвергайте барабан
Замена расходных материалов > 94
Page 95

7. Удерживая полностью собранный блок за середину
верхней части, опустите его на место в принтере,
направляя штырьки с каждой стороны (1) в
соответствующие пазы (2) по обеим сторонам внутри
принтера.
1
2
8. В заключение закройте верхнюю крышку и сильно
нажмите на нее с двух сторон для закрывания защелок.
ПРИМЕЧАНИЕ
Если необходима перевозка принтера по любой причине,
то предварительно извлеките печатные барабаны и
поместите их в поставляемые пакеты. Это позволит
избежать просыпания тонера.
Замена расходных материалов > 95
Page 96

Замена транспортного ремня
Транспортный ремень находится под четырьмя печатными
барабанами. Он требует замены приблизительно после печати
каждых 50 000 страниц.
Предупреждение!
Если принтер включен, печка может быть горячей.
Эта зона четко обозначена. Не касайтесь ее.
1. Нажмите на кнопку открывания крышки и полностью
откройте верхнюю крышку принтера.
2. Заметьте положение 4 картриджей. Важно поставить их на
место в том же порядке.
1
2
3
4
1. Голубой картридж 2. Пурпурный картридж
3. Желтый картридж 4. Черный картридж
Замена расходных материалов > 96
Page 97

3. Извлеките из принтера печатные барабаны (1), начиная с
заднего, и поместите их на надежной поверхности вдали
от прямых источников тепла и света (2).
1
2
Предостережение!
Зеленая поверхность печатного барабана очень
нежная и чувствительна к свету. Не касайтесь ее и не
подвергайте воздействию обычного комнатного
освещения более чем на 5 минут. Если барабан
должен находиться вне принтера более указанного
времени, то поместите картридж внутрь черного
пластикового пакета, чтобы предохранить его от
попадания света. Никогда не подвергайте барабан
воздействию
яркого комнатного освещения.
прямого солнечного света или очень
Замена расходных материалов > 97
Page 98

4. Найдите два замочка (1) с каждой стороны ремня (3) и
ручку для поднимания
(2) у переднего края.
1
3
5. Поверните оба замочка (1) на 90° влево. Это освободит
ремень от шасси принтера.
6. Потяните ручку (2) вверх, так чтобы ремень отклонился
вперед и вверх, и вытащите ремень из принтера.
1
2
Замена расходных материалов > 98
Page 99

7. Опустите новый ремень на место так, чтобы ручка была
впереди, а шестеренка привода – в задней части
принтера. Установите шестерню привода напротив
шестерни в задней левой части принтера и опустите
транспортный ремень вниз.
8. Поверните оба замочка (1) на 90° вправо до
защелкивания. Это надежно зафиксирует транспортный
ремень на месте.
2
Замена расходных материалов > 99
1
Page 100

9. Установите на место 4 печатных барабана вместе с
картриджами с тонером в правильной
последовательности, как показано на рисунке.
1
2
3
4
1. Голубой картридж 2. Пурпурный картридж
3. Желтый картридж 4. Черный картридж
10. В заключение закройте верхнюю крышку и сильно
нажмите на нее с двух сторон для закрывания защелок.
Замена расходных материалов > 100
 Loading...
Loading...