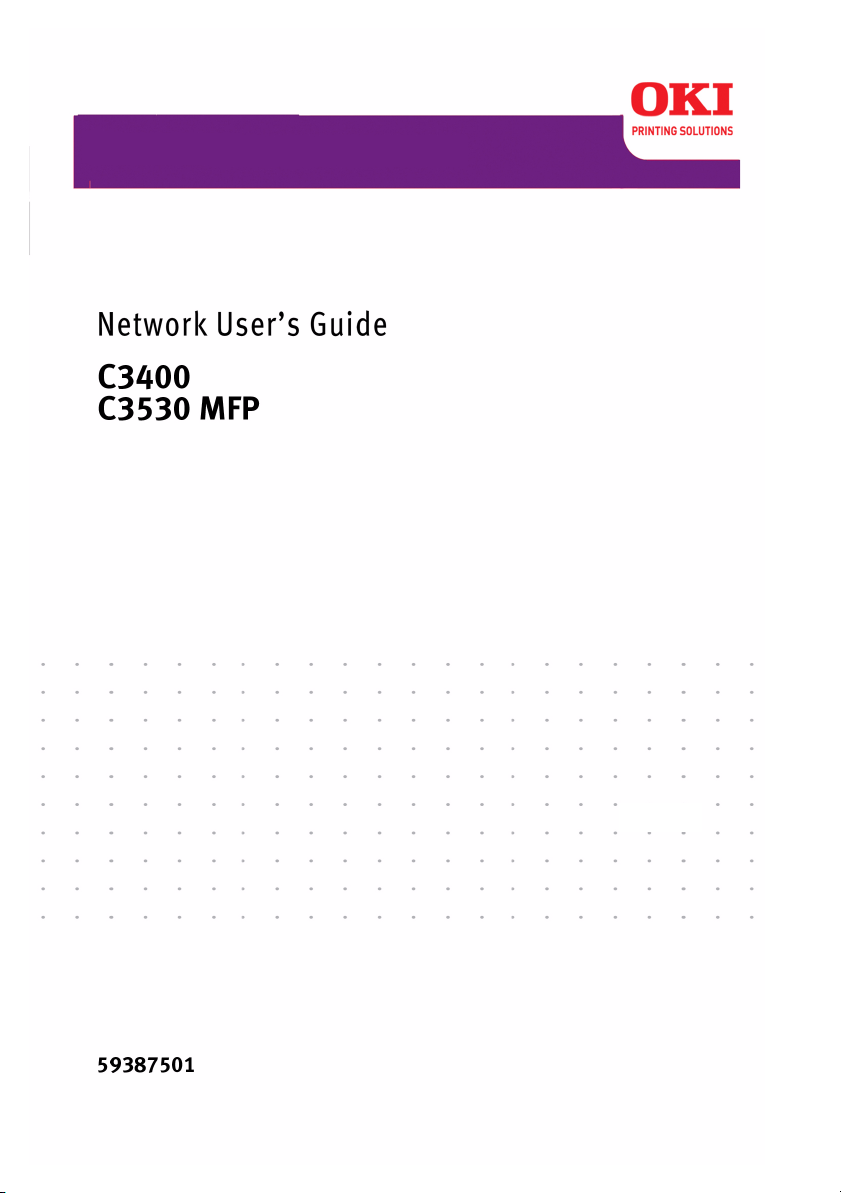
59387501.jpg
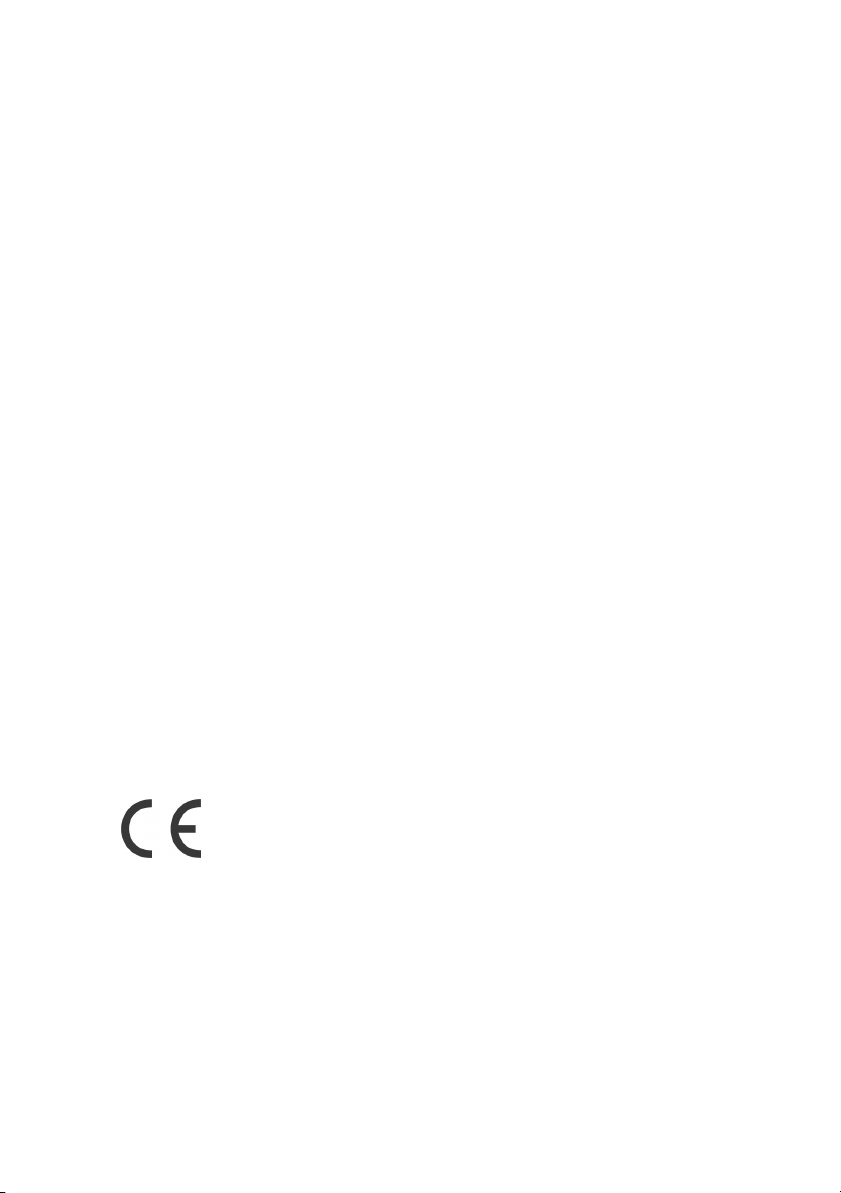
Copyright Information
Copyright © 2008 by Oki Data Americas, Inc. All Rights Reserved
Document Information
Network User’s Guide
C3400n and C3530 MFP
P/N 59387501, Revision 2.1
July, 2008
Disclaimer
Every effort has been made to ensure that the information in this document is
complete, accurate, and up-to-date. The manufacturer assumes no responsibility
for the results of errors beyond its control. The manufacturer also cannot guarantee
that changes in software and equipment made by other manufacturers and referred
to in this guide will not affect the applicability of the information in it. Mention of
software products manufactured by other companies does not necessarily
constitute endorsement by the manufacturer .
While all reasonable efforts have been made to m ake t h i s doc u m e n t as a c c u r ate a n d
helpful as possible, we make no warranty of any kind, expressed or implied, as to
the accuracy or completeness of the information contained herein.
The most up-to-date drivers and manuals are available from the web site:
http://www.okiprintingsolutions.com
Trademark Information
Oki and Microline are registered trademarks of Oki Electric Industry Company Ltd.
Apple, Macintosh and Mac OS are registered trademarks of Apple Computers Inc.
Microsoft, MS-DOS and Windows are either registered trademarks or trademarks of
Microsoft Corporation in the United States and/or other countries.
Other product names and brand names are registered trademarks or trademarks of
their proprietors.
Regulatory Information
This product complies with the requirements of the Council
Directives 89/336/EEC (EMC), 73/23/EEC (LVD) and 1999/5/EC
(R&TTE), as amended where applicable, on the approximation of
the laws of the member states relating to Electromagnetic
Compatibility, Low Voltage and Radio & Telecommunications
Terminal Equipment.
Network User’s Guide for C3400n and C3530 MFP
Copyright Information - 2
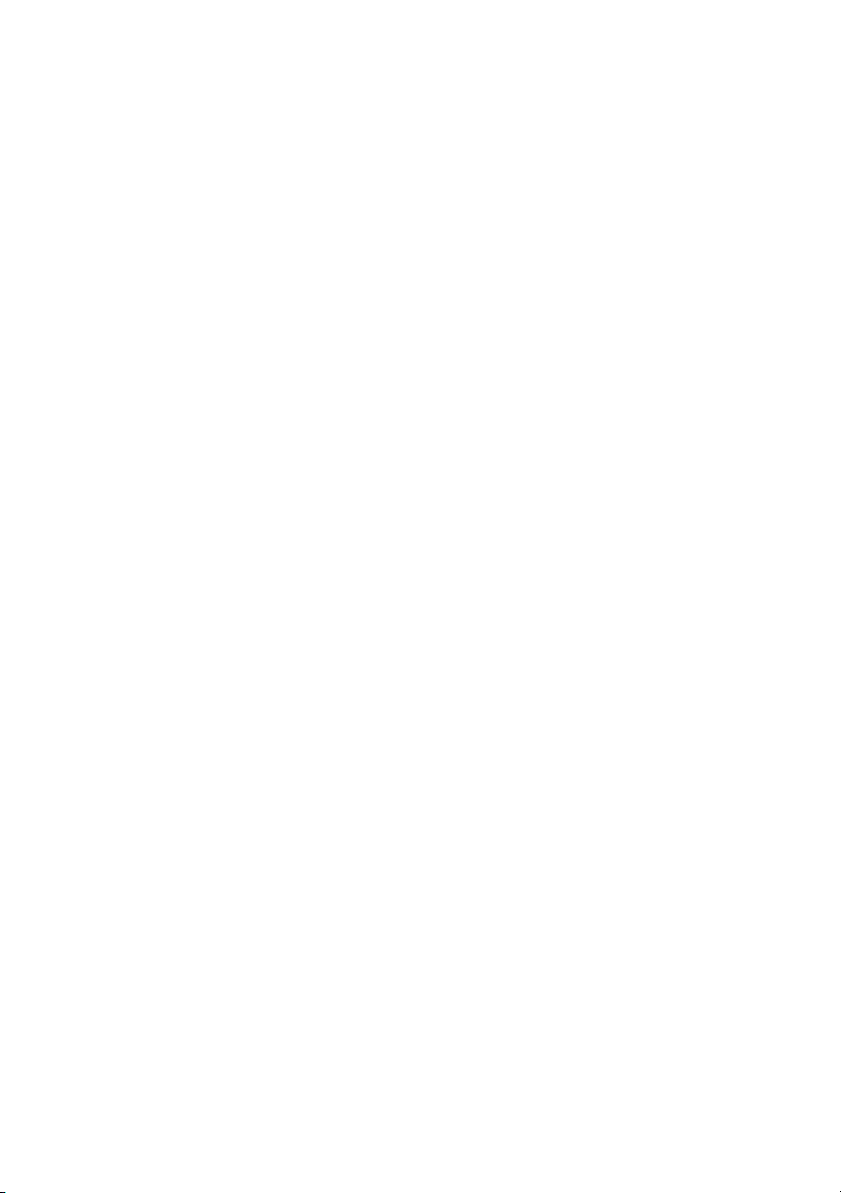
Table of Contents
Notes, cautions and warnings . . . . . . . . . . . . . . . . . . . . . . . 5
Network Configuration . . . . . . . . . . . . . . . . . . . . . . . . . . . . 6
Introduction . . . . . . . . . . . . . . . . . . . . . . . . . . . . . . . . . . . . . . 6
Specification . . . . . . . . . . . . . . . . . . . . . . . . . . . . . . . . . . . . . . 7
Self-diagnostic test . . . . . . . . . . . . . . . . . . . . . . . . . . . . . . . . . 7
Default user name and password . . . . . . . . . . . . . . . . . . . . . . 7
Configuration utilities. . . . . . . . . . . . . . . . . . . . . . . . . . . . . . . . 8
Network Card Setup utility . . . . . . . . . . . . . . . . . . . . . . . . . . . . 9
Using a web browser . . . . . . . . . . . . . . . . . . . . . . . . . . . . . . . . 9
Adjusting printer settings . . . . . . . . . . . . . . . . . . . . . . . . . . . . 9
Using SNMP . . . . . . . . . . . . . . . . . . . . . . . . . . . . . . . . . . . . . 12
Oki LPR printing utility (Windows only) . . . . . . . . . . . . . . . . . . 12
System Requirement . . . . . . . . . . . . . . . . . . . . . . . . . . . . . . 12
Installing the Oki LPR utility . . . . . . . . . . . . . . . . . . . . . . . . . 12
Uninstalling the Oki LPR utility . . . . . . . . . . . . . . . . . . . . . . . 13
Windows . . . . . . . . . . . . . . . . . . . . . . . . . . . . . . . . . . . . 14
Overview . . . . . . . . . . . . . . . . . . . . . . . . . . . . . . . . . . . . . . . 14
Installation of TCP/IP protocol . . . . . . . . . . . . . . . . . . . . . . . 14
Configuring Windows to use TCP/IP Networking . . . . . . . . . . . . 15
Windows 98/Me . . . . . . . . . . . . . . . . . . . . . . . . . . . . . . . . . 15
Windows NT 4.0 . . . . . . . . . . . . . . . . . . . . . . . . . . . . . . . . . 15
Windows 2000 . . . . . . . . . . . . . . . . . . . . . . . . . . . . . . . . . . 16
Windows XP . . . . . . . . . . . . . . . . . . . . . . . . . . . . . . . . . . . . 16
Configuring the network printer IP address. . . . . . . . . . . . . . . . 17
Launching the Network Card Setup utility. . . . . . . . . . . . . . . . 17
Starting the Network Card Setup utility . . . . . . . . . . . . . . . . . 18
Manually configuring the IP address . . . . . . . . . . . . . . . . . . . 18
Changing the Admin Password . . . . . . . . . . . . . . . . . . . . . . . 18
Enable/Disable the Printer Web Page. . . . . . . . . . . . . . . . . . . 19
Updating Environment Settings. . . . . . . . . . . . . . . . . . . . . . . 19
Viewing the printer web page . . . . . . . . . . . . . . . . . . . . . . . . 19
Uninstalling the Network Card Setup utility . . . . . . . . . . . . . . 19
Configuring Windows to print to the network printer . . . . . . . . . 20
Windows 98/Me . . . . . . . . . . . . . . . . . . . . . . . . . . . . . . . . . 20
Windows NT 4.0 . . . . . . . . . . . . . . . . . . . . . . . . . . . . . . . . . 20
Windows 2000 . . . . . . . . . . . . . . . . . . . . . . . . . . . . . . . . . . 21
Windows XP . . . . . . . . . . . . . . . . . . . . . . . . . . . . . . . . . . . . 23
Macintosh . . . . . . . . . . . . . . . . . . . . . . . . . . . . . . . . . . . 25
Overview . . . . . . . . . . . . . . . . . . . . . . . . . . . . . . . . . . . . . . . 25
Supported versions . . . . . . . . . . . . . . . . . . . . . . . . . . . . . . . . 25
Printing the configuration page . . . . . . . . . . . . . . . . . . . . . . . 25
Network Card Setup utility for Mac OS 9 . . . . . . . . . . . . . . . . . 26
Launching the Network Card Setup utility. . . . . . . . . . . . . . . . 26
Network User’s Guide for C3400n and C3530 MFP
Table of Contents - 3
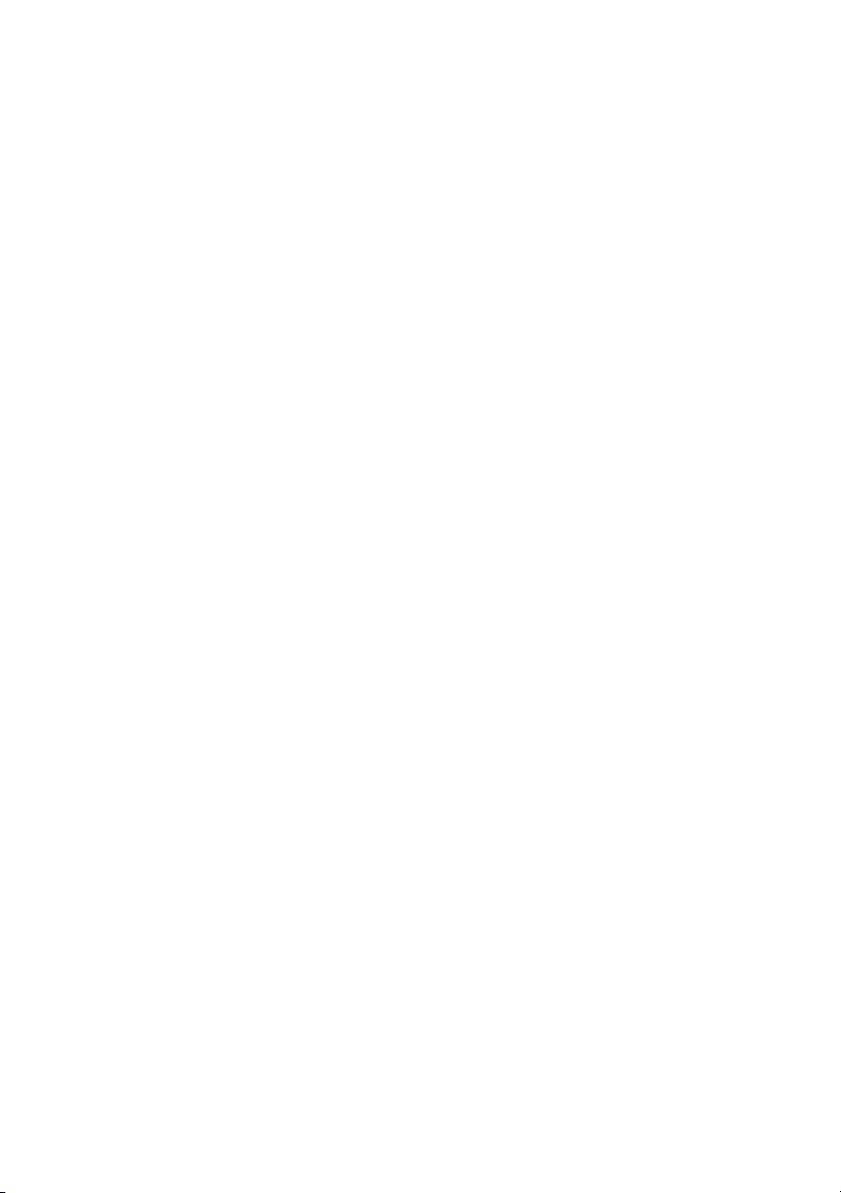
Setting the Printer Discovery settings . . . . . . . . . . . . . . . . . . 26
Changing the password . . . . . . . . . . . . . . . . . . . . . . . . . . . . 27
Enable/Disable the Printer Web Page. . . . . . . . . . . . . . . . . . . 27
Quitting the network card setup utility. . . . . . . . . . . . . . . . . . 28
Network Card Setup utility for Mac OS X . . . . . . . . . . . . . . . . . 29
Launching the Network Card Setup utility. . . . . . . . . . . . . . . . 29
Setting the Printer discovery settings . . . . . . . . . . . . . . . . . . 29
Changing the password . . . . . . . . . . . . . . . . . . . . . . . . . . . . 30
Enable/Disable the Printer Web Page. . . . . . . . . . . . . . . . . . . 31
Quitting the network card setup utility. . . . . . . . . . . . . . . . . . 31
Configuring the network interface card. . . . . . . . . . . . . . . . . . . 32
Troubleshooting . . . . . . . . . . . . . . . . . . . . . . . . . . . . . . . 33
Self-diagnostic test . . . . . . . . . . . . . . . . . . . . . . . . . . . . . . . . 33
Printer does not print. . . . . . . . . . . . . . . . . . . . . . . . . . . . . . 33
NG is printed in the self-diagnostic test . . . . . . . . . . . . . . . . . 33
TCP/IP . . . . . . . . . . . . . . . . . . . . . . . . . . . . . . . . . . . . . . . . . 33
Computer cannot find the network interface card . . . . . . . . . . 33
Cannot print with lpr . . . . . . . . . . . . . . . . . . . . . . . . . . . . . . 34
Web browser . . . . . . . . . . . . . . . . . . . . . . . . . . . . . . . . . . . . 34
Microsoft Internet Explorer. . . . . . . . . . . . . . . . . . . . . . . . . . 34
Netscape Navigator . . . . . . . . . . . . . . . . . . . . . . . . . . . . . . . 34
Index . . . . . . . . . . . . . . . . . . . . . . . . . . . . . . . . . . . . . . 35
Network User’s Guide for C3400n and C3530 MFP
Table of Contents - 4
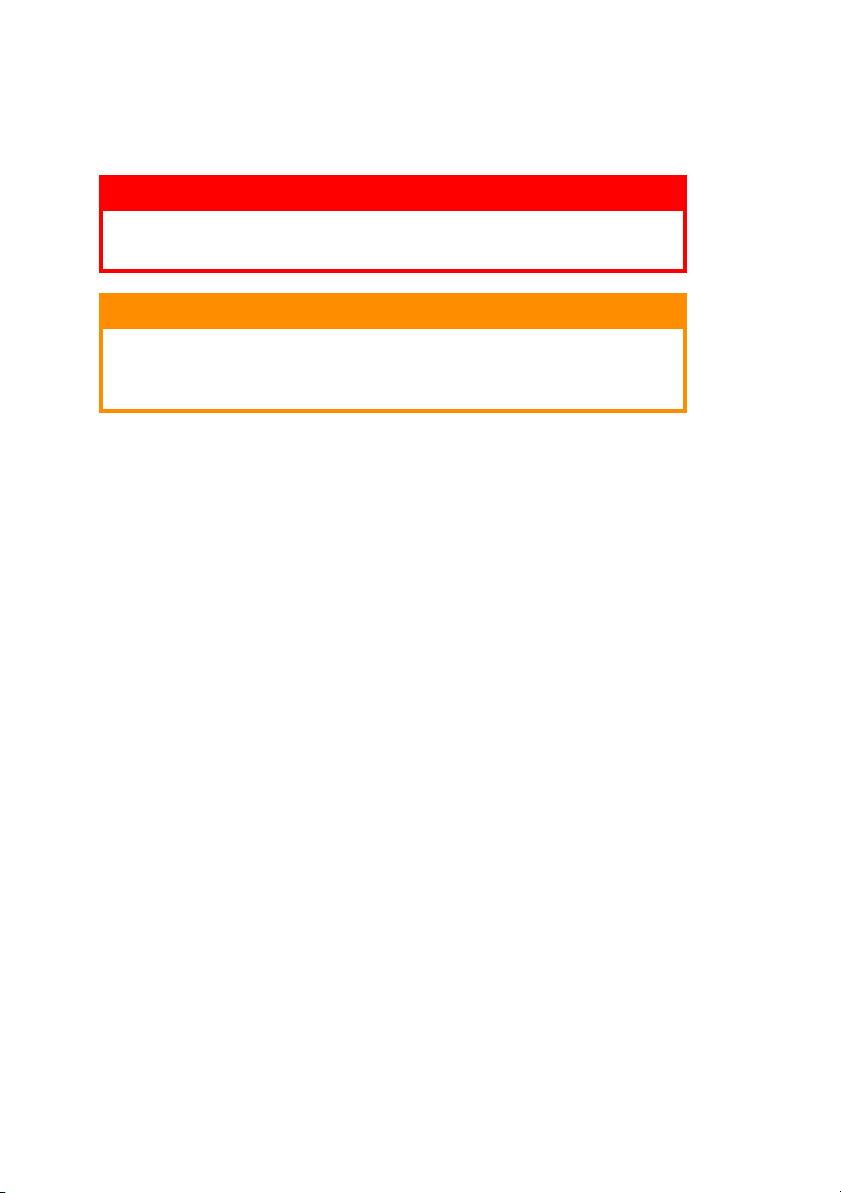
N
OTES, CAUTIONS AND WARNINGS
NOTE
A note provides additional information to supplement the main text.
WARNING!
A warning provides additional information which, if
ignored, may result in a risk of personal injury.
CAUTION!
A caution provides additional information which, if
ignored, may result in equipment malfunction or
damage.
ONLY USE GENUINE OKI ORIGINAL CONSUMABLES TO ENSURE THE BEST QUALITY
AND PERFORMANCE FROM YOUR HARDWARE. NON-OKI ORIGINAL PRODUCTS MAY
DAMAGE YOUR PRINTER'S PERFORMANCE AND INVALIDATE YOUR WARRANTY.
SPECIFICATIONS SUBJECT TO CHANGE WITHOUT NOTICE. ALL TRADEMARKS
ACKNOWLEDGED.
Network User’s Guide for C3400n and C3530 MFP
Notes, cautions and warnings - 5
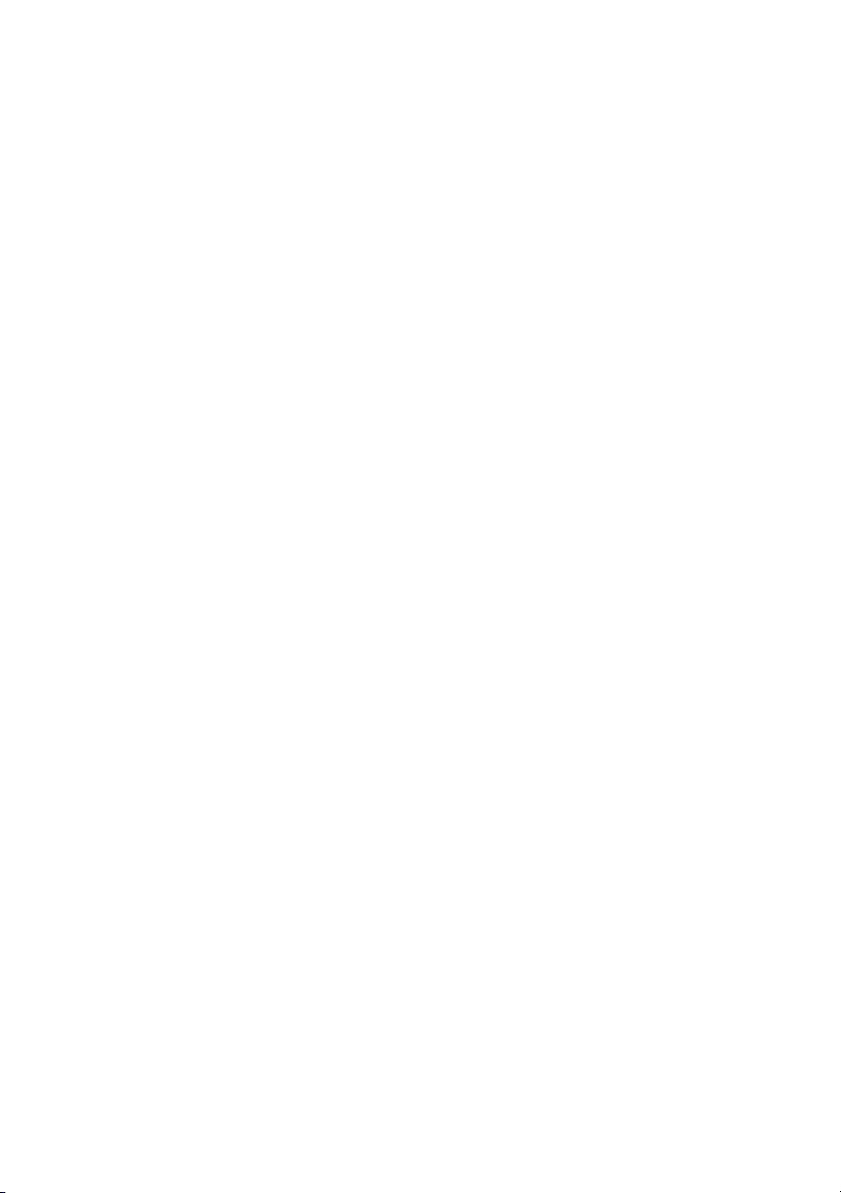
N
ETWORK CONFIGURATION
I
NTRODUCTION
This User’s Guide explains the functionality of your printer’s built in 100BASETX/10BASE-T network interface.
This network interface supports IEEE802.2, IEEE802.3, Ethernet-II and
SNAP, and can detect those frame types automatically. The network interface
also supports TCP/IP protocols.
The Network Interface Panel, for interconnection and producing selfdiagnostic test and configuration printouts, located at the rear of the printer.
This section details the network interface specification and several software
utilities.
Network User’s Guide for C3400n and C3530 MFP
Network Configuration - 6
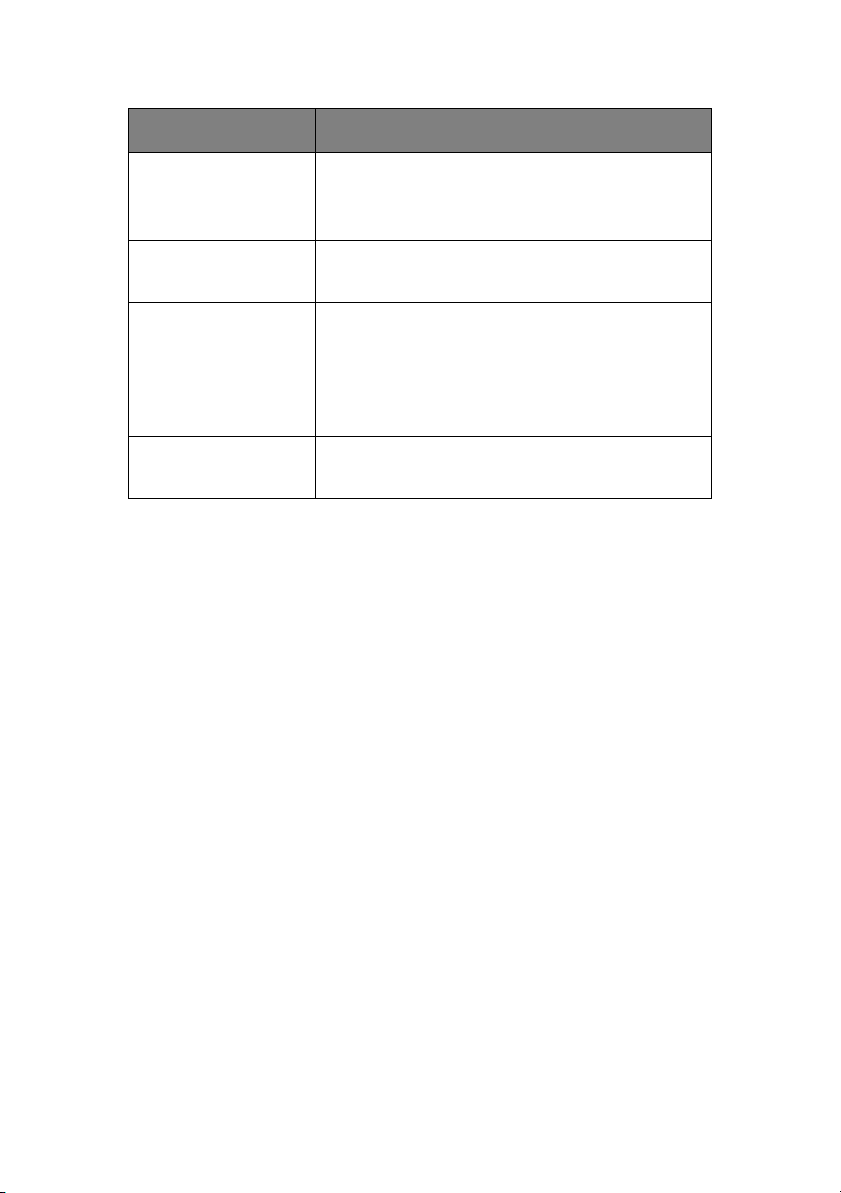
S
PECIFICATION
ITEM SPECIFICATION
Frame Types IEEE 802.2
IEEE 802.3
Ethernet-II, SNAP, AUTO
Network Interface 100BASE-TX
10BASE-T
Network Protocols TCP/IP
Network layer ARP,
Session layer TCP, UDP
Application layer LPR, HTTP, BOOTP, DHCP,
SNMP.
Functions Self-diagnostic test printing
Monitoring and configuration by Web browser
S
ELF-DIAGNOSTIC TEST
With the printer power switched on, press the TEST button located on the
Network Interface Panel (at the rear of the printer) for more than three
seconds and then release. The self-diagnostic test results and configuration
settings are printed.
On the first page of the Network Information that is printed out, under the
heading “General Information” the MAC or Ethernet Address is given. For
example:
MAC Address 00:80:87:D4:FA:00
D
EFAULT USER NAME AND PASSWORD
To apply configuration changes using a Web browser, you will be prompted
for a username and password. The username is ‘root’ and the default
password is the last six characters of the Ethernet (MAC) address, e.g.
‘D4FA00’ (any alpha characters must be in upper case).
You can change the root password to allow you to change settings and
configure the printer through the Web browser. You can find instructions on
how to change the password for the Network Card Setup sections for Windows
or Mac.
Network User’s Guide for C3400n and C3530 MFP
Network Configuration - 7
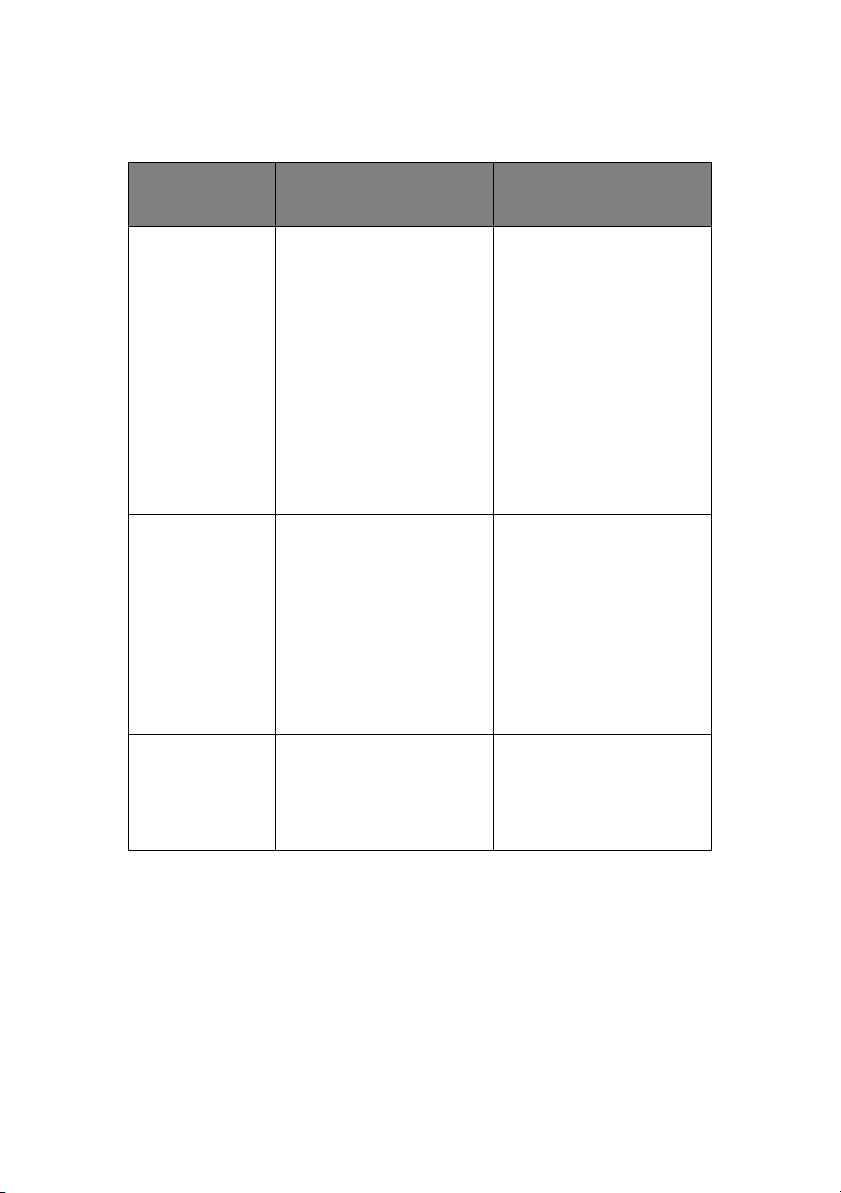
C
ONFIGURATION UTILITIES
You can configure the network interface card (NIC) by using one of the
following methods:
UTILITY FEATURES SYSTEM
REQUIREMENTS
Network Card
Setup
Web Browser Configure the NIC and
SNMP The printer and network
Configure the Network
Interface Card (NIC) by
launching or installing
the Network Card Setup
utility. This utility allows
you to:
Enable/disable the
Printer settings Web
Page.
Set IP address, Subnet
Mask and Gateway for
TCP/IP manually or by
using DHCP.
printer by using a Web
browser such as
Microsoft Internet
browser or Netscape
Navigator.
card can be controlled
using third-party
vendor developed SNMP
application.
Windows:
Windows 9x/Me,
Windows 2000
Advanced Server/
Professional or
Windows NT Server
4.0/Work-station 4.0
and Windows XP
running TCP/IP
Mac:
OS 9 to OS X 10.4.6
Microsoft Internet
Explorer Version 5.5
and higher
Netscape Navigator
Version 6.2 and higher.
Opera 6.0 and higher.
Safari 1.2 and higher.
Operating system that
supports Web browser.
Third-party vendor
developed SNMP
application.
Network User’s Guide for C3400n and C3530 MFP
Network Configuration - 8
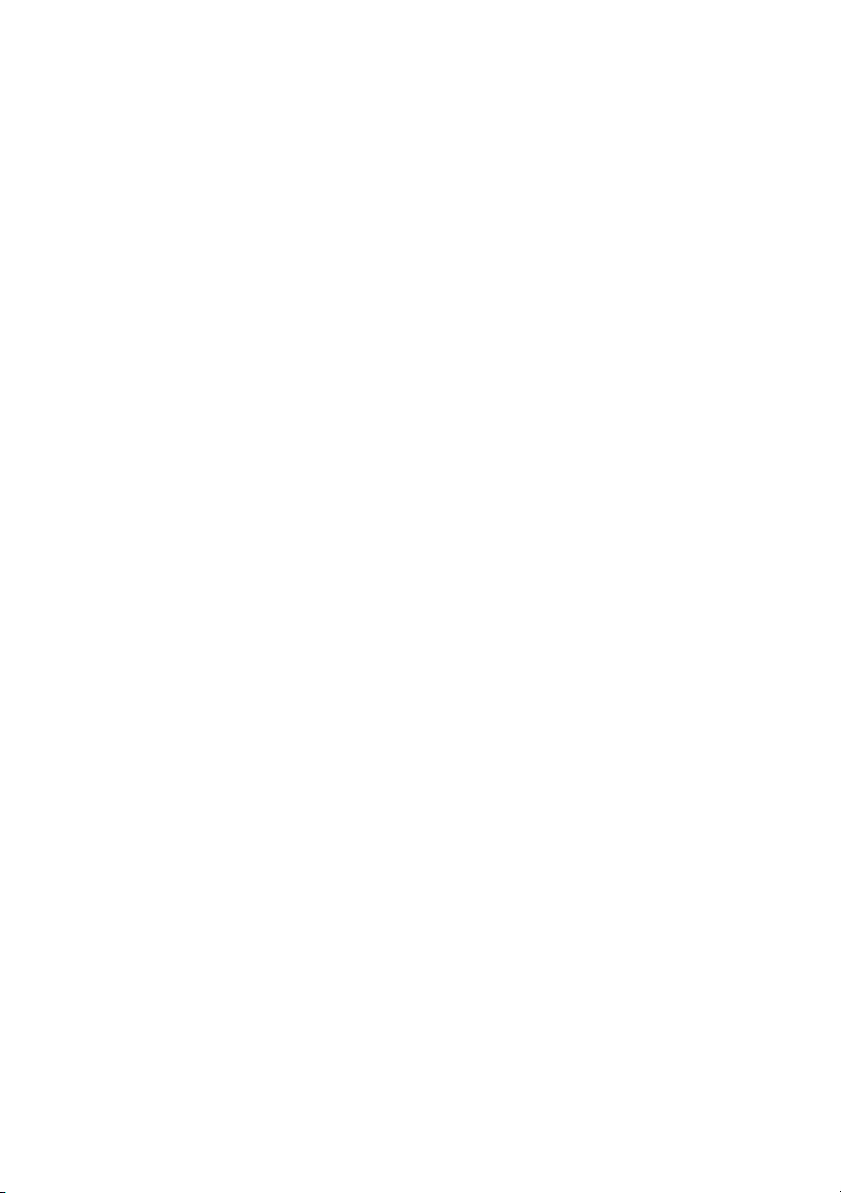
N
ETWORK CARD SETUP UTILITY
The Network Card Setup utility allows you to carry out the following:
> Set IP address, Subnet Mask and Gateway for TCP/IP manually or by
using DHCP.
> Launch the Printer Web Page.
> Enable/disable the Printer Settings Web Page.
> Restart your printer to ensure settings have been saved.
For full configuration options for your printer, access the Printer Web Page.
For information on the Printer Web Page, see “Using a web browser” on
page 9.
Support Configuration using the Network Card Setup utility requires a PC with
Windows 9x/Me, Windows 2000 Advanced Server/Professional or Windows NT
Server 4.0/Work-station 4.0 and Windows XP or a Ma c wi t h OS 9 or O S X . Th i s
utility can only be used on a computer that can be connected to the network
with TCP/IP and located on the same segment as the printer.
To install and configure the Network Card Setup utility, see
> Windows: “Launching the Network Card Setup utility” on page 17.
> Mac OS X: “Network Card Setup utility for Mac OS X” on page 29.
> Mac OS 9: “Network Card Setup utility for Mac OS 9” on page 26.
U
SING A WEB BROWSER
If you do not wish to launch or install the Network Card Setup utility, you can
access the Printer Web Page directly through a web browser.
If the printer is connected to the network using TCP/IP, its settings and the
printer menu settings can be configured using a Web browser, such as,
Microsoft Internet Explorer Version 5.5 and higher, Netscape Navigator
version 6.2 and higher, Opera 6.0 and higher, or Safari 1.2 and higher. There
is no guarantee offered for other browsers. Refer to the relevant manuals for
details of how to launch and use the browser.
A
DJUSTING PRINTER SETTINGS
The network addresses used in this manual are shown as examples only.
Network addresses used in your installation must be generated from your own
network.
1. Launch the Web browser and enter the IP Address of the network
interface card in “Address (Location/Position)” and press the Enter
Network User’s Guide for C3400n and C3530 MFP
Network Configuration - 9
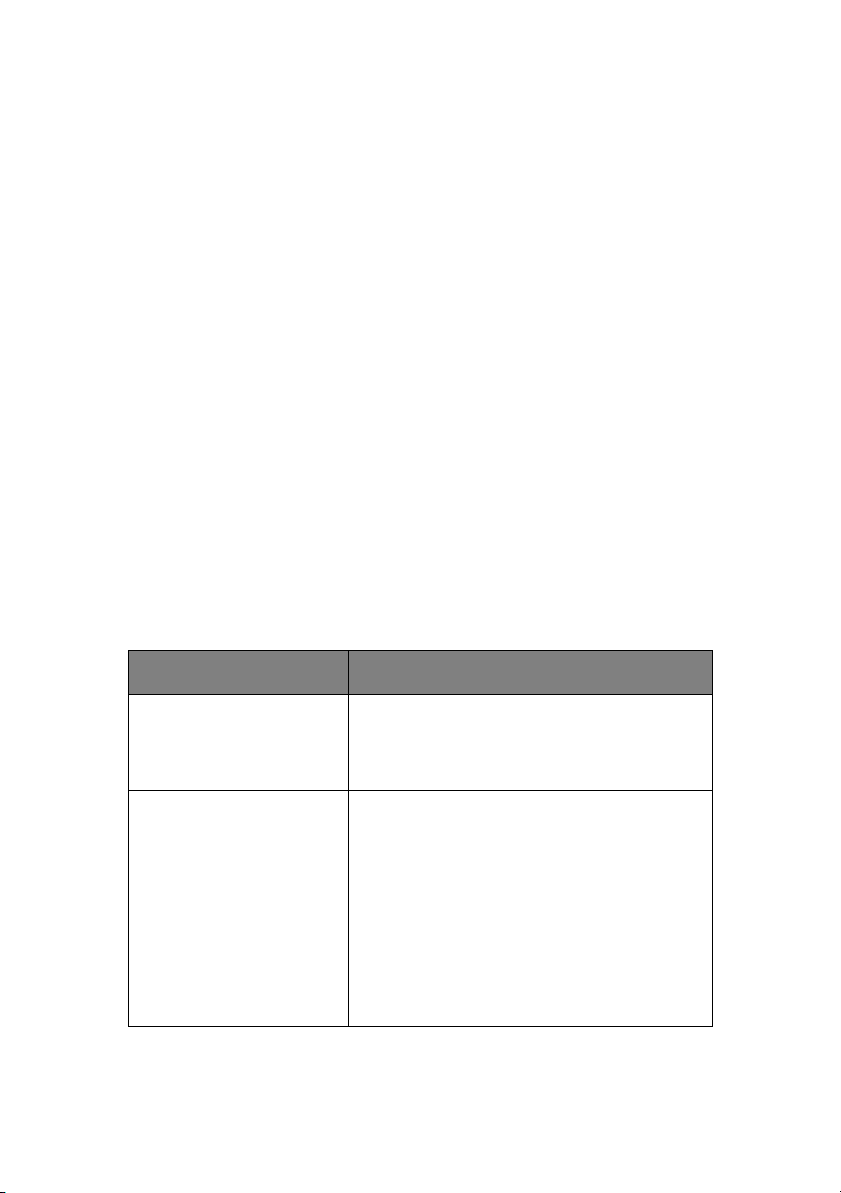
key. You can find the IP Address on the Self-Diagnostic Test printout.
The Printer Web Page is displayed.
NOTE:
On the web page you can view printer status, job lists and links. You can also
configure the IP Address, Subnet Mask and Gateway for the network card.
However, to configure printer settings, you need to log in as “root” and enter
the correct password to be able to configure all items.
2. To access and adjust printer control settings, such as printer, network,
security and maintenance, click the Administrator Login button in
the left-hand pane.
3. Enter the username, “root” and password as the last six digits of the
MAC address (uppercase).
4. As this is the first time logging into the Printer Web Page, the Printer
Identification (basic setup) page is launched. You have two options:
• You can enter the printer location, asset number, administrator
name and select “Do not show this page again”. Click OK to save
these details. Allow a few seconds for the settings to save and the
printer to restart automatically.
• If you do not wish to enter any details, click SKIP.
5. The Printer Web Page with full menu options opens up. Browse the
menu and update information as appropriate.
The following table outlines the menu options for the Printer Web Page.
MENU OPTION DESCRIPTION
Status
Printer Status
Printer Information
Network Information
Printer
General Printer
Settings
Print Menu
Media Menu
Color Menu
Printer Configuration
Menu
Interface
Memory Menu
Information Print
View information relating to your printer
status, consumables and network
settings.
View information on printing methods and
quality and print off a status sheet. You
can also adjust items such as:
> media type, size and weight
> color density and registration modes
> data interface transfer speed and enable/
disable software reset command and serial
number.
Network User’s Guide for C3400n and C3530 MFP
Network Configuration - 10
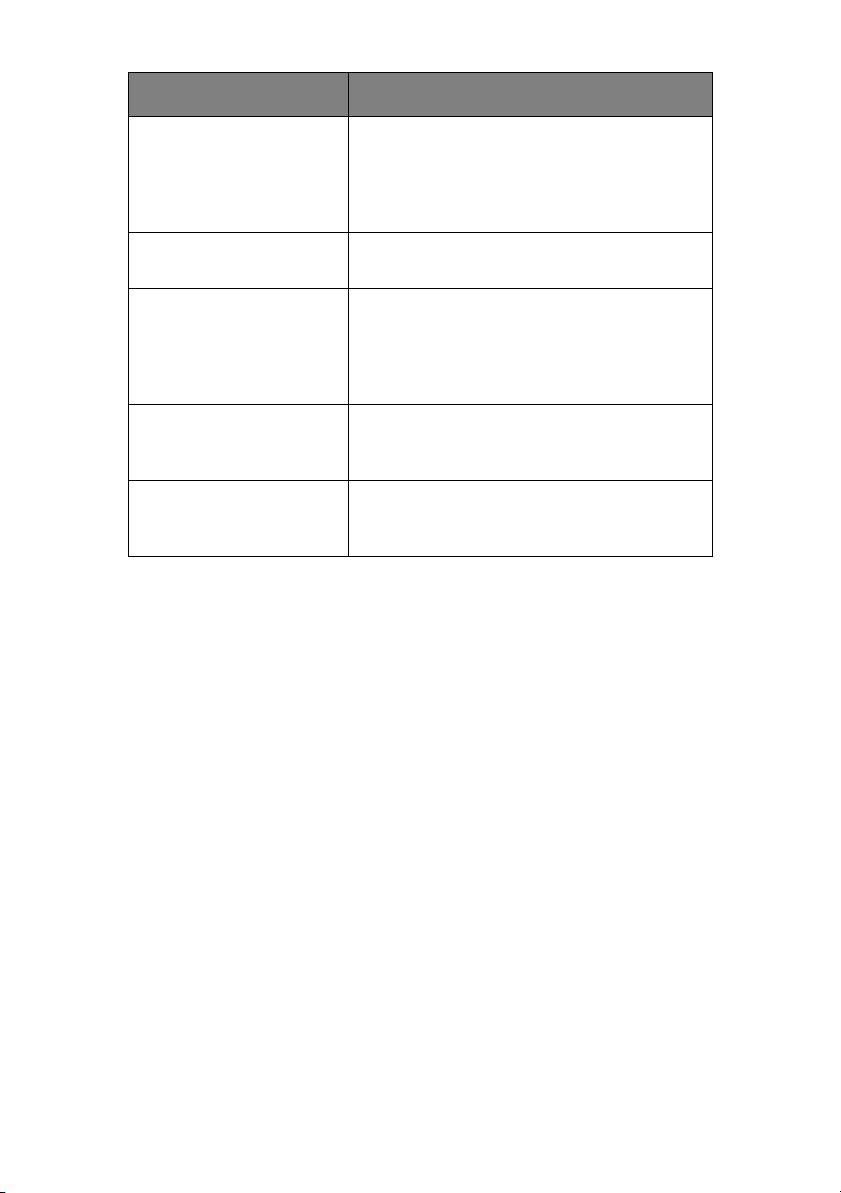
MENU OPTION DESCRIPTION
Network
General Network
Settings
TCP/IP
SNMP
Job List
Job Queue
Security
Protocol ON/OFF
Menu Lock
Password
Configuration
Maintenance
Reset/Restore
Links
Links
Edit Links
View and adjust any network settings
relating to your printer.
Allows you to manage pending jobs for
your printer.
Change your password and apply access
restrictions for your printer network.
Reset your printer and restore default
settings for your printer and Network
Interface Card.
Add links for easy access to customer
support and on-line information.
Network User’s Guide for C3400n and C3530 MFP
Network Configuration - 11

U
SING
SNMP
The printer and network card can be managed via a standard SNMP
management station. The network card supports SNMPv1, MIB-II and Oki
Da t a P r iv a te M IB . T o en a b l e c o rr e c t ma n a g em e nt f ro m a n SN M P m an a ge m e n t
station, the Oki Data Private MIB needs to be added to that management
station. Please refer to the SNMP manager documentation for more
information on adding MIBs to SNMP management stations.
You can download the Oki Data Private MIB file from the Oki Printing Solutions
website at http://www.okiprintingsolutions.com. Refer to the readme file in
the “MIB” folder for further information.
The printer’s trap address can be set in five places using TCP/IP.
Printer trap settings can be made through the Web browser.
OKI LPR
The Oki LPR Utility is for Oki printers which support TCP/IP. This utility allows
for the printing of data to printers connected to a network via TCP/IP. The
utility redirects printing data to the LPR port of the specified IP address.
S
YSTEM REQUIREMENT
Windows XP/2000/Me/98/NT4.0/Windows Server 2003 with TCP/IP support
and Oki printers that support TCP/IP.
The Oki LPR utility requires that the TCP/IP protocol is installed on your
Windows operating system. To install the TCP/IP protocol, consult your
Windows manual.
I
NSTALLING THE OKI
If you installed the printer driver using the “Install Driver” link on the product
CD, Oki LPR may have already been installed. However, if you installed the
driver using the “Add Printer wizard”, carry out the following steps:
1. Insert the Software CD-ROM into the CD-ROM drive. The Setup Utility
2. Select the appropriate setup language and click I agree to accept the
PRINTING UTILITY
LPR
NOTE:
Windows XP/2000/NT 4.0 requires administrator privileges.
starts automatically. If it does not start, double-click setup.exe on the
CD-ROM.
terms of the Software Licence Agreement.
(W
UTILITY
INDOWS ONLY
)
3. Select Software Utilities -> Install LPR utility.
Network User’s Guide for C3400n and C3530 MFP
Network Configuration - 12

4. In the “Choose Setup Language” dialog, select the appropriate
language and click OK. The Oki LPR utility is displayed.
5. Click Next.
6. Click Yes to accept the Software Licence Agreement.
7. Verify “Destination” Folder and “Spool” Folder and click Next.
8. Select “Register in Startup” if you want automatic startup as Windows
boots up. Select “Launch as minimized” if you want to startup in the
Icon state. Click Next.
9. Verify the program folder name and click Next. The installation starts.
10. When the installation ends, the “Setup complete” screen is displayed.
Check “Yes, I want to launch Oki LPR Utility now” and click Finish.
Check “Yes, I want to view the ReadMe File”. The Oki LPR utility starts.
11. You may be asked whether it is OK to change write permissions for the
spool directory. Click Yes to allow the utility to be correctly installed.
12. Select Remote Print -> Add Printer.
13. Click Discover… to search for the IP address of a suitable printer on
your network.
14. Click to highlight the printer you will use and click OK.
15. If your printer is not discovered, click Cancel and type the IP address
directly at “IP Address:”.
16. Click OK. A printer is added to the main window.
Refer to the On-line Help for information on how to use the utility.
U
NINSTALLING THE OKI
LPR
UTILITY
1. To exit the Oki LPR Utility, select File -> Exit.
2. Select Start -> Programs -> Okidata -> Oki LPR Utility -> Uninstall
Oki LPR Utility. You may find this under Start -> All Programs on
Windows XP.
3. Click Yes when the “Confirm File Deletion” dialog is displayed.
Deletion of the Oki LPR utility starts.
4. You may be asked whether you want to remove shared files. Click
Yes.
5. When the deletion has finished, the “Uninstall Successfully Completed”
screen is displayed. Click OK.
Network User’s Guide for C3400n and C3530 MFP
Network Configuration - 13

W
INDOWS
O
VERVIEW
This chapter provides guidelines on how to print over the network from
various Microsoft Windows platforms. There are numerous ways of printing
from Windows and the exact set-up will vary depending upon your
environment. There are also numerous versions of Windows, which can be
configured as either a client, server or both.
Although there are many variants of Windows, the principles of network
printing remain the same. Microsoft provides On-line Help with all of their
operating systems and this is a good reference point for the exact details of
each configuration option within Windows.
The network printer supports TCP/IP protocols that can be used in conjunction
with the Windows operating system.
I
NSTALLATION OF
A number of printing options are available when using TCP/IP for Windows.
The following table lists the options:
WINDOWS VERSION METHOD
Windows 98/Me Oki LPR Utility
Windows NT 4.0 Oki LPR Utility
TCP/IP
PROTOCOL
Microsoft LPR Utility
Windows 2000 or Windows XP Oki LPR Utility
Microsoft Standard TCP/IP
Port 9100
The Oki LPR Utility is supplied on the CD-ROM with your printer. The other
methods are built into Windows and displayed as options when using the Add
Printer Wizard.
Although there are some differences in configuration options between the
various Windows platforms, the procedure for printing using TCP/IP is the
same.
1. Ensure that the TCP/IP protocol has been installed in Windows. This
can be confirmed by checking the network settings from within the
Control Panel. If TCP/IP has not been installed refer to the section
below Installation of TCP/IP protocol.
Network User’s Guide for C3400n and C3530 MFP
Windows - 14

2. If not already configured, a suitable IP address, Subnet Mask and
Gateway address should be configured. If necessary, refer to Microsoft
On-line Help.
CAUTION
The IP address entered must be unique and valid.
Entering an incorrect IP address may cause severe
network problems. You can check the address with
the network administrator.
3. Restart the operating system.
C
ONFIGURING WINDOWS TO USE
W
INDOWS
1. Select Start -> Settings -> Control Panel.
2. In the Control Panel, double-click on the Network icon.
3. In the “Network” dialog box, click the Configuration Panel.
4. If “Client for Microsoft Networks” is not listed, click the Add button.
5. In the “Select Network Component Type” dialog box, select Protocol
6. In the “Select Network Protocol” dialog box, select Microsoft from the
7. Click OK in the “Network” dialog box. You may be prompted for the
98/M
E
and click the Add button.
list of manufacturers and select TCP/IP from the list of network
protocols. Click OK.
Windows installation CD-ROM.
TCP/IP N
ETWORKING
8. Follow the remaining dialog box prompts.
W
INDOWS
1. Select Start ->Settings -> Control Panel.
2. Double-click the Network icon.
3. In the “Network dialog box”, click the “Protocols” tab.
4. If the TCP/IP Protocol is not listed, click the Add button.
5. In the “Select Network Protocol” dialog box, select “TCP/IP Protocol”
NT 4.0
and click OK.
Network User’s Guide for C3400n and C3530 MFP
Windows - 15

6. The Windows NT installation CD-ROM may be required. Follow the
remaining dialog box prompts.
W
INDOWS
1. Select Start -> Settings -> Network and Dial-up Connections.
2. Double-click the Local Area Connection icon. In the “Local Area
3. If the TCP/IP protocol is not listed, in the “Local Area Connection
4. In the “Select Network Component Type” dialog box, select Protocol
5. In the “Select Network Protocol” dialog box, select TCP/IP Protocol and
6. Click the Close button in the “Local Area Connection Properties” dialog
7. Click the Close button in the “Local Area Connection Status” dialog
W
INDOWS
1. Select Start -> My Network Places -> View network connections.
2. Double-click the Local Area Connection icon and click Properties in
3. If the Internet Protocol (TCP/IP) is not listed, click the Install…
2000
Connection Status” dialog box, click the Properties button.
Properties” dialog box, click the Install button.
and click the Add button.
click the OK button.
box.
box.
XP
the “Location Area Connection Status” dialog box.
button.
4. In the “Select Network Component Type” dialog box, select Protocol
then click the Add... button.
5. In the “Select Network Protocol” dialog box, select Internet Protocol
(TCP/IP).
6. Click OK. The Windows XP installation CD-ROM may be required.
7. Follow the remaining dialog box prompts.
Once the protocol has been installed and configured in Windows, the next step
is to configure the TCP/IP parameters in the network printer.
C
ONFIGURING THE NETWORK PRINTER
The Network Card Setup utility allows you to configure the network printer IP
address and to view the Printer Web Page.
Network User’s Guide for C3400n and C3530 MFP
Windows - 16
IP
ADDRESS

L
AUNCHING THE NETWORK CARD SETUP UTILITY
The following steps describe how to launch and install the Network Card Setup
utility:
1. Ensure that the printer is switched on and connected to the network.
2. Insert the Software CD-ROM into the CD-ROM drive. The Setup Utility
starts automatically. If it does not start, double-click \setup.exe (in
the root directory) on the CD-ROM.
3. Select the appropriate language option and click I Agree to accept the
terms of the Software Licence Agreement.
4. Select Software Utilities -> Install Network Card Setup. The Network
Card Setup Installshield Wizard is displayed.
5. Click Next.
6. Select “I accept the terms of the licence agreement” and click Next.
7. On the “Select Launch Method” dialog, chose whether to “Launch it
now without installing” or “Install now to use it”. If you select “Install
now to use it”, click Install in the following dialog box.
8. The “Printer Discovery” message is displayed. When the printer is
detected, the Network Card Setup utility launches, displaying the
printer status and network information.
NOTE:
In the “Network Card Setup”, the “IP Acquisition Method” may display as
“Ma n u a l ”. T h i s i s bec a u s e , wh e n u s ing t h e T CP/ I P p r o toc o l i n an e n v i r onm e n t
without a DHCP server, you must assign the IP address manually. For
instructions on how to do this, see “Manually configuring the IP address” on
page 18.
Now that both Windows and the printer have been configured to use TCP/IP,
the next step is to configure Windows to print to the network printer.
Network User’s Guide for C3400n and C3530 MFP
Windows - 17

S
TARTING THE NETWORK CARD SETUP UTILITY
Once installed, you can launch the Network Card Setup utility by selecting
Start -> Programs -> Okidata -> Network Card Setup.
M
ANUALLY CONFIGURING THE
IP
ADDRESS
If there is no DHCP protocol to automatically assign IP addresses to devices
on your network, you might want to set the IP Address, Subnet Mask and
Default Gateway Address for your printer manually.
1. In the “Network Card Setup” pane, click to select the printer.
2. Click the Setting Printer icon. The Setting Printer dialog appears.
3. Select “Manual”. In the Details section, you can now edit the IP
Address, Subnet Mask and Default Gateway Address.
4. Click OK. The “Admin Password Required” dialog appears.
5. Enter the password. The default password is the last 6 digits of the
MAC Address (upper case).
6. Click OK. Allow a few seconds for the changes to save and the printer
to automatically restart before the “Setup Completed” message box
appears.
NOTE:
If your printer stops at any time, you can restart it by selecting Printer ->
Restart Printer in the “Network Card Setup pane”.
C
HANGING THE ADMIN PASSWORD
To change the Admin Password for your printer:
1. Select Settings -> Change Password.
2. Enter the new password as requested.
3. Click OK. Allow a few seconds as the settings are saved and the
printer automatically restarts.
E
NABLE/DISABLE THE PRINTER WEB PAGE
To enable/disable access to the Printer Web Page from the Network Card
Setup utility:
1. Select Settings -> Setting Printer.
2. Select the “Printer Web Page” tab and select “Printer Web Page -
Disable” or “Printer Web Page - Disable”.
Network User’s Guide for C3400n and C3530 MFP
Windows - 18

3. Click OK. The “Admin Password Required” dialog box appears.
4. Enter the admin password as requested and click OK.
5. The “Setup Completed” message is displayed.
If you now try to view the Printer Web Page, an error message is displayed
(containing instructions on how to enable the Printer Web Page again).
U
PDATING ENVIRONMENT SETTINGS
To change how the Network Card Setup utility searches for printers. You can
update the environment settings or the display options on the Network Card
Setup utility:
1. Select Options -> Environment Settings.
2. You can apply the following changes:
• Enter the IP Broadcast Setting and click Add.
• Select or clear the “Search Local Subnets” check box.
• Under the “Time Out” tab, modify the “Printer Discovery” and
“Setting” intervals.
• Under the “Display Item” tab, you can clear “Display Item Setting”
check boxes to prevent them from appearing in the main “Network
Card Setup” pane.
3. You can restore default settings by opening this dialog and clicking
Default.
V
IEWING THE PRINTER WEB PAGE
To view the printer web page, click on the “View Web Page” icon.
U
NINSTALLING THE NETWORK CARD SETUP UTILITY
To uninstall the Network Card Setup utility:
1. Select Start -> Control Panel.
2. Select ‘Oki Network Card Setup’ and click Remove. This removes the
Network Card Setup utility from your computer.
3. Restart your computer to ensure that the utility has been fully
removed.
Network User’s Guide for C3400n and C3530 MFP
Windows - 19

C
ONFIGURING WINDOWS TO PRINT TO THE NETWORK PRINTER
Once you have configured the Network Card Setup utility you must configure
Windows to print to the network printer.
W
INDOWS
When printing using TCP/IP the Oki LPR utility use the following procedure:
1. When installing the driver, ensure it is installed as a local printer and
2. Ensure the appropriate printer driver has been installed in Windows.
3. Install the Oki LPR utility as described on page 20 of this manual and
W
INDOWS
With Windows NT 4.0, you have two options for printing using TCP/IP. They
are:
In order to use Microsoft LPR, it must first be installed into your operating
system.
98/M
E
not a network printer.
add the printer installed earlier.
NT 4.0
NOTE:
NT 4.0 requires administrator privileges.
> Oki LPR
> Microsoft LPR
Oki LPR
To install this port, the following needs to be carried out.
1. Select Start -> Control Panel -> Add Printer -> My Computer.
2. Click Next.
3. Select Add Port.
4. Select LPR Port and click OK.
5. Under “Name or address of server providing lpd” type the host name
or IP address of the host for the printer you are adding.
6. Under “Name of printer or print queue on that server” type the logical
printer name ‘lp’ and then click OK.
7. Follow the instructions on the screen to finish installing the LPRcompatible printer.
Network User’s Guide for C3400n and C3530 MFP
Windows - 20

If the LPR port is not available, install the Microsoft TCP/IP Printing Service.
Insert the printer driver for Windows NT4.0.
1. Select Start -> Settings -> Control Panel.
2. Double-click the Network icon.
3. In the “Network” dialog box, click the “Services” tab.
4. If “Microsoft TCP/IP Printing” is not listed, click the Add button.
5. In the “Select Network Service” dialog box, select “Microsoft TCP/IP
Printing” and click OK.
6. The Windows NT installation CD-ROM may be required. Follow the
remaining dialog box prompts.
W
INDOWS
2000
NOTE:
Windows 2000 requires administrator privileges.
With Windows 2000, there are four options for printing using TCP/IP.
> OkiLPR
> Standard TCP/IP Port using:
•LPR
• Port 9100
Oki LPR
To install the Oki LPR port, see “Oki LPR” on page 20.
Standard TCP/IP Port using LPR or Port 9100
NOTE:
In order to use Microsoft LPR, it must first be installed on your system.
To install this port, proceed as follows:
1. Select Start -> Settings -> Control Panel.
2. Open the “Printers” folder.
3. Double-click Add Printer and then select Next.
4. Select Local Printer, clear the “Automatically detect my printer” check
box. Click Next.
5. Select “Create a new port” and, under “Type of Port:”, select “Standard
TCP/IP Port”.
Network User’s Guide for C3400n and C3530 MFP
Windows - 21

6. Click Next.
7. The “Add Standard TCP/IP Printer Port Wizard” is displayed. Click
Next.
8. Click Next.
9. Under “Name or address of server providing LPD”, enter the host
name or IP address of your printer, for example, ‘192.168.1.31’. If the
above IP address is entered, the Port Name will default to
IP_192.168.1.31.
10. Click Next. A message is displayed indicating that additional port
information will be required.
11. Under “Device Type”, select Custom and click Settings.
12. Depending on whether you are installing the Windows Standard TCP/
IP Port using LPR or Port 9100, enter the following details:
LPR
> Ensure “Protocol” is set to LPR.
> Under “Name of printer or print queue on that server” type ‘lp’.
Port 9100:
> Ensure “Protocol” is set to Raw.
> Ensure that the “Port Number” is 9100 and that “SNMP Status
Enabled” is not selected.
13. Click OK.
14. Click Finish and follow the instructions on the screen to finish
installing the printer.
Network User’s Guide for C3400n and C3530 MFP
Windows - 22

W
INDOWS
XP
NOTE:
Windows XP requires administrator privileges.
With Windows XP, there are four options for printing using TCP/IP:
> Oki LPR
> Standard TCP/IP Port using:
•LPR
• Port 9100
Oki LPR
To install the Oki LPR port, see “Oki LPR” on page 20.
Standard TCP/IP Port using LPR or Port 9100
To install this port, proceed as follows:
1. Select Start -> Control Panel -> Printers and Faxes - Add a Printer.
2. Click Next.
3. Select “Local printer attached to this computer” and ensure that the
“Automatically detect and install my Plug and Play printer” check box
is not selected. Click Next.
4. Select “Create a New Port” and change “Type of Port:” to “Standard
TCP/IP Port”.
5. Click Next. The “Add Standard TCP/IP Printer Port Wizard” is
displayed.
6. Click Next and enter the host name or IP address for the printer, for
example, ‘192.168.1.31’. If the above IP address is entered, the Port
Name will default to IP_192.168.1.31.
7. Click Next. “Additional Port Information Required” is displayed.
8. Under “Device Type”, select Custom and click Settings.
9. Depending on whether you are installing the Windows Standard TCP/
IP Port using LPR or Port 9100, enter the following details:
LPR
> Set “Protocol” to LPR.
> Under “LPR Settings”, enter Queue Name: ‘lp’ and ensure that “SNMP
Status Enabled” is not selected.
Network User’s Guide for C3400n and C3530 MFP
Windows - 23

Port 9100
> Set “Protocol” to Raw.
> Ensure that the “Port Number” is 9100 and that “SNMP Status
Enabled” is not selected.
10. Click OK.
11. Click Next.
12. Click Finish and follow the instructions on the screen to finish
installing the printer.
Network User’s Guide for C3400n and C3530 MFP
Windows - 24

M
ACINTOSH
O
VERVIEW
This guide is for administrators and it should be used in conjunction with the
relevant Macintosh manual. Ensure that the latest Macintosh service packs
are installed.
S
UPPORTED VERSIONS
Macintosh operating systems OS 9 to OS X 10.4.6 are supported.
P
RINTING THE CONFIGURATION PAGE
The printer’s configuration page reports information that is required for
Macintosh configuration. To print a configuration page, while the printer is
switched on, press the TEST button on the Network Interface panel at the
rear of the printer for three seconds and then release.
The first six characters of the Ethernet address are the same for all OkiLAN
type network cards. The last six characters of the Ethernet address are unique
to each card.
Network User’s Guide for C3400n and C3530 MFP
Macintosh - 25

N
ETWORK CARD SETUP UTILITY FOR MAC
You can use the Oki Network Card Setup Utility (Macintosh) to assign an IP
address and configure the network interface card. For more background
information on the Network Card Setup Utility, refer to the “Network Card
Setup utility” on page 9 and, on installation, the Network Card Setup utility
On-line Help.
L
AUNCHING THE NETWORK CARD SETUP UTILITY
Complete the following steps to launch the Network Card Setup utility on Mac
OS 9:
1. Ensure that the printer is switched on and connected your computer
and to the network.
2. Insert the Software CD-ROM into the CD-ROM drive and double-click
on the CD icon on your desk-top.
3. Double-click Utilities -> Network Card Setup -> English -> Mac OS 9.
4. Double-click on the Network Card Setup icon. The “Discovering
printers...” message appears. Once the printer is detected, the
“Network Card Setup” pane launches, displaying the printer name and
network information.
OS 9
5. For more information about the Network Card Setup, follow the
instructions outlined below or click the Help button in the “Network
Card Setup” pane.
S
ETTING THE PRINTER DISCOVERY SETTINGS
To set the printer discovery search scope:
1. In the “Network Card Setup” pane, click to select the printer.
2. From the main menu, click Options -> Preferences.
Network User’s Guide for C3400n and C3530 MFP
Macintosh - 26

3. Under “Printer Discovery Settings” enter the “IP Broadcast Settings”
and click Add.
4. Ensure that “Search local subnets” is selected.
5. You can modify the “Timeout Settings” for the search scope. If you
want to restore the original settings at any time, click the Defaults
button.
6. Click Save.
7. To begin searching for printers, click File -> Discover Printers.
C
HANGING THE PASSWORD
Complete the following steps to change the password for updating printer
settings:
1. In the “Network Card Setup” pane, click to select the printer.
2. From the main menu, select Printer -> Change password. The
“Change Password” dialog is displayed.
3. Enter the new password as requested and click Save. The new
password is saved and the printer automatically restarts.
NOTE:
If your printer stops at any time, you can restart it by selecting Printer ->
Restart Printer in the “Network Card Setup pane”.
E
NABLE/DISABLE THE PRINTER WEB PAGE
To enable/disable access to the Printer Web Page:
1. In the “Network Card Setup” pane, click to select the printer.
Network User’s Guide for C3400n and C3530 MFP
Macintosh - 27

2. From the main menu, select Printer -> Web Page Settings.
3. Select Enable or Disable and click Save.
4. Enter your password and click OK. The “Settings updated successfully”
message is displayed.
5. Click OK. The printer automatically restarts.
If you now try to view the Printer Web Page, an error message is displayed.
If the Printer Web Page is disabled, this error message gives you the option
to enable it.
Q
UITTING THE NETWORK CARD SETUP UTILITY
In the main menu, select File -> Quit.
Network User’s Guide for C3400n and C3530 MFP
Macintosh - 28

N
ETWORK CARD SETUP UTILITY FOR MAC
The built in Network Interface Card is also supported in the Macintosh OS X
environment.
Run the installer on the driver CD to install the printer driver.
You can use the Oki Network Card Setup Utility (Macintosh) to assign an IP
address and configure the network interface card. For more background
information on the Network Card Setup Utility, refer to the “Network Card
Setup utility” on page 9 and, on installation, the Network Card Setup utility
On-line Help.
L
AUNCHING THE NETWORK CARD SETUP UTILITY
Complete the following steps to launch the Network Card Setup utility on Mac
OS X:
1. Ensure that the printer is switched on and connected your computer
and to the network.
2. Insert the Software CD-ROM into the CD-ROM drive and click on the
CD icon on your desk-top.
3. Double-click on Utilities -> Network Card Setup -> English -> Mac OS
X.
4. Double-click on the Network Card Setup icon. The “Discovering
printers...” message appears. Once the printer is detected, the
“Network Card Setup” pane launches, displaying the printer name and
network information.
OS X
5. For more information about the Network Card Setup, follow the
instructions outlined below or click the Help button in the “Network
Card Setup” pane.
S
ETTING THE PRINTER DISCOVERY SETTINGS
To set the printer discovery search scope:
Network User’s Guide for C3400n and C3530 MFP
Macintosh - 29

1. In the “Network Card Setup” pane, click to select the printer.
2. From the main menu, click Options -> Preferences.
3. Under “Printer Discovery Settings” enter the “IP Broadcast Settings”
and click Add.
4. Ensure that “Search local subnets” is selected.
5. You can modify the “Timeout Settings” for the search scope. If you
want to restore the original settings at any time, click the Defaults
button.
6. Click Save.
7. To begin searching for printers, click File -> Discover Printers.
C
HANGING THE PASSWORD
Complete the following steps to change the password for updating printer
settings:
1. In the “Network Card Setup” pane, click to select the printer.
2. From the main menu, select Printer -> Change password. The
“Change Password” dialog is displayed.
3. Enter the new password as requested and click Save. The new
password is saved and the printer automatically restarts.
NOTE:
If your printer stops at any time, you can restart it by selecting Printer ->
Restart Printer in the “Network Card Setup pane”.
Network User’s Guide for C3400n and C3530 MFP
Macintosh - 30

E
NABLE/DISABLE THE PRINTER WEB PAGE
To enable/disable access to the Printer Web Page:
1. In the “Network Card Setup” pane, click to select the printer.
2. From the main menu, select Printer -> Web Page Settings.
3. Select Enable or Disable and click Save.
4. Enter your password and click OK. The “Settings updated successfully”
message is displayed.
5. Click OK. The printer automatically restarts.
If you now try to view the Printer Web Page, an error message is displayed.
If the Printer Web Page is disabled, this error message gives you the option
to enable it.
Q
UITTING THE NETWORK CARD SETUP UTILITY
In the main menu, select File -> Quit.
Network User’s Guide for C3400n and C3530 MFP
Macintosh - 31

C
ONFIGURING THE NETWORK INTERFACE CARD
You can configure the Network Interface Card, view your printer status and
adjust printer settings through the Printer Web Page. To access the web page,
ensure that your printer is connected to the network and type the printer IP
address into a web browser.
Alternatively, you can access the Printer Web Page through the Network Card
Setup utility as follows (Mac OS 9 and Mac OS X):
1. In the “Network Card Setup” pane, click to select the printer.
2. From the main menu, select Printer -> View Printer Web Page. The
Printer Web Page opens up in your default web browser.
3. On the Printer Web Page, click on Administrator Login.
4. Enter your username (‘root’) and password (last six digits of the Mac
address, upper case).
5. You can either enter the user details, click OK and select “Do not show
this page again” or click Skip.
6. Browse through the menu on the left. To configure the Network
Interface Card settings through the web browser, see “Using a web
browser” on page 9.
Network User’s Guide for C3400n and C3530 MFP
Macintosh - 32

T
ROUBLESHOOTING
The network addresses used in this manual are examples only. Network
addresses used in your installation must be generated from your own
network.
S
ELF-DIAGNOSTIC TEST
P
RINTER DOES NOT PRINT
> Check that your printer is switched on.
> Check the printer status.
> Ensure that the printer is connected to your computer.
NG IS
PRINTED IN THE SELF-DIAGNOSTIC TEST
If NG is printed in the self-diagnostic test or a Flash ROM Check Registers NG:
1. Turn the printer off for 15 seconds and then on again.
2. Press the reset button, located close to the Network Interface Panel at
the back of your printer, to re-initialize it.
TCP/IP
C
OMPUTER CANNOT FIND THE NETWORK INTERFACE CARD
Carry out the following procedures to verify the printer settings:
> Turn the printer off for 15 seconds and then on again.
> Confirm the network interface is enabled on the printer.
> Check there is a response to the PING command.
> Ensure that the network cable is correctly connected and that the
green LED close to the printer’s network interface is lit. If not, change
the cable and try again.
> Run the “Self-diagnostic test” on page 7.
> Check the IP Address, Subnet Mask and Gateway are correct.
> Ensure that the TCP/IP protocol is set to Enable.
> Reset the network interface card to factory default settings.
> If DHCP, BOOTP and RARP are not used, ensure they have been set to
Disable.
Network User’s Guide for C3400n and C3530 MFP
Troubleshooting - 33

C
ANNOT PRINT WITH LPR
Carry out the following procedures to verify the printer settings:
> Turn the printer off for 15 seconds and then on again.
> Check there is a response to the ping command.
> Check the network cable is correctly connected.
> Change the cable and try again.
> Check the host name and IP address are configured in the
workstation.
> Check the printer port name is configured in the workstation. There
are three port names: “lp”, “euc” and “sjis”. Use “lp” by default as
“euc” and “sjis” are specific to PostScript printers.
WEB
BROWSER
To prevent your web browser caching the printer web pages, carry out the
following steps as appropriate for your web browser.
M
ICROSOFT INTERNET EXPLORER
1. Select Tools -> Internet Options.
2. Select the General tab and, in “Temporary Internet files”, click
Settings.
3. Under “Check for newer versions of stored pages”, select “Every visit
to the page”.
N
ETSCAPE NAVIGATOR
1. Select Edit -> Settings.
2. Under “Details”, click Cache.
3. Under “Document in cache is compared to document on network”,
select “Once per session”.
4. If you change the window size of the browser immediately after
changing the configuration, “Security information” may be displayed.
In the dialog box, clear the “Display this message next time” check
box.
5. Click Submit.
Network User’s Guide for C3400n and C3530 MFP
Troubleshooting - 34

I
NDEX
Numerics
100BASE-TX 6
10BASE-T 6
E
Ethernet 6
I
IP Address 17
configuring 17
manual configuration 18
Network Card Setup Utility 17
N
Network Card Setup 9
Mac OS 9 26
Mac OS X 29
Windows 17
Network interface 6
card (NIC) 8
Panel 6
Network Interface Card 8
Network Interface Card (NIC) 8
configuring for Mac 32
configuring, Windows 17
NIC. See Network Interface Card
(NIC)
Windows 2000 16
Windows NT 4.0 15
Windows XP 16
TCPIP
installing 14
Troubleshooting 33
cache 34
LPR 34
self-diagnostic test 33
TCP/IP 33
W
web browser 9
P
password 7
S
Self-diagnostic test 7
SNMP 8
T
TCP/IP 15
configuring 15
Microsoft LPR 14
Microsoft Standard 14
Oki LPR 14
Port 9100 14
Network User’s Guide for C3400n and C3530 MFP
Index - 35
 Loading...
Loading...