
このマニュアルは、以下の製品に対応しています。
C332dnw
C332dn
w
活用マニュアル
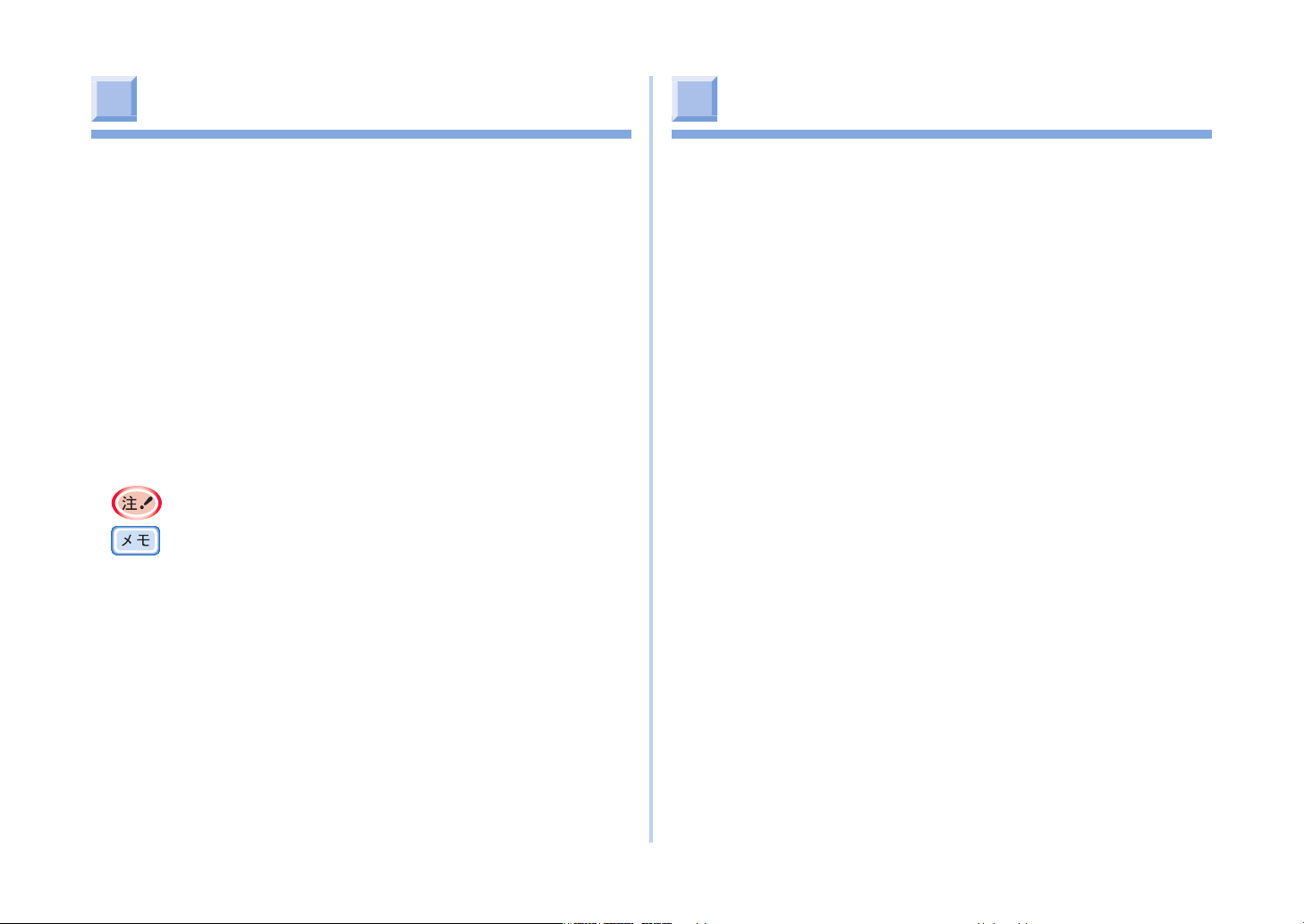
本書の見方 諸注意
表 記
本書では、次のように表記している場合があります。
• C332dnw → C332
• Windows 10、Windows Server 2016、Windows 8.1、Windows 8、Windows Server 2012、Windows Server 2012 R2、Windows 7、Windows
Vista、Windows Server 2008 の総称→ Windows
• PostScript3 エミュレーション→PSE、POSTSCRIPT3 エミュレーション、
POSTSCRIPT3 EMULATION
※ 特に記載がない場合は、Windows 10、Windows Server 2016、Windows 8.1、
Windows 8、Windows Server 2012、Windows 7、Windows Vista、Windows
Server 2008 には 64bit 版も含みます。(Windows Server 2008 には、64bit 版、
及び Windows Server 2008 R2 も含みます。)
このマニュアルは、Windows では、Windows7 を、Mac OS では、MacOSX10.9 で
の操作手順を例に説明しています。お使いの OS によっては、画面や操作手順が異なる場
合があります。
マーク
プリンターを正しく動作させるための注意や制限です。
誤った操作をしないため、必ずお読みください。
プリンターを使用するときに知っておくと便利なことや参考になることです。
お読みになることをお勧めします。
商標について
OKI は沖電気工業株式会社の登録商標です。
Microsoft、Windows、Windows Server および Windows Vista は、米国 Microsoft Corporation の米国及び、その他の国における登録商標または商標です。
RSA は RSA Security Inc. の登録商標です。BSAFE は RSA Security Inc. の米
国およびその他の国における登録商標です。
Apple、Mac、Mac OS および TrueType は、米国 Apple Inc. の米国及び、その
他の国における登録商標または商標です。
PostScriptは、Adobe Systems Incorporated(アドビシステムズ社 ) の商標です。
Scalable Font は Monotype Imaging Inc. からライセンスされています。
CG Omega は Monotype Imaging Inc. の製品です。
CG Times は The Monotype Corporation のライセンスをうけた Times New
Roman を基にした Monotype Imaging Inc. の製品です。
Univers、Helvetica、Palatino、Times は Monotype Imaging Inc. あるいはそ
の子会社の各国での登録商標または商標です。
ITC Avant Garde Gothic、ITC Bookman、ITC Zapf Dingbats は Monotype
Imaging Inc. あるいはその子会社の各国での登録商標または商標です。
Arial、Times New Roman、Albertus は Monotype Imaging Inc. の各国での
登録商標または商標です。
Wingdings は Microsoft Corporation の各国での登録商標または商標です。
Monotype Imaging Inc. からライセンスされた Marigold は Arthur Baker の各
国での登録商標または商標です。
平成明朝体 W3、平成角ゴシック体 W5 は、財団法人日本規格協会を中心に制作グ
ループが共同開発したものです。許可無く複製することはできません。
その他各社名、製品名は一般に各社の登録商標または商標です。
2
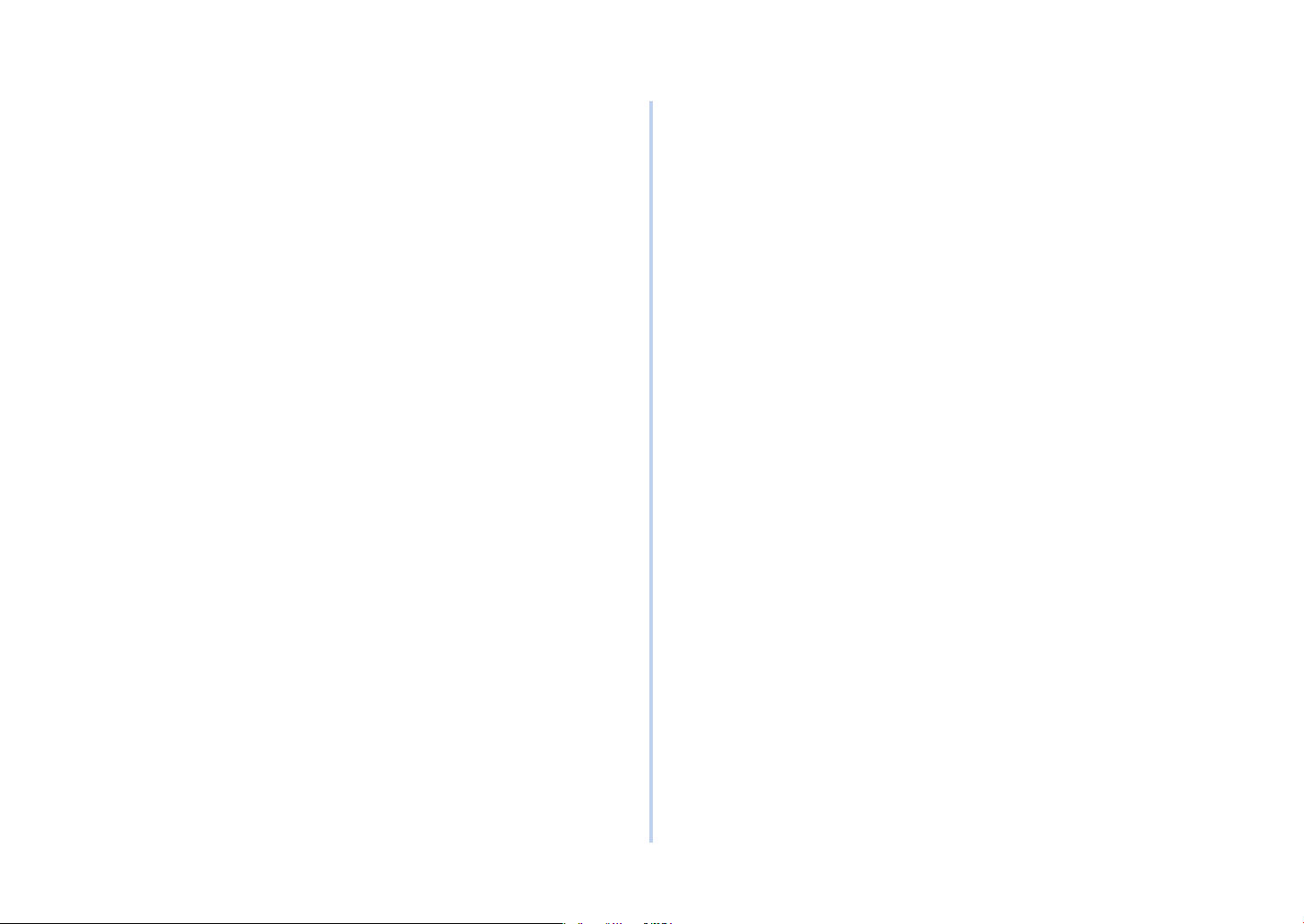
本書について
1. 本書の内容の一部または全部を無断で転載することは固くお断りします。
2. 本書の内容に関して、将来予告なしに変更することがあります。
3. 本書の内容については万全を期して作成致しましたが、万一ご不審な点や誤り、
記載もれなど、お気付きの点がありましたらお買い求めの販売店にご連絡くださ
い。
4. 本書の内容に関して、運用上の影響につきましては 3 項にかかわらず責任を負
いかねますのでご了承ください。
マニュアルの版権について
すべての権利は、沖電気工業株式会社に属しています。無断で複製、転記、翻訳等
を
行なってはいけません。必ず、沖電気工業株式会社の文書による承諾を得てくだ
さい。
©
2017 Oki Electric Industry Co., Ltd.
3
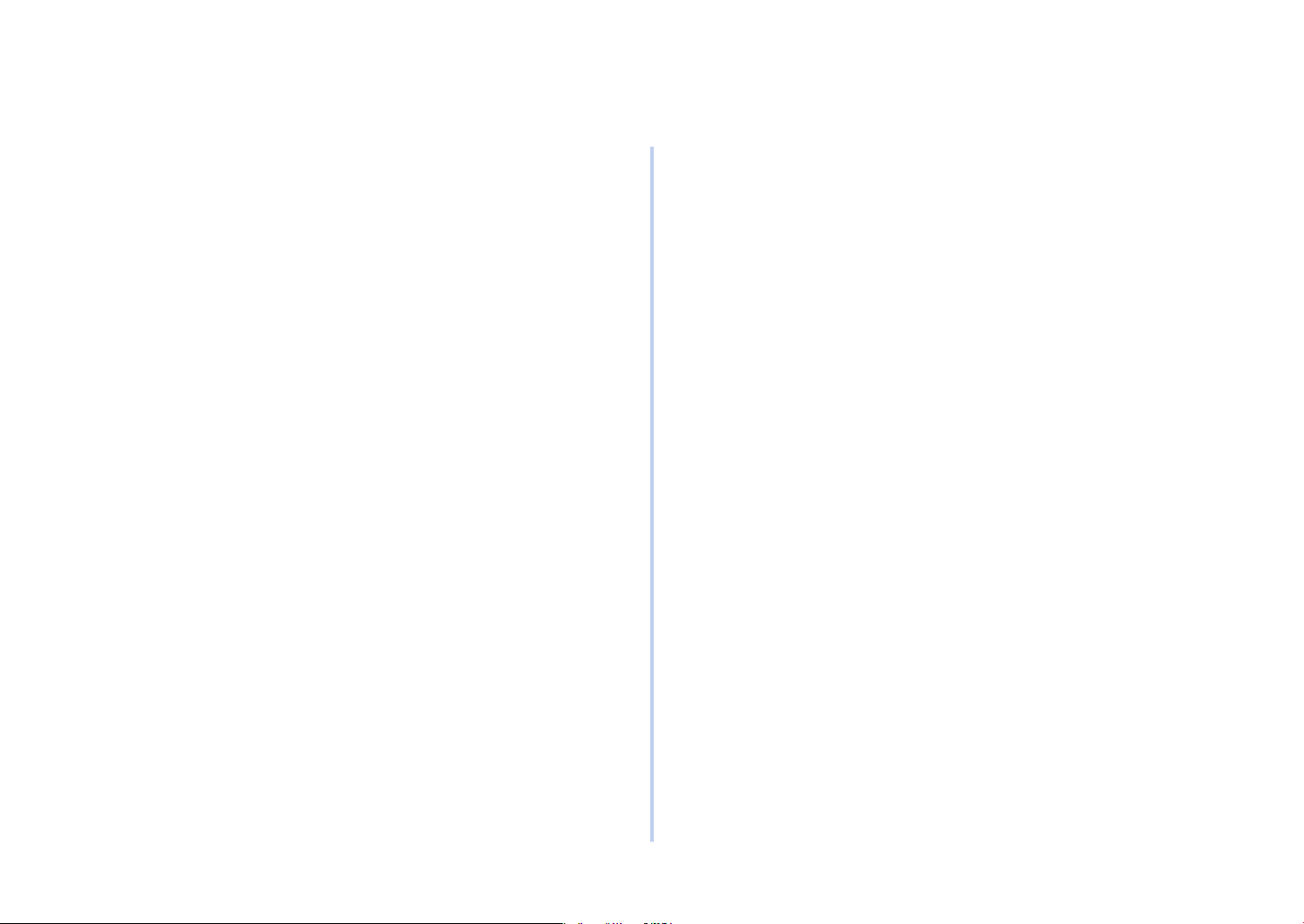
目 次
1 Windows 用ユーティリティーソフトウェアを使う ...................6
カラーユーティリティー ............................................................................................7
PS ハーフトーン調整ユーティリティー(PS ドライバーのみ) ....................................... 7
カラー調整ユーティリティー ................................................................................................ 7
色見本印刷ユーティリティー ................................................................................................ 7
ネットワークユーティリティー .................................................................................9
Conguration Tool ...............................................................................................11
OKI LPR ユーティリティー ...................................................................................22
Network Extension ..............................................................................................33
smart PrintSuperVision .....................................................................................37
WebDriverInstaller................................................................................................38
Web ページ ..............................................................................................................39
PDF Print Direct ...................................................................................................60
2 Mac 用ユーティリティーソフトウェアを使う .........................62
ユーティリティーをインストールする ..................................................................63
PS ハーフトーン調整ユーティリティー ...............................................................64
Web ブラウザー .......................................................................................................65
NIC 設定ツール(Mac) ..........................................................................................66
カラー調整ユーティリティー..................................................................................67
3 いろいろな用紙種類・カスタムサイズに印刷する方法 ...........70
はがき、往復はがき、封筒に印刷する ..................................................................71
ラベル紙に印刷する .................................................................................................74
任意の用紙サイズに印刷する(カスタムページ・長尺印刷) .............................77
A4 とレターを同じサイズとして扱う(代替え用紙印刷) ..................................79
4 便利な印刷機能 .............................................................................80
1 枚の用紙に複数のページを印刷する(マルチページ印刷) .............................81
ポスター印刷をする .................................................................................................83
両面印刷する .............................................................................................................84
印刷モードを変更する .............................................................................................86
ページの順序を設定する .........................................................................................87
トレイを自動的に選択する .....................................................................................88
表紙のみを別のトレイから印刷する(表紙印刷) .................................................90
トレイを自動的に切り替える..................................................................................91
ページを拡大 / 縮小する .........................................................................................93
ウォーターマークを印刷する(スタンプ印刷) .....................................................94
部単位で印刷する(丁合印刷) ................................................................................95
プリンターバッファーを使用する ..........................................................................97
小冊子用にページを並び替えて印刷する(製本印刷) .........................................98
オーバーレイ印刷をする ......................................................................................100
印刷品位(解像度)を変更する ........................................................................... 103
写真をより鮮明に印刷する ..................................................................................104
細線や小さな文字を補正する...............................................................................105
プリンターのフォントを使用する .......................................................................106
コンピューターのフォントを使用する ...............................................................107
プリンタードライバーの設定を保存する ...........................................................108
プリンタードライバーの初期設定を変更する ...................................................109
トナーを節約する ..................................................................................................110
ファイルに出力する ..............................................................................................111
PS ファイルをダウンロードする ........................................................................112
PS エラーを印刷する ...........................................................................................113
4
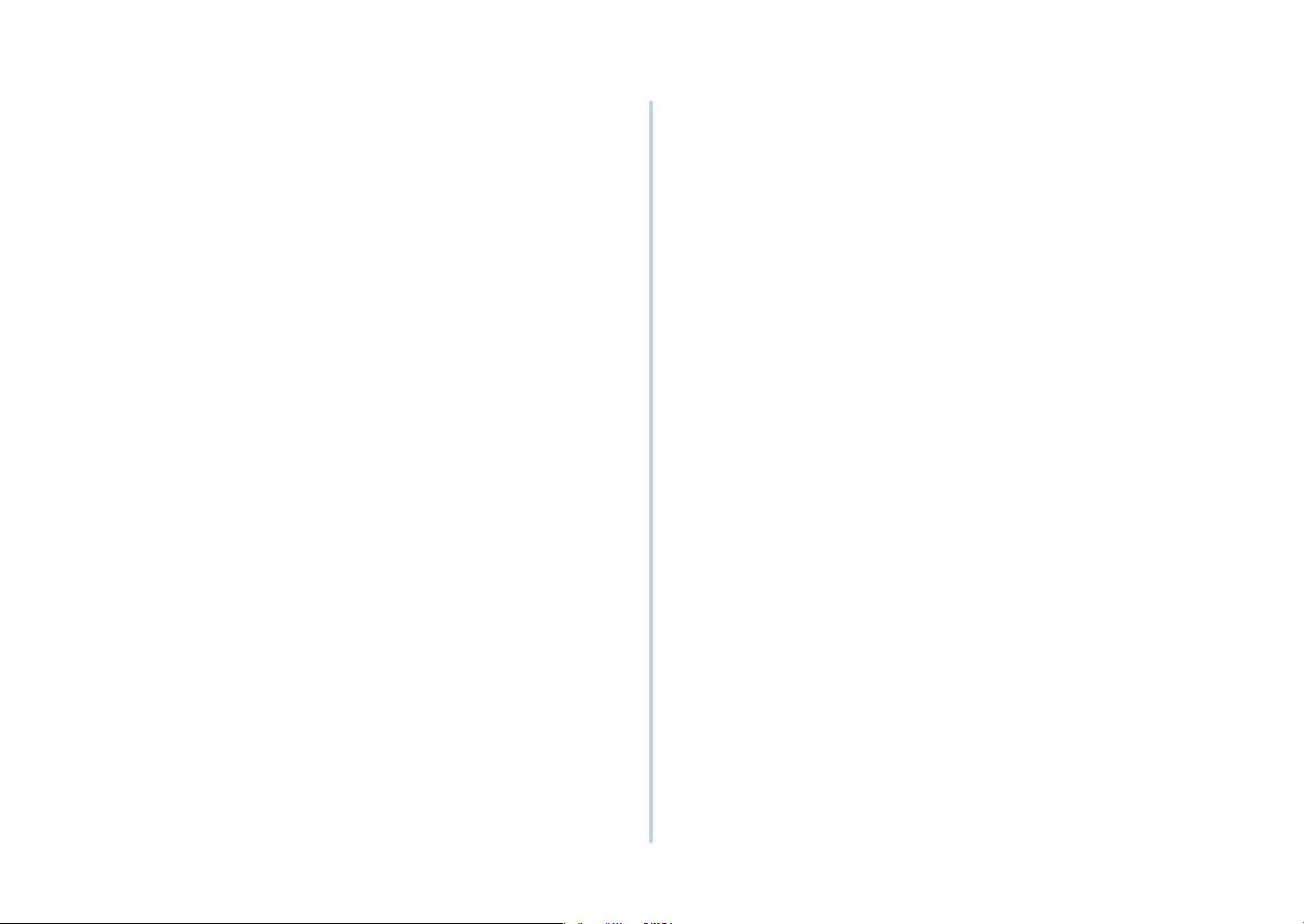
5 カラーを調整する ......................................................................114
カラーマッチング ..................................................................................................115
カラーマッチング(オフィスカラー) ................................................................. 116
ICC プロファイルを登録する ..............................................................................119
カラーマッチング(グラフィックプロ) .............................................................123
パレットカラーを変更する ..................................................................................126
ガンマ値や色相を変更する ..................................................................................132
カラー調整の設定を保存する...............................................................................136
カラー調整の設定をインポートする ...................................................................138
カラー調整設定の削除 ..........................................................................................140
黒の部分の仕上りを変更する...............................................................................142
カラーデータをモノクロで印刷する ...................................................................144
文字と背景の間の白すじを目立たなくする
(ブラックオーバープリントする) .......................................................................146
印刷結果をシミュレートする...............................................................................148
色見本印刷ユーティリティーでカラーを指定する(Windows) ....................150
PS ハーフトーン調整ユーティリティーでカラーを調整する .........................152
色分解して印刷する .............................................................................................. 155
濃度補正を手動で行う ..........................................................................................156
6 プリンター本体の設定を変更する ...........................................158
エミュレーションモードを変更する ...................................................................159
操作パネルで IP アドレスを変更する .................................................................160
コンピューターからプリンターの状態を確認する ............................................161
コンピューターからプリンターの設定を変更する ............................................162
フラッシュメモリーの空き容量を変更する .......................................................163
プリンターメニュー一覧 ......................................................................................164
7 ネットワークに関する設定 .......................................................185
ネットワーク設定を初期化する ........................................................................... 186
有線 LAN と無線 LAN を同時に使用する ..........................................................187
ネットワーク設定情報(Network Information)を印刷する ....................... 188
付 録 ...............................................................................................189
印刷範囲と印刷精度 .............................................................................................. 190
Windows に関する制限事項 ...............................................................................191
Windows 10/Windows Server 2016/Windows 8.1/Windows 8/Windows
Server 2012 R2/Windows Server 2012/Windows 7/Windows Vista/
Windows Server 2008 R2/Windows Server 2008 に関する制限事項 ..........191
索 引 ...............................................................................................192
5
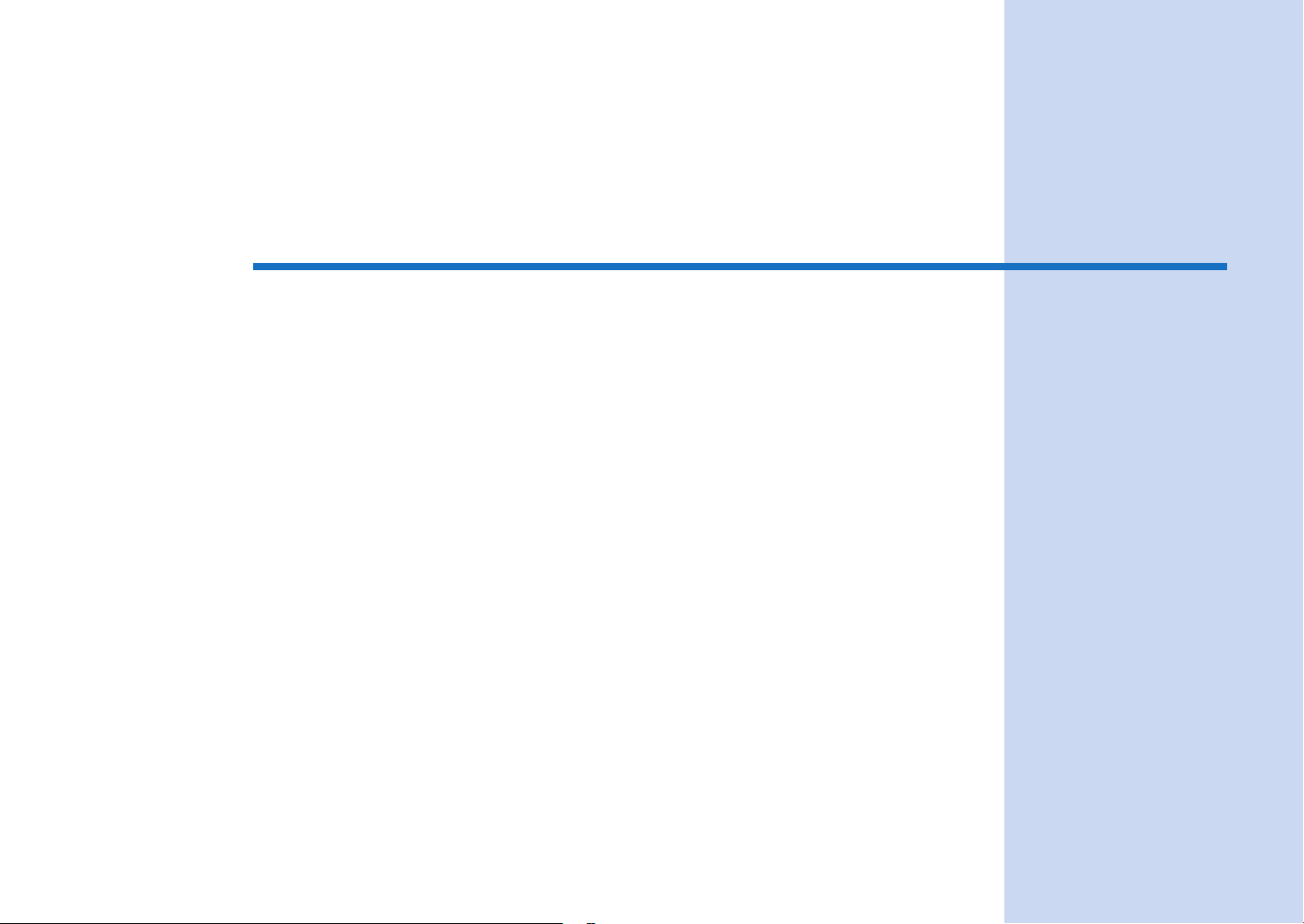
Windows 用ユーティリティーソフトウェアを
1
使う
カラーユーティリティー ................................................................................7
ネットワークユーティリティー ....................................................................9
Conguration Tool ......................................................................................11
OKI LPR ユーティリティー ..........................................................................22
Network Extension .....................................................................................33
smart PrintSuperVision ............................................................................37
WebDriverInstaller ......................................................................................38
Web ページ .....................................................................................................39
PDF Print Direct ..........................................................................................60

カラーユーティリティー
1 Windows 用ユーティリティーソフトウェアを使う
PS ハーフトーン調整ユーティリティー(PS ドライバーのみ)
プリンターの CMYK 各色のハーフトーン濃度
を調整し、写真の印刷濃度を調整できます。
カラー調整ユーティリティー
プリンターのカラーマッチングを調整します。
パレットカラーの出力色の調整や、ガンマ値や
原色の色相・色彩を調整することによって出力
色の全体傾向を変更することができます。
色見本印刷ユーティリティー
プリンターで RGB 色の見本を印刷します。
印刷された色見本を見て、希望する色をアプ
リケーションでどのような RGB 色の指定を
するか確認することができます。
プリンタードライバーのインス
トールを行うと、自動的に色見本印
刷ユーティリティーがインストール
されます。
インストールします
「ソフトウェア DVD-ROM」をコンピューターに挿入します。
❶
[Setup.exe の実行]をクリックします。
❷
[ユーザーアカウント制御]ダイアログが表示されたら、[はい]をクリックしま
す。
プルダウンメニューから言語を選択します。
❸
使用許諾契約を読み、[同意する]をクリックします。
❹
環境についてのアドバイスを読み[次に進む]をクリックします。
❺
パソコンと本機の接続方法に従って[ネットワーク]もしくは[USB]を選択し、
❻
[次に進む]をクリックします。
本機の機種名を選択し、[次に進む]をクリックします。
❼
[カスタムインストール]をクリックします。
❽
[個別にインストール]をクリックします。
❾
インストールするユーティリティをクリックします。
7
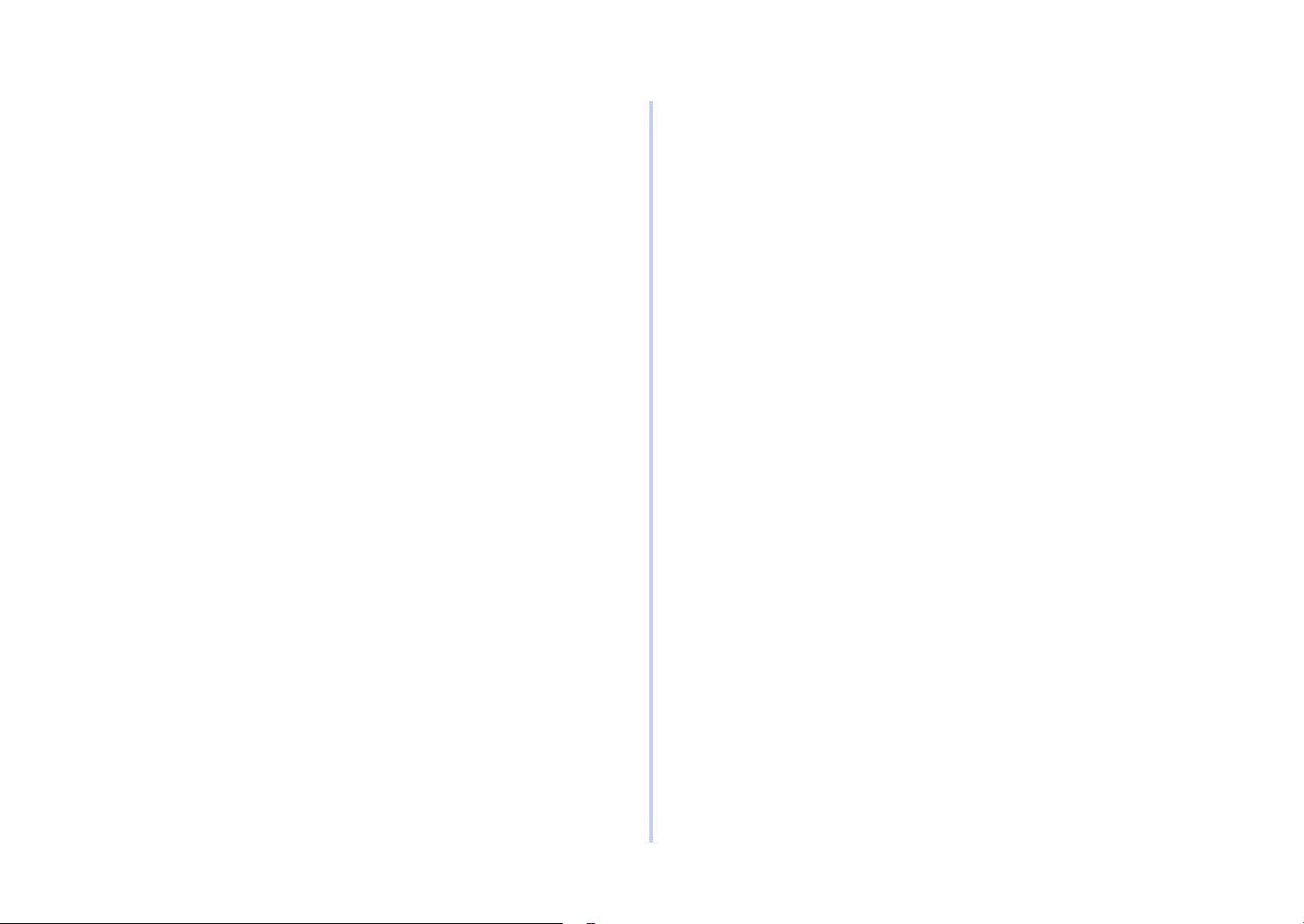
画面の指示に従ってセットアップします。
[完了]をクリックします。
[次に進む]をクリックします。
[終了]をクリックします。
1 Windows 用ユーティリティーソフトウェアを使う
起動します
[スタート]-[すべてのプログラム]-[沖データ]- 起動したいユーティリティー
❶
を選択します。
詳しくは
• 「PS ハーフトーン調整ユーティリティーでカラーを調整する」(152 ページ)
• 「色見本印刷ユーティリティーでカラーを指定する(Windows)」(150 ページ)
• 「パレットカラーを変更する」(126 ページ)
• 「ガンマ値や色相を変更する」(132 ページ)
をご覧ください。
削除します
[スタート]-[コントロールパネル]を選択し、[プログラムと機能]をクリッ
❶
クします。
削除するユーティリティーを選択し、[アンインストール]をクリックします。
❷
[ユーザーアカウント制御]が表示されたら、[続行]をクリックします。
❸
画面に従って削除します。
❹
8
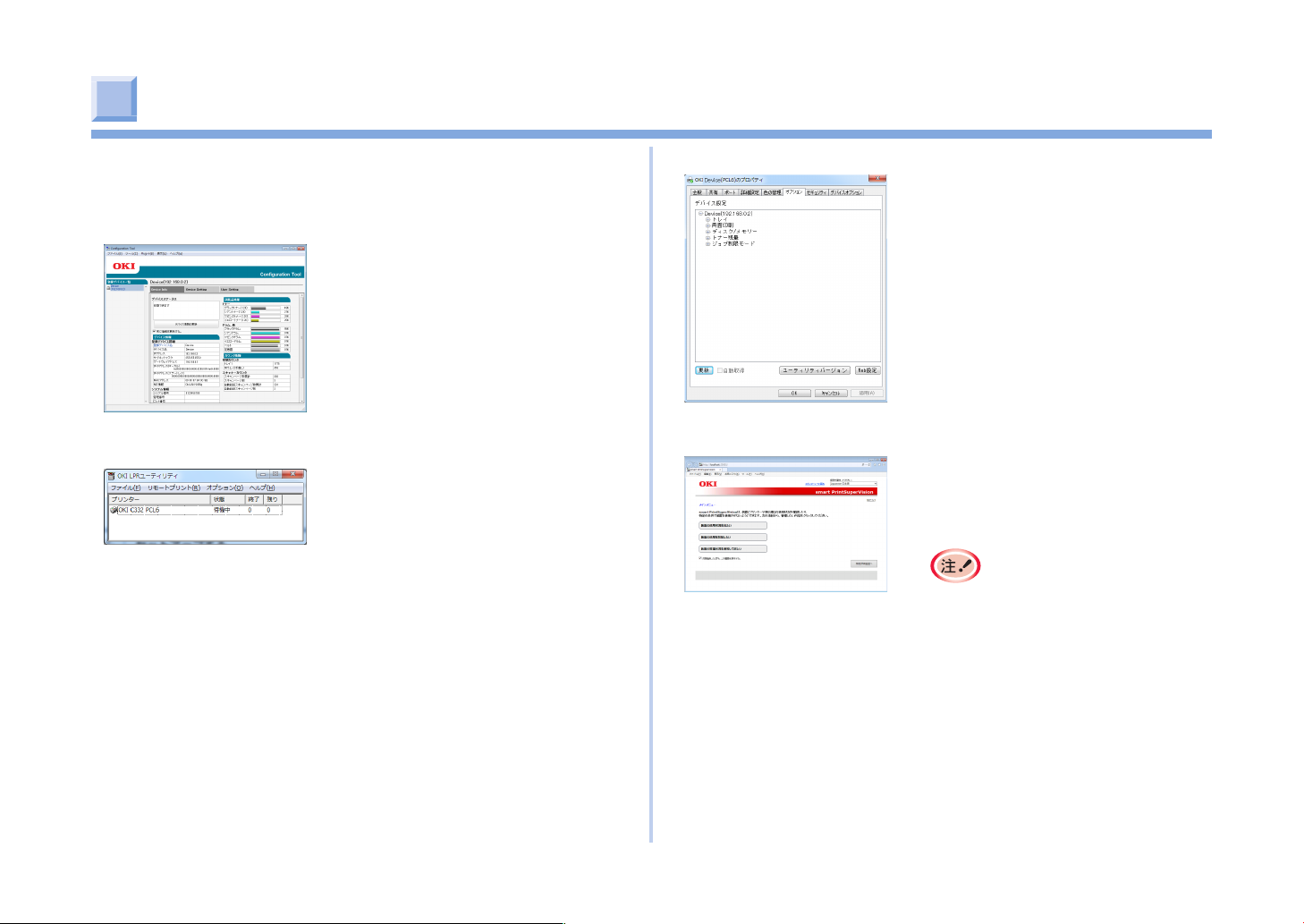
ネットワークユーティリティー
1 Windows 用ユーティリティーソフトウェアを使う
ネットワーク接続時に使用するユーティリティーです。
必要に応じてインストールしてください。
「Conguration Tool」(11 ページ)
プリンターの設定を変更したり、管理するこ
とができます。
「OKI LPR ユーティリティー」(22 ページ)
ネットワーク接続での印刷、印刷ジョブの管
理、プリンターのステータスを確認すること
ができます。
「Network Extension」(33 ページ)
プリンタードライバーからプリンターの設定
項目を確認したり、プリンターのオプション
構成の設定ができます。
「smart PrintSuperVision」(37 ページ)
ネットワークに接続されるプリンターを管理
する Web ベースのアプリケーションです。複
数のプリンターの設定情報や消耗品情報を確
認できます。
「ソフトウェア DVD-ROM」
ません。ホームページからダウン
れてい
ロードしてください。
には格納さ
9
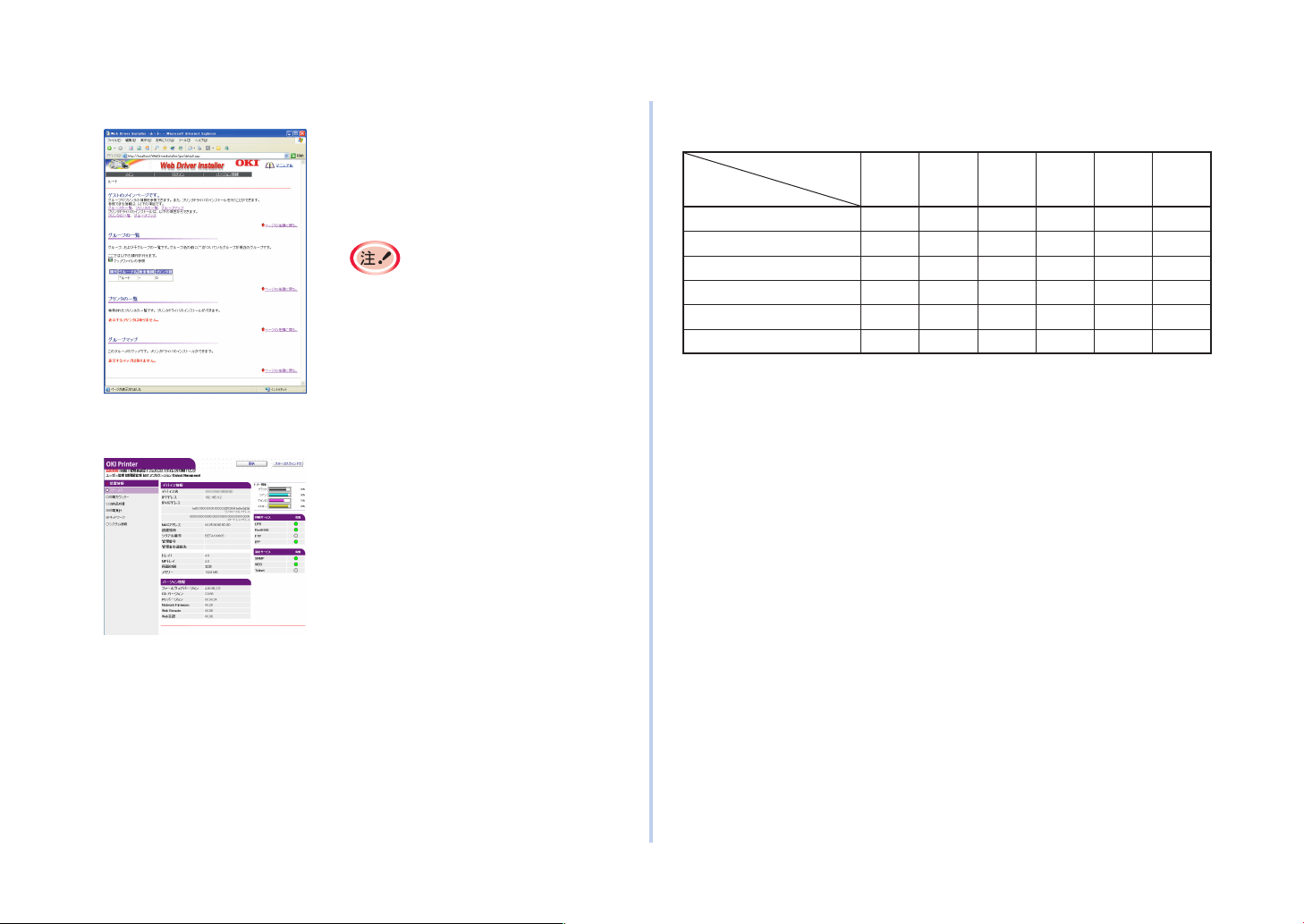
1 Windows 用ユーティリティーソフトウェアを使う
「WebDriverInstaller」(38 ページ)
ネットワークに接続されるプリンターを表示
し、プリンタードライバーインストールプロ
グラムをダウンロードし、クライアントのコ
ンピューターにインストールする Web アプリ
ケーションです。
「ソフトウェア DVD-ROM」
れてい
ロードしてください。
「Web ページ」(39 ページ)
We b 画面で、プリンターのメニューやネット
ワークの設定を遠隔操作できます。
には格納さ
ません。ホームページからダウン
ユーティリティーの機能一覧
○:利用できる機能
項 目
ユーティリティー
Conguration Tool ○ ○ ○ ○
OKI LPRユーティリティー
Network Extension ○
smart PrintSuperVision ○ ○ ○
WebDriverInstaller ○
Web ページ ○ ○ ○
IP アド
レスの設
定変更
パネル表示ジョブの
管理
○ ○
オプショ
ン品の
管理
消耗品
情報
ネット
ワーク
管理
10
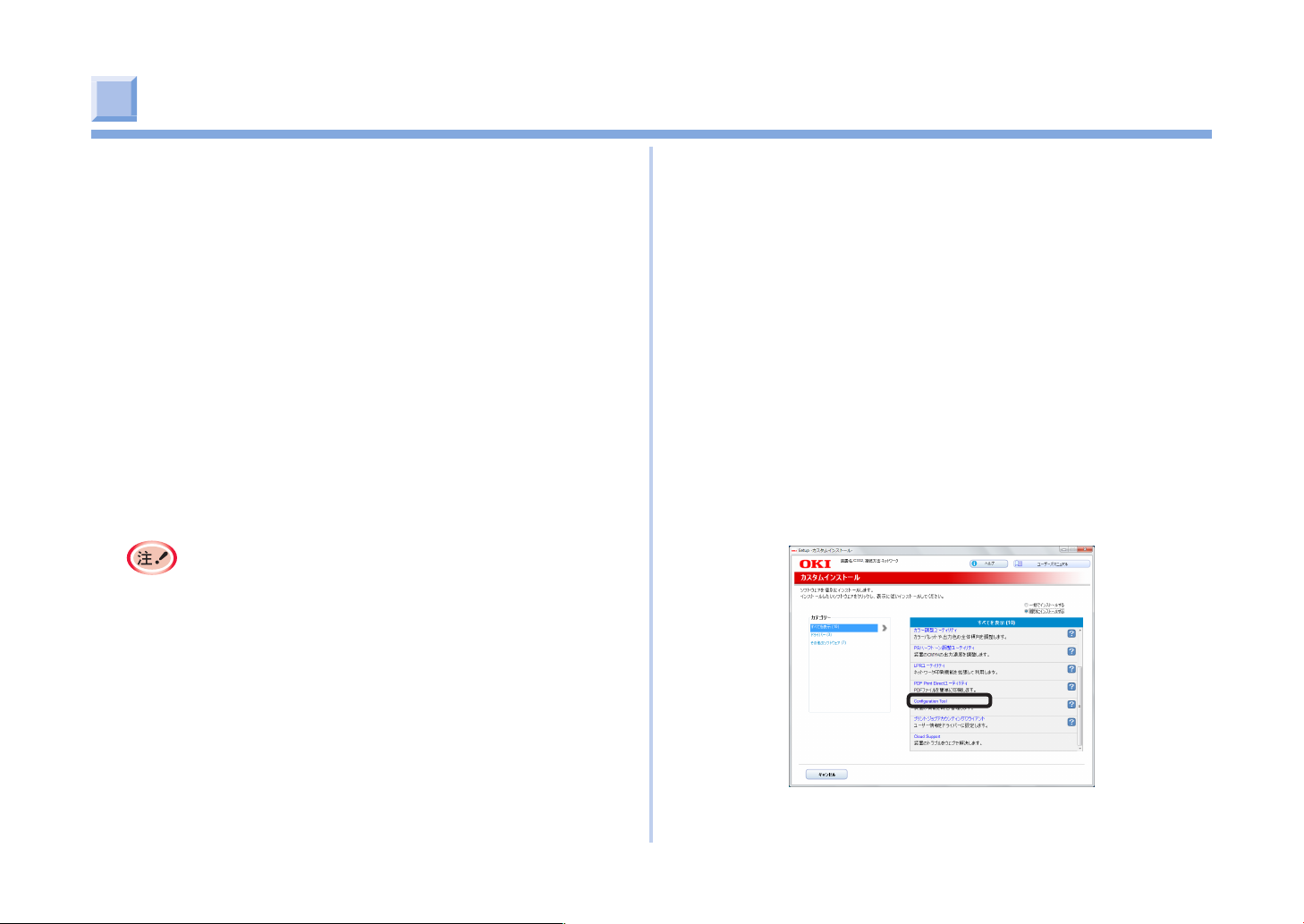
Conguration Tool
1 Windows 用ユーティリティーソフトウェアを使う
Conguration Toolはプリンターの設定を変更したり管理するユーティリティーです。
Configuration Tool は複数のプリンターを簡単に設定 / 管理するために以下の機
能があります。
• プリンターの装置情報を表示する
• ICC プロファイルの登録と管理を行う
• フォームデータの登録と削除を行う
• 保存ジョブの管理を行う
• パーティションのフォーマット
• フラッシュメモリーの初期化
• プリンターのネットワークの設定を行う
動作環境
Windows 10/Windows Server 2016/Windows 8.1/Windows 8/Windows
Server 2012/Windows Server 2012 R2/Windows 7/Windows Vista/
Windows Server 2008 日本語版
・ セットアップにはコンピューターの管理者の権限が必要です。
・ ユーザー設定によっては、一部の機能が使えない場合があります。その場合は
管理者の権限でコンピューターにログインしてください。
・ Internet Explorer 5.5 以上がインストールされている必要があります。
セットアップする
「ソフトウェア DVD-ROM」をコンピューターに挿入します。
❶
[Set up.e xe の実行]をクリックします。[ユーザーアカウント制御]ダイアロ
❷
グが表示されたら、[はい]をクリックします。
プルダウンメニューから言語を選択します。
❸
使用許諾契約を読み、[同意する]をクリックします。
❹
環境についてのアドバイスを読み[次に進む]をクリックします。
❺
パソコンと本機の接続方法に従って[ネットワーク]を選択し、[次に進む]を
❻
クリックします。
本機の機種名を選択し、[次に進む]をクリックします。
❼
[カスタムインストール]をクリックします。
❽
[個別にインストール]をクリックします。
❾
[Conguration Tool]をクリックします。
11
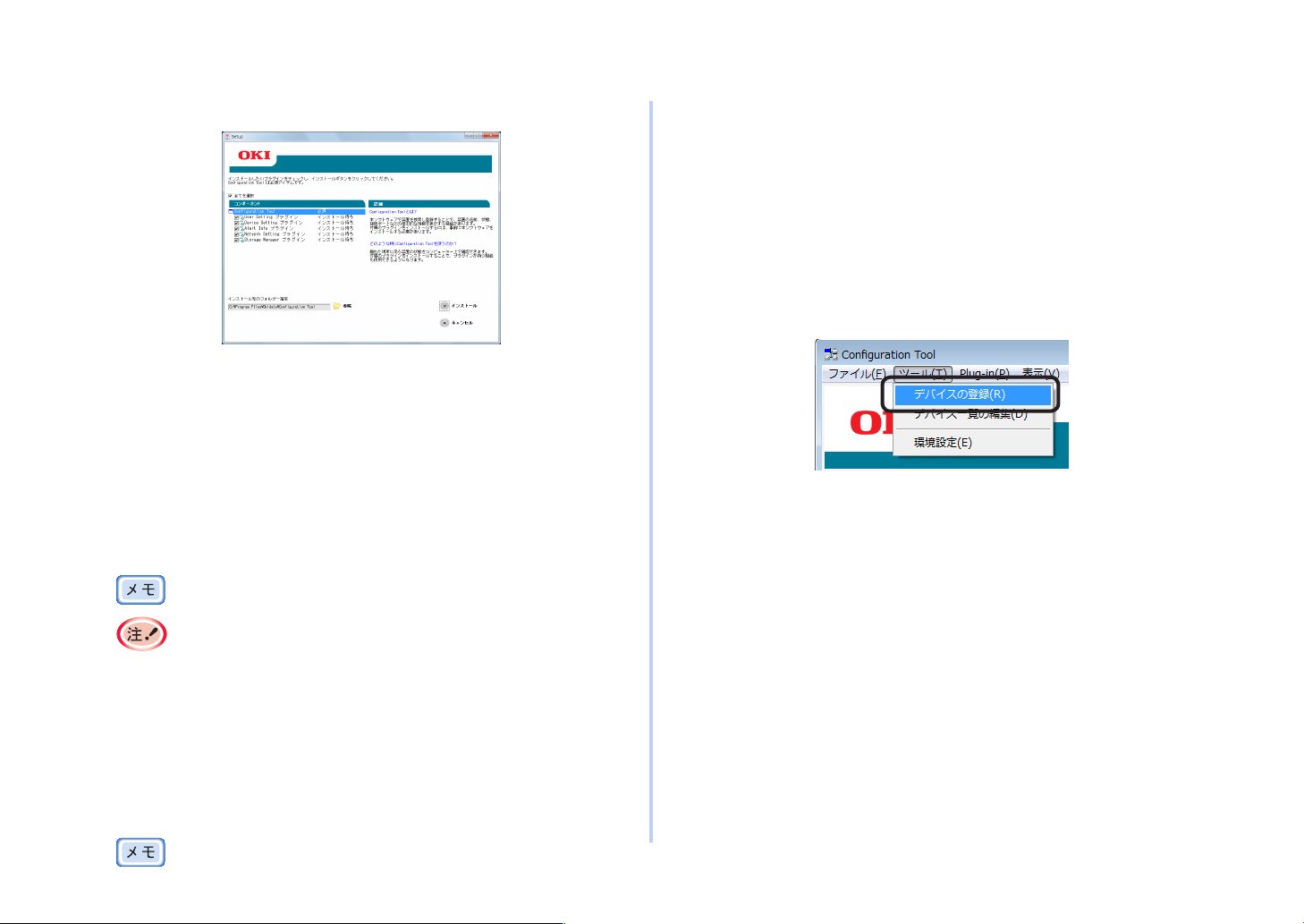
インストールしたいプラグインを選択します。
• Conguration Tool
Conguration Tool の本体です。必ずインストールされます。
• Network Setting プラグイン
IP アドレスの設定やプリンターを再起動したり、Web ページを表示します。
インストールすると Plug-in メニューに追加されます。
詳しくは、13 ページをご覧ください。
• Storage Manager プラグイン
ICC プロファイルの登録、管理機能や、フォームデータの登録と削除機能や、
保存ジョブの管理機能などあります。
インストールすると Plug-in メニューに追加されます。
プラグインは、後で追加インストールすることもできます。
以下のプラグインは、インストールできますが本製品では使用しません。
- User Setting プラグイン
- Device Setting プラグイン
- Alert Info プラグイン
インストール先のフォルダーを指定します。
工場出荷時の設定では、 C:¥Program Files¥Okidata¥Configuration
Tool が指定されています。
1 Windows 用ユーティリティーソフトウェアを使う
Conguration Tool を使用する
Conguration Tool にプリンターを登録する
初めて Configuration Tool を使うときは、本機を Configuration Tool に登録す
る必要があります。
[スタート]-[すべてのプログラム]-[沖データ]-[Configuration Tool]-
❶
[Conguration Tool]を選択します。
「ツール」メニューの「デバイスの登録」を選択し、登録可能なデバイスを検索
❷
します。
検索結果が表示されます。
本機を選択し、[登録]をクリックします。
❸
確認画面で[はい]をクリックします。
❹
[インストール]をクリックします。
「インストールが完了しました」が表示されたら、[閉じる]をクリックします。
再起動画面が表示されたら、画面の指示に従いコンピューターを再起動してく
ださい。
12
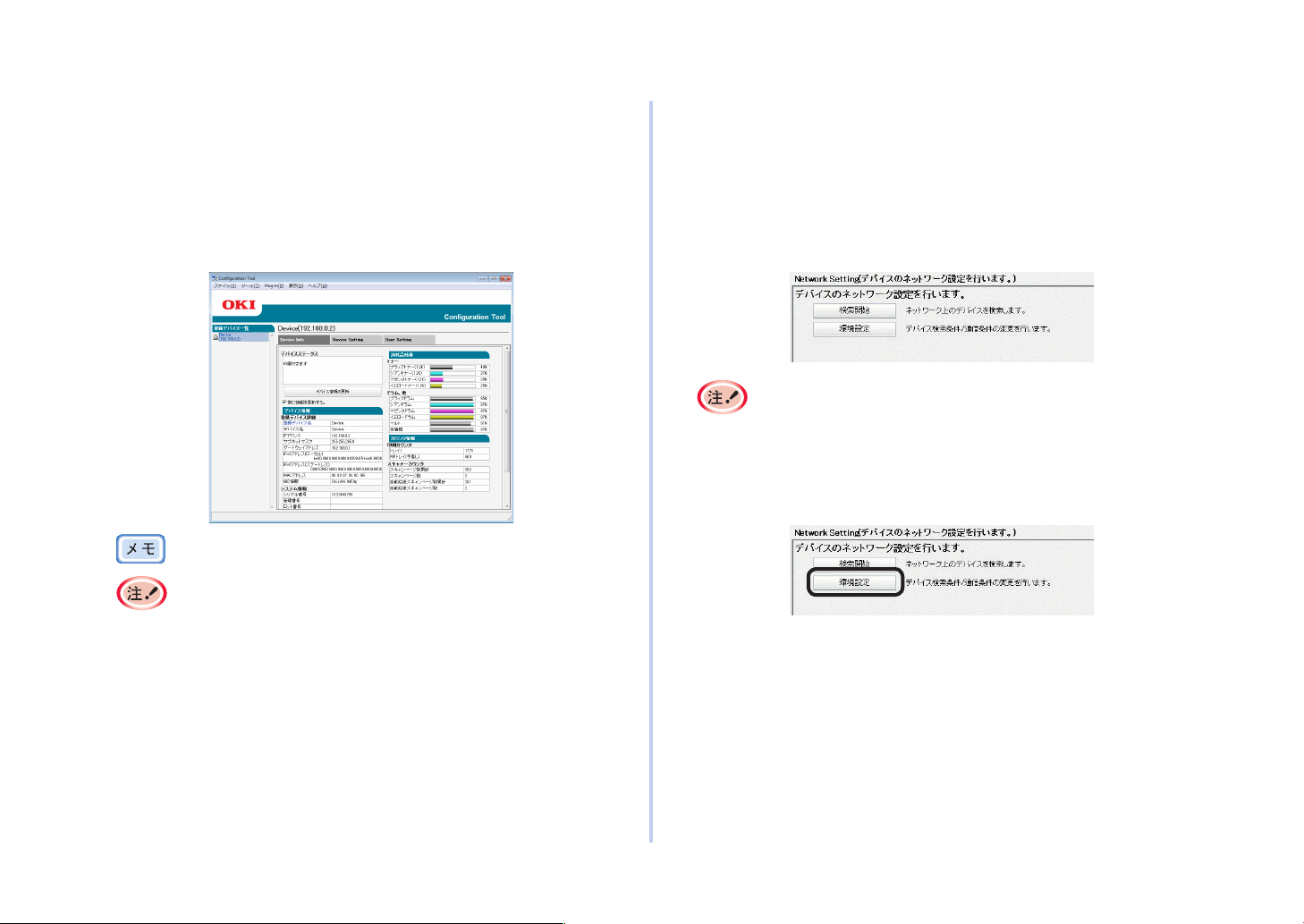
1 Windows 用ユーティリティーソフトウェアを使う
Device Info タブ
本機のステータスや詳細情報を見ることができます。
この機能は、Conguration Tool に標準で用意されています。
「登録デバイス一覧」から本機をクリックします。
❶
[Device Info]タブを選択します。
❷
情報を更新するには、[デバイスステータスの更新]をクリックします。
デバイスステータスは、デバイスがネットワークに接続されている場合に表示
されます。
Network Setting メニュー
Network Setting プラグインをインストールした場合に表示されます。C332dnw
に IP アドレスを設定したり、Web ページを表示することができます。
「メニュー」-> 「Plug-in」から「Network Setting」をクリックします。
❶
Network Setting のメイン画面が表示されます。
Network Setting の機能を使用するには、コンピューターの管理者の権限が
必要です。管理者の権限がないユーザーアカウントで、Wi n dow s にログイン
している場合は、Network Setting メニューは表示されません。
ネットワーク上のデバイスを検索する
[環境設定]をクリックします。
❶
13
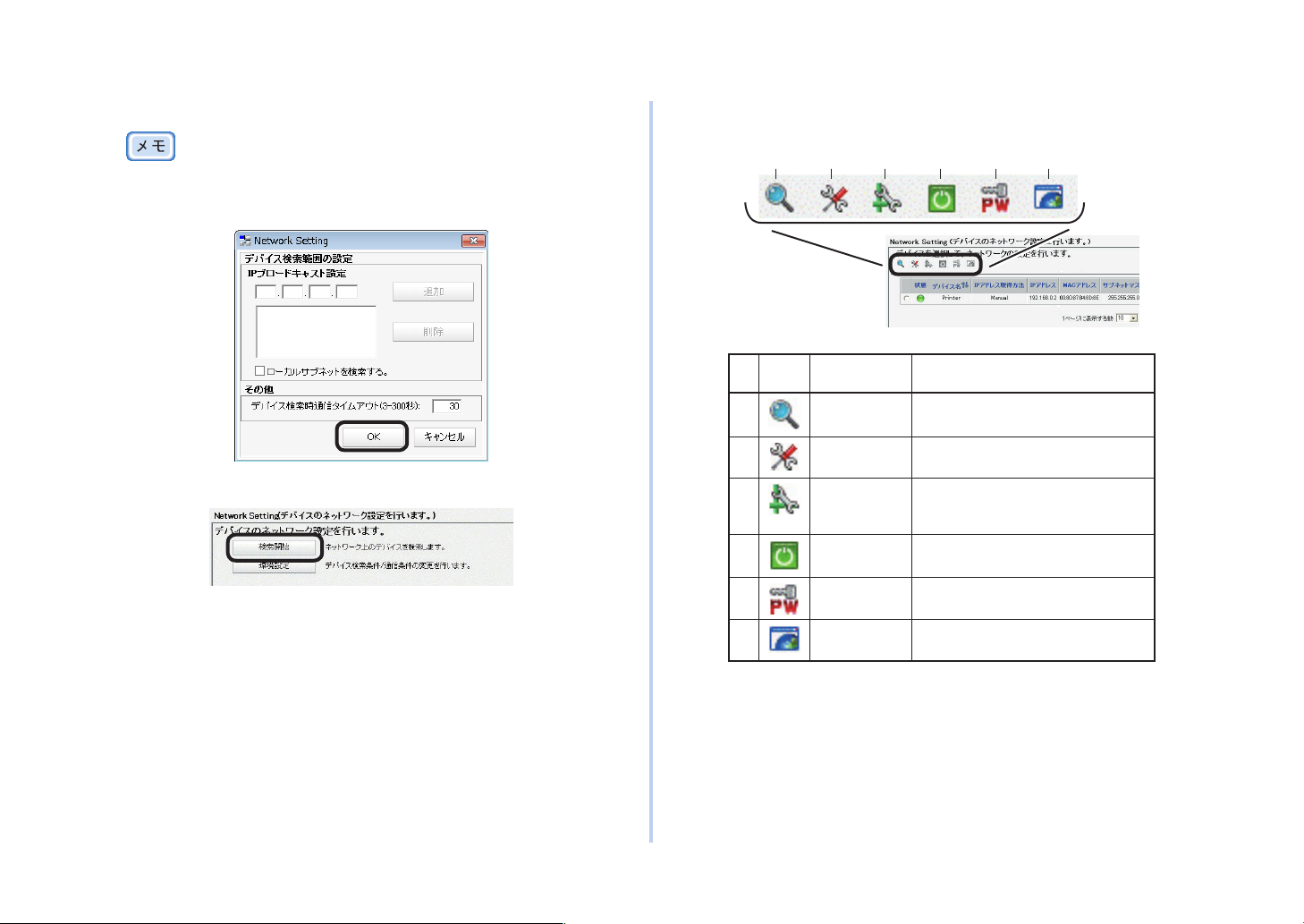
1 Windows 用ユーティリティーソフトウェアを使う
検索条件を入力し、[OK]をクリックします。
❷
・ IP アドレスは最大 16 個入力できます。
・ 「ローカルサブネットを検索する」をチェックすると、同一セグメント上に存
在する装置を検索することができます。
・ 個別でプリンターを検索する場合、検索するプリンターの IP アドレスを追加
することができます。
[検索開始]ボタンでネットワーク上の装置を検索します。
❸
ネットワークに接続されているプリンターを検出するので、一覧より設定を行う
❹
プリンターを選択します。
①②③④⑤⑥
No. アイコンアイコンの名称 意味またはクリックしたときの動作
①
②
③
④
⑤
⑥
検索開始 デバイス検索を行います。
環境設定 デバイス検索条件 / 通信条件の変更を行
います。
デバイス設定 選択デバイスの IP アドレス設定 / デバイ
ス(Web)の設定を行う為のウインドウ
を表示します。
デバイス再起動 選択デバイスの再起動を行います。
この機能は使用しません。
パスワード変更 選択デバイスの設定認証用パスワード変
更を行います。
Webページ表示選択デバイスの Web ページ表示を行い
ます。
14
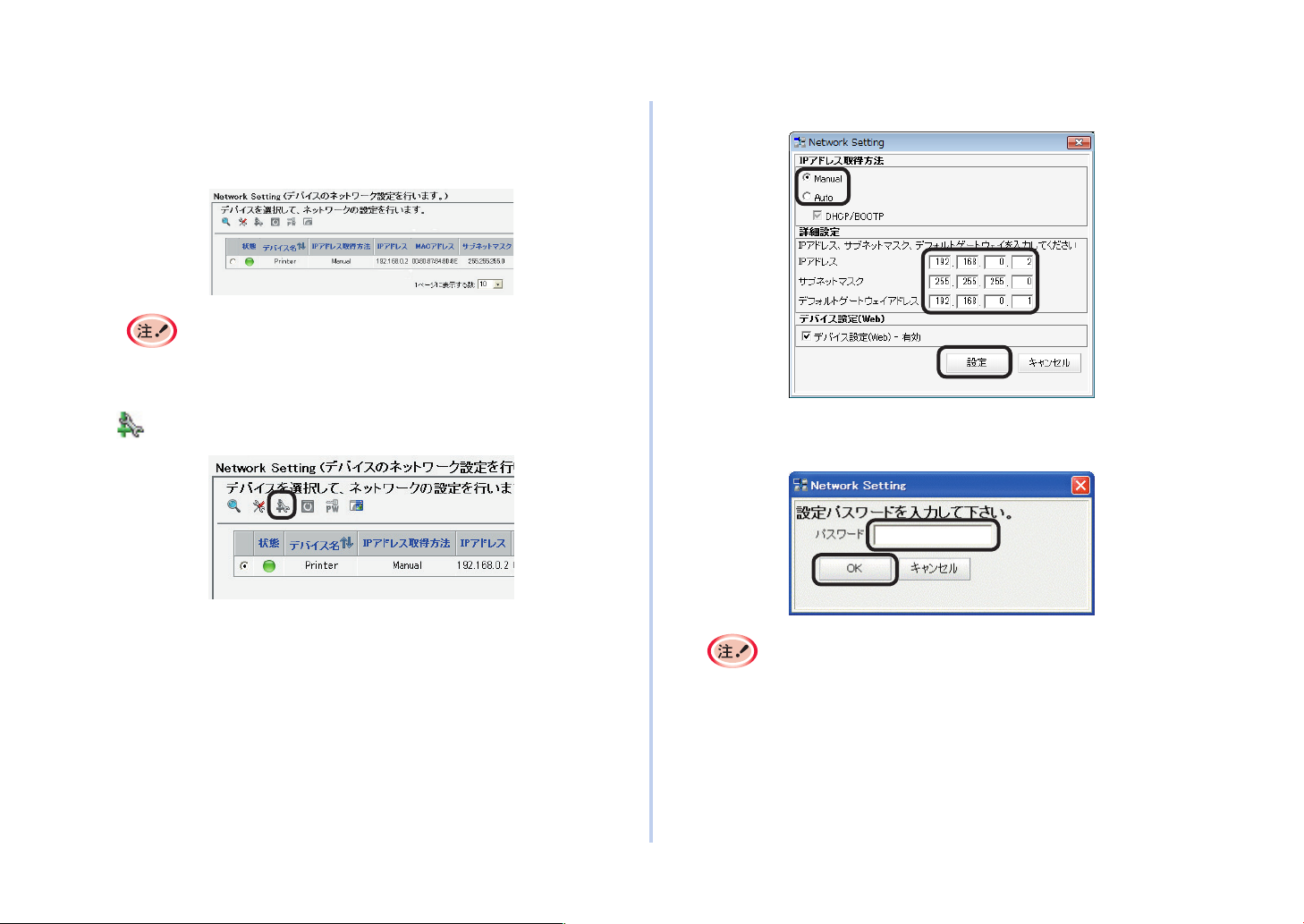
デバイスのネットワーク設定を行います
一覧より IP アドレスまたは MAC アドレスを参照して、設定を行うデバイスを
❶
選択します。
・ MAC アドレスは、Network Information に表示されています。
・ 初期設定では IP アドレス取得方法が「DHCP/BOOTP」になっています。ネッ
トワーク上に DHCP/BOOTP サーバーがある場合はサーバーから取得した
IP アドレスが表示されます。
[デバイス設定]アイコンをクリックします。
❷
1 Windows 用ユーティリティーソフトウェアを使う
必要な項目を入力し[設定]をクリックします。
❸
[パスワード入力]にパスワードを入力し、[OK]をクリックします。
❹
15
・ 工場出荷時は、パスワード「999999」が登録されています。本機を設置し
たときに管理者パスワードを変更した場合は、変更後のパスワードを入力しま
す。
・ パスワードを入力すると、画面上では「******」と表示されます。
・ パスワードに英文字が入っている場合、大文字 / 小文字を正しく入力してく
ださい。

❸で入力した内容をデバイスへ設定し、Conguration Tool へ登録を行います。
❺
• Conguration Tool へ登録が完了すると、以下のメッセージを表示します。
• 設定したデバイスが既に Conguration Tool へ登録されている場合は、以
下のメッセージを表示し、Conguration Tool の情報の更新のみ行います。
[OK]ボタンをクリックすると、デバイスの再起動が始まり、 設定したデバイス
❻
の状態が●(赤色)に変わります(通常は●(緑色)です)。
1 Windows 用ユーティリティーソフトウェアを使う
Web の設定を行います
一覧より IP アドレスまたは MAC アドレスを参照して、設定を行うデバイスを
❶
選択します。
・ MAC アドレスは、Network Information に表示されています。
・ 初期設定では IP アドレス取得方法が「DHCP/BOOTP」になっています。ネッ
トワーク上に DHCP/BOOTP サーバーがある場合はサーバーから取得した
IP アドレスが表示されます。
[デバイス設定]アイコンをクリックします。
❷
デバイスの再起動が完了すると、設定したデバイスの状態が●(緑色)に戻ります。
❼
16
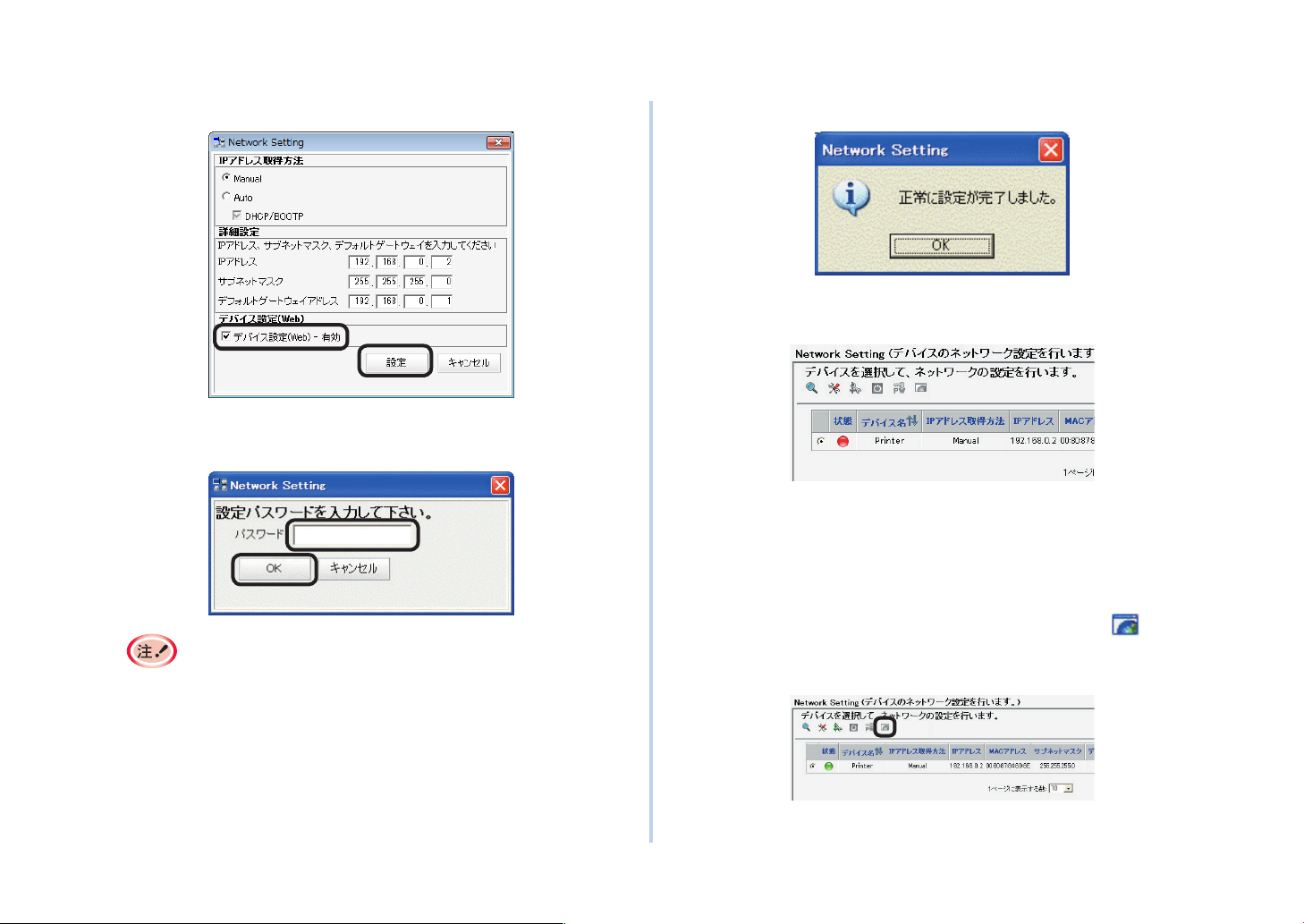
1 Windows 用ユーティリティーソフトウェアを使う
[デバイス設定(Web)]にチェックをつけ、[設定]をクリックします。
❸
[パスワード]にパスワードを入力し、[OK]をクリックします。
❹
・ 工場出荷時は、パスワード「999999」が登録されています。本機を設置し
たときに管理者パスワードを変更した場合は、変更後のパスワードを入力しま
す。
・ パスワードを入力すると、画面上では「******」と表示されます。
・ パスワードに英文字が入っている場合、大文字 / 小文字を正しく入力してく
ださい。
正常に設定されると、以下の画面を表示します。
❺
[OK]ボタンをクリックすると、デバイスの再起動が始まり、 設定したデバイス
❻
の状態が●(赤色)に変わります(通常は●(緑色)です)。
プリンターの再起動が完了すると、設定したデバイスの状態が●(緑色)に戻りま
❼
す。
Web ページの表示を行います
[デバイス設定(Web)- 有効]のチェックボックスをチェックし、 [Web ペー
❶
ジ表示]アイコンをクリックすると、選択したプリンターの Web ページを表示
できます。
17
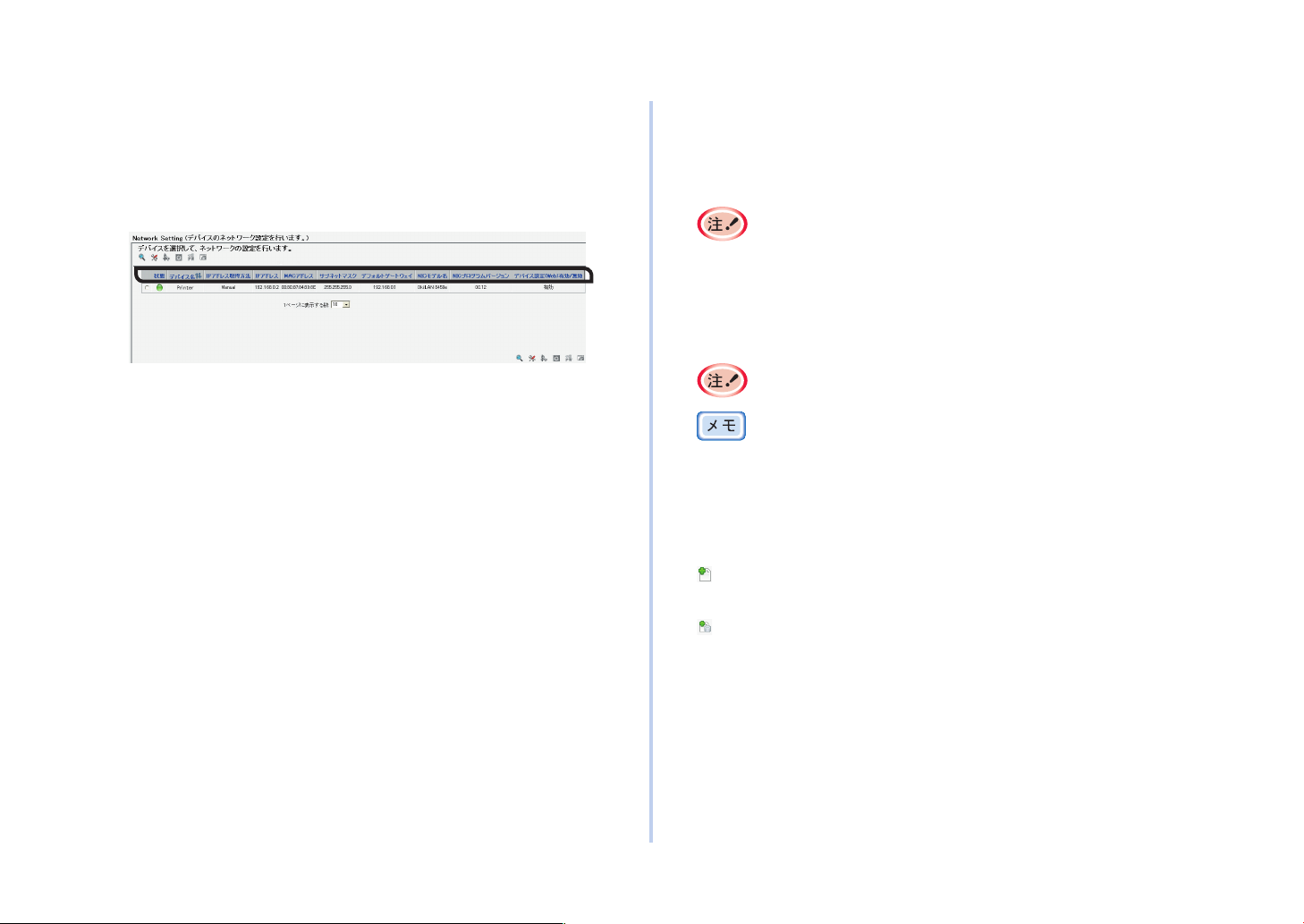
1 Windows 用ユーティリティーソフトウェアを使う
デバイス情報の表示順を変更する
状態、デバイス名、IP アドレス取得方法、IP アドレス、MAC アドレス、サブネッ
トマスク、デフォルトゲートウェイ、NIC モデル名、NIC プログラムバージョン、
デバイス設定 (Web) 有効 / 無効それぞれの欄をクリックすると、クリックした欄の
値を基に情報を並び替えます。
Storage Manager プラグイン
Storage Manager プラグインは、プリンターに保存されるジョブを管理したり、
印刷に使用されるフォームやフォント、IC C プロファイルを格納することができま
す。
ジョブ管理機能について、暗号化認証ジョブは非サポートです。
ICC プロファイルを登録する
プリンターのプロファイルの登録と編集ができます。
以下では、一部の機能を説明します。
プロファイルの登録と編集機能を使用するときは、Stora ge Manager プラ
グインをインストールしてください。
プラグインのインストール方法については、「セットアップする」(11 ペー
ジ)を参照してください。
■ ICC プロファイルを登録する
[Plug-in]-[Storage Manager]を選択し、Storage Manager プラグイン
❶
を起動します。
[プロジェクトの新規作成]アイコンをクリックし、新規プロジェクトを作
❷
成します。
[プロジェクトへファイルを追加]アイコンをクリックし、[ファイルを開く]
❸
ダイアログで[ファイルの種類]を「カラーマッチングファイル (.ICC, .ICM)」
に変更します。
登録したいプロファイルを選択し、[開く]をクリックします。
❹
プロジェクトに追加した ICC プロファイルの[コンポーネント]をクリックし、
❺
[ファイル編集]ダイアログを表示します。
プロファイルを登録したい番号を選択します。
❻
既にプロジェクトに使用されている番号は、選択できなく、黄背景で表示されます。
18
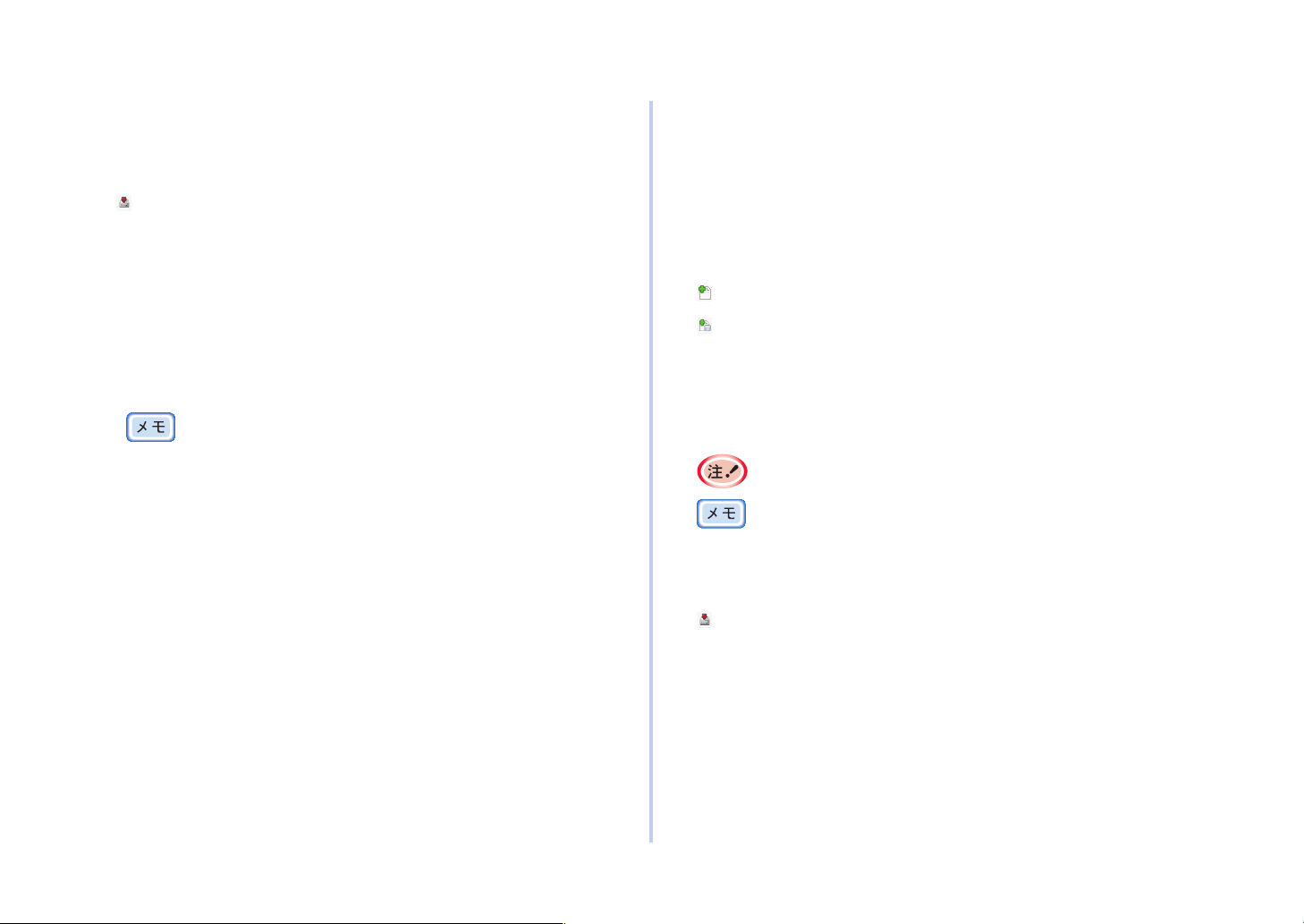
1 Windows 用ユーティリティーソフトウェアを使う
必要な場合は、[コメント]欄にコメントを入力してください。
❼
[OK]ボタンをクリックし、変更を適用します。
❽
画面の下部にあるデバイスリストのプリンターを選択します。
❾
[プロジェクトの送信]アイコンをクリックし、追加した ICC プロファイル
所属のプロジェクトをプリンターに送信します。
「完了しました。」というメッセージが表示されることを確認し、[OK]をクリッ
クします。
フォームを登録する(フォームオーバーレイ)
プリンターにロゴなどをフォームとして登録し、重ね合わせて印刷することができ
ます。ここでは、フォームの登録方法を説明します。
・ オーバーレイの印刷方法については、「オーバーレイ印刷をする」(100 ペー
ジ)を参照してください。
・ Windows PS プリンタードライバーを使用するときは、管理者の権限が必要
です。
・ Windows XPS プリンタードライバーでは利用できません。
■フォームを作成する
[スタート]をクリックし、[デバイスとプリンター]を選択します。
❶
お使いのプリンターアイコンを右クリックし、[プリンターのプロパティ]から
❷
必要なプリンタードライバーを選択します。
[ポート]タブを選択し、[印刷するポート]から[FILE:]にチェックをつけ、[OK]
❸
をクリックします。
[フォームの作成]を選択します。
❽
印刷します。
❾
保存するファイル名を入力します。
[ポート]タブの[印刷するポート]を元に戻します。
■ Conguration Tool でフォームをプリンターに登録する
[プロジェクトの新規作成]アイコンをクリックします。
❶
[プロジェクトへファイルを追加]アイコンをクリックし、作成したフォー
❷
ムファイルを選択します。
フォームがプロジェクトに追加されます。
フォームファイルをクリックします。
❸
[ID]を入力し、[OK]をクリックします。
❹
[ボリューム]と[パス名]は変更しないでください。
Windows PS プリンタードライバーを使用するときは、[コンポーネント]を
入力します。
Storage Manager プラグイン画面の下部のウィンドウでプリンターを選択し
❺
ます。
[プロジェクトの送信]アイコンをクリックします。
❻
[OK]をクリックします。
❼
プリンターに登録したいフォームを作成します。
❹
Windows PCL プリンタードライバーを使用する場合は、手順❾に進みます。
[ファイル]メニューから[印刷]を選択します。
❺
[詳細設定](または[プロパティ])をクリックします。
❻
[印刷オプション]タブを選択し、[オーバーレイ]をクリックします。
❼
19
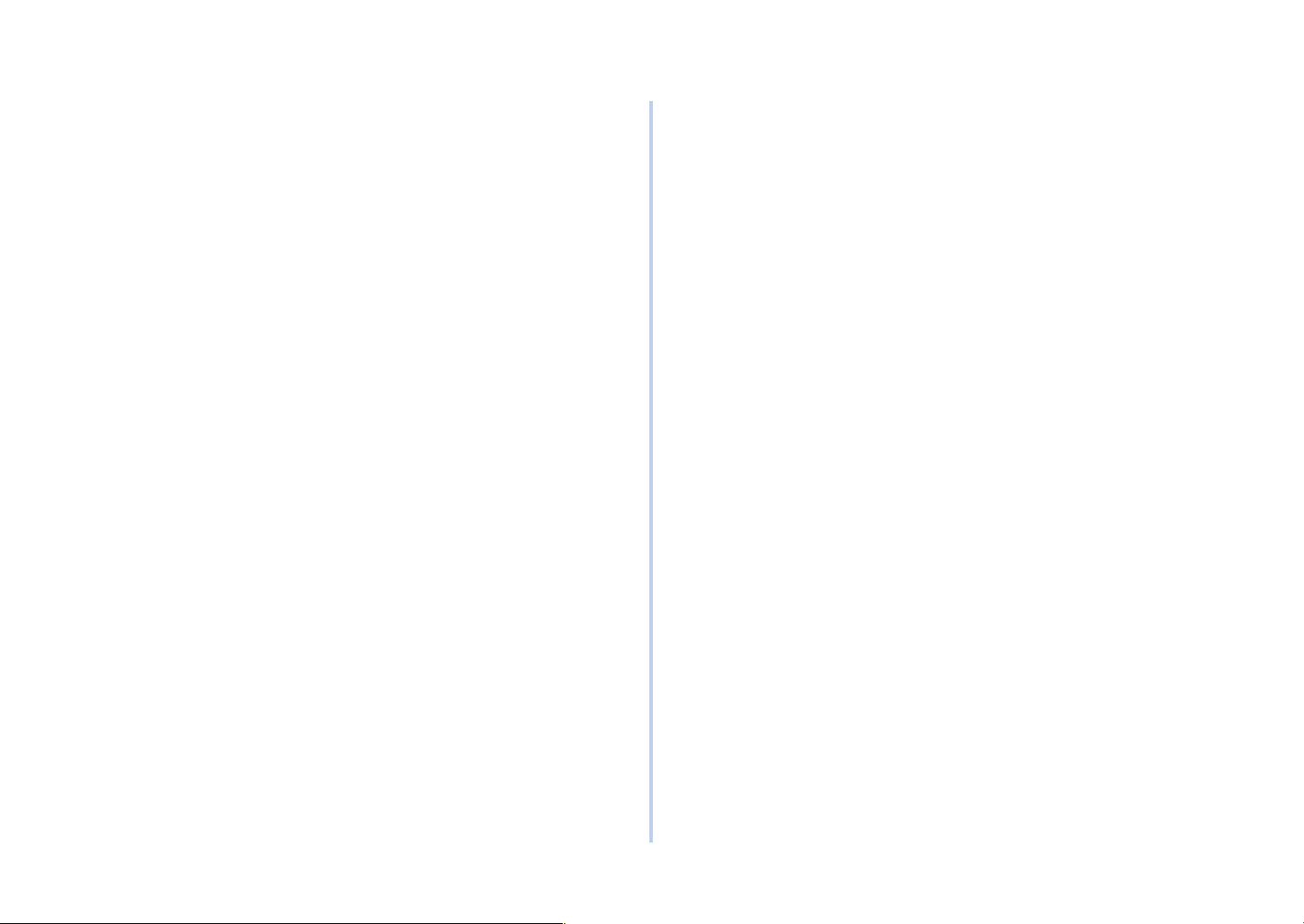
フラッシュメモリーの空き容量を確認する
フラッシュメモリーの空き容量を確認できます。
Storage Manager プラグイン画面の下のデバイス選択エリアからデバイス名
❶
をクリックし、選択したデバイスのリソース画面を表示します。
デバイスと通信することにより、ストレージ、パーティション、ディレクトリ、
❷
ファイルなどを表示します。
1 Windows 用ユーティリティーソフトウェアを使う
20
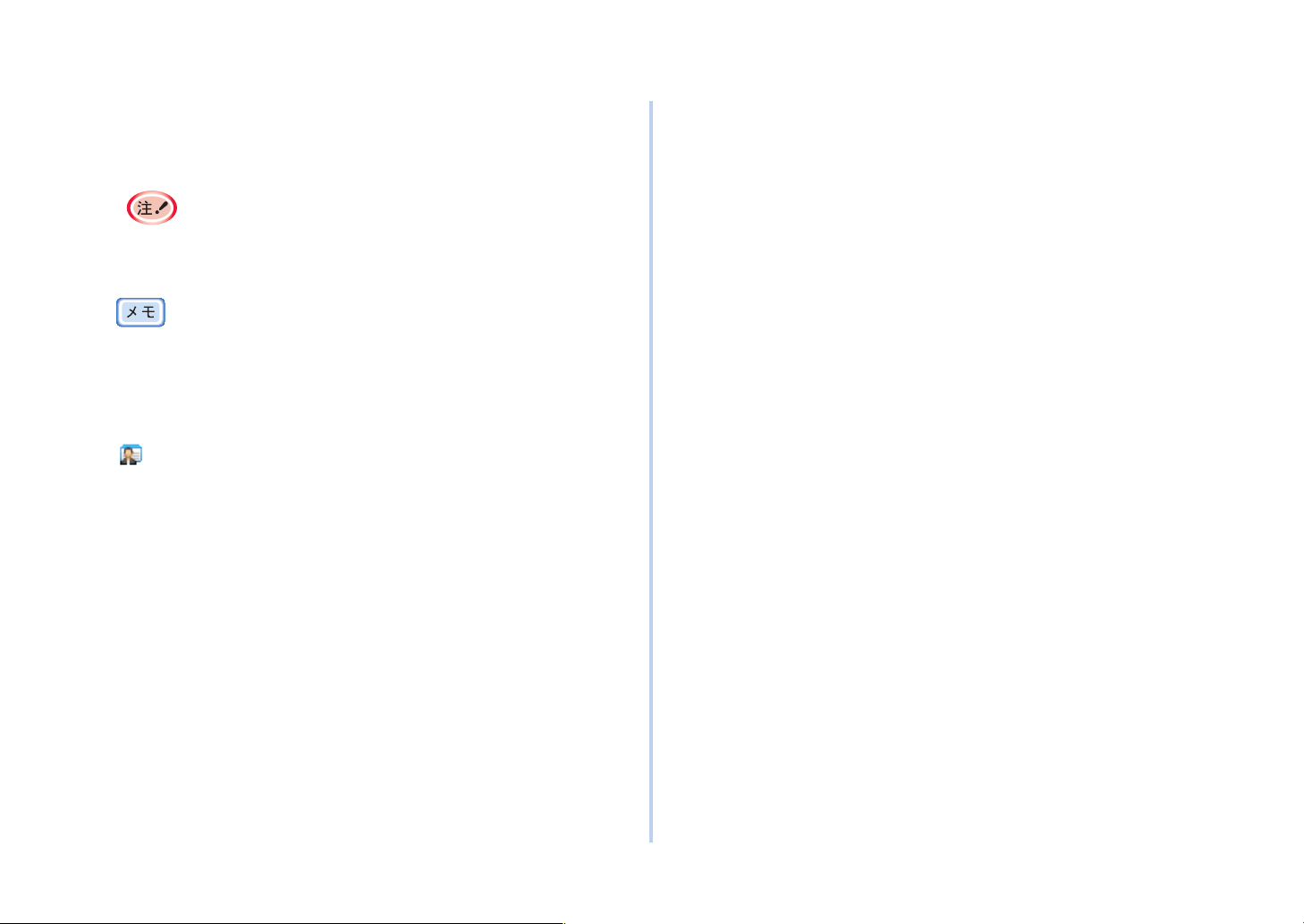
フラッシュメモリーの初期化をする
フラッシュメモリーを初期の状態に戻すことができます。
・ 本機能を使用するときは、Storage Manager プラグインをインストールし
てください。
・ パーティションのサイズを変更すると、以下の内容も消去されます。消去され
てもよいか十分検討してください。
- 登録したフォーム
プラグインのインストール方法については、「セットアップする」(11 ページ)
を参照してください。
フラッシュメモリーの初期化をする
[Plug-in]-[Storage Manager]を選択し、Storage Manager プラグイン
❶
を起動します。
[管理者機能画面を表示]アイコンをクリックし、表示されたパスワード入
❷
力画面に管理者パスワードを入力し、[OK]をクリックします。
管理者パスワードの初期値は「999999」です。
管理者機能画面が表示されたことを確認します。
❸
[Flash 全体の初期化]ボタンをクリックします。
❹
表示された確認画面の[はい]をクリックします。
❺
プリンター再起動の確認画面で[はい]をクリックし、プリンターが再起動され
❻
たことを確認します。
1 Windows 用ユーティリティーソフトウェアを使う
21
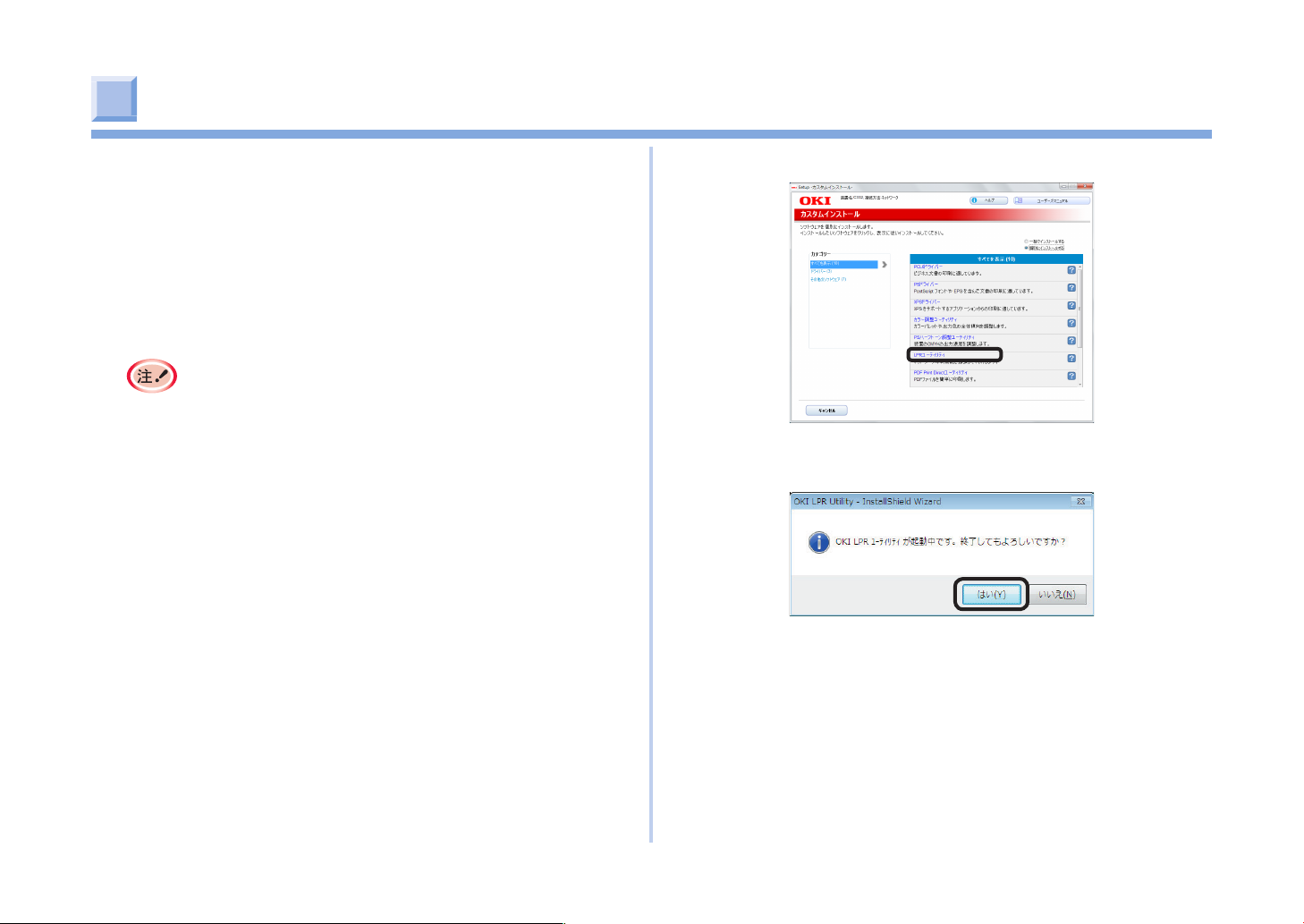
OKI LPR ユーティリティー
1 Windows 用ユーティリティーソフトウェアを使う
ネットワーク接続での印刷、印刷ジョブの管理、プリンターのステータス確認ができま
す。
動作環境
Windows 10/Windows Server 2016/Windows 8.1/Windows 8/Windows
Server 2012/Windows Server 2012 R2/Windows 7/Windows Vista/
Windows Server 2008 日本語版
TCP/IP で動作しているコンピューター
・ セットアップにはコンピューターの管理者の権限が必要です。
・ 印刷方式機能は利用できません。
以下の説明は、Windows 7 Ultimate を例にしています。
インストールします
「ソフトウェア DVD-ROM」をコンピューターに挿入します。
❶
[Set up.e xe の実行]をクリックします。[ユーザーアカウント制御]ダイアロ
❷
グが表示されたら、[はい]をクリックします。
プルダウンメニューから言語を選択します。
❸
使用許諾契約を読み、[同意する]をクリックします。
❹
環境についてのアドバイスを読み[次に進む]をクリックします。
❺
パソコンと本機の接続方法に従って[ネットワーク]を選択し、[次に進む]を
❻
クリックします。
[LPR ユーティリティ]をクリックします。
すでに OKI LPR ユーティリティーがインストールされて起動している場合、終
了する画面がでるので[はい]をクリックします。
セットアッププログラムが開始されるので、[次へ]をクリックします。
本機の機種名を選択し、[次に進む]をクリックします。
❼
[カスタムインストール]をクリックします。
❽
[個別にインストール]をクリックします。
❾
22

インストール先とスプール先のフォルダーを確認し、[次へ]をクリックします。
[スタートアップに登録する]にチェックが入っていることを確認し、[次へ]を
クリックします。
プログラムフォルダー名を確認し、[次へ]をクリックします。
1 Windows 用ユーティリティーソフトウェアを使う
起動します
[スタート]-[すべてのプログラム]-[沖データ]-[OKI LPR ユーティリティ]
❶
-[OKI LPR ユーティリティ]を選択します。
下のような画面が表示されます。
「コメントを追加する」(31 ページ)を
「複数のプリンターで同時に印
刷する」(28 ページ)を設
定した場合に表示されます。
設定した場合に表示されます。
まだ送信されていないジョブ
(データ)の数を表します。
[完了]をクリックします。
OKI LPR ユーティリ
ティーに登録してあ
るプリンター
23
送信が完了したジョブ
(データ)の数を表します。
OK I LPR ユーティリティーのプリンターの状態を表
します。(実際のプリンターの状態とは異なります。)
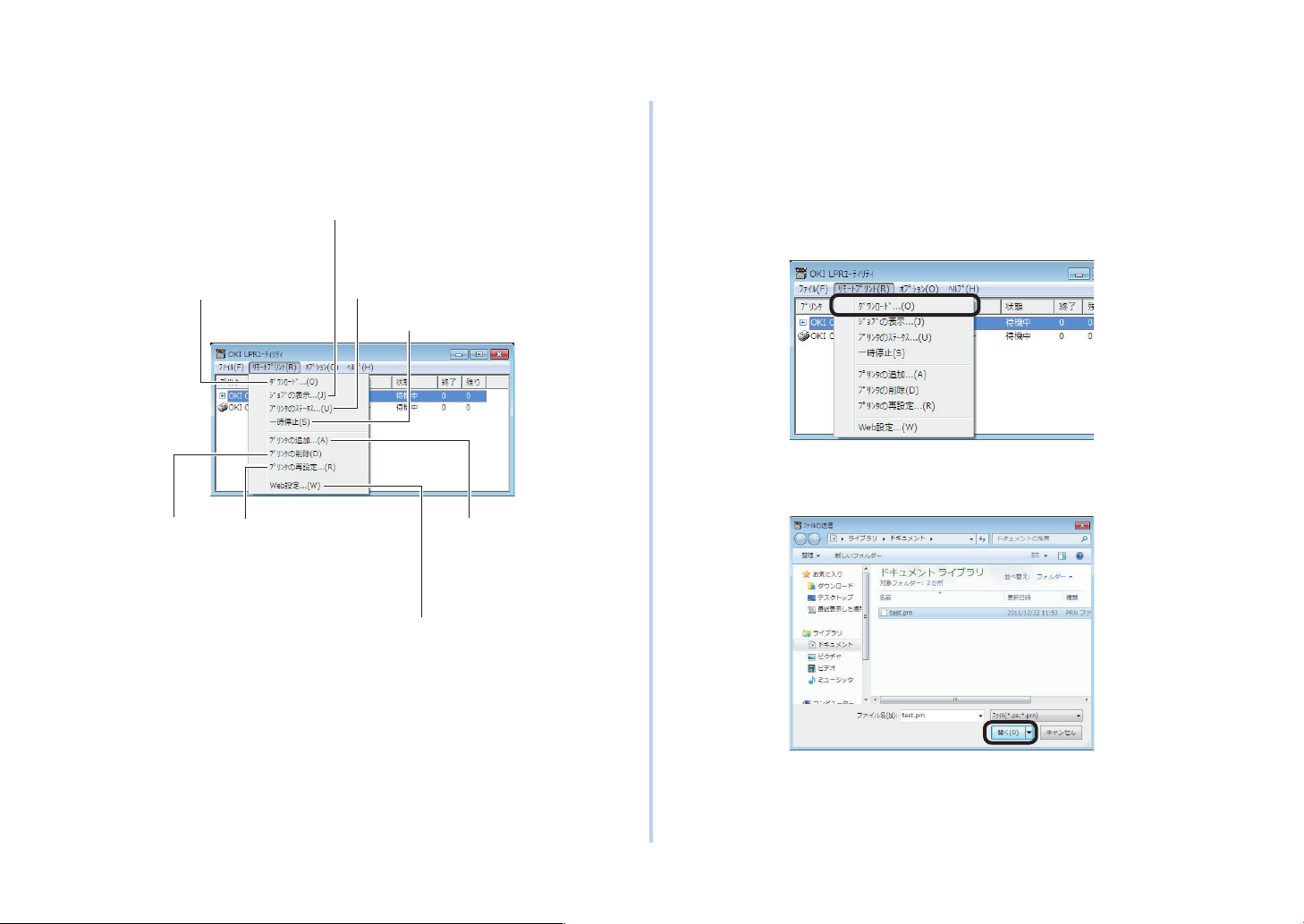
1 Windows 用ユーティリティーソフトウェアを使う
リモートプリントの設定
印刷ジョブを表示したり削除します。同じ機種のプリ
ンターに、ジョブを手動で転送することができます。
ファイルをプリンターに
ダウンロードします。
OKI LPR ユーティ
リティーに登録さ
れているプリン
ターを削除します。
プリンターの IP アドレスを
変更したり、ジョブの自動
転送を設定します。
プリンターのパネルに表示されるステー
タスをコンピューター上で確認すること
ができます。
ジョブを一時停止します。
OKI LPR ユーティリティーに
プリンターを登録します。
プリンターのネットワーク設定や、メ
ニュー設定を行うための Web ブラウザー
を起動します。
ファイルのダウンロード
ファイルをプリンターにダウンロードすることができます。
プリンターを選択します。
❶
[リモートプリント]メニューの[ダウンロード]を選択します。
❷
ダウンロードするファイルを選択し、[開く]をクリックします。
❸
ファイルのダウンロードが開始されます。
24
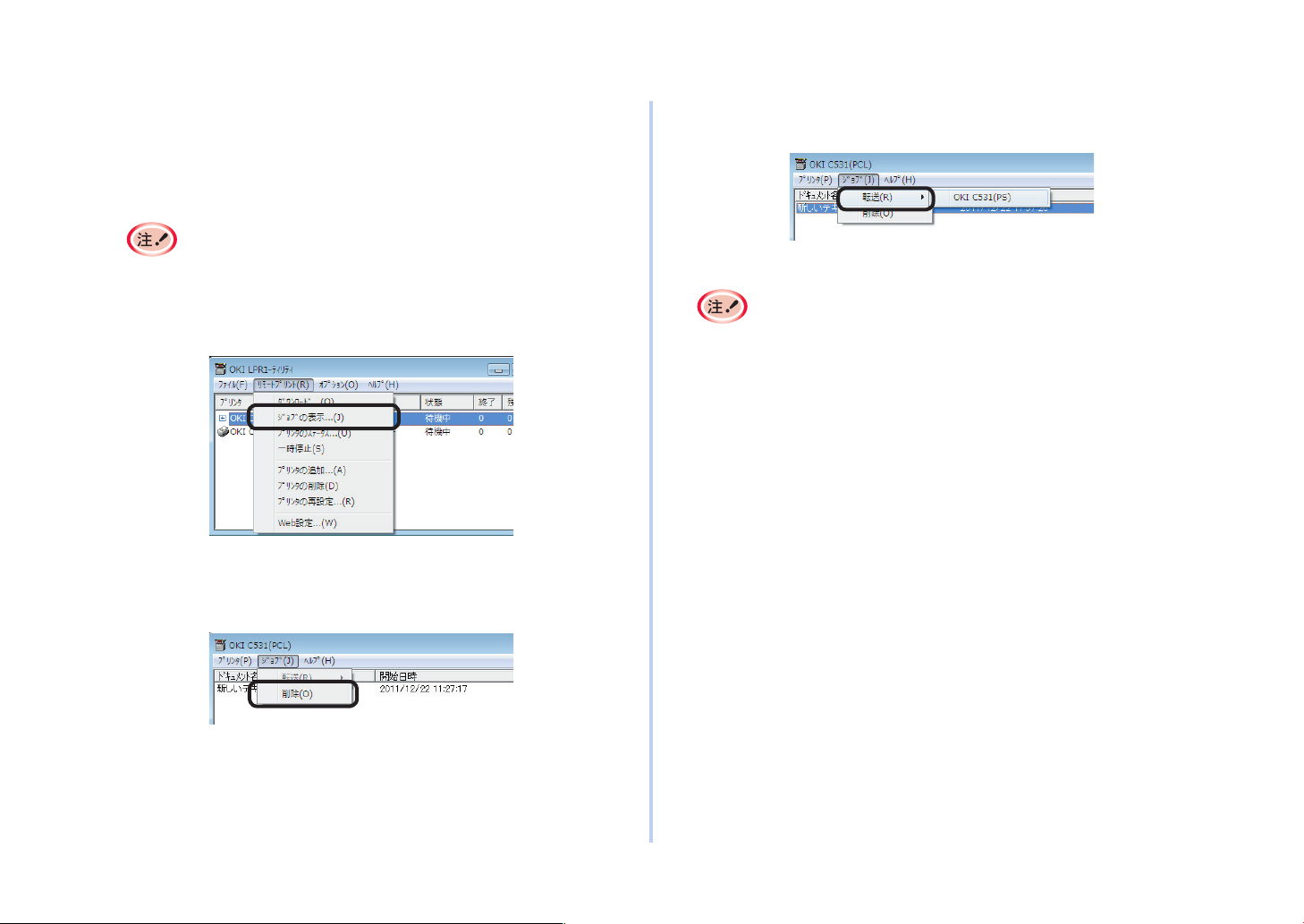
ジョブの表示、削除と手動転送
印刷ジョブを表示したり、削除することができます。
また、プリンターが使用中やオフライン、用紙切れ等で印刷ができない場合、印刷ジョ
ブを他のプリンターへ転送することができます。
・ 他社プリンターへは転送できません。
・ 同じプリンター機種名へ転送してください。
プリンターを選択します。
❶
[リモートプリント]メニューの[ジョブの表示]を選択します。
❷
1 Windows 用ユーティリティーソフトウェアを使う
転送したい印刷ジョブを選択し、[ジョブ]メニューの[転送]で転送先のプリ
❹
ンターを選択します。
転送先のプリンターにジョブが送られます。
転送できるプリンターは、あらかじめ OKI LPR ユーティリティーにセットアッ
プされている必要があります。
ジョブが表示されます。
削除したい印刷ジョブを選択し、[ジョブ]メニューの[削除]を選択します。
❸
ジョブが削除されます。
25
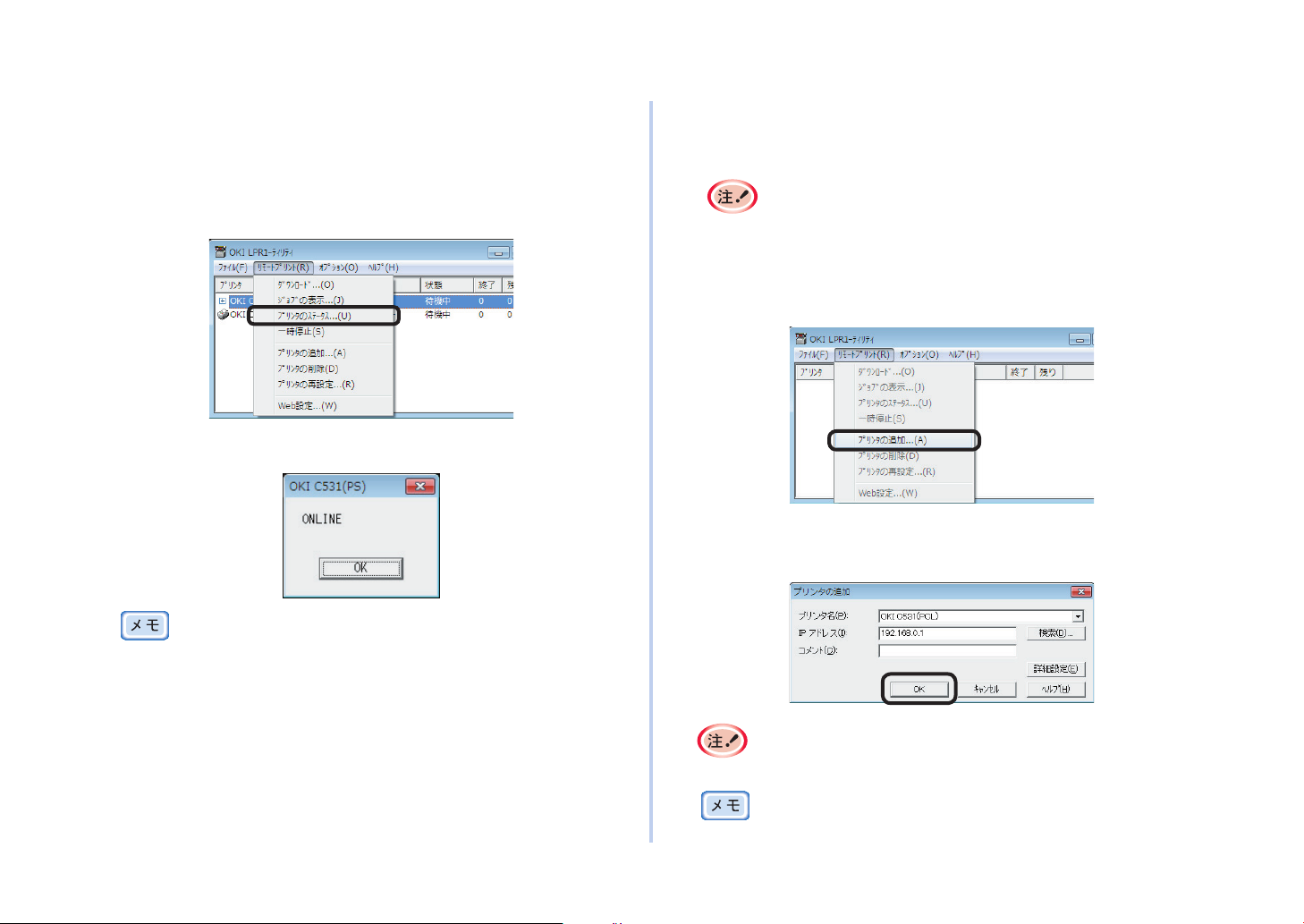
1 Windows 用ユーティリティーソフトウェアを使う
プリンターのステータス
プリンターのステータスを表示させることができます。
プリンターを選択します。
❶
[リモートプリント]メニューの[プリンタのステータス]を選択します。
❷
プリンターのステータスが表示されます。
ジョブ表示ダイアログの「ステータス」でも確認することができます。
プリンターの追加
印刷先のポートを OKI LPR ポートに変更することができます。
・ コンピューターの管理者の権限が必要です。
・ ユーザーの簡易切り替え機能を使用して他のユーザーもログインしている場
合、プリンターの追加、削除はできません。
・ すでに OKI LPR ユーティリティーに登録されているプリンターは設定できま
せん。ポートを変更したい場合は、「プリンタの再設定」を選択してください。
[リモートプリント]メニューの[プリンタの追加]を選択します。
❶
[プリンタ]を選択し、[IP アドレス]にプリンターの IP アドレスを入力し、[OK]
❷
をクリックします。
26
[プリンタ]には、「デバイスとプリンター」フォルダーにプリンタードライバー
加されている場合のみ表示されます。ネットワークプリンターに設定してい
が追
る場合は表示されません。
[検索]をクリックしてネットワーク上のOKI製プリンターを検索することもでき
ます。
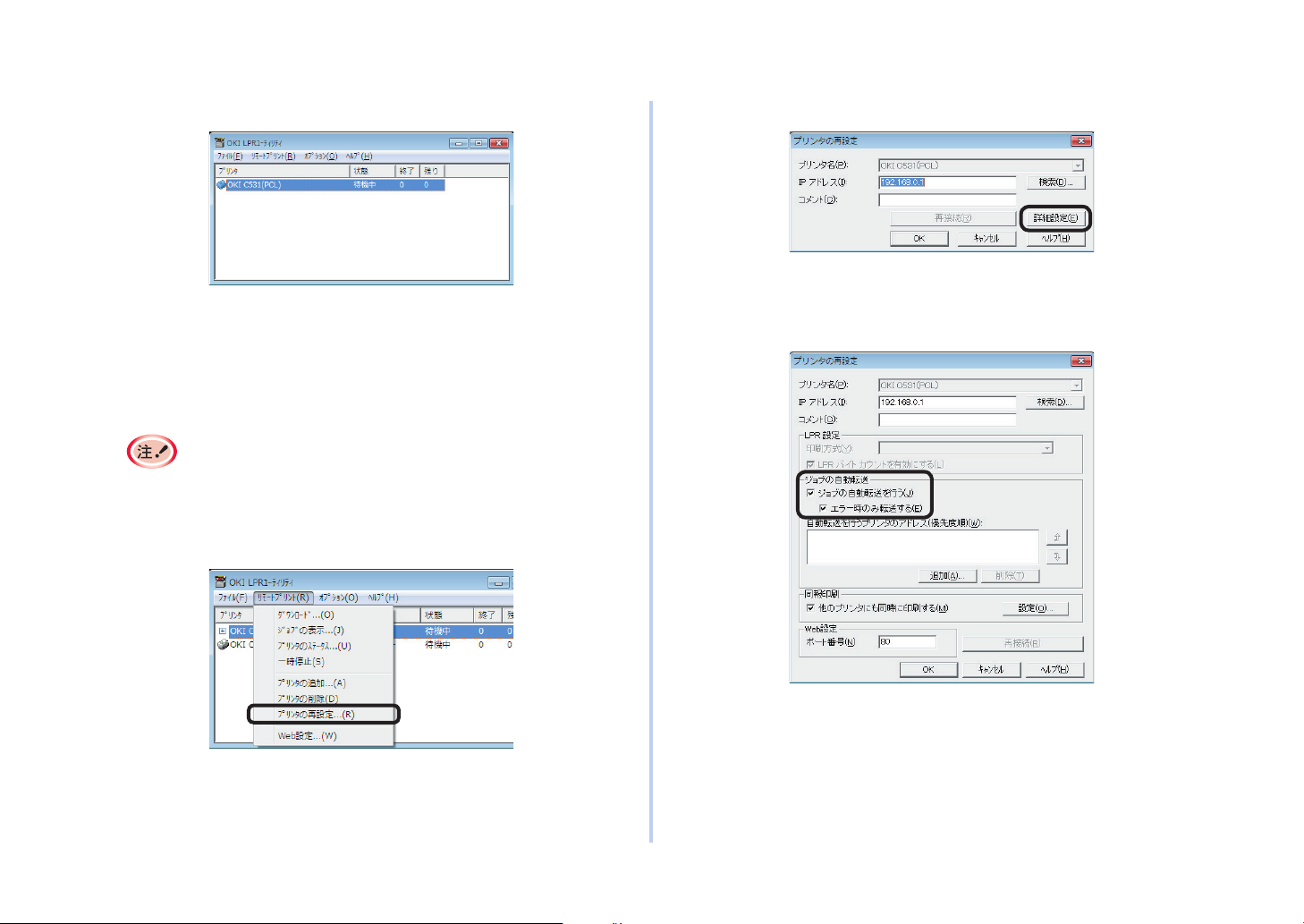
1 Windows 用ユーティリティーソフトウェアを使う
メインウィンドウにプリンターが追加されます。
ジョブの自動転送
プリンターがオフライン、用紙切れ等で印刷ができない場合、自動的に印刷ジョブ
を他のプリンターへ転送することができます。
・ コンピューターの管理者の権限が必要です。
・ 他社プリンターへは転送できません。
・ 必ず、同じプリンター機種名へ転送してください。
プリンターを選択します。
❶
[リモートプリント]メニューの[プリンタの再設定]を選択します。
❷
[詳細設定]をクリックします。
❸
[ジョブの自動転送を行う]にチェックをつけます。
❹
プリンターが「オフライン」や「用紙切れ」などのエラーのときのみ転送したい
場合は、[エラー時のみ転送する]にもチェックをつけます。
27
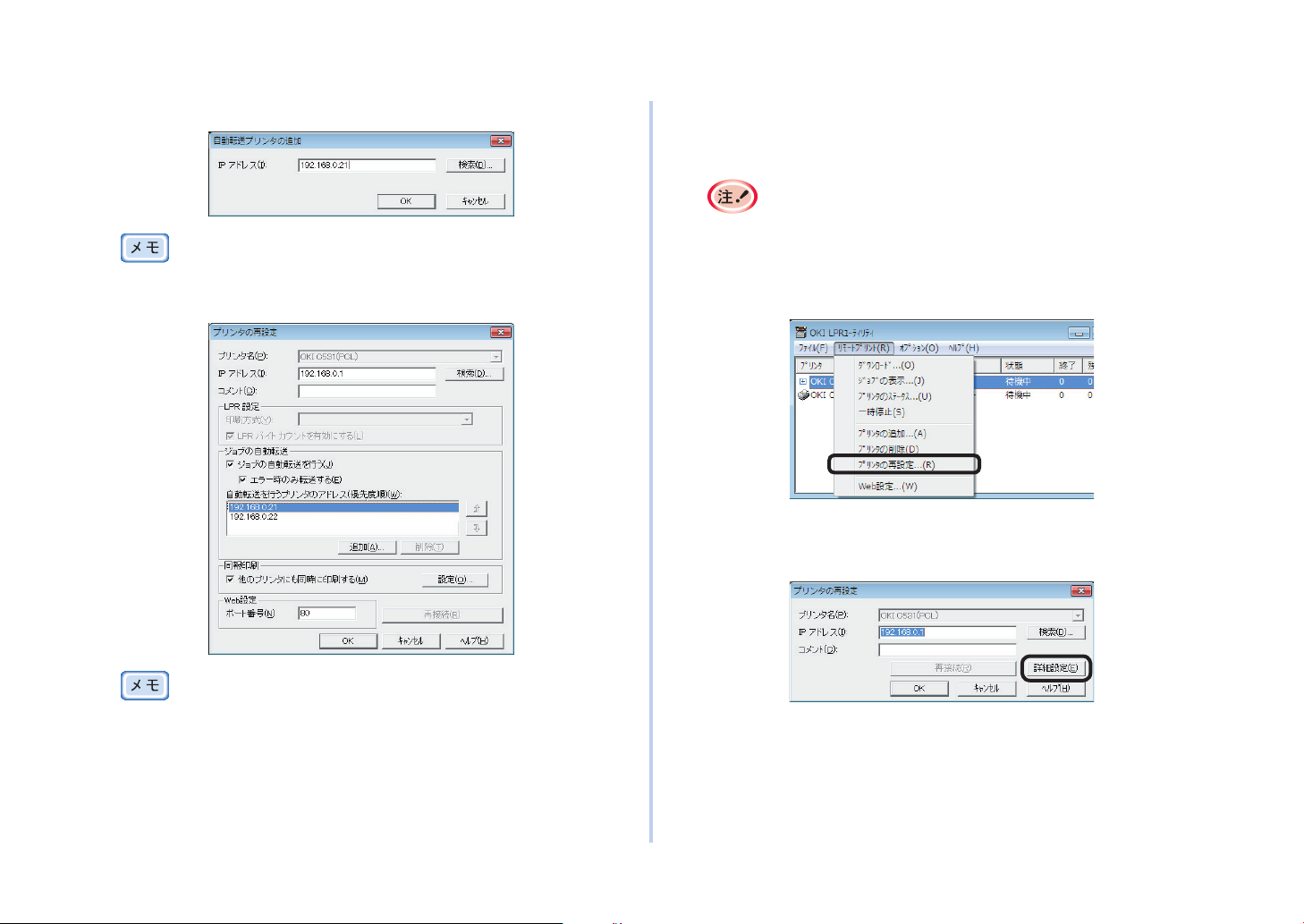
[追加]をクリックし、転送先の IP アドレスを設定します。
❺
[検
索]をクリックして、ネットワーク上のOKI製プリンターを検索すること
もできます。
転送先の候補の数だけ、❺の操作を繰り返します。
❻
1 Windows 用ユーティリティーソフトウェアを使う
複数のプリンターで同時に印刷する
一度の印刷指示で複数のプリンターに印刷することができます。
・ コンピューターの管理者の権限が必要です。
・ 同時に印刷するプリンターは、必ず同じプリンター機種を指定してくださ
い。
プリンターを選択します。
❶
[リモートプリント]メニューの[プリンタの再設定]を選択します。
❷
[詳細設定]をクリックします。
❸
転送先の優先順を変更するには、[自動転送を行うプリンターのアドレス]から優
先順を変更するプリンターを選択し、横の[↑]ボタン、または[↓]ボタンをクリッ
クします。([↑]ボタンをクリックすると優先度が上がり、[↓]ボタンをクリッ
クすると優先度が下がります。
[OK]をクリックします。
❼
28
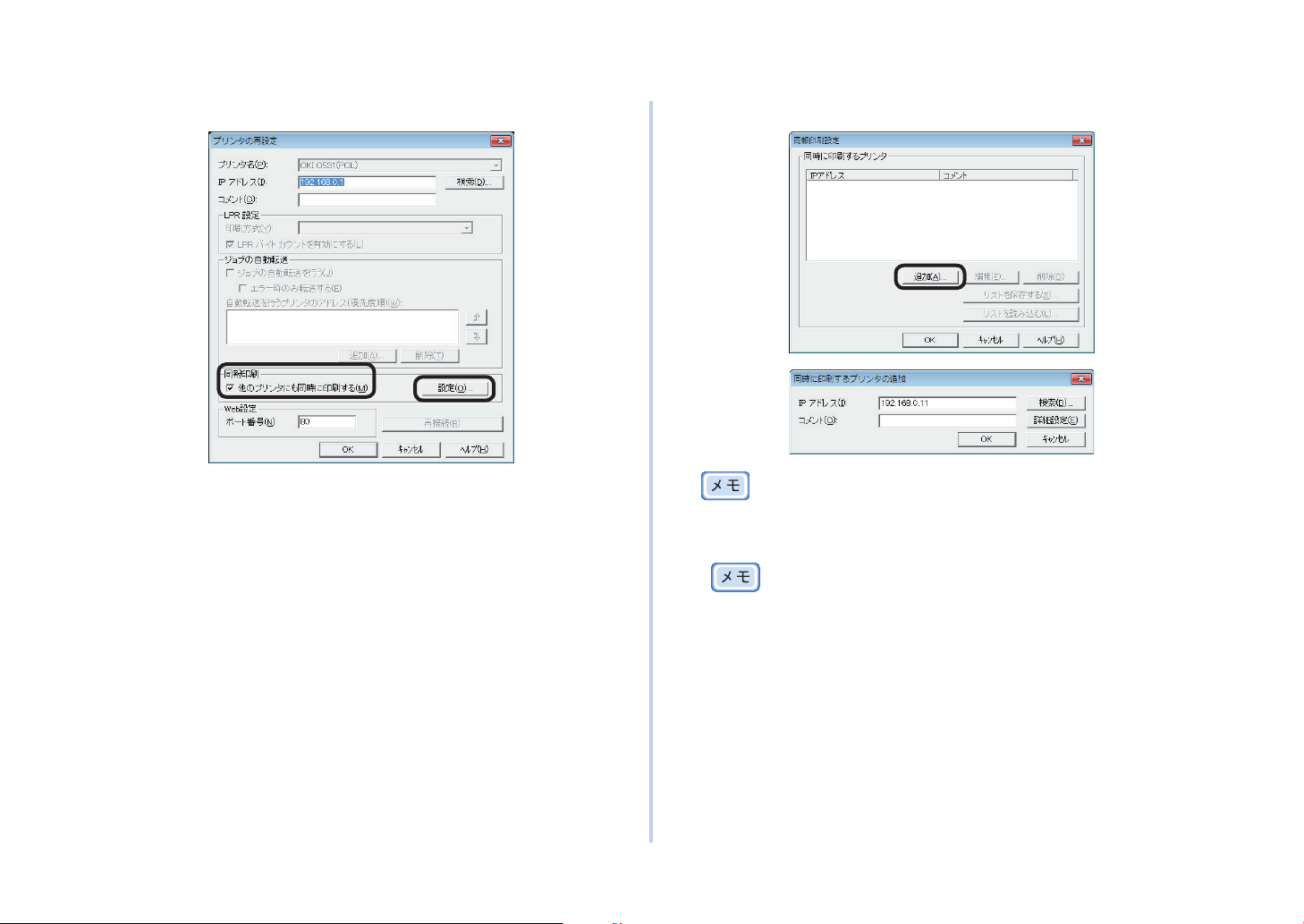
1 Windows 用ユーティリティーソフトウェアを使う
[他のプリンタにも同時に印刷する]にチェックをつけ、[設定]をクリックします。
❹
[追加]をクリックし、同時に印刷するプリンターの IP アドレスを設定します。
❺
同時に印刷するプリンターに対しても、コメントを追加できます。(31 ペー
ジ)
追加したいプリンターの数だけ、❺の操作を繰り返します。
❻
・ [リストを保存する]をクリックすると、追加したプリンターの情報を保存す
ることができます。
・ 保存したプリンターの情報は、[リストを読み込む]をクリックすると、読み
込みや削除をすることができます。
29
[OK]をクリックします。
❼

Web ブラウザーを起動する
OKI LPR ユーティリティーより、プリンターのネットワーク設定や、メニュー設定
を行うための Web ブラウザーを起動します。
各設定の設定方法については「Web ページ」(39 ページ)をご覧ください。
プリンターを選択します。
❶
[リモートプリント]メニューの[Web 設定]を選択します。
❷
Web ポート番号が変更されている場合は、OKI LPR ユーティリティーのポー
ト番号の設定を以下の手順で変更してください。
1 Windows 用ユーティリティーソフトウェアを使う
[詳細設定]をクリックします。
❸
[ポート番号]に、Web ポート番号を入力します。
❹
プリンターを選択します。
❶
[リモートプリント]メニューの[プリンタの再設定]を選択します。
❷
30
[OK]をクリックします。
❺
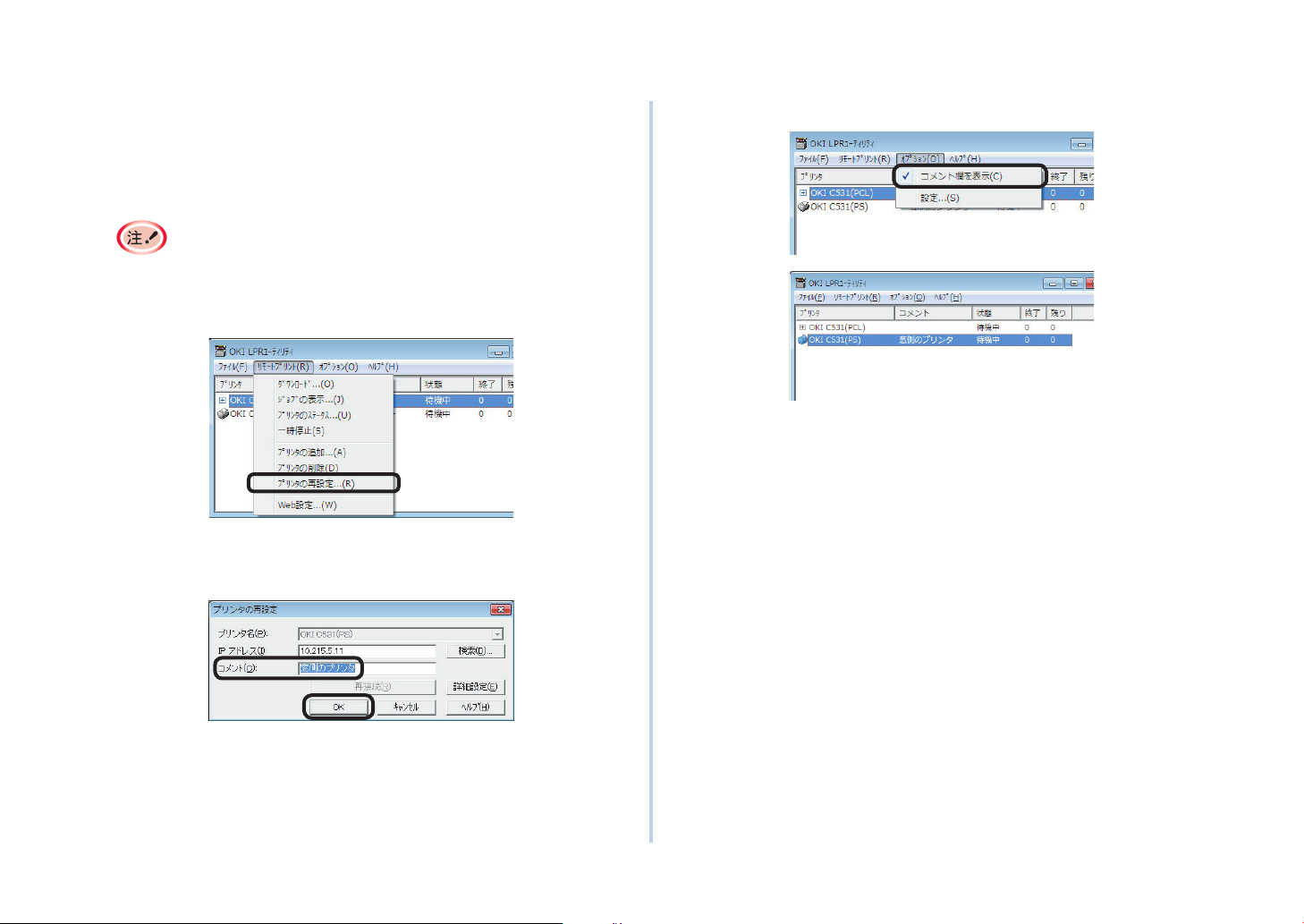
コメントを追加する
OKI LPR ユーティリティーに追加したプリンターに、コメントを追加することがで
きます。
プリンターの設置場所、プリンターのオプション装置などを入力すると便利です。
コンピューターの管理者の権限が必要です。
プリンターを選択します。
❶
[リモートプリント]メニューの[プリンタの再設定]を選択します。
❷
1 Windows 用ユーティリティーソフトウェアを使う
[オプション]メニューの[コメント欄を表示]を選択します。
❹
[コメント]にコメントを入力し、[OK]をクリックします。
❸
31
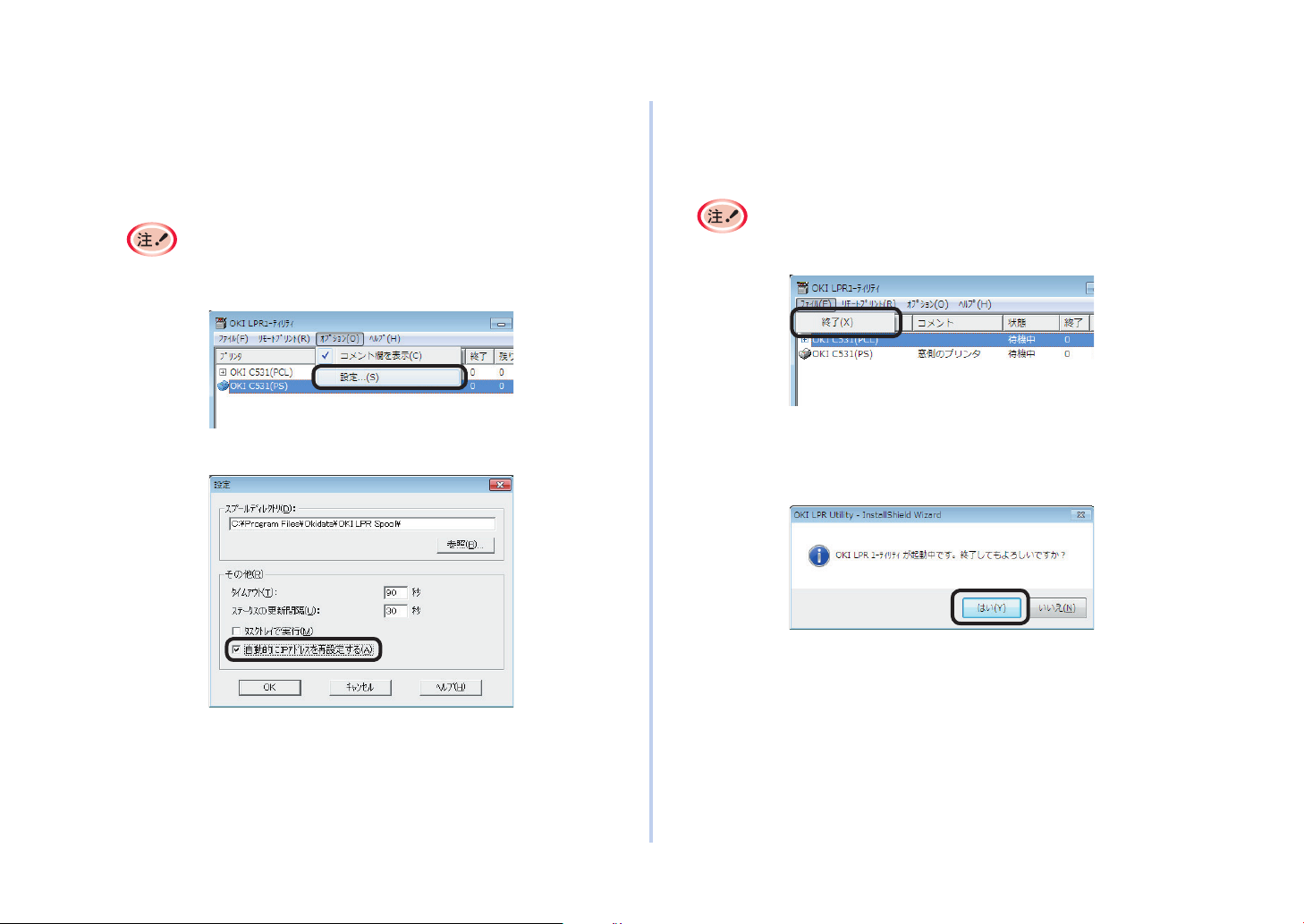
1 Windows 用ユーティリティーソフトウェアを使う
自動的に IP アドレス再設定
DH CP サーバーに接続しプリンターの電源を入れる度にプリンターの IP アドレス
が変更になる場合、自動的に変更された I P アドレスを検索し再設定することができ
ます。
・ コンピューターの管理者の権限が必要です。
・ 検索対象は、OKI LPR ユーティリティーの検索範囲設定に従います。
[オプション]メニューの[設定]を選択します。
❶
[自動的に IP アドレスを再設定する]にチェックをつけます。
❷
削除します
OKI LPR ユーティリティーを削除(アンインストール)するときは、以下の操作を
行います。
コンピューターの管理者の権限が必要です。
[ファイル]メニューの[終了]を選択します。
❶
[スタート]-[すべてのプログラム]-[沖データ]-[OKI LPR ユーティリティ]
❷
-[OKI LPR ユーティリティの削除]を選択します。
[はい]をクリックします。
❸
[OK]をクリックします。
❸
削除が開始されます。
32

Network Extension
1 Windows 用ユーティリティーソフトウェアを使う
プリンタードライバーからプリンターの設定項目を確認したり、プリンターのオプ
ション構成の設定が容易にできます。
動作環境
Windows 10/Windows Server 2016/Windows 8.1/Windows 8/Windows
Server 2012/Windows Server 2012 R2/Windows 7/Windows Vista/
Windows Server 2008 日本語版
TCP/IP で動作しているコンピューター
・ プリンタードライバーと連動して動作するため、プリンタードライバーのイン
ストールが必要です。
・ TCP/IP のネットワーク接続でプリンタードライバーのインストールを行う
と、自動的に Network Extension がインストールされます。
・ プリンタードライバーの接続先が以下の場合にのみ動作します。
OKI LPR Port
Standard TCP/IP Port
・ セットアップにはコンピューターの管理者の権限が必要です。
プリンターの設定を確認します
接続しているプリンターの設定内容などが確認できます。
Network Extension をインストールしても、動作環境に一致しない場合は[オ
プション]タブは表示されません。
[スタート]-[デバイスとプリン
❶
ター]を選択します。
お使いのプリンターのアイコンを
❷
マウスの右ボタンでクリックし、
[プリンターのプロパティ]を選
択します。
33
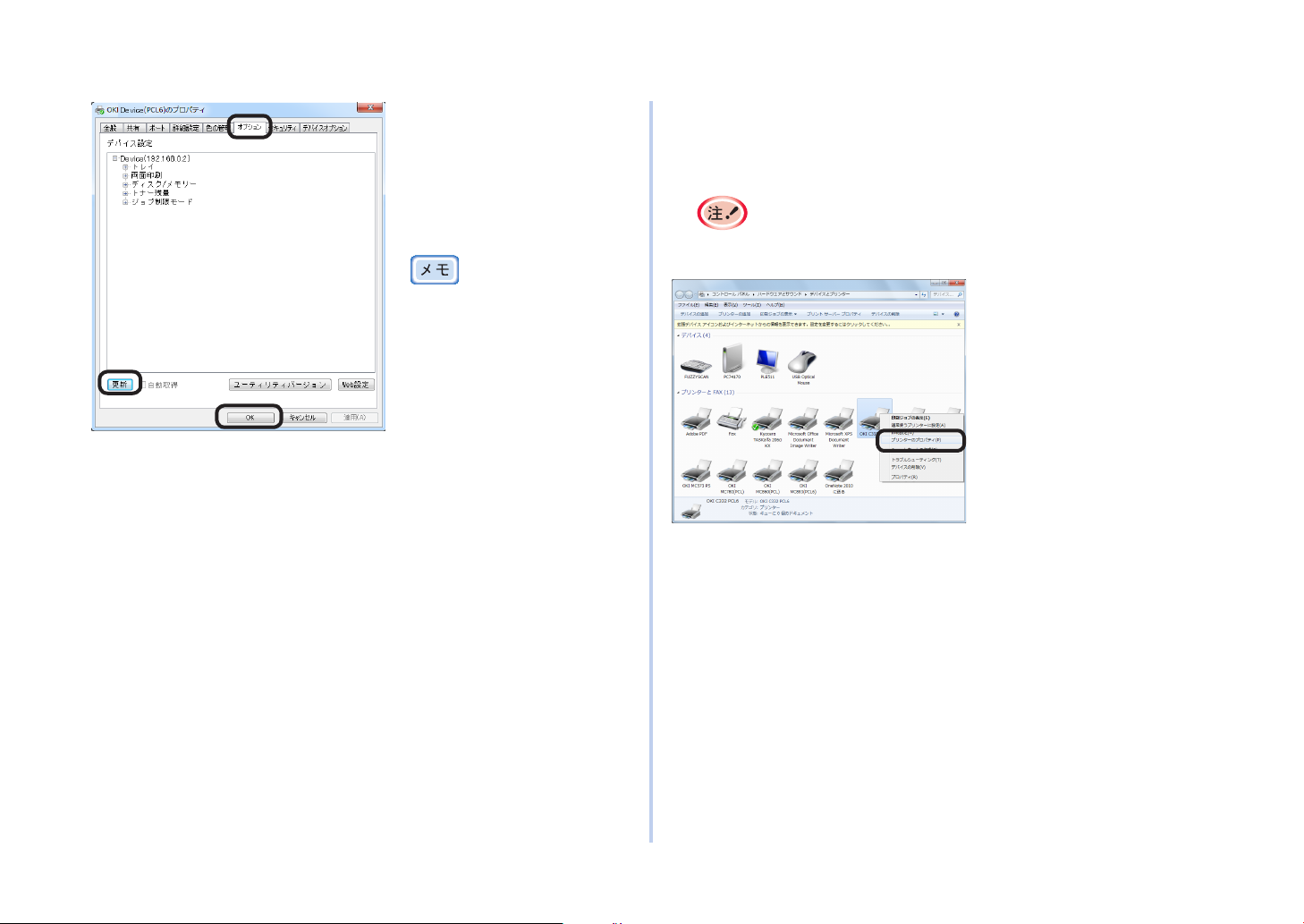
[オプション]タブをクリックし
❸
ます。
[更新]ボタンをクリックします。
❹
「デバイス設定」にプリンターの
設定内容が表示されます。
[OK]をクリックします。
❺
[ W e b 設 定 ] ボ タ ン を ク リ ッ
クすると、自動的にWeb ブ
ラ ウ ザ ー が 起 動 し 、プ リ ン タ ー
の設定内容が表示されます。
詳しくは、「Webページ」
(39ページ)をご覧くだ
さい。
1 Windows 用ユーティリティーソフトウェアを使う
オプションの自動設定をします
接続しているプリンターのオプション構成を取得して、プリンタードライバーの設
定を自動的に行うことができます。
Network Extension をインストールしても、動作環境に一致しない場合は設
定できません。
Windows PS プリンタードライバーの場合
[スタート]-[デバイスとプリン
❶
ター]を選択します。
お使いのプリンターのアイコンを
❷
マウスの右ボタンでクリックし、
[プリンターのプロパティ]を選
択します。
34
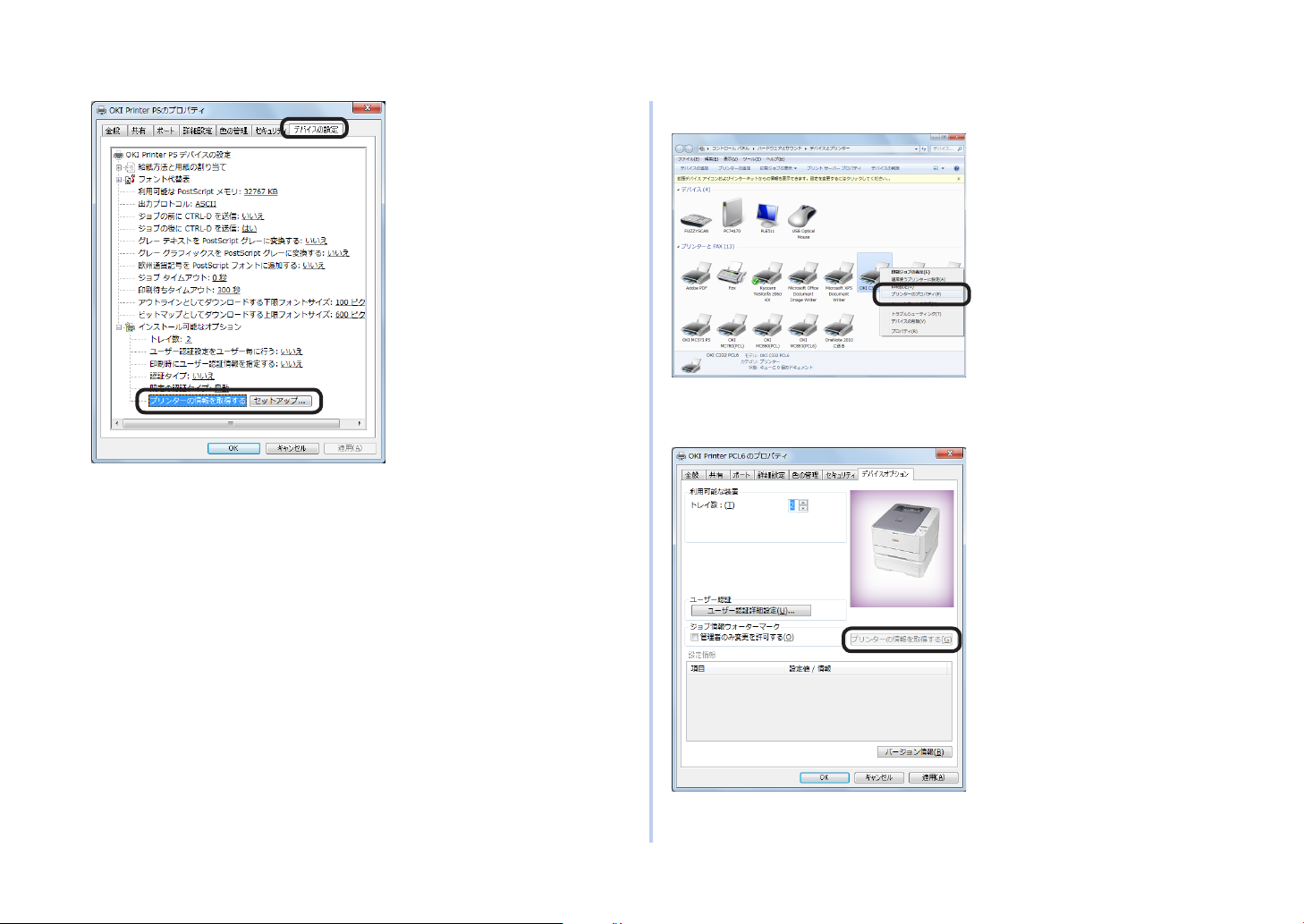
[デバイスの設定]タブをクリッ
❸
クします。
[プリンターの情報を取得する]
❹
をクリックし、[セットアップ]
をクリックします。
[OK]をクリックします。
❺
1 Windows 用ユーティリティーソフトウェアを使う
Windows PCL プリンタードライバーの場合
[スタート]-[デバイスとプリン
❶
ター]を選択します。
お使いのプリンターのアイコンを
❷
マウスの右ボタンでクリックし、
[プリンターのプロパティ]を選
択します。
[デバイスオプション]タブをク
❸
リックします。
[プリンターの情報を取得する]
❹
をクリックします。
[OK]をクリックします。
❺
35

削除します
[スタート]-[コントロールパネル]を選択し、[プログラムと機能]をクリッ
❶
クします。
[OKI Network Extension]を選択し、[アンインストール]をクリックします。
❷
[ユーザーアカウント制御]が表示されたら、[続行]をクリックします。
❸
画面に従って削除します。
❹
1 Windows 用ユーティリティーソフトウェアを使う
36
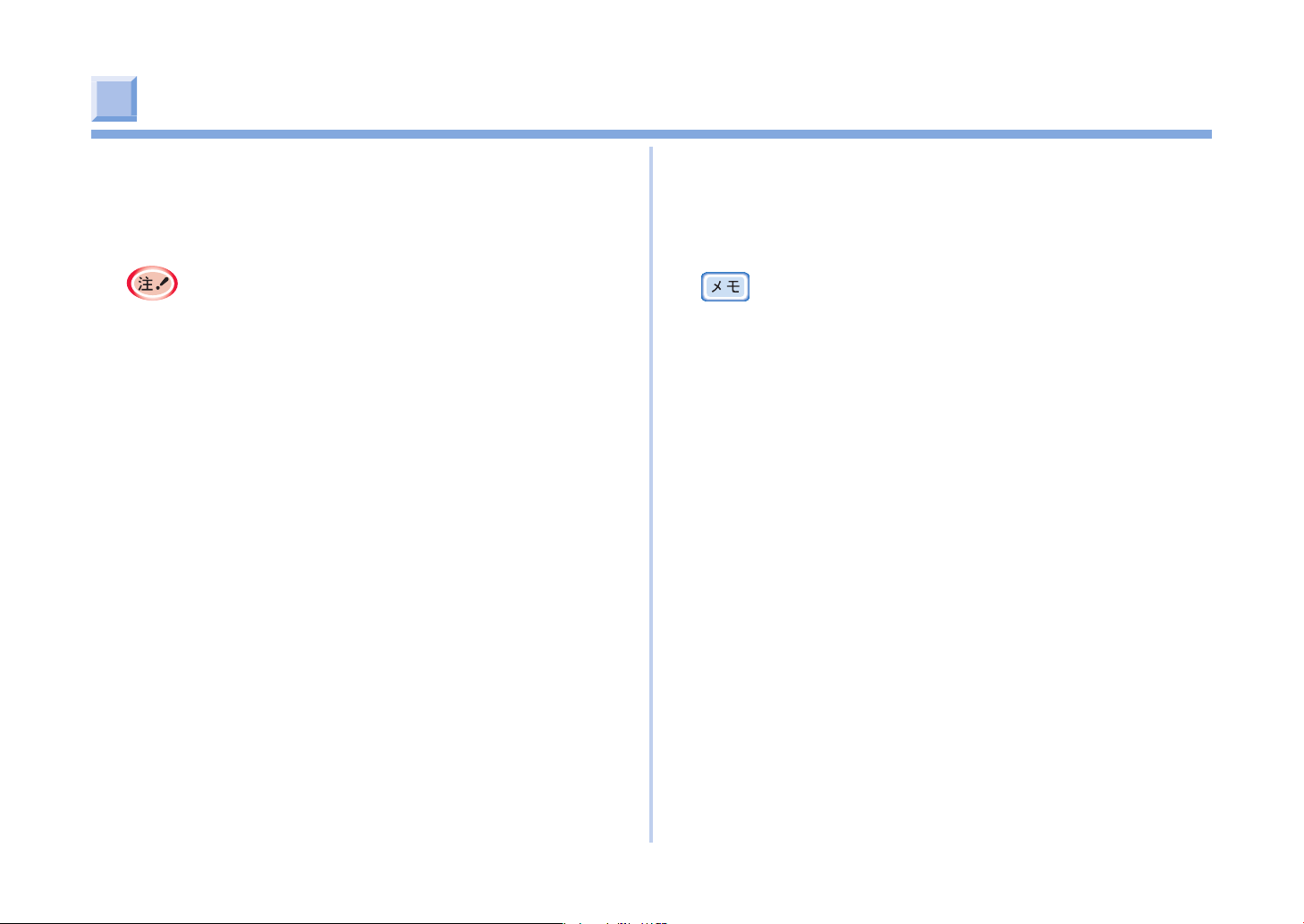
smart PrintSuperVision
1 Windows 用ユーティリティーソフトウェアを使う
ネットワークにつながっている装置を管理するための Web ベースアプリケーション
です。複数の装置の設定情報や消耗品情報、装置が実行したジョブの情報を確認す
ることができます。1 台のコンピューターに smart PrintSuperVision をインストー
ルし、他
PrintSuperVision にアクセスすることができます。
のコンピューターから Web ブラウザーを使用して、リモートで smart
・smart PrintSuperVision は「ソフトウェア DVD-ROM」には格納されてい
ません。ホームページからダウンロードしてください。
・smart PrintSuperVision の動作環境、インストール方法、操作方法につい
ては、「smart PrintSuperVision ユーザーズマニュアル」をご覧ください。
・ 「smart PrintSuperVision ユーザーズマニュアル」は、ホームページから
入手できます。
特長
印刷制限の管理
• ユーザー、ドキュメント(ファイル名)などごとに印刷を許可する/許可し
ない、を設定することができます。
• 同様にカラー印刷を許可する/許可しないを設定することもできます。
• 複数のユーザーや装置の印刷制限をまとめて設定することができます。これ
により、例えば、総務部はどの装置からでも印刷が行え、経理部は自部門に
設置された装置からのみ印刷が行える、といった制限を設定することができ
ます。
• ユーザーや装置ごとに、印刷可能な上限(印刷枚数など)を設定することが
できます。
ジョブログの取得と集計
• 印刷した日時、ユーザー名、印刷枚数、用紙サイズなどの情報をジョブログ
として取得し、集計することができます。
• ジョブログは CSV ファイルとして書き出すことができるので、市販の表計算
ソフトで活用できます。
CSV ファイルとはカンマで区切られたテキストファイルで、主に表計算やデー
タベース管理システムの間でデータの交換に使用される形式のファイルです。
装置の管理
• 印刷量、消耗品使用状況、ステータス情報などを収集・集計し、その結果を
画面に表示したり、メールで通知したりすることができます。
Windows と Mac OS X をサポート
• クライアントとして、Windows と Mac OS X の両方をサポートしています。
37

WebDriverInstaller
WebDriverInstaller は「ソフトウェア DVD-ROM」には格納されておりません。
ホームページからダウンロードしてください。
WebDriverInstaller とは
WebDriverInstaller は、Web ベースのアプリケーションです。以下の作業を自動
的に行い管理者の負担を軽減します。
• TCP/IP ネットワークにつながったプリンターを検索します。
• 検索したプリンターを Web ページに表示します。
• ユーザーに検索したプリンターのプリンタードライバーインストールプログ
ラムがダウンロードできる URL を E メールで通知します。
また、部門やフロアごとにグループを作成してプリンターとユーザーを管理できま
す。
特長
グループ管理
Wi ndows エクスプローラーのように、プリンターやユーザーを階層的に管理する
ことができます。
1 Windows 用ユーティリティーソフトウェアを使う
プリンタードライバー登録機能
We bDr ive rIn sta lle r にはあらかじめ、登録できるプリンターとプリンタードライ
バーの種類が記憶されています。管理者は、WebDriverInstaller の運用を開始する
前に T CP/IP ネットワーク上に接続されているプリンターのためのプリンタードラ
イバーを登録できます。また、運用中に自動検索機能により、新しく検索されたプ
リンターのプリンタードライバーが登録されていないことを通知する E メールを受
け、E メールに記載されているプリンタードライバーを登録できます。
この作業は、WebDriverInstaller をインストールしたサーバーコンピューター上で
行う必要があります。
E メール送信機能
WebDriverInstaller は、登録されているユーザーに自動的に E メールを送信します。
プリンタードライバーインストール機能
ユーザーは Web ブラウザーを通して、表形式または、グラフィカルに表示された地
図の中から目的のプリンターを探し出し、プリンタードライバーインストーラーをダ
ウンロードできます。ダウンロードしたインストーラーを実行するだけで印刷可能状
態となります。
また、E メールによる[プリンターの追加]通知に記載されている URL へアクセス
することでプリンタードライバーのインストールができます。
自動検索機能
WebDriverInstaller は、ネットワーク上に新しく接続されたプリンターがあるかを
一定時間間隔で検索します。この間隔は、管理者が 5 分から 2 週間の間で設定しま
す。また、この機能は無効にすることもできますが、無効にした場合、管理者が手
動でプリンターを検索する必要があります。
さらに WebDrive rI nstaller に登録されているプリンタードライバーがサポートし
ているプリンターを検出した場合に、ユーザーに E メールを送信します。
38
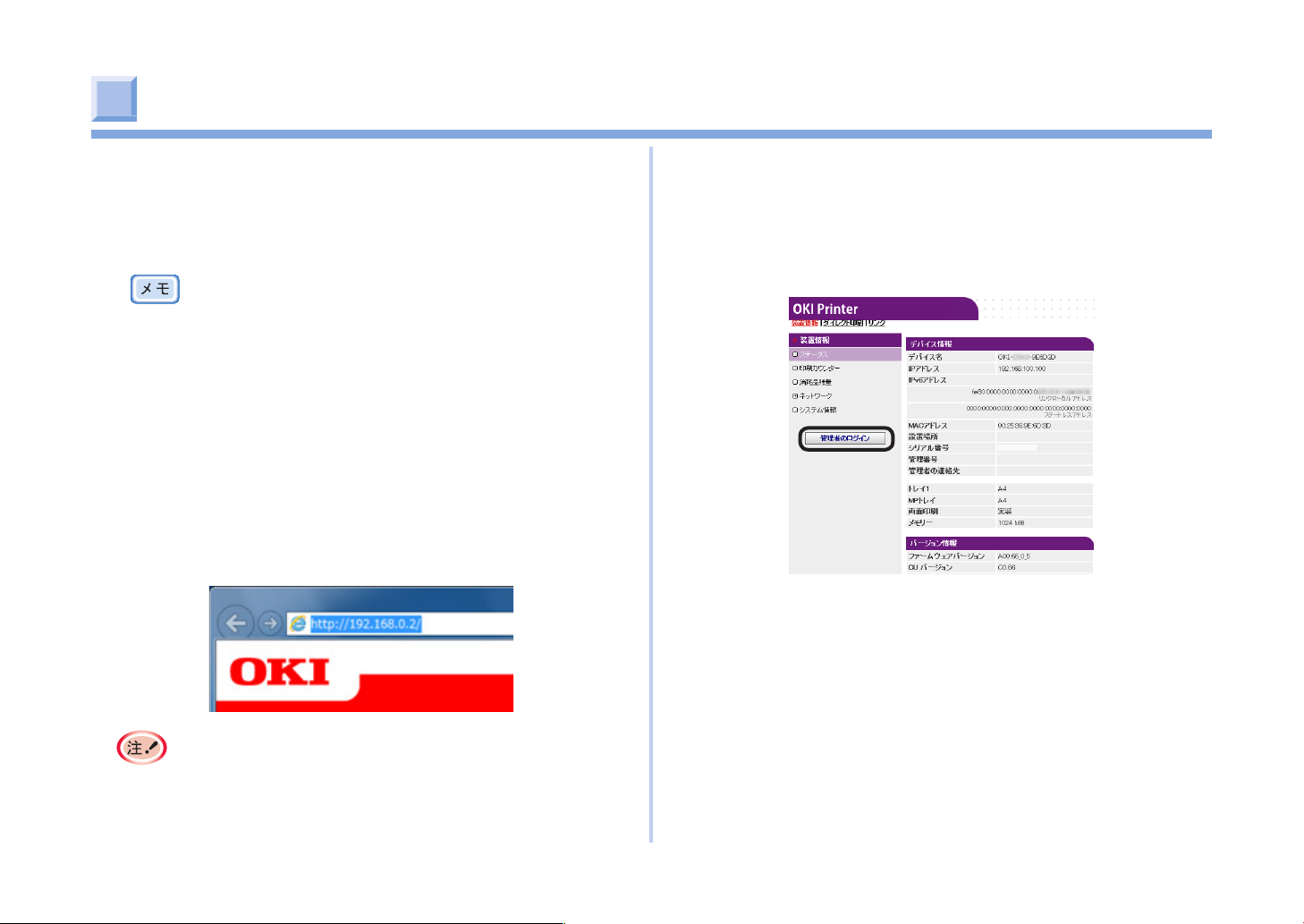
Web ページ
1 Windows 用ユーティリティーソフトウェアを使う
本機のネットワークの設定や、メニュー設定ができます。
Web ページを起動する
動作環境について
・ お使いのブラウザーの設定が以下のようになっているか確認してください。
・ Web ページのセキュリティー設定を中レベルに設定するか、Cookie を有効
にしてください。
・ [管理者設定]メニューに入るには、管理者パスワードが必要です。工場出荷
時のパスワードは「999999」です。
・ Web ページで本機の設定変更を行うには、装置の管理者としてログインする
必要があります。
以下の説明は、下記の環境を例にしています
• 装置名:C332dnw
• 装置の IP アドレス:192.168.0.2
Web ブラウザーを起動します。
❶
アドレスバーに URL「http://(本機の IP アドレス)」を入力し、< Enter >キー
❷
を押します。
管理者としてログインする
We b ブラウザーで本機の設定変更を行うには、装置の管理者としてログインする必
要があります。
[管理者のログイン]をクリックします。
❶
IP アドレスに 1 桁または 2 桁までの数値を含む場合、数値の前に「0」を入
力しないでください。通信が正しく行われない場合があります。
・ 正しい入力例:http://192.168.0.2/
・ 誤った入力例:http://192.168.000.002/
39
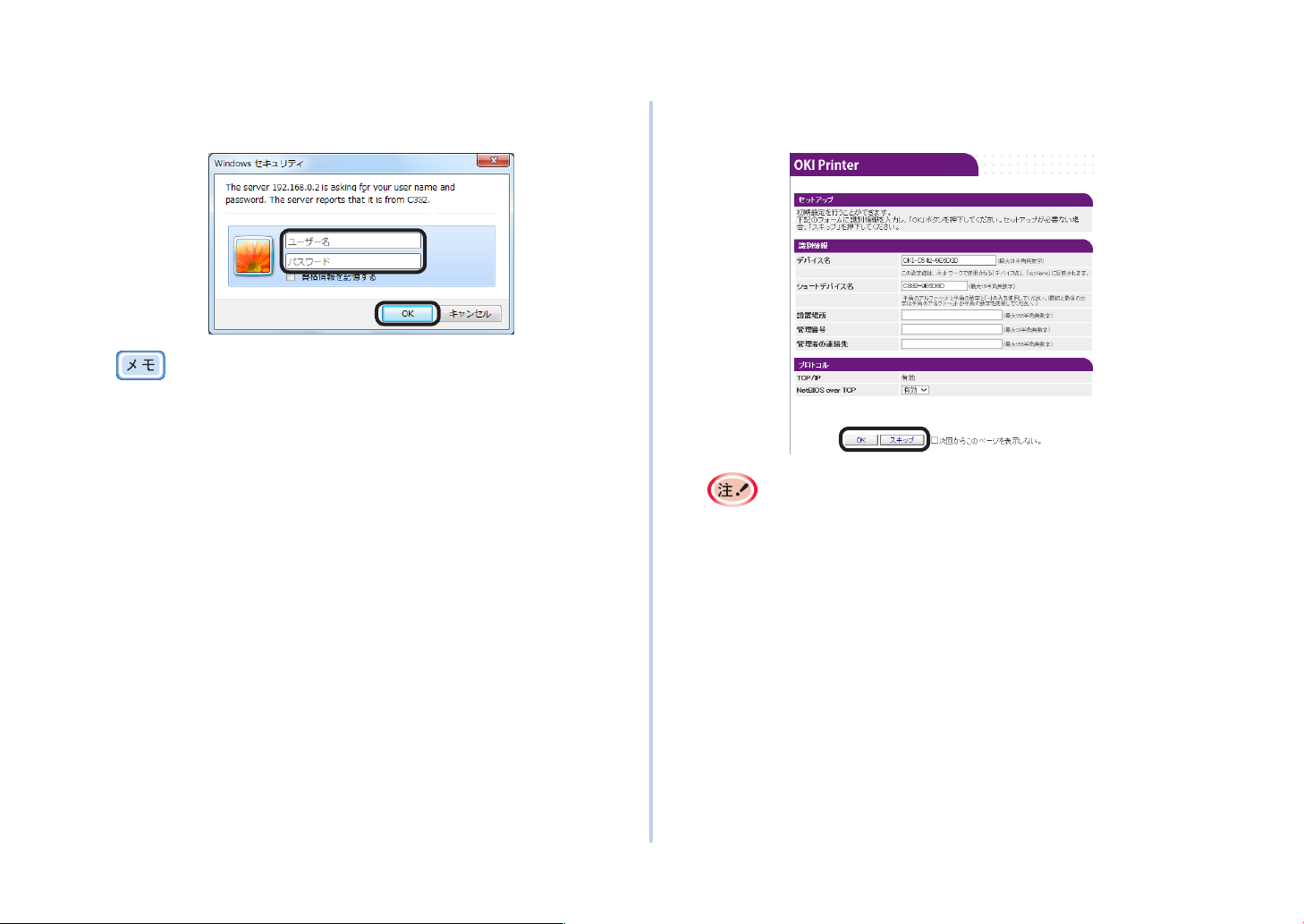
1 Windows 用ユーティリティーソフトウェアを使う
[ユーザー名]に「admin」、[パスワード]に現在のパスワードを入力し、[OK]
❷
をクリックします。
パスワードは操作パネルの「管理者パスワード」と同様です。
ネットワーク上で確認できるプリンター情報を設定し、[OK]または[スキップ]
❸
をクリックします。
・ [スキップ]をクリックすると、設定を省略できます。
・ [次回からこのページを表示しない]にチェックを付けて、[OK]または[スキッ
プ]をクリックすると、次回以降のログイン時に表示されなくなります。
40
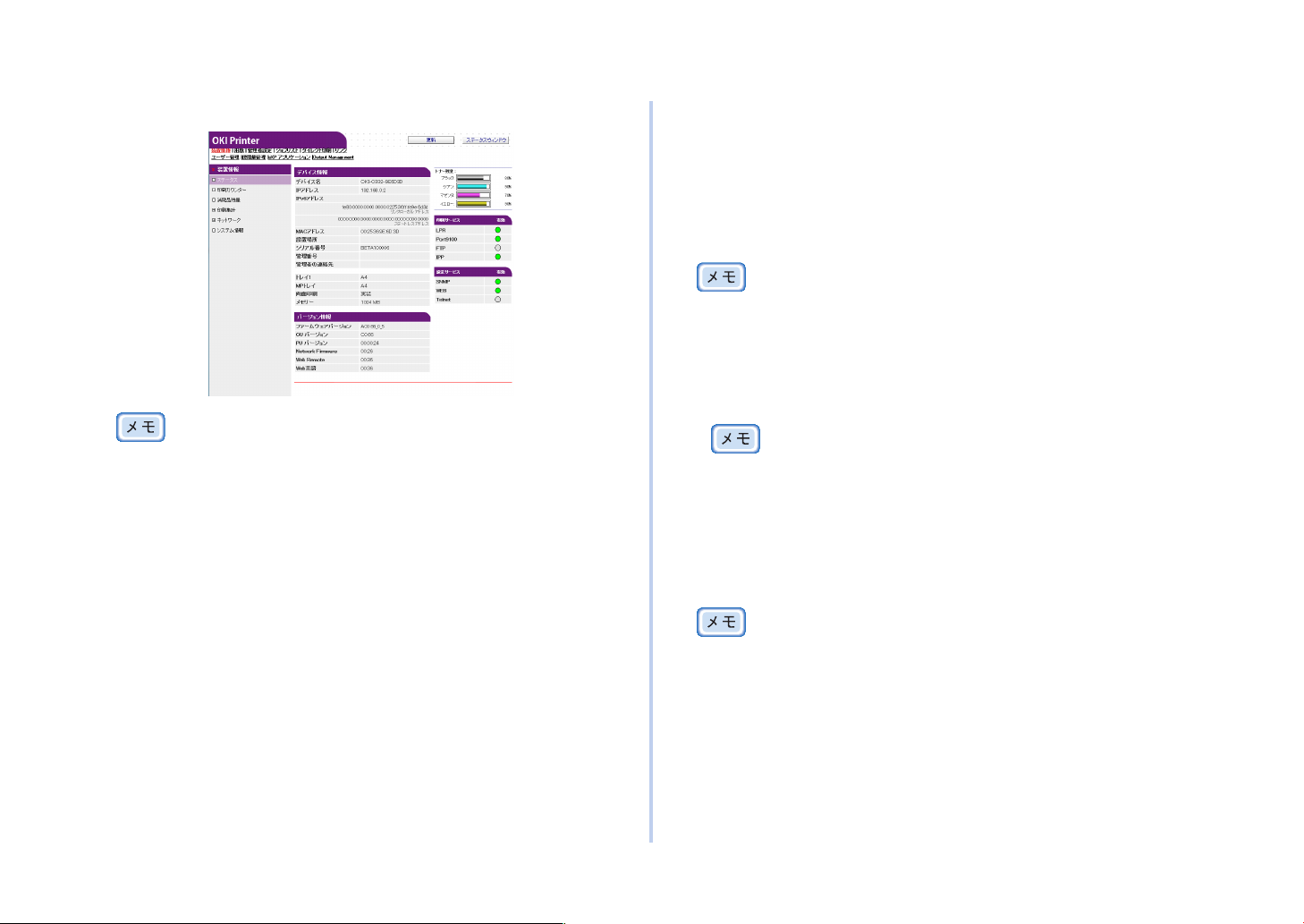
下の画面が表示されます。
❹
下記の項目は開発者向けの機能のため利用できません。
・ sXP アプリケーション
・ Output Management
1 Windows 用ユーティリティーソフトウェアを使う
管理者のパスワードを変更する
We b ページから、本機の管理者パスワードを変更できます。We b ページで指定す
る管理者パスワードは、操作パネル、または Web ページから本機にログインすると
きに使用されます。
本機の Web ページを起動します。
❶
Web ページを起動する方法については「Web ページを起動する」(39 ペー
ジ)をご覧ください。
管理者としてログインします。
❷
[管理者設定]を選択します。
❸
[機器管理]>[管理者パスワード]を選択します。
❹
[新しいパスワード]に、新しいパスワードを入力します。
❺
・ パスワードは英数字 6 文字以上 12 文字以内まで入力できます。
・ パスワードは大文字/小文字が区別されます。
[新しいパスワードの再入力]に、新しいパスワードを再度入力します。
❻
入力したパスワードは表示されません。パスワードを書き留めて、安全な場所で
管理してください。
[送信]をクリックします。
❼
新しい設定は、本機のネットワーク機能が再起動してから有効になります。
本機を再起動する必要はありません。次回、管理者としてログインするときは、
新しいパスワードを使用します。
41

1 Windows 用ユーティリティーソフトウェアを使う
本機の状態を確認 / 変更する
パソコンの W eb ページから次の操作を実行できます。Web ページは Wind o ws/
Mac OS X 共通で使用できます。
• 本機の状態を表示する
• プロファイルを作成する
• トレイ、ネットワーク、機能の初期設定、本機の設定をする
• ジョブの一覧を表示する
• プリンタードライバーを使用しないで、PDF ファイルを印刷する
• 頻繁に使用する Web ページにリンクする
動作環境について
・ お使いのブラウザーのセキュリティー設定を中レベルに設定するか、Cookie
を有効にしてください。
・ [管理者設定]メニューに入るには、管理者パスワードが必要です。工場出荷
時のパスワードは「999999」です。
・ Web ページで本機の設定変更を行うには、装置の管理者としてログインする
必要があります。
・ ネットワークの設定方法については「7 ネットワークに関する設定」(185
ページ)をご覧ください。
以下の説明は、下記の環境を例にしています。
• 装置名:C332dnw
• 装置の IP アドレス:192.168.0.2
本機の状態を表示する
本機の Web ページを起動します。
❶
Web ページを起動する方法については「Web ページを起動する」(39 ペー
ジ)をご覧ください。
管理者としてログインします。
❷
下の画面が表示されます。
❸
本機の消耗品残量や印刷集計、ネットワークやシステム情報を確認できます。
42
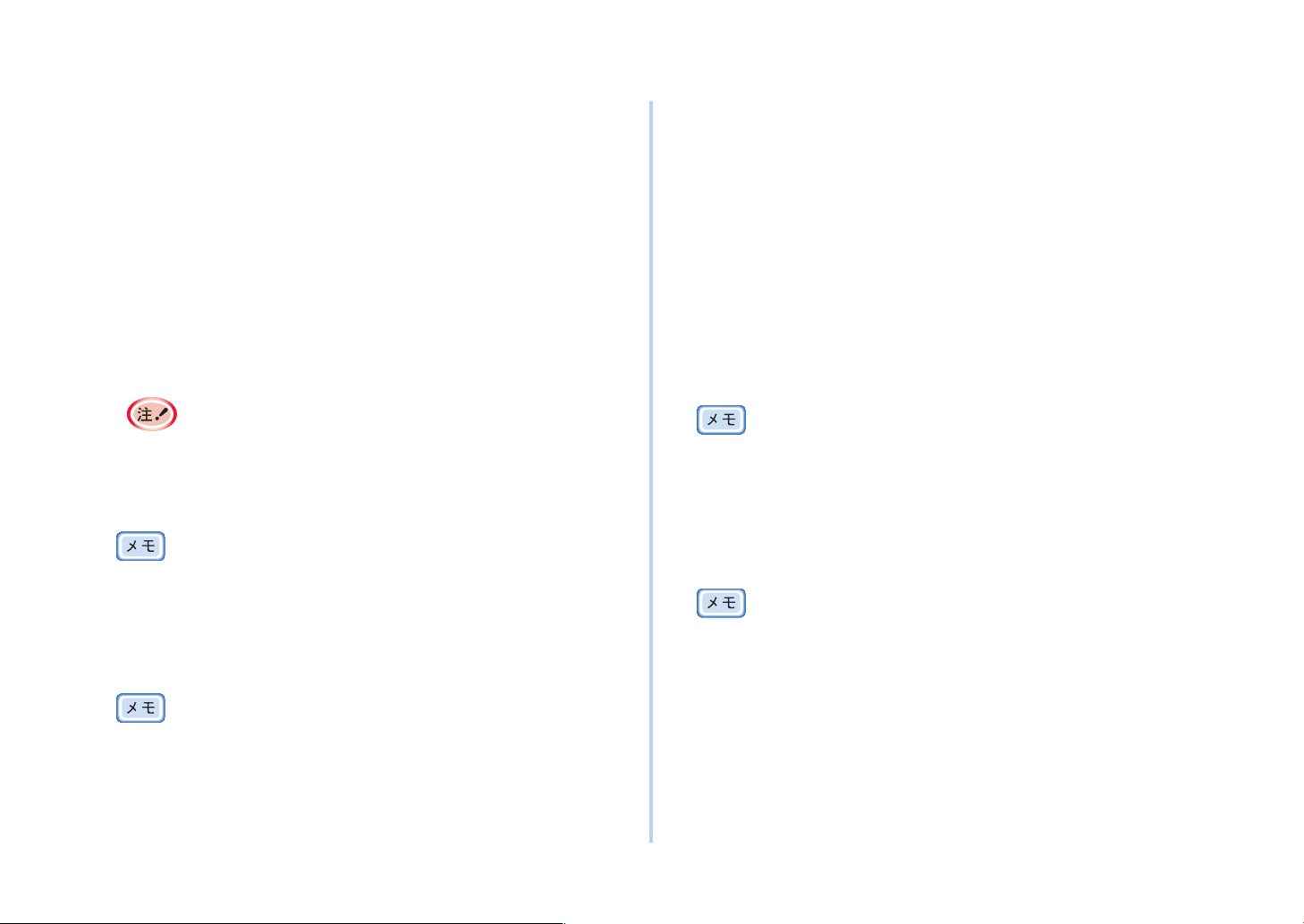
通信を暗号化する(SSL/TLS)
パソコンと本機との間の通信を暗号化できます。以下の場合に、通信が SSL/ TLS
で暗号化されます。本機にはあらかじめ証明書がインストールされており、HTTPS
を使用した通信ができます。
証明書を作成する
ネットワークに接続した本機にデータを送信するときに証明書を使うことができま
す。Web ページを使って証明書を作成する方法について説明します。
Web ページで証明書を作成できます。以下の 3 つの証明書を使用できます。
• プレインストール証明書
• 自己署名証明書
• 認証局発行証明書
・ 証明書を作成する前に、プレインストール証明書が削除されていることを確認
してください。
・ 証明書の作成後にプリンターの IP アドレスを変更すると、証明書は無効にな
ります。証明書の作成後にプリンターの IP アドレスを変更しないでください。
本機の Web ページを起動します。
❶
Web ページを起動する方法については「Web ページを起動する」(39 ペー
ジ)をご覧ください。
管理者としてログインします。
❷
[管理者設定]を選択します。
❸
[ネットワーク管理]>[セキュリティー]>[暗号化 (SSL/TLS)]を選択します。
❹
画面の指示に従って、詳細な設定を行います。
❺
本機の IP アドレスは、[Common Name]に設定されます。
1 Windows 用ユーティリティーソフトウェアを使う
画面の指示に従って、CSR を認証局に送信します。
❼
[OK]をクリックします。
❽
画面の指示に従って、認証局からの証明書をインストールします。
❾
[送信]をクリックします。
「暗号化設定を有効にする」(44 ページ)に進みます。
証明書をインポートする
We b ページから証明書とプライベートキーをインポートする方法について説明しま
す。
本機の Web ページを起動します。
❶
Web ページを起動する方法については「Web ページを起動する」(39 ペー
ジ)をご覧ください。
管理者としてログインします。
❷
[管理者設定]を選択します。
❸
[ネットワーク管理]>[セキュリティー]>[暗号化 (SSL/TLS)]を選択します。
❹
[証明書と秘密鍵をインポートして使用する]を選択して証明書をインポートし
❺
ます。
PKCS#12 形式の証明書をインポートできます。
設定を確認し、[OK]をクリックします。
❻
• 自己署名証明書の場合は、画面の指示に従って Web ページを閉じ、「暗号化
設定を有効にする」(44 ページ)に進みます。
• 認証局により発行される証明書を取得する場合は、手順❼に進みます。
43

1 Windows 用ユーティリティーソフトウェアを使う
証明書をエクスポートする
Web ページから証明書をエクスポートする方法について説明します。
SS L/TL S による通信を行う機能によっては、パソコンが本機の証明書を信頼する
必要があります。
パソコンが本機の証明書を信頼するためには、エクスポートした本機の証明書をパ
ソコンの信頼する証明書ストアにインポートします。
本機の Web ページを起動します。
❶
Web ページを起動する方法については「Web ページを起動する」(39 ペー
ジ)をご覧ください。
管理者としてログインします。
❷
[管理者設定]を選択します。
❸
[ネットワーク管理]>[セキュリティー]>[暗号化 (SSL/TLS)]を選択します。
❹
[証明書のエクスポート]を選択して証明書をエクスポートします。
❺
証明書は PEM 形式でエクスポートされます。
暗号化設定を有効にする
証明書を作成後、暗号化設定を有効化することができます。We b ページを使って暗
号化を有効にする方法を説明します。
暗号化を有効にすると、We b ページから設定を変更した直後の通信から暗号化され
ます。
本機の Web ページを起動します。
❶
Web ページを起動する方法については「Web ページを起動する」(39 ペー
ジ)をご覧ください。
管理者としてログインします。
❷
[管理者設定]を選択します。
❸
[ネットワーク管理]>[セキュリティー]>[SSL/TLS]を選択します。
❹
暗号化を適用したいプロトコルに対して[有効]を選択します。
❺
[送信]をクリックします。
❻
Windows 環境で本機を IPP プリンターとして設定する
本機を IPP プリンターとしてパソコンに追加します。
IP P プリントを有効にすると、インターネットを経由してデータを本機に送ること
ができます。Windows 環境で IPP プリントを有効にする方法を説明します。
[スタート]をクリックし、[デバイスとプリンター]>[プリンターの追加]を
❶
選択します。
[プリンターの追加]ウィザードで、[ネットワーク、 ワイヤレスまたは
❷
Bluetooth プリンターを追加します]を選択します。
使用可能なプリンターの一覧で、[探しているプリンターはこの一覧にはありま
❸
せん]を選択します。
[共有プリンターを名前で選択する]を選択します。
❹
「http://(本機の IP アドレス)/ipp」または「http://(本機の IP アドレス)/
❺
ipp/lp」を入力し、[次へ]をクリックします。
[ディスク使用]をクリックします。
❻
付属の「ソフトウェア DVD-ROM」をパソコンに挿入します。
❼
次の値を[製造元のファイルのコピー元]に入力し、[Use]をクリックします。
❽
• PCL プリンタードライバーをインストールする場合:「D:¥Drivers¥_PCL」
• PS プリンタードライバーをインストールする場合:「D:¥Drivers¥PS」
• XPS プリンタードライバーをインストールする場合:「D:¥Drivers¥XPS」
上記の値は、DVD-ROM ドライブが D ドライブに設定されている場合の例です。
INF ファイルを選択し、[開く]をクリックします。
❾
[OK]をクリックします。
モデルを選択し、[OK]をクリックします。
[次へ]をクリックします。
[完了]をクリックします。
インストールが終了したら、テストページを印刷します。
44

1 Windows 用ユーティリティーソフトウェアを使う
通信を暗号化する(IPSec)
パソコンと本機との間の通信を暗号化できます。
通信を IPSe c で暗号化します。IPS e c が有効になっているときは、すべてのアプ
リケーションが IPSec を使って暗号化されます。
IP アドレスで 50 件のホストを指定できます。登録されていないホストからの本機
へのアクセスは拒否されます。登録されていないホストにアクセスしようとしても、
無効になります。
あらかじめ本機を設定してから、パソコンの設定をしてください。
あらかじめプリシェアードキーを用意する必要があります。
本機の設定をする
IPSec を有効にするには、先に Web ページを使って本機を設定する必要があります。
・ プリンターとホストに IPSec の設定をした場合に IPSec 通信をします。ホ
ストに IPSec の設定をしていない場合、IPSec 通信しません。
・ この手順で指定した値はメモを取って忘れないようにしてください。パソコン
で IPSec 設定を行うときに必要です。
本機の Web ページを起動します。
❶
Web ページを起動する方法については「Web ページを起動する」(39 ペー
ジ)をご覧ください。
管理者としてログインします。
❷
[管理者設定]を選択します。
❸
[ネットワーク管理]>[セキュリティー]>[IPSec]を選択します。
❹
画面の指示に従って、詳細な設定を行います。
❺
「Phase2 Proposal」の設定では、[AH]または[ESP]のいずれかを有効
にする必要があります。
[送信]をクリックします。
❻
新しい設定は、本機のネットワーク機能が再起動してから有効になります。
指定したパラメーターの不整合により IP Sec をセットアップできなかった場
合は、Web ページにアクセスできません。この場合は、本機の操作パネルか
ら IPSec を無効にするか、ネットワーク設定を初期化してください。
パソコンの設定に進んでください。
パソコンの設定をする
• IP セキュリティ ポリシーを作成する
• キー交換を設定する
• IP フィルターを設定する
• フィルター操作を設定する
• IP セキュリティポリシーを割り当てる
パソコンに IPSec を設定します。
下の手順に従い、すべての手順を順番通りに行ってください。
パソコンの設定をする前に、本機を設定してください。本機を設定する方法に
ついては「本機の設定をする」(45 ページ)をご覧ください。
IP セキュリティ ポリシーを作成する
[スタート]をクリックし、[コントロール パネル]>[システムとセキュリティ]
❶
>[管理ツール]を選択します。
[ローカル セキュリティ ポリシー]をダブルクリックします。
❷
[ローカル セキュリティ ポリシー]ウィンドウで、[IP セキュリティ ポリシー
❸
(ローカルコンピューター)]をクリックします。
[操作]メニューから[IP セキュリティ ポリシーの作成]を選択します。
❹
[IP セキュリティ ポリシー ウィザード]で、[次へ]をクリックします。
❺
[名前]と[説明]を入力し、[次へ]をクリックします。
❻
[既定の応答規則をアクティブにする (以前のバージョンの Windows のみ)]
❼
のチェックを外し、[次へ]をクリックします。
[プロパティを編集する]にチェックを付け、[完了]をクリックします。
❽
45

キー交換を設定する
IP セキュリティーポリシープロパティウィンドウで、[全般]タブを選択します。
❶
[設定]をクリックします。
❷
[キー交換の設定]ウィンドウで、[新しいキーを認証して生成する間隔]に値(分)
❸
を入力します。
「本機の設定をする」において「Pha se1 Pro pos al」の設定で指定した[ラ
イフタイム]と同じ値を指定します。[ライフタイム]は秒単位で指定しますが、
この手順では分単位で値を入力してください。
[メソッド]をクリックします。
❹
[キー交換のセキュリティ メソッド]ウィンドウで、[追加]をクリックします。
❺
[整合性アルゴリズム]、[暗号化アルゴリズム]、および[Die -Hellman グルー
❻
プ]を指定します。
「本機の設定をする」において「Phase1 Propo sal」の設定時に[I KE 暗号
化アルゴリズム]、[IKE ハッシュアルゴリズム]、および[Die -Hellman グ
ループ]で指定した値と同じ値を選択してください。
[OK]をクリックします。
❼
[キー交換のセキュリティ メソッド]ウィンドウで、[OK]をクリックします。
❽
[キー交換の設定]ウィンドウで、[OK]をクリックします。
❾
IP フィルターを設定する
1 Windows 用ユーティリティーソフトウェアを使う
[IP フィルター一覧]画面で、[追加]をクリックします。
❻
[IP フィルター一覧]ウィンドウで、[追加]をクリックします。
❼
[IP フィルター ウィザード]で、[次へ]をクリックします。
❽
[IP フィルターの説明とミラー化のプロパティ]画面で、[次へ]をクリックします。
❾
[IP トラフィックの発信元]画面で、[次へ]をクリックします。
[IP トラフィックの宛先]画面で、[次へ]をクリックします。
[IP プロトコルの種類]画面で、[次へ]をクリックします。
[完了]をクリックします。
フィルター操作を設定する
[IP フィルター一覧]ウィンドウで、[OK]をクリックします。
❶
[セキュリティの規則ウィザード]で、新しい IP フィルターをリストから選択し、
❷
[次へ]をクリックします。
[フィルター操作]画面で、[追加]をクリックします。
❸
[フィルター操作ウィザード]で、[次へ]をクリックします。
❹
[フィルター操作名]画面で、[名前]と[説明]を入力します。
❺
[フィルター操作の全般オプション]画面で、[セキュリティのネゴシエート]を
❻
選択し、[次へ]をクリックします。
IP セキュリティーポリシープロパティウィンドウで、[規則]タブを選択します。
❶
[追加]をクリックします。
❷
[セキュリティの規則ウィザード]で、[次へ]をクリックします。
❸
[トンネル エンドポイント]画面で、[この規則ではトンネルを指定しない]を
❹
選択し、[次へ]をクリックします。
[ネットワークの種類]画面で、[すべてのネットワーク接続]を選択し、[次へ]
❺
をクリックします。
46
[IPs e c をサポートしないコンピューターと通信中]画面で、[セキュリティで
❼
保護されていない通信を許可しない]を選択し、[次へ]をクリックします。
[IP トラフィック セキュリティ]画面で、[カスタム]を選択し、[設定]をクリッ
❽
クします。
[カスタム セキュリティ メソッドの設定]ウィンドウで設定をして、[OK]を
❾
クリックします。

1 Windows 用ユーティリティーソフトウェアを使う
「本機の設定をする」の「Phase1 Propo sal」の設定時に[I KE 暗号化アル
ゴリズム]、[IKE ハッシュアルゴリズム]、および[Die -Hellman グループ]
で指定した値と同じ値を選択してください。
[IP トラフィック セキュリティ]画面で、[次へ]をクリックします。
[プロパティを編集する]にチェックを付け、[完了]をクリックします。
IP セキュリティポリシーを割り当てる
キー PFS を有効にしたい場合は、[フィルター操作プロパティー]ウィンドウで、
❶
[セッションキーの PFS (Perfect Forward Secrecy) を使う]にチェックを
付けます。
IPS ec 通信を IPv6 グローバルアドレスで行う場合は、[セキュリティで保護さ
❷
れていない通信を受け付けるが、常に IPsec を使って応答]にチェックを付け
ます。
[OK]をクリックします。
❸
新しいフィルター操作を選択し、[次へ]をクリックします。
❹
[認証方法]画面で、認証方法を選択し、[次へ]をクリックします。
❺
[完了]をクリックします。
❻
IP セキュリティポリシープロパティウィンドウで、[OK]をクリックします。
❼
[ローカル セキュリティ ポリシー]ウィンドウで、新しい IP セキュリティーポ
❽
リシーを選択します。
[操作]メニューから[割り当て]を選択します。
❾
新しい IP セキュリティーポリシーの[ポリシーの割り当て]が[はい]と表示
されていることを確認します。
IP アドレスでのアクセス制限機能(IP フィルタ)
を使用する
IP アドレスを使用して、本機へのアクセスを制御できます。指定された IP アドレス
からの設定または印刷を許可するかどうかを設定できます。工場出荷時の設定では、
IP フィルタリングは無効になっています。
・ 必ず正しい IP アドレスを指定してください。誤った IP アドレスを指定すると、
IP プロトコルを使って本機にアクセスできなくなります。
・ IP フィルタリングを有効にすると、この設定で指定されていないホストへの
アクセスは拒否されます。
本機の Web ページを起動します。
❶
Web ページを起動する方法については「Web ページを起動する」(39 ペー
ジ)をご覧ください。
管理者としてログインします。
❷
[管理者設定]を選択します。
❸
[ネットワーク管理]>[セキュリティー]>[IP フィルタリング]を選択します。
❹
画面の指示に従って、詳細な設定を行います。
❺
・ [登録する管理者の IP アドレス]に何も登録されていない場合、指定されて
いる IP アドレス範囲によっては本機にアクセスできなくなることがあります。
・ プロキシサーバーを使用している場合は、[あなたのホストの IP アドレス]
と使用中のホストの IP アドレスが一致しないことがあります。
[送信]をクリックします。
❻
新しい設定は、本機のネットワーク機能が再起動してから有効になります。
IP フィルタリングには、IPv4 のみ使用できます。
[ローカル セキュリティ ポリシー]ウィンドウで、[X]をクリックします。
47
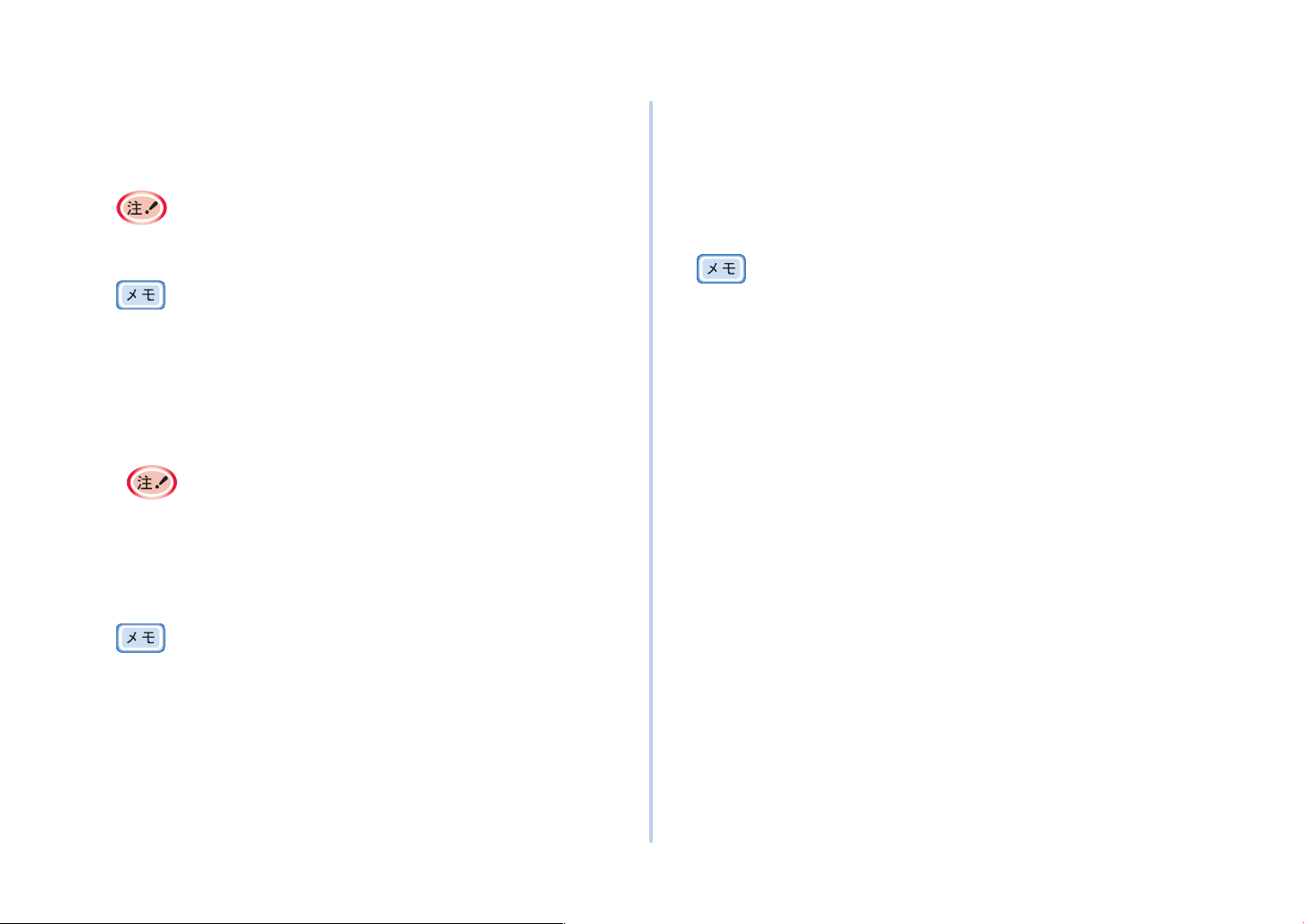
1 Windows 用ユーティリティーソフトウェアを使う
MAC アドレスでのアクセス制限機能を使用する
MAC アドレスを使用して、本機へのアクセスを制限できます。指定された MAC ア
ドレスからのアクセスを許可したり、拒否したりできます。
必ず正しい MAC アドレスを指定してください。誤った MA C アドレスを指定
すると、ネットワークから本機にアクセスできなくなります。
本機の Web ページを起動します。
❶
Web ページを起動する方法については「Web ページを起動する」(39 ペー
ジ)をご覧ください。
管理者としてログインします。
❷
[管理者設定]を選択します。
❸
[ネットワーク管理]>[セキュリティー]>[MAC アドレスフィルタリング]
❹
を選択します。
画面の指示に従って、詳細な設定を行います。
❺
・ [登録する管理者の MAC アドレス]に何も登録されていない場合、指定され
ている MAC アドレスによっては本機にアクセスできなくなることがありま
す。
・ プロキシサーバーを使用している場合は、[あなたのホストの MAC アドレス]
と使用中のホストの MAC アドレスが一致しないことがあります。
[送信]をクリックします。
❻
新しい設定は、本機のネットワーク機能が再起動してから有効になります。
各アドレスに対して個別に、許可または拒否を指定することはできません。
E メールアラート
エラーをメールで通知する
この機能を使用するには、あらかじめ、メールサーバーの設定をしておきます。
本機の Web ページを起動します。
❶
Web ページを起動する方法については「Web ページを起動する」(39 ペー
ジ)をご覧ください。
管理者としてログインします。
❷
[管理者設定]を選択します。
❸
[ネットワーク管理]>[E メール]>[アラート設定]を選択します。
❹
[障害通知設定]に通知を受信する E メールアドレスを入力します。
❺
入力した E メールアドレスの[設定]をクリックします。
❻
通知条件を別のアドレスに適用したい場合は、[コピー]をクリックします。
[障害通知方法]で[障害発生時の通知]を選択して、[ステップ 2 へ]をクリッ
❼
クします。
画面の指示に従って、詳細な設定を行います。
❽
通知を必要とするエラーや警告にチェックを付けると、エラーの発生と通知の送
信の時間差を指定するウィンドウが表示されます。
[OK]をクリックします。
❾
[現在の設定一覧参照]をクリックして現在の設定を確認し[X]をクリックし
てウィンドウを閉じます。
メインウィンドウで、最大 2 つのアドレスの現在の設定も確認できます。確認
したいアドレスをリストボックスから選択します。
[送信]をクリックします。
新しい設定は、本機のネットワーク機能が再起動してから有効になります。
48

1 Windows 用ユーティリティーソフトウェアを使う
エラーをメールで定期的に通知する
本機の Web ページを起動します。
❶
Web ページを起動する方法については「Web ページを起動する」(39 ペー
ジ)をご覧ください。
管理者としてログインします。
❷
[管理者設定]を選択します。
❸
[ネットワーク管理]>[E メール]>[アラート設定]を選択します。
❹
[障害通知設定]に通知を受信する E メールアドレスを入力します。
❺
入力した E メールアドレスの[設定]をクリックします。
❻
通知条件を別のアドレスに適用したい場合は、[コピー]をクリックします。
[障害通知方法]で[定期的な通知]を選択して、[ステップ 2 へ]をクリックします。
❼
画面の指示に従って、詳細な設定を行います。
❽
[OK]をクリックします。
❾
[現在の設定一覧参照]をクリックして現在の設定を確認し[X]をクリックし
てウィンドウを閉じます。
メインウィンドウで、最大 2 つのアドレスの現在の設定も確認できます。確認
したいアドレスをリストボックスから選択します。
[送信]をクリックします。
新しい設定は、本機のネットワーク機能が再起動してから有効になります。
通知対象のエラーが発生しなかった場合、通知メールは送信されません。
SNMPv3 を使用する
SNMPv3 に対応した SNMP マネージャーを使用すると、本機の管理を SNMP で
暗号化できます。
本機の Web ページを起動します。
❶
Web ページを起動する方法については「Web ページを起動する」(39 ペー
ジ)をご覧ください。
管理者としてログインします。
❷
[管理者設定]を選択します。
❸
[ネットワーク管理]>[SNMP]>[設定]を選択します。
❹
画面の指示に従って、詳細な設定を行います。
❺
[送信]をクリックします。
❻
新しい設定は、本機のネットワーク機能が再起動してから有効になります。
市販されている S NMP マネージャーツールで、本機の設定値を確認、変更で
きます。本機の MIB については、付属の「ソフトウェア DVD-ROM」を参照し、
[Misc]>[MIB Files]フォルダーの「README」ファイルを確認してくだ
さい。
49
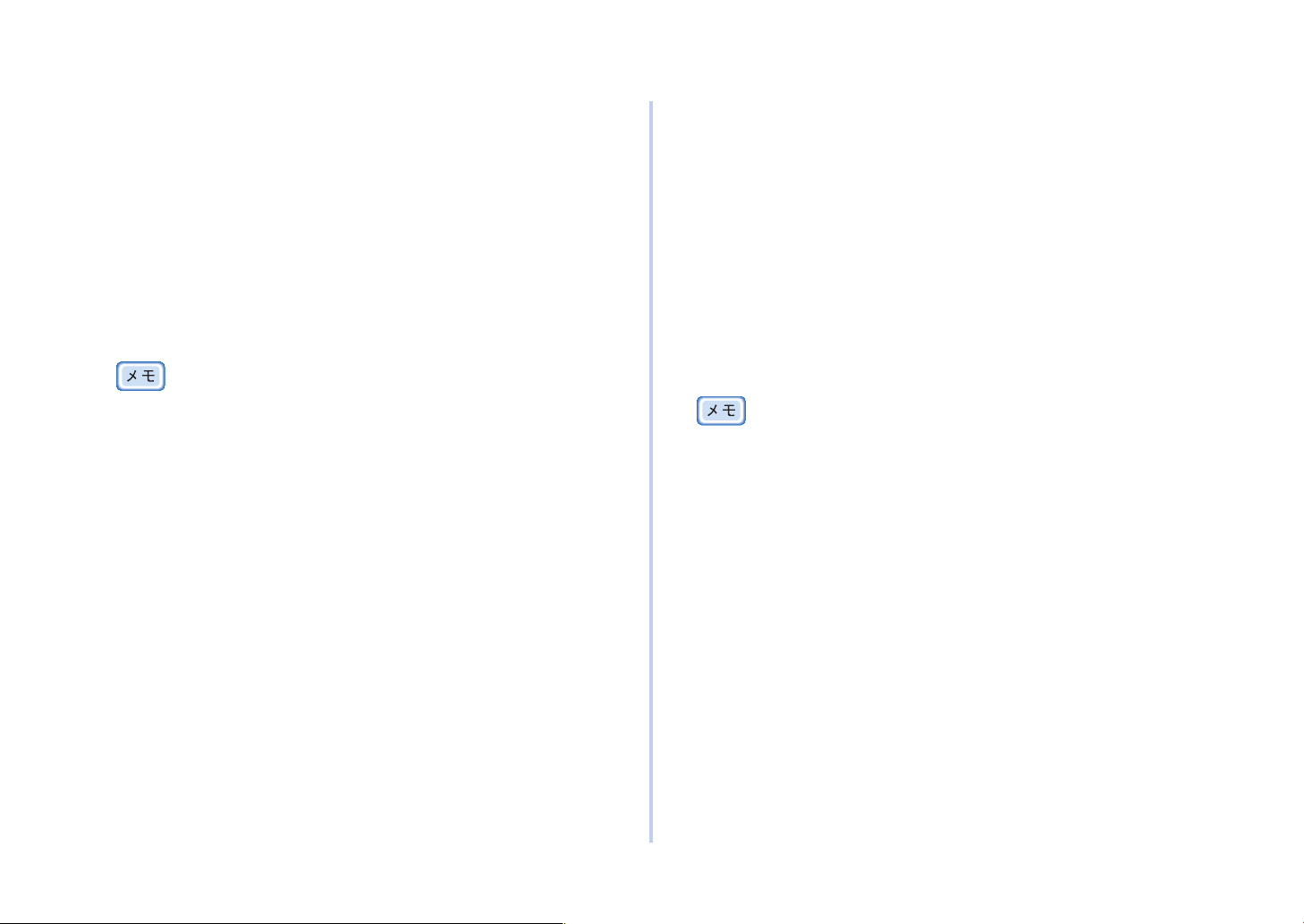
IEEE802.1X を使用する(有線 LAN)
本機は IEEE802.1X 認証に対応しています。認証機能を使用してネットワーク接
続した本機を設定すると、指定されたパソコン以外からの接続を拒否できます。
PEAP を使用して設定する
EA P 認証は、パソコンが I EEE802.1X を有効にして接続が認証された後で行いま
す。
EAP 認証の一つである PEAP の設定方法を説明します。
本機の Web ページを起動します。
❶
Web ページを起動する方法については「Web ページを起動する」(39 ペー
ジ)をご覧ください。
管理者としてログインします。
❷
[管理者設定]を選択します。
❸
[ネットワーク管理]>[IEEE802.1X]を選択します。
❹
[IEEE802.1X]で[有効]を選択します。
❺
[EAP タイプ]で[PEAP]を選択します。
❻
[EAP ユーザー]にユーザー名を入力します。
❼
[EAP パスワード]にパスワードを入力します。
❽
[サーバーを認証する]を選択し、[インポート]をクリックします。
❾
CA 証明書のファイル名を入力し、[OK]をクリックします。
RADIUS サーバーが取得する認証局発行の証明書を指定します。PEM、DER、
および PKCS#7 ファイルをインポートできます。
[送信]をクリックします。
新しい設定は、本機のネットワーク機能が再起動してから有効になります。
本機がオンライン状態になったら、本機の電源を切ります。
1 Windows 用ユーティリティーソフトウェアを使う
LAN ケーブルをネットワークインターフェースコネクターに接続します。
LAN ケーブルを認証スイッチの認証ポートに接続します。
電源を入れます。
本機をセットアップします。
EAP-TLS を使用して設定する
EA P 認証は、パソコンが I EEE802.1X を有効にして接続が認証された後で行いま
す。
EAP 認証の一つである EAP-TLS の設定方法を説明します。
本機の Web ページを起動します。
❶
Web ページを起動する方法については「Web ページを起動する」(39 ペー
ジ)をご覧ください。
管理者としてログインします。
❷
[管理者設定]を選択します。
❸
[ネットワーク管理]>[IEEE802.1X]を選択します。
❹
[IEEE802.1X]で[有効]を選択します。
❺
[EAP タイプ]の[EAP-TLS]を選択します。
❻
[EAP ユーザー]にユーザー名を入力します。
❼
[SSL/TLS の証明書を EAP 認証に使用しない]を選択し、[インポート]をク
❽
リックします。
証明書のファイル名を入力します。
❾
PKCS#12 ファイルのみインポートできます。
証明書のパスワードを入力し、[OK]をクリックします。
[サーバーを認証する]を選択し、[インポート]をクリックします。
CA 証明書のファイル名を入力し、[OK]をクリックします。
50

1 Windows 用ユーティリティーソフトウェアを使う
RADIUS サーバーが取得する認証局発行の証明書を指定します。PEM、DER、
および PKCS#7 ファイルをインポートできます。
[送信]をクリックします。
新しい設定は、本機のネットワーク機能が再起動してから有効になります。
本機がオンライン状態になったら、本機の電源を切ります。
LAN ケーブルをネットワークインターフェースコネクターに接続します。
LAN ケーブルを認証スイッチの認証ポートに接続します。
電源を入れます。
本機をセットアップします。
IEEE802.1 の設定(無線 LAN)
無線LANのセキュリティー方式に WPA/WPA2-EAPを設定する前に、
[IEEE802.1X]メニューから設定を行う必要があります。
EAP-TLS を使用して設定する
本機の Web ページを起動します。
❶
管理者としてログインします。
❷
[管理者設定]を選択します。
❸
[ネットワーク管理]>[IEEE802.1X]を選択します。
❹
[IEEE802.1X]で[無効]を選択します。
❺
[EAP タイプ]で[EAP-TLS]を選択します。
❻
[EAP ユーザー]にユーザー名を入力します。
❼
[SSL/TLS の証明書を EAP 認証に使用しない]を選択し、[インポート]をクリッ
❽
クします。
[SSL/TLS の証明書を EAP 認証に使用する]を選択した場合、[暗号化(SSL/
TLS)]メニューから証明書が事前に設定されている必要があります。
証明書のファイル名を入力します。
❾
PKCS#12 ファイルのみインポートできます。
証明書のパスワードを入力し、[OK]をクリックします。
[サーバーを認証する]を選択し、[インポート]をクリックします。
[サーバーを認証しない]を選択した場合は、手順へ進みます。
CA 証明書のファイル名を入力し、[OK]をクリックします。
RAD IUS サーバの認証に使用する認証局発行の証明書を指定します。PEM、
[送信]をクリックします。
本機がオンライン状態になったら、「無線 LAN(WPA/ WPA2- EPA)の設定」
(52 ページ) に進みます。
51
DER、および PKCS#7 ファイルがインポートできます。
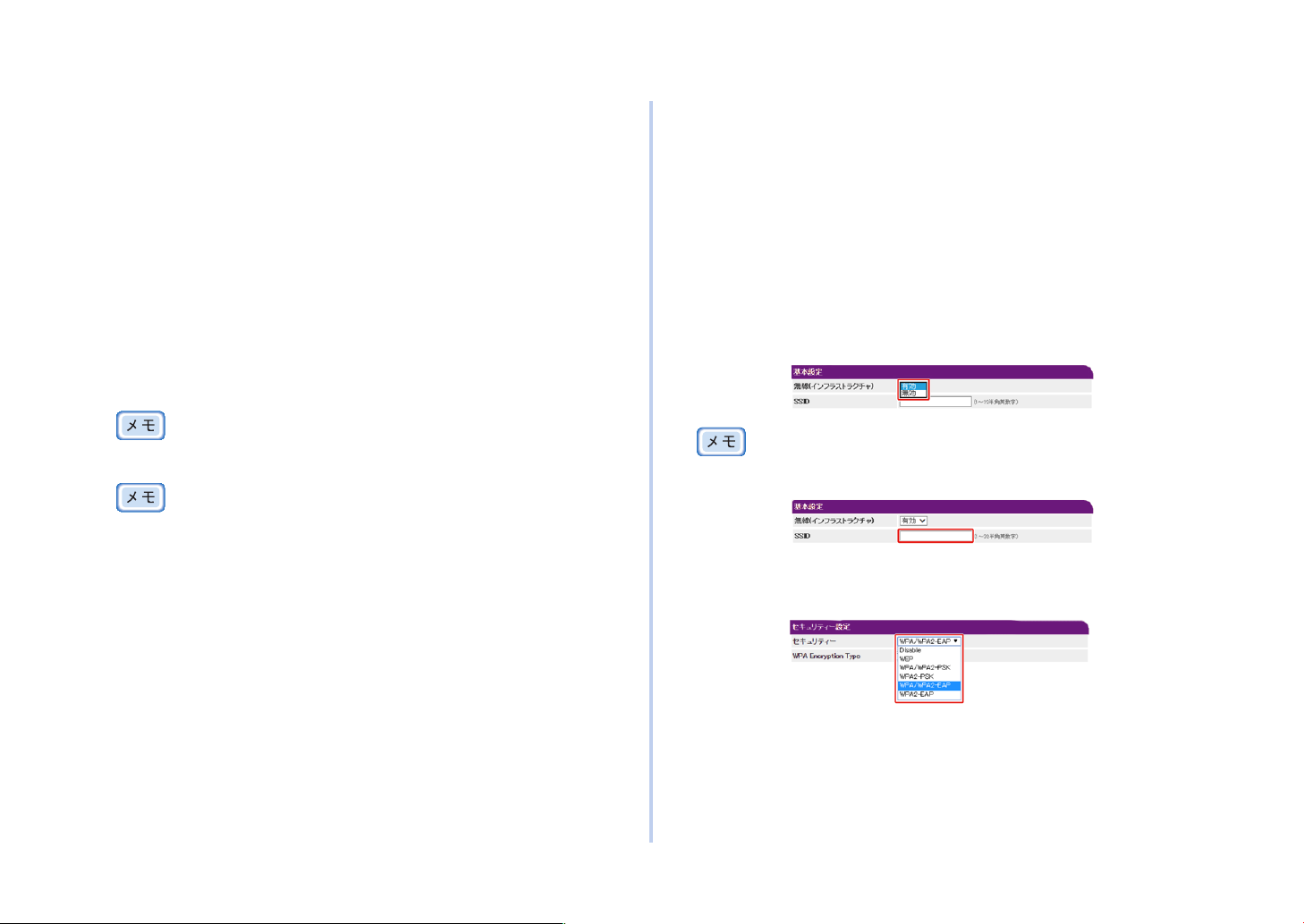
1 Windows 用ユーティリティーソフトウェアを使う
PEAP を使用して設定する
本機の Web ページを起動します。
❶
管理者としてログインします。
❷
[管理者設定]を選択します。
❸
[ネットワーク管理]>[IEEE802.1X]を選択します。
❹
[IEEE802.1X]で[無効]を選択します。
❺
[EAP タイプ]に[PEAP]を選択します。
❻
[EAP ユーザー]にユーザー名を入力します。
❼
[EAP パスワード]にパスワードを入力します。
❽
[サーバーを認証する]を選択し、[インポート]をクリックします。
❾
[サーバーを認証しない]を選択した場合は、手順へ進みます。
CA 証明書のファイル名を入力し、[OK]をクリックします。
RAD IUS サーバの認証に使用する認証局発行の証明書を指定します。PEM、
DER、および PKCS#7 ファイルがインポートできます。
[送信]をクリックします。
本機がオンライン状態になったら、「無線 LAN(WPA/ WPA2- EPA)の設定」
(52 ページ) に進みます。
無線 LAN(WPA/WPA2-EPA)の設定
この設定を行う前に、[IEEE802.1X]メニューから設定を行う必要があります。
本機の Web ページを起動します。
❶
管理者としてログインします。
❷
[管理者設定]を選択します。
❸
[ネットワーク管理]>[無線(インフラストラクチャ)]>[手動設定]を選択
❹
します。
[基本設定]の[無線 ( インフラストラクチャ )]で[有効]を選択します。
❺
工場出荷時は「無効」です。
[SSID]で接続したい無線 AP の SSID 名を入力します。
❻
[セキュリティー設定]の[セキュリティー]で、[WPA/WPA2-EAP]を選択
❼
します。
基本設定とセキュリティー設定のすべての設定が完了したら、Web 画面左下の
❽
[送信]ボタンを押すと、設定が反映されます。無線 AP に接続するには、1 分
ほどかかる場合があります。
接続に失敗した場合は、操作パネルから無線設定を再設定するか、操作パネルか
ら有線 LAN に切り替えて Web ページから無線設定を再設定します。
52

1 Windows 用ユーティリティーソフトウェアを使う
LDAP サーバーの設定
LDAP サーバー、暗号化設定については、ネットワーク管理者にお問い合わせ
ください。
本機の Web ページを起動します。
❶
Web ページを起動する方法については「Web ページを起動する」(39 ペー
ジ)をご覧ください。
管理者としてログインします。
❷
[管理者設定]を選択します。
❸
[ネットワーク管理]>[LDAP サーバ設定]を選択します。
❹
[LDAP サーバ]に LDAP サーバーの FQDN または IP アドレスを入力します。
❺
手順❾の[方法]で[Digest-MD5]または[Secure Protocol]を選択
する場合は、IP アドレスではなく FQ DN を入力してください。FQD N とは、
ホスト名とドメイン名を組み合わせたものです。(FQDN の例:Server1.
domain.local)
[ポート番号]に LDAP サーバーのポート番号を入力します。
❻
[タイムアウト]に、検索結果を待つためのタイムアウト値を指定します。
❼
[DN 名]に、LDAP サーバーにアクセスするための BaseDN を指定します。
❽
[方法]に、必要な認証方法を選択します。
❾
[Anonymous]:匿名認証を使用して LDAP サーバーに接続する場合に選択し
ます。
[Anonymous]を選択すると、LDAP サーバーを LDAP Name 認証用に使
用する場合でも、常に匿名による認証が行われます。LDAP サーバーを LDAP
Nam e 認証用に使用する場合は、[Ano nymou s]以外の認証方法を選択して
ください。
・ [Digest-MD5]を選択した場合は、DNS サーバーの設定をする必要があり
ます。
・ [Secure P rot oco l]を選択した場合は、SNT P サーバー、DNS サーバー
およびセキュアプロトコルサーバーの設定をする必要があります。
手順❾で[Anonymous]以外を選択した場合は、L DAP サーバーにログイン
するためのユーザー ID とパスワードを指定します。
[暗号化]で暗号化方式を選択します。
[None]: 暗号化を行いません。
[LDAPS]:LDAPS 方式による暗号化を行います。
[STARTTLS]:StartTLS 方式による暗号化を行います。
[送信]をクリックします。
[Simple]:Simple 認証を使用して LDAP サーバーに接続する場合に選択します。
[Digest-MD5]:Digest-MD5 認証を使用して LDAP サーバーに接続する場
合に選択します。
[Secure Protocol]:Secure Protocol(Kerberos) 認証を使用して LDAP サー
バーに接続する場合に選択します。
53

1 Windows 用ユーティリティーソフトウェアを使う
E メールの設定
本機が E メールを受信するプロトコル(POP3 、SMTP など)を設定します。
本機の Web ページを起動します。
❶
Web ページを起動する方法については「Web ページを起動する」(39 ペー
ジ)をご覧ください。
管理者としてログインします。
❷
[管理者設定]を選択します。
❸
画面左部の[ネットワーク管理]>[メールサーバー設定]をクリックします。
❹
必要に応じてメールサーバーの設定をします。
❺
[送信]をクリックします。
❻
画面左部の[E メール]>[受信設定]をクリックします。
❼
[POP3]を選択して[ステップ 2 へ]をクリックします。
❽
必要に応じて受信用プロトコルを設定します。
❾
[送信]をクリックします。
パワーセーブモードを設定する(Web ページ)
パワーセーブモードに入るまでの時間を設定します。
本機の Web ページを起動します。
❶
Web ページを起動する方法については「Web ページを起動する」(39 ペー
ジ)をご覧ください。
管理者としてログインします。
❷
[管理者設定]をクリックします。
❸
[機器管理]>[節電モード]をクリックします。
❹
[パワーセーブ移行時間]から移行時間を選択し、[送信]をクリックします。
❺
スリープモードを設定する(Web ページ)
スリープモードに入るまでの時間を設定します。
本機の Web ページを起動します。
❶
Web ページを起動する方法については「Web ページを起動する」(39 ペー
ジ)をご覧ください。
管理者としてログインします。
❷
[管理者設定]をクリックします。
❸
[機器管理]>[節電モード]をクリックします。
❹
[スリープ移行時間]から移行時間を選択し、[送信]をクリックします。
❺
節電機能の制限については「節電機能の制限事項」(ユーザーズマニュアル)を
ご覧ください。
54
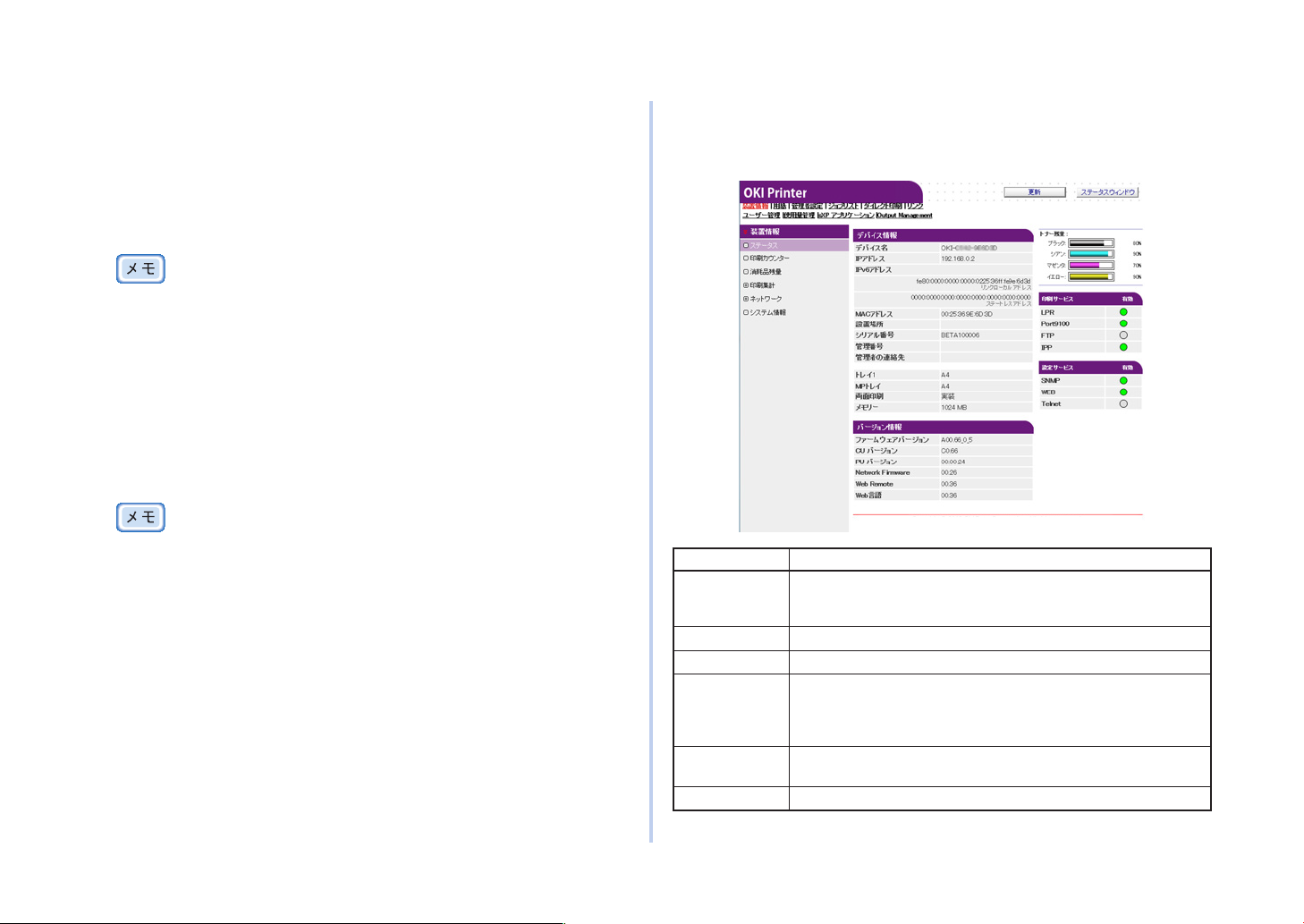
1 Windows 用ユーティリティーソフトウェアを使う
オートパワーオフを設定する(Web ページ)
オートパワーオフを設定できます。
オートパワーオフを有効にする
本機の Web ページを起動します。
❶
Web ページを起動する方法については「Web ページを起動する」(39 ペー
ジ)をご覧ください。
管理者としてログインします。
❷
[管理者設定]をクリックします。
❸
[運用初期設定]>[電力設定]をクリックします。
❹
[オートパワーオフ]を選択し、[送信]をクリックします。
❺
移行時間を設定する
本機の Web ページを起動します。
❶
Web ページを起動する方法については「Web ページを起動する」(39 ペー
ジ)をご覧ください。
管理者としてログインします。
❷
[管理者設定]をクリックします。
❸
[機器管理]>[節電モード]をクリックします。
❹
[オートパワーオフ移行時間]を選択し、[送信]をクリックします。
❺
Web ページの設定項目
装置情報
項目 説明
ステータス 装置の現在のステータスを表示します。「障害情報」として装置に発生してい
印刷カウンター 印刷の印刷数を表示します。
消耗品残量 消耗品の残量や寿命を表示します。
印刷集計(この機能
は装置の管理者とし
てログインした場合
に表示されます)
ネットワーク 一般情報、TCP/IP ステータス、メンテナンス情報など、ネットワークに関す
システム情報 本機の情報を表示します。
る警告やエラーを表示します。また、各ネットワークサービスの動作状況や装
置情報の一覧、装置に設定されている IP アドレスも確認できます。
印刷集計結果を表示します。
る設定情報を確認できます。
55

1 Windows 用ユーティリティーソフトウェアを使う
用紙
この機能は装置の管理者としてログインした場合に表示されます。
項目 説明
トレイ構成 各トレイの用紙サイズ、カスタム用紙等を設定できます。
プリンタードライバーを使用する場合には、この設定値よりもプリンタードラ
イバーで設定した値が優先されます。
印刷トレイ設定 自動用紙選択時に使用するトレイを選択します。
用紙に関する設定 トレイの切り替えや優先順位を設定します。
両面最終ページ 最後のページが片面になるとき、両面印刷をするかどうか設定します。
管理者設定
この機能は装置の管理者としてログインした場合に表示されます。
ネットワーク管理
項目 説明
一般ネットワーク設定 ネットワークの接続方法を設定できます。
無線 ( インフラストラクチャ ) 設定 無線 ( インフラストラクチャ ) 接続を設定できます。
無線 (AP モード ) 設定 無線 (AP モード ) 接続を設定できます。
TCP/IP TCP/IP に関する情報を設定できます。
NBT NetBIOS over TCP に関する情報を設定できます。
メールサーバー設定 メールサーバーに関する情報を設定できます。
E メール 受信設定 メール受信を設定できます。
E メールの設定については「E メールの設定」(54 ペー
ジ)をご覧ください。
アラート設定 本機に発生しているエラーなどについて、E メールで通
知する機能を設定できます。
E メールアラートについては「E メールアラート」(48
ページ)をご覧ください。
56

1 Windows 用ユーティリティーソフトウェアを使う
項目 説明
SNMP 設定 SNMP を設定できます。
Trap SNMP Trap を設定できます。
IPP 設定 IPP 印刷に関する情報を設定できます。
認証 認証を設定できます。
Google クラウドプリント Google クラウドプリントに関する情報を設定できます。
Windows Rally Windows Rally に関する情報を設定できます。
IEEE802.1X IEEE802.1X/EAP に関する情報を設定できます。
セキュアプロトコルサーバー設定 セキュアプロトコルサーバーに関する情報を設定できま
LDAP サーバー設定 LDAP サーバーに関する情報を設定できます。
COREFIDO クラウド COREFIDO クラウドの接続を設定できます。
プロキシ プロキシに関する情報を設定できます。
セキュリティー プロトコル ON/OFF 使用しないネットワークプロトコル、ネットワークサー
IP フィルタリング TCP/IP によるアクセスを制限できます。社外からのア
MAC アドレスフィ
ルタリング
暗号化(SSL/TLS) パソコン(クライアント)ー本機間の通信を暗号化でき
IPSec パソコン(クライアント)ー本機間通信の暗号化と改ざ
す。
ビスを停止できます。
クセスにも対応できます。ただし、本機能は IP アドレ
スに関する十分な知識を必要とします。設定によっては
本機にネットワークからアクセスできなくなるような重
大なトラブルを招きます。
MAC アドレスによるアクセスを制限できます。社外
からのアクセスにも対応できます。ただし、本機能は
MAC アドレスに関する十分な知識を必要とします。設
定によっては本機にネットワークからアクセスできなく
なるような重大なトラブルを招きます。
ます。
ん防止のための設定ができます。
項目 説明
メンテナンス 再起動 / 初期化 ネットワークの再起動や初期化をします。再起動した場
合、再起動が完了するまで Web ブラウザーからアクセ
スしても、Web ページは表示されません。初期化をし
た場合は、IP アドレスが初期状態に戻ってしまうため、
手動で設定した情報は失われてしまいます。その場合は、
Web ページも表示できなくなります。
ネットワークの規模 ネットワーク上でより効率よく動作するための設定で
す。スパ二ングツリー機能を持つハブを使用する場合、
クロスケーブルでパソコンと本機を 1 対 1 で接続する
場合などに効果を発揮します。
USB メモリー印刷機能
USB メモリー印刷を設定します。
項目 説明
初期値設定 USB メモリーから印刷するときの初期値を設定できます。
プリンター機能
項目 説明
印刷メニュー 印刷設定 コピー枚数等を設定できます。プリンタードライバーを
使用する場合には、この設定よりもプリンタードライ
バーで設定した値が優先されます。
印刷補正 マニュアルタイムアウト、ジャムリカバーなど印刷補正
に関する設定ができます。
印刷位置補正 X 補正、Y 補正、両面印刷 X 補正、両面印刷 Y 補正な
ど印刷位置を調整できます。
ドラムクリーニング イメージドラムのドラムクリーニングを設定できます。
ヘキサダンプ 受信した印刷データをすべて 16 進数で表示します。本
機を再起動すると本モードを抜けます。
カラーメニュー カラーを設定できます。
システム構成メニュー 動作モード、アラーム解除など、各種の状況に対する装
置の動作を設定できます。
エミュレーション PCL 設定 PCL を設定できます。
PS 設定 PS を設定できます。
XPS 設定 XPS を設定できます。
IBM 5577 設定 IBM 5577 を設定できます。
57
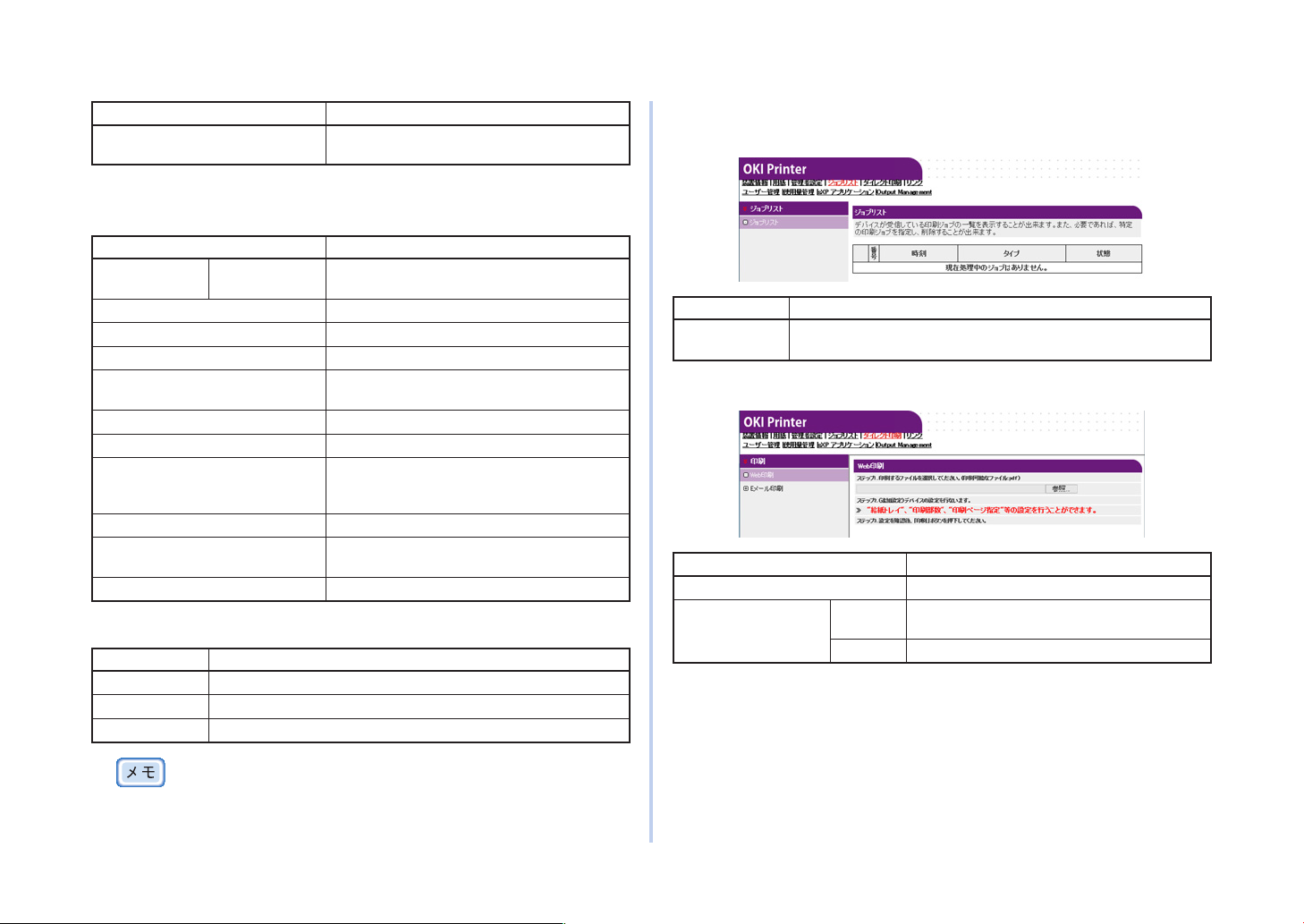
1 Windows 用ユーティリティーソフトウェアを使う
項目 説明
プライベートジョブ印刷設定 プライベートジョブについて、本機でのジョブの扱いを
設定します。
機器管理
機器に関する設定ができます。
項目 説明
ローカルインター
フェース
アクセス制御設定 ユーザー認証、アクセス制御の設定ができます。
システム設定 表示単位などを設定できます。
節電モード 節電モードに関する設定ができます。
メモリー設定 受信バッファーサイズ、リソースセーブエリアを設定で
言語保守設定 言語を設定できます。
フォント設定 フォントの出力モードを設定します。
STOP キーの動作 STOP キーを押したときの動作を設定します。オンにす
管理者パスワード 管理者パスワードを設定できます。
設定値初期化 「機器設定」で設定されているデータをすべて消去しま
印刷集計 消耗品カウンターの有効、無効を設定します。
USB メニュー USB を設定できます。
きます。
るとジョブをキャンセルします。オフにすると STOP
キーを押してもジョブをキャンセルできません。
す。
運用初期設定
項目 説明
電力設定 オートパワーオフを設定できます。
時刻設定 本機に時刻を設定できます。
その他の設定 高湿モード等が設定できます。
ジョブリスト
この機能は装置の管理者としてログインした場合に表示されます。
項目 説明
ジョブリスト 装置に送られた印刷ジョブの一覧を表示します。不要なジョブであれば削除も
可能です。
ダイレクト印刷
項目 説明
Web 印刷 任意の PDF ファイルを指定して、印刷できます。
E メール印刷(この機能は装
置の管理者としてログインし
た場合に表示されます)
E メール印刷 本機が受信した E メールに PDF、JPEG、TIFF ファイ
ルが添付されていた場合に印刷できます。
受信設定 E メールの受信設定ができます。
時刻設定で[自動]を選択すると、操作パネルからは設定できません。
58
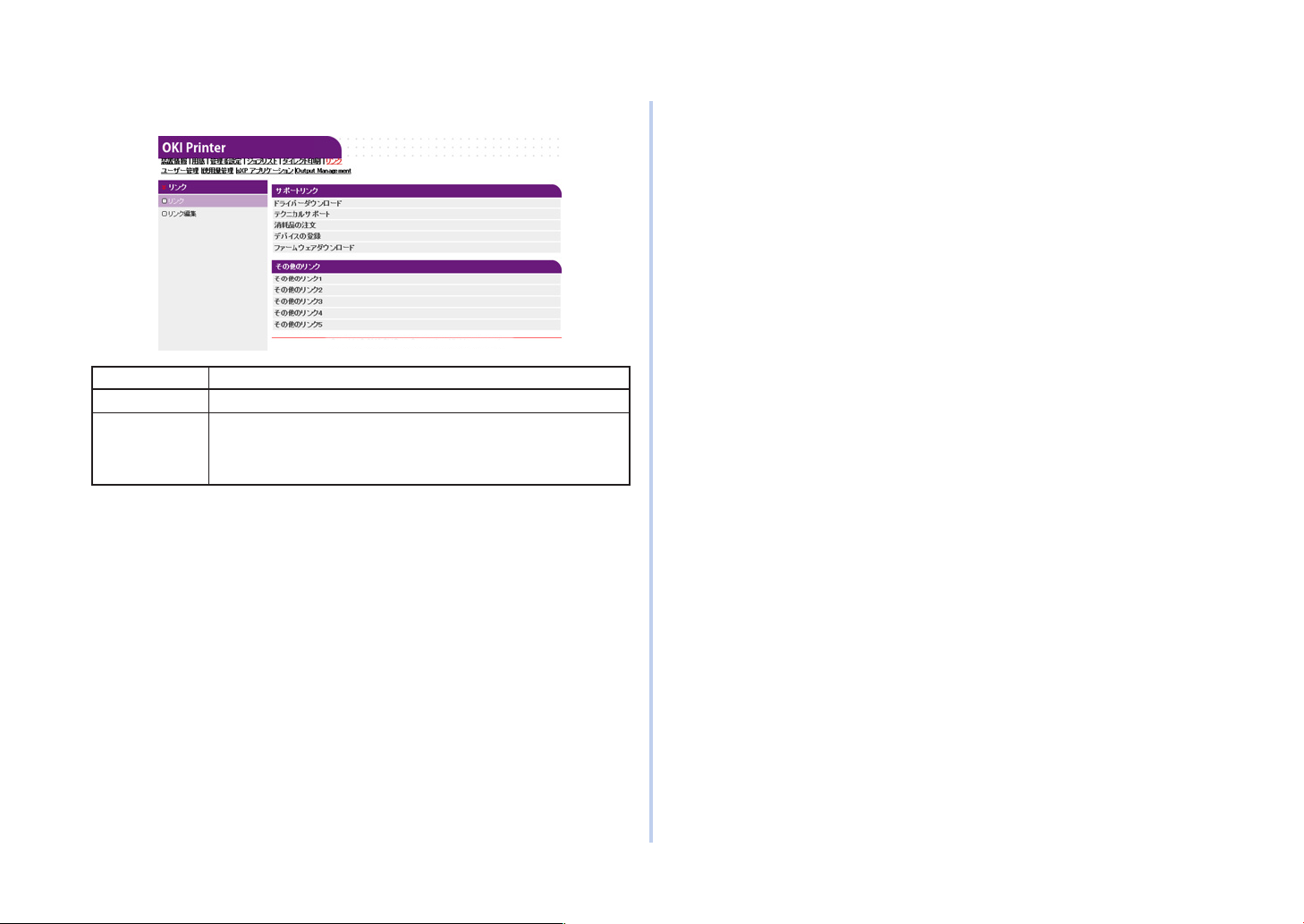
リンク
項目 説明
リンク 製造元で設定したリンクの他、管理者が設定したリンクを表示します。
リンク編集(この機
能は装置の管理者と
してログインした場
合に表示されます)
管理者が好きな URL を設定できます。サポートリンクを 5 件、その他リンク
を 5 件登録できます。URL は、「http://」も含めて入力してください。
1 Windows 用ユーティリティーソフトウェアを使う
59

PDF Print Direct
1 Windows 用ユーティリティーソフトウェアを使う
プリンターに PDF ファイルを直接送り印刷することで、Adobe Reader などのよ
うなアプリケーションを起動してファイルを開く手間が省きます。
動作環境
Windows 10/Windows Server 2016/Windows 8.1/Windows 8/Windows
Server 2012/Windows Server 2012 R2/Windows 7/Windows Vista/
Windows Server 2008 日本語版
・ セットアップにはコンピューターの管理者権限が必要です。
・ PDF ファイルによっては、正しく印刷されない場合があります。正しく印刷
されない場合は、Adobe Reader などのアプリケーションから印刷してくだ
さい。
・ 本機能ではマルチページ印刷は未対応です。
・
・
閲覧者に印刷許可を与えていない PDF ファイルは印刷できません。
管理者メニューの[JOB LIMITATION]が[ ENCRYPTED JOB]に設定して
ある場合、本ユーティリティーを使用しての印刷はできません。管理者メニュー
の[ JOB LIMITATION]については、6 章「プリンターメニュー一覧」の「管
理者用メニュー」(171ページ)
をご覧ください。
インストールします
「ソフトウェア DVD-ROM」をコンピューターに挿入します。
❶
[Set up.exe の実行]をクリックします。[ユーザーアカウント制御]ダイアロ
❷
グが表示されたら、[はい]をクリックします。
プルダウンメニューから言語を選択します。
❸
使用許諾契約を読み、[同意する]をクリックします。
❹
環境についてのアドバイスを読み[次に進む]をクリックします。
❺
パソコンと本機の接続方法に従って[ネットワーク]もしくは[USB]を選択し、
❻
[次に進む]をクリックします。
本機の機種名を選択し、[次に進む]をクリックします。
❼
[カスタムインストール]をクリックします。
❽
[個別にインストール]をクリックします。
❾
[PDF Print Direct ユーティリティ]をクリックします。
60
画面の指示に従ってセットアップします。
[完了]ボタンをクリックします。

PDF Print Direct ユーティリティーを使って PDF
ファイルを印刷します
プリンターフォルダーに[OKI C332(**)](** は PS または PCL(プリンター
❶
ドライバーの種類))アイコンがあることを確認します。
印刷したい PDF ファイルを選択し、マウスの右ボタンをクリックします。次の
❷
ようなメニューが表示され、[PDF Print Direct]を選択します。
1 Windows 用ユーティリティーソフトウェアを使う
印刷可能な PDF ファイルの場合、下の画面が表示されます。[検索]をクリックし、
❸
使用するプリンターを選択します。
暗号化ファイルを印刷する場合は、[パスワードの設定]にチェックをつけて、
❹
パスワードを入力します。今後も同じバスワードを使用する場合は、[パスワー
ドの保存]をクリックします。パスワードが不要になった場合は、[登録パスワー
ドの削除]をクリックします。登録できるパスワードは1つです。
61
必要な項目を設定し、[印刷]をクリックします。
❺
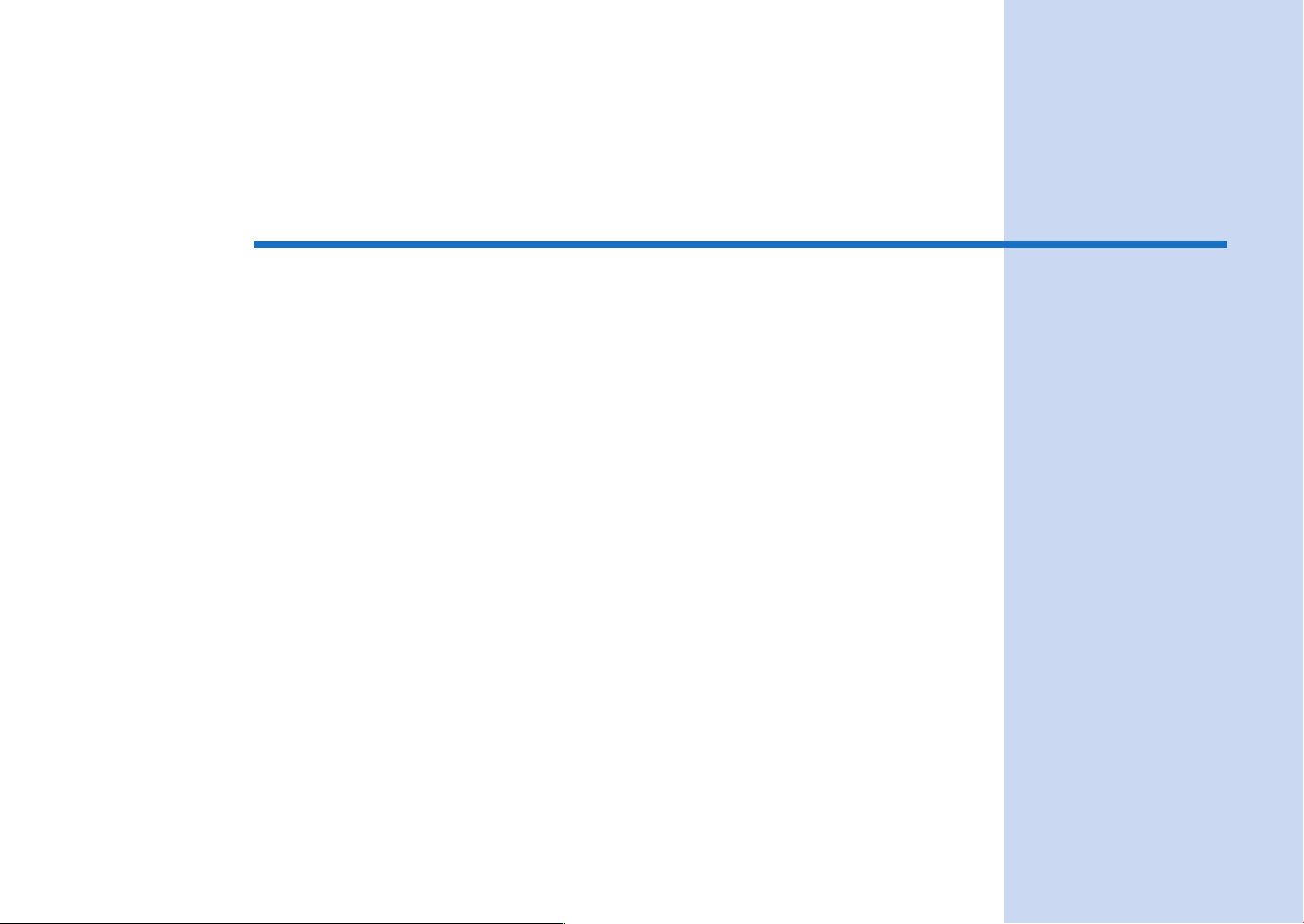
Mac 用ユーティリティーソフトウェアを使う
2
ユーティリティーをインストールする .........................................................63
PS ハーフトーン調整ユーティリティー ......................................................64
Web ブラウザー..............................................................................................65
NIC 設定ツール(Mac) .................................................................................66
カラー調整ユーティリティー ........................................................................67
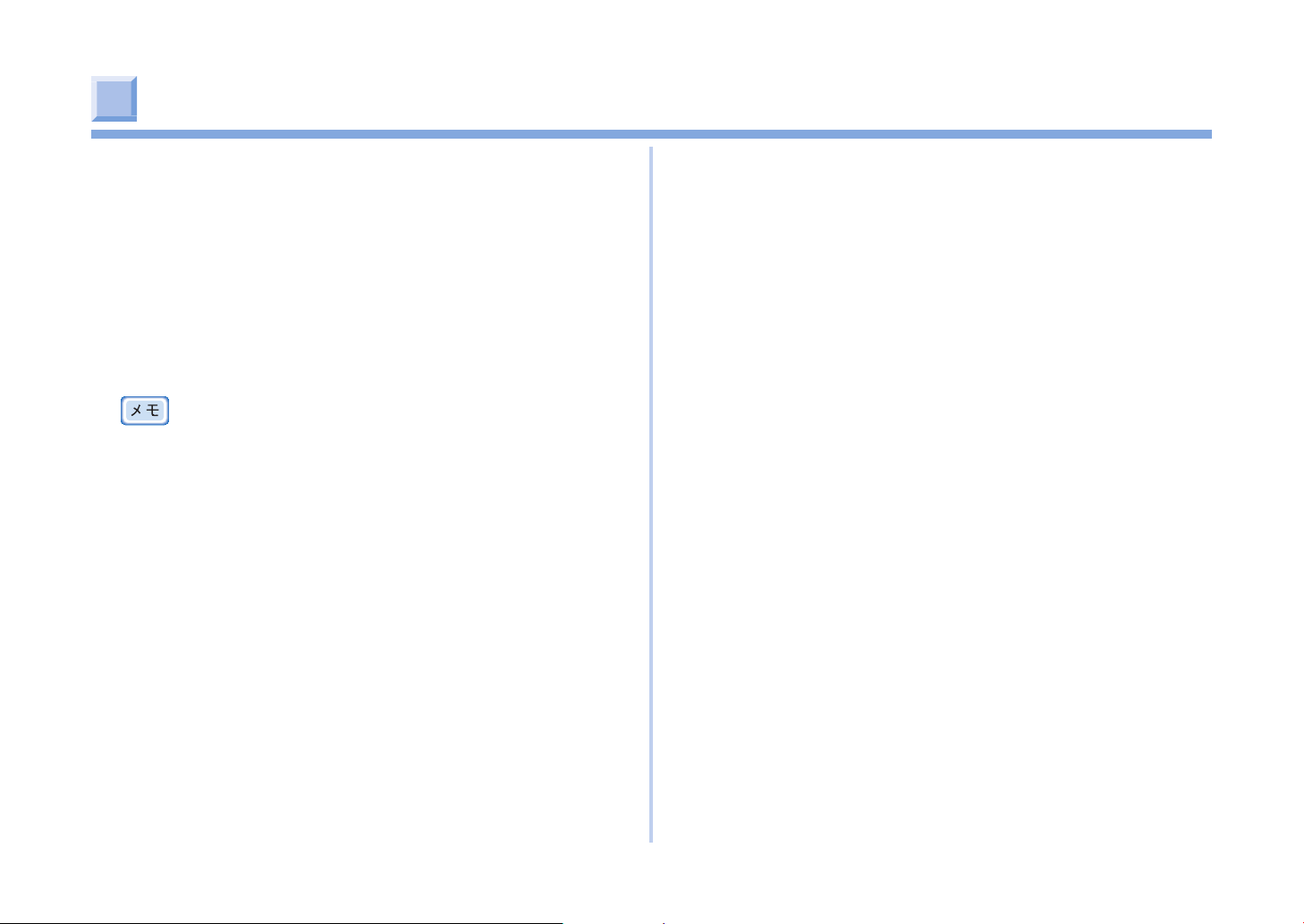
ユーティリティーをインストールする
2 Mac 用ユーティリティーソフトウェアを使う
「ソフトウェア DVD-ROM」からインストールする
使用したいユーティリティーがあるときは、Mac OS X の場合はドラッグ&ドロッ
プで任意の場所にコピーします。「ソフトウェア DVD-R OM」から直接起動するこ
ともできます。
「ソフトウェア DVD-ROM」をコンピューターに挿入します。
❶
[OKI]-[Utilities]フォルダーをダブルクリックします。
❷
インストールしたいユーティリティーのフォルダーをドラッグ&ドロップで任
❸
意の場所にコピーします。
起動するにはフォルダー内のユーティリティーアイコンをダブルクリックしま
す。
ームページからダウンロードしてインストールす
ホ
る
使用したいユーティリティーがあるときは、以下の手順でインストールします。
❶ ホームページ(https://www.oki.com/jp/printing/)にアクセスします。
使用したいユーティリティーを選択し、画面の指示に従ってダウンロードします。
❷
コンピューターにダウンロードされたアイコンをダブルクリックします。
❸
画面の指示に従ってインストールします。
❹
63
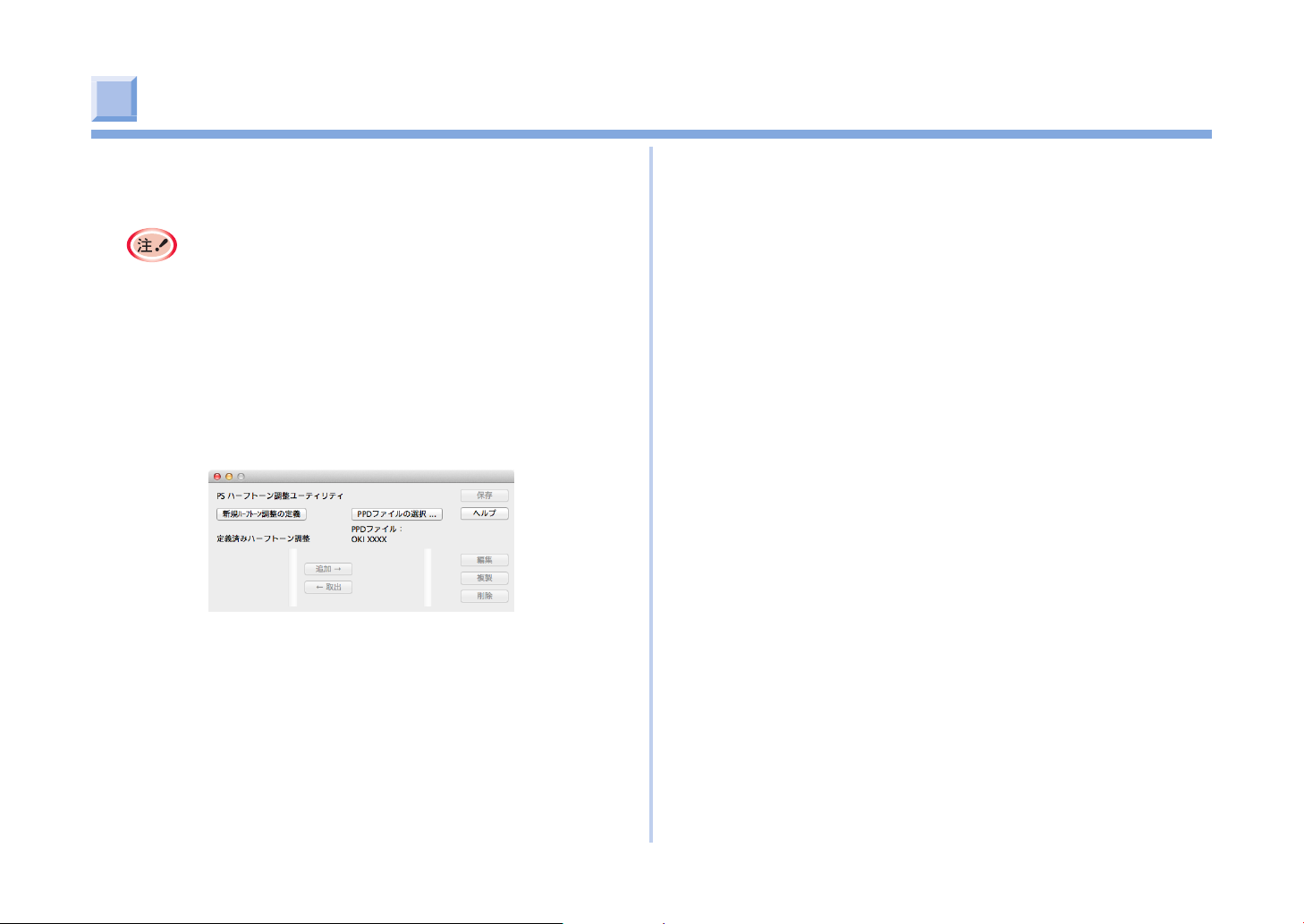
PS ハーフトーン調整ユーティリティー
2 Mac 用ユーティリティーソフトウェアを使う
この節では、PS ハーフトーン調整ユーティリティーについて説明します。プリン
ターで印刷される CMY K カラーのハーフトーン濃度を調整できます。この機能は
写真またはグラフィックの色が濃すぎる場合に使用します。
・ この機能を使用すると、印刷速度が遅くなる場合があります。速度を優先した
い場合は、[ハーフトーン調整]から[指定なし]を選択してください。
・ アプリケーションによってはハーフトーン設定を指定できるものもあります。
この機能を使用する場合は、[ハーフトーン調整]から[指定なし]を選択し
てください。
・ ハーフトーン調整名を登録する前からアプリケーションを使用している場合
は、印刷する前にアプリケーションを再起動してください。
・ [プリンターと FAX]フォルダーに複数のプリンターが保存されている場合は、
登録したハーフトーン調整名は同一機種のすべてのプリンターに有効です。
ハーフトーンを登録する
PS ハーフトーン調整ユーティリティーを起動します。
❶
[新規ハーフトーン調整の定義]をクリックします。
❷
ハーフトーンを調整します。
❸
グラフ線の操作、ガンマ値の入力、テキストボックスへの濃度値の入力から、ハー
フトーンの調整方法を選択できます。
[PPD ファイルの選択]をクリックします。
❺
ハーフトーン調整を登録する PPD ファイルを選択し、[開く]をクリックします。
❻
作成したハーフトーン調整を選択し、[追加]をクリックします。
❼
[保存]をクリックします。
❽
PS ハーフトーン調整ユーティリティーを終了します。
❾
[システム環境設定]の[プリンタとスキャナ]を選択し、登録されている調整
を行ったプリンターをいったん削除し、プリンターを再登録します。
調整後のガンマ曲線でファイルを印刷する
印刷するファイルを開きます。
❶
[ファイル]メニューから[プリント]を選択します。
❷
パネルメニューから[印刷設定]を選択します。
❸
[品位 2]タブの[ハーフトーン調整]から、ハーフトーン調整の設定を選択します。
❹
[ハーフトーン調整名]に設定名を入力し、[保存]をクリックします。
❹
64

Web ブラウザー
2 Mac 用ユーティリティーソフトウェアを使う
プリンターのネットワークの設定や、メニュー設定ができます。
動作環境
Safari Ver2.0 以上または Fir eFox Ver3.0 以上がインストールされているコン
ピューター
TCP/IP で動作しているコンピューター
起動方法や設定方法については、「Web ページ」(39 ページ)を参照してください。
Mac OS X 環境で本機を IPP プリンターとして設
定する
本機を IPP プリンターとしてパソコンに追加します。
IP P プリントを有効にすると、インターネットを経由してデータを本機に送ること
ができます。Mac OS X 環境で IPP プリントを有効にする方法を説明します。
付属の「ソフトウェア DVD-ROM」をパソコンに挿入し、ドライバーをインストー
❶
ルします。
ソフトウェアをインストールする方法については、「「ソフトウェア DVD-
ROM」からインストールする」(63 ページ)をご覧ください。
アップルメニューから[システム環境設定]を選択します。
❷
[プリンタとスキャナ]をクリックします。
❸
[+]をクリックします。
❹
[IP]タブをクリックします。
❺
[プロトコル]で[IPP (Internet Printing Protocol)]を選択します。
❻
[アドレス]に本機の IP アドレスを入力します。
❼
[キュー]に「ipp」を入力します。
❽
[追加]をクリックします。
❾
[続ける]をクリックします。
[プリンタとスキャナ]に本機が登録されたことを確認します。
65
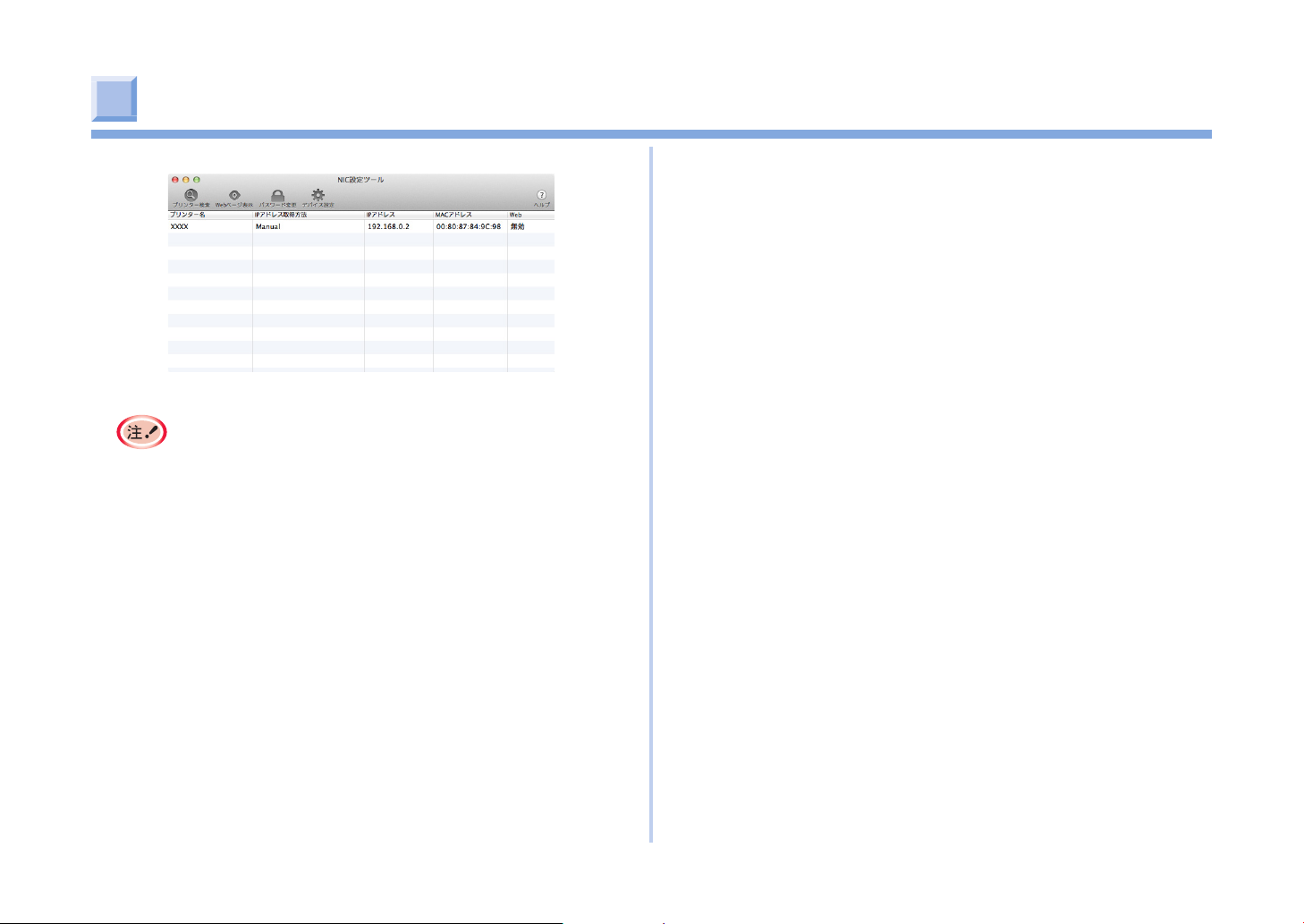
NIC 設定ツール(Mac)
2 Mac 用ユーティリティーソフトウェアを使う
NIC 設定ツールを使って、ネットワーク設定をすることができます。
NIC 設定ツールを使用するには、TCP/IP が有効になっている必要があります。
TCP/IP を設定してください。
IP アドレスを設定する
NIC 設定ツールを起動します。
❶
プリンターを選択します。
❷
[操作]メニューから[IP アドレス設定]を選択します。
❸
必要に応じて設定を行い、[設定]をクリックします。
❹
パスワードを入力し、[OK]をクリックします。
❺
- 工場出荷時のパスワードは、「999999」です。
- パスワードは大文字 / 小文字が区別されます。
[OK]をクリックし、新しい設定を有効にします。
❻
プリンターのネットワークカードが再起動します。
Web 設定をする
Web ページを起動して、プリンターのネットワーク設定をすることができます。
Web 設定を有効にする
[操作]メニューから[Web 設定]を選択します。
❶
[デバイスの Web 設定を有効にする]をチェックし、[設定]をクリックします。
❷
[パスワード入力]にパスワードを入力し、[OK]をクリックします。
❸
- 工場出荷時のパスワードは、「999999」です。
- パスワードは大文字 / 小文字が区別されます。
確認ウィンドウで、[OK]をクリックします。
❹
Web ページを開く
NIC 設定ツールを起動します。
❶
プリンターを選択します。
❷
[操作]メニューから[Web ページ表示]を選択します。
❸
Web ページが起動し、プリンターの状態ページが表示されます。
NIC 設定ツールを終了する
[NIC 設定ツール]メニューから[NIC 設定ツールを終了]を選択します。
❶
66
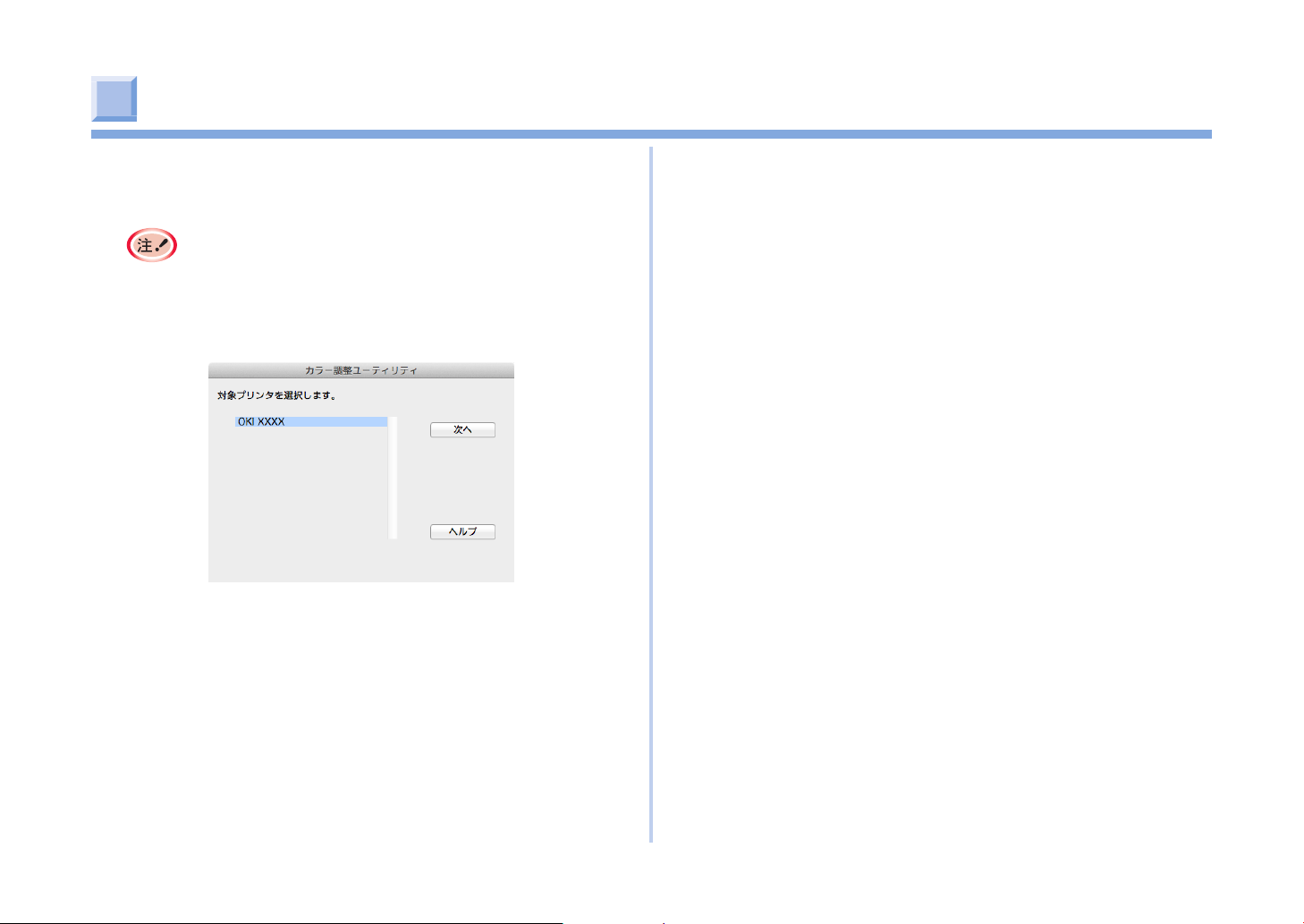
カラー調整ユーティリティー
2 Mac 用ユーティリティーソフトウェアを使う
この節では、カラー調整ユーティリティーについて説明します。カラー調整ユーティ
リティーを使用して、Microsoft Excel などで選択したパレットの色を指定できま
す。
・ プリンタードライバーごとに設定を行ってください。
・ カラー調整ユーティリティーを使ってカラーマッチングを行う場合は、管理者
としてログインしている必要があります。
パレットカラーを変更する
カラー調整ユーティリティーを起動します。
❶
調整したいプリンターを選択します。
❷
[次へ]をクリックします。
❸
[パレットカラーの調整]をクリックします。
❹
設定の名前を選択し、[サンプル印刷]をクリックします。
❺
色見本が印刷されます。
[テスト印刷]をクリックします。
❼
調整対象色サンプルが印刷されます。
画面のカラーパレットと、印刷された調整対象色サンプルの色を比較してくださ
❽
い。
×印がついている色は調整できません。
調整したい色をクリックします。
❾
プルダウンメニューから、X と Y の調整可能な範囲を確認します。
調整可能な値は色によって異なります。
印刷された色見本を確認し、調整可能な範囲内で最も適切な色を選択して、X
と Y の値を確認します。
手順で確認した値を選択して、[OK]をクリックします。
[テスト印刷]をクリックし、調整後の色が希望する色に近いかどうかを確認し
ます。
さらに色を変更したり、ほかの色を変更する場合は、手順❾~を繰り返してく
ださい。
名前を入力し、[保存]をクリックします。
[カラー調整ユーティリティ]メニューから、[カラー調整ユーティリティを終了]
を選択します。
確認画面で[OK]をクリックします。
[システム環境設定]の[プリンタとスキャナ]を選択し、登録されている調整
を行ったプリンターをいったん削除し、プリンターを再登録します。
[次へ]をクリックします。
❻
67

2 Mac 用ユーティリティーソフトウェアを使う
ガンマ値や色相を変更する
ガンマ値の調整でトーンを、色相の調整で出力カラーを調整できます。
カラー調整ユーティリティーを起動します。
❶
調整したいプリンターを選択します。
❷
[次へ]をクリックします。
❸
[ガンマ / 色相 / 明度・彩度の調整]をクリックします。
❹
基準となるモードを選択し、[次へ]をクリックします。
❺
必要に応じて、スライドバーを調整して設定を行います。
❻
[インクの原色を使用する]にチェックをつけた場合は、各色の 100 パーセン
トが印刷に使用され、色相のスライドバーは固定されます。
[テスト印刷]をクリックします。
❼
印刷結果を確認します。
❽
希望する結果が得られない場合は、手順❻~❽を繰り返します。
名前を入力し、[保存]をクリックします。
❾
[カラー調整ユーティリティ]メニューから、[カラー調整ユーティリティを終了]
を選択します。
確認画面で[OK]をクリックします。
[システム環境設定]の[プリンタとスキャナ]を選択し、登録されている調整
を行ったプリンターをいったん削除し、プリンターを再登録します。
調整後のカラー設定で印刷する
印刷するファイルを開きます。
❶
[ファイル]メニューから[プリント]を選択します。
❷
[カラー]パネルで[オフィスカラー]を選択します。
❸
カラー調整ユーティリティーで作成した設定を[ユーザーカラー調整]から選択
❹
し、[OK]をクリックします。
カラー調整の設定を保存する
調整したカラー設定をファイルに保存できます。
この機能を使用するには、管理者の権限が必要です。
カラー調整ユーティリティーを起動します。
❶
調整したいプリンターを選択します。
❷
[次へ]をクリックします。
❸
[設定のインポート / エクスポート / 削除]をクリックします。
❹
[エクスポート]をクリックします。
❺
エクスポートするファイルを選択し、[エクスポート]をクリックします。
❻
ファイル名と設定の保存先のフォルダーを指定し、[保存]をクリックします。
❼
[キャンセル]をクリックします。
❽
[カラー調整ユーティリティ]メニューから、[カラー調整ユーティリティを終了]
❾
を選択します。
68
確認画面で[OK]をクリックします。
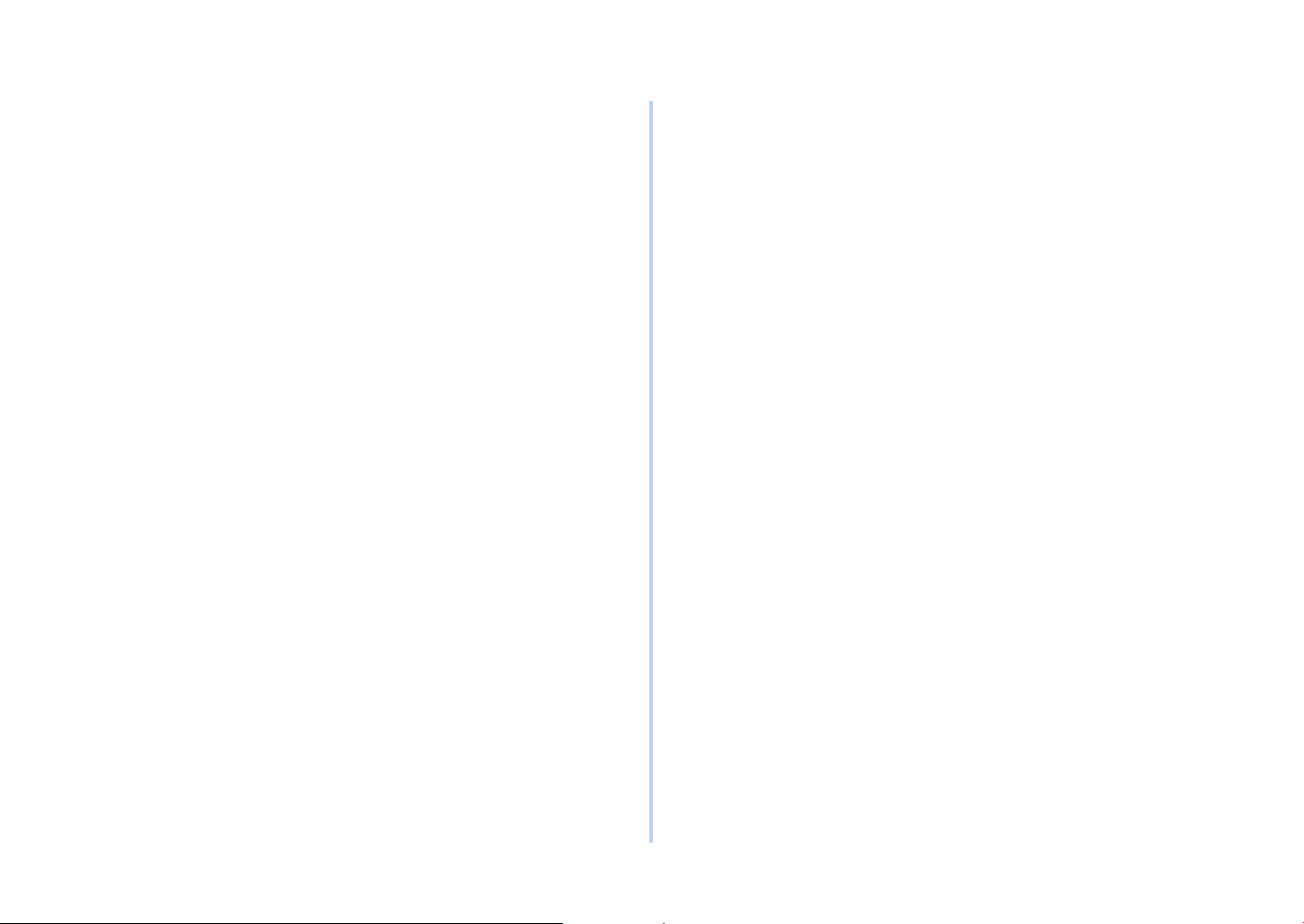
2 Mac 用ユーティリティーソフトウェアを使う
カラー調整の設定をインポートする
カラー調整の設定は、ファイルからインポートすることができます。
カラー調整ユーティリティーを起動します。
❶
調整したいプリンターを選択します。
❷
[次へ]をクリックします。
❸
[設定のインポート / エクスポート / 削除]をクリックします。
❹
[インポート]をクリックします。
❺
ファイルを選択し、[開く]をクリックします。
❻
インポートしたい設定を選択し、[インポート]をクリックします。
❼
[キャンセル]をクリックします。
❽
設定が正しくインポートされたことを確認して、カラー調整ユーティリティーを
❾
終了します。
カラー調整設定の削除
不要な設定ファイルは削除できます。
カラー調整ユーティリティーを起動します。
❶
設定を削除したいプリンターを選択します。
❷
[次へ]をクリックします。
❸
[設定のインポート / エクスポート / 削除]をクリックします。
❹
削除する設定を選択し、[削除]をクリックします。
❺
ダイアログが表示されます。
確認画面で[はい]をクリックします。
❻
設定が正しく削除されていることを確認し、[カラー調整ユーティリティ]メ
❼
ニューから、[カラー調整ユーティリティを終了]を選択します。
確認画面で[OK]をクリックします。
❽
69
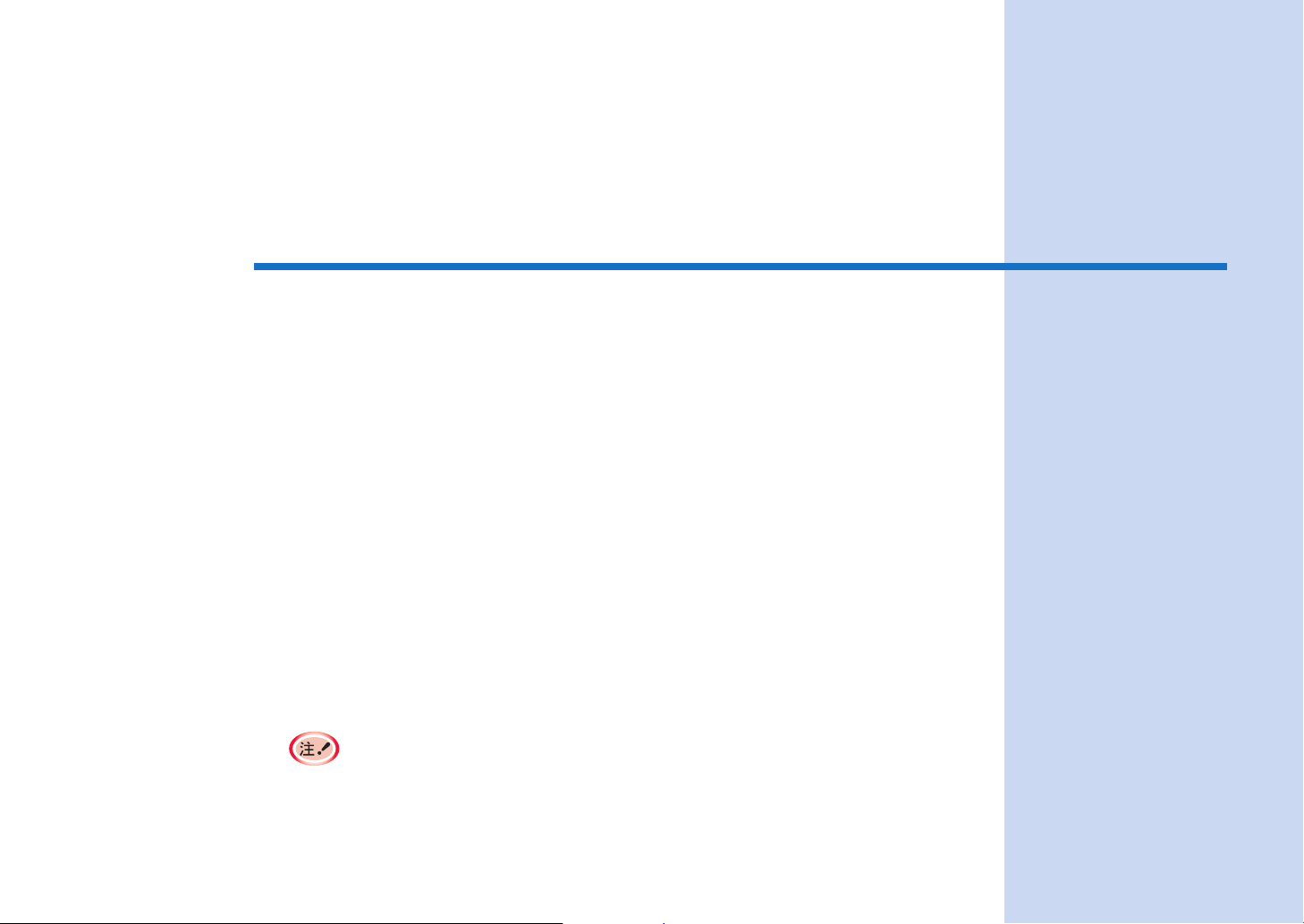
いろいろな用紙種類・カスタムサイズに
3
印刷する方法
はがき、往復はがき、封筒に印刷する .........................................................71
ラベル紙に印刷する ........................................................................................74
任意の用紙サイズに印刷する(カスタムページ・長尺印刷) ....................77
A4 とレターを同じサイズとして扱う(代替え用紙印刷) .........................79
・ この章では、Windows では[ワードパッド]、Mac OS X では[テキストエディット]を例にしています。
・ アプリケーションにより画面や手順が異なる場合があります。
・ プリンタードライバーやユーティリティーの各設定項目の詳しい説明は「オンラインヘルプ」をご覧ください。
・ プリンタードライバーやユーティリティーのバージョンアップにより、本書の記載が異なる場合があります。
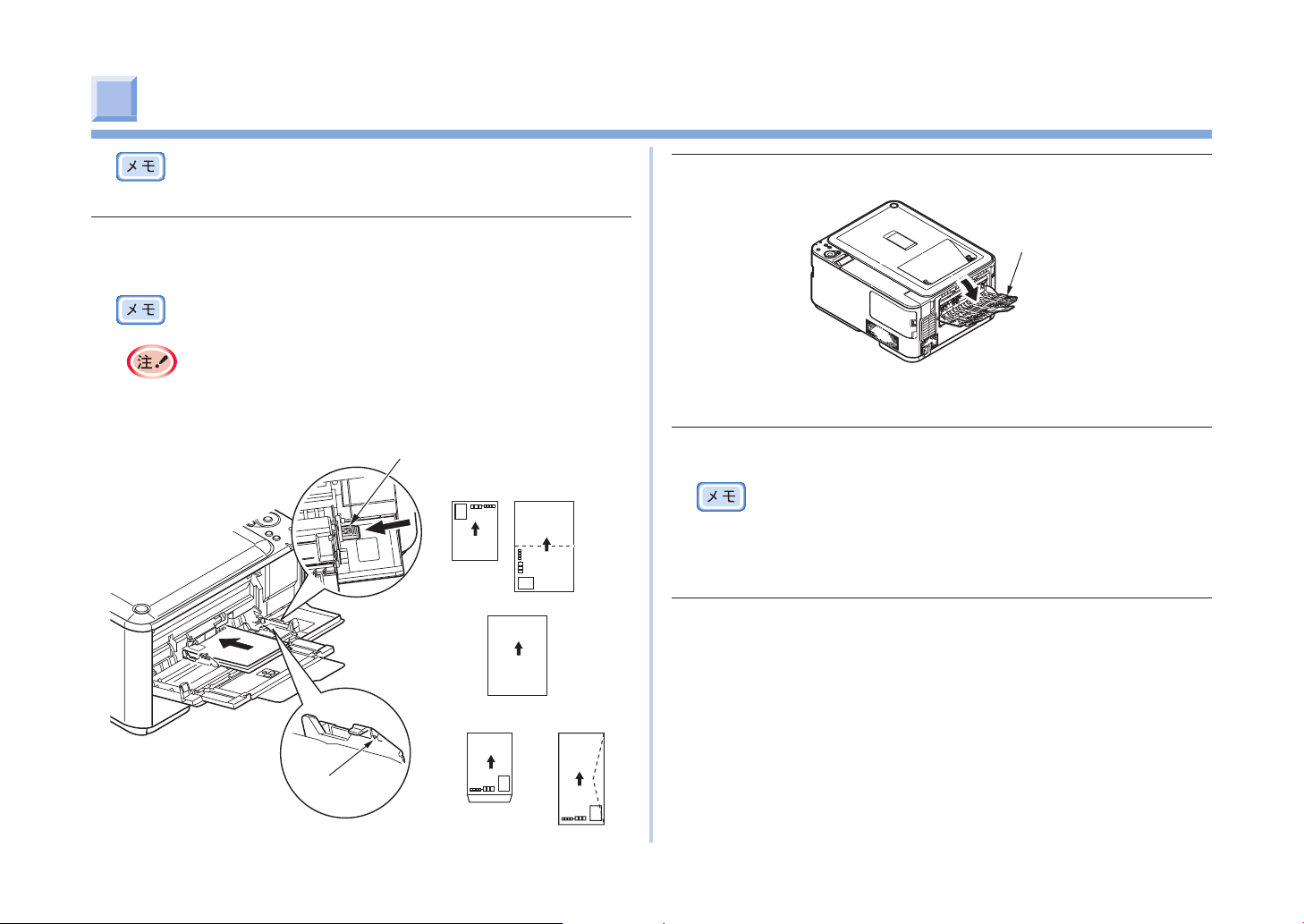
はがき、往復はがき、封筒に印刷する
セットボタン(青色)
用紙のセット方向
洋形4号)
長形4号, 封筒A4)
イ
3 いろいろな用紙種類・カスタムサイズに印刷する方法
1
使用できるはがき・封筒の種類については、「使用できる用紙」(ユーザーズマ
ニュアル)をご覧ください。
用紙をセットし、セットボタンを押します。
はがき、往復はがき、封筒は MP トレイから印刷します。
MP トレイから手差しで 1 枚ずつ印刷することもできます。
・ 印刷後は反りやシワが発生することがあります。必ず試し印刷をして支障が
ないことを確認してください。
・ はがき、往復はがき、封筒は用紙カセットからの印刷や、両面印刷はできま
せん。
・ 印刷速度は遅くなります。
はがき往復はがき
用紙に上下がある場合
ABC
後方排紙トレイを開きます。
2
後方排紙トレ
操作パネルで用紙サイズを設定します。
3
詳しくはユーザーズマニュアル「2 章 基本操作」の「用紙のセット」をご覧
ください。
印刷したいファイルを開きます。
4
「▽」マーク
封筒(長形3号,
封筒
(
71
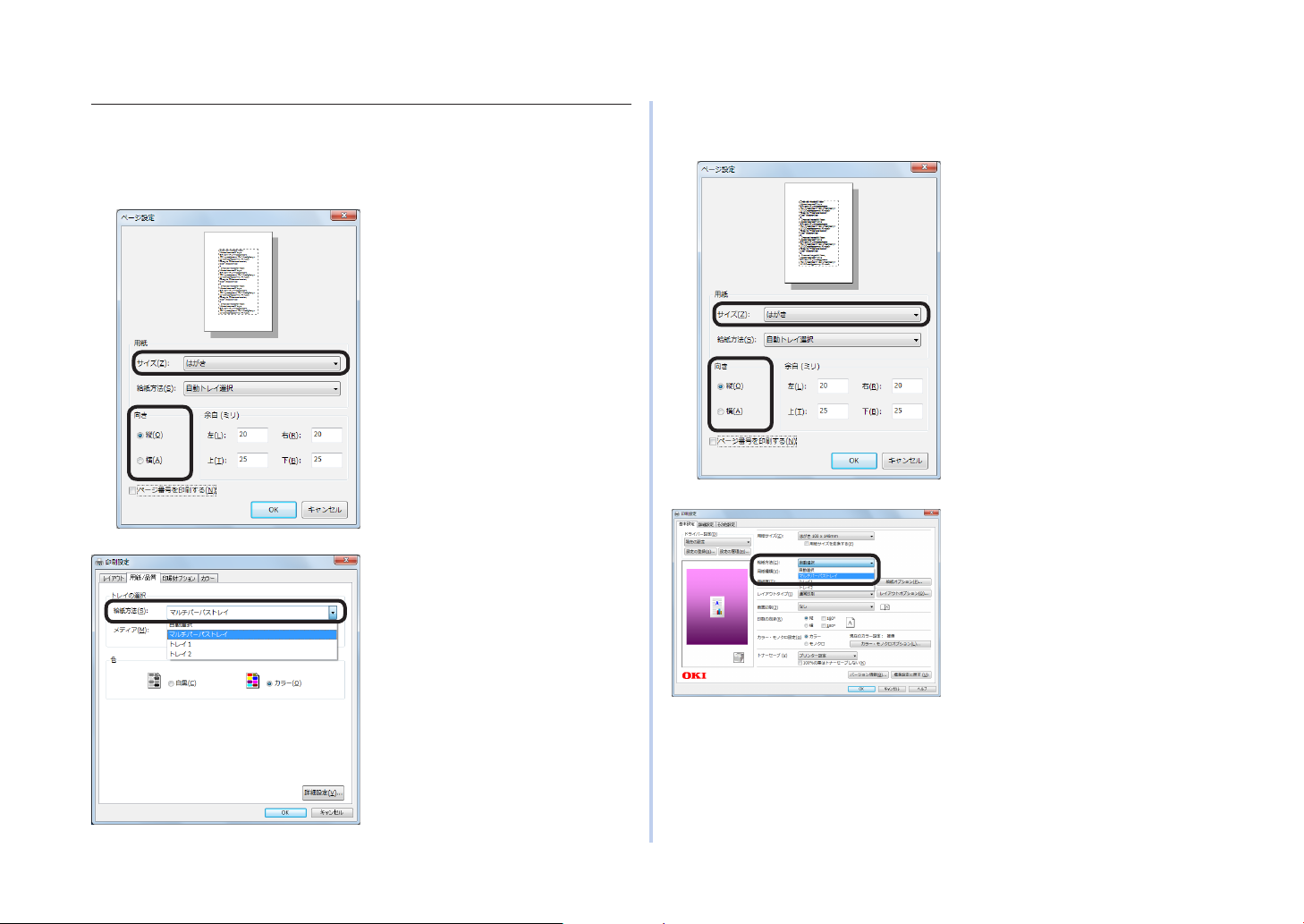
3 いろいろな用紙種類・カスタムサイズに印刷する方法
プリンタードライバーで[用紙サイズ]、[給紙方法]を選択し、
5
印刷します。
Windows PS プリンタードライバーをお使いの方
[ファイル]メニューの[ページ設定]
❶
を選択します。
[サイズ]で[はがき]、[往復はがき]
❷
または[封筒]、[向き]で[縦]ま
たは[横]を選択し、[OK]をクリッ
クします。
[ファイル]メニューの[印刷]を
❸
選択します。
[詳細設定]をクリックします。
❹
[用紙 / 品質]タブの[給紙方法]
❺
で[マルチパーパストレイ]を選択
し、[OK]をクリックします。
Windows PCL プリンタードライバーをお使いの方
[ファイル]メニューの[ページ設
❶
定]を選択します。
[サイズ]で[はがき]、[往復はがき]
❷
または[封筒]、[向き]で[縦]ま
たは[横]を選択し、[OK]をクリッ
クします。
[ファイル]メニューの[印刷]を選
❸
択します。
[詳細設定]をクリックします。
❹
[基本設定]タブの[給紙方法]で
❺
[マルチパーパストレイ]を選択し、
[OK]をクリックします。
「印刷」画面で[OK]または[印刷]
❻
をクリックし、印刷します。
「印刷」画面で[印刷]をクリックし、
❻
印刷します。
72

Mac OS X プリンタードライバーをお使いの方
[ファイル]メニューの[ページ設定]
❶
を選択します。
[対象プリンタ]でプリンターの機種
❷
名を選択し、[用紙サイズ]で[はが
き]、[往復はがき]または[封筒]、[方
向]で適切な方向を選択し、[OK]を
クリックします。
[ファイル]メニューの[プリント]
❸
を選択します。
[プリンタ]でプリンターの機種名が
❹
選択されていることを確認します。
[給紙]パネルで[マルチパーパス
❺
トレイ]を選択します。
[プリント]をクリックし、印刷し
❻
ます。
3 いろいろな用紙種類・カスタムサイズに印刷する方法
[プリント]ダイアログに詳細設定が表示されていない場合は、ダイアログ下部の
[詳細を表示]ボタンをクリックしてください。
73
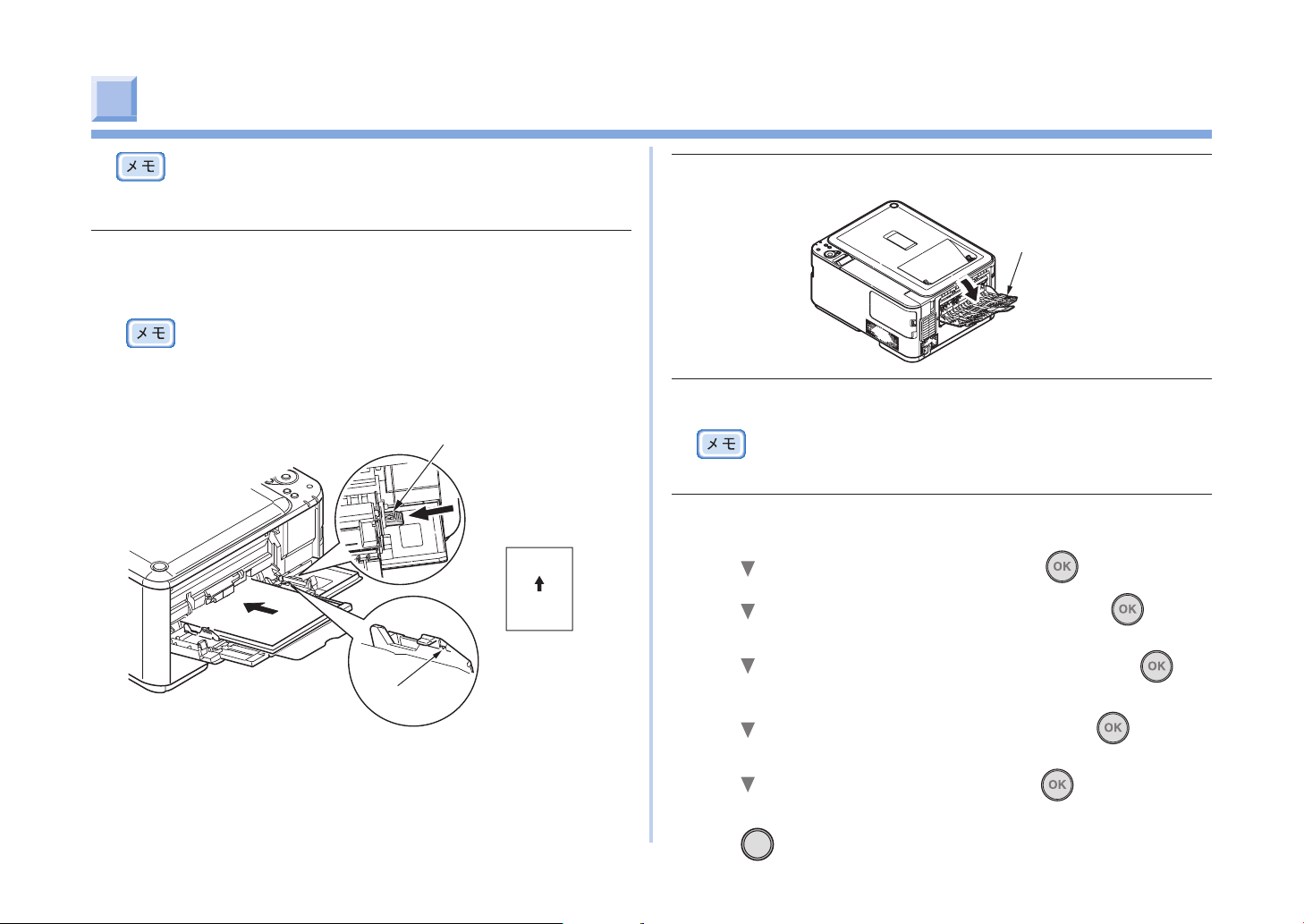
ラベル紙に印刷する
セットボタン(青色)
用紙のセット方向
イ
使用できるラベル紙の種類については、「使用できる用紙」(ユーザーズマニュアル)
をご覧ください。
3 いろいろな用紙種類・カスタムサイズに印刷する方法
後方排紙トレイを開きます。
2
1
用紙をセットし、セットボタンを押します。
ラベル紙は MP トレイから印刷できます。
・ MP トレイから手差しで 1 枚ずつ印刷することもできます。
・ ラベル紙はトレイ 1、トレイ 2(オプション)からの印刷や、両面印刷はでき
ません。
・ 印刷速度は遅くなります。
ABC
「▽」マーク
後方排紙トレ
操作パネルで用紙サイズを設定します。
3
詳しくはユーザーズマニュアル「2 章 基本操作」の「用紙のセット」をご覧
ください。
操作パネルでメディアタイプを設定します。
4
ボタンを数回押して[メニュー]を選択し、 ボタンを押します。
❶
ボタンを数回押して[トレイ コウセイ]を選択し、 ボタンを
❷
押します。
❸
ボタンを数回押して[MP トレイ セッテイ]を選択し、 ボタ
ンを押します。
ボタンを数回押して[メディアタイプ]を選択し、 ボタンを押
❹
します。
ボタンを数回押して[ラベルシ]を選択し、 ボタンを押します。
❺
[ラベルシ]が設定されました。
❻
オンラインボタンを押し、[オンライン]を表示します。
74
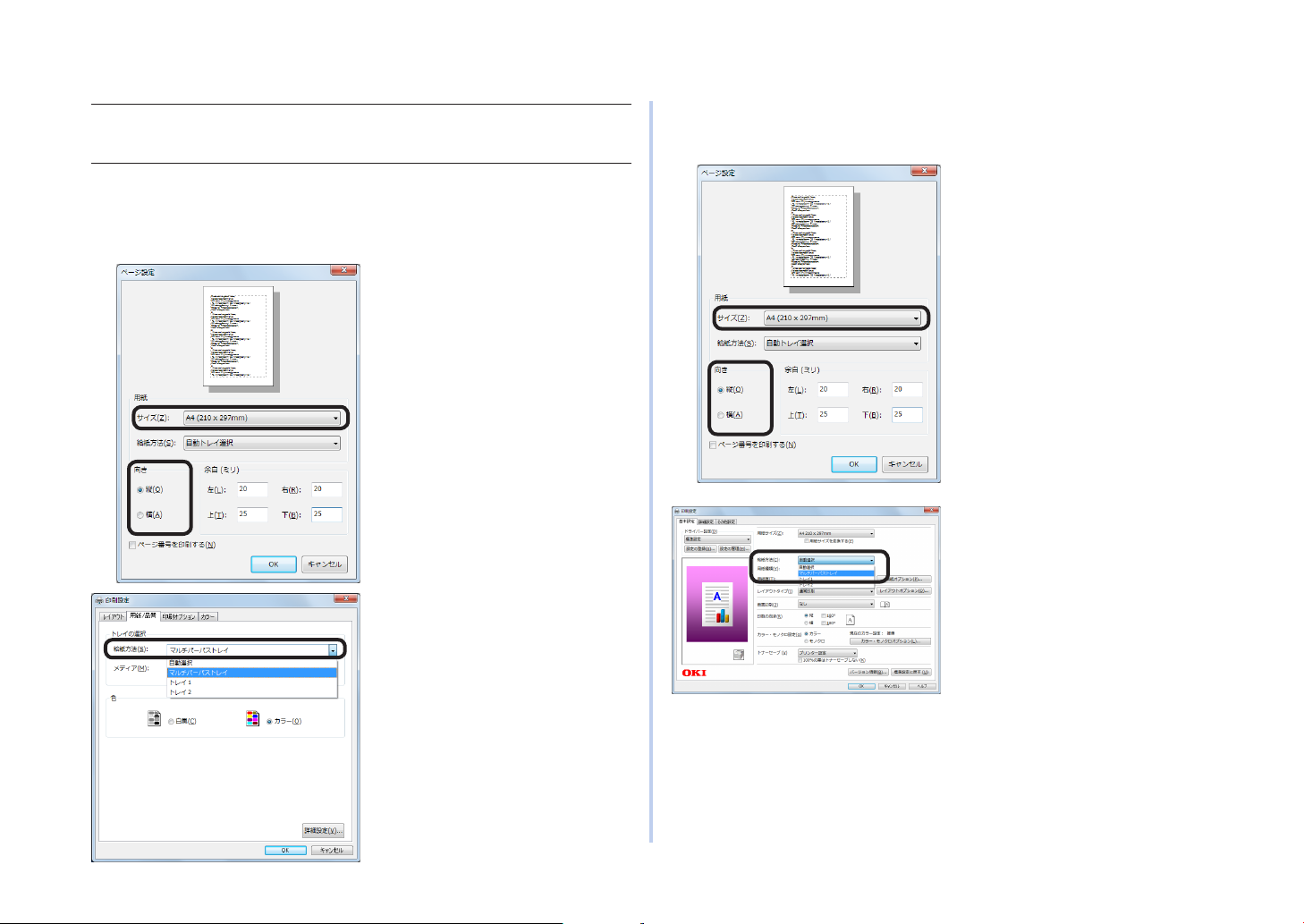
3 いろいろな用紙種類・カスタムサイズに印刷する方法
印刷したいファイルを開きます。
5
プリンタードライバーで[用紙サイズ]、[給紙方法]を選択し、
6
印刷します。
Windows PS プリンタードライバーをお使いの方
[ファイル]メニューの[ページ設
❶
定]を選択します。
[サイズ]で[A4]または[レター]、
❷
[向き]で[縦]または[横]を選択し、
[OK]をクリックします。
[ファイル]メニューの[印刷]を選
❸
択します。
[詳細設定]をクリックします。
❹
[用紙 / 品質]タブの[給紙方法]
❺
で[マルチパーパストレイ]を選択
し、[OK]をクリックします。
Windows PCL プリンタードライバーをお使いの方
[ファイル]メニューの[ページ設定]
❶
を選択します。
[サイズ]で[A4]または[レター]、
❷
[向き]で[縦]または[横]を選択し、
[OK]をクリックします。
[ファイル]メニューの[印刷]を
❸
選択します。
[詳細設定]をクリックします。
❹
[基本設定]タブの[給紙方法]で
❺
[マルチパーパストレイ]を選択し、
[OK]をクリックします。
「印刷」画面で[OK]または[印刷]
❻
をクリックし、印刷します。
「印刷」画面で[印刷]をクリックし、
❻
印刷します。
75

Mac OS X プリンタードライバーをお使いの方
[ファイル]メニューの[ページ設定]
❶
を選択します。
[対象プリンタ]でプリンターの機
❷
種名を選択し、[用紙サイズ]で[A4]
または[レター]、[方向]で適切な
方向を選択し、[O K]をクリックし
ます。
[ファイル]メニューの[プリント]
❸
を選択します。
[プリンタ]でプリンターの機種名
❹
が選択されていることを確認します。
[給紙]パネルで[マルチパーパス
❺
トレイ]を選択します。
[プリント]をクリックし、印刷し
❻
ます。
3 いろいろな用紙種類・カスタムサイズに印刷する方法
[プリント]ダイアログに詳細設定が表示されていない場合は、ダイアログ下部の
[詳細を表示]ボタンをクリックしてください。
76

任意の用紙サイズに印刷する(カスタムページ・長尺印刷)
3 いろいろな用紙種類・カスタムサイズに印刷する方法
独自の用紙サイズを設定して通常の用紙サイズと同じように使用できます。
[設定できるサイズ]
幅 :64 〜 216mm
長さ :127 〜 1321mm
[用紙カセットから給紙できるサイズ]
トレイ 1
幅: 100 〜 216mm
長さ: 148 〜 356mm
トレイ 2
幅:148 〜 216mm
長さ:210 〜 356mm
[両面印刷できるサイズ]
幅 :148 〜 216mm
長さ :210 〜 356mm
・ 長さが 356mm を超える用紙の印刷(長尺印刷)は、フェイスアップで
排出してください。
・ 用紙サイズは縦長に設定し、プリンターにセットしてください。
・ アプリケーションによっては利用できない場合があります。
・ 長さが 356mm を超える用紙の印刷品位は保証できません。
・ MP トレイから給紙する場合、用紙サポーターでサポートしきれない長さ
の用紙は手で支えてください。
・ 用紙カセット(トレイ 1 〜 2)から給紙する場合は、プリンター本体の「メ
ニュー」の「用紙サイズ」を「カスタム」に設定する必要があります。
・ PS プリンタードライバーで大きなサイズの用紙で正しく印刷されない場合
は、[印刷品位]で「ふつう」を設定すると正しく印刷できる場合があります。
・ 幅が用紙ガイド未満の用紙は紙づまりの原因になりますので、保証できま
せん。
・ 「給紙オプション」画面の[自動トレイ切り替え]は、初期設定では有効
(チェック有り)になっています。印刷中に用紙が無くなると、別トレイか
ら給紙します。カスタムサイズ用紙を特定のトレイのみから印刷するとき
は、無効(チェックを外す)にしてください。Windows PS ドライバー
の場合は、[レイアウト]タブ -[詳細オプション]-[自動トレイ切り替え]
を[なし]にしてください。
Windows PS プリンタードライバーをお使いの方
[スタート]-[デバイスとプリン
❶
ター]を選択します。
[OKI C332 PS]アイコンをマウ
❷
スの右ボタンでクリックし、[印刷
設定]を選択します。
[レイアウト]タブの[詳細設定]
❸
をクリックします。
[用紙サイズ]で[PostScript カス
❹
タムページサイズ]を選択します。
「PostScript カスタムページサイ
❺
ズの定義」画面で[幅]と[高さ]
を入力します。
[OK]をクリックします。
❻
[用紙フィーダの大きさに対す
るオフセット]の設定はでき
ません。
77
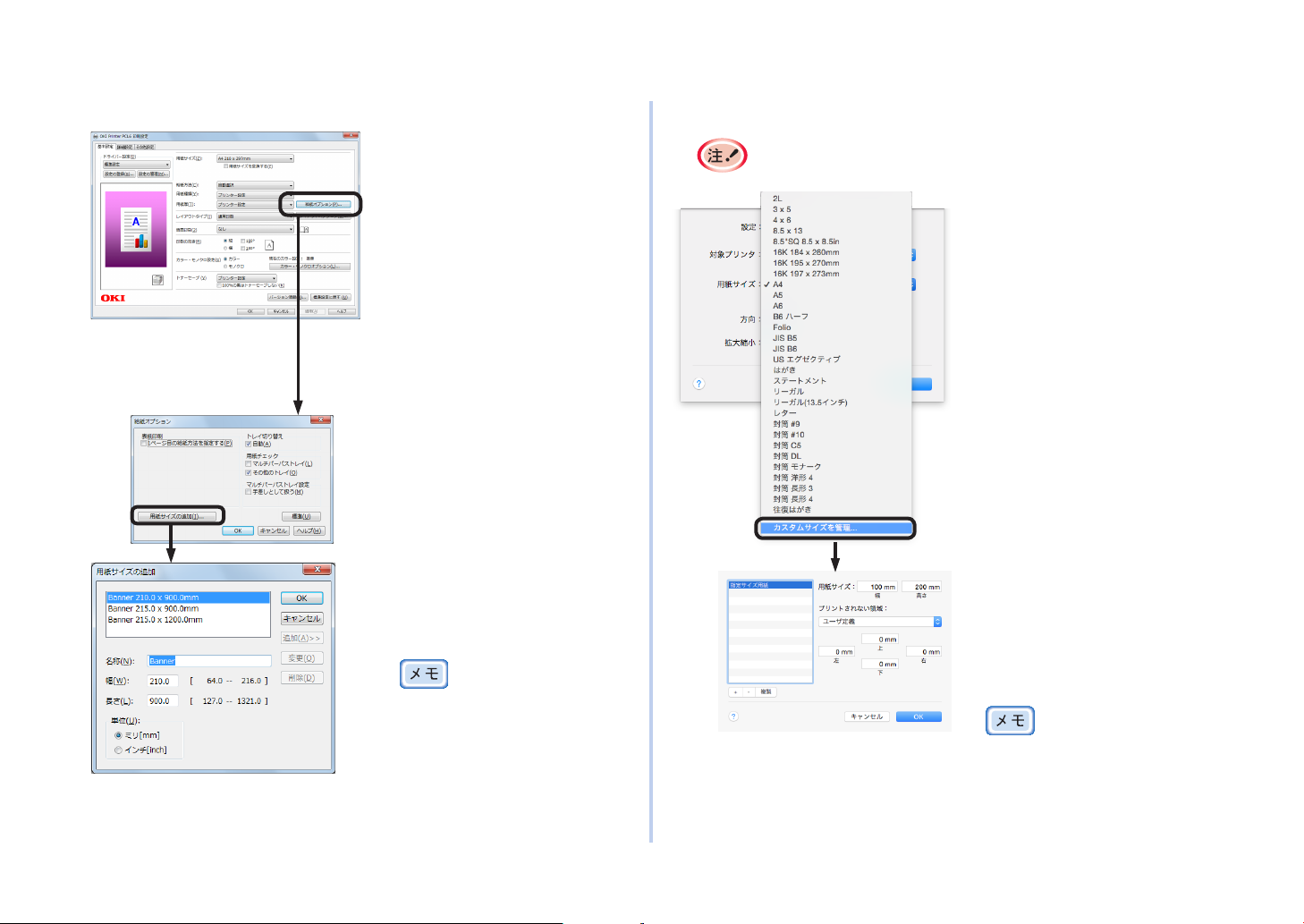
3 いろいろな用紙種類・カスタムサイズに印刷する方法
Windows PCL プリンタードライバーをお使いの方
[スタート]-[デバイスとプリンター]
❶
を選択します。
本機のプリンターアイコンをマウ
❷
スの右ボタンでクリックし、「印刷
設定」を開きます。
[基本設定]タブの[給紙オプショ
❸
ン]をクリックします。
「給紙オプション」画面で[用紙サ
❹
イズの追加]をクリックします。
「用紙サイズの追加」画面で[名称]、
❺
[幅]、[長さ]を入力します。
[追加]をクリックします。
❻
作成した用紙サイズ設定は、[設
定]タブの[サイズ]リストの下
の方に表示されます。合計 32
個まで定義できます。
Mac OS X プリンタードライバーをお使いの方
Ma c O S X では、範囲外の用紙サイズの入力が可能です。その場合、正しく
印刷できませんので、範囲内の値を入力してください。
印刷したいファイルを開きます。
❶
[ファイル]メニューの[ページ設
❷
定]を選択します。
[用紙サイズ]で[カスタムサイズ
❸
を管理]を選択します。
「カスタム・ページ・サイズ」画面
❹
で[+]をクリックし、[カスタム
用紙サイズの名前]、[幅]、[高さ]
を入力します。
[OK]をクリックします。
❺
作成した用紙サイズ設定は、
[ページ属性]パネルの[用紙
サイズ]リストの下の方に表
示されます。
78
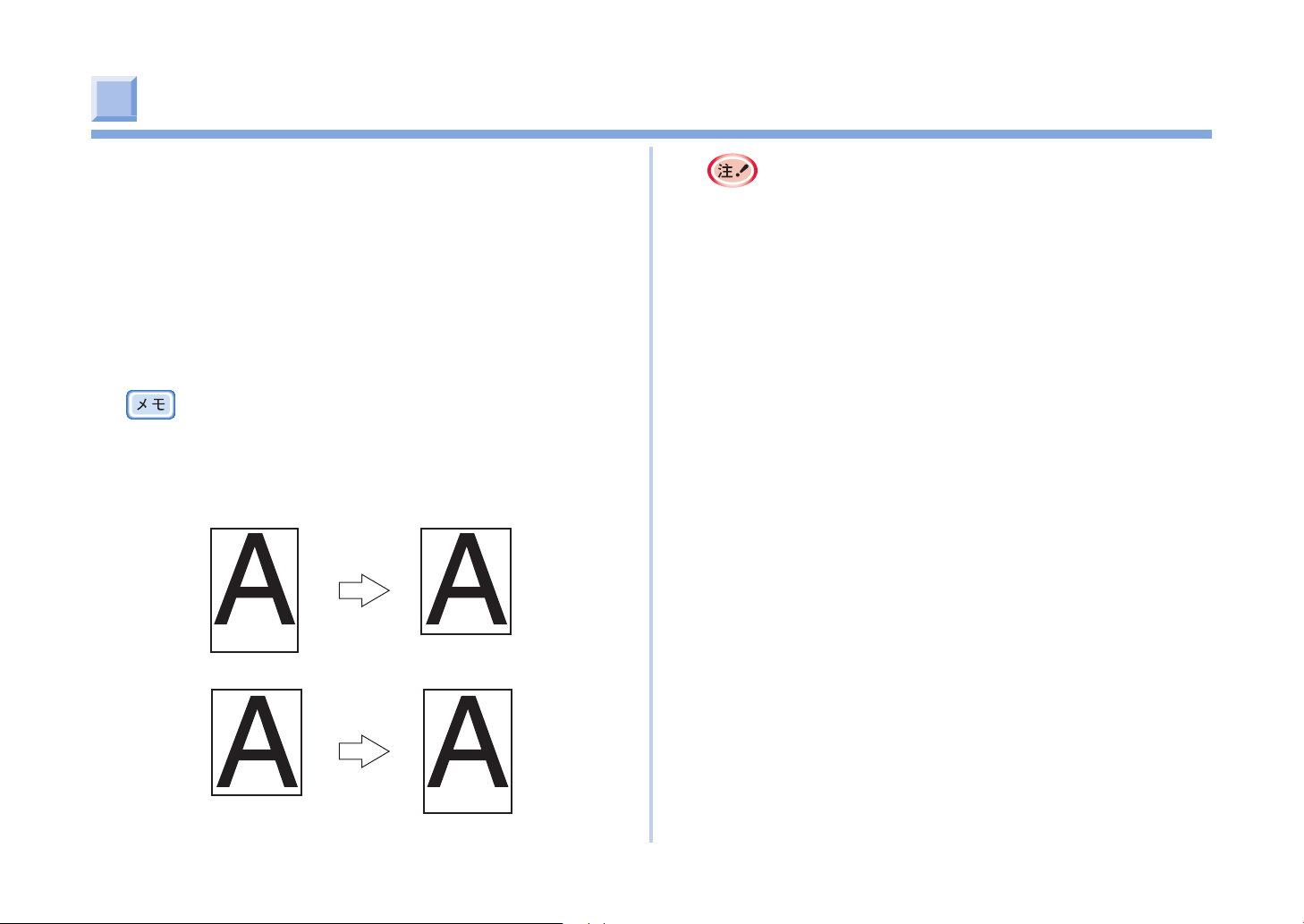
A4 とレターを同じサイズとして扱う(代替え用紙印刷)
印刷データ 印刷結果
レターA4
3 いろいろな用紙種類・カスタムサイズに印刷する方法
機能の説明
A4 サイズとレターサイズの用紙を同じ大きさとして扱います。
レターサイズのデータを印刷するときに、プリンターにレターサイズの用紙がセッ
トされていなくても、A4 サイズの用紙がセットされていれば、A4 サイズの用紙に
印刷します。
また、A4 サイズのデータを印刷するときに、プリンターに A4 サイズの用紙がセッ
トされていなくても、レターサイズの用紙がセットされていれば、レターサイズの
用紙に印刷します。
用紙サイズが不一致のエラーが発生しなくなり、印刷が止まることがなくなります。
・ A4 サイズとレターサイズ以外は、この機能はお使いになれません。
・ この機能を無効にする場合は、[インサツ セッテイ]-[A4/ レター オキカ
エ]を[イイエ]に設定します。詳しくは 6 章「プリンターメニュー一覧」の「管
理者用メニュー」(171 ページ)をご覧ください。
A4 レタ ー
・ 本来の用紙位置に印刷した場合と印刷結果が異なります。
・ 以下の機能を使って代替え用紙印刷を行うと、思い通りの印刷結果が得られな
いことがあります。その場合は、本来の用紙サイズの用紙に印刷してください。
両面印刷
マルチページ印刷
ポスター印刷
製本印刷
表紙印刷
79

便利な印刷機能
4
1 枚の用紙に複数のページを印刷する
(マルチページ印刷) ..........................................................81
ポスター印刷をする ..........................................................83
両面印刷する ......................................................................84
印刷モードを変更する .......................................................86
ページの順序を設定する ...................................................87
トレイを自動的に選択する ............................................... 88
表紙のみを別のトレイから印刷する(表紙印刷) ..........90
トレイを自動的に切り替える ...........................................91
ページを拡大 / 縮小する ...................................................93
ウォーターマークを印刷する(スタンプ印刷) .............. 94
部単位で印刷する(丁合印刷) ......................................... 95
プリンターバッファーを使用する ................................... 97
小冊子用にページを並び替えて印刷する(製本印刷)
オーバーレイ印刷をする ...................................................100
印刷品位(解像度)を変更する .......................................103
写真をより鮮明に印刷する ............................................... 104
細線や小さな文字を補正する ...........................................105
プリンターのフォントを使用する ................................... 106
コンピューターのフォントを使用する............................107
・ この章では、Windows では[ワードパッド]、Mac OS X では[テキストエディット]を例にしています。
・ アプリケーションにより画面や手順が異なる場合があります。
・ プリンタードライバーやユーティリティーの各設定項目の詳しい説明は「オンラインヘルプ」をご覧ください。
・ プリンタードライバーやユーティリティーのバージョンアップにより、本書の記載が異なる場合があります。
...98
プリンタードライバーの設定を保存する ........................108
プリンタードライバーの初期設定を変更する ................109
トナーを節約する ..............................................................110
ファイルに出力する ..........................................................111
PS ファイルをダウンロードする .................................... 112
PS エラーを印刷する .......................................................113
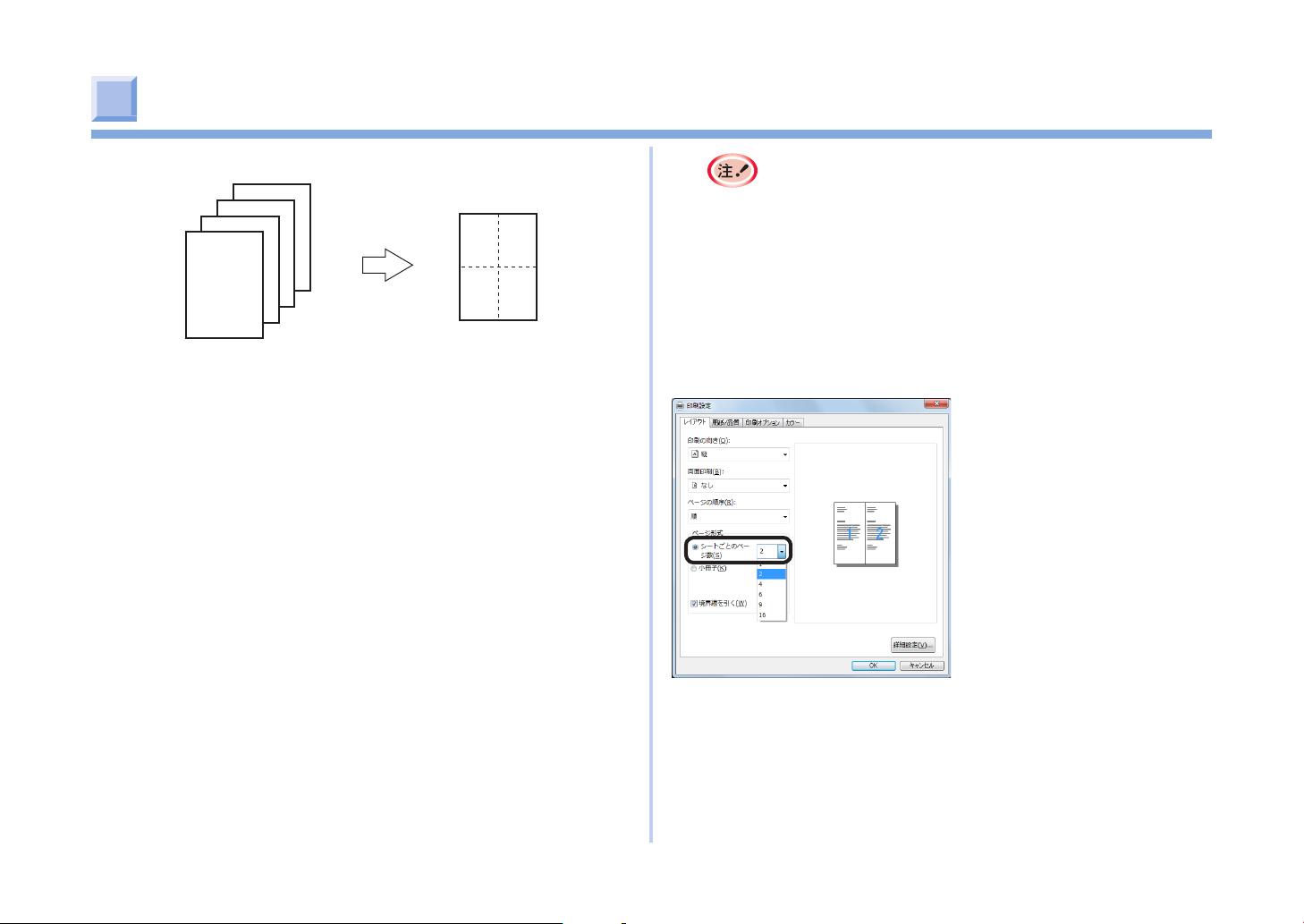
1 枚の用紙に複数のページを印刷する(マルチページ印刷)
12
34
4 便利な印刷機能
複数ページのデータを 1 枚の用紙に縮小して印刷できます。
4
3
2
1
・ この機能はデータを縮小して印刷する機能なので、用紙の中央が正確に合わ
ない場合があります。
・ Windows PCL プリンタードライバーではとじ代も設定できます。
・ アプリケーションによっては利用できない場合があります。
・
この機能を使って代替え用紙印刷を行うと、本来の用紙サイズの用紙に印刷
したときと印刷位置が異なり、思い通りの印刷結果にならないことがありま
す。その場合は、本来の用紙サイズの用紙に印刷してください。代替え用紙
印刷については、79 ページをご覧ください。
Windows PS プリンタードライバーをお使いの方
印刷したいファイルを開きます。
❶
[ファイル]メニューの[印刷]を
❷
選択します。
[詳細設定]をクリックします。
❸
[レイアウト]タブの[シートごと
❹
のページ数]を選択します。
必要に応じて、「境界線を引く」を
❺
設定します。また「詳細設定」-「シー
トごとのページレイアウト」でペー
ジ配置を変更することもできます。
81

4 便利な印刷機能
Windows PCL プリンタードライバーをお使いの方
印刷したいファイルを開きます。
❶
[ファイル]メニューの[印刷]を
❷
選択します。
[詳細設定]をクリックします。
❸
[基本設定]タブの[レイアウトタ
❹
イプ]で[n-up](n は 1 枚に印
刷するページ数)を選択します。
[レイアウトオプション]をクリッ
❺
クし、必要に応じて[枠線]、[ペー
ジ配置]、[とじ代]を設定します。
とじ代は上下左右に 0 ~ 30mm
まで設定できます。
Mac OS X をお使いの方
[プリント]ダイアログに詳細設定が表示されていない場合は、ダイアログ下部の
[詳細を表示]ボタンをクリックしてください。
印刷したいファイルを開きます。
❶
[ファイル]メニューの[プリント]
❷
を選択します。
[レイアウト]パネルの[ページ数
❸
/枚]、[レイアウト方向]、[境界線]
を選択します。
82

ポスター印刷をする
4 便利な印刷機能
元のデータを拡大し、複数枚の用紙に分割して印刷できます。
・この機能は、Windows PS プリンタードライバーと Mac OS X PS プリン
タードライバーでは使用できません。
・ NetBEUI または IPP でネットワークに接続している場合には、ポスター印
刷を利用できません。
・ PCL プリンタードライバーで[ポスター印刷]が動作しない場合は、[デバ
イスとプリンター]フォルダーの本機のアイコンをマウスの右ボタンでクリッ
クし、[プロパティ]-[詳細設定]-[プリントプロセッサ]で[OKX05HPP]
を選択してください。
・
この機能を使って代替え用紙印刷を行うと、本来の用紙サイズの用紙に印刷し
たときと印刷位置が異なり、思い通りの印刷結果にならないことがあります。
その場合は、本来の用紙サイズの用紙に印刷してください。代替え用紙印刷に
ついては、79 ページをご覧ください。
Windows PCL プリンタードライバーをお使いの方
印刷したいファイルを開きます。
❶
[ファイル]メニューの[印刷]を
❷
選択します。
[詳細設定]をクリックします。
❸
[基本設定]タブの[レイアウトタ
❹
イプ]で[ポスター印刷]を選択
します。
[レイアウトオブション]をクリッ
❺
クし、必要に応じて[拡大]、[ト
ンボ]、[オーバーラップ]などを
設定できます。
83

両面印刷する
4 便利な印刷機能
用紙の両面に印刷することができます。
両面印刷できる用紙サイズは A4、A5、B5、レター、リーガル (13 インチ )、リー
ガル (13.5 インチ )、リーガル (14 インチ )、エグゼクティブ、8.5"SQ,Folio、
16K およびカスタムサイズです。A6 用紙は使用できません。
両面印刷できるカスタムサイズの幅と長さの範囲については、「任意の用紙サイズに
印刷する(カスタムページ・長尺印刷)」(77 ページ)をご覧ください。
両面印刷できる用紙の厚さは、64 ~ 176g/m2(連量 55kg ~ 151kg)です。そ
れ以外の厚さでは紙づまりの原因になりますので使えません。
・ アプリケーションによっては利用できない場合があります。
・ 後方排紙トレイが開いたままで両面印刷を行うと、操作パネルに「581:リョ
ウメンインサツガデキマセン」と表示します。この時、後方排紙トレイを閉
じると、印刷を再開できます。また、印刷中に後方排紙トレイーを開けると、
紙づまりとなります。
・
この機能を使って代替え用紙印刷を行うと、本来の用紙サイズの用紙に印刷
したときと印刷位置が異なり、思い通りの印刷結果にならないことがありま
す。その場合は、本来の用紙サイズの用紙に印刷してください。代替え用紙
印刷については、79 ページをご覧ください。
Windows PS プリンタードライバーをお使いの方
プリンター背面の後方排紙トレイ
❶
が閉じていることを確認します。
印刷したいファイルを開きます。
❷
[ファイル]メニューの[印刷]を
❸
選択します。
[詳細設定]をクリックします。
❹
[レイアウト]タブの[両面印刷]
❺
で[長辺を綴じる]または[短辺
を綴じる]を選択します。
Windows PCL プリンタードライバーをお使いの方
プリンター背面の後方排紙トレイ
❶
が閉じていることを確認します。
印刷したいファイルを開きます。
❷
[ファイル]メニューの[印刷]を
❸
選択します。
84
[詳細設定]をクリックします。
❹
[設定]タブの[両面印刷]で[長
❺
辺とじ]または[短辺とじ]を選
択します。

Mac OS X をお使いの方
[プリント]ダイアログに詳細設定が表示されていない場合は、ダイアログ下部の
[詳細を表示]ボタンをクリックしてください。
プリンター背面の後方排紙トレイ
❶
が閉じていることを確認します。
印刷したいファイルを開きます。
❷
[ファイル]メニューの[プリント]
❸
を選択します。
[レイアウト]パネルの[両面]で
❹
[長辺とじ]または[短辺とじ]を
選択します。
4 便利な印刷機能
85
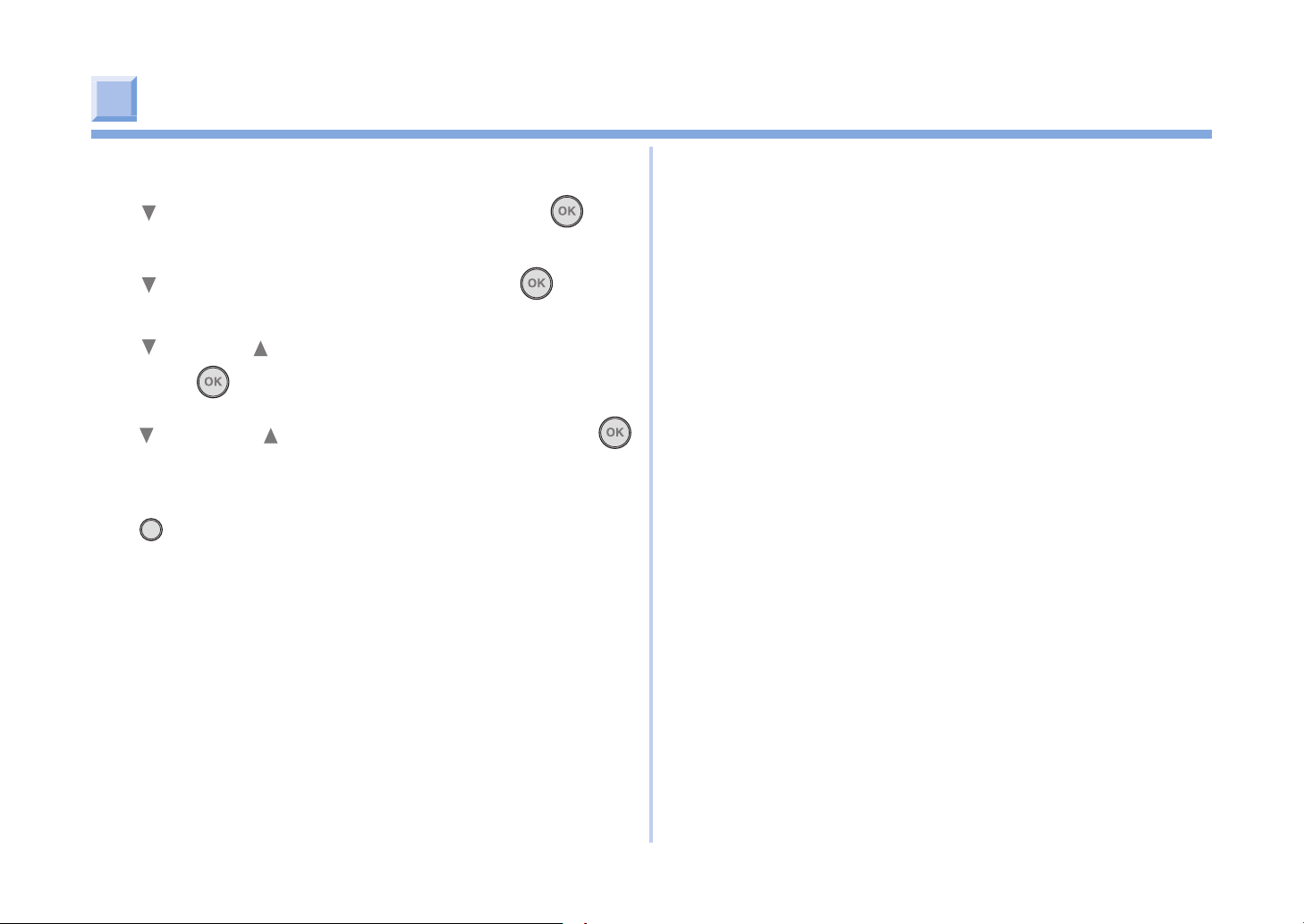
印刷モードを変更する
4 便利な印刷機能
プリンターの操作パネルでモノクロ印刷速度を設定します。
ボタンを数回押して[カンリシャヨウ メニュー]を選択し、 ボタン
❶
を押します。
ボタンを数回押して[インサツ セッテイ]を選択し、 ボタンを押
❷
します。
ボタンまたは ボタンを数回押して[モノクロ インサツ ソクド]を
❸
選択し、
ボタンまたは ボタンを押して、設定したい速度を選択し、
❹
ボタンを押します。
設定した速度の右側に[*]が付きます。
オンラインボタンを押します。
❺
ボタンを押します。
〈「ジドウ」の場合〉
印刷速度をバランス良く制御します。通常は「自動」のままご利用ください。
〈「カラー インサツ ソクド」の場合〉
カラーページを大量に印刷する場合に適しています。
全てのページを常にカラー (YMC) イメージドラムを動かして印刷しますので、カラー
ページとモノクロページが混在する印刷ジョブでも、待ち時間が必要ありません。
〈「フツウ インサツ ソクド」の場合〉
モノクロページを大量に印刷する場合に適しています。
モノクロページは常にカラー (YMC ) イメージドラムを止めて印刷しますので、高
速印刷が可能です。ただし、モノクロページとカラーページの切り替わり目では
カラー (YMC) イメージドラムを再開 / 停止するための待ち時間が必要ですので、
モノクロページとカラーページが混在する印刷ジョブでは、印刷時間が長くなる傾向
があります。
86

後方排紙トレイ
用紙サポーター
ページの順序を設定する
4 便利な印刷機能
後方排紙トレイを使って、ページ順に用紙を排出できます。
この機能は、Windows PCL プリンタードライバーでは使用できません。
Windows PS プリンタードライバーをお使いの方
プリンター背面の後方排紙トレイ
❶
を開きます。
用紙サポーターを開きます。
❷
印刷したいファイルを開きます。
❸
[ファイル]メニューの[印刷]を
❹
選択します。
[詳細設定]をクリックします。
❺
[レイアウト]タブの[ページの順
❻
序]で[逆]を選択します。
Mac OS X をお使いの方
[プリント]ダイアログに詳細設定が表示されていない場合は、ダイアログ下部の[詳
細を表示]ボタンをクリックしてください。
印刷したいファイルを開きます。
❶
[ファイル]メニューの[プリント]
❷
を選択します。
[用紙処理]パネルの[ページの順
❸
序]で[逆送り]を選択します。
[ページの順序]項目が表示されない場合は、[デバイスとプリンター]フォルダー
の本機のアイコンをマウスの右ボタンでクリックし、[プロパティ]-[詳細設定]
タブで[詳細な印刷機能を有効にする]にチェックをつけてください。
87

トレイを自動的に選択する
4 便利な印刷機能
プリンタードライバーで設定した用紙サイズに一致するトレイ(トレイ 1、トレイ
2(オプション)、MP トレイ)を自動的に選択して印刷できます。
・ 必ず、操作パネルで、トレイ1、トレイ2(オプション)、MP トレイの用紙
サイズを設定してください。使用できる用紙サイズは、各トレイで異なります。
詳しくは「用紙のセット」(ユーザーズマニュアル)をご覧ください。
・ [マルチパーパストレイ設定]の[トレイの使い方]の初期値は、[使用しない]
になっています。この場合、MP トレイは自動トレイ選択の対象になりません。
操作パネルで MP トレイの使い方を設定します。
1
ボタンを数回押して[メニュー]を選択し、 ボタンを押します。
❶
ボタンを数回押して[トレイ コウセイ]を選択し、 ボタンを押し
❷
ます。
ボタンを数回押して[M P トレイ セッテイ]を選択し、 ボタンを
❸
押します。
ボタンを数回押して[トレイ ノ ツカイカタ]を選択し、 ボタン
❹
を押します。
ボタンを数回押して[ヨウシチガイ ノ トキ]を選択し、 ボタン
❺
を押します。
オンラインボタンを押し、[オンライン]を表示します。
❻
88
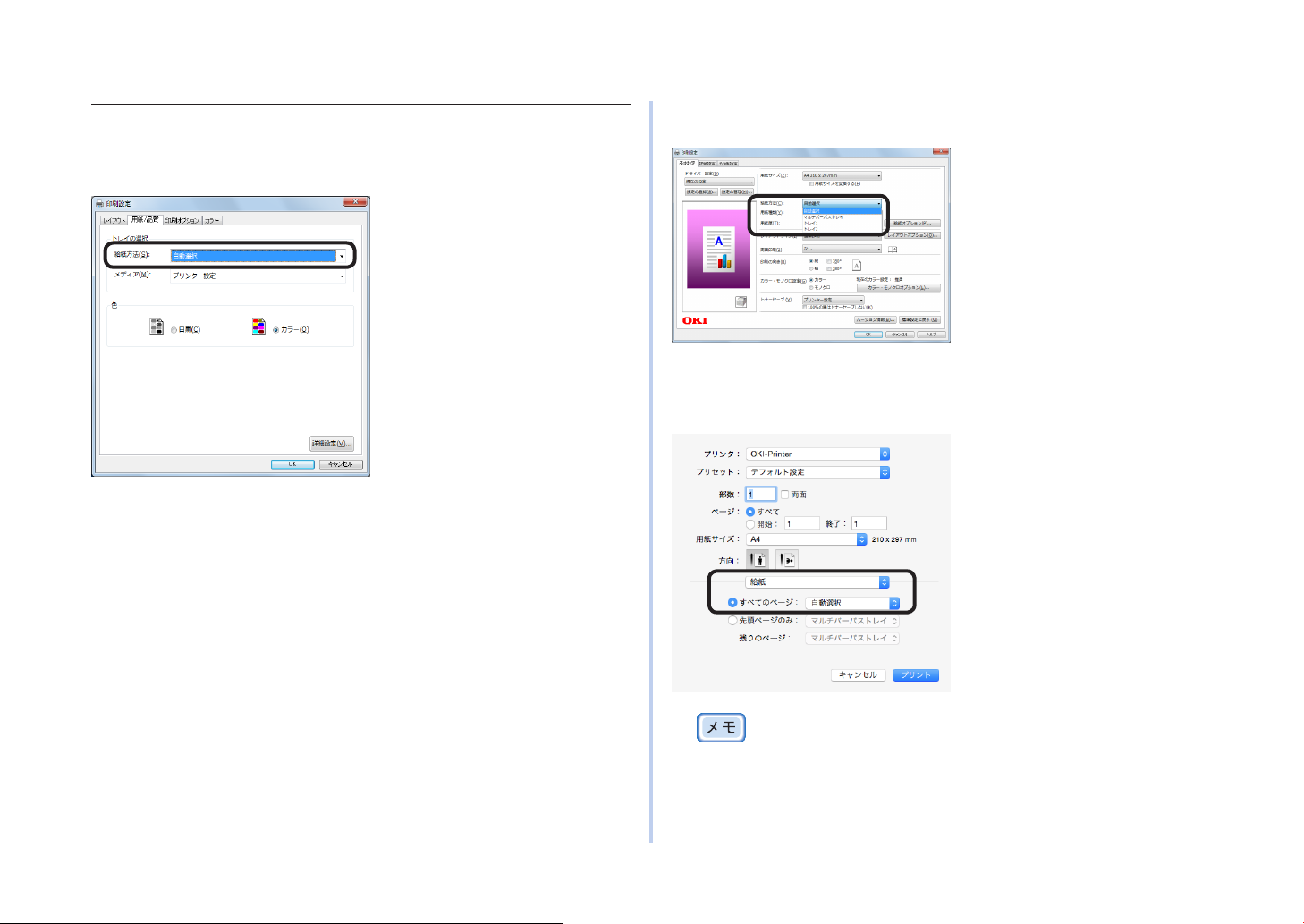
4 便利な印刷機能
プリンタードライバーで[給紙方法]を設定します。
2
Windows PS プリンタードライバーをお使いの方
印刷したいファイルを開きます。
❶
[ファイル]メニューの[印刷]を
❷
選択します。
[詳細設定]をクリックします。
❸
[用紙 / 品質]タブの[給紙方法]
❹
で[自動選択]を選択します。
Windows PCL プリンタードライバーをお使いの方
印刷したいファイルを開きます。
❶
[ファイル]メニューの[印刷]を
❷
選択します。
[詳細設定]をクリックします。
❸
[基本設定]タブの[給紙方法]で[自
❹
動選択]を選択します。
Mac OS X をお使いの方
印刷したいファイルを開きます。
❶
[ファイル]メニューの[プリント]
❷
を選択します。
[給紙]パネルで[すべてのページ]、
❸
[自動選択]を選択します。
89
[プリント]ダイアログに詳細設定が表示されていない場合は、ダイアログ下部の[詳
細を表示]ボタンをクリックしてください。
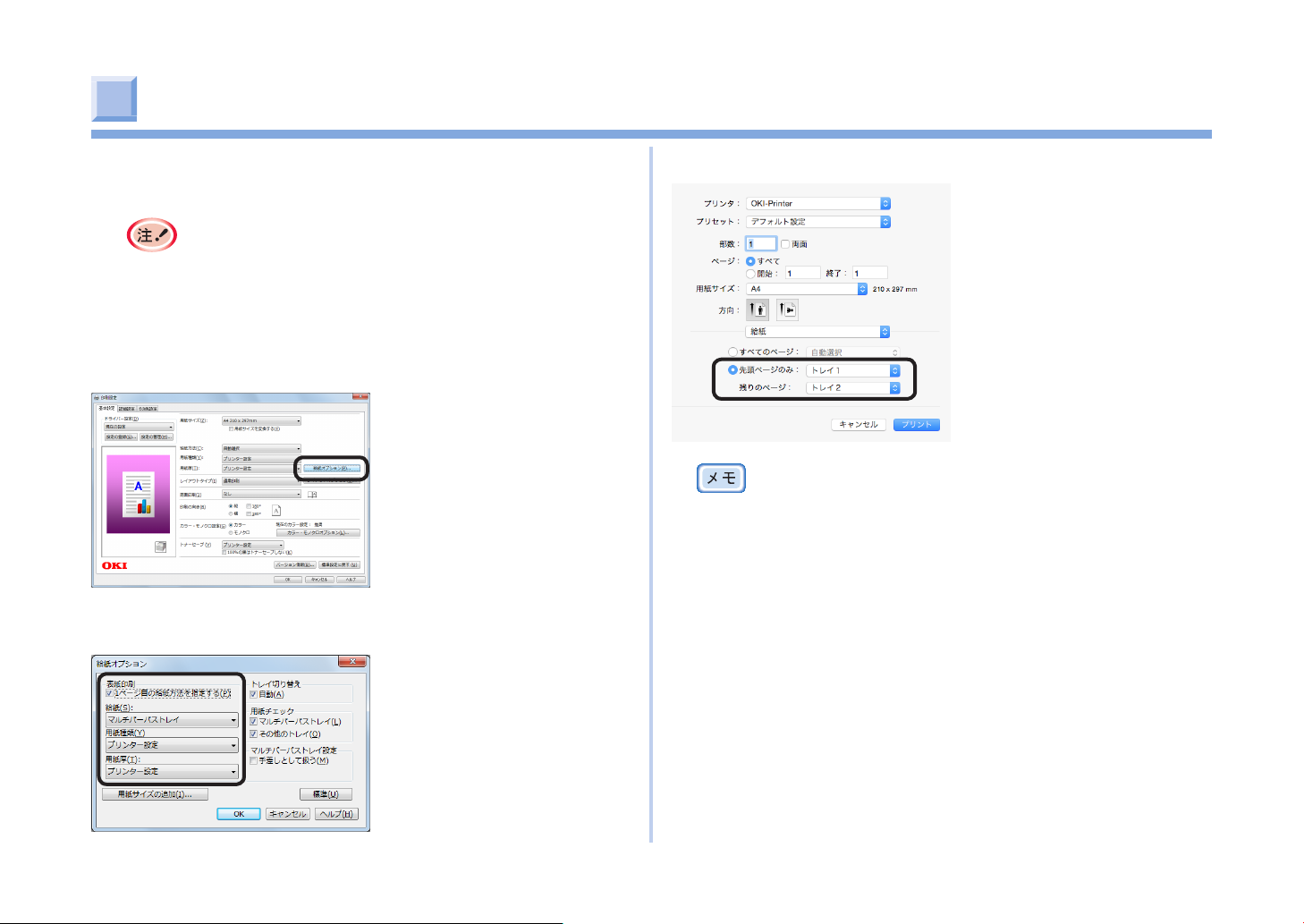
表紙のみを別のトレイから印刷する(表紙印刷)
4 便利な印刷機能
複数ページの印刷ジョブで1ページ目を別のトレイから給紙できます。1ページ目の
用紙の色や厚さを変えて表紙などを作成する場合に使用します。
・ この機能は、Windows PS プリンタードライバーでは使用できません。
・
この機能を使って代替え用紙印刷を行うと、本来の用紙サイズの用紙に印刷し
たときと印刷位置が異なり、思い通りの印刷結果にならないことがあります。
その場合は、本来の用紙サイズの用紙に印刷してください。代替え用紙印刷に
ついては、79 ページをご覧ください。
Windows PCL プリンタードライバーをお使いの方
印刷したいファイルを開きます。
❶
[ファイル]メニューの[印刷]を
❷
選択します。
[詳細設定]をクリックします。
❸
[基本設定]タブの[給紙オプショ
❹
ン]をクリックします。
[表紙印刷]の[1ページ目の給紙
❺
方法を指定する]にチェックをつ
け、[給紙]をメニューから選択し
ます。必要に応じて用紙種類と用
紙厚を設定します。
Mac OS X をお使いの方
[プリント]ダイアログに詳細設定が表示されていない場合は、ダイアログ下部の[詳
細を表示]ボタンをクリックしてください。
印刷したいファイルを開きます。
❶
[ファイル]メニューの[プリント]
❷
を選択します。
[給紙]パネルで[先頭ページのみ]
❸
をチェックし、[先頭ページのみ]
と[残りのページ]のメニューか
らそれぞれの給紙方法を選択しま
す。
90
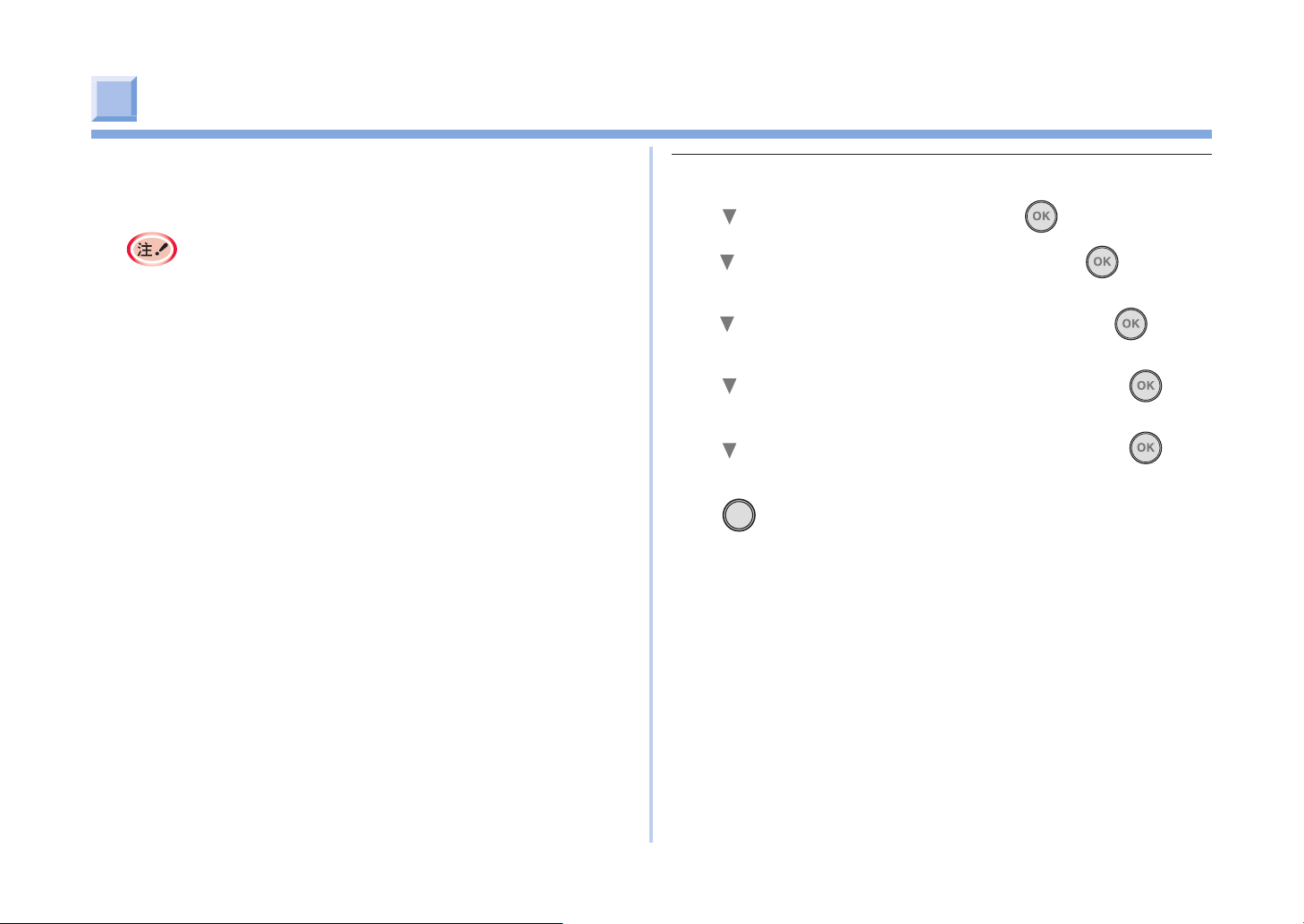
トレイを自動的に切り替える
4 便利な印刷機能
トレイ 1、トレイ 2(オプション)、MP トレイに同じ用紙をセットしている場合に、
印刷中のトレイの用紙がなくなったら、他のトレイから継続して印刷することがで
きます。
・ 必ず、操作パネルで、トレイ 1、トレイ 2(オプション)、MP トレイの用紙
サイズ、メディアウェイト、メディアタイプを一致させてください。使用でき
る用紙サイズは、各トレイで異なります。詳しくは「用紙のセット」(ユーザー
ズマニュアル)をご覧ください。
・ [マルチパーパストレイ設定]の[トレイの使い方]の初期値は、[使用しない]
になっています。この場合、MP トレイは自動トレイ切り替えの対象になりま
せん。
操作パネルで MP トレイの使い方を設定します。
1
ボタンを数回押して[メニュー]を選択し、 ボタンを押します。
❶
ボタンを数回押して[トレイ コウセイ]を選択し、 ボタンを押し
❷
ます。
ボタンを数回押して[M P トレイ セッテイ]を選択し、 ボタンを
❸
押します。
ボタンを数回押して[トレイ ノ ツカイカタ]を選択し、 ボタン
❹
を押します。
ボタンを数回押して[ヨウシチガイ ノ トキ]を選択し、 ボタン
❺
を押します。
オンラインボタンを押し、[オンライン]を表示します。
❻
91

4 便利な印刷機能
プリンタードライバーで[自動トレイ切り替え]を設定します。
2
Windows PS プリンタードライバーをお使いの方
印刷したいファイルを開きます。
❶
[ファイル]メニューの[印刷]を
❷
選択します。
[詳細設定]をクリックします。
❸
[レイアウト]タブの[詳細設定]
❹
をクリックします。
[自動トレイ切り替え]で[あり]
❺
を選択します。
Windows PCL プリンタードライバーをお使いの方
印刷したいファイルを開きます。
❶
[ファイル]メニューの[印刷]を
❷
選択します。
[詳細設定]をクリックします。
❸
[基本設定]タブの[給紙オプショ
❹
ン]をクリックします。
[自動]にチェックをつけます。
❺
Mac OS X をお使いの方
印刷したいファイルを開きます。
❶
[ファイル]メニューの[プリント]
❷
を選択します。
[印刷設定]パネルの[給紙]タブ
❸
の[自動トレイ切り替え]にチェッ
クをつけます。
92
[プリント]ダイアログに詳細設定が表示されていない場合は、ダイアログ下部の[詳
細を表示]ボタンをクリックしてください。

ページを拡大 / 縮小する
"
4 便利な印刷機能
印刷データに手を加えることなく、異なる用紙サイズに印刷できます。
"
アプリケーションによっては正常に動作しない場合があります。
Windows PS プリンタードライバーをお使いの方
印刷したいファイルを開きます。
❶
[ファイル]メニューの[印刷]を
❷
選択します。
[詳細設定]をクリックします。
❸
[印刷オプション]タブの[用紙サ
❹
イズを変換する]にチェックをつ
け、印刷したい用紙サイズを選択
します。
Windows PCL プリンタードライバーをお使いの方
印刷したいファイルを開きます。
❶
[ファイル]メニューの[印刷]を
❷
選択します。
[詳細設定]をクリックします。
❸
[基本設定]タブの[用紙サイズ]
❹
で用紙サイズを選択します。
[用紙サイズを変換する]にチェッ
❺
クをつけ、印刷したい用紙サイズ
を選択します。
Mac OS X をお使いの方
印刷したいファイルを開きます。
❶
[ファイル]メニューの[プリント]
❷
を選択します。
[用紙処理]パネルの[用紙サイズ
❸
に合わせる]にチェックをつけ、[出
力用紙サイズ]で使用したい用紙
サイズを選択します。
93
[プリント]ダイアログに詳細設定が表示されていない場合は、ダイアログ下部の[詳
細を表示]ボタンをクリックしてください。
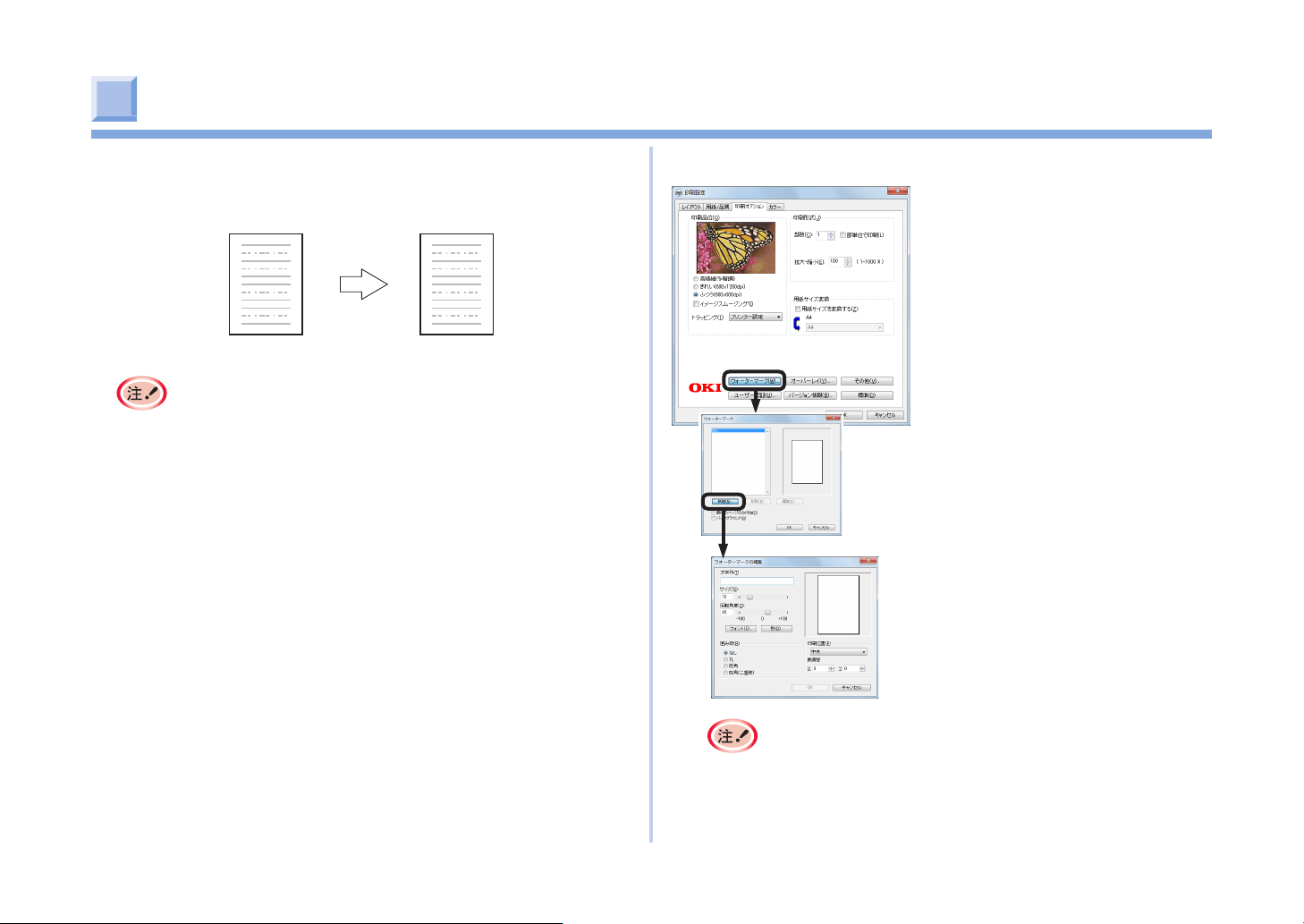
ウォーターマークを印刷する(スタンプ印刷)
4 便利な印刷機能
アプリケーションから印刷される内容とは独立して「見本」や「社外秘」などの文
字を重ね印刷できます。
ݟຊ
この機能は、Mac OS X PS プリンタードライバーでは使用できません。
Windows プリンタードライバーをお使いの方
印刷したいファイルを開きます。
❶
[ファイル]メニューの[印刷]を
❷
選択します。
[詳細設定]をクリックします。
❸
[印刷オプション]タブの[ウォー
❹
ターマーク]をクリックします。
Windows PCL ドライバーの場合
は、[その他設定]タブの[ウォー
ターマーク]をクリックします。
[新規]をクリックします。
❺
「ウォーターマークの編集」画面で
❻
[文字列]を入力し[サイズ]他を
選択します。
[OK]をクリックします。
❼
94
・ PS プリンタードライバーの場合、初期設定ではウォーターマークは書類中の
文字や図形の上に重なって印刷されます。文字や図形の下にウォーターマーク
を印刷したい場合は、[ウォーターマーク]タブで[バックグラウンド]にチェッ
クします。
・ [バックグラウンド]にチェックをすると、アプリケーションによってはウォー
ターマークが印刷されないことがあります。この場合は、[バックグラウンド]
のチェックを外してください。
・ 小冊子印刷では、ウォーターマークは正しく印刷されません。
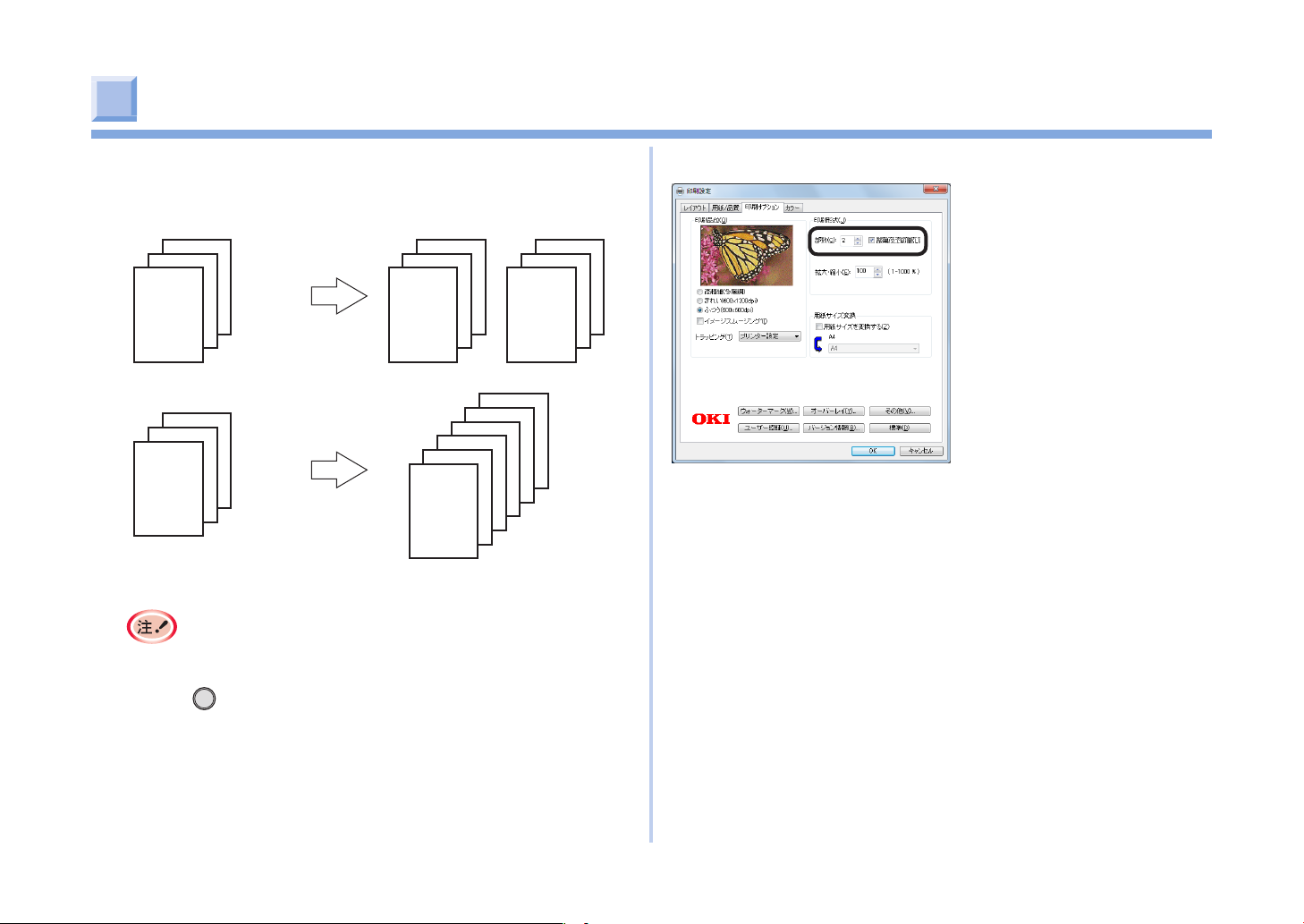
部単位を指定して印刷した場合
部単位を指定せずに印刷した場合
部単位で印刷する(丁合印刷)
4 便利な印刷機能
印刷ジョブをプリンターのメモリーに蓄えて部単位で印刷することができます。
3
2
1
3
2
1
・ PS プリンタードライバーを利用する場合、アプリケーションの部単位印刷機
能はオフにしてください。
・ 印刷ジョブを蓄えるメモリーの容量が不足した場合、「オンライン SW ヲオシ
テクダサイ/チョウアイ エラー」を表示します。
・ Mac OS X プリンタードライバーではプリンターのメモリーを利用しないで
・ アプリケーションによっては利用できない場合があります。
オンラインボタンを押すとワーニング表示は消えます。
印刷できます。
×2部
×2部
Windows をお使いの方
印刷したいファイルを開きます。
❶
[ファイル]メニューの[印刷]を
❷
選択します。
[詳細設定]をクリックします。
❸
[印刷オプション]タブで[部数]
3
2
1
3
3
2
2
1
1
3
2
1
❹
に印刷部数を入力し、[部単位で印
刷]にチェックをつけます。
Windows PCL ドライバーの場合
は、[詳細設定]タブで[部数]に
印刷部数を入力し、[部単位で印刷]
にチェックをつけます。
95

Mac OS X をお使いの方
[プリント]ダイアログに詳細設定が表示されていない場合は、ダイアログ下部の[詳
細を表示]ボタンをクリックしてください。
印刷したいファイルを開きます。
❶
[ファイル]メニューの[プリント]
❷
を選択します。
[用紙処理]パネルの[丁合い]の
❸
チェックを外し、[部数]に印刷部
数を入力し、[印刷設定]パネルの
[用紙]タブで[部単位で印刷]に
チェックをつけます。
[印刷部数と印刷ページ]パネ
ルの[丁合い]にチェックをつ
けると、プリンターのメモリー
を利用しないで印刷します。
4 便利な印刷機能
96

プリンターバッファーを使用する
4 便利な印刷機能
印刷ジョブをプリンターに蓄えて、大容量のジョブや複雑なジョブの処理からコン
ピューターを早く開放できます。
・ この機能は、Windows PS プリンタードライバーでは使用できません。
・ 印刷ジョブを蓄える容量が不足した場合、[ファイルシステム フル]を表示します。
・ 保存しない場合と比較すると、印刷完了時間は遅くなります。
Windows PCL プリンタードライバーをお使いの方
印刷したいファイルを開きます。
❶
[ファイル]メニューの[印刷]を
❷
選択します。
[詳細設定]をクリックします。
❸
[詳細設定]タブで[その他特殊設
❹
定]をクリックします。
[ホストの開放を優先する]を選択
❺
し、設定値を[オン]に変更します。
Mac OS X をお使いの方
[プリント]ダイアログに詳細設定が表示されていない場合は、ダイアログ下部の[詳
細を表示]ボタンをクリックしてください。
印刷したいファイルを開きます。
❶
[ファイル]メニューの[プリント]
❷
を選択します。
[印刷設定]パネルを選択します。
❸
[品位 2]タブの[ホストの開放を
❹
優先する]にチェックを付けます。
97

小冊子用にページを並び替えて印刷する(製本印刷)
裏面
4 便利な印刷機能
パンフレットのような小冊子を作成できます。
アプリケーションによっては正常に動作しない場合があります。
7
裏面
9
12
4
3
2
1
11
8
10
12
5
3
1
4
2
そのまま二つに折る
12
裏面
・ この機能は、Mac OS X PS プリンタードライバーでは使用できません。
・ この機能を使って代替え用紙印刷を行うと、本来の用紙サイズの用紙に印刷し
たときと印刷位置が異なり、思い通りの印刷結果にならないことがあります。
その場合は、本来の用紙サイズの用紙に印刷してください。代替え用紙印刷に
ついては、79 ページをご覧ください。
11
9
7
5
3
1
Windows PS プリンタードライバーをお使いの方
印刷したいファイルを開きます。
❶
[ファイル]メニューの[印刷]を
❷
選択します。
[詳細設定]をクリックします。
❸
[レイアウト]タブの[ページ形式]
❹
で[小冊子]を選択します。
必要に応じて、「境界線を引く」を
❺
6
・ (例)A4 サイズの用紙を使用して A5 サイズの小冊子を作る場合
[詳細設定]の[用紙サイズ]で[A4]を選択します。
・ 右折の小冊子(1 ページ目を表にした時、右側がとじ位置になる冊子)を作
る場合、「詳細設定」の[小冊子綴じ]で[右の端]を選択します。
・ [小冊子]印刷ができない場合は、[デバイスとプリンター]フォルダーの[OKI
C332 PS]アイコンをマウスの右ボタンでクリックし、[プロパティ]-[詳
細設定]タブで[詳細な印刷機能を有効にする]にチェックをつけてください。
・ [小冊子]印刷では、ウォーターマークは正しく印刷できません。
・ アプリケーション自身で PostScript データを生成する場合には、小冊子の
指定は正常に動作しないことがあります。回避方法の有無はアプリケーション
に依存します。お使いのアプリケーションのマニュアルをご確認ください。例
えば Adobe Acrobat または Adobe Reader では印刷ダイアログの詳細設
定で、[画像として印刷]にチェックすると小冊子の印刷が正常に動作するよ
うになります。
設定します。
[詳細設定]をクリックし、[用紙
❻
サイズ]で実際に使用する用紙サ
イズを選択します。
98

Windows PCL プリンタードライバーをお使いの方
・ 以下の場合には、製本印刷を利用できません。
- NetBEUI または IPP でネットワークに接続している場合
・ PCL プリンタードライバーで
とプリンター]フォルダーの[OKI C332 PCL]アイコンをマウスの右ボ
タンでクリックし、[プロパティ]-[詳細設定]-[プリントプロセッサ]で
[OKX05HPP]を選択してください。
[製本印刷]が選択できない場合は、
印刷したいファイルを開きます。
❶
[ファイル]メニューの[印刷]を
❷
選択します。
[詳細設定]をクリックします。
❸
[基本設定]タブの[レイアウトタ
❹
イプ]で[製本印刷]を選択します。
[レイアウトオプション]をクリッ
❺
クし、必要に応じて[折丁]、[2up]、
[右開き]、[とじ代]を設定します。
[デバイス
[基本設定]タブの[用紙サイズ]で実際に使用する用紙サイズを選択します。
❻
(例)A4 サイズの用紙を使用して A5 サイズの小冊子を作る場合
[基本設定]タブの[用紙サイズ]で[A4]を選択します。
4 便利な印刷機能
折丁
製本するページの単位です。
右開き
小冊子が右開きになるよう印刷します。
99
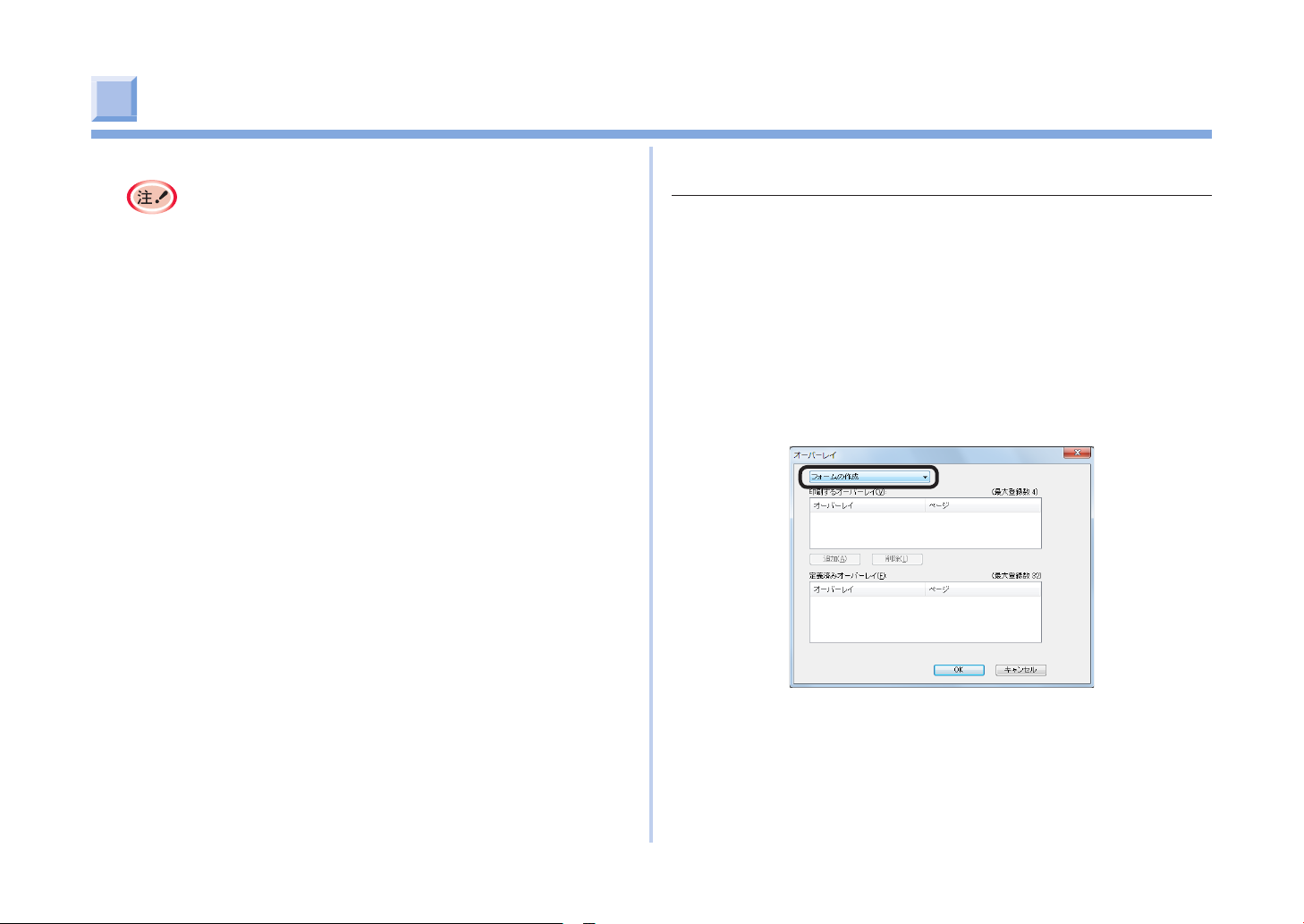
オーバーレイ印刷をする
4 便利な印刷機能
プリンターに帳票、ロゴなどをフォームとして登録し、重ね合わせて印刷できます。
・ この機能は、Mac OS X PS プリンタードライバーでは使用できません。
・ Conguration Tool のセッ トア ップについては、「Conguration Tool」
(11 ページ)をご覧ください。
・ Windows PS プリンタードライバーではコンピューターの管理者の権限が
必要です。
・ 管 理 者 メ ニ ュ ー の[SECURITY MENU]-[JOB LIMITATION] が
[ENCRYPTED JOB]に設定してある場合、フォームを登録できません。
[JOB LIMITATION]については、6章「プリンターメニュー一覧」の
「管理者用メニュー」(171 ページ)をご覧ください。
Windows PS プリンタードライバーをお使いの方
フォームを作成します。
1
[印刷先のポート]を[FILE:]にします。詳しくは、「ファイルに出力する」(111
❶
ページ)をご覧ください。
アプリケーションを起動し、プリンターに登録したいフォームを作成します。
❷
[ファイル]メニューの[印刷]を選択します。
❸
[詳細設定]をクリックします。
❹
[印刷オプション]タブの[オーバーレイ]をクリックし、[フォームの作成]を
❺
選択します。
印刷します。
❻
保存するファイル名を入力し、保存先を選択します。
[印刷先のポート]を元に戻します。
❼
100
 Loading...
Loading...