Page 1
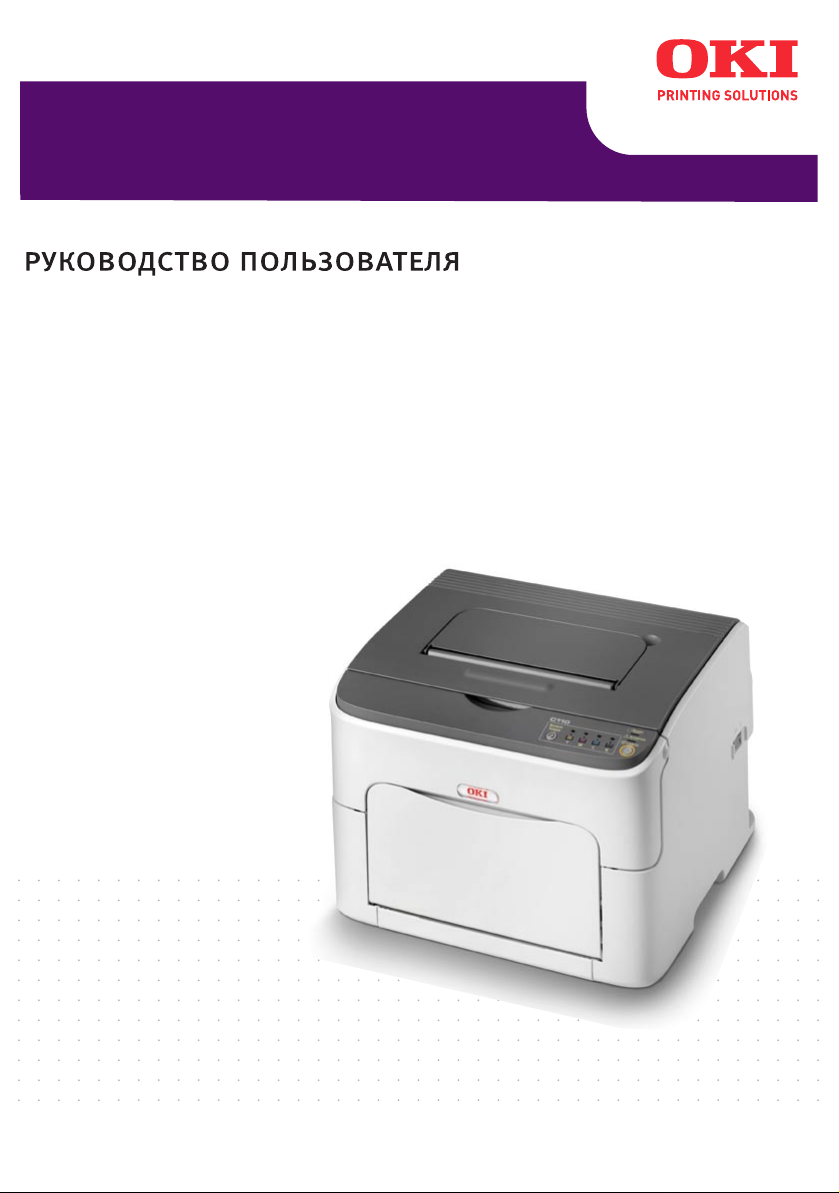
C110
Page 2
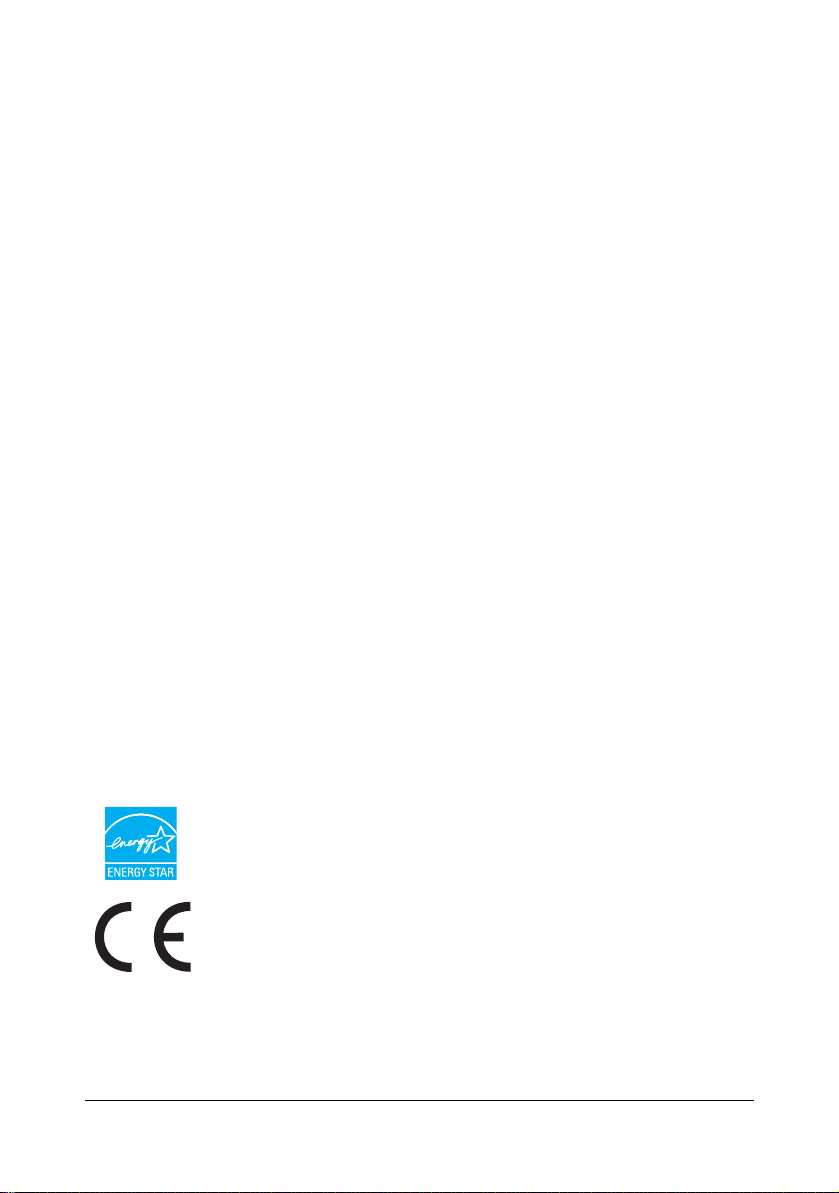
Введение
Мы постарались, чтобы информация в этом документе была полной, точной
и своевременной. Производитель полагает, что он не несет ответственности за все
ошибки, возникшие в результате использования этого документа. Производитель
также не может гарантировать, что изменения программного обеспечения
и модификации оборудования, выполненные другими производителями
иупомянутые в этом руководстве, не будут влиять на применимость содержащейся
в руководстве информации
разработанных другими компаниями, необязательно означает одобрение или
поддержку этих продуктов производителем.
Приложив все разумные усилия, чтобы сделать этот документ настолько
точным и полезным, насколько это возможно, мы, тем не менее, не
гарантируем в любом виде, явном или подразумеваемом, что содержащаяся
здесь информация является точной или полной.
Драйверы и руководства последних версий можно найти на веб-узле по адресу:
Copyright © 2010 OKI Europe Ltd. Все права
OKI является зарегистрированным товарным знаком OKI Electric
Industry Company Ltd.
OKI Printing Solutions является товарным знаком OKI Data Corporation.
Energy Star является товарным знаком United States Environmental
Protection Agency.
Microsoft, MS-DOS и Windows являются зарегистрированными товарными
знаками Microsoft Corporation.
Apple, Macintosh, Mac и Mac OS являются зарегистрированными товарными
знаками Apple Computer.
Названия других продуктов, а также фирменные наименования, являются
зарегистрированными товарными знаками или товарными знаками их законных
владельцев.
Как участник программы Energy Star производитель заявляет,
что данный продукт соответствует
изложенным в директивах Energy Star по эффективности
использования энергии.
Данный продукт соответствует требованиям, изложенным
вдокументах Council Directives 2004/108/EC (EMC), 2006/95/EC
(LVD) и 1999/5/EC (R&TTE), с внесенными поправками, где это
применимо, в соответствии с законами государств-участников,
касающихся электромагнитной совместимости, низкого
напряжения, а также радио- и телекоммуникационного
оконечного оборудования.
. Упоминание каких-либо программных продуктов,
http://www.okiprintingsolutions.com
защищены.
всем требованиям,
x-1
Page 3
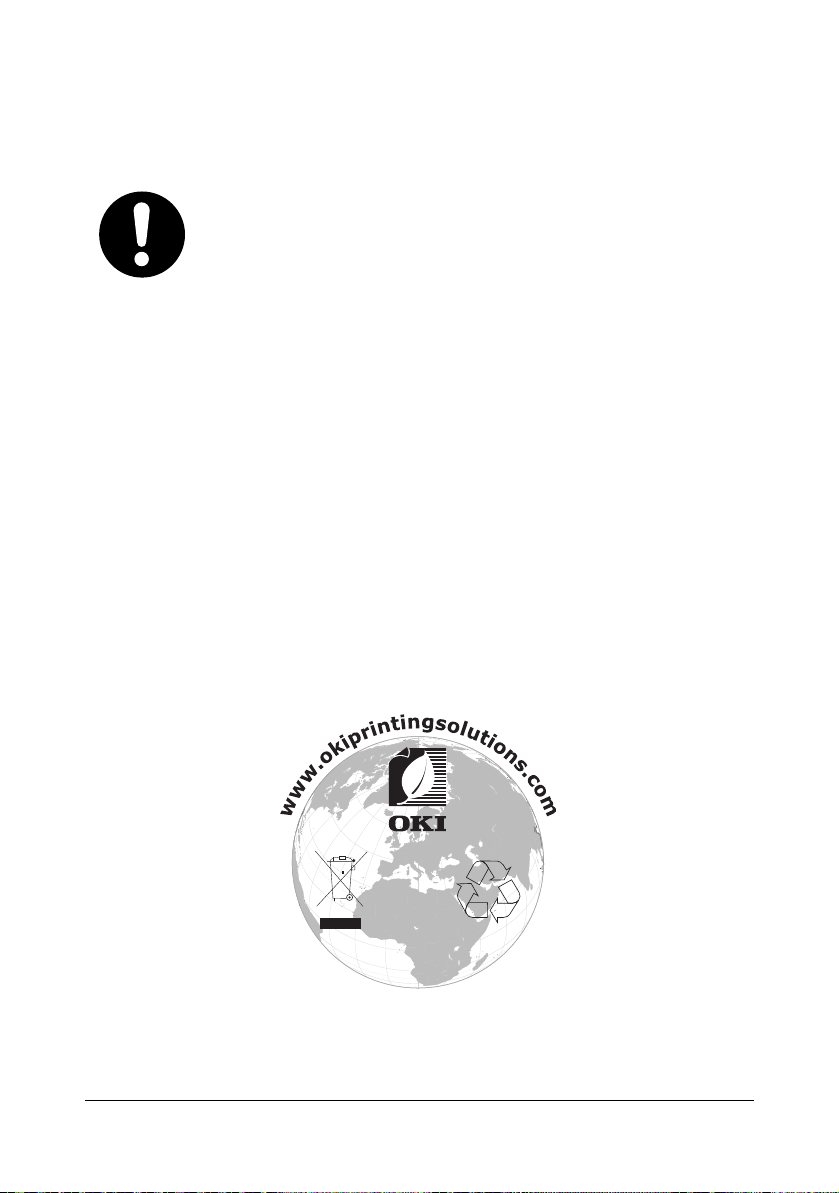
Первая помощь при чрезвычайных ситуациях
При работе с тонерным порошком:
При проглатывании дайте пострадавшему выпить
небольшое количество холодной воды и обратитесь
кврачу. НЕ ПЫТАЙТЕСЬ вызвать рвоту.
При вдыхании перенесите пострадавшего на свежий воздух.
Обратитесь к врачу.
При попадании в глаза промывайте большим количеством воды
в течение 15 минут, держа глаза открытыми. Обратитесь к врачу.
При просыпании следует немедленно смыть
смылом, избегая попадания порошка на кожу или одежду.
холодной водой
Импортер в ЕС или официальный представитель
OKI Europe Limited (официальный торговый представитель OKI Printing Solutions)
Blays House
Wick Road
Egham
Surrey, TW20 0HJ
United Kingdom
По вопросам продажи, поддержки, а также по общим вопросам, обращайтесь
кместному дистрибьютору.
Информация по охране окружающей среды
x-2
Page 4
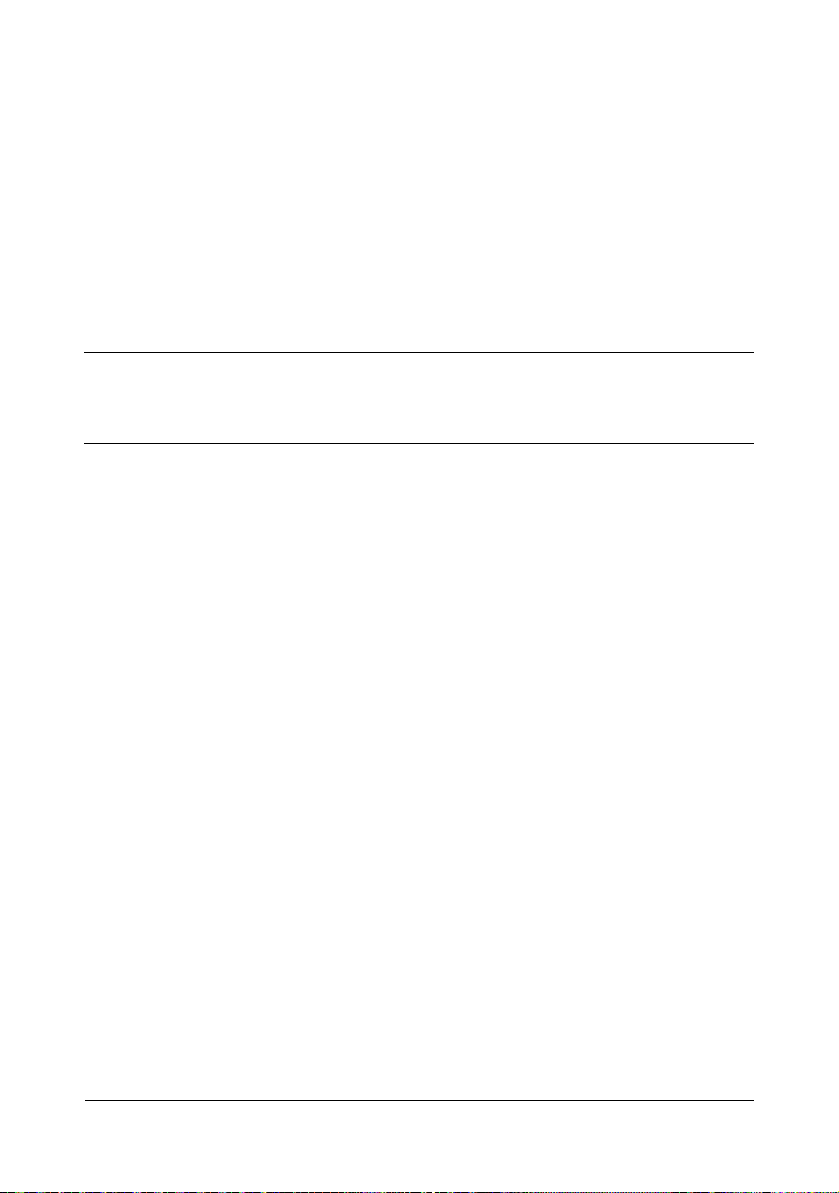
Coдepжaниe
Введение.................................................................................................... x-1
Первая помощь при чрезвычайных ситуациях ....................................... x-2
Импортер в ЕС или официальный представитель................................. x-2
Информация по охране окружающей среды .......................................... x-2
1 Введение ....................................................................................................... 1-1
Ознакомление с принтером ....................................................................... 1-2
Требования к свободному пространству................................................. 1-2
Составные части принтера....................................................................... 1-3
Вид спереди......................................................................................... 1-3
Вид сзади............................................................................................. 1-4
Панель управления ..................................................................................... 1-5
Описание индикаторов ............................................................................. 1-5
Кнопка Rotate Toner................................................................................... 1-6
Замена тонер-картриджа.................................................................... 1-6
Очистка глазка печатной головки ...................................................... 1-7
Замена всех тонер-картриджей одновременно................................ 1-7
Предназначение
Продолжение печати при появлении сообщения об ошибке .......... 1-8
Отмена печати задания...................................................................... 1-8
кнопки Cancel................................................................ 1-7
Coдepжaниex-3
Page 5
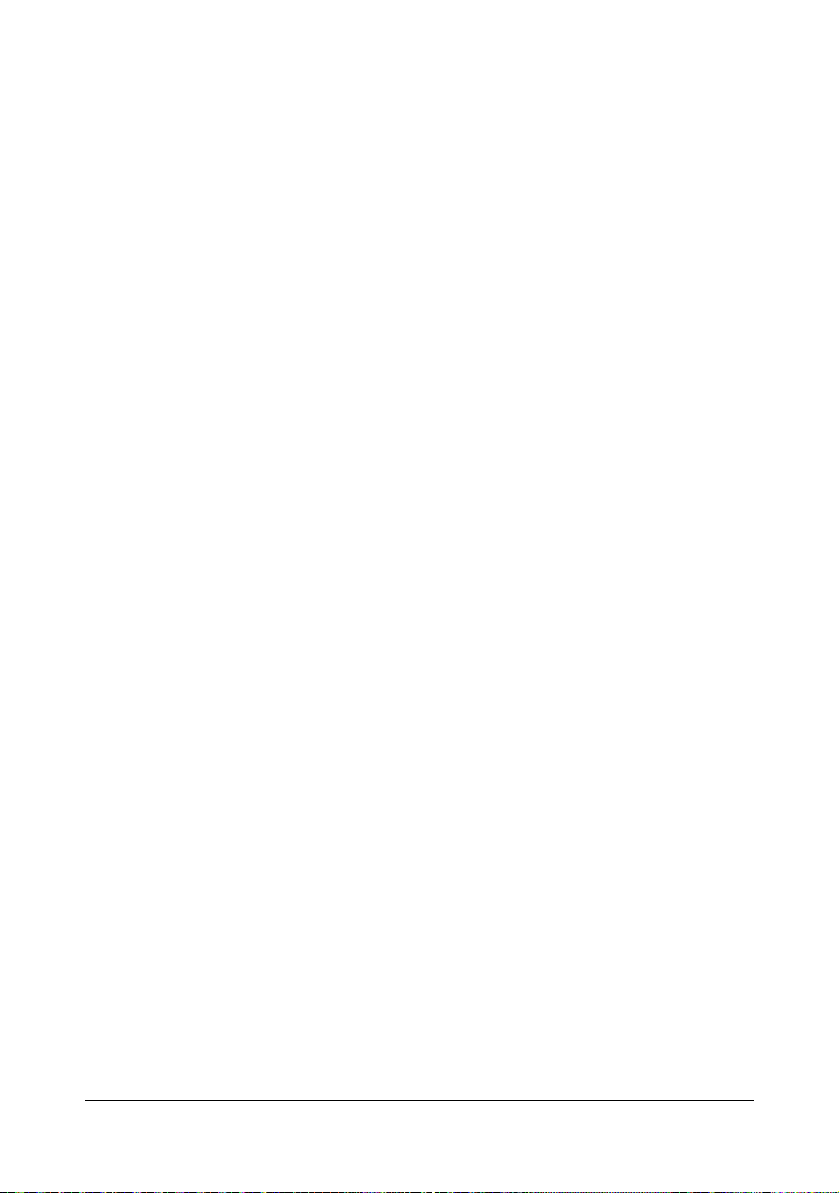
Компакт-диск CD/DVD Printer Driver and Utility ....................................... 1-9
Системные требования ............................................................................ 1-10
2 Драйвер принтера ........................................................................................ 2-1
Выбор настройки драйвера принтера по умолчанию .......................... 2-2
Деинсталляция драйвера принтера ......................................................... 2-3
Показ настройки драйвера принтера ....................................................... 2-3
Windows Vista ...................................................................................... 2-3
Windows XP/Server 2003 ..................................................................... 2-3
Windows 2000 ...................................................................................... 2-3
Применение драйвера принтера ............................................................... 2-4
Унифицированные кнопки ........................................................................ 2-4
Вкладка Базовый....................................................................................... 2-6
Вкладка Разбивка...................................................................................... 2-6
Вкладка Надпечатка.................................................................................. 2-6
Вкладка Водяной знак............................................................................... 2-7
Вкладка Качество ...................................................................................... 2-7
Вкладка Версия ......................................................................................... 2-7
3 Утилита Удаленная панель ........................................................................ 3-1
Применение утилиты Удаленная панель ................................................ 3-2
Введение.................................................................................................... 3-2
утилиты Удаленная панель.......................................................... 3-2
Запуск
Windows Server 2008/Vista/XP/Server 2003 ....................................... 3-2
Windows 2000 ...................................................................................... 3-2
Применение утилиты Удаленная панель................................................ 3-3
Вкладка Панель................................................................................... 3-3
Вкладка Пользовательский сервис.................................................... 3-5
Завершение утилиты Удаленная панель ................................................ 3-6
4 Обращение сносителями ........................................................................... 4-1
Печатные носители ..................................................................................... 4-2
Спецификация........................................................................................... 4-2
Виды ............................................................................................................... 4-3
Канцелярская бумага (рециклированная бумага) .................................. 4-3
Толстый картон.......................................................................................... 4-4
Самоклейкие этикетки .............................................................................. 4-5
Бланки ........................................................................................................ 4-6
Открытки .................................................................................................... 4-6
Зона печати ................................................................................................... 4-7
Края страницы ........................................................................................... 4-7
Зарядка носителей ...................................................................................... 4-8
Лоток 1 (многофункциональный) ............................................................. 4-8
Зарядка канцелярской бумаги............................................................ 4-8
Другие носители................................................................................ 4-10
Coдepжaниex-4
Page 6
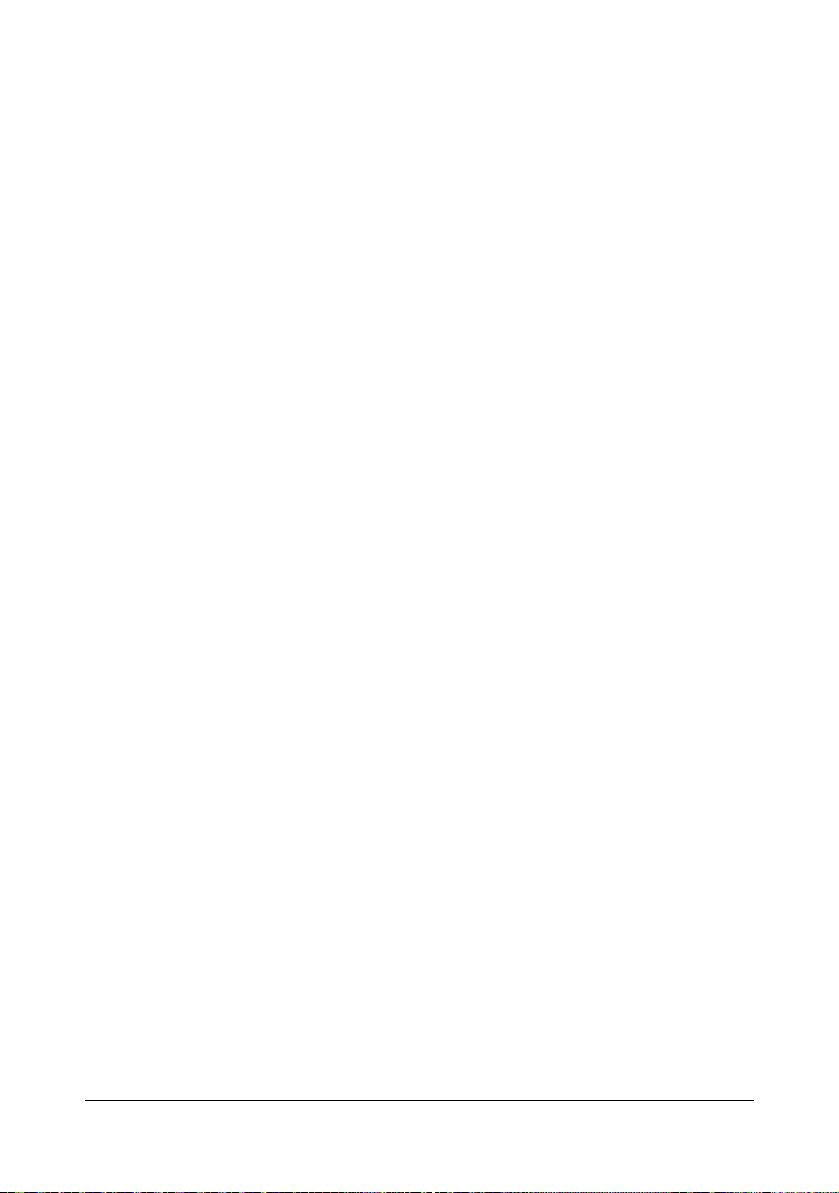
Зарядка самоклейких этикеток, фирменной бумаги,
открыток или толстого картона ........................................................ 4-10
Приемный лоток ........................................................................................ 4-12
Хранение печатных носителей ................................................................ 4-12
5 Замена расходного материала .................................................................. 5-1
Замена расходного материала .................................................................. 5-2
Тонер-картриджи ....................................................................................... 5-2
Замена тонер-картриджа.................................................................... 5-4
Замена всех тонер-картриджей одновременно .................................... 5-10
Замена блока отображения.................................................................... 5-11
Замена блока закрепления..................................................................... 5-14
6 Уход ................................................................................................................ 6-1
Уход за принтером ....................................................................................... 6-2
Очистка принтера ........................................................................................ 6-4
Наружные узлы.......................................................................................... 6-4
Внутренние узлы ....................................................................................... 6-5
Очистка подающих роликов............................................................... 6-5
Очистка
7 Устранение неполадок ................................................................................ 7-1
Введение ....................................................................................................... 7-2
Профилактика застревания печатных носителей ................................. 7-3
Проход печатных носителей в принтере ................................................ 7-4
Сигнализация индикаторов ....................................................................... 7-5
Сообщения статуса................................................................................... 7-5
Предупредительные сообщения.............................................................. 7-5
Сообщения об ошибках ............................................................................ 7-8
Сервисные сообщения ........................................................................... 7-10
Выемка застрявших носителей ............................................................... 7-11
Устранение застрявших носителей ....................................................... 7-12
Решение проблем с застрявшими носителями .................................... 7-18
Устранение иных неполадок ................................................................... 7-20
Решение проблем с качеством печати .................................................. 7-23
глазка печатной головки ...................................................... 6-8
A Дополнение ...................................................................................................A-1
Технические параметры .............................................................................A-2
Принтер......................................................................................................A-2
Расчетный срок службы расходного материала ....................................A-4
Расходные материалы, заменяемые пользователем......................A-4
Расходные материалы, заменяемые сервисным мастером..................A-4
Указатель .............................................................................................................. I-1
ПРЕДСТАВИ-ТЕЛЬСТВА OKI EUROPE LTD ............................................... I-3
Coдepжaниe x-5
Page 7
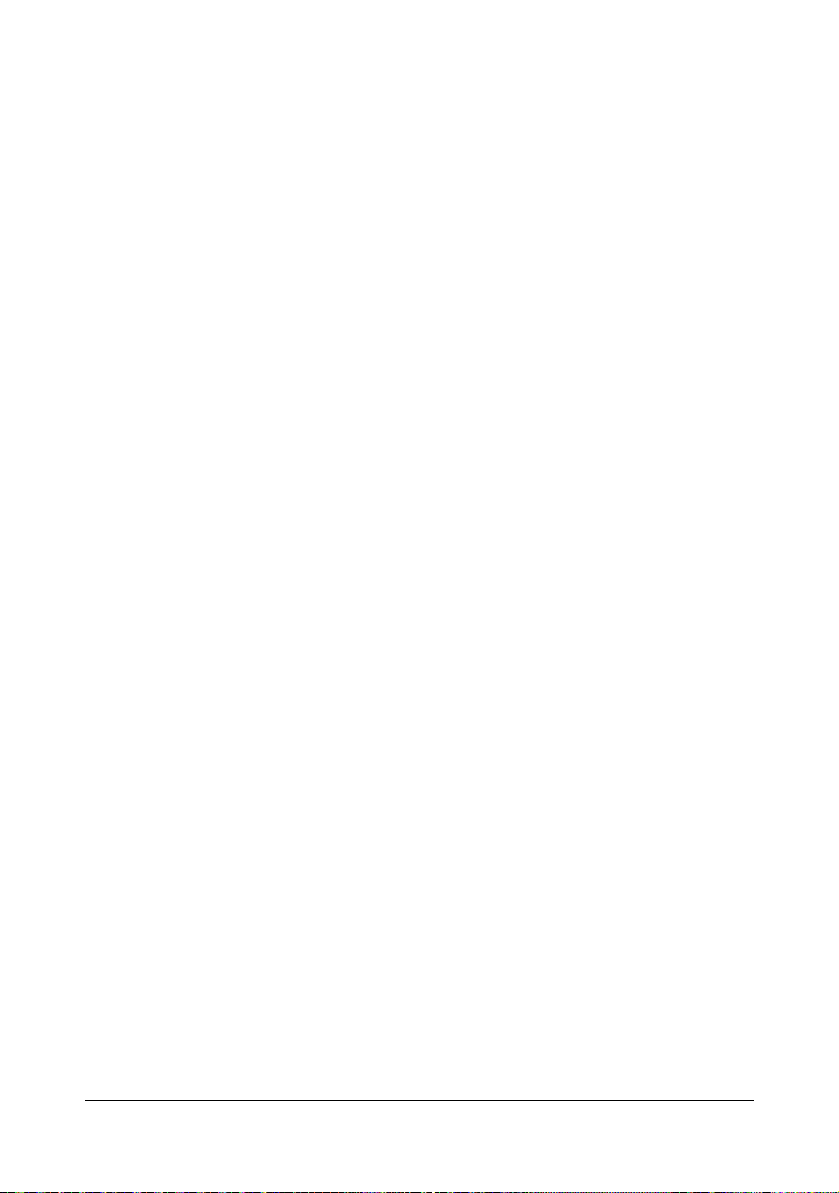
Coдepжaниex-6
Page 8
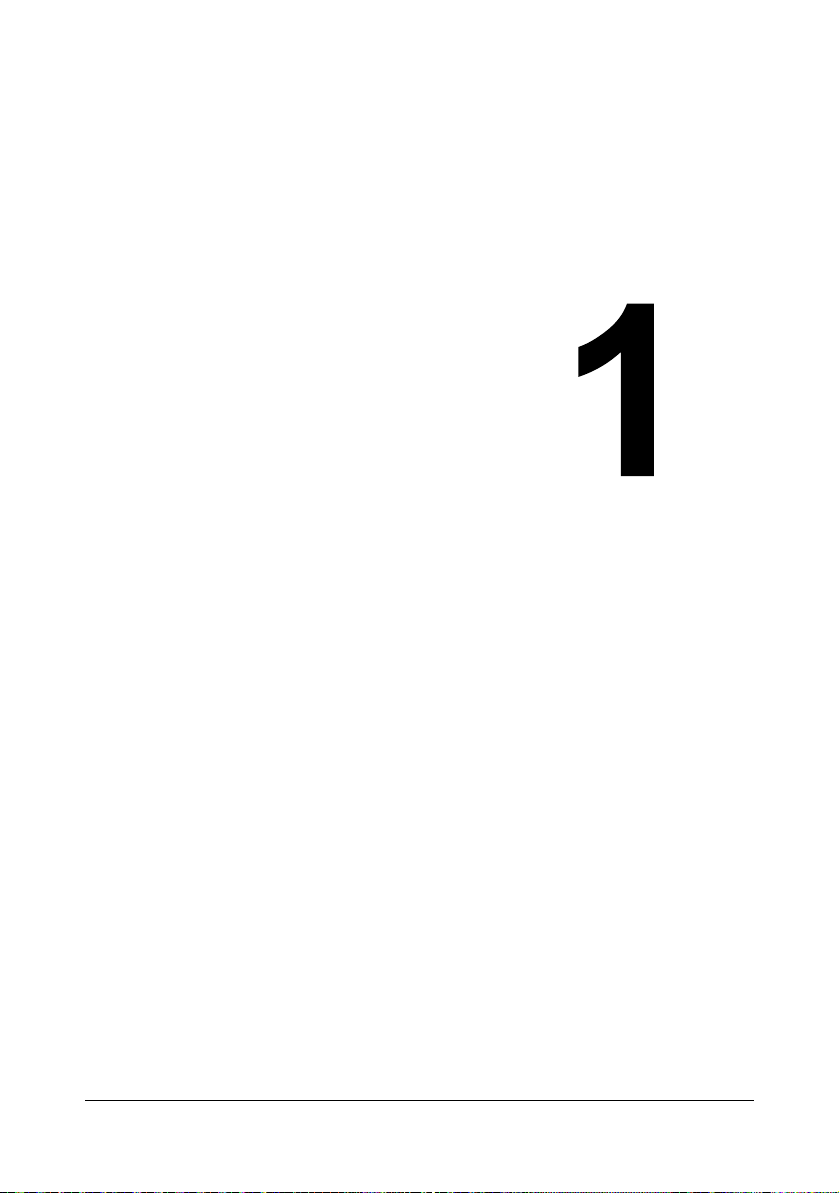
Введение
Page 9
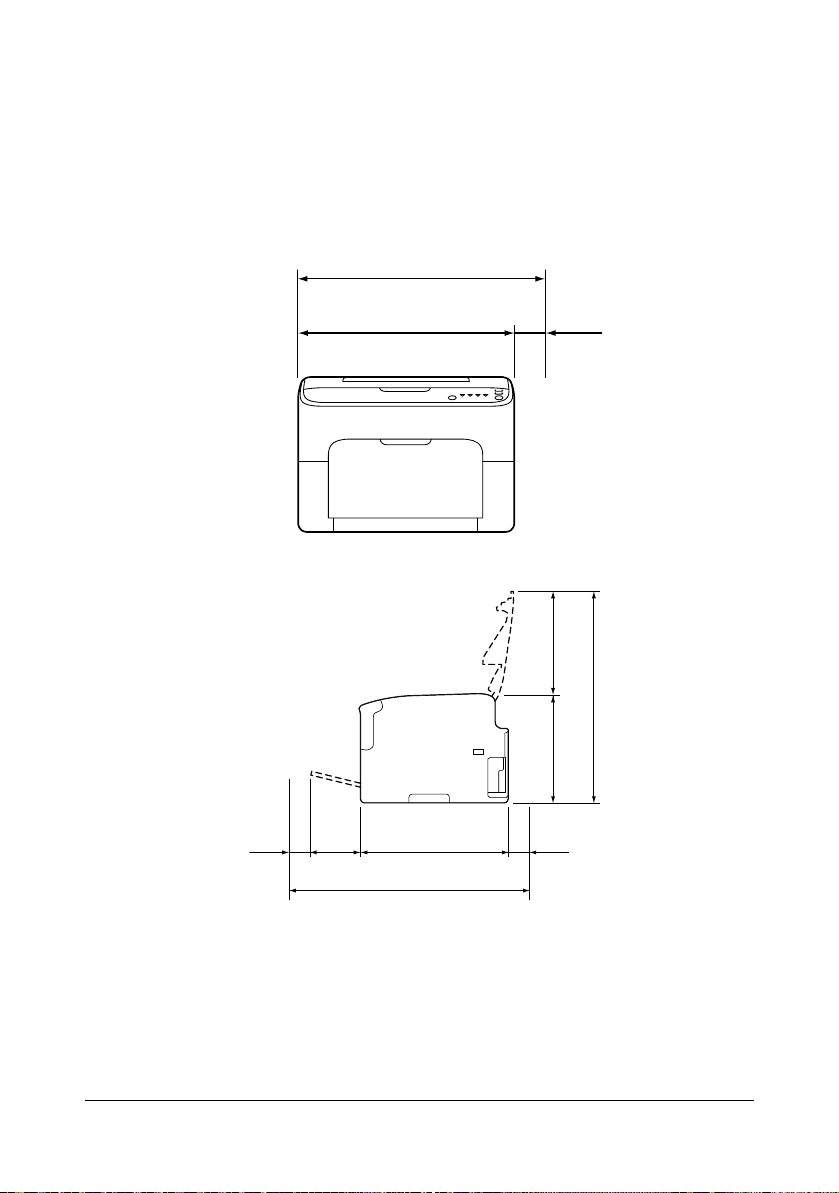
Ознакомление с принтером
Вид сбоку
Вид спереди
496 мм (19,5")
100 мм
(3,9")
396 мм (15,6")
707 мм (27,8")
100 мм
(3,9")
380 мм (14,9")
520 мм (20,5")
127 мм
(5,0")
245 мм
(9,6")
275 мм (10,8")
100 мм
(3,9")
Требования к свободному пространству
Рекомендуется соблюдать указанные на иллюстрациях свободные
зоны, которые гарантируют простой порядок обслуживания принтера,
замены расходного материала и выполнения регламентных работ.
Ознакомление с принтером1-2
Page 10
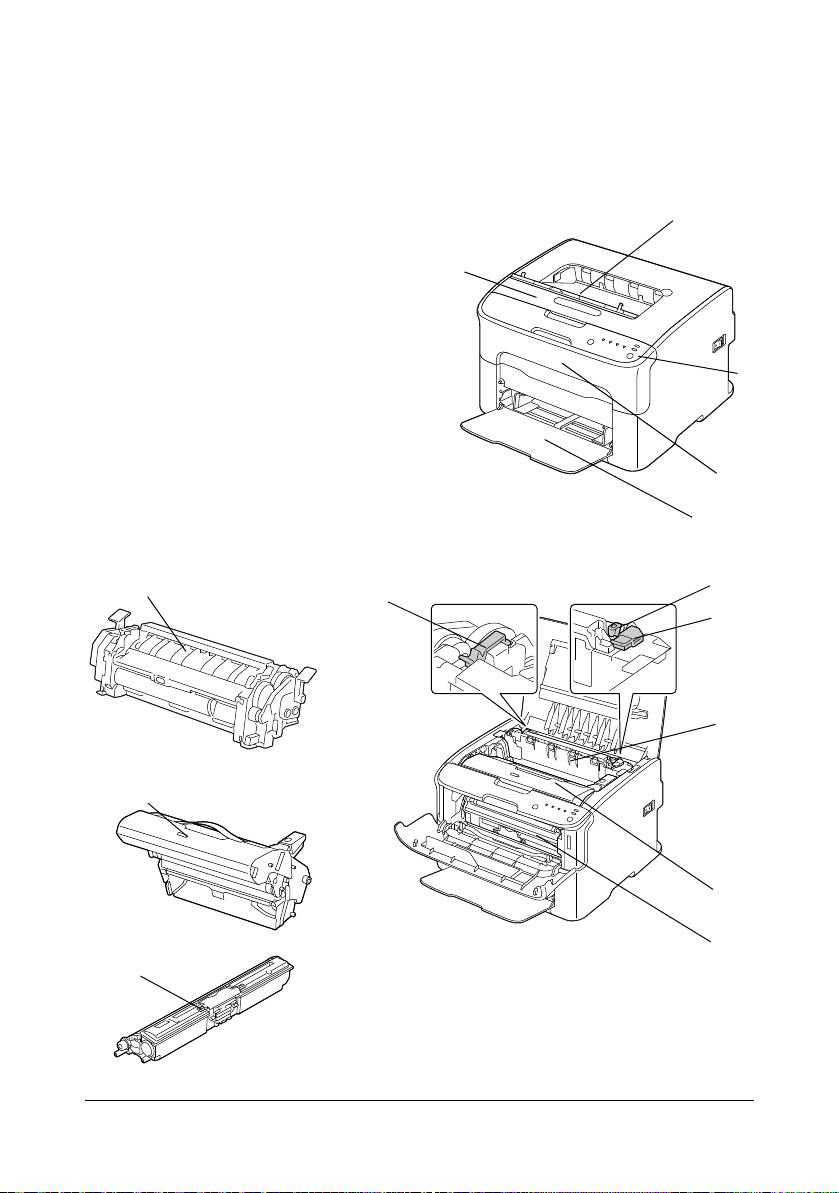
Составные части принтера
1
2
3
4
5
7
7
6
9
10
8
6
10
9
На рисунках изображены составные части принтера, названия которых
используются во всем Руководстве, поэтому ознакомьтесь с ними
внимательно.
Вид спереди
1. Приемный лоток
2. Панель управления
3. Передняя крышка
4. Лоток 1
(многофункциональный)
5. Верхняя крышка
6. Блок закрепления
7. Разделительные рычажки
блока закрепления
8. Рычажок крышки блока
закрепления
9. Блок отображения
10. Тоне р-картридж
Ознакомление с принтером 1-3
Page 11
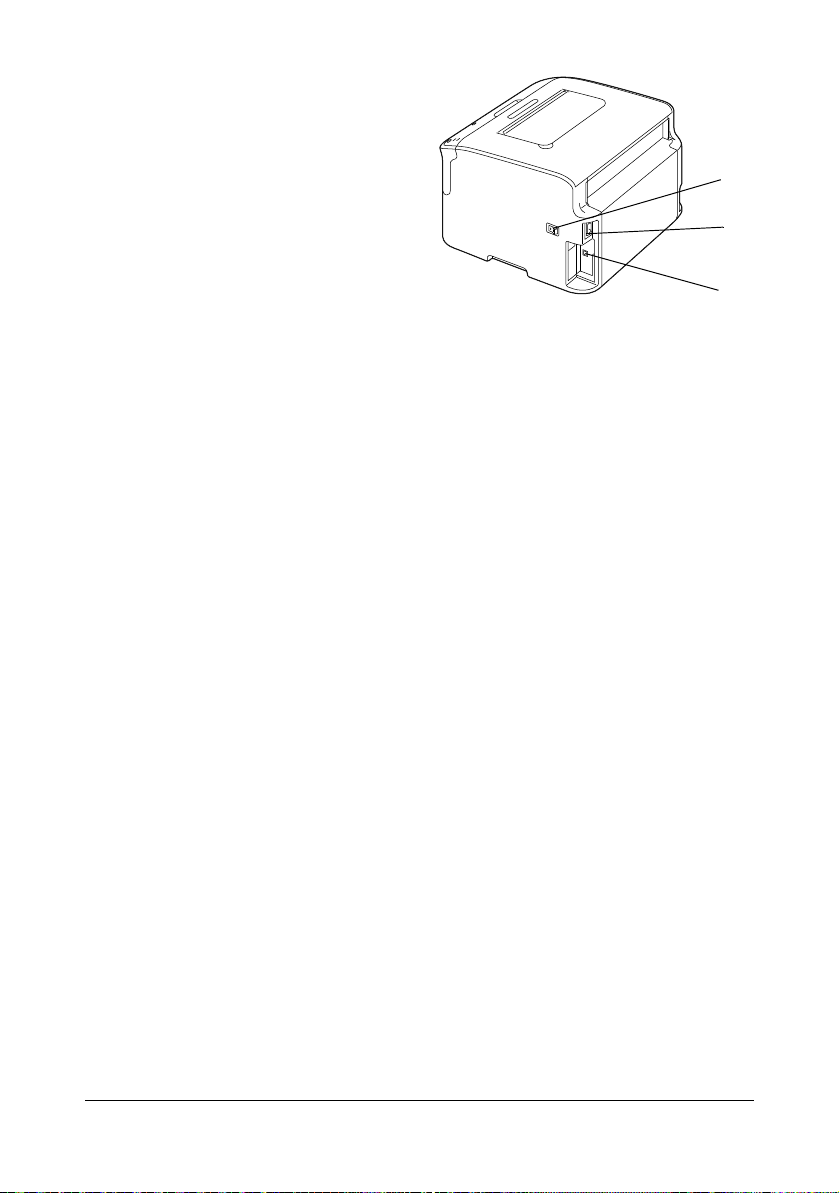
Вид сзади
1
2
3
1. Выключатель
2. Розетка питания
3. Порт USB
Ознакомление с принтером1-4
Page 12
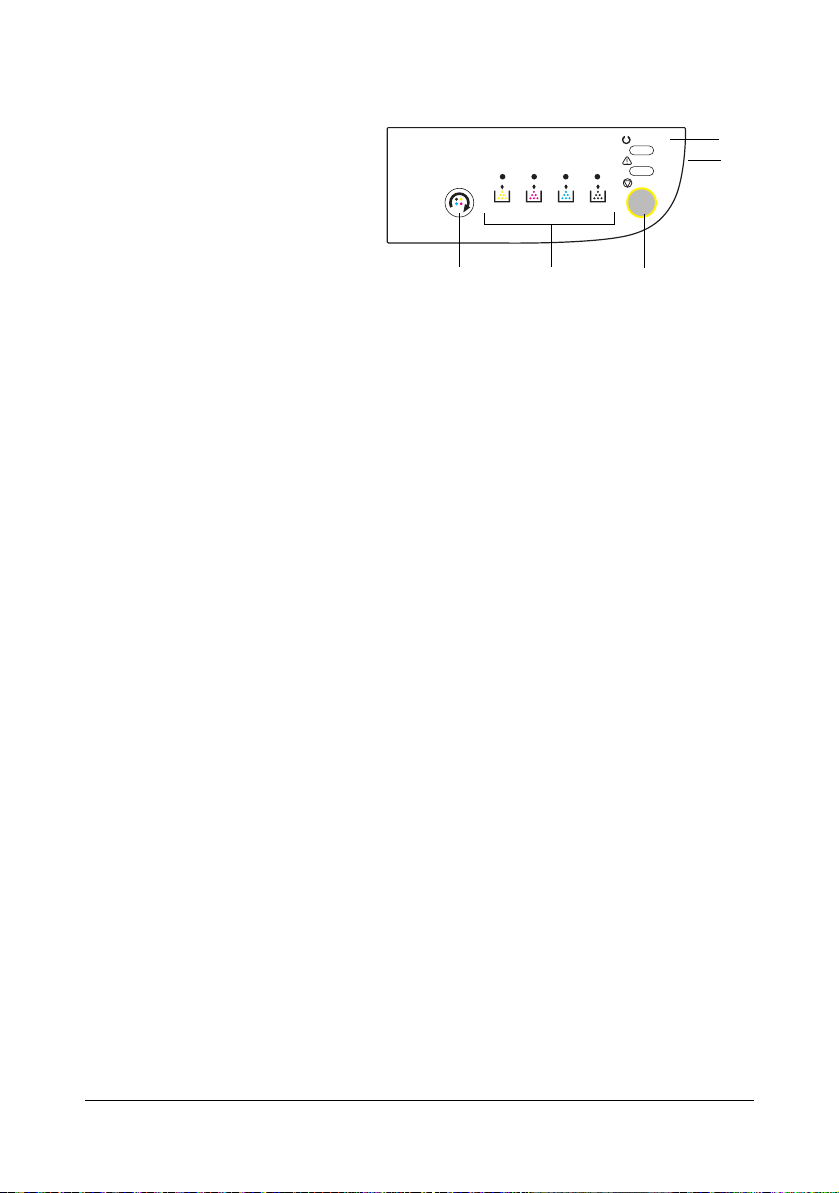
Панель управления
YMCK
R
EADYEADY
R
OTAT EOTATE
T
ONERONER
A
TTENTIONTTENTION
C
ANCELANCEL
1
2
3
4
5
1. Индикатор Ready
2. Индикатор Attention
3. Кнопка Rotate Toner
4. Индикаторы Ton er
5. Кнопка Cancel
Описание индикаторов
Индикаторы могут сигнализировать 5 типов сигналов:
Не горит
Гор ит
Медленно мигает – мигнет раз в 2 секунды
Нормально мигает – мигнет раз в секунду
Быстро мигает – мигнет два раза в секунду
Каждый индикатор имеет следующее основное значение:
Индикатор Ready
Горящ ий сигнализирует готовность принтера к печати.
Индикатор Attention
Горящ ий или мигающий сигнализирует ошибку или
предупреждение.
Индикаторы тонеров
Мигающий индикатор сигнализирует кончающийся тонер
соответствующего цвета.
Горящ ий индикатор сигнализирует, что тонер кончился.
Кроме этого ошибки и предупреждения принтера могут
сигнализироваться комбинацией разнотипных сигналов индикаторов на
панели управления (сообщения индикаторов).
Более подробная информация по сообщениям индикаторов указана
вразделе «Сигнализация индикаторов» на странице 7-5.
Для слежения за состоянием принтера также применима
Удал е нная панель. Более подробная информация указана в разделе
«Применение утилиты Уда ленная панель» на странице 3-2.
Панель управления 1-5
утилита
Page 13
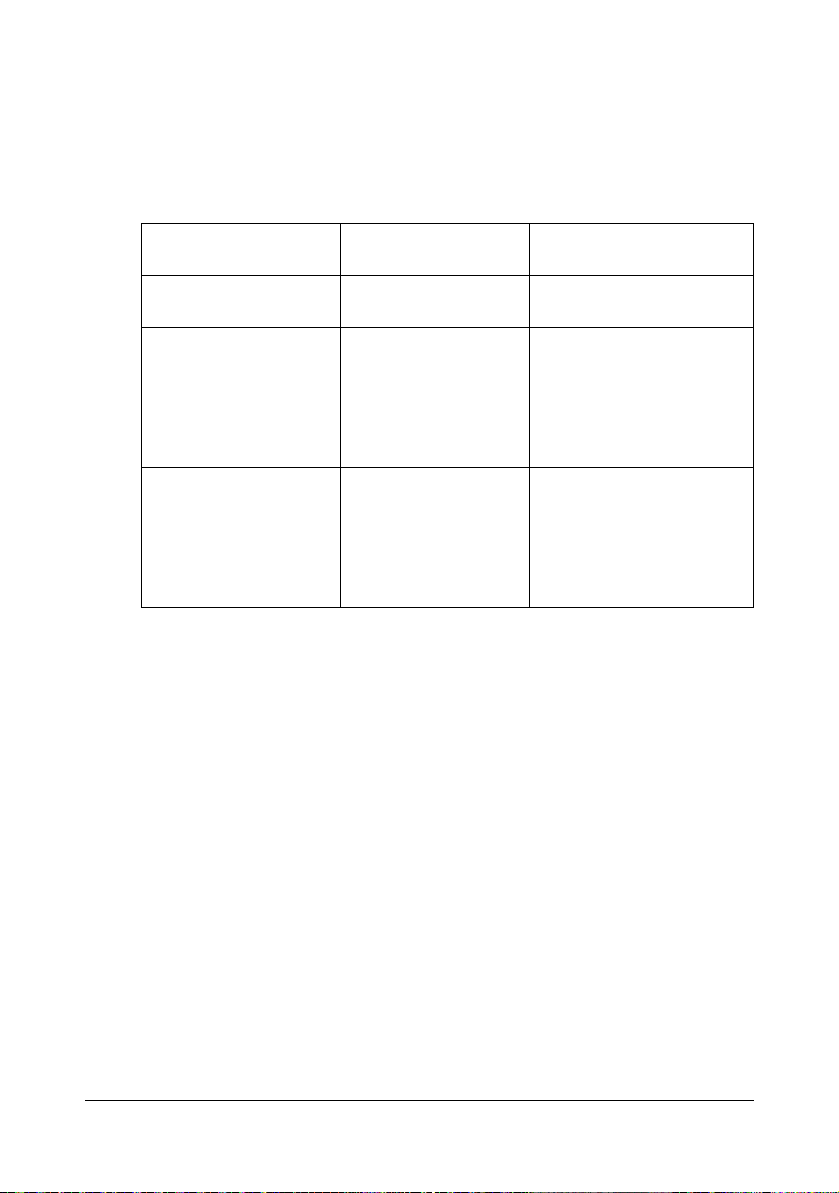
Кнопка Rotate Toner
С помощью кнопки Rotate Toner принтер переключается из штатного
режима эксплуатации в режим Замены тонера, Замены всех тонеров
или Очистки печатной головки.
В какой именно режим перейдет принтер, зависит от времени
удерживания кнопки Rotate Toner в нажатом положении.
Время удержания
кнопки Rotate Toner
Менее 5 секунд Режим Замена
5–9 секунд Режим Очистка
Более 10 секунд Режим Замена всех
Режим, в который
перейдет принтер
тонера
печатной головки
тонеров
Индикаторы на панели
управления
–
Все индикаторы один
раз мигнут
сигнализируя, что
продолжительность
нажатия кнопки
составила 5 секунд.
Все индикаторы
раз мигнут
сигнализируя, что
продолжительность
нажатия кнопки
составила 10 секунд.
При переходе принтера в один из указанных режимов
загорается индикатор малинового тонера (М).
Кнопка Rotate Toner применяется в следующих случаях:
Замена тонер-картриджа
Замена всех тонер-картриджей одновременно
Очистка глазка печатной головки
один
Замена тонер-картриджа
Нажмите кнопку Rotate Toner.
Принтер перейдет в режим Замены тонера.
Более подробная информация по замене тонера указана
вразделе «Замена тонер-картриджа» на странице 5-4.
Для возврата принтера из режима замены всех тонеров
врежим штатной эксплуатации нажмите кнопку Cancel.
Панель управления1-6
Page 14
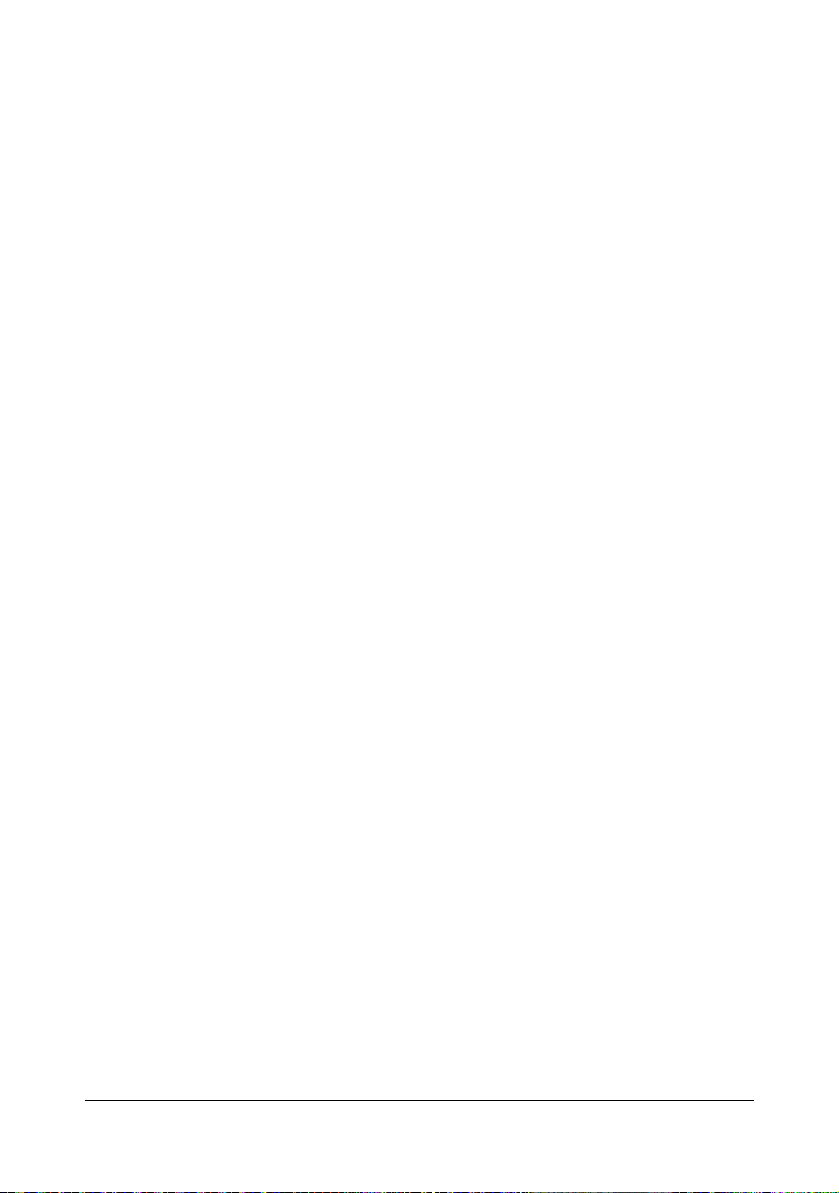
Очистка глазка печатной головки
Придержите кнопку Rotate Toner в нажатом положении 5–9 секунд.
Принтер перейдет в режим Очистки печатной головки.
Более подробная информация по очистке глазка печатной
головки указана в разделе «Очистка глазка печатной головки»
на странице 6-8.
Порядок возобновления штатного режима эксплуатации после
выхода из режима Очистки печатной головки приведен
вразделе «Очистка глазка печатной головки» на странице 6-8.
Режим Очистка печатной головки намного упрощает порядок
очистки пользователем глазка печатной головки.
Автоматическая очистка глазка печатной головки
не предусмотрена.
Замена всех тонер-картриджей одновременно
Придержите кнопку Rotate Toner в нажатом положении более 10 секунд.
Принтер перейдет в режим Замены всех тонеров.
Более подробная информация по замене всех
тонер-картриджей указана в разделе «Замена всех
тонер-картриджей одновременно» на странице 5-10.
Для возврата принтера из режима Замены вех тонеров
врежим штатной эксплуатации, нажмите кнопку Cancel.
Предназначение кнопки Cancel
Кнопка Cancel позволяет:
Продолжить печать задания, прерванную сообщением об ошибке
Отменить печатное задание
Перезагрузить принтер после замены тонер-картриджа
Более подробно порядок перезагрузки принтера после замены
тонер-картриджа указан в разделе «Замена тонер-картриджа»
на странице 5-4.
Панель управления 1-7
Page 15
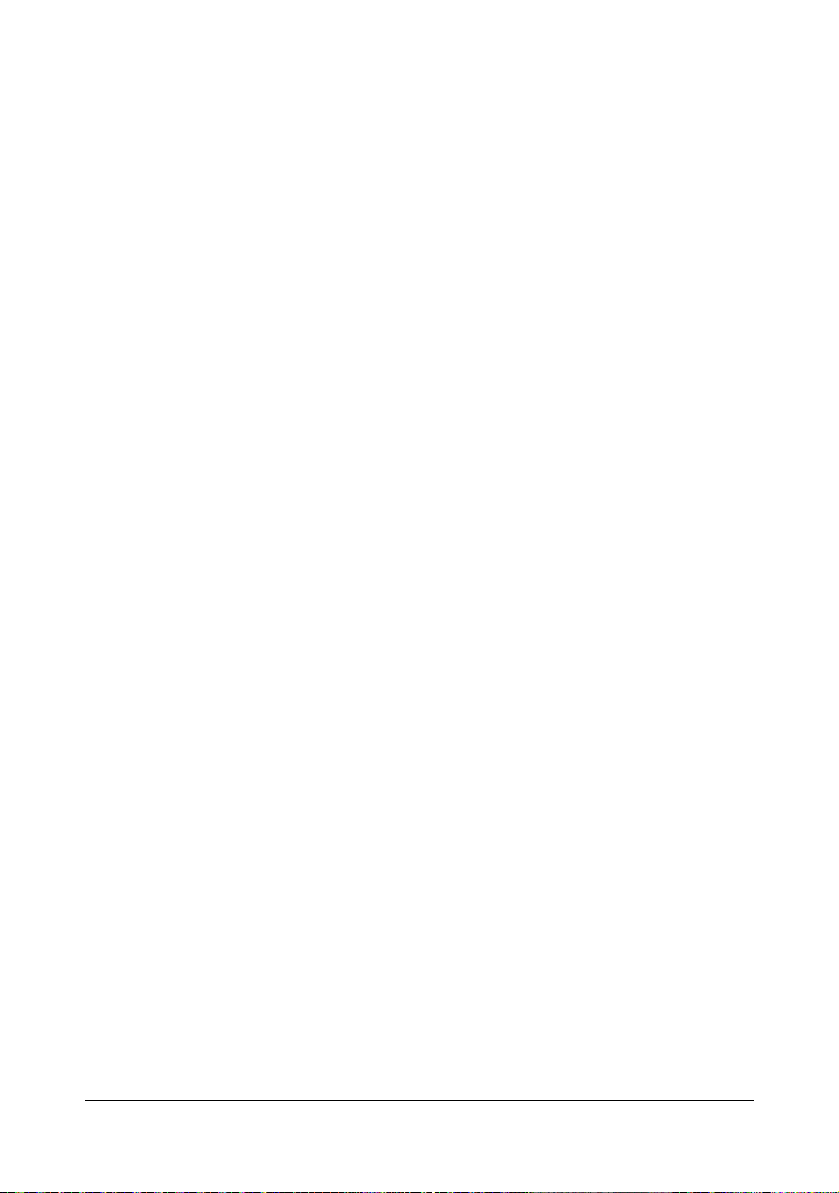
Продолжение печати при появлении сообщения об ошибке
Печать задания можно продолжить после устранения следующих
ошибок:
В лотке отсутствуют носители.
В принтер загядены носители, формат которых не соответствует
настройке драйвера принтера.
Более подробная информация по сообщениям об ошибках
указана в разделе «Сигнализация индикаторов» на
странице 7-5.
В случае возникновения какой-либо из вышеуказанных ошибок, печать
задания возобновляется путем нажатия кнопки Cancel.
Отмена печати задания
Задание которое обрабатывается или уже печатается можно отменить.
При необходимости отменить печатное задание в процессе обработки
или печати данных (мигает зеленый индикатор Ready), придержите
кнопку Cancel в нажатом положении более 5 секунд.
При отмене печатного задания мигают индикаторы Ready и Attention.
Панель управления1-8
Page 16
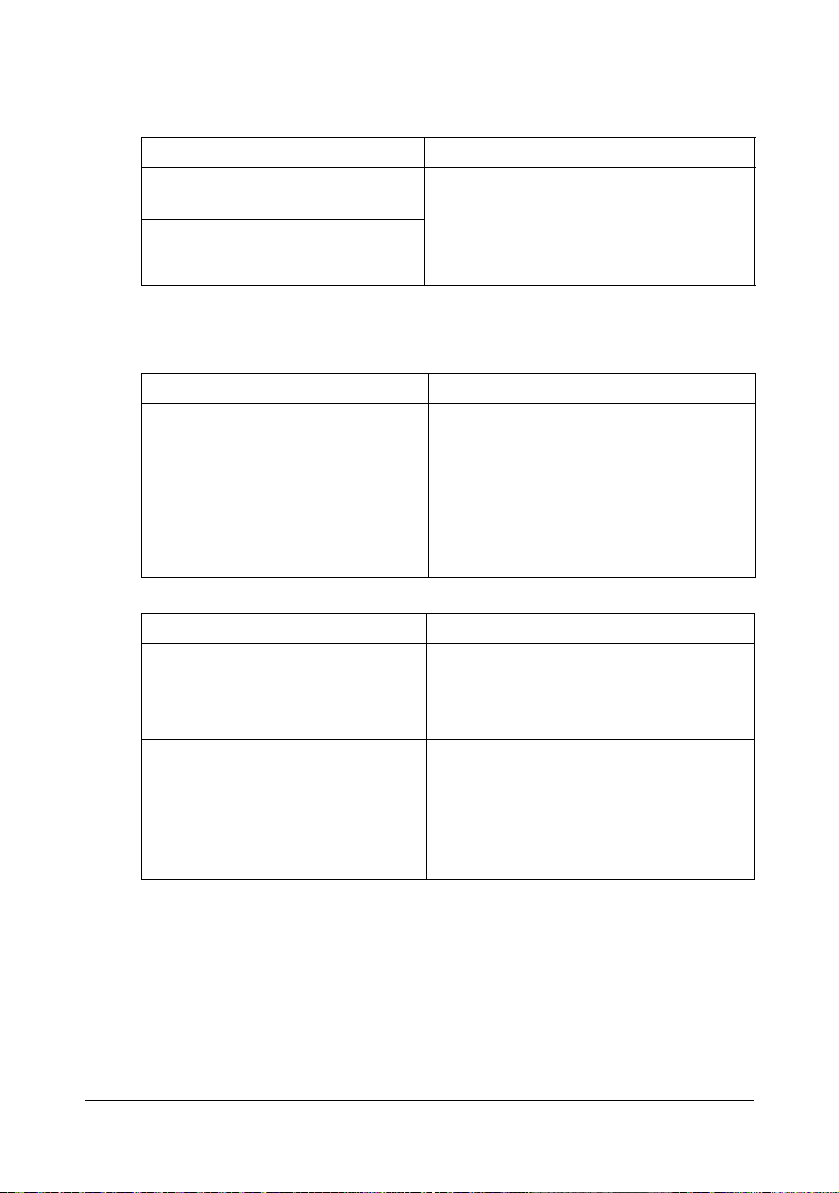
Компакт-диск CD/DVD Printer Driver and Utility
Драйверы Предназначение
Windows Vista/XP/Server 2003/
Server 2008/2000
Windows Vista/XP/Server 2003/
Server 2008 для 64бит
Драйверы управляют всеми
функциями принтера. Более
подробная информация указана
в разделе «Показ настройки
драйвера принтера» на странице 2-3.
Более подробно порядок установки драйверов принтера указан
в Руководстве по установке.
Утилиты Предназначение
Утилита Уда ленная панель Утилита Удаленная панель
позволяет следить за текущим
статусом принтера.
Более подробная информация
указана в разделе «Применение
утилиты Удаленная
странице 3-2.
Документация Предназначение
Руководство по установке В данном руководстве приведена
процедура настройки принтера при
установленном на компьютере
драйвере принтера с компакт-диска.
Инструкция по обслуживанию
(это руководство)
Руководство дает полную
информацию по выполнению
штатных текущих операций типа
применения драйверов и панели
управления или замены расходных
материалов.
панель» на
Компакт-диск CD/DVD Printer Driver and Utility 1-9
Page 17
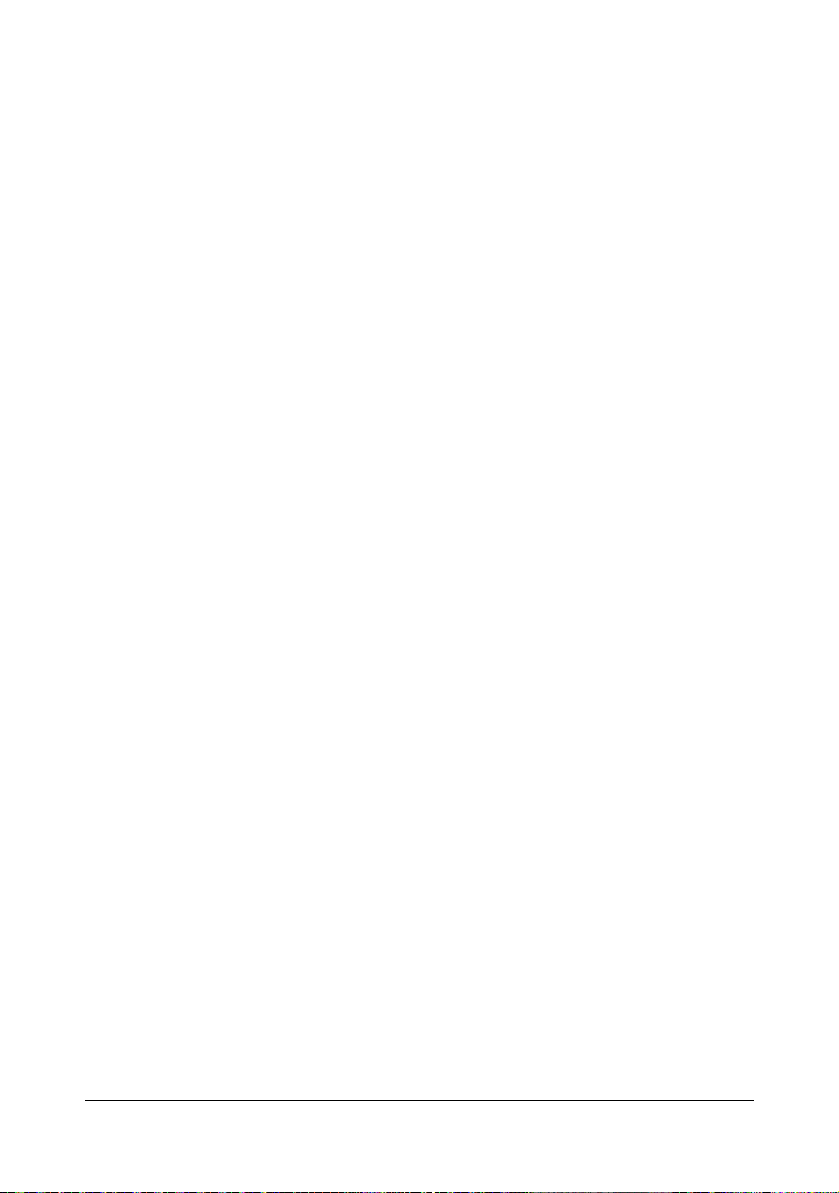
Системные требования
Персональный компьютер
Pentium II: 400 МГц или выше
Операционная система
Microsoft Windows Vista Home Basic/Home Premium/Ultimate/Business/
Enterprise, Windows Vista Home Basic/Home Premium/ Ultimate/
Business/Enterprise x64 Edition, Windows XP Home Edition/Professional
(Service Pack 2 или новее), Windows XP Professional x64 Edition,
Windows Server 2003, Windows Server 2003 x64 Edition,
Windows Server 2008, Windows Server 2008 x64 Edition,
Windows 2000 (Service Pack 4 или новее)
Свободная емкость жесткого диска
256 Мб или больше
RAM
128 Мб или больше
Дисковод CD/DVD
I/О интерфейс
Порт USB соответствующий Revision 2.0 или USB Revision 1.1
Кабель USB в комплект поставки не входит.
Принтер не работает в режиме совместного пользования.
Системные требования1-10
Page 18
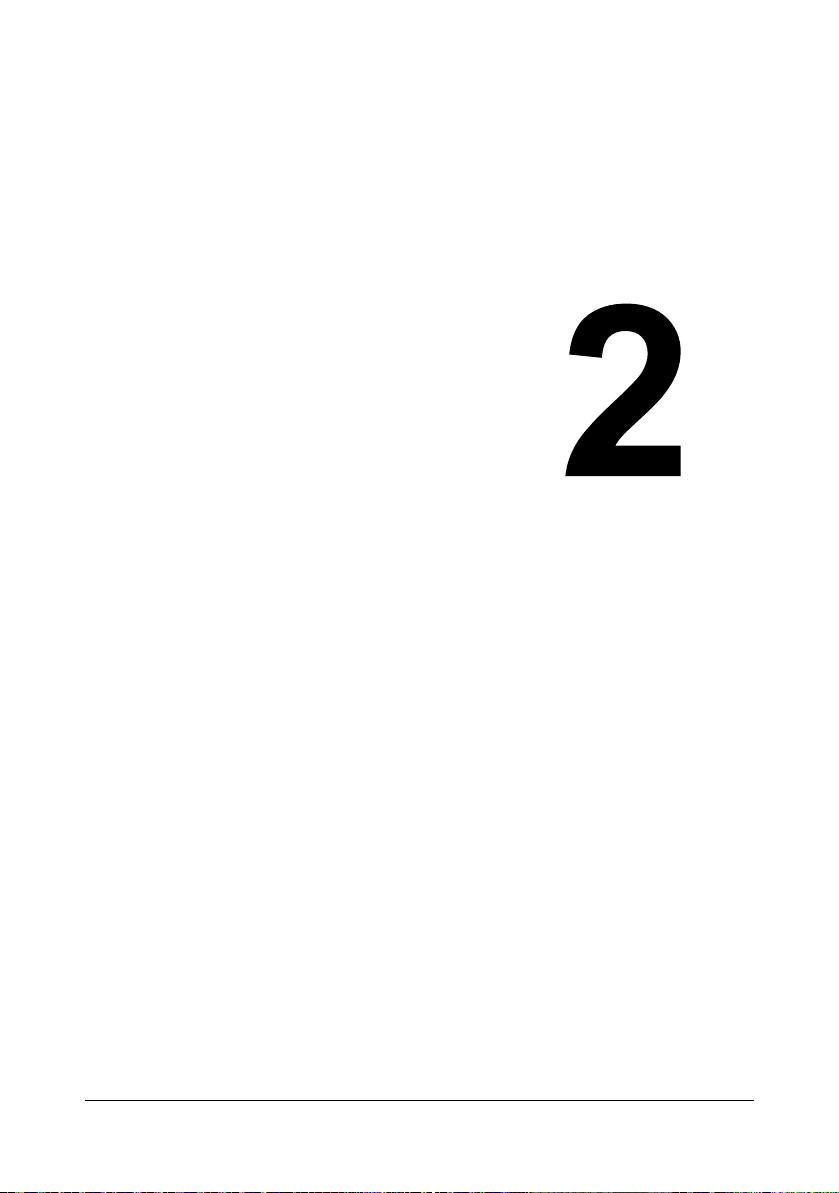
Драйвер
принтера
Page 19
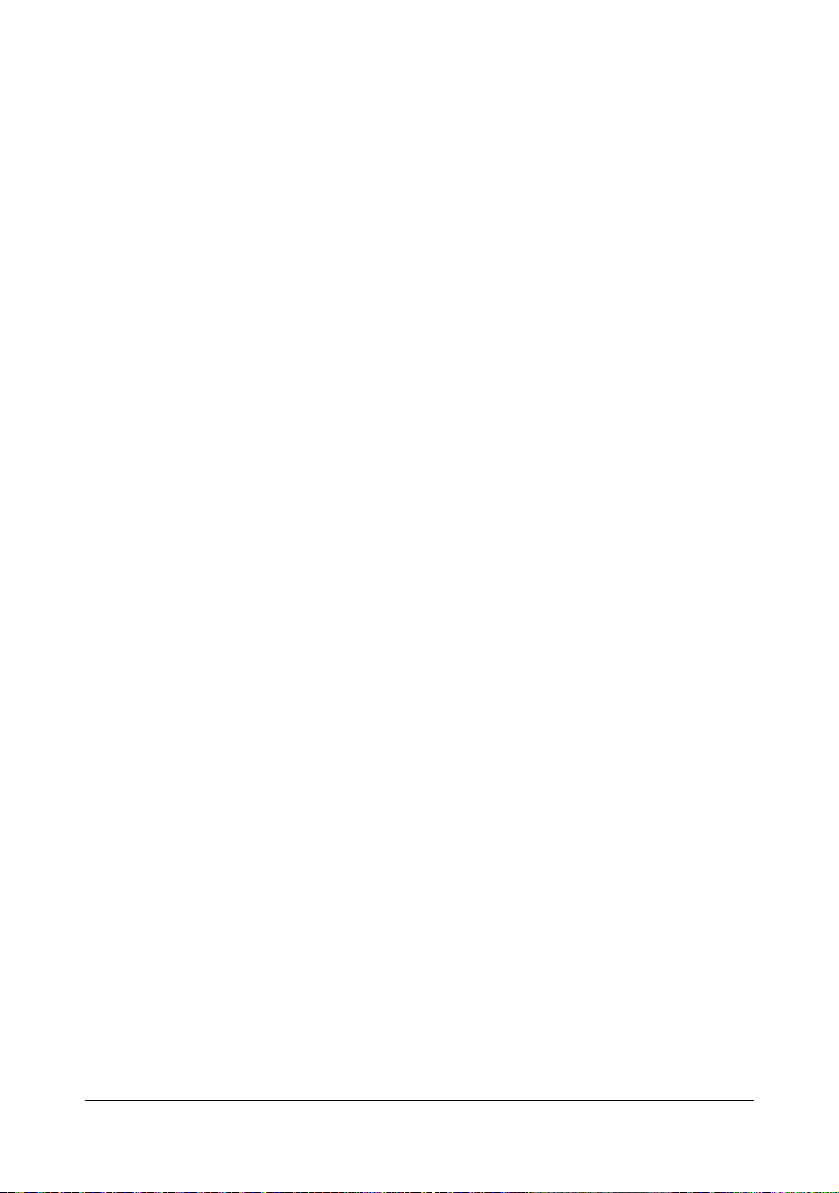
Выбор настройки драйвера принтера по умолчанию
Прежде чем приступить к эксплуатации принтера, рекомендуется
проверить, а по необходимости и изменить настройку драйвера по
умолчанию.
1 Для доступа к драйверу принтера, действуйте следующим образом:
– Windows Vista
В меню Пуск выберите пункт Панель управления, а потом
щелкните по пунктах Оборудование и звук, откроется папка
Принтеры. Щелкните правой кнопкой мыши значок этого
принтера и выберите Настройка печати.
– Windows XP/Server 2003
В меню Пуск выберите Принтеры и факсы, откроется папка
Принтеры и факсы. Щелкните правой кнопкой мыши значок
этого принтера и выберите Настройка печати.
– Windows 2000
В меню Пуск выберите Настройки, а потом Принтеры.
Откроется папка Принтеры. Щелкните правой кнопкой мыши
значок этого принтера и выберите Настройка печати.
2 Выберите вкладку Базовая. Выберите настройку принтера
по умолчанию, например обычный формат носителя, которым Вы
пользуетесь.
3 Щелкните по кнопке Применить.
4 Щелчком по кнопке OK закрывается диалоговое окно Свойства.
Выбор настройки драйвера принтера по умолчанию2-2
Page 20
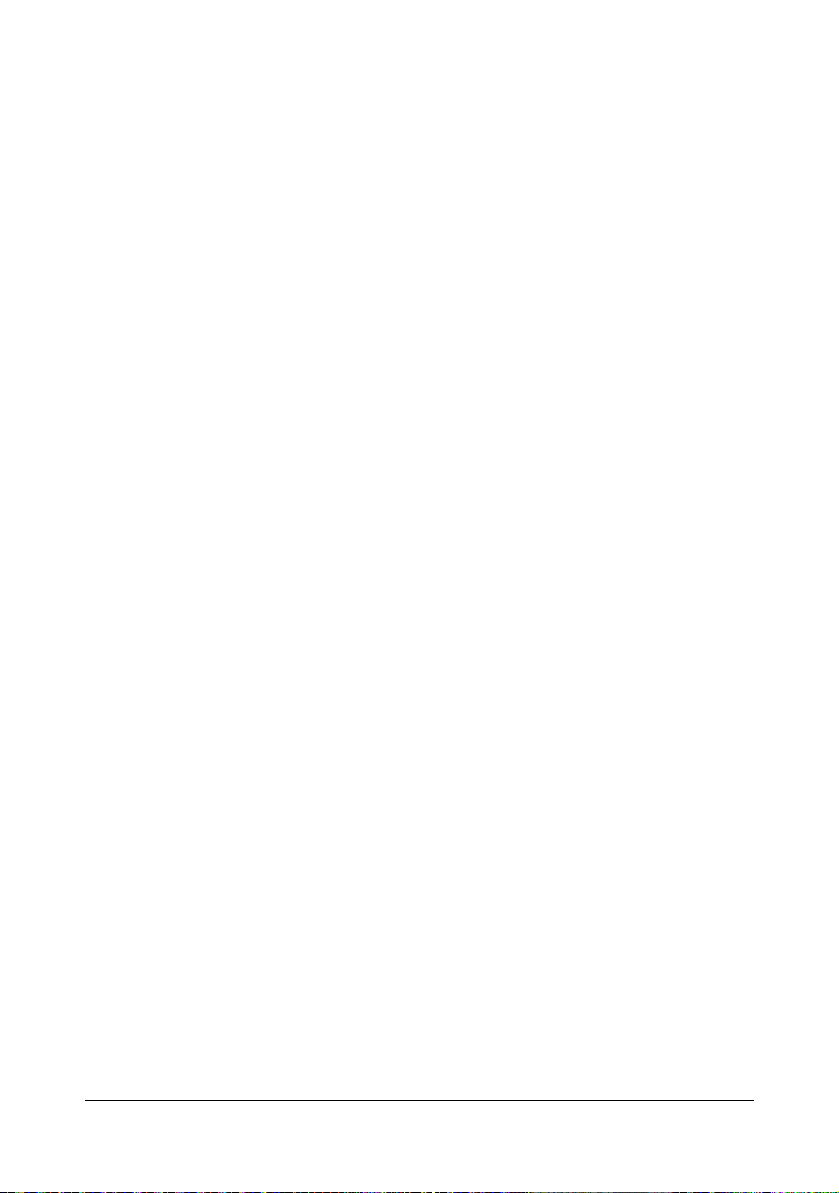
Деинсталляция драйвера принтера
При необходимости деинсталляцию драйвера принтера можно
выполнить с помощью процесса удаления Microsoft Windows.
Для деинсталляции драйвера принтера у Вас должны быть
права Администратора.
Если в процессе деинсталляции в ОС Windows Vista откроется
окно Контроль учетных записей пользователя, щелкните по
кнопке Разрешить или по кнопке Далее.
Показ настройки драйвера принтера
Windows Vista
1 В меню Пуск выберите пункт Панель управления, а потом
щелкните по пунктах Оборудование и звук, откроется папка
Принтеры.
2 Щелкните правой кнопкой мыши значок этого принтера и выберите
Настройка печати.
Windows XP/Server 2003
1 В меню Пуск выберите Принтеры и факсы, откроется папка
Принтеры и факсы.
2 Щелкните правой кнопкой мыши значок этого принтера и выберите
Настройка печати.
Windows 2000
1 В меню Пуск выберите Настройки, а потом щелкните по Принтеры,
откроется папка Принтеры.
2 Щелкните правой кнопкой мыши значок этого принтера и выберите
Настройка печати.
Деинсталляция драйвера принтера 2-3
Page 21
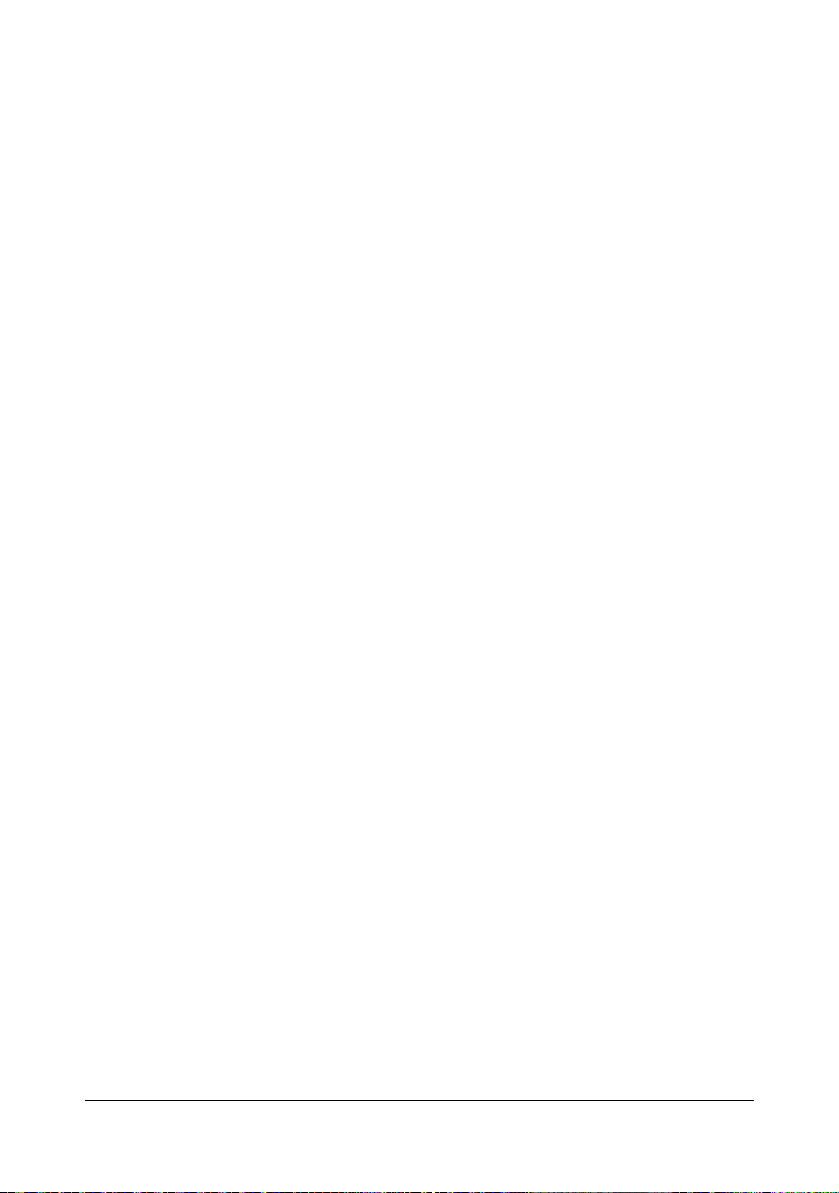
Применение драйвера принтера
Унифицированные кнопки
Описанные ниже кнопки имеются на всех вкладках драйвера.
OK
Щелчком по кнопке сохраняются выполненные изменения
и закрывается диалоговое окно Свойства.
Отмена
Щелчком по кнопке диалоговое окно Свойства закрывается без
сохранения выполненных изменений.
Применить
Щелчком по кнопке сохраняются выполненные изменения, диалоговое
окно Свойства остается открытым.
Справка
При щелчке по кнопке Справка открывается контекстная справка.
Быстрая настройка
Щелчком по кнопке Сохранить, сохраняется текущая настройка.
Введите Имя и Комментарий, по которым Вы сможете снова войти
в настройки когда это понадобится.
Имя: Укажите имя сохраняемого набора настроек.
Комментарий: Добавьте короткий комментарий сохраняемого
набора настроек.
Затем сохраненную настройку можно будет выбрать в списке. При
необходимости изменить сохраненную настройку, щелкните по
Редактировать.
При выборе в списке быстрых настроек По умолчанию, все функции
на всех вкладках драйвера возвращаются к значениям, принятым по
умолчанию.
Картинка принтера
Щелчком по кнопке в режиме просмотра отображается картинка
принтера.
При щелчке по этой кнопке, ее надпись превращается либо в Картинка
бумаги (если выбрана иная вкладка нежели Водяной знак
Качество), либо в Картинка водяного знака (если выбрана вкладка
Водяной знак), либо в Картинка Качество (если выбрана вкладка
Качество).
кнопке
или
Кнопка отсутствует на вкладке Версия.
Применение драйвера принтера2-4
Page 22
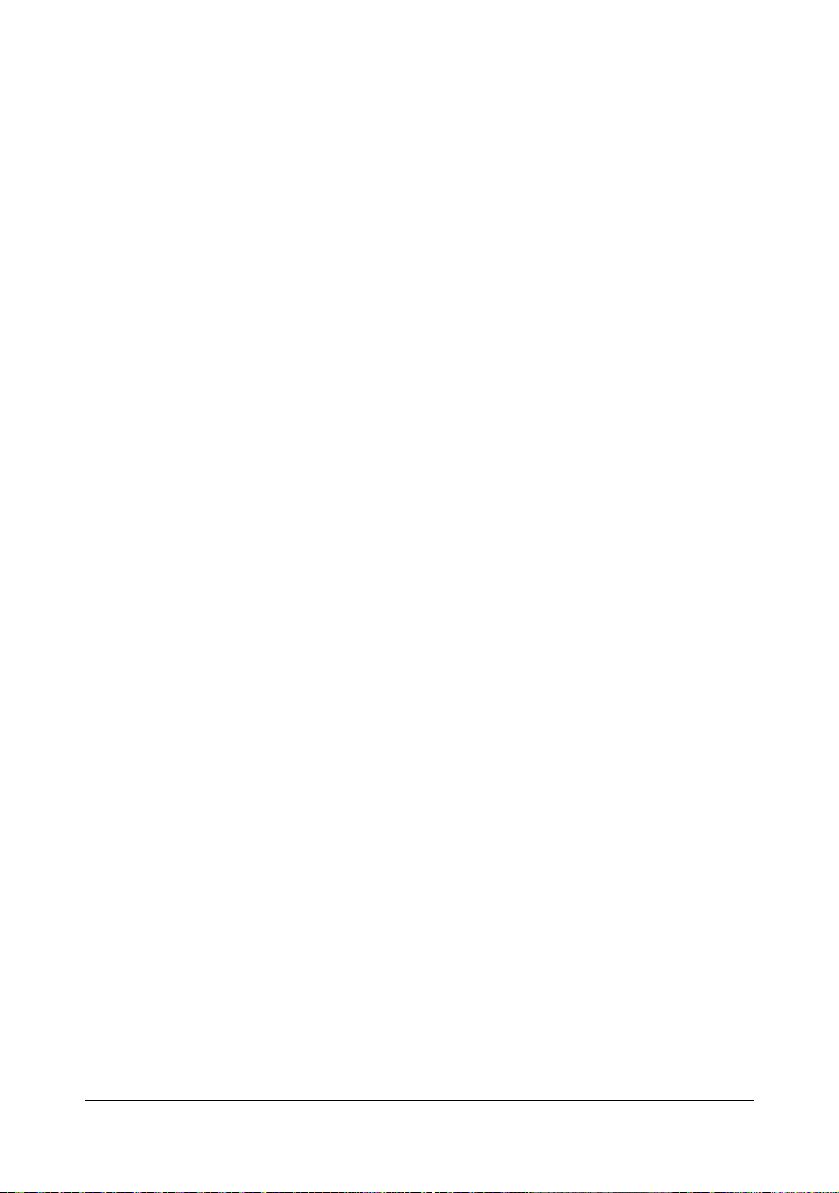
Картинка бумаги
Щелчком по кнопке в режиме просмотра отображается разбивка бумаги.
При щелчке по этой кнопке, ее надпись превращаетсяв Картинка
принтера.
Кнопка отсутствует на вкладках Водяной знак, Качество
и Версия.
Картинка водяного знака
Щелчком по кнопке в режиме просмотра отображается внешний вид
водяного знака.
При щелчке по этой кнопке, ее надпись превращается в Картинка
принтера.
Кнопка отображается только при выборе вкладки Водяной
знак.
Картинка Качество
Щелчком по кнопке отображается настройка на вкладке Качество.
При щелчке по этой кнопке, ее надпись превращается в Картинка
принтера.
Кнопка отображается только при выборе вкладки Качество.
По умолчанию
Щелчком по кнопке возобновляются настройки параметров по
умолчанию.
Кнопка отсутствует на вкладке Версия.
Щелчком по кнопке возобновляются настройки по умолчанию
только на отображаемой вкладке, настройки на остальных
вкладках остаются без изменений.
Применение драйвера принтера 2-5
Page 23

Вкладка Базовый
Вкладка Базовый позволяет:
Ввести ориентацию носителя
Ввести формат оригинала
Выбрать выходной формат носителя
Зарегистрировать и отредактировать свои форматы бумаги
Масштабировать документы
Ввести количество копий
Включить/выключить функцию «По копиям»
Ввести источник бумаги
Ввести тип носителя
Выбрать бумагу, применяемую для титульной страницы
Вкладка Разбивка
Вкладка Разбивка позволяет:
Распечатать несколько страниц документа на одну физическую
страницу носителя (Н страниц на лист)
Распечатать один экземпляр для масштабирования и распечатать
несколько страниц
Развернуть печатное изображение на 180°
Настроить смещение изображения
Этот принтер не поддерживает двустороннюю печать.
Вкладка Надпечатка
При использовании надпечатки, формат и ориентация
носителя для печатного задания должны отвечать
надпечатке.
Кроме этого если в драйвере принтера задан режим печати
«Нстраниц на лист», то настройка надпечатки не
срабатывает как следует.
Вкладка Надпечатка позволяет:
Выбрать надпечатку
Добавить, редактировать или удалить файлы надпечаток
Распечатать надпечатку на все страницы задания или только на
первую страницу
Применение драйвера принтера2-6
Page 24
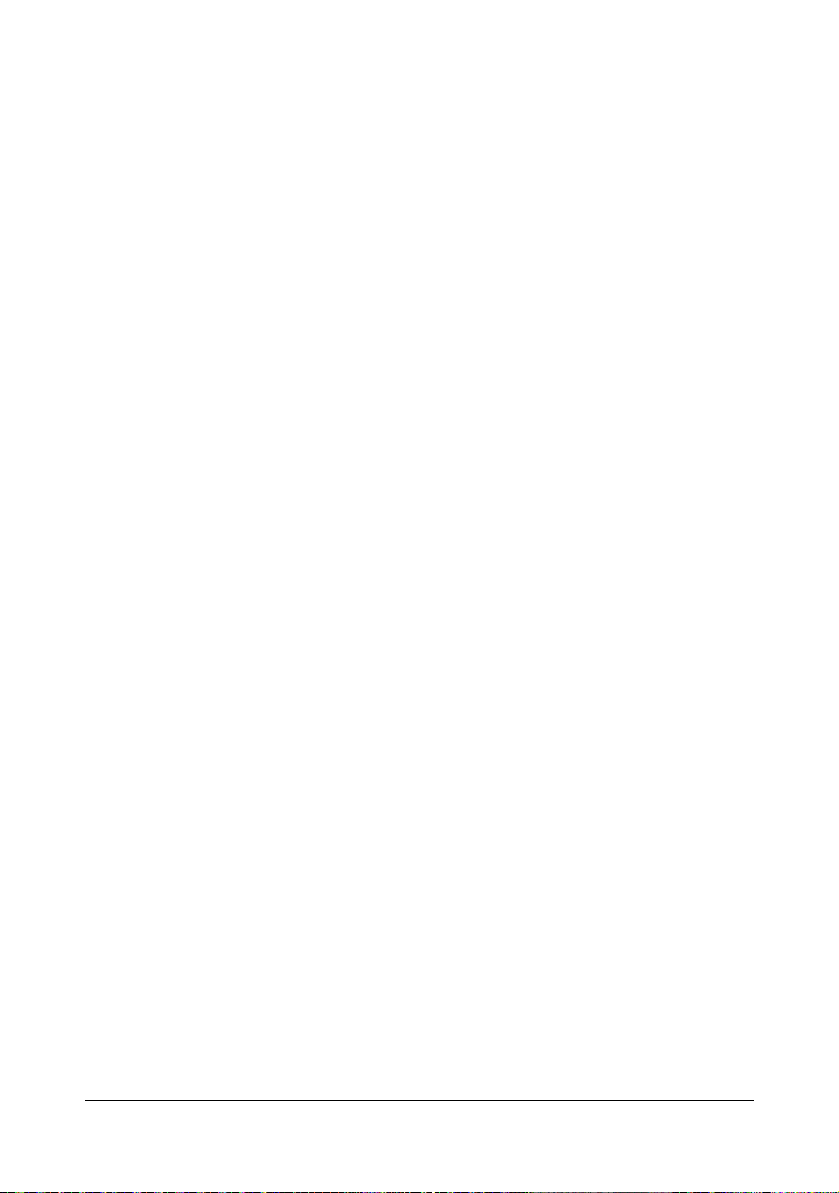
Вкладка Водяной знак
Вкладка Водяной знак позволяет:
Выбрать нужный водяной знак
Добавить, редактировать или удалить водяной знак
Печатать водяной знак на заднем плане
Распечатать водяной знак только на первой странице задания
Печатать несколько копий выбранного водяного знака на одну
страницу
Вкладка Качество
Вкладка Качество позволяет:
Выбрать цветную печать или печать в оттенках серого
Выбрать согласование цветов для печати документов
Настроить разрешение печати
Выбрать режим экономичной печати
Настроить контраст (Контраст)
Настроить затемнение изображения (Яркость)
Настроить насыщенность цветов изображения (Насыщенность)
Настроить резкость печатного изображения (Резкость)
Вкладка Версия
На вкладке Версия указана информация по драйверу принтера.
Применение драйвера принтера 2-7
Page 25
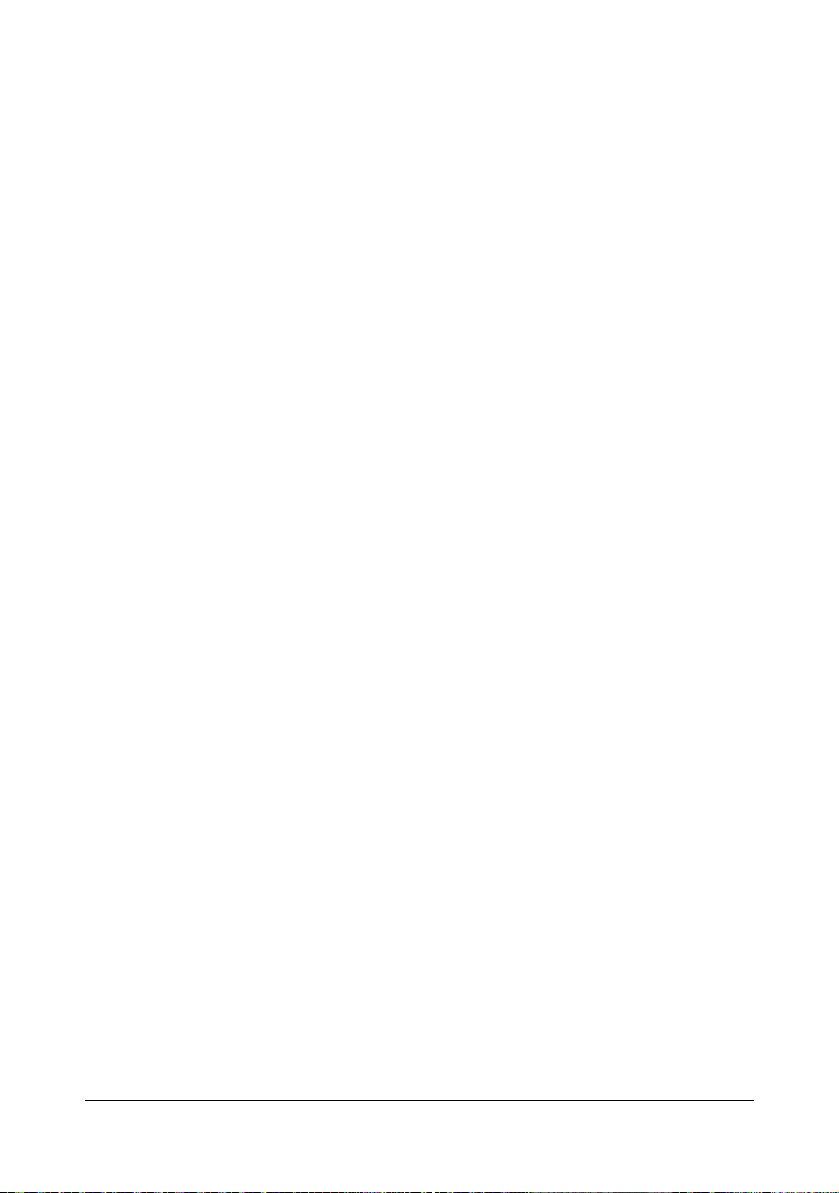
Применение драйвера принтера2-8
Page 26
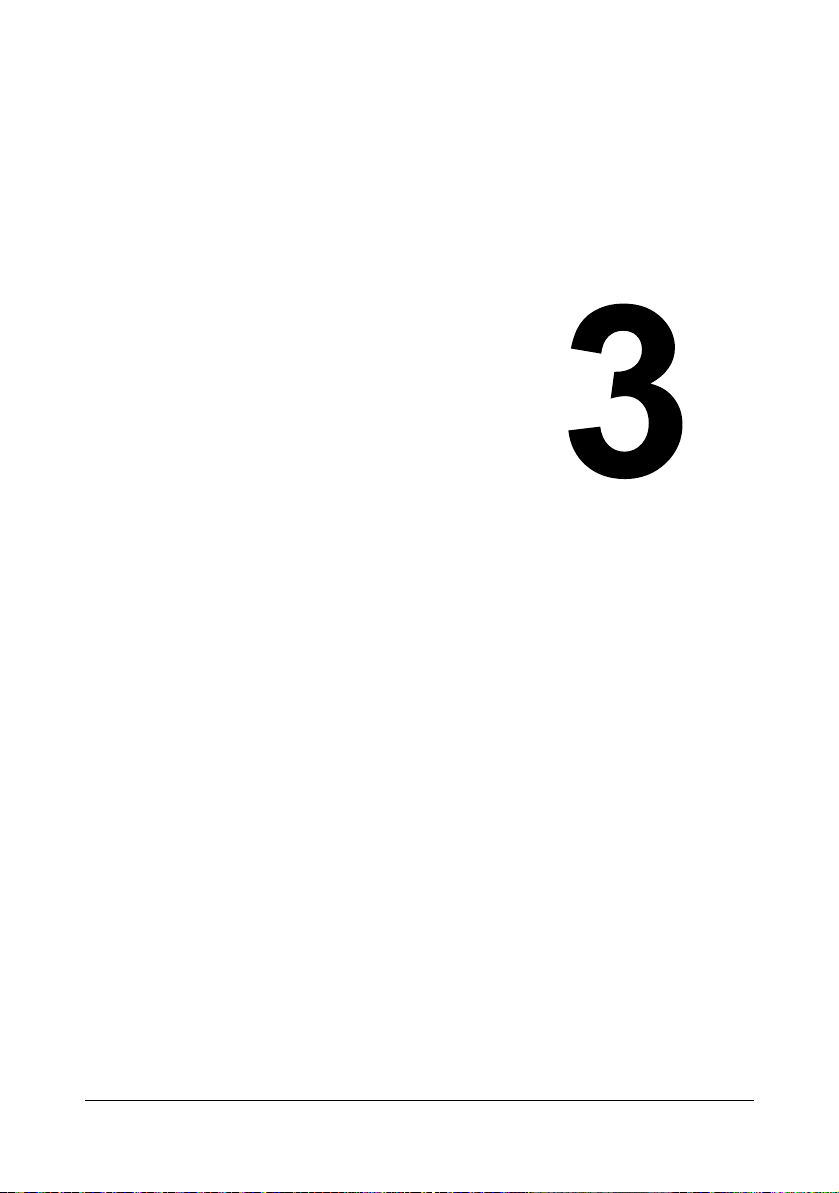
Утилита
Удаленная
панель
Page 27
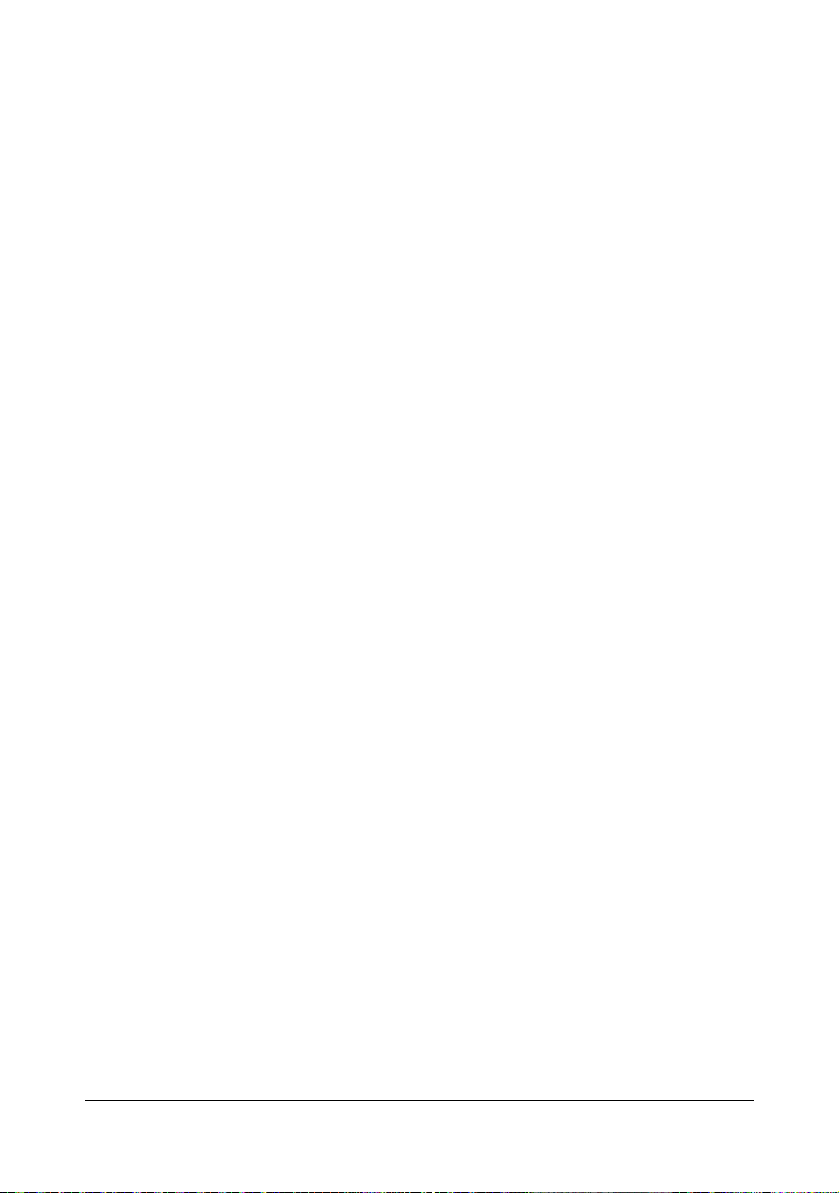
Применение утилиты Удаленная панель
Введение
Утилита Удаленная панель показывает текущий статус принтера
ипозволяет менять определенные настройки, например
продолжительность простоя принтера, по истечении которого
включается экономичный режим.
Утилита Удаленная панель устанавливается лишь после
установки драйвера принтера.
Запуск утилиты Удаленная панель
Утилита Удаленная панель запускается в следующем порядке.
Windows Server 2008/Vista/XP/Server 2003
1 В меню Пуск, Все программы, Okidata, OKI C110 Remote Panel
Utility (Утилита удаленной панели OKI C110) выберите OKI C110
Remote Panel Utility (Утилита удаленной панели OKI C110).
Значок утилиты удаленной панели появится в уведомительной
секции Windows (справа на панели задач).
2 Дважды щелкните значок утилиты удаленной панели, который
отображается в уведомительной секции.
Windows 2000
1 В меню Пуск, Программы, Okidata, OKI C110 Remote Panel Utility
(Утилита удаленной панели OKI C110) выберите OKI C110 Remote
Panel Utility (Утилита удаленной панели OKI C110).
Значок утилиты удаленной панели появится в уведомительной
секции Windows (справа на панели задач).
2 Дважды щелкните значок утилиты удаленной панели, который
отображается в уведомительной секции.
Применение утилиты Удаленная панель3-2
Page 28
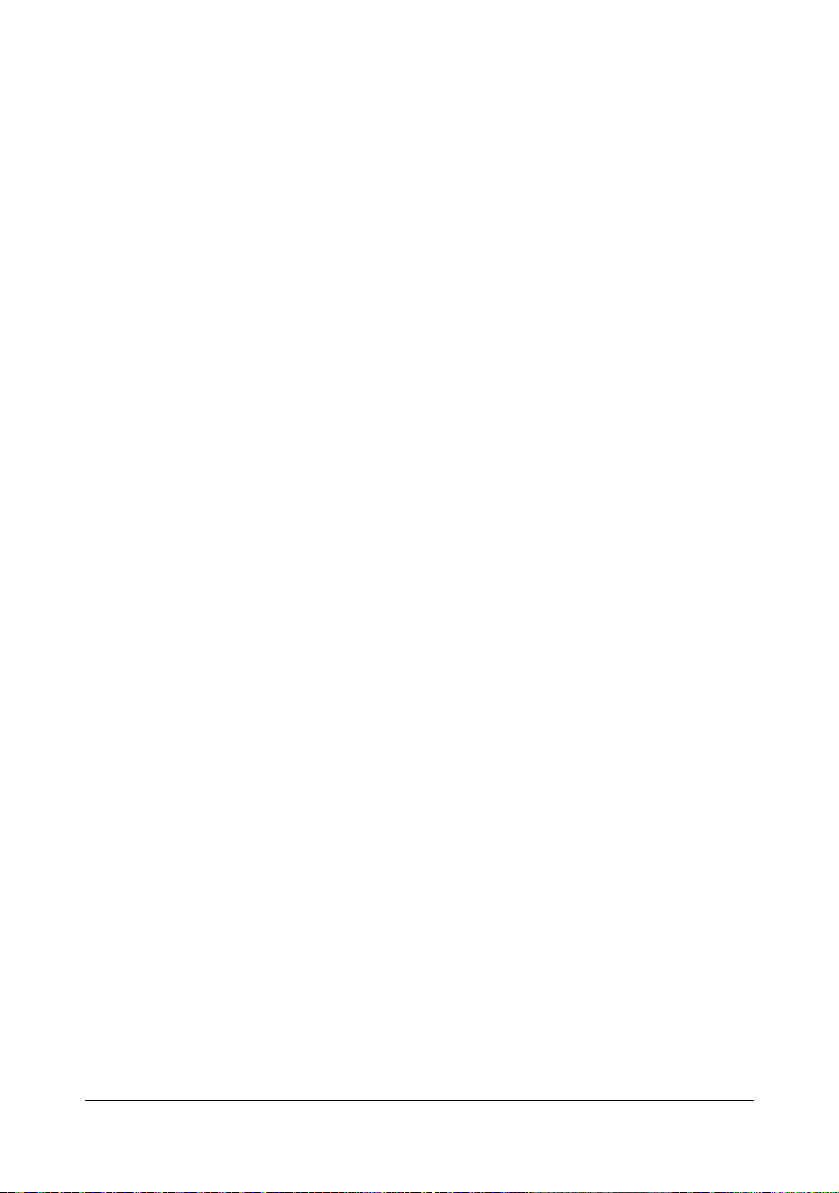
Применение утилиты Удаленная панель
Утилита Удаленная панель предоставляет следующие функции.
Вкладка Панель
Удал е нная панель
Статус – Позволяет следить за текущим состоянием принтера.
Показать Страницу конфигурации – Позволяет показать страницу
конфигурации принтера. Также позволяет сохранить ее
содержание в виде файла INI.
Повернуть т.-карт. – Щелчком по кнопке принтер переключается
в заданный режим эксплуатации. В наличии имеются следующие
два режима:
Заменить тонер:
Применяется для замены одного
тонерВыберите этот селектор, а затем щелкните по
кнопке Повернуть т.-карт., принтер перейдет
врежим Замены тонера.
(См. «Замена тонер-картриджа» на странице 5-4.)
Выдвинуть все тонеры:
Применяется для замены всех тонер-картриджей
сразу.
Выберите этот селектор, а затем щелкните по
кнопке Повернуть т.-карт., принтер перейдет
врежим Замены всех
(См. «Замена всех тонер-картриджей одновременно» на
странице 5-10.)
Очистка печатной головки – Щелчком по этой кнопке принтер
переключается в режим Очистки печатной головки.
Режим Очистка печатной головки намного упрощает порядок
очистки пользователем глазка печатной головки. Автоматическая
очистка глазка печатной головки не предусмотрена.
(См. «Очистка глазка печатной головки» на странице
картриджа.
тонеров.
6-8.)
Принтер можно также переключить в любой из
вышеуказанных режимов путем нажатия кнопки Rotate toner
на принтере.
См. «Кнопка Rotate Toner» на странице 1-6.
Применение утилиты Удаленная панель 3-3
Page 29
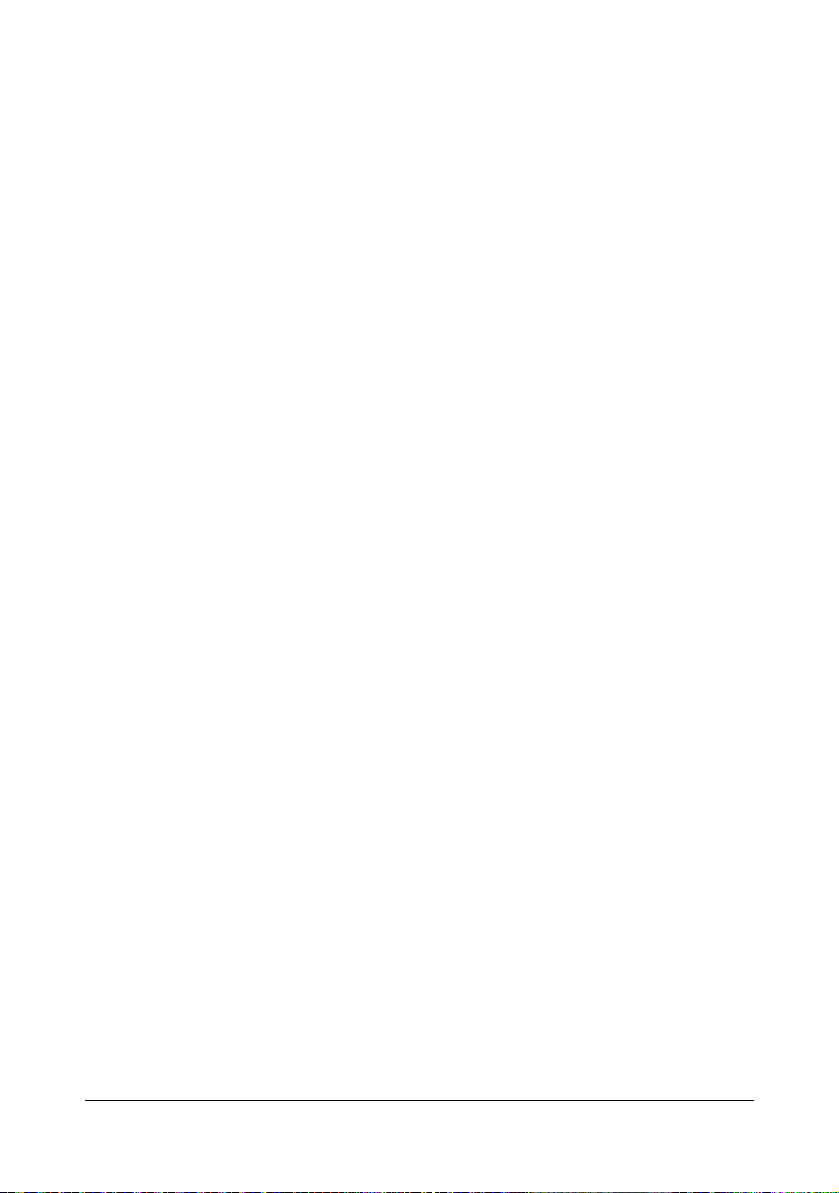
Настройка значений по умолчанию
Применить – Щелчком по кнопке в принтер отгружаются
настройки пунктов «Сообщение Кончился тонер», «Кончил. тонер
– Стоп», «Время эконом. режима» и «Авто».
Сообщение Кончился тонер – Позволяет настроить в секции
показа статуса утилиты Удаленная панель либо мигающий
индикатор принтера, либо показ предупредительного сообщения
о кончающемся тонере. При выборе Выкл
сигнализации кончающегося тонера.
Кончил. тонер - Стоп – Позволяет настроить прекращение печати
при отсутствии тонера.
Время эконом. режима – Позволяет настроить
продолжительность простоя принтера до перехода
вэкономичный режим.
Авто – При выборе Выкл, следующее печатное задание не
выполняется при выявлении принтером ошибки формата бумаги.
Ошибка отменяется нажатием кнопки Cancel.
При выборе Вкл
впринтер ивслучае выявления принтером ошибки формата
бумаги. Ошибка устраняется автоматически и задание
распечатывается.
Калибровка
Пуск – Выполняется калибровка принтера.
, следующее печатное задание отгружается
, нет никакой
Применение утилиты Удаленная панель3-4
Page 30
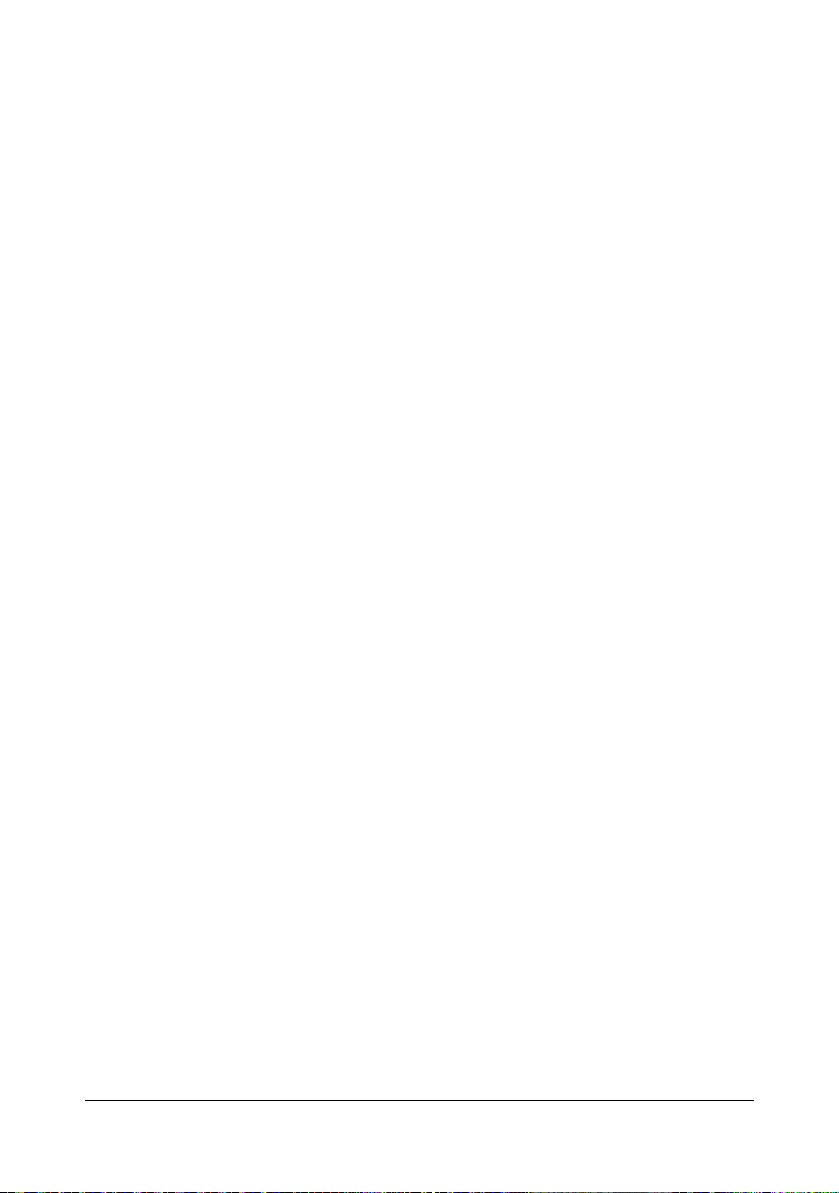
Вкладка Пользовательский сервис
Настройка верхнего края – Позволяет точно позиционировать печать
ввертикальном направлении.
Настройка левого края – Позволяет точно позиционировать печать
вгоризонтальном направлении.
Мощн. передачи – Предназначена для настройки 2. напряжения
передачи по Типу носителя.
Выбор сервиса
Таймаут GDI – Предназначен для настройки времени, по
истечении которого сигнализируется истечение таймаута
коммуникации с принтером.
Flicker – Предназначен для настройки мощности нагрева блока
закрепления.
Парам. настр. изобр. – Применяется в случае падения качества печати
в определенной окружающей среде, в высокогорных районах.
Обновить изобр. – Применить функцию при наличии на распечатках
равномерных тонких, горизонтальных, белых линий.
Функция Обновить изображение увеличивает расход тонера.
Печатать шаблон 1, Печатать шаблон 2 – Печатает тестовый шаблон,
позволяющий сверить качество печати.
При выборе «Печатать шаблон 1» распечатывается черно-белая проба,
а при выборе «Печатать шаблон 2» – цветная проба.
Загрузить – Загружается текущая настройка принтера и выводится на
показ в окне утилиты Удаленная панель.
Закачать – Закачивает текущую настройку по
в принтер.
утилите Удаленная панель
Применение утилиты Удаленная панель 3-5
Page 31

Завершение утилиты Удаленная панель
Для завершения утилиты Удаленная панель щелкните правой кнопкой
мыши по значку утилиты Удаленная панель в уведомительной секции
главной панели Windows (справа) и выберите Выход.
При щелчке по кнопке Закрыть, в правом нижнем углу окна
утилиты Удаленная панель, окно закроется, но утилита
будет работать в минимизированном виде в уведомительной
секции главной панели. (Работа утилиты не завершается.)
Двойным щелчком по значку, окно утилиты Удаленная панель
снова откроется.
После завершения утилиты Удаленная панель подождите не
менее 5 секунд, прежде чем снова запускать ее.
Завершение утилиты Удаленная панель3-6
Page 32

Обращение
сносителями
Page 33

Печатные носители
Спецификация
Носители Форматы носителей
A4 8,2 × 11,7 210,0 × 297,0
B5 7,2 × 10,1 182,0 × 257,0
A5 5,9 × 8,3 148,0 × 210,0
Legal 14 8,5 × 14,0 215,9 × 355,6
Letter 8,5 × 11,0 215,9 × 279,4
Statement 5,5 × 8,5 139,7 × 215,9
Executive 7,25 × 10,5 184,2 × 266,7
Legal 13 8,5 × 13,0 215,9 × 330,2
B5 (ISO) 6,9 × 9,8 176,0 × 250,0
Legal 13,5 8,5 × 13,5 215,9 × 342,9
Свой, не менее* 3,6 × 7,7 92,0 × 195,0
Свой, не более* 8,5 × 14,0 216,0 × 356,0
Примечания: * При применении толстого картона
Размеры не менее 92,0 × 184,0 мм (3,6 × 7,25 дюйма).
Размеры не более 216,0 × 297,0 мм (8,5 x 11,7 дюйма).
Дюймы Миллиметры
Печатные носители4-2
Page 34

Виды
Примечание
Прежде чем приобретать большое количество носителей, распечатайте
на образцы этих носителей несколько пробных документов для
проверки качества печати.
Носители храните в фирменной упаковке, в горизонтальной плоскости
вплоть до их зарядки в устройство.
Канцелярская бумага (рециклированная бумага)
Емкость Лоток 1 До 200 листов, в зависимости от
плотности бумаги
Ориентация Печатной стороной вверх
Печатный носитель
вдрайвере
Плотность
Применяйте канцелярскую бумагу
Предназначенную для печати на офисных лазерных принтерах,
например обычную или рециклированную канцелярскую бумагу
Не применяйте следующие печатные носители, которые могут
ухудшить качество печати, застрять в устройстве или привести
квыходу устройства из строя.
Канцелярская бумага
2
60–90 г/м
(16–24 фн)
НE применяйте носители
Со специальными слоями (копирку или бумагу пропитанную краской)
Бумагу с копировальным слоем
Неутвержденные носители для термоперевода (с теплочувствительным
слоем, бумага для термопечати, переводная термобумага)
Переводные картинки
Самокопировальная бумага
Специальные носители для струйных принтеров (весьма тонкая
бумага, глянцевая пленка, почтовые открытки и т.п.)
Уже отпечатанные на принтере, копире или факсе
Покрытые слоем пыли
Мокрые (или влажные)
Виды 4-3
Page 35

Храните носители в помещении при относительной
влажности от 15 % до 85 %. На влажной или мокрой бумаге
тонер плохо закрепляется.
Многослойные
С клейким слоем
Загнутые, скомканные, свернутые, с рельефом, скрученные
или волнистые
Перфорированные, дырчатые или надорванные
Слишком гладкие, шероховатые или рельефные
Разной плотности лицевой и оборотной стороны (тисненые)
Слишком тонкие или слишком толстые
Прихваченные статическим разрядом
С позолотой или фольгой, слишком светлые
Термочувствительные или не выносящие температуру закрепления
180 °C (356 °F)
Неправильной формы (разной ширины или срезанные наискось)
Склеенные клеем или скотчем, скрепленные скрепками, кнопками,
лентами, пружинами, пуговицами и т.п.
Отбеленные хлором
Любые другие неутвержденные носители
Толстый картон
Бумага плотностью более 90 г/м2 (24 фн) считается толстым картоном.
Попробуйте печатать на все виды толстого картона иубедитесь
в достаточной скорости и качестве печати, а также в отсутствии сдвигов
изображения на странице.
Печатать в непрерывном режиме на толстый картон можно, но
надежность подачи носителей будет зависеть от их качества и условий
печати. При возникновении проблем, отмените режим непрерывной
печати
изаряжайте листы поштучно.
Емкость Лоток 1 До 50 листов, в зависимости от
толщины
Ориентация Печатной стороной вверх
Печатный носитель
вдрайвере
Плотность
НE применяйте толстый картон
Толстый картон 1
Толстый картон 2
Толстый картон 1: 91–160 г/м
Толстый картон 2: 161–209 г/м
2
(25–42,6 фн)
2
(42,7–55,6 фн)
В лотке вперемешку с другими типами печатных носителей (которые
могут застрять)
Виды4-4
Page 36

Самоклейкие этикетки
Этикетки по всей
площади листа
(без перфорации)
Не применяйте
Применяйте
Глянцевую бумагу-подкладку
Лист этикеток состоит из самой этикетки (печатная сторона), клеевого
слоя и бумаги-подкладки.
Свойства самоклейкой этикетки должны отвечать требуемым
свойствам канцелярской бумаги.
Самоклейкие этикетки должны покрывать всю площадь
бумаги-подкладки, не допускается наличие открытого клеевого слоя.
На листы самоклейких этикеток можно печатать в режиме сплошной
печати. Однако это может отразиться на подаче листов, надежность
которой зависит от свойств материала и условий окружающей среды.
При наличии сбоев, отмените режим сплошной печати и загружайте
в устройство
Разбивку страницы сначала проверьте на листе канцелярской бумаги.
Дополнительная информация по печати на самоклейкие этикетки может
иметься в инструкции к программе печати.
Емкость Лоток 1 До 50 листов этикеток,
Ориентация Печатной стороной вверх
Печатный носитель
вдрайвере
Применяйте листы самоклейких этикеток
Утвержденные для печати на лазерных принтерах
НE применяйте листы самоклейких этикеток
С которых этикетки сами отклеиваются или явно отстают
от клейкого слоя
С отклееной бумагой-подкладкой или открытым клеевым слоем
листы этикеток поштучно.
в зависимости от толщины
Самоклейкие этикетки
Этикетки могут приклеится в блоке закрепления
и привести к застреванию носителей.
Перфорированные или разрезанные
Виды 4-5
Page 37

Бланки
На фирменную бумагу можно печатать в непрерывном режиме, но
надежность подачи носителей будет зависеть от их качества и условий
печати. При возникновении проблем, отмените режим непрерывной
печати изаряжайте листы поштучно.
Разбивку страницы сначала проверьте на листе канцелярской бумаги.
Емкость Лоток 1 До 50 листов, в зависимости
от формата итолщины
Ориентация Печатной стороной вверх
Печатный носитель
вдрайвере
Бланки
Открытки
Печатать в непрерывном режиме на открытки можно, но надежность
подачи носителей будет зависеть от их качества и условий печати.
При возникновении проблем, отмените режим непрерывной печати
изаряжайте открытки поштучно.
Разбивку страницы сначала проверьте на листе канцелярской бумаги.
Емкость Лоток 1 До 50 открыток, в зависимости
от толщины
Ориентация Печатной стороной вверх
Печатный носитель
вдрайвере
Открытки
Применяйте открытки
Утвержденные для печати на лазерных принтерах
НE применяйте открытки
С обработанной поверхностью
Предназначенные для струйных принтеров
Перфорированные или разрезанные
Отпечатанные или цветные
Изогнутые открытки распрямите
прежде чем заряжать их в лоток.
Виды4-6
Page 38

Гнутые или скомканные
a
a
a
a
Зона
печати
a = 4,0 мм (0,157")
Зона печати
Зона печати ограничена каймой шириной
около 4,0 мм (0,157") со всех сторон
печатного носителя.
На каждом формате имеется зона печати,
в которой устройство может печатать чисто
и без искажения.
Такая зона зависит как от аппаратных
ограничений (физические размеры
носителя и краев, требуемые устройством,
так и от программных (емкость доступной
буферной памяти для печати всей
страницы). Гарантируемая отображаемая
формата носителя равняется размерам страницы за вычетом 4,0 мм
(0,157") со всех сторон листа.
(печатаемая) область любого
Края страницы
Зона печати 4-7
В режиме цветной печати на носители формата Legal нижнее
поле составляет 16,0 мм (0,63").
Края настраиваются в программе. Некоторые программы позволяют
настроить свои форматы и края, в иных предусмотрены лишь стандартные
форматы и края. При выборе стандартного формата Вы можете из-за
ограничения зоны печати потерять часть изображения на странице.
Если в программе есть возможность установить свои размеры
страницы, то оптимальные результаты Вы получите путем
гарантируемых размеров печатной зоны.
настройки
Page 39

Зарядка носителей
Примечание
Подготовка печатных носителей
Выньте пачку бумаги из упаковки
иотложите в сторону верхнюю
инижнюю страницу. Потом выньте
из пачки штук 200 страниц,
пролистайте их, а затем зарядите
эту пачку в лоток.
Несмотря на то, что принтер сконструирован для печати на
широкий диапазон носителей, он не предназначен для какого-либо
специального носителя, за исключением обычной канцелярской
бумаги. Продолжительная печать на специальные носители (такие
как самоклейкие этикетки или толстый картон) может негативно
отразится на качестве печати или ресурсе печатного механизма.
При дозарядке носителей, сначала обязательно выньте из лотка
оставшиеся носители. Добавьте их к дозаряжаемым носителям, а затем
подбейте всю пачку по краям. Потом зарядите ее в принтер.
Не заряжайте вперемешку носители разных типов или размеров, они
могут застрять в принтере.
Лоток 1 (многофункциональный)
Более подробная информация по типам и форматам носителей,
которые можно зарядить в Лоток 1, указана в разделе «Печатные
носители» на странице 4-2.
Зарядка канцелярской бумаги
1 Откройте Лоток 1.
При наличии заряженных
носителей в Лотке 1
выньте из него все
носители.
Зарядка носителей4-8
Page 40

2 Раздвиньте направляющие
так, чтобы между ними было
достаточно места.
3 Зарядите носители печатной
стороной вверх.
Обратите внимание
на то, чтобы
заряженная пачка
носителя не
превышала метку
максимальной зарядки.
В лоток можно
зарядить сразу до
200 листов (80 г/м
[21 фт]) канцелярской
бумаги.
Зарядка носителей 4-9
2
Page 41

4 Сместите направляющие
вплотную к пачке носителя.
Другие носители
При зарядке других носителей (кроме канцелярской бумаги) в целях
обеспечения оптимального качества печати, необходимо выполнить
соответствующую настройку драйвера (например Наклейки, Бланки,
Открытки, Толстый картон 1 или Толстый картон 2).
Зарядка самоклейких этикеток, фирменной бумаги, открыток или толстого картона
1 Откройте Лоток 1.
При наличии заряженных
носителей в Лотке 1
выньте из него все
носители.
Зарядка носителей4-10
Page 42

2 Раздвиньте направляющие
так, чтобы между ними было
достаточно места.
3 Зарядите носители печатной
стороной вверх.
В лоток можно
зарядить сразу до
50 листов.
4 Сместите направляющие
вплотную к пачке носителя.
Зарядка носителей 4-11
Page 43

Приемный лоток
Все носители поступают в приемный лоток на верхней плоскости
принтера лицевой стороной вниз. Емкость приемного лотка принтера
составляет около 100 листов канцелярской бумаги плотностью 80 г/м
(21 фн).
Перегрузка приемного лотка может привести к застреванию
носителей, их свертыванию или прихвату статическим
разрядом.
Хранение печатных носителей
Носители храните в фирменной упаковке, в горизонтальной
плоскости вплоть до их зарядки в принтер.
Носители, хранимые длительное время без фирменной упаковки,
могут чрезмерно высохнуть и застрять в принтере.
Ненужные носители запакуйте обратно в фирменную упаковку
ихраните в горизонтальной плоскости в сухом и темном месте.
Не подвергайте носители воздействию прямых солнечных лучей,
чрезмерно высоких температур (более 35 °C [95 °F]) и пыли.
Не прислоняйте печатные носители к иным предметам и не храните
их в вертикальном положении.
Прежде чем печатать на долго хранимые носители, распечатайте
пробную страничку и проверьте качество печати.
2
Приемный лоток4-12
Page 44

Замена
расходного
материала
Page 45

Замена расходного материала
Примечание
ВНИМАНИЕ
Примечание
Несоблюдение рекомендация согласно настоящему руководству
может привести к утрате гарантии.
Тонер-картриджи
В принтере имеются четыре тонер-картриджа: черный, желтый,
малиновый и бирюзовый. C тонер-картриджами обращайтесь
осторожно, чтобы не замарать тонером себя и принтер.
Устанавливайте в принтер исключительно новые
тонер-картриджи. При зарядке в принтер б/у тонер-картриджа
не регистрируется оставшееся в нем количество тонера.
Тонер не токсичен. При попадании тонера на кожу смойте его
холодной водой с обыкновенным мылом. При попадании тонера
на одежду постарайтесь как можно тщательнее стряхнуть
его. Если на одежде останется пятно, простирните ее
вхолодной (но не в горячей) воде.
При попадании тонера в глаза немедленно промойте их холодной
водой и обратитесь к врачу.
Использование расходных материалов компаний, отличных от OKI,
может привести к аннулированию гарантии, если будет выявлено,
что повреждение было вызвано использованием таких расходных
материалов.
Замена расходного материала5-2
Page 46

Тонер-картриджи храните:
В фирменной упаковке до тех пор, пока не настанет необходимость
в их установке.
В сухом, прохладном месте, защищенном от прямых солнечных
лучей (из-за перепадов температур).
Температура хранения должна составлять не более 35 °C (95 °F)
при относительной влажности воздуха не более 85 % (без
конденсации). Резкое перемещение тонер-картриджей с мороза
втеплое, влажное помещение может привести к конденсации
влажности, что негативно отразится на качестве печати.
Всвязи с этим рекомендуется
установкой отогреть в течение часа в помещении.
тонер-картриджи перед
В горизонтальном положении при манипуляции и хранении.
Не переворачивайте
тонер-картриджи и не
храните их в вертикальном
положении или вверх ногами,
тонер может внутри
слежаться или неравномерно
рассыпаться.
Не подвергайте тонер-картриджи воздействию морского воздуха или
коррозийных газов типа аэрозолей.
Замена расходного материала 5-3
Page 47

Замена тонер-картриджа
Примечание
В процессе замены тонер-картриджа проследите за тем, чтобы
тонер не высыпался. Рассыпанный тонер немедленно сотрите
сухой, мягкой салфеткой.
Полный расход тонера в картридже сигнализируется соответствующим
горящим индикатором. При замене тонер-картриджа действуйте
следующим образом.
1 Выясните на панели управления какой именно тонер кончился.
В следующем примере описывается порядок замены малинового
тонер-картриджа.
При опорожнении тонер-картриджа загорается
соответствующий индикатор и пустой тонер-картридж
автоматически разворачивается в положение замены.
В таком случае пропустите действия по п. 2 и перейдите
кп. 3.
2 Путем выполнения одной из нижеследующих операций переключите
принтер в режим Замены тонера.
Нажмите кнопку Rotate Toner.
В утилите Удаленная панель выберите на вкладке Панель пункт
Заменить тонер, а затем щелкните по кнопке Повернуть т.-карт..
Принтер перейдет в режим Замены тонера и загорится
индикатор малинового тонера.
При каждом последующем нажатии кнопки Rotate Toner
в положение замены перемещаются поочередно
бирюзовый, черный и желтый тонер-картридж.
При этом загорается соответствующий индикатор
тонер-картриджа, находящегося в положении замены.
При необходимости отменить режим Замены тонера
нажмите кнопку Cancel.
Замена расходного материала5-4
Page 48

3 Откройте переднюю крышку.
Прежде чем
открывать переднюю
крышку откройте
Лоток 1, если он еще
не открыт.
4 Убедитесь в том, что вперед сместился тот тонер-картридж, который
надо заменить.
Рукоятки тонер-картриджей окрашены
в соответствующие цвета.
5 Жмите на рукоятку
тонер-картриджа вниз до тех
пор, пока тонер-картридж не
освободится и слегка не
выдвинется на вас.
Выньте тонер-картридж.
Не прокручивайте
карусель
тонер-картриджей
вручную.
Не пытайтесь
прокрутить карусель
силой, это может
привести к выходу ее
из строя.
Замена расходного материала 5-5
Page 49

Примечание
Не прикасайтесь
Примечание
кобозначенным на рисунке
контактам.
При ликвидации пустого тонер-картриджа соблюдайте
действующие в стране правила. Не бросайте его в огонь.
Более подробная информация указана в разделе
«Тон ер-картриджи» на странице 5-2.
6 Подготовьте новый тонер-картридж.
7 Встряхните тонер-картридж
несколько раз так, чтобы
тонер в нем разместился
равномерно.
Прежде чем трясти
тонер-картриджем,
убедитесь в том, что
прочно закрыта
крышка ролика
картриджа.
Замена расходного материала5-6
Page 50

8 Снимите крышку с ролика
картриджа.
Не прикасайтесь
кролику картриджа
и постарайтесь не
поцарапать его.
9 Подравняйте штифты с обеих
сторон тонер-картриджа с их
направляющими и вставьте
тонер-картридж в принтер.
Прежде чем задвинуть
тонер-картридж,
убедитесь в том, что
его цвет совпадает
сцветом щитка на
карусели тонеркартриджей.
Замена расходного материала 5-7
Page 51

Примечание
Не прикасайтесь
кобозначенным на рисунке
контактам.
10 Прижмите тонер-картридж так,
чтобы он стал на свое место.
Замена расходного материала5-8
Page 52

11 Закройте переднюю крышку.
Для замены
тонер-картриджа
другого цвета
закройте переднюю
крышку и проверьте,
какой именно
индикатор горит,
сигнализируя
необходимость замены
соответствующего
тонер-картриджа
(по необходимости
нажмите кнопку Rotate Toner). Затем замените
тонер-картридж руководствуясь указанным в пп. 3 – 11.
12 Путем нажатия кнопки Cancel выполните перезапуск принтера
иотмените сигнализацию индикаторов.
После замены тонер-картриджа принтер должен
выполнить цикл калибровки (длится около 2 минут).
Открытие верхней или передней крышки до перезапуска
принтера приведет к приостановке цикла калибровки и его
повторению после закрытия крышки.
Замена расходного материала 5-9
Page 53

Замена всех тонер-картриджей одновременно
Примечание
В процессе замены тонер-картриджа проследите за тем, чтобы
тонер не высыпался. Рассыпанный тонер немедленно сотрите
сухой, мягкой салфеткой.
Заменить одновременно все тонер-картриджи можно с помощью
режима Замены всех тонеров.
При использовании режима Замены всех тонеров, действуйте
следующим образом.
1 Путем выполнения одной из нижеследующих операций переключите
принтер в режим Замены всех тонеров.
Придержите кнопку Rotate Toner в нажатом положении более
10 секунд.
В утилите Удаленная панель выберите на вкладке Панель пункт
Выдвинуть все тонеры, а затем щелкните по кнопке
Повернуть т.-карт..
Принтер перейдет в режим Замены всех тонеров
и загорится индикатор малинового тонера.
При необходимости отменить режим Замены всех
тонеров, нажмите кнопку Cancel.
2 Путем выполнения действий по пп. 3 – 11 в разделе «Замена
тонер-картриджа» на страницах 5-6 – 5-9 заменить малиновый
тонер-картридж.
3 Идентичным образом замените тонер-картриджи бирюзового,
черного и желтого цвета.
4 Путем нажатия кнопки Cancel выполните перезапуск принтера
иотмените сигнализацию индикаторов.
После замены тонер-картриджа принтер должен
выполнить цикл калибровки (длится около 2 минут).
Открытие верхней или передней крышки до перезапуска
принтера приведет к приостановке цикла калибровки и его
повторению после закрытия крышки.
Замена расходного материала5-10
Page 54

Замена блока отображения
Примечание
Примечание
Использование расходных материалов компаний, отличных от OKI,
может привести к аннулированию гарантии, если будет выявлено,
что повреждение было вызвано использованием таких расходных
материалов.
1 Откройте верхнюю крышку.
При наличии
в приемном лотке
бумаги, прежде чем
открывать верхнюю
крышку, выньте
бумагу и откиньте
лоток.
2 Приподнимите блок
отображения за рукоятку
слегка вверх и назад.
Затем аккуратно выньте блок
отображения ввертикальном
направлении из принтера
.
При ликвидации отработанного блока отображения соблюдайте
действующие встране правила. Не бросайте его вогонь.
Замена расходного материала 5-11
Page 55

3 Подготовьте новый блок отображения.
Примечание
Не прикасайтесь к фотобарабану и ленте переноса блока
отображения.
4 Аккуратно вставьте новый
блок отображения
ввертикальном направлении
в принтер, а затем слегка
прижмите блок отображения
на себя.
Замена расходного материала5-12
Page 56

5 Аккуратно закройте верхнюю
крышку.
После замены блока отображения принтер должен выполнить
цикл калибровки (длится около 2 минут). Открытие верхней
или передней крышки до перезапуска принтера приведет
к приостановке цикла калибровки иего повторению после
закрытия крышки.
Замена расходного материала 5-13
Page 57

Замена блока закрепления
Примечание
Для достижения оптимальной производительности и качества печати,
пользуйтесь только фирменными блоками закрепления OKI,
предназначенными для конкретного типа принтера.
1 Выключите устройство
иотключите от него шнур
питания.
Внутри устройства находятся детали, которые нагреваются до
высоких температур. Прежде чем заменять блок закрепления
подождите минут 20 после отключения устройства, а потом
убедитесь в том, что секция блока закрепления имеет
комнатную температуру, иначе можно обжечься.
2 Откройте верхнюю крышку.
При наличии
в приемном лотке
бумаги, прежде чем
открывать верхнюю
крышку, выньте
бумагу и откиньте
лоток.
Замена расходного материала5-14
Page 58

3 Сместите синие рукоятки
Примечание
назад до упора.
4 Приподнимите блок
закрепления за синие
рукоятки и выньте его из
устройства.
Не прикасайтесь
к соединительным разъемам
на блоке закрепления
ивустройстве.
Замена расходного материала 5-15
Page 59

5 Подготовьте новый блок
закрепления.
Постарайтесь не
прикасаться
к поверхности
барабана блока
закрепления.
6 Возьмите новый блок
закрепления за синие
рукоятки (с каждой стороны
по одной), приподнимите его
ив вертикальном
направлении вставьте
в устройство.
Замена расходного материала5-16
Page 60

Примечание
Не прикасайтесь к датчику
Примечание
M
конца бумаги в блоке
закрепления.
Не прикасайтесь
к соединительным
разъемам на блоке
закрепления и в устройстве.
Замена расходного материала 5-17
Page 61

7 Как только блок закрепления
станет на свое место,
сместите синие рукоятки на
себя.
8 Аккуратно закройте верхнюю
крышку.
9 Подключите шнур питания
ивключите устройство.
Замена расходного материала5-18
Page 62

Уход
Page 63

Уход за принтером
ВНИМАНИЕ
OCTOPOЖHO!
ВНИМАНИЕ
Внимательно прочитайте все указания на предупредительных
табличках и действуйте в соответствии с ними. Таблички
размещены на внутренних плоскостях крышек и в разных точках
внутри принтера.
Эксплуатируя принтер, соблюдайте осторожность, это позволит
продлить его ресурс. Несоблюдение указанных инструкций может
привести к выходу принтера из строя и аннулированию гарантийных
обязательств. Пыль и клочки бумаги внутри принтера приводят
к ухудшению качества печати и эффективности эксплуатации принтера,
поэтому принтер необходимо регулярно чистить. В процессе очистки
действуйте следующим образом.
Перед уборкой выключите принтер, отключите от него шнур
питания и все кабели интерфейса. Проследите за тем, чтобы
вовнутрь принтера не попала вода или иные жидкости, которые
могут привести к удару током или выходу принтера из строя.
Уст рой ство закрепления может оказаться горячим. После
открытия верхней крышки, температура устройства
закрепления постепенно падает (ожидайте один час).
В процессе очистки внутренних узлов принтера или при устранении
застрявшего носителя, будьте осторожны, поскольку блок
закрепления и другие узлы внутри принтера могут быть горячими.
Не ставьте на верхнюю плоскость принтера никаких посторонних
предметов.
Для очистки принтера возьмите мягкую тряпку.
В процессе очистки не распыляйте чистящее средство
непосредственно на поверхность принтера, при попадании его
вовнутрь могут выйти из строя схемы принтеры.
Для чистки не применяйте абразивные или коррозийные растворы,
растворители и реактивы типа спирта или бензина.
Любое чистящее средство сначала опробуйте на малой плоскости
иубедитесь в том, что оно никак не повреждает поверхность принтера.
Не применяйте острые или шероховатые предметы (проволочные
или пластмассовые мочалки).
Уход за принтером6-2
Page 64

Крышки принтера обязательно закрывайте аккуратно. Не создавайте
ВНИМАНИЕ
15 kg
33 lbs
лишних вибраций.
Не прикрывайте принтер сразу же после отключения. После
отключение принтер должен немного остыть.
Не оставляйте крышки принтера слишком долго в открытом
положении, в частности в хорошо освещенных помещениях.
Свет негативно отражается на блоке отображения.
В процессе печати принтер не открывайте.
Не подбивайте пачку бумаги на принтере.
Не смазывайте и не разбирайте принтер.
Не наклоняйте принтер.
Не прикасайтесь к электрическим контактам, преобразователям
илазерным устройствам. Это может привести к выходу принтера
из строя и ухудшению качества печати.
Своевременно вынимайте отпечатанные листы из приемного лотка.
Перегрузка лотка может привести к застреванию бумаги в принтере
или свертыванию отпечатанных листов.
В процессе перемещения
принтер держите
в горизонтальной плоскости,
чтобы внутри не высыпался
тонер.
Поднимая принтер, держите
его за узлы, изображенные на
рисунке вправо.
Уход за принтером 6-3
При попадании тонера на
руки, вымойте их в холодной
воде с обыкновенным мылом.
При попадании тонера в глаза, немедленно промойте их холодной
водой и обратитесь к врачу.
Page 65

Убедитесь в том, что все вынутые в процессе чистки из принтера
ВНИМАНИЕ
Панель управления
Наружные узлы принтера
Вентиляционные
отверстия
R
EADY
R
OTATE
T
ONER
A
TTENTION
C
ANCEL
узлы, были возвращены на свои места.
Очистка принтера
Прежде чем приступать к очистке, выключите принтер иотключите
шнур питания от сети. При очистке глазка печатной головки
убедитесь в том, что принтер включен.
Наружные узлы
EADY
OTAT E
ONER
YMCK
TTENTION
ANCEL
Очистка принтера6-4
Page 66

Внутренние узлы
Очистка подающих роликов
1 Откройте верхнюю крышку.
При наличии
в приемном лотке
бумаги, прежде чем
открывать верхнюю
крышку, выньте
бумагу и откиньте
лоток.
2 Приподнимите блок
отображения за рукоятку
слегка вверх и назад. Затем
аккуратно выньте блок
отображения в вертикальном
направлении из принтера.
Очистка принтера 6-5
Page 67

Примечание
Не прикасайтесь к фотобарабану в блоке отображения.
ВИД СНИЗУ
Вынутый блок отображения
установите в горизонтальном
положении как показано на
рисунке справа. Блок
отображения положите так,
чтобы он лежал горизонтально
и исключалось его загрязнение.
Не оставляйте блок
отображения вынутым дольше
чем 15 минут и не кладите его
под прямые лучи (например
солнечные).
3 Очистите подающие ролики
мягкой сухой тряпкой.
Очистка принтера6-6
Page 68

ВНИМАНИЕ
Зона вокруг блока закрепления
Примечание
ВИД СНИЗУ
нагревается до высоких
температур.
Контакт с любой точкой
помимо обозначенных
рычажков может привести
кожогам. При ожоге
немедленно охладите кожу
холодной водой и обратитесь
кврачу.
Прикосновение
кповерхности ролика
переноса может
привести к ухудшению
качества печати.
Постарайтесь
не прикасаться
кповерхности
ролика переноса.
Очистка принтера 6-7
Page 69

4 Аккуратно вставьте блок
отображения ввертикальном
направлении в принтер,
азатем слегка прижмите блок
отображения на себя.
5 Аккуратно закройте верхнюю
крышку.
Очистка глазка печатной головки
1 Путем выполнения одной из нижеследующих операций принтер
переключается в режим Очистки печатной головки.
Придержите кнопку Rotate Toner в нажатом положении 5–9 секунд.
В утилите Удаленная панель щелкните на вкладке Панель по
кнопке Очистка печатной головки.
Принтер перейдет в режим Очистки печатной головки,
и загорится индикатор малинового тонера.
Очистка принтера6-8
Page 70

Режим очистки печатной головки нельзя отменить до
завершения всей операции (в т.ч. путем нажатия кнопки
Cancel). В случае ошибочного переключения принтера
врежим Очистки печатной головки выполните действия
по пп. 2-4, азатем – по пп. 10-14 (пункты 5-9 пропустите),
тем самым режим Очистки печатной головки будет
прекращен.
2 Oткройте переднюю крышку.
Прежде чем
открывать переднюю
крышку откройте
Лоток 1, если он еще
не открыт.
Очистка принтера 6-9
Page 71

3 Малиновый тонер-картридж
Примечание
переместится в положение
замены. Жмите на рукоятку
тонер-картриджа вниз до тех
пор, пока тонер-картридж не
освободится и слегка не
выдвинется на вас. Выньте
тонер-картридж.
После выемки
малинового
тонер-картриджа
в принтере появится
зазор, позволяющий
легко очистить глазок
печатной головки.
Не прикасайтесь
кобозначенным на рисунке
контактам.
Очистка принтера6-10
Page 72

4 Закройте переднюю крышку.
Тонер-картриджи
будут в принтере
вращаться.
5 Как только тонер-картриджи
перестанут вращаться
иначнут мигать все
индикаторы на панели
управления, откройте
верхнюю крышку.
6 Приподнимите блок
отображения за рукоятку
слегка вверх и назад. Затем
аккуратно выньте блок
Очистка принтера 6-11
Page 73

отображения в вертикальном направлении из принтера.
Примечание
Не прикасайтесь к фотобарабану в блоке отображения.
Вынутый блок отображения
установите в горизонтальном
положении как показано на
рисунке справа. Блок
отображения положите так,
чтобы он лежал горизонтально
и исключалось его загрязнение.
Не оставляйте блок
отображения вынутым дольше
чем 15 минут и не кладите его
под прямые лучи (например
солнечные).
Очистка принтера6-12
Page 74

7 Протрите глазок печатной
ВНИМАНИЕ
ВИД СНИЗУ
головки мягкой, сухой
салфеткой.
Зона вокруг блока закрепления
нагревается до высоких
температур.
Контакт с любой точкой
помимо обозначенных
рычажков может привести
кожогам. При ожоге
немедленно охладите кожу
холодной водой и обратитесь
кврачу.
Очистка принтера 6-13
Page 75

Примечание
Прикосновение к поверхности
ВИД СНИЗУ
ролика переноса может
привести к ухудшению
качества печати. Постарайтесь
не прикасаться к поверхности
ролика переноса.
8 Аккуратно вставьте блок
отображения ввертикальном
направлении в принтер,
азатем слегка прижмите блок
отображения на себя.
Очистка принтера6-14
Page 76

9 Закройте верхнюю крышку.
10 Нажмите кнопку Cancel.
Все индикаторы перестанут мигать и загорится
индикатор малинового тонера.
Тонер-картриджи будут в принтере вращаться.
11 Как только тонер-картриджи
перестанут вращаться,
откройте переднюю крышку.
Очистка принтера 6-15
Page 77

12 Подравняйте штифты с обеих
Примечание
сторон тонер-картриджа с их
направляющими и вставьте
тонер-картридж в принтер.
Не прикасайтесь
кобозначенным на рисунке
контактам.
Очистка принтера6-16
Page 78

13 Прижмите малиновый
тонер-картридж так, чтобы
он встал на свое место.
14 Закройте переднюю крышку.
Очистка принтера 6-17
Page 79

Устранение
неполадок
Page 80

Введение
В настоящем разделе приведена информация, целью которой является
помочь Вам в процессе решения проблем, которые могут иметь место
при эксплуатации принтера или по крайней мере подсказать пути
поиска нужных ресурсов данных.
Профилактика застревания печатных носителей страница 7-3
Проход печатных носителей в принтере страница 7-4
Сигнализация индикаторов страница 7-5
Выемка застрявших носителей страница 7-11
Решение проблем с застрявшими носителями страница 7-18
Устранение
Решение проблем с качеством печати страница 7-23
иных неполадок страница 7-20
Введение7-2
Page 81

Профилактика застревания печатных
носителей
Убедитесь в том, что:
Носители отвечают паспортным данным принтера.
Носители не загнуты, особенно их передняя кромка.
Принтер стоит на ровной, твердой и горизонтальной плоскости.
Печатные носители хранятся в сухом месте при нормальной влажности.
Обязательно устанавливайте направляющие в Лотке 1 после зарядки
носителей (неправильно установленные направляющие могут
привести к ухудшению качества печати,
впринтере или квыходу принтера из строя).
Печатные носители заряжаются в лоток рабочей стороной вверх
(большинство изготовителей обозначает рабочую сторону
стрелкой на обертке пачки бумаги).
Избегайте от:
Носителей с загнутыми краями, скомканных или сложенных пополам.
Подачи нескольких листов носителей одновременно (выньте их из
лотка и пролистайте так, чтобы листы
Зарядки в один лоток носителей нескольких типов/форматов.
Переполнения лотка.
Переполнения приемного лотка (емкость приемного лотка
составляет 100 листов, большее количество листов может
привести к застреванию носителей).
застреванию бумаги
не слипались).
Профилактика застревания печатных носителей 7-3
Page 82

Проход печатных носителей в принтере
1
2
4
5
3
Если Вы будете знать по какой схеме носители проходят в принтере,
Вам будет проще найти место, в котором носители застряли.
1. Приемный лоток
2. Блок отображения
3. Карусель тонер-картриджей
4. Лоток 1
5. Блок закрепления
Проход печатных носителей в принтере7-4
Page 83

Сигнализация индикаторов
Индикаторы на панели управления принтером сигнализируют статус
принтера и способствуют локализации конкретных неисправностей.
Сообщения статуса
Сообщения статуса информируют о текущем состоянии принтера.
На принтера можно также проследить с помощью утилиты Удаленная
панель (более подробная информация указана в разделе «Применение
утилиты Удаленная панель» на странице 3-2.)
Индикатор
Ready
(зеленый)
Не горит Не горит Принтер выключен Ничего
Медленно
мигает
Горит Не горит Готов к печати Ничего
Мигает Не горит Обработка данных Ничего
Горит Горит Инициация
Индикатор
Attention
(оранжев.)
Не горит Экономичный режим Ничего
Статус Что надо делать
Печать
Ничего
(после включения)
Отмена задания
Предупредительные сообщения
Такие сообщения сигнализируют наличие в принтере нештатной ситуации.
Индикатор Статус Что надо делать
Ready
(зеленый)
Горит Не горит Медлен-
Горит Не горит Мигает Установлен
Attention
(оранж.)
Ton er
(оранж.)
но
мигает
Кончается тонер Подготовьте
новый
тонер-картридж.
Установите
тонер-картридж
неутвержденного
типа.
оригинальный
тонер-картридж
OKI.
Сигнализация индикаторов 7-5
Page 84

Индикатор Статус Что надо делать
Ready
(зеленый)
Горит Не горит Быстро
Мигает Не горит Горит Кончился тонер
Attention
(оранж.)
Ton er
(оранж.)
мигает
Установлен
тонер-картридж
неутвержденного
типа.
Установите
оригинальный
тонер-картридж
OKI.
См. страницу 5-2.
Замените
тонер-картридж.
Данное
сообщение
появится
вслучае,
если
параметр
«Кончился
тонер –
стоп»
вутилите
Удаленная
панель
настроен
на Выкл.
Печать
может
продолжаться,
но ее
качество
не гарантируется.
Сигнализация индикаторов7-6
Page 85

Индикатор Статус Что надо делать
Ready
(зеленый)
Горит Медлен-
Не горит Медлен-
Attention
(оранж.)
но мигает
но мигает
Ton er
(оранж.)
* Кончается срок
службы блока
отображения
* Ошибка памяти
тонер-картриджа
*
* Предупреждение
* Кончился срок
Ошибка
видеоинтерфейса
процесса
службы блока
отображения
Подготовьте
новый блок
отображения.
Снова установите
указанный
тонер-картридж.
Выключите
принтер и снова
включите его
спустя несколько
секунд.
Откройте
и закройте
крышки принтера.
Если ошибка
не исчезнет,
выключите
принтер. Спустя
несколько секунд
снова включите
его.
Замените блок
отображения.
* Зависит от состояния тонера.
Сигнализация индикаторов 7-7
Page 86

Сообщения об ошибках
Сообщения об ошибках сигнализируют наличие неполадок, которые
необходимо устранить. В противном случае принтер не сможет
продолжить обработку задания или перейти в режим готовности.
Индикатор Статус Что надо делать
Ready
(зеленый)
Не горит Быстро
Attention
(оранж.)
мигает
Tone r
(оранж.)
Гор ит Кончился тонер
Замените
тонер-картридж.
Данное
сообщение
появится
вслучае,
если
параметр
«Кончился
тонер –
стоп»
в утилите
Удаленная
панель
настроен на
Вкл.
Не горит Горит Горит Не установлен
тонер-картридж.
Кончился тонер Замените
Медленно мигает
Медленно мигает
* Кончились
носители
В случае,
если
параметр
«Кончился
тонер –
стоп»
вутилите
Удаленная
панель
настроен
на Выкл,
то печать
может
продолжаться.
Однако
качество
печати не
гарантируется.
Установ ите все
тонер-картриджи.
тонер-картридж.
Зарядите
носители
вЛоток1.
Сигнализация индикаторов7-8
Page 87

Индикатор Статус Что надо делать
Ready
(зеленый)
Попеременно
быстро мигают
Не горит Медлен-
Не горит Мигает * Открыта передняя
Не горит Быстро
Attention
(оранж.)
но мигает
мигает
Tone r
(оранж.)
* Ошибка формата
носителя
Формат бумаги,
на которую идет
печать не
соответствует
формату бумаги,
заданному
в драйвере
принтера.
* Память полная Нажмите кнопку
или верхняя
крышка.
* Блок отображения
отсутствует.
* Застрял носитель. Устраните
Отмените ошибку
путем нажатия
кнопки Cancel.
При
необходимости
печатать на
бумагу, формат
которой задан
в драйвере
принтера,
зарядите
вЛоток1 бумагу
соответствующего формата
и попробуйте
выполнить
печатное задание
повторно.
Cancel.
Если ошибка
не исчезнет,
выключите
принтер. Спустя
несколько секунд
снова включите
его.
Закройте
переднюю или
верхнюю крышку.
Установите блок
отображения.
застрявший
носитель,
закройте крышки
и продолжайте
печатать задание.
Сигнализация индикаторов 7-9
Page 88

Индикатор Статус Что надо делать
Ready
(зеленый)
Не горит Быстро
Не горит Горит Мигают
* Зависит от состояния тонера.
Attention
(оранж.)
мигает
Tone r
(оранж.)
Мигают
все
все
Ошибка процесса Откройте
и закройте
крышки принтера.
Если ошибка
не исчезнет,
выключите
принтер. Спустя
несколько секунд
снова включите
его.
Кончился срок
службы блока
отображения
Замените блок
отображения.
Сервисные сообщения
Это сообщение сигнализирует серьезную неполадку, которую может
устранить лишь квалифицированный сервисный мастер.
Индикатор Статус Что надо делать
Ready
(зеленый)
Быстро
мигает
Attention
(оранж.)
Быстро
мигает
Ton er
(оранж.)
Мигают
все
Фатальная
ошибка
Выключите принтер
и снова включите
его спустя
несколько секунд.
Если проблему
не удалось
устранить,
обратитесь
ксвоему дилеру
или вавторизированный
сервисный центр.
Сигнализация индикаторов7-10
Page 89

Выемка застрявших носителей
Примечание
ВНИМАНИЕ
ВНИМАНИЕ
В процессе устранения застрявших носителей действуйте осторожно,
попытайтесь вынуть их не разрывая. Клочки носителей могут
заблокировать проход в принтере и стать причиной повторного
застревания носителей. Застрявшие носители по второму разу
не заряжайте.
На тех печатных носителях, которые не прошли через блок
закрепления, остался термически не закрепленный тонер.
Последним можно испачкаться, поэтому в процессе устранения
застрявшего носителя постарайтесь не прикасаться к нему.
Обратите внимание на то, чтобы тонер не просыпался вовнутрь
принтера.
Не закрепленный тонер испачкает руки, одежду и все, на что он
попадет. С одежды тонер аккуратно стряхните. Если на одежде
останется пятно, простирните ее в холодной (но не в горячей
воде). При попадании тонера на кожу, вымойте их в холодной воде
собыкновенным мылом.
При попадании тонера на кожу, смойте его холодной водой
собыкновенным мылом.
В случае, если и после выемки застрявшего носителя, индикаторы на
панели управления продолжают сигнализировать застрявший носитель,
откройте и закройте крышки принтера. Сигнализация застрявшего
носителя должна прекратиться.
Выемка застрявших носителей 7-11
Page 90

Устранение застрявших носителей
1 Откройте верхнюю крышку.
При наличии
в приемном лотке
бумаги, прежде чем
открывать верхнюю
крышку, выньте
бумагу и откиньте
лоток.
2 Приподнимите блок
отображения за рукоятку
слегка вверх и назад. Затем
аккуратно выньте блок
отображения в вертикальном
направлении из принтера.
Выемка застрявших носителей7-12
Page 91

Примечание
Не прикасайтесь к фотобарабану в блоке отображения.
Вынутый блок отображения
установите в горизонтальном
положении как показано на
рисунке справа. Блок
отображения положите так,
чтобы он лежал горизонтально
и исключалось его загрязнение.
Не оставляйте блок
отображения вынутым дольше
чем 15 минут и не кладите его
под прямые лучи (например
солнечные).
Выемка застрявших носителей 7-13
Page 92

3 Сместите разделительные
ВНИМАНИЕ
M
рычажки устройства фиксации
назад до упора.
Зона вокруг блока закрепления
нагревается до высоких
температур.
Контакт с любой точкой
помимо обозначенных
рычажков может привести
кожогам. При ожоге
немедленно охладите кожу
холодной водой и обратитесь
кврачу.
Выемка застрявших носителей7-14
Page 93

4 Выньте все застрявшие
M
M
носители.
Приподнимите крышку
блока закрепления
ивыньте носитель.
Выемка застрявших носителей 7-15
Page 94

Примечание
Не прикасайтесь к датчику
Примечание
M
ВИД СНИЗУ
конца бумаги в блоке
закрепления.
Прикосновение к поверхности
ролика переноса может
привести к ухудшению
качества печати. Постарайтесь
не прикасаться к поверхности
ролика переноса.
Выемка застрявших носителей7-16
Page 95

5 Верните разделительные
M
рычажки устройства фиксации
в исходное положение.
6 Аккуратно вставьте блок
отображения ввертикальном
направлении в принтер,
азатем слегка прижмите блок
отображения на себя.
7 Аккуратно закройте верхнюю
крышку.
Выемка застрявших носителей 7-17
Page 96

Решение проблем с застрявшими
носителями
В случае частого застревания бумаги в определенном узле,
необходимо его проверить, очистить или отремонтировать.
Причиной частого застревания также может быть
применение неподдерживаемых печатных носителей.
Признак Причина Решение
Подается по
несколько
листов сразу.
Продолжается
сигнализация
застрявшего
носителя.
Некоторые
носители
застревают.
Не подбита передняя
кромка носителей.
Влажные носители. Выньте влажные носители
В принтере остался
застрявший носитель.
Носители
неправильно
заряжены в лотке.
В лотке заряжено
слишком много
носителей.
Направляющие не
установлены по
формату носителей.
В принтер заряжены
согнутые или
скомканные носители.
Влажные носители. Выньте влажные носители
Рекомендуемые
марки самоклейких
этикеток неправильно
заряжены в Лотке 1.
Выньте носители и подбейте их.
Затем зарядите носители обратно
влоток.
изарядите
Убедитесь в том, что из принтера
были устранены все застрявшие
носители.
Выньте застрявшие носители,
аостальные носители зарядите как
следует.
Выньте из лотка лишние носители
изарядите лишь разрешенное
количество.
Установите направляющие
в соответствии с форматом
носителей.
Выньте носители, распрямите их
изарядите обратно. При повторном
застревании, перестаньте такими
носителями пользоваться.
изарядите сухие.
Заряжайте указанные
в соответствии с инструкцией
их изготовителя.
сухие.
носители
Решение проблем с застрявшими носителями7-18
Page 97

Признак Причина Решение
Некоторые
носители
застревают.
В принтере заряжены
неприменимые
носители
(несоответствующего
формата, плотности,
вида и т.п.)
Загрязнен подающий
ролик.
См. раздел «Печатные носители»
на странице 4-2.
Очистите подающий ролик.
Более подробно см. раздел
«Внутренние узлы» на странице 6-5.
Решение проблем с застрявшими носителями 7-19
Page 98

Устранение иных неполадок
Признак Причина Решение
Отсутствует
питание
принтера.
Печать идет
слишком
медленно.
Печатаются
пустые
страницы.
Шнур питания
неправильно
подключен в розетку
электросети.
По всей вероятности
неисправна розетка,
к которой подключен
принтер.
Не сработал главный
выключатель
(положение I).
Принтер подключен
крозетке, напряжение
или частота которой не
отвечают паспортным
данным принтера.
Принтер работает
врежиме медленной
печати (например
печати на толстой
бумаге).
Принтер находится
вэкономичном
режиме.
Слишком сложное
печатное задание.
Установлен
тонер-картридж,
предназначенный для
иного региона или
тонер-картридж
неутвержденного типа.
Поврежден или
опорожнился один
из картриджей.
Заряжен
несоответствующий
тип носителя.
Выключите принтер и убедитесь
втом, что шнур питания подключен
врозетку правильно. Затем снова
включите принтер.
Подключите в розетку иной
электроприбор и проверьте
ее работоспособность.
Сместите выключатель в положение
ВЫКЛ. (O), а потом опять
вположение ВКЛ. (I).
Убедитесь в том, что электросеть
отвечает требованиям, указанным
в Дополнении А в разделе
«Технические параметры».
Печать на специальных носителях
идет гораздо медленнее чем печать
на бумаге. Прежде чем печатать на
канцелярскую бумагу, убедитесь
втом, что в драйвере принтера
настроен соответствующий носитель.
Переход с экономичного
внормальный режим займет
определенное время.
Подождите. Ничего не поделаешь.
Установите тонер-картридж OKI,
предназначенный для Вашего
принтера.
Проверьте тонер-картриджи.
Спустыми картриджами печатаются
пустые страницы.
Убедитесь в том, что настроенный
в драйвере носитель отвечает
фактически заряженному в принтере.
Устранение иных неполадок7-20
Page 99

Признак Причина Решение
Не все
страницы
печатаются.
Часто
происходит
перезапуск
или просто
отключение
принтера.
При печати
нескольких
страниц на
лист
происходит
сбой печати.
Принтер
издает
посторонние
звуки.
Кто-то нажал кнопку
Cancel.
В лотке нет бумаги. Проверьте наличие носителя в лотке,
Печатается документ
с надпечаткой, которая
не создавалась
в драйвере принтера.
Шнур питания
неправильно
подключен в розетку
электросети.
Произошла системная
ошибка.
Режим Сливать
настроен в драйвере
ив программе.
Принтер не стоит на
ровной плоскости.
В принтер попал
посторонний предмет.
Проследите, чтобы в процессе печати
Вашего задания другие пользователи
не нажимали кнопку Cancel.
и правильность зарядки носителя
влоток.
Распечатайте файл надпечатки
используя драйвер принтера.
Выключите принтер и убедитесь
втом, что шнур питания подключен
врозетку правильно. Затем снова
включите принтер.
Свяжитесь с центром технической
поддержки.
Для печати
на лист выберите Сливать только
в драйвере принтера на вкладке
Базовый. В программе режим
Сливать не настраивайте.
Поставьте принтер на ровную,
жесткую, горизонтальную плоскость.
Выключите принтер и извлеките из
него посторонний предмет. Если Вам
удастся извлечь посторонний
не
предмет самостоятельно, обратитесь
в сервисный центр.
нескольких страниц
Устранение иных неполадок 7-21
Page 100

Признак Причина Решение
Деформированные
носители.
Носители пропитались
влажностью или
промокли.
Неисправен подающий
ролик носителей или
блок закрепления.
В устройстве
заряжены
неприменимые
носители
(несоответствующего
формата, плотности,
вида и т.п.).
Выньте влажные носители изарядите
сухие.
Проверьте данные узлы на предмет
повреждения. По необходимости
свяжитесь с центром технической
поддержки.
См. раздел «Печатные носители»
на странице 4-2.
Устранение иных неполадок7-22
 Loading...
Loading...