Page 1
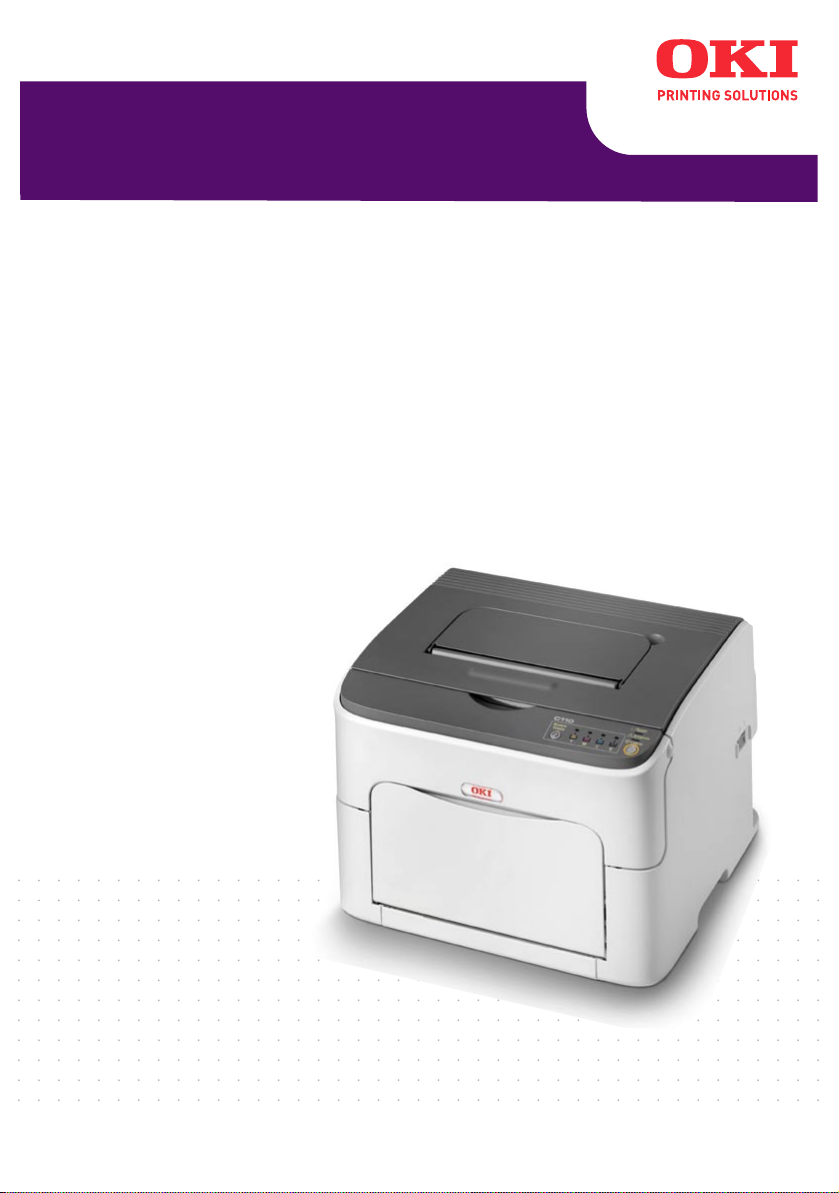
C110
Benutzerhandbuch
Page 2
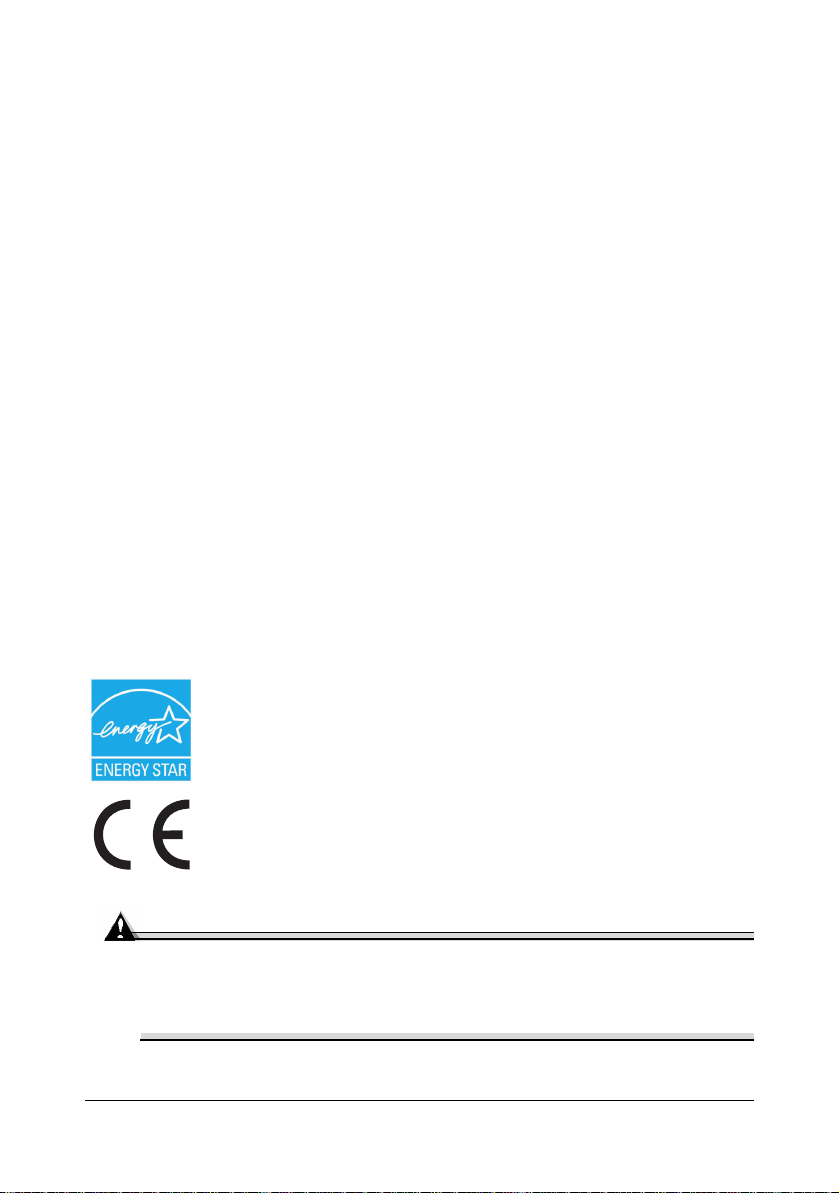
Vorwort
Es wurden alle Anstrengungen unternommen, um sicherzustellen, dass die in dieser
Veröffentlichung enthaltenen Informationen vollständig und richtig sind und dem
aktuellsten Stand entsprechen. Der Hersteller übernimmt keinerlei Verantwortung für die
Konsequenzen von Irrtümern außerhalb der Kontrolle des Unternehmens. Zudem kann
der Hersteller keine Garantie dafür übernehmen, dass durch andere Hersteller
vorgenommene Änderungen an Software und Geräten, die in diesem Handbuch
erwähnt werden, die Gültigkeit der hierin enthaltenen Informationen unbeeinträchtigt
lassen. Die Erwähnung von Software-Produkten von Drittherstellern lässt nicht
notwendigerweise den Schluss zu, dass sie vom Hersteller empfohlen werden.
Obwohl größte Sorgfalt darauf verwendet wurde, die hierin enthaltenen Informationen so
akkurat und hilfreich wie möglich weiterzugeben, übernehmen wir keinerlei Garantie
hinsichtlich ihrer Genauigkeit und Vollständigkeit.
Die aktuellsten Treiber und Handbücher finden Sie unter:
http://www.okiprintingsolutions.com
Copyright © 2010 Oki Europe Ltd. Alle Rechte vorbehalten.
Oki ist eine eingetragene Marke von Oki Electric IndustryCompany Ltd.
Oki Printing Solutions ist eine Marke der Oki Data Corporation.
Energy Star ist eine Marke der United States Environmental Protection Agency.
Microsoft, MS-DOS und Windows sind eingetragene Marken der Microsoft Corporation.
Apple, Macintosh, Mac und Mac OS sind eingetragene Marken von Apple Computer.
Andere Produkt- und Markennamen sind eingetragene Marken oder Marken der
jeweiligen Unternehmen.
Als Teilnehmer am ENERGY STAR-Programm hat der Hersteller
festgestellt, dass dieses Gerät den ENERGY STAR-Richtlinien zur
Energieeinsparung entspricht.
Dieses Produkt entspricht den Anforderungen der Richtlinien des EURates 2004/108/EC (EMV), 2006/95/EC (LVD) und 1999/5/EC
(R&TTE), ggf. ergänzt, in der Angleichung der Rechtsvorschriften der
Mitgliedsstaaten in Bezug auf elektromagnetische Verträglichkeit, die
Niederspannung und Funk- und Telekommunikationsend-geräte.
Warnung!
Das Gerät ist nicht fur die Benützung im unmittelbaren Gesichtsfeld am
Bildschirmarbeitsplatz vorgesehen. Um störende Reflexionen am
Bildschirmarbeitsplatz zu vermeiden, darf dieses Produkt nicht im
unmittelbaren Gesichtsfeld platziert werden.
x-1
Page 3

Erste Hilfe im Notfall
Seien Sie beim Umgang mit dem Tonerpulver vorsichtig.
Bei Verschlucken lassen Sie die Person kleine Mengen Wasser trinken und
einen Arzt aufsuchen. Versuchen Sie NICHT, Erbrechen herbeizuführen.
Wenn es eingeatmet wird, bringen Sie die Person an die frische Luft.
Begeben Sie sich unverzüglich in ärztliche Behandlung.
Sollte Tonerpulver in die Augen gelangen, spülen Sie es mindestens 15
Minuten mit viel Wasser aus. Schließen Sie die Augenlider nicht. Begeben
Sie sich unverzüglich in ärztliche Behandlung.
Verschütteter Toner kann mit kaltem Wasser und Seife abgewaschen
werden, damit keine Flecken auf der Haut oder Kleidung bleiben.
Import in die EU/autorisierter Vertreter
OKI Europe Limited (firmiert unter dem Namen Oki Printing Solutions)
Blays House
Wick Road
Egham
Surrey TW20 0HJ
Großbritannien
Sollten Sie Fragen zu Vertrieb, Support oder allgemeiner Art haben, wenden Sie sich
an Ihren Händler vor Ort.
Informationen zur Umwelt
x-2
Page 4
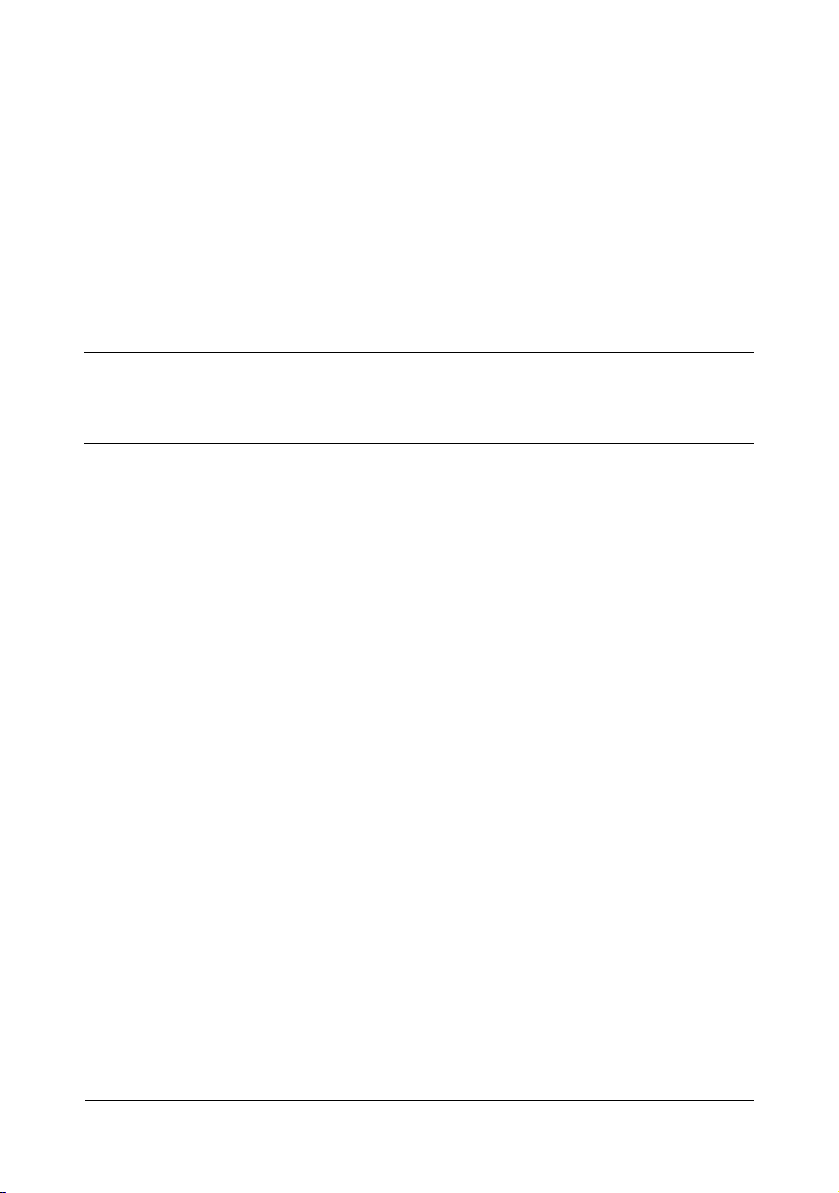
Inhaltsverzeichnis
Vorwort........................................................................................................ x-1
Erste Hilfe im Notfall.................................................................................... x-2
Import in die EU/autorisierter Vertreter ....................................................... x-2
Informationen zur Umwelt ........................................................................... x-2
1 Einführung ...................................................................................................... 1-1
Druckerfunktionen und -bestandteile .......................................................... 1-2
Platzanforderungen..................................................................................... 1-2
Druckerbestandteile .................................................................................... 1-3
Vorderansicht........................................................................................ 1-3
Rückansicht ..........................................................................................1-4
Das Bedienfeld ............................................................................................... 1-5
Die Anzeigen...............................................................................................1-5
Die Taste Rotate Toner............................................................................... 1-6
Austauschen einer Tonerkassette. .......................................................1-7
Reinigen des Druckkopffensters ...........................................................1-7
Austausch aller Tonerkassetten in einem Arbeitsgang......................... 1-7
Die Taste Cancel......................................................................................... 1-8
Druckvorgang nach Erscheinen einer Fehlermeldung fortsetzen ......... 1-8
Druckauftrag abbrechen ....................................................................... 1-8
Inhaltsverzeichnis x-3
Page 5
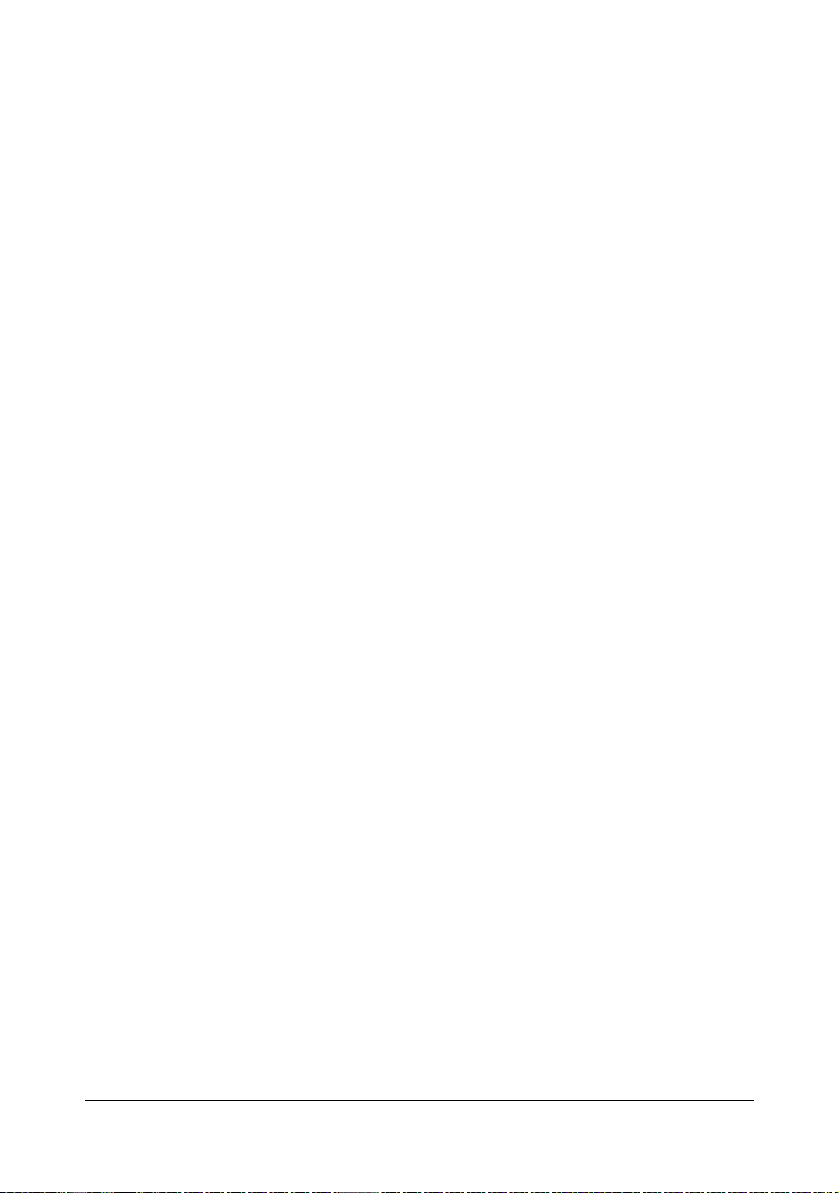
Die CD/DVD Printer Driver and Utility ..........................................................1-9
Systemanforderungen ................................................................................. 1-10
2 Einsatz des Druckertreibers ......................................................................... 2-1
Drucker-Standardwerte auswählen .............................................................. 2-2
Druckertreiber deinstallieren ........................................................................ 2-3
Druckertreiber aufrufen ................................................................................. 2-3
Windows Vista ...................................................................................... 2-3
Windows XP/Server 2003 .....................................................................2-3
Windows 2000 ...................................................................................... 2-3
Einstellungen im Druckertreiber .................................................................. 2-4
Einheitliche Schaltflächen ........................................................................... 2-4
Registerkarte "Basis" ..................................................................................2-6
Registerkarte "Layout" ................................................................................2-6
Registerkarte "Überlagerung" ..................................................................... 2-6
Registerkarte "Wasserzeichen"...................................................................2-7
Registerkarte "Qualität"............................................................................... 2-7
Registerkarte "Version"...............................................................................2-7
3 Remote Panel Utility ......................................................................................3-1
Umgang mit dem Remote Panel Utility ........................................................ 3-2
Einführung................................................................................................... 3-2
Remote Panel Utility öffnen......................................................................... 3-2
Windows Server 2008/Vista/XP/Server 2003 ....................................... 3-2
Windows 2000 ...................................................................................... 3-2
Mit Remote Panel Utility arbeiten................................................................ 3-3
Registerkarte "Panel"............................................................................ 3-3
Registerkarte "Service Benutzer".......................................................... 3-4
Remote Panel Utility schließen .................................................................... 3-5
4 Verarbeiten von Druckmaterial ..................................................................... 4-1
Druckmaterial .................................................................................................4-2
Spezifikationen............................................................................................ 4-2
Druckmaterialarten ........................................................................................ 4-3
Normalpapier (Recyclingpapier).................................................................. 4-3
Schweres Papier (Karton)........................................................................... 4-5
Etiketten ...................................................................................................... 4-5
Briefbogen................................................................................................... 4-7
Postkarten................................................................................................... 4-7
Bedruckbarer Bereich ................................................................................... 4-8
Seitenränder................................................................................................4-9
Druckmaterial einlegen ................................................................................. 4-9
Behälter 1 (Multifunktionskassette)........................................................... 4-10
Normalpapier einlegen........................................................................4-10
Sonstiges Druckmaterial..................................................................... 4-12
Etiketten/Briefbogen/Postkarten/schweres Papier einlegen ............... 4-12
Inhaltsverzeichnisx-4
Page 6
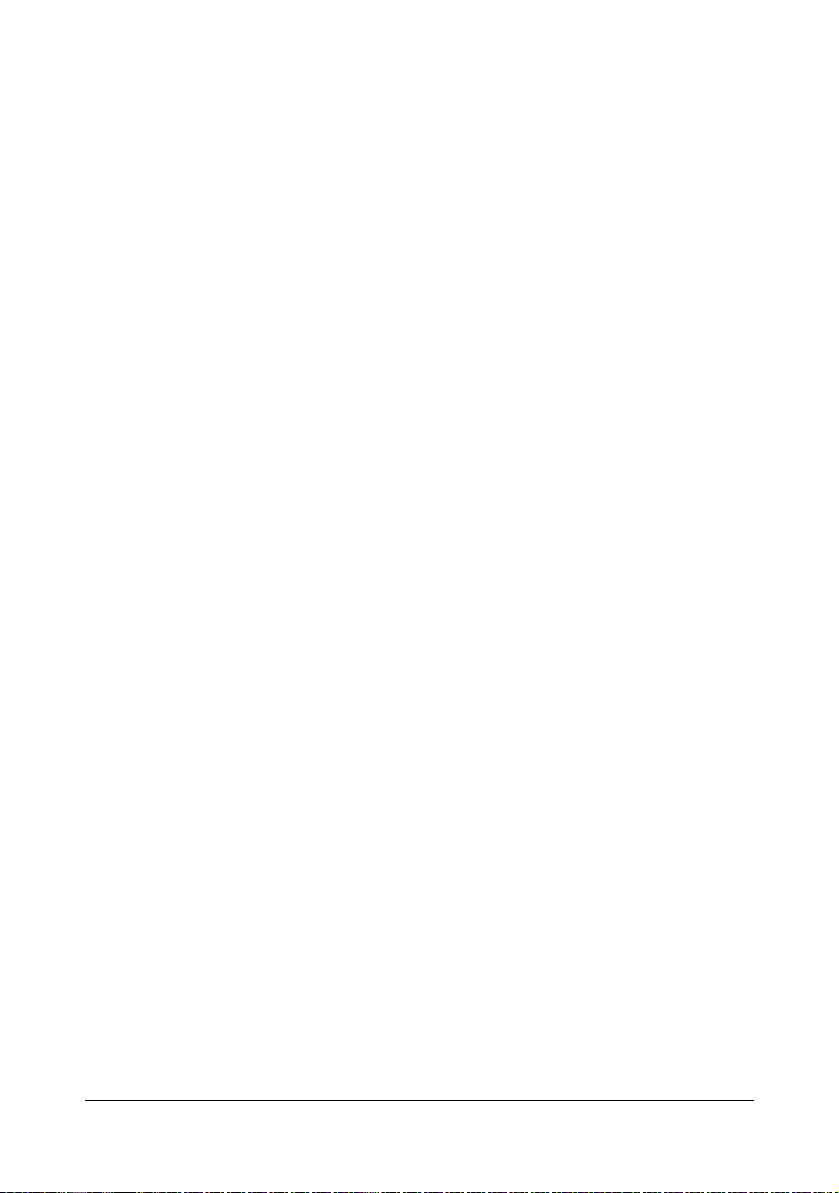
Ausgabefach ................................................................................................4-14
Druckmaterial lagern ................................................................................... 4-14
5 Austauschen von Verbrauchsmaterial ........................................................ 5-1
Verbrauchsmaterial austauschen ................................................................ 5-2
Tonerkassetten ........................................................................................... 5-2
Tonerkassette austauschen.................................................................. 5-4
Alle Tonerkassetten in einem Arbeitsgang austauschen ............................ 5-9
Imaging-Einheit austauschen.................................................................... 5-10
Fixiereinheit austauschen ......................................................................... 5-13
6 Wartung .......................................................................................................... 6-1
Wartung des Druckers .................................................................................. 6-2
Reinigung des Druckers ............................................................................... 6-5
Druckeräußeres .......................................................................................... 6-5
Druckerinneres............................................................................................ 6-6
Einzugswalze reinigen .......................................................................... 6-6
Druckkopffenster reinigen ..................................................................... 6-9
7 Fehlerbeseitigung ..........................................................................................7-1
Einführung ...................................................................................................... 7-2
Papierstaus vermeiden ................................................................................. 7-3
Der Papierweg im Drucker ............................................................................ 7-4
Bedienfeldanzeigen .......................................................................................7-5
Statusmeldungen ........................................................................................7-5
Warnmeldungen..........................................................................................7-6
Fehlermeldungen ........................................................................................7-8
Wartungsmeldung.....................................................................................7-10
Papierstaus beseitigen ............................................................................... 7-11
Staubeseitigung ........................................................................................ 7-12
Probleme bei Auftreten von Papierstaus lösen ........................................7-19
Sonstige Probleme lösen ............................................................................ 7-21
Probleme mit der Druckqualität lösen .......................................................7-24
A Anhang ...........................................................................................................A-1
Technische Spezifikationen ..........................................................................A-2
Drucker........................................................................................................A-2
Voraussichtliche Lebensdauer des Verbrauchsmaterials ...........................A-3
Durch den Benutzer austauschbar .......................................................A-3
Vom Servicetechniker auszutauschen .......................................................A-4
Index ....................................................................................................................... I-5
Oki Kontaktdaten ............................................................................................I-7
Inhaltsverzeichnis x-5
Page 7
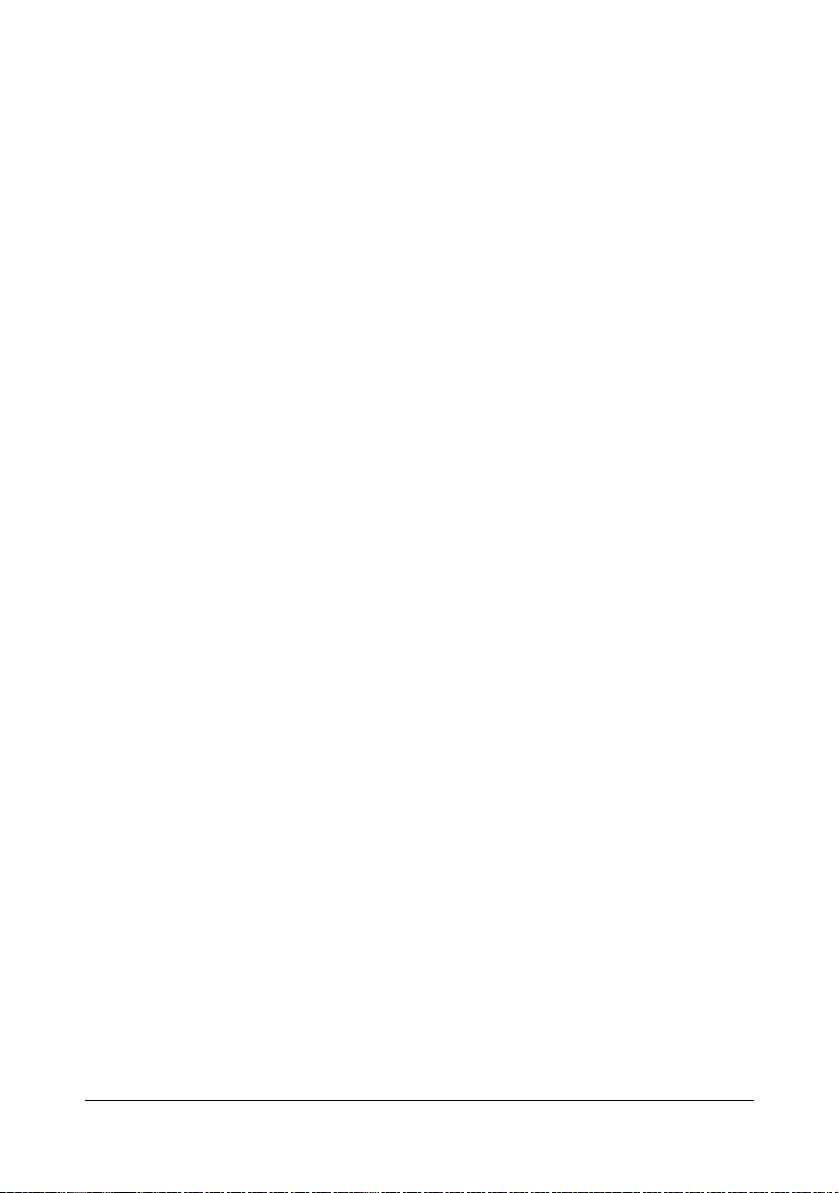
Inhaltsverzeichnisx-6
Page 8
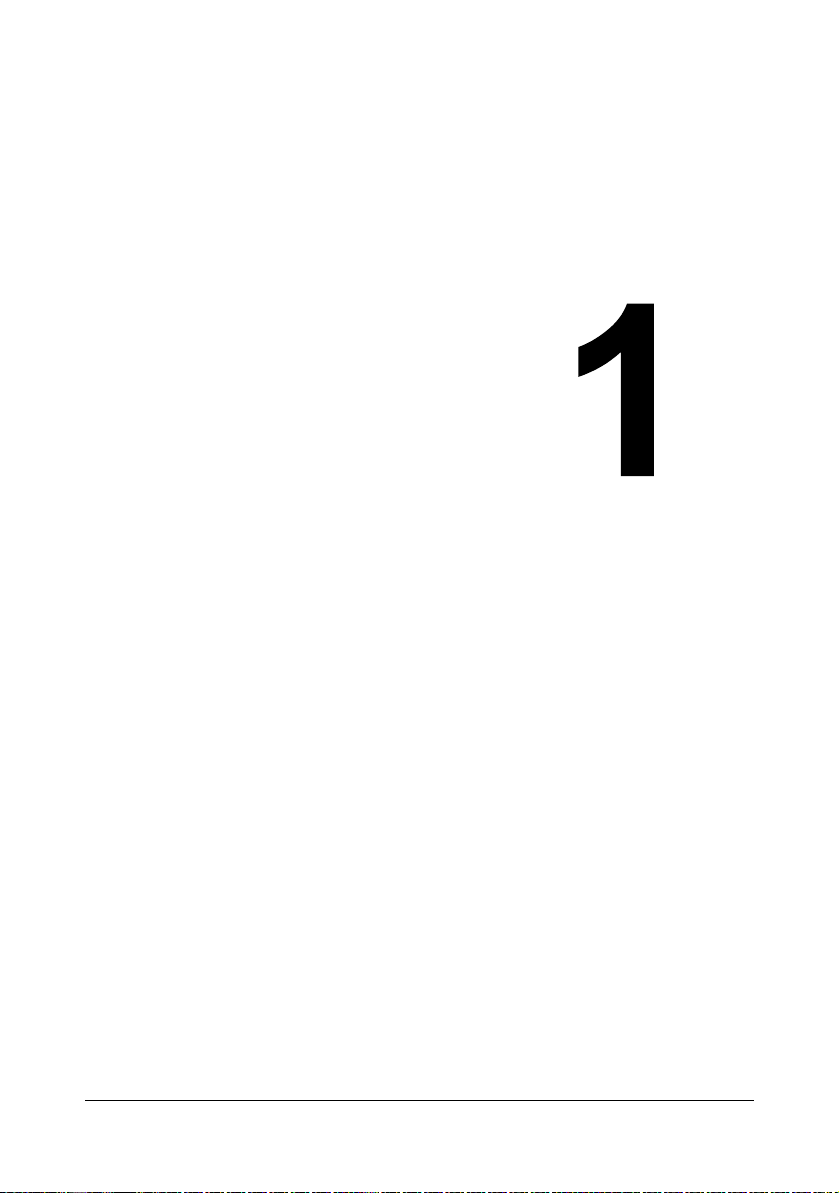
Einführung
Page 9
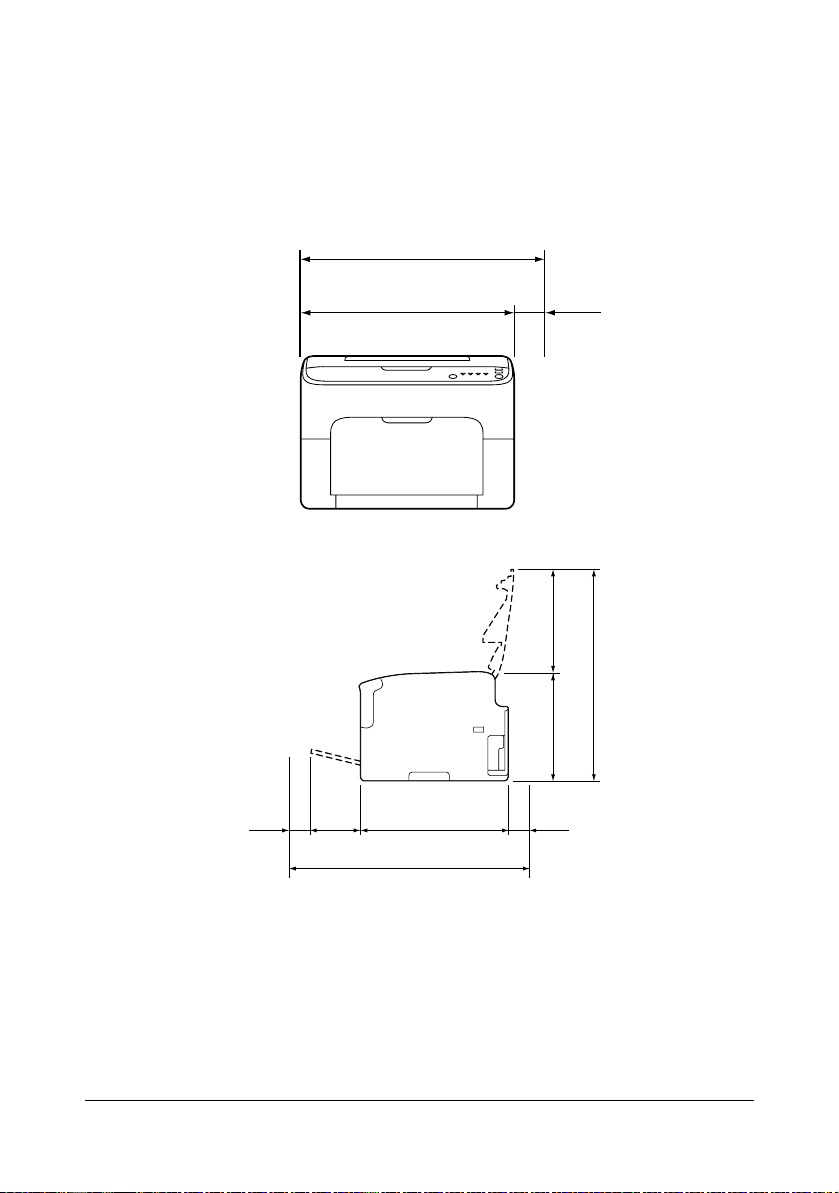
Druckerfunktionen und -bestandteile
Platzanforderungen
Halten Sie die nachfolgend dargestellten Abstände ein, um den Drucker problemlos bedienen und warten zu können.
496 mm (19,5")
396 mm (15,6")
100 mm
(3,9")
Vorderansicht
(9,6")
245 mm
100 mm
(3,9")
127 mm
(5,0")
707 mm (27,8")
380 mm (14,9")
Seitenansicht
Druckerfunktionen und -bestandteile1-2
275 mm (10,8")
100 mm
(3,9")
520 mm (20,5")
Page 10
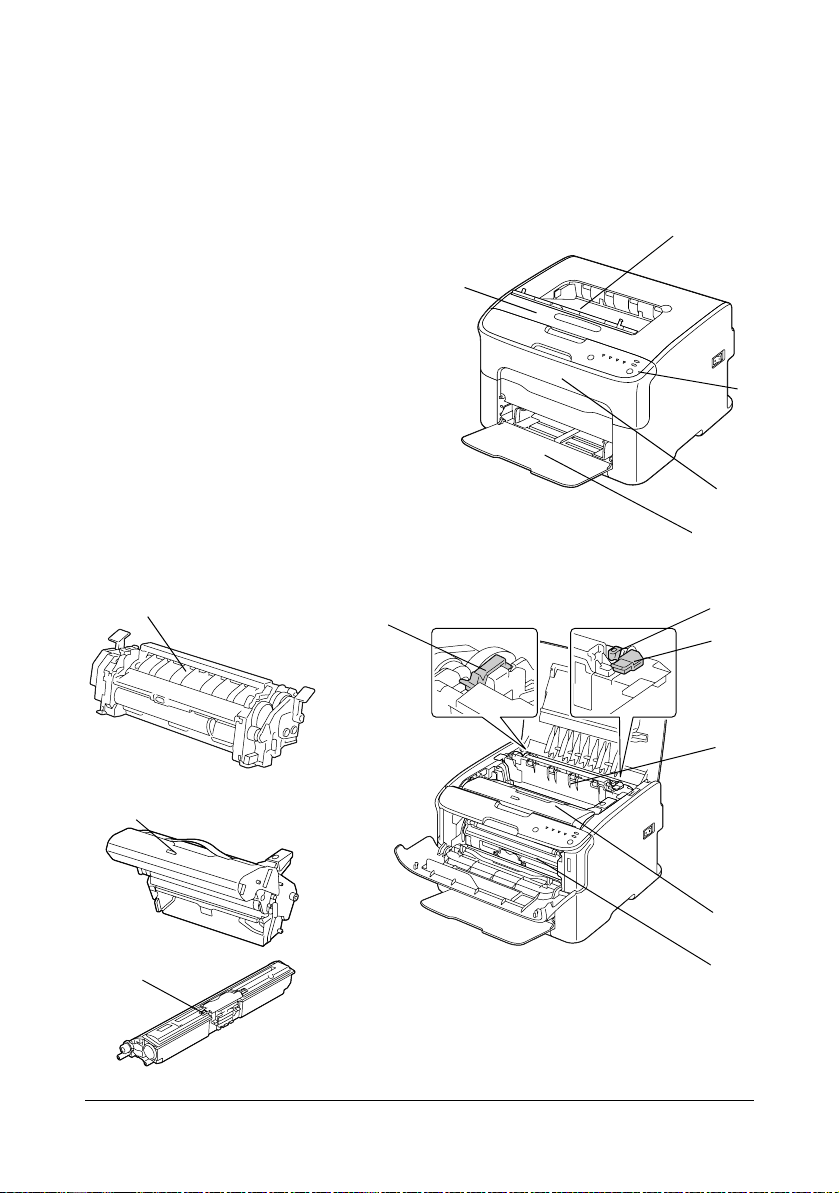
Druckerbestandteile
Die nachstehenden Abbildungen zeigen die wichtigsten Bestandteile Ihres Druckers. Die hier verwendeten Bezeichnungen werden im gesamten Handbuch
beibehalten. Daher sollten Sie sich an dieser Stelle mit ihnen vertraut machen.
Vorderansicht
1—Ausgabefach
2—Bedienfeld
3—Vordere Abdeckung
4—Behälter 1 (Multifunktions-
kassette)
5—Obere Abdeckung
6—Fixiereinheit
7—Trennhebel der Fixiereinheit
8—Verriegelungshebel der Fixierer-
abdeckung
9—Imaging-Einheit
10—Tonerkassette
5
1
2
3
4
8
7
6
9
10
10
6
9
7
Druckerfunktionen und -bestandteile 1-3
Page 11
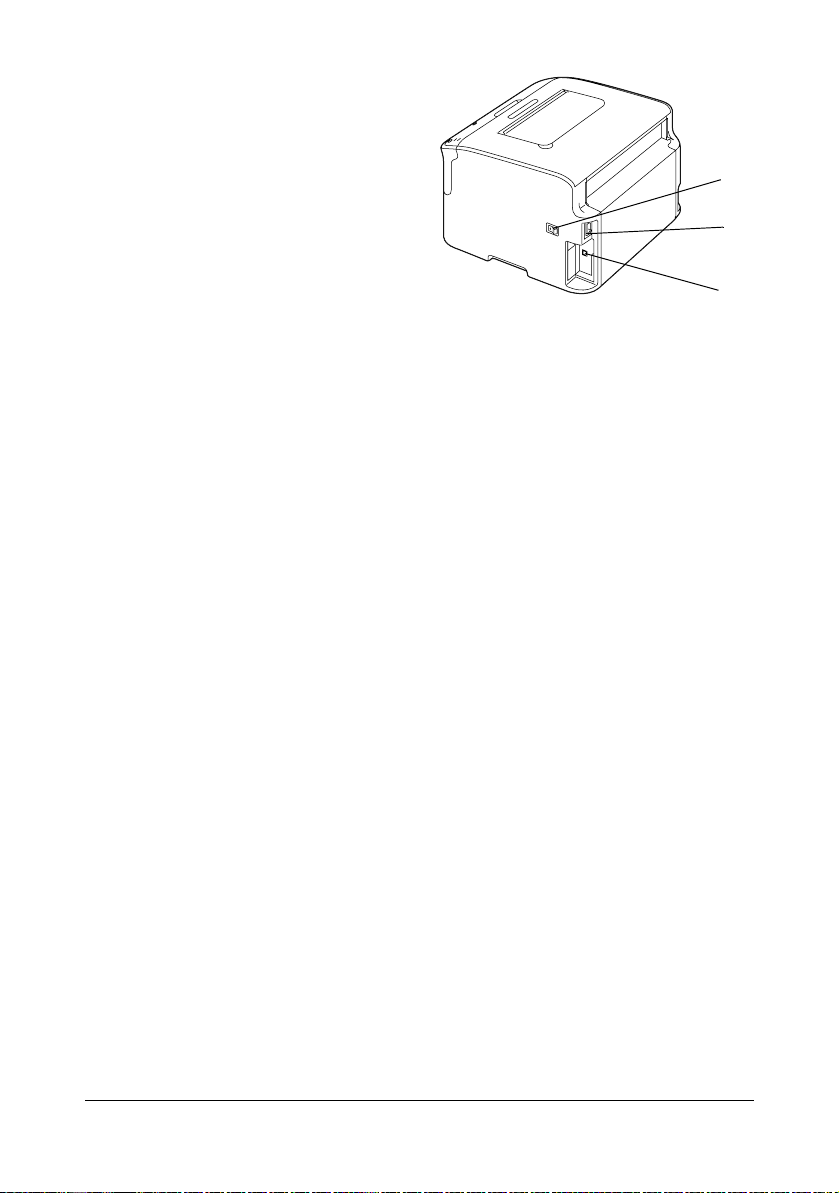
Rückansicht
1—Netzschalter
2—Netzanschluss
3—USB-Anschluss
1
2
3
Druckerfunktionen und -bestandteile1-4
Page 12
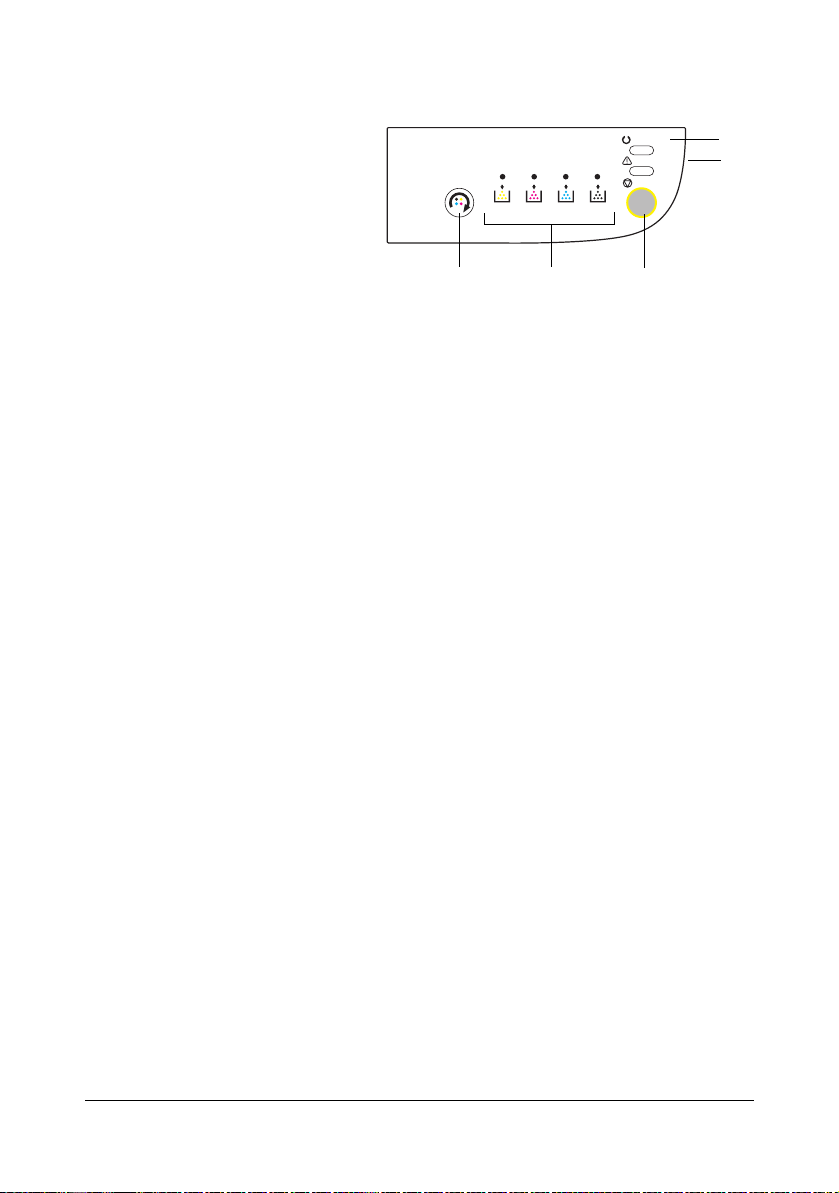
Das Bedienfeld
R
EADY
R
OTATE
T
ONER
A
TTENTION
C
ANCEL
1—Ready-Anzeige
2—Attention-Anzeige
3—Taste Rotate Toner
(Toner drehen)
4—Toner-Anzeigen
OTAT E
ONER
YMCK
5—Taste Cancel
3
4
Die Anzeigen
Die Anzeigen im Bedienfeld des Druckers können leuchten, blinken und ausgeschaltet sein:
Aus
Ein
Langsames Blinken — 1 x Blinken alle 2 Sekunden
Blinken — 1 x Blinken pro Sekunde
Schnelles Blinken — 2 x Blinken pro Sekunde
Die einzelnen Anzeigen haben folgende Grundbedeutung:
Ready-Anzeige
Wenn diese Anzeige leuchtet, ist der Drucker druckbereit.
Attention-Anzeige
Wenn diese Anzeige leuchtet oder blinkt, ist ein Fehler aufgetreten oder
es wird eine Warnung angezeigt.
Toner-Anzeigen
Wenn diese Anzeigen blinken, ist die Tonerkassette für die zugehörige
Farbe fast leer.
Wenn sie leuchten, ist die Tonerkassette für die zugehörige Farbe leer.
Darüber hinaus können die Bedienfeldanzeigen durch Kombinationen der
verschiedenen Signalisierungen (Leuchten, Blinken und Aus) auch Drucker
warnungen und -fehler anzeigen.
Genaue Einzelheiten zu den möglichen Warn- und Fehlermeldungen siehe
“Bedienfeldanzeigen” auf Seite 7-5.
Der Status des Druckers kann auch mithilfe des Remote Panel Utility überprüft werden. Näheres hierzu siehe “Umgang mit dem Remote Panel Utility”
auf Seite 3-2.
Das Bedienfeld 1-5
EADY
TTENTION
ANCEL
5
1
2
-
Page 13
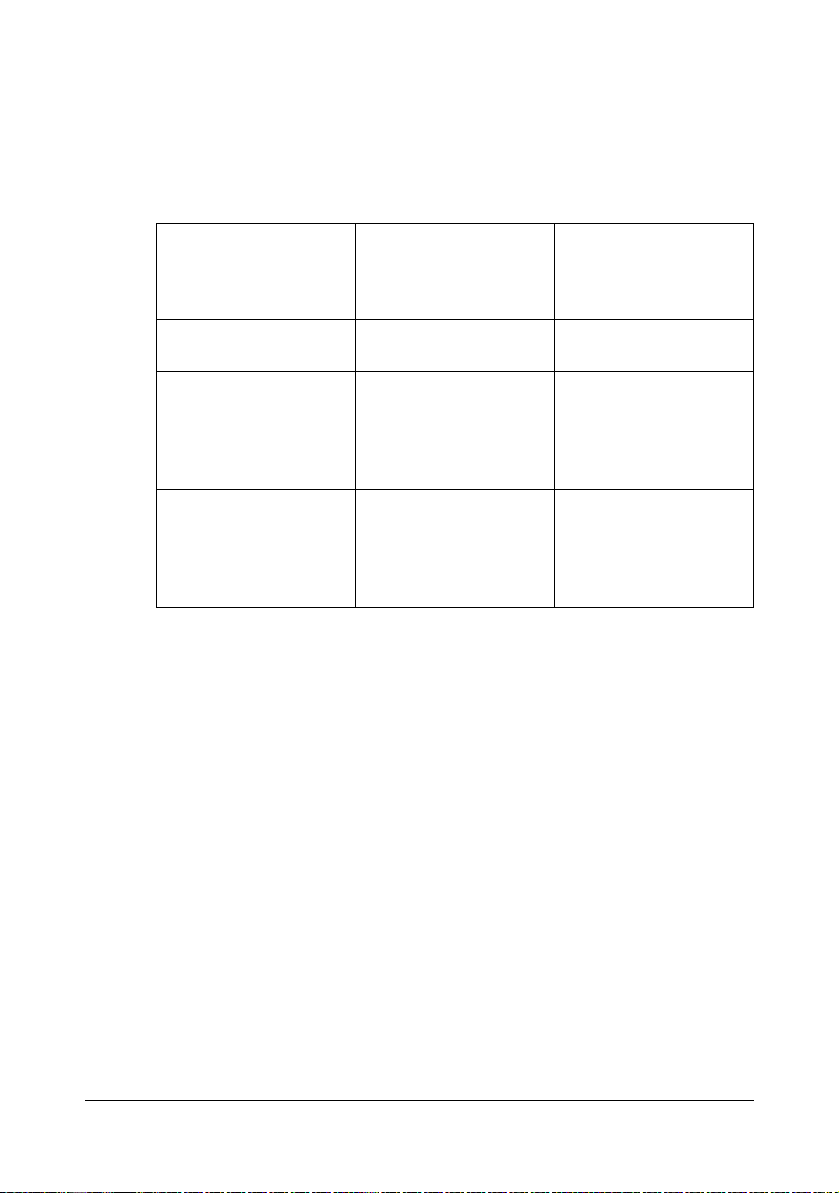
Die Taste Rotate Toner
Mit der Taste Rotate Tone r können Sie den Drucker vom normalen Betriebszustand in den Toneraustausch-Modus, den Modus "Alle Kassetten ausgeben" oder den Druckkopf-Reinigungsmodus schalten.
In welchen Modus der Drucker wechselt, hängt davon ab, wie lange die Taste
Rotate Toner gedrückt wird.
Länge des Zeitraums,
den die Taste Rotate
Toner festgehalten
wird
Weniger als fünf
Sekunden
Fünf bis neun
Sekunden
Länger als zehn
Sekunden
Modus, in den der
Drucker wechselt
Toneraustausch-Modus -
Druckkopf-Reinigungsmodus
Modus "Alle Tonerkassetten ausgeben"
Anzeigen am
Bedienfeld
Wenn die Taste fünf
Sekunden lang
gedrückt gehalten
wurde, blinken alle
Anzeigen einmal.
Wenn die Taste zehn
Sekunden lang
gedrückt gehalten
wurde, blinken alle
Anzeigen einmal kurz.
" Sobald der Drucker sich in einer dieser Betriebsarten befindet,
leuchtet die Anzeige für den magentafarbenen Toner.
Die Taste Rotate Toner wird benutzt:
Wenn eine Tonerkassette ausgetauscht werden muss
Um alle Tonerkassetten in einem Arbeitsgang auszutauschen
Wenn das Druckkopffenster gereinigt werden muss
Das Bedienfeld1-6
Page 14
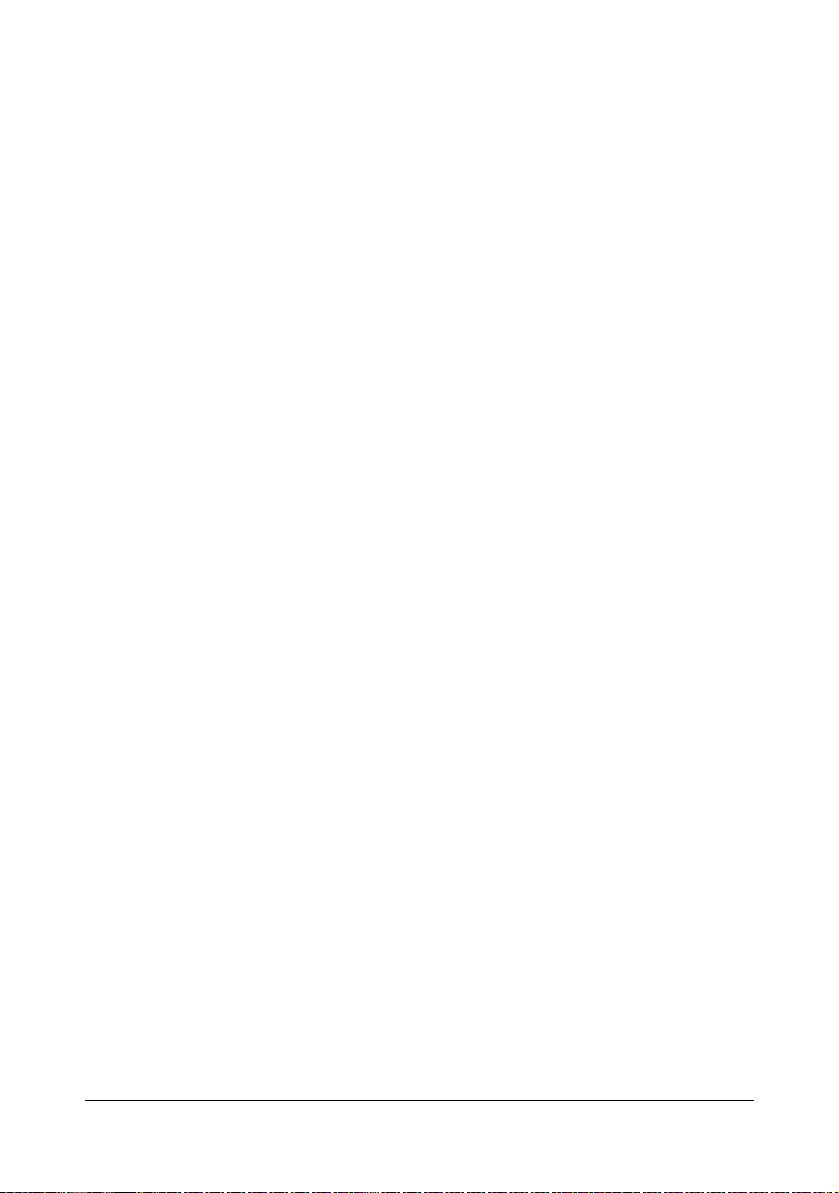
Austauschen einer Tonerkassette.
Drücken Sie die Taste Rotate Toner.
Der Drucker wechselt in den Toneraustausch-Modus.
" Detaillierte Informationen zum Austauschen einer Tonerkassette ent-
hält der Abschnitt “Tonerkassette austauschen” auf Seite 5-4.
" Durch Drücken der Taste Cancel kehren Sie aus dem Toneraus-
tausch-Modus in den normalen Betriebszustand zurück.
Reinigen des Druckkopffensters
Drücken Sie die Taste Rotate Toner und halten Sie sie fünf bis neun Sekunden lang fest.
Der Drucker wechselt in den Druckkopf-Reinigungsmodus.
" Detaillierte Anweisungen zur Reinigung des Druckkopffensters enthält
der Abschnitt
“Druckkopffenster reinigen” auf Seite 6-9.
" Um aus dem Druckkopf-Reinigungsmodus in den normalen Betriebs-
zustand zurückzukehren, gehen Sie vor wie im Abschnitt “Druckkopffenster reinigen” auf Seite 6-9 beschrieben.
" Im Druckkopf-Reinigungsmodus ist es für den Benutzer einfacher, den
Druckkopf zu reinigen. Das Druckkopffenster wird nicht automatisch
gereinigt.
Austausch aller Tonerkassetten in einem Arbeitsgang
Drücken Sie die Taste Rotate Toner und halten Sie sie mehr als zehn Sekun-
den lang fest.
Der Drucker wechselt in den Modus "Alle Tonerkassetten ausgeben".
" Detaillierte Anweisungen zum Austausch aller Tonerkassetten in
einem Arbeitsgang enthält der Abschnitt
Arbeitsgang austauschen” auf Seite 5-9.
“Alle Tonerkassetten in einem
" Durch Drücken der Taste Cancel kehren Sie aus dem Modus "Alle
Tonerkassetten ausgeben" in den normalen Betriebszustand zurück.
Das Bedienfeld 1-7
Page 15
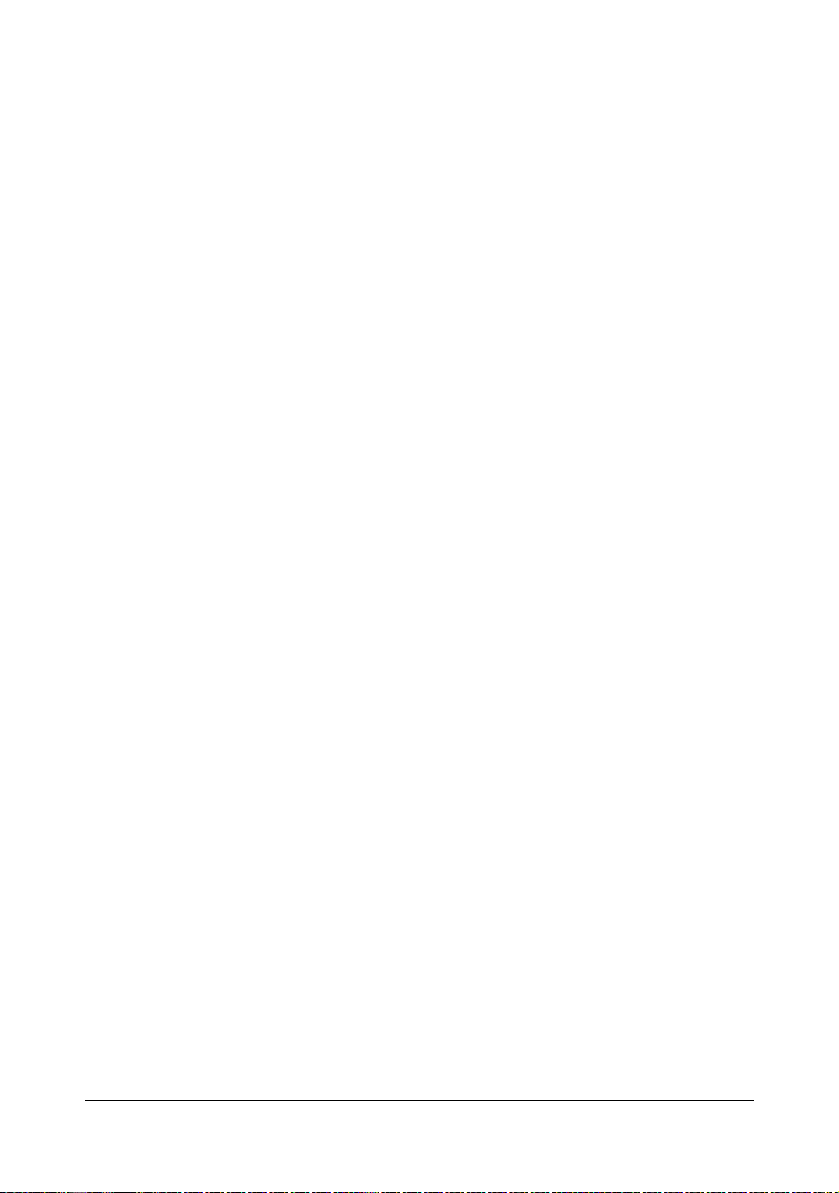
Die Taste Cancel
Mit der Taste Cancel können Sie:
Einen Druckauftrag nach Beseitigung eines Fehlers fortsetzen
Einen Druckauftrag beenden
Den Drucker nach Austausch einer Tonerkassette zurücksetzen
" Detaillierte Informationen zum Rücksetzen des Druckers nach Aus-
tausch einer Tonerkassette siehe unter “Tonerkassette austauschen”
auf Seite 5-4.
Druckvorgang nach Erscheinen einer Fehlermeldung fortsetzen
Nach Beseitigung der nachfolgend beschriebenen Fehlerbedingungen können Sie den unterbrochenen Druckvorgang fortsetzen:
Der Papierbehälter ist leer
Das in den Drucker eingelegte Druckmaterial stimmt nicht mit dem im
Druckertreiber eingestellten Material überein
" Detaillierte Informationen zu den Fehlermeldungen siehe “Bedienfeld-
anzeigen” auf Seite 7-5.
Tritt einer der genannten Fehler auf, können Sie den Druckvorgang durch
Drücken der Taste Cancel fortsetzen.
Druckauftrag abbrechen
Sie können die Verarbeitung eines Druckauftrags abbrechen.
Während Daten verarbeitet oder ausgedruckt werden (die grüne Ready-
Anzeige blinkt), die Taste Cancel länger als fünf Sekunden drücken, um den
Druckauftrag abzubrechen.
Während der Auftrag abgebrochen wird, blinkt sowohl die Ready- als auch
die Attention-Anzeige.
Das Bedienfeld1-8
Page 16
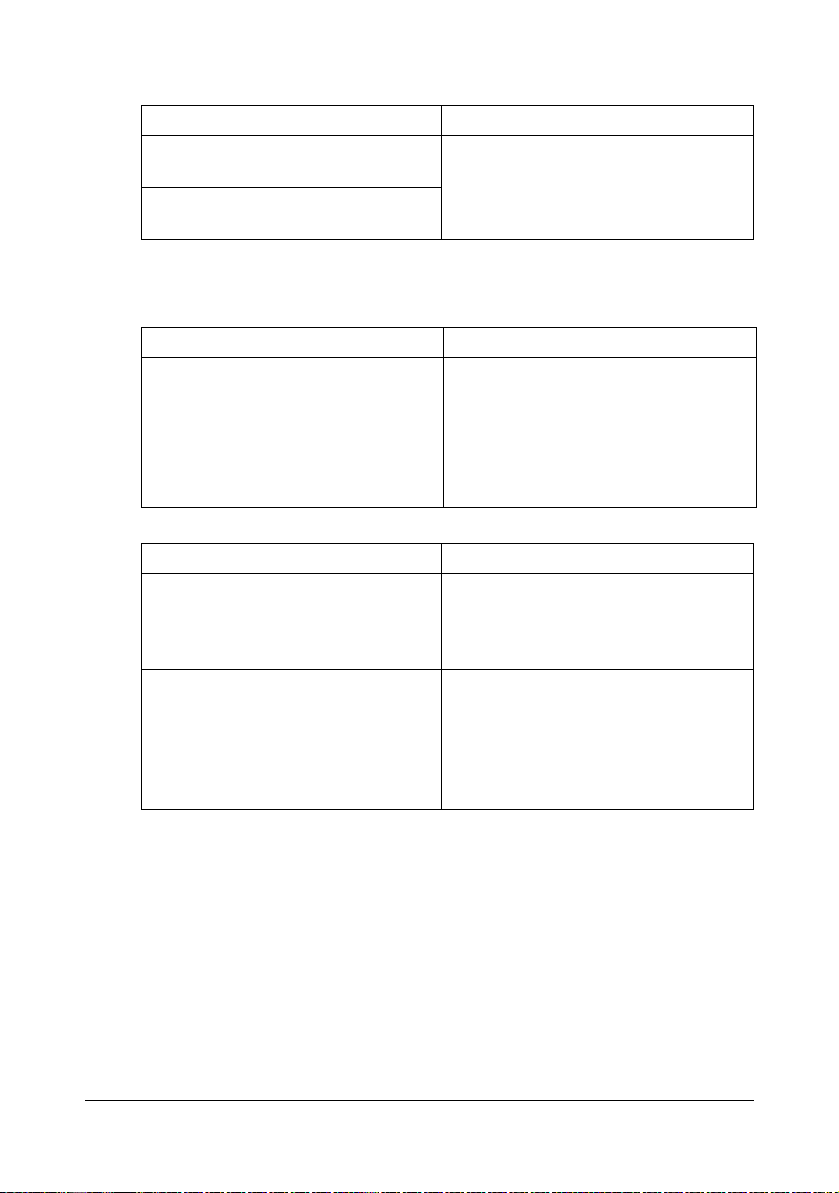
Die CD/DVD Printer Driver and Utility
Treiber Einsatz/Nutzen
Windows Vista/XP/Server 2003/
Server 2008/2000
Windows Vista/XP/Server 2003/
Server 2008 (64 Bit)
Mit diesen Treibern können Sie auf
alle Druckerfunktionen zugreifen.
Näheres hierzu siehe
aufrufen” auf Seite 2-3.
“Druckertreiber
" Detaillierte Informationen zur Installation der Treiber enthält die Instal-
lationsanleitung.
Dienstprogramme Einsatz/Nutzen
Remote Panel Utility Mit dem Remote Panel Utility kann der
aktuelle Status des Drucker überprüft
werden.
Näheres hierzu siehe “Umgang mit
dem Remote Panel Utility” auf
Seite 3-2.
Dokumentation Einsatz/Nutzen
Installationsanleitung Dieses Handbuch veranschaulicht,
wie Sie Ihren Drucker einrichten,
nachdem der Druckertreiber von der
CD auf Ihrem PC installiert wurde.
Benutzerhandbuch (dieses Handbuch)
Dieses Handbuch beschreibt schrittweise die Bedienung und Wartung
des Druckers, z. B. die Benutzung der
Treiber und des Bedienfelds sowie
das Austauschen von Verbrauchs
material.
-
Die CD/DVD Printer Driver and Utility 1-9
Page 17
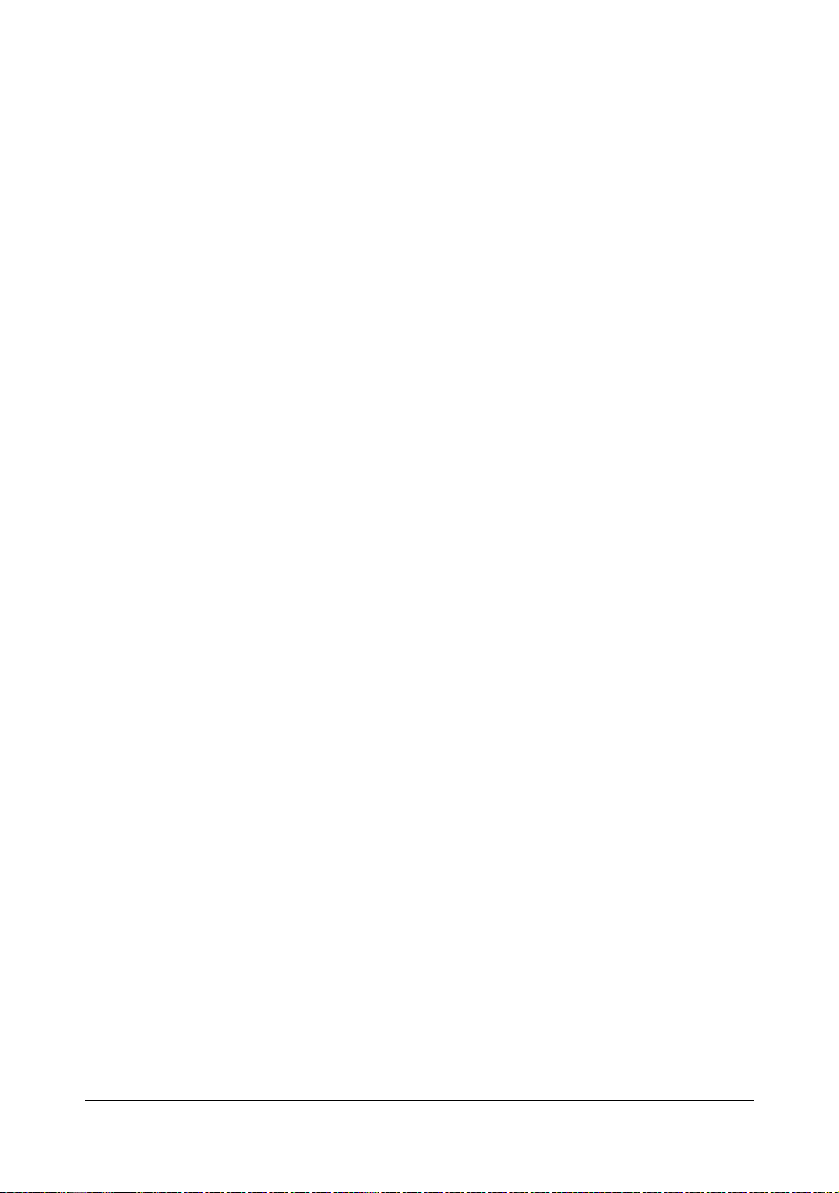
Systemanforderungen
PC
Pentium II: 400 MHz oder höher
Betriebssystem
Microsoft Windows Vista Home Basic/Home Premium/Ultimate/Business/
Enterprise, Windows Vista Home Basic/Home Premium/Ultimate/Busi
ness/Enterprise x64 Edition, Windows XP Home Edition/Professional
(Service Pack 2 oder höher), Windows XP Professional x64 Edition,
Windows Server 2003, Windows Server 2003 x64 Edition, Windows Ser
ver 2008, Windows Server 2008 x64 Edition, Windows 2000 (Service
Pack 4 oder höher)
Freie Festplattenkapazität
Min. 256 MB
RAM
Min. 128 MB
CD/DVD-Laufwerk
Ein-/Ausgänge
USB Version 2.0- und USB Version 1.1-kompatible Schnittstelle
" Das USB-Kabel muss separat erworben werden.
" Dieser Drucker kann nicht als freigegebener (gemeinsamer) Drucker
eingesetzt werden.
-
-
Systemanforderungen1-10
Page 18
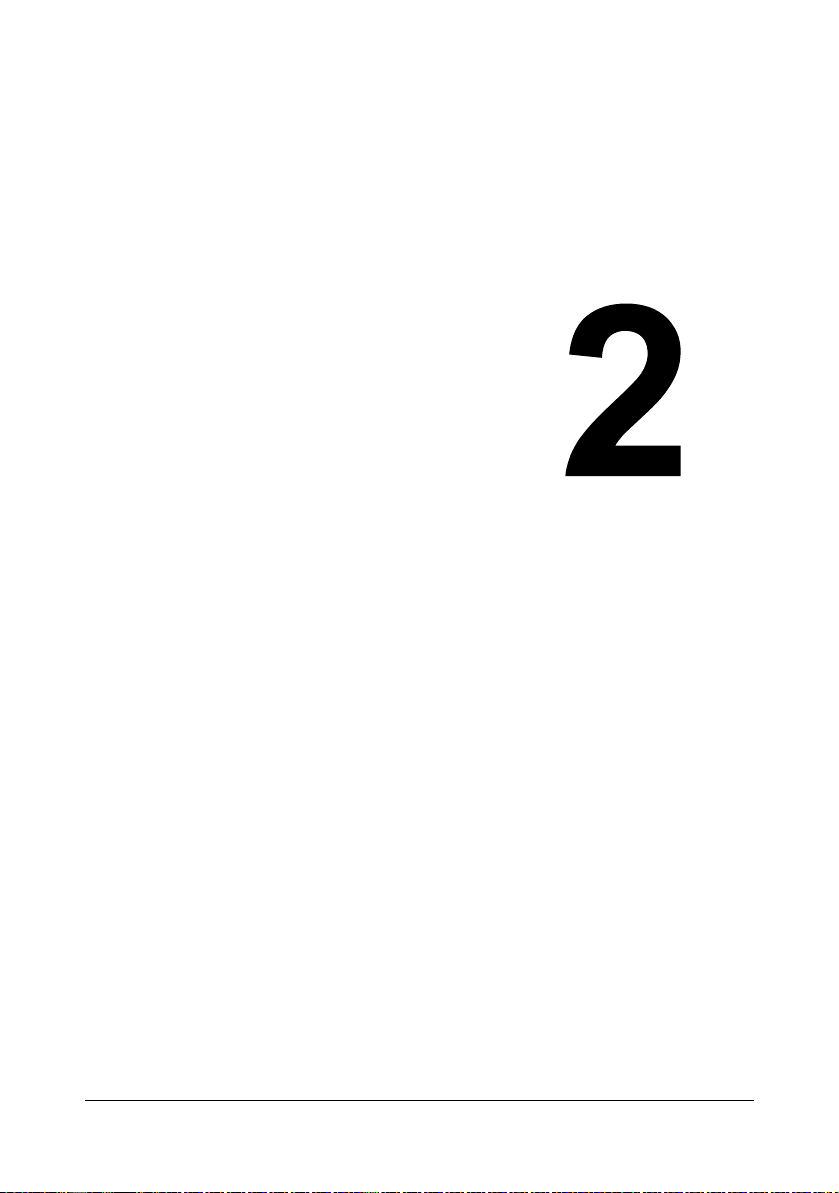
Einsatz des
Druckertreibers
Page 19
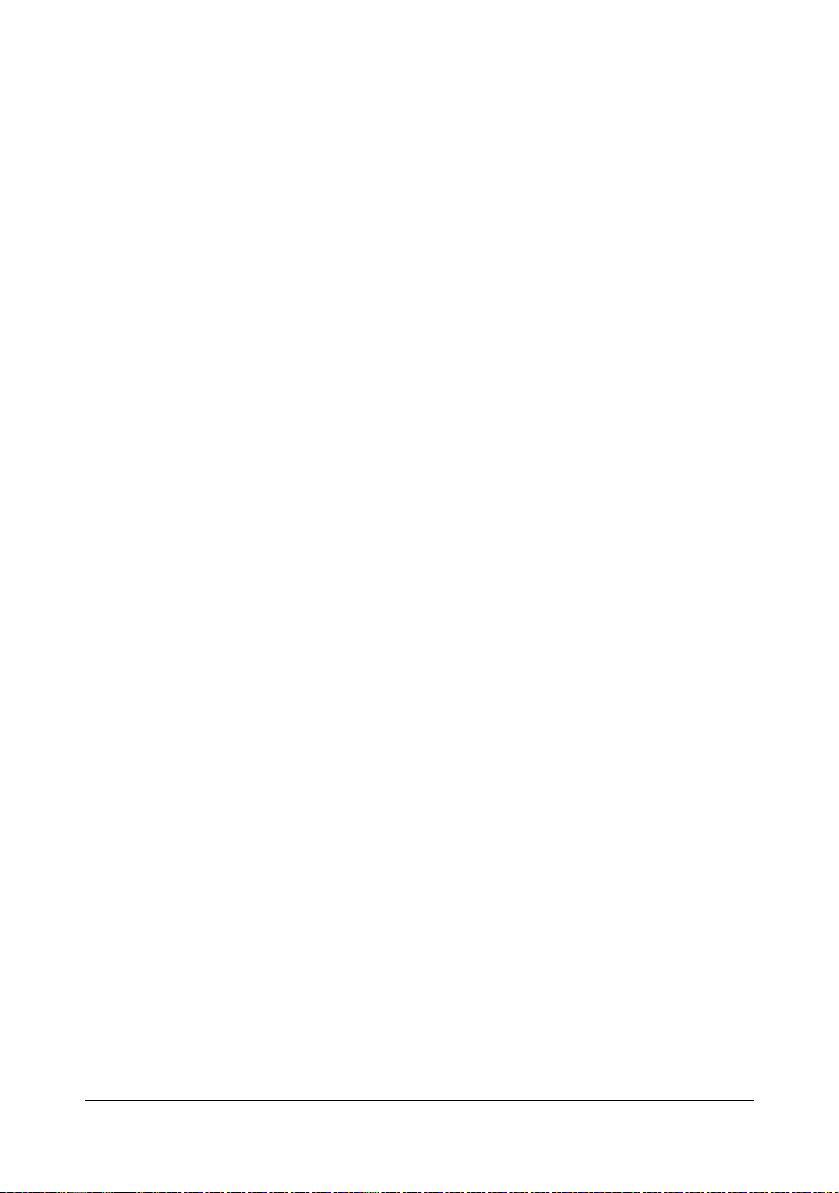
Drucker-Standardwerte auswählen
Bevor Sie die Arbeit mit Ihrem Drucker aufnehmen, sollten Sie die Standardeinstellungen des Druckertreibers prüfen und gegebenenfalls ändern.
1 Rufen Sie wie folgt die Treibereigenschaften auf:
– (Windows Vista)
Wählen Sie im Menü Start die Option Systemsteuerung und klicken
Sie dann auf Hardware und Sound, um die Position Drucker auszu
wählen. Klicken Sie mit der rechten Maustaste auf das Symbol dieses
Druckers und wählen Sie dann Druckeinstellungen aus.
– (Windows XP/Server 2003)
Wählen Sie im Menü Start die Option Systemsteuerung und dann
Drucker und Faxgeräte, so dass sich das Fenster "Drucker und Fax-
geräte" öffnet. Klicken Sie mit der rechten Maustaste auf das Symbol
dieses Druckers und wählen Sie dann Druckeinstellungen aus.
– (Windows 2000)
Wählen Sie im Menü Start die Option Einstellungen und dann Drucker, so dass sich das Fenster Drucker öffnet. Klicken Sie mit der
rechten Maustaste auf das Symbol dieses Druckers und wählen Sie
dann Druckeinstellungen aus.
2 Öffnen Sie die Registerkarte Basis. Legen Sie hier die Standardeinstel-
lungen für Ihren Drucker fest wie beispielsweise das standardmäßige
Papierformat.
3 Klicken Sie auf Übernehmen.
4 Klicken Sie auf OK, um das Fenster "Druckeinstellungen" zu schließen.
-
Drucker-Standardwerte auswählen2-2
Page 20
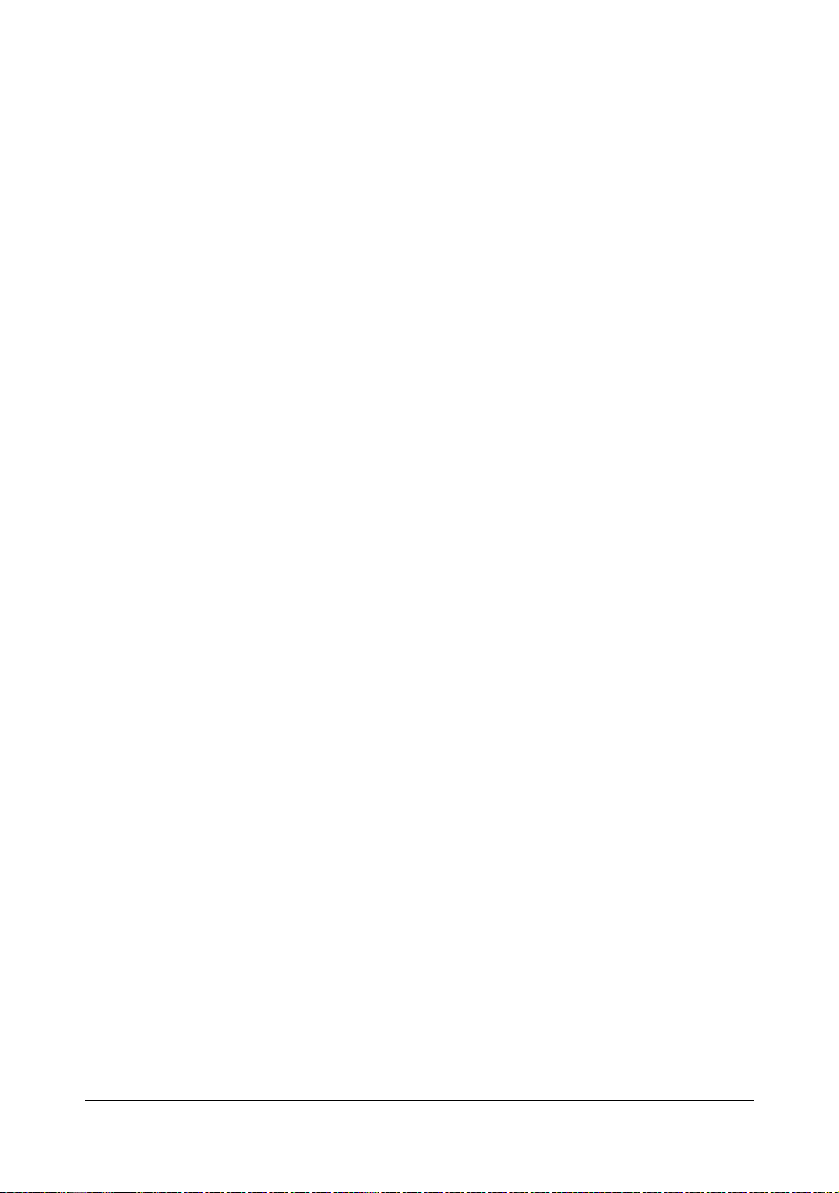
Druckertreiber deinstallieren
Der Druckertreiber kann ggf. mithilfe des Deinstallationsprozesses von
Microsoft Windows deinstalliert werden.
" Für die Deinstallation des Druckertreibers müssen Sie über Adminis-
tratorrechte verfügen.
" Wenn bei der Deinstallation unter Windows Vista das Fenster "Benut-
zerkontensteuerung" erscheint, klicken Sie auf die Schaltfläche Zulassen oder Weiter.
Druckertreiber aufrufen
Windows Vista
1 Wählen Sie im Menü Start die Option Systemsteuerung und klicken Sie
dann auf Hardware und Sound, um die Position Drucker auszuwählen.
2 Klicken Sie mit der rechten Maustaste auf das Symbol dieses Druckers
und wählen Sie dann Druckeinstellungen aus.
Windows XP/Server 2003
1 Wählen Sie im Menü Start die Option Drucker und Faxgeräte, so dass
sich das Fenster Drucker und Faxgeräte öffnet.
2 Klicken Sie mit der rechten Maustaste auf das Symbol dieses Druckers
und wählen Sie dann Druckeinstellungen aus.
Windows 2000
1 Wählen Sie im Menü Start die Option Einstellungen und dann Drucker,
so dass sich das Fenster Drucker öffnet.
2 Klicken Sie mit der rechten Maustaste auf das Symbol dieses Druckers
und wählen Sie dann Druckeinstellungen aus.
Druckertreiber deinstallieren 2-3
Page 21
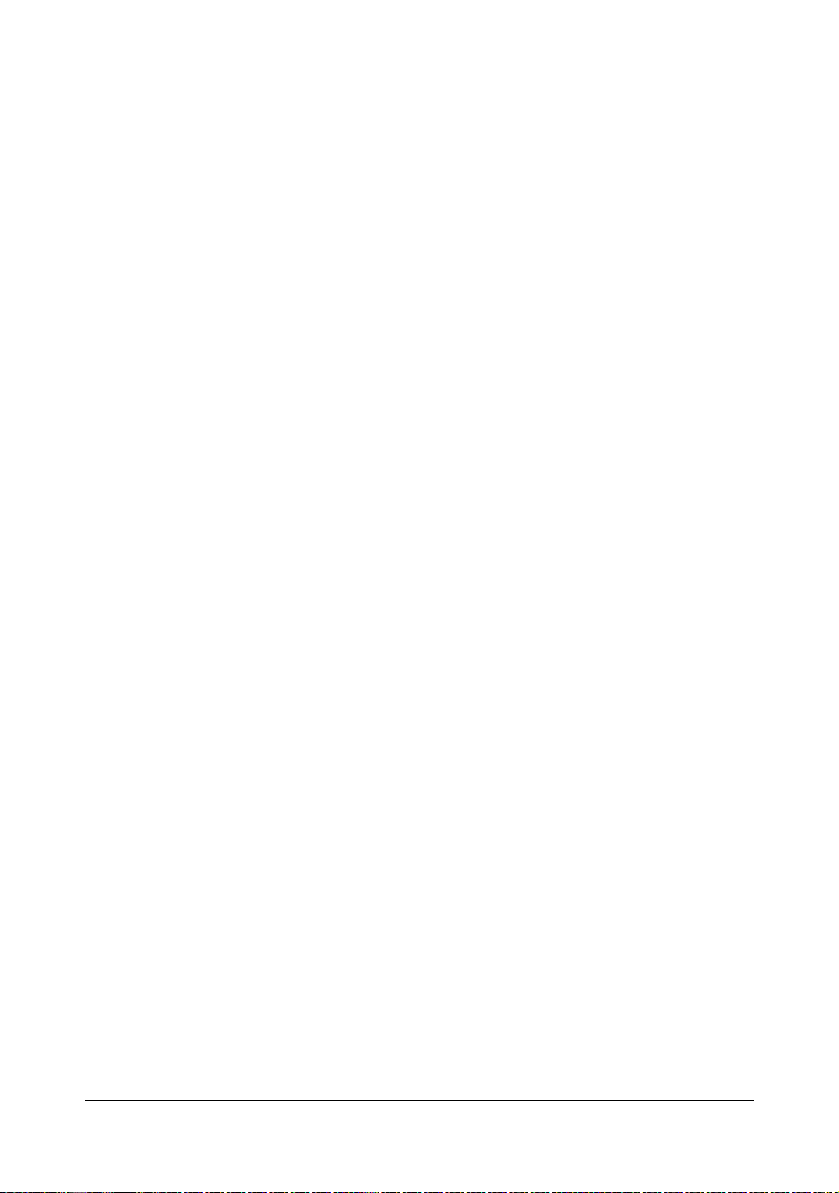
Einstellungen im Druckertreiber
Einheitliche Schaltflächen
Die nachfolgend beschriebenen Schaltflächen sind bei allen Registerkarten
gleich.
OK
Anklicken, um das Eigenschaften-Dialogfenster zu verlassen und dabei alle
Änderungen zu speichern.
Abbrechen
Anklicken, um das Eigenschaften-Dialogfenster zu verlassen, ohne dabei die
Änderungen zu speichern.
Übernehmen
Anklicken, um die Änderungen zu speichern, ohne das Eigenschaften-Dialog-
fenster zu verlassen.
Hilfe
Anklicken, um die Online-Hilfe aufzurufen.
Easy Set
Klicken Sie auf Speichern, um die aktuellen Einstellungen zu speichern.
Geben Sie einen Namen und einen Kommentar an, um später wieder auf
diese Einstellungen zugreifen zu können.
Name: Geben Sie den Namen ein, unter dem die Einstellungen gespei-
chert werden sollen.
Kommentar: Fügen Sie den zu speichernden Einstellungen einen kurzen
Kommentar hinzu.
Die gespeicherten Einstellungen können nun in der Dropdown-Liste ausge-
wählt werden. Nach Anklicken der Schaltfläche Bearbeiten können die registrierten Einstellungen geändert werden.
Wählen Sie im Listenfeld die Option Standard, um die Funktionen aller
Registerkarten auf die Standardwerte zurückzusetzen.
Druckeranzeige
Nach Anklicken dieser Schaltfläche erscheint im Bildbereich ein Bild des Dru-
ckers.
Wurde diese Schaltfläche angeklickt, ändert sich der Schaltflächentext in
Papieranzeige (wenn eine andere Registerkarte als Wasserzeichen oder
Qualität geöffnet ist), in Wasserzeichenanzeige (wenn die Registerkarte
Wasserzeichen geöffnet ist) oder in Qualitätsanzeige (wenn die Register
karte Qualität geöffnet ist).
-
Einstellungen im Druckertreiber2-4
Page 22
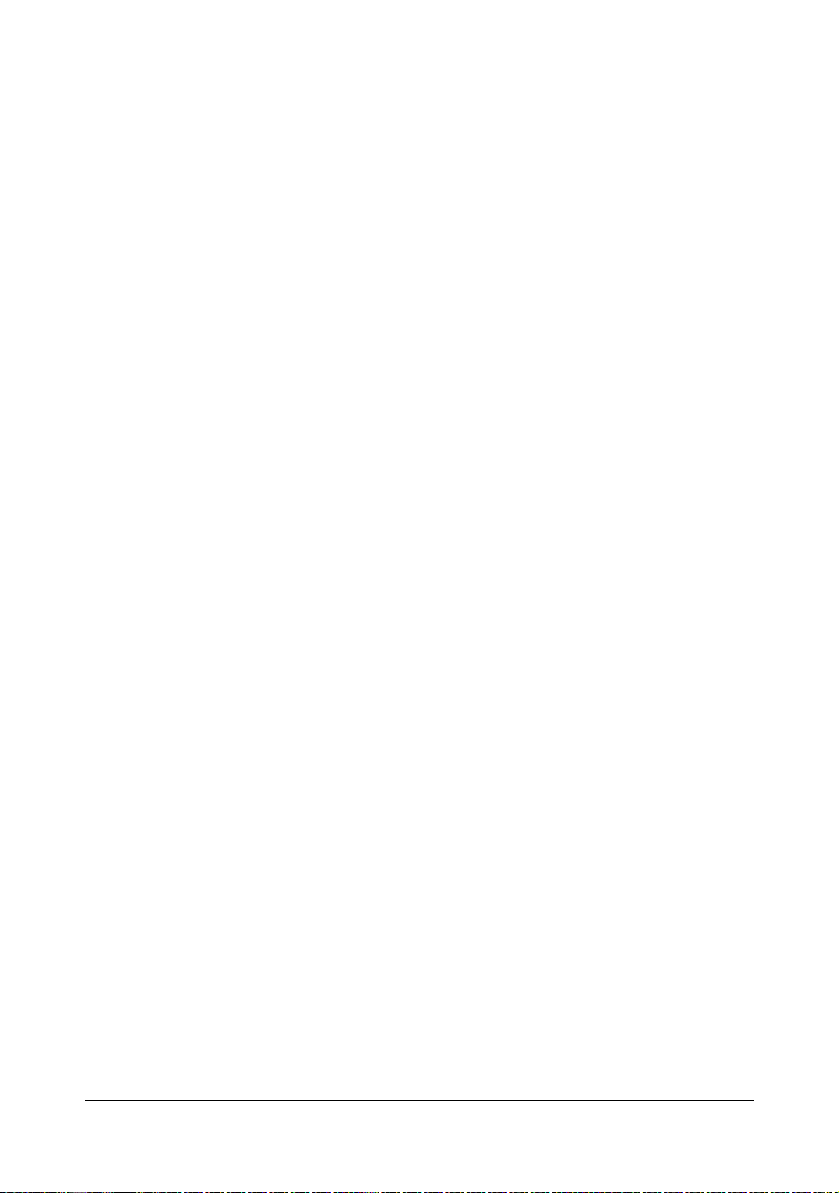
" Diese Schaltfläche erscheint nicht auf der Registerkarte Version.
Papieranzeige
Nach Anklicken dieser Schaltfläche erscheint im Bildbereich eine Darstellung
des aktuellen Seitenlayouts.
Wenn diese Schaltfläche angeklickt wurde, ändert sie sich der Schaltflächentext in Druckeranzeige.
" Diese Schaltfläche erscheint nicht auf den Registerkarten Wasserzei-
chen, Qualität und Version.
Wasserzeichenanzeige
Durch Anklicken dieser Schaltfläche können Sie eine Vorschau des Wasser-
zeichens anzeigen lassen.
Wenn diese Schaltfläche angeklickt wurde, ändert sie sich der Schaltflächen-
text in Druckeranzeige.
" Diese Schaltfläche erscheint nur, wenn die Registerkarte Wasserzei-
chen geöffnet ist.
Qualitätsanzeige
Durch Anklicken dieser Schaltfläche können Sie im Bildbereich eine Darstel-
lung der auf der Registerkarte Qualität ausgewählten Einstellungen anzeigen
lassen.
Wenn diese Schaltfläche angeklickt wurde, ändert sie sich der Schaltflächentext in Druckeranzeige.
" Diese Schaltfläche erscheint nur, wenn die Registerkarte Qualität
geöffnet ist.
Standard
Klicken Sie auf diese Schaltfläche, um die Einstellungen auf die Standard-
werte zurückzusetzen.
" Diese Schaltfläche erscheint nicht auf der Registerkarte Version.
" Wenn Sie auf diese Schaltfläche klicken, werden die Einstellungen in
dem angezeigten Dialogfenster auf ihre Standardwerte zurückgesetzt.
Werte auf anderen Registerkarten sind davon nicht betroffen.
Einstellungen im Druckertreiber 2-5
Page 23
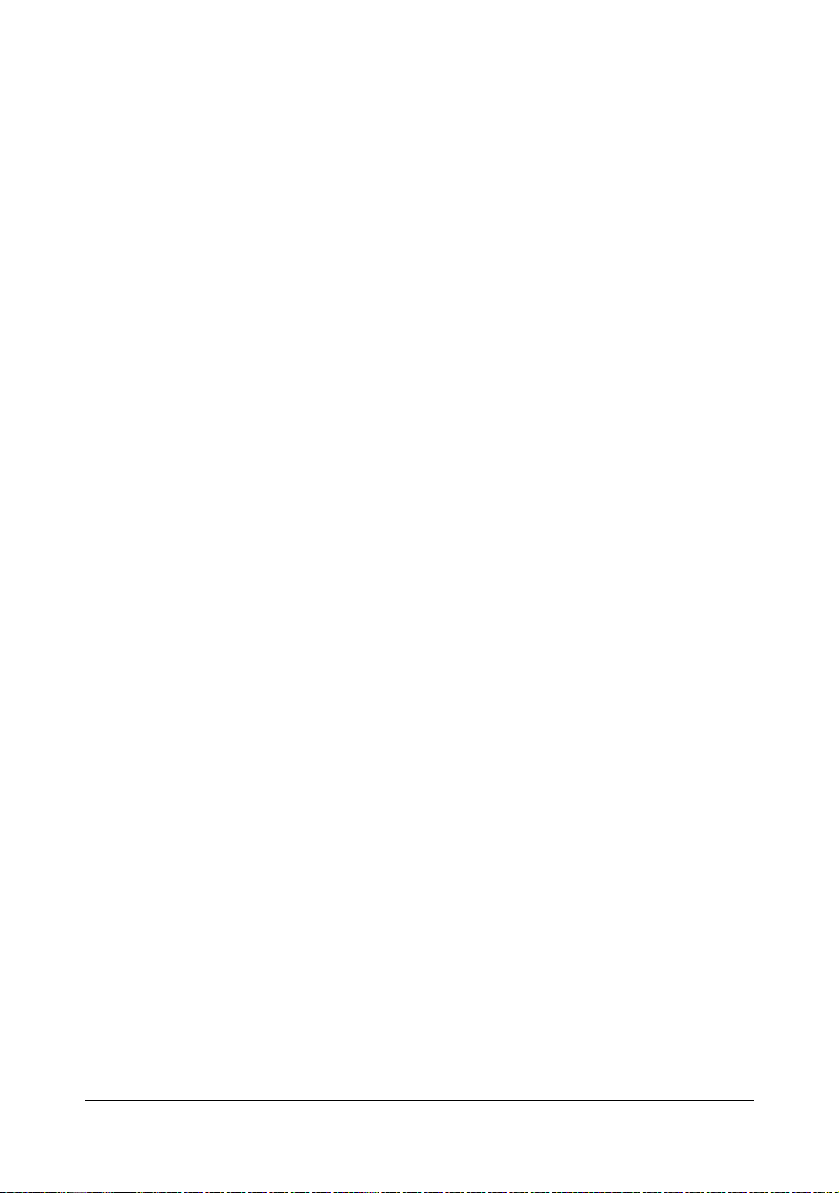
Registerkarte "Basis"
Mit den Funktionen auf der Registerkarte "Basis" können Sie:
Die Ausrichtung des Mediums bei der Druckausgabe festlegen
Das Format des Originaldokuments angeben
Das Materialformat für die Druckausgabe auswählen
Benutzerdefinierte Papierformate definieren/bearbeiten
Dokumente zoomen (vergrößern/verkleinern)
Die Anzahl der gewünschten Kopien eingeben
Die Sortierung aktivieren/deaktivieren
Eine Papierquelle definieren
Die Druckmaterialart (den Medientyp) wählen
Das Papier für das Deckblatt auswählen
Registerkarte "Layout"
Mit den Funktionen auf der Registerkarte "Layout" können Sie:
Mehrere Seiten eines Dokuments auf einem Blatt ausgeben (N-fach)
Eine einzelne Kopie vergrößert ausgeben und mehrere Seiten drucken
Das Druckbild um 180 Grad drehen
Die Einstellungen zur Bildverschiebung festlegen
" Dieser Drucker unterstützt den Duplexdruck (beidseitigen Druck)
nicht.
Registerkarte "Überlagerung"
" Achten Sie bei der Arbeit mit Überlagerungen darauf, dass Papierfor-
mat und Ausrichtung bei dem jeweiligen Druckauftrag und dem Überlagerungsformular identisch sind.
Darüber hinaus ist Folgendes zu beachten: Wenn im Druckertreiber
Einstellungen für "N-fach" vorgenommen wurden, kann das Überlage
rungsformular nicht an die gewählten Einstellungen angepasst werden.
Mit den Funktionen auf der Registerkarte "Überlagerung" können Sie:
Das gewünschte Überlagerungsformular auswählen
Überlagerungsdateien hinzufügen, bearbeiten oder löschen
Das Formular auf alle Seiten oder nur auf die erste Seite drucken
Einstellungen im Druckertreiber2-6
-
Page 24
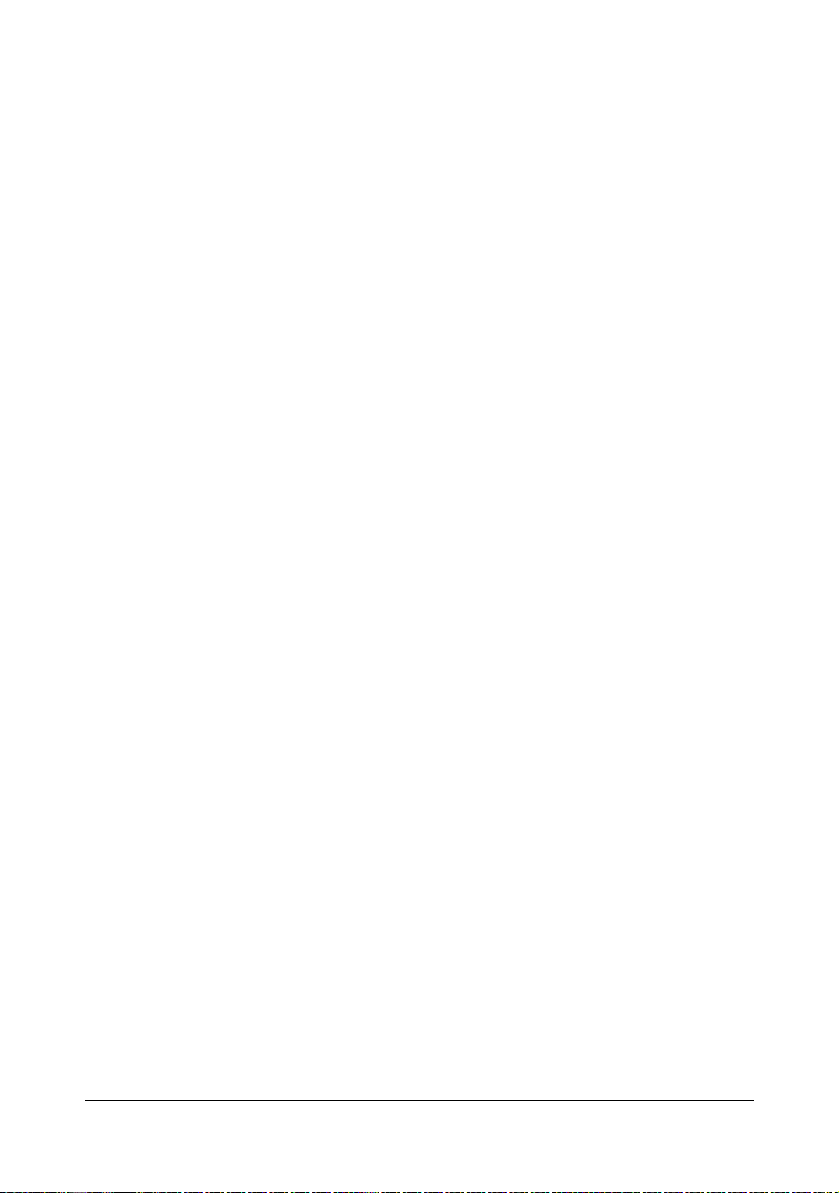
Registerkarte "Wasserzeichen"
Mit den Funktionen auf der Registerkarte "Wasserzeichen" können Sie:
Das Wasserzeichen für die Druckausgabe auswählen
Wasserzeichen hinzufügen, bearbeiten und löschen
Wasserzeichen im Hintergrund drucken
Veranlassen, dass das Wasserzeichen nur auf der ersten Seite gedruckt
wird
Mehrere Kopien des ausgewählten Wasserzeichens auf eine Seite
drucken
Registerkarte "Qualität"
Mit den Funktionen auf der Registerkarte "Qualität" können Sie:
Farb- oder Schwarzweißdruck festlegen
Die Farbanpassung für die Druckausgabe definieren
Die Auflösung für die Druckausgabe festlegen
Festlegen, ob der Spardruck-Modus aktiviert wird oder nicht
Den Kontrast einstellen
Den Schwärzungsgrad des Druckbilds steuern (Helligkeit)
Den Sättigungsgrad des Druckbilds einstellen (Sättigung)
Die Schärfe des gedruckten Bilds einstellen
Registerkarte "Version"
Auf der Registerkarte "Version" können Sie Informationen zum Drucker-
treiber einsehen.
Einstellungen im Druckertreiber 2-7
Page 25
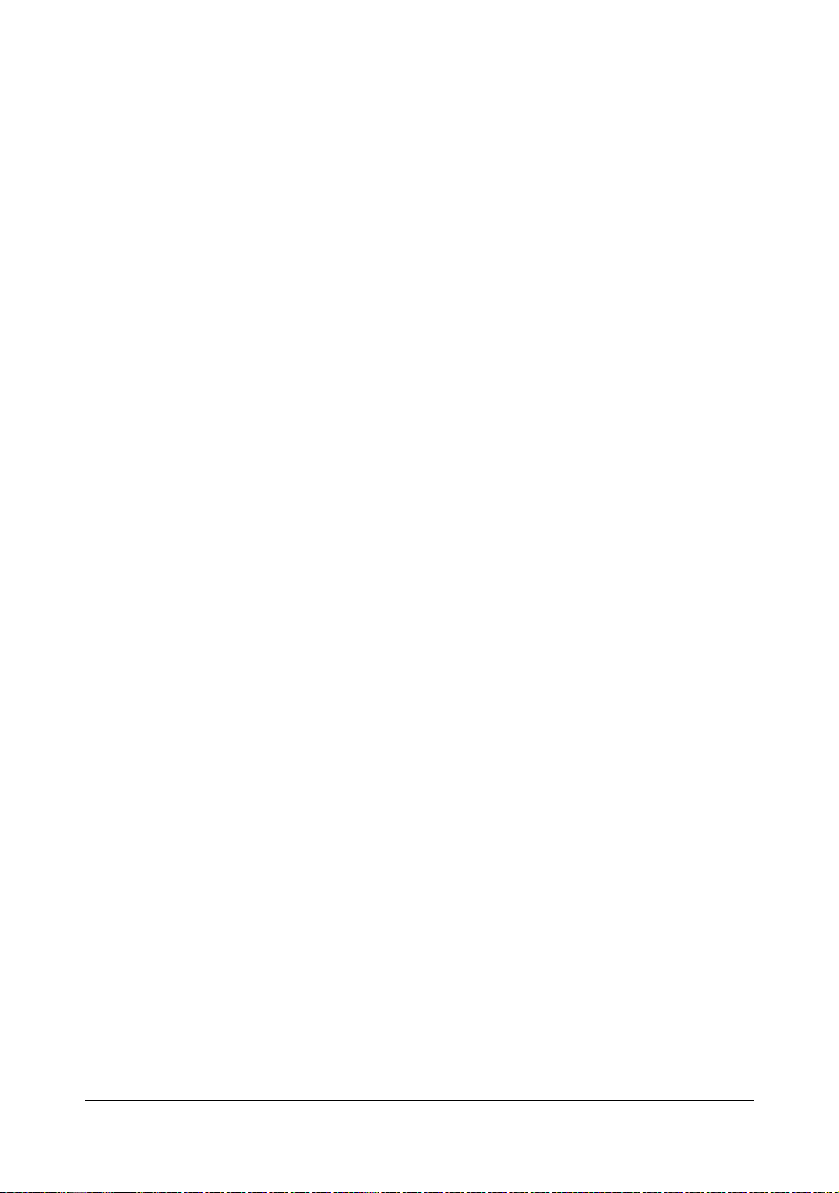
Einstellungen im Druckertreiber2-8
Page 26
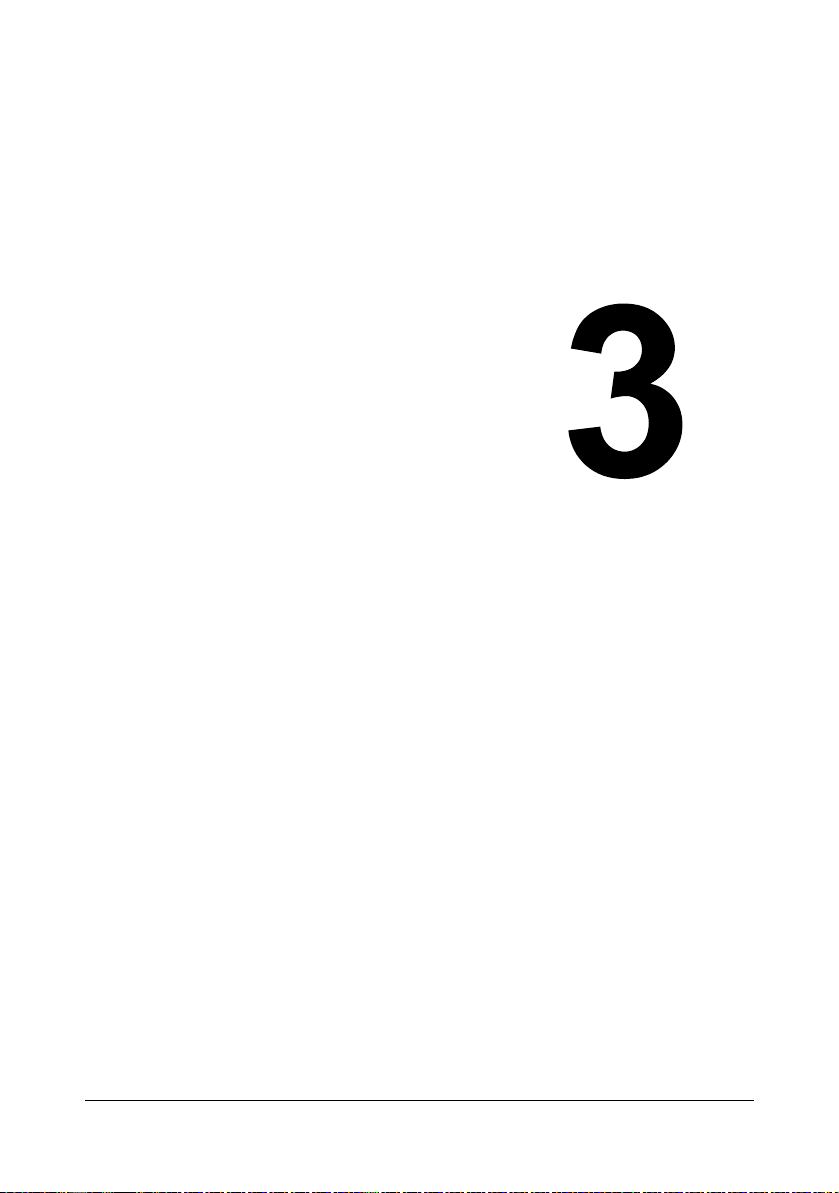
Remote Panel
Utility
Page 27
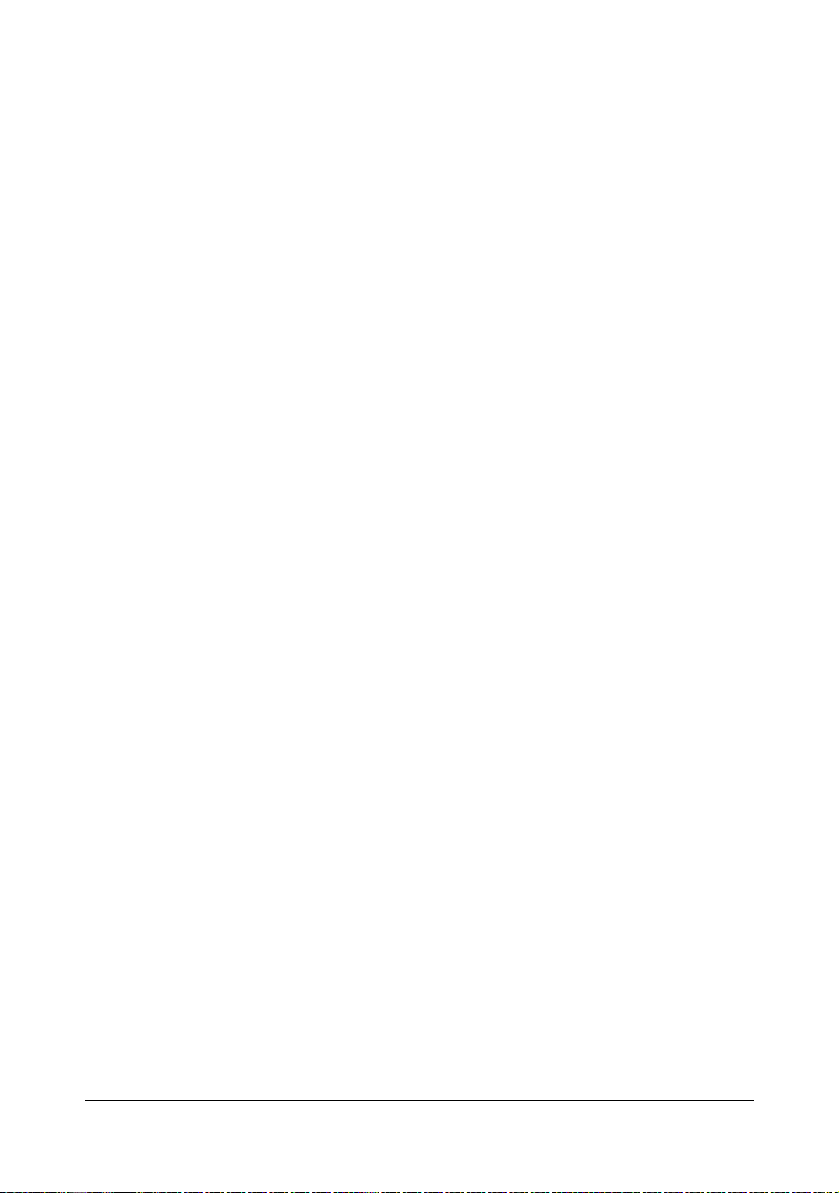
Umgang mit dem Remote Panel Utility
Einführung
Das Remote Panel Utility zeigt Informationen über den aktuellen Status des
Druckers an. Außerdem können Sie hier verschiedene Einstellungen vornehmen, z. B. vorgeben, nach Ablauf welcher Zeit der Drucker in den Energiespar-Modus wechseln soll.
" Um mit dem Remote Panel Utility arbeiten zu können, müssen Sie es
nach der Installation des Druckertreibers installieren.
Remote Panel Utility öffnen
Gehen Sie vor wie nachfolgend beschrieben, um das Remote Panel Utility zu
starten.
Windows Server 2008/Vista/XP/Server 2003
1 Wählen Sie im Menü Start, Alle Programme, Okidata, OKI
C110 Remote Panel Utility die Option OKI C110 Remote
Panel Utility aus.
Das Symbol für das Remote Panel Utility wird im Windows-Benachrichti-
gungsbereich (ganz rechts in der Taskleiste) angezeigt.
2 Doppelklicken Sie auf das Symbol für das Remote Panel Utility, das im
Benachrichtigungsbereich eingeblendet wird.
Windows 2000
1 Wählen Sie im Menü Start, Programme, Okidata, OKI C110
Remote Panel Utility
Utility
Das Symbol für das Remote Panel Utility wird im Windows-Benachrichti-
gungsbereich (ganz rechts in der Taskleiste) angezeigt.
aus.
die Option OKI C110 Remote Panel
2 Doppelklicken Sie auf das Symbol für das Remote Panel Utility, das im
Benachrichtigungsbereich eingeblendet wird.
Umgang mit dem Remote Panel Utility3-2
Page 28
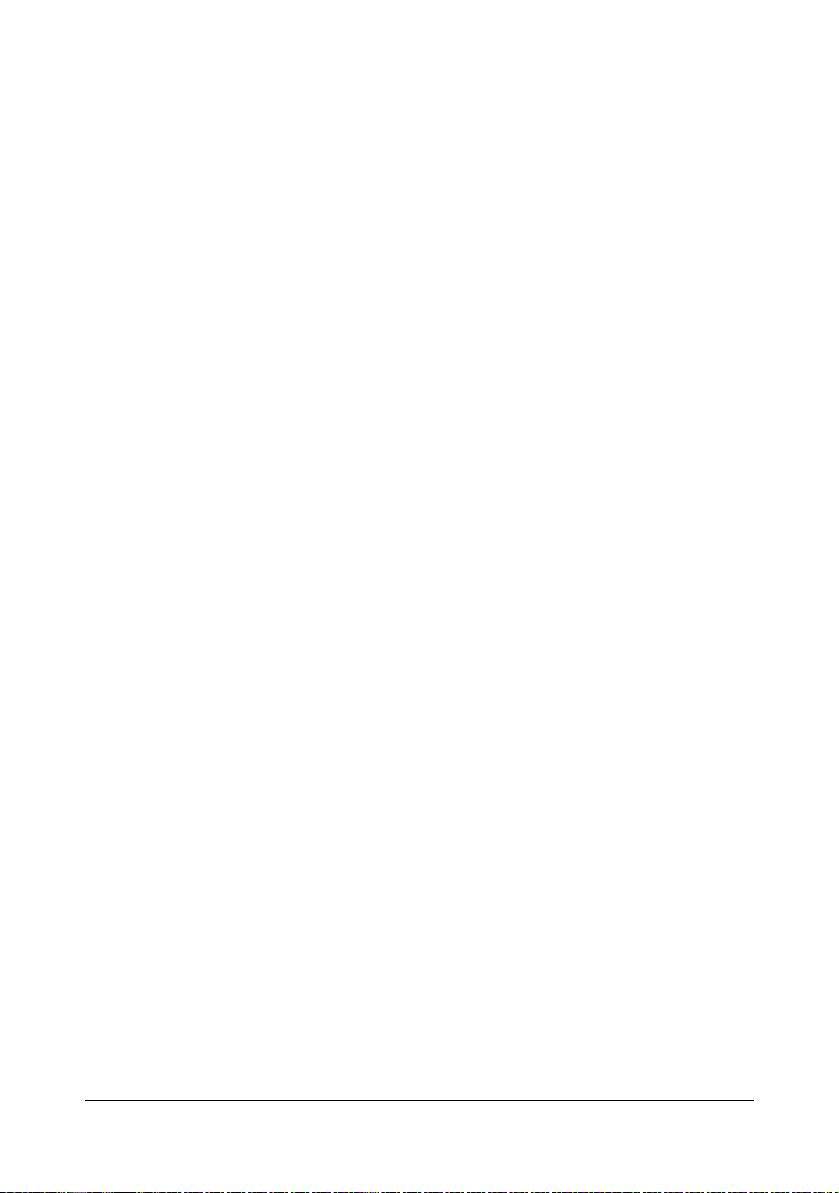
Mit Remote Panel Utility arbeiten
Das Remote Panel Utility verfügt über die nachfolgend beschriebenen Funktionen.
Registerkarte "Panel"
Remote Panel
Status—Hier wird der aktuelle Status des Druckers angezeigt.
Konfigurationsseite anzeigen—Zeigt die Konfigurationsseite an. Der
Inhalt der Konfigurationsseite kann auch als INI-Datei gespeichert
werden.
Toner drehen—Durch Anklicken dieser Schaltfläche wird der Drucker
in die gewünschte Betriebsart geschaltet. Folgende Betriebsarten
werden unterstützt:
z Toner austauschen:
Betriebsart für den Austausch einer Tonerkassette.
Wählen Sie diese Betriebsart und klicken Sie dann auf die Schaltfläche Toner drehen, um den Drucker in den ToneraustauschModus zu schalten.
(Genaue Einzelheiten hierzu siehe “Tonerkassette austauschen” auf
Seite 5-4.)
z Alle Tonerkass. ausgeben:
Betriebsart für den Austausch aller Tonerkassetten in einem
Arbeitsgang.
Wählen Sie diese Betriebsart und klicken Sie dann auf die Schaltfläche Toner drehen, um den Drucker in den Modus "Alle Tonerkassetten ausgeben" zu schalten.
(Genaue Einzelheiten hierzu siehe “Alle Tonerkassetten in einem
Arbeitsgang austauschen” auf Seite 5-9.)
Druckkopf reinigen—Durch Anklicken dieser Schaltfläche setzen Sie
den Drucker in den Druckkopf-Reinigungsmodus.
Im Druckkopf-Reinigungsmodus ist es für den Benutzer einfacher, den
Druckkopf zu reinigen. Das Druckkopffenster wird nicht automatisch
gereinigt.
(Genaue Einzelheiten hierzu siehe “Druckkopffenster reinigen” auf
Seite 6-9.)
" Der Drucker kann auch durch Drücken der Bedienfeldtaste Rotate
Toner in diese Betriebsarten gesetzt werden.
Siehe hierzu “Die Taste Rotate Toner” auf Seite 1-6.
Umgang mit dem Remote Panel Utility 3-3
Page 29
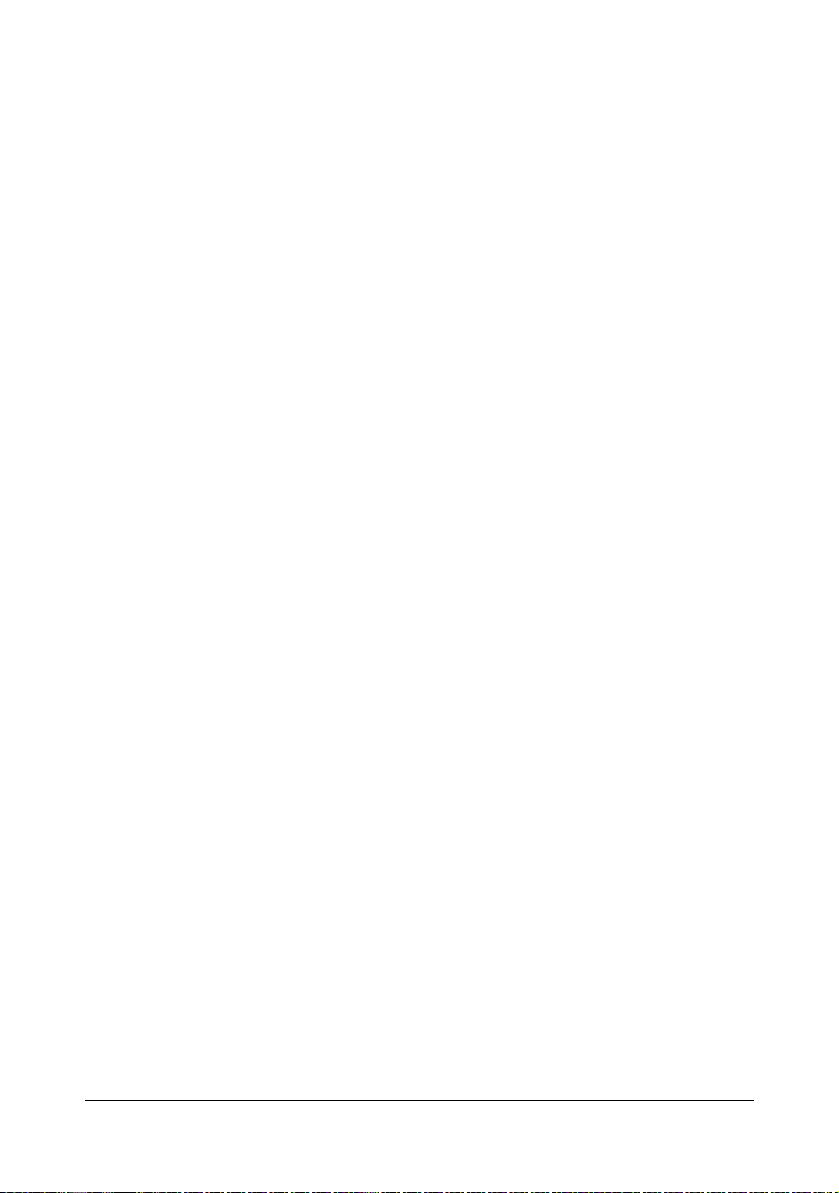
Standard
Übernehmen—Durch Anklicken dieser Schaltfläche werden die für
"Wenig Toner-Meldung", "Toner leer Stopp", "Zeit bis Energie sparen"
und "Autom. Weiter" gewählten Einstellungen an den Drucker gesen
det.
"Wenig Toner"-Meldung—Legt fest, ob eine Anzeige am Bedienfeld
des Druckers blinkt oder in der Statusanzeige des Remote Panel
Utility eine Meldung erscheint, wenn der Toner fast verbraucht ist. Bei
Wahl der Option Aus erscheint in diesem Fall kein deratiger Hinweis
für den Benutzer.
Toner leer Stopp—Legt fest, ob der Druckvorgang angehalten wird,
wenn der Toner fast verbraucht ist.
Zeit bis Energie sparen—Spezifiziert den Zeitraum, nach dem der
Drucker bei Nichtbenutzung in den Energiespar-Modus wechselt.
Autom. Weiter—Bei Wahl der Option Aus wird bei Auftreten eines
Papierformatfehlers der nächste Druckauftrag nicht ausgeführt, sofern
die Fehlerbedingung nicht durch Drücken der Cancel-Taste gelöscht
wird.
Bei Wahl von Ein wird bei Auftreten eines Papierformatfehlers der
nächste Druckauftrag an den Drucker übermittelt. Die Fehlerbedingung wird automatisch gelöscht und der nächste Auftrag ausgeführt.
Kalibrierung
Start—Veranlasst die Ausführung des Kalibriervorgangs.
-
Registerkarte "Service Benutzer"
Ausrichtung oben—Dient zur Feinjustage der vertikalen Druckposition.
Ausrichtung links—Dient zur Feinjustage der horizontalen Druckposition.
Druck Transportwalze—Dient zur Einstellung der Spannung der zweiten
Transportwalze für den verabeiteten Medientyp.
Service-Option
GDI-Timeout—Legt den Zeitraum fest, nach dem das Zeitlimit für die
Kommunikation mit dem Drucker überschritten wird.
Flicker—Stellt die Leistung der Fixierheizung ein.
Bildjustage-Parameter—Dient zur Optimierung der Druckqualtiät, wenn diese
durch die Umgebungsbedingungen – z. B. in großer Höhe – herabgesetzt
wird.
Bild aufbauen—Veranlasst einen Bild-Neuaufbau und sollte benutzt werden,
wenn auf Bildern wiederholt Streifen auftreten.
Umgang mit dem Remote Panel Utility3-4
Page 30
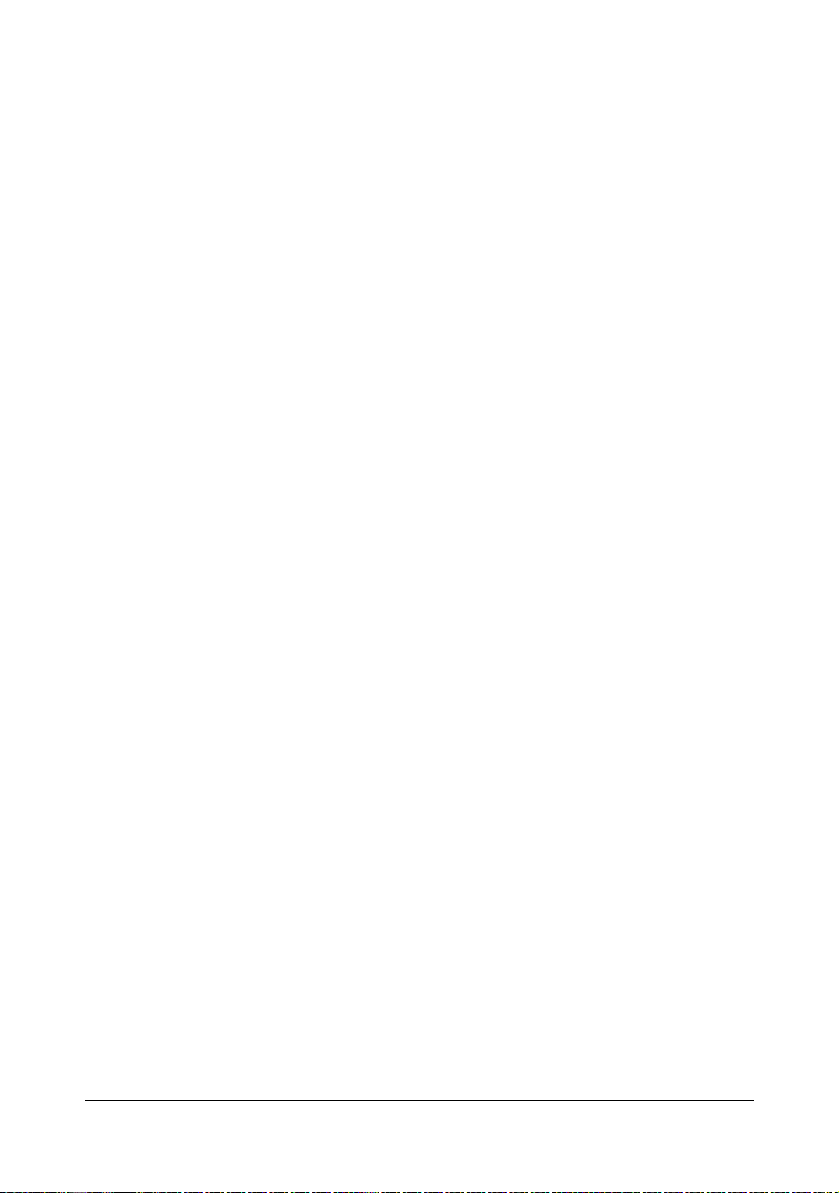
" Bei Ausführung der Funktion "Bild neu aufbauen" wird Toner ver-
braucht.
Druckmuster 1, Druckmuster 2—Veranlasst die Ausgabe eines Druckmusters
zur Überprüfung des Druckergebnisses.
Mit "Druckmuster 1" wird ein Druckmuster in Schwarzweiß, mit "Druck-
2" ein farbiges Druckmuster ausgegeben.
muster
Herunterladen—Veranlasst den Download der aktuellen Druckereinstellun-
gen und ihre Anzeige im Utility.
Hochladen—Sendet die aktuellen Utility-Einstellungen an den Drucker.
Remote Panel Utility schließen
Sie schließen das Remote Panel Utility, indem Sie das Remote Panel
Utility-Symbol im Infobereich (unten rechts in der Taskleiste) mit der rechten
Maustaste anklicken und dann die Option Beenden wählen.
" Wenn Sie die Schaltfläche Schließen in der rechten, unteren Ecke
des Remote Panel Utility-Fensters anklicken, wird das Fenster
geschlossen und das Utility bleibt im Infobereich der Taskleiste als
Symbol erhalten. (Das Utility wird nicht beendet.) Das Remote Panel
Utility-Fenster kann von dort durch Doppelklicken auf dem Symbol
wieder geöffnet werden.
" Warten Sie nach dem Schließen des Remote Panel Utility mindestens
fünf Sekunden, bevor Sie das Programm erneut öffnen.
Remote Panel Utility schließen 3-5
Page 31

Remote Panel Utility schließen3-6
Page 32

Verarbeiten von
Druckmaterial
Page 33

Druckmaterial
Spezifikationen
Druckmaterial Druckmaterialformat
A4 8,2 x 11,7 210,0 x 297,0
B5 7,2 x 10,1 182,0 x 257,0
A5 5,9 x 8,3 148,0 x 210,0
Legal 14 8,5 x 14,0 215,9 x 355,6
Letter 8,5 x 11,0 215,9 x 279,4
Statement 5,5 x 8,5 139,7 x 215,9
Executive 7,25 x 10,5 184,2 x 266,7
Legal 13 8,5 x 13,0 215,9 x 330,2
B5 (ISO) 6,9 x 9,8 176,0 x 250,0
Legal 13,5 8,5 x 13,5 215,9 x 342,9
Benutzerdefiniert, min.* 3,6 x 7,7 92,0 x 195,0
Benutzerdefiniert, max.* 8,5 x 14,0 216,0 x 356,0
Hinweise: * Bei der Verarbeitung von schwerem Papier (Karton)
Das minimale Format beträgt 92,0 x 184,0 mm (3,6 x 7,25 Zoll).
Das maximale Format beträgt 216,0 x 297,0 mm (8,5 x 11,7 Zoll).
Zoll Millimeter
Druckmaterial4-2
Page 34

Druckmaterialarten
Vor dem Kauf größerer Mengen Spezialmaterial sollten Sie unbedingt mehrere Muster drucken, um sicherzustellen dass die Druckqualität Ihren Erwartungen entspricht.
Lagern Sie Druckmaterial in der Originalverpackung auf einer flachen, ebenen Unterlage, bis Sie es in den Papierbehälter einlegen.
Normalpapier (Recyclingpapier)
Kapazität Behälter 1 Bis zu 200 Blatt, je nach Papiergewicht
Ausrichtung Zu bedruckende Seite nach oben
Medientyp
für Treiber
Gewicht 60 bis 90 g/m² (16 bis 24 lb)
Verarbeiten Sie folgendes Normalpapier:
Jedes für Normalpapier-Laserdrucker geeignete Normal- oder Recycling-
papier.
Hinweis
Verarbeiten Sie keinesfalls die nachstehend aufgeführten Druckmaterialarten. Mit diesen Druckmaterialien erzielen Sie eher weniger gute
Druckergebnisse, sie können Papierstaus verursachen oder den
Drucker beschädigen.
Normalpapier
Verarbeiten Sie KEINESFALLS folgende Druckmaterialien:
Material mit einer speziell behandelten Oberfläche (z. B. Kohlepapier, far-
biges, behandeltes Material)
Material mit Kohlepapier-Rückseite
Nicht empfohlenes Aufbügelmaterial (hitzeempfindliches Papier, hitze-
und druckempfindliches Papier, hitze- und druckempfindliches Transfermaterial)
Kaltwasser-Transferpapier
Druckempfindliches Material
Speziell für Tintenstrahldrucker entwickeltes Material (z. B. superfeines
Papier, Hochglanzpapier, Hochglanzfolie, Postkarten)
Material, das bereits in einem anderen Drucker, Kopierer oder Faxgerät
verarbeitet wurde
Verstaubtes Material
Druckmaterialarten 4-3
Page 35

Nasses (oder feuchtes) Material
" Lagern Sie Druckmaterial bei einer relativen Luftfeuchte zwischen
15 % und 85 %. Toner haftet schlecht auf feuchtem oder nassem
Papier.
Mehrlagiges Material
Selbstklebendes Material
Gefalztes, geknicktes, welliges, geprägtes, verzogenes oder zerknittertes
Material
Perforiertes, dreifach gelochtes oder eingerissenes Material
Zu glattes, zu grobes, zu stark strukturiertes Druckmaterial
Material mit unterschiedlicher Struktur (Rauheit) auf der Vorder- und
Rückseite
Zu dünnes oder zu dickes Material
Material, das aufgrund statischer Elektrizität zusammenhaftet
Metallkaschiertes oder vergoldetes Druckmaterial, zu stark aufgehelltes
Material
Material, das hitzempfindlich ist oder der Temperatur im Fixierbereich
(180 °C [356 °F]) nicht standhalten kann
Ungleichmäßig geformtes (nicht rechteckiges oder nicht rechtwinklig
geschnittenes) Druckmaterial
Druckmaterial, das mit Leim, Klebeband, Büro- oder Heftklammern
zusammengeklebt bzw. -geheftet bzw. mit Schleifen, Haken, Knöpfen etc.
versehen ist
Säurehaltiges Material
Sonstiges, nicht empfohlenes Druckmaterial
Druckmaterialarten4-4
Page 36

Schweres Papier (Karton)
Papier, das schwerer ist als 90 g/m2 (24 lb), wird auch als Karton bezeichnet.
Die reibungslose Verarbeitung von schwerem Papier vorab prüfen und darauf
achten, dass sich das Druckbild nicht verschiebt.
Sie können schweres Papier im Dauerbetrieb verarbeiten. Je nach Qualität
des Materials und der Druckumgebung könnte dies jedoch die Zuführung des
Materials beeinträchtigen. Wenn bei der Zuführung Probleme auftreten, bre
chen Sie den Dauerbetrieb ab und führen Sie die Blätter einzeln zu.
Kapazität Behälter 1 Bis zu 50 Blatt schweres Papier, je nach
Stärke
Ausrichtung Zu bedruckende Seite nach oben
Medientyp
für Treiber
Gewicht
Verarbeiten Sie schweres Papier KEINESFALLS wie folgt:
Schweres Papier 1
Schweres Papier 2
Schweres Papier 1: 91 bis 163 g/m2 (25 bis 43,5 lb)
Schweres Papier 2: 164 bis 209 g/m2 (43,6 bis 55,6 lb)
In den Behältern gemischt mit anderem Druckmaterial (verursacht Staus
im Drucker)
Etiketten
Ein Etikettenbogen besteht aus einem Aufkleber (Oberseite, die bedruckt
wird), einer Klebeschicht und Trägerpapier.
Der Aufkleber muss die Spezifikationen für Normalpapier erfüllen.
Die Klebeschicht muss unbedingt vollständig von den Aufklebern bedeckt
sein, so dass kein Kleber austreten kann.
Sie können Etikettenmaterial im Dauerbetrieb verarbeiten. Je nach Qualität
des Materials und der Druckumgebung könnte dies jedoch die Zuführung des
Materials beeinträchtigen. Wenn bei der Zuführung Probleme auftreten, bre
chen Sie den Dauerbetrieb ab und führen Sie die Etikettenbogen einzeln zu.
-
-
Druckmaterialarten 4-5
Page 37

Drucken Sie Ihre Daten zunächst auf einem Blatt Normalpapier, um die Position der Druckdaten zu überprüfen. Weitere Informationen zur Verarbeitung
selbstklebender Etiketten enthält die zu Ihrer Anwendung gehörige Doku
mentation.
Kapazität Behälter 1 Bis zu 50 Bogen Etiketten, je nach Stärke
Ausrichtung Zu bedruckende Seite nach oben
Medientyp
für Treiber
Verarbeiten Sie folgende Etikettenbogen:
Etiketten
-
Empfohlen für den Laserdruck
Verarbeiten Sie KEINESFALLS folgende Etikettenbogen:
Deren Etiketten sich leicht lösen
Deren Rückseiten abgezogen wurden oder bei denen Klebstoff austritt
" Etiketten können in der Fixiereinheit hängen bleiben, sich vom
Trägerpapier lösen und Staus verursachen.
Die vorgeschnitten oder perforiert sind
Nicht geeignet
Mit glänzender Rückseite
Geeignet
Vollseiten-Etiketten
(ungeschnitten)
Druckmaterialarten4-6
Page 38

Briefbogen
Sie können Briefbogen im Dauerbetrieb verarbeiten. Je nach Qualität des
Materials und der Druckumgebung könnte dies jedoch die Zuführung des
Materials beeinträchtigen. Wenn bei der Zuführung Probleme auftreten, bre
chen Sie den Dauerbetrieb ab und führen Sie die Bogen einzeln zu.
Drucken Sie Ihre Daten zunächst auf einem Blatt Normalpapier, um die Position der Druckdaten zu überprüfen.
Kapazität Behälter 1 Bis zu 50 Blatt, je nach Format und Stärke
Ausrichtung Zu bedruckende Seite nach oben
Medientyp für
Treiber
Briefbogen
Postkarten
Sie können Postkarten im Dauerbetrieb verarbeiten. Je nach Qualität des
Materials und der Druckumgebung könnte dies jedoch die Zuführung des
Materials beeinträchtigen. Wenn bei der Zuführung Probleme auftreten, brechen Sie den Dauerbetrieb ab und führen Sie die Postkarten einzeln zu.
Drucken Sie Ihre Daten zunächst auf einem Blatt Normalpapier, um die Position der Druckdaten zu überprüfen.
Kapazität Behälter 1 Bis zu 50 Postkarten, je nach Stärke
Ausrichtung Zu bedruckende Seite nach oben
Medientyp für
Treiber
Postkarte
-
Verarbeiten Sie folgende Postkarten:
Für den Laserdruck geeignet
Verarbeiten Sie KEINESFALLS folgende Postkarten:
Beschichtet
Für Tintenstrahldrucker entwickelt
Vorgeschnitten oder perforiert
Vorgedruckte oder mehrfarbige Postkarten
" Wenn die Postkarte gewellt ist, biegen Sie sie
gerade, bevor Sie sie in Behälter 1 einlegen.
Druckmaterialarten 4-7
Page 39

Geknickt oder zerknittert
Bedruckbarer Bereich
An allen Kanten des Druckmaterials
kann ein bis zu 4,0 mm (0,157") breiter
Rand nicht bedruckt werden.
Jedes Druckmaterial hat einen
bestimmten bedruckbaren Bereich,
h. die maximale Fläche, die der Dru-
d.
cker fehlerfrei und ohne jede Verzerrung bedrucken kann.
Die genauen Abmessungen dieses
Bereichs sind sowohl durch die Gren
zen der Hardware (Format des physischen Druckmaterials und die vom
Gerät benötigen Ränder) als auch durch Softwarebeschränkungen (für den
Vollseiten-Bildpuffer verfügbare Speicherkapazität) vorgegeben. Der
bedruckbare Bereich für alle Druckmaterialformate entspricht dem Seitenfor
mat minus 4,0 mm (0,157") an allen Blattkanten.
-
a
a
Bedruck-
barer
Bereich
a
a=4,0 mm (0,157")
a
" Beim Farbdruck auf Papier im Legal-Format beträgt der untere Rand
mm (0,63").
16,0
-
Bedruckbarer Bereich4-8
Page 40

Seitenränder
Die Einstellung der Seitenränder erfolgt durch die eingesetzte Anwendung.
Einige Anwendungen erlauben die Definition kundenspezifischer Seitenfor
mate und Ränder, während andere nur verschiedene standardmäßige Seitenformate bzw. Randeinstellungen zur Auswahl stellen. Wenn Sie ein
Standardformat auswählen, können (aufgrund des eingeschränkten bedruckbaren Bereichs) unter Umständen Teile Ihres Druckbilds verloren gehen.
Sofern dies möglich ist, sollten Sie die Abmessungen einer Seite in der
Anwendung individuell eingeben, um einen optimalen bedruckbaren Bereich
zu erzielen.
Druckmaterial einlegen
Wie kann ich Druckmaterial einlegen?
Entfernen Sie das erste und das letzte
Blatt eines Papierpakets. Fassen Sie
einen Stapel von etwa 200 Blatt und
fächern Sie den Stapel auf, bevor Sie das
Papier in eine Kassette einlegen, um ein
Zusammenhaften der Seiten durch stati
sche Aufladung zu vermeiden.
Hinweis
Dieser Drucker verarbeitet zwar eine Vielzahl von Druckmaterialarten, er
ist jedoch – mit Ausnahme von Normalpapier – nicht ausgelegt für die
ausschließliche Verarbeitung einer einzelnen Druckmaterialart. Die
permanente Verarbeitung eines anderen Druckmaterials als Normal
papier (beispielsweise Kuverts, Etiketten oder schweres Papier) kann
die Druckqualität beeinträchtigen oder die Lebensdauer der Druckein
heit verkürzen.
-
-
-
-
Wenn Sie Druckmaterial nachfüllen, nehmen Sie zunächst das noch in der
Papierkassette befindliche Material heraus. Legen Sie es zu dem neuen
Druckmaterial, richten Sie den Stapel kantenbündig aus und legen Sie ihn
ein.
Legen Sie keinesfalls Druckmaterial unterschiedlicher Arten und Formate
gleichzeitig ein. Andernfalls kommt es zu Papierstaus.
Druckmaterial einlegen 4-9
Page 41

Behälter 1 (Multifunktionskassette)
Genaue Einzelheiten zu den Materialarten und -formaten, die aus Behälter 1
verarbeitet werden können, siehe
Normalpapier einlegen
“Druckmaterial” auf Seite 4-2.
1 Öffnen Sie Behälter 1.
" Nehmen Sie eventuell einge-
legtes Druckmaterial aus
dem Behälter.
2 Schieben Sie die Papierführun-
gen weiter auseinander.
Druckmaterial einlegen4-10
Page 42

3 Legen Sie das Papier mit der zu
bedruckenden Seite nach oben
in den Behälter.
" Überschreiten Sie dabei
nicht die Markierung
Der Behälter fasst maximal 200 Blatt Normalpapier (80 g/m2 [21 lb]).
.
4 Schieben Sie die Papierführun-
gen bis an die Blattkanten.
Druckmaterial einlegen 4-11
Page 43

Sonstiges Druckmaterial
Wenn Sie kein Normalpapier, sondern anderes Druckmaterial einlegen, müssen Sie im Treiber den passenden Medientyp (Kuvert, Etiketten, Briefbogen,
Postkarte, Schweres Papier 1 oder Schweres Papier 2) einstellen.
Etiketten/Briefbogen/Postkarten/schweres Papier einlegen
1 Öffnen Sie Behälter 1.
" Nehmen Sie eventuell einge-
legtes Druckmaterial aus
dem Behälter.
2 Schieben Sie die Papierführun-
gen weiter auseinander.
Druckmaterial einlegen4-12
Page 44

3 Legen Sie das Druckmaterial mit
der zu bedruckenden Seite nach
oben in den Behälter.
" In den Behälter können
maximal 50 Blatt gleich
zeitig eingelegt werden.
4 Schieben Sie die Papierführun-
gen bis an die Druckmaterialkanten.
-
Druckmaterial einlegen 4-13
Page 45

Ausgabefach
Alle fertigen Drucke werden in das Ausgabefach an Oberseite des Druckers
ausgegeben. Das Ausgabefach hat eine Kapazität von ca. 100 Blatt 80-g/m
(21 lb)-Papier (A4/Letter).
" Befinden sich zu viele Blätter in dem Ausgabefach, können vermehrt
Papierstaus auftreten, die gedruckten Seiten übermäßig gewellt wer
den oder durch statische Aufladung aneinanderhaften.
Druckmaterial lagern
Lagern Sie Druckmaterial in der Originalverpackung auf einer flachen,
ebenen Unterlage, bis Sie es in den Papierbehälter einlegen.
Druckmaterial, das über längere Zeit ohne Verpackung gelagert wird,
kann austrocknen und Staus im Drucker verursachen.
Lassen Sie Druckmaterial möglichst bis zum Gebrauch verpackt und
packen Sie es bei Nichtbenutzung wieder in der Originalverpackung ein.
Lagern Sie es flach an einem kühlen, dunklen Ort.
Vermeiden Sie übermäßige Luftfeuchte, direkte Sonneneinstrahlung,
übermäßige Hitzeeinwirkung (über 35 °C [95 °F]) und Umgebungen mit
übermäßiger Staubentwicklung.
Lehnen Sie die Papierpakete nicht gegen andere Gegenstände und
lagern Sie sie flach liegend.
Vor der Verarbeitung von gelagertem Druckmaterial sollten Sie unbedingt
mehrere Muster drucken und die Druckqualität überprüfen.
2
-
Ausgabefach4-14
Page 46

Austauschen von
Verbrauchs-
material
Page 47

Verbrauchsmaterial austauschen
Hinweis
Die Nichtbeachtung der im Benutzerhandbuch enthaltenen Anweisungen könnte dazu führen, dass Ihr Drucker von der Garantie ausgeschlossen wird.
Tonerkassetten
Ihr Drucker arbeitet mit vier Tonerkassetten: Schwarz, Gelb, Magenta und
Zyan. Achten Sie beim Umgang mit Tonerkassetten darauf, dass kein Toner
verschüttet wird.
" Installieren Sie in diesem Drucker nur neue Tonerkassetten. Wenn
eine gerbauchte Tonerkassette eingesetzt wird, wird der Tonervorrat
möglicherweise nicht korrekt angezeigt.
" Toner ist ungiftig. Wenn Ihre Haut mit Toner in Berührung kommt,
können Sie ihn einfach mit kaltem Wasser und einer milden Seife
abwaschen. Wenn Toner auf Ihre Kleidung gelangt, versuchen Sie
zunächst, ihn so gut wie möglich abzubürsten. Eventuell verbleibende
Tonerreste können Sie mit kaltem, auf keinen Fall mit heißem Wasser
auswaschen.
ACHTUNG
Sollte Toner in Ihre Augen gelangen, die Augen unbedingt sofort mit
kaltem Wasser ausspülen und einen Arzt aufsuchen.
Hinweis
Beim Einsatz von nicht von OKI stammendem Verbrauchsmaterial kann
Ihre Garantie nichtig werden, wenn festgestellt wird, dass ein Schaden
von diesem Verbrauchsmaterial verursacht wurde.
Verbrauchsmaterial austauschen5-2
Page 48

Beachten Sie bei der Lagerung von Tonerkassetten folgende Punkte:
Nehmen Sie die Tonerkassetten erst unmittelbar vor der Installation aus
ihrer Verpackung.
Lagern Sie die Tonerkassetten an einem kühlen, trockenen Ort und ver-
meiden Sie direkte Sonneneinstrahlung (wegen der Hitzeentwicklung).
Die maximale Lagertemperatur beträgt 35° C (95° F) und die maximale
Luftfeuchte 80 % (ohne Kondensierung). Wenn eine Tonerkassette aus
einem kalten Raum an einen warmen Ort mit hoher Luftfeuchtigkeit
gebracht wird, kann es zu Kondensierung kommen. Dadurch wird die
Druckqualität beeinträchtigt. Warten Sie nach einem derartigen Orts
wechsel etwa eine Stunde, damit sich der Toner an diese Umgebungsbedingungen anpassen kann.
-
Lagern Sie die Tonerkassetten liegend auf einer ebenen Fläche und hal-
ten Sie sie immer waagerecht.
Stellen Sie die Kassetten
niemals auf die Seite oder auf
den Kopf, halten Sie sie nicht
vertikal und drehen Sie sie nicht
um 180°. Dadurch kann der
Toner in den Kassetten Klumpen
bilden oder ungleichmäßig
verteilt werden.
Schützen Sie die Kassetten vor salzhaltiger Luft und ätzenden Gasen wie
beispielsweise Sprays.
Verbrauchsmaterial austauschen 5-3
Page 49

Tonerkassette austauschen
Hinweis
Unbedingt darauf achten, dass beim Austausch einer Kassette kein
Toner austritt. Eventuell verschütteten Toner sofort mit einem weichen,
trockenen Tuch abwischen.
Wenn eine Tonerkassette leer ist, leuchtet die Toner-Anzeige auf. Gehen Sie
dann wie nachfolgend beschrieben vor, um die Tonerkassette auszuwechseln.
1 Prüfen Sie am Bedienfeld, welche Tonerfarbe verbraucht ist.
Nachfolgend beschrieben ist der Austausch der Kassette mit magentafarbenem Toner.
" Wenn eine Tonerkassette fast leer ist, leuchte die betreffende
Toner-Anzeige am Bedienfeld des Druckers und die leere Kassette
wird automatisch in die Auswechselposition transportiert.
Ist dies der Fall, überspringen Sie Schritt 2 und fahren Sie mit
Schritt 3 fort.
2 Schalten Sie den Drucker in den Toneraustausch-Modus, indem Sie
z die Taste Rotate Toner drücken oder
z im Register "Panel" des Remote Panel Utility die Option Toner aus-
tauschen wählen und auf die Schaltfläche Toner drehen klicken.
" Daraufhin wechselt der Drucker in den Toneraustausch-Modus
und die Anzeige für den magentafarbenen Toner leuchtet.
" Bei jedem weiteren Betätigen der Taste Rotate Toner dreht
sich die Kassette mit dem zyanfarbenen, schwarzen und dann
gelben Toner so, dass sie ausgetauscht werden kann. Die
Anzeige der auswechselbaren Tonerkassette leuchtet auf.
" Um den Toneraustausch-Modus zu verlassen, müssen Sie die
Cancel Taste drücken.
Verbrauchsmaterial austauschen5-4
Page 50

3 Öffnen Sie die vordere Abde-
ckung des Druckers.
" Öffnen Sie vor dem Her-
unterklappen der vorderen Abdeckung Behälter 1, wenn dieser noch
nicht geöffnet ist.
4 Prüfen Sie, ob die auszuwechselnde Tonerkassette zur Vorderseite hin
transportiert worden ist.
" Die Tonerkassetten sind an der Farbe des Griffs zu erkennen.
5 Klappen Sie den Hebel an der
Tonerkassette nach unten, um
die Tonerkassette zu entriegeln.
Die Kassette springt leicht aus
dem Drucker.
Nehmen Sie die Tonerkassette
heraus.
" Das Tonerkassetten-
magazin auf keinen Fall
von Hand drehen. Wenn
das Magazin mit Gewalt
gedreht wird, kann es
beschädigt werden.
Verbrauchsmaterial austauschen 5-5
Page 51

Hinweis
Berühren Sie keinesfalls den in
der Abbildung gezeigten Bereich.
Hinweis
Entsorgen Sie die leere Tonerkassette keinesfalls, indem Sie sie
verbrennen, sondern ordnungsgemäß entsprechend den lokalen
Bestimmungen.
Genaue Einzelheiten hierzu enthält der Abschnitt “Tonerkassetten” auf
Seite 5-2.
6 Bereiten Sie eine neue Tonerkassette vor.
7 Schütteln Sie die Kassette mehr-
mals, um den Toner zu verteilen.
" Achten Sie darauf, dass
die Abdeckung der
Tonerwalze fest
geschlossen ist, bevor
Sie die Kassette schüt
teln.
-
Verbrauchsmaterial austauschen5-6
Page 52

8 Entfernen Sie die Abdeckung
von der Tonerwalze.
" Achten Sie darauf, dass
Sie die Oberfläche der
Tonerwalze weder berüh
ren noch zerkratzen.
9 Setzen Sie die Achsenenden an
beiden Seiten der Tonerkassette in die Halterungen ein und
schieben Sie die Kassette in den
Drucker.
" Prüfen Sie vor Einsetzen
der Tonerkassette sorgfältig, ob die auf der Kassette angegebene
Tonerfarbe mit dem Aufkleber auf dem Magazin
übereinstimmt.
-
Verbrauchsmaterial austauschen 5-7
Page 53

Hinweis
Berühren Sie keinesfalls den in
der Abbildung gezeigten Bereich.
10 Drücken Sie die Tonerkassette
nach unten, bis sie einrastet.
11 Schließen Sie die vordere
Abdeckung.
Verbrauchsmaterial austauschen5-8
Page 54

" Um nach dem Schließen der vorderen Abdeckung eine weitere
Tonerkassette auszutauschen, müssen Sie zunächst prüfen, ob
die Anzeige der betreffenden Farbe leuchtet (drücken Sie dazu
gegebenfalls die Taste Rotate Toner). Tauschen Sie die Tonerkas
sette dann aus entsprechend den Anweisungen, die in den Schritten 3 bis 11 beschrieben sind.
12 Drücken Sie die Taste Cancel, damit der Drucker rückgesetzt wird und die
Bedienfeldanzeigen erlöschen.
" Der Drucker muss einen Kalibrierungszyklus (weniger als 2 Minu-
ten) durchlaufen, nachdem eine Tonerkassette ausgewechselt
worden ist. Wenn Sie die vordere Abdeckung öffnen, bevor der
Drucker zurückgesetzt worden ist, wird der Kalibriervorgang ange
halten und beginnt nach dem Schließen der Abdeckung erneut.
Alle Tonerkassetten in einem Arbeitsgang austauschen
Hinweis
Unbedingt darauf achten, dass beim Austausch einer Kassette kein
Toner austritt. Eventuell verschütteten Toner sofort mit einem weichen,
trockenen Tuch abwischen.
Der Drucker verfügt über einen speziellen Modus – Alle Tonerkassetten ausgeben – in dem Sie alle Tonerkassetten in einem Arbeitsgang austauschen
können.
Gehen Sie wie nachfolgend beschrieben vor, um diesen Modus zu nutzen.
1 Schalten Sie den Drucker in den Modus "Alle Tonerkassetten ausgeben",
indem Sie
z die Taste Rotate Toner drücken und mehr als zehn Sekunden lang
festhalten oder
z im Register "Panel" des Remote Panel Utility die Option Alle Toner-
kass. ausgeben wählen und dann auf die Schaltfläche Toner drehen
klicken.
-
-
" Daraufhin wechselt der Drucker in den Modus "Alle Tonerkas-
setten ausgeben" und die Anzeige für den magentafarbenen
Toner leuchtet.
" Um den Modus "Alle Tonerkassetten ausgeben" zu verlassen,
müssen Sie die Taste Cancel drücken.
2 Führen Sie die in den Schritten 3 bis 11 unter “Tonerkassette austau-
schen” auf Seite 5-5 bis 5-10 beschrieben Anweisungen aus, um die
magentafarbene Tonerkassette auszutauschen.
Verbrauchsmaterial austauschen 5-9
Page 55

3 Führen Sie dieselben Schritte aus, um die zyanfarbene, die schwarze und
die gelbe Tonerkassette auszutauschen.
4 Drücken Sie die Taste Cancel, damit der Drucker rückgesetzt wird und die
Bedienfeldanzeigen erlöschen.
" Der Drucker muss einen Kalibrierungszyklus (weniger als 2 Minu-
ten) durchlaufen, nachdem eine Tonerkassette ausgewechselt
worden ist. Wenn Sie die vordere Abdeckung öffnen, bevor der
Drucker zurückgesetzt worden ist, wird der Kalibriervorgang angehalten und beginnt nach dem Schließen der Abdeckung erneut.
Imaging-Einheit austauschen
Hinweis
Beim Einsatz von nicht von OKI stammendem Verbrauchsmaterial kann
Ihre Garantie nichtig werden, wenn festgestellt wird, dass ein Schaden
von diesem Verbrauchsmaterial verursacht wurde.
1 Klappen Sie die obere Abde-
ckung hoch.
" Wenn sich Papier im
Ausgabefach befindet,
dieses Papier entnehmen, die Klappe schließen und dann erst die
obere Abdeckung öffnen.
Verbrauchsmaterial austauschen5-10
Page 56

2 Fassen Sie den Griff an der
Oberseite der Imaging-Einheit,
drücken Sie die Einheit leicht
nach hinten und ziehen Sie sie
nach oben aus dem Drucker.
Hinweis
Entsorgen Sie verbrauchte Imaging-Einheiten keinesfalls, indem Sie
sie verbrennen, sondern ordnungsgemäß entsprechend den lokalen
Bestimmungen.
3 Bereiten Sie die neue Imaging-Einheit vor.
Hinweis
Berühren Sie keinesfalls die OPC-Trommel und die Transporteinheit
auf der Imaging-Einheit.
Verbrauchsmaterial austauschen 5-11
Page 57

4 Setzen Sie die neue Imaging-
Einheit vorsichtig von oben in
den Drucker ein und drücken Sie
sie leicht zu sich und herunter.
5 Schließen Sie vorsichtig die
obere Abdeckung.
" Der Drucker muss nach dem Austausch der Imaging-Einheit einen
Kalibrierungszyklus (weniger als 2 Minuten) durchlaufen. Wenn
Sie die vordere Abdeckung öffnen, bevor der Drucker zurückge
setzt worden ist, wird der Kalibriervorgang angehalten und beginnt
nach dem Schließen der Abdeckung erneut.
Verbrauchsmaterial austauschen5-12
-
Page 58

Fixiereinheit austauschen
Um eine optimale Druckqualität und Leistung zu gewährleisten, verwenden
Sie nur eine für Ihren spezifischen Druckertyp vorgesehene OriginalFixiereinheit von Oki.
1 Schalten Sie das Gerät aus und
ziehen Sie das Netzkabel ab.
Hinweis
Einige Bauteile im Inneren des Druckers sind sehr heiß. Warten Sie
nach dem Ausschalten des Geräts 20 Minuten, bevor Sie die Fixiereinheit austauschen. Prüfen Sie dann, ob sich der Fixierbereich auf
Raumtemperatur abgekühlt hat, damit Sie sich beim Austauschen
der Einheit nicht verbrennen.
2 Klappen Sie die obere Abde-
ckung hoch.
" Wenn sich Papier im
Ausgabefach befindet,
dieses Papier entneh
men, die Klappe schließen und dann erst die
obere Abdeckung öffnen.
Verbrauchsmaterial austauschen 5-13
-
Page 59

3 Schieben Sie die blauen Griffe
so weit wie möglich zurück.
4 Fassen Sie die blauen Griffe und
heben Sie die Fixiereinheit aus
dem Drucker.
Hinweis
Berühren Sie keinesfalls die
Steckverbinder an der
Fixiereinheit und im
Druckerinneren.
Verbrauchsmaterial austauschen5-14
Page 60

5 Halten Sie eine neue Fixierein-
heit bereit.
" Berühren Sie keinesfalls
die Oberfläche der Fixierwalze.
6 Fassen Sie die Fixiereinheit an
den blauen Griffen (je ein Griff
an der rechten und der linken
Seite der Einheit) und setzen Sie
die Fixiereinheit von oben in den
Drucker ein.
Verbrauchsmaterial austauschen 5-15
Page 61

Hinweis
Berühren Sie keinesfalls den
Papierausgabesensor an der
Fixiereinheit.
Hinweis
Berühren Sie keinesfalls die
Steckverbinder an der
Fixiereinheit und im
Druckerinneren.
M
Verbrauchsmaterial austauschen5-16
Page 62

7 Wenn die Fixiereinheit ord-
nungsgemäß installiert worden
ist, ziehen Sie die blauen Hebel
zu sich nach vorne.
8 Schließen Sie vorsichtig die
obere Abdeckung.
9 Schließen Sie das Netzkabel
wieder an und schalten Sie den
Drucker ein.
Verbrauchsmaterial austauschen 5-17
Page 63

Verbrauchsmaterial austauschen5-18
Page 64

Wartung
Page 65

Wartung des Druckers
ACHTUNG
Lesen Sie sorgfältig alle Aufkleber mit Gefahrenhinweisen und Warnungen und befolgen Sie die darin enthaltenen Anweisungen unbedingt.
Diese Aufkleber befinden sich auf den Innenseiten der Druckerabdeckungen sowie im Inneren des Druckergehäuses.
Behandeln Sie den Drucker pfleglich, um die Lebensdauer zu erhöhen und
Beschädigungen zu vermeiden. Nicht ordnungsgemäßer Umgang mit dem
Drucker kann dazu führen, dass die Garantie erlischt. Wenn sich an bestimmten Druckerbestandteilen im Druckerinneren oder im Gehäuse des Druckers
Papier- und sonstiger Staub ansammelt, kann dies die Druckqualität negativ
beeinflussen. Daher sollte der Drucker regelmäßig gereinigt werden. Beachten Sie hierzu die folgenden Richtlinien.
WARNUNG!
Schalten Sie den Drucker aus und ziehen Sie anschließend das Netzund sämtliche Schnittstellenkabel vom Drucker ab, bevor Sie mit den
Reinigungsarbeiten beginnen. Achten Sie darauf, dass weder Wasser
noch Reinigungsmittel in das Innere des Druckers gelangen. Sie
könnten den Drucker beschädigen und einen elektrischen Schlag
verursachen.
ACHTUNG
Die Fixiereinheit ist heiß. Nach dem Öffnen der oberen
Abdeckung sinkt die Temperatur nur langsam (eine Stunde
Wartezeit).
Vorsicht bei der Reinigung des Druckerinneren und der Beseitigung von
Papierstaus. Die Fixiereinheit und andere Bauteile im Druckerinneren
können sehr heiß werden.
Stellen Sie keine Gegenstände auf den Drucker.
Reinigen Sie den Drucker mit einem weichen Tuch.
Sprühen Sie Reinigungsmittel niemals direkt auf die Oberfläche des Dru-
ckergehäuses. Der Sprühnebel könnte durch die Lüftungsschlitze in das
Innere des Druckers gelangen und dort die Schaltkreise beschädigen.
Verwenden Sie keine Scheuermittel oder ätzenden Reiniger, die Lösungs-
mittel (beispielsweise Alkohol oder Waschbenzin) enthalten.
Wartung des Druckers6-2
Page 66

Testen Sie die Wirkung eines Reinigungsmittels (beispielsweise eines
milden Reinigers) immer zuerst an einer verdeckten Stelle des Druckergehäuses.
Benutzen Sie niemals spitze oder raue Hilfsmittel wie beispielsweise
einen Draht oder Kunststoffschwamm.
Schließen Sie die Druckerabdeckungen stets vorsichtig und vermeiden
Sie starke Erschütterungen des Geräts.
Schalten Sie den Drucker aus und lassen Sie ihn abkühlen, bevor Sie ihn
mit einer Schutzhülle abdecken.
Lassen Sie den Drucker – vor allem an sehr hellen Standorten – nicht
über einen längeren Zeitraum offen, da hierdurch die Imaging-Einheit
beschädigt werden könnte.
Öffnen Sie den Drucker während des Druckvorgangs nicht.
Richten Sie Papierstapel nicht auf dem Drucker kantenbündig aus.
Schmieren oder demontieren Sie den Drucker nicht.
Kippen Sie den Drucker nicht.
Berühren Sie weder die elektrischen Kontakte noch die Zahnräder oder
die Lasereinheit, da dies zu Beschädigungen des Druckers und zu einer
verminderten Druckqualität führen kann.
Nehmen Sie die fertigen Ausdrucke in kurzen Abständen aus dem Aus-
gabefach. Befinden sich zu viele Blätter in dem Ausgabefach, können vermehrt Papierstaus auftreten oder die gedruckten Seiten übermäßig
gewellt werden.
Wartung des Druckers 6-3
Page 67

Halten Sie den Drucker dabei
waagerecht, um keinen Toner zu
verschütten.
Fassen Sie den Drucker zum
Transport wie in der nebenstehenden Abbildung gezeigt.
15 kg
33 lbs
Wenn Ihre Haut mit Toner in Berührung kommt, können Sie ihn einfach
mit kaltem Wasser und einer milden Seife abwaschen.
ACHTUNG
Sollte Toner in Ihre Augen gelangen, die Augen unbedingt sofort mit
kaltem Wasser ausspülen und einen Arzt aufsuchen.
Prüfen Sie sorgfältig, ob alle während der Reinigung ausgebauten Teile
wieder eingebaut worden sind, bevor Sie das Netzkabel einstecken.
Wartung des Druckers6-4
Page 68

Reinigung des Druckers
R
EADY
R
OTATE
T
ONER
A
TTENTION
C
ANCEL
ACHTUNG
Schalten Sie den Drucker unbedingt aus und ziehen Sie anschließend
das Netzkabel, bevor Sie mit den Reinigungsarbeiten beginnen. Für die
Reinigung des Druckkopffensters muss der Drucker jedoch einge
schaltet werden.
Druckeräußeres
Bedienfeld Abluftschlitze
EADY
OTAT E
ONER
YMCK
TTENTION
ANCEL
-
Druckeräußeres
Reinigung des Druckers 6-5
Page 69

Druckerinneres
Einzugswalze reinigen
1 Öffnen Sie die obere Abde-
ckung.
" Wenn sich Papier im
Ausgabefach befindet,
dieses Papier entnehmen, die Klappe schließen und dann erst die
obere Abdeckung öffnen.
2 Fassen Sie den Griff an der
Oberseite der Imaging-Einheit,
drücken Sie die Einheit leicht
nach hinten und ziehen Sie sie
nach oben aus dem Drucker.
Reinigung des Druckers6-6
Page 70

Hinweis
Berühren Sie keinesfalls die OPC-Trommel auf der Imaging-Einheit.
Legen Sie die Imaging-Einheit wie
in der Abbildung rechts gezeigt
waagerecht auf eine Unterlage.
Die Imaging-Einheit muss absolut
waagerecht liegen und darf nicht
mit Schmutz in Berührung kommen.
Die Imaging-Einheit muss nach
spätestens 15 Minuten wieder
eingesetzt werden und darf wäh
rend dieser Zeit auf keinen Fall
direkter Lichteinwirkung (beispielsweise Sonneneinstrahlung) ausgesetzt sein.
-
3 Reinigen Sie die Einzugswalzen
mit einem weichen, trockenen
Tuch.
UNTEN
Reinigung des Druckers 6-7
Page 71

ACHTUNG
Der Bereich rings um die Fixiereinheit ist sehr heiß.
Berühren Sie nur die angegebenen Hebel, da Sie sich ansonsten
verbrennen könnten. Sollte dies
geschehen, kühlen Sie sofort mit
kaltem Wasser und suchen Sie
anschließend einen Arzt auf.
Hinweis
Berühren Sie keinesfalls die
Oberfläche der Transportwalze,
da dies die Druckqualität
beeinträchtigen könnte.
UNTEN
Reinigung des Druckers6-8
Page 72

4 Setzen Sie die Imaging-Einheit
vorsichtig von oben in den Drucker ein und drücken Sie sie
leicht zu sich und herunter.
5 Schließen Sie vorsichtig die
obere Abdeckung.
Druckkopffenster reinigen
1 Schalten Sie den Drucker in den Druckkopf-Reinigungsmodus, indem Sie
z die Taste Rotate Toner drücken und fünf bis neun Sekunden lang
festhalten oder
z im Register "Panel" des Remote Panel Utility auf die Schaltfläche
Druckkopf reinigen klicken.
" Daraufhin wechselt der Drucker in den Druckkopf-Reinigungsmo-
dus und die Anzeige für den magentafarbenen Toner leuchtet.
Reinigung des Druckers 6-9
Page 73

" Es ist nicht möglich – nicht einmal durch Drücken der Taste Cancel
– den Druckkopf-Reinigungsmodus vor Beendigung des Reinigungsvorgangs zu verlassen.
Wenn der Drucker ordnungsgemäß in den Druckkopf-Reinigungsmodus geschaltet wurde, können Sie diesen Modus wieder verlassen, indem Sie zunächst die Schritte 2 bis 4 und dann die Schritte
10 bis 14 ausführen (die Schritte 5 bis 9 werden übersprungen).
2 Öffnen Sie die vordere Abde-
ckung des Druckers.
" Öffnen Sie vor den Her-
unterklappen der vorderen Abdeckung Behälter 1, wenn dieser noch
nicht geöffnet ist.
3 Die magentafarbene Tonerkas-
sette wurde in die Auswechselposition transportiert, d. h. so
platziert, dass sie ausgetauscht
werden kann.
Klappen Sie den Hebel an der
Tonerkassette nach unten, um
die Tonerkassette zu entriegeln.
Die Kassette springt leicht aus
dem Drucker.
Nehmen Sie die Tonerkassette
heraus.
" Nach dem Entfernen der
magentafarbenen Tonerkassette ist im Druckerinneren ausreichend Freiraum, um den Druckkopf
problemlos zu reinigen.
Reinigung des Druckers6-10
Page 74

Hinweis
Berühren Sie keinesfalls den in
der Abbildung gezeigten Bereich.
4 Schließen Sie die vordere
Abdeckung.
" Die Tonerkassetten im
Drucker drehen sich.
5 Öffnen Sie die obere Abde-
ckung, wenn sich die Kassetten
nicht mehr drehen und alle
Anzeigen am Bedienfeld des
Druckers zu blinken beginnen.
Reinigung des Druckers 6-11
Page 75

6 Fassen Sie den Griff an der
Oberseite der Imaging-Einheit,
drücken Sie die Einheit leicht
nach hinten und ziehen Sie sie
nach oben aus dem Drucker.
Hinweis
Berühren Sie keinesfalls die OPC-Trommel auf der Imaging-Einheit.
Legen Sie die Imaging-Einheit wie
in der Abbildung rechts gezeigt
waagerecht auf eine Unterlage.
Die Imaging-Einheit muss absolut
waagerecht liegen und darf nicht
mit Schmutz in Berührung kom
men.
Die Imaging-Einheit muss nach
spätestens 15 Minuten wieder
eingesetzt werden und darf während dieser Zeit auf keinen Fall
direkter Lichteinwirkung (bei
spielsweise Sonneneinstrahlung) ausgesetzt sein.
-
-
Reinigung des Druckers6-12
Page 76

7 Reinigen Sie das Druckkopffens-
ter mit einem weichen, trockenen Tuch.
UNTEN
ACHTUNG
Der Bereich rings um die Fixiereinheit ist sehr heiß.
Berühren Sie nur die angegebenen Hebel, da Sie sich ansonsten
verbrennen könnten. Sollte dies
geschehen, kühlen Sie sofort mit
kaltem Wasser und suchen Sie
anschließend einen Arzt auf.
Reinigung des Druckers 6-13
Page 77

Hinweis
Berühren Sie keinesfalls die
Oberfläche der Transportwalze,
da dies die Druckqualität
beeinträchtigen könnte.
8 Setzen Sie die Imaging-Einheit
vorsichtig von oben in den
Drucker ein und drücken Sie sie
leicht zu sich und herunter.
UNTEN
Reinigung des Druckers6-14
Page 78

9 Schließen Sie die obere
Abdeckung.
10 Drücken Sie die Taste Cancel.
" Alle Anzeigen hören auf zu blinken und die Anzeige für den
magentarfarbenen Toner leuchtet.
Die Tonerkassetten im Drucker drehen sich.
11 Öffnen Sie die vordere Abde-
ckung, sobald sich die Tonerkassetten nicht mehr drehen.
Reinigung des Druckers 6-15
Page 79

12 Setzen Sie die Achsenenden an
beiden Seiten der Tonerkassette in die Halterungen ein und
schieben Sie die Kassette in den
Drucker.
Hinweis
Berühren Sie keinesfalls den in
der Abbildung gezeigten Bereich.
Reinigung des Druckers6-16
Page 80

13 Drücken Sie die magentafar-
bene Tonerkassette weiter, bis
sie einrastet.
14 Schließen Sie die vordere
Abdeckung.
Reinigung des Druckers 6-17
Page 81

Reinigung des Druckers6-18
Page 82

Fehler-
beseitigung
Page 83

Einführung
Das vorliegende Kapitel enthält Informationen, mit deren Hilfe Sie eventuell
auftretende Druckerprobleme beseitigen können, zumindest jedoch die
geeigneten Hilfequellen finden werden.
Papierstaus vermeiden Seite 7-3
Der Papierweg im Drucker Seite 7-4
Bedienfeldanzeigen Seite 7-5
Papierstaus beseitigen Seite 7-11
Probleme bei Auftreten von Papierstaus lösen Seite 7-19
Sonstige Probleme lösen Seite 7-21
Probleme mit der Druckqualität lösen Seite 7-24
Einführung7-2
Page 84

Papierstaus vermeiden
Stellen Sie sicher, dass ...
das Druckmaterial den Druckerspezifikationen entspricht.
das Druckmaterial glatt ist, insbesondere an der Vorderkante.
der Drucker auf einer stabilen, flachen und ebenen Unterlage steht.
Sie das Druckmaterial an einem trockenen Ort lagern, wo es keiner Feuchtig-
keit ausgesetzt ist.
die Papierführungen in Behälter 1 nach Einlegen des Druckmaterials stets
korrekt auf das verarbeitete Material eingestellt sind. (Eine nicht ordnungsge
mäß eingestellte Führung kann schlechte Druckqualität, Papierstaus oder
Beschädigungen des Druckers verursachen.)
das Druckmaterial mit der zu bedruckenden Seite nach oben in dem Papierbehälter liegt. (Bei vielen Papiersorten gibt ein Pfeil auf der Papierverpa-
ckung an, welche Seite bedruckt werden soll.)
Vermeiden Sie ...
Druckmaterial, das geknickt, zerknittert oder übermäßig gewellt ist.
Doppeleinzug (nehmen Sie das Druckmaterial aus dem Papierbehälter und
fächern Sie die Blätter auf – möglicherweise haften die Blätter zusammen).
das gleichzeitige Einlegen unterschiedlicher Druckmaterialarten bzw. Druck-
materialien mit unterschiedlichem Format oder Gewicht.
das Überladen der Papierbehälter.
ein Überfüllen des Ausgabefachs (das Ausgabefach fasst 100 Blatt –
Papierstaus können auftreten, wenn Sie das Ausgabefach nicht rechtzeitig
leeren und sich darin mehr als 100 Blatt befinden).
-
Papierstaus vermeiden 7-3
Page 85

Der Papierweg im Drucker
Für die Lokalisierung von Papierstaus ist es wichtig, dass Sie den Weg des
Druckmaterials durch den Drucker kennen.
1 Ausgabefach
2 Imaging-Einheit
3 Tonerkassettenmagazin
4 Behälter 1
5 Fixiereinheit
1
2
3
4
5
Der Papierweg im Drucker7-4
Page 86

Bedienfeldanzeigen
Über die Bedienfeldanzeigen erhalten Sie Informationen zum Status Ihres
Druckers. Darüber hinaus helfen sie Ihnen, die Ursache aufgetretener Probleme zu lokalisieren.
Statusmeldungen
Statusmeldungen signalisieren den aktuellen Betriebszustand des Druckers.
Außerdem kann der Zustand des Druckers mit dem Remote Panel Utility
überprüft werden.
(Näheres hierzu siehe “Umgang mit dem Remote Panel Utility” auf Seite 3-2.)
Ready-Anzeige
(grün)
Aus Aus Drucker ausgeschaltet Keine
Blinkt lang-
sam
Ein Aus Drucker bereit Keine
Blinkt Aus Daten werden verar-
Ein Ein Initialisierung (Drucker
AttentionAnzeige
(orange)
Aus Energiesparmodus Keine
Zustand Maßnahme
Keine
beitet
Druck
Keine
eingeschaltet)
Druckauftrag wird
abgebrochen
Bedienfeldanzeigen 7-5
Page 87

Warnmeldungen
Diese Meldungen signalisieren, dass am Drucker eine Bedingung oder ein
Zustand aufgetreten ist, die bzw. der eine Warnung auslöst.
ReadyAnzeige
(grün)
Ein Aus Blinkt
Ein Aus Blinkt Nicht empfohlene
Ein Aus Blinkt
Blinkt Aus Ein Toner leer
AttentionAnzeige
(orange)
TonerAnzeige
(orange)
langsam
schnell
Zustand Maßnahme
Toner fast leer Neue Tonerkas-
Tonerkassette installiert.
Unzulässige Tonerkassette installiert.
" Diese Meldung
erscheint,
wenn Toner
leer Stopp im
Remote Panel
Utility auf Aus
gesetzt ist.
sette vorbereiten.
Installieren Sie
eine Original-Tonerkassette
von Oki.
Installieren Sie
eine Original-Tonerkassette
von Oki.
Siehe Seite 5-4.
Tonerkassette
austauschen.
" Sie können
noch weiterdrucken,
allerdings
kann nicht
garantiert
werden,
dass die
Druckquali
tät weiterhin zufriedenstellend
ist.
-
Bedienfeldanzeigen7-6
Page 88

ReadyAnzeige
(grün)
Ein Blinkt
Aus Blinkt
AttentionAnzeige
(orange)
langsam
langsam
TonerAnzeige
(orange)
* Imaging-Einheit fast
* Speicherfehler Toner-
* Fehler Videoschnitt-
* Warnbedingung beim
* Imaging-Einheit ver-
Zustand Maßnahme
verbraucht.
kassette
stelle
laufenden Prozess
braucht.
Eine neue Imaging-Einheit vorbereiten.
Die angegebene
Tonerkassette neu
installieren.
Drucker ausschalten und nach
wenigen Sekun
den wieder einschalten.
Die Druckerabdeckungen öffnen
und wieder schließen.
Ist der Fehler
danach nicht
behoben, den Drucker ausschalten
und nach wenigen Sekunden
wieder einschal
ten.
Imaging-Einheit
austauschen.
-
-
* Variiert je nach Tonerstatus.
Bedienfeldanzeigen 7-7
Page 89

Fehlermeldungen
Diese Meldungen zeigen Fehler an, die Sie beseitigen müssen, bevor ein
unterbrochener Druckauftrag fortgesetzt werden kann oder der Drucker in
den Bereitzustand zurückkehrt.
ReadyAnzeige
(grün)
Aus Blinkt
AttentionAnzeige
(orange)
schnell
TonerAnzeige
(orange)
Ein Toner leer
Zustand Maßnahme
" Diese Meldung
erscheint,
wenn Toner
leer Stopp im
Remote Panel
Utility auf Ein
gesetzt ist.
Aus Ein Ein Die angegebene
Tonerkassette ist
nicht installiert.
Toner leer Tonerkassette
Blinkt
langsam
Blinkt
langsam
* Druckmaterialende Druckmaterial in
Tonerkassette
austauschen.
" Wenn
Toner leer
Stopp im
Remote
Panel Uti
lity auf Aus
gesetzt ist,
können Sie
noch weiter
drucken.
Allerdings
kann nicht
garantiert
werden,
dass die
Druckquali
tät weiterhin zufriedenstellend
ist.
Alle Tonerkassetten installieren.
austauschen.
Behälter 1 einlegen.
-
-
-
Bedienfeldanzeigen7-8
Page 90

ReadyAnzeige
(grün)
Blinken abwechselnd langsam
Aus Blinkt
Aus Blinkt * Die vordere oder die
Aus Blinkt
AttentionAnzeige
(orange)
langsam
schnell
TonerAnzeige
(orange)
* Papierformatfehler
* Speicher voll Cancel-Taste
* Die Imaging-Einheit
* Papierstau Papierstau beseiti-
Zustand Maßnahme
Das Format des verarbeiteten Papiers
stimmt nicht mit dem
im Druckertreiber
spezifizierten Format
überein.
obere Abdeckung des
Druckers ist offen.
ist nicht installiert.
Cancel-Taste
drücken, um die
Fehlerbedingung
zu löschen.
Um den Druckauftrag auf Papier
des im Drucker
treiber angegebenen Formats
auszugeben,
Papier des betref
fenden Formats in
Behälter 1 einle
gen und den Auftrag dann erneut
drucken.
drücken.
Ist der Fehler
danach nicht
behoben, den
Drucker ausschal
ten und nach
wenigen Sekunden wieder einschalten.
Die betreffende
Abdeckung
schließen.
Imaging-Einheit
installieren.
gen, die Abdeckungen schließen und den
Druckvorgang
fortsetzen.
-
-
-
-
Bedienfeldanzeigen 7-9
Page 91

ReadyAnzeige
(grün)
Aus Blinkt
Aus Ein Alle An-
* Variiert je nach Tonerstatus.
AttentionAnzeige
(orange)
schnell
TonerAnzeige
(orange)
Alle Anzeigen
blinken
zeigen
blinken
Zustand Maßnahme
Fehler beim laufenden Prozess
Imaging-Einheit verbraucht.
Druckerabdeckungen öffnen und
wieder schließen.
Ist der Fehler
danach nicht
behoben, den Drucker ausschalten
und nach wenigen Sekunden
wieder einschal
ten.
Imaging-Einheit
austauschen.
Wartungsmeldung
Diese Meldungen weisen auf schwerwiegende Fehlerbedingungen hin, die
nur von einem Kundendiensttechniker behoben werden können.
-
ReadyAnzeige
(grün)
Blinkt
schnell
AttentionAnzeige
(orange)
Blinkt
schnell
TonerAnzeige
(orange)
Alle Anzeigen blinken
Zustand Maßnahme
Schwerer Fehler Drucker ausschal-
ten und nach
wenigen Sekun
den wieder einschalten.
Bleibt das Problem bestehen,
den Fachhändler
bzw. einen autori
sierten Kundendienstanbieter
informieren.
-
Bedienfeldanzeigen7-10
-
Page 92

Papierstaus beseitigen
Um Beschädigungen des Druckers zu vermeiden, sollten Sie gestautes
Papier stets vorsichtig entfernen, ohne es zu zerreißen. Verbleiben Papierreste im Drucker – ganz gleich ob es sich hierbei um große oder kleine Reste
handelt – können diese den Papierweg versperren und weitere Staus verursachen. Verarbeiten Sie gestautes Papier keinesfalls erneut.
Hinweis
Das Bild haftet erst nach der Fixierung endgültig auf dem Papier. Wenn
Sie die bedruckte Seite berühren, kann der Toner an Ihren Händen haf
ten bleiben. Daher sollten Sie bei der Beseitigung von Papierstaus
unbedingt vermeiden, mit der bedruckten Seite in Berührung zu kom
men. Achten Sie außerdem darauf, dass im Druckerinneren kein Toner
verschüttet wird.
ACHTUNG
Nicht fixierter Toner kann Ihre Hände, Ihre Kleidung und alle Gegenstände, mit denen er in Berührung kommt, verschmutzen.
Sollte Toner auf Ihre Kleidung gelangt sein, versuchen Sie zunächst, ihn
vorsichtig abzubürsten. Eventuell verbleibende Tonerreste können Sie
mit kaltem, auf keinen Fall mit heißem Wasser auswaschen. Wenn Ihre
Haut mit Toner in Berührung kommt, können Sie ihn einfach mit Wasser
oder einem neutralen Reinigungsmittel abwaschen.
-
-
ACHTUNG
Sollte Toner in Ihre Augen gelangen, die Augen unbedingt sofort mit
kaltem Wasser ausspülen und einen Arzt aufsuchen.
Verschwindet die am Bedienfeld angezeigte Staumeldung nach Beseitigung
des Papierstaus nicht, müssen Sie die Abdeckungen des Druckers öffnen
und wieder schließen. Dadurch müsste die Staumeldung aus dem Display
gelöscht werden.
Papierstaus beseitigen 7-11
Page 93

Staubeseitigung
1 Klappen Sie die obere
Abdeckung hoch.
" Wenn sich Papier im
Ausgabefach befindet,
dieses Papier entneh
men, die Klappe schließen und dann erst die
obere Abdeckung öffnen.
2 Fassen Sie den Griff an der
Oberseite der Imaging-Einheit,
drücken Sie die Einheit leicht
nach hinten und ziehen Sie sie
nach oben aus dem Drucker.
-
Papierstaus beseitigen7-12
Page 94

Hinweis
Berühren Sie keinesfalls die OPC-Trommel auf der Imaging-Einheit.
Legen Sie die Imaging-Einheit wie
in der Abbildung rechts gezeigt
waagerecht auf eine Unterlage.
Die Imaging-Einheit muss absolut
waagerecht liegen und darf nicht
mit Schmutz in Berührung kom
men.
Die Imaging-Einheit muss nach
spätestens 15 Minuten wieder
eingesetzt werden und darf während dieser Zeit auf keinen Fall
direkter Lichteinwirkung (beispielsweise Sonneneinstrahlung) ausgesetzt sein.
-
Papierstaus beseitigen 7-13
Page 95

3 Schieben Sie die Trennhebel der
Fixiereinheit so weit wie möglich
zurück.
ACHTUNG
Der Bereich rings um die Fixiereinheit ist sehr heiß.
Berühren Sie nur die angegebenen Hebel, da Sie sich ansonsten
verbrennen könnten. Sollte dies
geschehen, kühlen Sie sofort mit
kaltem Wasser und suchen Sie
anschließend einen Arzt auf.
M
Papierstaus beseitigen7-14
Page 96

4 Entfernen Sie eventuell gestau-
M
M
tes Druckmaterial.
" Heben Sie die Abde-
ckung der Fixiereinheit
an und entfernen Sie das
gestaute Druckmaterial.
Papierstaus beseitigen 7-15
Page 97

Hinweis
Berühren Sie keinesfalls den
Papierausgabesensor an der
Fixiereinheit.
Hinweis
Berühren Sie keinesfalls die
Oberfläche der Transporteinheit
oder der Transportwalze,
da dies die Druckqualität beeinträchtigen könnte.
M
UNTEN
Papierstaus beseitigen7-16
Page 98

5 Bringen Sie die Trennhebel an
der Fixiereinheit wieder in ihre
Ausgangsposition.
6 Setzen Sie die Imaging-Einheit
vorsichtig von oben in den
Drucker ein und drücken Sie sie
leicht zu sich und herunter.
M
Papierstaus beseitigen 7-17
Page 99

7 Schließen Sie vorsichtig die
obere Abdeckung.
Papierstaus beseitigen7-18
Page 100

Probleme bei Auftreten von Papierstaus lösen
" Treten in einem Bereich besonders häufig Staus auf, sollte dieser
Bereich geprüft, repariert oder gereinigt werden. Auch bei Einsatz
nicht unterstützter Druckmaterialsorten treten vermehrt Staus auf.
Symptom Ursache Lösung
Mehrere
Blätter werden gleichzeitig durch
den Drucker
transportiert.
Die Papierstaumeldung
verschwindet nicht.
Papierstau. Das Druckmaterial ist
Die Vorderkanten des
Druckmaterials sind
nicht bündig.
Das Druckmaterial ist
feucht.
Es befindet sich noch
gestautes Material im
Drucker.
nicht korrekt in den
Papierbehälter eingelegt.
Der Papierbehälter ist
überladen.
Die Papierführungen
sind nicht ordnungs
gemäß auf das zu
verarbeitende Papier
format eingestellt.
In dem Papierbehälter befindet sich zerknittertes oder
geknicktes Papier.
Das Druckmaterial ist
feucht.
-
Das Druckmaterial entfernen und die
Vorderkanten bündig ausrichten. Das
Material dann wieder einlegen.
Das feuchte Druckmaterial aus dem
Papierbehälter nehmen und durch
neues, trockenes Material ersetzen.
Den Papierweg erneut überprüfen und
sicherstellen, dass alle Papierstaus
beseitigt worden sind.
Das gestaute Papier entfernen und
den Papierbehälter ordnungsgemäß
füllen.
Die überschüssigen Blätter entfernen
und die korrekte Anzahl Blätter einlegen.
Die Papierführungen in Behälter 1 auf
das Format des verarbeiteten Materi
als einstellen.
-
Das Papier herausnehmen, glätten
und wieder einlegen. Treten weiterhin
Papierstaus auf, das betreffende
Papier nicht mehr benutzen.
Das feuchte Druckmaterial aus dem
Papierbehälter nehmen und durch
neues, trockenes Material ersetzen.
-
Probleme bei Auftreten von Papierstaus lösen 7-19
 Loading...
Loading...