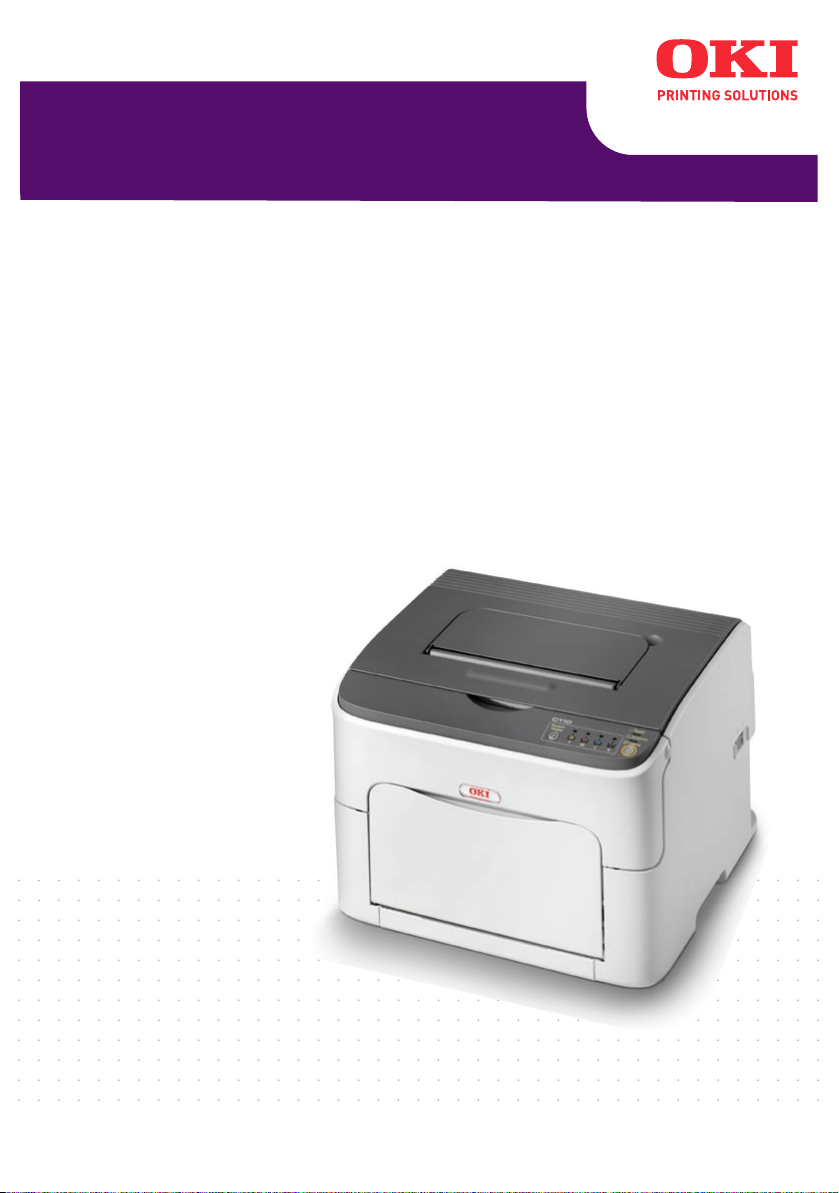
C110
Manuale d'uso

Prefazione
Nella stesura di questo manuale è stato fatto il possibile per fornire informazioni
complete, precise e aggiornate. Il costruttore non si assume alcuna responsabilità
per le conseguenze di eventuali errori causati da fattori sui quali non ha controllo.
Inoltre il costruttore non assicura la validità e correttezza delle informazioni fornite se
al software ed all'apparecchiatura citati in questo manuale sono state apportate
modifiche da parte di terze persone. La menzione di prodotti software di altre società
non implica necessariamente la relativa approvazione da parte del produttore.
Nella stesura di questo documento è stato fatto il possibile per fornire informazioni
accurate e utili. Tuttavia non si garantisce in alcun modo, espresso o implicito, la
validità e correttezza delle informazioni qui riportate.
I manuali e i driver aggiornati sono disponibili presso:
http://www.okiprintingsolutions.com
Copyright © 2010. Oki Europe Ltd. Tutti i diritti riservati.
Oki è un marchio registrato di Oki Electric IndustryCompany Ltd.
Oki Printing Solutions è un marchio di Oki Data Corporation.
Energy Star è un marchio registrato dell'Agenzia di Protezione Ambientale degli Stati
Uniti.
Microsoft, MS-DOS e Windows sono marchi registrati di Microsoft Corporation.
Apple, Macintosh, Mac e Mac OS sono marchi registrati di Apple Computer.
Gli altri nomi di prodotto e marchi di fabbrica sono marchi o marchi registrati dei
rispettivi proprietari.
Quale partecipante al programma ENERGY STAR, il costruttore ha
determinato che questo prodotto risponde alle direttive ENERGY
STAR relative al rendimento energetico.
Questo prodotto è conforme ai requisiti delle Direttive del Consiglio
2004/108/EC (EMC), 2006/95/EC (LVD) e 1999/5/EC (R&TTE),
come emendato dove applicabile, sull’approssimazione delle leggi
degli stati membri relative alla compatibilità elettromagnetica, alla
bassa tensione e alle apparecchiature terminali di radio e
telecomunicazione.
x-1
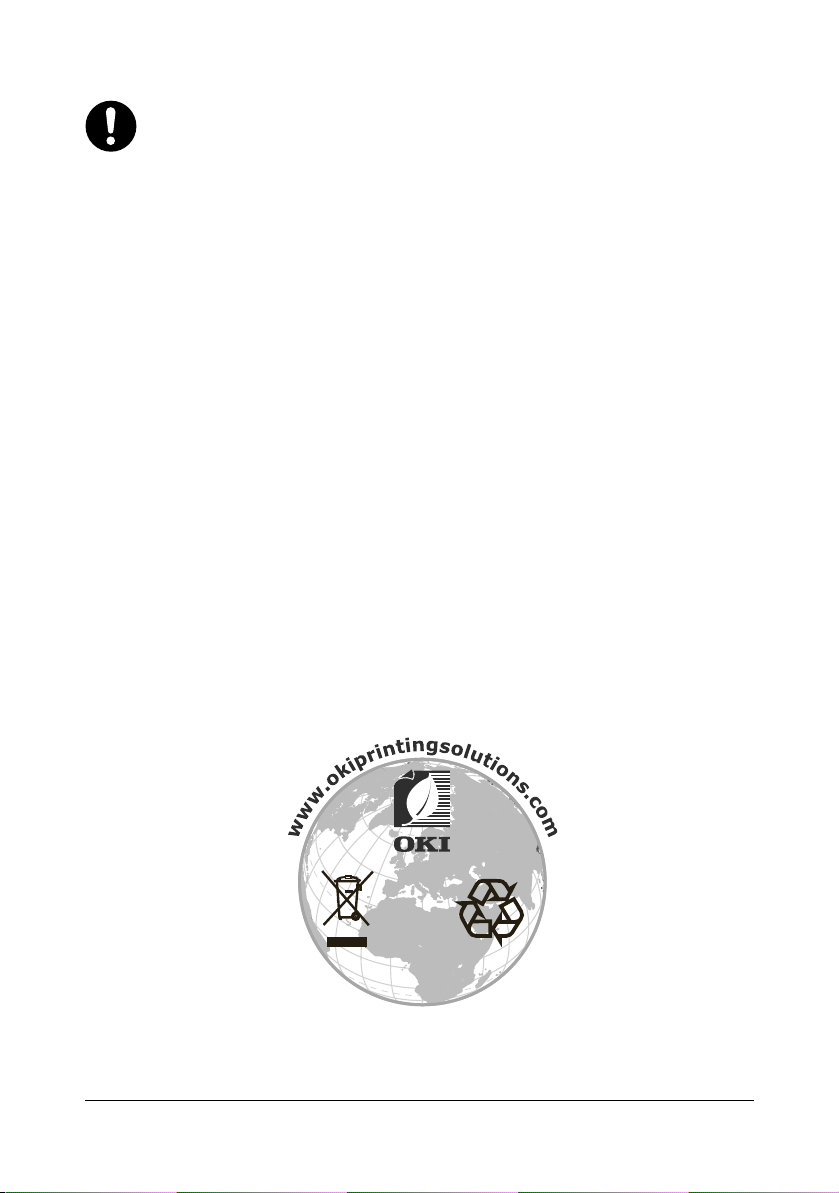
Primo aiuto d'emergenza
Fare attenzione alla polvere del toner.
Se ingoiata, somministrare piccole quantità di acqua e richiedere assistenza
medica. NON tentare di provocare il vomito.
Se inalata, portare la persona in uno spazio aperto per respirare aria fresca
e consultare un medico.
Se viene a contatto con gli occhi, lavare con acqua abbondante per almeno
15 minuti mantenendo le palpebre aperte e consultare un medico.
In caso di fuoriuscita, pulire la parte interessata con acqua fredda e sapone
per ridurre il rischio di macchie sulla pelle o sugli indumenti.
Importatore per l'Unione Europea/Rappresentante autorizzato
Oki Europe Limited (che commercializza i prodotti sotto il nome di Oki Printing
Solutions)
Blays House
Wick Road
Egham
Surrey TW20 0HJ
Regno Unito.
Per informazioni sulla vendita e l'assistenza e qualsiasi altra domanda di carattere
generale, contattare il distributore locale.
Informazioni sull'ambiente
x-2
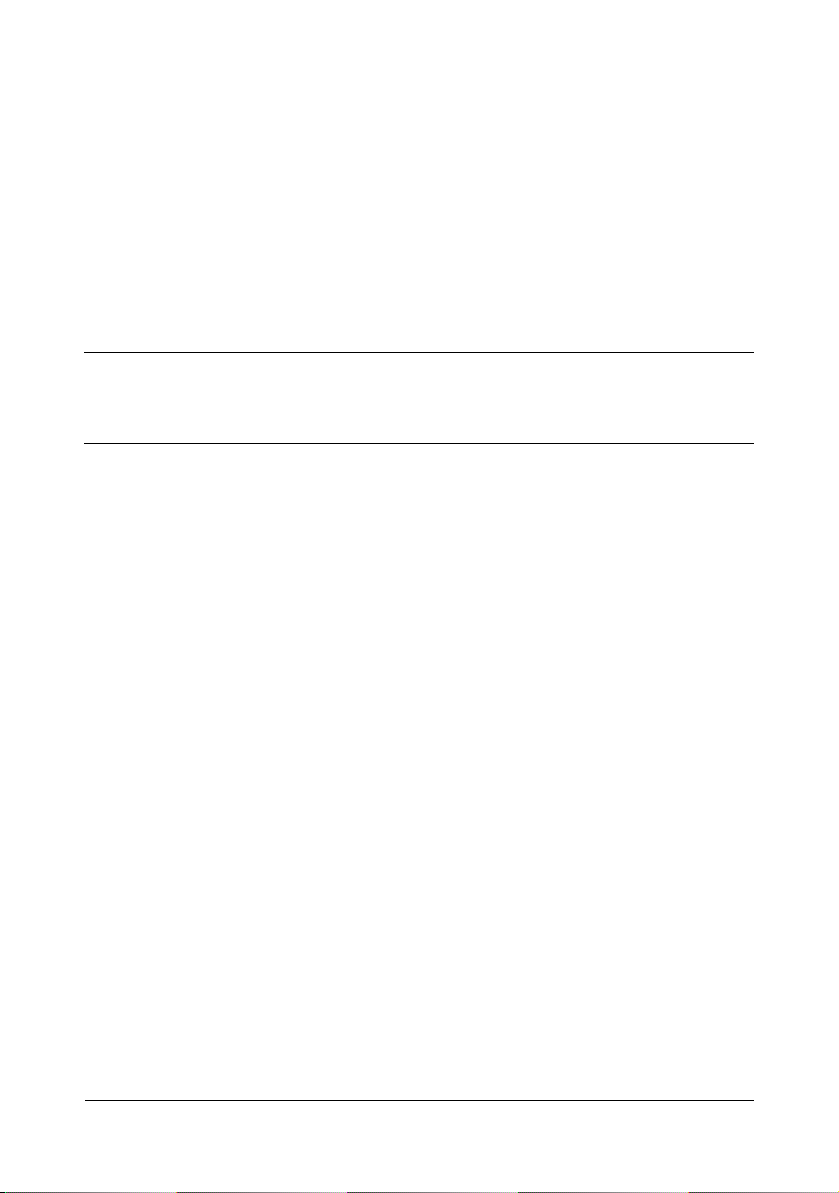
Sommario
Prefazione................................................................................................... x-1
Primo aiuto d'emergenza ............................................................................ x-2
Importatore per l'Unione Europea/Rappresentante autorizzato.................. x-2
Informazioni sull'ambiente........................................................................... x-2
1 Introduzione ................................................................................................... 1-1
Informazioni generali sulla stampante ........................................................ 1-2
Ingombro ..................................................................................................... 1-2
Parti della stampante .................................................................................. 1-3
Vista frontale ......................................................................................... 1-3
Vista posteriore ..................................................................................... 1-4
Informazioni sul pannello di controllo ......................................................... 1-5
Informazioni sugli indicatori......................................................................... 1-5
Informazioni sul tasto Rotate Toner ............................................................ 1-6
Per sostituire una cartuccia di toner...................................................... 1-6
Per pulire la finestra delle testine di stampa ......................................... 1-7
Per sostituire tutte le cartucce di toner simultaneamente ..................... 1-7
Informazioni sul tasto Cancel...................................................................... 1-7
Ripresa della stampa di un lavoro in seguito ad un messaggio
di errore................................................................................................. 1-8
Sommario x-3
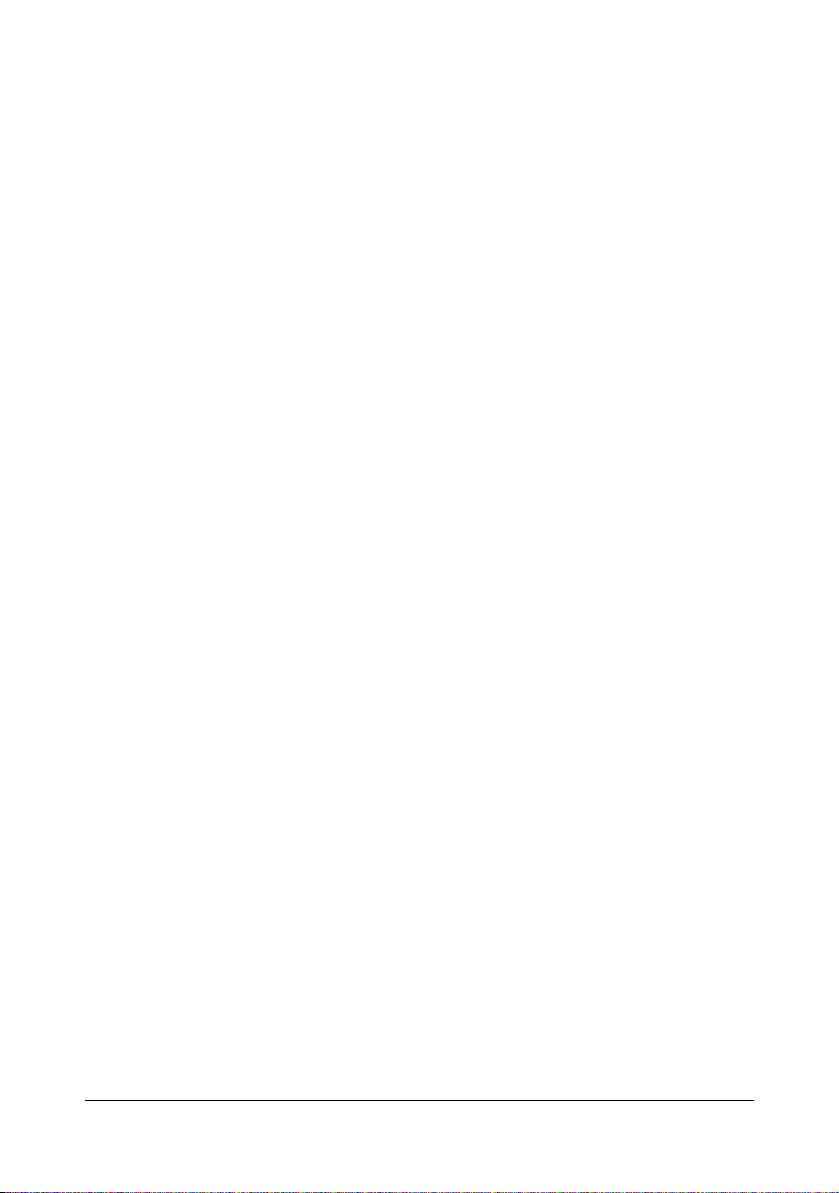
Annullamento di un lavoro di stampa.................................................... 1-8
Informazioni sul CD/DVD Printer Driver and Utility .................................... 1-9
Requisiti del sistema ................................................................................... 1-10
2 Uso del driver della stampante ..................................................................... 2-1
Selezione dei valori di default per il driver della stampante ...................... 2-2
Disinstallazione del driver della stampante ................................................ 2-3
Visualizzazione delle impostazioni del driver della stampante ................. 2-3
Windows Vista ...................................................................................... 2-3
Windows XP/Server 2003 ..................................................................... 2-3
Windows 2000 ...................................................................................... 2-3
Impostazioni del driver della stampante ..................................................... 2-4
Pulsanti comuni...........................................................................................2-4
Registro Impostazioni di base..................................................................... 2-5
Registro Layout ........................................................................................... 2-6
Registro Overlay ......................................................................................... 2-6
Registro Filigrana........................................................................................ 2-6
Registro Qualità .......................................................................................... 2-7
Registro Versione........................................................................................ 2-7
3 Utilità pannello remoto .................................................................................. 3-1
Uso dell'utilità pannello remoto ................................................................... 3-2
Introduzione ................................................................................................ 3-2
Apertura dell'utilità pannello remoto............................................................ 3-2
Windows Server 2008/Vista/XP/Server 2003 ....................................... 3-2
Windows 2000 ...................................................................................... 3-2
Uso dell'utilità pannello remoto ................................................................... 3-3
Registro Pann. ...................................................................................... 3-3
Registro Ass. utente.............................................................................. 3-4
Chiusura dell'utilità pannello remoto ........................................................... 3-6
4 Trattamento della carta ................................................................................. 4-1
Materiale di stampa ....................................................................................... 4-2
Specifiche.................................................................................................... 4-2
Tipi .................................................................................................................. 4-3
Carta normale (carta riciclata)..................................................................... 4-3
Cartoncino................................................................................................... 4-5
Etichetta ...................................................................................................... 4-5
Carta intestata............................................................................................. 4-7
Cartolina...................................................................................................... 4-7
Area stampabile ............................................................................................. 4-8
Margini della pagina .................................................................................... 4-9
Caricamento della carta ................................................................................ 4-9
Vassoio 1 (vassoio multiuso) .................................................................... 4-10
Caricamento di carta normale............................................................. 4-10
Altri tipi di carta ...................................................................................4-12
Sommariox-4

Caricamento di fogli di etichette / carta intestata / cartoline /
cartoncino ........................................................................................... 4-12
Vassoio di uscita ........................................................................................ 4-13
Immagazzinamento della carta ................................................................... 4-14
5 Sostituzione dei materiali di consumo ........................................................ 5-1
Sostituzione dei materiali di consumo ........................................................ 5-2
Cartucce di toner......................................................................................... 5-2
Sostituzione di una cartuccia di toner ................................................... 5-4
Sostituzione simultanea di tutte le cartucce di toner ................................... 5-9
Sostituzione della cartuccia di riproduzione .............................................. 5-10
Sostituzione dell'unità del fusore............................................................... 5-13
6 Manutenzione ................................................................................................. 6-1
Manutenzione della stampante ..................................................................... 6-2
Pulizia della stampante ................................................................................. 6-5
Esterno........................................................................................................ 6-5
Interno......................................................................................................... 6-6
Pulizia del rullo di alimentazione della carta ......................................... 6-6
Pulizia della finestra delle testine di stampa ......................................... 6-9
7 Soluzione di eventuali problemi ................................................................... 7-1
Introduzione ................................................................................................... 7-2
Prevenzione di anomalie di alimentazione della carta ............................... 7-3
Illustrazione del percorso della carta .......................................................... 7-4
Messaggi degli indicatori .............................................................................. 7-5
Messaggi di stato ........................................................................................ 7-5
Messaggi di avvertimento ........................................................................... 7-6
Messaggi di errore ...................................................................................... 7-8
Messaggio di servizio................................................................................ 7-11
Eliminazione delle anomalie di alimentazione della carta ...................... 7-12
Procedure di eliminazione degli inceppamenti.......................................... 7-13
Risoluzione di problemi dovuti ad anomalie di alimentazione della carta . 720
Risoluzione di altri problemi. ...................................................................... 7-22
Risoluzione di problemi relativi alla qualità di stampa ............................ 7-24
A Appendice ......................................................................................................A-1
Specifiche tecniche .......................................................................................A-2
Stampante...................................................................................................A-2
Durata prevista dei materiali di consumo....................................................A-3
Materiali di consumo sostituibili dall'utente ...........................................A-3
Materiali di consumo sostituibili dal tecnico di assistenza ..........................A-4
Indice ...................................................................................................................... I-1
Contatti Oki ..................................................................................................... I-3
Sommario x-5
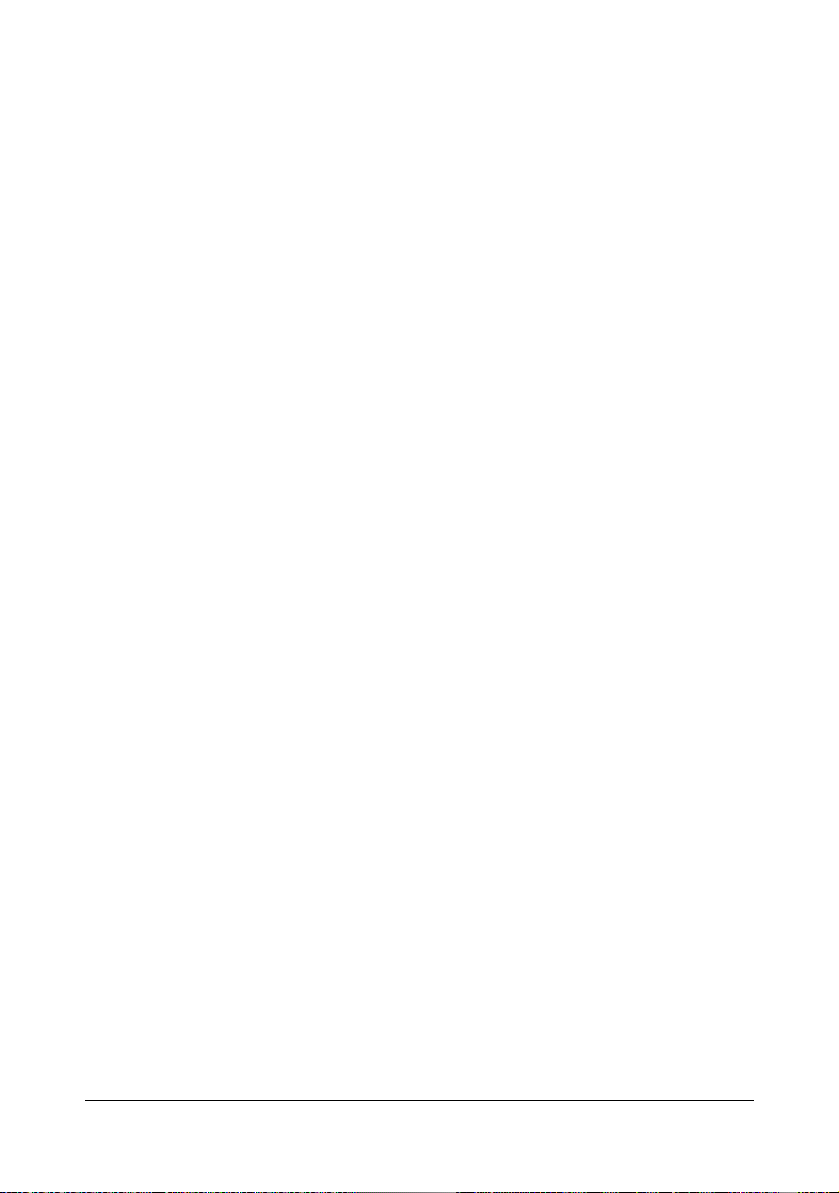
Sommariox-6
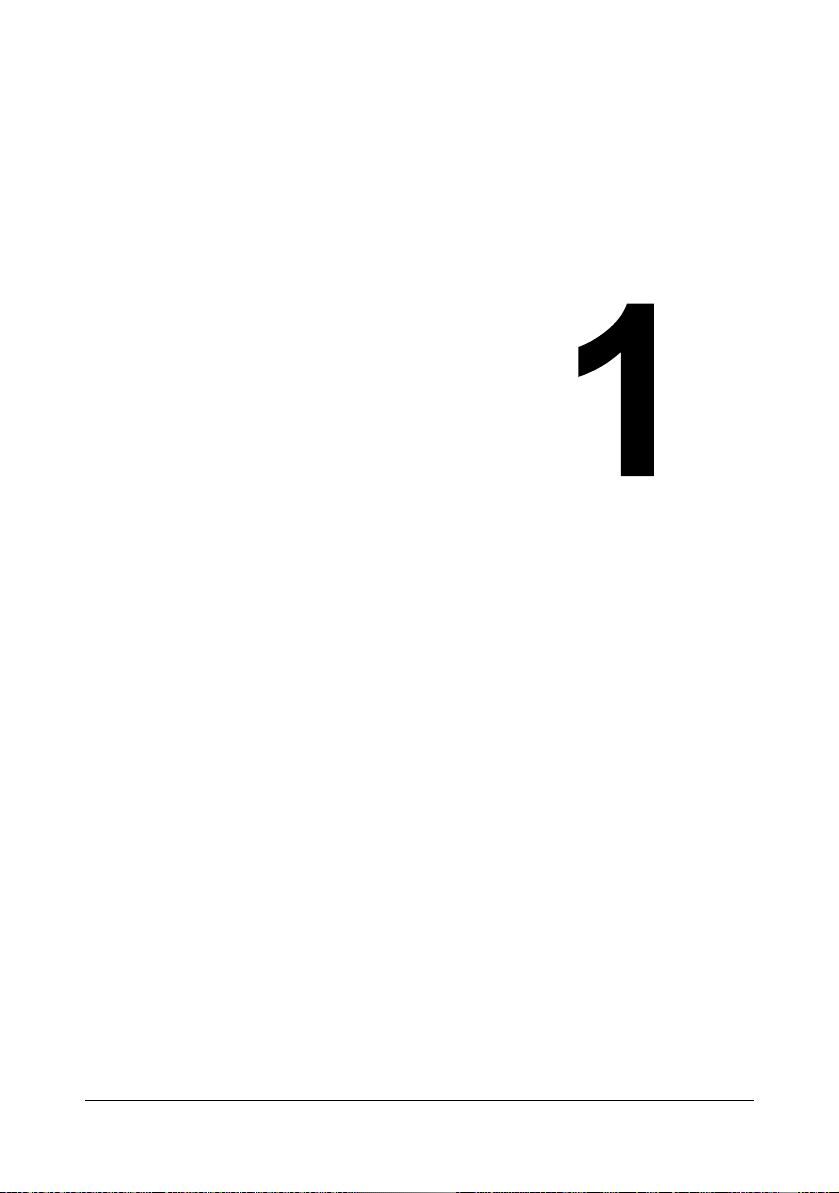
Introduzione
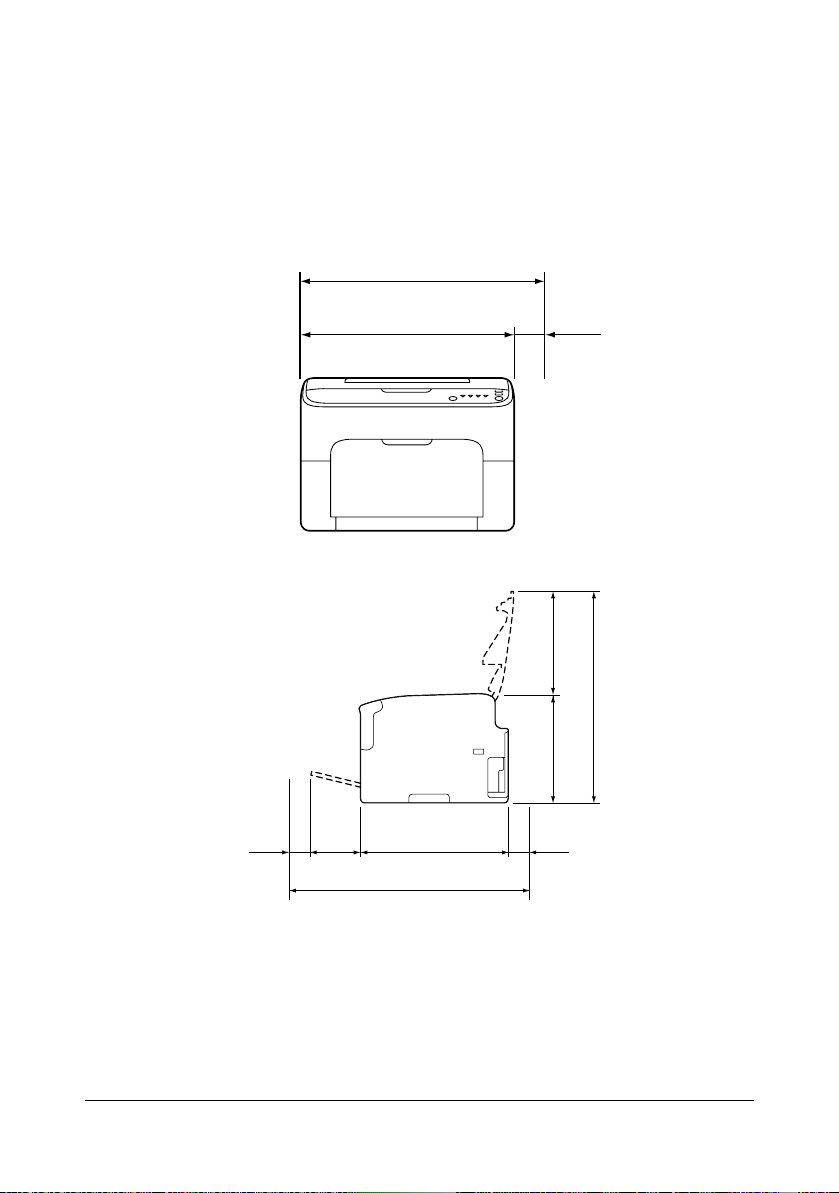
Informazioni generali sulla stampante
Ingombro
Per assicurare la semplicità di funzionamento, di sostituzione dei materiali di
consumo e di manutenzione è necessario osservare le quote di ingombro
indicate nelle seguenti figure.
496 mm (19,5")
396 mm (15,6")
100 mm
(3,9")
Vista frontale
(9,6")
245 mm
100 mm
(3,9")
127 mm
(5,0")
707 mm (27,8")
Informazioni generali sulla stampante1-2
520 mm (20,5")
275 mm (10,8")
380 mm (14,9")
100 mm
(3,9")
Vista laterale

Parti della stampante
Le figure seguenti illustrano le diverse componenti della stampante; l'intero
manuale fa riferimento a tali componenti, pertanto si consiglia di dedicare
qualche minuto alla visione dell'apparecchiatura.
Vista frontale
1—Vassoio di uscita
2—Pannello di controllo
3—Coperchio frontale
4—Vassoio 1 (vassoio multiuso)
5—Coperchio superiore
6—Unità rullo fusore
7—Leve dei separatori del fusore
8—Leva del coperchio del fusore
9—Cartuccia di riproduzione
10—Cartuccia di toner
5
1
2
3
4
8
7
6
9
10
10
6
9
7
Informazioni generali sulla stampante 1-3
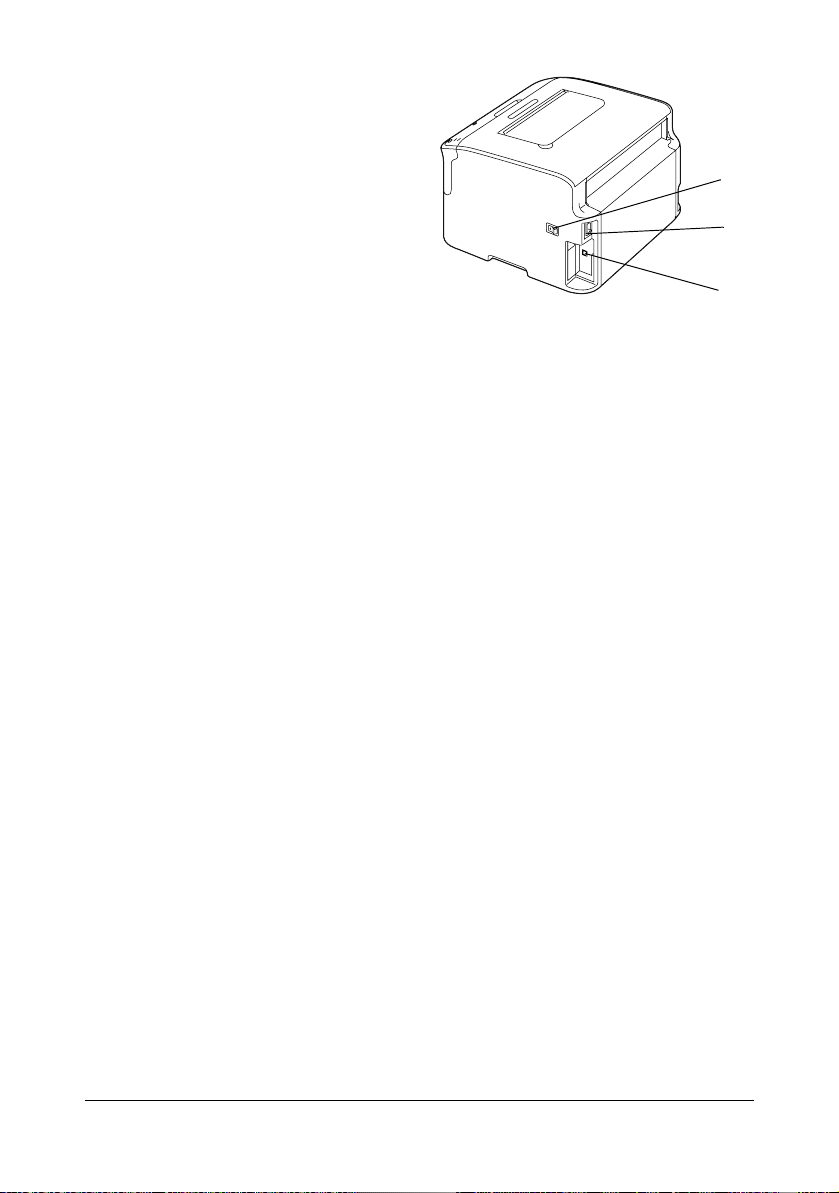
Vista posteriore
1—Interruttore
2—Connettore elettrico
3—Porta USB
1
2
3
Informazioni generali sulla stampante1-4
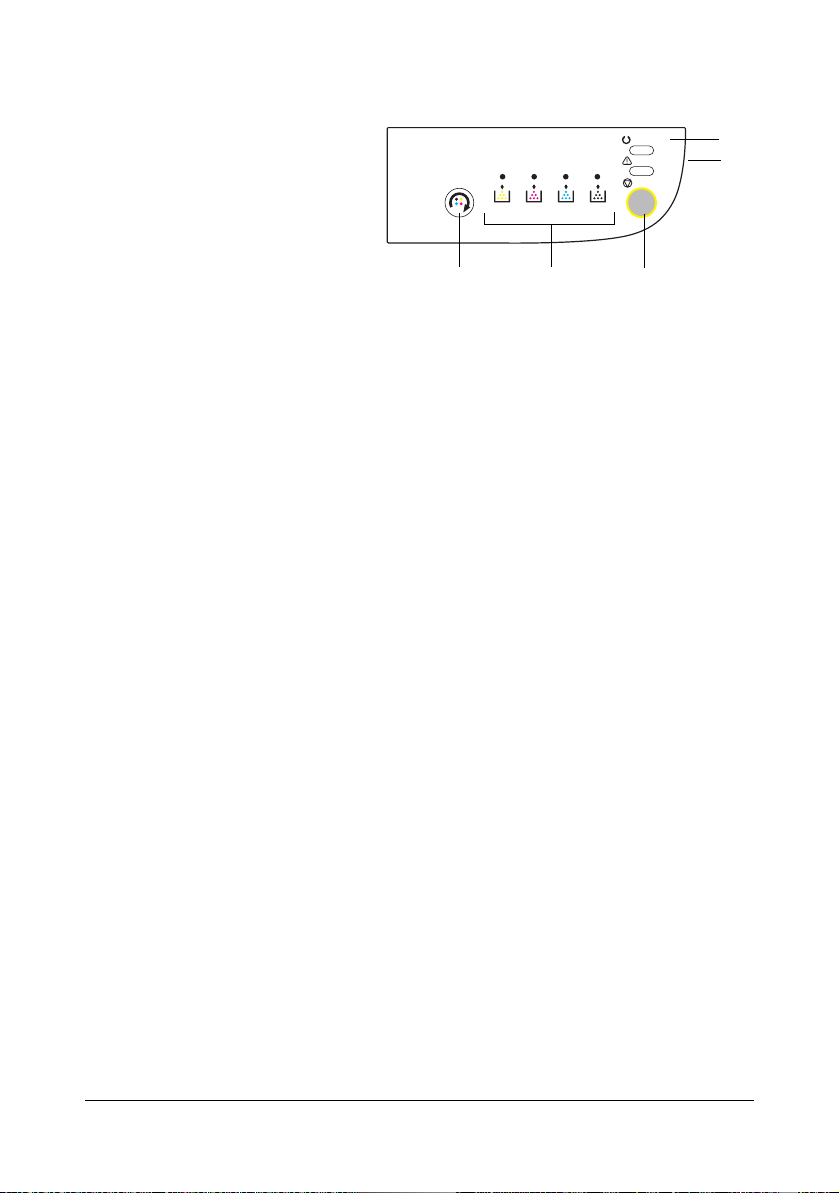
Informazioni sul pannello di controllo
R
EADY
R
OTATE
T
ONER
A
TTENTION
C
ANCEL
1—Indicatore Ready
2—Indicatore Attention
3—Tasto Rotate Toner
4—Indicatori del toner
5—Tasto Cancel
Informazioni sugli indicatori
Gli indicatori possono emettere cinque tipi di segnali diversi:
Spento
Acceso
Lampeggio lento—1 lampeggio ogni 2 secondi
Lampeggio normale—1 lampeggio ogni secondo
Lampeggio rapido — 2 lampeggi ogni secondo
Ognuno degli indicatori ha il seguente significato di base.
Indicatore Ready
Se è acceso, la stampa può essere eseguita
Indicatore Attention
Se è acceso o lampeggia, si è verificato un errore o è attivo un
avvertimento.
Indicatori del toner
Se lampeggia, il toner del colore corrispondente è quasi esaurito.
Se è acceso, il toner del colore corrispondente è esaurito.
Gli avvertimenti e gli errori della stampante possono essere inoltre segnalati
da combinazioni dei vari tipi di segnali usati dagli indicatori del pannello di
controllo (messaggi degli indicatori).
Per informazioni dettagliate sui messaggi degli indicatori si veda “Messaggi
degli indicatori” a pagina 7-5.
Si può usare anche l'utilità di pannello remoto per controllare lo stato della
stampante. Per informazioni dettagliate consultare “Uso dell'utilità pannello
remoto” a pagina 3-2.
OTAT E
ONER
YMCK
3
4
EADY
TTENTION
ANCEL
5
1
2
Informazioni sul pannello di controllo 1-5
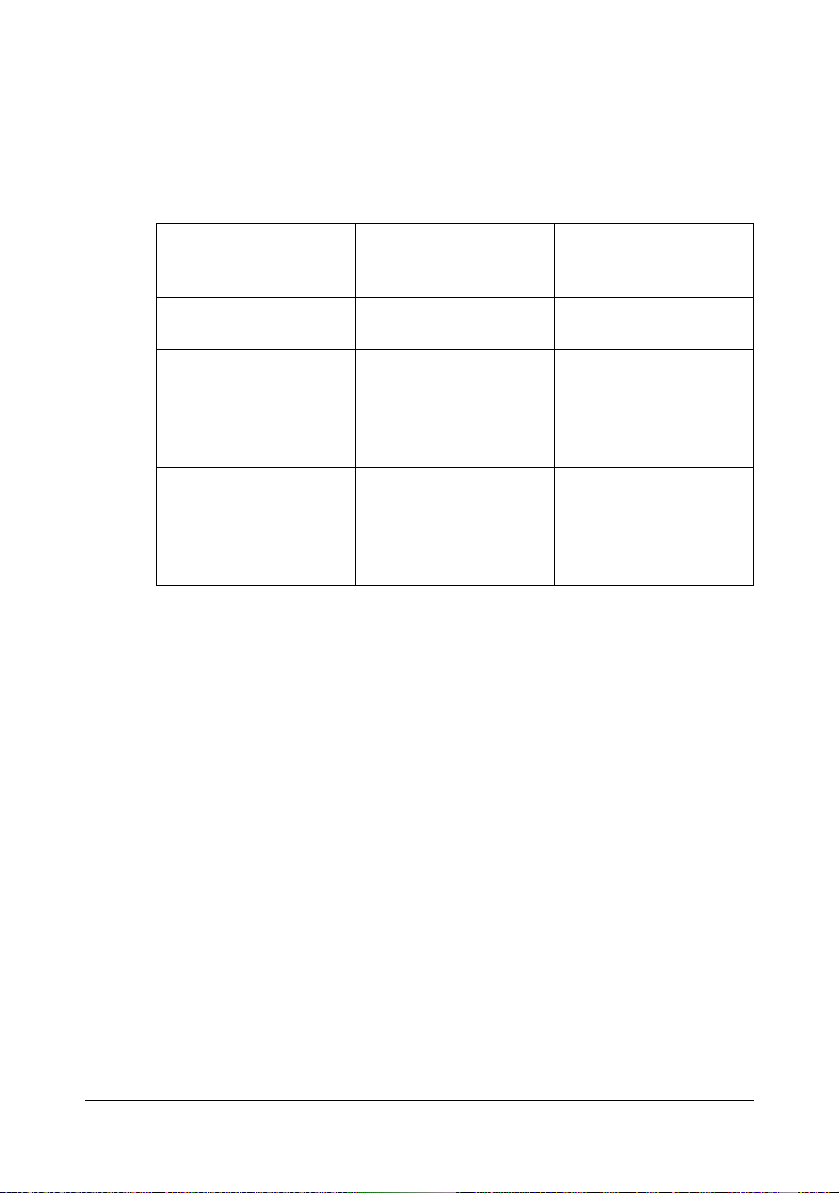
Informazioni sul tasto Rotate Toner
Il tasto Rotate Toner consente di commutare la stampante dal modo operativo
normale al modo di sostituzione toner, al modo di espulsione di tutto il toner o
al modo di pulizia delle testine di stampa.
Il modo a cui accede la stampante dipende da quanto tempo si tiene premuto
il tasto Rotate Toner.
Durata di azionamento del tasto
Rotate Toner
Meno di 5 secondi Modo di sostituzione
5 ... 9 secondi Modo di pulizia delle
Più di 10 secondi Modo di espulsione di
Modo a cui accede la
stampante
toner
testine di stampa
tutto il toner
Indicatori del pannello di controllo
-
Tutti gli indicatori lampeggiano una volta
dopo aver tenuto premuto il tasto per 5
secondi.
Tutti gli indicatori lampeggiano una volta
dopo aver tenuto premuto il tasto per 10
secondi.
" Commutando la stampante su uno di questi modi operativi,
l'indicatore del toner magenta si accende.
Il tasto Rotate Toner viene usato nelle seguenti situazioni.
Per sostituire una cartuccia di toner
Per sostituire tutte le cartucce di toner simultaneamente
Per pulire la finestra delle testine di stampa
Per sostituire una cartuccia di toner
Premere il tasto Rotate Toner.
La stampante accede al modo di sostituzione toner.
" Per informazioni dettagliate sulla sostituzione di una cartuccia di toner
consultare “Sostituzione di una cartuccia di toner” a pagina 5-4.
" Per ritornare al modo operativo normale dal modo di sostituzione
toner premere il tasto Cancel.
Informazioni sul pannello di controllo1-6
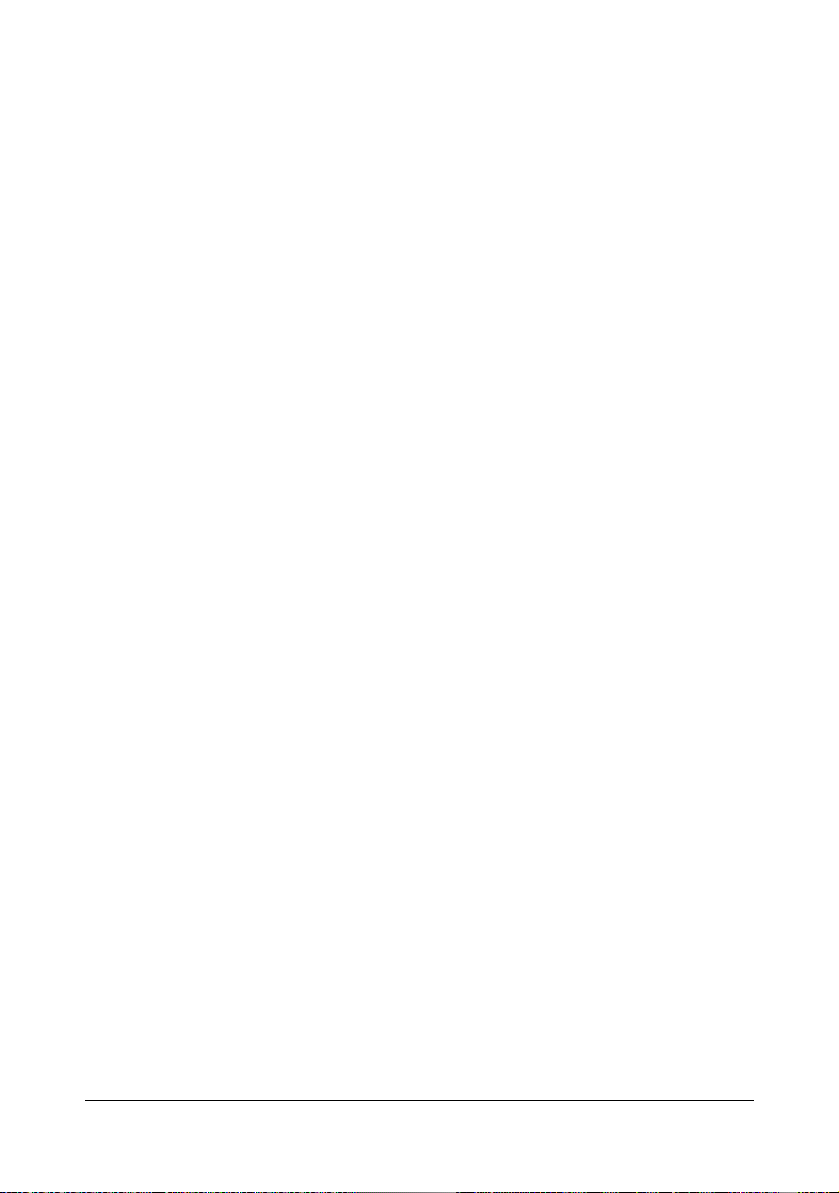
Per pulire la finestra delle testine di stampa
Tenere premuto il tasto Rotate Toner per 5 - 9 secondi.
La stampante accede al modo di pulizia delle testine di stampa.
" Per informazioni dettagliate sulla pulizia della finestra delle testine di
stampa consultare
pagina 6-9.
“Pulizia della finestra delle testine di stampa” a
" Per ritornare al modo operativo normale dal modo di pulizia delle
testine di stampa consultare
stampa” a pagina 6-9.
“Pulizia della finestra delle testine di
" Il modo di pulizia delle testine di stampa consente di pulire più
facilmente la finestra delle testine di stampa. La finestra delle testine
di stampa non si pulisce automaticamente.
Per sostituire tutte le cartucce di toner simultaneamente
Tenere premuto il tasto Rotate Toner per più di 10 secondi.
La stampante accede al modo di espulsione di tutto il toner.
" Per informazioni dettagliate sulla sostituzione di tutte le cartucce di
toner simultaneamente consultare “Sostituzione simultanea di tutte le
cartucce di toner” a pagina 5-9.
" Per ritornare al modo operativo normale dal modo di espulsione di
tutto il toner premere il tasto Cancel.
Informazioni sul tasto Cancel
Il tasto Cancel consente di:
riprendere la stampa di un lavoro in seguito ad un messaggio di errore
annullare un lavoro di stampa
resettare la stampante dopo la sostituzione di una cartuccia di toner
" Per informazioni dettagliate sul reset della stampante dopo aver
sostituito una cartuccia di toner si veda
di toner” a pagina 5-4.
Informazioni sul pannello di controllo 1-7
“Sostituzione di una cartuccia
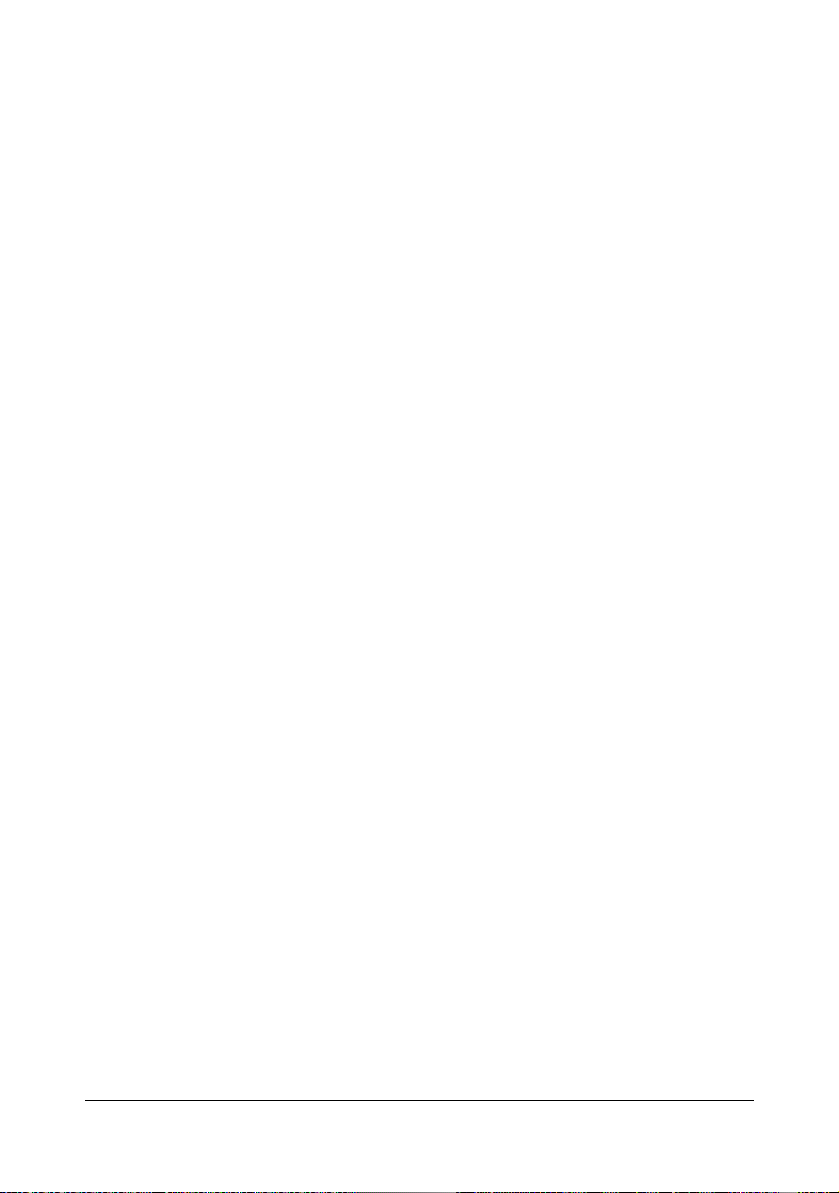
Ripresa della stampa di un lavoro in seguito ad un messaggio di errore
Si può continuare a stampare un lavoro dopo aver corretto i seguenti tipi di
errori:
esaurimento della carta nel cassetto
alimentazione di carta diversa da quella impostata nel driver della
stampante
" Per informazioni dettagliate sui messaggi di errore si veda “Messaggi
degli indicatori” a pagina 7-5.
Se si verifica un errore diverso da quelli elencati sopra, premere il tasto
Cancel per continuare a stampare.
Annullamento di un lavoro di stampa
I lavori di stampa in fase di elaborazione possono essere annullati.
Mentre i dati sono in elaborazione o in stampa (l'indicatore verde Ready
lampeggia), premere e tenere premuto il tasto Cancel per oltre 5 secondi per
annullare il lavoro di stampa.
I due indicatori Ready e Attention lampeggiano quando il lavoro di stampa è
annullato.
Informazioni sul pannello di controllo1-8
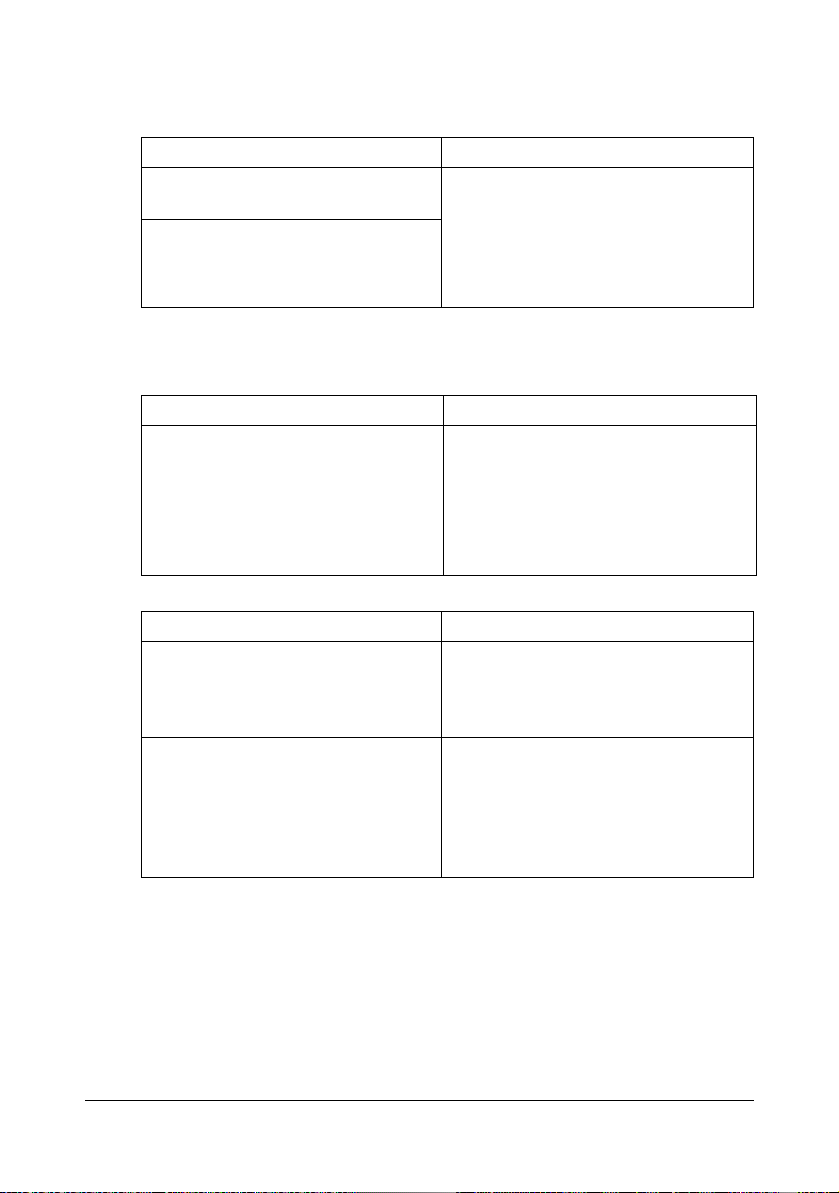
Informazioni sul CD/DVD Printer Driver and Utility
Driver Uso/vantaggio
Windows Vista/XP/Server 2003/
Server 2008/2000
Windows Vista/XP/Server 2003/
Server 2008 per 64 bit
Questi driver consentono di accedere
a tutte le funzioni della stampante. Per
informazioni dettagliate consultare
“Visualizzazione delle impostazioni
del driver della stampante” a
pagina 2-3.
" Per istruzioni dettagliate sull'installazione dei driver consultare la
Guida di installazione.
Utilità Uso/vantaggio
Utilità pannello remoto Con l'utilità pannello remoto si può
controllare lo stato corrente della
stampante.
Per informazioni dettagliate consultare
“Uso dell'utilità pannello remoto” a
pagina 3-2.
Documentazione Uso/vantaggio
Guida di installazione Questa guida illustra come
configurare la stampante una volta
installato sul PC il driver della
stampate contenuto nel CD.
Guida Utente (il presente manuale) Questo manuale offre informazioni
dettagliate generali sulle operazioni
quotidiane, ad esempio sull'uso dei
driver e del pannello di controllo e
sulla sostituzione dei materiali di
consumo.
Informazioni sul CD/DVD Printer Driver and Utility 1-9

Requisiti del sistema
Personal computer
Pentium II: 400 MHz o superiore
Sistema operativo
Microsoft Windows Vista Home Basic/Home Premium/Ultimate/Business/
Enterprise, Windows Vista Home Basic/Home Premium/Ultimate/
Business/Enterprise x64 Edition, Windows XP Home Edition/Professional
(Service Pack 2 o superiore), Windows XP Professional x64 Edition,
Windows Server 2003, Windows Server 2003 x64 Edition, Windows
Server 2008, Windows Server 2008 x64 Edition, Windows 2000 (Service
Pack 4 o superiore)
Spazio disponibile sul disco rigido
256 MB o maggiore
RAM
128 MB o maggiore
Drive CD/DVD
Interfaccia I/O
Porta compatibile con USB Revision 2.0 e USB Revision 1.1
" Il cavo USB non è in dotazione della macchina.
" La stampante non può essere utilizzata come stampante condivisa.
Requisiti del sistema1-10
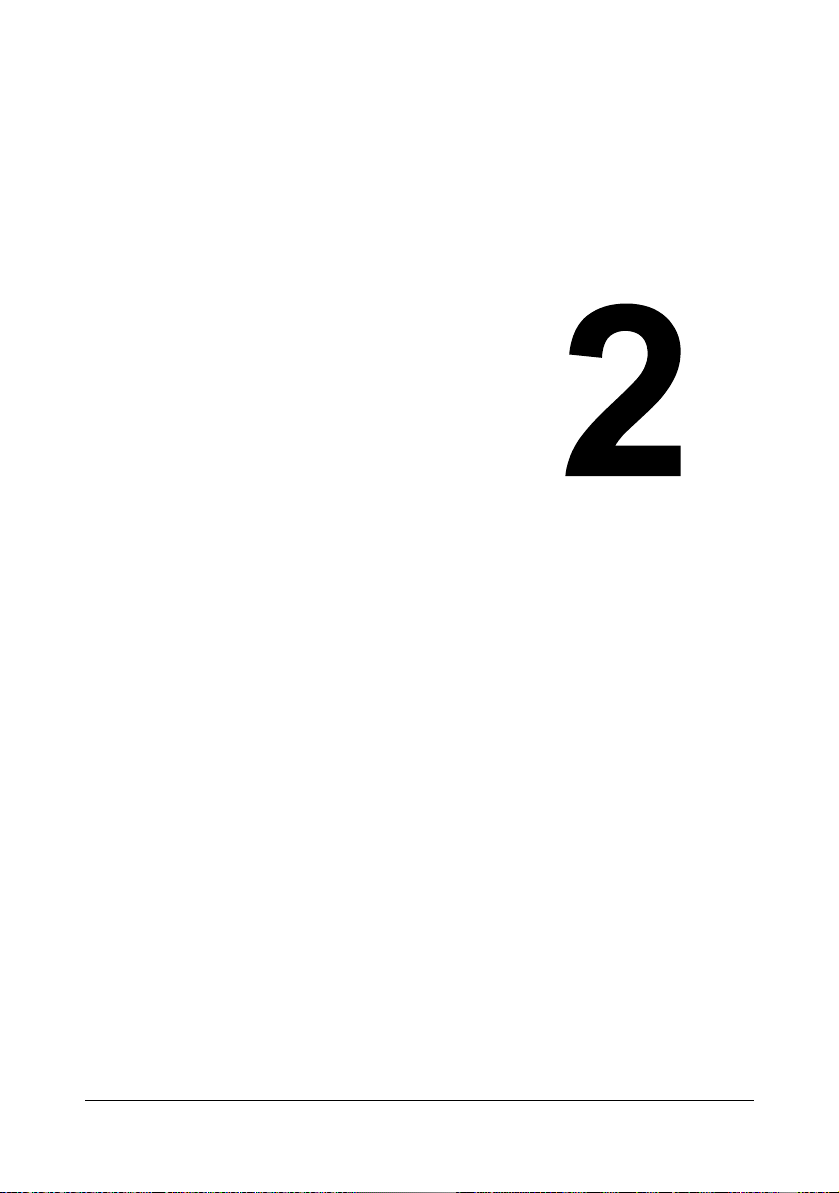
Uso del driver
della stampante
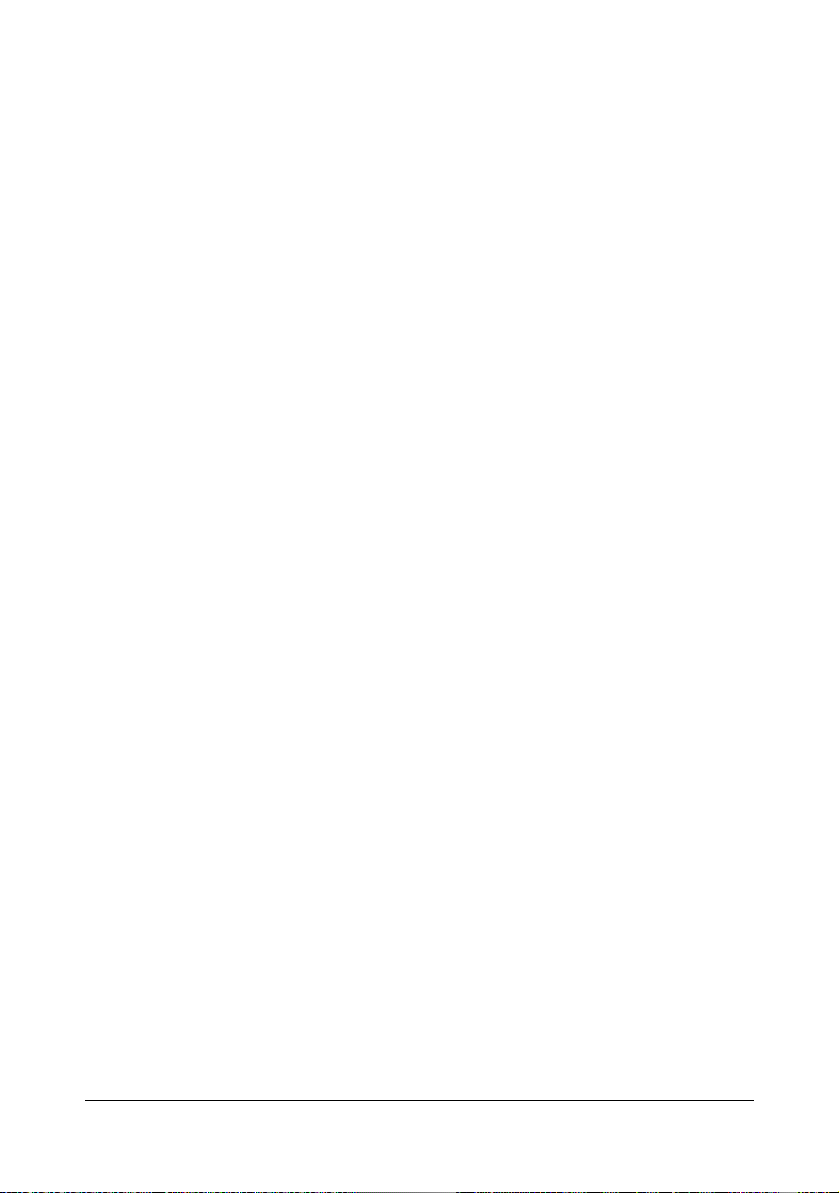
Selezione dei valori di default per il driver della stampante
Prima di iniziare ad operare con la stampante è opportuno verificare e, se
necessario, modificare le impostazioni predefinite del driver della stampante.
1 Selezionare le proprietà del driver procedendo come segue:
– (Windows Vista)
Nel menu Start selezionare Pannello di controllo e fare clic su
Hardware e audio per selezionare Stampanti. Fare clic con il tasto
destro del mouse sull'icona della stampante quindi selezionare
Preferenze di stampa.
– (Windows XP/Server 2003)
Nel menu Start selezionare Stampanti e fax per visualizzare la
directory Stampanti e fax. Fare clic con il tasto destro del mouse
sull'icona della stampante quindi selezionare Preferenze di stampa.
– (Windows 2000)
Nel menu Start selezionare Impostazioni e quindi Stampanti per
visualizzare la directory Stampanti. Fare clic con il tasto destro del
mouse sull'icona della stampante quindi selezionare Preferenze di
stampa.
2 Selezionare il registro Impostazioni di base. Selezionare le impostazioni
predefinite per la stampante, come il formato dei fogli usati.
3 Fare clic su Applica.
4 Fare clic su OK per uscire dalla finestra di dialogo delle preferenze di
stampa.
Selezione dei valori di default per il driver della 2-2
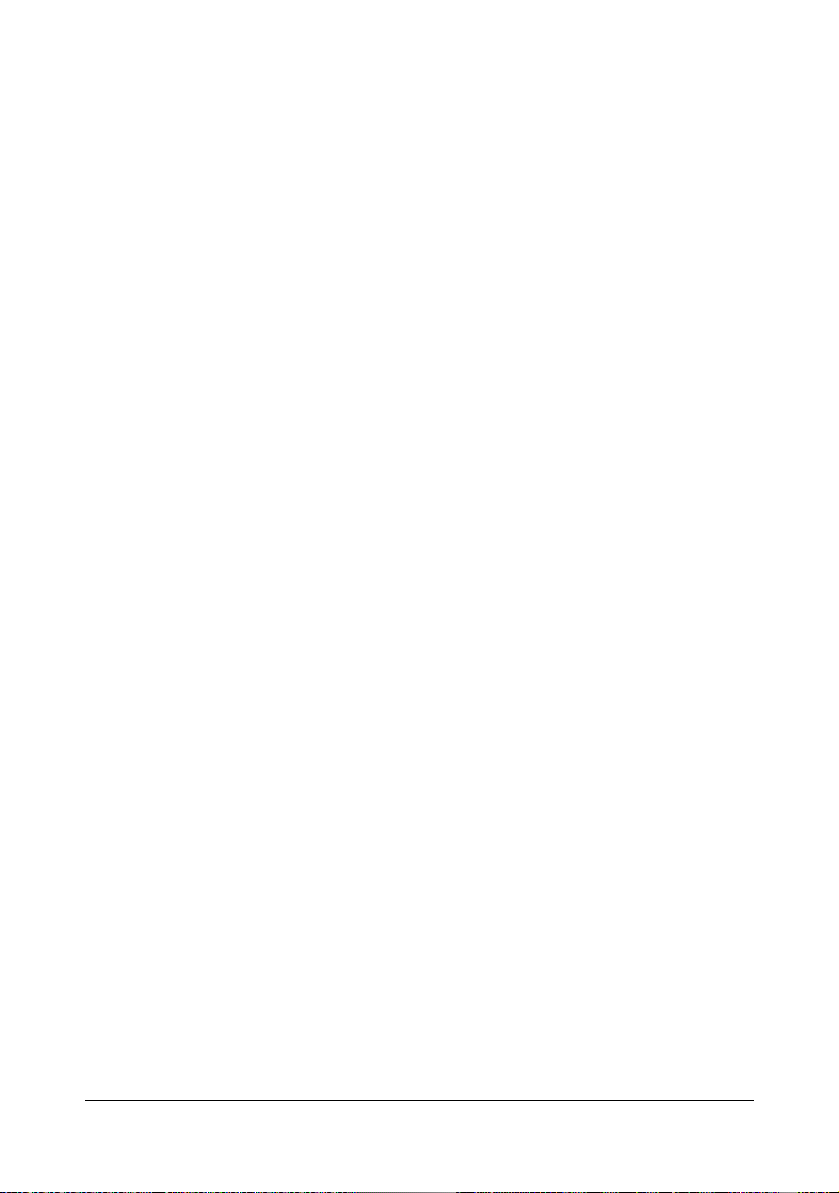
Disinstallazione del driver della stampante
Se necessario, il driver della stampante può essere disinstallato utilizzando il
processo di disinstallazione di Microsoft Windows.
" Per disinstallare il driver della stampante occorrono diritti di
amministratore.
" Se si apre la finestra Controllo account cliente mentre si disinstalla
Windows Vista, fare clic sul pulsante Consenti o Continua.
Visualizzazione delle impostazioni del driver della stampante
Windows Vista
1 Nel menu Start selezionare Pannello di controllo e fare clic su
Hardware e audio per selezionare Stampanti.
2 Fare clic con il tasto destro del mouse sull'icona della stampante quindi
selezionare Preferenze di stampa.
Windows XP/Server 2003
1 Nel menu Start selezionare Stampanti e fax per visualizzare la directory
Stampanti e fax.
2 Fare clic con il tasto destro del mouse sull'icona della stampante quindi
selezionare Preferenze di stampa.
Windows 2000
1 Nel menu Start selezionare Impostazioni e quindi Stampanti per
visualizzare la directory Stampanti.
2 Fare clic con il tasto destro del mouse sull'icona della stampante quindi
selezionare Preferenze di stampa.
Disinstallazione del driver della stampante 2-3
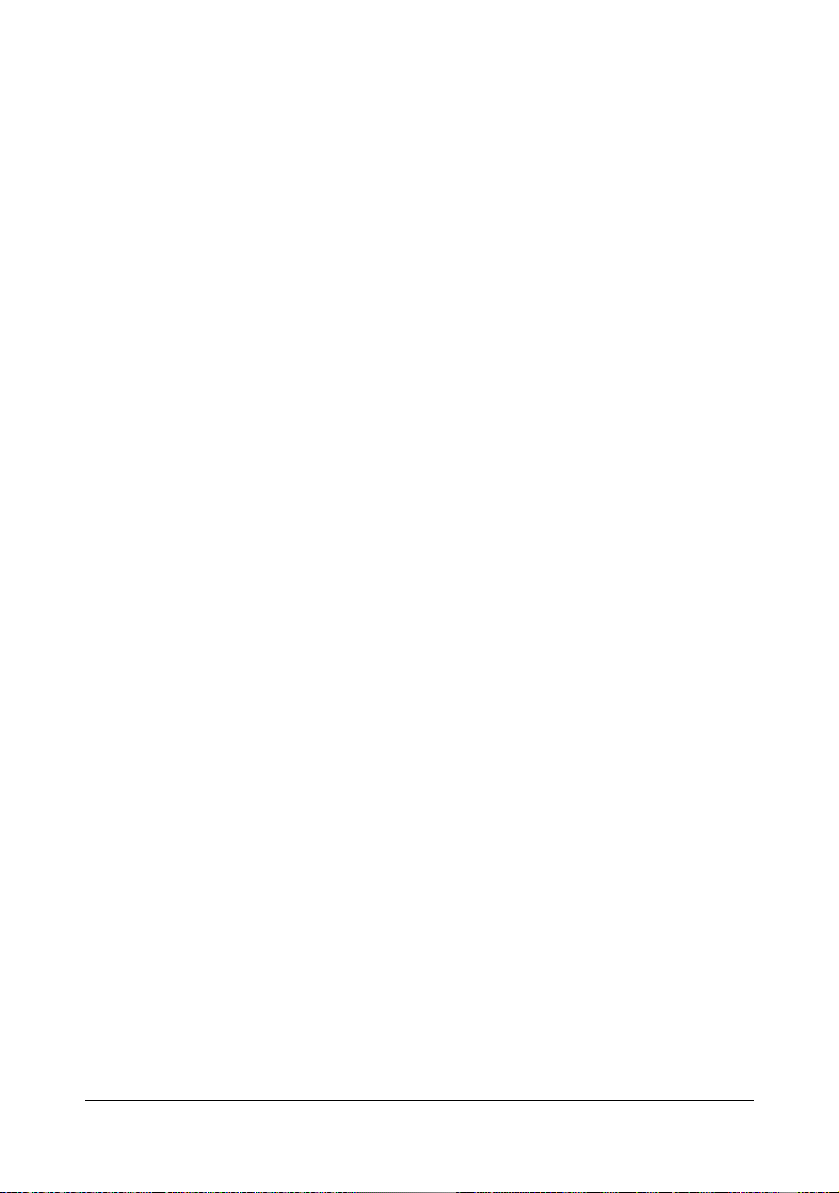
Impostazioni del driver della stampante
Pulsanti comuni
I pulsanti descritti qui di seguito compaiono su ogni registro.
OK
Fare clic per chiudere la finestra di dialogo Proprietà e salvare le modifiche
effettuate.
Annulla
Fare clic per chiudere la finestra di dialogo Proprietà senza salvare le
modifiche effettuate.
Applica
Fare clic per salvare tutte le modifiche senza chiudere la finestra di dialogo
Proprietà.
Guida
Fare clic per visualizzare la guida.
Configurazione facile
Fare clic su Salva per salvare le impostazioni attuali. Specificare un Nome ed
un Commento per accedere alle impostazioni da usare successivamente.
Nome: digitare il nome delle impostazioni da salvare.
Commento: aggiungere un commento alle impostazioni da salvare.
Le impostazioni salvate possono essere selezionate in seguito nel campo di
elencazione a discesa. Per modificare l'impostazione registrata fare clic su
Modifica.
Nel campo di elencazione a discesa selezionare Predefinito per ripristinare
le funzioni di tutti i registri sul loro valore originario.
Visualizza stampante
Fare clic su questo pulsante per visualizzare un'immagine della stampante
nell'area di visualizzazione.
Facendo clic su questo pulsante, esso cambia nel pulsante Visualizza carta
(se è selezionato un registro diverso da Filigrana o Qualità), nel pulsante
Visualizza filigrana (se è selezionato il registro Filigrana) o nel pulsante
Visualizza qualità (se è selezionato il registro Qualità).
" Questo pulsante non compare nel registro Versione.
Visualizzazione carta
Fare clic su questo pulsante per visualizzare un modello del layout della
pagina nel campo di visualizzazione sovrastante.
Impostazioni del driver della stampante2-4
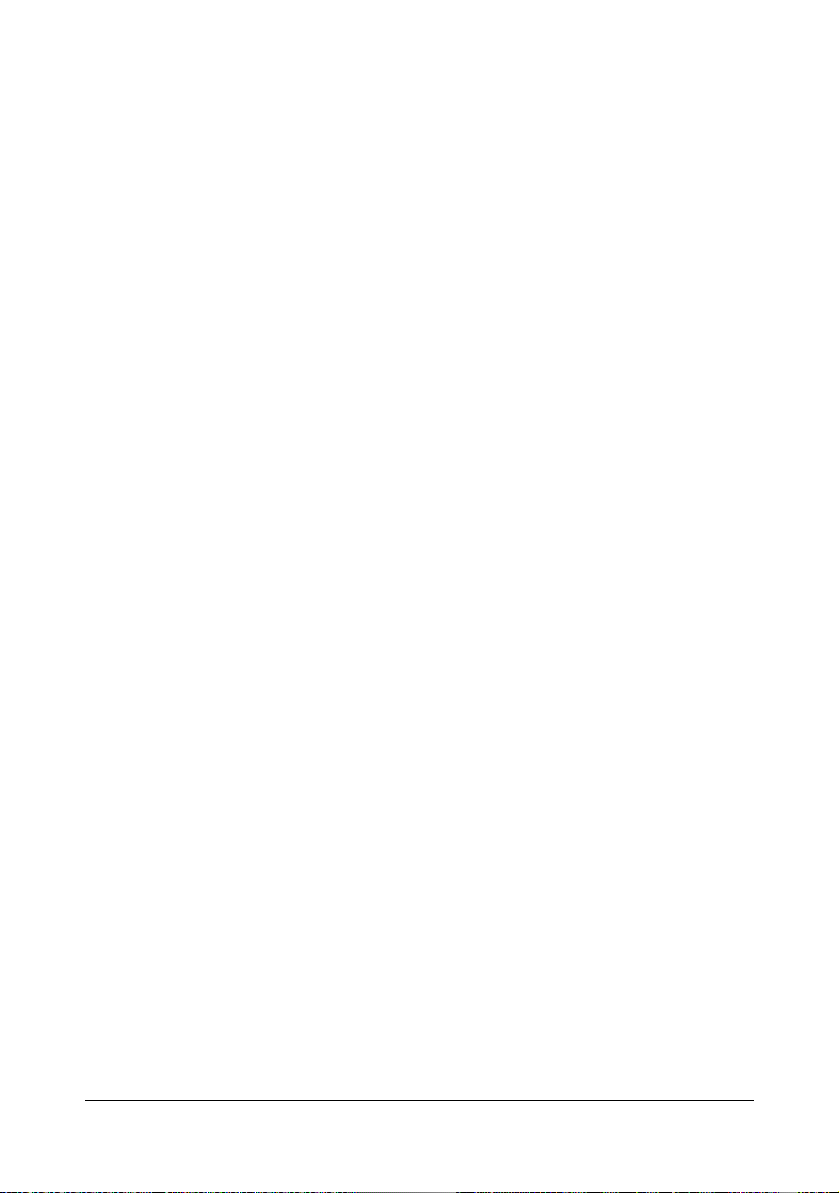
Facendo clic su questo pulsante, esso cambia nel pulsante Visualizza
stampante.
" Questo pulsante non compare nei registri Filigrana, Qualità e
Versione.
Visualizza filigrana
Fare clic su questo pulsante per visualizzare la filigrana.
Facendo clic su questo pulsante, esso cambia nel pulsante Visualizza
stampante.
" Questo pulsante viene visualizzato solo se è selezionato il registro
Filigrana.
Visualizza qualità
Fare clic su questo pulsante per visualizzare un modello delle impostazioni
selezionate nel registro Qualità.
Facendo clic su questo pulsante, esso cambia nel pulsante Visualizza
stampante.
" Questo pulsante viene visualizzato solo se è selezionato il registro
Qualità.
Predefinito
Fare clic su questo pulsante per ripristinare le impostazioni predefinite.
" Questo pulsante non compare nel registro Versione.
" Facendo clic su questo pulsante, le impostazioni nella finestra di
dialogo visualizzata vengono ripristinate su quelle predefinite. Le
impostazioni negli altri registri restano invariate.
Registro Impostazioni di base
Il registro Impostazioni di base consente di
specificare l'orientamento della carta
specificare il formato del documento originale
selezionare il formato di uscita della carta
Registrare/modificare formati personalizzati della carta
definire l'ingrandimento (maggiore/minore) dei documenti
specificare il numero di copie
attivare/disattivare la fascicolazione dei lavori
specificare l'origine della carta
specificare il tipo di carta
Impostazioni del driver della stampante 2-5
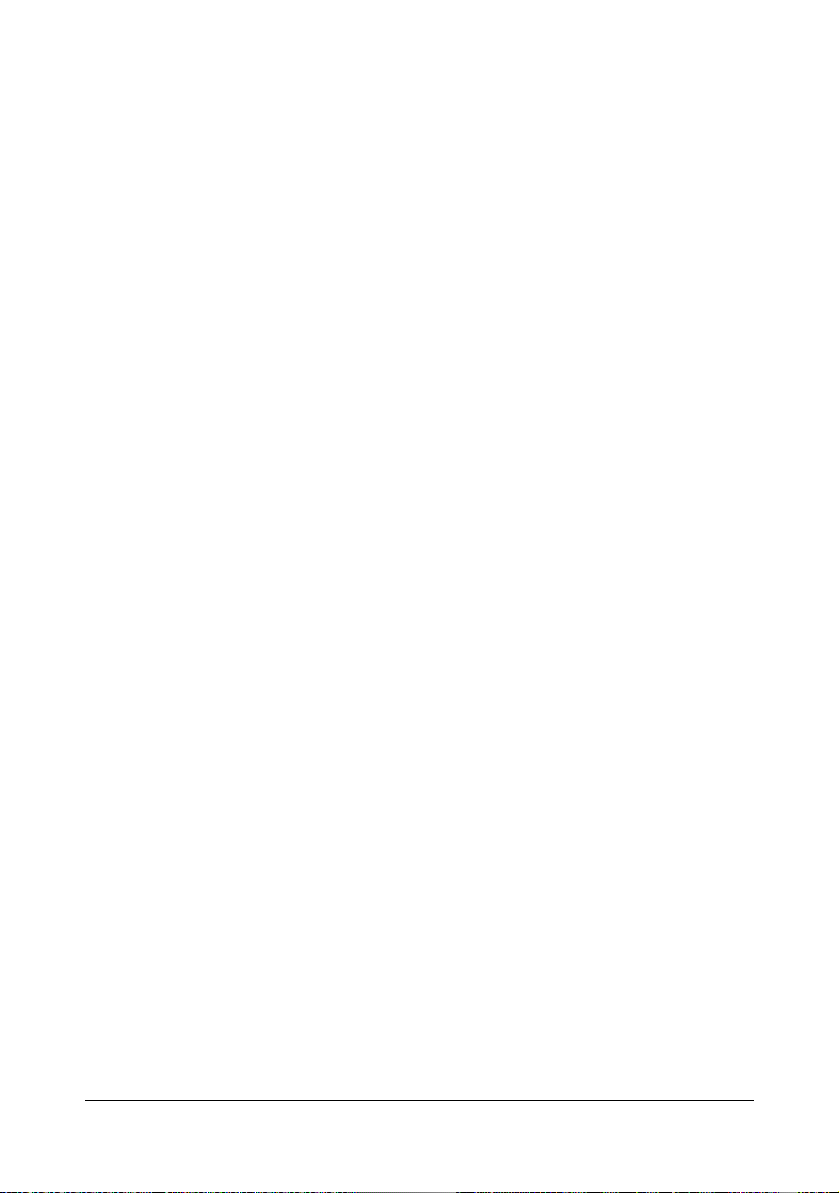
Selezionare la carta utilizzata per la pagina anteriore
Registro Layout
Il registro Layout consente di
stampare diverse pagine di un documento sulla stessa pagina di stampa
(pagine per foglio)
stampare una singola copia per l'ingrandimento e stampare più pagine
ruotare l'immagine di stampa di 180 gradi
specificare le impostazioni di spostamento dell'immagine
" La stampa fronte-retro non è disponibile con questa stampante.
Registro Overlay
" Verificare di usare overlay con lavori di stampa con formato ed
orientamento della carta compatibili con il modulo overlay.
Se sono state effettuate impostazioni per "Pagine per foglio" nel driver
della stampante, il modulo overlay non può essere regolato in
funzione delle impostazioni specificate.
Il registro Overlay consente di
selezionare il modulo overlay da usare
aggiungere, modificare o eliminare file overlay
stampare il modulo su tutte le pagine o solo sulla prima pagina
Registro Filigrana
Il registro Filigrana consente di
selezionare la filigrana da usare
aggiungere, modificare ed eliminare filigrane
stampare la filigrana sullo sfondo
stampare la filigrana solo sulla prima pagina
stampare più copie della filigrana selezionata su un'unica pagina
Impostazioni del driver della stampante2-6

Registro Qualità
Il registro Qualità consente di
specificare se effettuare la stampa a colori o in bianco e nero
specificare la corrispondenza del colore per la stampa di documenti
specificare la risoluzione di stampa
selezionare se utilizzare la stampa economica
regolare il contrasto (contrasto)
controllare la densità di un'immagine (luminosità)
regolare la saturazione dell'immagine stampata (saturazione)
regolare la nitidezza dell'immagine stampata (nitidezza)
Registro Versione
Il registro Versione consente di visualizzare informazioni sul driver della
stampante.
Impostazioni del driver della stampante 2-7
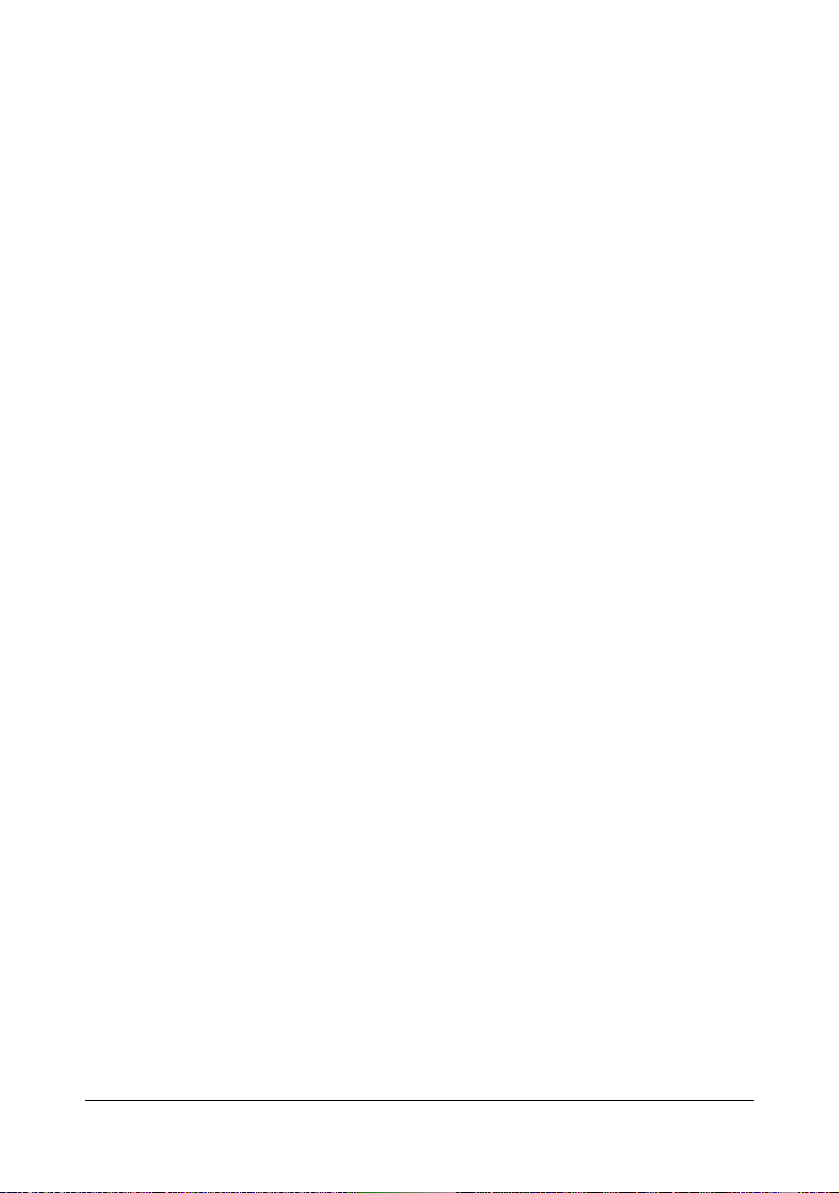
Impostazioni del driver della stampante2-8

Utilità pannello
remoto
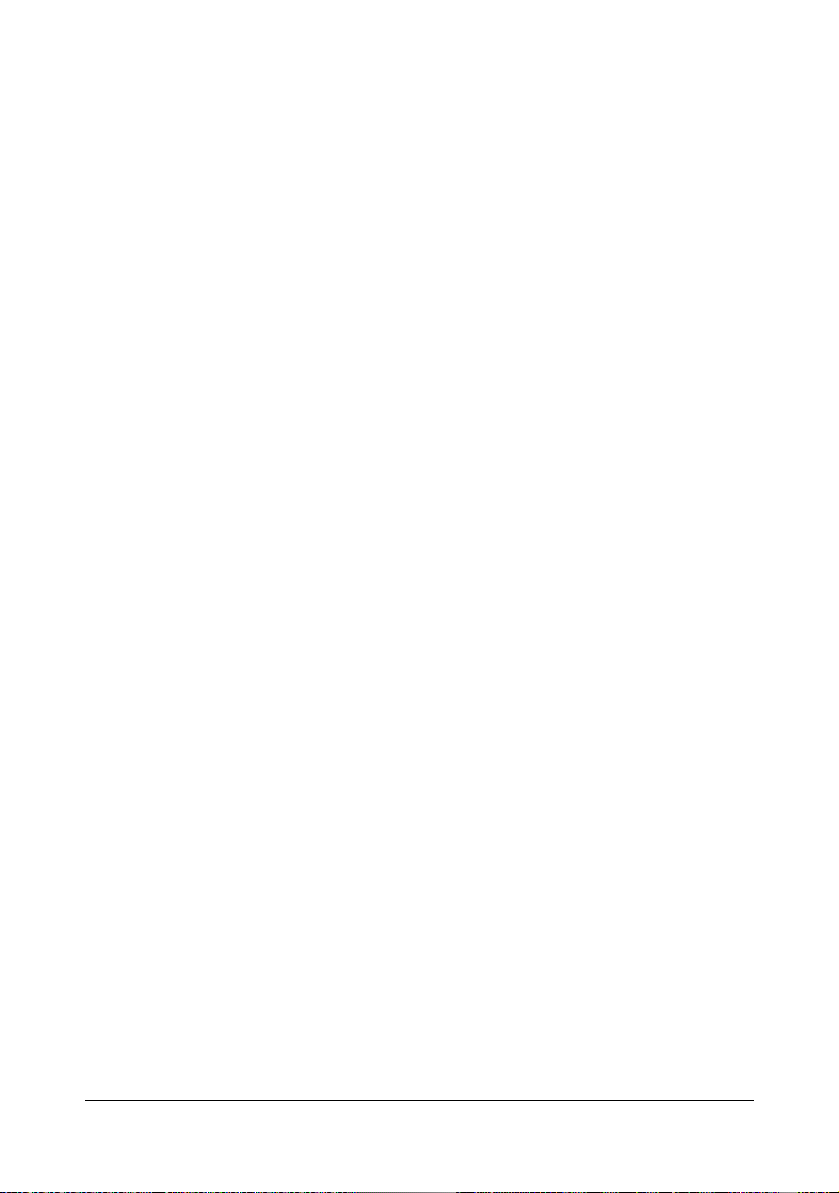
Uso dell'utilità pannello remoto
Introduzione
L'utilità pannello remoto visualizza informazioni sullo stato attuale della
stampante e consente di effettuare varie impostazioni, ad esempio il tempo di
inattività della stampante per l'attivazione della modalità di risparmio di
energia.
" Per usare l'utilità pannello remoto, installarla dopo aver installato il
driver della stampante.
Apertura dell'utilità pannello remoto
Per avviare l'utilità pannello remoto adottare la seguente procedura.
Windows Server 2008/Vista/XP/Server 2003
1 Nel menu Start, Tutti i programmi, Okidata, Utilità pannello
remoto OKI C110
C110.
L'icona dell'utilità pannello remoto verrà visualizzata nell'area di notifica di
Windows (all'estremità destra della barra delle applicazioni).
2 Fare doppio clic sull'icona dell'utilità pannello remoto visualizzata nell'area
di notifica.
scegliere Utilità pannello remoto OKI
Windows 2000
1 Nel menu Start, Programmi, Okidata, Utilità pannello
remoto OKI C110
.
C110
L'icona dell'utilità pannello remoto verrà visualizzata nell'area di notifica di
Windows (all'estremità destra della barra delle applicazioni).
scegliere Utilità pannello remoto OKI
2 Fare doppio clic sull'icona dell'utilità pannello remoto visualizzata nell'area
di notifica.
Uso dell'utilità pannello remoto3-2
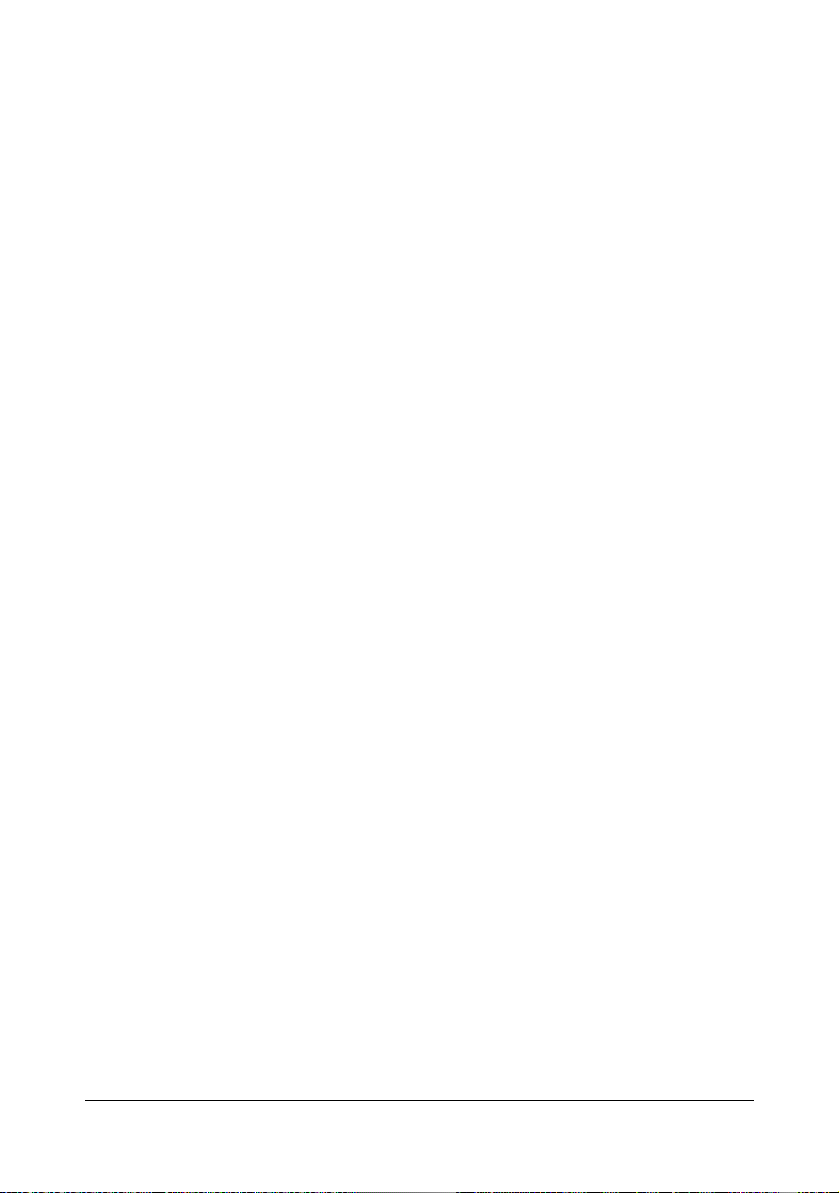
Uso dell'utilità pannello remoto
L'utilità pannello remoto offre le seguenti funzioni.
Registro Pann.
Pannello remoto
Stato — Per controllare lo stato corrente della stampante.
Mostra pagina configuraz. — Visualizza la pagina di configurazione. Il
contenuto della pagina di configurazione può essere anche salvato
come file INI.
Ruota toner — Fare clic sul pulsante per commutare la stampante sul
modo operativo selezionato. Vengono offerte le due modalità
seguenti.
z Cambia toner: Per sostituire una cartuccia di toner.
Selezionare questa modalità e fare clic sul
pulsante Ruota toner per commutare la
stampante sulla modalità di sostituzione del
toner.
(Consultare “Sostituzione di una cartuccia di toner” a pagina 5-4.)
z Es. tutto toner: Per sostituire tutte le cartucce di toner
simultaneamente.
Selezionare questa modalità e fare clic sul
pulsante Ruota toner per commutare la
stampante sulla modalità di espulsione di tutto il
toner.
(Consultare “Sostituzione simultanea di tutte le cartucce di toner” a
pagina 5-9.)
Pulizia P/H — Fare clic sul pulsante per commutare la stampante sulla
modalità di pulizia P/H.
Il modo di pulizia delle testine di stampa consente di pulire più
facilmente la finestra delle testine di stampa. La finestra delle testine
di stampa non si pulisce automaticamente.
(Consultare “Pulizia della finestra delle testine di stampa” a
pagina 6-9.)
" La stampante può essere commutata su uno di questi modi
operativi anche premendo il suo tasto Rotazione toner.
Consultare “Informazioni sul tasto Rotate Toner” a pagina 1-6.
Imp. pred.
Uso dell'utilità pannello remoto 3-3
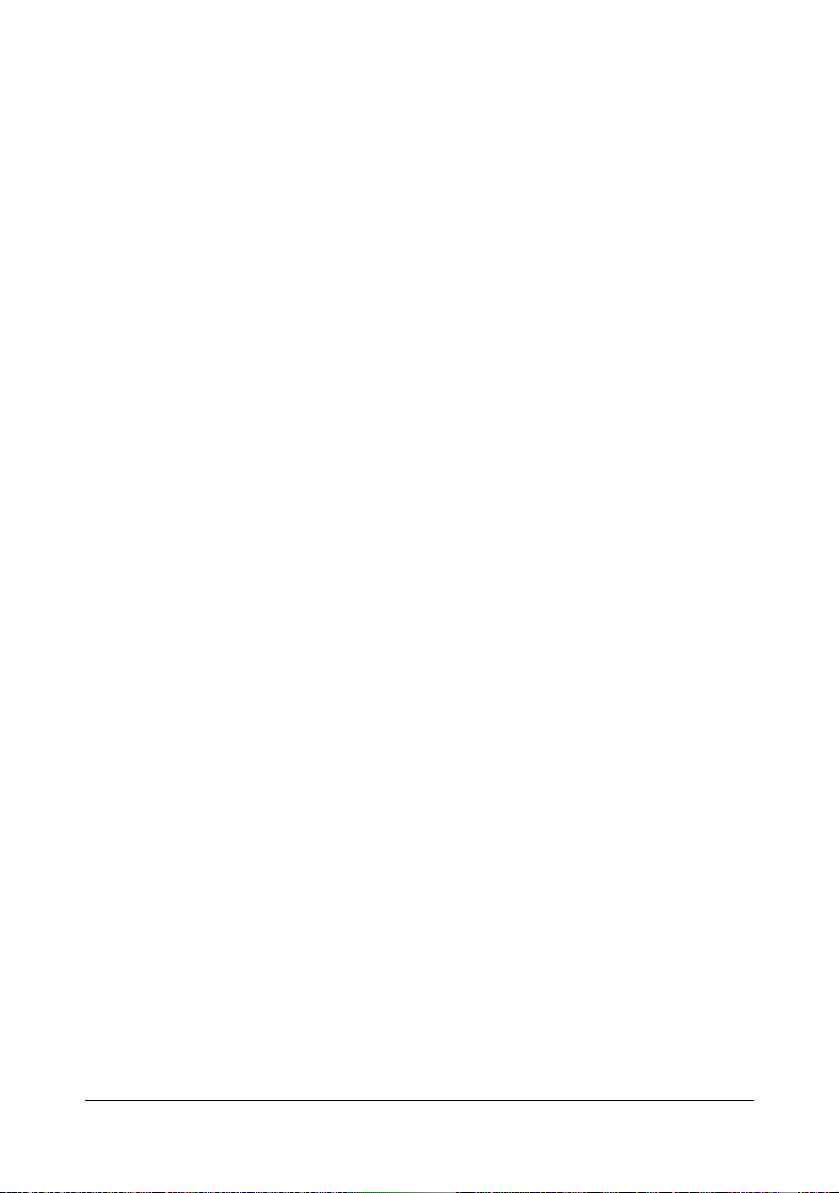
Appl. — Fare clic per inviare le impostazioni specificate per "Mess.
toner scarso", "Toner esaurito stop", "Tempo risp. en." e "Continua
autom." alla stampante.
Mess. toner scarso — Specifica se l'indicatore della stampante
lampeggia o se compare un messaggio di avvertimento nella finestra
del display di stato dell'utiltà pannello remoto quando il toner è quasi
esaurito. Selezionando Spento, nessuna di queste modifiche
compare quando il toner è quasi esaurito.
Toner esaurito stop — Specifica se la stampa si arresta o meno
all'esaurimento del toner.
Tempo risp. en. — Imposta il tempo per la commutazione sulla
modalità di risparmio energia quando non si eseguono operazioni.
Continua autom. — Selezionando Spento, il lavoro di stampa
successivo non viene eseguito se nella stampante si è verificato un
errore di formato carta finché non si preme il tasto Cancel per
annullare l'errore.
Selezionando Acceso, il lavoro di stampa successivo viene inviato se
nella stampante si è verificato un errore di formato carta, l'errore viene
annullato automaticamente e viene eseguito il lavoro di stampa
successivo.
Calibratura
Avvio — Inizia l'operazione di calibratura.
Registro Ass. utente
Regolaz. sup. — Per regolare con precisione la posizione verticale di stampa.
Regolazione sx — Per regolare con precisione la posizione orizzontale di
stampa.
Alim. trasfer. — Imposta la seconda tensione di trasferimento per il tipo di
carta.
Scelta assist.
Timeout GDI — Specifica il tempo fino al timeout della comunicazione
con la stampante.
Tremol. — Imposta la potenza di riscaldamento del fusore.
Param. reg. img — Usare se la qualità di stampa è ridotta in ambienti come
altitudini elevate.
Aggiorna immagine — Da usare se sottili linee bianche orizzontali compaiono
ad intervalli sulle immagini.
" La funzione Aggiorna immagine consuma toner.
Uso dell'utilità pannello remoto3-4
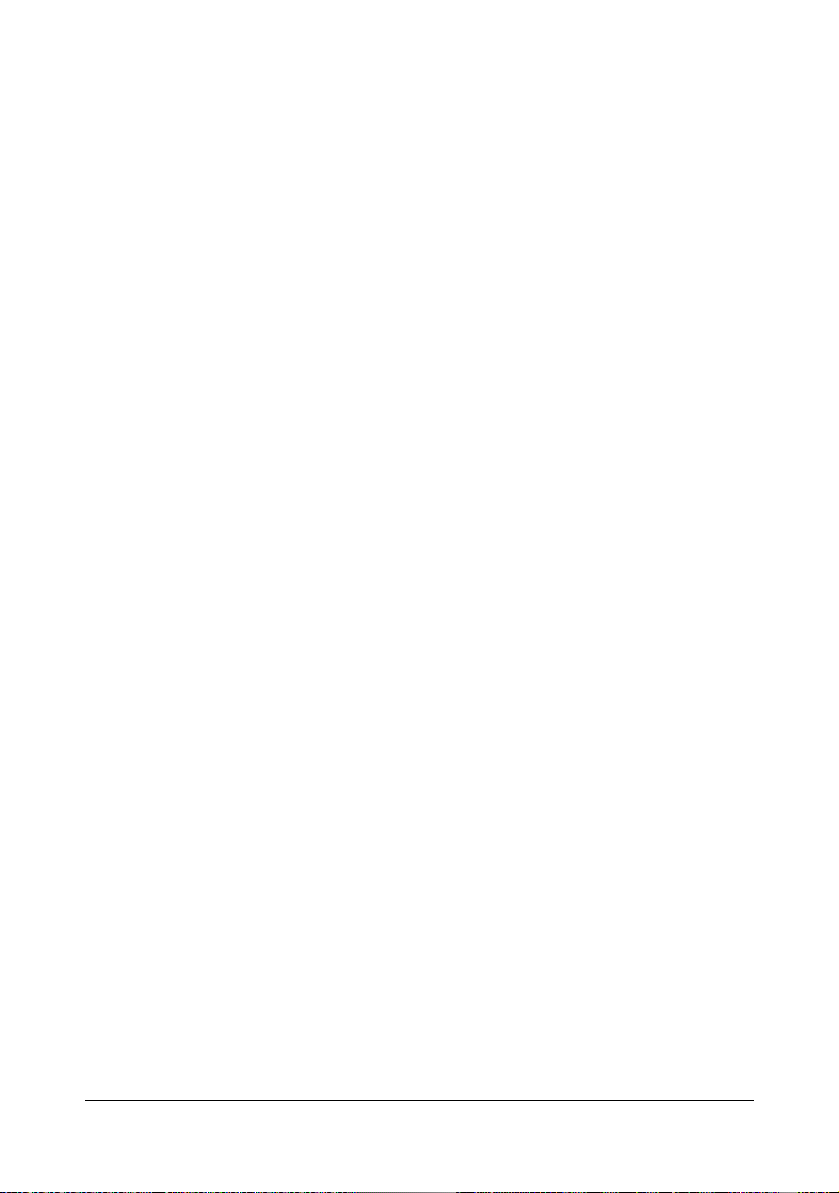
Strut. stampa 1, Strut. stampa 2 — Stampa una struttura di prova per
controllare il risultato di stampa.
Una struttura di prova in bianco e nero può essere stampata con "Strut.
stampa 1" ed un struttura di prova a colori può essere stampata con "Strut.
stampa 2".
Scarica — Scarica le impostazioni di stampa attuali e le visualizza nell'utilità.
Carica — Invia le impostazioni attuali dell'utilità alla stampante.
Uso dell'utilità pannello remoto 3-5

Chiusura dell'utilità pannello remoto
Per chiudere l'utilità pannello remoto, con il tasto destro del mouse fare clic
sull'icona nell'area di notifica di Windows (sull'estremo destro della barra
delle applicazioni) e selezionare Esci.
" Facendo clic sul pulsante Chiudi nell'angolo in basso a destra della
finestra dell'utilità pannello remoto, la finestra si chiude e l'utilità resta
miniaturizzata come icona nell'area di notifica (l'utilità non è chiusa).
Fare un doppio clic sull'icona per aprire di nuovo l'utilità pannello
remoto.
" Attendere almeno 5 secondi prima di aprire di nuovo l'utilità pannello
remoto dopo la sua chiusura.
Chiusura dell'utilità pannello remoto3-6

Trattamento della
carta

Materiale di stampa
Specifiche
Carta Formato della carta
A4 8,2 x 11,7 210,0 x 297,0
B5 7,2 x 10,1 182,0 x 257,0
A5 5,9 x 8,3 148,0 x 210,0
Lega 14 8,5 x 14,0 215,9 x 355,6
Letter 8,5 x 11,0 215,9 x 279,4
Statement 5,5 x 8,5 139,7 x 215,9
Executive 7,25 x 10,5 184,2 x 266,7
Legal 13 8,5 x 13,0 215,9 x 330,2
B5 (ISO) 6,9 x 9,8 176,0 x 250,0
Legal 13,5 8,5 x 13,5 215,9 x 342,9
Personalizzato, minimo* 3,6 x 7,7 92,0 x 195,0
Personalizzato, massimo* 8,5 x 14,0 216,0 x 356,0
Note: * Con cartoncino
Il formato minimo è di 92,0 x 184,0 mm (3,6 x 7,25 pollici).
Il formato massimo è di 216,0 x 297,0 mm (8,5 x 11,7 pollici).
Pollici Millimetri
Materiale di stampa4-2

Tipi
Prima di acquistare una grande quantità di carta speciale, eseguire una
stampa di prova con lo stesso tipo di carta e controllare la qualità di stampa.
Prima di caricarla nella stampante, conservare la carta nel suo imballaggio
originale su una superficie piana ed orizzontale.
Carta normale (carta riciclata)
Capacità Vassoio 1 Fino a 200 fogli, in funzione della gramma-
tura della carta
Orientamento
Tipo di
carta del
driver
Grammatura
Usare carta normale del seguente tipo:
adatta per stampanti laser, ad esempio carta per ufficio normale o
riciclata.
Nota
Non usare i tipi di carta elencati qui di seguito. Possono causare una
bassa qualità di stampa, inceppamenti della carta o danneggiamenti
della stampante.
Faccia in su
Carta normale
Da 60 a 90 g/m² (da 16 a 24 lb)
NON usare carta normale del seguente tipo
rivestito di uno strato lavorato (ad esempio carta carbone, carta colorata e
trattata)
carta con facciata posteriore di carbone
carta di trasferimento su ferro non approvata (ad esempio carta
termosensibile, carta prodotta a caldo sotto pressione, carta carbone di
trasferimento a caldo)
carta di trasferimento con acqua a freddo
carta sensibile alla pressione
carta prodotta appositamente per stampanti a getto di inchiostro (ad
esempio carta superfine, carta patinata, lucidi e cartoline)
carta già stampata su un'altra stampante, fotocopiatrice o fax
carta umida
Tipi 4-3

carta bagnata
" Tenere la carta in un ambiente con umidità relativa compresa tra il
15% e l'85%. Il toner non aderisce bene alla carta umida o
bagnata.
carta stratificata
carta adesiva
carta piegata, increspata, grinzosa, incisa, deformata o arricciata
carta perforata, fustellata a tre fori o lacerata
carta troppo liscia, troppo ruvida o troppo strutturata
carta con facciata anteriore e posteriore di struttura (rugosità) diversa
carta troppo sottile o troppo spessa
carta elettrizzata
carta argentata o dorata, troppo luminosa
carta sensibile al calore o non stabile alla temperatura di fissaggio del
toner (180 °C [356 °F])
carta di forma irregolare (non rettangolare o con i bordi non ortogonali)
carta attaccata con colla, nastro adesivo, fermagli, graffette, elastici,
gancetti o bottoni
carta acida
carta diversa dai tipi di carta approvati
Tipi4-4

Cartoncino
La carta di grammatura maggiore di 90 g/m2 (24 lb) è considerata cartoncino.
Controllare tutti i cartoncini per verificarne l'idoneità ed assicurare che
l'immagine non si sposti.
La stampa con cartoncini può avvenire in maniera continua. Ciò può tuttavia
influenzare negativamente l’alimentazione della carta, in funzione della
qualità della carta e dell’ambiente di stampa. Se si verificano problemi,
arrestare la stampa continua e stampare un foglio alla volta.
Capacità Vassoio 1 Fino a 50 fogli di cartoncino, in funzione del
loro spessore
Orientamento
Tipo di
carta del
driver
Grammatura
NON usare cartoncino
Faccia in su
Cartoncino 1
Cartoncino 2
Cartoncino 1: da 91 a 163 g/m2 (da 25 a 43,5 lb)
Cartoncino 2: Da 164 a 209 g/m2 (da 43,6 a 55,6 lb)
mescolato con ad altri tipi di carta nei vassoi (ciò causerebbe
inceppamenti all'interno della stampante)
Etichetta
Un foglio di etichette è composta da un foglio superiore (la superficie su cui si
stampa), dallo strato di adesivo e da un foglio di supporto.
Il foglio superiore deve essere conforme alle specifiche per carta comune.
La superficie del foglio superiore deve coprire l’intero foglio di supporto e
l’adesivo non deve giungere sulla superficie in nessun punto.
La stampa con fogli di etichette può avvenire in maniera continua. Ciò può
tuttavia influenzare negativamente l’alimentazione della carta, in funzione
della qualità della carta e dell’ambiente di stampa. Se si verificano problemi,
arrestare la stampa continua e stampare un foglio alla volta.
Tipi 4-5

Dapprima provare a stampare i dati su un foglio di carta normale per
controllare la posizione dell’immagine di stampa. Per ulteriori informazioni
specifiche sulla stampa su etichette consultare la documentazione
dell'applicazione.
Capacità Vassoio 1 Fino a 50 fogli di etichette, in funzione del
loro spessore
Orientamento
Tipo di
carta del
driver
Usare fogli di etichette del tipo seguente:
Faccia in su
Etichette
approvate per stampanti laser
NON usare fogli di etichette
le cui etichette si staccano facilmente o con parti già staccate
il cui foglio della facciata posteriore si sia staccato o con adesivo scoperto
" Le etichette possono incollarsi all'unità del fusore, causando il
distacco ed inceppamenti.
pretagliate o perforate
Scorretto
Carta patinata
Corretto
Etichette su tutto
il foglio (non tagliate)
Tipi4-6

Carta intestata
La stampa con carta intestata può avvenire in maniera continua. Ciò può
tuttavia influenzare negativamente l’alimentazione della carta, in funzione
della qualità della carta e dell’ambiente di stampa. Se si verificano problemi,
arrestare la stampa continua e stampare un foglio alla volta.
Dapprima provare a stampare i dati su un foglio di carta normale per
controllare la posizione dell’immagine di stampa.
Capacità Vassoio 1 Fino a 50 fogli, in funzione del loro formato e
spessore
Orientamento
Tipo di
carta del
driver
Faccia in su
Carta intestata
Cartolina
La stampa con cartoline può avvenire in maniera continua. Ciò può tuttavia
influenzare negativamente l’alimentazione della carta, in funzione della
qualità della carta e dell’ambiente di stampa. Se si verificano problemi,
arrestare la stampa continua e stampare un foglio alla volta.
Dapprima provare a stampare i dati su un foglio di carta normale per
controllare la posizione dell’immagine di stampa.
Capacità Vassoio 1 Fino a 50 cartoline, in funzione del loro spes-
sore
Orientamento
Tipo di
carta del
driver
Usare cartoline del tipo seguente:
Faccia in su
Cartolina
approvate per stampanti laser
NON usare cartoline
patinate
per stampanti a getto di inchiostro
pretagliate o perforate
Tipi 4-7

prestampate o multicolori
" Se la cartolina è deformata, prima di
collocarla nel vassoio 1 premere sull'area
deformata.
piegate o increspate
Area stampabile
L'area stampabile per tutti i formati
della carta può estendersi fino a
mm (0,157") dai bordi del foglio.
4,0
Ogni formato possiede un'area
stampabile specifica (l'area massima
su cui l’apparecchio può stampare
chiaramente e senza distorsioni).
Quest'area è soggetta sia ai limiti
hardware (il formato fisico della carta
ed i margini richiesti dall’apparecchio)
sia ai limiti software (la capacità di
memoria disponibile per il frame buffer
della pagina completa). L'area stampabile di formati della carta è il formato
della pagina meno 4,0 mm (0,157") su ogni lato del foglio.
a
a
Area
stampa-
bile
a
a = 4,0 mm (0,157")
a
" Per la stampa a colori su carta di formato Legal, il margine inferiore è
di 16,0 mm (0,63").
Area stampabile4-8

Margini della pagina
I margini vengono impostati dall'applicazione. Alcune applicazioni
consentono di impostare formati e margini personalizzati della pagina,
mentre altre applicazioni possiedono solo formati e margini di pagina
standard sceglibili. Se si sceglie un formato standard, parte dell'immagine
può andare perduta (a causa delle caratteristiche dell'area stampabile). Se il
formato della pagina può essere personalizzato nell'applicazione, per
ottenere il miglior risultato possibile usare questi formati assegnati per l'area
stampabile.
Caricamento della carta
Come si carica la carta?
Togliere il primo e l’ultimo foglio della
risma di carta. Prendendo una risma di
carta di circa 200 fogli, sventagliarla per
prevenire la formazione di elettricità
statica prima di caricarla in un vassoio.
Nota
Sebbene la stampante sia stata progettata per stampare con un vasto
insieme di tipi di carta diversi, ciò non significa che la stampa avviene
esclusivamente su un singolo tipo di carta, ad eccezione della carta
normale. La stampa continua su carta diversa dalla carta comune (ad
esempio buste, etichette o cartoncini) può influenzare negativamente la
qualità di stampa o ridurre la durata della macchina.
Per rifornire di carta, togliere dapprima tutta la carta rimasta nel vassoio.
Aggiungerla alla nuova risma di carta e quindi ricaricare il tutto.
Non mescolare carta di formati e tipi diversi; ciò ne causerebbe
l'inceppamento.
Caricamento della carta 4-9

Vassoio 1 (vassoio multiuso)
Per informazioni dettagliate sui tipi e sui formati della carta stampabile dal
vassoio 1 consultare
Caricamento di carta normale
“Materiale di stampa” a pagina 4-2.
1 Aprire il vassoio 1.
" Se nel vassoio 1 si trova
carta, toglierla completa-
mente.
2 Spostare le guide della carta
allontanandole.
Caricamento della carta4-10

3 Caricare la carta a faccia in su
nel vassoio.
" Non caricare carta oltre il
limite massimo
(segno ). Nel vassoio si
possono caricare fino a
200 fogli (80 g/m
di carta normale.
2
[21 lb])
4 Spostare le guide portandole a
contatto con i bordi della carta.
Caricamento della carta 4-11

Altri tipi di carta
Per caricare tipi di carta diversi da carta comune, per ottenere la massima
qualità di stampa impostare la modalità corretta per la carta (busta da lettera,
etichette, carta intestata, cartolina, cartoncino 1 o cartoncino 2) nel driver.
Caricamento di fogli di etichette / carta intestata /
cartoline
/ cartoncino
1 Aprire il vassoio 1.
" Se nel vassoio 1 si trova
carta, toglierla
completamente.
2 Spostare le guide della carta
allontanandole.
Caricamento della carta4-12

3 Caricare la carta a faccia in su
nel vassoio.
" Nel vassoio si possono
caricare fino a 50 fogli.
4 Spostare le guide portandole a
contatto con i bordi della carta.
Vassoio di uscita
Tutta la carta viene emessa a faccia in giù sul cassetto di uscita sul lato
superiore della stampante. Questo vassoio possiede una capacità di circa
100 fogli di carta (A4/Letter) di grammatura pari a 80 g/m
2
(21 lb).
" Se la pila di carta è troppo alta nel vassoio di uscita, la stampante può
andare incontro ad inceppamenti di carta, ad una curvatura eccessiva
della carta o anche alla formazione di cariche elettrostatiche.
Vassoio di uscita 4-13

Immagazzinamento della carta
Prima di caricarla nella stampante, conservare la carta nel suo
imballaggio
originale su una superficie piana ed orizzontale.
La carta immagazzinata per un lungo periodo di tempo senza imballaggio
può diventare troppo umida e causare inceppamenti.
Se la carta è stata tolta dal suo involucro, rimetterla nel suo imballaggio
originale ed immagazzinarla su una superficie piana in un ambiente
fresco e buio.
Evitare l'umidità eccessiva, i raggi solari diversi, il calore eccessivo
(temperature maggiori di 35 °C [95 °F]) e la polvere.
Evitare di appoggiarla contro altri oggetti o di riporla in posizione verticale.
Prima di usare la carta immagazzinata, eseguire una stampa di prova
controllare la qualità di stampa.
Immagazzinamento della carta4-14

Sostituzione dei
materiali di
consumo

Sostituzione dei materiali di consumo
Nota
Se si omette di attenersi alle istruzioni contenute nel presente manuale,
la garanzia concessa sulla stampante diventa nulla.
Cartucce di toner
La stampante usa quattro cartucce di toner: nero, giallo, magenta e ciano.
Trattare delicatamente le cartucce di toner per evitare fuoriuscite di toner
all’interno della stampante o sulle mani dell’operatore.
" Installare solo nuove cartucce di toner nella stampante. Se si installa
una cartuccia di toner usata, la quantità di toner restante può essere
non accurata.
" Il toner non è tossico. Se il toner viene a contatto con la pelle, lavare
con acqua fredda e con un detergente delicato. Se i vestiti si sporcano
di toner, spolverarli il meglio possibile. Se il toner resta sui vestii, usare
acqua fredda per sciacquare il toner.
CAUTELA
Se il toner viene a contatto con gli occhi, lavare immediatamente con
acqua fredda e consultare un medico.
Nota
L'utilizzo di materiali di consumo diversi da quelli originali OKI può
invalidare la garanzia se viene riscontrato un danno provocato da
questi materiali di consumo.
Sostituzione dei materiali di consumo5-2

Tenere le cartucce di toner:
Nel loro imballaggio fino al momento della loro installazione.
In un luogo fresco, asciutto e non esposto ai raggi solari (pericolo di
surriscaldamento).
La temperatura massima di magazzinaggio è di 35 ° C (95 ° F) e l'umidità
massima di magazzinaggio è dell'85% (senza formazione di acqua di
condensa). Se la cartuccia di toner viene portata da un luogo freddo ad un
luogo caldo, si può verificare il fenomeno della condensazione che riduce
la qualità di stampa. Prima di usarla consentire alla cartuccia di toner di
adattarsi al nuovo ambiente per un periodo di circa un’ora.
Magazzinaggio e manipolazione in posizione orizzontale.
Non immagazzinare le cartucce
di toner in posizione verticale né
rovesciarle dall'alto al basso; il
toner all'interno delle cartucce
potrebbe agglutinarsi o
distribuirsi in maniera non
omogenea.
Tenere lontane le cartucce di toner da aria salmastra e da gas corrosivi
quali aerosol.
Sostituzione dei materiali di consumo 5-3

Sostituzione di una cartuccia di toner
Nota
Fare attenzione a non far fuoriuscire il toner durante la sostituzione
della cartuccia. Se il toner fuoriesce, toglierlo immediatamente con un
panno morbido ed asciutto.
Quando il toner si esaurisce, il corrispondente indicatore si accende. Per
sostituire la cartuccia di toner eseguire la procedura descritta sopra.
1 Controllare il pannello di controllo per verificare il colore del toner
esaurito.
La seguente procedura è un esempio che descrive la sostituzione della
cartuccia di toner magenta.
" Se il toner si esaurisce, l'indicatore del toner si accende e la
cartuccia di toner vuota si sposta automaticamente per essere
sostituita.
Se ciò si è verificato, omettere il passo 2 e continuare al passo 3.
2 Eseguire l'operazione descritta sotto per commutare la stampante sulla
modalità di sostituzione toner.
z Premere il tasto Rotate Toner.
z Nel registro Pannello dell'utilità pannello remoto selezionare Cambia
toner e fare clic sul pulsante Ruota toner.
" La stampante accede al modo di sostituzione toner e
l'indicatore del toner magenta si accende.
" Ogni volta in cui si preme di nuovo si portano in posizione di
sostituzione rispettivamente la cartuccia di toner nero e giallo.
L'indicatore della cartuccia di toner portata in posizione di
sostituzione si accende.
" Per uscire dalla modalità di sostituzione toner premere il tasto
Cancel.
Sostituzione dei materiali di consumo5-4

3 Aprire il coperchio frontale.
" Prima di aprire il
coperchio frontale, aprire
il vassoio 1 se non è già
aperto.
4 Controllare che la cartuccia di toner da sostituire sia sul lato anteriore.
" Si può identificare la cartuccia di toner dal colore della maniglia.
5 Abbassare la maniglia della
cartuccia di toner sbloccando la
cartuccia e quindi spostarla
leggermente verso l'operatore.
Rimuovere la cartuccia di toner.
" Non ruotare
manualmente la giostra
delle cartucce di toner.
Non ruotare la giostra
con violenza, perché si
danneggerebbe.
Sostituzione dei materiali di consumo 5-5

Nota
Non toccare il contatto indicato in
figura.
Nota
Smaltire la cartuccia di toner esaurita conformemente ai regolamenti
locali. Non bruciare la cartuccia di toner.
Per informazioni dettagliate consultare “Cartucce di toner” a pagina 5-2.
6 Preparare una nuova cartuccia di toner.
7 Agitare qualche volta la nuova
cartuccia per distribuire il toner
al suo interno.
" Verificare che il
coperchio del rullo del
toner sia fissato
saldamente prima di
agitare la cartuccia.
Sostituzione dei materiali di consumo5-6

8 Rimuovere il coperchio del rullo
del toner.
" Non toccare né graffiare
la superficie del rullo del
toner.
9 Allineare il perno su ogni
estremità della cartuccia di toner
sui supporti e quindi inserire al
cartuccia.
" Prima di inserire la
cartuccia di toner,
verificare che il colore
della cartuccia da
installare sia uguale a
quello dell'etichetta sulla
giostra.
Sostituzione dei materiali di consumo 5-7

Nota
Non toccare il contatto indicato in
figura.
10 Premere la cartuccia di toner
facendola innestare in posizione.
11 Richiudere il coperchio frontale.
" Per sostituire la cartuccia
di toner di un altro colore,
dopo aver chiuso il
coperchio frontale
controllare che
l'indicatore del toner da
sostituite sia acceso (se
necessario premere il
tasto Rotazione toner) e
sostituire la cartuccia di
toner come descritto nei
passi da 3 a 11.
Sostituzione dei materiali di consumo5-8

12 Premere il tasto Cancel per resettare la stampante e spegnere
l'indicatore.
" Dopo la sostituzione di una cartuccia di toner, la stampante deve
completare un ciclo di calibrazione (durata minore di 2 minuti). Se
si apre il coperchio superiore o frontale prima del reset della
stampante, la calibrazione si arresta e riprende alla chiusura del
coperchio.
Sostituzione simultanea di tutte le cartucce di toner
Nota
Fare attenzione a non far fuoriuscire il toner durante la sostituzione
della cartuccia. Se il toner fuoriesce, toglierlo immediatamente con un
panno morbido ed asciutto.
Nella modalità di espulsione di tutto il toner si possono sostituire
simultaneamente tutte le cartucce di toner.
Per accedere alla modalità di espulsione di tutto il toner eseguire la
procedura descritta sopra.
1 Eseguire l'operazione descritta sotto per commutare la stampante sulla
modalità di espulsione di tutto il toner.
z Tenere premuto il tasto Rotate Toner per più di 10 secondi.
z Nel registro Pannello dell'utilità pannello remoto selezionare Es. tutto
toner e fare clic sul pulsante Ruota toner.
" La stampante accede al modo di espulsione di tutto il toner e
l'indicatore del toner magenta si accende.
" Per uscire dalla modalità di espulsione di tutto il toner premere
il tasto Cancel.
2 Eseguire le operazioni descritte nei passi da 3 a 11 di “Sostituzione di una
cartuccia di toner” da pagina 5-5 a pagina 5-9 per sostituire la cartuccia di
toner magenta.
3 Eseguire la stessa procedura per sostituire la cartuccia di toner ciano,
nero e giallo.
4 Premere il tasto Cancel per resettare la stampante e spegnere
l'indicatore.
Sostituzione dei materiali di consumo 5-9

" Dopo la sostituzione di una cartuccia di toner, la stampante deve
completare un ciclo di calibrazione (durata minore di 2 minuti). Se
si apre il coperchio superiore o frontale prima del reset della
stampante, la calibrazione si arresta e riprende alla chiusura del
coperchio.
Sostituzione della cartuccia di riproduzione
Nota
L'utilizzo di materiali di consumo diversi da quelli originali OKI può
invalidare la garanzia se viene riscontrato un danno provocato da
questi materiali di consumo.
1 Aprire il coperchio superiore.
" Se nel vassoio di uscita i
trova carta, toglierla e
sollevare il vassoio di
uscita prima di aprire il
coperchio superiore.
Sostituzione dei materiali di consumo5-10

2 Afferrare la maniglia e sollevarla
leggermente verso il retro e
quindi estrarre lentamente la
cartuccia verticalmente.
Nota
Smaltire la cartuccia di riproduzione usata conformemente ai
regolamenti locali. Non bruciare la cartuccia di riproduzione.
3 Preparare una nuova cartuccia di riproduzione.
Nota
Non toccare il tamburo PC ed il nastro di trasferimento della
cartuccia di riproduzione.
Sostituzione dei materiali di consumo 5-11

4 Inserire lentamente la nuova
cartuccia di riproduzione
verticalmente e spingerla
leggermente in basso per
installarla.
5 Richiudere con cautela il
coperchio superiore.
" Dopo la sostituzione della cartuccia di riproduzione, la stampante
deve completare un ciclo di calibrazione (durata minore di
minuti). Se si apre il coperchio superiore o frontale prima del
2
reset della stampante, la calibrazione si arresta e riprende alla
chiusura del coperchio.
Sostituzione dei materiali di consumo5-12

Sostituzione dell'unità del fusore
Per prestazioni ottimali e un'alta qualità di stampa utilizzare esclusivamente
un'unità del fusore Oki originale specifica per il tipo di stampante in uso.
1 Spegnere la stampante e
scollegare il cavo di
alimentazione elettrica.
Nota
All'interno della macchina vi sono parti a temperatura molto elevata.
Prima di sostituire l'unità del fusore,attendere circa 20 minuti dallo
spegnimento della macchina e poi controllare che la sezione del
fusore abbia assunto la temperatura ambiente; in caso contrario si
possono riportare ustioni.
2 Aprire il coperchio superiore.
" Se nel vassoio di uscita i
trova carta, toglierla e
sollevare il vassoio di
uscita prima di aprire il
coperchio superiore.
Sostituzione dei materiali di consumo 5-13

3 Spingere il più possibile indietro
le maniglie blu.
4 Afferrare le maniglie blu e
sollevare l'unità del fusore per
rimuoverla.
Nota
Non toccare i connettori
corrispondenti dell'unità del
fusore e della macchina.
Sostituzione dei materiali di consumo5-14

5 Preparare una nuova unità del
fusore.
" Attenzione a non toccare
la superficie del rullo
fusore.
6 Mentre si solleva l'unità del
fusore con le maniglie blu (una
per lato), inserire verticalmente
l'unità del fusore.
Sostituzione dei materiali di consumo 5-15

Nota
Non toccare il sensore di
uscita della carta dell'unità del
fusore.
Nota
Non toccare i connettori
corrispondenti dell'unità del
fusore e della macchina.
M
Sostituzione dei materiali di consumo5-16

7 Dopo aver installato
correttamente l'unità del fusore,
ruotare le maniglie blu verso
l'operatore.
8 Richiudere con cautela il
coperchio superiore.
9 Ricollegare il cavo di
alimentazione elettrica alla
macchina.
Sostituzione dei materiali di consumo 5-17

Sostituzione dei materiali di consumo5-18

Manutenzione

Manutenzione della stampante
CAUTELA
Leggere attentamente tutte le etichette recanti avvertimenti ed
assicurarsi di rispettare le istruzioni in esse contenute. Queste etichette
si trovano all’interno dei pannelli della stampante ed all’interno del
fondo della stampante.
Trattare la stampante con cura per non danneggiarla e ridurne la durata. Ogni
abuso può causare danni e rendere nulla la garanzia. Se all’interno o
all’esterno della stampante restano polvere e pezzetti di carta, le prestazioni
della stampante e la qualità di stampa ne risentono, per cui la stampante
deve essere pulita periodicamente. Per farlo, tenere presenti le seguenti
norme.
AVVERTIMENTO!
Spegnere la stampante, staccare il cavo elettrico e scollegare tutti i cavi
di interfaccia prima di iniziare a pulire. Non far penetrare acqua né
detergenti nella stampante, altrimenti la stampante viene danneggiata e
si possono verificare anche folgorazioni elettriche.
CAUTELA
L'unità fusore ha una temperatura elevata. Aprendo il
coperchio superiore, la temperatura diminuisce gradualmente
(tempo di attesa di un’ora).
Prestare attenzione quando si pulisce l’interno della stampante o si
elimina la carta inceppata, in quanto l’unità del fusore e le altre parti
interne possono essere ad una temperatura molto elevata.
Non collocare nessun oggetto sulla stampante.
Per pulire la stampante, usare un panno morbido.
Non spruzzare mai la soluzione detergente direttamente sulla stampante,
in quanto lo spray può penetrare al suo interno attraverso le aperture di
ventilazione causare danni ai circuiti interni.
Per la pulizia della stampante evitare di usare soluzioni abrasive o
corrosive o soluzioni detergenti contenenti solventi, ad esempio alcool o
benzene.
Prima di usarla, controllare sempre su una piccola area non in vista della
stampante che la soluzione (ad esempio un detergente delicato) non
provochi danni.
Manutenzione della stampante6-2

Non usare mai oggetti taglienti o ruvidi, ad esempio spazzole di filo
metallico o di plastica.
Richiudere i coperchi della stampante sempre delicatamente. Non
esporre mai la stampante a vibrazioni.
Non coprire la stampante immediatamente dopo il suo uso. Spegnerla ed
attendere che si sia raffreddata.
Non lasciare aperti i coperchi della stampante per un lungo periodo di
tempo, in particolare in luoghi ben esposti alla luce, in quanto quest'ultima
può danneggiare la cartuccia di riproduzione.
Non aprire la stampante a stampa in corso.
Non accatastare risme di carta sulla stampante.
Non lubrificare o disassemblare la stampante.
Non inclinare la stampante.
Non toccare i contatti elettrici, le cinghie o gli apparecchi laser. Ciò
potrebbe danneggiare la stampate e causare il peggioramento della
qualità di stampa.
Tenere la carta nel vassoio di uscita al livello minimo. Se la pila di carta è
troppo alta, la stampante può andare incontro ad inceppamenti di carta o
ad una curvatura eccessiva della carta.
La stampante deve essere
tenuta orizzontale per evitare
fuoriuscite di toner.
Per sollevarla, afferrare la
stampante nelle aree indicate in
figura.
15 kg
33 lbs
Se il toner viene a contatto con
la pelle, lavare con acqua fredda
e con un detergente delicato.
Manutenzione della stampante 6-3

CAUTELA
Se il toner viene a contatto con gli occhi, lavare immediatamente con
acqua fredda e consultare un medico.
Verificare che tutte le parti smontate durante la pulizia siano state
rimontate prima di ricollegare la stampante.
Manutenzione della stampante6-4

Pulizia della stampante
R
EADY
R
OTATE
T
ONER
A
TTENTION
C
ANCEL
CAUTELA
Prima di pulirla, verificare che la stampante sia spenta ed il suo cavo di
alimentazione scollegato. Verificare tuttavia di accendere la stampante
per pulire la finestra delle testine di stampa.
Esterno
Pannello di controllo Griglia di ventilazione
EADY
OTAT E
ONER
YMCK
TTENTION
ANCEL
Esterno della stampante
Pulizia della stampante 6-5

Interno
Pulizia del rullo di alimentazione della carta
1 Aprire il coperchio superiore.
" Se nel vassoio di uscita i
trova carta, toglierla e
sollevare il vassoio di
uscita prima di aprire il
coperchio superiore.
2 Afferrare la maniglia e sollevarla
leggermente verso il retro e
quindi estrarre lentamente la
cartuccia verticalmente.
Pulizia della stampante6-6

Nota
Non toccare la superficie della cartuccia di riproduzione.
Posizionare orizzontalmente la
cartuccia di riproduzione rimossa
come illustrato nella figura a
destra.
Tenere la cartuccia di
riproduzione in posizione
orizzontale e collocarla in un
luogo in cui non si sporchi.
Non lasciare smontata la
cartuccia di riproduzione per
oltre 15 minuti e non collocarla in
un luogo esposto alla luce diretta
(ad esempio raggi solari).
3 Pulire i rulli di alimentazione
della carta con un panno
morbido ed asciutto.
VISTA DAL
BASSO
Pulizia della stampante 6-7

CAUTELA
L'area adiacente all'unità del
fusore assume una temperatura
estremamente elevata.
Toccando parti diverse dalle leve
indicate si possono riportare
ustioni. Se si riportano ustioni,
raffreddare immediatamente la
superficie colpita sotto acqua
corrente e consultare un medico.
Nota
La qualità di stampa può
diminuire se si tocca la
superficie del rullo di
trasferimento.
Attenzione a non toccare
la superficie del rullo di
trasferimento.
VISTA DAL
BASSO
Pulizia della stampante6-8

4 Inserire lentamente la cartuccia
di riproduzione verticalmente e
spingerla leggermente in basso
per reinstallarla.
5 Richiudere con cautela il
coperchio superiore.
Pulizia della finestra delle testine di stampa
1 Eseguire l'operazione descritta sotto per commutare la stampante sulla
modalità di pulizia delle testine di stampa.
z Tenere premuto il tasto Rotate Toner per 5 - 9 secondi.
z Nel registro Pannello dell'utilità pannello remoto fare clic sul pulsante
Pulizia P/H.
" La stampante accede al modo di pulizia delle testine di stampa e
l'indicatore del toner magenta si accende.
" Non è pussibile uscire dalla modalità di pulizia delle testine di
stampa prima del termine dell'operazione (nemmeno premendo il
tasto Cancel).
Se la stampante è stata commutata scorrettamente nella modalità
di pulizia delle testine di stampa, compiere i passi da 2 a 4, poi i
passi da 10 a 14 (omettendo i passi da 5 a 9) per uscire dalla
modalità di pulizia delle testine di stampa.
Pulizia della stampante 6-9

2 Aprire il coperchio frontale.
" Prima di aprire il
coperchio frontale, aprire
il vassoio 1 se non è già
aperto.
3 La cartuccia di toner magenta è
stata spostata nella posizione di
sostituzione.
Abbassare la maniglia della
cartuccia di toner sbloccando la
cartuccia e quindi spostarla
leggermente verso l'operatore.
Rimuovere la cartuccia di toner.
" Togliendo la cartuccia di
toner magenta si crea
una lacuna nella
stampante, per cui la
finestra delle testine di
stampa può essere pulita
facilmente.
Pulizia della stampante6-10

Nota
Non toccare il contatto indicato in
figura.
4 Richiudere il coperchio frontale.
" La cartuccia di toner
ruota all'interno della
stampante.
5 Al termine della rotazione delle
cartucce di toner e quando tutti
gli indicatori del pannello di
controllo iniziano a lampeggiare,
aprire il coperchio superiore.
Pulizia della stampante 6-11

6 Afferrare la maniglia e sollevarla
leggermente verso il retro e
quindi estrarre lentamente la
cartuccia verticalmente.
Nota
Non toccare la superficie della cartuccia di riproduzione.
Posizionare orizzontalmente la
cartuccia di riproduzione rimossa
come illustrato nella figura a
destra.
Tenere la cartuccia di
riproduzione in posizione
orizzontale e collocarla in un
luogo in cui non si sporchi.
Non lasciare smontata la
cartuccia di riproduzione per
oltre 15 minuti e non collocarla in
un luogo esposto alla luce diretta
(ad esempio raggi solari).
Pulizia della stampante6-12

7 Pulire la finestra delle testine di
stampa con un panno morbido
ed asciutto.
VISTA DAL
BASSO
CAUTELA
L'area adiacente all'unità del
fusore assume una temperatura
estremamente elevata.
Toccando parti diverse dalle leve
indicate si possono riportare
ustioni. Se si riportano ustioni,
raffreddare immediatamente la
superficie colpita sotto acqua
corrente e consultare un medico.
Pulizia della stampante 6-13

Nota
V
La qualità di stampa può
diminuire se si tocca la superficie
del rullo di trasferimento.
Attenzione a non toccare la
superficie del rullo di
trasferimento.
8 Inserire lentamente la cartuccia
di riproduzione verticalmente e
spingerla leggermente in basso
per reinstallarla.
ISTA DAL
BASSO
Pulizia della stampante6-14

9 Richiudere il coperchio
superiore.
10 Premere il tasto Cancel.
" Il lampeggio degli indicatori cessa e l'indicatore del toner magenta
si accende.
Le cartucce di toner ruotano all'interno della stampante.
11 Al termine della rotazione delle
cartucce di toner, aprire il
coperchio frontale.
Pulizia della stampante 6-15

12 Allineare il perno su ogni
estremità della cartuccia di toner
sui supporti e quindi inserire al
cartuccia.
Nota
Non toccare il contatto indicato in
figura.
Pulizia della stampante6-16

13 Premere la cartuccia di toner
magenta facendola innestare in
posizione.
14 Richiudere il coperchio frontale.
Pulizia della stampante 6-17

Pulizia della stampante6-18

Soluzione di
eventuali
problemi

Introduzione
Questo capitolo contiene informazioni di aiuto per risolvere i problemi che si
possono verificare con la stampante o almeno per guidare l'operatore alla
consultazione della documentazione di aiuto adatta.
Prevenzione di anomalie di alimentazione della carta pagina 7-3
Illustrazione del percorso della carta pagina 7-4
Messaggi degli indicatori pagina 7-5
Eliminazione delle anomalie di alimentazione della carta pagina 7-12
Risoluzione di problemi dovuti ad anomalie di alimentazione
della carta
Risoluzione di altri problemi pagina 7-22
Risoluzione di problemi relativi alla qualità di stampa pagina 7-24
pagina 7-20
Introduzione7-2

Prevenzione di anomalie di alimentazione della carta
Verificare che ...
La carta sia conforme alle specifiche della stampante.
La carta sia piana, in particolare lungo le il bordo principale.
La stampante si trovi su una superficie rigida, piana ed orizzontale.
La carta sia immagazzinata in un ambiente asciutto e lontano da fonti di
umidità.
Le guide della carta del vassoio 1 vengano spostate dopo aver caricato la
carta (una guida non regolata correttamente può ridurre la qualità di stampa e
causare anomalie di alimentazione e danneggiamenti della stampante)
Caricare la carta con la facciata di stampa verso l'alto nel vassoio 1 (alcuni
produttori collocano una freccia sull'involucro per indicare la facciata di
stampa).
Evitare ...
La carta è piegata, arricciata o eccessivamente curvata.
Alimentazione doppia (togliere la carta e sventagliare i fogli — possono
essere incollati tra loro).
Caricare contemporaneamente più di un tipo/formato/grammatura della carta
in un vassoio.
Caricare eccessivamente i vassoi.
Sovraccaricare il vassoio di uscita (il vassoio di uscita a faccia in giù possiede
una capacità di 100 fogli — se si consente alla carta di accumularsi per oltre
100 fogli alla volta, si possono verificare anomalie di alimentazione).
Prevenzione di anomalie di alimentazione della carta 7-3

Illustrazione del percorso della carta
Capire il percorso compiuto dalla carta attraverso la stampante può aiutare
ad individuare il punto di anomalia di alimentazione.
1 Vassoio di uscita
2 Cartuccia di riproduzione
3 Giostra delle cartucce di toner
4 Vassoio 1
5 Unità del fusore
1
2
3
4
5
Illustrazione del percorso della carta7-4

Messaggi degli indicatori
Gli indicatori del pannello di controllo forniscono informazioni sulla stampante
ed aiutano a localizzare molti problemi.
Messaggi di stato
I messaggi di stato indicano le condizioni attuali della stampante.
Lo stato della stampante può essere osservato anche nell'utilità pannello
remoto (consultare
“Uso dell'utilità pannello remoto” a pagina 3-2).
Indicatore
Ready
(verde)
Spento Spento Stampante spenta Nessuna
Lampeggio
lento
Acceso Spento Pronto a stampare Nessuna
Lampeggio
normale
Acceso Acceso Inizializzazione (fase di
Indicatore
Attention
(arancione)
Spento Modalità di risparmio di
Spento Elaborazione dei dati
Condizione Azione
energia
in corso
Stampa in corso
accensione)
Annullamento di un
lavoro di stampa in
corso
Nessuna
Nessuna
Nessuna
Messaggi degli indicatori 7-5

Messaggi di avvertimento
Questi messaggi indicano che nella stampante si è verificata una condizione
di avvertimento.
Indicatore
Ready
(verde)
Acceso Spento Lampeg-
Acceso Spento Lampeg-
Acceso Spento Lampeg-
Lampeggio normale
Indicatore
Attention
(arancione)
Spento Acceso Toner esaurito
Indicatore
Ton er
-
(aran
cione)
gio lento
gio normale
gio
rapido
Condizione Azione
Toner quasi esaurito Preparare una
nuova cartuccia di
toner.
È installata una cartuccia di toner non
approvata.
La cartuccia di toner
installata è di tipo non
approvato.
Installare una
cartuccia di toner
Oki originale.
Installare una cartuccia di toner Oki
originale.
Consultare pagina
5-4.
Sostituire la cartuccia di toner.
" Questo mes-
saggio compare se Toner
esaurito stop
nell'utilità di
pannello
remoto è impo
stato su
Spento.
" La stampa
può proseguire, tuttavia i suoi
risultati non
-
sono garantiti.
Messaggi degli indicatori7-6

Indicatore
Ready
(verde)
Acceso Lampeg-
Spento Lampeg-
Indicatore
Attention
(arancione)
gio lento
gio lento
Indicatore
Ton er
(arancione)
* Cartuccia di riprodu-
* Errore memoria car-
* Errore interfaccia
* Cautela processo Aprire e richiu-
* Cartuccia di riprodu-
Condizione Azione
Preparare una
zione quasi esaurita
tuccia di toner
video
zione esaurita
nuova cartuccia di
riproduzione.
Reinstallare la cartuccia di toner
specificata.
Spegnere la stampante. Riaccenderla dopo
qualche secondo.
dere i coperchi
della stampante.
Se l'errore non
viene eliminato,
spegnere la stam
pante. Riaccenderla dopo
qualche secondo.
Sostituire la cartuccia di riproduzione.
-
* Diverso a seconda dello stato del toner.
Messaggi degli indicatori 7-7

Messaggi di errore
Questi messaggi segnalano errori che devono essere eliminati prima di poter
continuare a stampare il lavoro o di poter riportare la stampante nello stato
"Pronto".
Indicatore
Ready
(verde)
Spento Lampeg-
Spento Acceso Acceso La cartuccia di toner
Lampeggio lento
Indicatore
-
Atten
tion
(arancione)
gio
rapido
Lampeggio lento
Indicatore
Ton er
(aran
cione)
Acceso Toner esaurito
Condizione Azione
-
" Questo mes-
saggio compare se Toner
esaurito stop
nell'utilità di
pannello
remoto è impo
stato su
Acceso.
non è installata.
Toner esaurito Sostituire la car-
* Carta esaurita Caricare carta nel
Sostituire la cartuccia di toner.
" Se Toner
esaurito
stop
nell'unità
pannello
-
remoto è
impostato
su Spento,
la stampa
può conti
nuare.
Tuttavia i
suoi risultati non
sono garantiti.
Installare tutte le
cartucce di toner.
tuccia di toner.
vassoio 1.
-
Messaggi degli indicatori7-8

Indicatore
Ready
(verde)
Lampeggio lento
alterno
Spento Lampeg-
Spento Lampeg-
Spento Lampeg-
Indicatore
Attention
(arancione)
gio lento
gio normale
gio
rapido
Indicatore
Ton er
(arancione)
* Errore di formato
* Memoria piena Premere il tasto
* Il coperchio frontale o
* La cartuccia di ripro-
* Inceppamento della
Condizione Azione
Premere il tasto
della carta
Il formato della carta
di stampa è diverso
da quello specificato
nel driver della stam
pante.
superiore è aperto.
duzione non è installata.
carta
Cancel per annullare l'errore.
Per stampare su
carta del formato
-
specificato nel driver della stampante, caricare la
carta del formato
corretto nel vas
soio 1 e quindi rieseguire il lavoro di
stampa.
Cancel.
Se l'errore non
viene eliminato,
spegnere la stam
pante. Riaccenderla dopo
qualche secondo.
Richiudere il
coperchio frontale
e superiore.
Installare la cartuccia di riproduzione.
Eliminare l'inceppamento, chiudere
i coperchi e conti
nuare la stampa
del lavoro.
-
-
-
Messaggi degli indicatori 7-9

Indicatore
Ready
(verde)
Spento Lampeg-
Spento Acceso Lampeg-
* Diverso a seconda dello stato del toner.
Indicatore
Attention
(arancione)
gio
rapido
Indicatore
Ton er
(arancione)
Lampeggio di tutti
gli indicatori
gio di tutti
gli indicatori
Condizione Azione
Errore di processo Aprire e richiu-
Cartuccia di riproduzione esaurita
dere i coperchi
della stampante.
Se l'errore non
viene eliminato,
spegnere la stampante. Riaccenderla dopo
qualche secondo.
Sostituire la cartuccia di riproduzione.
Messaggi degli indicatori7-10

Messaggio di servizio
Questo messaggio segnala un errore più grave che può essere corretto solo
da un tecnico di assistenza.
Indicatore
Ready
(verde)
Lampeggio rapido
Indicatore
Attention
-
(aran
cione)
Lampeggio rapido
Indicatore Toner
(arancione)
Lampeggio di tutti
gli indica
tori
-
Condizione Azione
Errore irreversibile Spegnere la
stampante.
Riaccenderla
dopo qualche
secondo.
Se il problema
persiste, contattare il rivenditore locale o
un centro di
assistenza
autorizzato.
Messaggi degli indicatori 7-11

Eliminazione delle anomalie di alimentazione della carta
Per evitare danneggiamenti, la carta non alimentata correttamente deve
essere rimossa con delicatezza e senza lacerarla. Qualunque pezzo di carta,
sia piccolo che grande, lasciato all'interno della stampante può ostruire il
percorso e provocare altre anomalie di alimentazione. Non ricaricare la carta
che ha subito anomalie di alimentazione.
Nota
L'immagine non viene fissata sulla carta prima del processo di fusione.
Se si tocca la superficie stampata, il toner può incollarsi alle mani, per
cui fare attenzione a non toccare la facciata di stampa quando si
rimuove la carta. Verificare di non far fuoriuscire toner all'interno della
stampante.
CAUTELA
Il toner non fuso può sporcare le mani, gli indumenti o altri oggetti con
cui viene a contatto.
Se i vestiti si sporcano accidentalmente di toner, spolverarli il meglio
possibile. Se il toner resta sui vestii, usare acqua fredda per sciacquare
il toner. Se il toner viene a contatto con la pelle, lavare con acqua fredda
e con un detergente delicato.
CAUTELA
Se il toner viene a contatto con gli occhi, lavare immediatamente con
acqua fredda e consultare un medico.
Se, dopo aver eliminato l'anomalia di alimentazione della carta, il messaggio
di inceppamento continua ad essere visualizzato sul pannello di controllo,
aprire e richiudere i coperchi della stampante. Ciò dovrebbe annullare la
visualizzazione del messaggio.
Eliminazione delle anomalie di alimentazione della carta7-12

Procedure di eliminazione degli inceppamenti
1 Aprire il coperchio superiore.
" Se nel vassoio di uscita i
trova carta, toglierla e
sollevare il vassoio di
uscita prima di aprire il
coperchio superiore.
2 Afferrare la maniglia e sollevarla
leggermente verso il retro e
quindi estrarre lentamente la
cartuccia verticalmente.
Eliminazione delle anomalie di alimentazione della carta 7-13

Nota
Non toccare la superficie della cartuccia di riproduzione.
Posizionare orizzontalmente la
cartuccia di riproduzione rimossa
come illustrato nella figura a
destra.
Tenere la cartuccia di
riproduzione in posizione
orizzontale e collocarla in un
luogo in cui non si sporchi.
Non lasciare smontata la
cartuccia di riproduzione per
oltre 15 minuti e non collocarla in
un luogo esposto alla luce diretta
(ad esempio raggi solari).
Eliminazione delle anomalie di alimentazione della carta7-14

3 Spingere il più possibile indietro
le leve dei separatori del fusore.
CAUTELA
L'area adiacente all'unità del
fusore assume una temperatura
estremamente elevata.
Toccando parti diverse dalle leve
indicate si possono riportare
ustioni. Se si riportano ustioni,
raffreddare immediatamente la
superficie colpita sotto acqua
corrente e consultare un medico.
M
Eliminazione delle anomalie di alimentazione della carta 7-15

4 Rimuovere la carta inceppata.
M
M
" Sollevare il coperchio
dell'unità del fusore e
togliere la carta.
Eliminazione delle anomalie di alimentazione della carta7-16

Nota
Non toccare il sensore di uscita
della carta dell'unità del fusore.
Nota
La qualità di stampa può
diminuire se si tocca la superficie
del rullo di trasferimento.
Attenzione a non toccare la
superficie del rullo di
trasferimento.
M
VISTA DAL
BASSO
Eliminazione delle anomalie di alimentazione della carta 7-17

5 Riportare le leve dei separatori
del fusore nelle posizioni
originarie.
6 Inserire lentamente la cartuccia
di riproduzione verticalmente e
spingerla leggermente in basso
per reinstallarla.
M
Eliminazione delle anomalie di alimentazione della carta7-18

7 Richiudere con cautela il
coperchio superiore.
Eliminazione delle anomalie di alimentazione della carta 7-19
 Loading...
Loading...