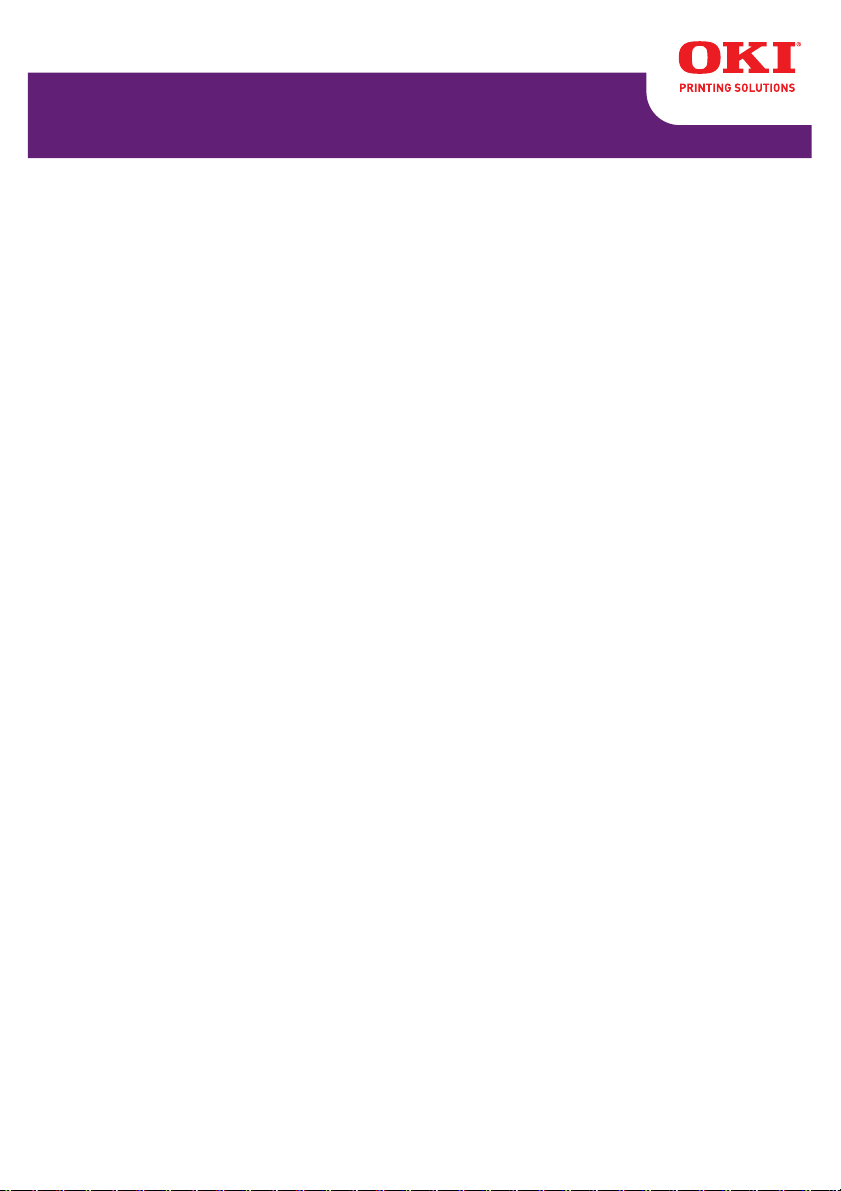
C110
Guía del Usuario
59318503 my.okidata.com
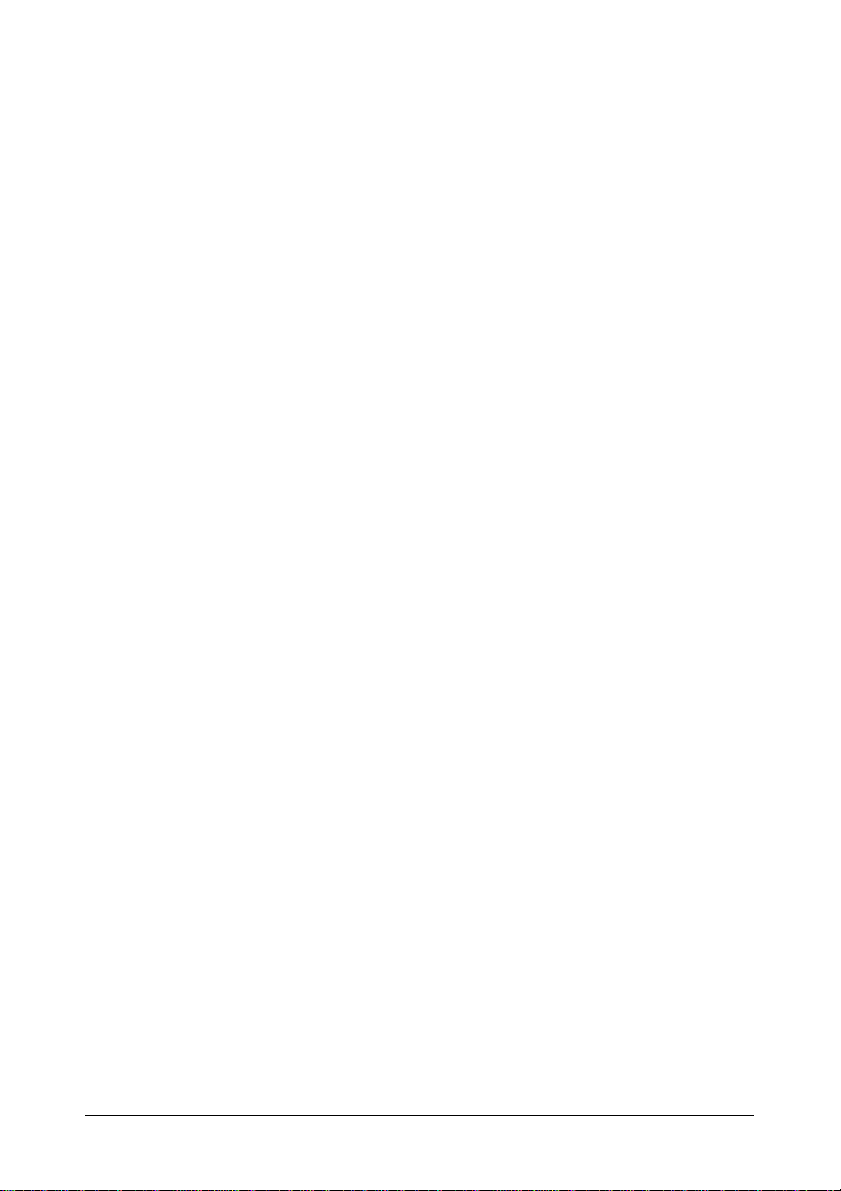
Copyright © 2009, Oki Data. Reservados todos los derechos
C110 Guía del Usuario
P/N 59318501, Revision 1.2
Julio, 2009
Se han realizado todos los esfuerzos posibles para garantizar que la
información de este documento sea completa y exacta y esté
actualizada. El fabricante no asume ninguna responsabilidad por los
resultados de errores que estén fuera de su control. El fabricante
tampoco puede garantizar que los cambios realizados por otros
fabricantes en software y equipos a los que se hace referencia en este
manual no afectarán a la vigencia de la información contenida en él. La
mención de productos de software fabricados por otras compañías no
constituye necesariamente una aprobación por parte del fabricante.
Aunque se ha hecho todo lo posible para que este documento sea
preciso y útil, no garantizamos en forma alguna, expresa o implícita, la
precisión o integridad de la información contenida en el mismo.
Los controladores y manuales más actualizados se pueden encontrar
en: http://www.okiprintingsolutions.com.
Aviso sobre marcas registradas
Oki es una marca registrada de Oki Electric Industry Company Ltd.
Apple, Macintosh, Mac y Mac OS son marcas registradas de Apple
Computers Inc. Hewlett-Packard, HP, y LaserJet on marcas registradas
deHewlett-Packard Company. Microsoft, MS-DOS y Windows son
marcas registradas o marcas de Microsoft Corporation en Estados
Unidos y/o otros países.
Otros nombres de productos y marcas mencionados son marcas
comerciales registradas de sus respectivos propietarios.
2 - C110 Guía del Usuario
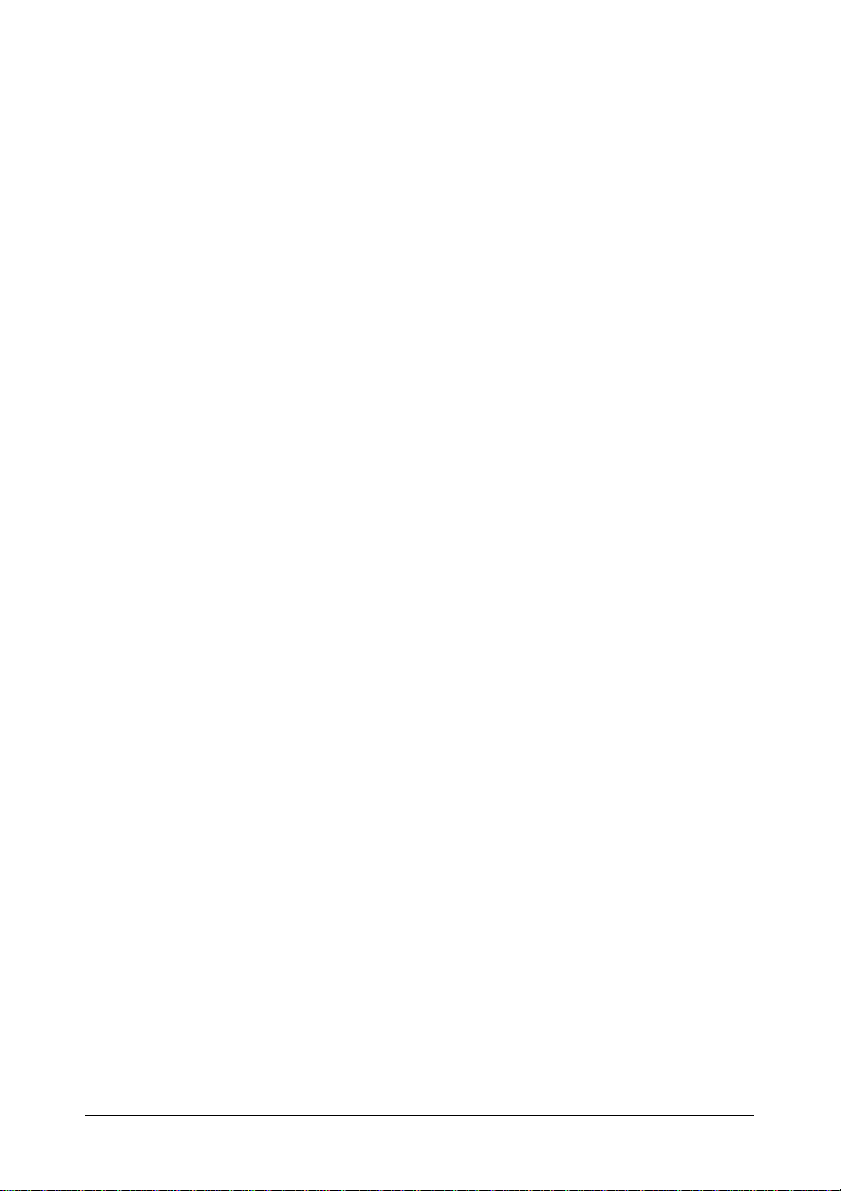
Deberá tener cuidado con el polvo de tóner
Primeros auxilios en caso de emergencia
! Si se produce una ingestión accidental, suministre pequeñas can-
tidades de agua fría y busque atención médica. NO intente provocar
el vómito.
! Si se inhala accidentalmente, traslade a la persona a un lugar abierto
para que respire aire fresco. Acuda al médico.
! Si se introduce en los ojos, enjuáguelos con abundante agua durante
al menos 15 minutos, manteniendo abiertos los párpados. Acuda al
médico.
Derrames
Si se derrama, deberá tratarse con agua fría y jabón para evitar el riesgo de
que se produzcan manchas en la piel o en las prendas.
3 - C110 Guía del Usuario
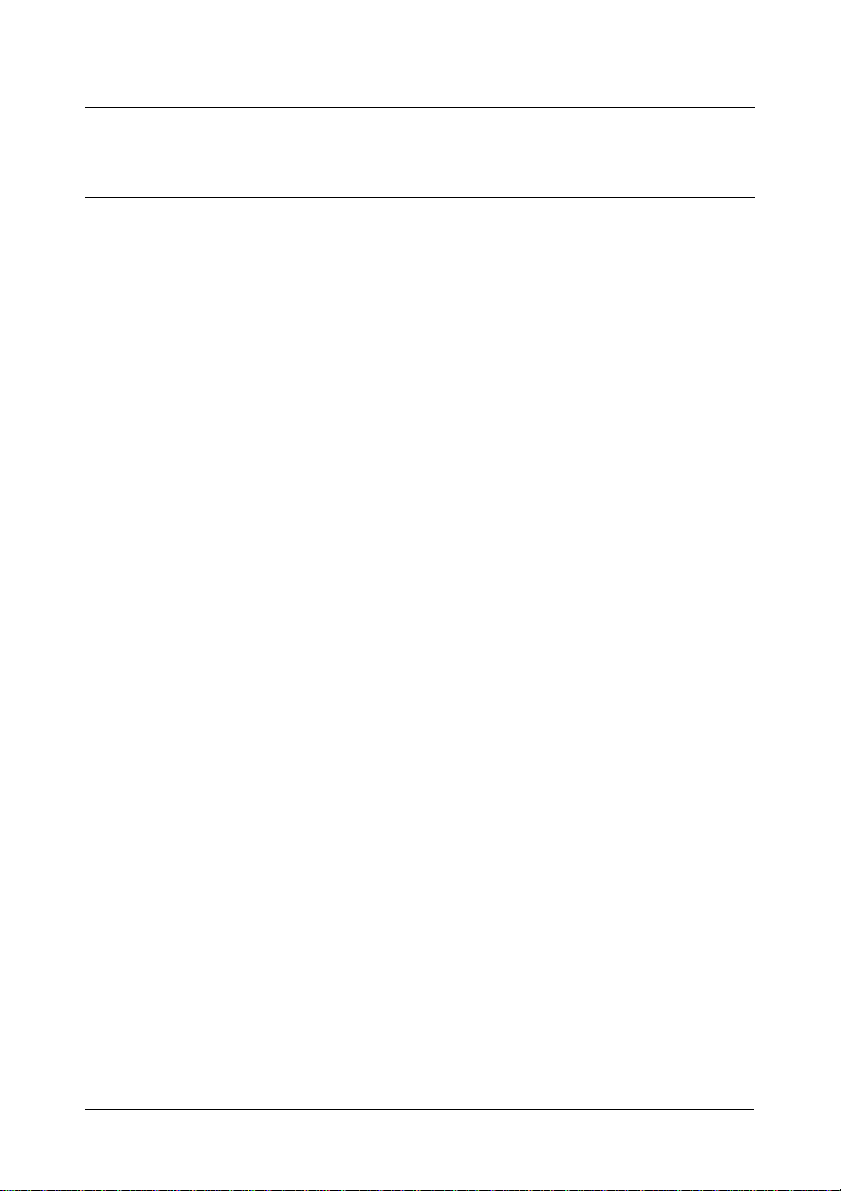
Contenido
1 Introducción 7
Familiarización con su impresora 8
Requerimientos de espacio 8
Partes de la impresora 9
Vista frontal 9
Vista posterior 10
Acerca del panel de control 11
Acerca de los indicadores 11
Acerca de la Tecla Rotate Toner (Rotar tóner) 12
Para cambiar un cartucho de tóner 13
Para limpiar la ventana del cabezal de impresión 13
Para cambiar todos los cartuchos de tóner al mismo tiempo 13
Acerca de la tecla Cancel 14
Continuación de la impresión de un trabajo después de un mensaje de error 14
Cancelación de un trabajo de impresión 14
Acerca del CD/DVD Printer Driver and Utility. 15
Requerimientos del sistema 16
2 Uso del controlador de la impresora 17
Selección de los ajustes predeterminados del controlador de impresora
18
Desinstalación del controlador de la impresora 19
Windows Vista/Server 2008/XP/Server 2003/2000 19
Visualización de la configuración del controlador de la impresora 20
Windows Vista/Server 2008 20
Windows XP/Server 2003 20
Windows 2000 20
Configuración del controlador de la impresora 21
Teclas comunes 21
Registro Básico 22
4 - C110 Guía del Usuario
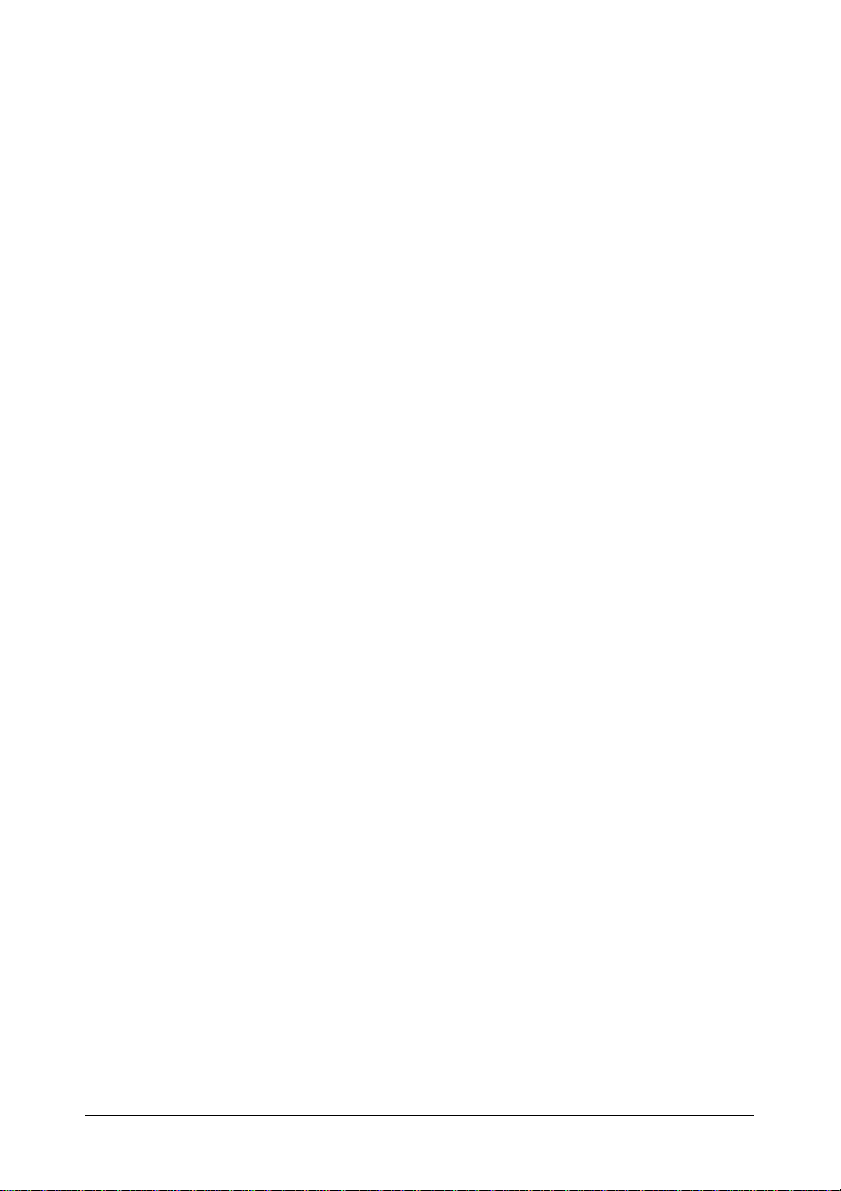
Registro Diseño 23
Registro Superposición 23
Registro Filigrana 23
Registro Calidad 24
Registro Versión 24
3 Utilidad Panel remoto 25
Trabajo con la utilidad Panel remoto 26
Introducción 26
Para abrir la utilidad Panel remoto 26
Uso de la utilidad Panel remoto 26
Registro Panel 26
Registro Servicio del usuario 28
Para cerrar la utilidad Panel remoto 29
4 Manejo de los medios de impresión 30
Medios de impresión 31
Especificaciones 31
Tipos 32
Papel simple (papel reciclado) 32
Papel grueso 34
Etiqueta 34
Papel membretado 36
Tarjeta postal 36
Área imprimible 38
Márgenes de página 38
Carga de papel 39
Bandeja 1 (bandeja multiusos) 40
Para cargar papel simple 40
Otros medios 42
Para cargar hojas de etiquetas/papel membretado/postales/papel
grueso 42
Bandeja de entrega 44
Almacenamiento de medios de impresión 44
5 Sustitución de materiales de consumo 45
Cartuchos de tóner 46
Información General 46
Mantenga y manejo los cartuchos de tóner: 46
5 - C110 Guía del Usuario

Sustitución de cartuchos de tóner 48
Sustitución de todos los cartuchos al mismo tiempo 54
Sustitución del cartucho de filmación 55
La Unidad de Fusión 58
Sustitución de la unidad de fusión 58
6 Mantenimiento 65
Mantenimiento de la impresora 66
Limpieza de la impresora 69
Exterior 69
Panel de control 70
Rejilla de ventilación 70
Exterior de la impresora 70
Interior 71
Limpieza del rodillo de alimentación de medios de impresión 71
Limpieza de la ventana del cabezal de impresión 75
7 Eliminación de fallos 84
Introducción 85
Prevención de atascamientos de papel 86
Descripción del recorrido del papel 87
Mensajes del indicador 88
Mensajes de estado 88
Mensajes de advertencia 88
Mensajes de error 90
Mensaje de servicio 92
Eliminación de atascamientos de papel 93
Eliminación de atascamientos 94
Resolución de problemas de atascamiento de papel 101
Cómo resolver otros problemas. 103
Cómo resolver problemas de calidad de impresión 106
Especificaciones del impressora 113
Impresora 113
Duración de los materiales de consumo 115
Sustituíbles por el usuario 115
Sustituíbles por el servicio 115
6 - C110 Guía del Usuario
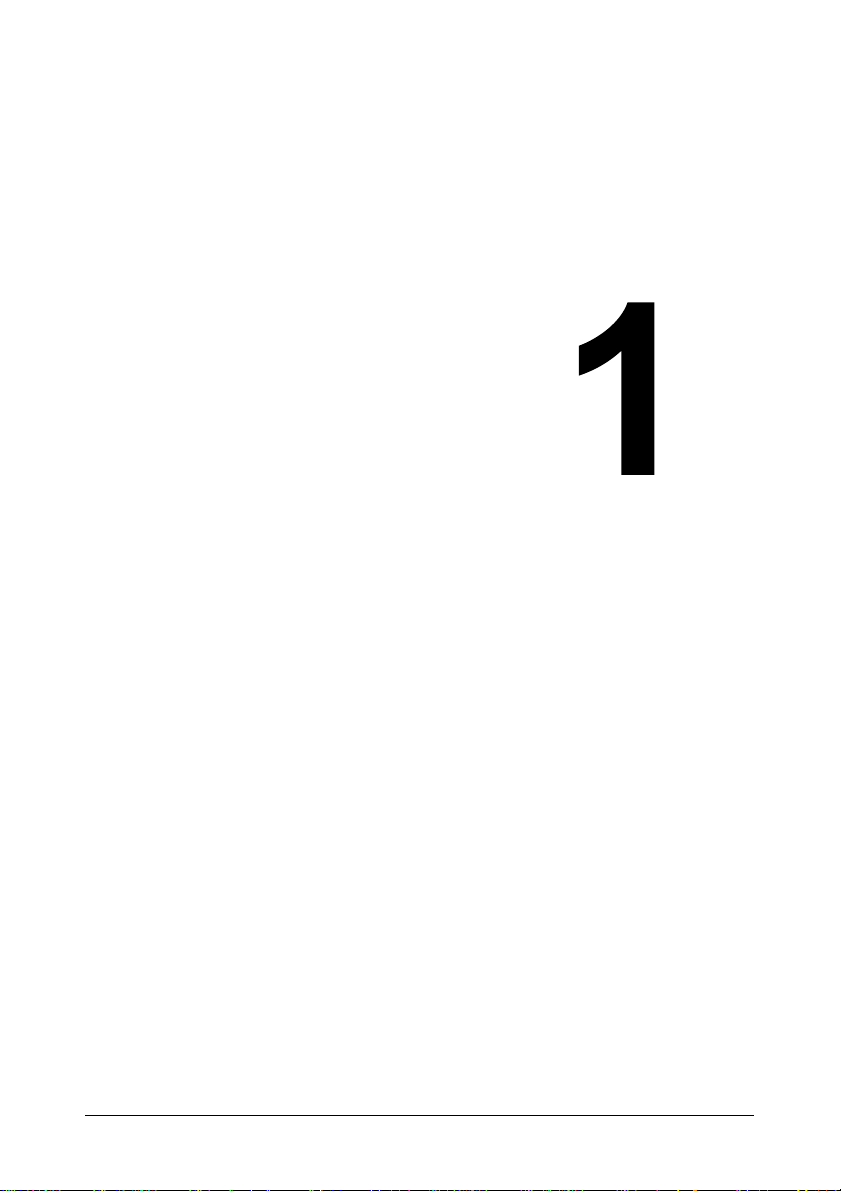
Introducción
7 - C110 Guía del Usuario

Familiarización con su impresora
Requerimientos de espacio
A fin de asegurar una operación, sustitución y mantenimiento simples,
obsérvese las exigencias de espacio recomendadas que se detallan a
continuación.
496 mm (19,5")
396 mm (15,6")
100 mm
(3,9")
Vista frontal
245 mm
(9,6")
100 mm
(3,9")
127 mm
(5,0")
380 mm (14,9")
707 mm (27,8")
Vista lateral
8 - C110 Guía del Usuario
520 mm (20,5")
275 mm (10,8")
100 mm
(3,9")
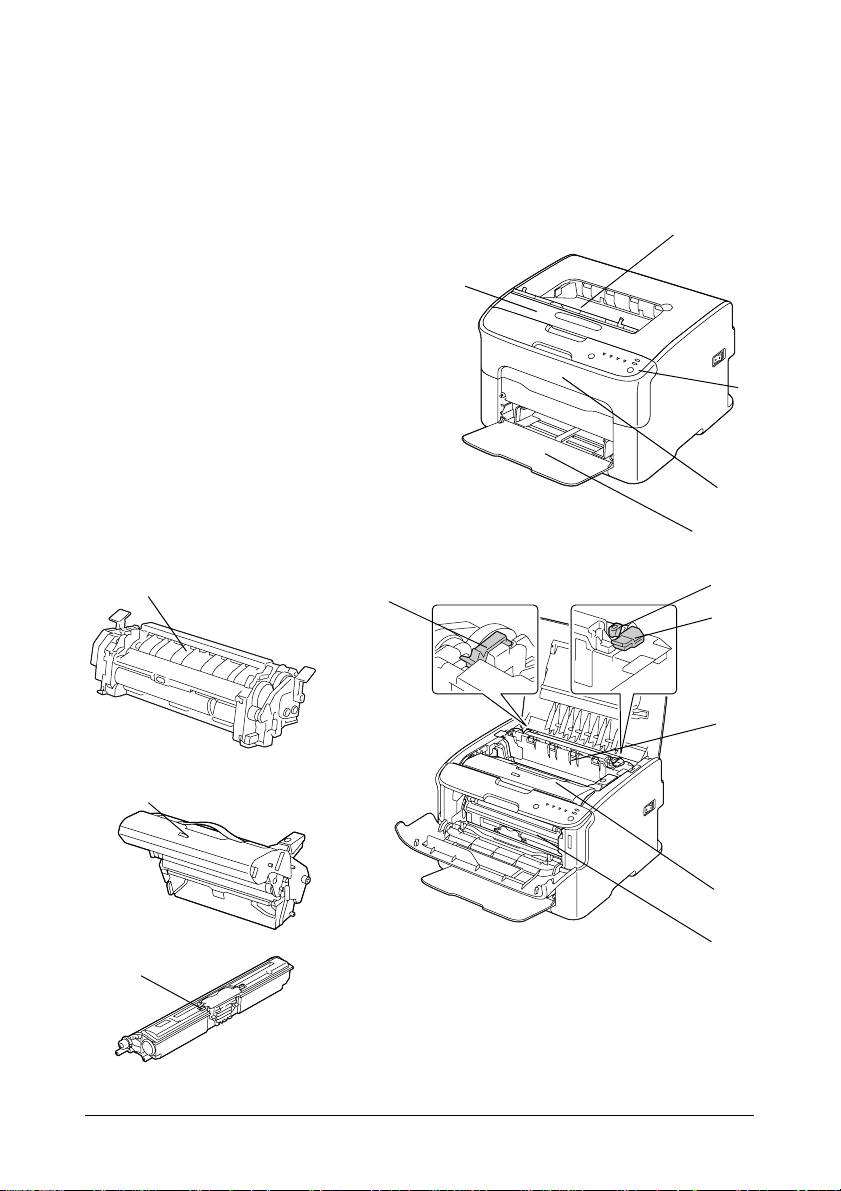
Partes de la impresora
Las ilustraciones en estas páginas muestran las partes de su impresora
mencionadas a lo largo de esta guía, por ello sírvase dedicar algo de tiempo
para familiarizarse con ellas.
Vista frontal
1—Bandeja de entrega
2—Panel de control
3—Cubierta frontal
4—Bandeja 1 (bandeja multiusos)
5—Cubierta superior
6—Unidad de fijación
7—Palancas separadoras de la
unidad de fusión
8—Palanca de la cubierta del fusor
9—Cartucho de filmación
10—Cartucho de tóner
5
1
2
3
4
10
6
9
7
8
7
6
9
10
9 - C110 Guía del Usuario
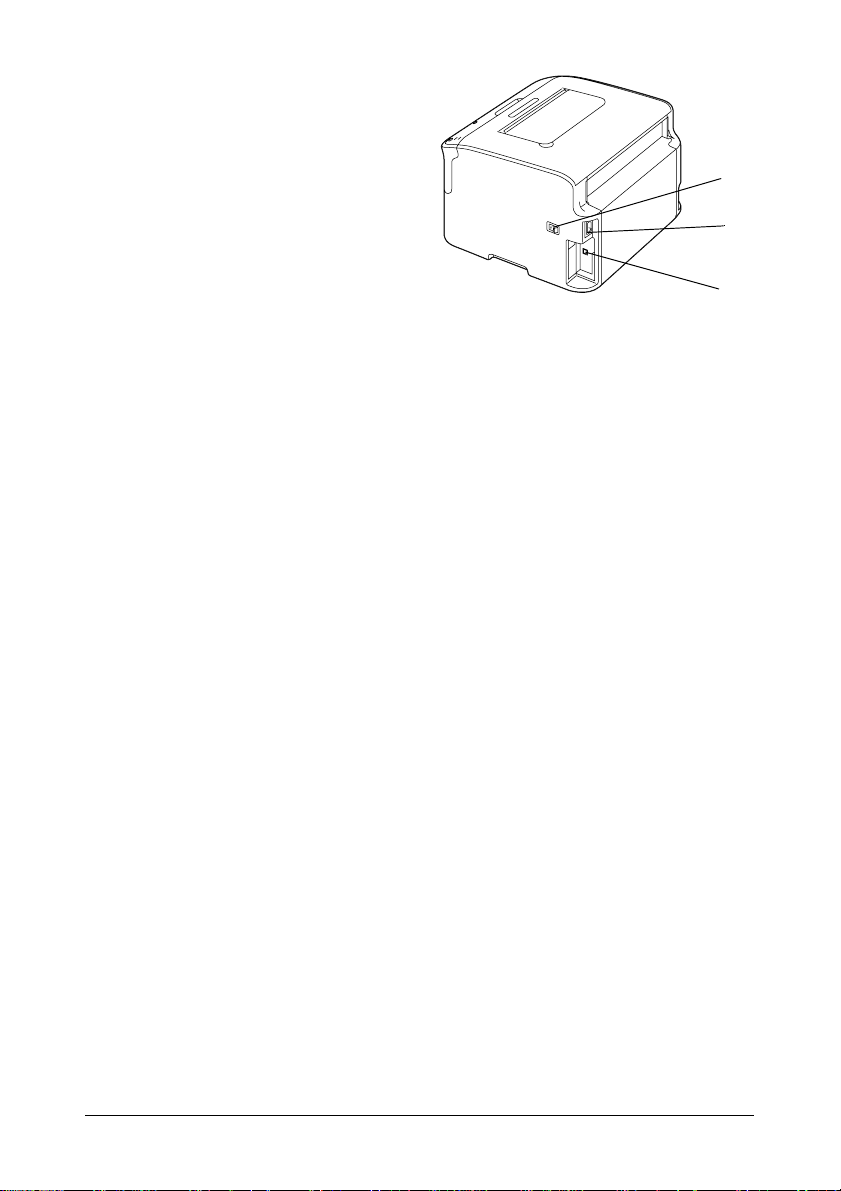
Vista posterior
1—Interruptor de corriente
2—Conexión de
alimentación
3—Puerto USB
1
2
3
10 - C110 Guía del Usuario
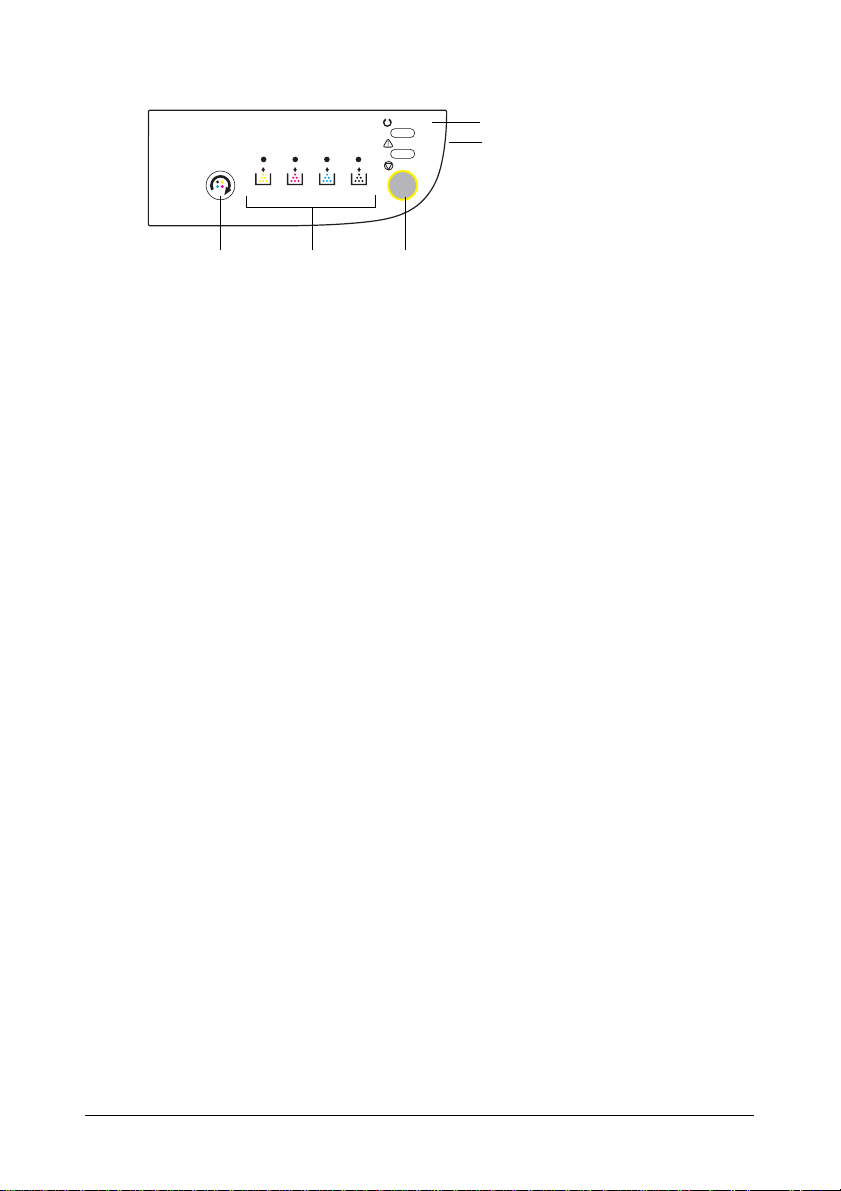
Acerca del panel de control
R
EADY
R
OTATE
T
ONER
A
TTENTION
C
ANCEL
EADY
OTAT E
ONER
YMCK
TTENTION
ANCEL
345
1—Indicador Ready
2—Indicador Attention
3—Tecla Rotate Toner
4—Indicadores de tóner
5—Tecla Cancel
Acerca de los indicadores
Los indicadores muestran cinco tipos de señales:
" Desactivado
" Encendido
" Parpadeo lento—Una vez cada dos segundos
" Parpadeo normal—Una vez por segundo
" Parpadeo rápido—Dos veces por segundo
1
2
Los indicadores tienen los siguientes significados básicos.
" Indicador Ready
Cuando está encendido, se podrá imprimir.
" Indicador Attention
Se enciende o parpadea cuando ha ocurrido un error o hay una adverten-
cia.
" Indicadores de tóner
Cuando parpadean, es indicación que el tóner del color correspondiente
está a punto de agotarse.
Cuando se encienden, es indicación que el tóner del color correspon-
diente esta vacío.
11 - C110 Guía del Usuario
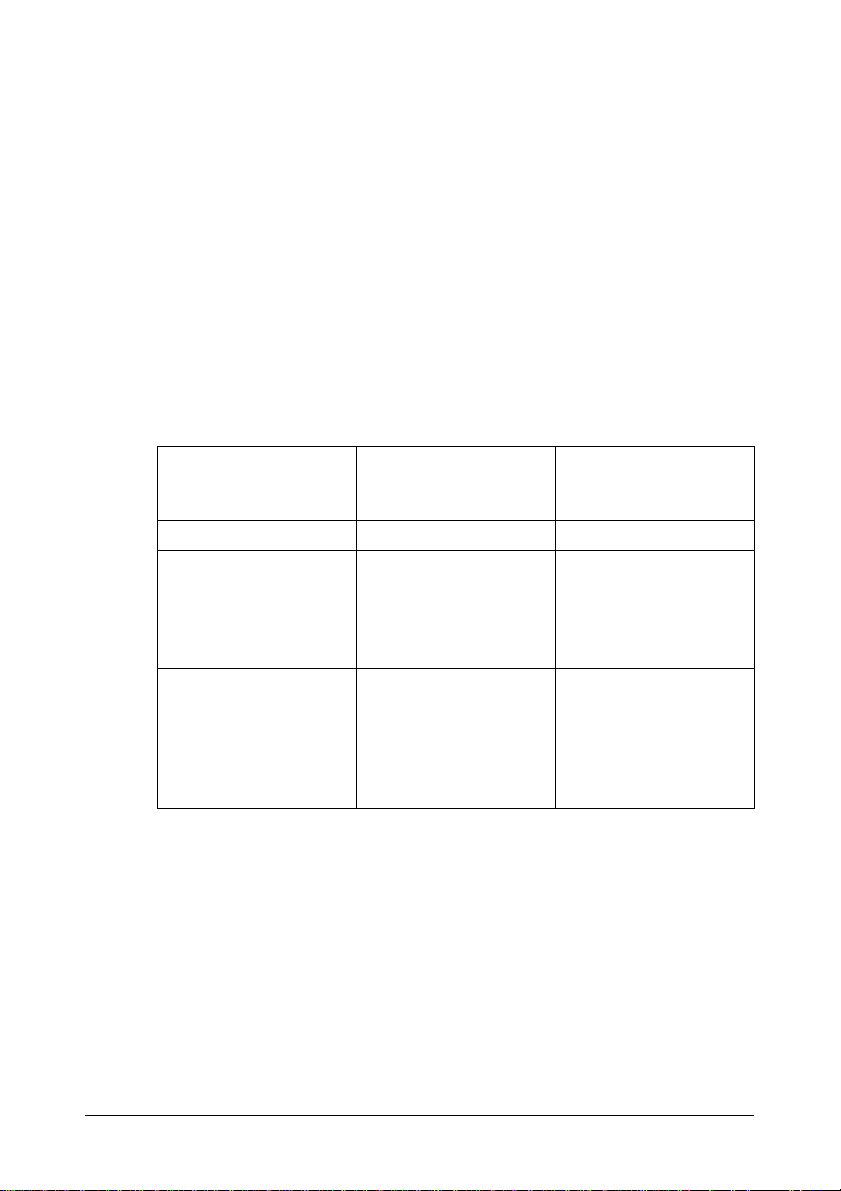
Adicionalmente, la combinación de los diferentes tipos de señales usadas
por los indicadores del panel de control (mensajes de indicación) pueden
indicar advertencias y errores de impresora.
Para detalles acerca de los mensajes de indicación, consulte “Mensajes del
indicador” on page 88.
La utilidad Panel remoto puede usarse también para verificar el estado de la
impresora. Para más detalles consulte
on page 26.
“Trabajo con la utilidad Panel remoto”
Acerca de la Tecla Rotate Toner (Rotar tóner)
La tecla Rotar tóner le permite conmutar la impresora del modo de operación
normal al modo Cambiar tóner, Expulsar todos los cartuchos o Limpieza del
cabezal de impresión.
El modo al que la impresora acceda depende del tiempo que se mantenga
pulsada la tecla Rotar tóner.
Tiempo que se
mantiene pulsada la
tecla Rotar tóner.
Menos de 5 segundos Modo Cambiar tóner 5 a 9 segundos Modo Limpieza del
Menos de 10 segundos Expulsar todos los
Nota Cuando la impresora se haya conmutado a uno de estos modos,
el indicador de tóner magenta se encenderá.
La tecla Rotar tóner se usa en las siguientes situaciones:
Modo al que accede la
impresora
cabezal de impresión
cartuchos
Indicadores en el
panel de control
Todos los indicadores
parpadean una vez que
se haya tenido pulsada
la tecla durante 5
segundos
Todos los indicadores
se encienden
brevemente una vez
que se haya tenido
pulsada la tecla durante
10 segundos
" Para cambiar un cartucho de tóner
" Para cambiar todos los cartuchos al mismo tiempo
" Para limpiar la ventana del cabezal de impresión
12 - C110 Guía del Usuario
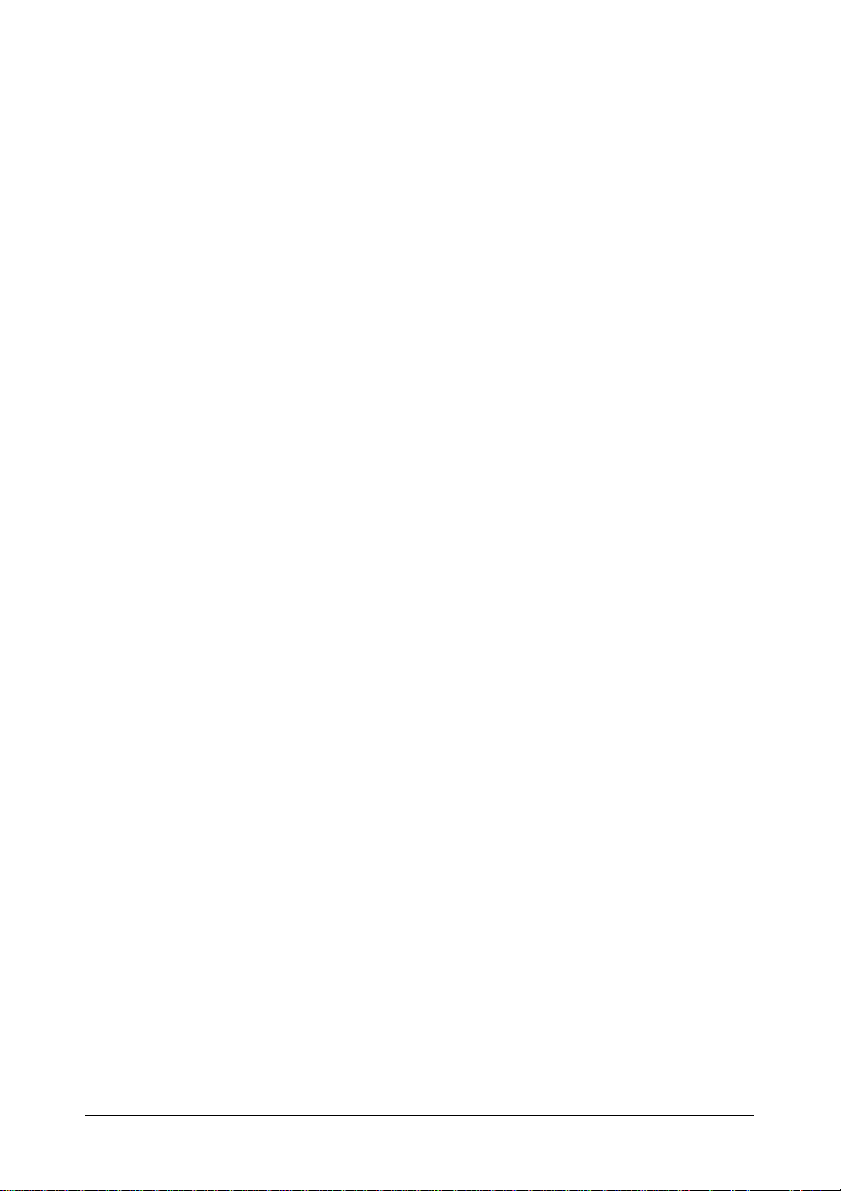
Para cambiar un cartucho de tóner
Pulse la tecla Rotar tóner.
La impresora accede del modo Cambiar tóner.
Nota Para más detalles de cómo sustituir un cartucho de tóner consulte
“Sustitución de cartuchos de tóner” on page 48.
Nota Para retornar a la operación normal desde el modo Cambiar tóner
pulse la tecla Cancel.
Para limpiar la ventana del cabezal de impresión
Mantenga pulsada la tecla Rotar tóner durante 5 a 9 segundos.
La impresora accede del modo Limpieza del cabezal de impresora.
Nota Para detalles acerca de la limpieza del cabezal de impresora,
consulte “Limpieza de la ventana del cabezal de impresión” on
page 75.
Nota Para retornar a la operación normal desde el modo Limpieza del
cabezal de impresora consulte “Limpieza de la ventana del cabezal de
impresión” on page 75.
Nota El modo Limpieza del cabezal de impresión permite al usuario limpiar
fácilmente la ventana del cabezal de impresión. La ventana del
cabezal de impresión no se limpia automáticamente.
Para cambiar todos los cartuchos de tóner al mismo tiempo
Mantenga pulsada la tecla Rotar tóner durante más de 10 segundos.
La impresora accede del modo Expulsar todos los cartuchos.
Nota Para más detalles de cómo sustituir todos los cartuchos al mismo
tiempo consulte “Sustitución de todos los cartuchos al mismo tiempo”
on page 54.
Nota Para retornar a la operación normal desde el modo Cambiar todos los
cartuchos pulse la tecla Cancel.
13 - C110 Guía del Usuario
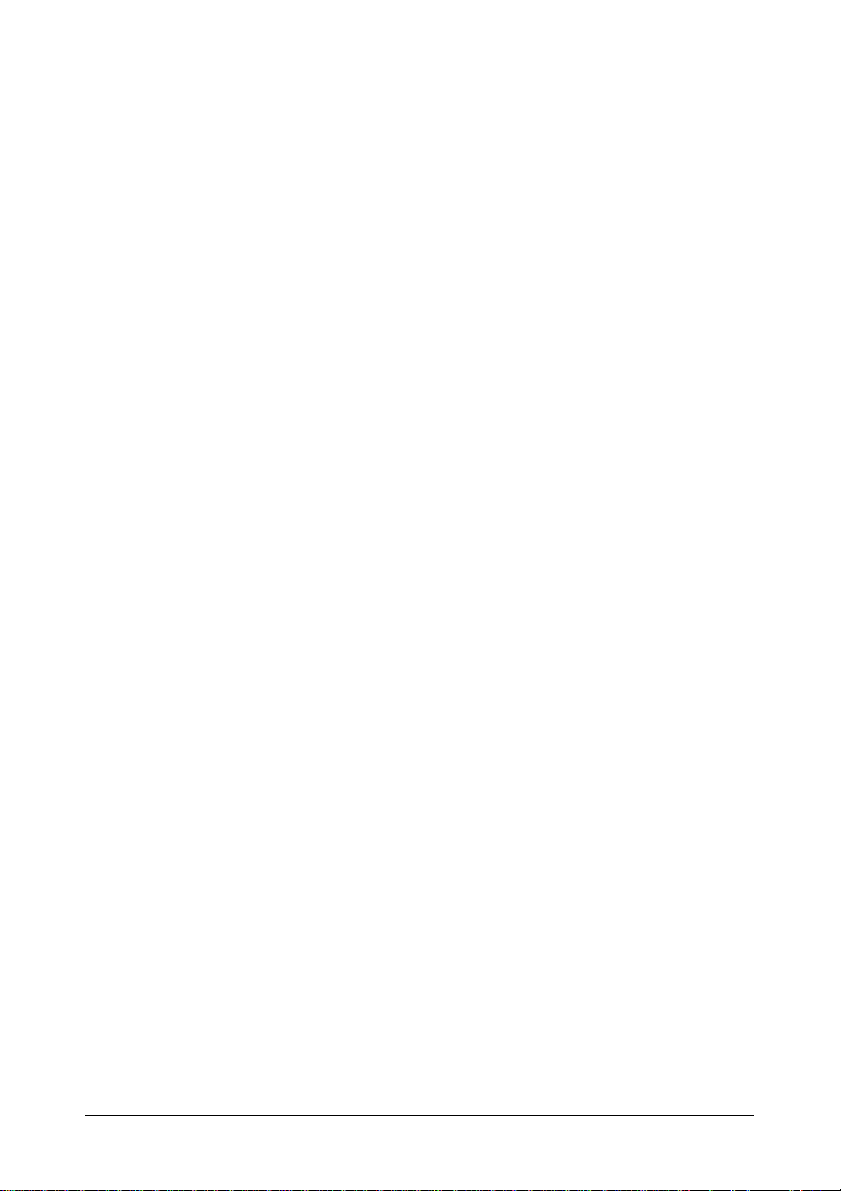
Acerca de la tecla Cancel
La tecla Cancel le permite:
" Continuar imprimiendo un trabajo después de un mensaje de error.
" Cancelar un trabajo de impresión
" Restablecer la impresora después de la sustitución de un cartucho de
tóner
Nota Para detalles acerca del restablecimiento de la impresora después de
sustituir un cartucho de tóner, consulte
tóner” on page 48.
Continuación de la impresión de un trabajo después de un mensaje de error
Usted puede continuar un trabajo de impresión después de haber corregido
los siguientes tipos de error:
" No hay papel en la bandeja
" Se ha cargado en papel que no es el configurado en el controlador de la
impresora.
Nota Para detalles acerca de los mensajes de error, consulte “Mensajes del
indicador” on page 88.
Si ocurriese uno de los errores mencionado anteriormente, pulse la tecla
Cancel y continúe con el trabajo de impresión.
“Sustitución de cartuchos de
Cancelación de un trabajo de impresión
Es posible cancelar un trabajo que impresión que esté siendo procesado.
Mientras se esté procesando o imprimiendo los datos (el indicador verde de
"Ready" parpadea), mantenga pulsada la tecla Cancel por más de 5
segundos para cancelar el trabajo de impresión.
Cuando se cancele el trabajo de impresión parpadearán los indicadores
Ready a Attention.
14 - C110 Guía del Usuario
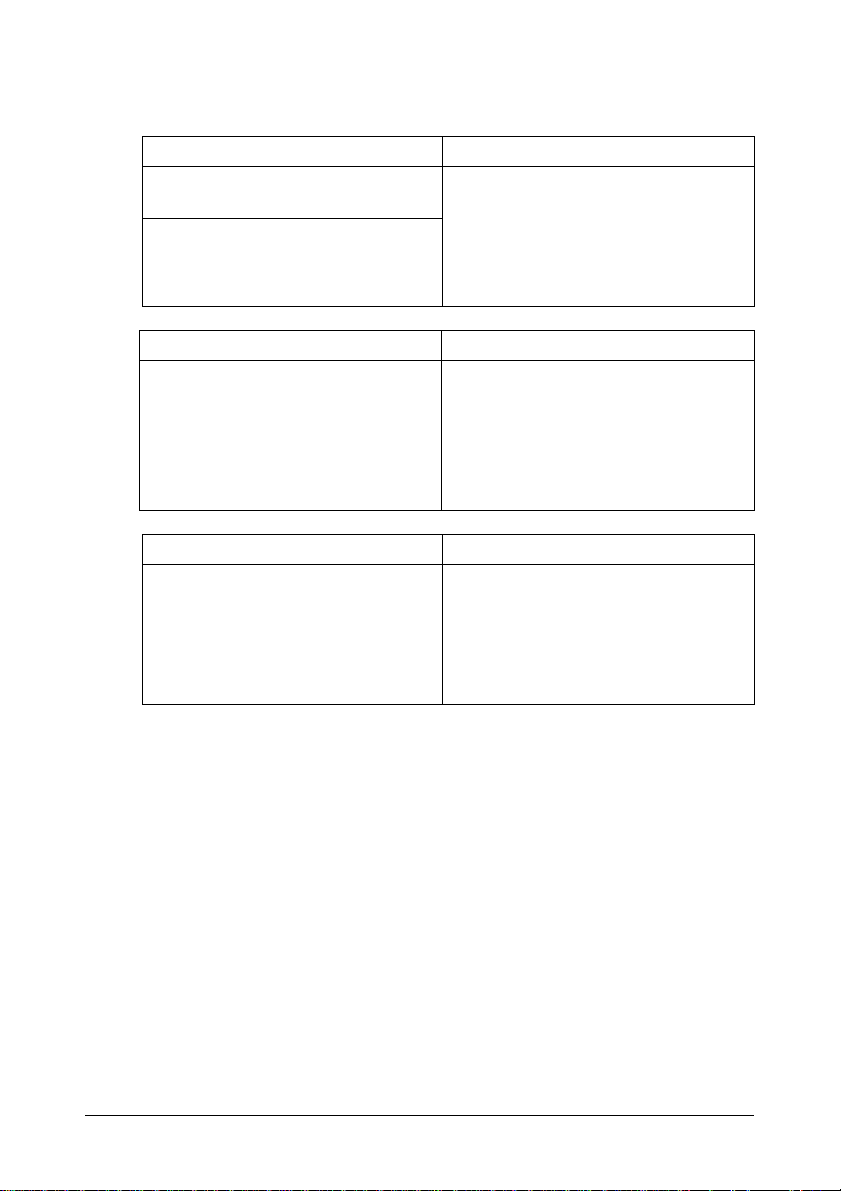
Acerca del CD/DVD Printer Driver and
Utility
.
Controladores Uso/Beneficio
Windows Vista/Server 2008/XP/
Server 2003/2000
Windows Vista/Server 2008/XP/
Server 2003 para 64bit
Utilidades Uso/Beneficio
Utilidad Panel remoto Desde la utilidad Panel remoto se
Documentación Uso/Beneficio
Guía del usuario (este manual) Este manual proporciona información
Estos controladores le permiten el
acceso a todas las características de
la impresora. Para más detalles
consulte
configuración del controlador de la
impresora” on page 20.
puede verificar el estado actual de
esta impresora.
Para más detalles consulte “Trabajo
con la utilidad Panel remoto” on
page 26.
detallada acerca de las operaciones
generales cotidianas, tales como el
uso de los controladores y del panel
de control así como la sustitución de
consumibles.
“Visualización de la
15 - C110 Guía del Usuario
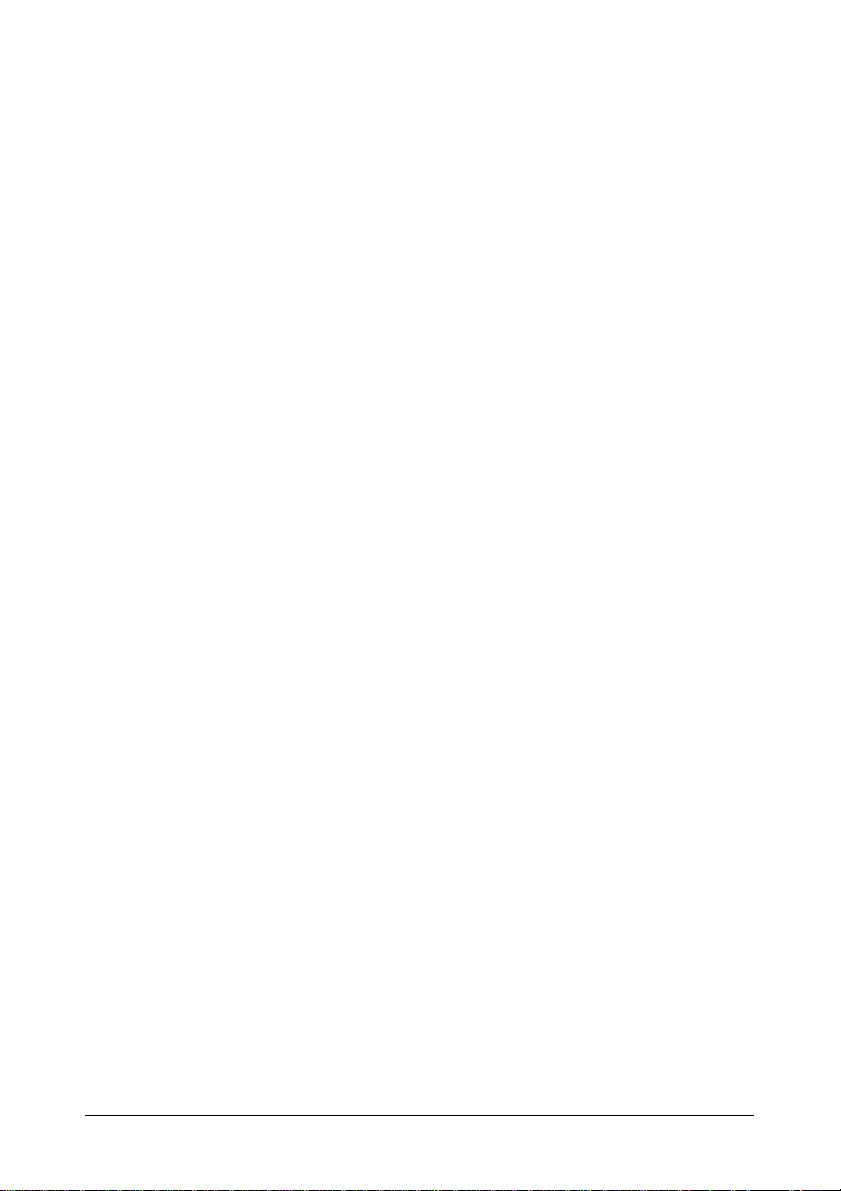
Requerimientos del sistema
" Ordenador personal
Pentium II: 400MHz o más potente
" Sistema operativo
– Microsoft Windows Vista Home Basic/Home Premium/Ultimate/Busi-
ness/Enterprise
– Windows Vista Home Basic/Home Premium/Ultimate/Business/Enter-
prise x64 Edition
– Wi ndows Server 2008
– Windows Server 2008 x64 Edition
– Windows XP Home Edition/Professional (Service Pack 2 o más
reciente)
– Windows XP Professional x64 Edition
– Wi ndows Server 2003
– Windows Server 2003 x64 Edition
– Windows 2000 (Service Pack 4 o más reciente)
" Espacio libre en el disco duro
256 MB o más
" Memoria RAM
128 MB o más
" Unidad de CD/DVD
" Interfaz I/O
Puerto compatible con USB 2.0 y USB 1.1
Nota Este aparato no incluye el suministro del cable USB.
Nota Esta impresora no se puede usar como impresora compartida.
16 - C110 Guía del Usuario
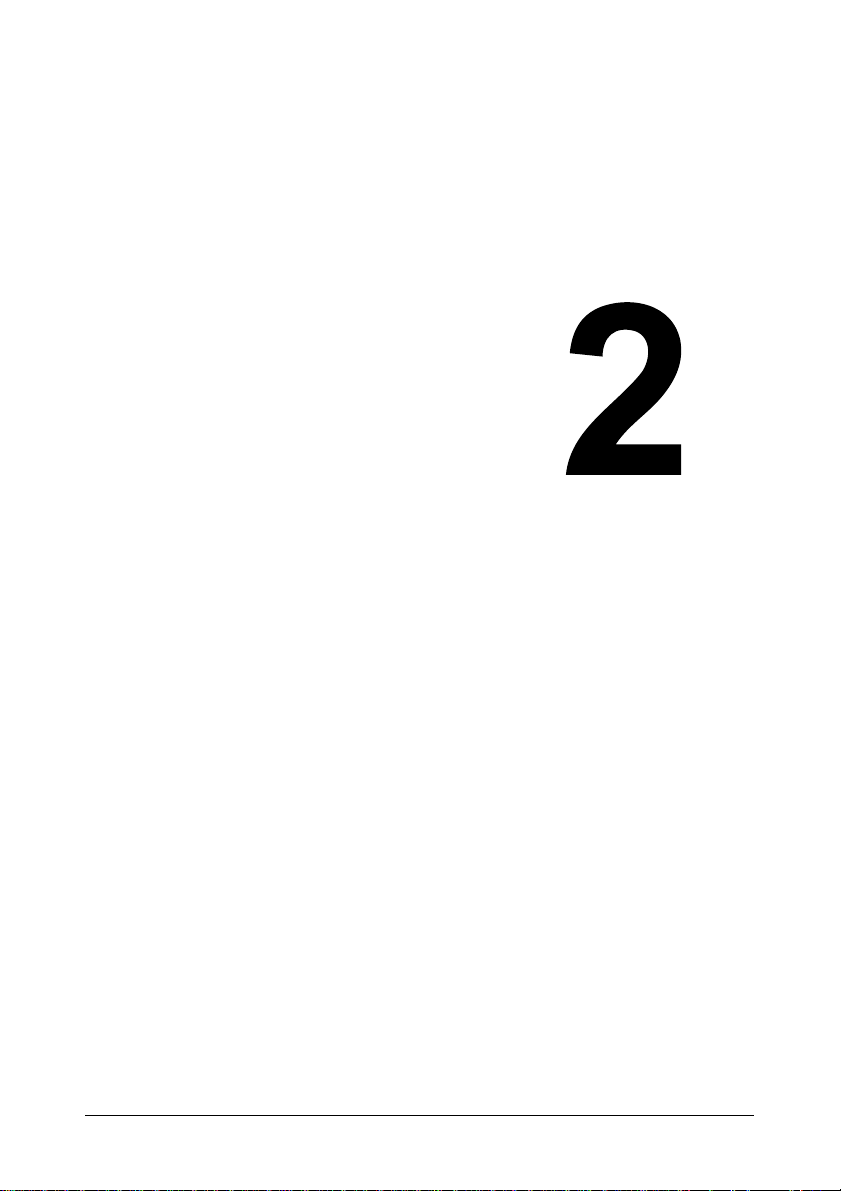
Uso del
controlador de la
impresora
17 - C110 Guía del Usuario
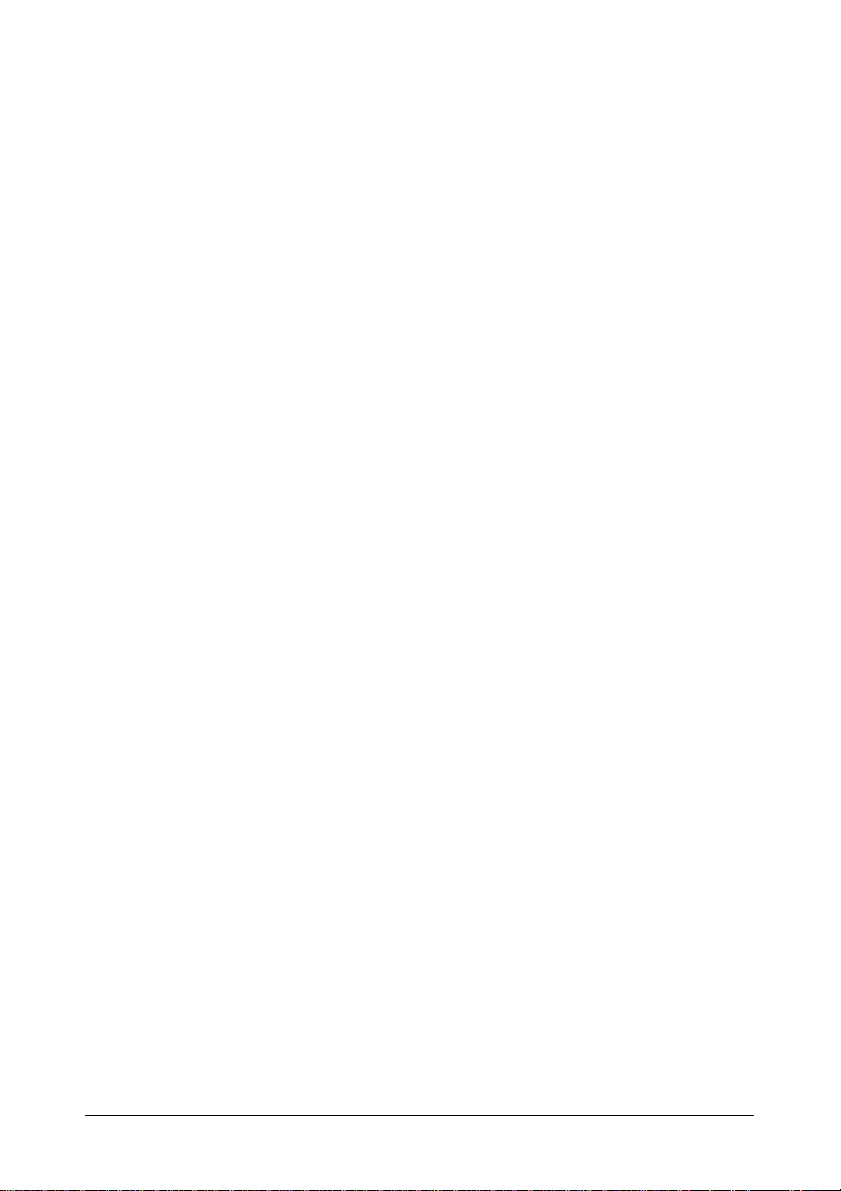
Selección de los ajustes predeterminados del controlador de impresora
Antes de empezar a trabajar con la impresora, le recomendamos verificar y
modificar la configuración predeterminada del controlador.
1 Elija las propiedades del controlador de la sigui ente manera:
– (Windows Vista/Server 2008)
Partiendo del menú Inicio, elija Panel de control y paso seguido
pulse Hardware y sonido para elegir Impresoras. Haga clic con el
botón derecho del ratón en el icono de la impresora y seleccione Pref
erencias de impresión.
– (Windows XP/Server 2003)
Partiendo del menú Inicio, elija Impresoras y faxes para visualizar el
directorio Impresoras y faxes. Haga clic con el botón derecho del
ratón en el icono de la impresora y seleccione Preferencias de
impresión.
– (Windows 2000)
Partiendo del menú Inicio, elija Configuración y a continuación
Impresoras para visualizar el directorio Impresoras. Haga clic con el
botón derecho del ratón en el icono de la impresora y seleccione Preferencias de impresión.
2 Pulse el registro Básico. Elija las configuraciones preestablecidas para
su impresora, como por ejemplo el formato de los medios de impresión
preestablecidos que usted usa.
3 Haga clic en Aplicar.
4 Elija Aceptar para cerrar el cuadro de diálogo Preferencias de impresión.
-
18 - C110 Guía del Usuario
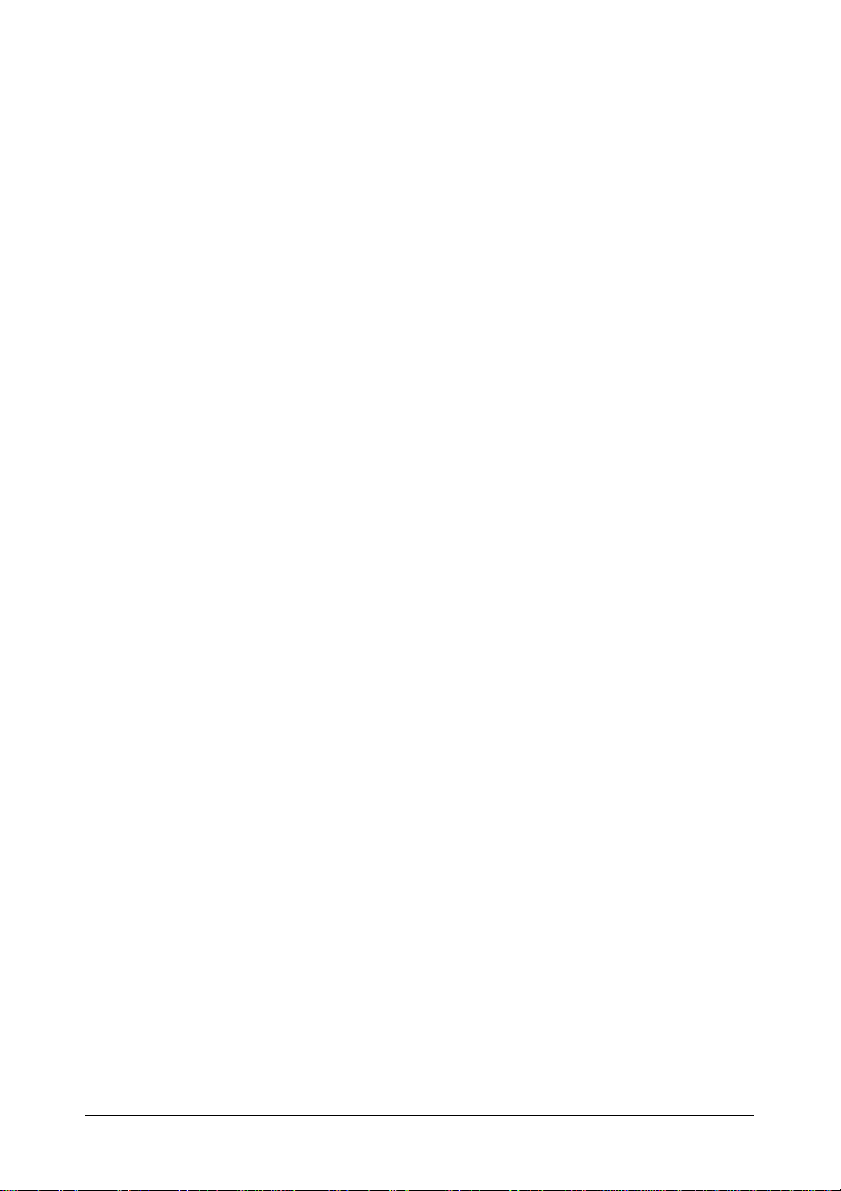
Desinstalación del controlador de la impresora
Este apartado describe cómo desinstalar el controlador de la impresora.
Nota Usted debe disponer de privilegios de administrador a fin de
desinstalar el controlador de la impresora.
Nota Si apareciera una ventana de control de cuenta de usuario al instalar
bajo Windows Vista o Server 2008, pulse la tecla Permitir o Continuar.
Windows Vista/Server 2008/XP/Server 2003/2000
1 Cierre todos los programas.
2 Elija el programa de desinstalación de la siguiente manera:
– (Windows Vista/Server 2008/XP/Server 2003)
Desde el menú Inicio, T odos los progra mas, seleccione el elemento
que contiene las utilidades de impresora y, a continuación, Desinsta-
lar.
– (Windows 2000)
Desde el menú Inicio, Programas, seleccione el elemento que contiene las utilidades de impresora y, a continuación, Desinstalar.
3 Cuando aparezca el cuadro de diálogo Desinstalar, elija el nombre de la
impresora a eliminar y paso seguido pulse la tecla Desinstalar.
4 El controlador de la impresora será desinstalado de su ordenador.
19 - C110 Guía del Usuario
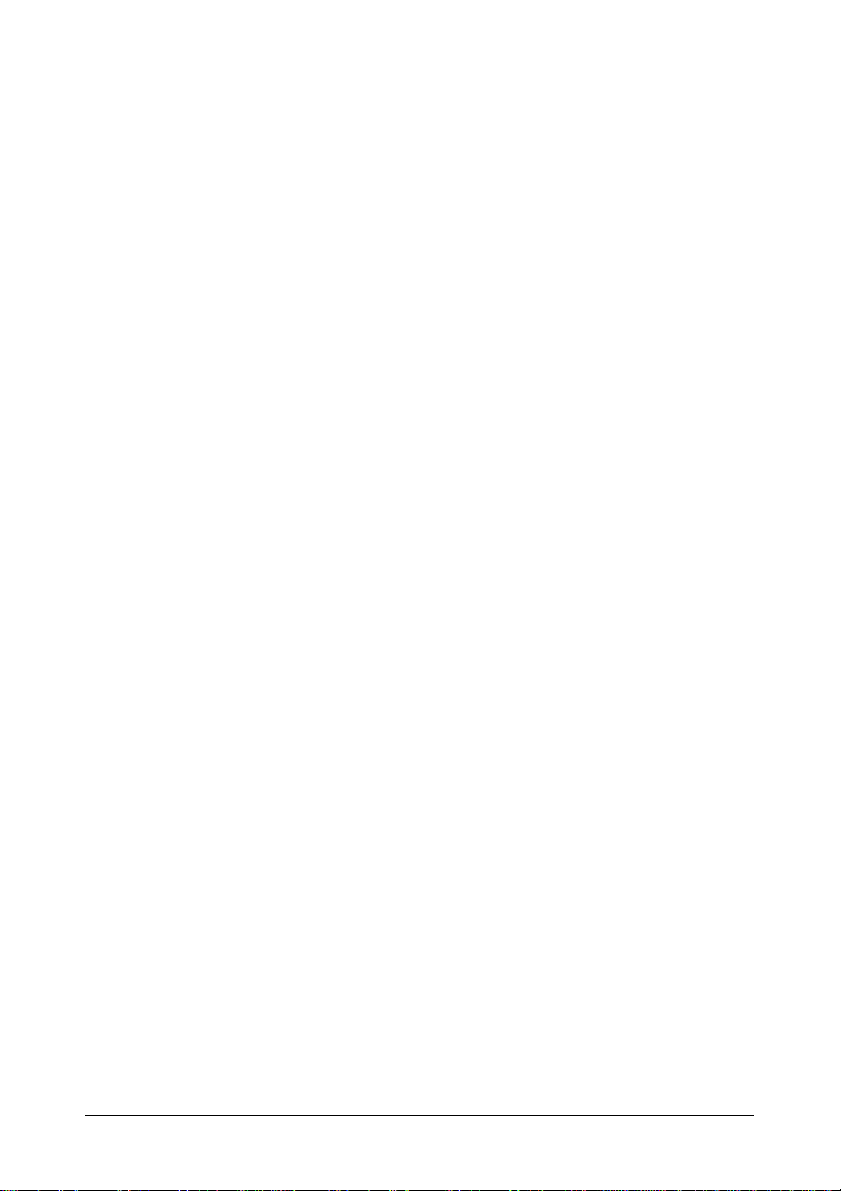
Visualización de la configuración del controlador de la impresora
Windows Vista/Server 2008
1 Partiendo del menú Inicio, elija Panel de control y paso seguido pulse
Hardware y sonido para elegir Impresoras.
2 Haga clic con el botón derecho del ratón en el icono de la impresora y
seleccione Preferencias de impresión.
Windows XP/Server 2003
1 Partiendo del menú Iniciar, elija Impresoras y faxes para visualizar el
directorio Impresoras y faxes.
2 Haga clic con el botón derecho del ratón en el icono de la impresora y
seleccione Preferencias de impresión.
Windows 2000
1 Partiendo del menú Iniciar, elija Configuración y a continuación Impre-
soras para visualizar el directorio Impresoras.
2 Haga clic con el botón derecho del ratón en el icono de la impresora y
seleccione Preferencias de impresión.
20 - C110 Guía del Usuario
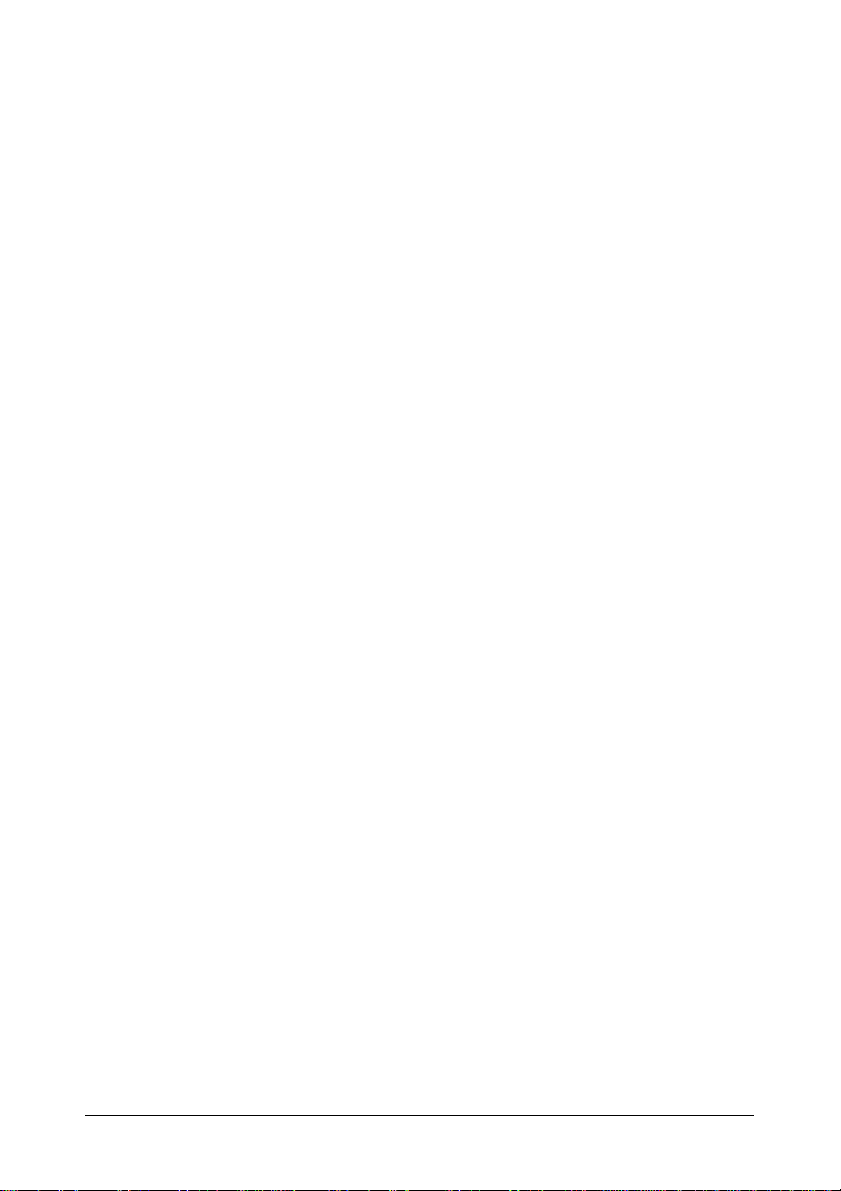
Configuración del controlador de la impresora
Teclas comunes
Las teclas que se describen a continuación aparecen en cada registro.
" Aceptar
Haga clic aquí para abandonar el cuadro de diálogo Propiedades, guardando
todos los cambios efectuados.
" Cancelar
Haga clic aquí para abandonar el cuadro de diálogo Propiedades sin guardar
ningún cambio efectuado.
" Aplicar
Haga clic aquí para guardar todos los cambios sin salir del cuadro de diálogo
Propiedades.
" Ayuda
Haga clic aquí para ver la ayuda.
" Easy Set
Pulse Guardar para guardar la configuración actual. Especifique Nombre y
Comentario para acceder a la configuración y volver a usarla
posteriormente.
Nombre: Escriba el nombre de la configuración a guardar.
Comentario: Agregue un comentario simple a la configuración a guardar.
Luego de ello, se podrá elegir la configuración guardada desde la lista
desplegable. Para modificar la configuración registrada pulse Editar.
Elija Predeterminada en la lista desplegable para devolver las funciones de
todos los registros a sus valores originales.
" Vista de impresora
Haga clic en esta tecla para visualizar una imagen de la impresora en el área
de ilustración.
Cuando se pulsa esta tecla, se convertirá en la tecla Vista de papel (si se
elige un registro que no sea Filigrana o bien Calidad), en la tecla Vista de
filigrana (si se elige el registro Filigrana) o en la tecla Vista de calidad (si
se elige el registro Calidad).
Nota Esta tecla no aparece en el registro Versión.
21 - C110 Guía del Usuario
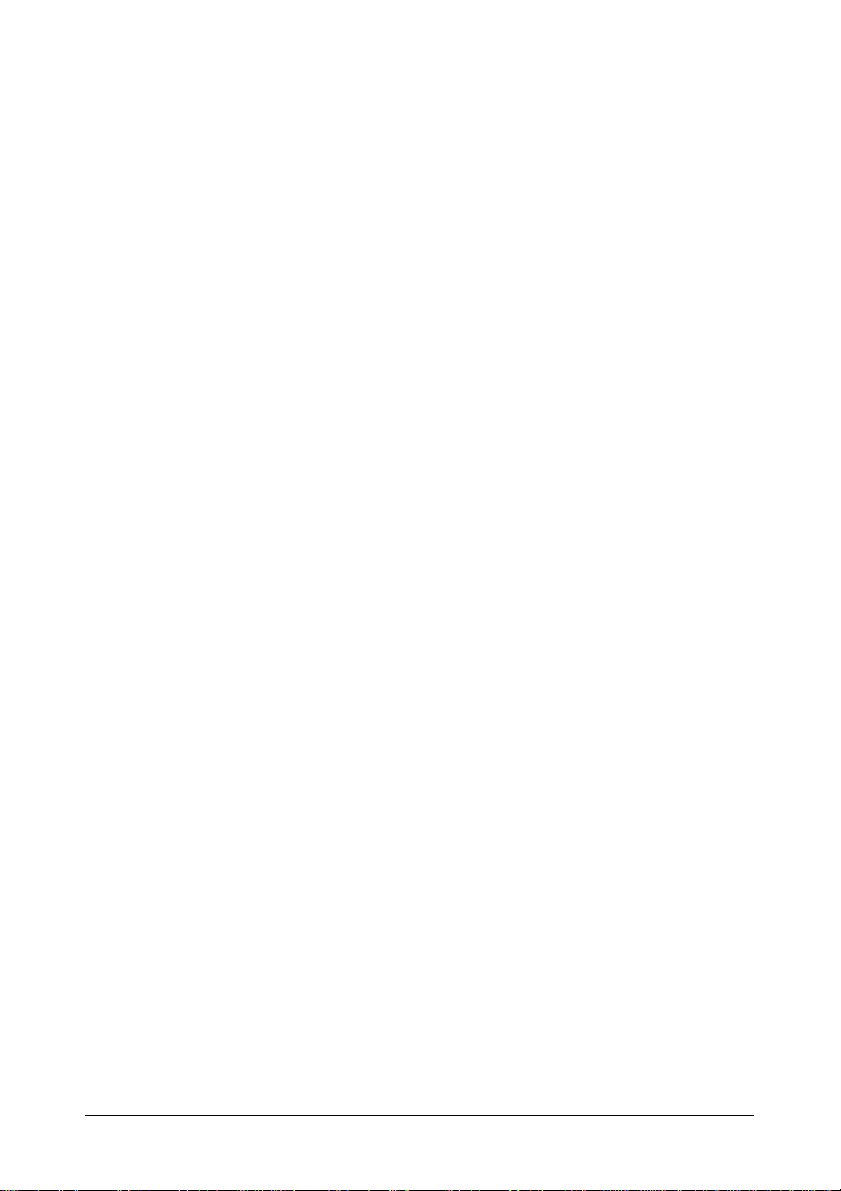
" Vista de papel
Haga clic en esta tecla para visualizar un ejemplo del diseño de página en el
área de ilustración.
Una vez que se ha pulsado esta tecla, se convertirá en la tecla Vista de
impresora.
Nota Esta tecla no aparece en los registros Filigrana, Calidad y Versión.
" Vista de filigrana
Pulse esta tecla para visualizar una vista previa de la filigrana.
Una vez que se ha pulsado esta tecla, se convertirá en la tecla Vista de
impresora.
Nota Esta tecla aparece únicamente cuando se ha elegido el registro
Filigrana.
" Vista Calidad
Haga clic en esta tecla para visualizar un ejemplo de la configuración elegida
en el registro Calidad.
Una vez que se ha pulsado esta tecla, se convertirá en la tecla Vista de
impresora.
Nota Esta tecla aparece únicamente cuando se ha elegido el registro
Calidad.
" Configuración predeterminada
Pulse esta tecla para restablecer la configuración preestablecida.
Nota Esta tecla no aparece en el registro Versión.
Nota Al pulsar esta tecla, la configuración mostrada en el cuadro de diálogo
se restablece a la configuración preestablecida. La configuración de
los otros registros no se modifica.
Registro Básico
El registro Básico le permite:
" Especificar la orientación de los medios de impresión
" Especificar el tamaño del documento original
" Seleccionar el tamaño de papel de salida
" Registrar/editar tamaños de papel personalizados
" Escalar (ampliar/reducir) los documentos
" Especificar el número de copias
" Activar/desactivar la intercalación del trabajo
22 - C110 Guía del Usuario
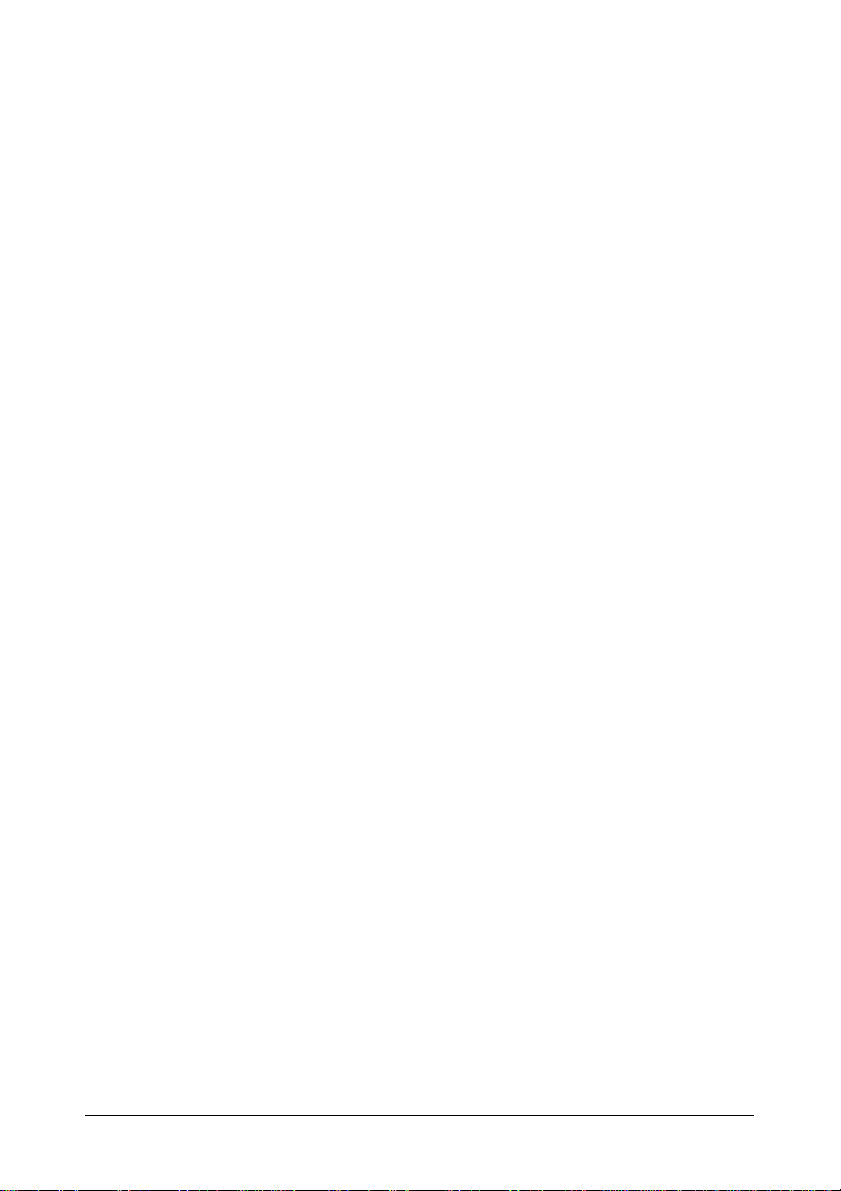
" Especificar la fuente de papel
" Especificar el tipo de los medios de impresión
" Elegir el papel a usar para la página de carátula
Registro Diseño
El registro Diseño le permite:
" Imprimir varias páginas de un documento en una sola página (impresión
N-up)
" Imprimir una copia simple para ampliación e imprimir varias páginas
" Rotar la imagen a imprimir 180 grados
" Especificar la configuración de desplazamiento de imagen
Nota La impresión de doble cara no está disponible en este aparato.
Registro Superposición
Nota Cerciórese de usar superposiciones con trabajos de impresión con un
tamaño y orientación de papel que coincidan con la superposición.
Adicionalmente, si se ha especificado la configuración de “N-up” en el
controlador de la impresora, la superposición no podrá ajustarse para
coincidir con la configuración especificada.
El registro Superposición le permite:
" Elegir la superposición a usar
" Agregar, editar o borrar archivos de superposición
" Imprimir la filigrana únicamente en la primera página
Registro Filigrana
El registro Filigrana le permite:
" Especificar la filigrana a usar
" Agregar, editar o eliminar filigranas
" Imprimir la filigrana en el fondo
" Imprimir la filigrana únicamente en la primera página
" Imprimir varias copias de la filigrana elegida en una sola página
23 - C110 Guía del Usuario
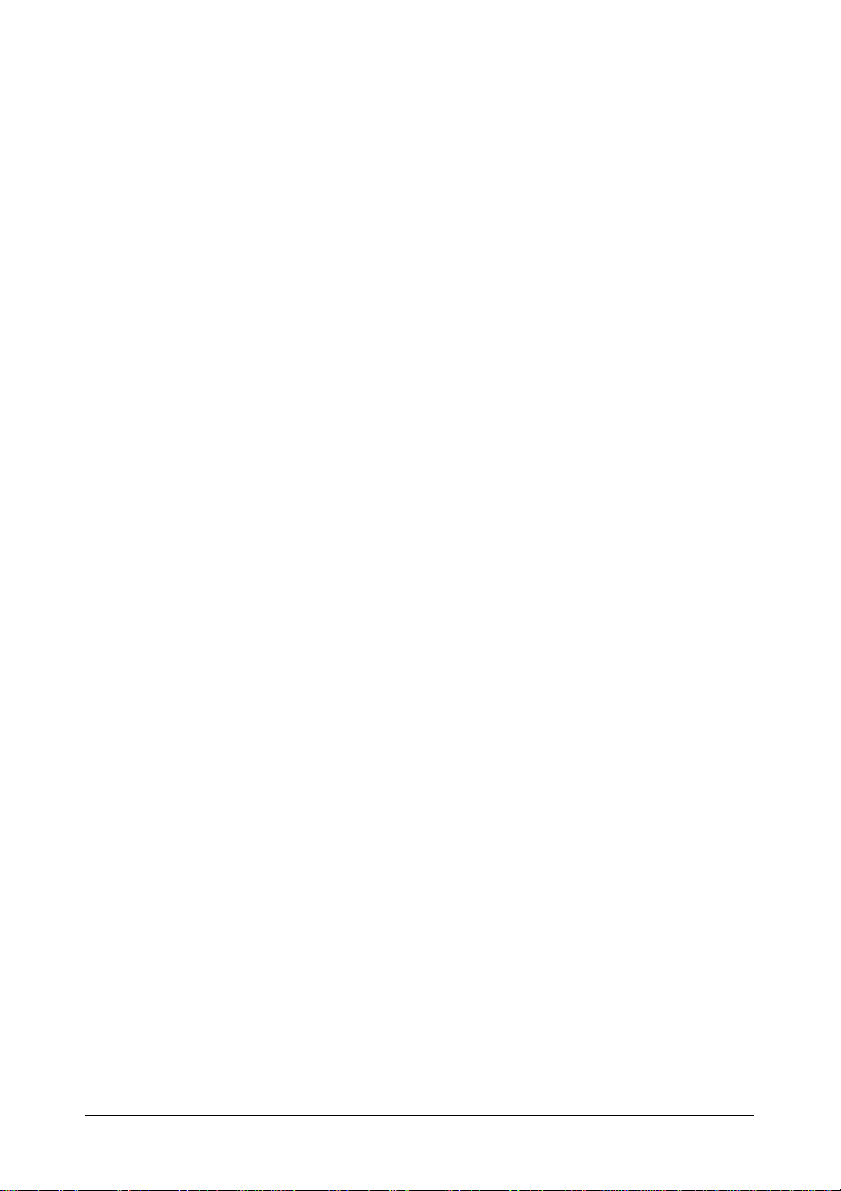
Registro Calidad
El registro Calidad le permite:
" Especificar si se imprimirá a todo color o en blanco y negro
" Especificar el ajuste de color para imprimir documentos
" Especificar la resolución de la impresión
" Especificar si se aplicará la impresión económica
" Ajustar el contraste (Contraste)
" Controlar la oscuridad de una imagen (Brillo)
" Ajustar la saturación de la imagen impresa (Saturación)
" Ajustar la nitidez de la imagen impresa (Nitidez)
Registro Versión
" El registro Versión le permite visualizar información acerca del
controlador de la impresora.
24 - C110 Guía del Usuario
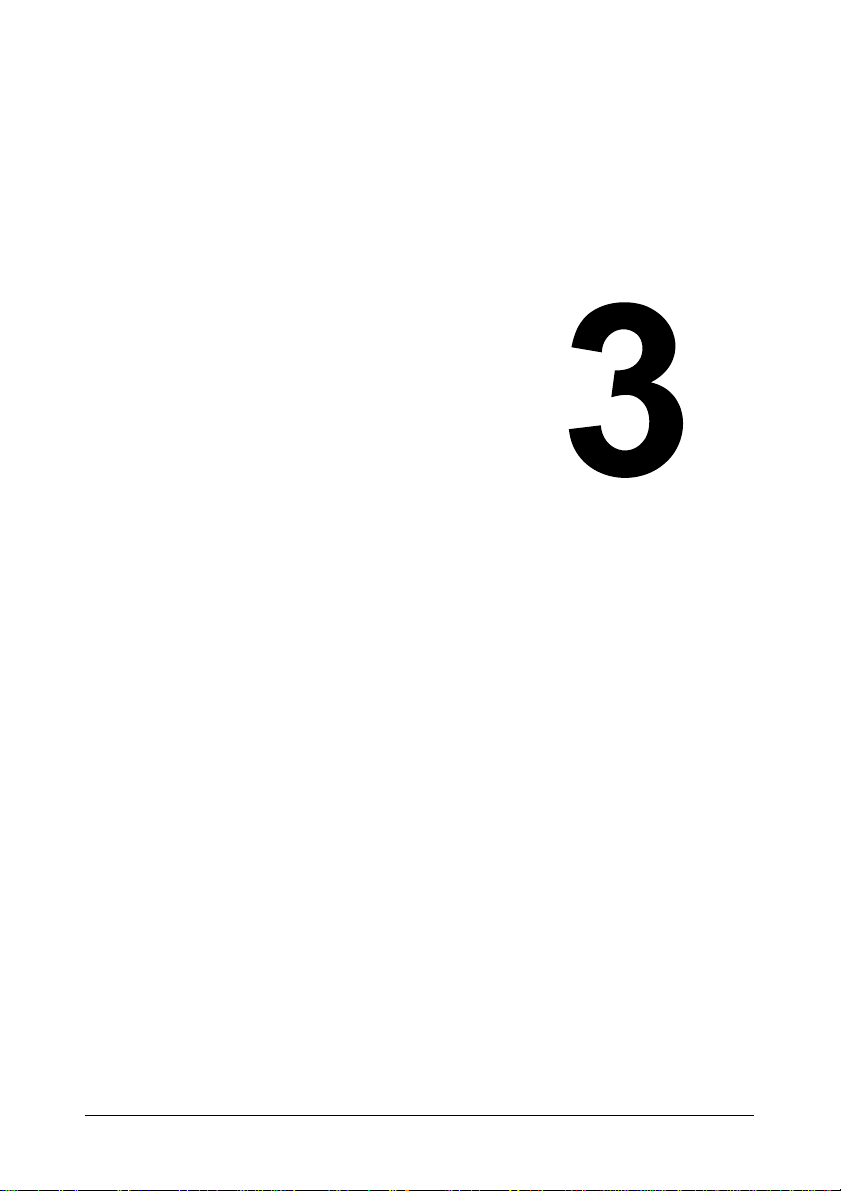
Utilidad Panel
remoto
25 - C110 Guía del Usuario
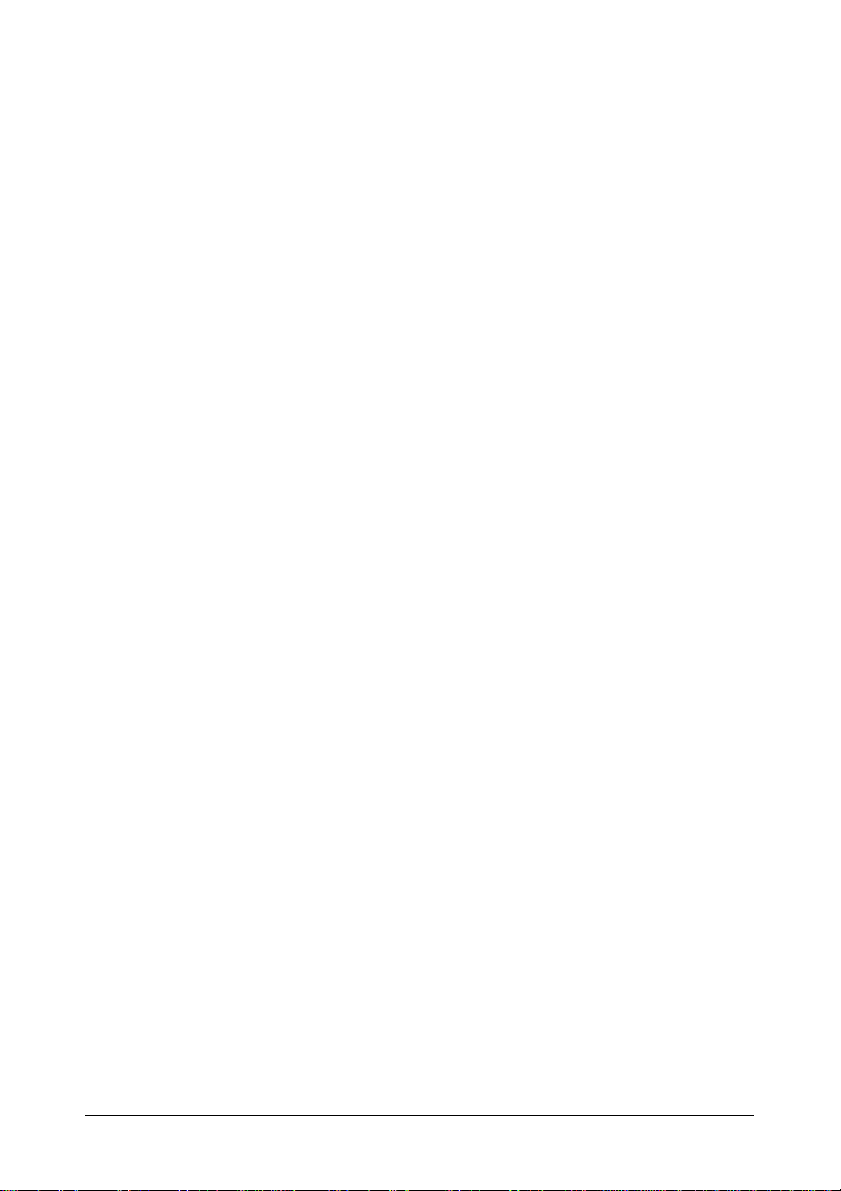
Trabajo con la utilidad Panel remoto
Introducción
La utilidad panel remoto muestra información acerca del estado actual de la
impresora y le permite especificar diferentes configuraciones tales como el
plazo para que la impresora entre al modo Ahorro de energía.
Nota A fin de utilizar la utilidad Panel remoto, instálela después de haber
instalado el controlador de impresora.
Para abrir la utilidad Panel remoto
Siga el procedimiento descrito a continuación para iniciar la utilidad Panel
remoto.
1 Haga doble clic en el archivo Remote_Panel.exe que se encuentra en el
escritorio o en alguna otra ubicación del ordenador.
(El archivo Remote_Panel.exe se encuentra guardado en la ubicación
que se especificó al instalar la utilidad Panel remoto.)
El ícono de la utilidad Panel remoto aparece en el área de notificación de
Windows (extremo derecho de la barra de tareas).
2 Haga doble clic en el icono de la utilidad Panel remoto en el área de
notificación.
Nota Para reiniciar la utilidad Panel remoto después de haber salido de
ella haga doble clic en el archivo Remote_Panel.exe.
Uso de la utilidad Panel remoto
La utilidad Panel remoto pone a disposición las siguientes funciones.
Registro Panel
Panel remoto
" Estado—Permite verificar el estado actual de la impresora.
" Mostrar página de configuración—Muestra la página de configu-
ración. Adicionalmente, el contenido de la página de configuración se
puede guardar como un archivo INI.
" Cambiar C/T—Pulse esta tecla para permitir que la impresora acceda
al modo de operación elegido. Se dispone de los siguientes dos
modos:
26 - C110 Guía del Usuario
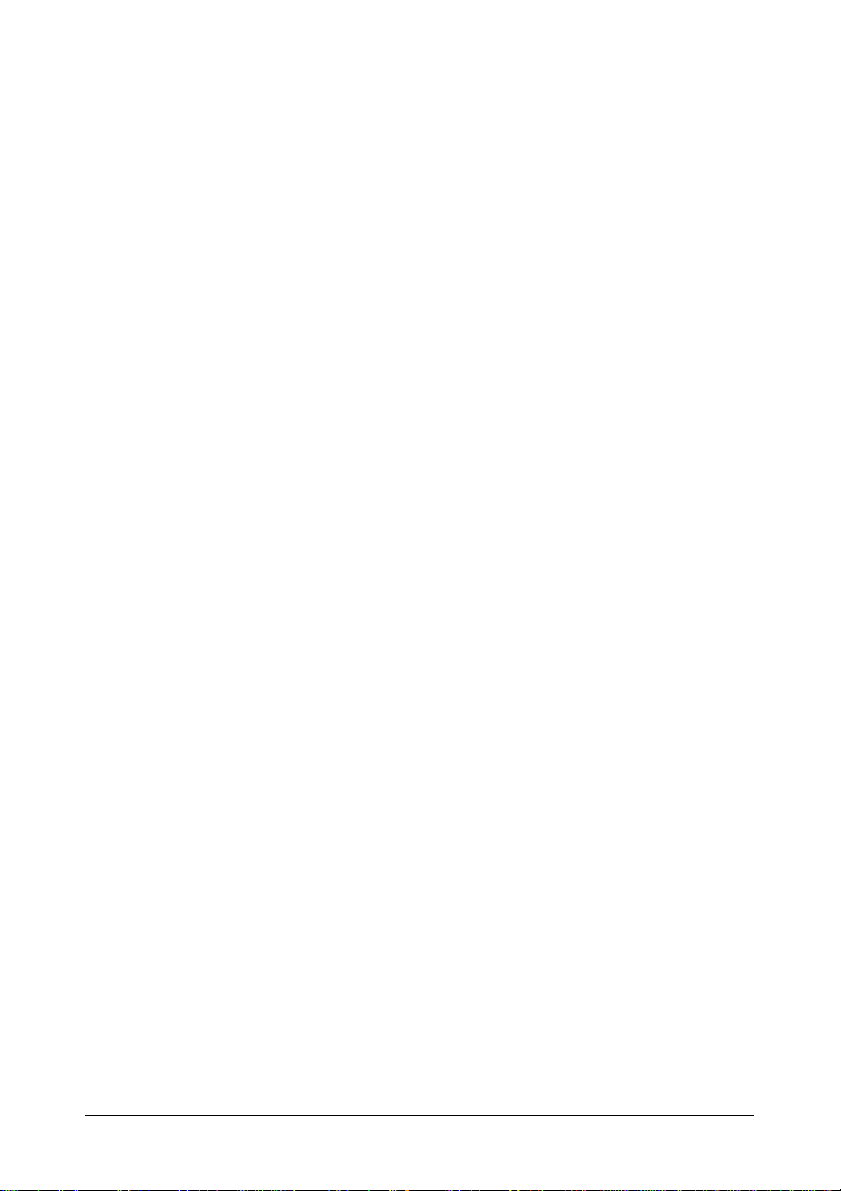
! Cambiar tóner: se usa para cambiar un cartucho de tóner.
Elija este modo y paso seguido pulse la tecla
Rotate Toner para poner la impresora en el
modo Cambiar tóner.
(Consulte “Sustitución de cartuchos de tóner” on page 48.)
! Expulsar todos los cartuchos: para cambiar todos los cartuchos de
tóner al mismo tiempo
Elija este modo y paso seguido pulse la tecla
Rotate Toner para poner la impresora en el
modo Expulsar todos los cartuchos.
(Consulte “Sustitución de todos los cartucho s al mismo tiempo” on
page 54.)
" Limpieza de cabezal de impresora—Pulse esta tecla para permitir que
la impresora acceda al modo Limpieza C/I.
El modo Limpieza del cabezal de impresión permite al usuario limpiar
fácilmente la ventana del cabezal de impresión. La ventana del
cabezal de impresión no se limpia automáticamente.
(Consulte “Limpieza de la ventana del cabezal de impresión” on
page 75.)
Nota Se puede llevar la impresora a cualquiera de estos modos
pulsando la tecla Rotate Toner en la impresora.
(Consulte “Acerca de la Tecla Rotate Toner (Rotar tóner)” on
page 12.)
Ajuste predeterminado
" Aplicar—Pulse esta tecla para enviar a la impresora los ajustes espe-
cificados para "Mensaje de tóner bajo", "Tóner vacío parar", "Plazo
ahorro de energía" y "Contiuma. Auto".
" Mensaje de tóner bajo—Especifica si parpadeará un indicador de la
impresora o aparecerá un mensaje de advertencia en la pantalla de
estado de la utilidad Panel remoto cuando el tóner esté a punto de
agotarse. Si se elige Apagado, no se dará ninguna de estas notifica
ciones cuando el tóner este por agotarse.
" Tóner vacío—Determina si la impresora se detendrá o no cuando se
acabe el tóner.
" Plazo ahorro de energía—Ajusta el plazo de tiempo para ingresar al
modo de ahorro de energía cuando no se lleva a cabo ninguna oper-
ación.
" Contiuma. Auto—Si se elige Apagado, no se ejecutará el siguiente
trabajo de impresión si hubiese ocurrido un error de tamaño de papel
en la impresora, a menos se haya pulsado la tecla Cancel para can
celar el error.
-
-
27 - C110 Guía del Usuario
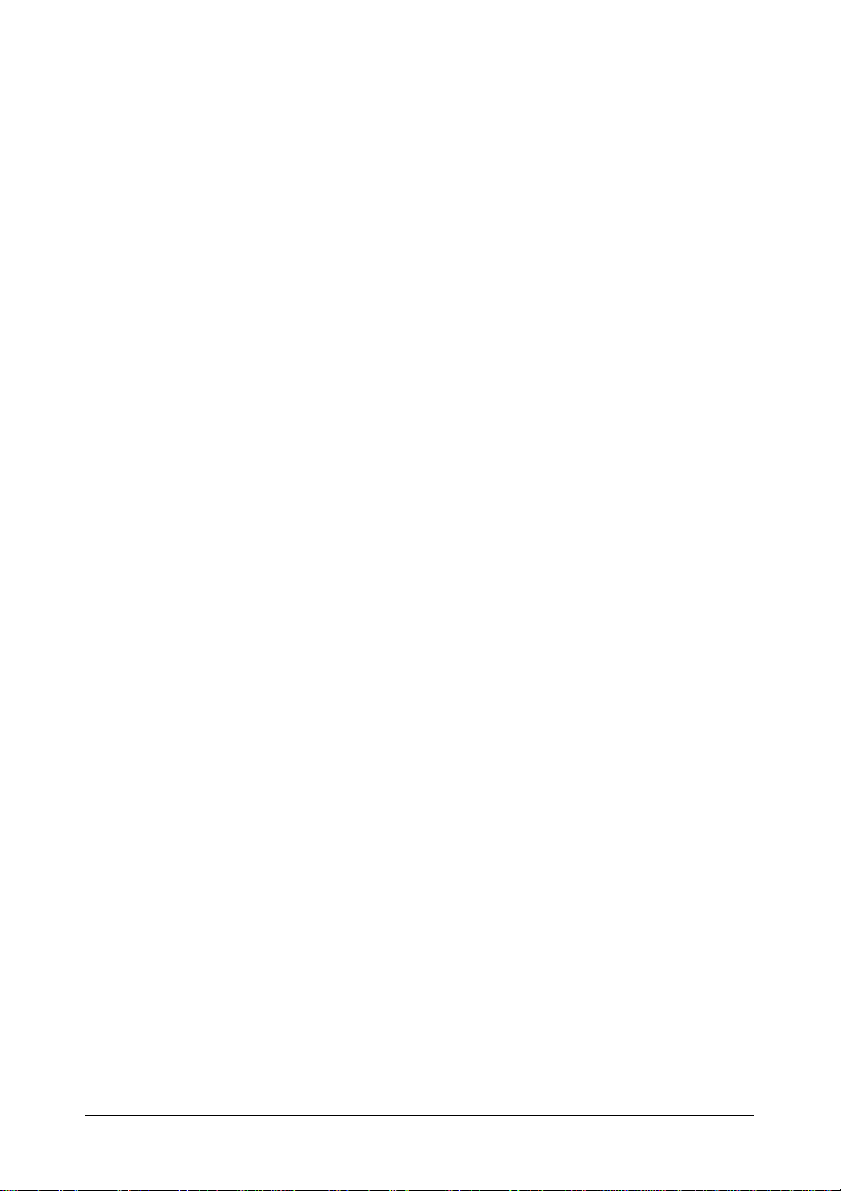
Si se elige Encendido, el siguiente trabajo de impresión se enviará, si
hubiese ocurrido un error de tamaño de papel en la impresora, se ha
cancelado automáticamente el error y se ha ejecutado el siguiente tra
bajo de impresión.
Calibración
" Iniciar—Ejecuta la operación de calibración.
Registro Servicio del usuario
Ajuste superior—Permite el ajuste fino de la posición superior de impresión.
Ajuste izquierdo—Permite el ajuste fino de la posición horizontal de
impresión.
Energía de transferencia—Configura el segundo voltaje de transferencia
para el tipo de medio de impr e s i ó n.
Elección del servicio
" Plazo GDI—Determina el plazo a esperar antes que venza la comuni-
cación con la impresora.
" Ahorro de energía—Determina si se activará o no el modo de ahorro
de energía. En el registro Panel se puede especificar el plazo que el
aparato esperará antes de entrar en modo ahorro de energía.
Nota Este punto del menú aparecerá únicamente en el modelo para
Norteamérica.
Parpadeo—Configura la energía del calentador del fusor.
Parámetro de ajuste de imagen—Se usa cuando existen mermas en la
calidad de impresión debido a entornos tales como grandes altitudes.
Actualizar imagen—Úsese cuando aparezcan líneas delgadas blancas a
intervalos en las imágenes.
Nota La función Actualizar imagen consume tóner.
-
Imprimir patrón 1, Imprimir patrón 2—Imprimir un patrón de prueba de modo
que se pueda verificar el resultado de la impresión.
Con "Imprimir patrón 1" se puede imprimir un patrón de prueba en blanco y
negro y con "Imprimir patrón 2" se puede imprimir un patrón de prueba en
colores.
Descarga—Descarga la configuración actual de la impresora y la muestra en
la utilidad.
Carga—Envía la configuración actual de la utilidad a la impresora.
28 - C110 Guía del Usuario
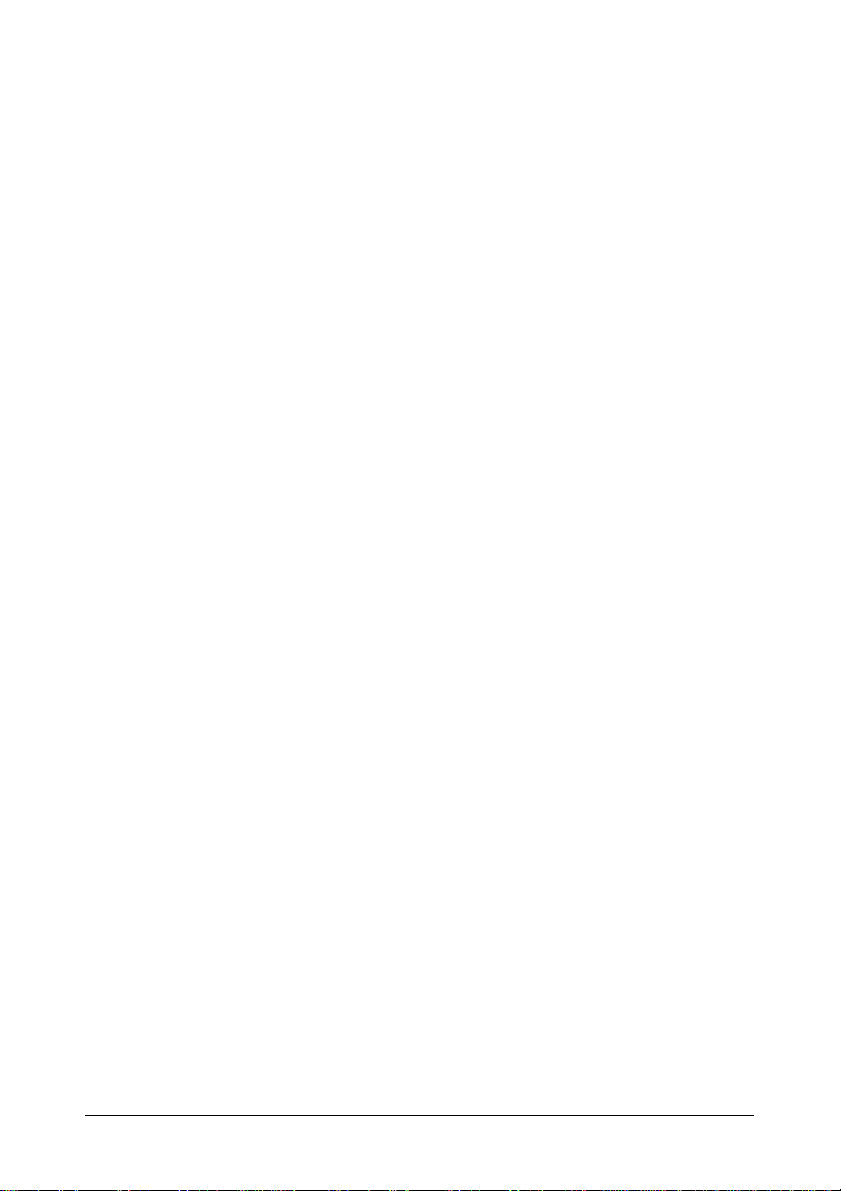
Para cerrar la utilidad Panel remoto
Para cerrar la utilidad Panel remoto haga clic con el botón derecho del ratón
en el símbolo de utilidad Panel remoto en el área de notificación de Windows
(extremo derecho de la barra de tareas) y paso seguido pulse Salir.
Nota Si se pulsa la tecla Cerrar en la esquina inferior derecha de la ventana
de la utilidad Panel remoto la ventana se cerrará y la utilidad
permanecerá minimizada en forma de símbolo en el área de
notificación. (La utilidad no estará cerrada.) Haga doble clic en el
icono para reabrir la ventana de la utilidad Panel remoto.
Nota Espere al menos 5 segundos antes de volver a abrir la utilidad Panel
remoto después de haberla cerrado.
29 - C110 Guía del Usuario
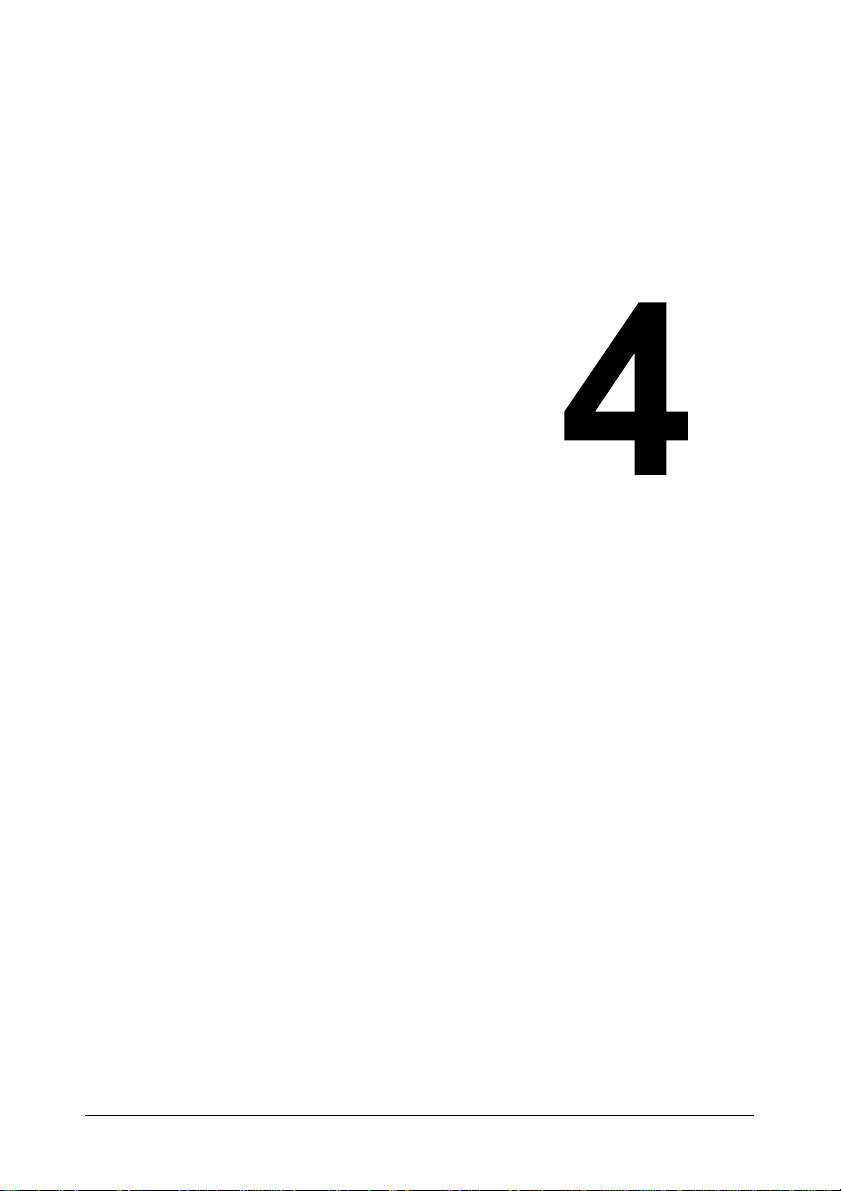
Manejo de los
medios de
impresión
30 - C110 Guía del Usuario

Medios de impresión
Especificaciones
Medios de impresión Tam año de papel
A4 8,2 x 11,7 210,0 x 297,0
B5 (JIS) 7,2 x 10,1 182,0 x 257,0
A5 5,9 x 8,3 148,0 x 210,0
Legal 8,5 x 14,0 215,9 x 355,6
Carta 8,5 x 11,0 215,9 x 279,4
Statement 5,5 x 8,5 139,7 x 215,9
Ejecutivo 7,25 x 10,5 184,2 x 266,7
Folio 8,25 x 13,0 210,0 x 330,0
Carta Plus 8,5 x 12,69 215,9 x 322,3
Cuarto RU 8,0 x 10,0 203,2 x 254,0
Foolscap 8,0 x 13,0 203,2 x 330,2
Legal gobierno 8,5 x 13,0 215,9 x 330,2
B5 (ISO) 6,9 x 9,8 176,0 x 250,0
Postal japonesa 3,9 x 5,8 100,0 x 148,0
Kai 16 7,3 x 10,2 185,0 x 260,0
Kai 32 5,1 x 7,3 130,0 x 185,0
Carta gobierno 8,0 x 10,5 203,2 x 266,7
16K 7,7 x 10,6 195,0 x 270,0
Oficio Méjico 8,5 x 13,5 215,9 x 342,9
Personalizado, Mínimo* 3,6 x 7,7 92,0 x 195,0
Personalizado, Máximo* 8,5 x 14,0 216,0 x 356,0
Notas:
* Con papel grueso
El tamaño mínimo es 92,0 x 184,0 mm (3,6 x 7,25 pulgadas).
El tamaño máximo es 216,0 x 297,0 mm (8,5 x 11,7 pulgadas).
Pulgadas Milímetros
31 - C110 Guía del Usuario

Tipos
Antes de adquirir una gran cantidad de medios, realice una impresión de
prueba con ese medio y verifique la calidad de la impresión.
Mantenga los medios en una superficie dura, plana y horizontal, en su
empaque original hasta el momento de cargarlos.
Papel simple (papel reciclado)
Capacidad Bandeja 1 Hasta 200 hojas, dependiendo del peso del
papel
Orientación Cara arriba
Medio en
controlador
Peso Bond de 60 a 90 g/m² (16 a 24 libras)
Use papel simple que
" Apropiados para impresoras láser de papel simple, tales como papel de
oficina estándar o reciclado.
¡Importante!
No use los tipos de medios mencionados a continuación. Éstos
podrían perjudicar la calidad de impresión, provocar
atascamientos o incluso dañar la impresora.
Mantenga los medios a una humedad relativa de 15% a 85%. El
tóner no se adhiere muy bien al papel húmedo.
Papel simple
NO utilice papel simple
" Recubierto con una superficie tratada (tal como papel al carbón y papel
de color tratado)
" Con una contracara al carbón
" Medios para transferencia térmica no aprobados (tales como papel
termosensible, papel tratado por termopresión y papel para transferencia
a termopresión)
" De transferencia por agua fría
" Sensibles a la presión
32 - C110 Guía del Usuario

" Medios que hayan sido fabricados específicamente para impresoras a
chorro de tinta (tales como papel superfino, película brillante y tarjetas
postales)
" Que ya hayan sido impresos por otra impresora, copiadora o fax
" Que estén empolvados
" Mojados (o húmedos)
" Laminados
" Adhesivos
" Que estén doblados, estampados en relieve, arrugados o plegados
" Perforados, de tres perforaciones o rasgados
" Demasiado lisos, demasiado ásperos o posean demasiada textura
" De diferente textura (aspereza) delante y detrás
" Demasiado delgados o demasiado gruesos
" Que se peguen a causa de la electricidad estática
" Compuestos de lámina metálica o sea dorado; demasiado luminosos
" Que sean termosensibles y no puedan resistir la temperatura de fijación
(180°C [356°F])
" Que tengan forma irregular (no rectangular y que no estén cortados en
ángulos rectos)
" Pegados con cola, cinta adhesiva, clips de papel, grapas, cintas textiles,
ganchos o botones
" Ácidos
" Cualquier otro medio de impresión que no esté aprobado
33 - C110 Guía del Usuario

Papel grueso
Papel grueso es un papel de grosor mayor a bond de 90 g/m2 (24 libras).
Pruebe todo papel grueso para cerciorarse de que su rendimiento sea
aceptable y que la imagen permanezca estable.
Se puede imprimir continuamente con papel grueso. Sin embargo, esto
podría afectar la alimentación del medio de impresión, dependiendo de la
calidad del mismo y del entorno de impresión. Si hubiera problemas,
suspenda la impresión continua e imprima una hoja a la vez.
Capacidad Bandeja 1 Hasta 50 hojas de papel grueso, depen-
diendo de su grosor
Orientación Cara arriba
Medio en
controla
dor
Peso
NO utilice papel grueso que
Papel grueso 1
-
Papel grueso 2
Papel grueso 1: Bond de 91 a 163 g/m2 (25 a 43,5 libras)
Papel grueso 2: Bond de 164 a 209 g/m2 (43,6 a 55,6 libras)
" Esté mezclado con otros medios en las bandejas de papel (ya que ello
provocará alimentación incorrecta)
Etiqueta
PRECAUTIÓN
Que puedan pegarse a la unidad de fusión, ocasionando que las
etiquetas se desprendan y provoquen atascamientos.
Una hoja de etiquetas consta de una cara frontal (la superficie de impresión),
adhesivo y una hoja portadora:
" La superficie de la cara front al de la hoja debe seguir las especificaciones
del papel simple.
" La superficie de la cara frontal debe cubrir la hoja portadora entera y no
debe penetrar adhesivo en la superficie.
Se puede imprimir continuamente con hojas de etiquetas. Sin embargo, esto
podría afectar la alimentación del medio de impresión, dependiendo de la
calidad del mismo y del entorno de impresión. Si hubiera problemas,
suspenda la impresión continua e imprima una hoja a la vez.
34 - C110 Guía del Usuario

Imprima primero sus datos en una hoja simple de papel para verificar el
posicionamiento. Compruebe su documentación de aplicación para más
información en la impresión de etiquetas.
Capacidad Bandeja 1 Hasta 50 hojas de etiquetas, dependiendo
de su grosor
Orientación Cara arriba
Medio en
controlador
Use etiquetas qu e
Etiquetas
" Estén aprobadas para impresoras láser
NO utilice hojas de etiquetas que
" Tengan etiquetas que se desprendan fácilmente o partes de la etiqueta
que ya hayan sido extraídas
" Tengan hojas portadoras que se hayan desprendido o expongan el
adhesivo.
" Estén precortadas o perforadas
35 - C110 Guía del Usuario

Papel membretado
Se puede imprimir continuamente con papel membretado. Sin embargo, esto
podría afectar la alimentación del medio de impresión, dependiendo de la
calidad del mismo y del entorno de impresión. Si hubiera problemas,
suspenda la impresión continua e imprima una hoja a la vez.
Imprima primero sus datos en una hoja simple de papel para verificar el
posicionamiento.
Capacidad Bandeja 1 Hasta 50 hojas, dependiendo de su tamaño
y grosor
Orientación Cara arriba
Medio en
controlador
Papel membretado
Tarjeta postal
Se puede imprimir continuamente con tarjetas postales. Sin embargo, esto
podría afectar la alimentación del medio de impresión, dependiendo de la
calidad del mismo y del entorno de impresión. Si hubiera problemas,
suspenda la impresión continua e imprima una hoja a la vez.
Imprima primero sus datos en una hoja simple de papel para verificar el
posicionamiento.
Capacidad Bandeja 1 Hasta 50 postales, dependiendo de su gro-
sor
Orientación Cara arriba
Medio en
controlador
Use tarjetas postales que
Tarjeta postal
" Estén aprobadas para impresoras láser
NO utilice tarjetas postales que
" Posean recubrimiento o revestimiento
" Hayan sido fabricadas para impresoras a chorro de tinta
" Estén precortadas o perforadas
36 - C110 Guía del Usuario
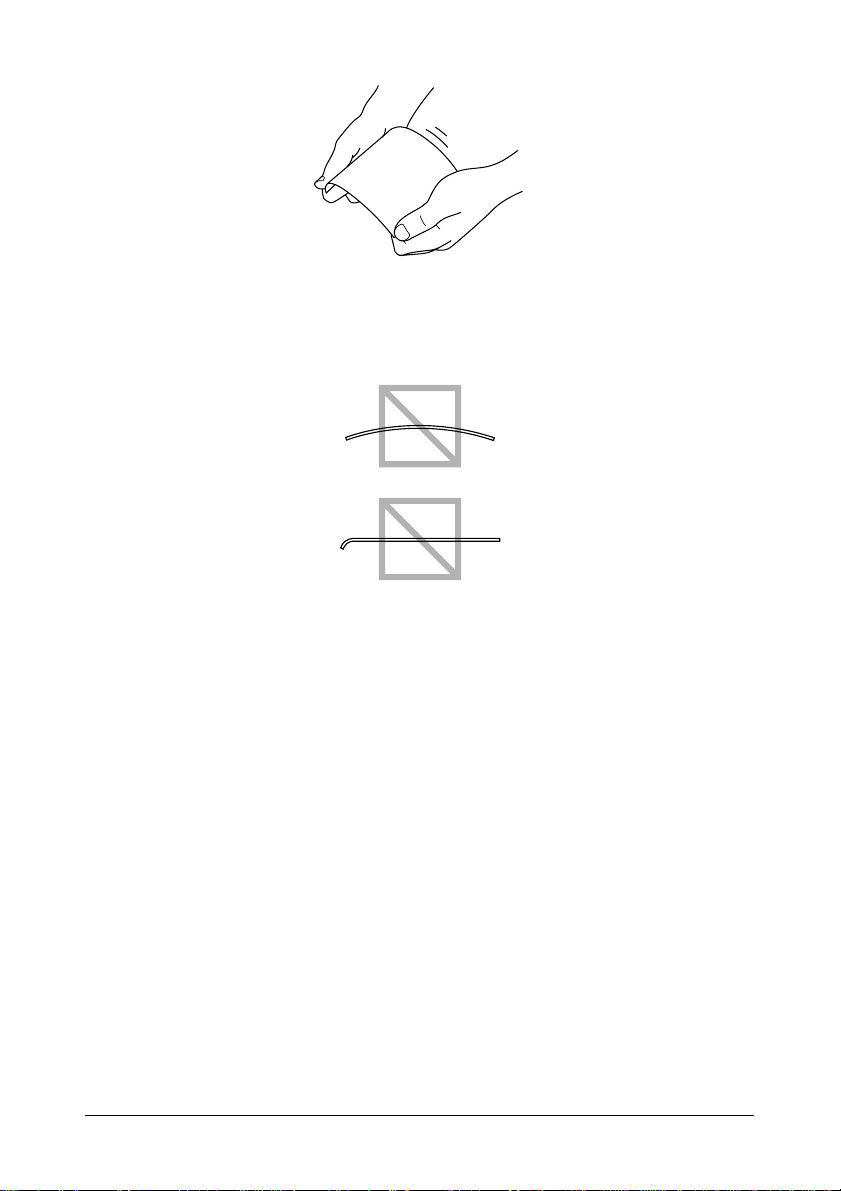
" Estén preimpresas o multicoloreadas
Nota Si la postal estuviese deformada, déle forma plana antes de
meterla en la bandeja 1.
" Estén dobladas o plegadas
37 - C110 Guía del Usuario

Área imprimible
El área de impresión en todos los tamaños de medios de impresión es de
hasta aproximadamente 4,0 mm (0,157 pulgadas) desde los bordes del
medio de impresión.
a=4.0 mm (0.157")
Cada tamaño de medio posee un área imprimible específica (es decir un
área máxima en la cual la impresora puede imprimir claramen te y sin
distorsión).
Esta área está sujeta a los límites de hardware (el tamaño físico de los
medios y los márgenes requeridos por la impresora) y a las restricciones del
software (el volumen de memoria disponible para el registro de cuadro de
página entera). El área imprimible para todos los tamaños de medios de
impresión es el tamaño de la página menos 4,0 mm (0,157 pulgadas) desde
los bordes del medio de impresión.
Nota Cuando se imprima en papel tamaño legal, el margen inferior será
mm (0,63").
16,0
Márgenes de página
Su aplicación determina los márgenes. Algunos programas permiten
personalizar tamaños y márgenes de páginas mientras otros disponen
únicamente de tamaños y márgenes estándar. Si Ud. elige un formato
estándar, podría perder una parte de la imagen (debido a que el área
imprimible se reduce). Si Ud. puede personalizar la página en el programa,
use aquellas medidas dadas para el área imprimible a fin de obtener
resultados óptimos.
38 - C110 Guía del Usuario

Carga de papel
1 Quite las hojas superior e inferior de una resma de papel.
2 Sujetando una pila de 200 hojas aproximadamente a la vez, abanique
para prevenir la acumulación estática antes de insertarla en una bandeja.
¡Importante!
A pesar de que la impresora ha sido concebida para la impresión
en una amplia gama de tipos de medios, no está previsto que
imprima exclusivamente en un solo tipo de medio, con excepción
de papel simple.
La impresión continua en medios diferentes que no sean papel
simple (tales como etiquetas o papel grueso) puede perjudicar la
calidad de impresión o reducir la vida útil de l moto r.
Nota Al recargar papel, retire primero todo medio que se encuentre aún en
la bandeja. Apile el medio de impresión nuevo, uniformando los
bordes y vuélvalo a cargar.
PRECAUTIÓN
No mezcle medios de diferentes tipos y tamaños ya que ello
provocaría una alimentación incorrecta.
39 - C110 Guía del Usuario

Bandeja 1 (bandeja multiusos)
Para informaciones en los tipos y tamaños de medios de impresión que se
pueden imprimir desde la bandeja 1, consulte
page 31.
“Medios de impresión” on
Para cargar papel simple
1 Abra la bandeja 1.
Nota Si se ha cargado medios de
impresión en la bandeja 1,
retírelos completamente de
ella.
2 Abra las guías de medios de
impresión para proporcionar
más espacio entre ellas.
40 - C110 Guía del Usuario

3 Cargue el papel con la cara
hacia arriba en la bandeja.
Nota No cargue papel por
encima de la marca límite
. Se pueden cargar a la
vez, hasta 200 hojas de
papel simple (80 g/m
[21 libras]) en la bandeja.
2
4 Lleve las guías de medios de
impresión hasta que topen con
los bordes del papel.
41 - C110 Guía del Usuario
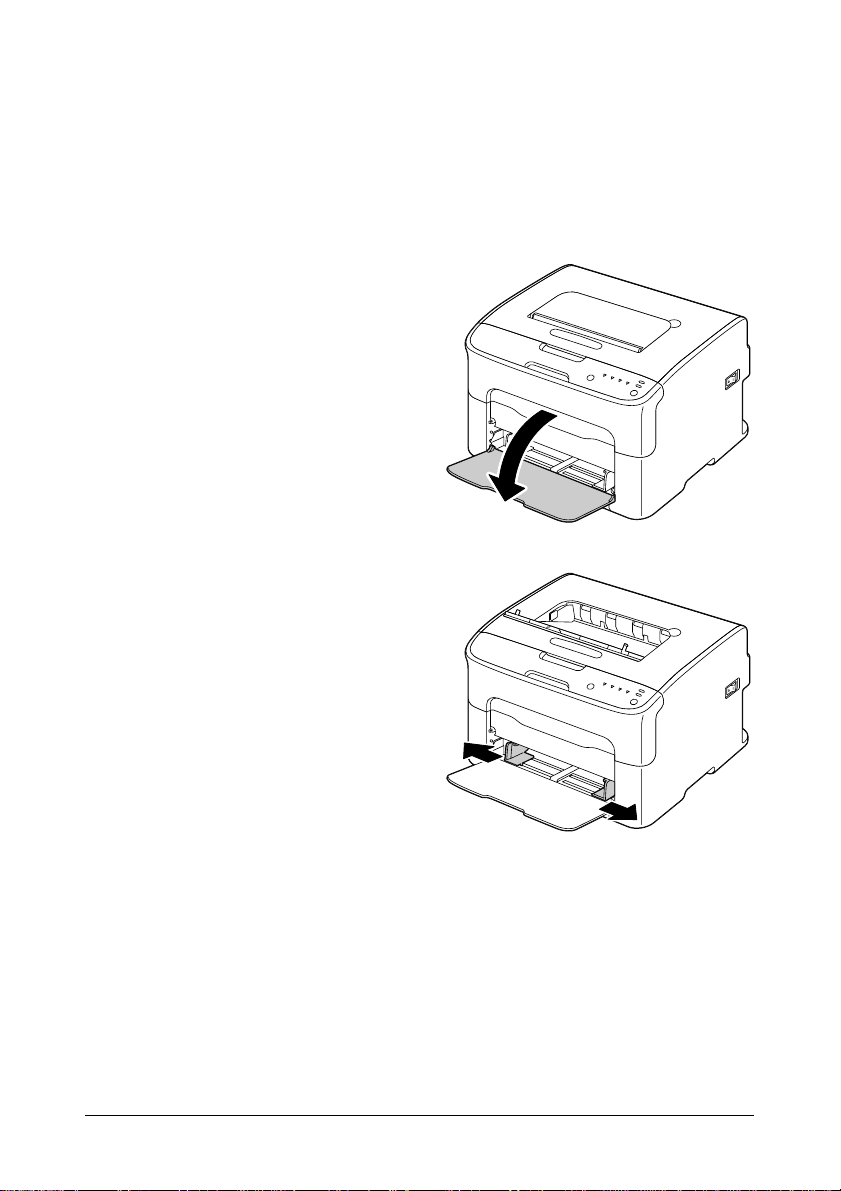
Otros medios
Cuando cargue medios que no sean papel simple, ajuste el modo de medios
(etiquetas, papel membretado, postal, papel grueso 1 o papel grueso
controlador de la impresora a fin de obtener óptima calidad de impresión.
Para cargar hojas de etiquetas/papel membretado/ postales/papel grueso
1 Abra la bandeja 1.
Nota Si se ha cargado medios de
impresión en la bandeja 1,
retírelos completamente de
ella.
2 Abra las guías de medios de
impresión para proporcionar
más espacio entre ellas.
2) en el
42 - C110 Guía del Usuario

3 Cargue los medios con la cara
hacia arriba en la bandeja.
Nota Se puede cargar a la vez
hasta 50 hojas en la
bandeja.
4 Lleve las guías de medios de
impresión hasta que topen con
los bordes del papel.
43 - C110 Guía del Usuario

Bandeja de entrega
Todos los medios se salen cara abajo en la bandeja de entrega en la parte
superior de la impresora. Esta bandeja tiene una capacidad de aproximadamente 100 hojas (A4/carta) de papel 80 g/m2 (21 libras).
Nota Si las pilas de medios de impresión son muy altas en la bandeja de
entrega, su impresora podría experimentar atascamientos de medios
de impresión y enrollamiento excesivo de papel o formación de carga
estática.
Almacenamiento de medios de impresión
" Mantenga los medios en una superficie dura, plana y horizontal, en su
empaque original hasta el momento de cargarlos.
Los medios de impresión que hayan estado almacenados por largos
periodos de tiempo fuera de su empaque pueden resecarse y causar
atascamientos.
" Si se sacó papel de su empaque, vuelva a colocarlo en su empaque
original y guárdelo en un lugar fresco y oscuro en una superficie plana.
" Evite exceso de humedad, radiación solar directa, calor excesivo (más de
35° C [95° F]) y el polvo
" Evite colocar los medios de impresión inclinadamente o en posición
vertical.
Antes de usar medios de impresión almacenados, realice una impresión de
prueba y verifique la calidad de impresión.
44 - C110 Guía del Usuario

Sustitución de
materiales de
consumo
45 - C110 Guía del Usuario

Cartuchos de tóner
Información General
Su impresora utiliza cuatro cartuchos de tóner: negro, amarillo, magenta y
ciano. Maneje cuidadosamente los cartuchos de tóner para evitar ensuciarse
Ud. mismo o el interior de la impresora con tóner.
Nota Instale en su impresora únicamente nuevos cartuchos de tóner. Se ha
instalado un cartucho de tóner usado, la cantidad restante de tóner
podría no ser exacta.
Nota El tóner no es tóxico. Si tóner entra en contacto con la piel, quítelo
lavándose con agua fría y un jabón neutro. Si llegara a ensuciar su
ropa con tóner, sacúdala ligeramente para retirarlo lo más que se
pueda. Si quedase aún tóner en la vestimenta, enjuáguela con agua
fría, no caliente, para retirarlo.
PRECAUTIÓN
Si le entrase tóner a los ojos, láveselos de inmediato con agua
fría y consulte a un médico.
¡Importante!
Para obtener mejores resultados, use sólo cartuchos de tóner OKI
genuinos.
Mantenga y manejo los cartuchos de tóner:
" En su empaque hasta que Ud. esté listo para instalarlos.
" En un lugar frío y seco, alejados de la radiación solar (a causa del calor).
46 - C110 Guía del Usuario
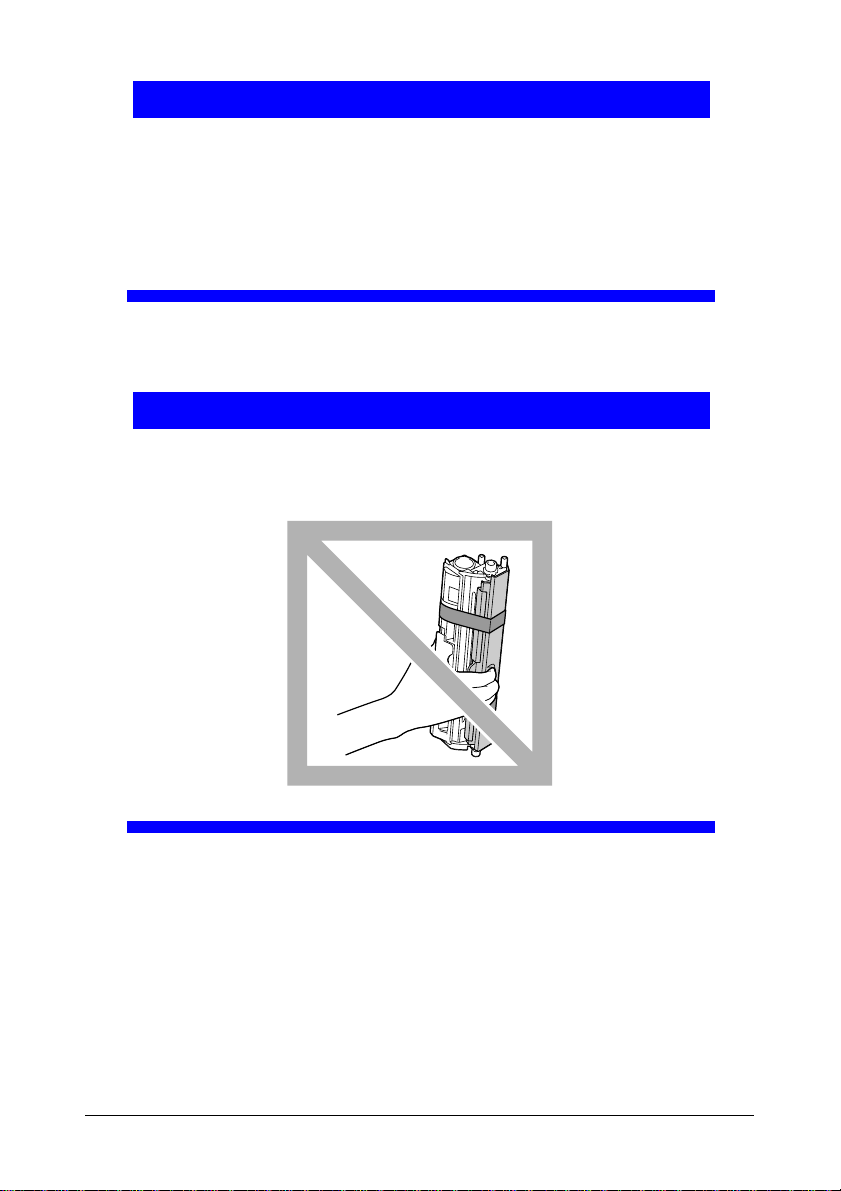
¡Importante!
La temperatura máxima de almacenamiento es 35° C (95° F) siendo
la humedad máxima de almacenamiento 85% (sin condensación).
Si el cartucho de tóner se transporta la impresora de un lugar frío a
uno caliente y húmedo, puede ocurrir una condensación, trayendo
consigo una merma en la calidad de impresión. Deje que el tóner
se adapte al ambiente por lo menos durante una hora antes de
usarlo.
" En posición plana durante el manipuleo y almacenaje.
¡Importante!
No colocar o guardar los cartuchos en sus extremos ni tampoco
darlos vuelta, dado que el tóner dentro de los cartuchos podría
aglomerarse o distribuirse en forma desigual.
" Alejados del aire salino y de gases corrosivos tales como aerosoles.
47 - C110 Guía del Usuario

Sustitución de cartuchos de tóner
¡Importante!
Cuide de no derramar tóner al sustituir la botella de tóner. Si se
derramase tóner, límpielo con un paño suave y seco.
Nota Cuando el cartucho de tóner esté vacío, se encenderá el indicador de
tóner. Siga el procedimiento descrito a continuación para sustituir el
cartucho de tóner.
1 Controle el panel de control para ver qué color de tóner está agotado.
A manera de ejemplo, se describe a continuación el procedimiento de
sustitución del cartucho de tóner magenta.
Nota Si el cartucho de tóner está vacío, el indicador de tóner se
encenderá y el cartucho vacío se desplazará automáticamente de
modo que se pueda cambiar.
Si este es el caso, obvie el paso 2 y continúe con el paso 3.
2 Siga la operación descrita a continuación para conmutar la impresora al
modo Cambiar tóner.
! Pulse la tecla Rotate Toner.
! En el registro Panel de la utilidad Panel remoto pulse Cambiar tóner
y paso seguido pulse la tecla Cambiar C/T.
La impresora entrará al modo Cambiar tóner y se encenderá el indicador de tóner magenta.
Nota Con cada pulsación adicional de la tecla Rotate Toner, los
cartuchos de tóner ciano, negro y a continuación amarillo se
desplazan de manera que pueden ser sustituidos. Se
encenderá el indicador del cartucho de tóner que se desplazó
para ser sustituido.
Nota Para abandonar el modo Cambiar tóner pulse la tecla Cancel.
48 - C110 Guía del Usuario

3 Abra la cubierta frontal.
Nota Antes de abrir la cubierta
frontal, abra la bandeja 1,
si no estuviese ya
abierta.
4 Verifique que el cartucho de tóner a sustituir se haya desplazado hacia
delante.
Nota Usted podrá identificar el cartucho de tóner por el color del asa.
5 Baje la palanca del cartucho de tóner hasta que éste se desbloquee y
muévalo ligeramente hacia usted.
49 - C110 Guía del Usuario

6 Extraiga el cartucho del tóner.
Nota No gire manualmente el carrusel de cartuchos de tóner. Asimismo,
no fuerce el carrusel de cartuchos de tóner para girarlos, pues
podría dañarse.
¡Importante!
No toque el contacto
indicado en la ilustración.
50 - C110 Guía del Usuario

PRECAUTIÓN
Deseche el cartucho de tóner vacío de acuerdo a las
disposiciones locales. No incinere el cartucho d e tóner.
7 Prepare un nuevo cartucho de tóner.
8 Sacuda el cartucho algunas
veces para distribuir el tóner.
Nota Cerciórese que la
cubierta del rodillo de
tóner esté fijada
firmemente antes de
sacudir el cartucho de
tóner.
9 Retire la cubierta del rodillo de
tóner.
Nota No toque ni rasguñe el
rodillo de tóner.
51 - C110 Guía del Usuario

10 Alinee las guías a cada lado del
cartucho de tóner con sus
sujeciones y a continuación
inserte el cartucho.
Nota Antes de insertar el
cartucho de tóner,
cerciórese que el color
del cartucho de tóner a
instalar sea el mismo que
el de la etiqueta en el
carrusel de cartuchos de
tóner.
52 - C110 Guía del Usuario
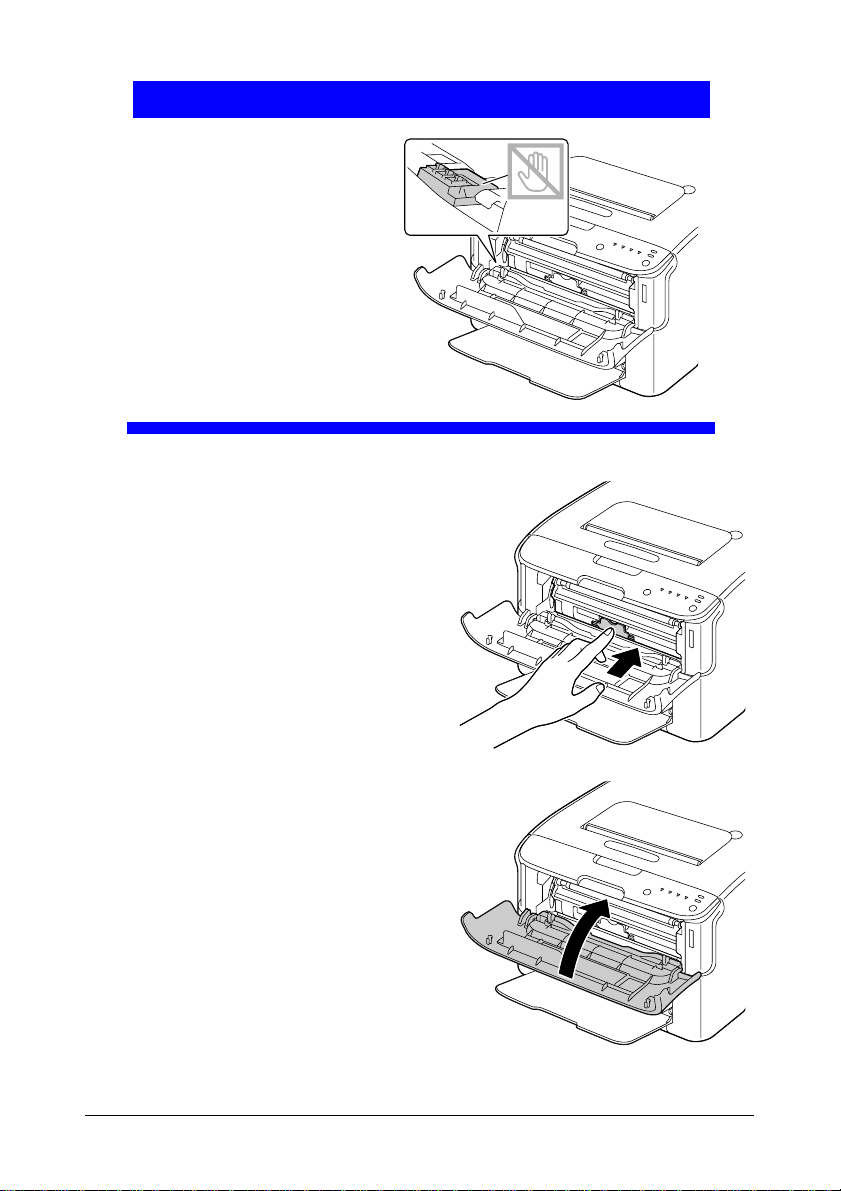
¡Importante!
No toque el contacto
indicado en la ilustración.
11 Presione el cartucho de tóner
hasta que encaje en su lugar.
12 Cierre la cubierta frontal.
Nota Para cambiar el cartucho de
tóner a otro color después de
haber cerrado la cubierta
frontal, verifique que el
indicador del tóner a cambiar
se encuentre encendido (de
ser necesario, pulse la tecla
Rotar tóner) y paso seguido
cambie el cartucho de tóner
como se describe en los
pasos 3 a 1 1.
53 - C110 Guía del Usuario

13 Pulse la tecla Cancel para restablecer la impresora y eliminar este
mensaje.
Nota La impresora debe completar un ciclo de calibración (menos de
minutos) una vez que se haya sustituido un cartucho de tóner. Si
2
Ud. abre la parte superior de la cubierta superior antes que la
impresora se haya restablecido, la calibración se detendrá y
volverá a iniciarse una vez se haya cerrado la cubierta.
Sustitución de todos los cartuchos al mismo tiempo
PRECAUTIÓN
Cuide de no derramar tóner al sustituir la botella de tóner. Si se
derramase tóner, límpielo con un paño suave y seco.
Usando el modo Expulsar todos los cartuchos se podrá cambiar todos los
cartuchos al mismo tiempo.
1 Siga la operación descrita a continuación para conmutar la impresora al
modo Cambiar todos los cartuchos.
! Mantenga pulsada la tecla Rotate T oner durante más de 10 segundos.
! En el registro Panel de la utilidad Panel remoto pulse Expulsar todos
los cartuchos y paso seguido pulse la tecla Cambiar C/T.
La impresora entrará al modo Expulsar todos los cartuchos y se
encenderá el indicador de tóner magenta.
Nota Para abandonar el modo Expulsar todos los cartuchos pulse la
tecla Cancel.
2 Lleve a cabo las operaciones descritas en los pasos 3 a 11 de
“Sustitución de cartuchos de tóner” en page 5-49 así como 5 a 9 para
sustituir el cartucho de tóner magenta.
3 Siga el mismo procedimiento para sustituir los cartuchos de tóner ciano,
negro y amarillo.
4 Pulse la tecla Cancel para restablecer la impresora y eliminar este
mensaje.
Nota La impresora debe completar un ciclo de calibración (menos de
minutos) una vez que se haya sustituido un cartucho de tóner. Si
2
Ud. abre la parte superior de la cubierta superior antes que la
impresora se haya restablecido, la calibración se detendrá y
volverá a iniciarse una vez se haya cerrado la cubierta.
54 - C110 Guía del Usuario

Sustitución del cartucho de filmación
¡Importante!
Para obtener mejores resultados, use sólo cartuchos de filmación
OKI genuinos.
1 Abra la cubierta superior.
Nota Si hubiera papel en la
bandeja de entrega,
sáquelo y pliegue la
bandeja de entrega antes
de abrir la cubierta
superior.
2 Sostenga el asa y desplácela
ligeramente hacia atrás. Paso
seguido extraiga verticalmente
el cartucho de filmación.
PRECAUTIÓN
Deseche el cartucho de filmación usado de acuerdo a las
disposiciones locales. No incinere el cartucho de filmación.
55 - C110 Guía del Usuario

3 Prepare el nuevo cartucho de filmación.
¡Importante!
No tocar el tambor de PC ni la correa de transferencia del cartucho
de filmación.
4 Inserte lenta y verticalmente el
cartucho de filmación y a
continuación presiónelo
ligeramente hacia usted para
concluir la instalación del
cartucho de filmación.
56 - C110 Guía del Usuario

5 Cierre cuidadosamente la
cubierta superior.
Nota La impresora debe
completar un ciclo de
calibración (menos de
minutos) una vez que se
2
haya sustituido un cartucho
de filmación. Si Ud. abre la
parte superior de la cubierta
superior antes que la
impresora se haya
restablecido, la calibración
se detendrá y volverá a
iniciarse una vez se haya
cerrado la cubierta.
57 - C110 Guía del Usuario

La Unidad de Fusión
Sustitución de la unidad de fusión
¡Importante!
Para obtener un rendimiento y calidad de impresión óptimos,
utilice exclusivamente la unidad de fusión original Oki específica
para su tipo de impresora.
1 Apague el aparato y desenchufe
el cable de alimentación.
¡ADVERTENCIA!
El interior del aparato tiene piezas extremadamente calientes.
Antes de sustituir la unidad de fusión espera alrededor de 20
minutos después de apagar el aparato y paso seguido verifique
que la sección de fusión haya alcanzado la temperatura ambiente
pues de otro modo usted puede sufrir quemaduras.
58 - C110 Guía del Usuario

2 Abra la cubierta superior.
Nota Si hubiera papel en la
bandeja de entrega,
sáquelo y pliegue la
bandeja de entrega antes
de abrir la cubierta
superior.
3 Desplace hacia atrás lo más
posible las palancas azules.
4 Sujetando las dos asas azules
levante el la unidad de fusión
para extraerla.
59 - C110 Guía del Usuario
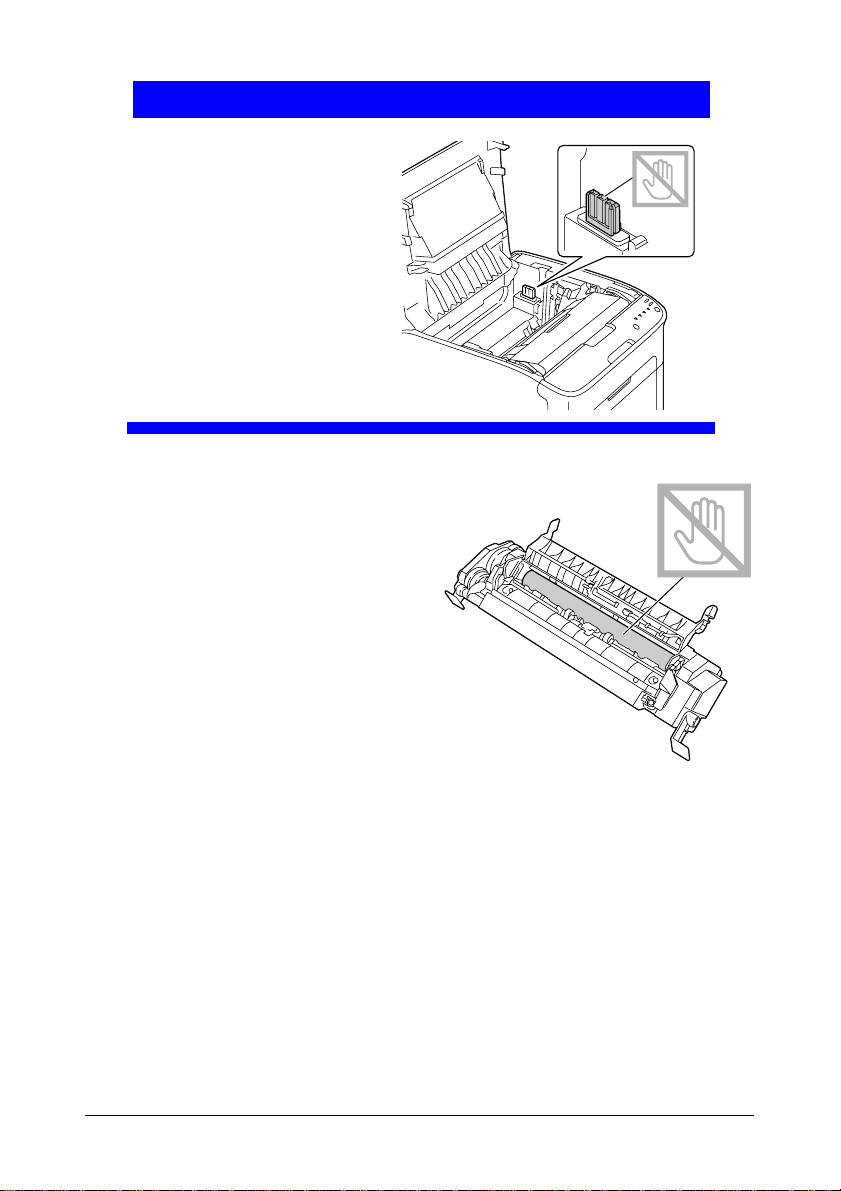
¡Importante!
No tocar los conectores de
ajuste de la unidad de fusión
ni del aparato.
5 Prepare una nueva unidad de
fusión.
Nota Tenga cuidado de no
tocar la superficie del
rodillo del fusor.
60 - C110 Guía del Usuario

a
b
61 - C110 Guía del Usuario

¡Importante!
No tocar el sensor de salida de papel y tel rodillo del fusor en la
unidad de fusión.
6 Mientras se levanta la unidad de
fusión con ambas manos (una a
cada lado), inserte verticalmente
la unidad de fijación.
62 - C110 Guía del Usuario

¡Importante!
No tocar el sensor de salida
de papel en la unidad de
fusión.
¡Importante!
No tocar los conectores de
ajuste de la unidad de fusión
ni del aparato.
M
63 - C110 Guía del Usuario

7 Después de haber instalado
firmemente la unidad de fusión,
desplace las asas azules hacia
usted.
8 Cierre cuidadosamente la
cubierta superior.
9 Enchufe nuevamente el cable de
alimentación y encienda el
aparato.
64 - C110 Guía del Usuario

Mantenimiento
65 - C110 Guía del Usuario

Mantenimiento de la impresora
PRECAUTIÓN
Lea atentamente todas las etiquetas de precaución y advertencia,
cerciorándose de seguir todas las instrucciones que contienen.
Estas etiquetas se hallan en el interior de las cubiertas de la
impresora y el interior del gabinete de la impresora.
Trate la impresora con cuidado para prolongar su vida útil. Cualquier maltrato
puede provocar daños y extinguir la garantía. Si quedasen restos de papel y
polvo en el interior o el exterior de su impresora, el rendimiento de la
impresora podría perjudicarse, reduciéndose la calidad de impresión; por lo
que conviene limpiar periódicamente la impresora. Tenga en cuenta siempre
las siguientes directivas.
¡ADVERTENCIA!
Desconecte la impresora y desenchufe el cable de alimentación
así como todos los cables de interfaz antes de la limpieza. No
vierta agua o detergente en la impresora ya que ello podría
dañarla, pudiendo ocurrir un choque eléctrico.
PRECAUTIÓN
La unidad de fijación está caliente. Cuando se abre la
cubierta superior, la temperatura de la unidad de fusión
va disminuyendo paulatinamente (una hora de espera).
" Tenga cuidado al limpiar el interior de la impresora o al eliminar
atascamientos de medios de impresión dado que el fijador y otras piezas
internas pueden estar muy calientes.
" No coloque ningún objeto encima de la impresora.
" Utilice un paño blando para limpiar la impresora.
" No rocíe nunca soluciones de limpieza directamente en la superficie de la
impresora, las partículas líquidas podrían penetrar a través de los orificios
de ventilación y dañar los circuitos internos.
66 - C110 Guía del Usuario

" Evite utilizar soluciones abrasivas, corrosivas o soluciones que
contengan disolventes (tales como alcohol y bencina) para limpiar la
impresora.
" Probar siempre cualquier solución de limpieza (tal como un detergente
suave) en una pequeña área poco llamativa de su impresora para
verificar la acción de la solución.
" No utilice nunca dispositivos afilados o muy gruesos, tales como
esponjas de limpieza de alambre o plástico.
" Cierre siempre cuidadosamente las tapas de la impresora. No exponga
nunca la impresora a vibraciones.
" No coloque ninguna cubierta en la impresora inmediatamente después
del uso. Apáguela y espere hasta que se haya enfriado.
" No deje abiertas las cubiertas de la impresora por largos periodos de
tiempo, especialmente en lugares con abundante iluminación, ya que la
luz podría dañar el cartucho de filmación.
" No abra la impresora durante la impresión.
" No coloque pilas de papel en la impresora.
" No lubrique ni desmonte la impresora.
" No incline la impresora.
" No toque los contactos eléctricos, los engranajes ni los dispositivos del
láser. Esto puede ocasionar daños en la impresora y provocar merma en
la calidad de impresión.
" Mantenga los medios en la bandeja de entrega a un nivel mínimo. Si las
pilas de medios de impresión son muy altas, su impresora podría
experimentar atascamientos de medios de impresión y enrollamiento
excesivo del medio.
" Mantenga la impresora a nivel para evitar el derrame del tóner.
67 - C110 Guía del Usuario

" Cuando levante la impresora, sujétela por las áreas mostradas en la
ilustración.
15 kg
33 lbs
" Si tóner entra en contacto con la piel, quítelo lavándose con agua fría y
un jabón neutro.
PRECAUTIÓN
Si le entrase tóner a los ojos, láveselos de inmediato con agua
fría y consulte a un médico.
" Cerciórese de que las piezas retiradas durante la limpieza sean
sustituidas antes de volver a enchufar la impresora.
68 - C110 Guía del Usuario

Limpieza de la impresora
PRECAUTIÓN
Cerciórese de apagar la impresora y de desenchufar el cable de
alimentación antes de limpiarla. Cerciórese de apagar la
impresora cuando vaya a limpiar la ventana del cabezal de
impresión.
Exterior
69 - C110 Guía del Usuario

Panel de control
R
EADY
R
OTATE
T
ONER
A
TTENTION
C
ANCEL
OTAT E
ONER
YMCK
Rejilla de ventilación
EADY
TTENTION
ANCEL
Exterior de la impresora
70 - C110 Guía del Usuario

Interior
Limpieza del rodillo de alimentación de medios de impresión
1 Abra la cubierta superior.
Nota Si hubiera papel en la
bandeja de entrega,
sáquelo y pliegue la
bandeja de entrega antes
de abrir la cubierta
superior.
2 Sostenga el asa y desplácela
ligeramente hacia atrás. Paso
seguido extraiga verticalmente
el cartucho de filmación.
71 - C110 Guía del Usuario

¡Importante!
No tocar el tambor de PC del cartucho de filmación.
Coloque en posición horizontal el cartucho de filmac ión retirado
como se muestra en la ilustración de la derecha.
VISTA
INFERIOR
Cerciórese de mantener el cartucho de filmación en posición
horizontal y colocarlo en un lugar donde no se pueda ensuciar.
No deje el cartucho de filmación retirado por más de 15 minutos y
no lo coloque en un lugar donde pueda estar expuesto a la luz
directa (como por ejemplo la luz solar).
72 - C110 Guía del Usuario

3 Limpie los rodillos de alimentación de papel (1, vista inferior) con un paño
suave y seco.
PRECAUTIÓN
El área alrededor de la
unidad de fusión está
extremadamente caliente.
El tocar cualquiera pieza
que no sea las palancas
indicadas puede provocar
quemaduras. Si sufriera
usted una quemadura,
refresque inmediatamente
la piel en agua fría y
consulte a un médico.
73 - C110 Guía del Usuario

¡Importante!
Si se toca la superficie de la
correa de transferencia se
puede mermar la calidad de
impresión.
Te nga cuidad o de no tocar l a
superficie del rodillo de
transferencia (1, vista
inferior).
4 Inserte lenta y verticalmente el
cartucho de filmación y a
continuación presiónelo
ligeramente hacia usted para
concluir la reinstalación del
cartucho de filmación.
74 - C110 Guía del Usuario

5 Cierre cuidadosamente la
cubierta superior.
Limpieza de la ventana del cabezal de impresión
1 Siga la operación descrita a continuación para conmutar la impresora al
modo de Limpieza de cabezal de impresión.
! Mantenga pulsada la tecla Rotate Toner durante 5 a 9 segundos.
! Pulse la tecla Limpieza de cabezal de impresora en el registro
Panel de la utilidad Panel remoto.
La impresora entrará al modo Limpieza de cabezal de impresión y se
encenderá el indicador de tóner magenta.
Nota No es posible cancelar (tampoco pulsando la tecla Cancel) la
limpieza del cabezal de impresión antes que la operación haya
concluido.
Si se hubiese iniciado accidentalmente el modo de limpieza del
cabezal de impresión siga los pasos 2 a 4 y paso seguido los
pasos 10 a 14 (obviando los pasos 5 a 9) para salir del modo de
limpieza del cabezal de impresión.
2 Abrir la cubierta frontal.
Nota Antes de abrir la cubierta
frontal, abra la bandeja 1,
si no estuviese ya
abierta.
75 - C110 Guía del Usuario

3 El cartucho de tóner magenta se
habrá desplazado a la posición
de cambio. Baje la palanca del
cartucho de tóner hasta que éste
se desbloquee y muévalo
ligeramente hacia usted.
4 Extraiga el cartucho del tóner.
Nota Una vez extraído el
cartucho de tóner
magenta, se habrá
creado un espacio dentro
de la impresora desde el
cual se podrá limpiar
fácilmente la ventana del
cabezal de impresión.
¡Importante!
No toque el contacto
indicado en la ilustración.
76 - C110 Guía del Usuario

5 Cierre la cubierta frontal.
Nota El cartucho de tóner
rotará dentro de la
impresora.
6 Una vez que los cartuchos de
tóner hayan terminado de rotar y
todos los indicadores hayan
empezado a parpadear, abra la
cubierta superior.
7 Sostenga el asa y desplácela
ligeramente hacia atrás. Paso
seguido extraiga verticalmente
el cartucho de filmación.
77 - C110 Guía del Usuario

¡Importante!
No tocar el tambor de PC del cartucho de filmación.
Coloque en posición horizontal el cartucho de filmac ión retirado
como se muestra en la ilustración de la derecha.
Cerciórese de mantener el cartucho de filmación en posición
horizontal y colocarlo en un lugar donde no se pueda ensuciar.
No deje el cartucho de filmación retirado por más de 15 minutos y
no lo coloque en un lugar donde pueda estar expuesto a la luz
directa (como por ejemplo la luz solar).
78 - C110 Guía del Usuario

8 Limpie la ventana del cabezal de
impresión con un paño suave y
seco.
VISTA
INFERIOR
PRECAUTIÓN
El área alrededor de la
unidad de fusión está
extremadamente caliente.
El tocar cualquiera pieza
que no sea las palancas
indicadas puede provocar
quemaduras. Si sufriera
usted una quemadura,
refresque inmediatamente
la piel en agua fría y
consulte a un médico.
79 - C110 Guía del Usuario

¡Importante!
Si se toca la superficie de la
correa de transferencia se
puede mermar la calidad de
impresión.
Te nga cuidad o de no tocar l a
superficie del rodillo de
transferencia.
9 Inserte lenta y verticalmente el
cartucho de filmación y a
continuación presiónelo
ligeramente hacia usted para
concluir la reinstalación del
cartucho de filmación.
VISTA
INFERIOR
80 - C110 Guía del Usuario

10 Cierre la cubierta superior.
11 Pulse la tecla Cancel.
Todos los indicadores dejarán de parpadear y el indicador de tóner
magenta se encenderá.
Los cartuchos de tóner rotarán dentro de la impresora.
12 Una vez que los cartuchos de
tóner hayan terminado de rotar,
abra la cubierta frontal.
81 - C110 Guía del Usuario

13 Alinee las guías a cada lado del
cartucho de tóner con sus
sujeciones y a continuación
inserte el cartucho.
¡Importante!
No toque el contacto
indicado en la ilustración.
82 - C110 Guía del Usuario

14 Presione el cartucho de tóner
magenta hasta que encaje en su
lugar.
15 Cierre la cubierta frontal.
83 - C110 Guía del Usuario

Eliminación de
fallos
84 - C110 Guía del Usuario

Introducción
Este capítulo contiene información que le ayudará resolver problemas de
impresión o que al menos le guiará a las fuentes adecuadas de ayuda.
Prevención de atascamientos de papel page 7-86
Descripción del recorrido del papel page 7-87
Mensajes del indicador page 7-88
Eliminación de atascamientos de papel page 7-93
Resolución de problemas de atascamiento de papel page 7-101
Cómo resolver otros problemas page 7-103
Cómo resolver problemas de calidad de impresión page 7-106
85 - C110 Guía del Usuario

Prevención de atascamientos de papel
Cerciórese de que...
El medio de impresión satisfaga las especificaciones de la impresora.
El medio de impresión esté plano, especialmente en el borde delantero.
La impresora se encuentre en una superficie dura, plana y horizontal.
El papel se guarde en un lugar seco protegido de la humedad.
Se ajusten siempre las guías de papel en la bandeja 1 después de insertar el
medio (una guía ajustada indebidamente puede perjudicar la calidad de
impresión, provocando atascamientos de papel o daño a la impresora).
Se cargue siempre el papel con la cara de impresión hacia arriba en la bandeja (muchos fabricantes colocan una flecha al extremo de la envoltura para
indicar la cara de impresión).
Evite ...
Medios de impresión doblados, arrugados o arrollados excesivamente
Doble alimentación (sacar el papel y abanicar las hojas, podrían estar pega-
das).
Cargar a la vez más de un tipo / tamaño / peso de medio de impresión en
una bandeja.
Sobrecargar las bandejas.
Que la bandeja de salida se llene excesivamente (la bandeja de salida cara
abajo tiene una capacidad de 100 hojas, puede producirse atascamiento si
se permite la acumulación de más de 100 hojas a la vez).
86 - C110 Guía del Usuario

Descripción del recorrido del papel
La descripción del recorrido de los medios de impresión dentro de la
impresora le ayudará a localizar atascamientos.
1
2
3
4
1 Bandeja de entrega
2 Cartucho de filmación
3 Carrusel de cartuchos de tóner
4 Bandeja 1
5 Unidad de fusión
5
87 - C110 Guía del Usuario

Mensajes del indicador
Los indicadores del panel de control proporcionan información en la
impresora y ayudan a localizar los problemas.
Mensajes de estado
Los mensajes de estado indican el estado actual de la impresora.
El estado de la impresora puede también verificarse en la utilidad Panel
remoto. (Consulte “Trabajo con la utilidad Panel remoto” on page 26.)
Indicador
Ready
(verde)
Desactivado Desactivado Apagado Ninguna
Parpadea
lentamente
Activado Desactivado Preparada para impri-
Parpadea
normalmente
Activado Activado Inicializando (encen-
Indicador
Attention
(naranja)
Desactivado Modo de ahorro de
Desactivado Procesando datos Ninguna
Condición Acción
Ninguna
energía
Ninguna
mir
Imprimiendo
Ninguna
dido)
Cancelando un trabajo
de impresión
Mensajes de advertencia
Estos mensajes indican que ha ocurrido una condición de alerta en la
impresora.
Indicador
Ready
(verde)
Activado Desacti-
Activado Desacti-
Indicador
-
Atten
tion
(naranja)
vado
vado
Indicador de
tóner
(naranja)
Parpadea lentamente
Parpadea
normalmente
Condición Acción
Tóner casi vacío Preparar el nuevo cartucho
de tóner.
Se ha instalado el
cartucho de tóner de
tipo no aprobado.
Instale un cartucho de
toner OKI original.
88 - C110 Guía del Usuario

Indicador
Ready
(verde)
Activado Desacti-
Parpadea
normalmente
Activado Parpa-
Desactivado
Indicador
Attention
(naranja)
vado
Desactivado
dea lentamente
Parpadea lentamente
Indicador de
tóner
(naranja)
Parpadea rápidamente
Activado No hay tóner
* Cartucho de filmación
* Error de memoria del
* Error de la interfaz de
* Advertencia de pro-
* Cartucho de filmación
Condición Acción
No se ha instalado un
cartucho de tóner que
sea compatible.
Nota Este mensaje
aparece
cuando Tóner
vacio parar
está configu
rado a Apa-
gado en la
utilidad Panel
remoto.
casi agotado
cartucho de tóner
vídeo
ceso
agotado
-
Instale un cartucho de
toner OKI original.
Véase page 5-48.
Sustituya el cartucho de
tóner.
Nota Se puede seguir
imprimiendo, pero no
se garantizan buenos resultados de
impresión.
Prepare el nuevo cartucho
de filmación.
Reinstale el cartucho del
tóner especificado.
Apague la impresora. Después de algunos segundos,
encienda la impresora.
Abra y cierre las cubiertas
de la impresora.
Si no se elimina el error con
ello, apague la impresora.
Después de algunos
segundos, encienda la
impresora.
Cambie el cartucho de filmación.
* Difiere dependiendo del estado del tóner.
89 - C110 Guía del Usuario

Mensajes de error
Estos mensajes indican errores que deberán corregirse antes de poder
continuar un trabajo de impresión o de que el estado de la impresora vuelva
a "Ready"
Indicador
Ready
(verde)
Desactivado
Desactivado
Parpadea lentamente
Parpadea alternada
y lentamente
Indicador
-
Atten
tion
(naranja)
Parpadea rápidamente
Activado Activado El cartucho de tóner
Parpadea lentamente
Indicador de
tóner
(naranja)
Activado No hay tóner
* Papel agotado Cargue papel en la bandeja
* Error de tamaño de
Condición Acción
Sustituya el cartucho de
tóner.
Nota Este mensaje
aparece
cuando Tóner
vacio parar
está configu
rado a Encen-
dido en la
utilidad Panel
remoto.
no está instalado.
Tóner vacío Sustituya el cartucho de
papel
El tamaño de papel
que se está imprimiendo es diferente
del tamaño de papel
especificado en el
controlador de impre
sora.
Nota Este mensaje apare-
ce cuando Tóner va-
cio parar está confi-
-
-
gurado a Apagado
en la utilidad Panel
remoto.
Sin embargo, no se
garantizan buenos
resultados de impre
sión.
Instale todos los cartuchos
de tóner.
tóner.
1.
Pulse la tecla Cancel para
cancelar el error.
Para imprimir en papel del
tamaño especificado en el
controlador de impresora,
cargue papel del tamaño
correcto en la bandeja 1 y
paso seguido reintente la
impresión del trabajo.
-
90 - C110 Guía del Usuario

Indicador
Ready
(verde)
Desactivado
Desactivado
Desactivado
Desactivado
Desactivado
Indicador
Attention
(naranja)
Parpadea lentamente
Parpadea
normalmente
Parpadea rápidamente
Parpadea rápidamente
Activado Todos
Indicador de
tóner
(naranja)
* Memoria llena Pulse la tecla de Cancel.
* La cubierta superior o
* El cartucho de filma-
* Atascamiento de
Todos
parpa
dean
parpa
dean
Condición Acción
Si no se elimina el error con
ello, apague la impresora.
Después de algunos
segundos, encienda la
impresora.
Cierre la cubierta frontal y
la cubierta frontal
está abierta.
ción no está instalado.
medios de impresión
Error de proceso Abra y cierre las cubiertas
-
Cartucho de filmación
-
agotado
la cubierta superior.
Instale el cartucho de filma-
ción.
Elimine el atascamiento,
cierre las cubiertas y conti
núe con el trabajo de
impresión.
de la impresora.
Si no se elimina el error con
ello, apague la impresora.
Después de algunos
segundos, encienda la
impresora.
Cambie el cartucho de fil-
mación.
-
* Difiere dependiendo del estado del tóner.
91 - C110 Guía del Usuario
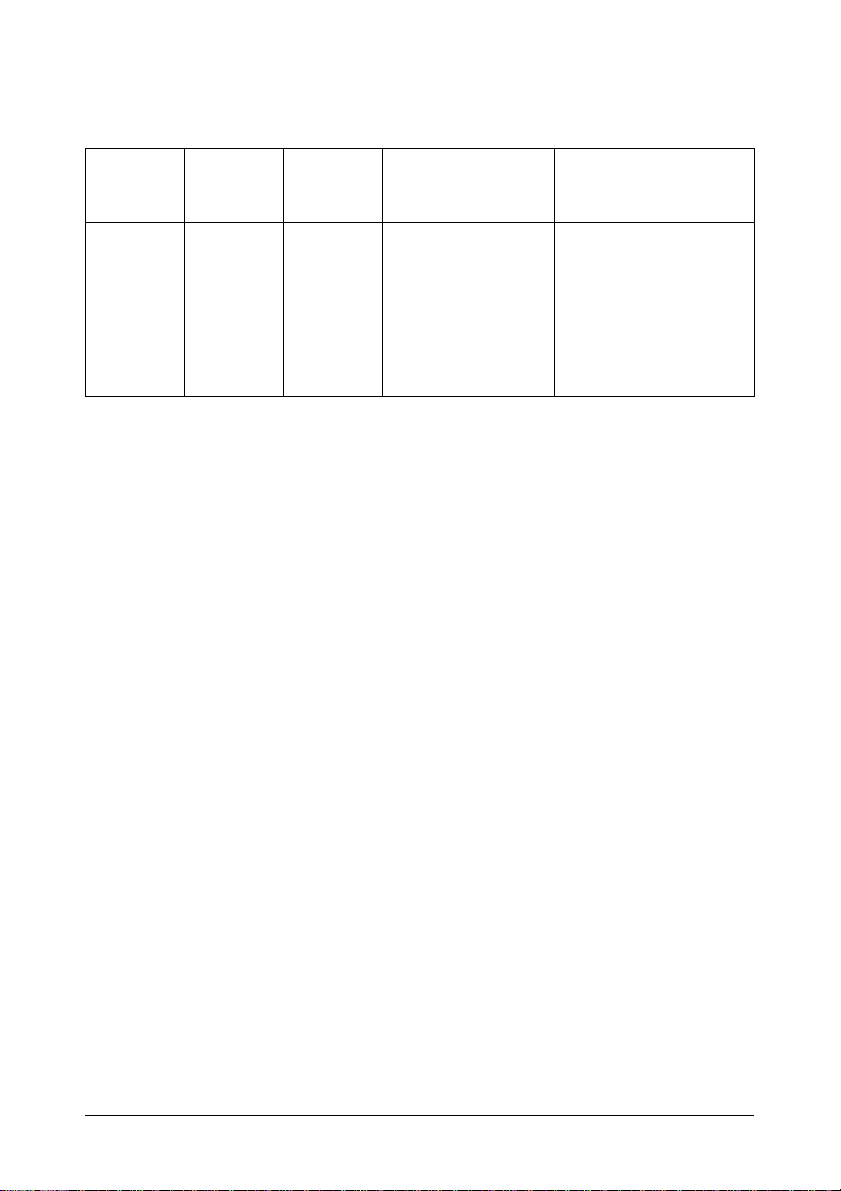
Mensaje de servicio
Este mensaje indica un error más serio que únicamente un técnico de
servicio puede corregir.
Indicador
Ready
(verde)
Parpadea
-
rápida
mente
Indicador
Attention
(naranja)
Parpadea
-
rápida
mente
Indicador
de tóner
(naranja)
Todos parpadean
Condición Acción
Error grave Apague la impresora.
Después de algunos
segundos, encienda la
impresora.
Si el problema persiste,
contacte el servicio técnico.
92 - C110 Guía del Usuario

Eliminación de atascamientos de papel
Para evitar daños retire siempre suavemente el medio de impresión
atascado, sin romperlo. Cualquier trozo de papel que permanezca dentro de
la impresora, tanto grande como pequeño, puede obstruir el recorrido del
papel y provocar atascamientos ulteriores. No vuelva a cargar medios de
impresión que han estado atascados.
¡Importante!
La imagen no estará fijada en el medio antes del proceso de fusión.
Si Ud. tocase la superficie impresa, el tóner puede adherirse a sus
manos, por lo que se debe evitar tocar la cara de impresión al
extraer medio atascado. Cerciórese de no derramar tóner dentro de
la impresora.
PRECAUTIÓN
El tóner no fijado puede ensuciar las manos, la ropa o cualquier
objeto con el que entre en contacto.
Si llegara a ensuciar accidentalmente su ropa con tóner,
sacúdala ligeramente para retirarlo lo más que se pueda. Si
quedase aún tóner en la vestimenta, enjuáguela con agua fría, no
caliente, para retirarlo. Si tóner entrara en contacto con la piel,
quítelo lavándose con agua fría y un jabón neutro.
¡ADVERTENCIA!
Si le entrase tóner a los ojos, láveselos de inmediato con agua
fría y consulte a un médico.
Si después de eliminar un atascamiento de medios de impresión
permaneciese aún el mensaje de atascamiento en el panel de control, abra y
cierre las tapas de la impresora. Esto eliminará el mensaje de atascamiento.
93 - C110 Guía del Usuario

Eliminación de atascamientos
1 Abra la cubierta superior.
Nota Si hubiera papel en la
bandeja de entrega,
sáquelo y pliegue la
bandeja de entrega antes
de abrir la cubierta
superior.
2 Sostenga el asa y desplácela
ligeramente hacia atrás. Paso
seguido extraiga verticalmente
el cartucho de filmación.
94 - C110 Guía del Usuario

¡Importante!
No tocar el tambor de PC del cartucho de filmación.
Coloque en posición horizontal el cartucho de filmac ión retirado
como se muestra en la ilustración de la derecha.
Cerciórese de mantener el cartucho de filmación en posición
horizontal y colocarlo en un lugar donde no se pueda ensuciar.
No deje el cartucho de filmación retirado por más de 15 minutos y
no lo coloque en un lugar donde pueda estar expuesto a la luz
directa (como por ejemplo la luz solar).
95 - C110 Guía del Usuario

3 Desplace hacia atrás lo más
posible las palancas de
liberación de la unidad de
fusión.
PRECAUTIÓN
El área alrededor de la
unidad de fusión está
extremadamente caliente.
El tocar cualquiera pieza
que no sea las palancas
indicadas puede provocar
quemaduras. Si sufriera
usted una quemadura,
refresque inmediatamente
la piel en agua fría y
consulte a un médico.
M
96 - C110 Guía del Usuario

4 Retire el medio de impresión
M
M
mal alimentado.
Nota Levante la cubierta de la
unidad de fusión y retire
los medios de impresión.
97 - C110 Guía del Usuario

¡Importante!
No tocar el sensor de salida
de papel en la unidad de
fusión.
M
98 - C110 Guía del Usuario

¡Importante!
Si se toca la superficie de la
correa de transferencia se
puede mermar la calidad de
impresión.
Te nga cuidad o de no tocar l a
superficie del rodillo de
transferencia.
5 Devuelva las palancas de
liberación del fusor a la posición
de papel simple.
VISTA
INFERIOR
99 - C110 Guía del Usuario
M

6 Inserte lenta y verticalmente el
cartucho de filmación y a
continuación presiónelo
ligeramente hacia usted para
concluir la reinstalación del
cartucho de filmación.
7 Cierre cuidadosamente la
cubierta superior.
100 - C110 Guía del Usuario
 Loading...
Loading...