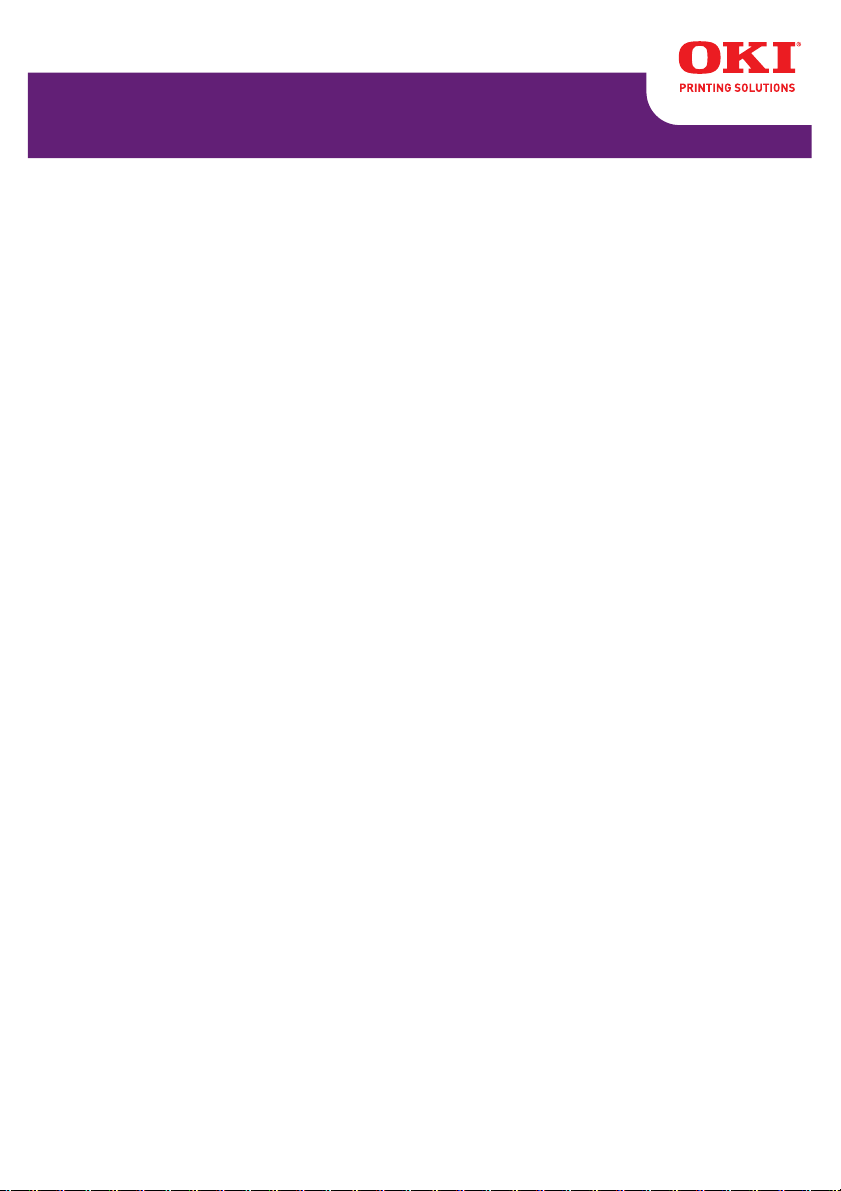
C110
Manual do usuário
59318504 my.okidata.com
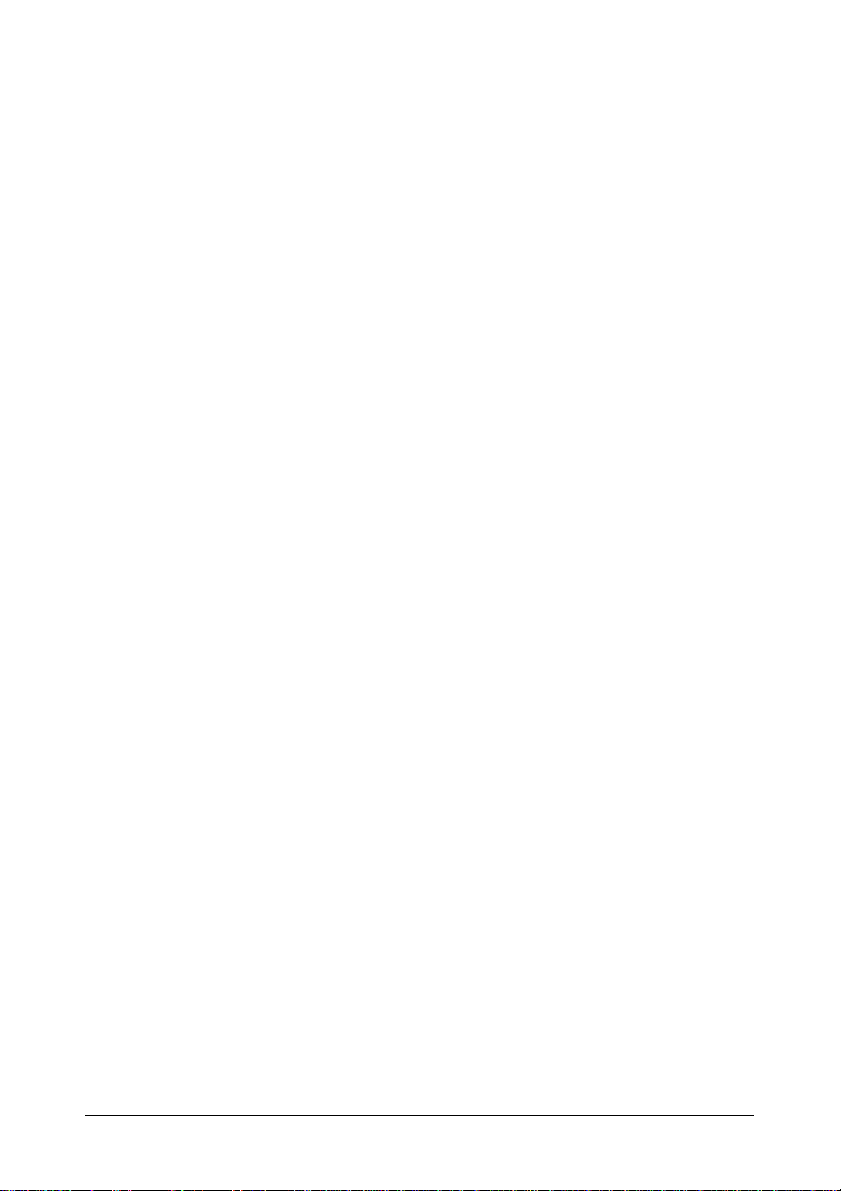
Direitos autorais © 2009 pela Oki Data. Todos os direitos reservados
C110 Manual do usuário
N/P 59318504, Revisão 1.2
julho, 2009
Foram feitos todos os esforços possíveis para garantir que as
informações neste documento sejam completas, precisas e atualizadas.
O fabricante não assume nenhuma responsabilidade pelas
consequências de erros fora de seu controle. O fabricante também não
pode garantir que mudanças em software e equipamentos feitos por
outros fabricantes e mencionados neste manual não afetarão a
aplicabilidade das informações nele contidas. A menção de softwares
fabricados por outras empresas não constitui necessariamente um
endosso por parte do fabricante.
Apesar de todos os esforços razoáveis terem sido feitos para que este
documento fosse tão preciso e útil quanto possível, não oferecemos
qualquer tipo de garantia, expressa ou implícita, quanto à precisão ou
completeza das informações nele contidas.
Os drivers e manuais mais atualizados estão disponíveis no website:
http://www.okiprintingsolutions.com.
Informações sobre marcas registradas
Oki é marca registrada da Oki Electric Industry Company, Ltd. Apple,
Macintosh e Mac OS são marcas registradas da Apple Computers Inc.
Hewlett-Packard, HP e LaserJet são marcas registradas da
Hewlett-Packard Company. Microsoft, MS-DOS e Windows são marcas
registradas ou marcas comerciais da Microsoft Corporation nos Estados
Unidos e/ou em outros países.
Outros nomes de produtos e nomes de marcas são marcas registradas
ou marcas comerciais de seus respectivos proprietários.
2 - Manual do Usuário da C110
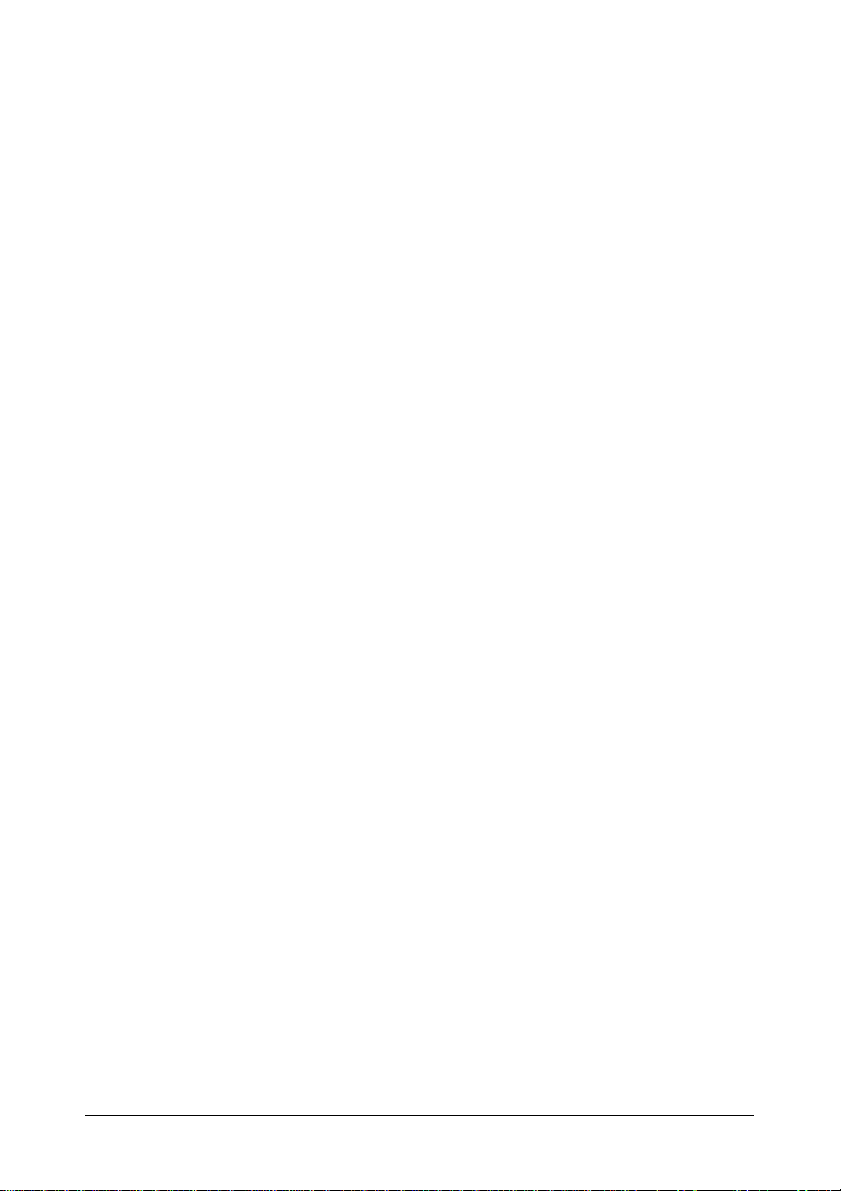
Tenha cuidado com o pó de toner
Primeiros socorros de emergência
! Se ingerido, administre pequenas quantidades de água fria e procure
assistência médica. NÃO tente induzir o vômito.
! Se inalado, leve a pessoa para uma área com ar fresco. Procure
assistência médica.
! Se entrar em contato com os olhos, lave com bastante água durante
pelo menos 15 minutos, mantendo as pálpebras abertas. Procure
assistência médica.
Derramamento
Derramamentos devem ser removidos com água fria e sabão para diminuir o
risco de manchas na pele ou na roupa.
3 - Manual do Usuário da C110
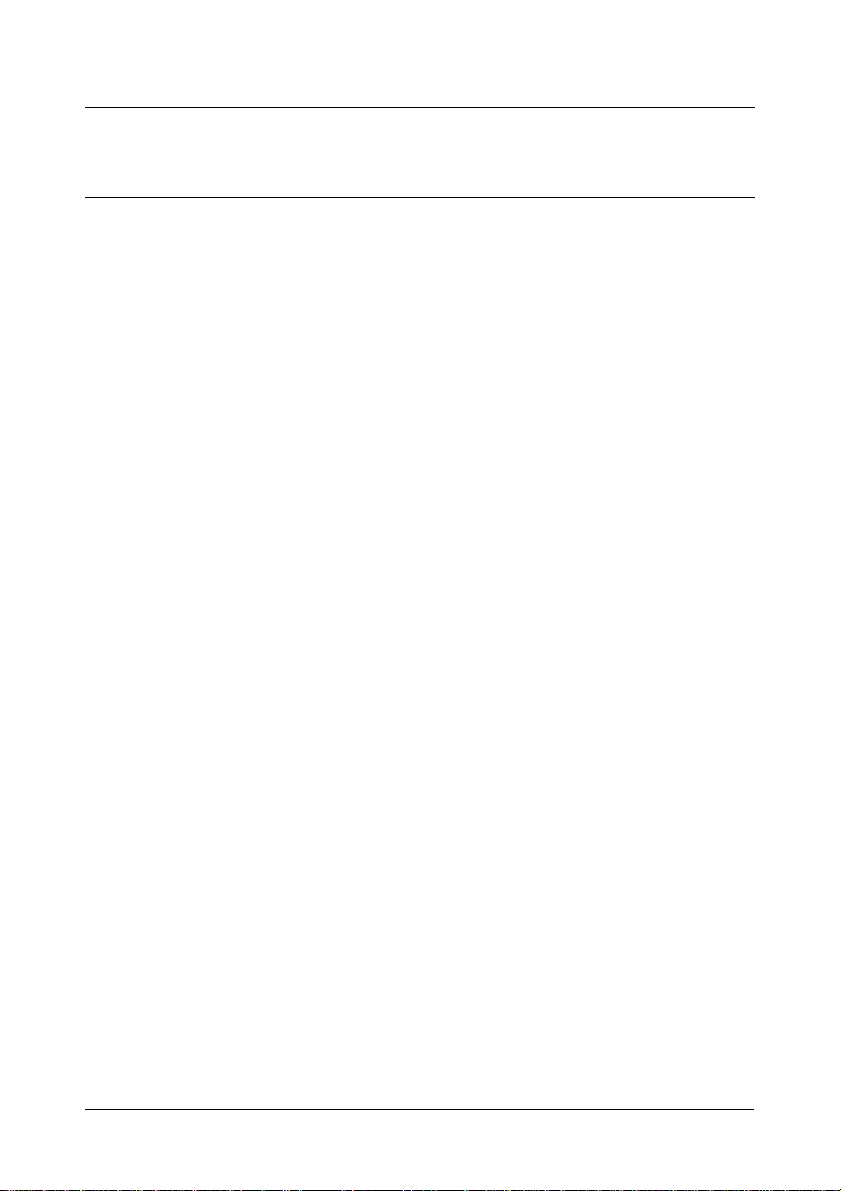
Sumário
1 Introdução . . . . . . . . . . . . . . . . . . . . . . . . . . . . . . . . . . . . . . . . . .7
Conheça a impressora.......... .... ... ... ... .... ... ... ... .... .................................... 8
Requisitos de espaço.........................................................................8
Componentes da impressora............................................................. 9
Painel de controle ................................................................................ 11
Luzes indicadoras... ... ... ... .... ... ... ... ................................................. .. 11
Botão Rotate Toner (Girar toner).....................................................12
Botão Cancel (Cancelar)..................................................................13
Driver da impressora e CD de utilitários .. ... ... .... ... ... ... ... .... ... ... ... .... ... .. 15
Requisitos do sistema.................. ... ... ................................................. .. 16
2 Utilização do driver da impressora. . . . . . . . . . . . . . . . . . . . .17
Seleção das configurações padrão do driver da impressora................18
Desinstalação do driver da impressora.................................................19
Exibição das configurações do driver da impressora............................20
Configurações do driver da impressora................................................ 21
Botões comuns................ .... ................................................ ... .... ... .. 21
Guia Basic (Básico) .........................................................................22
Guia Layout...................................................................................... 23
Guia Overlay (Sobreposição)...........................................................23
Guia Watermark (Marca d'água)......................................................23
Guia Quality (Qualidade) .................................................................24
Guia Version (Versão) .....................................................................24
3 Remote Panel Utility (Utilitário Painel Remoto). . . . . . . . . . .25
Como trabalhar com o Remote Panel Utility (Utilitário Painel Remoto)
Introdução........................................................................................26
Como abrir o Remote Panel Utility (Utilitário Painel Remoto)..........26
Como usar o Remote Panel Utility (Utilitário Painel Remoto).......... 26
Como fechar o Remote Panel Utility (Utilitário Painel Remoto)............29
4 - Manual do Usuário da C110
......26
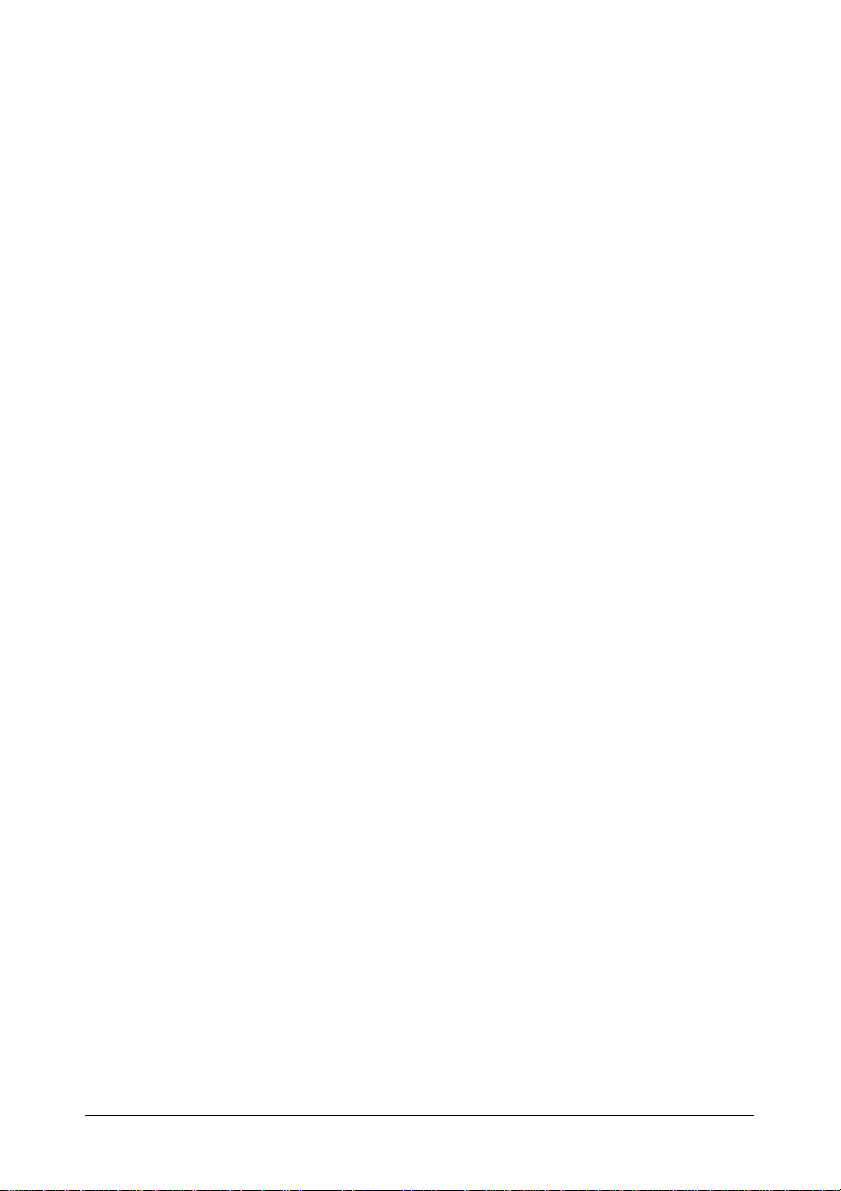
4 Manuseio de mídia . . . . . . . . . . . . . . . . . . . . . . . . . . . . . . . . . .30
Mídia de impressão............................................................................... 31
Especificações................................................................................. 31
Tipos .....................................................................................................32
Papel comum (papel reciclado) ....................................................... 32
Papel de alta gramatura....................... ... ... .... ... ... ... ... ......................34
Etiquetas.......................................................................................... 34
Papel timbrado................................................................................. 35
Cartões postais................................................................................ 36
Área imprimível............................ ... ... .... ... ... ......................................... 38
Margens das páginas.......................................................................38
Colocação da mídia de impressão na unidade..................................... 39
Bandeja 1 (bandeja multifuncional).................................................. 40
Outros tipos de mídia de impressão ................................................ 41
Escaninho de saída...................................... ... .... ... ... ... ... .... ..................44
Armazenamento da mídia de impressão ..............................................44
5 T roca de consumíveis . . . . . . . . . . . . . . . . . . . . . . . . . . . . . . .45
Cartuchos de toner................................................................................ 46
Informações gerais .........................................................................46
Armazenamento e manuseio dos cartuchos de toner: ....................47
Como trocar um cartucho de toner .................................................. 48
Troca de todos os cartuchos de toner ao mesmo tempo.................54
Cartucho de imagem.... ... ... ... .... ... ... ... .... ... ... ... .... .................................. 56
Troca do cartucho de imagem....................... ... ... ... ... .... ... ... ... .... ... .. 56
Unidade fusora...................................................................................... 59
Troca da unidade fusora...... ... ... ... .... ... ... ... .... ... ............................... 59
6 Manutenção. . . . . . . . . . . . . . . . . . . . . . . . . . . . . . . . . . . . . . . .65
Manutenção da impressora.................................... ... ... ... .... ... ... ... .... ... .. 66
Limpeza da impressora......................................................................... 69
Superfície externa............................................................................69
Interior..............................................................................................71
7 Resolução de problemas . . . . . . . . . . . . . . . . . . . . . . . . . . . . .85
Introdução............................................................................................. 86
5 - Manual do Usuário da C110
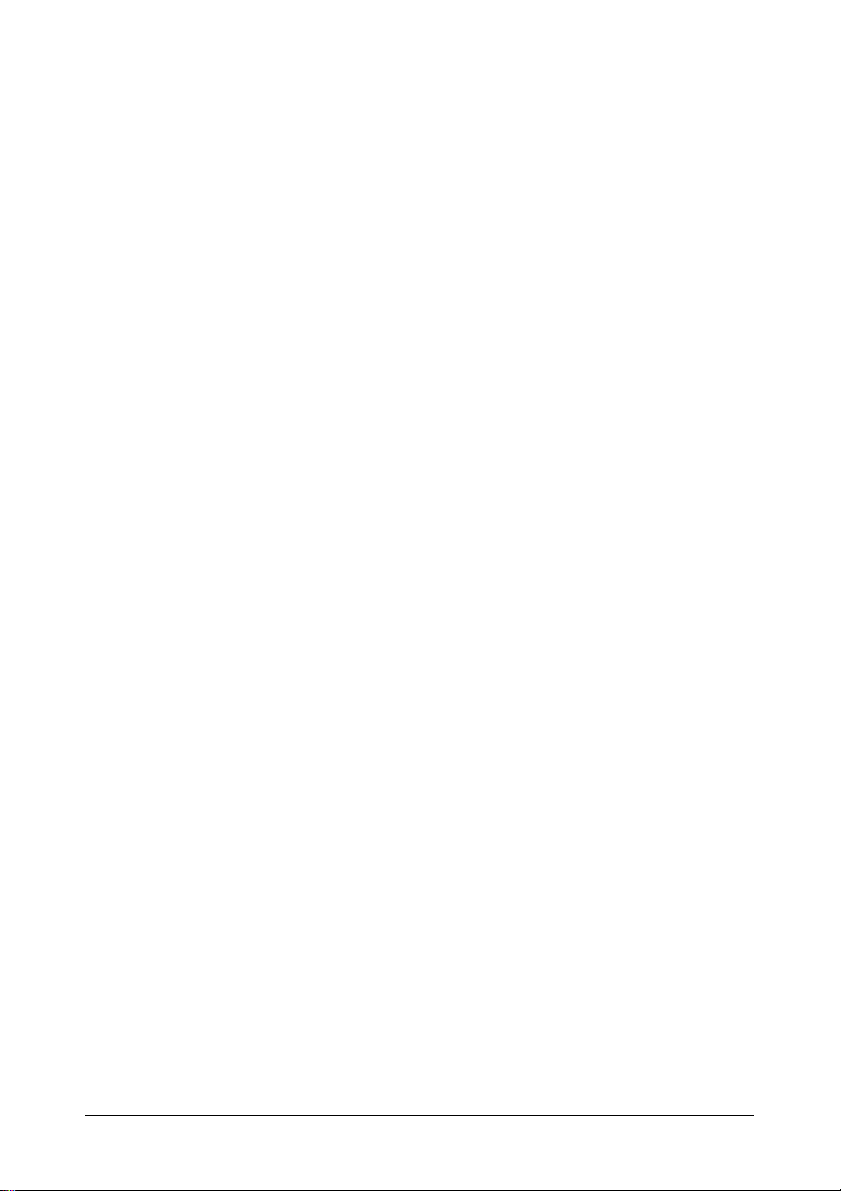
Prevenção de problemas de alimentação incorreta da mídia de
impressão..............................................................................................87
Esquema do percurso de alimentação da mídia de impressão ........... 88
Mensagens das luzes indicadoras........................................................89
Mensagens de status....................................................................... 89
Mensagens de aviso ....................................................................... 90
Mensagens de erro.......................................................................... 92
Mensagem de serviço...................................................................... 94
Correção de alimentações incorretas da mídia de impressão .............95
Procedimentos de correção.............................................................96
Solução de problemas com alimentações incorretas da mídia de
impressão............................................................................................103
Solução de outros problemas ............................................................. 105
Solução de problemas com a qualidade de impressão ..................... 108
8 Especificações . . . . . . . . . . . . . . . . . . . . . . . . . . . . . . . . . . . .114
Especificações da impressora ........................................................... 115
Tabela de expectativa de vida útil dos consumíveis........................... 117
Consumíveis substituíveis pelo usuário ................. ... .... ... ... ... .... ... 117
Consumíveis substituíveis pelo serviço de assistência técnica..... 117
6 - Manual do Usuário da C110
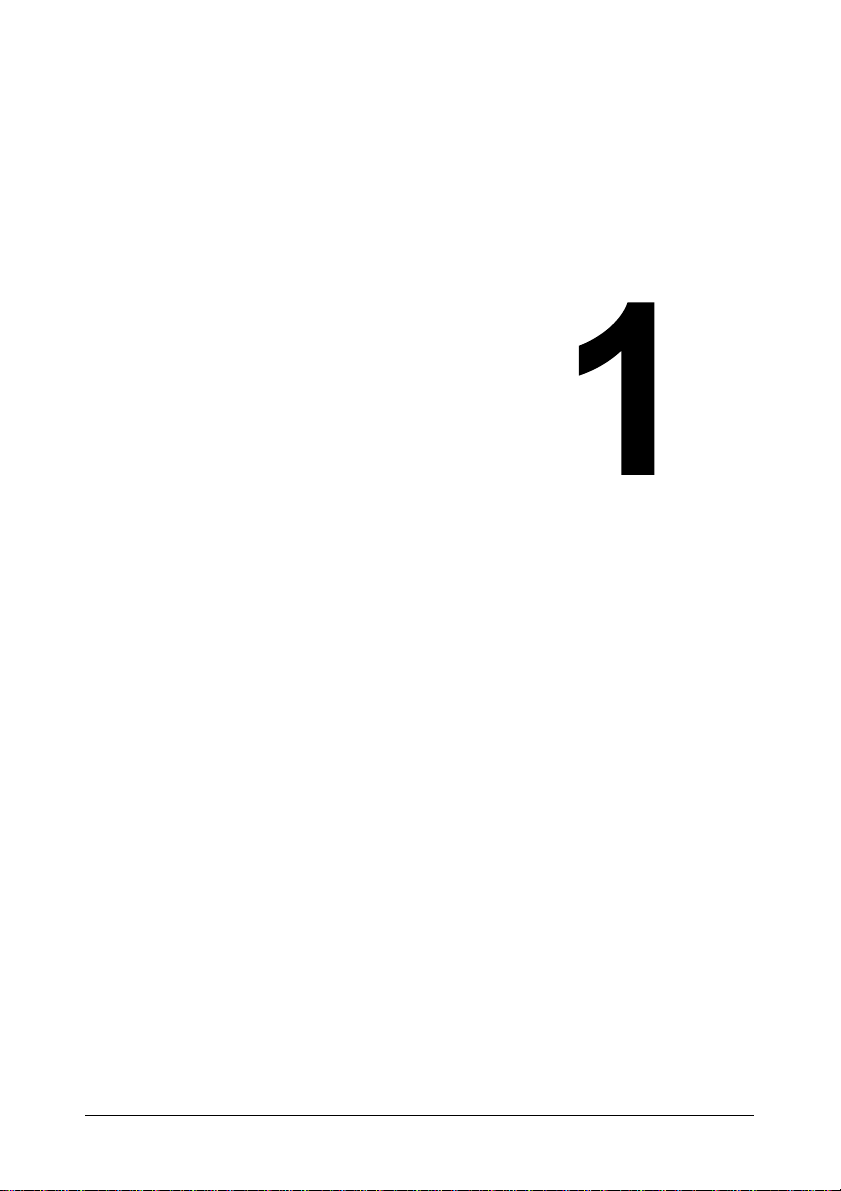
Introdução
7 - Manual do Usuário da C110
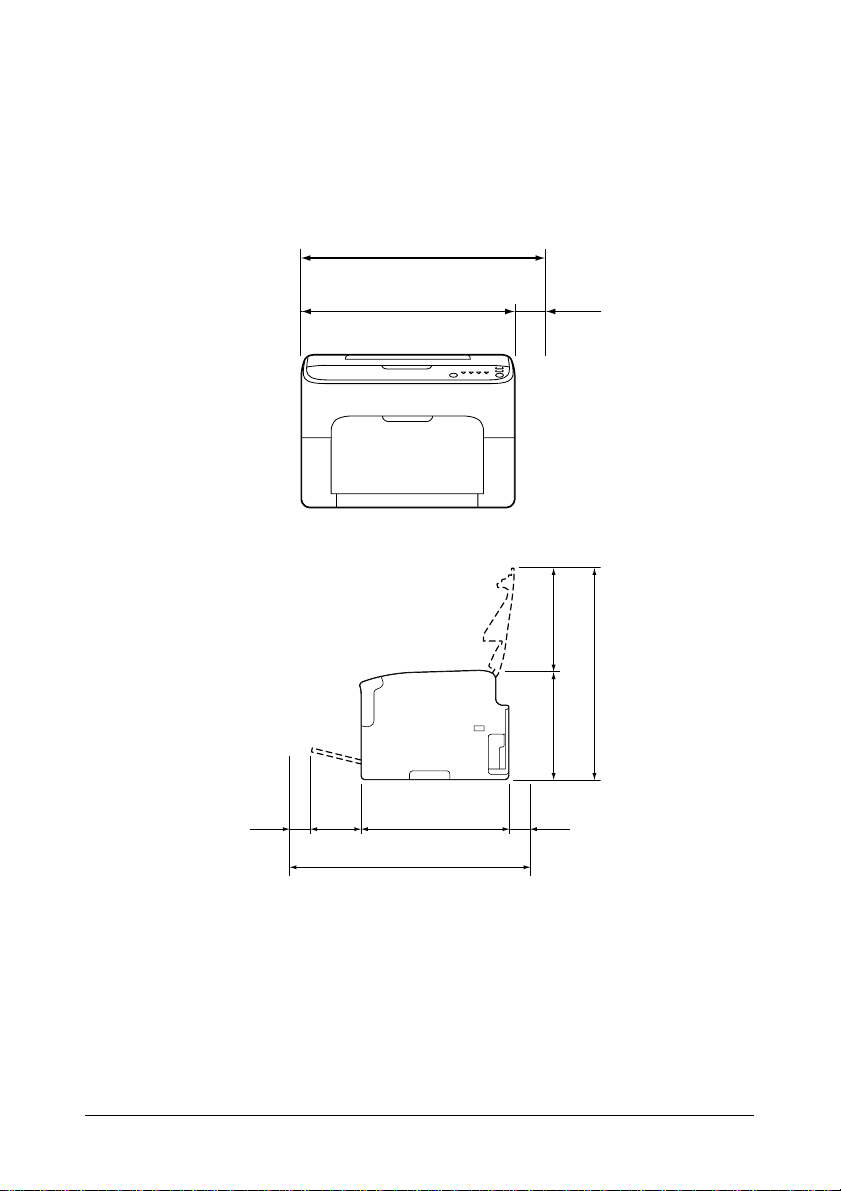
Conheça a impressora
Requisitos de espaço
Para assegurar a fácil operação, troca de consumíveis e manutenção, siga
os requisitos de espaço recomendados especificados abaixo.
496 mm (19,5 pol.)
396 mm (15,6 pol.)
100 mm
(3,9")
Vista frontal
245 mm
(9,6 pol.)
100 mm
(3,9 pol.)
127 mm
(5,0 pol.)
380 mm (14,9 pol.)
707 mm (27,8 pol.)
100 mm
(3,9 pol.)
Vista lateral
8 - Manual do Usuário da C110
275 mm
(10,8 pol.)
520 mm (20,5 pol.)
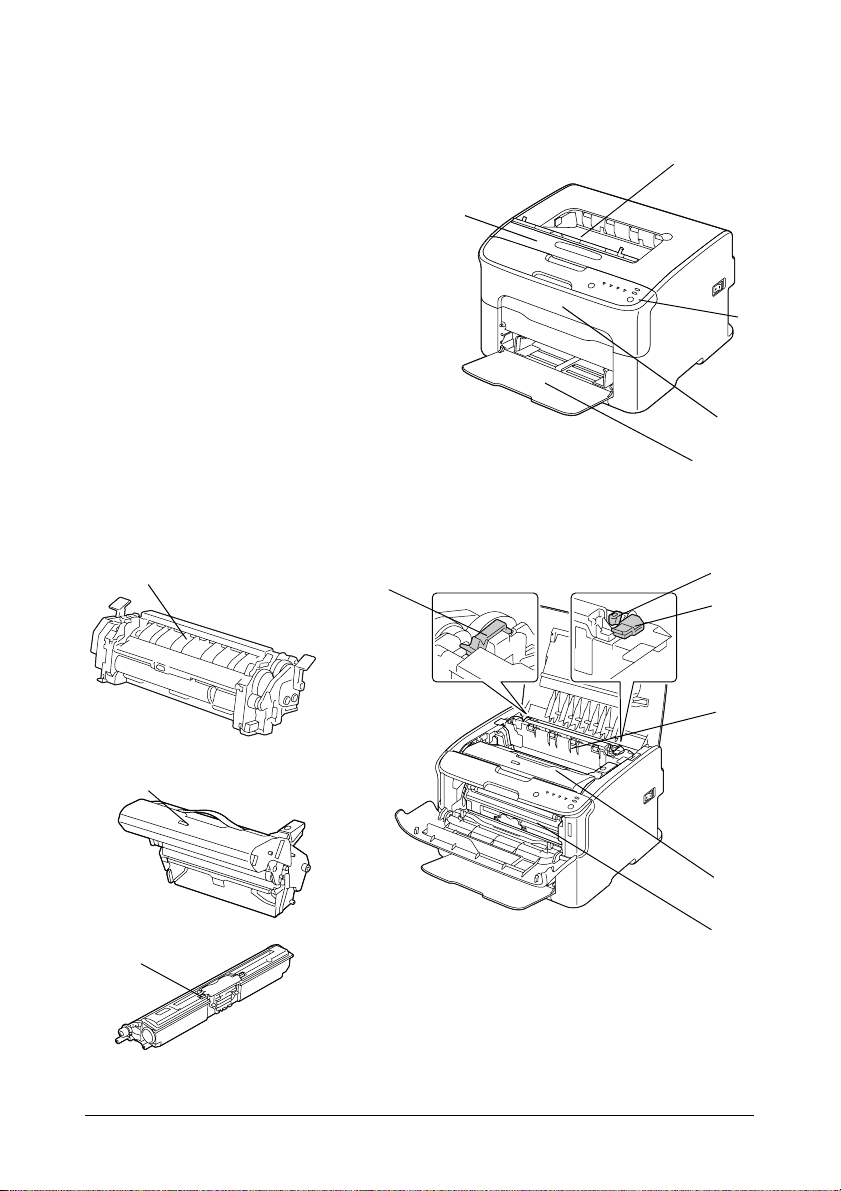
Componentes da impressora
Os desenhos a seguir ilustram os componentes da impressora mencionados
em todo este manual, portanto, familiarize-se com eles.
Vista frontal
1—Escaninho de saída
2—Painel de controle
3—Tampa frontal
4—Bandeja 1 (bandeja
multifuncional)
5—Tampa superior
6—Unidade fusora
7—Alavancas do separador da
unidade fusora
8—Alavanca da cobertura da
unidade fusora
9—Cartucho de imagem
10—Cartucho de toner
5
1
2
3
4
10
6
9
7
8
7
6
9
10
9 - Manual do Usuário da C110
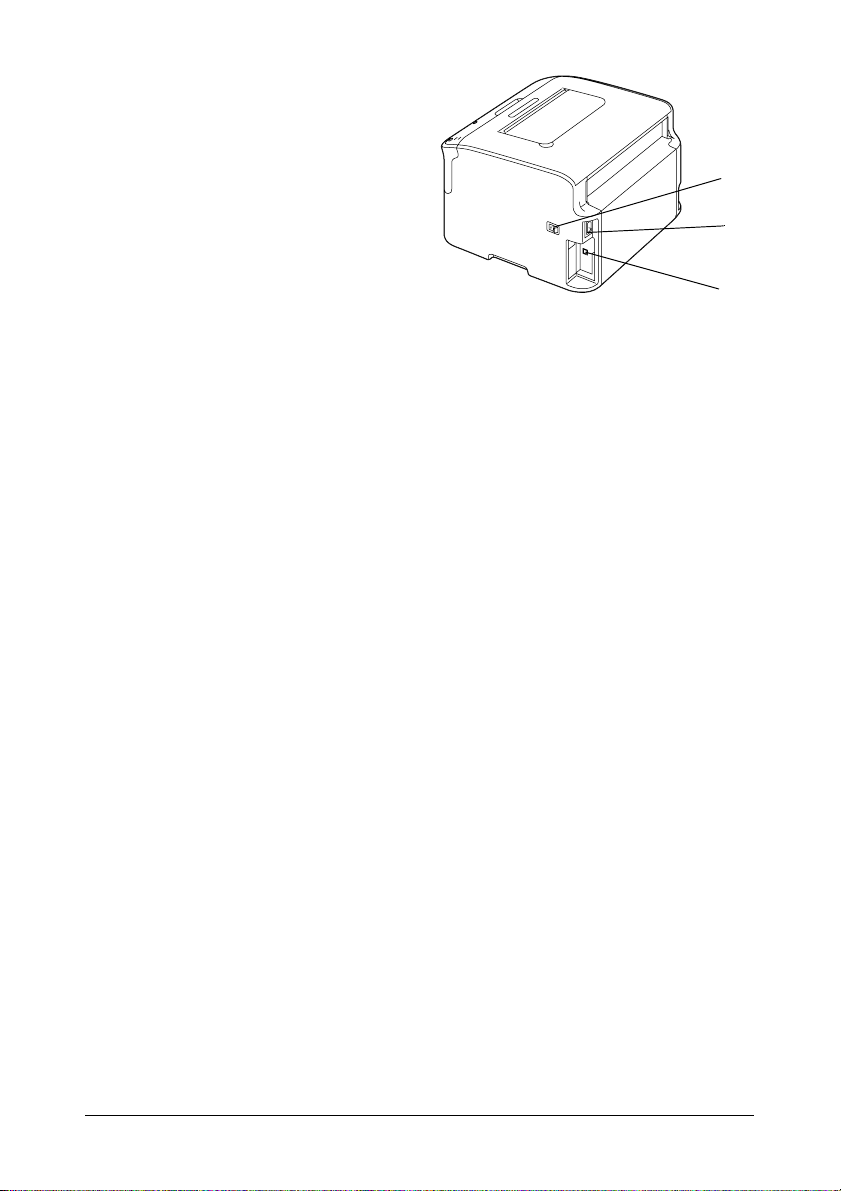
Vista posterior
1—Chave liga/desliga
2—Conexão da
alimentação elétrica
3—Porta USB
1
2
3
10 - Manual do Usuário da C110
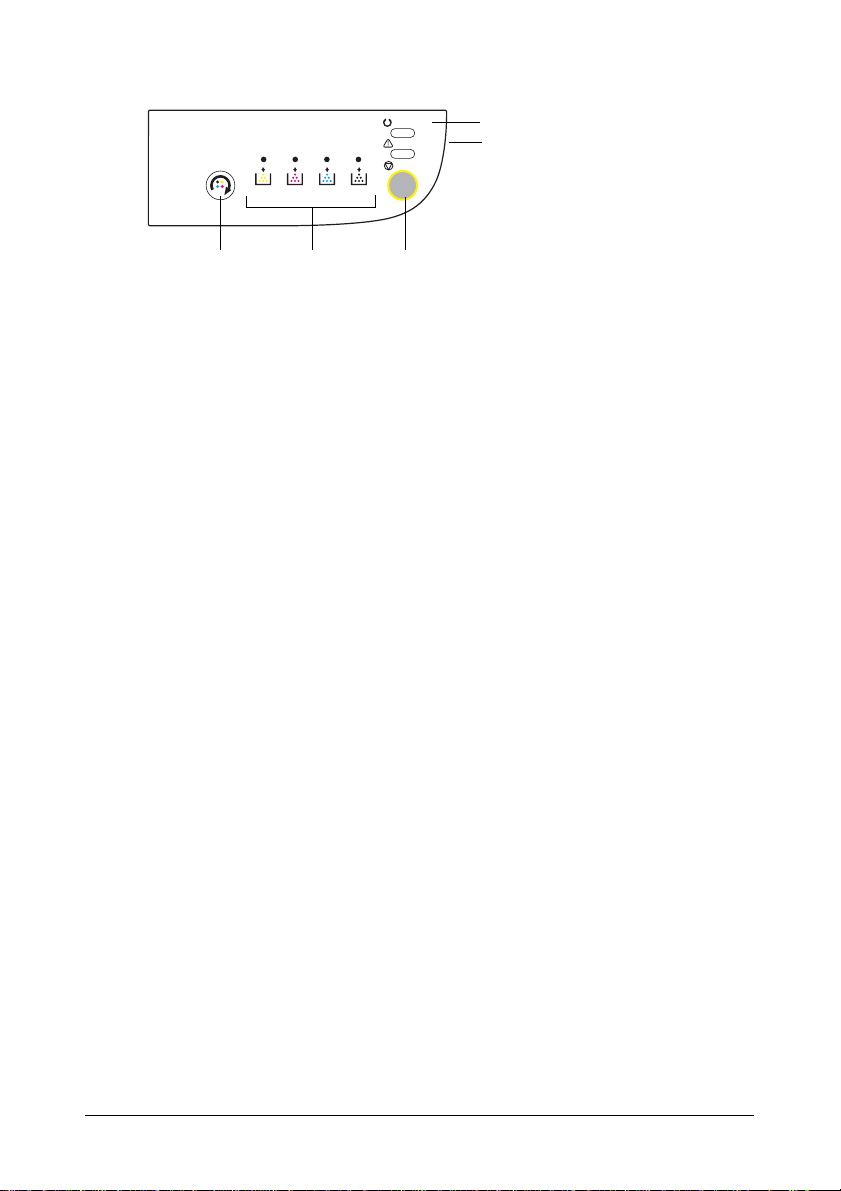
Painel de controle
R
EADY
R
OTATE
T
ONER
A
TTENTION
C
ANCEL
1
2
OTAT E
ONER
YMCK
EADY
TTENTION
ANCEL
345
1—Luz indicadora Ready (Pronta)
2—Luz indicadora Attention (Atenção)
3—Botão Rotate Toner (Girar toner)
4—Luzes indicadoras dos toners
5—Botão Cancel (Cancelar)
Luzes indicadoras
As luzes indicadoras usam cinco tipos de sinais:
" Apagada
" Acesa
" Piscando lentamente—1 piscada a cada 2 segundos
" Piscando—1 piscada por segundo
" Piscando rapidamente—2 piscadas por segundo
Estes são os significados básicos de cada uma das luzes indicadoras.
" Luz indicadora Ready (Pronta)
Quando acesa, é possível imprimir.
" Luz indicadora Attention (Atenção)
Quando acesa ou piscando, indica que ocorreu um erro ou que existe
uma condição de aviso.
" Luzes indicadoras dos toners
Quando piscam, indicam que o toner da cor correspondente está prestes
a acabar.
Quando acesas, indicam que o toner da cor correspondente está vazio.
Além disso, avisos e erros da impressora podem ser indicados por
combinações de vários tipos de sinais usados pelas luzes indicadoras no
painel de controle (mensagens das luzes indicadoras).
11 - Manual do Usuário da C110
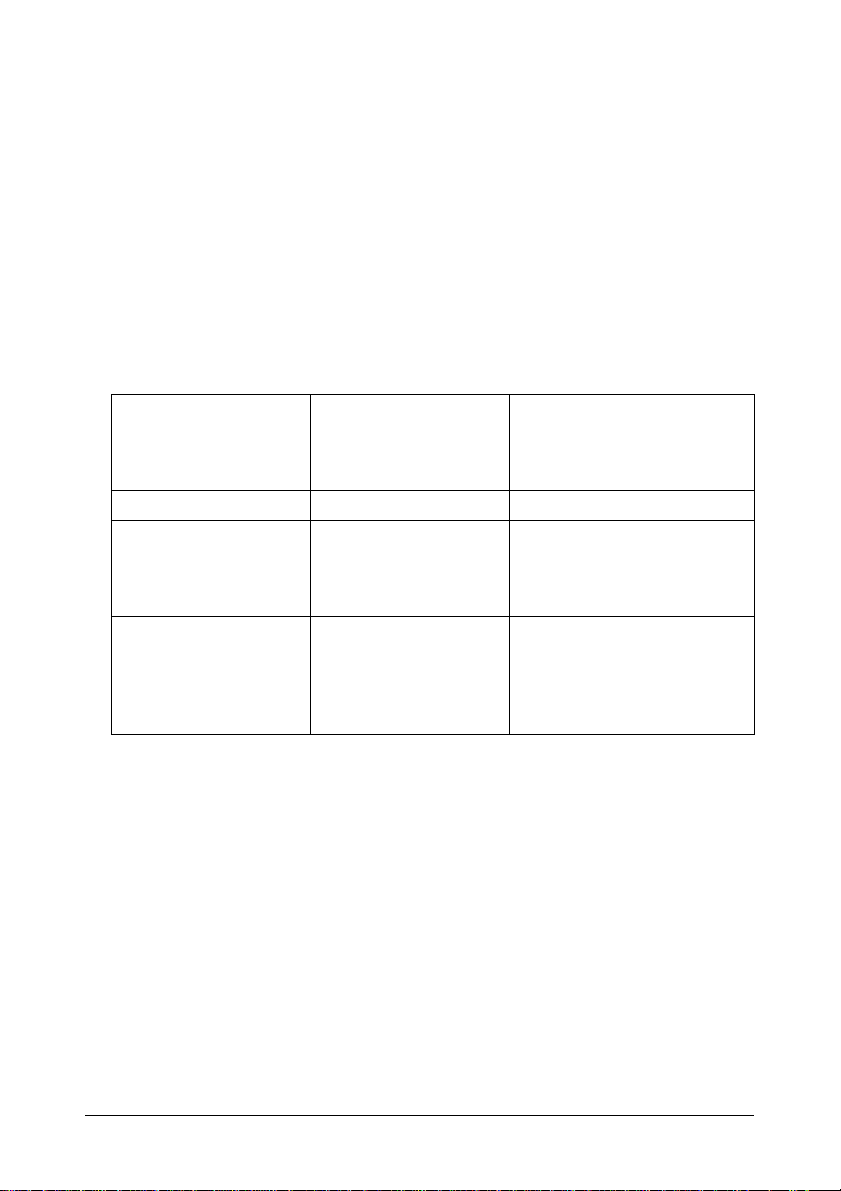
Para obter informações detalhadas a respeito dessas mensagens das luzes
indicadoras, consulte “Mensagens das luzes indicadoras”, na página 89.
O Remote Panel Utility (Utilitário Painel Remoto) também pode ser usado
para verificar o status da impressora. Para obter informações mais
detalhadas, consulte
Painel Remoto)”, na página 26.
“Como trabalhar com o Remote Panel Utility (Utilitário
Botão Rotate Toner (Girar toner)
O botão Rotate Toner (Girar toner) permite mudar a impressora do modo de
operação normal para o modo de troca de toner, ejeção de todos os toners
ou limpeza da cabeça de impressão.
O modo em que a impressora entra depende do tempo em que o botão
Rotate Toner (Girar toner) é mantido pressionado.
Tempo em que o
botão Rotate Toner
(Girar toner) é
mantido pressionado
Menos de 5 segundos Modo de troca de toner 5 a 10 segundos Modo de limpeza da
Mais de 10 segundos Modo de ejeção de
Nota Quando a impressora é mudada para um desses modos de
operação, a luz indicadora do toner magenta acende.
O botão Rotate Toner (Girar toner) é usado nas seguintes situações:
Modo em que a
impressora entra
cabeça de impressão
todos os toners
Luzes indicadoras no
painel de controle
Todas as luzes indicadoras
piscam uma vez depois de o
botão ser mantido
pressionado por 5 segundos.
Todas as luzes indicadoras
piscam uma vez depois de o
botão ser mantido
pressionado por 10
segundos.
" Para trocar um cartucho de toner
" Para trocar todos os cartuchos de toner ao mesmo tempo
" Para limpar a cabeça de impressão
Para trocar um cartucho de toner
Pressione o botão Rotate Toner (Girar toner).
A impressora entrará no modo de troca de toner.
12 - Manual do Usuário da C110
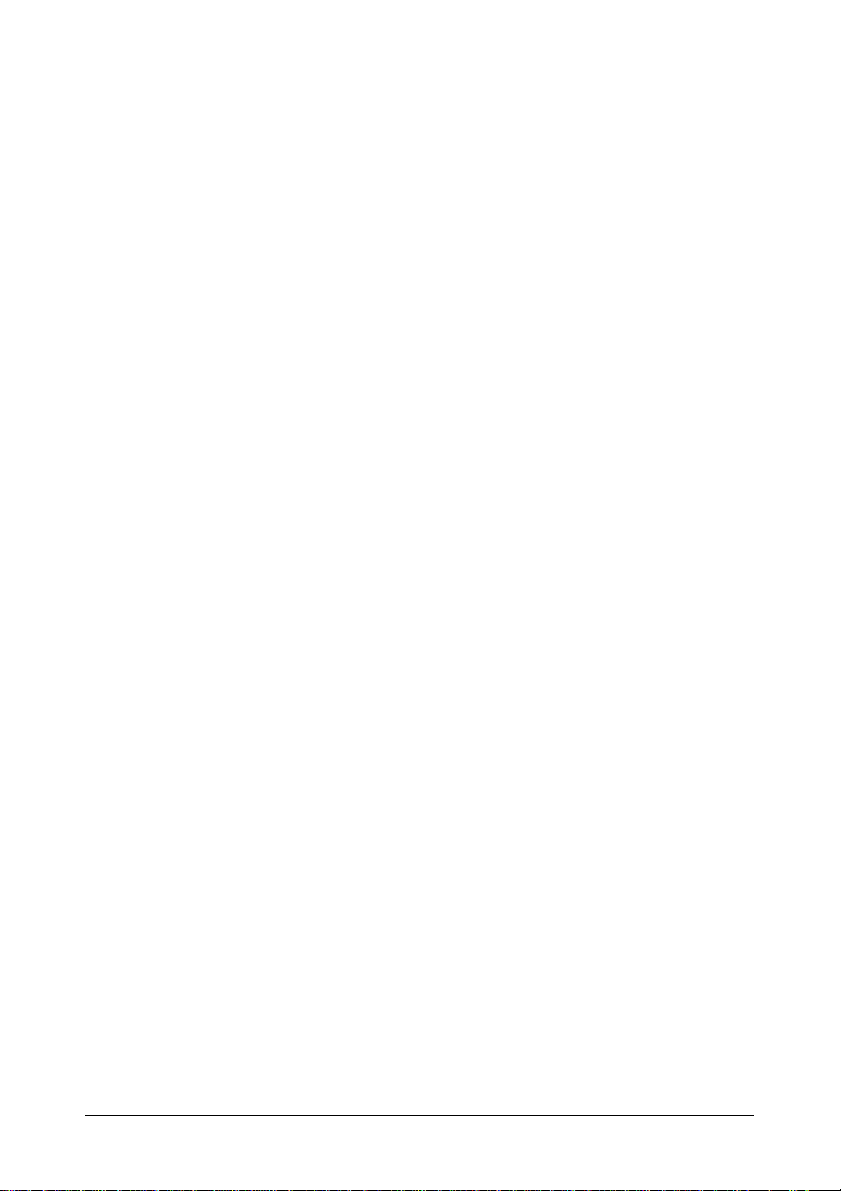
Nota Para obter informações detalhadas sobre como trocar um
cartucho de toner, consulte “Como trocar um cartucho de toner”,
na página 48.
Nota Para sair do modo de troca de toner e voltar ao modo de operação
normal, pressione o botão Cancel (Cancelar).
Para limpar a cabeça de impressão
Mantenha o botão Rotate Toner (Girar toner) pressionado durante 5 a 10
segundos.
A impressora entrará no modo de limpeza da cabeça de impressão.
Nota Para obter informações detalhadas sobre como limpar a cabeça
de impressão, consulte “Limpeza da superfície da cabeça de
impressão”, na página 75.
Nota Para sair do modo de limpeza da cabeça de impressão e voltar
para o modo de operação normal, consulte “Limpeza da superfície
da cabeça de impressão”, na página 75.
Nota O modo de limpeza da cabeça de impressão permite ao usuário
limpar a cabeça de impressão com mais facilidade. A cabeça de
impressão não é limpa automaticamente.
Para trocar todos os cartuchos de toner ao mesmo tempo
Mantenha o botão Rotate Toner (Girar toner) pressionado por mais de 10
segundos.
A impressora entrará no modo de ejeção de todos os toners.
Nota Para obter informações detalhadas sobre como trocar todos os
cartuchos de toner ao mesmo tempo, consulte
cartuchos de toner ao mesmo tempo”, na página 54.
Nota Para sair do modo de ejeção de todos os toners e voltar ao modo de
operação normal, pressione o botão Cancel (Cancelar).
“Troca de todos os
Botão Cancel (Cancelar)
O botão Cancel (Cancelar) permite ao usuário:
" Continuar um trabalho de impressão depois de corrigir um problema
indicado por uma mensagem de erro
" Cancelar um trabalho de impressão
" Reinicializar a impressora depois de trocar um cartucho de toner
13 - Manual do Usuário da C110
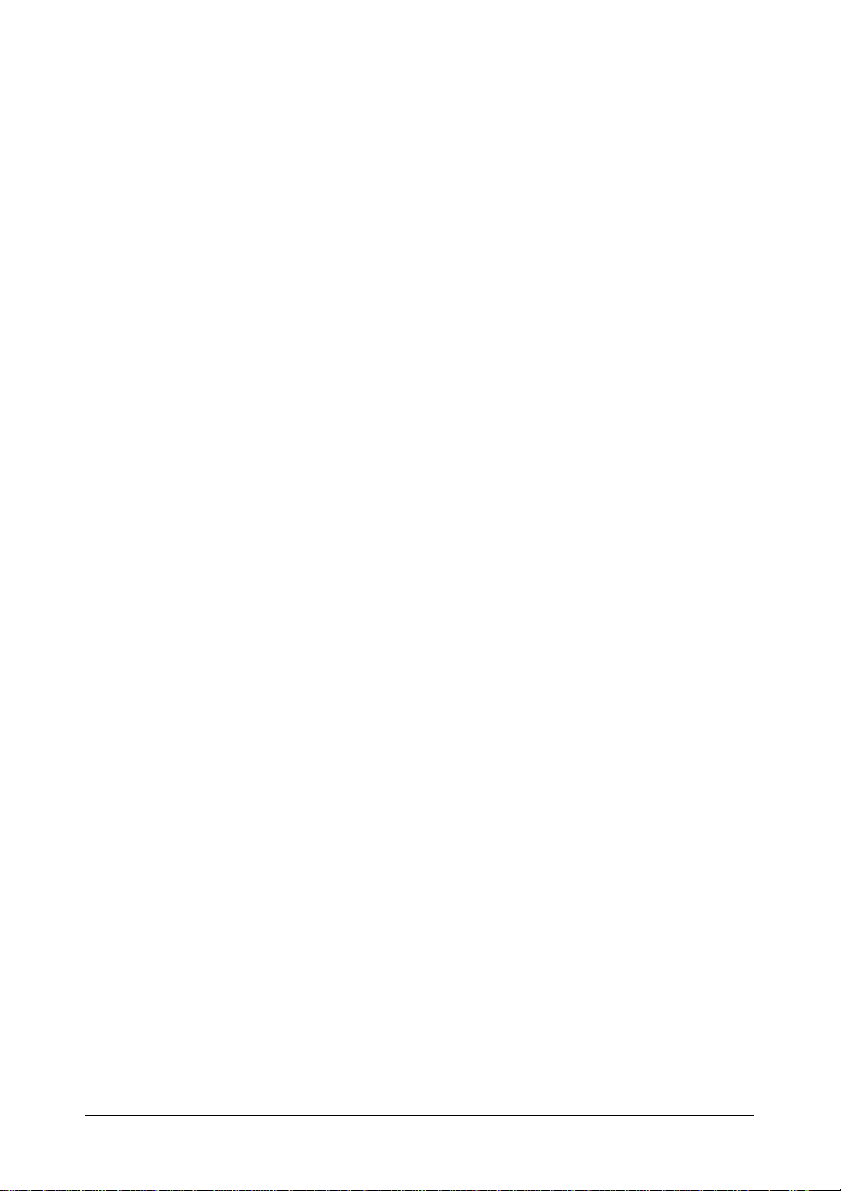
Nota Para obter informações detalhadas sobre como reinicializar a
impressora depois de trocar um cartucho de toner, consulte “Como
trocar um cartucho de toner”, na página 48.
Continuação de um trabalho de impressão depois de uma mensagem de erro
É possível continuar um trabalho de impressão depois de corrigir os
seguintes tipos de erros:
" Bandeja sem papel
" Mídia de impressão na impressora diferente da especificada no driver da
impressora
Nota Para obter informações detalhadas a respeito de mensagens de erro,
consulte “Mensagens das luzes indicadoras”, na página 89.
Se qualquer um dos erros descritos acima ocorrer, pressione o botão Cancel
(Cancelar) para retomar o trabalho de impressão.
Cancelamento de trabalhos de impressão
É possível cancelar um trabalho de impressão em andamento.
Enquanto os dados estiverem sendo processados ou impressos (luz
indicadora Ready verde piscando), mantenha o botão Cancel (Cancelar)
pressionado por mais de 5 segundos para cancelar o trabalho de impressão.
As luzes indicadoras Ready (Pronta) e Attention (Atenção) piscam quando o
trabalho de impressão é cancelado.
14 - Manual do Usuário da C110
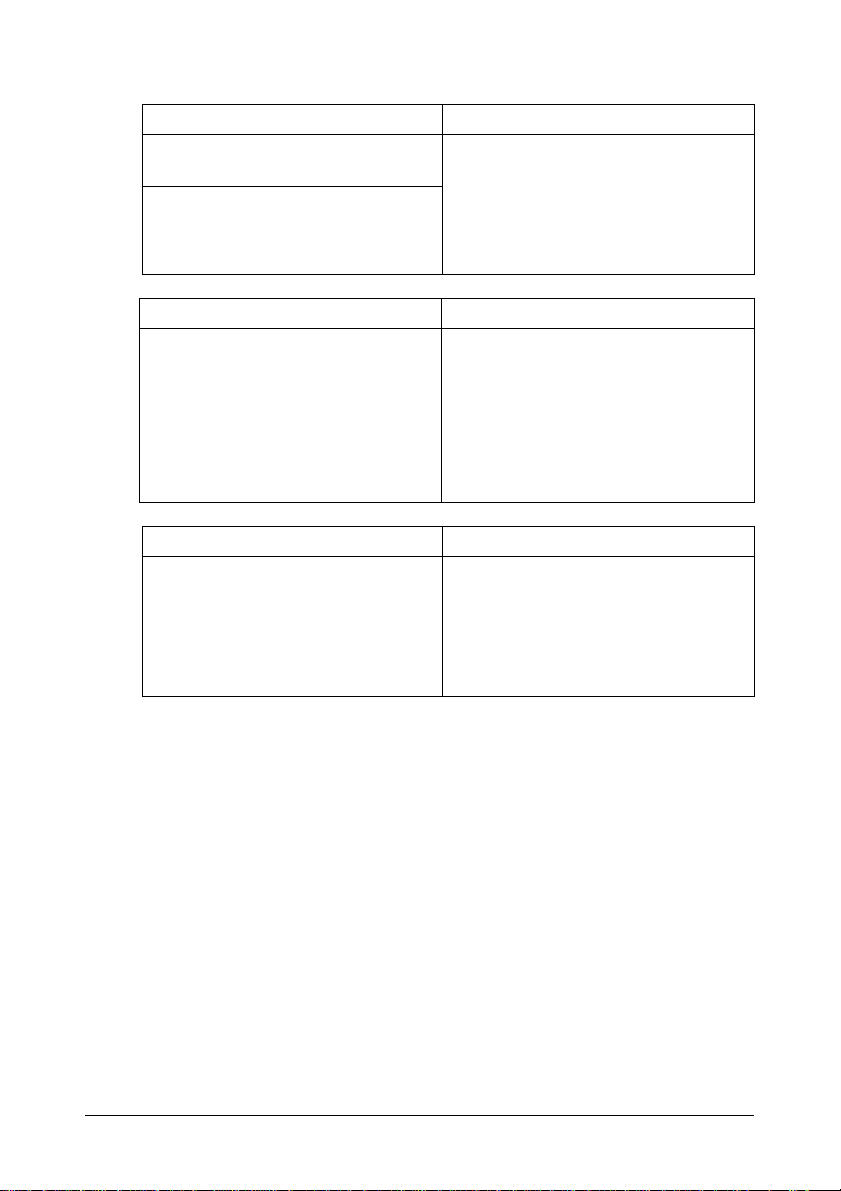
Driver da impressora e CD de utilitários
Drivers Uso/utilidade
Windows Vista/Server 2008/XP/
Server 2003/2000
Windows Vista/Server 2008/XP/
Server 2003 para 64 bits
Utilitários Uso/utilidade
Remote Panel Utility (Utilitário Painel
Remoto)
Documentação Uso/utilidade
Manual do Usuário (este manual) Este manual apresenta informações
Esses drivers proporcionam acesso a
todos os recursos da impressora.
Para obter informações mais
detalhadas, consulte
configurações do driver da
impressora”, na página 20.
É possível verificar o status atual da
impressora usando o Remote Panel
Utility (Utilitário Painel Remoto).
Para obter informações mais
detalhadas, consulte “Como trabalhar
com o Remote Panel Utility (Utilitário
Painel Remoto)”, na página 26.
detalhadas a respeito das operações
diárias gerais, como, por exemplo, os
procedimentos para usar os drivers e
o painel de controle, e para trocar os
consumíveis.
“Exibição das
15 - Manual do Usuário da C110
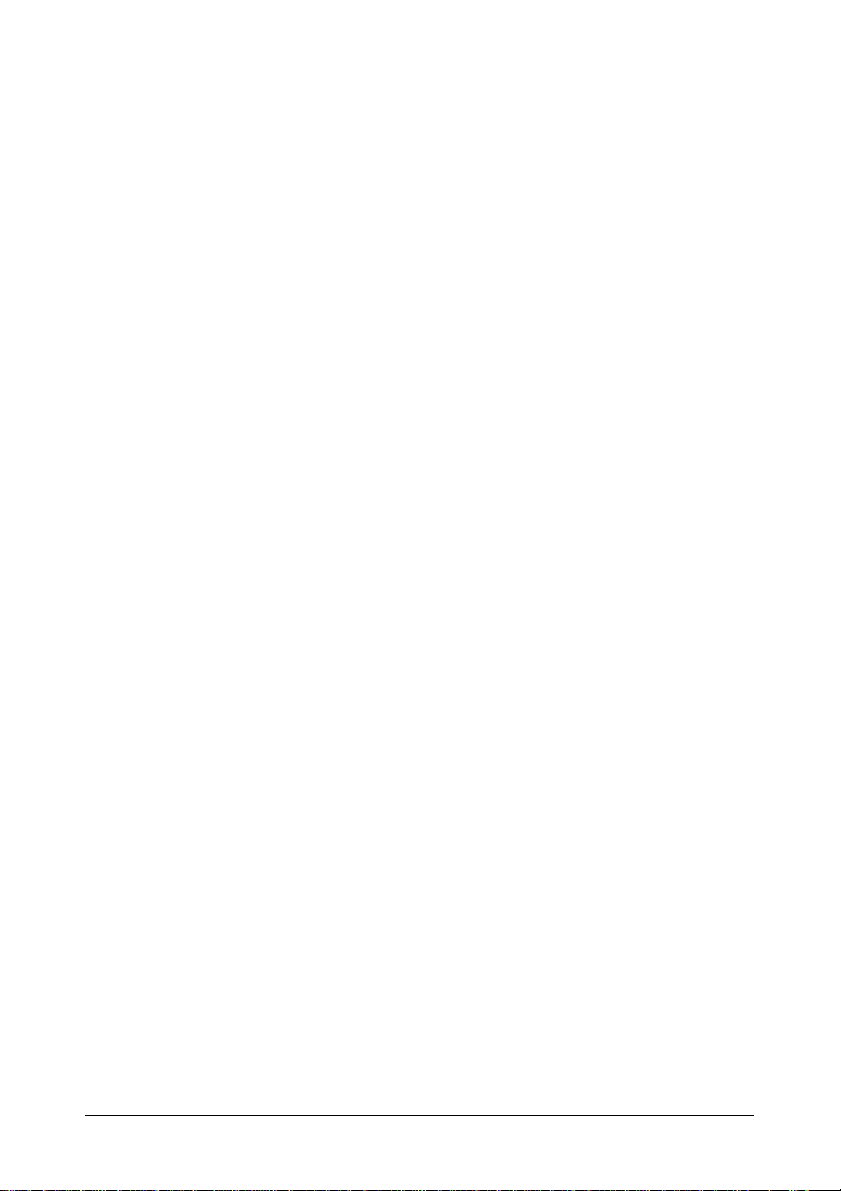
Requisitos do sistema
" Computador pessoal
Pentium II: 400 MHz ou mais
" Sistema operacional
– Microsoft Windows Vista Home Basic/Home Premium/Ultimate/
Business/Enterprise
– Windows Vista Home Basic/Home Premium/ Ultimate/Business/
Enterprise x64 Edition
– Windows Server 2008
– Windows Server 2008 x64 Edition
– Windows XP Home Edition/Professional (Service Pack 2 ou
posterior)
– Windows XP Professional x64 Edition
– Windows Server 2003
– Windows Server 2003 x64 Edition
– Windows 2000 (Service Pack 4 ou posterior)
" Espaço livre no disco rígido
256 MB ou mais
" RAM
128 MB ou mais
" Unidade de CD
" Interface E/S
Porta compatível com USB Revisão 2.0 e USB Revisão 1.1
Nota O cabo USB não está incluído com o equipamento.
Nota Esta impressora não pode ser usada como uma impressora
compartilhada.
16 - Manual do Usuário da C110
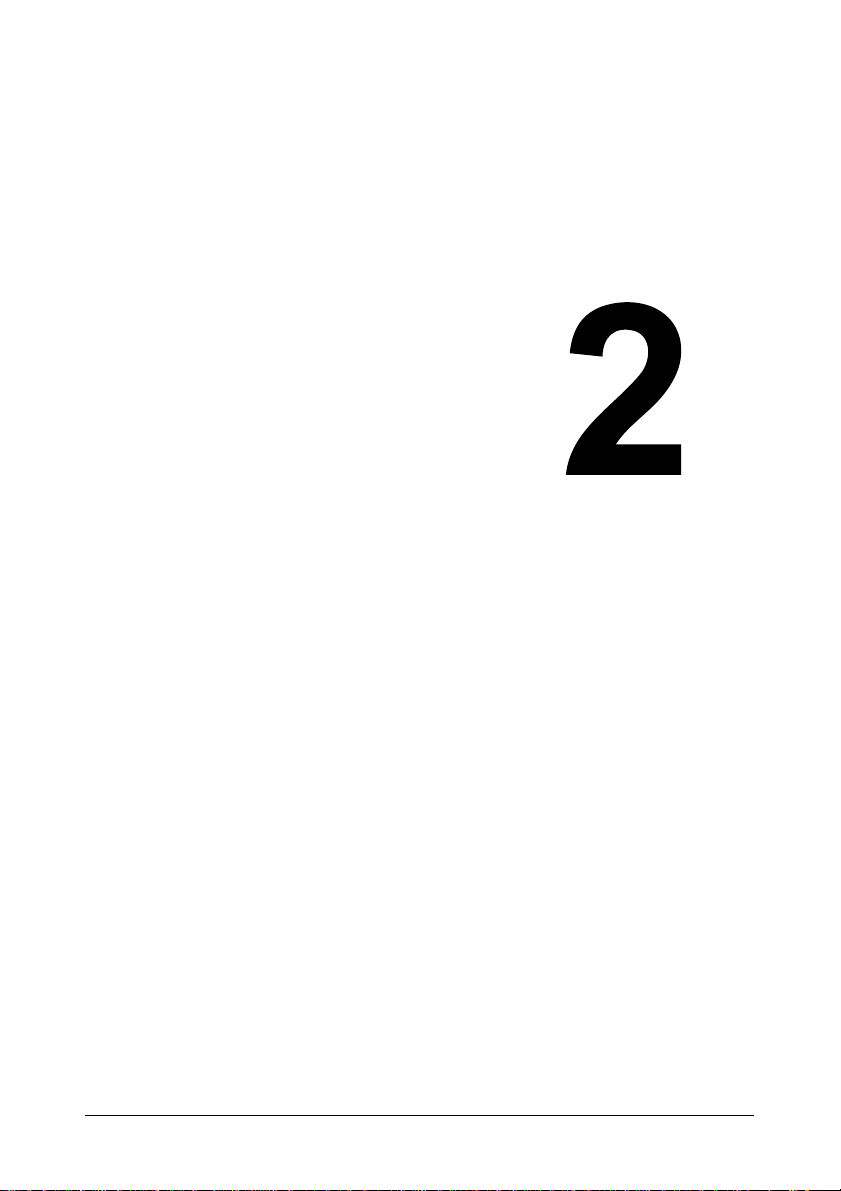
Utilização do
driver da
impressora
17 - Manual do Usuário da C110
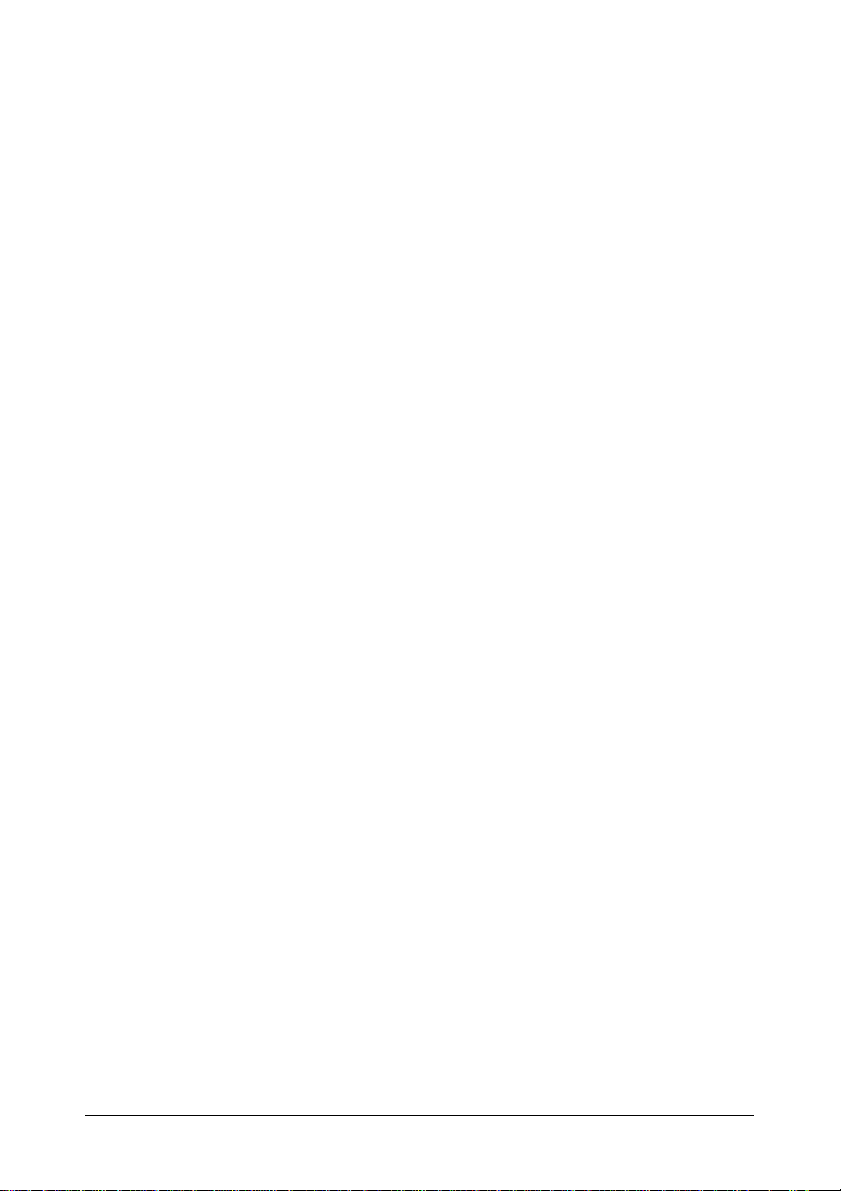
Seleção das configurações padrão do driver da impressora
Antes de começar a usar a impressora, sugerimos que confirme e, se
necessário, altere as configurações padrão do driver da impressora.
1 Selecione as propriedades do driver da seguinte maneira:
– (Windows Vista/Server 2008)
Clique em Iniciar, selecione Painel de controle e, em seguida, clique
em Hardware e Som para selecionar Impressoras. Clique com o
botão direito do mouse no ícone da impressora e selecione
Preferências de impressão.
– (Windows XP/Server 2003)
Clique em Iniciar, selecione Impressoras e aparelhos de fax para
exibir o diretório Impressoras e aparelhos de fax. Clique com o
botão direito do mouse no ícone da impressora e selecione
Preferências de impressão.
– (Windows 2000)
Clique em Iniciar, selecione Configurações e, em seguida,
Impressoras para exibir o diretório Impressoras. Clique com o botão
direito do mouse no ícone da impressora e selecione Preferências de
impressão.
2 Selecione a guia Básico. Selecione as configurações padrão da
impressora, como o formato de mídia de impressão padrão utilizado.
3 Clique em Aplicar.
4 Clique em OK para fechar a caixa de diálogo Preferências de impressão.
18 - Manual do Usuário da C110
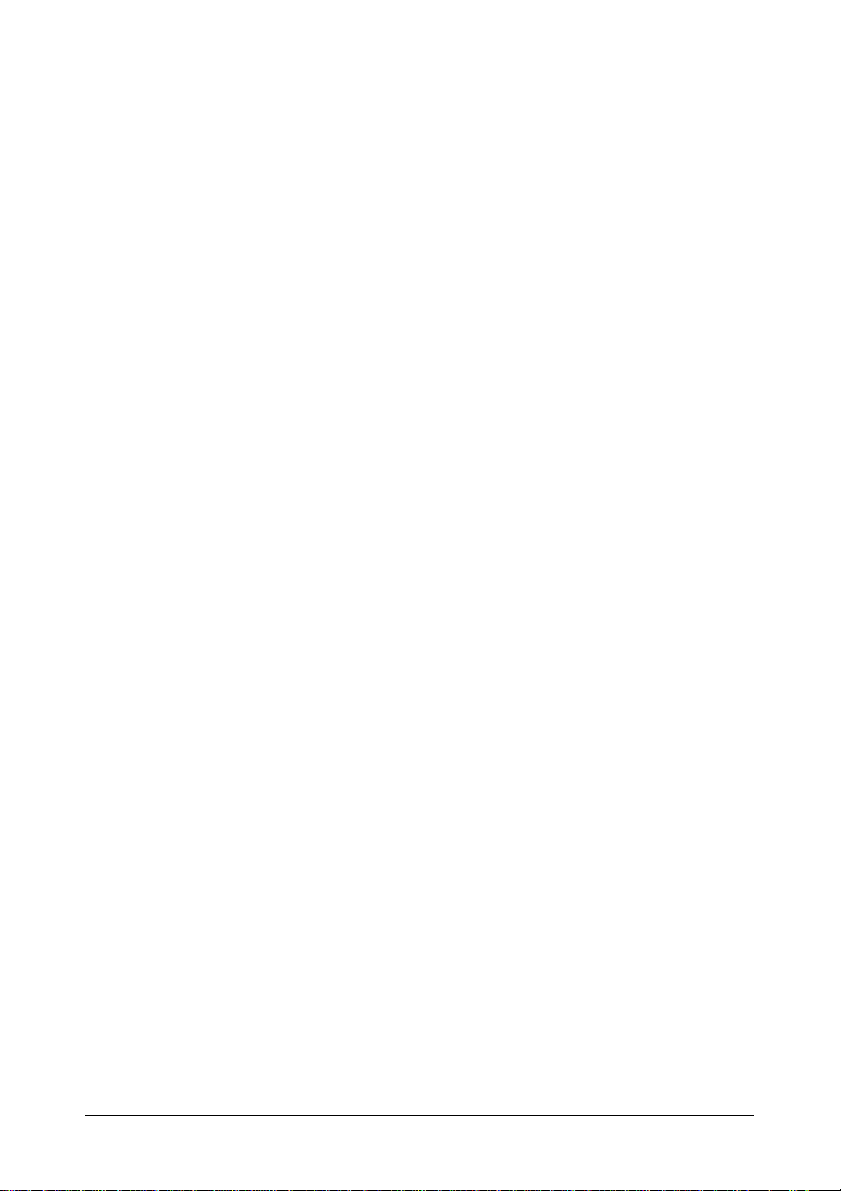
Desinstalação do driver da impressora
Esta seção descreve como desinstalar o driver da impressora, se necessário.
Nota É preciso ter privilégios de administrador para desinstalar o driver da
impressora.
Nota Se a janela Controle de Conta de Usuário aparecer durante a
desinstalação no Windows Vista ou Server 2008, clique no botão
Permitir ou no botão Continuar.
Windows Vista/Server 2008/XP/Server 2003/2000
1 Feche todos os aplicativos abertos.
2 Escolha a opção de desinstalação de programa da seguinte maneira:
– (Windows Vista/Server 2008/XP/Server 2003)
Clique em Iniciar, Todos os programas, selecione o item que
contém os utilitários da impressora e, em seguida, selecione
Desinstalar.
– (Windows 2000)
Clique em Iniciar, Programa, selecione o item que contém os
utilitários da impressora e, em seguida, selecione Desinstalar.
3 Quando a caixa de diálogo de desinstalação aparecer, selecione a
impressora a ser excluída e clique no botão Desinstalar.
4 O driver da impressora será desinstalado do computador.
19 - Manual do Usuário da C110
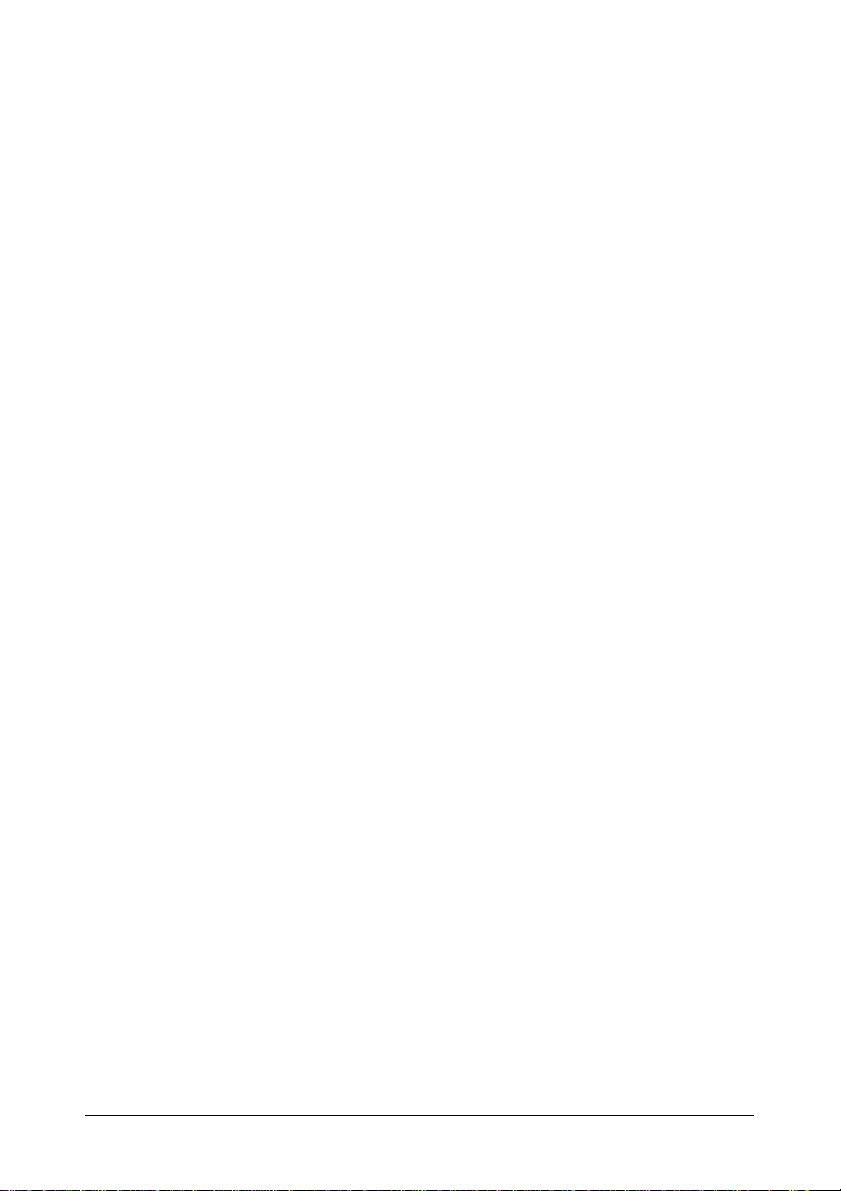
Exibição das configurações do driver da impressora
Windows Vista/Server 2008
1 Clique em Iniciar, selecione Painel de controle e, em seguida, clique em
Hardware e Som para selecionar Impressoras.
2 Clique com o botão direito do mouse no ícone da impressora e selecione
Preferências de impressão.
Windows XP/Server 2003
1 Clique em Iniciar, selecione Impressoras e aparelhos de fax para exibir
o diretório Impressoras e aparelho s de fax.
2 Clique com o botão direito do mouse no ícone da impressora e selecione
Preferências de impressão.
Windows 2000
1 Clique em Iniciar, selecione Configurações e, em seguida, clique em
Impressoras para exibir o diretório Impressoras.
2 Clique com o botão direito do mouse no ícone da impressora e selecione
Preferências de impressão.
20 - Manual do Usuário da C110
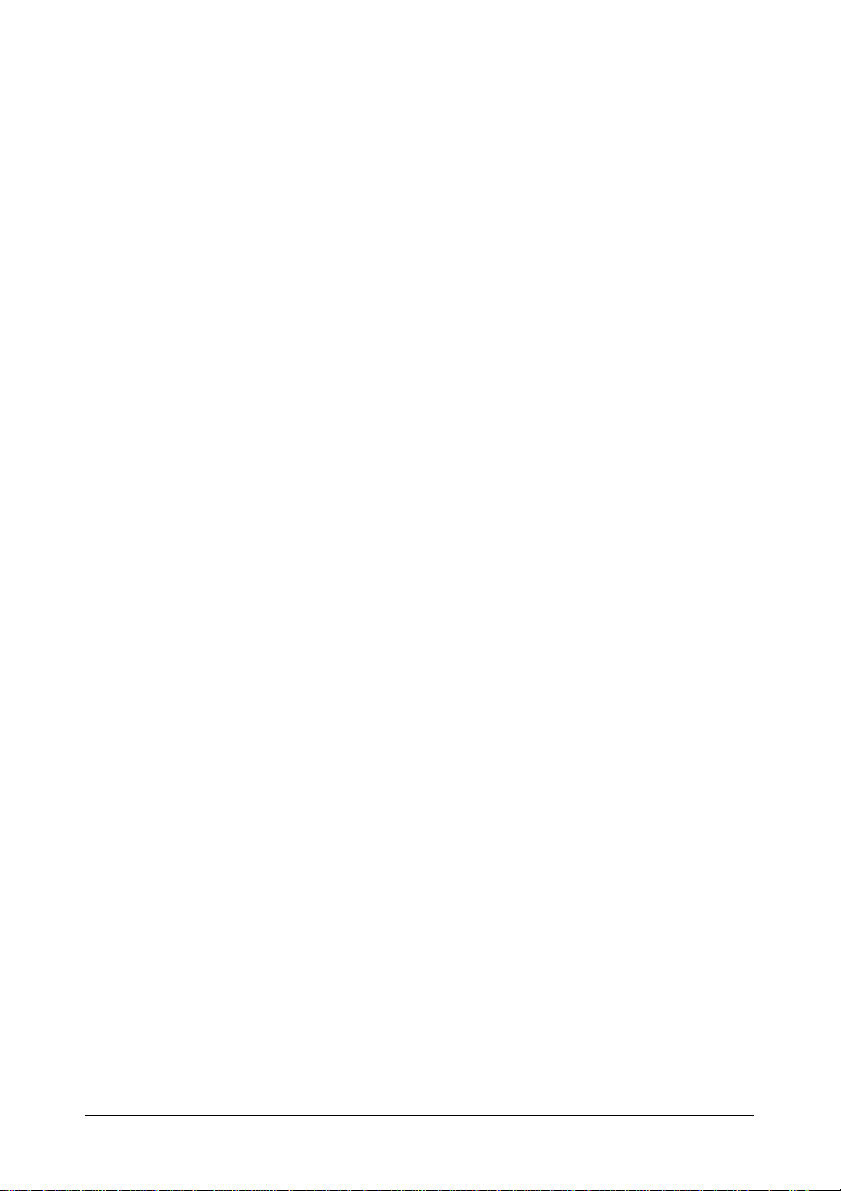
Configurações do driver da impressora
Botões comuns
Os botões descritos abaixo aparecem em cada guia.
" OK
Clique para fechar a caixa de diálogo Properties (Propriedades) e salvar
todas as alterações feitas.
" Cancel (Cancelar)
Clique para fechar a caixa de diálogo Properties (Propriedades) sem salvar
as alterações feitas.
" Apply (Aplicar)
Clique para salvar todas as alterações sem fechar a caixa de diálogo
Properties (Propriedades).
" Help (Ajuda)
Clique para exibir a ajuda.
" Easy Set (Configuração fácil)
Clique em Save (Salvar) para salvar as configurações atuais. Especifique um
Name (Nome) e Comment (Comentário) para acessar as configurações
para uso futuro.
Name (Nome): Digite o nome das configurações a serem salvas.
Comment (Comentário): Adicione um comentário simples às
configurações a serem salvas.
Depois disso, as configurações salvas podem ser selecionadas na lista
suspensa. Para alterar as configurações registradas, clique em Edit (Editar).
Selecione Default (Padrão) na lista suspensa para restabelecer os valores
padrão das funções em todas as guias.
" Printer View (Visualização da impressora)
Clique neste botão para exibir uma imagem da impressora na área da figura.
Quando este botão é clicado, muda para o botão Paper View (Visualização
do papel) [quando uma guia diferente da guia Watermark (Marca d'água) ou
Quality (Qualidade) está selecionada], para o botão Watermark View
(Visualização da marca d'água) [quando a guia Watermark (Marca d'água)
está selecionada] ou para o botão Quality View (Visualização da qualidade)
[quando a guia Quality (Qualidade) está selecionada].
Nota Este botão não aparece na guia Version (Versão).
" Paper View (Visualização do papel)
21 - Manual do Usuário da C110
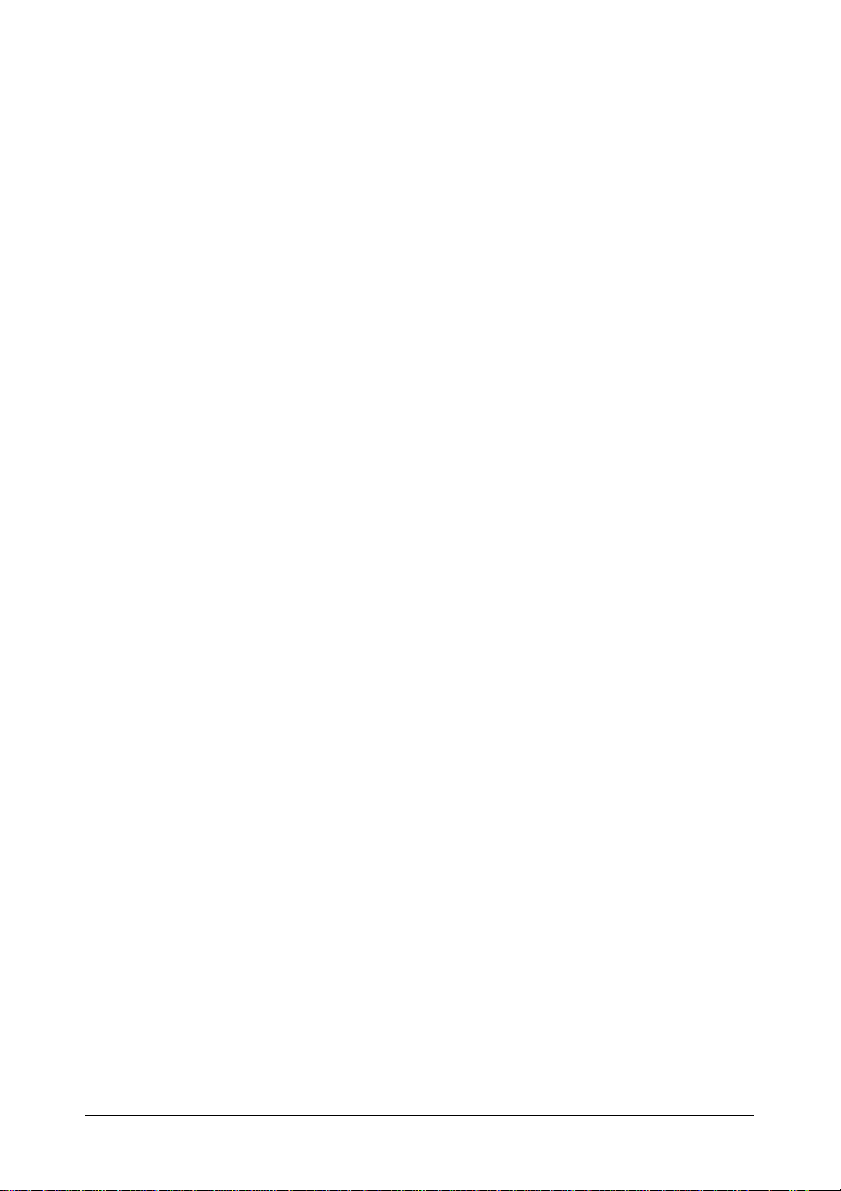
Clique neste botão para exibir um exemplo do layout da página na área da
figura.
Quando este botão é clicado, muda para o botão Printer View (Visualização
da impressora).
Nota Este botão não aparece nas guias Watermark (Marca d'água),
Quality (Qualidade) e Version (Versão).
" Watermark View (Visualização da marca d'água)
Clique neste botão para exibir uma previsualização da marca d'água.
Quando este botão é clicado, muda para o botão Printer View (Visualização
da impressora).
Nota Este botão só aparece quando a guia Watermark (Marca d'água) está
selecionada.
" Quality View (Visualização da qualidade)
Clique neste botão para exibir um exemplo das configurações selecionadas na
guia Quality (Qualidade).
Quando este botão é clicado, muda para o botão Printer View (Visualização
da impressora).
Nota Este botão só aparece quando a guia Quality (Qualidade) está
selecionada.
" Default (Padrão)
Clique neste botão para restabelecer as configurações padrão.
Nota Este botão não aparece na guia Version (Versão).
Nota Quando este botão é clicado, os parâmetros padrão das
configurações que aparecem na caixa de diálogo exibida são
restabelecidos. As configurações nas outras guias não são alteradas.
Guia Basic (Básico)
A guia Basic (Básico) permite ao usuário:
" Especificar a orientação da mídia de impressão
" Especificar o tamanho do documento original
" Selecionar o tamanho da mídia de impressão
" Registrar/editar tamanhos de papéis personalizados
" Ampliar/reduzir a exibição de documentos
" Especificar o número de cópias
" Ativar/desativar o agrupamento de trabalhos de impressão
22 - Manual do Usuário da C110
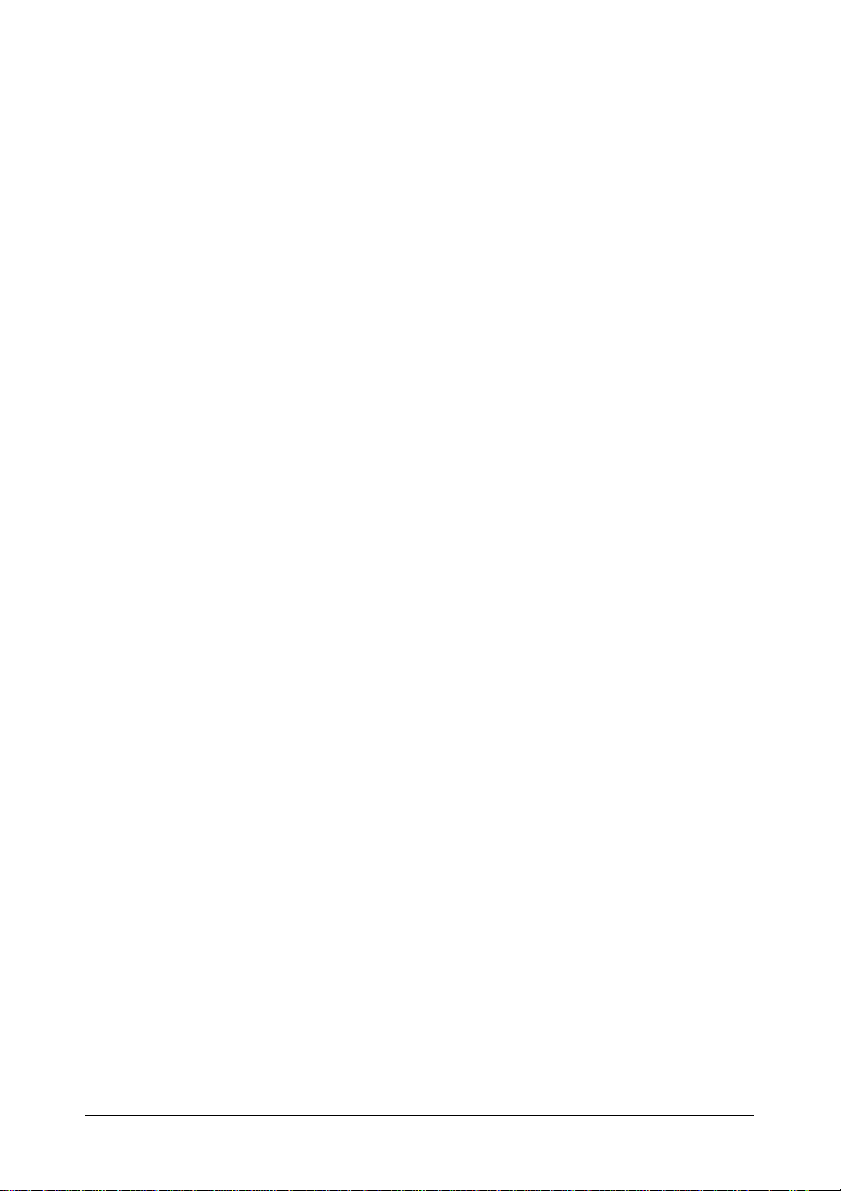
" Especificar a origem do papel
" Especificar o tipo de mídia de impressão
" Selecionar o papel usado para a página frontal
Guia Layout
A guia Layout permite ao usuário:
" Imprimir várias páginas de um documento na mesma folha (impressão
N-up)
" Imprimir uma cópia simples para ampliação e imprimir várias páginas
" Girar a imagem impressa em 180 graus
" Especificar as configurações de mudança da imagem
Nota A impressão frente e verso não está disponível nesta impressora.
Guia Overlay (Sobreposição)
Nota Certifique-se de usar sobreposições com trabalhos de impressão com
tamanho e orientação da mídia de impressão que coincidam com o
formulário de sobreposição.
Além disso, se as configurações tiverem sido especificadas para
“N-up” no driver da impressora, o formulário de sobreposição não
pode ser ajustado para coincidir com as configurações especificadas.
A guia Overlay (Sobreposição) permite ao usuário:
" Selecionar o formulário de sobreposição a ser usado
" Adicionar, editar ou excluir arquivos de sobreposição
" Imprimir o formulário em todas as páginas ou apenas na primeira página
Guia Watermark (Marca d'água)
A guia Watermark (Marca d'água) permite ao usuário:
" Selecionar a marca d'água a ser usada
" Adicionar, editar ou excluir marcas d'água
" Imprimir a marca d'água no segundo plano
" Imprimir a marca d'água apenas na primeira página
" Imprimir várias cópias da marca d'água selecionada em uma única
página
23 - Manual do Usuário da C110
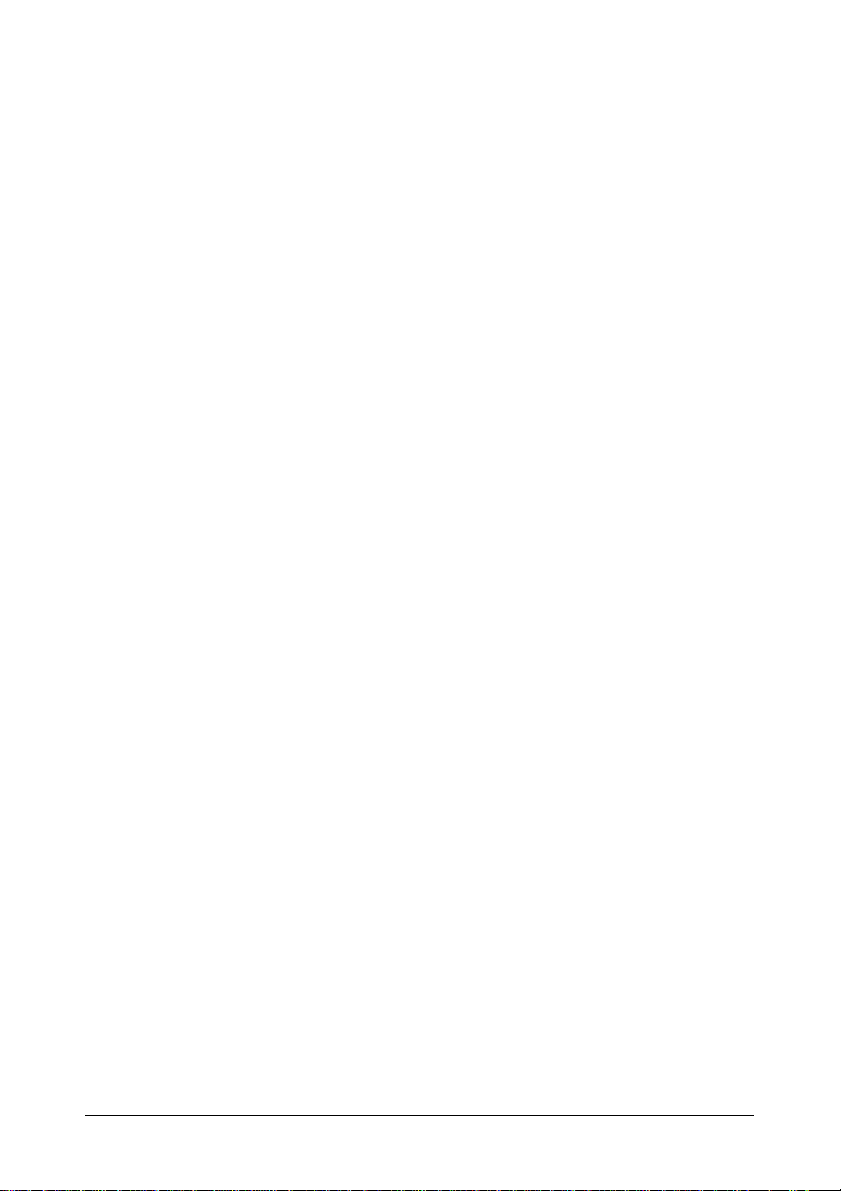
Guia Quality (Qualidade)
A guia Quality (Qualidade) permite ao usuário:
" Especificar se a impressão deve ser colorida ou preto e branco
" Especificar a correlação de cores para imprimir documentos
" Especificar a resolução da impressão
" Selecionar se o modo de impressão econômica deve ou não ser usado
" Ajustar o contraste (Contrast - Contraste)
" Controlar a densidade de uma imagem (Brightness - Luminosidade)
" Ajustar a saturação da imagem impressa (Saturation - Saturação)
" Ajustar a nitidez da imagem impressa (Sharpness - Nitidez)
Guia Version (Versão)
" A guia Version (Versão) permite ao usuário exibir informações a respeito
do driver da impressora.
24 - Manual do Usuário da C110
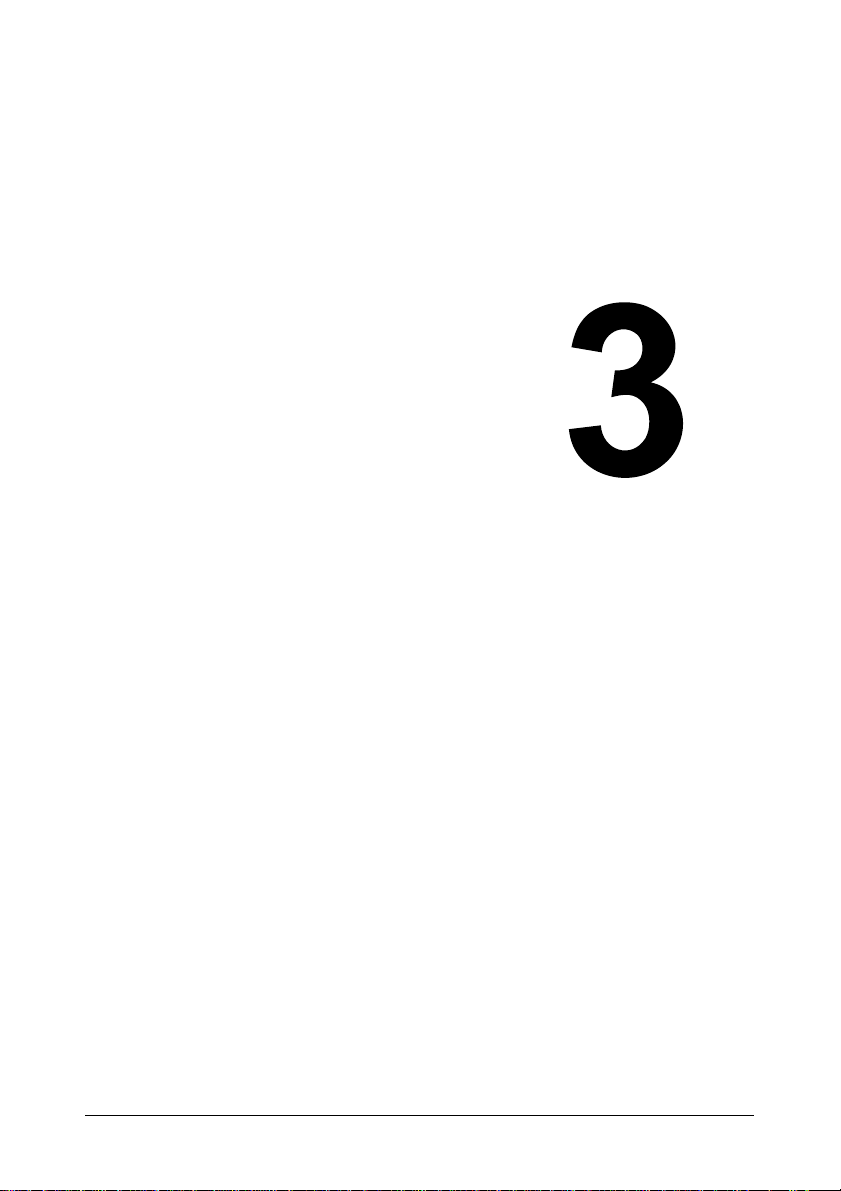
Remote Panel
Utility (Utilitário
Painel Remoto)
25 - Manual do Usuário da C110
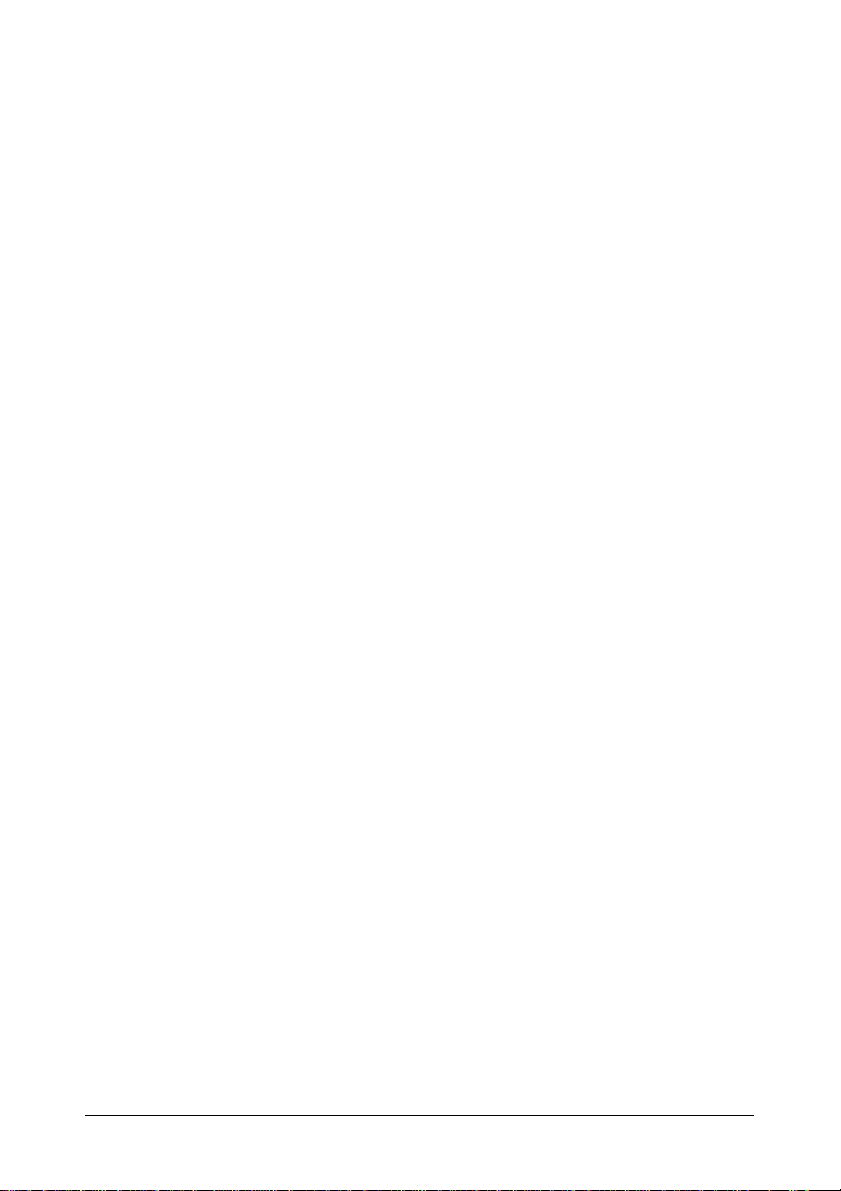
Como trabalhar com o Remote Panel Utility (Utilitário Painel Remoto)
Introdução
O Remote Panel Utility (Utilitário Painel Remoto) mostra informações a
respeito do status atual da impressora e permite ao usuário identificar várias
configurações, como o intervalo até a impressora entrar no modo de
economia de energia.
Nota Para usar o Remote Panel Utility (Utilitário Painel Remoto), instale-o
depois de instalar o driver da impressora.
Como abrir o Remote Panel Utility (Utilitário Painel Remoto)
Siga o procedimento descrito abaix o para iniciar o Remote Panel Utility
(Utilitário Painel Remoto).
1 Clique duas vezes no arquivo Remote_Panel.exe, que está na área de
trabalho ou em qualquer outro local no computador.
(O arquivo Remote_Panel.exe é salvo no local especificado quando o
utilitário foi instalado).
O ícone do Remote Panel Utility (Utilitário Painel Remoto) aparece na
área de notificação do Windows (extremidade direita da barra de tarefas).
2 Clique duas vezes no ícone do Remote Panel Utility (Utilitário Painel
Remoto) que aparece na área de notificação.
Nota Para iniciar novamente o Remote Panel Utility (Utilitário Painel
Remoto) depois de ter sido fechado, clique duas vezes no arquivo
Remote_Panel.exe.
Como usar o Remote Panel Utility (Utilitário Painel Remoto)
As funções descritas a seguir estão disponíveis a partir do Remote Panel
Utility (Utilitário Painel Remoto).
Guia Panel (Painel)
Remote Panel (Painel remoto)
" Status—Permite verificar o status atual da impressora.
26 - Manual do Usuário da C110
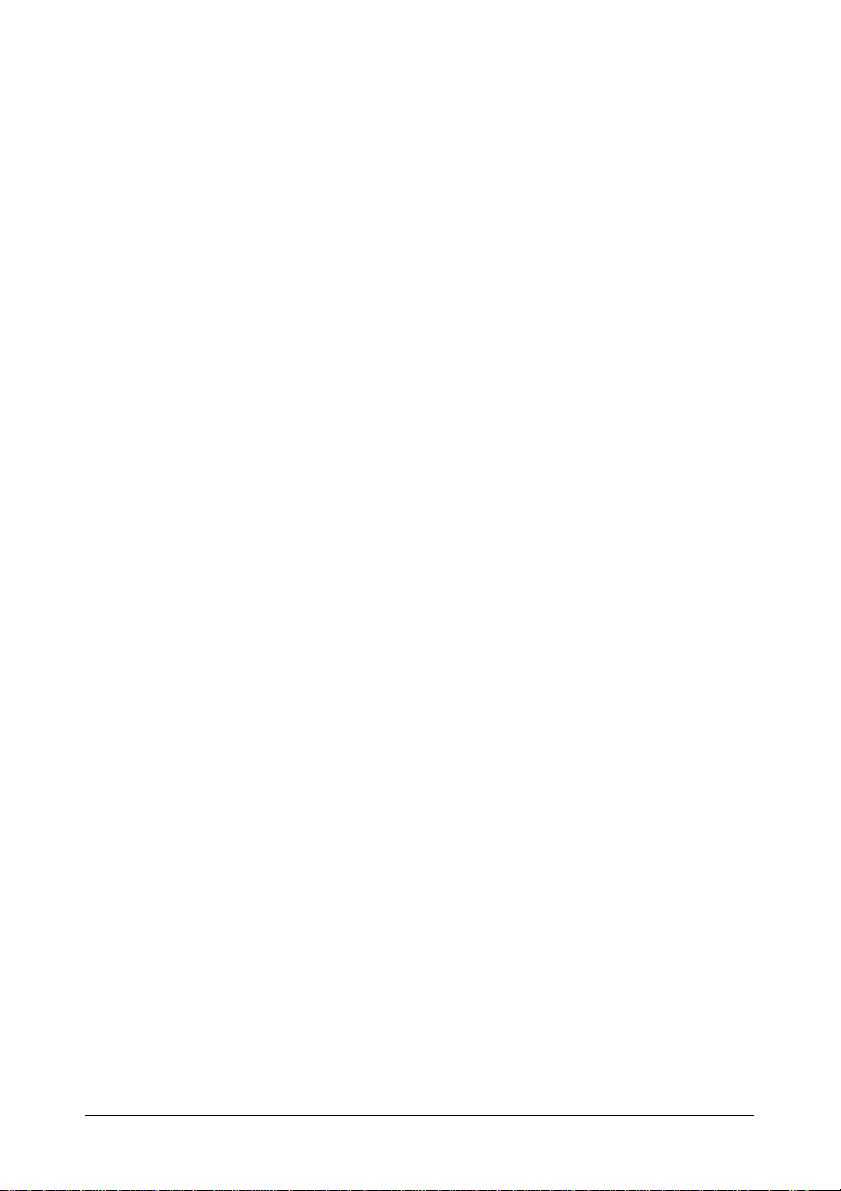
" Display Configuration Page (Exibir página de configuração)—Exibe a
página de configuração. Além disso, o conteúdo da página de
configuração pode ser salvo como um arquivo INI.
" Rotate Toner (Girar toner)—Clique no botão para colocar a
impressora no modo de operação selecionado. Os dois modos
descritos a seguir estão disponíveis
– Change Toner (Trocar toner):Usado ao trocar um cartucho de
toner.
Selecione este modo e depois clique no botão Rotate Toner
(Girar toner) para colocar a impressora no modo de troca de toner.
(Consulte “Como trocar um cartucho de toner”, na página 48.)
– Eject All Toner (Ejetar todos os toners):Usado para trocar todos os
cartuchos de toner ao mesmo tempo.
Selecione este modo e depois clique no botão Rotate Toner
(Girar toner) para colocar a impressora no modo de ejeção de
todos os toners.
(Consulte “Troca de todos os cartuchos de toner ao mesmo tempo”,
na página 54.)
" P/H Clean Up (Limpeza da cabeça de impressão)—Clique neste
botão para colocar a impressora no modo de limpeza da cabeça de
impressão.
O modo de limpeza da cabeça de impressão permite ao usuário
limpar a cabeça de impressão com mais facilidade. A cabeça de
impressão não é limpa automaticamente.
(Consulte “Limpeza da superfície da cabeça de impressão”, na
página 75.)
Nota A impressora também pode ser colocada em qualquer um desses
modos de operação pressionando o botão Rotate Toner (Girar
toner) na impressora.
Consulte “Botão Rotate Toner (Girar toner)”, na página 12.
Set Default (Definir configurações padrão)
" Apply (Aplicar)—Clique para enviar para a impressora as
configurações especificadas para "Toner Low Message" (Mensagem
de pouco toner), "Toner Out Stop" (Parar quando acabar o toner),
"Energy Save Time " (Intervalo para ativação do modo de eco nomia de
energia) e "Auto Continue" (Continuar automaticamente).
" T oner Low Message (Mensagem de pouco toner)—Especifica se a luz
indicadora da impressora deve piscar ou uma mensagem de aviso
aparecer na caixa de exibição do status do Remote Panel Utility
(Utilitário Painel Remoto) quando o toner estiver prestes a acabar. Se
27 - Manual do Usuário da C110
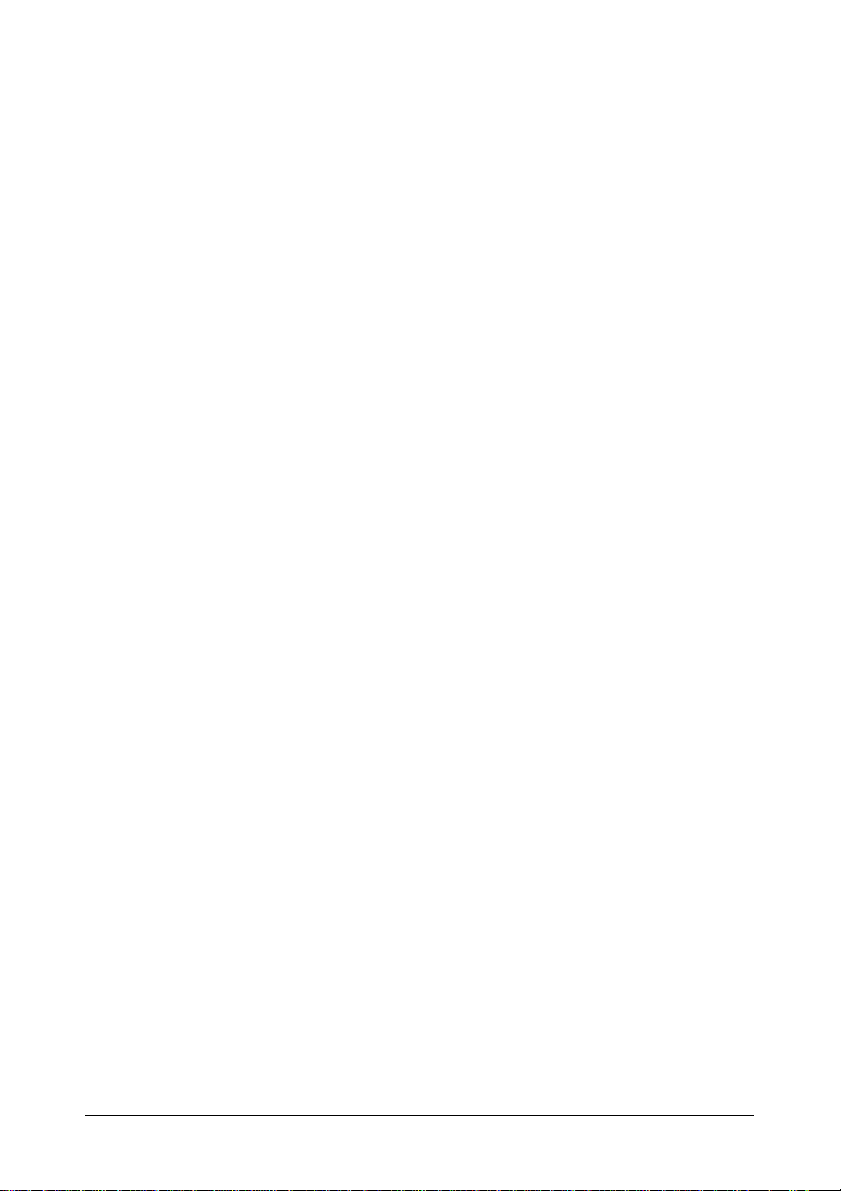
a opção Off (Desativar) for selecionada, nenhuma notificação
aparecerá quando o toner estiver prestes a acabar.
" Toner Out Stop (Parar quando acabar o toner)—Especifica se a
impressão deve ou não parar quando o toner acabar.
" Energy Save Time (Intervalo para ativação do modo de economia de
energia)—Define o intervalo que deve transcorrer para a impressora
entrar no modo de economia de energia quando não for utilizada.
" Auto Continue (Continuar automaticamente)—Se a opção Off
(Desativar) for selecionada, o próximo trabalho de impressão não
será processado se ocorrer um erro de tamanho do papel na
impressora, a não ser que o botão Cancel (Cancelar) seja
pressionado para cancelar o erro.
Se a opção On (Ativar) for selecionada, o próximo trabalho de
impressão será enviado se ocorrer um erro de tamanho do papel na
impressora, o erro será cancelado automaticamente e o próximo
trabalho de impressão será processado.
Calibration (Calibração)
" Start (Começar)—Executa a operação de calibração.
Guia User Service (Serviço de usuário)
Top Adjustment (Ajuste superior)—Permite o ajuste preciso da posição de
impressão vertical.
Left Adjustment (Ajuste esquerdo)—Permite o ajuste preciso da posição de
impressão horizontal.
Transfer Power (Potência de transferência)—Define a segunda tensão de
transferência para o tipo de mídia de impressão.
Service's Choice (Opção de serviço)
" GDI Timeout (Tempo limite da interface gráfica de dispositivo)—
Especifica o intervalo que deve transcorrer até que a comunicação
com a impressora seja interrompida.
" Energy Save (Economia de energia)—Especifica se o modo de
economia de energia deve ou não ser ativado. O intervalo que deve
transcorrer até que a unidade entre no modo de economia de energia
pode ser especificado na guia Panel (Painel).
Nota Este menu é exibido apenas no modelo comercializado nas
Américas.
Flicker (Oscilador)—Ajusta a potência do aquecedor da unidade fusora.
28 - Manual do Usuário da C110
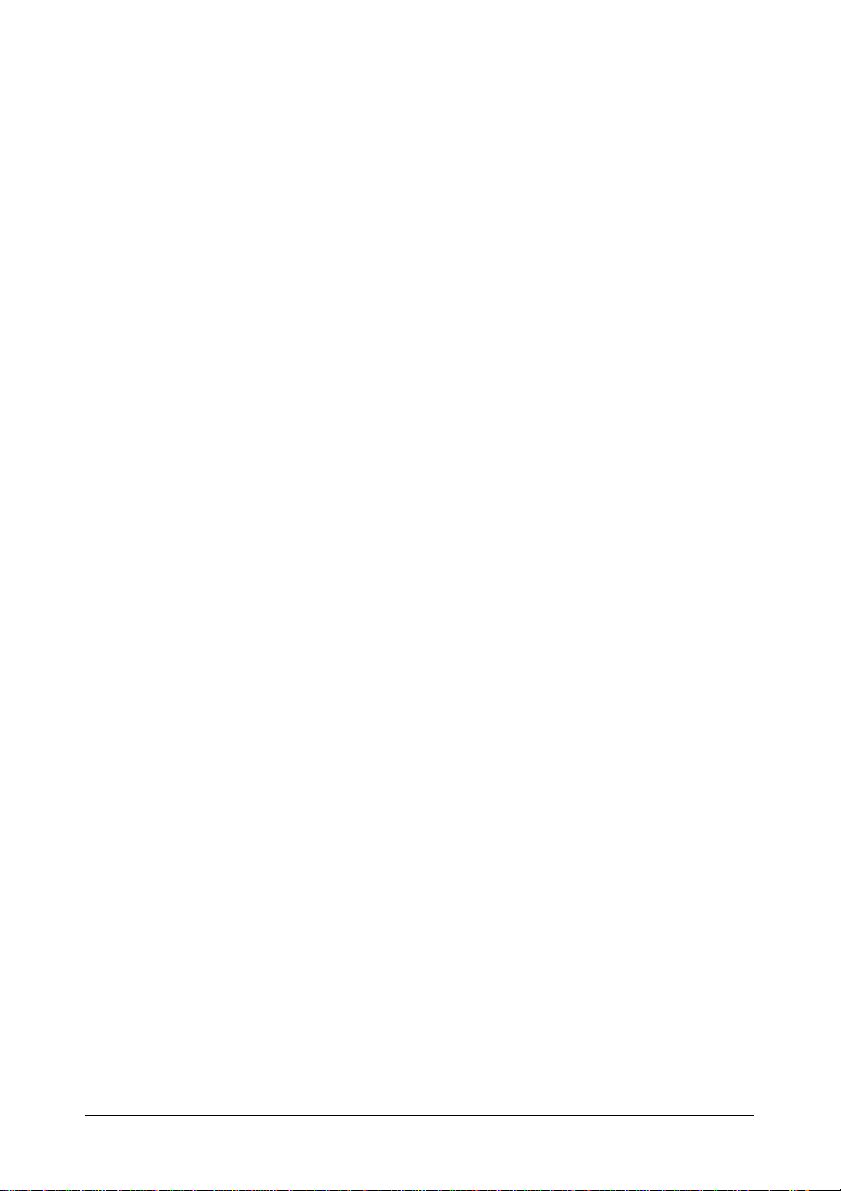
Image Adj Param (Parâmetro de ajuste da imagem)—Usar quando a
qualidade da impressão estiver reduzida em certos ambientes como, por
exemplo, regiões com altitudes elevadas.
Print Pattern 1 (Padrão de impressão 1), Print Pattern 2 (Padrão de
impressão 2)—Imprime um padrão de teste para que o resultado da
impressão possa ser verificado. O padrão de teste monocromático pode ser
impresso com o "padrão de impressão 1" e o padrão de teste colorido pode
ser impresso com o "padrão de impressão 2".
Download—Faz o download das configurações atuais da impressora e as
exibe no utilitário.
Upload—Envia as configurações atuais no utilitário para a impressora.
Como fechar o Remote Panel Utility (Utilitário Painel Remoto)
Para fechar o Remote Panel Utility (Utilitário Painel Remoto), clique com o
botão direito do mouse no ícone do utilitário na área de notificação do
Windows (extremidade direita da barra de tarefas) e, em seguida, selecione
a opção Exit (Sair).
Nota Quando se clica no botão Close (Fechar) no canto dire ito inferior da
janela do Remote Panel Utility (Utilitário Painel Remoto), a janela é
fechada e o utilitário permanece miniaturizado como um ícone na
área de notificação. (O utilitário agora está fechado). Clique duas
vezes no ícone para abrir novamente a janela do Remote Panel Utility
(Utilitário Painel Remoto).
Nota Aguarde pelo menos 5 segundos antes de abrir novamente o Remote
Panel Utility (Utilitário Painel Remoto) depois de ter sido fechado.
29 - Manual do Usuário da C110
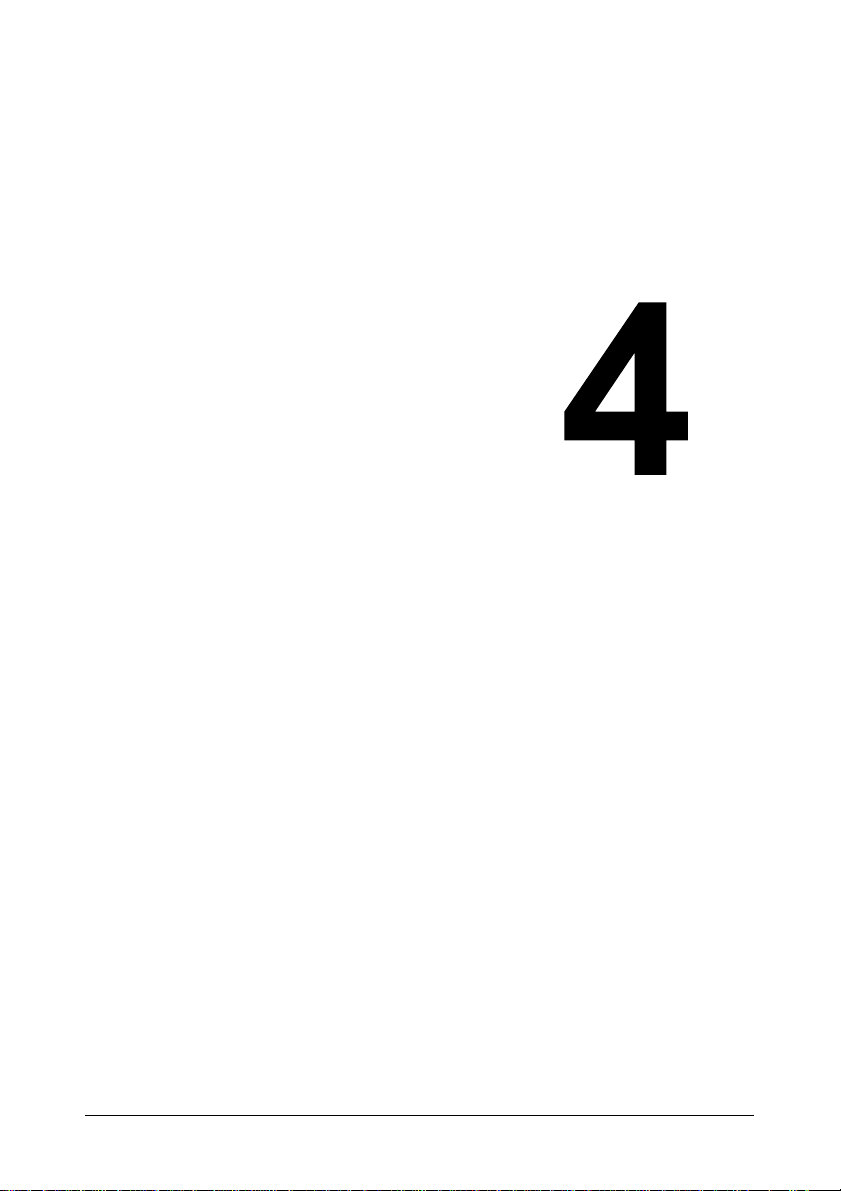
Manuseio de
mídia
30 - Manual do Usuário da C110

Mídia de impressão
Especificações
Mídia de impressão Tamanho da mídia de impressão
A4 8,2 x 11,7 210,0 x 297,0
B5 (JIS) 7,2 x 10,1 182,0 x 257,0
A5 5,9 x 8,3 148,0 x 210,0
Ofício 8,5 x 14,0 215,9 x 355,6
Carta 8,5 x 11,0 215,9 x 279,4
Statement 5,5 x 8,5 139,7 x 215,9
Executivo 7,25 x 10,5 184,2 x 266,7
Folio 8,25 x 13,0 210,0 x 330,0
Carta Plus 8,5 x 12,69 215,9 x 322,3
UK Quarto 8,0 x 10,0 203,2 x 254,0
Foolscap 8,0 x 13,0 203,2 x 330,2
Ofício Governo 8,5 x 13,0 215,9 x 330,2
B5 (ISO) 6,9 x 9,8 176,0 x 250,0
Cartão postal J 3,9 x 5,8 100,0 x 148,0
Kai 16 7,3 x 10,2 185,0 x 260,0
Kai 32 5,1 x 7,3 130,0 x 185,0
Carta Governo 8,0 x 10,5 203,2 x 266,7
16K 7,7 x 10,6 195,0 x 270,0
Ofício México 8,5 x 13,5 215,9 x 342,9
Personalizada, mínimo* 3,6 x 7,7 92,0 x 195,0
Personalizada, máximo* 8,5 x 14,0 216,0 x 356,0
Notas:* Com mídia de impressão de alta gramatura
O tamanho mínimo é 3,6 x 7,25 polegadas (92,0 x 184,0 mm).
O tamanho máximo é 8,5 x 11,7 polegadas (216,0 x 297,0 mm).
Polegadas Milímetros
31 - Manual do Usuário da C110

Tipos
Antes de comprar uma grande quantidade de mídia de impressão especial,
faça um teste de impressão com o mesmo tipo de mídia e verifique a
qualidade da impressão.
Mantenha a mídia de impressão em uma superfície plana e nivelada na
embalagem original até o momento em que for preciso colocá-la na
impressora.
Papel comum (papel reciclado)
Capacidade Bandeja 1 Até 200 folhas, dependendo da gramatura
do papel
Orientação Virado para cima
Tipo de
mídia de
impressão
no driver
Gramatura 60 a 90 g/m² (16 a 24 lb bond)
Use papel comu m qu e seja:
" Adequado para impressoras laser para papel comum, como papel normal
ou reciclado para uso em escritório.
Plain Paper (Papel comum)
Importante!
Não use os tipos de mídia de impressão descritos abaixo. Eles
podem resultar em má qualidade de impressão, alimentação
incorreta da mídia de impressão ou danos à impressora.
Mantenha a mídia de impressão em um ambiente com umidade
relativa entre 15% e 85%. O toner não tem boa aderência em papel
úmido ou molhado. NÃO use papel comum que seja:
" Revestido com uma superfície processada (como papel carbono e papel
colorido que tenha sido tratado)
" Com carbono no verso
" Mídia de transferência térmica não aprovada (como papel sensível ao
calor e papel de transferência por pressão a calor)
" Papel de transferência por água fria
32 - Manual do Usuário da C110

" Sensível à pressão
" Destinado especificamente a impressoras jato de tinta (como papel
superfino, película brilhante e car tõ es postais)
" Já impresso em outra impressora, copiadora ou equipamento de fax
" Empoeirado
" Molhado (ou úmido)
" Em camadas
" Adesivo
" Dobrado, com vinco, enrolado, estampado, distorcido ou amassado
" Perfurado, com três furos ou rasgado
" Muito liso, muito áspero ou com textura demasiada
" Com textura (aspereza) diferente na frente e verso
" Muito fino ou muito grosso
" Grudado devido à eletricidade estática
" Com composto de alumínio ou ouro; com luminosidade excessiva
" Sensível ao calor ou que não consiga suportar a temperatura de fusão
(180°C [356°F])
" Com formato irregular (não retangular ou não cortado em ângulos retos)
" Afixado com cola, fita adesiva, clipes de papel, grampos, fitas, ganchos
ou botões
" Acídico
" Qualquer outro tipo de mídia de impressão não aprovado
33 - Manual do Usuário da C110

Papel de alta gramatura
Papel mais espesso que 90 g/m2 (24 lb bond) é denominado papel de alta
gramatura. Teste todos os papéis de alta gramatura para assegurar
desempenho aceitável e garantir que a imagem não se desloque.
É possível imprimir continuamente em papel de alta gramatura. No entanto,
isso pode afetar a alimentação da mídia de impressão, dependendo da
qualidade da mídia e do ambiente de impressão. Se ocorrerem problemas,
interrompa a impressão contínua e imprima uma folha de cada vez.
Capacidade Bandeja 1 Até 50 folhas de papel de alta gramatura,
dependendo da espessura
Orientação Virado para cima
Tipo de
mídia de
impressão
no driver
Gramatura
NÃO use papel de alta gramatura que esteja:
" Misturado com qualquer outro tipo de mídia de impressão nas bandejas,
pois isso resultará em alimentação incorreta na impressora
Thick Stock 1 (Papel de alta gramatura 1)
Thick Stock 2 (Papel de alta gramatura 2)
Papel de alta gramatura 1: 91 a 160 g/m2 (25 a 42,6 lb bond)
Papel de alta gramatura 2: 161 a 209 g/m2 (42,7 a 55,6 lb
bond)
Etiquetas
ATENÇÃO
As etiquetas podem grudar na unidade fusora, fazendo com que
se destaquem e causem atolamento da mídia de impressão.
Uma folha de etiquetas consiste da superfície frontal de impressão, adesivo
e uma folha de base:
" A superfície frontal deve ter a mesma especificação do papel comum.
" A superfície frontal deve cobrir toda a folha de base e nenhum adesivo
deve vazar para a superfície.
É possível imprimir continuamente em folhas de etiquetas. No entanto, isso
pode afetar a alimentação da mídia de impressão, dependendo da qualidade
da mídia e do ambiente de impressão. Se ocorrerem problemas, interrompa
a impressão contínua e imprima uma folha de cada vez.
34 - Manual do Usuário da C110

Tente imprimir os dados em uma folha de papel comum primeiro para
verificar o posicionamento. Consulte a documentação do aplicativo para
obter mais informações a respeito de como imprimir etiquetas.
Capacidade Bandeja 1 Até 50 folhas de etiquetas,
dependendo da espessura
Orientação Virado para cima
Tipo de
mídia de
impressão
no driver
Use folhas de etiquetas que sejam:
Labels (Etiquetas)
" Aprovadas para impressoras laser
NÃO use folhas de etiquetas que:
" Tenham etiquetas que descolem facilmente ou com partes da etiqueta já
removidas
" Tenham folhas de base que descolaram ou tenham adesivo exposto
" Sejam pré-cortadas ou perfuradas
Papel timbrado
É possível imprimir continuamente em papel timbrado. No entanto, isso pode
afetar a alimentação da mídia de impressão, dependendo da qualidade da
35 - Manual do Usuário da C110

mídia e do ambiente de impressão. Se ocorrerem problemas, interrompa a
impressão contínua e imprima uma folha de cada vez.
Tente imprimir os dados em uma folha de papel comum primeiro para
verificar o posicionamento.
Capacidade Bandeja 1 Até 50 folhas, dependendo do tamanho e da
espessura
Orientação Virado para cima
Tipo de
mídia de
impressão
no driver
Letterhead (Timbrado)
Cartões postais
É possível imprimir continuamente em cartões postais. No entanto, isso pode
afetar a alimentação da mídia de impressão, dependendo da qualidade da
mídia e do ambiente de impressão. Se ocorrerem problemas, interrompa a
impressão contínua e imprima uma folha de cada vez.
Tente imprimir os dados em uma folha de papel comum primeiro para
verificar o posicionamento.
Capacidade Bandeja 1 Até 50 cartões postais, dependendo da
espessura
Orientação Virado para cima
Tipo de
mídia de
impressão
no driver
Postcard (Cartão postal)
Use cartões postais que sejam:
" Aprovados para impressoras laser
NÃO use cartões postais que sejam:
" Revestidos
" Projetados para impressora jato de tinta
" Pré-cortados ou perfurados
" Pré-impressos ou multicoloridos
36 - Manual do Usuário da C110

Nota Se o cartão postal estiver curvado, pressione sobre a área
curvada antes de colocá-lo na bandeja 1.
" Dobrado ou amassado
37 - Manual do Usuário da C110

Área imprimível
A área imprimível em todos os tamanhos de mídia de impressão chega a até
4,0 mm das bordas da mídia de impressão.
a=4,0 mm
Cada tamanho de mídia de impressão tem uma área imprimível específica (a
área máxima na qual a máquina consegue imprimir claramente e sem
distorção).
Esta área está sujeita aos limites do hardware (o tamanho físico da mídia e
as margens exigidas pelo equipamento) e às limitações do software (a
quantidade de memória disponível para o buffer do quadro de página inteira).
A área imprimível de todos os tamanhos de mídia de impressão é
equivalente ao tamanho da página menos 4,0 mm a partir de todas as bordas
da mídia de impressão.
Nota Ao imprimir em cores em mídia de impressão tamanho ofício, a
margem inferior é de 16,0 mm.
Margens das páginas
As margens são definidas no aplicativo. Alguns aplicativos permitem ao
usuário personalizar os tamanhos e as margens das páginas e outros têm
somente tamanhos e margens padrão que podem ser escolhidos. Caso
escolha um formato padrão, pode ser que perca parte da imagem (devido a
limites da área imprimível). Caso seja possível escolher um tamanho
personalizado no aplicativo, use os tamanhos especificados para a área
imprimível para obter resultados ideais.
38 - Manual do Usuário da C110

Colocação da mídia de impressão na unidade
1 Abra a resma de papel e retire a primeira e a última folha.
2 Segure uma pilha de aproximadamente 200 folhas de cada vez e
ventile-a para evitar acúmulo de eletricidade estática antes de colocá-la
em uma bandeja.
Importante!
Embora esta impressora tenha sido projetada para imprimir em
uma ampla gama de tipos de mídia de impressão, não é destinada
a imprimir exclusivamente em um só tipo de mídia de impressão
que não seja papel comum.
Imprimir continuamente em mídia de impressão que não seja papel
comum (como etiquetas ou papel de alta gramatura) pode afetar
negativamente a qualidade da impressão ou reduzir a vida útil do
motor.
Nota Ao repor a mídia de impressão, retire primeiro toda a mídia que reste
na bandeja. Empilhe-a com a nova mídia de impressão, alinhe as
bordas e recoloque-a na bandeja.
ATENÇÃO
Não misture tipos e tamanhos diferentes de mídia de impressão,
pois isso causará problemas de alimentação.
39 - Manual do Usuário da C110

Bandeja 1 (bandeja multifuncional)
Para obter informações detalhadas sobre os tipos e tamanhos das mídias de
impressão que podem ser utilizadas na bandeja
impressão”, na página 31.
1, consulte “Mídia de
Colocação de papel comum
1 Abra a bandeja 1.
Nota Se houver mídia de
impressão na bandeja 1,
retire-a.
2 Deslize as guias da mídia de
impressão para aumentar o
espaço entre elas.
40 - Manual do Usuário da C110

3 Coloque o papel virado para
cima na bandeja.
Nota Não coloque papel acima
da marca
folhas de papel comum
(80 g/m
ser colocadas na bandeja
de cada vez.
. Até 200
2
[21 lb]) podem
4 Deslize as guias da mídia de
impressão até que encostem
nas bordas do papel.
Outros tipos de mídia de impressão
Ao colocar na impressora mídia de impressão que não seja papel comum,
configure o modo de mídia de impressão [Labels (Etiquetas), Letterhead
(Timbrado), Postcard (Cartão postal), Thick S tock 1 (Papel de alt a gramatura
1) ou Thick Stock 2 (Papel de alta gramatura 2)] no driver para maximizar a
qualidade da impressão.
5
41 - Manual do Usuário da C110

Colocação de folhas de etiquetas/papel timbrado/cartões postais/papel de alta gramatura na impressora
1 Abra a bandeja 1.
Nota Se houver mídia de
impressão na bandeja 1,
retire-a.
2 Deslize as guias da mídia de
impressão para aumentar o
espaço entre elas.
3 Coloque a mídia de impressão
virada para cima na bandeja.
Nota Até 50 folhas podem ser
colocadas na bandeja de
cada vez.
42 - Manual do Usuário da C110

4 Deslize as guias da mídia de
impressão até que encostem
nas bordas da mídia.
43 - Manual do Usuário da C110

Escaninho de saída
Toda mídia de impressão é alimentada virada para baixo no escaninho de
saída na parte superior da impressora. O escaninho tem capacidade para
aproximadamente 100 folhas de papel (A4/Carta) de 80 g/m
Nota Se a pilha da mídia de impressão ficar alta demais no escaninho de
saída, a impressora pode apresentar problemas de alimentação
incorreta, enrolamento excessivo da mídia de impressão ou acúmulo
de eletricidade estática.
2
(21 lb).
Armazenamento da mídia de impressão
" Mantenha a mídia de impressão em uma superfície plana e nivelada na
embalagem original até o momento em que for preciso
colocá-la na impressora.
Mídia de impressão armazenada por muito tempo fora da embalagem
pode secar demais e causar problemas de alimentação na impressora.
" Se a mídia de impressão tiver sido removida da embalagem, coloque-a
na embalagem original e armazene-a em uma superfície nivelada em um
local arejado e escuro.
" Evite umidade excessiva, luz solar direta, calor excessivo (acima de
35°C) e poeira.
" Evite encostá-la em outros objetos ou colocá-la na posição vertical.
Antes de usar a mídia armazenada, faça um teste de impressão para
verificar a qualidade da impressão.
44 - Manual do Usuário da C110

Troca de
consumíveis
45 - Manual do Usuário da C110

Cartuchos de toner
Importante!
Deixar de seguir as instruções descritas neste manual pode
resultar em anulação da garantia.
Informações gerais
A impressora usa quatro cartuchos de toner: preto, amarelo, magenta e
ciano. Manuseie os cartuchos de toner com cuidado para evitar derramar
toner dentro da impressora ou em si.
Nota Instale apenas cartuchos de toner novos na impressora. Se um
cartucho de toner usado for instalado, a quantidade de toner restante
indicada pode não ser precisa.
Nota O toner não é tóxico. Se o toner entrar em contato com a pele, lave a
área com água fria e sabão suave. Se houver toner em suas roupas,
remova o pó com cuidado. Se algum toner permanecer nas roupas,
use água fria, não quente, para removê-lo.
ATENÇÃO
Se toner entrar nos olhos, lave-os imediatamente com água fria e
consulte um médico.
Importante!
Use apenas cartuchos de toner originais Oki. Qualquer dano à
impressora ou problemas de qualidade causados por um cartucho
de toner reabastecido ou um cartucho de toner não aprovado
anulará a garantia. Nenhum suporte técnico é fornecido para
corrigir esses problemas.
46 - Manual do Usuário da C110

Armazenamento e manuseio dos cartuchos de toner:
" Mantenha os cartuchos de toner nas embalagens até o momento de
instalá-los.
" Armazene os cartuchos de toner em um local arejado, seco e protegido
da luz solar direta (devido ao calor).
Importante!
A temperatura máxima de armazenamento é de 35° C (95° F) e a
umidade máxima de armazenamento é de 85% (sem condensação).
Se o cartucho de toner for movido de um local frio para um local
quente e úmido, pode ocorrer condensação, o que afetará a
qualidade da impressão. Deixe o toner no ambiente onde será
utilizado durante cerca de uma hora antes de usá-lo.
" Sempre mantenha os cartuchos de toner nivelados ao manuseá-los ou
armazená-los.
Importante!
Não segure, coloque nem armazene os cartuchos na posição
vertical nem os vire de ponta-cabeça; o toner dentro dos cartuchos
pode embolar ou ficar distribuído de forma desigual.
" Mantenha os cartuchos de toner protegidos de ar salobro e gases
corrosivos, como aerossóis.
47 - Manual do Usuário da C110

Como trocar um cartucho de toner
Importante!
Tenha cuidado p ara não derramar toner quando trocar um cartucho
de toner. Se derrama r ton er, limpe-o imediatamente com um pano
seco macio.
Nota A luz indicadora de toner acende quando um cartucho de toner está
vazio.
1 Verifique o painel de controle para ver qual é a cor do cartucho de toner
que está vazio.
Como exemplo, o procedimento para trocar o cartucho de toner magenta
está descrito abaixo.
Nota Se um cartucho de toner ficar vazio, a luz indicadora acenderá e o
cartucho de toner vazio será automaticamente movido para
permitir que seja trocado.
Se isso aconteceu, ignore a etapa 2 e continue com a etapa 3.
2 Siga um dos procedimentos descritos abaixo para colocar a impressora
no modo de troca de cartucho de toner.
! Pressione o botão Rotate Toner (Girar toner).
! Na guia Panel (Painel) do Remote Panel Utility (Utilitário Painel
Remoto), selecione Change Toner (Trocar toner) e clique no botão
Rotate Toner (Girar toner).
A impressora entrará no modo de troca de cartucho de toner e a luz
indicadora do toner magenta acenderá.
Nota Cada vez que o botão Rotate Toner (Girar toner) for
pressionado, os cartuchos de toner ciano, preto e, em seguida,
amarelo são movidos para que possam ser trocados. A luz
indicadora do cartucho de toner que foi movido para ser
trocado acenderá.
Nota Para sair do modo de troca de cartucho de toner, pressione o
botão Cancel (Cancelar).
3 Abra a tampa frontal.
48 - Manual do Usuário da C110

Nota Antes de abrir a tampa frontal, abra a bandeja 1, se ainda não
estiver aberta.
4 Verifique se o cartucho de toner a ser trocado foi movido para a frente da
impressora.
Nota É possível identificar o cartucho de toner pela cor no pegador.
5 Puxe para baixo o pegador no cartucho de toner até que o cartucho seja
destravado e se desloque um pouco em sua direção.
49 - Manual do Usuário da C110

6 Remova o cartucho de toner.
Nota Não gire manualmente o carrossel de cartuchos de toner. Além
disso, não gire o carrossel com força, caso contrário ele pode ser
danificado.
Importante!
Não toque no contato
indicado na ilustração.
ATENÇÃO
Descarte o cartucho de toner vazio segundo as regulamentações
locais. Não incinere o cartucho de toner.
Para obter informações mais detalhadas, consulte “Informações
gerais”, na página 46.
7 Desembale o novo cartucho de toner.
50 - Manual do Usuário da C110

8 Agite o cartucho de toner
horizontalmente algumas vezes
para distribuir o toner.
Nota Certifique-se de que a
cobertura do rolo do
toner esteja presa
firmemente antes de
agitar o cartucho de
toner.
9 Retire a cobertura do rolo do
toner.
Nota Não toque nem arranhe o
rolo do toner.
51 - Manual do Usuário da C110

10 Alinhe os eixos nas
extremidades do cartucho de
toner com seus respectivos
encaixes retentores e insira o
cartucho na impressora.
Nota Antes de inserir o
cartucho de toner,
certifique-se de que a cor
do cartucho de toner a
ser instalado seja a
mesma que a indicada
na etiqueta no carrossel
de cartuchos de toner.
52 - Manual do Usuário da C110

Importante!
Não toque no contato
indicado na ilustração.
11 Pressione o cartucho de toner
para dentro até que se encaixe
no lugar.
53 - Manual do Usuário da C110

12 Feche a tampa frontal.
Nota Para trocar um cartucho
de toner de outra cor,
depois de fechar a tampa
frontal, certifique-se de
que a luz indicadora do
toner a ser trocado esteja
acesa [se necessário,
pressione o botão Rotate
T oner (Girar toner)] e, em
seguida, troque o
cartucho de toner como
descrito nas etapas 3 a
11.
13 Pressione o botão Cancel (Cancelar) para reinicializar a impressora e
limpar a mensagem da luz indicadora.
Nota A impressora deve completar um ciclo de calibração (menos de 2
minutos) depois da troca de um cartucho de toner. Se a tampa
superior ou frontal for aberta antes de a impressora ser
reinicializada, a calibração parará e depois começará novamente
quando a tampa for fechada.
Troca de todos os cartuchos de toner ao mesmo tempo
ATENÇÃO
Tenha cuidado para não derramar toner quando trocar um
cartucho de toner. Se derramar toner, limpe-o imediatamente
com um pano seco macio.
É possível trocar todos os cartuchos de toner ao mesmo tempo usando o
modo de ejeção de todos os cartuchos de toner.
1 Siga um dos procedimentos descritos abaixo para colocar a impressora
no modo de ejeção de todos os cartuchos de toner.
! Mantenha o botão Rotate T oner (Girar toner) pressionado por mais de
10 segundos.
! Na guia Panel (Painel) do Remote Panel Utility (Utilitário Painel
Remoto), selecione Eject All Toner (Ejetar todos os toners) e, em
seguida, clique no botão Rotate Toner (Girar toner).
54 - Manual do Usuário da C110

A impressora entrará no modo de ejeção de todos os cartuchos de
toner e a luz indicadora do toner magenta acenderá.
Nota Para sair do modo de ejeção de todos os cartuchos de toner,
pressione o botão Cancel (Cancelar).
2 Siga os procedimentos descritos nas etapas 3 a 11 da seção “Como
trocar um cartucho de toner” que começa na página 48 para trocar o
cartucho de toner magenta.
3 Siga o mesmo procedimento para trocar os cartuchos ciano, preto e
amarelo.
4 Pressione o botão Cancel (Cancelar) para reinicializar a impressora e
limpar a mensagem da luz indicadora.
Nota A impressora deve completar um ciclo de calibração (menos de 2
minutos) depois da troca de um cartucho de toner. Se a tampa
superior ou frontal for aberta antes de a impressora ser
reinicializada, a calibração parará e depois começará novamente
quando a tampa for fechada.
55 - Manual do Usuário da C110

Cartucho de imagem
Troca do cartucho de imagem
Importante!
Use apenas cartuchos de imagem originais Oki. Qualquer dano à
impressora ou problemas de qualidade causados por um cartucho
de imagem não aprovado anulará a garantia. Nenhum suporte
técnico é fornecido para corrigir esses problemas.
1 Abra a tampa superior.
Nota Se houver papel no
escaninho de saída,
remova-o e mova para
cima o escaninho de
saída antes de abrir a
tampa superior .
2 Segure no pegador, levante um
pouco no sentido posterior e, em
seguida, retire devagar o
cartucho de imagem no sentido
vertical.
56 - Manual do Usuário da C110

ATENÇÃO
Descarte o cartucho de imagem usado segundo as
regulamentações locais. Não incinere o cartucho de imagem.
3 Prepare o novo cartucho de imagem.
Importante!
Não toque no cilindro PC nem na esteira de transferência no
cartucho de
imagem.
4 Insira devagar o novo cartucho
de imagem verticalmente e, em
seguida, pressione-o com
cuidado para baixo em sua
direção para concluir sua
instalação.
57 - Manual do Usuário da C110

5 Feche a tampa superior com
cuidado.
Nota A impressora deve
completar um ciclo de
calibração (menos de 2
minutos) depois da troca
do cartucho de imagem.
Se a tampa superior ou
frontal for aberta antes de
a impressora ser
reinicializada, a
calibração parará e
depois começará
novamente quando a
tampa for fechada.
58 - Manual do Usuário da C110

Unidade fusora
Troca da unidade fusora
Importante!
Para maximizar a qualidade da impressão e o desempenho da
impressora, use apenas uma unidade fusora original da Oki
destinada ao seu tipo específico de impressora.
1 Desligue a impressora e
desconecte o cabo de
alimentação da tomada.
CUIDADO!
Existem componentes extremamente quentes dentro da unidade.
Antes de trocar a unidade fusora, espere cerca de 20 minutos
depois de desligar a unidade e, em seguida, certifique-se de que
a seção de fusão tenha chegado à temperatura ambiente, caso
contrário, haverá risco de queimadura.
59 - Manual do Usuário da C110

2 Abra a tampa superior.
Nota Se houver papel no
escaninho de saída,
remova-o e mova para
cima o escaninho de
saída antes de abrir a
tampa superior .
3 Empurre as alavancas azuis o
máximo que puder para trás.
4 Segure nos pegadores azuis e
levante a unidade fusora para
removê-la.
60 - Manual do Usuário da C110

Importante!
Não toque nos conectores
correspondentes da unidade
fusora e da impressora.
5 Prepare uma nova unidade
fusora para instalação.
Nota Tenha cuidado para não
tocar na superfície do
rolo da unidade fusora.
61 - Manual do Usuário da C110

6 Segure a unidade fusora pelos
pegadores azuis (um de cada
lado) e insira-a verticalmente na
impressora.
Importante!
Não toque no sensor de
saída do papel nem na
unidade fusora.
M
62 - Manual do Usuário da C110

Importante!
Não toque nos conectores
correspondentes da unidade
fusora e da impressora.
7 Depois de instalar firmemente a
unidade fusora, gire os
pegadores azuis para baixo.
63 - Manual do Usuário da C110

8 Feche a tampa superior com
cuidado.
9 Reconecte o cabo de
alimentação na tomada e ligue a
impressora.
64 - Manual do Usuário da C110

Manutenção
65 - Manual do Usuário da C110

Manutenção da impressora
ATENÇÃO
Leia atentamen te todas as etiquetas de aviso s de cu idado e
atenção e siga todas as instruções que fornecem. Estas
etiquetas estão localizadas nas partes internas das tampas da
impressora e no interior da estrutura da impressora.
Manuseie a impressora com cuidado para maximizar sua vida útil. O
manuseio abusivo pode causar danos e anular a garantia. Se poeira e
resíduos de papel permanecerem dentro ou fora da impressora, o
desempenho da impressora e a qualidade da impressão serão afetados.
Portanto, a impressora deve ser limpa periodicamente. Mantenha as
seguintes diretrizes em mente.
CUIDADO!
Desligue a impressora, retire o cabo de alimentação da tomada e
desconecte todos os cabos de interface antes de limpar a
unidade. Não derrame água nem detergente dentro da
impressora, caso contrário ela sofrerá danos e haverá risco de
choque elétrico.
ATENÇÃO
A unidade fusora é quente. Quando a tampa é aberta, a
temperatuda da unidade fusora diminui grad ua lme nte (temp o de
espera de uma hora).
" Tenha cuidado ao limpar as superfícies internas da impressora ou
remover mídia de impressão atolada, pois a unidade fusora e outras
peças internas podem estar muito quentes.
" Não coloque nada em cima da impressora.
" Use um pano macio para limpar a impressora.
" Nunca borrife produtos de limpeza diretamente na superfície da
impressora; o líquido pode penetrar pelas aberturas de ventilação da
impressora e danificar os circuitos internos.
66 - Manual do Usuário da C110

" Evite usar soluções abrasivas ou corrosivas, ou soluções que contenham
solventes (como álcool e benzeno) para limpar a impressora.
" Sempre teste toda solução de limpeza (como um detergente suave) em
uma pequena área não exposta da impressora para verificar o
desempenho da solução.
" Nunca use ferramentas afiadas ou grosseiras, como palha de aço ou
esponjas de limpeza de plástico.
" Sempre feche as tampas da impressora com cuidado. Nunca sujeite a
impressora à vibração.
" Não cubra a impressora imediatamente depois de usá-la. Desligue-a e
espere até que esfrie.
" Nunca deixe as tampas da impressora abertas durante qualquer período
de tempo, especialmente em locais bem iluminados, pois a luz pode
danificar o cartucho de imagem.
" Não abra a impressora durante impressões.
" Não bata as pilhas de mídia de impressão na impressora.
" Não lubrifique nem desmonte a impressora.
" Não incline a impressora.
" Não toque nos contatos elétricos, engrenagens nem dispositivos laser,
caso contrário, a impressora pode ser danificada e a qualidade da
impressão pode deteriorar.
" Mantenha a mídia de impressão no escaninho de saída no nível mínimo.
Se a pilha da mídia de impressão ficar alta demais, a impressora pode
apresentar problemas de alimentação e enrolamento excessivo da mídia
de impressão.
" Mantenha a impressora nivelada para evitar derramamento de toner.
67 - Manual do Usuário da C110

" Ao levantar a impressora, segure-a nas á rea s mostradas na figura.
15 kg
33 lbs
" Se o toner entrar em contato com a pele, lave a área com água fria e
sabão suave.
ATENÇÃO
Se toner entrar nos olhos, lave-os imediatamente com água fria e
consulte um médico.
" Certifique-se de que todas as peças removidas durante a limpeza sejam
recolocadas antes de a impressora ser ligada na tomada.
68 - Manual do Usuário da C110

Limpeza da impressora
R
EADY
R
OTATE
T
ONER
A
TTENTION
C
ANCEL
ATENÇÃO
Desligue a impressora e tire o cabo de alimentação da tomada
antes de limpar a unidade. No enta n t o, ligu e a impresso ra ao
limpar a superfície da cabeça de impressão.
Superfície externa
Painel de controle
EADY
OTAT E
ONER
YMCK
TTENTION
ANCEL
Grade de ventilação
69 - Manual do Usuário da C110

Carcaça
70 - Manual do Usuário da C110

Interior
Limpeza dos roletes de alimentação da mídia de impressão
1 Abra a tampa superior.
Nota Se houver papel no
escaninho de saída,
remova-o e mova para
cima o escaninho de
saída antes de abrir a
tampa superior .
2 Segure no pegador, levante um
pouco no sentido posterior e, em
seguida, retire devagar o
cartucho de imagem no sentido
vertical.
71 - Manual do Usuário da C110

Importante!
Não toque no cilindro PC no cartucho de imagem.
Posicione o cartucho de imagem removido horizontalmente, como
mostra a ilustração à direita.
Mantenha o cartucho de imagem na posição horizontal e coloque-o
onde não seja contaminado por sujeira.
Não deixe o cartucho de imagem fora da unidade po r mai s de 15
minutos e não coloque-o em um local onde seja exposto à luz
direta (como a luz solar).
72 - Manual do Usuário da C110

3 Limpe os roletes de alimentação da mídia de impressão (1, vista inferior)
com um pano seco macio.
ATENÇÃO
A área ao redor da unidade
fusora é extremamente
quente.
Tocar em qualquer outro
componente que não
sejam as alavancas
indicadas pode resultar em
queimaduras. Caso se
queime, esfrie
imediatamente a pele em
água fria corrente e
procure assistência
médica.
73 - Manual do Usuário da C110

Importante!
A qualidade de impressão
pode piorar se a superfície
do rolo de transferência for
tocada.
Tenha cuidado para não
tocar na superfície do rolo
de transferência (1, vista
inferior).
4 Insira devagar o cartucho de
imagem verticalmente e, em
seguida, pressione-o com
cuidado para baixo em sua
direção para concluir sua
reinstalação.
74 - Manual do Usuário da C110

5 Feche a tampa superior com
cuidado.
Limpeza da superfície da cabeça de impressão
1 Siga um dos procedimentos descritos abaixo para colocar a impressora
no modo de limpeza da cabeça de impressão.
! Mantenha o botão Rotate Toner (Girar toner) pressionado durante 5 a
10 segundos.
! Na guia Panel (Painel) do Remote Panel Utility (Utilitário Painel
Remoto), clique no botão P/H Clean Up (Limpeza da cabeça de
impressão).
A impressora entrará no modo de limpeza da cabeça de impressão e a
luz indicadora do toner magenta acenderá.
Nota Não é possível sair do modo de limpeza da cabeça de impressão
antes de a operação terminar, mesmo se o botão Cancel
(Cancelar) for pressionado.
Se a impressora tiver sido colocada incorretamente no modo de
limpeza da cabeça de impressão, execute as etapas 2 a 4 e, em
seguida, as etapas 10 a 14 (pulando as etapas 5 a 9) para sair
desse modo.
75 - Manual do Usuário da C110

2 Abra a tampa frontal.
Nota Antes de abrir a tampa
frontal, abra a bandeja 1,
se ainda não estiver
aberta.
O cartucho de toner magenta
estará na posição de onde pode
ser trocado.
3 Puxe para baixo o pegador no
cartucho de toner até que o
cartucho seja destravado e se
desloque um pouco em sua
direção.
4 Remova o cartucho de toner.
Nota Quando o cartucho de
toner magenta é
removido, um espaço é
criado na impressora
para permitir fácil acesso
para limpar a superfície
da cabeça de impressão.
76 - Manual do Usuário da C110
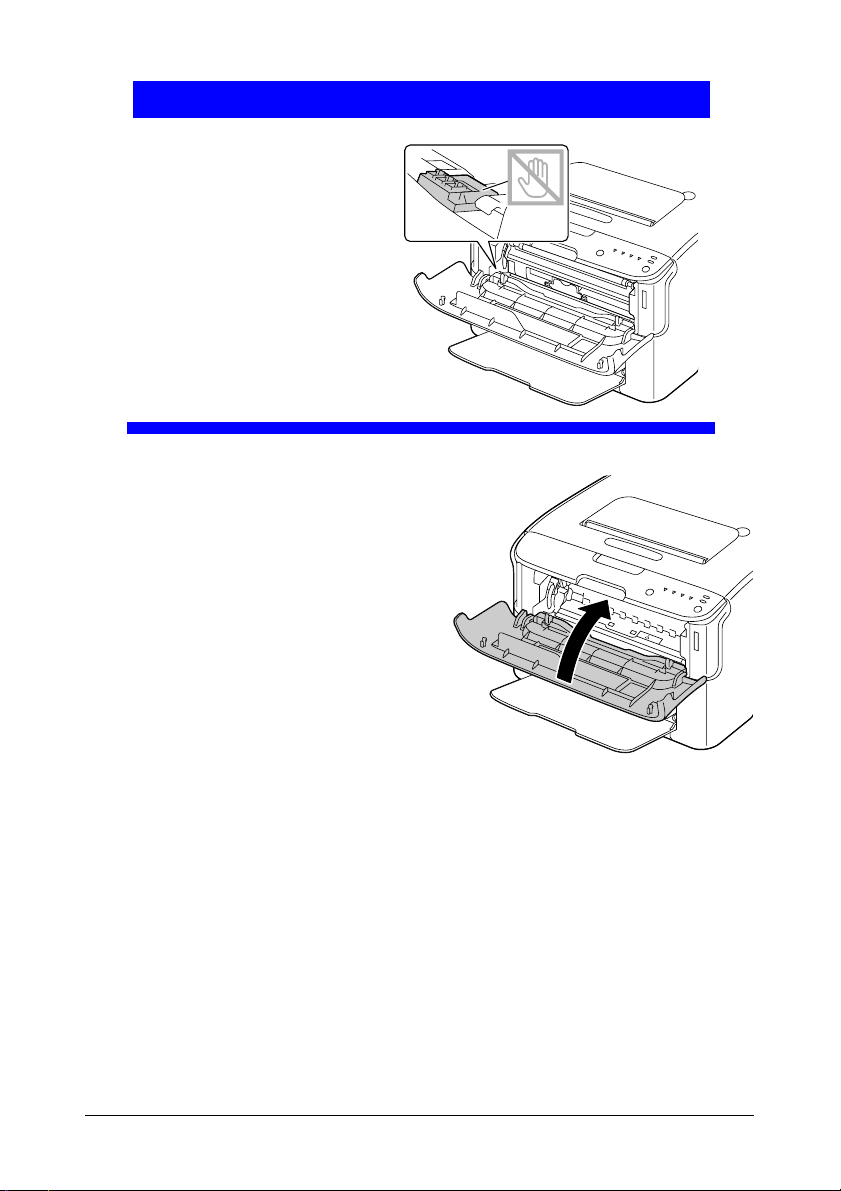
Importante!
Não toque no contato
indicado na ilustração.
5 Feche a tampa frontal.
Os cartuchos de toner girarão
na impressora.
77 - Manual do Usuário da C110
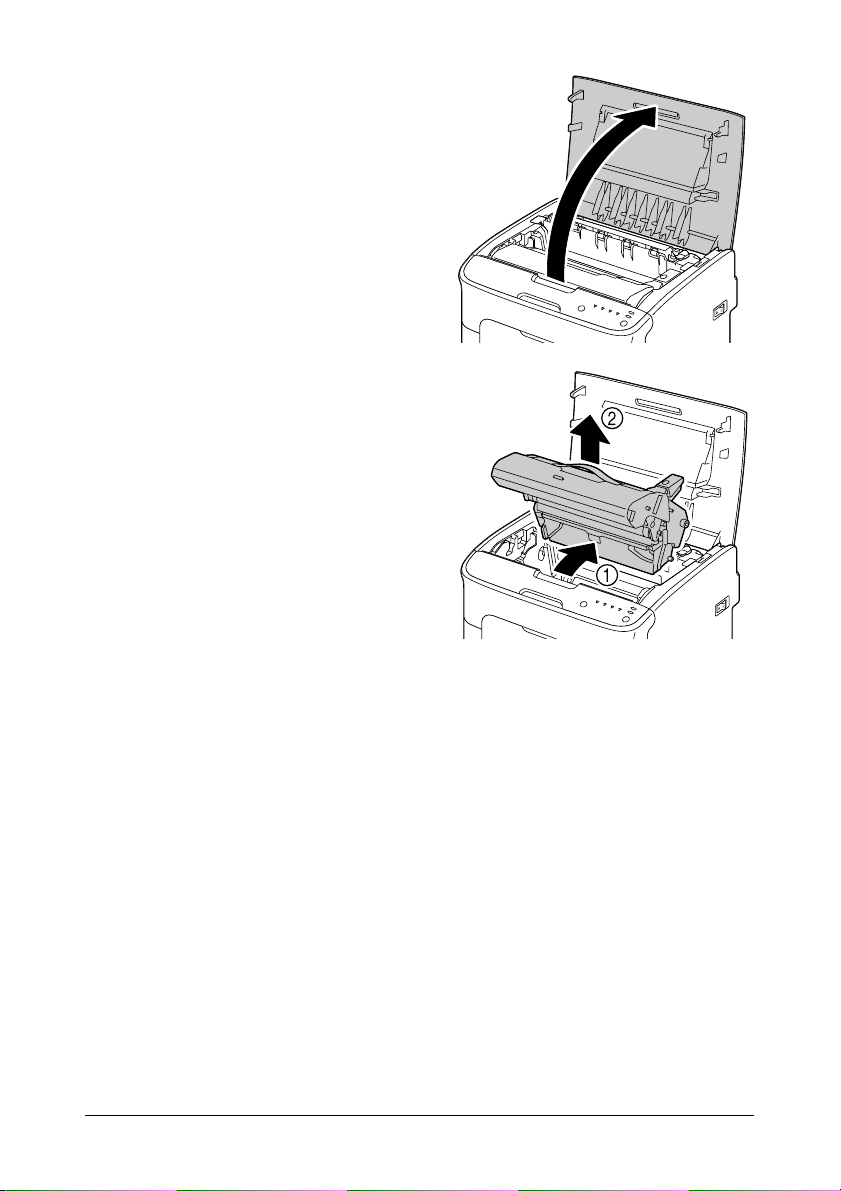
6 Depois que os cartuchos de
toner terminarem de girar e
todas as luzes indicadoras no
painel de controle começarem a
piscar, abra a tampa superior.
7 Segure no pegador, levante um
pouco no sentido posterior e, em
seguida, retire devagar o
cartucho de imagem no sentido
vertical.
78 - Manual do Usuário da C110

Importante!
Não toque no cilindro PC no cartucho de imagem.
Posicione o cartucho de imagem removido horizontalmente, como
mostra a ilustração à direita.
Mantenha o cartucho de imagem na posição horizontal e coloque-o
onde não seja contaminado por sujeira.
Não deixe o cartucho de imagem fora da unidade po r mai s de 15
minutos e não coloque-o em um local onde seja exposto à luz
direta (como a luz solar).
79 - Manual do Usuário da C110

8 Limpe a superfície da cabeça de impressão (1, vista inferior) com um
pano seco macio.
ATENÇÃO
A área ao redor da unidade
fusora é extremamente
quente.
Tocar em qualquer outro
componente que não
sejam as alavancas
indicadas pode resultar em
queimaduras. Caso se
queime, esfrie
imediatamente a pele em
água fria corrente e
procure assistência
médica.
80 - Manual do Usuário da C110

Importante!
A qualidade de impressão
pode piorar se a superfície
do rolo de transferência for
tocada.
Tenha cuidado para não
tocar na superfície do rolo
de transferência (1, vista
inferior).
9 Insira devagar o cartucho de
imagem verticalmente e, em
seguida, pressione-o com
cuidado para baixo em sua
direção para concluir sua
reinstalação.
81 - Manual do Usuário da C110

10 Feche a tampa superior.
11 Pressione o botão Cancel (Cancelar).
T odas as luzes indicadoras deixarão de piscar e a luz indicadora do toner
magenta acenderá.
Os cartuchos de toner girarão na impressora.
12 Depois que os cartuchos de
toner terminarem de girar, abra
a tampa frontal.
82 - Manual do Usuário da C110

13 Alinhe os eixos nas
extremidades do cartucho de
toner com seus respectivos
encaixes retentores e insira o
cartucho na impressora.
Importante!
Não toque no contato
indicado na ilustração.
83 - Manual do Usuário da C110

14 Pressione o cartucho de toner
magenta para dentro até que se
encaixe no lugar.
15 Feche a tampa frontal.
84 - Manual do Usuário da C110

Resolução de
problemas
85 - Manual do Usuário da C110

Introdução
Este capítulo fornece informações para ajudar o usuário a resolver
problemas que podem ocorrer com a impressora ou pelo menos orientá-lo
quanto às fontes de informações apropriadas para obter ajuda.
Prevenção de problemas de alimentação incorreta da mídia
de impressão
Esquema do percurso de alimentação da mídia de
impressão
Mensagens das luzes indicadoras página 89
Correção de alimentações incorretas da mídia de
impressão
Solução de problemas com alimentações incorretas da
mídia de impressão
Solução de outros problemas página 105
Solução de problemas com a qualidade de impressão página 108
página 87
página 88
página 95
página 103
86 - Manual do Usuário da C110

Prevenção de problemas de alimentação incorreta da mídia de impressão
Certifique-se de que...
" A mídia de impressão coincida com as especificações da impressora.
" A mídia de impressão seja plana, especialmente na borda que entra
primeiro na impressora.
" A impressora esteja em uma superfície firme, reta e nivelada.
" A mídia de impressão seja armazenada em um local seco, protegido
contra umidade.
" As guias da mídia de impressão sempre sejam ajustadas na bandeja 1
depois de inserir a mídia (se a guia não estiver ajustada corretamente,
isso pode resultar em má qualidade de impressão, alimentações
incorretas da mídia de impressão e dano à impressora).
" A mídia de impressão seja colocada na bandeja com o lado destinado à
impressão para cima (muitos fabricantes colocam uma seta na
extremidade da embalagem da mídia de impressão para indicar o lado
destinado à impressão).
Evite...
" Mídia de impressão dobrada, amassada ou excessivamente enrolada.
" Alimentação de mais de uma folha de cada vez (remova a mídia de
impressão e ventile as folhas, pois podem estar grudando umas nas
outras).
" Colocar mais de um tipo/tamanho/gramatura de mídia de impressão em
uma bandeja ao mesmo tempo.
" Encher demais as bandejas.
" Permitir que o escaninho de saída fique cheio demais (sua capacidade é
para 100 folhas; pode haver alimentação incorreta se mais de 100 folhas
acumularem no escaninho).
87 - Manual do Usuário da C110

Esquema do percurso de alimentação da mídia de impressão
Entender o percurso percorrido pela mídia de impressão na impressora o
ajudará a localizar problemas de alimentação incorreta.
1
2
3
4
1 Escaninho de saída
2 Cartucho de imagem
3 Carrossel de cartuchos de toner
4 Bandeja 1
5 Unidade fusora
5
88 - Manual do Usuário da C110
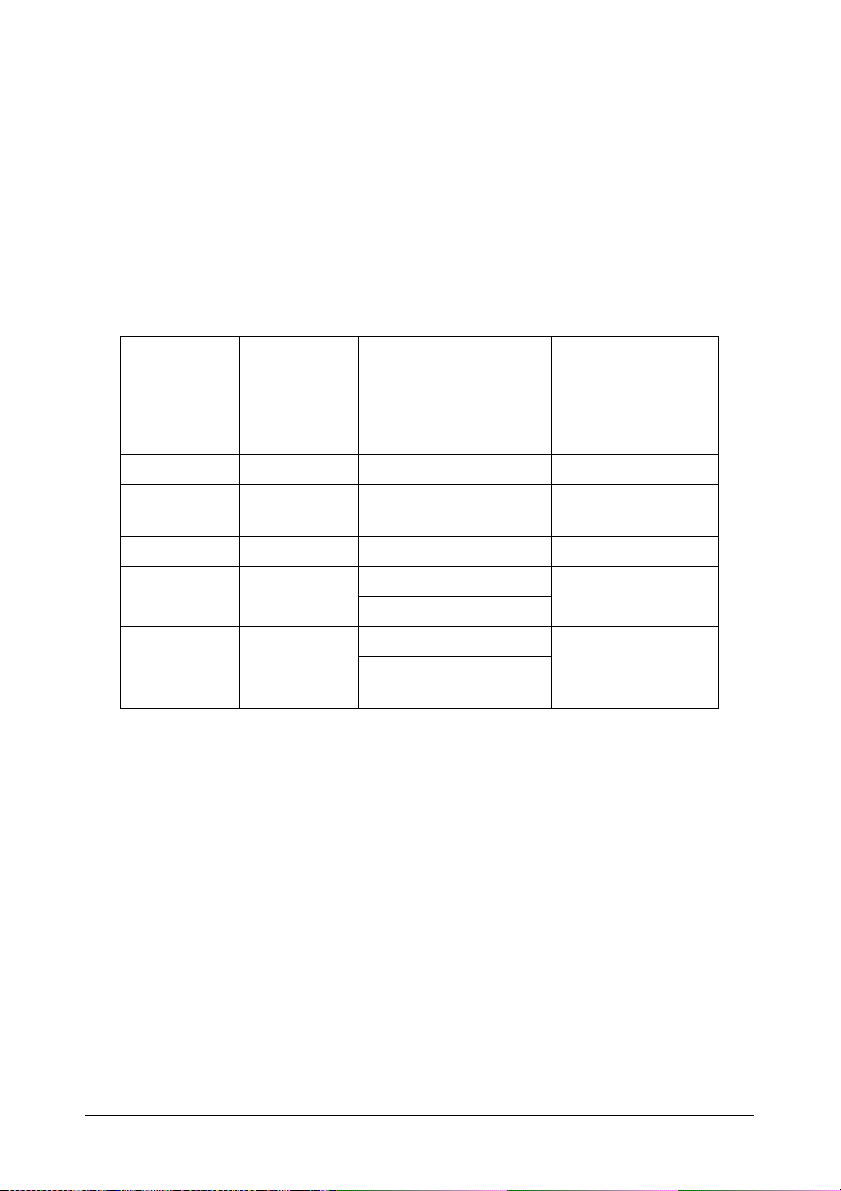
Mensagens das luzes indicadoras
As luzes indicadoras no painel de controle fornecem informações a respeito
da impressora e ajudam na localização de cada problema.
Mensagens de status
As mensagens de status indicam a condição atual da impressora.
O status da impressora também pode ser verificado no Remote Panel Utility
(Utilitário Painel Remoto). (Consulte “Como trab alhar com o Remote Panel
Utility (Utilitário Painel Remoto)”, na página 26.)
Luz
indicadora
Ready
(Pronta)
(verde)
Apagada Apagada Desligada Nenhuma
Piscando
lentamente
Acesa Apagada Pronta para imprimir Nenhuma
Piscando Apagada Processando dados Nenhuma
Acesa Acesa Inicializando (ligada) Nenhuma
Luz
indicadora
Attention
(Atenção)
(laranja)
Apagada Modo de economia de
Condição Ação
energia
Imprimindo
Cancelando um
trabalho de impressão
Nenhuma
89 - Manual do Usuário da C110

Mensagens de aviso
Luz
indicadora
Ready
(Pronta)
(verde)
Acesa Apagada Piscando
Acesa Apagada Piscando Um cartucho de
Acesa Apagada Piscando
Piscando Apagada Acesa Sem toner
Luz
indicadora
Attention
(Atenção)
(laranja)
Luz
indicadora
de toner
(laranja)
lentamente
rapidamente
Condição Ação
Toner quase vazio Prepare o novo
toner não aprovado
está instalado.
O cartucho de toner
instalado é de um
tipo não aprovado.
»Nota: Esta
mensagem
aparece quando
a opção Toner
Out Stop (Parar
quando acabar o
toner) no
Remote Panel
Utility (Utilitário
Painel Remoto)
está configurada
para Off
(Desativar).
cartucho de toner.
Instale um cartucho
de toner Oki original.
Instale um cartucho
de toner Oki original.
Ver página 46.
Troque o cartucho de
toner.
»Nota: A
impressão pode
continuar, no
entanto, não é
possível garantir
bons resultados.
90 - Manual do Usuário da C110

Luz
indicadora
Ready
(Pronta)
(verde)
Acesa Piscando
Apagada Piscando
Luz
indicadora
Attention
(Atenção)
(laranja)
lentamente
lentamente
Luz
indicadora
de toner
(laranja)
* Cartucho de imagem
* Erro de memória de
* Erro na interface de
* Aviso de cuidado
* Fim do cartucho de
Condição Ação
quase no fim
cartucho de toner
vídeo
sobre o processo
imagem
Prepare o novo
cartucho de imagem.
Reinstale o cartucho
de toner especificado.
Desligue a
impressora e ligue-a
novamente depois de
alguns segundos.
Abra e feche as
tampas da
impressora.
Se o erro não for
corrigido, desligue a
impressora e ligue-a
novamente depois de
alguns segundos.
Troque o cartucho de
imagem.
* Depende do status do toner.
91 - Manual do Usuário da C110

Mensagens de erro
Estas mensagens indicam erros que devem ser corrigidos antes de um
trabalho de impressão poder continuar ou de a impressora voltar ao status de
"Pronta".
Luz
indicadora
Ready
(Pronta)
(verde)
Apagada Piscando
Apagada Acesa Acesa O cartucho de toner
Piscando
lentamente
Luz
indicadora
Attention
(Atenção)
(laranja)
rapidamente
Piscando
lentamente
Luz
indicadora
de toner
(laranja)
Acesa Sem toner
Condição Ação
» Nota: Esta
mensagem
aparece quando
a opção Toner
Out Stop (Parar
quando acabar o
toner) no Remote
Panel Utility
(Utilitário Painel
Remoto) está
configurada para
On (Ativar).
não está instalado.
Toner vazio Troque o cartucho de
* Impressora sem
mídia de impressão
Troque o cartucho de
toner.
» Nota: Se a
opção Toner Out
Stop (Parar
quando acabar o
toner) no Remote
Panel Utility
(Utilitário Painel
Remoto) for
configurada para
Off (Desativar), a
impressão pode
continuar.
No entanto, não é
possível garantir
bons resultados.
Instale todos os
cartuchos de toner.
toner.
Coloque mídia de
impressão na
bandeja
1.
92 - Manual do Usuário da C110

Luz
indicadora
Ready
(Pronta)
(verde)
Piscando lentamente
alternadamente
Apagada Piscando
Apagada Piscando * Tampa frontal ou
Apagada Piscando
Luz
indicadora
Attention
(Atenção)
(laranja)
lentamente
rapidamente
Luz
indicadora
de toner
(laranja)
* Erro de tamanho da
* Memória cheia Pressione o botão
* O cartucho de
* Atolamento de papel Corrija o atolamento,
Condição Ação
mídia de impressão
O tamanho do papel
sendo impresso é
diferente do tamanho
do papel
especificado no
driver da impressora.
superior aberta.
imagem não está
instalado.
Pressione o botão
Cancel (Cancelar)
para cancelar o erro.
Para imprimir em
papel do tamanho
especificado no driver
da impressora,
coloque papel do
tamanho correto na
bandeja
seguida, tente
imprimir novamente.
Cancel (Cancelar).
Se o erro não for
corrigido, desligue a
impressora e ligue-a
novamente depois de
alguns segundos.
Feche a tampa frontal
e a tampa superior.
Instale o cartucho de
imagem.
feche as tampas e
continue com o
trabalho de
impressão.
1 e, em
93 - Manual do Usuário da C110

Luz
indicadora
Ready
(Pronta)
(verde)
Apagada Piscando
Apagada Acesa Todas
Luz
indicadora
Attention
(Atenção)
(laranja)
rapidamente
* Depende do status do toner.
Luz
indicadora
de toner
(laranja)
Todas
piscando
piscando
Mensagem de serviço
Esta mensagem indica uma falha mais grave que só pode ser corrigida por
um técnico de atendimento ao cliente.
Condição Ação
Erro de processo Abra e feche as
tampas da
impressora.
Se o erro não for
corrigido, desligue a
impressora e ligue-a
novamente depois de
alguns segundos.
Fim do cartucho de
imagem
Troque o cartucho de
imagem.
Luz
indicadora
Ready
(Pronta)
(verde)
Piscando
rapidamente
Luz
indicadora
Attention
(Atenção)
(laranja)
Piscando
rapidamente
Luz
indicadora
de toner
(laranja)
Todas
piscando
Condição Ação
Erro irrecuperável Desligue a impressora e
ligue-a novamente
depois de alguns
segundos.
Se o problema
continuar, entre em
contato com o
fornecedor ou provedor
de assistência técnica
autorizado.
94 - Manual do Usuário da C110

Correção de alimentações incorretas da mídia de impressão
Para evitar dano, sempre remova com cuidado a mídia de impressão
alimentada incorretamente, sem rasgá-la. Todo pedaço de mídia de
impressão deixado na impressora, quer seja grande ou pequeno, pode
obstruir o percurso da mídia e causar outros problemas de alimentação. Não
recoloque na impressora mídia de impressão que tenha sido alimentada
incorretamente.
Importante!
A imagem não é fixada na mídia de impressão antes do processo
de fusão. Se tocar na superfície impressa, o toner pode grudar nas
suas mãos, portanto tenha cuidado para não tocar na superfície
impressa ao remover a mídia de impressão atolada na impressora.
Não derrube toner dentro da impressora.
ATENÇÃO
Toner não fundido pode sujar suas mãos, roupas ou qualquer
outra coisa com a qual entrar em contato.
Se derrubar acidentalmente toner em suas roupas, remova o pó
da melhor maneira que puder. Se algum toner permanecer nas
roupas, use água fria, não quente, para removê-lo. Se o toner
entrar em contato com a pele, lave a área com água fria e sabão
suave.
CUIDADO!
Se toner entrar nos olhos, lave-os imediatamente com água fria e
consulte um médico.
Se, depois de corrigir o problema de alimentação incorreta da mídia de
impressão, a mensagem de erro continuar a ser exibida no painel de
controle, abra e feche as tampas da impressora. Isso deve limpar a
mensagem de alimentação incorreta.
95 - Manual do Usuário da C110

Procedimentos de correção
1 Abra a tampa superior.
Nota Se houver papel no
escaninho de saída,
remova-o e mova para
cima o escaninho de
saída antes de abrir a
tampa superior .
2 Segure no pegador, levante um
pouco no sentido posterior e, em
seguida, retire devagar o
cartucho de imagem no sentido
vertical.
96 - Manual do Usuário da C110

Importante!
Não toque no cilindro PC no cartucho de imagem.
Posicione o cartucho de imagem removido horizontalmente, como
mostra a ilustração à direita.
Mantenha o cartucho de imagem na posição horizontal e coloque-o
onde não seja contaminado por sujeira.
Não deixe o cartucho de imagem fora da unidade po r mai s de 15
minutos e não coloque-o em um local onde seja exposto à luz
direta (como a luz solar).
97 - Manual do Usuário da C110

3 Empurre as alavancas do
separador da unidade fusora o
máximo que puder para trás.
ATENÇÃO
A área ao redor da unidade
fusora é extremamente
quente.
Tocar em qualquer outro
componente que não
sejam as alavancas
indicadas pode resultar em
queimaduras. Caso se
queime, esfrie
imediatamente a pele em
água fria corrente e
procure assistência
médica.
M
98 - Manual do Usuário da C110

4 Retire toda a mídia de
M
M
impressão alimentada
incorretamente.
Nota Levante a tampa da
unidade fusora e retire a
mídia de impressão.
99 - Manual do Usuário da C110

Importante!
Não toque no sensor de
saída do papel nem na
unidade fusora.
M
100 - Manual do Usuário da C110
 Loading...
Loading...