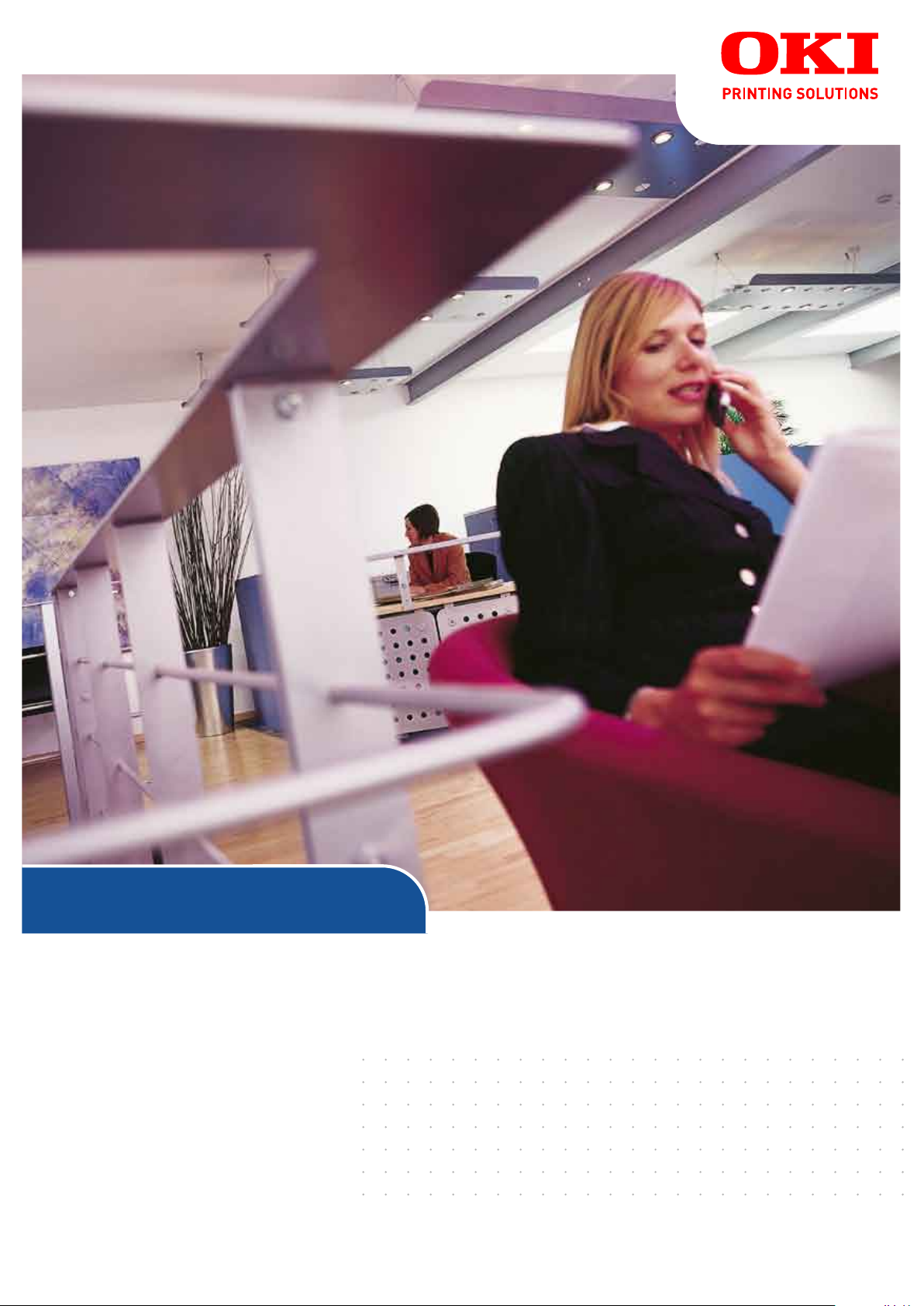
B930n
Gebruikershandleiding
B930n
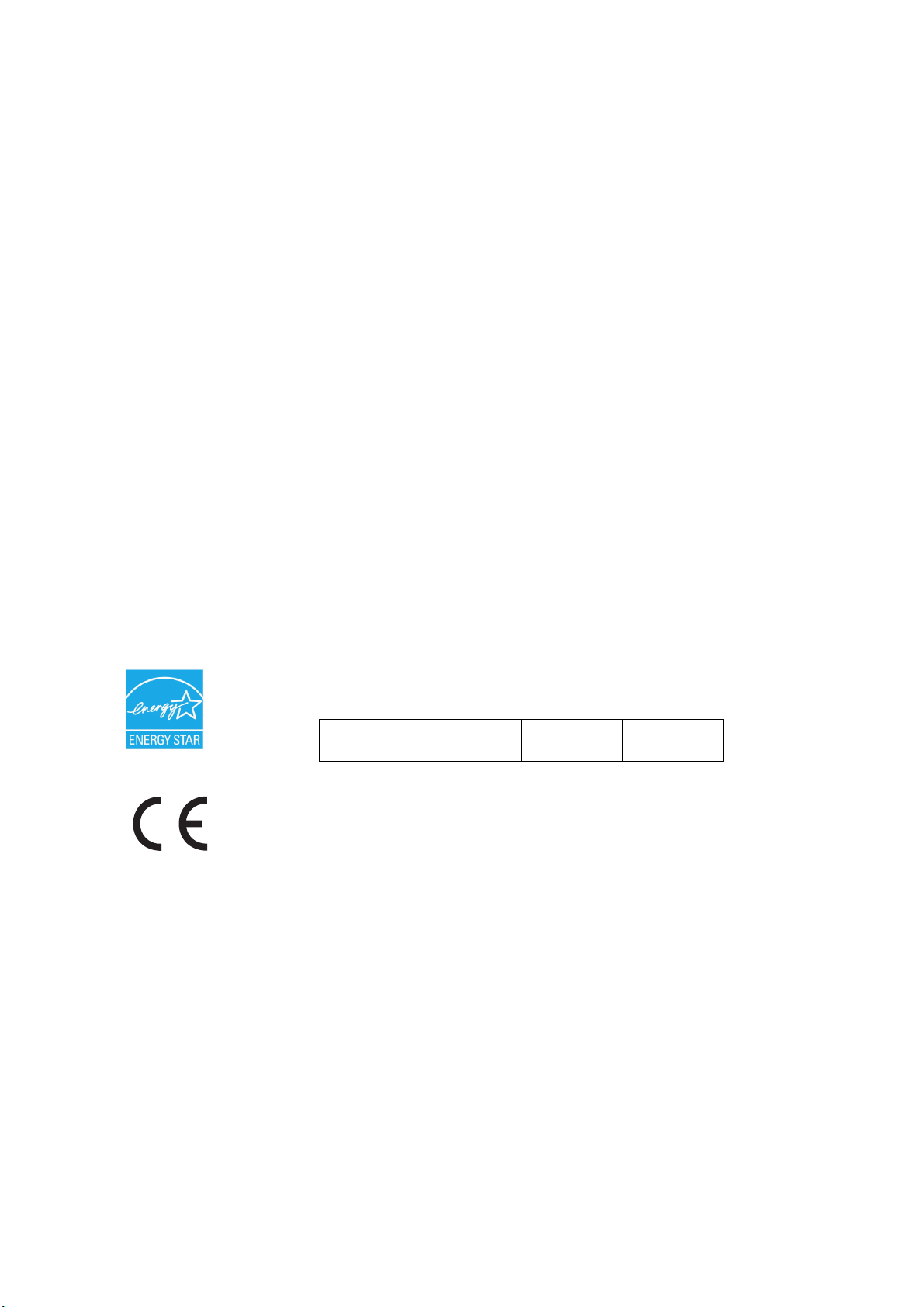
V
OORWOORD
We hebben ernaar gestreefd de informatie in dit document volledig, accuraat en up-to-date
weer te geven. De fabrikant is niet aansprakelijk voor de gevolgen van fouten waarvoor
deze niet verantwoordelijk is. De fabrikant kan ook niet garanderen dat wijzigingen in
software en apparatuur die zijn aangebracht door andere fabrikanten en waarnaar in deze
handleiding wordt verwezen, geen invloed hebben op de toepasbaarheid van de informatie
in de handleiding. De fabrikant is niet noodzakelijkerwijs aansprakelijk voor
softwareproducten die door andere bedrijven zijn gemaakt en die in deze handleiding
worden genoemd.
Hoewel redelijkerwijs alles heeft gedaan om dit document zo accuraat en nuttig mogelijk
te maken, verleent geen expliciete of impliciete garantie met betrekking tot de accuratesse
of volledigheid van de betreffende informatie.
De meest recente stuurprogramma's en handleidingen zijn beschikbaar op:
http://www.okiprintingsolutions.com
Copyright © 2009 Oki Europe Ltd. Alle rechten voorbehouden.
Oki, Oki Printing Solutions en Microline zijn gedeponeerde handelsmerken van Oki Electric
Industry Company, Ltd.
Energy Star is een handelsmerk van het United States Environmental Protection Agency.
Microsoft, MS-DOS en Windows zijn gedeponeerde handelsmerken van Microsoft
Corporation.
Andere product- en merknamen zijn gedeponeerde handelsmerken of handelsmerken van
de betreffende rechthebbenden.
B930-printermodel nr: ELB-1
Als deelnemer aan het ENERGY STAR-programma heeft de fabrikant
vastgesteld dat dit product voldoet aan de ENERGY STAR-normen voor
zuinig energieverbruik.
B930n
Dit product voldoet aan de Richtlijnen 89/336/EEG (elektromagnetische
compatibiliteit), 73/23/EEG (laagspanning) en 1999/5/EEG
(eindapparatuur voor radio & telecommunicatie) van de Raad, zoals
gewijzigd - indien van toepassing - bij de aanpassing van de wetgeving van
de lidstaten betreffende elektromagnetische compatibiliteit, laagspanning
en eindapparatuur voor radio & telecommunicatie.
2
B930dn
3
Voorwoord > 2
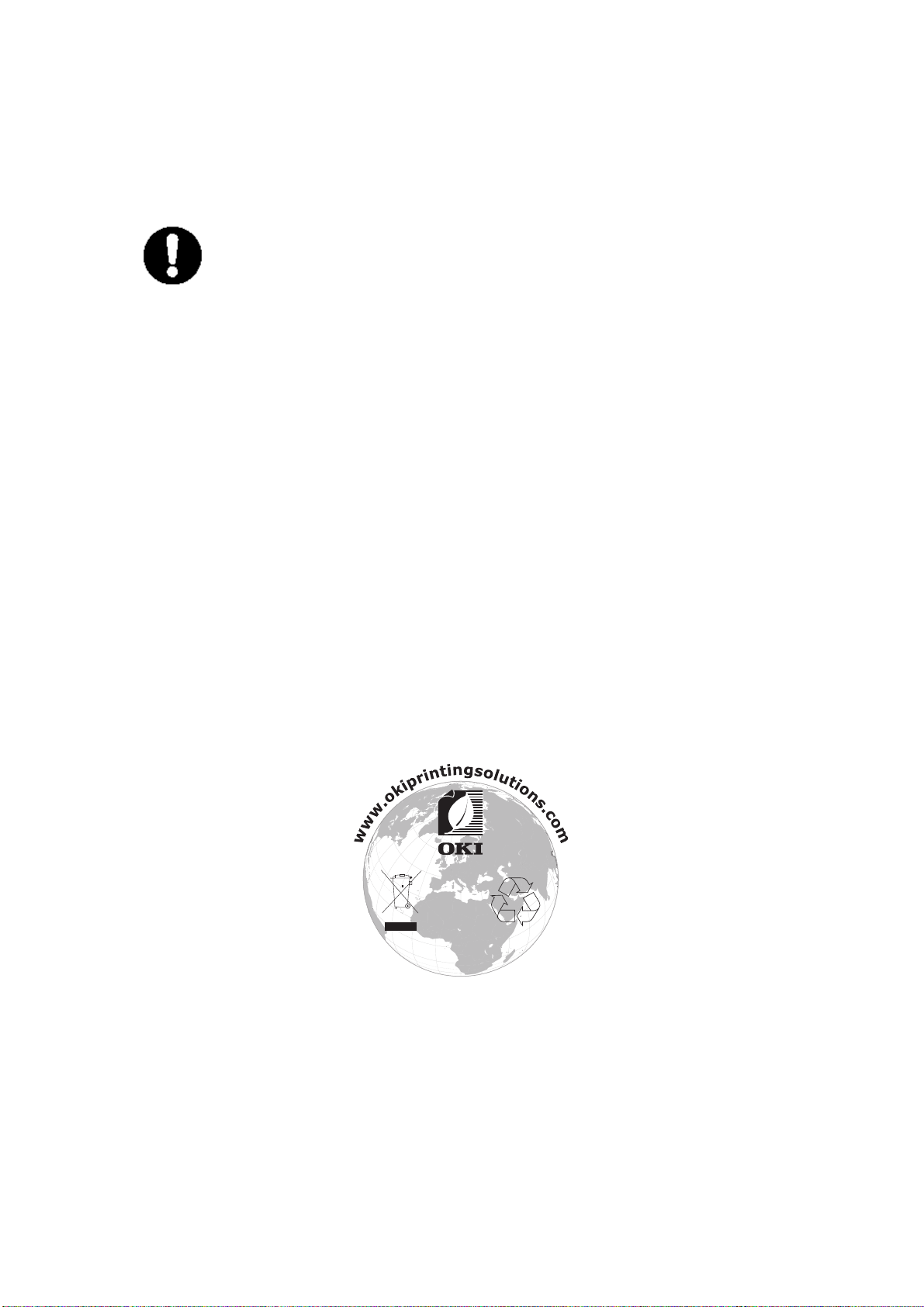
E
ERSTE HULP BIJ ONGEVALLEN
Wees behoedzaam met tonerpoeder:
Laat indien ingeslikt kleine hoeveelheden water drinken en schakel
medische hulp in. NIET laten braken.
Indien er tonerpoeder wordt ingeademd, moet de persoon naar buiten
worden gebracht voor frisse lucht. Raadpleeg onmiddellijk een arts.
Indien er tonerpoeder in de ogen is terechtgekomen, dienen deze
gedurende ten minste 15 minuten met veel water te worden uitgespoeld
terwijl de ogen geopend blijven. Raadpleeg onmiddellijk een arts.
Indien er tonerpoeder wordt gemorst, moet dit met koud water en zeep
worden verwijderd om vlekken op de huid of kleding te voorkomen.
F
ABRIKANT
Oki Data Corporation
4-11-22, Shibaura, Minato-ku
Tokyo 108-8551,
Japan
I
MPORTEUR VOOR DE
OKI Europe Limited (handelend als OKI Printing Solutions)
EU/
ERKEND VERTEGENWOORDIGER
Blays House
Wick Road
Egham, Surrey
TW20 0HJ
Verenigd Koninkrijk
Neem voor algemene vragen en alle vragen over verkoop en ondersteuning contact op met
uw plaatselijke leverancier.
M
ILIEU-INFORMATIE
Eerste hulp bij ongevallen > 3
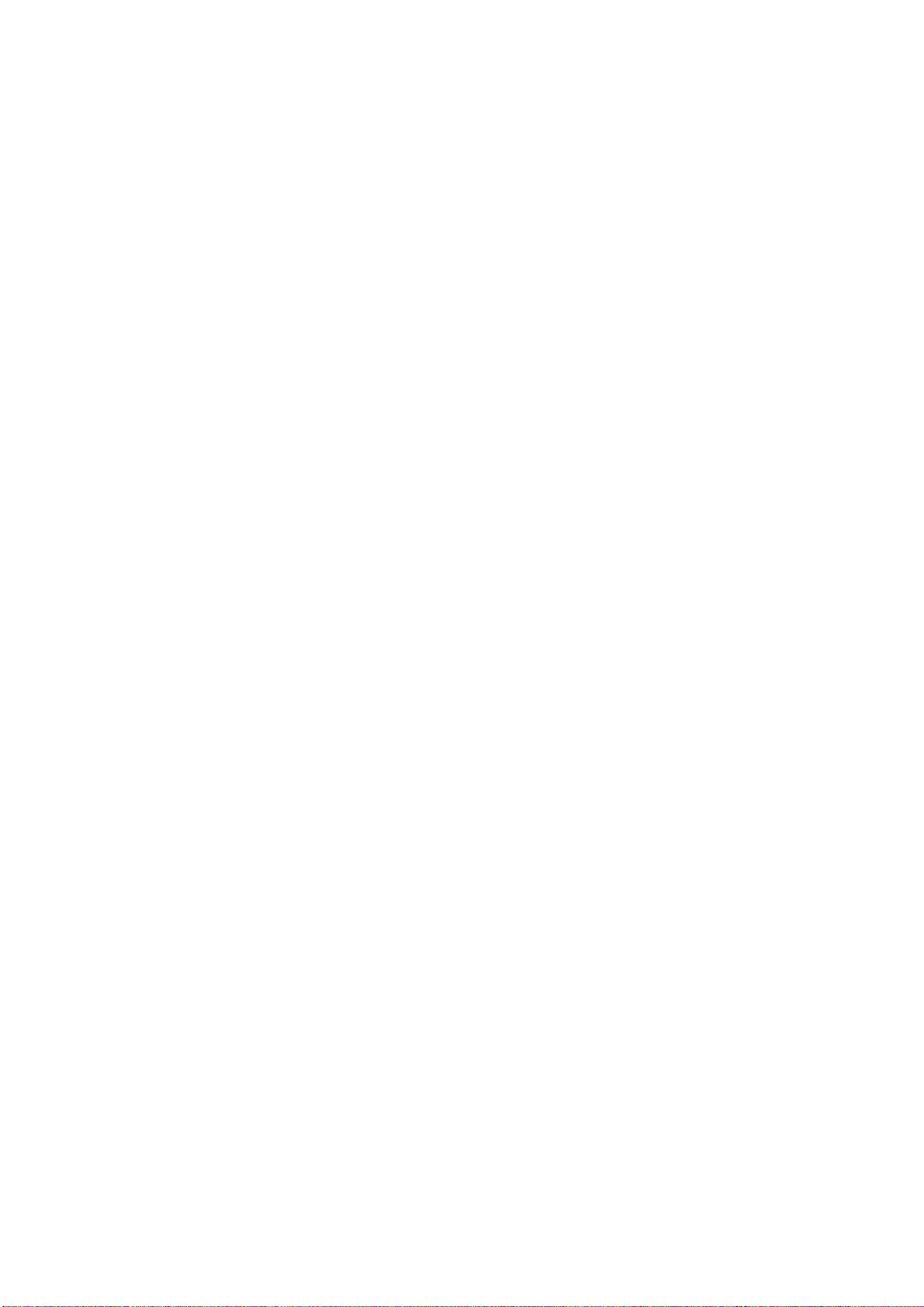
I
NHOUD
Voorwoord. . . . . . . . . . . . . . . . . . . . . . . . . . . . . . . . . . . . . . . . . . . . . . . . .2
Eerste hulp bij ongevallen. . . . . . . . . . . . . . . . . . . . . . . . . . . . . . . . . . . . .3
Fabrikant . . . . . . . . . . . . . . . . . . . . . . . . . . . . . . . . . . . . . . . . . . . . . . . . . .3
Importeur voor de EU/erkend vertegenwoordiger. . . . . . . . . . . . . . . . . .3
Milieu-informatie. . . . . . . . . . . . . . . . . . . . . . . . . . . . . . . . . . . . . . . . . . . .3
Inhoud. . . . . . . . . . . . . . . . . . . . . . . . . . . . . . . . . . . . . . . . . . . . . . . . . . . .4
Opmerking, Let op en Waarschuwing . . . . . . . . . . . . . . . . . . . . . . . . . . . .7
Basishandelingen . . . . . . . . . . . . . . . . . . . . . . . . . . . . . . . . . . . . . . . . . . .8
Hoofdonderdelen en hun functies . . . . . . . . . . . . . . . . . . . . . . . . . . . . . . 8
Standaardconfiguratie . . . . . . . . . . . . . . . . . . . . . . . . . . . . . . . . . . . . 8
Met optionele accessoires . . . . . . . . . . . . . . . . . . . . . . . . . . . . . . . . . . 9
Binnenkant . . . . . . . . . . . . . . . . . . . . . . . . . . . . . . . . . . . . . . . . . . . .10
Instellingen op het bedieningspaneel. . . . . . . . . . . . . . . . . . . . . . . . . . .11
Over dit hoofdstuk. . . . . . . . . . . . . . . . . . . . . . . . . . . . . . . . . . . . . . . . .11
Voorzieningen van het bedieningspaneel . . . . . . . . . . . . . . . . . . . . . . . . .11
LCD-display . . . . . . . . . . . . . . . . . . . . . . . . . . . . . . . . . . . . . . . . . . .12
Het scherm Print (Afdrukken) . . . . . . . . . . . . . . . . . . . . . . . . . . . . . . .12
Het scherm Menu . . . . . . . . . . . . . . . . . . . . . . . . . . . . . . . . . . . . . . .12
Bladeren door de menu's van het bedieningspaneel. . . . . . . . . . . . . . . . . .12
De display- en rapporttaal wijzigen . . . . . . . . . . . . . . . . . . . . . . . . . . .13
De voeding in- en uitschakelen . . . . . . . . . . . . . . . . . . . . . . . . . . . . . . . .14
De voeding inschakelen . . . . . . . . . . . . . . . . . . . . . . . . . . . . . . . . . . . . .14
De voeding uitschakelen . . . . . . . . . . . . . . . . . . . . . . . . . . . . . . . . . . . .14
Modi voor energiebesparing . . . . . . . . . . . . . . . . . . . . . . . . . . . . . . . . . .15
De energiezuinige modus verlaten. . . . . . . . . . . . . . . . . . . . . . . . . . . .15
Afdrukken annuleren/controleren . . . . . . . . . . . . . . . . . . . . . . . . . . . . . .15
Afdrukken annuleren . . . . . . . . . . . . . . . . . . . . . . . . . . . . . . . . . . . . .15
De status van de printergegevens controleren . . . . . . . . . . . . . . . . . . .16
De configuratie van optionale accessoires en de papierlade-instellingen
weergeven . . . . . . . . . . . . . . . . . . . . . . . . . . . . . . . . . . . . . . . . . . . . .16
Afdrukken . . . . . . . . . . . . . . . . . . . . . . . . . . . . . . . . . . . . . . . . . . . . . . . .17
Afdrukopties . . . . . . . . . . . . . . . . . . . . . . . . . . . . . . . . . . . . . . . . . . . . .17
Een testpagina afdrukken. . . . . . . . . . . . . . . . . . . . . . . . . . . . . . . . . . . .17
Een menuoverzicht afdrukken. . . . . . . . . . . . . . . . . . . . . . . . . . . . . . . . .17
Afdrukken vanaf de computer . . . . . . . . . . . . . . . . . . . . . . . . . . . . . . . . .18
Basisafdrukfuncties in het dialoogvenster Eigenschappen . . . . . . . . . . . . . .18
Mediatypen instellen . . . . . . . . . . . . . . . . . . . . . . . . . . . . . . . . . . . . . . .19
Enveloppen. . . . . . . . . . . . . . . . . . . . . . . . . . . . . . . . . . . . . . . . . . . . . .19
Enveloppen plaatsen en afdrukken . . . . . . . . . . . . . . . . . . . . . . . . . . .19
Afdrukken op transparanten . . . . . . . . . . . . . . . . . . . . . . . . . . . . . . . . . .20
Transparanten plaatsen en afdrukken . . . . . . . . . . . . . . . . . . . . . . . . .20
Afdrukken op briefkaarten . . . . . . . . . . . . . . . . . . . . . . . . . . . . . . . . . . .21
Briefkaarten plaatsen en afdrukken . . . . . . . . . . . . . . . . . . . . . . . . . . .21
Afdrukken op etiketten. . . . . . . . . . . . . . . . . . . . . . . . . . . . . . . . . . . . . .22
Etiketten plaatsen en afdrukken . . . . . . . . . . . . . . . . . . . . . . . . . . . . .22
Afdrukken op een aangepast papierformaat . . . . . . . . . . . . . . . . . . . . . . .23
Papier met een aangepast formaat plaatsen en afdrukken . . . . . . . . . . .24
Afdrukken op een aangepast papierformaat . . . . . . . . . . . . . . . . . . . . .24
Geavanceerde afdrukfuncties . . . . . . . . . . . . . . . . . . . . . . . . . . . . . . . . .25
Voorbladen . . . . . . . . . . . . . . . . . . . . . . . . . . . . . . . . . . . . . . . . . . . .25
Scheidingspagina . . . . . . . . . . . . . . . . . . . . . . . . . . . . . . . . . . . . . . .25
Meerdere pagina's afdrukken op één blad (n-up). . . . . . . . . . . . . . . . . .25
Afbeeldingsopties . . . . . . . . . . . . . . . . . . . . . . . . . . . . . . . . . . . . . . .25
Inhoud > 4

Formaat van papier automatisch aanpassen . . . . . . . . . . . . . . . . . . . . .25
Watermerken . . . . . . . . . . . . . . . . . . . . . . . . . . . . . . . . . . . . . . . . . .25
Posterafdruk . . . . . . . . . . . . . . . . . . . . . . . . . . . . . . . . . . . . . . . . . . .26
Passend maken op een blad . . . . . . . . . . . . . . . . . . . . . . . . . . . . . . . .26
Boekjes . . . . . . . . . . . . . . . . . . . . . . . . . . . . . . . . . . . . . . . . . . . . . .26
Beveiligde afdruk - vertrouwelijk document afdrukken. . . . . . . . . . . . . .26
Opgeslagen taak . . . . . . . . . . . . . . . . . . . . . . . . . . . . . . . . . . . . . . . .26
Controleren en afdrukken – afdrukken na controle van het
afdrukresultaat . . . . . . . . . . . . . . . . . . . . . . . . . . . . . . . . . . . . . . . .26
Afdrukken op een specifiek tijdstip - getimede taak. . . . . . . . . . . . . . . .26
Rechtstreeks PDF-bestanden afdrukken . . . . . . . . . . . . . . . . . . . . . . . .26
eForms . . . . . . . . . . . . . . . . . . . . . . . . . . . . . . . . . . . . . . . . . . . . . .27
Overlays. . . . . . . . . . . . . . . . . . . . . . . . . . . . . . . . . . . . . . . . . . . . . .27
Taakverantwoording . . . . . . . . . . . . . . . . . . . . . . . . . . . . . . . . . . . . .27
Bestanden verzenden . . . . . . . . . . . . . . . . . . . . . . . . . . . . . . . . . . . .27
E-mailmeldingen . . . . . . . . . . . . . . . . . . . . . . . . . . . . . . . . . . . . . . . .27
Barcode afdrukken . . . . . . . . . . . . . . . . . . . . . . . . . . . . . . . . . . . . . .27
Papier in de printer plaatsen. . . . . . . . . . . . . . . . . . . . . . . . . . . . . . . . . .29
Lade 1 tot en met 4 laden . . . . . . . . . . . . . . . . . . . . . . . . . . . . . . . . . . .29
De universele lade (lade 5) laden . . . . . . . . . . . . . . . . . . . . . . . . . . . . . .30
De lade met hoge capaciteit (lade 6) en de tweetandemlade (TTM) laden . .31
Lade-instellingen. . . . . . . . . . . . . . . . . . . . . . . . . . . . . . . . . . . . . . . . . .32
Bron . . . . . . . . . . . . . . . . . . . . . . . . . . . . . . . . . . . . . . . . . . . . . . . .32
Uitvoerbestemming . . . . . . . . . . . . . . . . . . . . . . . . . . . . . . . . . . . . . .32
Invoerlade koppelen . . . . . . . . . . . . . . . . . . . . . . . . . . . . . . . . . . . . .32
Uitvoerlade koppelen . . . . . . . . . . . . . . . . . . . . . . . . . . . . . . . . . . . . .33
Handmatige invoer . . . . . . . . . . . . . . . . . . . . . . . . . . . . . . . . . . . . . .33
Mediacontrole . . . . . . . . . . . . . . . . . . . . . . . . . . . . . . . . . . . . . . . . . .33
Taakoffset . . . . . . . . . . . . . . . . . . . . . . . . . . . . . . . . . . . . . . . . . . . .33
Stuurprogramma-instellingen . . . . . . . . . . . . . . . . . . . . . . . . . . . . . . .33
Perforator. . . . . . . . . . . . . . . . . . . . . . . . . . . . . . . . . . . . . . . . . . . . . . .34
Het perforatiebakje legen . . . . . . . . . . . . . . . . . . . . . . . . . . . . . . . . . .34
Nieter . . . . . . . . . . . . . . . . . . . . . . . . . . . . . . . . . . . . . . . . . . . . . . . . .35
Nietjes toevoegen . . . . . . . . . . . . . . . . . . . . . . . . . . . . . . . . . . . . . . .35
Accessoires installeren . . . . . . . . . . . . . . . . . . . . . . . . . . . . . . . . . . . . . .36
Problemen oplossen . . . . . . . . . . . . . . . . . . . . . . . . . . . . . . . . . . . . . . . .37
Wanneer papier vastloopt. . . . . . . . . . . . . . . . . . . . . . . . . . . . . . . . . . . .37
Plaatsen waar papier vastloopt . . . . . . . . . . . . . . . . . . . . . . . . . . . . . . . .37
Klep A aan de binnenkant. . . . . . . . . . . . . . . . . . . . . . . . . . . . . . . . . .37
Klep B aan de binnenkant. . . . . . . . . . . . . . . . . . . . . . . . . . . . . . . . . .38
Klep C aan de binnenkant. . . . . . . . . . . . . . . . . . . . . . . . . . . . . . . . . .40
Klep D (duplexeenheid) aan de binnenkant. . . . . . . . . . . . . . . . . . . . . .41
Klep E aan de binnenkant. . . . . . . . . . . . . . . . . . . . . . . . . . . . . . . . . .42
Klep F aan de binnenkant . . . . . . . . . . . . . . . . . . . . . . . . . . . . . . . . . .43
Klep G aan de binnenkant . . . . . . . . . . . . . . . . . . . . . . . . . . . . . . . . .44
Klep H aan de binnenkant . . . . . . . . . . . . . . . . . . . . . . . . . . . . . . . . .45
Papier is vastgelopen in de bovenste stapelaar . . . . . . . . . . . . . . . . . . .46
Papier is vastgelopen in laden 1 tot en met 4 . . . . . . . . . . . . . . . . . . . .46
Papier is vastgelopen in de universele lade (lade 5). . . . . . . . . . . . . . . .48
Papier is vastgelopen in de lade met hoge capaciteit (lade 6) of de
tweetandemlade (TTM). . . . . . . . . . . . . . . . . . . . . . . . . . . . . . . . . . .48
Wanneer er problemen optreden. . . . . . . . . . . . . . . . . . . . . . . . . . . . . . .50
Wanneer de afdrukkwaliteit matig is . . . . . . . . . . . . . . . . . . . . . . . . . . . .54
Problemen met het netwerk . . . . . . . . . . . . . . . . . . . . . . . . . . . . . . . . . .56
Het gebruik van TCP/IP . . . . . . . . . . . . . . . . . . . . . . . . . . . . . . . . . . .56
Inhoud > 5
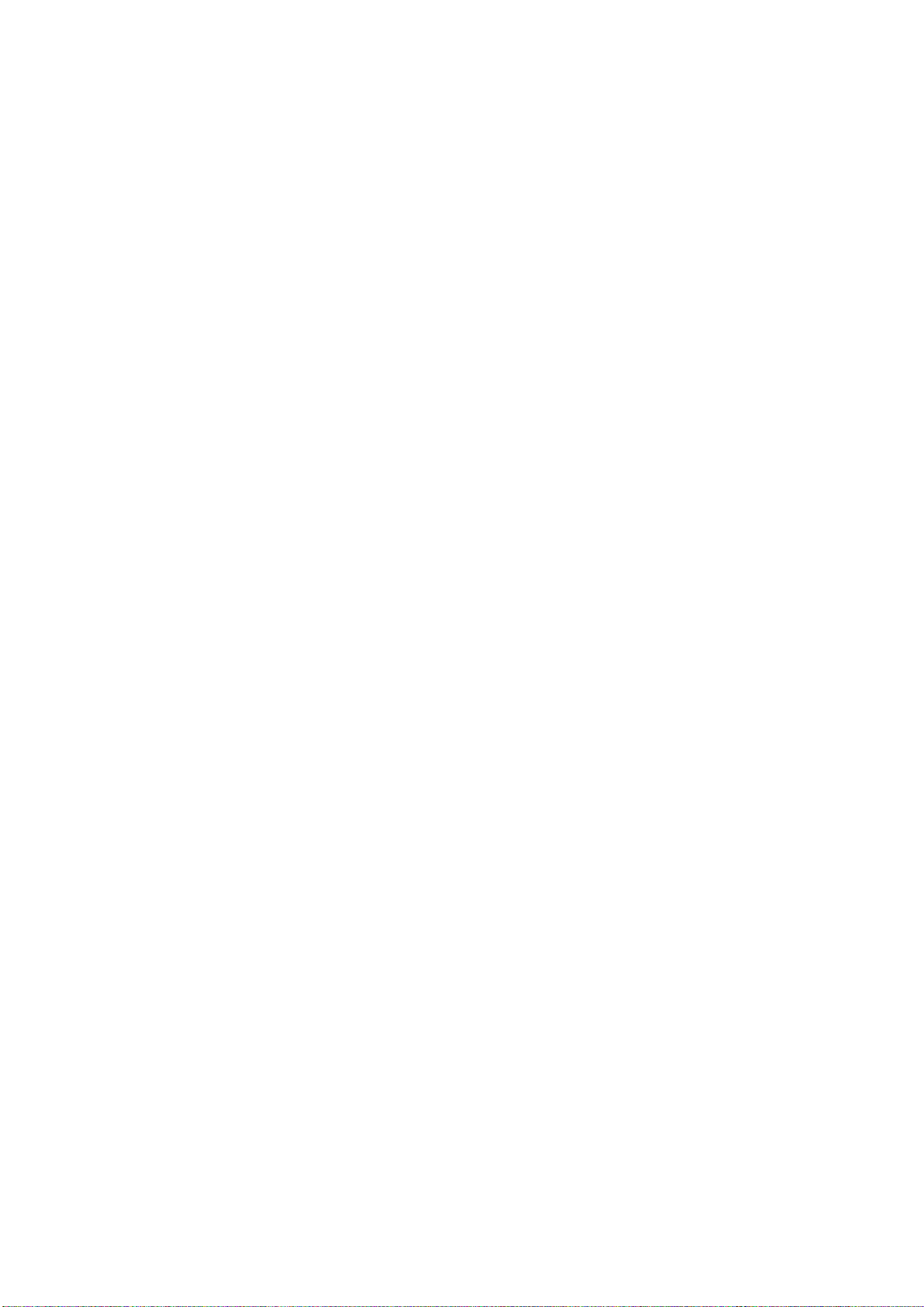
Verbruiksmaterialen vervangen . . . . . . . . . . . . . . . . . . . . . . . . . . . . . . .57
EP-cartridge en tonercartridge . . . . . . . . . . . . . . . . . . . . . . . . . . . . . . . .57
EP-cartridge . . . . . . . . . . . . . . . . . . . . . . . . . . . . . . . . . . . . . . . . . . . . .57
Ga voorzichtig om met de EP-cartridge . . . . . . . . . . . . . . . . . . . . . . . .57
De EP-cartridge vervangen . . . . . . . . . . . . . . . . . . . . . . . . . . . . . . . . .58
Tonercartridge . . . . . . . . . . . . . . . . . . . . . . . . . . . . . . . . . . . . . . . . . . .60
Ga voorzichtig om met de tonercartridge . . . . . . . . . . . . . . . . . . . . . . .60
De tonercartridge vervangen . . . . . . . . . . . . . . . . . . . . . . . . . . . . . . .60
Fuser . . . . . . . . . . . . . . . . . . . . . . . . . . . . . . . . . . . . . . . . . . . . . . . . . .61
De fuser vervangen . . . . . . . . . . . . . . . . . . . . . . . . . . . . . . . . . . . . . .62
Transferrolcartridge . . . . . . . . . . . . . . . . . . . . . . . . . . . . . . . . . . . . . . . .62
De transferrolcartridge vervangen . . . . . . . . . . . . . . . . . . . . . . . . . . . .63
Onderhoudskit . . . . . . . . . . . . . . . . . . . . . . . . . . . . . . . . . . . . . . . . .63
Dagelijkse verzorging . . . . . . . . . . . . . . . . . . . . . . . . . . . . . . . . . . . . . . .64
De printer reinigen . . . . . . . . . . . . . . . . . . . . . . . . . . . . . . . . . . . . . . . .64
De buitenkant reinigen. . . . . . . . . . . . . . . . . . . . . . . . . . . . . . . . . . . .64
De binnenkant reinigen . . . . . . . . . . . . . . . . . . . . . . . . . . . . . . . . . . .65
De printer verplaatsen . . . . . . . . . . . . . . . . . . . . . . . . . . . . . . . . . . . . . .65
Menufuncties. . . . . . . . . . . . . . . . . . . . . . . . . . . . . . . . . . . . . . . . . . . . . .67
Menu Print jobs (Menu Afdruktaken) . . . . . . . . . . . . . . . . . . . . . . . . . . . .67
Menu Information (Informatie) . . . . . . . . . . . . . . . . . . . . . . . . . . . . . . . .67
Menu Print (Afdrukken) . . . . . . . . . . . . . . . . . . . . . . . . . . . . . . . . . . . . .68
Menu Media . . . . . . . . . . . . . . . . . . . . . . . . . . . . . . . . . . . . . . . . . . . . .69
Menu System Configuration (Systeemconfiguratie) . . . . . . . . . . . . . . . . . .71
PCL emulation (PCL-emulatie). . . . . . . . . . . . . . . . . . . . . . . . . . . . . . . . .72
Fx emulation (FX-emulatie) . . . . . . . . . . . . . . . . . . . . . . . . . . . . . . . . . .73
Menu Parallel . . . . . . . . . . . . . . . . . . . . . . . . . . . . . . . . . . . . . . . . . . . .74
Menu Serial (Serieel) . . . . . . . . . . . . . . . . . . . . . . . . . . . . . . . . . . . . . . .74
Menu USB . . . . . . . . . . . . . . . . . . . . . . . . . . . . . . . . . . . . . . . . . . . . . .75
Menu Network (Netwerk) . . . . . . . . . . . . . . . . . . . . . . . . . . . . . . . . . . . .75
Menu System adjustment (Systeemaanpassing) . . . . . . . . . . . . . . . . . . . .76
Menu Date/time (Datum/tijd) . . . . . . . . . . . . . . . . . . . . . . . . . . . . . . . . .76
Menu Maintenance (Onderhoud) . . . . . . . . . . . . . . . . . . . . . . . . . . . . . . .77
Menu Usage (Verbruik) . . . . . . . . . . . . . . . . . . . . . . . . . . . . . . . . . . . . .77
Menu Flash . . . . . . . . . . . . . . . . . . . . . . . . . . . . . . . . . . . . . . . . . . . . . .78
Menu Disk (Schijf). . . . . . . . . . . . . . . . . . . . . . . . . . . . . . . . . . . . . . . . .79
Job accounting (Taakverantwoording.). . . . . . . . . . . . . . . . . . . . . . . . . . .79
Menu Spooling (Wachtrij) . . . . . . . . . . . . . . . . . . . . . . . . . . . . . . . . . . . .79
Index. . . . . . . . . . . . . . . . . . . . . . . . . . . . . . . . . . . . . . . . . . . . . . . . . . . .80
Oki contactgegevens . . . . . . . . . . . . . . . . . . . . . . . . . . . . . . . . . . . . . . . .82
Inhoud > 6
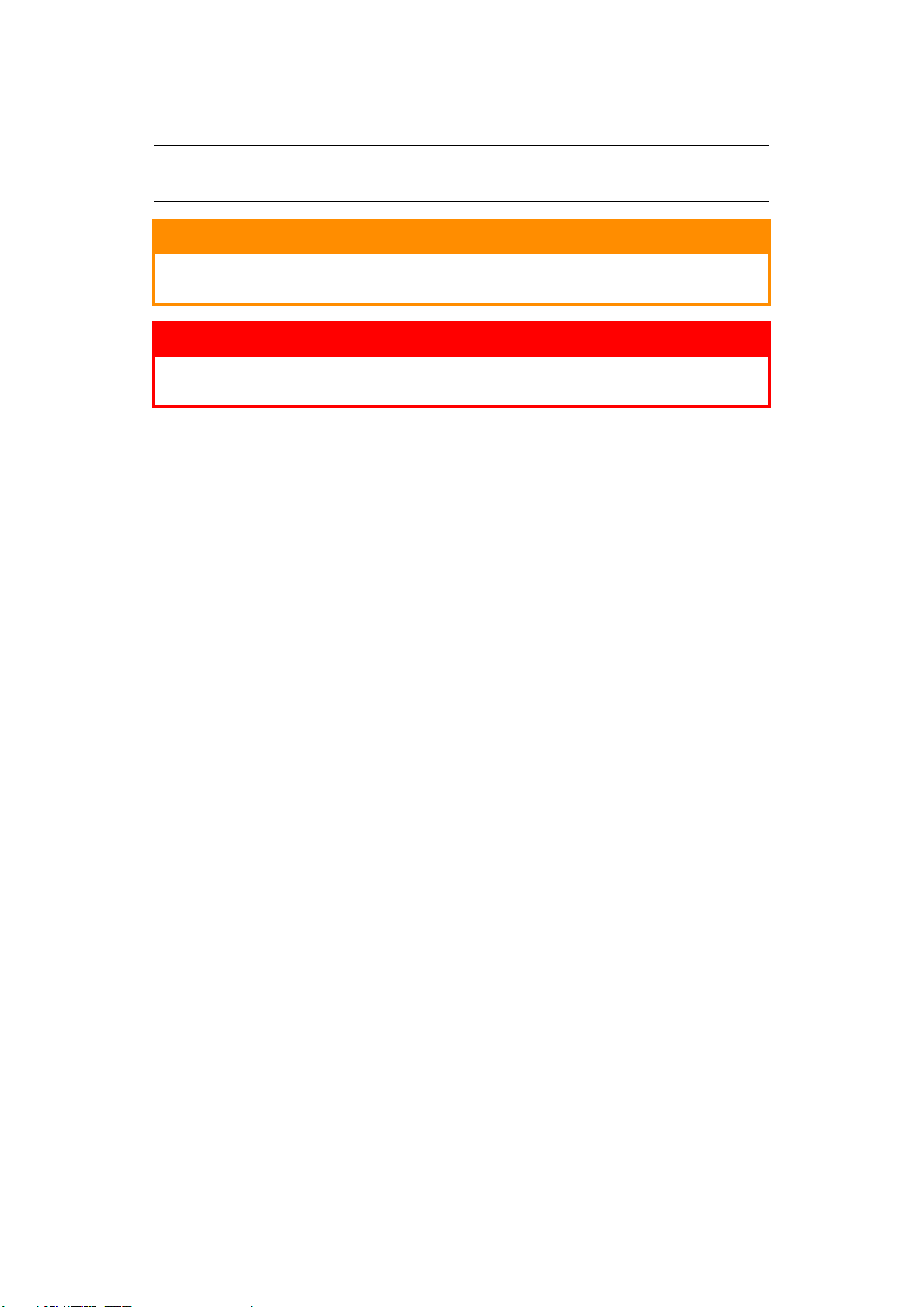
O
PMERKING
, LET
OPMERKING
Deze tekst bevat extra informatie als aanvulling op de hoofdtekst.
OP EN
W
AARSCHUWING
LET OP!
Deze tekst bevat extra informatie die, indien deze wordt
genegeerd, tot schade of storingen in het apparaat kan leiden.
WAARSCHUWING!
Deze tekst bevat extra informatie die, indien deze wordt
genegeerd, kan leiden tot een risico op persoonlijk letsel.
Om uw product te beschermen en ervoor te zorgen dat u optimaal kunt profiteren van alle
functies, is dit model ontworpen om alleen met originele tonercartridges van te werken.
Het kan voorkomen dat een andere tonercartridge helemaal niet werkt, zelfs als deze als
'geschikt' wordt omschreven. Indien de tonercartridge wel werkt, kunnen de prestaties en
de afdrukkwaliteit van uw product van mindere kwaliteit zijn.
Specificaties kunnen zonder kennisgeving worden gewijzigd. Alle handelsmerken worden
erkend.
Opmerking, Let op en Waarschuwing > 7
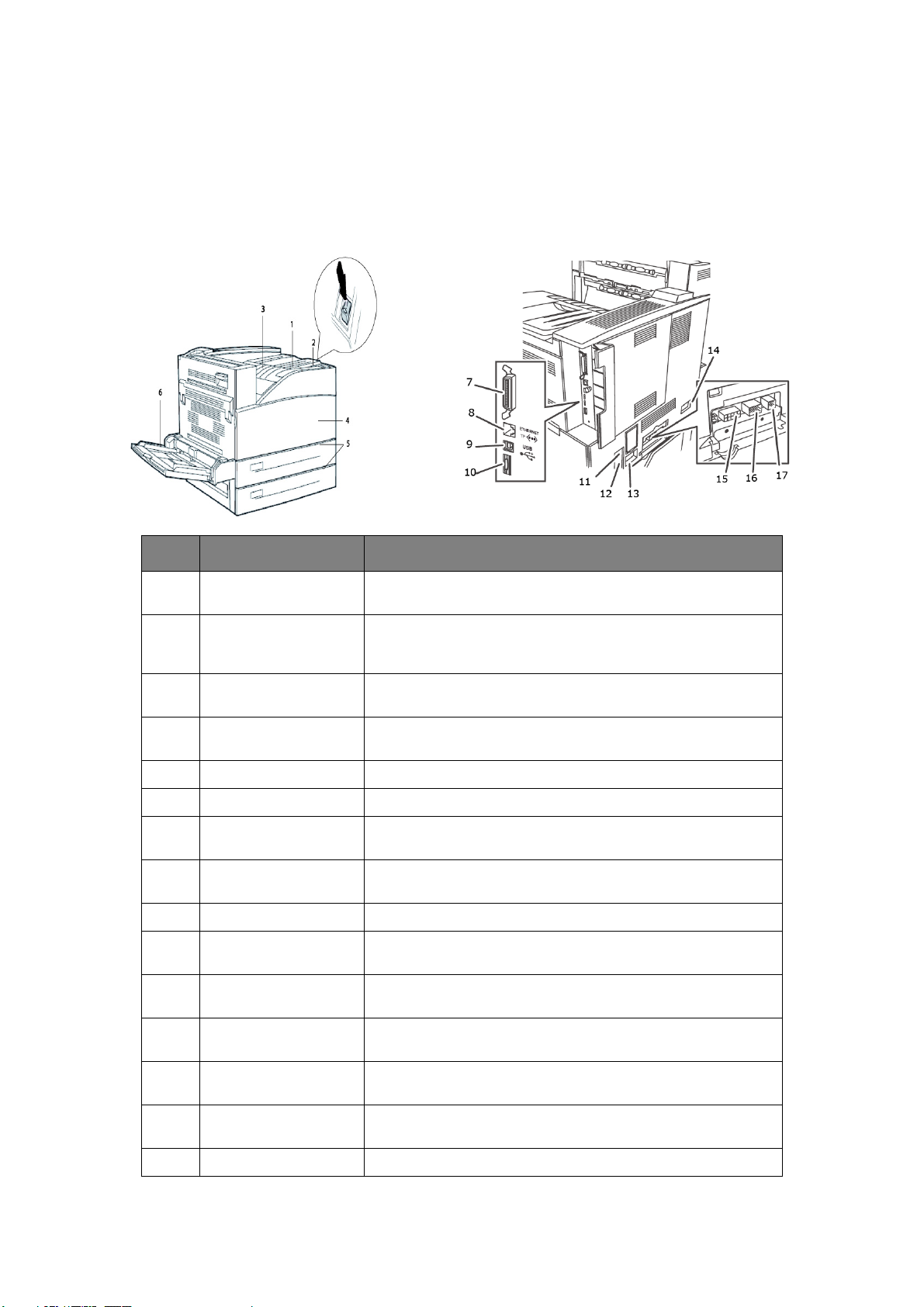
B
ASISHANDELINGEN
H
OOFDONDERDELEN EN HUN FUNCTIES
S
TANDAARDCONFIGURATIE
NR. NAAM BESCHRIJVING
1 Bedieningspaneel Dit bestaat uit de belangrijke bedieningsknoppen, de lampjes
en het venster.
2 Aan/uit-schakelaar Hiermee schakelt u de printer in en uit. Zet de schakelaar in de
stand <|> om de printer in te schakelen en in de stand <0> om
de printer uit te schakelen.
3 Standaarduitvoerlade
boven
4 Voorklep Bestaat uit de EP-cartridge en tonercartridge, en andere interne
5 Lade 1 en 2 Invoerladen voor 500 vellen.
6 Universele lade 5 Voor handinvoer en automatische invoer.
7 Parallelle connector,
IEEE 1284
8 Ethernet 10/100
BaseT-aansluiting
9 USB 2.0-aansluiting: Hierop sluit u de USB-kabel aan.
10 Seriële RS232-
aansluiting
11 Reset voor
differentieelschakelaar
12 Netsnoerkabel-
aansluiting
Afdruktaken worden uitgevoerd met de bedrukte zijde omlaag.
onderdelen van de printer.
Hierop sluit u de parallelle kabel aan.
Hierop sluit u de Ethernet-kabel aan.
Hierop sluit u de seriële kabel aan.
Voor het herstel van de stroom als de schakelaar is omgezet.
Hierop sluit u de netsnoerkabel aan.
13 Netsnoeraansluiting
van de finisher
14 Aansluiting invoerlade
6, 2000 vel
15 Finisher-aansluiting Hierop sluit u de optionele finisher-kabel aan.
Hierop sluit u de optionele netsnoerkabel van de finisher aan.
Hierop kunt u de optionele invoerlade met hoge capaciteit
aansluiten.
Basishandelingen > 8
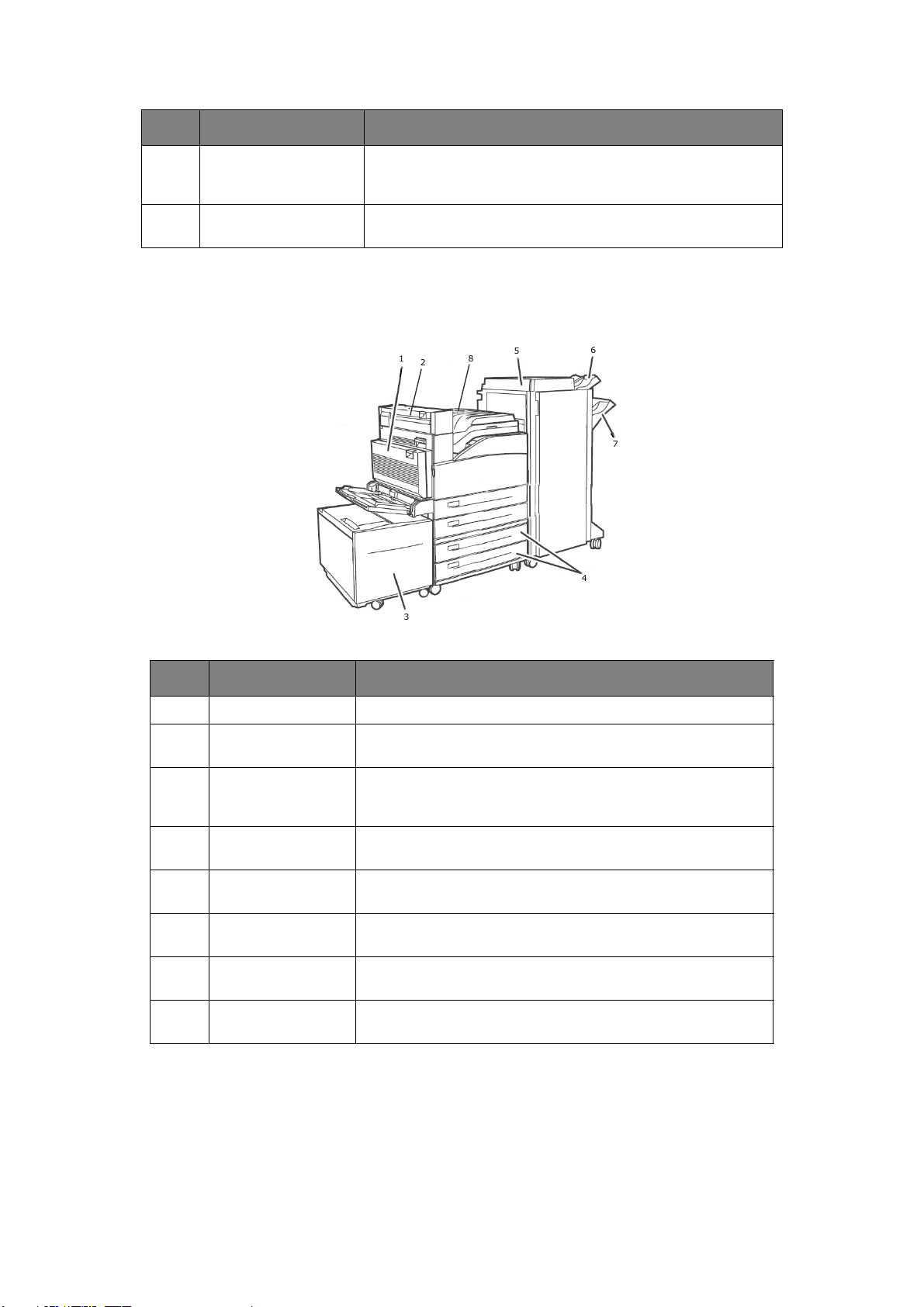
NR. NAAM BESCHRIJVING
16 Invoerlade 3 en 4,
1000 vel (2000 vel
voor TTM)
17 Aansluiting voor
duplexeenheid
MET
OPTIONELE ACCESSOIRES
Hierop sluit u de optionele ladekabel aan.
Hierop sluit u de optionele duplexeenheid aan.
NR NAAM BESCHRIJVING
1 Duplexeenheid Hiermee is dubbelzijdig afdrukken mogelijk.
2 Uitvoer 2 Wordt gebruikt in combinatie met de duplexeenheid en de
finisher. Is voorzien van een duplexeenheid.
3 Papierinvoer met
hoge capaciteit,
lade 6
4 Lade 3 en 4 2 x 500 vel A3-laden(2TM) of 2000 vel A4/Letter dubbele
5 Finisher Finisher, 3500 vel (2 mogelijke configuraties: stapelaar en
6 Stapelaar
bovenuitvoer
7 Stapelaar
hoofduitvoer
8 Transport naar
finisher
Invoerlade voor 2000 vellen.
invoerladen; lade 3 - 800 vel en lade 4 - 1200 vel (TTM).
perforator voor 2-4 gaten).
Stapelaar voor 500 vel.
Stapelaar voor 3000 vel.
Werkt als transport naar de finisher.
Basishandelingen > 9
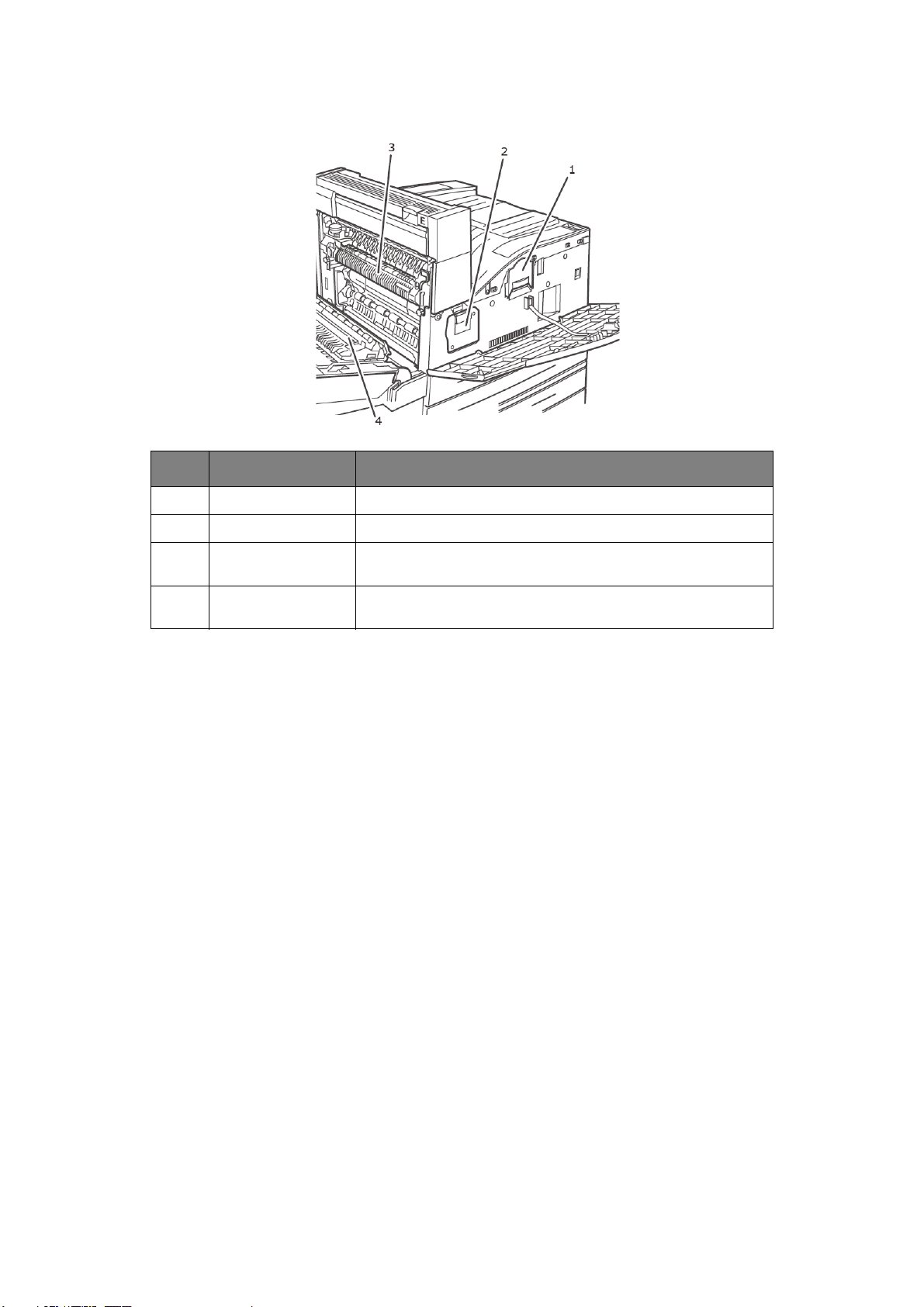
B
INNENKANT
NR. NAAM BESCHRIJVING
1 Tonercartridge Bevat de toner.
2 EP-cartridge Bevat de fotogevoelige cartridge.
3 Fuser Deze fixeert de toner op het papier. Raak de fuser niet aan
wanneer u de printer gebruikt omdat de fuser heet wordt.
4 Transferrol Brengt de tonerafbeelding op het oppervlak van de
fotogevoelige EP-cartridge over op het papier.
Basishandelingen > 10
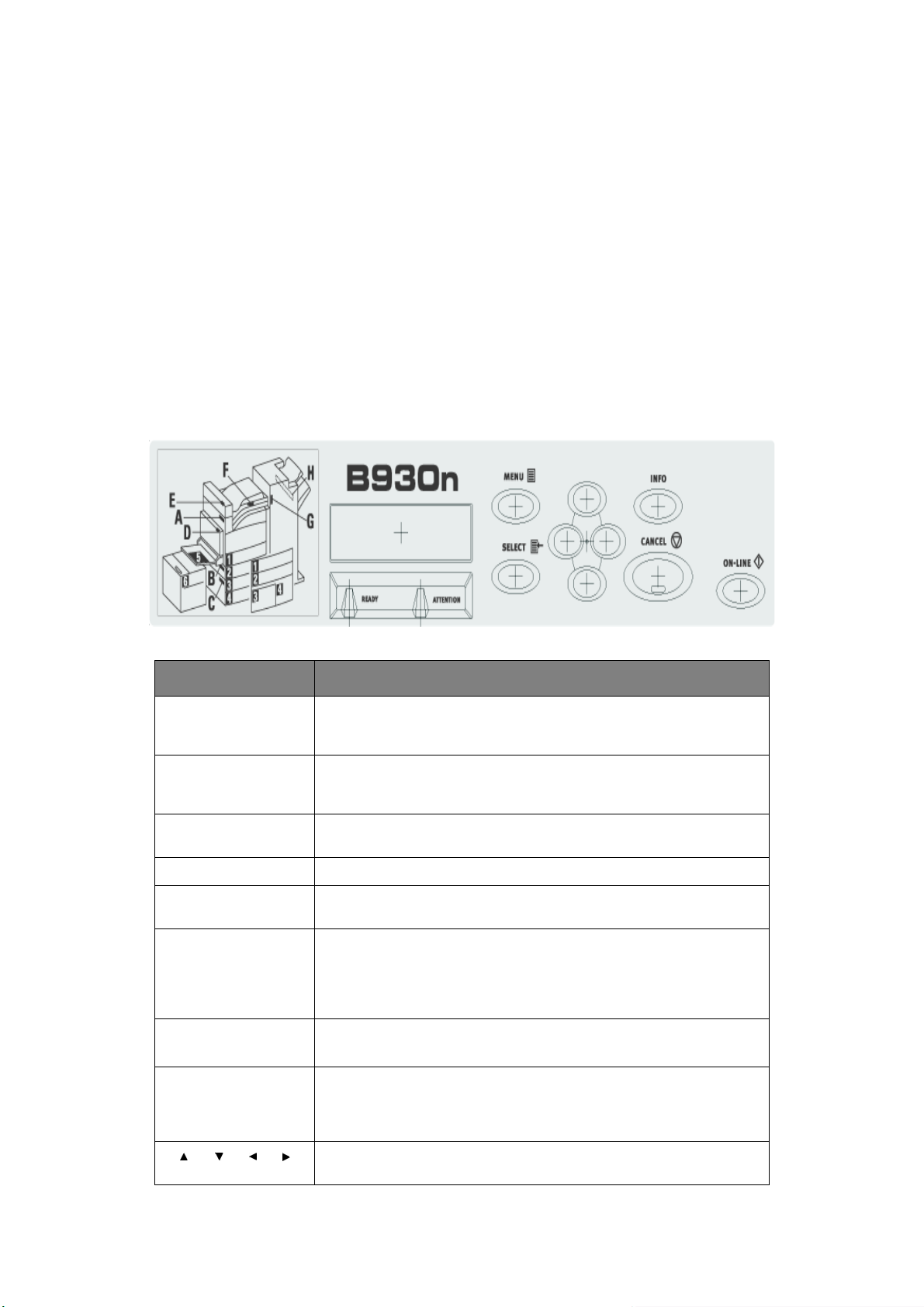
I
NSTELLINGEN OP HET BEDIENINGSPANEEL
O
VER DIT HOOFDSTUK
In dit hoofdstuk krijgt u een inleiding in het bedieningspaneel en de functies ervan, en
wordt tevens getoond hoe u door de menu's en submenu's van het bedieningspaneel
navigeert waarmee u de printerinstellingen kunt weergeven en wijzigen.
De volledige details van het menusysteem krijgt u in de Reference Guide
(Referentiehandleiding). U kunt een menukaart afdrukken waarop alle huidige
printerinstellingen staan door op de knop Info op het bedieningspaneel te drukken.
V
OORZIENINGEN VAN HET BEDIENINGSPANEEL
Het bedieningspaneel bevindt zich aan de voorkant van de printer en omvat het display (zie
'LCD-display' op pagina 12), de indicatielampjes en de drukknoppen waarmee u de
printerinstellingen kunt weergeven en wijzigen.
NAAM BESCHRIJVING
Knop <Menu> Druk op deze knop om het menu te bedienen. Wanneer u in het menu
bent, drukt u herhaaldelijk op de menuknop om door het
menuoverzicht te gaan.
Knop <Info> Druk op deze knop om het menuoverzicht af te drukken. Het
menuoverzicht (2 pagina's) wordt afgedrukt met alle huidige
printerinstellingen.
Indicatielampje
<Ready> (Gereed)
LCD-display Geeft de instellingen, machinestatus en berichten weer.
Indicatielampje
<Attention> (Let op)
Knop/indicatielampje
<On-Line> (Online)
Knop <Cancel>
(Annuleren)
Knop <Select>
(Selecteren)
Wanneer dit lampje brandt, kan de printer gegevens ontvangen van
de computer.
Wanneer dit lampje brandt, is er een storing opgetreden in de printer.
Druk op deze knop om over te gaan op de offline status wanneer u
online bent. In de offline status kan het apparaat geen gegevens
ontvangen of afdrukken verwerken. Druk nogmaals op de knop om de
offline status de verlaten en over te gaan op de online status (waarin
het apparaat gegevens van de computer kan ontvangen).
Druk hierop om de afdruktaak te annuleren.
Druk op deze knop om de menumodus te verlaten.
Druk op deze knop om de weergegeven instelling te activeren.
Wanneer u de kandidaatwaarden wijzigt en op de knop Select
(Selecteren) drukt, wordt de huidig weergegeven activiteit uitgevoerd
of de huidig weergegeven kandidaat opgeslagen.
<> <> <> <>
knoppen
Druk op deze knoppen om naar het gewenste menu, het gewenste
item en de gewenste waarde te gaan in het venster.
Instellingen op het bedieningspaneel > 11
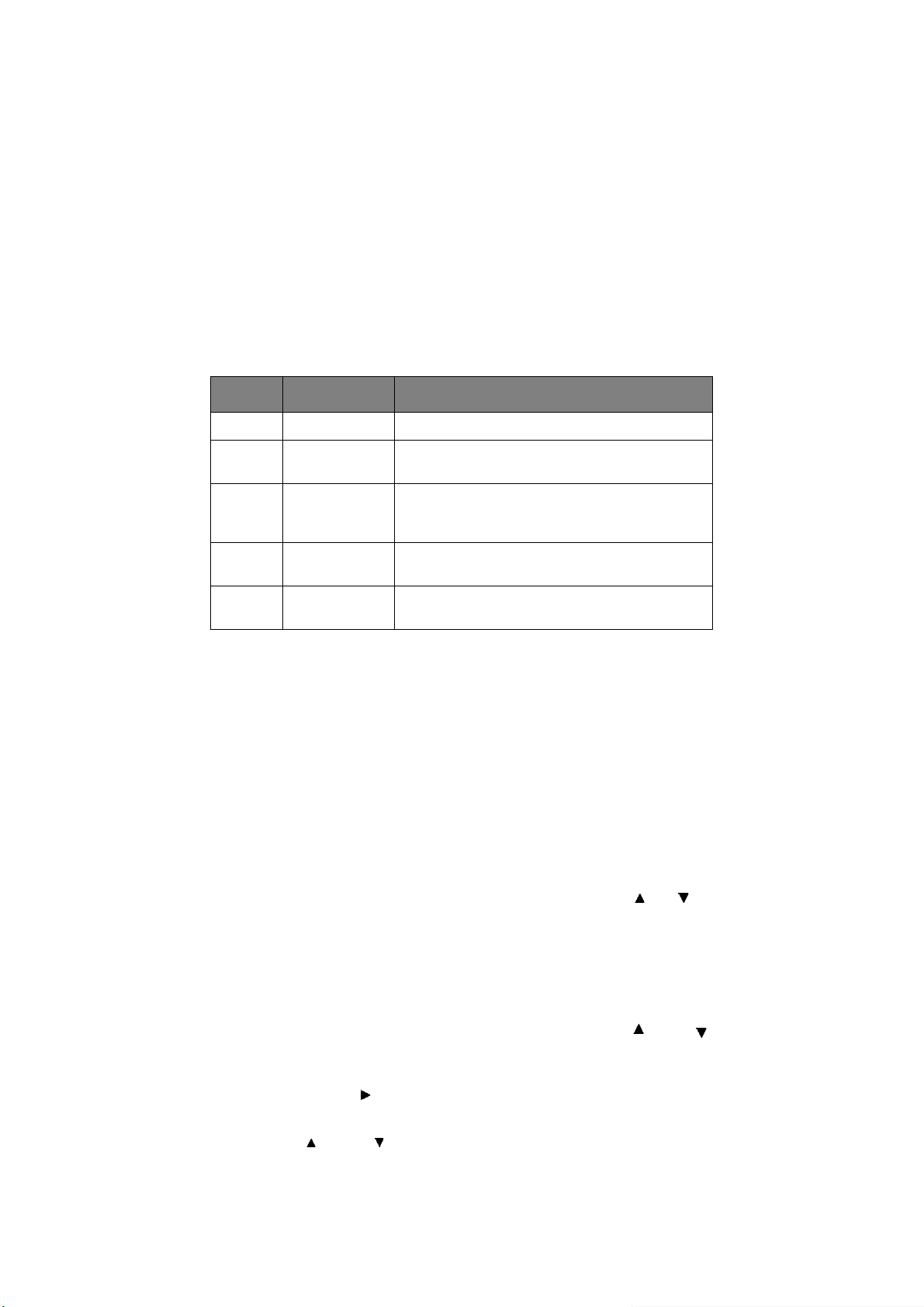
LCD-
DISPLAY
Op het LCD ziet u de status en de foutberichten die u informeren over de huidige status
van de printer, en worden tevens menu's, submenu's en printerinstellingen weergegeven
wanneer u zich in het menusysteem bevindt.
Hierop worden twee soorten schermen weergegeven: het scherm Afdrukken (voor
weergave van de printerstatus) en het scherm Menu (voor het instellen van de
configuratie). Het weergegeven bericht varieert naar gelang de geïnstalleerde opties en de
instellingenstatus.
HET
SCHERM PRINT
(A
FDRUKKEN
)
Het scherm Print (Afdrukken) wordt weergegeven wanneer het apparaat afdrukt of op
gegevens wacht. De volgende inhoud wordt op het scherm weergegeven.
NR. STATUS BESCHRIJVING
1 Online De printer is niet aan het afdrukken.
2 Warming up
(Opwarmen)
3 Receiving data
(Gegevensont
vangst)
4Printing
(Afdrukken)*
5Waiting
(Wachten)
De fuser is zich aan het opwarmen om te gaan
afdrukken.
De printer ontvangt een afdruktaak.
De printer is aan het afdrukken.
De printer geeft dit bericht weer wanneer een
groot bestand wordt afgedrukt.
* Wanneer de huidige status Printing (Afdrukken) is, wordt tevens de volgende informatie
weergegeven:
Poort die de gegevens ontvangt: wordt linksonder weergegeven. De printerpoort die de
afdrukgegevens ontvangt, bijvoorbeeld USB, Net, enzovoort.
Emulatie: wordt rechtsonder weergegeven. De emulatie die voor de
paginabeschrijvingstaal wordt gebruikt, bijvoorbeeld PCL, PS, enzovoort.
HET
SCHERM MENU
Het scherm waarin u instellingen voor de printer configureert.
Dit scherm wordt weergegeven wanneer u op de knop MENU drukt. De eerste lijst met
menu's wordt weergegeven. Als u de knop MENU of de knoppen < > < > verschillende
keren indrukt, doorloopt u de beschikbare printermenu's.
B
LADEREN DOOR DE MENU'S VAN HET BEDIENINGSPANEEL
Wanneer u op het bedieningspaneel op de knop MENU drukt, wordt het menusysteem van
de printer geopend. Nu wordt op de eerste regel van het display het actieve menu
weergegeven. U kunt het actieve menu wijzigen door op de knop < > of < >, of door op
de knop MENU te drukken.
Als u naar een submenu of naar de beschikbare instellingen voor het geselecteerde item
wilt gaan, drukt u op de knop < >.
Als u door de beschikbare instellingen voor het huidig geselecteerde item wilt gaan,
gebruikt u de knoppen < > en < > , en drukt u vervolgens op de knop SELECT
(Selecteren) om de gewenste instelling te kiezen.
Instellingen op het bedieningspaneel > 12
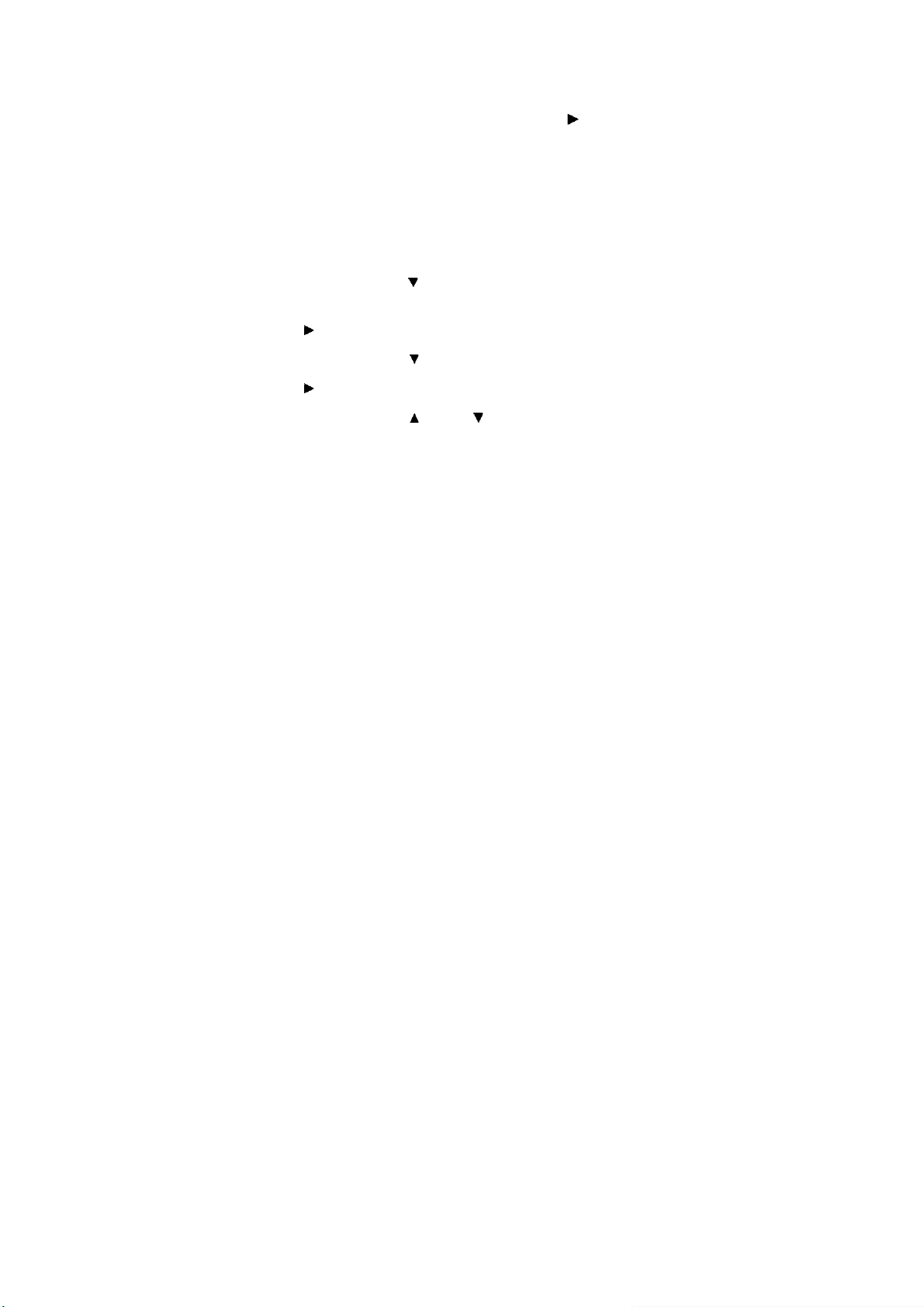
Als u één menuniveau omhoog wilt, drukt u op de knop < > en uiteindelijk het
menusysteem wilt verlaten, drukt u op de knop CANCEL (Annuleren) of ON-LINE (Online).
DE
DISPLAY- EN RAPPORTTAAL WIJZIGEN
De standaardtaal voor het weergeven van berichten en afdrukken van rapporten is het
Engels. U kunt dit als volgt wijzigen in een andere taal.
1. Druk op de knop MENU op het bedieningspaneel.
2. Druk herhaaldelijk op de knop <> om het “menu Systeemconfiguratie” weer te
geven.
3. Druk op de knop <> om het “menu Systeemconfiguratie” te openen.
4. Druk herhaaldelijk op de knop < > om het submenu “Taal” weer te geven.
5. Druk op de knop <> om de huidige taalinstelling te wijzigen.
6. Druk herhaaldelijk op de knop < > of < > totdat de gewenste taal wordt
weergegeven.
7. Druk op de knop SELECT (Selecteren) om uw voorkeurstaal te kiezen en druk
vervolgens op de knop CANCEL (Annuleren) om het menusysteem te verlaten.
Instellingen op het bedieningspaneel > 13
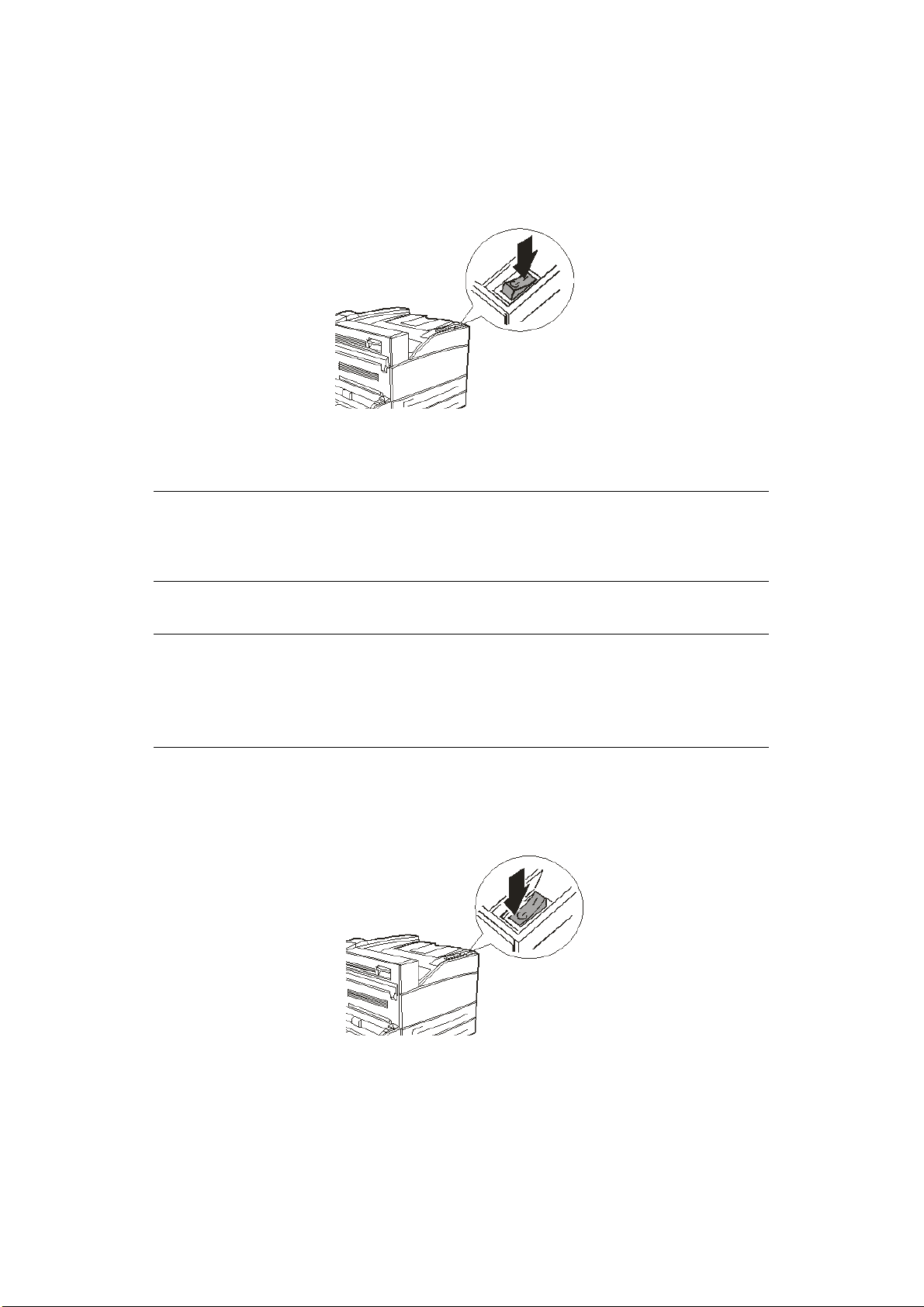
DE
VOEDING IN- EN UITSCHAKELEN
DE
VOEDING INSCHAKELEN
1. Zet de aan/uit-schakelaar van de printer in de stand <|>.
Wanneer u de voeding inschakelt, worden verschillende schermen op het
bedieningspaneel weergegeven. Controleer of dit display in 'Online' verandert.
OPMERKING
Wanneer 'WARMING UP…' (opwarmen) wordt weergegeven, kan de printer niet
afdrukken. Wanneer de printer klaar is om af te drukken, wordt '
weergegeven.
ONLINE'
DE
VOEDING UITSCHAKELEN
OPMERKING
> Schakel de voeding van de printer niet uit wanneer deze aan het
afdrukken is. Dit kan tot een papierstoring leiden.
> Nadat de voeding is uitgeschakeld, worden afdrukgegevens in de printer
of informatie opgeslagen in het printergeheugen verwijderd.
1. Wanneer u het display op het bedieningspaneel controleert, bevestigt u of de printer
geen gegevens aan het verwerken is.
2. Zet de aan/uit-schakelaar in de stand <O> om de voeding uit te schakelen.
De voeding in- en uitschakelen > 14
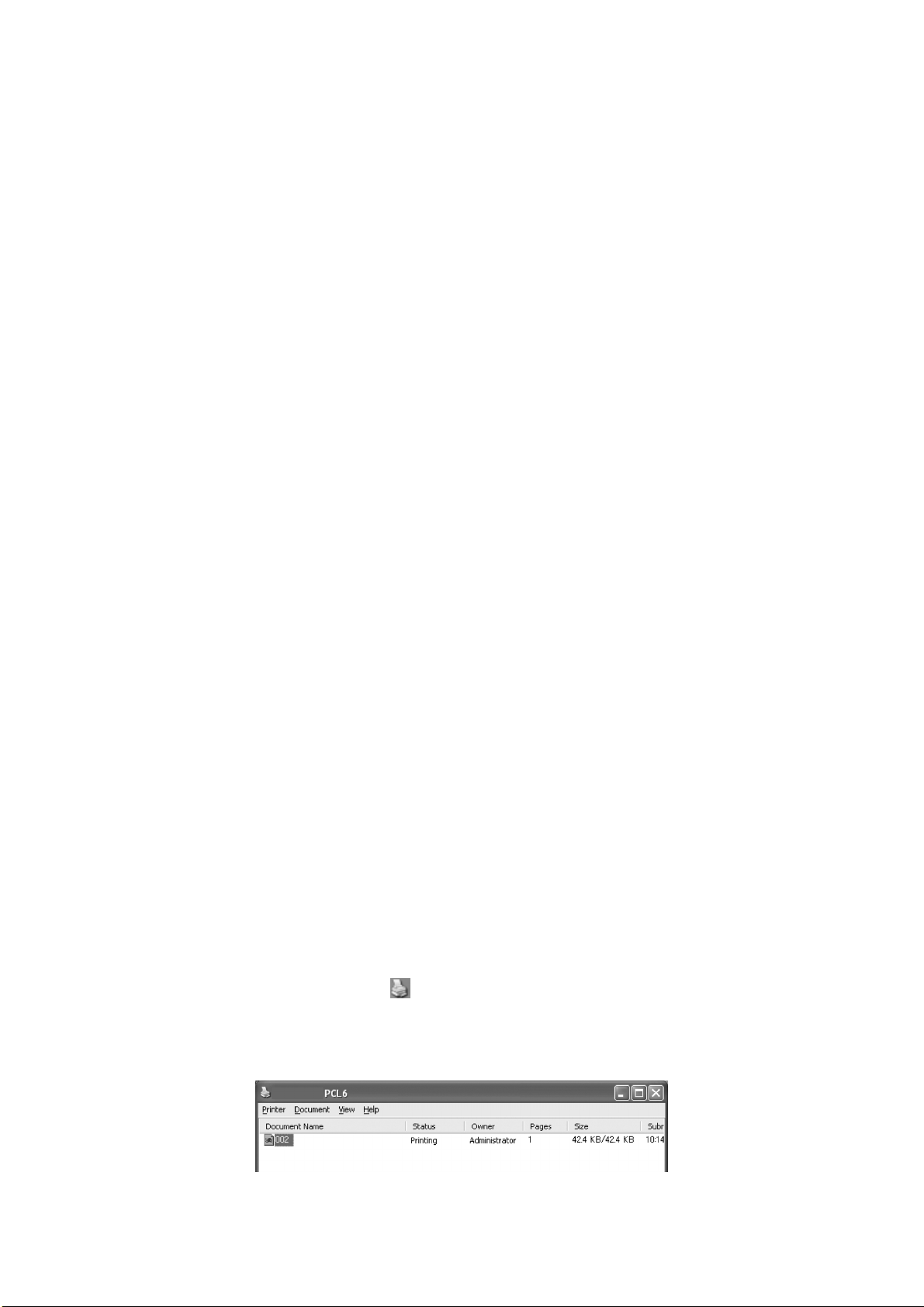
M
ODI VOOR ENERGIEBESPARING
De printer is voorzien van een Power Save Mode (Energiespaarstand) om het
stroomverbruik bij inactiviteit van de printer te verlagen. De standaardperiode voor het
ingaan van de Power Save Mode (Energiespaarstand) vanaf de laatste keer dat er is
afgedrukt is vijf minuten. Deze periode kan op de volgende tijden worden ingesteld: 5, 15,
30, 60 of 120 minuten.
Wanneer er binnen vijf minuten (standaardinstelling) nadat de laatste pagina is afgedrukt
geen afdrukgegevens zijn ontvangen, gaat de printer over op de Power Save Mode
(Energiespaarstand). Er verschijnt een melding op het LCD bedieningspaneel dat er op de
Power Save Mode (Energiespaarstand) is overgegaan. In deze stand kan de fuser afkoelen,
de mechanische onderdelen worden echter nog steeds voorzien van stroom. Het
stroomverbruik in de Power Save Mode (Energiespaarstand) is 50 W of minder en de tijd
die nodig is om de Power Save Mode (Energiespaarstand) te verlaten en terug te keren naar
de status waarin kan worden afgedrukt, bedraagt maximaal 45 seconden.
Naast de Power Save Mode (Energiespaarstaand) is er ook de Sleep Mode (Slaapmodus).
De standaardperiode voor het ingaan van de Power Save Mode (Energiespaarstand) in de
Sleep Mode (Slaapmodus) bedraagt dertig minuten. Deze periode kan op de volgende
tijden worden ingesteld: 30, 60, 120 of 180 minuten. In deze modus schakelt de printer
alle stroom uit in de mechanische onderdelen van de printer en de geïnstalleerde opties.
Het stroomverbruik in de Sleep Mode (Slaapmodus) is minder dan 8 W en de tijd die nodig
is om de Sleep Mode (Slaapmodus) te verlaten en terug te keren naar de status waarin kan
worden afgedrukt, bedraagt maximaal 45 seconden plus de tijd die nodig is om de
mechanische opties opnieuw te initialiseren.
DE
ENERGIEZUINIGE MODUS VERLATEN
De printer annuleert automatisch de energiezuinige status wanneer gegevens van de
computer worden ontvangen. U kunt op een willekeurige knop drukken om de slaapmodus
te verlaten.
A
FDRUKKEN ANNULEREN/CONTROLEREN
A
FDRUKKEN ANNULEREN
Als u het afdrukken wilt annuleren, kunt u de afdruktaak op deze printer of op de computer
annuleren.
Een afdruktaak op de printer annuleren
Druk op de knop CANCEL (Annuleren) en druk vervolgens op de knop ON-LINE (Online)
op het bedieningspaneel. De pagina's die op dat moment worden afgedrukt, worden echter
in hun geheel afgedrukt.
Afdruktaken op de computer annuleren
Dubbelklik op het printerpictogram in de rechterbenedenhoek van de taakbalk in
Windows.
Klik in het venster dat wordt weergegeven op de naam van het document dat u wilt
verwijderen en druk op de toets Delete (Verwijderen).
De voeding in- en uitschakelen > 15
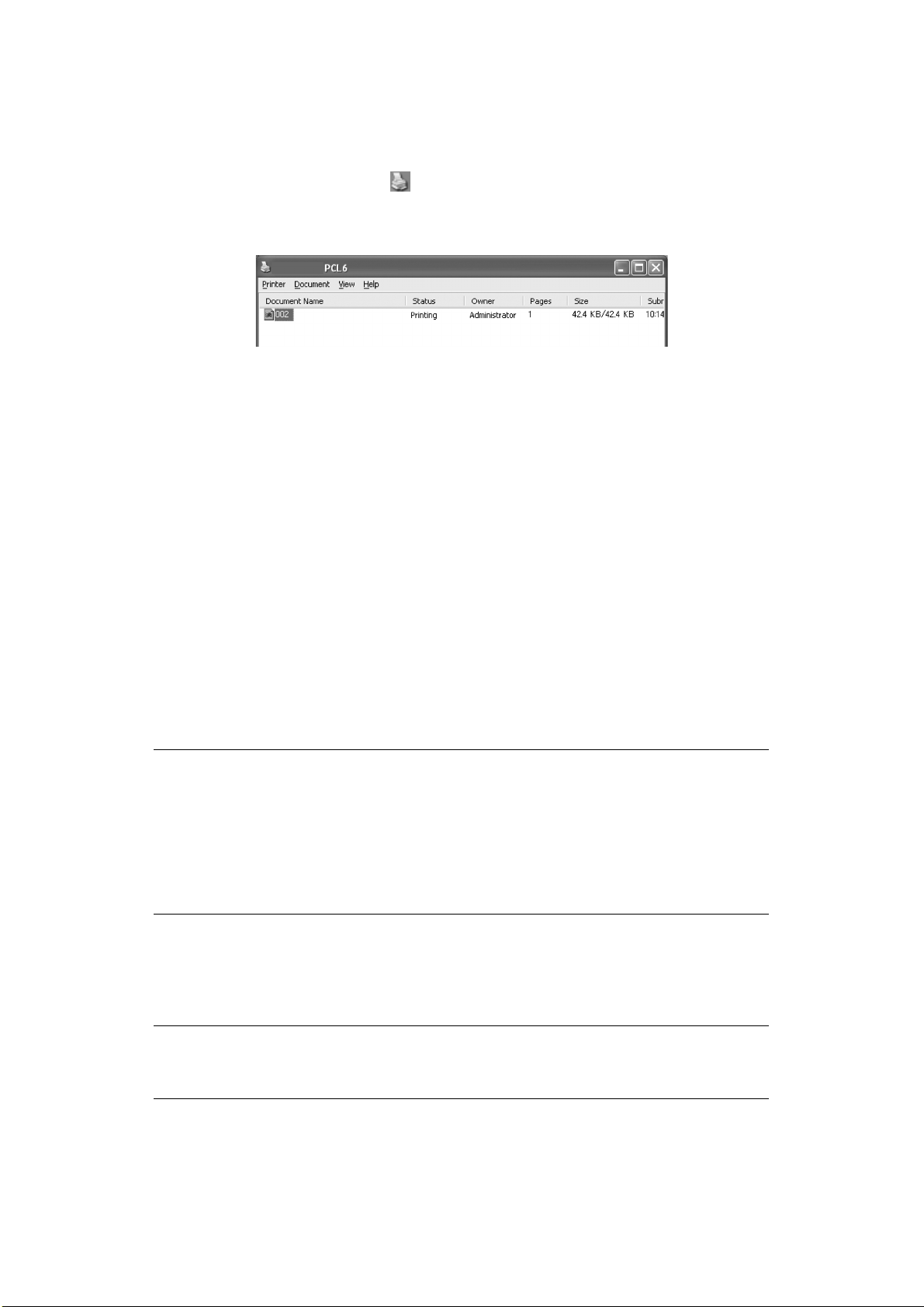
DE
STATUS VAN DE PRINTERGEGEVENS CONTROLEREN
Controleren in Windows
Dubbelklik op het printerpictogram op de taakbalk in de rechterbenedenhoek van het
scherm.
Controleer de kolom Status in het venster dat wordt weergegeven.
DE
CONFIGURATIE VAN OPTIONALE ACCESSOIRES EN DE PAPIERLADE-INSTELLINGEN
WEERGEVEN
Wanneer u deze printer gebruikt als netwerkprinter en het SNMP-protocol hebt
ingeschakeld, kunt u in het printerstuurprogramma de configuratie van het optionele
accessoire en de instellingen van het bedieningspaneel, zoals papiertype of -formaat,
weergeven. Deze instellingen worden weergegeven op het tabblad Options (Opties). In
deze paragraaf wordt de procedure uitgelegd met Windows XP als voorbeeld.
Belangrijk:
> Wanneer u de USB- of de parallelle verbinding met deze printer gebruikt, kunt u de
functie niet gebruiken. U moet de items in het printerstuurprogramma dan
handmatig instellen.
> De informatie van de lade aan de achterkant kan niet worden verkregen. U moet het
item handmatig instellen.
> De instellingen voor het papierformaat en het papiertype moet u tevoren op het
bedieningspaneel configureren. Zelfs als u de instellingen hier wijzigt, worden ze niet
doorgevoerd naar de printer.
OPMERKING
> Wanneer u deze functie gebruikt, moet u de SNMP-poort inschakelen
(standaard: Enable (Inschakelen)) op de printer met het
bedieningspaneel.
> In Windows 2000/Windows XP/Windows 2003/Windows Vista kunnen
alleen gebruikers met administrator-rechten de instellingen wijzigen.
Gebruikers zonder administrator-rechten kunnen alleen de inhoud
controleren.
1. Klik in het menu Start op Printers en faxapparaten en open de eigenschappen
van de printer die u wilt gebruiken.
2. Klik op het tabblad Apparaatopties.
3. Klik op Haal printerinstellingen op.
OPMERKING
U kunt de eigenschappen van de printer weergeven in het
printerstuurprogramma.
4. Klik op OK. De inhoud van het tabblad Apparaatopties wordt bijgewerkt op basis
van de gegevens die van de printer worden verkregen.
De voeding in- en uitschakelen > 16
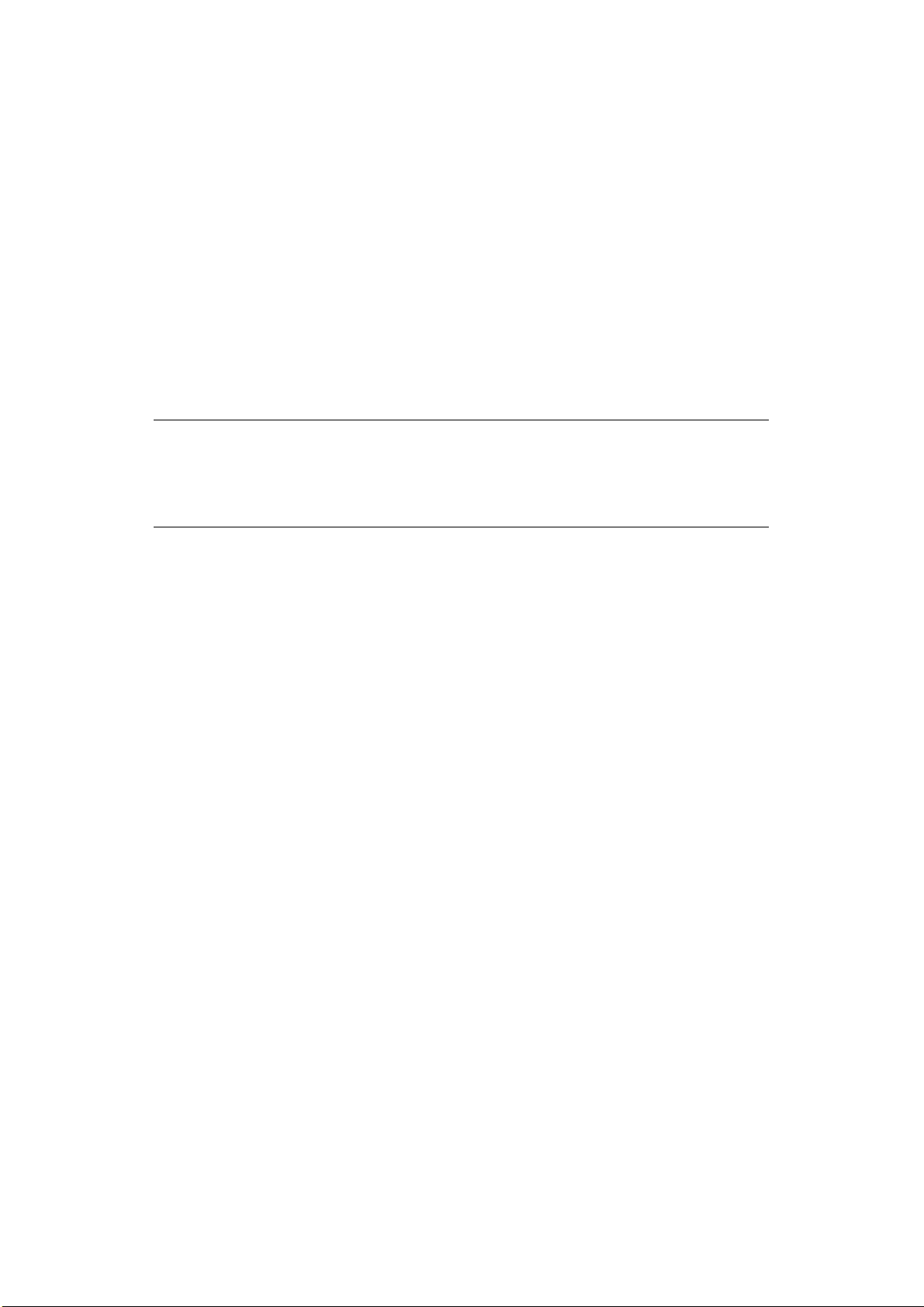
A
FDRUKKEN
A
FDRUKOPTIES
U kunt met deze printer de afdrukopties op drie manieren wijzigen:
> Bedieningspaneel
> Printerstuurprogramma
> Ingesloten webserver
De afdrukopties in het printerstuurprogramma vindt u in de toepassing die u gebruikt, of
in het menu Printers en faxapparaten (in Windows). In de ingesloten webserver (Embedded
Web Server of EWS) vindt u alle printerfuncties en worden deze gepresenteerd als HTMLpagina's. U hebt vanaf elk extern station via HTTP toegang tot de EWS. Raadpleeg de
Reference Guide (Naslaghandleiding) voor details over het gebruik van de bovenstaande
afdrukopties.
OPMERKING
Als er een conflict is tussen de instellingen van het Bedieningspaneel,
Afdrukvoorkeuren of ingesloten webserver en de printerinstellingen die u via
de toepassing hebt ingesteld, krijgen de instellingen van de toepassing
voorrang op de andere instellingen.
EEN
TESTPAGINA AFDRUKKEN
U kunt een testpagina afdrukken om de printerverbinding en -werking te controleren. U
kunt deze functie inschakelen in de printereigenschappen. U kunt de functie ook
inschakelen op het bedieningspaneel, of met de EWS.
Een testpagina via het stuurprogramma afdrukken:
1. Selecteer het tabblad Device options (Taakopties) in het stuurprogramma.
2. Klik op Demo Print (Demo afdrukken).
3. Klik op OK.
EEN
MENUOVERZICHT AFDRUKKEN
U kunt met deze printer een menuoverzicht met de huidig geselecteerde status van
menuopties, mediaselecties in laden, geïnstalleerde opties en andere relevante gegevens
over de printer afdrukken. Als u een menuoverzicht wilt afdrukken, drukt u op de knop
INFO op het bedieningspaneel. Er wordt een overzicht van twee pagina's afgedrukt.
Afdrukken > 17
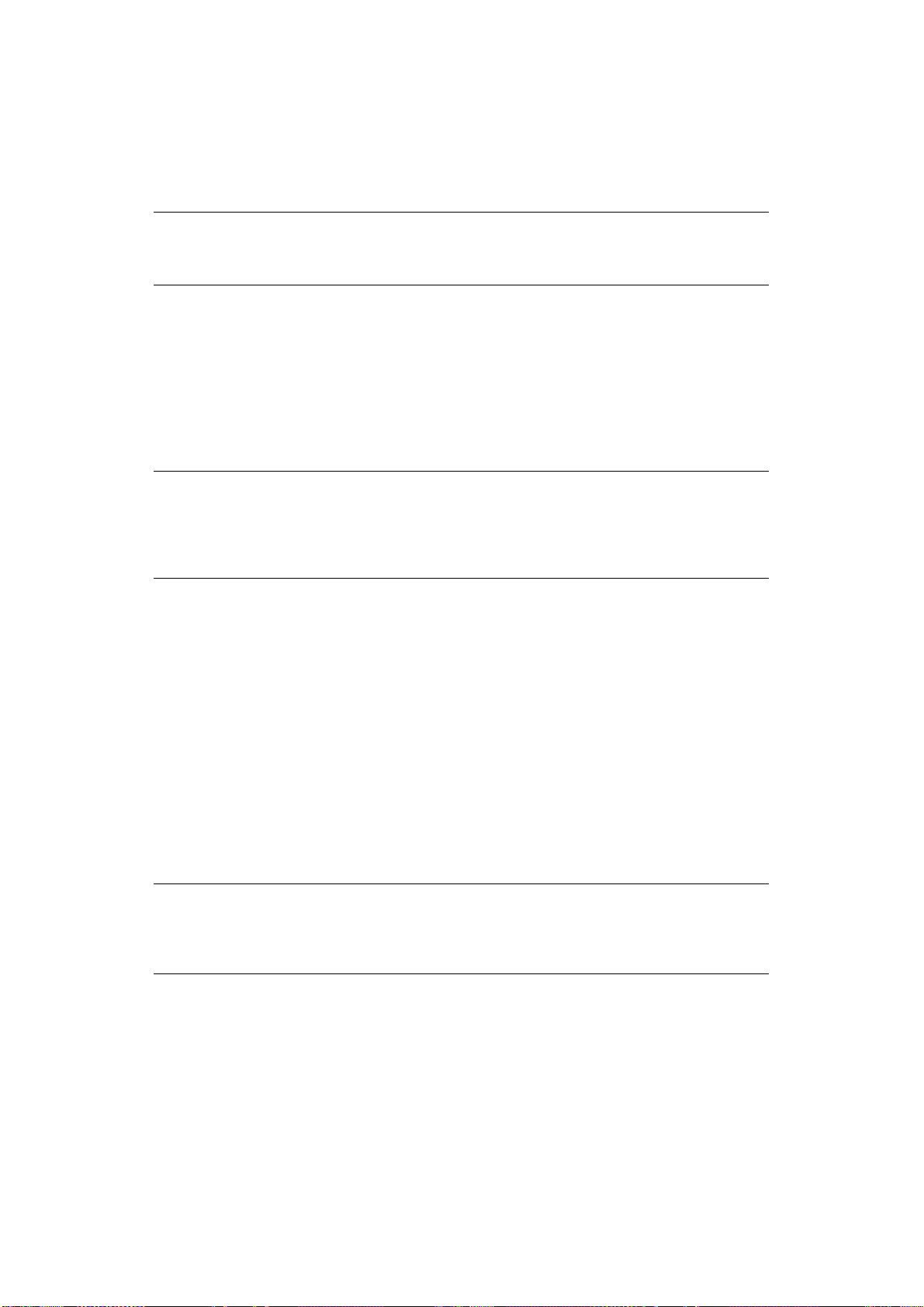
A
FDRUKKEN VANAF DE COMPUTER
In dit hoofdstuk leggen we uit hoe de basisflow werkt wanneer u afdrukt vanuit
toepassingssoftware in een Windows
®
-omgeving. De procedure verschilt mogelijk naar
gelang de computer of de systeemconfiguratie die u gebruikt.
OPMERKING
Schakel de voeding van de printer niet uit wanneer deze aan het afdrukken is.
Dit kan tot een papierstoring leiden.
In dit hoofdstuk wordt het afdrukken uitgelegd, waarbij het PCL-stuurprogramma als
voorbeeld wordt genomen.
1. Selecteer Afdrukken in het menu Bestand van de toepassingssoftware.
2. Kies deze printer als printer die u gaat gebruiken om af te drukken. Voor het gebruik
van de verschillende afdrukfuncties van deze printer geeft u het dialoogvenster met
printereigenschappen weer om de benodigde items in te stellen.
Voor details over de verschillende items en het instellen ervan raadpleegt u de online
Help bij het printerstuurprogramma.
OPMERKING
Als de informatie over de papierlade niet correct is, wijzigt u de instellingen op
het tabblad Set Up (Instellingen) van het printerstuurprogramma voordat u
doorgaat. Voor details over de instellingen raadpleegt u de online Help bij het
printerstuurprogramma.
B
ASISAFDRUKFUNCTIES IN HET DIALOOGVENSTER EIGENSCHAPPEN
De volgende selecties zijn op het tabblad Setup (Instellingen) aanwezig: Paper Size
(Papierformaat), Media Type (Mediatype), Paper Source (Papierbron), Paper Destination
(Papierbestemming), Paper Feed Options (Papierinvoeropties), Finishing Mode
(Afwerkingmodus) en Duplex (2-zijdig afdrukken).
> Papierinvoeropties zijn: Auto Resize (Grootte automatisch wijzigen), Fit to Page
(Aanpassen aan pagina), Covers (Omslagen), Auto Tray Change (Automatische
ladewisseling), Media Check (Mediacontrole), Skip Blank Pages (Blanco pagina's
overslaan) en Multipurpose Tray Settings (Instellingen van de multifunctionele
lade).
> Opties van de afwerkingmodus zijn: Standard (Standaard), 2-up, 4-up, 6-up, 8-
up, 9-up, 16-up, PosterPrint (Posterafdruk) en Booklet (Boekje) (beschikbaar
indien de duplexoptie is geïnstalleerd).
OPMERKING
U kunt de afdrukfuncties instellen in het dialoogvenster Eigenschappen van
het printerpictogram door Printers en faxapparaten te kiezen (of Instellingen
> Printers, afhankelijk van het besturingssysteem).
Uitgebreide instructies over het gebruik van de volgende opties vindt u in de User
Reference Guide (Gebruikersreferentiehandleiding):
Selecting Paper Size (Papierformaat selecteren), Selecting Number of Copies (Aantal
exemplaren selecteren), Collating Copies (Exemplaren sorteren), Setting Orientation
(Stand instellen), Skip Blank Pages (Lege pagina's overslaan), Printing in Reverse Order
(Afdrukken in omgekeerde volgorde), Duplex Printing (Duplexafdrukken) en Binding
Preferences (Voorkeuren voor inbinden).
Afdrukken > 18
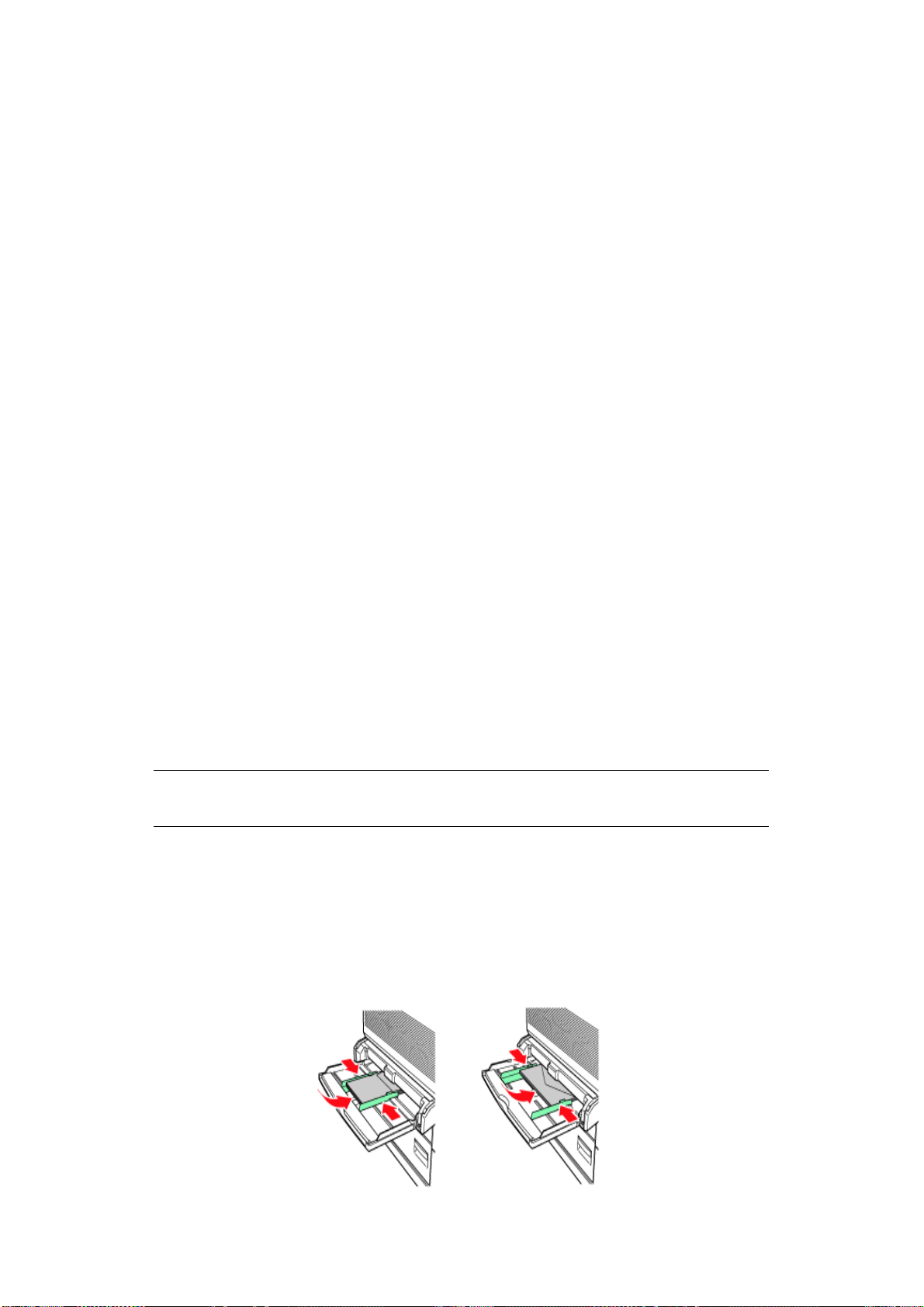
M
EDIATYPEN INSTELLEN
In de printer kunt u een variëteit aan speciale media plaatsen. Elk mediatype vereist
speciale behandeling. De handigste manier om deze functie in te schakelen, is door de
printereigenschappen op de computer te gebruiken. U kunt deze functie ook inschakelen
op het bedieningspaneel, of met de EWS.
E
NVELOPPEN
U kunt enveloppen afdrukken met de universele lade, zie 'De universele lade (lade 5) laden'
op pagina 30. Voor details over de enveloppen die u kunt gebruiken, raadpleegt u 'Usable
Paper' (Bruikbaar papier) in de Reference Guide (Referentiehandleiding).
E
NVELOPPEN PLAATSEN EN AFDRUKKEN
Wanneer u een enveloppe plaatst, moet u rekening houden met het volgende:
> Gebruik enveloppen die speciaal voor laserprinters zijn gemaakt.
> Gebruik geen opgevulde enveloppen.
> Druk niet af op het gedeelte waar de enveloppenaden bijeenkomen.
> Gebruik nooit enveloppen met vensters of metalen sluithaakjes. Deze kunnen de
printer beschadigen.
> Zorg ervoor dat u de enveloppen bewaart op een koele en droge plaats, en in de
oorspronkelijke verpakking. Als u dit niet doet, kunnen de enveloppen zich vanwege
warmte en vochtigheid voor of tijdens het afdrukken sluiten.
> Plaats een stapel die niet hoger is dan 10 mm.
> Sluit de flappen van de enveloppen en plaats deze met de adreszijde omlaag.
> Verwijder overtollige lucht uit de enveloppen voordat u deze in de universele lade
plaatst.
> Wanneer u commerciële enveloppen met flappen en zijnaden (in plaats van
diagonale naden) gebruikt, controleert u of de zijnaden helemaal tot de hoek van de
enveloppe lopen.
OPMERKING
Op de ommezijde van de enveloppe kunt u niet afdrukken.
1. Houd rekening met het volgende wanneer u de enveloppen plaatst:
> Plaats C4-enveloppen in de lade met invoer aan korte zijde.
> Plaats Monarch-, “10-, C5- en DL-enveloppen in de lade met invoer aan lange
zijde.
> Plaats de afdrukzijde omlaag.
> Plaats de enveloppe met de de flap richting de printer.
Afdrukken > 19
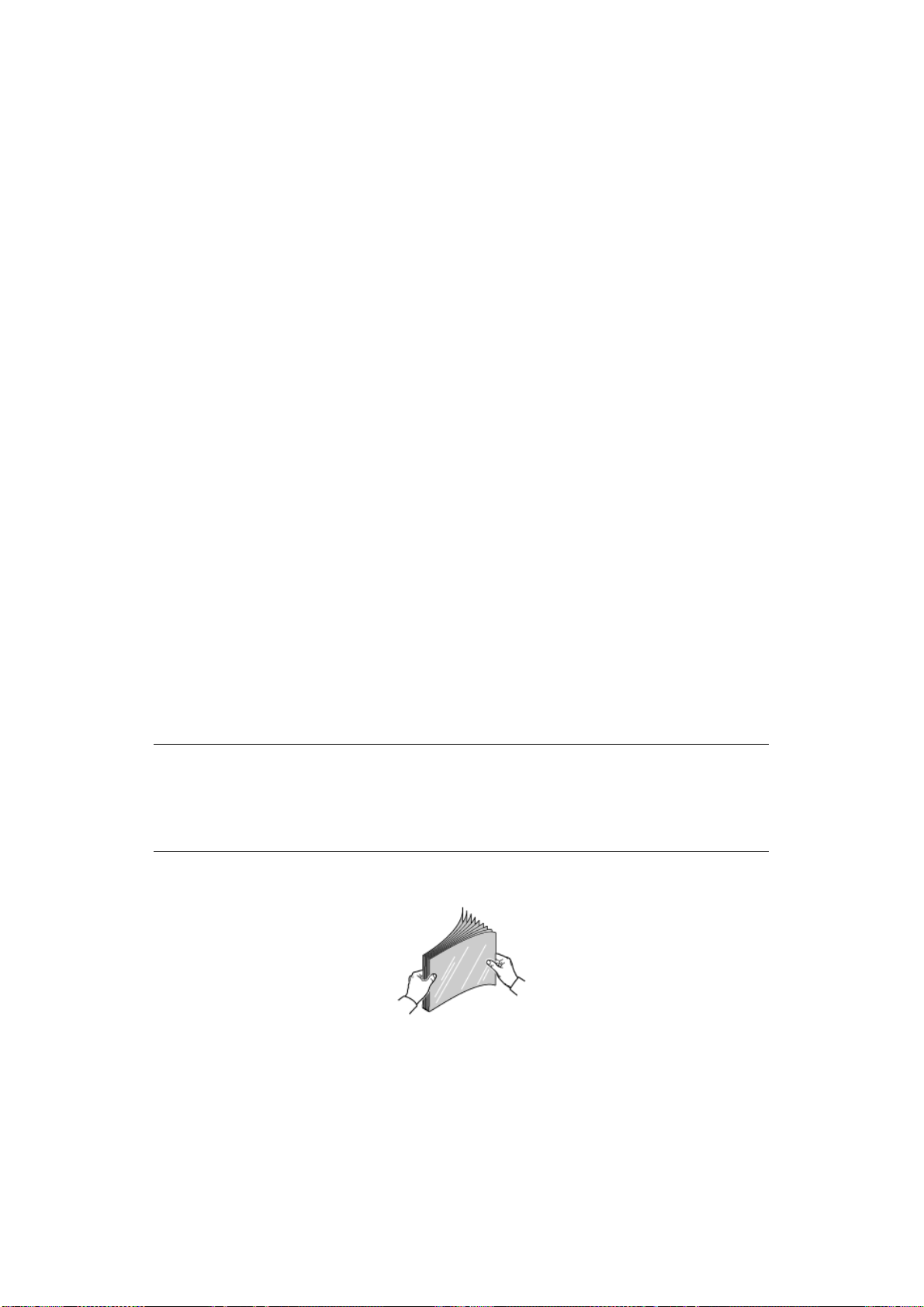
2. Pas de lengtegeleider en de rechterbreedtegeleider aan het formaat van de
geplaatste enveloppen aan.
3. Wijzig op het bedieningspaneel het papiertype in ENVELOPE. (Enveloppe).
4. Wijzig op het bedieningspaneel het papierformaat van de lade in het type enveloppe.
5. Selecteer Afdrukken in het menu Bestand.
6. Kies deze printer in de vervolgkeuzelijst en klik op Properties (Eigenschappen).
7. Kies de papierlade waarin u de enveloppen hebt geplaatst bij Source (Bron) of klik
op Media Type (Mediatype) en kies vervolgens Envelop (Enveloppe).
8. Klik op OK.
9. Klik op Afdrukken in het dialoogvenster Afdrukken om het afdrukken te starten.
A
FDRUKKEN OP TRANSPARANTEN
U kunt vanuit elke lade transparanten afdrukken.
T
RANSPARANTEN PLAATSEN EN AFDRUKKEN
De manier om transparanten te plaatsen in de papierlade is gelijk aan de manier waarop u
standaardpapier plaatst. Zie 'Papier in de printer plaatsen' op pagina 29 voor details.
Voordat u transparanten plaatst, moet u rekening houden met het volgende:
> Verwijder alle andere media voordat u transparanten in de lade plaatst.
> Plaats niet meer transparanten dan toegestaan, anders kunnen de transparanten in
de printer vastlopen.
> Houd transparanten aan de randen vast om vingerafdrukken en vouwen te
voorkomen. Deze kunnen een slechte afdrukkwaliteit veroorzaken.
> Gebruik geen transparanten met met de gestreepte zijde omlaag.
U moet tevens het papiertype voor de papierlade instellen op Transparency (Transparant)
op het bedieningspaneel.
OPMERKING
Als u achter elkaar transparanten afdrukt, kunnen de uitgevoerde
transparanten aan elkaar kleven. Verwijder daarom de transparanten na
ongeveer 20 vellen uit de uitvoerlade en waaier ze uit om de temperatuur te
verlagen.
1. Waaier de transparanten uit zodat er geen vellen meer aan elkaar kleven.
Afdrukken > 20
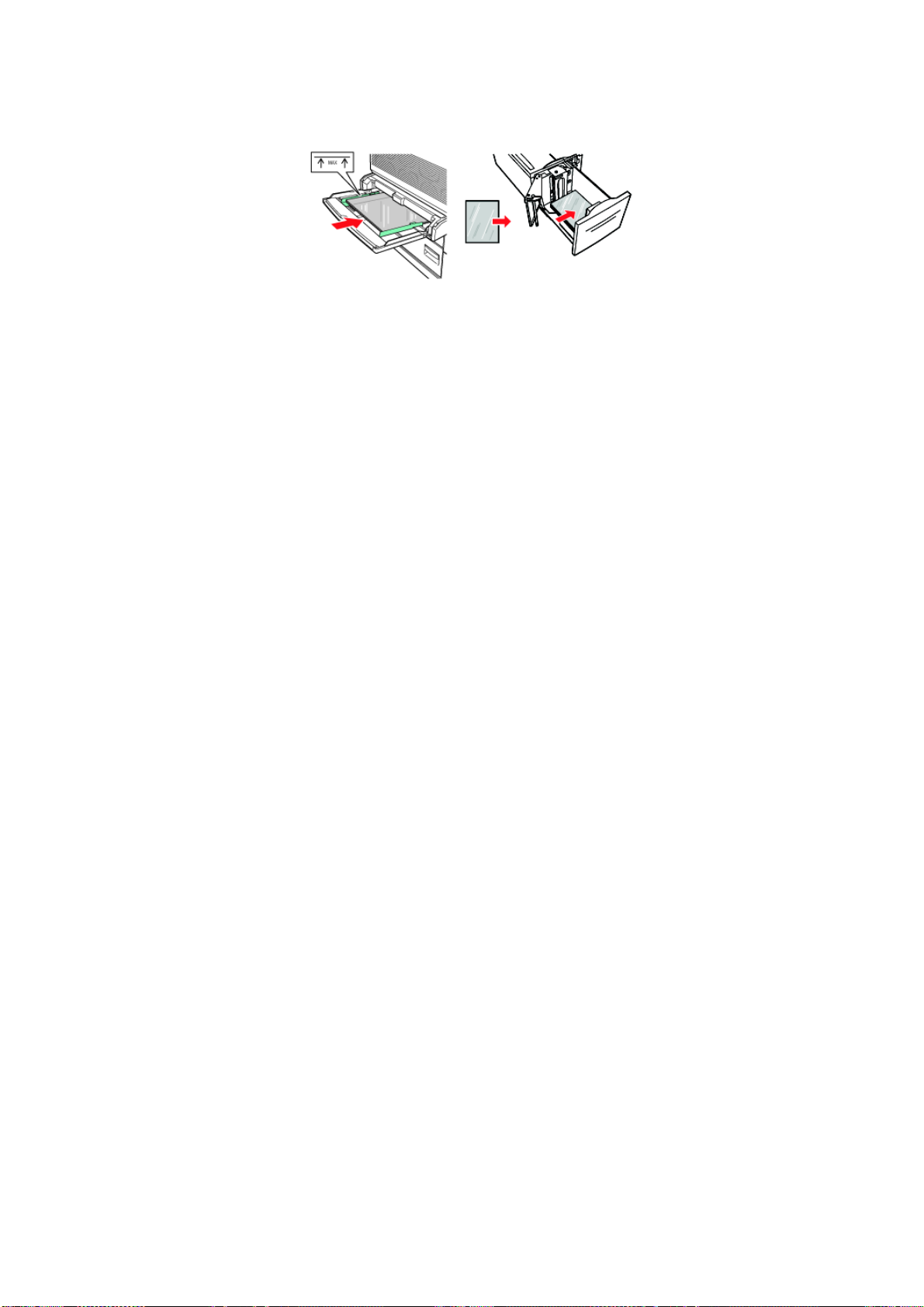
2. Plaats de transparanten met de langezijde-invoer.
3. Stel de papiergeleiders indien nodig in op het formaat van de transparanten.
4. Wijzig op het bedieningspaneel het papiertype in TRANSPARENCY (Transparanten).
5. Selecteer Afdrukken in het menu Bestand.
6. Kies deze printer als printer die u gaat gebruiken om af te drukken en klik op
Properties (Eigenschappen).
7. Klik op de vervolgkeuzelijst Mediatype en klik op Transparanten.
8. Kies de papierlade waarin u de transparanten hebt geplaatst in de vervolgkeuzelijst
Bron en klik op de lade die de transparanten bevat.
9. Klik op de vervolgkeuzelijst Papierformaat.
10. Kies bij Paper Size (Papierformaat) het formaat van het oorspronkelijke document.
11. Klik op OK.
12. Klik op Afdrukken in het dialoogvenster Afdrukken om het afdrukken te starten.
A
FDRUKKEN OP BRIEFKAARTEN
In de universele lade (lade 5) kunt u afdrukken op briefkaarten.
B
RIEFKAARTEN PLAATSEN EN AFDRUKKEN
Voordat u briefkaarten in de lade plaatst, moet u rekening houden met het volgende:
> Zorg ervoor dat u de briefkaarten bewaart op een koele en droge plaats, en in de
oorspronkelijke verpakking. Als u dit niet, kunnen de briefkaarten vanwege
vochtigheid krullen.
> Plaats een stapel die niet hoger is dan 10 mm, niet hoger dan de aangegeven lijn.
1. Wanneer u de briefkaarten in de lade plaatst, moet u rekening houden met het
volgende:
> Plaats grote briefkaarten met de langezijde-invoer en met de afdrukzijde omlaag.
Plaats de bovenkant van de briefkaart eerst in de printer (linkerzijde van de
printer).
Afdrukken > 21
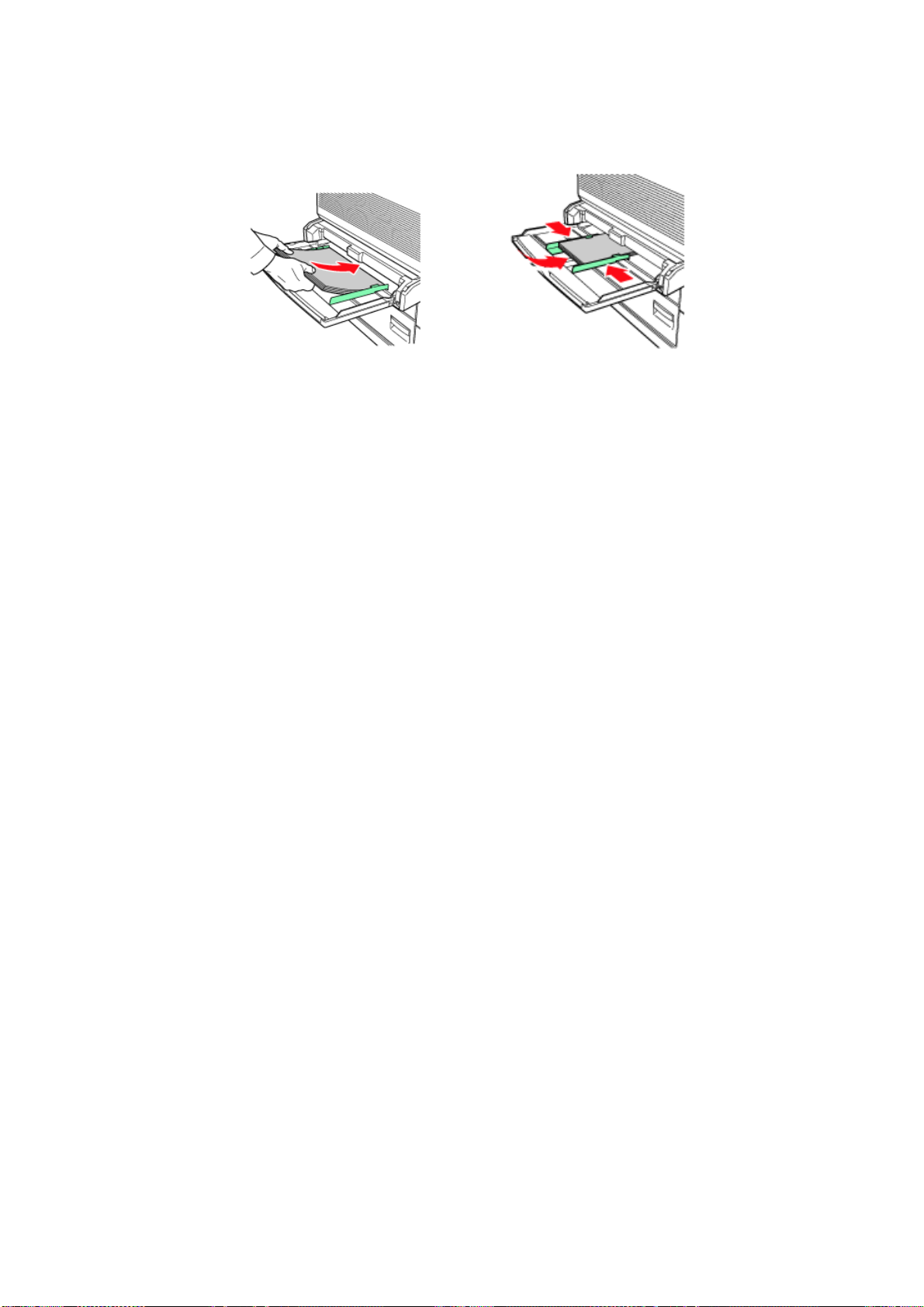
> Plaats kleine briefkaarten met de kortezijde-invoer en met de afdrukzijde omlaag.
Plaats de bovenkant van de briefkaart richting de achterkant van de printer.
Grote briefkaarten Kleine briefkaarten
Langezijde-invoer Kortezijde-invoer
2. Stel de papiergeleiders in op het formaat van de briefkaarten.
3. Wijzig op het bedieningspaneel het papiertype in POSTCARDS. (Briefkaarten).
4. Selecteer Afdrukken in het menu Bestand.
5. Kies deze printer als printer die u gaat gebruiken om af te drukken en klik op
Properties (Eigenschappen).
6. Klik op de vervolgkeuzelijst Media Type (Mediatype) en klik op Postcards
(Briefkaarten).
7. Klik op de vervolgkeuzelijst Paper Size (Papierformaat).
8. Kies bij Paper Size (Papierformaat) het formaat van het oorspronkelijke document.
9. Klik op OK.
10. Klik op Afdrukken in het dialoogvenster Afdrukken om het afdrukken te starten.
A
FDRUKKEN OP ETIKETTEN
U kunt etiketten vanuit alle laden afdrukken.
E
TIKETTEN PLAATSEN EN AFDRUKKEN
Voordat u etiketten in de lade plaatst, moet u rekening houden met het volgende:
> Gebruik geen vinylen etiketten.
> Gebruik vellen waarop etiketten ontbreken omdat de printer beschadigd kan raken.
> Druk alleen af op één zijde van het vel met etiketten.
> Zorg ervoor dat u de etiketten bewaart op een koele en droge plaats, en in de
oorspronkelijke verpakking. Als u etiketten onder extreme omstandigheden bewaart,
kunnen de etiketten vastlopen in de printer, krullen of een slechte afdrukkwaliteit
veroorzaken.
1. Wanneer u de etiketten in de lade plaatst, moet u rekening houden met het
volgende:
> Lade 1 tot en met 4 - Plaats de etikettenvellen in de langezijde-invoer en met de
afdrukzijde omhoog. Plaats de bovenkant van de pagina richting de voorzijde van
de printer.
> Universele lade, lade 5 - Plaats de etikettenvellen in de langezijde-invoer en met
de afdrukzijde omlaag. Plaats de bovenkant van de pagina richting de voorzijde
van de printer.
Afdrukken > 22
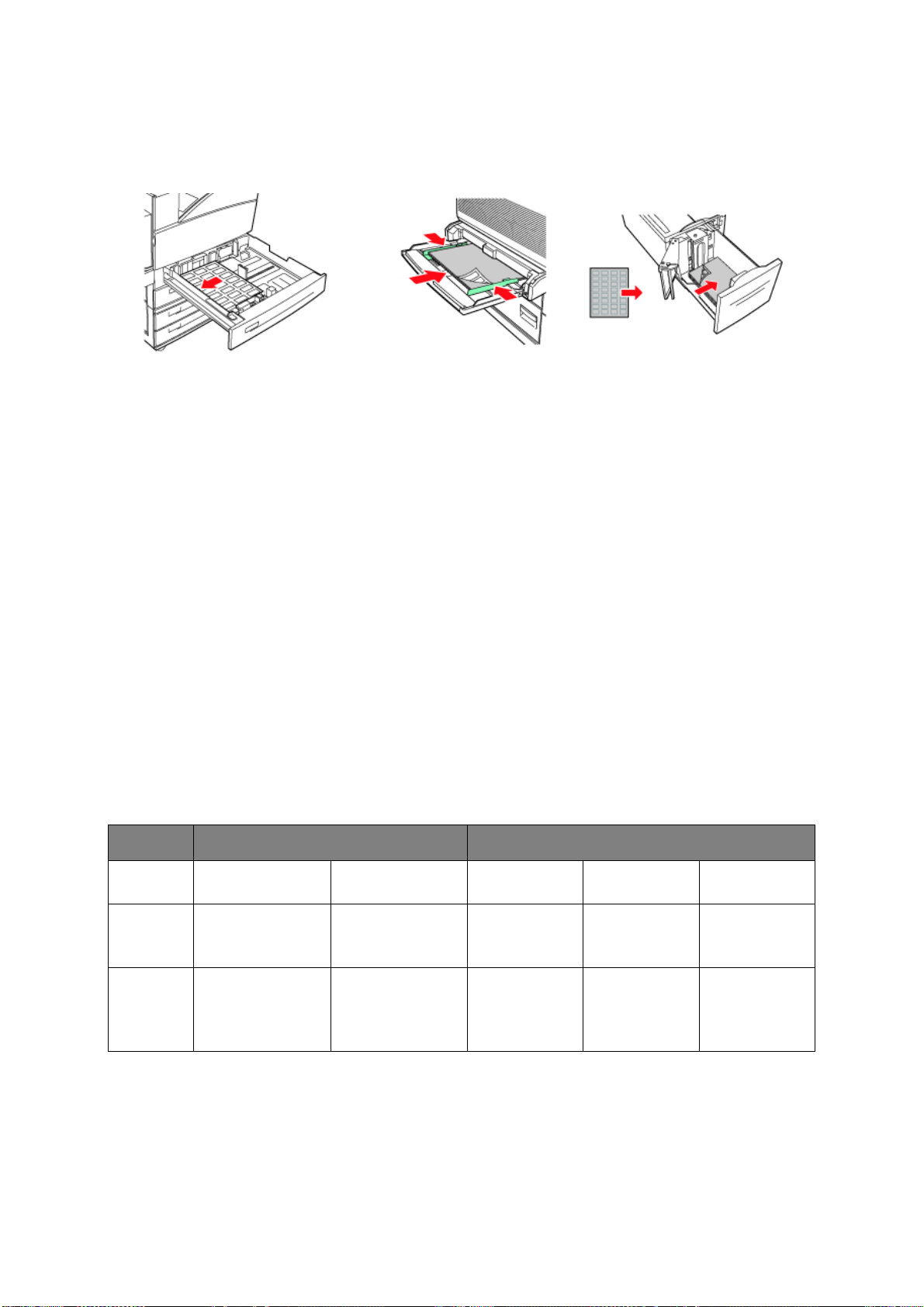
> Papierlade met hoge capaciteit, lade 6 - Plaats de etikettenvellen in de langezijde-
invoer en met de afdrukzijde omlaag. Plaats de bovenkant van de pagina richting
de voorzijde van de printer.
Laden 1 tot en met 4 Universele lade 5 Papierlade met hoge capaciteit,
lade 6
2. Stel de papiergeleiders in op het formaat van de etikettenvellen die u wilt gebruiken.
3. Wijzig op het bedieningspaneel het papiertype in LABELS (Etiketten).
4. Selecteer Afdrukken in het menu Bestand.
5. Kies deze printer als printer die u gaat gebruiken om af te drukken en klik op
Properties (Eigenschappen).
6. Klik op de vervolgkeuzelijst Media Type (Mediatype) en klik op Labels (Etiketten).
7. Klik op de vervolgkeuzelijst Papierformaat.
8. Kies bij Paper Size (Papierformaat) het formaat van het oorspronkelijke document.
9. Klik op OK.
10. Klik op Afdrukken in het dialoogvenster Afdrukken om het afdrukken te starten.
A
FDRUKKEN OP EEN AANGEPAST PAPIERFORMAAT
In dit gedeelte wordt uitgelegd hoe u afdrukt op een aangepast papierformaat. U kunt in
de laden 1 tot en met 5 afdrukken op een aangepast papierformaat. In lade 6 (papierlade
met hoge capaciteit) kunt u alleen afdrukken op standaardpapier.
U kunt de volgende papierformaten instellen op deze printer:
INVOERLADE UITVOERLADE
LADE 5 LADEN 1 TOT EN
BREEDTE 89 - 297 mm
(3,5 - 11,70 inch)
HOOGTE 98 - 432 mm
(3,87 - 17 inch)
MET 4
140 - 297 mm
(5,5 - 11,70 inch)
182 - 297mm
(7,16 - 11,70
inch)
STANDAARD STAPELAAR
BOVEN
89 - 297 mm
(3,5 - 11,70
inch)
98 - 432 mm
(3,87- 17,0
inch)
203 - 297mm
(7,9 - 11,70
inch)
182 - 432 mm
(7,16 - 17,0
inch)
STAPELAAR
ONDER
203 - 297mm
(7,9 - 11,70
inch)
182 - 432 mm
(7,16 - 17,0
inch)
Afdrukken > 23
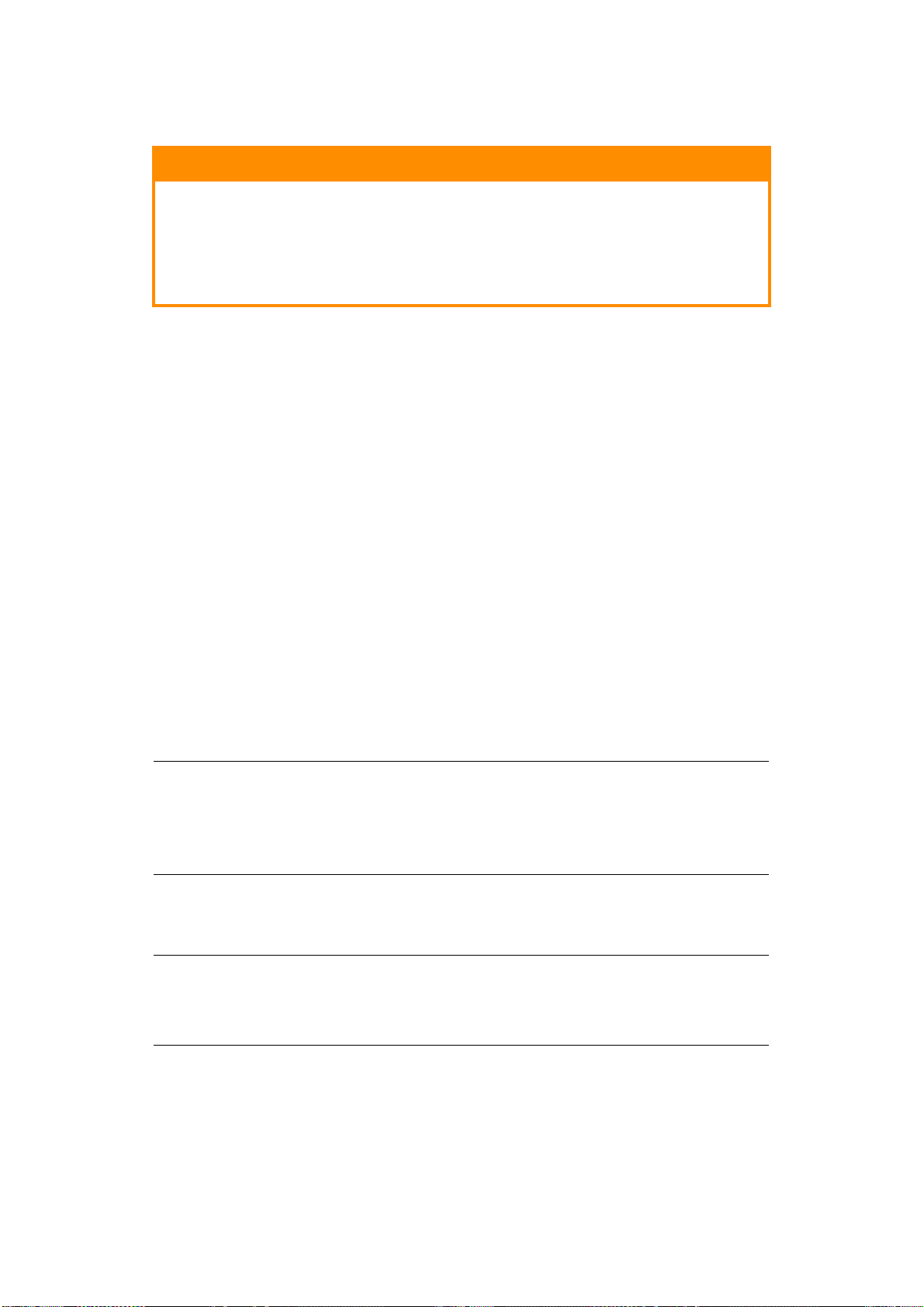
P
APIER MET EEN AANGEPAST FORMAAT PLAATSEN EN AFDRUKKEN
LET OP!
Wanneer u het papierformaat instelt in het printerstuurprogramma
en het bedieningspaneel, geeft u het papierformaat op dat u op dat
moment gebruikt. Als u het verkeerde formaat instelt, wordt
vastgelopen papier gemeld. Dit komt met name voor wanneer u
een groter formaat configureert terwijl u minder breed papier
gebruikt.
1. Klik op Afdrukken in het menu Bestand.
2. Kies Properties (Eigenschappen) en selecteer het tabblad Setup (Instellingen).
3. Kies de benodigde optie: Bron, Mediatype, enzovoort.
4. U kunt een reeds opgeslagen aangepast formaat in de lijst kiezen of u kunt een
extra aangepast formaat toevoegen.
5. U voegt als volgt een nieuw aangepast formaat toe:
(a) Kies de opties voor de papierinvoer.
(b) Kies Custom Size (Aangepast formaat).
(c) Typ in het veld Name (Naam) een naam voor uw aangepaste formaat.
(d) Selecteer het keuzerondje Unit of measure (Maateenheid) voor de eenheden die
u wilt gebruiken (mm voor millimeters of inch voor inches).
(e) Geef in het veld Width (Breedte) de breedte van het aangepaste papierformaat
op.
(f) Geef in het veld Length (Lengte) de lengte van het aangepaste papierformaat
op.
(g) Klik op Add (Toevoegen) om het nieuwe aangepaste formaat op te slaan.
(h) Klik op OK om het dialoogvenster te sluiten.
OPMERKING
> U kunt Modify selection (Selectie wijzigen) gebruiken om een reeds
opgeslagen aangepast formaat te wijzigen.
> U kunt Delete selection (Selectie verwijderen) gebruiken om een reeds
opgeslagen aangepast formaat te verwijderen.
A
FDRUKKEN OP EEN AANGEPAST PAPIERFORMAAT
De procedure om op een aangepast papierformaat af te drukken verloopt als volgt.
OPMERKING
De manier om het dialoogvenster met printereigenschappen weer te geven,
hangt af van de toepassingssoftware. Raadpleeg de handleiding van de
betreffende toepassingssoftware.
1. Selecteer Afdrukken in het menu Bestand.
2. Kies deze printer als printer die u gaat gebruiken om af te drukken en klik op
Preferences (Voorkeuren).
3. Klik op het tabblad Setup (Instellingen).
4. Kies bij Source (Bron) de betreffende lade.
Afdrukken > 24
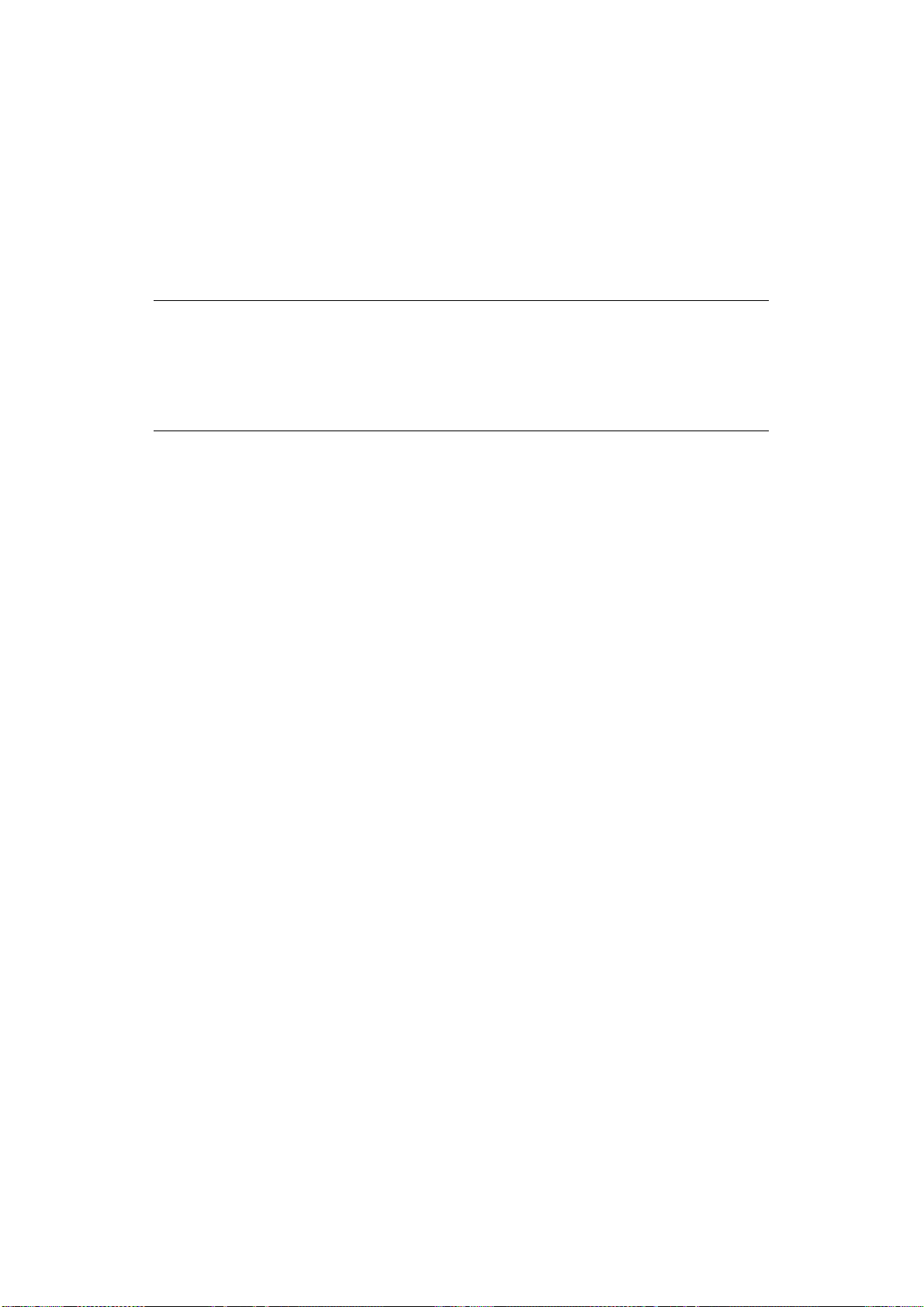
5. Kies bij Paper Size (Papierformaat) het formaat van het oorspronkelijke document.
6. Kies bij Media Types (Mediatypen) het geregistreerde aangepaste formaat en klik
op OK.
7. Klik op Afdrukken in het dialoogvenster Afdrukken om het afdrukken te starten.
G
EAVANCEERDE AFDRUKFUNCTIES
Uitgebreide instructies over het gebruik van de geavanceerde afdrukfuncties vindt u in de
User Reference Guide (Gebruikersreferentiehandleiding).
OPMERKING
> Voor het gebruik van een aantal van deze functies moet de optionele
vaste schijf of Compact Flash in de printer worden geïnstalleerd.
> De vaste schijf kan beschadigd raken en er kunnen belangrijke gegevens
op de vaste schijf verloren gaan. Wij raden u aan een back-up van uw
gegevens te maken.
V
OORBLADEN
We hebben het over een 'voorblad' wanneer het papier voor de eerste pagina (het
voorblad) van een afdruktaak wordt ingevoerd vanuit de ene papierlade en het papier voor
de andere pagina's van de afdruktaak wordt ingevoerd vanuit een andere papierlade.
S
CHEIDINGSPAGINA
Wanneer u een printer deelt met andere gebruikers, kan het handig zijn een speciale
pagina tussen afdruktaken af te drukken, zodat iedere gebruiker gemakkelijk de eigen
afdruktaak kan terugvinden in de stapel papier bij de printer. U kunt scheidingspagina's
instellen in het menu PAPER (Papier) van het bedieningspaneel.
M
EERDERE PAGINA'S AFDRUKKEN OP ÉÉN BLAD (N-UP
Met deze functie schaalt u het papierformaat van uw document voor het afdrukken en
worden meerdere pagina's per vel afgedrukt.
Dit is handig wanneer u alleen de paginalay-out wilt controleren of wanneer u uw document
in een compactere vorm wilt verspreiden. U bespaart er papier en kosten mee en beperkt
volume en gewicht.
A
FBEELDINGSOPTIES
U kunt de optie Graphics (Afbeeldingen) gebruiken om de helderheid van de afdruktaak te
verbeteren door de instellingen voor helderheid, contrast en kwaliteit te wijzigen.
F
ORMAAT VAN PAPIER AUTOMATISCH AANPASSEN
De printer kan automatisch het papier selecteren dat het meeste lijkt op het papier dat voor
de afdruktaak nodig is. De printer past vervolgens de taak aan het beschikbare papier aan,
bijvoorbeeld door A4 aan Letter en Letter aan A4 aan te passen, of door A3 aan Tabloid en
Tabloid aan A3 aan te passen. U kunt de functie ook inschakelen in het menu Paper (Papier)
op het bedieningspaneel.
)
W
ATERMERKEN
Een watermerk is meestal een vage tekst die over de afdruk van een document wordt
weergegeven. Dit kan worden gebruikt om aan te geven dat een document 'Concept', of
wellicht 'Vertrouwelijk' is.
Afdrukken > 25
 Loading...
Loading...