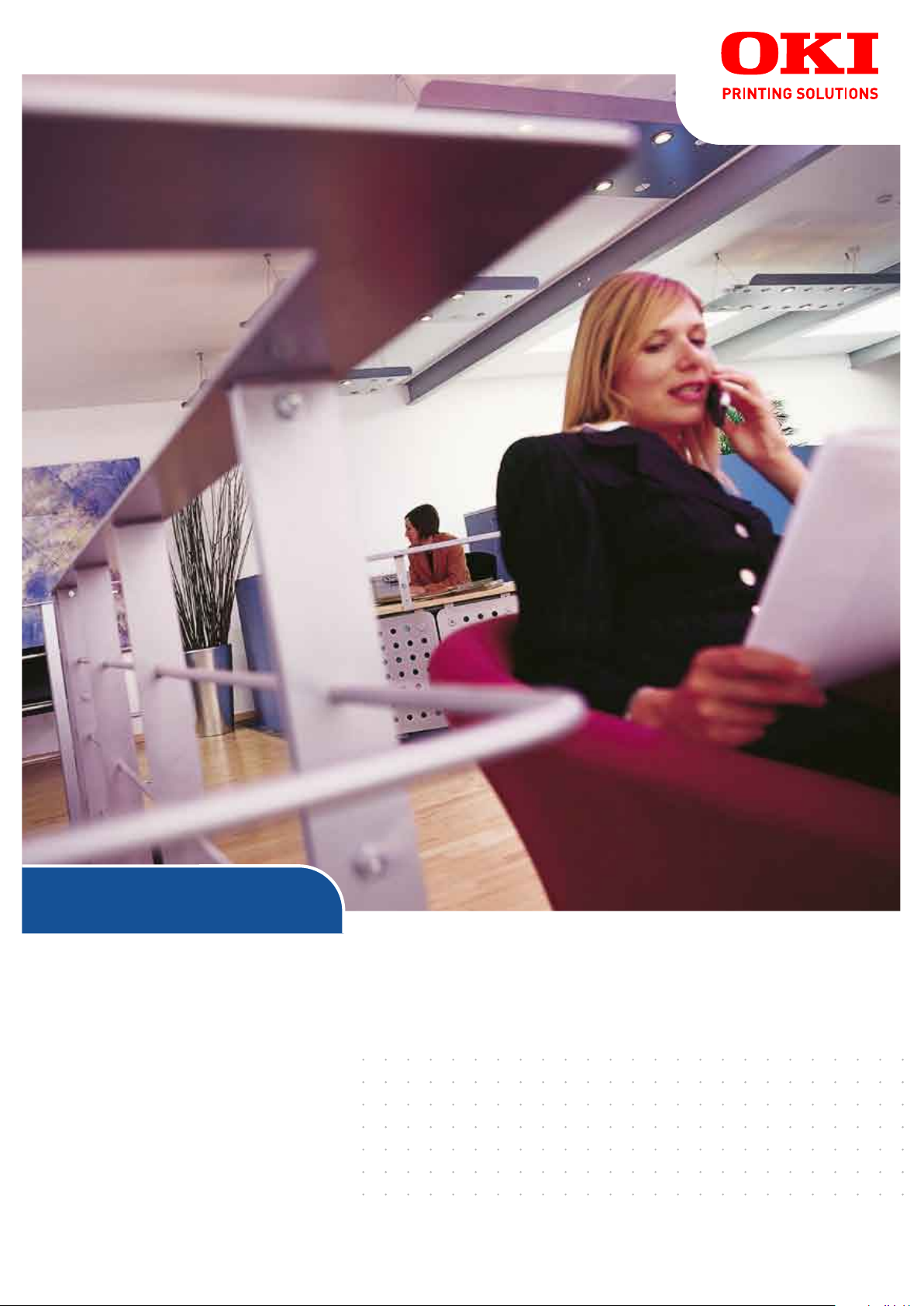
B930n
Guía del usuario
B930n
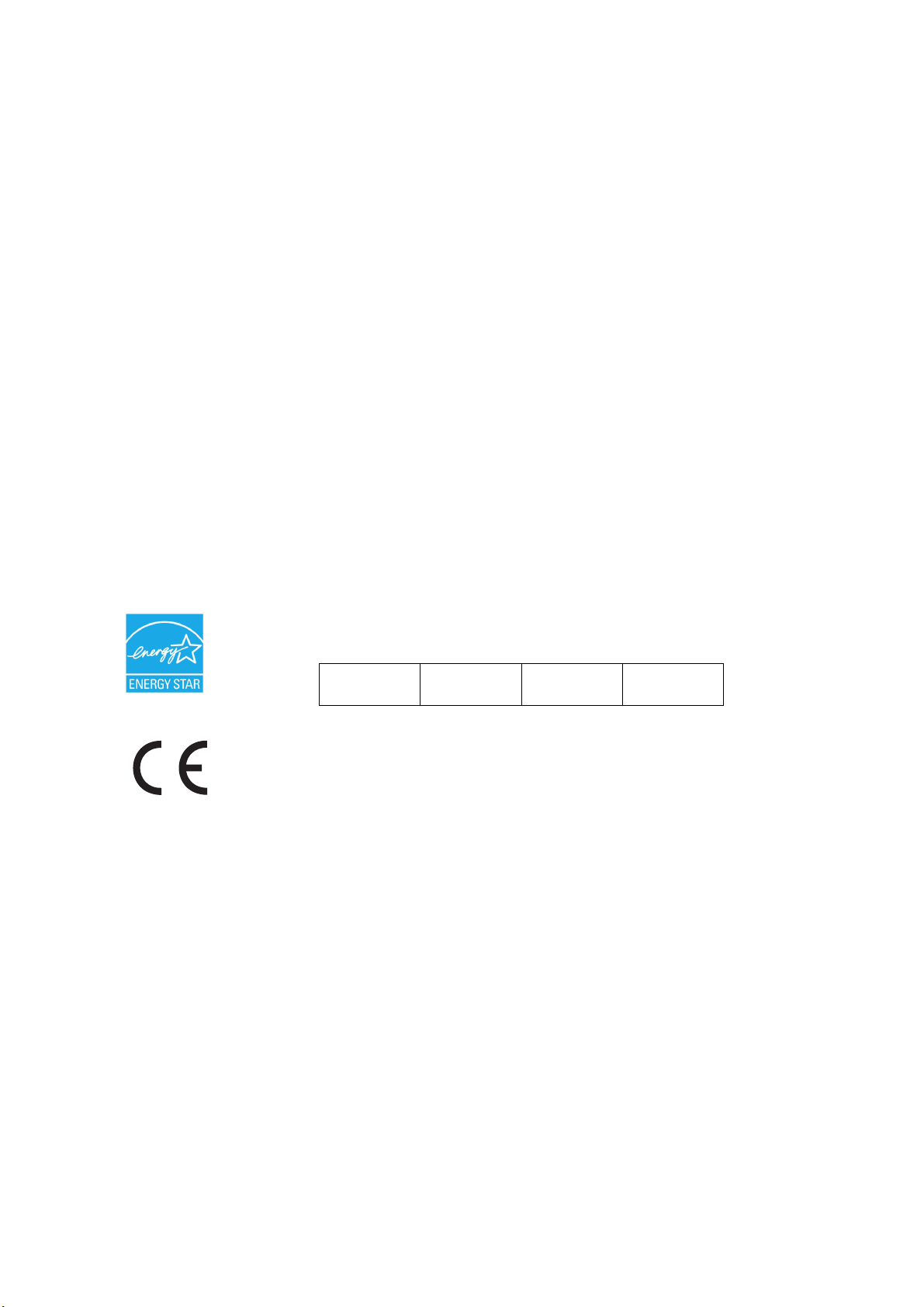
P
REFACIO
Se han realizado todos los esfuerzos posibles para garantizar que la información de este
documento sea completa y exacta y esté actualizada. El fabricante no asume ninguna
responsabilidad por los resultados de errores que estén fuera de su control. El fabricante
tampoco puede garantizar que los cambios realizados por otros fabricantes en software y
equipos a los que se hace referencia en este manual no afectarán a la vigencia de la
información contenida en él. La mención de productos de software fabricados por otras
compañías no constituye necesariamente una aprobación por parte del fabricante.
Aunque se ha hecho todo lo posible para que este documento sea preciso y útil, no
garantizamos en forma alguna, expresa o implícita, la precisión o integridad de la
información contenida en el mismo.
Los controladores y manuales más actualizados se pueden encontrar en:
http://www.okiprintingsolutions.com
Copyright © 2009. Oki Europe Ltd. Reservados todos los derechos.
Oki, Oki Printing Solutions y Microline son marcas registradas de Oki Electric Industry
Company, Ltd.
Energy Star es una marca comercial de United States Environmental Protection Agency.
Microsoft, MS-DOS y Windows son marcas registradas de Microsoft Corporation.
Otros nombres de productos y marcas mencionados son marcas comerciales registradas de
sus respectivos propietarios.
Modelo de impresora nº: ELB-1
Como empresa Participante en el Programa de ENERGY STAR, el fabricante
ha determinado que este producto cumple las directrices de ENERGY STAR
en cuanto a consumo energético.
B930n
Este producto cumple con las disposiciones de las directivas del Consejo 89/
336/CEE (EMC), 73/23/CEE (LVD) y 1999/5/EC (R&TTE), enmendado
donde corresponda, relativas a la armonización de la legislación de los
Estados miembro sobre la compatibilidad electromagnética, baja tensión y
equipos terminales de radio y telecomunicaciones.
2
B930dn
3
Prefacio > 2
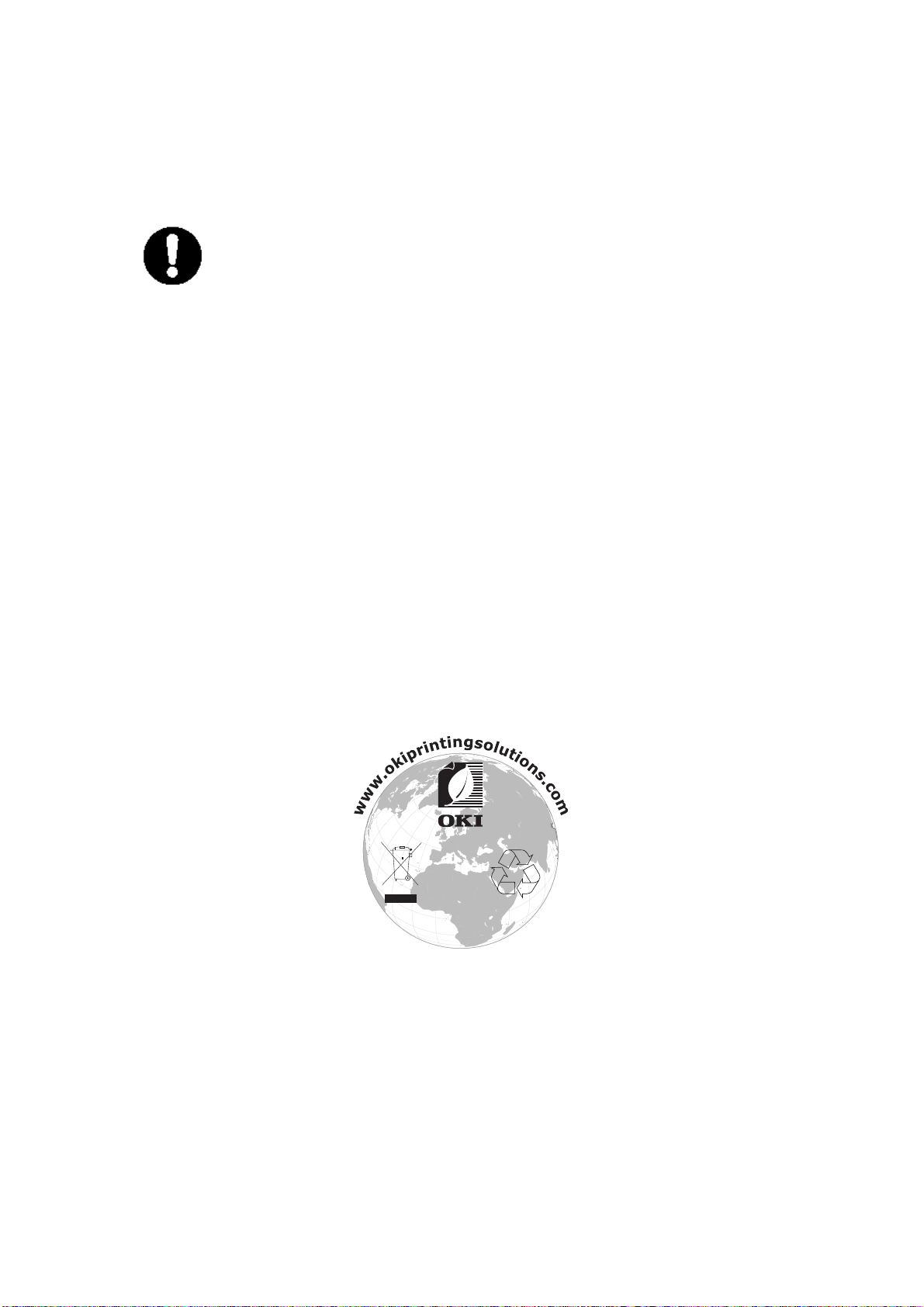
P
RIMEROS AUXILIOS EN CASO DE EMERGENCIA
Deberá tener cuidado con el polvo de tóner:
Si se produce una ingestión accidental, suministre pequeñas cantidades
de agua fría y busque atención médica. NO intente provocar el vómito.
Si se inhala accidentalmente, traslade a la persona a un lugar abierto para
que respire aire fresco. Acuda al médico.
Si se introduce en los ojos, enjuáguelos con abundante agua durante al
menos 15 minutos, manteniendo abiertos los párpados. Acuda al médico.
Si se derrama, deberá tratarse con agua fría y jabón para evitar el riesgo
de que se produzcan manchas en la piel o en las prendas.
F
ABRICANTE
Oki Data Corporation
4-11-22, Shibaura, Minato-ku
Tokio 108-8551,
Japón
I
MPORTADOR PARA LA
Oki Europe Ltd, que comercializa como Oki Printing Solutions
Blays House
Wick Road
Egham, Surrey
TW20 0HJ
Reino Unido
UE/
REPRESENTANTE AUTORIZADO
Para todas las consultas de tipo general, de soporte y ventas, póngase en contacto con el
distribuidor local.
I
NFORMACIÓN MEDIOAMBIENTAL
Primeros auxilios en caso de emergencia > 3
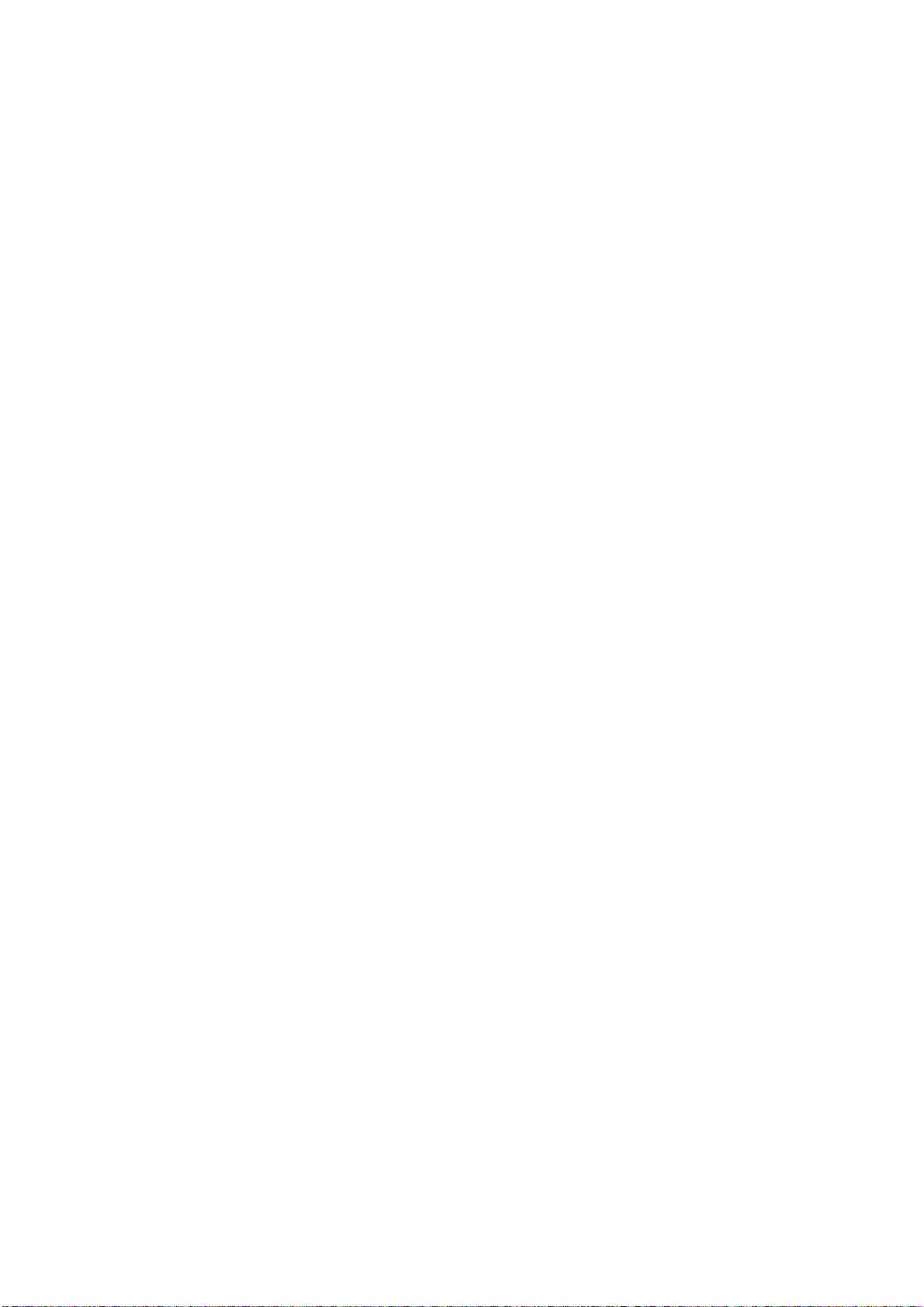
C
ONTENIDO
Prefacio . . . . . . . . . . . . . . . . . . . . . . . . . . . . . . . . . . . . . . . . . . . . . . . . . . .2
Primeros auxilios en caso de emergencia . . . . . . . . . . . . . . . . . . . . . . . . .3
Fabricante . . . . . . . . . . . . . . . . . . . . . . . . . . . . . . . . . . . . . . . . . . . . . . . . .3
Importador para la UE/representante autorizado . . . . . . . . . . . . . . . . . .3
Información medioambiental . . . . . . . . . . . . . . . . . . . . . . . . . . . . . . . . . .3
Contenido . . . . . . . . . . . . . . . . . . . . . . . . . . . . . . . . . . . . . . . . . . . . . . . . .4
Notas, precauciones y advertencias . . . . . . . . . . . . . . . . . . . . . . . . . . . . .7
Operaciones básicas . . . . . . . . . . . . . . . . . . . . . . . . . . . . . . . . . . . . . . . . .8
Componentes principales y sus funciones. . . . . . . . . . . . . . . . . . . . . . . . . 8
Configuración estándar . . . . . . . . . . . . . . . . . . . . . . . . . . . . . . . . . . . 8
Con accesorios opcionales . . . . . . . . . . . . . . . . . . . . . . . . . . . . . . . . . 9
Vista interna . . . . . . . . . . . . . . . . . . . . . . . . . . . . . . . . . . . . . . . . . . .10
Configuración del panel de control . . . . . . . . . . . . . . . . . . . . . . . . . . . . .11
Acerca de este capítulo . . . . . . . . . . . . . . . . . . . . . . . . . . . . . . . . . . . . .11
Funciones del panel de control . . . . . . . . . . . . . . . . . . . . . . . . . . . . . . . .11
Pantalla LCD . . . . . . . . . . . . . . . . . . . . . . . . . . . . . . . . . . . . . . . . . . .12
Pantalla Print (Impresión). . . . . . . . . . . . . . . . . . . . . . . . . . . . . . . . . .12
Pantalla Menu (Menú) . . . . . . . . . . . . . . . . . . . . . . . . . . . . . . . . . . . .12
Navegar por los menús del panel de control . . . . . . . . . . . . . . . . . . . . . . .13
Cambiar el idioma de los mensajes que aparecen en pantalla y des
informes . . . . . . . . . . . . . . . . . . . . . . . . . . . . . . . . . . . . . . . . . . . . .13
Encender y apagar. . . . . . . . . . . . . . . . . . . . . . . . . . . . . . . . . . . . . . . . . .14
Encender . . . . . . . . . . . . . . . . . . . . . . . . . . . . . . . . . . . . . . . . . . . . . . .14
Apagar. . . . . . . . . . . . . . . . . . . . . . . . . . . . . . . . . . . . . . . . . . . . . . . . .14
Modos de ahorro de energía . . . . . . . . . . . . . . . . . . . . . . . . . . . . . . . . . .15
Salir del modo de ahorro de energía . . . . . . . . . . . . . . . . . . . . . . . . . .15
Cancelar/comprobar impresión . . . . . . . . . . . . . . . . . . . . . . . . . . . . . . . .15
Cancelar impresión . . . . . . . . . . . . . . . . . . . . . . . . . . . . . . . . . . . . . .15
Comprobar el estado de los datos de impresión . . . . . . . . . . . . . . . . . .16
Mostrar la configuración de accesorios opcionales y la configuración de
las bandejas para papel . . . . . . . . . . . . . . . . . . . . . . . . . . . . . . . . . . . .16
Impresión . . . . . . . . . . . . . . . . . . . . . . . . . . . . . . . . . . . . . . . . . . . . . . . .17
Opciones de impresión. . . . . . . . . . . . . . . . . . . . . . . . . . . . . . . . . . . . . .17
Impresión de una página de prueba . . . . . . . . . . . . . . . . . . . . . . . . . . . .17
Impresión de un mapa de menús . . . . . . . . . . . . . . . . . . . . . . . . . . . . . .17
Impresión desde el equipo . . . . . . . . . . . . . . . . . . . . . . . . . . . . . . . . . . .18
Funciones de impresión básicas del cuadro de diálogo de propiedades. . . . .18
Configuración de los tipos de medios . . . . . . . . . . . . . . . . . . . . . . . . . . . .19
Sobres . . . . . . . . . . . . . . . . . . . . . . . . . . . . . . . . . . . . . . . . . . . . . . . . .19
Carga e impresión de sobres. . . . . . . . . . . . . . . . . . . . . . . . . . . . . . . .19
Impresión de transparencias. . . . . . . . . . . . . . . . . . . . . . . . . . . . . . . . . .20
Carga e impresión de transparencias . . . . . . . . . . . . . . . . . . . . . . . . . .20
Impresión de postales . . . . . . . . . . . . . . . . . . . . . . . . . . . . . . . . . . . . . .21
Carga e impresión de postales . . . . . . . . . . . . . . . . . . . . . . . . . . . . . .21
Impresión de etiquetas . . . . . . . . . . . . . . . . . . . . . . . . . . . . . . . . . . . . .22
Carga e impresión de etiquetas. . . . . . . . . . . . . . . . . . . . . . . . . . . . . .22
Impresión en papel de tamaño personalizado . . . . . . . . . . . . . . . . . . . . . .23
Carga e impresión de papel de tamaño personalizado . . . . . . . . . . . . . .24
Impresión en papel de tamaño personalizado . . . . . . . . . . . . . . . . . . . .24
Funciones de impresión avanzadas . . . . . . . . . . . . . . . . . . . . . . . . . . . . .25
Páginas de portada . . . . . . . . . . . . . . . . . . . . . . . . . . . . . . . . . . . . . .25
Página separadora. . . . . . . . . . . . . . . . . . . . . . . . . . . . . . . . . . . . . . .25
Varias páginas en una hoja. . . . . . . . . . . . . . . . . . . . . . . . . . . . . . . . .25
Contenido > 4
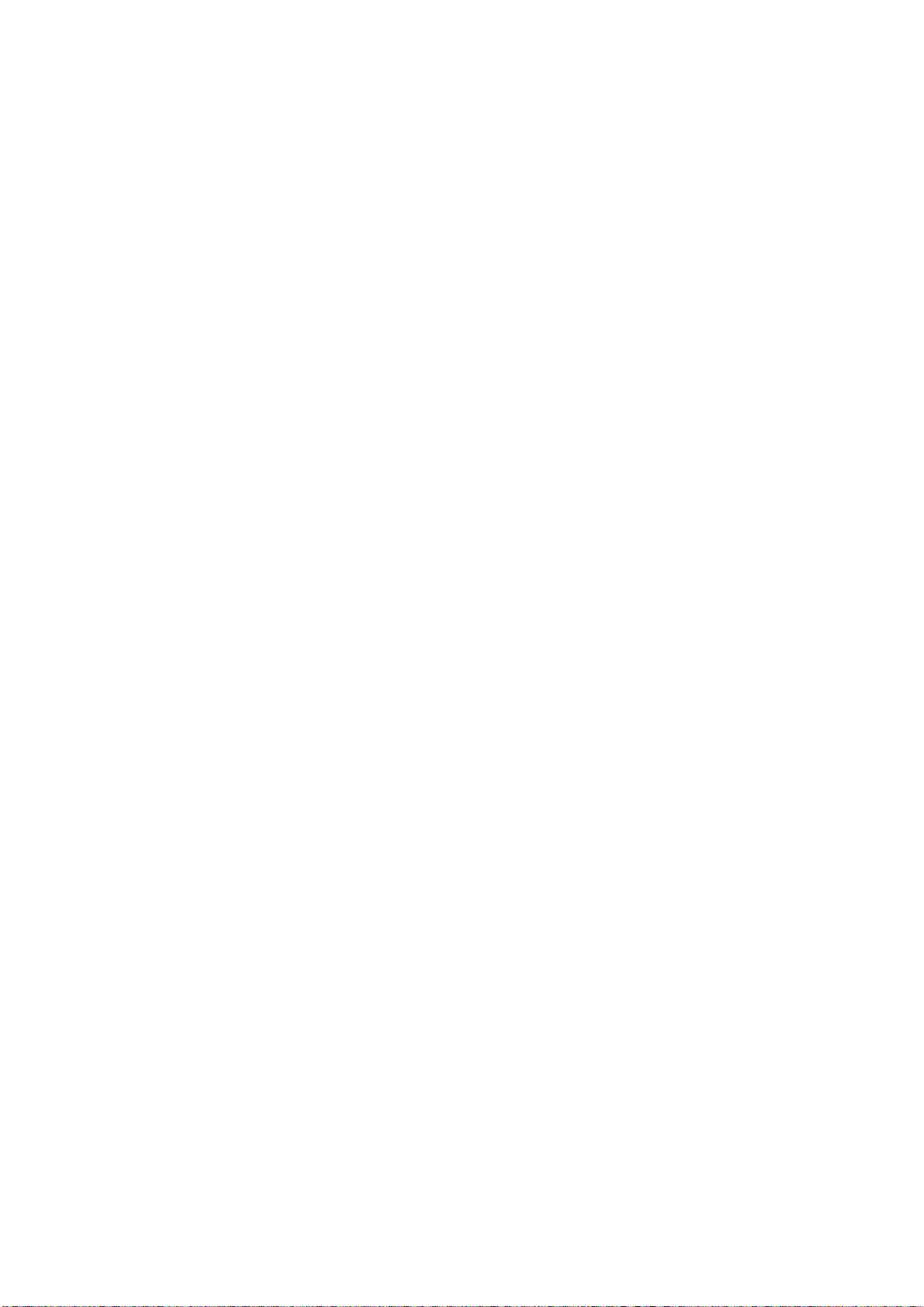
Opciones de imagen . . . . . . . . . . . . . . . . . . . . . . . . . . . . . . . . . . . . .25
Reajustar el papel automáticamente . . . . . . . . . . . . . . . . . . . . . . . . . .25
Marcas de agua. . . . . . . . . . . . . . . . . . . . . . . . . . . . . . . . . . . . . . . . .25
Impresión tipo póster. . . . . . . . . . . . . . . . . . . . . . . . . . . . . . . . . . . . .26
Ajustar a la página . . . . . . . . . . . . . . . . . . . . . . . . . . . . . . . . . . . . . .26
Folletos . . . . . . . . . . . . . . . . . . . . . . . . . . . . . . . . . . . . . . . . . . . . . .26
Impresión segura - Impresión de documentos confidenciales . . . . . . . . .26
Trabajo almacenado . . . . . . . . . . . . . . . . . . . . . . . . . . . . . . . . . . . . .26
Impresión de prueba - Imprimir después de comprobar el resultado de
la impresión . . . . . . . . . . . . . . . . . . . . . . . . . . . . . . . . . . . . . . . . . .26
Imprimir en un momento determinado - Trabajo prefijado . . . . . . . . . .26
Impresión directa de archivos PDF. . . . . . . . . . . . . . . . . . . . . . . . . . . .26
Formularios electrónicos. . . . . . . . . . . . . . . . . . . . . . . . . . . . . . . . . . .27
Superposiciones . . . . . . . . . . . . . . . . . . . . . . . . . . . . . . . . . . . . . . . .27
Contabilidad de trabajos. . . . . . . . . . . . . . . . . . . . . . . . . . . . . . . . . . .27
Envío de archivos . . . . . . . . . . . . . . . . . . . . . . . . . . . . . . . . . . . . . . .27
Notificaciones de correo electrónico. . . . . . . . . . . . . . . . . . . . . . . . . . .27
Impresión de códigos de barras . . . . . . . . . . . . . . . . . . . . . . . . . . . . .27
Carga del papel . . . . . . . . . . . . . . . . . . . . . . . . . . . . . . . . . . . . . . . . . . . .29
Carga de las bandejas 1-4 . . . . . . . . . . . . . . . . . . . . . . . . . . . . . . . . . . .29
Carga del alimentador multiuso (bandeja 5) . . . . . . . . . . . . . . . . . . . . . . .30
Carga del alimentador de gran capacidad (bandeja 6) y dos bandejas en
tándem (ttm) . . . . . . . . . . . . . . . . . . . . . . . . . . . . . . . . . . . . . . . . . . .31
Ajustes de bandeja . . . . . . . . . . . . . . . . . . . . . . . . . . . . . . . . . . . . . . . .32
Origen . . . . . . . . . . . . . . . . . . . . . . . . . . . . . . . . . . . . . . . . . . . . . . .32
Destino de salida. . . . . . . . . . . . . . . . . . . . . . . . . . . . . . . . . . . . . . . .32
Enlace de bandejas de entrada . . . . . . . . . . . . . . . . . . . . . . . . . . . . . .32
Enlace de bandejas de salida . . . . . . . . . . . . . . . . . . . . . . . . . . . . . . .33
Alimentación manual . . . . . . . . . . . . . . . . . . . . . . . . . . . . . . . . . . . . .33
Comprobación del papel . . . . . . . . . . . . . . . . . . . . . . . . . . . . . . . . . . .33
Separación de trabajos . . . . . . . . . . . . . . . . . . . . . . . . . . . . . . . . . . .33
Ajustes del controlador . . . . . . . . . . . . . . . . . . . . . . . . . . . . . . . . . . .33
Perforadora . . . . . . . . . . . . . . . . . . . . . . . . . . . . . . . . . . . . . . . . . . . . .34
Vaciado del depósito de desechos de perforación . . . . . . . . . . . . . . . . .34
Grapadora . . . . . . . . . . . . . . . . . . . . . . . . . . . . . . . . . . . . . . . . . . . . . .35
Adición de grapas . . . . . . . . . . . . . . . . . . . . . . . . . . . . . . . . . . . . . . .35
Instalación de accesorios . . . . . . . . . . . . . . . . . . . . . . . . . . . . . . . . . . . .36
Solución de problemas . . . . . . . . . . . . . . . . . . . . . . . . . . . . . . . . . . . . . .37
Cuando se atasca el papel . . . . . . . . . . . . . . . . . . . . . . . . . . . . . . . . . . .37
Ubicaciones de las áreas de atasco . . . . . . . . . . . . . . . . . . . . . . . . . . . . .37
Dentro de la cubierta A . . . . . . . . . . . . . . . . . . . . . . . . . . . . . . . . . . .37
Dentro de la cubierta B . . . . . . . . . . . . . . . . . . . . . . . . . . . . . . . . . . .38
Dentro de la cubierta C . . . . . . . . . . . . . . . . . . . . . . . . . . . . . . . . . . .40
Dentro de la cubierta D (unidad dúplex). . . . . . . . . . . . . . . . . . . . . . . .42
Dentro de la cubierta E . . . . . . . . . . . . . . . . . . . . . . . . . . . . . . . . . . .42
Dentro de la cubierta F . . . . . . . . . . . . . . . . . . . . . . . . . . . . . . . . . . .43
Dentro de la cubierta G . . . . . . . . . . . . . . . . . . . . . . . . . . . . . . . . . . .44
Dentro de la cubierta H . . . . . . . . . . . . . . . . . . . . . . . . . . . . . . . . . . .45
Atasco en la bandeja superior del apilador . . . . . . . . . . . . . . . . . . . . . .46
Atascos de papel en las bandejas 1-4 . . . . . . . . . . . . . . . . . . . . . . . . .46
Atasco de papel en el alimentador multiuso (bandeja 5) . . . . . . . . . . . .48
Atasco de papel en el alimentador de gran capacidad (bandeja 6)/dos
bandejas en tándem . . . . . . . . . . . . . . . . . . . . . . . . . . . . . . . . . . . .48
Si se producen problemas . . . . . . . . . . . . . . . . . . . . . . . . . . . . . . . . . . .50
Si la calidad de impresión es deficiente . . . . . . . . . . . . . . . . . . . . . . . . . .54
Problemas relacionados con la red. . . . . . . . . . . . . . . . . . . . . . . . . . . . . .56
Uso de TCP/IP. . . . . . . . . . . . . . . . . . . . . . . . . . . . . . . . . . . . . . . . . .56
Contenido > 5
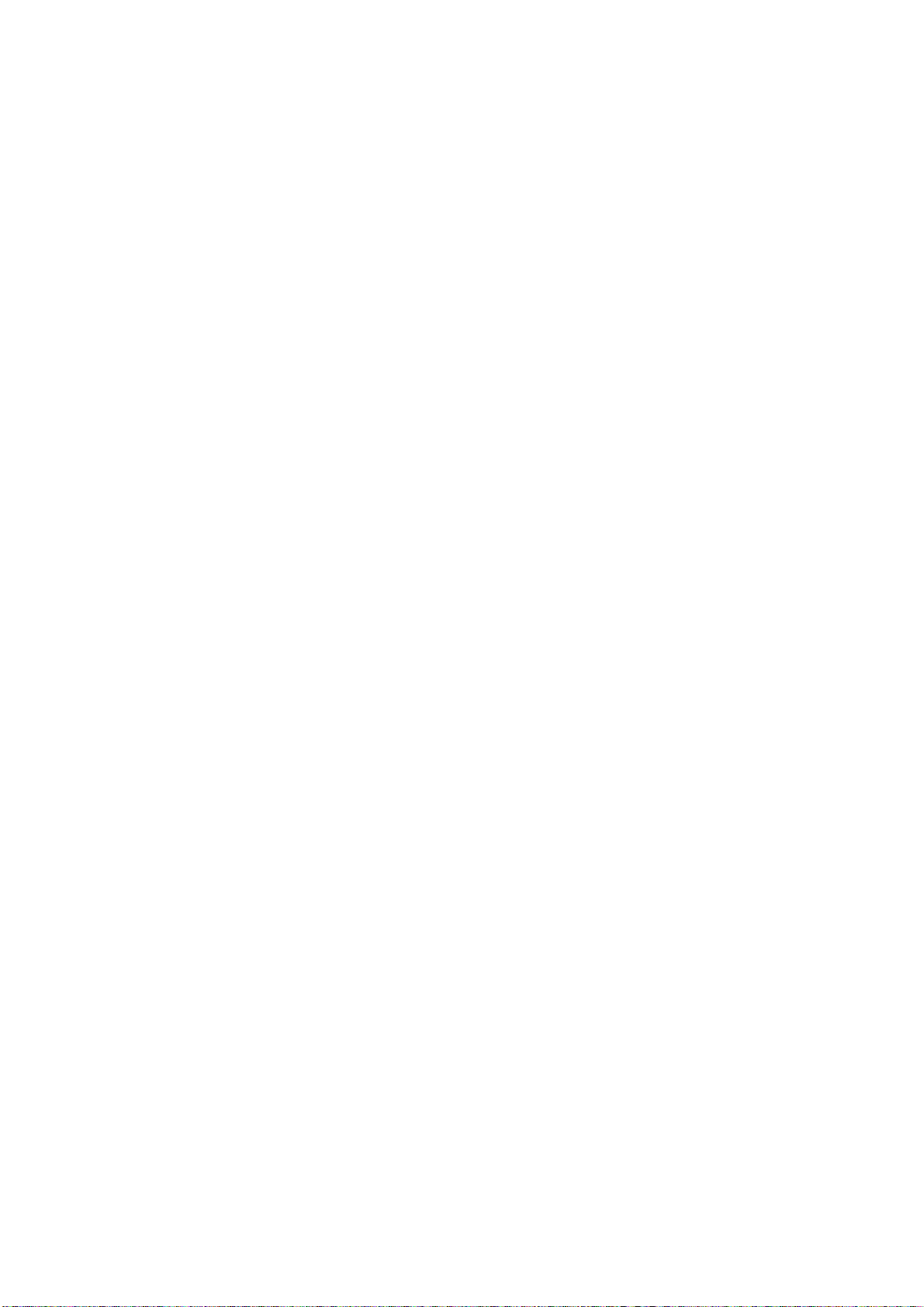
Sustitución de consumibles. . . . . . . . . . . . . . . . . . . . . . . . . . . . . . . . . . .57
Unidad del tambor y cartucho de tóner . . . . . . . . . . . . . . . . . . . . . . . . . .57
Unidad del tambor. . . . . . . . . . . . . . . . . . . . . . . . . . . . . . . . . . . . . . . . .57
Precauciones en el manejo de la unidad del tambor. . . . . . . . . . . . . . . .57
Sustitución de la unidad del tambor. . . . . . . . . . . . . . . . . . . . . . . . . . .58
Cartucho de tóner . . . . . . . . . . . . . . . . . . . . . . . . . . . . . . . . . . . . . . . . .60
Precauciones en el manejo del cartucho de tóner . . . . . . . . . . . . . . . . .60
Sustitución del cartucho de tóner . . . . . . . . . . . . . . . . . . . . . . . . . . . .60
Unidad de fusor. . . . . . . . . . . . . . . . . . . . . . . . . . . . . . . . . . . . . . . . . . .61
Sustitución de la unidad de fusor. . . . . . . . . . . . . . . . . . . . . . . . . . . . .62
Cartucho del rodillo de transporte . . . . . . . . . . . . . . . . . . . . . . . . . . . . . .62
Sustitución del cartucho de rodillo de transporte . . . . . . . . . . . . . . . . . .63
Kit de mantenimiento . . . . . . . . . . . . . . . . . . . . . . . . . . . . . . . . . . . .63
Cuidados diarios . . . . . . . . . . . . . . . . . . . . . . . . . . . . . . . . . . . . . . . . . . .64
Limpieza de la impresora . . . . . . . . . . . . . . . . . . . . . . . . . . . . . . . . . . . .64
Limpieza del exterior . . . . . . . . . . . . . . . . . . . . . . . . . . . . . . . . . . . . .64
Limpieza del interior . . . . . . . . . . . . . . . . . . . . . . . . . . . . . . . . . . . . .65
Al desplazar la impresora . . . . . . . . . . . . . . . . . . . . . . . . . . . . . . . . . . . .65
Funciones de menú . . . . . . . . . . . . . . . . . . . . . . . . . . . . . . . . . . . . . . . . .67
Menú de tareas . . . . . . . . . . . . . . . . . . . . . . . . . . . . . . . . . . . . . . . . . . .67
Menú informativo . . . . . . . . . . . . . . . . . . . . . . . . . . . . . . . . . . . . . . . . .67
Menú Imprimir . . . . . . . . . . . . . . . . . . . . . . . . . . . . . . . . . . . . . . . . . . .68
Menú Papel. . . . . . . . . . . . . . . . . . . . . . . . . . . . . . . . . . . . . . . . . . . . . .69
Menú Configuración del sistema . . . . . . . . . . . . . . . . . . . . . . . . . . . . . . .71
Emulación PCL . . . . . . . . . . . . . . . . . . . . . . . . . . . . . . . . . . . . . . . . . . .72
Emulación FX . . . . . . . . . . . . . . . . . . . . . . . . . . . . . . . . . . . . . . . . . . . .72
Menú Paralelo . . . . . . . . . . . . . . . . . . . . . . . . . . . . . . . . . . . . . . . . . . . .73
Menú Serie . . . . . . . . . . . . . . . . . . . . . . . . . . . . . . . . . . . . . . . . . . . . . .74
Menú USB . . . . . . . . . . . . . . . . . . . . . . . . . . . . . . . . . . . . . . . . . . . . . .75
Menú Red. . . . . . . . . . . . . . . . . . . . . . . . . . . . . . . . . . . . . . . . . . . . . . .75
Menú Ajuste del sistema . . . . . . . . . . . . . . . . . . . . . . . . . . . . . . . . . . . .76
Menú Fecha/hora . . . . . . . . . . . . . . . . . . . . . . . . . . . . . . . . . . . . . . . . .76
Menú Mantenimiento . . . . . . . . . . . . . . . . . . . . . . . . . . . . . . . . . . . . . . .76
Menú Uso . . . . . . . . . . . . . . . . . . . . . . . . . . . . . . . . . . . . . . . . . . . . . . .77
Menú Flash . . . . . . . . . . . . . . . . . . . . . . . . . . . . . . . . . . . . . . . . . . . . . .77
Menú Disco. . . . . . . . . . . . . . . . . . . . . . . . . . . . . . . . . . . . . . . . . . . . . .78
Recuento de tareas . . . . . . . . . . . . . . . . . . . . . . . . . . . . . . . . . . . . . . . .78
Menú Cola de impresión . . . . . . . . . . . . . . . . . . . . . . . . . . . . . . . . . . . . .78
Índice . . . . . . . . . . . . . . . . . . . . . . . . . . . . . . . . . . . . . . . . . . . . . . . . . . .79
Datos de contacto de Oki . . . . . . . . . . . . . . . . . . . . . . . . . . . . . . . . . . . .81
Contenido > 6
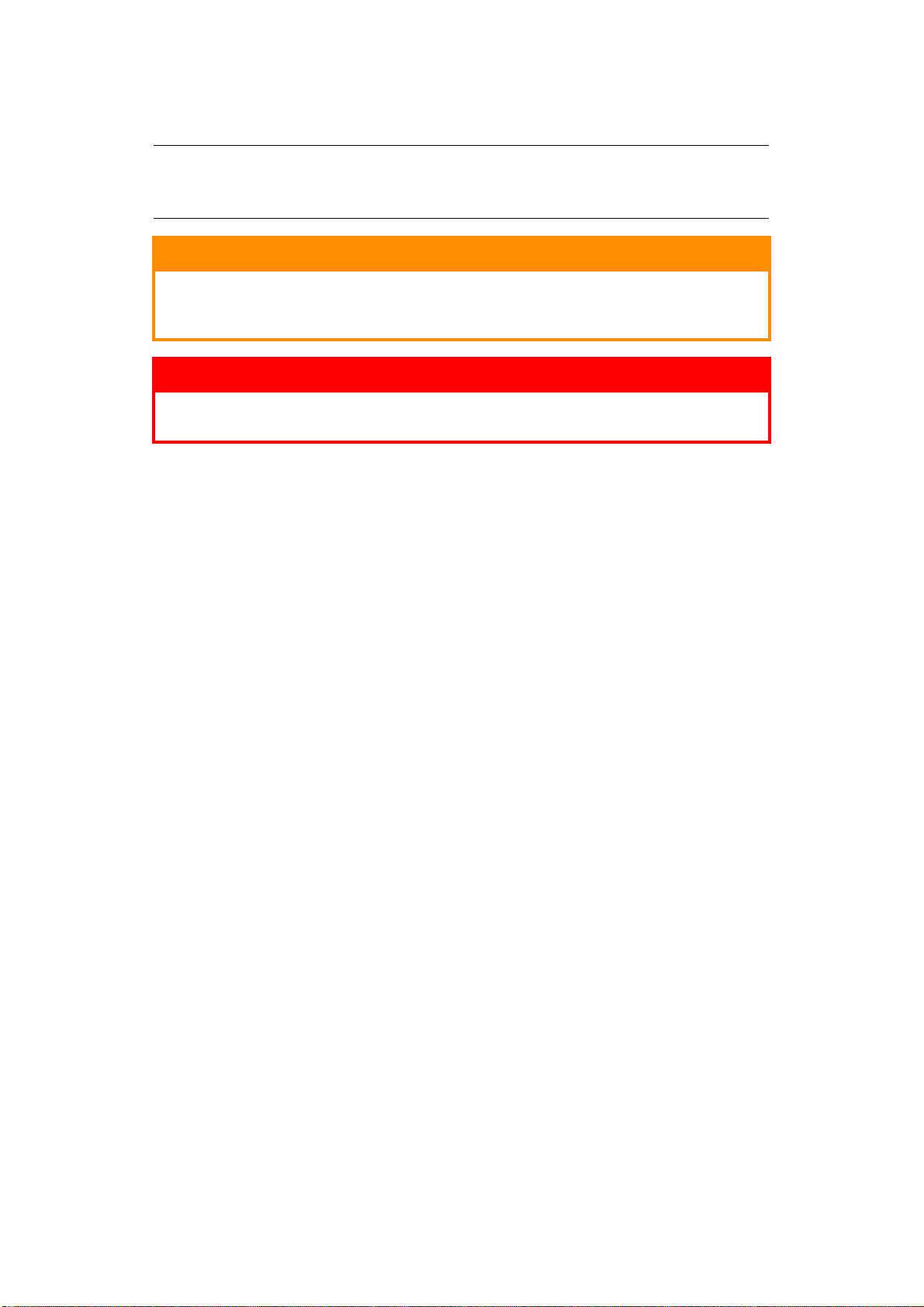
N
OTAS, PRECAUCIONES Y ADVERTENCIAS
NOTA
Una nota proporciona información adicional que complementa el texto
principal.
PRECAUCIÓN:
Una precaución proporciona información adicional que, en caso de
ser omitida, puede generar errores de funcionamiento o daños en
el equipo.
ADVERTENCIA:
Una advertencia proporciona información adicional que, en caso de
ser omitida, puede provocar riesgo de lesiones personales.
Para proteger su producto y asegurarse de que se aprovechan todas sus funcionalidades,
este modelo se ha diseñado para funcionar únicamente con cartuchos de tóner originales.
Ningún otro cartucho de tóner funcionará, aunque se describa como "compatible" y, si lo
hace, la calidad de impresión y el rendimiento del producto podrían verse negativamente
afectados.
Especificaciones sujetas a cambios sin previo aviso. Todas las marcas comerciales
confirmadas.
Notas, precauciones y advertencias > 7
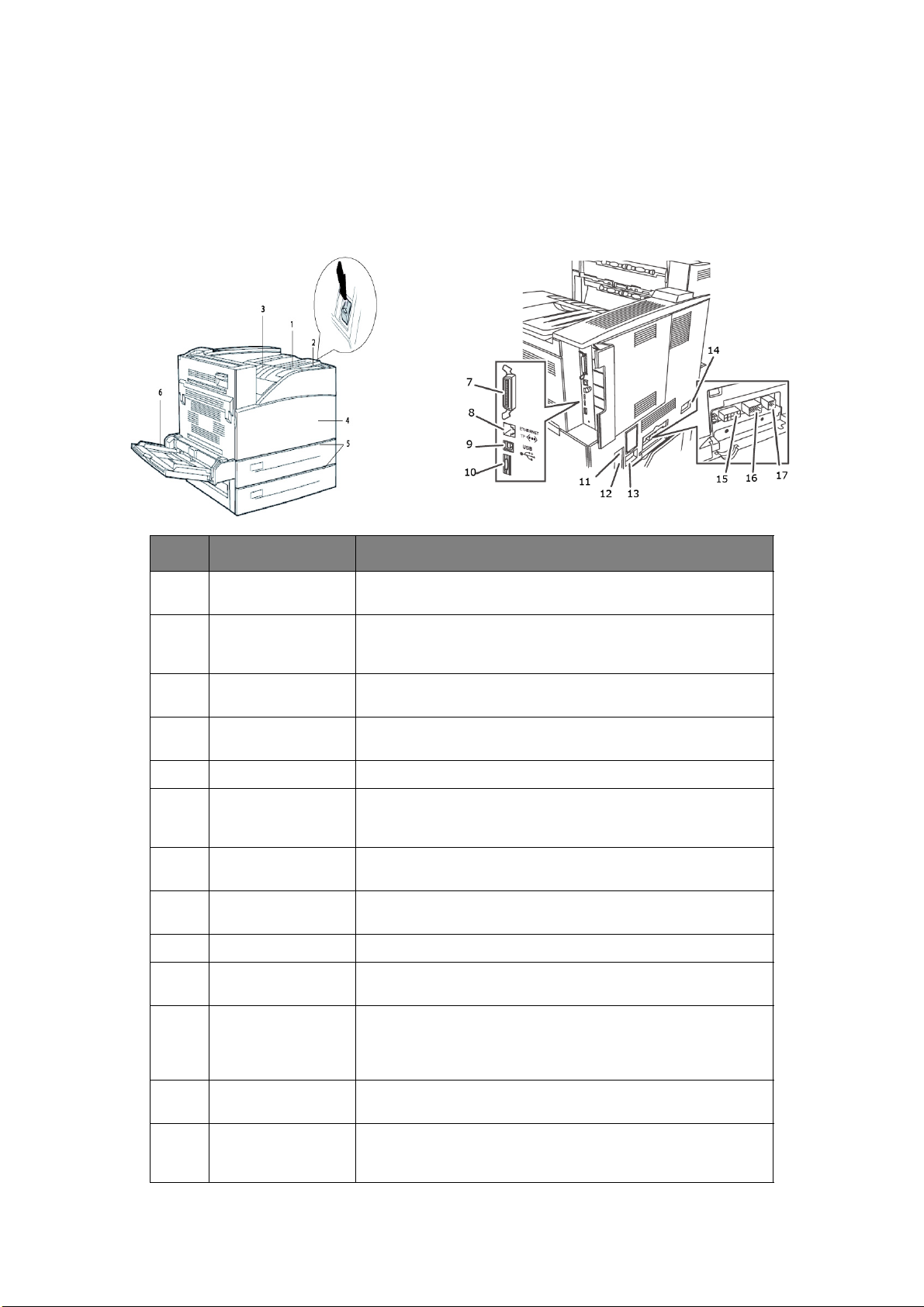
O
PERACIONES BÁSICAS
C
OMPONENTES PRINCIPALES Y SUS FUNCIONES
C
ONFIGURACIÓN ESTÁNDAR
Nº NOMBRE DESCRIPCIÓN
1 Panel de control Consta de botones de operación esenciales, indicadores y
pantalla.
2 Interruptor de
encendido
3 Bandeja de salida
superior estándar
4 Cubierta frontal Consta de la unidad del tambor, el cartucho de tóner y otras
5 Bandejas 1 y 2 Alimentadores de 500 hojas.
6 Bandeja de
alimentación
multiuso 5
7Conector paralelo,
IEEE 1284
8 Conexión Ethernet
10/100 BaseT
9 Conector USB 2.0 Para conectar el cable USB.
10 Conector serie
RS232
11 Restablecimiento
del interruptor de
fallos de conexión a
tierra (GFI)
Enciende y apaga la impresora. Al pulsar el interruptor en la
posición <|> se enciende y al pulsarlo en la posición <0> se
apaga.
Los trabajos de impresión se envían aquí con la cara impresa
boca abajo.
piezas internas de la impresora.
Para la alimentación manual y automática.
Para conectar el cable paralelo.
Para conectar el cable Ethernet.
Para conectar el cable serie.
Para restablecer la alimentación si se interrumpe.
12 Conector del cable
de alimentación
13 Conexión del cable
de alimentación del
finalizador
Para conectar el cable de alimentación.
Para conectar el cable de alimentación del finalizador opcional.
Operaciones básicas > 8
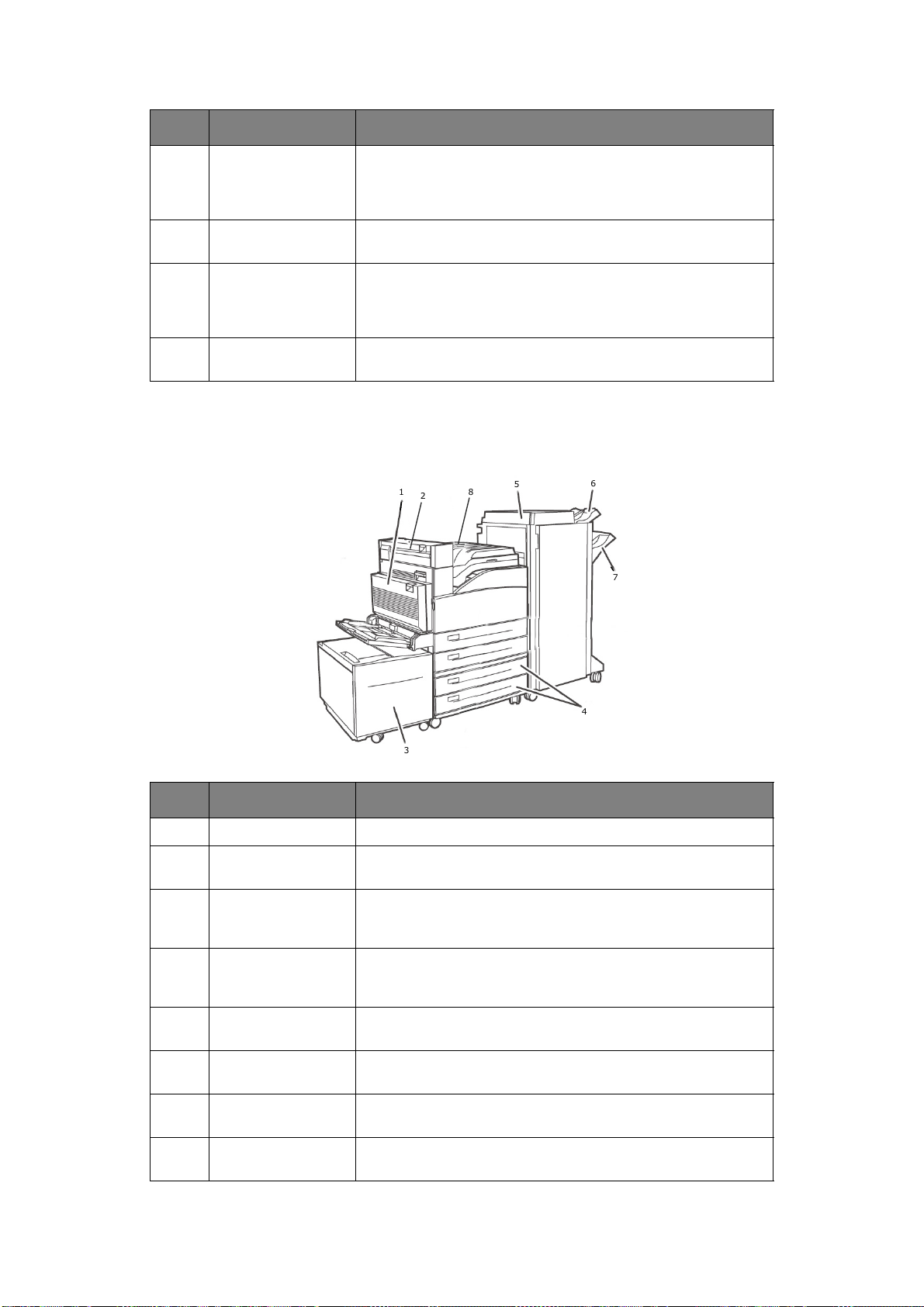
Nº NOMBRE DESCRIPCIÓN
14 Conector de la
bandeja 6 del
alimentador de
2000 hojas
15 Conexión del
finalizador
16 Bandejas 3 y 4 del
alimentador de
1000 hojas (2000
hojas para TTM)
17 Conector de la
unidad dúplex
CON
ACCESORIOS OPCIONALES
Para conectar el alimentador de gran capacidad opcional.
Para conectar el cable del finalizador opcional.
Para conectar el cable de las bandejas opcionales.
Para conectar la unidad dúplex opcional.
Nº NOMBRE DESCRIPCIÓN
1 Unidad Dúplex Activa la impresión por las dos caras.
2 Salida 2 Se utiliza en combinación con la unidad dúplex y el finalizador;
3 Bandeja 6 del
alimentador de gran
capacidad
4 Bandejas 3 y 4 2 bandejas A3 de 500 hojas (2TM) o bandejas de entrada dual
5 Finalizador Finalizador de 3500 hojas (2 configuraciones posibles: apilador
6 Bandeja superior del
apilador
7 Bandeja principal
del apilador
8Transporte al
finalizador
se suministra con una unidad dúplex.
Alimentador de 2000 hojas.
A4/Carta de 2000 hojas; bandeja 3 de 800 hojas y bandeja 4 de
1200 hojas (TTM).
y perforadora de 2-4 orificios).
Apilador de 500 hojas.
Apilador de 3000 hojas.
Sirve de transporte al finalizador.
Operaciones básicas > 9
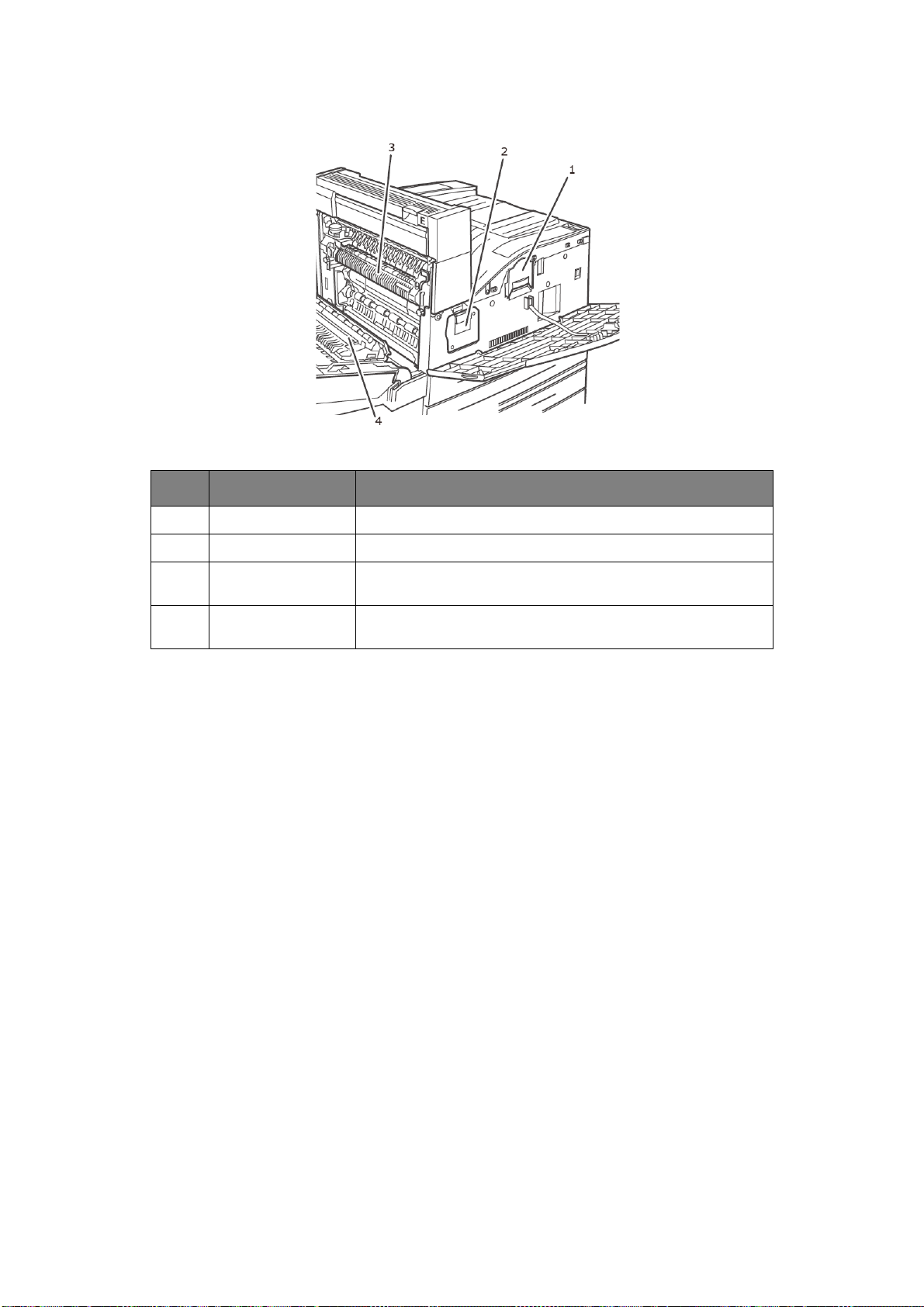
V
ISTA INTERNA
Nº NOMBRE DESCRIPCIÓN
1 Cartucho de tóner Contiene el tóner.
2 Unidad del tambor Contiene el tambor fotosensible.
3 Unidad de fusor Fija el tóner en el papel. No lo toque cuando utilice la impresora
4 Rodillo de
transporte
ya que está caliente.
Transfiere la imagen de la superficie del tambor fotosensible al
papel.
Operaciones básicas > 10
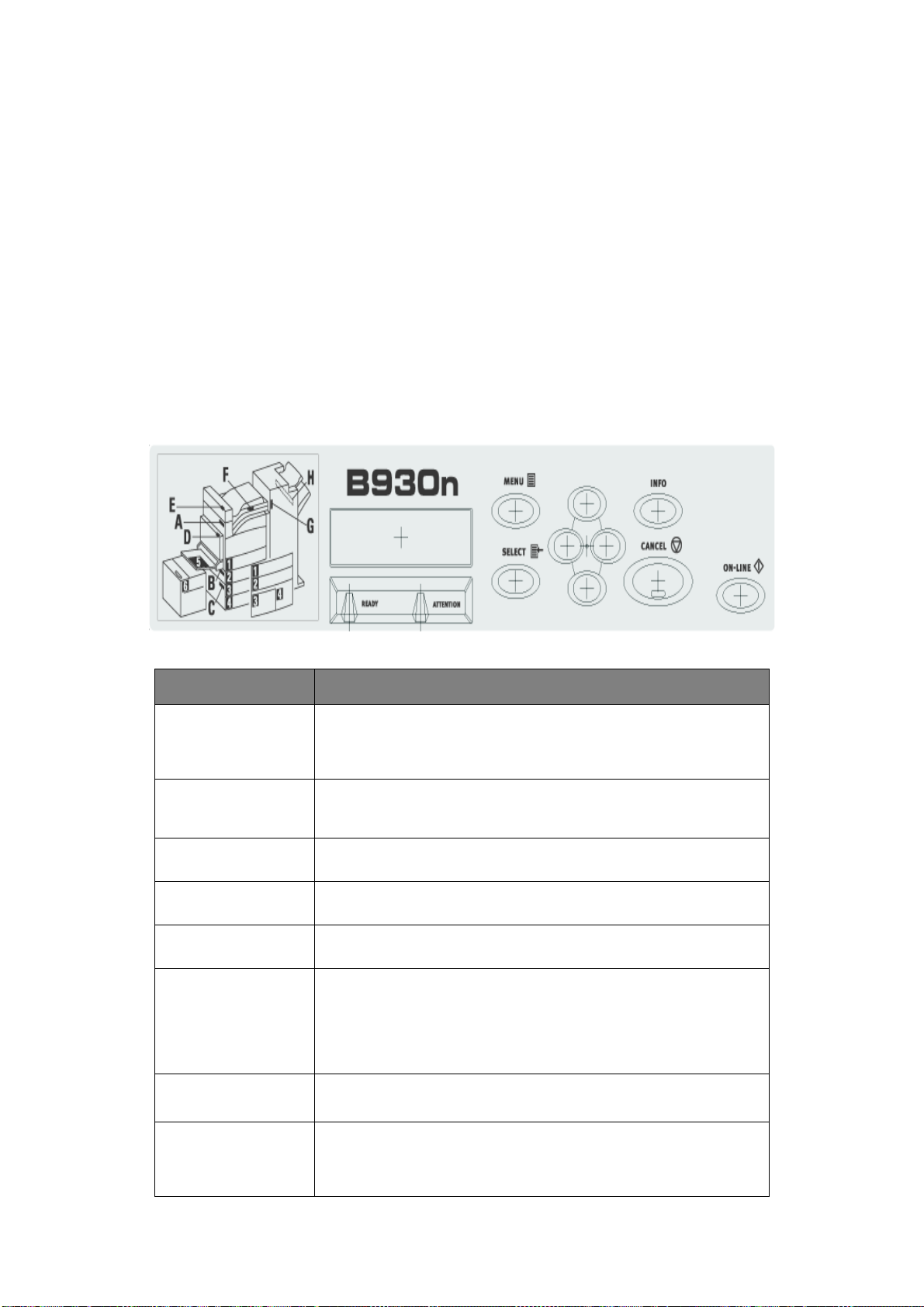
C
ONFIGURACIÓN DEL PANEL DE CONTROL
A
CERCA DE ESTE CAPÍTULO
Este capítulo realiza una presentación del panel de control y de sus funciones. Además,
muestra cómo desplazarse por los menús y submenús del panel de control que permiten
ver y cambiar la configuración de la impresora.
En la Guía de referencia podrá encontrar más información acerca del sistema de menús.
Puede imprimir un mapa de menús que muestre toda la configuración actual de la
impresora con sólo presionar el botón Info (Información) situado en el panel de control.
F
UNCIONES DEL PANEL DE CONTROL
El panel de control se encuentra en la parte frontal de la impresora y contiene la pantalla
(consulte “Pantalla LCD” en la página 12), los indicadores y los botones que puede pulsar.
Todos estos dispositivos le permiten ver y cambiar la configuración de la impresora.
NOMBRE DESCRIPCIÓN
Botón <Menu>
(Menú)
Botón <Info>
(Información)
Indicador <Ready>
(Listo)
Pantalla LCD Muestra los elementos de configuración, el estado de la máquina y los
Indicador <Attention>
(Atención)
Botón/indicador <OnLine> (En línea)
Botón <Cancel>
(Cancelar)
Botón <Select>
(Seleccionar)
Presione este botón para desplazarse hasta la función de menú.
Cuando se encuentre en la función de menú, al presionar de forma
repetida el botón de menú se desplazará hacia abajo en la lista de
menús.
Presione este botón para imprimir el mapa de menús. El mapa de
menús (2 páginas) se imprimirá con toda la configuración actual de
la impresora.
Cuando la luz está encendida, la impresora está lista para recibir
datos del equipo.
mensajes.
Cuando la luz está encendida, hay un problema de funcionamiento en
la impresora.
Cuando esté en línea, presione este botón/indicador para entrar en el
estado fuera de línea. Cuando se encuentre en el estado fuera de lína,
la máquina no podrá recibir datos ni procesar la impresión. Vuelva a
presionar el botón/indicador para salir del estado fuera de línea y
entrar en el estado en línea (en el que la máquina puede recibir datos
del equipo).
Presione este botón para cancelar la impresión.
Presione este botón para salir del modo de menú.
Presione este botón para activar la configuración mostrada. Cuando
se están cambiando los posibles valores, si se presiona el botón
Select, se ejecuta la actividad mostrada en ese momento o se
guardan los valores posibles de ese momento.
Configuración del panel de control > 11
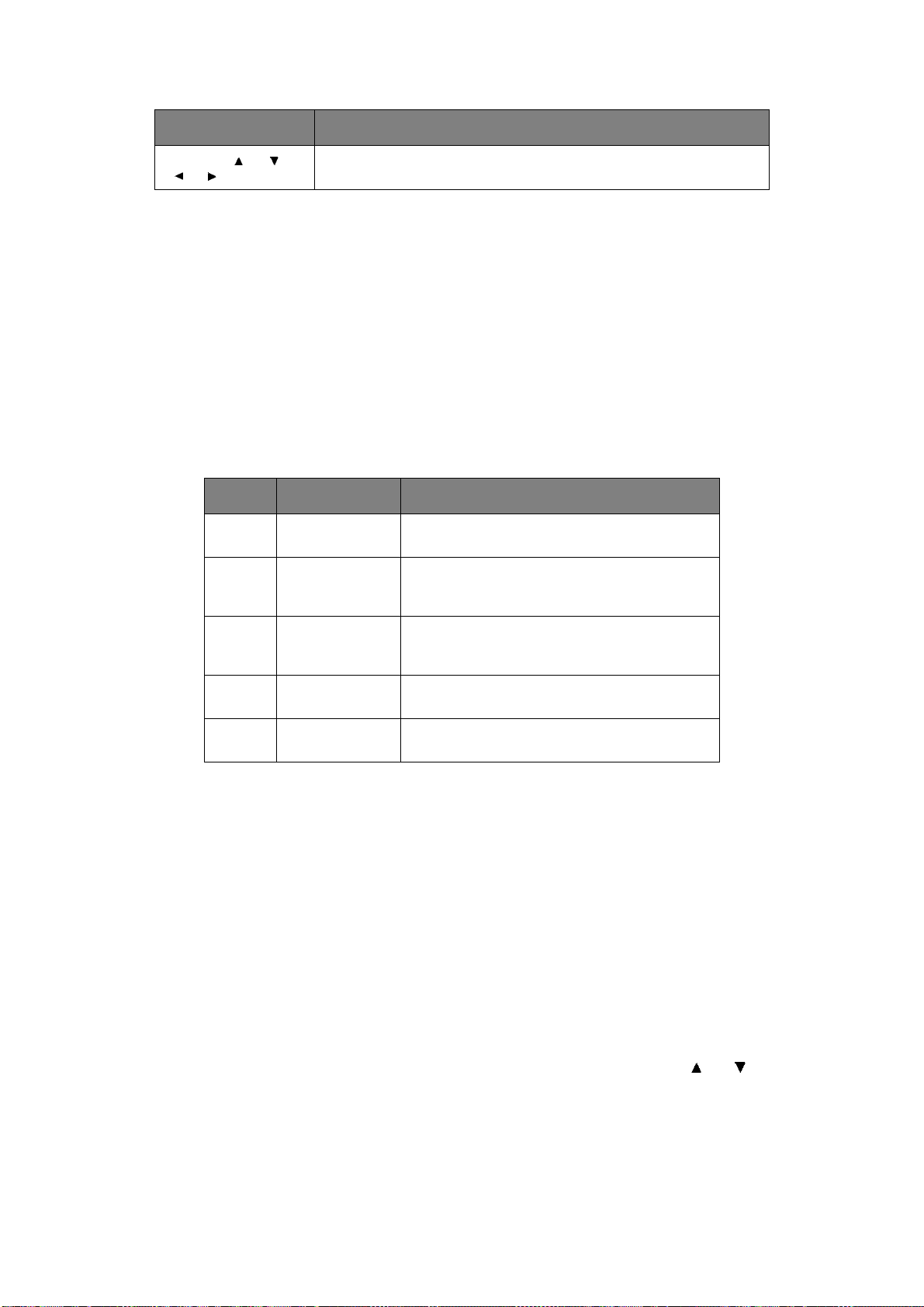
NOMBRE DESCRIPCIÓN
Presione estos botones para desplazarse hasta el menú, elemento o
posible valor necesario en la pantalla.
P
ANTALLA
Botones < > < >
<> <>
LCD
La pantalla LCD muestra el estado y los mensajes de error que le informan acerca del
estado actual de la impresora y también de la configuración de la impresora, los submenús
y menús cuando se encuentre dentro del sistema de menús.
Existen dos tipos posibles de pantallas de visualización: pantalla Print (Impresión) para
mostrar el estado de la impresora; y pantalla Menu (Menú) para ver la configuración de las
posibles opciones. El mensaje que aparezca variará en función de las opciones instalas y
del estado de configuración.
P
ANTALLA PRINT
(I
MPRESIÓN
)
La pantalla Print aparece cuando la máquina está imprimiendo o esperando datos. En la
pantalla se muestran los siguientes contenidos.
Nº ESTADO DESCRIPCIÓN
1 Online (En línea) En este momento la impresora no está
imprimiendo ningún trabajo.
2 Warming up (En
proceso de
calentamiento)
El fusible se está calentando para la impresión.
3 Receiving data
(Recibiendo
datos)
4Printing*
(Imprimiendo)
5 Waiting (En
espera)
La impresora está recibiendo un trabajo de
impresión.
La impresora está imprimiendo.
La impresora muestra este mensaje mientras
imprime un archivo grande.
* Cuando el estado actual es Printing (Imprimiendo), también se mostrará la siguiente
información:
Port receiving data (Puerto recibiendo datos) — Aparece en la parte inferior izquierda.
Indica el puerto de la impresora que está recibiendo datos para imprimir, por ejemplo, USB,
NET, etc.
Emulation (Emulación) — Aparece en la parte inferior derecha. Indica qué emulación de
idioma de descripción de página se está utilizando en ese momento, por ejemplo, PCL, PS,
etc.
P
ANTALLA MENU
(M
ENÚ
)
Patanlla para configurar los valores relacionados con la impresora.
Aparece esta pantalla al presionar el botón MENU (Menú). Aparece el primer menú de la
lista de menús. Si se presiona más veces el botón MENU o los botones < > < > podrá
navegar por los menús de impresora disponibles.
Configuración del panel de control > 12
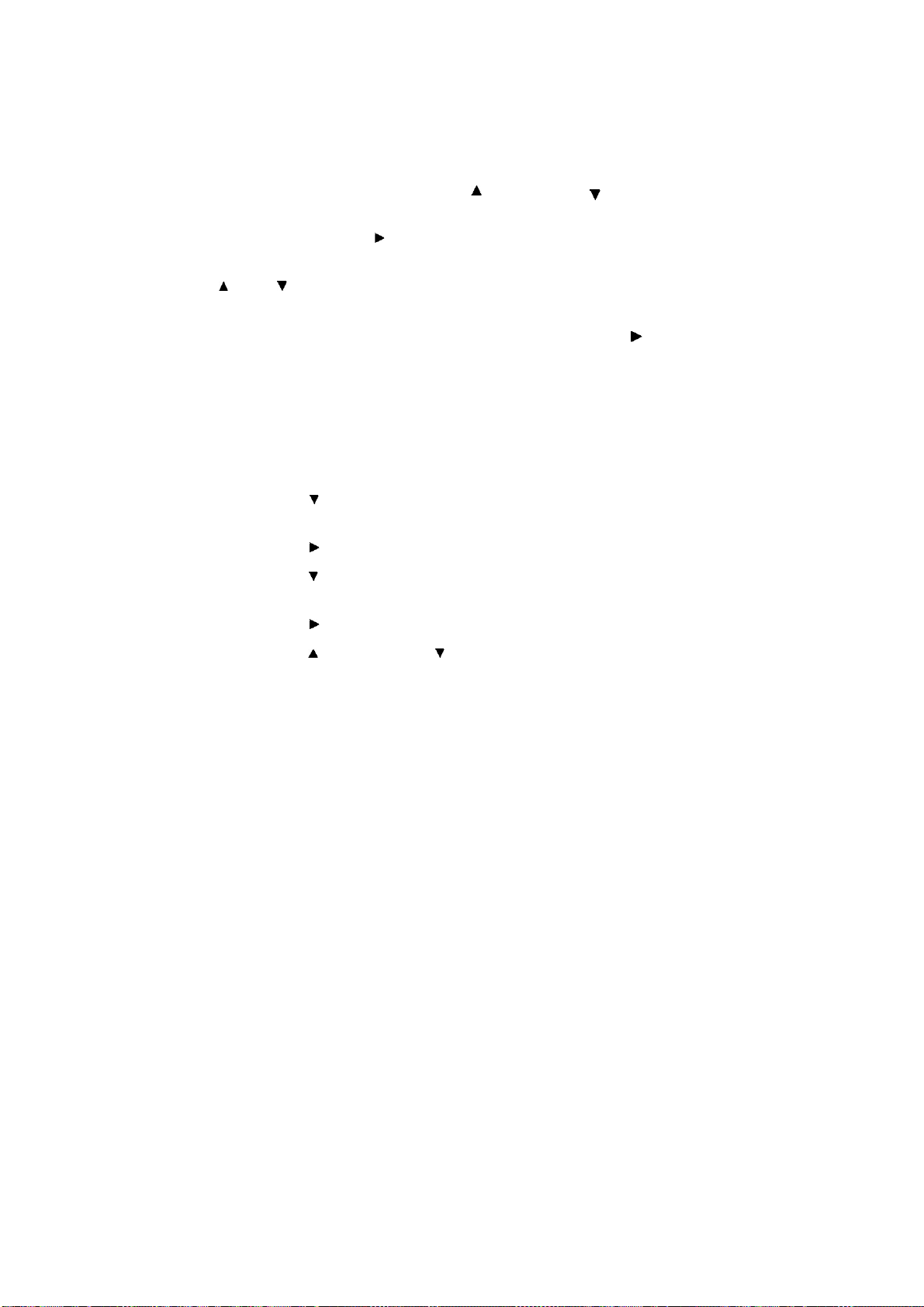
N
AVEGAR POR LOS MENÚS DEL PANEL DE CONTROL
Al presionar el botón MENU del panel de control, entra en el sistema de menús de la
impresora. En ese momento, la primera línea de la pantalla muestra el menú activo. Puede
cambiar el menú activo si presiona el botón < >, el botón < > o el botón MENU.
Para desplazarse a un submenú o a la configuración disponible de cada elemento
seleccionado, presione el botón < >.
Para navegar por la configuración dispobible del elemento seleccionado actualmente, utilice
los botones < > y < > y, a continuación, presione el botón SELECT para elegir la
configuración que desee.
Para desplazarse a un nivel de menú anterior, presione el botón < > y, finalmente, para
salir del sistema de menús, presione el botón CANCEL o el botón ON-LINE.
C
AMBIAR EL IDIOMA DE LOS MENSAJES QUE APARECEN EN PANTALLA Y DES INFORMES
El idioma predeterminado de los mensajes que aparecen en pantalla y en los informes
impresos es el inglés. Puede cambiar el idioma de la siguiente manera.
1. Presione el botón MENU en el panel de control.
2. Presionel e botón <> varias veces para mostrar “System Configuration Menu”
(Menú de configuración del sistema).
3. Presione el botón <> para entrar en el menú “System Configuration Menu”.
4. Presione el botón < > varias veces para mostrar el submenú “Language”
(Idioma).
5. Presione el botón <> para modificar la configuración de idioma actual.
6. Presione el botón < > o el botón < > varias veces hasta que aparezca en pantalla
el idioma que desee.
7. Presion el botón SELECT (Seleccionar) para elegir el idioma que desee y, a
continuacion, presione el botón CANCEL (Cancelar) para salir del sistema de menús.
Configuración del panel de control > 13
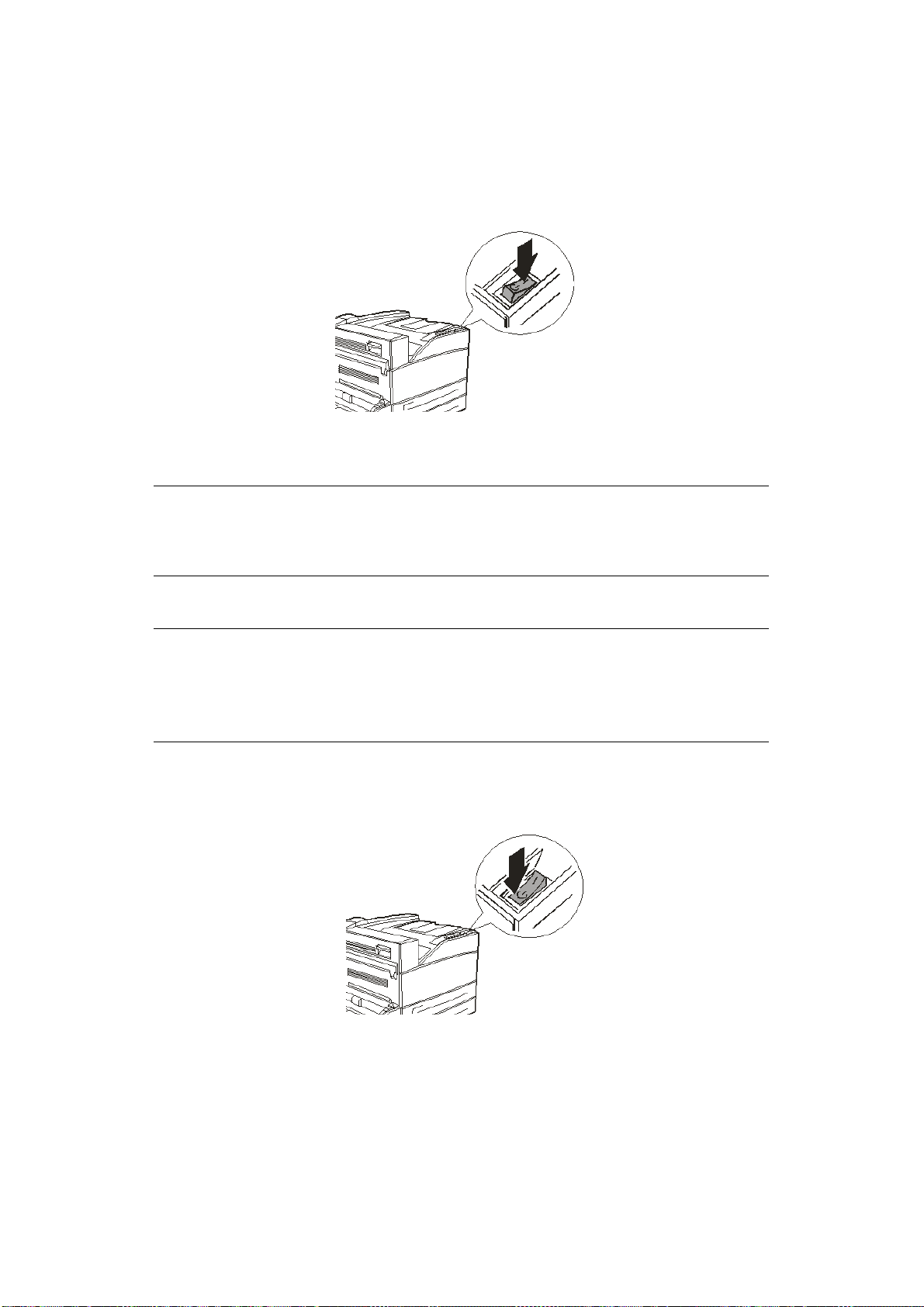
E
NCENDER Y APAGAR
E
NCENDER
1. Presione el interruptor de la impresora en la posición <|>.
Cuando esté encendida, aparecerán varias pantallas que se mostrarán en el panel de
control. Compruebe que esta pantalla cambia a “Online” (En línea).
NOTA
Cuando aparece el mensaje “
la impresora no puede imprimir. Cuando la impresora está lista para imprimir,
aparece “ONLINE” (En línea).
WARMING UP…” (en proceso de calentamiento),
A
PAGAR
NOTA
> No apague la impresora cuando se esté realizando la impresión. De ser
así, el papel se podría atascar.
> Una vez que esté apagada, los datos de impresión o la información
guardada en la memoria que queden en esta impresora se borrarán.
1. Compruebe la pantalla en el panel de control y confirme que la impresora no está
procesando ningún dato.
2. Presione el interruptor en la posición <O> para apagar la impresora.
Encender y apagar > 14
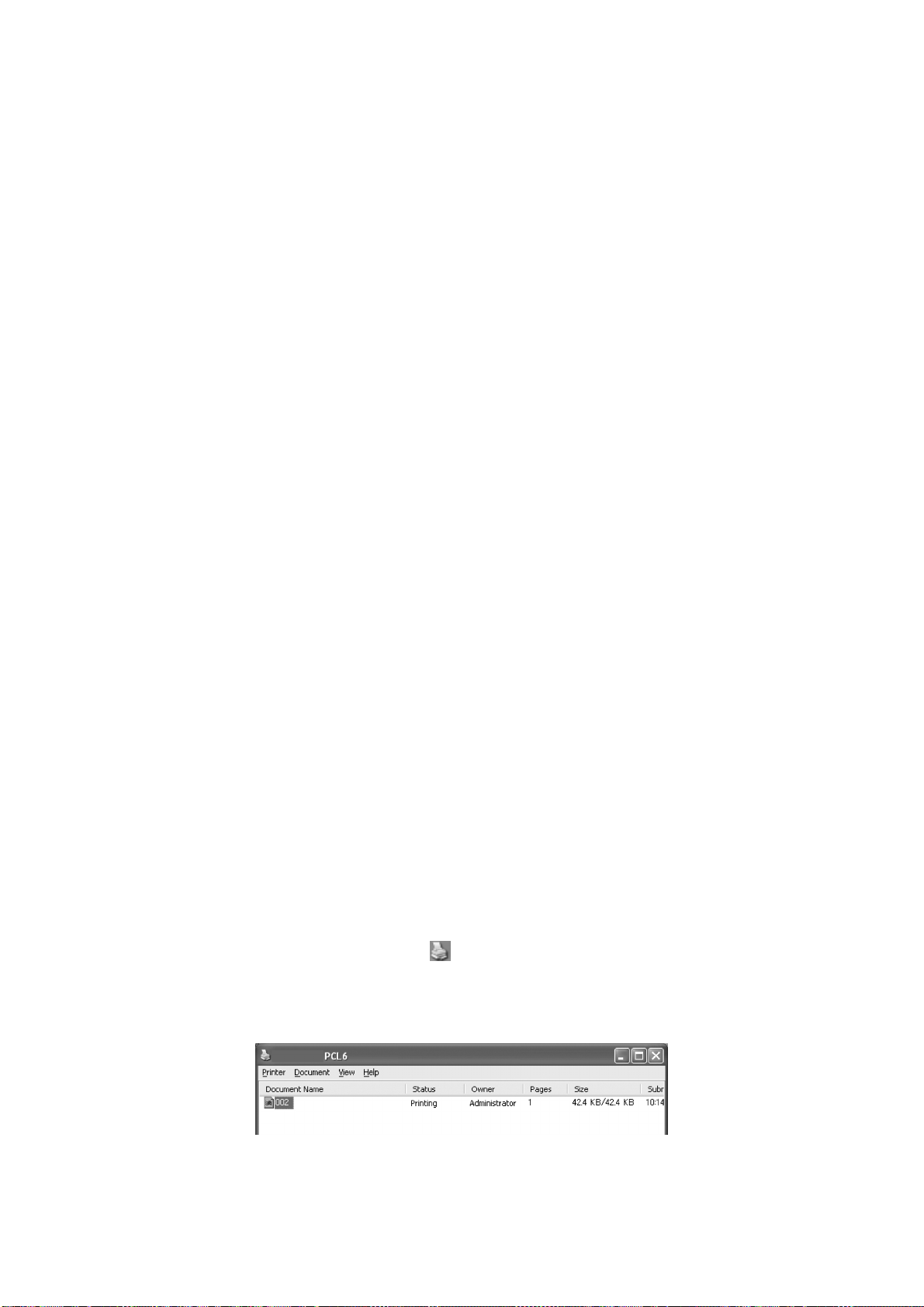
M
ODOS DE AHORRO DE ENERGÍA
La impresora está equipada con Power Save Mode (Modo Ahorro de energía) para reducir
el consumo eléctrico cuando está inactiva. El tiempo de inactividad predeterminado desde
la última vez que se imprimió hasta que la impresora pasa a este modo es de 5 minutos.
El operador puede cambiar este valor a cualquiera de los siguientes: 5, 15, 30, 60 o 120
minutos.
Cuando no se reciben datos de impresión una vez transcurridos 5 minutos
(predeterminado) desde que se imprimió la última página, la impresora pasará a Power
Save Mode (Modo Ahorro de energía). Aparecerá un mensaje informativo en el panel LCD
del operador indicando Power Save Mode (Modo Ahorro de energía). En este modo la
impresora permite que el fusor se enfríe, pero sigue llegando alimentación a los
componentes mecánicos de la impresora. El consumo eléctrico en este modo es de 50
vatios como máximo, y el tiempo necesario para pasar de Power Save Mode (Modo Ahorro
de energía) al de lista para imprimir puede ser de hasta 45 segundos.
Hay una segunda fase de reducción del consumo eléctrico denominada Sleep Mode (Modo
Reposo). El tiempo de inactividad predeterminado desde la última vez que se imprimió
hasta que la impresora pasa de Power Save Mode (Modo Ahorro de energía) a Sleep Mode
(Modo Reposo) es de 30 minutos. El operador puede cambiar este valor a cualquiera de los
siguientes: 30, 60, 120 o 180 minutos. En este modo la impresora apagará todos los
componentes mecánicos y las opciones instaladas. El consumo eléctrico en Sleep Mode
(Modo Reposo) es de 8 vatios como máximo, y el tiempo necesario para pasar de Sleep
Mode (Modo Reposo) al de lista para imprimir puede ser de hasta 45 segundos, además del
tiempo para reinicializar las opciones mecánicas.
S
ALIR DEL MODO DE AHORRO DE ENERGÍA
La impresora cancela automáticamente su estado de ahorro de energía una vez que recibe
datos del equipo. Para salir del modo de reposo puede presionar cualquier botón.
C
ANCELAR/COMPROBAR IMPRESIÓN
C
ANCELAR IMPRESIÓN
Para cancelar una impresión, bien puede cancelar el trabajo de impresión en la impresora
o bien en el equipo.
Cancelar trabajos de impresión en la impresora
Presione el botón CANCEL y, a continuación, el botón ON-LINE en el panel de control. No
obstante, las páginas que se estén imprimiendo en ese momento seguirán imprimiéndose.
Cancelar trabajos de impresión en el equipo
Haga doble clic en el icono de impresora que aparece en la parte inferior derecha de la
barra de tareas de Windows.
Desde la ventana que aparece, haga clic en el nombre del documento que desea eliminar
y presione la tecla Delete.
Encender y apagar > 15
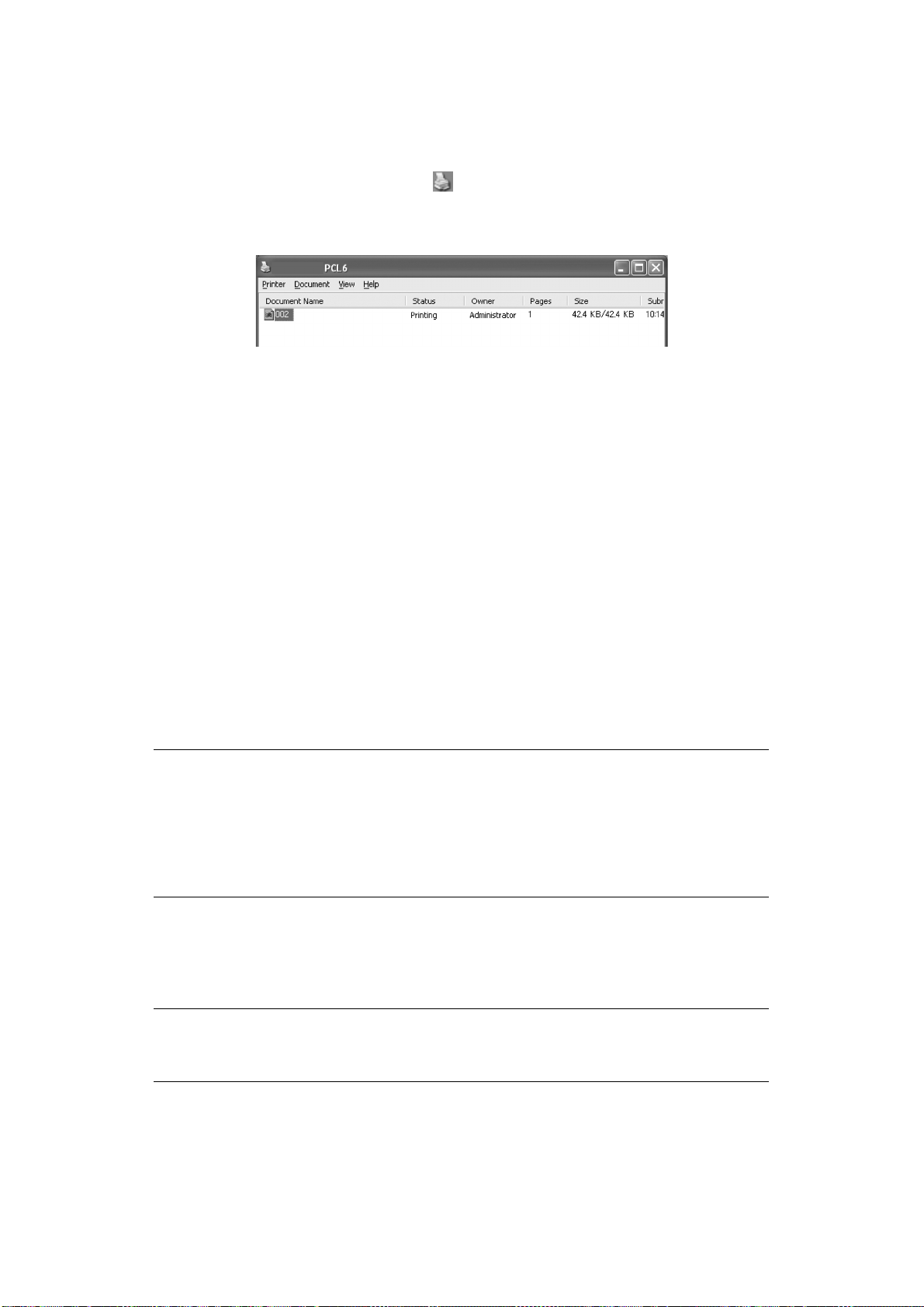
C
OMPROBAR EL ESTADO DE LOS DATOS DE IMPRESIÓN
Comprobar en Windows
Haga doble clic en el icono de impresora que aparece en la barra de tareas situada en
parte inferior derecha de la pantalla.
En la ventana que aparece, compruebe la columna Status.
M
OSTRAR LA CONFIGURACIÓN DE ACCESORIOS OPCIONALES Y LA CONFIGURACIÓN DE
LAS BANDEJAS PARA PAPEL
Al utilizar esta impresora como impresora de red y con el protocolo SNMP activado, puede
mostrar en el controlador de la impresora, la configuración de accesorios opcionales y las
opciones configuradas en el panel de control como el tipo o el tamaño del papel. Esta
configuración aparece en la ficha Options. En esta sección se explica el procedimiento
utilizando Windows XP como ejemplo.
Importante:
> Al utilizar una conexión de puerto paralelo o USB en esta impresora, no podrá
utilizarse esta función. Tendrá que establecer de forma manual los elementos en el
controlador de la impresora.
> No se puede obtener la información de la bandeja trasera. Debe establecer de forma
manual el elemento en cuestión.
> En lo que se refiere a la configuración del tipo y el tamaño del papel, debe configurar
estas opciones previamente en el panel de control. Incluso si cambia la
configuración aquí, los cambios no se reflejarán en la impresora.
NOTA
> Al utilizar esta función, debe activar el puerto SNMP (valor
predeterminado: Enable) en la impresora a través del panel de control.
> En el caso de Windows 2000/Windows XP/ Windows 2003/Windows Vista,
sólo pueden cambiar la configuración aquellos usuarios que tengan
derechos de administrador. Los usuarios con derechos de administrador
sólo pueden comprobar el contenido.
1. En el menú Start (Inicio), haga clic en Printers and Faxes (Impresoras y faxes) y,
a continuación, muestre las propiedades de la impresora que se van a utilizar.
2. Haga clic en la ficha Device Options (Opciones de dispositivos).
3. Haga clic en Get Information from Printer (Obtener información de la impresora).
NOTA
Las propiedades de la impresora se pueden mostrar en el controlador de la
impresora.
4. Haga clic en OK (Aceptar). El contenido de la ficha Device Options (Opciones de
dispositivos) se actualizará en función de los datos obtenidos de la impresora.
Encender y apagar > 16
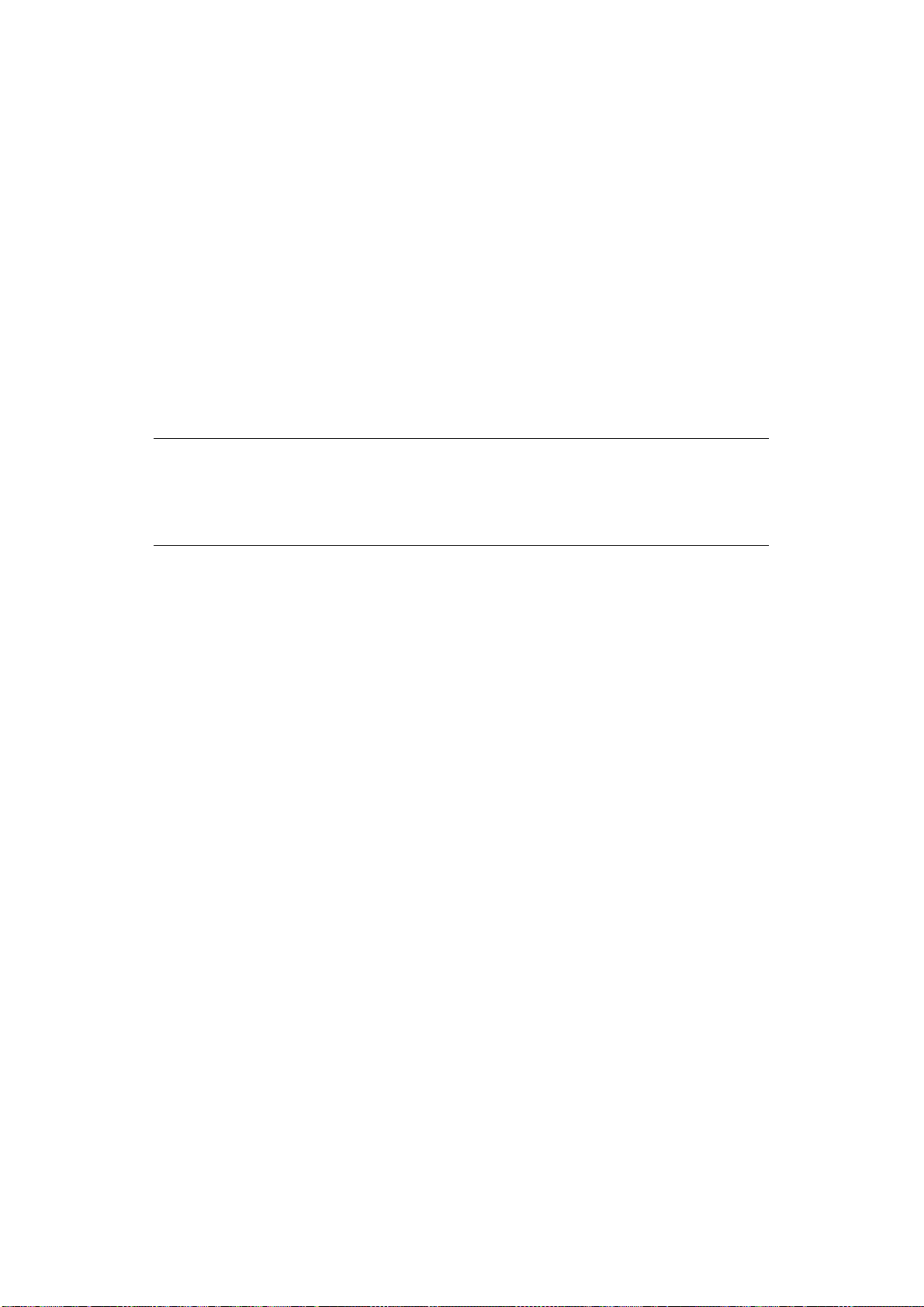
I
MPRESIÓN
O
PCIONES DE IMPRESIÓN
Esta impresora cuenta con tres alternativas para modificar las opciones de impresión:
> Panel de control
> Controlador de la impresora
> Servidor Web incrustado (EWS)
Es posible acceder a las opciones de impresión del controlador de impresora a través de la
aplicación que esté utilizando o través del menú Impresora y faxes (en Windows). El
servidor Web incrustado (EWS, Embedded Web Server) proporciona acceso a todas las
funciones de la impresora y las presenta en páginas HTML. Se puede acceder al EWS desde
cualquier estación remota mediante acceso HTTP. Para obtener más información acerca de
cómo obtener acceso a cada una de las opciones de impresión anteriores, consulte la Guía
de referencia.
NOTA
Si hay algún tipo de conflicto entre la configuración del panel de control, las
preferencias de impresión o el servidor Web incrustado y la configuración de
la impresora establecida a través de su aplicación, la configuración de la
aplicación prevalecerá sobre cualquier otro tipo de configuración.
I
MPRESIÓN DE UNA PÁGINA DE PRUEBA
Puede imprimir una página de prueba para verificar el funcionamiento y la conectividad de
la impresora. Puede activar esta función mediante las Propiedades de la impresora.
También puede activar esta función en el panel de control o mediante el EWS.
Para imprimir una página de prueba a través del controlador:
1. Seleccione la ficha Device options (Opciones del dispositivo) en el controlador.
2. Haga clic en Demo Print (Impresión de demostración).
3. Haga clic en OK (Aceptar).
I
MPRESIÓN DE UN MAPA DE MENÚS
Esta impresora puede imprimir un mapa de menús donde aparezca el estado de las
opciones de menú seleccionado en este momento, las selecciones de medios de las
bandejas, las opciones instaladas y otra información relevante relacionada con la
impresora. Para imprimir un mapa de menús, presione el botón INFO del panel de control.
Se imprimirá un resumen de dos páginas.
Impresión > 17
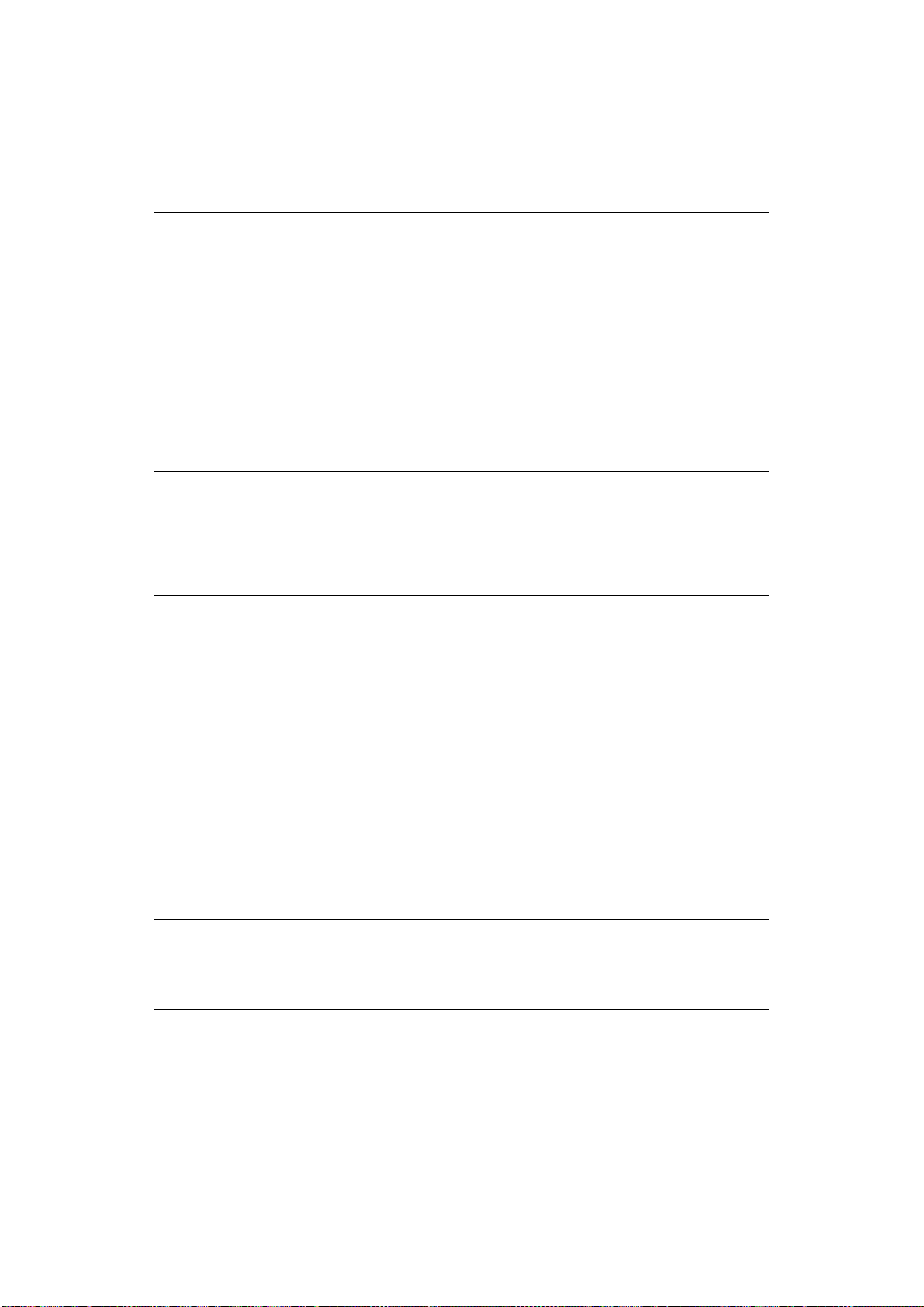
I
MPRESIÓN DESDE EL EQUIPO
En esta sección se explica el flujo básico cuando se imprime desde un software de
aplicación en un entorno Windows
®
. El procedimiento puede variar dependiendo de la
configuración del sistema o el equipo que se utilicen.
NOTA
No apague la impresora cuando se esté realizando la impresión. De ser así, el
papel se podría atascar.
En esta sección se explica la impresión con el controlador PCL como ejemplo.
1. En el menú File (Archivo) de la aplicación de software, seleccione Print (Imprimir).
2. Seleccione esta impresora como la impresora que utilizará para iniciar la impresión.
Para utilizar las diferentes funciones de impresión de esta impresora, muestre el
cuadro de diálogo de propiedades de la impresora para establecer los elementos
necesarios.
Para obtener más información sobre cada elemento y sobre cómo establecerlos,
consulte la ayuda en línea del controlador de la impresora.
NOTA
Si la información sobre la bandeja para el papel no es correcta, cambie la
configuración de la ficha Set Up (Configuración) del controlador de la
impresora antes de continuar. Para obtener más información sobre cómo
configurar las opciones, consulte la ayuda en línea del controlador de la
impresora.
F
UNCIONES DE IMPRESIÓN BÁSICAS DEL CUADRO DE DIÁLOGO DE PROPIEDADES
A continuación aparecen las opciones disponibles en la ficha Setup: Paper Size (Tamaño
del papel), Media Type (Tipo de medio), Paper Source (Origen del papel), Paper Destination
Paper Feed Options (Opciones de alimentación en el destino del papel), Finishing Mode
(Modo de acabado) y Duplex (2-sided Printing) (Dúplex (impresión a 2 caras)).
> Las opciones de Paper Feed incluyen: Auto Resize (Ajuste de tamaño automático),
Fit to page (Ajustar a la página), Covers (Portadas), Auto Tray Change (Cambio
de bandejas automático), Media Check (Comprobación de medios), Skip Blank
Pages (Saltar páginas en blanco) y Multipurpose Tray Settings (Configuración de
bandeja multiusos).
> El modo Finishing incluye: Standard (Estándar), 2-up (2-superior), 4-up (4-
superior), 6-up (6-superior), 8-up (8-superior), 9-up (9-superior), 16-up (16superior), PosterPrint (Impresión tipo póster) y Booklet (Folleto) (disponible si la
opción Duplex (Dúplex) está instalada).
NOTA
Es posible establecer las funciones de impresión en el cuadro de diálogo de
propiedades del icono de impresora seleccionando Impresoras y faxes (o
Configuración) > dependiendo del sistema operativo.
En la Guía de referencia aparecen instrucciones detalladas acerca de cómo utilizar las
siguientes opciones:
Selecting Paper Size (Seleccionar el tamaño del papel), Selecting Number of Copies
(Seleccionar el número de copias), Collating Copies (Ordenar copias), Setting Orientation
(Establecer la orientación del papel), Skip Blank Pages (Saltar páginas en blanco), Printing
in Reverse Order (Imprimir en orden inverso, Duplex Printing (Impresión dúplex) y Binding
Preferences (Preferencias de encuadernación).
Impresión > 18
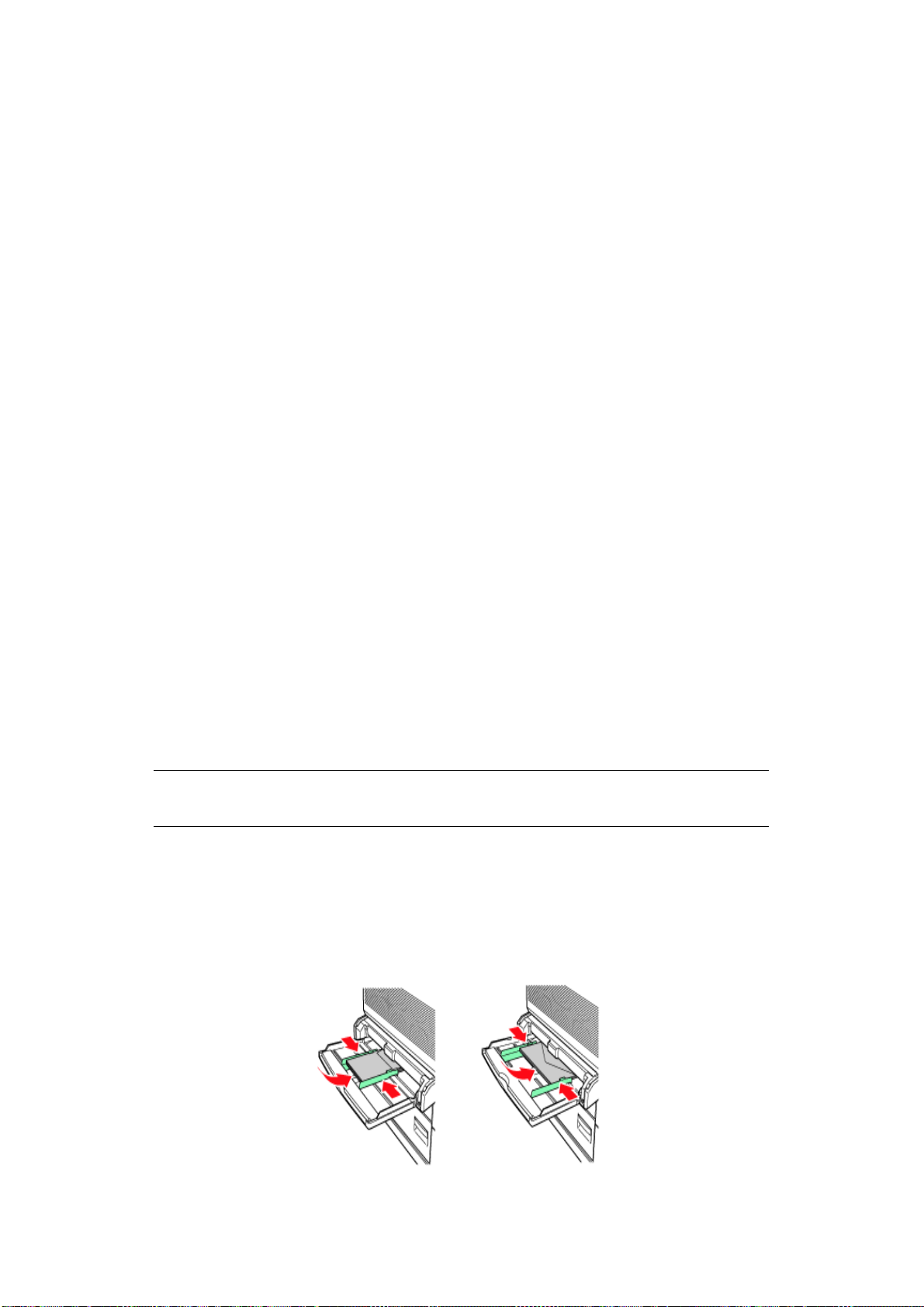
C
ONFIGURACIÓN DE LOS TIPOS DE MEDIOS
A la impresora se le pueden acoplar varios tipos de medios especiales. Cada tipo de medio
requiere una determinada manipulación. La mejor manera de activar esta función es
utilizar las Propiedades de la impresora en su equipo. También puede activar esta función
en el panel de control o mediante el EWS.
S
OBRES
Es posible imprimir sobres utilizando MPF, consulte “Carga del alimentador multiuso
(bandeja 5)” en la página 30. Para obtener más información acerca de los sobres que se
pueden utilizar, consulte “Usable Paper” (Papel que se puede utilizar) en la Guía de
referencia.
C
ARGA E IMPRESIÓN DE SOBRES
Tenga en cuenta los siguientes aspectos a la hora de cargar un sobre:
> Utilice sobres especialmente diseñados para impresoras láser.
> No utilice sobres acolchados.
> Evite imprimir sobre el área donde el sobre tiene bordes.
> Nunca utilice sobres con ventanas o cierres metálicos ya que pueden dañar la
impresora.
> Asegúrese de que los sobres están almacenados en un lugar fresco y seco y en su
paquete original. Si no es así, el calor y la humedad pueden provocar que los sobres
se cierren antes o durante la impresión.
> Cargue como máximo un paquete de 10 mm de altura (0,4 pulgadas aprox.).
> Cierre las solapas de los sobres y cárguelos con la cara donde debe ir la dirección
hacia abajo.
> Quite el exceso de aire que pueda haber en los sobres antes de cargarlos en la MPF.
> Cuando utilice sobres con solapas comerciales y bodes laterales (por ejemplo,
bordes diagonales), compruebe que dichos bordes se sitúan en la esquina del sobre.
NOTA
No se puede imprimir en el reverso del sobre.
1. Cargue los sobres teniendo en cuenta lo siguiente:
> Coloque sobres C4 en la bandeja de alimentación corta.
> Coloque sobres Monarch, C5, DL y de 10" en la bandeja de alimentación larga.
> Coloque la cara sobre la que desee imprimir hacia abajo.
> Primero coloque el sobre con la solapa un poco metido en la impresora.
Impresión > 19
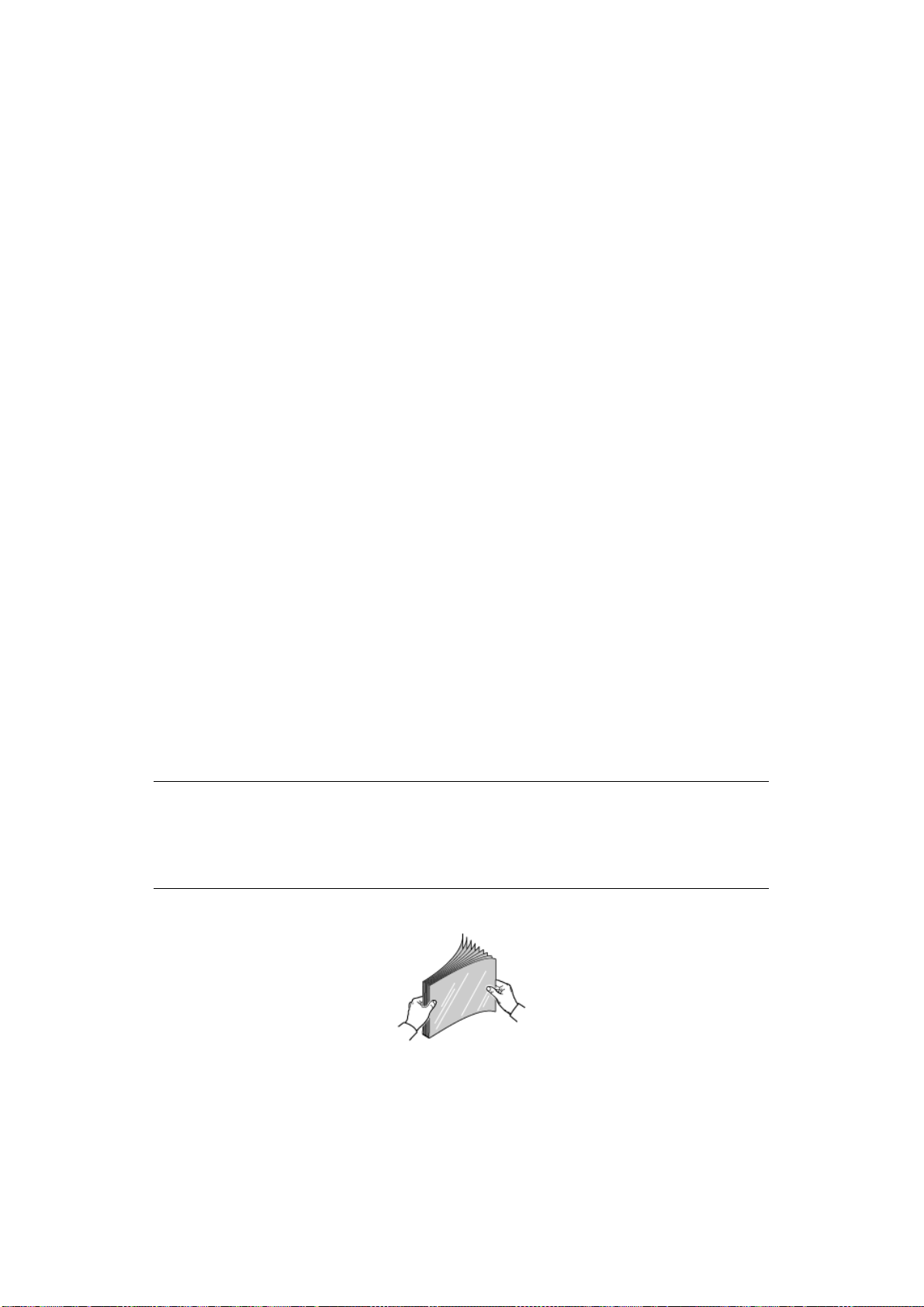
2. Ajuste al tamaño de los sobres cargados la guía de largo y la guía de ancho derecha.
3. En el Panel de control, cambie el tipo de papel a ENVELOPE (Sobre).
4. En el Panel de control, cambie el tamaño del papel de la bandeja para que coincida
con el tipo de sobre cargado.
5. En el menú File (Archivo), seleccione Print (Imprimir).
6. Seleccione esta impresora en la lista desplegable que aparece y haga clic en
Properties (Propiedades).
7. Seleccione la bandeja donde está cargado el papel en Source (Origen) o haga clic
en Media Type (Tipo de medio) y, a continuación, seleccione Envelope (Sobre).
8. Haga clic en OK (Aceptar).
9. Haga clic en Print (Imprimir) en el cuadro de diálogo Print (Imprimir) para iniciar la
impresión.
I
MPRESIÓN DE TRANSPARENCIAS
Puede imprimir transparencias desde cualquier bandeja.
C
ARGA E IMPRESIÓN DE TRANSPARENCIAS
La manera de cargar transparencias en la bandeja para papel es la misma que la de cargar
papel de tamaño estándar. Para obtener más información, consulte “Carga del papel” en la
página 29. No obstante, antes de cargar las transparencias, tenga en cuenta lo siguiente:
> Quite cualquier otro medio antes de cargar las transparencias en la bandeja.
> No cargue transparencias por encima de la línea que indica el máximo, ya que la
impresora podría atascarse.
> Coja las transparencias por los extremos para evitar dejar huellas y arañazos que
puedan hacer que la calidad sea peor.
> No utilice las transparencias con las rayas hacia abajo.
Además, también debe establecer el tipo de papel para la bandeja de papel en
Transparency (Transparencia) en el Panel de control.
NOTA
La continua impresión de transparencias puede hacer que las transparencias
ya impresas se peguen. Es aconsejable quitar las transparencias de la bandeja
de salida cuando haya alrededor de 20 y, a continuación, airearlas para bajar
la temperatura.
1. Airee las transparencias para asegurarse de que todas ellas quedan separadas.
Impresión > 20
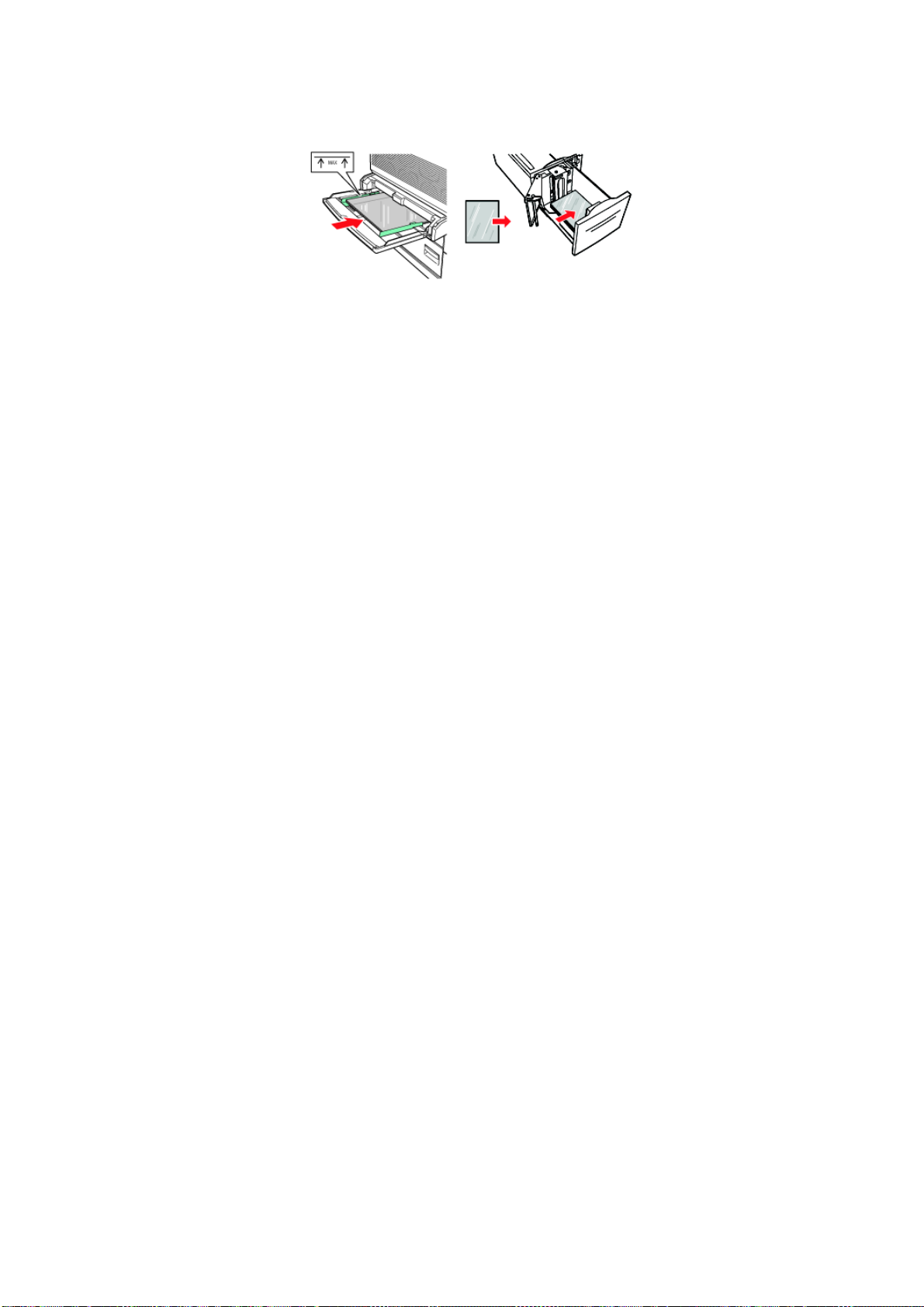
2. Insértelas en la bandeja de alimentación larga.
3. Si es necesario, ajuste las guías de tamaño de papel al tamaño de las
transparencias.
4. En el Panel de control, cambie el tipo de papel a TRANSPARENCY (Transparencia).
5. En el menú File (Archivo), seleccione Print (Imprimir).
6. Seleccione esta impresora como la impresora que utilizará y haga clic en Properties
(Propiedades).
7. Haga clic en el cuadro desplegable Media Type (Tipo de medio) y, a continuación, en
transparencias.
8. Seleccione la bandeja de papel cargada de la lista desplegable que aparece en
Source (Origen) y, a continuación, haga clic en la bandeja que contiene las
transparencias.
9. Haga clic en la lista desplegable que aparece de Paper Size (Tamaño del papel).
10. En Paper Size (Tamaño del papel), seleccione el tamaño del documento original.
11. Haga clic en OK (Aceptar).
12. Haga clic en Print (Imprimir) en el cuadro de diálogo Print (Imprimir) para iniciar la
impresión.
I
MPRESIÓN DE POSTALES
Es posible imprimir postales utilizando la MPF (bandeja 5).
C
ARGA E IMPRESIÓN DE POSTALES
Antes de cargar las postales en la bandeja, tenga en cuenta lo siguiente:
> Asegúrese de que las postales están almacenadas en un lugar fresco y seco y en su
paquete original. Si no es así, el calor y la humedad pueden hacer que las postales
se curven.
> Cargue como máximo un paquete de 10 mm de altura (0,4 pulgadas aprox.) y no
más de lo que indica la línea de máximo.
1. Inserte las postales en la bandeja correspondiente y tenga en cuenta lo siguiente:
> Inserte las postales grandes en la bandeja de alimentación larga boca abajo.
Primero coloque la parte superior de la postal un poco metida en la impresora
(extremo izquierdo de la impresora).
Impresión > 21
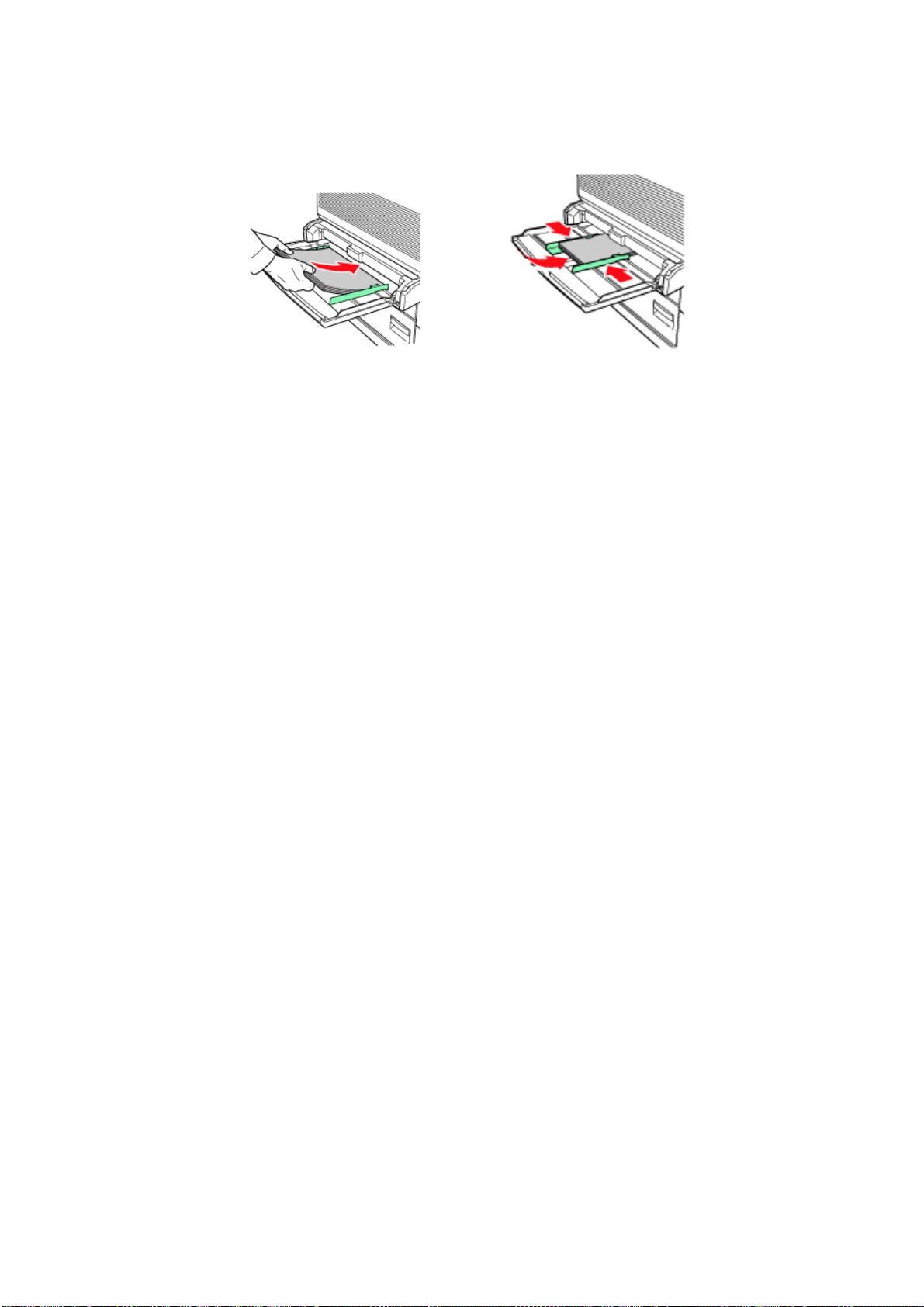
> Inserte las postales pequeñas en la bandeja de alimentación corta boca abajo.
Coloque la parte superior de la postal hacia la parte posterior de la impresora.
Postales grandes Postales pequeñas
Bandeja de alimentación larga Bandeja de alimentación corta
2. Ajuste las guías de tamaño de papel al tamaño de las postales.
3. En el Panel de control, cambie el tipo de papel a POSTCARDS (Postales).
4. En el menú File (Archivo), seleccione Print (Imprimir).
5. Seleccione esta impresora como la impresora que utilizará y haga clic en Properties
(Propiedades).
6. Haga clic en el cuadro desplegable Media Type (Tipo de medio) y, a continuación, en
postales.
7. Haga clic en la lista desplegable que aparece de Paper Size (Tamaño del papel).
8. En Paper Size (Tamaño del papel), seleccione el tamaño del documento original.
9. Haga clic en OK (Aceptar).
10. Haga clic en Print (Imprimir) en el cuadro de diálogo Print (Imprimir) para iniciar la
impresión.
I
MPRESIÓN DE ETIQUETAS
Las etiquetas se pueden imprimir desde todas las bandejas.
C
ARGA E IMPRESIÓN DE ETIQUETAS
Antes de cargar las etiquetas en la bandeja, tenga en cuenta lo siguiente:
> No use etiquetas de vinilo.
> No utilice ninguna etiqueta en una hoja vacía, esto puede dañar la impresora.
> Imprima sólo por una cara.
> Asegúrese de que las etiquetas están almacenadas en un lugar fresco y seco y en su
paquete original. El almacenamiento en condiciones extremas puede producir
atascos, deformaciones o mala calidad de impresión.
1. Inserte las etiquetas en la bandeja correspondiente y tenga en cuenta lo siguiente:
> Bandejas 1-4. Inserte las hojas de etiquetas en la bandeja de alimentación larga
y hacia arriba. Coloque la parte superior de la página hacia la parte frontal del
papel.
> Bandeja 5 MPF. Inserte las hojas de etiquetas en la bandeja de alimentación larga
y hacia abajo. Coloque la parte superior de la página hacia la parte delantera de
la impresora.
Impresión > 22
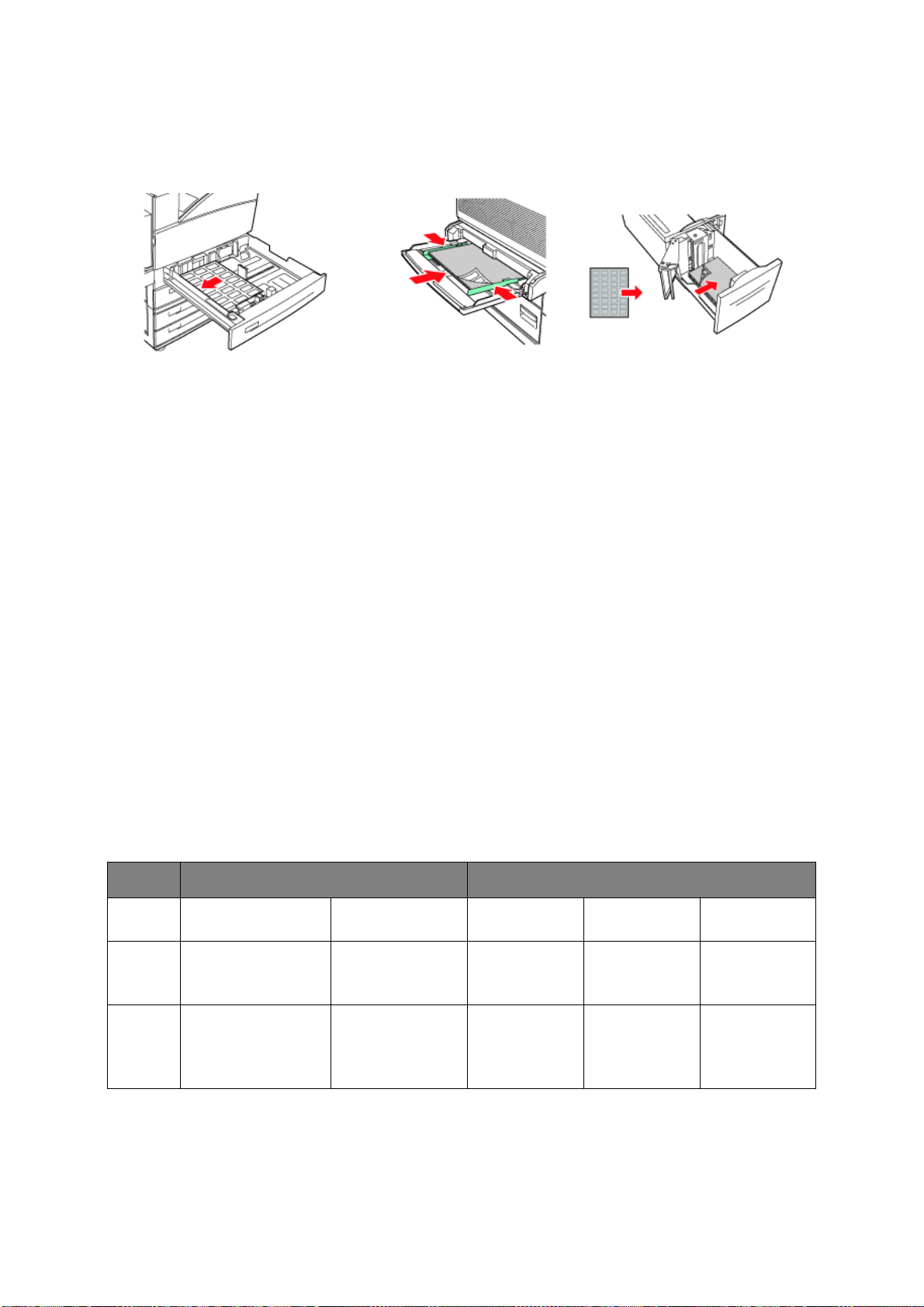
> Bandeja 6 HCF. Inserte las hojas de etiquetas en la bandeja de alimentación larga
y hacia abajo. Coloque la parte superior de la página hacia la parte delantera de
la impresora.
Bandejas 1-4 Bandeja 5 de alimentación
multiusos
Bandeja 6 de alimentación de
gran capacidad
2. Ajuste las guías de tamaño de papel al tamaño de las hojas de etiquetas.
3. En el Panel de control, cambie el tipo de papel a LABELS (Etiquetas).
4. En el menú File (Archivo), seleccione Print (Imprimir).
5. Seleccione esta impresora como la impresora que utilizará y haga clic en Properties
(Propiedades).
6. Haga clic en el cuadro desplegable Media Type (Tipo de medio) y, a continuación, en
etiquetas.
7. Haga clic en la lista desplegable que aparece de Paper Size (Tamaño del papel).
8. En Paper Size (Tamaño del papel), seleccione el tamaño del documento original.
9. Haga clic en OK (Aceptar).
10. Haga clic en Print (Imprimir) en el cuadro de diálogo Print (Imprimir) para iniciar la
impresión.
I
MPRESIÓN EN PAPEL DE TAMAÑO PERSONALIZADO
En esta sección se explica cómo imprimir en papel de tamaño personalizado. Puede
imprimir en papel de tamaño personalizado desde las bandejas 1-5. En la bandeja 6 (HCF)
sólo se puede imprimir papel estándar.
Los tamaños de papel que se pueden establecer en esta impresora son los siguientes:
BANDEJA DE ENTRADA BANDEJA DE SALIDA
BANDEJA 5 BANDEJAS 1-4 ESTÁNDAR APILADOR
ANCHO 89 - 297 mm
(3,5 - 11,70
pulgadas)
ALTO 98 - 432 mm
(3,87 - 17 pulgadas)
140 - 297 mm
(5,5 - 11,70
pulgadas)
182 - 297 mm
(7,16 - 11,70
pulgadas)
Impresión > 23
89 - 297 mm
(3,5 - 11,70
pulgadas)
98 - 432 mm
(3,87 - 17,0
pulgadas)
SUPERIOR
203 - 297 mm
(7,9 - 11,70
pulgadas)
182 - 432 mm
(7,16 - 17,0
pulgadas)
APILADOR
INFERIOR
203 - 297 mm
(7,9 - 11,70
pulgadas)
182 - 432 mm
(7,16 - 17,0
pulgadas)
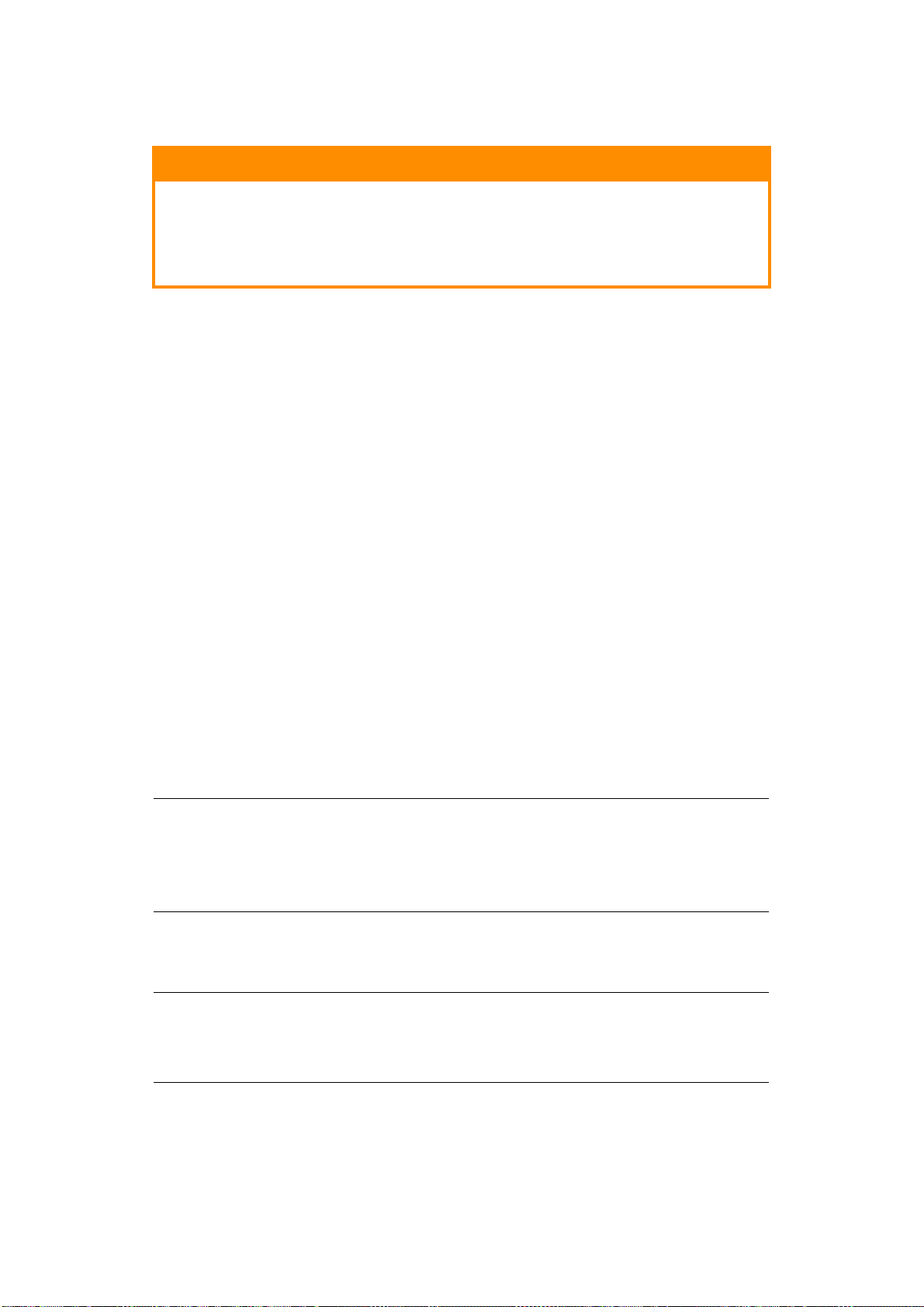
C
ARGA E IMPRESIÓN DE PAPEL DE TAMAÑO PERSONALIZADO
ATENCIÓN
Al establecer el tamaño del papel en el controlador de la impresora
y en el Panel de control, especifique el tamaño del papel real
utilizado. Si establece un tamaño erróneo para la impresión, se
detectará un atasco. Esto suele ocurrir cuando se establece un
tamaño mayor y se utiliza un papel más estrecho.
1. En el menú File (Archivo), haga clic en Print (Imprimir).
2. Seleccione(P Properties (Propiedades) y, a continuación, seleccione la fichaSetup
(Configurar).
3. Seleccione las opciones que necesite: Source (Origen), Media Type (Tipo de medio),
etc.
4. Puede seleccionar un tamaño personalizado anteriormente almacenado en la lista o
agregar un tamaño personalizado adicional.
5. Para agregar un nuevo tamaño personalizado:
(a) Seleccione las opciones de alimentación de papel.
(b) Seleccione Custom Size (Tamaño personalizado).
(c) En el campo Name (Nombre), escriba un nombre para el tamaño personalizado
elegido.
(d) Haga clic en el botón de radio de unidad de medida para elegir las unidades que
desearía utilizar (mm para milímetros o pdg para pulgadas).
(e) En el campo Width (Ancho), introduzca el ancho del papel de tamaño
personalizado.
(f) En el campo Length (Largo), introduzca el largo del papel de tamaño
personalizado.
(g) Haga clic para agregar al almacén el nuevo tamaño personalizado.
(h) Haga clic en OK (Aceptar) para cerrar el cuadro de diálogo.
NOTA
> Puede utilizar la opción Modify (Modificar) para cambiar un tamaño
personalizado anteriormente almacenado.
> Puede utilizar la opción Delete (Eliminar) para eliminar un tamaño
personalizado anteriormente almacenado.
I
MPRESIÓN EN PAPEL DE TAMAÑO PERSONALIZADO
El procedimiento para imprimir en papel de tamaño personalizado es el siguiente.
NOTA
La forma de mostrar el cuadro de diálogo de propiedades de la impresora varía
en función del software de la aplicación. Consulte el manual del software de
su aplicación.
1. En el menú File (Archivo), seleccione Print (Imprimir).
2. Seleccione esta impresora como la impresora que utilizará y haga clic en
Preferences (Preferencias).
3. Haga clic en la ficha Setup (Configurar).
Impresión > 24
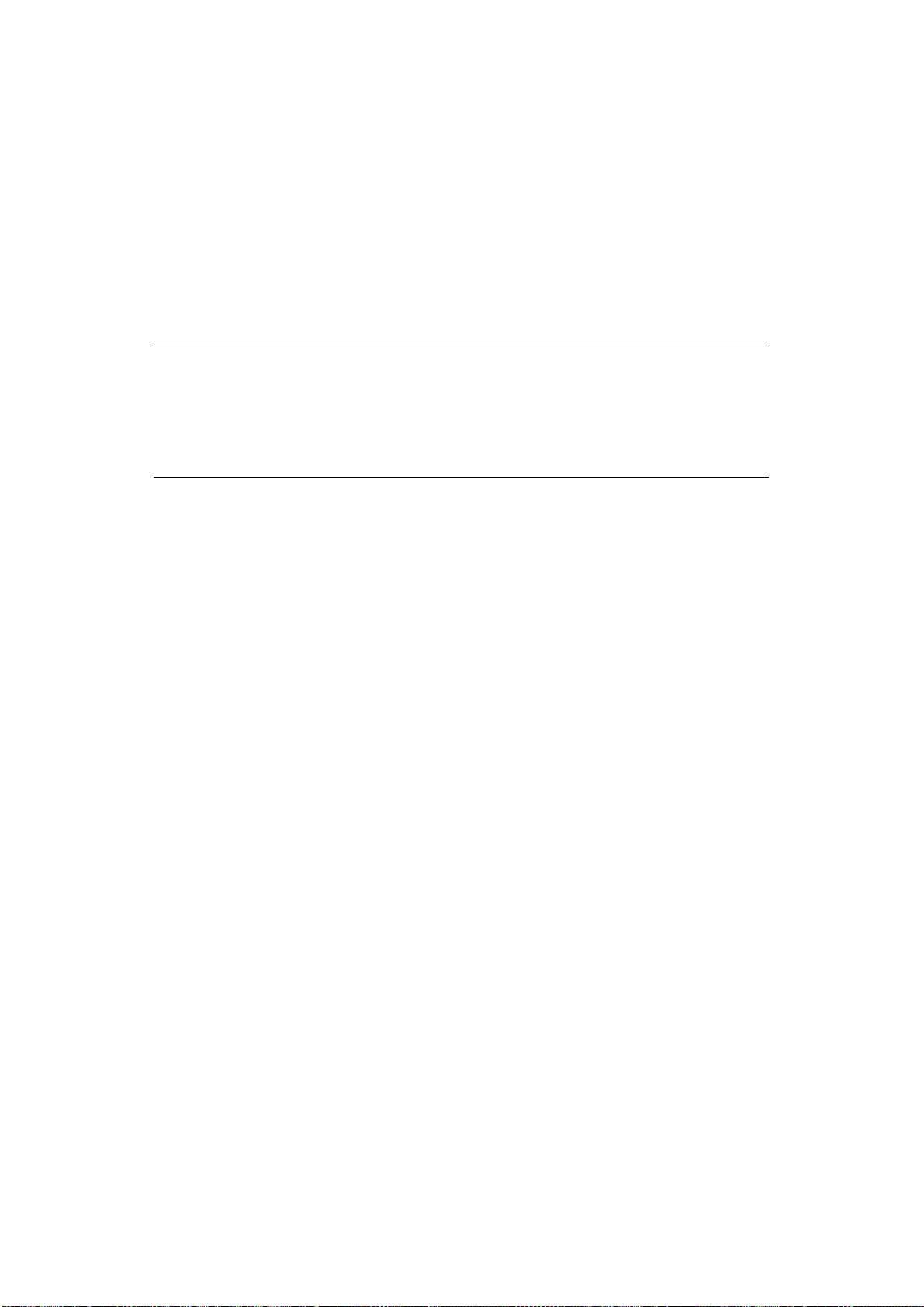
4. Seleccione la bandeja adecuada en Source (Origen).
5. En Paper Size (Tamaño del papel), seleccione el tamaño del documento original.
6. En Media Types (Tipos de medios), seleccione el tamaño personalizado registrado
y, a continuación, haga clic en OK (Aceptar).
7. Haga clic en Print (Imprimir) en el cuadro de diálogo Print (Imprimir) para iniciar la
impresión.
F
UNCIONES DE IMPRESIÓN AVANZADAS
En la Guía de referencia aparecen instrucciones detalladas acerca de cómo utilizar las
opciones de impresión avanzadas.
NOTA
> El uso de algunas de estas funciones requiere la instalación de un disco
duro opcional o flash compacto en la impresora.
> El disco duro puede dañarse y, en consecuencia, se borrarían datos
importantes guardados en él. Se recomienda hacer una copia de
seguridad de los datos.
P
ÁGINAS DE PORTADA
La página de portada es la primera página (portada) de un trabajo de impresión que se
coge de una bandeja de papel mientras que el resto de páginas del trabajo de impresión
se cogen de otra.
P
ÁGINA SEPARADORA
Al compartir una impresora con otros usuarios, puede ser útil imprimir una página especial
entre los diferentes trabajos de impresión para servir de ayuda a la hora de localizar el
trabajo de cada usuario en una pida de papel en la impresora. Puede activar las páginas
separadores mediante el menú PAPER (Papel) del Panel de control.
V
ARIAS PÁGINAS EN UNA HOJA
Esta función reduce a escala el tamaño de página del documento que se va a imprimir y
reproduce varias páginas por hoja.
Esto resulta útil cuando simplemente se desea obtener una prueba del aspecto de la página
o distribuir el documento en un formato más compacto. Se ahora mucho papel, se reduce
el peso y el coste.
O
PCIONES DE IMAGEN
Puede utilizar la opción Graphic (Gráfico) para mejorar la claridad del trabajo de impresión
ajustando la configuración de calidad, contraste y brillo.
R
EAJUSTAR EL PAPEL AUTOMÁTICAMENTE
La impresora puede seleccionar automáticamente el papel que más se aproxime al papel
solicitado para el trabajo de impresión. La impresora reajustará el trabajo para ajustarlo al
papel disponible. Incluye escala A4 a carta y carta a A4; y A3 a tabloide y tabloide a A3.
Puede activar esta función en el menú Paper (Papel) del Panel de control.
M
ARCAS DE AGUA
Normalmente, una marca de agua es un texto tenue superpuesto en un documento
impreso. Se puede utilizar para indicar que el documento es un "Borrador" o, tal vez
"Confidencial".
Impresión > 25
 Loading...
Loading...