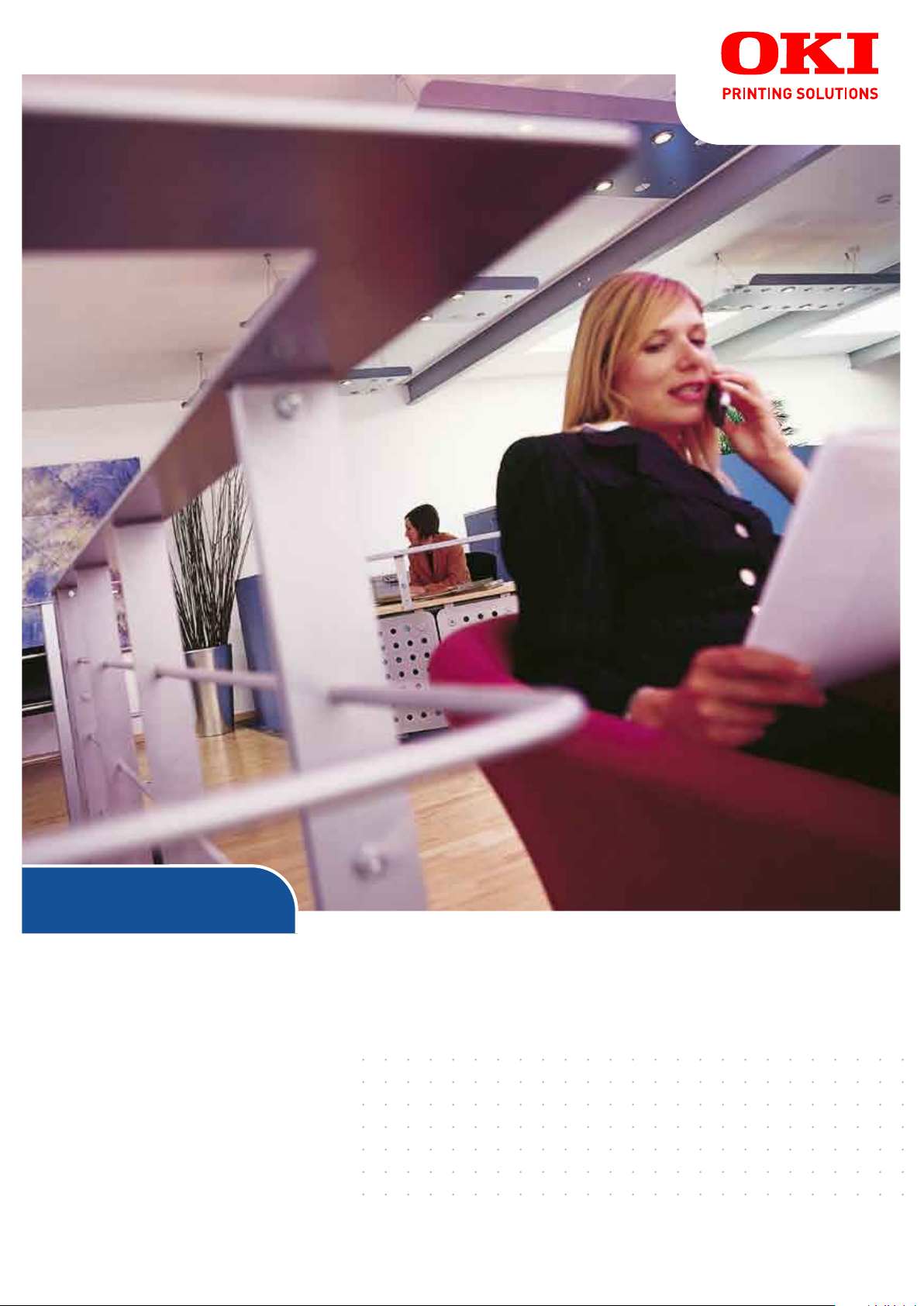
B930n
Manuale d'uso
B930n
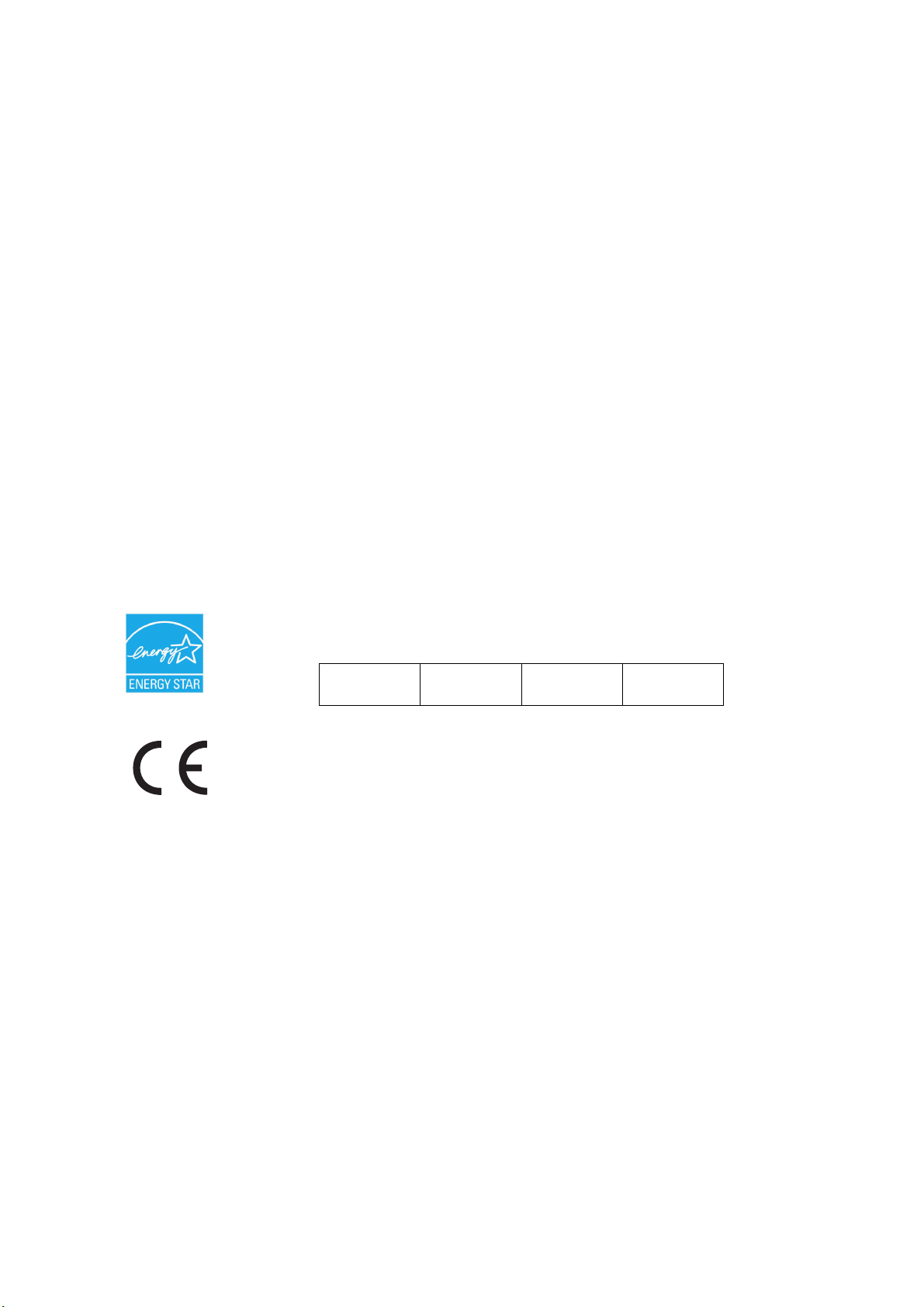
P
REFAZIONE
Nella stesura di questo manuale è stato fatto il possibile per fornire informazioni complete,
precise e aggiornate. Il costruttore non si assume alcuna responsabilità per le conseguenze
di eventuali errori causati da fattori sui quali non ha controllo. Inoltre il costruttore non
assicura la validità e correttezza delle informazioni fornite se al software e
all'apparecchiatura citati in questo manuale sono state apportate modifiche da parte di
terze persone. La menzione di prodotti software di altri produttori non implica
necessariamente la relativa approvazione del costruttore.
Nella stesura di questo documento è stato fatto il possibile per fornire informazioni accurate
e utili. Tuttavia non si garantisce in alcun modo, espresso o implicito, la validità e
correttezza delle informazioni qui riportate.
I driver e i manuali più aggiornati sono disponibili al sito Web:
http://www.okiprintingsolutions.com
Copyright © 2009. Oki Europe Ltd. Tutti i diritti riservati.
Oki, OkiPrinting Solutions e Microline sono marchi registrati di Oki Electric Industry
Company, Ltd.
Energy Star è un marchio registrato dell'Agenzia di Protezione Ambientale degli Stati Uniti.
Microsoft, MS-DOS e Windows sono marchi registrati di Microsoft Corporation.
Gli altri nomi di prodotto e marchi di fabbrica sono marchi o marchi registrati dei rispettivi
proprietari.
N. del modello di stampante B930: ELB-1
Quale partecipante al programma ENERGY STAR, il costruttore ha
determinato che questo prodotto risponde alle direttive ENERGY STAR
relative al rendimento energetico.
B930n
Questo prodotto è conforme ai requisiti delle Direttive del Consiglio 89/336/
EEC (EMC), 73/23/EEC (LVD) e 1999/5/EC (R&TTE), come emendate dove
applicabile, sull'approssimazione delle leggi degli stati membri relative alla
compatibilità elettromagnetica, alla bassa tensione e alle apparecchiature
terminali di radio e telecomunicazione.
2
B930dn
3
Prefazione > 2
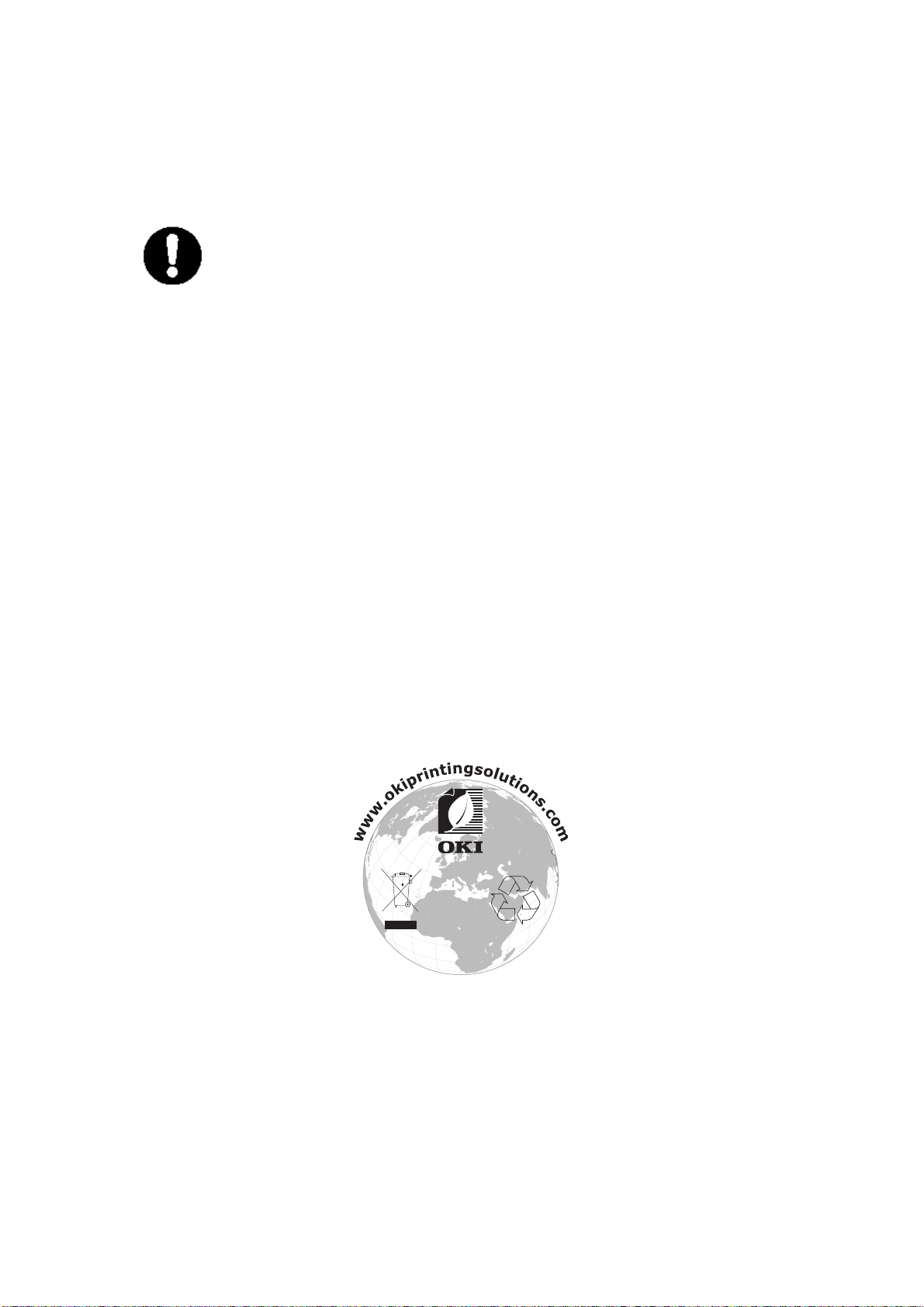
P
RIMO AIUTO D'EMERGENZA
Fare attenzione alla polvere del toner.
Se ingoiata, somministrare piccole quantità di acqua e richiedere
assistenza medica. NON tentare di provocare il vomito.
Se inalata, portare la persona in uno spazio aperto per respirare aria
fresca e consultare un medico.
Se viene a contatto con gli occhi, lavare con acqua abbondante per almeno
15 minuti mantenendo le palpebre aperte e consultare un medico.
In caso di fuoriuscita, pulire la parte interessata con acqua fredda e
sapone per ridurre il rischio di macchie sulla pelle o sugli indumenti.
P
RODUTTORE
Oki Data Corporation
4-11-22, Shibaura, Minato-ku
Tokyo 108-8551,
Giappone
I
MPORTATORE PER L'UNIONE EUROPEA
/R
APPRESENTANTE
AUTORIZZATO
OKI Europe Limited (che commercializza i prodotti sotto il nome di OKI Printing Solutions)
Blays House
Wick Road
Egham, Surrey
TW20 0HJ
Regno Unito.
Per informazioni sulla vendita e l'assistenza e qualsiasi altra domanda di carattere generale,
contattare il distributore locale.
I
NFORMAZIONI SULL'AMBIENTE
Primo aiuto d'emergenza > 3
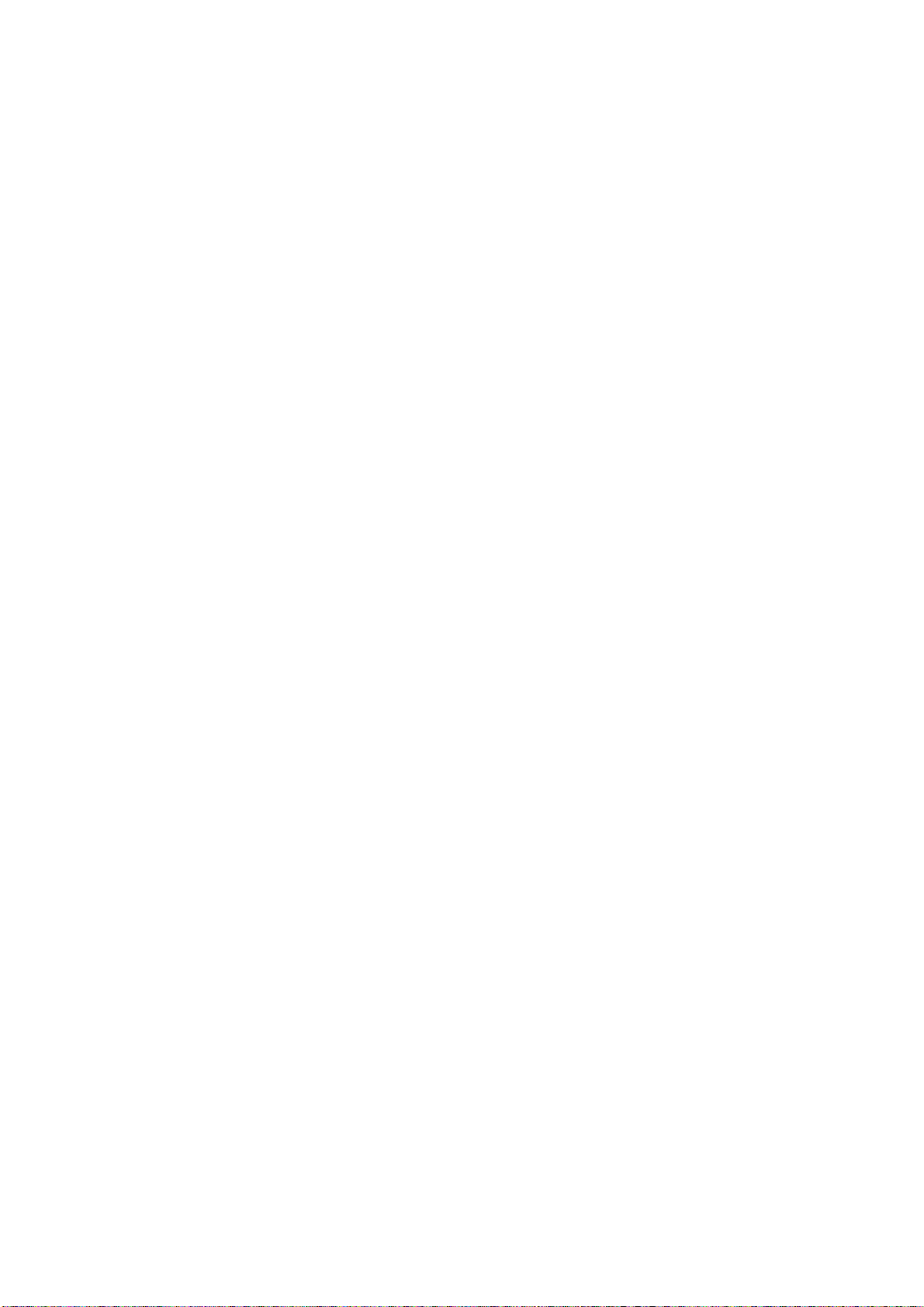
S
OMMARIO
Prefazione . . . . . . . . . . . . . . . . . . . . . . . . . . . . . . . . . . . . . . . . . . . . . . . . .2
Primo aiuto d'emergenza . . . . . . . . . . . . . . . . . . . . . . . . . . . . . . . . . . . . .3
Produttore . . . . . . . . . . . . . . . . . . . . . . . . . . . . . . . . . . . . . . . . . . . . . . . . .3
Importatore per l'Unione Europea/Rappresentante autorizzato . . . . . . .3
Informazioni sull'ambiente . . . . . . . . . . . . . . . . . . . . . . . . . . . . . . . . . . . .3
Sommario . . . . . . . . . . . . . . . . . . . . . . . . . . . . . . . . . . . . . . . . . . . . . . . . .4
Note, Avvertenze e Attenzione . . . . . . . . . . . . . . . . . . . . . . . . . . . . . . . . .7
Operazioni di base. . . . . . . . . . . . . . . . . . . . . . . . . . . . . . . . . . . . . . . . . . .8
Componenti principali e relative funzioni . . . . . . . . . . . . . . . . . . . . . . . . . 8
Configurazione standard. . . . . . . . . . . . . . . . . . . . . . . . . . . . . . . . . . . 8
Con accessori opzionali . . . . . . . . . . . . . . . . . . . . . . . . . . . . . . . . . . . 9
Vista interna . . . . . . . . . . . . . . . . . . . . . . . . . . . . . . . . . . . . . . . . . . .10
Impostazioni del pannello di controllo . . . . . . . . . . . . . . . . . . . . . . . . . .11
Informazioni su questo capitolo. . . . . . . . . . . . . . . . . . . . . . . . . . . . . . . .11
Funzioni del pannello di controllo. . . . . . . . . . . . . . . . . . . . . . . . . . . . . . .11
Display LCD . . . . . . . . . . . . . . . . . . . . . . . . . . . . . . . . . . . . . . . . . . .12
Print screen [Schermata stampante] . . . . . . . . . . . . . . . . . . . . . . . . . .12
Menu screen [Schermata menu] . . . . . . . . . . . . . . . . . . . . . . . . . . . . .12
Spostamento tra i menu del pannello di controllo . . . . . . . . . . . . . . . . . . .12
Modifica della lingua del display e dei rapporti . . . . . . . . . . . . . . . . . . .13
Accensione e spegnimento della stampante . . . . . . . . . . . . . . . . . . . . . .14
Accensione della stampante . . . . . . . . . . . . . . . . . . . . . . . . . . . . . . . . . .14
Spegnimento della stampante. . . . . . . . . . . . . . . . . . . . . . . . . . . . . . . . .14
Modalità di risparmio energetico . . . . . . . . . . . . . . . . . . . . . . . . . . . . . . .15
Uscita dalla modalità di risparmio energetico . . . . . . . . . . . . . . . . . . . .15
Annullamento/verifica della stampa . . . . . . . . . . . . . . . . . . . . . . . . . . . . .15
Annullamento della stampa . . . . . . . . . . . . . . . . . . . . . . . . . . . . . . . .15
Verifica dello stato dei dati di stampa. . . . . . . . . . . . . . . . . . . . . . . . . .16
Visualizzazione della configurazione degli accessori opzionali e delle
impostazioni dei cassetti carta. . . . . . . . . . . . . . . . . . . . . . . . . . . . . . . .16
Stampa . . . . . . . . . . . . . . . . . . . . . . . . . . . . . . . . . . . . . . . . . . . . . . . . . .17
Opzioni di stampa . . . . . . . . . . . . . . . . . . . . . . . . . . . . . . . . . . . . . . . . .17
Stampa di una pagina di prova . . . . . . . . . . . . . . . . . . . . . . . . . . . . . . . .17
Stampa di una mappa dei menu . . . . . . . . . . . . . . . . . . . . . . . . . . . . . . .17
Stampa dal computer . . . . . . . . . . . . . . . . . . . . . . . . . . . . . . . . . . . . . .18
Funzioni di stampa di base nella finestra di dialogo delle proprietà . . . . . . .18
Impostazione dei tipi di supporto . . . . . . . . . . . . . . . . . . . . . . . . . . . . . .19
Buste. . . . . . . . . . . . . . . . . . . . . . . . . . . . . . . . . . . . . . . . . . . . . . . . . .19
Caricamento e stampa su buste . . . . . . . . . . . . . . . . . . . . . . . . . . . . .19
Stampa di lucidi . . . . . . . . . . . . . . . . . . . . . . . . . . . . . . . . . . . . . . . . . .20
Caricamento e stampa di lucidi . . . . . . . . . . . . . . . . . . . . . . . . . . . . . .20
Stampa di cartoline . . . . . . . . . . . . . . . . . . . . . . . . . . . . . . . . . . . . . . . .21
Caricamento e stampa di cartoline. . . . . . . . . . . . . . . . . . . . . . . . . . . .21
Stampa di etichette . . . . . . . . . . . . . . . . . . . . . . . . . . . . . . . . . . . . . . . .22
Caricamento e stampa di etichette . . . . . . . . . . . . . . . . . . . . . . . . . . .22
Stampa di carta di formato personalizzato . . . . . . . . . . . . . . . . . . . . . . . .23
Caricamento e stampa di carta di formato personalizzato. . . . . . . . . . . .24
Stampa di carta di formato personalizzato . . . . . . . . . . . . . . . . . . . . . .24
Funzioni di stampa avanzate. . . . . . . . . . . . . . . . . . . . . . . . . . . . . . . . . .25
Copertine . . . . . . . . . . . . . . . . . . . . . . . . . . . . . . . . . . . . . . . . . . . . .25
Separatore di pagina . . . . . . . . . . . . . . . . . . . . . . . . . . . . . . . . . . . . .25
Più pagine su un foglio (pagine multiple) . . . . . . . . . . . . . . . . . . . . . . .25
Opzioni immagine . . . . . . . . . . . . . . . . . . . . . . . . . . . . . . . . . . . . . . .25
Sommario > 4
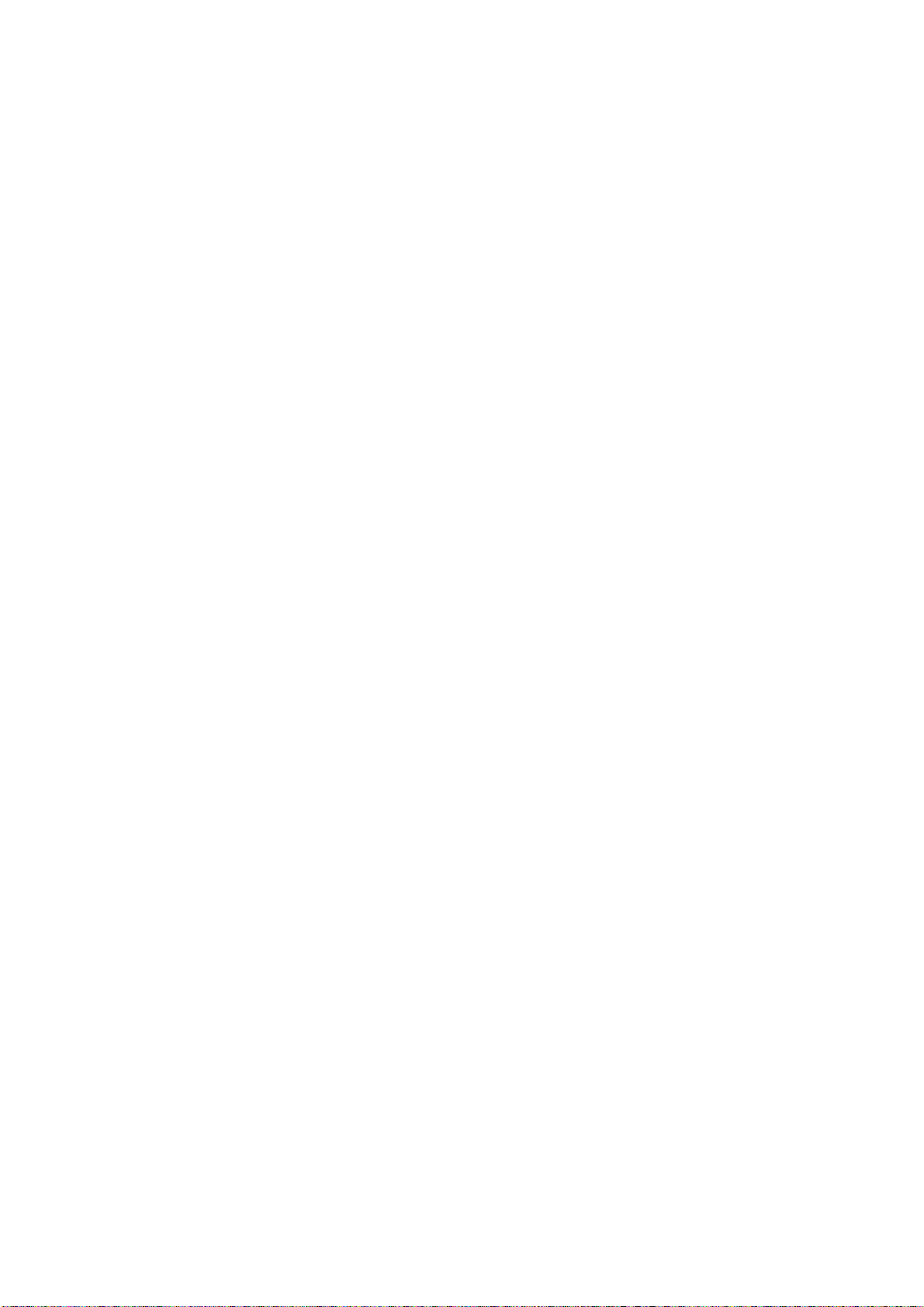
Ridimensionamento automatico della carta. . . . . . . . . . . . . . . . . . . . . .25
Filigrane. . . . . . . . . . . . . . . . . . . . . . . . . . . . . . . . . . . . . . . . . . . . . .26
Stampa di poster. . . . . . . . . . . . . . . . . . . . . . . . . . . . . . . . . . . . . . . .26
Adatta alla pagina . . . . . . . . . . . . . . . . . . . . . . . . . . . . . . . . . . . . . . .26
Opuscoli . . . . . . . . . . . . . . . . . . . . . . . . . . . . . . . . . . . . . . . . . . . . . .26
Secure print [Stampa sicura]: stampa di documenti riservati . . . . . . . . .26
Processo memorizzato . . . . . . . . . . . . . . . . . . . . . . . . . . . . . . . . . . . .26
Proofprint [Prova di stampa]: stampa dopo il controllo del risultato . . . .26
Print at a specified time [Stampa a un'ora specificata]: processo
programmato . . . . . . . . . . . . . . . . . . . . . . . . . . . . . . . . . . . . . . . . .26
Stampa diretta di file PDF. . . . . . . . . . . . . . . . . . . . . . . . . . . . . . . . . .27
eForms [Formati elettronici] . . . . . . . . . . . . . . . . . . . . . . . . . . . . . . . .27
Sovrimpressioni . . . . . . . . . . . . . . . . . . . . . . . . . . . . . . . . . . . . . . . .27
Accounting del processo. . . . . . . . . . . . . . . . . . . . . . . . . . . . . . . . . . .27
Invio di file . . . . . . . . . . . . . . . . . . . . . . . . . . . . . . . . . . . . . . . . . . . .27
Notifiche e-mail. . . . . . . . . . . . . . . . . . . . . . . . . . . . . . . . . . . . . . . . .27
Stampa dei codici a barre. . . . . . . . . . . . . . . . . . . . . . . . . . . . . . . . . .28
Caricamento della carta . . . . . . . . . . . . . . . . . . . . . . . . . . . . . . . . . . . . .29
Caricamento dei cassetti 1-4 . . . . . . . . . . . . . . . . . . . . . . . . . . . . . . . . .29
Caricamento dell'alimentatore multiuso (cassetto 5) . . . . . . . . . . . . . . . . .30
Caricamento dell'alimentatore ad alta capacità (cassetto 6) e del cassetto
tandem con due vassoi (ttm, two tandem tray). . . . . . . . . . . . . . . . . . . .31
Impostazioni del cassetto . . . . . . . . . . . . . . . . . . . . . . . . . . . . . . . . . . . .32
Alimentazione . . . . . . . . . . . . . . . . . . . . . . . . . . . . . . . . . . . . . . . . . .32
Destinazione di uscita . . . . . . . . . . . . . . . . . . . . . . . . . . . . . . . . . . . .32
Collegamento al cassetto di ingresso . . . . . . . . . . . . . . . . . . . . . . . . . .32
Collegamento al raccoglitore di uscita . . . . . . . . . . . . . . . . . . . . . . . . .33
Alimentazione manuale . . . . . . . . . . . . . . . . . . . . . . . . . . . . . . . . . . .33
Media check [Verifica supporti] . . . . . . . . . . . . . . . . . . . . . . . . . . . . . .33
Job offset [Offset dei processi] . . . . . . . . . . . . . . . . . . . . . . . . . . . . . .33
Impostazioni del driver . . . . . . . . . . . . . . . . . . . . . . . . . . . . . . . . . . .33
Unità di perforatura . . . . . . . . . . . . . . . . . . . . . . . . . . . . . . . . . . . . . . . .34
Svuotamento del contenitore per i residui delle perforazioni . . . . . . . . . .34
Stapler. . . . . . . . . . . . . . . . . . . . . . . . . . . . . . . . . . . . . . . . . . . . . . . . .35
Aggiunta di punti metallici . . . . . . . . . . . . . . . . . . . . . . . . . . . . . . . . .35
Installazione degli accessori . . . . . . . . . . . . . . . . . . . . . . . . . . . . . . . . . .36
Risoluzione dei problemi . . . . . . . . . . . . . . . . . . . . . . . . . . . . . . . . . . . . .37
Inceppamenti della carta . . . . . . . . . . . . . . . . . . . . . . . . . . . . . . . . . . . .37
Aree di inceppamento . . . . . . . . . . . . . . . . . . . . . . . . . . . . . . . . . . . . . .37
Interno del coperchio A . . . . . . . . . . . . . . . . . . . . . . . . . . . . . . . . . . .37
Interno del coperchio B . . . . . . . . . . . . . . . . . . . . . . . . . . . . . . . . . . .38
Interno del coperchio C . . . . . . . . . . . . . . . . . . . . . . . . . . . . . . . . . . .40
Interno del coperchio D (unità duplex). . . . . . . . . . . . . . . . . . . . . . . . .42
Interno del coperchio E . . . . . . . . . . . . . . . . . . . . . . . . . . . . . . . . . . .42
Interno del coperchio F . . . . . . . . . . . . . . . . . . . . . . . . . . . . . . . . . . .43
Interno del coperchio G . . . . . . . . . . . . . . . . . . . . . . . . . . . . . . . . . . .44
Interno del coperchio H . . . . . . . . . . . . . . . . . . . . . . . . . . . . . . . . . . .45
Inceppamento nel cassetto raccoglitore superiore . . . . . . . . . . . . . . . . .46
Inceppamento di carta nei cassetti 1-4 . . . . . . . . . . . . . . . . . . . . . . . .46
Carta inceppata nell'alimentatore multiuso (cassetto 5) . . . . . . . . . . . . .48
Inceppamento di carta nel cassetto dell'alimentatore ad alta capacità
(cassetto 6) e in quello tandem con due vassoi . . . . . . . . . . . . . . . . . .48
Comparsa di problemi . . . . . . . . . . . . . . . . . . . . . . . . . . . . . . . . . . . . . .50
Qualità di stampa scadente . . . . . . . . . . . . . . . . . . . . . . . . . . . . . . . . . .54
Problemi inerenti la rete. . . . . . . . . . . . . . . . . . . . . . . . . . . . . . . . . . . . .56
Utilizzo del protocollo TCP/IP . . . . . . . . . . . . . . . . . . . . . . . . . . . . . . .56
Sommario > 5
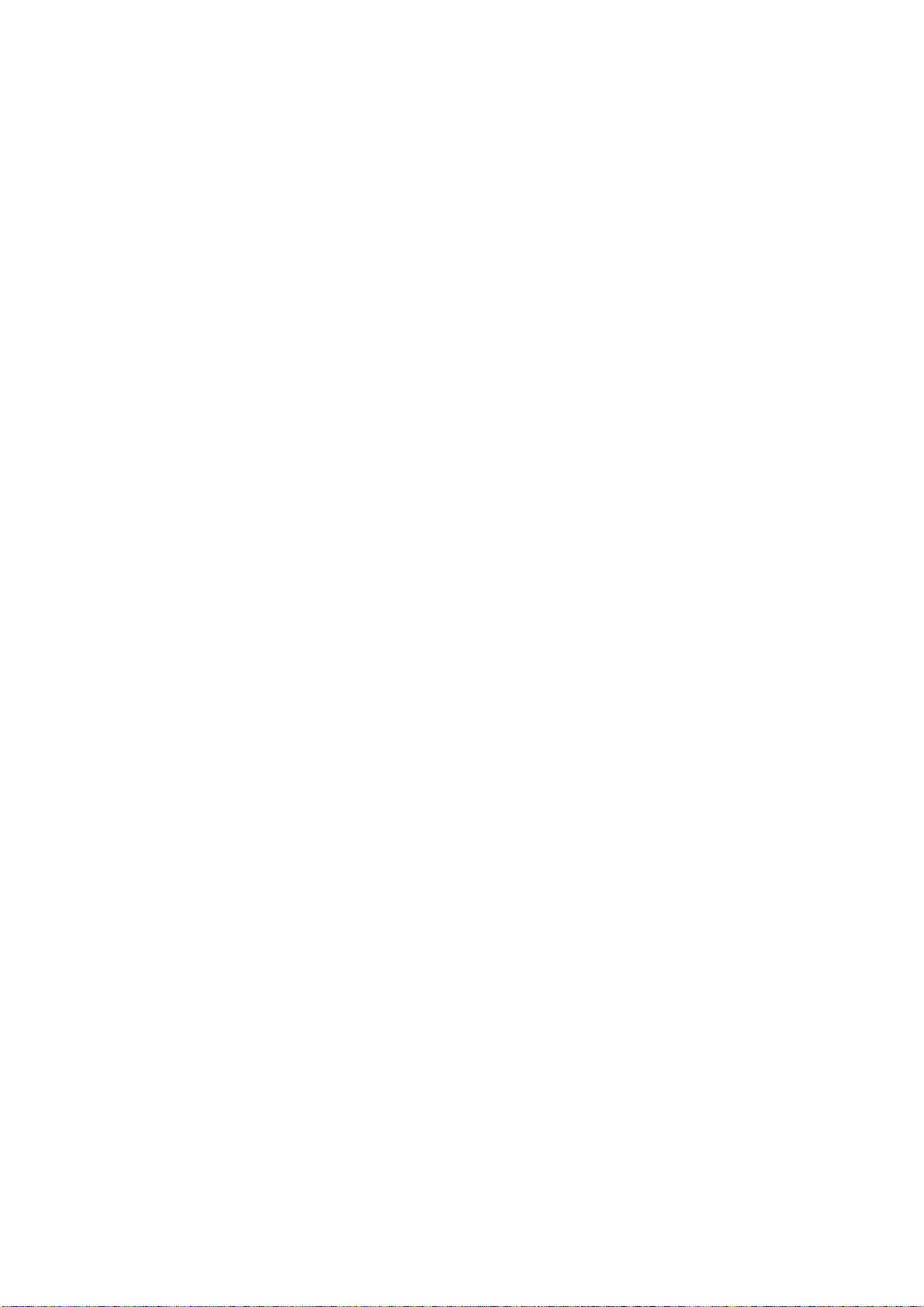
Sostituzione dei materiali di consumo . . . . . . . . . . . . . . . . . . . . . . . . . .57
Tamburo di stampa e cartuccia di toner . . . . . . . . . . . . . . . . . . . . . . . . . .57
Tamburo di stampa . . . . . . . . . . . . . . . . . . . . . . . . . . . . . . . . . . . . . . . .57
Prestare attenzione quando si maneggia il tamburo di stampa . . . . . . . .57
Sostituzione del tamburo di stampa. . . . . . . . . . . . . . . . . . . . . . . . . . .58
Cartuccia di toner . . . . . . . . . . . . . . . . . . . . . . . . . . . . . . . . . . . . . . . . .60
Prestare attenzione quando si maneggia la cartuccia di toner . . . . . . . . .60
Sostituzione della cartuccia di toner. . . . . . . . . . . . . . . . . . . . . . . . . . .60
Unità fusore . . . . . . . . . . . . . . . . . . . . . . . . . . . . . . . . . . . . . . . . . . . . .61
Sostituzione dell'unità fusore . . . . . . . . . . . . . . . . . . . . . . . . . . . . . . .62
Cartuccia del rullo di trasferimento . . . . . . . . . . . . . . . . . . . . . . . . . . . . .62
Sostituzione della cartuccia del rullo di trasferimento. . . . . . . . . . . . . . .63
Kit di manutenzione. . . . . . . . . . . . . . . . . . . . . . . . . . . . . . . . . . . . . .63
Manutenzione giornaliera . . . . . . . . . . . . . . . . . . . . . . . . . . . . . . . . . . . .64
Pulizia della stampante . . . . . . . . . . . . . . . . . . . . . . . . . . . . . . . . . . . . .64
Pulizia della parte esterna . . . . . . . . . . . . . . . . . . . . . . . . . . . . . . . . .64
Pulizia della parte interna . . . . . . . . . . . . . . . . . . . . . . . . . . . . . . . . . .65
Spostamento della stampante. . . . . . . . . . . . . . . . . . . . . . . . . . . . . . . . .65
Funzioni dei menu . . . . . . . . . . . . . . . . . . . . . . . . . . . . . . . . . . . . . . . . . .67
Print Jobs Menu [Menu lavori]. . . . . . . . . . . . . . . . . . . . . . . . . . . . . . . . .67
Menu Informaz.. . . . . . . . . . . . . . . . . . . . . . . . . . . . . . . . . . . . . . . . . . .67
Menu di stampa . . . . . . . . . . . . . . . . . . . . . . . . . . . . . . . . . . . . . . . . . .68
Menu Supporti . . . . . . . . . . . . . . . . . . . . . . . . . . . . . . . . . . . . . . . . . . .69
Menu di sistema . . . . . . . . . . . . . . . . . . . . . . . . . . . . . . . . . . . . . . . . . .72
Emulazione PCL. . . . . . . . . . . . . . . . . . . . . . . . . . . . . . . . . . . . . . . . . . .72
Emulazione Fx . . . . . . . . . . . . . . . . . . . . . . . . . . . . . . . . . . . . . . . . . . .73
Parallela, Menu . . . . . . . . . . . . . . . . . . . . . . . . . . . . . . . . . . . . . . . . . . .74
Menu seriale . . . . . . . . . . . . . . . . . . . . . . . . . . . . . . . . . . . . . . . . . . . . .74
Menu Usb . . . . . . . . . . . . . . . . . . . . . . . . . . . . . . . . . . . . . . . . . . . . . . .75
Menu Rete . . . . . . . . . . . . . . . . . . . . . . . . . . . . . . . . . . . . . . . . . . . . . .75
Menu regol. sist. . . . . . . . . . . . . . . . . . . . . . . . . . . . . . . . . . . . . . . . . . .76
Menu Date/time [Data/ora] . . . . . . . . . . . . . . . . . . . . . . . . . . . . . . . . . .76
Menu manutenzione . . . . . . . . . . . . . . . . . . . . . . . . . . . . . . . . . . . . . . .77
Menu Utilizzo . . . . . . . . . . . . . . . . . . . . . . . . . . . . . . . . . . . . . . . . . . . .77
Menu Flash . . . . . . . . . . . . . . . . . . . . . . . . . . . . . . . . . . . . . . . . . . . . . .78
Menu Disk [Disco] . . . . . . . . . . . . . . . . . . . . . . . . . . . . . . . . . . . . . . . . .78
Accounting del processo. . . . . . . . . . . . . . . . . . . . . . . . . . . . . . . . . . . . .78
Menu Spooling). . . . . . . . . . . . . . . . . . . . . . . . . . . . . . . . . . . . . . . . . . .79
Indice analitico . . . . . . . . . . . . . . . . . . . . . . . . . . . . . . . . . . . . . . . . . . . .80
Contatti Oki . . . . . . . . . . . . . . . . . . . . . . . . . . . . . . . . . . . . . . . . . . . . . . .82
Sommario > 6
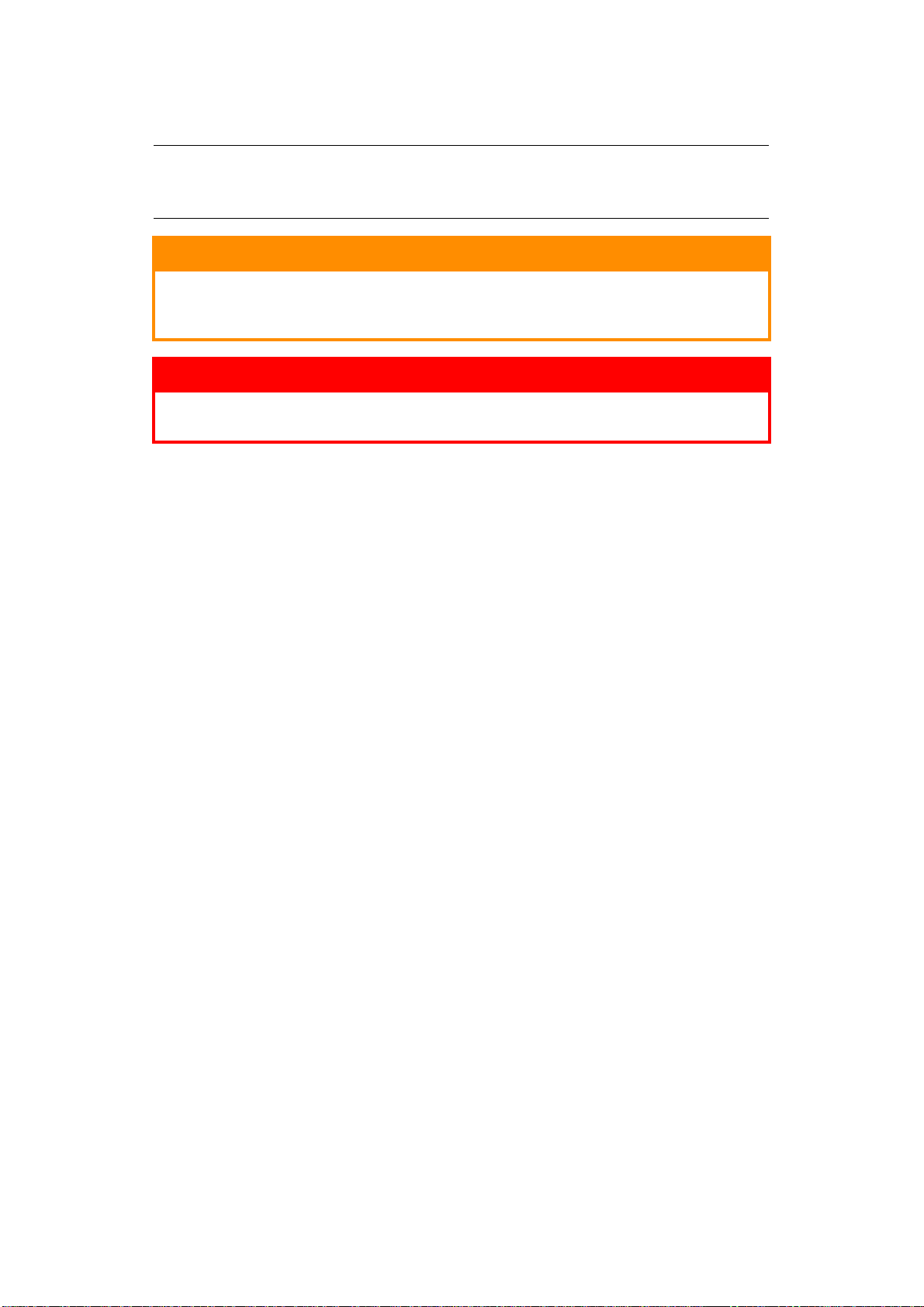
N
OTE
, A
VVERTENZE E ATTENZIONE
NOTA
Una nota fornisce informazioni aggiuntive per integrare il testo principale e
può essere utile per usare e per comprendere una funzione del prodotto.
AVVERTENZA!
Un messaggio di avvertenza fornisce ulteriori informazioni che, se
ignorate, possono provocare malfunzionamenti o danni
all'apparecchiatura.
ATTENZIONE!
Un avviso di attenzione fornisce ulteriori informazioni che, se
ignorate, possono determinare rischi di lesioni personali.
Al fine di assicurare la protezione del prodotto e ottenere i migliori risultati dalle funzionalità
disponibili, questo modello è stato progettato per funzionare solo con cartucce di toner
originali. Altri tipi di cartuccia di toner, anche se definiti "compatibili", potrebbero non
funzionare oppure compromettere la qualità di stampa e il funzionamento della stampante.
Le specifiche tecniche sono soggette a modifiche senza preavviso. Tutti i marchi sono
riconosciuti.
Note, Avvertenze e Attenzione > 7
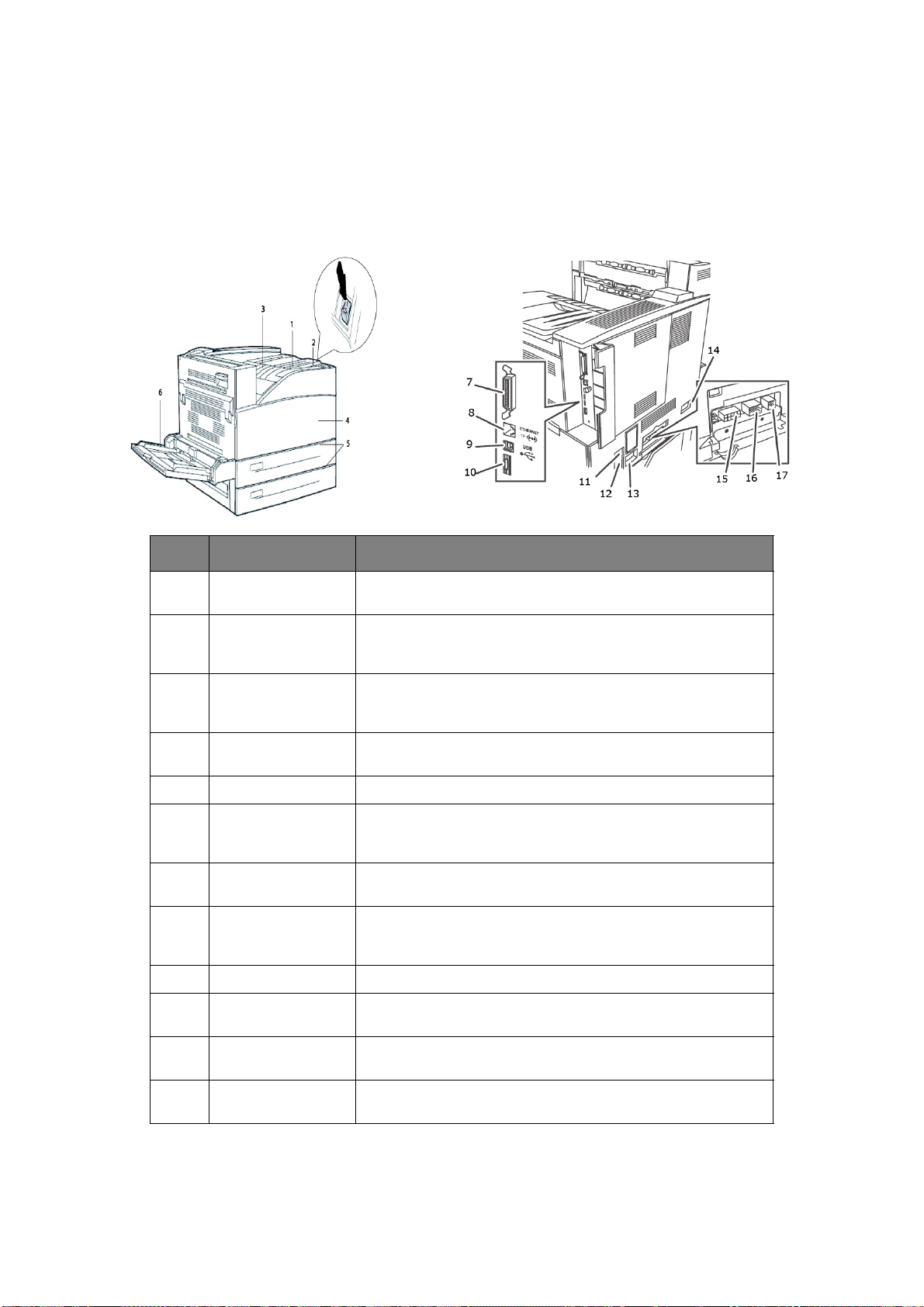
O
PERAZIONI DI BASE
C
OMPONENTI PRINCIPALI E RELATIVE FUNZIONI
C
ONFIGURAZIONE STANDARD
NO NOME DESCRIZIONE
1 Pannello di controllo Presenta i pulsanti per le operazioni di base, gli indicatori e il
display.
2 Interruttore di
alimentazione
3 Cassetto di uscita
dello scomparto
superiore standard
4 Coperchio anteriore Presenta il tamburo di stampa, la cartuccia di toner e le parti
5 Cassetti 1 e 2 Alimentatori da 500 fogli.
6 Cassetto
alimentatore
multiuso 5
7Connettore
parallelo, IEEE 1284
8 Connessione
Ethernet 10/100
BaseT
9 Connettore USB 2.0 Permette di collegare il cavo USB.
10 Connettore seriale
RS232
Permette di accendere e spegnere la stampante. Premere
l'interruttore in posizione <|> per accenderla e <0> per
spegnerla.
Punto di uscita dei processi di stampa, con il lato stampato
verso il basso.
interne della stampante.
Permette l'alimentazione sia manuale che automatica.
Permette di collegare il cavo parallelo.
Permette di collegare il cavo Ethernet.
Permette di collegare il cavo seriale.
11 Reset GFI (Ground
Fault Interrupter)
12 Connettore del cavo
di alimentazione
Permette di ripristinare l'alimentazione in caso di guasto.
Permette di collegare il cavo di alimentazione.
Operazioni di base > 8

NO NOME DESCRIZIONE
13 Collegamento del
cavo di
alimentazione del
fascicolatore
14 Connettore cassetto
alimentatore fogli 6
(2000)
15 Collegamento
fascicolatore
16 Cassetti
alimentatore fogli 3
e 4 per 1000 fogli
(2000 per TTM)
17 Connettore unità
duplex
CON
ACCESSORI OPZIONALI
Permette di collegare il cavo di alimentazione del fascicolatore
opzionale.
Permette di collegare l'alimentatore ad alta capacità opzionale.
Permette di collegare il cavo del fascicolatore opzionale.
Permette di collegare il cavo dei cassetti opzionale .
Permette di collegare l'unità duplex opzionale.
NO NAME DESCRIPTION
1 Unità duplex Consente la stampa fronte/retro.
2 Uscita 2 Utilizzata insieme all'unità duplex e al fascicolatore, è fornita
con un'unità duplex.
3 Cassetto
alimentatore ad alta
capacità 6
4 Cassetti 3 e 4 2 cassetti da 500 fogli di carta in formato A3 (2TM) o due
Alimentatore da 2000 fogli.
cassetti di ingresso da 2000 fogli in formato carta A4 o Letter;
cassetto 3 da 800 fogli e cassetto 4 da 1200 fogli (TTM).
5 Fascicolatore Fascicolatore da 3500 fogli (2 configurazioni possibili,
raccoglitore e un'unità di perforatura a 2-4 fori).
6Scomparto
Raccoglitore da 500 fogli.
superiore del
raccoglitore
Operazioni di base > 9
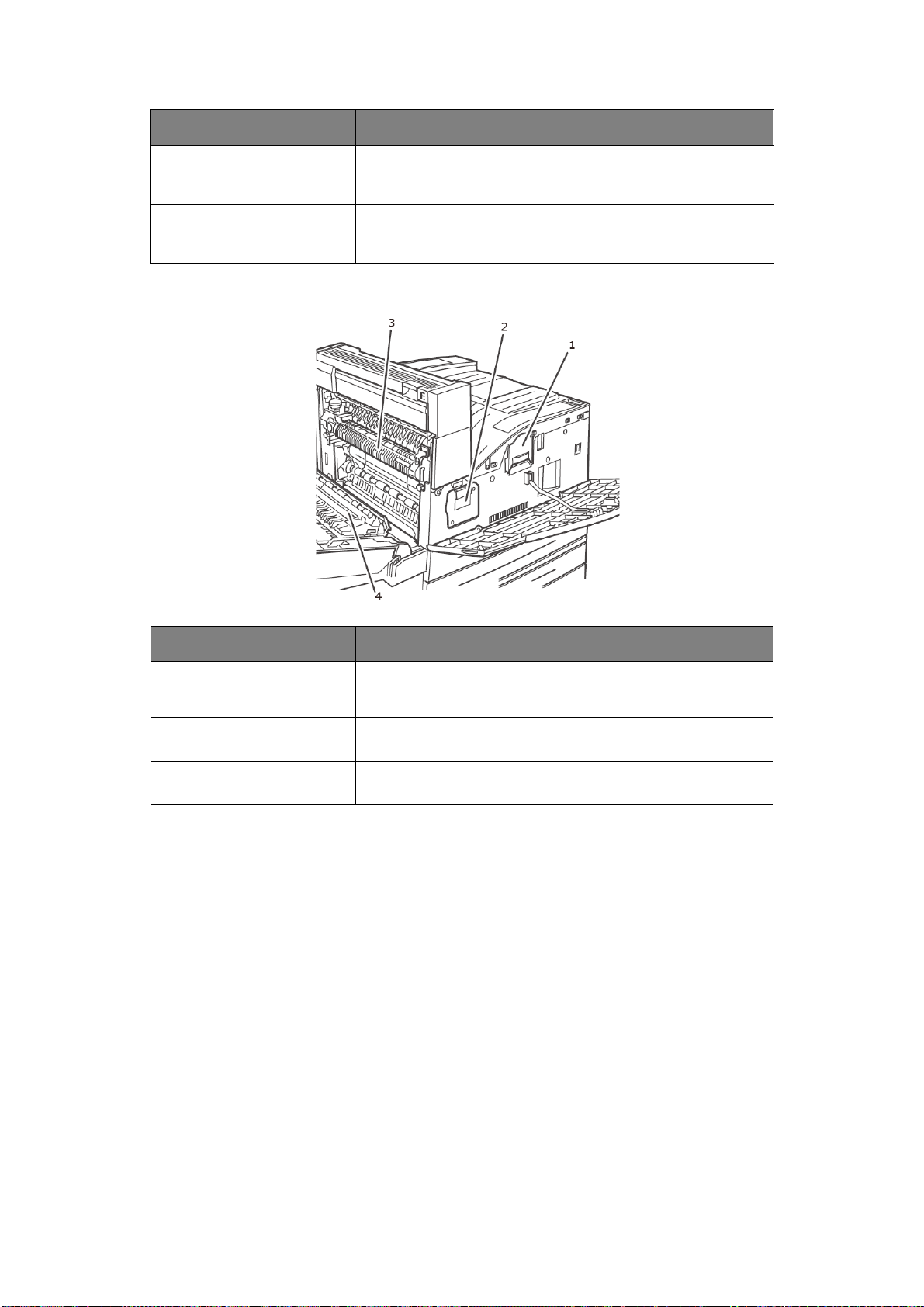
NO NAME DESCRIPTION
7Scomparto
8Unità di
V
ISTA INTERNA
Raccoglitore da 3000 fogli.
principale del
raccoglitore
Serve come unità di trasferimento al fascicolatore.
trasferimento al
fascicolatore
NO NOME DESCRIZIONE
1 Cartuccia di toner Contiene il toner.
2 Tamburo di stampa Contiene il tamburo fotosensibile.
3 Unità fusore Fissa il toner sulla carta. Non toccarla quando si utilizza la
stampante dal momento che è calda.
4 Rullo di
trasferimento
Trasferisce il toner sulla superficie del tamburo fotosensibile alla
carta.
Operazioni di base > 10
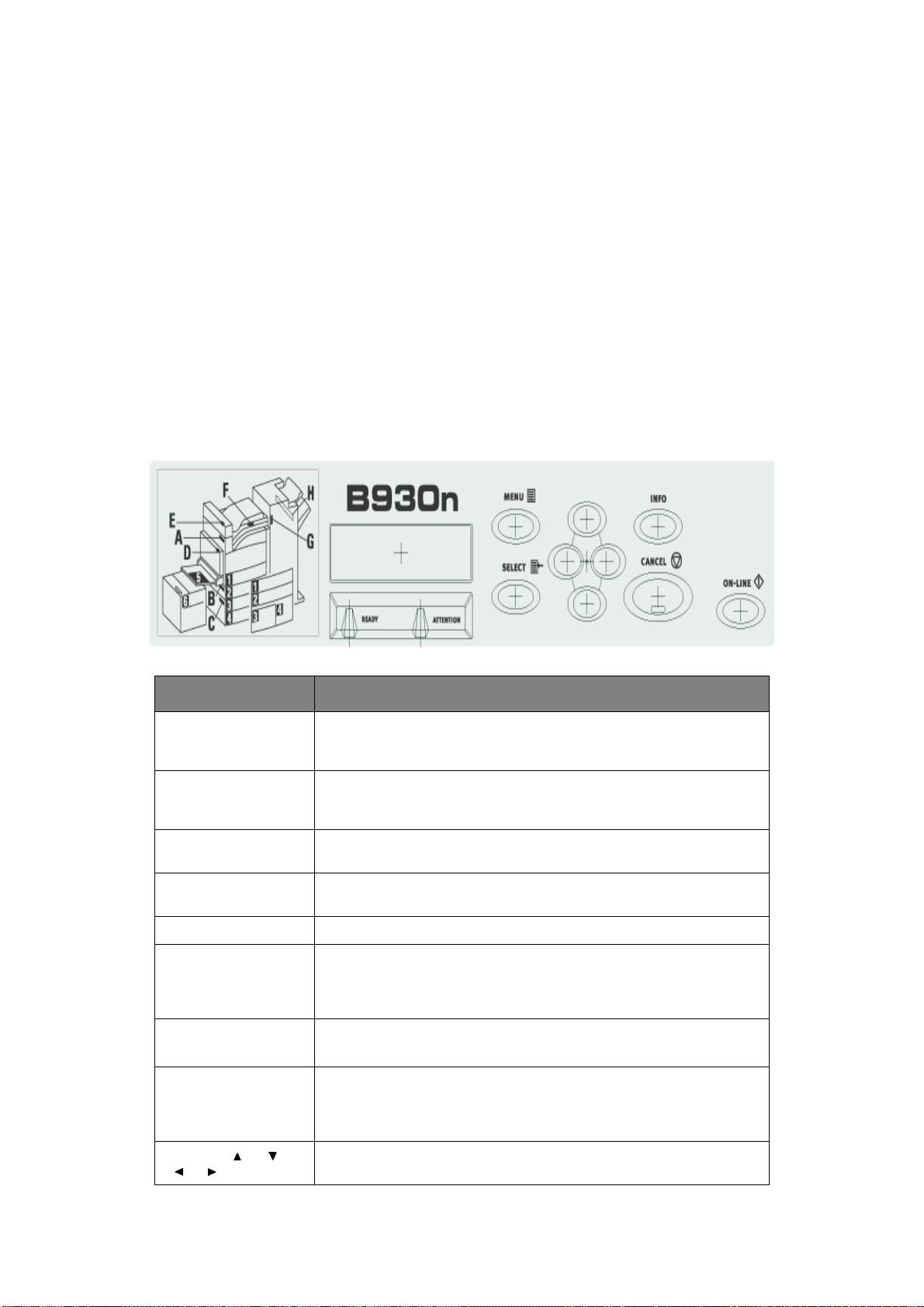
I
MPOSTAZIONI DEL PANNELLO DI CONTROLLO
I
NFORMAZIONI SU QUESTO CAPITOLO
Nel presente capitolo vengono descritti il pannello di controllo e le relative funzioni, nonché
la modalità di esplorazione dei menu e dei sottomenu del pannello di controllo per
visualizzare e modificare le impostazioni della stampante.
Per informazioni complete sul sistema di menu, consultare il manuale Reference Guide
[Manuale di riferimento]. Premendo il pulsante Info del pannello di controllo, è possibile
stampare una mappa dei menu in cui vengono visualizzate tutte le impostazioni correnti
della stampante.
F
UNZIONI DEL PANNELLO DI CONTROLLO
Sul pannello di controllo, collocato nella parte anteriore della stampante, sono presenti il
display (fare riferimento a "Display LCD" a pagina 12), le spie e i pulsanti che consentono
di visualizzare e modificare le impostazioni della stampante.
NOME DESCRIZIONE
<Menu>, pulsante Premere questo pulsante per visualizzare il funzionamento del menu.
Pulsante <Info> Premere questo pulsante per stampare la mappa dei menu. Sulla
<Ready>, spia Quando la spia è accesa, la stampante è pronta per ricevere dati dal
Display LCD Consente di visualizzare le voci delle impostazioni, lo stato del
<Attention>, spia La spia si accende in caso di malfunzionamento della stampante.
Pulsante/spia <OnLine>
<Cancel>, pulsante Consente di annullare l'operazione di stampa.
Pulsante <Select>
[Seleziona]
Una volta entrati nel menu, premendo ripetutamente il pulsante Menu
è possibile scorrere il relativo elenco.
mappa dei menu (2 pagine) verranno stampate tutte le impostazioni
correnti della stampante.
computer.
prodotto e i messaggi.
Se la stampante è in linea, premerla per passare allo stato non in
linea. In questo caso, non potrà ricevere dati o elaborare stampe.
Premendo di nuovo questo pulsante la stampante entra in modalità in
linea e potrà quindi ricevere dati dal computer.
Premere questo pulsante per uscire dalla modalità menu.
Premere questo pulsante per attivare l'impostazione visualizzata.
Quando si modificano i valori visualizzati, premendo il pulsante Select
è possibile eseguire l'attività correntemente visualizzata o salvare il
valore attualmente scelto.
Pulsanti <> <>
<> <>
Consentono di spostarsi al menu, alla voce e al valore desiderati
visualizzati sul display.
Impostazioni del pannello di controllo > 11
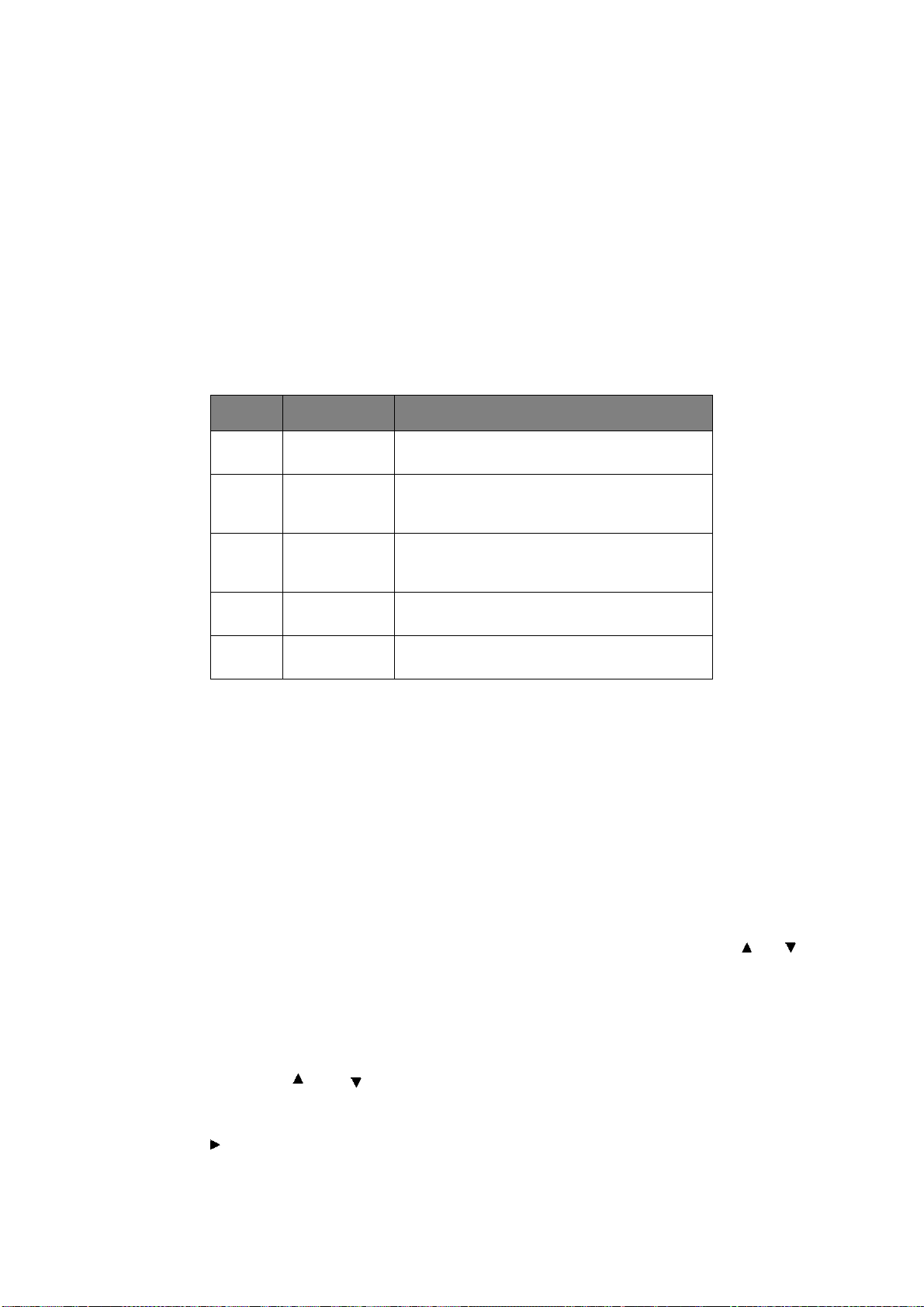
D
ISPLAY
LCD
Sul display LCD vengono visualizzati i messaggi di stato e di errore che indicano lo stato
corrente della stampante, nonché i menu, i sottomenu e le impostazioni della stampante in
caso di utilizzo del sistema di menu.
Vengono visualizzati due tipi di schermate: Print screen [Schermata stampante] in cui
viene visualizzato lo stato della stampante e Menu screen [Schermata menu] in cui è
possibile impostare la configurazione. Il messaggio visualizzato dipende dalle opzioni
installate e dallo stato delle impostazioni.
P
RINT SCREEN
[S
CHERMATA STAMPANTE
]
La schermata Print screen [Schermata stampante] viene visualizzata in caso di stampa in
corso oppure quando la stampante è in attesa di ricevere dati. Nella schermata vengono
visualizzati gli elementi riportati di seguito.
N. STATO DESCRIZIONE
1 ON LINE La stampante non sta attualmente eseguendo
2 Warming up
[Riscaldament
o]
3 Receiving data
[Ricezione
dati]
4Printing*
[Stampa*]
5Waiting
[Attesa]
nessuna stampa.
Il fusore si sta scaldando per eseguire la
stampa.
La stampante sta ricevendo un processo di
stampa.
Stampa in corso.
Sulla stampante viene visualizzato questo
messaggio in caso di stampa di un file grande.
* Se lo stato corrente è Printing [Stampa], vengono visualizzate anche le seguenti
informazioni:
Porta che riceve i dati, visualizzata nella parte inferiore sinistra. Viene indicata la porta della
stampante che riceve i dati di stampa, ad esempio USB, porta di rete ecc.
Emulazione, visualizzata nella parte inferiore destra. Viene indicato il tipo di emulatore di
lingua per la descrizione della pagina attualmente in uso, ad esempio PCL, PS ecc.
M
ENU SCREEN
[S
CHERMATA MENU
]
Schermata da utilizzare per configurare le impostazioni della stampante.
Questa schermata viene visualizzata quando si preme il pulsante MENU . Viene visualizzato
il primo menu in elenco. Premendo nuovamente il pulsante MENU o i pulsanti < > < >
è possibile scorrere i menu della stampante disponibili.
S
POSTAMENTO TRA I MENU DEL PANNELLO DI CONTROLLO
Quando si preme il pulsante MENU sul pannello di controllo, si accede al sistema di menu
della stampante. A questo punto, nella prima riga del display viene indicato il menu attivo.
Premendo il pulsante < > o < > oppure il pulsante MENU è possibile modificare il menu
attivo.
Per passare a un sottomenu o alle impostazioni disponibili per la voce selezionata, premere
il pulsante < >.
Impostazioni del pannello di controllo > 12
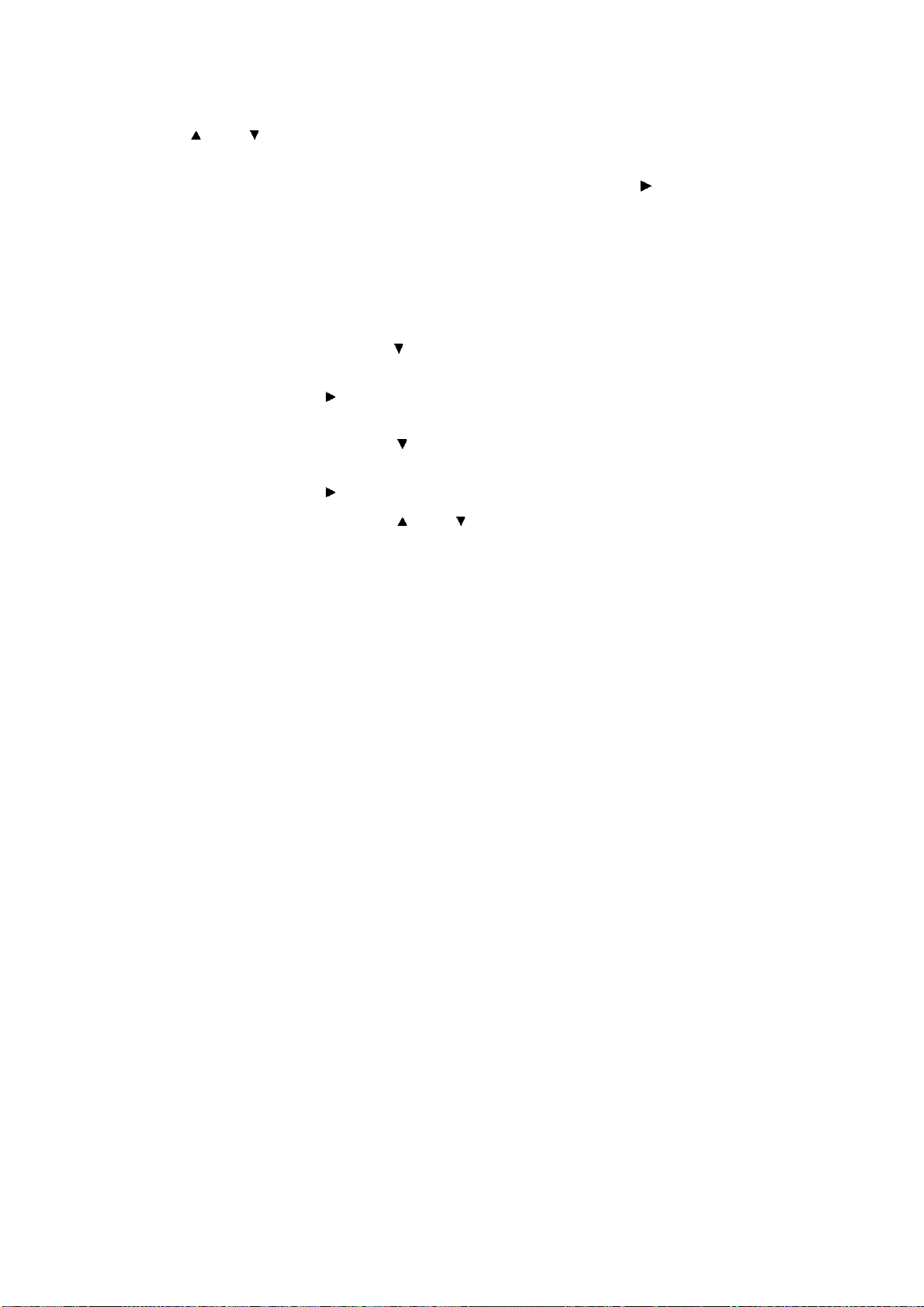
Per scorrere le impostazioni disponibili della voce attualmente selezionata, utilizzare i
pulsanti < > e < >, quindi premere il pulsante SELECT per scegliere l'impostazione
desiderata.
Per tornare a un livello di menu precedente, premere il pulsante < >, infine per uscire
dal sistema di menu, premere il pulsante CANCEL o ON-LINE.
M
ODIFICA DELLA LINGUA DEL DISPLAY E DEI RAPPORTI
Per impostazione predefinita, la lingua dei messaggi e dei rapporti stampati è l'inglese. Per
modificare la lingua, attenersi alla procedura seguente.
1. Premere il pulsante MENU sul pannello di controllo.
2. Premere più volte il pulsante <> per visualizzare il menu "System Configuration
Menu" [Menu di configurazione sistema].
3. Premere il pulsante <> per entrare nel menu "System Configuration Menu"
[Menu di configurazione sistema].
4. Premere più volte il pulsante < > per visualizzare il sottomenu "Language"
[Lingua].
5. Premere il pulsante <> per modificare l'impostazione corrente della lingua.
6. Premere più volte il pulsante < > o < > finché non viene visualizzata la lingua
desiderata.
7. Premere il pulsante SELECT per scegliere la lingua preferita, quindi il pulsante
CANCEL per uscire dal sistema di menu.
Impostazioni del pannello di controllo > 13
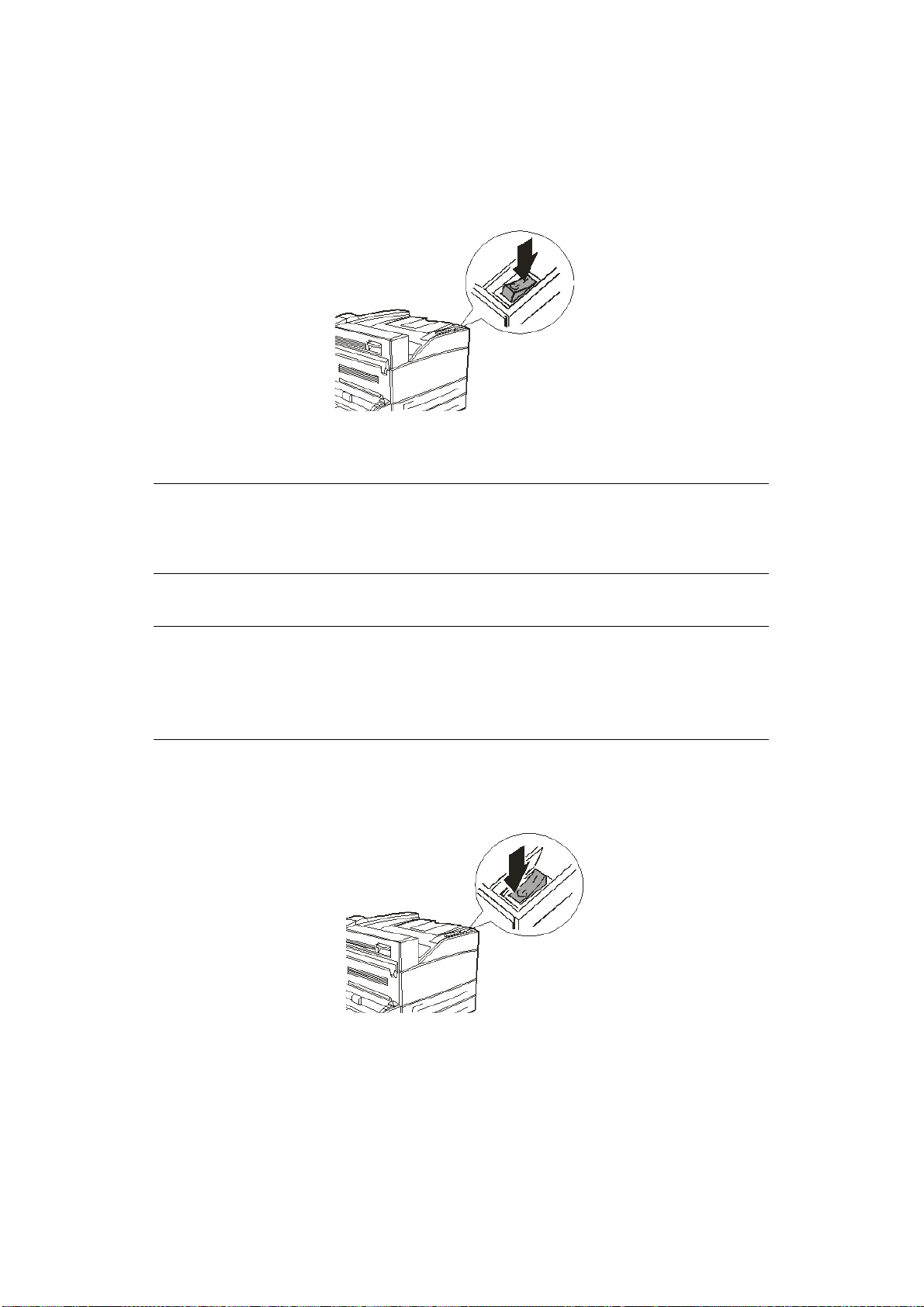
A
CCENSIONE E SPEGNIMENTO DELLA STAMPANTE
A
CCENSIONE DELLA STAMPANTE
1. Premere l'interruttore di alimentazione della stampante in posizione <|>.
Quando la stampante viene accesa, sul pannello di controllo verranno visualizzate
varie schermate. Verificare che il display si modifichi in "Online" [In linea].
NOTA
Quando viene visualizzato il messaggio "
corso], la stampante non è disponibile per la stampa. Sarà pronta quando
verrà visualizzato "ONLINE" [In linea].
WARMING UP…" [Riscaldamento in
S
PEGNIMENTO DELLA STAMPANTE
NOTA
> Non spegnere la stampante durante la stampa in quanto potrebbe
verificarsi un inceppamento della carta.
> Una volta spento l'apparecchio, i dati di stampa rimanenti nella stampante
o le informazioni salvate nella relativa memoria verranno eliminate.
1. Controllare il display sul pannello di controllo per assicurarsi che la stampante non
stia elaborando dati.
2. Premere l'interruttore di alimentazione in posizione <O> per spegnere la stampante.
Accensione e spegnimento della stampante > 14
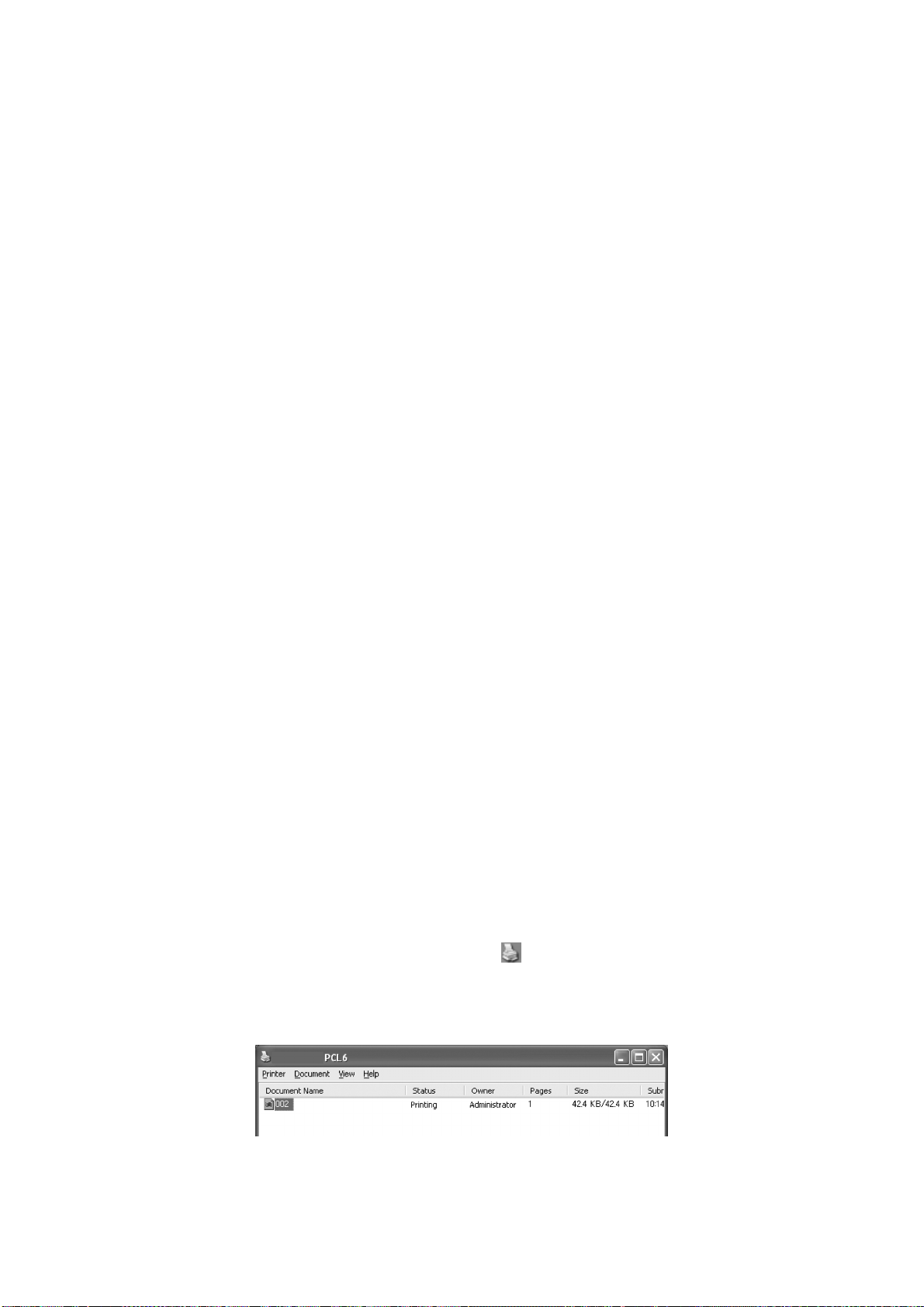
M
ODALITÀ DI RISPARMIO ENERGETICO
La stampante è dotata di Power Save Mode (Modalità risparmio energetico) per ridurre il
consumo di energia quando inattiva. Il periodo di tempo di default dall'ultima attività di
stampa all'attivazione del Power Save Mode (Modalità risparmio energetico) è di 5 minuti.
Questo periodo di tempo può essere impostato dall'operatore su: 5, 15, 30, 60 o 120
minuti.
Se nessun dato di stampa viene ricevuto nei successivi 5 minuti (default) a partire
dall'ultima pagina stampata, la stampante entrerà in Power Save Mode (Modalità risparmio
energetico). Un messaggio informativo verrà visualizzato sul pannello operatore LCD
indicando che la stampante è in Power Save Mode (Modalità risparmio energetico). Questa
modalità consente il raffreddamento del fusore, nonostante le parti meccaniche della
stampante continuino a ricevere energia. Il consumo di energia in Power Save Mode
(Modalità risparmio energetico) è pari a 50 Watt o inferiore, il tempo necessario per uscire
da Power Save Mode (Modalità risparmio energetico) è di circa 45 secondi.
Esiste una seconda fase di riduzione dell'energia chiamata Sleep Mode (Modalità di attesa).
Il tempo di attesa di default dall'ultima attività di stampa prima che la stampante passi da
Power Save Mode (Modalità risparmio energetico) a Sleep Mode (Modalità di attesa) è di 30
minuti. Questo periodo di tempo può essere impostato dall'operatore su: 30, 60, 120 o 180
minuti. Questa modalità blocca l'alimentazione ai componenti meccanici della stampante e
alle opzioni installate. Il consumo di energia in Sleep Mode (Modalità di attesa) è inferiore
a 8 Watt, il tempo necessario per uscire da Sleep Mode (Modalità di attesa) è di circa 45
secondi, a cui va aggiunto il tempo necessario alla reinizializzazione delle opzioni
meccaniche.
U
SCITA DALLA MODALITÀ DI RISPARMIO
La stampante annulla automaticamente lo stato di risparmio energetico una volta ricevuto
dati dal computer. Premere un pulsante qualsiasi per uscire dalla modalità di attesa.
A
NNULLAMENTO/VERIFICA DELLA STAMPA
A
NNULLAMENTO DELLA STAMPA
Per annullare la stampa, è possibile annullare il processo di stampa o alla stampante o al
computer.
ENERGETICO
Annullamento di un processo di stampa alla stampante
Premere il pulsante CANCEL quindi premere ON-LINE sul pannello di controllo. Tuttavia,
le pagine in fase di stampa al momento continueranno ad essere stampate.
Annullamento di processi di stampa al computer
Fare doppio clic sull'icona relativa alla stampante nell'angolo in basso a destra della
barra delle attività in Windows.
Dalla finestra visualizzata, fare clic sul nome del documento che si desidera eliminare e
premere il tasto Canc.
Accensione e spegnimento della stampante > 15
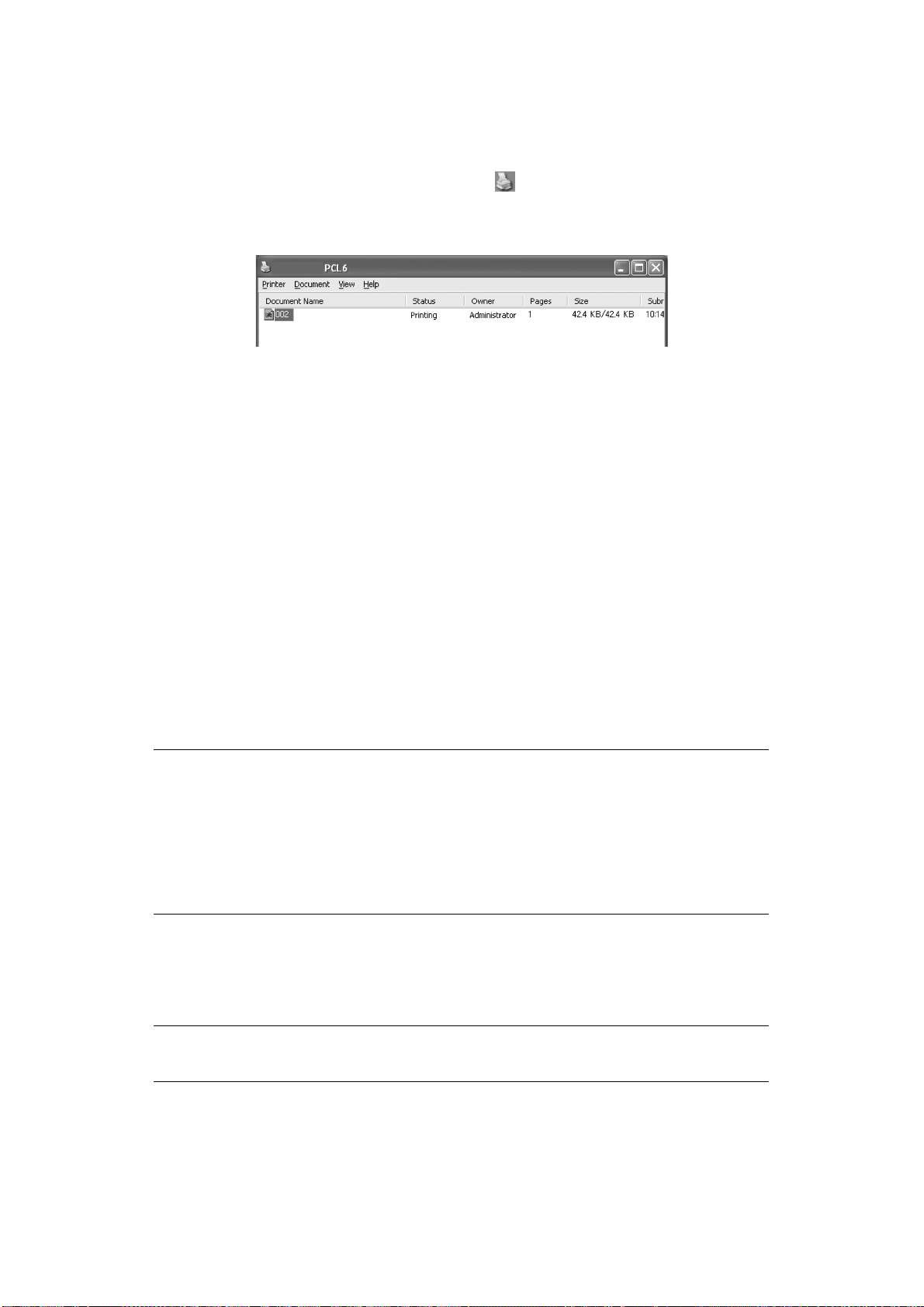
V
ERIFICA DELLO STATO DEI DATI DI STAMPA
Verifica in Windows
Fare doppio clic sull'icona relativa alla stampante sulla barra delle attività nell'angolo in
basso a destra dello schermo.
Dalla finestra visualizzata, selezionare la colonna, Status [Status].
V
ISUALIZZAZIONE DELLA CONFIGURAZIONE DEGLI ACCESSORI OPZIONALI E DELLE
IMPOSTAZIONI DEI CASSETTI CARTA
Quando si utilizza l'apparecchio come stampante di rete e con il protocollo SNMP attivato,
è possibile visualizzare sul driver della stampante, la configurazione degli accessori
opzionali e le impostazioni configurate sul pannello di controllo, ad esempio il tipo o il
formato di carta. Queste impostazioni sono visualizzate sulla scheda Options [Opzioni]. In
questa sezione viene illustrata la procedura; nell'esempio, viene utilizzato Windows XP.
Importante:
> Quando si utilizza una connessione USB o parallela alla stampante, questa funzione
non può essere utilizzata. È necessario impostare manualmente le opzioni sul driver
della stampante.
> Non è possibile ottenere informazioni sul cassetto posteriore. È necessario impostare
l'opzione manualmente.
> Le impostazioni relative al tipo e al formato di carta devono essere configurate
anticipatamente dal pannello di controllo. Anche se vengono modificate le
impostazioni, queste non si rifletteranno sulla stampante.
NOTA
> Quando si utilizza questa funzione, deve essere attivata la porta SNMP
(impostazione predefinita: Enable [Attiva]) sulla stampante utilizzando il
pannello di controllo.
> Su Windows 2000/Windows XP/Windows 2003/Windows Vista, solo gli
utenti con i diritti di amministratore possono modificare le impostazioni.
Gli utenti che non possiedono tali diritti possono solo verificare il
contenuto.
1. Dal menu Start, fare clic su Stampanti e fax, quindi visualizzare le proprietà della
stampante da utilizzare.
2. Fare clic sulla scheda Device Options [Opzioni dispositivo].
3. Fare cli su Get Information from Printer [Ottieni informazioni dalla stampante].
NOTA
Le proprietà della stampante vengono visualizzate sul driver della stampante.
4. Fare clic su OK. Il contenuto della scheda Device Options [Opzioni dispositivo]
verrà aggiornato in base ai dati ottenuti dalla stampante.
Accensione e spegnimento della stampante > 16
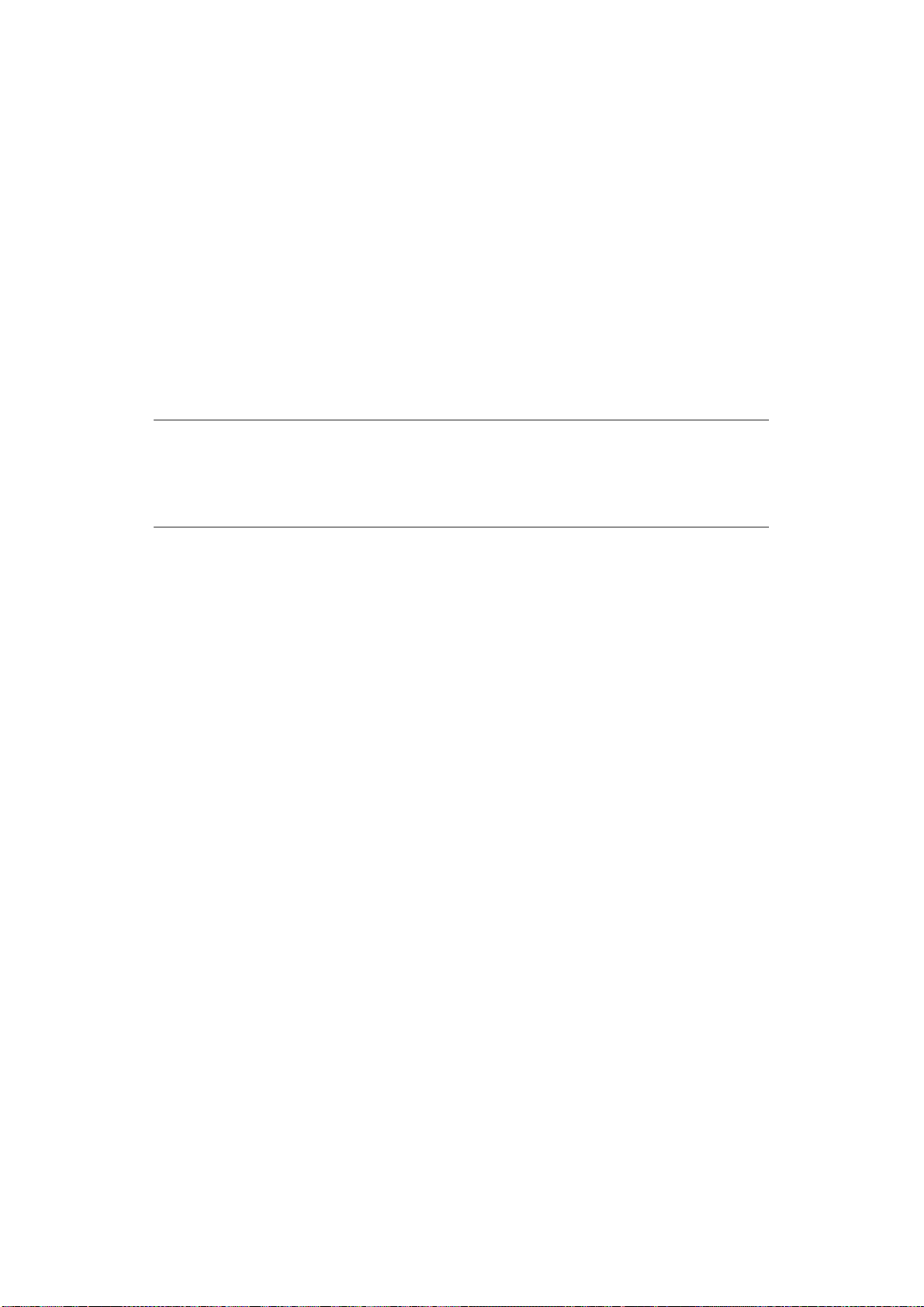
S
TAMPA
O
PZIONI DI STAMPA
La stampante offre tre modi per modificare le opzioni di stampa:
> Pannello di controllo
> Driver di stampa
> Server Web incorporato.
È possibile accedere alle opzioni di stampa del driver di stampa dall'applicazione in uso o
dal menu Stampanti e fax (in Windows). Il server Web incorporato (EWS, Embedded Web
Server) consente l'accesso a tutte le funzioni di stampa e le presenta come pagine HTML.
È possibile accedere all'EWS da una qualsiasi stazione remota mediante l'accesso HTTP. Per
informazioni sulla modalità di accesso a ciascuna opzione di stampa sopra indicata, vedere
il manuale Reference Guide [Manuale di riferimento].
NOTA
Se esiste un conflitto tra le impostazioni del pannello di controllo, le preferenze
di stampa o il server Web incorporato e quelle della stampante impostate
mediante l'applicazione, le impostazioni dell'applicazione sostituiscono
qualsiasi altra impostazione.
S
TAMPA DI UNA PAGINA DI PROVA
È possibile stampare una pagina di prova per verificare la connettività e il funzionamento
della stampante. Questa funzione può essere attivata utilizzando le proprietà della
stampante. Può essere attivata anche dal pannello di controllo o mediante l'EWS.
Per stampare una pagina di prova mediante il driver:
1. Selezionare la scheda Device options [Opzioni periferica] all'interno del driver.
2. Fare clic su Demo Print [Stampa demo].
3. Fare clic su OK.
S
TAMPA DI UNA MAPPA DEI MENU
La stampante può stampare una mappa dei menu che elenca lo stato attualmente
selezionato delle opzioni di menu, le selezioni dei supporti nei cassetti, le opzioni installate
e altre informazioni importanti relative alla stampante. Per stampare una mappa dei menu,
premere il pulsante INFO sul pannello di controllo. Viene stampato un riepilogo di due
pagine.
Stampa > 17
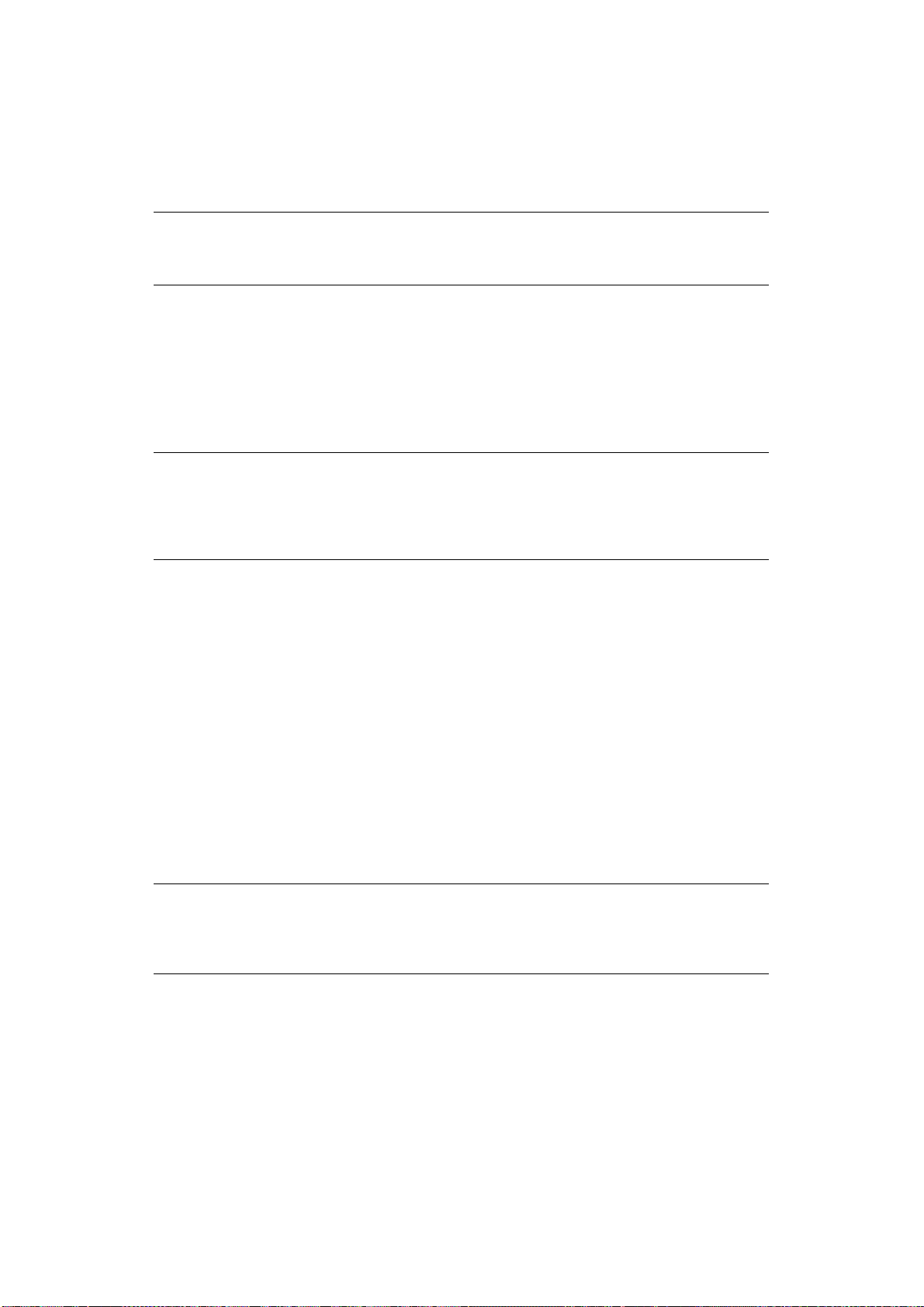
S
TAMPA DAL COMPUTER
In questa sezione viene illustrato il flusso base durante la stampa dal software applicativo
in un ambiente Windows
®
. La procedura può differire in base al computer o alla
configurazione di sistema utilizzata.
NOTA
Non spegnere la stampante durante la stampa in quanto potrebbe verificarsi
un inceppamento della carta.
In questa sezione viene illustrato un esempio di stampa utilizzando il driver PLC.
1. Dal menu File del software applicativo, selezionare Print [Stampa].
2. Selezionare la stampante come stampante da utilizzare per avviare la stampa. Per
utilizzare varie funzioni di stampa della stampante, visualizzare la finestra di dialogo
delle proprietà della stampante per impostare le opzioni necessarie.
Per ulteriori informazioni su ciascuna opzione e sulla relativa modalità di
impostazione, vedere la Guida in linea del driver della stampante.
NOTA
Se le informazioni sul cassetto carta non sono corrette, modificare le
impostazioni nella scheda Set Up [Installazione] del driver della stampante
prima di continuare. Per ulteriori informazioni sulla modalità di configurazione
delle impostazioni, vedere la Guida in linea del driver della stampante.
F
UNZIONI DI STAMPA DI BASE NELLA FINESTRA DI DIALOGO DELLE PROPRIETÀ
Le selezioni seguenti sono disponibili nella scheda Setup [Impostazione]: Paper Size
[Formato carta], Media Type [Tipo di supporto], Paper Source [Alimentazione], Paper
Destination [Destinazione carta], Paper Feed Options [Opzioni alimentazione carta],
Finishing Mode [Modalità di finitura] e Duplex [Duplex] (2-sided Printing) [Stampa fronte/
retro].
> Le Paper Feed Options [Opzioni alimentazione carta] includono: le impostazioni
Auto Resize [Ridimensionamento automatico], Fit to page [Adatta alla pagina],
Covers [Coperchi], Auto Tray Change [Cambio automatico cassetto], Media Check
[Verifica supporto], Skip Blank Pages [Ignora pagine vuote] e Multipurpose Tray
[Cassetto multiuso].
> La Finishing Mode [Modalità finitura] include: standard, 2, 4, 6, 8, 9, 16, stampa
poster e opuscolo (disponibile se è installata l'opzione duplex).
NOTA
È possibile impostare le funzioni di stampa nella finestra di dialogo delle
proprietà dall'icona di stampa, selezionando Stampanti e fax (o Impostazioni)
> Stampanti in base al sistema operativo.
Nel manuale Reference Guide [Manuale di riferimento] sono fornite istruzioni dettagliate
sulla modalità di utilizzo delle seguenti opzioni:
Selecting Paper Size [Selezione formato carta], Selecting Number of Copies [Selezione
numero di copie], Collating Copies [Fascicolazione copie], Setting Orientation
[Impostazione orientamento], Skip Blank Pages [Ignora pagine vuote], Printing in Reverse
Order [Stampa in ordine inverso], Duplex Printing [Stampa duplex] e Binding Preferences
[Preferenze rilegatura].
Stampa > 18
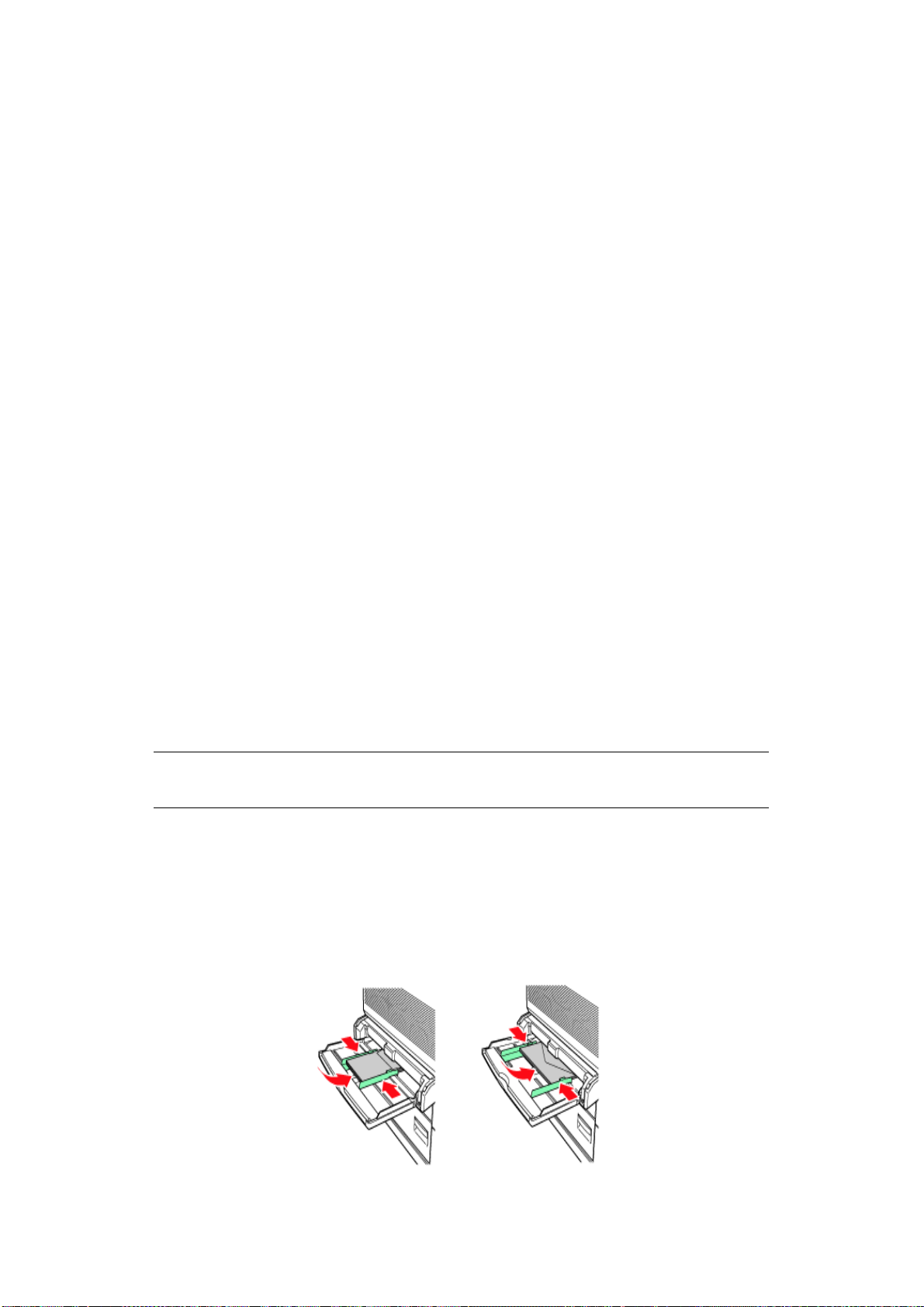
I
MPOSTAZIONE DEI TIPI DI SUPPORTO
La stampante può contenere una varietà di supporti speciali per ognuno dei quali è
necessaria una gestione particolare. Questa funzione può essere attivata mediante le
proprietà della stampante del computer in uso. Può essere attivata anche dal pannello di
controllo o mediante l'EWS.
B
USTE
È possibile stampare le buste utilizzando MPF, vedere "Caricamento dell'alimentatore
multiuso (cassetto 5)" a pagina 30. Per informazioni sulle buste utilizzabili, vedere la
sezione relativa alla carta utilizzabile del manuale Reference Guide [Manuale di
riferimento].
C
ARICAMENTO E STAMPA SU BUSTE
Quando si carica una busta, considerare le indicazioni riportate di seguito.
> Utilizzare buste appropriate per stampanti laser.
> Non utilizzare buste imbottite.
> Evitare di stampare lungo le linee di chiusura delle buste.
> Non utilizzare mai buste con finestre o fermagli metallici in quanto potrebbero
danneggiare la stampante.
> Assicurarsi che le buste siano conservate in un luogo fresco e asciutto e
nell'imballaggio originale. In caso contrario, calore e umidità possono provocare la
sigillatura delle buste prima o durante la stampa.
> Caricare una risma con altezza non superiore a 10 mm (0,4 pollici).
> Chiudere i lembi delle buste e caricarle con il lato dell'indirizzo rivolto verso il basso.
> Togliere l'aria in eccesso dalle buste prima di caricarle nell'MPF.
> Quando si utilizzano buste commerciali con linee di chiusura laterali (e diagonali),
verificare che le linee di chiusura laterali siano tagliate fino all'angolo della busta.
NOTA
Non è possibile stampare sul retro della busta.
1. Caricare le buste con le seguenti considerazioni:
> Posizionare le buste C4 con alimentazione bordo corto nel cassetto.
> Posizionare le buste Monarch, 10, C5 e DL con alimentazione bordo lungo nel
cassetto.
> Posizionare il lato da stampare rivolto verso il basso.
> Posizionare la busta inserendo innanzitutto il lembo nella stampante.
Stampa > 19
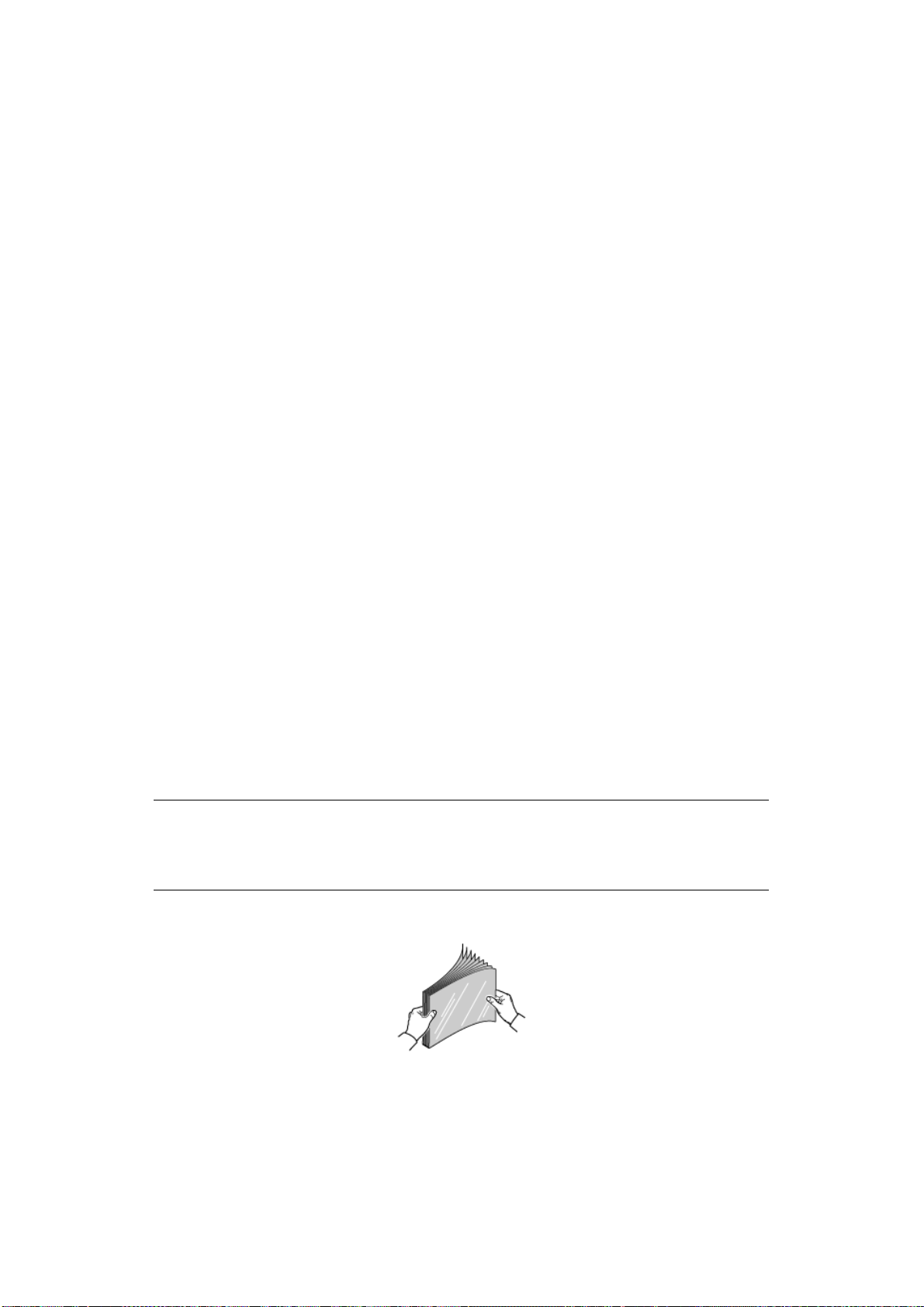
2. Far scorrere la guida di lunghezza e la guida di larghezza destra fino al formato delle
buste caricate.
3. Sul pannello di controllo, modificare il tipo di carta in ENVELOPE [Buste].
4. Sul pannello di controllo, modificare il formato carta del cassetto per fare in modo
che corrisponda al tipo di busta caricato.
5. Dal menu File, selezionare Print [Stampa].
6. Selezionare la stampante dall'elenco a discesa e fare clic su Properties [Proprietà].
7. Selezionare il cassetto carta caricato da Source [Alimentazione] o fare clic sul
Media Type [Tipo di supporto] e selezionare Envelope [Buste].
8. Fare clic su OK.
9. Fare clic su Print [Stampa] nella finestra di dialogo corrispondente per avviare la
stampa.
S
TAMPA DI LUCIDI
È possibile stampare lucidi da qualsiasi cassetto.
C
ARICAMENTO E STAMPA DI LUCIDI
La modalità di caricamento dei lucidi nel cassetto carta è uguale a quella per caricare carta
di formato standard. Per ulteriori informazioni, fare riferimento a "Caricamento della carta"
a pagina 29. Tuttavia, prima di caricare i lucidi, considerare le indicazioni riportate di
seguito.
> Rimuovere tutti gli altri supporti prima di caricare i lucidi nel cassetto.
> Non caricare i lucidi al di sopra della linea di riempimento, ciò potrebbe causare
l'inceppamento della stampante.
> Maneggiare i lucidi dai bordi per evitare che impronte e piegature possano
compromettere la qualità della stampa.
> Non utilizzare i lucidi con il lato delle strisce verso il basso.
Inoltre è necessario impostare il tipo di carta per il cassetto carta su Transparency [Lucidi]
sul pannello di controllo.
NOTA
La stampa continua di lucidi può causare che questi si attacchino tra loro.
Rimuovere i lucidi dal cassetto di uscita dopo circa 20 fogli e smazzarli per
abbassarne la temperatura.
1. Smazzare i lucidi per assicurarsi che tutti i fogli siano separati.
Stampa > 20
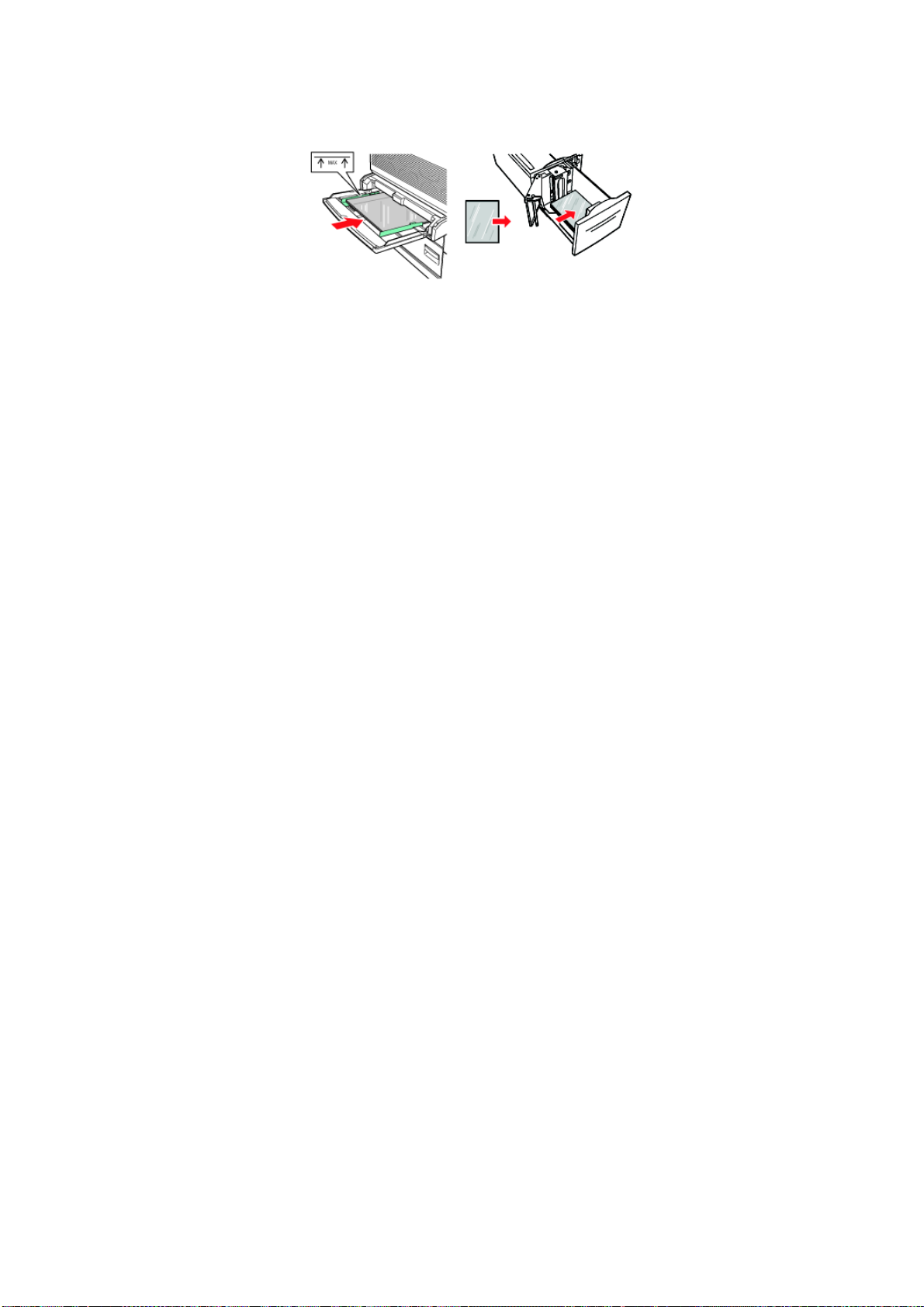
2. Inserirli con l'alimentazione bordo lungo.
3. Regolare le guide della carta fino a raggiungere il formato dei lucidi, se necesario.
4. Sul pannello di controllo, modificare il tipo di carta in TRANSPARENCY [Lucidi].
5. Dal menu File, selezionare Print [Stampa].
6. Selezionare la stampante come stampante da utilizzare e fare clic su Properties
[Proprietà].
7. Fare clic sull'elenco a discesa relativo al tipo di supporto e fare clic su lucidi.
8. Selezionare il cassetto carta caricato dall'elenco a discesa Source [Alimentazione] e
fare clic sul cassetto che contiene i lucidi.
9. Fare clic sull'elenco a discesa del formato carta.
10. Da Paper Size [Formato carta], selezionare il formato del documento originale.
11. Fare clic su OK.
12. Fare clic su Print [Stampa] nella finestra di dialogo corrispondente per avviare la
stampa.
S
TAMPA DI CARTOLINE
Le cartoline possono essere stampante mediante l'MPF (cassetto 5).
C
ARICAMENTO E STAMPA DI CARTOLINE
Prima di caricare le cartoline nel cassetto, considerare le indicazioni riportate di seguito.
> Assicurarsi che le cartoline siano conservate in un luogo fresco e asciutto e
nell'imballaggio originale. In caso contrario, calore e umidità possono far arricciare le
cartoline.
> Caricare una risma con altezza non superiore a 10 mm, non più alta della linea di
riempimento.
1. Inserire le cartoline nel cassetto considerando le indicazioni riportate di seguito.
> Inserire le cartoline grandi con l'alimentazione bordo lungo e rivolte verso il
basso. Posizionare la parte superiore della cartolina inserendola innanzitutto nella
stampante (a sinistra della stampante).
Stampa > 21
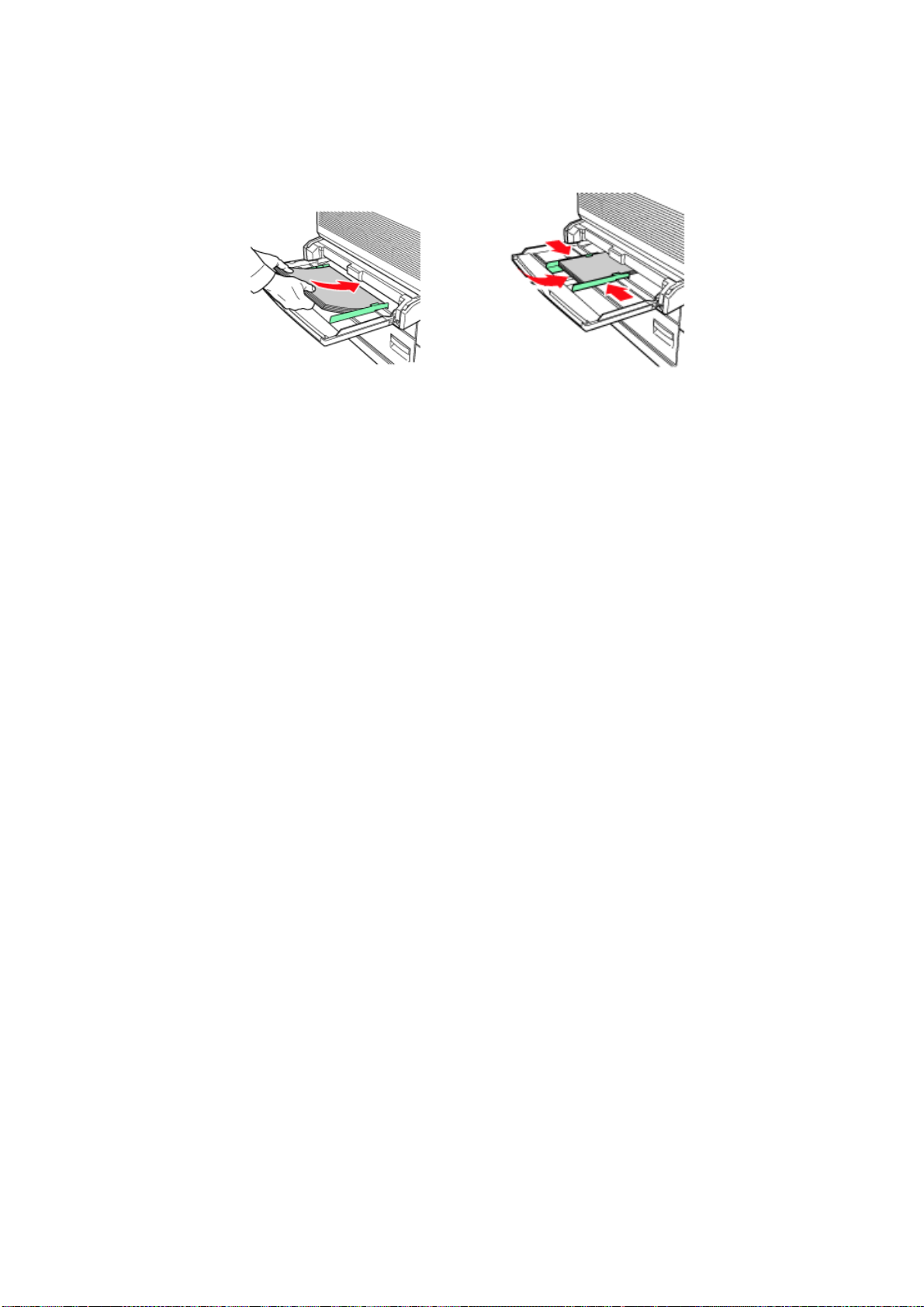
> Inserire le cartoline piccole con l'alimentazione bordo corto e rivolte verso il
basso. Posizionare la parte superiore della cartolina verso la parte posteriore della
stampante.
Cartoline grandi Cartoline piccole
Alimentazione bordo lungo Alimentazione bordo corto
2. Regolare le guide della carta fino al formato delle cartoline.
3. Sul pannello di controllo, modificare il tipo di carta in POSTCARDS [Cartoline].
4. Dal menu File, selezionare Print [Stampa].
5. Selezionare la stampante come stampante da utilizzare e fare clic su Properties
[Proprietà].
6. Fare clic sull'elenco a discesa relativo al tipo di supporto e fare clic su cartoline.
7. Fare clic sull'elenco a discesa del formato carta.
8. Da Paper Size [Formato carta], selezionare il formato del documento originale.
9. Fare clic su OK.
10. Fare clic su Print [Stampa] nella finestra di dialogo corrispondente per avviare la
stampa.
S
TAMPA DI ETICHETTE
Le etichette possono essere stampate da tutti i cassetti.
C
ARICAMENTO E STAMPA DI ETICHETTE
Prima di caricare le etichette nel cassetto, considerare le indicazioni riportate di seguito.
> Non utilizzare etichette in vinile.
> Non utilizzare etichette su un foglio in cui mancano elementi in quanto ciò potrebbe
danneggiare la stampante.
> Stampare su un solo lato dell'etichetta.
> Assicurarsi che le etichette siano conservate in un luogo fresco e asciutto e
nell'imballaggio originale. Conservarle in condizioni non idonee può provocare
inceppamenti, arricciature o stampa di qualità scadente.
1. Inserire le etichette nel cassetto considerando le indicazioni riportate di seguito.
> Cassetti 1 – 4. Inserire le etichette con l'alimentazione bordo lungo e rivolte verso
l'alto. Posizionare la parte superiore della pagina verso la parte anteriore della
carta.
> MPF, cassetto 5. Inserire le etichette con l'alimentazione bordo lungo e rivolte
verso il basso. Posizionare la parte superiore della pagina verso la parte anteriore
della stampante.
Stampa > 22
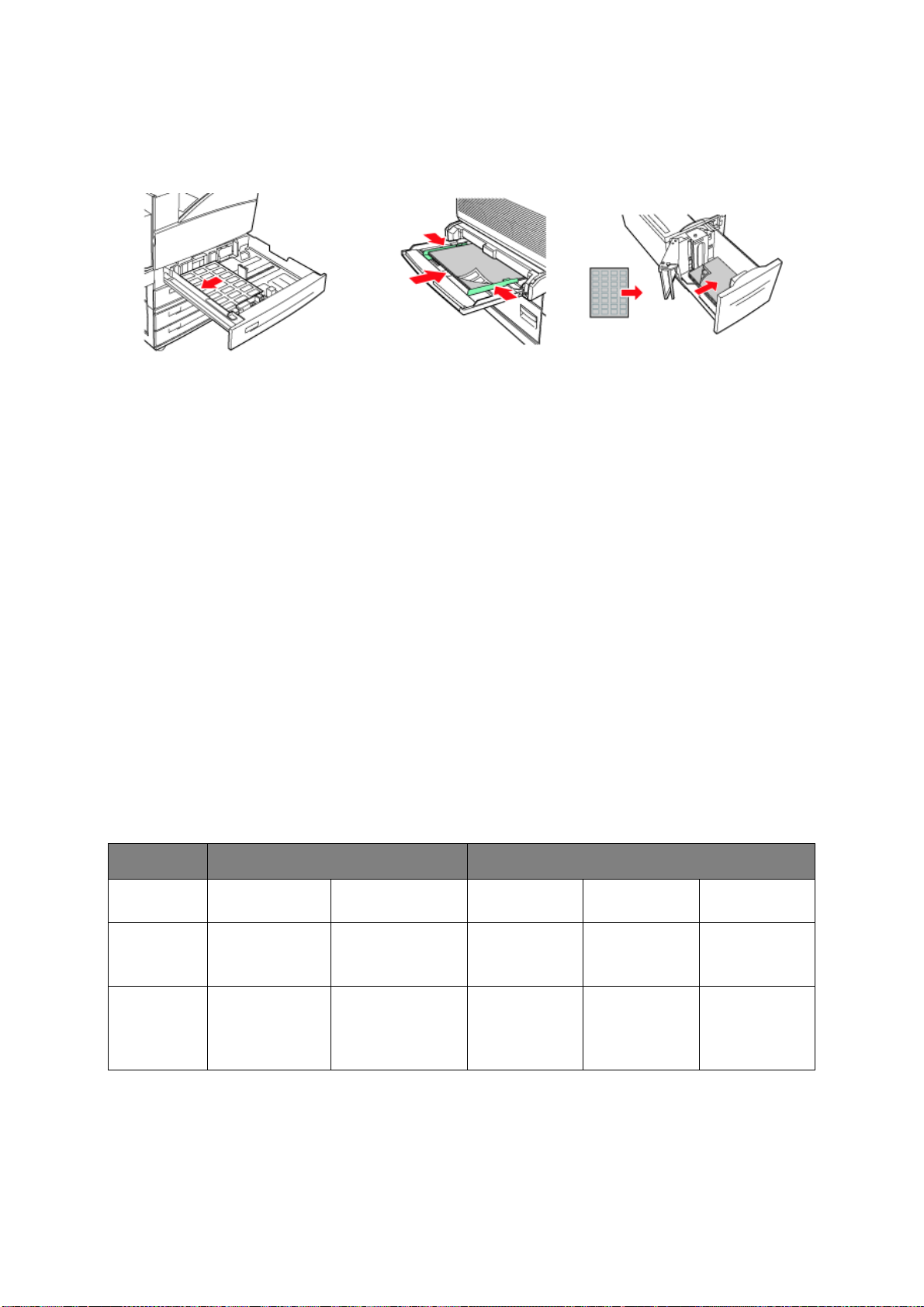
> HCF, cassetto 6. Inserire le etichette con l'alimentazione bordo lungo e rivolte
verso il basso. Posizionare la parte superiore della pagina verso la parte anteriore
della stampante.
Cassetti 1-4 Cassetto alimentatore multiuso 5Cassetto alimentatore ad alta
capacità 6
2. Regolare le guide della carta in modo che si adattino al formato delle etichette.
3. Sul pannello di controllo, modificare il tipo di carta in LABELS [Etichette].
4. Dal menu File, selezionare Print [Stampa].
5. Selezionare la stampante come stampante da utilizzare e fare clic su Properties
[Proprietà].
6. Fare clic sull'elenco a discesa relativo al tipo di supporto e fare clic su etichette.
7. Fare clic sull'elenco a discesa del formato carta.
8. Da Paper Size [Formato carta], selezionare il formato del documento originale.
9. Fare clic su OK.
10. Fare clic su Print [Stampa] nella finestra di dialogo corrispondente per avviare la
stampa.
S
TAMPA DI CARTA DI FORMATO PERSONALIZZATO
In questa sezione viene illustrata la modalità di stampa di carta di formato personalizzato.
È possibile stampare carta di formato personalizzato dai cassetti 1 - 5. Il cassetto 6 (HCF)
può stampare solo carta di formato standard.
Di seguito sono riportati i formati di carta che si possono impostare sulla stampante.
CASSETTO DI INGRESSO CASSETTO DI USCITA
CASSETTO 5 CASSETTI 1-4 STANDARD RACCOGLITORE
LARGHEZZA 89 – 297 mm
(3,5 – 11,70
pollici)
ALTEZZA 98 – 432 mm
(3,87 - 17
pollici)
140 – 297 mm
(5,5 – 11,70
pollici)
182 – 297 mm
(7,16 – 11,70
pollici)
89 – 297 mm
(3,5 – 11,70
pollici)
98 – 432 mm
(3,87- 17,0
pollici)
SUPERIORE
203 – 297 mm
(7,9 – 11,70
pollici)
182 – 432 mm
(7,16 – 17,0
pollici)
RACCOGLITORE
INFERIORE
203 – 297 mm
(7,9 – 11,70
pollici)
182 – 432 mm
(7,16 – 17,0
pollici)
Stampa > 23
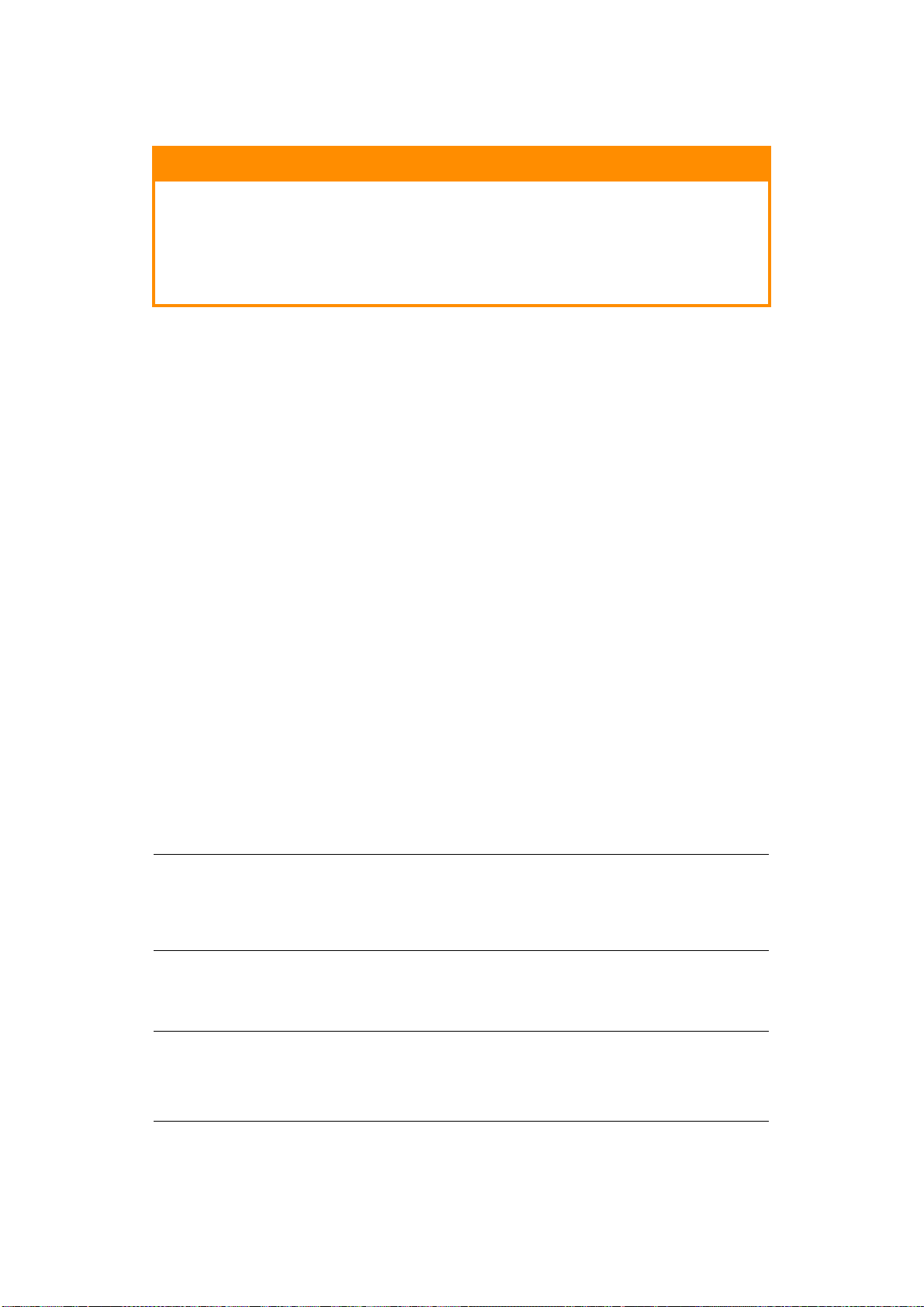
C
ARICAMENTO E STAMPA DI CARTA DI FORMATO PERSONALIZZATO
AVVERTENZA!
Quando si imposta il formato carta sul driver della stampante e sul
pannello di controllo, specificare il formato di carta effettivo
utilizzato. L'impostazione di un formato errato causerà il
rilevamento di un inceppamento. Ciò risulta particolarmente vero
se si configura un formato più grande quando si utilizza una carta
di larghezza inferiore.
1. Dal menu File, fare clic su Print [Stampa].
2. Selezionare Properties [Proprietà], quindi sceglere la scheda Setup
[Impostazione].
3. Selezionare Option [Opzione], se necessario: Source [Alimentazione], Media Type
[Tipo di supporto], ecc.
4. È possibile selezionare un formato carta personalizzato memorizzato in precedenza
dall'elenco o aggiungere un altro formato personalizzato.
5. Per aggiungere un nuovo formato carta personalizzato procedere come illustrato di
seguito.
(a) Selezionare le opzioni di alimentazione carta.
(b) Selezionare Custom Size [Formato carta personalizzato].
(c) Nella campo Name [Nome], immettere un nome per il formato carta
personalizzato.
(d) Selezionare l'unità di misura che si desidera utilizzare (mm per millimetri o
pollice per pollici).
(e) Nel campo Width [Larghezza], immettere la larghezza del formato carta
personalizzato.
(f) Nel campo Length [Lunghezza], immettere la lunghezza del formato carta
personalizzato.
(g) Fare clic su Add [Aggiungi] per memorizzare il nuovo formato carta
personalizzato.
(h) Fare clic su OK per chiudere la finestra di dialogo.
NOTA
> È possibile utilizzare l'opzione Modify [Modifica] per modificare un formato
carta personalizzato precedentemente memorizzato.
> Utilizzare invece l'opzione Delete [Elimina] per eliminarlo.
S
TAMPA DI CARTA DI FORMATO PERSONALIZZATO
Di seguito è illustrata la procedura per stampare su carta di formato personalizzato.
NOTA
La modalità di visualizzazione della finestra di dialogo delle proprietà della
stampante differisce in base al software applicativo. Vedere il manuale del
relativo software applicativo.
1. Dal menu File, selezionare Print [Stampa].
2. Selezionare la stampante come stampante da utilizzare e fare clic su Preferences
[Preferenze].
Stampa > 24
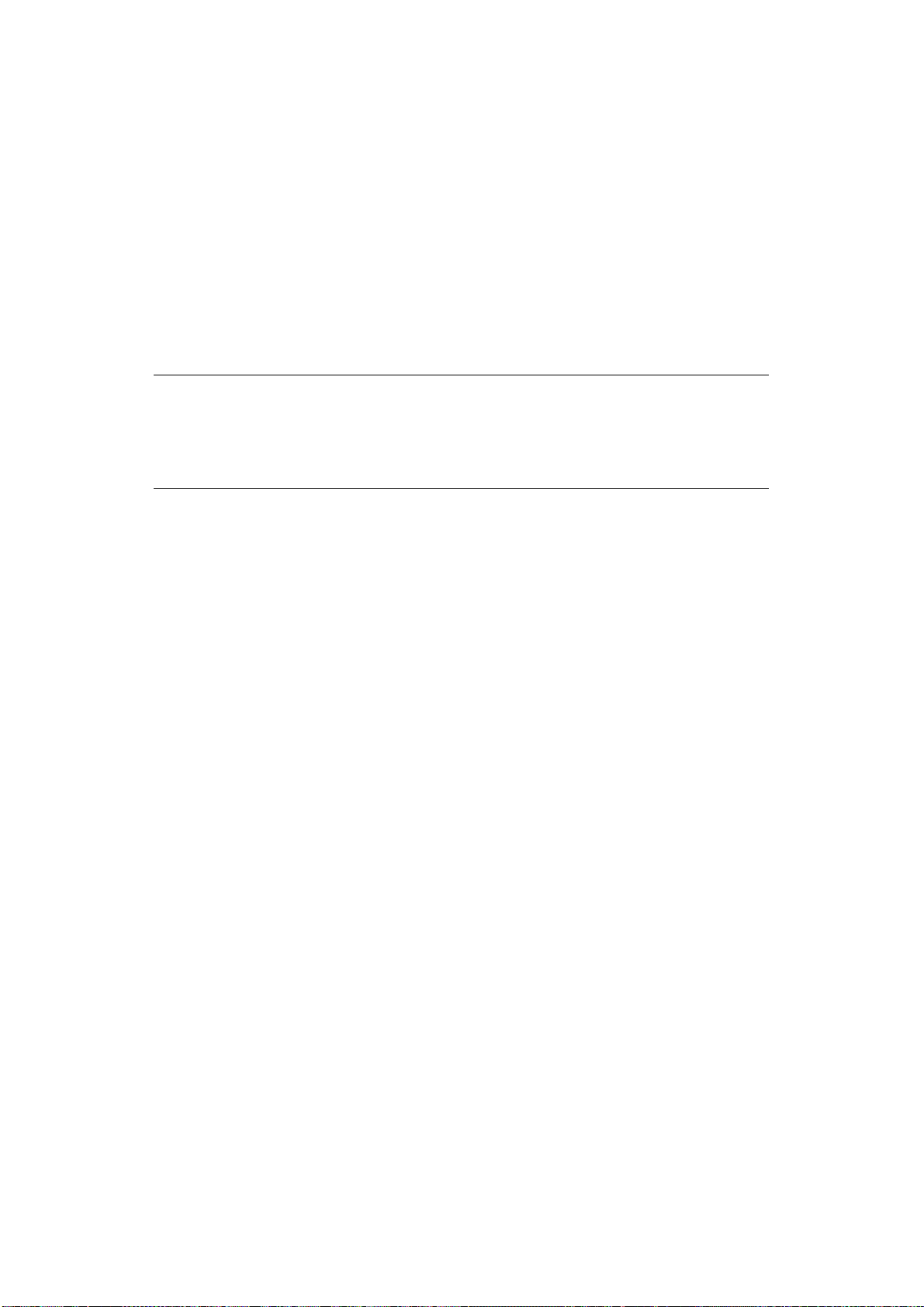
3. Fare clic sulla scheda Setup [Impostazione].
4. Selezionare il cassetto appropriato da Source [Alimentazione].
5. Da Paper Size [Formato carta], selezionare il formato del documento originale.
6. Da Media Types [Tipi di supporto], selezionare il formato carta personalizzato
impostato e fare clic su OK.
7. Fare clic su Print [Stampa] nella finestra di dialogo Print [Stampa] per avviare la
stampa.
F
UNZIONI DI STAMPA AVANZATE
Nel manuale Reference Guide [Manuale di riferimento] sono fornite istruzioni dettagliate
sulla modalità di utilizzo delle funzioni di stampa avanzate.
NOTA
> L'utilizzo di alcune di queste funzioni richiede il disco rigido opzionale o
l'installazione del disco Compact Flash nella stampante.
> Il disco rigido potrebbe danneggiarsi e potrebbero cancellarsi dati
importanti salvati su di esso. Si raccomanda di eseguire il backup dei dati.
C
OPERTINE
L'opzione Cover page [Copertina] si riferisce alla prima pagina (copertina) di un processo
di stampa che viene alimentata da un cassetto carta mentre le pagine rimanenti del
processo di stampa vengono alimentate da un altro cassetto carta.
S
EPARATORE DI PAGINA
Quando si condivide una stampante con altri utenti potrebbe essere utile la stampa di una
pagina speciale tra i processi di stampa per semplificare l'individuazione dei processi dei
singoli utenti nella risma di carta presso la stampante. Il separatore di pagina può essere
attivato mediante il menu PAPER [Carta] del pannello di controllo.
PIÙ
PAGINE SU UN FOGLIO (PAGINE MULTIPLE
Questa funzione consente di modificare in scala la dimensione della pagina del documento
da stampare e di riprodurre più pagine per foglio.
Questa funzione è utile per provare il layout di pagina o per distribuire il documento in un
formato più compatto, risparmiando consumi di carta, peso, volume e costi.
O
PZIONI IMMAGINE
È possibile utilizzare l'opzione Graphics [Grafica] per migliorare la chiarezza del processo
di stampa regolando le impostazioni Brightness [Luminosità], Contrast [Contrasto] e
Quality [Qualità].
R
IDIMENSIONAMENTO AUTOMATICO DELLA CARTA
La stampante può selezionare automaticamente dalla carta che si trova più vicina alla carta
richiesta per il processo di stampa, scalando il processo per adattare la carta disponibile.
Nella stampante sono incluse le scale da A4 a Letter e da Letter ad A4, e da A3 a Tabloid e
da Tabloid ad A3. Queste opzioni possono essere attivate dal menu Paper [Carta] del
pannello di controllo.
)
Stampa > 25
 Loading...
Loading...