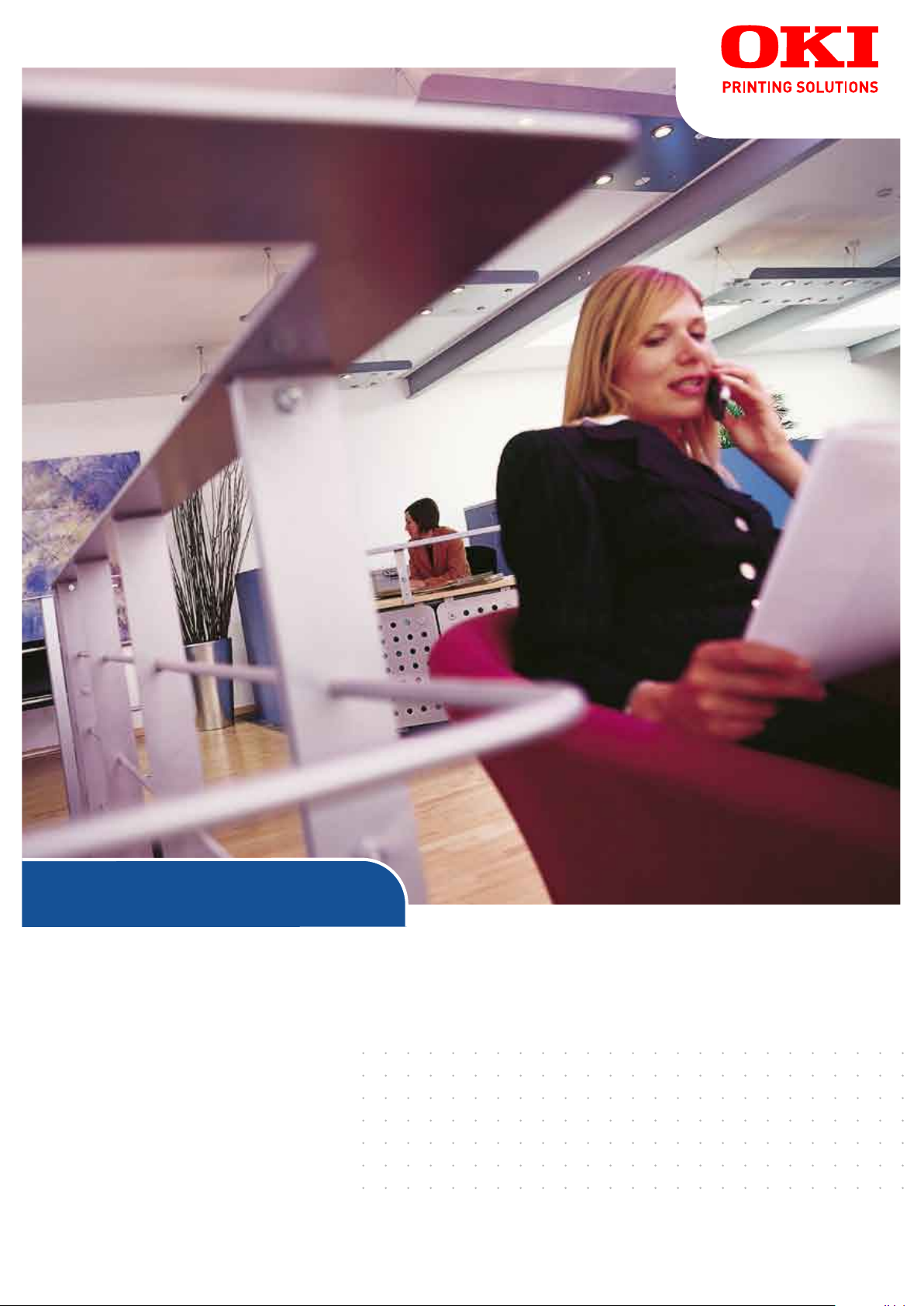
B930n
B930n
Benutzerhandbuch
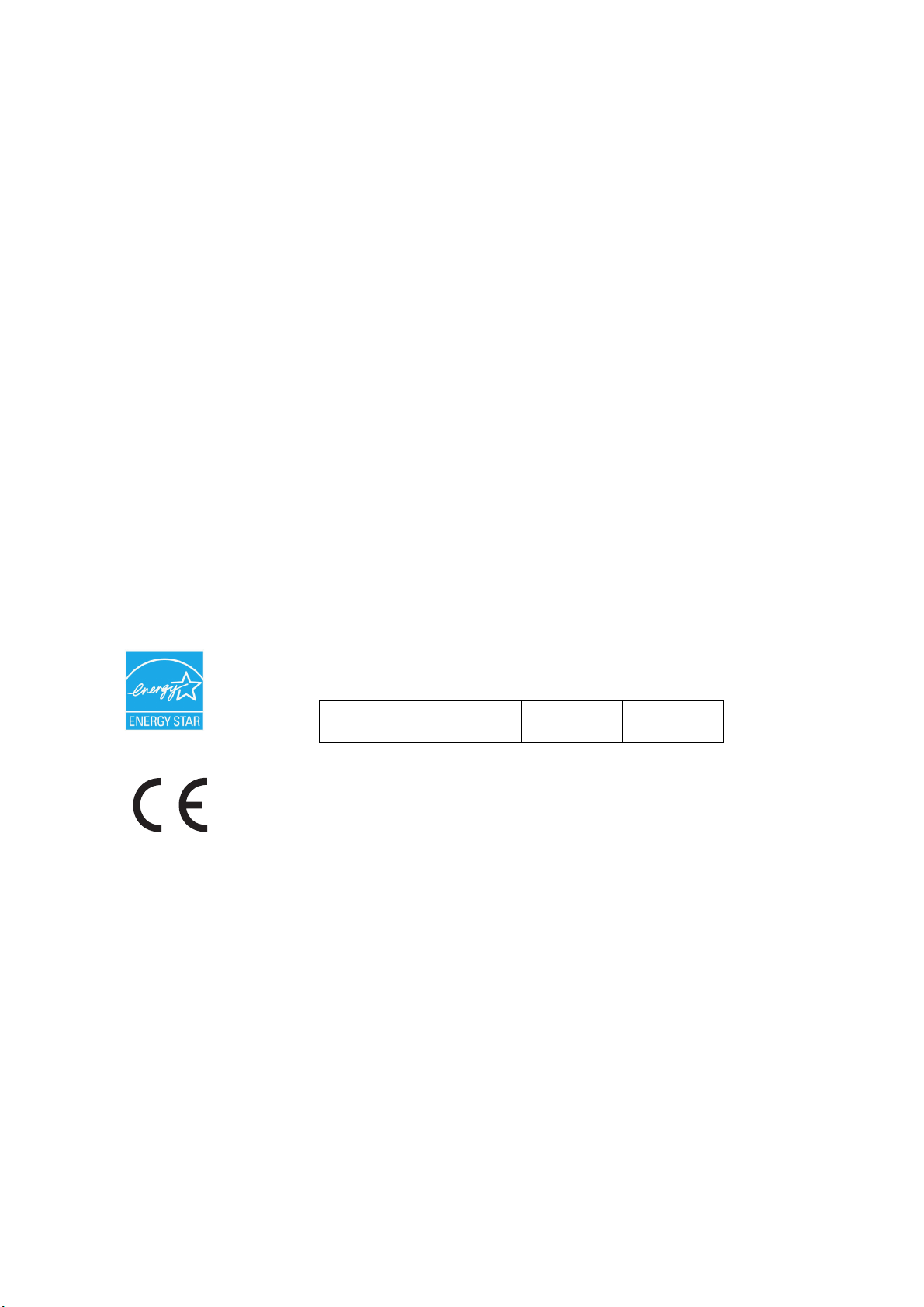
V
ORWORT
Es wurden alle Anstrengungen unternommen, um sicherzustellen, dass die in dieser
Veröffentlichung enthaltenen Informationen vollständig und richtig sind und dem
aktuellsten Stand entsprechen. Der Hersteller übernimmt keinerlei Verantwortung für die
Konsequenzen von Irrtümern außerhalb der Kontrolle des Unternehmens. Zudem kann
vom Hersteller keine Garantie dafür übernommen werden, dass durch andere Hersteller
vorgenommene Änderungen an Software und Geräten, die in dieser Veröffentlichung
erwähnt werden, die Gültigkeit der hierin enthaltenen Informationen unbeeinträchtigt
lassen. Die Erwähnung von Software-Produkten von Drittherstellern lässt nicht
notwendigerweise den Schluss zu, dass sie vom Hersteller empfohlen werden.
Obwohl größte Sorgfalt darauf verwendet wurde, die hierin enthaltenen Informationen so
akkurat und hilfreich wie möglich weiterzugeben, übernehmen wir keinerlei Garantie
hinsichtlich ihrer Genauigkeit und Vollständigkeit.
Die aktuellsten Treiber und Handbücher finden Sie auf der Website:
http://www.okiprintingsolutions.com
Copyright © 2009 Oki Europe Ltd. Alle Rechte vorbehalten.
Oki, Oki Printing Solutions und Microline sind eingetragene Marken von Oki Electric Industry
Company, Ltd.
Energy Star ist eine Marke der United States Environmental Protection Agency.
Microsoft, MS-DOS und Windows sind eingetragene Marken der Microsoft Corporation.
Andere Produkt- und Markennamen sind eingetragene Marken oder Marken der jeweiligen
Unternehmen.
B930 Druckermodellnr: ELB-1
Als Teilnehmer am ENERGY STAR-Programm hat der Hersteller festgestellt,
dass dieses Gerät den ENERGY STAR-Richtlinien zur Energieeinsparung
entspricht.
Dieses Produkt entspricht den Anforderungen der Richtlinien des EU-Rates
89/336/EEC (EMV), 73/23/EEC (LVD) und 1999/5/EC (R&TTE), ggf.
ergänzt, in der Angleichung der Rechtsvorschriften der Mitgliedsstaaten in
Bezug auf elektromagnetische Verträglichkeit, die Niederspannung und
Funk- und Telekommunikationsendgeräte.
B930n
2
B930dn
3
Vorwort > 2
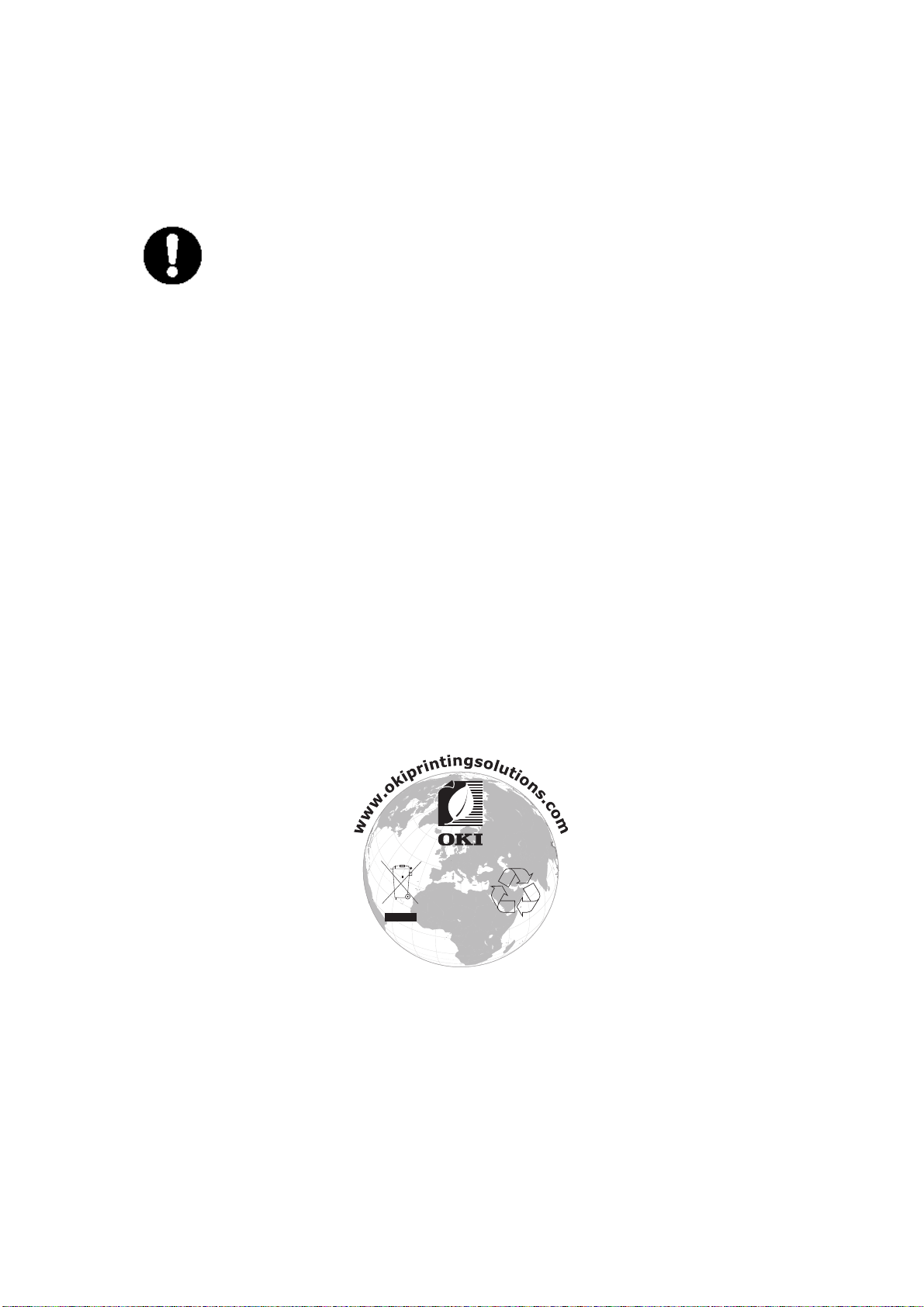
E
RSTE HILFE IM
Seien Sie beim Umgang mit dem Tonerpulver vorsichtig.
H
ERSTELLER
Oki Data Corporation
4-11-22, Shibaura, Minato-ku,
Tokyo 108-8551,
Japan
I
MPORT IN DIE
Oki Europe Limited (firmiert unter dem Namen OKI Printing Solutions)
Blays House
Wick Road
Egham, Surrey
TW20 0HJ
Großbritannien
N
OTFALL
Bei Verschlucken lassen Sie die Person kleine Mengen Wasser trinken und
einen Arzt aufsuchen. Versuchen Sie NICHT, Erbrechen herbeizuführen.
Wenn es eingeatmet wird, bringen Sie die Person an die frische Luft.
Begeben Sie sich unverzüglich in ärztliche Behandlung.
Sollte Tonerpulver in die Augen gelangen, spülen Sie es mindestens 15
Minuten mit viel Wasser aus. Schließen Sie die Augenlider nicht. Begeben
Sie sich unverzüglich in ärztliche Behandlung.
Verschütteter Toner kann mit kaltem Wasser und Seife abgewaschen
werden, damit keine Flecken auf der Haut oder Kleidung bleiben.
EU/
AUTORISIERTER VERTRETER
Sollten Sie Fragen zu Vertrieb, Support oder allgemeiner Art haben, wenden Sie sich an
Ihren Händler vor Ort.
I
NFORMATIONEN ZUR UMWELT
Erste Hilfe im Notfall > 3
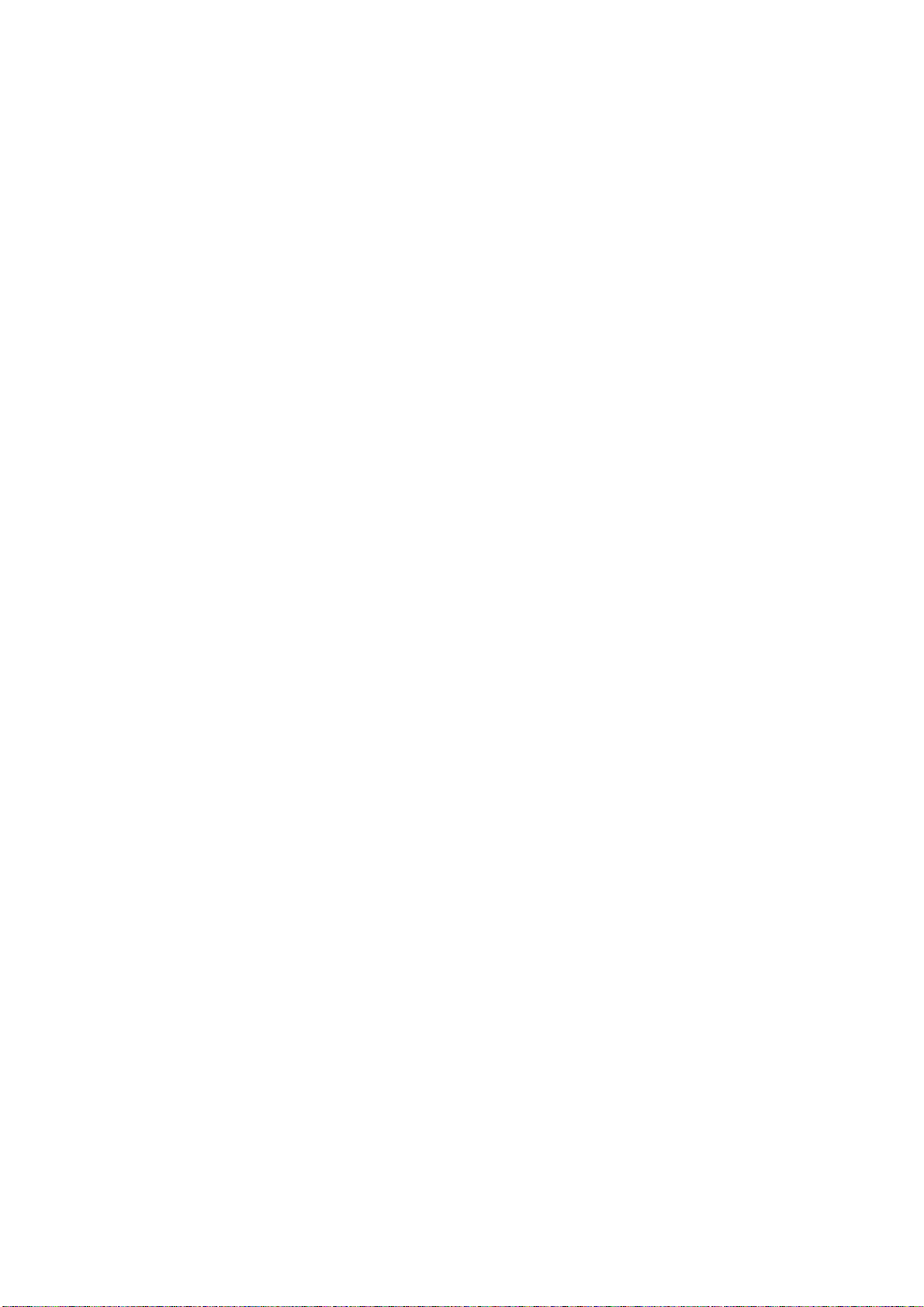
I
NHALT
Vorwort . . . . . . . . . . . . . . . . . . . . . . . . . . . . . . . . . . . . . . . . . . . . . . . . . . .2
Erste Hilfe im Notfall . . . . . . . . . . . . . . . . . . . . . . . . . . . . . . . . . . . . . . . . .3
Hersteller . . . . . . . . . . . . . . . . . . . . . . . . . . . . . . . . . . . . . . . . . . . . . . . . .3
Import in die EU/autorisierter Vertreter . . . . . . . . . . . . . . . . . . . . . . . . .3
Informationen zur Umwelt . . . . . . . . . . . . . . . . . . . . . . . . . . . . . . . . . . . .3
Inhalt. . . . . . . . . . . . . . . . . . . . . . . . . . . . . . . . . . . . . . . . . . . . . . . . . . . . .4
Hinweise, Achtung und Vorsicht! . . . . . . . . . . . . . . . . . . . . . . . . . . . . . . .7
Grundlagen des Betriebs . . . . . . . . . . . . . . . . . . . . . . . . . . . . . . . . . . . . . .8
Hauptkomponenten und ihre Funktionen . . . . . . . . . . . . . . . . . . . . . . . . . 8
Standardkonfiguration . . . . . . . . . . . . . . . . . . . . . . . . . . . . . . . . . . . . 8
Mit optionalem Zubehör . . . . . . . . . . . . . . . . . . . . . . . . . . . . . . . . . . . 9
Innenansicht. . . . . . . . . . . . . . . . . . . . . . . . . . . . . . . . . . . . . . . . . . .10
Einstellungen auf dem Bedienfeld. . . . . . . . . . . . . . . . . . . . . . . . . . . . . .11
Über dieses Kapital . . . . . . . . . . . . . . . . . . . . . . . . . . . . . . . . . . . . . . . .11
Bedienfeldfunktionen . . . . . . . . . . . . . . . . . . . . . . . . . . . . . . . . . . . . . . .11
LCD-Display . . . . . . . . . . . . . . . . . . . . . . . . . . . . . . . . . . . . . . . . . . .12
Bildschirm Print (Drucken) . . . . . . . . . . . . . . . . . . . . . . . . . . . . . . . . .12
Bildschirm Menu (Menü). . . . . . . . . . . . . . . . . . . . . . . . . . . . . . . . . . .12
Navigieren in den Menüs des Bedienfelds . . . . . . . . . . . . . . . . . . . . . . . . .12
Ändern der Sprache des Displays und der Berichte . . . . . . . . . . . . . . . .13
Ein- und Auschalten der Stromversorgung . . . . . . . . . . . . . . . . . . . . . . .14
Einschalten der Stromversorgung . . . . . . . . . . . . . . . . . . . . . . . . . . . . . .14
Ausschalten der Stromversorgung. . . . . . . . . . . . . . . . . . . . . . . . . . . . . .14
Energiesparmodi . . . . . . . . . . . . . . . . . . . . . . . . . . . . . . . . . . . . . . . . . .15
Beenden des Energiesparmodus . . . . . . . . . . . . . . . . . . . . . . . . . . . . .15
Abbrechen/Prüfen des Druckvorgangs . . . . . . . . . . . . . . . . . . . . . . . . . . .15
Abbrechen des Druckvorgangs . . . . . . . . . . . . . . . . . . . . . . . . . . . . . .15
Prüfen des Status von Druckdaten. . . . . . . . . . . . . . . . . . . . . . . . . . . .16
Anzeigen der Konfiguration des optionalen Zubehörs und der
Papierfacheinstellungen . . . . . . . . . . . . . . . . . . . . . . . . . . . . . . . . . . . .17
Drucken . . . . . . . . . . . . . . . . . . . . . . . . . . . . . . . . . . . . . . . . . . . . . . . . . .18
Druckoptionen . . . . . . . . . . . . . . . . . . . . . . . . . . . . . . . . . . . . . . . . . . .18
Drucken einer Testseite . . . . . . . . . . . . . . . . . . . . . . . . . . . . . . . . . . . . .18
Drucken einer Menüübersicht . . . . . . . . . . . . . . . . . . . . . . . . . . . . . . . . .18
Drucken vom Computer . . . . . . . . . . . . . . . . . . . . . . . . . . . . . . . . . . . .19
Grundlegende Druckfunktionen im Dialogfeld „Properties“ (Eigenschaften). .19
Einstellen der Papiersorten . . . . . . . . . . . . . . . . . . . . . . . . . . . . . . . . . . .20
Briefumschläge . . . . . . . . . . . . . . . . . . . . . . . . . . . . . . . . . . . . . . . . . . .20
Einlegen und Bedrucken von Briefumschlägen . . . . . . . . . . . . . . . . . . .20
Bedrucken von Transparentfolien . . . . . . . . . . . . . . . . . . . . . . . . . . . . . .21
Einlegen und Bedrucken von Transparentfolien . . . . . . . . . . . . . . . . . . .21
Bedrucken von Postkarten . . . . . . . . . . . . . . . . . . . . . . . . . . . . . . . . . . .22
Einlegen und Bedrucken von Postkarten. . . . . . . . . . . . . . . . . . . . . . . .22
Bedrucken von Etiketten . . . . . . . . . . . . . . . . . . . . . . . . . . . . . . . . . . . .24
Einlegen und Bedrucken von Etiketten . . . . . . . . . . . . . . . . . . . . . . . . .24
Bedrucken von Papier mit benutzerdefiniertem Format . . . . . . . . . . . . . . .25
Einlegen und Bedrucken von Papier mit benutzerdefiniertem Format . . . .25
Bedrucken von Papier mit benutzerdefiniertem Format . . . . . . . . . . . . .26
Erweiterte Druckfunktionen verwenden . . . . . . . . . . . . . . . . . . . . . . . . . .26
Deckblätter. . . . . . . . . . . . . . . . . . . . . . . . . . . . . . . . . . . . . . . . . . . .26
Trennblatt . . . . . . . . . . . . . . . . . . . . . . . . . . . . . . . . . . . . . . . . . . . .27
Drucken mehrerer Seiten auf einem Blatt (n pro Blatt) . . . . . . . . . . . . .27
Bildoptionen . . . . . . . . . . . . . . . . . . . . . . . . . . . . . . . . . . . . . . . . . . .27
Inhalt > 4
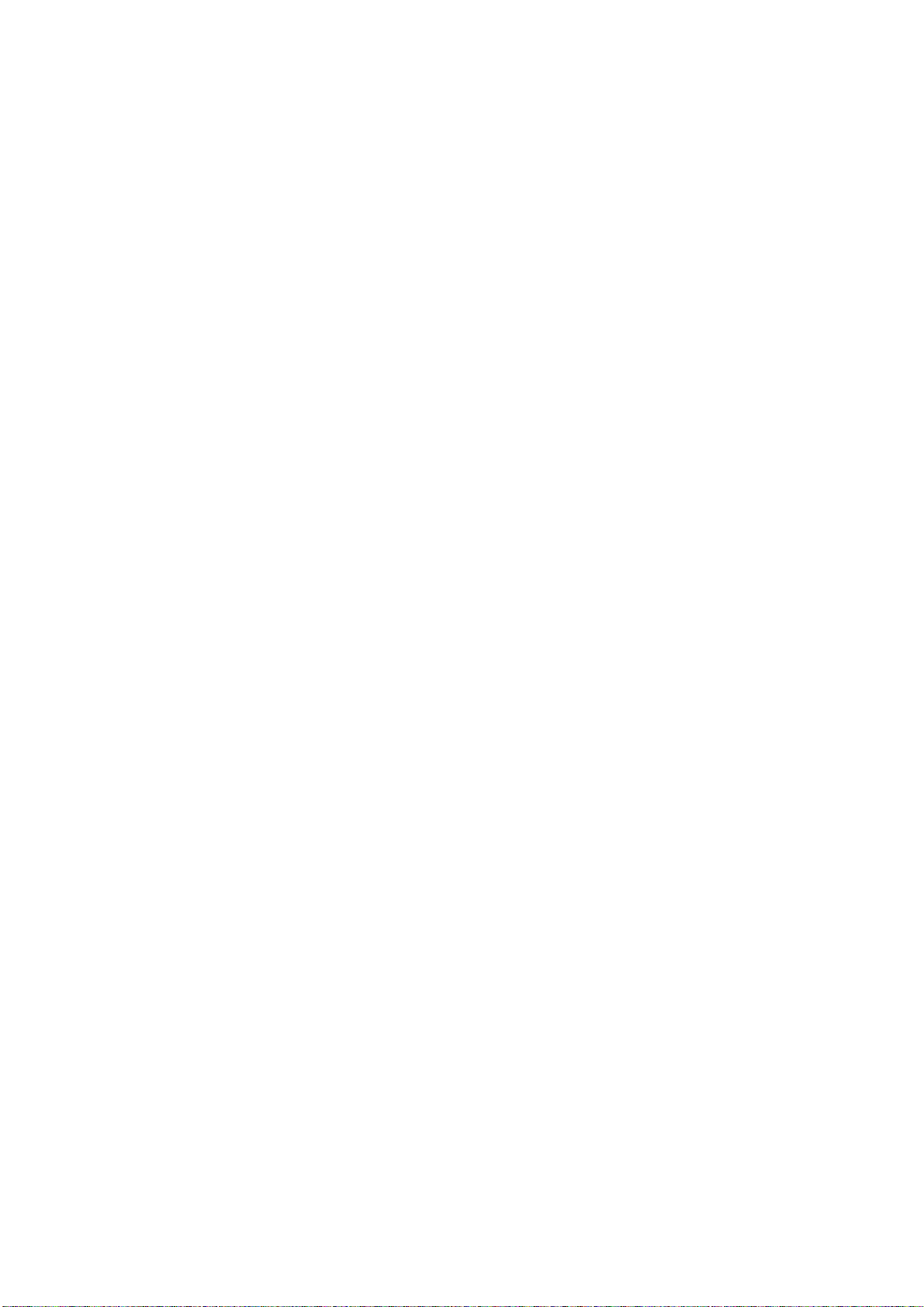
Automatisches Ändern der Papiergröße . . . . . . . . . . . . . . . . . . . . . . . .27
Wasserzeichen . . . . . . . . . . . . . . . . . . . . . . . . . . . . . . . . . . . . . . . . .27
Posterdruck . . . . . . . . . . . . . . . . . . . . . . . . . . . . . . . . . . . . . . . . . . .27
An Seite anpassen. . . . . . . . . . . . . . . . . . . . . . . . . . . . . . . . . . . . . . .27
Broschüren . . . . . . . . . . . . . . . . . . . . . . . . . . . . . . . . . . . . . . . . . . . .27
Vertrauliches Drucken – Drucken vertraulicher Dokumente . . . . . . . . . .28
Gespeicherter Auftrag . . . . . . . . . . . . . . . . . . . . . . . . . . . . . . . . . . . .28
Prüfen und Drucken – Drucken, nachdem das Druckergebnis geprüft
wurde . . . . . . . . . . . . . . . . . . . . . . . . . . . . . . . . . . . . . . . . . . . . . .28
Drucken eines Auftrags mit einer angegebenen Zeit . . . . . . . . . . . . . . .28
Direktes Drucken von PDF-Dateien . . . . . . . . . . . . . . . . . . . . . . . . . . .28
eForms . . . . . . . . . . . . . . . . . . . . . . . . . . . . . . . . . . . . . . . . . . . . . .28
Overlay-Formulare . . . . . . . . . . . . . . . . . . . . . . . . . . . . . . . . . . . . . .28
Auftragskonten . . . . . . . . . . . . . . . . . . . . . . . . . . . . . . . . . . . . . . . . .29
Senden von Dateien . . . . . . . . . . . . . . . . . . . . . . . . . . . . . . . . . . . . .29
E-Mail-Benachrichtigungen . . . . . . . . . . . . . . . . . . . . . . . . . . . . . . . . .29
Barcode-Druck . . . . . . . . . . . . . . . . . . . . . . . . . . . . . . . . . . . . . . . . .29
Einlegen von Papier. . . . . . . . . . . . . . . . . . . . . . . . . . . . . . . . . . . . . . . . .30
Einlegen von Papier in die Fächer 1 bis 4 . . . . . . . . . . . . . . . . . . . . . . . . .30
Einlegen von Papier in das MZ-Fach (Fach 5) . . . . . . . . . . . . . . . . . . . . . .31
Einlegen von Papier in das Fach mit hoher Kapazität (Fach 6) und die beiden
Tandemfächer (TTM) . . . . . . . . . . . . . . . . . . . . . . . . . . . . . . . . . . . . . .32
Facheinstellungen . . . . . . . . . . . . . . . . . . . . . . . . . . . . . . . . . . . . . . . . .33
Papierzufuhr . . . . . . . . . . . . . . . . . . . . . . . . . . . . . . . . . . . . . . . . . . .33
Ausgabeziel . . . . . . . . . . . . . . . . . . . . . . . . . . . . . . . . . . . . . . . . . . .33
Zufuhrfachverknüpfung . . . . . . . . . . . . . . . . . . . . . . . . . . . . . . . . . . .34
Ausgabefachverknüpfung . . . . . . . . . . . . . . . . . . . . . . . . . . . . . . . . . .34
Manuelle Zufuhr . . . . . . . . . . . . . . . . . . . . . . . . . . . . . . . . . . . . . . . .34
Media Check (Papiersorte prüfen) . . . . . . . . . . . . . . . . . . . . . . . . . . . .34
Job Offset (Auftrags-Offset) . . . . . . . . . . . . . . . . . . . . . . . . . . . . . . . .34
Treibereinstellungen . . . . . . . . . . . . . . . . . . . . . . . . . . . . . . . . . . . . .35
Locher . . . . . . . . . . . . . . . . . . . . . . . . . . . . . . . . . . . . . . . . . . . . . . . . .35
Leeren des Lochabfallbehälters . . . . . . . . . . . . . . . . . . . . . . . . . . . . . .35
Hefter . . . . . . . . . . . . . . . . . . . . . . . . . . . . . . . . . . . . . . . . . . . . . . . . .36
Hinzufügen von Heftklammern . . . . . . . . . . . . . . . . . . . . . . . . . . . . . .36
Installieren von Zubehör . . . . . . . . . . . . . . . . . . . . . . . . . . . . . . . . . . . .37
Fehlerbehebung . . . . . . . . . . . . . . . . . . . . . . . . . . . . . . . . . . . . . . . . . . .38
Bei Papierstaus . . . . . . . . . . . . . . . . . . . . . . . . . . . . . . . . . . . . . . . . . . .38
Positionen von Papierstaus . . . . . . . . . . . . . . . . . . . . . . . . . . . . . . . . . . .38
Innere Abdeckung A . . . . . . . . . . . . . . . . . . . . . . . . . . . . . . . . . . . . .38
Innere Abdeckung B . . . . . . . . . . . . . . . . . . . . . . . . . . . . . . . . . . . . .39
Innere Abdeckung C . . . . . . . . . . . . . . . . . . . . . . . . . . . . . . . . . . . . .41
Innere Abdeckung D (Duplexeinheit) . . . . . . . . . . . . . . . . . . . . . . . . . .43
Innere Abdeckung E . . . . . . . . . . . . . . . . . . . . . . . . . . . . . . . . . . . . .43
Innere Abdeckung F. . . . . . . . . . . . . . . . . . . . . . . . . . . . . . . . . . . . . .44
Innere Abdeckung G . . . . . . . . . . . . . . . . . . . . . . . . . . . . . . . . . . . . .45
Innere Abdeckung H . . . . . . . . . . . . . . . . . . . . . . . . . . . . . . . . . . . . .46
Stau am oberen Ausgabefach . . . . . . . . . . . . . . . . . . . . . . . . . . . . . . .47
Papierstaus in den Fächern 1 bis 4 . . . . . . . . . . . . . . . . . . . . . . . . . . .47
Papierstau im Mehrzweckfach (Fach 5) . . . . . . . . . . . . . . . . . . . . . . . .49
Paperstau in der Zufuhr mit hoher Kapazität (Fach 6)/ den beiden
Tandem-Fächern . . . . . . . . . . . . . . . . . . . . . . . . . . . . . . . . . . . . . . .49
Bei Problemen. . . . . . . . . . . . . . . . . . . . . . . . . . . . . . . . . . . . . . . . . . . .51
Bei schlechter Druckqualität . . . . . . . . . . . . . . . . . . . . . . . . . . . . . . . . . .55
Netzwerkbezogene Probleme . . . . . . . . . . . . . . . . . . . . . . . . . . . . . . . . .57
Verwenden von TCP/IP. . . . . . . . . . . . . . . . . . . . . . . . . . . . . . . . . . . .57
Inhalt > 5
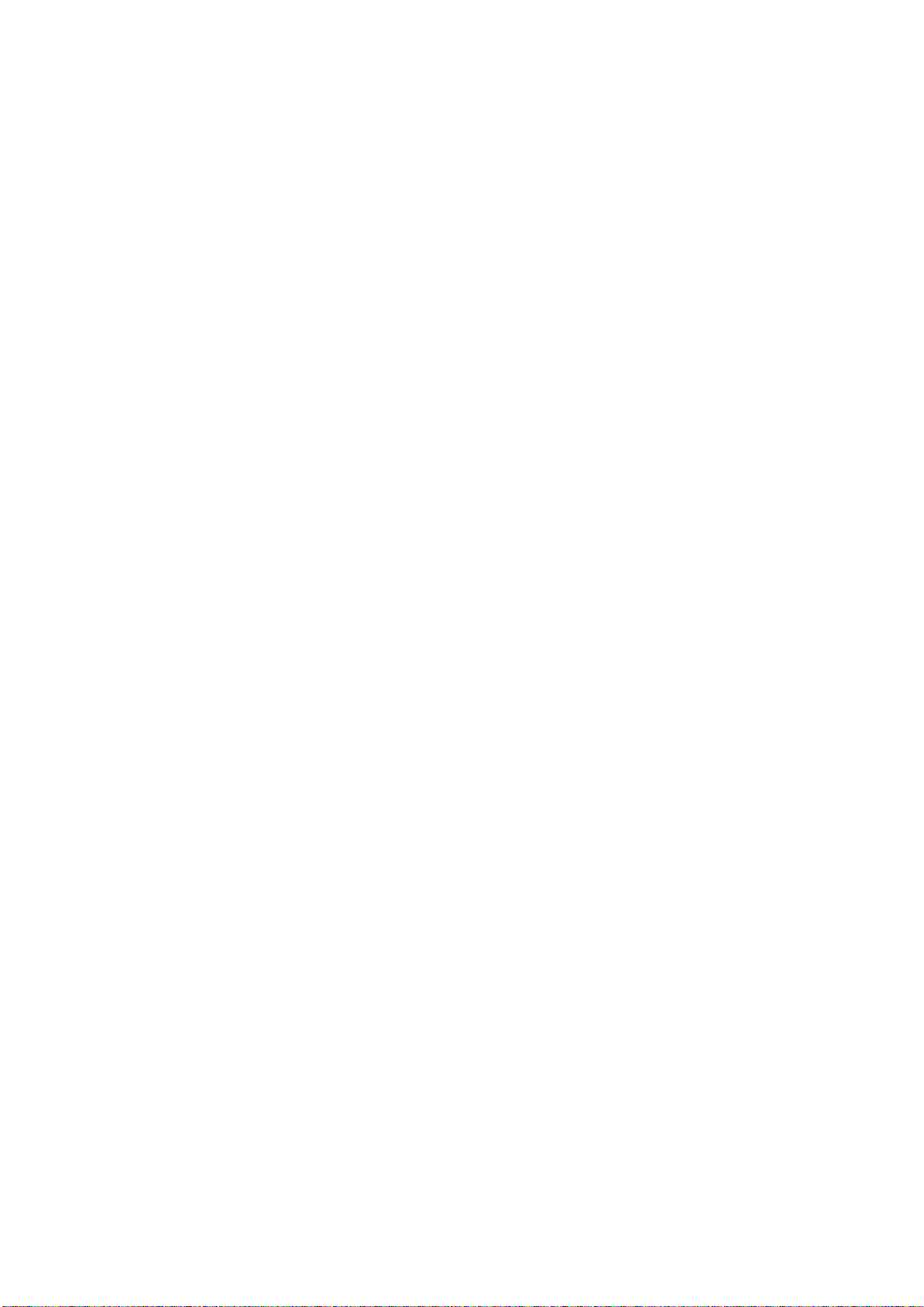
Austauschen der Verbrauchsmaterialien . . . . . . . . . . . . . . . . . . . . . . . .58
Bildtrommeleinheit und Tonerpatrone . . . . . . . . . . . . . . . . . . . . . . . . . . .58
Bildtrommeleinheit . . . . . . . . . . . . . . . . . . . . . . . . . . . . . . . . . . . . . . . .58
Hinweise zur Handhabung der Bildtrommeleinheit . . . . . . . . . . . . . . . . .58
Austauschen der Bildtrommeleinheit . . . . . . . . . . . . . . . . . . . . . . . . . .59
Tonerpatrone . . . . . . . . . . . . . . . . . . . . . . . . . . . . . . . . . . . . . . . . . . . .61
Hinweie zur Handhabung der Tonerpatrone . . . . . . . . . . . . . . . . . . . . .61
Austauschen der Tonerpatrone . . . . . . . . . . . . . . . . . . . . . . . . . . . . . .61
Fixiereinheit . . . . . . . . . . . . . . . . . . . . . . . . . . . . . . . . . . . . . . . . . . . . .62
Austauschen der Fixiereinheit . . . . . . . . . . . . . . . . . . . . . . . . . . . . . . .63
Transportwalzenpatrone. . . . . . . . . . . . . . . . . . . . . . . . . . . . . . . . . . . . .63
Austauschen der Transportwalzenpatrone . . . . . . . . . . . . . . . . . . . . . .64
Wartungs-Kit . . . . . . . . . . . . . . . . . . . . . . . . . . . . . . . . . . . . . . . . . .64
Normale Pflege . . . . . . . . . . . . . . . . . . . . . . . . . . . . . . . . . . . . . . . . . . . .65
Reinigen des Druckers . . . . . . . . . . . . . . . . . . . . . . . . . . . . . . . . . . . . . .65
Reinigung des Geräteäußeren . . . . . . . . . . . . . . . . . . . . . . . . . . . . . . .65
Reinigung des Geräteinneren . . . . . . . . . . . . . . . . . . . . . . . . . . . . . . .66
Beim Transportieren des Druckers. . . . . . . . . . . . . . . . . . . . . . . . . . . . . .66
Menüfunktionen . . . . . . . . . . . . . . . . . . . . . . . . . . . . . . . . . . . . . . . . . . .69
Druckaufträge. . . . . . . . . . . . . . . . . . . . . . . . . . . . . . . . . . . . . . . . . . . .69
Informationen. . . . . . . . . . . . . . . . . . . . . . . . . . . . . . . . . . . . . . . . . . . .69
Drucken . . . . . . . . . . . . . . . . . . . . . . . . . . . . . . . . . . . . . . . . . . . . . . . .70
Papiersorten-Menü . . . . . . . . . . . . . . . . . . . . . . . . . . . . . . . . . . . . . . . .72
System-Konfigurationsmenü. . . . . . . . . . . . . . . . . . . . . . . . . . . . . . . . . .74
PCL-Emulation . . . . . . . . . . . . . . . . . . . . . . . . . . . . . . . . . . . . . . . . . . .74
FX-Emulation . . . . . . . . . . . . . . . . . . . . . . . . . . . . . . . . . . . . . . . . . . . .75
Menü Parallel . . . . . . . . . . . . . . . . . . . . . . . . . . . . . . . . . . . . . . . . . . . .76
Serielles Menü . . . . . . . . . . . . . . . . . . . . . . . . . . . . . . . . . . . . . . . . . . .76
USB-Menü . . . . . . . . . . . . . . . . . . . . . . . . . . . . . . . . . . . . . . . . . . . . . .77
Menü Netzwerk . . . . . . . . . . . . . . . . . . . . . . . . . . . . . . . . . . . . . . . . . . .77
Menü Systemeinstellung. . . . . . . . . . . . . . . . . . . . . . . . . . . . . . . . . . . . .78
Date/Time menu (Menü Datum und Uhrzeit) . . . . . . . . . . . . . . . . . . . . . .78
Wartungs-Menü . . . . . . . . . . . . . . . . . . . . . . . . . . . . . . . . . . . . . . . . . .79
Betriebszähler-Menü . . . . . . . . . . . . . . . . . . . . . . . . . . . . . . . . . . . . . . .79
Flash menu (Menü Flash) . . . . . . . . . . . . . . . . . . . . . . . . . . . . . . . . . . . .80
Disk menu (Menü Disk) . . . . . . . . . . . . . . . . . . . . . . . . . . . . . . . . . . . . .80
Auftragskonten . . . . . . . . . . . . . . . . . . . . . . . . . . . . . . . . . . . . . . . . . . .80
Spooling menu (Menü Spooling) . . . . . . . . . . . . . . . . . . . . . . . . . . . . . . .81
Stichwortverzeichnis. . . . . . . . . . . . . . . . . . . . . . . . . . . . . . . . . . . . . . . .82
Oki Kontaktdaten . . . . . . . . . . . . . . . . . . . . . . . . . . . . . . . . . . . . . . . . . .84
Inhalt > 6
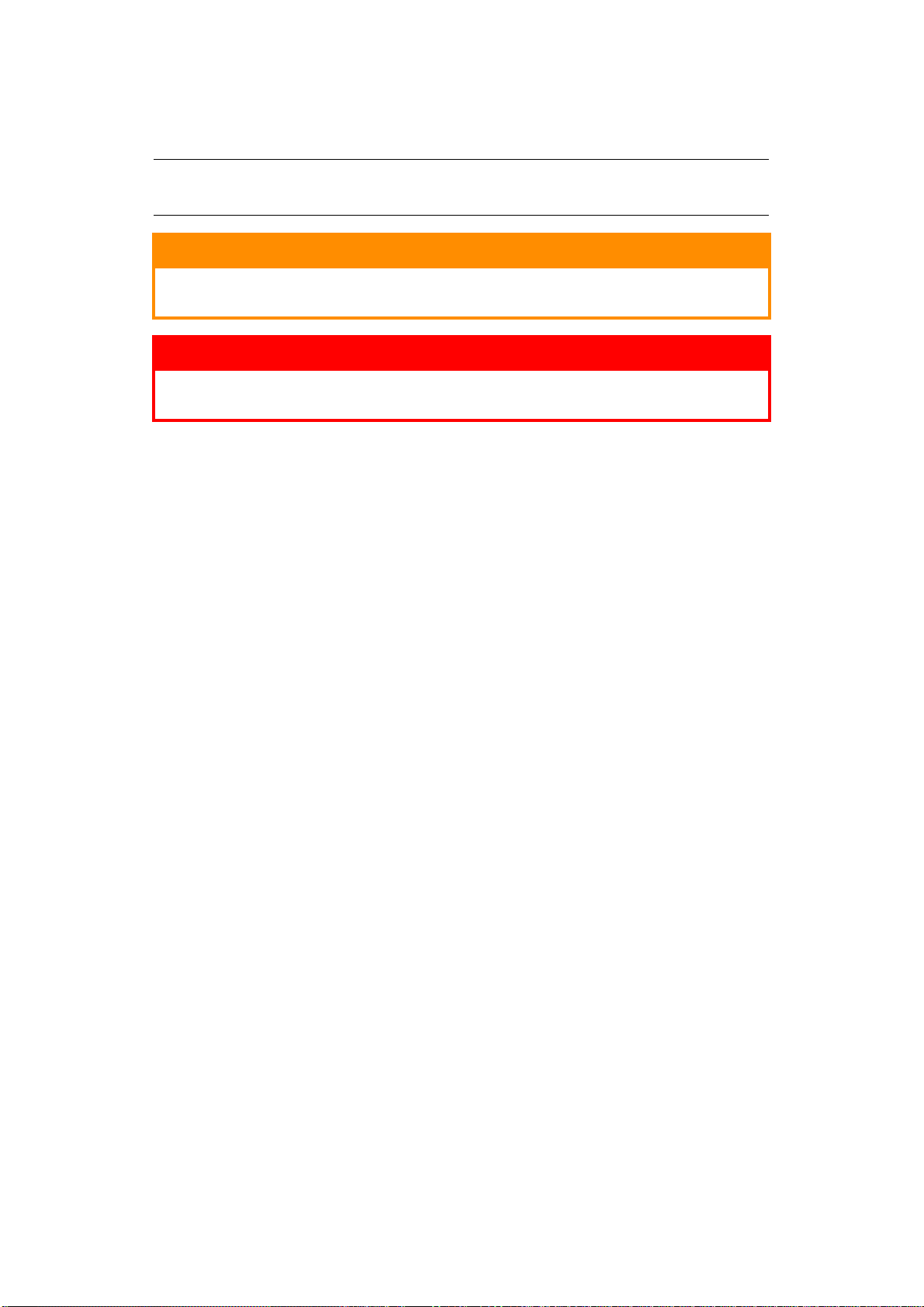
H
INWEISE
, A
CHTUNG UND VORSICHT
HINWEIS
Ein Hinweis enthält zusätzliche Informationen, die den Haupttext ergänzen.
!
ACHTUNG!
„Achtung“ bietet weitere Informationen, die bei Nichtbeachtung zu
Fehlfunktionen oder Geräteschäden führen können.
VORSICHT!
„Vorsicht“ bietet weitere Informationen, die bei Nichtbeachtung
Risiken bergen oder zu Körperverletzung führen können.
Dieses Modell arbeitet zum Schutz Ihres Produkts und zur Gewährleistung einer
umfassenden Funktionsfähigkeit nur mit Original-Tonerpatronen. Tonerpatronen anderer
Hersteller funktionieren möglicherweise nicht. und zwar auch dann nicht, wenn sie als
„kompatibel“ bezeichnet werden. Falls sie trotzdem eingesetzt werden, kann dadurch
jedoch die Leistung und Druckqualität Ihres Produkts beeinträchtigt werden.
Die Spezifikationen können ohne vorherige Ankündigungen geändert werden. Alle Marken
bestätigt.
Hinweise, Achtung und Vorsicht! > 7
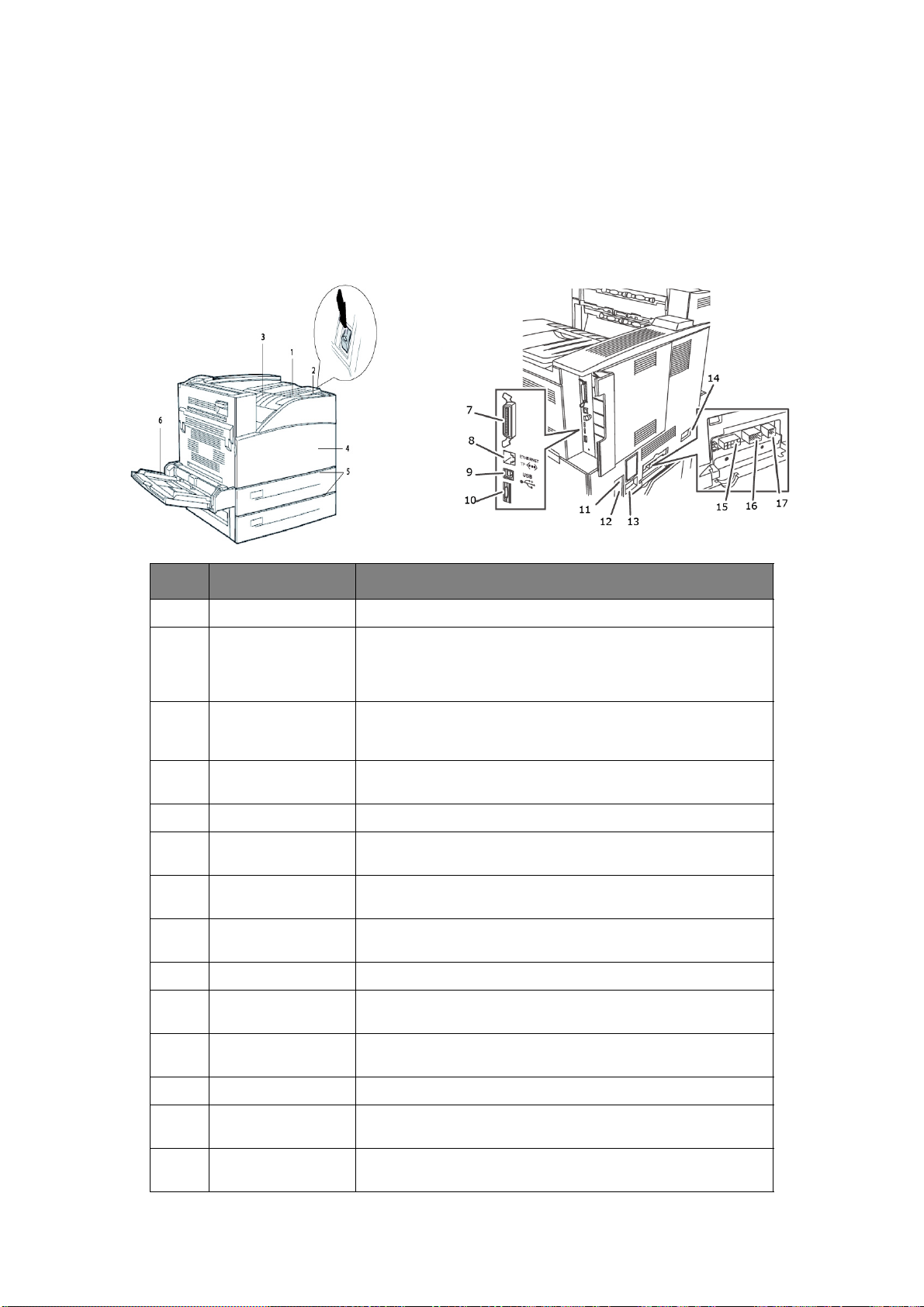
G
RUNDLAGEN DES BETRIEBS
H
AUPTKOMPONENTEN UND IHRE FUNKTIONEN
S
TANDARDKONFIGURATION
NR. NAME BESCHREIBUNG
1 Bedienfeld Enthält die wichtigen Betriebstasten, Anzeigen und das Display.
2 Netzschalter Schaltet die Stromversorgung des Druckers ein und aus. Wenn
Sie den Scahlter in die Position <|> drücken, schalten Sie den
Drucker ein. Wenn Sie den Schalter in die Position <0>
drücken, schalten Sie den Drucker aus.
3Oberes
Standardausgabefach
4 Vordere Abdeckung Besteht aus der Bildtrommel und der Tonerpatrone sowie
5 Fach 1 und 2 500-Blatt-Zufuhren.
6 Mehrzweckzufuhr-
fach 5
7 Parallelanschluss,
IEEE 1284
8 Ethernet-10/100
BaseT-Anschluss
9 USB-2.0-Anschluss Zum Anschließen des USB-Kabels.
10 Serieller RS232-
Anschluss
Druckaufträge werden in diesem Fach mit der bedruckten Seite
nach unten ausgegeben.
anderen internen Teilen des Druckers.
Für die manuelle und die automatische Zufuhr.
Zum Anschließen eines Parallelkabels.
Zum Anschließen des Ethernet-Kabels.
Zum Anschließen des seriellen Kabels.
11 Fehlerstromschutzsc
halter (FI)
12 Netzkabelanschluss Zum Anschließen des Netzkabels.
13 Finisher-
Netzkabelanschluss
14 2.000-Blatt-Zufuhr-
(Fach 6-)Anschluss
Zum Zurücksetzen des Stromkreises, wenn der Strom auf
falschem Weg fließt.
Zum Anschließen des optionalen Finisher-Netzkabels.
Zum Anschließen der optionalen Zufuhr mit hoher Kapazität.
Grundlagen des Betriebs > 8
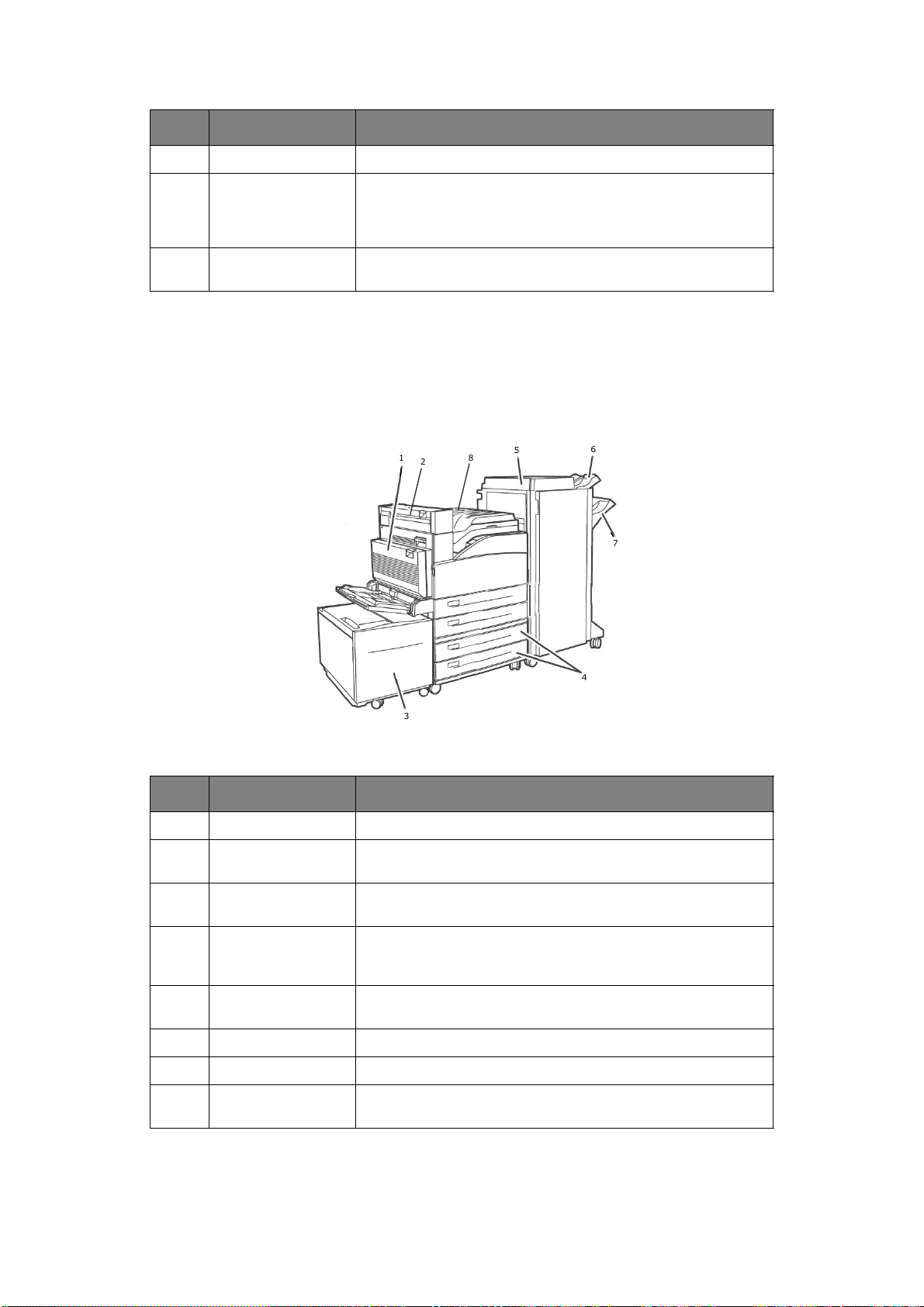
NR. NAME BESCHREIBUNG
15 Finisher-Anschluss Zum Anschließen des optionalen Finisher-Kabels.
16 1.000-Blatt-
Zufuhrfächer 3 und
4 (2.000 Blatt für
TTM)
17 Duplex-Einheit-
Anschluss
MIT
OPTIONALEM ZUBEHÖR
Zum Anschließen des Kabels des optionalen Fachs.
Zum Anschließen der optionalen Duplex-Einheit.
NR. NAME BESCHREIBUNG
1 Duplexeinheit Aktiviert das beidseitige Drucken.
2 Ausgang 2 Wird zusammen mit der Duplexeinheit und dem Finisher
verwendet; ist im Lieferumfang der Duplexeinheit enthalten.
3 Zufuhrfach 6 mit
hoher Kapazität
4 Fächer 3 und 4 2 x 500-Blatt-A3-Fächer (2TM) oder 2.000-Blatt A4/Letter-
5 Finisher 3.500-Blatt-Finisher (2 mögliche Konfigurationen –
6 Oberes Ausgabefach 500-Blatt-Ausgabefach.
7 Hauptausgabefach 3.000-Blatt-Ausgabefach.
8 Transport zum
Finisher
2.000-Blatt-Zufuhr.
Eingabefächer (dual); Fach 3 – 800 Blatt und Fach 4 – 1.200
Blatt (TTM).
Ausgabefach und 2 bis 4 Loch-Locher).
Für den Transport zum Finisher.
Grundlagen des Betriebs > 9
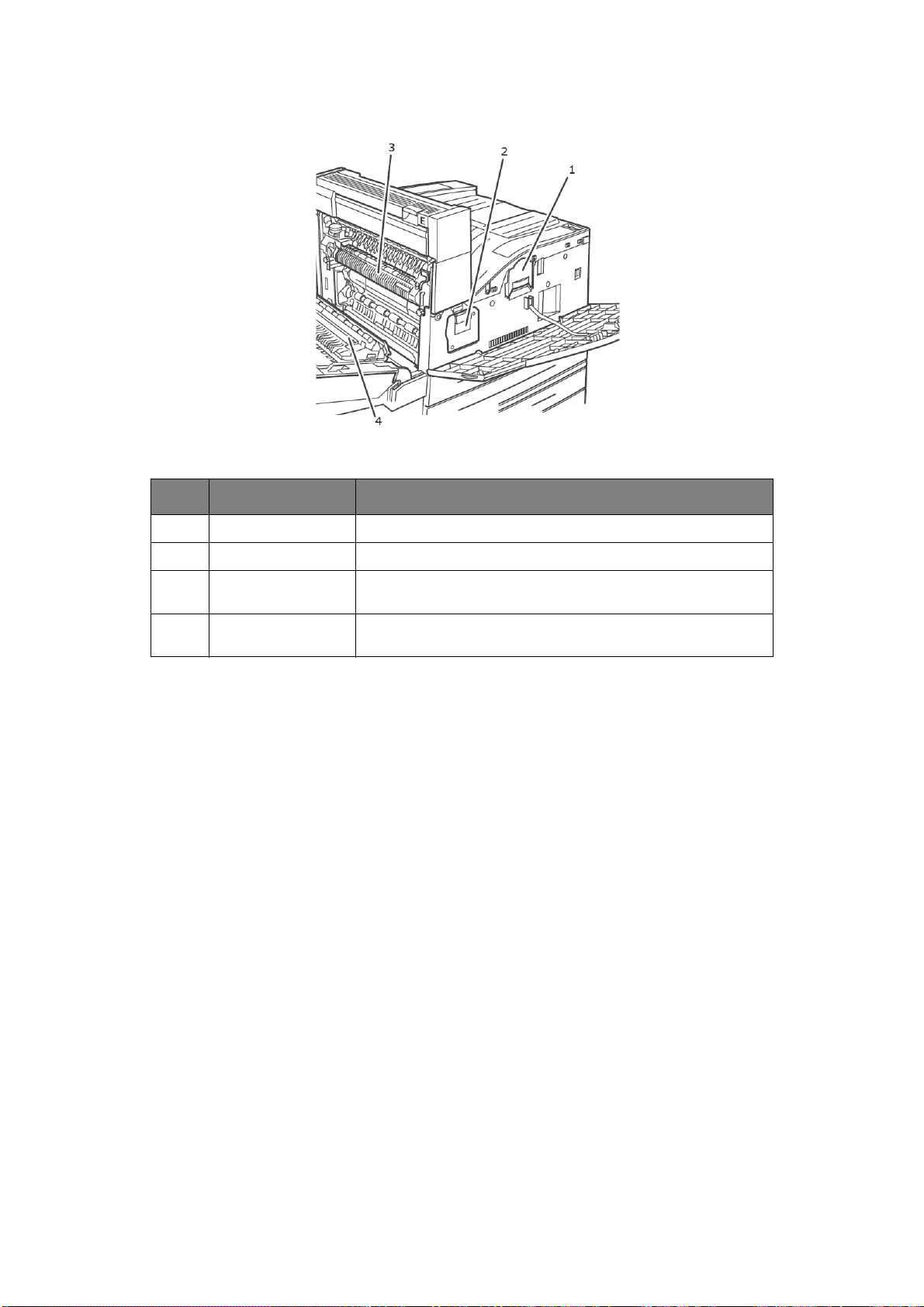
I
NNENANSICHT
NR. NAME BESCHREIBUNG
1 Tonerpatrone Enthält den Toner.
2 Bildtrommeleinheit Enthält die lichtempfindliche Bildtrommel.
3 Fixiereinheit Fixiert den Toner auf Papier. Berühren Sie diese Einheit nicht
während des Betriebs des Druckers, da sie heiß ist.
4 Transportwalze Transportiert das Tonerbild von der Oberfläche der
lichtempfindlichen Bildtrommel auf das Papier.
Grundlagen des Betriebs > 10
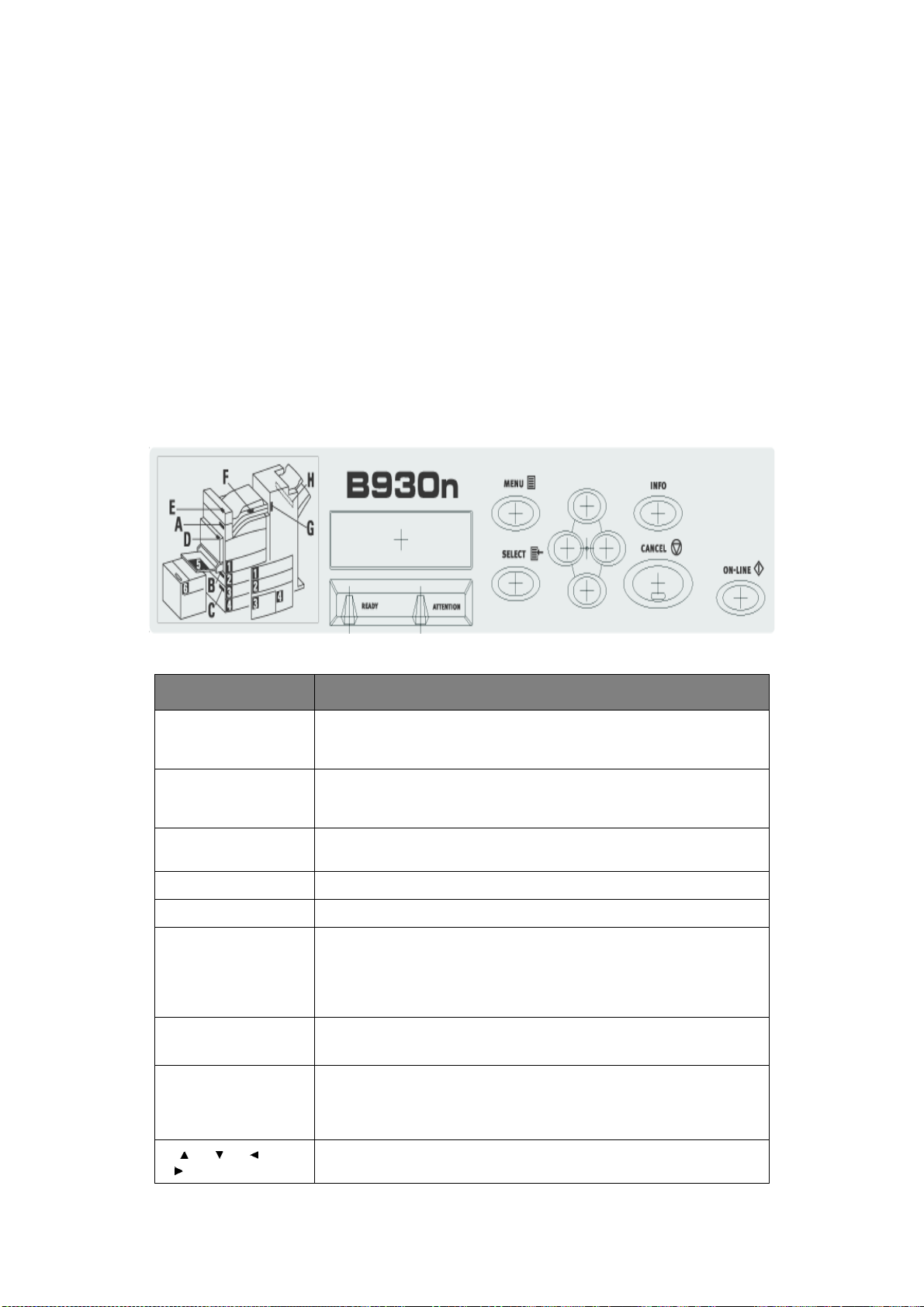
E
INSTELLUNGEN AUF DEM BEDIENFELD
Ü
BER DIESES KAPITAL
In diesem Kapitel werden das Bedienfeld und seineFunktionen vorgestellt. Außerdem wird
die Navigation durch die Menüs und Untermenüs des Bedienfelds erläutert, in denen Sie die
Druckereinstellungen einsehen und ändern können.
Vollständige Einzelheiten zum Menüsystem finden Sie im Reference Guide
(Referenzhandbuch). Sie können eine Menüübersicht mit allen aktuellen
Druckereinstellungen drucken, wenn Sie die Taste Info des Bedienfelds drücken.
B
EDIENFELDFUNKTIONEN
Das Bedienfeld befindet sich auf der Vorderseite des Druckers und enthält das Display
(siehe „LCD-Display“ auf Seite 12), Anzeigen und Tasten, mit denen Sie die
Druckereinstellungen einsehen und ändern können.
NAME BESCHREIBUNG
<Menu>-Taste Drücken Sie diese Taste, um zum Menübetrieb zu wechseln. Wenn Sie
die Taste im Menübetrieb mehrere Male drücken, können Sie sich in
der Menüliste nach oben und nach unten bewegen.
<Info>-Taste Drücken Sie diese Taste, um die Menüübersicht zu drucken. Die
Menüübersicht (2 Seiten) mit allen aktuellen Druckereinstellungen
wird gedruckt.
<Ready>-Anzeige Wenn diese Leuchte eingeschaltet ist, ist der Drucker bereit, Daten
LCD-Display Zeigt die Einstellungen, den Gerätestatus und Fehlermeldungen an.
<Attention>-Anzeige Wenn diese Leuchte eingeschaltet ist, liegt ein Druckerfehler vor.
<On-Line>-Taste/
Anzeige
<Cancel>-Taste Drücken Sie diese Taste, um das Drucken abzubrechen.
<Select>-Taste Drücken Sie diese Taste, um die angezeigte Einstellung zu aktivieren.
vom Computer zu empfangen.
Drücken Sie diese Taste im Online-Modus, um in den Offline-Modus zu
wechseln. Im Offline-Modus kann der Drucker keine Daten
empfangen oder verarbeiten. Drücken Sie diese Taste erneut, um den
Offline-Modus zu beenden und den Online-Modus aufzurufen, in dem
der Drucker Daten vom Computer empfangen kann.
Drücken Sie diese Taste, um den Menümodus zu beenden.
Wenn Sie die möglichen Werte ändern und die Taste Select drücken,
wird die aktuell angezeigt Aktivität ausgeführt oder der aktuell
angezeigte Wert wird gespeichert.
< > < > < >
<>-Tasten
Drücken Sie diese Tasten, um zum gewünschten Menü, Element und
Wert auf dem Display zu gelangen.
Einstellungen auf dem Bedienfeld > 11
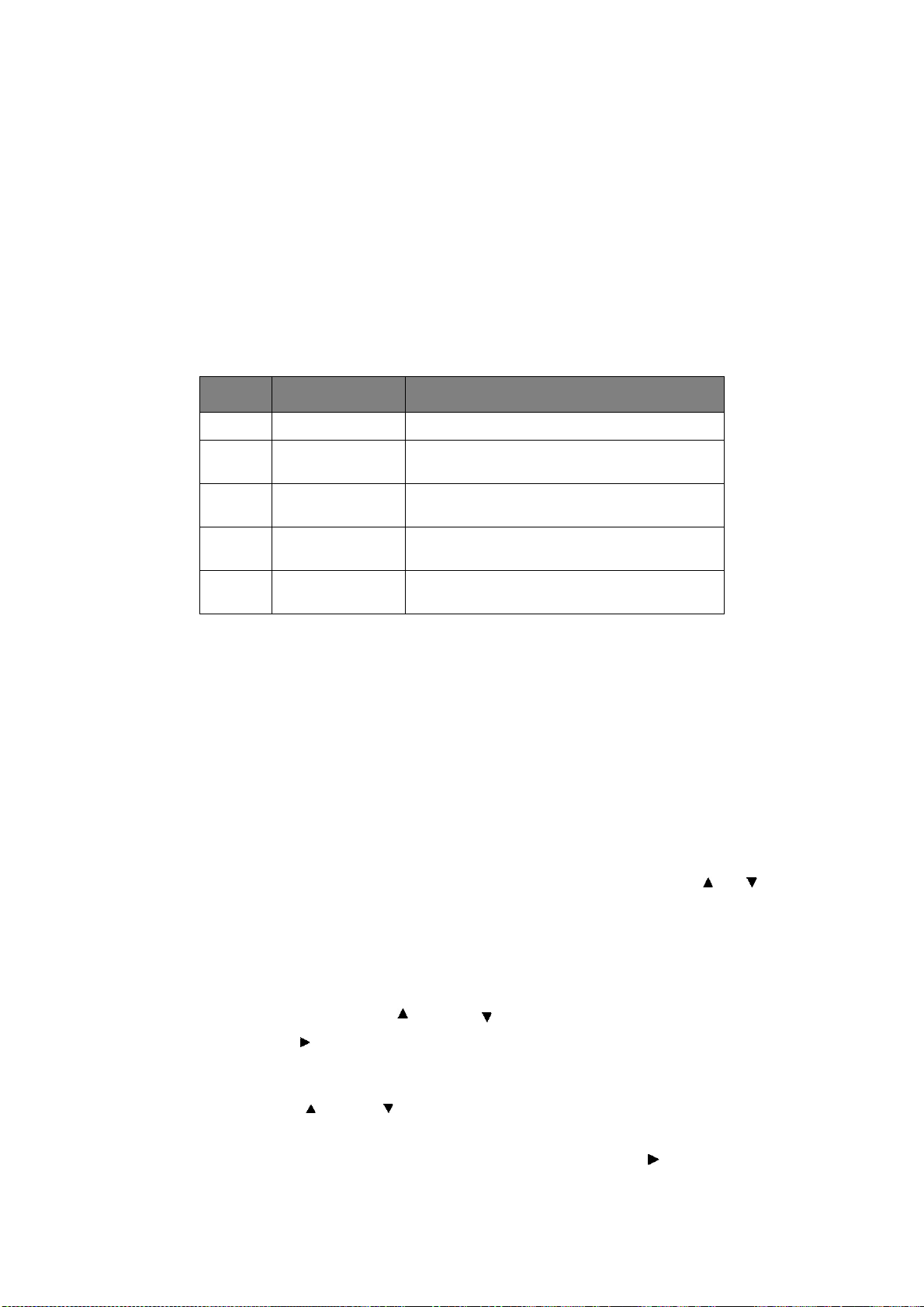
LCD-D
ISPLAY
Auf dem LCD-Display werden Status- und Fehlermeldungen angezeigt, die Sie über den
aktuellen Status des Druckers informieren. Außerdem werden Menüs, Untermenüs und
Druckereinstellungen angezeigt, wenn Sie das Menüsystem aufgerufen haben.
Zwei Typen von Bildschirmen werden angezeigt: Bildschirm Print (Drucken) zum Anzeigen
des Druckerstatus und Bildschirm Menu (Menü) zum Einstellen der Konfiguration. Welche
Meldungen angezeigt werden, richtet sich nach den installierten Optionen und dem Status
der Einstellungen.
B
ILDSCHIRM PRINT
(D
RUCKEN
)
Der Bildschirm Print (Drucken) wird angezeigt, wenn das Gerät druckt oder auf Daten
wartet. Der folgende Inhalt wird auf dem Bildschirm eingeblendet.
NR. STATUS BESCHREIBUNG
1 Online Der Drucker druckt derzeit nicht.
2Warming up
(Aufwärmen)
3 Receiving data
(Datenempfang)
4Printing*
(Drucken)
5 Waiting (Warten) Der Drucker zeigt diese Meldung an, wenn er
Die Fixiereinheit wird für den Druck
aufgewärmt.
Der Drucker empfängt einen Druckauftrag.
Der Drucker druckt.
eine große Datei druckt.
* Wenn der aktuelle Status Printing (Drucken) ist, werden auch die folgenden
Informationen angezeigt:
Port receiving data (Datenempfang an Port) – wird unten links eingeblendet. Zeigt an,
welcher Druckerport derzeit Daten empfängt, z. B. USB, Net usw.
Emulation – wird unten rechts eingeblendet. Zeigt an, welche Seitenbeschreibungssprache
derzeit verwendet wird , z. B. PCL, PS usw.
B
ILDSCHIRM MENU
(M
ENÜ
)
Bildschirm zum Konfigurieren von Einstellungen für den Drucker.
Dieser Bildschirm wird angezeigt, wenn Sie die Taste MENU drücken. Das erste einer Liste
von Menüs wird eingeblendet. Wenn Sie die Taste MENU oder die Tasten < > < >
wiederholt drücken, blättern Sie in den verfügbaren Druckermenüs.
N
AVIGIEREN IN DEN MENÜS DES BEDIENFELDS
Wenn Sie die Taste MENU auf dem Bedienfeld drücken, rufen Sie das Menüsystem des
Druckers auf. Die erste Zeile im Display enthält das aktive Menü. Sie können das aktive
Menü ändern, indem Sie die Taste < > oder < > oder die Taste MENU drücken.
Drücken Sie die Taste < >, um ein Untermenü oder die für eine Option verfügbaren
Einstellungen aufzurufen.
Um in den für die aktuell ausgewählte Option verfügbaren Einstellungen zu blättern,
drücken Sie die Tasten < > und < > und daanch die Taste SELECT, um die gewünschte
Einstellung auszuwählen.
Um eine Menüebene nach oben zu blättern, drücken Sie die Taste < >. Um das
Menüsystem ganz zu verlassen, drücken Sie die Taste CANCEL oder ON-LINE.
Einstellungen auf dem Bedienfeld > 12
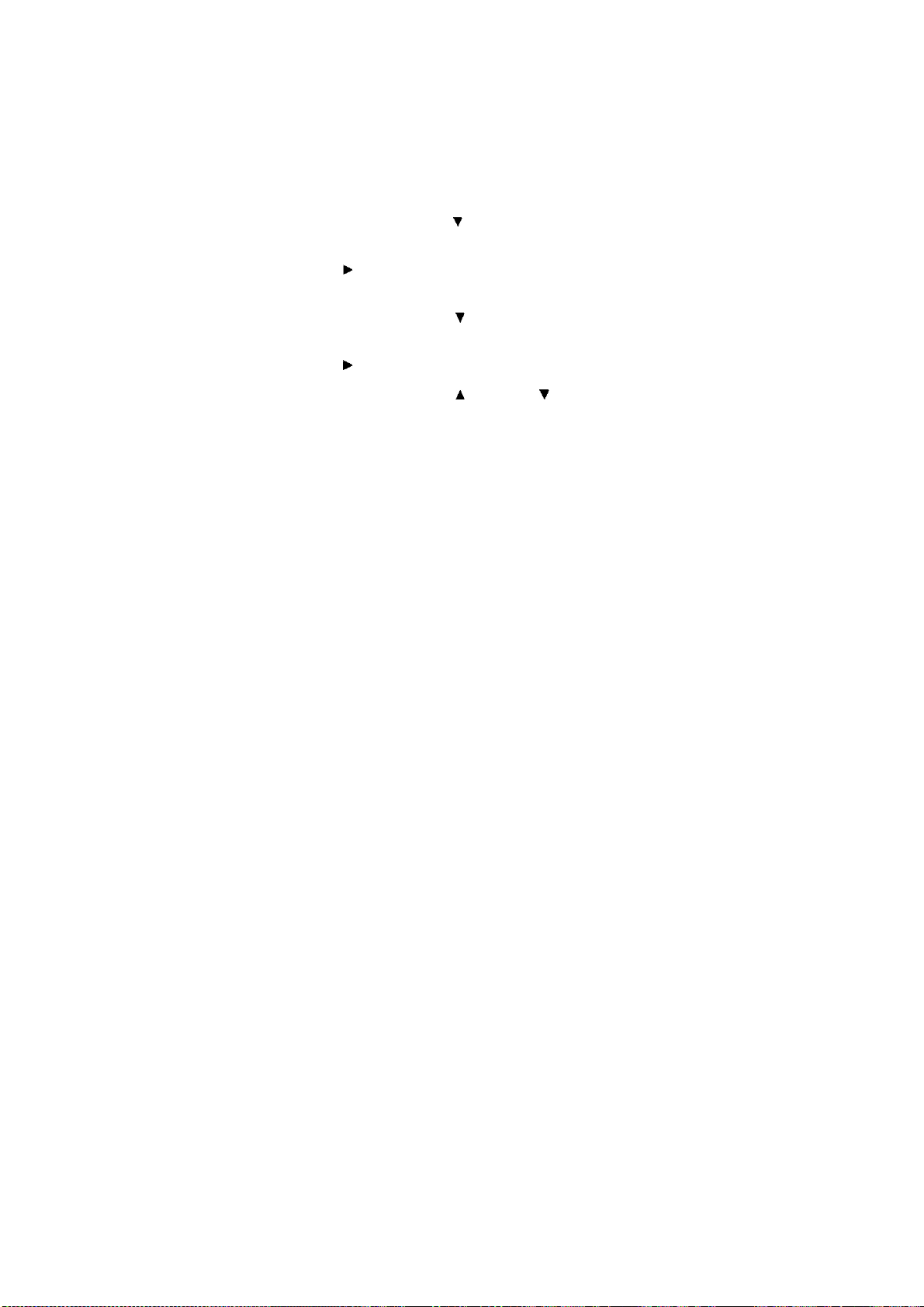
Ä
NDERN DER SPRACHE DES DISPLAYS UND DER BERICHTE
Die Standardsprache, in der das Gerät Meldungen ausgibt und Berichte druckt, ist Englisch.
Sie können die Standardsprache wie folgt in eine andere Sprache ändern.
1. Drücken Sie die Taste MENU auf dem Bedienfeld.
2. Drücken Sie mehrere Male die Taste <> , um das „System Configuration Menu“
(Systemkonfigurationsmenü) anzuzeigen.
3. Drücken Sie die Taste <>, um das „System Configuration Menu“
(Systemkonfigurationsmenü) aufzurufen.
4. Drücken Sie mehrere Male die Taste < >, um das Untermenü „Language“
(Sprache) anzuzeigen.
5. Drücken Sie die Taste <>, um die aktuelle Spracheinstellung zu ändern.
6. Drücken Sie mehrere Male die Taste < > oder < >, bis die gewünschte Sprache
angezeigt wird.
7. Drücken Sie die Taste SELECT, um die gewünschte Sprache auszuwählen, und
drücken Sie danach die Taste CANCEL , um das Menüsystem zu verlassen.
Einstellungen auf dem Bedienfeld > 13
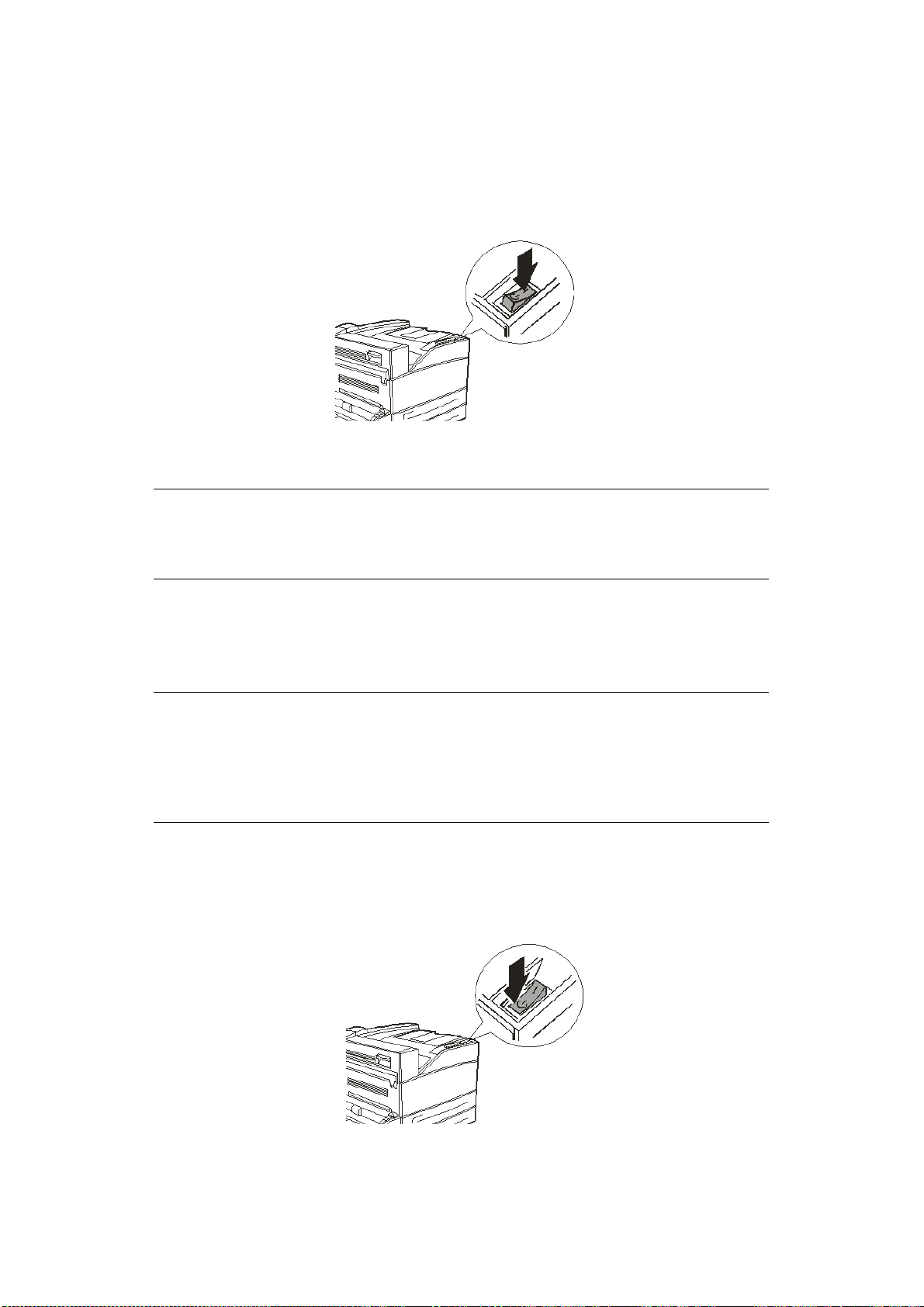
EIN-
E
1. Drücken Sie den Netzschalter des Druckers in die Position <|>.
UND AUSCHALTEN DER STROMVERSORGUNG
INSCHALTEN DER STROMVERSORGUNG
Wenn der Drucker eingeschaltet ist, werden auf dem Bedienfeld mehrere Bildschirme
angezeigt. Stellen Sie sicher, dass sich diese Anzeige in „Online“ ändert.
HINWEIS
Wenn „WARMING UP…“ (Aufwärmen) angezeigt wird, ist der Drucker nicht
druckbereit. Wenn der Drucker bereit ist zu drucken, wird „
eingeblendet.
ONLINE“
A
USSCHALTEN DER STROMVERSORGUNG
HINWEIS
> Schalten Sie die Stromversorgung des Druckers nicht während eines
Druckvorgangs aus. Dies könnte zu einem Papierstau führen.
> Wenn der Drucker ausgeschaltet ist, werden alle im Drucker befindlichen
Druckdaten oder im Druckerspeicher gespeicherten Informationen
gelöscht.
1. Überprüfen Sie das Display des Bedienfelds, um sicherzustellen, dass der Drucker
keine Daten verarbeitet.
2. Drücken Sie den Netzschalter des Druckers in die Position <O>, um ihn
auszuschalten.
Ein- und Auschalten der Stromversorgung > 14
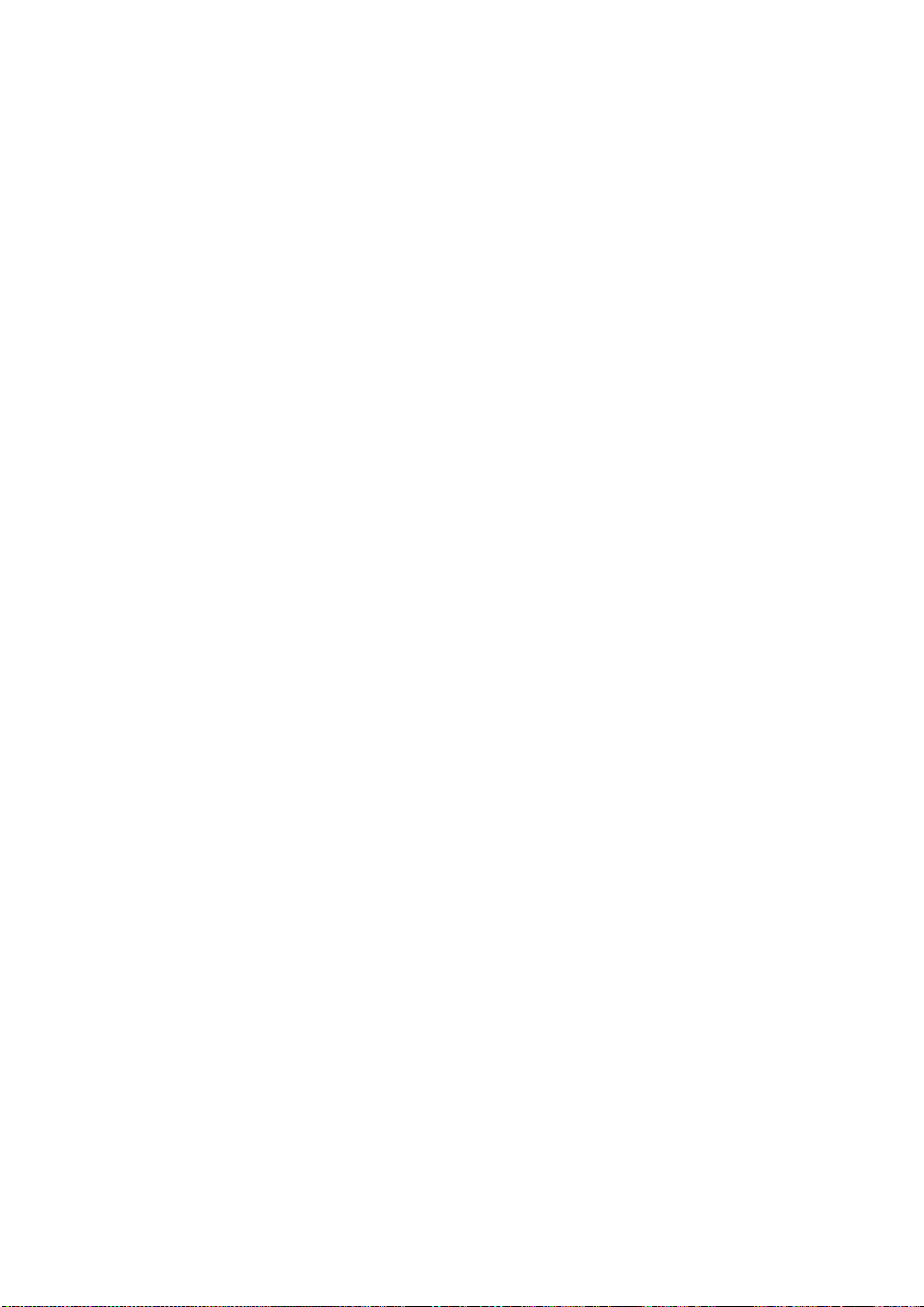
E
NERGIESPARMODI
Der Drucker ist mit einem Power Save Mode (Energiesparmodus) ausgestattet, der den
Stromverbrauch senkt, wenn er inaktiv ist. Die Standarddauer der Inaktivität ab der letzten
Druckaktivität bis zu dem Zeitpunkt, an dem der Drucker in den Power Save Mode
(Energiesparmodus) geschaltet wird, beträgt 5 Minuten. Der Bediener kann diese
Zeitspanne ändern und auf eine der folgenden Einstellungen setzen: 5, 15, 30, 60 oder 120
Minuten.
Wenn innerhalb von 5 Minuten (Standardeinstellung) seit dem Druck der letzten Seite keine
Druckdaten empfangen werden, wird der Drucker in den Power Save Mode
(Energiesparmodus) geschaltet. Auf dem Bedienfeld-LCD wird eine Informationsmeldung
angezeigt, die auf den Power Save Mode (Energiesparmodus) hinweist. In diesem Modus
lässt der Drucker die Fixiereinheit abkühlen, aber seine mechanischen Teile werden noch
immer mit Strom versorgt. Der Stromverbrauch während des Power Save Mode
(Energiesparmodus) beträgt 50 Watt oder weniger. Der Wechsel vom Power Save Mode
(Energiesparmodus) in einen druckbereiten Zustand kann bis zu 45 Sekunden in Anspruch
nehmen.
Eine zweite Phase der Senkung des Stromverbrauchs wird Sleep Mode (Ruhemodus)
genannt. Die Standarddauer der Inaktivität ab der letzten Druckaktivität bis zum Übergang
des Druckers vom Power Save Mode (Energiesparmodus) in den Sleep Mode (Ruhemodus)
beträgt 30 Minuten. Der Bediener kann diese Zeitspanne ändern und auf eine der folgenden
Einstellungen setzen: 30, 60, 120 oder 180 Minuten. Der Drucker schaltet in diesem Modus
die Stromversorgung aller mechanischen Komponenten und der installierten Optionen aus.
Der Stromverbrauch während des Sleep Mode (Ruhemodus) beträgt weniger als 8 Watt.
Der Wechsel vom Sleep Mode (Ruhemodus) in einen druckbereiten Zustand kann bis zu 45
Sekunden plus die für die Reinitialisierung der mechanischen Optionen benötigte Zeit in
Anspruch nehmen.
B
EENDEN DES ENERGIESPARMODUS
Sobald der Drucker Daten vom Computer empfängt, bricht er den Energiesparmodus
automatisch ab. Sie können den Ruhemodus beenden, indem Sie eine beliebige Taste
drücken.
A
BBRECHEN/PRÜFEN DES DRUCKVORGANGS
A
BBRECHEN DES DRUCKVORGANGS
Sie können den Druckvorgang abbrechen, indem Sie den Druckauftrag am Drucker oder
am Computer stornieren.
Abbrechen eines Druckauftrags am Drucker
Drücken Sie die Taste CANCEL und danach die Taste ON-LINE auf dem Bedienfeld. Seiten,
die zu diesem Zeitpunkt gedruckt werden, werden jedoch fertig gestellt.
Ein- und Auschalten der Stromversorgung > 15
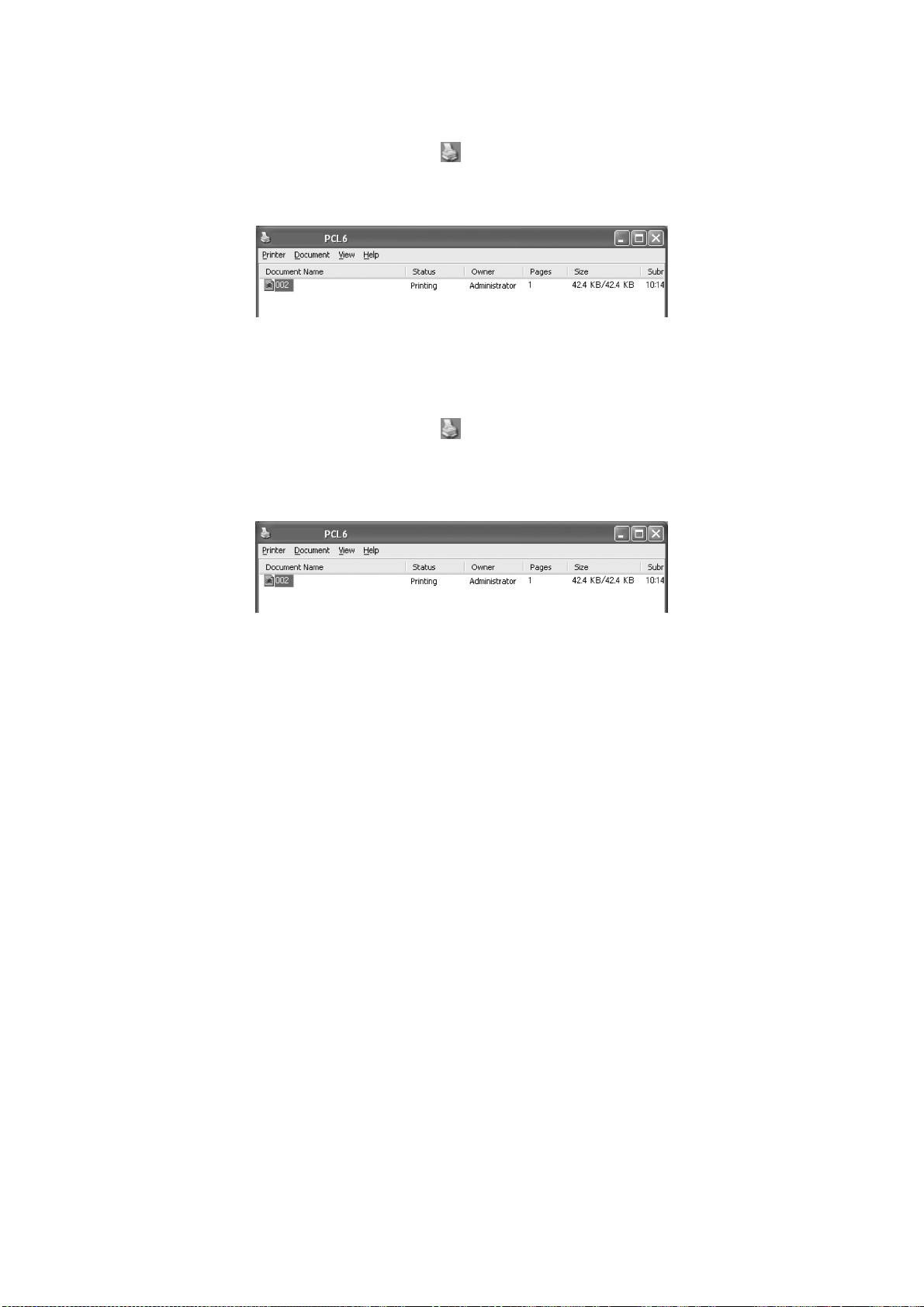
Abbrechen eines Druckauftrags am Computer
Doppelklicken Sie auf das Druckersymbol unten rechts in der Windows-Taskleiste.
Klicken Sie in dem Fenster, das daraufhin eingeblendet wird, auf den Namen des
Dokuments, das Sie löschen möchten, und drücken Sie die Taste Entf.
P
RÜFEN DES STATUS VON DRUCKDATEN
Prüfen unter Windows
Doppelklicken Sie auf das Druckersymbol in der Taskleiste unten rechts auf dem
Bildschirm.
Prüfen Sie in dem Fenster, das daraufhin eingeblendet wird, den Eintrag in der Spalte
Status.
Ein- und Auschalten der Stromversorgung > 16
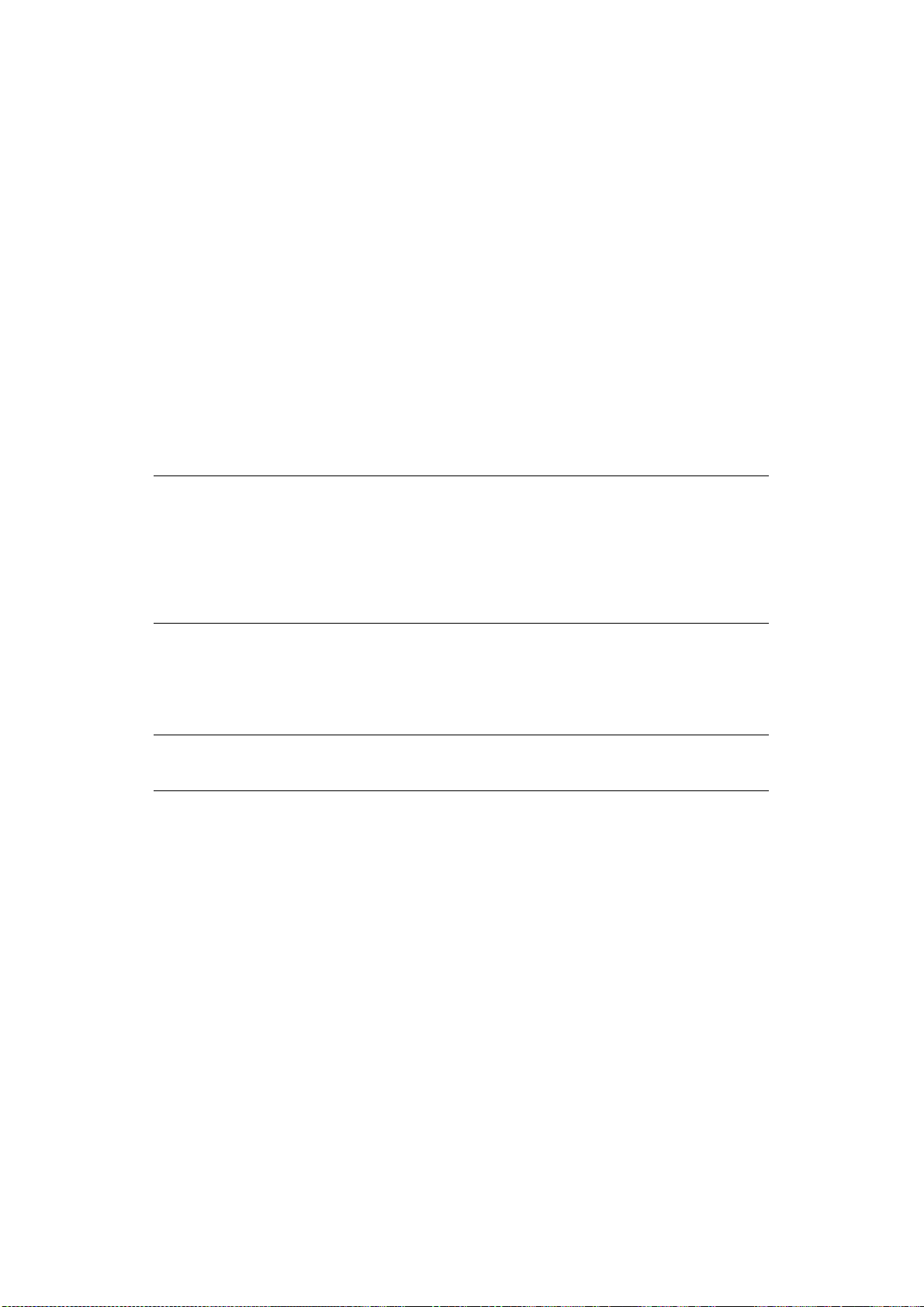
A
NZEIGEN DER KONFIGURATION DES OPTIONALEN ZUBEHÖRS UND DER
APIERFACHEINSTELLUNGEN
P
Wenn dieser Drucker als Netzwerkdrucker mit dem SNMP-Protokoll verwendet wird,
können Sie im Druckertreiber die Konfiguration des optionalen Zubehörs und die am
Bedienfeld konfigurierten Einstellungen wie Papiersorte oder -format anzeigen. Diese
Einstellungen werden in der Registerkarte Optionen angezeigt. In diesem Abschnitt wird
der Vorgang anhand von Windows XP erläutert.
Wichtig:
> Wenn der Drucker über eine USB- oder eine parallele Schnittstelle verbunden ist,
steht diese Funktion nicht zur Verfügung. Sie müssen die entsprechenden Optionen
manuell über den Druckertreiber festlegen.
> Die Informationen über das Fach an der Rückseite können nicht abgerufen werden.
Sie müssen sie manuell festlegen.
> Die Einstellungen für die Papiersorte und das Papierformat müssen im Voraus am
Bedienfeld konfiguriert werden. Auch wenn Sie die Einstellungen hier ändern,
werden die Änderungen nicht auf dem Drucker umgesetzt.
HINWEIS
> Wenn Sie diese Funktion verwenden, müssen Sie den SNMP-Port
(Standardeinstellung: Enable (Aktivieren)) mithilfe des Bedienfelds auf
dem Drucker aktivieren.
> Unter Windows 2000/Windows XP/Windows 2003/Windows Vista können
nur Benutzer mit Administratorrechten diese Einstellungen ändern.
Benutzer ohne Administratorrechte können nur den Inhalt prüfen.
1. Klicken Sie im Menü Start auf Drucker- und Faxgeräte und zeigen Sie danach die
Eigenschaften des zu verwendenden Druckers an.
2. Klicken Sie auf die Registerkarte Geräteoptionen.
3. Kllicken Sie auf Informationen vom Drucker abrufen.
HINWEIS
Die Eigenschaften des Druckers können im Druckertreiber angezeigt werden.
4. Klicken Sie auf OK. Der Inhalt der Registerkarte Geräteoptionen wird mit den vom
Drucker abgerufenen Daten aktualisiert.
Ein- und Auschalten der Stromversorgung > 17
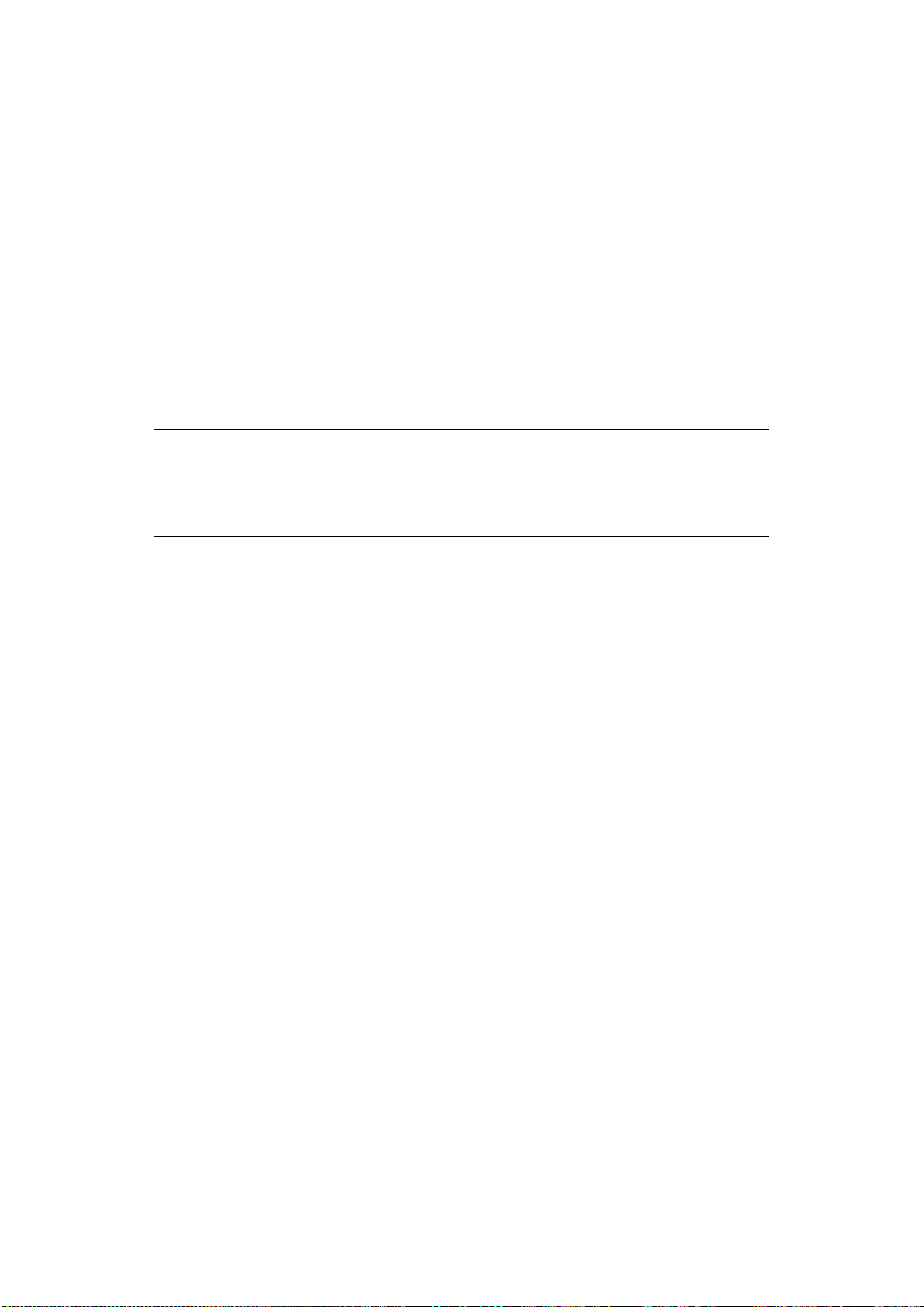
D
RUCKEN
D
RUCKOPTIONEN
Dieser Drucker bietet drei Möglichkeiten zum Ändern der Druckoptionen:
> Bedienfeld
> Druckertreiber
> Embedded Webserver
Sie können über die Anwendung, die Sie verwenden, oder über das Menü „Drucker und
Faxgeräte“ (von Windows) auf die Druckoptionen des Druckertreibers zugreifen. Der
Embedded Web Server (EWS) bietet Zugriff auf alle Druckerfunktionen und stellt sie als
HTML-Seiten dar. Sie können von jeder beliebigen Remote-Station über HTTP auf den EWS
zugreifen. Einzelheiten dazu, wie Sie auf die vorgenannten Druckoptionen zugreifen,
entnahmen Sie dem Reference Guide (Referenzhandbuch).
HINWEIS
Bei einem Konfikt zwischen den Einstellungen des Bedienfelds, den
Druckeinstellungen oder den Einstellungen des Embedded Web Server und
den über Ihre Anwendung festgelegten Einstellungen, haben die
Anwendungseinstellungen Vorrang vor allen anderen Einstellungen.
D
RUCKEN EINER TESTSEITE
Sie können eine Testseite drucken, um die Druckerkonnektivität und den Druckerbetrieb
zu überprüfen. Sie können diese Funktion mithilfe der „Printer Properties“
(Druckereigenschaften) aktivieren. Außerdem können Sie sie über das Bedienfeld oder
mithilfe des EWS einschalten.
So drucken Sie eine Testseite über den Treiber:
1. Wählen Sie die Registerkarte Geräteoptionen des Treibers aus.
2. Klicken Sie auf Demo Print (Demodruck).
3. Klicken Sie auf OK.
D
RUCKEN EINER MENÜÜBERSICHT
Der Drucker kann eine Menüübersicht drucken, in der der aktuell ausgewählte Status der
Menüoptionen, die Medienauswahl in den Fächern, die installierten Optionen und andere
relevante Informationen über den Drucker aufgelistet sind. Sie können eine Menüübersicht
drucken, indem Sie die Taste INFO auf dem Bedienfeld drücken. Eine zweiseitige
Zusammenfassung wird gedruckt.
Drucken > 18
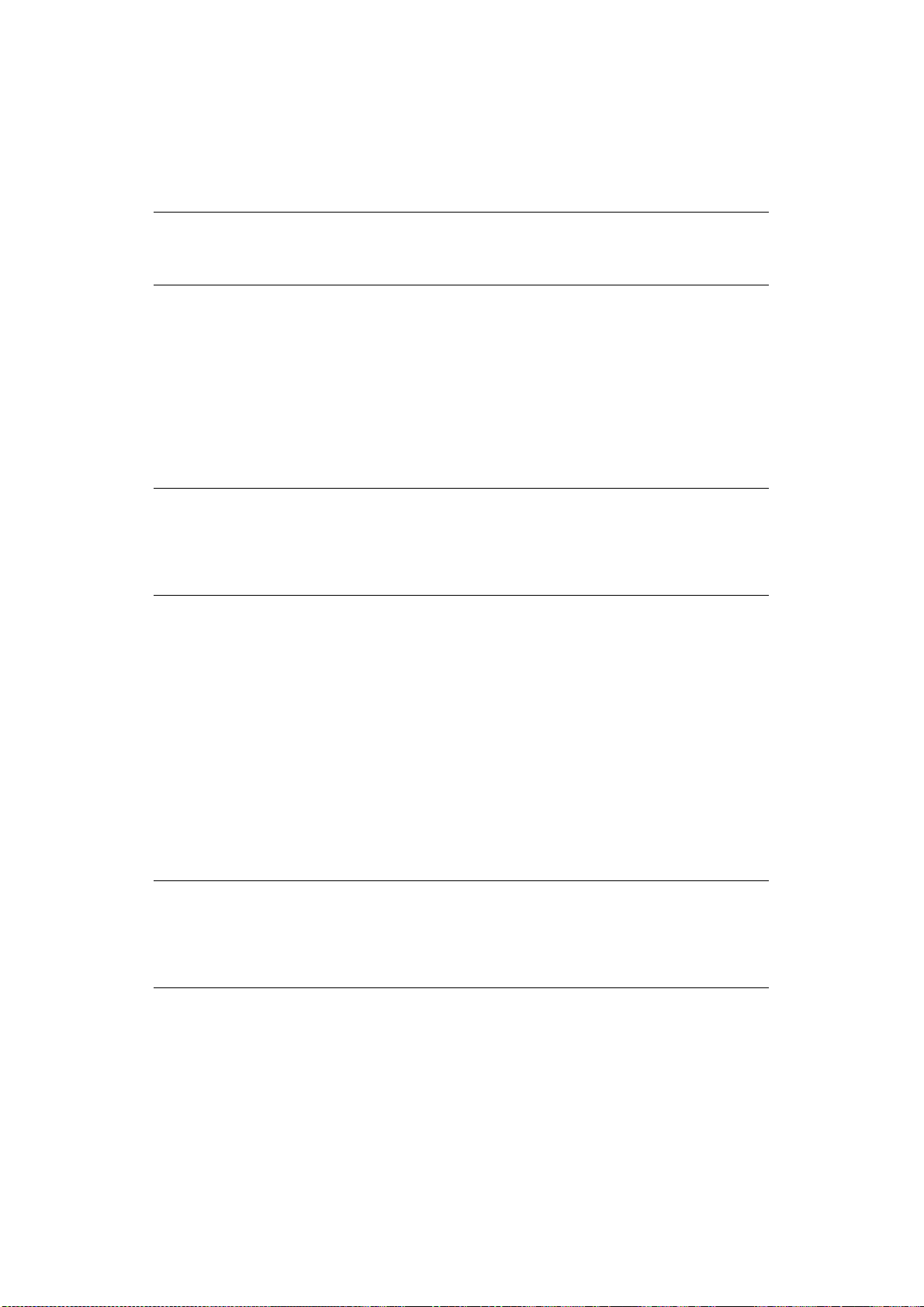
D
RUCKEN VOM COMPUTER
Dieser Abschnitt beschreibt den grundlegenden Ablauf, wenn in einer Windows®Umgebung aus einer Anwendung gedruckt wird. Abhängig vom verwendeten Computer
oder der Systemkonfiguration kann sich der Ablauf geringfügig unterscheiden.
HINWEIS
Schalten Sie die Stromversorgung des Druckers nicht während eines
Druckvorgangs aus. Dies könnte zu einem Papierstau führen.
Dieser Abschnitt beschreibt beispielhaft das Drucken mit dem PCL-Treiber.
1. Wählen Sie im Menü Datei der Anwendung Drucken aus.
2. Wählen Sie diesen Drucker als den zu verwendenden Drucker aus. Wenn Sie die
verschiedenen Druckfunktionen dieses Druckers verwenden möchten, zeigen Sie das
Dialogfeld „Printer Properties“ (Druckereigenschaften) an und nehmen Sie die
erforderlichen Einstellungen vor.
Einzelheiten zu den Optionen und den Einstellungsmöglichkeiten finden Sie in der
Online-Hilfe des Druckertreibers.
HINWEIS
Wenn die Papierfachinformationen nicht korrekt sind, ändern Sie die
Einstellungen in der Registerkarte Einrichten des Druckertreibers, bevor Sie
fortfahren. Einzelheiten dazu, wie Sie die Einstellungen vornehmen, finden Sie
in der Online-Hilfe des Druckertreibers.
G
RUNDLEGENDE DRUCKFUNKTIONEN IM DIALOGFELD
IGENSCHAFTEN
(E
In der Registerkarte Einrichten stehen die folgenden Auswahlmöglichkeiten zur
Verfügung: Papierformat, Papiersorte, Papierzufuhr, Optionen für das Papierausgabeziel,
Ausgabeart und Duplexdruck (beidseitiges Drucken).
> Zu den Papiereinzugsoptionen zählen: Auto Resize (Automatische
Größenänderung), An Seite anpassen, Deckblatt drucken, Automatischer
Kassettenwechsel, Papiersorte prüfen, Leere Seiten überspringen und
Mehrzweck-Einzugsoptionen.
Ausgabeart umfasst: Standard, 2 pro Blatt, 4 pro Blatt, 6 pro Blatt, 8 pro Blatt, 9 pro Blatt,
16 pro Blatt, Posterdruck und Broschüre (wenn die Duplex-Option installiert ist).
HINWEIS
Sie können die Druckfunktionen im Dialogfeld „Printer Properties“
(Druckereigenschaften) über das Druckersymbol aufrufen, indem Sie
„Drucker und Faxgeräte“ (bzw. „Einstellungen“) > „Drucker“ auswählen (je
nach Betriebssystem).
Ausführliche Informationen über die Verwendung der folgenden Optionen finden Sie im
Reference Guide (Referenzhandbuch):
Auswählen des Papierformats, Auswählen der Anzahl Kopien, Sortieren von Kopien,
Einstellen der Ausrichtung, Leere Seiten überspringen, Drucken in absteigender
Reihenfolge, Duplex-Druck und Bindungseinstellungen.
)
„P
ROPERTIES
“
Drucken > 19
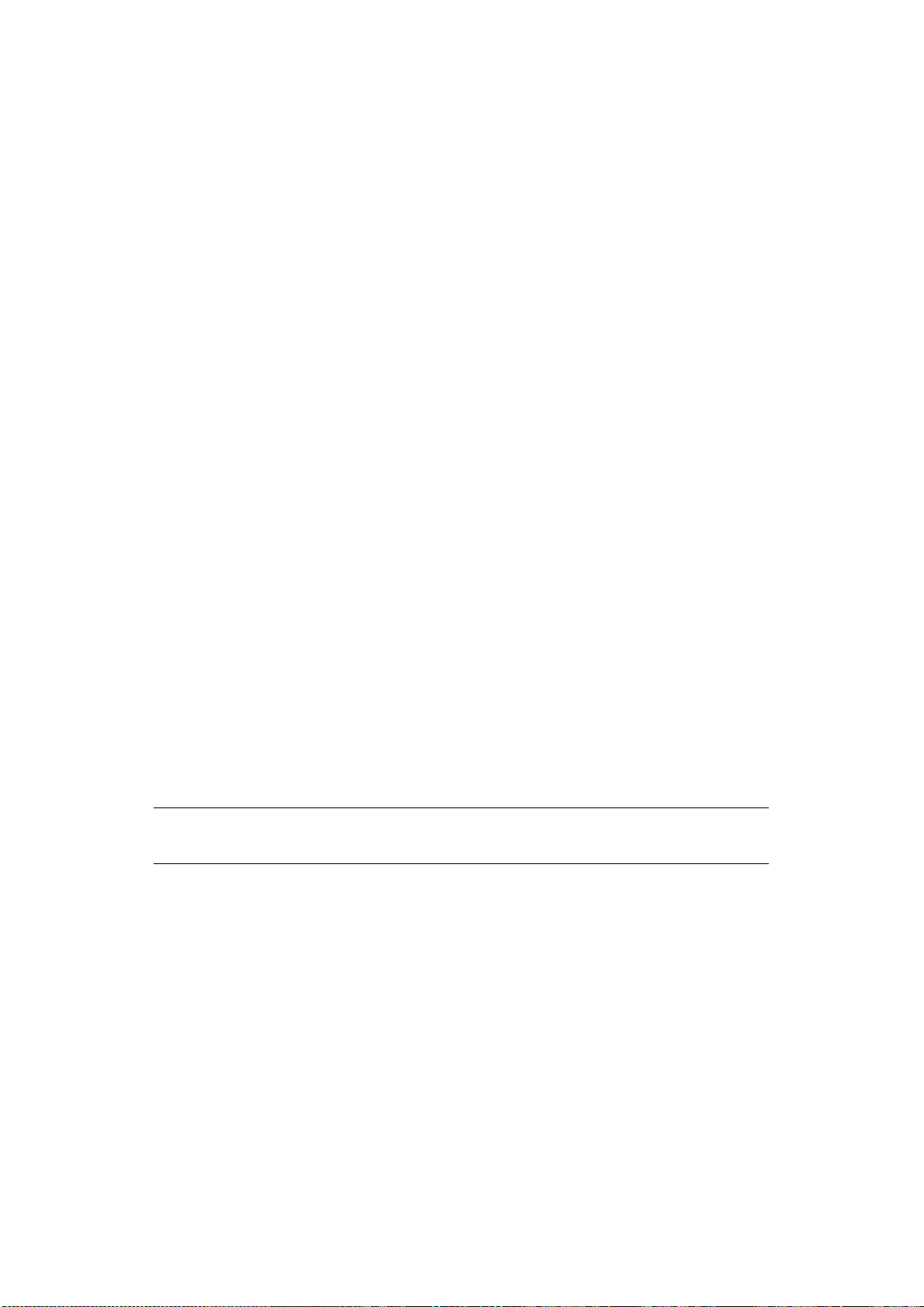
E
INSTELLEN DER PAPIERSORTEN
Der Drucker unterstützt eine Reihe von Spezialmedien. Jede Papiersorte setzt eine andere
Handhabung voraus. Am einfachsten können Sie diese Funktion mithilfe der „Printer
Properties“ (Druckereigenschaften) auf Ihrem Computer aktivieren. Außerdem können Sie
diese Funktion über das Bedienfeld oder mithilfe des EWS aktivieren.
B
RIEFUMSCHLÄGE
Briefumschläge können mithilfe des MZ-Fachs bedruckt werden, siehe „Einlegen von Papier
in das MZ-Fach (Fach 5)“ auf Seite 31. Einzelheiten über die Briefumschläge, die verwendet
werden können, finden Sie unter „Usable Paper“ (Verwendbares Papier) im Reference
Guide (Referenzhandbuch).
E
INLEGEN UND BEDRUCKEN VON BRIEFUMSCHLÄGEN
Beachten Sie bei beim Einlegen von Briefumschlägen folgende Punkte:
> Verwenden Sie speziell für Laserdrucker hergestellte Briefumschläge.
> Verwenden Sie keine gepolsterten Briefumschläge.
> Bedrucken Sie nicht den Bereich, in dem die Umschlagnähte aufeinandertreffen.
> Verwenden Sie nie Umschläge mit Fenster oder Metallklemmen.
> Stellen Sie sicher, dass die Briefumschläge an einem kühlen und trockenen Ort in
ihrer Originalverpackung aufbewahrt werden. Andernfalls könnten die
Briefumschläge aufgrund von Wärme und Feuchtigkeit vor oder während des Drucks
zukleben.
> Legen Sie nur so viele Umschläge ein, dass der Stapel max. 10 mm (0,4 Zoll) hoch
ist.
> Schließen Sie die Umschlagklappen und legen Sie sie mit nach unten weisender
Adressseite ein.
> Lassen Sie Luft aus den Umschlägen entweichen, bevor Sie sie in das MZ-Fach
einlegen.
> Wenn Sie Briefumschläge mit seitlichen Nähten (d. h. keine Diagonalnähte)
verwenden, stellen Sie sicher, dass die Nähte bis zur Umschlagecke geschnitten sind.
HINWEIS
Die Rückseite des Briefumschlags kann nicht bedruckt werden.
1. Beachten Sie beim Einlegen der Briefumschläge Folgendes:
> Legen Sie C4-Umschläge so in das Fach ein, dass sie horizontal zugeführt werden
werden.
> Legen Sie Monarch-, “10-, C5- und DL-Umschläge so in das Fach ein, dass sie
quer zugeführt werden.
> Die zu bedruckende Seite muss nach unten weisen.
> Legen Sie den Umschlag so ein, dass die Klappe zuerst in den Drucker eingezogen
wird.
Drucken > 20
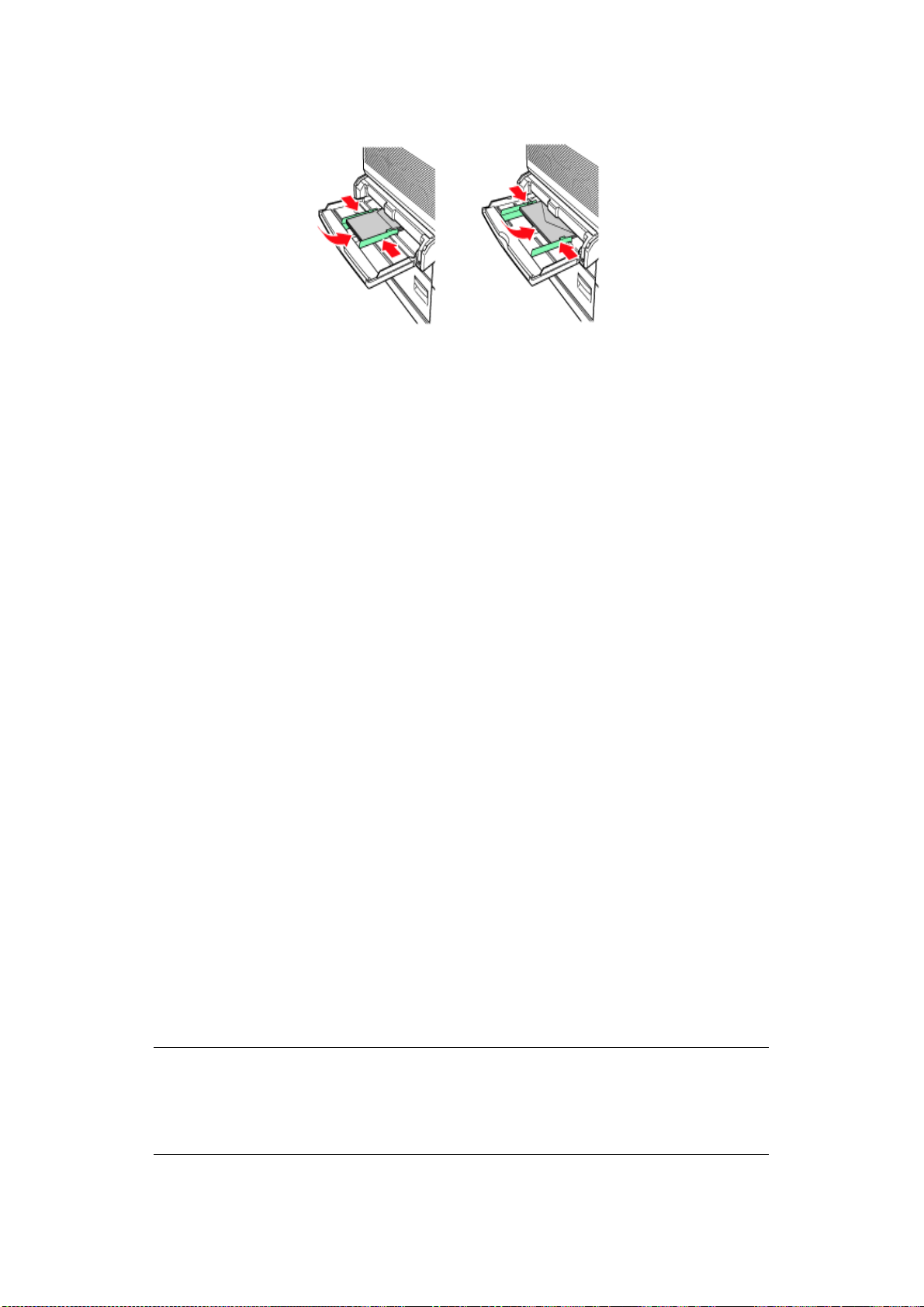
2. Passen Sie die rechte und die linke Führung an das Format der eingelegten
Umschläge an (2).
3. Ändern Sie die Papiersorte am Bedienfeld in ENVELOPE (Umschlag).
4. Ändern Sie das Papierformat am Bedienfeld in den eingelegten Umschlagtyp.
5. Wählen Sie im Menü Datei die Option Drucken aus.
6. Wählen Sie diesen Drucker im Dropdown-Menü aus und klicken Sie auf
Eigenschaften.
7. Wählen Sie das Papierfach unter Papierzufuhr aus oder klicken Sie auf die
Papiersorte und wählen Sie Umschlag aus.
8. Klicken Sie auf OK.
9. Klicken Sie auf im Dialogfeld „Drucken“ auf Drucken, um den Druckvorgang zu
starten.
B
EDRUCKEN VON TRANSPARENTFOLIEN
Sie können Transparentfolien über jedes beliebige Fach bedrucken.
E
INLEGEN UND BEDRUCKEN VON TRANSPARENTFOLIEN
Sie können beim Einlegen von Transparentfolien wie bei Papier mit Standardformat
vorgehen. Einzelheiten dazu finden Sie unter „Einlegen von Papier“ auf Seite 30. Beachten
Sie vor dem Einlegen von Transparentfolien jedoch Folgendes:
> Nehmen Sie alle anderen Medien aus dem Fach heraus, bevor Sie die
Transparentfolien einlegen.
> Legen Sie Transparentfolien nur so ein, dass die Fülllinie nicht überschritten wird;
andernfalls können Staus im Drucker nicht ausgeschlossen werden.
> Fassen Sie die Transparentfolien an den Kanten an, um Fingerabdrücke oder Knicke
zu vermeiden, die die Druckqualität beeinträchtigen könnten.
> Verwenden Sie Transparentfolien nicht mit nach unten weisender Streifenseite.
Außerdem müssen Sie die Papiersorte für das Papierfach am Bedienfeld auf Transparency
(Transparentfolie) setzen.
HINWEIS
Wenn Sie Transparentfolien ohne Unterbrechung bedrucken, können die
ausgegebenen Transparentfolien aneinander haften. Nehmen Sie daher nach
ca. 20 Blatt die Transparentfolien aus dem Ausgabefach heraus und fächern
Sie sie auf, um ihre Temperatur zu senken.
Drucken > 21
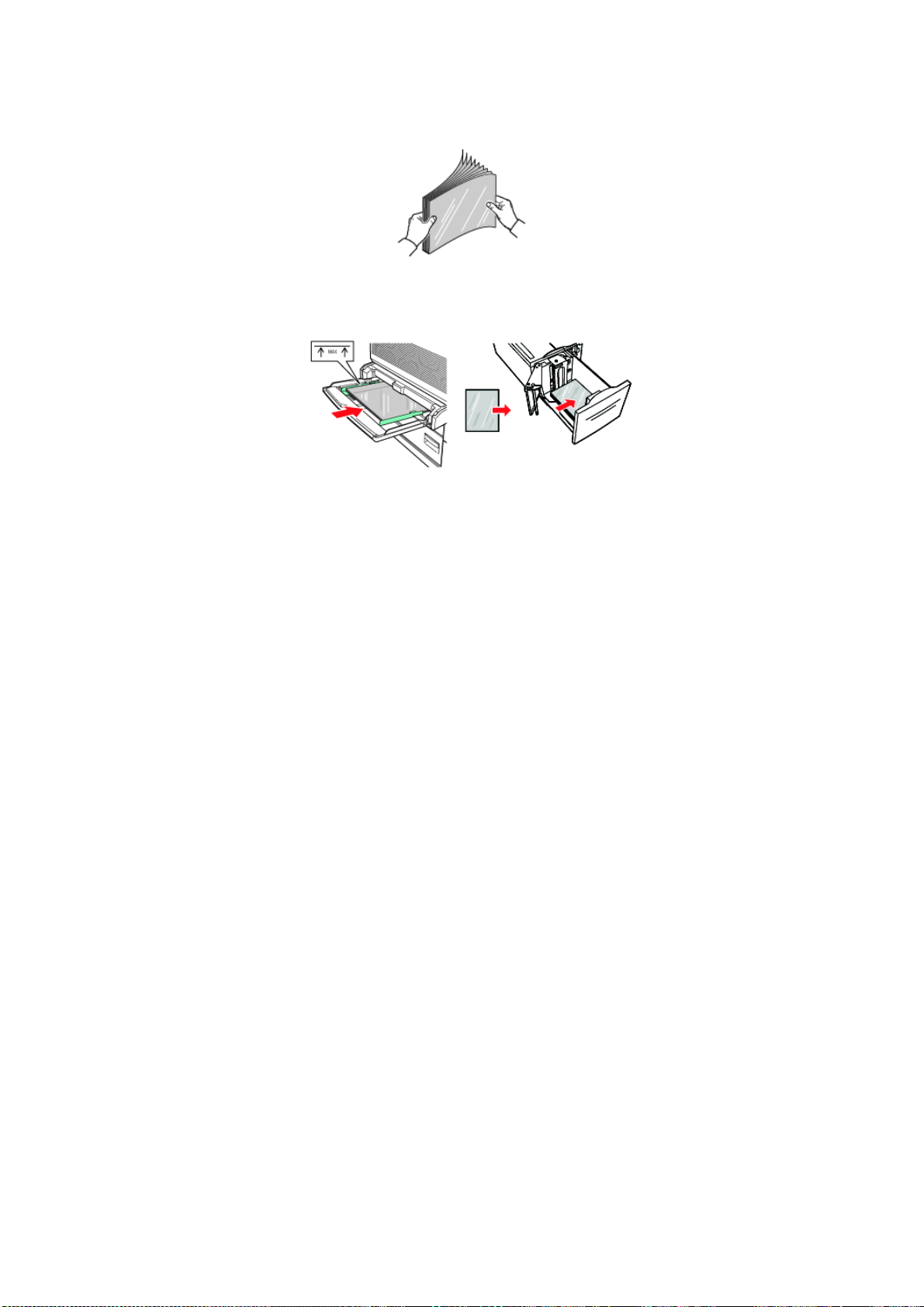
1. Fächern Sie die Transparentfolien auf, um sicherzustellen, dass sie nicht aneinander
haften.
2. Legen Sie sie so ein, dass sie mit der langen Seite zuerst zugeführt werden.
3. Passen Sie die Papierführungen ggf. an das Format der Transparentfolien an.
4. Ändern Sie die Papiersorte am Bedienfeld in TRANSPARENCY (Transparentfolie).
5. Wählen Sie im Menü Datei die Option Drucken aus.
6. Wählen Sie diesen Drucker als den zu verwendenden Drucker aus und klicken Sie
auf Eigenschaften.
7. Klicken Sie auf das Dropdown-Feld „Papiersorte“ und danach auf Transparentfolie.
8. Wählen Sie das Papierfach im Dropdown-Feld „Papierzufuhr“ aus und klicken Sie auf
das Fach, das die Transparentfolien enthält.
9. Klicken Sie auf das Dropdown-Feld „Papierformat“.
10. Wählen Sie unter Papierformat das Format des Originaldokuments aus.
11. Klicken Sie auf OK.
12. Klicken Sie auf im Dialogfeld „Drucken“ auf Drucken, um den Druckvorgang zu
starten.
B
EDRUCKEN VON POSTKARTEN
Postkarten können über das MZ-Fach (Fach 5) bedruckt werden.
E
INLEGEN UND BEDRUCKEN VON POSTKARTEN
Beachten Sie vor dem Einlegen von Postkarten in das Fach Folgendes:
> Stellen Sie sicher, dass die Postkarten an einem kühlen und trockenen Ort in ihrer
Originalverpackung aufbewahrt werden. Andernfalls könnten die Postkarten
aufgrund von Wärme und Feuchtigkeit wellig werden.
> Legen Sie nur so viele Umschläge ein, dass der Stapel max. 10 mm (0,4 Zoll) hoch
ist und die Fülllinie nicht überschritten wird.
1. Beachten Sie beim Einlegen der Postkarten in das Fach Folgendes:
> Legen Sie große Postkarten so ein, dass sie quer zugeführt werden und die
Vorderseite nach unten weist. Platzieren Sie die obere Kante der Postkarte so,
dass sie zuerst in den Drucker eingezogen wird (linke Seite des Druckers).
Drucken > 22
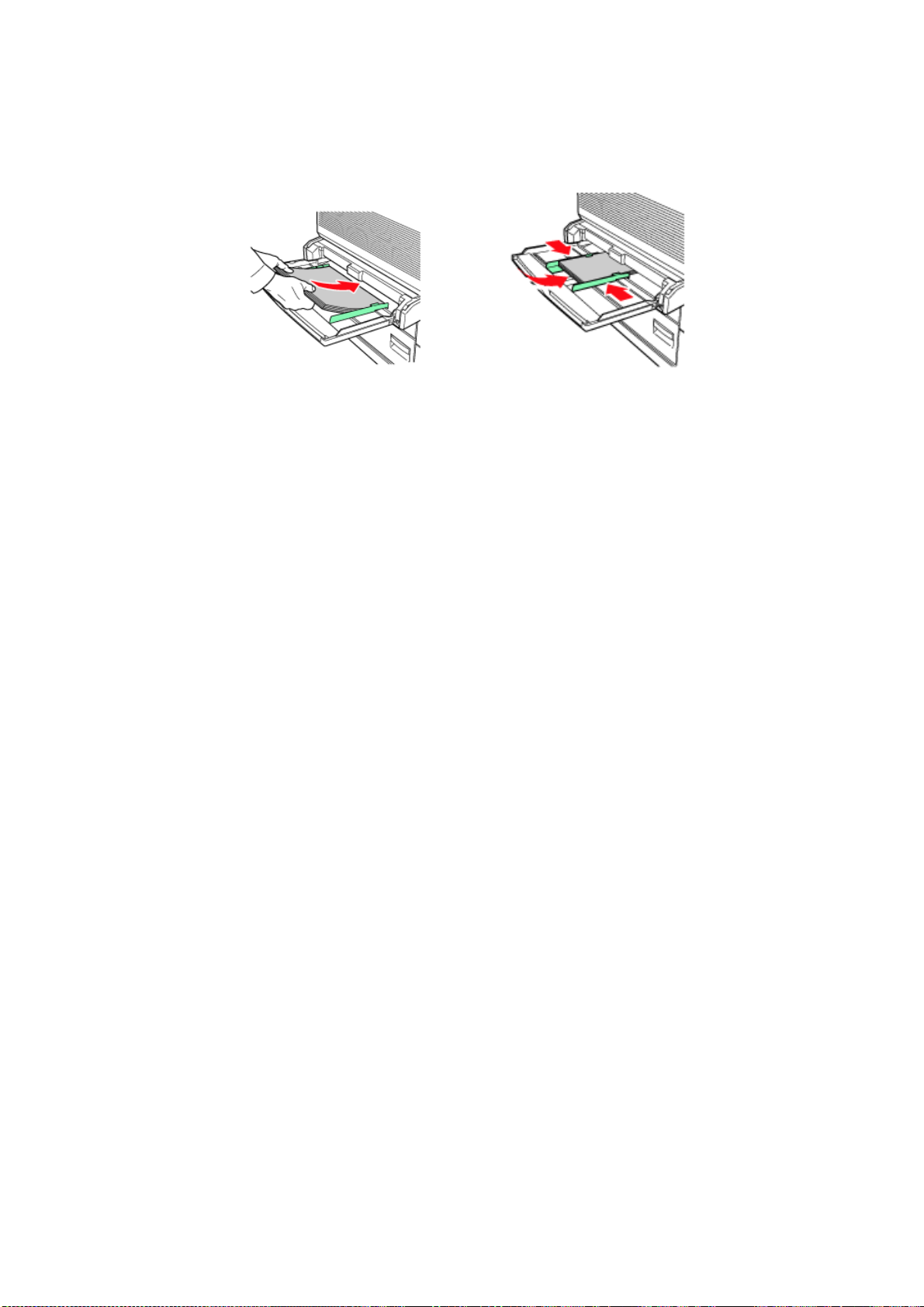
> Legen Sie kleine Postkarten so ein, dass sie horizontal zugeführt werden und die
Vorderseite nach unten weist. Platzieren Sie die obere Kante der Postkarte in
Richtung Druckerrückseite.
Große Postkarten Kleine Postkarten
Quereinzug Horizontaleinzug
2. Passen Sie die Papierführungen an die Größe der Postkarten an.
3. Ändern Sie die Papiersorte am Bedienfeld in POSTCARDS (Postkarten).
4. Wählen Sie im Menü Datei die Option Drucken aus.
5. Wählen Sie diesen Drucker als den zu verwendenden Drucker aus und klicken Sie
auf Eigenschaften.
6. Klicken Sie auf das Dropdown-Feld „Papiersorte“ und danach auf Postkarten.
7. Klicken Sie auf das Dropdown-Feld „Papierformat“.
8. Wählen Sie unter Papierformat das Format des Originaldokuments aus.
9. Klicken Sie auf OK.
10. Klicken Sie auf im Dialogfeld „Drucken“ auf „Drucken“, um den Druckvorgang zu
starten.
Drucken > 23
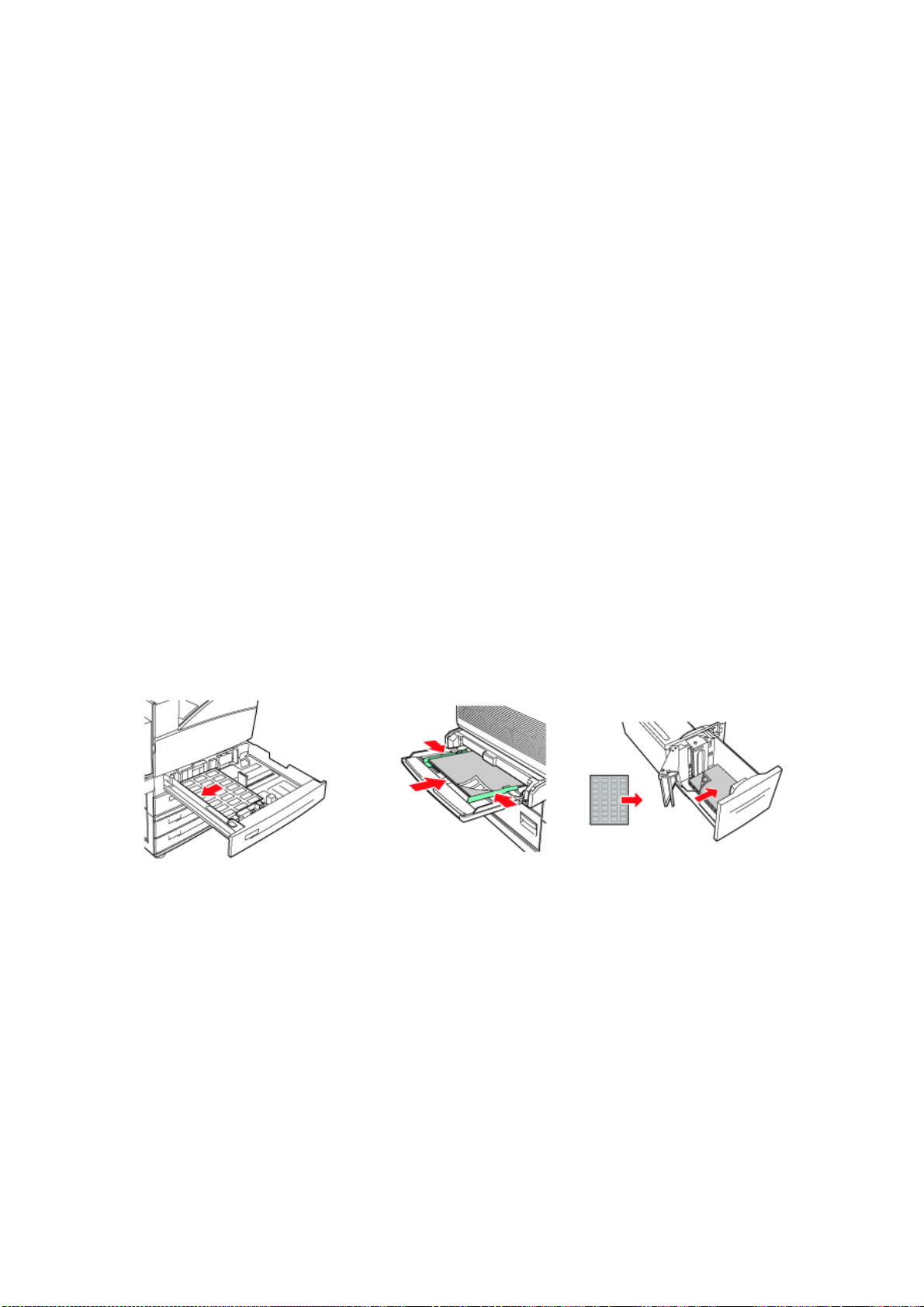
B
EDRUCKEN VON ETIKETTEN
Etiketten können über alle Fächer bedruckt werden.
E
INLEGEN UND BEDRUCKEN VON ETIKETTEN
Beachten Sie vor dem Einlegen von Etiketten in das Fach Folgendes:
> Verwenden Sie keine Vinyl-Etiketten.
> Verwenden Sie nur Bögen, auf denen keine Etiketten fehlen. Andernfalls kann der
Drucker beschädigt werden.
> Bedrucken Sie nur eine Seite des Etikettenbogens.
> Stellen Sie sicher, dass die Etiketten an einem kühlen und trockenen Ort in ihrer
Originalverpackung aufbewahrt werden. Bei Lagerung unter extremen Bedingungen
sind Staus oder eine schlechte Druckqualität nicht auszuschließen und die Etiketten
können wellig werden.
1. Beachten Sie beim Einlegen der Etiketten in das Fach Folgendes:
> Fächer 1 bis 4 – Legen Sie die Etikettenbögen so ein, dass sie quer zugeführt
werden und die Vorderseite nach oben weist. Platzieren Sie den Anfang der Seite
in Richtung Papiervorderseite.
> MZ-Fach 5 – Legen Sie die Etiketten so ein, dass sie horizontal zugeführt werden
und die Vorderseite nach unten weist. Platzieren Sie den Anfang der Seite in
Richtung Druckervorderseite.
> Zufuhrfach 6 mit hoher Kapazität – Legen Sie die Etikettenbögen so ein, dass sie
quer zugeführt werden und die Vorderseite nach oben weist. Platzieren Sie den
Anfang der Seite in Richtung Druckervorderseite.
Fächer 1 bis 4 Mehrzweckzufuhrfach 5 Zufuhrfach 6 mit hoher
2. Passen Sie die Papierführungen an die Größe der Etikettenbögen an.
3. Ändern Sie die Papiersorte am Bedienfeld in LABELS (Etiketten).
4. Wählen Sie im Menü Datei die Option Drucken aus.
5. Wählen Sie diesen Drucker als den zu verwendenden Drucker aus und klicken Sie
auf Eigenschaften.
Kapazität
6. Klicken Sie auf das Dropdown-Feld „Papiersorte“ und danach auf Etiketten.
7. Klicken Sie auf das Dropdown-Feld „Papierformat“.
8. Wählen Sie unter Papierformat das Format des Originaldokuments aus.
9. Klicken Sie auf OK.
Drucken > 24
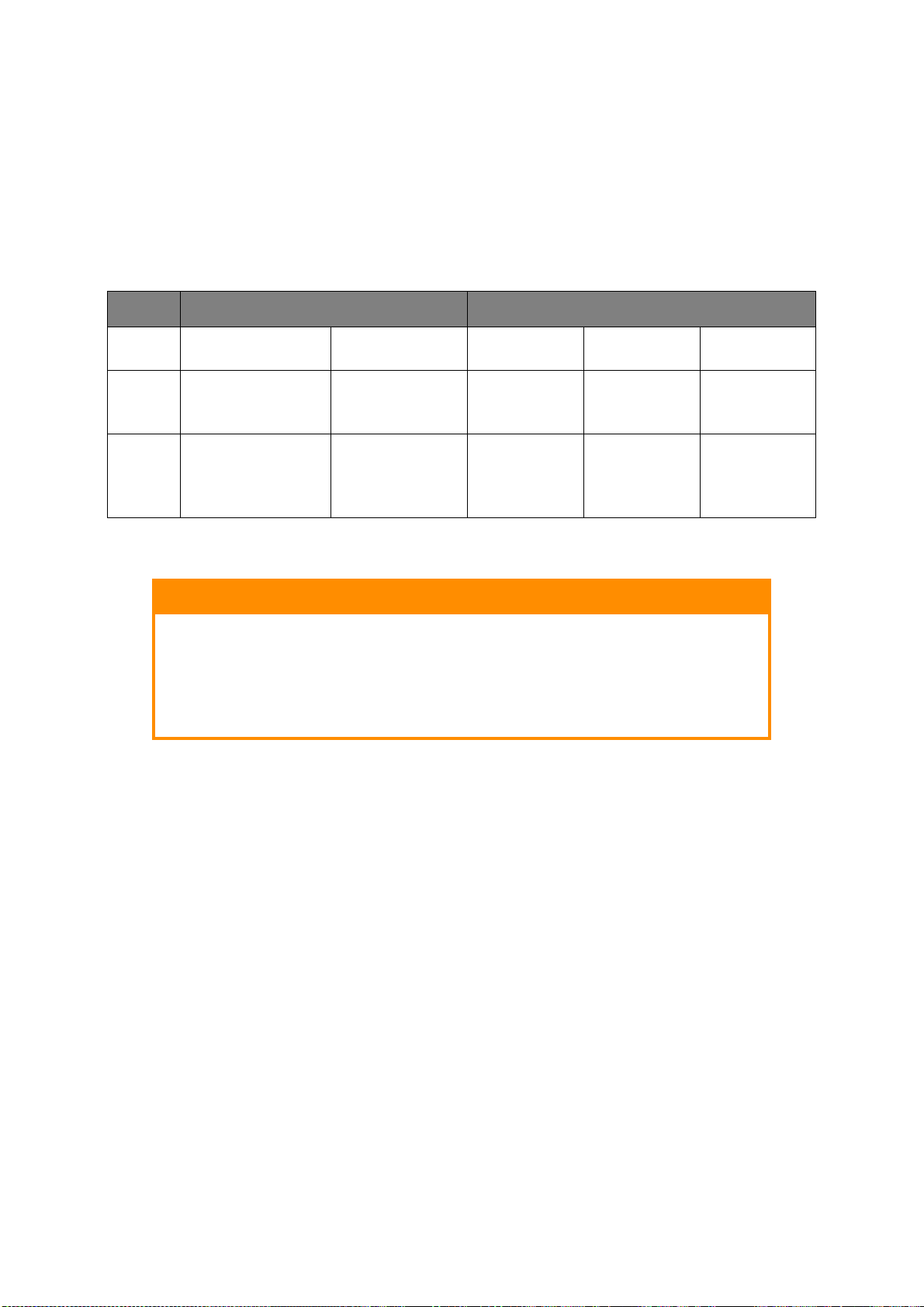
10. Klicken Sie auf im Dialogfeld „Drucken“ auf Drucken, um den Druckvorgang zu
starten.
B
EDRUCKEN VON PAPIER MIT BENUTZERDEFINIERTEM FORMAT
Dieser Abschnitt erläutert, wie Papier mit benutzerdefiniertem Format bedruckt wird. Sie
können Papier mit benutzerdefiniertem Format über die Fächer 1 bis 5 drucken. Über Fach
6 (mit hoher Kapazität) kann nur Papier mit Standardformat bedrucken.
Auf diesem Drucker können die folgenden Papierformate eingestellt werden:
ZUFUHRFACH OUTPUT TRAY (AUSGABEFACH):
FACH 5 FÄCHER 1 BIS 4 STANDARD OBERES
AUSGABEFACH
BREITE 89 - 297 mm
(3,5 - 11,70 Zoll)
HÖHE 98 - 432 mm
(3,87 - 17 Zoll)
E
INLEGEN UND BEDRUCKEN VON PAPIER MIT BENUTZERDEFINIERTEM FORMAT
140 - 297 mm
(5,5 - 11,70 Zoll)
182 - 297 mm
(7,16 - 11,70 Zoll)
89 - 297 mm
(3,5 - 11,70
Zoll)
98 - 432 mm
(3,87 - 17,0
Zoll)
203 - 297 mm
(7,9 - 11,70
Zoll)
182 - 432 mm
(7,16 - 17,0
Zoll)
ACHTUNG!
Wenn Sie das Paperiformat im Druckertreiber und am Bedienfeld
festlegen, geben Sie das Format des tatsächlich verwendeten
Papiers an. Durch Einstellen des falschen Formats für den Druck
wird die Stauerkennung ausgelöst. Die ist insbesondere dann der
Fall, wenn Sie ein größeres Format einstellen und schmaleres
Papier verwenden.
1. Klicken Sie im Menü Datei auf die Option Drucken.
UNTERES
AUSGABEFACH
203 - 297 mm
(7,9 - 11,70
Zoll)
182 - 432 mm
(7,16 - 17,0
Zoll)
2. Wählen Sie Eigenschaften und danach die Registerkarte Einrichten aus.
3. Wählen Sie die gewünschte Option aus: Papierzufuhr, Papiersorte usw.
4. Sie können ein zuvor gespeichertes benutzerdefiniertes Format in der Liste
auswählen oder ein zusätzliches benutzerdefiniertes Format hinzufügen.
5. So fügen Sie ein neues benutzerdefiniertes Format hinzu:
(a) Wählen Sie die Papierzufuhroptionen aus.
(b) Wählen Sie „Benutzerdefiniertes Papierformat“ aus.
(c) Geben Sie im Feld „Name“ einen Namen für das neue benutzerdefinierte Format
ein.
(d) Klicken Sie auf das Optionsfeld „Maßeinheit“ der Einheiten, die Sie verwenden
möchten (mm für Millimeter oder Zoll).
(e) Geben Sie in das Feld „Breite“ die Breite des benutzerdefinierten Papiers an.
(f) Geben Sie in das Feld „Länge“ die Länge des benutzerdefinierten Papiers an.
(g) Klicken Sie auf „Hinzufügen“, um das neue benutzerdefinierte Format zu
speichern.
(h) Klicken Sie auf „OK“, um das Dialogfeld zu schließen.
Drucken > 25
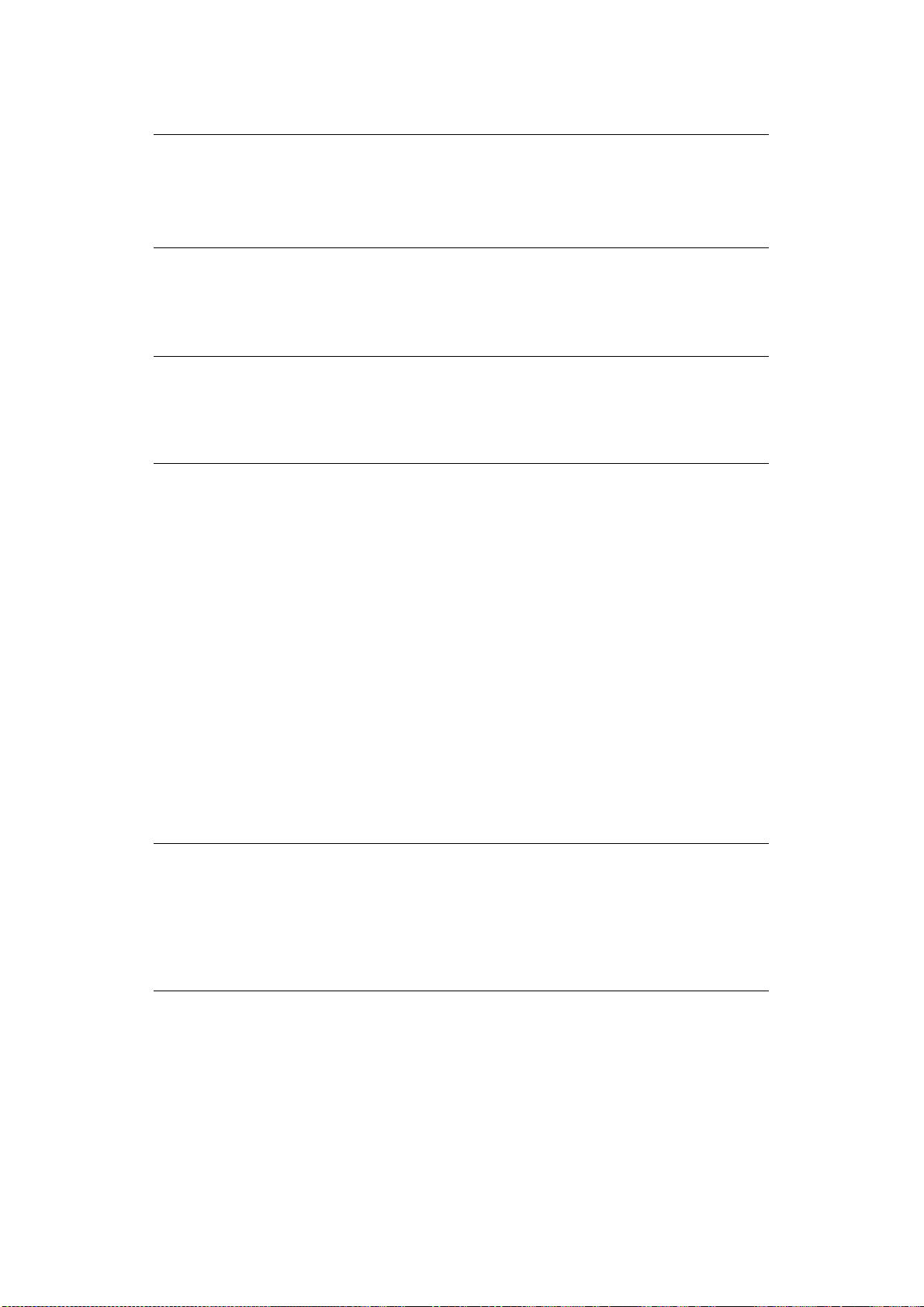
HINWEIS
> Durch Auswahl von „Ändern“ können Sie ein zuvor gespeichertes
benutzerdefiniertes Format ändern.
> Durch Auswahl von „Löschen“ können Sie ein zuvor gespeichertes
benutzerdefiniertes Format löschen.
B
EDRUCKEN VON PAPIER MIT BENUTZERDEFINIERTEM FORMAT
Gegen Sie wie unten beschrieben vor, um Papier mit benutzerdefiniertem Format zu
bedrucken.
HINWEIS
Das Verfahren zum Aufrufen des Dialogfelds „Printer Properties“
(Druckereigenschaften) richtet sich nach der verwendeten Anwendung.
Weitere Informationen entnehmen Sie der Begleitdokumentation der
Anwendung.
1. Wählen Sie im Menü Datei die Option Drucken aus.
2. Wählen Sie diesen Drucker als den zu verwendenden Drucker aus und klicken Sie
auf Properties (Eigenschaften)
3. Klicken Sie auf die Registerkarte Einrichten.
4. Wählen Sie das entsprechende Fach unter Papierzufuhr aus.
5. Wählen Sie unter Papierformat das Format des Originaldokuments aus.
6. Wählen Sie unter Papiersorte das benutzerdefinierte Format aus und klicken Sie
auf OK.
7. Klicken Sie auf im Dialogfeld Drucken auf Drucken, um den Druckvorgang zu
starten.
E
RWEITERTE DRUCKFUNKTIONEN VERWENDEN
Ausführliche Informationen über die Verwendung der erweiterten Druckfunktionen finden
Sie im Reference Guide (Referenzhandbuch):
HINWEIS
> Als Voraussetzung für die Verwendung einiger dieser Optionen muss die
optionale Festplatte oder der Compact-Flash-Speicher im Drucker
installiert sein.
> Die Festplatte kann beschädigt werden und wichtige, auf ihr gespeicherte
Daten können gelöscht werden. Wir empfehlen Ihnen, Ihre Daten zu
sichern.
D
ECKBLÄTTER
Beim Deckblattdruck wird die erste Seite (Deckblatt) eines Druckauftrags aus einem
Papierfach eingezogen, die übrigen Seiten des Druckauftrags werden aus einem anderen
Fach zugeführt.
Drucken > 26
 Loading...
Loading...