Page 1
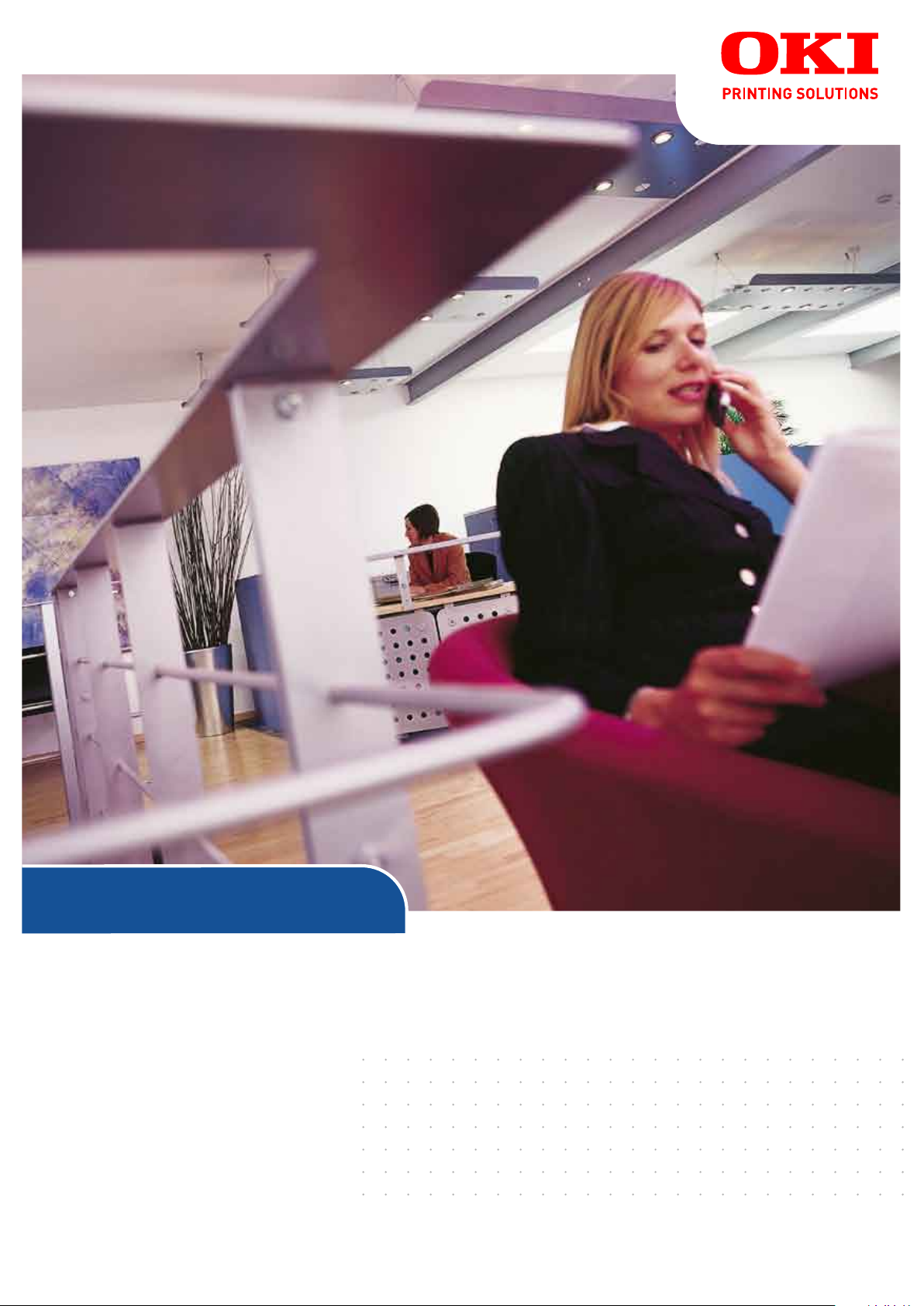
B930n
Guide de l'utilisateur
B930n
Page 2
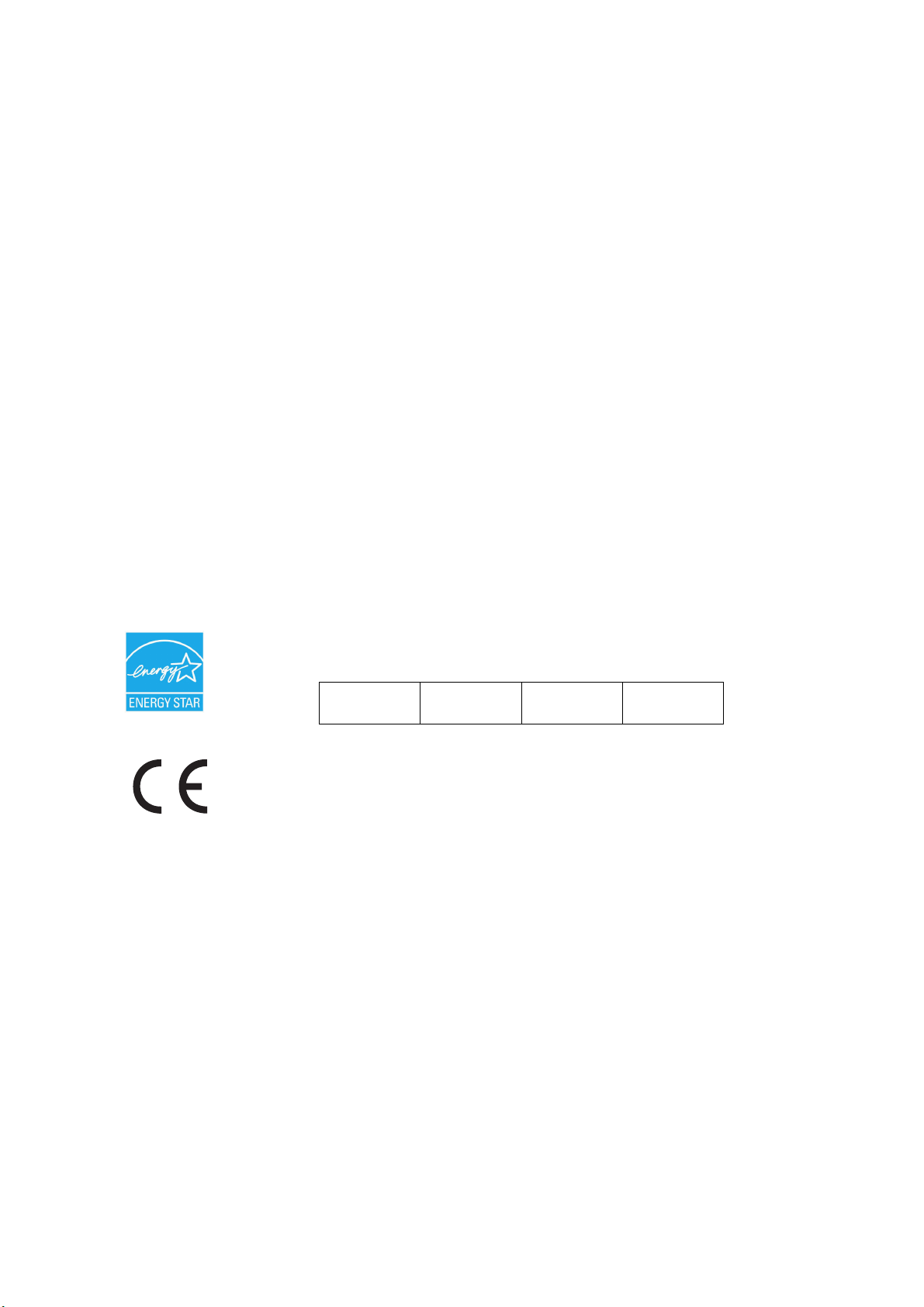
P
RÉFACE
Tout a été mis en oeuvre pour que les informations contenues dans ce document soient
complètes, précises et à jour. Le fabricant décline toute responsabilité quant aux
conséquences d’erreurs échappant à son contrôle. Le fabricant ne peut en outre garantir
que les changements éventuellement apportés aux logiciels et matériels mentionnés dans
ce guide par leurs fabricants respectifs n’affectent pas la validité de ces informations. Les
références faites dans ce document à des logiciels d’autre provenance ne constituent pas
un accord de la part du fabricant.
Toutes les mesures ont été prises pour que ce document vous apporte une aide précieuse,
toutefois nous ne pouvons garantir qu’il traite dans son intégralité toutes les informations
contenus.
Les derniers pilotes et manuels sont disponibles depuis :
http://www.okiprintingsolutions.com
Copyright © 2009 Oki Europe Ltd. Tous droits réservés.
Oki, Oki Printing Solutions et Microline sont des marques déposées d'Oki Electric Industry
Company Ltd.
Energy Star est une marque de United States Environmental Protection Agency (Agence de
protection de l’environnement des Etats-Unis).
Microsoft, MS-DOS et Windows sont des marques déposées de Microsoft Corporation.
D’autres noms de produits et noms de fabriques sont des marques déposées ou marques
déposées de leur propriétaire.
N° du modèle d’imprimante B930 : ELB-1
En tant que participant au programme ENERGY STAR, le fabricant a
déterminé que ce produit répond aux directives ENERGY STAR en termes de
consommation d'énergie.
B930n
Ce produit est conforme aux exigences des directives du conseil 89/336/
EEC (EMC), 73/23/EEC (LVD) et 1999/5/EC (R&TTE) avec les amendements
éventuellement applicables par rapport aux lois des états membres
relatives à la compatibilité électromagnétique et à la basse tension.
2
B930dn
3
Préface > 2
Page 3
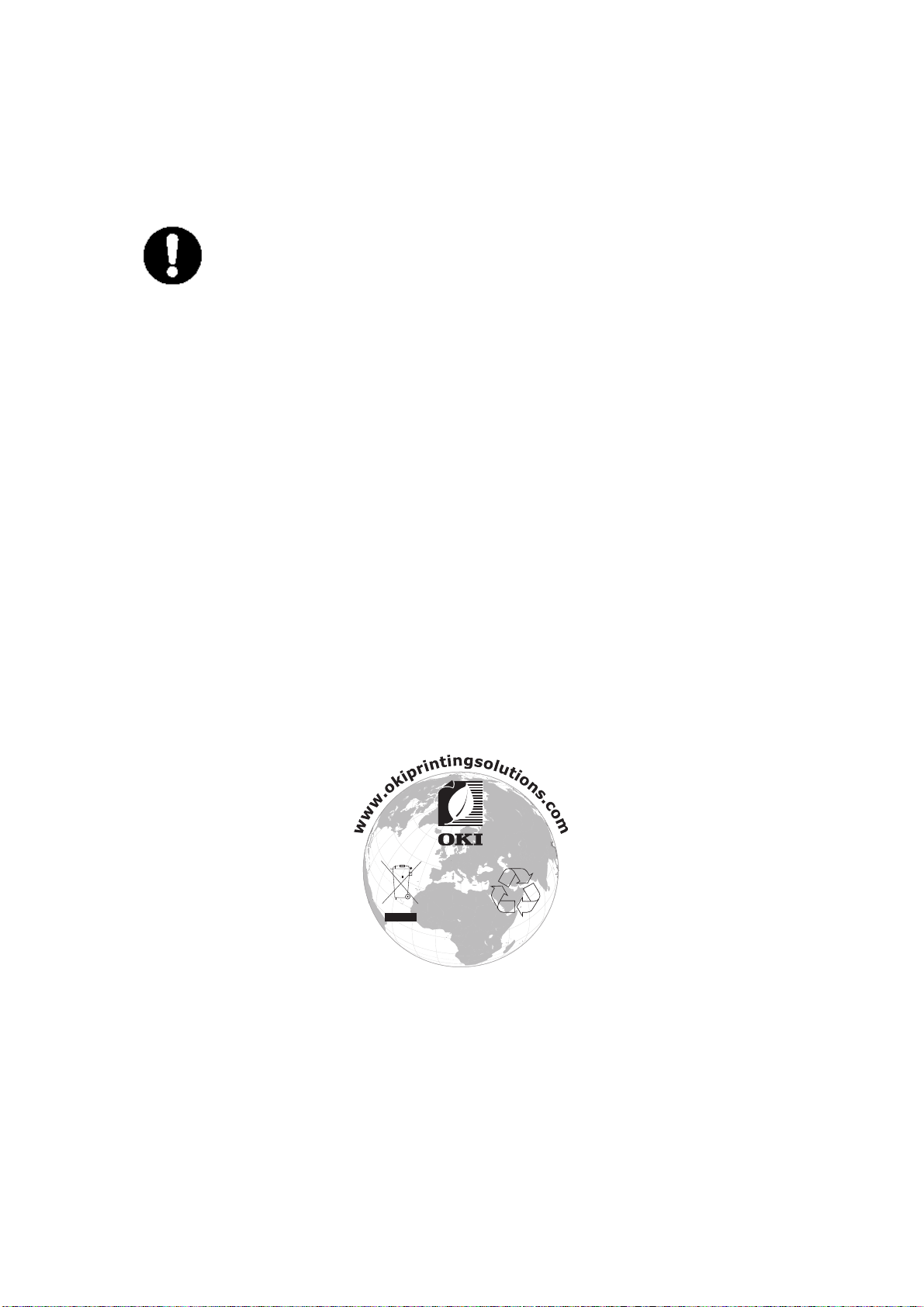
P
REMIERS SOINS D'URGENCE
Soyez prudent avec la poudre de toner :
En cas d'ingestion, administrer de petites quantités d'eau fraîche et faire
appel à un médecin. NE PAS tenter de faire vomir le patient.
En cas d’inhalation, emmener le patient au grand air. Faire appel à un
médecin.
En cas de contact avec les yeux, rincer abondamment les yeux à l’eau
froide pendant au moins 15 minutes, en maintenant les paupières
ouvertes avec les doigts. Faire appel à un médecin.
Les éclaboussures doivent être traitées avec de l’eau froide et du savon
pour éviter les taches sur la peau ou les vêtements.
F
ABRICANT
Oki Data Corporation
4-11-22, Shibaura, Minato-ku
Tokyo 108-8551,
Japon
I
MPORTATEUR VERS L
Oki Europe Limited (OKI Printing Solutions)
Blays House
Wick Road
Egham, Surrey
TW20 0HJ
Royaume Uni
'UE/
REPRÉSENTANT AGRÉÉ
Pour toute question d'ordre général, sur les ventes et sur le support, contactez votre
distributeur local.
I
NFORMATIONS RELATIVES À L’ENVIRONNEMENT
Premiers soins d'urgence > 3
Page 4
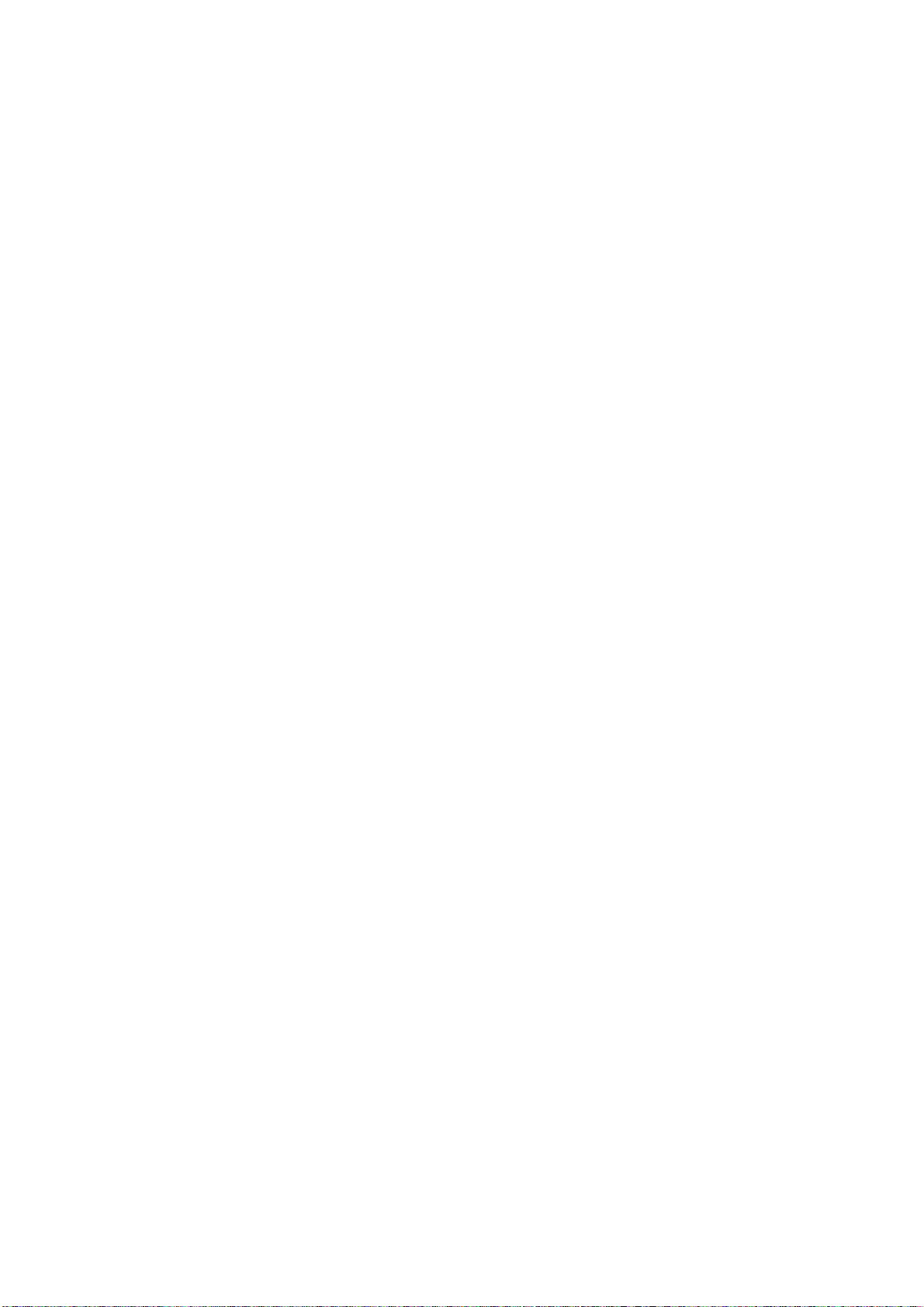
S
OMMAIRE
Préface . . . . . . . . . . . . . . . . . . . . . . . . . . . . . . . . . . . . . . . . . . . . . . . . . . .2
Premiers soins d'urgence . . . . . . . . . . . . . . . . . . . . . . . . . . . . . . . . . . . . .3
Fabricant . . . . . . . . . . . . . . . . . . . . . . . . . . . . . . . . . . . . . . . . . . . . . . . . . .3
Importateur vers l'UE/représentant agréé. . . . . . . . . . . . . . . . . . . . . . . .3
Informations relatives à l’environnement . . . . . . . . . . . . . . . . . . . . . . . .3
Sommaire . . . . . . . . . . . . . . . . . . . . . . . . . . . . . . . . . . . . . . . . . . . . . . . . .4
Notes, attentions et avertissement. . . . . . . . . . . . . . . . . . . . . . . . . . . . . .7
Fonctionnement de base . . . . . . . . . . . . . . . . . . . . . . . . . . . . . . . . . . . . . .8
Présentation des principaux composants et de leurs fonctions . . . . . . . . . . 8
Configuration standard. . . . . . . . . . . . . . . . . . . . . . . . . . . . . . . . . . . . 8
Avec les accessoires en option . . . . . . . . . . . . . . . . . . . . . . . . . . . . . .10
Composants internes . . . . . . . . . . . . . . . . . . . . . . . . . . . . . . . . . . . . .11
Paramètres du panneau de commande. . . . . . . . . . . . . . . . . . . . . . . . . .12
À propos de ce chapitre . . . . . . . . . . . . . . . . . . . . . . . . . . . . . . . . . . . . .12
Fonctionnalités du panneau de commande . . . . . . . . . . . . . . . . . . . . . . . .12
Écran à cristaux liquides. . . . . . . . . . . . . . . . . . . . . . . . . . . . . . . . . . .13
Écran d’impression . . . . . . . . . . . . . . . . . . . . . . . . . . . . . . . . . . . . . .13
Écran de menu . . . . . . . . . . . . . . . . . . . . . . . . . . . . . . . . . . . . . . . . .13
Navigation dans les menus du panneau de configuration . . . . . . . . . . . . . .14
Modification de la langue d’affichage et d’impression . . . . . . . . . . . . . . .14
Mise sous ou hors tension. . . . . . . . . . . . . . . . . . . . . . . . . . . . . . . . . . . .15
Mise sous tension . . . . . . . . . . . . . . . . . . . . . . . . . . . . . . . . . . . . . . . . .15
Mise hors tension . . . . . . . . . . . . . . . . . . . . . . . . . . . . . . . . . . . . . . . . .15
Économie d’énergie . . . . . . . . . . . . . . . . . . . . . . . . . . . . . . . . . . . . . . . .16
Annulation du mode d’économie d’énergie . . . . . . . . . . . . . . . . . . . . . .16
Annulation/Vérification de l’impression. . . . . . . . . . . . . . . . . . . . . . . . . . .16
Annulation de l’impression . . . . . . . . . . . . . . . . . . . . . . . . . . . . . . . . .16
Vérification de l’état des données d’impression . . . . . . . . . . . . . . . . . . .17
Affichage de la configuration des accessoires optionnels et des paramètres
du bac de papier . . . . . . . . . . . . . . . . . . . . . . . . . . . . . . . . . . . . . . . . .17
Impression . . . . . . . . . . . . . . . . . . . . . . . . . . . . . . . . . . . . . . . . . . . . . . .18
Options d'impression . . . . . . . . . . . . . . . . . . . . . . . . . . . . . . . . . . . . . . .18
Impression d'une page de test . . . . . . . . . . . . . . . . . . . . . . . . . . . . . . . .18
Impression des menus. . . . . . . . . . . . . . . . . . . . . . . . . . . . . . . . . . . . . .18
Impression depuis l’ordinateur . . . . . . . . . . . . . . . . . . . . . . . . . . . . . . . .19
Fonctionnalités d’impression de base de la boîte de dialogue des
propriétés . . . . . . . . . . . . . . . . . . . . . . . . . . . . . . . . . . . . . . . . . . . . . .19
Réglage des types de support . . . . . . . . . . . . . . . . . . . . . . . . . . . . . . . . .20
Enveloppes. . . . . . . . . . . . . . . . . . . . . . . . . . . . . . . . . . . . . . . . . . . . . .20
Chargement et impression sur des enveloppes. . . . . . . . . . . . . . . . . . .20
Impression sur des transparents . . . . . . . . . . . . . . . . . . . . . . . . . . . . . . .21
Chargement et impression sur des transparents . . . . . . . . . . . . . . . . . .21
Impression sur cartes postales . . . . . . . . . . . . . . . . . . . . . . . . . . . . . . . .22
Chargement et impression sur des cartes postales . . . . . . . . . . . . . . . .22
Impression sur étiquettes. . . . . . . . . . . . . . . . . . . . . . . . . . . . . . . . . . . .23
Chargement et impression sur des étiquettes . . . . . . . . . . . . . . . . . . . .23
Impression sur du papier de format personnalisé . . . . . . . . . . . . . . . . . . .24
Chargement et impression sur du papier au format personnalisé. . . . . . .25
Impression sur du papier de format personnalisé . . . . . . . . . . . . . . . . .25
Fonctionnalités d’impression avancées. . . . . . . . . . . . . . . . . . . . . . . . . . .26
Page de couverture . . . . . . . . . . . . . . . . . . . . . . . . . . . . . . . . . . . . . .26
page de séparation . . . . . . . . . . . . . . . . . . . . . . . . . . . . . . . . . . . . . .26
Plusieurs pages sur un seule feuille (N pages par feuille) . . . . . . . . . . . .26
Sommaire > 4
Page 5
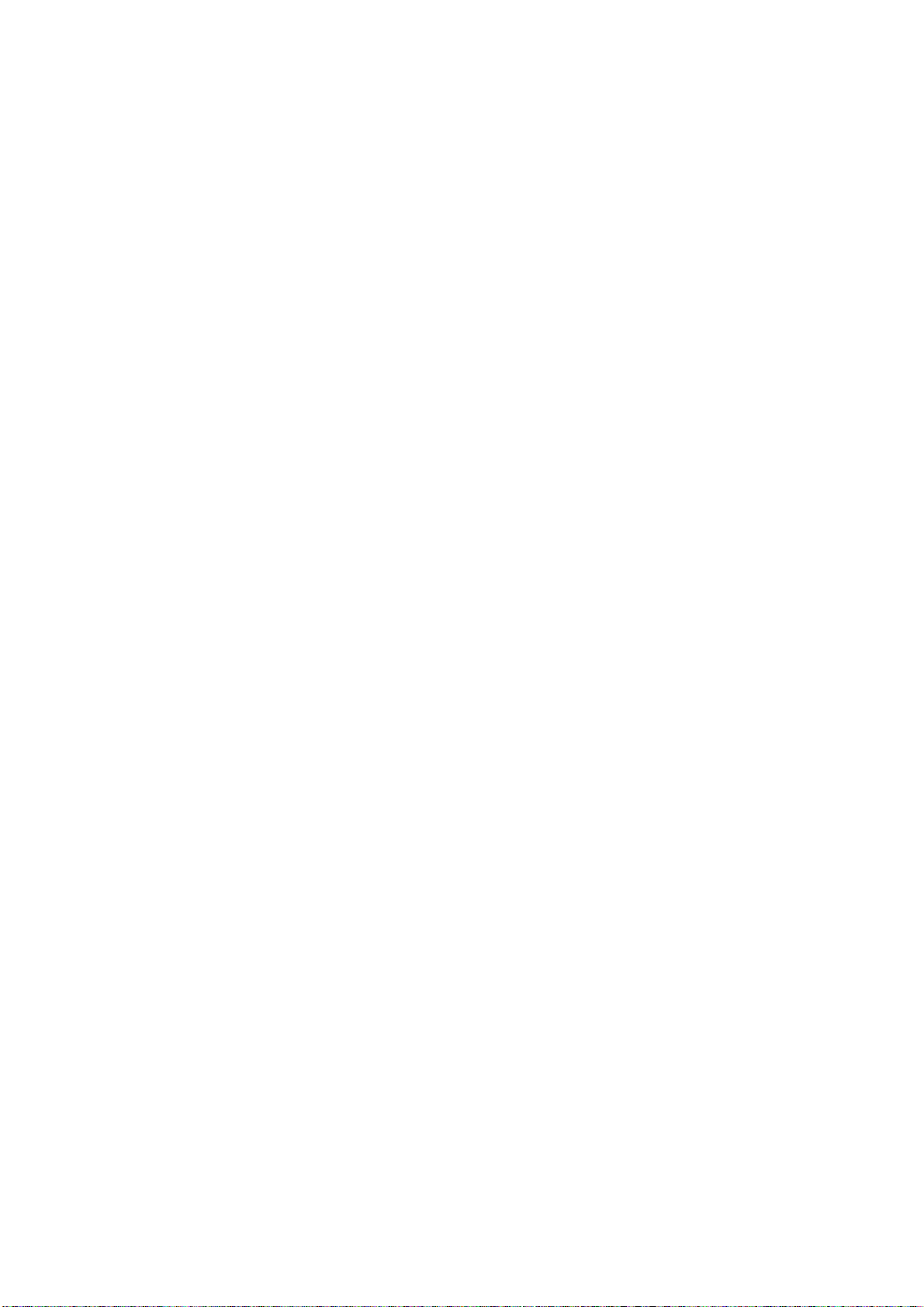
Options d’image . . . . . . . . . . . . . . . . . . . . . . . . . . . . . . . . . . . . . . . .26
Redimensionnement automatique du papier . . . . . . . . . . . . . . . . . . . . .26
Filigranes . . . . . . . . . . . . . . . . . . . . . . . . . . . . . . . . . . . . . . . . . . . . .26
Poster . . . . . . . . . . . . . . . . . . . . . . . . . . . . . . . . . . . . . . . . . . . . . . .27
Ajuster. . . . . . . . . . . . . . . . . . . . . . . . . . . . . . . . . . . . . . . . . . . . . . .27
Livrets . . . . . . . . . . . . . . . . . . . . . . . . . . . . . . . . . . . . . . . . . . . . . . .27
Impression sécurisée - Impression de documents confidentiels. . . . . . . .27
Travail mémorisé . . . . . . . . . . . . . . . . . . . . . . . . . . . . . . . . . . . . . . .27
Impression d’épreuves - Impression après vérification des résultats
d’impression . . . . . . . . . . . . . . . . . . . . . . . . . . . . . . . . . . . . . . . . . .27
Impression à un moment spécifié - Travail en différé. . . . . . . . . . . . . . .27
Impression directe de fichiers PDF. . . . . . . . . . . . . . . . . . . . . . . . . . . .27
eFormulaires. . . . . . . . . . . . . . . . . . . . . . . . . . . . . . . . . . . . . . . . . . .28
Superpositions . . . . . . . . . . . . . . . . . . . . . . . . . . . . . . . . . . . . . . . . .28
Comptabilisation des tâches . . . . . . . . . . . . . . . . . . . . . . . . . . . . . . . .28
Envoi de fichiers . . . . . . . . . . . . . . . . . . . . . . . . . . . . . . . . . . . . . . . .28
Notifications de messagerie électronique . . . . . . . . . . . . . . . . . . . . . . .28
Impression du code barres . . . . . . . . . . . . . . . . . . . . . . . . . . . . . . . . .28
Chargement du papier. . . . . . . . . . . . . . . . . . . . . . . . . . . . . . . . . . . . . . .30
Chargement des bacs de 1 à 4 . . . . . . . . . . . . . . . . . . . . . . . . . . . . . . . .30
Chargement du bac multifonction (bac 5). . . . . . . . . . . . . . . . . . . . . . . . .31
Chargement du chargeur haute capacité (bac 6) et de deux bacs
tandem. . . . . . . . . . . . . . . . . . . . . . . . . . . . . . . . . . . . . . . . . . . . . . . .32
Paramètres de bac . . . . . . . . . . . . . . . . . . . . . . . . . . . . . . . . . . . . . . . .33
Source . . . . . . . . . . . . . . . . . . . . . . . . . . . . . . . . . . . . . . . . . . . . . . .33
Destination de sortie . . . . . . . . . . . . . . . . . . . . . . . . . . . . . . . . . . . . .33
Lien au bac d’entrée . . . . . . . . . . . . . . . . . . . . . . . . . . . . . . . . . . . . .34
Lien de bac de sortie . . . . . . . . . . . . . . . . . . . . . . . . . . . . . . . . . . . . .34
Chargeur manuel. . . . . . . . . . . . . . . . . . . . . . . . . . . . . . . . . . . . . . . .34
Contrôle du papier. . . . . . . . . . . . . . . . . . . . . . . . . . . . . . . . . . . . . . .34
Job offset (Impression décalée) . . . . . . . . . . . . . . . . . . . . . . . . . . . . .34
Paramètres du pilote . . . . . . . . . . . . . . . . . . . . . . . . . . . . . . . . . . . . .34
Hole puncher (Perforation) . . . . . . . . . . . . . . . . . . . . . . . . . . . . . . . . . . .35
Vidage de la boîte des déchets de perforation. . . . . . . . . . . . . . . . . . . .35
Stapler (Agrafeuse) . . . . . . . . . . . . . . . . . . . . . . . . . . . . . . . . . . . . . . . .36
Ajout d’agrafes . . . . . . . . . . . . . . . . . . . . . . . . . . . . . . . . . . . . . . . . .36
Mise en place des accessoires . . . . . . . . . . . . . . . . . . . . . . . . . . . . . . . . .37
Résolution des problèmes . . . . . . . . . . . . . . . . . . . . . . . . . . . . . . . . . . . .38
Lorsqu’un bourrage papier se produit. . . . . . . . . . . . . . . . . . . . . . . . . . . .38
Emplacements des zones de bourrage . . . . . . . . . . . . . . . . . . . . . . . . . . .38
Intérieur du capot A : . . . . . . . . . . . . . . . . . . . . . . . . . . . . . . . . . . . .38
Intérieur du capot B : . . . . . . . . . . . . . . . . . . . . . . . . . . . . . . . . . . . .39
Intérieur du capot C : . . . . . . . . . . . . . . . . . . . . . . . . . . . . . . . . . . . .41
Intérieur du capot D (unité duplex) . . . . . . . . . . . . . . . . . . . . . . . . . . .42
Intérieur du capot E. . . . . . . . . . . . . . . . . . . . . . . . . . . . . . . . . . . . . .43
Intérieur du capot F. . . . . . . . . . . . . . . . . . . . . . . . . . . . . . . . . . . . . .44
Intérieur du capot G . . . . . . . . . . . . . . . . . . . . . . . . . . . . . . . . . . . . .45
Intérieur du capot H . . . . . . . . . . . . . . . . . . . . . . . . . . . . . . . . . . . . .46
Bourrage dans le bac supérieur de l’empileuse . . . . . . . . . . . . . . . . . . .47
Bourrages de papier dans les bacs 1 à 4 . . . . . . . . . . . . . . . . . . . . . . .47
Bourrage papier dans le bac multifonction (bac 5). . . . . . . . . . . . . . . . .49
Bourrage papier dans le chargeur haute capacité (bac 6)/deux bacs
tandem. . . . . . . . . . . . . . . . . . . . . . . . . . . . . . . . . . . . . . . . . . . . . .49
En cas de problème . . . . . . . . . . . . . . . . . . . . . . . . . . . . . . . . . . . . . . . .51
Lorsque la qualité d’impression est médiocre . . . . . . . . . . . . . . . . . . . . . .55
Problèmes liés au réseau . . . . . . . . . . . . . . . . . . . . . . . . . . . . . . . . . . . .57
Utilisation de TCP/IP . . . . . . . . . . . . . . . . . . . . . . . . . . . . . . . . . . . . .57
Sommaire > 5
Page 6

Remplacement des consommables . . . . . . . . . . . . . . . . . . . . . . . . . . . . .58
Cartouche de tambour et de toner. . . . . . . . . . . . . . . . . . . . . . . . . . . . . .58
Tambour . . . . . . . . . . . . . . . . . . . . . . . . . . . . . . . . . . . . . . . . . . . . . . .58
Précaution de manipulation du tambour . . . . . . . . . . . . . . . . . . . . . . . .58
Remplacement du tambour. . . . . . . . . . . . . . . . . . . . . . . . . . . . . . . . .59
Cartouche de toner . . . . . . . . . . . . . . . . . . . . . . . . . . . . . . . . . . . . . . . .61
Précaution de manipulation de la cartouche de toner . . . . . . . . . . . . . . .61
Remplacement de la cartouche de toner. . . . . . . . . . . . . . . . . . . . . . . .61
Unité de fusion . . . . . . . . . . . . . . . . . . . . . . . . . . . . . . . . . . . . . . . . . . .62
Remplacement de l’unité de fusion . . . . . . . . . . . . . . . . . . . . . . . . . . .63
Cartouche du cylindre de transfert. . . . . . . . . . . . . . . . . . . . . . . . . . . . . .63
Remplacement de la cartouche de cycle de transfert . . . . . . . . . . . . . . .64
Kit de maintenance . . . . . . . . . . . . . . . . . . . . . . . . . . . . . . . . . . . . . .64
Maintenance quotidienne . . . . . . . . . . . . . . . . . . . . . . . . . . . . . . . . . . . .65
Nettoyage de l’imprimante . . . . . . . . . . . . . . . . . . . . . . . . . . . . . . . . . . .65
Nettoyage de la partie extérieure . . . . . . . . . . . . . . . . . . . . . . . . . . . .65
Nettoyage de la partie intérieure. . . . . . . . . . . . . . . . . . . . . . . . . . . . .66
Lors du déplacement de l’imprimante . . . . . . . . . . . . . . . . . . . . . . . . . . .66
Fonctions de menu . . . . . . . . . . . . . . . . . . . . . . . . . . . . . . . . . . . . . . . . .68
Menu Impressions . . . . . . . . . . . . . . . . . . . . . . . . . . . . . . . . . . . . . . . . .68
Menu Information . . . . . . . . . . . . . . . . . . . . . . . . . . . . . . . . . . . . . . . . .68
Menu Imprimer . . . . . . . . . . . . . . . . . . . . . . . . . . . . . . . . . . . . . . . . . . .69
Menu Papier . . . . . . . . . . . . . . . . . . . . . . . . . . . . . . . . . . . . . . . . . . . . .70
Menu de configuration du système . . . . . . . . . . . . . . . . . . . . . . . . . . . . .72
Emulation Pcl . . . . . . . . . . . . . . . . . . . . . . . . . . . . . . . . . . . . . . . . . . . .73
Emulation FX . . . . . . . . . . . . . . . . . . . . . . . . . . . . . . . . . . . . . . . . . . . .73
Menu Parallèle . . . . . . . . . . . . . . . . . . . . . . . . . . . . . . . . . . . . . . . . . . .74
Menu Série . . . . . . . . . . . . . . . . . . . . . . . . . . . . . . . . . . . . . . . . . . . . . .75
Menu Usb . . . . . . . . . . . . . . . . . . . . . . . . . . . . . . . . . . . . . . . . . . . . . . .75
Menu Réseau . . . . . . . . . . . . . . . . . . . . . . . . . . . . . . . . . . . . . . . . . . . .76
Menu Réglage Système . . . . . . . . . . . . . . . . . . . . . . . . . . . . . . . . . . . . .76
Menu de la date et de l’heure . . . . . . . . . . . . . . . . . . . . . . . . . . . . . . . . .77
Menu Maintenance. . . . . . . . . . . . . . . . . . . . . . . . . . . . . . . . . . . . . . . . .77
Menu Utilisation . . . . . . . . . . . . . . . . . . . . . . . . . . . . . . . . . . . . . . . . . .78
Menu Flash . . . . . . . . . . . . . . . . . . . . . . . . . . . . . . . . . . . . . . . . . . . . . .78
Menu Disque. . . . . . . . . . . . . . . . . . . . . . . . . . . . . . . . . . . . . . . . . . . . .79
Comptabilisation des tâches . . . . . . . . . . . . . . . . . . . . . . . . . . . . . . . . . .79
Menu Impression différée. . . . . . . . . . . . . . . . . . . . . . . . . . . . . . . . . . . .79
Index. . . . . . . . . . . . . . . . . . . . . . . . . . . . . . . . . . . . . . . . . . . . . . . . . . . .80
Coordonnées Oki . . . . . . . . . . . . . . . . . . . . . . . . . . . . . . . . . . . . . . . . . . .82
Sommaire > 6
Page 7
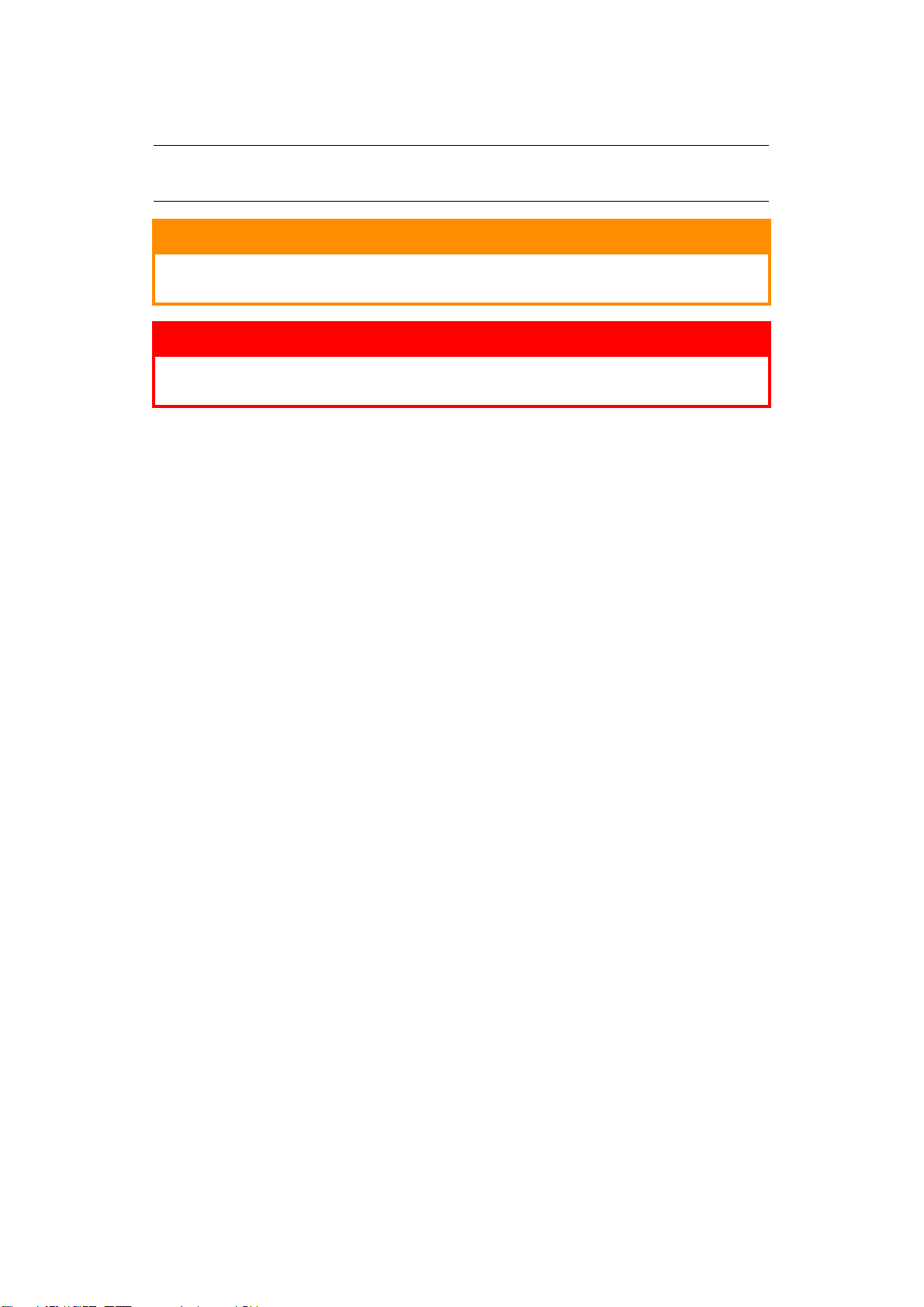
N
OTES, ATTENTIONS ET AVERTISSEMENT
NOTE
Cette indication donne des informations supplémentaires complétant le texte.
ATTENTION !
Cette indication donne des informations supplémentaires à
respecter pour éviter des dysfonctionnements de la machine.
AVERTISSEMENT !
Cette indication donne des informations supplémentaires à
respecter pour éviter tout risque d’accident corporel.
Pour garantir la protection de votre produit et vous assurer de bénéficier de toutes ses
fonctionnalités, ce modèle a été conçu pour fonctionner uniquement avec les cartouches de
toner d’origine authentiques. Toute autre cartouche de toner risque de ne pas fonctionner
du tout, même si elle est décrite comme étant « compatible ». Si elle fonctionne, les
performances du produit et la qualité de l’impression risquent d'être moindres.
Les spécifications pourront faire l’objet de modifications sans préavis. Toutes marques
déposées reconnues.
Notes, attentions et avertissement > 7
Page 8
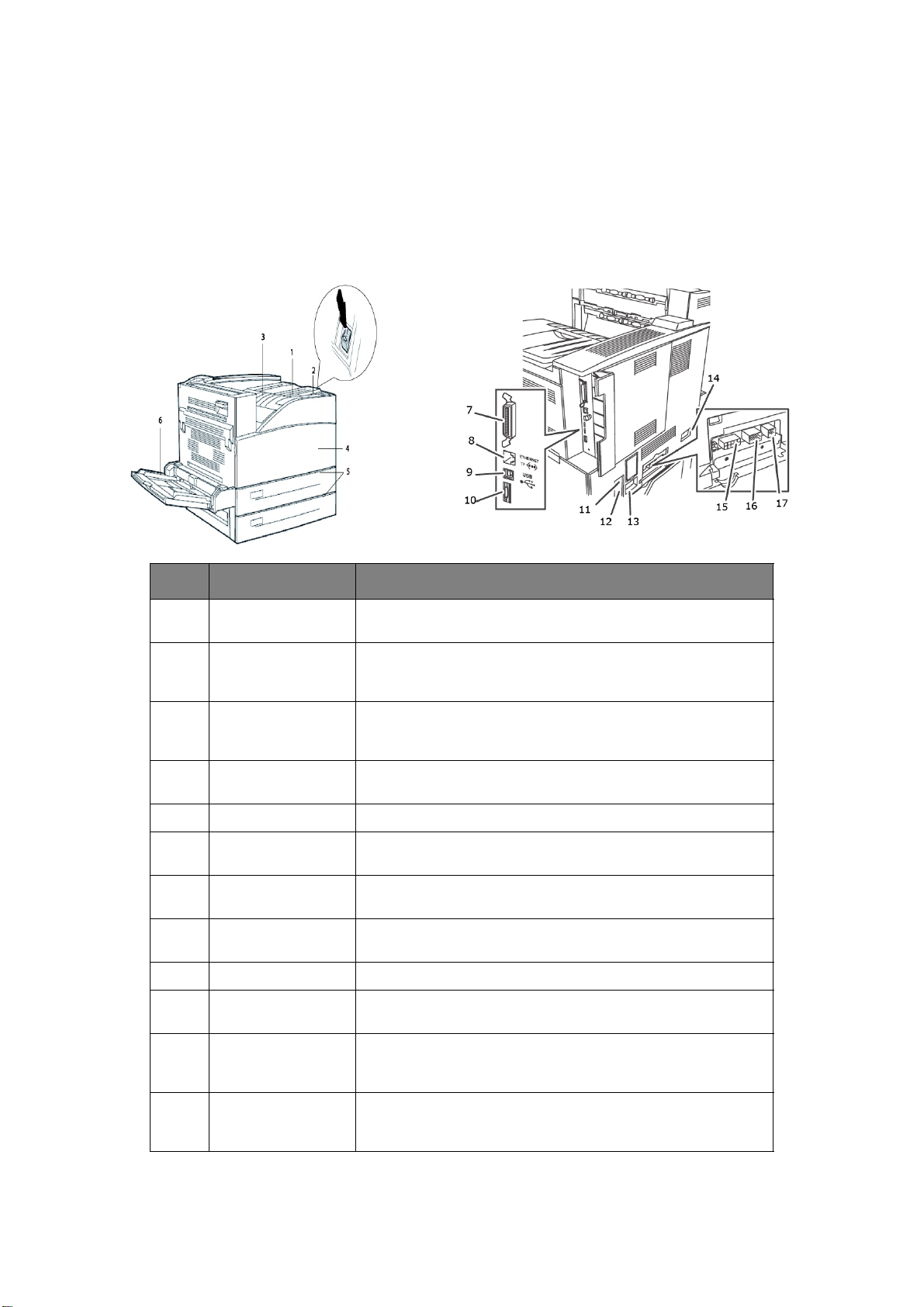
F
ONCTIONNEMENT
P
RÉSENTATION DES PRINCIPAUX COMPOSANTS ET DE LEURS FONCTIONS
C
ONFIGURATION STANDARD
DE BASE
NON NOM DESCRIPTION
1 Panneau de
commande
2 Interrupteur
d’alimentation
3 Bac de sortie arrière
du chemin par le
haut standard
4 Capot avant. Comporte la cartouche de tambour et de toner ainsi que
5 Bacs 1 et 2 Chargeur de 500 feuilles
6 Bac 5 de chargeur
multifonction
7Connecteur
parallèle, IEEE 1284
8 Connexion 10/100
BaseT Ethernet
9 Connecteur USB 2.0 Pour connecter le câble USB.
10 Connecteur RS232
série
Comporte les principaux voyants et boutons de contrôle, ainsi
que l’écran.
Permet de mettre sous et hors tension l’imprimante. La position
<|> permet d’allumer l’imprimante et la position <0> permet
de l’éteindre.
Les travaux d’impression sortent dans ce bac, côté imprimé
vers le bas.
d’autres parties internes de l’imprimante.
Pour l’alimentation manuelle et automatique
Pour connecter le câble parallèle.
Pour connecter le câble ethernet.
Pour connecter le câble série.
11 Réinitialisation de
l’interrupteur de
défaut à terre
12 Connecteur de
cordon
d’alimentation
Pour réinitialiser l’alimentation si elle saute.
Pour connecter le cordon d’alimentation.
Fonctionnement de base > 8
Page 9
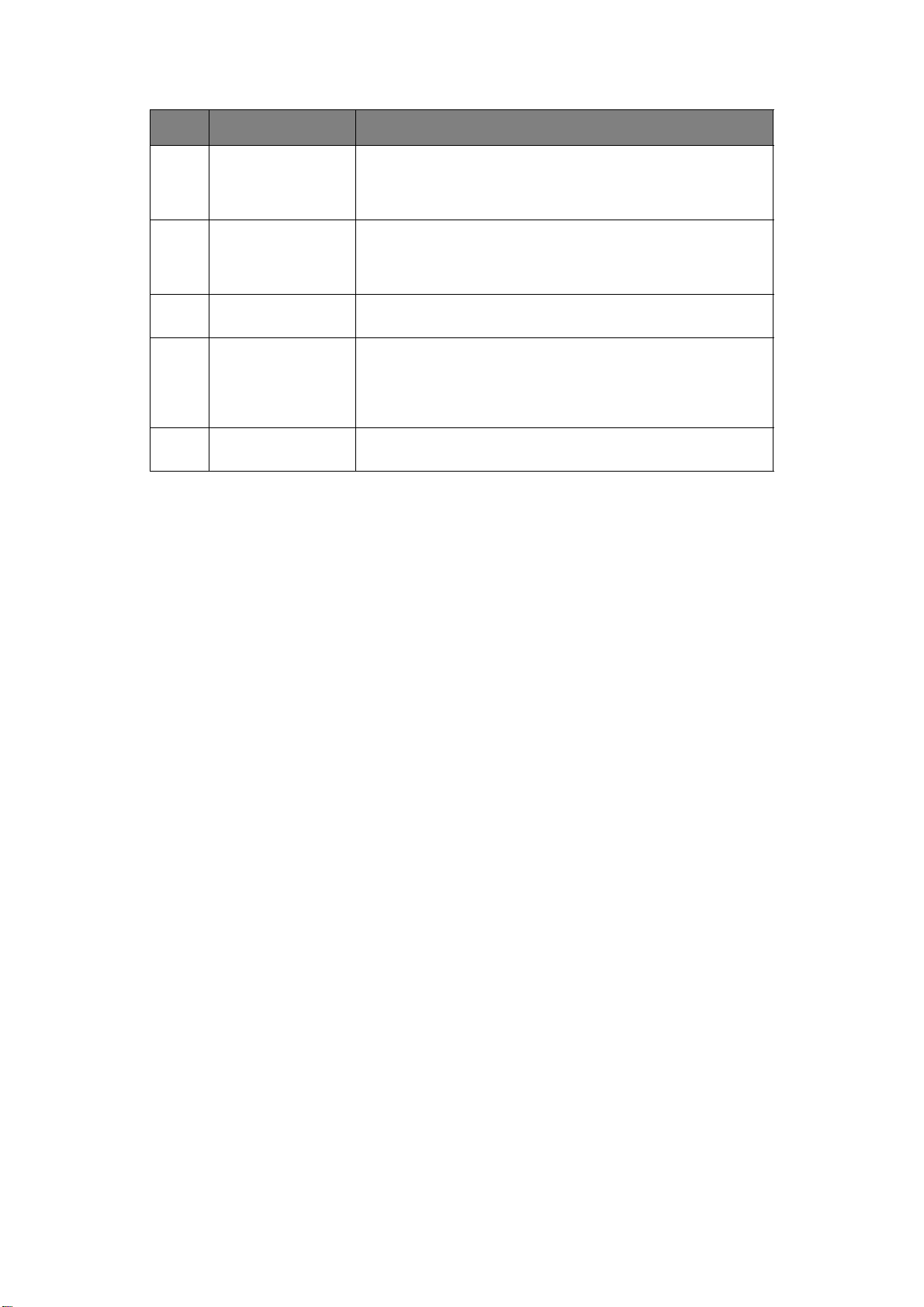
NON NOM DESCRIPTION
13 Connexion du
cordon
d’alimentation du
finisseur
14 Connecteur du bac
6 d'alimentation
automatique de
2000 feuilles
15 Connexion du
finisseur
16 Bacs d'alimentation
automatique 3 et 4
de 1000 feuilles
(2000 feuilles pour
TTM)
17 Connecteur d’unité
duplex
Pour connecter le cordon d’alimentation du finisseur optionnel.
Pour connecter le chargeur grande contenance optionnel.
Pour connecter le câble du finisseur optionnel.
Pour connecter les câbles des bacs optionnels.
Pour connecter l’unité duplex optionnelle.
Fonctionnement de base > 9
Page 10
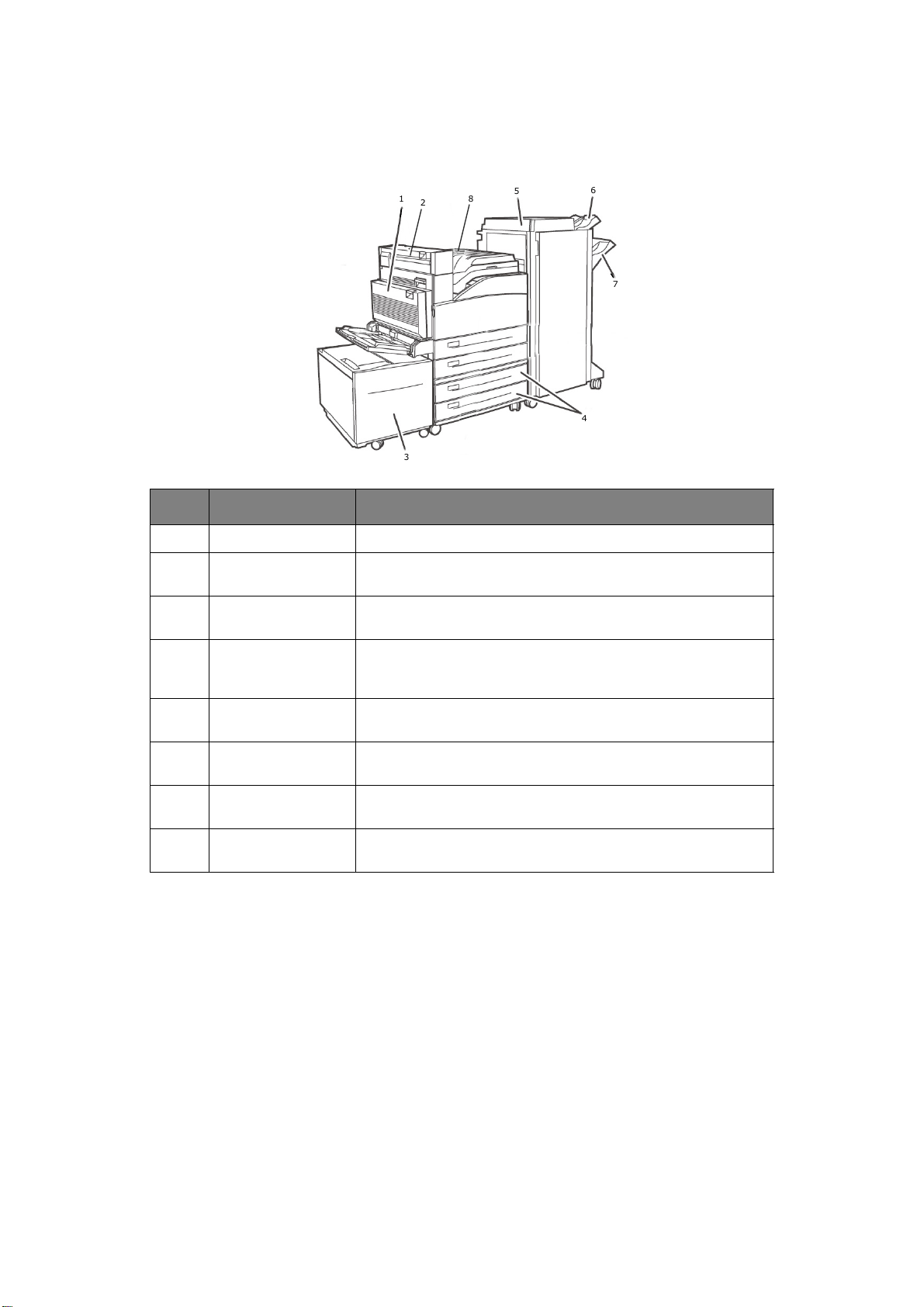
A
VEC LES ACCESSOIRES EN OPTION
NON NOM DESCRIPTION
1 Unité recto verso Permet d’effectuer une impression recto-verso.
2 Sortie 2 Utilisée en conjonction avec l’unité duplex et le finisseur, est
3 Bac 6 de chargeur
haute capacité
fournie avec une unité duplex.
Chargeur de 2000 feuilles.
4 Bacs 3 et 4 Bacs A3 2 x 500 feuilles (2TM) ou bacs d’entrée double A4/
Lettre 2000 feuilles ; bac 3 – 800 feuilles et bac 4 – 1200
feuilles (TTM).
5 Finisseur Finisseur 3 500 feuilles (2 configurations possibles : empileuse
et perforation 2 à 4 trous).
6 Bac supérieur de
empileuse de 500 feuilles.
l’empileuse
7 Bac principal de
empileuse de 3000 feuilles.
l’empileuse
8 Transport au
Sert de transport au finisseur.
finisseur
Fonctionnement de base > 10
Page 11
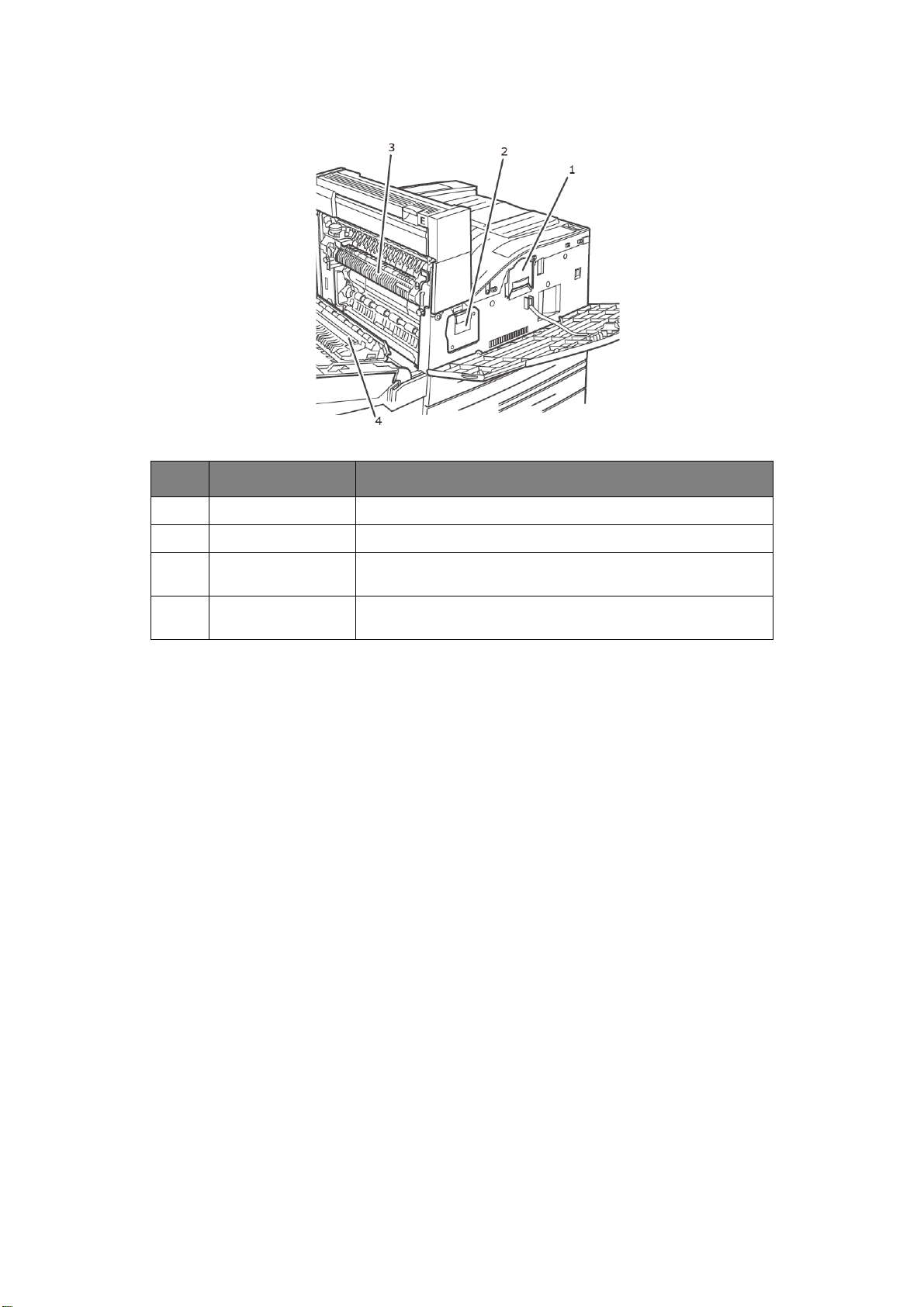
C
OMPOSANTS INTERNES
NON NOM DESCRIPTION
1 Cartouche de toner Contient le toner.
2 Tambour Contient le tambour photosensible.
3 Unité de fusion Fixe le toner sur le papier. Ne touchez pas composant lorsque
4 Cylindre de transfert Transfère l’image de toner se trouvant sur la surface du
vous utilisez l’imprimante, car il est chaud.
tambour photosensible sur le papier.
Fonctionnement de base > 11
Page 12
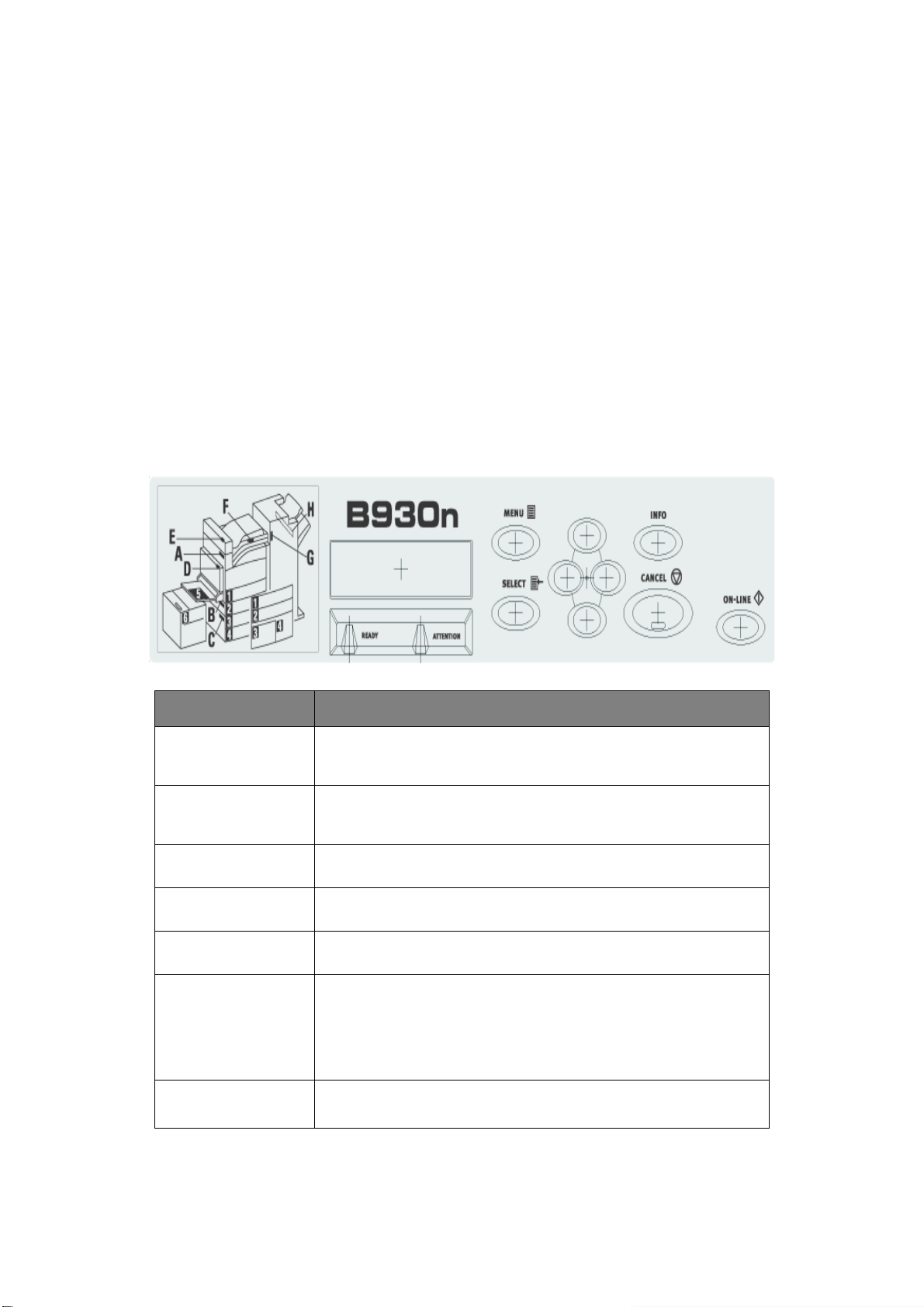
P
ARAMÈTRES DU PANNEAU DE COMMANDE
À
PROPOS DE CE CHAPITRE
Ce chapitre présente le panneau de commande et ses fonctions, et explique comment se
déplacer dans les menus et sous-menus qui permettent d’afficher et de modifier les
paramètres de l’imprimante.
Une description détaillée du système de menus est disponible dans le Reference Guide
(Guide de référence). Vous pouvez imprimer la structure des menus indiquant tous les
paramètres actuels de l’imprimante en appuyant sur le bouton Info du panneau de
commande.
F
ONCTIONNALITÉS DU PANNEAU DE COMMANDE
Le panneau de commande est situé à l’avant de l’imprimante et contient l’écran à cristaux
liquides (reportez-vous à « Écran à cristaux liquides » à la page 13), les voyants lumineux
et les boutons poussoirs permettant d’afficher et de modifier les paramètres de
l’imprimante.
NOM DESCRIPTION
Bouton <Menu> Appuyez sur ce bouton pour sélectionner le mode Menu. Une fois le
mode Menu sélectionné, appuyez plusieurs fois sur ce bouton pour
vous déplacer dans la liste de menus.
Bouton <Info> Appuyez sur ce bouton pour imprimer les menus. Les menus
(2 pages) imprimés indiquent tous les paramètres actuels de
l’imprimante.
Voyant <Ready>
(Prêt)
Écran à cristaux
liquides
Voyant <Attention> Lorsque ce voyant est allumé, l’imprimante ne fonctionne pas
Bouton <On-Line>
(En ligne)
Bouton <Cancel>
(Annuler)
Lorsque ce voyant est allumé, l’imprimante est prête à recevoir des
données de l’ordinateur.
Affiche les options de réglage, l’état de l’imprimante et les messages.
correctement.
Si en ligne, appuyez sur ce bouton pour mettre l’imprimante
hors ligne. Lorsque l’imprimante est hors ligne, elle ne peut pas
recevoir de données ni traiter des tâches d’impression. Appuyez à
nouveau sur ce bouton pour faire passer l’imprimante de l’état
Hors ligne à En ligne (ce qui lui permet de recevoir des données de
l’ordinateur).
Appuyez sur ce bouton pour annuler l’impression.
Appuyez également sur ce bouton pour quitter le mode Menu.
Paramètres du panneau de commande > 12
Page 13
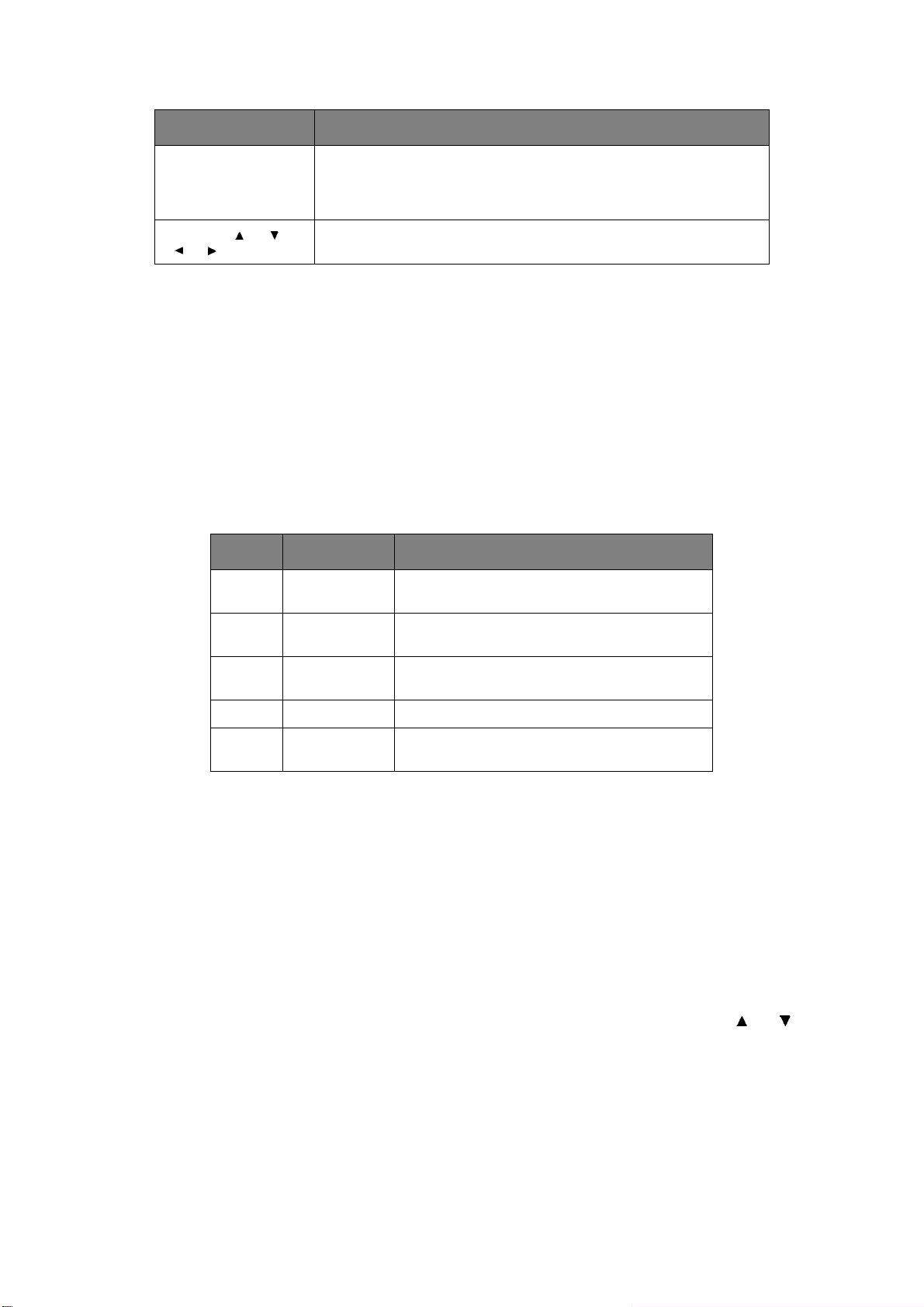
NOM DESCRIPTION
Bouton <Select>
(Sélectionner)
Boutons < > < >
<> <>
É
CRAN À CRISTAUX LIQUIDES
Appuyez sur ce bouton pour activer le paramètre affiché. Lorsque
vous modifiez les valeurs candidates, appuyez sur le bouton Select
(Sélectionner) pour exécuter l’opération affichée ou pour enregistrer
la valeur affichée.
Appuyez sur ces boutons pour sélectionner le menu, l’option ou la
valeur de votre choix sur l’écran.
L’écran à cristaux liquides (LCD) affiche l’état de l’imprimante, les messages d’erreur, ainsi
que les menus, sous-menus et paramètres de l’imprimante lorsque le mode Menu est
sélectionné.
Il existe deux types d’écrans : L’écran d’impression (pour afficher l’état de l’imprimante) et
l’écran de menu (pour définir la configuration). Le message affiché diffère selon les options
installées et l’état défini.
É
CRAN D’IMPRESSION
L’écran d’impression apparaît lorsque l’imprimante est en cours d’impression ou en attente
de données. Cet écran affiche les éléments suivants :
N°. ÉTAT DESCRIPTION
1 Bouton Online L’imprimante n’imprime aucune tâche en ce
moment.
2 En cycle de
chauffe
3 Réception de
données
4 Impression* L'imprimante est en cours d’impression.
5 Waiting (En
attente)
L’unité de fusion est en cycle de chauffe pour
une impression.
L’imprimante est en train de recevoir une tâche
d’impression.
L’imprimante affiche ce message lors de
l’impression d’un fichier volumineux.
* Lorsque l’état en cours est Impression, les informations suivantes s’affichent également :
Port recevant les données — indiqué dans la partie inférieure gauche. Indique quel port de
l’imprimante reçoit actuellement les données (USB, Net, etc.).
Émulation — indiqué dans la partie inférieure droite. Indique quelle émulation de langage
de description de page est actuellement utilisée (PCL, PS, etc.).
É
CRAN DE MENU
Cet écran permet de configurer les paramètres relatifs à l’imprimante.
Il apparaît lorsque vous appuyez sur le bouton MENU . Le premier élément d’une liste de
menus apparaît. Appuyez à nouveau sur le bouton MENU ou sur les boutons < > < >
pour passer d’un menu d’imprimante disponible à un autre.
Paramètres du panneau de commande > 13
Page 14
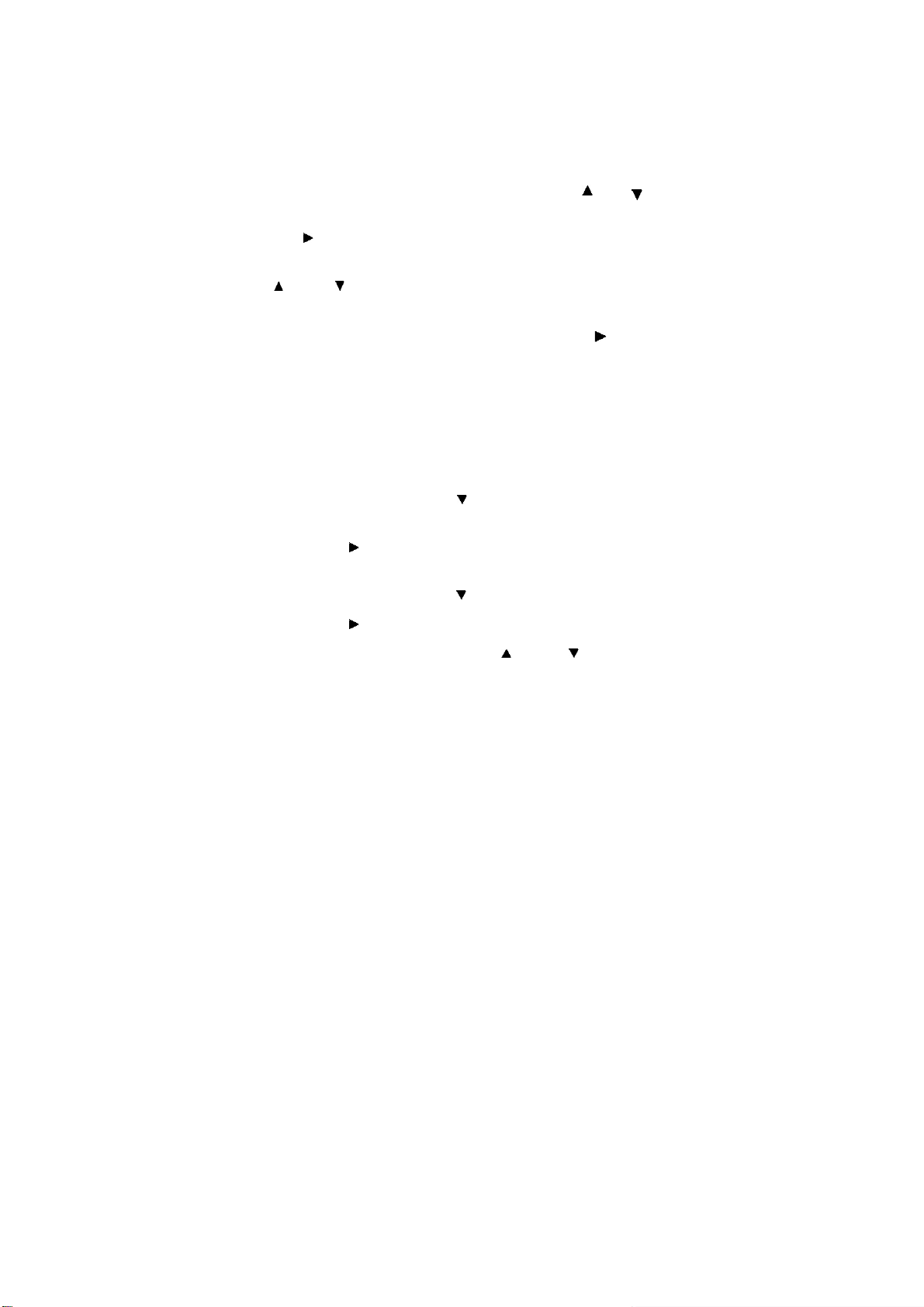
N
AVIGATION DANS LES MENUS DU PANNEAU DE CONFIGURATION
Lorsque vous appuyez sur le bouton MENU du panneau de configuration, vous entrez dans
le système du menu de l’imprimante. La première ligne affichée indique alors le menu actif.
Vous pouvez modifier ce menu en appuyant sur le bouton < >, < > ou MENU.
Pour afficher un sous-menu ou les paramètres disponibles pour l’élément sélectionné,
appuyez sur le bouton < >.
Pour naviguer dans les paramètres disponibles correspondant à l’élément sélectionné,
utilisez les boutons < > et < >, puis appuyez sur le bouton SELECT (Sélectionner) pour
sélectionner le paramètre de votre choix.
Pour remonter d’un niveau de menu, appuyez sur le bouton < > ainsi que pour quitter le
mode Menu, appuyez sur le bouton Cancel (Annuler) ou ON-LINE (En ligne).
M
ODIFICATION DE LA LANGUE D’AFFICHAGE ET D’IMPRESSION
La langue par défaut des messages affichés et des rapports imprimés est l’anglais. Pour
modifier ce paramètre, procédez comme suit :
1. Appuyez sur le bouton MENU du panneau de commande.
2. Appuyez plusieurs fois sur le bouton <> pour afficher le « Menu de
configuration du système ».
3. Appuyez sur le bouton <> pour sélectionner le « Menu de configuration du
système ».
4. Appuyez plusieurs fois sur le bouton < > pour afficher le sous-menu « Langue ».
5. Appuyez sur le bouton <> pour modifier le paramètre de la langue actuelle.
6. Appuyez à plusieurs reprises sur le bouton < > ou < > jusqu’à ce que la langue de
votre choix s’affiche.
7. Appuyez sur le bouton SELECT (Sélectionner) pour sélectionner la langue de votre
choix, puis appuyez sur le bouton CANCEL (Annuler) pour quitter le mode Menu.
Paramètres du panneau de commande > 14
Page 15
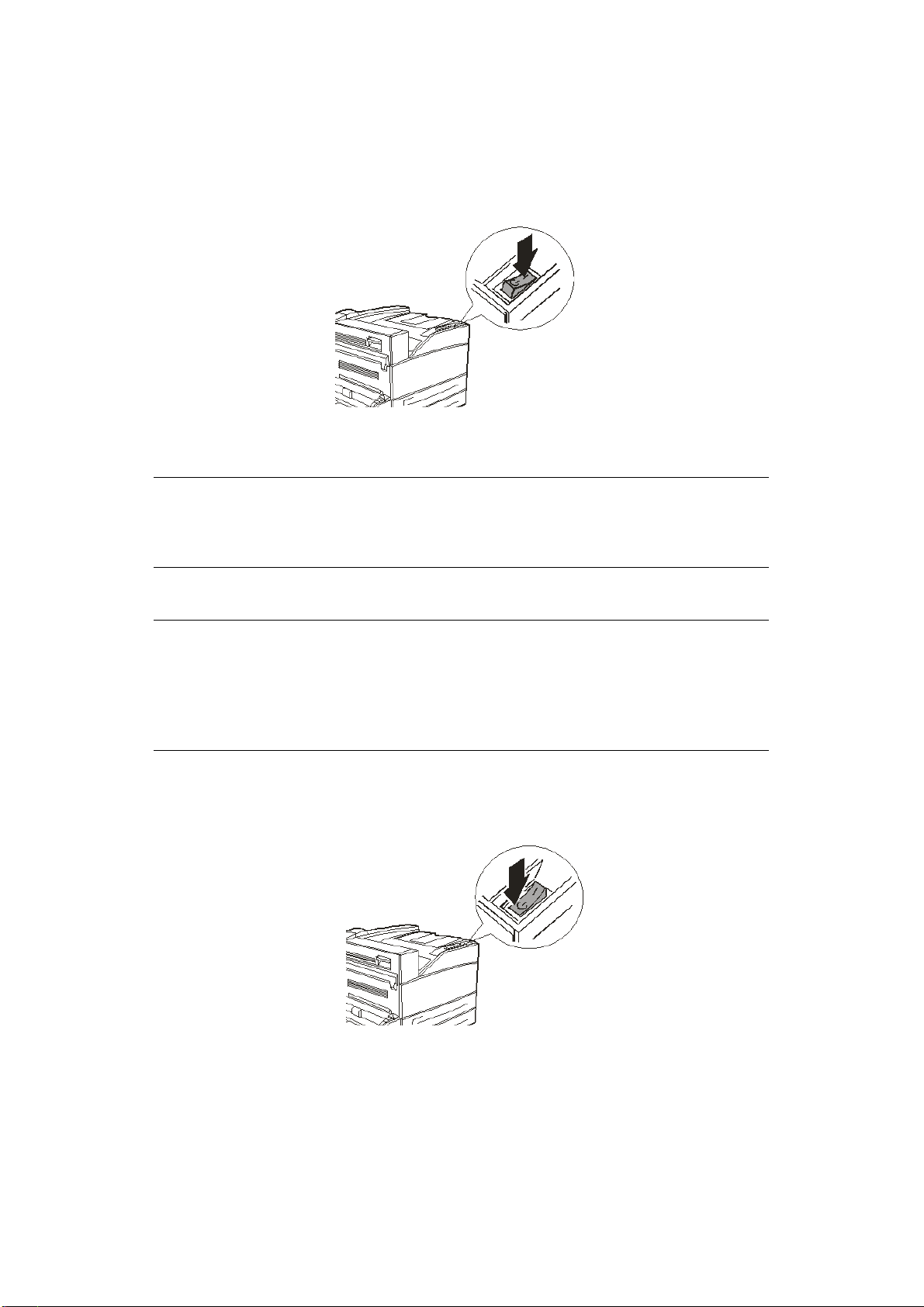
M
ISE SOUS OU HORS TENSION
M
ISE SOUS TENSION
1. Mettez l’interrupteur de l’imprimante sur la position <|>.
Lorsque l’imprimante est sous tension, divers écrans s’affichent sur le panneau de
commande. Vérifiez que le message « En ligne » est bien affiché.
NOTE
Lorsqu’un message de type « PRÉCHAUFFAGE… » s’affiche, l’imprimante n’est
pas disponible à l’impression. Lorsque l’imprimante est prête pour
l’impression, le message «
EN LIGNE » s’affiche.
M
ISE HORS TENSION
NOTE
> Ne mettez pas l’imprimante hors tension tant qu’elle est en cours
d’impression. Vous risquez de provoquer un bourrage papier.
> Une fois l’imprimante hors tension, imprimez les données restant dans
l’imprimante, ou les informations enregistrées dans la mémoire de
l’imprimante seront supprimées.
1. Vérifiez l’affichage du panneau de commande pour vous assurer qu’aucun traitement
de données n’est en cours.
2. Mettez l’interrupteur de l’imprimante sur la position <O> pour l’éteindre.
Mise sous ou hors tension > 15
Page 16
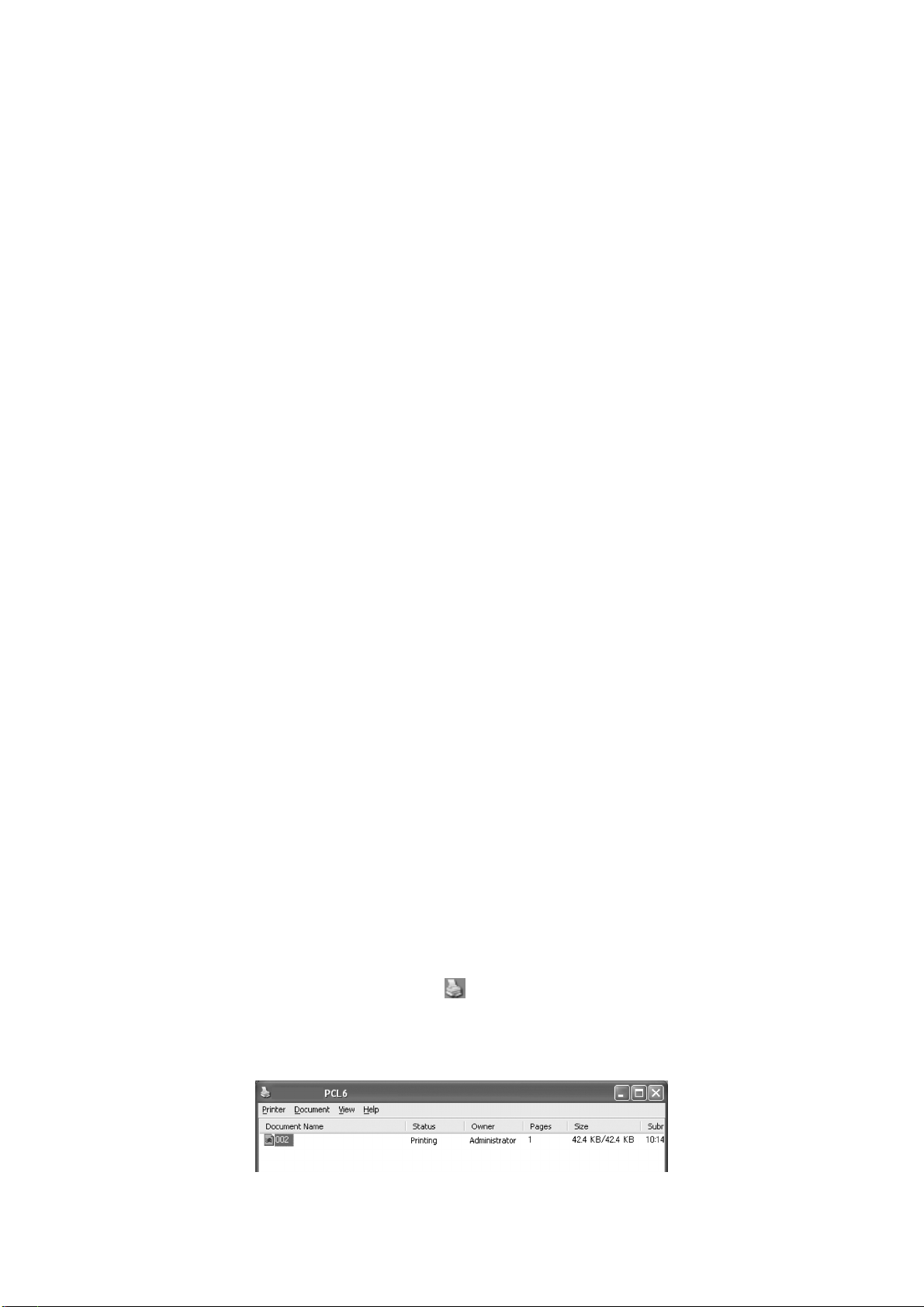
É
CONOMIE D’ÉNERGIE
L'imprimante dispose d'un Power Save Mode (Mode Économie d'énergie) afin de réduire sa
consommation d'énergie lorsqu'elle reste inactive. Le délai d'inactivité par défaut entre la
dernière activité d'impression et l'entrée en Power Save Mode (Mode Économie d'énergie)
est de 5 minutes. Ce délai peut être défini par l'opérateur sur l'une des valeurs suivantes :
5, 15, 30, 60 ou 120 minutes.
Si aucune donnée d'impression n'est reçue au bout de 5 minutes (par défaut) après
l'impression de la dernière page, l'imprimante passe en Power Save Mode (Mode Économie
d'énergie). Un message d'information s'affiche sur l'écran LCD du panneau de commande
et indique que l'imprimante est en Power Save Mode (Mode Économie d'énergie). Dans ce
mode, l'imprimante permet au fusible de refroidir, mais les composants mécaniques de
l'imprimante sont toujours alimentés. La consommation d'énergie en Power Save Mode
(Mode Économie d'énergie) est de 50 W ou moins, et le temps nécessaire pour passer de
ce mode à un état prêt pour l'impression peut être de maximum 45 secondes.
Il existe un second niveau de réduction d'utilisation d'énergie : le Sleep Mode (Mode Veille).
Le délai d'inactivité par défaut entre la dernière activité d'impression et le moment où
l'imprimante passe du Power Save Mode (Mode Économie d'énergie) au Sleep Mode (Mode
Veille) est de 30 minutes. Ce délai peut être défini par l'opérateur sur l'une des valeurs
suivantes : 30, 60, 120 ou 180 minutes. Dans ce mode, l'imprimante cesse d'alimenter les
composants mécaniques de l'imprimante et les options installées. La consommation
d'énergie en Sleep Mode (Mode Veille) est inférieure à 8 W, et le temps nécessaire pour
passer de ce mode à un état prêt pour l'impression peut être de maximum 45 secondes,
en plus du temps nécessaire pour la réinitialisation des options mécaniques.
A
NNULATION DU MODE D’ÉCONOMIE D’ÉNERGIE
L’imprimante annule automatiquement son état d’économie d’énergie dès qu’elle reçoit des
données de l’ordinateur. Vous pouvez appuyer sur n'importe quel bouton pour quitter le
mode Veille.
A
NNULATION
A
NNULATION DE L’IMPRESSION
Pour annuler l’impression, vous pouvez annuler le travail d’impression sur l’imprimante ou
sur l’ordinateur.
/V
ÉRIFICATION DE L’IMPRESSION
Annulation d’un travail d’impression depuis l’imprimante
Appuyez sur le bouton CANCEL (ANNULER), puis sur le bouton ON-LINE (EN LIGNE) sur
le panneau de commande. Toutefois, les pages en cours d’impression continueront à
s’imprimer.
Annulation d’un travail d’impression depuis l’ordinateur
Double-cliquez sur l’icône de l’imprimante dans la partie inférieure droite de la barre
des tâches dans Windows.
Dans la fenêtre affichée, cliquez sur le nom du document à supprimer, puis appuyez sur la
touche Suppr.
Mise sous ou hors tension > 16
Page 17
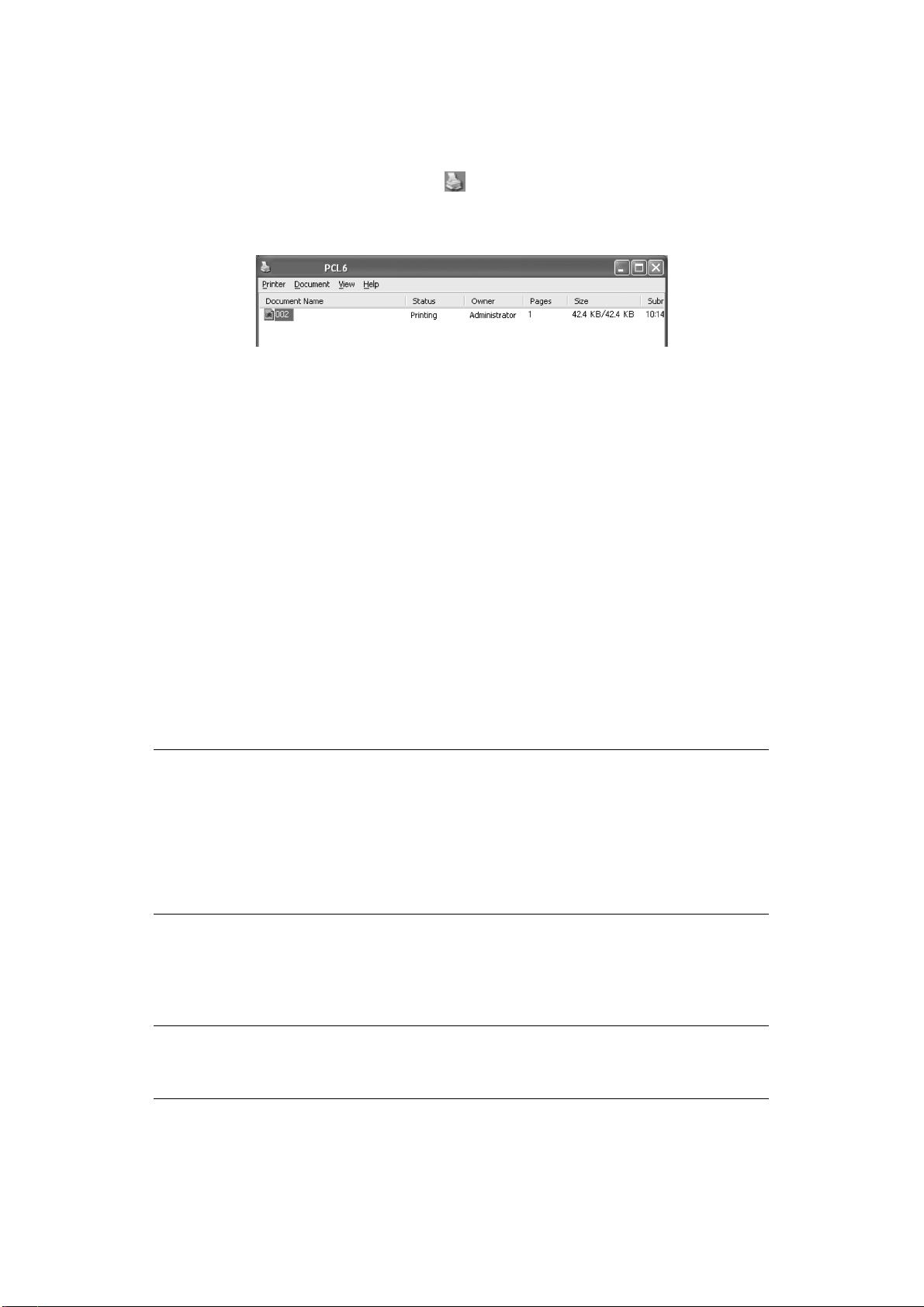
V
ÉRIFICATION DE L’ÉTAT DES DONNÉES D’IMPRESSION
Vérification dans Windows
Double-cliquez sur l’icône de l’imprimante dans la barre des tâches, dans la partie
inférieure droite de l’écran.
Dans la fenêtre affichée, vérifiez la colonne, État.
A
FFICHAGE DE LA CONFIGURATION DES ACCESSOIRES OPTIONNELS ET DES
PARAMÈTRES DU BAC DE PAPIER
Lorsque vous utilisez l’imprimante en réseau avec le protocole SNMP, vous pouvez afficher
dans le pilote de l’imprimante la configuration des accessoires optionnels et les paramètres
configurés sur le panneau de commande tels que le type ou le format du papier. Ces
paramètres sont affichés dans l’onglet Options. Cette section explique la procédure en
prenant pour exemple Windows XP.
Important :
> Cette fonctionnalité n’est pas disponible lorsque vous utilisez une connexion USB ou
parallèle à l’imprimante. Vous devez définir manuellement les éléments dans le
pilote de l’imprimante.
> Vous ne pouvez pas obtenir les informations relatives au bac arrière. Vous devez
définir manuellement cet élément.
> Les paramètres de format et de type de papier doivent être configurés au préalable
dans le panneau de commande. Même si vous modifiez ces paramètres ici, les
modifications ne seront pas prises en compte par l’imprimante.
NOTE
> Lorsque vous utilisez cette fonctionnalité, vous devez activer le port SNMP
(valeur par défaut : Activé) sur l’imprimante à l’aide du panneau de
commande.
> Sous Windows 2000/Windows XP/Windows 2003/Windows Vista, seuls les
utilisateurs disposant des droits d’administration peuvent modifier ces
paramètres. Les utilisateurs ne disposant de ces droits peuvent
uniquement vérifier les contenus.
1. Dans le menu Démarrer, cliquez sur Imprimantes et télécopieurs puis affichez
les propriétés de l’imprimante à utiliser.
2. Cliquez sur l’onglet Options du périphérique.
3. Cliquez sur Obtenir les informations de l’imprimante.
NOTE
Les propriétés de l’imprimante peuvent être affichées dans le pilote de
l’imprimante.
4. Cliquez sur OK. Le contenu de l’onglet Options du périphérique est mis à jour en
fonction des données obtenues de l’imprimante.
Mise sous ou hors tension > 17
Page 18
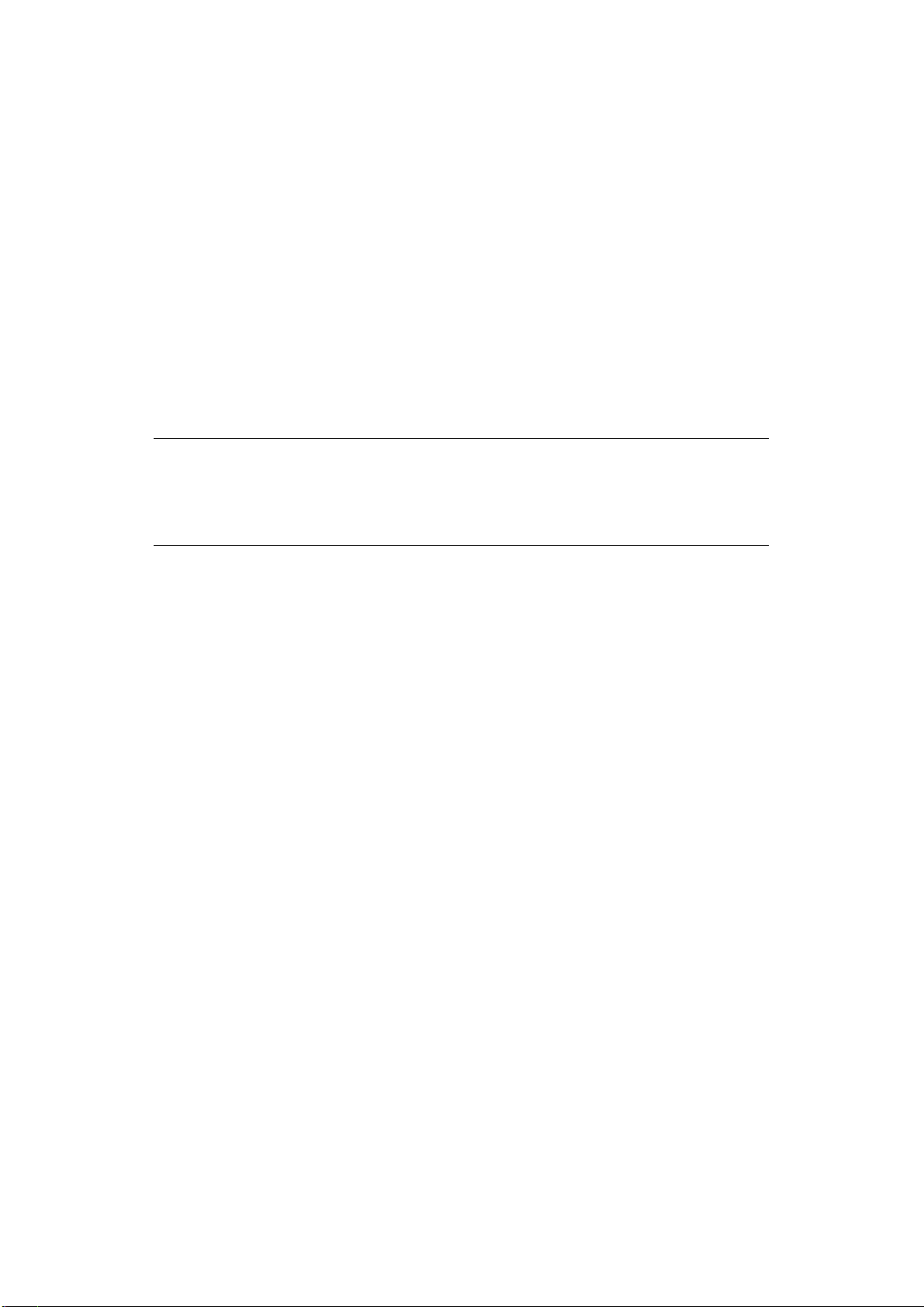
I
MPRESSION
O
PTIONS D'IMPRESSION
Cette imprimante propose trois façons de modifier les options d’impression :
> Panneau de commandes
> Pilote d'imprimante
> Serveur Web intégré
Vous pouvez accéder aux options d’impression sur le pilote d’imprimante grâce à
l’application que vous utilisez ou au menu Imprimantes et télécopieurs (Windows). Le
serveur Web intégré contient l’accès à toutes les fonctions d’imprimante et les présente
comme pages HTML. Il est possible d’accéder au serveur Web intégré depuis n'importe
quelle station à distance par accès HTTP. Reportez-vous au Reference Guide (Guide de
référence) pour plus de détails sur la façon d’accéder à chacune des options d’impression
ci-dessus.
NOTE
S’il existe un conflit entre les paramètres du panneau de commandes, des
options d’impression et le serveur Web intégré et ceux de l’imprimante définis
via votre application, les paramètres de l’application ont priorité sur n’importe
quels autres paramètres.
I
MPRESSION D'UNE PAGE DE TEST
Vous pouvez imprimer une page de test pour vérifier la connectivité et le fonctionnement
de l'imprimante. Vous pouvez activer cette fonction en utilisant les propriétés de votre
imprimante. Vous pouvez également l’activer dans le panneau de commande ou en utilisant
le serveur Web intégré.
Pour imprimer une page de test par le pilote :
1. Sélectionnez l’onglet Options du périphérique dans le pilote.
2. Cliquez sur Demo Print (Page de démonstration).
3. Cliquez sur OK.
I
MPRESSION DES MENUS
Cette imprimante peut imprimer un menu qui répertorie l’état des options de menu
actuellement sélectionnées, les sélections de support dans les bacs, les options installées
et d’autres informations pertinentes concernant votre imprimante. Pour imprimer un menu,
appuyez sur le bouton INFO dans le panneau de commandes. Un résumé de deux pages
s’imprime.
Impression > 18
Page 19
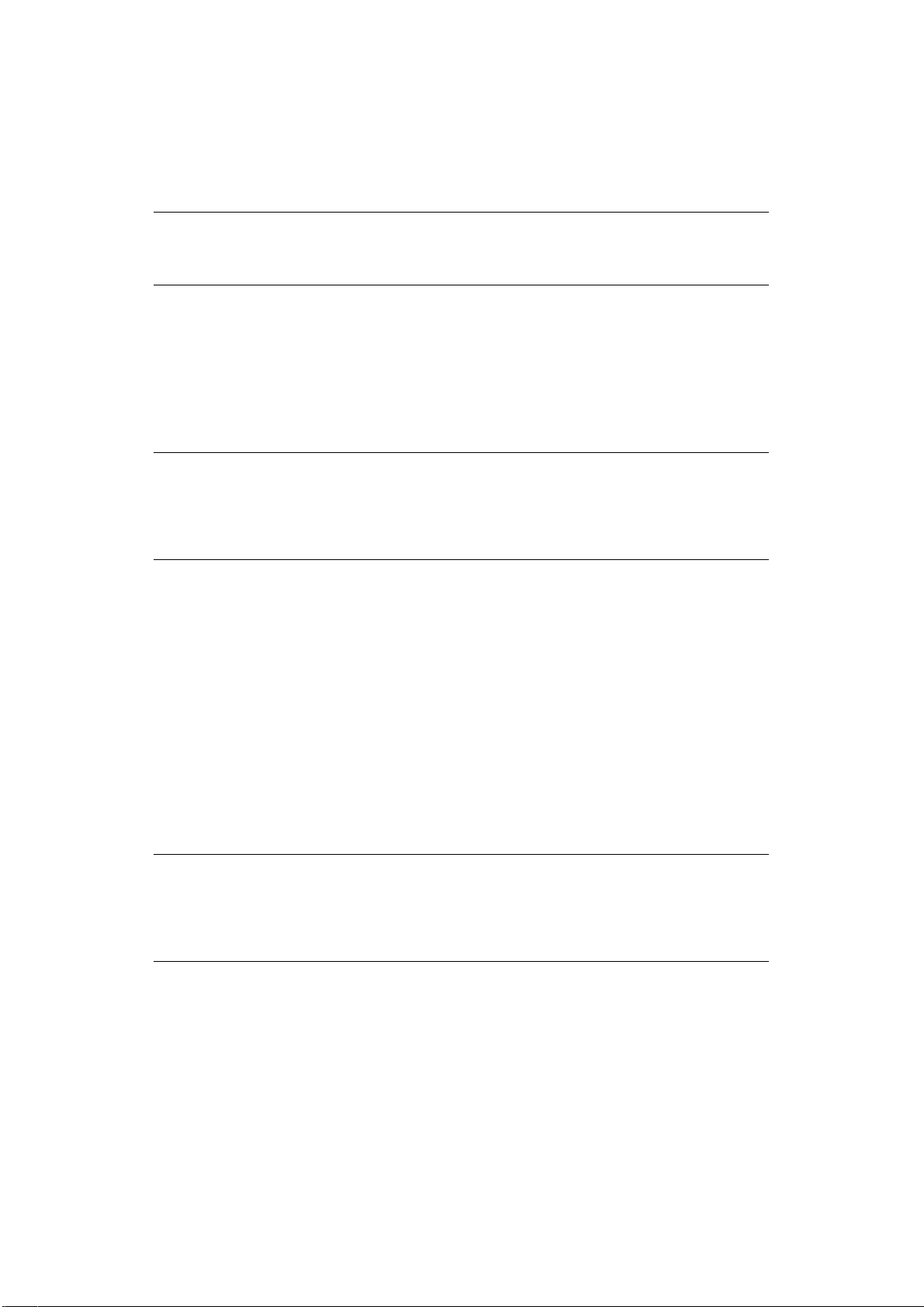
I
MPRESSION DEPUIS L’ORDINATEUR
Cette section explique le processus de base lorsque vous imprimez depuis une application
sous Windows
®
. La procédure peut différer selon l’ordinateur ou la configuration système
utilisée.
NOTE
Ne mettez pas l’imprimante hors tension tant qu’elle est en cours
d’impression. Vous risquez de provoquer un bourrage papier.
Cette section explique le processus d’impression en prenant pour exemple le pilote PCL.
1. Dans le menu Fichier de l’application, sélectionnez Imprimer.
2. Sélectionnez cette imprimante comme imprimante à utiliser pour commencer
l’impression. Pour utiliser les différentes fonctionnalités de l’imprimante, affichez la
boîte de dialogue de ses propriétés afin de définir les éléments nécessaires.
Pour en savoir plus sur chaque élément et la façon de le définir, reportez-vous à
l’aide en ligne du pilote de l’imprimante.
NOTE
Si les informations relatives au bac à papier sont inexactes, modifiez les
paramètres dans l’onglet Configuration du pilote de l’imprimante avant de
poursuivre. Pour en savoir plus sur la façon de définir ces paramètres,
reportez-vous à l’aide en ligne du pilote de l’imprimante.
F
ONCTIONNALITÉS D’IMPRESSION DE BASE DE LA BOÎTE DE DIALOGUE DES
PROPRIÉTÉS
Les options suivantes sont disponibles dans l’onglet Configuration : Format de papier,
Type de support, Source de papier, Destination du papier, Options d’alimentation du
papier, Mode de finition et Recto-verso (Impression recto-verso).
> Les options d’alimentation du papier incluent : Les paramètres de
Redimensionnement automatique, Ajustement, Couvertures, Changement
automatique de bac, Vérification du support, Ignorer les pages blanches et Bac
multifonction.
> Le mode de finition inclut : Standard, 2 Pages par feuille, 4 Pages par feuille,
6 Pages par feuille, 8 Pages par feuille, 9 Pages par feuille, 16 Pages par feuille,
Poster et Livret (disponible si l’option Recto-verso est installée).
NOTE
Vous pouvez définir les fonctionnalités d’impression dans la boîte de dialogue
des propriétés. Pour ce faire, à partir de l’icône de l’imprimante, sélectionnez
Imprimantes et télécopieurs (ou Paramètres) >Imprimantes en fonction du
système d’exploitation.
Vous trouverez des instructions détaillées sur l’utilisation des fonctionnalités suivantes
dans le Reference Guide (Guide de référence) :
Les préférences de sélection du format du papier, de sélection du nombre de copies,
d’assemblage de copies, de définition de l’orientation, d’ignorer les pages blanches,
d’impression dans l’ordre inverse, d’impression recto-verso et de reliure
Impression > 19
Page 20
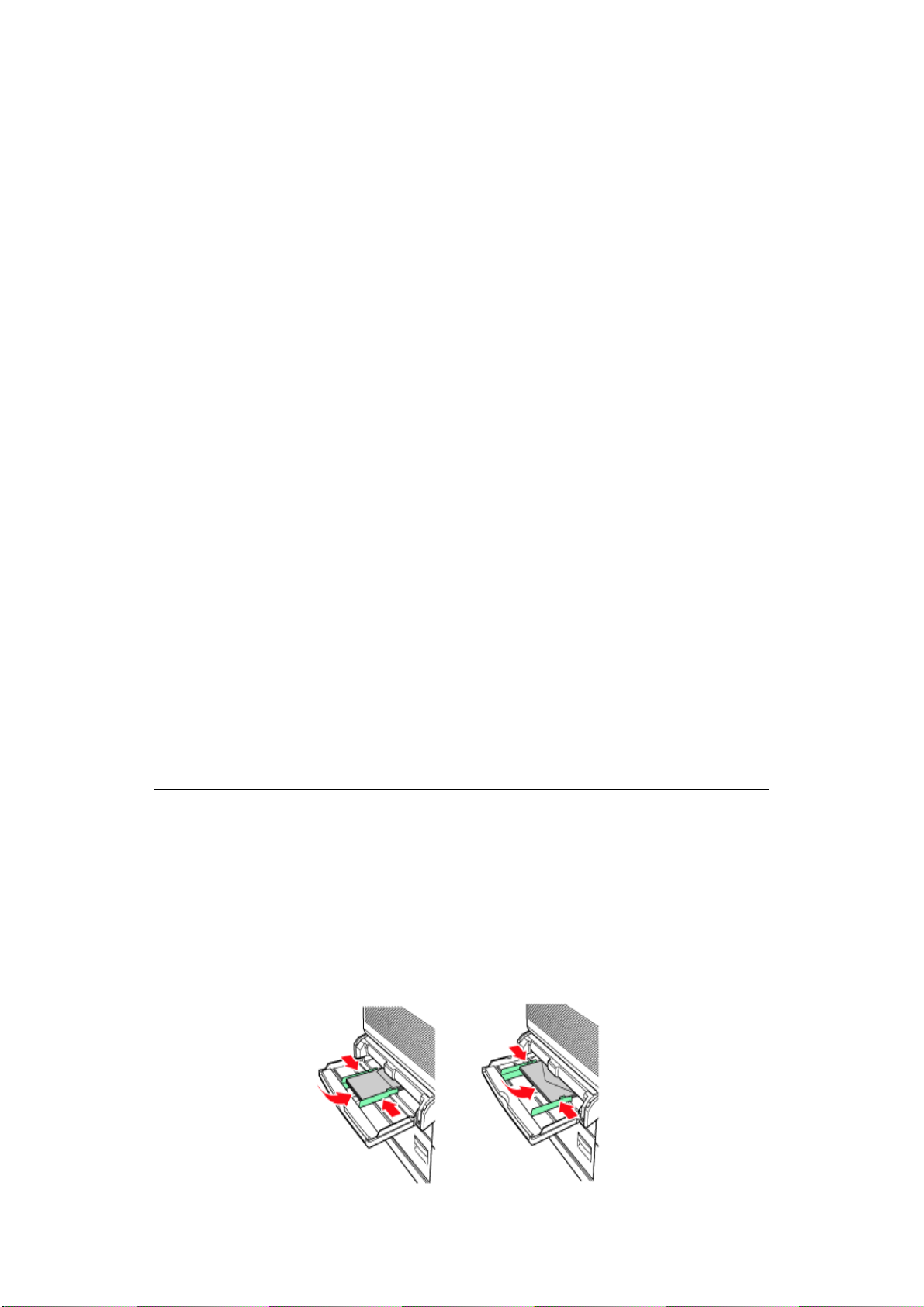
R
ÉGLAGE DES TYPES DE SUPPORT
L’imprimante peut fonctionner avec une variété de supports spéciaux. Chaque type de
support requiet une utilisation particulière. Pour activer cette fonction le plus facilement,
utilisez les propriétés d’impression de votre ordinateur. Vous pouvez également activer
cette fonction dans le panneau de commande ou en utilisant le serveur Web intégré.
E
NVELOPPES
Les enveloppes peuvent être imprimées en utilisant le bac multifonction. Reportez-vous à
« Chargement du bac multifonction (bac 5) » à la page 31. Pour des informations plus
détaillées sur les enveloppes pouvant être utilisées, reportez-vous à la section « Usable
Paper » (Papier utilisable) du Reference Guide (Guide de référence).
C
HARGEMENT ET IMPRESSION SUR DES ENVELOPPES
Prenez les éléments suivants en considération lorsque vous manipulez la cartouche de
tambour/toner :
> Utilisez les enveloppes fabriquées spécifiquement pour les imprimantes laser.
> N’utilisez pas d’enveloppes matelassées.
> Évitez d'imprimer là où les lignes de collage de l’enveloppe se touchent.
> N'utilisez jamais d'enveloppe à fenêtre ou avec des attaches métalliques. Elles
pourraient endommager l’imprimante.
> Assurez-vous que les enveloppes sont stockées dans un endroit sec et frais et dans
leur emballage d’origine. Si cela n’est pas le cas, les enveloppes peuvent se coller et
se fermer avant ou pendant l'impression à cause de la chaleur et l'humidité.
> Chargez une pile de hauteur de 10 mm maximum
> Fermez le rabat des enveloppes et chargez ces dernières côté adresse vers le bas.
> Éliminez l’air dans le enveloppes avant des les charger dans le bac multifonction.
> Lors de l’utilisation d’enveloppes commerciales à rabat avec lignes de collage sur les
côtés (par rapport à celles en diagonale), vérifiez que les lignes de collage sur les
côtés sont coupées jusqu’au coin de l’enveloppe.
NOTE
Il n’est pas possible d’imprimer sur le dos de l’enveloppe.
1. Chargez les enveloppes en prenant en compte ce qui suit :
> Placez le chargeur à bord court d’enveloppes C4 dans le bac.
> Placez le chargeur à bord long d’enveloppes Monarch, “10, C5 et DL dans le bac.
> Placez le côté à imprimer vers le bas.
> Placez l’enveloppe avec le rabat entrant en premier dans l’imprimante.
Impression > 20
Page 21

2. Réglez le guide de longueur et le guide de largeur de droite à la taille des enveloppes
chargées.
3. Sur le panneau de commande, modifiez le type de papier en ENVELOPPE.
4. Sur le panneau de commande, modifiez le format de papier du bac pour qu’il
corresponde au type d’enveloppe chargée.
5. Dans le menu Fichier, sélectionnez Imprimer.
6. Sélectionnez cette imprimante dans la liste déroulante, puis cliquez sur Propriétés.
7. Sélectionnez le bac de chargement du papier dans Source ou cliquez sur Type de
support, puis sélectionnez Enveloppe.
8. Cliquez sur OK.
9. Cliquez sur Imprimer dans la boîte de dialogue de même nom pour lancer
l’impression.
I
MPRESSION SUR DES TRANSPARENTS
Vous pouvez imprimer sur des transparents depuis n’importe quel bac.
C
HARGEMENT ET IMPRESSION SUR DES TRANSPARENTS
La procédure de chargement des transparents dans le bac à papier est la même que celle
du chargement de papier au format standard. Pour en savoir plus, reportez-vous à la
section « Chargement du papier » à la page 30. Néanmoins, avant de charger des
transparents, prenez ce qui suit en considération :
> Retirez tout autre support avant de charger les transparents dans le bac.
> Ne chargez pas de transparents au-dessus de la ligne de remplissage. Ceci pourrait
provoquer un bourrage de l'imprimante.
> Manipulez les transparents par les bords pour éviter de laisser des marques de doigt
et des plis, ce qui pourrait entraîner une qualité d’impression moindre.
> N'utilisez pas de transparents avec les rayures face vers le bas.
Vous devez également définir le type de papier pour le bac à papier sur Transparent dans
le panneau de commande.
NOTE
Si vous imprimez des transparents de façon continue, ces derniers peuvent
coller les uns aux autres lors de leur sortie. Il est donc conseillé de retirer les
transparents du bac de sortie toutes les 20 feuilles, puis de les ventiler afin de
faire baisser leur température.
1. Ventilez les transparents pour vous assurer que toutes les feuilles sont séparées.
Impression > 21
Page 22
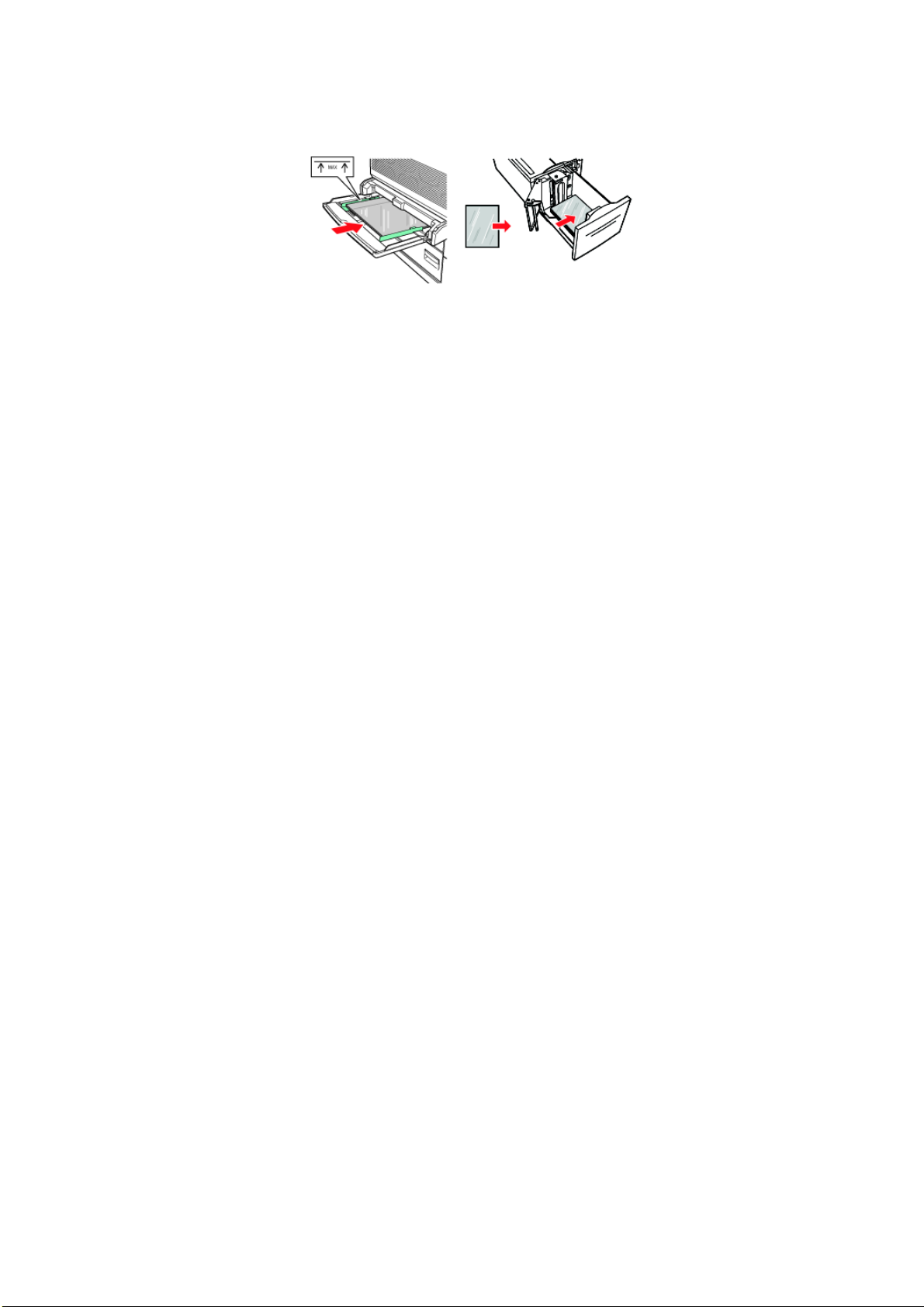
2. Insérez-les avec l’alimentation par bord long.
3. Ajustez les guides du papier au format des transparents, si requis.
4. Sur le panneau de commande, modifiez le type de papier en TRANSPARENT.
5. Dans le menu Fichier, sélectionnez Imprimer.
6. Sélectionnez cette imprimante comme imprimante à utiliser, puis cliquez sur
Propriétés.
7. Cliquez sur la liste déroulante Type de support, puis cliquez sur Transparents.
8. Sélectionnez le bac de chargement du papier dans la liste déroulante Source, puis
cliquez sur le bac qui contient les transparents.
9. Cliquez sur la liste déroulante Format de papier.
10. Dans Format de papier, sélectionnez le format du document original.
11. Cliquez sur OK.
12. Cliquez sur Imprimer dans la boîte de dialogue de même nom pour lancer
l’impression.
I
MPRESSION SUR CARTES POSTALES
Les cartes postales peuvent être imprimées en utilisant le bac multifonction (bac 5).
C
HARGEMENT ET IMPRESSION SUR DES CARTES POSTALES
Avant de charger les cartes postales dans le bac, prenez en considération ce qui suit :
> Assurez-vous que les cartes postales sont stockées dans un endroit sec et frais et
dans leur emballage d’origine. Si cela n’est pas le cas, les cartes postales peuvent
s’enrouler à cause de la chaleur et l'humidité.
> Chargez une pile de hauteur de 10 mm maximum, sans dépasser la ligne de
remplissage.
1. Insérez les cartes postales dans le bac en prenant en considération ce qui suit :
> Insérez les grandes cartes postales avec alimentation par le bord long et face vers
le bas. Placez le haut de la carte postale pour qu’il entre en premier dans
l’imprimante (côté gauche de l’imprimante).
Impression > 22
Page 23
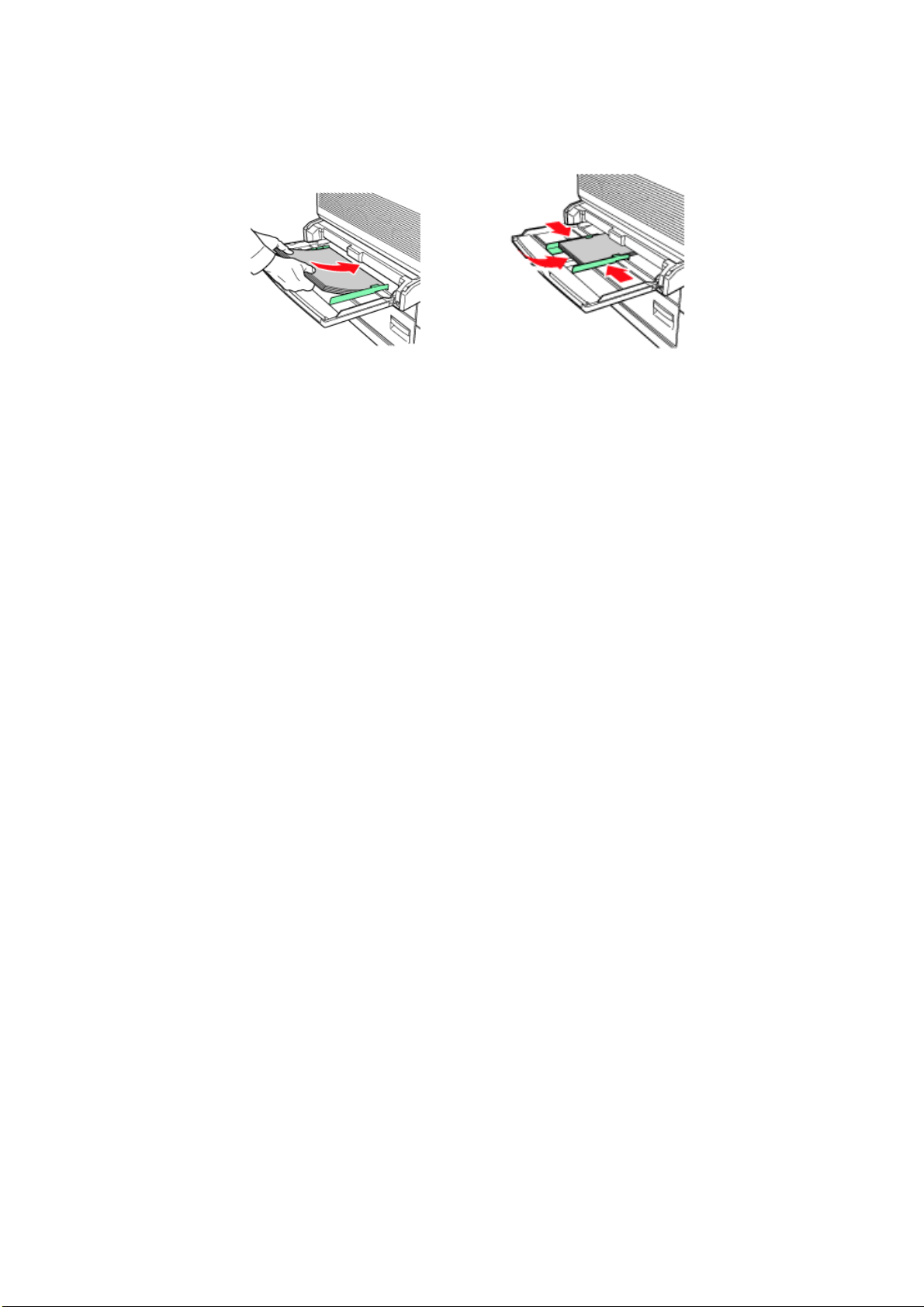
> Insérez les petites cartes postales avec alimentation par le bord court et face vers
le bas. Placez le haut de la carte postale vers l’arrière de l’imprimante.
Grandes cartes postales Petites cartes postales
Alimentation par le bord long Alimentation par le bord court
2. Réglez la position des guides papier en fonction du format des cartes postales.
3. Sur le panneau de commande, modifiez le type de papier en CARTES POSTALES.
4. Dans le menu Fichier, sélectionnez Imprimer.
5. Sélectionnez cette imprimante comme imprimante à utiliser, puis cliquez sur
Propriétés.
6. Cliquez sur la liste déroulante Type de support, puis cliquez sur cartes postales.
7. Cliquez sur la liste déroulante Format de papier.
8. Dans Format de papier sélectionnez le format du document original.
9. Cliquez sur OK.
10. Cliquez sur Imprimer dans la boîte de dialogue de même nom pour lancer
l’impression.
I
MPRESSION SUR ÉTIQUETTES
Les étiquettes peuvent être imprimées depuis tous les bacs.
C
HARGEMENT ET IMPRESSION SUR DES ÉTIQUETTES
Avant de charger les étiquettes dans le bac, prenez en considération ce qui suit :
> N’utilisez pas d’étiquettes en vinyle.
> N’utilisez aucune étiquette sur une feuille où il manque des éléments. Cela peut
endommager l’imprimante.
> Imprimez uniquement sur un côté de la feuille d’étiquettes.
> Assurez-vous que les étiquettes sont stockées dans un endroit sec et frais et dans
leur emballage d’origine. Les stocker dans des conditions extrêmes peut provoquer
des bourrages, les étiquettes peuvent s’enrouler ou entraîner une qualité
d’impression moindre.
1. Insérez les étiquettes dans le bac, en prenant en considération ce qui suit :
> Bacs 1 à 4 - Insérez les feuilles d’étiquettes avec alimentation par le bord long et
face vers le haut. Déplacez le haut de la page vers l’avant du papier.
> Bac 5 multifonction - Insérez les feuilles d’étiquettes avec alimentation par le
bord long et face vers le bas. Déplacez le haut de la page vers l’avant de
l’imprimante.
Impression > 23
Page 24
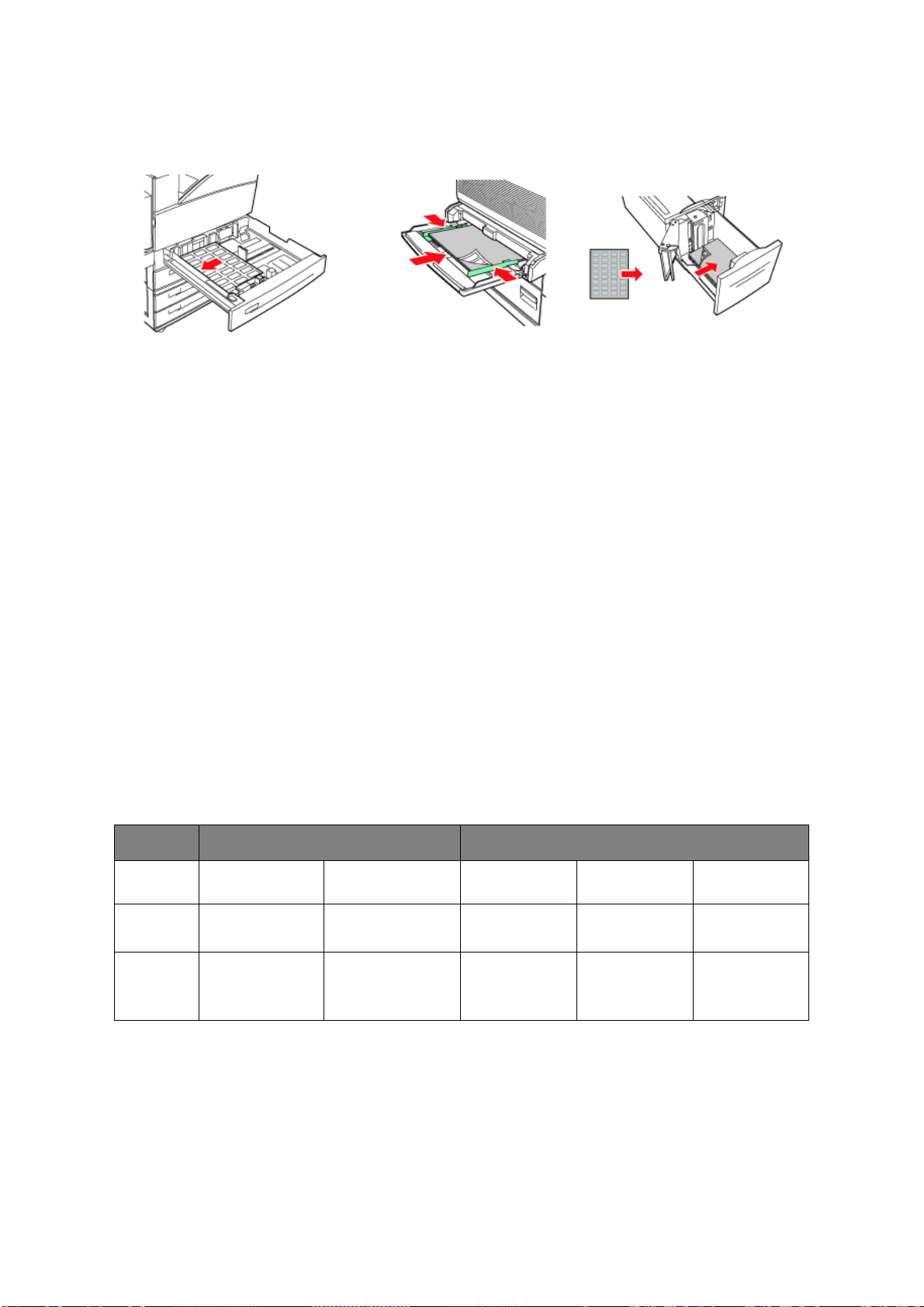
> Bac 6 HCF – Insérez les feuilles d’étiquettes avec alimentation par le bord long et
face vers le bas. Déplacez le haut de la page vers l’avant de l’imprimante.
Bacs 1 et 4 Bac 5 de chargeur multifonction Bac 6 de chargeur haute
capacité
2. Ajustez les guides du papier pour ajuster le format des feuilles d’étiquettes.
3. Sur le panneau de commande, modifiez le type de papier en ENVELOPPE.
4. Dans le menu Fichier, sélectionnez Imprimer.
5. Sélectionnez cette imprimante comme imprimante à utiliser, puis cliquez sur
Propriétés.
6. Cliquez sur la liste déroulante Type de support, puis cliquez sur Étiquettes.
7. Cliquez sur la liste déroulante Format de papier.
8. Dans Format de papier sélectionnez le format du document original.
9. Cliquez sur OK.
10. Cliquez sur Imprimer dans la boîte de dialogue de même nom pour lancer
l’impression.
I
MPRESSION SUR DU PAPIER DE FORMAT PERSONNALISÉ
Cette section explique comment imprimer sur du papier de format personnalisé. Vous
pouvez imprimer sur du papier de format personnalisé depuis les bacs 1 à 5. Le bac 6 (HCF)
ne peut imprimer que sur du papier standard.
Les formats de papier pouvant être définis sur cette imprimante sont les suivants :
BAC ENTRÉE OUTPUT TRAY (BAC DE SORTIE)
BAC 5 BACS 1 à 4 STANDARD EMPILEUSE
LARGEUR 89 - 297 mm
(3,5 – 11,7 p)
HAUTEUR 98 – 432 mm
(3,87 – 17 p)
140 – 297 mm
(5,5 – 11,7 p)
182 – 297 mm
(7,16 – 11,7 p)
89 - 297 mm
(3,5 – 11,7 p)
98 – 432 mm
(3,87 – 17 p)
SUPÉRIEURE
203 – 297 mm
(7,9 – 11,7 p)
182 – 432 mm
(7,16 – 17 p)
EMPILEUSE
INFÉRIEURE
203 – 297 mm
(7,9 – 11,7 p)
182 – 432 mm
(7,16 – 17 p)
Impression > 24
Page 25
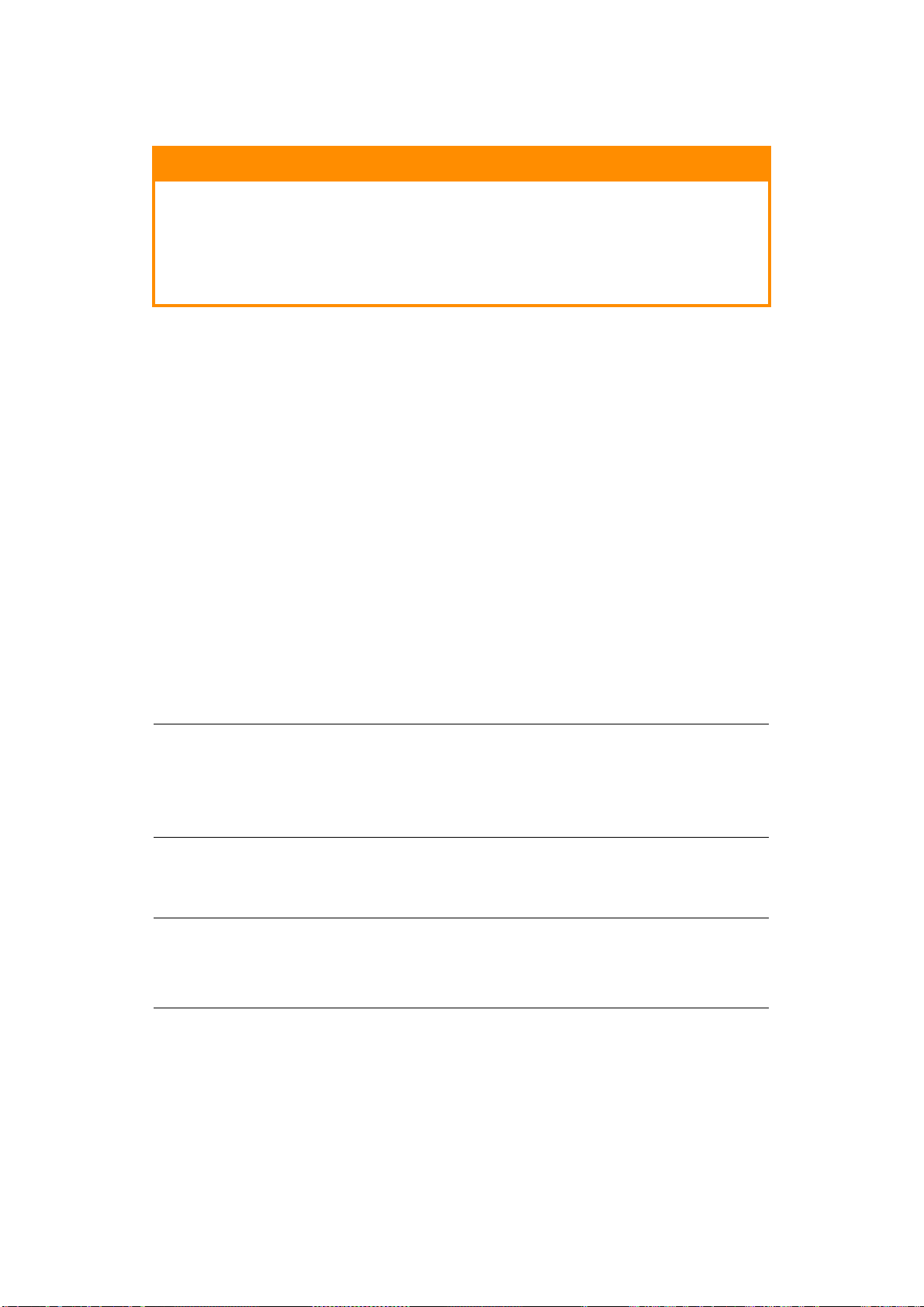
C
HARGEMENT ET IMPRESSION SUR DU PAPIER AU FORMAT PERSONNALISÉ
ATTENTION !
Lorsque vous définissez le format de papier dans le pilote de
l’imprimante et sur le panneau de commande, indiquez le format du
papier réellement utilisé. La définition d’un format incorrect risque
de provoquer la détection d’un bourrage papier. Cela tout
particulièrement si vous configurez un format trop grand lors de
l’utilisation d’un papier de petite largeur.
1. Dans le menu Fichier, cliquez sur Imprimer.
2. Sélectionnez Propriétés, puis sélectionnez l’onglet Configuration.
3. Sélectionnez l’option appropriée : Source, Type de support, etc.
4. Vous pouvez sélectionner dans la liste un format personnalisé précédemment
enregistré ou vous pouvez ajouter un format personnalisé supplémentaire.
5. Pour ajouter un nouveau format personnalisé :
(a) Sélectionnez les options d’alimentation du papier.
(b) Sélectionnez le format de papier.
(c) Dans le champ Nom, saisissez le nom du format personnalisé.
(d) Cliquez sur le bouton d’option Unité de mesure pour indiquer les unités de
mesure à utiliser (mm pour millimètres ou pouce pour pouces.)
(e) Dans le champ Largeur, saisissez la largeur du papier de format personnalisé.
(f) Dans le champ Largeur, saisissez la largeur du papier de format personnalisé.
(g) Cliquez sur Ajouter pour enregistrer le nouveau format personnalisé.
(h) Cliquez sur OK pour fermer la boîte de dialogue.
NOTE
> Vous pouvez utiliser l’option Modifier pour changer un format personnalisé
précédemment enregistré.
> Vous pouvez utiliser l’option Supprimer pour supprimer un format
personnalisé précédemment enregistré.
I
MPRESSION SUR DU PAPIER DE FORMAT PERSONNALISÉ
La procédure d’impression sur du papier de format personnalisé est la suivante :
NOTE
La manière d’afficher la boîte de dialogue des propriétés de l’imprimante
diffère en fonction de l’application. Reportez-vous au manuel de votre
application.
1. Dans le menu Fichier, sélectionnez Imprimer.
2. Sélectionnez cette imprimante comme imprimante à utiliser, puis cliquez sur
Préférences.
3. Cliquez sur l’onglet Configuration.
4. Sélectionnez le bac approprié dans Source.
5. Dans Format de papier, sélectionnez le format du document original.
Impression > 25
Page 26

6. Dans Type de support, sélectionnez le format personnalisé enregistré, puis cliquez
sur OK.
7. Cliquez sur Imprimer dans la boîte de dialogue de même nom pour lancer
l’impression.
F
ONCTIONNALITÉS D’IMPRESSION AVANCÉES
Vous trouverez des instructions détaillées sur l’utilisation des fonctionnalités d’impression
avancées dans le Reference Guide (Guide de référence).
NOTE
> L’utilisation de certaines de ces fonctionnalités nécessite que le disque dur
ou le disque compact à mémorisation instantanée optionnels soient
installés sur l’imprimante.
> Le disque dur peut être endommagé, entraînant la perte de données
importantes enregistrées sur celui-ci. Nous vous recommandons donc
d’effectuer une sauvegarde de vos données
P
AGE DE COUVERTURE
La page de couverture correspond à la première page (la couverture) d'un travail
d'impression provenant d'un bac de papier différent des autres feuilles.
PAGE DE SÉPARATION
Lorsque vous partagez une imprimante avec d'autres utilisateurs, il peut être utile
d'imprimer une page spéciale entre les travaux d'impression pour permettre de localiser le
travail de chaque utilisateur dans une pile de feuilles sortant de l'imprimante. Vous pouvez
activer les pages de séparation depuis le menu PAPIER du panneau de commande.
P
LUSIEURS PAGES SUR UN SEULE FEUILLE
Cette fonctionnalité reproduit à l'échelle le format de page de votre document et imprime
plusieurs pages par feuille.
Elle s'avère utile pour tester votre mise en page ou pour distribuer votre document sous
une forme plus compacte. Vous réalisez ainsi une économie de papier, de poids, de volume
et de coût.
O
PTIONS D’IMAGE
Vous pouvez utiliser l’option Graphics (Graphiques) pour améliorer la clarté de l’impression
en réglant les paramètres de luminosité, de contraste et de qualité.
R
EDIMENSIONNEMENT AUTOMATIQUE DU PAPIER
L’imprimante peut sélectionner automatiquement le papier, celui le plus proche du papier
requis pour la tâche d’impression. L’imprimante met la tâche à l’échelle pour correspondre
au papier disponible. Cela inclut la mise à l’échelle du format A4 à Lettre et de Lettre à A4,
et du format A3 à Tabloid et de Tabloid à A3. Vous pouvez également l’activer dans le menu
Papier du panneau de commande.
(N
PAGES PAR FEUILLE
)
F
ILIGRANES
Un filigrane est généralement du texte à peine visible qui est superposé sur un document
imprimé. Il peut être utilisé pour indiquer que le document est de qualité "Listage" ou peutêtre "Confidentiel".
Impression > 26
Page 27

P
OSTER
Cette option vous permet d'imprimer des posters en divisant en plusieurs parties une page
de document (quelquefois appelée « mosaïque »). Chaque élément de cette mosaïque
s'imprime, agrandie, sur une feuille séparée. Vous pouvez ensuite composer le poster à
partir des feuilles séparées.
A
JUSTER
L'option Mise à l'échelle de la page vous permet d'imprimer sur un format de page des
données mises en forme pour une page différente, sans modifier les données d'impression.
L
IVRETS
L'option Livrets permet d'imprimer des documents de plusieurs pages sous forme ordonnée
et disposée de telle manière qu'ils puissent être pliés en un livret. En règle générale, les
pages au format A4 (ou A3) sont réduites au format A5 (ou A4) et imprimées côte à côte
sur les deux faces d'une feuille de papier A4 (ou A3), de manière à permettre le pliage en
livret.
I
MPRESSION SÉCURISÉE
L’impression sécurisée est une fonctionnalité qui permet d’associer un code PIN à un travail
d’impression sur l’ordinateur, à l’envoyer à l’imprimante afin qu’il y soit stocké
temporairement, puis à imprimer le travail à partir du panneau de commande de
l’imprimante. Une fois l’impression d’un travail sécurisé terminée, ce dernier est
automatiquement supprimé.
- I
MPRESSION DE DOCUMENTS CONFIDENTIELS
T
RAVAIL MÉMORISÉ
Les travaux enregistrés sont identiques aux travaux d’impression sécurisés, excepté qu’ils
ne sont pas supprimés du périphérique de stockage après l’impression, à moins que vous
ne l’indiquiez sur le panneau de commande de l’imprimante. En enregistrant les données
fréquemment utilisées sur l’imprimante, vous pouvez imprimer un travail à partir du
panneau de commande de l’imprimante sans devoir utiliser l’ordinateur à chaque fois.
I
MPRESSION D’ÉPREUVES
Vous pouvez sélectionner cette option lorsque le disque dur optionnel ou le disque compact
à mémorisation instantanée a été installé. L’impression d’épreuves est une fonctionnalité
qui permet d’enregistrer les données imprimées de plusieurs exemplaires d’un document
sur le disque dur ou le disque compact à mémorisation instantanée, à n’imprimer que le
premier jeu de données afin de vérifier les résultats de l’impression et si ceux-ci s’avèrent
satisfaisants, à imprimer les exemplaires restants à partir du panneau de commande. Vous
pouvez sélectionner ces tâches pour l’impression en entrant un code PIN dans le panneau
de commandes.
I
MPRESSION À UN MOMENT SPÉCIFIÉ
Vous pouvez sélectionner cette option lorsque le disque dur optionnel ou le disque compact
à mémorisation instantanée a été installé. La fonctionnalité d’impression en différé permet
d’enregistrer au préalable les données sur l’imprimante, puis de les imprimer
automatiquement à une heure donnée.
- I
MPRESSION APRÈS VÉRIFICATION DES RÉSULTATS D’IMPRESSION
- T
RAVAIL EN DIFFÉRÉ
I
MPRESSION DIRECTE DE FICHIERS
La fonction d’impression directe de PDF de l’imprimante vous permet d’envoyer un fichier
PDF version 1.3 directement à l’imprimant sans devoir utiliser Adobe Acrobat sur
l’ordinateur hôte. Vous pouvez transmettre directement un fichier PDF à l’imprimante pour
impression sans utiliser le pilote d’imprimante. Les données à imprimer étant transmises
PDF
Impression > 27
Page 28

directement à l’imprimante, le processus d’impression est plus simple que celui effectué à
l’aide du pilote d’imprimante et il est également plus rapide.
EFORMULAIRES
Les eFormulaires correspondent à une fonctionnalité basée sur un microprogramme, qui
vous permet de stocker une tâche d'impression de 20 pages maximum. Cette tâche est
stockée comme image de trame compressée dans un stockage permanent. Les
eFormulaires permettent à la tâche d’impression stockée d’être fusionnée
électroniquement avec les tâches d’impression suivantes. Vous pouvez activer cette
fonction dans les propriétés de votre imprimante.
S
UPERPOSITIONS
La fonction Superposition vous permet d’imprimer des superpositions. En utilisant la
fenêtre Superposition, vous pouvez créer, supprimer ou modifier le comportement des
superpositions. Une superposition est une portion du document ajoutée à chaque page
d’une tâche d’impression, telle qu’un en-tête ou un formulaire standard. C'est à vous de
créer des superpositions à l'aide de l'application de votre choix. Des options sont
disponibles pour que vous les définissiez si une superposition doit être imprimée :
> Toute s l es Pag es
> Première page uniquement
> Toutes sauf première page
C
OMPTABILISATION DES TÂCHES
L’option Comptabilisaion des tâches stocke des informations sur chaque tâche d’impression
reçue par l’imprimante. Vous pouvez définir cette fonction en utilisant les propriétés de
votre imprimante, depuis le panneau de commandes ou le serveur Web intégré.
E
NVOI DE FICHIERS
Accès depuis le menu Send File (Envoyer le fichier) sur le serveur Web intégré. Vous pouvez
utiliser cette option pour sélectionner un fichier depuis l’ordinateur client ou tout serveur
de fichiers joint à l'ordinateur client et l'envoyer à l'imprimante. Sélectionnez le fichier en
saisissant son nom ou en recherchant le fichier. Cliquez sur le bouton Send (Envoyer) pour
l’envoyer à l'imprimante.
N
OTIFICATIONS DE MESSAGERIE ÉLECTRONIQUE
Vous pouvez choisir d’être notifié npar message électronique lorsqu'une tâche a été
imprimée avec succès. Vous pouvez activer cette fonction en utilisant les propriétés de
l'imprimante ou le serveur Web intégré. En utilisant le serveur Web intégré, l’option d’envoi
de message électronique doit être activée et l’adresse du serveur de messagerie
électronique doit être spécifiée pour utiliser cette fonction.
I
MPRESSION DU CODE BARRES
L’imprimante utilise des commandes de sélection de polices PCL standard pour activer
l’impression de codes barres générés par algorithme.
Avantages :
> N’importe quelle génération de format de codes barres
> Génère automatiquement les totaux de contrôle
> Ajoute automatiquement des caractères de début et d’arrêt
Impression > 28
Page 29

Codes barres intelligents
Contrairement à d’autres solutions de codes barres, qui ne font qu’ajouter des polices à
l’ordinateur ou à l’imprimante, cette imprimante étend en fait le langage PCL5. Le
formatage de codes barres, la détection d’erreurs et le calcul de total de contrôle sont
effectués par l’imprimante, réduisant ainsi la charge sur l’hôte et le réseau. Les codes
barres peuvent être imprimés dans presque tous les formats ou rotations, largeurs et
hauteurs de barre. Le texte des légendes peut être intégré dans les barres ou imprimé audessus ou au-dessous des barres et dans une variété de polices et de formats.
Consultez le Reference Guide (Guide de référence) pour plus d'informations sur l’utilisation.
Impression > 29
Page 30

C
HARGEMENT DU PAPIER
C
HARGEMENT DES BACS DE
1. Ouvrez le bac à papier.
2. Ventilez le papier pour vous assurer que toutes les feuilles sont séparées.
1 À 4
3. Insérez le papier dans le bac. Réglez la position des guides papier au format.
ATTENTION !
Ne placez pas de papier sur le guide de longueur de droite.
Veillez à ce que le papier ne dépasse pas la ligne de remplissage
maximum ou la capacité maximum autorisée.
Alignez correctement le guide de largeur de droite et la largeur du
papier. Si le guide de largeur de droite n’est pas en place,
l’alimentation de papier ne se fera pas correctement, ce qui peut
provoquer des bourrages papier.
Chargement du papier > 30
Page 31

4. Insérez complètement le bac dans l’imprimante.
5. Configurez le format du papier lorsque vous chargez du papier de format
personnalisé.
C
HARGEMENT DU BAC MULTIFONCTION (BAC
Le bac multifonction peut être utilisé pour les chargements manuel et automatique. Les
étiquettes sur le bac indiquent l’orientation des bords courts ou bords longs du papier.
NOTE
Selon le type et la taille du papier chargé, vous devez configurer les
paramètres du panneau de configuration. Changez le type de papier lorsque
vous chargez du papier non ordinaire tel que du papier recyclé, du papier à
fort grammage ou des transparents. Configurez le format du papier lorsque
vous chargez du papier de format personnalisé.
5)
1. Abaissez le bac multifonction.
2. Ventilez le papier pour vous assurer que toutes les feuilles sont séparées.
Chargement du papier > 31
Page 32

3. Insérez le papier dans le bac et, si nécessaire, réglez la position des guides papier au
format du papier.
C
HARGEMENT DU CHARGEUR HAUTE CAPACITÉ (BAC
1. Sortez le bac.
6) ET DE
DEUX BACS TANDEM
2. Ajustez la longueur et la largeur des guides au format de papier.
3. Ventilez le papier pour vous assurer que toutes les feuilles sont séparées.
Chargement du papier > 32
Page 33

4. Insérez le papier dans le bac.
5. Insérez complètement le bac dans l’imprimante.
P
ARAMÈTRES DE BAC
Vous pouvez configurer divers paramètres pour vos bacs d’entrée et de sortie. Les
paramètres par défaut pour les bacs d'entrée et de sortie source sont configurés depuis le
MENU PAPIER du panneau de commandes, les sélections de la SOURCE PAR DÉFAUT et du
BAC DE SORTIE.
S
OURCE
Vous pouvez sélectionner le bac d’entrée duquel le papier sera utilisé pour la tâche d’impression. Sélectionnez la source de papier souhaitée depuis le menu déroulant Source dans les propriétés de l’imprimante ou activez-la depuis le panneau de commandes ou utilisez le serveur Web intégré.
NOTE
S’il n’existe aucun bac à papier correspondant à la sélection de bac
automatique, un message d’erreur vous invitant à remplir le bac à papier
s’affichera dans le panneau de commandes.
D
ESTINATION DE SORTIE
Vous pouvez choisir le bac de sortie dans lequel placer votre tâche d’impression, si le
finisseur ou l’empileuse est installée. Sélectionnez la destination depuis le menu déroulant
Destination dans les propriétés de l’imprimante ou activez-la depuis le panneau de
commandes ou utilisez le serveur Web intégré.
Chargement du papier > 33
Page 34

L
IEN AU BAC D’ENTRÉE
Lorsqu’un bac d'entrée choisi ne contient plus de papier, le changement de bac
automatique active l'imprimante pour passer à un autre bac disponible contenant du papier
de même type et de même format.
L
IEN DE BAC DE SORTIE
Lorsque le bac de sortie atteint sa capacité maximale, les capteurs de remplissage du bac
sont activés et un message d’erreur s’affiche dans le panneau de commandes. Si le
finisseur ou l’empileuse est installée, vous pouvez sélectionner un lien de bac de sortie pour
que les pages restantes soient envoyées dans un bac ouvert. Cette option est activée par
défaut. Vous pouvez définir cette option dans le panneau de commandes.
C
HARGEUR MANUEL
Le bac multifonction (bac 5) peut être utilisé pour l’alimentation manuelle. Vous devez
changer les paramètres d'alimentation manuelle dans les propriétés de votre imprimante.
Le bac multifonction bac 5 fonctionne normalement en mode multifonction, où plusieurs
feuilles peuvent être chargées et imprimées en continu. En mode manuel, vous êtes invité
à appuyer sur la touche Démarrage pour chaque feuille à imprimer.
C
ONTRÔLE DU PAPIER
Lorsque l’option Contrôle du papier est activée (par défaut), l’imprimante vérifie d’abord la
source d’entrée par défaut, puis si un support est chargé et correspond au type de support
et au format de papier requis du pilote. Si le bac d’entrée par défaut ne contient pas le
support requis, l’imprimante vérifie les autres bacs de sortie pour en trouver un contenant
le support correspondant aux conditions requises. Si aucun n’est trouvé, l’imprimante
s’arrête et vous demande de charger le support requis dans le bac d'entrée par défaut.
Vous pouvez accepter en appuyant sur En-ligne que le support approprié soit en place ou
non. Vous pouvez également placer le support approprié dans un bac puis utiliser le
panneau de commandes pour définir le type de support pour ce bac. S’il s’agit d’un bac
multifonction ou le format n’est pas détectable automatiquement, vous pouvez définir le
format du papier. Sinon, l’imprimante peut détecter le format du papier automatiquement.
Lorsque le contrôle de papier n’est pas activé, le bac à papier par défaut sera utilisé pour
imprimer le document. Le format ou le type de support dans le bac n’est pas un facteur
dans la sélection du bac à papier.
Pour activer cette fonction le plus facilement, utilisez vos propriétés d’imprimante. Vous pouvez
également l’activer dans le panneau de commande ou utiliser le serveur Web intégré.
JOB
OFFSET
Le bac principal de l’empileuse et le bac de chemin par le haut standard peuvent placer des
feuilles en position alternée pour séparer une tâche d’impression d’une autre. Cette option
s’appelle Job Offsetting (Impression décalée). Si sélectionnée, la position de sortie change
lorsque la dernière feuille d’une tâche d’impression est imprimée. Sélectionnez l’impression
décalée depuis vos propriétés d’imprimante ou activez-la depuis le panneau de commandes
ou bien utiliser le serveur Web intégré.
P
ARAMÈTRES DU PILOTE
Lorsque vous créez des groupes de paramètres dans vos propriétés d’imprimante, vous
pouvez enregistrer ces paramètres sous un nom que vous définissez. Vous pouvez ensuite
utiliser les mêmes paramètres sous le nom défini pour d'autres tâches d'impression et ainsi
économisez du temps.
Vous trouverez des instructions détaillées sur la définition de ces options dans le Reference
Guide (Guide de référence).
(I
MPRESSION DÉCALÉE
)
Chargement du papier > 34
Page 35

H
OLE PUNCHER
Le finisseur optionnel contient un système de perforation à 2 et 4 trous. Si installé, il doit
être activé pour perforer des trous. Lorsque l’imprimante détecte que la boîte de rejet de
perforation est pleine, un avertissement apparaît dans le panneau de commandes.
L’impression continuera mais la perforation s'arrêtera.
Pour activer la perforation de trous vos propriétés d’imprimante :
1. Sélectionnez le bouton Paper Feed (Alimentaton du papier) dans l’onglet
Configuration de vos propriétés d'imprimante.
L’option Alimentation du papier s’affiche.
2. Sélectionnez le type de perforation dans le menu déroulant Hole Punch
(Perforation).
3. Cliquez sur OK.
V
IDAGE DE LA BOÎTE DES DÉCHETS DE PERFORATION
Pour vider le panier des déchets de perforation :
1. Ouvrez la porte G.
Pour obtenir une description des emplacements des portes, consultez la section «
Emplacements des zones de bourrage » à la page 38.
2. Retirez la boîte des déchets de perforation et videz-la.
(P
ERFORATION
)
3. Placez la boîte des déchets de perforation dans le finisseur.
4. Fermez la porte G.
Chargement du papier > 35
Page 36

S
TAPLER
Il existe plusieurs options d’agrafage disponibles. Vous pouvez choisir d’agrafer à différents
emplacements selon qu’une ou deux agrafes sont utilisées. Vous pouvez choisir d’agrafer
pour une orientation Portrait ou Paysage parmi les options suivantes :
> Upper-left (Coin supérieur gauche)
> Bottom-left (Coin inférieur gauche)
> Dual (Double)
Pour activer l’agrafage dans vos propriétés d’imprimante :
1. Sélectionnez le bouton Paper Feed (Alimentaton du papier) dans l’onglet
2. Sélectionnez le type d’agrafage souhaité dans le menu déroulant Staple
3. Cliquez sur OK.
A
JOUT D’AGRAFES
1. Ouvrez la porte G.
(A
GRAFEUSE
Configuration de vos propriétés d'imprimante.
L’option Alimentation du papier s’affiche.
(Agrafage).
NOTE
Consultez les instructions sur le côté de la porte G.
)
2. Faites glisser l’agrafeuse vers vous, puis sur la droite.
3. Retirez l’unité d’agrafeuse en la soulevant et en la sortant.
4. Retirez la cartouche d’agrafes vide, le cas échéant.
5. Insérez une nouvelle cartouche d'agrafes.
Chargement du papier > 36
Page 37

6. Insérez l’unité de l’agrafeuse dans le finisseur.
7. Fermez la porte G.
M
ISE EN PLACE DES ACCESSOIRES
Pour des informations détaillées sur l’installation d’accessoires optionnels, du disque dur,
d’option de mémoire et de disque compact à mémorisation instantanée, reportez-vous à la
section « Installing Accessories » (Mise en place des accessoires) dans le Referene Guide
(Guide de référence).
Chargement du papier > 37
Page 38

R
ÉSOLUTION DES PROBLÈMES
L
ORSQU’UN BOURRAGE PAPIER SE PRODUIT
ATTENTION !
Lorsque vous éliminez un bourrage papier, assurez-vous qu’aucun
morceau de papier déchiré ne reste dans la machine. Si une feuille
de papier est enroulée autour du rouleau, ou s’il se produit un
bourrage papier difficile, voire impossible à localiser, n’essayez pas
de le supprimer vous-même. Vous pourriez vous blesser ou vous
brûler. Éteignez immédiatement la machine et contactez votre
revendeur ou votre service de maintenance.
En suivant les messages affichés sur le panneau de commande, ouvrez le capot et éliminez
le bourrage papier. Si le papier est déchiré, vérifiez qu’il ne reste pas de morceaux de
papier.
E
MPLACEMENTS DES ZONES DE BOURRAGE
I
NTÉRIEUR DU CAPOT
1. Ouvrez le capot A.
A:
Résolution des problèmes > 38
Page 39

2. Retirez le papier bourré. Si nécessaire, appuyez sur le levier vert pour déplacer le
papier afin de le retirer plus facilement. Assurez-vous que tous les morceaux de
papier sont retirés.
3. Fermez le capot A.
I
NTÉRIEUR DU CAPOT
1. Retirez le chargeur à haute capacité (bac 6), si installé sur l’imprimante, en le
faisant glisser hors de l’imprimante.
B:
Résolution des problèmes > 39
Page 40

2. Ouvrez le capot B.
3. Retirez le papier bourré et assurez-vous que tous les morceaux de papier sont
retirés.
4. Fermez le capot B.
5. Refaites glisser le chargeur à haute capacité (bac 6) vers l’imprimante, de façon
ferme.
Résolution des problèmes > 40
Page 41

I
NTÉRIEUR DU CAPOT
1. Retirez le chargeur à haute capacité (bac 6), si installé sur l’imprimante, en le
faisant glisser hors de l’imprimante.
2. Ouvrez le capot C.
C:
3. Retirez le papier bourré et assurez-vous que tous les morceaux de papier sont
retirés.
Résolution des problèmes > 41
Page 42

4. Fermez le capot C.
5. Refaites glisser le chargeur à haute capacité (bac 6) vers l’imprimante, de façon
ferme.
I
NTÉRIEUR DU CAPOT
1. Ouvrez le capot D.
2. Retirez le papier bourré et assurez-vous que tous les morceaux de papier sont
retirés.
D (
UNITÉ DUPLEX
)
Résolution des problèmes > 42
Page 43

3. Si le papier est coincé dans l’unité de fusion, appuyez sur la manette de dégagement
A1 pour libérer le papier. Ceci protègera l’unité de fusion de tout dommage.
4. Fermez le capot D.
I
NTÉRIEUR DU CAPOT
1. Ouvrez le capot A.
2. Ouvrez le capot E.
E
3. Retirez le papier bourré et assurez-vous que tous les morceaux de papier sont
retirés.
4. Fermez le capot E.
5. Fermez le capot A.
Résolution des problèmes > 43
Page 44

I
NTÉRIEUR DU CAPOT
1. Ouvrez le capot F.
2. Retirez le papier bourré et assurez-vous que tous les morceaux de papier sont
retirés.
F
3. Fermez le capot F.
Résolution des problèmes > 44
Page 45

I
NTÉRIEUR DU CAPOT
G
1. Retirez le papier bourré, s’il est visible, hors du bac supérieur de l’empileuse.
2. Ouvrez le capot G.
3. Suivez les instructions qui apparaissent dans le panneau de commandes. Selon le
cas, ouvrez la poignée 2a, 2b ou 3 comme indiqué dans les étiquettes d’instructions
à l’intérieur du capot G.
NOTE
Si l’agrafeuse gêne, faites-la glisser vers vous puis sur la droite.
4. Si vous avez ouvert la poignée 2a ou 2b, faites alors tourner le bouton 2c dans le
sens inverse des aiguilles d’une montre comme requis, afin de déplacer le papier et
le retirer facilement.
5. Retirez le papier bourré et assurez-vous que tous les morceaux de papier sont
retirés.
6. Fermez toutes les poignées ouvertes à l’étape 3.
Résolution des problèmes > 45
Page 46

7. Fermez le capot G.
I
NTÉRIEUR DU CAPOT
1. Soulevez le capot H.
H
2. Retirez le papier bourré et assurez-vous que tous les morceaux de papier sont
retirés.
3. Fermez le capot H.
Résolution des problèmes > 46
Page 47

B
OURRAGE DANS LE BAC SUPÉRIEUR DE L’EMPILEUSE
1. Retirez le papier bourré du bac supérieur de l’empileuse.
2. Ouvrez et fermez le capot G.
B
OURRAGES DE PAPIER DANS LES BACS
1 À 4
Pour retirer un bourrage papier des bacs 1, 2, 3 et 4, effectuez ce qui suit :
1. Retirez le bac dans lequel le panneau de commandes indique un bourrage papier.
2. Retirez le papier bourré et assurez-vous que tous les morceaux de papier sont
retirés.
Résolution des problèmes > 47
Page 48

3. Retirez tout papier endommagé ou froissé et réglez correctement la longueur et la
largeur des guides pour qu’ils soient alignés au papier.
4. Insérez complètement le bac dans l’imprimante.
NOTE
Vérifiez que le format de papier défini pour le bac de papier correspond à celui
affiché dans le panneau de commandes. S’ils correspondent, appuyez sur le
bouton Select (Sélectionner). Si les formats de papier ne correspondent
pas, changez celui dans le panneau de commandes pour qu’ils correspondent.
5. Ouvrez le capot A et retirez tout papier bourré. Reportez-vous à « Intérieur du
capot A : » à la page 38.
6. Fermez le capot A.
Pour les bourrages papier dans les bacs d'alimentation automatique 3 et 4, reportez-vous
à « Bourrage papier dans le chargeur haute capacité (bac 6)/deux bacs tandem » à la
page 49
Résolution des problèmes > 48
Page 49

B
OURRAGE PAPIER DANS LE BAC MULTIFONCTION (BAC
Pour supprimer un bourrage papier du bac multifonction, effectuez ce qui suit :
1. Vérifiez que les guides de largeur soient alignés avec le papier.
NOTE
Vérifiez que le format de papier défini pour le bac de papier correspond à celui
affiché dans le panneau de commandes. S’ils correspondent, appuyez sur le
bouton Select (Sélectionner). Si les formats de papier ne correspondent
pas, changez celui dans le panneau de commandes pour qu’ils correspondent.
2. Ouvrez le capot A et retirez tout papier bourré. Si nécessaire, appuyez sur le levier
vert pour déplacer le papier afin de le retirer plus facilement. Assurez-vous que tous
les morceaux de papier sont retirés.
5)
3. Fermez le capot A.
B
OURRAGE PAPIER DANS LE CHARGEUR HAUTE CAPACITÉ (BAC
1. Retirez le chargeur haute capacité (bac 6) ou les bacs d’alimentation automatique 3
et 4.
6)/
DEUX BACS TANDEM
Résolution des problèmes > 49
Page 50

2. Vérifiez si la longueur et la largeur des guides sont correctement réglées.
NOTE
> Vérifiez que le format de papier défini pour le bac de papier correspond à
celui affiché dans le panneau de commandes. S’ils correspondent,
appuyez sur le bouton Select (Sélectionner). Si les formats de papier ne
correspondent pas, changez celui dans le panneau de commandes pour
qu’ils correspondent.
> Vous devez changer les guides de longueur et de largeur pour qu’ils
correspondent au papier chargé.
3. Insérez complètement le bac dans l’imprimante.
4. Ouvrez le capot A et retirez tout papier bourré. Reportez-vous à « Intérieur du
capot A : » à la page 38.
5. Fermez le capot A.
Résolution des problèmes > 50
Page 51

EN
CAS DE PROBLÈME
Avant de considérer le problème comme une panne de l’imprimante, reportez-vous au
tableau suivant pour vérifier à nouveau l’état de l’imprimante.
AVERTISSEMENT !
> N’ouvrez ou n’enlevez les protections de l’imprimante qui sont
fixées avec des vis que si ce guide vous y invite spécifiquement.
Un composant à haute tension peut provoquer un choc
électrique.
> N’essayez pas de modifier la configuration de l’imprimante ou
de l’un de ses composants. Une modification non autorisée peut
provoquer de la fumée ou un incendie.
NOTE
> Le journal des erreurs contient des informations relatives au traitement
incorrect des impressions. Si aucun traitement des impressions n’est
effectué, imprimez le journal des erreurs et vérifiez l’état de
l’impression. Il se peut que les données d’impression ne pouvant pas être
traitées correctement soient ignorées.
> Des limitations dues à l’imprimante, de même qu’un paramétrage
incorrect de l’imprimante, de l’ordinateur et du serveur correspondant à
votre environnement réseau peuvent également entraîner des problèmes
d’impression.
SYMPTÔME RAISON/ACTION
Aucune
alimentation.
Interruption
d’alimentation
fréquente.
L’imprimante est-elle hors tension ? Mettez l’interrupteur de
l’imprimante sur la position <|> pour la mettre sous tension.
Le cordon d’alimentation est-il déconnecté ou connecté de façon
incorrecte ? Mettez l’imprimante hors tension et rebranchez le cordon
d’alimentation sur la prise secteur. Remettez ensuite l’imprimante sous
tension.
La tension de la prise secteur à laquelle le cordon d’alimentation est
branché est-elle appropriée ? Connectez uniquement l’imprimante à
une prise secteur dont la tension et le courant total sont adaptés.
L’imprimante n’a peut-être pas bien fonctionné. Éteignez l’imprimante,
débranchez la prise de terre et contactez le support technique.
Le cordon d’alimentation est-il déconnecté ou connecté de façon
incorrecte ? Mettez l’imprimante hors tension et rebranchez le cordon
d’alimentation sur la prise secteur. Remettez ensuite l’imprimante sous
tension.
Résolution des problèmes > 51
Page 52

SYMPTÔME RAISON/ACTION
Impression
impossible.
Le travail
d’impression a été
envoyé mais le
voyant <READY>
(PRÊT) ne clignote
pas ou est éteint.
Le voyant
<ATTENTION> est
allumé.
Le voyant <READY> (PRÊT) est-il éteint ? Si tel est le cas, l’imprimante
est hors ligne ou en mode de réglage de menu.
Appuyez sur le bouton <ON-LINE> (EN LIGNE) pour rétablir l’état
En ligne de l’imprimante.
Le panneau de commande ou l’ordinateur affiche-t-il un message ?
Suivez le message pour résoudre le problème.
Une liste de messages est disponible dans le Reference Guide (Guide de
référence).
Si l’imprimante ne dispose pas de suffisamment de mémoire, utilisez
l’une des méthodes suivantes pour résoudre le problème.
Si le pilote de l’imprimante est défini sur 1200 ppp dans l’onglet
Graphique, modifiez cette valeur par 600 ppp.
Installez de la mémoire supplémentaire(en option).
Réduisez la complexité du travail d’impression.
Voir Mode d’impression / Mode d’impression de page dans l’aide
en ligne du pilote de l’imprimante.
Le câble d’interface est-il déconnecté ? Coupez l’alimentation et vérifiez
la connexion du câble d’interface.
L’interface est-elle configurée ? Vérifiez le statut du port de l’interface.
L’environnement de l’ordinateur est-il configuré correctement ? Vérifiez
l’environnement de l’ordinateur, tel que le pilote de l’imprimante.
Le panneau de commande affiche-t-il un message d’erreur ? Vérifiez le
message affiché et corrigez l’erreur.
Une liste de messages est disponible dans le Reference Guide (Guide de
référence).
Le voyant
<ATTENTION>
clignote.
Bien qu’aucun
travail d’impression
n’ait été envoyé, le
message
«Impression»
s’affiche sur le
panneau de
commande (lorsque
vous utilisez
l’interface
parallèle).
Qualité
d’impression
médiocre.
Les caractères ne
sont pas
correctement
imprimés
(impression
incohérente).
Une erreur que vous ne pouvez pas corriger vous-même s’est produite.
Enregistrez le message d’erreur ou le code d’erreur affiché, éteignez
l’imprimante, retirez le cordon d’alimentation de la prise, puis contactez
votre service de maintenance.
Avez-vous allumé l’ordinateur après avoir allumé l’imprimante ?
Appuyez sur le bouton <Cancel> (Annuler) ou annuler l’impression.
Assurez-vous d’allumer l’ordinateur lorsque vous allumez l’imprimante.
Le problème peut venir de l’image. Reportez-vous à la section suivante,
« Lorsque la qualité d’impression est médiocre » pour résoudre le
problème.
Reportez-vous à « Lorsque la qualité d’impression est médiocre » à la
page 55.
L’imprimante imprime en utilisant des polices prédéfinie non standard.
Vérifiez les polices utilisées dans l’application. Téléchargez les polices
nécessaires lorsque vous utilisez PostScript.
La copie imprimée
est différente de ce
qui apparaît à
l’écran.
Avez-vous changé les paramètres de police TrueType en polices
d’imprimante ? Définissez Substitution de police en polic e Tr ueTyp e ,
dans l’onglet Configuration du pilote de l’imprimante.
Aide en ligne du pilote de l’imprimante
Résolution des problèmes > 52
Page 53

SYMPTÔME RAISON/ACTION
Le voyant <READY>
(PRÊT) clignote
mais rien ne
s’imprime.
L’impression est
très lente.
Il reste des travaux d’impression dans l’imprimante. Annulez
l’impression ou forcez l’impression des données restantes.
Pour forcer l’impression d’un travail, appuyez sur le bouton <ON-LINE>
(EN LIGNE) pour mettre l’imprimante Hors ligne, puis appuyez sur le
bouton <FEED/SELECT> (ALIMENTATION/SÉLECTION). Une fois le
travail imprimé, appuyez à nouveau sur le bouton <ON-LINE>
(EN LIGNE) pour remettre l’imprimante en mode En ligne.
Si vous utilisez un port parallèle ou USB, les données peuvent être
transmises au milieu d’un travail en fonction du moment auquel vous
appuyez sur le bouton <ON-LINE> (EN LIGNE). Dans ce cas, les
données d’impression reçues après que vous avez appuyé sur le bouton
<FEED/SELECT> (ALIMENTATION/SÉLECTION) sont considérées
comme un nouveau travail. Les données sont alors imprimées après
l’annulation du mode Hors ligne. Il se peut, toutefois, que les données
ne soient pas imprimées correctement.
Annulation de l’impression : « Annulation/Vérification de l’impression »
à la page 16
La taille des tampons de réception est insuffisante. Lorsque vous
imprimez des documents haute résolution, réduisez la capacité
mémoire des éléments non utilisés.
Il est recommandé de désactiver les ports inutilisés et de canaliser la
mémoire à d’autres fins.
Le pilote de l’imprimante est-il défini sur 1200 ppp dans l’onglet
Graphique ? Modifiez le paramètre en 600 ppp pour diminuer le
temps d’impression.
Pour plus d’informations, reportez-vous à l’aide en ligne du pilote de
l’imprimante.
La partie supérieure
du document
imprimé est
manquante.
Il manque du texte.
L’impression avec des polices TrueType peut ralentir le temps
d’impression. Changez la méthode d’impression pour polices TrueType
dans Spécifier la police, dans l’onglet Paramètres détaillés du
pilote de l’imprimante.
Pour plus d’informations, reportez-vous à l’aide en ligne du pilote de
l’imprimante.
Les guides-papier sont-ils positionnés correctement ?
Réglez correctement le guide de longueur et celui de la largeur droite.
Reportez-vous à « Chargement du papier » à la page 30.
Résolution des problèmes > 53
Page 54

SYMPTÔME RAISON/ACTION
Impossible de
charger du papier.
Bourrage papier.
Plusieurs feuilles
sont chargées en
même temps.
Le papier est chargé
de travers.
Le papier est
froissé.
Le papier est-il correctement chargé ? Chargez correctement le papier.
Pour les étiquettes, les transparents, les cartes postales ou les
enveloppes, ventilez-les avant de les charger afin de permettre à l’air
de circuler entre chaque feuille. Chargez un support spécial dans les
bacs appropriés.
Reportez-vous à « Réglage des types de support » à la page 20.
Le papier est-il humide ? Remplacez-le par du papier provenant d’une
nouvelle rame.
Le type de papier utilisé est-il correct ? Chargez le type de papier
approprié.
Voir « Usable Paper (Papier utilisable) » dans le Reference Guide (Guide
de référence).
Le bac à papier est-il correctement installé ? Insérez complètement le
bac dans l’imprimante.
L’imprimante est-elle posée sur une surface plane ? Placez votre
imprimante sur une surface plane et stable.
Les guides-papier sont-ils positionnés correctement ? Réglez
correctement les guides de longueur et de largeur aux bonnes
positions.
Reportez-vous à « Chargement du papier » à la page 30.
Avez-vous imprimé des cartes postales ? Nettoyez les galets
d’alimentation.
Plusieurs feuilles de papier sont chargées en même temps. Ventilez le
papier à charger, puis chargez-le à nouveau. Remplissez le bac à papier
uniquement lorsqu’il est vide.
L'unité de fusion arrive peut-être à la fin de sa durée de vie. Remplacez
l’unité de fusion (dans le kit de maintenance). Reportez-vous à «
Remplacement de l’unité de fusion » à la page 63.
Les enveloppes sont
froissées.
Bruits étranges. L’imprimante est-elle posée sur une surface plane ? Placez votre
Les enveloppes peuvent être froissées selon le type utilisé. Ouvrez le
bac multifonction (bac 5) de cette imprimante et réglez les guides de
longueur et de largeur pour bien correspondre au type d’enveloppe.
Reportez-vous à « Chargement et impression sur des enveloppes » à la
page 20.Le froissement peut être atténué.
imprimante sur une surface stable.
Le bac à papier est-il correctement installé ? Insérez complètement le
bac dans l’imprimante.
L’imprimante contient-elle des corps étrangers ? Mettez l’imprimante
hors tension et retirez les corps étrangers se trouvant à l’intérieur de
l’appareil. Si l’objet ne peut pas être enlevé sans démonter
l’imprimante, contactez le service de maintenance.
Résolution des problèmes > 54
Page 55

L
ORSQUE LA QUALITÉ D’IMPRESSION EST MÉDIOCRE
Lorsque la qualité d’impression est médiocre, reportez-vous au symptôme le plus proche
dans le tableau suivant pour résoudre le problème.
Si la qualité d’impression ne s’améliore pas après avoir effectué l’action appropriée,
contactez le service de maintenance.
SYMPTÔME RAISON/ACTION
L’impression est
claire.
(pâle, floue).
Des points noirs ou
des lignes
verticales/
horizontales
apparaissent à
l’impression.
Des salissures
apparaissent à
intervalle réguliers.
Des points blancs
apparaissent sur
des zones noires.
Le papier est humide. Remplacez-le par du papier provenant d’une
nouvelle rame.
La cartouche de tambour/toner est défectueuse/endommagée ou elle
ne contient plus de toner. Utilisez une nouvelle cartouche.
Reportez-vous à « Cartouche de tambour et de toner » à la page 58.
La fonctionnalité Économie de toner est activée. Désactivez la case à
cocher Économie de toner dans l’onglet Graphique du pilote
d’imprimante.
Aide en ligne du pilote de l’imprimante
Vous pouvez utiliser Draft mode (Mode Brouillon). Désactivez Draft
mode.
La cartouche de tambour/toner est défectueuse, endommagée ou en fin
de cycle de fonctionnement. Utilisez une nouvelle cartouche.
Reportez-vous à « Cartouche de tambour et de toner » à la page 58.
L’unité de fusion est peut-être défectueuse. Remplacez l’unité de fusion
(dans le kit de maintenance).
Le cylindre de transfert est peut-être défectueux. Remplacez le cylindre
de transfert (dans le kit de maintenance). Reportez-vous à «
Remplacement de la cartouche de cycle de transfert » à la page 64.
Les galets d’alimentation sont sales. Imprimez quelques pages pour les
nettoyer.
Le papier utilisé n’est pas approprié. Chargez le type de papier
approprié.
Voir « Usable Paper (Papier utilisable) » dans le Reference Guide (Guide
de référence).
La cartouche de tambour/toner est défectueuse, endommagée ou en fin
de cycle de fonctionnement. Utilisez une nouvelle cartouche.
Reportez-vous à « Cartouche de tambour et de toner » à la page 58.
Résolution des problèmes > 55
Page 56

SYMPTÔME RAISON/ACTION
L’image imprimée
devient floue si vous
passez votre doigt
dessus.
Le toner ne se fixe
pas sur le papier.
Le papier est
maculé avec le
toner.
La feuille de papier
est entièrement
imprimée en noir.
Le papier chargé dans le bac ne correspond pas au type de papier défini
sur la panneau de commande. Définissez le type de papier approprié au
papier chargé dans le bac sur le panneau de commande.
Voir « Usable Paper (Papier utilisable) » et « Setting Media Typ es
(Définition des types de supports) » dans le Reference Guide (Guide de
référence).
Le papier est humide. Remplacez-le par du papier provenant d’une
nouvelle rame.
Reportez-vous à « Chargement du papier » à la page 30.
Le papier utilisé n’est pas approprié. Chargez le type de papier
approprié.
Voir « Usable Paper (Papier utilisable) » dans le Reference Guide (Guide
de référence).
L'imprimante est peut être située dans un environnement humide ou
avec des températures extrêmes. Vérifiez que l’imprimante est située
dans un environnement avec des températures comprises entre 5o et
32o C, avec une humidité relative entre 15 et 85 %. Déplacez
l’imprimante dans une zone appropriée, loin des systèmes d’air
conditionné, des baies de chargement, etc.
L’unité de fusion est peut-être défectueuse. Remplacez l’unité de fusion
(dans le kit de maintenance, reportez-vous à « Kit de maintenance » à
la page 64).
La cartouche de tambour/toner est défectueuse ou endommagée.
Utilisez une nouvelle cartouche.
Reportez-vous à « Cartouche de tambour et de toner » à la page 58.
Cela peut être dû à une panne de l'alimentation haute tension.
Contactez votre service de maintenance.
Les données imprimables de l’ordinateur sont peut-être corrompues.
Imprimez les menus. Si les menus s’impriment correctement, vérifiez le
câble d’interface entre l’ordinateur et l’imprimante, ainsi que le logiciel
de l’application. Si les connexions semblent normales, contactez le
service de maintenance.
Rien n’est imprimé. Plusieurs feuilles de papier sont chargées en même temps. Ventilez bien
les feuilles puis chargez-les à nouveau.
La cartouche de tambour/toner est défectueuse/endommagée ou elle
ne contient plus de toner. Utilisez une nouvelle cartouche.
Reportez-vous à « Cartouche de tambour et de toner » à la page 58.
Si un nouveau tambour est installé, la bande de scellement jaune se
trouve toujours sur l’unité. Retirez la bande.
Les données imprimables n’ont peut-être pas été reçues de l’ordinateur.
Imprimez les menus, reportez-vous à « Impression des menus » à la
page 18. Si les menus s’impriment correctement, vérifiez le câble
d’interface entre l’ordinateur et l’imprimante, ainsi que le logiciel de
l’application.
Si les menus n’apparaissent pas, remplacez le tambour puis imprimez
de nouveau les menus. S’ils ne s’impriment toujours pas, contactez le
service de maintenance.
Résolution des problèmes > 56
Page 57

SYMPTÔME RAISON/ACTION
Il manque certaines
parties du texte.
Le texte est flou. Le papier utilisé n’est pas approprié. Chargez le type de papier
Il manque des
caractères ou des
lignes horizontales
ont été supprimées
sur l’ensemble de la
feuille.
Suppression de
lignes verticales
pour créer des
lignes étroites.
Cela peut être dû à une panne de l'alimentation haute tension.
Contactez votre service de maintenance.
Le papier est mouillé ou en mauvaise condition. Remplacez-le par du
papier provenant d’une nouvelle rame.
Le papier utilisé n’est pas approprié. Chargez le type de papier
approprié.
Voir « Usable Paper (Papier utilisable) » dans le Reference Guide (Guide
de référence).
Le tambour est peut-être défectueux, endommagé ou en fin de cycle de
fonctionnement. Remplacez le tambour.
approprié.
Voir « Usable Paper (Papier utilisable) » dans le Reference Guide (Guide
de référence).
Le papier est mouillé ou en mauvaise condition. Remplacez-le par du
papier provenant d’une nouvelle rame.
Le tambour est peut-être défectueux, endommagé ou en fin de cycle de
fonctionnement. Remplacez le tambour.
La cartouche de tambour/toner est défectueuse/endommagée ou elle
ne contient plus de toner. Utilisez une nouvelle cartouche.
Le cylindre de transfert est peut-être défectueux. Remplacez le cylindre
de transfert (dans le kit de maintenance).
Le papier est peut-être défectueux avec des froissements, des plis, etc.
Remplacez le papier par une nouvelle rame.
Le texte ou les
images sont
imprimés de
travers.
L’impression des
transparents, cartes
postales et
d’enveloppes n’est
pas claire.
P
ROBLÈMES LIÉS AU RÉSEAU
U
TILISATION DE
TCP/IP
Les guides-papier ne sont pas correctement réglés. Réglez
correctement le guide de longueur et celui de la largeur droite.
Reportez-vous à « Chargement du papier » à la page 30.
Le type de transparent, de carte postale ou d’enveloppe chargé n’est
pas utilisable avec cette imprimante. Chargez le type approprié de
transparent, de carte postale ou d’enveloppe.
Voir « Usable Paper (Papier utilisable) » dans le Reference Guide (Guide
de référence).
Assurez-vous que le type de papier est correctement défini dans le
pilote de l’imprimante ou le panneau de commande.
Voir « Setting Media Types (Définition des types de support) » dans le
Reference Guide (Guide de référence).
La fonctionnalité Mode brouillon est activée et la résolution est définie
sur un niveau peu élevé dans le pilote d’imprimante. Modifiez les
paramètres dans l’onglet Paramètres détaillés ou Graphique du
pilote de l’imprimante.
Si un problème se produit dans l’environnement TCP/IP, reportez-vous au Reference Guide
(Guide de référence).
Résolution des problèmes > 57
Page 58

R
EMPLACEMENT DES CONSOMMABLES
C
ARTOUCHE DE TAMBOUR ET DE TONER
La cartouche de tambour et de toner doit être remplacée lorsqu’elle atteint la fin de son
cycle d’impression. Un message s’affiche sur le panneau de commande lorsqu’il devient
nécessaire de remplacer cette cartouche de toner. Lorsque la cartouche de toner est vide,
le message s’affiche dans le panneau de commandes et l’imprimante s’arrête jusqu’à ce
que la cartouche soit remplacée.
Le nombre possible de pages pouvant être imprimées diffère selon des facteurs tels que le
contenu d’impression, le format du papier, son type, l’environnement et la fréquence de
mise sous et hors tension de la machine. Le tambour imprime en moyenne 60 000 images
et la cartouche de toner 30 000 images.
Si vous continuez à imprimer avec une cartouche de tambour et de toner nécessitant
depuis longtemps d’être remplacée, les fonctionnalités de l’imprimante, telles que la qualité
de l’impression, peuvent en être affectées. Il est recommandé d’installer une nouvelle
cartouche de tambour et de toner lorsqu'un message de remplacement s’affiche dans le
panneau de commandes.
AVERTISSEMENT !
> N’exposez jamais une cartouche de tambour/toner à une
flamme nue. Vous risquez de provoquer une explosion et d’ être
brûlé.
> Assurez-vous de mettre l’imprimante hors tension avant
d’accéder à l’intérieur de l’appareil pour le nettoyer, y effectuer
l’entretien courant ou résoudre une panne. L’accès à la partie
intérieure de l’imprimante sans l’avoir préalablement mise
hors tension risque de provoquer un choc électrique.
T
AMBOUR
P
RÉCAUTION DE MANIPULATION DU TAMBOUR
Prenez les éléments suivants en considération lorsque vous manipulez la cartouche de
tambour :
> Ne l’exposez pas à une lumière forte ou aux rayons directs du soleil.
> Lors de l’installation de la cartouche de tambour, sélectionnez un emplacement
n’étant pas soumis à une lumière forte et essayez de terminer l’installation dans les
5 minutes qui suivent.
> Ne touchez pas la surface du tambour photosensible. Ne positionnez pas la
cartouche à l’envers. Le tambour risquerait d’être endommagé.
> Un obturateur protège le tambour photosensible de la lumière. N’ouvrez pas
l'obturateur du tambour ou ne touchez aucune surface inerne avec vos doigts ou
votre main.
Remplacement des consommables > 58
Page 59

R
EMPLACEMENT DU TAMBOUR
1. Retirez tout papier, ouvrez le capot A puis le capot avant.
2. Tenez la cartouche de tambour par la poignée et tirez lentement sur celle-ci pour
l’extraire. Ne touchez pas aux parties internes de l’imprimante.
3. Sortez le nouveau tambour de son emballage.
Remplacement des consommables > 59
Page 60

4. Placez le tambour sur une surface plate et retirez la feuille de protection (1). Ne
touchez pas la surface photosensible du tambour (2).
5. Maintenez le tambour par la poignée et insérez-le dans l’imprimante. Vérifiez que le
tambour est solidement en place. Ne touchez pas aux parties internes de
l’imprimante.
6. Retirez et jetez la bande de protection.
7. Refermez soigneusement le capot A puis le capot avant.
Remplacement des consommables > 60
Page 61

C
ARTOUCHE DE TONER
P
RÉCAUTION DE MANIPULATION DE LA CARTOUCHE DE TONER
Prenez les éléments suivants en considération lorsque vous manipulez la cartouche de
toner :
> Gardez la cartouche de toner dans un endroit hors de portée des enfants.
> Ne forcez pas pour ouvrir la cartouche de toner.
> Ne positionnez pas la cartouche à l’envers.
> Bien que le toner ne soit pas dangereux pour le corps, lavez immédiatement vos
mains ou vos vêtements s’ils en portent des marques.
> Il est recommandé d’utiliser la cartouche de toner dans l’année qui suit son
ouverture.
> Évitez de respirer la poussière du toner.
R
EMPLACEMENT DE LA CARTOUCHE DE TONER
1. Retirez tout papier de sortie et ouvrez le capot A puis le capot avant.
2. Tenez la cartouche de toner par la poignée et tirez lentement sur celle-ci pour
l’extraire. Ne touchez pas aux parties internes de l’imprimante.
Remplacement des consommables > 61
Page 62

3. Sortez la cartouche de toner de la boîte et secouez-la 8 à 10 fois comme illustré cicontre.
NOTE
Si le toner n’est pas également réparti, la qualité d’impression peut en être
affectée. De plus, si vous ne secouez pas suffisamment la cartouche, des
bruits de fonctionnement peuvent apparaître ou l’intérieur de la cartouche
peut être endommagé en cours de fonctionnement.
4. Maintenez la cartouche par la poignée et insérez-la dans l’imprimante. Vérifiez que
la cartouche de toner est solidement en place. Ne touchez pas aux parties internes
de l’imprimante.
5. Refermez soigneusement le capot A puis le capot avant.
U
NITÉ DE FUSION
L’unité de fusion est incluse comme pièce de remplacement standard. Lorsque vous devez
remplacer l’unité de fusion, ouvrez la boîte des pièces de remplacement standard et prenez
la nouvelle unité de fusion.
AVERTISSEMENT !
> Ne touchez jamais aux zones étiquetées qui se trouvent sur ou
près du rouleau. Vous pourriez vous brûler. Si une feuille de
papier est enroulée autour du rouleau, n’essayez pas de la
retirer vous-même, vous risqueriez de vous blesser. Éteignez
immédiatement l’imprimante et contactez votre fournisseur de
services de maintenance.
> Assurez-vous de mettre l’imprimante hors tension avant
d’accéder à l’intérieur de l’appareil pour le nettoyer, y effectuer
l’entretien courant ou résoudre une panne. L’accès à la partie
intérieure de l’imprimante sans l’avoir préalablement mise
hors tension risque de provoquer un choc électrique.
Remplacement des consommables > 62
Page 63

R
EMPLACEMENT DE L’UNITÉ DE FUSION
1. Éteignez l'imprimante et ne l’utilisez pas pendant 30 minutes, jusqu’à ce que l’unité
de fusion refroidisse.
2. Ouvrez le capot A.
3. Dévissez les deux boutons (3) sécurisant l’unité de fusion au châssis.
4. Tirez l’unité de fusion (1) vers vous en maintenant les deux poignées (2).
5. Déballez la nouvelle unité de fusion.
6. Insérez l’unité de fusion avec précaution en maintenant les deux poignées.
7. Sécurisez l’unité de fusion en vissant les deux boutons.
8. Fermez le capot A.
9. Mettez l'imprimante sous tension.
C
ARTOUCHE DU CYLINDRE DE TRANSFERT
La cartouche de cycle de transfert est incluse comme pièce de remplacement standard.
Lorsque vous devez remplacer la cartouche de cycle de transfert , ouvrez la boîte des pièces
de remplacement standard et prenez la nouvelle cartouche de cycle de transfert.
Prenez les éléments suivants en considération lorsque vous manipulez la cartouche de cycle
de transfert :
> Ne retirez pas et n’insérez pas de nouveau la cartouche de cycle de transfert en
cours d’utilisation.
> Remplacez la cartouche de cycle de transfert lorsqu’un message indiquant son
remplacement nécessaire s’affiche dans le panneau de commandes. Si elle n’est pas
remplacée, l’imprimante ne continuera pas l’impression.
AVERTISSEMENT !
Ne jetez jamais une cartouche de cycle de transfert dans une
flamme nue. Vous risquez de provoquer une explosion et d’être
brûlé.
Remplacement des consommables > 63
Page 64

R
EMPLACEMENT DE LA CARTOUCHE DE CYCLE DE TRANSFERT
1. Mettez l’imprimante hors tension.
2. Ouvrez le capot A.
3. Pincez les croches (1 et 2) à chaque bout du cylindre de transfert (3) et soulevez-le
pour le retirer de la chute.
4. Attrapez le nouveau cylindre de transfert par les crochets.
5. Insérez le nouveau cylindre de transfert dans son emplacement de montage et
replacez les crochets.
6. Fermez le capot A.
7. Allumez l'imprimante.
Vous pouvez maintenant effectuer des impressions de test pour vérifier le bon
fonctionnement.
KIT DE
Un kit de maintenance est requis toutes les 300 000 pages. Il contient :
> unité de fusion
> Cylindre de transfert
> Cylindres d'alimentation papier
Contactez votre département de service de maintenance pour installer le kit de maintenant
lorsque le panneau de commandes en affiche la demande.
MAINTENANCE
Remplacement des consommables > 64
Page 65

M
AINTENANCE QUOTIDIENNE
N
ETTOYAGE DE L’IMPRIMANTE
Cette section explique comment nettoyer l’imprimante afin de la conserver en bon état de
marche et d’imprimer des documents toujours propres.
AVERTISSEMENT !
Assurez-vous de mettre l’imprimante hors tension avant d’accéder
à l’intérieur de l’appareil pour le nettoyer, y effectuer l’entretien
courant ou résoudre une panne. L’accès à la partie intérieure de
l’imprimante sans l’avoir préalablement mise hors tension risque
de provoquer un choc électrique.
N
ETTOYAGE DE LA PARTIE EXTÉRIEURE
Nettoyez l’extérieur de l’imprimante environ une fois par mois. Essuyez les éléments à
l’aide d’un chiffon doux humide. Essuyez-les ensuite avec un chiffon doux et sec. Pour les
tâches les plus tenaces, humidifiez un chiffon doux avec une petite quantité de détergent
neutre, puis essuyez doucement les tâches.
ATTENTION !
Ne vaporisez pas directement de détergent sur l’imprimante. Le
liquide pourrait couler dans l’imprimante et provoquer des
problèmes. N’utilisez jamais de produits nettoyants autres que de
l’eau et du détergent neutre.
Maintenance quotidienne > 65
Page 66

N
ETTOYAGE DE LA PARTIE INTÉRIEURE
Après avoir retiré les bourrages papier ou remplacé la cartouche de tambour/toner,
inspectez l’intérieure de l’imprimante avant de refermer le capot avant.
AVERTISSEMENT !
Ne touchez jamais les zones libellées « High Voltage » (Haute
tension) Vous pourriez vous électrocuter. Ne touchez jamais aux
zones étiquetées qui se trouvent sur ou près du rouleau. Vous
pourriez vous brûler. Si une feuille de papier est enroulée autour du
rouleau, n’essayez pas de la retirer vous-même, vous risqueriez de
vous blesser. Éteignez immédiatement l’imprimante et contactez le
service de maintenance.
> Retirez tout morceau de papier restant.
> Retirez la poussière ou les salissures à l’aide d’un chiffon propre et sec.
L
ORS DU DÉPLACEMENT DE L’IMPRIMANTE
Procédez comme suit lorsque vous déplacer l’imprimante.
AVERTISSEMENT !
> La machine, sans accessoires optionnels, bacs à papier,
consommables et papier, pèse 41 kg. Lors du déplacement de la
machine, assurez-vous qu'au moins deux personnes la portent.
> Si l’unité duplex (en option) ou le bac A4 (en option) est installé,
désinstallez-le avant de déplacer l’imprimante. Si ces bacs ne
sont pas fermement fixés à l’imprimante, ils risquent de tomber
et de causer des dommages corporels.
> Lorsque vous soulevez l’imprimante, veillez à respecter les points
suivants. Dans le cas contraire, vous risquez de faire tomber la
machine et de causer des dommages corporels.
• Deux personnes doivent saisir l'imprimante en agrippant
fermement les zones en retrait situées de chaque côté de la
partie inférieure de l'appareil (comme illustré ci-dessous).
N’essayez jamais de soulever l’imprimante en saisissant une
autre zone.
• Pliez vos genoux afin de soulager votre dos.
ATTENTION !
N’inclinez pas l’imprimante de plus de 10 degrés.
Maintenance quotidienne > 66
Page 67

Procédure de déplacement correcte
Procédez comme suit lorsque vous déplacer l’imprimante.
1. Mettez l’interrupteur de l’imprimante sur la position <O> pour l’éteindre.
2. Retirez tous les câbles, tels que le cordon d’alimentation et les câbles d’interface.
AVERTISSEMENT !
Ne touchez jamais un câble d’alimentation avec des mains
mouillées. Un risque d’électrocution existe. Lors du débranchement
de la machine, utilisez la prise plutôt que le câble. Tirer avec force
sur un câble peut le casser et provoquer un incendie ou une
électrocution.
3. Retirez tout papier dans le bac de sortie du centre et le bac multifonction (bac 5).
4. Retirez le bac de l’imprimante, puis retirez le papier du bac.
Conservez le papier dans son emballage, à l’abri de l’humidité et de la poussière.
5. Ouvrez le capot A et le capot avant mais ne touchez pas aux composants situés à
l’intérieur de l’imprimante.
6. Tenez la cartouche de tambour et de toner par la poignée et tirez lentement sur
celle-ci pour l’extraire.
ATTENTION !
> Il est nécessaire de désinstaller la cartouche de tambour et de
toner. Si vous déplacez l’imprimante sans désinstaller la
cartouche, le toner peut se répandre à l’intérieur de la machine.
> Ne secouez pas la cartouche de toner après l’avoir désinstallée.
Le toner se renverserait.
> Remettez la cartouche dans son emballage aluminium d’origine
ou recouvrez-la à l’aide d’un chiffon épais afin de la protéger de
la forte lumière.
7. Refermez soigneusement le capot A puis le capot avant.
8. Soulevez l’imprimante et déplacez-la avec précaution. Si la distance à parcourir est
grande, placez l’imprimante dans un carton.
Maintenance quotidienne > 67
Page 68

F
ONCTIONS DE MENU
Le menu de l'imprimante vous permet d'afficher et de modifier les paramètres internes de
l'imprimante. Les paramètres sont regroupés en catégories ou “menus” tels que
Information Menu (Menu Information) ou Print Menu (Menu Imprimer).
Certains de ces paramètres sont similaires à ceux du pilote d'imprimante ou du logiciel
d'application que vous utilisez. Les paramètres que vous pouvez modifier à l'aide de ce
logiciel correspondent aux paramètres par défaut de l'imprimante. Ils peuvent être
remplacés par les paramètres du pilote d'imprimante ou de l'application. Par exemple, si
vous avez défini le nombre de copies dans les paramètres du menu Imprimer avec la
valeur 1, cette valeur sera remplacée si vous sélectionnez 3 copies du document dans le
pilote d'imprimante.
Les tableaux ci-dessous indiquent les valeurs par défaut.
M
ENU IMPRESSIONS
PARAMÈTRES VALEUR PAR DÉFAUT DESCRIPTION
Mot de passe 0000-9999 0000 Tâches d’impression
M
ENU INFORMATION
PARAMÈTRES VALEUR PAR DÉFAUT DESCRIPTION
Utilisation du rapport
d’utilisation
Imprimer menus Exécuter Exécuter Imprime les menus
IMP. POL. PCL Exécuter Exécuter Imprime la liste des
Imp. polices PS Exécuter Exécuter Imprime la liste des
Imp. Pol. FX Exécuter Exécuter Imprime la liste des
Print Demo (Imp.
démo)
stockées dans
l’imprimante.
Utilisées pour
Impression
sécurisée, Travail
mémorisé,
Impression d’épreuve
et Travail en différé.
Exécuter Exécuter Imprime le rapport
d'utilisation
polices PCL.
polices PS.
polices FX.
Exécuter Exécuter Imprime la page test.
Fonctions de menu > 68
Page 69

M
ENU IMPRIMER
PARAMÈTRES VALEUR PAR DÉFAUT DESCRIPTION
Copies 1-999 1 Définir le nombre
d’exemplaires
imprimés
Recto verso Activé/Désactivé Désactivé Activer l’impression
Reliure recto verso Bord long / Bord
court
Alimentation papier Bac 1
Changement bac
autom.
Output Tray (Bac de
sortie)
lien de sortie Activé/Désactivé Activé Visible uniquement
Bac 2
Bac 3
Bac 4
Bac 5
Bac 6
Activé/Désactivé Activé Activer le
Bac du chemin par le
haut standard
Empileuse supérieure
Empileuse principale
Bord long Choisir le bord de
Bac 1 Sélectionner le bac à
Bac du chemin par le
haut standard
duplex
reliure pendant
l’impression duplex.
papier source par
défaut
changement
automatique du bac à
papier
Bac à papier de sortie
lorsque le finisseur
est installé.
Lorsque le bac de
sortie est plein,
l’impression reprend
dans le bac de sortie
disponible suivant.
Job Offset
(Impression décalée)
Mode agrafeuse Désactivé
Hole Punch
(Perforation)
Page de séparation Désactivé
Résolution 600 ppp
Densité d'impression 1-7 4 Définir la densité
Activé/Désactivé Désactivé Tâches d’impression
Désactivé Visible uniquement
Dual Left Edge (Bord
gauche double)
Bottom-Left (Coin
inférieur gauche)
Top Left (Coin
supérieur gauche)
Désactivé
4 trous
2 trous
Bac 1
Bac 2
Bac 3
Bac 4
Bac 5
Bac 6
1 200 ppp
Désactivé Visible uniquement
Désactivé Sélectionnez le bac à
600 ppp Sélectionner la
en groupe
lorsque le finisseur
est installé
lorsque le finisseur
est installé
papier source pour la
page de séparation.
résolution
d'impression
d'impression
Fonctions de menu > 69
Page 70

PARAMÈTRES VALEUR PAR DÉFAUT DESCRIPTION
Mode éco toner Activé/Désactivé Désactivé Utiliser moins de
toner. Les caractères
10 pt s’impriment
clairement mais pas
les caractères 8 pt.
Orientation Portrait / Paysage Portrait Définir l’orientation
Lignes par page 5-128 57-Executive
Redimensionnement
automatique
Contrôle support Activer
Saut de pages
blanches
M
ENU PAPIER
Activer
Disable (Désactiver)
Disable (Désactiver)
Activer
Disable (Désactiver)
d’impression
Définir le nombre de
39-Enveloppe
Monarch
51-Enveloppe Com10
46-Enveloppe DL
48-Enveloppe C5
47-Enveloppe Com9
29-A6
43-A5
45-Déclaration
54-B5
60-Letter
64-A4
71-Legal13
78-Legal14
Désactiver Redimensionnement
Désactiver Contrôle de format
Désactiver Activer le saut de
lignes par page
automatique
de support
pages blanches
PARAMÈTRES VALEUR PAR DÉFAUT DESCRIPTION
Format papier bac 5 Executive
Monarch Envelope
Enveloppe Com10
DL Envelope
Enveloppe C5
Enveloppe Com9
A6
A5
Déclaration
B5
Lettre
A4
Legal13
Legal14
Personnalisé
Type de support bac 5 Comme le bac 1 Standard Définir le type du
Bac 1 utilise papier
personnalisé
OUI/NON NON Définir la taille du
Lettre/A4 Définir la taille du
support
support
support
Fonctions de menu > 70
Page 71

PARAMÈTRES VALEUR PAR DÉFAUT DESCRIPTION
Format papier bac1 Executive
DL Envelope
Enveloppe C5
Enveloppe Com9
A5
Déclaration
B5
Lettre
A4
Legal13
Legal14
Personnalisé
Type de support bac1 Standard
Transparence
Prepunched (Préperforé)
En-tête
Colored (En couleur)
Preprinted (Préimprimé)
Velin
Etiquette
Stock de fiches
Carte postale
Envelope
Bac 2 utilise papier
personnalisé
Oui/Non Non Définir la taille du
Lettre/A4 Définir la taille du
support
Standard Définir le type du
support
support
Format papier bac2 Comme le bac 1 Lettre/A4 Définir la taille du
support
Type de support bac2 Comme le bac 1 Standard Définir le type du
Bac 3 Format
personnalisé si
chargeur à deux bacs
Format papier bac 3 Comme le bac 1 Lettre/A4 Définir la taille du
Type de support bac 3Comme le bac 1 Standard Définir la taille du
Bac 4 Format
personnalisé si
chargeur à deux bacs
Format papier bac 4 Comme le bac 1 Lettre/A4 Définir la taille du
Type de support bac 4Comme le bac 1 Standard Définir le type du
Format papier bac 6 Letter
Type de support bac 6 Comme le bac 1 Standard Définir le type du
Oui/Non Non Définir la taille du
Oui/Non Non Définir la taille du
Lettre/A4 Définir la taille du
A4 Executive
B5
support
support
support
support
support
support
support
support
support
Unité de mesure Pouces/Millimètres Pouces (É.U.)/
Millimètres (autre)
Fonctions de menu > 71
Sélectionner l’unité
de mesure utilisée
pour les formats
personnalisés du
papier.
Page 72

PARAMÈTRES VALEUR PAR DÉFAUT DESCRIPTION
Bac 5 Largeur X 89 - 297 mm
(3,5 – -11,7 pouces)
Bac 5 Longueur Y 98 - 432 mm
(3,87 - 17 pouces)
Bac 1 Largeur X 140 - 297 mm
(5,5 – -11,70
pouces)
Bac 1 Longueur Y 182 - 432 mm
(7,16 - 17 pouces)
Bac 2 Largeur X 140 - 297 mm
(5,5 – -11,70
pouces)
Bac 2 Longueur Y 182 - 432 mm
(7,16 - 17 pouces)
Bac 3 Largeur X 140 - 297 mm
(5,5 – -11,70
pouces)
Bac 3 Longueur Y 182 - 432 mm
(7,16 - 17 pouces)
Bac 4 Largeur X 140 - 297 mm
(5,5 – -11,70
pouces)
279 mm Définir la largeur du
papier
216 mm Définir la longueur du
11.00 in
(279 mm)
8.5 in
(216 mm)
11.00 in
(279 mm)
8.5 in
(216 mm)
11.00 in
(279 mm)
8.5 in
(216 mm)
11.00 in
(279 mm)
papier
Définir la longueur du
papier
Définir la largeur du
papier
Définir la longueur du
papier
Définir la largeur du
papier
Définir la longueur du
papier
2TM uniquement
Définir la largeur du
papier
2TM uniquement
Définir la longueur du
papier
2TM uniquement
Bac 4 Longueur Y 182 - 432 mm
(7,16 - 17 pouces)
M
ENU DE CONFIGURATION DU SYSTÈME
PARAMÈTRES VALEUR PAR DÉFAUT DESCRIPTION
Délai de mise en
veille
Durée du mode Veille 30, 60, 120, 180 30 Nombre de minutes
Emulation Auto Emulation
Attente Opérateur
(PS)
5, 10, 30, 60, 120 5 Définir la durée en
(Émulation
automatique)
PCL
Postscript 3
FX
0-99999 secondes 20 Délai d'attente avant
8.5 in
(216 mm)
Auto Emulation
(Émulation
automatique)
Définir la largeur du
papier
2TM uniquement
minutes avant
laquelle l’imprimante
rentre en mode de
mise en veille.
avant d’entrer en
mode Veille.
Type d'émulation
de terminer un travail
d'impression
Sur message toner
bas
Langue Anglais
Poursuivre
Arrêter
autres
Arrêter L'impression est
définie sur Arrêter
lorsque le niveau de
toner est bas
Anglais La langue par défaut
est l'anglais.
Fonctions de menu > 72
Page 73

PARAMÈTRES VALEUR PAR DÉFAUT DESCRIPTION
Print PS Error
(Imprimer les erreurs
PS)
Edge To Edge (Bord à
bord)
E
MULATION PCL
PARAMÈTRES VALEUR PAR DÉFAUT DESCRIPTION
Source police En interne
Numéro police Polices disponibles 50 Numéro de police par
Densité caractères 0.08-100.00 10 Densité caractères
Table de caractères Table de caractères 10U:PC-8 CP437 Jeux de symboles
Fonction CR CR
Activé/Désactivé Désactivé Imprime une page
avec les erreurs de
PostScript.
Activé/Désactivé Désactivé -
le disque compact à
En interne Source de police par
mémorisation
instantanée
la mémoire flash
utilisateur
Unité de disque
CR Action de l'imprimante
CR+LF
défaut
défaut
par défaut
disponibles
lors de l'utilisation
d'un retour chariot
Fonction LF LF
Largeur impression A478 colonnes
Zone d’impression Normal
E
MULATION
PARAMÈTRES VALEUR PAR DÉFAUT DESCRIPTION
Espacement des
caractères
Ensemble caractères Set-1
Table de caractères Jeux de symboles
Style lettre O Activer
FX
LF+CR
80 colonnes
Expanded
(Développé)
10 cpp
12 cpp
17 cpp
20 cpp
Proportionnel
Set-2
disponibles
Disable (Désactiver)
LF Action de
l’imprimante sur le
saut de ligne
78 colonnes Largeur A4 par
défaut
Normal Imprimer les limites
10 cpp Densité caractères
par défaut
Set-2 Jeu de caractères
standard
10U:PC-8 CP437 Police par défaut
Désactiver Sélectionne le
remplacement de
Ø(9b) et Ø(9D)
Caractère zéro Normal,
Slashed (avec barre)
Normal Sélectionne le
caractère zéro barré
ou non barré.
Fonctions de menu > 73
Page 74

PARAMÈTRES VALEUR PAR DÉFAUT DESCRIPTION
Pas ligne 6 lpi
8 lpi
Fonction CR CR
CR+LF
Longueur ligne 80 colonnes
136 colonnes
Longueur form. 11 pouces
11,7 pouces
12 pouces
Position HdP 0.0 pouces
0,1 pouces
1,0 pouces
Marge gauche 0.0 pouces
0.1 pouces
1,0 pouces
Ajust. Lettre Activer
Disable (Désactiver)
Hauteur texte Ident.,
Diff
6 lpi Lignes par pouce par
défaut
CR Action de
l’imprimante sur le
retour à la ligne
80 colonnes caractères par ligne.
11 pouces Définir la longueur du
papier
0 pouces Changement d’image
vers le bas
0 pouces Changement d’image
vers la droite
Désactiver Activer l’ajustement
d’image au format du
papier
Ident Sélectionne la
hauteur du texte
devant rester
uniforme ou changer.
M
ENU PARALLÈLE
PARAMÈTRES VALEUR PAR DÉFAUT DESCRIPTION
Parallèle Activer
BI-Direction Activer
PS Protocol ASCII
Disable (Désactiver)
Disable (Désactiver)
RAW
Activer Activer le port
Activer Activer la
communication
bidirectionnelle
ASCII PS Protocol
Fonctions de menu > 74
Page 75

M
ENU SÉRIE
PARAMÈTRES VALEUR PAR DÉFAUT DESCRIPTION
Série Activer
Désactiver
Baud-Rate 1200
2400
4800
9600
19200
38400
57600
115200
Data Bits 8
Bits d’arrêt 1
Parity (Parité) Aucune
DTR Ready/Busy
(DTR Prêt/Occupé)
DTR Onl/Offl (DTR
En/Hors ligne)
Erreur de DTR Activé/Désactivé Désactivé Signal en série
RTS Prêt/Occupé Activé/Désactivé Désactivé Signal en série
7
2
Paire
Impaire
Activé/Désactivé Désactivé Signal en série
Activé/Désactivé Désactivé Signal en série
Activer Signal en série
9600 Vitesse de
transmission en série
8 Serial data bits (Bits
de données série)
1 Serial stop bits (Bits
d’arrêt série)
Aucune Parité en série
M
ENU USB
RTS Onl/Offl (DTR
En/Hors ligne)
Erreur de RTS Activé/Désactivé Désactivé Signal en série
XON Ready/Busy
(XON Prêt/Occupé)
XON Onl/Offl (DTR
En/Hors ligne)
Erreur de XON Activé/Désactivé Désactivé Signal en série
DTR Polarity (Polarité
DTR)
RTS Polarity (Polarité
RTS)
Robust XON (XON
robuste)
Serial PS-Protocol ASCII
Activé/Désactivé Désactivé Signal en série
Activé/Désactivé Activé Signal en série
Activé/Désactivé Activé Signal en série
Élevé
faible
Élevé
faible
Activé/Désactivé Désactivé Signal en série
RAW
Élevé Signal en série
Élevé Signal en série
ASCII PS Protocol
PARAMÈTRES VALEUR PAR DÉFAUT DESCRIPTION
Protocole Activer
Disable (Désactiver)
Activer Activer le port
USB PS Protocol ASCII
RAW
ASCII PS Protocol
Fonctions de menu > 75
Page 76

M
ENU RÉSEAU
PARAMÈTRES VALEUR PAR DÉFAUT DESCRIPTION
TCP / IP Activer
Disable (Désactiver)
Netware Activer
Disable (Désactiver)
EtherTalk Activer
IP Address Set (Jeu
d’adresses IP)
Adresse IP Spécifiée Spécifiée Définie par
Subnet (Mask)
(Masque de sousréseau)
Adresse passerelle Spécifiée Spécifiée Définie par
Réglage usine Exécuter Exécuter -
Web Activer
SNMP Activer
HUB Link Setting Vitesse automatique
Disable (Désactiver)
Automatique
Manuelle
Spécifiée Spécifiée Définie par
Disable (Désactiver)
Disable (Désactiver)
10 Base-T Full
10 Base-T Half
100 Base-T Full
100 Base-T Half
Activer Activer le port
Activer -
Activer Activer le port
Automatique Enable DHCP
l'utilisateur ou DHCP
l'utilisateur ou DHCP
l'utilisateur ou DHCP
Activer -
Activer -
Vitesse automatique Hub link setting
PS Protocol Raw
Port HTTP 00000-99999 00080 -
Cadre Netware Délection
M
ENU RÉGLAGE SYSTÈME
PARAMÈTRES VALEUR PAR DÉFAUT DESCRIPTION
ID Bac 5 PCL 0-9999 8 ID Bac PCL
ID Bac 1 PCL 0-9999 1 ID Bac PCL
ID Bac 2 PCL 0-9999 4 ID Bac PCL
ID Bac 3 PCL 0-9999 5 ID Bac PCL
ID Bac 4 PCL 0-9999 20 ID Bac PCL
ID Bac 6 PCL 0-9999 21 ID Bac PCL
ID automatique PCL 0-9999 7 ID Bac PCL
ASCII
automatique
802.2
802.2 SNAP
Ethernet II
802.3
ASCII -
Délection
automatique
-
Fonctions de menu > 76
Page 77

PARAMÈTRES VALEUR PAR DÉFAUT DESCRIPTION
Hex Dump Activer
Disable (Désactiver)
M
ENU DE LA DATE ET DE L’HEURE
PARAMÈTRES VALEUR PAR DÉFAUT DESCRIPTION
Mois Janvier -
Décembre
Jour 1-31 Jour courant Jour
Année 2000-2099 Année courant Année
Heure Minuit
1 h – 11 h
Midi
13 h – 23 h
Minute 0-59 Minute courant Minute
Seconde 0-59 Seconde courante Seconde
Décalage GMT/
Heures
Décalage GMT/Min. 0 & 30 0 Décalage GMT
Daylight Saving
(Heure d'été)
+12 à -12 0 Décalage GMT
Activé
Désactivé
Désactiver Hex Dump
Mois courant Mois
Heure courant Heure
Désactivé Activer l’heure d’été
M
ENU MAINTENANCE
PARAMÈTRES VALEUR PAR DÉFAUT DESCRIPTION
Réinitialisation de
menu
Reset Printer
(Réinitialiser
l'imprimante)
Reset Network Card
(Réinitialiser la carte
réseau)
Menu Enregistrer Exécuter Exécuter Enregistre les
Exécuter Exécuter Réinitialiser le menu
à la valeur par défaut
Exécuter Exécuter Réinitialiser le menu
à la valeur par défaut
Exécuter Exécuter Réinitialiser le menu
à la valeur par défaut
modifications dans
les paramètres de
menus
Fonctions de menu > 77
Page 78

M
ENU UTILISATION
PARAMÈTRES VALEUR PAR DÉFAUT DESCRIPTION
Usage Count
(Comptage
utilisation)
Compteurs Pages - Comptage courant Nombre total
Nb pages couleur - Comptage courant Nombre de pages
Toner 0% - 100% Niveau courant Pourcentage restant
Niveau bac 5 Plein, ¾, ½, ¼, Vide Niveau courant Niveau d’alimentation
Niveau bac 1 Plein, ¾, ½, ¼, Vide Niveau courant Niveau d’alimentation
Niveau bac 2 Plein, ¾, ½, ¼, Vide Niveau courant Niveau d’alimentation
Niveau bac 3 Plein, ¾, ½, ¼, Vide Niveau courant Niveau d’alimentation
Niveau bac 4 Plein, ¾, ½, ¼, Vide Niveau courant Niveau d’alimentation
- Comptage courant Enregistrement
d’utilisation
d’impressions
produites
imprimées avec la
cartouche de toner
actuelle.
du toner
papier
papier
papier
papier
papier
Niveau bac 6 Plein, ¾, ½, ¼, Vide Niveau courant Niveau d’alimentation
Bac du chemin par le
haut standard
Niveau de l’empileuse
supérieure
Niveau de l’empileuse
principale
M
ENU FLASH
PARAMÈTRES VALEUR PAR DÉFAUT DESCRIPTION
Sécurité des données Activé
Imprimer Fichiers Fichier sélectionné Imprimer le fichier
Supprimer Fichiers Fichier sélectionné Supprimer le fichier
Formater la mémoire
flash utilisateur
Résumé de la
mémoire flash
utilisateur
papier
OK
Complète
Vide
Not Empty (Non vide)
Complète
XX% Niveau courant Levier de blocage du
Désactivé
Exécuter Exécuter Format du support
Exécuter Exécuter Informations du
Niveau courant Levier de blocage du
papier
Niveau courant Levier de blocage du
papier
papier
Activé -
support d’impression
et répertoire
Fonctions de menu > 78
Page 79

M
ENU DISQUE
PARAMÈTRES VALEUR PAR DÉFAUT DESCRIPTION
Sécurité des données Activé/Désactivé Désactivé Remplacer les
Imprimer Fichiers Fichier sélectionné Imprimer le fichier
Supprimer Fichiers Fichier sélectionné Supprimer le fichier
Formater le disque Exécuter Exécuter Format du support
Résumé du disque Exécuter Exécuter Informations du
C
OMPTABILISATION DES TÂCHES
PARAMÈTRES VALEUR PAR DÉFAUT DESCRIPTION
données supprimées
par des données
aléatoires
support d’impression
et répertoire
Comptabilisation des tâches
Imprimer les
informations sur le
comptage des tâches
M
ENU IMPRESSION DIFFÉRÉE
PARAMÈTRES VALEUR PAR DÉFAUT DESCRIPTION
Démarrer
l’impression différée
Arrêter l’impression
différée
Adresse la mémoire flash
Oui
Non
Imprimer Infos Exécuter Exécuter
Activer l’impression
différée pour le
disque dur ou à
mémorisation
instantanée
Désactiver
l’impression différée
utilisateur
Disque
Non
Activer l’impression
différée pour le
disque dur ou à
mémorisation
instantanée
Désactiver
l’impression différée
la mémoire flash
utilisateur
Activer l’impression
différée pour le
disque dur ou à
mémorisation
instantanée
Désactiver
l’impression différée
Périphérique
d’impression différée
Fonctions de menu > 79
Page 80

I
NDEX
A
agrafeuse .............................. 36
ajout d’agrafes ................. 36
annulation de
l’impression
......................... 16
B
bac 6 de chargeur haute
capacité
bac principal de
l’empileuse
bac supérieur de
l’empileuse
Bacs 3 et 4............................ 10
bacs à papier
bac 1 et bac 2
bac 5 de chargeur
Bourrage papier
à l’intérieur du capot A
à l’intérieur du capot B ..... 39
à l’intérieur du capot C ..... 41
à l’intérieur du capot D..... 42
à l’intérieur du capot E ..... 43
à l’intérieur du capot F .....44
à l’intérieur du capot G..... 45
à l’intérieur du capot H..... 46
bac 6 de chargeur haute
bac multifonction
bac supérieur de
bacs 1 à 4......................... 47
bouton <CANCEL>
ANNULER
Bouton <FEED/SELECT>
(ALIMENTATION/
SÉLECTION)
Bouton <MENU>................... 12
Bouton <EN LIGNE> ............. 13
bouton/voyant <POWER SAVE>
(ÉCONOMIE D’ÉNERGIE)
boutons fléchés ..................... 13
.............................. 10
.......................... 10
.......................... 10
..................... 8
multifonction
capacité
(bac 5)
l’empileuse
.......................... 49
............................ 49
..................... 47
.......................12, 16
........................ 12
.................... 8
..... 38
.... 12
C
Capot avant. ...........................8
Cartouche de toner. .............. 11
chargement
chargement des bacs
de 1 à 4
chargement du bac
multifonction (bac 5)
chargement du chargeur
haute capacité
(bac 6)
chargement du papier
chargement des
enveloppes
chargement des
transparents
configuration des accessoires
optionnels
contrôle du papier................. 34
cylindre de transfert.............. 11
.......................... 30
...... 31
............................ 32
..................... 20
................... 21
........................... 17
E
Écran à cristaux liquides ....... 12
en cas de problème .............. 51
aucune alimentation......... 51
bruits étranges ................. 54
impossible de charger du
papier/bourrage papier/
plusieurs feuilles sont
chargées en même temps/le
papier est chargé de travers/
le papier est froissé
impression impossible ...... 52
l’impression est très
lente
............................... 53
la copie imprimée est
différente de ce qui apparaît
à l’écran.
la partie supérieure du
document imprimé est
manquante/il manque du
texte
le voyant <ATTENTION>
clignote.
le voyant <ATTENTION> est
allumé.
le voyant <READY> (PRÊT)
clignote
le voyant <READY > (PRÊT)
ne clignote pas ou est
éteint
les caractères ne sont pas
correctement imprimés
(impression
incohérente)
les enveloppes sont
froissées
problèmes liés au
réseau
........................ 52
............................... 53
......................... 52
........................... 52
.......................... 53
.............................. 52
......................... 54
............................ 57
........ 54
................... 52
F
finisseur ................................ 10
fonctionnalités d’impression
avancées
Ajuster.............................. 27
comptabilisation des
eFormulaires..................... 28
envoi de fichiers ............... 28
filigranes........................... 26
impression à un moment
impression d’épreuve ....... 27
impression directe de fichiers
impression sécurisée........ 27
livrets ............................... 27
notifications de messagerie
options d’image................ 26
page de couverture .......... 26
page de séparation........... 26
plusieurs pages sur un seule
poster ............................... 27
redimensionnement
............................. 26
tâches
............................. 28
spécifié
PDF
électronique
feuille
automatique du
papier
........................... 27
................................. 27
................... 28
............................. 26
............................. 26
superpositions .................. 28
travail mémorisé .............. 27
H
hole puncher (Perforation).... 35
vidage de la boîte des déchets
de perforation
................ 35
I
impression
Impression d’épreuve
enveloppes ....................... 20
impression depuis
l’ordinateur
impression directe de fichiers
PDF
................................. 27
impression du code
barres
impression en différée...... 27
impression sécurisée........ 27
impression sur des
transparents
impression sur
étiquettes
menus .............................. 18
page de test ..................... 18
impression à un moment
spécifié
impression après vérification des
résultats d’impression
échantillon d’impression
Impression d’épreuve ........... 27
impression de documents
confidentiels
impression directe de fichiers
PDF
..................................... 27
Impression du code
barres
impression en différée .......... 27
impression forcée ................. 53
impression sécurisée ............ 27
interrupteur d’alimentation..... 8
................................. 28
..................... 19
............................. 28
.............. 21, 22
....................... 23
............................... 27
....................... 27
....... 27
..... 27
J
job offset (Impression
décalée)
.............................. 34
K
kit de maintenance ............... 64
L
lors du déplacement de
l’imprimante
lorsqu’un bourrage papier se
produit
....................... 66
................................ 38
M
maintenance quotidienne ..... 65
nettoyage de la partie
extérieure
nettoyage de la partie
intérieure
mise en place des
accessoires
mise hors tension ................. 15
mise sous tension................. 15
....................... 65
....................... 66
......................... 37
Index > 80
Page 81

modes d’économie
d’énergie
............................. 16
N
nettoyage de l’imprimante.... 65
O
Options, onglet ..................... 17
P
panneau de commande...........8
paramètres de bac ................ 33
chargeur manuel .............. 34
destination de sortie......... 33
lien au bac d’entrée.......... 34
lien de bac de sortie ......... 34
source............................... 33
paramètres du pilote............. 34
Q
qualité d’impression
médiocre
des points blancs
des points noirs ou des tâches
des salissures apparaissent à
il manque certaines parties du
il manque des caractères sur
l’image imprimée devient
l’impression des transparents/
l’impression est claire (pâle,
la feuille de papier est
le texte est flou ................ 57
le texte ou les images sont
rien n’est imprimé ............ 56
............................. 55
apparaissent sur des zones
noires
............................. 55
apparaissent à
l’impression
intervalle réguliers
texte
l’ensemble de la
feuille
floue si vous passez
votre doigt dessus/le toner
ne se fixe pas sur le
papier
cartes postale/enveloppes
n’est pas claires
floue)
entièrement imprimée
en noir
imprimés de travers
.................... 55
......... 55
............................... 57
.............................. 57
............................. 56
.............. 57
.............................. 55
............................ 56
.......57
U
unité de fusion ...................... 11
unité duplex.......................... 10
V
voyant <ATTENTION> .......... 12
voyant <READY> (PRÊT)...... 12
R
remplacement des
consommables
remplacement de l'unité de
fusion
............................. 63
remplacement de la cartouche
de cycle de transfert
remplacement du
tambour
résolution des problèmes...... 38
.......................... 59
...... 64
S
sortie 2.................................. 10
T
tambour ................................ 11
transport au finisseur............ 10
Index > 81
Page 82

C
OORDONNÉES
Oki Systèmes (France) S.A.
44-50 Av. du Général de Gaulle
94246 L'Hay les Roses
Paris
Tel: 01 46 15 80 00
Télécopie: 01 46 15 80 60
Website: www.oki.fr
O
KI
Coordonnées Oki > 82
Page 83

Oki Europe Limited
Blays House
Wick Road
Egham, Surrey TW20 0HJ
United Kingdom
Tel: +44 (0) 208 219 2190
Fax: +44 (0) 208 219 2199
www.okiprintingsolutions.com
07089202 iss.2
 Loading...
Loading...