Page 1
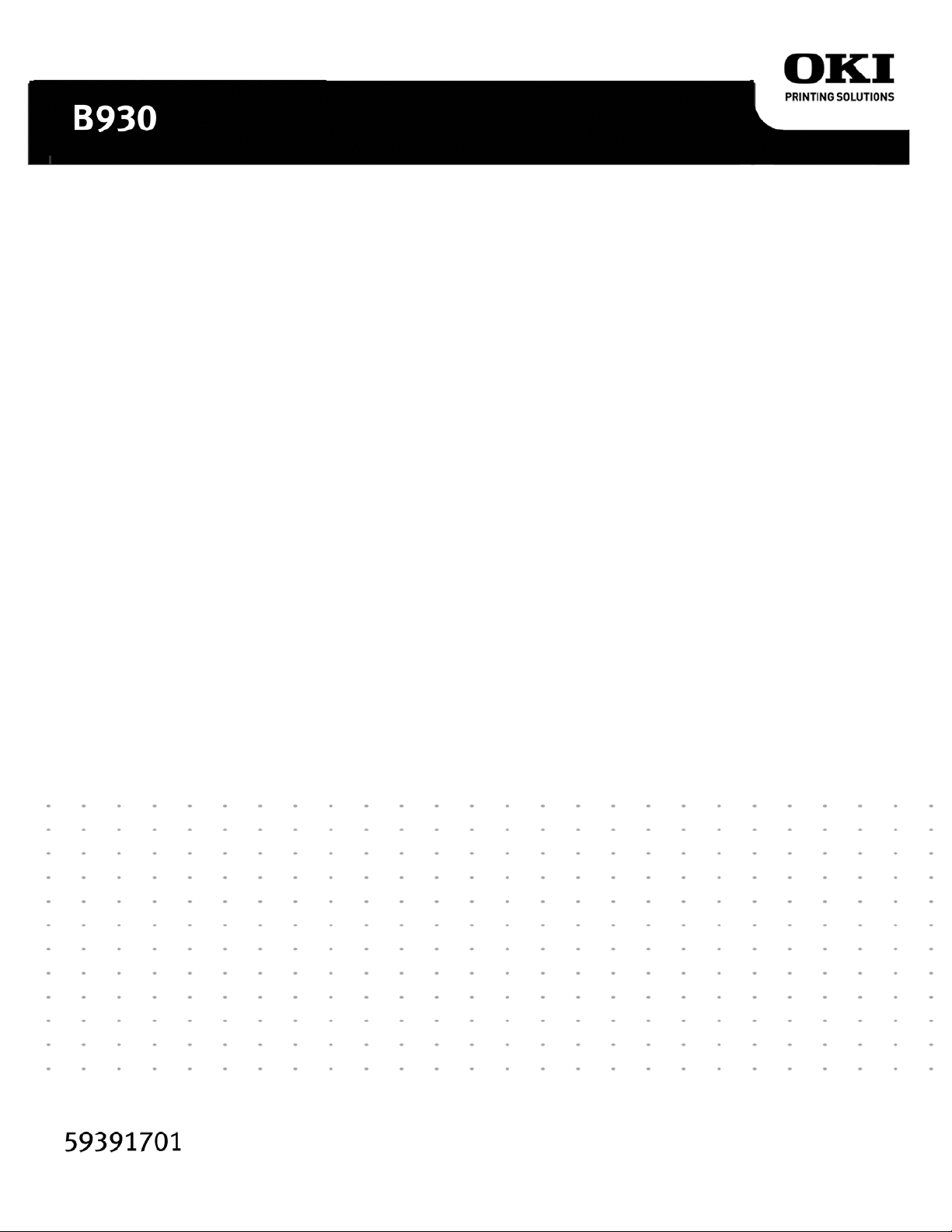
Setup Guide. . . . . . . . . . . . . . . 2
Guide d’installation . . . . . . . . 14
Guía de Instalación . . . . . . . . 27
Guia de Configuração . . . . . . 40
Page 2
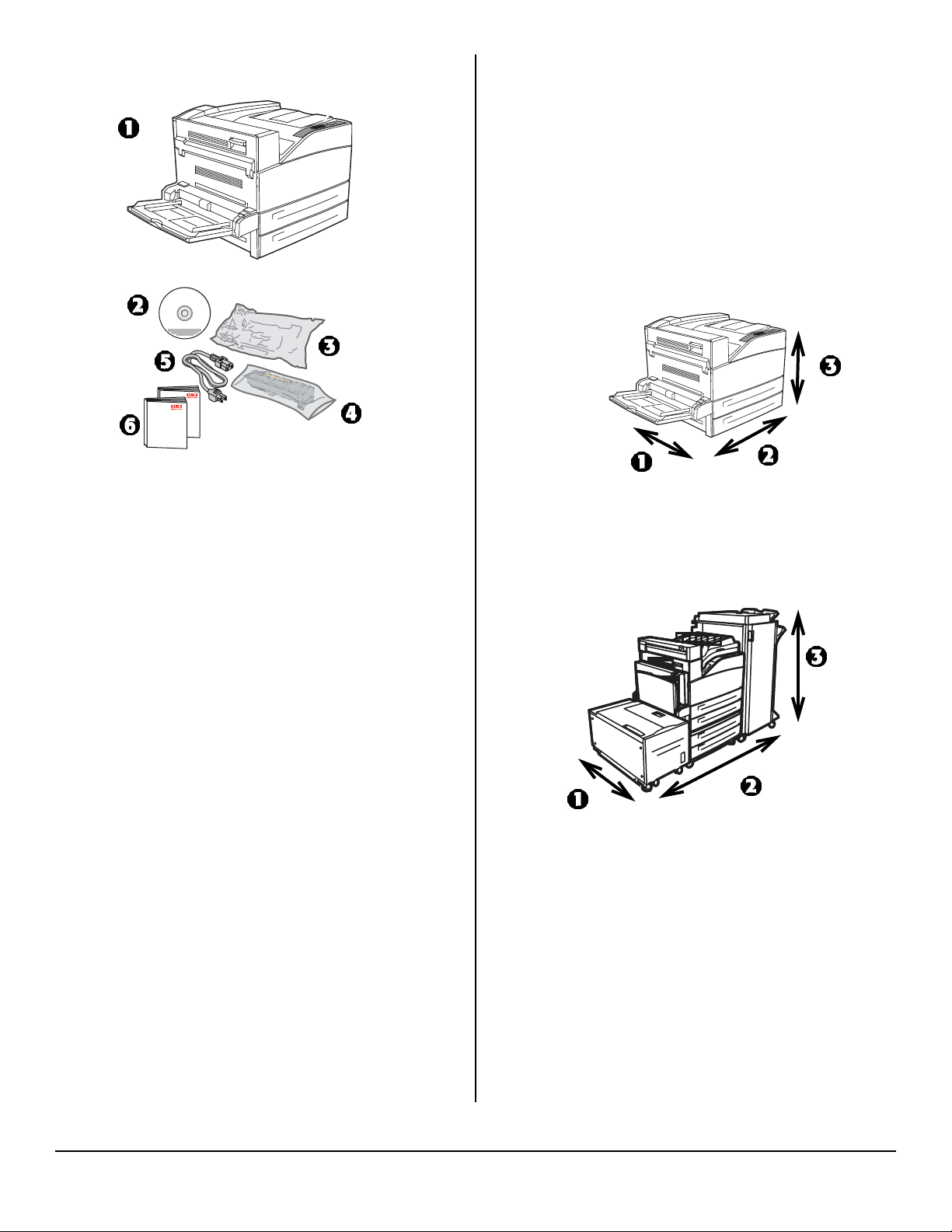
Check components_______
1 Printer
2 CD
3 Image Drum Cartridge
4 Toner Cartridge
5 Power cable
6 Documentation: (this Setup Guide, Handy
Reference Guide, Safety, Warranty, and
Regulatory Information booklet)
• Make Computer Connections (see
page 11)
•Power up (see page 12)
• Print the Demo page (see page 12)
•Load software (see page 12 [Windows] or
13 [Macintosh])
Space Requirements _____
Note: Space requirements are approximate.
Basic Printer
• Depth (1) = 46 inches (118 cm)
• Width (2) = 47 inches (120 cm)
• Height (3) = 27 inches (69 cm)
Printer with Options
Installation Overview ____
• Space Requirements (see page 2)
• Set up the printer:
- Unpack the printer (see page 3
- If applicable, install the printer on one of the
optional trays (see page 3)
- Install the image drum and the toner
cartridge (see page 3)
- Load paper (see page 4)
• Install the options you purchased:
- Memory Modules (see page 5)
- Compact Flash (see page 5)
- Hard Disk Drive,(see page 5
- Tabloid Tray (see page 6)
- Tandem Tray (see page 6)
- Duplexer (see page 6)
- finisher (see page 8)
- High Capacity Feeder (see page 10)
• Depth (1): 46 inches (118 cm)
•Width (2):
- with High Capacity Feeder (HCF) = 47 inches
(118 cm)
- with finisher = 60 inches (153 cm)
- with HCF and finisher = 86 inches (218 cm)
• Height (3):
- with optional tray = 35 inches (89 cm)
- with finisher = 47 inches (119 cm)
2
Page 3
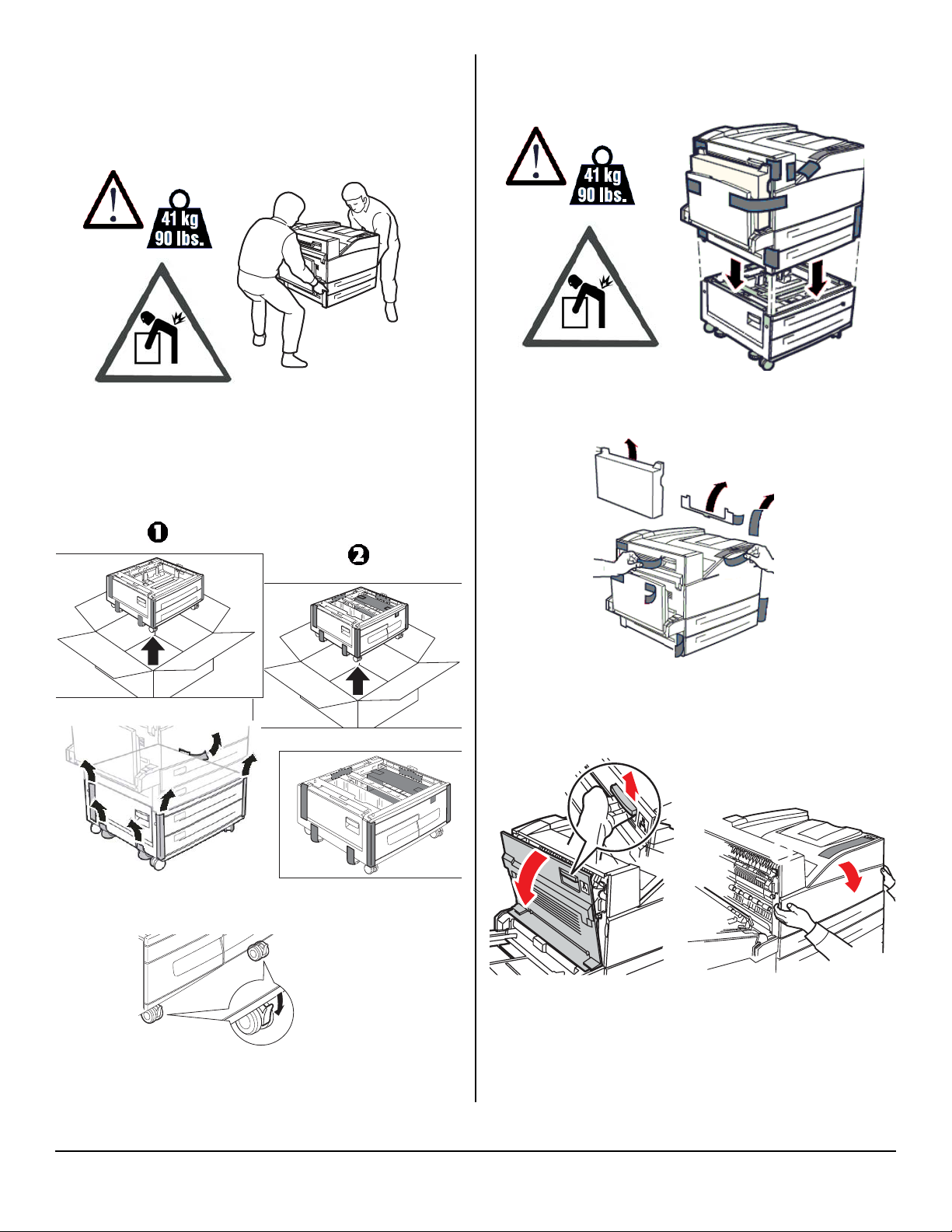
Set Up the Printer _______
A
A
Unpack the Printer
1.Place the printer and any optional components
at your selected location.
3. Align the holes on the bottom of the printer
with the positioning guides on the tray, and
place the printer on the tray.
Place the Printer on the Optional
Tray
1.If you purchased the optional Tabloid Tray (1)
or Tandem Tray (2), unpack the tray and
remove the cushioning materials.
4. Remove the printer packing materials and
shipping tape.
Install the Image Drum and the
Toner Cartridge
1.Open the printer’s front cover and side cover.
2. Lock the casters on the tray.
3
Page 4
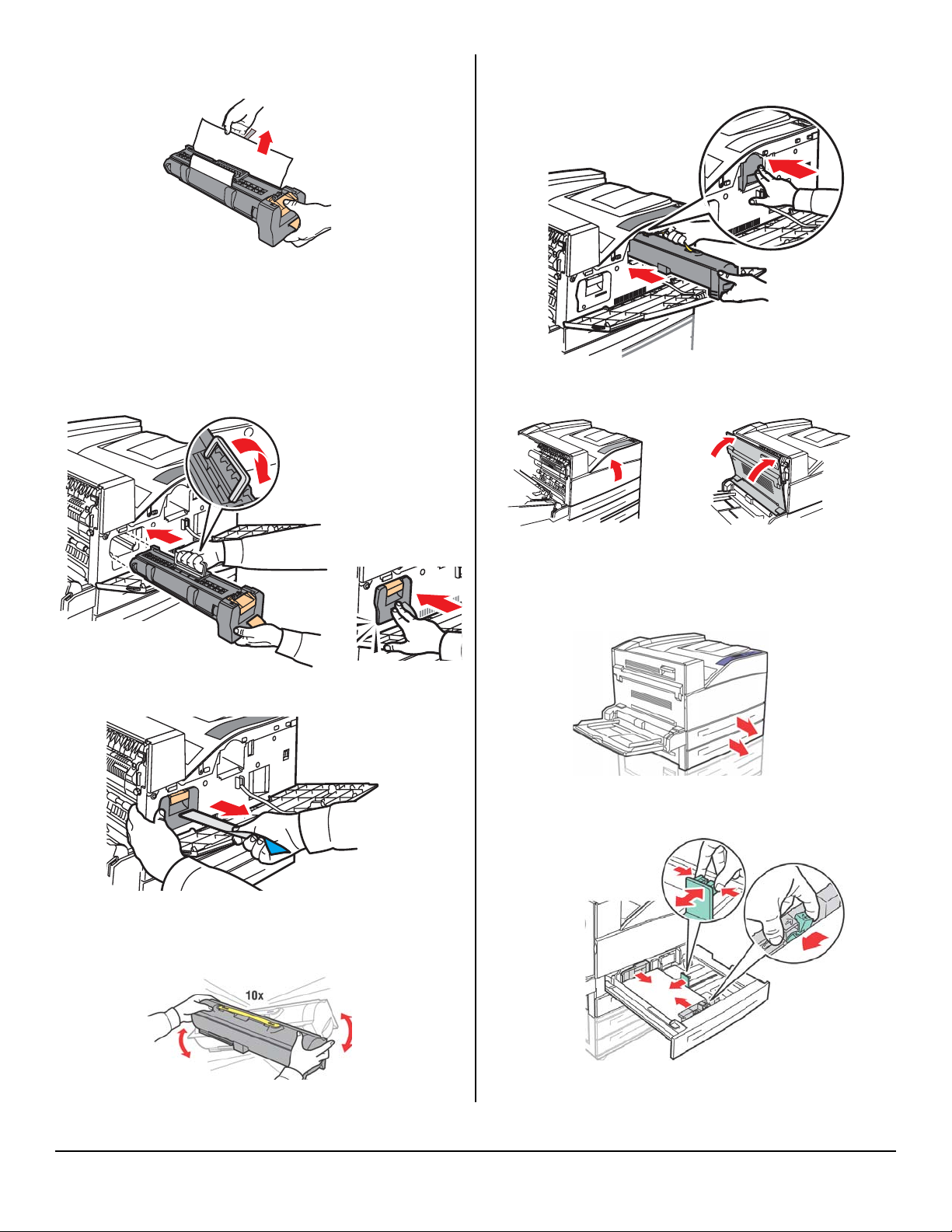
2. Remove the image drum cartridge from the
A
package, then remove the protective sheet.
CAUTION! Avoid contact with internal
surfaces. Do not let the drum sit in room
light for more than 5 minutes.
3. Fold the handle (3) down and slide the image
drum Cartridge into the printer. Press the
cartridge firmly into the printer.
6. Slide the toner cartridge into the printer and
press it firmly in place.
7. Close the printer covers.
4. Remove and discard the protective strip.
5. Remove the toner cartridge from its packing
and shake it from side to side 8 to 10 times to
distribute the toner.
Load Paper
Trays 1 and 2
1.Pull out the tray(s).
2. Adjust the paper guides for the paper you are
using.
4
Page 5
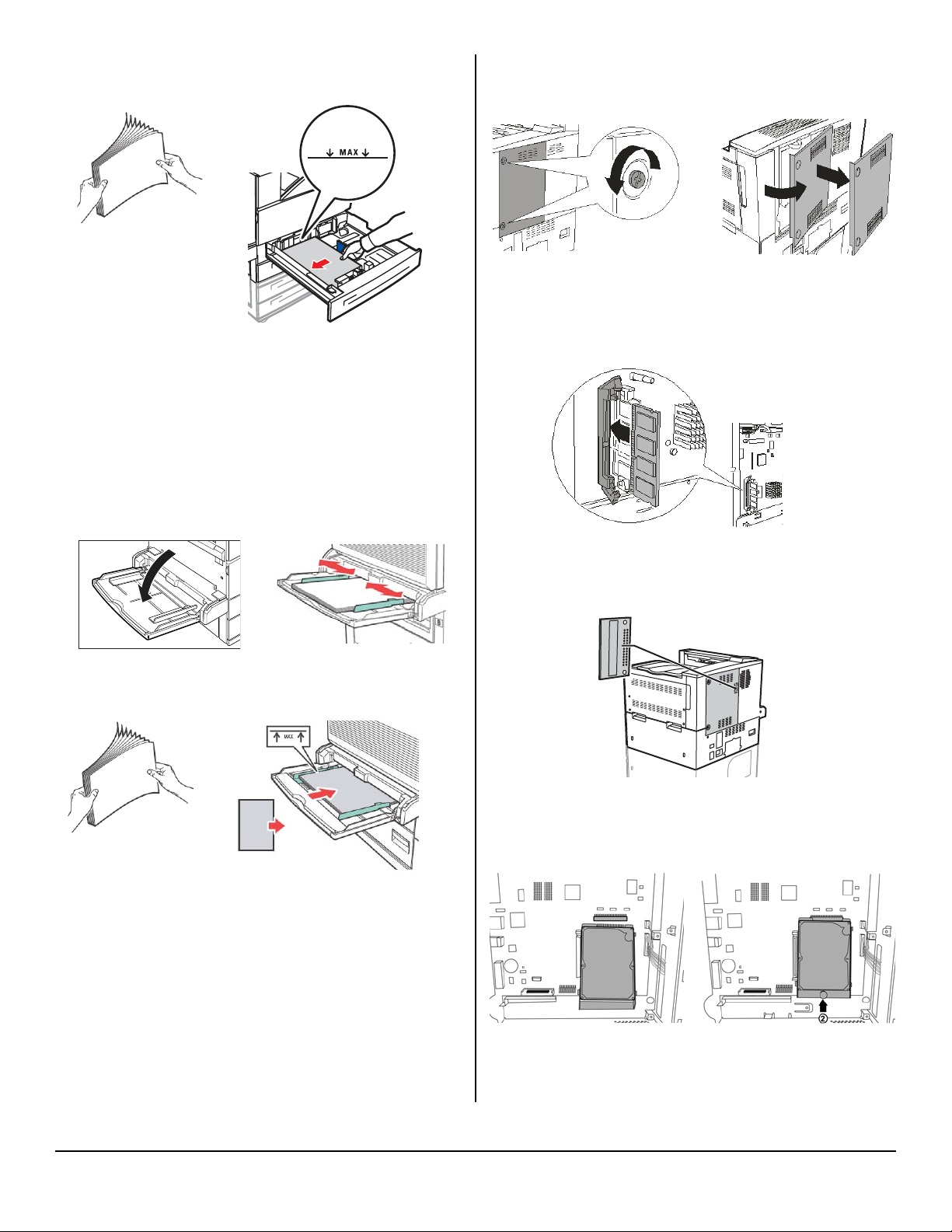
3. Fan the paper and add it to the tray, print side
up
. Do not exceed the maximum level.
Caution!
paper width correctly. If the right width guide is
not in place, the paper will not be properly fed
and may cause a paper jam.
4. Close the tray(s).
MP Tray (Tray 5)
1.Lower the MPT tray and adjust the paper
guides.
Align the right width guide with the
2. On the back of the printer, loosen the two
screws on the controller assembly cover, then
remove the cover.
3. Memory Modules: Carefully insert the
module in the slot at the lower left, then
gently push down on the module until the side
braces close to the ends of the RAM module.
4. Compact Flash: In a similar manner to the
memory module above, carefully insert the
Compact Flash module in the slot on the upper
right.
2. Fan the paper and add it to the tray, print side
down
. Do not exceed the maximum level.
Install the Options You
Purchased
Install the Optional Memory,
Compact Flash, and/or Hard
Disk Drive (HDD)
1.Make sure the printer is turned off.
5. Hard Disk Drive: Insert the HDD into the
socket, being careful not to damage the fragile
pins.Seat the Hard Drive over the locating
pins and push firmly to secure the unit
6. Reinstall the cover, securing it with the
screws.
5
Page 6
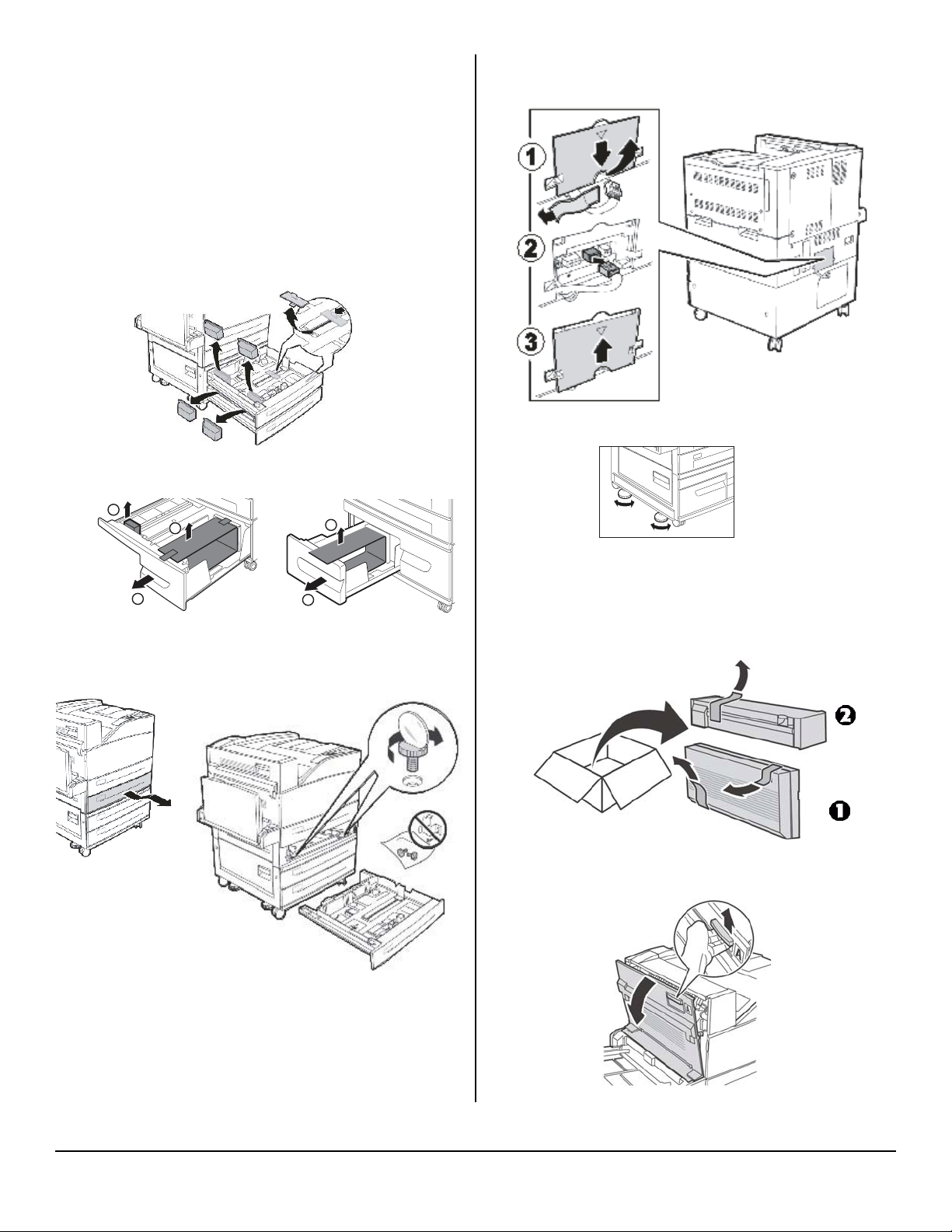
Finish the Optional Tabloid Tray
or Tandem Tray Installation
If you purchased the optional tabloid tray or
tandem tray and mounted the printer on it earlier
in the installation, you now need to complete the
installation.
1.Make sure the printer is turned off.
1.Open each drawer, remove the packing
materials, and close the drawer.
- Tabloid Tray
- Tandem, Tray
interface connector (2) and replace the
interface access cover (3).
5. Level the unit.
2
3
1
2
1
2. Remove drawer 3 from the printer. Insert the
two locking screws and turn them clockwise to
secure the tray to the printer.
Install the Optional Duplexer
1.Make sure the printer is turned off.
2. Unpack the duplexer (duplex unit [1] and exit
module [2]) and remove cushioning materials.
3. Pull the release button to open the front cover.
3. Push the drawer back into the printer.
4. Remove the interface access cover (1) from
the back of the printer, connect the tray
6
Page 7
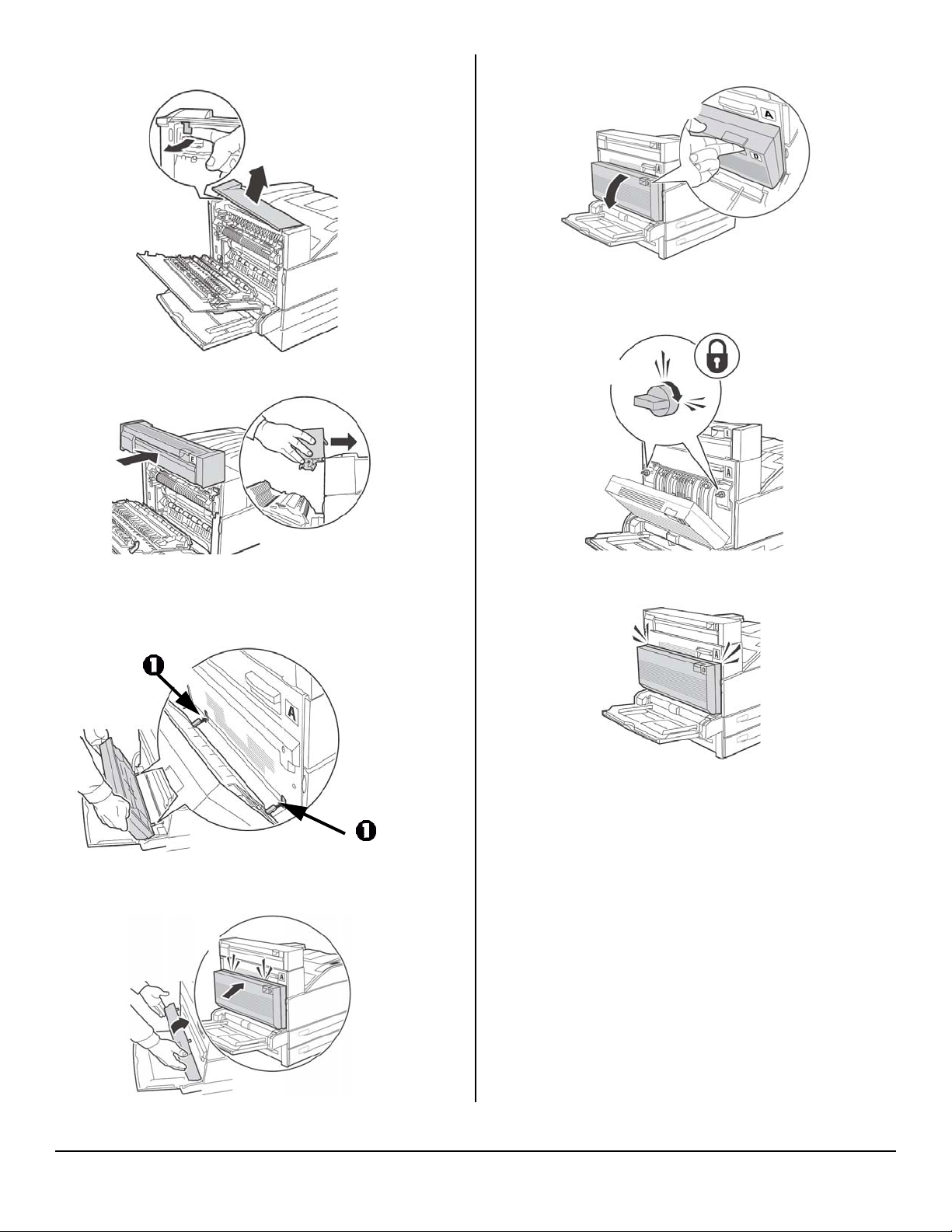
4. Remove the cover and save for possible reuse.
5. Slide the duplex exit module into position.
9. Open the duplex unit cover by lifting the latch.
10.Twist the 2 locking screws clockwise to secure
the Duplex Unit to the printer.
6. Close the front cover.
7. Insert the two hooks on the bottom of the
duplex unit into the printer’s receptors (1).
8. Lift the duplex Unit until the upper hooks are
latched in the printer.
11..Close the duplex unit cover
12.Remove the access cover from the back of the
printer (1), connect the duplex unit interface
7
Page 8
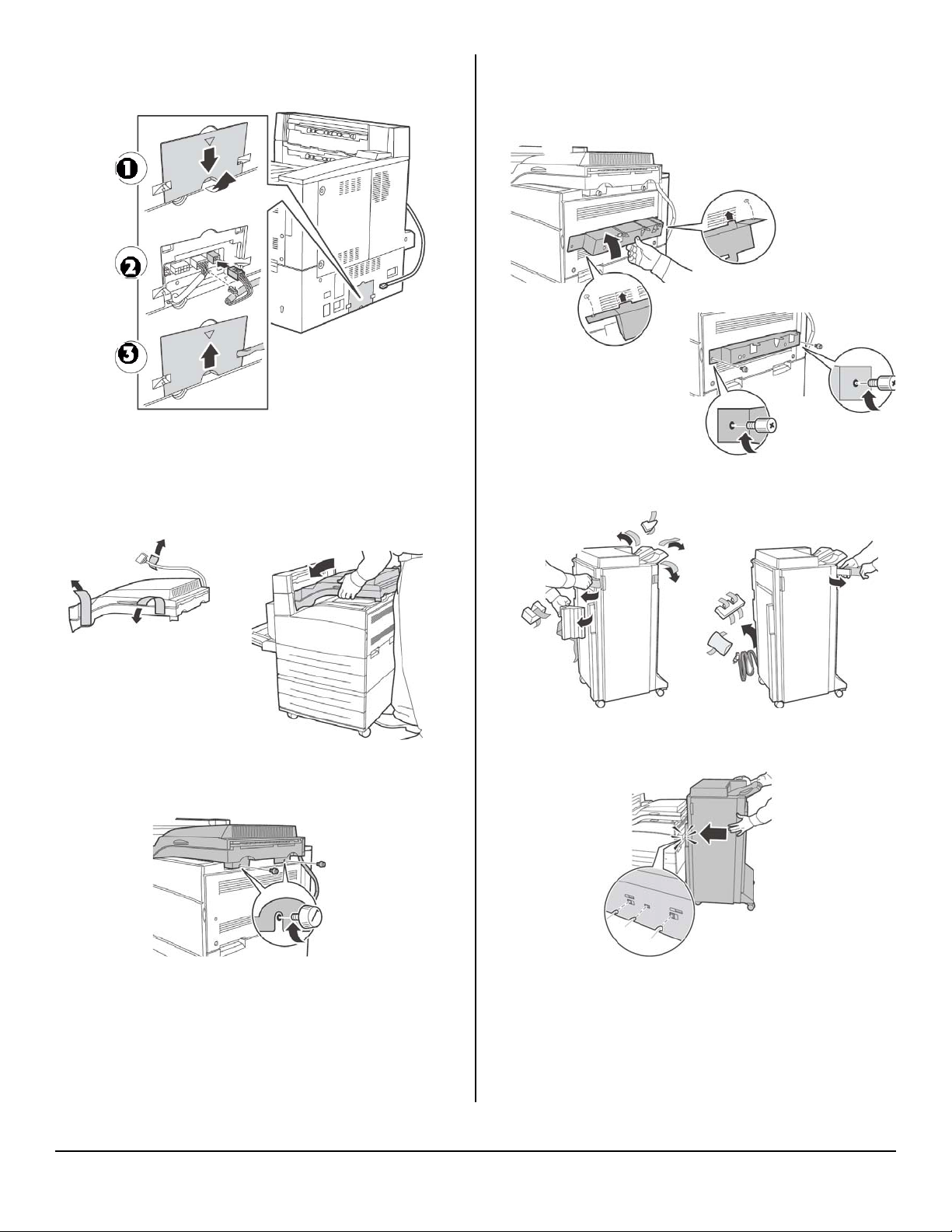
cable (2) and replace the printer access cover
(3).
Install the Optional Finisher
1.Make sure the printer is turned off.
2. Unpack the finisher’s horizontal transport unit
and position it on top of the printer.
guide needs to be moved from the body of the
printer up to the exit module.
5. Place the mounting bracket in position and
insert the two mounting screws to secure it.
6. .Remove all the packing materials from the
finisher.
3. Insert the two mounting screws to secure the
horizontal transport unit.
4. If the duplexer is installed, the guides from
the printer itself must be moved to the
duplexer exit module.
The guides are two pieces of rubber and plastic
that assist in stacking to the top of the printer.
When installing the horizontal transport this
7. Slide the finisher into position engaging the
latching hardware.
8
Page 9
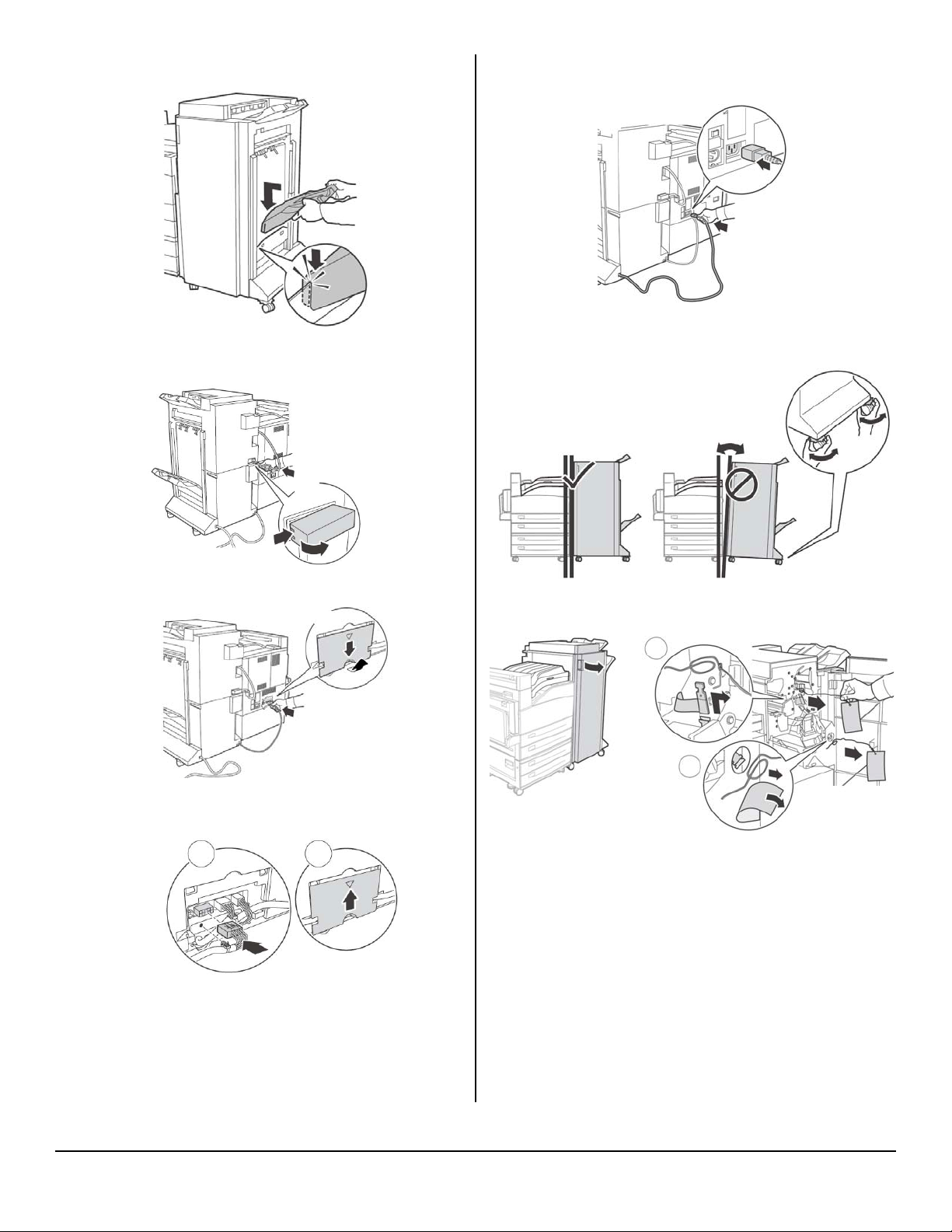
8. Insert the Stacker Lower catch tray.
9. Remove the access cover and plug in the
finisher interface cable.
12.Connect finisher power cord to the printer
accessory power connection.
13.Level the finisher making it parallel to the
printer.
10.Remove the printer interface cover.
11.Connect the interface connector and replace
the cover.
14.Open the finisher door and remove the
internal tags and shipping brackets.
9
Page 10
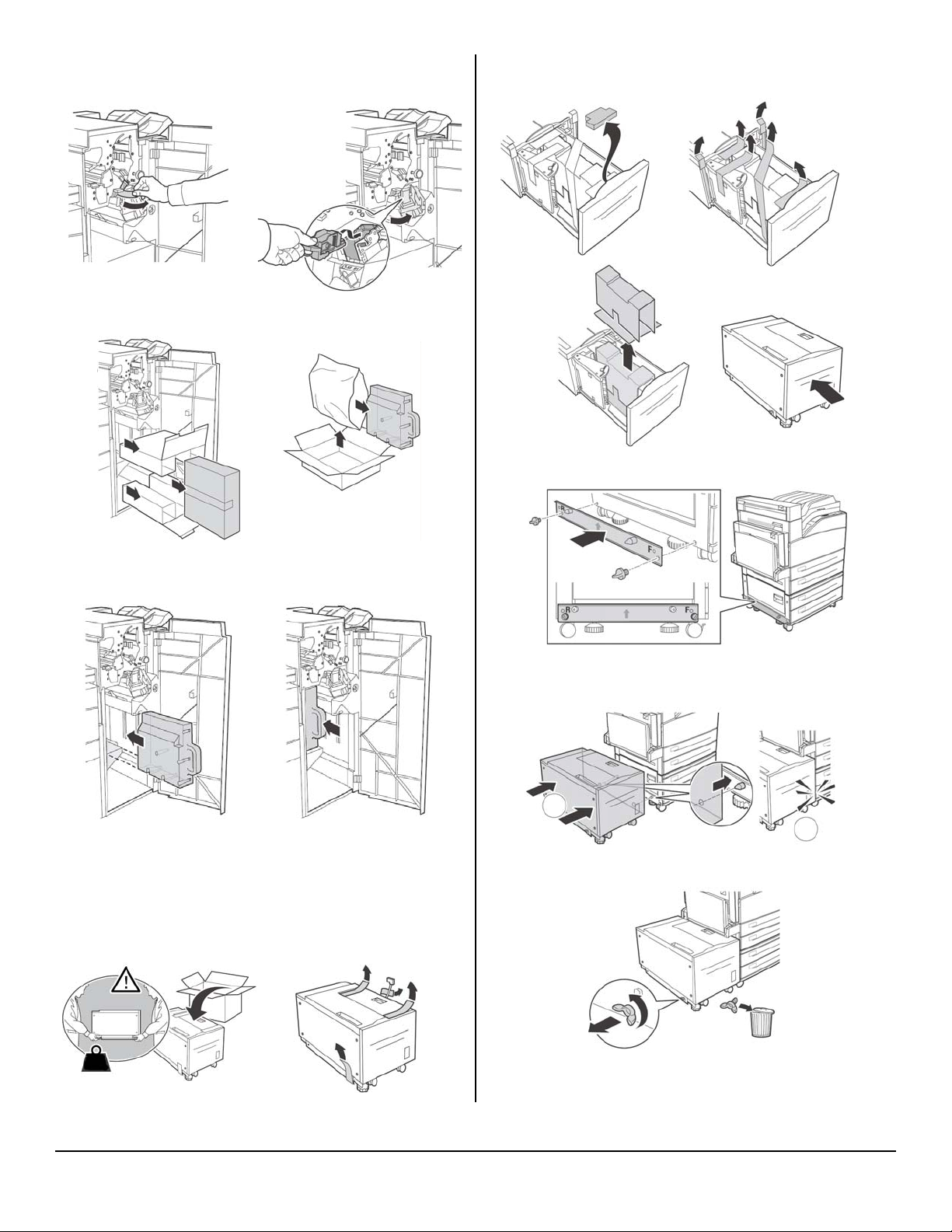
15.Move the catch to the right and insert the
staple module.
16.Unpack the paper punch waste container.
3. Slide the drawer out and remove the packing
material, then close the drawer.
4. Install the mounting bracket.
17.Insert the punch waste container and fully
seat it. Close the finisher door.
Install the Optional High
Capacity Feeder (HCF)
1.Make sure the printer is turned off,.
2. Unpack the HCF and remove the cushioning
materials.
5. Slide the HCF to the mounting plate guiding it
on the locating pin until it latches.
6. Remove the shipping hardware and discard.
10
Page 11
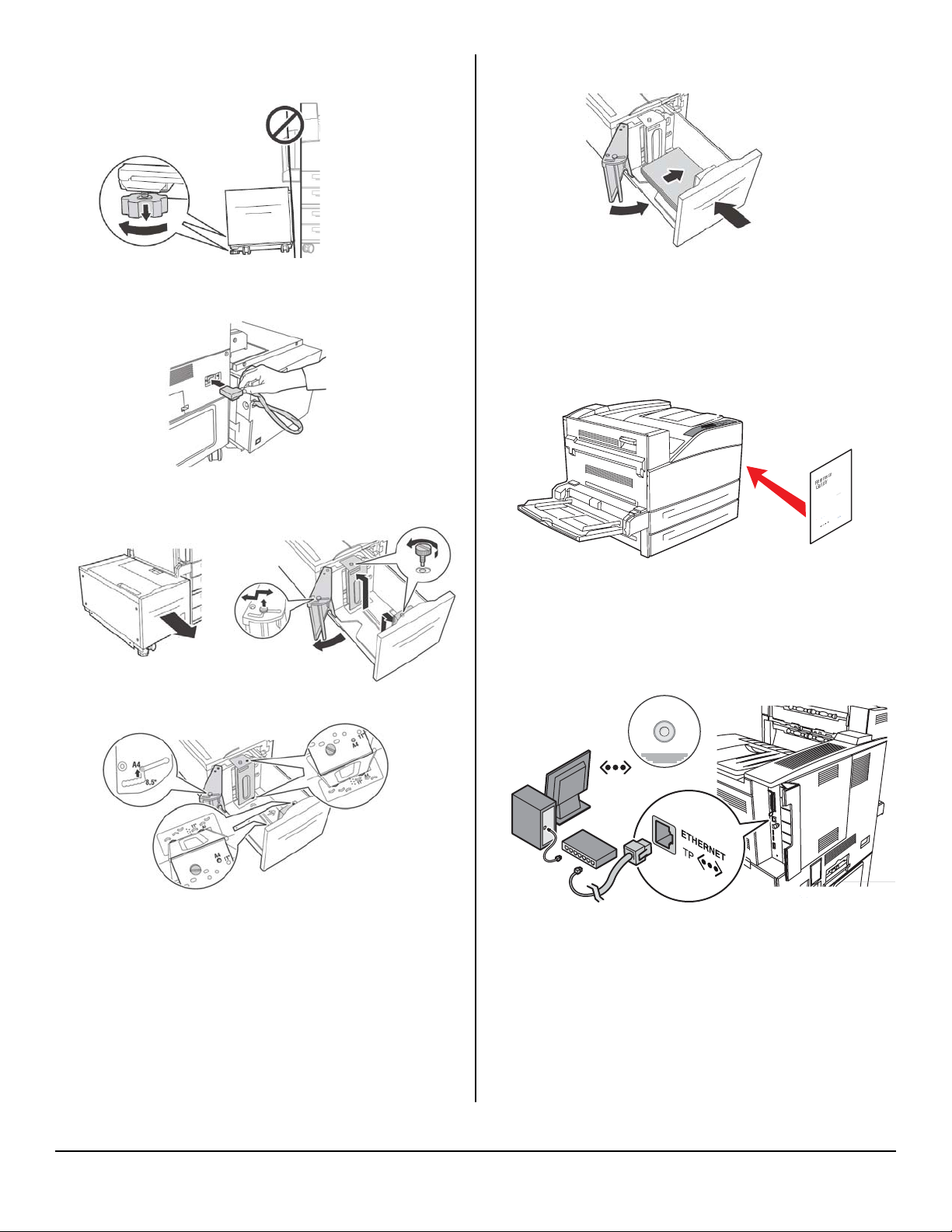
7. Adjust the feet on the feeder assembly to set
the feeder position parallel to the printer.
11.Load the paper tray.
8. Connect the feeder power cord into the printer
accessory outlet.
9. Slide the drawer out of the feeder and remove
the shipping screws.
10.Adjust the feeder paper size guides.
Attach the Handy Reference
Guide ______________
Remove the backing from the Velcro® strip on
the back of the Handy Reference Guide and
mount it on the side of the printer.
erence
Ref
Guide
Computer Connection ____
Network Connection
Connect the Ethernet cable between the printer
and the Ethernet hub or router.
USB Connection
Note: Install the printer software BEFORE
connecting the USB cable: see page 12 and page
13.
11
Page 12
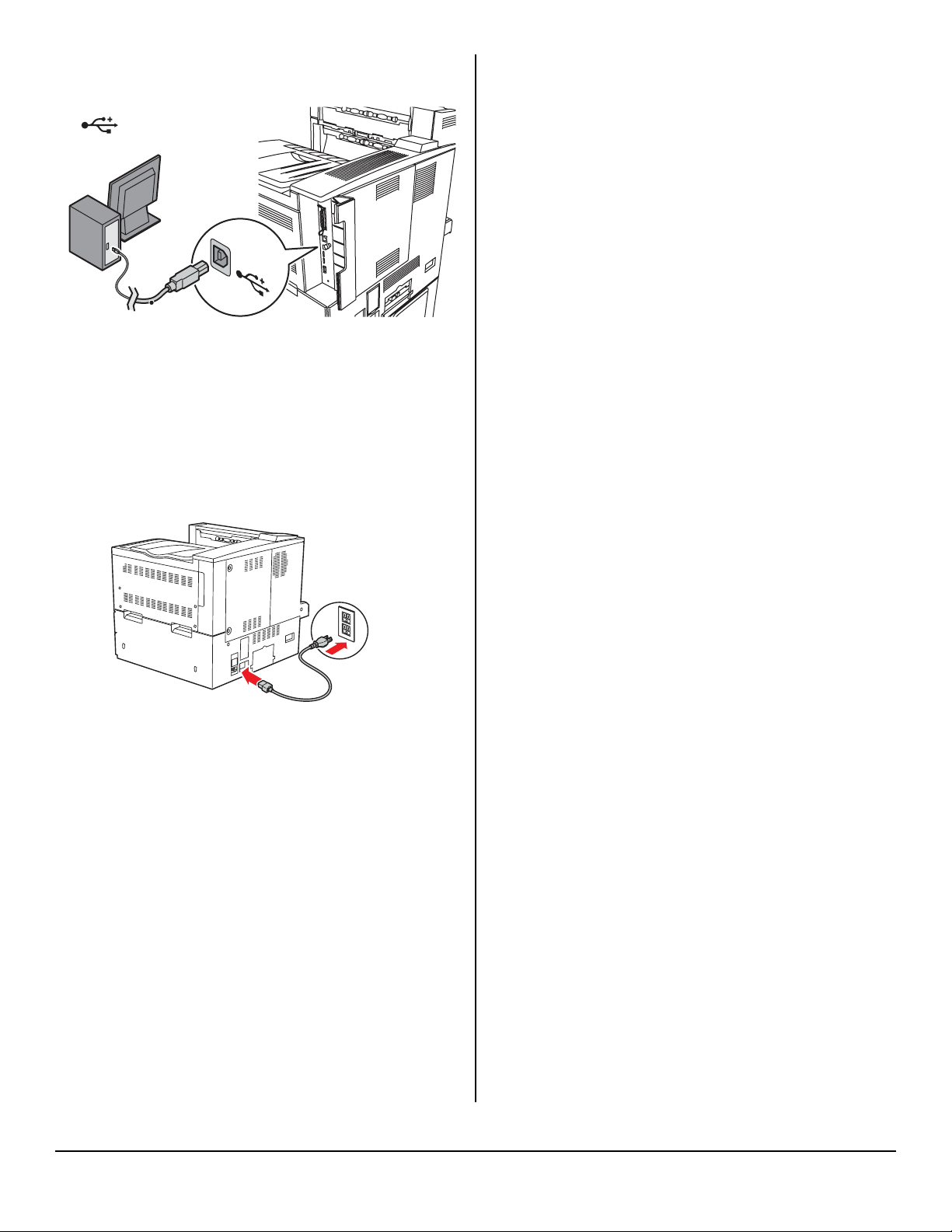
Connect the USB cable to the USB port on the
computer, then to the USB port on the printer.
Load Software__________
Windows Network
Note: For more information see the Network
section in the User Guide.
Print the Configuration Sheets
1.Turn the Printer ON and wait for the print
server status light to stop blinking.
2. Press the INFO button on the Operator Panel
to print the Network Information pages. Keep
these sheets handy: they contain information
you need to set up the printer on your
network.
Power Up ______________
WARNING! Be sure to use only the power
cable supplied with your printer! Use of a
power cord not supplied with this printer, or
an extension cord, could be a safety hazard
1.Insert the power cable. Plug the cable into a
suitable grounded outlet.
2. Turn the printer on.
Caution!
Do not connect this product to an
uninterruptible power supply (UPS). For more
information, please contact Oki Data at 1-800OKIDATA.
Print the Demo Page _____
1.Press the MENU key.
2. Press the NEXT (
shows INFORMATION MENU.
3. Press the SELECT key to enter the menu.
4. Press the NEXT (5) key until the display
shows PRINT DEMO.
5. Press SELECT. The demo page prints.
!) key until the display
Install the Printer Driver
1.Insert the CD in the CD-ROM drive. The CD will
→
autorun. If it doesn’t, click Start
→
Browse. Browse to your CD-ROM drive,
.
double-click Install.exe. Click OK.
2. Select your language.
3. Accept the license agreement.
4. The installer screen appears.
5. Click Install Driver.
6. Select network printer.
7. Select TCP/IP.
8. Enter the IP address.
9. Follow the on-screen instructions.
Run
Test the Driver Install
1.To make sure the printer driver is correctly
installed, print a page from any program.
2. Reinstall the driver if the installation failed.
Using the Web Browser (Optional)
Use your web browser to configure print server
and printer menu settings on an embedded web
page.
Note: For more details, see the User’s Guide on
the CD supplied with the printer.
1.Activate your web browser (Microsoft
®/™
Explorer
igator
2. Enter the IP Address for the printer. Find the
3. Click on a tab to see a particular category.
™
address on the network Configuration Sheet
(see page 12).
, Mozilla® Firefox®, Netscape Nav-
4.4 or higher).
Utilities and Downloads
Note: You must be connected to the internet to
download utilities.
12
Page 13
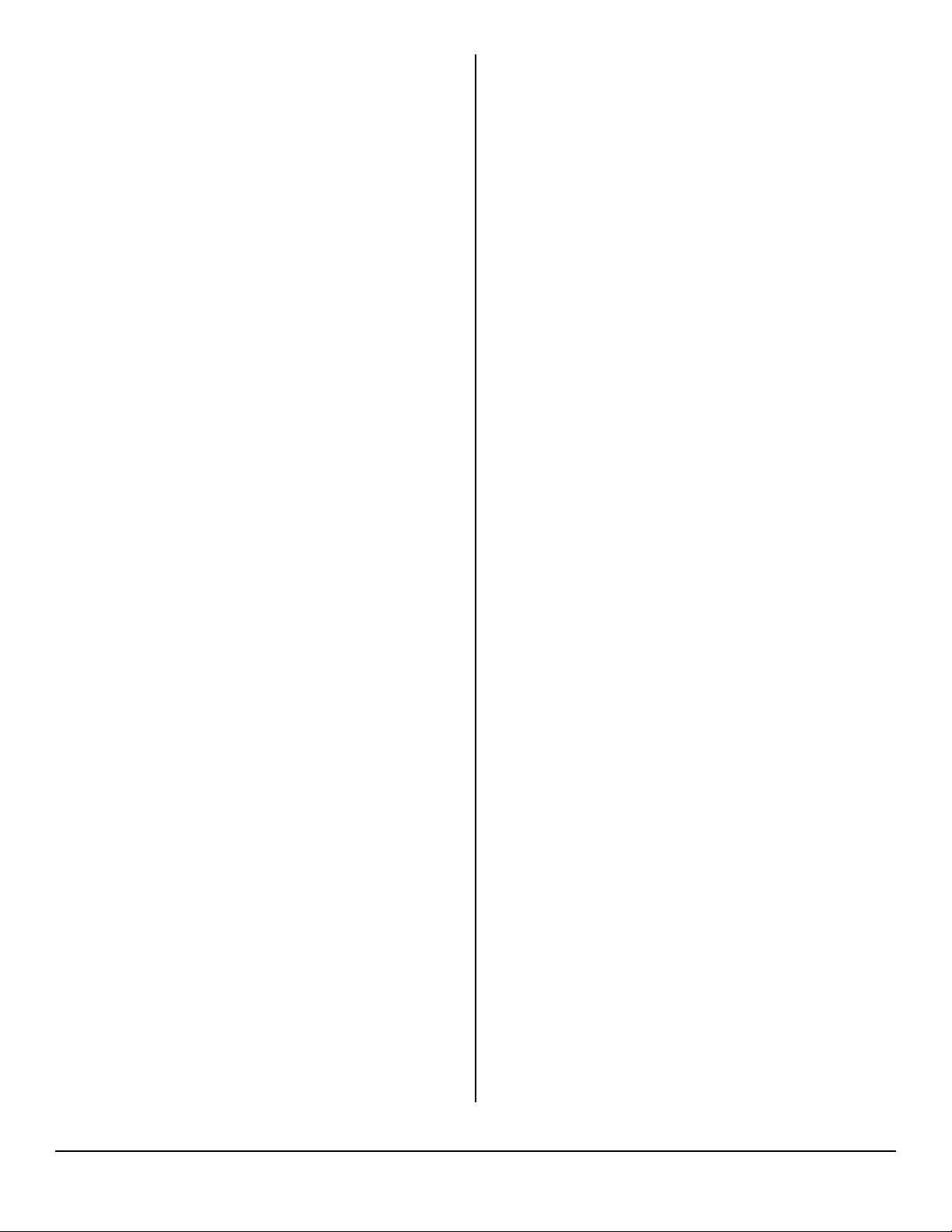
1.Select Optional Utilities or Internet Downloads
from the CD installer menu bar.
2. Click on the utilities and downloads you want
to install and follow the instructions.
Windows USB
Install the Printer Driver
Note: Install the driver before connecting the USB
cable to the printer.
1. Turn the printer OFF.
2. Insert the CD, in the CD-ROM drive. The CD will
autorun.
click Start
ROM drive, double-click Setup. Click OK.
3. Select your language. Accept the license
agreement.
4. Click Install Driver.
5. Select local printer. Follow the on-screen
instructions.
6. When prompted, select printer emulation (PS or
PCL).
7. When prompted, connect the USB cable and
switch the printer ON.
If it doesn’t,
→
Run → Browse. Browse to your CD-
Test the Driver Install
To make sure the printer driver is correctly
installed, print a page from any program.
Reinstall the driver if the installation failed.
Install the Utilities and Downloads
Note: You must be connected to the internet to
download utilities.
1.Select Optional Utilities or Internet Downloads
from the CD installer menu bar.
2. Click the utilities and downloads you want to
install and follow the instructions.
Windows: Activate the Optional
Accessories You Have Installed
Note: If your printer has a Duplex Unit, Trays or
other accessories installed, they must be activated
in the printer driver.
1.Click Start → Settings → Printers (and
Faxes) on the Windows taskbar.
2. Right click the printer name, then click
Properties.
3. Click the Device Options tab.
4. Click Get Information From Printer to activate
all the installed options.
5. Click Apply. Click OK.
Macintosh
Install the Printer Driver
1.Turn on the printer, then turn on the computer.
2. Place the CD supplied with the printer in the
CD-ROM drive.
3. Double-click the CD icon that appears on the
desktop.
4. Open the MAC folder.
5. Double-click the Mac B930n Installer icon. The
Installer displays with the driver pre-selected.
6. Select any utilities you want to install. Click
Install.
Add the Printer
1.Run the Print Center or Print Setup Utility. Click
Add.
2. Click More Printers.
3. Select OKI USB, OKI TCP/IP, or Rendezvous/
Bonjour from the drop-down menu.
Note: If you are using USB, select OKI USB and
disregard step 4.
4. Enter the printer’s IP address.
5. Select the printer model. Click Add.
6. Quit the Print Center.
Use the Web Page to Configure the Printer
If you are working in a TCP/IP-enabled
environment, you can use a web browser to
display the printer or job printing status and to
change the settings.
Among the printer settings that are made on the
control panel, settings for the system and
network ports can be configured under [Printer],
[Network] and [Maintenance] on the web page.
Note: The web page facility is only available
when the printer is connected to the network.
Note: Refer to the Network section in the User’s
Guide if the web page does not appear after
carrying out steps 1 and 2:
1.Boot your computer, and start the web
browser.
2. Enter the printer’s IP address or URL in the
address input column on the web browser and
press the <Enter> key.
Service and Support
• Visit our multilingual web site:
www.okiprintingsolutions.com
• Call 1-800-654-3282
13
Page 14
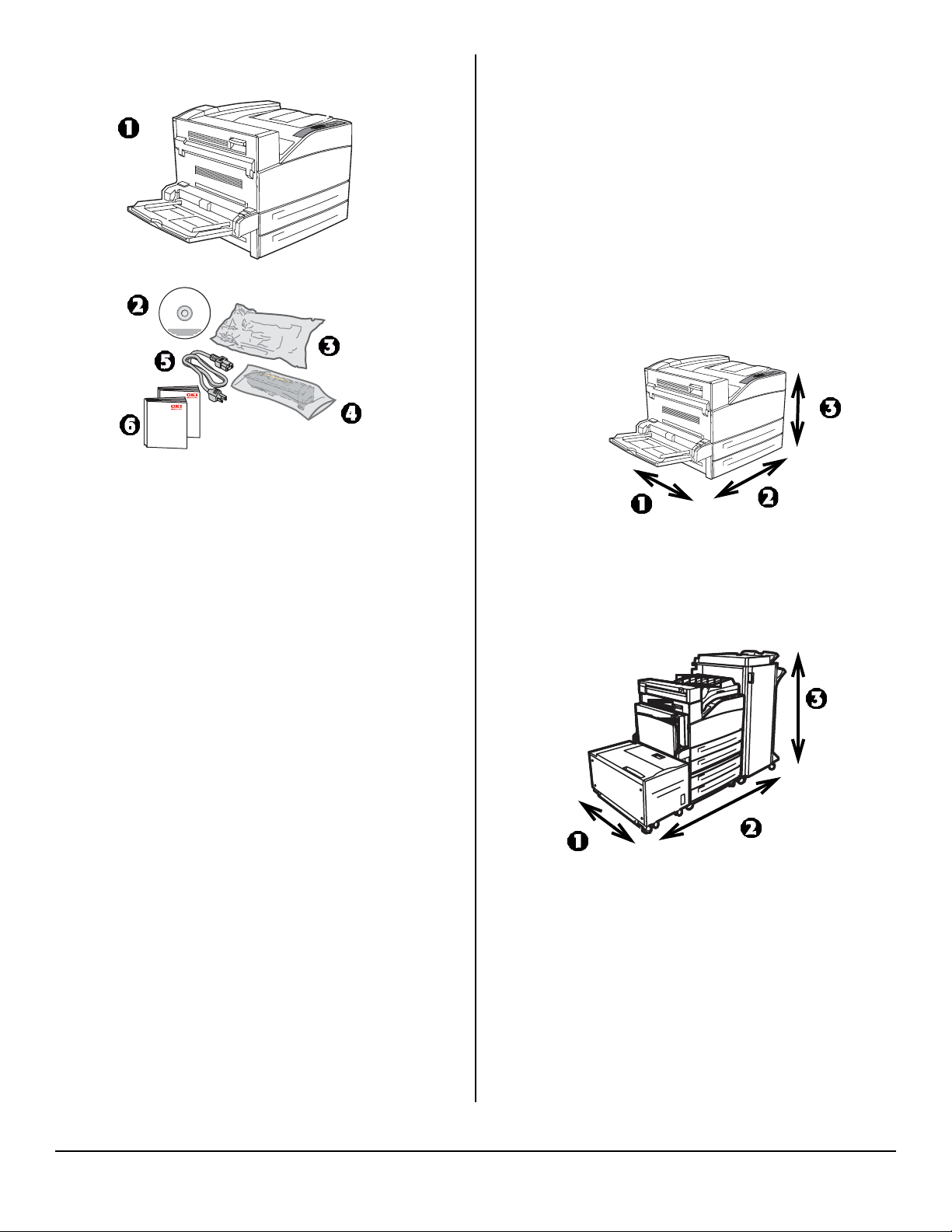
Vérifiez les composants :__
1 Imprimante
2 CD
3 Cartouche du tambour d'impression
4 Cartouche de toner
5 Cordon d’alimentation
6 Documentation: (cette guide d’installation,
guide de référence, et guide de référence, de
garantie et de réglementation)
- Alimentateur haute capacité (consultez le
oage 22)
• Brancher l'imprimante (consultez le oage 24)
• Mise sous tension (consultez le oage 24)
• Impression d’une page de démonstration
(consultez le oage 24)
• Chargement des logiciels (consultez le oage 25
[Windows] or 26 [Macintosh])
Exigences d’espace ______
Note: Exigences d’espace sont approximatives.
L'imprimante de base
• Profondeur (1) = 46 po (118 cm)
• Largeu (2) = 47 (120 cm)
• Hauteur (3) = 27 po (69 cm)
Imprimante avec options
Aperçu de l'installation ___
• Exigences d’espace (consultez la page )
• Installation de l'imprimante :
- Déballez l’imprimante (consultez la page )
- Si applicable, installez l'imprimante dans l'un
des bacs optionnels (consultez la page )
- Installez le tambour et le toner et la
cartouche de toner (consultez la page )
- Chargement du papier (consultez la page )
• Installez les options achetées :
- Mémoire (consultez le oage 17)
- Compact Flash (consultez le oage 17)
- Disque dur,(consultez le oage 17
- bac format tabloïde (consultez le oage 18)
- Bac double (consultez le oage 18)
- Unité duplex (recto verso) (consultez le
oage 18)
- Unité de finition (consultez le oage 20)
• Profondeur (1): 46 po (118 cm)
• Largeu (2):
- avec alimentateur haute capacité (HCF) =
47 po (118 cm)
- avec unité de finition = 60 po (153 cm)
- avec HCF et unité de finition = 86 po (218
cm)
•Hauteur (3):
- avec bac optionnel = 35 po (89 cm)
- avec unité de finition = 47 po (119 cm)
14
Page 15
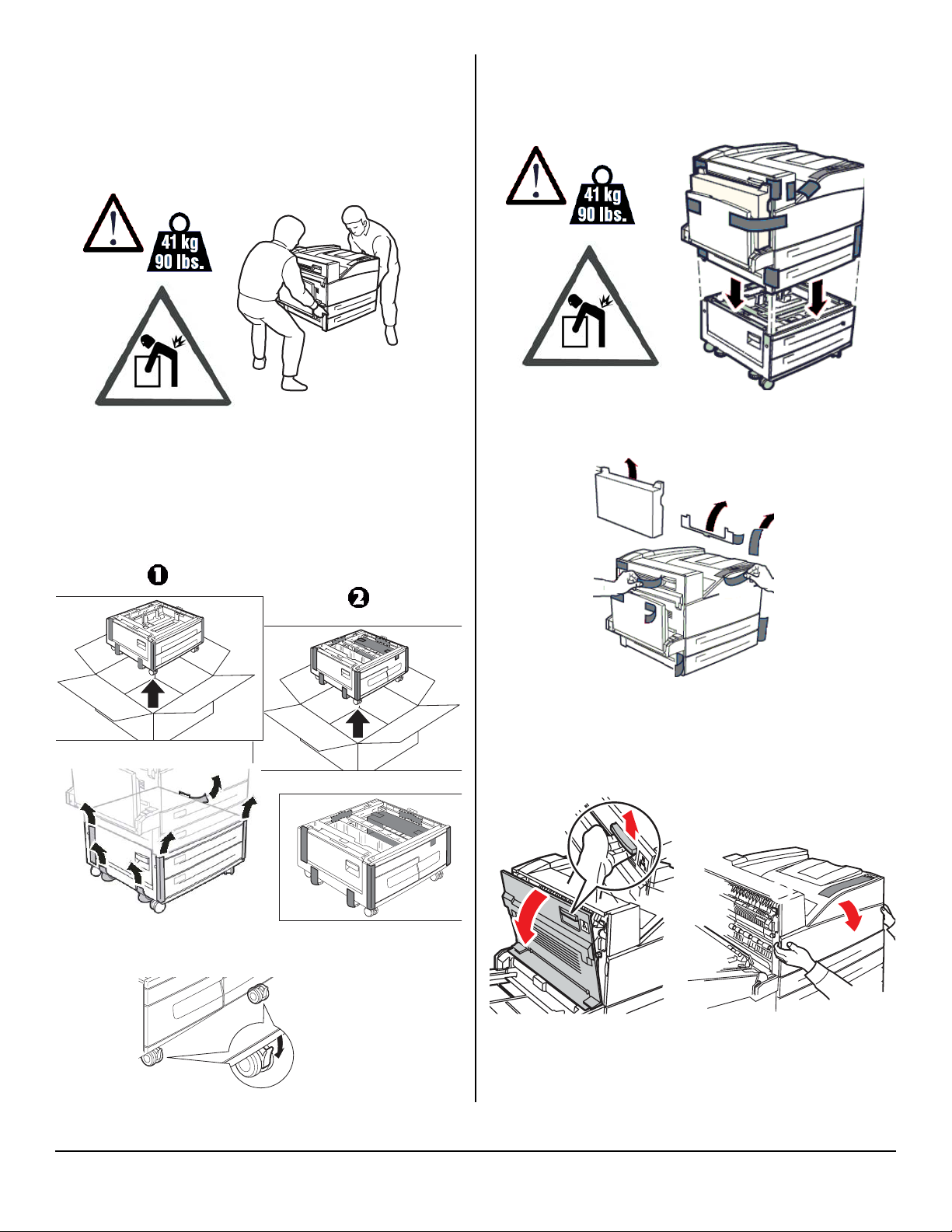
Installation de l'imprimante
A
A
Déballez l’imprimante
1.Placez l'imprimante et tous les composants
optionnels dans votre emplacement
sélectionné.
3. Alignez les trous sous l'imprimante laser sur
les quatre bossages de positionnement de
l'alimentateur de papier et déposez
l'imprimante sur l'alimentateur.
Placez l'imprimante sur le bac
optionnel
1.Si vous avez acheté le bac de format tabloïde
(1) ou le bac tandem (2), déballez
l'alimentateur de papier et enlevez les
matériaux de protection.
4. Retirez les matériaux d’emballage le ruban
d’expédition.
Installez la cartouche tambour et
la cartouche de toner
1.Ouvrez les couvercles avant et latéral de
l'imprimante.
2. Verrouillez les roulettes sur le bac.
15
Page 16
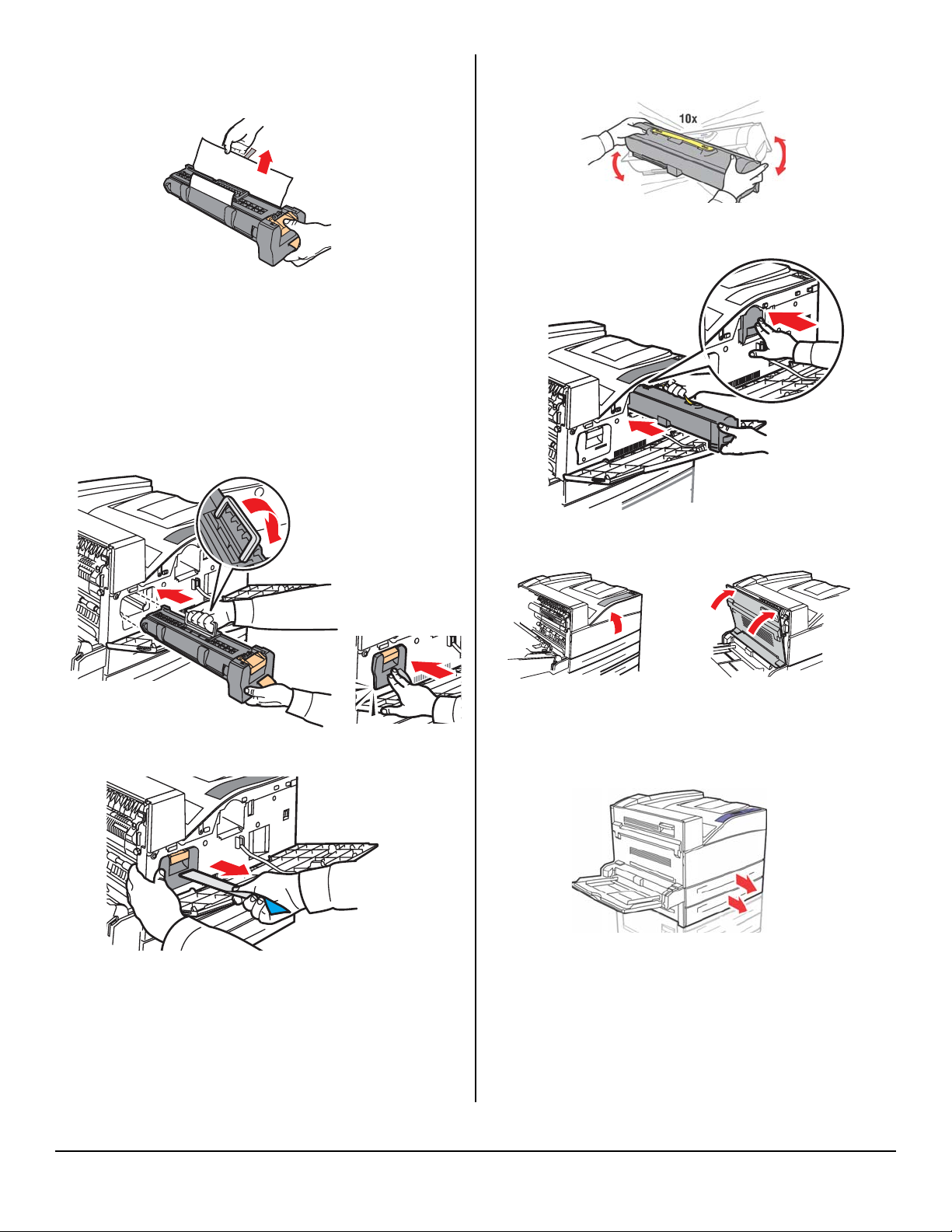
2. Sortez la cartouche tambour de son
A
emballage.R Retirez la feuille protectrice de la
cartouche tambour..
MISE EN GARDE! Pour éviter de renverser le
toner, maintenez le tambour d'image
orienté vers le haut. N'exposez pas ces
composants à la lumière pendant plus de
cinq minutes.
3. Rabattez le levier vers le bas et insérez la
cartouche tambour dans l’imprimante. Pressez
la cartouche fermement en place.
l’emballage et agitez-la 8 ou 10 fois tel
qu’illustré.
6. Entrez la cartouche de toner dans
l'imprimante et fixez-la bien en place.
4. Retirez et jetez la bande protectrice.
5. Sortez la cartouche de toner de son
emballagem Retirez la cartouche de toner de
7. Fermez les couvercles de l’imprimante.
Chargement du papier
Bacss 1 et 2
1.Sortez le ou les bacs de papier.
16
Page 17

2. Réglez les guides de papier au format du papier.
3. Aérez le papier et placez et chargez du papier
dans le bac, côté d'impression
Ne chargez pas de papier au-delà de la
ligne de chargement maximum.
vers le haut
.
Installez les options
achetées
Installez le module de mémoire,
compact flash, et/ou disque dur
(HDD)
1.Assurez-vous que l’imprimante est hors
tension.
2. À l’arrière de l’imprimante, tournez les vis de
l'assemblage du contrôleur dans le sens
horaire jusqu'à ce qu'elles soient desserrées
et tirez le capot vers vous pour l'enlever de
l'imprimante.
4. Ajustez les guides du papier au format du
papier utilisé.
Bac MF (Bac 5)
1.Abaissez le le bac MF. Réglez les guides papier
selon la taille du papier.
2. Aérez le papier et chargez du papier dans le
bac, côté d'impression
chargez pas de papier au-delà de la ligne
de chargement maximum.
vers le basd
. Ne
3. Modules de mémoire: Insérez
soigneusement un module de mémoire DDR
compatible avec votre imprimante dans la
fente comme illustré ci-dessous. Lorsqu'il est
adéquatement assis, poussez délicatement
sur le module jusqu'à ce que les supports
latéraux se referment sur le module de
mémoire.
4. Compact Flash: De manière similaire au
module mémoire ci-dessus, insérez
soigneusement le module Compact Flash dans
le logement du coin supérieur droit.
17
Page 18

5. Le disque dur : Insérez soigneusement le
disque dur dans la douille en prenant soin de
ne pas endommager les broches fragiles.
Assoyez le disque dur sur les goujons
d'alignement et poussez-le solidement pour
bien l'assoir..
6. Remettez les capots latéraux en place dans
l'ordre inverse.
Terminez l'installation du bac de
format tabloïde ou tandem
Si vous acheté le bac de format tabloïde ou
tandem en option et y avez déjà monté
l'imprimante lors de l'installation, vous devez à
présent terminer l'installation.
1.Assurez-vous que l’imprimante est hors
tension.
2. Retirez les 2 bacs. Retirez tous les matériaux
de protection des deux bacs.
- Bac de format tabloïde
horaire afin de fixer l'imprimante sur
l'alimentateur de papier.
5. Replacez le bac 3 dans l'imprimante.
6. Enlevez le capot du panneau d'interface de
l'imprimante (1), branchez le connecteur
d'interface de l'alimentateur de 1000 feuilles
(2) et replacez le capot du panneau
d'interface (3).
- Bac de format tandem
2
3
1
2
1
3. Replacez les deux bacs dans l'alimentateur de
papier
4. Retirez le bac 3. Insérez les 2 vis de
verrouillage et tournez-les dans le sens
7. Verrouillez les roulettes sur le bac.
Installez l'unité duplex
optionnelle
1.Assurez-vous que l’imprimante est hors
tension.
18
Page 19

2. Déballez le module recto verso (unité duplex
[1] et le module de sortie [2]) et enlevez les
matériaux de protection.
3. Ouvrez la port.
5. Glissez le module de sortie en place.
6. Fermez la porte.
7. Mettez le module recto verso en place en
insérant les 2 crochets sous le module dans
les emplacements indiqués sur l'imprimante
(1).
4. Enlevez le capot et conservez-le pour
utilisation future.
8. Soulevez le module recto verso jusqu'à ce que
les crochets se verrouillent dans l'imprimante.
19
Page 20

9. Ouvrez le capot du module recto verso en
soulevant le loquet.
10.Tournez les 2 vis de verrouillage dans le sens
horaire pour fixer le module recto verso sur
l'imprimante.
verso (2) et remettez le capot d'accès en
place (3).
Installez le module de finition
optionnel
1.Assurez-vous que l’imprimante est hors
tension.
2. Déballez le module de transport horizontal et
posez-le sur le dessus de l'imprimante.
11..Fermez le capot du module recto verso
12. Retirez le capot d'accès de l'imprimante (1),
branchez le câble d'interface du module recto
3. Insérez les 2 vis de montage pour fixer le
module de transport horizontal.
4. Les guides de l'imprimante d'origine doivent
être déplacés au module de sortie.
20
Page 21

Les guides sont constitués de deux pièces de
caoutchouc et de plastique afin d'aider à
empiler les feuilles sur le dessus de
l'imprimante. Lors de l'installation du module
de transport horizontal, ces guides doivent être
déplacés du boîtier de l'imprimante au module
de sortie 2 compris avec le module recto verso.
5. Mettez en place le support de montage.
Insérez les 2 vis de montage pour fixer le
support.
8. Insérez le bac de sortie de l'empileuse
inférieure.
9. Retirez le capot d'accès et branchez le câble
d'interface de l'unité de finition.
6. Retirez tous les matériaux de protection de
l'unité de finition
7. Glissez l'unité de finition en place en
enclenchant les dispositifs de verrouillage.
10.Retirez le capot du panneau d'interface de
l'imprimante.
11.Branchez le connecteur d'interface et replacez
le capot.
21
Page 22

12.Branchez le cordon d'alimentation de l'unité
de finition à la prise d'alimentation
d'accessoire de l'imprimante.
13.Mettez l'unité de finition de niveau et parallèle
à l'imprimante.
16.Déballez le bac à rebuts de la perforeuse.
17.Insérez le bac à poussière de la perforeuse.
Bien l'assoir en place.
14.Ouvrez la porte de l'unité de finition. Retirez
les étiquettes et les supports de transport se
trouvant à l'intérieur.
15.Poussez le loquet vers la droite et insérez le
module d'agrafeuse.
18.Fermez la porte de l'unité de finition.
Installez l'alimentateur haute
capacité (AHC)
1.Assurez-vous que l’imprimante est hors
tension.
2. Déballez l'alimentateur de papier et enlevez
les matériaux de protection.
3. Sortez le bac de l'alimentateur de papier.
Enlevez le ruban d'emballage du bac de
22
Page 23

l'alimentateur, puis replacez le bac dans
l'alimentateur
4. Installez le support de montage.
.
7. Réglez les pattes de l'assemblage
d'alimentateur afin de placer l'alimentateur
parallèle à l'imprimante.
8. Branchez le cordon d'alimentation de
l'alimentateur à la prise d'accessoire de
l'imprimante.
5. Glissez l'alimentateur de 2000 feuilles sur la
plaque de montage en le guidant sur le goujon
d'alignement jusqu'à ce qu'il s'enclenche.
6. Retirez le matériel de transport et jetez-le.
9. Sortez le bac de l'alimentateur et retirez les
vis de transport.
10.Réglez les guides de format de papier de
l'alimentateur.
23
Page 24

11.Chargez le bac à papier.
Installerz le Guide de
référence pratique
Retirez l’endos de la bande à l’arrière du Guide
de référence pratique et appliquez le guide sur
l’imprimante.
Connectez le câble USB au port USB de
l'ordinateur, connectez l'autre extrémité du câble
USB au port USB de l'imprimante..
Mise sous tension _______
erence
Ref
Guide
Brancher l'imprimante____
Connexion Ethernet
Branchez le câble Ethernet entre l’imprimante (b)
et le concentrateur ou le routeur Ethernet.
Connexion USB
Remarque: Installiez le logiciel de l’imprimante
AVANT de bracher le câble USB: consultez le
oage 25).
ADVERTISSEMENT!
d'alimentation fourni avec l'imprimante!
L’utilisation d’un cordon autre que celui fourni
avec le produit, or d’une rallonge, peut entrainer
une surchauffe de l’appareil et constiteur un
danger..
1.Insérez le cordon d'alimentation dans la prise.
Branchez l'autre extrémité du cordon dans une
prise électrique murale mise à la terret.
2. Mettez sous tension l'imprimante.
Mise en garde!
un systéme d’alimentation sans coupure. Pour
plus d’information, contactez Oki Data au 1 800
OKI-DATA ou rendez-nous viste à
www.okiprintingsolutions.com.
Utilisez le cordon
Ne branche pas ce produit dans
Impression d’une page de
démonstration _______
1.Appuyez sur le bouton MENU.
2. Appuyez sur le bouton NEXT (
que l'affichage indique INFORMATION MENU
[Menu Informations].
24
!) jusqu'à ce
Page 25

3. Appuyez sur le bouton SELECT pour accéder
au menu.
4. Appuyez sur le bouton NEXT (
que l'affichage indique PRINT DEMO
[Démonstration d'impression].
5. Appuyez sur le bouton SELECT. La page de
démonstration s’imprime.
!) jusqu'à ce
Chargement des logiciels__
Windows - réseau Configurez
Note: Pour plus information, consultez la section
Réseau du Guide de l'utilisateur en ligne.
Feuilles de configuration s’impriment
1.Allumez l'imprimante et attendez que le
témoin d'état du serveur d'impression arrête
de clignoterg.
2. Appuyez sur le bouton INFO sur le panneau de
commande pour imprimer les pages
Information sur le réseau. Conservez ces
feuilles sous la main : elles contiennent des
informations dont vous aurez besoin pour
configurer l'imprimante sur le réseaur
network.
Installation du pilote d'impression
1.Insérez le CD dans l’unité de CD. Le CD est
lancé automatiquement. Le CD est lancé
automatiquement.
automatiquement, cliquez sur Start (Démarrer)
→
Run (Exécuter) → Browse (Parcourir).
Accédez à l'unité de CD-ROM. Double-cliquez
sur Install.exe. Cliquez sur OK.
2. Sélectionnez la langue d’installation.
3. Acceptez le contrat de license.
4. La fenêtre Installer Menu s'affiche.
5. Cliquez sur Install Driver [Installer le pilote].
6. Sélectionnez Network Printer (Imprimante
réseau).
7. Sélectionnez TCP/IP.
8. Entrez l'adresse IP.
9. Observez les directives à l’écran.
Test d'installation des pilotes
d'imprimante
1.Pour vérifier que le logiciel est correctement
installé, Imprimiez une page à partir d'un
programme quelconque.
2. Réinstallez le logiciel, en cas d’échec de
l’installation.
Si le CD n'est pas lancé
Utilisation d’un navigateur Web
(Opcionnelle)
Utilisez votre fureteur Web pour configurer le
serveur d’imprimante et les paramètres de menu
d’imprimante dans une page Web incorporée.
Remarque: Pour plus de détails, consultez le
Guide de l'utilisateur réseau sur le CD fourni avec
l'imprimante.
1.Lancez le navigateur Web (Microsoft Explorer,
Mozilla Firefox, et Netscape Navigator 4.4 ou
supérieure).
2. Puis entrez l/adresse IP de l’imprimante.
Celle-ci est indiquéesur les feuilles de
Configuration Network Information (consultez
le oage 25).
3. Cliquez sur l’onglet pour voir une catégorie
particulière.
Utilitaires et les téléchargements
Remarque: Vous devez être connecté à
Internet pour installer les téléchargements par
Internet.
1.Choisissez Utilitaires ou Téléchargements de
logiciels dans la barre de menu du CD d'installation.
2. Cliquez sur les utilitaires et les
téléchargements que vous voulez installer et
suivez les instructions à l'écran.
Windows USB
Installation du pilote d'impression
Remarque: Installez le logiciel avant de
connecter le câble USB à l'imprimante.
1. Éteignez l’imprimante.
2. Insérez le CD dans l’unité de CD. Le CD est
lancé automatiquement. Le CD est lancé
automatiquement.
automatiquement, cliquez sur Start
(Démarrer)
(Parcourir). Accédez à l'unité de CD-ROM.
Double-cliquez sur Install.exe. Cliquez sur OK.
3. Sélectionnez la langue d'installation. Acceptez le
contrat de licence.
4. Cliquez sur Install Driver [Installer le pilote].
5. Cliquez sur Local printer [Imprimante locale].
Observez les directives affichées à l'écran.
6. À l'invite, sélectionnez émulation d'imprimante
(PS ou PCL).
7. Lorsque indiqué, connectez le câble USB et
mettez l'imprimante sous tension.
→ Run (Exécuter) → Browse
Si le CD n'est pas lancé
25
Page 26

Test d'installation des pilotes
d'imprimante
Pour vérifier que le logiciel est correctement
installé, Imprimiez une page à partir d'un
programme quelconque. Réinstallez le logiciel, en
cas d'échec de l'installation.
Installer les utilitaires et les
téléchargements
Remarque: Vous devez être connecté à
Internet pour télécharger les utilitaires.
1.Choisissez Optional Utilities (Utilitaires en
option) ou Internet Downloads (Téléchargements par Internet) dans la barre de menu du
CD d’installation.
2. Cliquez sur les utilitaires et les
téléchargements que vous voulez installer et
suivez les instructions.
Windows : Activez les
accessoires optionnels que vous
avez installés
Remarque: Si votre imprimante est munie du
deuxième bac à papier optionnels ou du disque
dur, vous devez accéder au pilote et les activerr.
→
1.Cliquez sur Start (Demarrer)
→
(Paramètres)
Faxes (et télécopieurs)] dans la barre de
tâches Windows.
2. Cliquez avec le bouton droit de la souris sur le
nom de l'imprimante, puis sélectionnez
Properties (Propriétés).
3. Cliquez sur l'onglet Device Option (Options du
périphérique).
4. Cliquez sur Get Information From Printer
(Obtenir information de l'imprimante) pour
activer toutes les options installées.
5. Cliquez sur Apply (Appliquer). Cliquez sur OK.
Printers (Imprimantes) [and
Settings
Macintosh
Installation du pilote d'impression
1.Allumez l’imprimante, puis allumez l’ordinateur.
2. Placez le CD fourni avec l’imprimante dans
l’unité de CD-ROM.
3. Double-cliquez sur l’icône de CD qui est
affiché sur le Bureau.
4. Uvrez le dossier MAC.
5. Double-cliquez sur l’icône MAC Installateur.
L'installateur affiche le pilote présélectionné.
6. Sélectionnez tous les utilitaires que vous
voulez installer. Cliquez sur Install.
Ajout de l’imprimante
1.Lancer l'utilitaire Printer Setup (Configuration
de l'imprimante) ou Print Setup Utility (Utilitaire de configuration d'impression). Cliquez
sur Add (Ajouter).
2. Cliquez sur More Printers.
3. Sélectionnez le protocole : Sélectionnez OKI
USB, OKI TCP/IP, ou Rendezvous/Bonjour
dans le menu défilant.
Remarque: i vous utjilisez le port USB,
sélectionnez USB et ignorez le étape 4.
4. Entrez l’adresse IP de l’imprimante.
5. Sélectionnez le modèle d'imprimante. Cliquez
sur « Add » (Ajouter).
6. Quittez le Print Center (Centre d'impression).
Paramètrage de la configuration de
l’imprimante via une page Web
Par le biais d’une page Web, vous pouvez utiliser
un navigateur dans un environnement TCP/IP
pour afficher l’imprimante ou l’état de
l’impression d’un travail et modifier les
paramètres.
Parmi les paramètres d’imprimante que vous
pouvez définir dans le panneau de configuration,
les paramètres du système et des ports réseau
peuvent être configurés sur la page Web sous
[Imprimante], [Réseau] et [Maintenance].
Remarque: La page Web n’est disponible que si
l’imprimante est connectée au réseau.
Remarque: Reportez-vous au la section Réseau
du Guide de l'utilisateur en ligne si la page Web
n’apparaît pas après que vous ayiez suivi les
étapes 1 et 2 indiquées ci-dessous :
1.Redémarrez votre ordinateur et démarrez le
navigateur Web.
2. Entrez l’adresse IP ou l’URL de l’imprimante
dans le champ d’adresse du navigateur, puis
appuyez sur <Entrée>.
Service et soutien
• Visitez notre site Web multilingue :
www.okiprintingsolutions.com
• Composez le 1-800-654-3282
26
Page 27

Verifique los componentes:
1 Impresora
2 CD
3 Cartucho de cilindro de imagen
4 Cartucho de tóner
5 Cable de alimentación
6 Documentación: (esta Guía de instalación;
Guía de referencia rápida; Información sobre
seguridad, garantía, y regulaciones)
- Alimentador de Alta Capacidad (ver
página 35)
• Conexión a la computadora (ver
página 37)
• Suministro de energía (ver página 37)
• Imprima la página demo (ver página 37)
• Cargue el software (ver página 37
[Windows] or 39 [Macintosh])
Requisitos de espacio ____
Nota: Espacio necesario aproximadas.
Configuración básica de la
impresora
• Profundidad (1) = 46 pulgadas (118 cm)
• Ancho (2) = 47 pulgadas (120 cm)
• Altura (3) = 27 pulgadas (69 cm)
Panorama general de la
instalación___________
• Espacio necesario (ver abajo)
• Instalación de la impresora:
- Desempacar la impresora (ver página 28)
- Si corresponde, instale la impresora sobre
una de las bandejas opcionales (ver
página 28)
- Instale el cartucho de cilindro de imagen y el
cartucho de tóner (ver página 28)
- Carga del papel (ver página 29)
• Instale los componentes opcionales que
adquirió:
- Módulo de memoria (ver página 30)
- Compact Flash (Flash compacto) (ver
página 30)
- Unidad de disco duro,(ver página 30)
- Bandeja de tabloide (ver página 31)
- Bandeja tándem (ver página 31)
- Unidad Dúplex (ver página 32)
- Acabador (ver página 33)
Impresora con componentes
opcionales
• Profundidad (1): 46 pulgadas (118 cm)
• Ancho (2):
- con el alimentador de alta Capacidad (HCF)
= 47 pulgadas (118 cm)
- con acabador = 60 pulgadas (153 cm)
- con HCF e acabador = 86 pulgadas (218 cm)
•Altura (3):
- con bandeja opcional = 35 pulgadas (89 cm)
- con acabador = 47 pulgadas (119 cm)
27
Page 28

Instalación de la impresora
A
A
Desempacar la impresora
1.Coloque la impresora y los componentes
opcionales en el lugar que seleccionó.
3. Alinee los huecos en la parte inferior de la
impresora con las espigas del bandeja y
coloque la impresora encima del bandeja.
Coloque la impresora sobre la
bandeja opcional
1.Si adquirió la Bandeja de Tabloides (1) o la
Bandeja Tándem (2) opcionales, d
bandeja y
retire la cinta de empaque.
esempaque el
4. Impresora: retire el material y cinta de
embalaje.
Instale el cartucho de cilindro de
imagen y el cartucho de tóner
1.Abra las tapas delanteras y laterales de la
impresora.
2. Enganche las ruedecillas en la bandeja.
28
Page 29

2. Retire el cartucho de cilindro de su envoltura.
A
Retire la hoja protectora.
¡PRECAUCIÓN! Evite contacto con las
superficies internes. Limite la exposición a
la luz a menos de 5 minutos.
3. Doble la manivela y deslice el cartucho de
cilindro dentro de la impresora. Asiente el
cartucho de cilindro firmemente dentro de la
impresora.
6. Deslice el cartucho de tóner dentro de la
impresora y colóquelo firmemente en su lugar.
7. Cierre las tapas de la impresora.
4. Retire la cinta protectora.
5. Retire el cartucho de tóner de su envoltura.
Saque el nuevo cartucho de tóner de la caja y
sacúdalo 8 ó 10 veces como se muestra en el
diagrama.
Carga del papel
Bandejas 1 y 2
1.Saque la(s) bandeja(s) de papel.
2. Si es necesario, ajuste las guías de papel de
acuerdo al tamaño del papel.
29
Page 30

3. Abanique el papel para evitar que las hojas se
peguen. Cargue el papel con el lado
imprimible
encima de la línea de capacidad máxima.
cara arriba
. No cargue papel por
Instale los componentes
opcionales que adquirió
Instale los módulos de memoria,
compact flash, y/o la unidad del
disco duro
1.Compruebe que la impresora está apagado.
2. En la parte posterior de la impresora, gire los
tornillos de mariposa de la tapa hasta que se
aflojen y luego hale con cuidado la tapa.
¡PRECAUCIÓN!
de acuerdo al ancho del papel. Si la guía de ancho
derecha no está correctamente colocada, el papel
no puede ser alimentado correctamente y se
puede atascar.
4. Vuelva a colocar la bandeja en la máquina.
Bandeja MU (Bandeja 5)
1.Baje la bandeja MPF. Si es necesario, ajuste las
guías de papel de acuerdo al tamaño del papel.
2. Abanique el papel para evitar que las hojas se
peguen. Cargue el papel con el lado
imprimible
encima de la línea de capacidad máxima.
Alinee la guía de ancho derecha
cara abajo
. No cargue papel por
3. Módulos de memoria: Inserte con cuidado
el módulo de memoria en la ranura como se
muestra abajo. Empuje hacia abajo con
cuidado hasta que los ganchos laterales se
cierren sobre los extremos del módulo RAM.
4. Compact Flash: De manera similar a la
forma descrita anteriormente de cómo colocar
el módulo de memoria, coloque el módulo de
Flash Compacto con cuidado en la ranura en el
extremo derecho superior.
5. Unidad de disco duro: Coloque con cuidado
la Unidad De disco duro dentro del
receptáculo, teniendo cuidado de no dañar las
30
Page 31

delicadas espigas.Coloque el disco duro sobre
las espigas de ubicación y empuje firmemente
hasta que la unidad calce en su lugar.
6. Reinstale las tapas laterales en orden inverso.
Termine la instalación de la
Bandeja de Tabloides o de la
Bandeja Tándem opcionales
Si adquirió la bandeja de tabloides o la bandeja
tándem opcionales anteriormente y tiene
instalada la impresora sobre una de ellas, no es
necesario que haga una nueva instalación.
1.Compruebe que la impresora está apagado.
2. Abra los dos cajones. Saque el material de
embalaje de ambos cajones. Cierre los
cajones del bandeja.
- Bandeja de tabloides
sentido horario para fijar la impresora en el
bandeja.
4. Cierre el cajón 3 de la impresora.
5. Retire la tapa del panel de la interfaz de la
impresora (1), conecte el conector del
Alimentador de 1000 hojas (2) y luego vuelva
a colocar la tapa del panel de la interfaz de la
impresora (3).
- Bandeja tándem
2
3
1
2
1
3. Saque el cajón 3 de la impresora. Coloque los
dos tornillos de sujeción, girándolos en
6. Ajuste las patas de nivelación.
31
Page 32

Instale la unidad dúplex opcional
1.Compruebe que la impresora está apagado.
2. Desempaque la Unidad Dúplex (unidad dúplex
[1] y el Módulo de Salida [2]). Retire el
material de empaque.
3. Abra la puerta.
5. Desplace el Módulo de Salida a su posición.
6. Cierre la puerta.
7. Coloque la Unidad Dúplex en su lugar e
inserte los 2 ganchos en la parte inferior de la
unidad en los lugares indicados en la
impresora (1).
4. Retire la tapa y guárdela en caso que la
necesite en el futuro.
8. Levante la Unidad Dúplex hasta que los
ganchos superiores calcen en la impresora.
9. Abra la tapa de la Unidad Dúplex levantando
el sujetador.
32
Page 33

10.Gire los dos tornillos de cierre en dirección
horario para fijar la unidad a la impresora.
11..Cierre la tapa de la Unidad Dúplex
2. Desempaque el Sistema de transporte
horizontal y colóquelo encima de la impresora.
3. Coloque los 2 tornillos de sujeción para fijar el
sistema de transporte horizontal.
12.Retire la tapa de acceso de la impresora (1),
conecte el cable de interfaz (2) de la Unidad
Dúplex y vuelva a colocar la tapa de acceso de
la impresora (3).
4. Las guías de la impresora deben colocarse en
el Módulo de salida.
Las guías son dos piezas de goma y plástico
que sirven para la colocación encima de la
impresora. Cuando instala el sistema de
Transporte horizontal, esta guía debe ser
cambiada del cuerpo de la impresora al modulo
de salida 2 que viene con la Unidad Dúplex.
5. Coloque el soporte en su lugar. Coloque los 2
tornillos de sujeción para fijar el soporte it.
Instale el acabador opcional
1.Compruebe que la impresora está apagado.
33
Page 34

6. .Retire todo el material de empaque del
Acabador.
7. Deslice el Acabador hasta que calce en su
lugar y se conecte con el mecanismo de
sujeción.
10.Retire la tapa de interfaz de la impresora.
11.Enchufe el conector de interfaz y vuelva a
colocar la tapa.
12.Conecte el cable de alimentación de energía
del Acabador al conector de accesorios de la
impresora.
8. Inserte la bandeja de salida inferior del
Apilador.
9. Retire la tapa de acceso y enchufe el cable de
interfaz del Acabador.
13.Nivele el Acabador de manera que quede
paralelo a la impresora.
34
Page 35

14.Abra la tapa del Acabador.Retire las etiquetas
internas y soportes de transporte.
15.Mueva el enganche de cierre hacia la
derecha.Inserte el módulo del engrapador.
Instale el Alimentador de Alta
Capacidad (HCF) opcionale
1.Compruebe que la impresora está apagado.
2. Desempaque el HCF y retire el material de
empaque.
3. Abra el cajón del HCF e retire el material de
empaque del cajón del HCF. Cierre el cajón.
16.Desempaque el recipiente de recortes del
perforador
17.Instale el recipiente de recortes y polvo.
Asegúrese de que calce en su lugar.
4. Instale el soporte.
18.Cierre la tapa del Acabador
35
Page 36

5. Deslice el HCF sobre la placa de montaje,
guiándolo sobre la espiga de ubicación hasta
que calce en su lugar.
6. Retire el material de empaque.
7. Ajuste las patas del Alimentador para que
quede ubicado en posición paralela con la
impresora.
9. Abra el cajón del HCF e retire los tornillos de
transporte.
Ajuste las guías del Alimentador de acuerdo al
10.
tamaño del papel
.
11.Cargue la bandeja de papel.
8. Conecte el cable de alimentación de energía
del Alimentador en el conector de la
impresora.
Instale la Guía de referencia
útil
Retirar la protección de la cinta engomada de la
parte posterior de la Guía de Referencia Rápida y
pegar la guía sobre la impresora.
erence
Ref
Guide
36
Page 37

Conexión a la computadora
Conexión en red
Conecte el cable Ethernet entre la impresora y el
concentrador Ethernet o router..
Conexión de USB
Nota: Instale el software de la impresora ANTES
de conectar el cable USB: ver página 38 and
page 39.
Conecte el cable USB al puerto USB de la
computadora, Conecte el otro extremo del cable
al puerto USB de la impresora..
1.Enchufe el cable de alimentación (a). Luego
enchufe el otro extremo a un tomacorriente
con derivación a tierra por último.
2. Encienda la impresora..
¡Precaution!
suministro de energia que no puede ser
unterrumpido. Para mayor información, favor
comunicarse con Oki Data: 1-856-222-7496.
No conecte este producto a ningún
Imprima la página demo
1.Presione el botón MENU.
2. Presione el botón NEXT (
aparezca INFORMATION MENU (Menú de
información).
3. Presione el botón SELECT para entrar en
modo Menú.
4. Presione el botón NEXT (5) hasta que
aparezca PRINT DEMO (Imprimir demo).
5. Presione el botón SELECT. La hoja demo se
imprime.
!) hasta que
Suministro de energía
¡ADVERTENCIA! Asegúrese de utilizar el
cable de alimentación que vino con su
impresora! El uso de un cable de
alimentación distinto al suministrado con
este producto, o el uso de un cable de
extensión, puede causar su recalentamiento
y constituir un peligro de seguridad.
Cargue el software
La red Windows
Nota: Para mayor información vea la sección
sobre redes en la Guía del Usuario en línea.
Imprimen las hojas de configuración
1.Encienda la impresora y espere a que la luz de
estado del servidor (2) deje de centellear.
2. Pulse el botón INFO en el Panel del operador
para imprimir las páginas de información
sobre redes. Tenga a la mano estas hojas:
contienen la información que necesita para
configurar la impresora en la red.
Instale el controlador de la impresora
1.Inserte el CD en su unidad CD-ROM. El CD se
ejecuta automáticamente.
ejecuta, haga clic en Start (Inicio)
→
(Ejecutar)
Browse (Examinar). Busque la
37
Si el CD no se
→
Run
Page 38

unidad CD-ROM. Doble clic en Install.exe.
Haga clic en OK (Aceptar).
2. Seleccione su idioma.
3. Aceptar el contrato de licencia.
4. Aparece menú de instalacíon.
5. Haga clic en Install Driver [Instalar
controlador].
6. Seleccione Network Printer (Impresora en
red).
7. Seleccione TCP/IP.
8. Entre la dirección IP.
9. Siga las instrucciones en pantallas.
Pruebe la instalación del software
1.Para asequrarse de que el software se instaló
correctamente, Imprima una página desde
cualquier programa.
2. Instale de nuevo el software si la instalación
falla.
Configuración de Redes Por medio de la
Página Web (Opcional)
Utilice su navegador Web para configurar el
servidor de impresión y para tener acceso al
menú de la impresora en una página Web
designada.
Nota: Para obtener más detalles, consulte la
Guía del Usuario en el CD que vino con su
impresora.
1.Abra su explorador Web (Microsoft
®/™
Explorer
Navigator
2. Luego entre la Dirección IP de la impresora. La
misma se encuentra en las hojas de
configuración Network Information (ver
página 37).
3. Haga clic en una ficha para referirse a una
categoría en particular.
, Mozilla® Firefox® y Netscape
™
4.4 o más reciente).
Utilidades y descargas
Note: Debe estar conectado a la Internet para
poder instalar los programas que debe bajar de
la Internet.
1.Seleccione Optional Utilities (Utilidades opcion-
ales) o Internet Downloads (Descargas de
Internet) de la barra del menú de instalación
del CD.
2. Haga clic en las utilidades o descargas que
desea instalar y siga las instrucciones.
Windows USB
Instale el controlador de la impresora
Note: Instalar el controlador antes de conectar el
cable USB a la impresora.
Note: Apague la impresora.
1.Apague la impresora.
2. Inserte el CD en su unidad CD-ROM. El CD se
ejecuta automáticamente.
ejecuta, haga clic en Start (Inicio)
→
(Ejecutar)
Browse (Examinar). Busque la
Si el CD no se
→
Run
unidad CD-ROM. Doble clic en Install.exe.
Haga clic en OK (Aceptar)
3. Seleccione su idioma. Acepte el Contrato de
licencia.
4. aga clic en Install Driver [Instalar controlador].
5. Haga clic en Local printer (Impresora local). Siga
las instrucciones en pantalla.
6. Cuando se le indica, seleccione la emulación de
la impresora (PS o PCL).
7. Cuando se le indica, conecte el cable USB y
encienda la impresora.
.
Haga una prueba de instalación de
controladores de la impresora
Para asequrarse de que el software se instaló
correctamente, Imprima una página desde
cualquier programa. Instale de nuevo el software
si la instalación falla.
Instalar utilidades y descargas
Nota: Debe estar conectado a la Internet para
descargar utilities (utilidades).
1.Seleccione Optional Utilities (Utilidades
opcionales) o Internet Downloads (Descargas
de Internet) de la barra del menú de
instalación del CD.
2. Haga clic en las utilidades o descargas que
desea instalar y siga las instrucciones.
Windows: Active los
Componentes opcionales que
instaló
Nota: Si su impresora tiene instalada una
segunda bandeja de papel opcional o Unidad de
Disco Duro, debe usar el controlador para
activarlos.
→
1.Haga clic en Start (Inicio)
→
uración)
(y Faxes)] en la barra de tareas de Windows.
2. Haga clic con el botón derecho en el nombre
de la impresora , luego seleccione Properties
(Propiedades).
Printers (Impresoras) [and Faxes
Settings (Config-
38
Page 39

3. Haga clic en la ficha Device Option (Opciones
de dispositivo).
4. Haga clic en Get Information From Printer
(Obtener información sobre la impresora) para
activar todas las opciones instaladas.
5. Clic en Apply (Aplicar). Clic en Aceptar.
Macintosh
Instale el controlador de la impresora
1.Encienda la impresora, luego encienda la com-
putadora.
2. Coloque el CD que vino con la impresora, en la
unidad CD-ROM.
3. Haga doble clic en el icono del CD que aparece
en su escritorio.
4. Abra la carpeta MAC.
5. Haga doble clic en el icono de Instalador MAC.
Aparece Installer (Instalador) con el
controlador preseleccionado.
6. Seleccione las utilidades que desea instalar.
Haga clic en Install (Instalar).
Agregue la impresoras
1.Ejecute Print Center (Centro de impresión) o
Print Setup Utility (Utilidad de Instalación de
Impresión). Haga clic en Add (Agregar).
2. Haga clic en More Printers (Más impresoras).
3. Seleccione OKI USB, OKI TCP/IP, Rendezvous/
Bonjour o del menú desplegable.
Nota: Si está utilizando USB, seleccione OKI USB
e ignore el paso 4.
4. Entre la dirección IP de la impresora.
5. Seleccione el modelo de su impresora. Haga
clic en Add (Agregar).
6. Cierre Print Center (Centro de impresión).
Nota: La función de página Web sólo está
disponible cuando la impresora está conectada a
la red.
Nota: Consulte la Guía del Usuario si la página
Web no aparece después de realizar los pasos 1 y
2 indicados a continuación:
7. Inicie el ordenador y el explorador Web.
8. Introduzca la dirección IP o la URL de la
impresora en la columna de entrada de
direcciones en el explorador Web y pulse la
tecla <Intro>.
Assistencia Técnica y
Soporte
• Visite nuestro sitio Web multilingue:
www.okiprintingsolutions.com
• Estados Unidos: llame al 1-856-222-7496
• Mêxico: llame al (5525) 263-8780
Definición de configuraciones de la
impresora mediante una página Web
Mediante una función de página Web puede
utilizar un explorador Web en un entorno con
funciones TCP/IP para mostrar el estado de la
impresora o de impresión de trabajos y cambiar
los ajustes.
Entre los ajustes de impresora que se realizan en
el panel de control, se pueden configurar los
ajustes de sistema y de puertos de red en
[Printer] (Impresora), [Network] (Red) y
[Maintenance] (Mantenimiento) de la página
Web.
39
Page 40

Verifique os componentes:
1 Impressora
2 CD
3 Cartucho do cilindro OPC
4 Cartucho de toner
5 Cabo de alimentação
6 Documentação: (este Guia de Configuração;
Guia de referência rápida;Informações sobre
segurança, garantia e normativas)
- Alimentador de alta capacidade (ver
página 48)
• Conexões ao Computador (ver página 50)
• Para ligar a unidade (ver página 50)
• Impressão da página de demonstração
ver página 50)
(
• Instalação do software (ver página 50
[Windows] or 52 [Macintosh])
Espaço necessário_______
Obs. :
Impressora básica
• Profundidade (1) = 118 cm
• Largura (2) = 120 cm
•Altura (3) = 69 cm
Impressora com opcionais
Espaço necessário são aproximadas.
Visão geral sobre a
Instalação ___________
• Requisitos de espaço (veja embaixo)
• Configure a impressora:
- Desembale a impressora (ver página 41
- Se aplicável, coloque a impressora sobre
uma das bandejas opcionais (ver página 41)
- Instale os cilindros OPC e o cartucho de
toner no cilindro OPC (ver página 41)
- Colocar papel (ver página 42)
• Instale os componentes opcionais
adquiridos:
- Módulo de memória (ver página 43)
- Compact Flash (ver página 43)
- Unidade de disco rígido,(ver página 43
- Bandeja tablóide (ver página 44)
- Bandeja conjugada (ver página 44)
- Unidade duplex (ver página 44)
- Alceador (ver página 46)
• Profundidade (1): 118 cm
• Largura (2):
- com alimentador de alta capacidade = 118
cm)
- com alceador = 153 cm
- com alimentador de alta capacidade e
alceador = 8218 cm
•Altura (3):
- com bandeja opcional = 89 cm
- com alceador = 119 cm
40
Page 41

Configure a impressora ___
A
A
Desembale a impressora
1.Coloque a impressora e todos os componentes
opcionais no local escolhido.
Coloque a impressora sobre a
bandeja opcional
1.Caso tenha adquirido a bandeja tablóide (1) ou
a bandeja conjugada (2), desembale o
alimentador de papel e retire os materiais de
proteção.
3. Alinhe os orifícios localizados embaixo da
impressora laser com os pinos de
posicionamento do alimentador de papel e
coloque a impressora laser sobre o
alimentador de papel.
4. Impressora: retire os materiais de embalagem
e as fitas adesivas para transporte..
2. Trave os rodízios da bandeja.
Instale os cilindros OPC e o
cartucho de toner no cilindro
OPC
1.Abra as tampas frontal e lateral da impressora.
41
Page 42

2. Retire o cartucho do cilindro OPC da
A
embalagem. Retire a folha de proteção.
ATENÇÃO! Evite o contato com as superfícies
internas e limite a exposição à luz a menos
de 5 minutos
3. Dobre o pegador para baixo e insira o
cartucho do cilindro OPC na impressora.
Encaixe firmemente o cartucho do cilindro
OPC na impressora.
6. Insira o cartucho de toner na impressora e
encaixe-o firmemente no lugar.
7. Feche as tampas da impressora.
4. Retire e descarte a tira de proteção.
5. Retire o cartucho de toner da embalagem. Tire
o cartucho de toner da embalagem e agite-o 8
a 10 vezes, como mostra a figura.
Colocar papel
Bandejas 1 e 2
1.Puxe a(s) bandeja(s) para papel para fora.
2. Se necessário, ajuste as guias do papel ao
tamanho do papel.
42
Page 43

3. Ventile o papel. Coloque o papel na bandeja,
impressão
acima da linha indicadora de capacidade
da bandeja nem acima da capacidade
máxima permitida.
para cima
. Não coloque papel
Instale os componentes
opcionais adquiridos
Instale dos módulos de
memória, Compact Flash, e/ou
Unidade de disco rígido (HDD)
1.Certifique-se de que a impressora esteja
desligada..
2. Atrás da impressora: gire os parafusos do
conjunto do controlador no sentido antihorário até se soltarem e puxe com cuidado a
tampa em sua direção para retirá-la da
impressora.
Cuidado!
da largura direita com a largura do papel. Se a
guia de ajuste da largura direita não estiver
posicionada corretamente, o papel não será
alimentado como deve, podendo resultar em um
atolamento de papel.
4. Feche a bandeja(s).
Bandeja do alimentador multifuncional
(Bandeja 5)
1.Abaixe a bandeja do alimentador
multifuncional. Ajuste as guias do papel para o
tamanho do papel.
2. Ventile o papel. Insira o papel na bandeja,
impressão
acima da linha indicadora de capacidade
da bandeja nem acima da capacidade
máxima permitida.
Alinhe corretamente a guia de ajuste
para baixo
. Não coloque papel
3. Módulos de memória: Insira com cuidado
um módulo de memória no soquete, como
ilustrado abaixo. Quando estiver bem
encaixado, empurre o módulo para baixo com
cuidado até que as presilhas laterais se
fechem sobre as extremidades do módulo de
RAM.
4. Compact Flash: Insira com cuidado o módulo
Compact Flash no soquete no lado direito
superior, de maneira semelhante à descrita
para o módulo de memória, acima.
43
Page 44

5. Unidade de disco rígido: Insira com cuidado
o disco rígido no conector de modo a não
danificar os pinos frágeis.Coloque o disco
rígido sobre os pinos posicionadores e
empurre-o firmemente para encaixar a
unidade.
6. Reinstale a tampa, prendendo-o com as
tampas.
Conclua a instalação da bandeja
tablóide ou da bandeja
conjugada opcional
Caso tenha adquirido a bandeja tablóide ou a
bandeja conjugada opcional e colocado a
impressora sobre ela no início da instalação, será
necessário concluir a instalação.
1.Certifique-se de que a impressora esteja
desligada.
2. Abra as duas gavetas, retire todo o material
de embalagem das duas gavetas, e feche as
duas gavetas.
- Bandeja tablóide
horário para prender a impressora ao
alimentador.
4. Recoloque a gaveta 3 na impressora.
5. Retire a tampa de acesso ao painel da
interface da impressora (1), conecte o cabo de
interface do alimentador de 1000 folhas (2) e
recoloque a tampa de acesso ao painel de
interface da impressora (3).
- Bandeja conjugada
2
3
1
2
1
3. Retire a gaveta 3 da impressora. Insira os dois
parafusos de fixação, girando-os no sentido
6. Ajuste os pés niveladores.
Instale Unidade duplex opcional
1.Certifique-se de que a impressora esteja
desligada.
44
Page 45

2. Desembale a unidade duplex opcional
(unidade duplex [1] e módulo da saída [2]).
Retire os materiais de proteção.
3. Abra a tampa A da impressora.
6. Feche a tampa A da impressora.
7. Posicione a unidade duplex no lugar inserindo
os dois ganchos localizados na parte inferior
da unidade nos locais de encaixe da
impressora (1).
8. Levante a unidade duplex até que os ganchos
superiores fiquem presos na impressora.
4. Retire a tampa e guarde-a caso seja
necessária no futuro.
5. Encaixe o módulo da saída no lugar.
9. Abra a tampa da unidade duplex levantando a
trava.
45
Page 46

10.Gire os dois parafusos de retenção no sentido
horário para prender a unidade duplex na
impressora.
11.Feche a tampa da unidade duplex
2. Desembale a unidade de transferência
horizontal e coloque-a em cima da impressora
3. Insira os dois parafusos de fixação para
prender a unidade de transferência horizontal.
12.Retire a tampa de acesso da impressora (1),
conecte o cabo de interface da unidade duplex
(2) e recoloque a tampa de acesso da
impressora (3).
4. As guias da impressora devem ser movidas
para o módulo de saída.
As guias são dois pedaços de borracha e plástico
cuja finalidade é facilitar o empilhamento de
papel na parte superior da impressora. Para
instalar a unidade de transferência horizontal, as
guias precisam ser movidas do corpo da
impressora para o módulo da saída, incluído com
a unidade duplex.
5. Coloque o suporte de instalação no lugarn e
isira os dois parafusos de fixação para prender
o suporte it.
Instale o alceador opcional
1.Certifique-se de que a impressora esteja
desligada.
46
Page 47

6. Retire todo o material de embalagem do
alceador.
7. Empurre o alceador no lugar até que os
componentes de encaixe fiquem presos.
10.Retire a tampa de acesso ao painel de
interface da impressora.
11.Conecte o cabo de interface e recoloque a
tampa.
12.Conecte o cabo de alimentação do alceador
na tomada elétrica para acessórios da
impressora.
8. Instale o escaninho empilhador inferior.
9. Retire a tampa de acesso e conecte o cabo de
interface do alceador.
13.Nivele o alceador para que fique paralelo com
a impressora.
47
Page 48

14.Abra a porta do alceador. Retire as etiquetas
internas e as presilhas de transporte.
15.Mova o pegador para a direita. Insira o
módulo do grampeador.
18.Feche a porta do alceador.
Instale o Alimentador de alta
capacidade (AAC) opcional
1.Certifique-se de que a impressora esteja
desligada.
2. Desembale o AAC e retire todos os materiais
utilizados para o transporte.
3. Abra a gaveta do ADD e retire o material de
embalagem da gaveta do alimentador. Feche a
gaveta do alimentador.
16.Desembale a caixa de resíduos do furador
17.Insira o recipiente de armazenamento de pó
do furador. Encaixe-o bem no lugar.
4. Instale a placa de encaixe.
48
Page 49

5. Empurre o AAC de encontro à placa de
encaixe, alinhando-o com o pino de
posicionamento até que se encaixe.
9. Abra a gaveta do alimentador e retire os
parafusos utilizados para o transporte da
unidade.
6. Retire os retentores usados para o transporte
e descarte-os.
7. Ajuste os pés do conjunto do alimentador para
que a unidade fique alinhada com a
impressora.
10.Ajuste as guias do papel de acordo com o
tamanho do papel.
11.Coloque papel na bandeja.
Instalação do Manual
8. Conecte o cabo de alimentação do
alimentador na tomada para acessórios da
impressora.
Prático de Consulta
Retire a parte posterior da faixa de VELCRO®
situada atrás do Manual Prático de Consulta e
afixe-o na lateral da impressora.
49
erence
Ref
Guide
Page 50

Conexões ao Computador
Conexão em rede
Conecte o cabo Ethernet entre a impressora (b) e
o hub ou roteador Ethernet.
Conexão USB
Obs. :
PRIMEIRO anes de ligar o cabo USB ao computador.
Conecte o cabo USB à porta USB no computador
e, em seguida, conecte-o à porta USB na
impressora.
Instalação do software da impressora
1.Insira o cabo de alimentação na unidade (a).
Conecte a outra extremidade a uma tomada
aterrada apropriada.
2. Ligue a impressora.
Cuidado!
sistema de energia ininterrumpto (UPS - nobreak). Para obter mais informações, entre em
contato com a Oki Data pelo número 0800-1155-77 ou viste www.okiprintingsolutions.com.
Não conecte este produto a um
Impressão da página de
demonstração
1.Pressione o botão MENU.
Para ligar a unidade
AVISO! Certifique-se de usar o cabo de
alimentação fornecido com a impressora! O
uso de um cabo de alimentação não
fornecido com o produto ou de uma
extensão pode resultar em
superaquecimento e colocar em risco a
segurança.
2. Pressione o botão NEXT (
vezes até que o INFORMATION MENU [Menu
de informações] apareça no display.
3. Pressione o botão SELECT to enter the menu.
4. Pressione o botão NEXT (5) uma ou mais
vezes até que o PRINT DEMO [Imprimir
amostra] apareça no display.
5. Pressione o botão SELECT. A página de
demonstração será impressa.
!) uma ou mais
Instalação do software
Instalação em rede Windows
Obs. :
seção "Rede" da versão eletrônica do Manual do
Usuário.
Imprima folhas de configuraçã
1.Ligue a impressora e aguarde até que a luz de
2. Pressione o botão INFO no painel de operação
Para obter mais informações, consulte a
status do servidor da impressora pare de
piscar.
para imprimir as páginas de informações da
rede. Guarde estas folhas para consulta: elas
contêm informações necessárias para
configurar a impressora na rede.
50
Page 51

Instale o driver da impressora
1.Insira o CD na unidade de CD-ROM. O CD será
executado automaticamente.
acontecer, clique em Start (Iniciar)
→
(Executar)
Browse (Procurar). Selecione a
Se isto não
→
Run
unidade de CD-ROM. Clique duas vezes no
arquivo Install.exe. Clique em OK.
2. Selecione o idioma.
3. Aceite o Contrato de Licença.
4. A tela de Installer será exibida
5. Clique em Install Drivers (Instalar drivers).
6. Selecione Network Printer [Impressora de
rede].
7. Selecione TCP/IP.
8. Digite o endereço IP.
9. Siga as instruções exibidas na tela.
Teste a instalação do software
1.Para confirmar se o driver da impressora está
instalado corretamente, envie um trabalho de
impressão de qualquer programa.
2. Reinstale o driver se a impressão falhar.
Em rede do Configurar Atraves da página
da Internet embuitida (Opcionais)
Use o navegador para configurar o servidor de
impressão, e as configurações do menu da
impressora em uma pagina da web embutida.
Obs. :
do Usuário de Rede contido no CD fornecido.
1.Lance o programa de navegação (Microsoft
2. Digite o endereço IP ca impressora.
3. Clique em uma guia para exibir uma categoria
Para obter mais detalhes, consulte o Manual
®/™
Explorer
Navigator
Encontrado nas folhas de configuração com as
Informações da rede (Consulte na página 34).
específica.
, Mozilla® Firefox®, e Netscape
™
4.4 ou superior).
Utilitários e downloads
Obs. :
instalar os downloads da Internet.
1.Selecione Optional Utilities (Utilitários opcio-
2. Clique nos utilitários e downloads que deseja
Você deve estar conectado à Internet para
nais) ou Internet Downloads (Downloads da
Internet) na barra de menus do Programa de
Instalação no CD.
instalar e siga as instruções.
Windows USB
Instale o driver da impressora
Obs. :
cabo USB ao impressora.
1. Desligue a impressora.
2. Insira o CD na unidade de CD-ROM. O CD será
Instale o driver primeiro antes de ligar o
executado automaticamente.
Se isto não
acontecer, clique em Start (Iniciar)
(Executar)
→
Browse (Procurar). Selecione a
→
Run
unidade de CD-ROM. Clique duas vezes no
arquivo Install.exe. Clique em OK.
3. Selecione o idioma. Aceite o contrato de licença.
4. Clique em Install Driver [Instalação do driver]..
5. Selecione Local printer [Impressora local]. Siga
as instruções exibidas na tela.
6. Quando solicitado, selecione Printer Emulation
(Emulação da Impressora) [PS ou PCL].
7. Quando solicitado, conecte o cabo USB e ligue a
impressora.
Teste a instalação do driver da impressora
Para confirmar se o driver da impressora está
instalado corretamente, envie um trabalho de
impressão de qualquer programa. Reinstale o
driver se a impressão falhar.
Instalação dos utilitários e downloads
Obs. :
fazer o download dos utilitários.
1.Selecione Optional Utilities (Utilitários
2. Clique nos utilitários e downloads que deseja
Você deve estar conectado à Internet para
opcionais) ou Internet Downloads (Downloads
da Internet) na barra de menus do Programa
de Instalação no CD.
instalar e siga as instruções.
Windows: Ative os acessórios
opcionais que instalou
Obs. :
para papel opcional ou um disco rígido instalada, é
necessário ativá-las no driverr.
1.Clique em Start (Iniciar) → Settings (Config-
2. Clique com o botão direito do mouse no nome
3. Clique na guia Device Option (Opções do
Se a impressora tiver uma segunda bandeja
→
urações)
(e faxes)] na barra de tarefas do Windows.
da impressora, em seguida clique em
Propriedades.
dispositivo).
Printers (& Faxes) [Impressoras
51
Page 52

4. Clique em Get Information From Printer
(Obter informações da impressora) para ativar
todos os opcionais instalados.
5. Clique em Apply [Aplicar]. Clique em OK.
Macintosh
Instale o driver da impressora
1.Ligue a impressora. Em seguida, ligue o
computador.
2. Insira o CD do Driver na unidade de CD-ROM.
3. Clique duas vezes no icone do CD da OKI
exibido no área de trabalho.
4. Clique duas vezes no ícone do MAC.
5. Clique duas vezes no ícone do Mac Installer
[Programa de Instalação MAC]. O Programa
de Instalação será exibido com o driver préselecionado.
6. Selecione os utilitários que deseja instalar.
Clique em Install (Instalar).
Adição da impressorar
1.Execute o Print Center [Centro de impressão]
ou Print Setup Utility [Utilitário de configuração
de impressão]. Clique em Add [Adicionar].
2. Clique em More Printers (Mais impressoras).
3. Selecione OKI USB, OKI TCP/IP, ou
Rendezvous/Bonjour no menu suspenso.
Obs. :
ignore as próximas etapa 4.
4. Digite o endereço IP da impressora.
5. Selecione o modelo da impressora a ser
6. Saia do Print Center (Centro de Impressão).
Se estiver usando USB, selecione USB e
instalada. Clique em Add [Adicionar].
Obs. :
página da Web não for exibida depois de executar
as etapas 1 e 2 abaixo:
1.Inicie o computador e abra o navegador da
2. Digite o endereço IP da impressora ou a URL
Consulte o Guia do Usuário de Rede se a
Web.
na coluna de entrada de endereço no
navegador da Web e pressione a tecla
<Enter>.
Assistência técnica e
suporte
• Visite nosso site multilingüe na Web:
www.okiprintingsolutions.com
• Ligue para 0800-11-55-77.
Configuração da impressora por meio de
uma página da Web
Com o recurso de uma página da Web, é possível
usar um navegador da Web em um ambiente
habilitado por TCP/IP para exibir o status da
impressora ou do trabalho de impressão e para
alterar as configurações.
Entre as configurações da impressora, feitas no
painel de controle, as configurações para as
portas do sistema e da rede podem ser definidas
em [Printer (Impressora)], [Network (Rede)] e
[Maintenance (Manutenção)] na página da Web.
Obs. :
disponível somente quando a impressora estiver
conectada à rede.
O recurso da página da Web estará
52
 Loading...
Loading...