Page 1

B930n
B930n
Page 2
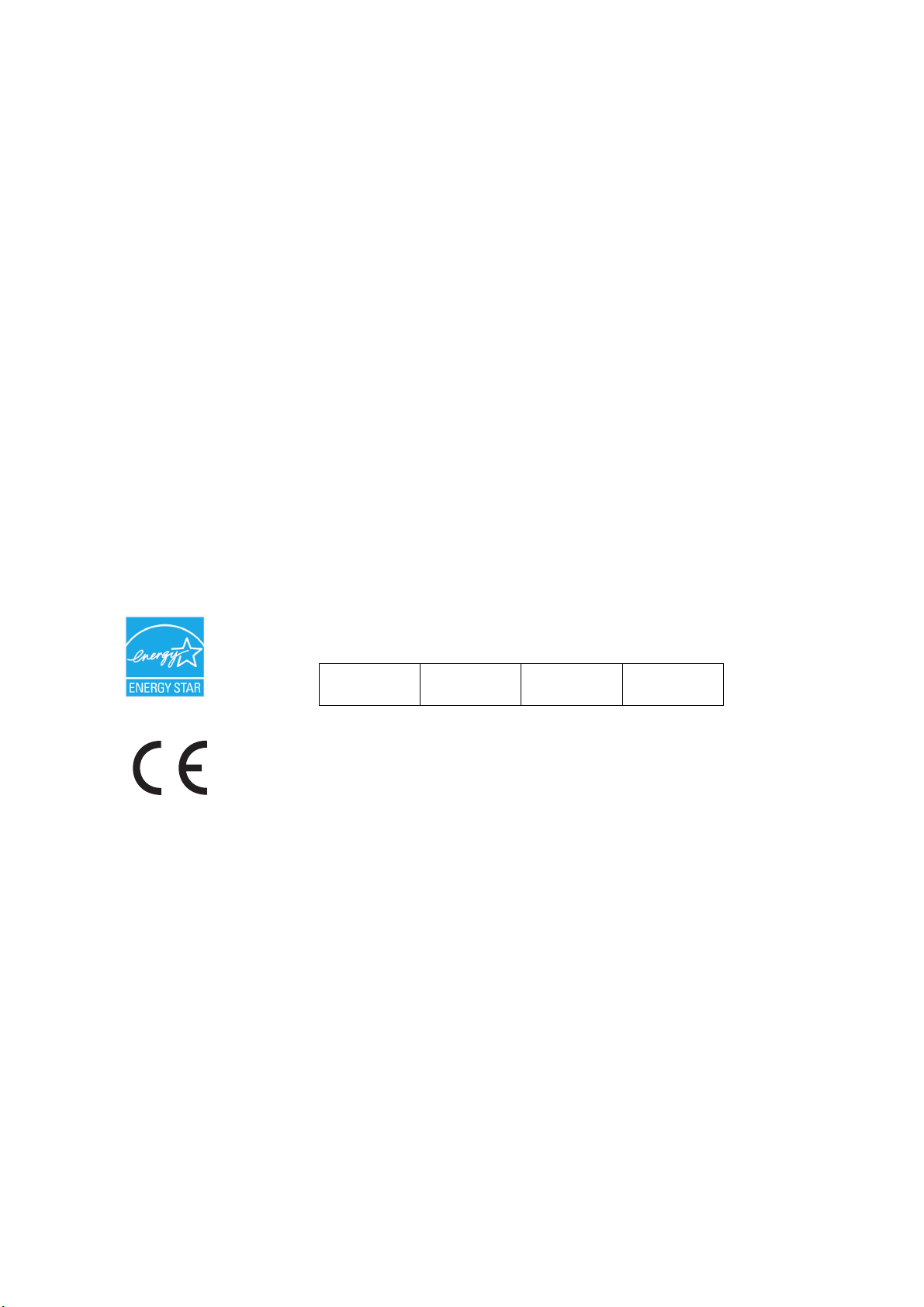
Предисловие
Производитель предпринимает все возможное для того, чтобы данная информация была
полной, точной и обновленной. Вместе с тем, производитель не несет ответственности за
последствия ошибок, находящихся вне его контроля. Производитель также не может
гарантировать того, что изменения в программном и аппаратном обеспечении, внесенные
другими производителями и упомянутые в настоящем руководстве, не повлияют
применимость содержащейся в нем информации. Упоминание программных продуктов
других компаний не предполагает безусловного их одобрения со стороны производителя.
Хотя были приложены все возможные усилия для обеспечения максимальной точности и
полезности настоящего документа, мы не даем никаких явных либо подразумеваемых
гарантий в отношении точности и полноты содержащейся в нем
Самые последние версии драйвера и руководства пользователя можно найти на сайте:
http://www.okiprintingsolutions.com
Авторское право © 2009 Oki Europe Ltd. Все права защищены.
Oki, Oki Printing Solutions и Microline являются зарегистрированными товарными знаками
Oki Electric Industry Company, Ltd.
Energy Star является товарным знаком Агентства по защите окружающей среды США.
Microsoft, MS-DOS и Windows являются зарегистрированными товарными знаками
корпорации Microsoft.
Другие названия продуктов и торговых марок являются зарегистрированными товарными
знаками их
Принтер B930, модель №: ELB-1
владельцев.
Являясь участником программы ENERGY STAR, производитель установил,
что его продукт соответствует требованиям данной программы в целях
эффективного использования энергии.
информации.
на
B930n
Настоящий продукт соответствует требованиям директив Совета Европы
89/336/EEC (EMC), 73/23/EEC (LVD) и 1999/5/EC (R&TTE) с применимыми
изменениями, связанными с приведением в соответствие законов странчленов Сообщества об электромагнитной совместимости, низком
напряжении и терминалах для радио
2
B930dn
- и телефонной связи.
3
Предисловие > 2
Page 3

Первая помощь при несчастных случаях
Осторожно обращайтесь с порошком тонера:
При проглатывании выпейте немного холодной воды и обратитесь за
медицинской помощью. НЕ ПЫТАЙТЕСЬ вызвать рвоту.
При вдыхании следует вывести пострадавшего на свежий воздух.
Обратитесь за медицинской помощью.
При попадании тонера в глаза промывайте их не менее 15 минут, держа
веки широко открытыми. Обратитесь за медицинской помощью.
При
просыпании тонера на кожу или одежду пораженную поверхность
следует обработать холодной водой с мылом, чтобы на ней не осталось
пятен.
Производитель
Oki Data Corporation
4-11-22, Shibaura, Minato-ku
Tokyo 108-8551,
Japan (Япония)
Импортер в ЕС/уполномоченный представитель
OKI Europe Limited (под торговым наименованием OKI Printing Solutions)
Blays House
Wick Road
Egham, Surrey
TW20 0HJ
United Kingdom (Великобритания)
Для получения информации о продажах, поддержке и основных вопросах обратитесь
к местному поставщику.
Информация о сохранении окружающей среды
Первая помощь при несчастных случаях > 3
Page 4

Содержание
Предисловие . . . . . . . . . . . . . . . . . . . . . . . . . . . . . . . . . . . . . . . . . . . . . . . . . 2
Первая помощь при несчастных случаях . . . . . . . . . . . . . . . . . . . . . . . . . . 3
Производитель . . . . . . . . . . . . . . . . . . . . . . . . . . . . . . . . . . . . . . . . . . . . . . . 3
Импортер в ЕС/уполномоченный представитель . . . . . . . . . . . . . . . . . . . . 3
Информация о сохранении окружающей среды . . . . . . . . . . . . . . . . . . . . 3
Содержание . . . . . . . . . . . . . . . . . . . . . . . . . . . . . . . . . . . . . . . . . . . . . . . . . 4
Примечания, предостережения и предупреждения . . . . . . . . . . . . . . . . . 7
Основные операции . . . . . . . . . . . . . . . . . . . . . . . . . . . . . . . . . . . . . . . . . . . 8
Основные компоненты и их функции . . . . . . . . . . . . . . . . . . . . . . . . . . . . . . 8
Стандартная конфигурация. . . . . . . . . . . . . . . . . . . . . . . . . . . . . . . . . . . 8
С дополнительным оборудованием . . . . . . . . . . . . . . . . . . . . . . . . . . . . . 9
Вид изнутри . . . . . . . . . . . . . . . . . . . . . . . . . . . . . . . . . . . . . . . . . . . . . 10
Настройки на панели управления . . . . . . . . . . . . . . . . . . . . . . . . . . . . . . . 11
О данной главе. . . . . . . . . . . . . . . . . . . . . . . . . . . . . . . . . . . . . . . . . . . . . 11
Функции панели управления . . . . . . . . . . . . . . . . . . . . . . . . . . . . . . . . . . . 11
ЖК-дисплей . . . . . . . . . . . . . . . . . . . . . . . . . . . . . . . . . . . . . . . . . . . . . 12
Экран печати . . . . . . . . . . . . . . . . . . . . . . . . . . . . . . . . . . . . . . . . . . . . 12
Экран меню . . . . . . . . . . . . . . . . . . . . . . . . . . . . . . . . . . . . . . . . . . . . . 12
Перемещение по системе меню панели управления . . . . . . . . . . . . . . . . . . 12
Смена языка дисплея и отчетов. . . . . . . . . . . . . . . . . . . . . . . . . . . . . . . 13
Включение и выключение питания. . . . . . . . . . . . . . . . . . . . . . . . . . . . . . 14
Включение питания . . . . . . . . . . . . . . . . . . . . . . . . . . . . . . . . . . . . . . . . . 14
Выключение питания . . . . . . . . . . . . . . . . . . . . . . . . . . . . . . . . . . . . . . . . 14
Режимы экономии энергии . . . . . . . . . . . . . . . . . . . . . . . . . . . . . . . . . . . . 15
Выход из режима энергосбережения . . . . . . . . . . . . . . . . . . . . . . . . . . . 15
Отмена/проверка печати. . . . . . . . . . . . . . . . . . . . . . . . . . . . . . . . . . . . . . 15
Отмена печати . . . . . . . . . . . . . . . . . . . . . . . . . . . . . . . . . . . . . . . . . . . 15
Проверка состояния данных печати. . . . . . . . . . . . . . . . . . . . . . . . . . . . 16
Отображение настроек дополнительного оборудования
для бумаги . . . . . . . . . . . . . . . . . . . . . . . . . . . . . . . . . . . . . . . . . . . . . . . 16
Печать . . . . . . . . . . . . . . . . . . . . . . . . . . . . . . . . . . . . . . . . . . . . . . . . . . . . . 17
Параметры печати . . . . . . . . . . . . . . . . . . . . . . . . . . . . . . . . . . . . . . . . . . 17
Печать пробной страницы . . . . . . . . . . . . . . . . . . . . . . . . . . . . . . . . . . . . . 17
Печать карты меню. . . . . . . . . . . . . . . . . . . . . . . . . . . . . . . . . . . . . . . . . . 17
Печать с компьютера . . . . . . . . . . . . . . . . . . . . . . . . . . . . . . . . . . . . . . . . 18
Основные функции печати в диалоговом окне свойств . . . . . . . . . . . . . . . . 18
Настройка типов носителей. . . . . . . . . . . . . . . . . . . . . . . . . . . . . . . . . . . . 18
Конверты . . . . . . . . . . . . . . . . . . . . . . . . . . . . . . . . . . . . . . . . . . . . . . . . . 19
Загрузка конвертов и печать на них . . . . . . . . . . . . . . . . . . . . . . . . . . . 19
Печать на ОНР-пленках. . . . . . . . . . . . . . . . . . . . . . . . . . . . . . . . . . . . . . . 20
Загрузка ОНР-пленок и печать на них . . . . . . . . . . . . . . . . . . . . . . . . . . 20
Печать на
Загрузка открыток и печать на них . . . . . . . . . . . . . . . . . . . . . . . . . . . . 21
Печать на наклейках . . . . . . . . . . . . . . . . . . . . . . . . . . . . . . . . . . . . . . . . 22
Загрузка наклеек и печать на них . . . . . . . . . . . . . . . . . . . . . . . . . . . . . 22
Печать на бумаге пользовательского размера . . . . . . . . . . . . . . . . . . . . . . 23
Загрузка бумаги пользовательского размера и печать на ней . . . . . . . . . 23
Печать на бумаге пользовательского размера . . . . . . . . . . . . . . . . . . . . 24
Дополнительные функции печати . . . . . . . . . . . . . . . . . . . . . . . . . . . . . . . 24
Печать обложек . . . . . . . . . . . . . . . . . . . . . . . . . . . . . . . . . . . . . . . . . . 24
Разделительная страница . . . . . . . . . . . . . . . . . . . . . . . . . . . . . . . . . . . 24
Печать нескольких страниц на листе (N-up) . . . . . . . . . . . . . . . . . . . . . . 24
Параметры изображения. . . . . . . . . . . . . . . . . . . . . . . . . . . . . . . . . . . . 25
Автоматическое изменение размера бумаги . . . . . . . . . . . . . . . . . . . . . . 25
Печать водяных знаков. . . . . . . . . . . . . . . . . . . . . . . . . . . . . . . . . . . . . 25
Печать плакатов. . . . . . . . . . . . . . . . . . . . . . . . . . . . . . . . . . . . . . . . . . 25
открытках. . . . . . . . . . . . . . . . . . . . . . . . . . . . . . . . . . . . . . . . . 21
и лотка
Содержание > 4
Page 5

Печать по размеру листа. . . . . . . . . . . . . . . . . . . . . . . . . . . . . . . . . . . . 25
Печать брошюр . . . . . . . . . . . . . . . . . . . . . . . . . . . . . . . . . . . . . . . . . . 25
Защищенная печать – печать конфиденциальных документов. . . . . . . . . 25
Печать сохраненного задания . . . . . . . . . . . . . . . . . . . . . . . . . . . . . . . . 25
Печать с проверкой – печать после проверки результата печати . . . . . . 26
Печать в указанное время – синхронизированное задание . . . . . . . . . . . 26
Прямая печать PDF-файлов . . . . . . . . . . . . . . . . . . . . . . . . . . . . . . . . . . 26
Печать электронных форм . . . . . . . . . . . . . . . . . . . . . . . . . . . . . . . . . . 26
Надпечатки . . . . . . . . . . . . . . . . . . . . . . . . . . . . . . . . . . . . . . . . . . . . . 26
Учет заданий . . . . . . . . . . . . . . . . . . . . . . . . . . . . . . . . . . . . . . . . . . . . 26
Отправка файлов . . . . . . . . . . . . . . . . . . . . . . . . . . . . . . . . . . . . . . . . . 26
Уведомления по электронной почте . . . . . . . . . . . . . . . . . . . . . . . . . . . . 27
Печать штрих-кодов . . . . . . . . . . . . . . . . . . . . . . . . . . . . . . . . . . . . . . . 27
Загрузка бумаги . . . . . . . . . . . . . . . . . . . . . . . . . . . . . . . . . . . . . . . . . . . . . 28
Загрузка лотков 1 – 4 . . . . . . . . . . . . . . . . . . . . . . . . . . . . . . . . . . . . . . . . 28
Загрузка универсального податчика (лоток 5) . . . . . . . . . . . . . . . . . . . . . . 29
Загрузка податчика большой емкости (лоток 6) и двух сдвоенных
лотков (ДСЛ) . . . . . . . . . . . . . . . . . . . . . . . . . . . . . . . . . . . . . . . . . . . . . 30
Настройки лотка. . . . . . . . . . . . . . . . . . . . . . . . . . . . . . . . . . . . . . . . . . . . 31
Источник . . . . . . . . . . . . . . . . . . . . . . . . . . . . . . . . . . . . . . . . . . . . . . . 31
Целевой выходной лоток . . . . . . . . . . . . . . . . . . . . . . . . . . . . . . . . . . . 31
Сопряжение входных лотков . . . . . . . . . . . . . . . . . . . . . . . . . . . . . . . . . 32
Сопряжение выходных приемников . . . . . . . . . . . . . . . . . . . . . . . . . . . . 32
Ручная подача . . . . . . . . . . . . . . . . . . . . . . . . . . . . . . . . . . . . . . . . . . . 32
Проверка носителя . . . . . . . . . . . . . . . . . . . . . . . . . . . . . . . . . . . . . . . . 32
Смещение заданий . . . . . . . . . . . . . . . . . . . . . . . . . . . . . . . . . . . . . . . . 32
Настройки драйвера . . . . . . . . . . . . . . . . . . . . . . . . . . . . . . . . . . . . . . . 32
Дырокол . . . . . . . . . . . . . . . . . . . . . . . . . . . . . . . . . . . . . . . . . . . . . . . . . 33
Опорожнение контейнера для отходов перфорации . . . . . . . . . . . . . . . . 33
Степлер . . . . . . . . . . . . . . . . . . . . . . . . . . . . . . . . . . . . . . . . . . . . . . . . . . 34
Добавление скрепок . . . . . . . . . . . . . . . . . . . . . . . . . . . . . . . . . . . . . . . 34
Установка дополнительного оборудования . . . . . . . . . . . . . . . . . . . . . . . . . 35
Устранение неполадок . . . . . . . . . . . . . . . . . . . . . . . . . . . . . . . . . . . . . . . . 36
Застревание бумаги . . . . . . . . . . . . . . . . . . . . . . . . . . . . . . . . . . . . . . . . . 36
Места застревания . . . . . . . . . . . . . . . . . . . . . . . . . . . . . . . . . . . . . . . . . . 36
Под крышкой A. . . . . . . . . . . . . . . . . . . . . . . . . . . . . . . . . . . . . . . . . . . 36
Под крышкой В. . . . . . . . . . . . . . . . . . . . . . . . . . . . . . . . . . . . . . . . . . . 37
Под крышкой C . . . . . . . . . . . . . . . . . . . . . . . . . . . . . . . . . . . . . . . . . . 39
Под крышкой D (устройство двусторонней печати). . . . . . . . . . . . . . . . . 41
Под крышкой E. . . . . . . . . . . . . . . . . . . . . . . . . . . . . . . . . . . . . . . . . . . 41
Под крышкой F . . . . . . . . . . . . . . . . . . . . . . . . . . . . . . . . . . . . . . . . . . . 42
Под крышкой G . . . . . . . . . . . . . . . . . . . . . . . . . . . . . . . . . . . . . . . . . . 43
Под крышкой H . . . . . . . . . . . . . . . . . . . . . . . . . . . . . . . . . . . . . . . . . . 44
Застревание в верхнем лотке накопителя . . . . . . . . . . . . . . . . . . . . . . . 45
Застревание бумаги в лотках 1 – 4 . . . . . . . . . . . . . . . . . . . . . . . . . . . . 45
Застревание бумаги в универсальном
податчике (лоток 5) . . . . . . . . . . . 47
Застревание бумаги в податчике большой емкости (лоток 6)
и двух сдвоенных лотках. . . . . . . . . . . . . . . . . . . . . . . . . . . . . . . . . . . 47
Разрешение проблем . . . . . . . . . . . . . . . . . . . . . . . . . . . . . . . . . . . . . . . . 49
Низкое качество печати . . . . . . . . . . . . . . . . . . . . . . . . . . . . . . . . . . . . . . 52
Связанные с сетью проблемы . . . . . . . . . . . . . . . . . . . . . . . . . . . . . . . . . . 54
Использование TCP/IP. . . . . . . . . . . . . . . . . . . . . . . . . . . . . . . . . . . . . . 54
Замена расходных материалов . . . . . . . . . . . . . . . . . . . . . . . . . . . . . . . . . 55
Барабан и картридж с тонером . . . . . . . . . . . . . . . . . . . . . . . . . . . . . . . . . 55
Барабан . . . . . . . . . . . . . . . . . . . . . . . . . . . . . . . . . . . . . . . . . . . . . . . . . . 55
Меры предосторожности при работе с барабаном . . . . . . . . . . . . . . . . . . 55
Замена барабана . . . . . . . . . . . . . . . . . . . . . . . . . . . . . . . . . . . . . . . . . 56
Картридж с тонером . . . . . . . . . . . . . . . . . . . . . . . . . . . . . . . . . . . . . . . . . 58
Меры предосторожности
при работе с картриджем с тонером . . . . . . . . . 58
Замена картриджа с тонером. . . . . . . . . . . . . . . . . . . . . . . . . . . . . . . . . 58
Содержание > 5
Page 6

Печка. . . . . . . . . . . . . . . . . . . . . . . . . . . . . . . . . . . . . . . . . . . . . . . . . . . . 59
Замена печки . . . . . . . . . . . . . . . . . . . . . . . . . . . . . . . . . . . . . . . . . . . . 60
Картридж вала переноса. . . . . . . . . . . . . . . . . . . . . . . . . . . . . . . . . . . . . . 60
Замена картриджа вала переноса . . . . . . . . . . . . . . . . . . . . . . . . . . . . . 61
Сервисный комплект. . . . . . . . . . . . . . . . . . . . . . . . . . . . . . . . . . . . . . . 61
Текущее обслуживание . . . . . . . . . . . . . . . . . . . . . . . . . . . . . . . . . . . . . . . 62
Чистка принтера. . . . . . . . . . . . . . . . . . . . . . . . . . . . . . . . . . . . . . . . . . . . 62
Чистка внешних поверхностей . . . . . . . . . . . . . . . . . . . . . . . . . . . . . . . 62
Чистка внутренних поверхностей . . . . . . . . . . . . . . . . . . . . . . . . . . . . . 63
Транспортировка принтера . . . . . . . . . . . . . . . . . . . . . . . . . . . . . . . . . . . . 63
Функции меню . . . . . . . . . . . . . . . . . . . . . . . . . . . . . . . . . . . . . . . . . . . . . . 65
Меню заданий печати . . . . . . . . . . . . . . . . . . . . . . . . . . . . . . . . . . . . . . . . 65
Меню информации . . . . . . . . . . . . . . . . . . . . . . . . . . . . . . . . . . . . . . . . . . 65
Меню печати . . . . . . . . . . . . . . . . . . . . . . . . . . . . . . . . . . . . . . . . . . . . . . 66
Меню носителя . . . . . . . . . . . . . . . . . . . . . . . . . . . . . . . . . . . . . . . . . . . . . 68
Меню конфигурации системы . . . . . . . . . . . . . . . . . . . . . . . . . . . . . . . . . . 70
Эмуляция PCL . . . . . . . . . . . . . . . . . . . . . . . . . . . . . . . . . . . . . . . . . . . . . . 71
Эмуляция FX. . . . . . . . . . . . . . . . . . . . . . . . . . . . . . . . . . . . . . . . . . . . . . . 72
Меню параллельного
интерфейса . . . . . . . . . . . . . . . . . . . . . . . . . . . . . . . 73
Меню последовательного интерфейса . . . . . . . . . . . . . . . . . . . . . . . . . . . . 73
Меню USB . . . . . . . . . . . . . . . . . . . . . . . . . . . . . . . . . . . . . . . . . . . . . . . . 74
Меню сетевого интерфейса . . . . . . . . . . . . . . . . . . . . . . . . . . . . . . . . . . . . 75
Меню настройки системы . . . . . . . . . . . . . . . . . . . . . . . . . . . . . . . . . . . . . 76
Меню даты и времени . . . . . . . . . . . . . . . . . . . . . . . . . . . . . . . . . . . . . . . . 77
Меню обслуживания . . . . . . . . . . . . . . . . . . . . . . . . . . . . . . . . . . . . . . . . . 77
Меню использования . . . . . . . . . . . . . . . . . . . . . . . . . . . . . . . . . . . . . . . . 78
Меню флэш-памяти. . . . . . . . . . . . . . . . . . . . . . . . . . . . . . . . . . . . . . . . . . 79
Меню диска . . . . . . . . . . . . . . . . . . . . . . . . . . . . . . . . . . . . . . . . . . . . . . . 79
Учет заданий . . . . . . . . . . . . . . . . . . . . . . . . . . . . . . . . . . . . . . . . . . . . . . 79
Меню буферизации данных печати . . . . . . . . . . . . . . . . . . . . . . . . . . . . . . 80
Указатель . . . . . . . . . . . . . . . . . . . . . . . . . . . . . . . . . . . . . . . . . . . . . . . . . . 81
Представительства Oki Europe Ltd. . . . . . . . . . . . . . . . . . . . . . . . . . . . . . . 83
Содержание > 6
Page 7

Примечания, предостережения и предупреждения
ПРИМЕЧАНИЕ
Примечание содержит дополнительную информацию к основному тексту.
Предостережение!
Предостережение содержит дополнительную информацию,
игнорирование которой может привести к повреждению или
нарушению работы оборудования.
Предупреждение!
Предупреждение содержит дополнительную информацию,
игнорирование которой может повлечь причинение травмы.
Для защиты устройства и для обеспечения его максимальной функциональности данная
модель предназначена для работы только с оригинальными фирменными картриджами с
тонером. Другие картриджи с тонером могут не работать, даже если они считаются
совместимыми; если картриджи работают, производительность устройства и качество
печати могут ухудшиться.
Технические характеристики могут быть изменены без предварительного уведомления
Все товарные знаки признаются.
.
Примечания, предостережения и предупреждения > 7
Page 8
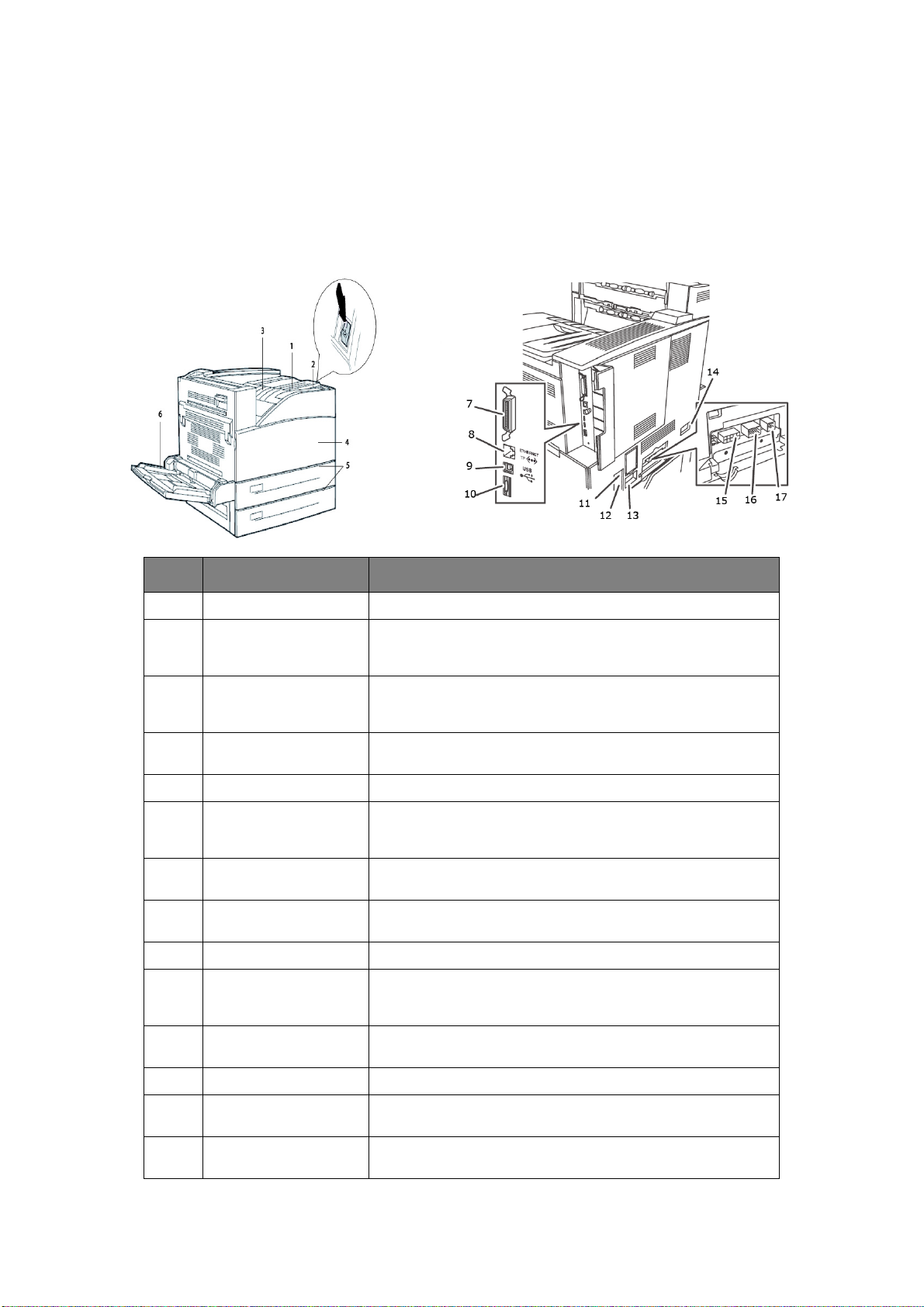
Основные операции
Основные компоненты и их функции
Стандартная конфигурация
№ НАИМЕНОВАНИЕ ОПИСАНИЕ
1 Панель управления Состоит из основных кнопок, индикаторов и дисплея.
2 Выключатель Включает и выключает принтер. Чтобы включить принтер,
3 Стандартный выходной
лоток верхнего
приемника
4 Передняя крышка За ней расположены барабан и картридж с тонером, а также
5 Лотки 1 и 2 Податчики на 500 листов.
6 Лоток 5 –
универсальный
податчик
7 Разъем параллельного
интерфейса, IEEE 1284
8 Подключение к сети
Ethernet 10/100 BaseT
9 Разъем USB 2.0 Для подключения кабеля интерфейса USB.
10 Разъем
последовательного
интерфейса RS232
переключите выключатель в положение <|>, и в положение
<0>, чтобы выключить принтер.
Предназначен для вывода отпечатанных страниц отпечатанной
стороной вниз.
другие внутренние детали принтера.
Для ручной и автоматической подачи.
Для подключения кабеля параллельного интерфейса.
Для подключения кабеля интерфейса Ethernet.
Для подключения кабеля последовательного интерфейса.
11 Сброс прерывателя при
замыкании на землю
12 Разъем кабеля питания Для подключения кабеля питания.
13 Подключение кабеля
питания финишера
14 Разъем лотка подачи 6
на 2000 листов
Для восстановления питания в случае его отключения.
Для подключения кабеля питания дополнительного финишера.
Для подключения дополнительного податчика большой
емкости.
Основные операции > 8
Page 9

№ НАИМЕНОВАНИЕ ОПИСАНИЕ
15 Разъем подключения
Для подключения кабеля дополнительного финишера.
финишера
16 Разъем лотков подачи 3
Для подключения кабеля дополнительных лотков.
и 4 на 1000 листов
(2000 листов для ДСЛ)
17 Разъем для
подключения
Для подключения дополнительного устройства двусторонней
печати.
устройства
двусторонней печати
С дополнительным оборудованием
№ НАИМЕНОВАНИЕ ОПИСАНИЕ
1 Устройство
двусторонней печати
2 Выход 2 Используется совместно с устройством двусторонней печати и
3 Лоток 6 – податчик
большой емкости
4 Лотки 3 и 42 лотка на 500 листов формата A3 (2TM) или лотки двойной
5 Финишер Финишер
6 Верхний приемник
накопителя
7 Основной приемник
накопителя
Обеспечивает двустороннюю печать.
финишером, поставляется с устройством двусторонней печати.
Податчик на 2000 листов.
подачи на 2000 листов формата A4/Letter; лоток 3 на
800 листов, лоток 4 на 1200 листов (ДСЛ).
на 3500 листов (возможны 2 конфигурации –
накопитель и дырокол на 2-4 отверстия).
Накопитель на 500 листов.
Накопитель на 3000 листов.
8 Механизм
транспортировки к
финишеру
Служит в качестве транспортера к финишеру.
Основные операции > 9
Page 10

Вид изнутри
№ НАИМЕНОВАНИЕ ОПИСАНИЕ
1 Картридж с тонером Содержит тонер.
2 Барабан Содержит фоточувствительный барабан.
3 Печка Закрепляет тонер на бумаге. Не прикасайтесь к печке во время
4 Вал переноса Переносит тонерное изображение с поверхности
использования принтера, так как она нагревается.
фоточувствительного барабана на бумагу.
Основные операции > 10
Page 11

Настройки на панели управления
О данной главе
В данной главе содержится описание панели управления и ее функций, а также
описываются способы перемещения по меню и подменю панели управления для просмотра
и изменения настроек принтера.
Подробные сведения о системе меню представлены в Справочном руководстве. Нажав
кнопку Info на панели управления, можно распечатать карту меню со всеми текущими
настройками принтера
Функции панели управления
Панель управления расположена на лицевой части принтера, она содержит дисплей
(смотрите «ЖК-дисплей» на стр. 12), индикаторы и кнопки, с помощью которых можно
просматривать и изменять настройки принтера.
.
НАИМЕНОВАНИЕ ОПИСАНИЕ
Кнопка <Menu> Нажмите для вызова меню. Для перехода вниз по списку меню
Кнопка <Info> Нажмите для печати карты меню. Карта меню (2 страницы) будет
Индикатор <Ready> Свечение этого индикатора свидетельствует о готовности принтера к
ЖК-дисплей Отображает пункты настройки, состояние принтера и сообщения.
Индикатор <Attention> Свечение этого индикатора свидетельствует о сбое в работе принтера.
Кнопка/индикатор
<On-Line>
Кнопка <Cancel> Используется для отмены печати.
Кнопка <Select> Нажмите для включения отображаемой настройки. При изменении
Кнопки <> <>
<> <>
нажимайте кнопку Menu.
распечатана со всеми текущими настройками принтера.
получению данных от компьютера.
В рабочем режиме нажмите для перехода в автономный режим. В
автономном режиме принтер не может получать или обрабатывать
данные печати. Для выхода из автономного режима и перехода в
рабочий режим (в котором принтер может получать данные с
компьютера) снова нажмите эту кнопку.
Нажмите для выхода из режима меню.
параметров для их применения или сохранения нажимайте кнопку
Select.
Нажимайте данные кнопки для перехода к нужному меню, пункту
меню или параметру на дисплее.
Настройки на панели управления > 11
Page 12
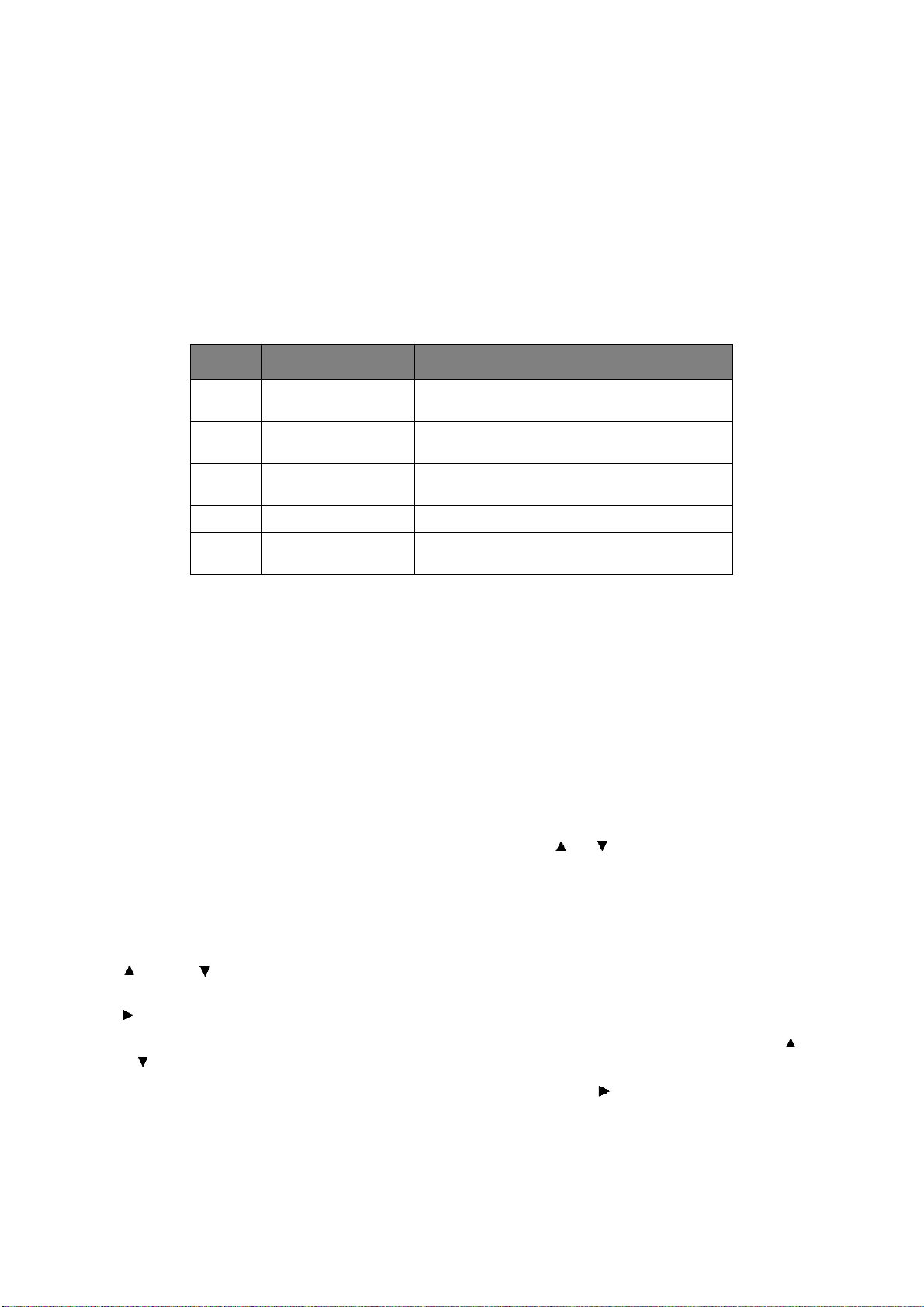
ЖК-дисплей
На ЖК-дисплее отображаются состояние и сообщения об ошибках, информирующие
о текущем состоянии принтера, а при переходе в систему меню отображаются меню,
подменю и настройки принтера.
Существует два типа экранов: экран печати (отображает состояние принтера) и экран
меню (для изменения настроек). Сообщение отображается в зависимости от установленных
параметров и состояния настроек.
Экран печати
Экран печати отображается во время печати или в процессе ожидания данных. На экране
отображается следующая информация:
№ СОСТОЯНИЕ ОПИСАНИЕ
1Online
(Рабочий режим)
2 Warming up
(Разогрев)
3 Receiving data
(Прием данных)
4Printing (Печать)* Принтер выполняет печать.
5Waiting (Ожидание) Принтер отображает данное сообщение во время
В текущий момент принтер не выполняет печать
никаких заданий.
Печка разогревается для печати.
Принтер принимает задание печати.
печати большого файла.
* Если принтер находится в состоянии печати, также отображается перечисленная ниже
информация:
Порт получения данных – отображается в нижней левой части. Порт принтера, через
который в настоящий момент выполняется получение данных, например: USB, сетевой
ит.д.
Эмуляция –
отображается в нижней правой части. Используемая эмуляция языка описания
страницы, например: PCL, PS и т.д.
Экран меню
Экран изменения настроек принтера.
Данный экран отображается при нажатии кнопки MENU. Отображается первое меню из
списка. Дальнейшее нажатие кнопки MENU или кнопок <> <> переключает доступные
меню принтера.
Перемещение по системе меню панели управления
При нажатии кнопки MENU на панели управления происходит переход к системе меню
принтера. При этом в первой строке дисплея указывается активное меню. Нажав кнопку
<> или <> или кнопку MENU, можно выбрать другое активное меню.
Для перехода к подменю или доступным настройкам выбранного пункта нажимайте кнопку
<>.
Для просмотра доступных настроек текущего выбранного
и <>, а затем нажмите кнопку SELECT для выбора необходимой настройки.
Для возврата на предыдущий уровень меню нажмите кнопку <>, для выхода из системы
меню нажмите кнопку CANCEL или ON-LINE.
Настройки на панели управления > 12
пункта используйте кнопки <>
Page 13

Смена языка дисплея и отчетов
Стандартным языком для отображаемых сообщений и печатаемых отчетов является
английский. Изменить язык можно следующим образом:
1. Нажмите кнопку MENU на панели управления.
2. Нажмите кнопку < > несколько раз до появления меню System Configuration
Menu (Меню конфигурации системы).
3. Нажмите кнопку < > для входа в меню System Configuration Menu (Меню
конфигурации системы).
4. Нажмите кнопку < > несколько раз до появления подменю Language (Язык).
5. Нажмите кнопку < > для изменения текущего языка.
6. Несколько раз нажмите кнопку < > или < > до отображения требуемого языка.
7. Нажмите кнопку SELECT для выбора нужного языка, а затем нажмите кнопку
CANCEL для выхода из системы меню.
Настройки на панели управления > 13
Page 14

Включение и выключение питания
Включение питания
1. Переведите выключатель принтера в положение <|>.
При включенном питании на панели управления отображаются различные экраны.
Убедитесь, что появилось сообщение «Online» (Рабочий режим).
ПРИМЕЧАНИЕ
Если отображается сообщение «
недоступен для печати. Когда принтер готов к печати, появляется сообщение
ONLINE» (Рабочий режим).
«
WARMING UP…» (Разогрев), принтер
Выключение питания
ПРИМЕЧАНИЕ
> Не выключайте питание принтера в процессе печати. Это может привести
к застреванию бумаги.
> После выключения питания данные печати, оставшиеся в памяти
принтера, и информация, сохраненная в памяти принтера, будут удалены.
1. Проверьте дисплей панели управления и убедитесь, что принтер не обрабатывает
данные.
2. Для выключения питания переведите выключатель в положение <O>.
Включение и выключение питания > 14
Page 15

Режимы экономии энергии
Принтер поддерживает функцию «Power Save Mode» (Режим энергосбережения)
для уменьшения энергопотребления в неработающем состоянии. Время бездействия по
умолчанию с момента последней печати до перехода в режим «Power Saver Mode»
(Режим энергосбережения) составляет 5 минут. Это время может быть настроено
оператором на любое из следующих значений: 5, 15, 30, 60 или 120 минут.
Когда в течение 5 минут (по умолчанию) с момента печати последней
не получает данные для печати, он переходит в состояние «Power Save Mode» (Режим
энергосбережения). На ЖК-дисплее панели оператора отображается информационное
сообщение, указывающее о переходе в режим «Power Save Mode» (Режим энергосбережения).
В этом режиме термоблок принтера остывает, но питание по-прежнему подается на
механические компоненты. Энергопотребление в режиме «Power Save Mode»
(Режим энергосбережения) составляет 50 Вт, а
«Power Save Mode» (Режим энергосбережения) в состояние готовности к печати,
составляет до 45 секунд.
Вторым уровнем уменьшения энергопотребления является режим «Sleep Mode» (Режим
сна). Время бездействия по умолчанию с момента последней печати до перехода из режима
«Power Save Mode» (Режим энергосбережения) в режим «Sleep Mode» (Режим сна)
составляет 30 минут. Это время может быть настроено оператором
значений: 30, 60, 120 или 180 минут. В этом режиме отключается подача питания на все
механические компоненты принтера и установленные опции. Энергопотребление в режиме
«Sleep Mode» (Режим сна) составляет менее 8 Вт, а время, требуемое для перехода из
режима «Sleep Mode» (Режим сна) в состояние готовности к печати, составляет до 45
секунд плюс время, необходимое для
повторного запуска механических опций.
время, требуемое для перехода из режима
страницы принтер
на любое из следующих
Выход из режима энергосбережения
После получения данных от компьютера принтер автоматически выходит из состояния
энергосбережения. Для выхода из спящего режима можно нажать любую кнопку.
Отмена/проверка печати
Отмена печати
Задания печати можно отменять с принтера или с компьютера.
Отмена задания печати с принтера
На панели управления нажмите кнопку CANCEL, затем – кнопку ON-LINE. Страницы,
печать которых уже начата, будут допечатаны.
Отмена задания печати с компьютера
Дважды щелкните значок принтера в нижней правой части панели задач Windows.
В отобразившемся окне щелкните имя документа, который необходимо удалить, и нажмите
клавишу Delete.
Включение и выключение питания > 15
Page 16

Проверка состояния данных печати
Проверка в Windows
Дважды щеклните значок принтера на панели задач в нижней правой части экрана.
В отобразившемся окне проверьте столбец Status (Состояние).
Отображение настроек дополнительного оборудования и лотка для бумаги
При использовании принтера в качестве сетевого и при включении протокола SNMP можно
отобразить в драйвере принтера настройки дополнительного оборудования и параметры,
настроенные с панели управления, такие как тип или размер бумаги. Эти настройки
отображаются на вкладке Options (Опции). В данном разделе в качестве примера
описывается процедура с использованием Windows XP.
Важное замечание:
> Данная функция не может использоваться при подключении к принтеру посредством
USB или параллельного порта. Необходимо вручную задать параметры в драйвере
принтера.
> Информация о заднем лотке недоступна. Необходимо задать параметры вручную.
> Настройки размера и типа бумаги необходимо задать с помощью панели управления.
Изменения, внесенные на данной вкладке, не будут отражаться на принтере.
ПРИМЕЧАНИЕ
> При использовании данной функции необходимо активизировать порт
SNMP (стандартное значение Enable (Включить)) с помощью панели
управления.
> В ОС Windows 2000, Windows XP, Windows 2003 и Windows Vista только
пользователь с правами администратора может изменить настройки.
Пользователи без прав администратора могут только проверять
содержимое.
1. В меню Пуск выберите Принтеры и факсы для отображения свойств
используемого принтера.
2. Выберите вкладку Параметры устройства.
3. Нажмите Get Information from Printer (Получить информацию от принтера).
ПРИМЕЧАНИЕ
Свойства принтера могут отображаться в драйвере принтера.
4. Нажмите OK. Содержимое вкладки Параметры устройства обновится на основе
полученной от принтера информации.
Включение и выключение питания > 16
Page 17

Печать
Параметры печати
Параметры печати на данном принтере можно изменить с помощью:
> панели управления,
> драйвера принтера,
> встроенного веб-сервера.
Доступ к параметрам печати в драйвере принтера можно получить посредством
используемого приложения или с помощью меню «Принтеры и факсы» (в ОС Windows).
Встроенный веб-сервер (EWS) обеспечивает доступ ко всем функциям принтера и
представляет их в виде HTML-страниц. Доступ к EWS можно получить с любой удаленной
станции посредством HTTP-протокола. Более подробную информацию о способах
получения доступа ко всем параметрам печати смотрите в Справочном руководстве.
ПРИМЕЧАНИЕ
При возникновения конфликта между настройками панели управления,
параметрами печати драйвера или встроенного веб-сервера и настройками
принтера, заданными в вашем приложении, настройки приложения отменяют
любые другие настройки.
Печать пробной страницы
Для проверки подключения и работы принтера можно напечатать пробную страницу.
Данную функцию можно включить при помощи диалогового окна свойств принтера.
Ее также можно включить при помощи панели управления или при помощи EWS.
Печать пробной страницы при помощи драйвера.
1. Выберите вкладку драйвера Параметры устройства.
2. Нажмите Demo Print (Печать демонстрационной страницы).
3. Нажмите OK.
Печать карты меню
Данный принтер позволяет распечатать карту меню, в которой перечислены выбранные в
текущий момент опции меню, выбранные носители в лотках, установленные опции и другая
важная информация о принтере. Чтобы напечатать карту меню, нажмите кнопку INFO на
панели управления. Будет напечатана сводка на двух страницах.
Печать > 17
Page 18

Печать с компьютера
В данном разделе описаны основные процедуры печати при помощи программного
приложения в среде Windows
используемой конфигурации компьютера или системы.
ПРИМЕЧАНИЕ
Не выключайте питание принтера в процессе печати. Это может привести к
застреванию бумаги.
В данном разделе в качестве примера описан процесс печати с драйвером PCL.
1. В меню File (Файл) прикладной программы выберите Print (Печать).
2. Выберите данный принтер в качестве принтера, используемого для печати. Чтобы
использовать разнообразные функции данного принтера, вызовите диалоговое окно
свойств принтера для настройки необходимых параметров.
Подробную информацию по каждому параметру и о способах их настройки вы
можете найти во встроенной справочной системе драйвера принтера.
ПРИМЕЧАНИЕ
Если информация о лотке для бумаги неверная, измените настройки на
вкладке Set Up (Настройка) драйвера принтера перед продолжением.
Подробную информацию о способе настройки смотрите во встроенном
справочном руководстве драйвера принтера.
®
. Процедура может отличаться в зависимости от
Основные функции печати в диалоговом окне свойств
На вкладке Setup (Настройка) доступны следующие параметры: Paper Size (Размер
бумаги), Media Type (Тип носителя), Paper Source (Источник бумаги), Paper Destination
(Выходной лоток), Paper Feed Options (Опции подачи бумаги), Finishing Mode (Режим
обработки) и Duplex (Двусторонняя печать).
> К параметрам подачи бумаги относятся: Auto Resize (Автомасштабирование), Fit
to page (По размеру листа), Covers (Обложки), Auto Tray Change (Автоматическая
смена лотка), Media Check (Проверка носителя), Skip Blank Pages (Пропуск пустых
страниц) и Multipurpose Tray Settings (Настройки универсального лотка).
> К режиму обработки относятся: Standard (Стандартный), 2-up (Две страницы),
4-up (Четыре страницы), 6-up (Шесть страниц), 8-up (Восемь страниц), 9-up
(Девять страниц), 16-up (Шестнадцать страниц), Poster Print (Печать плаката) и
Booklet (Буклет) (только при установленном устройстве двусторонней печати).
ПРИМЕЧАНИЕ
Можно настроить функции печати в диалоговом окне
принтера после выбора «Принтеры и факсы» (или «Настройка») >
«Принтеры» в зависимости от операционной системы.
В Справочном руководстве приведены подробные инструкции по использованию
следующих функций: выбор размера бумаги, выбор количества копий, раскладка по
копиям, настройка ориентации, пропуск пустых страниц, печать в обратном порядке,
двусторонняя печать и параметры скрепления.
свойств, нажав значок
Настройка типов носителей
Принтер может работать с различными специальными носителями. Для каждого типа
носителя предусмотрен особый режим обработки. Наиболее удобный способ включения
данной функции – посредством диалогового окна свойств принтера на компьютере.
Данную функцию также можно включить при помощи панели управления или EWS.
Печать > 18
Page 19

Конверты
Печать на конвертах осуществляется при помощи универсального податчика, смотрите
«Загрузка универсального податчика (лоток 5)» на стр. 29. Подробную информацию об
используемых конвертах смотрите в разделе «Используемые типы бумаги» Cправочного
руководства.
Загрузка конвертов и печать на них
При загрузке конверта примите во внимание приведенные ниже рекомендации.
> Используйте конверты, специально изготовленные для лазерных принтеров.
> Не используйте многослойные конверты.
> Не следует печатать на стыках клапанов конвертов.
> Запрещается использовать конверты с прорезями и металлическими скрепками, так
как они могут повредить принтер.
> Конверты должны храниться в прохладном сухом месте в оригинальной упаковке.
В
противном случае высокая температура и влажность могут привести к склеиванию
конвертов перед печатью или во время печати.
> Загружайте стопку высотой не более 10 мм (0,4 дюйма).
> Закрывайте клапаны на конвертах и загружайте их адресной стороной вниз.
> Выпускайте воздух из конвертов перед их загрузкой в универсальный податчик.
> При использовании коммерческих конвертов с боковыми клапанами (в отличие от
диагональных клапанов) боковые швы должны быть полностью разрезаны до углов
конверта.
ПРИМЕЧАНИЕ
Нельзя печатать на обратной стороне конверта.
1. Загрузите конверты в соответствии с приведенными ниже рекомендациями.
> Конверты C4 следует располагать в лотке короткой стороной к подаче.
> Конверты Monarch, “10, C5 и DL следует загружать в лоток длинной стороной к
подаче.
> Конверты должны располагаться стороной для печати вниз.
> Располагайте конверт клапаном вперед.
2. Передвиньте направляющую длины и правую направляющую ширины в
соответствии с размером загруженных конвертов.
3. При помощи панели управления выберите тип бумаги ENVELOPE (Конверт).
4. При помощи панели управления измените размер бумаги в лотке в соответствии с
типом загруженного конверта.
5. В меню File (Файл) выберите Print (Печать).
Печать > 19
Page 20

6. Выберите принтер из раскрывающегося списка и нажмите Properties (Свойства).
7. Выберите лоток с загруженной бумагой из списка Source (Источник) или нажмите
Media Type (Тип носителя) и затем выберите Envelope (Конверт).
8. Нажмите OK.
9. Нажмите Print (Печать) в диалоговом окне Print для начала печати.
Печать на ОНР-пленках
При печати ОНР-пленки можно размещать в любом лотке.
Загрузка ОНР-пленок и печать на них
Загрузка ОНР-пленок в лоток для бумаги выполняется аналогично загрузке бумаги
стандартного размера. Подробная информация об этом приведена в разделе «Загрузка
бумаги» на стр. 28. Однако перед загрузкой ОНР-пленок примите во внимание
приведенные ниже рекомендации.
> Перед загрузкой ОНР-пленок в лоток удаляйте все остальные носители.
> Не загружайте ОНР-пленки выше линии предельной загрузки; это может привести к
их застреванию в принтере.
> ОНР-пленки можно брать только за края, чтобы не оставлять на них пятен, которые
могут стать причиной снижения качества печати.
> Не располагайте ОНР-пленки полосками вниз.
Необходимо также установить для лотка тип бумаги Transparency (ОНР-пленка) при
помощи панели управления.
ПРИМЕЧАНИЕ
Непрерывная печать на ОНР-пленках может привести к склеиванию
отпечатанных экземпляров. После печати 20 листов рекомендуется вынимать
ОНР-пленки из выходного лотка и разворачивать их веером для охлаждения.
1. Разверните ОНР-пленки веером, чтобы разделить их.
2. Вставьте пленки длинной стороной к подаче.
3. При необходимости отрегулируйте направляющие бумаги в соответствии с размером
ОНР-пленок.
4. При помощи панели управления выберите тип бумаги TRANSPARENCY (ОНРпленка).
5. В меню File (Файл) выберите Print (Печать).
Печать > 20
Page 21

6. Выберите данный принтер в качестве принтера, используемого для печати,
и нажмите Properties (Свойства).
7. Щелкните раскрывающийся список Media Type (Тип носителя) и выберите
Transparencies (ОНР-пленки).
8. Выберите лоток с загруженным носителем из раскрывающегося списка Source
(Источник) и выберите лоток, в который загружена ОНР-пленка.
9. Щелкните раскрывающийся список Paper Size (Размер бумаги).
10. В списке Paper Size (Размер
11. Нажмите OK.
12. Нажмите Print (Печать) в диалоговом окне Print (Печать) для начала печати.
бумаги) выберите размер исходного документа.
Печать на открытках
Печать на открытках осуществляется при помощи универсального податчика (лоток 5).
Загрузка открыток и печать на них
Перед загрузкой открыток в лоток примите во внимание приведенные ниже рекомендации.
> Открытки должны храниться в прохладном сухом месте в оригинальной упаковке.
В противном случае высокая температура и влажность могут привести
к скручиванию открыток.
> Загружайте стопку высотой не более 10 мм (0,4 дюйма), не выше линии предельной
загрузки.
1. Вставьте открытки в лоток, принимая во
рекомендации.
> Вставляйте большие открытки длинной стороной к подаче и лицевой стороной
вниз. Размещайте открытки верхней стороной к принтеру (к левой стороне
принтера).
> Вставляйте маленькие открытки короткой стороной к подаче и лицевой стороной
вниз. Размещайте открытки верхней стороной от принтера.
Большие открытки, Маленькие открытки,
подача длинной стороной подача короткой стороной
2. При необходимости отрегулируйте направляющие бумаги в соответствии с размером
открыток.
3. При помощи панели управления выберите тип бумаги
4. В меню File (Файл) выберите Print (Печать).
5. Выберите данный принтер в качестве принтера, используемого для печати,
и нажмите Preferences (Параметры).
6. Щелкните раскрывающийся список Media Type (Тип носителя) и выберите открытки.
7. Щелкните раскрывающийся список Paper Size (Размер бумаги).
8. В списке Paper Size (Размер бумаги) выберите размер исходного документа.
9. Нажмите OK.
10. Нажмите Print (Печать) в диалоговом
внимание приведенные ниже
POSTCARDS (Открытки).
окне Print для начала печати.
Печать > 21
Page 22

Печать на наклейках
При печати наклейки можно размещать в любом лотке.
Загрузка наклеек и печать на них
Перед загрузкой наклеек в лоток примите во внимание приведенные ниже рекомендации.
> Не используйте виниловые наклейки.
> Не используйте наклейки на листах с отсутствующими фрагментами; это может
привести к повреждению принтера.
> Печать следует осуществлять только на одной стороне листа наклеек.
> Наклейки должны храниться в прохладном сухом месте в оригинальной упаковке.
Использование
ких застреванию, сворачиванию и к снижению качества печати.
1. Вставьте наклейки в лоток, принимая во внимание приведенные ниже
рекомендации.
> Лотки 1 – 4: вставляйте листы наклеек длинной стороной к подаче и лицевой
стороной вверх. Размещайте верхний край страницы по направлению к передней
стороне принтера.
> Лоток 5 универсального
к подаче и лицевой стороной вниз. Размещайте верхний край страницы по
направлению к передней стороне принтера.
наклеек, хранившихся в экстремальных условиях, может привести
податчика: вставляйте листы наклеек длинной стороной
> Лоток 6 податчика большой емкости: вставляйте листы наклеек длинной
стороной к подаче и лицевой стороной вниз. Размещайте верхний край страницы
по направлению к передней стороне принтера.
Лотки 1 – 4 Лоток 5 универсального
2. Отрегулируйте направляющие
податчика
бумаги в соответствии с размером листов наклеек.
3. При помощи панели управления выберите тип бумаги
Лоток 6 податчика большой
емкости
LABELS (Наклейки).
4. В меню File (Файл) выберите Print (Печать).
5. Выберите данный принтер в качестве принтера, используемого для печати,
и нажмите Properties (Свойства).
6. Щелкните раскрывающийся список Media Type (Тип носителя) и выберите наклейки.
7. Щелкните раскрывающийся список Paper Size (Размер бумаги).
8. В списке Paper Size (Размер бумаги) выберите размер исходного документа.
9. Нажмите OK.
10. Нажмите Print (Печать
) в диалоговом окне Print для начала печати.
Печать > 22
Page 23
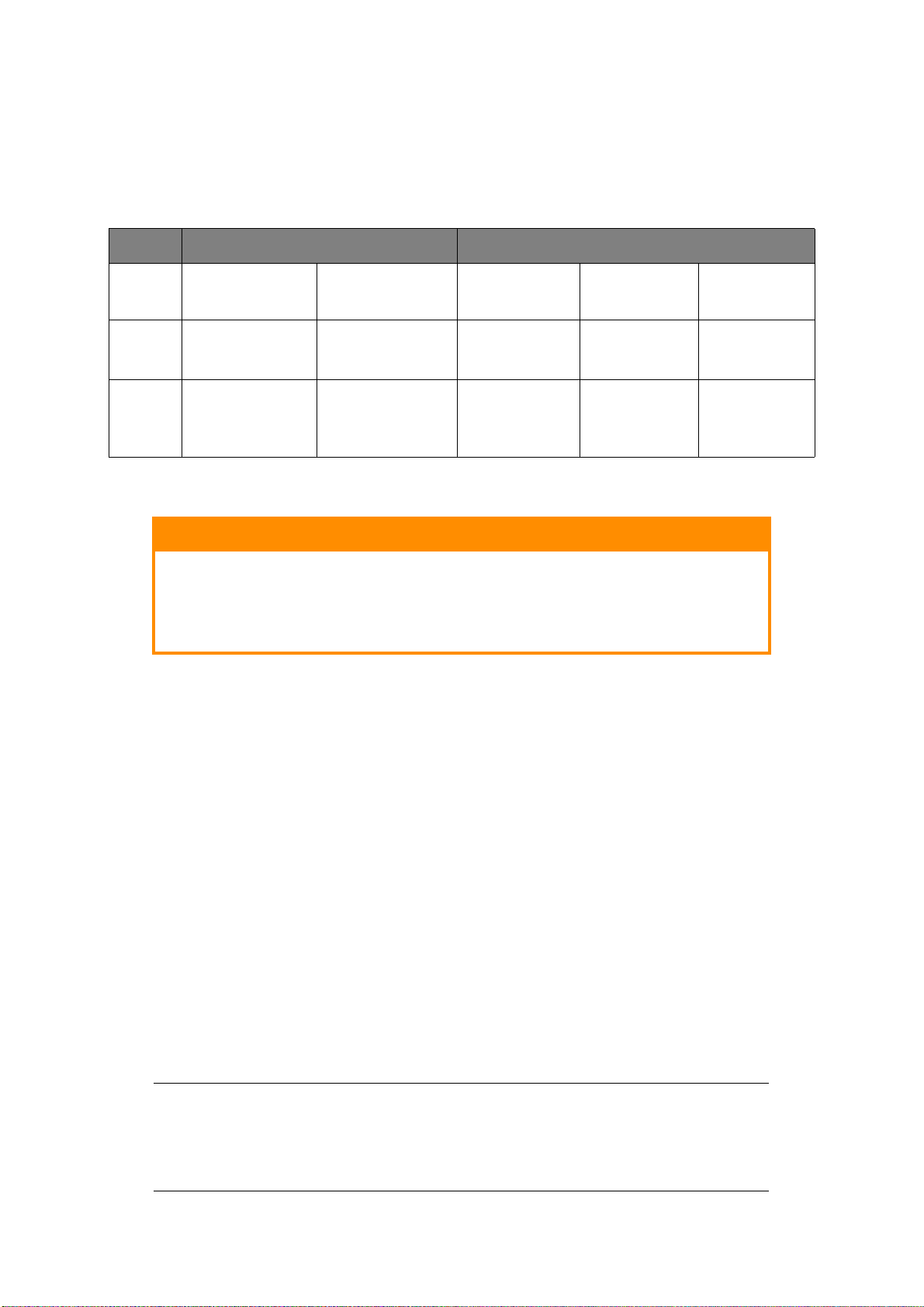
Печать на бумаге пользовательского размера
В данном разделе описан способ печати на бумаге пользовательского размера. Печать на
бумаге пользовательского размера можно осуществлять из лотков 1 – 5. Лоток 6 податчика
большой емкости предназначен для печати только на бумаге стандартного размера.
В данном принтере могут быть заданы следующие размеры бумаги:
ВХОДНОЙ ЛОТОК ВЫХОДНОЙ ЛОТОК
ЛОТОК 5 ЛОТКИ 1 – 4 СТАНДАРТНЫЙ ВЕРХНИЙ
ШИРИНА 89 – 297 мм
(3,5 – 11,7 дюйма)
ВЫСОТА 98 – 432 мм
(3,87 – 17 дюймов)
140 – 297 мм
(5,5 – 11,7 дюйма)
182 – 297 мм
(7,16 – 11,7 дюйма)
89 – 297 мм
(3,5 – 11,7
дюйма)
98 – 432 мм
(3,87 – 17,0
дюйма)
ЛОТОК
НАКОПИТЕЛЯ
203 – 297 мм
(7,9 – 11,7
дюйма)
182 – 432 мм
(7,16 – 17,0
дюйма)
НИЖНИЙ
ЛОТОК
НАКОПИТЕЛЯ
203 – 297 мм
(7,9 – 11,7
дюйма)
182 – 432 мм
(7,16 – 17,0
дюйма)
Загрузка бумаги пользовательского размера и печать на ней
Предостережение!
При установке размера бумаги в драйвере принтера и при помощи
панели управления укажите размер фактически используемой
бумаги. Указание неправильного размера для печати вызовет
замятие бумаги. Это особенно важно в случае указания большего
размера при использовании узкой бумаги.
1. В меню File (Файл) нажмите Print (Печать).
2. Выберите Properties (Свойства), затем выберите вкладку Setup (Настройка).
3. Выберите необходимые параметры: Source (Источник), Media Type (Тип носителя)
ит.д.
4. Можно выбрать ранее сохраненный пользовательский размер бумаги из списка или
добавить дополнительный пользовательский размер.
5. Добавление нового пользовательского размера
(a) Выберите параметры подачи бумаги.
(b) Выберите Custom Size (Пользовательский размер
(c) В поле Name (Название) введите название пользовательского размера.
(d) Нажмите переключатель Unit of measure (Единица измерения), чтобы выбрать
необходимые единицы измерения (mm для миллиметров или inch для дюймов).
(e) В поле Width (Ширина) введите ширину бумаги пользовательского размера.
(f) В поле Length (Длина) введите длину бумаги пользовательского размера.
(g) Нажмите Add (Добавить) для сохранения нового пользовательского размера.
(h) Нажмите OK, чтобы закрыть
диалоговое окно.
).
ПРИМЕЧАНИЕ
> Можно использовать функцию Modify selection (Изменить выбранный) для
изменения ранее сохраненного пользовательского размера.
> Можно использовать функцию Delete selection (Удалить выбранный) для
удаления ранее сохраненного пользовательского размера.
Печать > 23
Page 24
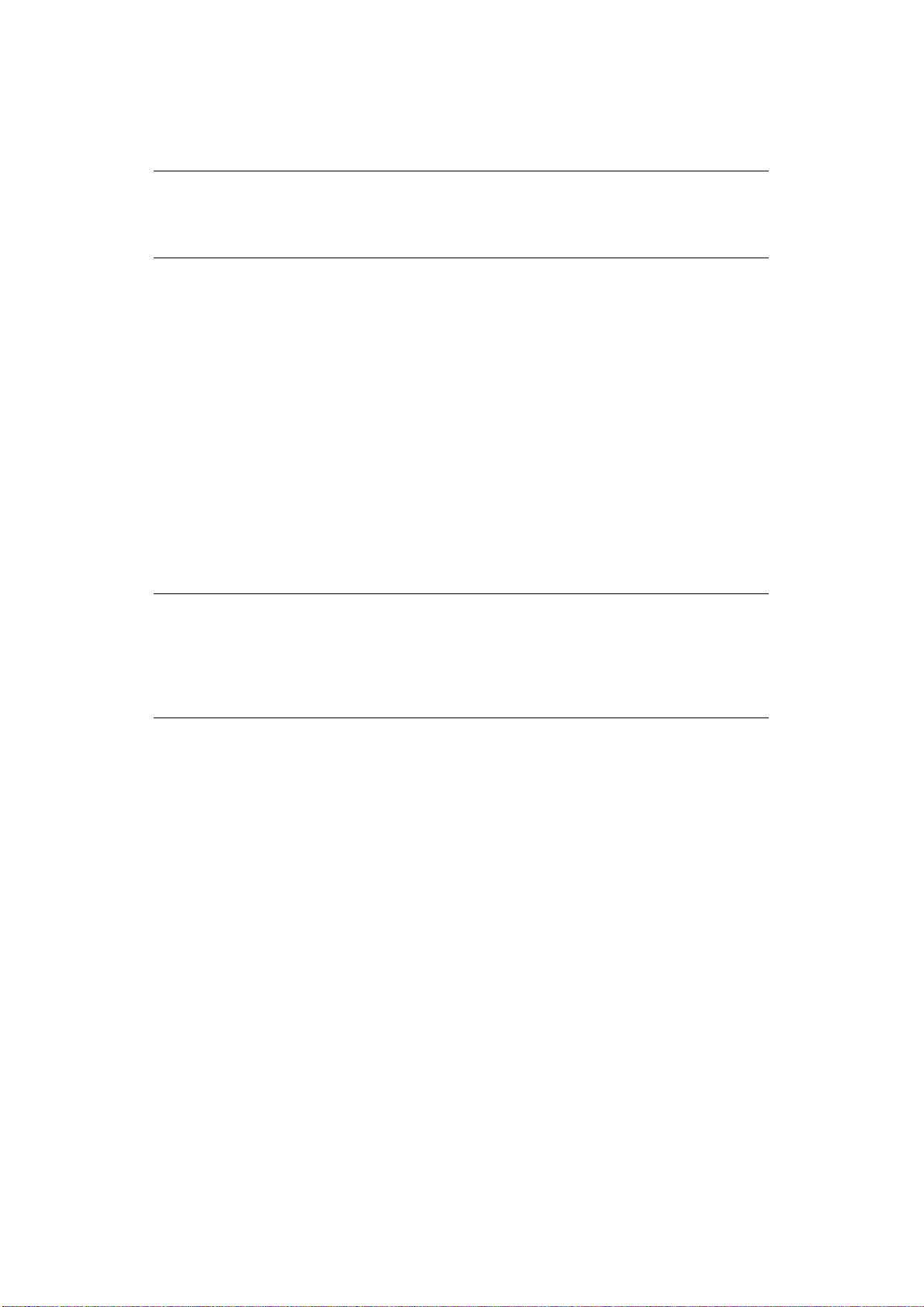
Печать на бумаге пользовательского размера
Ниже приведена процедура печати на бумаге пользовательского размера.
ПРИМЕЧАНИЕ
Способ вызова диалогового окна свойств принтера отличается в зависимости
от прикладной программы. Подробную информацию смотрите в руководстве к
соответствующей прикладной программе.
1. В меню File (Файл) выберите Print (Печать).
2. Выберите данный принтер в качестве принтера, используемого для печати, и
нажмите Preferences (Параметры).
3. Выберите вкладку Setup (Настройка).
4. Выберите требуемый лоток из списка Source (Источник).
5. В списке Paper Size (Размер бумаги) выберите размер исходного документа.
6. В списке Media Types (Типы носителей) выберите зарегистрированный
пользовательский размер и нажмите OK.
7. Нажмите Print (Печать) в диалоговом окне Print для начала печати.
Дополнительные функции печати
Подробные инструкции по использованию дополнительных функций печати содержатся в
Справочном руководстве.
ПРИМЕЧАНИЕ
> Для использования некоторых из этих функций в принтер необходимо
установить дополнительный жесткий диск или карту Compact Flash.
> Жесткий диск может быть поврежден, а важные данные, сохраненные на
жестком диске, могут
копирование данных.
быть удалены. Рекомендуется выполнять резервное
Печать обложек
При печати обложки первая страница (обложка) задания на печать подается из одного
лотка, а остальные страницы – из другого.
Разделительная страница
Если с принтером работают несколько пользователей, бывает полезным печатать между
заданиями особую страницу, это поможет определить принадлежность документа
определенному пользователю. Включить печать разделительных страниц можно
посредством меню
PAPER (Бумага) при помощи панели управления.
Печать нескольких страниц на листе (N-up)
Данная функция масштабирует размер страниц вашего документа для печати нескольких
страниц на листе.
Это удобно, если вы заинтересованы лишь в проверке распределения по страницам или
хотите представить ваш документ в более компактном виде. Это позволяет вам экономить
бумагу, ее объем, вес и стоимость.
Печать > 24
Page 25

Параметры изображения
Можно использовать опцию Graphics (Графика) для повышения четкости задания печати
посредством регулировки настроек яркости и контрастности, а также качества.
Автоматическое изменение размера бумаги
Принтер может автоматически выбирать размер бумаги, ближайший к требуемому размеру
бумаги для задания печати. Затем принтер масштабирует задание в соответствии с
размером доступной бумаги. К таким изменениям относятся масштабирование формата A4
до Letter и формата Letter до A4, а также формата A3 до Tabloid и Tabloid до A3. Данную
функцию можно включить на панели управления с помощью меню Paper (Бумага
).
Печать водяных знаков
Обычно водяной знак – это бледный текст, нанесенный на печатный документ. Он может
использоваться для печати грифов «Черновик» или «Секретно».
Печать плакатов
Эта функция позволяет печатать плакаты с помощью разделения одной страницы
документа на фрагменты (иногда называемые «мозаикой»). Каждый фрагмент
распечатывается в увеличенном виде на отдельном листе. После этого отдельные листы
соединяются в плакат.
Печать по размеру листа
Масштабирование по размеру листа позволяет форматировать печатаемую информацию из
одного размера страницы в другой без внесения каких-либо изменений в печатаемую
информацию.
Печать брошюр
Печать брошюр позволяет печатать многостраничные документы в таком порядке
расположения страниц, чтобы в конечном итоге их можно было собрать в брошюру. Обычно
страницы формата A4 (или A3) уменьшаются до формата A5 (или A4) и печатаются рядом
на обеих сторонах листа формата A4 (или A3) так, чтобы их можно было сложить в
брошюру.
Защищенная печать – печать конфиденциальных документов
Защищенная печать – это функция, которая позволяет на компьютере назначить заданию
печати PIN-код, отправить его на принтер для временного хранения, а затем распечатать
задание при помощи панели управления принтера. Когда печать задания защищенной
печати выполнена, задание автоматически удаляется.
Печать сохраненного задания
Сохраненное задание аналогично заданию защищенной печати за исключением того, что
оно не удаляется после печати из устройства хранения до тех пор, пока не будет
специально удалено при помощи панели управления принтера. Сохраняя часто
используемые данные в принтере, можно печатать задания при помощи панели управления
принтера, не отправляя их с компьютера снова
и снова.
Печать > 25
Page 26

Печать с проверкой – печать после проверки результата печати
Данную функцию можно выбрать, если установлен дополнительный жесткий диск или
карта Compact Flash. Печать с проверкой – это функция, которая позволяет сохранять
данные печати нескольких копий на жестком диске или карте Compact Flash,
распечатывать только первый набор для проверки результатов печати и при
удовлетворительном качестве печати печатать оставшиеся копии при помощи панели
управления. Эти задания можно
управления.
выбрать для печати после ввода PIN-кода на панели
Печать в указанное время – синхронизированное задание
Данную функцию можно выбрать, если установлен дополнительный жесткий диск или
карта Compact Flash. Функция отложенной печати позволяет предварительно сохранять
данные на принтере и затем автоматически распечатывать их в указанное время.
Прямая печать PDF-файлов
Функция прямой печати PDF-файлов принтера позволяет отправлять PDF-файл версии 1.3
непосредственно на принтер без использования Adobe Acrobat на хост-компьютере. Можно
отправить PDF-файл на печать без использования драйвера принтера. Поскольку данные
печати отправляются непосредственно на принтер, процесс печати становится проще и
быстрее, чем в случае использования драйвера принтера.
Печать электронных форм
Печать электронных форм – это функция, основанная на встроенном ПО принтера,
позволяющая сохранять задание печати объемом до 20 страниц. Задание сохраняется в
виде сжатого растрового изображения в ПЗУ. Функция печати электронных форм позволяет
осуществлять электронное объединение сохраненного задания печати и последующих
заданий печати. Данную функцию можно включить в диалоговом окне свойств принтера.
Надпечатки
Функция надпечаток позволяет печатать надпечатки. При помощи окна Overlay
(Надпечатки) можно создавать, удалять и редактировать нанесение надпечатков.
Надпечатка – это часть документа, добавляемая на каждую страницу задания печати,
например фирменный бланк или стандартный бланк. Надпечатки можно создавать при
помощи любого приложения. Ниже приведены параметры, которые можно задать при
печати надпечаток.
> All Pages (Все страницы)
> First Page Only (Только первая страница)
> All But First Page (Все страницы кроме первой)
Учет заданий
Функция учета заданий сохраняет информацию о каждом задании печати, принятом
принтером. Данную функцию можно настроить при помощи диалогового окна свойств
принтера, при помощи панели управления или при помощи встроенного веб-сервера
(EWS).
Отправка файлов
Доступ к данной функции осуществляется с помощью меню Send File (Отправить файл) в
EWS. Данную функцию можно использовать для выбора файла на клиентском компьютере
и любых файловых серверах, подключенных к клиентскому компьютеру, и их отправки их
на принтер. Выберите файл, введя имя файла, или при помощи проводника. Нажмите
кнопку Send (Отправить) для отправки файла
на принтер.
Печать > 26
Page 27

Уведомления по электронной почте
Можно выбрать получение уведомлений по электронной почте после успешного
завершения печати задания. Данную функцию можно включить при помощи диалогового
окна свойств принтера или EWS. Для работы данной функции при помощи EWS необходимо
включить отправку электронных сообщений и указать адрес сервера электронной почты.
Печать штрих-кодов
Данный принтер использует стандартные команды выбора шрифтов PCL для
осуществления печати штрих-кодов, создаваемых по алгоритму.
Преимущества:
> создание штрих-кодов любого размера,
> автоматическое вычисление контрольных сумм,
> автоматическое добавление стоповых и стартовых знаков.
Интеллектуальное штриховое кодирование
В отличие от некоторых решений создания штрих-кодов, которые просто добавляют
шрифты на компьютер или принтер, данный принтер фактически расширяет язык PCL5.
Принтер выполняет форматирование, обнаружение ошибок и вычисление контрольных
сумм штрих-кодов, что сокращает нагрузку на хост-компьютер и сеть. Можно печатать
штрих-коды практически любого размера, в любой последовательности, с
и высотой штрихов. Текст заголовка можно включить в штрихи или напечатать над или под
штрихами, используя различные шрифты и размеры.
Подробную информацию об использовании смотрите в Справочном руководстве.
любой шириной
Печать > 27
Page 28

Загрузка бумаги
Загрузка лотков 1 – 4
1. Откройте лоток для бумаги.
2. Разверните бумагу веером, чтобы разделить все листы.
3. Вставьте бумагу в лоток. Отрегулируйте направляющие в соответствии с размером
бумаги.
Предостережение!
Не кладите бумагу над правой направляющей по ширине.
Не загружайте бумагу поверх линии предельной загрузки или в
количестве, превышающем максимальную емкость лотка.
Надлежащим образом выровняйте правую направляющую по
ширине в соответствии с шириной бумаги. Если она находится не на
месте, бумага будет подаваться неправильно и может застрять.
Загрузка бумаги > 28
Page 29

4. Полностью задвиньте лоток в принтер.
5. Если в лоток загружена бумага нестандартного размера, то необходимо настроить
размер бумаги.
Загрузка универсального податчика (лоток 5)
Лоток универсального податчика (УП) можно использовать как для ручной, так и для
автоматической подачи. Маркировка на лотке обозначает ориентацию длинного и
короткого краев бумаги.
ПРИМЕЧАНИЕ
Необходимо задать настройки при помощи панели управления в зависимости
от типа и размера бумаги, загруженной в принтер. При загрузке особых
носителей, например, бумаги из вторсырья, плотной бумаги или ОНР-пленок,
тип бумаги следует изменить. Если в лоток загружена бумага нестандартного
размера, то необходимо настроить размер бумаги.
1. Опустите лоток УП.
2. Разверните бумагу веером, чтобы разделить все листы.
Загрузка бумаги > 29
Page 30

3. Вставьте бумагу в лоток и при необходимости отрегулируйте направляющие бумаги
в соответствии с размером бумаги.
Загрузка податчика большой емкости (лоток 6) и двух сдвоенных лотков (ДСЛ)
1. Выдвиньте лоток.
2. Отрегулируйте направляющие длины и ширины в соответствии с размером бумаги.
3. Разверните бумагу веером, чтобы разделить все листы.
Загрузка бумаги > 30
Page 31

4. Вставьте бумагу в лоток.
5. Полностью задвиньте лоток в принтер.
Настройки лотка
Можно настроить различные параметры для лотков подачи и выходных приемников.
Параметры по умолчанию входного лотка подачи и выходного накопителя можно настроить
при помощи меню
OUTPUT TRAY (Выходной лоток).
Источник
Можно выбрать входной лоток, из которого будет использоваться бумага для печати
задания. Выберите необходимый источник бумаги в раскрывающемся списке Source
(Источник) свойств принтера; его также можно включить при помощи панели управления
или EWS.
ПРИМЕЧАНИЕ
При отсутствии лотков для бумаги, соответствующих автоматически
выбранному лотку, на панели управления отобразится сообщение об ошибке
с напоминанием, что надо добавить бумагу.
Целевой выходной лоток
Можно выбрать выходной приемник, в который следует направлять задания печати, если
установлен финишер или накопитель. Выберите целевой лоток для бумаги в
раскрывающемся списке Destination (Целевой лоток) свойств принтера; его также можно
включить при помощи панели управления или EWS.
PAPER (Бумага), пунктов DEFAULT SOURCE (Источник по умолчанию) и
Загрузка бумаги > 31
Page 32

Сопряжение входных лотков
Если в выбранном входном лотке закончилась бумага, функция автоматической смены
лотка переключит принтер на дугой доступный лоток с бумагой того же размера и типа.
Сопряжение выходных приемников
Если выходной приемник полностью заполнен, сработают датчики заполнения лотка, а на
панели управления отобразится сообщение об ошибке. Если установлен финишер или
накопитель, можно выбрать сопряжение выходных приемников для отправки оставшихся
страниц в открытый приемник. Данная функция включена по умолчанию, ее можно
настроить при помощи панели управления.
Ручная подача
Универсальный податчик (лоток 5) можно использовать для ручной подачи. Требуется
выбрать режим Manual Feed (Ручная подача) в свойствах принтера. Лоток 5 (УП) обычно
работает в универсальном режиме, в котором можно загружать и непрерывно печатать
несколько листов. В режиме ручной подачи пользователю будет предложено нажать
кнопку пуска для печати каждой страницы.
Проверка носителя
Если функция Media check (Проверка носителя) включена (по умолчанию), принтер
сначала проверяет основной источник подачи на соответствие загруженного носителя типу
носителя и размеру бумаги, указанным в драйвере. Если в основном входном лотке
отсутствует необходимый носитель, принтер производит поиск носителя,
соответствующего требованиям, в остальных лотках. Если требуемый носитель не найден,
принтер прекращает работу и
входной лоток по умолчанию. Проверить наличие соответствующего носителя можно,
нажав кнопку On-line. Также можно поместить соответствующий носитель в любой лоток
и при помощи панели управления задать тип носителя для данного лотка. При
использовании лотка универсального податчика или невозможности автоматического
определения размера можно также
может определить размер бумаги автоматически.
Если функция проверки носителя выключена, для печати документа будет использоваться
лоток для бумаги по умолчанию. Размер и тип носителя в лотке не является фактором
выбора лотка для бумаги.
Наиболее удобный способ включения данной функции – посредством диалогового окна
свойств принтера
. Ее также можно включить при помощи панели управления или EWS.
выводит запрос о загрузке необходимого носителя во
задать размер бумаги. В противном случае принтер
Смещение заданий
Благодаря основному приемнику накопителя и стандартному верхнему накопителю можно
помещать листы в различные места для разделения заданий печати. Эта функция
называется Job Offsetting (Смещение заданий). При выборе данной функции место вывода
изменяется после печати последнего листа задания печати. Функцию смещения заданий
можно выбрать в меню свойств принтера, включить при помощи панели управления или
EWS.
Настройки драйвера
При создании групп настроек в свойствах принтера можно сохранить эти настройки и
присвоить им имя. Те же настройки под назначенным именем можно использовать при
печати других заданий печати, экономя при этом время и силы.
Подробные инструкции по настройке данных функций содержатся в Справочном
руководстве.
Загрузка бумаги > 32
Page 33

Дырокол
Дополнительный финишер содержит дырокол на 2 – 4 отверстия. Ели он установлен, для
выполнения перфорации его следует включить. При обнаружении принтером заполнения
контейнера для отходов перфорации на панели управления отображается
предупреждение. Печать будет продолжена, однако перфорация будет прекращена.
Для включения функции перфорации в диалоговом окне свойств принтера выполните
следующие действия:
1. Нажмите кнопку Paper Feed (Подача бумаги) на вкладке Setup (Настройка) в
диалоговом окне свойств принтера.
Отобразится опция Paper Feed (Подача бумаги).
2. Выберите тип дырокола в раскрывающемся списке Hole Punch (Дырокол).
3. Нажмите OK.
Опорожнение контейнера для отходов перфорации
Опорожнение контейнера для отходов перфорации.
1. Откройте крышку G.
Описание расположения крышек смотрите в разделе «Места застревания» на
стр. 36.
2. Извлеките контейнер для отходов перфорации и опорожните его.
3. Установите контейнер для отходов перфорации в финишер.
4. Закройте крышку G.
Загрузка бумаги > 33
Page 34

Степлер
Доступно несколько опций скрепления. Можно задать скрепление в различных местах в
зависимости от использования одной или двух скрепок. Можно выбрать скрепление в
книжной или альбомной ориентации из следующих вариантов:
> Upper-left (сверху слева),
> Bottom-left (снизу слева),
> Dual (с двух местах).
Для включение функции скрепления в диалоговом окне свойств принтера выполните
следующие действия:
1. Нажмите кнопку Paper Feed (Подача бумаги) на вкладке Setup (Настройка)
диалоговом окне свойств принтера. Отобразится опция Paper Feed (Подача бумаги).
2. Выберите необходимый режим скрепления в раскрывающемся списке Staple
(Скрепление).
3. Нажмите OK.
Добавление скрепок
1. Закройте крышку G.
ПРИМЕЧАНИЕ
Смотрите инструкции на крышке G.
2. Потяните степлер на себя, а затем сдвиньте вправо.
3. Извлеките степлер, слегка приподняв его.
4. Удалите израсходованный картридж со скрепками, если он есть.
5. Установите новый картридж со скрепками.
Загрузка бумаги > 34
Page 35

6. Вставьте степлер в финишер.
7. Закройте крышку G.
Установка дополнительного оборудования
Подробную информацию об установке дополнительного оборудования, жесткого диска,
дополнительной платы памяти и карты Compact Flash смотрите в разделе «Установка
устройств» Справочного руководства.
Загрузка бумаги > 35
Page 36

Устранение неполадок
Застревание бумаги
Предостережение!
При удалении застрявшей бумаги убедитесь в том, что в принтере
не осталось оторванных кусочков бумаги. Если лист бумаги
накрутился на нагревающий валик, если удаление застрявшей
бумаги вызывает трудности, либо если бумага не видна, не
пытайтесь удалить ее самостоятельно. Это может привести к травме
или ожогам. Незамедлительно выключите принтер и обратитесь к
вашему дилеру или представителю сервисной службы.
Следуя сообщениям на панели управления, откройте крышку и удалите застрявшую
бумагу. Если бумага порвалась, проверьте, не остались ли в принтере оторванные
фрагменты.
Места застревания
Под крышкой A
1. Откройте крышку A.
Устранение неполадок > 36
Page 37

2. Удалите застрявшую бумагу. При необходимости нажмите зеленый рычаг для
смещения бумаги и облегчения ее удаления. Убедитесь, что удалены все фрагменты
бумаги.
3. Закройте крышку A.
Под крышкой В
1. Удалите податчик большой емкости (лоток 6), если он установлен в принтере,
сдвинув его в сторону от принтера.
Устранение неполадок > 37
Page 38

2. Откройте крышку B.
3. Извлеките застрявшую бумагу и убедитесь, что все ее фрагменты удалены.
4. Закройте крышку B.
Устранение неполадок > 38
Page 39

5. Придвиньте податчик большой емкости (лоток 6) вплотную к принтеру.
Под крышкой C
1. Если податчик большой емкости (лоток 6) установлен в принтере, отодвиньте его.
2. Откройте крышку C.
Устранение неполадок > 39
Page 40

3. Извлеките застрявшую бумагу и убедитесь, что все ее фрагменты удалены.
4. Закройте крышку C.
5. Придвиньте податчик большой емкости (лоток 6) вплотную к принтеру.
Устранение неполадок > 40
Page 41

Под крышкой D (устройство двусторонней печати)
1. Откройте крышку D.
2. Извлеките застрявшую бумагу и убедитесь, что все ее фрагменты удалены.
3. Если бумага застряла в печке, нажмите рычаг A1 для высвобождения бумаги. Это
позволит избежать повреждения печки.
4. Закройте крышку D.
Под крышкой E
1. Откройте крышку A.
2. Откройте крышку E.
Устранение неполадок > 41
Page 42

3. Извлеките застрявшую бумагу и убедитесь, что все ее фрагменты удалены.
4. Закройте крышку E.
5. Закройте крышку A.
Под крышкой F
1. Откройте крышку F.
2. Извлеките застрявшую бумагу и убедитесь, что все ее фрагменты удалены.
Устранение неполадок > 42
Page 43

3. Закройте крышку F.
Под крышкой G
1. Вытяните застрявшую бумагу из верхнего лотка накопителя, если ее видно.
2. Откройте крышку G.
3. Следуйте инструкциям, отображающимся на панели управления. Соответствующим
образом откройте рукоятку 2а, рукоятку 2b или рукоятку 3, как показано на
наклейках с инструкциями на внутренней стороне крышки G.
ПРИМЕЧАНИЕ
Если извлечению бумаги мешает степлер, потяните его на себя, а затем
сдвиньте вправо.
Устранение неполадок > 43
Page 44

4. Если открыта рукоятка 2a или 2b, поверните ручку 2с против часовой стрелки для
смещения бумаги и облегчения ее удаления.
5. Извлеките застрявшую бумагу и убедитесь, что все ее фрагменты удалены.
6. Закройте рукоятки, открытые на шаге 3.
7. Закройте крышку G.
Под крышкой H
1. Поднимите крышку H.
2. Извлеките застрявшую бумагу и убедитесь, что все ее фрагменты удалены.
Устранение неполадок > 44
Page 45

3. Закройте крышку H.
Застревание в верхнем лотке накопителя
1. Удалите застрявшую бумагу из верхнего лотка накопителя.
2. Откройте и закройте крышку G.
Застревание бумаги в лотках 1 – 4
Выполните приведенные ниже действия для удаления застрявшей бумаги в лотках 1, 2, 3
и 4.
1. Выдвиньте лоток, в котором обнаружено застревание бумаги, обозначенное на
панели управления.
Устранение неполадок > 45
Page 46

2. Извлеките застрявшую бумагу и убедитесь, что все ее фрагменты удалены.
3. Удалите всю мятую и поврежденную бумагу и отрегулируйте направляющие длины и
ширины в соответствии с бумагой.
4. Полностью задвиньте лоток в принтер.
ПРИМЕЧАНИЕ
Проверьте, соответствует ли размер бумаги, заданный для лотка, размеру,
отображаемому на панели управления. В случае соответствия нажмите кнопку
Select. Если размеры бумаги не совпадают, измените размер при помощи
панели управления соответствующим образом.
5. Откройте крышку A и удалите застрявшую бумагу. Смотрите раздел «Под крышкой
A» на стр. 36.
6. Закройте крышку A.
Информацию о застревании бумаги в лотках 3 и 4 (ДСЛ) смотрите в разделе «Застревание
бумаги в податчике большой емкости (лоток 6) и двух сдвоенных лотках» на стр. 47.
Устранение неполадок > 46
Page 47

Застревание бумаги в универсальном податчике (лоток 5)
Для удаления застревания бумаги в лотке универсального податчика (УП) выполните
приведенные ниже действия.
1. Проверьте, выровнены ли направляющие длины и ширины в соответствии с бумагой.
ПРИМЕЧАНИЕ
Проверьте, соответствует ли размер бумаги, заданный для лотка для бумаги,
размеру, отображаемому на панели управления. В случае соответствия
нажмите кнопку Select. Если размеры бумаги не совпадают, измените размер
при помощи панели управления соответствующим образом.
2. Откройте крышку A и удалите застрявшую бумагу. При необходимости нажмите
зеленый рычаг для смещения бумаги и облегчения ее удаления. Убедитесь, что
удалены все фрагменты бумаги.
3. Закройте крышку A.
Застревание бумаги в податчике большой емкости (лоток 6) и двух сдвоенных лотках
1. Выдвиньте податчик большой емкости (лоток 6) или лотки 3 и 4 (ДСЛ).
2. Проверьте правильность установки направляющих длины и ширины.
Устранение неполадок > 47
Page 48

ПРИМЕЧАНИЕ
> Проверьте, соответствует ли размер бумаги, заданный для лотка, размеру,
отображаемому на панели управления. В случае соответствия нажмите
кнопку Select. Если размеры бумаги не совпадают, измените размер при
помощи панели управления соответствующим образом.
> Направляющие длины и ширины следует отрегулировать в соответствии
с загруженной бумагой.
3. Полностью задвиньте лоток в принтер.
4. Откройте крышку A и удалите застрявшую бумагу. Смотрите раздел «Под крышкой
A» на стр.36
5. Закройте крышку A.
Устранение неполадок > 48
Page 49

Разрешение проблем
Прежде чем считать какую-либо проблему поломкой, еще раз проверьте состояние
принтера с помощью таблицы, приведенной ниже.
Предупреждение!
> Никогда не открывайте и не снимайте закрепленные винтами
крышки при отсутствии на это четких указаний в данном
руководстве пользователя. Они находятся под высоким
напряжением и могут вызвать поражение электрическим током.
> Не пытайтесь менять конфигурацию прибора и модифицировать
любые его компоненты. Несанкционированные модификации
могут привести к образованию дыма или пожару.
ПРИМЕЧАНИЕ
> Информация при неверной обработке печати сохраняется в Error Log
(Журнал ошибок). Если задание печати не выполняется, распечатайте
Error Log (Журнал ошибок) и проверьте состояние печати. Данные
печати, которые не могут быть правильно обработаны, могут быть
удалены.
> Ограничения принтера и неверные настройки принтера, компьютера и
сервера, относящиеся к данному сетевому окружению, могут
привести к проблемам печати.
также
ПРИЗНАК ПРИЧИНА / ДЕЙСТВИЕ
Отсутствует питание. Питание принтера выключено? Для включения питания переведите
Частые перебои
питания.
Печать невозможна. Индикатор <READY> выключен? Если да, то принтер находится в
выключатель в положение <|>.
Кабель питания отключен или ненадежно подключен? Выключите
питание принтера и подключите кабель питания к розетке. После этого
включите питание.
Кабель питания подключен к розетке с верным напряжением?
Подключайте принтер исключительно к розетке с подходящими
номинальными значениями напряжения и тока
Возможно, нарушилась работа принтера. Выключите питание принтера,
отсоедините вилку от электрической розетки и обратитесь в службу
технической поддержки.
Кабель питания отключен или ненадежно подключен? Выключите
питание принтера и подключите кабель питания к розетке. После этого
включите питание.
автономном режиме или в режиме настройки меню.
Нажмите кнопку <ON LINE> для возврата принтера в рабочий режим.
На панели управления или на экране компьютера отображается
сообщение? Для устранения проблемы следуйте указаниям сообщения.
Перечень сообщений приведен в Справочном руководстве.
При нехватке памяти для принтера используйте один из следующих
способов для устранения данной проблемы.
Если на вкладке Graphics (Графика) драйвера принтера установлено
значение 1200 dpi, измените значение на 600 dpi.
Для увеличения объема памяти установите дополнительный модуль
памяти.
Необходимо уменьшить сложность задания печати.
Информацию о драйвере принтера смотрите в разделе Print Mode
(Режим печати) или Page Print Mode (Страница режима печати)
встроенного справочного руководства драйвера принтера.
.
Устранение неполадок > 49
Page 50

ПРИЗНАК ПРИЧИНА / ДЕЙСТВИЕ
Задание печати
отправляется, но
индикатор <READY>
не мигает и не
включается.
Светится индикатор
<ATTENTION>.
Индикатор
<ATTENTION>
мигает.
Хотя не было
отправлено задание
печати, на панели
управления
отображается
сообщение
«Printing» (Печать)
(при использовании
параллельного
интерфейса).
Низкое качество
печати.
Неправильно
распечатываются
символы (искажения
при печати).
Распечатка
отличается от
изображения на
экране.
Индикатор <READY>
светится и мигает,
но печать не
осуществляется.
Очень медленная
печать.
Подключен ли интерфейсный кабель? Выключите питание и проверьте
подключение интерфейсного кабеля.
Настроен ли интерфейс? Проверьте состояние порта интерфейса.
Правильно ли настроена компьютерная среда? Проверьте компьютерную
среду, например, драйвер принтера.
На панели управления отображается сообщение об ошибке? Проверьте
отображаемое сообщение и устраните проблему.
Перечень сообщений приведен в Справочном руководстве.
Возникла проблема, которую невозможно устранить своими силами.
Запишите отображаемое сообщение об ошибке или код ошибки,
выключите питание, извлеките вилку из электрической розетки и
обратитесь к представителю сервисной службы.
Питание компьютера было включено после включения питания
принтера? Нажмите кнопку <Cancel> для отмены печати.
Необходимо включать питание компьютера при включении питания
принтера.
Возможно, эта проблема связана с изображением. Для устранения
проблемы смотрите раздел «Низкое качество печати».
Смотрите раздел «Низкое качество печати» на
Выполняется печать с нестандартными встроенными шрифтами.
Проверьте используемые в приложении шрифты. При использовании
PostScript загрузите необходимые шрифты.
Изменялись ли настройки шрифтов TrueTyp e на шрифты принтера?
Установите печать шрифтами TrueTy pe для параметра Font Substitution
(Подстановка шрифтов) на вкладке Setup (Настройка) драйвера
принтера.
Встроенное справочное руководство драйвера принтера
В принтере остались задания. Выполните отмену печати или
принудительную печать оставшихся данных.
Для выполнения принудительной печати нажмите кнопку <ON LINE>,
чтобы переключить принтер в автономный режим, затем нажмите кнопку
<FEED/SELECT>. После печати задания снова нажмите кнопку
<ON LINE> для переключения принтера
При использовании параллельного или USB-порта данные могут
передаваться в процессе выполнения задания в зависимости от момента
нажатия кнопки <ON LINE>. В этом случае поступающие после нажатия
кнопки <FEED/SELECT> данные печати будут распознаны как новое
задание. Эти данные будут напечатаны после выхода принтера из
автономного режима. Кроме того, данные могут быть
распечатаны.
Отмена печати: «Отмена/проверка печати» на стр. 15.
Нехватка объема приемного буфера. При печати документов с высоким
разрешением снижайте объем неиспользуемых элементов.
Рекомендуется отключать неиспользуемые порты и выделение памяти
для других процессов.
На вкладке Graphics (Графика) драйвера принтера установлено
значение 1200 dpi? Установите значение 600 dpi для ускорения печати.
Рекомендации смотрите во встроенном справочном руководстве
драйвера принтера.
Печать со шрифтами TrueTy p e может быть продолжительной. Измените
метод печати для шрифтов TrueTyp e в Specify Font (Указание шрифта)
на вкладке Detailed Settings (Дополнительные настройки) драйвера
принтера.
Рекомендации смотрите во встроенном справочном руководстве
драйвера принтера.
стр. 52.
в рабочий режим.
неверно
Устранение неполадок > 50
Page 51

ПРИЗНАК ПРИЧИНА / ДЕЙСТВИЕ
Верхняя часть
распечатанного
документа
отсутствует.
Часть текста
отсутствует.
Бумага не подается.
Застревание бумаги.
Подача нескольких
листов бумаги.
Подача бумаги под
углом.
Сморщивание
бумаги.
Конверт
сморщивается.
Странный шум. Принтер
Правильно ли установлены направляющие лотка для бумаги?
Правильно установите направляющую по длине и правую
направляющую по ширине.
Смотрите раздел «Загрузка бумаги» на стр. 28.
Правильно ли установлена бумага? Загрузите бумагу правильно. При
использовании наклеек, ОНР-пленок, открыток и конвертов разделите их
так, чтобы между ними попал воздух. Загружайте специальные носители
в соответствующие лотки.
Смотрите раздел «Настройка типов носителей» на стр. 18.
Влажная бумага? Загрузите бумагу из новой пачки.
Используется ли бумага правильного типа? Загрузите бумагу
правильного типа.
Смотрите «Используемые типы бумаги» в Справочном руководстве.
Правильно ли установлен лоток для бумаги? Полностью задвиньте лоток
для бумаги в принтер.
Принтер установлен на ровной поверхности? Установите принтер на
устойчивой ровной поверхности.
Правильно ли установлены направляющие лотка для бумаги? Правильно
установите направляющие длины и ширины бумаги.
Смотрите раздел «Загрузка бумаги» на стр. 28.
Печатались ли открытки с картинками? Очистите вал подачи.
Подается более одного листа бумаги одновременно. Разверните веером
загружаемую бумагу и выровняйте ее по краям, а затем загрузите ее
вновь. Добавляйте бумагу, только когда она заканчивается в лотке для
бумаги.
Возможно, срок службы печки подходит к концу. Замените печку
(запасная печка поставляется в сервисном комплекте). Смотрите раздел
«Замена печки» на стр. 60.
Конверты могут сморщиваться в зависимости от используемого типа.
Откройте универсальный податчик (лоток 5) принтера и отрегулируйте
направляющие длины и ширины в соответствии с типом конверта.
Смотрите раздел «Загрузка конвертов и печать на них» на стр. 19. Это
позволит уменьшить сморщивание.
устойчивой поверхности.
Правильно ли установлен лоток для бумаги? Полностью задвиньте лоток
для бумаги в принтер.
Не находятся ли внутри принтера посторонние предметы? Выключите
питание и извлеките все посторонние предметы из принтера. Если
предмет невозможно извлечь, не разбирая принтер, обратитесь к
представителю сервисной службы.
установлен на ровной поверхности? Установите принтер на
Устранение неполадок > 51
Page 52

Низкое качество печати
При низком качестве печати выберите наиболее подходящий признак из следующей
таблицы для устранения проблемы.
Если после выполнения соответствующих действий качество печати не повысилось,
обратитесь к представителю сервисной службы.
Признак Причина (действие)
Результаты печати
слишком светлые
(бледные,
нечеткие).
Печатаются черные
пятна или
горизонтальные или
вертикальные
полоски.
Через равные
промежутки
появляются
загрязнения.
В черных областях
появляются белые
пятна.
Бумага влажная. Загрузите бумагу из новой пачки.
Барабан или картридж с тонером неисправен или поврежден, либо в
картридже с тонером закончился тонер. Установите новый барабан или
картридж с тонером.
Смотрите раздел «Барабан и картридж с тонером» на стр. 55.
Включена функция экономии тонера. Снимите флажок параметра Toner
Saving (Экономия тонера) на вкладке Graphics (Графика) драйвера
принтера.
Встроенное справочное руководство драйвера принтера
Возможно, включен черновой режим. Отключите черновой режим.
Барабан или картридж с тонером неисправен или поврежден, либо срок
его службы закончился. Установите новый барабан или картридж с
тонером.
Смотрите раздел «Барабан и картридж с тонером» на стр. 55.
Возможно, неисправна печка. Замените печку (запасная печка
поставляется в сервисном комплекте).
Возможно, неисправен вал переноса. Замените вал переноса (запасной
вал переноса поставляется в сервисном комплекте). Смотрите раздел
«Замена картриджа вала переноса» на стр. 61.
Маршрут подачи бумаги загрязнен. Напечатайте несколько страниц для
очистки загрязнений.
Используется неподходящая бумага. Загрузите бумагу правильного типа.
Смотрите «Используемые типы бумаги» в Справочном руководстве.
Барабан или картридж с тонером неисправен или поврежден, либо срок
его службы закончился. Установите новый барабан или картридж с
тонером.
Смотрите раздел «Барабан и
картридж с тонером» на стр. 55.
Распечатанное
изображение
смазывается
пальцем.
Тонер не
фиксируется на
бумаге.
На бумаге
появляются пятна
тонера.
Бумага, загруженная в лоток для бумаги, не соответствует типу бумаги,
выбранному при помощи панели управления. Выберите
соответствующий тип бумаги, загруженной в лоток для бумаги, при
помощи панели управления.
Смотрите «Используемые типы бумаги» и «Установка типа бумаги» в
Справочном руководстве.
Бумага влажная. Загрузите бумагу из новой пачки.
Смотрите раздел «Загрузка бумаги» на стр. 28.
Используется неподходящая бумага. Загрузите бумагу правильного типа.
Смотрите «Используемые типы бумаги» в Справочном руководстве.
Возможно, принтер расположен в условиях экстремальной температуры
или влажности. Убедитесь, что принтер расположен в месте с
температурой 5–32°C (41–89°F), а относительная влажность составляет
15–58%. Переместите принтер в соответствующее место, вдали от
вентиляционных отверстий системы кондиционирования воздуха,
открытых погрузочных платформ и т.д.
Возможно, неисправна печка. Замените печку (запасная печка
поставляется в сервисном комплекте, смотрите «Сервисный комплект»
на стр. 61).
Устранение неполадок > 52
Page 53

Признак Причина (действие)
Весь лист бумаги
черный.
Ничего не
печатается.
Барабан или картридж с тонером неисправен или поврежден. Установите
новый барабан или картридж с тонером.
Смотрите раздел «Барабан и картридж с тонером» на стр. 55.
Причиной этого может быть пробой по высокому напряжению.
Обратитесь к представителю сервисной службы.
Возможно, повреждены данные печати от компьютера. Распечатайте
карту меню. Если карта меню распечатана правильно, проверьте
интерфейсный кабель между компьютером и принтером, а также
программное приложение. Если подключения исправны, обратитесь к
представителю сервисной службы.
Одновременно загружено несколько листов бумаги. Тщательно
разделите листы и загрузите бумагу.
Барабан или картридж с тонером неисправен или поврежден, либо в
картридже с тонером закончился тонер. Установите новый барабан или
картридж с тонером.
Смотрите раздел «Барабан и картридж с тонером» на стр. 55.
Если установлен новый барабан, желтая герметизирующая лента не
удалена с него. Удалите ленту.
Возможно, не были приняты данные печати от компьютера. Распечатайте
карту меню, смотрите «Печать карты меню» на стр. 17. Если карта меню
распечатана правильно, проверьте интерфейсный кабель между
компьютером и принтером, а также программное приложение.
Если карта меню не распечатывается, замените барабан и снова
распечатайте карту меню. Если карта меню снова не печатается,
обратитесь к представителю сервисной службы.
Отсутствуют
фрагменты текста.
Текст
расплывчатый.
По всей длине
распечатки
отсутствуют
символы или
пропущены
горизонтальные
линии.
Пропущенные
вертикальные линии
образуют узкие
полосы.
Причиной этого может быть пробой по высокому напряжению.
Обратитесь к представителю сервисной службы.
Бумага влажная или в плохом состоянии. Загрузите бумагу из новой
пачки.
Используется неподходящая бумага. Загрузите бумагу правильного типа.
Смотрите «Используемые типы бумаги» в Справочном руководстве.
Возможно, барабан неисправен или срок его службы истек. Замените
барабан.
Используется неподходящая бумага. Загрузите бумагу правильного типа.
Смотрите «Используемые типы бумаги
Бумага влажная или в плохом состоянии. Загрузите бумагу из новой
пачки.
Возможно, барабан неисправен или срок его службы истек. Замените
барабан.
Барабан или картридж с тонером неисправен или поврежден, либо в
картридже с тонером заканчивается тонер. Установите новый барабан
или картридж с тонером.
Возможно, неисправен вал переноса. Замените вал переноса (запасной
вал переноса поставляется в сервисном комплекте).
Возможно, на бумаге имеются складки, загибы и т.д. Загрузите бумагу из
новой пачки.
» в Справочном руководстве.
Текст или
изображения
печатаются под
углом.
Направляющие лотка для бумаги установлены
установите направляющую длины и правую направляющую ширины
бумаги.
Смотрите раздел «Загрузка бумаги» на стр. 28.
правильно? Правильно
Устранение неполадок > 53
Page 54

Признак Причина (действие)
ОНР-пленки,
открытки и
конверты
печатаются нечетко.
ОНР-пленка, открытка или конверт не подходят для использования в
принтере. Загрузите ОНР-пленку, открытку или конверт правильного
типа.
Смотрите раздел «Используемые типы бумаги» в Справочном
руководстве.
Необходимо правильно установить тип бумаги в драйвере принтера или
на панели управления.
Смотрите раздел «Специальные типы носителей» в Справочном
руководстве.
В драйвере принтера включена функция чернового режима и
установлено низкое разрешение. Измените настройки на вкладке
Detailed Settings (Дополнительные настройки) или Graphics (Графика)
драйвера принтера.
Связанные с сетью проблемы
Использование TCP/IP
Разрешение проблем в среде TCP/IP смотрите в Справочном руководстве.
Устранение неполадок > 54
Page 55

Замена расходных материалов
Барабан и картридж с тонером
Барабан и картридж с тонером следует заменять по исчерпании их ресурса. При
возникновении необходимости замены картриджа с тонером на панели управления
отображается сообщение. Когда тонер в картридже закончится, на панели управления
отобразится сообщение и принтер прекратит печать до замены картриджа.
Возможное количество страниц, которые можно напечатать, зависит от таких факторов,
как
содержимое печати, размер бумаги, тип бумаги, используемое сетевое окружение и
частота включения и выключения питания принтера. Ресурс барабана составляет
приблизительно 60 000 изображений, а картриджа с тонером – приблизительно
30 000 изображений.
Продолжение печати с барабаном и картриджем с тонером, у которых давно истек срок
замены, может повлиять на функции данного принтера, такие как
Рекомендуется установить новый барабан и картридж с тонером, когда на панели
управления отображается сообщение о необходимости их замены.
Предупреждение!
> Никогда не подвергайте барабан и картридж с тонером
воздействию открытого пламени. Это может привести к взрыву
и вызвать ожоги.
> Убедитесь в том, что принтер выключен и отсоединен от
электросети перед чисткой, обслуживанием или устранением
неисправностей. Выполнение данных операций при
включенном принтере может привести к поражению
электрическим током.
качество печати.
Барабан
Меры предосторожности при работе с барабаном
При работе с барабаном необходимо учитывать следующие рекомендации:
> Не подвергайте его воздействию прямых солнечных лучей или сильного света.
> При установке барабана выберите место, которое не подвержено воздействию
сильного света, и постарайтесь завершить установку в течение 5 минут.
> Не прикасайтесь к фоточувствительной поверхности барабана. Не переворачивайте
барабан. Может произойти его повреждение.
> Специальная шторка защищает фоточувствительный барабан от света. Не
открывайте шторку барабана и не прикасайтесь к его внутренним поверхностям
пальцами или руками.
Замена расходных материалов > 55
Page 56

Замена барабана
1. Уберите все напечатанные листы и откройте крышку А, а затем переднюю крышку.
2. Держа барабан за захваты, медленно извлеките его. Не прикасайтесь ни к каким
компонентам внутри принтера.
3. Извлеките новый барабан из упаковки.
Замена расходных материалов > 56
Page 57

4. Поместите барабан на плоскую поверхность и вытащите защитный лист (1). Не
прикасайтесь к поверхности фоточувствительного барабана (2).
5. Держа барабан за захваты, установите его в гнездо в принтере. Убедитесь в том, что
барабан надежно зафиксирован. Не прикасайтесь ни к каким компонентам внутри
принтера.
6. Удалите и утилизируйте защитную полосу.
7. Плотно закройте крышку A, а затем переднюю крышку.
Замена расходных материалов > 57
Page 58

Картридж с тонером
Меры предосторожности при работе с картриджем с тонером
При работе с картриджем с тонером необходимо учитывать следующие рекомендации:
> Храните картридж с тонером в недоступном для детей месте.
> Не открывайте картридж с тонером.
> Не переворачивайте картридж с тонером.
> Хотя тонер и не опасен для организма, при попадании на руки или одежду его нужно
немедленно смыть.
> Рекомендуется использовать картридж с тонером в течение одного года после
открытия его упаковки.
> Не вдыхайте порошок тонера.
Замена картриджа с тонером
1. Уберите все напечатанные листы и откройте крышку А, а затем переднюю крышку.
2. Держа картридж с тонером за захваты, медленно извлеките его. Не прикасайтесь ни
к каким компонентам внутри принтера.
Замена расходных материалов > 58
Page 59

3. Достаньте новый картридж с тонером из упаковки и встряхните его 8 – 10 раз, как
показано на рисунке.
ПРИМЕЧАНИЕ
Неравномерное распределение тонера может снизить качество печати.
Если не встряхнуть картридж с тонером, во время работы может возникнуть
шум или произойти повреждение внутренней части картриджа.
4. Держа картридж с тонером за захваты, установите его в гнездо в принтере.
Убедитесь в том, что картридж с тонером надежно зафиксирован. Не прикасайтесь
ни к каким компонентам внутри принтера.
5. Плотно закройте крышку A, а затем
переднюю крышку.
Печка
Печка входит в число деталей, подлежащих регулярной замене. Когда требуется замена
печки, откройте коробку с деталями, подлежащими регулярной замене, и приготовьте
новую печку.
Предупреждение!
> Никогда не дотрагивайтесь до отмеченного участка,
находящегося на нагревающем валу или рядом с ним. Можно
обжечься. Если лист бумаги накрутился на нагревающий вал,
не пытайтесь извлечь его самостоятельно во избежание травм
иожогов. Немедленно выключите принтер и обратитесь
в сервисную службу.
> Убедитесь в том, что принтер выключен и отсоединен от
электросети перед чисткой
неисправностей. Выполнение данных операций при
включенном принтере может привести к поражению
электрическим током.
, обслуживанием или устранением
Замена расходных материалов > 59
Page 60

Замена печки
1. Выключите питание принтера и оставьте его выключенным на 30 минут, пока печка
не остынет.
2. Откройте крышку A.
3. Ослабьте две ручки (3), крепящие печку к каркасу.
4. Потяните печку (1) на себя, держа ее за две рукоятки (2).
5. Извлеките из упаковки новую печку.
6. Осторожно вставьте печку, держа ее за рукоятки.
7. Закрепите печку, затянув две ручки.
8. Закройте крышку A.
9. Включите питание принтера.
Картридж вала переноса
Картридж вала переноса входит в число деталей, подлежащих регулярной замене. Когда
требуется замена картриджа вала переноса, откройте коробку с деталями, подлежащими
регулярной замене, и подготовьте новый картридж вала переноса.
При работе с картриджем вала переноса необходимо учитывать следующие рекомендации:
> Не извлекайте и не устанавливайте картридж вала переноса во время
использования.
> Заменяйте картридж вала переноса, когда на панели управления отображается
сообщение о необходимости его замены. Если он не будет заменен, принтер не будет
печатать.
Предупреждение!
Никогда не подвергайте картридж вала переноса воздействию
открытого пламени. Это может привести к взрыву и вызвать ожоги.
Замена расходных материалов > 60
Page 61

Замена картриджа вала переноса
1. Выключите питание принтера.
2. Откройте крышку A.
3. Сожмите скобы (1 и 2) на каждом торце вала переноса (3) и извлеките его, подняв
из желоба
4. Возьмите новый вал переноса за скобы.
5. Вставьте новый вал переноса в его крепление и установите скобы на место.
6. Закройте крышку A.
7. Включите принтер.
Теперь можно выполнить пробные распечатки для проверки правильности работы
принтера.
.
Сервисный комплект
Сервисный комплект требуется после печати каждых 300 000 страниц. В сервисный
комплект входят следующие детали:
> печка,
> вал переноса,
> валы подачи бумаги.
Обратитесь в сервисную службу для установки сервисного комплекта, когда на панели
управления отобразится соответствующий запрос.
Замена расходных материалов > 61
Page 62

Текущее обслуживание
Чистка принтера
В этом разделе описывается процедура чистки принтера для поддержания его в хорошем
состоянии и обеспечения качественной печати.
Предупреждение!
Убедитесь в том, что принтер выключен и отсоединен от
электросети перед чисткой, обслуживанием или устранением
неисправностей. Выполнение данных операций при включенном
принтере может привести к поражению электрическим током.
Чистка внешних поверхностей
Проводите очистку внешней поверхности принтера приблизительно раз в месяц. Протрите
детали принтера слегка влажной мягкой тканью. Затем протрите их сухой чистой тканью.
Для удаления стойких загрязнений смочите мягкую ткань нейтральным моющим средством
и осторожно сотрите их.
Предостережение!
Не распыляйте моющее средство непосредственно на принтер.
Жидкое моющее средство может попасть внутрь принтера через
щели и вызвать проблемы. Используйте в качестве средства
очистки только воду или нейтральное моющее средство.
Текущее обслуживание > 62
Page 63

Чистка внутренних поверхностей
После удаления застрявшей бумаги или замены барабана или картриджа с тонером
осмотрите внутренние детали принтера перед тем, как закрыть переднюю крышку.
Предупреждение!
Запрещается прикасаться к участкам с маркировкой «High Voltage»
(Высокое напряжение). Это может привести к поражению
электрическим током. Никогда не дотрагивайтесь до отмеченного
участка, находящегося на нагревающем валу или рядом с ним.
Можно обжечься. Если лист бумаги накрутился на нагревающий
вал, не пытайтесь извлечь его самостоятельно во избежание травм
и ожогов. Немедленно выключите
представителю по обслуживанию.
> Удалите все оставшиеся обрывки бумаги.
> Удалите всю пыль и загрязнения чистой сухой тканью.
принтер и обратитесь к
Транспортировка принтера
Выполните следующую процедуру при транспортировке принтера.
Предупреждение!
> Принтер без дополнительных принадлежностей, лотков для
бумаги, расходных материалов и бумаги весит 41 кг (90 фунтов).
Транспортировка принтера должна выполняться двумя или более
лицами.
> Если в принтере установлено устройство двусторонней печати
(дополнительное) или лоток формата A4 (дополнительный),
снимите его перед транспортировкой принтера. Если эти
устройства неплотно прикреплены к принтеру, они могут выпасть
и повлечь травмы.
> При подъеме принтера соблюдайте следующие правила,
в противном случае принтер может упасть и повлечь травмы.
• Поднимать аппарат должны два человека, при этом следует
крепко держаться за выемки по бокам внизу аппарата
(как показано на следующем рисунке). Не пытайтесь
поднимать аппарат, держась за другие детали.
• Согните ноги
спины.
в коленях во избежание возможных травм
Предостережение!
Не наклоняйте принтер больше, чем на 10 градусов.
Текущее обслуживание > 63
Page 64

Правильная процедура транспортировки
Выполните следующую процедуру при транспортировке принтера.
1. Для выключения питания переведите выключатель питания принтера в положение
<O>.
2. Отсоедините все кабели, такие как кабель питания и интерфейсные кабели.
Предупреждение!
Запрещается прикасаться к кабелю питания влажными руками.
Это
может привести к поражению электрическим током.
отсоединении кабеля питания принтера держитесь за вилку, а
При
не за кабель. Приложение усилия к кабелю может привести к его
повреждению, возгоранию или поражению электрическим током.
3. Удалите бумагу из центрального выходного лотка и лотка универсального податчика
(лоток 5).
4. Выдвиньте лоток для бумаги из принтера и извлеките бумагу из лотка.
Заверните бумагу во избежание воздействия на нее влаги и загрязнения.
5. Откройте крышку A и переднюю крышку, но не прикасайтесь ни к каким деталям
внутри принтера.
6. Держа барабан и картридж с тонером за захваты, медленно извлеките их.
Предостережение!
> Необходимо извлечь барабан и картридж с тонером. При
транспортировке принтера с установленными барабаном и
картриджем с тонером может произойти высыпание тонера
внутрь принтера.
> Не трясите картридж с тонером после его извлечения из
принтера. Тонер может высыпаться.
> Положите барабан и картридж с тонером в оригинальную
алюминиевую упаковку или заверните в плотную ткань, чтобы не
подвергать воздействию яркого света.
7. Плотно закройте крышку A, а затем переднюю крышку.
8. Поднимайте и перемещайте принтер осторожно. При транспортировке на большое
расстояние упакуйте его в коробку.
Текущее обслуживание > 64
Page 65

Функции меню
Меню принтера позволяет просматривать и изменять внутренние настройки принтера.
Настройки сгруппированы по категориям или «меню», например меню информации и меню
печати.
Некоторые из этих настроек совпадают с настройками драйвера принтера или прикладной
программы. Настройки, которые можно изменить при помощи программного обеспечения,
выступают в роли стандартных настроек принтера. Они могут быть отменены
настроек драйвера принтера или приложения. Например, если в меню принтера для
количества копий установлено значение 1, оно будет отменено при выборе трех копий
документа в драйвере принтера.
Установки производителя по умолчанию приведены в нижеследующих таблицах.
Меню заданий печати
при помощи
ПАРАМЕТРЫ ЗНАЧЕНИЕ ЗНАЧЕНИЕ ПО
Password (Пароль) 0000 – 9999 0000 Печать заданий,
Меню информации
ПАРАМЕТРЫ ЗНАЧЕНИЕ ЗНАЧЕНИЕ ПО
Print Usage Rep
(Печать отчета об
использовании)
Print Menu Map
(Печать карты меню)
Print PCL Fonts
(Печать шрифтов
PCL)
ОПИСАНИЕ
УМОЛЧАНИЮ
хранящихся в памяти
принтера.
Используется для
защищенной печати,
сохраненных
заданий, печати с
проверкой и
синхронизированных
заданий.
ОПИСАНИЕ
УМОЛЧАНИЮ
Execute (Выполнить) Execute (Выполнить) Печать отчета об
использовании
Execute (Выполнить) Execute (Выполнить) Печать карты меню
Execute (Выполнить) Execute (Выполнить) Печать списка
шрифтов PCL
Print PS Fonts
(Печать
Print FX Fonts
(Печать шрифтов FX)
Print Demo
(Печать
демонстрационной
страницы)
шрифтов PS)
Execute (Выполнить) Execute (Выполнить) Печать списка
шрифтов PS
Execute (Выполнить) Execute (Выполнить) Печать списка
шрифтов FX
Execute (Выполнить) Execute (Выполнить) Печать
демонстрационной
страницы.
Функции меню > 65
Page 66

Меню печати
ПАРАМЕТРЫ ЗНАЧЕНИЕ ЗНАЧЕНИЕ ПО
ОПИСАНИЕ
УМОЛЧАНИЮ
Copies (Копии) 1 – 999 1 Установка числа
Duplex
(Двусторонняя
печать)
Duplex Binding
(Сшивание при
двусторонней печати)
Paper Feed
(Подача бумаги)
Auto Tray Switch
(Автопереключение
лотков)
Output Tray
(Выходной лоток)
On (Вкл.)/Off (Выкл.) Off (Выкл.) Включение и
Long Edge, Short Edge
(По длинному краю,
по короткому краю)
Tra y 1 ( Лоток 1)
Tra y 2
Tra y 3
Tra y 4
Tra y 5
Tra y 6
On (Вкл.)/Off (Выкл.) On (Вкл.) Включение и
Standard Top Bin
(Стандартный
верхний приемник)
Stacker Top
(Верхний накопитель)
Stacker Main
(Главный
накопитель)
Long Edge
(По длинному краю)
Tra y 1 ( Лоток 1) Выбор используемого
Standard Top Bin
(Стандартный
верхний приемник)
экземпляров для
печати
отключение
двусторонней печати
Выбор края сшивания
при двусторонней
печати
по умолчанию
входного лотка для
бумаги
выключение
автоматического
переключения лотков
Выходной лоток
Output Linking
(Сопряжение
выходных лотков)
Job Offset
(Смещение
Staple Mode
(Режим скрепления)
Hole Punch
(Перфорация)
Separator Page
(Разделительная
страница)
заданий)
On (Вкл.)/Off (Выкл.) On (Вкл.) Отображается только
On (Вкл.)/Off (Выкл.) Off (Выкл.) Группировка
Off (Выкл.)
Dual Left Edge
(Двойное по левому
краю)
Bottom Left
(Снизу слева)
Top L e ft
(Сверху слева)
Off (Выкл.)
4 hole (4 отверстия)
2 hole (2 отверстия)
Off (Выкл.)
Tra y 1 ( Лоток 1)
Tra y 2
Tra y 3
Tra y 4
Tra y 5
Tra y 6
Off (Выкл.) Отображается только
Off (Выкл.) Отображается только
Off (Выкл.) Выбор входного лотка
при установленном
финишере.
Когда выходной лоток
заполняется, печать
продолжается с
выводом в
следующий
доступный выходной
лоток.
отпечатанных
заданий
при установленном
финишере
при установленном
финишере
для разделительной
страницы
Функции меню > 66
Page 67

ПАРАМЕТРЫ ЗНАЧЕНИЕ ЗНАЧЕНИЕ ПО
УМОЛЧАНИЮ
ОПИСАНИЕ
Resolution
(Разрешение)
Print Density
(Плотность печати)
Toner Saver Mode
(Режим экономии
тонера)
Orientation
(Ориентация)
Lines per Page
(Количество строк на
странице)
600 dpi (точек на
дюйм)
1200 dpi
1 – 7 4 Установка плотности
On (Вкл.)/Off (Выкл.) Off (Выкл.) Использование
Portrait (Книжная),
Landscape
(Альбомная)
5 – 128 57 – Executive
600 dpi (точек на
дюйм)
Portrait (Книжная) Установка
39 – Конверт Monarch
51 – Конверт Com10
46 – Конверт DL
48 – Конверт C5
47 – Конверт Com9
29 – A6
43 – A5
45 – Statement
54 – B5
60 – Letter
64 – A4
71 – Legal13
78 – Legal14
Выбор разрешения
печати
печати
меньшего количества
тонера. Символы
кеглем 10 пунктов
печатаются
разборчиво, но не
символы кеглем
8 пунктов.
ориентации печати
Установка числа
строк на странице
Auto Resize
(Автоматическое
изменение размера)
Media Check
(Проверка носителя)
White Page Skip
(Пропуск пустых
страниц)
Enable (Вкл.)
Disable (Откл.)
Enable (Вкл.)
Disable (Откл.)
Enable (Вкл.)
Disable (Откл.)
Disable (Откл.) Автоматическое
изменение размера
Disable (Откл.) Проверка размера
носителя
Disable (Откл.) Включение и
выключение пропуска
пустых страниц
Функции меню > 67
Page 68

Меню носителя
ПАРАМЕТРЫ ЗНАЧЕНИЕ ЗНАЧЕНИЕ ПО
УМОЛЧАНИЮ
Tray 5 Paper Size
(Размер бумаги в
лотке 5)
Tray 5 Media Type (Тип
носителя в лотке 5)
Tra y 1 U se Cus tom
(Особый размер в
лотке 1)
Executive
Monarch Envelope
(Конверт Monarch)
Com10 Envelope
(Конверт Com10)
DL Envelope
(Конверт DL)
C5 Envelope
(Конверт C5)
Com9 Envelope
(Конверт Com9)
A6
A5
Statement
B5
Letter
A4
Legal13
Legal14
Custom (Особый)
Как для лотка 1 Plain
YES (ДА)/NO (НЕТ) NO (НЕТ) Установка размера
Letter/A4 Установка размера
(Обычная бумага)
ОПИСАНИЕ
носителя
Установка типа
носителя
носителя
Tray 1 Paper Size
(Размер бумаги в
лотке 1)
Tray 1 Media Type (Тип
носителя в лотке
1)
Executive
DL Envelope
(Конверт DL)
C5 Envelope
(Конверт C5)
Com9 Envelope
(Конверт Com9)
A5
Statement
B5
Letter
A4
Legal13
Legal14
Custom (Особый)
Plain
(Обычная
Transparency
(OHP-пленка)
Prepunched
(Перфорированная
бумага)
Letterhead
(Фирменный бланк)
Colored
(Цветная бумага)
Preprinted
(Предварительно
отпечатанная бумага)
Bond (Обложка)
Label (Наклейки)
Card Stock (Картон)
Postcard (Открытка)
Envelope (Конверт)
бумага)
Letter/A4 Установка размера
Plain
(Обычная
бумага)
носителя
Установка типа
носителя
Tra y 2 U se Cus tom
(Особый размер в
лотке 2)
Yes (Да)/No (Нет) No (Нет) Установка размера
носителя
Функции меню > 68
Page 69

ПАРАМЕТРЫ ЗНАЧЕНИЕ ЗНАЧЕНИЕ ПО
УМОЛЧАНИЮ
ОПИСАНИЕ
Tray 2 Paper Size
(Размер бумаги в
лотке 2)
Tray 2 Media Type (Тип
носителя в лотке 2)
Tray 3 Custom Size if
two-tray feeder
(Особый размер в
лотке 3 при
двухлотковом
податчике)
Tray 3 Paper Size
(Размер бумаги в
лотке 3)
Tray 3 Media Type (Тип
носителя в лотке 3)
Tray 4 Custom Size if
two-tray feeder
(Особый размер в
лотке 3 при
двухлотковом
податчике)
Tray 4 Paper Size
(Размер бумаги в
лотке 4)
То же, что и для
лотка 1
То же, что и для
лотка 1
Yes (Да)/No (Нет) No (Нет) Установка размера
То же, что и для
лотка 1
То же, что и для
лотка 1
Yes (Да)/No (Нет) No (Нет) Установка размера
То же, что и для
лотка 1
Letter/A4 Установка размера
Plain
(Обычная бумага)
Letter/A4 Установка размера
Plain
(Обычная бумага)
Letter/A4 Установка размера
носителя
Установка типа
носителя
носителя
носителя
Установка размера
носителя
носителя
носителя
Tray 4 Media Type (Тип
носителя в лотке 4)
Tray 6 Paper Size
(Размер бумаги в
лотке 6)
Tray 6 Media Type (Тип
носителя в лотке 6)
Unit of Measure
(Единицы измерения)
Tray 5 X Dimension
(Размер лотка 5 по
оси Х)
Tray 5 Y Dimension
(Размер Лотка 5 по
оси Y)
Tray 1 X Dimension
(Размер лотка 1 по
оси Х)
Tray 1 Y Dimension
(Размер лотка 1 по
оси Y)
Tray 2 X Dimension
(Размер лотка 2 по
оси Х)
То же, что и для
лотка 1
Letter
A4 Executive
B5
То же, что и для
лотка 1
Inches (дюймы)/
Millimeters
(миллиметры)
89 – 297 mm (мм)
(3,5 – 11,70 in.
(дюймы))
98 – 432 mm (мм)
(3,87 – 17 in.
(дюймы))
140 – 297 mm (мм)
(5,5 – 11,70 in.
(дюймы))
182 – 432 mm (мм)
(7,16 – 17 in.
(дюймы))
140 – 297 mm (мм)
(5,5 – 11,70 in.
(дюймы))
Plain
(Обычная бумага)
Letter/A4 Установка размера
Plain
(Обычная бумага)
Inches (дюймы для
США) Millimeter
(миллиметры для
других стран)
279 mm (мм) Установка ширины
216 mm (мм) Установка длины
279 mm (мм)
(11,00 in. (дюймы))
216 mm (мм)
(8,5 in. (дюймы))
279 mm (мм)
(11,00 in. (дюймы))
Установка типа
носителя
носителя
Установка типа
носителя
Выбор единицы
измерения для
пользовательского
размера бумаги
бумаги
бумаги
Установка длины
бумаги
Установка ширины
бумаги
Установка длины
бумаги
Tray 2 Y Dimension
(Размер лотка 2 по
оси Y)
182 – 432 mm (мм)
(7,16 – 17 in.
(дюймы))
Функции меню > 69
216 mm (мм)
(8,5 in. (дюймы))
Установка ширины
бумаги
Page 70

ПАРАМЕТРЫ ЗНАЧЕНИЕ ЗНАЧЕНИЕ ПО
УМОЛЧАНИЮ
ОПИСАНИЕ
Tray 3 X Dimension
(Размер лотка 3 по
оси Х)
Tray 3 Y Dimension
(Размер лотка 3 по
оси Y)
Tray 4 X Dimension
(Размер лотка 4 по
оси Х)
Tray 4 Y Dimension
(Размер лотка 4 по
оси Y)
140 – 297 mm (мм)
(5,5 – 11,70 in.
(дюймы))
182 – 432 mm (мм)
(7,16 – 17 in.
(дюймы))
140 – 297 mm (мм)
(5,5 – 11,70 in.
(дюймы))
182 – 432 mm (мм)
(7,16 – 17 in.
(дюймы))
Меню конфигурации системы
ПАРАМЕТРЫ ЗНАЧЕНИЕ ЗНАЧЕНИЕ ПО
Power Save Time
(Таймер режима
энергосбережения)
Sleep Mode Time
(Таймер спящего
режима)
5, 10, 30, 60, 120 5 Установка времени в
30, 60, 120, 180 30 Время в минутах
279 mm (мм)
(11,00 in. (дюймы))
216 mm (мм)
(8,5 in. (дюймы))
279 mm (мм)
(11,00 in. (дюймы))
216 mm (мм)
(8,5 in. (дюймы))
УМОЛЧАНИЮ
Установка длины
бумаги
Только 2TM
Установка ширины
бумаги
Только 2TM
Установка длины
бумаги
Только 2TM
Установка ширины
бумаги
Только 2TM
ОПИСАНИЕ
минутах перехода
принтера в режим
энергосбережения
перед переходом в
спящий режим
Personality
(Эмуляция)
Wait Tim eou t
(Время ожидания)
Low Toner
(Мало
тонера)
Language (Язык) English (Английский)
Print PS Error
(Печать ошибок PS)
Edge To Edge
(От края до края)
Auto Emulation
(Автоматическая
эмуляция)
PCL
Postscript 3
FX
0-99999 секунд 20 Время ожидания
Continue
(Продолжить)
Stop (Остановить)
другой
On (Вкл.)/Off (Выкл.) Off (Выкл.) Печать страницы
On (Вкл.)/Off (Выкл.) Off (Выкл.) -
Auto Emulation
(Автоматическая
эмуляция)
Stop (Стоп) При отображении
English (Английский) По умолчанию
Тип эмуляции
предупреждения
о том, что
заканчивается тонер,
печать
останавливается.
установлен
английский язык
с перечнем ошибок
Postscript
Функции меню > 70
Page 71

Эмуляция PCL
ПАРАМЕТРЫ ЗНАЧЕНИЕ ЗНАЧЕНИЕ ПО
УМОЛЧАНИЮ
Font Source
(Источник шрифтов)
Font Number
(Номер шрифта)
Font Pitch
(Шаг шрифта)
Symbol Set
(Набор символов)
CR Function
(Функция CR)
LF Function
(Функция LF)
A4 Print Width
(Ширина печати A4)
Internal (Внутренний)
Compact Flash
User Flash
(Пользовательская
флэш-память)
Disk Drive
(Жесткий диск)
Доступные шрифты 50 Номер шрифта,
0,08 – 100,00 10 Шаг шрифта,
Доступные наборы
символов
CR
CR+LF
LF
LF+CR
78 Columns (колонок)
80 Columns (колонок)
Internal (Внутренний) Исходное
10U:PC-8 CP437 Набор символов
CR Действие принтера
LF Действие принтера
78 Columns (колонок) Стандартная ширина
ОПИСАНИЕ
расположение
шрифтов по
умолчанию
используемого по
умолчанию
используемый по
умолчанию
при получении
команды возврата
каретки
при подаче строки
A4
Print Area
(Область печати)
Normal (Обычная)
Expanded
(Расширенная)
Normal (Обычная) Границы печати
Функции меню > 71
Page 72

Эмуляция FX
ПАРАМЕТРЫ ЗНАЧЕНИЕ ЗНАЧЕНИЕ ПО
УМОЛЧАНИЮ
Character Pitch
(Шаг символов)
Character Set
(Набор знаков)
Symbol Set
(Набор символов)
Letter O Style
(Стиль буквы «O»)
Zero Character
(Символ нуля)
Line Pitch (Шаг строк) 6 lpi
CR Function
(Функция CR)
10 cpi
12 cpi
17 cpi
20 cpi
Proportional
(Пропорциональный)
Set-1 (Набор 1),
Set-2 (Набор 2)
Доступные наборы
символов
Enable (Вкл.)
Disable (Откл.)
Normal (Обычный),
Slashed
(Перечеркнутый)
8 lpi
CR
CR+LF
10 cpi Шаг шрифта,
Set-2 (Набор 2) Набор знаков,
10U:PC-8 CP437 Шрифт,
Disable (Откл.) Выбор замены ø (9b)
Normal (Обычный) Выбор
6 lpi Стандартное число
CR Действие принтера
ОПИСАНИЕ
используемый по
умолчанию
используемый по
умолчанию
используемый по
умолчанию
и ø (9D)
неперечеркнутого
или перечеркнутого
символа нуля
строк на дюйм
при переводе каретки
Line Length
(Длина строки)
Form Length
(Длина формы)
TOF Position
(Положение начала
страницы)
Left Margin
поле)
(Левое
Fit To Letter
(Уместить в Letter)
Text H ei g ht
(Высота текста)
80 Columns
(колонок),
136 Columns
(колонок)
11 inch (дюймов)
11.7 inch (дюйма)
12 inch (дюймов)
0.0 inch (дюйма)
0.1 inch (дюйма)
1.0 inch (дюйма)
0.0 inch (дюйма)
0.1 inch (дюйма)
1.0 inch (дюйма)
Enable (Вкл.)
Disable (Откл.)
Same (Одинаковая),
Diff (Различная)
80 Column (колонок) Количество символов
в строке
11 inch (дюймов) Установка длины
бумаги
0 inch (дюймов) Смещение
изображения вниз
0 inch (дюймов) Смещение
изображения вправо
Disable (Откл.) Включение и
отключение
масштабирования
изображения по
размеру бумаги
Same (Одинаковая) Выбор: одинаковая
или различная высота
текста.
Функции меню > 72
Page 73

Меню параллельного интерфейса
ПАРАМЕТРЫ ЗНАЧЕНИЕ ЗНАЧЕНИЕ ПО
УМОЛЧАНИЮ
Parallel
(Параллельный)
BI-Direction
(Двунаправленный)
PS Protocol
(Протокол PS)
Enable (Вкл.)
Disable (Откл.)
Enable (Вкл.)
Disable (Откл.)
ASCII
RAW
Enable (Вкл.) Включение и
Enable (Вкл.) Включение и
ASCII Протокол PS
Меню последовательного интерфейса
ПАРАМЕТРЫ ЗНАЧЕНИЕ ЗНАЧЕНИЕ ПО
УМОЛЧАНИЮ
Serial
(Последовательный
интерфейс)
Baud-Rate
(Скорость передачи,
бод)
Enable (Вкл.)
Disable (Откл.)
1200
2400
4800
9600
19200
38400
57600
115200
Enable (Вкл.) Включение и
9600 Скорость передачи
ОПИСАНИЕ
выключение порта
выключение
двунаправленной
связи
ОПИСАНИЕ
отключение
последовательного
интерфейса
данных
последовательного
интерфейса
Data Bits
(Биты данных)
Stop Bits
(Стоповые биты)
Parity
(Контроль четности)
DTR Ready/Busy
(DTR
готов/занят)
DTR Onl/Offl
(DTR онлайн/
оффлайн)
DTR Error
(Ошибка DTR)
RTS Ready/Busy
(RTS готов/занят)
RTS Onl/Offl
(RTS онлайн/
оффлайн)
8
7
1
2
None (Отсутствует)
Even (Четные)
Odd (Нечетные)
On (Вкл.)/Off (Выкл.) Off (Выкл.) Сигнал
On (Вкл.)/Off (Выкл.) Off (Выкл.) Сигнал
On (Вкл.)/Off (Выкл.) Off (Выкл.) Сигнал
On (Вкл.)/Off (Выкл.) Off (Выкл.) Сигнал
On (Вкл.)/Off (Выкл.) Off (Выкл.) Сигнал
8 Биты данных
последовательного
интерфейса
1 Стоповые биты
последовательного
интерфейса
None (Отсутствует) Контроль четности
последовательного
интерфейса
последовательного
интерфейса
последовательного
интерфейса
последовательного
интерфейса
последовательного
интерфейса
последовательного
интерфейса
RTS Error
(Ошибка
RTS)
On (Вкл.)/Off (Выкл.) Off (Выкл.) Сигнал
последовательного
интерфейса
Функции меню > 73
Page 74

ПАРАМЕТРЫ ЗНАЧЕНИЕ ЗНАЧЕНИЕ ПО
УМОЛЧАНИЮ
ОПИСАНИЕ
XON Ready/Busy
(XON готов/занят)
XON Onl/Offl
(XON онлайн/
оффлайн)
XON Error
(Ошибка XON)
DTR Polarity
(Полярность DTR)
RTS Polarity
(Полярность RTS)
Robust XON
(Надежный XON)
Serial PS-Protocol
(Протокол PS
последовательного
интерфейса)
Меню USB
On (Вкл.)/Off (Выкл.) On (Вкл.) Сигнал
On (Вкл.)/Off (Выкл.) On (Вкл.) Сигнал
On (Вкл.)/Off (Выкл.) Off (Выкл.) Сигнал
High (Высокая)
Low (Низкая)
High (Высокая)
Low (Низкая)
On (Вкл.)/Off (Выкл.) Off (Выкл.) Сигнал
ASCII
RAW
High (Высокий) Сигнал
High (Высокий) Сигнал
ASCII Протокол PS
последовательного
интерфейса
последовательного
интерфейса
последовательного
интерфейса
последовательного
интерфейса
последовательного
интерфейса
последовательного
интерфейса
ПАРАМЕТРЫ ЗНАЧЕНИЕ ЗНАЧЕНИЕ ПО
УМОЛЧАНИЮ
USB Enable (Вкл.)
USB PS Protocol
(Протокол PS
интерфейса USB)
Disable (Откл.)
ASCII
RAW
Enable (Вкл.) Включение и
ASCII Протокол PS
ОПИСАНИЕ
выключение порта
Функции меню > 74
Page 75

Меню сетевого интерфейса
ПАРАМЕТРЫ ЗНАЧЕНИЕ ЗНАЧЕНИЕ ПО
ОПИСАНИЕ
УМОЛЧАНИЮ
TCP/IP Enable (Вкл.)
Netware Enable (Вкл.)
EtherTalk Enable (Вкл.)
IP Address Set
(Установка IP-адреса)
IP Address (IP-адрес) Указанный Указанный Адрес,
Subnet (Mask)
(Маска подсети)
Gateway Address
(Адрес шлюза)
Factory Default
(Заводские
настройки)
Disable (Откл.)
Disable (Откл.)
Disable (Откл.)
Automatic
(Автоматическая)
Manual (Вручную)
Указанная Указанная Маска подсети,
Указанный Указанный Адрес,
Execute (Выполнить) Execute (Выполнить) -
Enable (Вкл.) Включение и
Enable (Вкл.) -
Enable (Вкл.) Включение и
Automatic
(Автоматическая)
выключение порта
выключение порта
Включение и
отключение DHCP
установленный
пользователем или
посредством DHCP
установленная
пользователем или
посредством DHCP
установленный
пользователем или
посредством DHCP
Web (Веб) Enable (Вкл.)
SNMP Enable (Вкл.)
HUB Link Setting
(Параметры связи с
концентратором)
PS Protocol
(Протокол
HTTP Port (Порт HTTP) 00000 – 99999 00080 -
Netware Frame
(Кадры Netware)
PS)
Disable (Откл.)
Disable (Откл.)
Auto Negotiate
(Автосогласование)
10 Base-T Full
(Полный дуплекс)
10 Base-T Half
(Полудуплекс)
100 Base-T Full
(Полный дуплекс)
100 Base-T Half
(Полудуплекс)
Raw
ASCII
Auto Sense
(Автоопределение)
802.2
802.2 SNAP
Ethernet II
802.3
Enable (Вкл.) -
Enable (Вкл.) -
Auto Negotiate
(Автосогласование)
ASCII -
Auto Sense
(Автоопределение)
Параметры связи с
концентратором
-
Функции меню > 75
Page 76

Меню настройки системы
ПАРАМЕТРЫ ЗНАЧЕНИЕ ЗНАЧЕНИЕ ПО
УМОЛЧАНИЮ
PCL Tray 5 ID#
(Идентификатор
Лотка 5 для PCL)
PCL Tray 1 ID#
(Идентификатор
Лотка 1 для PCL)
PCL Tray 2 ID#
(Идентификатор
Лотка 2 для PCL)
PCL Tray 3 ID#
(Идентификатор
Лотка 3 для PCL)
PCL Tray 4 ID#
(Идентификатор
Лотка 4 для PCL)
PCL Tray 6 ID#
(Идентификатор
Лотка 6 для PCL)
PCL Auto ID#
(Автоматический
идентификатор для
PCL)
0 – 9999 8 Идентификатор лотка
0 – 9999 1 Идентификатор лотка
0 – 9999 4 Идентификатор лотка
0 – 9999 5 Идентификатор лотка
0 – 9999 20 Идентификатор лотка
0 – 9999 21 Идентификатор лотка
0 – 9999 7 Идентификатор лотка
ОПИСАНИЕ
для PCL
для PCL
для PCL
для PCL
для PCL
для PCL
для PCL
Hex Dump
(Шестнадцатеричная
распечатка)
Enable (Вкл.)
Disable (Откл.)
Disable (Откл.) Шестнадцатеричная
распечатка
Функции меню > 76
Page 77

Меню даты и времени
ПАРАМЕТРЫ ЗНАЧЕНИЕ ЗНАЧЕНИЕ ПО
ОПИСАНИЕ
УМОЛЧАНИЮ
Month (Месяц) January (Январь) –
Day (Число) 1 – 31 Текущий день День месяца
Yea r (Год) 2000 – 2099 Текущий год Год
Hour (Часы) Midnight (Полночь)
Minute (Минуты) 0 – 59 Текущие минуты Минуты
Second (Секунды) 0 – 59 Текущие секунды Секунды
GMT Offset/Hours
(Часовой пояс, часы)
GMT Offset/Mins
(Часовой пояс,
минуты)
Daylight Saving
(Переход на летнее
время)
December (Декабрь)
1 AM – 11 AM
Noon (Полдень)
1 PM – 11 PM
от +12 до –12 0 Разница с
0 и 30 0 Разница с
On (Вкл.)
Off (Выкл.)
Текущий месяц Месяц
Текущие часы Часы
гринвичским
временем
гринвичским
временем
Off (Выкл.) Включение и
отключение перехода
на летнее время
Меню обслуживания
ПАРАМЕТРЫ ЗНАЧЕНИЕ ЗНАЧЕНИЕ ПО
Menu Reset
(Сброс меню)
Reset Printer
(Сброс
принтера)
Reset Network Card
(Сброс сетевой
платы)
Save Menu
(Сохранить меню)
Execute (Выполнить) Execute (Выполнить) Сброс меню на
Execute (Выполнить) Execute (Выполнить) Сброс меню на
Execute (Выполнить) Execute (Выполнить) Сброс меню на
Execute (Выполнить) Execute (Выполнить) Сохранение текущих
ОПИСАНИЕ
УМОЛЧАНИЮ
настройки по
умолчанию
настройки по
умолчанию
настройки по
умолчанию
настроек меню
Функции меню > 77
Page 78

Меню использования
ПАРАМЕТРЫ ЗНАЧЕНИЕ ЗНАЧЕНИЕ ПО
ОПИСАНИЕ
УМОЛЧАНИЮ
Usage Count
(Счетчик
использования)
Page Count
(Число страниц)
Toner Page Count
(Счетчик страниц
тонера)
Tone r (Тонер) 0% –100% Текущий уровень Процент оставшегося
Tra y 5 L ev el
(Уровень в лотке 5)
Tra y 1 L ev el
(Уровень в лотке 1)
Tra y 2 L ev el
(Уровень в лотке 2)
Tra y 3 L ev el
(Уровень в лотке 3)
- Текущее значение
- Текущее значение
- Текущее значение
Full (Полный),
3/4, 1/2, 1/4,
Empty (Пустой)
Full (Полный),
3/4, 1/2, 1/4,
Empty (Пустой)
Full (Полный),
3/4, 1/2, 1/4,
Empty (Пустой)
Full (Полный),
3/4, 1/2, 1/4,
Empty (Пустой)
счетчика
счетчика
счетчика
Текущий уровень Уровень загрузки
Текущий уровень Уровень загрузки
Текущий уровень Уровень загрузки
Текущий уровень Уровень загрузки
Журнал
использования
Общее число
отпечатанных
страниц
Число страниц,
отпечатанных с
текущим картриджем
с тонером
тонера
бумаги
бумаги
бумаги
бумаги
Tra y 4 L ev el
(Уровень в лотке 4)
Tra y 6 L ev el
(Уровень в лотке 6)
Standard Top BIn
(Стандартный
верхний приемник)
Stacker Top Lvl
(Уровень в верхнем
лотке накопителя)
Stacker Main Lvl
(Уровень в основном
лотке накопителя)
Full (Полный),
3/4, 1/2, 1/4,
Empty (Пустой)
Full (Полный),
3/4, 1/2, 1/4,
Empty (Пустой)
OK
Full (Заполнен)
Empty (Пустой)
Not Empty
пустой)
(Не
Full (Заполнен)
XX% Текущий уровень Уровень бумаги
Текущий уровень Уровень загрузки
бумаги
Текущий уровень Уровень загрузки
бумаги
Текущий уровень Уровень бумаги
Текущий уровень Уровень бумаги
Функции меню > 78
Page 79

Меню флэш-памяти
ПАРАМЕТРЫ ЗНАЧЕНИЕ ЗНАЧЕНИЕ ПО
Data Security
(Защита данных)
Print (Печать) Файлы Выбранный файл Печать файла
Delete (Удалить) Файлы Выбранный файл Удаление файла
Format User Flash
(Форматировать
флэш-память
пользователя)
User Flash Summary
(Сведения о флэшпамяти пользователя)
Меню диска
ПАРАМЕТРЫ ЗНАЧЕНИЕ ЗНАЧЕНИЕ ПО
Data Security
(Защита данных)
ОПИСАНИЕ
УМОЛЧАНИЮ
On (Вкл.)
Off (Выкл.)
Execute (Выполнить) Execute (Выполнить) Форматирование
Execute (Выполнить) Execute (Выполнить) Распечатка
On (Вкл.) -
запоминающего
устройства
информации о
запоминающем
устройстве и
содержимого
каталогов
ОПИСАНИЕ
УМОЛЧАНИЮ
On (Вкл.)/Off (Выкл.) Off (Выкл.) Перезапись
удаленных данных
случайными
значениями
Print (Печать) Файлы Выбранный файл Печать файла
Delete (Удалить) Файлы Выбранный файл Удаление файла
Format Disk
(Форматировать диск)
Disk Summary
(Сведения о диске)
Учет заданий
ПАРАМЕТРЫ ЗНАЧЕНИЕ ЗНАЧЕНИЕ ПО
Job Accounting
(Учет заданий)
Print Job Accounting
Info
(Печать
об учете заданий)
информации
Execute (Выполнить) Execute (Выполнить) Форматирование
Execute (Выполнить) Execute (Выполнить) Распечатка
запоминающего
устройства
информации о
запоминающем
устройстве и
содержимого
каталогов
ОПИСАНИЕ
УМОЛЧАНИЮ
Yes (Да)
No (Нет)
Execute (Выполнить) Execute (Выполнить) Распечатка
No (Нет)
информации
Функции меню > 79
Page 80

Меню буферизации данных печати
ПАРАМЕТРЫ ЗНАЧЕНИЕ ЗНАЧЕНИЕ ПО
УМОЛЧАНИЮ
Start Spooling
(Начать
буферизацию)
Stop Spooling
(Остановить
буферизацию)
Destination
(Назначение)
Enable spooling to
Flash or Hard drive
(Включение
буферизации во
флэш памяти или на
жестком диске)
Disable spooling
(Отключение
буферизации)
User Flash (Флэш-
память пользователя)
Disk (Диск)
Enable spooling to
Flash or Hard drive
(Включение
буферизации во
флэш памяти или на
жестком диске)
Disable spooling
(Отключение
буферизации)
User Flash (Флэш-
память пользователя)
ОПИСАНИЕ
Включение
буферизации во
флэш-памяти или на
жестком диске
Отключение
буферизации
Устройство для
буферизации данных
печати
Функции меню > 80
Page 81

Указатель
Б
барабана ............................................................... 10
В
вал переноса......................................................... 10
верхний приемник накопителя .............................. 9
вкладка Options (Опции)...................................... 16
включение питания .............................................. 14
выключатель........................................................... 8
выключение питания............................................ 14
выход 2 ................................................................... 9
Д
дополнительные функции печати ....................... 24
автоматическое изменение
размера бумаги
защищенная печать ......................................... 25
надпечатки ....................................................... 26
обложки ............................................................ 24
отправка файлов.............................................. 26
параметры изображения.................................. 25
печать брошюр................................................. 25
печать в указанное время ............................... 26
печать водяных знаков.................................... 25
печать нескольких страниц на листе.............. 24
печать плакатов ............................................... 25
печать по размеру листа ................................. 25
печать сохраненного задания ......................... 25
печать электронных форм ............................... 26
пробная печать ................................................ 26
прямая печать PDF-файлов ............................. 26
разделительная страница................................ 24
уведомления по электронной почте................ 27
учет заданий .................................................... 26
дырокол................................................................. 33
опорожнение контейнера для отходов
перфорации
Е
ежедневное обслуживание
чистка внешних поверхностей
чистка внутренних поверхностей.................... 63
Ж
ЖК-дисплей .......................................................... 11
З
загрузка
загрузка лотков 1 – 4
загрузка податчика большой емкости
(лоток 6)
загрузка универсального податчика
(лоток 5)
загрузка бумаги
загрузка конверта
загрузка ОНР-пленок ....................................... 20
замена расходных материалов
замена барабана
замена картриджа вала переноса ................... 61
замена печки .................................................... 60
застревание бумаги.............................................. 36
в верхнем лотке накопителя ........................... 45
в лотках 1 – 4 ................................................... 45
в податчике большой емкости (лоток 6) ........ 47
в универсальном податчике (лоток 5) ............ 47
под крышкой В ................................................. 37
под крышкой A ................................................. 36
под крышкой C ................................................. 39
.............................................. 25
.................................................... 33
........................ 62
...................................... 28
......................................................... 30
......................................................... 29
............................................ 19
.............................................. 56
под крышкой D ................................................. 41
под крышкой E.................................................. 41
под крышкой F.................................................. 42
под крышкой G ................................................. 43
под крышкой H ................................................. 44
защищенная печать .............................................. 25
И
индикатор <ATTENTION> ..................................... 11
индикатор <READY> ............................................. 11
К
картридж с тонером.............................................. 10
кнопка <CANCEL>............................................11, 15
кнопка <INFO> ..................................................... 11
кнопка <MENU>.................................................... 11
кнопка <ON LINE>................................................ 11
кнопка <SELECT> ................................................. 11
кнопки со стрелками............................................. 11
Л
лотки 3 и 4 ..............................................................9
Лотки для бумаги
лоток 1 и лоток 2
лоток 5 универсального податчика...................8
лоток 6 податчика большой емкости ..................... 9
................................................ 8
М
механизм транспортировки к финишеру............... 9
Н
настройка дополнительного
оборудования
настройки драйвера.............................................. 32
настройки лотка.................................................... 31
источник............................................................ 31
ручная подача .................................................. 32
сопряжение входных лотков............................ 32
сопряжение выходных приемников ................ 32
целевой выходной лоток.................................. 31
низкое качество печати........................................ 52
в черных областях появляются
белые пятна
весь лист бумаги черный ................................. 53
ничего не печатается ....................................... 53
ОНР-пленки, открытки и конверты
печатаются нечетко
отсутствуют фрагменты текста ........................ 53
печатаются черные пятна или полоски .......... 52
по всей длине распечатки отсутствуют
символы
распечатанное изображение смазывается
пальцем, тонер не фиксируется
на бумаге
результаты печати слишком светлые
(бледные, нечеткие)
текст или изображения печатаются
под углом
текст расплывчатый ......................................... 53
через равные промежутки появляются
загрязнения
...................................................... 16
.................................................... 52
....................................... 54
.......................................................... 53
........................................................ 52
...................................... 52
........................................................ 53
.................................................... 52
О
основной приемник накопителя............................. 9
отложенная печать ............................................... 26
отмена печати ....................................................... 15
Указатель > 81
Page 82

П
панель управления................................................. 8
передняя крышка ................................................... 8
печать
защищенная печать
карта меню ....................................................... 17
конверты........................................................... 19
печать с проверкой .......................................... 26
отложенная печать........................................... 26
печать на наклейках........................................ 22
печать на ОНР-пленках .............................. 20, 21
печать с компьютера........................................ 18
печать штрих-кодов ......................................... 27
пробная страница ............................................ 17
прямая печать PDF-файлов ............................. 26
печать в указанное время.................................... 26
печать конфиденциального документа ............... 25
печать после проверки результата печати –
контрольная печать
печать с проверкой .............................................. 26
печать штрих-кодов ............................................. 27
печка ..................................................................... 10
принудительная печать........................................ 50
проверка носителя ............................................... 32
прямая печать PDF-файлов.................................. 26
......................................... 25
............................................ 26
Р
разрешение проблем............................................ 49
бумага не подается, заедание бумаги?
подача нескольких листов бумаги?
подача бумаги под углом, сморщивание
............................................................. 51
бумаги
верхняя часть распечатанного
документа/текста уменьшена
индикатор <Attention> мигает ........................ 50
индикатор <READY> светится и мигает.......... 50
индикатор <READY> не мигает
и не включается
конверт сморщивается..................................... 51
неправильно распечатываются символы
(искажения при печати).
отсутствует питание......................................... 49
очень медленная печать.................................. 50
печать невозможна .......................................... 49
распечатка отличается от изображения
на экране.
светится индикатор <Attention> ..................... 50
связанные с сетью проблемы .......................... 54
странный шум................................................... 51
режимы экономии энергии................................... 15
............................................. 50
....................................................... 50
........................ 51
............................... 50
С
сервисный комплект............................................. 61
смещение заданий................................................ 32
степлер.................................................................. 34
добавление скрепок......................................... 34
Т
текущее обслуживание ........................................ 62
транспортировка принтера .................................. 63
У
установка дополнительного оборудования......... 35
устранение неполадок ......................................... 36
устройство двусторонней печати........................... 9
Ф
финишер ................................................................. 9
Ч
чистка принтера ................................................... 62
Указатель > 82
Page 83

Представительства Oki Europe Ltd.
Oki Europe Ltd. (Russia)
B.Zlatoustinskiy per., d.1, bld.6
Moscow 101000
Russia
Tel: +7 495 258 6065
Fax: +7 495 258 6070
Website: www.oki.ru
Представительства Oki Europe Ltd. > 83
Page 84

Oki Europe Limited
Blays House
Wick Road
Egham, Surrey TW20 0HJ
United Kingdom
Tel: +44 (0) 208 219 2190
Fax: +44 (0) 208 219 2199
www.okiprintingsolutions.com
07089207 iss.2
 Loading...
Loading...