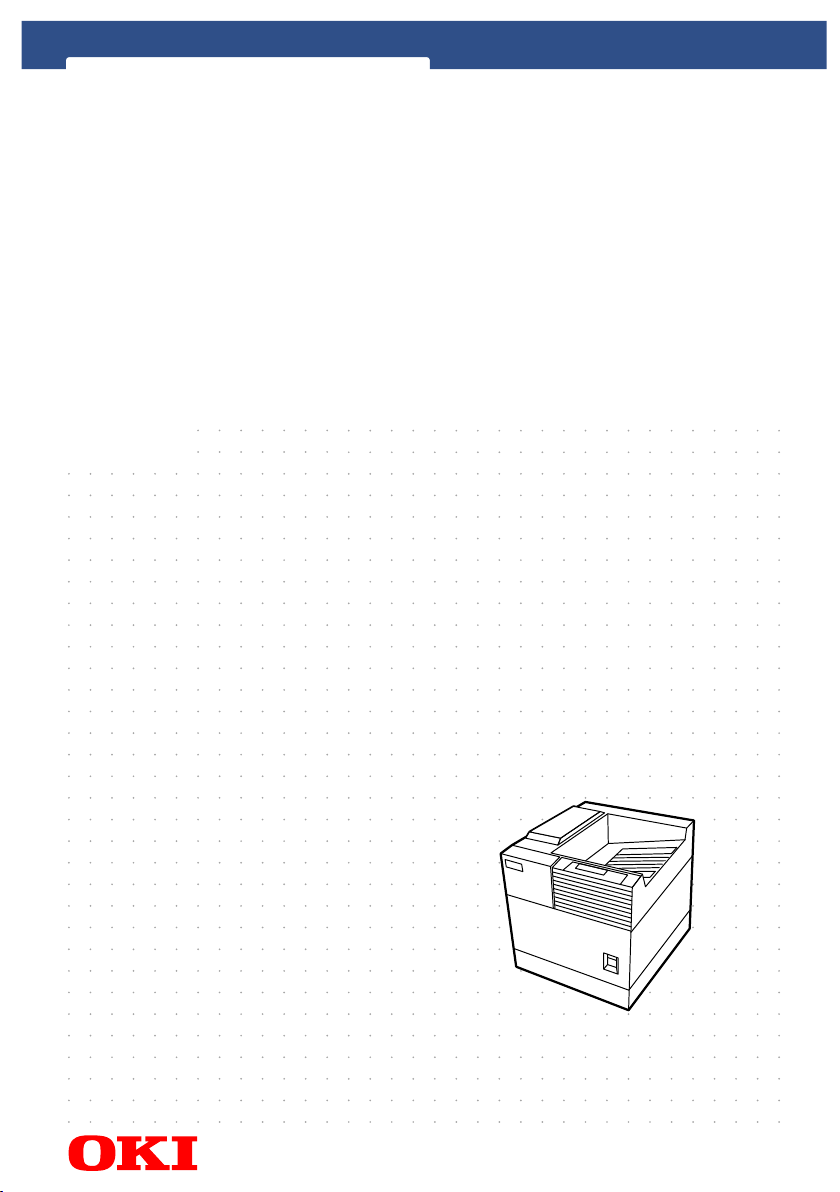
BENUTZERHANDBUCH
B8300
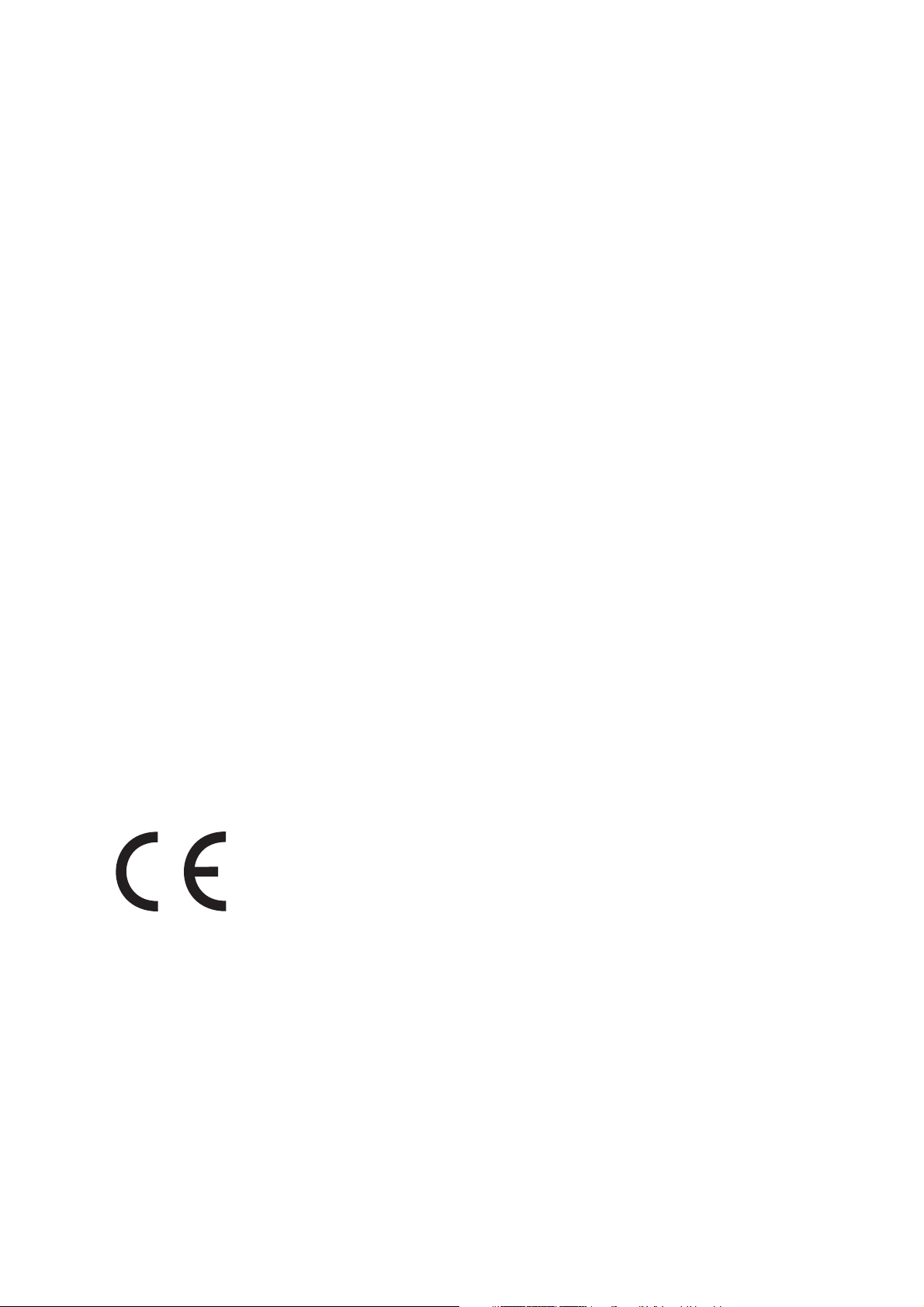
VORWORT
Es wurde alles unternommen, das vorliegende Handbuch so vollständig, präzise und aktuell zu gestalten.
Oki übernimmt keine Garantie für Fehler, die außerhalb unserer Kontrolle liegen. Oki kann auch nicht
garantieren, dass von anderen Herstellern vorgenommene Software- und Geräteänderungen und die in
diesem Handbuch enthalten sind, sich auf diese Informationen beziehen. Die Erwähnung von
Softwareprodukten anderer Hersteller stellt keine unmittelbare Empfehlung von Oki dar.
Obwohl alles unternommen wurde, um das vorliegende Handbuch so präzise und hilfreich wie nur
möglich zu gestalten, übernehmen wir keinerlei direkte oder indirekte Garantie für die Genauigkeit oder
Vollständigkeit der darin enthaltenen Informationen.
Copyright 2002 by Oki. Alle Rechte vorbehalten.
Oki ist ein eingetragenes Warenzeichen der Oki Electric Industry Company Ltd.
Microsoft Windows, MS-DOS und Windows NT sind Warenzeichen der Microsoft Corporation in den USA
und anderen Ländern.
Macintosh, Power Macintosh, Mac OS, LaserWriter und AppleTalk sind Warenzeichen der Apple
Computer, Inc.
IBM, PC/AT und PowerPC sind Warenzeichen der International Business Machines Corporation.
Pentium ist ein eingetragenes Warenzeichen der Intel Corporation.
PCL ist ein Warenzeichen der Hewlett-Packard Company.
PostScript® ist ein eingetragenes Warenzeichen der Adobe Systems Incorporated.
NetWare ist ein eingetragenes Warenzeichen der Novell, Inc.
Alle anderen Warenzeichen und Urheberrechte sind Eigentum der jeweiligen Eigentümer.
Andere Produktnamen und Markennamen sind eingetragene Warenzeichen oder Warenzeichen der
Eigentümer.
Erstell und herausgegeben durch das Oki Publications Department.
EG Kompatibilität
Diese Produkt erfüllt die Richtlinien des Normenausschuss 89/336/EEC (EMC) und 73/
23/EEC (LVD), abgeändert zur Anpassung an die Gesetze der Mitgliedsländer, betreffend der elektromagnetischen Kompatibilität und Niedervoltspannung.
1 — Vorwort
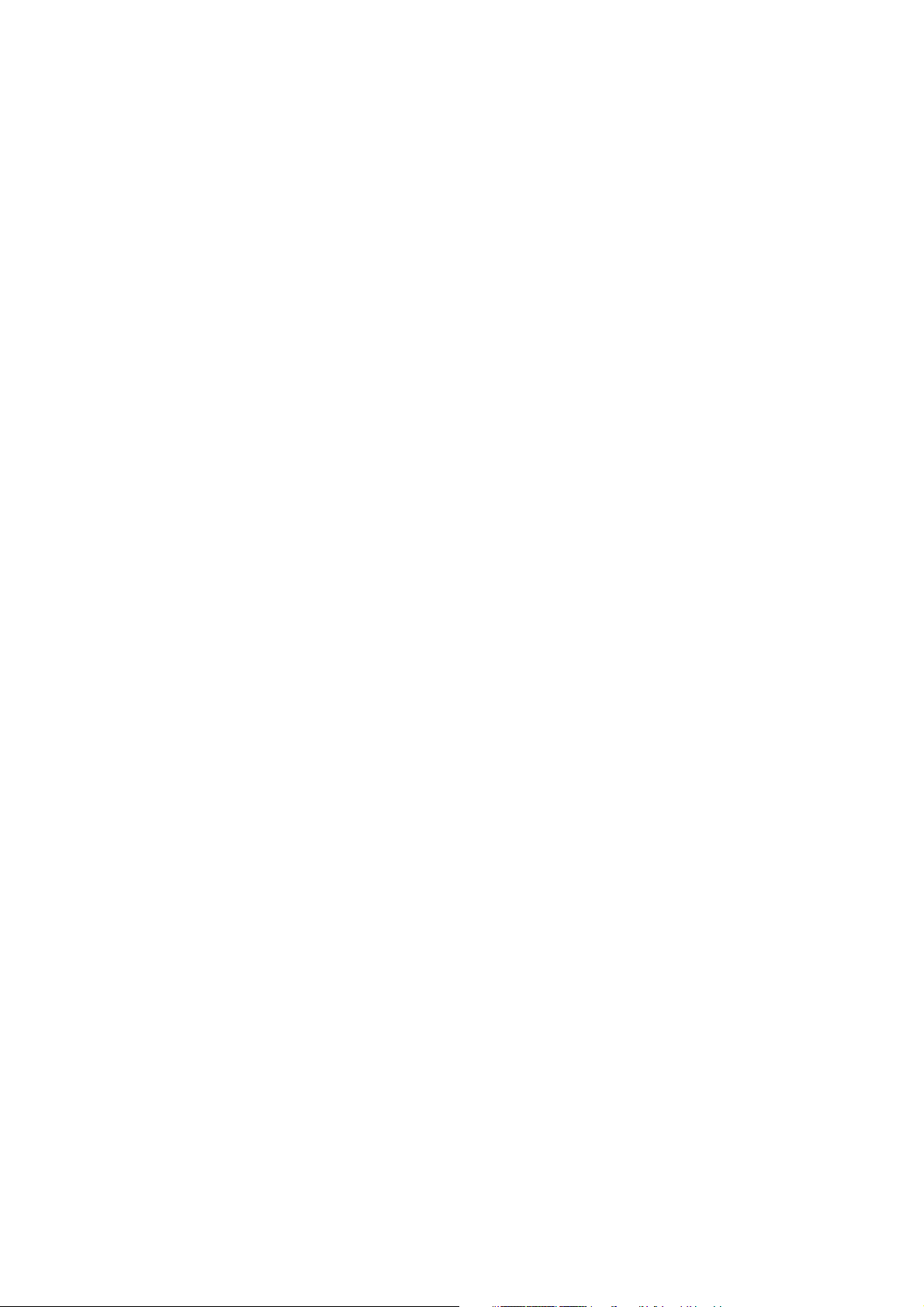
INHALTSVERZEICHNIS
Vorwort . . . . . . . . . . . . . . . . . . . . . . . . . . . . . . . . . . . . . . . . . . . . . . . . . . . . . . . . . . . . . . . . . . . . . . . . . . . . . . 1
EG Kompatibilität . . . . . . . . . . . . . . . . . . . . . . . . . . . . . . . . . . . . . . . . . . . . . . . . . . . . . . . . . . . . . . . . . . . 1
Inhaltsverzeichnis . . . . . . . . . . . . . . . . . . . . . . . . . . . . . . . . . . . . . . . . . . . . . . . . . . . . . . . . . . . . . . . . . . . . . 2
Sicherheitsanweisungen . . . . . . . . . . . . . . . . . . . . . . . . . . . . . . . . . . . . . . . . . . . . . . . . . . . . . . . . . . . . . . . . 7
Behandlung der Tonerkartusche und Bildtrommel. . . . . . . . . . . . . . . . . . . . . . . . . . . . . . . . . . . . . . . . . 8
Erste Hilfe . . . . . . . . . . . . . . . . . . . . . . . . . . . . . . . . . . . . . . . . . . . . . . . . . . . . . . . . . . . . . . . . . . . . . . . . . 8
Lesen Sie dies, bevor Sie mit der Arbeit beginnen. . . . . . . . . . . . . . . . . . . . . . . . . . . . . . . . . . . . . . . . . . . . 9
Installationsvoraussetzungen . . . . . . . . . . . . . . . . . . . . . . . . . . . . . . . . . . . . . . . . . . . . . . . . . . . . . . . . . 9
Gerät an einen anderen Ort bringen . . . . . . . . . . . . . . . . . . . . . . . . . . . . . . . . . . . . . . . . . . . . . . . . . . . 10
Allgemeine Warnungen . . . . . . . . . . . . . . . . . . . . . . . . . . . . . . . . . . . . . . . . . . . . . . . . . . . . . . . . . . . . . . . . 11
Hinweise beim Umgang mit Lasern . . . . . . . . . . . . . . . . . . . . . . . . . . . . . . . . . . . . . . . . . . . . . . . . . . . . . . . 12
Übersicht. . . . . . . . . . . . . . . . . . . . . . . . . . . . . . . . . . . . . . . . . . . . . . . . . . . . . . . . . . . . . . . . . . . . . . . . . . . . 13
Einführung . . . . . . . . . . . . . . . . . . . . . . . . . . . . . . . . . . . . . . . . . . . . . . . . . . . . . . . . . . . . . . . . . . . . . . . . 13
Original- und Papierformate. . . . . . . . . . . . . . . . . . . . . . . . . . . . . . . . . . . . . . . . . . . . . . . . . . . . . . . . . . 13
Die wichtigsten Funktionen . . . . . . . . . . . . . . . . . . . . . . . . . . . . . . . . . . . . . . . . . . . . . . . . . . . . . . . . . . 14
Energiesparfunktionen. . . . . . . . . . . . . . . . . . . . . . . . . . . . . . . . . . . . . . . . . . . . . . . . . . . . . . . . . . . . . . 14
Teilebezeichnung und Funktionen. . . . . . . . . . . . . . . . . . . . . . . . . . . . . . . . . . . . . . . . . . . . . . . . . . . . . 15
Aussen . . . . . . . . . . . . . . . . . . . . . . . . . . . . . . . . . . . . . . . . . . . . . . . . . . . . . . . . . . . . . . . . . . . . . . . . 15
Innen . . . . . . . . . . . . . . . . . . . . . . . . . . . . . . . . . . . . . . . . . . . . . . . . . . . . . . . . . . . . . . . . . . . . . . . . . 16
Teilebezeichnung und Funktionen. . . . . . . . . . . . . . . . . . . . . . . . . . . . . . . . . . . . . . . . . . . . . . . . . . . . . 17
Peripheriegeräte . . . . . . . . . . . . . . . . . . . . . . . . . . . . . . . . . . . . . . . . . . . . . . . . . . . . . . . . . . . . . . . . 17
Bedienung des Hauptgeräts. . . . . . . . . . . . . . . . . . . . . . . . . . . . . . . . . . . . . . . . . . . . . . . . . . . . . . . . . . 19
Menügruppen und Erklärung der Funktionsweise der Tasten
auf dem Bedienfeld des Hauptgeräts . . . . . . . . . . . . . . . . . . . . . . . . . . . . . . . . . . . . . . . . . . . . . . . . . . 20
Einen Druckauftrag abbrechen und Druckdaten löschen. . . . . . . . . . . . . . . . . . . . . . . . . . . . . . . . . . . 21
Um Druckdaten eines reservierten Auftrags zu löschen
(im Drucker gespeicherte Aufträge) . . . . . . . . . . . . . . . . . . . . . . . . . . . . . . . . . . . . . . . . . . . . . . . . . . . . 21
Papier einlegen . . . . . . . . . . . . . . . . . . . . . . . . . . . . . . . . . . . . . . . . . . . . . . . . . . . . . . . . . . . . . . . . . . . . 22
Papier in das Papierfach 1 einlegen. . . . . . . . . . . . . . . . . . . . . . . . . . . . . . . . . . . . . . . . . . . . . . . . . 22
Papierformat im Papierfach 1 umstellen . . . . . . . . . . . . . . . . . . . . . . . . . . . . . . . . . . . . . . . . . . . . . 22
Technische Daten der Papierfächer . . . . . . . . . . . . . . . . . . . . . . . . . . . . . . . . . . . . . . . . . . . . . . . . . . . . 23
Verwendbares Normalpapier . . . . . . . . . . . . . . . . . . . . . . . . . . . . . . . . . . . . . . . . . . . . . . . . . . . . . . . . . 24
Verwendbares Spezialpapier . . . . . . . . . . . . . . . . . . . . . . . . . . . . . . . . . . . . . . . . . . . . . . . . . . . . . . . . . 24
Papierformat und –art über das Bedienfeld vom Hauptdrucker einstellen. . . . . . . . . . . . . . . . . . . . . 25
Papier in das Mehrzweckfach einlegen . . . . . . . . . . . . . . . . . . . . . . . . . . . . . . . . . . . . . . . . . . . . . . 26
Andruckhebel an der Fixiereinheit . . . . . . . . . . . . . . . . . . . . . . . . . . . . . . . . . . . . . . . . . . . . . . . . . . 27
Transparentfolie einlegen. . . . . . . . . . . . . . . . . . . . . . . . . . . . . . . . . . . . . . . . . . . . . . . . . . . . . . . . . 28
Technische Daten (Mehrzweckfach) . . . . . . . . . . . . . . . . . . . . . . . . . . . . . . . . . . . . . . . . . . . . . 28
Papier in den Unterschrank mit Papierfach für 3 x 500 Blatt einlegen . . . . . . . . . . . . . . . . . . . . . 28
Technische Daten (Unterschrank/Papierfach für 3 x 500 Blatt) . . . . . . . . . . . . . . . . . . . . . . . 28
Papier in den Unterschrank mit Mehrzweckfach und 2000 Blatt Kassette einlegen . . . . . . . . . . 29
Oberes Papierfach . . . . . . . . . . . . . . . . . . . . . . . . . . . . . . . . . . . . . . . . . . . . . . . . . . . . . . . . . . . 29
Unteres Papierfach . . . . . . . . . . . . . . . . . . . . . . . . . . . . . . . . . . . . . . . . . . . . . . . . . . . . . . . . . . . 29
Technische Daten (Unterschrank mit Mehrzweckfach und 2000 Blatt Kassette. . . . . . . . . . . 29
Lagerung von Verbrauchsmaterialien . . . . . . . . . . . . . . . . . . . . . . . . . . . . . . . . . . . . . . . . . . . . . . . . . . 30
Richtige Lagerung . . . . . . . . . . . . . . . . . . . . . . . . . . . . . . . . . . . . . . . . . . . . . . . . . . . . . . . . . . . . 30
Lagern Sie Papier flach, und belassen Sie es in seiner Verpackung. . . . . . . . . . . . . . . . . . . . 30
Inhaltsverzeichnis — 2
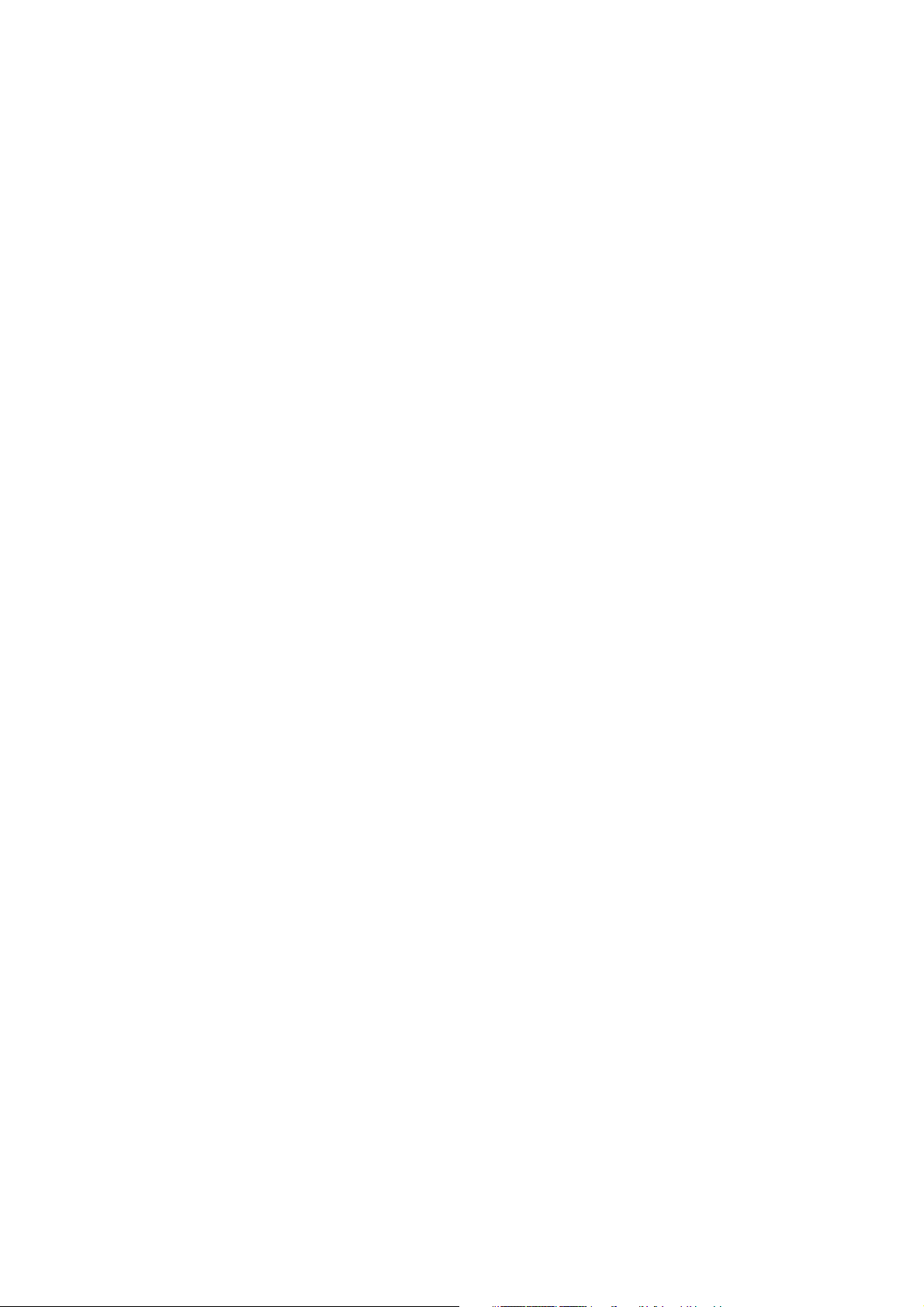
Liste der Verbrauchsmaterialien . . . . . . . . . . . . . . . . . . . . . . . . . . . . . . . . . . . . . . . . . . . . . . . . . . . . . . 30
Toner nachfüllen . . . . . . . . . . . . . . . . . . . . . . . . . . . . . . . . . . . . . . . . . . . . . . . . . . . . . . . . . . . . . . . . . . . 31
Auswechseln der Entwicklerkartusche . . . . . . . . . . . . . . . . . . . . . . . . . . . . . . . . . . . . . . . . . . . . . . . . . 33
Drucken von einem Computer . . . . . . . . . . . . . . . . . . . . . . . . . . . . . . . . . . . . . . . . . . . . . . . . . . . . . . . . . . . 35
Das Gerät als lokalen Drucker nutzen . . . . . . . . . . . . . . . . . . . . . . . . . . . . . . . . . . . . . . . . . . . . . . . 35
Software für Windows. . . . . . . . . . . . . . . . . . . . . . . . . . . . . . . . . . . . . . . . . . . . . . . . . . . . . . . . . . . . . . . 35
Druckertreiber und Druckerdienstprogramme installieren . . . . . . . . . . . . . . . . . . . . . . . . . . . . . . . . . . . . 36
Druckertreiber und Druckerdienstprogramme deinstallieren . . . . . . . . . . . . . . . . . . . . . . . . . . . . . . . 36
Plug-and-play oder Assistent für Druckerinstallation . . . . . . . . . . . . . . . . . . . . . . . . . . . . . . . . . . . . . . . . 36
Druckertreibereinstellungen unter Windows . . . . . . . . . . . . . . . . . . . . . . . . . . . . . . . . . . . . . . . . . . . . . . . 38
Druckerkonfiguration über Netzwerk . . . . . . . . . . . . . . . . . . . . . . . . . . . . . . . . . . . . . . . . . . . . . . . . . . . . . 39
Auf Webseiten zugreifen und Hilfe anzeigen . . . . . . . . . . . . . . . . . . . . . . . . . . . . . . . . . . . . . . 39
Inhalte der Webseite und deren Funktion . . . . . . . . . . . . . . . . . . . . . . . . . . . . . . . . . . . . . . . . . . . . . . . . . . 40
Zugriff einrichten. . . . . . . . . . . . . . . . . . . . . . . . . . . . . . . . . . . . . . . . . . . . . . . . . . . . . . . . . . . . . . . . 40
IP-Adressen, Trap-Community und authentische Community werden hier eingerichtet. . . . 40
Auftragskontrolle . . . . . . . . . . . . . . . . . . . . . . . . . . . . . . . . . . . . . . . . . . . . . . . . . . . . . . . . . . . . . . . . . . . . . 41
Funktion Auftragskontrolle . . . . . . . . . . . . . . . . . . . . . . . . . . . . . . . . . . . . . . . . . . . . . . . . . . . . . . . . 41
Liste gespeicherter Vorgänge . . . . . . . . . . . . . . . . . . . . . . . . . . . . . . . . . . . . . . . . . . . . . . . . . . . . . . . . 42
Wenn das Gerät vom Bedienfeld am Hauptgerät bedient wird: . . . . . . . . . . . . . . . . . . . . . . . . 42
Druckerkontensteuerung . . . . . . . . . . . . . . . . . . . . . . . . . . . . . . . . . . . . . . . . . . . . . . . . . . . . . . . . . . . . 43
Den Drucker in einer Macintosh Umgebung nutzen. . . . . . . . . . . . . . . . . . . . . . . . . . . . . . . . . . . . . . . . . . 44
PPD Dateien . . . . . . . . . . . . . . . . . . . . . . . . . . . . . . . . . . . . . . . . . . . . . . . . . . . . . . . . . . . . . . . . . 44
OKI PPD Dienstprogramme . . . . . . . . . . . . . . . . . . . . . . . . . . . . . . . . . . . . . . . . . . . . . . . . . . . . . 44
Bildschirmschriften . . . . . . . . . . . . . . . . . . . . . . . . . . . . . . . . . . . . . . . . . . . . . . . . . . . . . . . . . . 44
Die Dienstprogramme installieren . . . . . . . . . . . . . . . . . . . . . . . . . . . . . . . . . . . . . . . . . . . . . . . . . . . . . 44
Drucker auswählen . . . . . . . . . . . . . . . . . . . . . . . . . . . . . . . . . . . . . . . . . . . . . . . . . . . . . . . . . . . . . . . . . 45
Papiereinstellung . . . . . . . . . . . . . . . . . . . . . . . . . . . . . . . . . . . . . . . . . . . . . . . . . . . . . . . . . . . . . . . . . . 45
Druckbedingung einstellen . . . . . . . . . . . . . . . . . . . . . . . . . . . . . . . . . . . . . . . . . . . . . . . . . . . . . . . . . . 45
Bildschirmschriften installieren. . . . . . . . . . . . . . . . . . . . . . . . . . . . . . . . . . . . . . . . . . . . . . . . . . . . . . . 46
Das PPD Dienstprogramm nutzen . . . . . . . . . . . . . . . . . . . . . . . . . . . . . . . . . . . . . . . . . . . . . . . . . . . . . 46
Konfiguration einstellen. . . . . . . . . . . . . . . . . . . . . . . . . . . . . . . . . . . . . . . . . . . . . . . . . . . . . . . . . . . . . . . . 47
Bedienungsablauf bei allen Druckerkonfigurationseinstellungen. . . . . . . . . . . . . . . . . . . . . . . . . 47
Standardeinstellungen. . . . . . . . . . . . . . . . . . . . . . . . . . . . . . . . . . . . . . . . . . . . . . . . . . . . . . . . . . . . . . 48
Glätten . . . . . . . . . . . . . . . . . . . . . . . . . . . . . . . . . . . . . . . . . . . . . . . . . . . . . . . . . . . . . . . . . . . . . 48
Kopien . . . . . . . . . . . . . . . . . . . . . . . . . . . . . . . . . . . . . . . . . . . . . . . . . . . . . . . . . . . . . . . . . . . . . 48
Ausrichtung . . . . . . . . . . . . . . . . . . . . . . . . . . . . . . . . . . . . . . . . . . . . . . . . . . . . . . . . . . . . . . . . . 48
Standardpapierformat . . . . . . . . . . . . . . . . . . . . . . . . . . . . . . . . . . . . . . . . . . . . . . . . . . . . . . . . 48
Standardpapiersorte . . . . . . . . . . . . . . . . . . . . . . . . . . . . . . . . . . . . . . . . . . . . . . . . . . . . . . . . . 48
Standardausgabefach . . . . . . . . . . . . . . . . . . . . . . . . . . . . . . . . . . . . . . . . . . . . . . . . . . . . . . . . 48
PCL Einstellungen . . . . . . . . . . . . . . . . . . . . . . . . . . . . . . . . . . . . . . . . . . . . . . . . . . . . . . . . . . . . 48
PostScript Einstellungen . . . . . . . . . . . . . . . . . . . . . . . . . . . . . . . . . . . . . . . . . . . . . . . . . . . . . . 48
Anwenderspezifische Einstellungen . . . . . . . . . . . . . . . . . . . . . . . . . . . . . . . . . . . . . . . . . . . . . . . . . . . 49
Bedienungsablauf bei allen Druckerkonfigurationseinstellungen. . . . . . . . . . . . . . . . . . . . . . . . . 49
Funktionen einstellen . . . . . . . . . . . . . . . . . . . . . . . . . . . . . . . . . . . . . . . . . . . . . . . . . . . . . . . . . . . . . . . 50
Gesamtzählung . . . . . . . . . . . . . . . . . . . . . . . . . . . . . . . . . . . . . . . . . . . . . . . . . . . . . . . . . . . . . . . . . 50
Listendruck . . . . . . . . . . . . . . . . . . . . . . . . . . . . . . . . . . . . . . . . . . . . . . . . . . . . . . . . . . . . . . . . . . . . 50
Uhrzeit . . . . . . . . . . . . . . . . . . . . . . . . . . . . . . . . . . . . . . . . . . . . . . . . . . . . . . . . . . . . . . . . . . . . . 50
Einstellungen für Fach . . . . . . . . . . . . . . . . . . . . . . . . . . . . . . . . . . . . . . . . . . . . . . . . . . . . . . . . 50
3 — Inhaltsverzeichnis
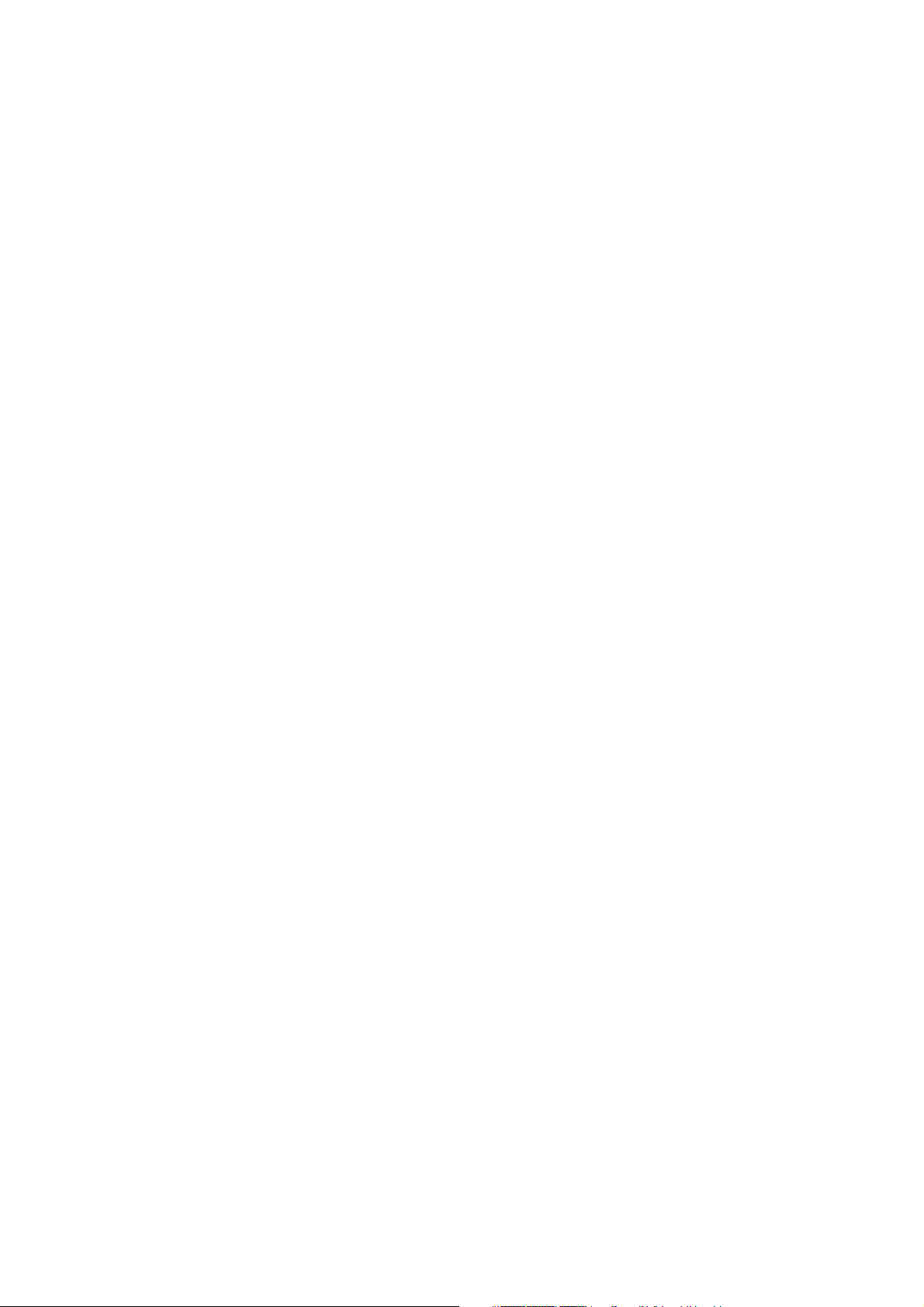
Automatischer Papierfachwechsel . . . . . . . . . . . . . . . . . . . . . . . . . . . . . . . . . . . . . . . . . . . . . . 50
Gerätebetreuer-programme. . . . . . . . . . . . . . . . . . . . . . . . . . . . . . . . . . . . . . . . . . . . . . . . . . . . . . . . . . . . . 51
Die Programme verwenden . . . . . . . . . . . . . . . . . . . . . . . . . . . . . . . . . . . . . . . . . . . . . . . . . . . . . . . . . . 51
Aufbau des Einstellungsverfahrens für Gerätebetreuerprogramme . . . . . . . . . . . . . . . . . . . . . . . . . . 52
Gerätebetreuerprogramme. . . . . . . . . . . . . . . . . . . . . . . . . . . . . . . . . . . . . . . . . . . . . . . . . . . . . . . . . . . 54
Kontenverwaltung . . . . . . . . . . . . . . . . . . . . . . . . . . . . . . . . . . . . . . . . . . . . . . . . . . . . . . . . . . . . . . . 54
Kostenstellenmodus . . . . . . . . . . . . . . . . . . . . . . . . . . . . . . . . . . . . . . . . . . . . . . . . . . . . . . . . . . 54
Ausgabe pro Konto . . . . . . . . . . . . . . . . . . . . . . . . . . . . . . . . . . . . . . . . . . . . . . . . . . . . . . . . . . . 54
Konto zurückstellen . . . . . . . . . . . . . . . . . . . . . . . . . . . . . . . . . . . . . . . . . . . . . . . . . . . . . . . . . . 54
Kontonummer einstellen . . . . . . . . . . . . . . . . . . . . . . . . . . . . . . . . . . . . . . . . . . . . . . . . . . . . . . 54
Nur bei korrekter Kontonummer drucken . . . . . . . . . . . . . . . . . . . . . . . . . . . . . . . . . . . . . . . . . 54
Energieparmodus . . . . . . . . . . . . . . . . . . . . . . . . . . . . . . . . . . . . . . . . . . . . . . . . . . . . . . . . . . . . . . . 54
Automatische Abschaltung . . . . . . . . . . . . . . . . . . . . . . . . . . . . . . . . . . . . . . . . . . . . . . . . . . . . 54
Automatische Abschaltung . . . . . . . . . . . . . . . . . . . . . . . . . . . . . . . . . . . . . . . . . . . . . . . . . . . . 54
Vorwärmmodus . . . . . . . . . . . . . . . . . . . . . . . . . . . . . . . . . . . . . . . . . . . . . . . . . . . . . . . . . . . . . . 54
Tonersparmodus . . . . . . . . . . . . . . . . . . . . . . . . . . . . . . . . . . . . . . . . . . . . . . . . . . . . . . . . . . . . . 55
Einstellungen für Display . . . . . . . . . . . . . . . . . . . . . . . . . . . . . . . . . . . . . . . . . . . . . . . . . . . . . . . . . . . . 55
Rückstellautomatik . . . . . . . . . . . . . . . . . . . . . . . . . . . . . . . . . . . . . . . . . . . . . . . . . . . . . . . . . . . 55
Meldung anzeigen für Zeitspanne . . . . . . . . . . . . . . . . . . . . . . . . . . . . . . . . . . . . . . . . . . . . . . . 55
Sprache . . . . . . . . . . . . . . . . . . . . . . . . . . . . . . . . . . . . . . . . . . . . . . . . . . . . . . . . . . . . . . . . . . . . 55
Geräteeinstellung . . . . . . . . . . . . . . . . . . . . . . . . . . . . . . . . . . . . . . . . . . . . . . . . . . . . . . . . . . . . . . . 55
Duplex Modul deaktivieren . . . . . . . . . . . . . . . . . . . . . . . . . . . . . . . . . . . . . . . . . . . . . . . . . . . . 55
Hefter deaktivieren . . . . . . . . . . . . . . . . . . . . . . . . . . . . . . . . . . . . . . . . . . . . . . . . . . . . . . . . . . . 55
Papierablagefächer deaktivieren . . . . . . . . . . . . . . . . . . . . . . . . . . . . . . . . . . . . . . . . . . . . . . . . 55
Finisher deaktivieren . . . . . . . . . . . . . . . . . . . . . . . . . . . . . . . . . . . . . . . . . . . . . . . . . . . . . . . . . 55
Postfachablage deaktivieren . . . . . . . . . . . . . . . . . . . . . . . . . . . . . . . . . . . . . . . . . . . . . . . . . . . 55
Sattelheftanpassungen . . . . . . . . . . . . . . . . . . . . . . . . . . . . . . . . . . . . . . . . . . . . . . . . . . . . . . . 55
Gerätebetreuer Programmliste . . . . . . . . . . . . . . . . . . . . . . . . . . . . . . . . . . . . . . . . . . . . . . . . . 56
Gerätebetreuercode ändern . . . . . . . . . . . . . . . . . . . . . . . . . . . . . . . . . . . . . . . . . . . . . . . . . . . . . . . . . . 56
Standardeinstellungen . . . . . . . . . . . . . . . . . . . . . . . . . . . . . . . . . . . . . . . . . . . . . . . . . . . . . . . . . . . 56
Druckdichte . . . . . . . . . . . . . . . . . . . . . . . . . . . . . . . . . . . . . . . . . . . . . . . . . . . . . . . . . . . . . . . . . 56
Keine Hinweisseite drucken . . . . . . . . . . . . . . . . . . . . . . . . . . . . . . . . . . . . . . . . . . . . . . . . . . . . 56
Keine Testseite drucken . . . . . . . . . . . . . . . . . . . . . . . . . . . . . . . . . . . . . . . . . . . . . . . . . . . . . . . 56
A4/Letter Auto Auswahl . . . . . . . . . . . . . . . . . . . . . . . . . . . . . . . . . . . . . . . . . . . . . . . . . . . . . . . 56
Schnitstelleneinstellung. . . . . . . . . . . . . . . . . . . . . . . . . . . . . . . . . . . . . . . . . . . . . . . . . . . . . . . . . . 56
Hex Dump Modus . . . . . . . . . . . . . . . . . . . . . . . . . . . . . . . . . . . . . . . . . . . . . . . . . . . . . . . . . . . . 56
PDL für Parallelanschluss . . . . . . . . . . . . . . . . . . . . . . . . . . . . . . . . . . . . . . . . . . . . . . . . . . . . . . 56
PDL für Netzwerkanschluss . . . . . . . . . . . . . . . . . . . . . . . . . . . . . . . . . . . . . . . . . . . . . . . . . . . . 57
E/A Zeitüberschreitung . . . . . . . . . . . . . . . . . . . . . . . . . . . . . . . . . . . . . . . . . . . . . . . . . . . . . . . . 57
Anschlussumschaltung . . . . . . . . . . . . . . . . . . . . . . . . . . . . . . . . . . . . . . . . . . . . . . . . . . . . . . . 57
Netzwerkeinstellungen. . . . . . . . . . . . . . . . . . . . . . . . . . . . . . . . . . . . . . . . . . . . . . . . . . . . . . . . . . . . . . 57
IP Adresse einstellen . . . . . . . . . . . . . . . . . . . . . . . . . . . . . . . . . . . . . . . . . . . . . . . . . . . . . . . . . 57
TCP/IP aktivieren . . . . . . . . . . . . . . . . . . . . . . . . . . . . . . . . . . . . . . . . . . . . . . . . . . . . . . . . . . . . . 57
NetWare aktivieren . . . . . . . . . . . . . . . . . . . . . . . . . . . . . . . . . . . . . . . . . . . . . . . . . . . . . . . . . . . 57
EtherTalk aktivieren . . . . . . . . . . . . . . . . . . . . . . . . . . . . . . . . . . . . . . . . . . . . . . . . . . . . . . . . . . 57
NetBEUI aktivieren . . . . . . . . . . . . . . . . . . . . . . . . . . . . . . . . . . . . . . . . . . . . . . . . . . . . . . . . . . . 57
NIC zurückstellen . . . . . . . . . . . . . . . . . . . . . . . . . . . . . . . . . . . . . . . . . . . . . . . . . . . . . . . . . . . . 57
Inhaltsverzeichnis — 4
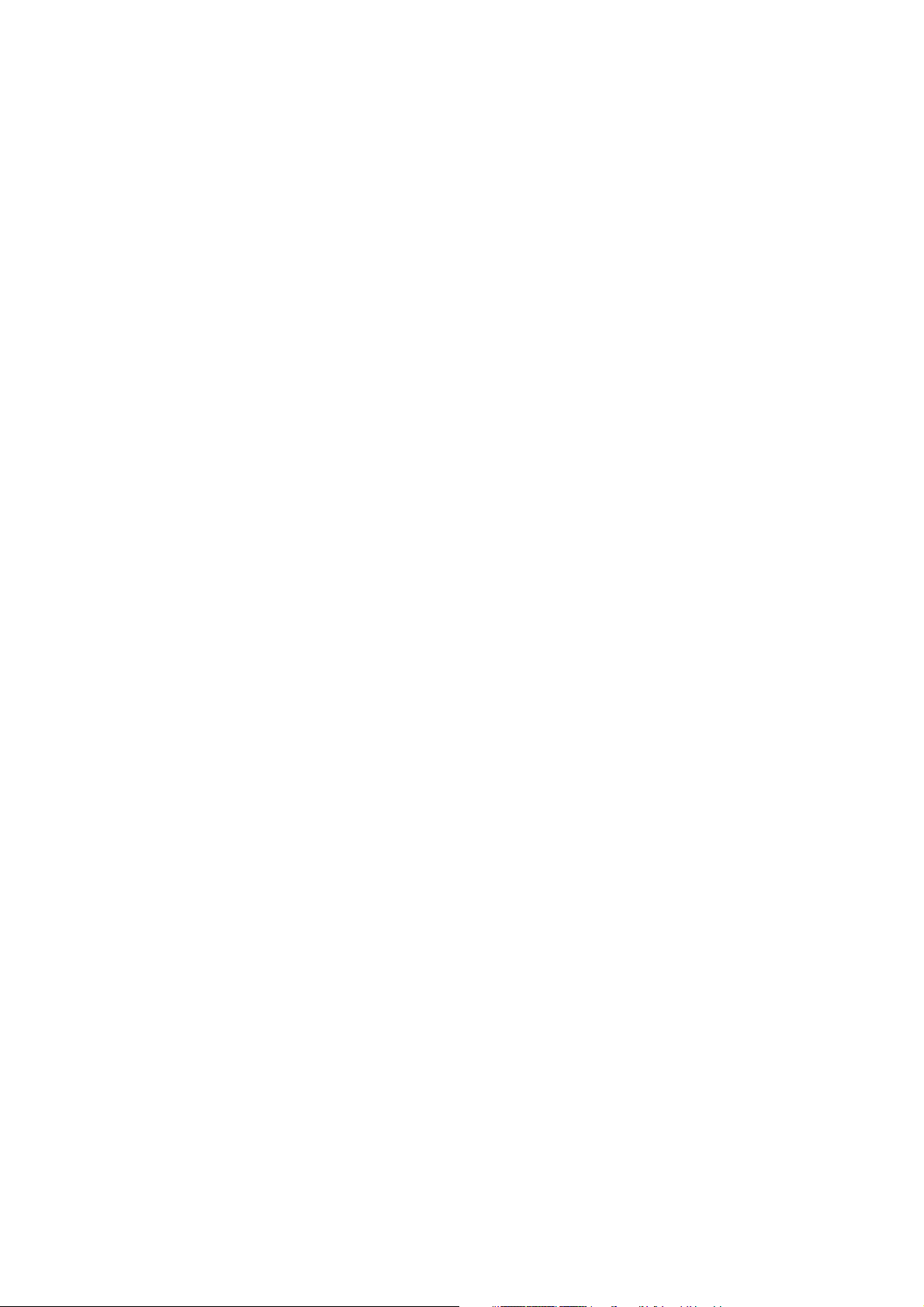
Einstellungen initialisieren/speichern . . . . . . . . . . . . . . . . . . . . . . . . . . . . . . . . . . . . . . . . . . . . . . . . . 58
Werkseinstellung wiederherstellen . . . . . . . . . . . . . . . . . . . . . . . . . . . . . . . . . . . . . . . . . . . . . . 58
Aktuellle Konfiguration speichern . . . . . . . . . . . . . . . . . . . . . . . . . . . . . . . . . . . . . . . . . . . . . . . 58
Konfiguration wiederherstellen . . . . . . . . . . . . . . . . . . . . . . . . . . . . . . . . . . . . . . . . . . . . . . . . . 58
Gerätebetreuercode . . . . . . . . . . . . . . . . . . . . . . . . . . . . . . . . . . . . . . . . . . . . . . . . . . . . . . . . . . . . . . . . 58
Fehlersuche und Wartung . . . . . . . . . . . . . . . . . . . . . . . . . . . . . . . . . . . . . . . . . . . . . . . . . . . . . . . . . . . . . . 59
Papiertsau entfernen . . . . . . . . . . . . . . . . . . . . . . . . . . . . . . . . . . . . . . . . . . . . . . . . . . . . . . . . . . . . . . . 59
Allgemeine Hinweise zum Entfernen eines Papierstaus. . . . . . . . . . . . . . . . . . . . . . . . . . . . . . . . . . . . 59
Papierstau im Papiereinzugsbereich . . . . . . . . . . . . . . . . . . . . . . . . . . . . . . . . . . . . . . . . . . . . . . . . . . . 60
Papierstau in Papierfach 1 . . . . . . . . . . . . . . . . . . . . . . . . . . . . . . . . . . . . . . . . . . . . . . . . . . . . . . . . 60
Papierstau im Mehrzweckfach . . . . . . . . . . . . . . . . . . . . . . . . . . . . . . . . . . . . . . . . . . . . . . . . . . . . . 61
Papierstau im Unterschrank mit Papierfach für 3 x 500 Blatt . . . . . . . . . . . . . . . . . . . . . . . . . . . . 61
Papierstau im Unterschrank mit Mehrzweckfach und 2000 x 500 Blatt Kassette . . . . . . . . . . . . 61
Papierstau im Transportbereich, in der Fixiereinheit und im Ausgabebereich . . . . . . . . . . . . . . . 62
Papierstau im Duplex Modul. . . . . . . . . . . . . . . . . . . . . . . . . . . . . . . . . . . . . . . . . . . . . . . . . . . . . . . 63
Papierstau im manuellen Papiereinzug . . . . . . . . . . . . . . . . . . . . . . . . . . . . . . . . . . . . . . . . . . . . . . 64
Fehlersuche . . . . . . . . . . . . . . . . . . . . . . . . . . . . . . . . . . . . . . . . . . . . . . . . . . . . . . . . . . . . . . . . . . . . . . 65
Duplex Modul . . . . . . . . . . . . . . . . . . . . . . . . . . . . . . . . . . . . . . . . . . . . . . . . . . . . . . . . . . . . . . . . . . . . . . . . 67
Teilebezeichnung . . . . . . . . . . . . . . . . . . . . . . . . . . . . . . . . . . . . . . . . . . . . . . . . . . . . . . . . . . . . . . . 67
Technische Daten . . . . . . . . . . . . . . . . . . . . . . . . . . . . . . . . . . . . . . . . . . . . . . . . . . . . . . . . . . . . . . . 67
Papier in den manuellen Papiereinzug einlegen . . . . . . . . . . . . . . . . . . . . . . . . . . . . . . . . . . . . . . . 68
Druckertreiber für Duplex Modul, manuellen Papiereinzug und Ausgabefach einstellen . . . . . . 69
Zweiseitiger Druck . . . . . . . . . . . . . . . . . . . . . . . . . . . . . . . . . . . . . . . . . . . . . . . . . . . . . . . . . . . 69
Manuellen Papiereinzug. . . . . . . . . . . . . . . . . . . . . . . . . . . . . . . . . . . . . . . . . . . . . . . . . . . . . . . 69
Das am Duplex Modul montierte Ausgabefach nutzen . . . . . . . . . . . . . . . . . . . . . . . . . . . . . . . 69
Fehlersuche Duplex Modul. . . . . . . . . . . . . . . . . . . . . . . . . . . . . . . . . . . . . . . . . . . . . . . . . . . . . . . . . . . 70
Postfachablage. . . . . . . . . . . . . . . . . . . . . . . . . . . . . . . . . . . . . . . . . . . . . . . . . . . . . . . . . . . . . . . . . . . . . . . 71
Teilebezeichnungen . . . . . . . . . . . . . . . . . . . . . . . . . . . . . . . . . . . . . . . . . . . . . . . . . . . . . . . . . . . . . 71
Technische Daten . . . . . . . . . . . . . . . . . . . . . . . . . . . . . . . . . . . . . . . . . . . . . . . . . . . . . . . . . . . . . . . 71
Postfächer vor Ausdruck angeben . . . . . . . . . . . . . . . . . . . . . . . . . . . . . . . . . . . . . . . . . . . . . . . . . . 72
Die Postfachablage nutzen . . . . . . . . . . . . . . . . . . . . . . . . . . . . . . . . . . . . . . . . . . . . . . . . . . . . . 72
Postfächer Benutzern zuweisen . . . . . . . . . . . . . . . . . . . . . . . . . . . . . . . . . . . . . . . . . . . . . . . . . 72
Ein Postfach zuweisen . . . . . . . . . . . . . . . . . . . . . . . . . . . . . . . . . . . . . . . . . . . . . . . . . . . . . . . . 72
Papierstau in der Postfachablage . . . . . . . . . . . . . . . . . . . . . . . . . . . . . . . . . . . . . . . . . . . . . . . . . . . . . 73
Finisher . . . . . . . . . . . . . . . . . . . . . . . . . . . . . . . . . . . . . . . . . . . . . . . . . . . . . . . . . . . . . . . . . . . . . . . . . . . . . 74
Teilebezeichnungen . . . . . . . . . . . . . . . . . . . . . . . . . . . . . . . . . . . . . . . . . . . . . . . . . . . . . . . . . . . . . 74
Technische Daten . . . . . . . . . . . . . . . . . . . . . . . . . . . . . . . . . . . . . . . . . . . . . . . . . . . . . . . . . . . . . . . 74
Finisher Funktionen. . . . . . . . . . . . . . . . . . . . . . . . . . . . . . . . . . . . . . . . . . . . . . . . . . . . . . . . . . . . . . 75
Die Finisher Funktionen nutzen . . . . . . . . . . . . . . . . . . . . . . . . . . . . . . . . . . . . . . . . . . . . . . . . . . . . 75
Heftklammerpatrone auswechseln . . . . . . . . . . . . . . . . . . . . . . . . . . . . . . . . . . . . . . . . . . . . . . . . . 76
Hefter prüfen . . . . . . . . . . . . . . . . . . . . . . . . . . . . . . . . . . . . . . . . . . . . . . . . . . . . . . . . . . . . . . . . . . . 77
Papierstau im Finisher . . . . . . . . . . . . . . . . . . . . . . . . . . . . . . . . . . . . . . . . . . . . . . . . . . . . . . . . . . . 78
Fehlersuche bei Problemen mit dem Finisher . . . . . . . . . . . . . . . . . . . . . . . . . . . . . . . . . . . . . . . . . 79
Heftposition – Kurzbedienungsanleitung für Duplex Ausgabe . . . . . . . . . . . . . . . . . . . . . . . . . . . 80
Sattelhefter. . . . . . . . . . . . . . . . . . . . . . . . . . . . . . . . . . . . . . . . . . . . . . . . . . . . . . . . . . . . . . . . . . . . . . . . . . 81
Teilebezeichnungen . . . . . . . . . . . . . . . . . . . . . . . . . . . . . . . . . . . . . . . . . . . . . . . . . . . . . . . . . . . . . 81
Technische Daten . . . . . . . . . . . . . . . . . . . . . . . . . . . . . . . . . . . . . . . . . . . . . . . . . . . . . . . . . . . . . . . 81
5 — Inhaltsverzeichnis
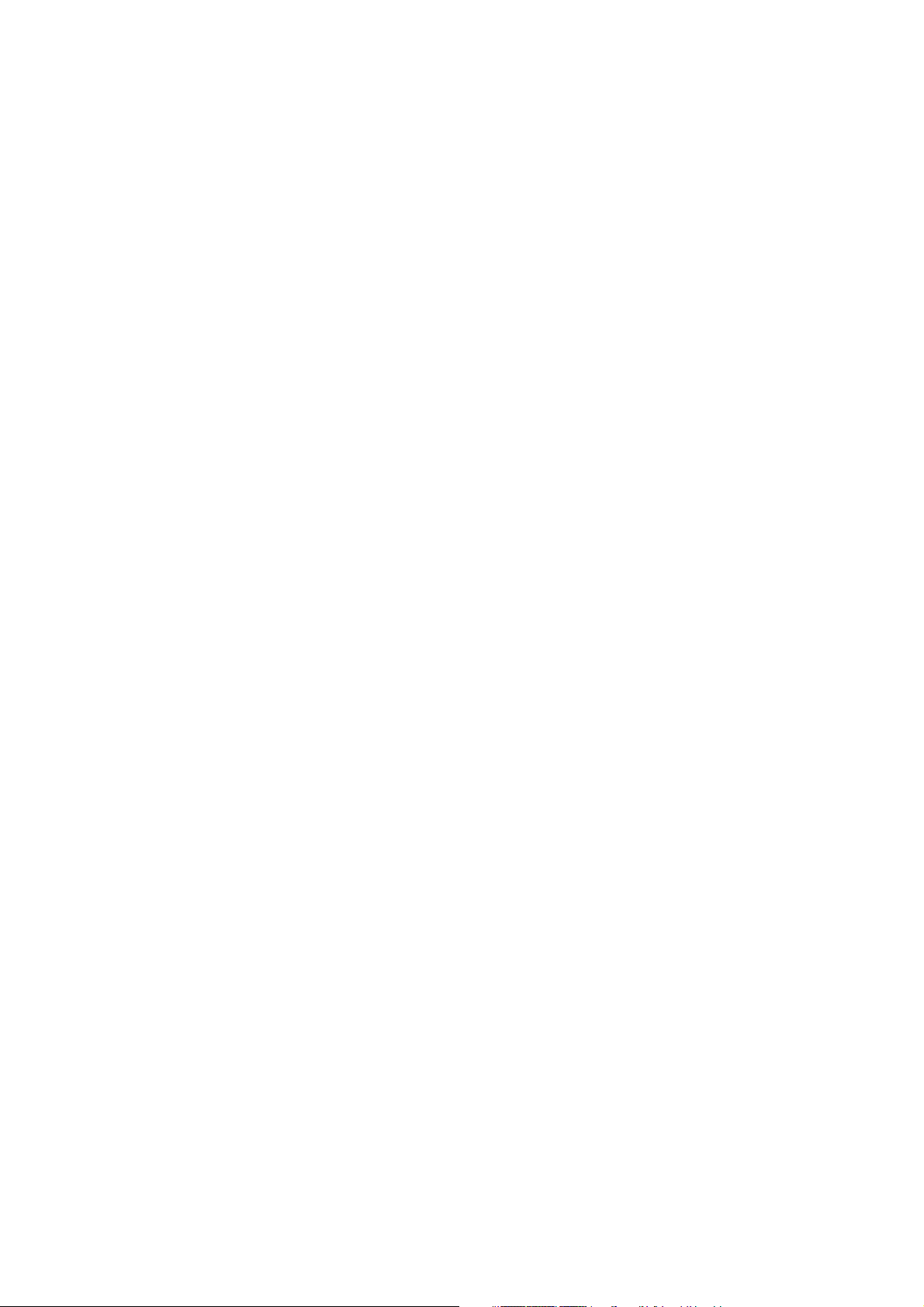
Verbrauchsmaterialien . . . . . . . . . . . . . . . . . . . . . . . . . . . . . . . . . . . . . . . . . . . . . . . . . . . . . . . . . . . 82
Sattelhefterfunktionen . . . . . . . . . . . . . . . . . . . . . . . . . . . . . . . . . . . . . . . . . . . . . . . . . . . . . . . . . . . 82
Heftklammerpatrone auswechseln und Heftklammerstau entfernen . . . . . . . . . . . . . . . . . . . . . . 84
Heftklammerstau entfernen . . . . . . . . . . . . . . . . . . . . . . . . . . . . . . . . . . . . . . . . . . . . . . . . . . . . . . . 85
Locher entleeren . . . . . . . . . . . . . . . . . . . . . . . . . . . . . . . . . . . . . . . . . . . . . . . . . . . . . . . . . . . . . . . . 86
Papierstau im Sattelhefter . . . . . . . . . . . . . . . . . . . . . . . . . . . . . . . . . . . . . . . . . . . . . . . . . . . . . . . . 87
Fehlersuche (Sattelhefter) . . . . . . . . . . . . . . . . . . . . . . . . . . . . . . . . . . . . . . . . . . . . . . . . . . . . . . . . 88
Heftposition – Kurzbedienungsanleitung für Duplex Ausgabe . . . . . . . . . . . . . . . . . . . . . . . . . . . 89
Verhältnis zwischen Druckbild und Sattelheftung . . . . . . . . . . . . . . . . . . . . . . . . . . . . . . . . . . . . . 90
Technische Daten des Druckers. . . . . . . . . . . . . . . . . . . . . . . . . . . . . . . . . . . . . . . . . . . . . . . . . . . . . . . . . . 91
Liste der wichtigsten Druckertreiberfunktionen . . . . . . . . . . . . . . . . . . . . . . . . . . . . . . . . . . . . . . . 92
Liste mit Kombinationen von Peripheriegeräten. . . . . . . . . . . . . . . . . . . . . . . . . . . . . . . . . . . . . . . 93
Hinweisseite drucken. . . . . . . . . . . . . . . . . . . . . . . . . . . . . . . . . . . . . . . . . . . . . . . . . . . . . . . . . . . . . . . . . . 94
Druckbereich. . . . . . . . . . . . . . . . . . . . . . . . . . . . . . . . . . . . . . . . . . . . . . . . . . . . . . . . . . . . . . . . . . . . . . . . . 95
PCL Zeichensatz. . . . . . . . . . . . . . . . . . . . . . . . . . . . . . . . . . . . . . . . . . . . . . . . . . . . . . . . . . . . . . . . . 95
Inhaltsverzeichnis — 6
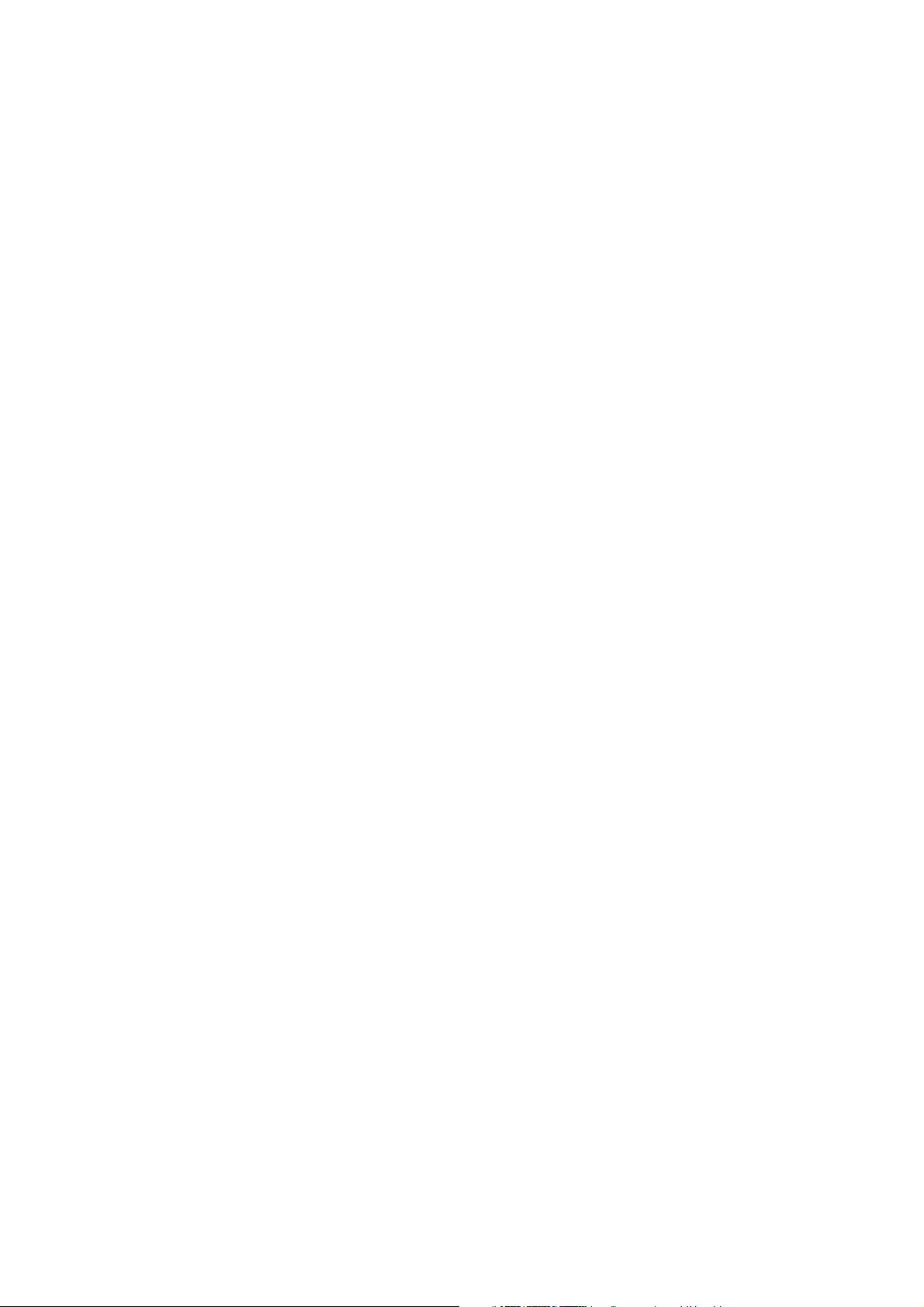
SICHERHEITSANWEISUNGEN
Dieser Drucker wurde sorgfältig entwickelt, um sicher und verlässlich über die Jahre zu arbeiten. Wie bei
allen elektrischen Geräten sollten jedoch einige grundlegenden Vorsichtsmaßnahmen getroffen werden,
um Personen- oder Geräteschäden zu vermeiden:
> Lesen Sie dieses Handbuch sorgfältig und bewahren Sie es für den zukünftigen Gebrauch auf.
> Lesen und befolgen Sie alle Warn- und Hinweisschilder auf dem Drucker.
> Trennen Sie den Drucker vor der Reinigung vom Strom. Verwenden Sie nur ein feuchtes Tuch.
Verwenden Sie keine flüssigen oder Sprühreiniger, um den Drucker zu reinigen.
> Stellen Sie den Drucker auf einem festen Untergrund auf. Wenn der Drucker unsicher aufgestellt
wird, besteht die Gefahr, dass er umfällt und beschädigt wird oder jemanden verletzt. Wenn der
Drucker auf einer weichen Oberfläche, z.B. ein Teppich, Sofa oder Bett aufgestellt wird, können die
Lüftungsschlitze blockiert werden und zu einer Überhitzung des Druckers führen.
> Stellen Sie den Drucker nicht auf oder nahe einer Hitzequelle, z.B. einen Heizkörper auf. Setzen Sie
das Gerät nicht direkter Sonneneinstrahlung aus. Lassen Sie um das Gerät ausreichend Platz,
damit es gut belüftet und gewartet werden kann.
> Verwenden Sie den Drucker nicht in der Nähe von Wasser oder vergießen Sie keine Flüssigkeiten
darauf.
> Stellen Sie sicher, dass die Stromversorgung der auf der Hinterseite des Druckers aufgeführten,
entspricht. Wenn Sie sich nicht sicher sind, wenden Sie sich an Ihren Händler oder an Ihren
Stromversorger.
> Der Drucker verfügt als Sicherheitseinrichtung über ein geerdetes Netzkabel, das sich nur in eine
geerdete Netzsteckdose stecken lässt. Sollte sich das Netzkabel nicht in die Netzsteckdose stecken
lassen, so ist es möglich, dass die Netzsteckdose ein älteres Modell oder nicht geerdet ist.
Verständigen Sie einen Elektriker, um die Netzsteckdose auszutauschen. Verwenden Sie keinen
Adapter, um die Erdung zu umgehen.
> Stellen Sie nichts auf das Netzkabel oder verlegen Sie es nicht in Durchgängen, um
Beschädigungen zu vermeiden. Sollte das Kabel beschädigt werden oder sich verdrehen, tauschen
Sie es sofort aus.
> Stellen Sie bei Verwendung eines Verlängerungskabels oder einer Mehrfachsteckdose sicher, dass
der Nennstromverbrauch aller Geräte geringer als die Nennleistung des Verlängerungskabels und
der Mehrfachsteckdose ist. Der Stromverbrauch aller angeschlossenen Geräte and die
Netzsteckdose sollte 13 Ampere nicht überschreiten.
> Die Netzsteckdose, an die der Drucker angeschlossen ist, muss jederzeit erreichbar sein.
> Das Öffnen von Abdeckungen kann heiße Flächen freilegen. Diese sind ausdrücklich beschriftet.
Berühren Sie diese NICHT.
> Stecken Sie nichts in die Lüftungsschlitze des Druckers, dies kann zu einem Stromschlag oder Feuer
führen.
> Versuchen Sie nicht den Drucker selber zu warten, außer Routineinstandhaltungsarbeiten, die in
diesem Handbuch beschrieben sind. Das Öffnen von Abdeckungen kann Sie Stromschlägen und
anderen Gefahren aussetzen.
> Nehmen Sie keine Veränderungen, außer denen in diesem Bedienerhandbuch beschriebenen vor,
da Sie den Drucker beschädigen können.
Sollte der Drucker nicht einwandfrei arbeite oder beschädigt worden sein, unterbrechen Sie die
Stromversorgung und setzen Sie sich mit Ihrem Händler in Verbindung. Folgend eine Anzeichen:
> Das Netzkabel oder der Netzstecker sind durchgescheuert oder beschädigt.
> Flüssigkeit wurde in den Drucker vergossen oder er wurde Wasser ausgesetzt.
> Der Drucker wurde fallengelassen oder der Unterschrank beschädigt.
> Der Drucker arbeitet bei Befolgen der Bedienungsanleitung nicht normal.
7 — Sicherheitsanweisungen
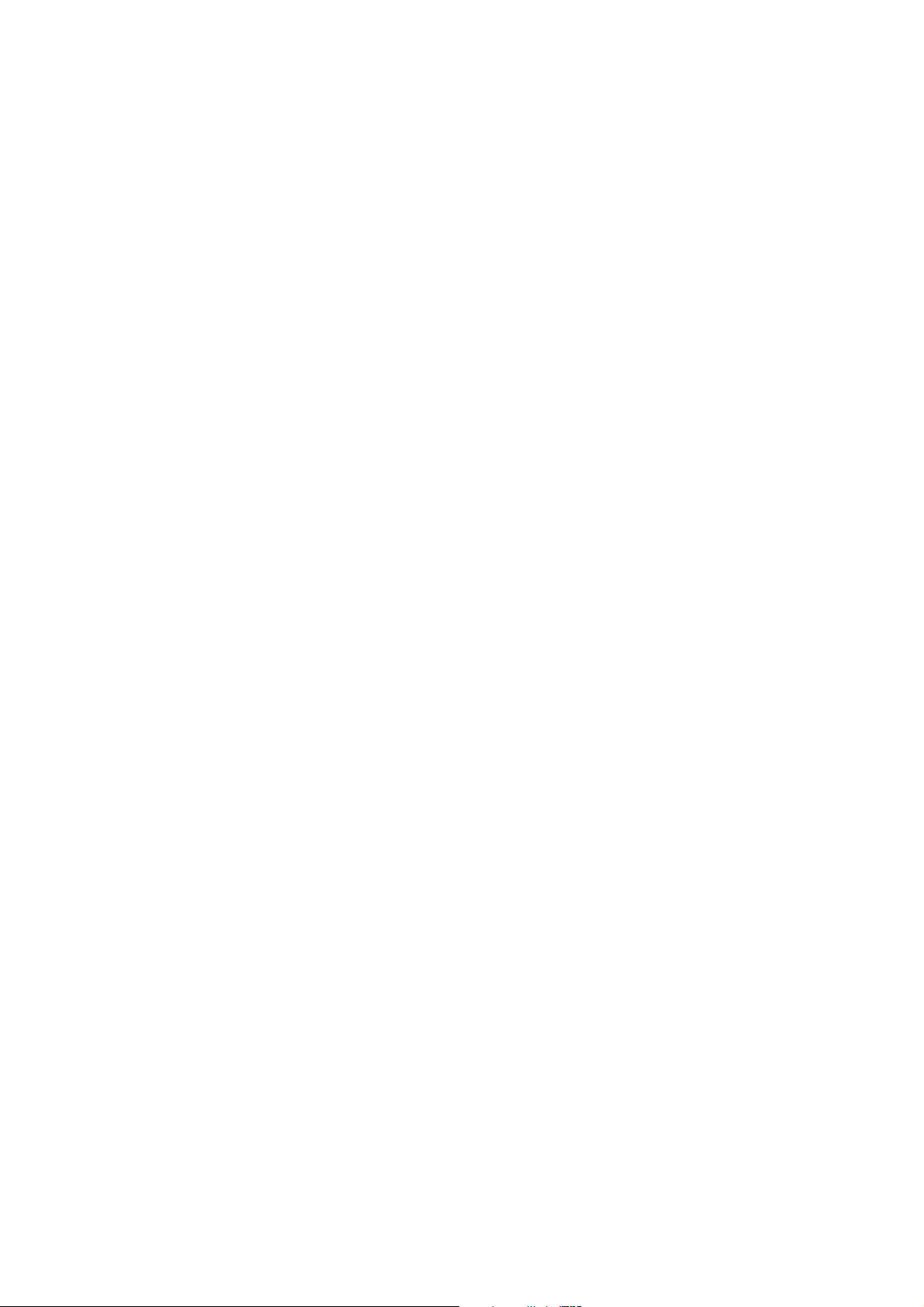
Behandlung der Tonerkartusche und Bildtrommel
> Belassen Sie die Tonerkartusche und Bildtrommel in ihren Verpackungen, bis sie benötigt werden.
Verwenden Sie nach dem Ersetzen der Tonerkartusche oder Bildeinheit die Verpackungen, um die
alte Tonerkartusche oder Bildeinheit zu entsorgen.
> Setzen Sie die Tonerkartusche und die Bildeinheit nicht länger als ein paar Minuten dem Licht aus.
Setzen Sie die grüne Trommel (innerhalb der Bildtrommel) niemals direkter Sonneneinstrahlung
aus.
> Halten Sie die Bildtrommel immer an den Enden und nicht in der Mitte fest. Berühren Sie nie die
grüne Trommel in der Bildtrommel.
> Verwenden Sie immer Originaltonerkartuschen, um die Bildtrommel nicht zu beschädigen.
> Entfernen Sie die Tonerkartusche vorsichtig. Berühren Sie damit nicht Ihre Kleidung oder poröse
Materialien. Das Tonerpulver lässt sich nicht mehr entfernen.
> Kleine Menger von Toner auf der Haut oder Kleidung kann sofort mit Seife und kaltem Wasser
entfernt werden. Heißes Wasser gestaltet die Entfernung von Flecken sehr viel schwieriger.
Erste Hilfe
> SOLLTE TONER GESCHLUCKT WORDEN SEIN Führen Sie Erbrechen herbei und begeben Sie sich in
ärztliche Obhut. Versuchen Sie nicht Erbrechen herbeizuführen oder etwas über den Mund zu
verabreichen, wenn die Person bewusstlos ist.
> SOLLTE TONER EINGEATMET WORDEN SEIN Führen Sie die Person ins Freie, um frisch Luft zu atmen.
Begeben Sie sich in ärztliche Obhut.
> SOLLTE TONER IN DIE AUGEN GELANGEN Spülen Sie die Augen mindestens 15 Minuten mit viel
Wasser, wobei Sie die Augenlider mit den Fingern offen halten. Begeben Sie sich in ärztliche Obhut.
Sicherheitsanweisungen — 8
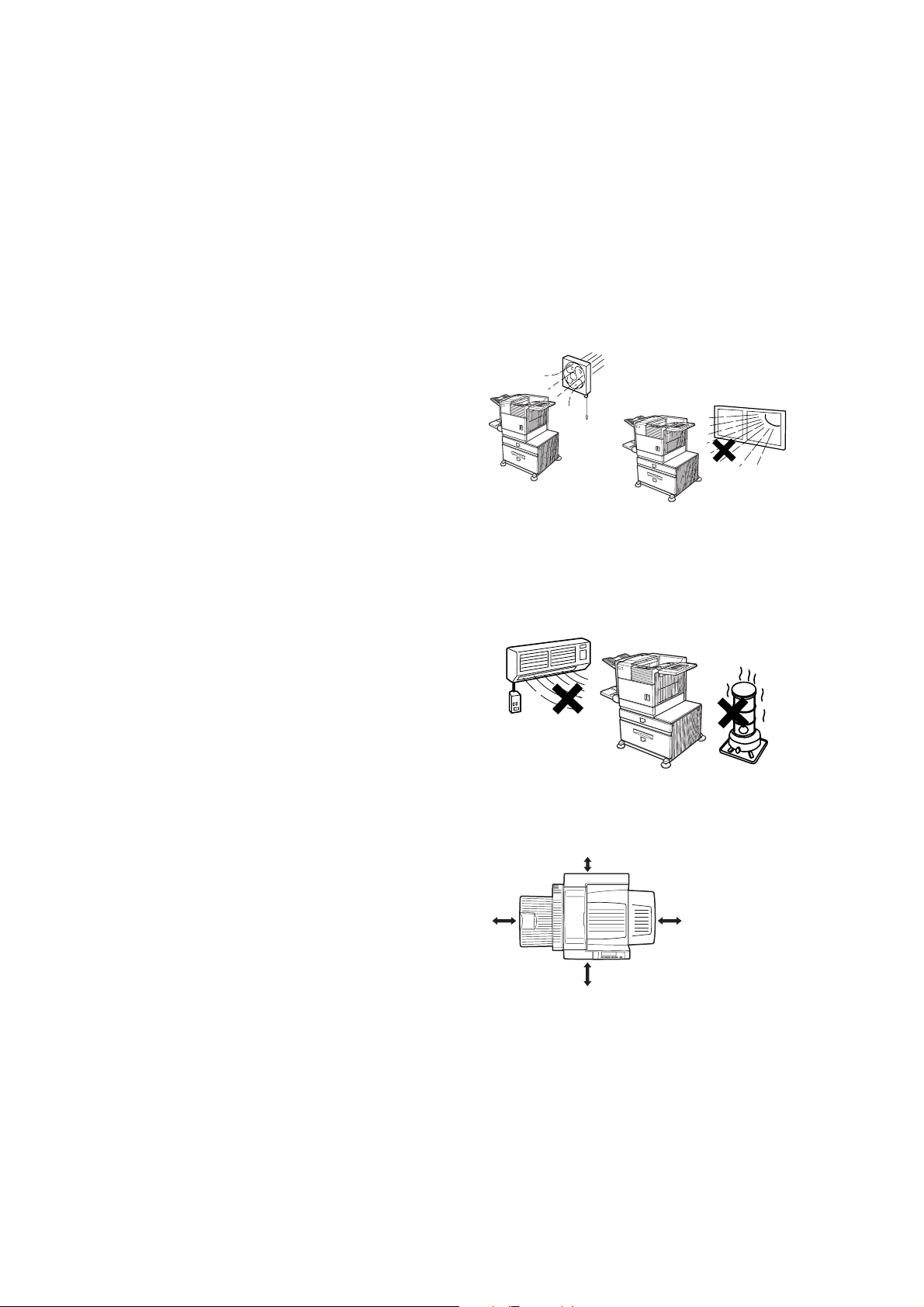
LESEN SIE DIES, BEVOR SIE MIT DER ARBEIT BEGINNEN
Installationsvoraussetzungen
Wegen der Komplexität und Notwendigkeit Einstellungen vorzunehmen, muss dieses Gerät von einem
qualifizierten Ingenieur installiert werden, es sei denn der Drucker wird nur zusammen mit dem 500 Blatt
Multifunktionskassette verwendet.
Unsachgemäße Installation kann das Produkt beschädigen. Bitte beachten Sie das Folgende während
der Erstinstallation und wenn das Gerät bewegt wurde.
1. Das Gerät ist in der Nähe einer frei
zugänglichen Netzsteckdose aufzustellen.
2. Stellen Sie sicher, dass Sie dass Netzkabel
nur an eine Netzsteckdose anschließen, die
den Spannungs- und Stromvorgaben
entspricht. Stellen Sie auch sicher, dass die
Netzsteckdose ordnungsgemäß geerdet ist.
3. Stellen Sie die Maschine nicht in folgenden
Bereichen auf,
die feucht oder staubig sind,
●
die direktem Sonnenlicht ausgesetzt sind,
●
die schlecht belüftet sind,
●
die extremen Temperaturen ausgesetzt
●
sind, oder, die Veränderungen der
Luftfeuchtigkeit, z.B. nahe einer
Klimaanlage oder einem Heizkörper,
ausgesetzt sind.
4. Stellen Sie sicher, dass Sie um das Gerät
ausreichend Platz lassen, damit es gut
30cm
belüftet und problemlos gewartet werden
kann.
80cm 60cm
60cm
Während des Betriebs wird innerhalb des Druckers eine kleine Menge Ozon freigesetzt. Der
Abstrahlungspegel ist so gering, dass er keinerlei Gefahr für die Gesundheit darstellt.
Der Grenzwert, der für die Langzeitexpositionsdauer bei Ozon empfohlen wird, liegt gegenwärtig bei 0.1
3
ppm (0.2 mg/m
), wobei der Wert auf der Basis einer achtstündigen zeitbewerteten
Durchschnittkonzentration ermittelt wurde. Da jedoch kleine Mengen des Ozons, die freigesetzt
werden, einen störenden Geruch haben können, sollte das Gerät an einem gut belüfteten Ort aufgestellt
werden.
9 — Lesen Sie dies, bevor Sie mit der Arbeit beginnen
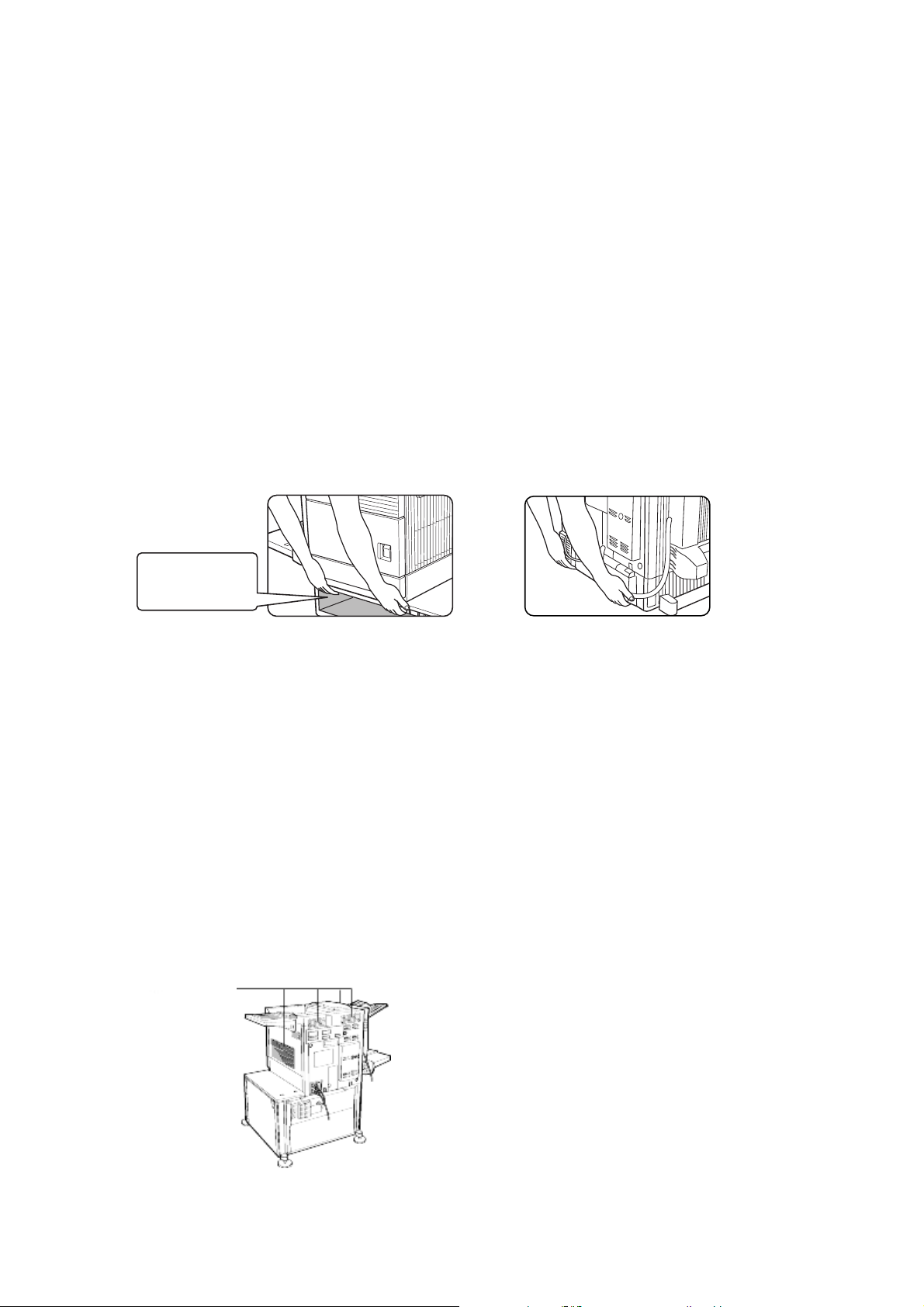
Gerät an einen anderen Ort bringen
Heben Sie das Gerät an den Stellen an, die in der Abbildung unten gezeigt werden und tragen Sie es
waagerecht.
>ACHTUNG
Es werden zwei Personen benötigt das Gerät anzuheben und zu tragen. Der Schwerpunkt des Geräts
befindet sich, von vorne gesehen, etwas links von der Mitte. Sollte ein Duplex Modul installiert sein,
so liegt der Schwerpunkt noch weiter links. Halten Sie das Gerät beim Anheben gerade, um ein
Umfallen zu verhindern. Stellen Sie auch sicher, dass alle Abdeckungen und das Duplex Modul sicher
geschlossen und verriegelt sind.
Sollte ein Duplex Modul installiert sein, so heben Sie das Gerät nicht an dem Modul an, da sich dies
lösen und zum Herabfallen des Geräts führen kann.
Entfernen Sie das Mehrzweckfach und Heben Sie den Drucker an denen in der Abbildung dargestellten
Stellen an. Entfernen Sie das Mehrzweckfach, um Verletzungen zu vermeiden.
Vorderseite Rückseite
Mehrzweckflack
vorher
entfernen.
Wenn das Gerät auf einem Unterschrank/Papierfach aufgestellt wurde:
Der Unterschrank/Papierfach ist mit Rollen ausgerüstet, um das Verschieben zu erleichtern. Unlock the
adjusters of the stand/paper drawer and gently move the machine taking care to steady it to prevent it
from toppling.
>ACHTUNG
Der Schwerpunkt des Geräts liegt etwas links von der Mitte. Wenn das Gerät mit einem Mehrzweckfach
oder einem Unterschrank/Papierfach ausgerüstet ist, sollten Sie beim Öffnen der linken Seitenabdeckung
(oder der des Duplex Moduls) darauf achten, dass das Gerät nicht umkippt.
Belüftungsschlitze des Geräts nicht abdecken. Stellen Sie das Gerät nicht an einem Ort auf, wo diese
Schlitze abgedeckt sind. Sind diese Schlitze abgedeckt, kommt es zu einem Hitzestau, und es kann ein
Brand ausbrechen.
Belüftungslöcher
Lesen Sie dies, bevor Sie mit der Arbeit beginnen — 10
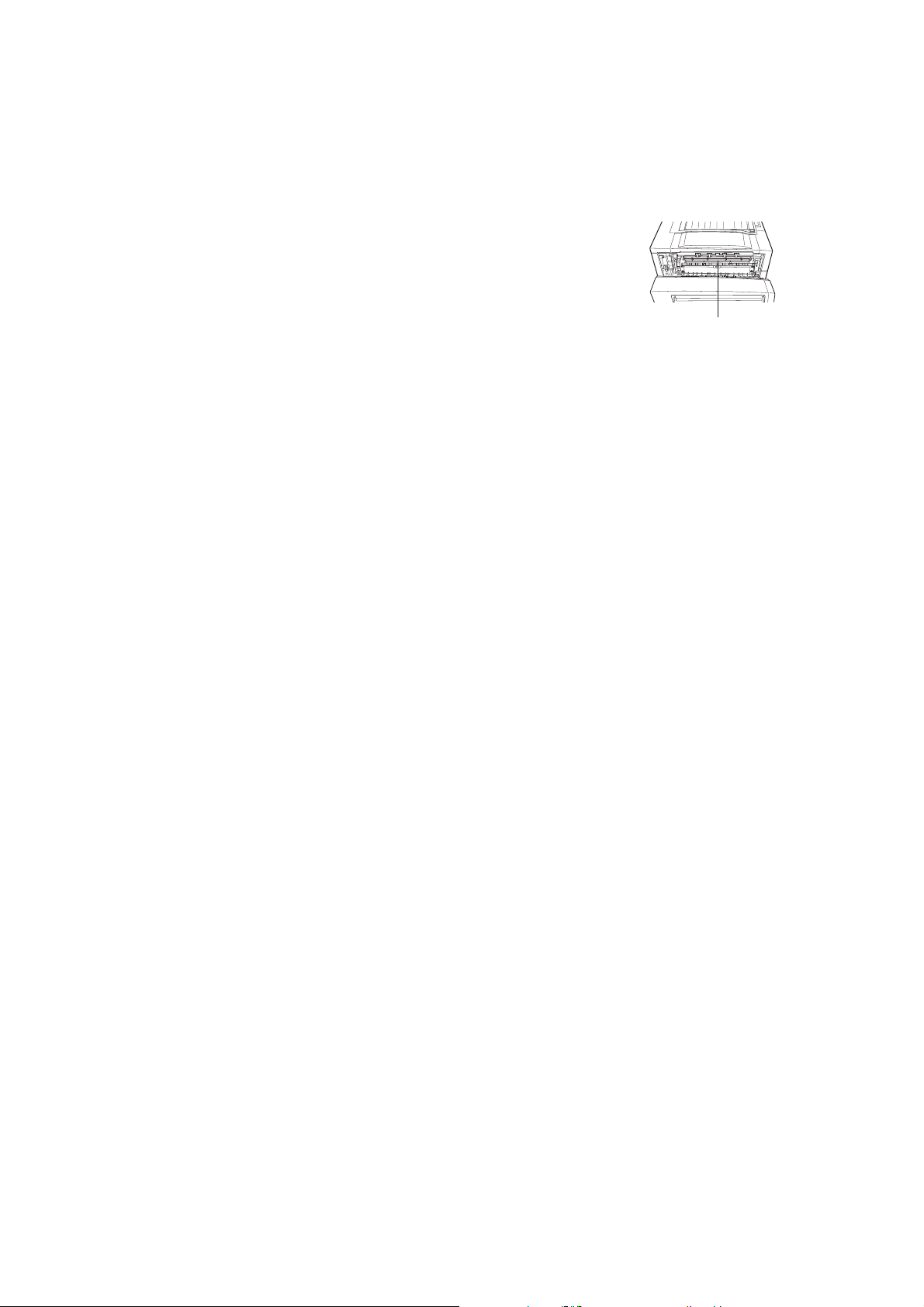
ALLGEMEINE WARNUNGEN
1. Berühren Sie nicht die Fototrommel. Kratzer und Flecken auf der Trommel führen zu unsauberen
Ausdrücken.
2. Die Fixiereinheit ist extrem heiß. Seien Sie bei Arbeiten in diesem
Bereich besonders vorsichtig.
3. Alle optionalen Unterschränke/Papierfächer sind mit fünf Feststellern
ausgerüstet. Drehen Sie diese Feststeller soweit nach unten, bis sie
den Boden berühren.
4. Nehmen Sie am Gerät keine Veränderungen vor. Andernfalls kann es zu
Verletzungen von Personen oder zu Schäden am Gerät kommen.
5. Da dieses Gerät sehr schwer ist, sollte es von mehr als einer Person getragen werden, um
Verletzungen zu vermeiden.
6. Beim Anschluss an einen Computer müssen Sie zuerst den Computer und Drucker ausschalten,
bevor Sie diese Geräte anschließen.
7. Drucken Sie keine Papiere bzw. Dokumente, deren Nachdruck gesetzlich untersagt sind.
Normalerweise ist der Nachdruck der folgenden Papiere bzw. Unterlagen laut nationalen
Gesetzen untersagt. Darüber hinaus gibt es weitere Papiere bzw. Dokumente, deren Nachdruck
lau nationalen Gesetzen untersagt ist.
> Banknoten
> Briefmarken
Fixiereinheit
>Anleihen
>Aktien
> Wechsel und Schecks
>Reisepässe
>Führerscheine
8. Werfen Sie weder Toner noch Tonerkartuschen ins Feuer. Toner kann spritzen und Verbrennungen
verursachen.
11 — Allgemeine Warnungen
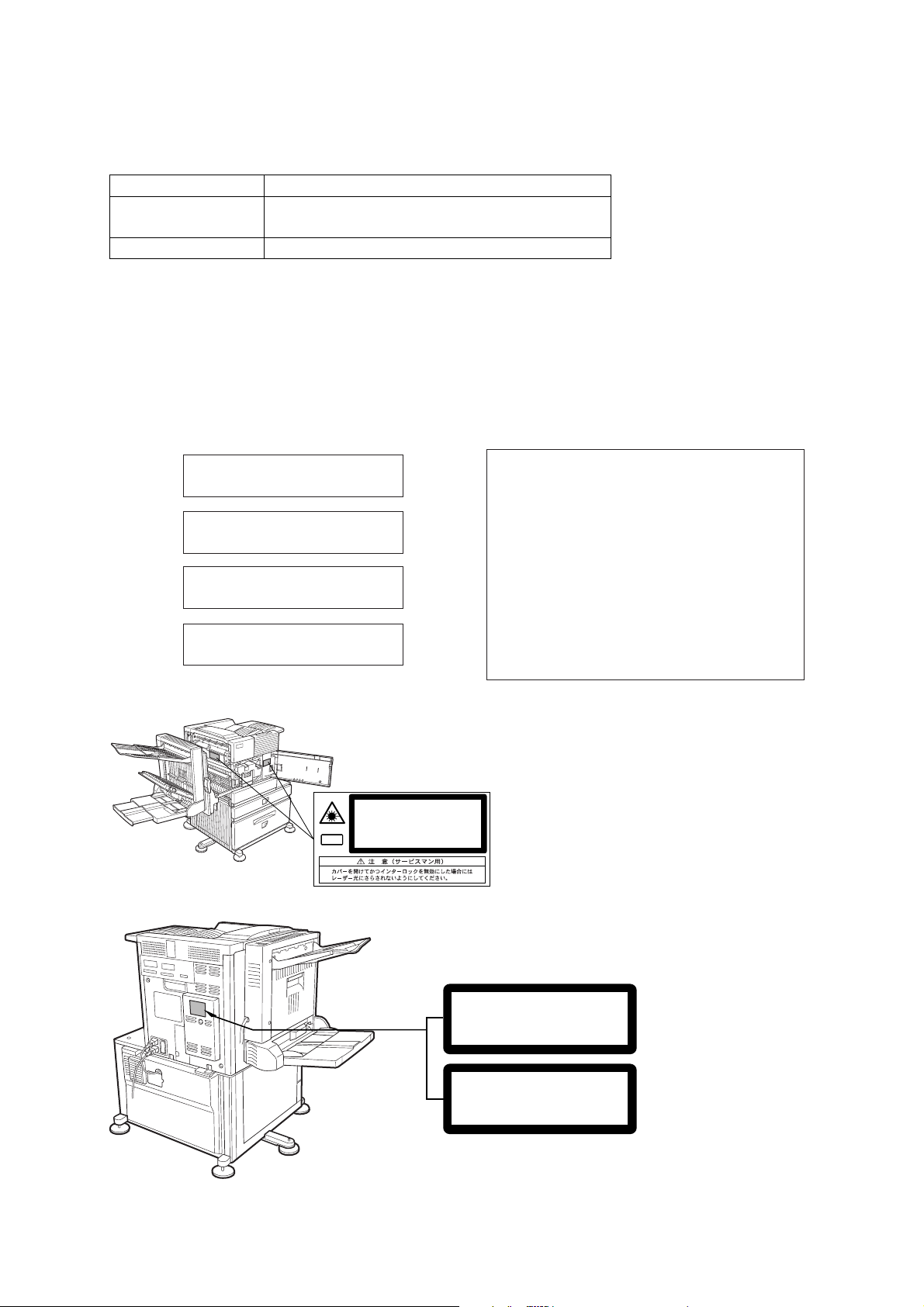
HINWEISE BEIM UMGANG MIT LASERN
Wellenlänge 785 nm +10 nm /-15nm
Impulsdauer Europa Modell 45 cpm: (4.4 µs ± 4.4 ns)/7 mm
USA: Modell 45 cpm: (5.7 µs ± 5.7 ns)/7 mm
Ausgangsleistung 0.2 mW - 0.4 mW
Dieser Produkt enthält ein Kleinleistungslasergerät.
Aus Sicherheitsgründen sollten
Sie weder eine Abdeckung entfernen, noch versuchen,
Eingriffe im Gerät vorzunehmen.
Lassen Sie alle Wartungsarbeiten von Fachpersonal ausführen.
CLASS 1 LASER PRODUCT
LASER KLASSE 1
LUOKAN 1 LASERLAITE
KLASS 1 LASERAPPARAT
CAUTION
VORSICHT
ADVARSEL
ADVERSEL
VARNING
Laserstrahl
AVATTAESSA JA SUOJALUKITUS OHITETTAESSA OLET ALTTIINA NÄKYMÄTÖNTÄ
LASERSÄTEILYLLE. ÄLÄ KATSO SÄTEESEEN.
VAR O!
INVISIBLE LASER RADIATION WHEN OPEN AND INTERLOCKS DEFEATED.
AVOID EXPOSURE TO BEAM.
UNSICHTBARE LASERSTRAHLUNG WENN ABDECKUNG GEÖFFNET UND
SICHERHEITSVERRIEGELUNG ÜBERERÜCKT. NICHT DEM STRAHL AUSSETZEN.
USYNLIG LASERSTRÅLING VED ÅBNING, NÅR SIKKERHEDSAFBRYDERE ER
UDE AF FUNKTION. UNDGÅ UDSAETTELSE FOR STRÅLNING.
USYNLIG LASERSTRÅLING NÅR DEKSEL ÅPNES OG SIKKERHEDSLÅS BRYTES.
UNNGÅ EKSPONERING FOR STRÅLEN.
OSYNLIG LASERSTRÅLNING NÄR DENNA DEL ÄR ÖPPNAD OCH SPÄRRAR ÄR
URKOPPLADE. STRÅLEN ÄR FARLIG. BETRAKTA EJ STRÅLEN.
CAUTION
INVISIBLE LASER RADIATION
WHEN OPEN INTERLOCKS
DEFEATED. AVOID EXPOSURE
TO BEAM.
VORSICHT
UNSICHTBARE
LASERSTRAHLUNG WENN
ABDECKUNG GEÖFFNET UND
SICHERHEITSVERRIEGELUNG
ÜBERBRÜCKT. NICHT DEM
STRAHL AUSSETZEN.
ADVARSEL
USYNLIG LASERSTRÅLNING
VED ÅBNING, NÅR
SIKKERHEDSBRYDERE ER
UDE AF FUNKTION. UNDGÅ
UDSAETTELSE FOR
STRÅLNING.
VAROITUS!
LAITTEEN KÄYTTÄMINEN
MUULLA KUIN TÄSSÄ
KÄYTTÖOHJEESSA
MAINITULLA TAVALLA SAATTAA
ALTISTAA KÄYTTÄJÄN
TURVALLISUUSLUOKAN 1
YLITTÄVÄLLE
NÄKYMÄTTÖMÄLLE
LASERSÄTEILYLLE.
OM APPARATEN ANVÄNDS PÅ
ANNAT SÄTT ÄN I DENNA
BRUKSANVISNING
SPECIFICERATS, KAN
ANVÄNDAREN UTSÄTTAS FÖR
OSYNLIG LASERSTRÅLNING,
SOM ÖVERSKRIDER GRÄNSEN
FÖR LASERKLASS 1.
VARNING
CLASS 1
LASER PRODUCT
LASER KLASSE 1
Hinweise beim Umgang mit Lasern — 12
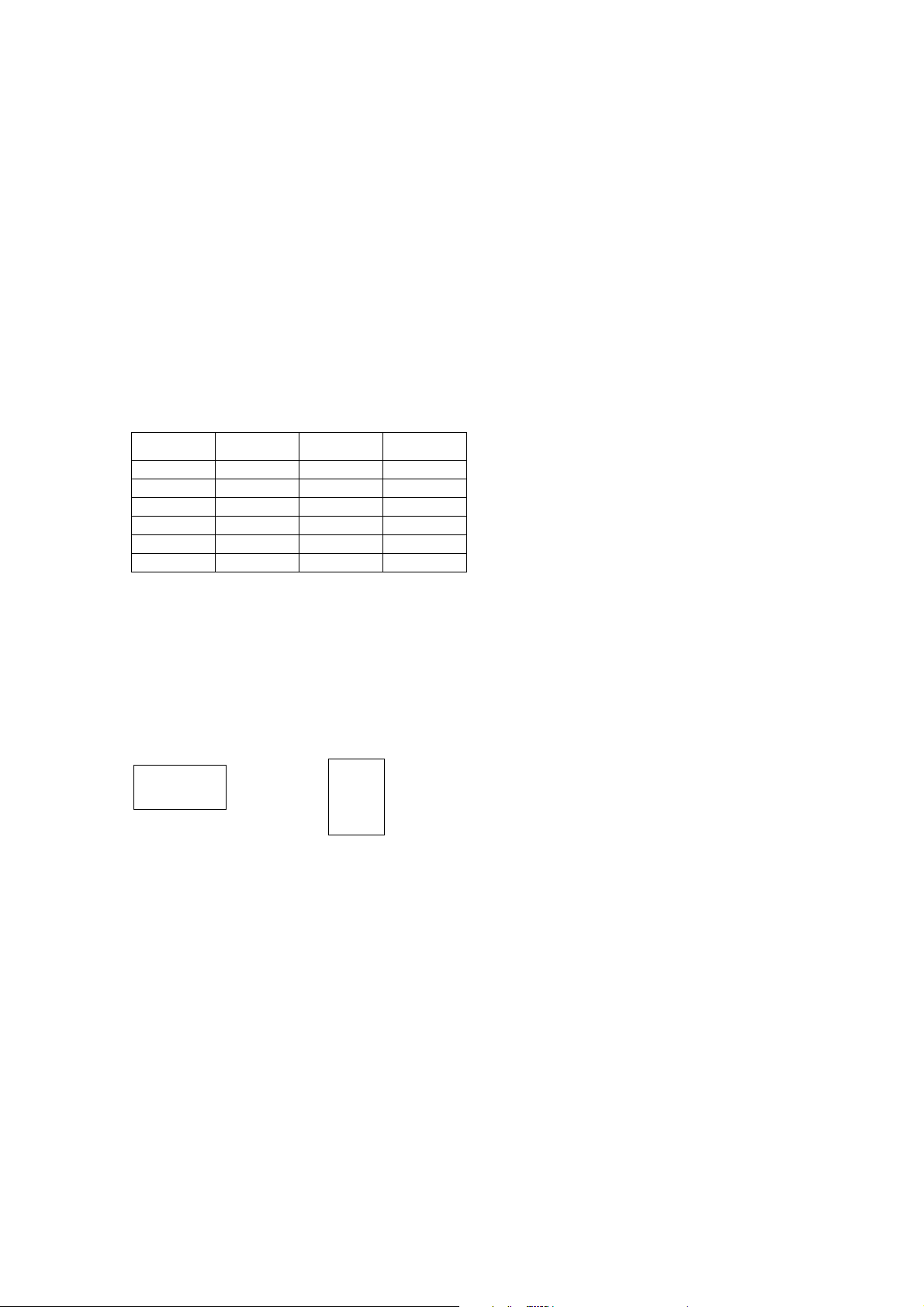
ÜBERSICHT
Einführung
Vielen Dank für Ihren Kauf des Oki 8300 digitalen Hochgeschwindigkeitsdruckers Es wird empfohlen,
dass der Bediener sich vor der Verwendung des Produkts dieses Handbuch durchließt, um sich mit allen
Hauptfunktionen und den zu beachtenden Sicherheitsmassnahmen vertraut zu machen. Für die
Installation der Eine bestimmte Grundkenntnisse von Computern ist notwendig, um die Druckertreiber zu
installieren. Oki empfiehlt dem Benutzer, der unsicher ist, dies seinem Systemadministrator zu
übertragen.
Original- und Papierformate
Der Oki B8300 verwendet sowohl Zoll- als auch DIN-Standardformate. Die verwendeten Standardformate
sind nachstehend aufgeführt.
Zoll Formate AB System Formate
X
250
TABLOID 11 X 17 A3 297 X 420
LEGAL 8½ X 14 B4 250 X 353
FOOLSCAP 8½
LETTER 8½ X 11 B5 176
EXECUTIVE 7¼ X 10½ A5 148 X 210
INVOICE 5½ X 8½
X
13 A4 210 X 297
Die Bedeutung von “R” in Original- und Papierformatangaben
Einige der Original- und Papierformate können entweder im Hoch- oder Querformat ausgerichtet werden.
Um zwischen den beiden Formaten in den folgenden Tabellen zu unterscheiden, enthält die
11R, 5½ x 8½R, A4R, B5R usw.
Querformatausrichtung ein “R”. Diese werden wie folgt angegeben: 8½
Formate, die nur im Querformat (11
17, 8½ x 14, 8½ x 13, A3, B4) ausgerichtet werden können, enthalten
x
x
kein “R”.
Formatangaben mit “R” Formatangaben ohne “R”
Querformatausrichtung Hochformatausrichtung
13 — Übersicht
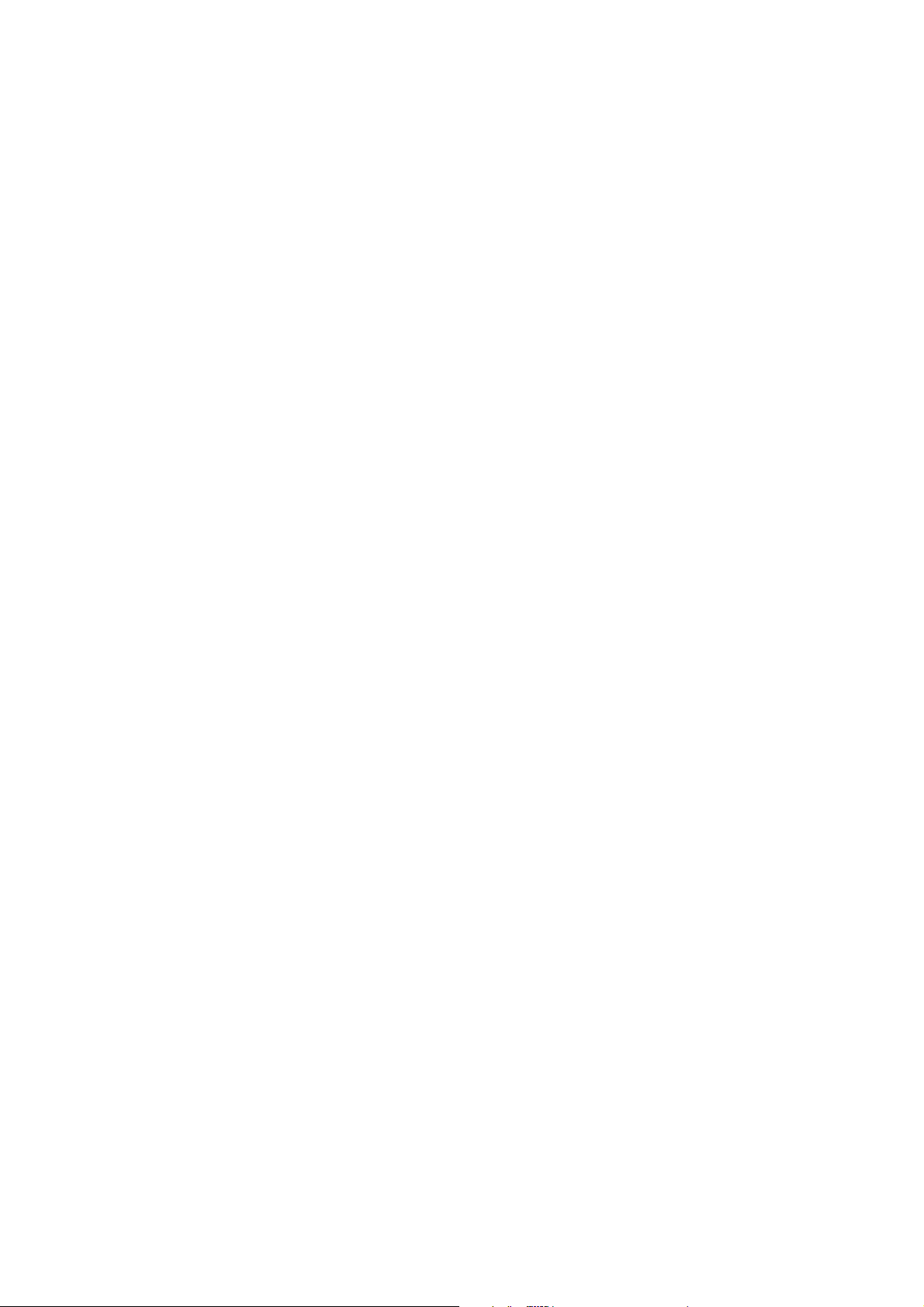
Die wichtigsten Funktionen
Eine Reihe von Zubehörteilen für mehr Produktivität
Optionales Zubehör wie Duplex Module für doppelseitige Ausdrucke, zusätzliche
Papiereinzugseinheiten, um eine größerer Auswahl an Papierformaten und –mengen zur Verfügung zu
haben sowie Papiersortiereinheiten, um Ausdrucke zu sortieren und zu organisieren.
600 dpi hochauflösender Druck
Hochgenauere und qualitativ hochwertiger Druck mit einer Auflösung von 600 dpi.
Durch Nutzung einer Glättungsfunktion kann auch eine hohe Bildqualität entsprechend 1200 dpi erreicht
werden.
Monochromer Hochgeschwindigkeitsdruck
Der Drucker kann bis zu 45 A4 oder Letter Seiten/Minute drucken.
PostScript kompatibel
PostScript 3 ist als Standard eingestellt.
Energiesparfunktionen
Vorwärmmodus
Der Vorwärmmodus ist die erste Stufe der Energieeinsparung. Die Leistung der Fixiereinheit wird nach
einer voreingestellten Zeit, nachdem das Gerät einen Auftrag beendet hat und keine weiteren Aufträge zu
bearbeiten sind, reduziert. Das Gerät ist innerhalb kürzester Zeit wieder im Bereitzustand. Der Wert für
die voreingestellte Zeit kann im Gerätebetreuerprogramm eingegeben werden.
Automatische Abschaltung
Die automatische Abschaltung ist die zweite Stufe der Energieeinsparung. In diesem Modus wird die
Stromversorgung zu der Fixiereinheit und dem Bedienfeld abgeschaltet. In diesem Zustand wird mehr
Energie eingespart als im Vorwärmemodus, aber die Zeitspanne, bis das Gerät wieder in den BereitZustand zurückkehrt ist länger. Der Wert für die voreingestellte Zeit kann im Gerätebetreuerprogramm
eingegeben werden.
Wenn das Gerät verwendet wird und einer der oben genannten Modi aktiv ist, wird der Modus
automatisch durch einen eingehenden Druckauftrag deaktiviert und das Gerät aufgewärmt und beginnt
mit dem Druck, wenn es die Betriebstemperatur erreicht hat.
Übersicht — 14
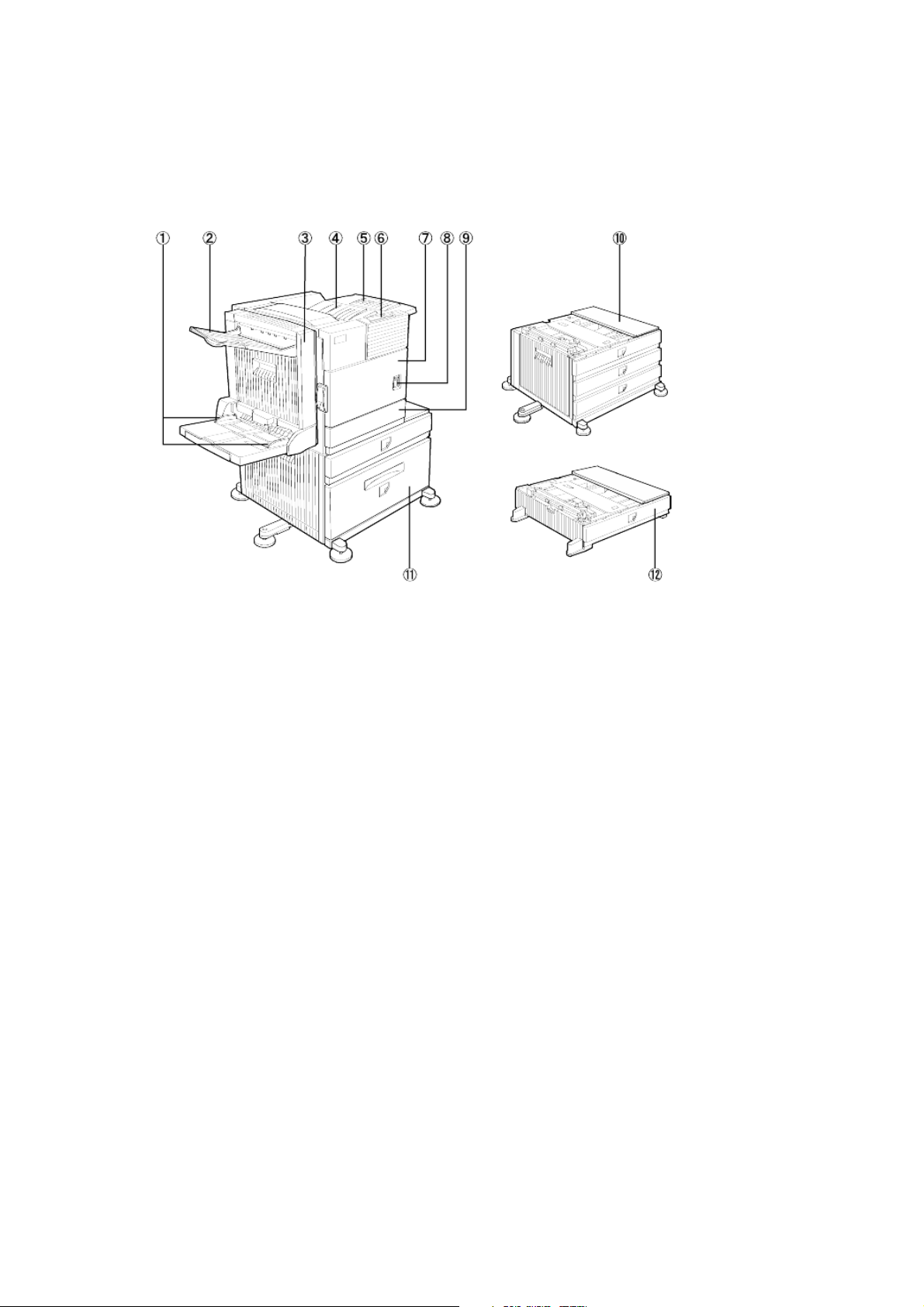
TEILEBEZEICHNUNG UND
FUNKTIONEN
Aussen
1. Papierführung (manueller Papiereinzug)
2. Ausgabefach
3. Duplex Modul/manueller Papiereinzug
Modul für doppelseitigen Druck.
4. Oberer Papierausgabebereich
Zur Ablage von Ausdrucken.
5. Verlängerung oberes Ausgabefach
Für große Papierformate.
6. Bedienfeld
7. Frontabdeckung
Öffnen, um Toner nachzufüllen.
8. Netzschalter
Zum Ein- und Ausschalten des
Geräts.
9. Papierfach 1
10. Unterschrank mit Papierfach für 3 x 500
Blätter*
11. Unterschrank mit Mehrzweckfach und
2000 Blatt Kassette
12. Mehrzweckfach*
Hinweis:
2, 3, 10, 11 und 12 sind Peripheriegeräte.
Eines der Geräte 10, 11 oder 12 muss installiert
sein.
Wenn Sie 3, 10 oder 11 installieren, müssen Sie
ebenfalls ein Netzteil installieren.
15 — Übersicht
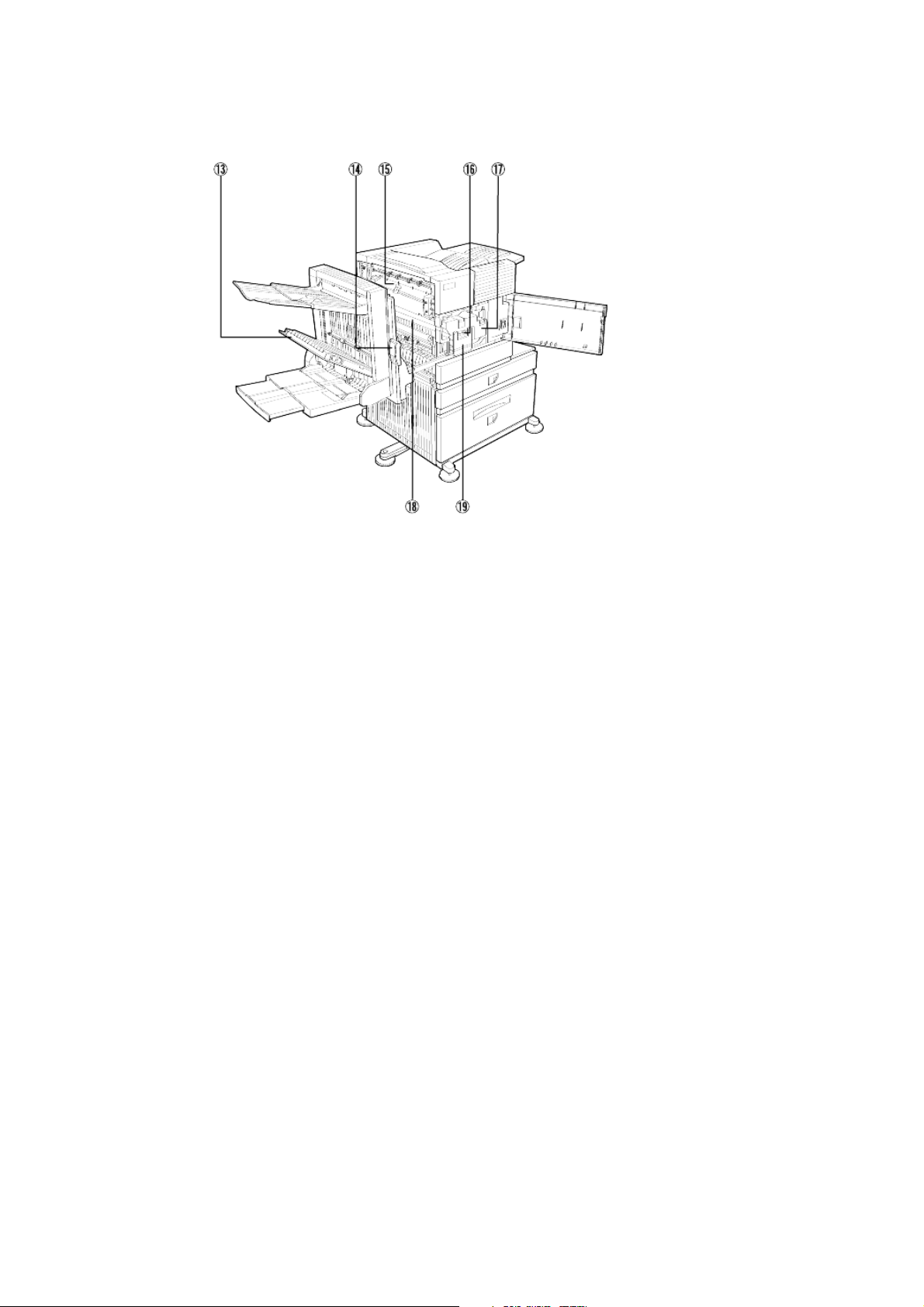
Innen
13. Seitenabdeckung Duplex Modul
Öffnen, wenn ein Papierstau im
Duplex Modul aufgetreten ist.
14. Verriegelung Seitenabdeckung
Drücken Sie den Hebel nach oben,
um die Seitenabdeckung zu öffnen,
wenn ein Papierstau im Hauptgerät
aufgetreten ist.
15. Fixiereinheit
Hochheben, um die Seitenabdeckung
zu öffnen, wenn ein Papierstau im
Hauptgerät aufgetreten ist.
16. Entwicklerkartusche
Diese Kartusche enthält einen
Entwickler und ist durch eine neue
Kartusche zu ersetzen, wenn dies im
Bedienfeld angezeigt wird.
17. Tonerkartusche (Trommel/
Tonerkar tus che)
Die Tonerkartusche ist
auszuwechseln, wenn dies im
Bedienfeld angezeigt wird.
18. Fotoleittrommel
Auf der Fotoleittrommel werden die
Bilder erstellt.
19. Kartuschenentriegelungshebel
Wenn Sie die Trommel, die Toneroder Entwicklerkartusche
auswechseln müssen, klappen Sie
diesen Hebel nach unten, und ziehen
Sie die Kartusche heraus.
Hinweise zum Auswechseln und
Einsetzen von Kartuschen, finden Sie
in den betreffenden
Dokumentationen.
Achten Sie auf folgende Vorsichtsmassnahmen
Seien Sie beim Arbeiten mit dem Toner
vorsichtig. Vermeiden Sie Haut- und
Augenkontakt sowie den Kontakt mit Ihrer
Kleidung. Sollte Sie in Kontakt mit dem Toner
gelangen, so waschen Sie die betreffenden
Bereiche mit viel KALTEM Wasser. Sollten Sie
Toner geschluckt haben oder dieser mit Ihren
Augen in Kontakt gekommen sein, begeben Sie
sich in ärztliche Obhut. Sollten Tonerspritzer
auf Ihre Kleidung gelangt sein, so bürsten Sie
diese so gut wie möglich aus und waschen
diese mit kaltem Wasser.
Die Fixiereinheit ist heiß. Gehen Sie beim
Entfernen eines Papierstaus vorsichtig vor.
Fotoleittrommel nicht berühren und nicht
beschädigen.
Übersicht — 16
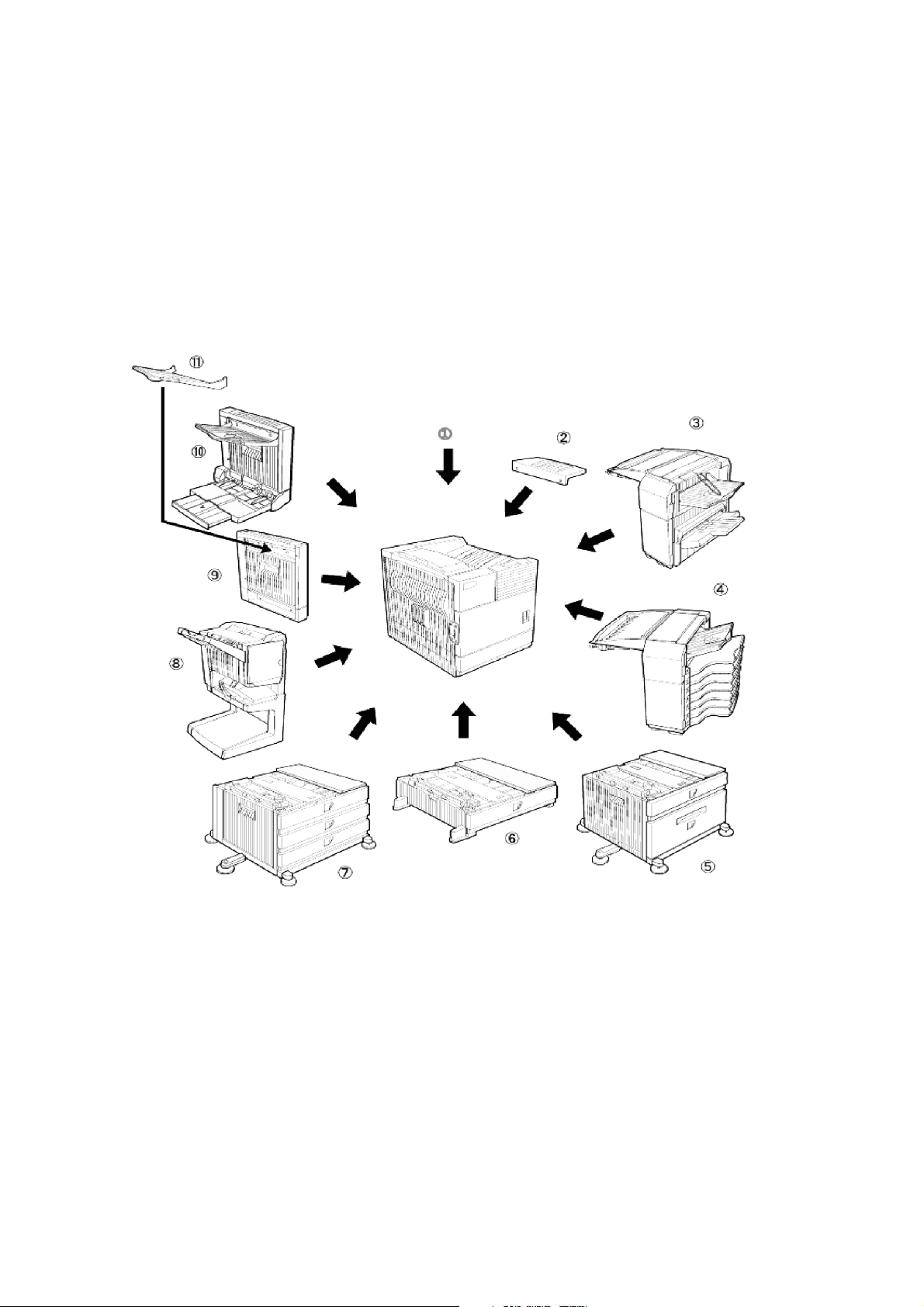
TEILEBEZEICHNUNG UND
FUNKTIONEN
Peripheriegeräte
einschließlich
17 — Übersicht
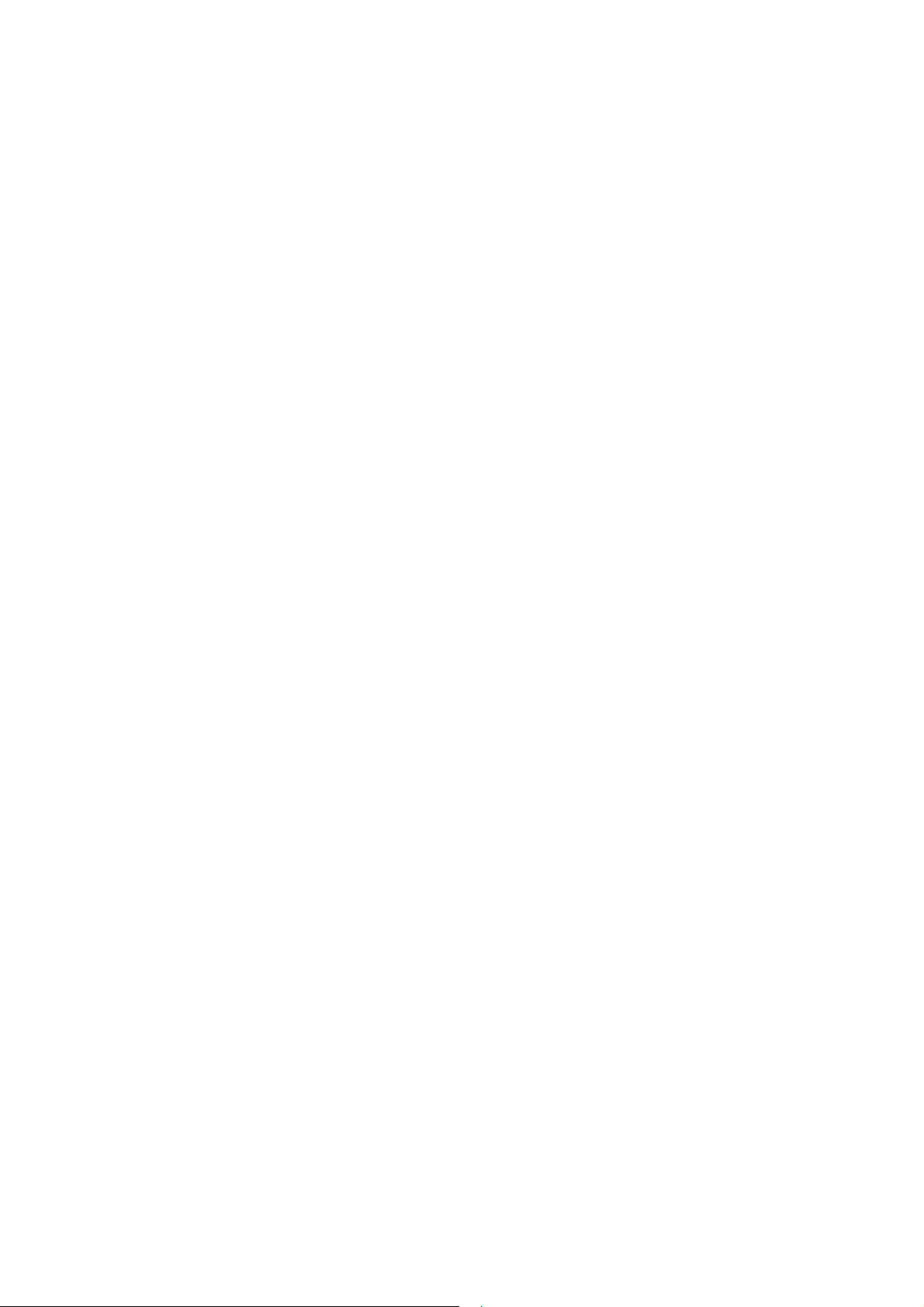
1. Drucker
2. Verlängerung oberes Ausgabefach
Montieren Sie die Verlängerung am
oberen Papierausgabefach. Diese
Verlängerung ist für große
Papierformate bestimmt.
3. Finisher (B83F)
Die Ausdrucke können entweder
nach Seitenzahl sortiert oder in
Seiten zusammengefasst werden.
Sortierte Sätze oder Gruppen
werden versetzt gestapelt, um beim
Herausnehmen leichter getrennt
werden zu können. Sortierte Sätze
können entweder geheftet oder
ungeheftet ausgegeben werden.
4. Postfachablage (B83MB)
Eine Ausdrucksortiereinrichtung mit
sieben Fächern. Im Druckertreiber
können Sie auswählen, welches
Fach zur Aufnahme von Ausdrucken
bestimmt ist. Jedem Fach kann eine
Einzelperson oder eine Gruppe von
Personen zugeteilt werden, so dass
deren Ausdrucke von denen anderer
Benutzer getrennt sind und
einfacher wiedergefunden werden
können.
Bei vorhandener Postfachablage
werden Kopien an das obere
Ausgabefach und nicht an die
Postfächer gesendet.
5. Unterschrank mit Mehrzweckfach und
2000 Blatt
Kassette (B83LT)
Diese Papiereinzugseinheit enthält
ein oberes (siehe Punkt 6 ) un ein
unteres Mehrzweckfach, das bis zu
2000 Blatt Papier von 80 g/m
2
(20
lb) aufnehmen kann.
6. Mehrzweckfach (B83MP)
Für bis zu 500 Blatt Papier von 80 g/
2
m
(20 lb). Auch Spezialpapier wie
Umschläge (nur Standardformate)
und Postkarten können eingelegt
werden.
7. Unterschrank mit Papierfach für 3 x 500
Blätter (B83TT)
Diese Papiereinzugseinheit enthält
ein oberes (siehe Punkt 6) und zwei
untere Mehrzweckfächer, von denen
jedes maximal 500 Blatt Papier von
80 g/m
2
(20 lb) aufnehmen kann.
8. Saddle stitch finisher (B83SS)
Der Sattelhefter kann automatisch
zwei Heftklammern einsetzen, wenn
Ausdrucke oder Kopien in der Mitte
gebunden werden sollen, und er
kann sie an der Mittelinie falten. Ein
Locher kann zusätzlich montiert
werden.
9. Duplex Modul (B83D)
Für automatisch erstellte
doppelseitige Ausdrucke ist ein
optionales Duplex Modul zu
installieren.
10. Duplex Modul/manueller Papiereinzug
(B83DB)
Dieses Modul ist vom Ausbau her
dasselbe, wie das oben genannte,
hat jedoch zusätzlich einen
manuellen Papiereinzug.
11. Ist am Papierausgabeschlitz eines Duplex
Moduls montiert.
Einige Peripheriegeräte können nicht zusammen eingebaut werden, während wiederum bei
anderen ein Gerät oder mehrere eingebaut werden müssen, um zu funktionieren.
Siehe Kapitel 6, Liste mit Kombinationen von Peripheriegeräten.
Andere optionale Einrichtungen (nicht gezeigt)
120 oder 240V Netzteil (B83PS).
Für einige Peripheriegeräte ist dieses Netzteil erforderlich.
Festplattenlaufwerk (B83HD).
Zur Erweiterung der Bildspeicherkapazität des Druckers.
Diese Einrichtung ist notwendig, damit die Auftragshaltefunktion funktioniert.
2-Loch Locher (B83THP).
2-3-Loch Locher (B83USP).
4-Loch Locher (B83FHP).
4-Loch Weitloch Locher (B83FBP).
Übersicht — 18
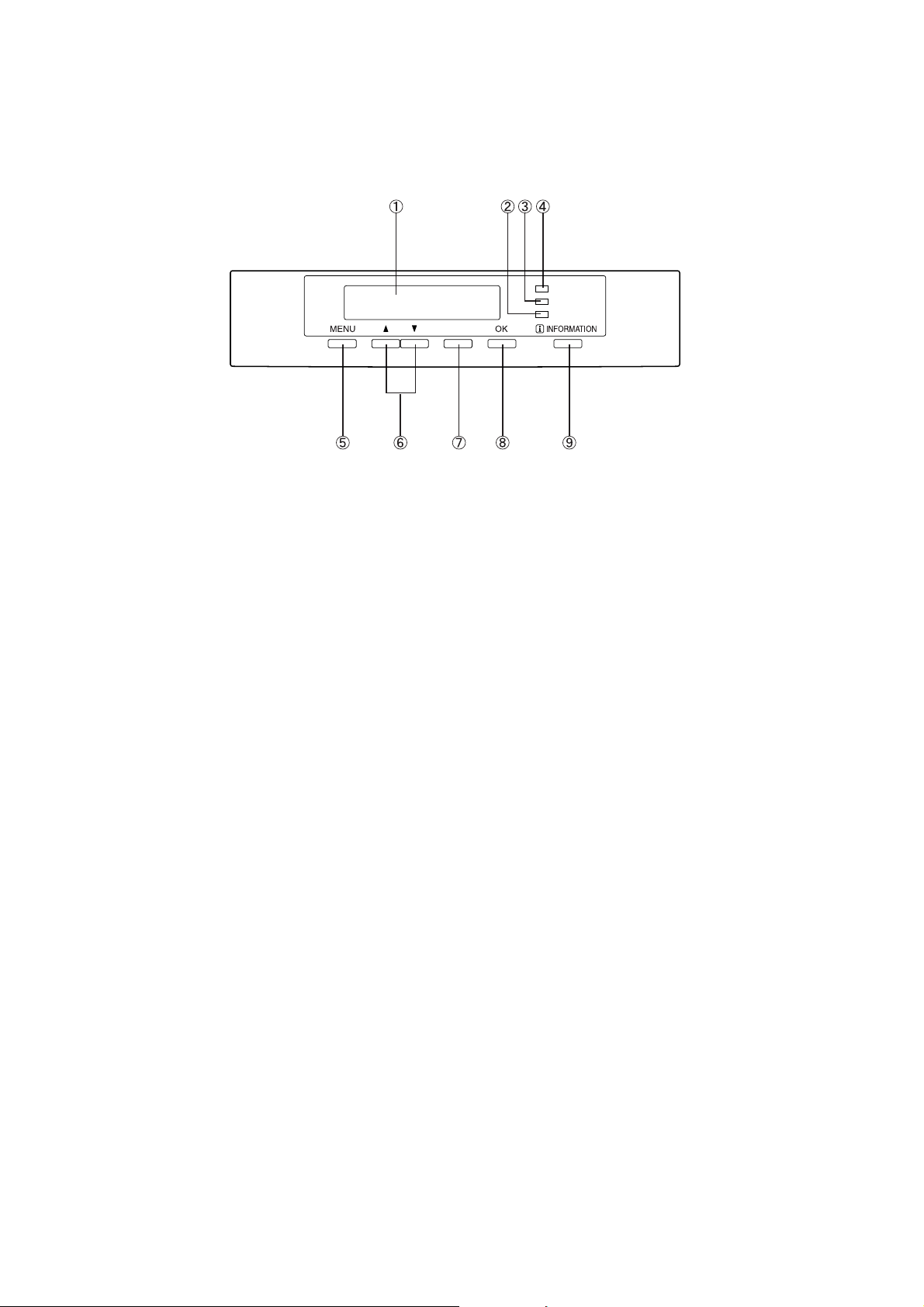
Bedienung des Hauptgeräts
Anzeige und Anzeigeelemente zeigen den aktuellen Druckerstatus an. Alle Druckereinstellungen werden
über die Tasten und das Display vorgenommen.
BEREIT
DATEN
ZURÜCK/C
1. Display
Zeigt den aktuellen Druckerstatus an. [ i ] in einer Meldung, bedeutet, dass auf die Taste
[INFORMATION] gedrückt werden sollten.
2. [FEHLER] Anzeige
Leuchtet auf, wenn Papier oder Toner nachgefüllt werden muss, oder wenn im Gerät ein Papierstau
aufgetreten ist. Blinkt, wenn im Gerät eine Störung aufgetreten ist.
3. [DATEN] Anzeige
Leuchtet auf oder blinkt, wenn Druckdaten empfangen oder ausgegeben werden. Leuchtet auch auf,
wenn Auftragsdaten von der Auftragshaltefunktion gespeichert werden.
4. [BEREIT] Anzeige
Wenn diese Anzeige leuchtet, können Druckdaten empfangen werden.
5. [MENU] Taste
Drücken Sie diese Taste, um eine Menügruppe, wie das Druckerkonfigurationsmenü,
anwenderspezifische Einstellungen oder die Ausführung von Druckaufträgen, die in der
Auftragshaltfunktion gespeichert sind, auszuwählen. Drücken Sie diese Taste auch, wenn Sie vom
Einstellfenster der einzelnen Auftragsstatusgruppen zum Auftragsstatusfenster zurückkehren
wollen.
6. [ S/T] Tasten
Drücken Sie diese Tasten, um die Menü- oder Funktionspunkte auszuwählen oder um Zahlenwerte
für diese Punkte einzugeben.
7. [ZURÜCK/C] Taste
Drücken Sie diese Taste, um zum vorherigen Fenster in jeder Menüauswahl zurückzukehren, um
den aktuellen Auftrag abzubrechen oder zu löschen oder um einen reservierten Auftrag, der
ausgewählt wurde, zu löschen.
8. [OK] Taste
Drücken Sie diese Taste, um die Menü- oder Funktionsauswahl zu bestätigen.
9. [INFORMATION] Taste
Wenn [ i ] mit einer Meldung über einen Papierstau angezeigt wird, kann der zugehörige
Arbeitsablauf durch das Drücken der Taste [INFORMATION] angezeigt werden. Wird die Taste
[INFORMATION] oder die Taste [ZURÜCK/C] gedrückt, währen der Arbeitsablauf angezeigt wird, wird
der Informationsmodus abgebrochen. Wenn Sie diese Taste während des Druckvorgangs oder im
Standby Modus gedrückt halten, wird die Gesamtanzahl der gedruckten Seiten und die Menge des
verbleibenden Toners (als Prozentzahl) angezeigt.
FEHLER
19 — Übersicht
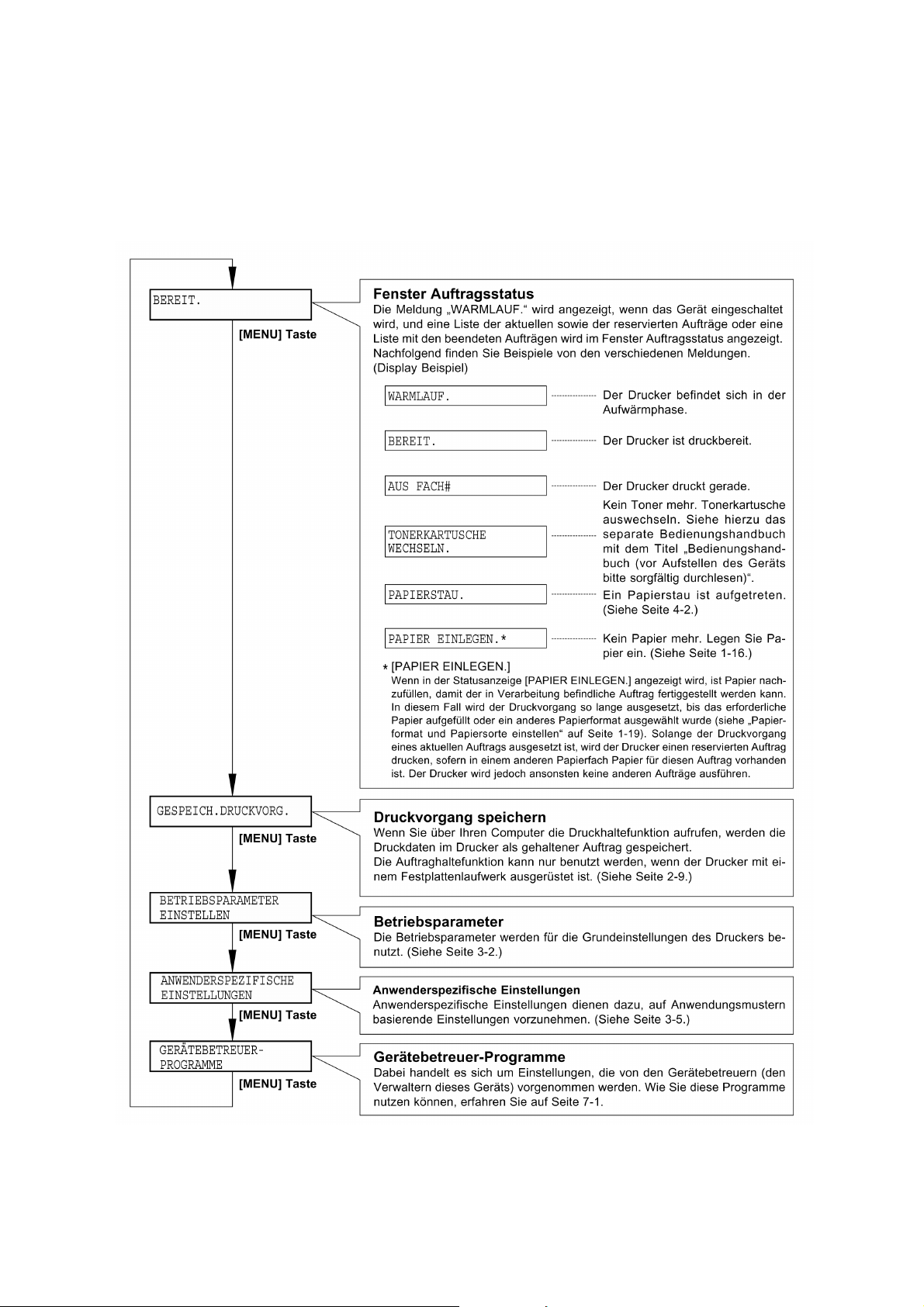
Menügruppen und Erklärung der Funktionsweise der Tasten
auf dem Bedienfeld des Hauptgeräts
Die Menügruppen sind in fünf Gruppen gegliedert und werden nacheinander durch Drücken der Taste
[MENU] aufgerufen. Wird die Taste [OK] gedrückt, während das gewünschte Menüfenster angezeigt wird,
erscheint einen Meldung, die den nächsten Schritt nennt, der durchzuführen ist.
Übersicht — 20
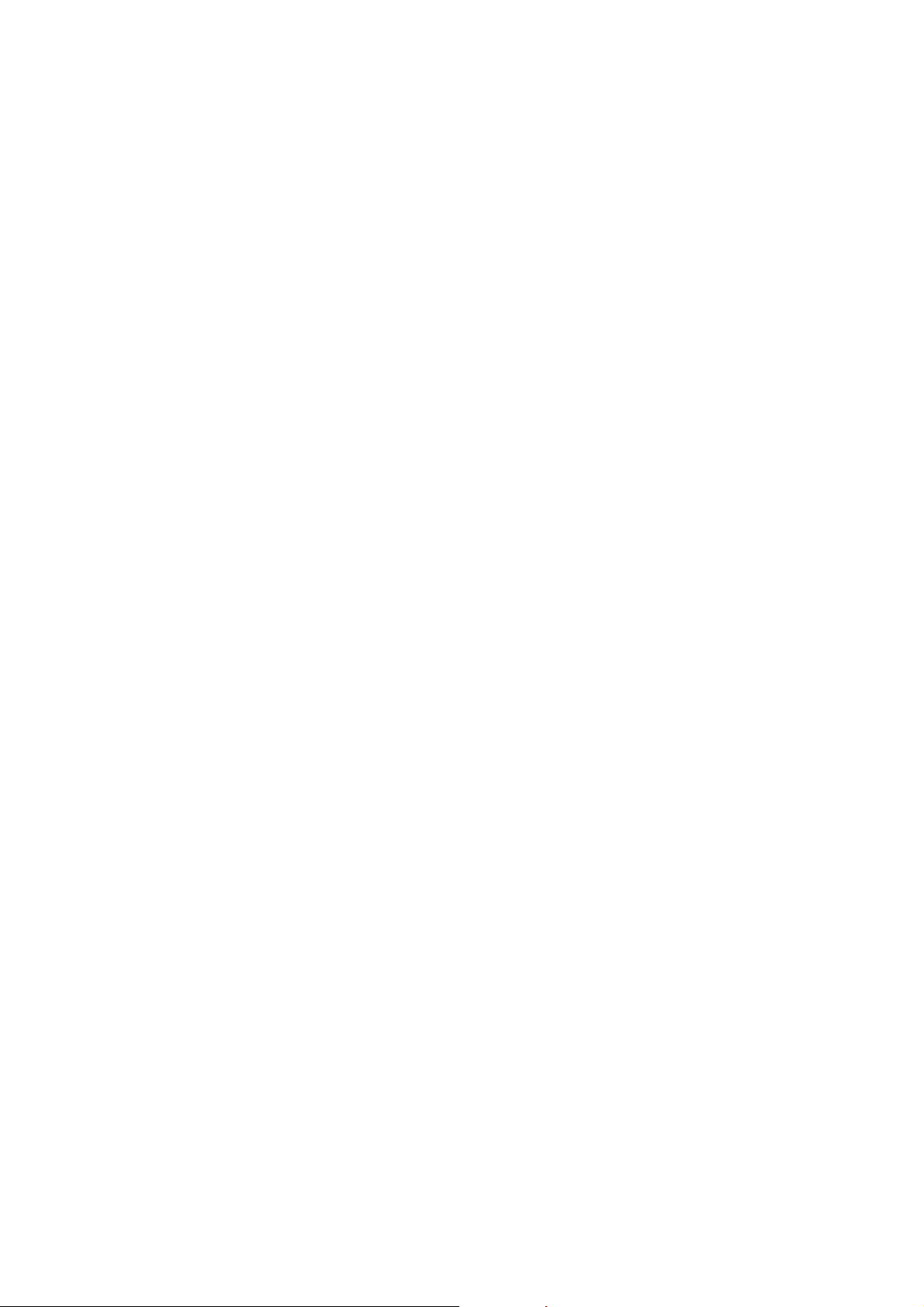
Einen Druckauftrag abbrechen und Druckdaten löschen
1. Drücken Sie während des Druckvorgangs auf die Taste [ZURÜCK/C].
Der Druckvorgang wird gestoppt, und eine Meldung fordert Sie auf, zu bestätigen, dass der Auftrag
gelöscht werden soll.
2. Drücken Sie auf die Taste [OK], um die Daten zu löschen.
Wenn Sie das Löschen abbrechen wollen, drücken Sie auf die Taste [ZURÜCK/C].
Der Druckvorgang wird fortgesetzt.
Um Druckdaten eines reservierten Auftrags zu löschen
(im Drucker gespeicherte Aufträge)
Vom Computer übertragene Druckdaten werden im Drucker gespeichert (max. 99 Aufträge) und
nacheinander ausgedruckt.
Um Druckdaten eines reservierten Auftrags vor Beginn des Druckvorgangs zu löschen:
1. Drücken Sie die Taste S oder T, um die gewünschten Daten im Display anzuzeigen.
Wenn Sie zu diesem Zeitpunkt auf die Taste [ZURÜCK/C] drücken, wird eine Meldung angezeigt, mit
der Sie aufgefordert werden, das Löschen zu bestätigen.
2. Drücken Sie auf die Taste [OK], um die Daten zu löschen.
Wenn Sie das Löschen abbrechen wollen, drücken Sie auf die Taste [ZURÜCK/C].
Der Druckvorgang wird fortgesetzt.
21 — Übersicht
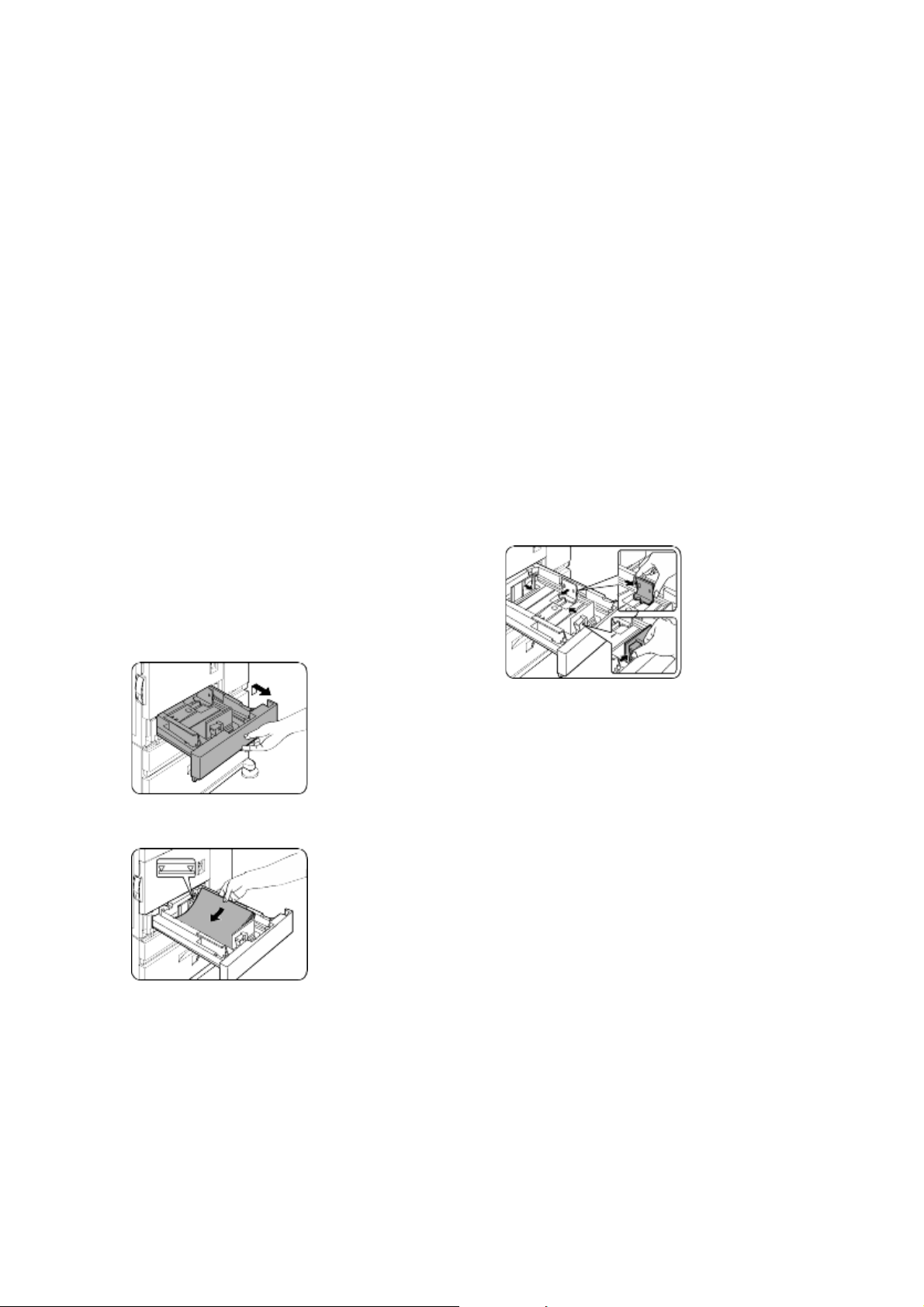
Papier einlegen
> Die Meldung “PAPIER EINLEGEN” oder
“PAPIERKASS. ÖFFNEN UND PAPIER
EINLEGEN” wird angezeigt, wenn Papier
während des Druckens zu Ende geht.
Beachten Sie beim Einlegen des Papiers
folgende Schritte.
> Verwenden Sie kein Papier, das wellig ist
oder Knickstellen aufweist. Andernfalls
kann es zu einem Papierstau kommen.
> Damit Sie beste Druckergebnisse
erzielen, sollten Sie Druckerpapier von
guter Qualität verwenden.
> Wenn Sie die Papiersorte und das
Papierformat im Papierfach 1 ändern,
sollten Sie die Hinweise im Abschnitt
Papierformate und Papiertyp einstellen
beachten.
> Legen Sie keine schweren Gegenstände
auf ein ausgezogenes Papierfach oder
drücken Sie es nicht fest nach unten,
wenn es ausgezogen ist.
4. Stellen Sie die Papiersorte ein. Wenn Sie
die Papiersorte ändern, sollten Sie
unbedingt die im Abschnitt Papierformat
und Papiertyp einstellen enthaltenen
Hinweise beachten.
Damit ist das Einlegen des Papiers in das Fach
1 abgeschlossen.
Papierformat im Papierfach 1
umstellen
Im Papierfach 1, kann nur 8½" x 11", A4 oder B5
Papier eingelegt werden. Bitte beachten Sie die
folgenden Schritte, wenn Sie das Papierformat
ändern wollen.
1. Ziehen Sie das Papierfach q heraus. Noch
eventuell vorhandenes Papier aus dem
Fach herausnehmen.
2. Stellen Sie die Führungsplatten A und B
im Fach auf die neue Papierlänge und –
breite ein.
Papier in das Papierfach 1 einlegen
1. Ziehen Sie das Fach 1 vorsichtig bis zum
Anschlag heraus.
2. Legen Sie das Papier in das Fach ein.
Achten Sie beim Einlegen darauf, dass Sie die
maximale Markierungslinie nicht
überschreiten (ca. 500 Blatt Papier von 80 g/
2
m
(20 lb)).
Die Führungsplatten A und B sind verschiebbar.
Stellen Sie die Platten auf das eingelegte
Papierformat ein, indem Sie ihre
Verriegelungshebel zusammendrücken.
3. Legen Sie das Papier in das Fach ein.
4. Schieben Sie das Fach 1 wieder ganz in
das Gerät zurück.
5. Stellen Sie die Papierformat ein.
Wenn Sie das Papierformat und die Papiersorte
einstellen, sollten Sie unbedingt die im
Abschnitt Papierformat und Papiertyp
einstellen enthaltenen Hinweise beachten.
Andernfalls kann es zu einem Papierstau
kommen.
Damit ist das Einlegen des Papiers in das Fach
1 abgeschlossen.
3. Schieben Sie das Fach 1 wieder ganz in
das Gerät zurück.
Übersicht — 22
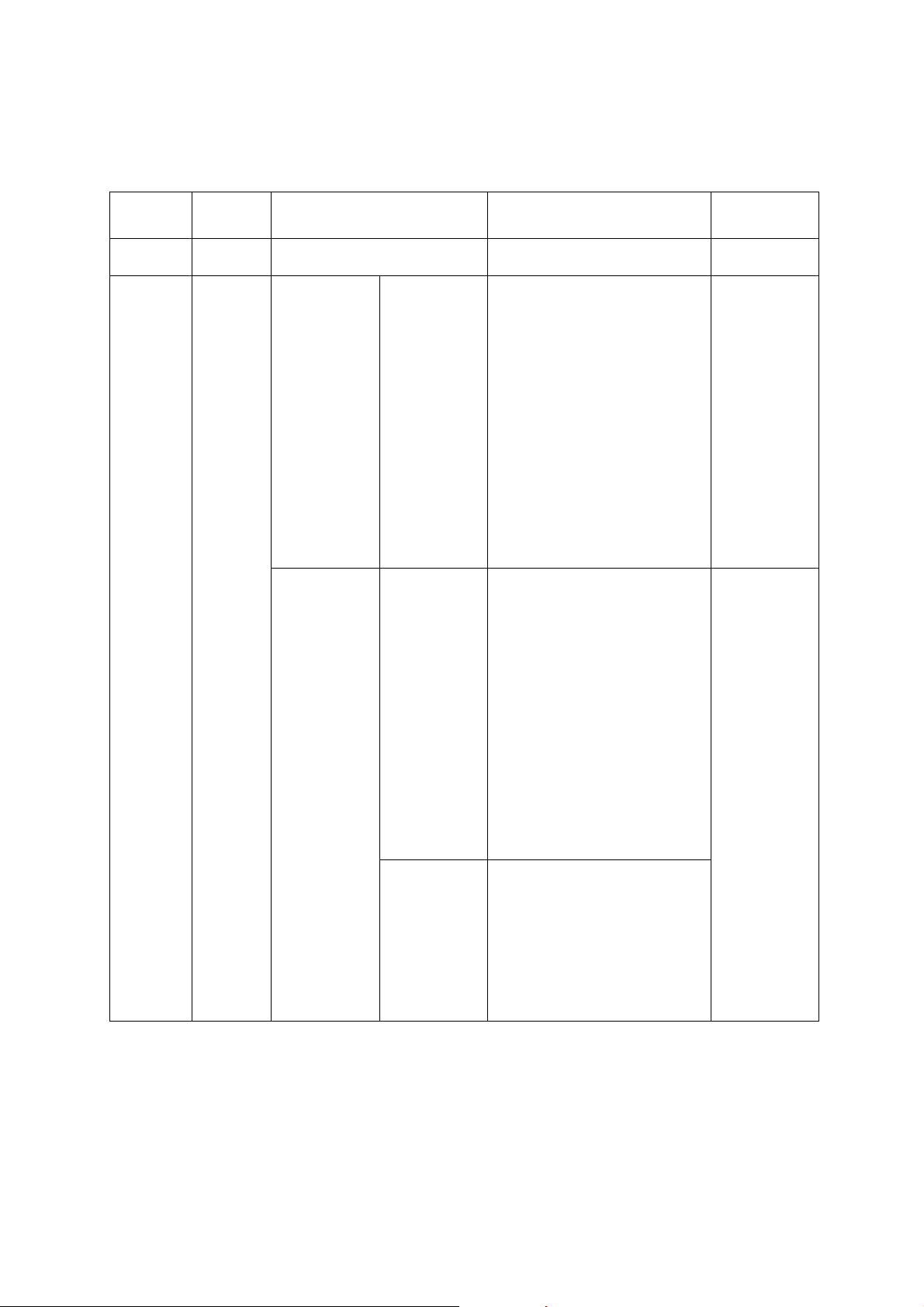
Technische Daten der Papierfächer
Die technischen Daten zu Papiersorten und –formaten, die in die Papierfächer eingelegt werden können
sind unten aufgeführt.
Fach Fach Nr.
Verwendbare Papiersorten Verwendbare Papierformate Papiergewicht
(Fachbez.)
Papierfach 1 Fach 1 Normalpapier. (Siehe nächste Seite für
verwendbares Normalpapier.)
Mehrzweckfac
h/manueller
Papiereinzug
Fach 2/
manueller
Papiereinzug
Normalpapier.
(Siehe nächste
Seite für
verwendbares
Normalpapier.)
Spezialpapier.
(Siehe nächste
Seite für
verwendbares
Spezialpapier.)
●
Dickes Papier
●
Etiketten
●
Transparentfolie
Umschläge können
nur aus dem
Mehrzweckfach
eingezogen
werden.
Verwendbares
Papiergewicht für
Umschläge ist 75
bis 90 g/m
2
oder
20 bis 23 lb
●
8½ x 11, A4, B5
●
Wenn “AUTO-INCH” bei der Einstellung
des Papierformats und der Papiersorte
ausgewählt wurde, können die
folgenden Papierformate in
Verbindung mit der automatischen
Erkennungsfunktion verwendet
werden: 11 x 17, 8½ x 14,
8½ x 11, 8½ x 11R, 7¼ x 10½R,
5½ x 8½R
●
Wenn “AUTO-AB” bei der Einstellung
des Papierformats und der Papiersorte
ausgewählt wurde, können die
folgenden Papierformate in
Verbindung mit der automatischen
Erkennungsfunktion verwendet
werden: A3, B4, A4, A4R, B5, B5R,
A5R, 8½ x 13
●
Nichtstandardformate
●
Wenn “AUTO-INCH” bei der Einstellung
des Papierformats und der Papiersorte
ausgewählt wurde, können die
folgenden Papierformate in
Verbindung mit der automatischen
Erkennungsfunktion verwendet
werden: 11 x 17, 8½ x 14,
8½ x 11, 8½ x 11R, 7¼ x 10½R,
5½ x 8½R
●
Wenn “AUTO-AB” bei der Einstellung
des Papierformats und der Papiersorte
ausgewählt wurde, können die
folgenden Papierformate in
Verbindung mit der automatischen
Erkennungsfunktion verwendet
werden: A4, A4R, B5, B5R
●
Nichtstandardformate kleiner als A4
oder 8½ X 11
●
Verwendbares Standardformat für
Umschläge:
COM-10, Monarch, DL, C5, ISO B5
●
Nichtstandardformat
60 bis 105 g/m
2
oder 16 bis 28 lb
60 to 128 g/m
2
oder 6 bis 34 lb
Siehe
Bemerkungen zum
Spezialpapier auf
der nächsten Seite
23 — Übersicht
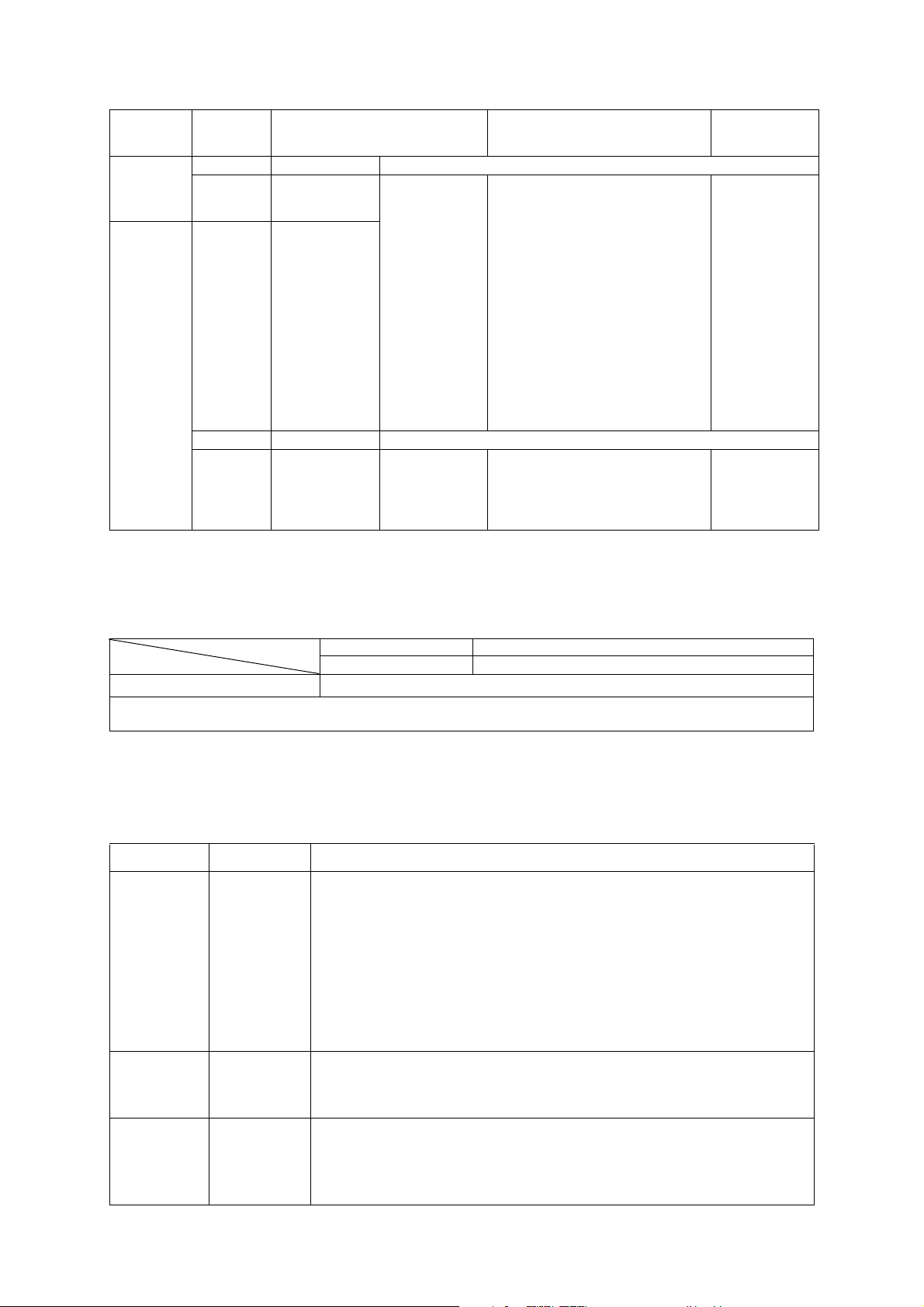
Fach Fach Nr.
Verwendbare Papiersorten Verwendbare Papierformate Papiergewicht
(Fachbez.)
Unterschrank/
Papierfach für
3 x 500
Blätter
Unterschrank
mit
Mehrzweckfac
h und 2000
Blatt Kassette
Oberes Fach 2 Wie Mehrzweckfach
Mittleres Fach 3 Normalpapier.
Unteres Fach 4
Oberes Fach 2 Wie Mehrzweckfach
Unteres Fach 3 Normalpapier.
Verwendbares Normalpapier
(Siehe nächste
Seite für
verwendbares
Normalpapier.)
(Siehe nächste
Seite für
verwendbares
Normalpapier.)
●
Wenn “AUTO-INCH” bei der Einstellung
des Papierformats und der Papiersorte
ausgewählt wurde, können die
folgenden Papierformate in Verbindung
mit der automatischen
Erkennungsfunktion verwendet werden:
11 x 17, 8½ x 14, 8½ x 11, 8½ x 11R,
7¼ x 10½R, 5½ x 8½R
●
Wenn “AUTO-AB” bei der Einstellung
des Papierformats und der Papiersorte
ausgewählt wurde, können die
folgenden Papierformate in
Verbindung mit der automatischen
Erkennungsfunktion verwendet
werden: A3, B4, A4, A4R, B5, B5R,
A5R, 8½ x 13
●
A4, 8½ x 11
●
60 bis 105 g/m2
oder 16 bis 28 lb
●
60 bis 105 g/m2
oder 16 bis 28 lb
Damit Sie zufriedenstellende Druckergebnisse erzielen, muss das Normalpapier den folgenden
Anforderungen entsprechen.
Papier in DIN-Format Papier im Zollformat
A5 bis A3 5½ x 8½ bis 11 x 17
Normalpapier.
60 bis 105 g/m
2
oder 16 bis 28 lb
Recycling-Papier, Buntpapier, vorgelochtes Papier, vorgedrucktes Papier und Papier mit Briefkopf muss den oben genannten
Bedingungen entsprechen.
Verwendbares Spezialpapier
Damit Sie zufriedenstellende Druckergebnisse erzielen, muss das Spezialpapier den folgenden
Anforderungen entsprechen.
Typ Bemerkungen
Spezialpapier. Dickes Papier
Transparentfolie,
Etiketten
Postkarten
●
Für A5 bis A4, 5½ x 8½ und 8½ x11 Formate kann dickes Papier von 60 bis 128 g/m2 oder16
bis 34 lb verwendet werden
●
Für Formate größer als A4 oder 8½ x 11 kann dickes Papier von 60 bis 105g/m2 oder 16 bis 28 lb
verwendet werden
●
Sonstiges dicke Papiere
●
Indexpapier (176 g/m2 oder 65 lb) kann
verwendet werden
●
Umschlagpapier (200 bis 205 g/m2 oder
110 lb) kann verwendet werden, aber nur A4 oder 8½ x 11 im Hochformat.
●
A5 oder 5½ x 8½ Papier kann nur im Querformat verwendet werden.
●
Verwenden Sie Medien anerkannter Lieferanten (Avery, 3M usw.), die als für Laserdrucker
geeignet gekennzeichnet sind.
●
Andernfalls können sich Kleberückstände im Drucker ablagern, die zu Papierstau,
verschmutzten Ausdrucken oder sonstigen Gerätestörungen führen können.
●
Verwendbares Standardformat für Umschläge:
COM-10, Monarch, DL, C5, ISO B5
●
Umschläge können nur aus dem Mehrzweckfach eingezogen werden.
●
Das verwendbare Papiergewicht bei Umschlägen liegt zwischen 75 bis 90g/m2 oder
20 bis 23 lb.
Übersicht — 24
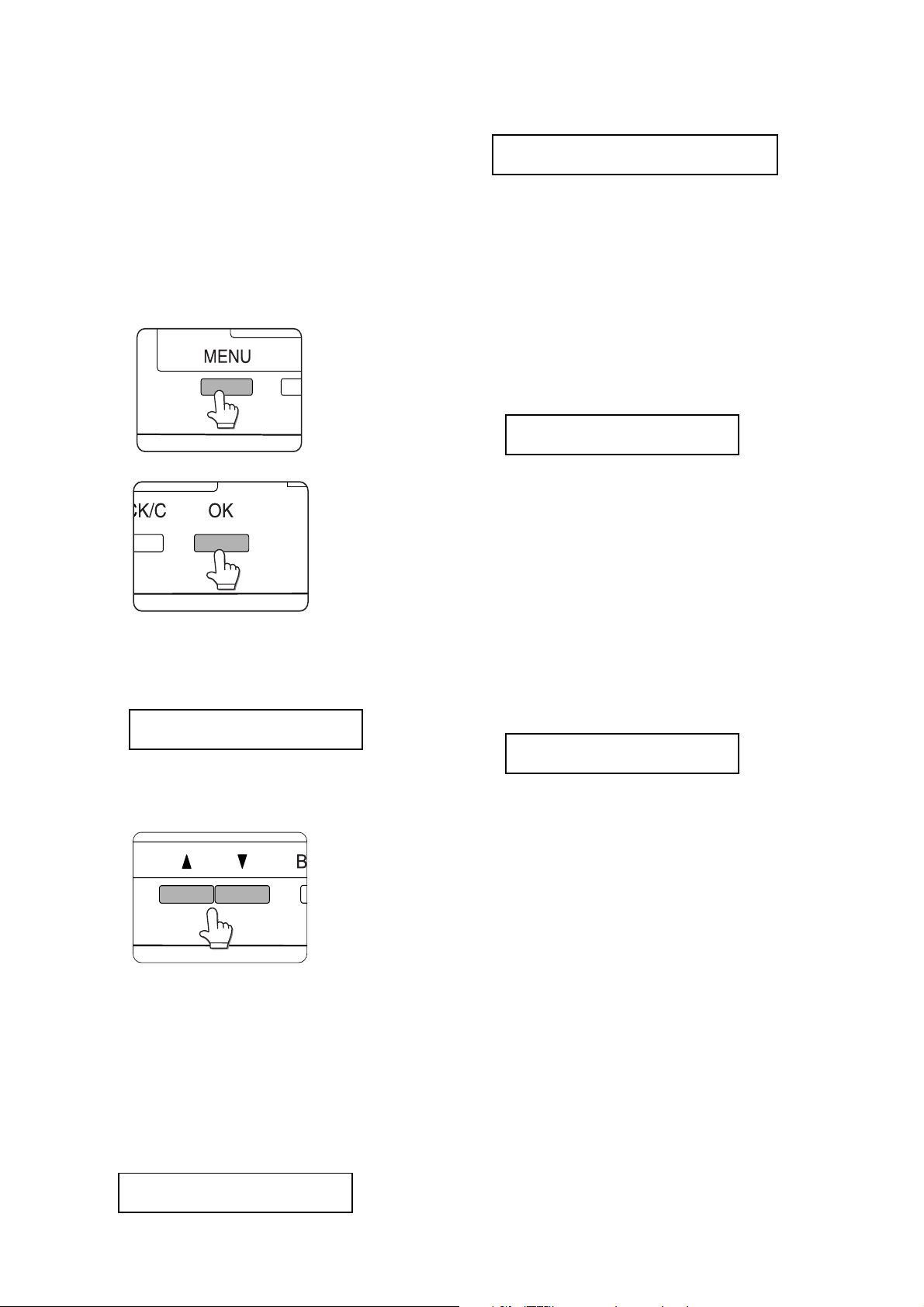
Papierformat und –art über das
Bedienfeld vom Hauptdrucker
einstellen
Wenn Sie das Papierformat oder die
Papiersorte ändern, sollten Sie unbedingt die
folgenden Schritte beachten.
1. Drücken Sie do oft auf die Taste [MENU],
bis ANWENDERSPEZIFISCHE
EINSTELLUNGEN im Display erscheint.
2. Drücken Sie auf die Taste [OK].
3. Nachdem die Taste [OK] wird
EINSTELLUNG FÜR FACH im Display
angezeigt.
PAPIERFACH EINSTELLEN
Nachdem die Taste [OK] gedrückt ist, erscheint
die obige Meldung auf dem Display.
4. Wählen Sie das gewünschte Papierfach aus.
Drücken Sie wiederholt auf die Taste S oder
T, bis das gewünschte Papierfach auf dem
Display angezeigt wird.
5. Drücken Sie auf die Taste [OK].
Das Papierformat und die Papiersorte des in
Schritt 4 ausgewählten Papierfachs werden
angezeigt.
Wenn FACH 1 ausgewählt wurde, wird die
Meldung unten im Display angezeigt.
LETTER
NORMAL
FACH 1
T
6. Drücken Sie auf die Taste T.
EINSTELLUNGEN FÜR PAPIERFACH
ÄNDERN OK
Wenn FACH 1 in Schritt 4 ausgewählt wurde,
wird die Meldung oben im Display angezeigt.
7. Drücken Sie auf die Taste [OK]. Wenn Sie
die eingestellte Änderung abbrechen
möchten, drücken Sie auf die Taste
[ZURÜCK/C], um zu Schritt 4
zurückzukehren.
8. Wählen Sie den Papiertyp aus, der im
Fach eingestellt wurde. Drücken Sie auf
die Taste S oder T, bis das gewünschte
Papiersorte angezeigt wird.
NORMAL
OK
> Spezialpapier wie dickes Papier,
Transparentfolie, Etiketten und
Postkarten können für Fach 2 und den
manuellen Papiereinzug eingestellt
werden.
> Umschläge können nur für Fach 2
eingestellt werden.
9. Drücken Sie auf die Taste [OK].
10. Vergewissern Sie sich, dass das
gewünschte Papierformat ausgewählt ist.
Drücken Sie auf die Taste S oder T, bis
das gewünschte Papierformat angezeigt
wird.
NORMAL
OK
> Je nach ausgewähltem Fach können
AUTO-AB und AUTO-INCH angezeigt
werden. AUTO-AB: Wählen Sie diese
Funktion aus, wenn Sie DIN A/DIN B
Papier eingestellt haben.
> AUTO-INCH: Wählen Sie diese Funktion
aus, wenn Sie Zollformat eingestellt
haben.
> Wenn das Papierformat von Zoll in DIN A/
DIN B oder umgekehrt geändert wird,
muss die Papiersorte angegeben werden.
Wählen Sie die Papiersorte aus.
> Wenn Sie das Papier auf
Nichtstandardformat eingestellt haben,
wählen Sie NICHT STANDARDaus. Dieses
Format kann ausgewählt werden, wenn in
Schritt 4 das Fach 2 oder der manuelle
Papiereinzug ausgewählt wurden.
11. Drücken Sie auf die Taste [OK], um die
Einstellung zu beenden.
25 — Übersicht
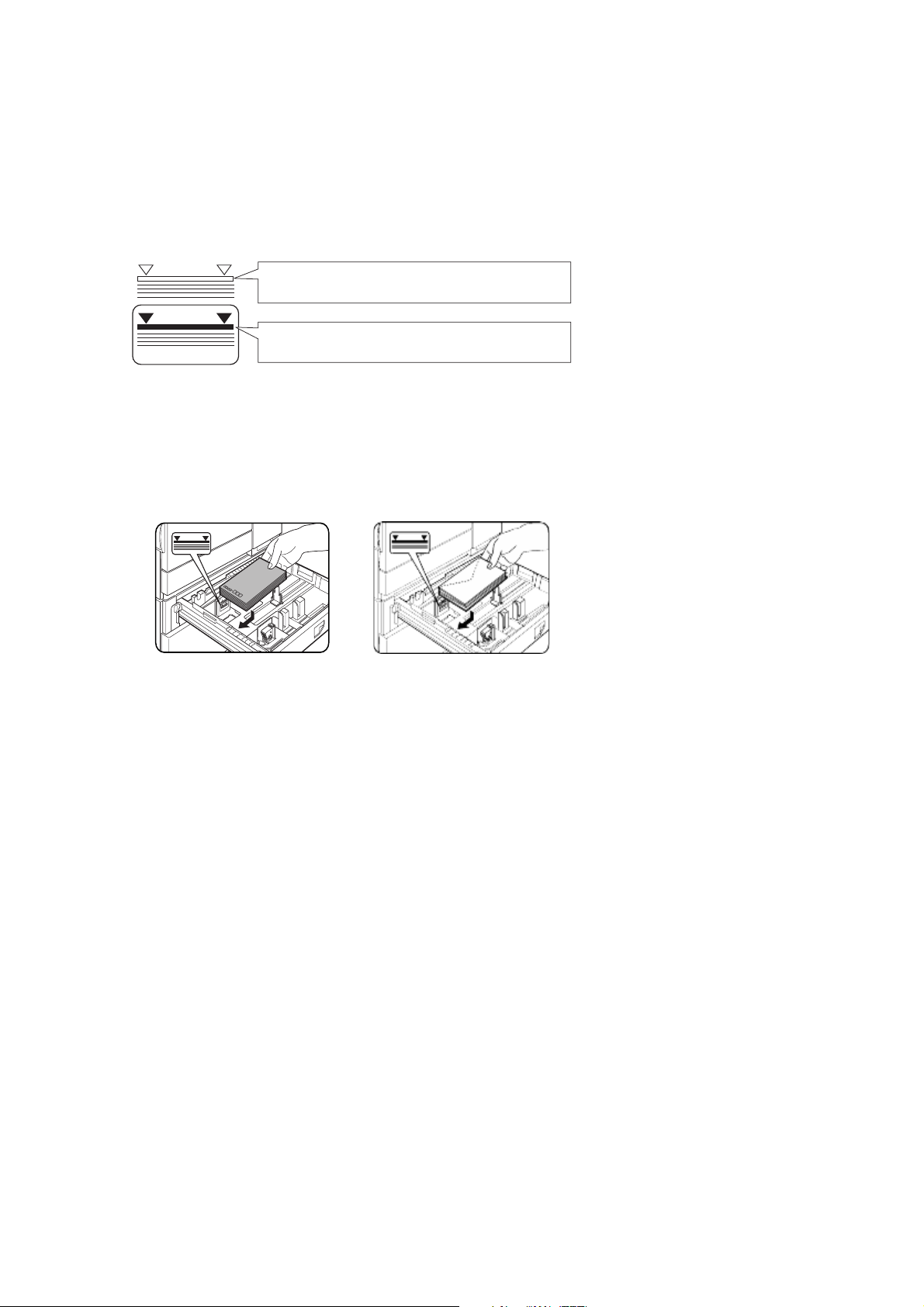
Papier in das Mehrzweckfach einlegen
Das Papier wird auf dieselbe Art und Weise in das Mehrzweckfach eingelegt, wie dies für das Papierfach
1 oben beschrieben wurde. Beim Einlegen von Umschlägen, Postkarten und Transparentfolien beachten
Sie folgende Beschreibung.
> Zwei Höchstmarkierungen sind angegeben: Eine für Normalpapier und eine für Spezialpapier.
Maximum height line for plain paper
Do not exceed this line when loading plain paper.
Maximum height line for special paper (red line)
Do not exceed this line when loading special paper.
Umschläge und Postkarten einstellen
Weiter Hinweise zum Einstellen von Umschlägen und Postkarten im Mehrzweckfach finden Sie weiter
unten..
Postkarten einlegen Umschläge einlegen
Legen Sie die Postkarten mit
der bedruckten Seite nach
oben hinten links ins Fach
(siehe Abbildung).
Umschläge können nur auf der
Adressseite bedruckt werden.
Vergewissern Sie sich, dass die
Umschläge mit der Adressseite
nach oben liegen und die
Umschläge oben anliegen.
Umschläge oder Postkarten bedrucken
> Versuchen Sie nicht, beide Seiten der Umschläge oder Postkarten zu bedrucken, da dies einen
Papierstau oder Ausdrucke von schlechter Bildqualität verursachen kann.
> Verwenden Sie keine vorbedruckten Umschläge.
> Um Falten, Papierstau oder Ausdrucke von schlechter Bildqualität zu vermeiden, vergewissern Sie
sich, dass die Postkarten nicht gewellt sind.
Umschläge bedrucken
> Verwenden Sie keine Umschläge mit Metallverschlüssen, Kunststoffringen, Fadenverschlüssen,
Fenstern, Futter, selbstklebenden Verschlussklappen oder aus synthetischen Materialien. Wenn Sie
versuchen diese Art von Umschlägen zu bedrucken, kann es zu einem Papierstau, ungleichmäßige
Haftung von Toner auf dem Ausdruck oder sonstigen Störungen führen.
> Verwenden Sie keine geprägten Umschläge, da durch die Prägung der Ausdruck verschmieren
könnte.
> Bei hoher Luftfeuchtigkeit und bei hohen Temperaturen können die geleimten Laschen während
des Druckens hängenbleiben. Als Folge werden verschlossenen Umschläge ausgegeben.
> Verwenden Sie nur Umschläge, die flach und korrekt gefaltet sind. Gewellt oder nicht korrekt
gefaltet Umschläge können einen Papierstau verursachen, oder die Ausdrucke sind von schlechter
Bildqualität.
Übersicht — 26
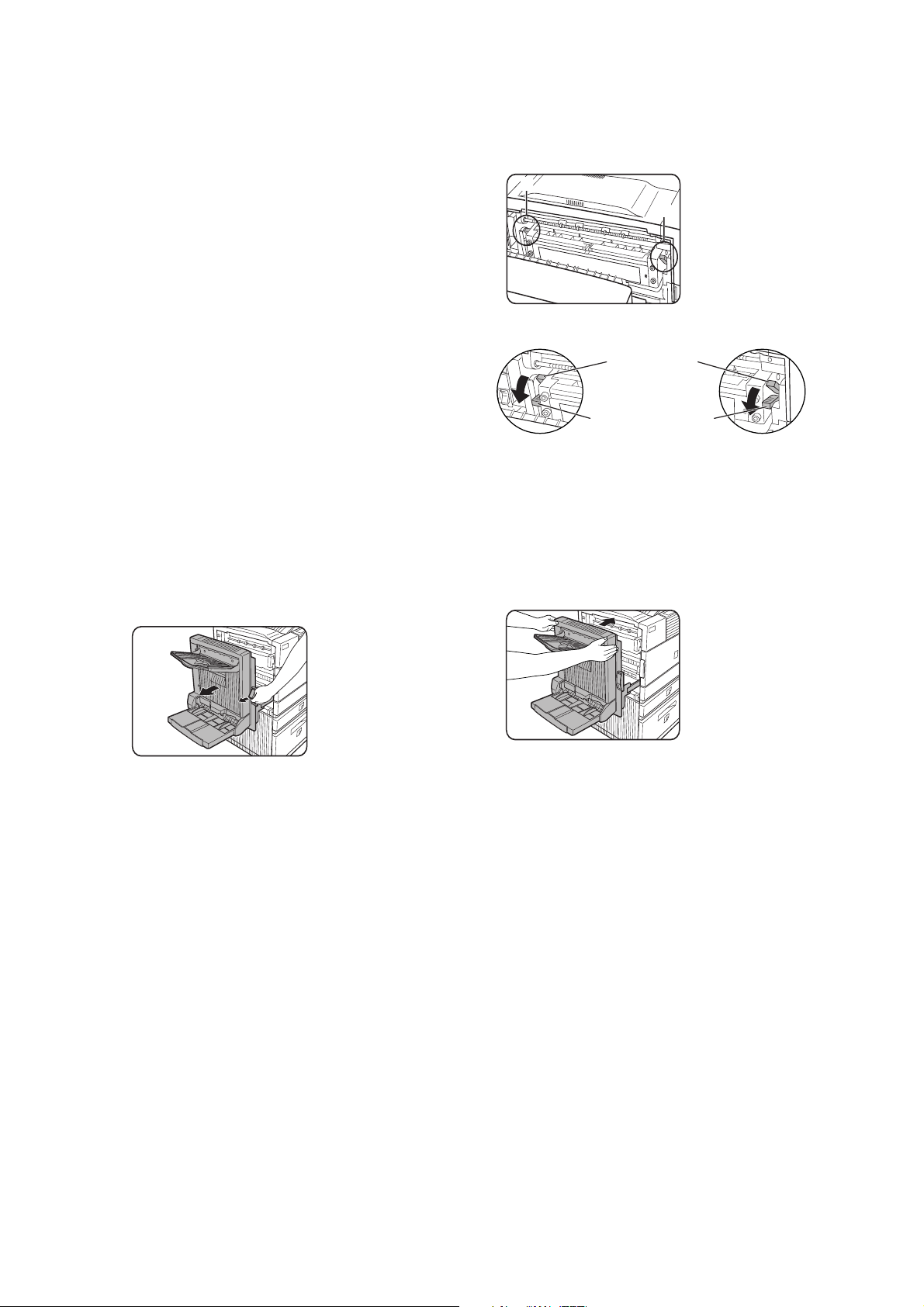
Andruckhebel an der Fixiereinheit
Wenn Umschläge aus dem Mehrzweckfach
zugeführt werden, können die Umschläge
beschädigt werden, oder der Druck auf den
Umschlägen ist verwischt und zwar selbst
dann, wenn nur Umschläge entsprechend den
genannten Spezifikationen verwendet werden.
In diesem Fall kann das Problem dadurch
gelöst werden, dass die Andruckhebel an der
Fixiereinheit aus der Normalstellung in die
untere Andruckstellung geschoben werden.
Bitte befolgen Sie die nachfolgenden Schritte.
Vergewissern Sie sich, dass der Hebel wieder
in die Normalposition zurückgestellt wird,
wenn keine Umschläge mehr zugeführt
werden. Andernfalls haftet der Toner nicht
gleichmäßig, es kann zu einem Papierstau
kommen, oder andere Störungen können
auftreten.
1. Entriegeln Sie das Duplex Modul, und
schieben Sie es nach links. Wenn das
Gerät nicht mit einem Duplex Modul
ausgerüstet ist, öffnen Sie ebenso die
Seitenabdeckung.
2. Klappen Sie die beiden Andruckhebel an
der Fixiereinheit (A und B in der
Abbildung) nach unten.
A
B
Normalstellung
Untere Andrückposition
Rückseite der
A:
Fixiereinheit
Vorderseite der
B:
Fixiereinheit
3. Schließen Sie das Duplex Modul
vorsichtig. Wenn das Gerät nicht mit
einem Duplex Modul ausgerüstet ist,
schließen Sie ebenso die
Seitenabdeckung.
27 — Übersicht
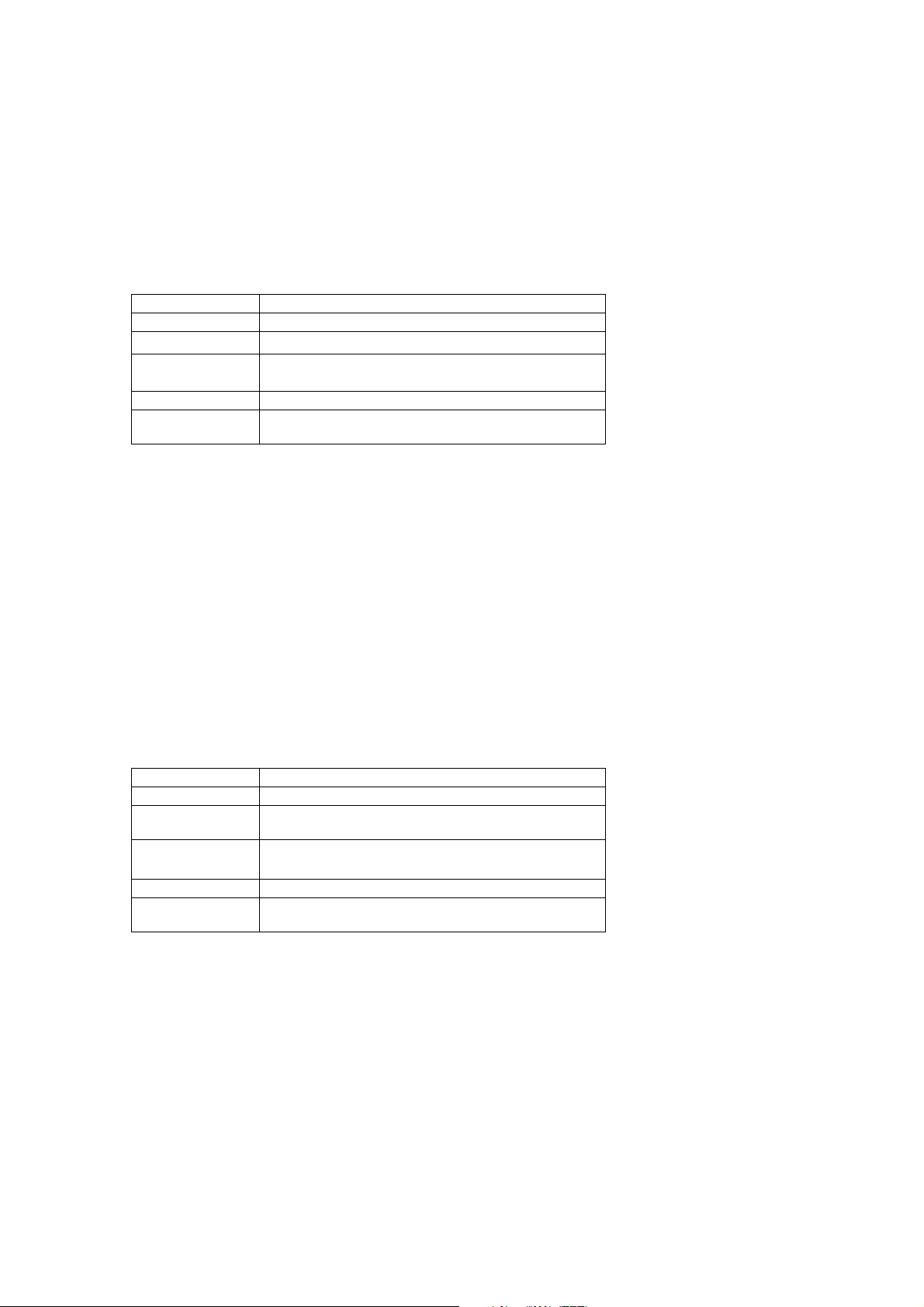
Transparentfolie einlegen
Legen Sie die Transparentfolie so ein, dass das weiße Etikett nach oben zeigt.
Achten Sie darauf, dass kein Bild auf das Etikett gedruckt wird.
Wird das Etikett bedruckt, sind die Ausdrucke verschmiert.
Transparentfolien können nur im Hochformat eingelegt werden.
Technische Daten (Mehrzweckfach)
Bezeichnung Mehrzweckfach
Papierformat/-gewicht Siehe Technische Daten der Papierfächer
Fassungsvermögen
Abmessungen 654 mm (B)
Gewicht ca. 11 kg (24,3 lb)
500 Blatt Papier 80g/m
x
567 mm (L) x 144 mm (H)
x
25¾" (B)
Die Technischen Daten können ohne vorherige Ankündigung
geändert werden.
2221/64" (L) x 543/64" (H)
2
(20 lb), 40 Umschläge, 20 Postkarten
Papier in den Unterschrank mit Papierfach für 3 x 500 Blatt einlegen
●
Oberes Papierfach
Das obere Fach ist dasselbe wie das Mehrzweckfach. Verwenden Sie das obere Fach entsprechend den
Anweisungen für das Mehrzweckfach.
●
Mittleres und unteres Papierfach
Sie können bis zu 500 Blatt des empfohlenen Normalpapiers in diese Fächer einlegen. Das Papier wird
auf dieselbe Art und Weise eingelegt wie das, das in das Papierfach im Hauptgerät eingelegt wird.
Wenn im Papierfach das Papierformat oder die Papiersorte umgestellt wurde, müssen die
Facheinstellungen in den anwenderspezifischen Einstellungen geändert werden. Siehe Papierformate
und Papiersorte einstellen.
Technische Daten (Unterschrank/Papierfach für 3 x 500 Blatt)
Bezeichnung Unterschrank/Papierfach für 3 x 500 Blatt
Papierformat/-gewicht Siehe Technische Daten der Papierfächer
Fassungsvermögen
(Normalpapier)
Abmessungen 619 mm (B) x 664 mm (L) x 404 mm (H)
Gewicht ca. 32 kg (70,6 lb)
jeweils 500 Blatt 80g/m
3
/8" (B) x 265/32" (L) x 1529/32" (H)
24
Die Technischen Daten können ohne vorherige Ankündigung
geändert werden.
2
(20 lb)
Übersicht — 28
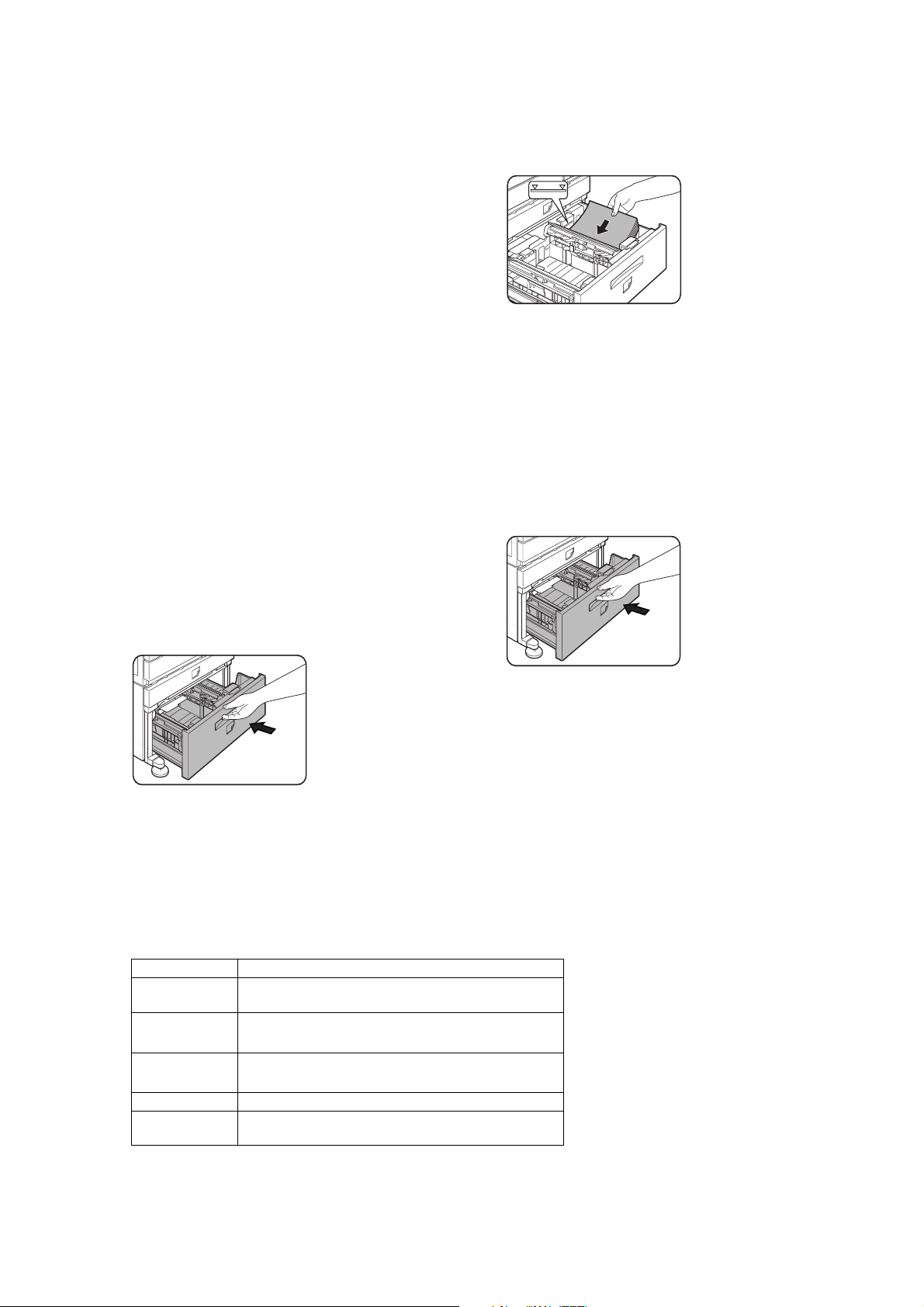
Papier in den Unterschrank mit
Mehrzweckfach und 2000 Blatt
Kassette einlegen
●
Oberes Papierfach
Das obere Papierfach ist dasselbe wie das
Mehrzweckfach. Das Papier und das Einlegen
des Papiers entsprechen dem Mehrzweckfach.
Siehe hierzu die Beschreibung des
Mehrzweckfachs.
2. Legen Sie das Papier in die auf der
rechten Seite befindlichen Papiertische
ein. Dieser fasst ca. 1.200 Blatt.
●
Unteres Papierfach
Das untere Papierfach kann bis zu 2,000 Blatt
2
A4 oder 8½" x 11" (80 g/m
oder 20 lb)
aufnehmen. Bitte beachten Sie die folgenden
Schritte, um das Papier in das große Papierfach
einzulegen.
Wenn im Papierfach das Papierformat oder die
Papiersorte umgestellt wurde, müssen die
Facheinstellungen in den
anwenderspezifischen Einstellungen geändert
werden. Siehe Papierformate und Papiersorte
einstellen.
1. Ziehen Sie das große Fach bis zum
Anschlag heraus.
3. Heben Sie die Papierführung an, und
legen Sie das Papier in den linken
Papiereinzugstisch. Dieser fasst ca. 800
Blatt. Vergewissern Sie sich, nachdem Sie
das Papier eingelegt haben, dass die
Papierführung sich wieder in ihrer
Ausgangsstellung befindet.
4. Schieben Sie das große Papierfach
vorsichtig wieder ganz in den Drucker
zurück.
5. Stellen Sie die Papiersorte ein.
Wenn Sie das Papierformat von DIN A/DIN
B in Zollformat umgestellt haben oder
umgekehrt, wählen Sie die zugehörige
Papiersorte aus. Hinweise dazu finden Sie
im Abschnitt Papierformat und
Papiersorte einstellen.
Das Einlegen von Papier in den
Unterschrank mit Mehrzweckfach und
2000 Blatt Kassette ist damit
abgeschlossen
Technische Daten (Unterschrank mit Mehrzweckfach und 2000 Blatt Kassette)
Bezeichnung Unterschrank mit Mehrzweckfach und 2000 Blatt Kassette
Papierformat/-
gewicht
Fassungsvermöge
n (Normalpapier)
Abmessungen 619 mm (B) x 664 mm (L) x 404 mm (H)
Gewicht ca. 34 kg (75 lb)
Siehe Technische Daten der Papierfächer
Oberes Fach: 500 Blatt von 80g/m
Unteres Fach: 2,000 Blatt von 80g/m
3
24
/8" (B) x 265/32" (L) x 1529/32" (H)
Die Technischen Daten können ohne vorherige Ankündigung
geändert werden.
2
(20 lb)
2
(20 lb)
29 — Übersicht

Lagerung von Verbrauchsmaterialien
Oki empfiehlt original Oki Verbrauchsmaterialien zu verwenden. Nicht originale Produkte können die
Druckleistung beeinträchtigen und die Garantie ungültig werden lassen.
Zu den Standard-Verbrauchsmaterialien bei diesem Gerät, die vom Benutzer auszutauschen sind,
gehören:
Papier, Tonerkartusche, Entwicklerkassette und Heftklammerpatrone für den Finisher.
●
Richtige Lagerung
Lagern Sie das Verbrauschmaterial an einem Ort der:
> Sauber und trocken ist.
> Eine gleichmäßige Temperatur hat.
> Keinem direktem Sonnenlicht ausgesetzt ist.
●
Lagern Sie Papier flach, und belassen Sie es in seiner Verpackung.
> Papier in Packungen, die nicht in der Verpackung gelagert wird, kann sich wellen oder feucht
werden, was einen Papierstau verursachen kann.
Liste der Verbrauchsmaterialien
27k Tonerkartusche TONER-B8300
100k Entwicklerkartusche DVLPR-B8300
Heftklammern für Finisher STAPLE-B8300-FNR
Heftklammern für Sattelhefter STAPLE-B8300-SSF
> Entsorgen Sie leere Kartuschen entsprechend den lokalen Anforderungen.
> Lagern Sie Toner- und Entwicklerpatronen außerhalb der Reichweite von Kindern.
Übersicht — 30

Toner nachfüllen
Wenn der Toner zur Neige geht, wird die
Meldung
Display angezeigt. Dies bedeutet, dass die
Tonerkartusche ausgewechselt werden muss.
Wenn Sie auf die Taste [INFORMATION]
während eines Druckvorgangs oder im Standby
Modus drücken, wird die verbleibende
Tonermenge (als Prozentsatz) angezeigt. Wenn
der Prozentsatz zwischen 0-25 Prozent liegt,
sollten Sie eine neue Tonerkartusche
vorbereiten.
Das gelieferte Gerät enthält keine Kartusche.
Bitte beachten Sie folgende Schritte, wobei Sie
Schritt 4 auslassen, bei der Erstinstallation
einer Kartusche.
TONERKARTUSCHE WECHSELN
Die Tonerkartusche enthält Toner
●
und eine Fotoleittrommel. Der
Fotoleitfilm auf der Trommel
verliert seine Effektivität, wenn er
längere Zeit Licht ausgesetzt wird.
Entnehmen Sie die Kartusche nicht
●
vor der Installation aus der
Schutzverpackung.
ausgerüstet ist, öffnen Sie ebenso die
Seitenabdeckung.
im
4. Drücken Sie gleichzeitig auf den
Verriegelungsknopf und ziehen Sie die
Tonerkartusche aus dem Drucker.
5. Entnehmen Sie die neue Tonerkartusche
aus der Verpackung und entfernen das
Schutzmaterial A.
A
1. Stellen Sie das Gerät aus und öffnen Sie
die Frontklappe.
2. Drücken Sie die Kartuschenverriegelung
nach unten.
3. Ziehen Sie das Duplex Modul heraus.
Entriegeln Sie das Modul und schieben
Sie es vorsichtig vom Gerät weg. Wenn
das Gerät nicht mit dem Duplex Modul
6. Schütteln Sie die neue Kartusche fünf bis
sechs Mal horizontal.
7. Schieben Sie die neue Kartusche in das
Gerät. Schieben Sie die Kartusche
solange, bis sie eingerastet ist.
31 — Übersicht

8. Entfernen Sie die Versiegelungsaufkleber
auf der Kartusche vorsichtig.
Duplex Modul ausgerüstet ist, schließen
Sie ebenso die Seitenabdeckung.
9. Entfernen Sie das Schutzblatt aus der
Tonerkar tus che.
> Fotoleittrommel nicht berühren und nicht
beschädigen.
Fotoleittrommel
10. Schließen Sie das Duplex Modul
vorsichtig. Wenn das Gerät nicht mit einem
11. Klappen Sie den Verriegelungshebel
zurück und schließen Sie die
Frontabdeckung.
Schütteln Sie die Entwicklerpatrone nicht
●
mehr, nachdem Sie den Versieglungsaufkleber
entfernt haben. Wenn Sie die Kartusche nach
dem Entfernen des Aufklebers schütteln, tritt
Entwickler aus der Kartusche aus.
Übersicht — 32

Auswechseln der
Entwicklerkartusche
5. Entnehmen Sie die neue
Entwicklerkartusche aus der Verpackung
und entfernen das Schutzmaterial A und B.
Wenn eine Kartusche ausgewechselt werden
muss, erscheint eine Meldung auf dem Display,
die auf diese Notwendigkeit hinweist. Befolgen
Sie folgende Schritte, um die
Entwicklerkartusche auszutauschen. Das vom
Hersteller gelieferte Gerät enthält keine
Kartusche. Befolgen Sie die nachfolgenden
Schritte, um die erste Kartusche zu installieren,
wobei Sie die Schritte 3 und 4 auslassen.
1. Öffnen Sie die Frontabdeckung.
2. Drücken Sie die Kartuschenverriegelung
nach unten.
A
B
6. Schütteln Sie die neue
Entwicklerkartusche fünf bis sechs Mal
horizontal.
7. Schieben Sie die neue
Entwicklerkartusche in das Gerät.
3. Entfernen Sie die Entwicklerkartusche.
Drücken Sie auf den Verriegelungsknopf
und ziehen Sie die Entwicklerkartusche
bis zum Anschlag heraus.
4. Drücken Sie auf den hinteren
Verriegelungsknopf und entfernen Sie die
Entwicklerkartusche.
8. Schieben Sie die Kartusche solange, bis
sie eingerastet ist.
9. Schließen Sie die Frontabdeckung. Das
Gerät ist nach ca. zwei Minuten
betriebsbereit.
●
Schütteln Sie die Entwicklerpatrone nicht
mehr, nachdem Sie den Versieglungsaufkleber
entfernt haben. Wenn Sie die Kartusche nach
dem Entfernen des Aufklebers schütteln, tritt
Entwickler aus der Kartusche aus.
33 — Übersicht

Übersicht — 34

DRUCKEN VON EINEM COMPUTER
Im vorliegenden Kapitel ist beschrieben, wie die Druckertreiber und Druckerdienstprogramme auf einem
Computer installiert und genutzt werden. Es wird auch die Auftragshaltefunktion beschrieben, mit der Sie
einen Druck vom Bedienfeld des Druckers starten können.
Das Gerät als lokalen Drucker nutzen
Wenn Sie dieses Gerät als lokalen Drucker nutzen wollen, müssen Sie Ihren Computer an die
Parallelschnittstelle anschließen (siehe Abbildung). Das Kabel ist im Lieferumfang nicht enthalten. Sie
benötigen ein geschirmtes Kabel, das sowohl den Druckerspezifikationen als auch Ihren
Computerspezifikationen entspricht. Hinweise zur Anschlusskonfiguration finden Sie in Ihrem
Computerhandbuch.
18
36 19
Die Parallelschnittstelle des Druckers entspricht der Norm IEEE-STD-1284-1993. Der Drucker verfügt über
eine 36-polige Steckbuchse DDK 57LE-40360-730B (D29) o.ä. Die technischen Daten vom Steckverbinder
für die Parallelschnittstelle am Computer finden Sie in Ihrem Computerhandbuch.
1
Steckverbinder für parallele
Schnittstelle
Software für Windows
Wenn Sie dieses Gerät in einer Windows Umgebung nutzen, müssen Sie in Ihrem Computersystem einen
Druckertreiber installieren. Verwenden Sie die für die Installation des Druckertreibers gelieferte CD-ROM.
Die Gerät kann über eine wie oben beschriebene Steckverbindung an eine Parallelschnittstelle oder als
Netzwerkdrucker über eine Network Interface Card (Netzschnittstellenkarte) (NIC) angeschlossen
werden.
Die folgende Software für Windows ist auf der CD-ROM enthalten.
> Druckertreiber
> Druckerdienstprogramme
> Installationsprogramm. Mit dieser Software können Sie die Druckertreiber und die
Druckerdienstprogramme installieren.
Wenn Sie Plug-and-Play oder den Assistent für Druckerinstallation verwenden, um den Treiber ohne
das Installationsprogramm zu installieren, sehen Sie bitte in den entsprechenden Anweisungen
nach.
Druckertreiber Druckerdienstprogramme
PCL Druckertreiber
(PCL5e und PCL6)
PostScript Druckertreiber (PostScript 3)
und
PPD-Dateien (Beschreibungsdateien
PostScript-Drucker)
Printer Administration Utility
PrintSuperVision
Druckertreiber Die Druckertreibersoftware konvertiert die Druckdaten einer Anwendung in
Daten, die der Drucker verstehen kann.
Druckerdienstprogramme Die Printer Administration Utility dient zur Einstellung und zur Überwachung
von Druckern auf einem Computer und wird von Systemadministratoren
verwendet. Weitere Einzelheiten finden Sie in der Hilfedatei.
35 — Drucken von einem Computer

DRUCKERTREIBER UND
DRUCKERDIENSTPROGRA
MME INSTALLIEREN
Die folgende Software kann mit dem
Installationsprogramm auf der mitgelieferten
CD-ROM installiert werden:
• PCL Druckertreiber (PCL5e und PCL6)
• Printer Administration Utility.
Windows software
PCL Druckertreiber
Windows-Client
Printer Status
Monitor
PCL Screen Font
Netzwerkverwalter
Netzwerkverwaltungs dienstprogramm
Druckertreiber und
Druckerdienstprogramme
deinstallieren
Wenn Sie einen Drucker deinstallieren
möchten, der mit dem Assistenten für die
Druckerinstallation installiert wurde, klicken
Sie mit der rechten Maustaste auf den Drucker,
der in dem Fenster Drucker der
Systemsteuerung zu löschen ist und wählen
Sie [Löschen] aus. Wenn Sie Dienstprogramme
deinstallieren möchten, verwenden Sie
Software (Programme hinzufügen/löschen in
der Systemsteuerung. Verwenden Sie in jedem
Fall den Windows Standardablauf.
Führen Sie die Installation von der CD-ROM wie
folgt durch.
1. Starten Sie Windows.
2. Legen Sie die mitgelieferte CD-ROM in ein
CD-ROM Laufwerk Ihres Computers ein.
WennIhr Computer so konfiguriert ist,
dass er beim Einlegen der CD-ROM
automatisch startet,
wird das Sprachauswahl- und
Benutzerauswahlfenster (siehe Schritt 5)
angezeigt. (Schritte 3 und 4 müssen in
diesem Fall nicht ausgeführt werden.)
3. Klicken Sie im Menü [Start] auf
[Ausführen].
4. Geben Sie das CD-ROM Laufwerk und den
Setup Befehl ein. Klicken Sie
anschließend auf [OK].
Beispiel: Wenn das CD-ROM Laufwerk R
ist, geben Sie [R:\SETUP.EXE]ein.
5. Wählen Sie die Sprache aus, die Sie
verwenden wollen.
6. Wählen Sie [Online Handbücher,
Treiberinstallation oder
Netzwerkdienstprogramme] aus und
wählen Sie die Einträge aus, die Sie
installieren wollen.
PLUG-AND-PLAY ODER
ASSISTENT FÜR
DRUCKERINSTALLATION
Vor der Installation
Bevor Sie die Druckertreiber installieren,
sollten Sie folgendes überprüfen.
Vergewissern Sie sich, dass Ihr
Computersystem die folgenden Anforderungen
erfüllt.
Computer
IBM PC/AT or kompatibler Computer
Die Hardwareanforderungen des
Betriebssystems müssen erfüllt werden.
Betriebssystem
Windows 95
Windows 98
Windows 2000
Windows NT 4.0
Windows Me
Windows XP
> Je nachdem, welches System Sie auf
Ihrem Computer installiert haben,
müssen Sie den Computer neu starten.
Klicken Sie auf [Ja], um den Computer neu
zu starten.
Druckertreiber und Druckerdienstprogramme installieren — 36

Wenn Sie Plug-and-Play oder den Assistenten
für die Druckerinstallation verwenden, um die
Druckertreiber zu installieren, geben Sie den
unten aufgeführten Verzeichnisnamen
als Quellverzeichnis ein.
Beispiel für die Installation eines
Druckertreibers mit dem Assistenten für die
Druckerinstallation unter Windows 98.
und dann auf [Drucker]. Das Fenster
Drucker wird angezeigt.
4. Doppelklicken Sie auf das Symbol [Neuer
Drucker].
5. Klicken Sie auf die Schaltfläche [Weiter].
6. Markieren Sie das Optionsfeld [Lokaler
Drucker] und klicken Sie anschließend auf
die Schaltfläche [Weiter].
7. Klicken Sie auf die Schaltfläche [Diskette].
8. Das Dialogfeld [Installation von
datenträger] wird angezeigt.
Bei dem nachfolgenden Installationsbeispiel
wird davon ausgegangen, dass der Drucker als
lokaler Drucker genutzt wird und das CD-ROM
Laufwerk [G]ist. Das Verfahren kann je nach
Systemumgebung unterschiedlich sein.
1. Starten Sie Windows.
2. Legen Sie die mitgelieferte CD-ROM in das
CD-ROM Laufwerk ein. Wenn Ihr Computer
die CD-ROM automatisch startet, wird die
Werkzeugauswahl angezeigt. Klicken Sie
auf [Abbrechen], um das Fenster zu
schließen.
3. Klicken Sie im Menü [Start] zuerst auf
[Einstellungen]
9. Geben Sie den Dateipfad wie folgt ein:
G:\OkiB8300\Drivers\German\
w9598\pcl5e
G:\OkiB8300\Drivers\German\
w9598\pcl6
10. Klicken Sie auf die Schaltfläche [OK].
11. Wählen Sie das gewünschte
Druckermodell aus, und klicken Sie auf
die Schaltfläche [Weiter].
Befolgen Sie die im Assistent für
37 — Plug-and-play oder Assistent für Druckerinstallation

DRUCKERTREIBEREINSTELLUNGEN UNTER WINDOWS
In diesem Abschnitt ist beschrieben, wie Sie die Druckertreibereinstellungen von Ihrem Computer aus mit
Windows ändern können. Wenn kein Druckertreiber installiert wurde, sollten Sie diesen mittels der
mitgelieferten CD-ROM installieren. Nähere Hinweise finden Sie unter Druckertreiber und
Druckerdienstprogramme installieren.
●
Windows 95/98/Me
In der folgenden Beschreibung werden die
Fenster von Windows 98 verwendet.
1. Wählen Sie im Menü [Start] zuerst
[Einstellungen] und dann [Drucker]aus.
Das Fenster Drucker wird angezeigt.
2. Klicken Sie mit der rechten Maustaste auf
den installierten Druckertreiber, und
wählen Sie [Eigenschaften] aus. In diesem
Beispiel wird die Anzeige abgebildet, die
bei der Auswahl von B8300PCL angezeigt
wird.
3. Weiter Hinweise finden Sie in der
Hilfedatei des Druckertreibers.
4. Klicken Sie auf die Schaltfläche [OK].
●
Windows NT 4.0/2000
In der folgenden Beschreibung werden die
Fenster von Windows NT 4.0 verwendet.
1. Wählen Sie im Menü [Start] zuerst
[Einstellungen] und dann [Drucker]aus.
Das Fenster Drucker wird angezeigt.
2. Klicken Sie mit der rechten Maustaste auf
den installierten Druckertreiber, und
wählen Sie [StandardDokumenteneinstellungen] aus. In
diesem Beispiel wird die Anzeige
abgebildet, die bei der Auswahl von
B8300PCLe angezeigt wird.
3. Weiter Hinweise finden Sie in der
Hilfedatei des Druckertreibers.
4. Klicken Sie auf die Schaltfläche [OK].
Zur Einstellung optionaler Peripheriegeräte wie Duplex Modul, Finisher
und Unterschrank mit Papierfach für 3
500 Blatt, klicken Sie mit der rechten Maustaste auf den
x
installierten Drucker, wählen Sie [Eigenschaften] aus, und öffnen dann die Registerkarte [Konfiguration].
Wenn Sie auf die Schaltfläche [Fachstatus abrufen] im Dialogfeld [Fachstatus] der Registerkarte [Papier]
klicken, wird die aktuelle Papierfachinformation (Papierformat, Papiersorte und die Papierrestmenge)
angezeigt.
Druckertreibereinstellungen unter Windows — 38

DRUCKERKONFIGURATION
ÜBER NETZWERK
Wenn Sie von Ihrem Computer über einen
Webbrowser wie beispielweise Internet
Explorer oder Netscape Navigator zugreifen,
können verschiedenen Einstelllungen über das
Netzwerk vorgenommen werden.
Die folgenden Produkte und
Computersystemanforderungen sind
notwendig, um auf die Webseiten dieses
Geräts zuzugreifen.
1. Öffnen Sie den Webbrowser auf Ihrem
Computer.
2. Geben Sie die zuvor für das Gerät
festgelegte IP-Adresse in das Feld
[Adresse] des Browsers ein.
Print Server Karte (Netzschnittstellenkarte)
Empfohlene Webbrowser
Microsoft Internet Explorer 4.0 oder eine
neuere Version
o. ä.
Netscape Navigator 4.0 oder eine neuere
Versio n
o. ä.
> Die folgenden Zeichen können nicht in die
Webseiten eingegeben werden, wenn die
Webseiten in dem im Gerät befindlichen
Webserver eingerichtet werden. Die
eingegebenen Zeichen sind Groß-/
Kleinbuchstaben unterscheidend.
Die folgenden Zeichen können nicht
eingegeben werden:
< > ”
Beispiele für falsche Eingabe:
<abc> <abc “abc” “abc abc”
Auf Webseiten zugreifen und Hilfe anzeigen
Beachten Sie folgende Schritte, um auf die
Webseiten zuzugreifen.
Microsoft Internet-
Datei Bearbeiten Ansicht
Zurück Vorwärts
Zurück
Adresse
Vorwärts
Abrec
Sobald der Anschluss hergestellt ist, wird die
Webseiteninformation von diesem Gerät
angezeigt.
3. Klicken Sie auf die Schaltfläche [Hilfe]
unter dem Menürahmen. Die
Konfigurationseinstellungen sind im
Detail beschrieben.
4. Schließen Sie das Menü [Hilfe].
Wenn die Schaltfläche [Hilfe] unter dem
Menürahmen angeklickt wird, wird das
Hilfemenü mit der Beschreibung der
verschiedenen Funkti onseinstellungen, die von
den Webseiten dieses Geräts über das
Netzwerk aufgerufen werden können,
angezeigt.
Wie Sie die einzelnen Funktionen einstellen,
entnehmen Sie bitte der detaillierten
Beschreibung.
39 — Druckerkonfiguration über Netzwerk
Klicken Sie auf die Schaltfläche . Die Anzeige
kehrt zur Webseiteninformation von diesem
gerät zurück.

INHALTE DER WEBSEITE
UND DEREN FUNKTION
Zugriff einrichten
Die Zugriffsbeschränkung auf die Webseiten
wird nachstehend beschrieben.
Netzwerkkarte einrichten
Eine Verknüpfung mit der Webseite der
Netzwerkkarte, um die Print Server Karte
(Netzschnittstellenkarte) zu konfigurieren, ist
vorgesehen.
Das Administratorkennwort ist dasselbe wie
das Kennwort für die Webseite der
Netzwerkkarte.
Kennwort einrichten
Der Kennwortzugriff auf Webseiten kann
eingerichtet werden. Es können zwei Arten von
Kennwörtern (Benutzer und Administrator)
konfiguriert werden . Das
Administratorkennwort ist dasselbe wie das
Kennwort für die Webseite der Netzwerkkarte.
Benutzerverzeichnis einrichten
Die Benutzerindexnamen in der Anzeigeliste
im Bedienfeld werden eingerichtet.
Parameter für Warnmeldungen*
Die Parameter für die Adressinformationen der
Warnmeldungen werden hier gespeichert. Die
Warnmeldung wird übertragen, wenn ein
Problem auftritt, z.B. wenn
Verbrauchsmaterialien (Toner oder Papier)
benötigt werden, oder wenn ein fehler auftritt
(Geräteausfall oder Papierstau).
SNMP Trap einrichten
IP-Adressen, Trap-Community und
authentische Community werden hier
eingerichtet.
Vertraulicher Empfang
Daten, die ausgedruckt werden sollen, werden
an das Gerät gesendet und solange
gespeichert, bis der Druckvorgang über das
Bedienfeld des Geräts freigegeben wird.
Inhalte der Webseite und deren Funktion — 40

AUFTRAGSKONTROLLE
In diesem Abschnitt ist der Ablauf dieser
Funktion beschrieben. Um die
Auftragskontrolle für Ihren Druckauftrag
nutzen zu können, wählen Sie [Eigenschaften]
im Druckertreiberfenster aus. Öffnen Sie
anschließend die Registerkarte [Allgemein]
und klicken Sie auf [Auftragskontrolle]. Die
Auftragshaltefunktion kann nur verwendet
werden, wenn der Drucker mit einem
optionalen Festplattenlaufwerk ausgerüstet
ist.
Funktion Auftragskontrolle
1. Normaldruck
(In diesem Modus ist keine Eingabe vom
Bedienfeld des Druckers erforderlich.)
vom Computer aus gedruckt, werden die
Druckdaten nicht sofort ausgegeben und im
Drucker als gehaltener Auftrag solange
gespeichert, bis er über das Bedienfeld
aufgerufen wird.
Der Druckvorgang kann ggf. über das
Bedienfeld des Druckers ausgelöst werden. Sie
können die Daten auch vor dem Ausdrucken
löschen.
4. Probedruck
In diesem Modus können Sie eine große Menge
von Fehldrucken vermeiden, wenn eine Reihe
von Ausdrucken zu erstellen ist. Wenn Sie den
Druckvorgang in diesem Modus aufrufen, wird
nur ein Satz ausgedruckt, und die
verbleibenden Sätze werden gespeichert.
Die Druckeinstellung in diesem Modus ist die
Basisdruckfunktion. Wenn im Drucker kein
Problem auftritt, zum Beispiel Papierstau bzw.
kein Toner wird der Druckvorgang über den
Computer ausgelöst, und der Drucker beginnt
mit dem Drucken.
2. Nach dem Drucken halten
In diesem Modus werden die Druckdaten in der
Liste mit den gespeicherten Aufträgen
behalten, sogar nachdem der Druckvorgang
beendet ist. Sie können den Druckvorgang ggf.
über das Bedienfeld des Druckers aufrufen.
Nicht mehr benötigte Daten können ebenfalls
über das Bedienfeld gelöscht werden.
3. Vor dem Drucken halten
Ziel dieses Druckmodus ist es, fehlende
Ausdrucke zu vermindern. Wird in diesem Modus
Nachdem der fertige Ausdruck einschließlich
Druckposition auf dem Papier und Heftposition
geprüft wurde, können Sie den Ausdruck der
verbleibenden Sätze über das Bedienfeld des
Druckers aufrufen. Sie können die Daten auch
vor dem Ausdrucken löschen.
5. Kennwort (5 Ziffern)
Kennwort
Kennwort
Wenn ein Kennwort in der
Druckertriebereinstellung eingerichtet wurde,
ist die Eingabe eines Kennworts erforderlich,
um den Ausdruck eines kennwortgeschützten
Auftrags zu starten. Dieser Modus verbessert
die Sicherheit von behaltenen Aufträgen.
Nach Druck mit Kennwort speichern:
●
Die Kennworteingabe im Bedienfeld des
Druckers ist für das wiederholte Drucken des
behaltenen Auftrags erforderlich.
41 — Auftragskontrolle

Vor Druck mit Kennwort speichern:
●
Die Kennworteingabe im Bedienfeld des
Druckers ist erforderlich, um den
Druckvorgang zu starten.
Probedruck mit Kennwort:
●
Nachdem ein Satz ausgedruckt wurde, muss
im Bedienfeld des Druckers das Kennwort
eingegeben werden, um die verbleibenden
Sätze auszudrucken. Der erste Satz wird
ohne Kennworteingabe ausgedruckt.
Liste gespeicherter Vorgänge
Wenn im Computer der Menüpunkt Nach Druck
speichern, Vor Druck speichern oder
Probedruck ausgeführt wird, werden die
Druckdaten behalten.
(Bis zu 100 Druckaufträge können gespeichert
werden.
Wird der Netzschalter ausgeschaltet, werden
die gespeicherten Daten von allen Aufträgen
gelöscht.)
2. Drücken Sie auf die Taste [OK].
Wenn auf die Taste [OK] gedrückt wird, werden
ein Benutzername und ein Dateiname von den
Druckdaten des Druckauftrags angezeigt, der
behalten wird.
MIKE
WORD-1
3. Wählen Sie die gewünschten Daten.
Wenn mehr als 100 Aufträge erreicht wurden,
wird der Auftrag wie folgt verarbeitet. In allen
Fällen wird ein Hinweis gedruckt.
> Im Modus Nach Druck speichern:
Der Druckvorgang wird ausgeführt, aber
der Auftrag wird nicht gespeichert.
> Im Modus Vor Druck speichern:
Der Druckvorgang wird ausgeführt, aber
der Auftrag wird nicht gespeichert.
> Im Probedruck Modus:
Der Druckvorgang von einem Satz wird
ausgeführt, aber der Auftrag wird nicht
gespeichert.
Wenn das Gerät vom Bedienfeld am
Hauptgerät bedient wird:
1. Drücken Sie auf die Taste [MENU].
Drücken Sie auf die Taste Soder Tauf dem
Bedienfeld, bis der gewünschte Druckauftrag
angezeigt wird.
4. Drücken Sie auf die Taste [OK].
5. Geben Sie die erste Ziffer des Kennworts
ein, und drücken Sie auf die Taste [OK].
(Nur dann erforderlich, wenn ein
Kennwort eingerichtet wurde.)
Vergewissern Sie sich, dass Sie dieselbe Ziffer
wie auf dem Computer eingeben. Wenn kein
Kennwort eingerichtet wurde, sind Schritte 5
und 6 nicht relevant.
PIN
- - - - -
Wenn Sie auf die Taste [OK] drücken, um die
erste Ziffer zu speichern, nachdem Sie diese
mit der Taste Soder Tauf dem Bedienfeld
” angezeigt und “-”
eingegeben haben, wird “
*
an der zweiten Ziffer blinkt. Wenn Sie auf die
Taste [ZURÜCK/C] drücken, können Sie die
eingegebene Nummer korrigieren.
In der Anzeige erscheint GESPEICH.
DRUCKVORG.
> Das Kennwort wird Ziffer für Ziffer
Auftragskontrolle — 42
eingegeben, wobei mit der ersten Ziffer
begonnen wird.
Inaktive Ziffern werden als “
” angezeigt.
-

6. Gehen Sie wie in Schritt 5 vor, um das
Kennwort von der zweiten bis zur fünften
Stelle einzugeben, und drücken Sie
anschließend auf die Taste [OK].
Wenn dieser Menüpunkt ausgewählt wird, wird
der Vorgang beendet. Die Schritte 8 und 9
müssen in diesem Fall nicht ausgeführt
werden.
7. Wählen Sie Druck ausführen, Druck oder
gespeicherte Daten nach erfolgtem
Ausdruck löschen, und drücken Sie dann
auf die Taste [OK].
Sie können entweder Löschen oder Speichern
der Daten nach dem Drucken auswählen.
Alternativ können Sie das Löschen der Daten
(ohne sie zu drucken) auswählen. Drücken
Sie auf die Taste Soder T, bis die gewünschte
Auswahl angezeigt wird.
DATEN DRUCKEN UND
LOESCHEN — OK? T
DATEN DRUCKEN UND
SPEICHERN — OK? T
DATEN LOESCHEN —
OK? T
Die Daten werden nach
dem Drucken gelöscht.
Die Daten werden nach
dem Drucken gespeichert.
Die Daten werden vor
vor dem Drucken gelöscht.
Druckerkontensteuerung
8. Überprüfen Sie, ob die gewünschte
Anzahl von Kopien eingestellt ist.
KOPIEN
10 SATZ
Die Anzahl der Kopien kann durch Drücken auf
die Taste oder auf dem Bedienfeld geändert
werden.
9. Drücken Sie auf die Taste [OK].
Der Druckvorgang beginnt. Wenn gerade ein
anderer Druckvorgang läuft, wird Ihr Auftrag
jedoch als Druckauftrag gespeichert. Uhr
Druckauftrag wird gedruckt, wenn alle
vorhergehenden Aufträge abgeschlossen sind.
10. Der Vorgang ist nun abgeschlossen.
11. Wiederholen Sie die Schritte 1 bis 9, um
weitere Vorgänge zu bearbeiten.
Wenn das Gerätebetreuerprogramm Kostenstellenmodus eingerichtet ist, wird die Anzahl der gedruckten
Seiten für jede Kostenstelle zusammengefasst. Die zu überprüfenden Kosten, sind Konten, die
eingerichtet wurden, um die Anzahl der Seiten, die der Drucker ausgegeben hat, mit einem
Gerätebetreuerprogramm zu zählen.
Wenn Sie den Druckvorgang vom Computer ausführen, müssen Sie ein Kontonummer in das
Einstellfenster des Druckertreibers eingeben. Das Fenster zur Eingabe der Kontonummer wird angezeigt,
wenn Sie auf [Auftragskontrolle] in der Registerkarte [Allgemein] des Druckertreibers klicken.
Wenn eine ungültige oder keine Kontonummer eingegeben wird, und im Gerätebetreuerprogramm
[Vorgänge ungültiger Konten abbrechen] eingerichtet wurde, wird der Druckauftrag nicht ausgeführt.
Wenn Sie den Druckauftrag in jedem Fall ausführen möchten, müssen Sie das Programm [Vorgänge
ungültiger Konten abbrechen] deaktivieren. In diesem Fall wird die Anzahl der gedruckten Seiten in
[SONST.] erfasst.
Das Fenster Auftragskontrolle wird immer dann angezeigt, wenn der Druckauftrag vom Druckertreiber
ausgeführt wird, und das Kontrollkästchen [AUFTRAGSNR. ABR.] in der Registerkarte [Allgemein] es
Druckertreibers aktiviert wurde.
43 — Auftragskontrolle

DEN DRUCKER IN EINER
MACINTOSH UMGEBUNG
NUTZEN
Um den Drucker in einer Macintosh Umgebung
zu nutzen, müssen die PPD Dateien (PostScript
Printer Description) in Ihr Systemverzeichnis
kopiert werden.
> HINWEIS: Falls dieser Drucker mit einem
Kreuzkabel an den Computer
angeschlossen ist, sollten Sie den
Macintosh Computer einschalten, bevor
Sie den Drucker einschalten. Andernfalls
kann der Drucker nicht als
Netzwerkdrucker erkannt werden.
Anforderungen des Betriebssystems erfüllt
werden. Vergewissern Sie sich, dass der
LaserWriter 8 im Verzeichnis [System] des
Macintosh installiert wurde. Falls nicht,
müssen Sie ihn mittels der mit Ihrem
Macintosh gelieferten CD-ROM installieren.
Die Dienstprogramme
installieren
Die Fenster in der Mac OS 9.0 Umgebung
dienen als Beispiele. Die Anzeige variiert je
nach Betriebssystem- und
Druckertreiberversionen.
1. Schalten Sie Ihren Computer ein.
PPD Dateien
Die PPD Dateien für Macintosh sind die
Dateien, auf die sich ein Macintosh Computer
bezieht, wenn sein LaserWriter Druckertreiben
zum Drucken verwendet wird.
OKI PPD Dienstprogramme
Mit dem OKI PPD Dienstprogramm werden die
Kontonummern und Kennwörter gespeichert,
wenn der Kostenstellenmodus oder die
Funktion Druck mit Kennwort speichern
verwendet wird. Mit diesem Dienstprogramm
können Sie auch gespeicherte Kontonummern
und Kennwörter ändern.
Bildschirmschriften
Di CD-ROM enthält Bildschirmschriften für den
Macintosh. Installieren Sie diese nach Bedarf.
Bildschirmschriften
Minimale Systemanforderungen
Computer
Apple Macintosh Serie
Apple Power Macintosh Serie
2. Legen Sie die mitgelieferte Drucker und
Handbuch CD-ROM in das CD-ROM
Laufwerk ein. Ein Symbol wird auf dem
Desktop angezeigt.
3. Schließen Sie alle anderen Anwendungen
und doppelklicken Sie auf das Symbol auf
dem Desktop. Die auf der CD-ROM
enthaltenen Dateien werden angezeigt.
4. Doppelklicken Sie auf das Symbol
[Installieren]. Das Programmfenster
Installieren wird angezeigt.
5. Bitte lesen Sie die Datei Referenz auf der
CD-ROM für die neuesten Informationen
bezüglich der Programminstallation.
6. Klicken Sie auf die Schaltfläche
[Installieren], um die Software zu
installieren. Starten Sie nach der
Installtion Ihren Computer erneut.
Betriebssystem
Mac OS 8.51 bis 9.x
Druckertreiber
LaserWriter 8 Version 8.4.1 oder eine neuere
Version.
Was die anderen Bedingungen wie CPU und
RAM Kapazität angeht, so müssen die
Den Drucker in einer Macintosh Umgebung nutzen — 44
> Wenn Sie PPD Dateien auf Ihrem
Computer deinstallieren möchten, klicken
Sie auf [Manuelles Entfernen] im
Auswahlfenster [Installationsart], und
wählen Sie die Funktionen aus, die
entfernt werden. Klicken Sie
anschließend auf die Schaltfläche
[Entfernen].

Drucker auswählen
Papiereinstellung
Führen Sie die nachfolgenden Schritte aus, um
den Drucker auszuwählen.
1. Vergewissern Sie sich, dass der Drucker
an dasselbe Netzwerk wie Ihr Computer
angeschlossen ist.
2. Wählen Sie [Auswahl] im Apple Menü aus.
3. Klicken Sie auf das Symbol [LaserWriter
8].
Die Namen der angeschlossenen Drucker
werden im Dialogfeld rechts angezeigt. Wenn
mehrere AppleTalk Bereiche angezeigt werden,
wählen Sie den Bereich aus, der den
gewünschten Drucker enthält.
4. Wählen Sie den gewünschten Drucker
aus.
Der Standard Druckername für dieses Gerät ist
“OKxxxx” (xxxxxx: sechs alphanumerische
Zeichen). Der Druckername kann geändert
werden, indem Sie die Einstellung für die
Netzschnittstellenkarte anpassen.
1. Wählen Sie [Papierformat] im Menü
[Datei] der Anwendungssoftware aus.
2. Stellen Sie die einzelnen Parameter ein.
Sie können das Papierformat, die
Verkleinerung/Vergrößerung und die
Ausrichtung einstellen.
3. Klicken Sie auf die Schaltfläche [OK].
Druckbedingung einstellen
1. Wählen Sie [Drucken] im Menü [Datei] der
Anwendungssoftware aus. Das folgende
Fenster wird angezeigt. (Die Anzeige
variiert in Abhängigkeit von den
Betriebssystemversionen, den
Druckertreiberversionen und der
Anwendungssoftware.)
5. Klicken Sie auf [Erstellen], [Setup] oder
[Setup . . .], abhängig von Ihrer Mac OS
Versio n.
Wenn Sie diesen Drucker zum ersten
●
Mal einstellen:
Wenn das Dialogfeld
[Druckerbeschreibungsdatei (PPD)
auswählen:] angezeigt wird, wählen Sie
die PPD Datei mit Ihrem Druckermodell
aus, und klicken Sie auf [Wählen].
Wenn Sie diesen Drucker erneut
●
installieren:
Klicken Sie auf [Automatisches Setup].
Wenn das Dialogfeld
[Druckerbeschreibungsdatei (PPD)
auswählen:] angezeigt wird, wählen Sie
die PPD Datei mit Ihrem Druckermodell
aus, und klicken Sie auf [Wählen].
Klicken Sie auf [OK].
Der Drucker wird automatisch
konfiguriert.
6. Klicken Sie auf das Feld [Schließen], um
die [Auswahl] zu schließen.
2. Stellen Sie die einzelnen Parameter ein.
Das folgende Fenster wird angezeigt. Sie
können die Anzahl der Kopien, den
Seitenbereich und weitere Einstellungen
vornehmen.
Wenn der Drucker im Kostenstellenmodus
konfiguriert wurde, muss eine 5-stellige
Kontonummer eingegeben werden. Um die
Auftragshaltefunktion mit Kennwort nutzen zu
können, müssen Sie eien aus fünf Ziffern
bestehendes Kennwort eingeben.
Klicken Sie zur Eingabe einer Kontonummer
oder eines Kennworts für die Haltefunktion ,
wählen Sie [Auftragshaltefunktion] in dem
Popup Menü aus
> Die zum Drucken verwendete
Kontonummer sind mittels des PPD
Dienstprogramms in den Computer
einzugeben.
3. Klicken Sie auf die Schaltfläche [OK].
45 — Den Drucker in einer Macintosh Umgebung nutzen

Bildschirmschriften installieren
Die Bildschirmschriften für Macintosh sind im
Verzeichnis [Schriftarten] auf der
mitgelieferten CD-ROM enthalten. Installieren
Sie die Bildschirmschriften nach Bedarf.
Kopieren Sie die Dateien mit den gewünschten
Bildschriftarten in das Verzeichnis
[Schriftarten] in dem Verzeichnis [System]
Ihres Computers.
Wenn infolge der installierten Bildschriftarten
Funktionsstörungen auftreten, löschen Sie die
Schriften aus dem System.
Das PPD Dienstprogramm nutzen
Bevor Sie den Kostenstellenmodus oder die
Funktion Druck mit Kennwort speichern von
einem Macintosh nutzen können, müssen Sie
mittels des PPD Dienstprogramms dien
Kontonummern und Kennwörter eingeben.
Sie können mit diesem Dienstprogramm bis zu
20 Kontonummern im Computer speichern.
Wenn Sie im Kostenstellenmodus oder mit der
Funktion Druck mit Kennwort speichern
drucken, muss ein Kennwort zum Drucken
eingegeben werden.
Weiterhin muss eine der gespeicherten
Kontonummern in dem Fenster eingegeben
werden, in dem Sie die Druckbedingungen
einstellen.
Verwenden Sie dieses Dienstprogramm auch,
wenn Sie die eingegebenen Kontonummern
speichern möchten.
2. Klicken Sie auf die Schaltfläche [Wählen],
und wählen Sie die PPD Dateien für Ihren
Drucker aus.
3. Wenn Sie eine Kontonummer auf dem
Computer speichern möchten, klicken Sie
auf die Schaltfläche [Hinzufügen], um die
[Kontonummer] hinzuzufügen. Das
Fenster [Kontonummer] wird angezeigt.
Geben Sie eine 5-stellige Kontonummer
ein, und klicken Sie auf die Schaltfläche
[OK].
Wenn Sie eine gespeicherte Kontonummer
löschen möchten, wählen Sie die
entsprechende Kontonummer im Fenster aus,
und klicken Sie auf die Schaltfläche [Löschen].
4. Wenn Sie ein Sicherheitskennwort für die
Auftragshaltefunktion speichern
möchten, klicken Sie auf die Schaltfläche
[Hinzufügen], um ein [Vertrauliches
Druckkennwort] einzugeben. Das Fenster
[Kennwort für vertrauliches Drucken] wird
angezeigt. Geben Sie eine 5-stellige
Nummer in das Feld ein, und klicken Sie
auf die Schaltfläche [OK].
5. Wenn Sie eine gespeicherte
Kontonummer löschen möchten, wählen
Sie die entsprechende Kontonummer im
Fenster aus, und klicken Sie auf die
Schaltfläche [Löschen].
6. Um die eingegebenen Kontonummern
und Kennwörter zu speichern und das
Dienstprogramm zu verlassen, klicken Sie
auf die Schaltfläche [Speichern und
Beenden].
1. Um dieses Dienstprogramm zu starten,
müssen Sie das Verzeichnis [Oki B8300
Extras] auf Ihrer Festplatte öffnen und
dann auf das Symbol [B8300
Dienstprogramm] doppelklicken.
Den Drucker in einer Macintosh Umgebung nutzen — 46
7. Wenn die PPD Datei mit diesem
Dienstprogramm geändert werden soll,
müssen Sie den Drucker wieder mit der
Funktion [Auswahl] definieren. Befolgen
Sie die einzelnen Arbeitsschritte im
Abschnitt [Drucker auswählen].

KONFIGURATION EINSTELLEN
Es können drei Grundeinstellungen vorgenommen werden. Diese sind:
Standardeinstellung Druckergrundeinstellungen.
PCL Einstellungen Zur Einstellung des PCL Zeichensatzes.
PostScript Einstellungen Zur Einstellung, ob beim Auftreten eines PostScript Fehlers eine PostScript
Fehlermeldung ausgedruckt wird oder nicht.
Bedienungsablauf bei allen
Druckerkonfigurationseinstellungen
(Funktionen, die vom Bedienfeld aus eingestellt
werden können)
Wenn das Gerät vom Bedienfeld am Hauptgerät
bedient wird:
1. Drücken Sie auf die Taste [MENU], um das
Fenster mit dem Menü der
Konfigurationseinstellung anzuzeigen.
Drücken Sie auf die Taste [MENU] solange,
bis BETRIEBSPARAMETER EINSTELLEN
angezeigt wird.
Alle im Drucker gespeicherten
Druckaufträge und alle gerade an den
Drucker gesendeten Druckaufträge
werden entsprechend den vorherigen
Druckbedingungen ausgedruckt.
4. Drücken Sie auf die Taste [OK].
5. Drücken Sie auf die Taste S oder T, um
den gewünschten Einstellpunkt
anzuzeigen.
6. Drücken Sie auf die Taste [OK].
7. Drücken Sie nach erfolgter Einstellung auf
die Taste [MENU], um zum
Ausgangsfenster zurückzukehren.
“ *” wird rechts von dem ausgewählten Punkt
angezeigt, und die Einstellung wird
gespeichert.
Um eine andere Funktion einzustellen, drücken
Sie auf die Taste [ZURÜCK/C], um zu Schritt 3
zurückzukehren und um den Vorgang in Schritt
6 zu wiederholen.
2. Drücken Sie auf die Taste [OK].
3. Drücken Sie auf die Taste S oder T, um
den gewünschten Einstellpunkt
anzuzeigen.
47 — Konfiguration einstellen
> Wenn die Taste [ZURÜCK/C] nach jeder
durchgeführten Einstellung gedrückt wird,
wird das Fenster, in dem die Einstellung
aufgerufen wurde, wieder angezeigt.
Wenn Sie während der Einstellung
versehentlich einen falschen Wert
eingegeben haben, drücken Sie auf die
Taste [ZURÜCK/C], um den ausgewählten
Wert zu korrigieren.

Standardeinstellungen
Mit den Standardeinstellungen können detaillierte Druckbedingungen eingestellt werden, um ohne
Druckertreiber zu drucken (um beispielsweise von der MS-DOS Ebene zu drucken und von einem
Computer zu drucken, ohne dass ein Druckertreiber installiert wurde). Die Einstelllungspunkte werden
unten aufgeführt.
Wenn einige Funktionen sowohl im Druckertreiber als auch im Bedienfeld eingestellt werden, werden
die Werte, die im Druckertreiber eingestellt werden, die außer Kraft setzen, die über das Bedienfeld
eingestellt werden. Funktionen, die im Druckertreiber eingestellt werden können, sollten dort
eingestellt werden.
Glätten
Durch GLÄTTEN werden Zacken, die als
abgerundete, gebogene Teile von zu
druckenden Zeichen und Bildern erkannt
werden, reduziert, und die Pseudoauflösung
wird dadurch verbessert.
Standardeinstellung Ein
Sie können die Funktion aktivieren oder
deaktivieren.
Kopien
Zur Einstellung der Anzahl der zu druckenden
Kopien.
Standardeinstellung 1
Sie können eine Zahl von 1 bis 999 einstellen.
Ausrichtung
AUSRICHTUNG, um auszuwählen, ob im Hochoder Querformat gedruckt werden soll.
Standardeinstellung HOCHFORMAT
Sie können zwischen HOCHFORMAT oder
QUERFORMAT wählen.
Standardpapierformat
Zum Einstellen des Papierformats, das zum
Drucken unter normalen Bedingungen
verwendet wird.
Das Drucken erfolgt in dem angegebenen
Papierformat, sofern nichts anderes
angegeben wird.
Standardeinstellung
A4 oder 8½ x 11.
(Wenn Sie zur Eingabe das Bedienfeld am
Hauptgerät verwenden, werden die
Formate wie folgt angezeigt: TABLOID,
LEGAL, FOOLSCAP, LETTER, EXECUTIVE,
INVOICE, A3, B4, A4, B5 und A5.)
Standardpapiersorte
Zum Einstellen der Papiersorte, die zum
Drucken unter normalen Bedingungen
verwendet wird.
Das Drucken erfolgt auf der angegebenen
Papiersorte, sofern nichts anderes angegeben
wird.
Standardeinstellung NORMAL
Eingestellt werden können: Normalpapier,
bedrucktes Papier, Recyclingpapier,
Transparentfolie, Papier mit Briefkopf,
vorgelochtes Papier oder Buntpapier.
Standardausgabefach
Zum Einstellen des Ausgabefachs, das zum
Drucken unter normalen Bedingungen
verwendet wird. Die Ausdrucke werden im
angegebenen Fach ausgegeben, sofern in der
Anwendungssoftware nicht anderes
angegeben wird.
Standardeinstellung Hängt von der Installation
der Peripheriegeräte ab.
> Die Fächer, die ausgewählt werden
können, hängen von den installierten
Peripheriegeräten ab. Die Funktion selbst
kann nicht ausgewählt werden.
PCL Einstellungen
PCL EINSTELLUNGEN werden verwendet, um
einen Teil mit Zeichencodes den Zeichen von
einem Land im PCL Zeichensatz zuzuordnen.
(Wird verwendet, wenn verschiedenen
Symbole in Abhängigkeit vom jeweiligen Land
verwendet werden.)
Standardeinstellung “1” (Roman-8)
Zwei Listen mit den verschiedenen
Zeichensatzoptionen können unter PCL
ZEICHENSATZLISTE DRUCKEN zum Drucken
ausgewählt werden.
Wählen Sie im Bedienfeld den gewünschten
Zeichensatzpunkt aus, und speichern Sie ihn.
PostScript Einstellungen
In dieser Einstellung wird angegeben, ob bei
Auftreten eines PostScript Fehlers eine
Fehlermeldung ausgedruckt wird oder nicht.
Sie können auswählen, ob eine Fehlermeldung
ausgedruckt werden soll oder nicht.
Standardeinstellung Nicht drucken
Konfiguration einstellen — 48

Anwenderspezifische
Einstellungen
Anwenderspezifische Einstellungen werden für verschiedene Einstellungen verwendet, die sich auf die
Betriebsbedingungen beim Kunden beziehen.
Die Funktionen, die an die Bedingungen beim Kunden angepasst werden können, sind unten aufgeführt.
Gesamtzählung Die Anzahl der gedruckten Seiten u.ä. wird angezeigt.
Listendruck Wird verwendet, um eine Liste mit Einstellungen zu drucken, die
vorgenommen wurden, oder um eine Schriftartliste zu drucken.
Uhrzeit Datum und Uhrzeit der im Drucker eingebauten Uhr werden eingestellt.
Einstellungen für Fach Papierart und Papierformat werden für jedes Fach eingestellt.
Autom. Papierfachwechsel Um das Papierfach mit demselben Papierformat automatisch einzuschalten,
wenn das Papier während es laufenden Druckvorgangs zu Ende geht.
Bedienungsablauf bei allen
Druckerkonfigurationseinstellungen
(Funktionen, die vom Bedienfeld aus eingestellt
werden können)
Wenn das Gerät vom Bedienfeld am Hauptgerät
bedient wird:
1. Drücken Sie auf die Taste [MENU], um das
Fenster mit dem Menü der
anwenderspezifischen Einstellung
anzuzeigen.
Drücken Sie auf die Taste [MENU] so
lange, bis ANWENDERSPEZIFISCHE
EINSTELLUNGEN
EINSTELLUNGEN im Display angezeigt
EINSTELLUNGENEINSTELLUNGEN
wird.
2. Alle im Drucker gespeicherten
Druckaufträge und alle gerade an den
Drucker gesendeten Druckaufträge
werden entsprechend den vorherigen
Druckbedingungen ausgedruckt.
ANWENDERSPEZIFISCHE
ANWENDERSPEZIFISCHE ANWENDERSPEZIFISCHE
5. Drücken Sie auf die Taste [OK].
6. Drücken Sie auf die Taste S oder T, um
den gewünschten Einstellpunkt
anzuzeigen.
7. Drücken Sie auf die Taste [OK]. “ *” wird
rechts von dem ausgewählten Punkt
angezeigt, und die Einstellung wird
gespeichert. In Abhängigkeit von dem
Einstellpunkt sind möglicherweise
weitere Punkte auszuwählen und weitere
Speichervorgänge durchzuführen.
Verwenden Sie in diesem Fall die
Tas te Soder T, umeinen Punkt
auszuwählen und rücken Sie auf die Taste
[OK], um diesen zu speichern.
Um einen weiteren Punkt einzustellen,
drücken Sie die Taste [ZURÜCK/C], und
wiederholen Sie die Schritte 5 und 6.
3. Drücken Sie auf die Taste [OK].
4. Drücken Sie auf die Taste S oder T, um
den gewünschten Einstellpunkt
anzuzeigen.
49 — Konfiguration einstellen
> Drücken Sie nach erfolgter Einstellung auf
die Taste [MENU], um zum
Ausgangsfenster zurückzukehren.
> Wenn die Taste [ZURÜCK/C] nach jeder
durchgeführten Einstellung gedrückt wird,
wird das Fenster, in dem die Einstellung
aufgerufen wurde, wieder angezeigt.
Wenn Sie während der Einstellung
versehentlich einen falschen Wert
eingegeben haben, drücken Sie auf die
Taste [ZURÜCK/C], um den ausgewählten
Wert zu korrigieren.

Funktionen einstellen
Gesamtzählung
Die Anzahl der von diesem Gerät gedruckten
Seiten kann angezeigt und gedruckt werden.
Listendruck
Testseiten wie beispielsweise eine Liste mit
Einstellpunkten, die in diesem Gerät
konfiguriert wurden und eine Liste mit
residenten Schriftarten können zur
Überprüfung ausgedruckt werden. Die
nacjstehend aufgeführten Testseiten stehen
zur Verfügung.
Liste aller Einstellungen
Die Druckereinstellungen
(Parametereinstellungen und
anwenderspezifische Einstellungen)
werden ausgedruckt. Die Gerätebetreuer
Programmeinstellungen werden nicht
ausgedruckt.
Drcuker Testseite
Print Server Karte, verwendet werden,
wird ausgedruckt.
> Liste mit PostScript Schriftarten drucken:
Es wird eine Liste mit Schriftarten
ausgedruckt, die mit den PostScript
Druckertreibern verwendet werden
können.
Wenn das Ausdrucken von Testseiten im
Gerätebetreuerprogramm mit KEINE TESTSEITE
DRUCKEN deaktiviert wurde,
können keine Testseiten gedruckt werden.
Uhrzeit
Datum und Uhrzeit der im Drucker eingebauten
Uhr werden eingestellt. Diese Einstellungen
werden für Funktionen verwendet, für deren
Ausführung Datum und Urzeit wichtig sind.
Einstellungen für Fach
Paperart, Papierformat, Betriebsart und die
automatische Fachumschaltung werden für
jedes Fach eingestellt.
> Liste mit PCL Schriftarten drucken:
Es wird eine Liste mit Schriftarten
ausgedruckt, die mit den PCL
Druckertreibern verwendet werden
können.
> PCL Zeichensatz drucken
Es wird eine Liste mit dem PCL
Zeichensatz gedruckt.
> NIC Seite drucken:
Eine Liste mit Einstellungen, die von der
NIC (Network Interface Card)
(Netzschnittstellenkarte), nämlich der
Automatischer Papierfachwechsel
Diese Funktion dient dazu, die automatische
Umschaltung auf ein anderes Fach zu
aktivieren.
Wenn die automatische Fachumschaltung
eingestellt ist, und mehr als ein Fach mit
demselben Papierformat in diesem Gerät
installiert ist, kann der Druckvorgang durch die
automatische Umschaltung des Papierfachs
fortgesetzt werden, wenn das Papier in einem
Fach zu Ende geht.
Konfiguration einstellen — 50

GERÄTEBETREUERPROGRAMME
Die Programme verwenden
Wenn Sie die Gerätebetreuerprogramme zum
ersten Mal verwenden, müssen Sie eine
Gerätebetreuerprogramm Codenummer
speichern.
Wenn das Gerät vom Bedienfeld am Hauptgerät
bedient wird:
1. Drücken Sie auf die Taste [MENU].
Drücken Sie auf die Taste [MENU] so
lange, bis die Meldung “
GERÄTEBETREUER PROGRAMME” im
Display angezeigt wird.
Die werkseitig eingestellte Gerätebetreuer
Codenummer lautet 00000.
“-” an erster Stelle ändert sich in “*” und “-” an
der zweiten Stelle blinkt. Wenn Sie die
eingegebene Nummer korrigieren wollen,
drücken Sie auf die Taste [ZURÜCK/C].
4. Gehen Sie wie in Schritt 3 vor, um die
Gerätebetreuer Codenummer von der
zweiten bis zur fünften Stelle einzugeben,
und drücken Sie anschließend auf die
Taste [OK].
Drücken Sie auf die Taste Soder T, um das
gewünschte Programm auszuwählen, und
drücken Sie dann auf die Taste [OK].
GERÄTEBETREUER
PROGRAMME
2. Drücken Sie auf die Taste [OK].
GERÄTEBETREUERCODE
EINGEBEN - - - -
Es wird die lins abgebildete Meldung
angezeigt.
3. Geben Sie die erste Ziffer Ihrer
Gerätebetreuer Codenummer ein, und
drücken Sie auf die Taste [OK].
Beispiel: Wenn Sie eine Gerätebetreuer
Codenummer speichern möchten, wählen Sie
[GERÄTEBETREUERCODE ÄNDERN] aus, und
drücken Sie auf die Taste [OK].
5. Drücken Sie auf die Taste S oder T, um
den gewünschten Einstellpunkt
auszuwählen.
6. Um das Programm zu verlassen, drücken
Sie auf die Taste [MENU].
GERÄTEBETREUERCODE
EINGEBEN * - - - -
51 — Gerätebetreuer-programme

Aufbau des Einstellungsverfahrens
für Gerätebetreuerprogramme
Der Ablauf bei Auswahl und Einstellung der Gerätebetreuerprogramme ist unten abgebildet. Mit den Tasten
[OK] und [ZURÜCK/C] können Sie in jede Richtung durch die Einstellschritte entlang eines
Programmeinstellpfads navigieren.
Die Programmschritte beginnen bei den Hauptkategorien auf der linken Seite der Tabelle und setzen sich
nach recht fort.
Nach dem Drücken auf die Taste [OK] wird ein markierter Parameter, der in diesem Schritt abgebildet ist,
akzeptiert und eingestellt. Nachdem der Parameter mit [OK] akzeptiert wurde, springt das Programm zum
nächsten Schritt der Einstellung. Nachdem auf [OK] gedrückt wurde, damit alle Einstellungen am Ende
einer Einstellung gespeichert werden, wird das gesamte Programm gespeichert, und es wird das Fenster
mit den Hauptkategorien angezeigt.
Die Taste [ZURÜCK/C] wird dazu verwendete, um wieder zum vorherigen Fenster zurückzukehren. Durch
wiederholtes Drücken auf die Taste ZURÜCK/C können Sie schrittweise die einzelnen Schritte
zurückblättern. Die Einstellungen von einem Schritt können geändert werden, indem Sie zur Auswahl
zurückkehren und einen anderen Punkt auswählen.
Mit den TastenSoder T können Sie den Cursor durch die Auswahl in einem Einstellfenster nach oben
und nach unten bewegen, um den gewünschten Einstellpunkt zu markieren. Drücken Sie auf die Taste
[OK], um den markierten Einstellpunkt zu speichern.
Wenn Sie in einem Einstellfenster einen mit einem (*) gekennzeichneten Einstellwert sehen, dann
handelt es sich dabei um den für diesen Parameter aktuell gespeicherten Wert. Wenn Sie bei der Auswahl
einen Fehler gemacht haben, drücken Sie auf die Taste [ZURÜCK/C], um zum Auswahlfenster
zurückzukehren und die entsprechende Korrektur vorzunehmen.
Die Einstellungen in dieser Tabelle, die mit einem (*) gekennzeichnet sind, bedeuten, dass die Werte
werkseitig eingestellt wurden. Drücken Sie auf die Taste [MENU], um das Gerätebetreuerprogramm zu
verlassen.
Gerätebetreuer-programme — 52

53 — Gerätebetreuer-programme

Gerätebetreuerprogramme
Dieser Abschnitt beschreibt die
Gerätebetreuerprogramme, die über das
Bedienfeld des Hauptgeräts eingestellt werden
können.
Kontenverwaltung
Das Programm Kostenstellenmodus wird
●
dazu verwendet, die interne Prüferfunktion
einzustellen. Die anderen Programme in dieser
Kategorie können nur bei aktiviertem
Überprüfungsmodus eingestellt werden.
Kostenstellenmodus
Bei aktiviertem Kostenstellenmodus können
bis zu 100 fünfstellige Kontonummern
gespeichert und den Benutzern zugewiesen
werden. Bevor der Druck gestartet werden
kann, muss die zugewiesene Kontonummer
eingegeben werden.
Ausgabe pro Konto
Dieses Programm dient dazu, die
Gesamtanzahl der Ausdrucke pro
Kontonummer anzuzeigen oder auszudrucken.
Papierstaus werden nicht berücksichtigt.
Konto zurückstellen
In diesem Programm können Sie entweder alle
oder einzelne Konten zurücksetzen.
Kontonummer einstellen
Die Kontonummern müssen fünfstellig sein
●
und können nacheinander gespeichert
werden.
Kontonummern können entweder einzeln
●
oder komplett gelöscht werden.
Wenn Sie eine Kontonummer ändern
●
möchten, geben Sie zuerst die
entsprechende Kontonummer und dann eine
neue Kontonummer ein. Dieser Vorgang kann
wiederholt werden. Änderungen für nicht
gespeicherte Kontonummern werden nicht
gespeichert.
Nur bei korrekter Kontonummer drucken
Wenn dieses Programm auf
Überprüfungsmodus eingestellt ist, und eine
ungültige Kontonummer eingegeben wird oder
keine Kontonummer im Computer vorhanden
ist, wird der Druckvorgang nicht gestartet.
Wurden in diesem Programm keine
Einstellungen vorgenommen, wird der
Druckvorgang gestartet, und die Anzahl von
Gerätebetreuer-programme — 54
Ausdrucken wird in der Gesamtanzahl der
Ausrucke als “SONSTIGE” erfasst.
Energieparmodus
Im Energiesparmodus stehen zwei Programme
zur Verfügung, um die Stromkosten des
Benutzers zu senken, natürliche Ressourcen zu
erhalten und die Umweltverschmutzung zu
reduzieren. In Situationen, in denen der
automatische Abschalt Timer nicht gewünscht
ist, steht ein Programm zur Verfügung, mit dem
diese Funktion aufgehoben werden kann. Es ist
auch ein Programm zur Reduzierung des
Tonerverbrauchs vorhanden.
Automatische Abschaltung
Wenn eine zuvor programmierte Dauer
verstrichen ist, ohne dass nach Beendigung
des Druckvorgangs eine Funktion aufgerufen
wurde, schaltet sich der Drucker automatisch
ab, um so viel Energie wie möglich zu sparen.
Die Zeit, nach der sich das Gerät automatisch
abschaltet, kann auf 15, 30, 60, 120 oder 240
Minuten eingestellt werden.
Wenn Sie das Programm Automatische
Abschaltung verwenden, um den
automatischen Abschaltmodus zu
deaktivieren, wird die in diesem Programm
vorgenommene Zeiteinstellung ignoriert.
Automatische Abschaltung
Wenn eine zuvor programmierte Dauer
verstrichen ist, ohne dass nach Beendigung
des Druckvorgangs eine Funktion aufgerufen
wurde, schaltet sich der Drucker automatisch
ab, um so viel Energie wie möglich zu sparen.
Wenn die Abschaltfunktion nicht gewünscht
wird, können Sie die Funktion in diesem
Programm deaktivieren. In deaktiviertem
Zustand wird die in der automatischen
Abschaltung eingestellte Zeit ignoriert. Wir
empfehlen Ihnen diese Funktion zu aktivieren,
um die Umwelt zu schützen und Kosten
einzusparen.
Vorwärmmodus
Der Drucker schaltet in den Vorwärmmodus,
nachdem eine programmierte Zeitspanne
verstrichen ist, ohne dass nach erfolgtem
Druckvorgang ein weiterer Vorgang aufgerufen
wird. Wir empfehlen Ihnen, die Zeit
entsprechend Ihrem individuellen Bedarf
einzustellen. Die Zeitspanne, nach deren
Ablauf der Drucker in den Vorwärmmodus
schaltet. Auch diese Funktion kann deaktiviert
werden.

Ton er sp armo dus
Wenn Sie im Tonersparmodus drucken, können
Sie den Tonerverbrauch reduzieren. Bei
aktiviertem Tonersparmodus werden
Schwarzflächen als Halbton ausgedruckt.
(Diese Einstellung ist nur bei Drucken ohne
Druckertreiber wirksam. Wenn der
Druckertreiber verwendet wird, wird durch die
Einstellung des Druckertreibers die Einstellung
dieses Programms außer Kraft gesetzt.)
Druckdaten
Beispiel
von einem
Ausdruck
im Tonersparmodus
Einstellungen für Display
Mi diesen Programmen können Sie das Display
im Bedienfeld einstellen.
Rückstellautomatik
Bei eingestellter automatischer Rückstellung
kehrt der Drucker in den Standby Modus oder
den Auftragsstatusmodus zurück, nachdem
eine eingestellte Zeitspanne verstrichen ist,
ohne dass über das Bedienfeld ein weiterer
Vorgang aufgerufen wurde. Die automatische
Rückstellfunktion funktioniert nicht, wenn sich
der Drucker im Konfigurationseinstellmodus,
im anwenderspezifischen Einstellmodus oder
im Gerätebetreuer Einstellmodus befindet. Die
Zeitspanne in der automatischen
Rückstellfunktion kann auf 15, 30,
60 Sekunden eingestellt werden, oder sie kann
deaktiviert werden.
wenn ein Übertragungsfehler aufgetreten ist.
Die Lautstärke des Pieptons kann auf zwei
Stärken eingestellt werden. In der
Standardeinstellung ist der Piepton aktiviert.
Geräteeinstellung
In diesem Programm können Sie den Betrieb
eines Peripheriegeräts aktivieren oder
deaktivieren.
Duplex Modul deaktivieren
Dieses Programm wird dazu verwendet den
zweiseitigen Druck bei Störungen zu
deaktivieren. Wen dieses Programm aktiviert
ist, wird nur einseitig gedruckt.
Hefter deaktivieren
In diesem Programm können Sie die
Heftfunktionen bei Störungen im Finisher oder
Sattelhefter deaktivieren.
Papierablagefächer deaktivieren
In diesem Programm können Sie den
500 Blatt
Unterschrank mit Papierfach für 3
oder den Unterschrank mit Mehrzweckfach und
2000 Blatt Kassette bei Störungen
deaktivieren.
Finisher deaktivieren
In diesem Programm können Sie den
Sattelhefter oder den Finisher im Fall von
Störungen deaktivieren.
Postfachablage deaktivieren
In diesem Programm können Sie die
Postfachablage im Fall von Störungen
deaktivieren.
x
Meldung anzeigen für Zeitspanne
In diesem Programm können Sie die
Zeitspanne einstellen, in der Meldungen
angezeigt werden (für Meldunge, die
automatisch ausgeblendet werden).
Sie können 3, 6, 9 oder 12 Sekunden
einstellen.
Sprache
Diese Programm wird dazu verwendet, die
Sprache der im Bedienfeld angezeigten
Meldungen einzustellen. Die folgenden
Sprachen können ausgewählt werden.
Englisch, Französisch und Spanisch.
In diesem Programm können Sie den Piepton
aktivieren oder deaktivieren. Der Piepton
ertönt, wenn eine Taste gedrückt wird und
55 — Gerätebetreuer-programme
Sattelheftanpassungen
In diesem Programm können Sie die
Heftposition (Faltposition) einstellen, wenn Sie
die Sattelheftfunktion eines Sattelhefters
verwenden. Der Wert kann in Schritten von 0,1
mm innerhalb von ±3,0 mm von der
Referenzposition für jedes Papierformat
eingestellt werden.
Min. -3 mmMax. +3 mm
In Plus-Richtung
eingestellte
Position
1
2
Referenzposition
In Minus-Richtung
eingestellte
Position
12
11

In diesem Programm können Sie der
Druckgeschwindigkeit eine Priorität
einräumen, die im Versatzmodus zum Drucken
mit dem Sattelhefter zur Verfügung steht.
Wenn dieses Programm aktiviert ist, kann es zu
einer geringfügigen Verschlechterung der
Stapelleistung kommen.
Gerätebetreuer Programmliste
In diesem Programm können Sie den Druck der
Liste mit den Gerätebetreuerprogrammen
veranlassen.
Gerätebetreuercode ändern
In diesem Programm können Sie den
Gerätebetreuercode ändern.
Der Gerätebetreuer muss einen Gerätebetreuer
Codenummer speichern und die Nummer
verwenden, um auf dei
Gerätebetreuerprogramme zugreifen zu
können. Es kann nur eine Gerätebetreuer
Codenummer gespeichert werden.
Keine Testseite drucken
In diesem Programm können Sie das Drucken
der Testseite deaktivieren. Wenn diese
Programm aktiviert ist, kann die Funktion
Testseite drucken in den
anwenderspezifischen Einstellungen nicht
ausgeführt werden.
A4/Letter Auto Auswahl
Wenn diese Programm aktiviert ist, und
Drucken auf Papier im Letter (8½"
11") Format
x
ausgewählt aber nicht verfügbar ist, wird er
Drucker automatisch auf A4 Format umstellen,
wenn A4 Papier eingelegt ist.
Letter Format kann nicht automatisch anstelle
von A4 Format ausgewählt werden.
Schnitstelleneinstellung
In diesem Programm können Sie die an den
Parallelanschluss oder an den
Netzwerkanschluss dieses Druckers
übertragenen Daten steuern.
Werkseitig wurden fünf Nullen als
Codenummer gespeichert, um den ersten
Zugriff auf die Programme zu ermöglichen. Es
wird empfohlen, dass der Gerätebetreuer den
werkseitig gespeicherten Code für den ersten
Zugriff verwednet und dann in diesem
Programm eine andere Nummer auswählt und
speichert.
Standardeinstellungen
In diesem Programm können Sie die
verschiedenen werkseitig eingestellten
Druckerfunktionen ändern oder die Einstellung
löschen.
Druckdichte
In diesem Programm können Sie die
Helligkeitseinstellungen der Ausdrucke
ändern. Für die Druckdichte können Sie unter
folgenden Einstellungen wählen:
SEHR HELL
HELL
NORMAL
DUNKEL
S. DUNKEL
Keine Hinweisseite drucken
In diesem Programm können Sie das Drucken
der Hinweisseite deaktivieren.
Hex Dump Modus
In diesem Programm können Sie die
Druckdaten aus einem Computer im
hexadezimalen Speicherauszugsmodus mit
entsprechenden Zeichen (ASCII) ausgeben. In
diesem Programm können Sie die korrekte
Übertragung von Druckdaten vom Computer an
den Drucker überprüfen.
Beispiel für eine Ausgabe im hexadezimalen
Speicherauszugsmodus (A4 Hochformat)
PDL für Parallelanschluss
In diesem Programm können Sie eine
Druckersprache angeben, die emuliert wird,
wenn der Drucker über einen Parallelanschluss
an einen Computer angeschlossen ist.
Einstellpunkt Beschreibung
Auto Die Druckersprache wird entsprechend
den Daten aus dem Computer
automatisch umgestellt.
PostScript PostScript wird zum Druck der Daten
aus dem Computer verwendet.
PCL PCL wird zum Druck der Daten aus dem
Computer verwendet.
Gerätebetreuer-programme — 56

> Es wird empfohlen, die Einstellung AUTO
(Standardeinstellung) zu verwenden
(außer ein regelmäßiger Fehler tritt auf).
PDL für Netzwerkanschluss
In diesem Programm können Sie eine
Druckersprache angeben, die emuliert wird,
wenn der Drucker über einen
Netzwerkanschluss an einen Computer
angeschlossen ist. Die Einstellungen sind
dieselben, wie die der PDL für
Parallelanschluss.
> Es wird empfohlen, die Einstellung AUTO
(Standardeinstellung) zu verwenden
(außer ein regelmäßiger Fehler tritt auf).
E/A Zeitüberschreitung
In diesem Programm können Sie die
Zeitspanne einstellen, die gewartet wird, bis
ein Auftrag am Parallelanschluss oder am
Netzwerkanschluss beendet ist.
Wenn der Datenstrom am Anschluss während
eines Zeitraums, der über den Timeout
hinausgeht, keine Daten überträgt, wird der
Auftrag annulliert, und der nächste Auftrag
bearbeitet.
Der einstellbare Zeitraum liegt zwischen 1 und
999 Sekunden.
Anschlussumschaltung
In diesem Programm können Sie die Art der
Schaltung vom Parallelanschluss und
Netzwerkanschluss
von diesem Drucker einstellen.
Einstellpunkt Beschreibung
PRO VORGANG Nachdem ein Druckauftrag
TIMEOUT Nachdem die für den E/A Timeout
PARALLELANSCHLUSS
AUS
NETZWERK AUS Das Drucken vom
beendet ist, wird der automatische
Auswahlstatus des Anschlusses
wiederhergestellt.
eingestellte Zeit verstrichen ist,
wird der automatische
Auswahlstatus des Anschlusses
wiederhergestellt.
Das Drucken vom
Parallelanschluss ist deaktiviert.
Netzwerkanschluss ist deaktiviert.
Netzwerkeinstellungen
Wenn dieses Gerät als Netzwerkdrucker
verwendet wird, sind Einstellungen in diesem
Programm vorzunehmen.
Nachdem die einzelnen Programme eingestellt
sind, Gerätebetreuerprogramm verlassen,
Netzschalter ausschalten und nach kurzer Zeit
wieder einschalten. Das eingestellte Programm
wird in diesem Augenblick aktiv.
> Bevor Sie die Netzwerkeinstellungen
vornehmen und verändern, sollten Sie
sich an Ihren Netzwerkverwalter wenden.
IP Adresse einstellen
Wenn Sie dieses Gerät in einem Netzwerk
nutzen, in dem das Protokoll TCP/IP verwendet
wird, sollten Sie in diesem Programm die IP
Adresse (IP Adresse, IP Subnet mask und IP
Gateway) des Geräts einstellen. Das Programm
ist werkeitig auf ENABLE DHCP eingestellt.
Dabei wird die IP Adresse automatisch
eingestellt. Wenn Sie dieses Gerät in einem
Netzwerk nutzen, in dem auch das Protokoll
TCP/IP verwendet wird, müssen Sie auch das
Programm TCP/IP aktivieren einstellen.
TCP/IP aktivieren
Wenn Sie das Gerät in einem Netzwerk nutzen,
in dem das Protokoll TCP/IP verwendet wird,
müssen Sie dieses Programm einstellen.
Stellen Sie auch die IP Adresse mit dem
Programm IP Adress Einstell. ein.
NetWare aktivieren
Wenn Sie das Gerät in einem Netzwerk nutzen,
in dem das Protokoll NetWare verwendet wird,
müssen Sie dieses Programm einstellen.
EtherTalk aktivieren
Wenn Sie das Gerät in einem Netzwerk nutzen,
in dem das Protokoll EtherTalk verwendet wird,
müssen Sie dieses Programm einstellen.
NetBEUI aktivieren
Wenn Sie das Gerät in einem Netzwerk nutzen,
in dem das Protokoll NetBEUI verwendet wird,
müssen Sie dieses Programm einstellen.
NIC zurückstellen
In diesem Programm werden alle
Einstellpunkte der NIC dieses Geräts auf die
werkseitigen Einstellungen zurückgesetzt.
57 — Gerätebetreuer-programme

Einstellungen initialisieren/
speichern
Die Konfigurationseinstellung und die
Systemeinstellung der
Gerätebetreuerprogramme können im
Speicher gespeichert werden und aus dem
Speicher abgerufen werden, wenn die
Einstellungen geändert werden sollten. Diese
können auch auf die werkseitige
Standardeinstellung zurückgesetzt werden.
Werkseinstellung wiederherstellen
In diesem Programm können Sie die
Konfigurationseinstellungen, die Standardund Schnittstelleneinstellungen der
Gerätebetreuerprogramme auf die
werksseitigen Einstellungen zurückstellen.
Wenn Sie die Einstellungen vor dem
Zurücksetzen speichern möchten, können Sie
Liste drucken der anwenderspezifischen
Einstellungen verwenden, um sich die
aktuellen Einstellungen ausdrucken zu lassen.
oben beschriebenenAktuelle Konfiguration
speichern gespeichert wurden.
> Nach den vorgenommenen Einstellungen
in diesem Programm, verlassen Sie das
Gerätebetreuerprogramm, schalten den
Netzschalter aus, und schalten ihn nach
ca. drei Minuten wieder ein. Die
Änderungen sind jetzt aktiv.
> Wenn die Einstellungen TCP/IP
aktivieren, NetWare aktivieren, EtherTalk
aktivieren oder NetBEUI aktivieren
geändert wurden,
Gerätebetreuerprogramm verlassen ,
Netzschalter ausschalten, und nach ca.
drei Minuten wieder einschalten. Die
Änderungen sind jetzt aktiv.
Gerätebetreuercode
Bei folgender Nummer handelt es sich um die
werksseitig eingestellte Gerätebetreuer
Codenummer, die Sie benötigen, um auf die
Gerätebetreuerprogramme zugreifen zu
können.
Aktuellle Konfiguration speichern
In diesem Programm können Sie die aktuellen
Konfigurationseinstellungen, Standard- und
Schnittstelleneinstellungen der
Gerätebetreuerprogramme im nichtflüchtigen
Speicher des Druckers speichern. Um die
gespeicherten Einstellungen abzurufen,
können Sie das unten beschriebene Programm
Konfiguration wiederherstellen verwenden.
Konfiguration wiederherstellen
In diesem Programm können Sie die
Konfigurationseinstellungen abrufen, die im
nichtflüchtigen Speicher des Druckers mit dem
Werksseitige Einstellung — 00000
Diese Nummer müssen Sie eingeben, wenn Sie
das erste Mal auf das
Gerätebetreuerprogramm zugreifen.
Die Gerätebetreuer Codenummer ist ein
wichtiger Sicherheitscode, mit der der
Gerätebetreuer auf die Programme zugreifen
kann, um die Kopier- und Auditoreinstellungen
zu konfigurieren.
Nachdem Sie Ihr Gerät aufgestellt haben,
sollten Sie Ihre eigene Codenummer, die sich
von der werksseitig eingestellten Codenummer
unterscheidet, eingeben und speichern.
Gerätebetreuer-programme — 58

FEHLERSUCHE UND WARTUNG
In diesem Kapitel erfahren Sie, wie Sie einen Papierstau entfernen, das Gerät warten können usw. Bitte
wenden Sie sich an Ihren Fachhändler, wenn Sie das Problem nach dem Lesen dieses Abschnitts nicht
selbst beheben können.
Papiertsau entfernen
Alle Meldungen werden in der Anzeige des Hauptgeräts angezeigt. Wenn ein Papierstau aufgetreten ist,
wird der Druck unterbrochen, und die untenstehende Meldung angezeigt. Beachten Sie die nachfolgenden
Schritte, um einen Papierstau zu entfernen.
PAPIERSTAU
(1)
>ACHTUNG
> • Fotoleittrommel weder beschädigen noch berühren.
> • Achten Sie darauf, dass das gestaute Papier beim Entfernen nicht einreißt.
> • Wenn das Papier beim Entfernen versehentlich reißt, müssen Sie darauf achten, dass alle
Stücke entfernt werden.
WARNHINWEISE
Die Fixiereinheit ist heiß. Seien
Sie besonders vorsichtig, wenn
Sie in diesem Bereich einen
Papierstau entfernen.
Fixiereinheit
Allgemeine Hinweise zum Entfernen eines Papierstaus
Wird auf die Taste INFORMATION gedrückt, wenn ein Papierstau aufgetreten ist, werden Meldungen
angezeigt, die Anweisungen zur Beseitigung eines Papierstaus enthalten. Die Meldungen werden
nacheinander angezeigt und können durch Drücken der Tasten
Drücken Sie auf die Taste INFORMATION.
T
Drücken Sie auf die Taste
Blättern Sie mit der Taste
.
S
und Tauf dem Bedienfeld durch die Meldungen mit den Anleitungen.
Drücken Sie auf die Taste INFORMATION, um die Meldungen mit den Anleitungen zum Entfernen eines
Papierstaus zu schließen.
S
und Taufgerufen werden.
59 — Fehlersuche und Wartung

Papierstau im Papiereinzugsbereich
Beachten Sie die einzelnen Abläufe beim
Entfernen eines Papierstaus. Ziehen Sie nicht
zuerst das Papierfach heraus, da sich zwischen
dem Papierfach und dem Papiereinzugsbereich
Papier gestaut haben kann. Wenn Sie das Fach
zuerst herausziehen, kann das gestaute Papier
reißen und kann dann nur schwer entfernt
werden.
Der folgende Ablauf beschreibt, wie Sie beim
Entfernen eines Papierstaus vorgehen müssen,
wenn das Gerät mit einem Duplex Modul
ausgerüstet ist. Wenn das Gerät nicht mit einem
Duplex Modul oder einer Ausgabeeinheit
ausgerüstet ist, ist der Ablauf im Prinzip
derselbe. Öffnen Sie die linke Seite des Geräts,
und entfernen Sie eventuell vorhandenes
Papier, bevor Sie das Fach herausziehen.
Papierstau in Papierfach 1
1. Entriegeln Sie das Duplex Modul, und
schieben Sie es nach links. Entriegeln Sie
das Modul und schieben Sie es vorsichtig
vom Gerät weg. Wenn das Gerät nicht mit
einem Duplex Modul ausgerüstet ist,
öffnen Sie die Seitenabdeckung.
4. Schließen Sie das Papierfach vorsichtig.
Schieben Sie das Papierfach in das Gerät
zurück.
5. Schließen Sie das Duplex Modul
vorsichtig. Wenn das Gerät nicht mit
einem Duplex Modul ausgerüstet ist,
schließen Sie die Seitenabdeckung.
Prüfen Sie nach dem Schließen der
Seitenabdeckung, ob die Meldung über
den Papierstau nicht mehr in der Anzeige
erscheint, und ob die normale Anzeige
erscheint.
2. Entfernen Sie den Papierstau. Achten Sie
darauf, dass das gestaute Papier beim
Entfernen nicht einreißt. Es kann sein,
dass das Papier nicht weit genug aus dem
Gerät herausragt, aber es muss entfernt
werden. Wenn dies nicht möglich ist,
fahren Sie mit dem nächsten Schritt fort.
3. Wenn in Schritt 2 kein gestautes Papier
gefunden wird, ziehen Sie das Papierfach
1 heraus, und entfernen Sie den
Papierstau vorsichtig.
6. Wenn Papier auf der Rückseite des
Papierfachs, das herausgezogen wird,
herunterfällt, sollten Sie das Papierfach
ganz herausziehen und erst dann das
Papier entfernen.
7. Nachdem Sie das Papierfach bis zum
Anschlag herausgezogen haben, heben
Sie das Papierfach vorsichtig an, und
ziehen Sie das Fach ganz heraus, um es
zu entfernen. Halten Sie das Papierfach
beim Einsetzen in einem Winkel, und
schieben Sie es dann in das Gerät zurück.
8. Wenn Sie das Papierfach aus dem
Unterschrank mit Mehrzweckfach
herausnehmen wollen, müssen Sie das
Fach bis zum Anschlag herausziehen und
nach links drehen, um es aus dem
Unterschrank auszubauen. Beim
Wiedereinsetzen müssen Sie das Fach mit
der linken Seite in den Führungsschlitz
einsetzen und nach rechts drehen, um es
in den Unterschrank einzusetzen.
Fehlersuche und Wartung — 60

Fächer in den Unterschrank mit Papierfach für 3
x 500 Blatt einsetzen
Die mittleren und unteren Fächer können nicht
in den oberen Positionen eingesetzt werden,
und das obere Fach kann nicht in den mittleren
und unteren Positionen eingesetzt werden.
(Diese können nicht in das gerät geschoben
werden. ) Nachdem Sie das Fach
herausgenommen haben, müssen Sie darauf
achten, dass Sie es nicht an einer falschen
Stelle einsetzen.
Papierstau im Mehrzweckfach
1. Entriegeln Sie das Duplex Modul, und
schieben Sie es vorsichtig vom Gerät
weg. Wenn das Gerät nicht mit einem
Duplex Modul ausgerüstet ist, öffnen Sie
die Seitenabdeckung.
4. Schließen Sie die linke Abdeckung des
Unterschranks mit Papierfach.
5. Schließen Sie das Duplex Modul
vorsichtig. Wenn das Gerät nicht mit
einem Duplex Modul ausgerüstet ist,
schließen Sie die Seitenabdeckung.
Prüfen Sie nach dem Schließen der
Seitenabdeckung, ob die Meldung über
den Papierstau nicht mehr in der Anzeige
erscheint, und ob die normale Anzeige
erscheint. Wenn in Schritt 3 kein
gestautes Papier gefunden wird, finden
Sie weiter Hinweise zum Entfernen eines
Papierstaus unter “Papierstau im
Papierfach 1”.
2. Öffnen Sie die linke Abdeckung des
Unterschranks mit Papierfach. Halten Sie
den Knopf, und öffnen Sie vorsichtig die
Abdeckung. Wenn das Gerät nicht mit
einem Unterschrank mit Papierfach
ausgerüstet ist, öffnen Sie die linke
Abdeckung des Mehrzweckfachs.
3. Entfernen Sie den Papierstau. Achten Sie
darauf, dass das gestaute Papier beim
Entfernen nicht einreißt. Es kann sein,
dass das Papier nicht weit genug aus dem
Gerät herausragt, aber es muss entfernt
werden. Wenn dies nicht möglich ist,
fahren Sie mit dem nächsten Schritt fort.
Papierstau im Unterschrank mit
Papierfach für 3 x 500 Blatt
Um einen Papierstau im oberen Papierfach zu
entfernen sind die auf der linken Seite
aufgeführten Schritte zum Entfernen des
Papierstau im Mehrzweckfach zu beachten.
Papierstau im Unterschrank mit
Mehrzweckfach und 2000 x 500 Blatt
Kassette
Um einen Papierstau im oberen Papierfach zu
entfernen sind die auf der linken Seite
aufgeführten Schritte zum Entfernen des
Papierstau im Mehrzweckfach zu beachten. Um
einen Papierstau im großen Papierfach zu
entfernen, sind die untenstehenden Schritte zu
beachten. Beachten Sie die Schritte 1 bis 4
Papierstau im Mehrzweckfach auf der linken
Seite.
1. Wenn in Schritt 1 kein gestautes Papier
gefunden wird, finden Sie weiter
Hinweise zum Entfernen eines
Papierstaus unter Papierstau im
Papierfach 1 auf der vorherigen Seite:
Wenn in den Schritten 1 und 2 kein
61 — Fehlersuche und Wartung

Papierstau gefunden wurde, ist das große
Papierfach (unteres Fach) herauszuziehen
und das Papier zu entfernen.
2. Heben Sie die Papierführung an, und
entfernen Sie das gestaute Papier.
Vergewissern Sie sich, nachdem Sie den
Papierstau entfernt haben, dass die
Papierführung sich wieder in ihrer
Ausgangsstellung befindet.
3. Schließen Sie das Papierfach vorsichtig.
Schieben Sie das Papierfach ganz in das
Gerät zurück. Schließen Sie das Duplex
Modul vorsichtig. Wenn das Gerät nicht
mit einem Duplex Modul ausgerüstet ist,
schließen Sie die Seitenabdeckung.
4. Prüfen Sie nach dem Schließen der
Seitenabdeckung, ob die Meldung über
den Papierstau nicht mehr in der Anzeige
erscheint, und ob die normale Anzeige
erscheint.
Papierstau im Transportbereich, in der
Fixiereinheit und im Ausgabebereich
2. Entfernen Sie den Papierstau gemäß der
untenstehenden Abbildung. Wenn der
Papierstau im Fixierbereich aufgetreten
ist, drehen Sie den Drehknopf A der
Walze in Pfeilrichtung, um den Papierstau
zu entfernen.
Drehknopf A an der Walze
ACHTUNG Die Übertragungswalze oder
Fotoleittrommel nicht berühren oder beschädigen.
Fotoleittrommel
Übertragungswalze
3. Wenn der Papierstau im Transportbereich
aufgetreten ist, drehen Sie den
Drehknopf B der Walze in Pfeilrichtung,
um den Papierstau zu entfernen.
Drehknopf B an der Walze
4. Wenn der Papierstau innerhalb des
Fixierbereichs aufgetreten ist, drehen Sie
die Lasche an der Fixiereinheit nach
unten, um die Fixiereinheit zu öffnen, und
entfernen Sie den Papierstau.
ACHTUNG Die Fixiereinheit ist heiß. Gehen Sie
beim Entfernen eines Papierstaus vorsichtig
vor. Berühren Sie keine Metallteile.
1. Entriegeln Sie das Duplex Modul, und
schieben Sie es nach links. Schieben Sie
das Modul vorsichtig von dem Gerät weg.
Wenn das Gerät nicht mit einem Duplex
Modul ausgerüstet ist, öffnen Sie die
Seitenabdeckung.
Fehlersuche und Wartung — 62
Drehknopf B an der Walze
5. Entfernen Sie einen Papierstau im
Ausgabebereich gemäß der Abbildung.
Achten Sie darauf, dass das Papier nicht
einreißt.
Entriegelungslasche
für die Fixiereinheit

6. Wenn das Duplex Modul mit einem
Ausgabefach ausgerüstet ist, und der
Papierstau im Ausgabebereich auftritt,
entfernen Sie den Papierstau gemäß der
Abbildung.
7. Schließen Sie das Duplex Modul
vorsichtig.
8. Wenn das Gerät nicht mit einem Duplex
Modul ausgerüstet ist, schließen Sie die
Seitenabdeckung.
9. Prüfen Sie nach dem Schließen der
Seitenabdeckung, ob die Meldung über
den Papierstau nicht mehr in der Anzeige
erscheint, und ob die normale Anzeige
erscheint.
und ignorieren Sie im folgenden Ablauf
jeden Bezug auf dieses Fach.
3. Entfernen Sie den Papierstau, während
Sie das Ausgabefach nach oben halten.
Wenn der Papierstau im oberen Teil des
Duplex Moduls aufgetreten ist, entfernen
Sie den Papierstau und achten sie darauf,
dass das Papier nicht einreißt.
Wiederholen Sie den Vorgang wenn der
Papierstau im unteren Teil des Duplex
Moduls aufgetreten ist. .
4. Schließen Sie die Abdeckung des Duplex
Moduls, und senken Sie das Ausgabefach
ab.
Papierstau im Duplex Modul
1. Entriegeln Sie das Duplex Modul, und
schieben Sie es nach links. Schieben Sie
das Modul vorsichtig von dem Gerät weg.
2. Wenn das Duplex Modul mit einem
Ausgabefach ausgerüstet ist, drehen Sie
es nach oben, und öffnen Sie die
Abdeckung des Duplex Moduls. Wenn
kein Ausgabefach installiert ist, öffnen
Sie die Abdeckung des Duplex Moduls,
5. Schließen Sie das Duplex Modul
vorsichtig.
6. Prüfen Sie nach dem Schließen der
Seitenabdeckung, ob die Meldung über
den Papierstau nicht mehr in der Anzeige
erscheint, und ob die normale Anzeige
erscheint.
63 — Fehlersuche und Wartung

Papierstau im manuellen Papiereinzug
1. Entriegeln Sie das Duplex Modul, und
schieben Sie es nach links. Schieben Sie
das Modul vorsichtig von dem Gerät weg.
2. Entfernen Sie den Papierstau im
manuellen Papiereinzug. Achten Sie
darauf, dass das gestaute Papier beim
Entfernen nicht einreißt.
3. Schließen Sie das Duplex Modul
vorsichtig. Prüfen Sie nach dem
Schließen des Duplex Moduls, ob die
Meldung über den Papierstau nicht mehr
in der Anzeige erscheint, und ob die
normale Anzeige erscheint.
Fehlersuche und Wartung — 64

Fehlersuche
Prüfen Sie im Bedienfeld angezeigte Meldungen jedes Mal, wenn der Drucker den Druck abbricht, oder
wenn er nicht funktioniert. In den meisten Fällen enthalten diese Meldungen ausreichend Informationen,
um das Gerät wieder betriebsbereit zu machen. In Fällen, wo diese Informationen nicht ausreichen, finden
Sie in der nachstehenden Liste weitere Informationen.
In diesem Abschnitt sind nur Probleme in bezug auf den Drucker beschrieben.
Bei Problemen mit Peripheriegeräten, lesen Sie bitte in den betreffenden Abschnitten nach.
Problem Überprüfung Abhilfe oder Ursache
Drucker funktioniert nicht. Netzstecker des Druckers eingesteckt? Stecken Sie den Netzstecker des Druckers
Netzschalter eingeschaltet? Stellen Sie den Netzschalter auf ON.
Wird eine Meldung angezeigt, dass Papier
aufzufüllen ist?
Wird eine Meldung angezeigt, dass die
Tonerkartusche ersetzt werden muss?
(Leuchtet im Bedienfeld des Hauptgeräts
gleichzeitig die Anzeige FEHLER auf?)
Wird eine Meldung angezeigt dass ein
Papierstau aufgetreten ist? (Leuchtet im
Bedienfeld des Hauptgeräts gleichzeitig die
Anzeige FEHLER auf?)
Drucker ist eingeschaltet, empfängt
aber keine Daten.
Daten werden empfangen, aber nicht
gedruckt.
Drucker kann vom Computer nicht
ausgewählt werden.
Das Bild ist auf dem Ausdruck nicht
richtig ausgerichtet.
Bildverlust. Das Bild ist breiter als das
Papier.
Schwarze Seiten. Wird ein Farbbild gedruckt? Manche Farbvorlagen werden schwarz-
Schwarze und weiße Bereiche werden
umgekehrt gedruckt.
Drucker druckt in umgekehrter
Reihenfolge.
Drucker bricht in der Mitte des
Druckauftrags den Druck ab.
Druckt nicht auf dem gewünschten
Format.
Druckerresidente Schriftarten können
nicht aus der Anwendungssoftware
ausgewählt werden.
Druckerschriebfehler tritt auf, wenn vom
Parallelanschluss gedruckt wird.
Ist das richtige Schnittstellenkabel zwischen
Drucker und Ihrem Computer richtig
angeschlossen?
Ist der richtige Druckertreiber installiert? Installieren Sie den passenden
Wurde der Drucker in der Anwendungssoftware
richtig ausgewählt bzw. Im Netzwerk richtig
angemeldet, wenn er als Netzwerkdrucker
eingesetzt wird?
Wurde das richtige Papierformat und die
richtige Papiersorte in den Drucker eingelegt?
Ist der richtige Druckertreiber installiert? Installieren Sie den richtigen
Wurde die Ausrichtung im Druckertreiber
richtig eingestellt?
Zoomausdruck? Prüfen Sie die Zoomeinstellungen im
Negativer Bilddruck? Prüfen Sie die
Wurde die umgekehrte Reihenfolge in der
Anwendungssoftware ausgewählt?
Zu viel Papier im Ausgabefach? Entfernen Sie das Papier im Ausgabefach.
Hat der Drucker kein Papier mehr? Legen Sie Papier ein.
Steht die Papierauswahl des Treibers auf
"Automatisch"?
Wurden die residenten Schriftinformationen
installiert?
Ist die Dauer der im Druckertreiber
eingestellten Zeitüberschreitung zu kurz?
in eine geerdete Steckdose.
Legen Sie Papier ein.
Ersetzen Sie die Tonerkartusche. Siehe das
separate “Bedienungshandbuch“. (Lesen
Sie dies Handbuch vor der Installation. ). "
Entfernen Sie den Papierstau.
Prüfen Sie, ob das richtige
Schnittstellenkabel zwischen Drucker und
Ihrem Computer richtig angeschlossen ist.
Druckertreiber.
Prüfen Sie, ob der Drucker in der
Anwendungssoftware ausgewählt wurde,
oder verwenden Sie ein entsprechendes
Dienstprogramm, um zu kontrollieren, ob
der Drucker im Netzwerk ausgewählt
wurde.
Leen Sie Papier ein. Wählen Sie ein
anderes Papierformat, oder brechen Sie
den Druckvorgang ab.
Druckertreiber.
Korrigieren Sie die Ausrichtung im
Druckertreiber.
Trei ber.
weiß gedruckt.
Druckertreibereinstellungen.
Ändern Sie die Einstellungen in der
Anwendungssoftware.
Prüfen Sie, ob das gewünschte Papier in
einem Papierfach des Druckers eingelegt
ist, und wählen Sie in der Papierauswahl
des Druckertreibers [Automatisch] aus.
Installieren Sie die residenten
Schriftinformationen, oder installieren Sie
diese erneut.
Stellen Sie für die Zeitüberschreitung
einen höheren Wert im Druckertreiber ein.
65 — Fehlersuche und Wartung

Problem Überprüfung Abhilfe oder Ursache
Nur ein Satz wird ausgegeben, wenn
mehr als ein Satz angegeben wurde.
Zweiseitiger Druck ist angegeben, es
wird jedoch nur eine Hinweisseite
gedruckt.
Das gedruckte Bild ist zu hell oder zu
dunkel.
Fleckige Ausdrucke. Wird eine Meldung angezeigt, dass eine
Das gewünschte Papier kann im
Druckertreiber oder im Bedienfeld des
Kopierers nicht ausgewählt werden.
Häufige Papierstaus. Ist das Papier wellig oder feucht? Verwenden Sie kein Papier, das wellig ist
Die Ausdrucke sind zerknittert, oder das
Bild ist nicht wischfest.
Der Kontrast des im Sensorbildschirm
ist ui stark oder zu schwach.
Eine Hinweisseite wird ausgedruckt,
wenn ein Druckauftrag zum Speichern
an den Drucker gesendet wird.
Kennworteingabe erforderlich. Wurde das Kennwort in der Haltefunktion
Die Priorität von reservierten
Druckaufträgen kann nicht geändert
werden.
Ist die Größe der zu druckenden Datei größer
als die zur Verfügung stehende
Speicherkapazität? Prüfen Sie die
ausgedruckte Hinweisseite.
Wurde zweiseitiger Druck für eine große Anzahl
von Seiten festgelegt?
Ist die Belichtungssteuerung richtig
eingestellt?
Wartung vorzunehmen ist oder die
Entwicklerkartusche auszuwechseln ist
([FEHLER] Anzeige leuchtet im Bedienfeld des
Hauptgeräts auf)?
Wurde das Papierformat und –art über das
Bedienfeld vom Hauptdrucker eingestellt?
Welliges Papier und Papierstau im Duplex
Modul oder Finisher?
Werden mehre Seiten gleichzeitig eingezogen? Entfernen Sie das Papier
Liegen das Papierformat oder –gewicht
außerhalb des zulässigen Bereichs?
Papier feucht? Lagern Sie das Papier in der Verpackung
Ist der Kontrast der LCD richtig eingestellt? Stellen Sie den Kontrast mit [DISPLAY
Überschreitet die Anzahl der mit der
Haltefunktion gespeicherten Aufträge die
maximal zulässige Anzahl von 100 Aufträgen?
eingerichtet?
Fehlt das zu verwendende Papier? Legen Sie Papier ein.
Ist das Ausgabefach voll? Wenn das Ausgabefach voll ist, ist das
Die Größe der Druckdatei überschreitet die
Speicherkapazität dieses Druckers.
Installieren Sie ein Festplattenlaufwerk,
damit Sie größere Dateien ausdrucken
können.
Die Größe der Druckdatei überschreitet die
Speicherkapazität dieses Druckers.
Drucken Sie weitere Sätze einzeln.
Installieren Sie ein Festplattenlaufwerk,
damit Sie größere Dateien ausdrucken
können.
Die Belichtungsstufe kann im
Gerätebetreuerprogramm eingestellt
werden. Wenden Sie sich an Ihren
zuständigen Gerätebetreuer.
Siehe Bedienungshandbuch (Lesen Sie
dies Handbuch, bevor Sie das Produkt
installieren. )
Vergewissern Sie sich, dass das
Papierformat gemäß Papierformat und
Papiersorte einrichten eingerichtet wird,
wenn Sie das Papierformat im Papierfach q
ändern.
oder Knickstellen aufweist. Wenn Sie das
Papier über einen längeren Zeitraum nicht
verwenden, lagern Sie es in der
Verpackung an einem trockenen Ort.
Abhängig von der Papiersorte und
Papierqualität kann sich das Papier bei der
Ausgabe wellen. In manchen Fällen reicht
es aus, das Papier im Papierfach
umzudrehen.
aus dem Papierfach oder
dem manuellen
Papiereinzug. Fächern Sie
das Papier auf (siehe
Abbildung), und legen Sie es wieder ein.
Verwenden Sie nur Papier, das innerhalb
des zulässigen Bereichs liegt.
an einem trockenen Ort, und lagern Sie
das Papier nicht an Orten,
> die feucht sind
> bzw. Extrem hohen oder niedrigen
Temperaturen ausgesetzt sind.
KONTRAST] in den
anwendungsspezifischen Einstellungen
ein.
Weitere Druckaufträge können nicht in der
Haltefunktion gespeichert werden,
solange keiner der vorhandenen
Druckaufträge gelöscht wird.
Sie müssen das Kennwort eingeben, damit
der Druckvorgang ausgeführt wird. Wenn
das Kennwort nicht bekannt ist, kann der
Druckvorgang nicht ausgeführt werden.
Papier zu entfernen.
Fehlersuche und Wartung — 66

DUPLEX MODUL
Bei installiertem Duplex Modul kann zweiseitig gedruckt werden. Zwei Ausführungen sind lieferbar:
Dduplex Module/manueller Papiereinzug und Duplex Modul. Die Beschreibung im vorliegenden
Handbuch beziehen sich auf das Duplex Modul/den manuellen Papiereinzug.
Teilebezeichnung
Ausgabefach
Duplex Modul
Manueller
Papiereinzug
Ausgabefach Das Fach ist ausziehbar, um große Papierformate zu stützen.
Ziehen Sie das Fach heraus,, wenn Sie Papier im 11" x 17", 8½" x 14",
8½" x 13", A3 oder B4 Format verwenden.
Manueller Papiereinzug Der manuelle Papiereinzug kann auch für Spezialpapier einschließlich
Transparentfolie verwendet werden.
• Der automatische zweiseitige druck kann nur in Verbindung mit Normalpapier erfolgen.
Spezialpapier kann nicht für zweiseitige Ausdrucke verwendet werden.
• Nicht auf den manuellen Papierauszug oder das Ausgabefach stützen.
• Damit das Duplex Modul funktioniert, sind weitere Peripheriegeräte zu installieren. Diese können
nicht zusammen mit anderen Geräten installiert werden. Siehe Liste mit Kombinationen von
Peripheriegeräten.
Technische Daten
Bezeichnung Duplex Modul oder Duplex Module/manueller Papiereinzug
Papierformat (für zweiseitiges
Kopieren)
Papiergewicht (für zweiseitiges
Kopieren)
Referenzpapierposition Mitte
Kapazität des manuellen
Papiereinzugs
Abmessungen
Gewicht Duplex Modul ca. 5 kg (11,1 lb)
1
2
Bezeichnung Ausgabefach
Papierausgabe Druckseite nach unten
Fassungsvermögen
Papierformat Max. A3 oder 11" x 17", min. A5R oder 5½" x 8½"R
Papiersorte und Papiergewicht des
Ausdrucks
1
1
2
Einzelheiten zum Papierformat und Papiergewicht finden Sie unter Technische Daten der Papierfächer (Papiersorten und
Papierformate, die in das Fach eingelegt werden können).
Nur Duplex Modul/manueller Papiereinzug
11 x 17, 8½ x 14, 8½ x 13, 8½ x 11, 8½ x 11R, 5½ x 8½R, A3, B4, A4, A4R, B5, A5R
2
60 bis 105 g/m
100 Blatt (A4 oder 8½" x 11" Format, 80 g/m
Duplex Modul 115 mm (B) x 412 mm (L) x 416 mm (H); (417/32" (B) x 1615/64" (L) x 16-25/64" (H))
Duplex Modul/manueller Papiereinzug 451 mm (B) x 439 mm (L) x 416 mm (H); (17
19
/64" (L) x 1625/64" (H))
17
Duplex Modul/manueller Papiereinzug ca. 7,5 kg (16,6 lb)
100 Blatt (A4 oder 8½" x 11" Format, 80 g/m
Normalpapier 60 bis 105 g/m
Die Technischen Daten können ohne vorherige Ankündigung geändert werden.
(oder 16 bis 28 lb)
2
(oder 16 bis 28 lb)
2
oder 20 lb)
2
oder 20 lb)
49
/64" (B) x
67 — Duplex Modul

Papier in den manuellen Papiereinzug
einlegen
Der manuelle Papiereinzug ist sowohl für
Normalpapier als auch für Spezialpapier und
Etiketten geeignet. Bis zu 100 Blatt
Normalpapier können eingelegt werden. Wenn
Sie die Papierart oder das Papierfach ändern
möchten, sollten Sie die Hinweise in Schritt 4
beachten.
4. Stellen Sie im Bedienfeld die Papiersorte
und das Papierformat das eingelegten
Papiers ein. Wenn das Papierformat von
Zoll in DIN A/DIN B oder umgekehrt
geändert wird, oder wenn die Papiersorte
geändert wird, muss die Papiersorte
angegeben werden.
5. Damit ist das Einlegen des Papiers in den
manuellen Papiereinzug abgeschlossen.
1. Öffnen Sie den manuellen Papiereinzug.
Verlängerung manueller Papiereinzug
Ziehen Sie die Verlängerung heraus, wenn Sie
Papier im 11"x 17", 8½"
14", 8½"
x
13, A3
x
oder B4 Format verwenden.
2. Stellen Sie die Papierführung des Einzugs
auf die Breite des zu verwendenden
Papiers ein.
HINWEISE
• Wenn Sie A5, 5½"
8½" Formate oder
x
Postkarten verwenden, sollten Sie diese mit
dem schmaleren Ende in den Einzugsschlitz
einlegen (siehe Abbildung unten).
• Spezialpapier, Postkarten oder
Transparentfolien immer nur blattweise
einlegen. Wenn Sie mehr als ein Blatt
einlegen, kann ein Papierstau auftreten.
• Wenn Sie Papier nachfüllen, sollten Sie zuerst
das restliche Papier herausnehmen und zu
dem Papier legen, das Sie nachfüllen und
dann als Gesamtstapel einlegen. Papier, das
nicht in einem richtig geordneten Stapel
nachgefüllt wird, kann einen Papierstau
verursachen.
3. Schieben Sie das Papier ganz in den
manuellen Papiereinzug ein. Legen Sie
das Papier mit der beschriebenen Seite
nach unten ein. Wenn zwischen Papier
und Papierführung ein Abstand
vorhanden ist, wird das Papier nicht
richtig eingezogen. Stellen Sie die
Führungen so ein, dass sie an den
Papierrändern anliegen.
• Wenn Sie Transparentfolie verwenden,
sollten Sie die Ausdrucke sofort nach
Ausgabe entnehmen.
• Verwenden Sie nur von Oki empfohlene
Transparentfolie.
Duplex Modul — 68

Druckertreiber für Duplex Modul,
manuellen Papiereinzug und
Ausgabefach einstellen
Wenn Sie zum Drucken das Duplex Modul
verwenden (einschließlich manuellem
Papiereinzug und Ausgabefach), wählen Sie
“Eigenschaften” aus, und geben Sie Ihre
Auswahl für den Druckauftrag ein.
Die Fenster, die in den folgenden
Beschreibungen verwendet werden, beziehen
sich auf einen PCL Treiber in einer Windows 98
Umgebung.
Zweiseitiger Druck
Öffnen Sie die Registerkarte “Allgemein”, und
markieren Sie die Optionsschaltfläche des
gewünschten zweiseitigen Druckmodus.
Manuellen Papiereinzug.
Öffnen Sie die Registerkarte “Papier” (siehe
untenstehende Abbildung), und wählen Sie
den Punkt “Man. Einzug (Auto)” im Drop Down
Menü “Papierauswahl” aus.
Das am Duplex Modul montierte Ausgabefach
nutzen
Öffnen Sie die Registerkarte “Papier” (siehe
untenstehende Abbildung), und wählen Sie
den Punkt “Schacht linke Seite” im Drop Down
Menü “Ausgabe” aus.
Die oben abgebildeten Einstellfenster werden
nur angezeigt, wenn die Geräte in der
Druckertreiberkonfiguration richtig
eingerichtet wurden.
Die Funktion Papierwahl in Kombination mit
den sonstigen Funktionen kann unter
Umständen nicht kompatibel sein. Wenn
beispielsweise eine schwere Papiersorte,
Umschläge usw. Ausgewählt werden, ist es
nicht möglich, zweiseitigen Druck,
Sattelheftung usw. auszuwählen.
69 — Duplex Modul

Fehlersuche Duplex Modul
Verwenden Sie zur Fehlersuche die nachfolgende Liste, bevor Sie sich an den Kundendienst wenden.
Problem Überprüfung Ursache oder Abhilfe
Der Drucker gibt keine
zweiseitigen Ausdrucke
aus.
Die Bilder auf dem Papier,
das aus dem manuellen
Papiereinzug stammt, sind
schief.
Im manuellen Papiereinzug
ist ein Papierstau
aufgetreten.
Wird eine Meldung angezeigt, aus der hervorgeht, dass die
Papiersorte nicht für zweiseitigen Druck geeignet ist?
Wird eine Meldung angezeigt, aus der hervorgeht, dass das
Papierformat nicht für zweiseitigen Druck geeignet ist?
Ist es nicht möglich, im Druckertreiber zweiseitigen Druck
einzustellen?
Ist die Verlängerung des manuellen Papiereinzugs nicht
ausgezogen?
Wurde beim Einlegen des Papiers die maximale Blattanzahl
überschritten?
Sind die Papierführungen richtig eingestellt? Stellen Sie die Papierführungen auf das
Sind Papierformat und Papierart richtig eingestellt? Wenn Sie kein Standardformat oder
Wurde beim Einlegen des Papiers die zulässige Blattanzahl
überschritten?
Sind die Papierführungen richtig eingestellt? Stellen Sie die Papierführungen auf das
Spezialpapier kann nicht für zweiseitige
Ausdrucke verwendet werden.
Verwenden Sie eine Papierart, die für
zweiseitige Ausdrucke geeignet ist.
Verwenden Sie eine Papierformat, das für
zweiseitige Ausdrucke geeignet ist.
Öffnen Sie die Registerkarte
Konfiguration im Einstellfenster des
Druckertreibers, und überprüfen Sie das
Kontrollkästchen des Duplex Moduls.
Wenn Sie Papier im 11 x 17, 8½ x 14, 8½
x 13, A3 oder B4 Format verwenden,
muss die Verlängerung des manuellen
Papiereinzugs ausgezogen sein.
Legen Sie nur Papier, das innerhalb des
zulässigen Bereichs liegt.
Papierformat ein.
Spezialpapier verwenden, müssen Sie
darauf achten, dass Sie das richtige
Papierformat und die richtige Papiersorte
eingeben.
Legen Sie nur Papier, das innerhalb des
zulässigen Bereichs liegt.
Papierformat ein.
Duplex Modul — 70

POSTFACHABLAGE
e
Die Postfachablage hat sieben Fächer und bietet die Möglichkeit, jedes Fach, in dem die empfangenen
Ausdrucke gesammelt werden, einem Benutzer oder einer Gruppe von Benutzern zuzuweisen.
Teilebezeichnungen
Obere Abdeckung
Öffnen, um Papierstau zu entfernen
Frontabdeckung
Öffnen, um Papierstau zu entfernen
• Stützen Sie sich nicht auf die Postfachablage, insbesondere nicht auf das obere Papierfach und die
Postfächer.
Oberes Fach
Postfächer
Jedes Fach, indem die
Ausdrucke gesammelt
werden, kann einem
Benutzer
zugewiesen werden.
• Legen Sie nichts auf die obere Abdeckung.
Andernfalls kann die Papierhandhabung während des zweiseitigen Druckvorgangs beeinträchtigt
werden.
• Das obere Papierfach und jedes Postfach sind ausziehbar. Ziehen Sie das Fach heraus, wenn Sie
Papier im Format 11"
x
17", 8½"
x
14", 8½"
x
13", A3 oder B4 verwenden.
• Damit die Postablage funktioniert, sind weitere Peripheriegeräte zu installieren.
Diese können nicht zusammen mit anderen Geräten installiert werden.
Technische Daten
Bezeichnung Postfachablage
Anzahl der Fächer Acht (Oberes Papierausgabefach und sieben Postablagefächer)
Papierausgabe Druckseite nach unten
Papierfachtyp Oberes Fach normales Papierausgabefach, Postfächer: Postablagefach
Papierfachkapazität
Papierformate Oberes Fach Siehe Hinweise zu dem im Einzug des Hauptgeräts zu verwendendes Papier
Papiergewicht Oberes Fach Siehe Hinweise zu dem im Einzug des Hauptgeräts zu verwendendes Papier
Papiersorten Oberes Fach Siehe Hinweise zu dem im Einzug des Hauptgeräts zu verwendendes Papier
Überfüllwarnung Sowohl im oberen Papierfach als auch in den einzelnen Postfächern.
Stromversorgung Es ist ein zusätzliches, optionales Netzteil vorzusehen.
Abmessungen
Gewicht ca. 19 kg (41,9 lb)
Oberes Fach 250 Blatt (A4 oder 8½"
Postfächer 100 Blatt (A4 oder 8½"
Postfächer 11
Postfächer 60 bis 105 g/m
Postfächer Nur Normalpapier
465 mm (B) x 530 mm (L) x 508 mm (H); (18
Die Technischen Daten können ohne vorherige Ankündigung geändert werden.
x
17, 8½ x 14, 8½ x 13, 8½ x 11, 8½ x 11R, 7¼ x 10½, A3, B4, A4, A4R, B5, B5R
2
x
11" Format, 80 g/m2 oder 20 lb)
x
11" Format, 80 g/m2 oder 20 lb)
oder 15 bis 34 lb
5
/16" (B) x 207/8" (L) x 20" (H))
71 — Postfachablage

Postfächer vor Ausdruck angeben
Im Druckertreiber kann angegeben werden, welche Ausdrucke im zugewiesenen Postfach oder im oberen
Magazin ausgegeben werden. Durch das Zuweisen von Postfächern an einzelne Benutzer oder Gruppen
von Benutzern wird das Vermischen von Druckaufträgen reduziert und das Wiederfinden von Ausdrucken
erleichtert. Wenn die Trennung des Ausdrucks nicht erforderlich ist, kann das obere Papierfach für die
Ausgabe ausgewählt werden.
Die Postfachablage nutzen
Oberes Fach
Postfach 1 . . . Abteilung Produktionsplanung
Postfach 2 . . . Abteilung Konstruktion
Postfach 3 .
Postfach 4 .
Postfach 5 .
Postfach 6 .
Postfach 7 . . . Betriebsleitung
Postfächer Benutzern zuweisen
Es wird empfohlen, dass der Netzwerkverwalter die Fächer einzeln oder abteilungsweise zuweist.
So kann beispielweise der Abteilung Produktplanung das Postfach 1 und der Abteilung Konstruktion das
Postfach 2 usw. Zugewiesen werden.
1. Wählen Sie im Druckertreiber das Postfach für den Empfang von Ausdrucken aus. Die Abbildung
unten zeigt als Beispiel das Fenster von einem PCL Druckertreiber unter Windows 98 an.
2. Wählen Sie im Einstellfenster des Druckertreibers “Eigenschaften” aus, und gehen Sie wie unten
beschrieben vor.
Ein Postfach zuweisen
3. Öffnen Sie die Registerkarte “Papier”, und wählen Sie unter “Ausgabe” ein Postfach aus.
• Das rechts abgebildete Einstellfenster wird nur angezeigt, wenn die Geräte in der
Druckertreiberkonfiguration richtig eingerichtet wurden.
• Die Funktion Papierwahl in Kombination mit den sonstigen Funktionen kann unter Umständen nicht
kompatibel sein. Wenn beispielsweise eine schwere Papiersorte, Umschläge usw. Ausgewählt werden,
ist es nicht möglich, zweiseitigen Druck, Sattelheftung usw. auszuwählen. Weitere Einzelheiten finden
Sie in der Hilfe Datei des Druckertreibers.
Postfachablage — 72

Papierstau in der Postfachablage
Wenn in der Postablage während des
Druckvorgangs ein Papierstau aufgetreten ist,
entfernen Sie den Papierstau entsprechend der
nachfolgenden Beschreibung.
1. Öffnen Sie die obere Abdeckung.
Obere Abdeckung
Stellen Sie den Entriegelungshebel in
Pfeilrichtung (siehe Abbildung), um die obere
Abdeckung zu öffnen.
2. Entfernen Sie den Papierstau. Achten Sie
darauf, dass das gestaute Papier beim
Entfernen nicht einreißt. Nachdem Sie das
Papier entfernt haben, drücken Sie die
obere Abdeckung nach unten, um sie zu
schließen.
4. Drehen Sie den Drehknopf an der Walze in
der Pfeilrichtung, um den Papierstau zu
entfernen.
5. Öffnen Sie die Papierführung. Entriegeln
Sie die Papierführung, und öffnen Sie
diese in Pfeilrichtung.
6. Entfernen Sie den Papierstau. Achten Sie
darauf, dass das gestaute Papier beim
Entfernen nicht einreißt.
3. Wenn Sie den Papierstau in Schritt 2 nicht
feststellen können, müssen Sie die
Frontabdeckung öffnen.
7. Papierführung fest schließen.
8. Schließen Sie die Frontabdeckung.
73 — Postfachablage

FINISHER
Der Finisher kann zusammengestellte Sätze entweder geheftet oder ungeheftet ausgeben. Nicht geheftet
Sätze können gegenüber dem vorherigen Satz versetzt gestapelt werden, damit die Sätze leichter
voneinander getrennt werden können.
Teilebezeichnungen
Heftklammerfach
Ziehen Sie das Fach heraus, um
die Heftklammerpatrone auszuwechseln
oder gestaute Heftklammern zu entfernen.
Obere Abdeckung
Öffnen, um Papierstau zu entfernen
Verriegelung
Lösen Sie die Verriegelung,
um den Finisher bei einem
Papierstau zu öffnenl.
Oberes Fach
Ziehen Sie das Fach heraus,
um großes Papier zu bedrucken.
Versatzfach Geheftete
Sätze oder Sätze, leicht
versetzt gestapelt sind,
werden hier ausgegeben.
• Nicht auf den Finisher drücken (insbesondere nicht auf die einzelnen Ablagen drücken).
• Legen Sie nichts auf die obere Abdeckung. Andernfalls kann die Papierhandhabung während des
zweiseitigen Druckvorgangs beeinträchtigt werden.
• Das Fach bewegt sich während des Betriebs nach oben und unten. Achten Sie darauf, dass nichts die
Auf- und Abwärtsbewegung des Fachs behindert.
• Damit der Finisher funktioniert, sind weitere Peripheriegeräte zu installieren. Diese können nicht
zusammen mit anderen Geräten installiert werden.
Technische Daten
Bezeichnung Finisher
Anzahl der Fächer Zwei
Papierausgabe Druckseite nach unten
Papierfachtyp Oberes Fach Normales Fach, Unteres Fach: Versatzfach
Papierfachkapazität
Papierformate Oberes Fach Siehe Hinweise zu dem im Einzug des Hauptgeräts zu verwendendes Papier
Papiergewicht Oberes Fach Siehe Hinweise zu dem im Einzug des Hauptgeräts zu verwendendes Papier
Papiersorten Oberes Fach Siehe Hinweise zu dem im Einzug des Hauptgeräts zu verwendendes Papier
Überfüllwarnung Sowohl im oberen Papierfach als auch im unteren Papierfach.
Versatzfunktion Nur für das untere Fach. Der Versatz beträgt ca. 25 mm (1 Zoll)
Zum Heften geeignete Papierformate
Heftkapazität
Heftklammern Eine einzelne Heftklammer kann oben oder unten links eingesetzt werden,
Stromversorgung Es ist ein zusätzliches, optionales Netzteil vorzusehen.
Abmessungen
Gewicht ca. 21 kg (46.3 lb)
Oberes Fach 500 Blatt (A4 oder 8½"
Unteres Fach: 750 Blatt (A4 oder 8½"
Unteres Fach: Max. A4 oder 8½" x 11", min. B5
Unteres Fach: 60 bis 105 g/m
Unteres Fach: Nur Normalpapier
8½" x 11", A4 und B5 30 Blatt* (A4, 8½" x 11" oder kleiner, 80 g/m
x
30 Blatt (A4 oder 8½"
Bis zu zwei Deckblätter (128 g/m
oder zwei Heftklammern können am linken Rand zentriert werden.
465 mm (B) x 530 mm (L) x 508 mm (H); (18
Die Technischen Daten können ohne vorherige Ankündigung geändert werden.
11" oder kleiner, 80 g/m2 oder 20 lb)
x
11" Format, 80 g/m2 oder 20 lb)
x
11" Format, 80 g/m2 oder 20 lb)
2
oder 15 bis 34 lb
2
oder 34 lb) können eingefügt werden.
1
/8" (B) x 207/8" (L) x 20" (H))
2
oder 20 lb)
Für diesen Finisher dürfen nur B8300-FNR Heftklammerpatronen verwendet werden.
Die Packung enthält drei Patronen mit jeweils ca. 3000 Heftklammern.
Finisher — 74

Finisher Funktionen
●
Sortiermodus
Die Sätze werden sortiert ausgegeben.
●
Gruppenmodus
Gruppen mit Ausdrucken oder Kopien von
derselben Seite werden ausgegeben.
AusdruckeOriginal
●
Versatzmodus
Versatzmodus Kein Versatzmodus
Die Seiten werden seitenweise verschoben, so dass
AusdruckeOriginal
jeder Satz oder jede Gruppe gegenüber dem
vorherigen Satz oder gegenüber der vorherigen
Gruppe versetzt ist.
Die Versatzfunktion kann nur in Verbindung mit
ungehefteten Ausdrucken oder Kopien verwendet
werde.
Geheftete Sätze werden nicht versetzt ausgegeben.
●
Heft-/Sortiermodus
Zusammengestellte Sätze werden geheftet und im Versatzfach ausgegeben. Die Heftposition, die
Ausrichtung, das Papierformat, das geheftet werden kann und die Heftkapazität sind unten beschrieben.
Heftpositionen Ausrichtung im Hochformat Ausrichtung im Querformat
Obere linke Ecke der
Ausdrucke
Ausdruck mit
Mittenausrichtung
am linken Seitenrand und
zwei Heftklammern
Untere linke Ecke der
Ausdrucke
Verfügbare
Papierformate: 8½" x
11", A4 und B5
Wie oben
Kein Heften möglich
Wie oben
Die Finisher Funktionen nutzen
Die Heftpositionen aus einem Druckertreiber wählen.
1. Wählen Sie im Einstellfenster des Druckertreibers
“Eigenschaften” aus, und öffnen Sie die Registerkarte
“Allgemein”.
2. Wählen Sie zuerst “Links”, “Rechts” oder “Oben “ unter
“Bindungsseite” aus.
3. Wählen Sie dann “1 Heftklammer” oder “2 Heftklammern”
unter “Heften”aus.
75 — Finisher

Das rechts abgebildete Einstellfenster wird nur
angezeigt, wenn die Geräte in der
Druckertreiberkonfiguration richtig
eingerichtet wurden. Die Abbildung unten zeigt
als Beispiel das Fenster von einem PCL
Druckertreiber unter Windows 98.
Die Funktion Papierwahl in Kombination mit
den sonstigen Funktionen kann unter
Umständen nicht kompatibel sein. Wenn
beispielsweise eine schwere Papiersorte,
Umschläge usw. Ausgewählt werden, ist es
nicht möglich, zweiseitigen Druck,
Sattelheftung usw. auszuwählen. Weitere
Einzelheiten finden Sie in der Hilfe Datei des
Druckertreibers.
Heftklammerpatrone auswechseln
Wenn die Heftklammerpatrone leer wird, wird
die Meldung “Heftkl. nachfuellen.” im
Bedienfeld angezeigt.
Befolgen Sie folgende Schritte, um die
Heftklammerpatrone auszutauschen.
4. Entfernen Sie die leere
Heftklammerpatrone aus dem
Heftklammerfach.
5. Setzen Sie eine neue
Heftklammerpatrone in da
Heftklammerfach ein. Richten Sie beim
Einsetzen den Pfeil auf der
Heftklammerpatrone mit dem des
Heftklammerfachs aus.
1. Öffnen Sie die Frontabdeckung.
2. Drehen Sie den Hefter nach oben.
3. Ziehen Sie den Entriegelungshebel vom
Heftklammerfach, und entfernen Sie den
Einsatz.
HINWEISE
> Entfernen Sie das Klebeband nicht von
der Patrone, so lange Sie die
Heftklammerpatrone nicht in das Fach
eingesetzt haben.
> Wenn Sie das Heftklammerfach wieder
eingesetzt haben, drücken Sie es so weit
ein, bis es mit einem hörbaren Klicken
einrastet.
6. Entfernen Sie das Klebeband von der
Heftklammerpatrone, indem Sie es
gerade abziehen.
7. Setzen Sie das Heftklammerfach wieder
ein. Schieben Sie das Heftklammerfach so
Finisher — 76

weit ein, bis es mit einem hörbaren
Klicken einrastet.
3. Finisher Compiler schließen
8. Drehen Sie den Hefter, während Sie den
Entriegelungshebel des Hefters nach links
schieben, nach unten.
9. Schließen Sie die Frontabdeckung.
Vergewissern Sie sich, dass der Hefter richtig
funktioniert, indem Sie einen Testausdruck
oder eine Testkopie im Heft-/Sortiermodus
erstellen.
Hefter prüfen
Wenn die Meldung “HEFTER PRÜFEN” oder
“HEFTERPOSITION ODER HEFTERSTAU PRÜFEN”
angezeigt wird, ist wie folgt vorzugehen.
4. Öffnen Sie die Frontabdeckung des
Finishers.
5. Drehen Sie den Hefter nach oben.
6. Ziehen Sie den Entriegelungshebel vom
Heftklammerfach, und entfernen Sie den
Einsatz.
1. Lösen Sie die Verriegelung, um den
Finisher Compiler zu öffnen.
2. Entfernen Sie den Papierstau im Hefter.
Achten Sie darauf, dass das gestaute
Papier beim Entfernen nicht einreißt.
7. Heben Sie den Hebel am Ende des
Heftklammerfachs an. Entfernen Sie die
obere Heftklammer, wenn sie verbogen
ist. Wenn verbogene Heftklammern
zurückbleiben, kann es wieder zu einem
Heftklammerstau kommen.
77 — Finisher

8. Senken Sie den Hebel in die
Ausgangsposition ab.
Pfeilrichtung (siehe Abbildung), um die
obere Abdeckung zu öffnen.
Obere Abdeckung
9. Setzen Sie das Heftklammerfach wieder
ein. Schieben Sie das Heftklammerfach so
weit ein, bis es mit einem hörbaren
Klicken einrastet.
10. Drehen Sie den Hefter, während Sie den
Entriegelungshebel des Hefters nach links
schieben, nach unten.
11. Schließen Sie die Frontabdeckung.
3. Entfernen Sie den Papierstau.
Achten Sie darauf, dass das gestaute Papier
beim Entfernen nicht einreißt. Nachdem Sie
das Papier entfernt haben, drücken Sie die
obere Abdeckung nach unten, um sie zu
schließen.
4. Lösen Sie die Verriegelung, um den
Finisher Compiler zu öffnen.
Vergewissern Sie sich, dass der Hefter richtig
funktioniert, indem Sie einen Testausdruck im
Heft-/Sortiermodus erstellen.
Papierstau im Finisher
Wenn im Finisher ein Papierstau auftritt,
müssen Sie wie folgt vorgehen, um das
gestaute Papier zu entfernen.
1. Entfernen Sie den Papierstau im
Ausgabebereich. Achten Sie darauf, dass
das gestaute Papier beim Entfernen nicht
einreißt.
2. Öffnen Sie die obere Abdeckung des
Finishers. Stellen Sie die Lasche in
5. Heben Sie die Papierführung an, und
entfernen Sie das gestaute Papier.
Entfernen Sie kein Papier aus dem Hefter.
Papierführung
6. Finisher Compiler schließen.
Finisher — 78

Fehlersuche bei Problemen mit dem Finisher
Verwenden Sie zur Fehlersuche die nachfolgende Liste, bevor Sie sich an den Kundendienst wenden.
Problem Überprüfung Ursache oder Abhilfe
Falsche Heftposition. Heftposition nicht richtig eingestellt? Prüfen Sie die Einstellungen der
Der Finisher funktioniert
nicht.
Der Heftvorgang kann nicht
ausgeführt werden.
Die gehefteten Sätze
werden nicht richtig
gestapelt, oder einige
Blätter innerhalb eines
Satzes wurden nicht richtig
geheftet.
Offene Abdeckungen am Finisher? Schließen Sie alle Abdeckungen.
Wird eine Meldung angezeigt, dass Papier im Hefter zu
entfernen ist?
Wird die Meldung “HEFTER PRUEFEN” oder “HEFTPOSITION
ODER HEFTSTAU PRÜFEN” angezeigt?
Wird die Meldung “HEFKL. NACHFUELLEN” angezeigt? Wechseln Sie die Heftklammerpatrone
Sind verschiedene Papierformate enthalten? Verschiedene Papierformate können
Ist das Papier stark gewellt? Abhängig von der Papiersorte und
Heftposition.
Öffnen Sie den Finisher,
und entfernen Sie das
gesamte Papier aus dem
Hefter.
Überprüfen Sie den Hefter.
aus.
nicht in einem Satz geheftet werden.
Papierqualität kann sich das Papier bei
der Ausgabe stark wellen.
Entfernen Sie das Papier aus dem
Papierfach oder dem manuellen
Papiereinzug, drehen Sie es um, und
legen Sie es erneut ein.
79 — Finisher

Heftposition – Kurzbedienungsanleitung für Duplex Ausgabe
Die Ausrichtung des Ausdrucks und die Auswahl der Bindeposition stehen in einem direkten
Zusammenhang.
Die untenstehende Tabelle zeigt diesen Zusammenhang.
Ausrichtung des Originals oder Originaldaten
Ausdruck (Ergebnis)
An 1 Stelle geheftet An 2 Stelle geheftet
An 1 Stelle geheftet
Heftung an zwei
Stellen und oben
gebunden nicht
möglich
An 1 Stelle geheftet An 2 Stelle geheftet
Links geheftet Oben geheftet Rechts geheftet
Druck im Hochformat
Seite 1 Seite 2
Seite 1 & Seite 2
Zweiseitig
Links geheftet Oben geheftet Rechts geheftet
Druck im Querformat
An 1 Stelle geheftet
An 1 Stelle geheftet
Heftung an zwei
Stellen und oben
gebunden nicht
möglich
An 2 Stelle geheftetAn 1 Stelle geheftet
Heftung an zwei
Stellen und oben
gebunden nicht
möglich
HINWEISE
> Der Heftvorgang kann nur durchgeführt werden, wenn das Versatzfach ausgewählt wurde.
> Wenn verschiedene Papierformate in einem Satz geheftet werden sollen, wird der Heftvorgang
automatisch abgebrochen.
> Transparentfolien, Etiketten, Umschläge und Postkarten können nicht geheftet werden.
Finisher — 80

SATTELHEFTER
Der Sattelhefter kann automatisch zwei Heftklammern in der Mittellinie einsetzen, um Ausdrucke zu
binden und entlang der Mittelinie zu falten. Ein Locher kann zusätzlich montiert werden.
Teilebezeichnungen
Heftereinheit
Papier, das geheftet werden soll,
wird
hier vorübergehend gestapelt.
Obere Abdeckung
Öffnen, um Papierstau zu entfernen
Versatzfach
In diesem Fach werden geheftete
oder versetzte Ausdrucke
ausgegeben.
Heftersektion
Öffnen Sie die Frontabdeckung.
ziehen Sie diese Einheit heraus,
um sie Heftklammerpatrone
auszuwechseln
oder gestaute
Ablage Sattelhefter
Hier wird der Ausdruck mit
Sattelheftung ausgegeben.
Frontabdecjung
Öffnen Sie die Frontabdeckung, ziehen Sie
diese Einheit heraus, um die Heftklammerpatrone
Heftklammern zu entfernen.
auszuwechseln oder gestaute Heftklammern zu entfernen.
●
Nicht auf den Sattelhefter drücken (insbesondere nicht auf das Versatzfach drücken).
●
Das Versatzfach bewegt sich während des Drucks auf und ab. Sorgen Sie dafür, dass das Fach nicht
in seiner Aufwärts- und Abwärtsbewegung behindert wird.
●
Prüfen Sie die Konfigurationsvoraussetzungen für die Installation eines Sattelhefters. Einige
Konfigurationen passen nicht zusammen.
Technische Daten
Bezeichnung Sattelhefter
Anzahl der Fächer Zwei
Papierausgabe Druckseite nach unten
Fachsystem Oberes Fach: Versatzfach, Unteres Fach: Ablage Sattelhefter
Papierfachkapazität
Papierformat Oberes Fach: 11
Papiergewicht
Papiersorten Oberes Fach: Normalpapier, dickes Papier
Überfüllwarnung In beiden Fächern
Versatzfunktion Nur oberes Fach
Zum Heften geeignete Papierformate 11"
Heftkapazität
Heftklammern Oberes Facj:Eine einzelne Heftklammer kann oben oder unten links eingesetzt werden, oder
Stromversorgung Es ist ein zusätzliches, optionales Netzteil vorzusehen.
Abmessungen
Gewicht ca. 39 kg (86 lb)
Bezeichnung Lochmodul
Anzahl der Löcher/L ochdurchmesser
Oberes Fach: Ungeheftet: Bis zu 1,000 Blatt A4 oder 8½
oder 20 lb), bis zu 500 Blatt 8½ x 13 oder B4 oder größere Formate (80 g/m
Bis zu 30 geheftete Sätze und bis zu 1,000 Blatt A4 oder 8½
2
oder 20 lb), bis zu 30 geheftete Sätze und bis zu 500 Blatt 8½ x 13 oder B4 oder größere
m
Formate (80 g/m
2
oder 20 lb)
x
11 oder kleinere Formate (80 g/m
x
11 oder kleinere Formate (80 g/
2
oder 20 lb) Heften:
Unteres Fach: Kapazität für geheftete Ausdrucke ist 6-10 Blatt x 10 Sätze oder 1-5 Blatt x 20
Sätze.
x
A4R, B5, B5R, A5R Unteres Fach: bis zu 11
17, 8½ x 14, 8½ x 13, 8½ x 11, 8½ x 11R, 7¼ x 10½, 5½ x 8½R, A3, B4, A4,
Oberes Fach: 60 bis 205 g/m
Unteres Fach: 64 bis 80 g/m
2
oder 16 bis 54 lb
2
oder 17 bis 34 lb
x
17, 8½ x 11R, A3, B4, A4R
Unteres Fach: Nur Normalpapier
x
17", 8½" x 14", 8½" x 13", 8½" x 11", 8½" x 11"R, A3, B4, A4, A4R, B5 und B5R
Unteres Fach:11"
A4 oder 8½"
8½"
x
14" oder B4 oder größeres Format: 25 Blatt *(80 g/m2 oder 20 lb)
*Bis zu zwei Blatt von 128 g/m
x
17", 8½" x 11"R, A3, B4 und A4R
x
11" oder kleineres Format: 50 Blatt *(80 g/m2 oder 20 lb)
2
oder 34 lb können als Deckblätter eingelegt werden.
zwei Heftklammern können am linken Rand zentriert werden.
47
Unteres Fach:120 mm (4
x
718 mm (B)
603 mm (L) x 1000 mm (H) (289/32" (B) x 23¾" (L) x 393/8" (H))
Drei Löcher. 6.5 mm oder
/64") Abstand von der Papiermitte.
17
/64"
Die Technischen Daten können ohne vorherige Ankündigung geändert werden.
2
81 — Sattelhefter

Verbrauchsmaterialien
Für diesen Finisher dürfen nur B8300-FNR
Heftklammerpatronen verwendet werden.
Die Packung enthält drei Patronen mit jeweils ca. 5000
Heftklammern.
Sattelhefterfunktionen
●
Sortiermodus
Die Sätze werden sortiert ausgegeben.
●
Gruppenmodus
Gruppen mit Ausdrucken oder Kopien von
derselben Seite werden ausgegeben.
AusdruckeOriginal
●
Versatzmodus Die Seiten werden seitenweise verschoben, so dass
Versatzmodus
Kein Versatzmodus
jeder Satz oder jede Gruppe gegenüber dem
AusdruckeOriginal
vorherigen Satz oder gegenüber der vorherigen
Gruppe versetzt ist.
Geheftete Sätze werden nicht versetzt ausgegeben.
Heft-/Sortiermodus
Zusammengestellte Sätze mit Ausdrucken werden geheftet und im Versatzfach ausgegeben. Wenn Sie
Sattelheftung ausgewählt haben, werden die Ausdrucke in der Mitte geheftet und in der Ablage des
Sattelhefters ausgegeben. Die Heftposition, die Ausrichtung, das Papierformat, das geheftet werden
kann und die Heftkapazität sind unten beschrieben.
Heftpositionen Ausrichtung im Hochformat Ausrichtung im Querformat
Obere linke Ecke
der Ausdrucke
Verfügbare
Papierformate: 8½"
A4 und B5
Heftkapazität Bis zu 50
Blatt in jedem Format
x
11",
Verfügbare Papierformate: 11"
17", 8½"
11" R, A3, B4, A4R und B5R
Heftkapazität: Bis zu 50 Blatt für
8½"
25 Blatt in anderen Formaten.
x
14", 8½" x 13", 8½" x
x
11"R, A4R und B5R und bis zu
x
Ausdruck mit
Mittenausrichtung
am linken Seitenrand
und zwei Heftklammern
Untere linke Ecke
der Ausdrucke
Sattelheftung in
Mittellinie (Falz)
Wie oben Wie oben
Wie oben Wie oben
Sattelheftung bei Papier
mit Ausrichtung im
Hochformat ist nicht
möglich.
Sattelhefter — 82
Verfügbare Papierformate: 11"
17", 8½"
Heftkapazität: Bis zu 10 Blatt in
jedem Format
x
11"R, A3, B4 und A4R
x

●
Sattelhefterfunktion
• Sattelhefter nutzen
Der Sattelhefter kann automatisch zwei
Heftklammern einsetzen, wenn Ausdrucke oder
Kopien in der Mitte gebunden werden sollen,
und er kann sie an der Mittelinie falten.
<Beispiel:>
●
Lochen (nur mit installiertem Lochmodul)
Wenn der Sattelhefter mit einem Lochmodul
ausgerüstet ist, können die Ausdrucke gelocht
und an das Versatzfach ausgegeben werden.
Sattelheftung und Lochen können nicht
gleichzeitig ausgewählt werden.
<Beispiel>
Original 1 Lochpositionen
Wählen Sie im Druckertreiber Heften oder
Sattelheftung aus
.
1. Wählen Sie im Einstellfenster des
Druckertreibers “Eigenschaften” aus, und
öffnen Sie die Registerkarte “Allgemein”.
2. Für normalen Rand und Eckenheftung
wählen Sie zuerst “Links”, “Rechts” oder
“Oben” unter Bedienungsseite aus und
wählen Sie dann“1 Heftklammer” oder “2
Heftklammern” unter “Heften”.aus.
3. Für Sattelheftung aktivieren Sie das
Optionsfeld “Broschürenstil” unter der
Dokumentenformatleiste, und wählen Sie
dann “Verteilte Broschüre” oder “2-Hoch
Broschüre” aus.
4. Wählen Sie anschließend “2
Heftklammern” im Drop Down Menü
Original 2 Lochpositionen
“Heften” unter der Formatleiste
“Finishing” aus.
Das rechts abgebildete Einstellfenster wird nur
angezeigt, wenn die Geräte in der
Druckertreiberkonfiguration richtig
eingerichtet wurden. Die Abbildung unten zeigt
als Beispiel das Fenster von einem PCL
Druckertreiber unter Windows 98.
Die Funktion Papierwahl in Kombination mit
den sonstigen Funktionen kann unter
Umständen nicht kompatibel sein. Wenn
beispielsweise eine schwere Papiersorte,
Umschläge usw. Ausgewählt werden, ist es
nicht möglich, zweiseitigen Druck,
Sattelheftung usw. auszuwählen. Weitere
Einzelheiten finden Sie in der Hilfe Datei des
Druckertreibers.
• Locher auswählen
Öffnen Sie die Registerkarte“Allgemein” und aktivieren Sie “Lochung” unter der Leiste “Finishing”.
Die oben abgebildeten Einstellfenster werden nur angezeigt, wenn die Geräte in der
Druckertreiberkonfiguration richtig eingerichtet wurden.
Die Funktion Papierwahl in Kombination mit den sonstigen Funktionen kann unter Umständen nicht
kompatibel sein. Wenn beispielsweise eine schwere Papiersorte, Umschläge usw. Ausgewählt werden,
ist es nicht möglich, zweiseitigen Druck, Sattelheftung usw. auszuwählen. Weitere Einzelheiten finden
Sie in der Hilfe Datei des Druckertreibers.
83 — Sattelhefter

Heftklammerpatrone auswechseln und
Heftklammerstau entfernen
Wenn die Heftklammerpatrone leer wird oder ein
Heftklammerstau aufgetreten ist, wird eine
entsprechende Meldung im Bedienfeld
angezeigt.
Befolgen Sie folgende Schritte, um die
Heftklammerpatrone auszutauschen oder
einen Heftklammerstau zu entfernen.
1. Öffnen Sie die Frontabdeckung.
2. Ziehen Sie den Heftbereich heraus.
6. Legen Sie eine neue Heftklammerpatrone
in das Heftklammerfach ein.
Nachdem Sie die Heftklammerpatrone
eingesetzt haben, drücken Sie die Abdeckung
vom Heftklammerfach nach unten, um die
Patrone in ihrem Fach zu verriegeln. Wenn Sie
das Heftklammerfach wieder eingesetzt haben,
drücken Sie es so weit ein, bis es mit einem
hörbaren Klicken einrastet. Entfernen Sie das
Klebeband nicht von der Patrone, so lange Sie
die Heftklammerpatrone nicht in das Fach
eingesetzt haben.
3. Drehen Sie den Drehknopf A an der Walze in
Pfeilrichtung, um den Hefter nach vorne zu
bewegen. Drehen Sie den Drehknopf an der
Walze, bis die dreieckige Markierung mit
der Indexmarkierung ausgerichtet ist.
Drehknopf A an der Walze
Hefter
4. Entfernen Sie das leere Heftklammerfach.
5. Entfernen Sie die leere
Heftklammerpatrone.
Drücken Sie auf den Entriegelungsknopf, um
die Abdeckung auf dem Heftklammerfach zu
entriegeln und die Heftklammerpatrone
auszuwechseln.
Wenn Heftklammern zurückbleiben, kann die
Heftklammerpatrone nicht entfernt werden.
7. Entfernen Sie das Klebeband von der
Heftklammerpatrone, indem Sie es
gerade abziehen.
8. Setzen Sie das Heftklammerfach wieder
ein. Wenn Sie das Heftklammerfach
wieder eingesetzt haben, drücken Sie es
so weit ein, bis es mit einem hörbaren
Klicken einrastet.
9. Schieben Sie die Heftersektion wieder in
den Finisher zurück. Schließen Sie die
Frontabdeckung.
Vergewissern Sie sich, dass der Hefter richtig
funktioniert, indem Sie einen Testausdruck im
Heft-/Sortiermodus erstellen.
Sattelhefter — 84

Heftklammerstau entfernen
1. Entriegeln Sie den Sattelhefter, und
schieben sie ihn vom Drucker weg.
6. Entfernen Sie den Papierstau. Achten Sie
darauf, dass das gestaute Papier beim
Entfernen nicht einreißt.
2. Öffnen Sie die Frontabdeckung.
3. Drehen Sie den Drehknopf C an der Walze,
bis Sie die blaue Markierung sehen.
4. Entfernen Sie den Papierstau im Hefter.
7. Schließen Sie die Abdeckung der
Sattelheftersektion.
8. Öffnen Sie die Frontabdeckung, und
ziehen Sie den Hefter heraus.
9. Drehen Sie den Drehknopf A an der Walze
in Pfeilrichtung, um den Hefter nach vorne
zu bewegen. Drehen Sie den Drehknopf an
der Walze, bis die dreieckige Markierung
mit der Indexmarkierung ausgerichtet ist.
5. Wenn Sattelheftung ausgewählt wurde,
ist die Abdeckung der Heftersektion zu
öffnen.
85 — Sattelhefter
Drehknopf A an der Walze
Hefter
10. Entfernen Sie das Heftklammerfach.

11. Heben Sie den Hebel am Ende des
Heftklammerfachs an. Entfernen Sie die
obere Heftklammer, wenn sie verbogen
ist. Wenn verbogene Heftklammern
zurückbleiben, kann es wieder zu einem
Heftklammerstau kommen.
12. Senken Sie den Hebel in die
Ausgangsposition ab.
Locher entleeren
1. Entriegeln Sie den Sattelhefter, und
schieben sie ihn vom Drucker weg.
2. Ziehen Sie den Lochabfallsammelbehälter
heraus und entleeren Sie ihr.
3. Setzen Sie den Lochabfallsammelbehälter
wieder ein.
13. Setzen Sie das Heftklammerfach wieder
ein. Schieben Sie das Heftklammerfach so
weit ein, bis es mit einem hörbaren
Klicken einrastet.
14. Schieben Sie die Heftersektion wieder in
den Finisher zurück.
15. Schließen Sie die Frontabdeckung.
16. Schieben Sie den Sattelhefter gegen den
Drucker.
Vergewissern Sie sich, dass der Hefter richtig
funktioniert, indem Sie einen Testausdruck im
Heft-/Sortiermodus erstellen.
4. Schieben Sie den Sattelhefter wieder
gegen den Drucker.
Sattelhefter — 86

Papierstau im Sattelhefter
Wenn im Sattelhefter ein Papierstau auftritt,
müssen Sie wie folgt vorgehen, um das
gestaute Papier zu entfernen.
1. Entriegeln Sie den Sattelhefter, und
schieben sie ihn vom Drucker weg.
2. Entfernen Sie den Papierstau im
Haupgerät. Nachdem Sie den Papierstau
entfernt haben, öffnen und schließen Sie
das Duplex Modul, um die
Papierstauanzeige zurückzusetzen..
5. Schließen Sie die Frontabdeckung.
6. Wenn Sattelheftung ausgewählt wurde,
ist die Frontabdeckung zu öffnen.
3. Wenn Sie den Papierstau in Schritt 1 nicht
feststellen können, müssen Sie die obere
Abdeckung öffnen.
4. Entfernen Sie das gestaute Papier,
während Sie vorsichtig daran ziehen und
gleichzeitig den Drehknopf B an der Walze
drehen. Wenn der Papierstau durch das
Drehen des Drehknopfs B beseitigt
werden kann, sollten Sie beim Entfernen
des Papiers darauf achten, dass es nicht
einreißt.
7. Entfernen Sie den Papierstau im Hefter.
Achten Sie darauf, dass das gestaute
Papier beim Entfernen nicht einreißt.
8. Öffnen Sie die Abdeckung der
Sattelheftersektion.
87 — Sattelhefter
9. Entfernen Sie den Papierstau im
hefter.Achten Sie darauf, dass das

gestaute Papier beim Herausnehmen
nicht einreißt.
12. Schließen Sie die Abdeckung der
Sattelheftersektion.
10. Drehen Sie den Drehknopf in der
Pfeilrichtung.
11. Entfernen Sie den Papierstau in der
Ablage des Sattelhefters. Achten Sie
darauf, dass das gestaute Papier beim
Entfernen nicht einreißt.
13. Schließen Sie die Frontabdeckung.
14. Schieben Sie den Sattelhefter wieder
gegen den Drucker.
Fehlersuche (Sattelhefter)
Verwenden Sie zur Fehlersuche die nachfolgende Liste, bevor Sie sich an den Kundendienst wenden.
Problem Überprüfung Abhilfe oder Ursache
Falsche Heftposition
(einschließlich
Sattelheftung).
Der Sattelhefter
funktioniert nicht.
Der Heftvorgang kann
nicht ausgeführt werden
(einschließlich
Sattelheftung).
Die gehefteten Sätze
werden nicht richtig
gestapelt, oder einige
Blätter innerhalb eines
Satzes wurden nicht
richtig geheftet.
Kann nicht gelocht
werden.*
* Wenn ein Lochmodul installiert ist.
Heftposition nicht richtig eingestellt? Prüfen Sie die Einstellungen der Heftposition.
Sind Abdeckungen am Sattelhefter geöffnet? Schließen Sie alle Abdeckungen.
Wird eine Meldung angezeigt, dass Papier im Hefter
zu entfernen ist?
Wird eine Meldung angezeigt die Hefteinheit zu
überprüfen?
Wird eine Meldung angezeigt, dass Heftklammern
nachzufüllen sind?
Sind verschiedene Papierformate enthalten? Verschiedene Papierformate können nicht in einem
Ist das Papier stark gewellt? Abhängig von der Papiersorte und Papierqualität
Wird eine Meldung angezeigt, aus der hervorgeht,
dass das Lochermodul zu überprüfen ist?
Entfernen Sie das restliche Papier aus dem Hefter.
Entfernen Sie gestaute Heftklammern.
Wechseln Sie die Heftklammerpatrone aus.
Prüfen Sie, ob eine Heftklammerpatrone eingesetzt
wurde.
Satz geheftet werden.
kann sich das Papier bei der Ausgabe stark wellen.
Entfernen Sie das Papier aus dem Papierfach oder
dem manuellen Papiereinzug, drehen Sie es um, und
legen Sie es erneut ein.
Entfernen Sie die Lochabfälle.
Sattelhefter — 88

Heftposition – Kurzbedienungsanleitung für Duplex Ausgabe
Die Ausrichtung des Originals und die Auswahl der Bindeposition stehen in einem direkten
Zusammenhang. Die untenstehende Tabelle zeigt diesen Zusammenhang.
Ausrichtung des Originals oder Originaldaten
Ausdruck (Ergebnis)
Heftung an zwei Stellen
entlang des kürzeren
Rands nicht möglich
Links geheftet Oben geheftet Rechts geheftet
Seite 1
Seite 2
Seite 1 & Seite 2
Zweiseitig
An 1 Stelle geheftet An 2 Stelle geheftet
Druck im Hochformat
Links geheftet Oben geheftet Rechts geheftet
Druck im Querformat
An 1 Stelle geheftet
An 1 Stelle geheftet
An 1 Stelle geheftet
An 1 Stelle geheftet
An 2 Stelle geheftet
Heftung an zwei Stellen
und oben gebunden
nicht möglich
An 2 Stelle geheftet
Heftung an zwei Stellen
entlang des kürzeren
Rands nicht möglich
Heftung an zwei Stellen
und links gebunden
nicht möglich
An 2 Stelle geheftet
89 — Sattelhefter
Heftung an zwei Stellen
entlang des kürzeren
Rands nicht möglich
An 1 Stelle geheftet
Heftung an zwei Stellen
und rechts gebunden
nicht möglich

Verhältnis zwischen Druckbild und Sattelheftung
Die Ausrichtung der Daten und die Auswahl der Bindeposition stehen in einem direkten Zusammenhang.
Die untenstehende Tabelle zeigt diesen Zusammenhang.
Seite 1
Links geheftet
Druck im Hochformat
Seite 3
Rechts geheftet
Druck im Querformat
Seite 1
Seite 3
Ausrichtung des Originals
oder Originaldaten
Seite 2
Seite 4
Wie oben
Seite 2
Seite 4
Seite 1 & Seite 2
Zweiseitig
Seite 3 & Seite 4
Zweiseitig
Seite 1 & Seite 2
Zweiseitig
Seite 3 & Seite 4
Zweiseitig
Ausdruck (Ergebnis)
Transparentfolien, Etiketten, Umschläge und Postkarten können nicht geheftet werden.
✑
Wenn verschiedene Papierformate in einem Satz geheftet werden sollen, wird der Heftvorgang
✑
automatisch abgebrochen.
Sattelhefter — 90

TECHNISCHE DATEN DES DRUCKERS
Typ Tisch (Desktop)
Drucksystem Elektrofotografisches System
Belichtungssystem Halbleiter Laserdiodensystem
Entwicklersystem Magnetbürstenentwicklung
Papiereinzugssystem Papierfächer
Fixiersystem Heizwalze
CPU 64 Bit RISC, 200 MHz
Speicherkapazität (Standard) 32 MB
DIMM Erweiterungssteckplätze für Zusatzspeicher Einen (64 MB bis 256 MB Speicherkapazität kann montiert werden).
Seitenbeschreibungssprache PCL6, PCL5e, PS3
Residente Schriftarten Konturschriftart: 46 (einschließlich Zeilendruckerschrift)
Parallelschnittstelle IEEE-1284 kompatible Parallelschnittstelle (P1284B Stecker)
Netzschnittstelle 10 Base T/100 Base TX
Aufwärmzeit Ungefähr 95 Sekunden
Dauerdruckgeschwindigkeit (A4 oder 8½" x 11" Papier) 45 Seiten/Minute (A4 Format, 8½ "
Auflösung 600 dpi, 1200 dpi Entsprechung mit Glättungstechnologie
Druckfarbe Schwarz
Druckausrichtung Hoch-/Querformat
Stromversorgung Wechselspannung vor Ort ±10%, 50/60 Hz
Leistungsaufnahme Bis zu 1,53 kW
Betriebsumgebung Temperatur: 15°C bis 30°C (59°F bis 86°F)
PostScript: 136
x
11")
(Hinweise zu den Stromnetzanschlussdaten finden Sie auf dem
Typenschild des Hauptgeräts.)
Luftfeuchtigkeit: 20 bis 80 Prozent
Geräuschemission (Messung nach ISO7779)
Schallleistungspegel L
Schalldruckpegel L
wA
pA
Umstehende 53 dB(A) 33 dB(A)
Emissionskonzentration (Messung nach RAL UZ62)
Ozon
Staub
Styrol
Abmessungen
593 mm
0,02 mg/m
0,075 mg/m
0,07 mg/m
567 mm
3
oder weniger
3
oder weniger
3
oder weniger
428 mm
654 mm
Druckmodus Standby Modus
6,7 B 4,8 B
428 mm x 593 mm x 567 mm x 654 mm,
55
/64" x 2323/64" x 2221/64" x 253/4")
(16
Gewicht: ca. 50kg (111 lb)
(einschließlich Mehrzweckfach)
91 — Technische Daten des Druckers

Liste der wichtigsten Druckertreiberfunktionen
Technische Daten des Druckers — 92

Liste mit Kombinationen von Peripheriegeräten
Die untenstehende Liste zeigt die möglichen Systemkonfigurationen.
Für einige Geräte ist der Einbau von weiteren (B) vorzusehen, damit die Geräte funktionieren, während
einige Geräte nicht zusammen eingebaut (A) werden können.
B
Mehrzweckfach
Unterschrank mit Papierfach für 3 x 500 Blatt
Unterschrank mit Mehrzweckfach und 2000 Blatt Kassette
Duplex Modul/manueller Papiereinzug
Duplex Modul
Sattelhefter
Finisher
Postfachablage
Ausgabefach
Verlängerung oberes Ausgabefach
Locher
Multi-Function Controller Karte
Print Server Karte
Netzteil
Gehört zur Papiereinzugseinheit
Mehrzweckfach
Unterschrank mit Papierfach für 3 x 500 Blatt
Unterschrank mit Mehrzweckfach und 2000
Blatt Kassette
Duplex Modul/manueller Papiereinzug
Duplex Modul
2
A
Ausgabefächer
Sattelhefter
Finisher
Postfachablage
Ausgabefach
Verlängerung oberes Ausgabefach
Locher
—XX X X
X—X O
XX— O
2
1
O
1
O
X
1
O
1
O
—X X O
—O
1
XO—X X O
O
X—X X O
X— O
1
X—X
O
XX —
1
X
XOOX X — O
O
Festplattenlaufwerk
Bezieht sich auf Funktionserweiterungen
und anderen
Netzteil
Festplattenlaufwerk
Multi-Function Controller Karte
Print Server Karte
1
O
O = ( A) und ( B) müssen zusammen eingebaut werden.
1
= ( A) erfordert den Einbau eine der ( B) Einheiten.
O
X = Können nicht zusammen eingebaut werden.
2
Wenn das Mehrzweckfach installiert ist, ist ein Netzteil nicht erforderlich.
93 — Technische Daten des Druckers
—
—
—
—

HINWEISSEITE DRUCKEN
Wenn der aktuelle Druckauftrag aufgrund einer Systemeinschränkung nicht ausgeführt werde kann und
die Erklärung in bezug auf die Einschränkung zu lang ist, um im Anzeigefeld zu erscheinen, wird eine
Notizseite ausgedruckt. Die Heinweisseite beschreibt die Einschränkung und nennt Möglichkeiten, wie
der Auftrag ausgeführt werden kann.
In folgenden Fällen wird eine Hinweisseite ausgedruckt:
> Wenn der Speicher nicht ausreicht, um die Druckdaten zu speichern. Dieses kann auch dann
eintreten, wenn die Datenmenge für den Auftrag nicht groß ist, aber im Speicher Daten aus anderen
Aufträgen erfasst sind.
> Wenn der Druckauftrag an den Drucker gesendet wird, und die maximale Anzahl (100) zu haltender
Aufträge erreicht ist.
> Wenn für einen Druckauftrag verschiedene Papierformate ausgewählt wurden und ein Format oder
mehrere nicht an das ausgewählte Ausgabefach oder den Hefter geliefert werden können. In diesen
Fällen wird der Ausdruck zum Teil an das angegebene Ziel (Fach oder Compiler) und zum Teil an ein
anders Ausgabefach geliefert.
> Wenn eine Funktion für den Ausdruck ausgewählt wurde, aber von einem Gerätebetreuerprogramm
deaktiviert wurde. (Duplex Module ist deaktiviert, Hefter ist deaktiviert, Locher ist deaktiviert, das
angegebene Ausgabefach ist deaktiviert usw.)
> Bei der Einstellung des Überwachungsmodus wurde eine falsche Kontonummer angegeben.
Hinweisseite drucken deaktivieren
Der Ausdruck einer Hinweisseite kann über das Gerätebetreuerprogramm deaktiviert werden.
Hinweisseite drucken — 94

DRUCKBEREICH
Der Druckbereich dieses Geräts wird unten abgebildet..
E
C
C
Pap ierformat A B C D E
Abmessungen in mm
A3 297 420 4 289 4
B4 257 364 4 242 4
B
A4 210 297 4 202 4
B5 182 257 4 168 4
A5 148 210 4 140 4
Postkarte japanisch 100 148 4 92 4
Tabloid 279 432 4 271 4
E
D
A
Papierformat
Druckbereich
Wenn bei Windows oder Macintosh ein Druckertreiber
benutzt wird, ist der Druckbereich kleiner. Der aktuelle
Druckbereich hängt von dem verwendeten Druckertreiber
ab.
Legal 216 356 4 208 4
Foolscap 216 330 4 208 4
Letter 216 279 4 208 4
Executive 184 267 4 183 4
Invoice 140 216 4 132 4
Com-10 (Umschlag) 105 241 4 97 4
C5 (Umschlag) 162 229 4 154 4
Monarch (Umschlag) 98 191 4 90 4
DL (Umschlag) 110 220 4 102 4
ISO B5 (Umschlag) 176 250 4 168 4
PCL Zeichensatz
Nr. Zeichensatz Nr. Zeichensatz
1Roman-8 19 Math-8
2 ISO 8859-1 Latin 1 20 PS Math
3 PC-8 21 Pi Font
4 PC-8 Danish/Norwegian 22 ISO 8859-2 Latin 2
5 PC-850 23 ISO 8859-9 Latin5
6 ISO 6 ASCII 24 ISO 8859-10 Latin 6
7 Legal 25 PC-852
8 ISO 21 German 26 PC-775
9 ISO 17 Spanish 27 PC Turkish
10 ISO 69 French 28 MC Text
11 ISO 15 Italian 29 Windows 3.1 Latin 1
12 ISO 60 Norwegian v1 30 Windows 3.1 Latin 2
13 ISO 4 United Kingdom 31 Windows 3.1 Latin 5
14 ISO 11 Swedish 32 Windows Baltic (not 3.1)
15 PC1004 (OS/2) 33 Windows 3.0 Latin 1
16 DeskTop 34 Symbol
17 MC Text 35 Wingdings
18 Microsoft Publishing
●
Diese Zeichensätze sind Warenzeichen oder
eingetragene Warenzeichen von den jeweiligen
Herstellern.
95 — Druckbereich

Druckbereich — 96
 Loading...
Loading...