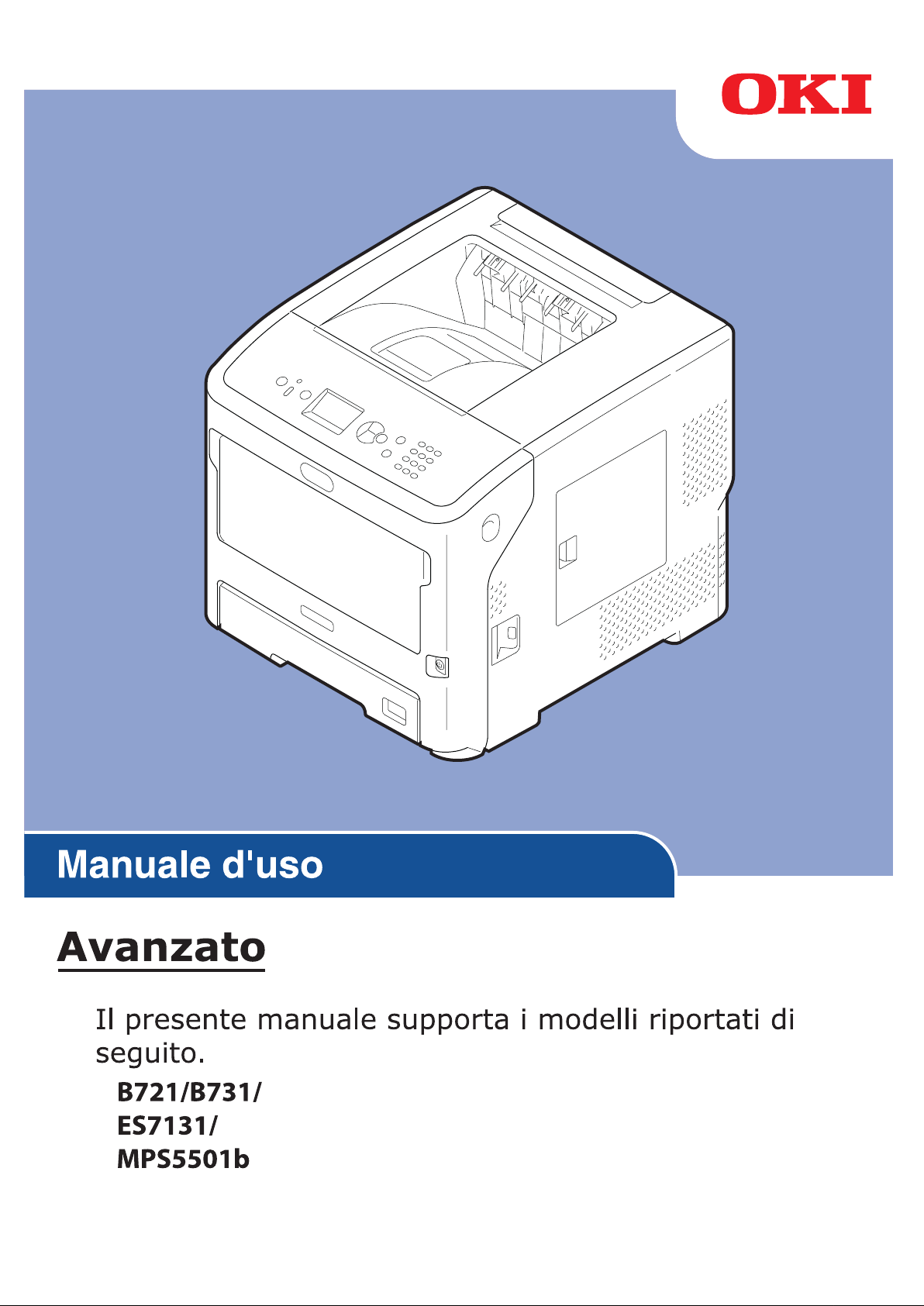
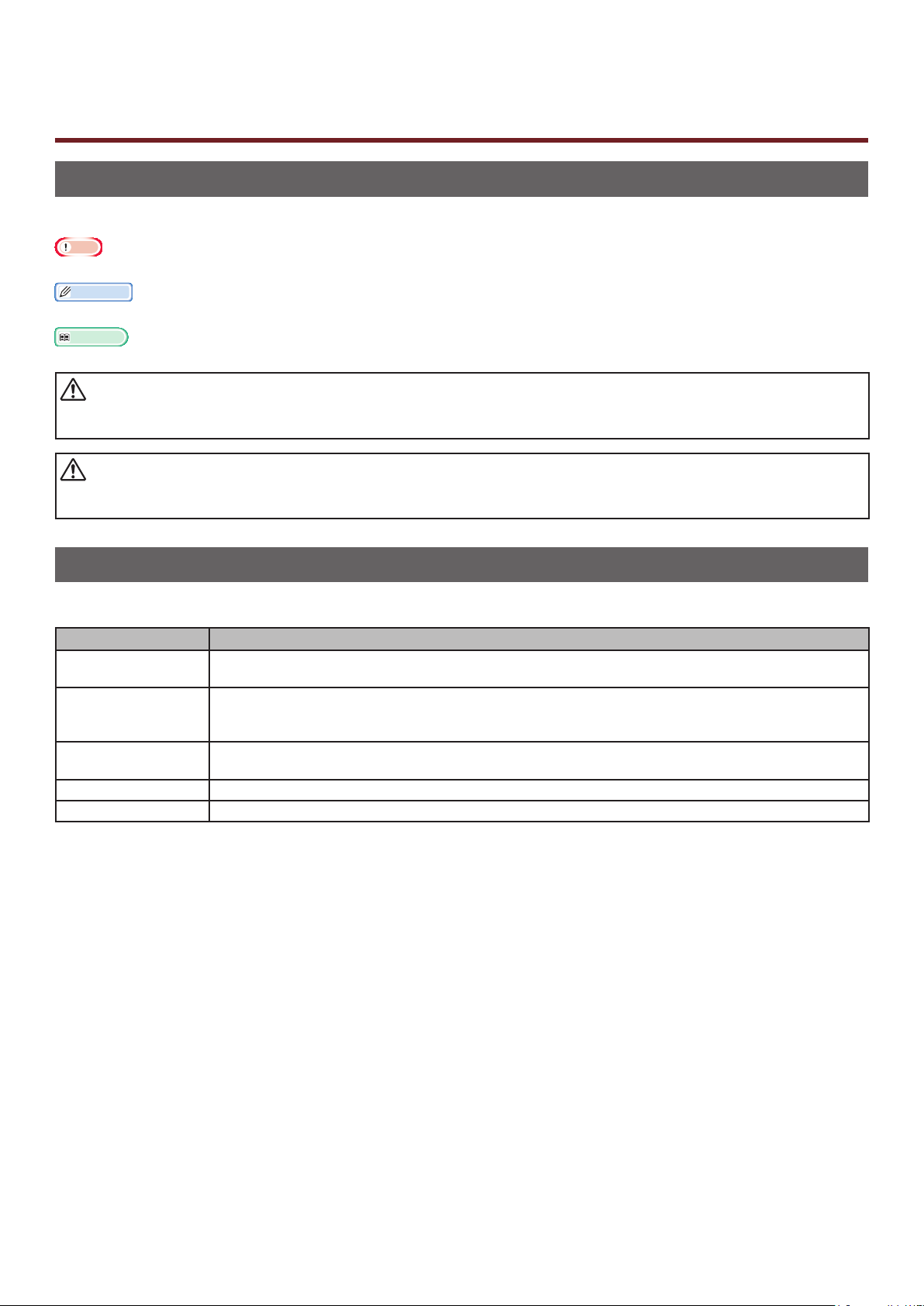
Informazioni sul manuale
AVVERTENZA
Termini utilizzati nel documento
Nel manuale sono utilizzati i seguenti termini.
Nota
● Indica informazioni importanti sulle operazioni. Assicurarsi di leggere le sezioni accompagnate da questo simbolo.
Promemoria
● Indica informazioni importanti sulle operazioni. Leggere le sezioni accompagnate da questo simbolo.
Riferimento
● Indica dove cercare per ottenere informazioni dettagliate o correlate.
● Un messaggio di avvertenza fornisce ulteriori informazioni che, se ignorate, possono determinare rischi di danni
alla persona.
ATTENZIONE
● Un messaggio di attenzione fornisce ulteriori informazioni che, se ignorate, possono provocare problemi di
funzionamento o danni all'apparecchio.
Simboli utilizzati nel documento
Nel manuale sono utilizzati i seguenti simboli.
Simbolo Descrizione
[ ] ● Indica i nomi di menu sul display dell'apparecchio.
● Indica i nomi di menu, nestre e nestre di dialogo sul computer.
" "
Pulsante/tasto
< >
> Indica come modicare la voce desiderata nel menu della stampante o del computer.
Stampante
● Indica i messaggi e il testo da immettere sul display dell'apparecchio.
● Indica i nomi le sul computer.
● Indica i titoli dei riferimenti.
Indica un pulsante hardware sul pannello dell'operatore o un tasto sulla tastiera del
computer.
Indica la stampante da utilizzare o selezionare.
- 2 -
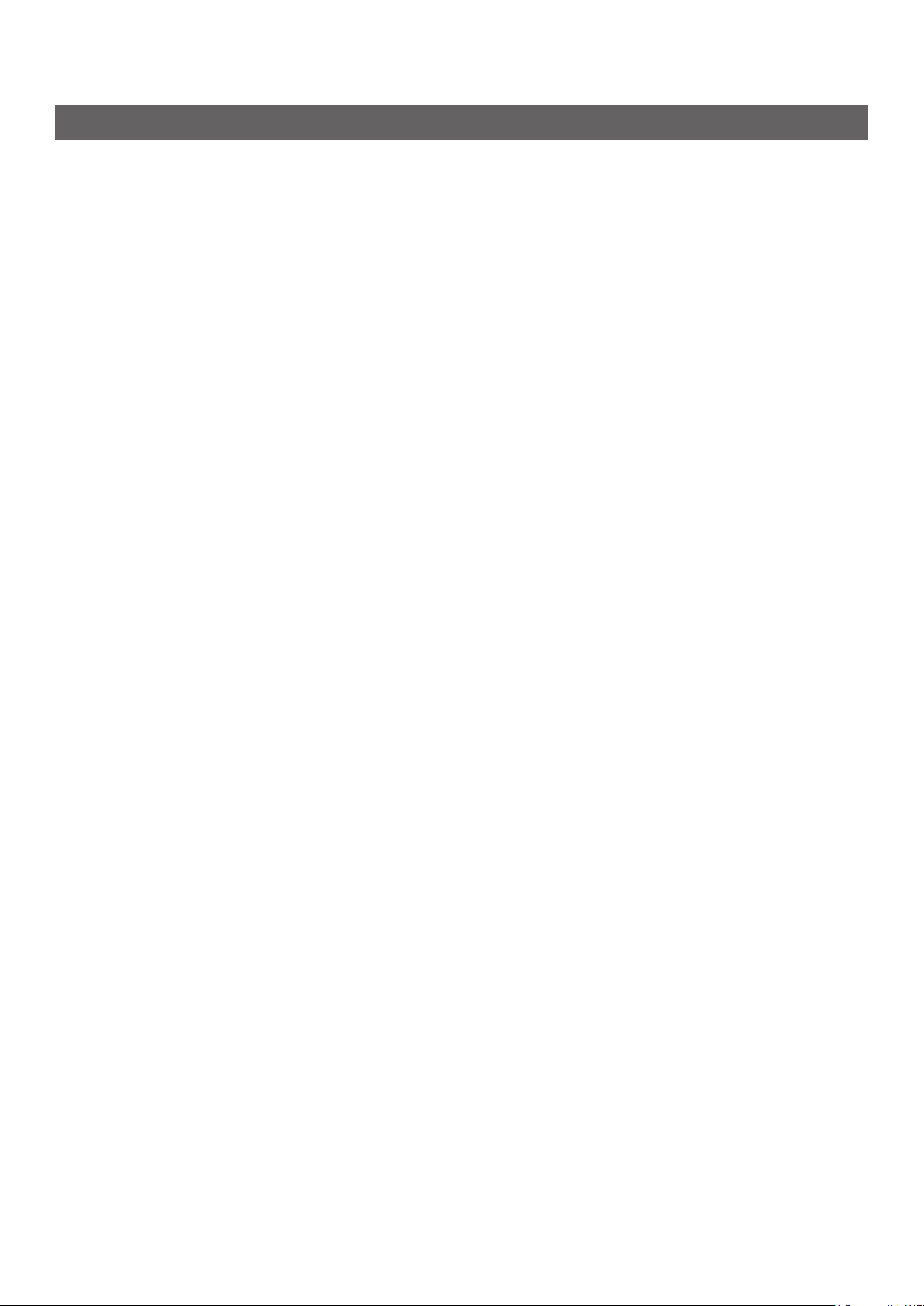
Notazione utilizzata nel manuale
In assenza di descrizioni particolari, come sistema operativo Windows viene utilizzato Windows 7,
come sistema operativo Mac OS X viene utilizzato Mac OS X 10.8 e come stampante per gli esempi nel
documento viene utilizzato il modello B731.
La descrizione del documento può variare in base al sistema operativo o al modello.
- 3 -
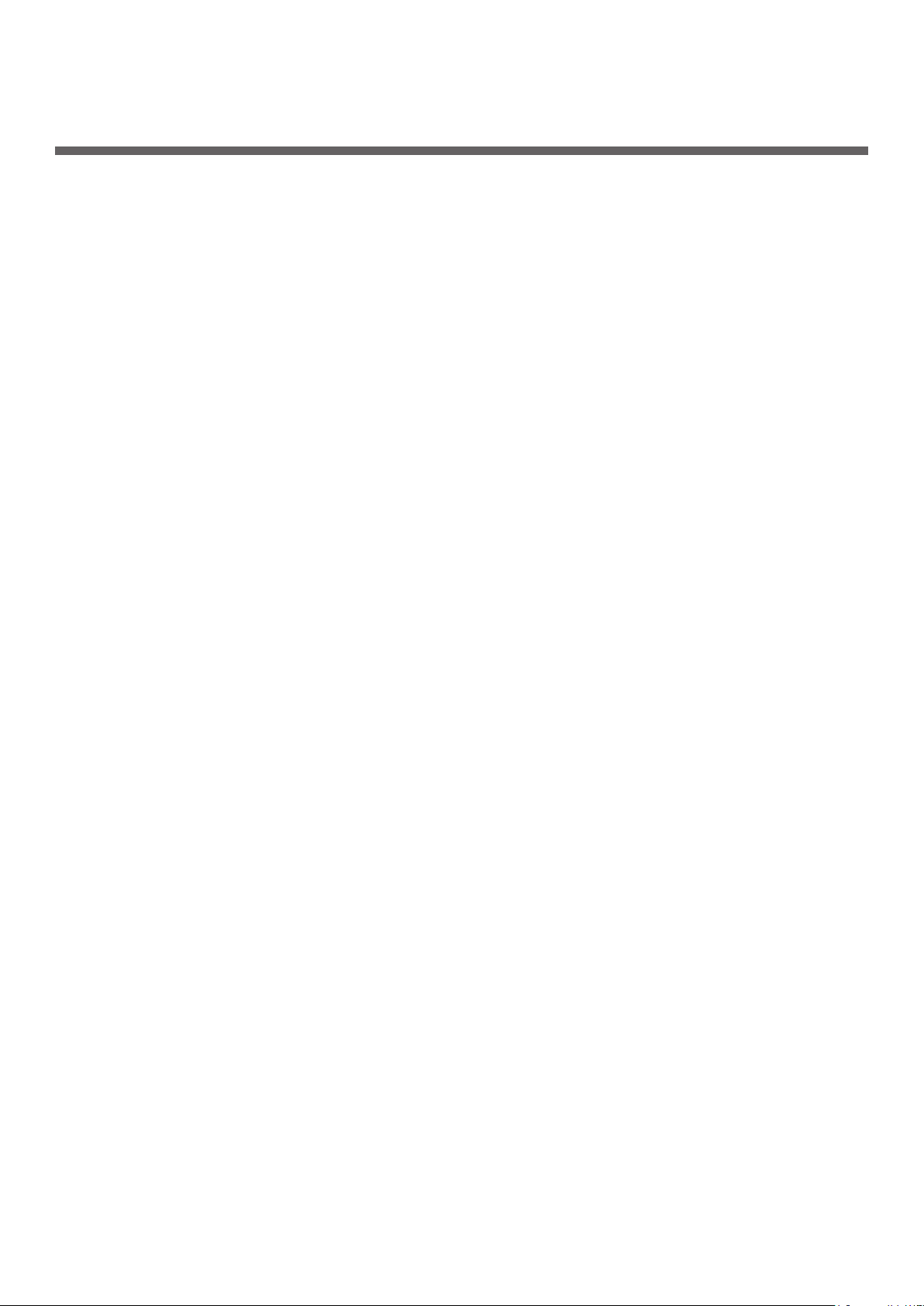
Indice
Informazioni sul manuale .........................................................................2
Termini utilizzati nel documento .................................................................................. 2
Simboli utilizzati nel documento
Notazione utilizzata nel manuale
.................................................................................. 2
................................................................................. 3
1. Funzioni di stampa ............................................................... 7
Descrizione delle funzioni di stampa ..........................................................7
Per il driver della stampante PCL di Windows ................................................................7
Per il driver della stampante PS di Windows
Per il driver della stampante XPS di Windows
Per il driver della stampante PS di Mac OS X
Stampa con varie funzioni ......................................................................14
Stampa su buste .................................................................................................... 14
Stampa su etichette
Stampa su formati carta personalizzati
Stampa manuale
Combinazione di più pagine su un singolo foglio (stampa di più pagine)
Stampa fronte-retro
Adattamento alle pagine
................................................................................................ 16
.................................................................................................... 23
................................................................................................ 26
.......................................................................................... 27
.................................................................. 9
.............................................................. 10
............................................................... 11
...................................................................... 17
......................... 24
Fascicolazione delle pagine
Impostazione dell'ordine delle pagine
Stampa di opuscoli
Stampa della copertina
Stampa di poster
Modica della qualità di stampa (risoluzione)
Accentuazione delle linee sottili
Selezione automatica del vassoio
Commutazione automatica del vassoio (Cassetto automatico)
Risparmio di toner
Stampa sicura
Stampa sicura criptata
Stampa di ligrane
Stampa Overlay
Memorizzazione dei dati di stampa
Salvataggio delle impostazioni del driver
Modica delle impostazioni predenite del driver
.................................................................................................. 30
.................................................................................................... 31
.................................................................................................. 35
........................................................................................................ 36
.................................................................................................. 39
...................................................................................................... 40
....................................................................................... 28
........................................................................ 29
............................................................................................ 31
.............................................................. 32
................................................................................. 32
.............................................................................. 33
............................................................................................. 38
............................................................................ 41
.................................................................... 43
......................................................... 43
....................................... 34
Uso dei font della stampante
Uso dei font del computer
........................................................................................ 45
.................................................................................... 44
- 4 -
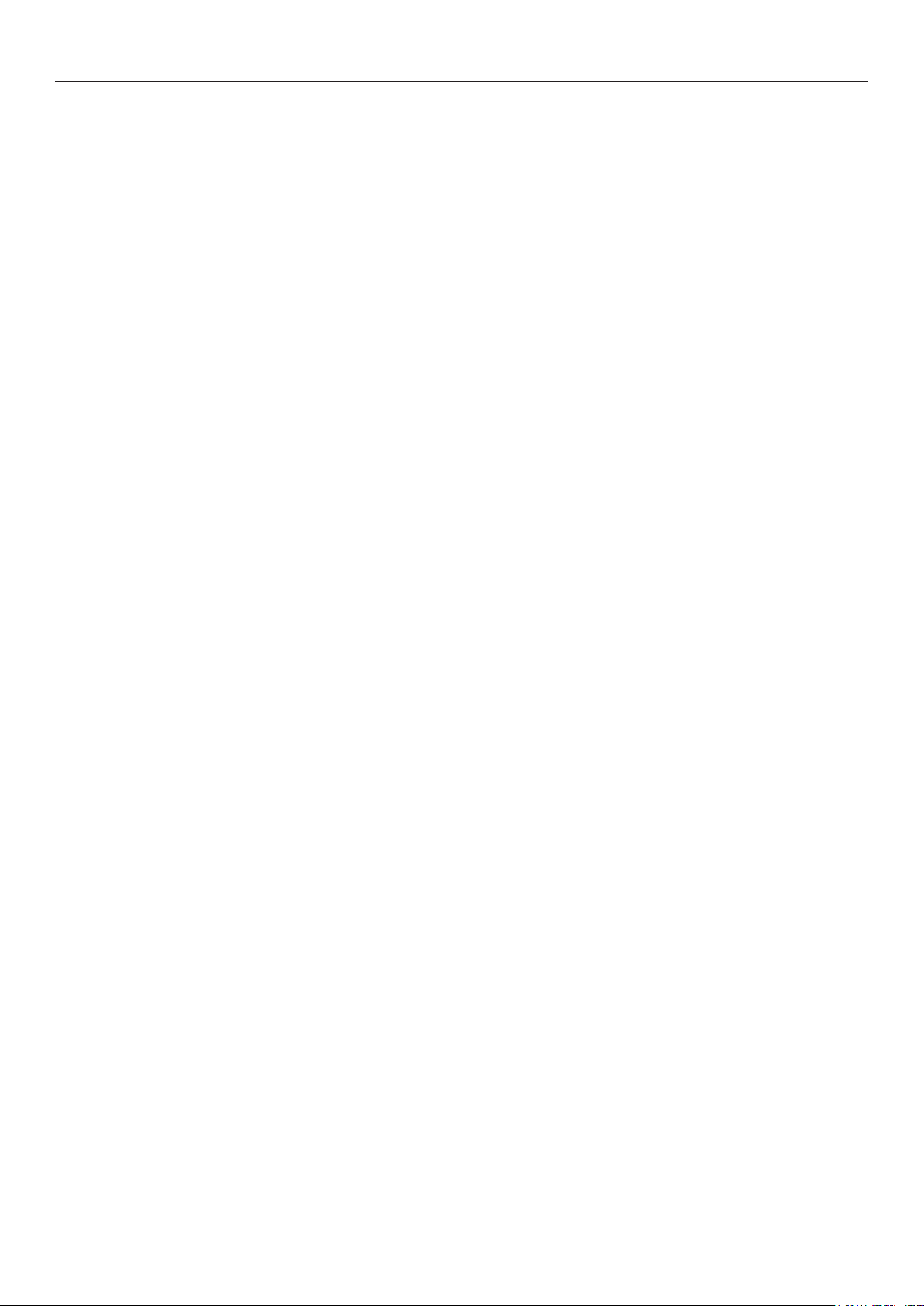
Indice
Uso di un buffer di stampa ....................................................................................... 46
Stampa su le
Download di le PS
Stampa degli errori PS
Modica della modalità di emulazione
........................................................................................................ 46
................................................................................................. 47
............................................................................................. 47
........................................................................ 48
2. Modicadelleimpostazionidellastampante ...................... 49
Verica delle impostazioni correnti ........................................................... 49
Stampa delle informazioni ........................................................................................ 49
Modica delle impostazioni della stampante .............................................. 50
Menu Impostazioni .................................................................................................. 50
Amministrazione
Statistiche di stampa
Menu di avvio
Elenco delle voci del menu di congurazione ............................................. 52
Stampa da memoria USB ......................................................................................... 52
Stampa proc. protetti
..................................................................................................... 50
............................................................................................... 51
......................................................................................................... 51
.............................................................................................. 53
Congurazione
Stampa informazioni
.................................................................................................................... 56
Menu
Amministrazione
Statistiche di stampa
AirPrint™
Wireless Setting
Abilita comunicazioni cablate
Menu di avvio
....................................................................................................... 53
............................................................................................... 55
..................................................................................................... 70
............................................................................................... 87
............................................................................................................... 87
..................................................................................................... 88
.................................................................................... 88
......................................................................................................... 89
3. Uso del software di utilità .................................................. 91
Panoramica delle utilità .......................................................................... 91
Utilità comuni a Windows e Mac OS X ........................................................................ 91
Utilità per Windows
Utilità per Mac OS X
Installazione delle utilità ........................................................................93
Installazione dal DVD-ROM del software ..................................................................... 93
................................................................................................. 91
................................................................................................ 92
Utilità comuni a Windows e Mac OS X ......................................................94
Pagina Web ............................................................................................................ 94
Regolazione del colore con PS Gamma Adjuster Utility
................................................. 96
Utilità per Windows ...............................................................................98
Conguration Tool ................................................................................................... 98
PDF Print Direct
.....................................................................................................101
- 5 -
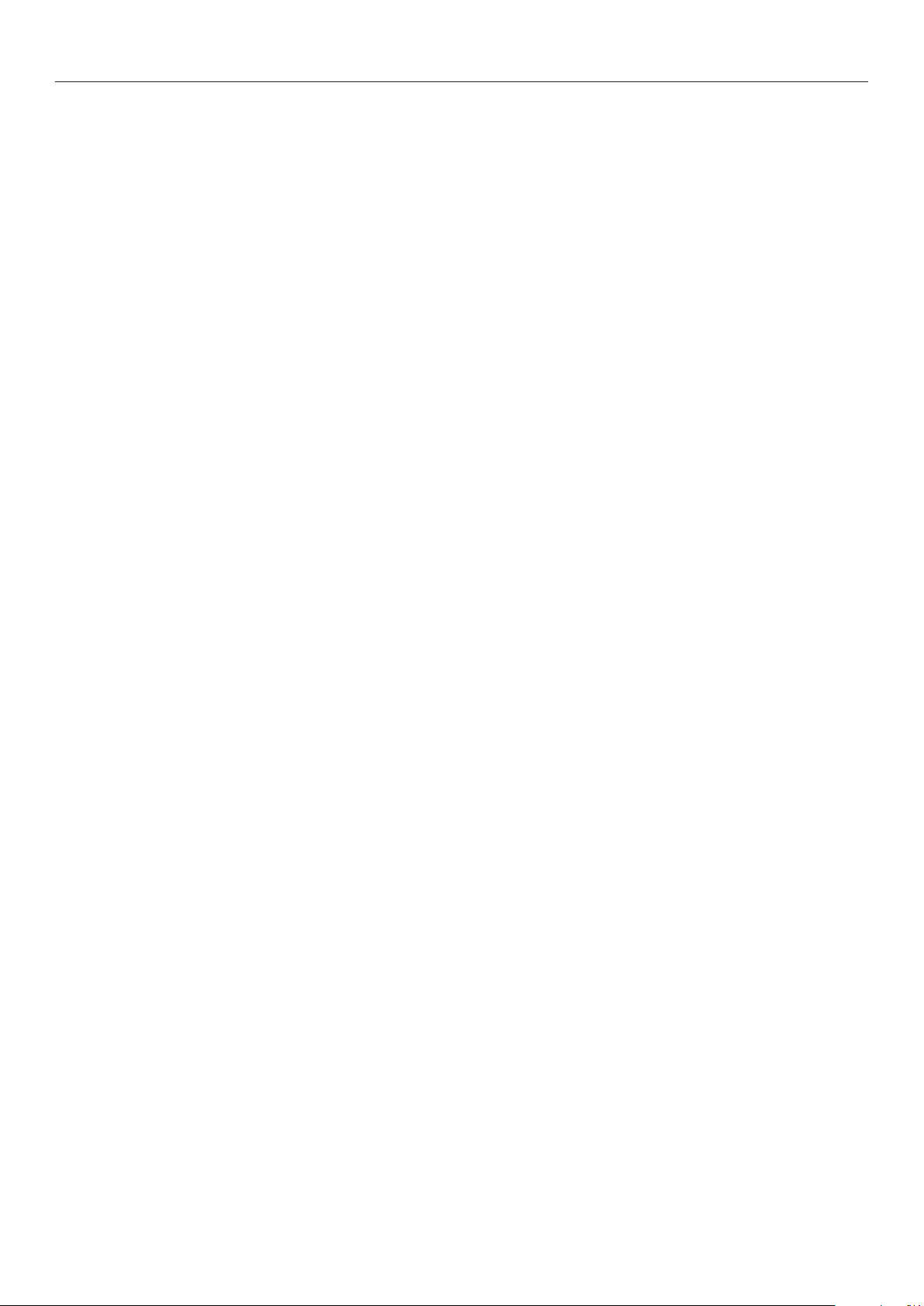
Indice
Congurazione della lingua del pannello dell'operatore ................................................102
Utilità OKI LPR
Network Extension
......................................................................................................103
.................................................................................................105
Utilità per Mac OS X ............................................................................ 107
Congurazione della lingua del pannello ....................................................................107
Network Card Setup
...............................................................................................108
4. Impostazioni di rete ........................................................ 109
Impostazioni di rete ............................................................................ 109
Modica delle impostazioni di rete dalla pagina Web
Avviso dell'esaurimento dei materiali di consumo e degli errori via e-mail
(Avviso e-mail) ......................................................................................................130
Controllo dell'accesso con l'indirizzo IP (Filtro IP)
Controllo dell'accesso con l'indirizzo MAC (Filtro indirizzi MAC)
Stampa senza driver della stampante (Stampa diretta)
Crittograa della comunicazione con SSL/TLS
Crittograa della comunicazione con IPSec
Uso di SNMPv3
......................................................................................................138
................................................................135
.......................................................131
............................................................133
................................ 130
.....................................132
...............................................132
Uso di IPv6
Uso di IEEE802.1X
...........................................................................................................138
.................................................................................................139
Altre operazioni .................................................................................. 144
Inizializzazione delle impostazioni di rete ..................................................................144
Uso di DHCP
..........................................................................................................144
5. Risoluzione dei problemi .................................................. 146
Inizializzazione ................................................................................... 146
Inizializzazione di un hard disk ................................................................................146
Inizializzazione della memoria ash
Ripristino delle impostazioni della stampante
..........................................................................148
.............................................................148
Eliminazione o aggiornamento dei driver della stampante ......................... 149
Cancellazione di un driver .......................................................................................149
Aggiornamento di un driver
.....................................................................................150
Indice analitico ..................................................................... 151
- 6 -
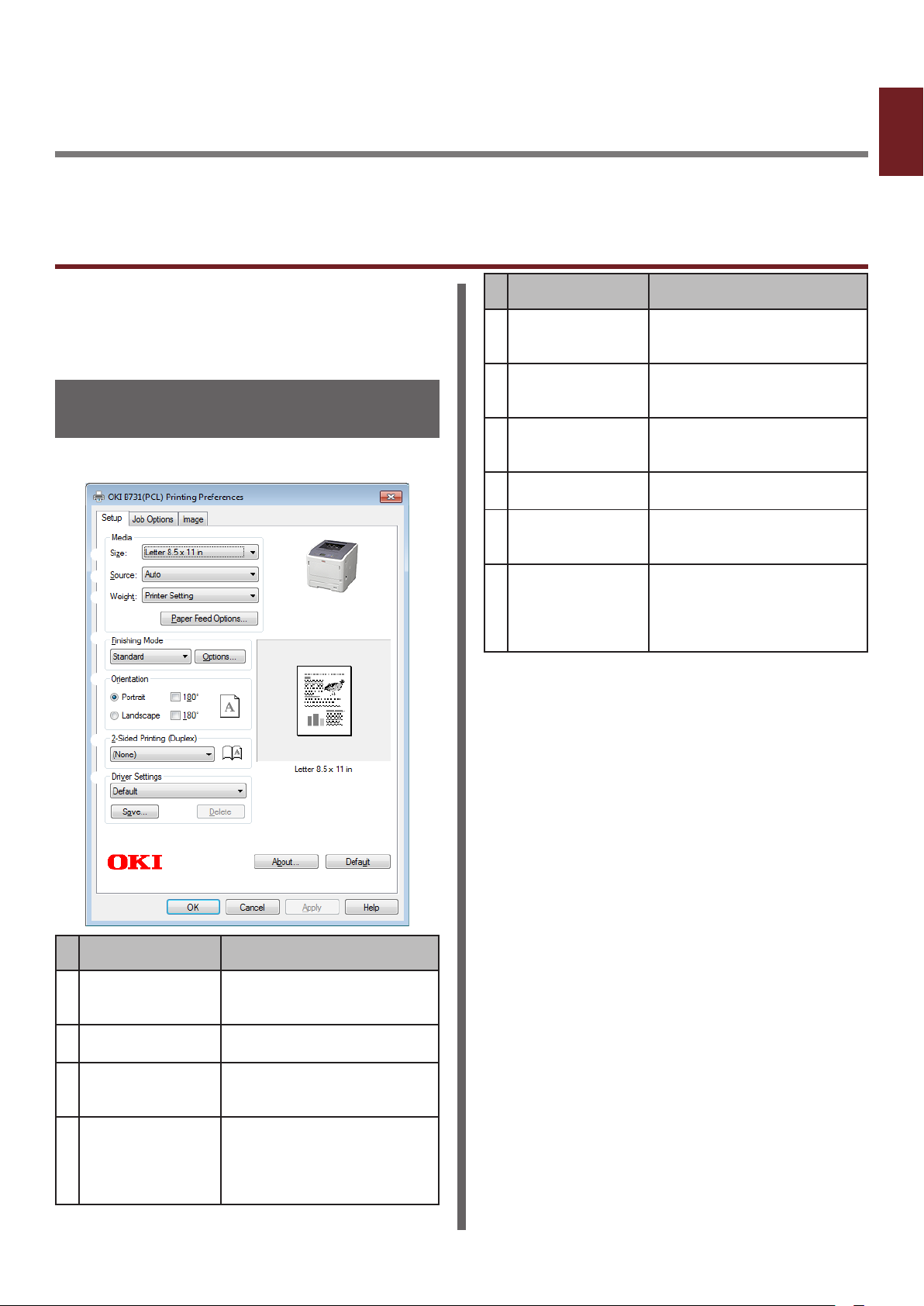
1. Funzioni di stampa
1
In questo capitolo sono presentate le operazioni di stampa avanzate.
Descrizione delle funzioni di stampa
PCL, PS e XPS sono i tre driver della stampante
per Windows; PS è l'unico driver disponibile per
Mac OS X.
Le funzioni di stampa dipendono dal driver.
Per il driver della stampante PCL di Windows
Scheda [Impostazione (Setup)]
Elemento Descrizione
Orientamento
(Orientation)
Stampa fronte/
retro (2-Sided
Printing (Duplex))
Impostazioni
driver (Driver
Setting)
Anteprima
(Preview)
Informazioni su
(About)
Predenito
(Default)
Funzioni di stampa
Consente di selezionare
l'orientamento del
documento.
Consente di impostare la
stampa fronte-retro.
Consente di salvare le
impostazioni congurate in
questo driver.
Consente di visualizzare
l'immagine di stampa.
Consente di visualizzare
la versione del driver della
stampante.
Consente di ripristinare
i valori predeniti delle
impostazioni del driver della
stampante solo per questa
scheda.
Elemento Descrizione
Size (Size) Consente di selezionare
il formato carta per il
documento.
Alimentazione
(Source)
Peso (Weight) Consente di selezionare la
Modalità nitura
(Finishing Mode)
Consente di selezionare un
vassoio carta
grammatura e il tipo della
carta da utilizzare.
Contiene opzioni per la
stampa di opuscoli e poster;
è utilizzato per controllare il
layout del documento sulla
carta.
- 7 -
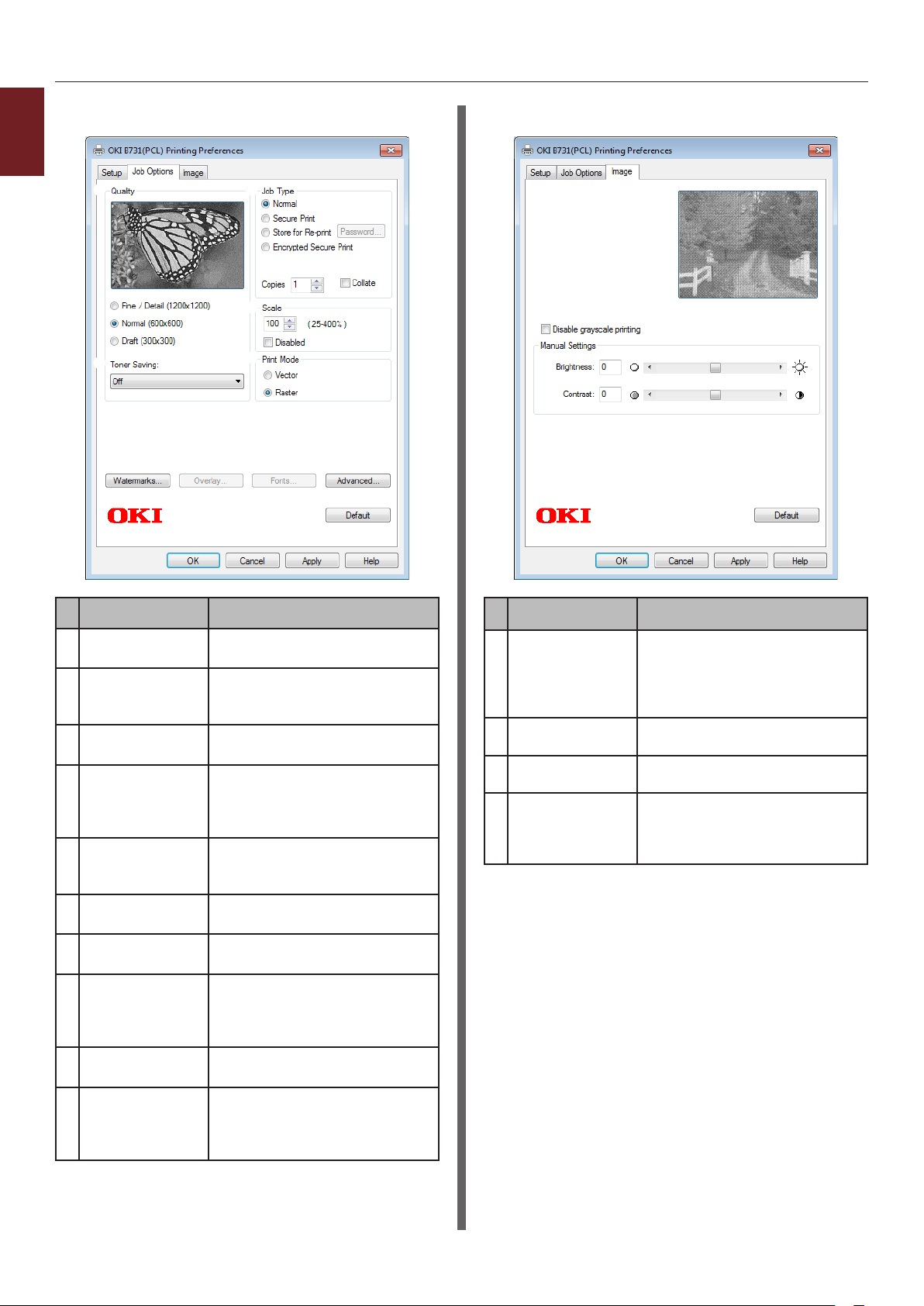
Descrizione delle funzioni di stampa
Scheda [Opzioni processo (Job Options)]
1
Funzioni di stampa
Scheda [Immagine (Image)]
Elemento Descrizione
Qualità (Quality) Consente di controllare la
risoluzione della stampante.
Risparmio toner
(Toner Saving)
Tipo di processo
(Job Type)
Modica in scala
(Scale)
Modalità di
stampa (Print
Mode)
Filigrane
(Watermarks)
Sovrimpressione
(Overlays)
Caratteri (Fonts) Consente di congurare
Avanzate
(Advanced)
Predenito
(Default)
Consente di risparmiare toner
riducendo la densità di stampa
e le stampe.
Consente di selezionare un tipo
di processo.
Consente di impostare un
rapporto di ingrandimento
o riduzione dell'immagine
stampata.
Consente di controllare la
modalità di trasmissione dei
dati alla stampante.
Consente di impostare la
stampa delle ligrane.
Consente di impostare la
stampa delle sovrimpressioni.
le impostazioni relative ai
font TrueType e ai font della
stampante.
Consente di congurare le
impostazioni avanzate.
Consente di ripristinare i valori
predeniti delle impostazioni
del driver della stampante solo
per questa scheda.
Elemento Descrizione
Disabilita stampa
in scala di
grigio (Disable
grayscale
printing)
Luminosità
(Brightness)
Contrasto
(Contrast)
Predenito
(Default)
Consente di stampare un
documento in bianco e nero
ma non con livelli di grigio.
Specica la luminosità dei
risultati di stampa.
Specica il contrasto dei
risultati di stampa.
Consente di ripristinare i valori
predeniti delle impostazioni
del driver della stampante solo
per questa scheda.
- 8 -
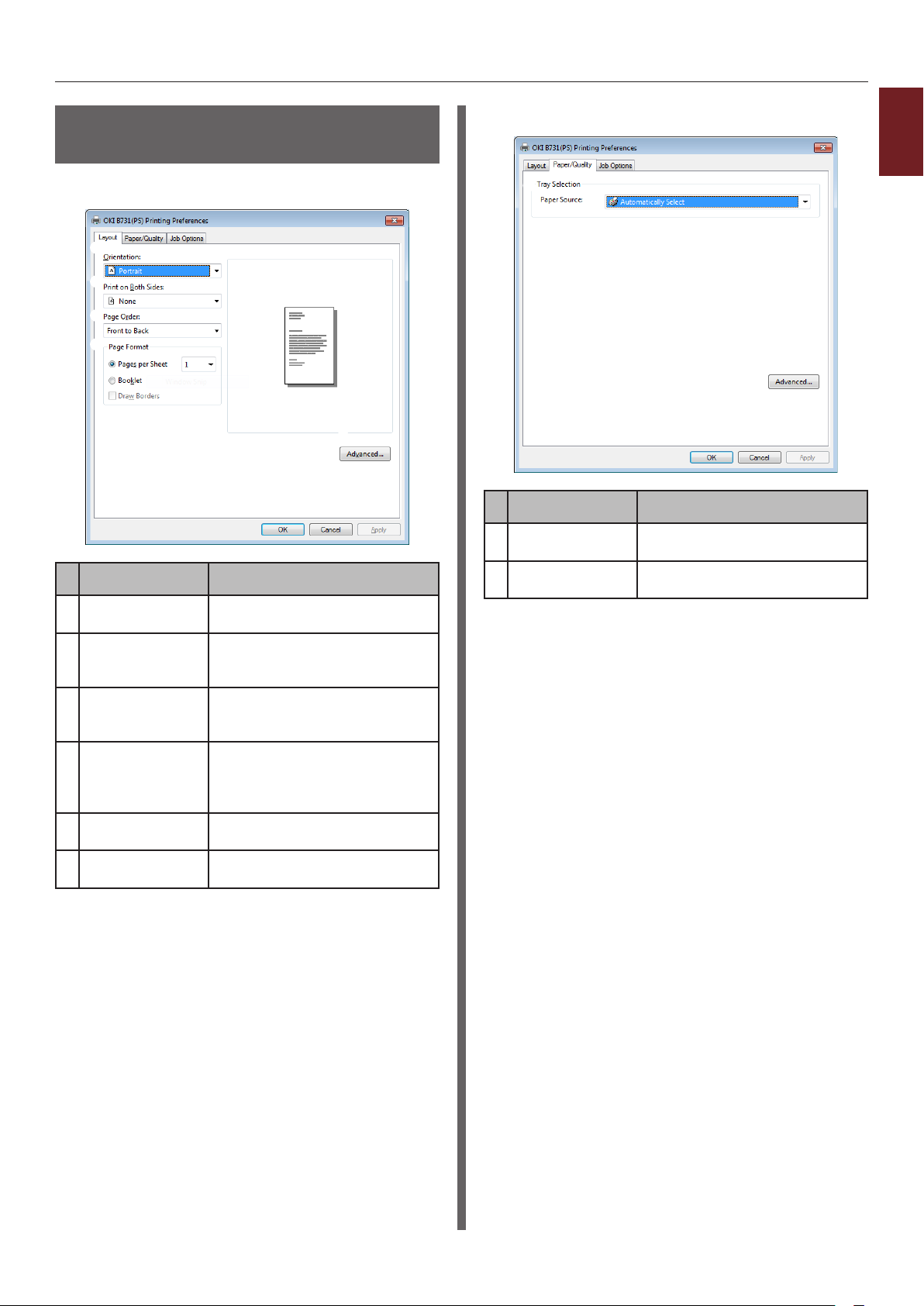
Descrizione delle funzioni di stampa
Per il driver della stampante PS di Windows
Scheda [Layout (Layout)]
Elemento Descrizione
Orientamento
(Orientation)
Stampa fronte
retro (Print on
Both Sides)
Ordine pagine
(Page Order)
Formato pagina
(Page Format)
Anteprima
(Preview)
Avanzate
(Advanced)
Consente di selezionare
l'orientamento del documento.
Consente di impostare la
stampa fronte-retro.
Consente di selezionare
l'ordine delle pagine del
documento.
Consente di impostare la
stampa di opuscoli e il numero
di pagine da stampare su un
singolo foglio.
Consente di visualizzare
l'immagine di stampa.
Consente di congurare le
impostazioni avanzate.
Scheda [Carta/Qualità (Paper/Quality)]
Elemento Descrizione
Carta (Tray
Selection)
Avanzate
(Advanced)
Consente di selezionare un
vassoio carta.
Consente di congurare le
impostazioni avanzate.
1
Funzioni di stampa
- 9 -
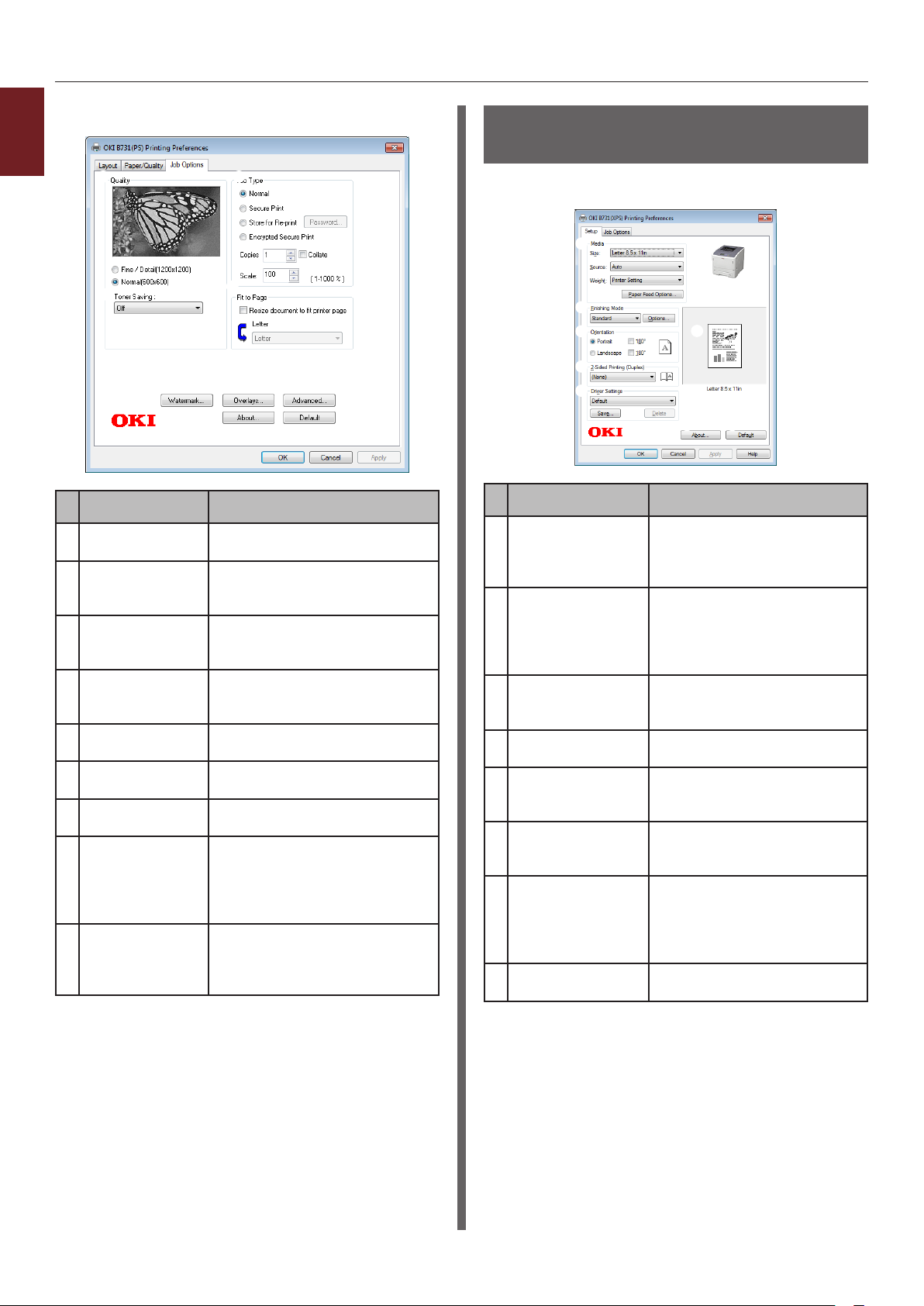
Descrizione delle funzioni di stampa
Scheda [Opzioni processo (Job Options)]
1
Funzioni di stampa
Elemento Descrizione
Qualità (Quality) Consente di controllare la
Risparmio toner
(Toner Saving)
Tipo di processo
(Job Type)
Adatta alla
pagina (Fit to
Page)
Filigrane
(Watermarks)
Sovrimpressioni
(Overlays)
Avanzate
(Advanced)
Informazioni su
(About)
Predenito
(Default)
risoluzione della stampante.
Consente di risparmiare toner
riducendo la densità di stampa
e le stampe.
Consente di selezionare un
tipo di processo e il numero di
copie da stampare.
Consente di stampare un
documento adattandolo ai
diversi formati carta.
Consente di impostare la
stampa delle ligrane.
Consente di impostare la
stampa delle sovrimpressioni.
Consente di congurare le
impostazioni avanzate.
Consente di congurare
le impostazioni avanzate.
Consente di visualizzare
la versione del driver della
stampante.
Consente di ripristinare i valori
predeniti delle impostazioni
del driver della stampante solo
per questa scheda.
Per il driver della stampante XPS di Windows
Scheda [Setup]
Elemento Descrizione
Media Consente di selezionare il
Finishing Mode Contiene opzioni per la
Orientation Consente di selezionare
2-Sided Printing
(Duplex)
Driver Settings Consente di salvare le
About Consente di visualizzare
Default Consente di ripristinare
Preview Consente di visualizzare
formato carta, la grammatura
e un vassoio carta per il
documento.
stampa di opuscoli e poster;
è utilizzato per controllare il
layout del documento sulla
carta.
l'orientamento del
documento.
Consente di impostare la
stampa fronte-retro.
impostazioni congurate in
questo driver.
la versione del driver della
stampante.
i valori predeniti delle
impostazioni del driver della
stampante solo per questa
scheda.
l'immagine di stampa.
- 10 -
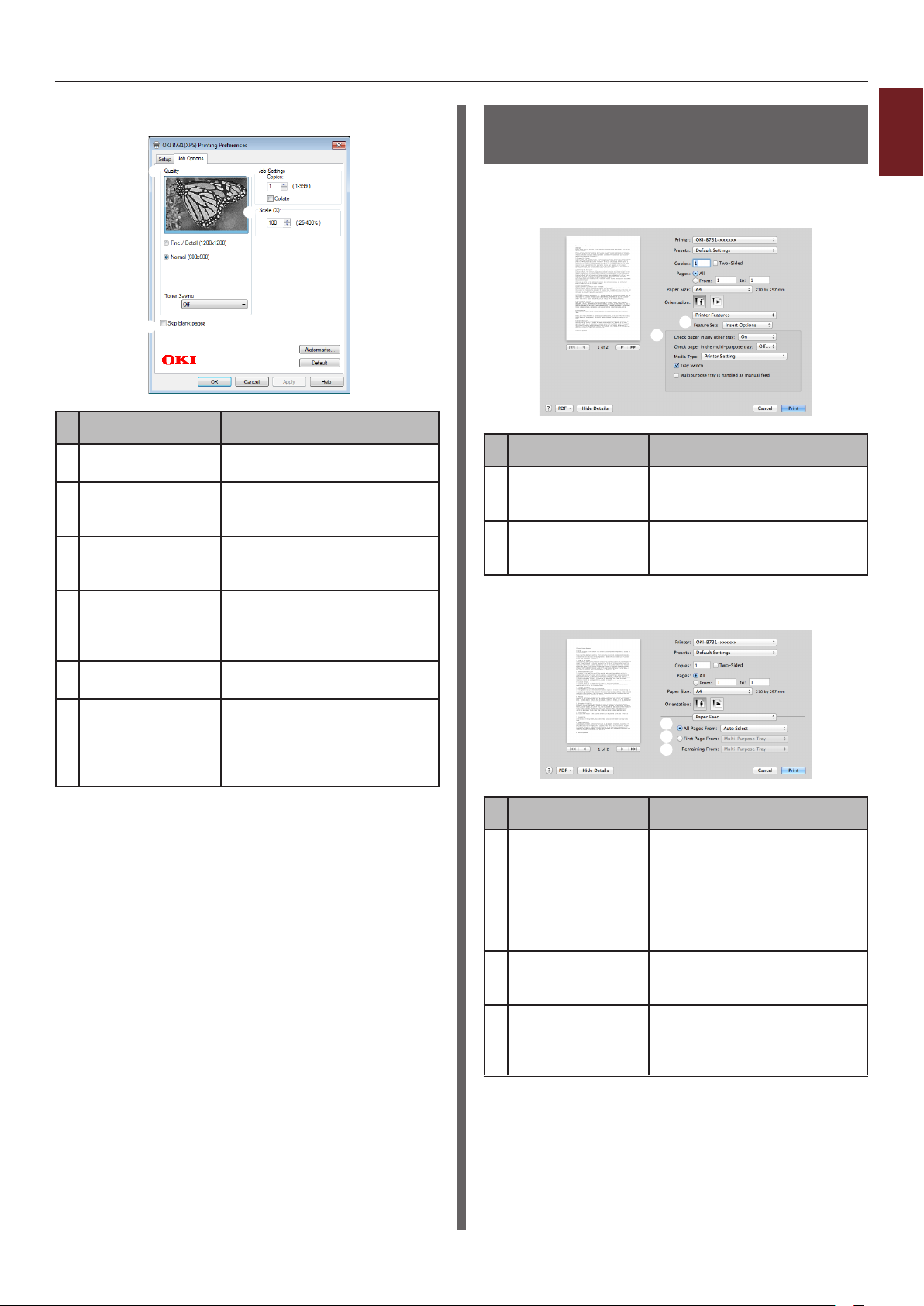
Descrizione delle funzioni di stampa
Scheda [Job Options]
Elemento Descrizione
Print Quality Consente di controllare la
risoluzione della stampante.
Skip blank pages Consente di stampare il
documento tralasciando le
pagine vuote.
Job Settings Consente di selezionare
il numero di copie da
stampare.
Scale Consente di impostare un
rapporto di ingrandimento
o riduzione dell'immagine
stampata.
Watermarks Consente di impostare la
stampa delle ligrane.
Default Consente di ripristinare
i valori predeniti delle
impostazioni del driver della
stampante solo per questa
scheda.
Per il driver della stampante PS di Mac OS X
Pannello [Caratteristiche stampante (Printer
Features)]
Elemento Descrizione
Impostazioni
caratteristiche
(Feature Sets)
Options (Options) Consente di impostare le
Pannello [Alimentazione carta (Paper Feed)]
Consente di impostare le
diverse funzioni.
opzioni relative alla funzione
selezionata.
1
Funzioni di stampa
- 11 -
Elemento Descrizione
Tutte le pagine da
(All Pages From)
Prima pagina da
(First Page From)
Restanti da
(Remaining From)
Consente di selezionare un
vassoio carta.
Se si sceglie [Selezione
automatica], la stampante
sceglie automaticamente un
vassoio contenente carta del
formato corretto.
Selezionare questa opzione
per stampare la prima pagina
dal vassoio specicato.
Selezionare questa opzione
per stampare le pagine
rimanenti dal vassoio
specicato.
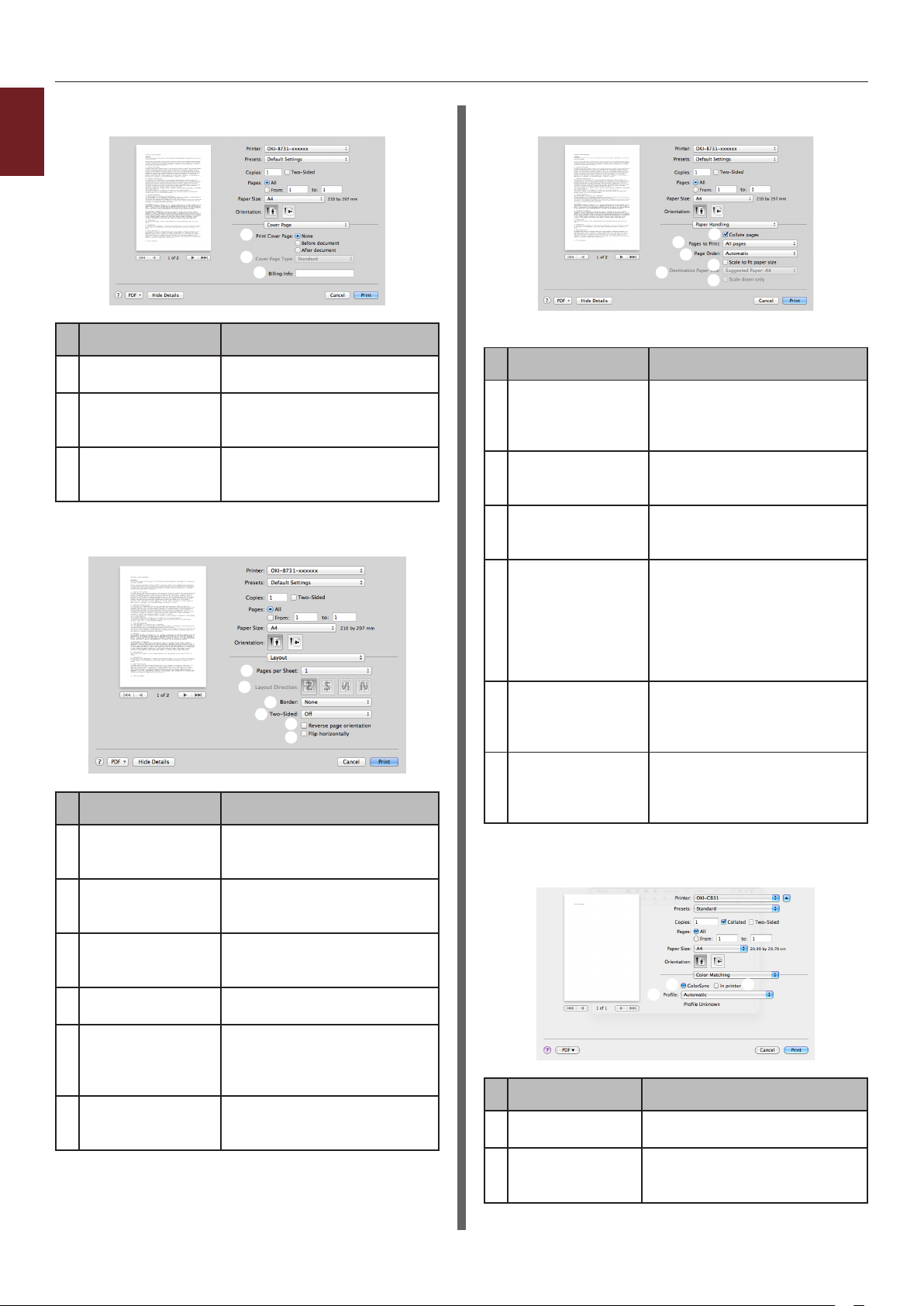
Descrizione delle funzioni di stampa
Pannello [Cover Page (Cover Page)]
1
Funzioni di stampa
Elemento Descrizione
Stampa copertina
(Print Cover Page)
Cover Page Type
(Cover Page Type)
Informazioni di
addebito (Billing
Info)
Pannello [Layout (Layout)]
Elemento Descrizione
Pagine per foglio
(Pages per Sheet)
Orientamento
layout (Layout
Direction)
Rilatura (Border) Consente di selezionare il
Fronte-retro (Two-
Sided)
Inverti
orientamento
pagina (Reverse
page orientation)
Capovolgi
orizzontalmente
(Flip horizontally)
Consente di impostare la
stampa della copertina.
Consente di impostare la
stringa di caratteri per la
stampa della copertina.
Questa funzione non è
disponibile.
Consente di selezionare il
numero di copie da stampare
su un foglio di carta.
Consente di selezionare il
layout per la stampa di più
pagine su un singolo foglio.
bordo per la stampa di più
pagine su un singolo foglio.
Selezionare questa opzione
per la stampa fronte-retro.
Selezionare questa opzione
per invertire l'orientamento
delle pagine.
Selezionare questa opzione
per capovolgere le pagine
orizzontalmente.
Pannello [Gestione carta (Paper Handling)]
Elemento Descrizione
Fascicola pagine
(Collate pages)
Pagine da
stampare (Pages
to Print)
Ordine pagine
(Page Order)
Adatta in scala al
foglio (Scale to t
paper size)
Dimensioni
foglio di stampa
(Destination Paper
Size)
Riduci solamente
(Scale down only)
Selezionare questa opzione
se i dati da fascicolare
devono essere creati sul
computer.
Consente di selezionare le
pagine da stampare.
Consente di selezionare
l'ordine delle pagine da
stampare.
Selezionare questa opzione
per stampare adattando il
documento al formato carta.
A seconda dell'impostazione
è possibile che l'immagine
di stampa non sia prodotta
correttamente.
Selezionare questa opzione
per ingrandire o ridurre le
dimensioni dell'immagine
adattandole al formato carta.
Selezionare questa opzione
per ridurre le dimensioni
dell'immagine adattandole al
formato carta.
Pannello [Corrispondenza colori (Color
Matching)]
Elemento Descrizione
ColorSync
(ColorSync)
Nella stampante
(In printer)
Consente di impostare le
funzioni ColorSync.
Consente di eseguire la
corrispondenza del colore
nella stampante.
- 12 -
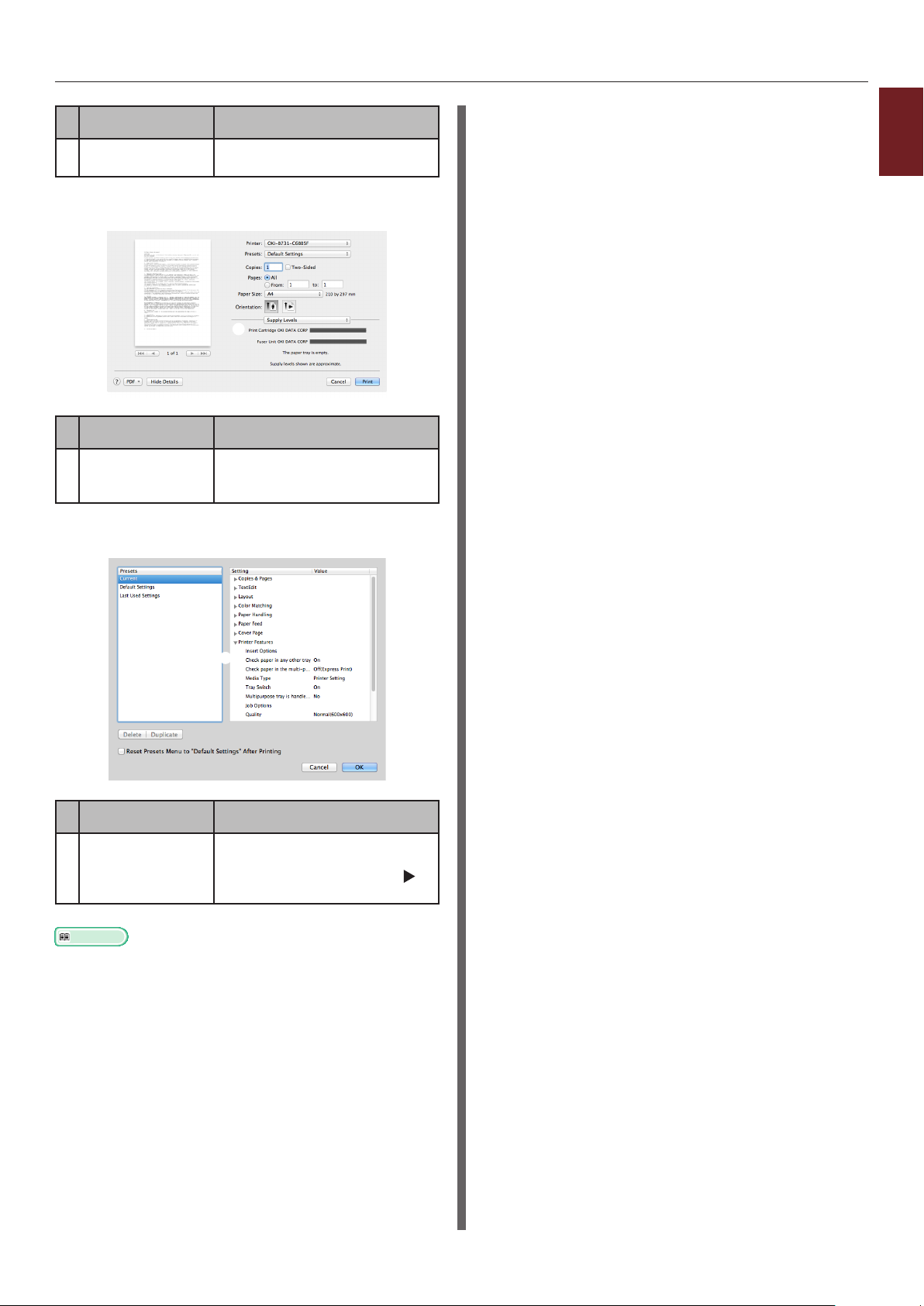
Descrizione delle funzioni di stampa
Elemento Descrizione
Prolo (Prole) Consente di selezionare il
prolo.
Pannello [Livelli forniture (Supply Levels)]
Elemento Descrizione
Materiali di
consumo
(Consumables)
Consente di visualizzare lo
stato di utilizzo dei materiali di
consumo.
Pannello [Riepilogo (Summary)]
1
Funzioni di stampa
Elemento Descrizione
Impostazioni
(Settings)
Riferimento
● Per ulteriori informazioni sull'impostazione delle voci nel
driver della stampante, consultare la guida in linea.
Consente di visualizzare
l'elenco delle impostazioni
delle funzioni. Fare clic su
per visualizzare i dettagli.
- 13 -
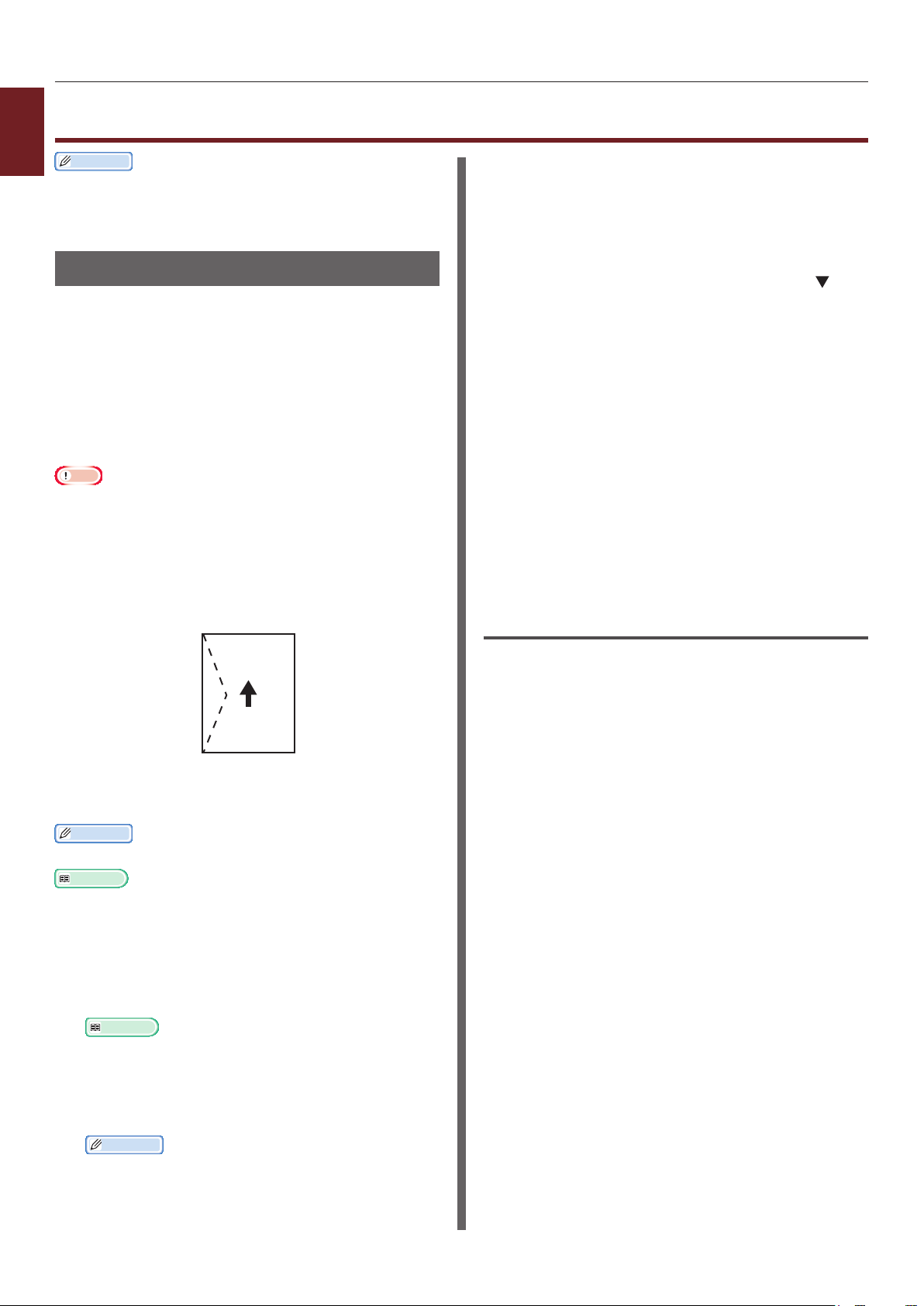
Stampa con varie funzioni
1
Funzioni di stampa
Stampa con varie funzioni
Promemoria
● Questa sezione spiega l'uso del Blocco note di Windows o
TextEdit per Mac OS X. A seconda dell'applicazione o del
driver di stampante usati, la descrizione potrebbe essere
differente.
Stampa su buste
È possibile stampare sulle buste cambiando
l'impostazione del formato carta e utilizzando il
vassoio MU con il raccoglitore a faccia in su.
Impostare il formato carta del vassoio MU sul
pannello dell'operatore, quindi congurare
le impostazioni di stampa con il driver della
stampante (specicando il formato carta e il
vassoio carta).
Nota
● Dopo la stampa possono comparire distorsioni o
arricciature. Assicurarsi che non vi siano problemi
effettuando una stampa di prova.
● Le buste devono essere caricate nel vassoio MU con il lato
di stampa verso l'alto e l'orientamento indicato di seguito.
- I formati C5, C6, Com-9, Com-10 e Monarch vanno
caricati con il lembo piegato e l'orientamento illustrato
nella gura sottostante.
3 Premere il tasto <Fn> sul pannello
dell'operatore.
4 Premere i tasti <9>, <0>, quindi
premere il pulsante <ENTER (INVIO)>.
5 Premere il pulsante di scorrimento per
selezionare [Busta*], quindi premere il
pulsante <ENTER (INVIO)>.
*Selezionare un tipo di busta.
6 Premere il pulsante <ON LINE (IN
LINEA)> per uscire dalla modalità dei
menu.
7 Aprire il le da stampare sul computer.
8 Congurare il formato carta,
l'alimentazione della carta e
l'orientamento con il driver della
stampante, quindi avviare la stampa.
Per driver stampante PCL/XPS
Windows
Com-10, Com-9, Monarch,
DL, C5, C6
Promemoria
● Non selezionare la stampa fronte-retro per le buste.
Riferimento
● Per informazioni sulle buste utilizzabili consultare il
Manuale d'uso (congurazione).
● Per le buste è disponibile anche la stampa manuale. Per i
dettagli sulla stampa manuale vedere "Stampa manuale"
a pag.23.
1 Caricare la carta nel vassoio MU.
Riferimento
● Consultare "Caricamento della carta" nel Manuale
d'uso (congurazione).
2 Aprire il raccoglitore a faccia in su nella
parte posteriore della stampante.
Promemoria
● Se si stampa sempre sulle buste dal vassoio
MU è possibile registrare la carta sul pannello
dell'operatore. Per una stampa singola, invece,
seguire le procedure di stampa dal driver della
stampante.
1 Dal menu [File], selezionare [Stampa].
2 Fare clic su [Preferenze].
3 Selezionare [Impostazione*] da
[Busta] nella scheda [Size].
* Selezionare un tipo di busta.
4 Selezionare [Cassetto multi uso] da
[Alimentazione].
5 Selezionare l'orientamento in
[Orientamento].
- Selezionare [Verticale] per le buste con
apertura laterale.
- Selezionare [Orizzontale] per le buste
con apertura superiore.
6 Congurare altre impostazioni, se
necessario, quindi avviare la stampa.
- 14 -
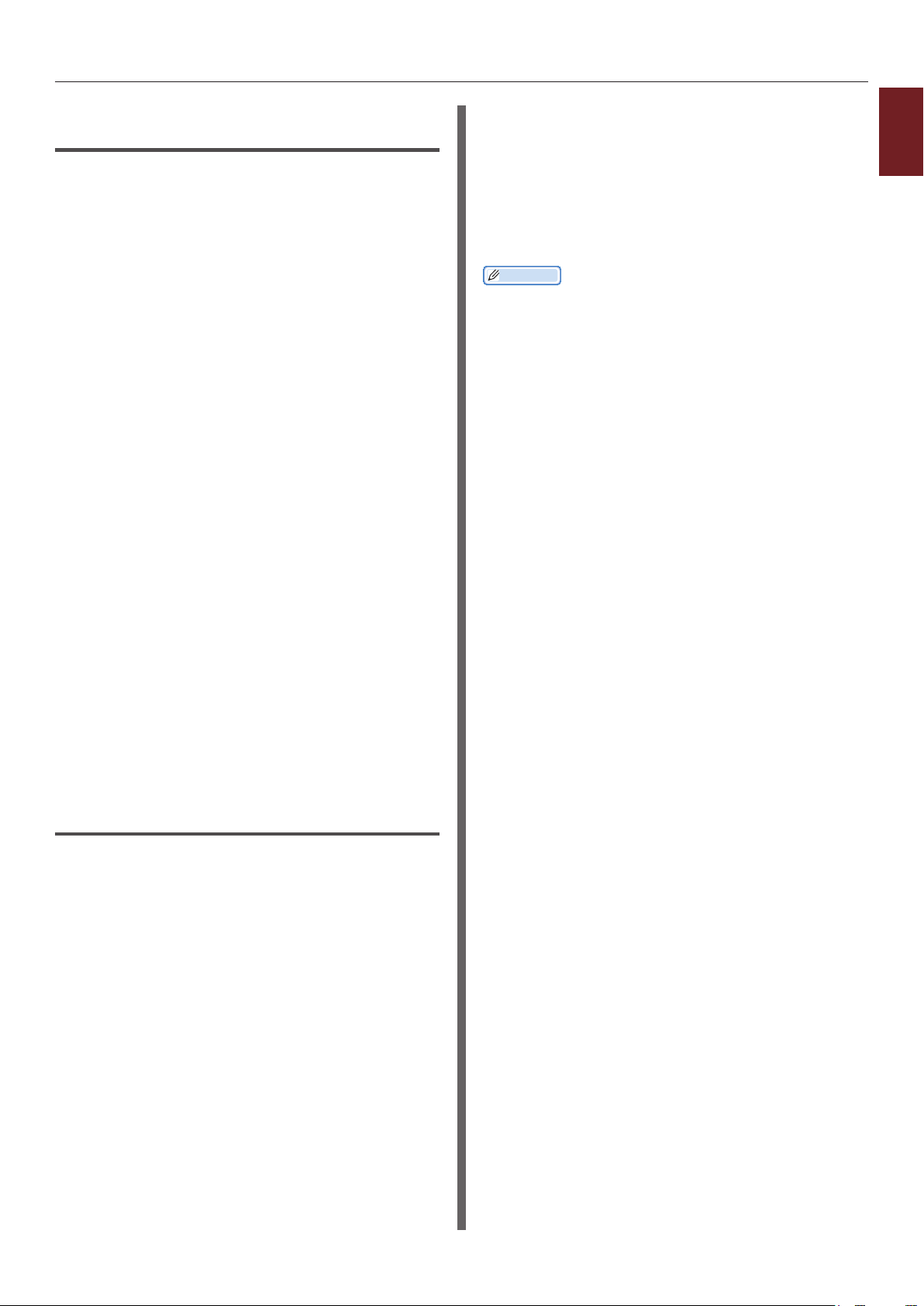
Stampa con varie funzioni
Per il driver della stampante PS di
Windows
1 Dal menu [File], selezionare [Stampa].
2 Fare clic su [Preferenze].
3 Selezionare l'orientamento da [Layout]
nella scheda [Orientamento].
- Selezionare [Verticale] per le buste con
apertura laterale.
- Selezionare [Orizzontale] per le buste
con apertura superiore. Fare clic su
[Avanzate] e selezionare [Rotazione]
per [Ruota pagina] nella schermata delle
opzioni avanzate.
4 Selezionare la scheda [Carta/Qualità].
5 Selezionare [Cassetto multiuso] da
[Alimentazione].
6 Fare clic su [Avanzate].
5 Selezionare [Alimentazione carta] dal
menu del pannello.
6 Selezionare [Tutte le pagine da],
quindi selezionare [Vassoio multiuso].
7 Congurare altre impostazioni, se
necessario, quindi avviare la stampa.
Promemoria
● Se la nestra di dialogo per la stampa non contiene le
opzioni attese, fare clic sul pulsante [Mostra dettagli] in
basso nella nestra.
1
Funzioni di stampa
7 Fare clic su [Formato carta] e
selezionare [Busta*] dall'elenco a
discesa.
* Selezionare un tipo di busta.
8 Fare clic su [OK].
9 Congurare altre impostazioni, se
necessario, quindi avviare la stampa.
Per il driver della stampante PS di
Mac OS X
1 Selezionare [Archivio] dal menu
[Formato di stampa].
2 Selezionare [Busta*] da [Formato
carta].
* Selezionare un tipo di busta.
3 Selezionare l'orientamento da
[Orientamento] e fare clic su [OK].
- Selezionare [Verticale] per le buste
con apertura laterale e la casella di
controllo [Ruota pagina] nel set di
funzioni [Opzioni processo] sul pannello
[Caratteristiche stampante].
- Selezionare [Orizzontale] per le buste
con apertura superiore.
4 Dal menu [File], selezionare [Stampa].
- 15 -
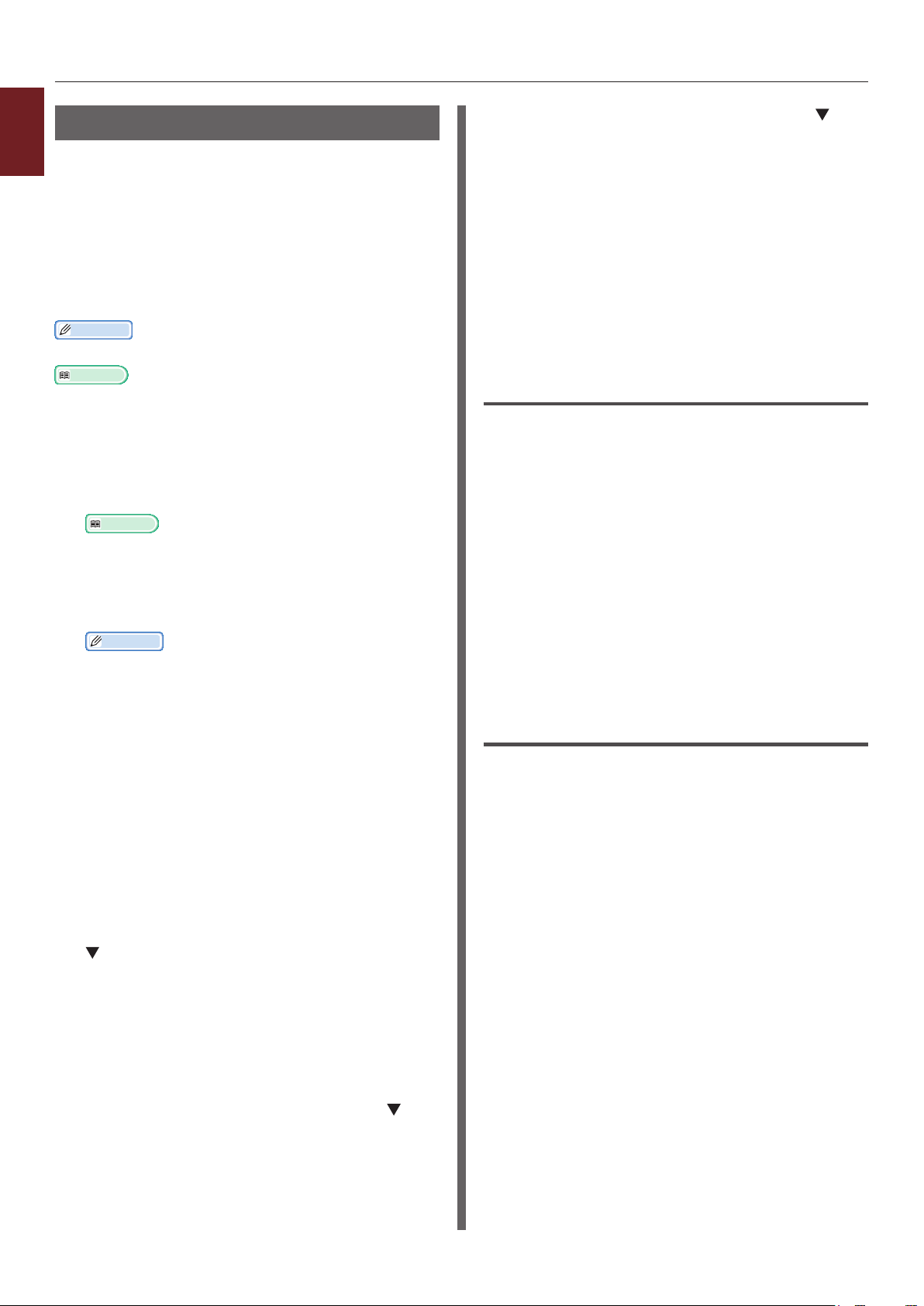
Stampa con varie funzioni
Stampa su etichette
1
È possibile stampare sulle etichette cambiando
Funzioni di stampa
l'impostazione del tipo di supporto e utilizzando
il vassoio MU e il raccoglitore a faccia in su.
Impostare il formato carta e il tipo per il vassoio
MU dal pannello dell'operatore. Congurare
quindi le impostazioni di stampa, compresi
formato carta e vassoio carta, utilizzando il
driver della stampante.
Promemoria
● Non selezionare la stampa fronte-retro per le etichette.
Riferimento
● Per informazioni sulle etichette disponibili consultare il
Manuale d'uso (congurazione).
● Per le etichette è disponibile anche la stampa manuale.
Per i dettagli sulla stampa manuale vedere "Stampa
manuale" a pag.23.
1 Caricare la carta nel vassoio MU.
Riferimento
● Consultare "Caricamento della carta" nel Manuale
d'uso (congurazione).
8 Premere il pulsante di scorrimento per
selezionare [Etichette], quindi premere
il pulsante <ENTER (INVIO)>.
9 Premere il pulsante <ON LINE (IN
LINEA)> per uscire dalla modalità dei
menu.
10 Aprire il le da stampare sul computer.
11 Congurare il formato carta e il vassoio
con il driver della stampante.
Per driver stampante PCL/XPS
Windows
1 Dal menu [File], selezionare [Stampa].
2 Fare clic su [Preferenze].
3 Nella scheda [Impostazione],
selezionare il formato carta di
un'etichetta da [Size].
2 Aprire il raccoglitore a faccia in su nella
parte posteriore della stampante.
Promemoria
● Se si stampa sempre sulle etichette dal vassoio
MU è possibile registrare la carta sul pannello
dell'operatore.
● Per una stampa singola, invece, seguire le procedure
di stampa dal driver della stampante.
● Se la stampante è nella modalità Economizzatore,
premere il pulsante <POWER SAVE (RISPARMIO
ENERGETICO)> per effettuare il ripristino.
3 Premere il tasto <Fn>.
4 Immettere <9> e <0> utilizzando
il tastierino a dieci tasti e premere il
pulsante <ENTER (INVIO)>.
5 Premere il pulsante di scorrimento
per selezionare il formato carta di
un'etichetta, quindi premere il pulsante
<ENTER (INVIO)>.
6 Premere il pulsante <BACK
(INDIETRO)> e assicurarsi che sia
visualizzato [Cong.cassettomult.].
4 Selezionare [Cassetto multi uso] da
[Alimentazione].
5 Congurare altre impostazioni, se
necessario, quindi avviare la stampa.
Per il driver della stampante PS di
Windows
1 Dal menu [File], selezionare [Stampa].
2 Fare clic su [Preferenze].
3 Selezionare la scheda [Carta/Qualità].
4 Selezionare [Cassetto multiuso] da
[Alimentazione carta].
5 Fare clic su [Avanzate].
6 Fare clic su [Formato carta] e
selezionare il formato carta di
un'etichetta dall'elenco a discesa.
7 Fare clic su [OK].
7 Premere il pulsante di scorrimento
per selezionare [Tipo di carta], quindi
premere il pulsante <ENTER (INVIO)>.
8 Congurare altre impostazioni, se
necessario, quindi avviare la stampa.
- 16 -
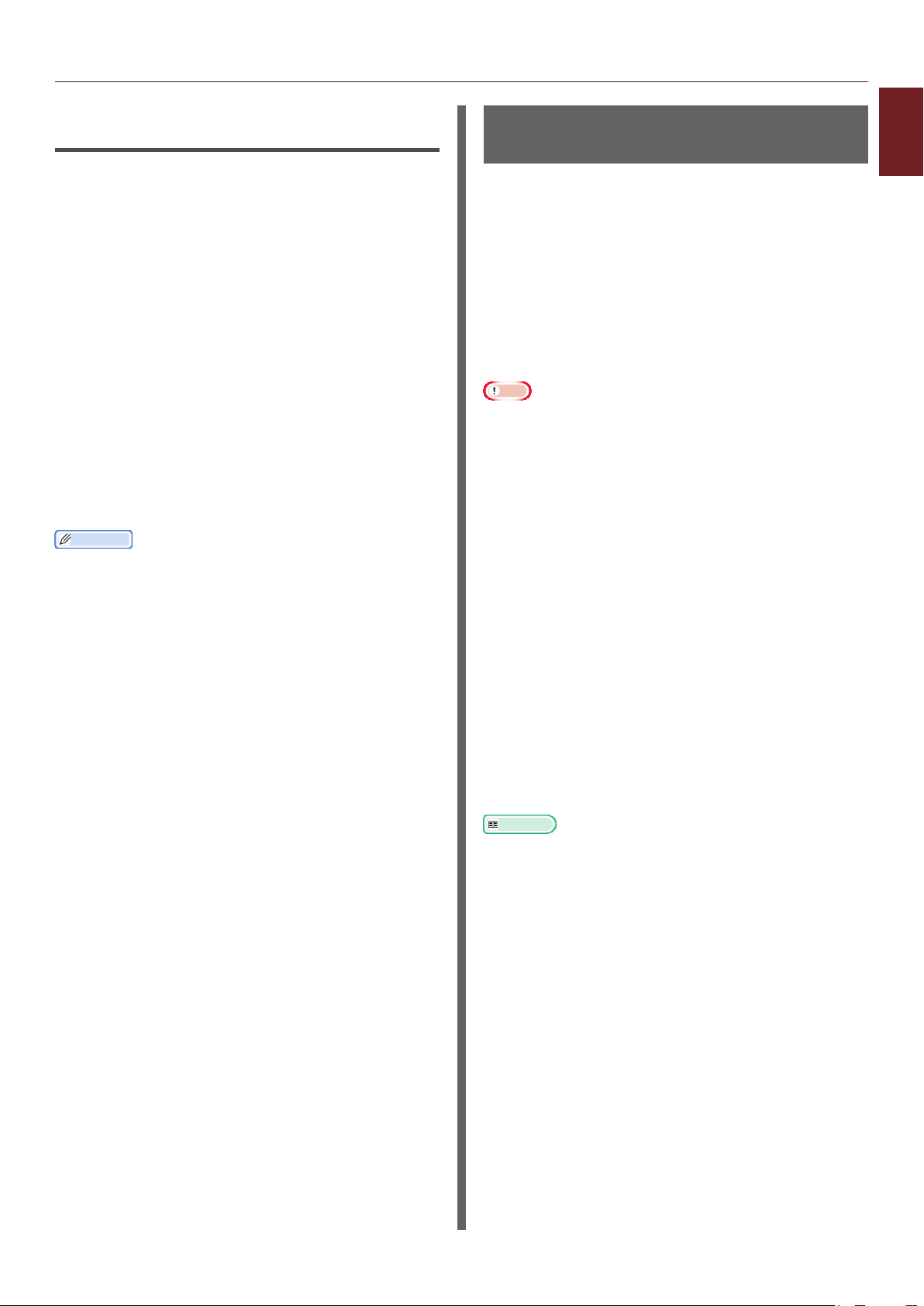
Stampa con varie funzioni
Per il driver della stampante PS di
Mac OS X
1 Selezionare [Archivio] dal menu
[Formato di stampa].
2 Selezionare il formato carta di
un'etichetta da [Formato carta] e fare
clic su [OK].
3 Selezionare [Stampa] dal menu
[Archivio].
4 Selezionare [Alimentazione carta] dal
menu del pannello.
5 Selezionare [Tutte le pagine da] e
quindi [Vassoio multiuso].
6 Congurare altre impostazioni, se
necessario, quindi avviare la stampa.
Promemoria
● Se la nestra di dialogo per la stampa non contiene le
opzioni attese, fare clic sul pulsante [Mostra dettagli] in
basso nella nestra.
Stampa su formati carta personalizzati
Si può registrare un formato carta personalizzato
sul driver della stampante in modo da stampare
su carta non standard come, ad esempio,
striscioni.
● Intervallo di formati personalizzati congurabili
Larghezza: 76,2 - 216 mm
Lunghezza: 127 - 1321 mm
I formati carta che possono essere alimentati
dipendono dal vassoio.
Nota
● Registrare il formato carta come verticale e caricare la
carta con orientamento verticale.
● Per striscioni con lunghezza superiore a 356 mm è
necessario utilizzare il raccoglitore a faccia in su.
● Questa funzione potrebbe non essere disponibile in alcune
applicazioni.
● Se la lunghezza della carta supera 356 mm, la qualità di
stampa non è garantita.
● Se la carta è così lunga da superare i supporti per la carta
del vassoio MU, è necessario sostenerla con le mani.
● Se si utilizza il vassoio 1 o il vassoio 2/3/4, selezionare il
pulsante <ENTER (INVIO)> sul pannello dell'operatore
> [Menu] > [Parametri cassetti] > [(Utilizzo
delcassetto)Cong] > [Formato carta] >
[Personalizzato] prima di effettuare la seguente
procedura.
● Se le immagini non vengono stampate correttamente
su carta di grande formato, selezionare [Normale
(600x600)] per [Qualità di stampa]; è possibile che
l'immagine nel driver della stampante PS venga stampata
correttamente.
● L'uso di carta con una larghezza inferiore a 100 mm non
è consigliato. Potrebbero vericarsi inceppamenti della
carta.
Riferimento
● Per i dettagli sui formati carta utilizzabili con ogni vassoio
o per la stampa fronte-retro, consultare il Manuale d'uso
(congurazione).
● [Cambiamento automatico vassoio] è abilitato per
impostazione predenita. Quando il vassoio esaurisce
la carta durante la stampa, la stampante inizia
automaticamente ad alimentare carta da tale vassoio. Per
inserire carta personalizzata solo da un vassoio specico
è necessario disabilitare la commutazione automatica
del vassoio (Cassetto automatico). Per la sostituzione
automatica del vassoio, vedere "Commutazione
automatica del vassoio (Cassetto automatico)" a
pag.34.
1
Funzioni di stampa
- 17 -
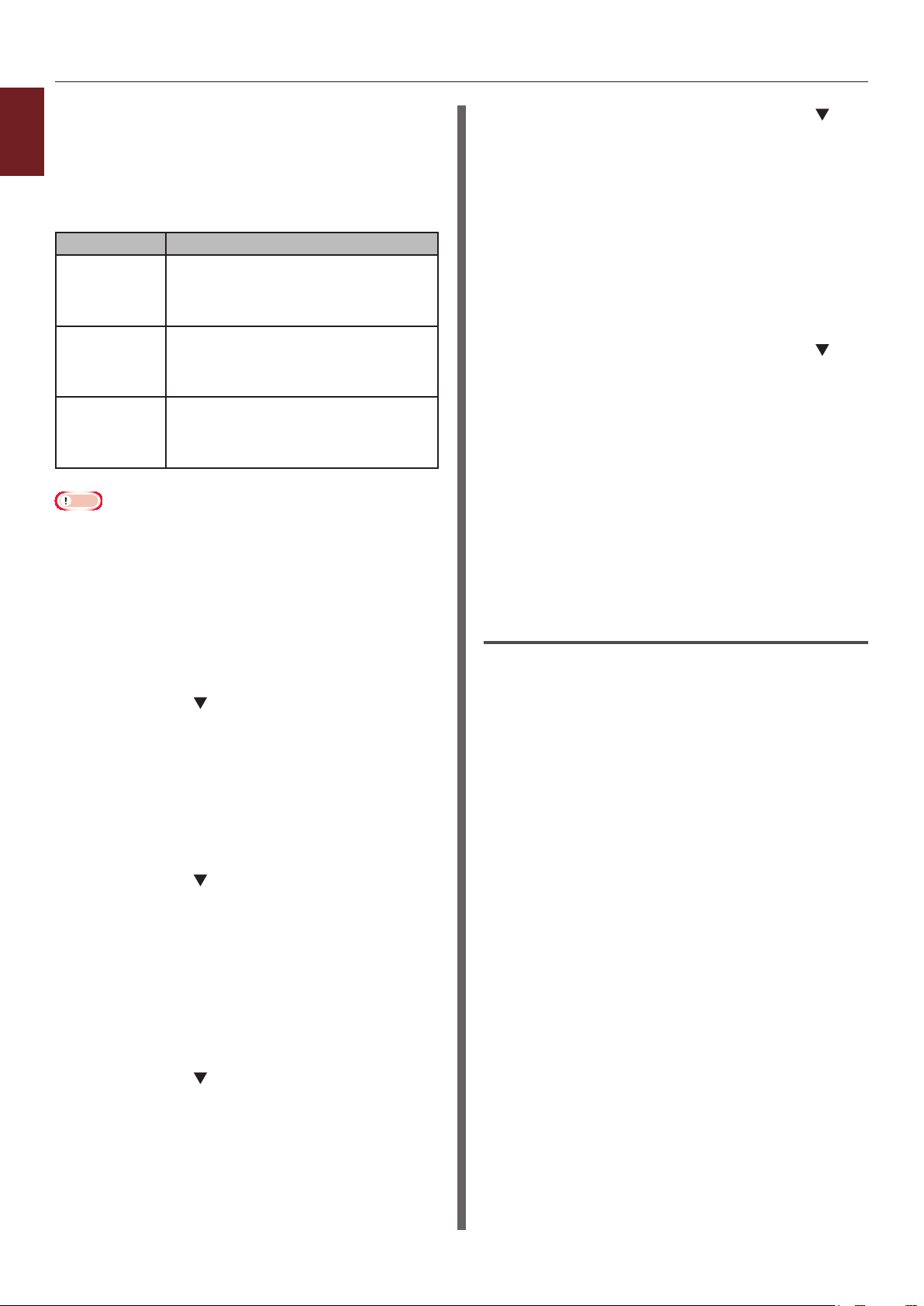
Stampa con varie funzioni
Selezione di formati personalizzati
Per caricare un formato carta personalizzato
1
occorre registrare la larghezza e la lunghezza
della carta prima della stampa. L'intervallo di
Funzioni di stampa
formati che è possibile impostare dipende dal
vassoio carta.
Vassoio Intervallo formati disponibile
Vassoio 1 Larghezza:
148 - 216 mm (5,8 - 8,5 pollici)
Lunghezza:
210 - 356 mm (8,3 - 14,0 pollici)
Vassoio 2/3/4
(opzione)
Vassoio MU Larghezza:
Nota
● È possibile congurare l'impostazione [Personalizzato]
solo quando [Formato carta] è impostato su
[Personalizzato].
● L'intervallo di formati disponibile per la stampa fronte/
retro è lo stesso intervallo disponibile per il cassetto 2.
Larghezza:
148 - 216 mm (5,8 - 8,5 pollici)
Lunghezza:
210 - 356 mm (8,3 - 14,0 pollici)
76,2 - 216 mm (3,0 - 8,5 pollici)
Lunghezza:
da 127 a 1321 mm (5 - 52,0 pollici)
1 Premere il pulsante <ENTER (INVIO)>
sul pannello dell'operatore.
8 Premere il pulsante di scorrimento
per selezionare [Dimensione X], quindi
premere il pulsante <ENTER (INVIO)>.
9 Immettere il valore di larghezza della
carta utilizzando il tastierino a dieci
tasti e premere il pulsante <ENTER
(INVIO)>.
10 Premere il pulsante <BACK
(INDIETRO)>.
11 Premere il pulsante di scorrimento
per selezionare [Dimensione Y], quindi
premere il pulsante <ENTER (INVIO)>.
12 Immettere il valore di lunghezza della
carta utilizzando il tastierino a dieci
tasti e premere il pulsante <ENTER
(INVIO)>.
13 Premere il pulsante <ON LINE (IN
LINEA)> per uscire dalla modalità dei
menu.
Per il driver della stampante PCL di
Windows
2 Premere più volte il pulsante di
scorrimento per selezionare [Menu],
quindi premere il pulsante <ENTER
(INVIO)>.
3 Vericare che sia selezionato
[Parametri cassetti] e premere il
pulsante <ENTER (INVIO)>.
4 Premere più volte il pulsante di
scorrimento per selezionare [(Nome
delcassetto)Cong] del vassoio
carta in cui sono caricati i fogli, quindi
premere il pulsante <ENTER (INVIO)>.
5 Vericare che sia selezionato [Formato
carta] e premere il pulsante <ENTER
(INVIO)>.
6 Premere più volte il pulsante di
scorrimento per selezionare
[Personalizzato], quindi premere il
pulsante <ENTER (INVIO)>.
1 Fare clic su [Fare clicper iniziare] e
selezionare [Dispostivi e stampanti].
2 Fare clic con il pulsante destro del mouse
sull'icona
selezionare il tipo di driver da specicare
in [Preference stampa].
Stampante personale
e
7 Premere il pulsante <BACK
(INDIETRO)>.
- 18 -
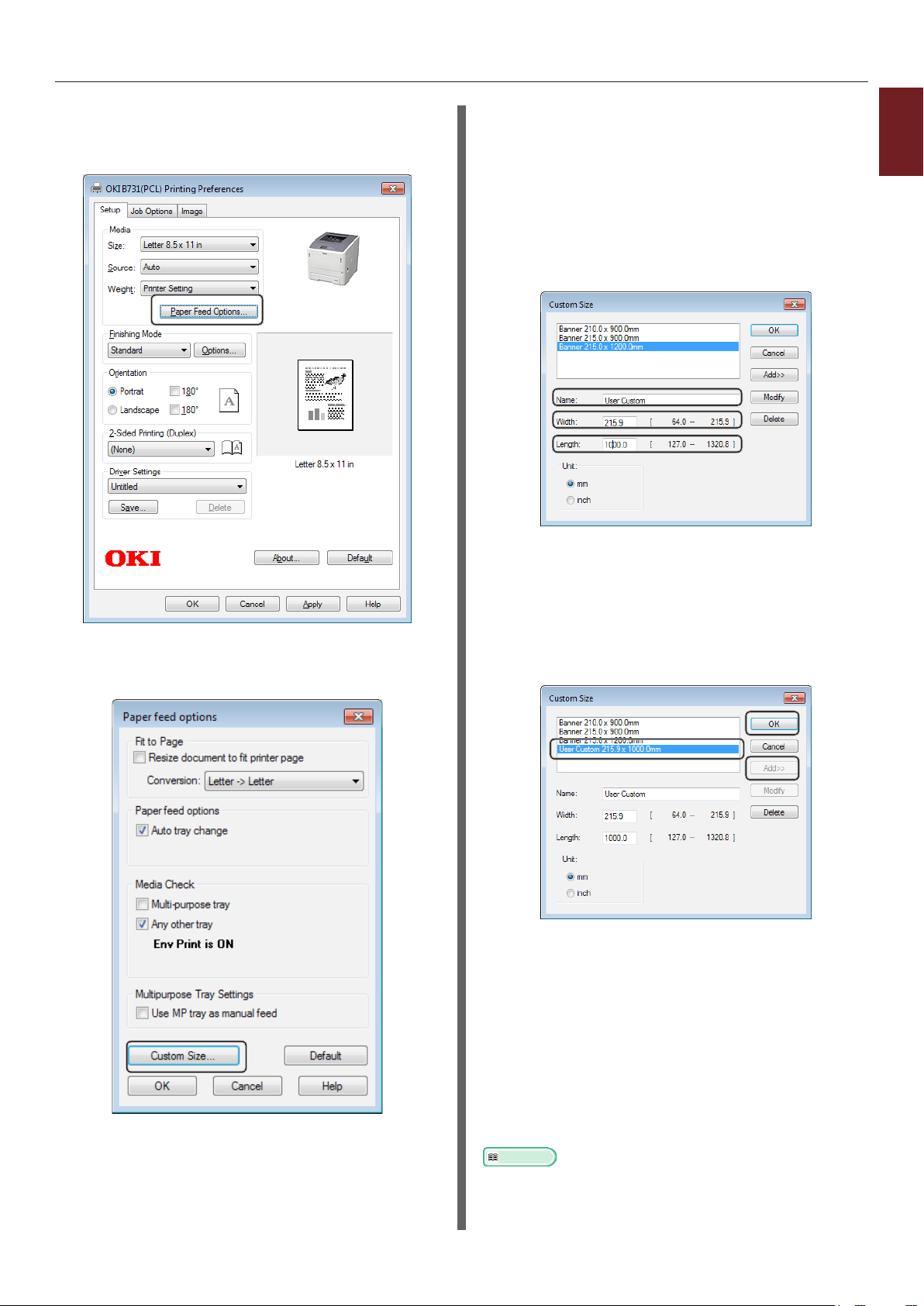
Stampa con varie funzioni
3 Nella scheda [Impostazione (Setup)],
fare clic su [Opzioni alimentazione
carta... (Paper Feed Options...)].
4 Fare clic su [Formato carta
personalizzato... (Custom Size...)].
5 Immettere un nome e le dimensioni.
a Immettere un nome per il nuovo
formato nella casella [Nome
(Name)].
b Immetterne le dimensioni nelle
caselle [Larghezza (Width)] e
[Lunghezza (Length)].
6 Fare clic su [Aggiungi (Add)] per
salvare il formato carta personalizzato
nell'elenco, quindi fare clic su [OK
(OK)].
È possibile salvare no a 32 formati
personalizzati.
1
Funzioni di stampa
- 19 -
7 Premere [OK] no a chiudere la nestra
di dialogo [Preference stampa].
8 Aprire il le da stampare
dall'applicazione.
9 Selezionare il formato carta registrato
con il driver della stampante e avviare
la stampa nella nestra di dialogo di
stampa.
Riferimento
● Per informazioni sulla selezione della carta con il
driver della stampante, consultare il Manuale d'uso
(congurazione).
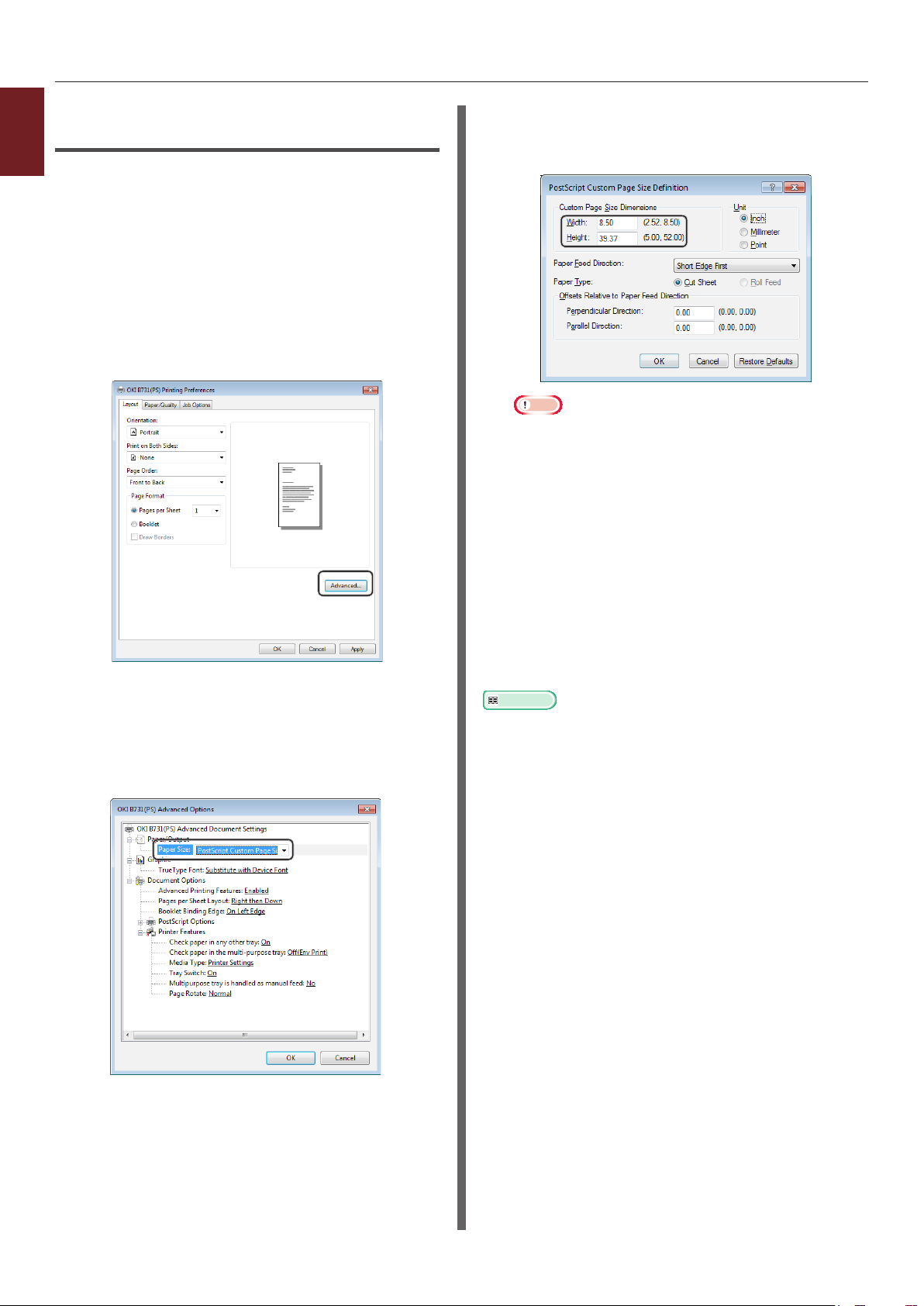
Stampa con varie funzioni
Per il driver della stampante PS di
1
Windows
Funzioni di stampa
1 Fare clic su [Fare clicper iniziare] e
selezionare [Dispostivi e stampanti].
2 Fare clic con il pulsante destro del mouse
sull'icona
selezionare il tipo di driver da specicare
in [Preference stampa].
Stampante personale
3 Nella scheda [Layout (Layout)], fare clic
su [Avanzate (Advanced)].
5 Immetterne le dimensioni nelle caselle
[Larghezza (Width)] e [Altezza
(Height)], quindi premere [OK (OK)].
e
Nota
● [Offset relativi alla direzione di alimentazione
carta] non è disponibile.
6 Premere [OK (OK)] no a chiudere
la nestra di dialogo [Preference
stampa].
7 Aprire il le da stampare
dall'applicazione.
4 Fare clic su [Formato carta (Paper
Size)] e selezionare [Dimensione
personalizzata pagina PostScript
(PostScript Custom Page Size)]
dall'elenco a discesa.
8 Nel driver della stampante, selezionare
[Dimensione personalizzata pagina
PostScript] per il formato carta e
avviare la stampa.
Riferimento
● Per informazioni sulla selezione della carta con il
driver della stampante, consultare il Manuale d'uso
(congurazione).
- 20 -
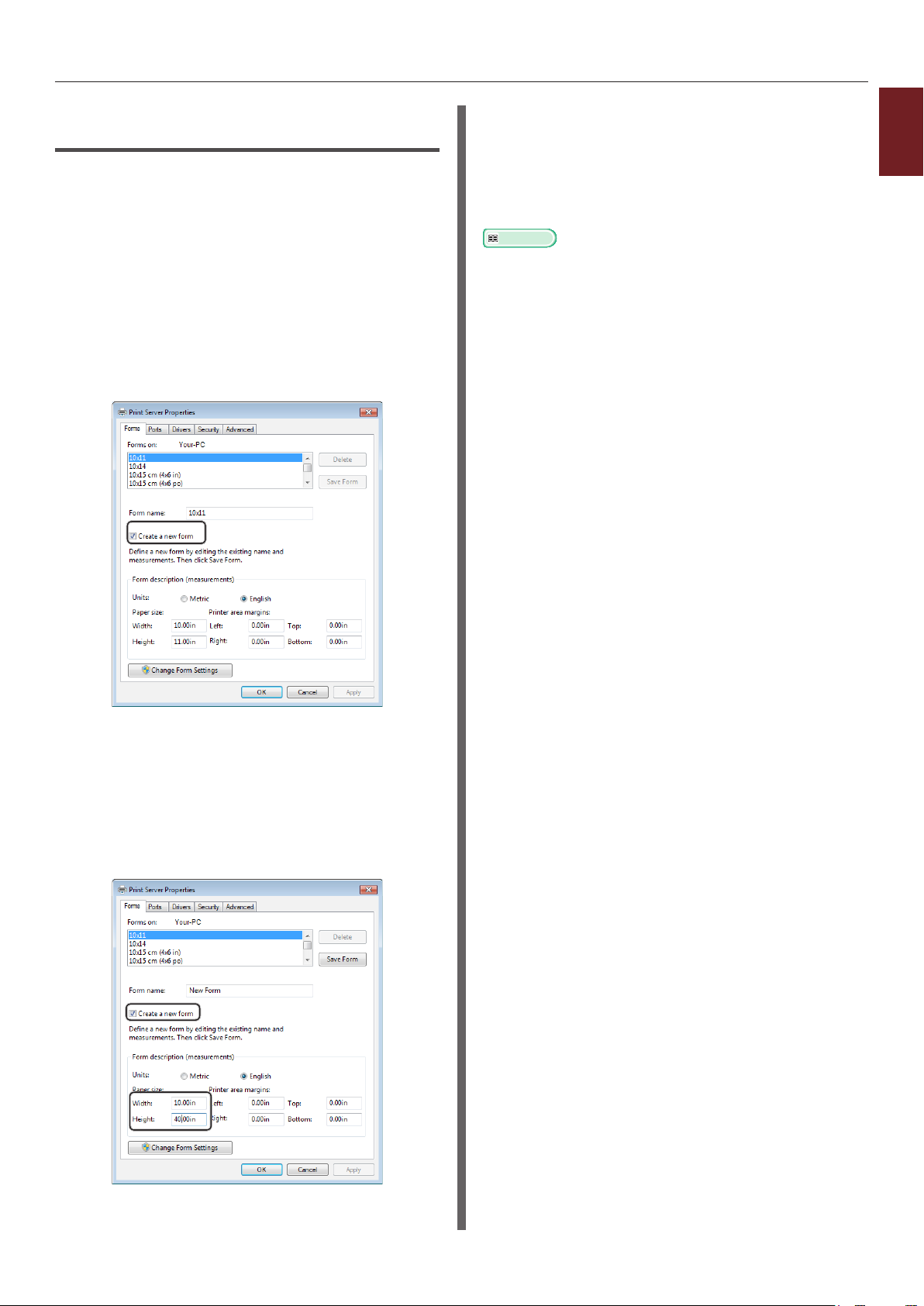
Stampa con varie funzioni
Per il driver della stampante XPS di
Windows
1 Fare clic su [Fare clicper iniziare] e
selezionare [Dispostivi e stampanti].
2 Fare clic su un'icona di stampa in
[Stampanti e fax] e quindi fare clic su
[Proprietà server di stampa] sulla
barra superiore.
3 Selezionare la casella di controllo
[Create a new form] nella scheda
[Forms].
6 Aprire il le da stampare
dall'applicazione.
7 Selezionare il formato carta registrato
e avviare la stampa con il driver della
stampante.
Riferimento
● Per informazioni sulla selezione della carta con il
driver della stampante, consultare il Manuale d'uso
(congurazione).
1
Funzioni di stampa
4 Immettere un nome e le dimensioni.
a Immettere un nome per il nuovo
formato nella casella [Name].
b Immetterne le dimensioni nelle
caselle [Width] e [Length].
5 Fare clic su [OK].
- 21 -

Stampa con varie funzioni
Per il driver della stampante PS di
1
Mac OS X
Funzioni di stampa
Nota
● Nel driver della stampante PS di Mac OS X PS è possibile
impostare formati carta diversi da quelli dell'intervallo
disponibile. Tuttavia, l'immagine non sarà stampata
correttamente, quindi è preferibile impostare il formato
carta nell'intervallo disponibile.
1 Aprire il le da stampare.
2 Selezionare [Archivio] dal menu
[Formato di stampa].
3 Selezionare [Gestisci (Manage Custom
Sizes)] da [Formato carta (Paper
Size)].
5 Fare doppio clic su [Senza titolo
(Untitled)] e immettere un nome per il
formato carta personalizzato.
6 Immettere le dimensioni nelle caselle
[Larghezza (Width)] e [Altezza
(Height)].
4 Fare clic su [+] per aggiungere un
elemento alla lista dei formati carta
personalizzati.
7 Fare clic su [OK (OK)].
8 Fare clic su [OK].
9 Dal menu [Archivio], selezionare
[Stampa].
10 Congurare altre impostazioni, se
necessario, quindi avviare la stampa.
Promemoria
● Se la nestra di dialogo per la stampa non contiene le
opzioni attese, fare clic sul pulsante [Mostra dettagli] in
basso nella nestra.
Riferimento
● Per informazioni sulla selezione della carta con il
driver della stampante, consultare il Manuale d'uso
(congurazione).
- 22 -
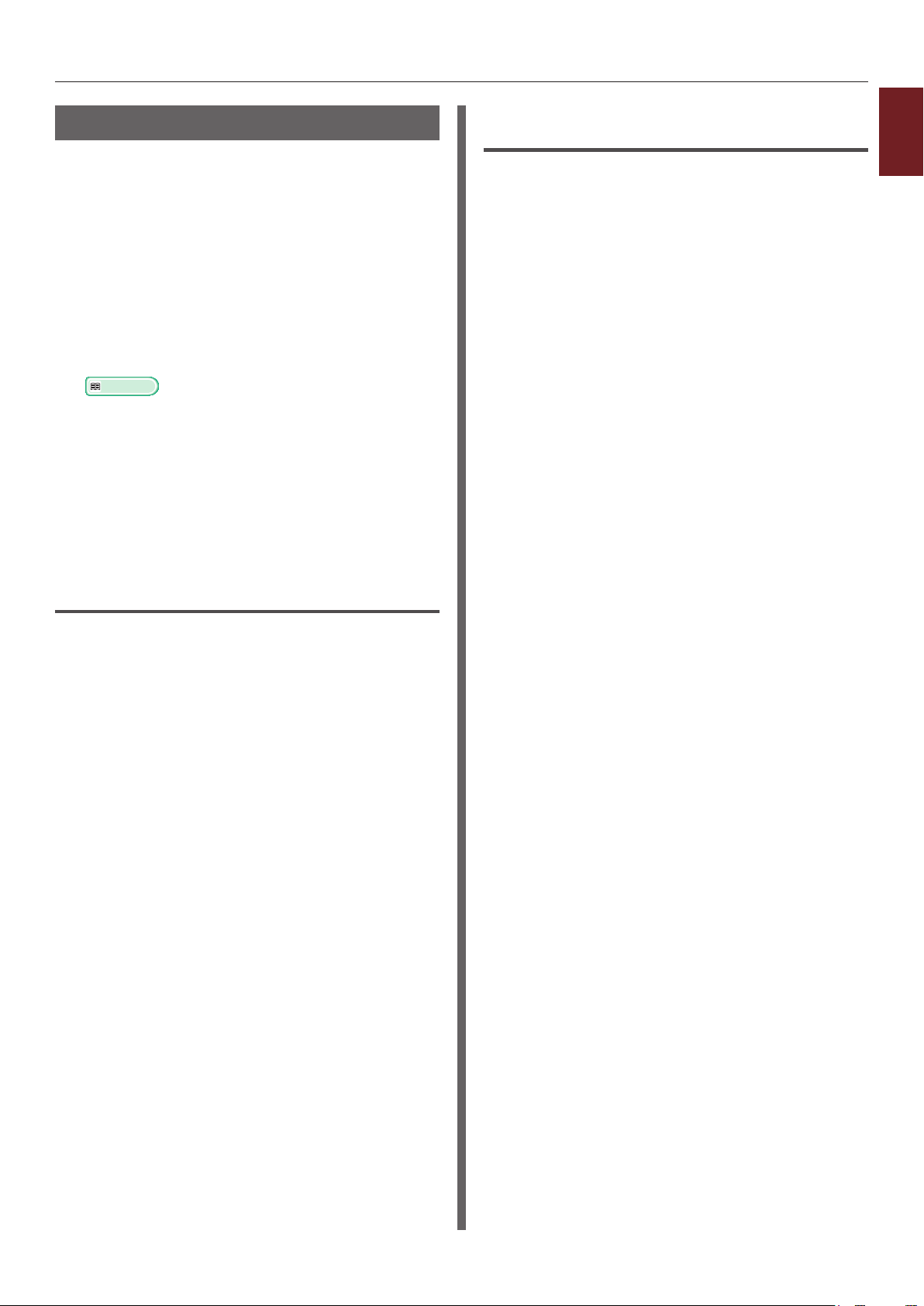
Stampa con varie funzioni
Stampa manuale
È possibile stampare un documento alimentando
la carta manualmente dal vassoio MU. La
stampante stampa su un foglio di carta per
volta.
Ogni volta che viene stampata una pagina,
compare il messaggio "Install Paper MPTray
%MEDIA_SIZE% Press ONLINE Button".
Premere il pulsante <ON LINE (IN LINEA)> per
continuare la stampa.
1 Caricare la carta nel vassoio MU.
Riferimento
● Consultare "Caricamento della carta" nel Manuale
d'uso (congurazione).
2 Aprire il le da stampare.
3 Congurare le impostazioni di stampa
manuale nel driver della stampante e
avviare la stampa.
Per il driver della stampante PS di
Windows
1 Dal menu [File], selezionare [Stampa].
2 Fare clic su [Preferenze].
3 Selezionare la scheda [Carta/Qualità].
4 Selezionare [Cassetto multiuso] da
[Alimentazione carta].
5 Fare clic su [Avanzate].
6 Fare clic su [Cassetto multiuso per
alimentazione manuale] nell'elenco a
discesa e selezionare [Sì].
7 Fare clic su [OK].
8 Congurare le altre impostazioni, se
necessario, quindi avviare la stampa
dalla nestra di dialogo di stampa.
1
Funzioni di stampa
Per driver stampante PCL/XPS
Windows
1 Dal menu [File], selezionare [Stampa].
2 Fare clic su [Preferenze].
3 Selezionare [Impostazione] da
[Cassetto multi uso] nella scheda
[Alimentazione].
4 Fare clic su [Opzioni alimentazione
carta...].
5 Selezionare la casella di controllo [Usa
cassetto multi uso per alimentazione
manuale] e fare clic su [OK].
6 Congurare altre impostazioni, se
necessario, quindi avviare la stampa.
7 Premere il pulsante <ON LINE
(IN LINEA)> quando sul pannello
dell'operatore compare un messaggio di
richiesta di caricamento della carta nel
vassoio MU.
Se si stampa un documento di più pagine, lo
stesso messaggio viene visualizzato ogni volta
che viene stampata una pagina.
9 Premere il pulsante <ON LINE (IN
LINEA)> se sul pannello dell'operatore
compare un messaggio di richiesta di
caricamento della carta nel vassoio MU.
Se si stampa un documento di più pagine, lo
stesso messaggio viene visualizzato ogni volta
che viene stampata una pagina.
- 23 -
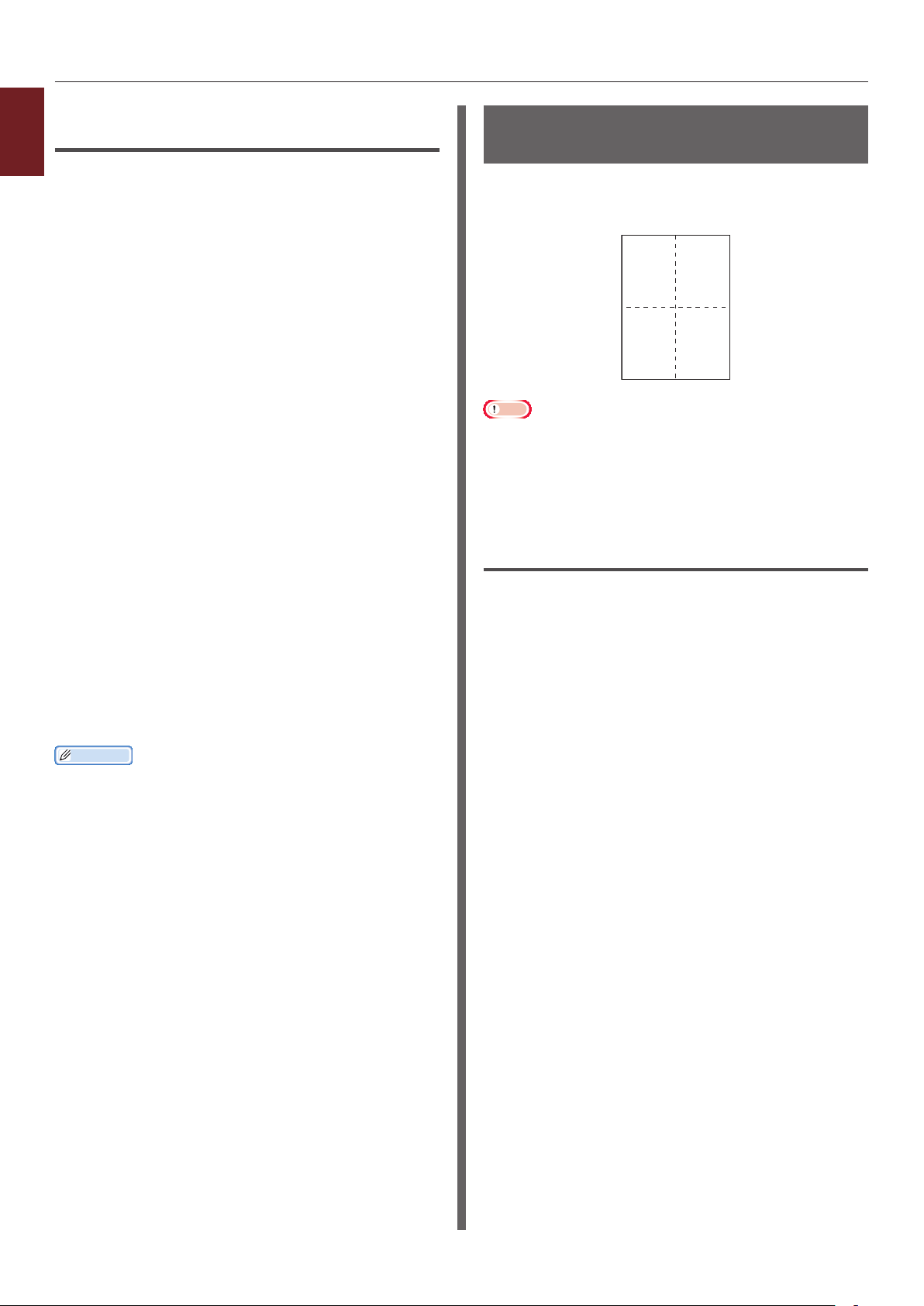
Stampa con varie funzioni
12
34
Per il driver della stampante PS di
1
Mac OS X
Funzioni di stampa
1 Dal menu [File], selezionare [Stampa].
2 Selezionare [Alimentazione carta] dal
menu del pannello.
3 Selezionare [Tutte le pagine da] e
quindi [Vassoio multiuso].
4 Selezionare [Caratteristiche
stampante] dal menu del pannello.
5 Selezionare [Opzioni di input carta] da
[Impostazioni caratteristiche].
6 Selezionare la casella di controllo
[Cassetto multiuso per
alimentazione manuale].
7 Congurare altre impostazioni, se
necessario, quindi avviare la stampa.
Combinazione di più pagine su un singolo foglio (stampa di più pagine)
È possibile stampare più pagine di un documento
su un singolo lato di un foglio.
Nota
● Questa funzione riduce le dimensioni di pagina del
documento per la stampa. Il centro dell'immagine
stampata potrebbe non corrispondere al centro del foglio.
● Questa funzione potrebbe non essere disponibile in alcune
applicazioni.
Per driver stampante PCL/XPS
Windows
8 Premere il pulsante <ON LINE
(IN LINEA)> quando sul pannello
dell'operatore compare un messaggio di
richiesta di caricamento della carta nel
vassoio MU.
Se si stampa un documento di più pagine, lo
stesso messaggio viene visualizzato ogni volta
che viene stampata una pagina.
Promemoria
● Se la nestra di dialogo per la stampa non contiene le
opzioni attese, fare clic sul pulsante [Mostra dettagli] in
basso nella nestra.
1 Aprire il le da stampare.
2 Dal menu [File], selezionare [Stampa].
3 Fare clic su [Preferenze].
4 Selezionare il numero di pagine
da stampare su ogni foglio in
[Impostazione] nella scheda
[Modalitànitura].
5 Fare clic su [Opzioni].
6 Specicare le impostazioni [Bordi
pagina], [Layout pagina] e [Margine
rilegatura:], quindi fare clic su [OK].
7 Congurare altre impostazioni, se
necessario, quindi avviare la stampa.
- 24 -
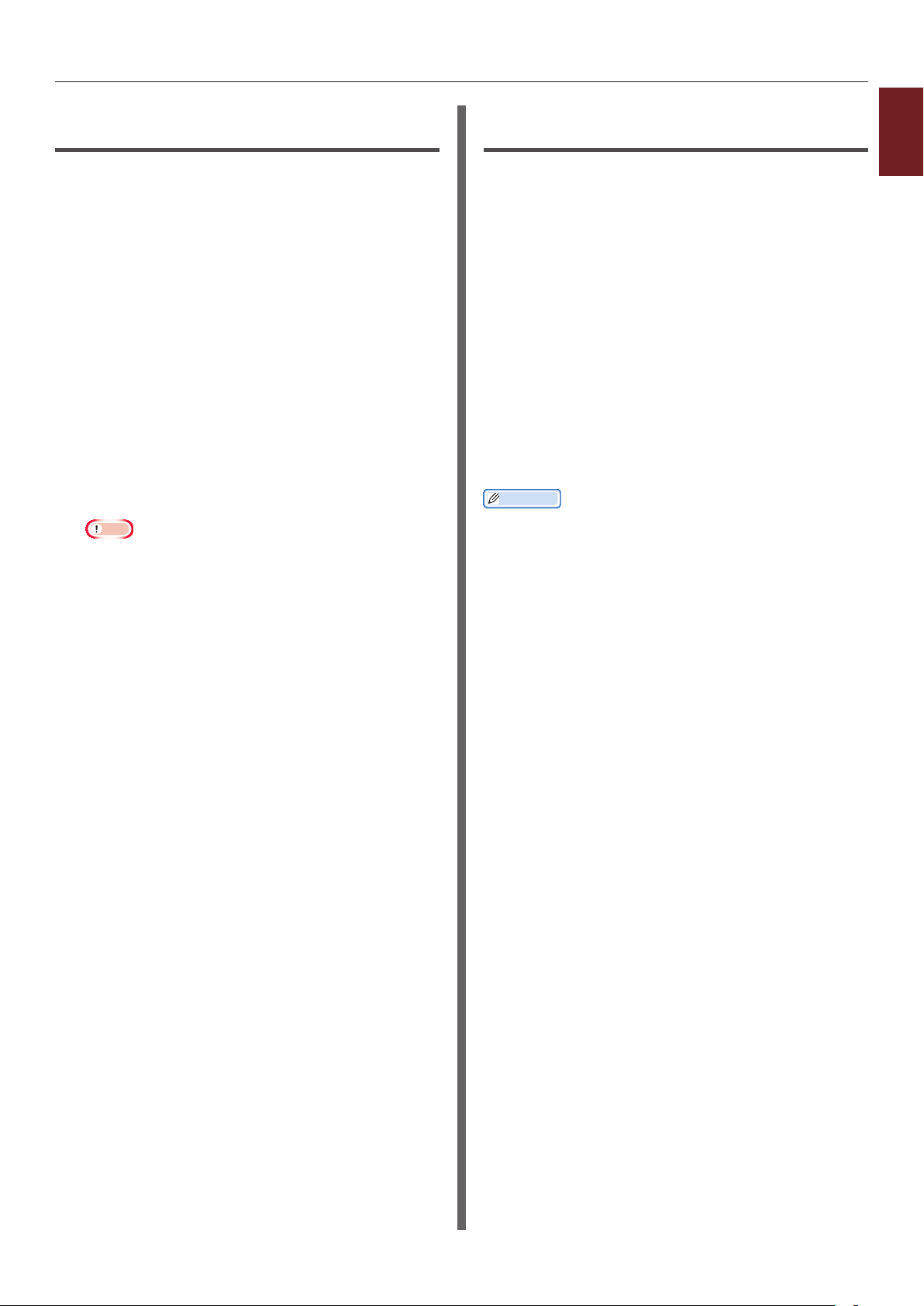
Stampa con varie funzioni
Per il driver della stampante PS di
Windows
1 Aprire il le da stampare.
2 Dal menu [File], selezionare [Stampa].
3 Fare clic su [Preferenze].
4 Selezionare il numero di pagine da
stampare su ogni foglio in [Layout]
nella scheda [Pagine per foglio].
5 Specicare le seguenti impostazioni.
- Selezionare la casella di controllo
[Disegna bordi] per disegnare bordi tra
le pagine su ogni foglio.
- Selezionare [Avanzate] > [Layout
pagine per foglio] per impostare il layout
delle pagine su ogni foglio.
Nota
● In alcune versioni di Windows [Disegna bordi] e
[Layout pagine per foglio] non sono disponibili.
Per il driver della stampante PS di
Mac OS X
1 Aprire il le da stampare.
2 Dal menu [File], selezionare [Stampa].
3 Selezionare [Layout] dal menu del
pannello.
4 Selezionare il numero di pagine da
stampare su ogni foglio in [Pagine per
foglio].
5 Specicare le impostazioni per
[Rilatura] e [Orientamento layout].
6 Congurare altre impostazioni, se
necessario, quindi avviare la stampa.
Promemoria
● Se la nestra di dialogo per la stampa non contiene le
opzioni attese, fare clic sul pulsante [Mostra dettagli] in
basso nella nestra.
1
Funzioni di stampa
6 Congurare altre impostazioni, se
necessario, quindi avviare la stampa.
- 25 -

Stampa con varie funzioni
Stampa fronte-retro
1
È possibile stampare su entrambi i lati di un
Funzioni di stampa
foglio.
● Formati carta utilizzabili per la stampa fronte-
retro
A4, A5, B5, Letter, Legal 13, Legal 13.5, Legal
14, Executive, Statement, 16K (197x273
mm, 195x270 mm, 184x260 mm), formato
personalizzato
● Grammatura dei supporti utilizzabili per la
stampa fronte-retro
64 - 220 g/m
Non utilizzare supporti con grammature differenti.
Potrebbero vericarsi inceppamenti della carta.
Nota
● Questa funzione potrebbe non essere disponibile in alcune
applicazioni.
Promemoria
● La larghezza e la lunghezza dei formati personalizzati
utilizzabili per la stampa fronte-retro sono riportate di
seguito.
- Larghezza: 148 - 216 mm (5,8 - 8,5 pollici)
- Lunghezza: 210 - 356 mm (8,3 - 14,0 pollici)
2
Per il driver della stampante PS di
Windows
1 Aprire il le da stampare.
2 Dal menu [File], selezionare [Stampa].
3 Fare clic su [Preferenze].
4 Nella scheda [Layout], selezionare
[Lato lungo] o [Lato corto] da
[Stampa fronte retro].
5 Congurare altre impostazioni, se
necessario, quindi avviare la stampa.
Per il driver della stampante PS di
Mac OS X
1 Aprire il le da stampare.
2 Dal menu [File], selezionare [Stampa].
3 Selezionare [Layout] dal menu del
pannello.
Per driver stampante PCL/XPS
Windows
1 Aprire il le da stampare.
2 Dal menu [File], selezionare [Stampa].
3 Fare clic su [Preferenze].
4 Nella scheda [Impostazione],
selezionare [Lato lungo] o
[Lato corto ] da [Stampa fronte/
retro].
5 Congurare altre impostazioni, se
necessario, quindi avviare la stampa.
4 Selezionare [Long-Edge binding]
o [Rilegatura con taglio corto] da
[Fronte-retro] nel pannello [Layout].
5 Congurare altre impostazioni, se
necessario, quindi avviare la stampa.
Promemoria
● Se la nestra di dialogo per la stampa non contiene le
opzioni attese, fare clic sul pulsante [Mostra dettagli] in
basso nella nestra.
- 26 -
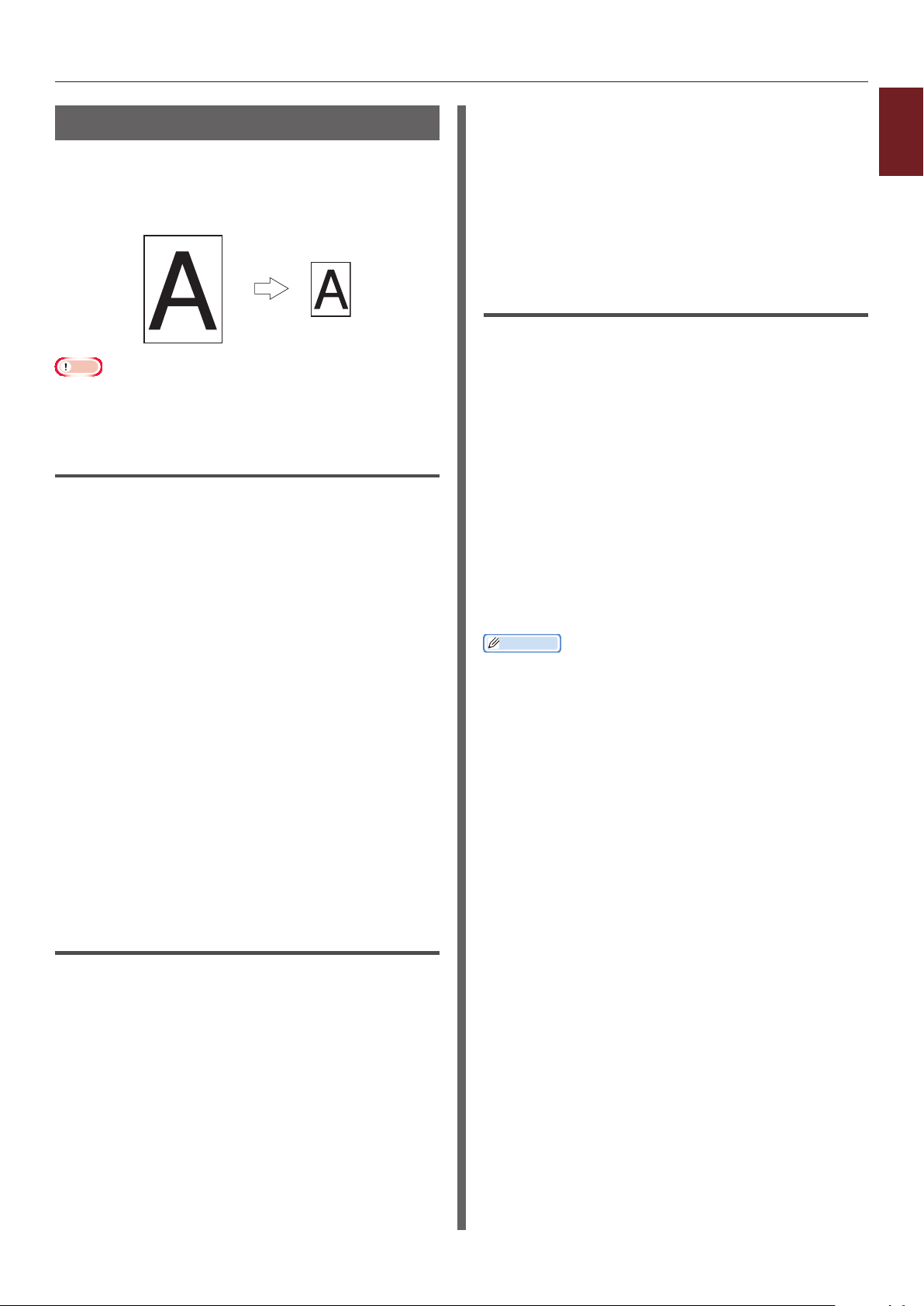
Stampa con varie funzioni
A4
Adattamento alle pagine
È possibile stampare dati formattati per un
formato di pagina su un foglio di formato diverso
senza modicare i dati di stampa.
B5
Nota
● Questa funzione potrebbe non essere disponibile in alcune
applicazioni.
Per driver stampante PCL/XPS
Windows
1 Aprire il le da stampare.
2 Dal menu [File], selezionare [Stampa].
3 Fare clic su [Preferenze].
4 Nella scheda [Impostazione], fare clic
su [Opzioni alimentazione carta...].
5 Selezionare la casella di controllo
[Adatta dimensioni documento alla
pagina stampante] in [Adatta alla
pagina].
5 Non appena possibile dopo il
ridimensionamento, selezionare il
formato carta.
6 Congurare altre impostazioni, se
necessario, quindi avviare la stampa.
Per il driver della stampante PS di
Mac OS X
1 Aprire il le da stampare.
2 Dal menu [File], selezionare [Stampa].
3 Selezionare [Gestione carta] dal menu
del pannello.
4 Selezionare la casella di controllo
[Adatta in scala al foglio].
5 Selezionare il formato carta da utilizzare
da [Dimensioni foglio di stampa].
6 Congurare altre impostazioni, se
necessario, quindi avviare la stampa.
Promemoria
● Se la nestra di dialogo per la stampa non contiene le
opzioni attese, fare clic sul pulsante [Mostra dettagli] in
basso nella nestra.
1
Funzioni di stampa
6 Selezionare un valore di
ridimensionamento da [Conversion] e
fare clic su [OK].
7 Congurare altre impostazioni, se
necessario, quindi avviare la stampa.
Per il driver della stampante PS di
Windows
1 Aprire il le da stampare.
2 Dal menu [File], selezionare [Stampa].
3 Fare clic su [Preferenze].
4 Nella scheda [Opzioni processo]
selezionare la casella di controllo
[Adatta dimensioni documento alla
pagina stampante] in [Adatta alla
pagina].
- 27 -
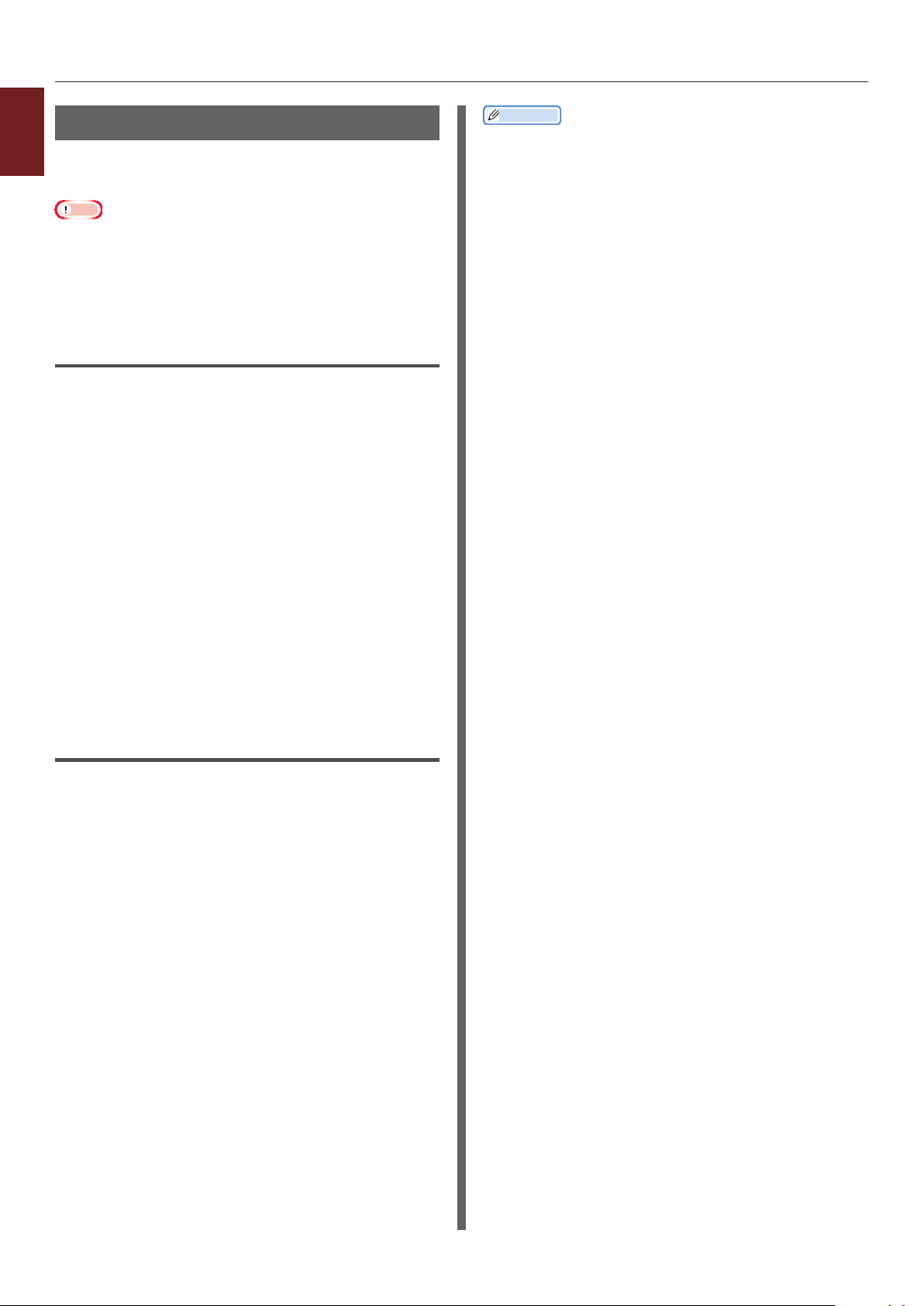
Stampa con varie funzioni
Fascicolazione delle pagine
1
È possibile stampare copie di più gruppi di
Funzioni di stampa
pagine di un documento multipagina.
Nota
● Questa funzione potrebbe non essere disponibile in alcune
applicazioni.
● Disattivare la modalità di fascicolazione delle pagine
nell'applicazione se si utilizza questa funzione con il driver
della stampante PS di Windows.
Per il driver della stampante di
Windows
1 Aprire il le da stampare.
2 Dal menu [File], selezionare [Stampa].
3 Fare clic su [Preferenze].
4 Selezionare la scheda [Opzioni
processo].
Promemoria
● Se la nestra di dialogo per la stampa non contiene le
opzioni attese, fare clic sul pulsante [Mostra dettagli] in
basso nella nestra.
● Selezionare la casella [Fascicola] per stampare senza
utilizzare la memoria della stampante.
5 Selezionare il numero di copie da
stampare dall'elenco a scorrimento
[Copie], quindi selezionare la casella di
controllo [Fascicola].
6 Congurare altre impostazioni, se
necessario, quindi avviare la stampa.
Per il driver della stampante PS di
Mac OS X
1 Aprire il le da stampare.
2 Dal menu [File], selezionare [Stampa].
3 Immettere il numero di copie da
stampare in [Copie].
4 Selezionare [Paper Handling] dal menu
del pannello, quindi deselezionare la
casella di controllo [Fascicola pagine].
5 Selezionare [Caratteristiche
stampante] dal menu del pannello.
6 Selezionare [Opzioni processo] da
[Impostazioni caratteristiche].
7 Selezionare la casella di controllo
[Fascicola].
8 Congurare altre impostazioni, se
necessario, quindi avviare la stampa.
- 28 -
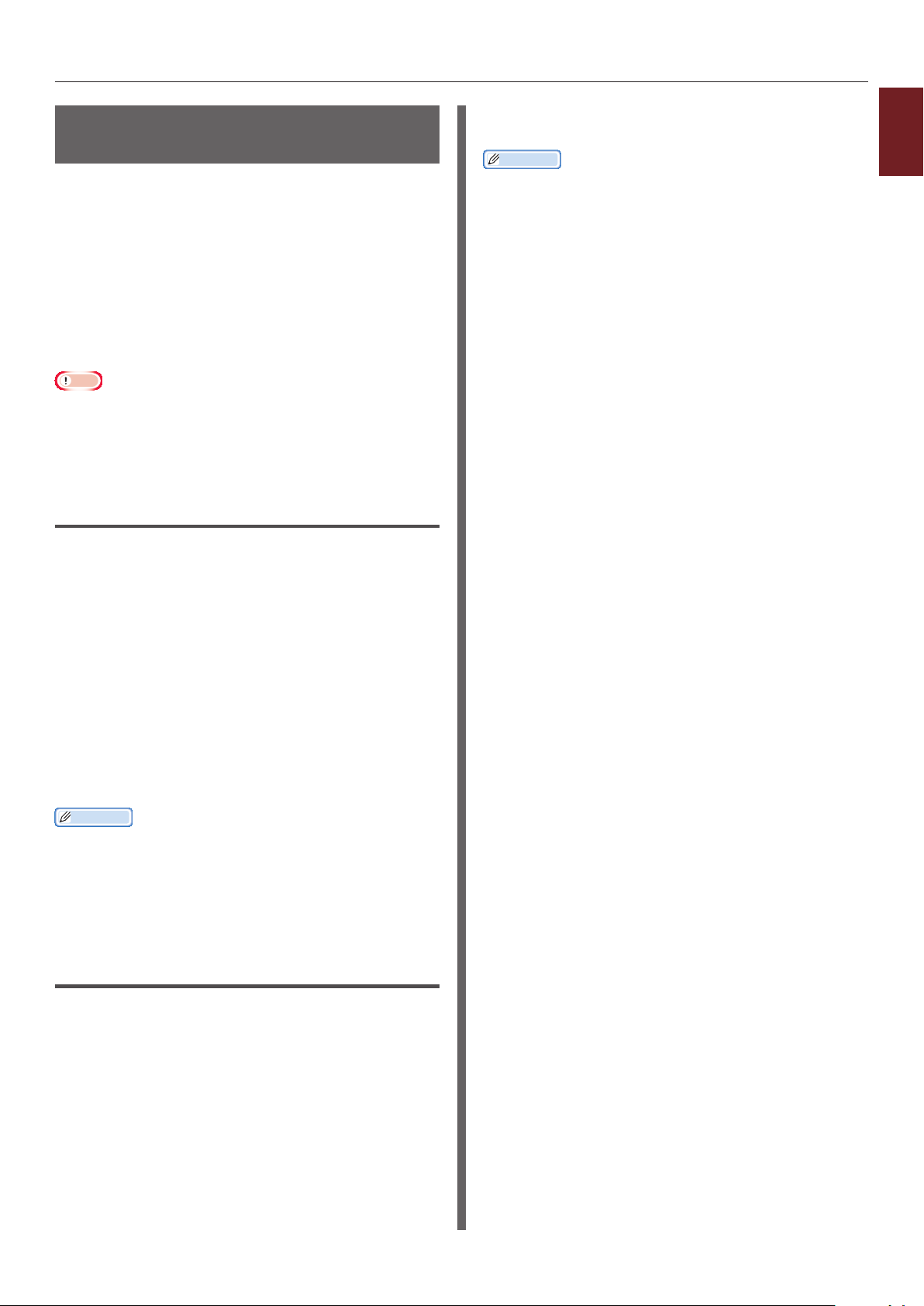
Stampa con varie funzioni
Impostazione dell'ordine delle pagine
È possibile stabilire quali pagine vengono
stampate, in ordine normale o invertito,
adattandole alle proprie esigenze.
Se si utilizza un raccoglitore a faccia in giù
occorre impostare la stampa in ordine normale
per impilare i fogli nell'ordine delle pagine.
Se si usa un raccoglitore a faccia in su,
impostare la stampa in ordine inverso per
impilare la carta nell'ordine delle pagine.
Nota
● L'ordine invertito non è disponibile nel driver della
stampante PCL/XPS di Windows.
● Se il raccoglitore a faccia in su non è aperto le pagine
vengono inviate al raccoglitore a faccia in giù.
Per il driver della stampante PS di
Windows
1 Aprire il le da stampare.
5 Congurare altre impostazioni, se
necessario, quindi avviare la stampa.
Promemoria
● Se la nestra di dialogo per la stampa non contiene le
opzioni attese, fare clic sul pulsante [Mostra dettagli] in
basso nella nestra.
1
Funzioni di stampa
2 Dal menu [File], selezionare [Stampa].
3 Fare clic su [Preferenze].
4 Nella scheda [Layout], selezionare
[Dalla prima all'ultima] o
[Dall'ultima alla prima] da [Ordine
pagine].
5 Congurare altre impostazioni, se
necessario, quindi avviare la stampa.
Promemoria
● Se non viene visualizzato [Ordine pagine], fare clic
su [Start] > [Dispositivi e stampanti] > fare clic
con il pulsante destro del mouse sull'icona
personale
personale(PS)
di stampa avanzate].
> selezionare [Proprietà] > [
] > [Avanzate] > [Abilita funzionalità
Stampante
Stampante
Per il driver della stampante PS di
Mac OS X
1 Aprire il le da stampare.
2 Dal menu [File], selezionare [Stampa].
3 Selezionare [Gestione carta] dal menu
del pannello.
4 Selezionare [Normale] o [Inversa]
da [Ordine pagine] nel pannello
[Gestione carta].
- 29 -
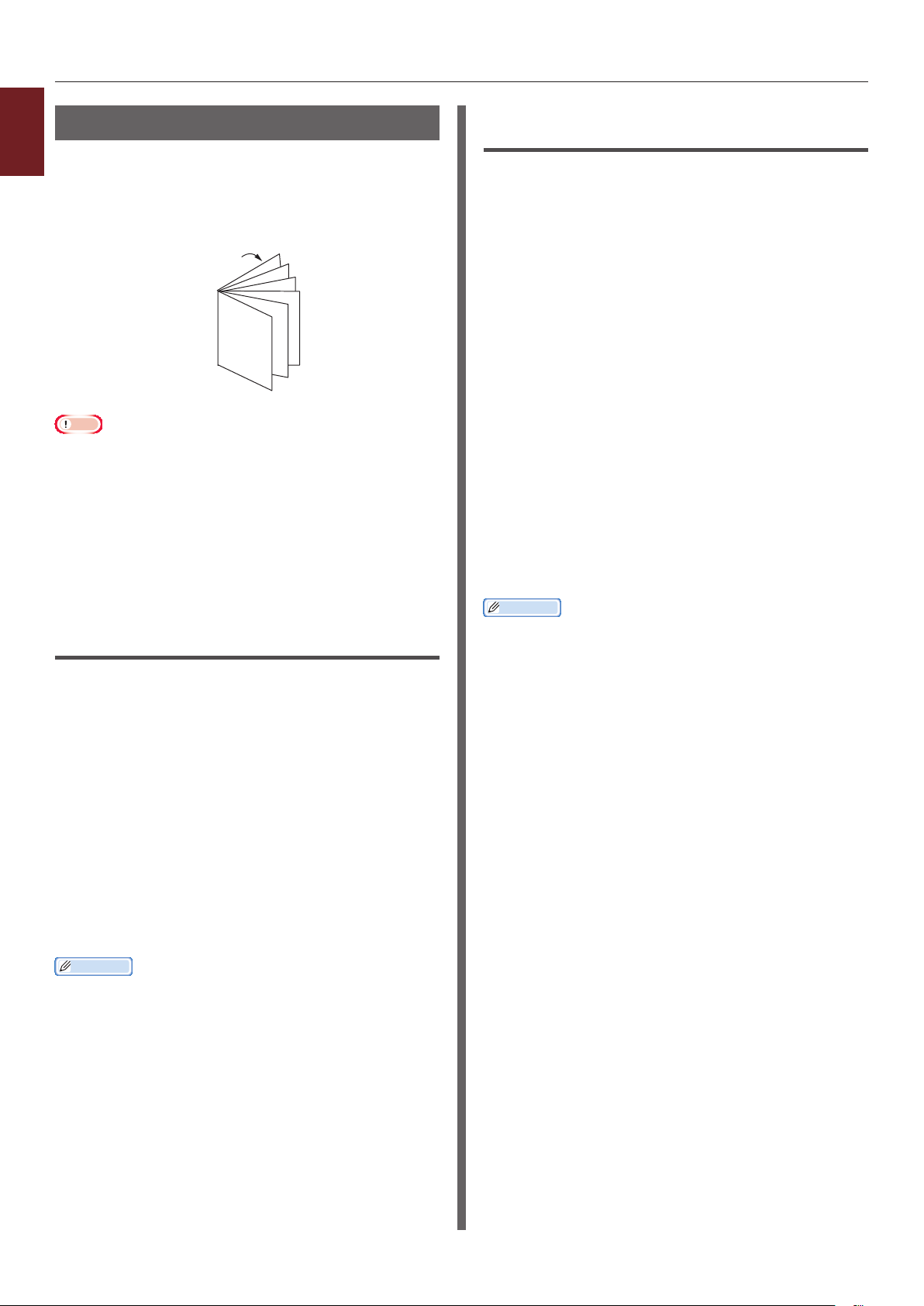
Stampa con varie funzioni
Stampa di opuscoli
1
È possibile stampare i documenti di più pagine
Funzioni di stampa
stabilendo l'ordine delle pagine e disponendole
in modo che l'output stampato possa essere
piegato come un opuscolo.
12
11
9
7
5
3
1
Nota
● Questa funzione potrebbe non essere disponibile in alcune
applicazioni.
● Questa funzione non è disponibile con i driver stampante
PCL di Windows e Mac OS X.
● Le ligrane non vengono stampate correttamente con
questa funzione.
● La funzione non è valida se si utilizza la modalità di
stampa sicura crittografata da un computer client che
condivide la stampante con un server di stampa.
Per il driver della stampante PS di
Windows
Per il driver della stampante XPS di
Windows
1 Aprire il le da stampare.
2 Dal menu [File], selezionare [Stampa].
3 Fare clic su [Preferenze].
4 Nella scheda [Setup], selezionare
[Booklet] in [Finishing Mode].
5 Fare clic su [Options] e impostare le
opzioni di stampa degli opuscoli, se
necessario.
- [Signature]: Specicare il numero di
pagine per lato di ogni foglio.
- [Right to Left]: Stampa l'opuscolo in
modo da poterlo aprire verso destra.
6 Fare clic su [OK].
7 Congurare altre impostazioni, se
necessario, quindi avviare la stampa.
Promemoria
● Per creare un opuscolo A5 utilizzando fogli A4, selezionare
[A4] per il formato carta.
1 Aprire il le da stampare.
2 Dal menu [File], selezionare [Stampa].
3 Fare clic su [Preferenze].
4 Nella scheda [Layout], selezionare
[Opuscolo] in [Formato pagina].
Per stampare le linee di delimitazione, selezionare
la casella di controllo [Disegna bordi] per
disegnare i bordi.
5 Congurare altre impostazioni, se
necessario, quindi avviare la stampa.
Promemoria
● Per creare un opuscolo A5 utilizzando fogli A4, selezionare
[A4] per il formato carta.
● Per creare un opuscolo con rilegatura a destra (il lato
destro è quello rilegato quando si osserva la prima
pagina), fare clic su [Avanzate] nella scheda [Layout] e
selezionare [On Right Edge] per [Margine rilegatura
opuscolo].
In alcune versioni di Windows [Margine rilegatura
opuscolo] non è utilizzabile.
● Se non è possibile utilizzare la funzione fare clic su [Fare
clicper iniziare] > [Dispostivi e stampanti]> fare clic
con il pulsante destro del mouse sull'icona
personale
Printer(PS)
controllo [Enable advanced printing features].
> selezionare [Proprietà] > [
] > [Avanzate…] > selezionare la casella di
Stampante
Your
- 30 -
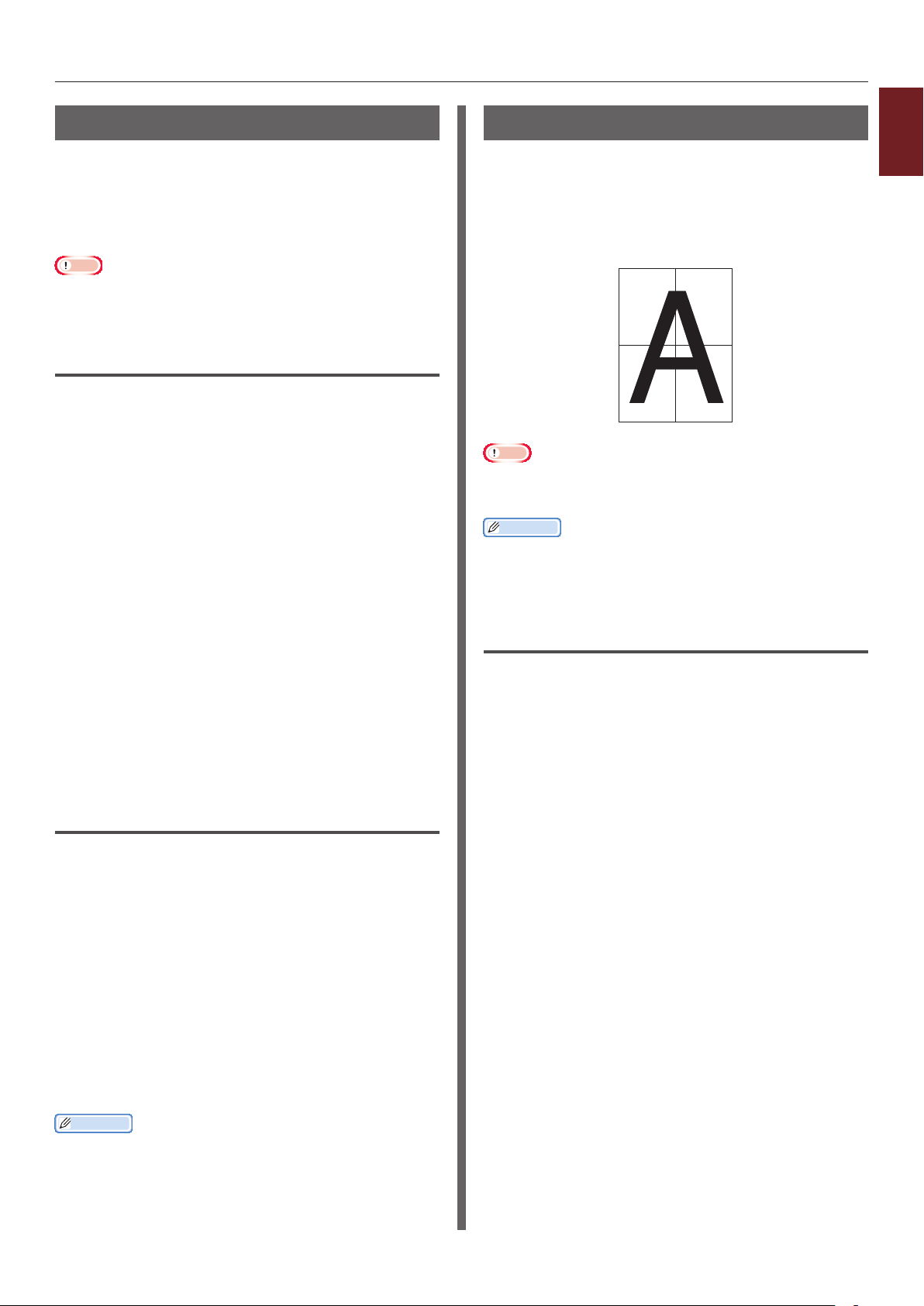
Stampa con varie funzioni
12
34
Stampa della copertina
È possibile alimentare la prima pagina di un
processo di stampa da un vassoio e le rimanenti
pagine da un altro. Questa funzione è utile per
utilizzare un tipo di carta per la copertina e un
altro per le pagine del corpo.
Nota
● Questa funzione non è disponibile con il driver stampante
PCL/PS Windows.
Per il driver della stampante XPS di
Windows
1 Aprire il le da stampare.
2 Dal menu [File], selezionare [Stampa].
3 Fare clic su [Preferenze].
4 Nella scheda [Setup], fare clic su
[Paper Feed Options...].
5 Selezionare la casella di controllo [Use
differentsourceforrstpage].
6 Selezionare un vassoio di origine da
[Source] e fare clic su [OK].
Se necessario, selezionare una grammatura della
carta dall'elenco a discesa [Weight].
Stampa di poster
È possibile stampare un poster dividendo un
documento singolo in più parti e stampandolo su
più fogli. Ogni parte viene ingrandita e stampata
su fogli separati. È quindi possibile combinare i
fogli separati per creare un poster.
Nota
● Questa funzione non è disponibile con il driver della
stampante PCL/PS di Windows e il driver della stampante
PS di Mac OS X.
Promemoria
● Per creare un poster in formato A4 con due fogli
A5, selezionare [A5] come formato carta e [2] in
[Ingrandisci].
Per il driver della stampante XPS di
Windows
1 Aprire il le da stampare.
1
Funzioni di stampa
7 Congurare altre impostazioni, se
necessario, quindi avviare la stampa.
Per il driver della stampante PS di
Mac OS X
1 Aprire il le da stampare.
2 Dal menu [File], selezionare [Stampa].
3 Selezionare [Alimentazione carta] dal
menu del pannello.
4 Selezionare [Prima pagina da], quindi
selezionare i vassoi di origine per la
prima pagina e le pagine rimanenti.
5 Congurare altre impostazioni, se
necessario, quindi avviare la stampa.
Promemoria
● Se la nestra di dialogo per la stampa non contiene le
opzioni attese, fare clic sul pulsante [Mostra dettagli] in
basso nella nestra.
2 Dal menu [File], selezionare [Stampa].
3 Fare clic su [Preferenze].
4 Nella scheda [Setup], selezionare
[Poster Print] in [Finishing Mode].
5 Fare clic su [Options].
6 Impostare i valori per [Enlarge], [Add
Crop Marks] o [Add Overlap], se
necessario, quindi premere [OK].
7 Congurare altre impostazioni, se
necessario, quindi avviare la stampa.
- 31 -

Stampa con varie funzioni
Modicadellaqualità di
1
stampa (risoluzione)
Funzioni di stampa
È possibile cambiare la qualità di stampa in base
alle proprie esigenze.
Promemoria
● [Normale (600x600)] può produrre risultati migliori per
la stampa su un formato carta grande con il driver della
stampante PS o il driver della stampante PS di Mac OS X.
Per il driver della stampante di
Windows
1 Aprire il le da stampare.
2 Dal menu [File], selezionare [Stampa].
3 Fare clic su [Preferenze].
4 Selezionare la scheda [Opzioni
processo].
5 Selezionare un livello di qualità di
stampa in [Qualità].
Accentuazione delle linee sottili
È possibile stampare le linee sottili e i caratteri
piccoli in maniera più chiara.
In alcune applicazioni, se la funzione è attivata
gli spazi nei codici a barre potrebbero divenire
troppo stretti. In tal caso è sufciente disattivare
la funzione.
Nota
● Questa funzione non è disponibile con il driver stampante
PCL/XPS Windows.
Promemoria
● Questa funzione è attivata per impostazione predenita.
Per il driver della stampante PS di
Windows
1 Aprire il le da stampare.
2 Dal menu [File], selezionare [Stampa].
3 Fare clic su [Preferenze].
6 Congurare altre impostazioni, se
necessario, quindi avviare la stampa.
Per il driver della stampante PS di
Mac OS X
1 Aprire il le da stampare.
2 Dal menu [File], selezionare [Stampa].
3 Selezionare [Caratteristiche
stampante] dal menu del pannello.
4 Selezionare [Opzioni processo] da
[Impostazioni caratteristiche].
5 Selezionare un livello di qualità di
stampa da [Qualità].
6 Congurare altre impostazioni, se
necessario, quindi avviare la stampa.
Promemoria
● Se la nestra di dialogo per la stampa non contiene le
opzioni attese, fare clic sul pulsante [Mostra dettagli] in
basso nella nestra.
4 Selezionare la scheda [Opzioni
processo].
5 Fare clic su [Avanzate].
6 Selezionare la casella di controllo
[Regola linee ultrasottili] e fare clic
su [OK].
7 Congurare altre impostazioni, se
necessario, quindi avviare la stampa.
Per il driver della stampante PS di
Mac OS X
1 Aprire il le da stampare.
2 Dal menu [File], selezionare [Stampa].
3 Selezionare [Caratteristiche
stampante] dal menu del pannello.
4 Selezionare [Opzioni processo] da
[Impostazioni caratteristiche].
5 Selezionare la casella di controllo
[Regola linee ultrasottili].
- 32 -

Stampa con varie funzioni
6 Congurare altre impostazioni, se
necessario, quindi avviare la stampa.
Promemoria
● Se la nestra di dialogo per la stampa non contiene le
opzioni attese, fare clic sul pulsante [Mostra dettagli] in
basso nella nestra.
Selezione automatica del vassoio
È possibile richiedere nel driver della stampante
la commutazione automatica dei vassoi di
alimentazione della carta che contengono lo
stesso formato carta.
Per prima cosa, impostare la disponibilità del
vassoio MU per la selezione automatica sul
pannello dell'operatore. Impostare quindi la
selezione automatica del vassoio con il driver
della stampante.
Nota
● Assicurarsi di impostare un formato carta per il vassoio
1, il vassoio 2/3/4 (opzione) e il vassoio MU. I formati
carta disponibili cambiano per ogni vassoio. Per i dettagli
consultare il Manuale d'uso (congurazione).
Promemoria
● Per impostazione predenita [Utilizzo cassetto]
corrisponde a [Non per autoselez.]. Con le impostazioni
predenite il vassoio MU non è supportato dalla funzione
di commutazione automatica del vassoio (Cassetto
automatico).
● Se la stampante è nella modalità Economizzatore,
premere il pulsante <POWER SAVE (RISPARMIO
ENERGETICO)> per effettuare il ripristino.
1
Funzioni di stampa
1 Premere il tasto <Fn>.
2 Immettere <9> e <5> utilizzando
il tastierino a dieci tasti e premere il
pulsante <ENTER (INVIO)>.
3 Premere il pulsante di scorrimento per
selezionare [Quando dissimile], quindi
premere il pulsante <ENTER (INVIO)>.
4 Premere il pulsante <ON LINE (IN
LINEA)> per uscire dalla modalità dei
menu.
5 Specicare un vassoio carta nel driver
della stampante e avviare la stampa.
Per driver stampante PCL/XPS
Windows
1 Aprire il le da stampare.
2 Dal menu [File], selezionare [Stampa].
- 33 -
3 Fare clic su [Preferenze].
4 Nella scheda [Impostazione],
selezionare [Auto] da [Alimentazione].
5 Congurare altre impostazioni, se
necessario, quindi avviare la stampa.

Stampa con varie funzioni
Per il driver della stampante PS di
1
Windows
Funzioni di stampa
1 Aprire il le da stampare.
2 Dal menu [File], selezionare [Stampa].
3 Fare clic su [Preferenze].
4 Selezionare la scheda [Carta/Qualità].
5 Selezionare [Selezione automatica] da
[Alimentazione carta].
6 Congurare altre impostazioni, se
necessario, quindi avviare la stampa.
Per il driver della stampante PS di
Mac OS X
1 Aprire il le da stampare.
2 Dal menu [File], selezionare [Stampa].
3 Selezionare [Alimentazione carta] dal
menu del pannello.
4 Selezionare [Tutte le pagine da] e
quindi [Selezione automatica].
5 Congurare altre impostazioni, se
necessario, quindi avviare la stampa.
Promemoria
● Se la nestra di dialogo per la stampa non contiene le
opzioni attese, fare clic sul pulsante [Mostra dettagli] in
basso nella nestra.
Commutazione automatica del vassoio (Cassetto automatico)
È possibile cambiare automaticamente i vassoi di
alimentazione della carta.
Quando un vassoio esaurisce la carta durante la
stampa, la stampante individua un altro vassoio
con lo stesso formato carta nel driver della
stampante e inizia ad alimentare i fogli da tale
vassoio.
Questa funzione è efcace per i grandi processi
di stampa che utilizzano lo stesso formato carta.
Per prima cosa, impostare la disponibilità del
vassoio MU per la selezione automatica sul
pannello dell'operatore. Impostare quindi la
commutazione automatica del vassoio (Cassetto
automatico) con il driver della stampante.
Nota
● Impostare gli stessi valori (formato carta, tipo di supporto,
grammatura del supporto) per ogni vassoio utilizzato
per la commutazione automatica del vassoio (Cassetto
automatico). I formati carta disponibili cambiano per
ogni vassoio. Per i dettagli consultare il Manuale d'uso
(congurazione).
Promemoria
● Per impostazione predenita, [Utilizzo cassetto] è
impostato su [Non per autoselez.]. Con le impostazioni
predenite il vassoio MU non è supportato dalla funzione
di commutazione automatica del vassoio (Cassetto
automatico).
● Se la stampante è nella modalità Economizzatore,
premere il pulsante <POWER SAVE (RISPARMIO
ENERGETICO)> per effettuare il ripristino.
1 Premere il tasto <Fn>.
2 Immettere <9> e <5> utilizzando
il tastierino a dieci tasti e premere il
pulsante <ENTER (INVIO)>.
- 34 -
3 Premere il pulsante di scorrimento per
selezionare [Quando dissimile], quindi
premere il pulsante <ENTER (INVIO)>.
4 Premere il pulsante <ON LINE (IN
LINEA)> per uscire dalla modalità dei
menu.
5 Congurare l'impostazione di
alimentazione della carta nella nestra di
dialogo di stampa.
Per driver stampante PCL/XPS
Windows
1 Aprire il le da stampare.

Stampa con varie funzioni
2 Dal menu [File], selezionare [Stampa].
3 Fare clic su [Preferenze].
4 Nella scheda [Impostazione], fare clic
su [Opzioni alimentazione carta...].
5 Selezionare la casella di controllo
[Cambiamento automatico vassoio]
in [Opzioni alimentazione carta...] e
fare clic su [OK].
6 Congurare altre impostazioni, se
necessario, quindi avviare la stampa.
Per il driver della stampante PS di
Windows
1 Aprire il le da stampare.
2 Dal menu [File], selezionare [Stampa].
3 Fare clic su [Preferenze].
4 Fare clic su [Proprietà] nella scheda
[Layout].
Risparmio di toner
È possibile stampare i documenti utilizzando
meno toner.
Questa funzione controlla la quantità di toner
schiarendo l'intera immagine della pagina.
La quantità di risparmio di toner può essere
impostata in 2 fasi.
[Impostazioni stampante]: a seconda delle
impostazioni della stampante.
[Off]: stampa con toner normale.
[Livello di risparmio Basso]: stampa con
risparmio di toner (basso livello)
[Livello di risparmio Alto]: stampa con
risparmio di toner (alto livello)
Promemoria
● La densità delle immagini stampate con questa funzione
dipende dal documento stampato.
Per driver stampante PCL/XPS
Windows
1 Aprire il le da stampare.
1
Funzioni di stampa
5 Fare clic su [Cambio cassetto] in
[Caratteristiche stampante] e
selezionare [abilita] dall'elenco a
discesa.
6 Fare clic su [OK].
7 Congurare altre impostazioni, se
necessario, quindi avviare la stampa.
Per il driver della stampante PS di
Mac OS X
1 Aprire il le da stampare.
2 Dal menu [File], selezionare [Stampa].
3 Selezionare [Caratteristiche
stampante] dal menu del pannello.
4 Selezionare [Opzioni di input carta] da
[Impostazioni caratteristiche].
5 Selezionare la casella [Cambio
cassetto].
6 Congurare altre impostazioni, se
necessario, quindi avviare la stampa.
2 Dal menu [File], selezionare [Stampa].
3 Fare clic su [Preferenze].
4 Selezionare la scheda [Opzioni
processo].
5 Selezionare un valore appropriato in
[Risparmio toner].
6 Congurare altre impostazioni, se
necessario, quindi avviare la stampa.
Per il driver della stampante PS di
Windows
1 Aprire il le da stampare.
2 Dal menu [File], selezionare [Stampa].
3 Fare clic su [Preferenze].
4 Selezionare la scheda [Opzioni
processo].
5 Selezionare un valore appropriato in
[Risparmio toner].
6 Congurare altre impostazioni, se
necessario, quindi avviare la stampa.
- 35 -

Stampa con varie funzioni
Per il driver della stampante PS di
1
Mac OS X
Funzioni di stampa
1 Aprire il le da stampare.
2 Dal menu [File], selezionare [Stampa].
3 Selezionare [Caratteristiche
stampante] dal menu del pannello.
4 Selezionare [Opzioni processo] in
[Impostazioni caratteristiche].
5 Selezionare un valore appropriato in
[Risparmio toner].
6 Congurare altre impostazioni, se
necessario, quindi avviare la stampa.
Promemoria
● Se la nestra di dialogo per la stampa non contiene le
opzioni attese, fare clic sul pulsante [Mostra dettagli] in
basso nella nestra.
Stampa sicura
È possibile assegnare una password a un
processo di stampa afnché la stampa sia
possibile solo dopo l'immissione della password
nel pannello dell'operatore.
Nota
● Se i dati nello spooler non possono essere memorizzati
nella memoria o nell'hard disk per insufcienza di spazio
disponibile, viene visualizzato un messaggio che indica
che i dati non sono validi.
● Questa funzione non è disponibile con il driver della
stampante XPS di Windows e il driver della stampante PS
di Mac OS X.
Per il driver della stampante PCL di
Windows
1 Aprire il le da stampare.
2 Dal menu [File], selezionare [Stampa].
3 Fare clic su [Preferenze].
4 Selezionare la scheda [Opzioni
processo].
5 Selezionare [Stampa sicura] in [Tipo
di processo].
6 Immettere un nome di processo nella
casella [Nome processo] e una
password nella casella [Numero ID
personale (PIN)].
Se si seleziona la casella di controllo [Richiedi
nome processo per ogni processo di
stampa], all'invio del processo di stampa alla
stampante viene richiesto il nome del processo.
7 Fare clic su [OK].
8 Congurare altre impostazioni, se
necessario, quindi avviare la stampa.
Il processo di stampa viene inviato alla stampante
ma non viene stampato.
9 Premere il tasto <Fn>.
- 36 -
10 Immettere <2> utilizzando il tastierino a
dieci tasti e premere il pulsante <ENTER
(INVIO)>.

Stampa con varie funzioni
11 Immettere nella casella [Password] la
password impostata nel punto 6, quindi
premere il pulsante <ENTER (INVIO)>
per avviare la ricerca del processo.
- Premere il tasto <CLEAR (CANCELLA)> se
è stato immesso un numero sbagliato.
- Premere il pulsante <CANCEL
(ANNULLA)> per interrompere la ricerca
del processo.
12 Assicurarsi che sia selezionato [Stampa]
e premere il pulsante <ENTER
(INVIO)>.
Se si seleziona [Elimina] è possibile annullare il
processo di stampa.
13 Immettere il numero di copie e premere
il pulsante <ENTER (INVIO)>.
Nota
● Se si dimentica la password impostata per un processo
e non si esegue la stampa del processo trasmesso alla
stampante, il processo rimane nella stampante.
Per informazioni su come eliminare il processo
memorizzato nella stampante, vedere "Eliminare i processi
indesiderati da una memoria o dall'hard disk" a pag.101.
Per il driver della stampante PS di
Windows
1 Aprire il le da stampare.
9 Premere il tasto <Fn>.
10 Immettere <2> utilizzando il tastierino a
dieci tasti e premere il pulsante <ENTER
(INVIO)>.
11 Immettere nella casella [Password] la
password impostata nel punto 6, quindi
premere il pulsante <ENTER (INVIO)>
per avviare la ricerca del processo.
- Premere il tasto <CLEAR (CANCELLA)> se
è stato immesso un numero sbagliato.
- Premere il pulsante <CANCEL
(ANNULLA)> per interrompere la ricerca
del processo.
12 Assicurarsi che sia selezionato [Stampa]
e premere il pulsante <ENTER
(INVIO)>.
Se si seleziona [Elimina] è possibile annullare il
processo di stampa.
13 Immettere il numero di copie e premere
il pulsante <ENTER (INVIO)>.
Nota
● Se si dimentica la password impostata per un processo
e non si esegue la stampa del processo trasmesso alla
stampante, il processo rimane nella stampante.
Per informazioni su come eliminare il processo
memorizzato nella stampante, vedere "Eliminare i processi
indesiderati da una memoria o dall'hard disk" a pag.101.
1
Funzioni di stampa
2 Dal menu [File], selezionare [Stampa].
3 Fare clic su [Preferenze].
4 Selezionare la scheda [Opzioni
processo].
5 Selezionare [Stampa sicura] in [Tipo
di processo].
6 Immettere un nome di processo nella
casella [Nome processo] e una
password nella casella [Numero ID
personale (PIN)].
Se si seleziona la casella di controllo [Richiedi
nome processo per ogni processo di
stampa], all'invio del processo di stampa alla
stampante viene richiesto il nome del processo.
7 Fare clic su [OK].
8 Congurare altre impostazioni, se
necessario, quindi avviare la stampa.
Il processo di stampa viene inviato alla stampante
ma non viene stampato.
- 37 -

Stampa con varie funzioni
Stampa sicura criptata
1
È possibile crittografare i documenti prima
Funzioni di stampa
di inviarli da un computer alla stampante. In
tal modo è possibile impedire l'accesso non
autorizzato alle informazioni riservate.
Il documento non viene stampato e rimane
memorizzato in formato crittografato nella
stampante no all'immissione della password
registrata nel pannello dell'operatore.
Il processo di stampa memorizzato nella
stampante viene automaticamente eliminato
dopo la stampa o se non viene stampato entro
un tempo specico. Se si verica un errore
durante l'invio dei dati o se una persona non
autorizzata prova ad accedervi, il processo viene
automaticamente eliminato.
Nota
● Se i dati nello spooler non possono essere memorizzati
nella memoria o nell'hard disk per insufcienza di spazio
disponibile, viene visualizzato un messaggio che indica
che i dati non sono validi.
● Se i dati nello spooler non possono essere memorizzati
nella memoria o nell'hard disk per insufcienza di spazio,
viene visualizzato un messaggio che indica che i dati non
sono validi e il processo di stampa non viene avviato. In
questo caso, l'abbreviazione del periodo di conservazione
del processo di stampa specicato nel driver della
stampante impedisce l'accumulo di dati nello spooler.
● Questa funzione non è disponibile con il driver della
stampante XPS di Windows e il driver della stampante PS
di Mac OS X.
● Deselezionare la casella di controllo [Spooling processo]
per utilizzare questa funzione. Per i dettagli, vedere "Uso
di un buffer di stampa" a pag.46.
● Con il sistema operativo Windows Vista e successivi non
è possibile abilitare [Proprietà] per una stampante
del driver stampante PS Windows > [Impostazioni
periferica] > [Stampa solo dati criptati].
● Il tempo di spegnimento della stampante non è incluso nel
periodo di conservazione nella stampante.
● Se una stampante si è spenta automaticamente tramite
la modalità Sleep, il tempo trascorso nella modalità
Sleep non è incluso nel periodo di conservazione nella
stampante.
Per il driver della stampante PCL di
Windows
1 Aprire il le da stampare.
2 Dal menu [File], selezionare [Stampa].
3 Fare clic su [Preferenze].
4 Selezionare la scheda [Opzioni
processo].
5 Selezionare [Stampa sicura criptata].
6 Immettere una password nella casella
[Password] e congurare le altre
opzioni, se necessario.
Riferimento
● Per i dettagli sulle opzioni, vedere le spiegazioni nella
schermata del driver.
7 Fare clic su [OK].
8 Congurare altre impostazioni, se
necessario, quindi avviare la stampa.
Il processo di stampa viene inviato alla stampante
ma non viene stampato.
9 Premere il tasto <Fn>.
10 Immettere <1> utilizzando il tastierino a
dieci tasti e premere il pulsante <ENTER
(INVIO)>.
11 Immettere nella casella [Password] la
password impostata nel punto 6, quindi
premere il pulsante <ENTER (INVIO)>
per avviare la ricerca del processo.
- Premere il tasto <CLEAR (CANCELLA)> se
è stato immesso un numero sbagliato.
- Premere il pulsante <CANCEL
(ANNULLA)> per interrompere la ricerca
del processo.
- 38 -
12 Assicurarsi che sia selezionato [Stampa]
e premere il pulsante <ENTER
(INVIO)>.
Se si seleziona [Elimina] è possibile eliminare il
processo di stampa; vengono eliminati anche tutti
i processi crittografati con la stessa password.

Stampa con varie funzioni
Per il driver della stampante PS di
Windows
1 Aprire il le da stampare.
2 Dal menu [File], selezionare [Stampa].
3 Fare clic su [Preferenze].
4 Selezionare la scheda [Opzioni
processo].
5 Selezionare [Stampa sicura criptata].
6 Immettere una password nella casella
[Password] e congurare le altre
opzioni, se necessario.
Riferimento
● Per i dettagli sulle opzioni, vedere le spiegazioni nella
schermata del driver.
7 Fare clic su [OK].
8 Congurare altre impostazioni, se
necessario, quindi avviare la stampa.
Il processo di stampa viene inviato alla stampante
ma non viene stampato.
9 Premere il tasto <Fn>.
Stampadiligrane
È possibile stampare una ligrana in aggiunta al
testo del le stampato.
Nota
● Questa funzione non è disponibile nel driver della
stampante di PS Mac OS X.
● Le ligrane non vengono stampate correttamente nella
stampa di opuscoli.
Per il driver della stampante di
Windows
1 Aprire il le da stampare.
2 Dal menu [File], selezionare [Stampa].
3 Fare clic su [Preferenze].
4 Selezionare la scheda [Opzioni
processo].
5 Fare clic su [Filigrana].
6 Fare clic su [Nuovo].
7 Specicare il testo, l'angolo, la rilatura
e la posizione della ligrana, quindi fare
clic su [OK].
1
Funzioni di stampa
10 Immettere <1> utilizzando il tastierino a
dieci tasti e premere il pulsante <ENTER
(INVIO)>.
11 Immettere nella casella [Password] la
password impostata nel punto 6, quindi
premere il pulsante <ENTER (INVIO)>
per avviare la ricerca del processo.
- Premere il tasto <CLEAR (CANCELLA)> se
è stato immesso un numero sbagliato.
- Premere il pulsante <CANCEL
(ANNULLA)> per interrompere la ricerca
del processo.
12 Assicurarsi che sia selezionato [Stampa]
e premere il pulsante <ENTER
(INVIO)>.
Se si seleziona [Elimina] è possibile eliminare il
processo di stampa; vengono eliminati anche tutti
i processi crittografati con la stessa password.
8 Fare clic su [OK].
9 Congurare altre impostazioni, se
necessario, quindi avviare la stampa.
Nota
● Le ligrane vengono stampate sul testo o sulle immagini
dei documenti con le impostazioni predenite del driver
della stampante PS di Windows. Per stampare sullo sfondo
dei documenti selezionare la casella [Stampa sullo
sfondo] nella nestra [Filigrana].
Quando viene selezionato [Stampa sullo sfondo] nella
nestra [Filigrana], in alcune applicazioni è possibile che
la ligrana non venga stampata. In tal caso deselezionare
[Stampa sullo sfondo].
- 39 -

Stampa con varie funzioni
Stampa Overlay
1
È possibile stampare sovrimpressioni, quali loghi
Funzioni di stampa
o moduli, sui documenti.
Per utilizzare questa funzione, la stampante deve
essere dotata dell'hard disk opzionale.
Nota
● Questa funzione non è disponibile con il driver della
stampante XPS di Windows e il driver della stampante PS
di Mac OS X.
● Per utilizzare questa funzione su un driver della stampante
PS di Windows è necessario accedere al computer come
amministratore.
Riferimento
● Per i dettagli su Conguration Tool e sulla sua
installazione, vedere "Conguration Tool" a pag.98
1 Creare una sovrimpressione con
Conguration Tool e registrarla sulla
stampante.
Riferimento
● "Stampa delle informazioni" a pag.49.
2 Denire la sovrimpressione nel driver
della stampante e avviare la stampa.
9 Immettere un nome per la
sovrimpressione in [Nome
sovrimpressione].
10 Immettere l'ID della forma registrata in
Conguration Tool in [Valori ID].
11 Selezionare le pagine del documento
su cui stampare la sovrimpressione
dall'elenco a discesa [Stampa su
pagine].
12 Fare clic su [Aggiungi].
13 Fare clic su [Chiudi].
14 Selezionare la sovrimpressione da
utilizzare in [Sovrimpressionidenite]
e fare clic su [Aggiungi].
15 Fare clic su [OK].
16 Congurare altre impostazioni, se
necessario, quindi avviare la stampa.
Riferimento
● "Conguration Tool" a pag.98.
Per il driver della stampante PCL di
Windows
Promemoria
● Una sovrimpressione è un gruppo di forme. È possibile
registrare tre forme in una sovrimpressione.
Le forme vengono sovrimpresse nell'ordine di
registrazione. L'ultima forma registrata viene stampata in
alto.
1 Aprire il le da stampare.
2 Dal menu [File], selezionare [Stampa].
3 Fare clic su [Preferenze].
4 Selezionare la scheda [Opzioni
processo].
5 Fare clic su [VectorGrac] in
[Modalità di stampa].
6 Fare clic su [Sovrimpressione].
7 Selezionare la casella di controllo
[Stampa utilizzando sovrimpressioni
attive].
8 Fare clic su [Denisci
sovrimpressioni].
Per il driver della stampante PS di
Windows
Promemoria
● Una sovrimpressione è un gruppo di forme. È possibile
registrare tre forme in una sovrimpressione.
1 Fare clic su [Fare clicper iniziare] e
selezionare [Dispostivi e stampanti].
2 Fare clic con il pulsante destro del mouse
sull'icona
Stampante personale
selezionare il tipo di driver da specicare
in [Preference stampa].
e
3 Selezionare la scheda [Opzioni
processo].
4 Fare clic su [Sovrimpressione].
5 Selezionare [Usa sovrimpressioni]
dall'elenco a discesa e fare clic su
[Nuovo].
6 Immettere il nome esatto della
sovrimpressione registrata in
Conguration Tool nella casella [Nome
modulo] e fare clic su [Aggiungi].
- 40 -
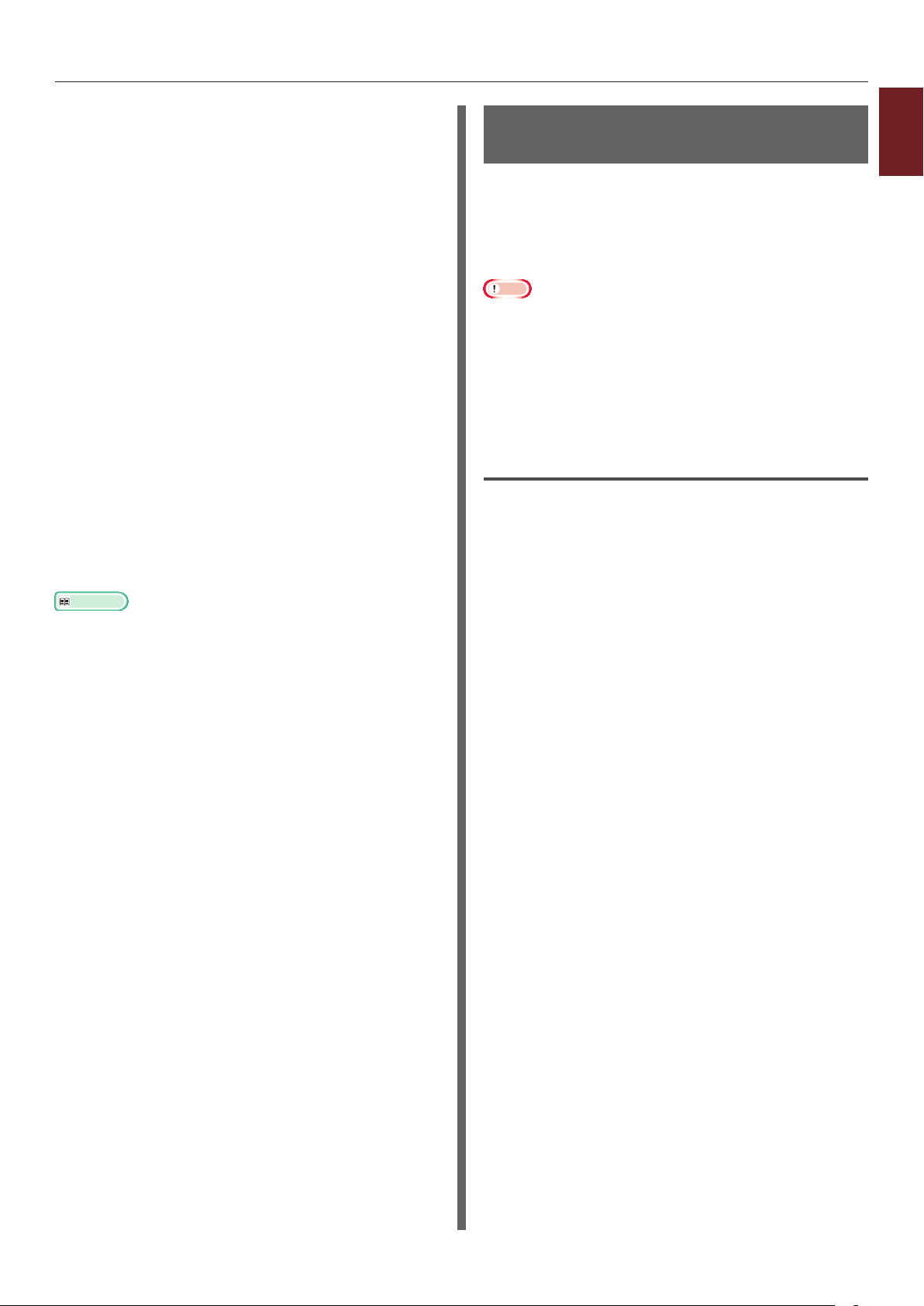
Stampa con varie funzioni
7 Immettere un nome per la
sovrimpressione nella casella [Nome
sovrimpressione].
8 Selezionare la pagina del documento
su cui stampare la sovrimpressione
dall'elenco a discesa [Stampa su
pagine].
9 Fare clic su [OK].
10 Selezionare la sovrimpressione da
utilizzare in [Sovrimpressionidenite]
e fare clic su [Aggiungi].
11 Fare clic su [OK].
12 Fare clic su [OK] per chiudere la nestra
di dialogo di Parametri stampa.
13 Aprire il le da stampare
dall'applicazione.
14 Avviare la stampa nella nestra di
dialogo di stampa.
Riferimento
● "Conguration Tool" a pag.98.
Memorizzazione dei dati di stampa
È possibile memorizzare i dati di stampa
nella memoria o nell'hard disk installati nella
stampante e stamparli secondo necessità
dal pannello dell'operatore immettendo una
password.
Nota
● Se i dati nello spooler non possono essere memorizzati
nella memoria o nell'hard disk per insufcienza di spazio
disponibile, viene visualizzato un messaggio che indica
che i dati non sono validi.
● Questa funzione non è disponibile con il driver della
stampante XPS di Windows e il driver della stampante PS
di Mac OS X.
Per il driver della stampante PCL di
Windows
1 Aprire il le da stampare.
2 Dal menu [File], selezionare [Stampa].
3 Fare clic su [Preferenze].
4 Selezionare la scheda [Opzioni
processo].
1
Funzioni di stampa
5 Selezionare [Memorizza per
ristampa].
6 Immettere un nome di processo nella
casella [Nome processo] e una
password nella casella [Numero ID
personale (PIN)].
Se si seleziona la casella [Richiedi nome
processo per ogni processo di stampa],
all'invio del processo alla stampante viene
richiesto il nome del processo.
7 Fare clic su [OK].
8 Congurare altre impostazioni, se
necessario, quindi avviare la stampa.
Il processo di stampa viene inviato alla stampante
ma non viene stampato.
9 Premere il tasto <Fn>.
10 Immettere <2> utilizzando il tastierino a
dieci tasti e premere il pulsante <ENTER
(INVIO)>.
- 41 -

Stampa con varie funzioni
11 Immettere nella casella [Password] la
1
Funzioni di stampa
password impostata nel punto 6, quindi
premere il pulsante <ENTER (INVIO)>
per avviare la ricerca del processo.
- Premere il tasto <CLEAR (CANCELLA)> se
è stato immesso un numero sbagliato.
- Premere il pulsante <CANCEL
(ANNULLA)> per interrompere la ricerca
del processo.
12 Assicurarsi che sia selezionato [Stampa]
e premere il pulsante <ENTER
(INVIO)>.
Se si seleziona [Elimina] è possibile eliminare il
processo di stampa.
13 Immettere il numero di copie e premere
il pulsante <ENTER (INVIO)>.
Riferimento
● È possibile eliminare i dati di stampa memorizzati con
Conguration Tool. Per i dettagli, vedere "Eliminare i
processi indesiderati da una memoria o dall'hard disk" a
pag.101.
Per il driver della stampante PS di
Windows
1 Aprire il le da stampare.
10 Immettere <2> utilizzando il tastierino a
dieci tasti e premere il pulsante <ENTER
(INVIO)>.
11 Immettere nella casella [Password] la
password impostata nel punto 6, quindi
premere il pulsante <ENTER (INVIO)>
per avviare la ricerca del processo.
- Premere il tasto <CLEAR (CANCELLA)> se
è stato immesso un numero sbagliato.
- Premere il pulsante <CANCEL
(ANNULLA)> per interrompere la ricerca
del processo.
12 Assicurarsi che sia selezionato [Stampa]
e premere il pulsante <ENTER
(INVIO)>.
Se si seleziona [Elimina] è possibile eliminare il
processo di stampa.
13 Immettere il numero di copie e premere
il pulsante <ENTER (INVIO)>.
Riferimento
● È possibile eliminare i dati di stampa memorizzati con
Conguration Tool. Per i dettagli, vedere "Eliminare i
processi indesiderati da una memoria o dall'hard disk" a
pag.101.
2 Dal menu [File], selezionare [Stampa].
3 Fare clic su [Preferenze].
4 Selezionare la scheda [Opzioni
processo].
5 Selezionare [Memorizza per
ristampa].
6 Immettere un nome di processo nella
casella [Nome processo] e una
password nella casella [Numero ID
personale (PIN)].
Se si seleziona la casella [Richiedi nome
processo per ogni processo di stampa],
all'invio del processo di stampa alla stampante
viene richiesto il nome del processo.
7 Fare clic su [OK].
8 Congurare altre impostazioni, se
necessario, quindi avviare la stampa.
Il processo di stampa viene inviato alla stampante
ma non viene stampato.
9 Premere il tasto <Fn>.
- 42 -
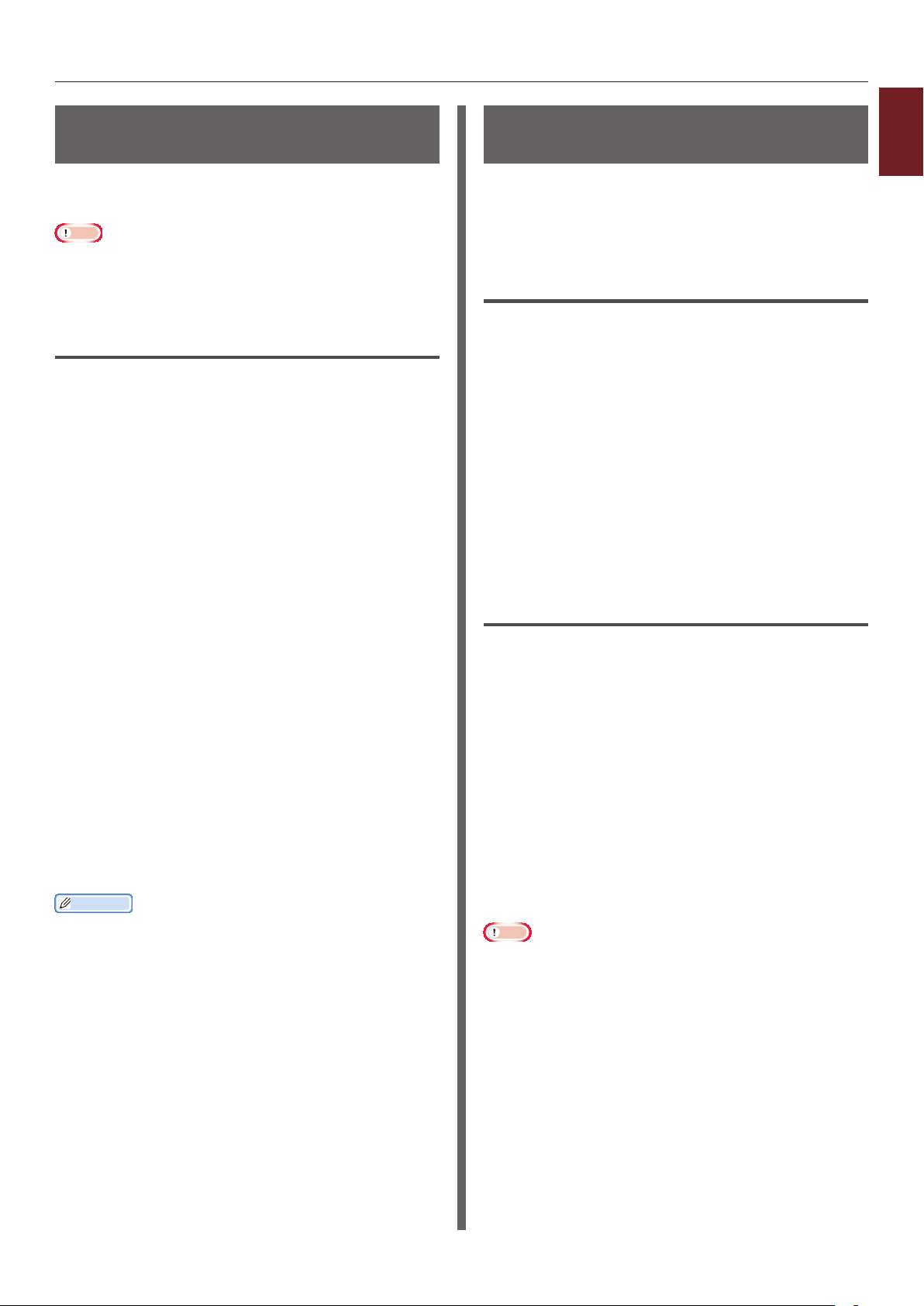
Stampa con varie funzioni
Salvataggio delle impostazioni del driver
È possibile salvare le impostazioni del driver
della stampante.
Nota
● Questa funzione non è disponibile con il driver della
stampante PS di Windows e il driver della stampante PS di
Mac OS X.
Per driver stampante PCL/XPS
Windows
Salvataggio delle impostazioni
1 Fare clic su [Fare clicper iniziare] e
selezionare [Dispostivi e stampanti].
2 Fare clic con il pulsante destro del mouse
sull'icona
selezionare il tipo di driver da specicare
in [Preference stampa].
Stampante personale
e
Modicadelleimpostazioni
predenitedeldriver
È possible congurare l'impostazione di stampa
utilizzata più spesso come impostazione
predenita del driver della stampante.
Per il driver della stampante di
Windows
1 Fare clic su [Fare clicper iniziare] e
selezionare [Dispostivi e stampanti].
2 Fare clic con il pulsante destro del mouse
sull'icona
selezionare il tipo di driver da modicare
in [Preference stampa].
3 Congurare le impostazioni di stampa da
utilizzare come predenite per il driver.
4 Fare clic su [OK].
Stampante personale
e
1
Funzioni di stampa
3 Congurare le impostazioni di stampa da
salvare.
4 Nella scheda [Impostazione], fare clic
su [Salva] in [Driver Settings].
5 Specicare un nome per l'impostazione
da salvare e fare clic su [OK].
Se si seleziona la casella di controllo [Conserva
informazioni modulo] viene salvata anche
la congurazione dei fogli nella scheda
[Installazione].
6 Fare clic su [OK] per chiudere la nestra
di dialogo di congurazione della
stampa.
Promemoria
● È possibile memorizzare no a 14 forme.
Uso delle impostazioni salvate
1 Aprire il le da stampare.
Per il driver della stampante PS di
Mac OS X
1 Aprire un le.
2 Dal menu [File], selezionare [Stampa].
3 Congurare le impostazioni di stampa da
utilizzare come predenite per il driver.
4 Selezionare [Save Current Settings as
Preset...] da [Preset].
5 Immettere un nome per le impostazioni
e fare clic su [OK].
6 Fare clic su [Annulla].
Nota
● Per utilizzare le impostazioni salvate, selezionare il nome
da [Predeniti] nella nestra di dialogo di stampa.
2 Dal menu [File], selezionare [Stampa].
3 Fare clic su [Preferenze].
4 Nella scheda [Impostazione],
selezionare un'impostazione da utilizzare
in [Driver Settings].
5 Avviare la stampa.
- 43 -

Stampa con varie funzioni
Uso dei font della stampante
1
È possibile stampare i documenti utilizzando i
Funzioni di stampa
font preinstallati nella stampante, sostituendoli
ai font TrueType nel computer.
Nota
● I font della stampante non replicano con precisione
l'aspetto dei font TrueType sullo schermo.
● Questa funzione non è disponibile con il driver della
stampante XPS di Windows e il driver della stampante PS
di Mac OS X.
● Per utilizzare questa funzione con il driver della stampante
PS di Windows è necessario accedere al computer come
amministratore.
● Questa funzione non è disponibile in alcune applicazioni.
Per il driver della stampante PCL di
Windows
1 Aprire il le da stampare.
2 Dal menu [File], selezionare [Stampa].
3 Fare clic su [Preferenze].
4 Selezionare la scheda [Opzioni
processo].
Per il driver della stampante PS di
Windows
1 Fare clic su [Fare clicper iniziare] e
selezionare [Dispostivi e stampanti].
2 Fare clic con il pulsante destro del
mouse sull'icona
e selezionare [Proprietà stampante] >
[
Your Printer(PS)
Stampante personale
].
3 Selezionare la scheda [Impostazioni
periferica].
4 Specicare quali font della stampante
utilizzare al posto dei font TrueType in
[Tabella sostituzione Font].
Per specicare la sostituzione dei font, fare clic
su ciascun font TrueType e selezionare un font
della stampante da sostituire a quello nell'elenco
a discesa.
5 Fare clic su [OK].
6 Aprire il le da stampare.
7 Dal menu [File], selezionare [Stampa].
5 Fare clic su [Caratteri].
6 Selezionare la casella di controllo
[Sostituzione Font].
7 Specicare quali font della stampante
utilizzare al posto dei font TrueType in
[Tabella sostituzione Font].
8 Fare clic su [OK].
9 Congurare altre impostazioni, se
necessario, quindi avviare la stampa.
8 Fare clic su [Preferenze].
9 Nella scheda [Layout] fare clic su
[Avanzate].
10 Selezionare [Sostituisci con carattere
del dispositivo] in [Carattere
TrueType] e fare clic su [OK].
11 Congurare altre impostazioni, se
necessario, quindi avviare la stampa.
- 44 -

Stampa con varie funzioni
Uso dei font del computer
È possibile stampare i documenti utilizzando
i font TrueType nel computer per mantenere
lo stesso aspetto visibile sullo schermo del
computer.
Nota
● Questa funzione non è disponibile con il driver della
stampante XPS di Windows e il driver della stampante PS
di Mac OS X.
Per il driver della stampante PCL di
Windows
1 Aprire il le da stampare.
2 Dal menu [File], selezionare [Stampa].
3 Fare clic su [Preferenze].
4 Selezionare la scheda [Opzioni
processo].
7 Congurare altre impostazioni, se
necessario, quindi avviare la stampa.
1
Funzioni di stampa
5 Fare clic su [Caratteri].
6 Deselezionare la casella di controllo
[Sostituzione Font], selezionare uno
dei font seguenti e fare clic su [OK].
- [Scaricacomeprolo]
Le immagini dei font vengono create dalla
stampante.
- [Scarica come carattere bitmap]
Le immagini dei font vengono create dal driver
della stampante.
7 Congurare altre impostazioni, se
necessario, quindi avviare la stampa.
Per il driver della stampante PS di
Windows
1 Aprire il le da stampare.
2 Dal menu [File], selezionare [Stampa].
3 Fare clic su [Preferenze].
4 Nella scheda [Layout] fare clic su
[Avanzate].
5 Fare clic su [Carattere TrueType] e
selezionare [Scarica tipo di carattere
come bitmap] dall'elenco a discesa.
6 Fare clic su [OK].
- 45 -

Stampa con varie funzioni
Uso di un buffer di stampa
1
È possibile effettuare lo spooling di un processo
Funzioni di stampa
di stampa nell'hard disk installato nella
stampante.
Questa funzione libera memoria sul computer
per la gestione di altre attività mentre la stampa
è in esecuzione in background.
Nota
● Se i dati nello spooler non possono essere memorizzati
nell'hard disk per insufcienza di spazio disponibile, viene
visualizzato un messaggio che indica che i dati non sono
validi.
● Questa funzione non è disponibile con il driver della
stampante XPS di Windows e il driver della stampante PS
di Mac OS X.
Per il driver della stampante PCL di
Windows
1 Aprire il le da stampare.
2 Dal menu [File], selezionare [Stampa].
Stampasule
È possibile stampare un documento su le,
senza produrlo su carta.
Nota
● È necessario accedere al computer come amministratore.
Per il driver della stampante di
Windows
1 Fare clic su [Fare clicper iniziare] e
selezionare [Dispostivi e stampanti].
2 Fare clic con il pulsante destro del
mouse sull'icona
e selezionare il tipo di driver da utilizzare
in [Proprietà stampante].
3 Selezionare la scheda [Porte].
4 Selezionare [FILE:] dall'elenco delle
porte e fare clic su [OK].
Stampante personale
3 Fare clic su [Preferenze].
4 Selezionare la scheda [Opzioni
processo].
5 Fare clic su [Avanzate].
6 Selezionare la casella di controllo
[Spooling processo] e fare clic su
[OK].
7 Avviare la stampa.
Per il driver della stampante PS di
Windows
1 Aprire il le da stampare.
2 Dal menu [File], selezionare [Stampa].
3 Fare clic su [Preferenze].
4 Selezionare la scheda [Opzioni
processo].
5 Avviare la stampa.
6 Immettere un nome le e fare clic su
[OK].
Per il driver della stampante PS di
Mac OS X
1 Aprire il le da stampare.
2 Dal menu [File], selezionare [Stampa].
3 Fare clic su [PDF] nella nestra di
dialogo di stampa e selezionare un
formato di le.
4 Immettere un nome le, scegliere dove
salvarlo e fare clic su [Salva].
5 Fare clic su [Avanzate].
6 Selezionare la casella di controllo
[Spooling processo] e fare clic su [OK].
7 Avviare la stampa.
- 46 -

Stampa con varie funzioni
DownloaddilePS
È possibile scaricare le PostScript sulla
stampante e stamparli.
Nota
● Questa funzione è disponibile solo se si utilizza una rete
TCP/IP.
● L'utilità OKI LPR non è disponibile nel driver della
stampante PS di Mac OS X.
Per l'Utility OKI LPR
1 Avviare l'utilità OKI LPR.
2 Selezionare [Scaricale] dal menu
[Stampante remota].
3 Selezionare il le da scaricare e fare clic
su [Aperta].
Al termine del download il le PostScript viene
stampato.
Stampa degli errori PS
È possibile stampare i dettagli degli errori
PostScript vericatisi.
Nota
● Questa funzione non è disponibile con i driver stampante
PCL e XPS Windows e il driver stampante PS Mac OS X.
Per il driver della stampante PS di
Windows
1 Aprire il le da stampare.
2 Dal menu [File], selezionare [Stampa].
3 Fare clic su [Preferenze].
4 Nella scheda [Layout] fare clic su
[Avanzate].
5 Fare clic su [Invia gestore errori
PostScript] in [Opzioni PostScript] e
selezionare [Sì] dall'elenco a discesa.
1
Funzioni di stampa
6 Fare clic su [OK] no a chiudere la
nestra di dialogo di congurazione della
stampa e avviare la stampa.
- 47 -

Stampa con varie funzioni
Modicadellamodalitàdi
1
emulazione
Funzioni di stampa
È possibile selezionare la modalità di
emulazione.
Promemoria
● Per accedere al menu [Amministrazione] è necessaria
una password di amministratore. La password predenita
è "aaaaaa".
1 Premere il pulsante <ENTER (INVIO)>
sul pannello dell'operatore.
2 Premere il pulsante di scorrimento per
selezionare [Amministrazione], quindi
premere il pulsante <ENTER (INVIO)>.
3 Immettere la password
dell'amministratore utilizzando il
tastierino a dieci tasti.
4 Premere il pulsante <ENTER (INVIO)>.
5 Premere il pulsante di scorrimento per
selezionare [Parametri stampa], quindi
premere il pulsante <ENTER (INVIO)>.
6 Assicurarsi che sia selezionato
[Personalizzazione] e premere il
pulsante <ENTER (INVIO)>.
7 Premere il pulsante di scorrimento per
selezionare una modalità di emulazione,
quindi premere il pulsante <ENTER
(INVIO)>.
8 Premere il pulsante <ON LINE (IN
LINEA)> per uscire dalla modalità dei
menu.
- 48 -

2. Modicadelleimpostazionidella
stampante
In questo capitolo viene spiegato come congurare le impostazioni della stampante dal pulsante
<ENTER (INVIO)> sul pannello dell'operatore.
Vericadelleimpostazionicorrenti
In questa sezione è spiegata la procedura di base per la stampa delle informazioni. Con la stampa delle
informazioni è possibile controllare le impostazioni correnti della stampante.
Stampa delle informazioni
È possibile stampare e controllare le
congurazioni della stampante e un rapporto di
utilizzo.
Riferimento
● Per i dettagli sulle informazioni che possono essere
stampate e sulla struttura del menu [Stampa
informazioni], vedere "Stampa informazioni" a
pag.55.
Promemoria
● Se la stampante è nella modalità Economizzatore,
premere il pulsante <POWER SAVE (RISPARMIO
ENERGETICO)> per effettuare il ripristino.
2
Modica delle impostazioni della stampante
1 Premere il tasto <Fn>.
2 Immettere <1>, <0> e <0> utilizzando
il tastierino a dieci tasti e premere il
pulsante <ENTER (INVIO)>.
3 Assicurarsi che sia selezionato
[Eseguire?] e premere il pulsante
<ENTER (INVIO)>.
4 Premere il pulsante <ENTER (INVIO)>.
- 49 -

Modica delle impostazioni della stampante
Modicadelleimpostazionidellastampante
In questa sezione è spiegata la procedura di base per la modica delle impostazioni della stampante.
Riferimento
● Per i dettagli sulla struttura di menu delle impostazioni della stampante, vedere "Elenco delle voci del menu di congurazione"
2
Modica delle impostazioni della stampante
a pag.52.
Menu Impostazioni
Amministrazione
1 Premere il pulsante di scorrimento .
2 Premere il pulsante di scorrimento per
selezionare il menu di congurazione in
cui cambiare un'impostazione, quindi
premere il pulsante <ENTER (INVIO)>.
3 Cambiare l'impostazione e premere il
pulsante <ENTER (INVIO)>.
4 Premere il pulsante <ON LINE (IN
LINEA)> per uscire dalla modalità dei
menu.
Per accedere al menu [Amministrazione] è
necessaria una password di amministratore.
Promemoria
● La password predenita è "aaaaaa".
● Per accedere ai menu [Impostazioni wireless] e
[Abilita comunicazioni cablate] è possibile usare la
stessa procedura con la stessa password.
1 Premere il pulsante di scorrimento .
2 Premere il pulsante di scorrimento per
selezionare [Amministrazione], quindi
premere il pulsante <ENTER (INVIO)>.
3 Immettere la password
dell'amministratore utilizzando il
tastierino a dieci tasti.
4 Premere il pulsante <ENTER (INVIO)>.
5 Premere il pulsante di scorrimento per
selezionare il menu di congurazione in
cui cambiare un'impostazione, quindi
premere il pulsante <ENTER (INVIO)>.
6 Cambiare l'impostazione e premere il
pulsante <ENTER (INVIO)>.
7 Premere il pulsante <ON LINE (IN
LINEA)> per uscire dalla modalità dei
menu.
- 50 -

Modica delle impostazioni della stampante
Statistiche di stampa
Statistiche stampa è il menu con le statistiche di
stampa.
Per accedere al menu [Statistiche stampa] è
necessaria una password di amministratore.
Promemoria
● La password predenita è "0000".
1 Premere il pulsante di scorrimento .
2 Premere il pulsante di scorrimento
per selezionare [Statistiche stampa],
quindi premere il pulsante <ENTER
(INVIO)>.
3 Immettere la password
dell'amministratore utilizzando il
tastierino a dieci tasti.
4 Premere il pulsante <ENTER (INVIO)>.
5 Premere il pulsante di scorrimento per
selezionare il menu di congurazione in
cui cambiare un'impostazione, quindi
premere il pulsante <ENTER (INVIO)>.
6 Cambiare l'impostazione e premere il
pulsante <ENTER (INVIO)>.
7 Premere il pulsante <ON LINE (IN
LINEA)> per uscire dalla modalità dei
menu.
Menu di avvio
Il menu di avvio consente di cambiare
le impostazioni del sistema. Il menu
dovrebbe essere utilizzato esclusivamente
dall'amministratore.
Per accedere al menu [Menu avvio] è
necessaria una password di amministratore.
Promemoria
● La password predenita è "aaaaaa".
1 Tenere premuto il pulsante <ENTER
(INVIO)> e premere l'interruttore di
accensione.
2 Premere il pulsante <ENTER (INVIO)>.
3 Immettere la password
dell'amministratore utilizzando il
tastierino a dieci tasti.
4 Premere il pulsante <ENTER (INVIO)>.
5 Premere il pulsante di scorrimento per
selezionare il menu di congurazione in
cui cambiare un'impostazione, quindi
premere il pulsante <ENTER (INVIO)>.
6 Cambiare l'impostazione e premere il
pulsante <ENTER (INVIO)>.
7 Premere il pulsante <ON LINE (IN
LINEA)> per uscire dalla modalità dei
menu.
2
Modica delle impostazioni della stampante
- 51 -

Elenco delle voci del menu di congurazione
Elencodellevocidelmenudicongurazione
Menu di impostazione del dispositivo
2
Modica delle impostazioni della stampante
Elemento Descrizione
Impostazione
Stampa da memoria
USB
Stampa proc.
protetti
Congurazione Indica le informazioni sulla stampante, ad esempio Contatore cassetto, Vita consumabili,
Stampa informazioni Consente di stampare varie informazioni sulla stampante.
Menu Menu per utenti generici.
Amministrazione Menu per l'amministratore.
Statistiche stampa Menu per le statistiche di stampa.
AirPrint™ Abilitare la funzione AirPrint™.
Impostazioni
wireless
Abilita
comunicazioni
cablate
Menu avvio Menu di avvio.
Consente di stampare i le in una memoria USB.
Consente di stampare un processo di stampa di autenticazione crittografato (processo
criptato) o un processo di stampa di autenticazione (processo sicuro) memorizzato in una
memoria ash o in un hard disk.
Rete e Sistema.
Per accedere a questo menu è necessaria la password. La password predenita è "aaaaaa".
Per accedere a questo menu è necessaria la password. La password predenita è "0000".
Menu per la modica delle impostazioni della LAN wireless.
Questo menu viene visualizzato quando la LAN wireless è installata.
Per accedere a questo menu è necessaria la password. La password predenita è "aaaaaa".
Abilita la connessione della LAN cablata chiudendo allo stesso tempo la connessione della
LAN wireless.
Questo menu viene visualizzato quando la connessione di rete è di tipo wireless.
Per accedere a questo menu è necessaria la password. La password predenita è "aaaaaa".
Questo menu è disponibile solo in inglese.
Per avviare questo menu, tenere premuto il pulsante <ENTER (INVIO)> e accendere la
stampante.
Per accedere a questo menu è necessaria la password. La password predenita è "aaaaaa".
Stampa da memoria USB
Elemento Valore
Selezionare le
di stampa
Parametri
stampa
Alimentazione
carta
Copie
Duplex abilita
Rilegatura Lato lungo
Adatta abilita
Cassetto
multiuso(xx)
Cassetto 1(xx)
Cassetto 2(xx)
Cassetto 3(xx)
Cassetto 4(xx)
1
―
999
Off
Lato corto
Off
Impostazione
predenita
Selezionare un le dalla memoria USB ed
eseguire la stampa.
*
* Consente di impostare il numero di copie.
*
* Consente di specicare Rilegatura in Duplex
* Consente di specicare Fitting.
Consente di specicare un vassoio carta.
(xx) indica i formati carta.
Cassetto 2 - 4 viene visualizzato solo se il
cassetto corrispondente è installato.
Consente di specicare Duplex Print.
Print.
Descrizioni
- 52 -

Elenco delle voci del menu di congurazione
Stampa proc. protetti
Elemento Valore Descrizioni
Processo
criptato
Processo
memorizzato
Inserire
password
Processo
criptato
Inserire
password
Processo
memorizzato
****** Consente di immettere una password per eseguire la
stampa protetta.
Non trovato Usare l'elemento per eseguire il processo di stampa
Stampa
Elimina
**** Consente di immettere una password per eseguire la
Non trovato È usato per stampare un processo memorizzato in una
Stampa
Elimina
di autenticazione crittografato (processo criptato)
memorizzato nella memoria FLASH residente e nell'HDD.
stampa protetta.
memoria FLASH residente e in un HDD.
Congurazione
Elemento Valore Descrizioni
Contatore
cassetto
Vita consumabili Toner (n.nK) Rimanente nnn% Visualizza la quantità di toner rimanente
Cassetto multiuso nnnnnn Visualizza il numero totale di pagine
stampate dal vassoio MU (vassoio
multiuso).
Il numero totale di pagine alimentate
dal vassoio MU.
Cassetto 1 nnnnnn Visualizza il numero totale di pagine
stampate dal cassetto 1.
Il numero totale di pagine alimentate
dal cassetto 1.
Cassetto 2 nnnnnn Visualizza il numero totale di pagine
stampate dal cassetto 2.
Il numero totale di pagine alimentate
dal cassetto 2.
(È installato il cassetto 2 o l'LCF.)
Cassetto 3 nnnnnn Visualizza il numero totale di pagine
stampate dal cassetto 3.
Il numero totale di pagine alimentate
dal cassetto 3.
(È installato il cassetto 3 o il cassetto 2
insieme all'LCF.)
Cassetto 4 nnnnnn Visualizza il numero totale di pagine
stampate dal cassetto 4.
Il numero totale di pagine alimentate
dal cassetto 4.
(È installato il cassetto 4.)
in percentuale.
Il valore di (n.nK) nella colonna
Elemento indica la capacità della
cartuccia del toner installata nella
stampante.
[Condizioni di visualizzazione]
Questa voce di menu è visualizzata
soltanto nei modelli delle serie MPS/ES.
Tamburo Rimanente nnn% Visualizza la durata rimanente del
tamburo NERO in percentuale.
[Condizioni di visualizzazione]
Questa voce di menu è visualizzata
soltanto nei modelli delle serie MPS/ES.
2
Modica delle impostazioni della stampante
- 53 -

Elenco delle voci del menu di congurazione
Elemento Valore Descrizioni
Vita consumabili Cartuccia di stampa (n.nK) Rimanente nnn% Visualizza la quantità di toner rimanente
in percentuale.
Il valore di (n.nK) nella colonna
Elemento indica la capacità della
cartuccia di stampa installata nella
2
Modica delle impostazioni della stampante
Fusore Rimanente nnn% Visualizza la durata rimanente dell'unità
Rete
(Quando la LAN
wireless non è
installata.)
Rete
(Quando la
LAN wireless è
installata.)
Nome stampante
Nome breve stampante
Indirizzo IPv4 xxx.xxx.xxx.xxx Visualizza l'indirizzo IP.
Maschera Subnet xxx.xxx.xxx.xxx Visualizza la maschera subnet.
Indirizzo Gateway xxx.xxx.xxx.xxx Visualizza l'indirizzo gateway.
Indirizzo MAC xx:xx:xx:xx:xx:xx Visualizza l'indirizzo MAC della rete
Versione FW rete xx.xx Visualizza la versione del rmware della
Versione Web Remote xx.xx Visualizza la versione della pagina Web
Indirizzo IPv6 (Locale)
Indirizzo IPv6 (Globale)
Informazioni di
rete
Connessione
di rete
Nome
stampante
Nome breve
stampante
Indirizzo
IPv4
Maschera
Subnet
Indirizzo
Gateway
Indirizzo MAC xx:xx:xx:xx:xx:xx Visualizza l'indirizzo MAC.
Versione FW
rete
Versione Web
Remote
Indirizzo
IPv6 (Locale)
Indirizzo IPv6
(Globale)
***************
***************
xxxx:xxxx:xxxx:xx
xx:xxxx:xxxx:xxxx:
xxxx
xxxx:xxxx:xxxx:xx
xx:xxxx:xxxx:xxxx:
xxxx
Cablata
Wireless
*************** Visualizza il Nome stampante.
*************** Visualizza il Nome breve stampante.
xxx.xxx.xxx.xxx Visualizza l'indirizzo IP.
xxx.xxx.xxx.xxx Visualizza la maschera subnet.
xxx.xxx.xxx.xxx Visualizza l'indirizzo gateway.
xx.xx Visualizza la versione del rmware della
xx.xx Visualizza la versione della pagina Web
xxxx:xxxx:xxxx:xx
xx:xxxx:xxxx:xxxx
:xxxx
xxxx:xxxx:xxxx:xx
xx:xxxx:xxxx:xxxx
:xxxx
stampante.
[Condizioni di visualizzazione]
Questa voce di menu è visualizzata
soltanto nei modelli della serie B.
FUSORE in percentuale.
Visualizza il Nome stampante della rete
cablata.
Visualizza il Nome breve stampante
della rete cablata.
cablata.
rete cablata.
della rete cablata.
Visualizza l'indirizzo IPv6 (locale).
Visualizza l'indirizzo IPv6 (globale).
Visualizza l'attuale tipo di connessione
di rete.
rete.
della rete.
Visualizza l'indirizzo IPv6 (locale).
Visualizza l'indirizzo IPv6 (globale).
- 54 -

Elenco delle voci del menu di congurazione
Elemento Valore Descrizioni
Rete
(Quando la
LAN wireless è
installata.)
System Numero di serie *************** Visualizza il numero di serie della
Informazioni
wireless
Numero immobilizzazione xxxxxxxxxxxxxxxxx
Versione rmware xxx.xx_x_x Visualizza il numero di versione di
Versione CU xx.xx Visualizza il numero di versione del
Versione PU xx.xx.xx Visualizza il numero di versione del
RAM xxMB Visualizzata lo spazio totale occupato
Memoria ash xxMB [Fxx] Visualizzata lo spazio totale occupato
HDD xx.xxGB [Fxx] Visualizza lo spazio dell'hard disk.
Data e ora aaaa/mm/gg hh:mm
Versione
rmware
Nr. di serie xxxxxx Indirizzo MAC della scheda LAN wireless.
SSID xxxxxx SSID di connessione
Sicurezza xxxxxx Tipo di sicurezza della LAN wireless.
Stato xxxxxx Stato della LAN wireless.
Banda xxxxxx La banda d'uso della LAN wireless.
Canale xxxxxx Il canale d'uso della LAN wireless.
RSSI xxxxxx Visualizza l'RSSI in percentuale.
xxxxxx Versione del rmware della LAN
wireless.
stampante.
Visualizza il numero immobilizzazione
xxxxxxxxxxxxxxx
mm/gg/aaaa hh:mm
gg/mm/aaaa hh:mm
della stampante.
FirmSuite.
rmware dell'unità di comando.
rmware dell'unità di stampa.
dalla memoria ash installata nella
stampante.
dalla memoria ash installata nella
stampante.
Questa voce appare solo quando è
installato l'HDD.
Visualizza la data e l'ora attuali.
2
Modica delle impostazioni della stampante
Stampa informazioni
Elemento Valore Descrizioni
Congurazione Eseguire? Stampa i dettagli di congurazione del server di stampa.
Rete Eseguire? Stampa le informazioni generali di rete.
Pagina demo DEMO1
…
Elenco le Eseguire? Consente di stampare un elenco dei le di processo.
Elenco font PS Eseguire? Stampa un elenco di font del PostScript installato.
Elenco font PCL Eseguire? Stampa un elenco di font dell'emulazione PCL installata.
Elenco font IBM PPR Eseguire? Stampa un elenco di font di IBMPPR.
Elenco font EpsonFX Eseguire? Stampa un elenco di font di EPSON FX.
Rapp. utilizzo Eseguire? Stampa il totale dei log di processo.
Rapporto errori Eseguire? Consente di stampare un rapporto sugli errori.
Eseguire? Consente di stampare una pagina demo. Se forniti,
vengono visualizzati più motivi demo.
- 55 -

Elenco delle voci del menu di congurazione
Menu
Nella colonna Impostazione predenita [*L] e [*A] indicano rispettivamente le impostazioni predenite del formato carta
Lettera e A4.
2
Parametri
Modica delle impostazioni della stampante
cassetti
Elemento Valore
Cong.
cassetto
mult.
Formato carta A4
Dimensione X 3 pollici
Dimensione Y 5 pollici
Tipo di carta Carta comune
A5
A6
B5
B6
Legal 14
Legal 13,5
Legal 13
Letter
Executive
16K(184x260mm)
16K(195x270mm)
16K(197x273mm)
Statement
Personalizzato
Busta Com-9
Busta Com-10
Busta Monarch
Busta DL
Busta C5
Busta C6
Scheda
―
8,3 pollici
―
8,5 pollici
76,2 millimetri
―
210 millimetri
―
216 millimetri
―
11,0 pollici
―
11,7 pollici
―
52,0 pollici
127 millimetri
―
279 millimetri
―
297 millimetri
―
1321 millimetri
Carta intestata
Lucido
Etichette
Carta uso bollo
Carta riciclata
Cartoncino
Carta ruvida
Impostazione
predenita
*A
*L
*A
*L
*A
*L
*L
*A
*L
*A
* Consente di impostare
Descrizioni
Consente di impostare
il formato carta per il
vassoio MU.
Consente di impostare
la larghezza del
formato carta
personalizzato per il
vassoio MU.
Consente di impostare
la larghezza del
formato carta
personalizzato per il
vassoio MU.
il tipo di supporto per il
cassetto multiuso.
- 56 -

Elenco delle voci del menu di congurazione
Parametri
cassetti
Elemento Valore
Cong.
cassetto
mult.
Cong.
cassetto 1
Peso supporto Chiaro
Medio leggero
Medio
Medio pesante
Pesante
Ultrapesante 1
Ultrapesante 2
Ultrapesante 3
Utilizzo cassetto Cassetto normale
Quando dissimile
Non per autoselez.
Formato carta Formato cassetto
Personalizzato
Altro formato
Dimensione X 5,8 pollici
―
8,3 pollici
―
8,5 pollici
148 millimetri
―
210 millimetri
―
216 millimetri
Dimensione Y 8,3 pollici
―
11,0 pollici
―
11,7 pollici
―
14,0 pollici
210 millimetri
―
279 millimetri
―
297 millimetri
―
356 millimetri
Tipo di carta Carta comune
Carta intestata
Carta uso bollo
Carta riciclata
Cartoncino
Carta ruvida
Peso supporto Chiaro
Medio leggero
Medio
Medio pesante
Pesante
Ultrapesante 1
Ultrapesante 2
Carta Legal Legal 14
Legal 13,5
Legal 13
Altro formato 16K(184x260mm)
16K(195x270mm)
16K(197x273mm)
Statement
Busta Com-9
Impostazione
predenita
*
*
* Consente di impostare
*A
*L
*A
*L
*L
*A
*L
*A
* Consente di impostare
*
* Consente di impostare
* Consente di impostare
Descrizioni
Consente di impostare
la grammatura della
carta per il vassoio MU.
Consente di impostare
l'utilizzo del vassoio
MU.
la carta nel cassetto 1.
Consente di impostare
la larghezza del
formato carta
personalizzato per il
cassetto 1.
Consente di impostare
la lunghezza del
formato carta
personalizzato per il
cassetto 1.
il tipo di supporto per il
cassetto 1.
Consente di impostare
una grammatura della
carta per il cassetto 1.
il formato carta Legal
per il cassetto 1.
un altro formato carta
per il cassetto 1.
2
Modica delle impostazioni della stampante
- 57 -
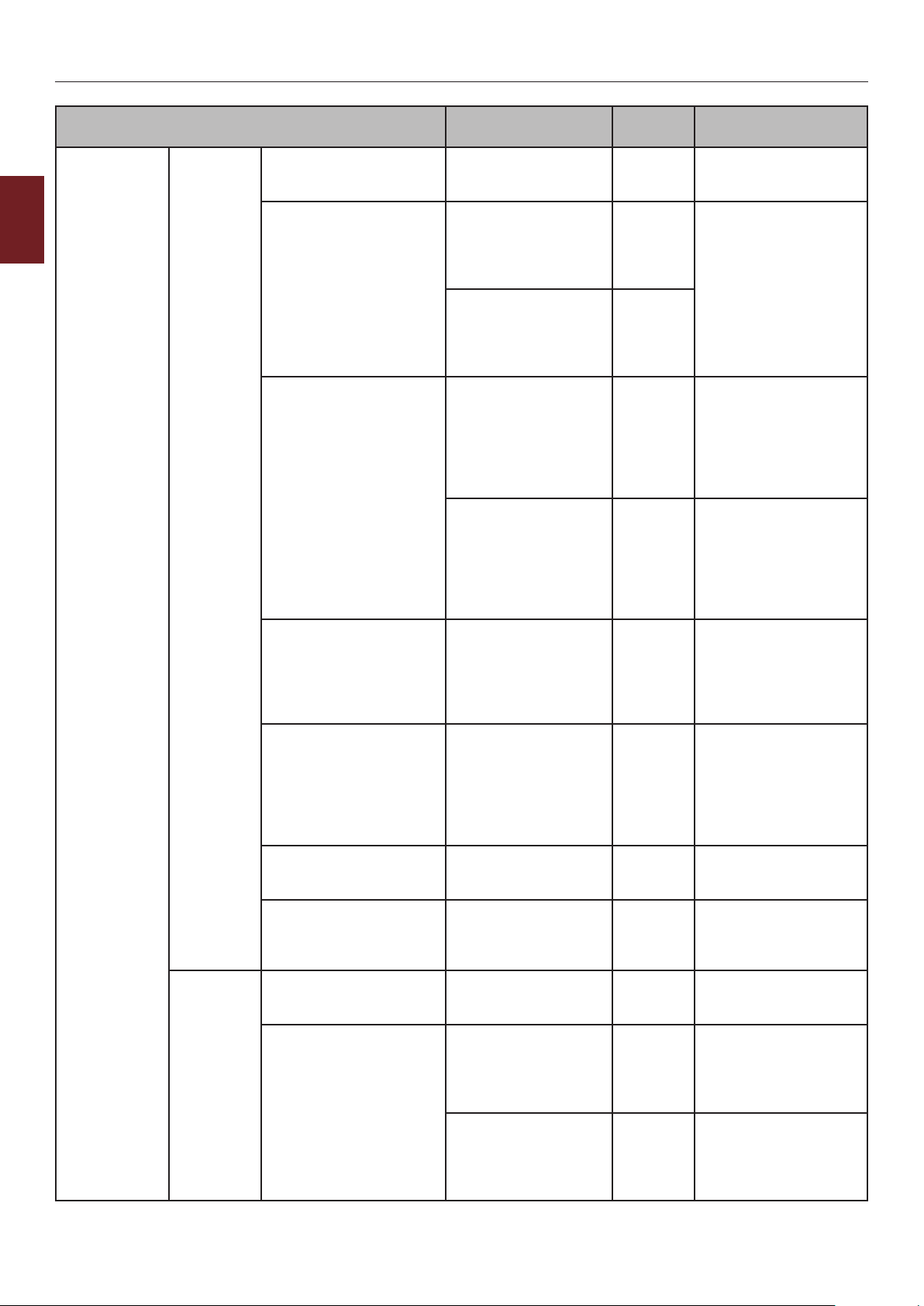
Elenco delle voci del menu di congurazione
Elemento Valore
Parametri
cassetti
2
Cong.
cassetto 2
Formato carta Formato cassetto
Dimensione X 5,8 pollici
Modica delle impostazioni della stampante
Dimensione Y 8,3 pollici
Tipo di carta Carta comune
Peso supporto Chiaro
Carta Legal Legal 14
Altro formato 16K(184x260mm)
Cong.
cassetto 3
Formato carta Formato cassetto
Dimensione X 5,8 pollici
Personalizzato
Altro formato
―
8,3 pollici
―
8,5 pollici
148 millimetri
―
210 millimetri
―
216 millimetri
―
11,0 pollici
―
11,7 pollici
―
14,0 pollici
210 millimetri
―
279 millimetri
―
297 millimetri
―
356 millimetri
Carta intestata
Carta uso bollo
Carta riciclata
Cartoncino
Carta ruvida
Medio leggero
Medio
Medio pesante
Pesante
Ultrapesante 1
Ultrapesante 2
Legal 13,5
Legal 13
16K(195x270mm)
16K(197x273mm)
Statement
Personalizzato
Altro formato
―
8,3 pollici
―
8,5 pollici
148 millimetri
―
210 millimetri
―
216 millimetri
Impostazione
predenita
* Consente di impostare
*A
*L
*A
*L
*L
*A
*L
*A
* Consente di impostare
*
* Consente di impostare
* Consente di impostare
* Consente di impostare
*A
*L
*A
*L
Descrizioni
la carta nel cassetto 2.
Consente di impostare
la larghezza del
formato carta
personalizzato per il
cassetto 2.
Consente di impostare
la lunghezza del
formato carta
personalizzato per il
cassetto 2.
il tipo di supporto per il
cassetto 2.
Consente di impostare
una grammatura della
carta per il cassetto 2.
il formato carta Legal
per il cassetto 2.
un altro formato carta
per il cassetto 2.
la carta nel cassetto 3.
Consente di impostare
la larghezza del
formato carta
personalizzato per il
cassetto 3.
- 58 -
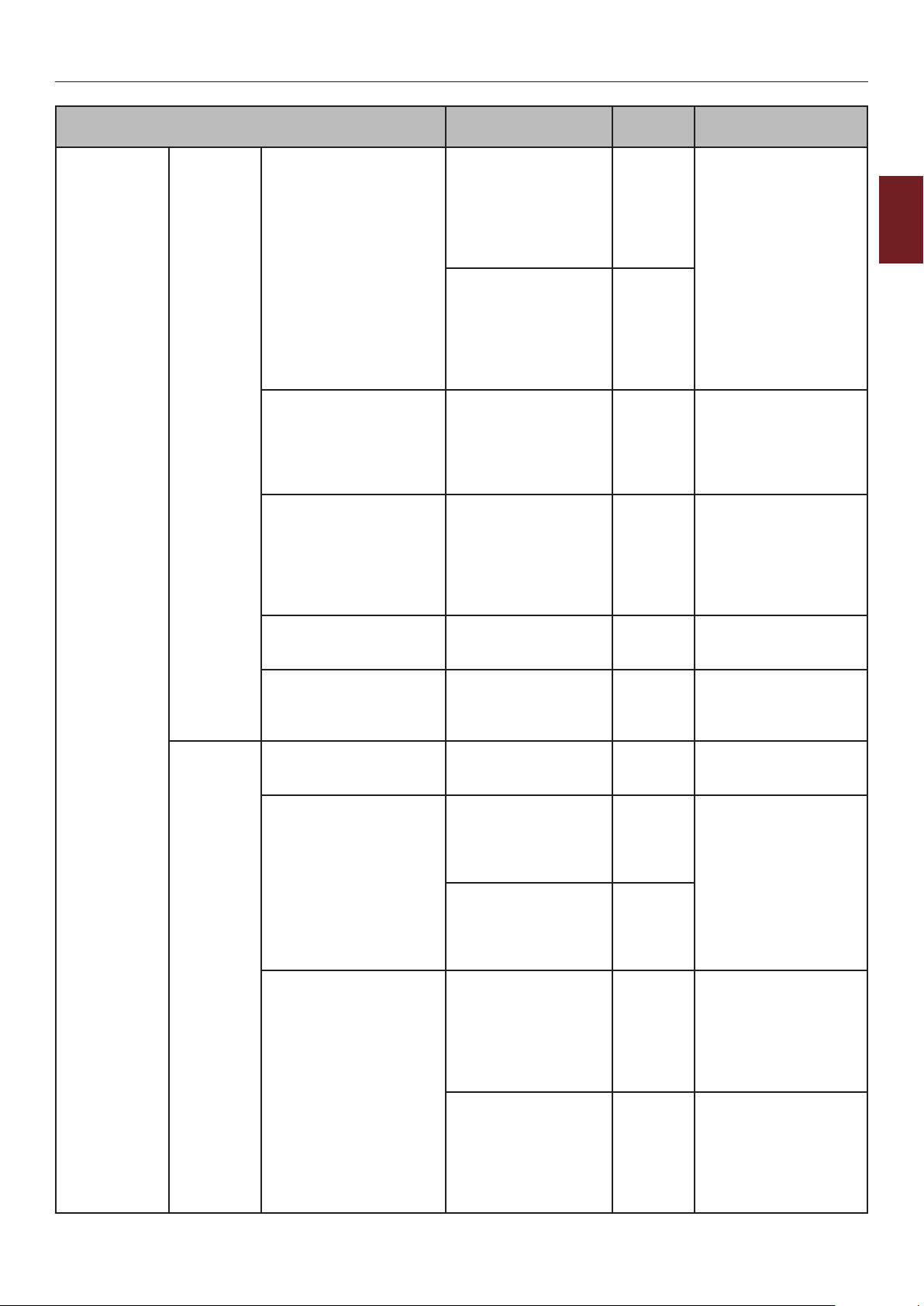
Elenco delle voci del menu di congurazione
Parametri
cassetti
Elemento Valore
Cong.
cassetto 3
Cong.
cassetto 4
Dimensione Y 8,3 pollici
―
11,0 pollici
―
11,7 pollici
―
14,0 pollici
210 millimetri
―
279 millimetri
―
297 millimetri
―
356 millimetri
Tipo di carta Carta comune
Carta intestata
Carta uso bollo
Carta riciclata
Cartoncino
Carta ruvida
Peso supporto Chiaro
Medio leggero
Medio
Medio pesante
Pesante
Ultrapesante 1
Ultrapesante 2
Carta Legal Legal 14
Legal 13,5
Legal 13
Altro formato 16K(184x260mm)
16K(195x270mm)
16K(197x273mm)
Statement
Formato carta Formato cassetto
Personalizzato
Altro formato
Dimensione X 5,8 pollici
―
8,3 pollici
―
8,5 pollici
148 millimetri
―
210 millimetri
―
216 millimetri
Dimensione Y 8,3 pollici
―
11,0 pollici
―
11,7 pollici
―
14,0 pollici
210 millimetri
―
279 millimetri
―
297 millimetri
―
356 millimetri
Impostazione
predenita
*L
*A
*L
*A
* Consente di impostare
*
* Consente di impostare
* Consente di impostare
* Consente di impostare
*A
*L
*A
*L
*L
*A
*L
*A
Descrizioni
Consente di impostare
la lunghezza del
formato carta
personalizzato per il
cassetto 3.
il tipo di supporto per il
cassetto 3.
Consente di impostare
una grammatura della
carta per il cassetto 3.
il formato carta Legal
per il cassetto 3.
un altro formato carta
per il cassetto 3.
la carta nel cassetto 4.
Consente di impostare
la larghezza del
formato carta
personalizzato per il
cassetto 4.
Consente di impostare
la lunghezza del
formato carta
personalizzato per il
cassetto 4.
2
Modica delle impostazioni della stampante
- 59 -

Elenco delle voci del menu di congurazione
Elemento Valore
Parametri
cassetti
Cong.
cassetto 4
Tipo di carta Carta comune
2
Modica delle impostazioni della stampante
Alimentazione carta Cassetto multiuso
Cassetto automatico abilita
Sequenza cassetti Verso il basso
Unità di misura inch
Ultima pagina fronteretro Salto pagina vuota
Peso supporto Chiaro
Carta Legal Legal 14
Altro formato 16K(184x260mm)
Carta intestata
Carta uso bollo
Carta riciclata
Cartoncino
Carta ruvida
Medio leggero
Medio
Medio pesante
Pesante
Ultrapesante 1
Ultrapesante 2
Legal 13,5
Legal 13
16K(195x270mm)
16K(197x273mm)
Statement
Cassetto 1
Cassetto 2 o
Tray2(LCF)
Cassetto 3 o
Tray3(LCF)
Cassetto 4
Off
Verso l'alto
Alimentazione carta
millimetri
Stampa sempre
Impostazione
predenita
* Consente di impostare
*
* Consente di impostare
* Consente di impostare
*
* Consente di impostare
* Consente di specicare
*L
*A
* Se è selezionato Salto
Descrizioni
il tipo di supporto per il
cassetto 4.
Consente di impostare
una grammatura della
carta per il cassetto 4.
il formato carta Legal
per il cassetto 4.
un altro formato carta
per il cassetto 4.
Consente di specicare
un vassoio carta.
Cassetto 2 - 4,
cassetto 2 (LCF) e
cassetto 3 (LCF): sono
visualizzati solo se i
cassetti corrispondenti
sono installati.
* Se l'LCF è installato,
la relativa stringa
sarà, a seconda della
posizione, "Cassetto
2 (LCF)" o "Cassetto
3 (LCF)", ma non
"Cassetto 2/3" né
"LCF".
la funzione Cassetto
automatico.
la priorità dell'ordine
per la selezione/
commutazione del
cassetto automatico.
Specica l'unità
del formato carta
personalizzato.
pagina vuota, l'ultima
pagina di un processo
di stampa fronte-retro
con numero di pagine
dispari viene stampata
nella modalità
normale.
Se è selezionato
Stampa sempre, la
stampante opera
normalmente.
- 60 -

Elenco delle voci del menu di congurazione
Regolazioni
sistema
Elemento Valore
Economizzatore 1 minute
2 minutes
3 minutes
4 minutes
5 minuti
10 minutes
15 minuti
30 minuti
60 minuti
Intervallo sleep 1 minute
2 minutes
3 minutes
4 minutes
5 minuti
10 minutes
15 minuti
30 minuti
60 minuti
Interv. spegnimento auto 1 ora
2 ore
3 ore
4 ore
8 ore
12 ore
18 ore
24 ore
Avvisi cancellabili ON LINE
Processo
Auto continuazione abilita
Off
Timeout manuale Off
30 secondi
60 secondi
Impostazione
predenita
* Consente di impostare
*
*
* Consente di
*
*
Descrizioni
il tempo di attesa per il
passaggio alla modalità
Economizzatore.
Consente di impostare
il tempo di passaggio
dalla modalità
Economizzatore alla
modalità Sleep.
Consente di impostare
il tempo di passaggio
dallo stato Inattivo alla
modalità Spegnimento.
impostare il tempo
di eliminazione degli
avvisi cancellabili.
Consente di impostare
se una stampata deve
essere ripristinata
automaticamente
o meno in caso di
memoria satura/
richiesta del cassetto.
Consente di impostare
il tempo di attesa
per l'alimentazione
manuale della carta.
2
Modica delle impostazioni della stampante
- 61 -
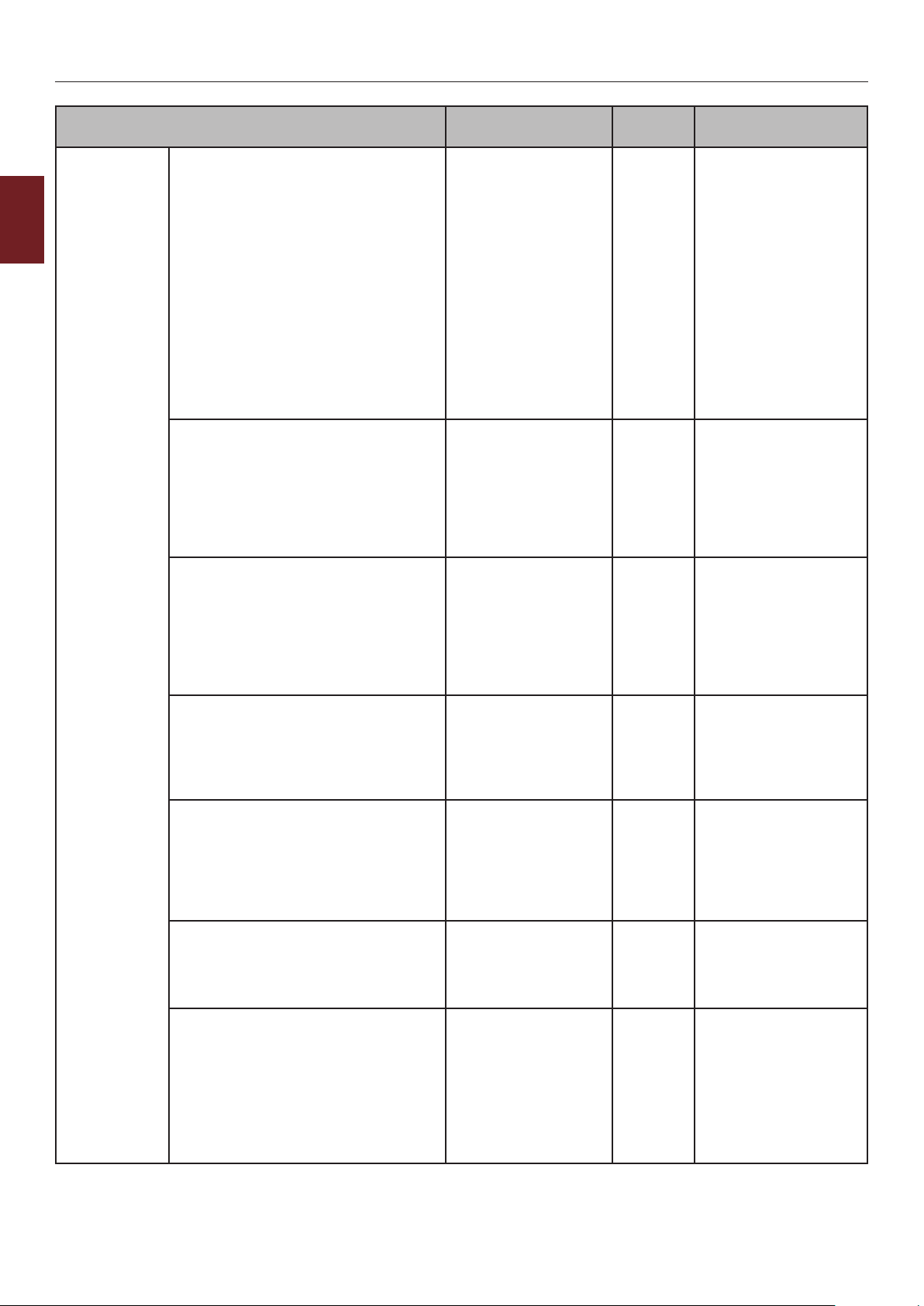
Elenco delle voci del menu di congurazione
Elemento Valore
Regolazioni
sistema
Timeout processo Off
2
Modica delle impostazioni della stampante
Timeout locale 0 secondi
Timeout rete 0 secondi
Avviso toner esaurito Continuazione
Recupero inceppamento abilita
Rapporto errori abilita
Hex Dump Eseguire? Consente di stampare
5 secondi
10 secondi
20 secondi
30 secondi
40 secondi
50 secondi
60 secondi
90 secondi
120 secondi
150 secondi
180 secondi
210 secondi
240 secondi
270 secondi
300 secondi
5 secondi
―
40 secondi
―
290 secondi
295 secondi
300 secondi
5 secondi
―
90 secondi
―
290 secondi
295 secondi
300 secondi
Arresto
Off
Off
Impostazione
predenita
*
*
*
* Consente di impostare
* Consente di
*
Descrizioni
Consente di
impostare il tempo
tra l'interruzione della
ricezione dei dati di
processo e l'esecuzione
forzata della stampa.
Consente di impostare
il tempo di apertura
di ciascuna porta
al termine di un
processo. (La rete è
esclusa.)
Consente di impostare
il tempo di apertura
della porta di rete
al termine di un
processo.
l'operazione che
la stampante deve
svolgere quando viene
rilevato Livello toner
basso.
impostare se in caso
di inceppamento
la stampante deve
eseguire una stampa
di RECUPERO
INCEPPAMENTO.
Consente di impostare
la stampa o meno di
un rapporto errori in
presenza di un errore
interno.
i dati ricevuti dal
PC host nel dump
esadecimale.
Disattivando
l'alimentazione la
stampante torna dalla
modalità Hex Dump
alla modalità Normale.
- 62 -
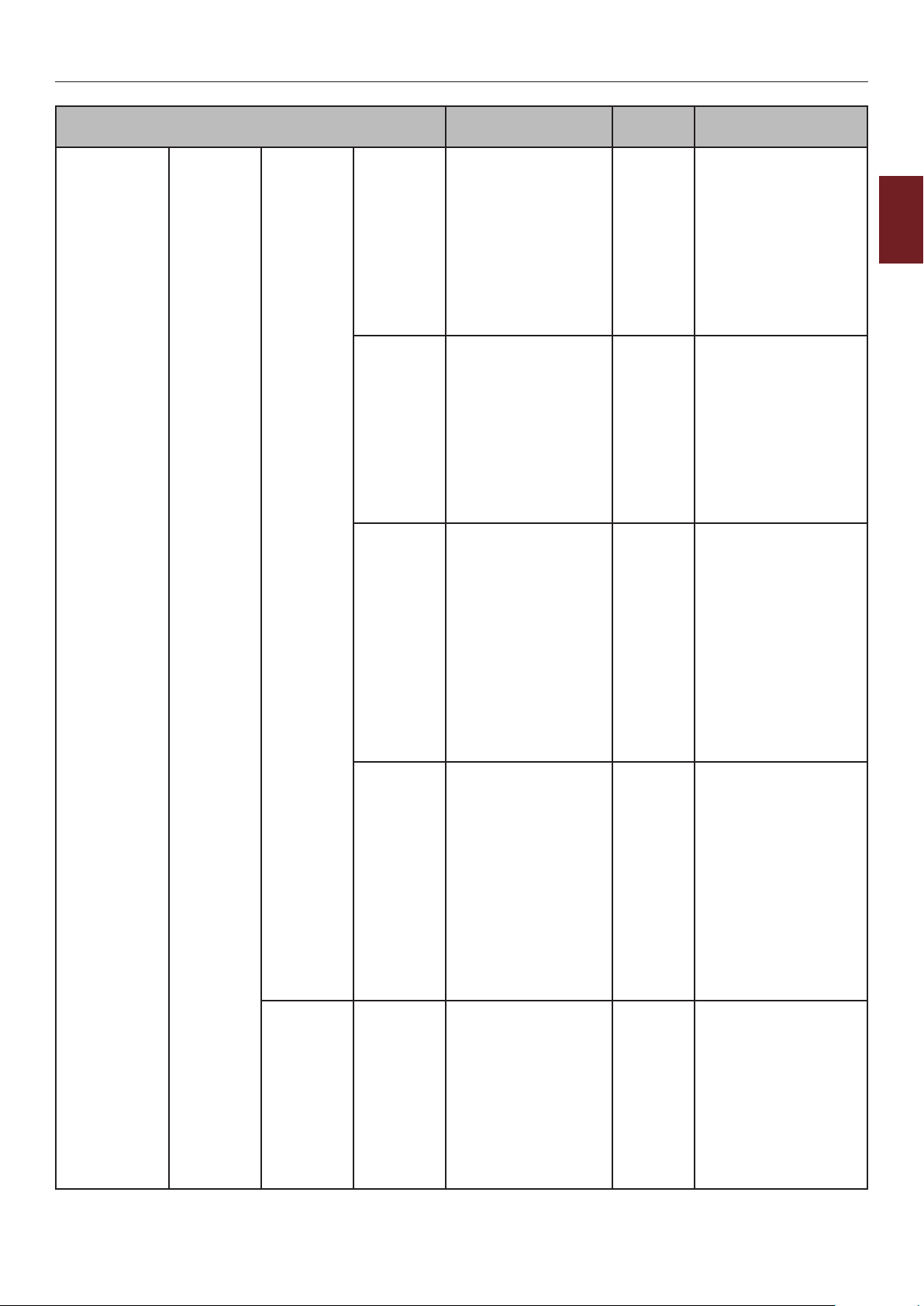
Elenco delle voci del menu di congurazione
Regolazione
stampa
Elemento Valore
Posizione di
stampa
Cassetto
multiuso
Cassetto 1 Regolazione X 0,00 millimetri
Regolazione X 0,00 millimetri
+0,25 millimetri
―
+2,00 millimetri
-2,00 millimetri
―
-0,25 millimetri
Regolazione Y 0,00 millimetri
+0,25 millimetri
―
+2,00 millimetri
-2,00 millimetri
―
-0,25 millimetri
Regolazione
X f.-retro
Regolazione
Y f.-retro
0,00 millimetri
+0,25 millimetri
―
+2,00 millimetri
-2,00 millimetri
―
-0,25 millimetri
0,00 millimetri
+0,25 millimetri
―
+2,00 millimetri
-2,00 millimetri
―
-0,25 millimetri
+0,25 millimetri
―
+2,00 millimetri
-2,00 millimetri
―
-0,25 millimetri
Impostazione
predenita
* Per la carta alimentata
* Per la carta alimentata
* Per la carta alimentata
* Per la carta alimentata
* Per la carta alimentata
Descrizioni
dal vassoio MU
Consente di regolare
la posizione dell'intera
immagine di stampa
nella direzione
perpendicolare alla
direzione di movimento
della carta (con passi
di 0,25 mm).
dal vassoio MU
Consente di regolare
la posizione dell'intera
immagine di stampa
nella direzione di
movimento della carta,
ovvero in verticale
(con passi di 0,25
mm).
dal vassoio MU
Consente di regolare,
al momento della
stampa del retro della
pagina, la posizione
dell'intera immagine di
stampa nella direzione
perpendicolare alla
direzione di movimento
della carta, ovvero in
orizzontale (con passi
di 0,25 mm).
dal vassoio MU
Consente di regolare,
al momento della
stampa del retro della
pagina, la posizione
dell'intera immagine di
stampa nella direzione
perpendicolare alla
direzione di movimento
della carta, ovvero in
verticale (con passi di
0,25 mm).
dal cassetto 1.
Consente di regolare
la posizione dell'intera
immagine di stampa
nella direzione
perpendicolare alla
direzione di movimento
della carta (con passi
di 0,25 mm).
2
Modica delle impostazioni della stampante
- 63 -
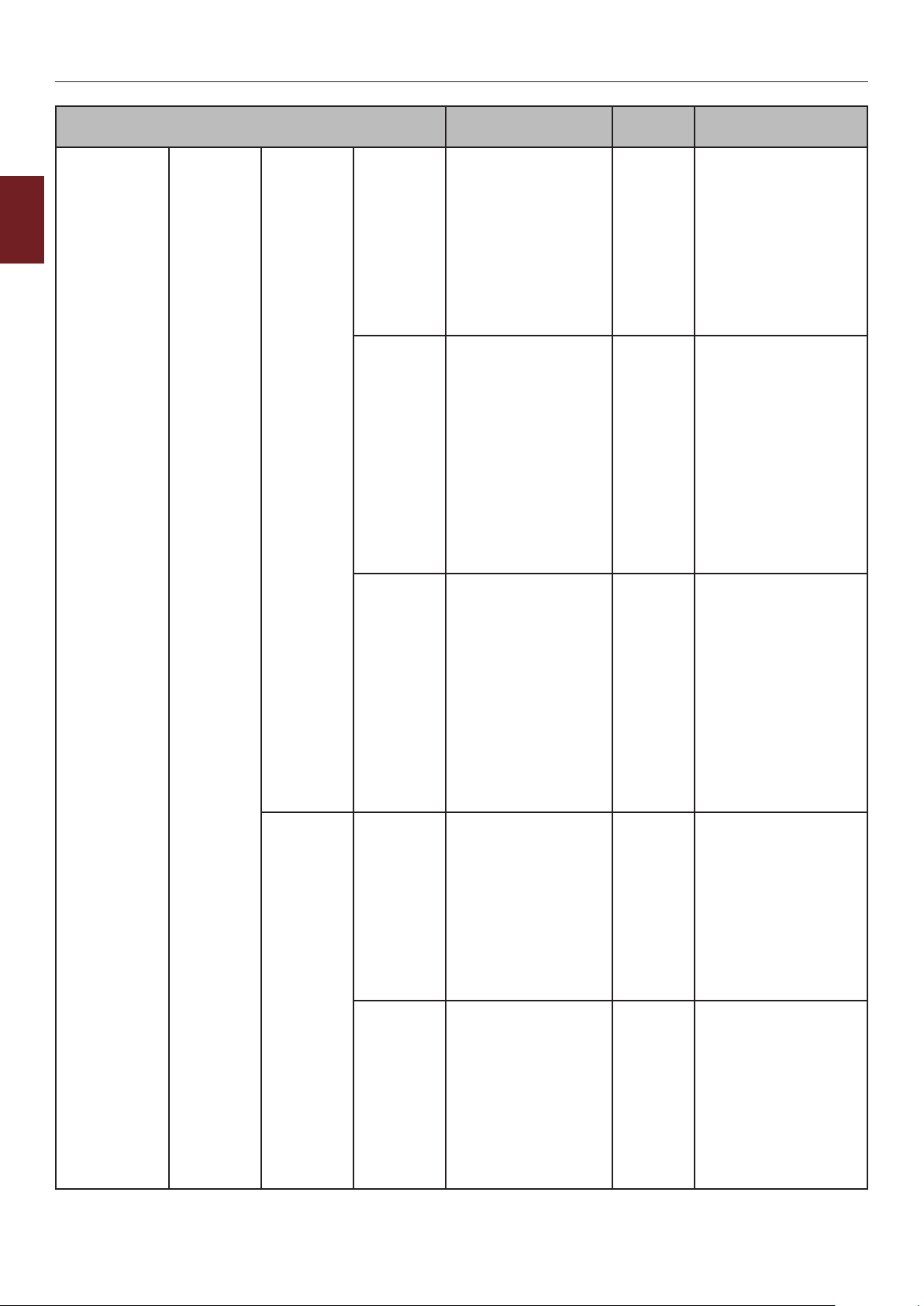
Elenco delle voci del menu di congurazione
Elemento Valore
Regolazione
stampa
Posizione di
stampa
Cassetto 1 Regolazione Y 0,00 millimetri
2
Modica delle impostazioni della stampante
Cassetto 2 Regolazione X 0,00 millimetri
+0,25 millimetri
―
+2,00 millimetri
-2,00 millimetri
―
-0,25 millimetri
Regolazione
X f.-retro
Regolazione
Y f.-retro
Regolazione Y 0,00 millimetri
0,00 millimetri
+0,25 millimetri
―
+2,00 millimetri
-2,00 millimetri
―
-0,25 millimetri
0,00 millimetri
+0,25 millimetri
―
+2,00 millimetri
-2,00 millimetri
―
-0,25 millimetri
+0,25 millimetri
―
+2,00 millimetri
-2,00 millimetri
―
-0,25 millimetri
+0,25 millimetri
―
+2,00 millimetri
-2,00 millimetri
―
-0,25 millimetri
Impostazione
predenita
* Per la carta alimentata
* Per la carta alimentata
* Per la carta alimentata
* Per la carta alimentata
* Per la carta alimentata
Descrizioni
dal cassetto 1.
Consente di regolare
la posizione dell'intera
immagine di stampa
nella direzione di
movimento della carta,
ovvero in verticale
(con passi di 0,25
mm).
dal cassetto 1.
Consente di regolare,
al momento della
stampa del retro della
pagina, la posizione
dell'intera immagine di
stampa nella direzione
perpendicolare alla
direzione di movimento
della carta, ovvero in
orizzontale (con passi
di 0,25 mm).
dal cassetto 1.
Consente di regolare,
al momento della
stampa del retro della
pagina, la posizione
dell'intera immagine di
stampa nella direzione
perpendicolare alla
direzione di movimento
della carta, ovvero in
verticale (con passi di
0,25 mm).
dal cassetto 2.
Consente di regolare
la posizione dell'intera
immagine di stampa
nella direzione
perpendicolare alla
direzione di movimento
della carta (con passi
di 0,25 mm).
dal cassetto 2.
Consente di regolare
la posizione dell'intera
immagine di stampa
nella direzione di
movimento della carta,
ovvero in verticale
(con passi di 0,25
mm).
- 64 -
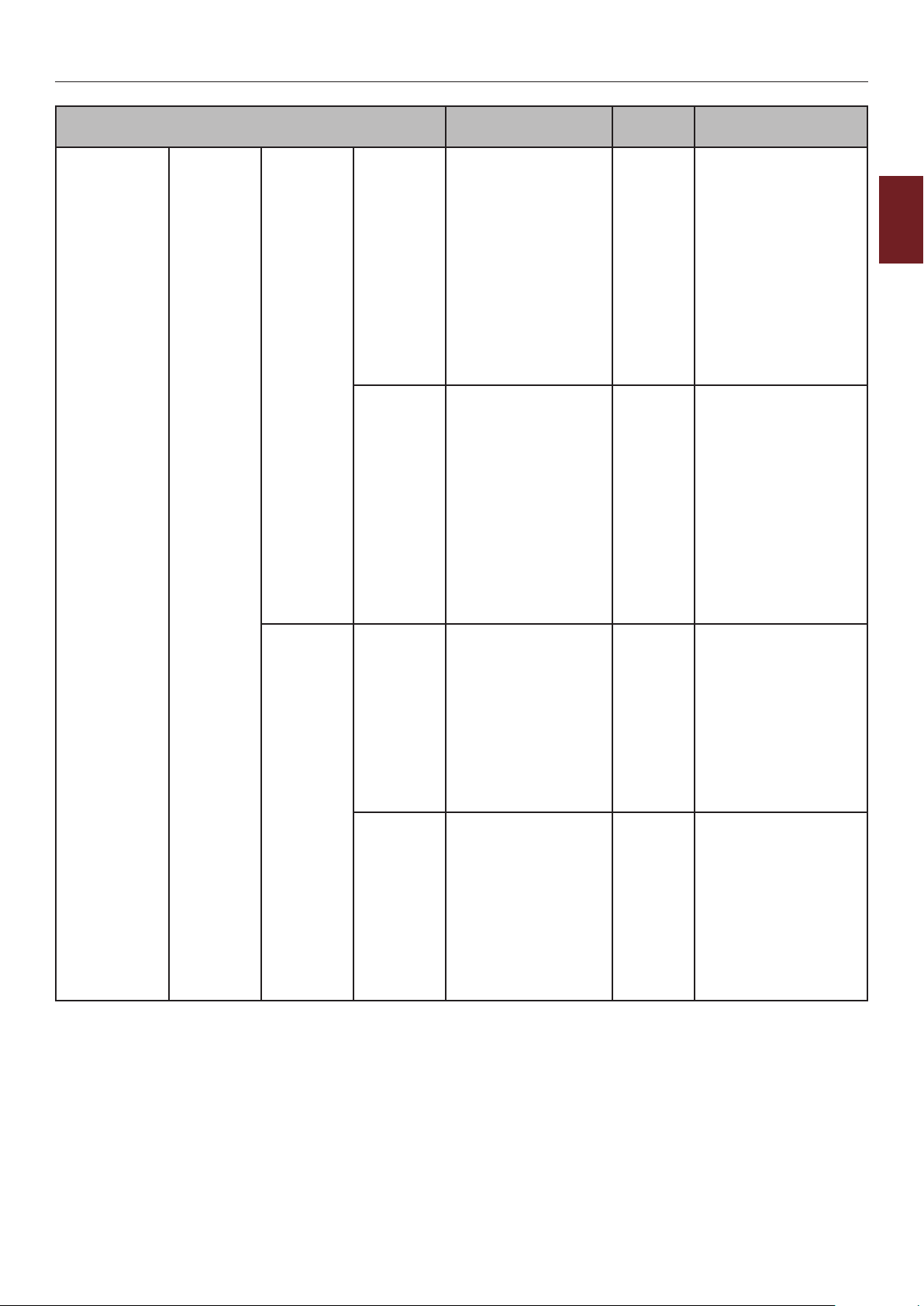
Elenco delle voci del menu di congurazione
Regolazione
stampa
Elemento Valore
Posizione di
stampa
Cassetto 2 Regolazione
X f.-retro
Regolazione
Y f.-retro
Cassetto 3 Regolazione X 0,00 millimetri
Regolazione Y 0,00 millimetri
0,00 millimetri
+0,25 millimetri
―
+2,00 millimetri
-2,00 millimetri
―
-0,25 millimetri
0,00 millimetri
+0,25 millimetri
―
+2,00 millimetri
-2,00 millimetri
―
-0,25 millimetri
+0,25 millimetri
―
+2,00 millimetri
-2,00 millimetri
―
-0,25 millimetri
+0,25 millimetri
―
+2,00 millimetri
-2,00 millimetri
―
-0,25 millimetri
Impostazione
predenita
* Per la carta alimentata
* Per la carta alimentata
* Per la carta alimentata
* Per la carta alimentata
Descrizioni
dal cassetto 2.
Consente di regolare,
al momento della
stampa del retro della
pagina, la posizione
dell'intera immagine di
stampa nella direzione
perpendicolare alla
direzione di movimento
della carta, ovvero in
orizzontale (con passi
di 0,25 mm).
dal cassetto 2.
Consente di regolare,
al momento della
stampa del retro della
pagina, la posizione
dell'intera immagine di
stampa nella direzione
perpendicolare alla
direzione di movimento
della carta, ovvero in
verticale (con passi di
0,25 mm).
dal cassetto 3.
Consente di regolare
la posizione dell'intera
immagine di stampa
nella direzione
perpendicolare alla
direzione di movimento
della carta (con passi
di 0,25 mm).
dal cassetto 3.
Consente di regolare
la posizione dell'intera
immagine di stampa
nella direzione di
movimento della carta,
ovvero in verticale
(con passi di 0,25
mm).
2
Modica delle impostazioni della stampante
- 65 -
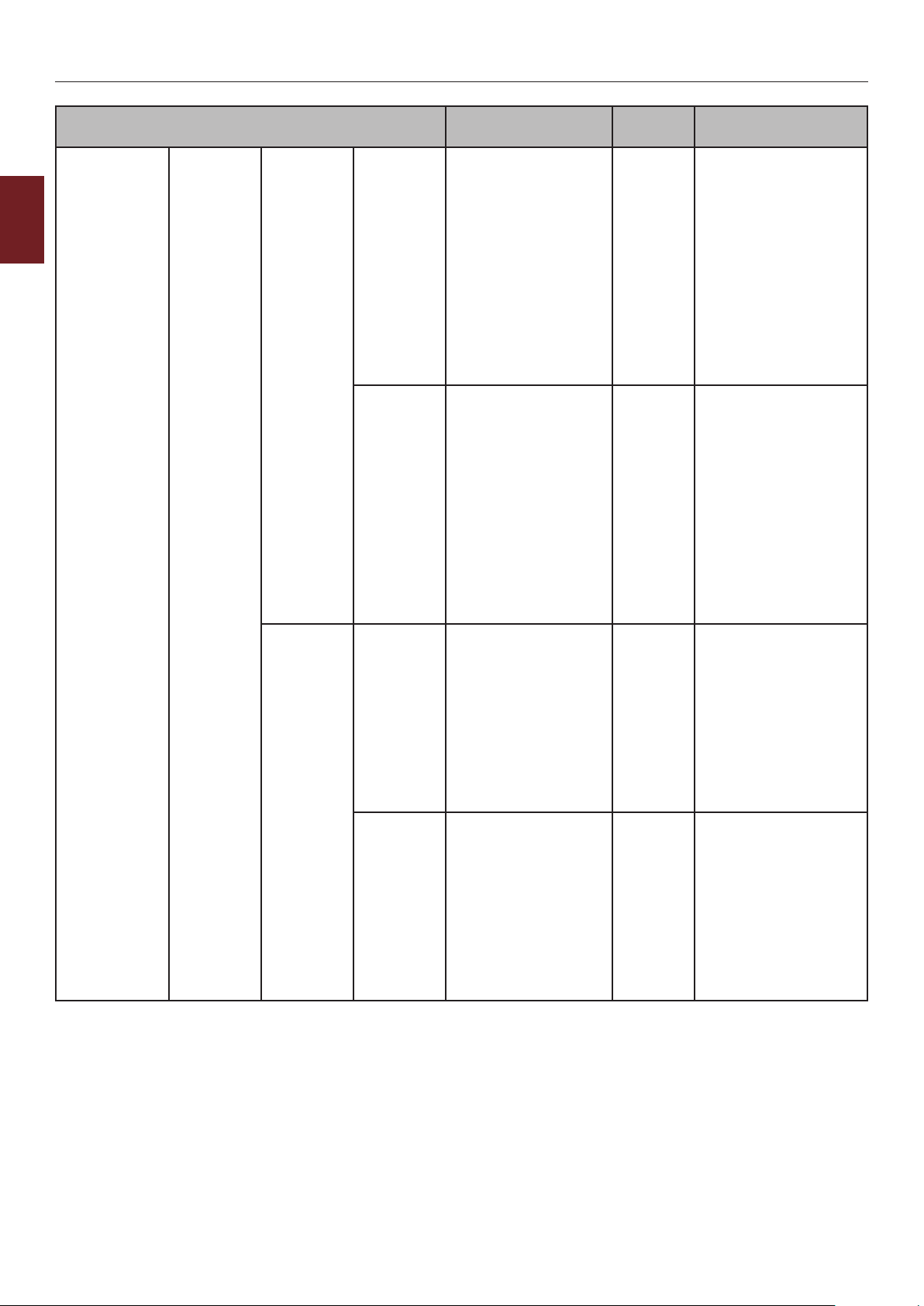
Elenco delle voci del menu di congurazione
Elemento Valore
Regolazione
stampa
Posizione di
stampa
Cassetto 3 Regolazione
2
Modica delle impostazioni della stampante
Cassetto 4 Regolazione X 0,00 millimetri
0,00 millimetri
X f.-retro
Regolazione
Y f.-retro
Regolazione Y 0,00 millimetri
+0,25 millimetri
―
+2,00 millimetri
-2,00 millimetri
―
-0,25 millimetri
0,00 millimetri
+0,25 millimetri
―
+2,00 millimetri
-2,00 millimetri
―
-0,25 millimetri
+0,25 millimetri
―
+2,00 millimetri
-2,00 millimetri
―
-0,25 millimetri
+0,25 millimetri
―
+2,00 millimetri
-2,00 millimetri
―
-0,25 millimetri
Impostazione
predenita
* Per la carta alimentata
* Per la carta alimentata
* Per la carta alimentata
* Per la carta alimentata
Descrizioni
dal cassetto 3.
Consente di regolare,
al momento della
stampa del retro della
pagina, la posizione
dell'intera immagine di
stampa nella direzione
perpendicolare alla
direzione di movimento
della carta, ovvero in
orizzontale (con passi
di 0,25 mm).
dal cassetto 3.
Consente di regolare,
al momento della
stampa del retro della
pagina, la posizione
dell'intera immagine di
stampa nella direzione
perpendicolare alla
direzione di movimento
della carta, ovvero in
verticale (con passi di
0,25 mm).
dal cassetto 4.
Consente di regolare
la posizione dell'intera
immagine di stampa
nella direzione
perpendicolare alla
direzione di movimento
della carta (con passi
di 0,25 mm).
dal cassetto 4.
Consente di regolare
la posizione dell'intera
immagine di stampa
nella direzione di
movimento della carta,
ovvero in verticale
(con passi di 0,25
mm).
- 66 -

Elenco delle voci del menu di congurazione
Regolazione
stampa
Elemento Valore
Posizione di
stampa
Impostaz. nero su carta 0
Cassetto 4 Regolazione
X f.-retro
Regolazione
Y f.-retro
0,00 millimetri
+0,25 millimetri
―
+2,00 millimetri
-2,00 millimetri
―
-0,25 millimetri
0,00 millimetri
+0,25 millimetri
―
+2,00 millimetri
-2,00 millimetri
―
-0,25 millimetri
+1
+2
+3
-3
-2
-1
Impostazione
predenita
* Per la carta alimentata
* Per la carta alimentata
* Usare l'elemento
Descrizioni
dal cassetto 4.
Consente di regolare,
al momento della
stampa del retro della
pagina, la posizione
dell'intera immagine di
stampa nella direzione
perpendicolare alla
direzione di movimento
della carta, ovvero in
orizzontale (con passi
di 0,25 mm).
dal cassetto 4.
Consente di regolare,
al momento della
stampa del retro della
pagina, la posizione
dell'intera immagine di
stampa nella direzione
perpendicolare alla
direzione di movimento
della carta, ovvero in
verticale (con passi di
0,25 mm).
per la regolazione
ne dell'accessorio
per la polvere sulla
supercie e nei casi
in cui una macchia
sottile ha un impatto
rilevante sulla stampa
in modalità standard
o NERO oppure al
vericarsi di altri casi.
Se il risultato nell'area
di stampa ad alta
densità è una stampa
diffusa o bianco
neve, è necessario
un decremento. Se
invece è una stampa
sottile, è necessario un
incremento.
2
Modica delle impostazioni della stampante
- 67 -

Elenco delle voci del menu di congurazione
Elemento Valore
Regolazione
stampa
Impostaz. nero su lucido 0
2
Modica delle impostazioni della stampante
Intensità 0
Impostazione SMR 0
Impostazione BG 0
Pulizia tamburi abilita
+1
+2
+3
-3
-2
-1
+1
+2
-2
-1
+1
+2
+3
-3
-2
-1
+1
+2
+3
-3
-2
-1
Off
Impostazione
predenita
* Usare l'elemento per
* Consente di impostare
* Consente di correggere
* Consente di correggere
*
Descrizioni
la regolazione ne
dell'accessorio per la
polvere sulla supercie
e nei casi in cui una
macchia sottile ha un
impatto rilevante sulla
stampa in modalità
OHP o NERO oppure al
vericarsi di altri casi.
Se il risultato nell'area
di stampa ad alta
densità è una stampa
diffusa o bianco
neve, è necessario
un decremento. Se
invece è una stampa
sottile, è necessario un
incremento.
la scurezza della
stampa. (Le modiche
sono possibili con
incrementi di 1 unità.)
le variazioni nei
risultati di stampa
dovute alle condizioni
di temperatura/umidità
e dalla differenza di
densità/frequenza
di stampa. Permette
inoltre di modicare
l'impostazione se la
qualità di stampa non
è uniforme.
le variazioni nei
risultati di stampa
dovute alle condizioni
di temperatura/
umidità e dalla
differenza di densità/
frequenza di stampa.
Consente di modicare
l'impostazione se lo
sfondo è scuro.
Consente di impostare
la rotazione o meno
del tamburo in stato
Inattivo prima della
stampa per ridurre
le righe bianche
orizzontali. Si tenga
presente che questo
ridurrà la durata del
tamburo inattivo tanto
quanto la rotazione.
- 68 -

Elenco delle voci del menu di congurazione
Regolazione
stampa
Elemento Valore
High Humid Mode abilita
Off
Slow Print Mode abilita
Off
Impostazione
predenita
*
*
Descrizioni
Consente di impostare
l'attivazione o
disattivazione della
modalità di riduzione
dell'arricciatura.
Consente di impostare
l'attivazione o
disattivazione della
modalità di stampa
silenziosa.
2
Modica delle impostazioni della stampante
- 69 -

Elenco delle voci del menu di congurazione
Amministrazione
Per accedere al menu [Amministrazione] è necessaria la password di amministratore. Per dettagli,
vedere "Amministrazione" a pag.50.
Nella colonna Impostazioni di fabbrica [*L] e [*A] indicano rispettivamente le impostazioni predenite del formato carta
2
Lettera e A4. Il valore di Impostazioni di fabbrica per Formato supporto dipende dalla stampante.
Modica delle impostazioni della stampante
Inserire
password
Parametri rete TCP/IP Si
Elemento Valore
Versione IP IP v4
NetBIOS over TCP Si
Impostazione indirizzo IP Auto
Indirizzo IPv4 xxx.xxx.xxx.xxx Consente di impostare
Maschera Subnet xxx.xxx.xxx.xxx Consente di impostare la
Indirizzo Gateway xxx.xxx.xxx.xxx Consente di impostare
Impostazione
predenita
************ aaaaaa Consente di inserire
una nuova password
per l'accesso al menu
[Amministrazione].
Il valore predenito è
aaaaaa.
Le cifre o caratteri Roman
da inserire possono variare
da un minimo di 6 a un
massimo di 12.
* Consente di impostare Sì/
No
* Consente di impostare la
IP v4+v6
IP v6
* Consente di impostare Sì/
No
* Consente di impostare il
Manual
No per l'abilitazione del
protocollo TCP/IP.
versione IP.
No per l'abilitazione del
NetBIOS over TCP.
metodo di impostazione
dell'indirizzo IP.
l'indirizzo IP.
subnet mask.
l'indirizzo gateway (router
predenito).
0.0.0.0 signica che non è
presente nessun router.
Descrizioni
Web Si
No
Telnet Si
No
FTP Si
No
IPSec Si
No
SNMP Si
No
- 70 -
* Consente di impostare Sì/
No per l'abilitazione del
Web.
*
*
*
* Consente di impostare
Consente di impostare Sì/
No per l'abilitazione di
Telnet.
Consente di impostare
Sì/No per l'abilitazione
dell'FTP.
Viene visualizzato solo se
per TCP/IP è selezionato
Sì, e l'unica modica
possibile è No.
l'SNMP dell'FTP.

Elenco delle voci del menu di congurazione
Elemento Valore
Parametri rete Dimensione rete Normale
Piccolo
Rete Gigabit Si
No
Parametri
parallela
(Quando è
installata l'I/F
parallela.)
Collegamento hub
TCP ACK Tipo1
Parametri predeniti? Eseguire? Specica se inizializzare o
Parallela Si
Bidirezionale Si
Autonegoziazione
100Base-TX Full
100Base-TX Half
10Base-T Full
10Base-T Half
Tipo2
No
No
Impostazione
predenita
* Se l'opzione selezionata
è Normale, può operare
in maniera efcace anche
quando si è connessi a un
HUB con una funzione di
spanning tree.
*
* Consente di impostare un
* Imposta un tipo di
* Consente di impostare
* Consente di impostare Sì/
Consente di impostare Sì/
No per l'abilitazione della
rete Gigabit.
metodo di collegamento a
un HUB.
riconoscimento TCP.
meno il menu di rete.
Sì/No per l'abilitazione
dell'I/F parallela.
No per l'abilitazione della
parallela bidirezionale.
Descrizioni
2
Modica delle impostazioni della stampante
ECP Si
Larghezza Ack Ridotta
Intervallo Ack/Busy Ack in Busy
I-Prime 3 microsecondi
Ricezione Ofine Si
Parametri USB USB
No
Medio
Estesa
Ack durante
Busy
50 microsecondi
No
No
Si
No
* Consente di impostare Sì/
No per l'abilitazione della
modalità ECP.
* Consente di impostare
la larghezza Ack per la
ricezione compatibile.
* Consente di impostare
l'ordine di emettere il
segnale BUSY e il segnale
ACK per la ricezione
compatibile.
*
*
* Consente di impostare
Consente di impostare
l'ora di abilitazione/
disabilitazione del segnale
I-Prime.
Consente di impostare
l'abilitazione/
disabilitazione di una
funzione che conserva lo
stato di ricezione dei dati
senza modiche al segnale
I/F nemmeno in caso di
allarme.
Sì/No per l'abilitazione
dell'I/F USB.
Velocità 480Mbps
12Mbps
- 71 -
* Consente di impostare
la velocità massima di
trasferimento dell'I/F USB.

Elenco delle voci del menu di congurazione
Elemento Valore
Parametri USB Reset software Si
2
Numero di serie Si
Modica delle impostazioni della stampante
Ricezione Ofine Si
Interfaccia memoria USB Si
Parametri
stampa
Personalizzazione Auto
Copie 1
Duplex abilita
Rilegatura Lato lungo
Media Check Si
A4/Letter Override No
Risoluzione 600dpi
Risparmio inchiostro Off
Predenito Orientamento Verticale
No
No
No
No
PCL
XPS
IBM PPR
EPSON FX
PostScript
―
999
Off
Lato corto
No
Sì
1200dpi
Basso
Alto
Orizzontale
Impostazione
predenita
*
* Consente di specicare Sì/
*
* Consente di impostare
* Consente di selezionare
* Consente di impostare il
*
* Consente di specicare
* Consente di impostare
*
* Consente di impostare la
* Consente di impostare
* Consente di specicare
Consente di impostare Sì/
No per l'abilitazione del
comando Reset software.
No per l'abilitazione di un
numero di serie USB.
Consente di impostare
l'abilitazione/
disabilitazione di una
funzione che conserva lo
stato di ricezione dei dati
senza modiche al segnale
I/F nemmeno in caso di
allarme.
Sì/No per l'abilitazione
dell'I/F di memoria USB.
una lingua per la
stampante.
numero di copie.
Consente di specicare
Duplex Print.
Rilegatura in Duplex Print.
se la stampante deve
vericare o meno la
corrispondenza del
formato carta dei dati di
stampa e di quello del
cassetto.
Se il formato carta di
un processo è stato
impostato su A4 ma lo
stesso formato non è stato
impostato nella stampante
e in quest'ultima si trova
carta Letter, il processo
verrà eseguito su tale
carta senza richieste
relative alla carta.
risoluzione.
il livello di risparmio del
toner.
l'orientamento della
stampa.
Descrizioni
- 72 -

Elenco delle voci del menu di congurazione
Parametri
stampa
Elemento Valore
Lunghezza modulo 5 righe
―
60 righe
―
64 righe
―
128 righe
Modica formato
Formato cassetto
A4
A5
A6
B5
B6
Legal 14
Legal 13,5
Legal 13
Letter
Executive
16K(184x260mm)
16K(195x270mm)
16K(197x273mm)
Statement
Personalizzato
Busta Com-9
Busta Com-10
Busta Monarch
Busta DL
Busta C5
Busta C6
Scheda
Impostazione
predenita
*L
*A
* Consente di impostare le
Consente di impostare il
numero di linee di una
pagina (solo per PCL; non
valido in PS).
dimensioni di un'area per
disegnare quando non è
specicata dal PC host
attraverso il comando per
la modica del formato
carta (solo per PCL; non
valido in PS).
Descrizioni
2
Modica delle impostazioni della stampante
Dimensione X 3 pollici
―
8,3 pollici
―
8,5 pollici
76,2 millimetri
―
210 millimetri
―
216 millimetri
Dimensione Y 5 pollici
―
11,0 pollici
―
11,7 pollici
―
52,0 pollici
127 millimetri
―
279 millimetri
―
297 millimetri
―
1321 millimetri
Parametri PS Protocollo di rete ASCII
RAW
*A
*L
*A
*L
*L
*A
*L
*A
*
Specica la larghezza
del formato carta
personalizzato come valore
predenito. Consente di
impostare la carta nella
direzione perpendicolare a
quella del movimento della
carta.
Specica la lunghezza
del formato carta
personalizzato come valore
predenito. Consente di
impostare la carta nella
stessa direzione del
movimento della carta.
Specica la modalità
del protocollo di
comunicazione PS per i
dati dalla rete.
(In modalità RAW, Ctrl-T
non è valido.)
- 73 -
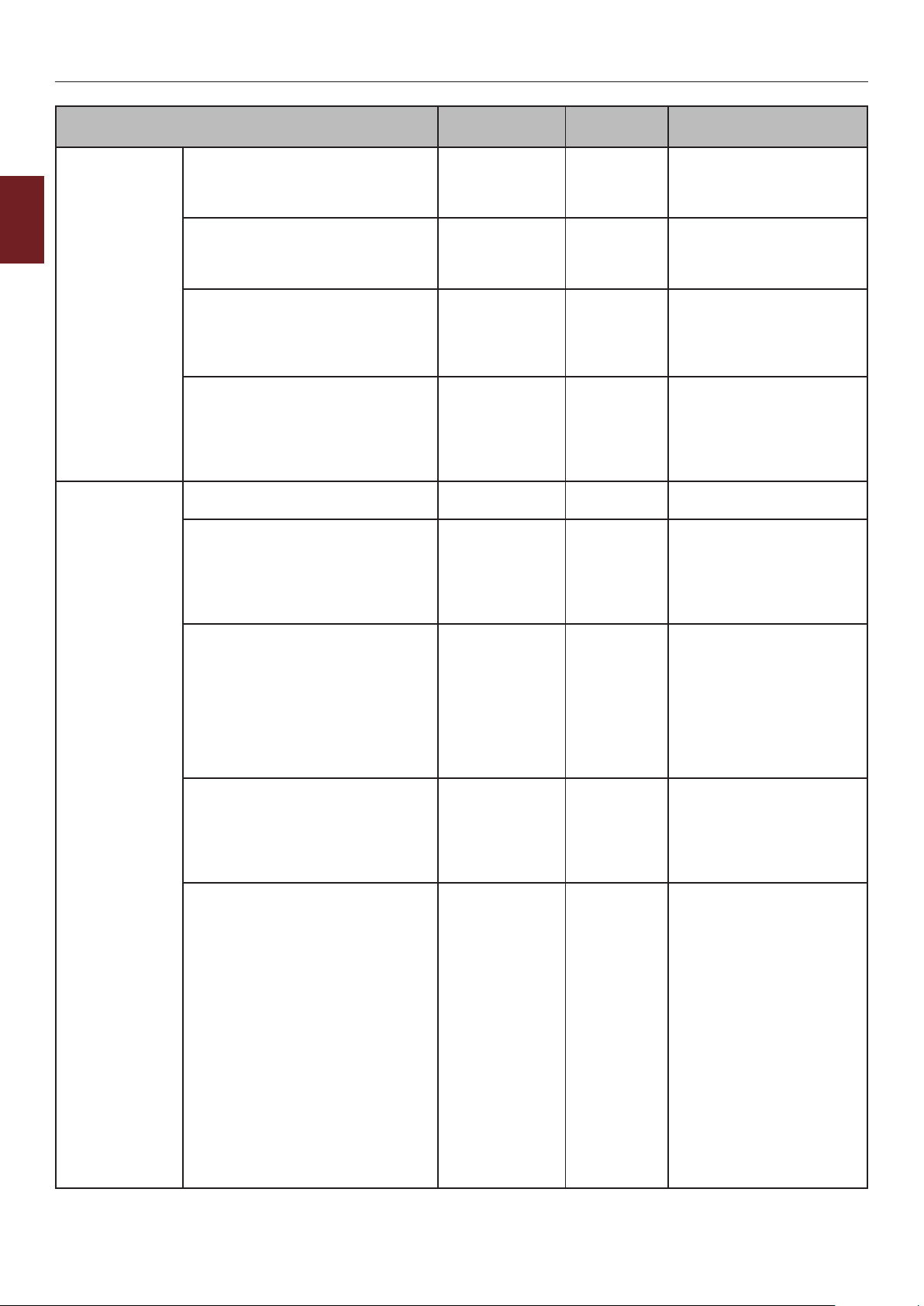
Elenco delle voci del menu di congurazione
Elemento Valore
Parametri PS Protocollo parallelo ASCII
RAW
2
Protocollo USB ASCII
RAW
Modica delle impostazioni della stampante
PDF Paper Size Current Tray
Size Size
Size in PDF le
Proporzione
dimensioni
Proporzione dimensioni PDF 1%
―
99%
Parametri PCL Origine font Font residenti
Scarica le
Numero font I0
S1
Passo font 0,44 CPI
―
10,00 CPI
―
99,99 CPI
Altezza font 4,00 punti
―
12,00 punti
―
999,75 punti
Symbol set PC-8
PC-8 Dan/Nor
PC-8 Grk
PC-8 TK
PC-775
PC-850
PC-851 Grk
PC-852
PC-855
PC-857 TK
PC-858
PC-862 Heb
PC-864 L/A
PC-866
PC-866 Ukr
PC-869
PC-1004
Pi Font
Impostazione
predenita
* Specica la modalità
del protocollo di
comunicazione PS per i
dati dalla parallela.
*
* Consente di selezionare
*
* Specica la posizione del
* Consente di impostare il
*
*
* Consente di impostare un
Specica la modalità
del protocollo di
comunicazione PS per i
dati da USB.
il formato carta per la
stampa diretta di PDF.
Consente di specicare la
proporzione percentuale
delle dimensioni quando
PDF Paper Size è
impostato su Proporzione
dimensioni.
font PCL predenito.
numero di font PCL.
L'intervallo valido di
questa variabile varia a
seconda dell'impostazione
dell'ORIGINE FONT.
Larghezza del font PCL
predenito. L'unità è
carattere/pollici (il font
predenito è scalabile e
con passo sso).
Viene visualizzato solo
se il font selezionato in
Nr. font è scalabile e con
interlinea ssa.
Altezza del font PCL
predenito.
Viene visualizzato solo
se il font selezionato in
Nr. font è scalabile e con
interlinea proporzionale.
set di simboli PCL.
Descrizioni
- 74 -
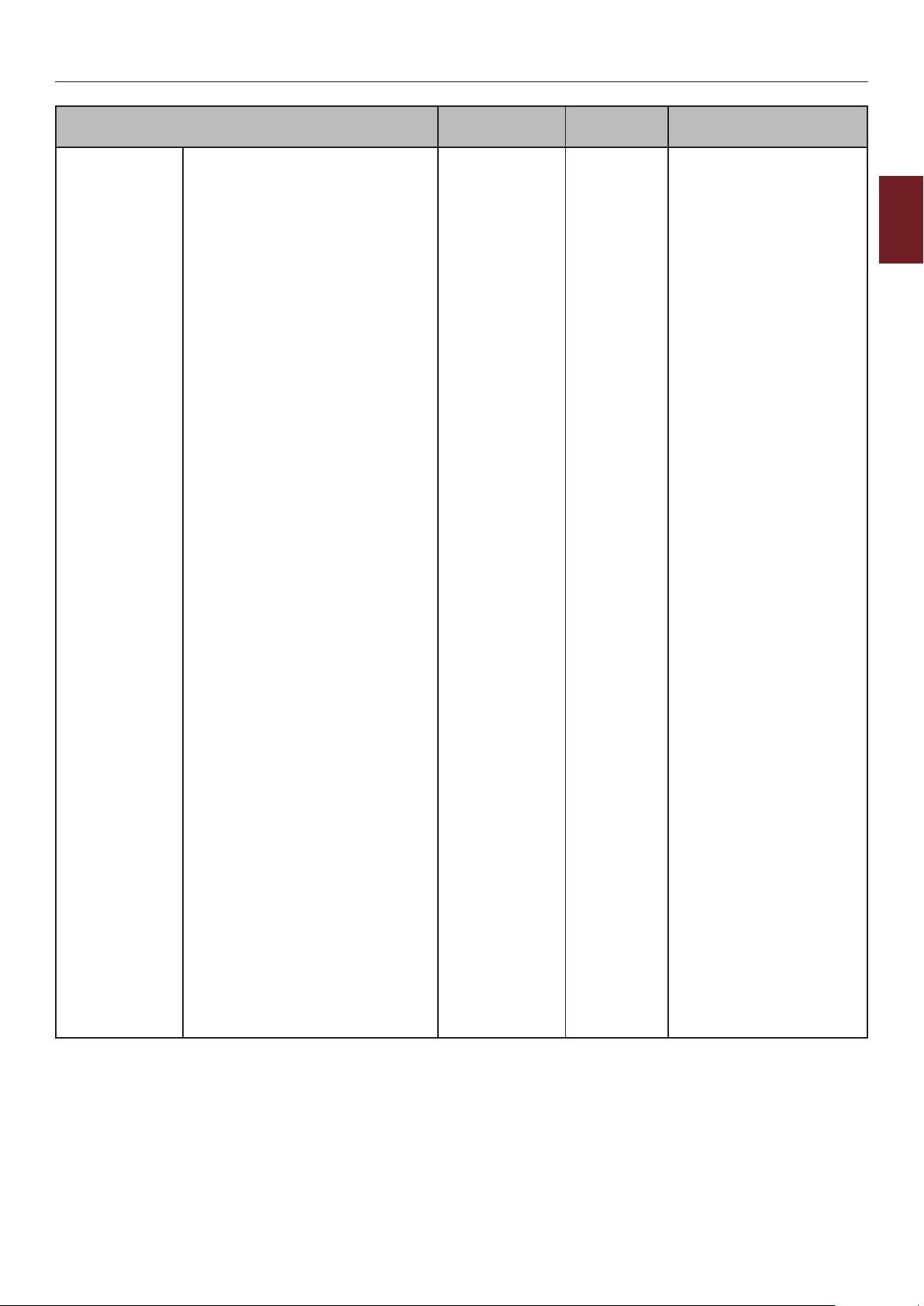
Elenco delle voci del menu di congurazione
Elemento Valore
Parametri PCL Symbol set Plska Mazvia
PS Math
PS Text
Roman-8
Roman-9
Roman Ext
Serbo Croat1
Serbo Croat2
Spagnolo
Ucraino
VN Int'l
VN Math
VN US
Win 3.0
Win 3.1 Arb
Win 3.1 L/G
Win 3.1 Blt
Win 3.1 Cyr
Win 3.1 Grk
Win 3.1 Heb
Win 3.1 L1
Win 3.1 L2
Win 3.1 L5
Wingdings
Dingbats MS
Symbol
OCR-A
OCR-B
OCRB Subset2
HP ZIP
USPSFIM
USPSSTP
USPSZIP
Arabic-8
Bulgaro
CWI Hung
DeskTop
Tedesco
Greek-437
Greek-437 Cy
Greek-737
Greek-8
Greek-928
Hebrew NC
Hebrew OC
Hebrew-7
Hebrew-8
IBM-437
IBM-850
IBM-860
IBM-863
IBM-865
Impostazione
predenita
Descrizioni
2
Modica delle impostazioni della stampante
- 75 -

Elenco delle voci del menu di congurazione
Elemento Valore
Parametri PCL Symbol set ISO Dutch
2
Modica delle impostazioni della stampante
Larghezza stampa A4 78 colonne
Salto pagina vuota abilita
Funzione CR CR
Funzione LF LF
Margine di stampa Normale
ISO L1
ISO L2
ISO L4
ISO L5
ISO L6
ISO L9
ISO Swedish1
ISO Swedish2
ISO Swedish3
ISO-2 IRV
ISO-4 UK
ISO-6 ASC
ISO-10 S/F
ISO-11 Swe
ISO-14 JASC
ISO-15 Ita
ISO-16 Por
ISO-17 Spa
ISO-21 Ger
ISO-25 Fre
ISO-57 Chi
ISO-60 Nor
ISO-61 Nor
ISO-69 Fre
ISO-84 Por
ISO-85 Spa
ISO-Cyr
ISO-Grk
ISO-Hebrew
Kamenicky
Legal
Math-8
MC Text
MS Publish
PC Ext D/N
PC Ext US
PC Set1
PC Set2 D/N
PC Set2 US
80 colonne
Off
CR+LF
LF+CR
1/5 inch
1/6 inch
Impostazione
predenita
* Consente di impostare in
PCL il numero di caratteri
per l'LF automatico della
carta A4.
*
* Consente di impostare
* Consente di impostare
* Consente di impostare
Consente di impostare
l'espulsione o meno di
una pagina senza dati da
stampare (pagina vuota)
alla ricezione del comando
FF (OCH) in modalità PCL.
l'esecuzione quando PCL
riceve un codice CR.
l'esecuzione quando PCL
riceve un codice LF.
un'area non stampabile
della carta.
Descrizioni
- 76 -
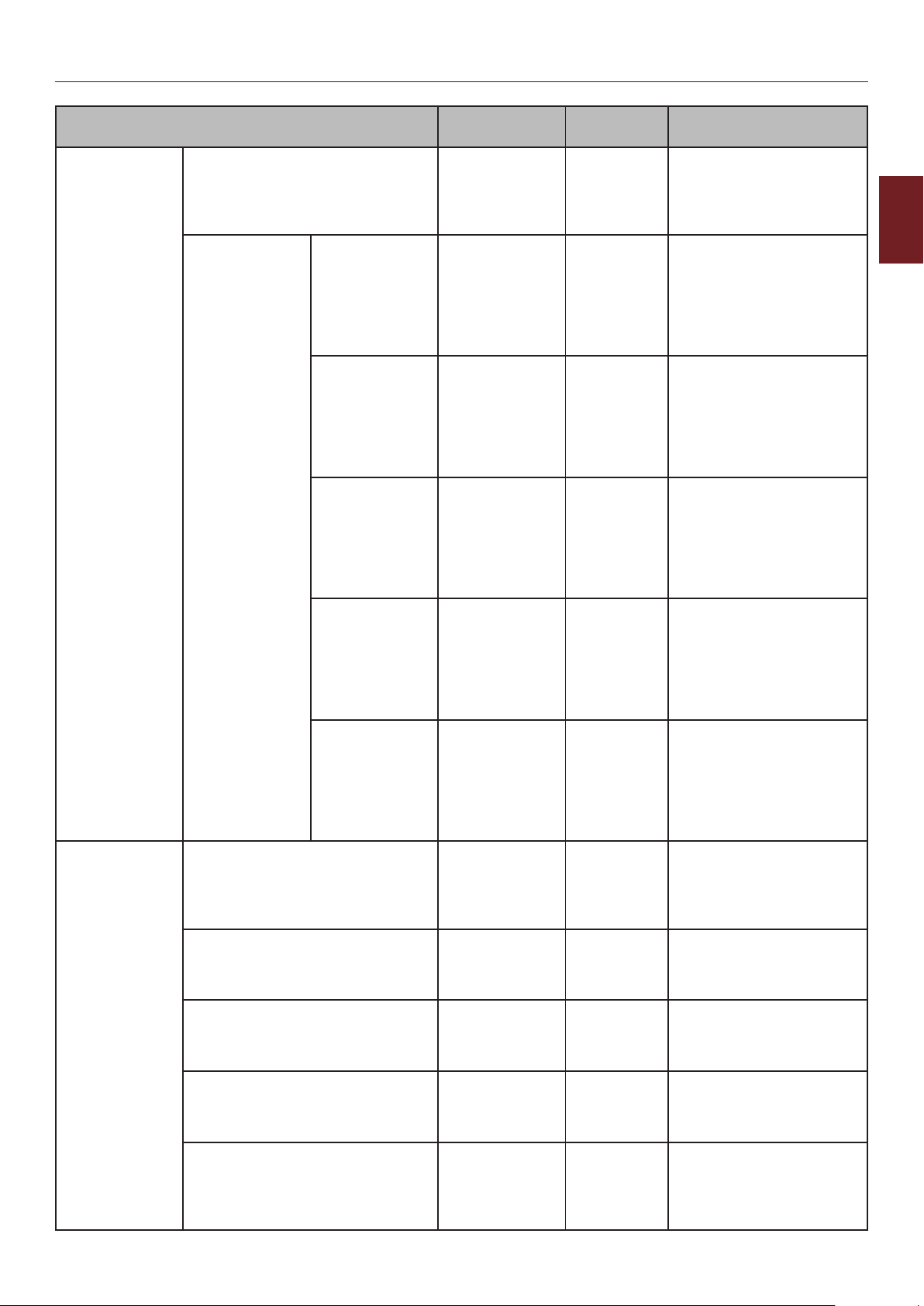
Elenco delle voci del menu di congurazione
Elemento Valore
Parametri PCL Larghezza penna abilita
Off
ID cassetto MP tray 1
―
4
―
59
Cassetto 1 1
―
59
Cassetto 2 1
―
5
―
59
Cassetto 3 1
―
20
―
59
Cassetto 4 1
―
21
―
59
Parametri XPS Firma digitale Stampa rma
non valida
Stampa solo
rma valida
Off
Controllo scarto Auto
Ogni pagina
Off
Modalità MC abilita
Off
Modalità unzip Auto
Velocità
Stampa
Salto pagina vuota abilita
Off
Impostazione
predenita
* Quando in PCL è
specicata la larghezza
minima, una linea da un
punto potrebbe apparire
spezzata.
*
* Consente di impostare il
*
*
*
*
*
* Consente di impostare
*
*
Consente di impostare il
numero per specicare il
cassetto multiuso per il
comando di destinazione
alimentazione carta
(ESC&l#H) nell'emulazione
PCL5e.
numero per specicare
il cassetto 1 per il
comando di destinazione
alimentazione carta
(ESC&l#H) nell'emulazione
PCL5e.
Consente di impostare il
numero per specicare
il cassetto 2 per il
comando di destinazione
alimentazione carta
(ESC&l#H) nell'emulazione
PCL5e.
Consente di impostare il
numero per specicare
il cassetto 3 per il
comando di destinazione
alimentazione carta
(ESC&l#H) nell'emulazione
PCL5e.
Consente di impostare il
numero per specicare
il cassetto 4 per il
comando di destinazione
alimentazione carta
(ESC&l#H) nell'emulazione
PCL5e.
Consente di impostare la
funzione Firma digitale.
(L'impostazione predenita
è No.)
Consente di impostare la
funzione Controllo scarto.
(L'impostazione predenita
è Auto.)
la funzione Compatibilità
markup. (L'impostazione
predenita è Sì.)
Specica il metodo
unzip per i le XPS.
(L'impostazione predenita
è Velocità.)
Consente di impostare
l'espulsione o meno delle
pagine senza dati da
stampare (pagine vuote)
in XPS.
Descrizioni
2
Modica delle impostazioni della stampante
- 77 -

Elenco delle voci del menu di congurazione
Elemento Valore
Parametri IBM
PPR
Passo carattere 10 CPI
2
Font compresso Da 12 CPI a
Modica delle impostazioni della stampante
Set di caratteri SET-2
Symbol set IBM-437
12 CPI
17 CPI
20 CPI
Proporzionale
20CPI
Da 12 CPI a 12
CPI
SET-1
IBM-850
IBM-860
IBM-863
IBM-865
PC Set1
PC Ext US
PC Ext D/N
PC Set2 US
PC Set2 D/N
Roman-8
ISO L1
PC-8
PC-8 Dan/Nor
PC-850
Legal
ISO-2 IRV
ISO-4 UK
ISO-6 ASC
ISO-10 S/F
ISO-11 Swe
ISO-14 JASC
ISO-15 Ita
ISO-16 Por
ISO-17 Spa
ISO-21 Ger
ISO-25 Fre
ISO-57 Chi
ISO-60 Nor
ISO-61 Nor
ISO-69 Fre
ISO-84 Por
ISO-85 Spa
Tedesco
Spagnolo
ISO Dutch
Roman Ext
ISO Swedish1
ISO Swedish2
ISO Swedish3
VN Math
VN Int'l
VN US
PS Math
PS Text
Math-8
Pi Font
MS Publish
Win 3.0
DeskTop
Impostazione
predenita
* Specica il passo dei
caratteri nell'emulazione
PPR di IBM.
* Specica il passo
12CPI per la modalità
Compressa.
* Consente di impostare un
set di caratteri.
* Consente di impostare un
set di simboli.
Descrizioni
- 78 -
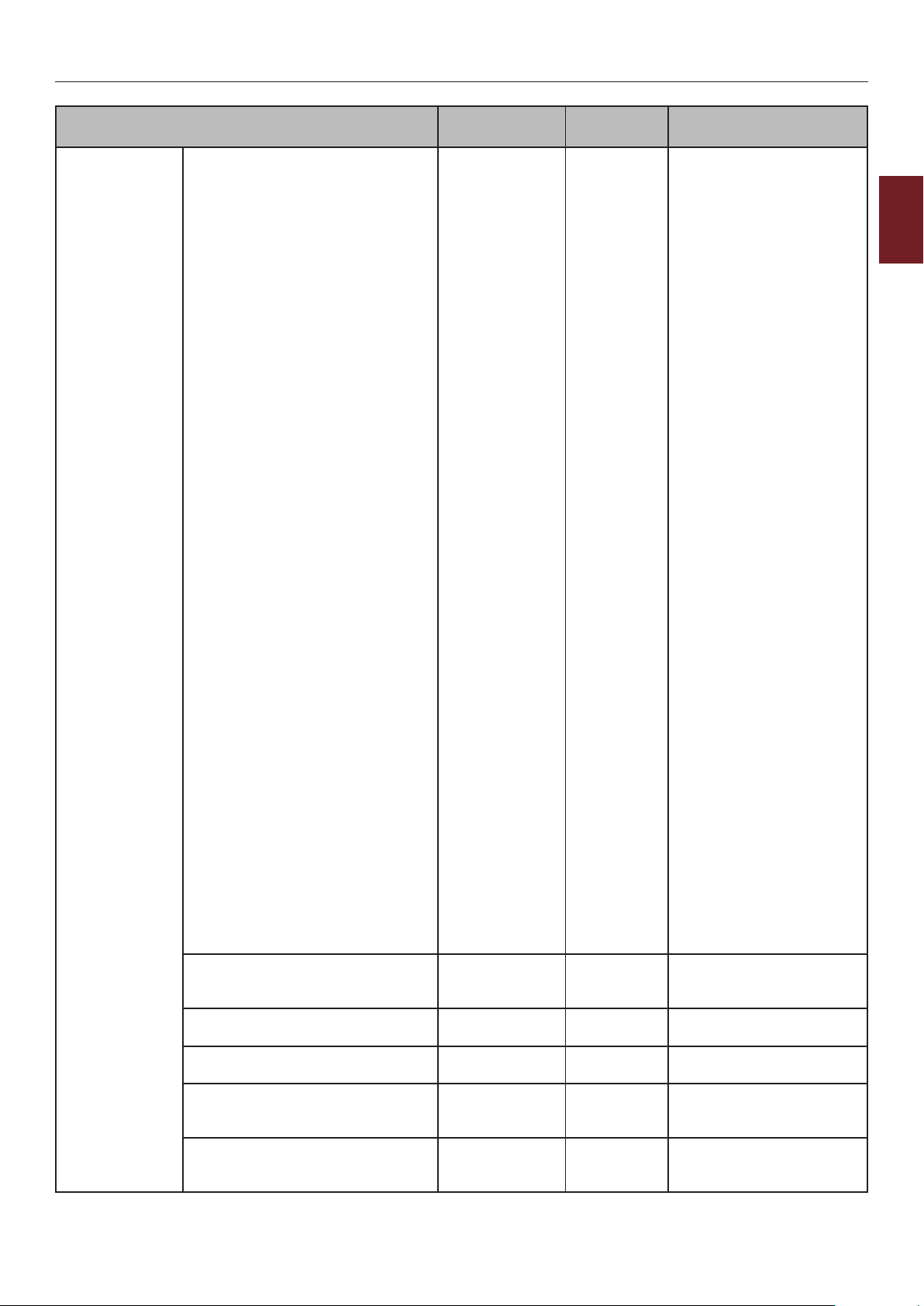
Elenco delle voci del menu di congurazione
Parametri IBM
PPR
Elemento Valore
Symbol set Win 3.1 L1
MC Text
PC-852
Win 3.1 L5
Win 3.1 L2
CWI Hung
PC-857 TK
ISO L2
ISO L5
PC-8 TK
Kamenicky
Hebrew NC
Hebrew OC
Plska Mazvia
ISO L6
Win 3.1 Heb
Win 3.1 Cyr
PC-866
Win 3.1 Grk
PC-869
PC-855
Greek-437
Greek-437 Cy
Greek-737
Greek-928
Serbo Croat2
Ucraino
Bulgaro
PC-1004
Win 3.1 Blt
PC-775
Serbo Croat1
PC-858
Roman-9
ISO L9
Greek-8
Win 3.1 L/G
PC-851 Grk
PC-8 Grk
Hebrew-7
ISO-Hebrew
Hebrew-8
PC-862 Heb
ISO-Cyr
ISO-Grk
PC-866 Ukr
ISO L4
Stile lettera O Si
No
Carattere zero Normale
Barrato
Interlinea 6 LPI
8 LPI
Salto pagina vuota abilita
Off
Funzione CR CR
CR+LF
Impostazione
predenita
*
* Specica lo stile dello 0
* Consente di impostare
*
*
Specica lo stile che
sostituisce φ (9B) e ¥ (9D)
con φ (ou) e Φ (zero).
(zero).
l'interlinea.
Consente di impostare
l'espulsione o meno di un
foglio vuoto.
Consente di impostare
l'esecuzione al ricevimento
di un codice CR.
Descrizioni
2
Modica delle impostazioni della stampante
- 79 -

Elenco delle voci del menu di congurazione
Elemento Valore
Parametri IBM
PPR
2
Funzione LF LF
Lunghezza linea 80 colonne
Lunghezza modulo 11 pollici
Modica delle impostazioni della stampante
Posizione TOF 0,0 pollici
Margine sinistro 0,0 pollici
Adatta a letter Si
Altezza testo Sempre uguale
Parametri Epson FXPasso carattere 10 CPI
Set di caratteri SET-2
Symbol set IBM-437
LF+CR
136 colonne
11,7 pollici
12 pollici
0,1 pollici
―
1,0 pollici
0,1 pollici
―
1,0 pollici
No
Secondo il passo
12 CPI
17 CPI
20 CPI
Proporzionale
SET-1
IBM-850
IBM-860
IBM-863
IBM-865
PC Set1
PC Ext US
PC Ext D/N
PC Set2 US
PC Set2 D/N
Roman-8
ISO L1
PC-8
PC-8 Dan/Nor
PC-850
Legal
ISO-2 IRV
ISO-4 UK
ISO-6 ASC
ISO-10 S/F
Impostazione
predenita
* Consente di impostare
l'esecuzione al ricevimento
di un codice LF.
* Specica il numero di
caratteri per riga.
*L
*A
* Consente di impostare la
* Consente di impostare
*L
*A
* Consente di impostare
* Specica un passo
* Specica un set di
* Specica un set di simboli.
Specica la lunghezza
della pagina.
posizione rispetto al lato
superiore del foglio.
l'entità dello spostamento
verso destra della
posizione iniziale della
stampa orizzontale.
Imposta la modalità di
stampa per adattare i
dati di stampa, pari a 11
pollici (66 linee), nell'area
di stampa di dimensione
LETTER.
l'altezza di un carattere.
carattere.
caratteri.
Descrizioni
- 80 -

Elenco delle voci del menu di congurazione
Elemento Valore
Parametri Epson FXSymbol set ISO-11 Swe
ISO-14 JASC
ISO-15 Ita
ISO-16 Por
ISO-17 Spa
ISO-21 Ger
ISO-25 Fre
ISO-57 Chi
ISO-60 Nor
ISO-61 Nor
ISO-69 Fre
ISO-84 Por
ISO-85 Spa
Tedesco
Spagnolo
ISO Dutch
Roman Ext
ISO Swedish1
ISO Swedish2
ISO Swedish3
VN Math
VN Int'l
VN US
PS Math
PS Text
Math-8
Pi Font
MS Publish
Win 3.0
DeskTop
Win 3.1 L1
MC Text
PC-852
Win 3.1 L5
Win 3.1 L2
CWI Hung
PC-857 TK
ISO L2
ISO L5
PC-8 TK
Kamenicky
Hebrew NC
Hebrew OC
Plska Mazvia
ISO L6
Win 3.1 Heb
Win 3.1 Cyr
PC-866
Win 3.1 Grk
PC-869
PC-855
Greek-437
Greek-437 Cy
Greek-737
Greek-928
Serbo Croat2
Ucraino
Bulgaro
PC-1004
Win 3.1 Blt
Impostazione
predenita
Descrizioni
2
Modica delle impostazioni della stampante
- 81 -

Elenco delle voci del menu di congurazione
Elemento Valore
Parametri Epson FXSymbol set PC-775
2
Modica delle impostazioni della stampante
Stile lettera O Si
Carattere zero Normale
Interlinea 6 LPI
Salto pagina vuota abilita
Funzione CR CR
Lunghezza linea 80 colonne
Lunghezza modulo 11 pollici
Posizione TOF 0,0 pollici
Margine sinistro 0,0 pollici
Adatta a letter Si
Altezza testo Sempre uguale
Congurazione
pannello
Stato termine durata Si
Serbo Croat1
PC-858
Roman-9
ISO L9
Greek-8
Win 3.1 L/G
PC-851 Grk
PC-8 Grk
Hebrew-7
ISO-Hebrew
Hebrew-8
PC-862 Heb
ISO-Cyr
ISO-Grk
PC-866 Ukr
ISO L4
No
Barrato
8 LPI
Off
CR+LF
136 colonne
11,7 pollici
12 pollici
0,1 pollici
―
1,0 pollici
0,1 pollici
―
1,0 pollici
No
Secondo il passo
No
Impostazione
predenita
*
* Specica lo stile di 0
* Consente di impostare
*
* Consente di impostare
* Specica il numero di
*L
*A
* Consente di impostare la
* Consente di impostare
*L
*A
* Consente di impostare
* Consente di impostare
Specica lo stile che
sostituisce φ (9B) e ¥ (9D)
con φ (ou) e Φ (zero).
(zero).
l'interlinea.
Consente di impostare
l'espulsione o meno di un
foglio vuoto.
l'esecuzione al ricevimento
di un codice CR.
caratteri per riga.
Specica la lunghezza
della pagina.
posizione rispetto al lato
superiore del foglio.
l'entità dello spostamento
verso destra della
posizione iniziale della
stampa orizzontale.
Consente di impostare la
modalità di stampa per
adattare i dati di stampa,
pari a 11 pollici (66 linee),
nell'area di stampa di
dimensione Letter.
l'altezza di un carattere.
il comando del display
LCD in caso di avviso di
termine della durata di un
tamburo o di un fusore.
Descrizioni
- 82 -

Elenco delle voci del menu di congurazione
Elemento Valore
Congurazione
pannello
Parametri orario Formato data yyyy/mm/dd
LED avviso Si
No
Visualizzazione inattività Indicatore livello
toner
Formato carta
Contrasto schermo -10
―
0
―
+10
Volume oper. non valida Off
Basso
Alto
Volume per errore Off
Basso
Alto
mm/dd/yyyy
dd/mm/yyyy
Fuso orario -12:00
-11:45
-11:30
-11:15
-11:00
―
-1:00
-0:45
-0:30
-0:15
+0:00
+0:15
+0:30
+0:45
+1:00
―
+12:15
+12:30
+12:45
+13:00
Ora legale abilita
Off
Impostazione orario
2000/01/01 00 :00
―
2009/01/01 00 :00
―
2091/12/31 23 :59
01/01/2000 00 :00
―
01/01/2009 00 :00
―
12/31/2091 23 :59
Impostazione
predenita
* Consente di impostare il
* Consente di specicare le
*
* Consente di impostare il
* Consente di impostare il
*L
*A
*
*
*L
Descrizioni
comando dell'illuminazione
a LED in caso di avviso di
termine della durata di un
toner, un tamburo o un
fusore.
informazioni sul display
nella Visualizzazione
inattività.
Consente di mettere
a punto il livello di
contrasto LCD del pannello
operatore.
volume del cicalino per le
operazioni non valide.
volume del cicalino in caso
di errore.
Consente di impostare il
formato della data.
Consente di impostare la
differenza di fuso orario
rispetto a GMT.
Consente di impostare
l'ora legale.
Consente di impostare
l'ora attuale.
2
Modica delle impostazioni della stampante
- 83 -

Elenco delle voci del menu di congurazione
Elemento Valore
Parametri orario Impostazione orario
2
Parametri
alimentazione
Modica delle impostazioni della stampante
Altre
congurazioni
Sleep Si
Spegnimento automatico Si
Congurazione
RAM
Parametri Flash Inizializzazione Eseguire? Consente di inizializzare la
Parametri HDD Inizializzazione Eseguire? I dati memorizzati
Receive Buffer
Size (Dimensioni
del buffer di
ricezione)
Salvataggio
risorse
Ridim. partizione PCL nn%
Formatta
partizione
Cancellazione
HDD
Impostazione
predenita
01/01/2000 00 :00
―
01/01/2009 00 :00
―
31/12/2091 23 :59
No
Autocongurazione
No
Auto
0,5 megabyte
1 megabyte
2 megabyte
4 megabyte
8 megabyte
16 megabyte
32 megabyte
Auto
No
0,5 megabyte
1 megabyte
2 megabyte
4 megabyte
8 megabyte
16 megabyte
32 megabyte
Comune mm%
PS ll%
<Applica>
PCL
Comune
PS
Eseguire? Questa voce appare solo
*A
* Consente di impostare Sì/
No per l'abilitazione della
modalità Sleep.
*
* Consente di impostare le
*
20
50
30
Consente di impostare
il comportamento dello
spegnimento automatico.
dimensioni del buffer di
ricezione.
Consente di impostare
le dimensioni dell'area di
salvataggio delle risorse.
memoria FLASH residente.
nell'HDD devono
essere eliminati. La
reinizializzazione della
partizione non è stata
eseguita.
Consente di specicare
le dimensioni della
partizione.
Consente di formattare
una partizione specicata.
quando è installato l'HDD.
Descrizioni
- 84 -

Elenco delle voci del menu di congurazione
Altre
congurazioni
Elemento Valore
Congurazione
comune di
archiviazione
Parametri
sicurezza
Parametri lingua Inizializzazione
Verica File
System
Verica di tutti i
settori
Abilitaz.
inizializzazione
Limitazione
processo
HDD messo in
sicurezza
HDD normale Eseguire? Consente di disabilitare
Reset tasto cifra Eseguire? Consente di reimpostare
lingua
Eseguire? Consente di risolvere i
Eseguire? Consente di ripristinare
No
Sì
Off
Processo
criptato
Eseguire? Consente di abilitare la
Eseguire? Consente di inizializzare il
Impostazione
predenita
problemi di corrispondenza
tra la memoria effettiva
e la memoria disponibile
visualizzata in un le
system e di ripristinare i
dati di amministrazione
(informazioni FAT).
Consente di eseguire
queste operazioni dal le
system.
le informazioni di
un settore dell'HDD
difettoso e i problemi
di discrepanza del le
system summenzionati.
L'operazione potrebbe
richiedere alcuni minuti, a
seconda delle dimensioni
dell'HDD.
*
* Comando della modalità
Consente di impedire la
modica delle impostazioni
in concomitanza
all'inizializzazione del
dispositivo di blocco (HDD,
FLASH).
Limitazione processo.
funzione di criptaggio per i
dati memorizzati nell'HDD.
la funzione di criptaggio
per i dati memorizzati
nell'HDD. Inizializzazione
dell'abilitazione della
congurazione comune.
un tasto cifra usato in un
hard disk criptato.
le di messaggio caricato
nella memoria FLASH.
Descrizioni
2
Modica delle impostazioni della stampante
- 85 -

Elenco delle voci del menu di congurazione
Elemento Valore
Altre
congurazioni
2
Modica delle impostazioni della stampante
Impostazioni Reset impostazioni Eseguire? Consente di ripristinare le
Modica
password
Congurazione
annullamento
processi
Salva impostazioni Eseguire? Consente di salvare i menu
Ripristina impostazioni Eseguire? Consente di passare alle
Nuova password ************ Consente di impostare
Verica password ************ Richiede all'utente
Comportamento
tasto Cancel
Visualizza
richiesta di
informazioni
Posizione di
messa a fuoco
Timeout
visualizzazione
Breve
Lungo
Off
abilita
Off
Sì
No
60
~
180
~
300
Impostazione
predenita
* Consente di specicare il
comportamento in caso
d'uso del pulsante Cancel
nella stampa.
* Consente di specicare
la visualizzazione o
meno delle richieste di
selezione di annullamenti
di processo.
* Consente di specicare la
selezione predenita delle
richieste di annullamento
di processo.
*
Consente di specicare il
timeout delle richieste di
selezione di annullamenti
di processo. Superato
il tempo specicato la
stampa proseguirà come
Annullamento di processo
= n.
impostazioni di fabbrica
del menu utente.
attualmente impostati.
impostazioni di menu
salvate.
una nuova password
per accedere al menu
Amministrazione. È
possibile immettere da 6 a
12 cifre o caratteri Roman.
l'inserimento della nuova
password impostata
nel relativo campo
per accedere al menu
Amministrazione.
Descrizioni
- 86 -

Statistiche di stampa
Elenco delle voci del menu di congurazione
Elemento Valore
Inserire password **** 0000 Consente di inserire una nuova password per
Rapp. utilizzo Si
No
Supplies Report Si
No
Reset cont. principale Eseguire? Consente di reimpostare il contatore
Reset Supplies Counter Eseguire? Consente di impostare il numero di
Modica
password
Nuova password **** Consente di impostare una nuova password
Verica
password
**** Richiede all'utente l'inserimento della nuova
Impostazione
predenita
l'accesso al menu Statistiche stampa.
Il valore predenito è 0000.
* Consente di impostare Sì/No per
l'abilitazione del rapporto di utilizzo.
*
Consente di impostare se visualizzare o
nascondere il numero di sostituzioni dei
materiali di consumo.
principale.
sostituzioni dei materiali di consumo.
per l'accesso al menu Statistiche stampa.
password impostata nel relativo campo per
accedere al menu Statistiche stampa.
Descrizioni
AirPrint™
2
Modica delle impostazioni della stampante
Impostazione
Elemento Valore
predenitadi
Descrizioni
fabbrica
AirPrint™ Si * Abilitare la funzione AirPrint™.
“No” viene visualizzato solo quando la
funzione AirPrint™ viene modicata in
disabilitata da un errore di rete, ecc.,
selezionare Enable in questo menu, la rete
viene ri-inizializzata, e ritornare a stand-by
IU.
Quando la funzione AirPrint™ è abilitata,
“No” non viene visualizzato.
Selezionare Enable in questo menu e
ritornare a stand-by IU.
La ri-inizializzazione della rete non viene
eseguita.
- 87 -

Elenco delle voci del menu di congurazione
Wireless Setting
*Questo menu viene visualizzato solo sul modello LAN wireless.
2
Inserire password ************ aaaaaa Consente di inserire una password per
Elemento Valore
Modica delle impostazioni della stampante
Impostazione
automatica
(WPS)
Selezione rete wireless xxxxxxxx Elenco punti di accesso utilizzabili.
Congurazione
manuale
Riconnessione wireless Eseguire? Viene eseguita la riconnessione wireless.
WPS-PBC Eseguire? Viene eseguito il WPS-PBC.
WPS-PIN Eseguire? Viene eseguito il WPS-PIN.
SSID Immettere il SSID
Sicurezza No
WEP
WPA-PSK
WPA2-PSK
WPA-EAP (solo
impostazione
Web)
WPA2-EAP (solo
impostazione
Web)
Chiave WEP Immettere la chiave WEP. È possibile inserire
Tipo di
crittograa WPA
Chiave
precondivisa
WPA
TKIP
AES
Eseguire? Viene eseguita la modica della sicurezza.
Impostazione
predenita
l'accesso al menu Impostazioni wireless.
La password per l'accesso a questo
menu è la stessa per l'accesso al menu
Amministrazione.
Il valore predenito è aaaaaa. Le cifre o
caratteri Roman da inserire possono variare
da un minimo di 6 a un massimo di 12.
* Sicurezza della funzione LAN wireless.
da 5 a 26 cifre.
* Metodo di codica WPA-PSK
Immettere la chiave già condivisa
Descrizioni
Abilita comunicazioni cablate
*Questo menu viene visualizzato quando la connessione di rete è di tipo wireless.
Elemento Valore
Abilita
comunicazioni
cablate
Inserire
password
Eseguire? Abilita la connessione della LAN cablata.
************ aaaaaa Consente di inserire una password per
Impostazione
predenita
l'accesso al menu.
- 88 -
Descrizioni

Menu di avvio
Elenco delle voci del menu di congurazione
Elemento Valore
Inserire password ************ aaaaaa Consente di inserire una password per
Parametri HDD Abilitazione HDD No
Sì
Congurazione
comune di
archiviazione
Verica File
System
Verica di tutti i
settori
Eseguire? Consente di risolvere i problemi di
Eseguire? Consente di ripristinare le informazioni di
Impostazione
predenita
*
Descrizioni
l'accesso al menu Avvio.
Il valore predenito è aaaaaa.
Le cifre o caratteri Roman da inserire
possono variare da un minimo di 6 a un
massimo di 12.
Anche se la macchina non è utilizzabile
al momento dell'installazione a causa di
un HDD danneggiato, è possibile rendere
operativa la macchina impostando No. In
questo modo funzionerà come se nessun
HDD fosse collegato, indipendentemente
dall'esistenza o meno di un HDD collegato.
corrispondenza tra la memoria effettiva
e la memoria disponibile visualizzata in
un le system e di ripristinare i dati di
amministrazione (informazioni FAT).
un settore dell'HDD difettoso e i problemi di
discrepanza del le system summenzionati.
2
Modica delle impostazioni della stampante
- 89 -
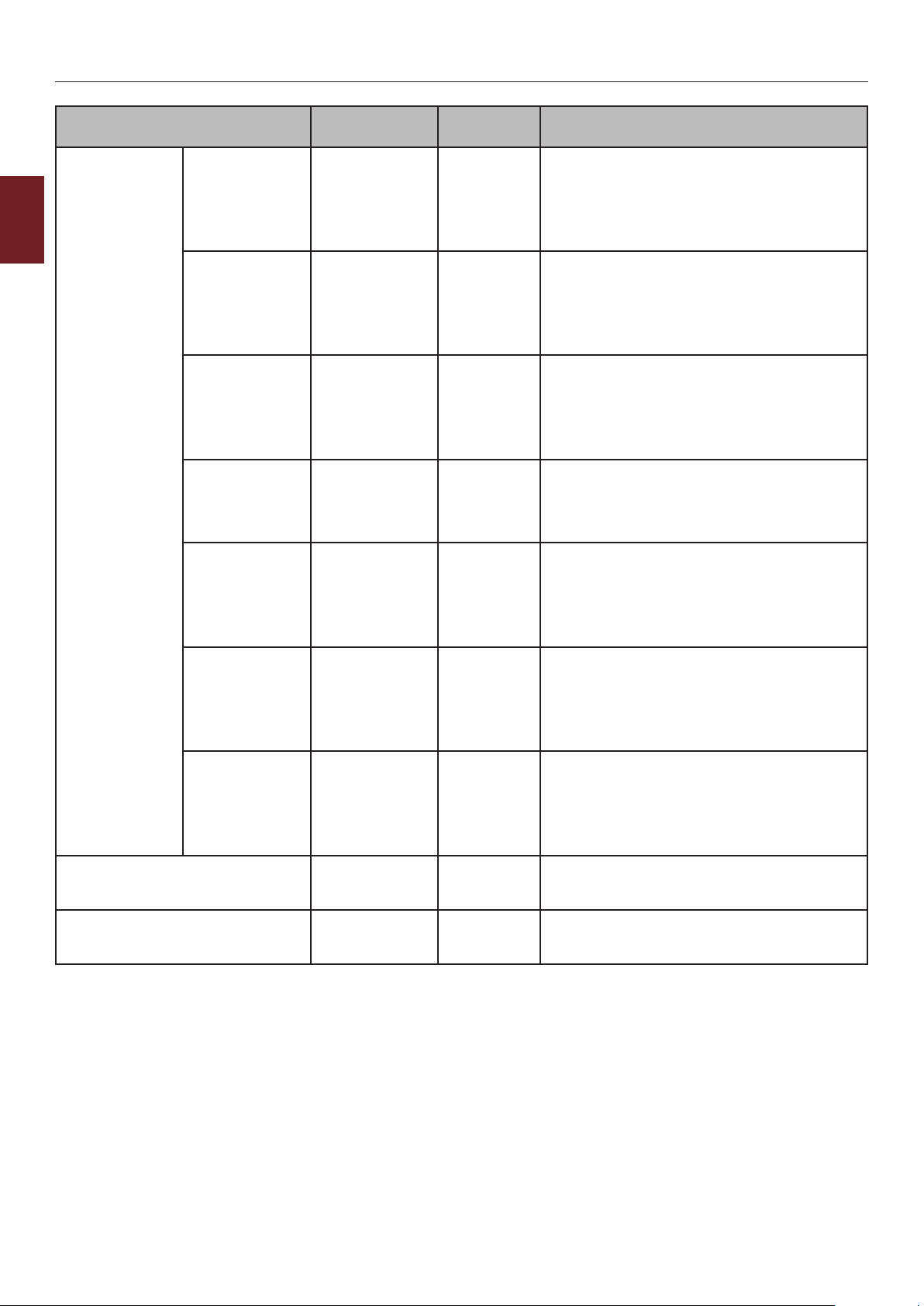
Elenco delle voci del menu di congurazione
Elemento Valore
SIDM Menu SIDM Manual
ID#
2
Modica delle impostazioni della stampante
Menu Lockout abilita
Blocco del pannello Mode1
SIDM Manual2
ID#
SIDM MPTray
ID#
SIDM Tray1 ID# 0 Imposta il Pn specicato TRAY 1 da Tray 1
SIDM Tray2 ID# 0 Imposta il Pn specicato TRAY 2 da Tray 2
SIDM Tray3 ID# 0 Imposta il Pn specicato TRAY 3 da Tray 3
SIDM Tray4 ID# 0 Imposta il Pn specicato TRAY 4 da Tray 4
0 Imposta il Pn specicato in MANUAL da
~
2 *
~
9
0 Imposta il Pn specicato MANUAL da
~
3 *
~
9
0 Imposta il Pn specicato TRAYO (MPTray)
~
4 *
~
9
1 *
~
9
~
5 *
~
9
~
6 *
~
9
~
7 *
~
9
Off
Mode2
Off
Impostazione
predenita
*
*
Descrizioni
MANUAL-1 ID No. FX/PPR/ESCP Emu nel
comando di controllo CSF (ESC EM Pn).
MANUAL-2 ID No. FX/PPR Emu nel comando
di controllo CSF (ESC EM Pn).
da MPTray ID No. FX/PPR/ESCP Emu nel
comando di controllo CSF (ESC EM Pn).
ID No. FX/PPR/ESCP Emu nel comando di
controllo CSF (ESC EM Pn).
ID No. FX/PPR/ESCP Emu nel comando di
controllo CSF (ESC EM Pn).
ID No. FX/PPR/ESCP Emu nel comando di
controllo CSF (ESC EM Pn).
ID No. FX/PPR/ESCP Emu nel comando di
controllo CSF (ESC EM Pn).
Consente di impostare l'attivazione/
disattivazione della funzione di blocco dei
menu.
Consente di impostare l'attivazione/
disattivazione della funzione Blocco del
menu.
- 90 -

3. Uso del software di utilità
In questo capitolo vengono presentate le funzioni del software utili per l'uso della stampante.
Panoramica delle utilità
Di seguito è riportato un elenco delle utilità disponibili per la stampante. Per i dettagli sull'uso delle
utilità consultare le sezioni relative.
3
Utilità comuni a Windows e Mac OS X
Ambito
Elemento
della
Dettagli Requisiti di sistema Vedere
funzione
Pagina Web
PS Gamma Adjuster Utility Stampa È possibile regolare la
Congurazione lingua display
di stampa/congurazione
lingua pannello
impostazioni
della
stampante
impostazioni
della
stampante
È possibile vericare lo
stato della stampante e
congurare le impostazioni
della stampante.
densità delle immagini
regolando la densità dei
mezzitoni.
È possibile cambiare la
lingua del display dei
menu o del pannello
dell'operatore.
Utilità per Windows
Ambito
Elemento
Conguration Tool
(Strumento di congurazione)
PDF Print Direct Stampa Consente di stampare i
della
funzione
impostazioni
della
stampante
Dettagli Requisiti di sistema Vedere
Consente di registrare
le impostazioni di rete
della stampante sul disco
rigido. È inoltre possibile
registrare ed eliminare i
dati di modulo e gestire i
processi memorizzati.
le PDF senza avviare
l'applicazione.
● Windows 8/
Windows Server 2012/
Windows 7/
Windows Vista/
Windows Server 2008 R2/
Windows Server 2008/
Windows XP/
Windows Server 2003
● Mac OS X 10.4-10.8
Windows 8/
Windows Server 2012/
Windows 7/
Windows Vista/
Windows Server 2008 R2/
Windows Server 2008/
Windows XP/
Windows Server 2003
Windows 8/
Windows Server 2012/
Windows 7/
Windows Vista/
Windows Server 2008 R2/
Windows Server 2008/
Windows XP/
Windows Server 2003
Uso del software di utilità
pagina.
94
pagina.
96
pagina.
102
pagina.
107
pagina.
98
pagina.
101
- 91 -

Panoramica delle utilità
Ambito
Elemento
della
Dettagli Requisiti di sistema Vedere
funzione
Utilità OKI LPR Stampa È possibile stampare un
documento attraverso la
connessione di rete, gestire
i processi di stampa e
controllare lo stato della
stampante. Se l'indirizzo IP
di una stampante cambia,
anche l'impostazione viene
3
Network Extension Gestione
Uso del software di utilità
della
stampante
cambiata automaticamente.
È possibile controllare
le impostazioni della
stampante dal driver della
stampante e impostare le
opzioni. Questa utilità viene
installata automaticamente
durante l'installazione di
un driver della stampante
tramite una connessione di
rete.
Windows 8/
Windows Server 2012/
Windows 7/
Windows Vista/
Windows Server 2008 R2/
Windows Server 2008/
Windows XP/
Windows Server 2003
Windows 8/
Windows Server 2012/
Windows 7/
Windows Vista/
Windows Server 2008 R2/
Windows Server 2008/
Windows XP/
Windows Server 2003
Un computer con TCP/IP.
pagina.
103
pagina.
105
Utilità per Mac OS X
Elemento
funzione
Network Card Setup
(Congurazione della scheda
di rete)
impostazioni
della
stampante
Ambito
della
Dettagli Requisiti di sistema Vedere
È possibile effettuare le
impostazioni di rete.
Mac OS X 10.4 – 10.8 pagina.
107
- 92 -
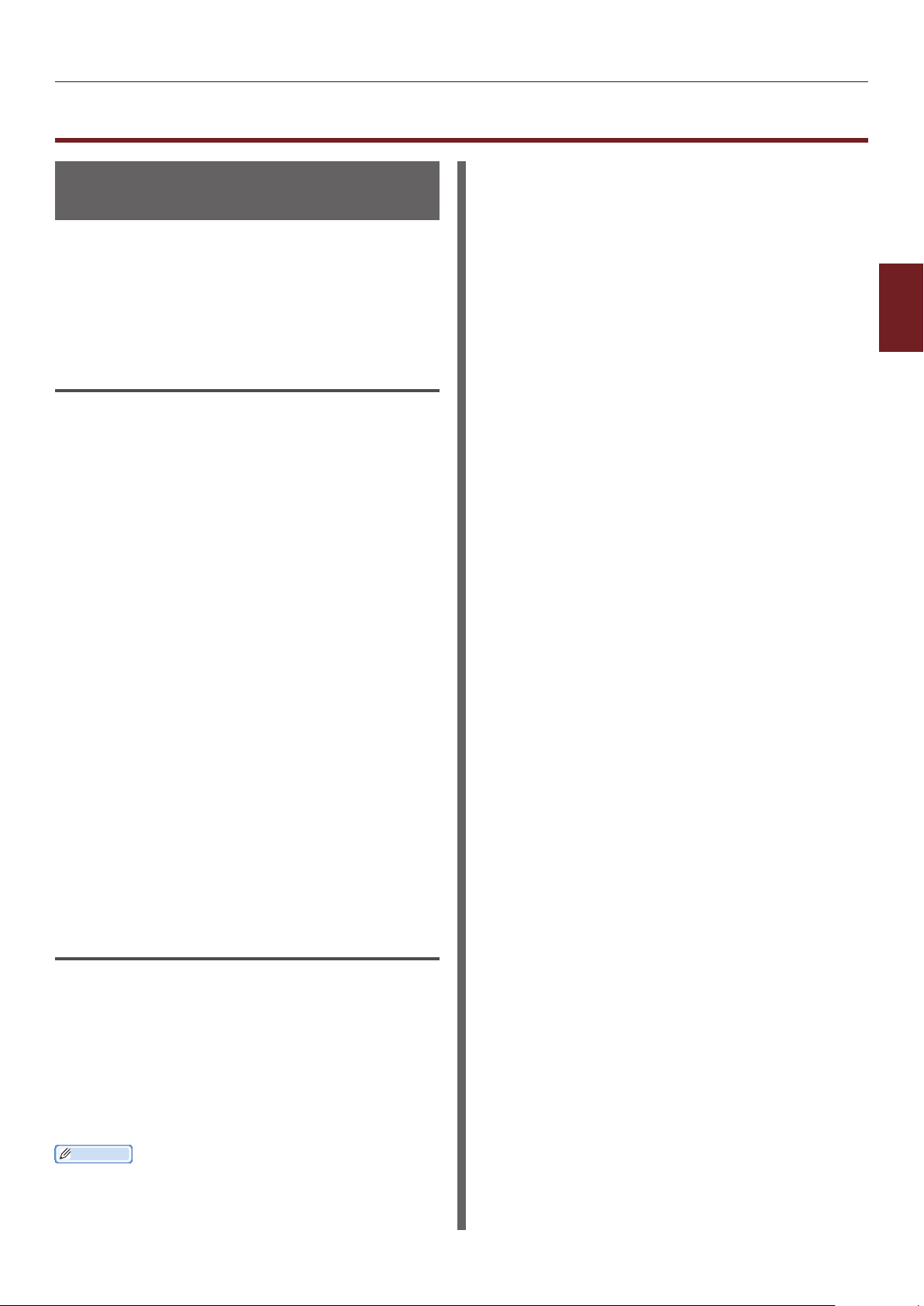
Installazione delle utilità
Installazione dal DVD-ROM del software
Se si desidera utilizzare un'utilità in Windows,
attenersi alla procedura riportata di seguito. Per
utilizzarla in Mac OS X è sufciente copiarla e
trascinarla nella posizione di utilizzo. È inoltre
possibile eseguirla direttamente dal DVD-ROM
del software.
Per Windows
1 Inserire il DVD-ROM del software nel
computer.
2 Fare clic su [Esegui Setup.exe].
Se viene visualizzata la nestra di dialogo
[Controllo dell'account utente] fare clic su
[Sì].
Installazione delle utilità
3
Uso del software di utilità
3 Leggere il contratto di licenza e fare clic
su [Accetto].
4 Leggere le raccomandazioni
sull'ambiente e fare clic su [Avanti].
5 Selezionare la stampante e fare clic su
[Avanti].
6 Selezionare un'interfaccia e fare clic su
[Avanti].
7 Fare clic su [Installazione tipica].
8 Selezionare la utility che si desidera
installare e fare clic su [Installa].
9 Fare clic su [Fine].
Per Mac OS X
1 Inserire il DVD-ROM del software nel
computer.
2 Fare doppio clic sulla cartella [OKI] >
[Utility].
3 Copiare la cartella da installare
trascinandola nella cartella desiderata.
Promemoria
● Per avviarla, fare doppio clic sull'icona dell'utilità nella
cartella.
- 93 -
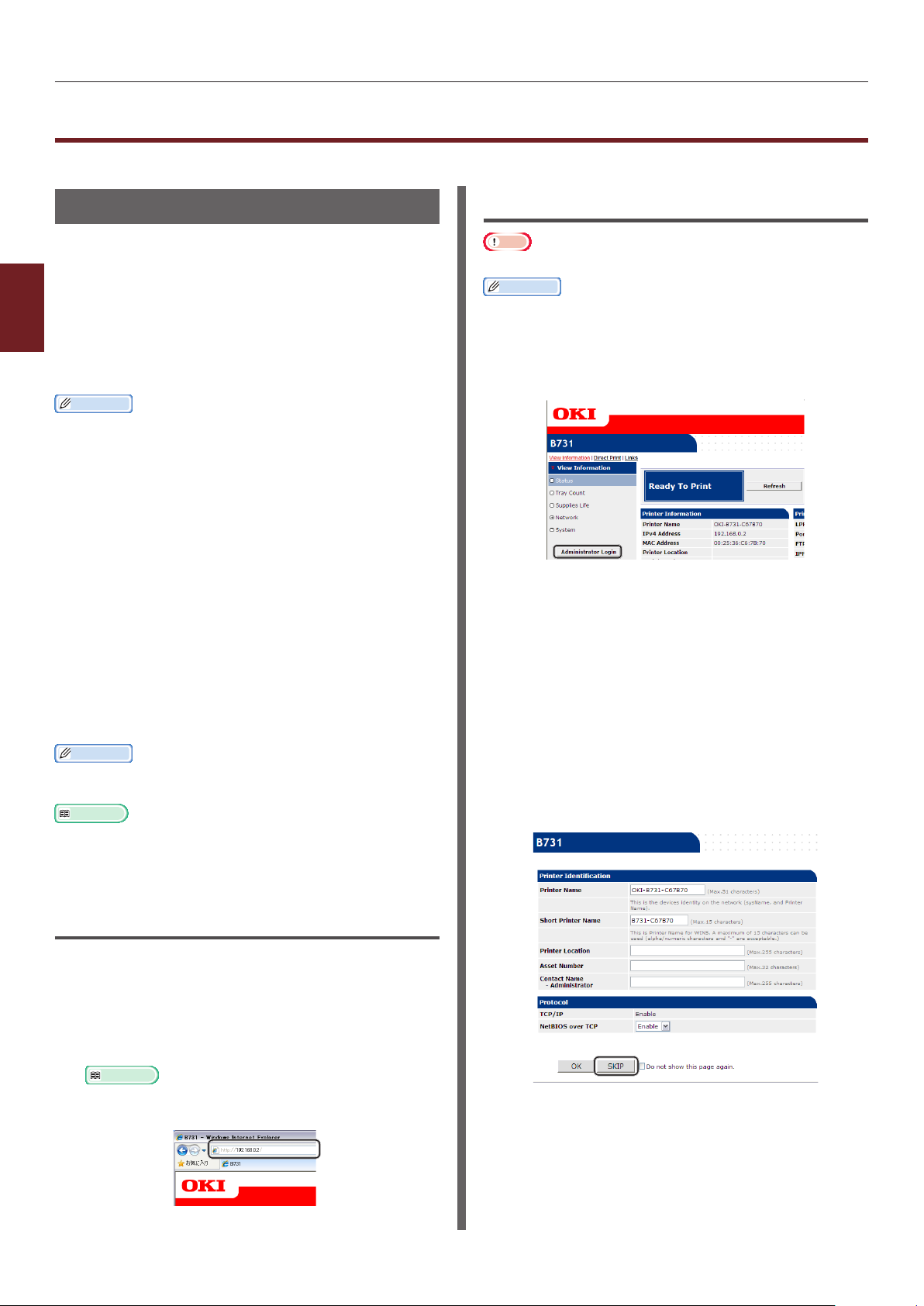
Utilità comuni a Windows e Mac OS X
Utilità comuni a Windows e Mac OS X
In questa sezione sono presentate le pagine Web utilizzabili sia da Windows sia da Mac OS X.
Pagina Web
Durante l'uso delle pagine Web è necessario
rispettare le seguenti condizioni.
● TCP/IP deve essere abilitato.
3
● Deve essere installato uno dei seguenti
Uso del software di utilità
componenti: Microsoft Internet Explorer 6.0
o versioni successive, Safari 3.0 o versioni
successive, Firefox 3.0 o versioni successive.
Promemoria
● Congurare le impostazioni di protezione della pagina Web
su un livello medio o abilitare i cookie.
● Per accedere al menu [Amministrazione] è necessaria
la password di amministratore. La password predenita è
"aaaaaa".
È possibile eseguire le seguenti operazioni dalla
pagina Web.
● Visualizzare lo stato della stampante.
● Congurare vassoi, rete, funzioni predenite e
impostazioni della stampante.
● Visualizzare l'elenco dei processi.
● Stampare un PDF senza un driver della
stampante.
● Creare collegamenti alle pagine Web utilizzate
spesso.
Promemoria
● Per cambiare le impostazioni della stampante sulla pagina
Web è necessario accedere come amministratore.
Riferimento
● Per i dettagli sulla congurazione delle impostazioni di
rete, vedere "Modica delle impostazioni di rete dalla
pagina Web" a pag.130.
Accesso come amministratore
Nota
● È necessario essere autorizzati come amministratore.
Promemoria
● La password predenita per l'amministratore della
stampante è "aaaaaa".
1 Fare clic su [Administrator Login]
nella pagina principale.
2 Immettere "root" in [Username],
immettere la password
dell'amministratore in [Password],
quindi fare clic su [OK].
In Mac OS X, digitare "root" in [Nome],
immettere la password dell'amministratore della
stampante in [Password], quindi fare clic su
[Login].
3 Fare clic su [SKIP].
Se sono state apportate modiche alle
impostazioni nella schermata fare clic su [OK].
Accesso alla pagina Web della
stampante
1 Avviare il Web browser.
2 Digitare "http:// (indirizzo IP della
stampante)" nella barra degli indirizzi e
premere il pulsante <ENTER (INVIO)>.
Riferimento
● Per conoscere l'indirizzo IP della stampante
consultare il Manuale d'uso (congurazione).
Vengono visualizzati i menu disponibili solo per
l'amministratore.
- 94 -
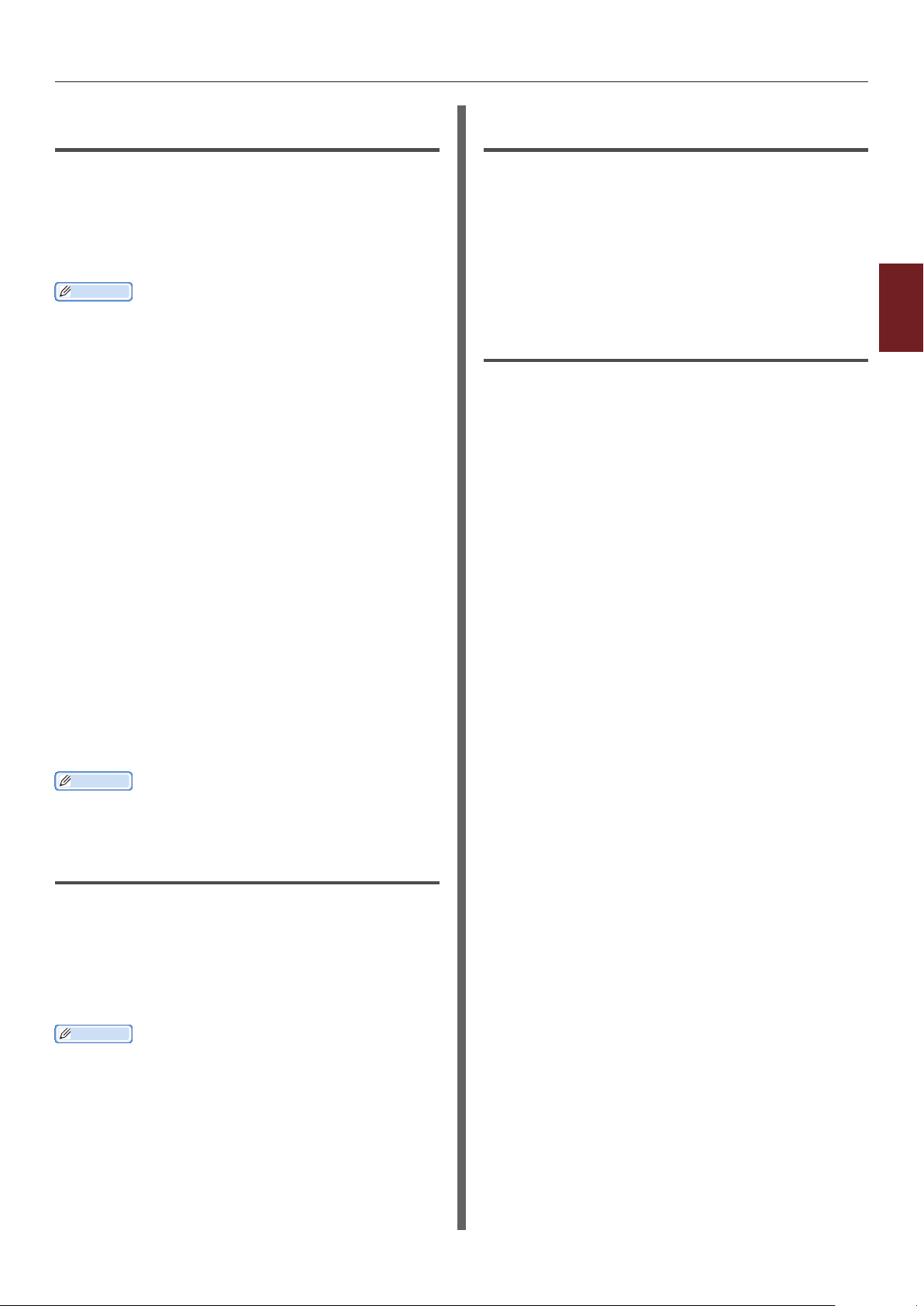
Utilità comuni a Windows e Mac OS X
Modicadellapassword
dell'amministratore
È possibile cambiare la password
dell'amministratore dalla pagina Web.
La password dell'amministratore impostata nella
pagina Web può essere utilizzata per l'accesso
alla stampante dal pannello dell'operatore o dalla
pagina Web.
Promemoria
● La password deve contenere 6-12 caratteri alfanumerici a
un byte.
● La password fa distinzione tra maiuscole e minuscole.
1 Avviare il Web browser e accedere come
amministratore.
2 Selezionare [Admin Setup].
3 Selezionare [Management] > [Change
Password].
4 Immettere una nuova password in [New
Password].
5 Immettere di nuovo la password in
[Verify Password].
La password immessa non viene visualizzata.
Prendere nota della password e conservarla in un
luogo sicuro.
6 Fare clic su [Submit].
Il sistema di rete viene riavviato per abilitare le
nuove impostazioni.
Promemoria
● Non è necessario riavviare la stampante. Al successivo
accesso come amministratore si potrà utilizzare la nuova
password.
Modicadelleimpostazionidella
stampante
È possibile cambiare le impostazioni dell'unità
principale dalla pagina Web.
1 Avviare il Web browser e accedere come
amministratore.
2 Cambiare le impostazioni e fare clic su
[Submit].
Recupero automatico di data e ora
È possibile ottenere automaticamente le
informazioni su data e ora da un server di
riferimento ora Internet, applicandole alla
stampante.
1 Avviare il Web browser e accedere come
amministratore.
2 Selezionare [Admin Setup].
3 Selezionare [Management] > [Time
Setup].
4 Selezionare [Auto] per [Time Setup].
5 Immettere il server NTP in [NTP Server
(Primary)].
6 Se necessario, immettere un altro server
NTP in [NTP Server (Secondary)].
7 Specicare [Time zone].
8 Impostare [daylight saving] secondo
necessità.
3
Uso del software di utilità
Vericadellostatodellastampante
È possibile controllare lo stato della stampante
dalla pagina Web.
1 Avviare il Web browser e immettere
l'indirizzo IP della stampante.
Viene visualizzato lo stato della stampante.
Promemoria
● All'accesso come amministratore è inoltre possibile fare
clic su [Status Window] per attivare la visualizzazione
semplicata dello stato della stampante.
9 Fare clic su [Submit].
Il sistema di rete viene riavviato per abilitare le
nuove impostazioni.
- 95 -

Utilità comuni a Windows e Mac OS X
Regolazione del colore con PS Gamma Adjuster Utility
In questa sezione è presentata PS Gamma
Adjuster Utility. È possibile regolare la densità
dei mezzitoni stampati dalla stampante.
Utilizzare questa funzione se il colore in una
fotograa o in un elemento graco è troppo
scuro.
3
Uso del software di utilità
Nota
● Non è possibile usare il driver di stampa PCL/XPS.
● La velocità di stampa può essere inferiore durante
l'uso di questa funzione. Per dare priorità alla velocità
selezionare [Nonspecicato] in [Regolazione gamma
personalizzata].
● Alcune applicazioni consentono di specicare le
impostazioni dei mezzitoni. Se si utilizzano queste funzioni
selezionare [Nonspecicato] in [Regolazione gamma
personalizzata].
● Se si utilizza un'applicazione prima di registrare il nome di
regolazione dei mezzitoni, riavviare l'applicazione prima
della stampa.
● Il nome di regolazione dei mezzitoni registrato è effettivo
per tutte le stampanti dello stesso tipo, qualora nella
cartella [Stampanti e fax] siano salvate più stampanti.
Riferimento
● Per i dettagli sull'installazione di PS Gamma Adjuster
Utility, vedere "Installazione delle utilità" a pag.93.
immettendo il valore di gamma o specicando il
valore di densità nella casella di testo.
5 Immettere il nome dell'impostazione in
[Nome curva gamma] e fare clic su
[OK].
6 Fare clic su [Aggiungi].
7 Fare clic su [Applica].
Viene visualizzata una nestra di dialogo.
8 Fare clic su [OK].
9 Fare clic su [Esic] per chiudere PS
Gamma Adjuster Utility.
Per il driver della stampante PS di
Mac OS X
1 Avviare PS Gamma Adjuster Utility.
Registrazione dei mezzitoni
Per i driver PS di Windows
1 Fare clic su [Fare clicper iniziare]
e selezionare [Tutti I programmi]
> [Okidata] > [Utility PostScript
Gamma] > [Utility PostScript
Gamma].
2 Selezionare la stampante da [Seleziona
stampante].
3 Fare clic su [Nuovo].
4 Regolare i mezzitoni.
È possibile selezionare un metodo di regolazione
dei mezzitoni spostando la linea del graco,
2 Fare clic su [Nuovo].
3 Regolare i mezzitoni.
È possibile selezionare un metodo di regolazione
dei mezzitoni spostando la linea del graco,
immettendo il valore di gamma o specicando il
valore di densità nella casella di testo.
4 Immettere un nome per l'impostazione
in [Nome curva gamma] e fare clic su
[Salva].
5 Fare clic su [Seleziona PPD].
6 Selezionare il le PPD in cui registrare la
regolazione dei mezzitoni e fare clic su
[Aperta].
7 Selezionare la regolazione dei mezzitoni
e fare clic su [Aggiungi].
8 Fare clic su [Salva].
9 Immettere il nome e la password
dell'amministratore, quindi fare clic su
[OK].
10 Chiudere PS Gamma Adjuster Utility.
- 96 -

11 Selezionare [Print & Fax] da [System
Preferences] per eliminare e registrare
nuovamente tutte le stampanti per cui
sono state effettuate regolazioni.
Stampadiunleconlacurvadella
gamma regolata
Per i driver PS di Windows
1 Aprire il le da stampare.
Utilità comuni a Windows e Mac OS X
3
2 Dal menu [Stampa] selezionare [File].
3 Fare clic su [Preferenze].
4 Selezionare la scheda [Color], [Custom
Calibration] e le impostazioni di
regolazione dei mezzitoni, quindi fare
clic su [OK].
Per il driver della stampante PS di
Mac OS X
1 Aprire il le da stampare.
2 Dal menu [Archivio], selezionare
[Stampa].
3 Selezionare [Caratteristiche
stampante] dal menu del pannello.
4 Selezionare l'impostazione di
regolazione dei mezzitoni da [Halftone
Adjustment] in [Opzioni processo].
Uso del software di utilità
- 97 -

Utilità per Windows
Utilità per Windows
In questa sezione sono presentate le utilità che possono essere utilizzate in Windows.
CongurationTool
In Conguration Tool è possibile gestire più unità
e cambiare le impostazioni.
3
Uso del software di utilità
Le funzioni di Conguration Tool sono riportate di
seguito.
● Visualizzazione delle informazioni sul
dispositivo
● Registrazione ed eliminazione dei dati di
modulo
● Gestione di processi memorizzati
● Impostazioni di rete
Congurazione
2 Selezionare [Registra periferica] dal
menu [Strumenti].
Vengono visualizzati i risultati della ricerca.
3 Selezionare la stampante e fare clic su
[Register].
4 Fare clic su [Sì] nella schermata di
conferma.
Rimozione di una stampante
È possibile rimuovere una stampante registrata.
1 Fare clic con il pulsante destro del mouse
sulla stampante in [Tabella delle
periferiche registrate].
2 Selezionare [Rimuovi dispositivo].
3 Fare clic su [Sì] nella schermata di
conferma.
Vericadellostatodellastampante
È possibile controllare lo stato e le informazioni
della stampante.
1 Selezionare la stampante da [Tabella
delle periferiche registrate].
È possibile installare dei plug-in, se necessario.
Sono disponibili due tipi di plug-in.
● Plug-in Network Setting
● Plug-in Storage Manager
Promemoria
● È possibile installare altri plug-in in un secondo momento.
Riferimento
● Per informazioni su come installare Conguration Tool,
vedere "Installazione delle utilità" a pag.93.
Registrazione della stampante
Per l'uso di Conguration Tool o all'introduzione
di una nuova stampante è necessario registrare
la stampante in Conguration Tool.
1 Selezionare [Fare clicper iniziare],
[Tutti I programmi] > [Okidata]
CongurationTool] >
> [
[
CongurationTool].
2 Selezionare la scheda [Device Info].
Promemoria
● Se la stampante è collegata alla rete viene visualizzato
[Stato periferica].
● Per aggiornare le informazioni fare clic su [Aggiorna info
periferica].
- 98 -

Utilità per Windows
Plug-in Network Setting
È possibile impostare la rete con Conguration
Tool. Prima dell'impostazione è necessario
installare il plug-in Network Setting.
Riferimento
● Per informazioni su come installare Conguration Tool,
vedere "Installazione delle utilità" a pag.93.
Icona
Di seguito è riportato il signicato di ciascuna
icona.
Icona Dettagli
Consente di cercare di nuovo la stampante.
Consente di cambiare le condizioni di
ricerca per la stampante.
Consente di cambiare l'indirizzo IP per la
stampante.
Consente di riavviare la stampante.
Consente di cambiare la password di rete.
Consente di visualizzare la pagina Web
della stampante.
3 Cambiare le impostazioni come richiesto.
4 Fare clic su [OK].
5 Immettere la password di rete e fare clic
su [OK].
La password predenita è costituita dalle ultime 6
cifre alfanumeriche dell'indirizzo MAC.
6 Fare clic su [OK] per riavviare la
stampante.
Plug-in Storage Manager
L'utilizzo del Plug-in Gestione Salvataggi rende
possibile la gestione dei lavori che devono essere
salvati nei dispositivi e la memorizzazione delle
forme e dei font usati per la stampa.
Icona
Di seguito è riportato il signicato di ciascuna
icona.
Icona Dettagli
Consente di creare un nuovo progetto.
3
Uso del software di utilità
Ricerca della macchina sulla rete
Consente di cercare la stampante
1 Selezionare [Impostazioni di rete] dal
menu [Plug-in].
2 Selezionare [Rilevamento
periferiche].
Vengono visualizzati i risultati della ricerca.
Impostazione delle condizioni di
ricerca
1 Selezionare [Impostazioni di rete] dal
menu [Plug-in].
2 Selezionare [Impostazione ambiente].
3 Impostare le condizioni di ricerca
necessarie e fare clic su [OK].
Modicarel'indirizzoIP
Consente di cambiare l'indirizzo IP per la
stampante.
Consente di aprire un progetto esistente.
Consente di salvare un progetto.
Consente di assegnare un nuovo nome
al progetto attualmente selezionato e di
memorizzarlo in un le.
Consente di aggiungere un le a un
progetto.
Consente di eliminare il le selezionato dal
progetto.
Consente di visualizzare la nestra di
dialogo Filter Macro File di un le di modulo
PCL.
Consente di creare un le di download.
Consente di inviare un le di download.
Consente di inviare il progetto attualmente
selezionato.
Consente di inviare il le.
Consente di visualizzare una nestra di
gestione dei processi.
Consente di visualizzare la nestra delle
funzioni di amministratore.
1 Selezionare la stampante dall'elenco dei
dispositivi.
2 Fare clic sull'icona .
- 99 -
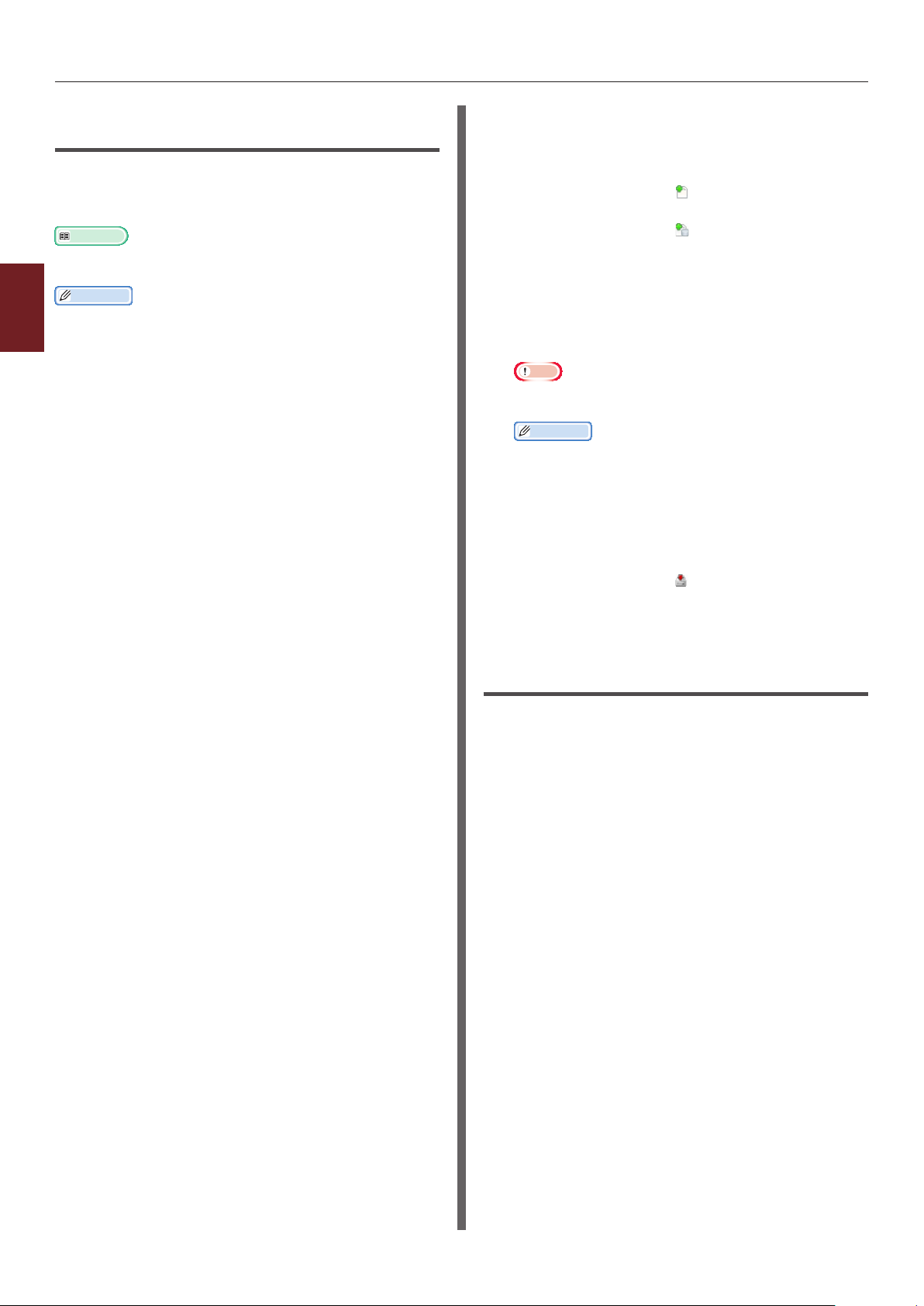
Utilità per Windows
Registrazione dei moduli
(sovrimpressione modulo)
È possibile creare e registrare sovrimpressioni,
quali loghi o moduli, per la stampa. In questa
sezione è spiegato come registrare i moduli.
Riferimento
● Per informazioni su come stampare le sovrimpressioni,
vedere "Stampa Overlay" a pag.40.
Promemoria
3
● Se si utilizza un driver della stampante PS di Windows
sono necessari i privilegi di amministratore.
● Il driver della stampante XPS di Windows non può essere
Uso del software di utilità
utilizzato.
Creare un modulo
1 Fare clic su [Fare clicper iniziare] e
selezionare [Dispostivi e stampanti].
2 Fare clic con il pulsante destro del
mouse sull'icona
e selezionare il tipo di driver necessario
in [Proprietà stampante].
Stampante personale
3 Selezionare la scheda [Porte], scegliere
[FILE:] da [Porta] e fare clic su [OK].
Registrazione di un modulo sulla
stampanteconilConguration
Tool
1 Fare clic sull'icona .
2 Fare clic sull'icona e selezionare il
modulo creato.
Il modulo viene aggiunto al progetto.
3 Fare clic sul le del modulo.
4 Immettere l'[ID] e fare clic su [OK].
Nota
● Non cambiare [Volume di destinazione] e
[Percorso].
Promemoria
● Se si utilizza il driver della stampante PS di Windows
immettere [Componente].
5 Selezionare il dispositivo nell'area di
selezione dei dispositivi in fondo alla
nestra del plug-in Storage Manager.
6 Fare clic sull'icona .
7 Fare clic su [OK].
4 Creare un modulo da registrare sulla
stampante.
5 Selezionare [Stampa] dal menu [File].
6 Fare clic su [Preferenze].
Se si utilizza il driver della stampante PCL
di Windows, fare clic su [VectorGrac] di
[Modalità di stampa] nella scheda [Opzioni
processo], quindi fare clic su [OK] e procedere
al punto 9.
7 Selezionare la scheda [Opzioni
processo] e fare clic su
[Sovrimpressione].
8 Selezionare [Crea modulo].
9 Avviare un processo di stampa.
10 Immettere il nome le per il salvataggio.
11 Recuperare l'impostazione originale di
[Porta] nella scheda [Porte].
Controllare lo spazio libero nell'hard
disk o nella memoriaash
È possibile controllare lo spazio libero nell'hard
disk e nella memoria ash.
1 Facendo clic sul nome di un dispositivo
nell'area di selezione dei dispositivi in
fondo alla nestra del plug-in Storage
Manager viene aperta una nestra con le
risorse del dispositivo selezionato.
2 La nestra di dialogo mostra le risorse di
archiviazione, le partizioni, le directory
e i le grazie a una comunicazione con il
dispositivo.
- 100 -
 Loading...
Loading...