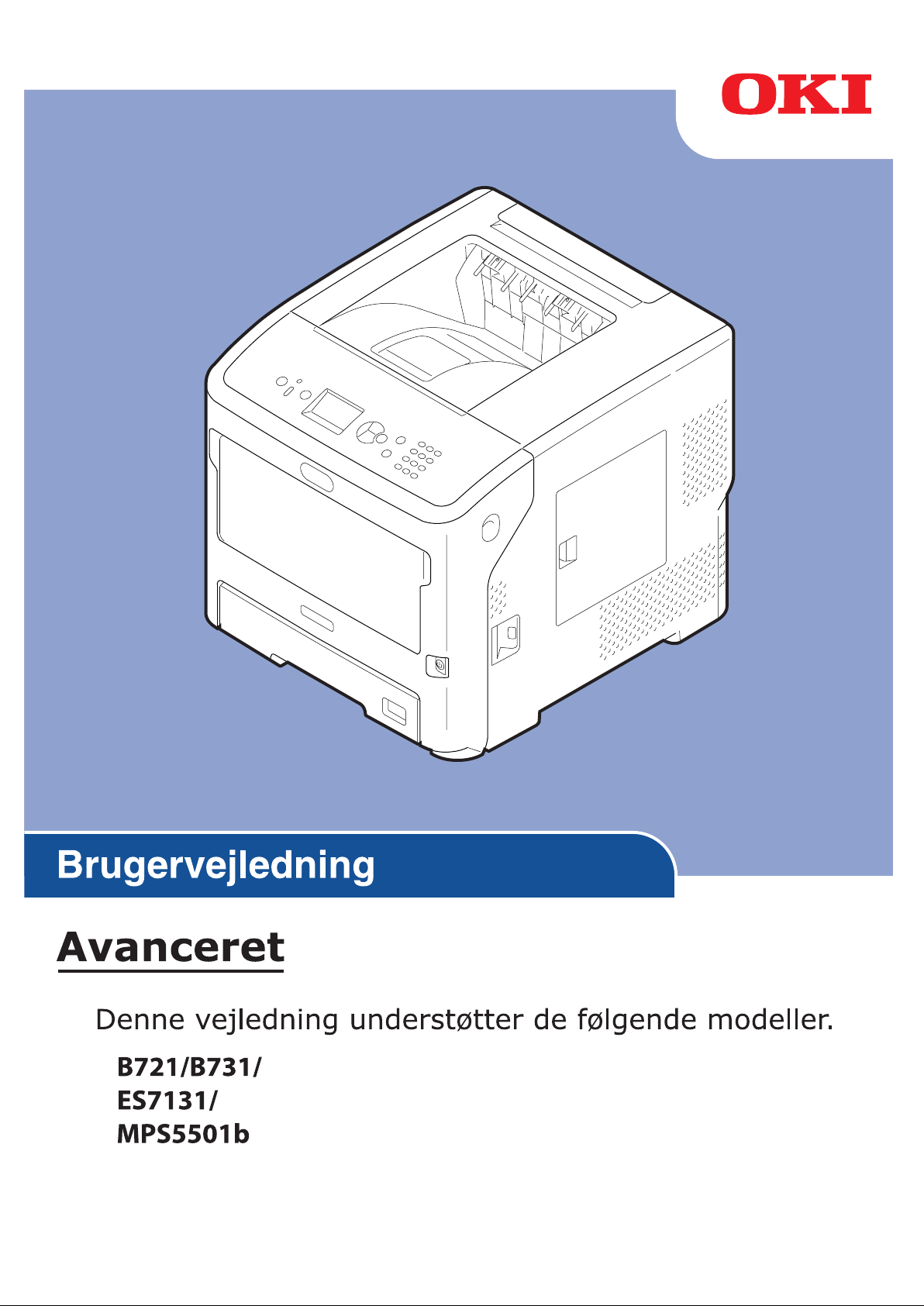
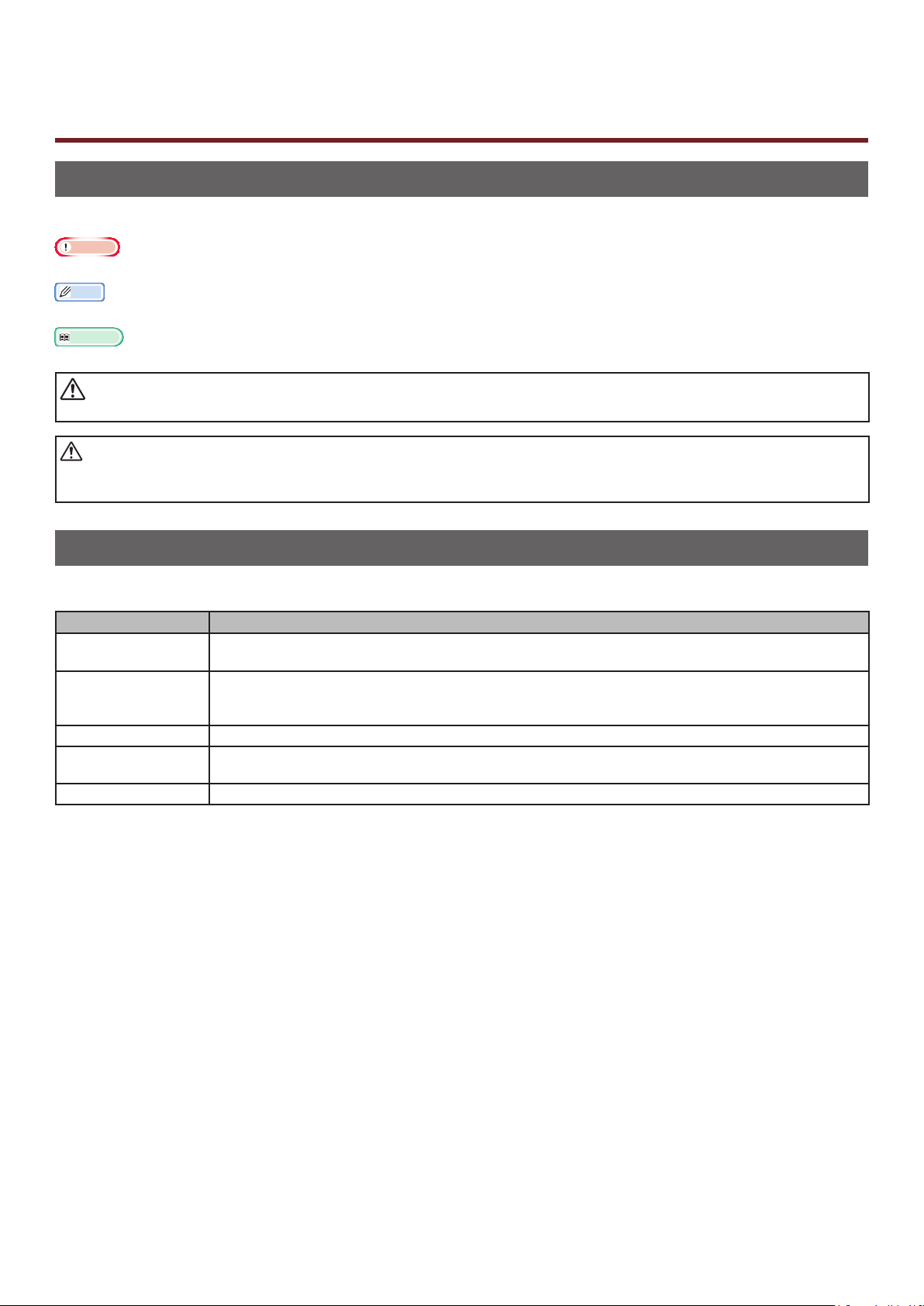
Om denne vejledning
Betegnelser i dette dokument
De følgende betegnelser anvendes i denne vejledning.
Bemærk
● Angiver vigtige oplysninger om betjeninger. Sørg for at læse afsnit med dette mærke.
Memo
● Angiver ekstra oplysninger om betjeninger. Du bør læse afsnit med dette mærke.
Reference
● Angiver, hvor du bør kigge, når du vil have ere detaljerede oplysninger eller relaterede oplysninger.
ADVARSEL
● En advarsel giver yderlige oplysninger, som kan resultere i risiko for personskade, hvis den ignoreres.
FORSIGTIG
● En sikkerhedsforanstaltning giver yderlige oplysninger, som kan resultere i funktionsfejl og beskadigelse af
udstyr, hvis den ignoreres.
Symboler i dette dokument
De følgende symboler anvendes i denne vejledning.
Symboler Beskrivelse
[ ] ● Indikerer menunavne på displayskærmen.
● Indikerer menu-, vindue- og dialognavne på computeren.
" "
< >-knap/tast Indikerer en hardwaretast på betjeningspanelet eller en tast på computerens tastatur.
> Indikerer, hvordan du ændrer det ønskede element i menuen på denne printer eller
Din printer
● Indikerer meddelelser og indtastningstekst på displayskærmen.
● Indikerer lnavne på computeren.
● Indikerer referencetitler.
computeren.
Indikerer en printer, du ønsker at bruge eller vælge.
- 2 -
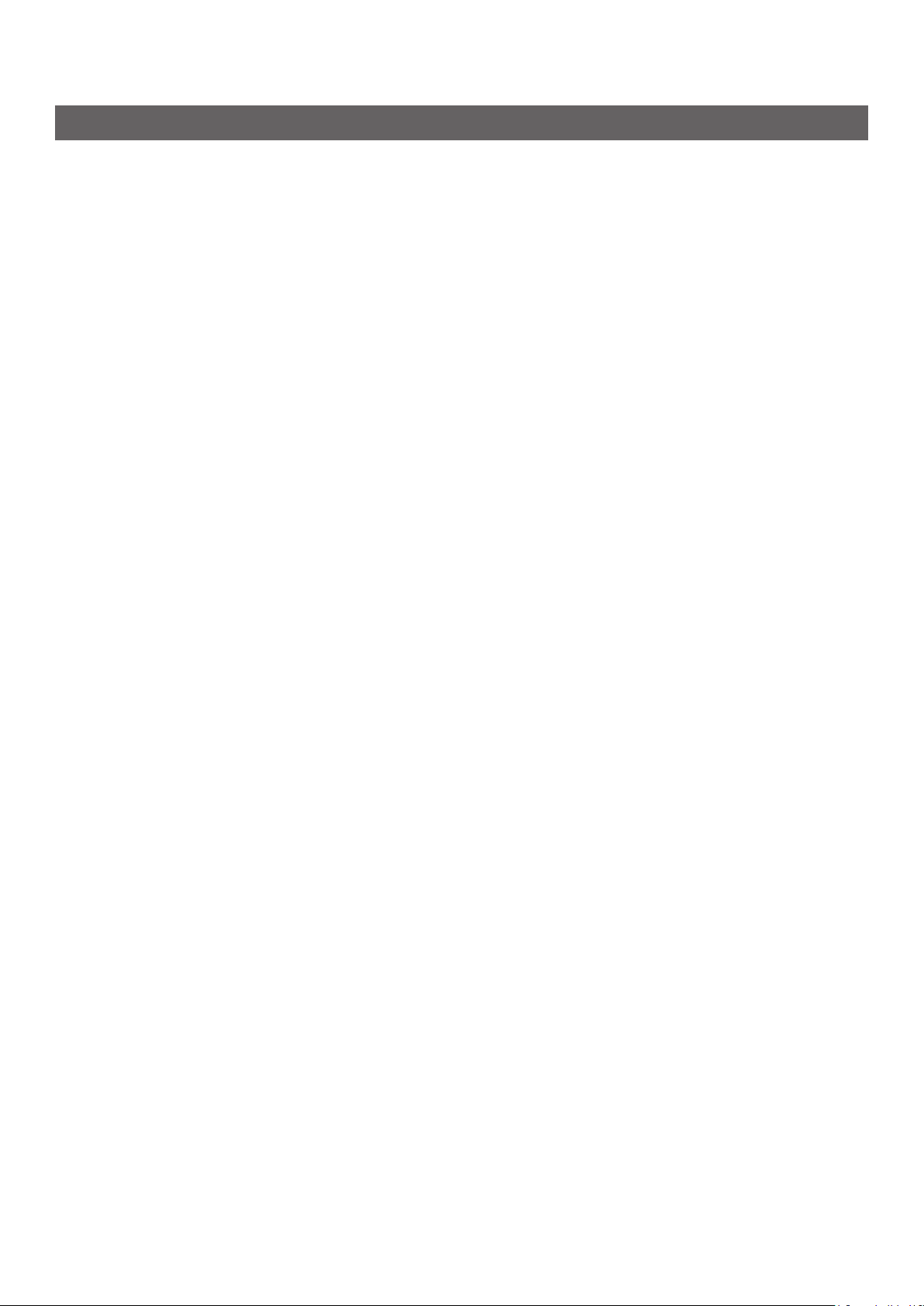
Anvendt notation i denne vejledning
Hvis der ikke er nogen speciel beskrivelse, bruges Windows 7 som Windows, Mac OS X 10.8 som Mac
OS X og B731 bruges som printeren i eksemplerne i dette dokument.
Afhængigt af dit OS eller din model kan beskrivelsen i dette dokument være forskellig.
- 3 -
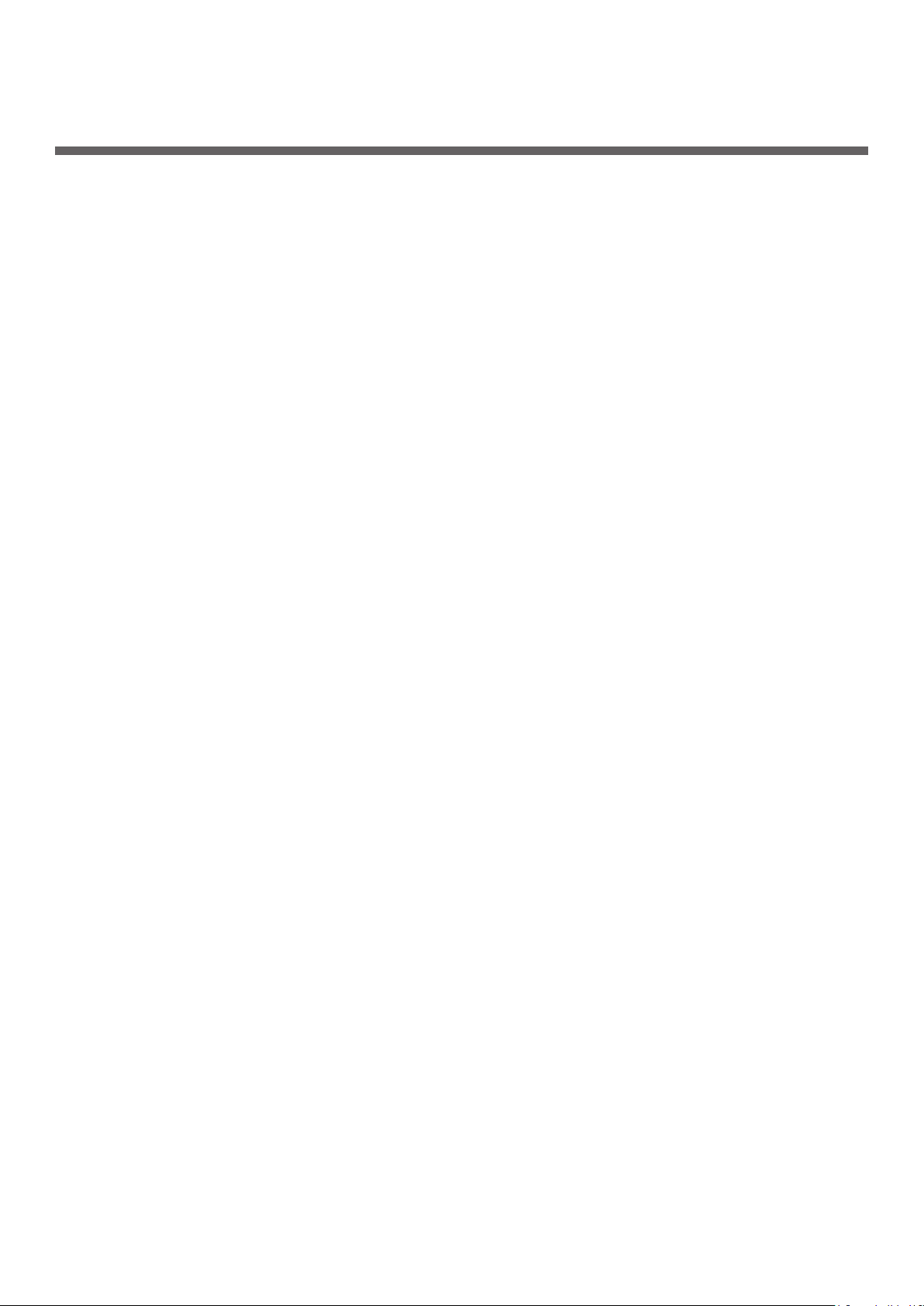
Indhold
Om denne vejledning ...............................................................................2
Betegnelser i dette dokument ..................................................................................... 2
Symboler i dette dokument
Anvendt notation i denne vejledning
........................................................................................ 2
............................................................................ 3
1. Bekvemme udskrivnings-funktioner .................................... 7
Beskrivelse af udskrivningsfunktioner ........................................................7
I Windows PCL-printerdriver ....................................................................................... 7
I Windows PS-printerdriver
I Windows XPS-printerdriver
I Mac OS X PS-printerdriver
Udskrivning med forskellige funktioner .....................................................14
Udskrivning på konvolutter ....................................................................................... 14
Udskrivning på etiketter
Udskrivning på papir af tilpasset størrelse
Manuel udskrivning
Kombination af ere sider på ét ark papir (udskrivning af ere sider)
Dobbeltsidet udskrivning
Skalering til sider
................................................................................................. 23
.................................................................................................... 27
........................................................................................ 9
.................................................................................... 10
..................................................................................... 11
........................................................................................... 16
.................................................................. 17
............................. 24
.......................................................................................... 26
Sætvis udskrivning af sider
Indstilling af siderækkefølgen
Hæfteudskrivning
Udskrivning af omslag
Plakatudskrivning
Ændring af udskriftskvalitet (opløsning)
Fremhævning af ne linjer
Automatisk valg af bakke
Automatisk skift af bakke
Tonerbesparelse
Sikker udskrivning
Krypteret sikker udskrivning
Udskrivning med vandmærke
Udskrivning af overlejring
Lagring af udskrivningsdata
Lagring af driverindstillingerne
Ændring af driverens standardindstillinger
................................................................................................... 30
................................................................................................... 31
..................................................................................................... 35
.................................................................................................. 36
...................................................................................... 28
................................................................................... 29
............................................................................................. 31
..................................................................... 32
....................................................................................... 32
......................................................................................... 33
......................................................................................... 34
..................................................................................... 38
................................................................................... 39
........................................................................................ 40
..................................................................................... 41
.................................................................................. 43
.................................................................. 43
Brug af printerens skrifttyper
Brug af computerens skrifttyper
................................................................................... 44
................................................................................ 45
- 4 -
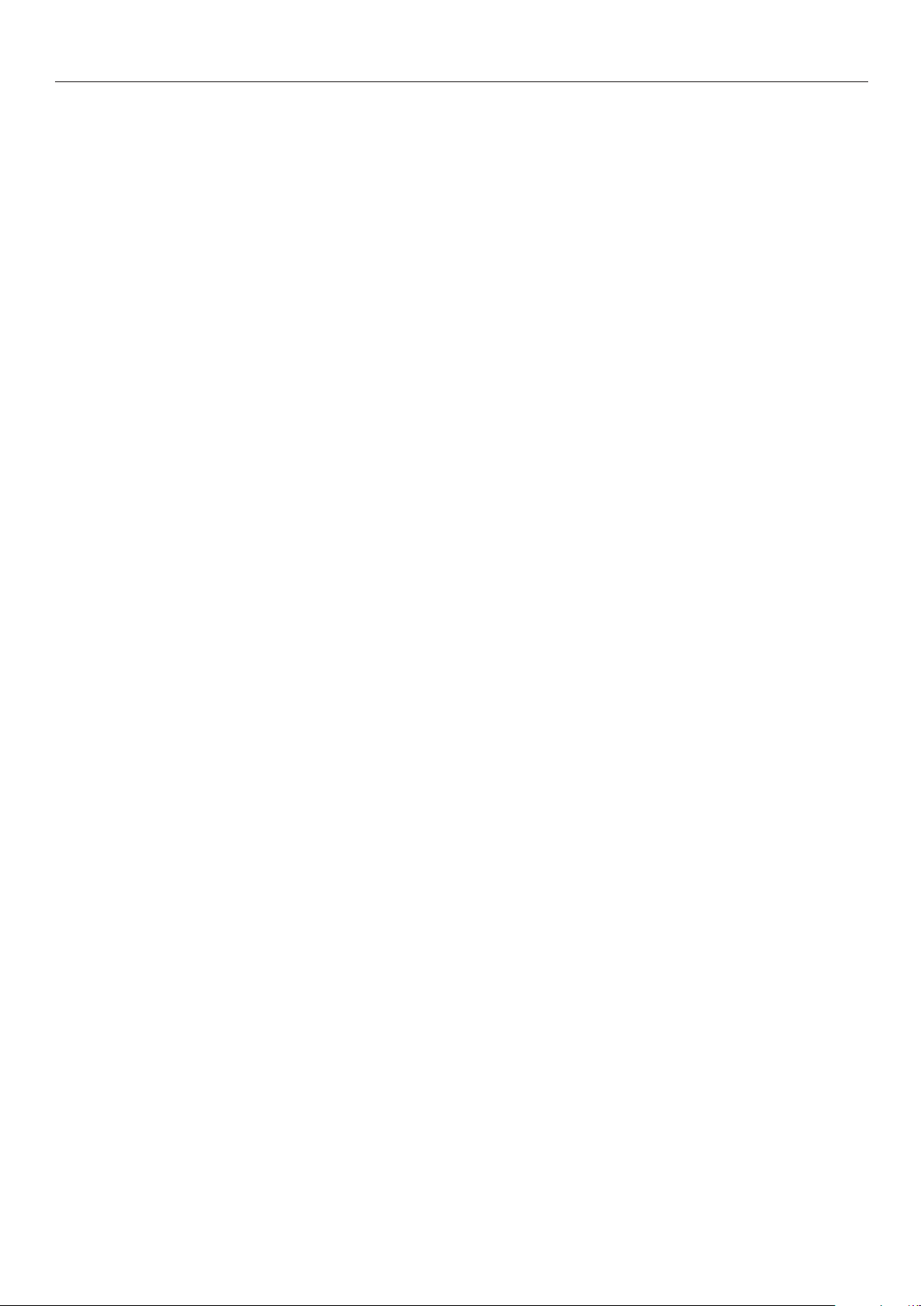
Indhold
Brug af en udskrivningsbuffer ................................................................................... 46
Udskrivning til l
Download af PS-ler
Udskrivning af PS-fejl
Ændring af emuleringstilstand
..................................................................................................... 46
................................................................................................ 47
.............................................................................................. 47
.................................................................................. 48
2. Ændring af printerindstillinger .......................................... 49
Kontrol af de aktuelle indstillinger ...........................................................49
Udskrivning af udskrivningsinformation ...................................................................... 49
Skift printerens menuindstillinger ............................................................ 50
Indstillingsmenu ..................................................................................................... 50
Administratoropsætning
Udskriv statistik
Boot-menu
...................................................................................................... 51
............................................................................................................. 51
Liste over opsætningsmenu .................................................................... 52
Udskriv fra USB-hukommelse ................................................................................... 52
Udskriv sikkert job
........................................................................................... 50
.................................................................................................. 53
Konguration
Udskriv information
Menuer
Administratoropsætning
Udskriv statistik
AirPrint™
Trådløs indstilling
Aktivering af kablet kommunikation........................................................................... 86
Boot-menu
......................................................................................................... 53
................................................................................................. 55
.................................................................................................................. 56
........................................................................................... 69
...................................................................................................... 85
............................................................................................................... 85
.................................................................................................... 86
............................................................................................................. 87
3. Brug af hjælpeprogrammer ................................................ 89
Overblik over hjælpeprogrammer ............................................................89
Fælles hjælpeprogrammer for Windows/Mac OS X ....................................................... 89
Windows-hjælpeprogrammer
Mac OS X-hjælpeprogrammer
Installation af hjælpeprogrammer ...........................................................91
Installation fra Software DVD-ROM ............................................................................ 91
.................................................................................... 89
................................................................................... 90
Fælles hjælpeprogrammer for Windows/Mac OS X ..................................... 92
Webside ................................................................................................................ 92
Farvejustering med PS Gamma Adjuster Utility
........................................................... 94
Windows-hjælpeprogrammer .................................................................. 96
Conguration Tool ................................................................................................... 96
PDF Print Direct
...................................................................................................... 99
- 5 -
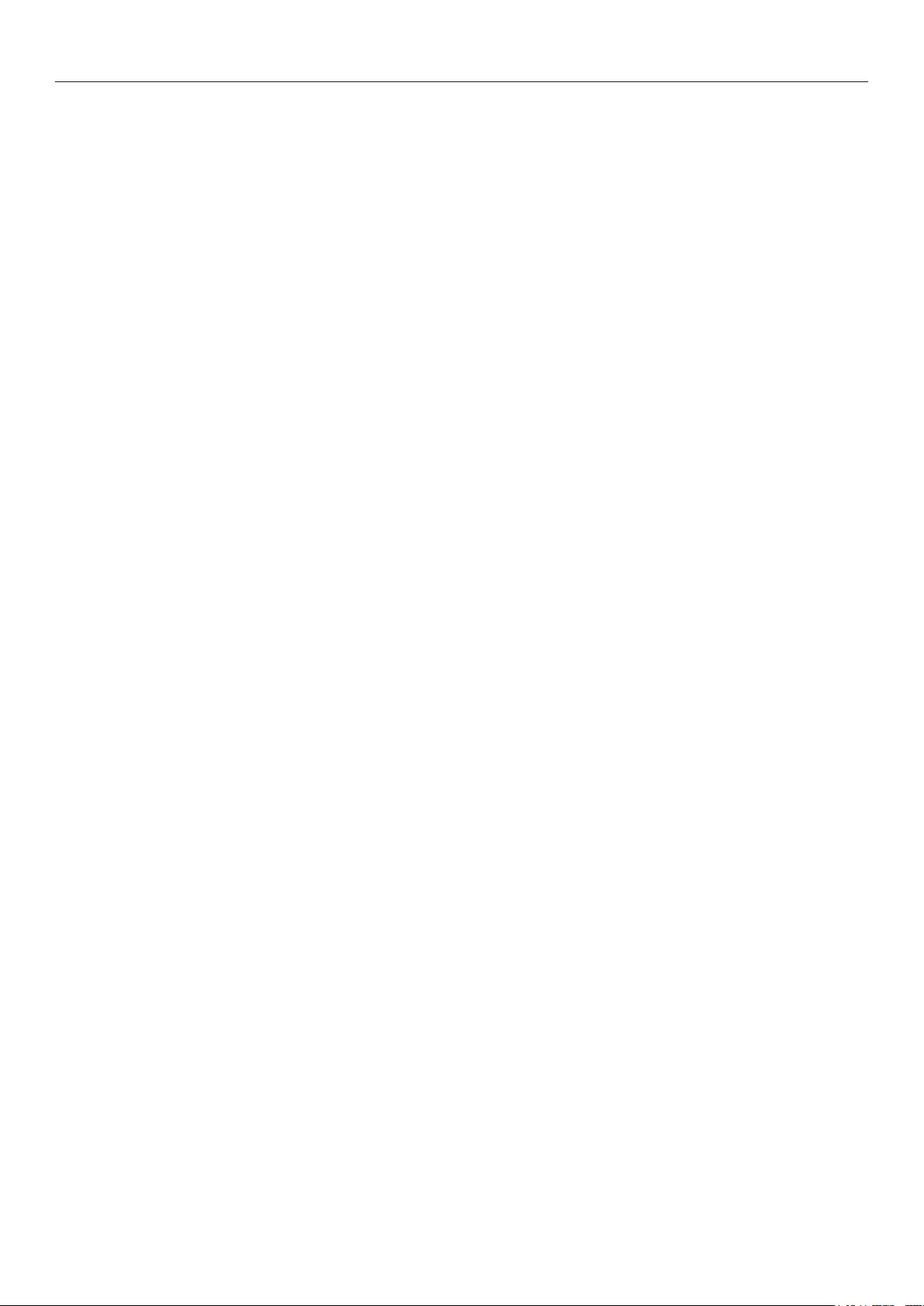
Indhold
Operator Panel Language Setup ...............................................................................100
OKI LPR Utility.......................................................................................................101
Network Extension
.................................................................................................103
Mac OS X-hjælpeprogrammer ............................................................... 105
Panel Language Setup ............................................................................................105
Network Card Setup
...............................................................................................105
4. Netværksindstillinger ...................................................... 107
Netværksindstillingselementer .............................................................. 107
Ændring af netværksindstillinger fra websiden
Meddelelse om afsluttet levetid af forbrugskomponenter og fejl via e-mail
(e-mail-advarsel) ...................................................................................................126
Kontrol af adgang med brug af IP-adresser (IP-ltrering)
Kontrol af adgang med brug af MAC-adresser (MAC-adresseltrering)
Udskrivning uden printerdriver (direkte udskrivning)
Kryptering af kommunikation gennem SSL/TLS
Kryptering af kommunikation med IPSec
Brug af SNMPv3
Brug af IPv6
....................................................................................................134
..........................................................................................................134
...................................................................131
........................................ 126
............................................127
...........................128
..................................................128
..........................................................129
Brug af IEEE802.1X
................................................................................................135
Andre betjeninger ............................................................................... 139
Initialisering af netværksindstillinger ........................................................................139
Brug af DHCP
........................................................................................................139
5. Fejlnding ....................................................................... 141
Opstart .............................................................................................. 141
Initialisering af en harddisk .....................................................................................141
Initialisering af ash-hukommelse
Nulstilling af printerindstillingerne
............................................................................142
............................................................................143
Sletning eller opdatering af printerdriverne ............................................. 144
Sletning af en driver ...............................................................................................144
Opdatering af en driver
...........................................................................................145
Indeks ................................................................................... 146
- 6 -
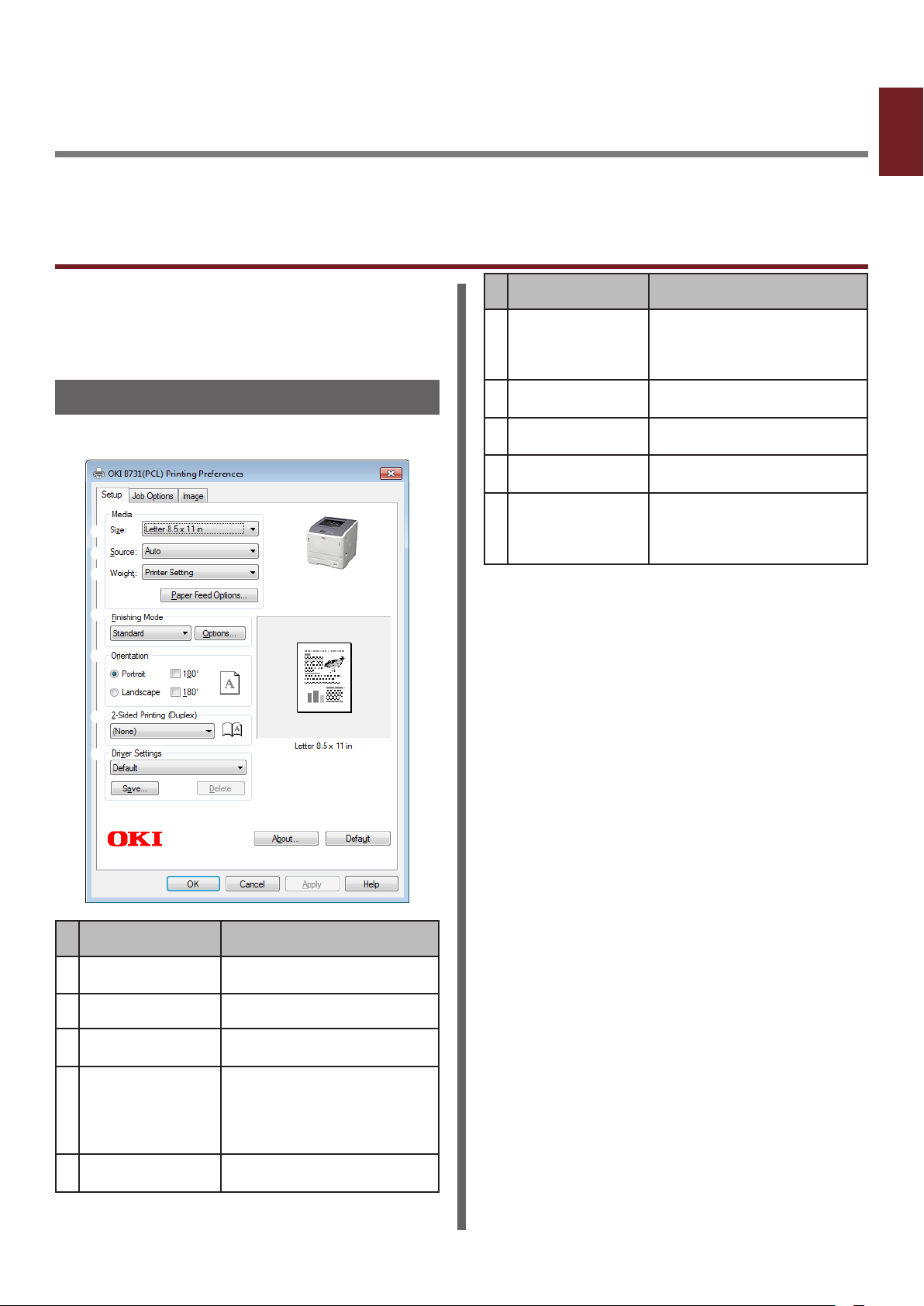
1. Bekvemme udskrivnings-funktioner
1
I dette kapitel forklares avancerede udskrivningsfunktioner.
Beskrivelse af udskrivningsfunktioner
PCL, PS og XPS er de 3 printerdrivere for
Windows, og PS er printerdriveren for Mac OS X.
Udskrivningsfunktioner varierer alt efter
driveren.
I Windows PCL-printerdriver
Fanen [Opsætning (Setup)]
Element Beskrivelse
Dobbeltsidet
udskrivning
(2-Sided Printing
(Duplex))
Driverindstillinger
(Driver Setting)
Vis eksempel
(Preview)
Om (About) Viser printerdriverens
Standard (Default) Stiller printerdriverens
Bekvemme udskrivnings-funktioner
Indstiller den 2-sidede
udskrivning.
Gemmer indstillinger, der
foretages i denne driver.
Viser udskrivningsbilledet.
version.
indstillinger tilbage til
standardværdierne for kun
denne fane.
Element Beskrivelse
Size (Size) Vælger papirstørrelsen for dit
dokument.
Kilde (Source) Vælger en papirbakke
Weight (Weight) Vælger den papirvægt og
-type, du ønsker at bruge.
Færdiggørelse
(Finishing Mode)
Retning
(Orientation)
Dette element indeholder
indstillinger for udskrivning af
hæfter og plakater og bruges
til at kontrollere layoutet af
dit dokument på papiret.
Vælger dokumentretningen.
- 7 -
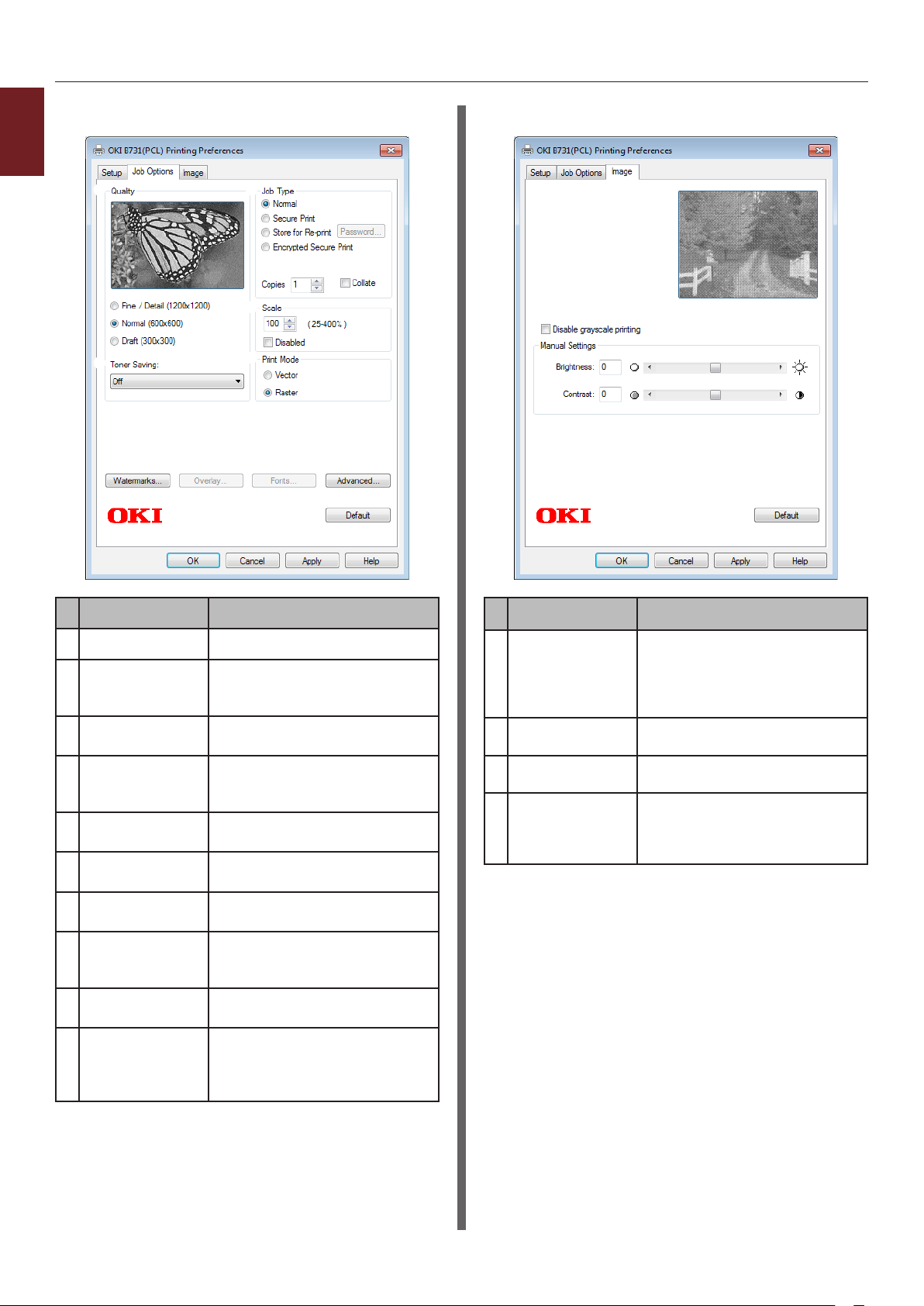
Beskrivelse af udskrivningsfunktioner
Fanen [Opgaveindstillinger (Job Options)]
1
Bekvemme udskrivnings-funktioner
Fanen [Billede (Image)]
Element Beskrivelse
Kvalitet (Quality) Kontrollerer printopløsningen.
Tonerbesparelse
(Toner Saving)
Opgavetype (Job
Type)
Skalering (Scale) Indstiller en rate til at forstørre
Udskriftstilstand
(Print Mode)
Vandmærker
(Watermarks)
Overlays
(Overlays)
Skrifttyper
(Fonts)
Avanceret
(Advanced)
Standard
(Default)
Sparer på toner ved at
mindske udskriftens tæthed og
udskrifter.
Vælger en jobtype.
eller formindske dit udskrevne
billede.
Kontrollerer overførslen af data
til printeren.
Indstiller vandmærkeudskrivningen.
Indstiller skabelonudskrivningen.
Laver indstilling relateret
til True Type-fonte og
printerfonte.
Indstiller de avancerede
indstillinger.
Stiller printerdriverens
indstillinger tilbage til
standardværdierne for kun
denne fane.
Element Beskrivelse
Deaktiver
gråtoneudskrift
(Disable
grayscale
printing)
Lysstyrke
(Brightness)
Kontrast
(Contrast)
Standard
(Default)
Udskriver et dokument i sorthvid, men ikke i gråtoner.
Justerer lysstyrken på
udskriften.
Justerer kontrasten på
udskriften.
Stiller printerdriverens
indstillinger tilbage til
standardværdierne for kun
denne fane.
- 8 -
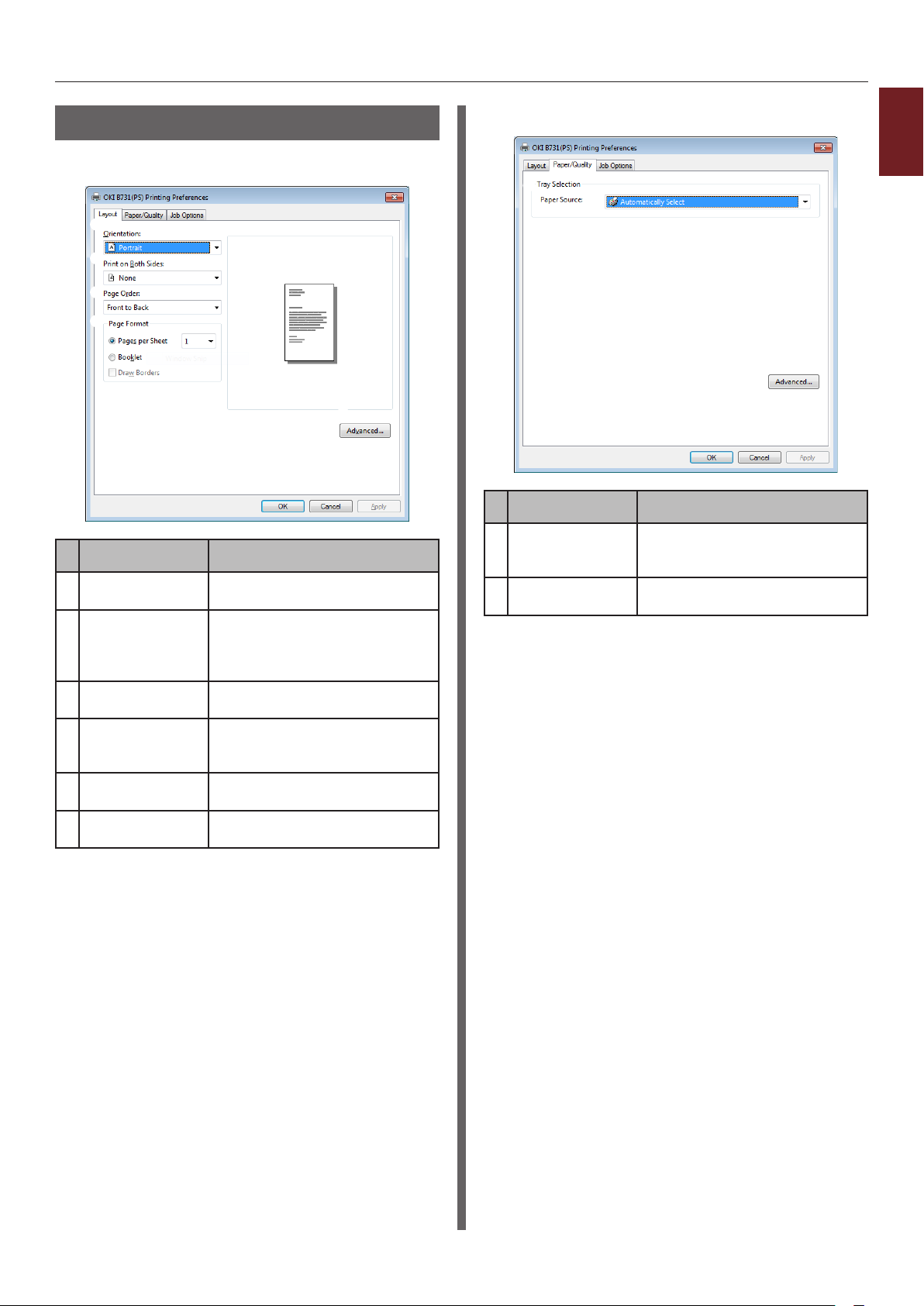
Beskrivelse af udskrivningsfunktioner
I Windows PS-printerdriver
Fanen [Layout (Layout)]
Element Beskrivelse
Retning
(Orientation)
Udskriv på
begge sider
(Print on Both
Sides)
Siderækkefølge
(Page Order)
Sideformat
(Page Format)
Vis eksempel
(Preview)
Avanceret
(Advanced)
Vælger dokumentretningen.
Indstiller den 2-sidede
udskrivning.
Vælger dokumentets
siderækkefølge.
Indstiller hæfteudskrivningen
og det antal sider, der skal
udskrives på ét ark papir.
Viser udskrivningsbilledet.
Indstiller de avancerede
indstillinger.
Fanen [Papir/kvalitet (Paper/Quality)]
Element Beskrivelse
Valg af
papirbakke (Tray
Selection)
Avanceret
(Advanced)
Vælger en papirbakke.
Indstiller de avancerede
indstillinger.
1
Bekvemme udskrivnings-funktioner
- 9 -
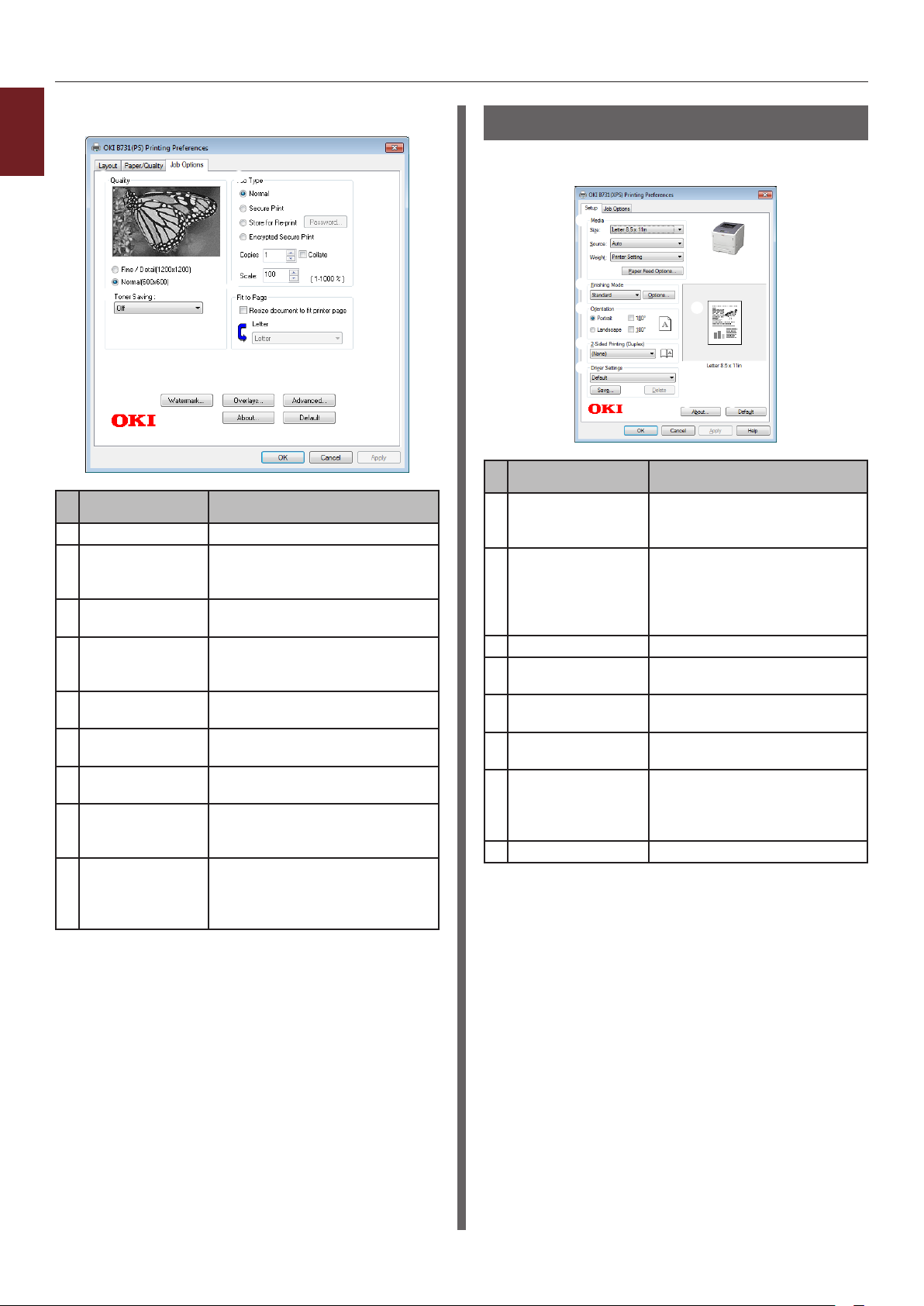
Beskrivelse af udskrivningsfunktioner
Fanen [Opgaveindstillinger (Job Options)]
1
Bekvemme udskrivnings-funktioner
Element Beskrivelse
Kvalitet (Quality) Kontrollerer printopløsningen.
Tonerbesparelse
(Toner Saving)
Opgavetype (Job
Type)
Tilpas til side (Fit
to Page)
Vandmærker
(Watermarks)
Overlays
(Overlays)
Avanceret
(Advanced)
Om (About) Indstiller de avancerede
Standard
(Default)
Sparer på toner ved at
mindske udskriftens tæthed og
udskrifter.
Vælger en jobtype og det antal
kopier, der skal udskrives.
Udskriver et dokument,
som passer til det andet
papirformat.
Indstiller vandmærkeudskrivningen.
Indstiller skabelonudskrivningen.
Indstiller de avancerede
indstillinger.
indstillinger. Viser
printerdriverens version.
Stiller printerdriverens
indstillinger tilbage til
standardværdierne for kun
denne fane.
I Windows XPS-printerdriver
Fanen [Setup]
Element Beskrivelse
Media Vælger papirets størrelse og
Finishing Mode Dette element indeholder
Orientation Vælger dokumentretningen.
2-Sided Printing
(Duplex)
Driver Settings Gemmer indstillinger, der
About Viser printerdriverens
Default Stiller printerdriverens
Preview Viser udskrivningsbilledet.
vægt samt en papirbakke for
dit dokument.
indstillinger for udskrivning af
hæfter og plakater og bruges
til at kontrollere layoutet af
dit dokument på papiret.
Indstiller den 2-sidede
udskrivning.
foretages i denne driver.
version.
indstillinger tilbage til
standardværdierne for kun
denne fane.
- 10 -
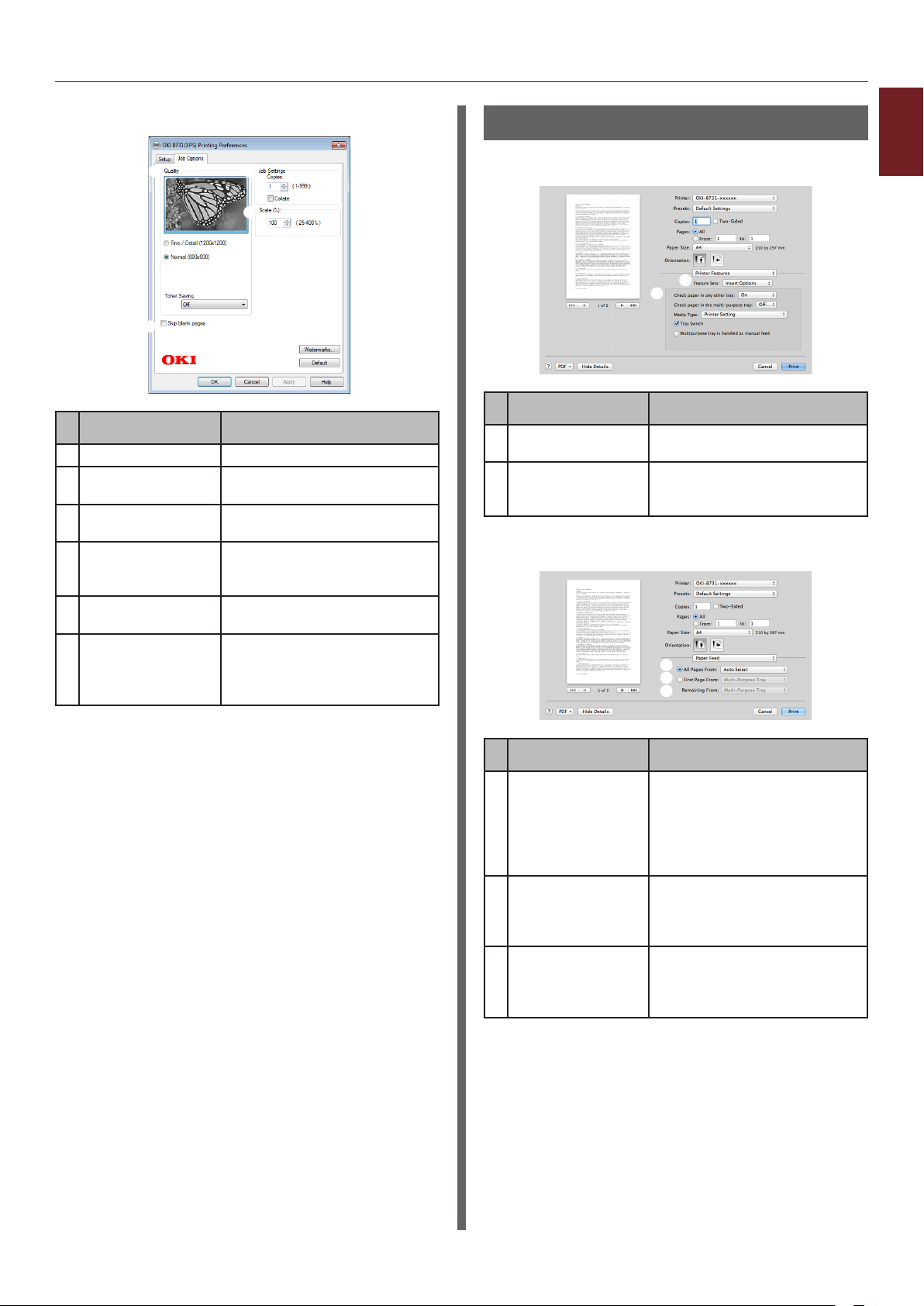
Beskrivelse af udskrivningsfunktioner
Fanen [Job Options]
Element Beskrivelse
Print Quality Kontrollerer printopløsningen.
Skip blank pages Ekskluderer blanke sider ved
udskrivning.
Job Settings Vælger det antal kopier osv.,
der skal udskrives.
Scale Indstiller en rate til at
forstørre eller formindske dit
udskrevne billede.
Watermarks Indstiller vandmærke-
udskrivningen.
Default Stiller printerdriverens
indstillinger tilbage til
standardværdierne for kun
denne fane.
I Mac OS X PS-printerdriver
Panelet [Printerfunktioner (Printer Features)]
Element Beskrivelse
Funktionssæt
(Feature Sets)
Indstillinger
(Options)
Panelet [Papirfremfører (Paper Feed)]
Indstiller de forskellige
funktioner.
Indstiller mulighederne i
forbindelse med den valgte
funktion.
1
Bekvemme udskrivnings-funktioner
Element Beskrivelse
Alle sider fra (All
Pages From)
Første side fra
(First Page From)
Resterende fra
(Remaining From)
Vælger en papirbakke.
Hvis du vælger [Automatisk
valg], vælger printeren
automatisk en bakke i
printeren, der indeholder den
korrekte papirstørrelse.
Vælg denne indstilling, når
du ønsker at udskrive den
første side fra den bestemte
bakke.
Vælg denne indstilling, når
du ønsker at udskrive de
resterende sider fra den
bestemte bakke.
- 11 -
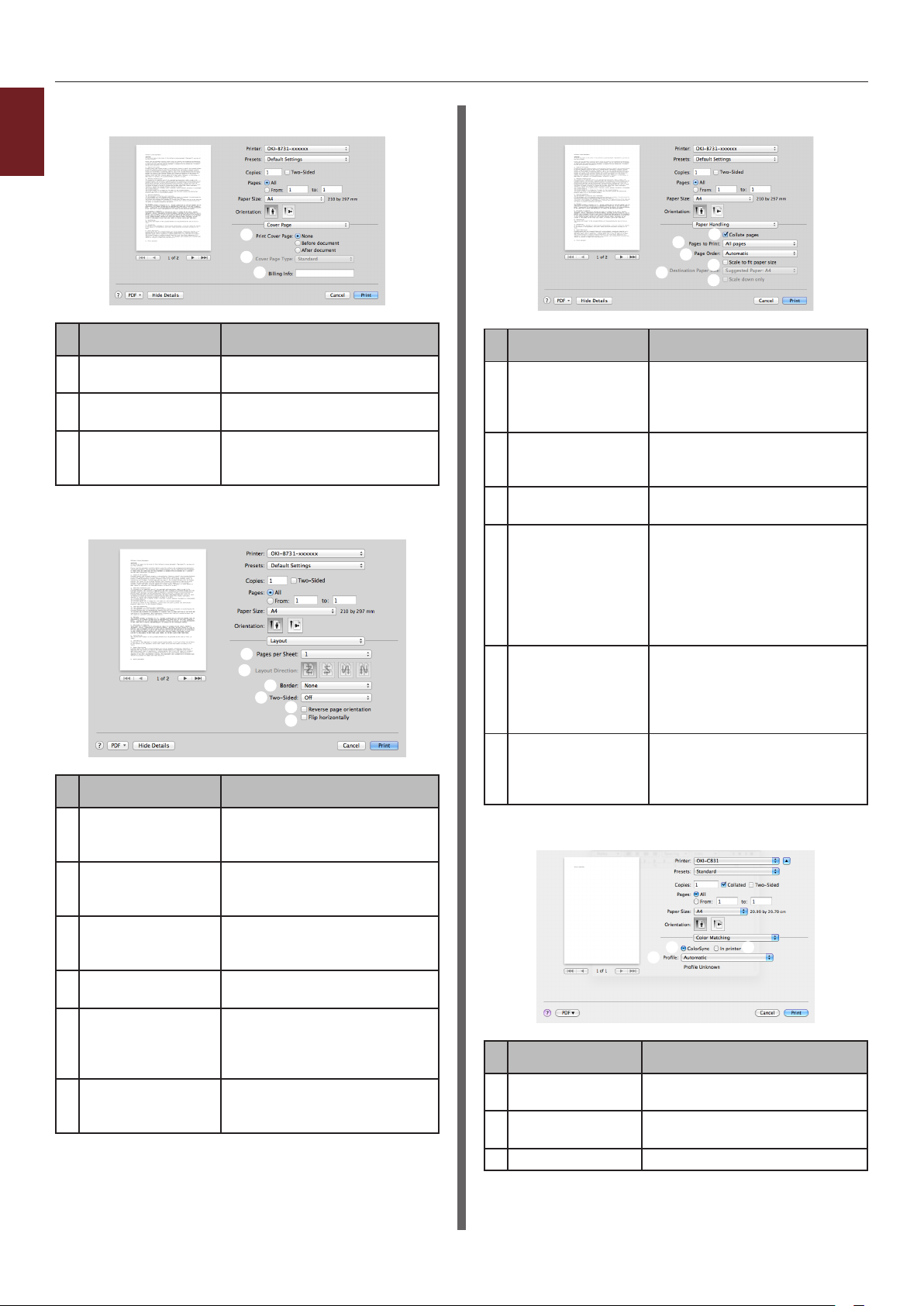
Beskrivelse af udskrivningsfunktioner
Panelet [Cover Page (Cover Page)]
1
Bekvemme udskrivnings-funktioner
Element Beskrivelse
Udskriv skilleside
(Print Cover Page)
Cover Page Type
(Cover Page Type)
Faktureringsop-
lysninger (Billing
Info)
Panelet [Layout (Layout)]
Element Beskrivelse
Sider pr. Ark
(Pages per Sheet)
Retning (Layout
Direction)
Vandmærkekant
(Border)
Dupleks (Two-
Sided)
Omvendt
sideretning
(Reverse page
orientation)
Spejlvend vandret
(Flip horizontally)
Indstiller
omslagsudskrivningen.
Indstiller tegnstrengen for
omslagsudskrivning.
Denne funktion er ikke
tilgængelig.
Indstiller det antal sider,
der skal udskrives på ét ark
papir.
Vælger layoutet, når der
udskrives ere sider på ét
ark papir.
Vælger kanten, når der
udskrives ere sider på ét
ark papir.
Vælg denne indstilling for
dobbeltsidet udskrivning.
Vælger denne indstilling,
når du ønsker at vende
sideretningen om.
Vælger denne indstilling, når
du ønsker at dreje siderne
vandret.
Panelet [Papirhåndtering (Paper Handling)]
Element Beskrivelse
Sorter sider
(Collate pages)
Sider, der skal
udskrives (Pages
to Print)
Siderækkefølge
(Page Order)
Skaler til
papirstørrelse
(Scale to t paper
size)
Modtagerpapirstr.
(Destination Paper
Size)
Skaler kun ned
(Scale down only)
Vælger denne indstilling, når
de data, der skal udskrives
sætvis, skal oprettes på
computeren.
Vælger de sider, der skal
udskrives.
Vælger rækkefølgen af de
sider, der skal udskrives.
Vælger denne indstilling
under udskrivning for at
tilpasse papirstørrelsen.
Afhængigt af
indstillingen udskrives
udskrivningsbilledet muligvis
ikke korrekt.
Vælger denne indstilling, når
du ønsker at forstørre eller
formindske billedstørrelsen
til at passe til udskriftens
papirstørrelse.
Vælger denne indstilling,
når du ønsker at formindske
billedstørrelsen til at passe til
udskriftens papirstørrelse.
Panelet [Farvematch (Color Matching)]
Element Beskrivelse
ColorSync
(ColorSync)
I printer (In
printer)
Prole (Prole) Vælger prolen.
Indstiller ColorSyncfunktionerne.
Udfører farvetilpasning i
printeren.
- 12 -
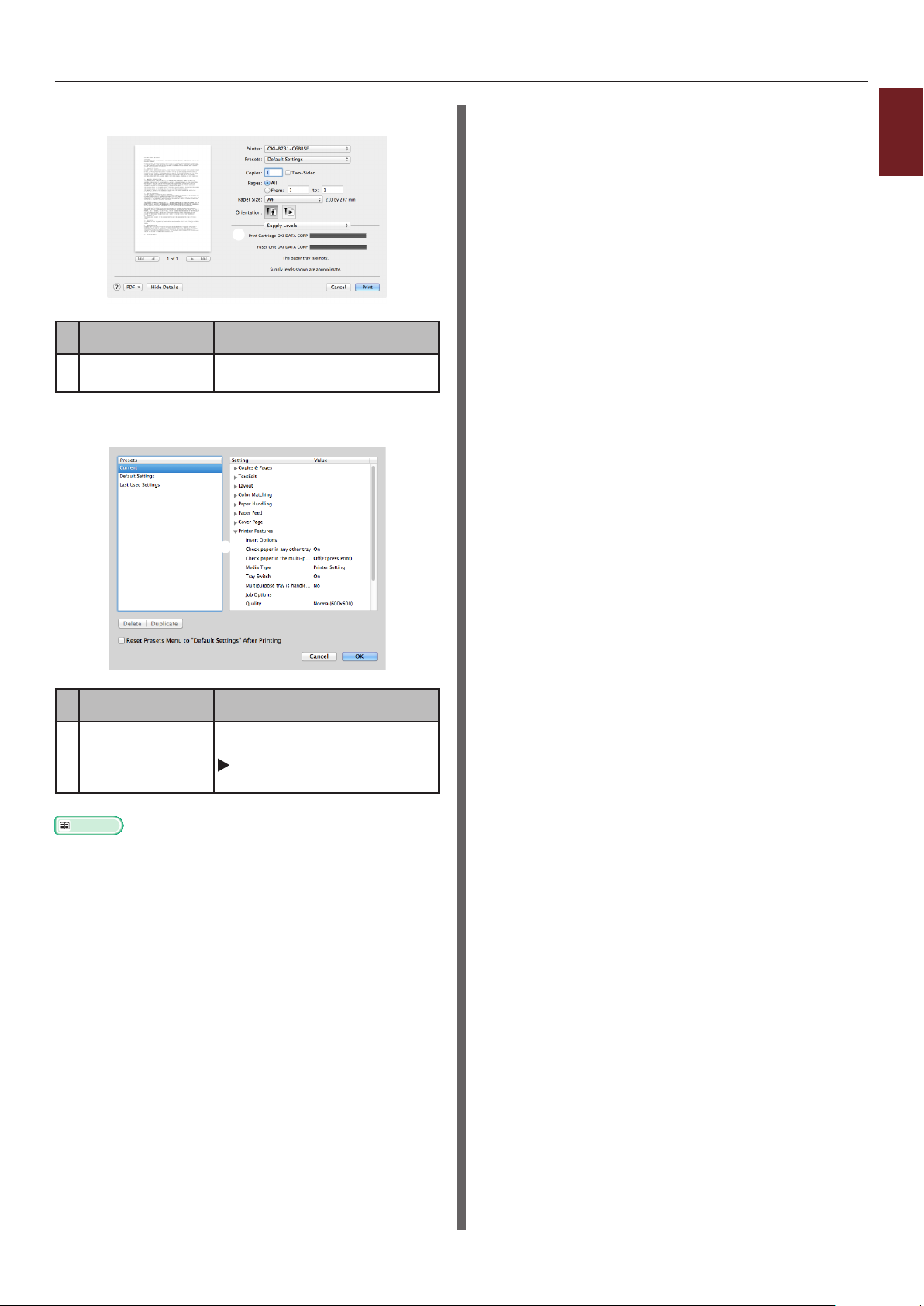
Panelet [Forsyningsniveauer (Supply Levels)]
Element Beskrivelse
Forbrugstoffer
(Consumables)
Viser forbrugsvarernes
anvendelsesstatus.
Panelet [Oversigt (Summary)]
Beskrivelse af udskrivningsfunktioner
1
Bekvemme udskrivnings-funktioner
Element Beskrivelse
Indstillinger
(Settings)
Reference
● Se online-hjælpen for at få yderligere oplysninger om
indstillingselementerne på printerdriveren.
Viser listen over
funktionsindstillinger. Klik på
for at få vist de detaljerede
oplysninger.
- 13 -
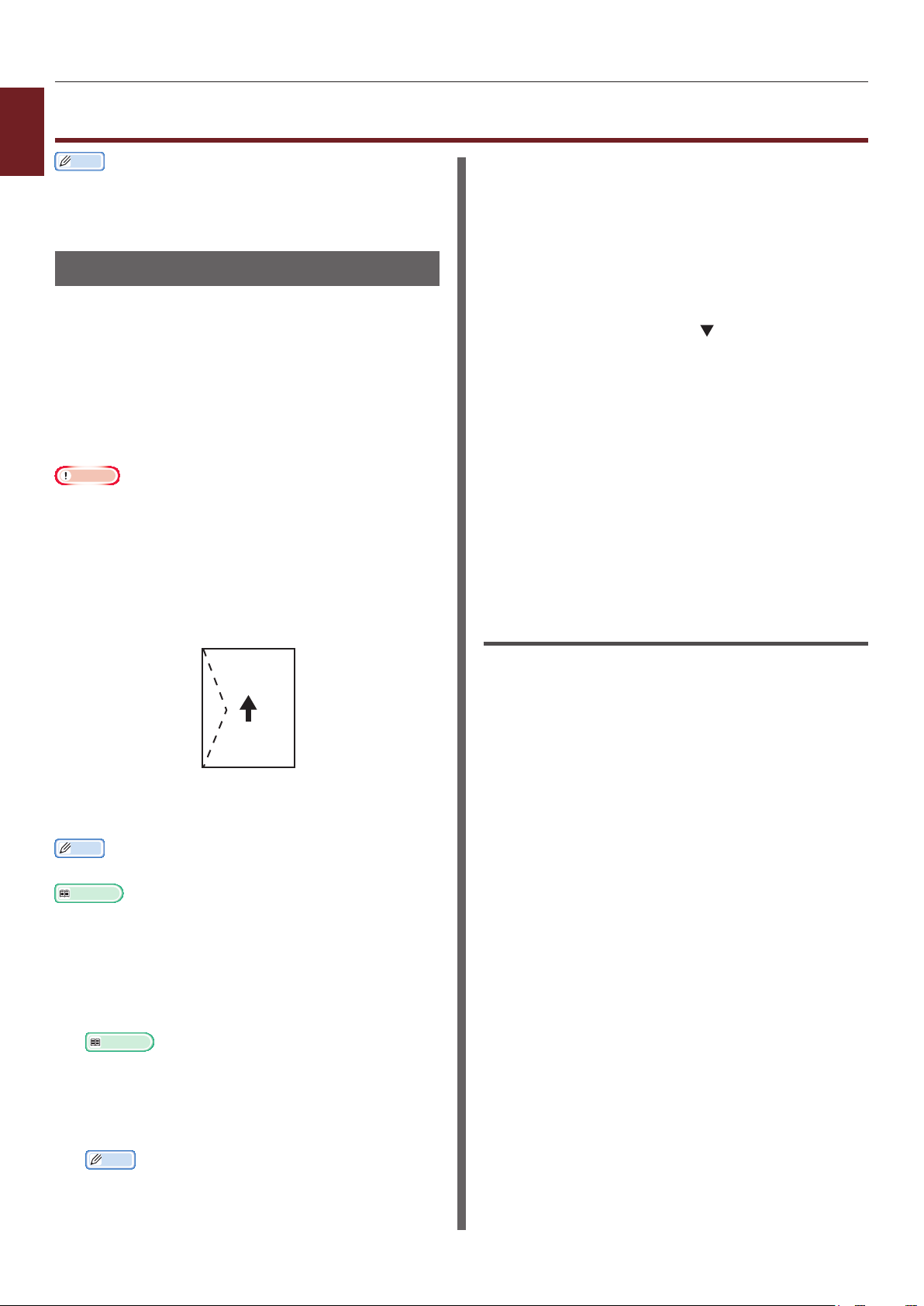
Udskrivning med forskellige funktioner
1
Bekvemme udskrivnings-funktioner
Udskrivning med forskellige funktioner
Memo
● I dette afsnit forklares ved hjælp af Notesblok i Windows
eller Text Edit til Mac OS X. Afhængigt af det anvendte
program eller printerdriveren kan beskrivelsen være
anderledes.
Udskrivning på konvolutter
Du kan udskrive på konvolutter ved at ændre
papirstørrelsesindstillingen og bruge den
generelle bakke samt stakkeren til forsiden
opad.
Indstil den generelle bakkes papirstørrelse
på betjeningspanelet, og foretag derefter
udskrivningsindstillinger, herunder papirstørrelse
og papirbakke, med printerdriveren.
Bemærk
● Der kan være folder eller skævheder efter udskrivningen.
Kontrollér, at der ikke er noget problem, ved at foretage
en testudskrivning.
● Når du lægger konvolutter i den generelle bakke, skal
du ilægge den med forsiden i den retning, der er angivet
herunder.
- C-5, C6, DL, Com-9, Com-10 and Monarch ilægges
med appen foldet ned og i den retning, der er vist i
guren nedenfor.
du gå videre til udskrivningsprocedurerne gennem
printerdriveren.
3 Tryk på tasten <Fn> på
betjeningspanelet.
4 Tryk på tasterne <9>, <0>, og tryk
derefter på knappen <ENTER>.
5 Tryk på rulleknappen for at vælge
[Konvolut*], og tryk derefter på
knappen <ENTER>.
*Vælg en type konvolut.
6 Tryk på <ON LINE (ONLINE)>-knappen
for at forlade menutilstanden.
7 Åbn den l, du ønsker at udskrive, på
computeren.
8 Kongurer papirstørrelsen, papirkilden
og -retningen med printerdriveren, og
start derefter udskrivningen.
For Windows PCL/XPS-printerdriver
Com10, Com-9, Monarch,
DL, C5, C6
Memo
● Vælg ikke dobbeltsidet udskrivning på konvolutter.
Reference
● Se brugervejledningen (Opsætning) for oplysninger om
hvilke konvolutter, der kan bruges.
● Du kan også bruge manuel udskrivning til at udskrive
på konvolutter. Få detaljerede oplysninger om manuel
udskrivning i "Manuel udskrivning" s.23.
1 Læg papir i den generelle bakke.
Reference
● Se "Ilægning af papir" i brugervejledningen
(Opsætning).
2 Åbn stakkeren til forsiden opad på
printerens bagside.
Memo
● Hvis du altid udskriver på etiketter fra den
generelle bakke, kan du registrere papiret på
betjeningspanelet. Hvis du udskriver én gang, bør
1 I menuen [Filer] skal du vælge
[Udskriv].
2 Klik på [Indstillinger].
3 På [Opsætning]-fanen skal du vælge
[Konvolut*] fra [Size].
* Vælg en type konvolut.
4 Vælg [Multifunktionsbakke] fra
[Kilde].
5 Vælg retning ved [Retning].
- Vælg [Stående] for konvolutter med
sideåbning.
- Vælg [Liggende] for konvolutter med
topåbning.
6 Kongurér om nødvendigt andre
indstillinger, og start derefter
udskrivningen.
- 14 -
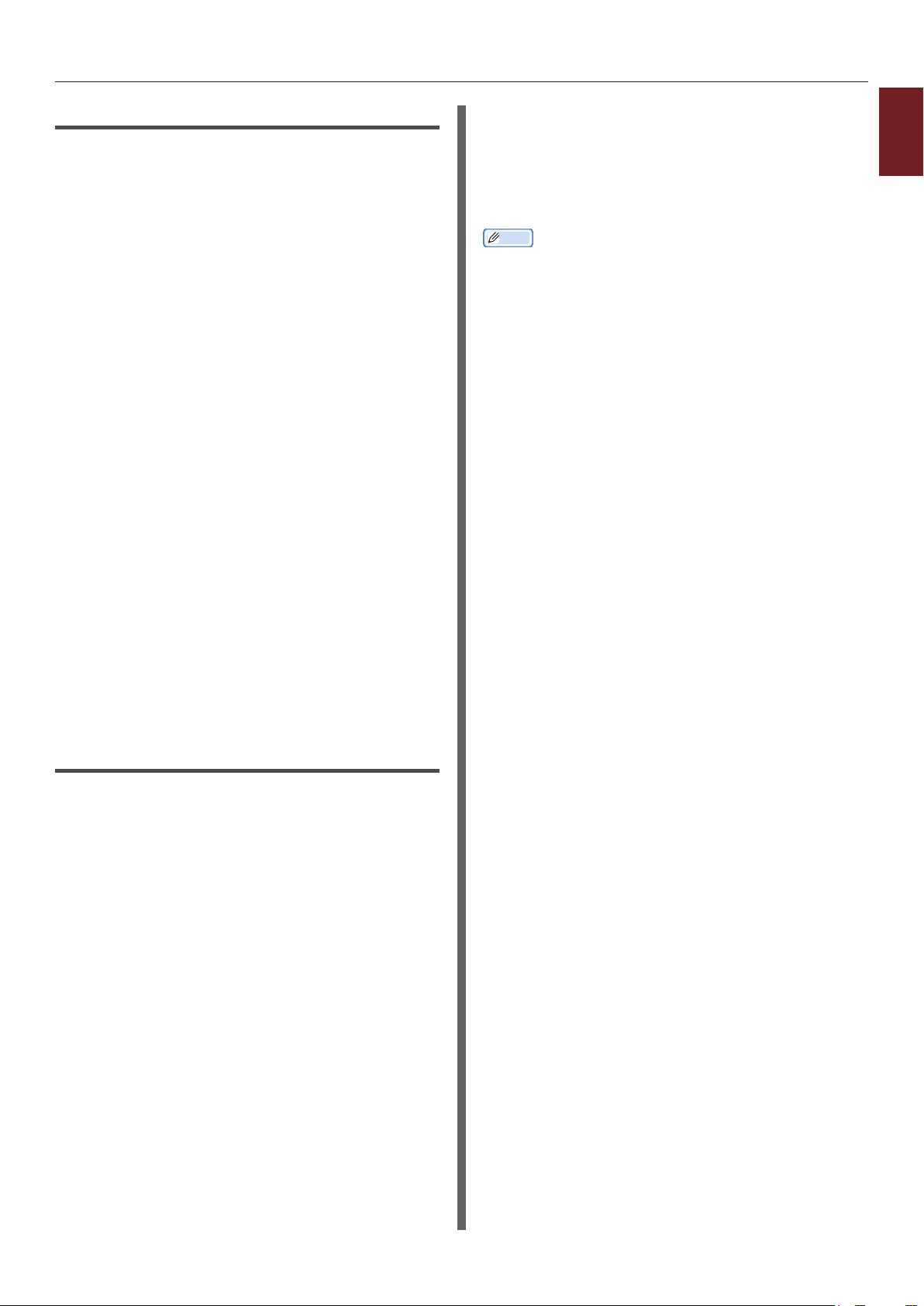
Udskrivning med forskellige funktioner
I Windows PS-printerdriver
1 I menuen [Filer] skal du vælge
[Udskriv].
2 Klik på [Indstillinger].
3 På [Layout]-fanen skal du vælge
retningen under [Retning].
- Vælg [Stående] for konvolutter med
sideåbning.
- Vælg [Liggende] for konvolutter med
topåbning. Klik på [Avanceret], og vælg
[Rotér] for [Page Rotate] på skærmen
for avancerede indstillinger.
4 Vælg fanen [Papir/kvalitet].
5 Vælg [Multi-Purpose Tray] fra [Kilde].
6 Klik på [Avanceret].
7 Klik på [Papirstørrelse], og vælg
[Konvolut*] fra rullelisten.
* Vælg en type konvolut.
6 Vælg [All Pages From], og vælg
derefter [Multi Purpose Tray].
7 Kongurér om nødvendigt andre
indstillinger, og start derefter
udskrivningen.
Memo
● Hvis udskriftsdialogboksen ikke indeholder de indstillinger,
du forventer, kan du klikke på knappen [Show Details]
nederst i dialogboksen.
1
Bekvemme udskrivnings-funktioner
8 Klik på [OK].
9 Kongurér om nødvendigt andre
indstillinger, og start derefter
udskrivningen.
I Mac OS X PS-printerdriver
1 I menuen [Arkiv] skal du vælge
[Sidelayout].
2 Vælg [Konvolut] fra [Papirstørrelse].
* Vælg en type konvolut.
3 Vælg retningen fra [Retning], og klik
derefter på [OK].
- Vælg [Stående] for konvolutter med
sideåbning, og markér afkrydsningsfeltet
[Page Rotate] i [Opgaveindstillinger]funktionen, der er indstillet på
[Printerfunktioner]-panelet.
- Vælg [Liggende] for konvolutter med
topåbning.
4 I menuen [Arkiv] skal du vælge
[Udskriv].
5 Vælg [Papirfremfører] fra
panelmenuen.
- 15 -
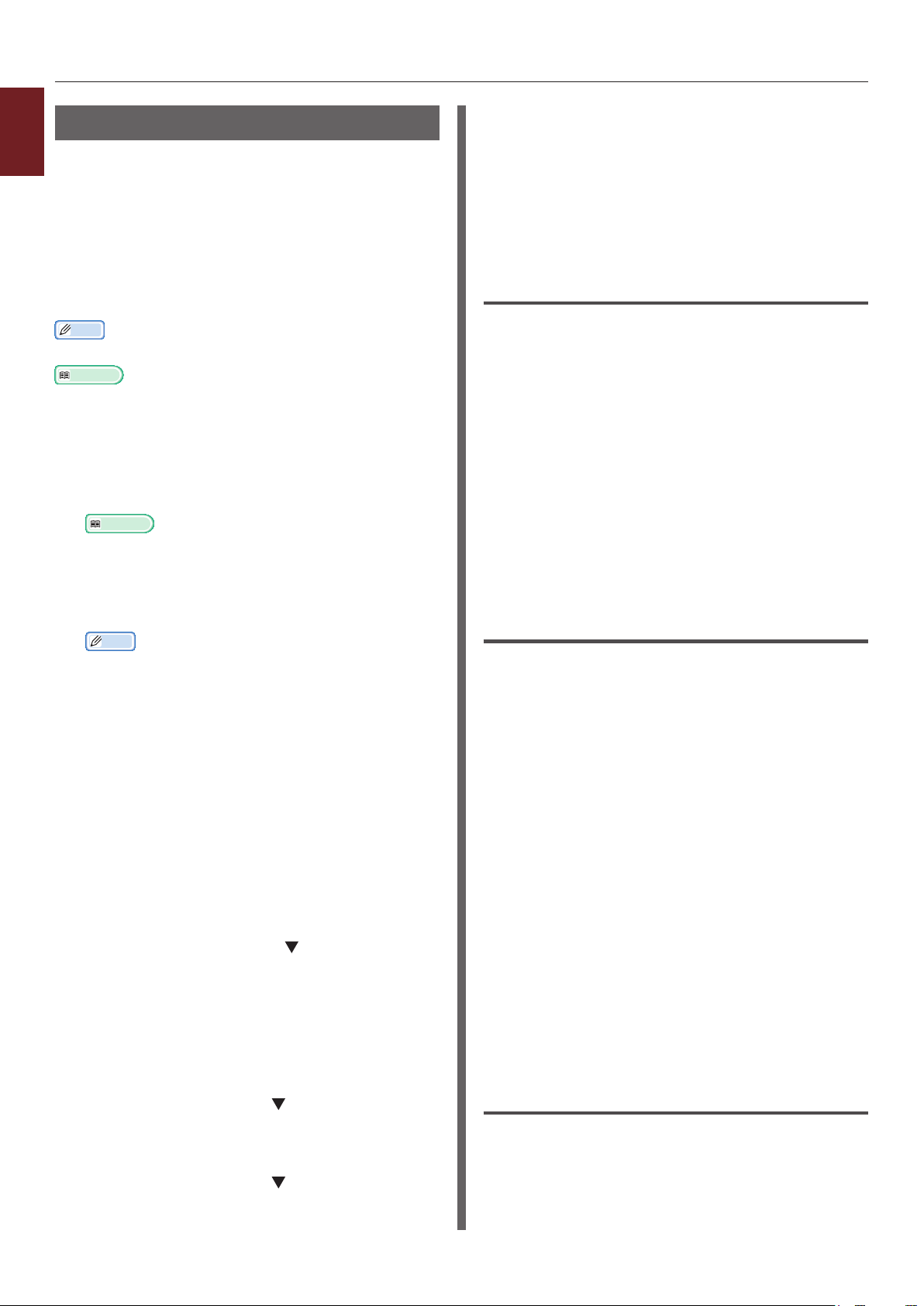
Udskrivning med forskellige funktioner
Udskrivning på etiketter
1
Du kan udskrive på etiketter ved at ændre
Bekvemme udskrivnings-funktioner
medietypeindstillingen og bruge den generelle
bakke samt stakkeren til forsiden opad.
Indstil papirstørrelsen og -typen for den
generelle bakke på betjeningspanelet.
Foretag derefter udskrivningsindstillinger,
herunder papirstørrelse og papirbakke, med
printerdriveren.
Memo
● Vælg ikke dobbeltsidet udskrivning for etiketter.
Reference
● Få oplysninger om tilgængelige etiketter i
brugervejledningen (Opsætning).
● Du kan også bruge manuel udskrivning til at udskrive
på etiketter. Få detaljerede oplysninger om manuel
udskrivning i "Manuel udskrivning" s.23.
1 Læg papir i den generelle bakke.
Reference
● Se "Ilægning af papir" i brugervejledningen
(Opsætning).
2 Åbn stakkeren til forsiden opad på
printerens bagside.
Memo
● Hvis du altid udskriver på etiketter fra den
generelle bakke, kan du registrere papiret på
betjeningspanelet.
● Hvis du udskriver én gang, bør du gå videre til
udskrivningsprocedurerne gennem printerdriveren.
● Tryk på knappen <POWER SAVE
(STRØMBESPARELSE)> for at genoprette
fra tilstanden, når en printer er i
strømbesparelsestilstand.
3 Tryk på tasten <Fn>.
9 Tryk på <ON LINE (ONLINE)>-knappen
for at forlade menutilstanden.
10 Åbn den l, du ønsker at udskrive, på
computeren.
11 Kongurer papirstørrelsen og bakken på
printerdriveren.
For Windows PCL/XPS-printerdriver
1 I menuen [Filer] skal du vælge
[Udskriv].
2 Klik på [Indstillinger].
3 På fanen [Opsætning] skal du vælge
papirstørrelsen af etiket fra [Size].
4 Vælg [Multifunktionsbakke] fra
[Kilde].
5 Kongurér om nødvendigt andre
indstillinger, og start derefter
udskrivningen.
I Windows PS-printerdriver
1 I menuen [Filer] skal du vælge
[Udskriv].
2 Klik på [Indstillinger].
3 Vælg fanen [Papir/kvalitet].
4 Vælg [Multi-Purpose Tray] fra
[Papirkilde].
4 Indtast <9> og <0> ved hjælp af
tastaturet med ti taster, og tryk på
knappen <ENTER>.
5 Tryk på scroll knappen for at vælge
papirstørrelsen på en label og tryk
derefter på knappen <ENTER>.
6 Tryk på knappen <BACK (TILBAGE)>,
og kontrollér, at [MP-bakkekong.]
vises.
7 Tryk på rulleknappen for at vælge
[Medietype], og tryk derefter på
knappen <ENTER>.
8 Tryk på rulleknappen for at vælge
[Etiketter], og tryk derefter på knappen
<ENTER>.
5 Klik på [Avanceret].
6 Klik på [Papirstørrelse], og vælg
derefter papirstørrelsen af en etiket fra
rullelisten.
7 Klik på [OK].
8 Kongurér om nødvendigt andre
indstillinger, og start derefter
udskrivningen.
I Mac OS X PS-printerdriver
1 I menuen [Arkiv] skal du vælge
[Sidelayout].
- 16 -
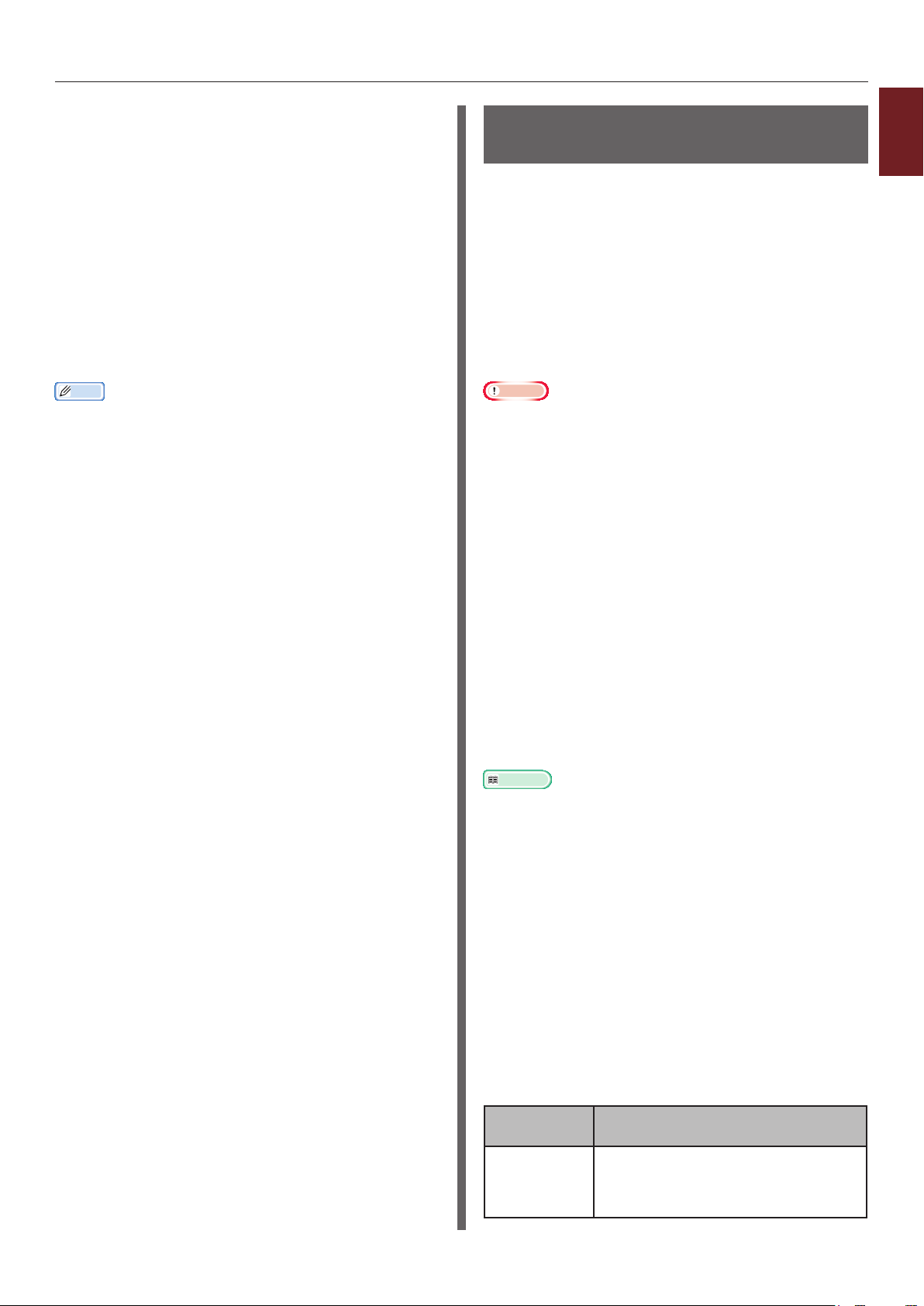
Udskrivning med forskellige funktioner
2 Vælg papirstørrelsen af en etiket fra
[Papirstørrelse], og klik på [OK].
3 Vælg [Udskriv] fra menuen [Arkiv].
4 Vælg [Papirfremfører] fra
panelmenuen.
5 Vælg [Alle sider fra], og vælg derefter
[Multifunktionsbakke].
6 Kongurér om nødvendigt andre
indstillinger, og start derefter
udskrivningen.
Memo
● Hvis udskriftsdialogboksen ikke indeholder de indstillinger,
du forventer, kan du klikke på knappen [Show Details]
nederst i dialogboksen.
Udskrivning på papir af tilpasset størrelse
Du kan registrere en brugerindstillet
papirstørrelse på printerdriveren, så du kan
udskrive på ikke-standard papir, såsom bannere.
● Interval for brugertilpasset størrelse, der kan
indstilles
Bredde: 76,2 til 216 mm
Længde: 127 til 1321 mm
De papirstørrelser, som kan indføres, varierer alt
efter bakken.
Bemærk
● Registrér papirstørrelsen som portræt, og ilæg papir i
samme retning som et portræt.
● Brug stakkeren til forsiden opad ved brug af
bannermedier, der er over 356 mm lange.
● Denne funktion er muligvis ikke tilgængelig i visse
applikationer.
● Vi giver ingen garanti for udskrivningskvaliteten, hvis
papiret er over 356 mm langt.
● Hvis papiret er så langt, at det overskrider den generelle
bakkes papirstøtter, skal det understøttes med hånden.
● Når du bruger bakke 1 eller bakke 2/3/4, skal du vælge
knappen <ENTER> på betjeningspanelet>[Menuer]>
[Bakkekonguration]>[(Brugafbakke)Kong]>
[Papirstørrelse]>[Tilpas], inden du udfører den
følgende procedure.
● Hvis billeder ikke udskrives korrekt på papir af stor
størrelse, kan du ved at vælge [Normal (600x600)] som
[Udskriftskvalitet] gøre det muligt at udskrive billedet
korrekt i PS-printerdriveren.
● Det anbefales ikke at bruge papir med en bredde på under
100 mm. Det kan forårsage papirstop.
Reference
● Få oplysninger om de papirstørrelser, der kan indføres
i hver bakke eller bruges til dobbeltsidet udskrivning, i
brugervejledningen (Opsætning).
● [Auto bakke skift] aktiveres som standard. Når der
ikke er mere papir tilbage i bakken under udskrivning,
begynder printeren automatisk at indføre papir fra denne
bakke. Hvis du kun ønsker at indføre brugertilpasset papir
fra en bestemt bakke, skal du deaktivere automatisk
bakkeskift. Se, hvordan du automatisk skifter bakke,
under "Automatisk skift af bakke" s.34.
1
Bekvemme udskrivnings-funktioner
- 17 -
Specikationafbrugertilpassede
størrelser
For at ilægge papir af tilpasset størrelse skal
du registrere papirets bredde og længde inden
udskrivningen. Det størrelsesinterval, du kan
vælge, varierer alt efter papirbakken.
Bakke
Bakke1 Bredde:
148 til 216 mm (5,8 til 8,5 tommer)
Længde:
210 til 356 mm (8,3 til 14,0 tommer)
Tilgængeligt
størrelsesområde
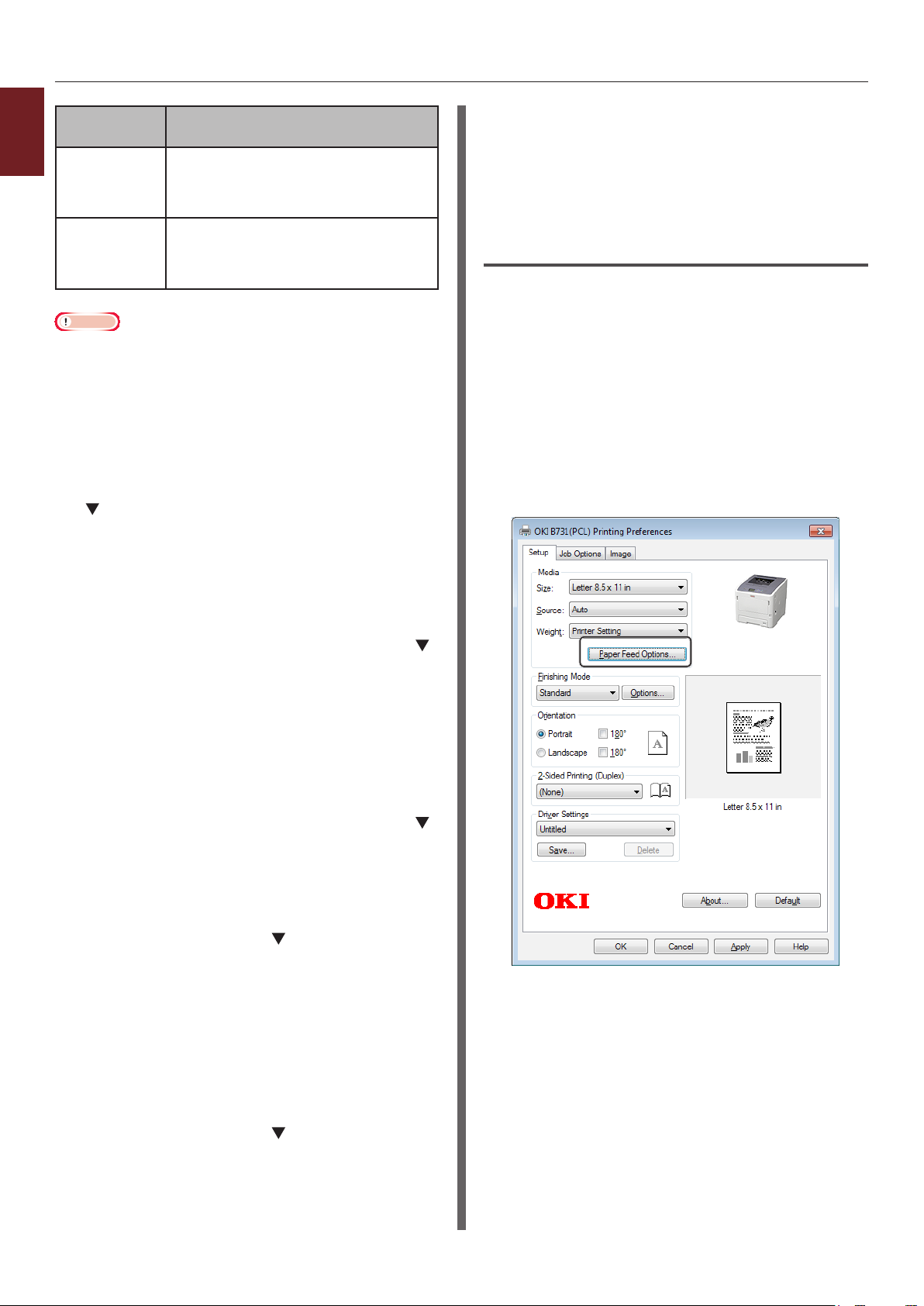
Udskrivning med forskellige funktioner
1
Bekvemme udskrivnings-funktioner
Bakke
Bakke2/3/4
(ekstraudstyr)
Generel bakke Bredde:
Bemærk
● Du kan kun kongurere indstillingen [Tilpas], når
[Papirstørrelse] er indstillet til [Tilpas].
● Det tilgængelige størrelsesområde for dobbeltsidet
udskrivning er identisk med det for bakke 2.
Bredde:
148 til 216 mm (5,8 til 8,5 tommer)
Længde:
210 til 356 mm (8,3 til 14,0 tommer)
76,2 til 216 mm (3,0 til 8,5 tommer)
Længde:
127 til 1321 mm (5 til 52,0 tommer)
Tilgængeligt
størrelsesområde
1 Tryk på knappen <ENTER> på
betjeningspanelet.
2 Tryk adskillige gange på rulleknappen
for at vælge [Menuer], og tryk på
knappen <ENTER>.
12 Indtast papirlængdeværdien ved hjælp
af tastaturet med ti taster, og tryk
derefter på knappen <ENTER>.
13 Tryk på <ON LINE (ONLINE)>-knappen
for at forlade menutilstanden.
I Windows PCL-printerdriver
1 Klik på [Start], og vælg [Enheder og
printere].
2 Højreklik på ikonet
Din printer
, og vælg
den type driver, du ønsker at specicere,
fra [Udskriftsindstillinger].
3 På fanen [Opsætning
(Setup)] skal du klikke på
[Papirfremføringsfunktioner... (Paper
Feed Options...)].
3 Kontrollér, at der er valgt
[Bakkekonguration], og tryk på
knappen <ENTER>.
4 Tryk adskillige gange på rulleknappen
for at vælge [(Bakkenavn)Kong] for
den papirbakke, du har lagt papir i, og
tryk derefter på knappen <ENTER>.
5 Kontrollér, at der er valgt
[Papirstørrelse], og tryk på knappen
<ENTER>.
6 Tryk adskillige gange på rulleknappen
for at vælge [Tilpas], og tryk derefter
på knappen <ENTER>.
7 Tryk på knappen <BACK (TILBAGE)>.
8 Tryk på rulleknappen for at vælge
[X-dimension], og tryk derefter på
knappen <ENTER>.
9 Indtast papirbreddeværdien ved hjælp af
tastaturet med ti taster, og tryk derefter
på knappen <ENTER>.
10 Tryk på knappen <BACK (TILBAGE)>.
11 Tryk på rulleknappen for at vælge
[Y-dimension], og tryk derefter på
knappen <ENTER>.
- 18 -
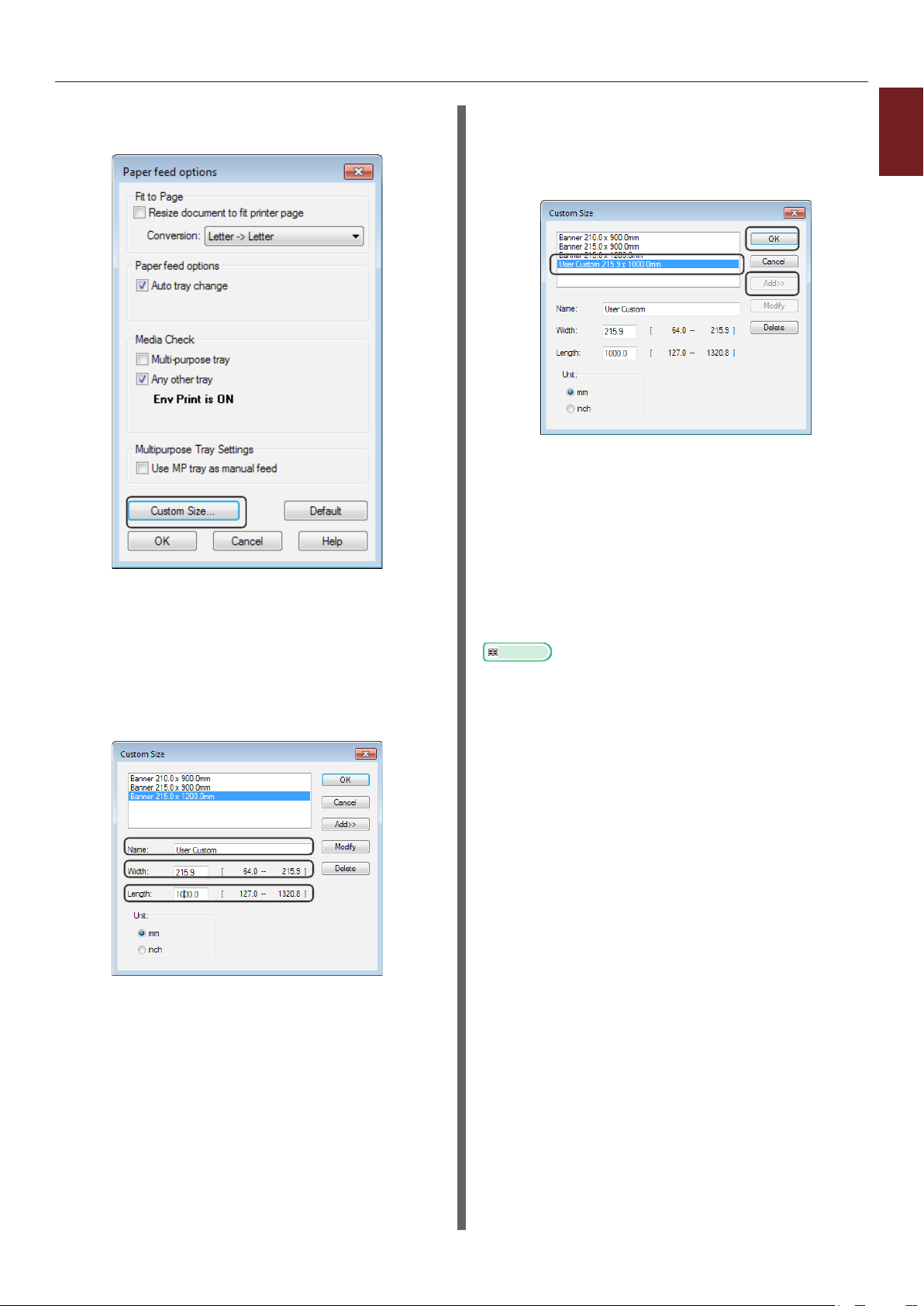
Udskrivning med forskellige funktioner
4 Klik på [Tilpas størrelse... (Custom
Size...)].
6 Klik på [Tilføj (Add)] for at gemme den
tilpassede papirstørrelse på listen, og
klik derefter på [OK (OK)].
Du kan gemme op til 32 tilpassede størrelser.
7 Tryk på [OK], indtil dialogboksen
[Udskriftsindstillinger] lukkes.
8 Åbn den l, du ønsker at udskrive fra
applikationen.
1
Bekvemme udskrivnings-funktioner
5 Indtast et navn og målene.
a Indtast et navn for den nye størrelse
i feltet [Navn (Name)].
b Indtast dens mål i felterne [Bredde
(Width)] og [Længde (Length)].
9 Vælg den registrerede papirstørrelse i
printerdriveren, og start udskrivningen i
udskrivningsdialogen.
Reference
● Få oplysninger om, hvordan du vælger papir med
printerdriveren, i brugervejledningen (Opsætning).
- 19 -
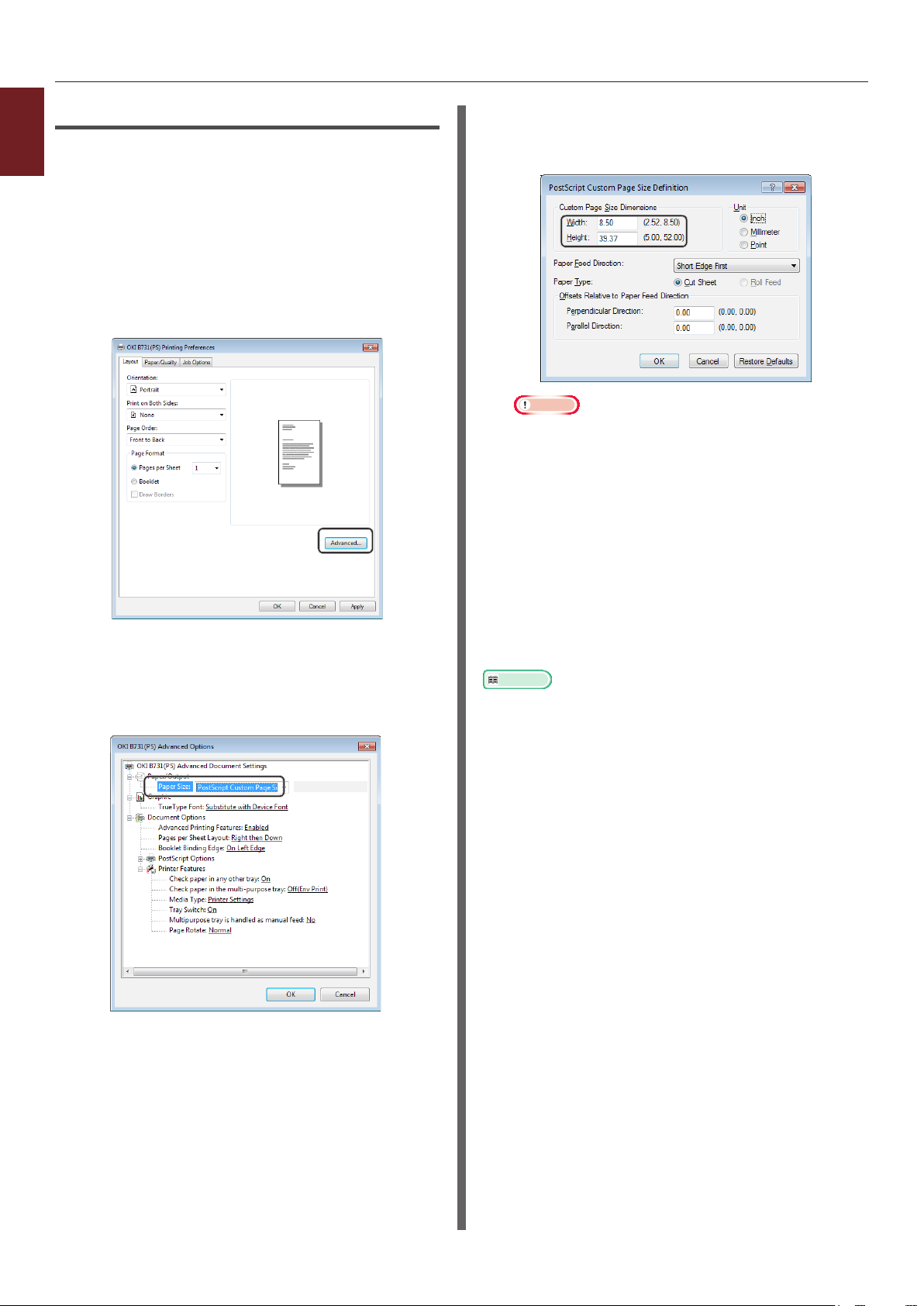
Udskrivning med forskellige funktioner
I Windows PS-printerdriver
1
1 Klik på [Start], og vælg [Enheder og
Bekvemme udskrivnings-funktioner
printere].
2 Højreklik på ikonet
Din printer
den type driver, du ønsker at specicere,
fra [Udskriftsindstillinger].
3 På fanen [Layout (Layout)] skal du
klikke på [Avanceret (Advanced)].
5 Indtast målene i felterne [Bredde
(Width)] og [Højde (Height)], og tryk
på [OK (OK)].
, og vælg
Bemærk
● [Offsets Relative to Paper Feed Direction] kan
ikke vælges.
6 Tryk på [OK (OK)], indtil dialogboksen
[Udskriftsindstillinger] lukkes.
7 Åbn den l, du ønsker at udskrive fra
applikationen.
4 Klik på [Papirstørrelse (Paper Size)],
og vælg [Størrelsepåbrugerdeneret
PostScript-side (PostScript Custom
Page Size)] fra rullelisten.
8 Vælg [Størrelsepåbrugerdeneret
PostScript-side] for papirstørrelsen
i printerdriveren, og påbegynd
udskrivningen.
Reference
● Få oplysninger om, hvordan du vælger papir med
printerdriveren, i brugervejledningen (Opsætning).
- 20 -
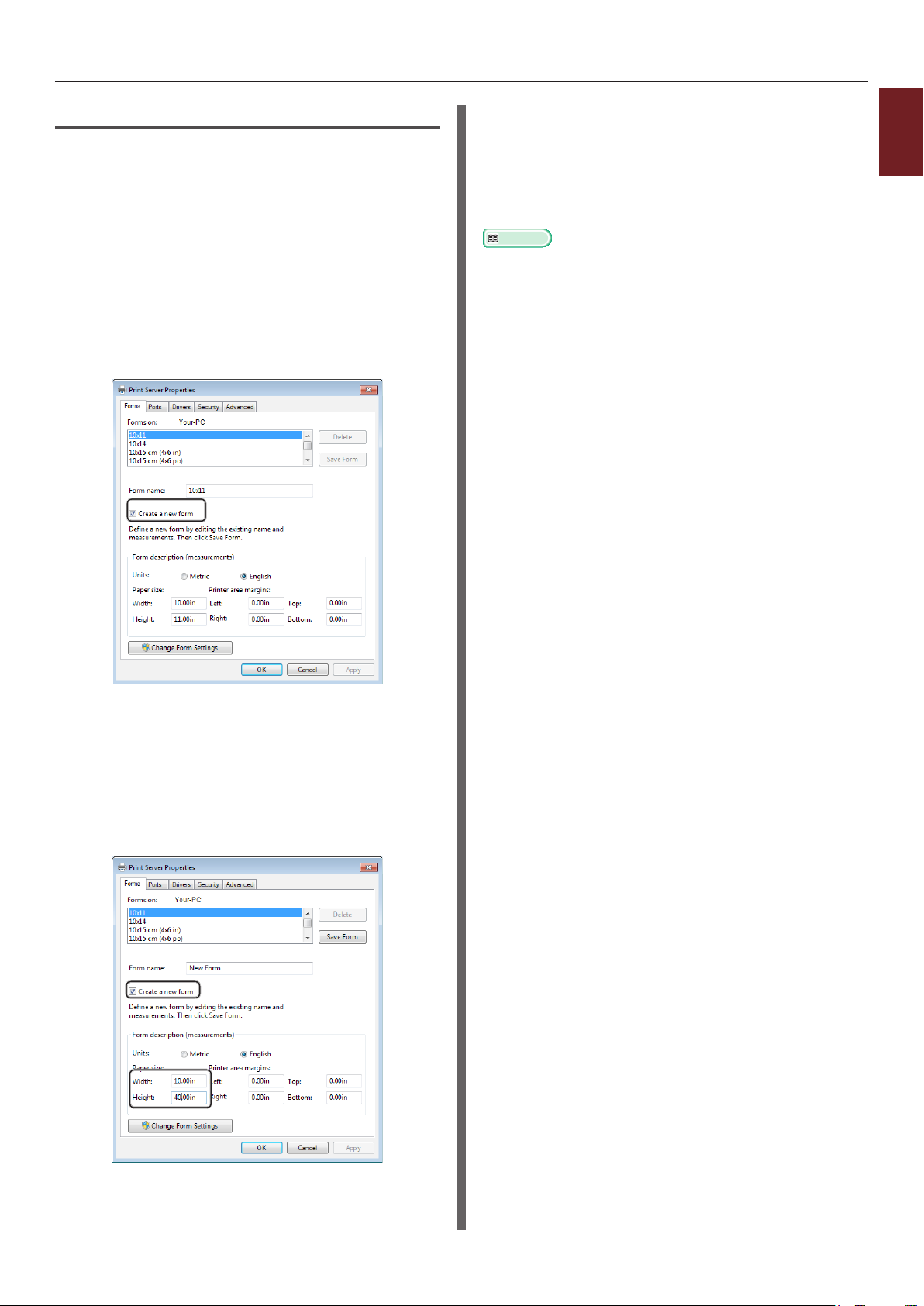
Udskrivning med forskellige funktioner
I Windows XPS-printerdriver
1 Klik på [Start], og vælg [Enheder og
printere].
2 Klik på et printerikon i [Printere og
faxenheder], og klik derefter på
[Egenskaber for printerserver] på
den øverste bjælke.
3 På fanen [Forms] skal du markere
afkrydsningsfeltet [Create a new
form].
6 Åbn den l, du ønsker at udskrive fra
applikationen.
7 Vælg den registrerede papirstørrelse,
og påbegynd udskrivning med
printerdriveren.
Reference
● Få oplysninger om, hvordan du vælger papir med
printerdriveren, i brugervejledningen (Opsætning).
1
Bekvemme udskrivnings-funktioner
4 Indtast et navn og målene.
a Indtast et navn for den nye størrelse
i feltet [Name].
b Indtast dens mål i felterne [Width]
og [Length].
5 Klik på [OK].
- 21 -
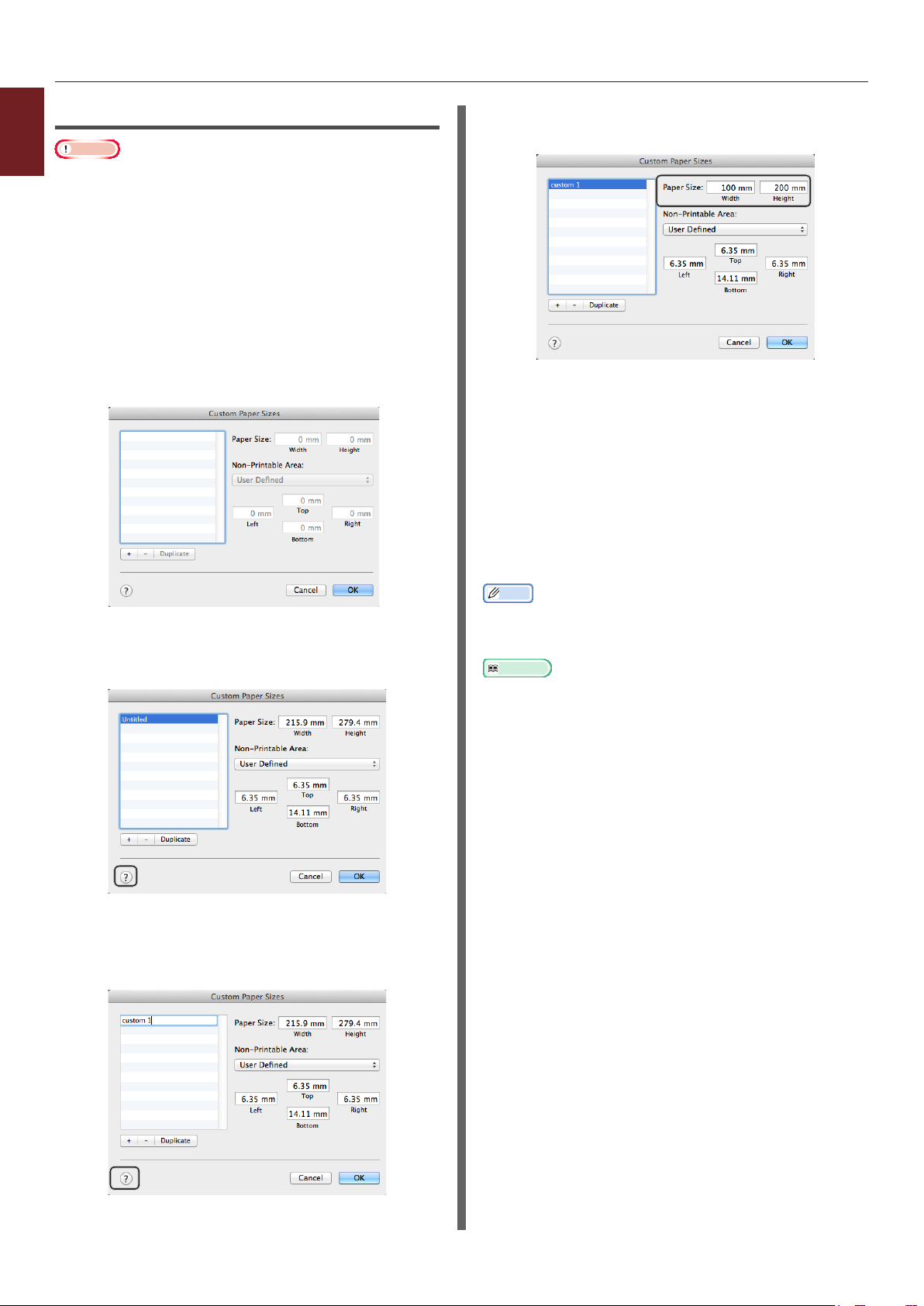
Udskrivning med forskellige funktioner
I Mac OS X PS-printerdriver
1
Bekvemme udskrivnings-funktioner
Bemærk
● I Mac OS X PS-printerdriveren kan der indstilles
papirstørrelser, som ligger uden for det tilgængelige
interval. Billedet vil dog ikke blive udskrevet korrekt, så
indstil papirstørrelsen inden for det tilgængelige interval.
1 Åbn den l, du ønsker at udskrive.
2 I menuen [Arkiv] skal du vælge
[Sidelayout].
3 Vælg [Administrer specielle
størrelser (Manage Custom Sizes)] fra
[Papirstørrelse (Paper Size)].
4 Klik på [+] for at føje et element til
listen over tilpassede papirstørrelser.
6 Indtast målene i felterne [Bredde
(Width)] og [Højde (Height)].
7 Klik på [OK (OK)].
8 Klik på [OK].
9 I menuen [Arkiv] skal du vælge
[Udskriv].
10 Kongurér om nødvendigt andre
indstillinger, og start derefter
udskrivningen.
Memo
● Hvis udskriftsdialogboksen ikke indeholder de indstillinger,
du forventer, kan du klikke på knappen [Vis detaljer]
nederst i dialogboksen.
Reference
● Få oplysninger om, hvordan du vælger papir med
printerdriveren, i brugervejledningen (Opsætning).
5 Dobbeltklik på [Uden titel (Untitled)],
og indtast et navn for den tilpassede
papirstørrelse.
- 22 -
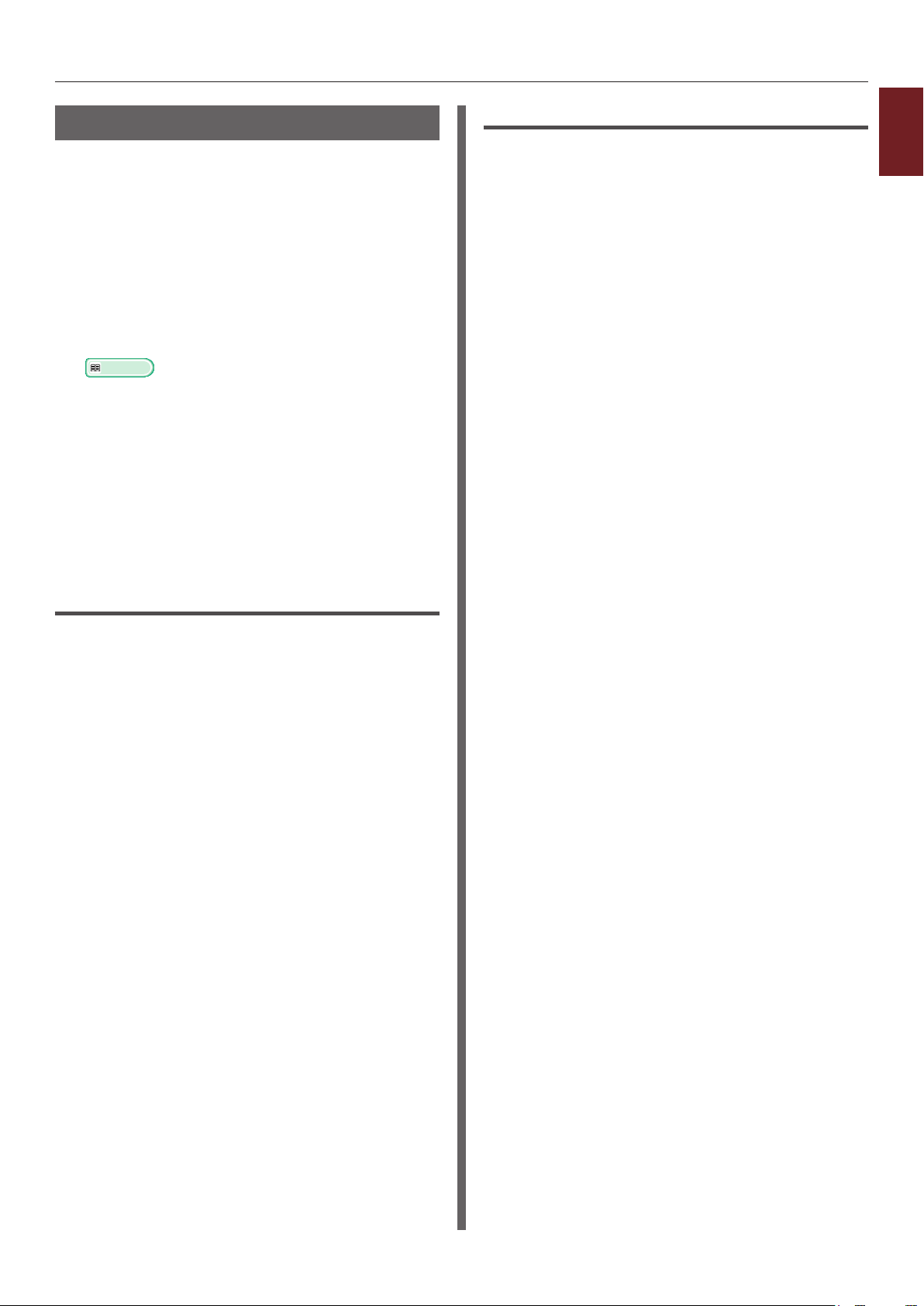
Udskrivning med forskellige funktioner
Manuel udskrivning
Du kan udskrive et dokumentindføringspapir
manuelt på den generelle bakke. Printeren
udskriver på ét ark papir ad gangen.
Hver gang der udskrives en side, vises
meddelelsen "Install Paper MPTray
%MEDIA_SIZE% Press ONLINE Button".
Tryk på <ON LINE (ONLINE)>-knappen for at
fortsætte udskrivningen.
1 Læg papir i den generelle bakke.
Reference
● Se "Ilægning af papir" i brugervejledningen
(Opsætning).
2 Åbn den l, du ønsker at udskrive.
3 Kongurér de manuelle
udskrivningsindstillinger i
printerdriveren, og påbegynd
udskrivningen.
I Windows PS-printerdriver
1 I menuen [Filer] skal du vælge
[Udskriv].
2 Klik på [Indstillinger].
3 Vælg fanen [Papir/kvalitet].
4 Vælg [Multi-Purpose Tray] fra
[Papirkilde].
5 Klik på [Avanceret].
6 Vælg [Multipurpose tray is handled
as manual feed] på rullelisten, og klik
på [Ja].
7 Klik på [OK].
8 Kongurér om nødvendigt andre
indstillinger, og start derefter
udskrivningen på udskrivningsdialogen.
1
Bekvemme udskrivnings-funktioner
For Windows PCL/XPS Printer
Driver
1 I menuen [Filer] skal du vælge
[Udskriv].
2 Klik på [Indstillinger].
3 På [Opsætning]-fanen skal du vælge
[Multifunktionsbakke] fra [Kilde].
4 Klik på
[Papirfremføringsfunktioner...].
5 Markér afkrydsningsfeltet [MPT er
manuel føder], og klik derefter på
[OK].
6 Kongurér om nødvendigt andre
indstillinger, og start derefter
udskrivningen.
7 Når der vises en anmodningsmeddelelse
på betjeningspanelet til indføring
af papir i den generelle bakke, skal
du trykke på knappen <ON LINE
(ONLINE)>.
Hvis du udskriver et dokument med ere sider,
vises den samme meddelelse hver gang, der
udskrives en side.
9 Hvis der vises en anmodningsmeddelelse
på betjeningspanelet til indføring
af papir i den generelle bakke, skal
du trykke på knappen <ON LINE
(ONLINE)>.
Hvis du udskriver et dokument med ere sider,
vises den samme meddelelse hver gang, der
udskrives en side.
- 23 -
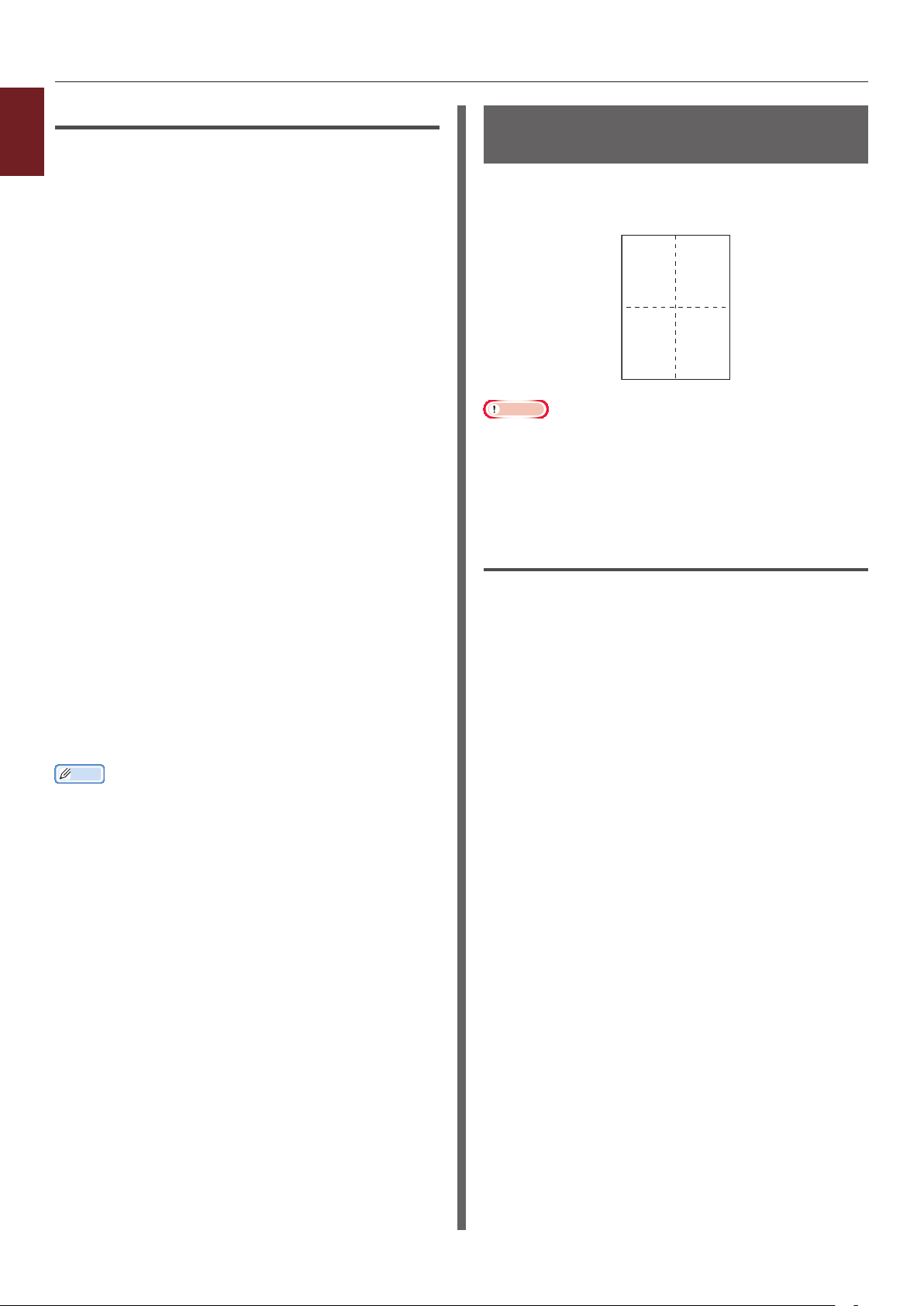
Udskrivning med forskellige funktioner
12
34
I Mac OS X PS-printerdriver
1
1 I menuen [Arkiv] skal du vælge
Bekvemme udskrivnings-funktioner
[Udskriv].
2 Vælg [Papirfremfører] fra
panelmenuen.
3 Vælg [Alle sider fra], og vælg derefter
[Multifunktionsbakke].
4 Vælg [Printerfunktioner] fra
panelmenuen.
5 Vælg [Insert Option] fra
[Funktionssæt].
6 Markér afkrydsningsfeltet
[Multipurpose tray is handled as
manual feed].
7 Kongurér om nødvendigt andre
indstillinger, og start derefter
udskrivningen.
Kombination af eresiderpåétark
papir(udskrivningaferesider)
Du kan udskrive ere sider af et dokument på en
enkelt side af et ark papir.
Bemærk
● Funktionen skalerer dit dokuments sidestørrelse ned til
udskrivning. Midten af det udskrevne billede er muligvis
ikke i midten af papiret.
● Denne funktion er muligvis ikke tilgængelig i visse
applikationer.
For Windows PCL/XPS Printer
Driver
8 Når der vises en anmodningsmeddelelse
på betjeningspanelet til indføring
af papir i den generelle bakke, skal
du trykke på knappen <ON LINE
(ONLINE)>.
Hvis du udskriver et dokument med ere sider,
vises den samme meddelelse hver gang, der
udskrives en side.
Memo
● Hvis udskriftsdialogboksen ikke indeholder de indstillinger,
du forventer, kan du klikke på knappen [Show Details]
nederst i dialogboksen.
1 Åbn den l, du ønsker at udskrive.
2 I menuen [Filer] skal du vælge
[Udskriv].
3 Klik på [Indstillinger].
4 På fanen [Opsætning] skal du vælge
det antal sider, der skal udskrives på
hvert ark, ved [Færdiggørelse].
5 Klik på [Indstillinger].
6 Specicér indstillingerne for [Pages per
sheet], [Sidekanter], [Sidelayout] og
[Indbindingsmargen], og klik derefter
på [OK].
7 Kongurér om nødvendigt andre
indstillinger, og start derefter
udskrivningen.
- 24 -
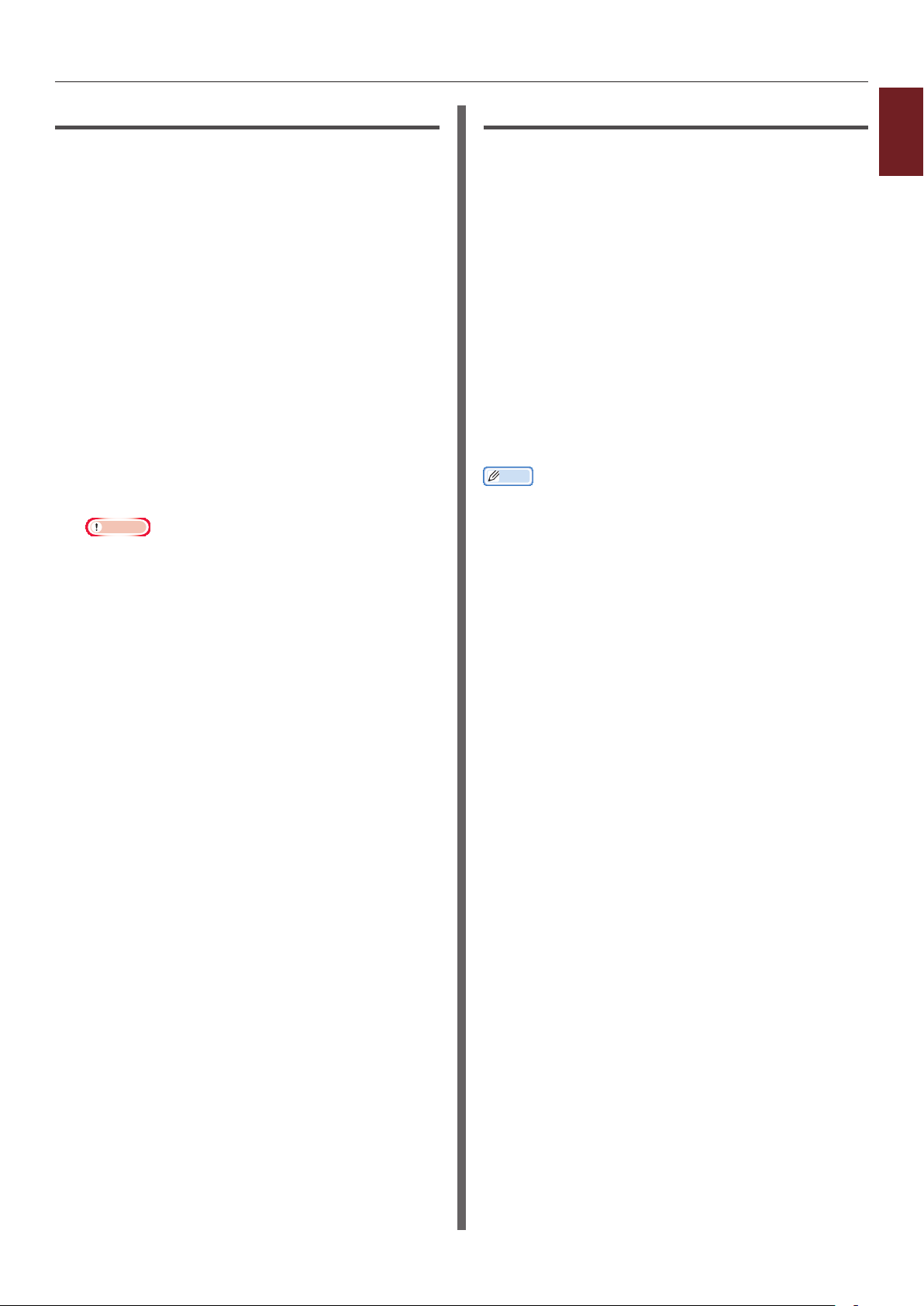
Udskrivning med forskellige funktioner
I Windows PS-printerdriver
1 Åbn den l, du ønsker at udskrive.
2 I menuen [Filer] skal du vælge
[Udskriv].
3 Klik på [Indstillinger].
4 På fanen [Layout] skal du vælge det
antal sider, der skal udskrives på hvert
ark, fra [Sider pr. Ark].
5 Angiv de følgende indstillinger.
- Markér afkrydsningsfeltet [Tegn kanter]
for at tegne grænser mellem siderne på
hvert ark.
- Vælg [Avanceret]>[Sider pr. ark-
layout]
for at indstille sidelayoutet på hvert ark.
Bemærk
● [Tegn kanter] og [Sider pr. ark-layout] er ikke
tilgængelige til visse versioner af Windows.
I Mac OS X PS-printerdriver
1
1 Åbn den l, du ønsker at udskrive.
Bekvemme udskrivnings-funktioner
2 I menuen [Arkiv] skal du vælge
[Udskriv].
3 Vælg [Layout] fra panelmenuen.
4 Vælg det antal sider, der skal udskrives
på hvert ark, fra [Sider pr. Ark]
5 Angiv indstillingerne for
[Vandmærkekant] og [Retning].
6 Kongurér om nødvendigt andre
indstillinger, og start derefter
udskrivningen.
Memo
● Hvis udskriftsdialogboksen ikke indeholder de indstillinger,
du forventer, kan du klikke på knappen [Show Details]
nederst i dialogboksen.
6 Kongurér om nødvendigt andre
indstillinger, og start derefter
udskrivningen.
- 25 -
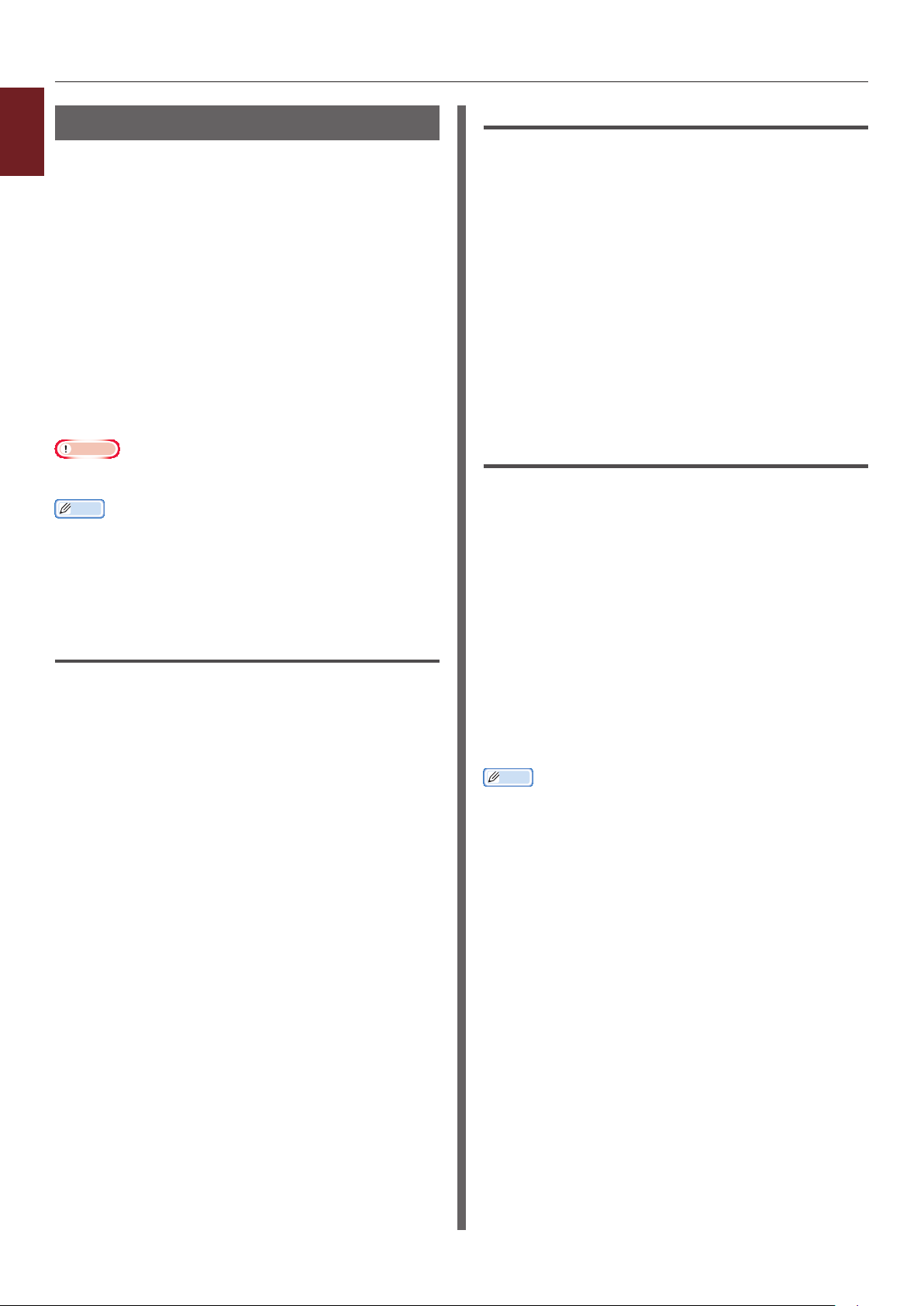
Udskrivning med forskellige funktioner
Dobbeltsidet udskrivning
1
Du kan udskrive på begge sider af et ark papir.
Bekvemme udskrivnings-funktioner
● Papirstørrelse, der kan bruges til dobbeltsidet
udskrivning
A4, A5, B5, Letter, Legal 13, Legal 13,5, Legal
14, Executive, Statement, 16K (197 x 273 mm,
195 x 270 mm, 184 x 260 mm), brugertilpasset
størrelse
● Medievægt, der kan bruges til dobbeltsidet
udskrivning
64 til 220 g/m
Brug ikke anden medievægt end den
ovenstående.
Det forårsager papirstop.
Bemærk
● Denne funktion er muligvis ikke tilgængelig i visse
applikationer.
Memo
● Bredden og længden af brugertilpassede størrelser, der
kan bruges til dobbeltsidet udskrivning, er følgende.
- Bredde: 148 til 216 mm (5,8 til 8,5 tommer)
- Længde: 210 til 356 mm (8,3 til 14 tommer)
2
I Windows PS-printerdriver
1 Åbn den l, du ønsker at udskrive.
2 I menuen [Filer] skal du vælge
[Udskriv].
3 Klik på [Indstillinger].
4 På [Layout]-fanen skal du vælge [Vend
efter lang kant] eller [Vend efter kort
kant] fra [Udskriv på begge sider].
5 Kongurér om nødvendigt andre
indstillinger, og start derefter
udskrivningen.
I Mac OS X PS-printerdriver
1 Åbn den l, du ønsker at udskrive.
2 I menuen [Arkiv] skal du vælge
[Udskriv].
3 Vælg [Layout] fra panelmenuen.
For Windows PCL/XPS Printer
Driver
1 Åbn den l, du ønsker at udskrive.
2 I menuen [Filer] skal du vælge
[Udskriv].
3 Klik på [Indstillinger].
4 På [Opsætning]-fanen skal du vælge
[Lang kant] eller [Kort kant] fra
[Dobbeltsidet udskrivning].
5 Kongurér om nødvendigt andre
indstillinger, og start derefter
udskrivningen.
4 Vælg [Long-Edge binding] eller
[Indbinding på den korte led] fra
[Dupleks] på panelet [Layout].
5 Kongurér om nødvendigt andre
indstillinger, og start derefter
udskrivningen.
Memo
● Hvis udskriftsdialogboksen ikke indeholder de indstillinger,
du forventer, kan du klikke på knappen [Show Details]
nederst i dialogboksen.
- 26 -
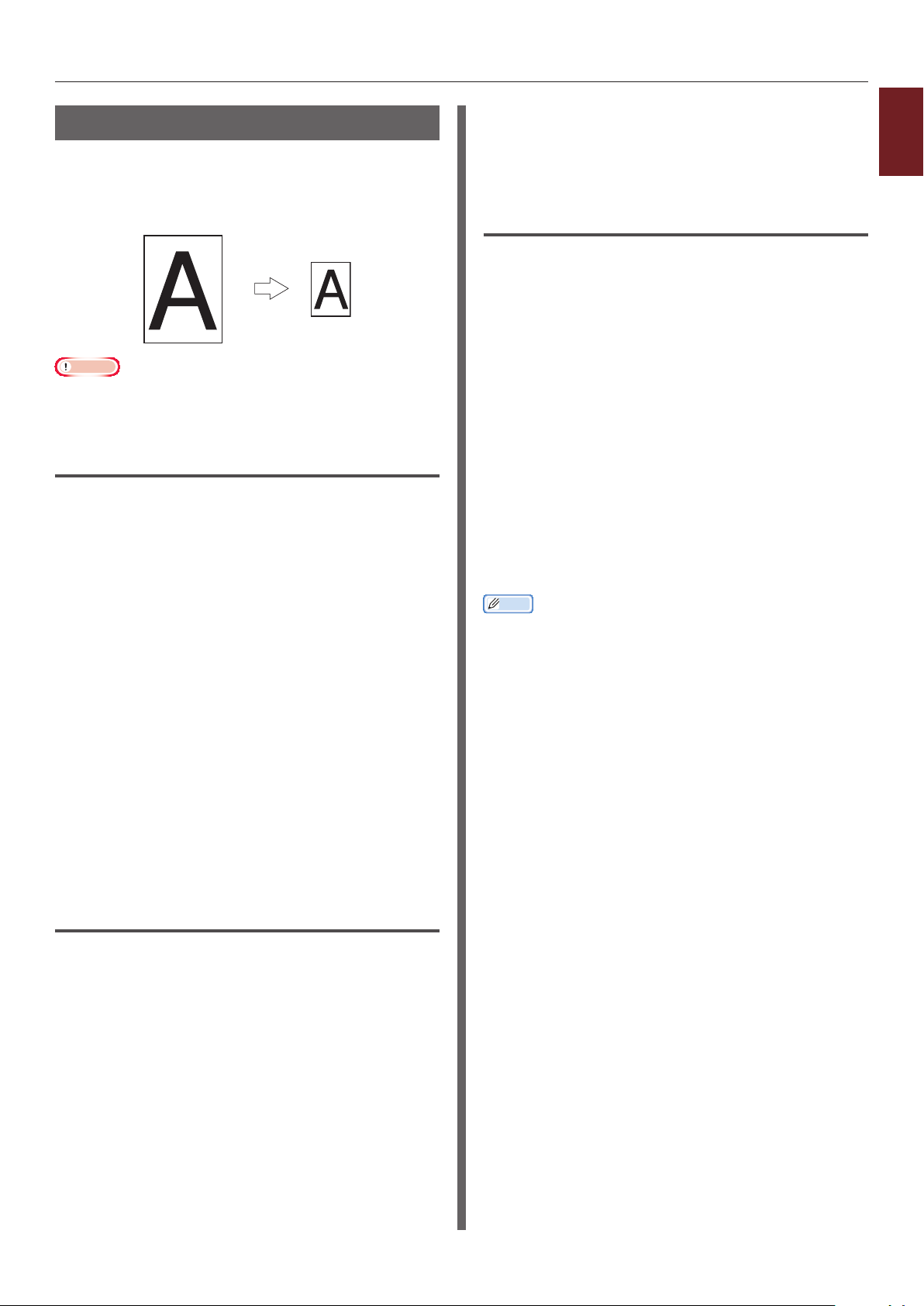
Udskrivning med forskellige funktioner
A4
Skalering til sider
Du kan udskrive data, der er formateret til en
sidestørrelse, på en anden sidestørrelse uden at
ændre udskriftsdataene.
B5
Bemærk
● Denne funktion er muligvis ikke tilgængelig i visse
applikationer.
For Windows PCL/XPS Printer
Driver
1 Åbn den l, du ønsker at udskrive.
2 I menuen [Filer] skal du vælge
[Udskriv].
3 Klik på [Indstillinger].
4 På fanen [Opsætning] skal du klikke på
[Papirfremføringsfunktioner...].
6 Kongurér om nødvendigt andre
indstillinger, og start derefter
udskrivningen.
I Mac OS X PS-printerdriver
1 Åbn den l, du ønsker at udskrive.
2 I menuen [Arkiv] skal du vælge
[Udskriv].
3 Vælg [Papirhåndtering] fra
panelmenuen.
4 Markér afkrydsningsfeltet [Skaler til
papirstørrelse].
5 Vælg den papirstørrelse, du vil udskrive,
fra [Modtagerpapirstr.].
6 Kongurér om nødvendigt andre
indstillinger, og start derefter
udskrivningen.
Memo
● Hvis udskriftsdialogboksen ikke indeholder de indstillinger,
du forventer, kan du klikke på knappen [Vis detaljer]
nederst i dialogboksen.
1
Bekvemme udskrivnings-funktioner
5 Markér afkrydsningsfeltet [Tilpas
dokumentets størrelse til
printersiden] i [Tilpas til side].
6 Vælg en skaleringsværdi fra
[Conversion], og klik på [OK].
7 Kongurér om nødvendigt andre
indstillinger, og start derefter
udskrivningen.
I Windows PS-printerdriver
1 Åbn den l, du ønsker at udskrive.
2 I menuen [Filer] skal du vælge
[Udskriv].
3 Klik på [Indstillinger].
4 På fanen [Opgaveindstillinger]
skal du markere afkrydsningsfeltet
[Tilpas dokumentets størrelse til
printersiden] i [Tilpas til side].
5 Når papirstørrelsen kan vælges efter
skaleringen, skal du vælge den.
- 27 -
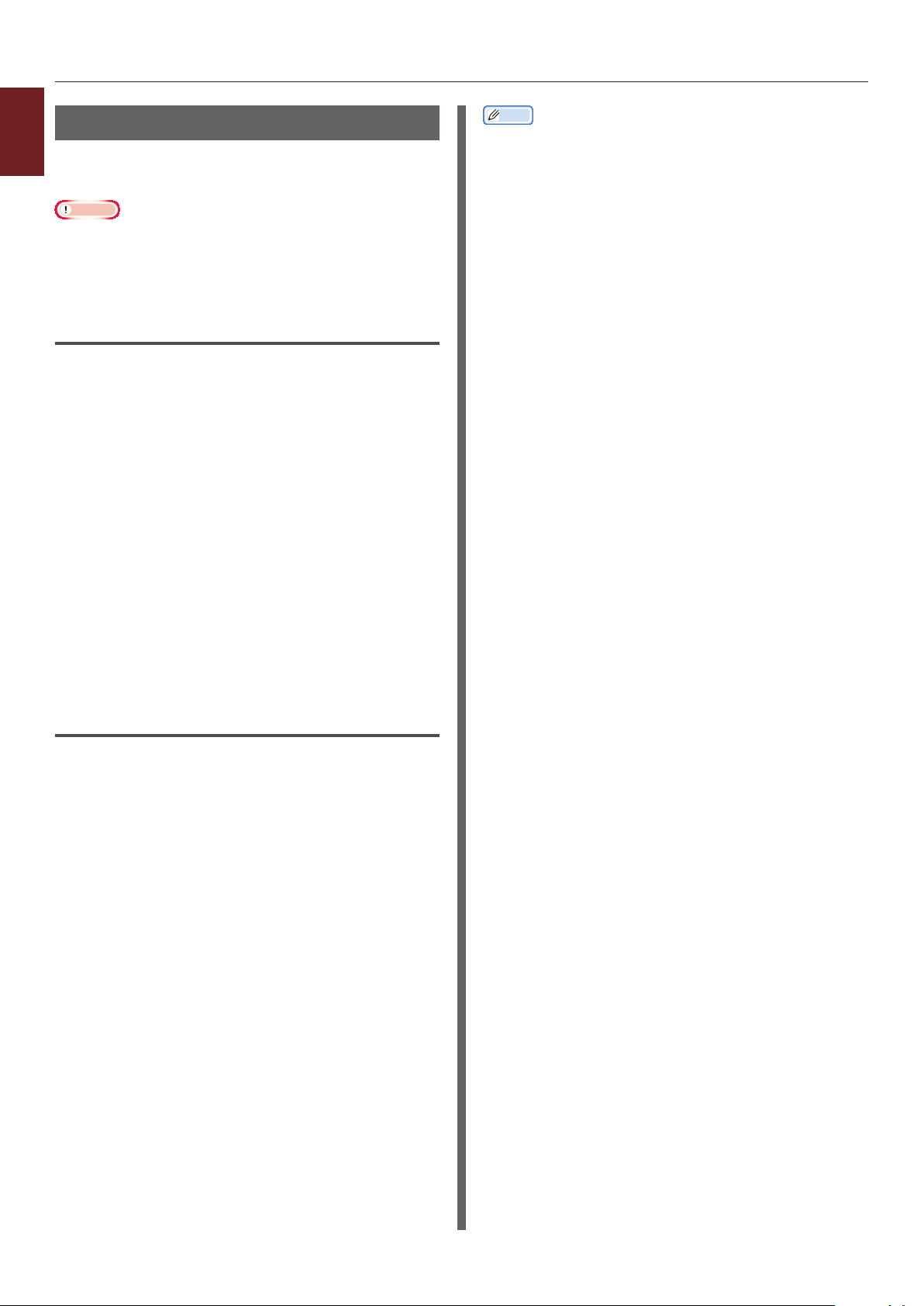
Udskrivning med forskellige funktioner
Sætvis udskrivning af sider
1
Du kan udskrive kopier af ere sæt af et
Bekvemme udskrivnings-funktioner
dokument med ere sider.
Bemærk
● Denne funktion er muligvis ikke tilgængelig i visse
applikationer.
● Deaktivér tilstanden til sætvis udskrivning af sider
i applikationen, når du bruger denne funktion med
Windows PS-printerdriveren.
I Windows-printerdriver
1 Åbn den l, du ønsker at udskrive.
2 I menuen [Filer] skal du vælge
[Udskriv].
3 Klik på [Indstillinger].
4 Vælg fanen [Opgaveindstillinger].
5 Vælg det antal kopier, der skal
udskrives fra rullelisten [Kopier], og
markér afkrydsningsfeltet [Sætvis
udskrivning].
Memo
● Hvis udskriftsdialogboksen ikke indeholder de indstillinger,
du forventer, kan du klikke på knappen [Vis detaljer]
nederst i dialogboksen.
● Markér afkrydsningsfeltet [Collate] for at udskrive uden
at bruge printerhukommelsen.
6 Kongurér om nødvendigt andre
indstillinger, og start derefter
udskrivningen.
I Mac OS X PS-printerdriver
1 Åbn den l, du ønsker at udskrive.
2 I menuen [Arkiv] skal du vælge
[Udskriv].
3 Indtast det antal kopier, der skal
udskrives, [Kopier].
4 Vælg [Paper Handling] i panelmenuen,
og fjern derefter markeringen af
afkrydsningsfeltet [Sorter sider].
5 Vælg [Printerfunktioner] fra
panelmenuen.
6 Vælg [Opgaveindstillinger] fra
[Funktionssæt].
7 Markér afkrydsningsfeltet [Collate].
8 Kongurér om nødvendigt andre
indstillinger, og start derefter
udskrivningen.
- 28 -
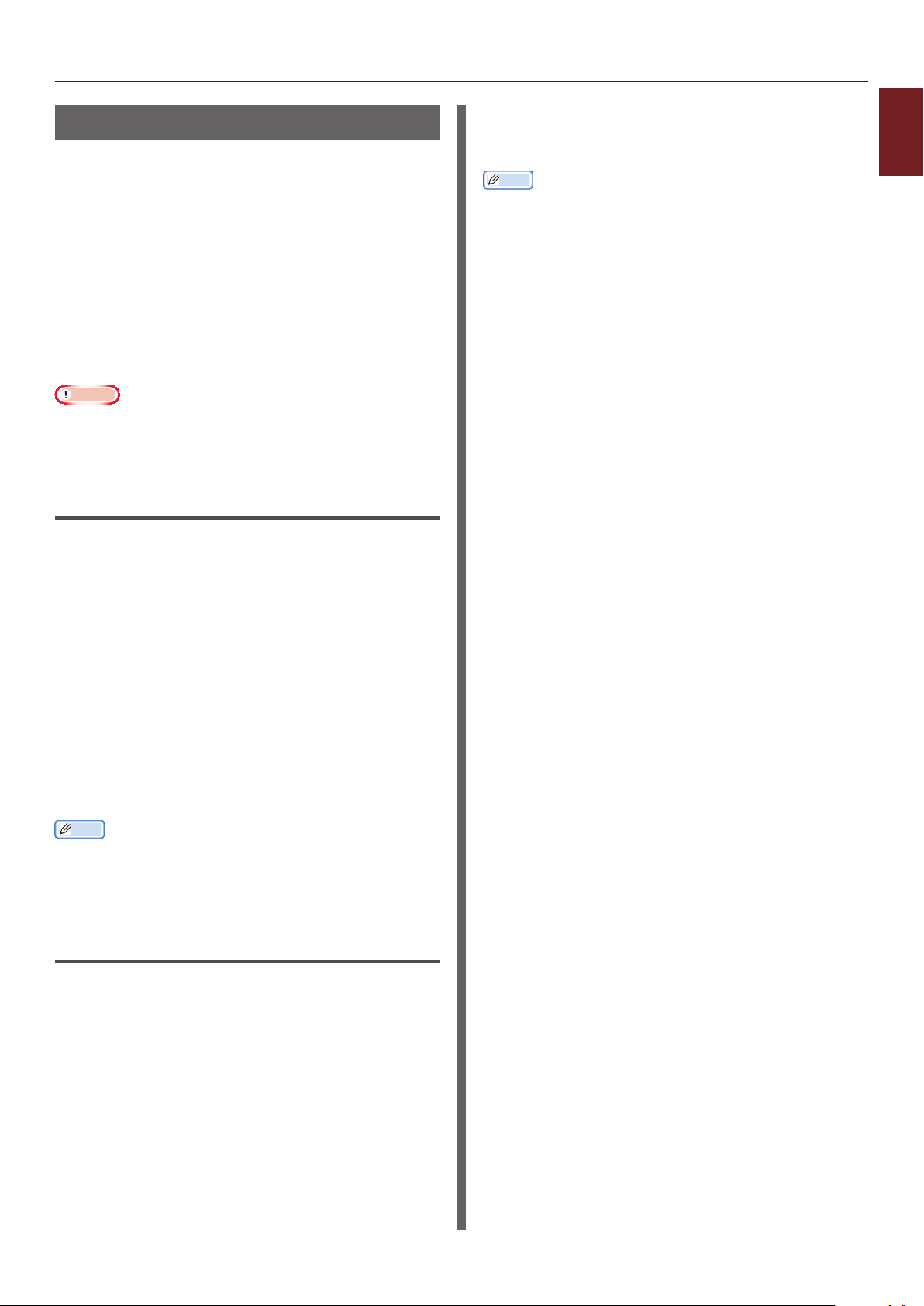
Udskrivning med forskellige funktioner
Indstilling af siderækkefølgen
Du kan indstille hvilke sider, der skal udskrives
i forlæns eller baglæns rækkefølge, alt efter
ønsket.
Hvis du bruger stakkeren til forsiden nedad, skal
du indstille udskrivningen til at køre i forlæns
rækkefølge for at stable papiret i sidernes
rækkefølge.
Hvis du bruger stakker til forsiden opad, skal du
sætte udskrivningen til at udskrive i omvendt
rækkefølge, for at papirerne bliver stakket i
sidernes orden.
Bemærk
● Baglæns rækkefølge er ikke tilgængelig med Windows
PCL/XPS-printerdriveren.
● Hvis stakkeren til forsiden opad ikke er åben, udsendes
siderne på stakkeren til forsiden nedad.
I Windows PS-printerdriver
1 Åbn den l, du ønsker at udskrive.
5 Kongurér om nødvendigt andre
indstillinger, og start derefter
udskrivningen.
Memo
● Hvis udskriftsdialogboksen ikke indeholder de indstillinger,
du forventer, kan du klikke på knappen [Show Details]
nederst i dialogboksen.
1
Bekvemme udskrivnings-funktioner
2 I menuen [Filer] skal du vælge
[Udskriv].
3 Klik på [Indstillinger].
4 På [Layout]-fanen skal du vælge
[Første til sidste] eller [Sidste til
første] fra [Siderækkefølge].
5 Kongurér om nødvendigt andre
indstillinger, og start derefter
udskrivningen.
Memo
● Hvis [Page Order] ikke vises, skal du klikke på
[Start]>[Devices and Printers]> højreklikke på
ikonet
Your Printer
Printer(PS)
printing features].
]>[Advanced] >[Enable advanced
> vælge [Properties]>[
Your
I Mac OS X PS-printerdriver
1 Åbn den l, du ønsker at udskrive.
2 I menuen [Arkiv] skal du vælge
[Udskriv].
3 Vælg [Papirhåndtering] fra
panelmenuen.
4 Vælg [Normal] eller [Reverse]
fra [Siderækkefølge] på panelet
[Papirhåndtering].
- 29 -
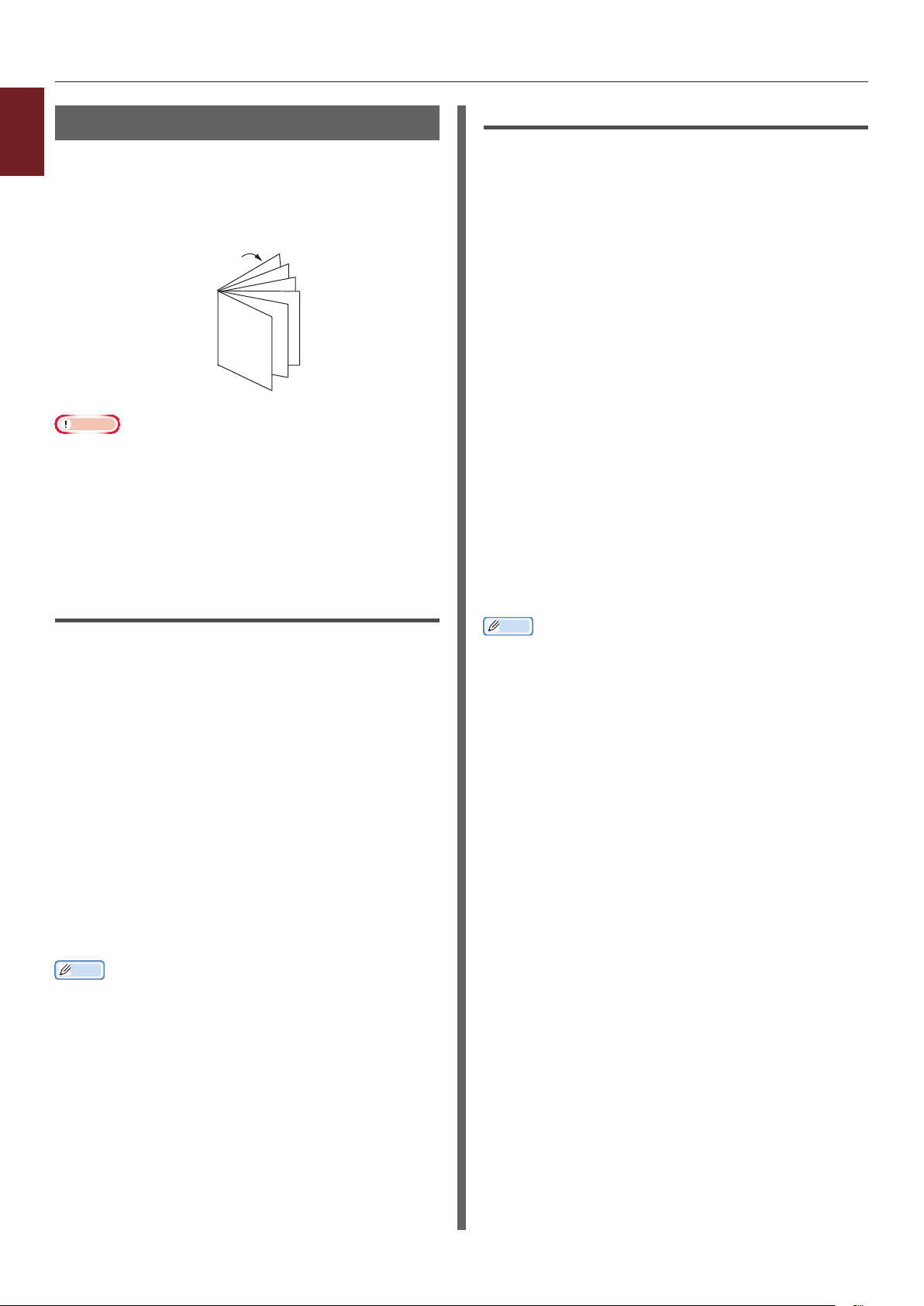
Udskrivning med forskellige funktioner
Hæfteudskrivning
1
Du kan udskrive dokumenter med ere sider,
Bekvemme udskrivnings-funktioner
hvor deres sider er i rækkefølge og arrangeret
således, at den endelige udskrift kan foldes ind i
et hæfte.
12
11
9
7
5
3
1
Bemærk
● Denne funktion er muligvis ikke tilgængelig i visse
applikationer.
● Denne funktion er ikke tilgængelig i Windows PCL- og Mac
OS X-printerdriveren.
● Vandmærker udskrives ikke korrekt med denne funktion.
● Denne funktion er ugyldig, når du bruger den krypterede
sikre udskrivningstilstand fra en klientcomputer, der deler
printeren med en printerserver.
I Windows PS-printerdriver
1 Åbn den l, du ønsker at udskrive.
I Windows XPS-printerdriver
1 Åbn den l, du ønsker at udskrive.
2 I menuen [Filer] skal du vælge
[Udskriv].
3 Klik på [Indstillinger].
4 På [Setup]-fanen skal du vælge
[Booklet] ved [Finishing Mode].
5 Klik på [Options], og angiv derefter
om nødvendigt indstillingerne for
hæfteudskrivning.
- [Signature]: Angiv antallet af sider pr.
side af hvert ark papir.
- [Right to Left]: Udskriv hæftet således,
at det åbnes mod den højre side.
6 Klik på [OK].
7 Kongurér om nødvendigt andre
indstillinger, og start derefter
udskrivningen.
Memo
● Når du ønsker at lave et A5-hæfte med A4-ark, skal du
vælge [A4] som papirstørrelse.
2 I menuen [Filer] skal du vælge
[Udskriv].
3 Klik på [Indstillinger].
4 På [Layout]-fanen skal du vælge
[Hæfte] ved [Sideformat].
Hvis du ønsker at udskrive grænselinjer, skal du
markere afkrydsningsfeltet [Draw Borders] for
at tegne grænserne.
5 Kongurér om nødvendigt andre
indstillinger, og start derefter
udskrivningen.
Memo
● Når du ønsker at lave et A5-hæfte med A4-ark, skal du
vælge [A4] som papirstørrelse.
● Når du laver et hæfte, hvis højre side er sammenbundet
(den højre side sammenbindes, når den første side
er forsiden), skal du klikke på [Avanceret] på
fanen [Layout] og vælge [On Right Edge] under
[Brochureindbindingskant].
[Brochureindbindingskant] kan ikke bruges på visse
Windows-versioner.
● Hvis du ikke kan bruge denne funktion, skal du klikke
på [Start]>[Enheder og printere]> højreklikke på
ikonet
Din p rinte r
Printer(PS)]>[Avanceret…]> markere
afkrydsningsfeltet [Enable advanced printing
features].
> vælge [Egenskaber]>[Your
- 30 -
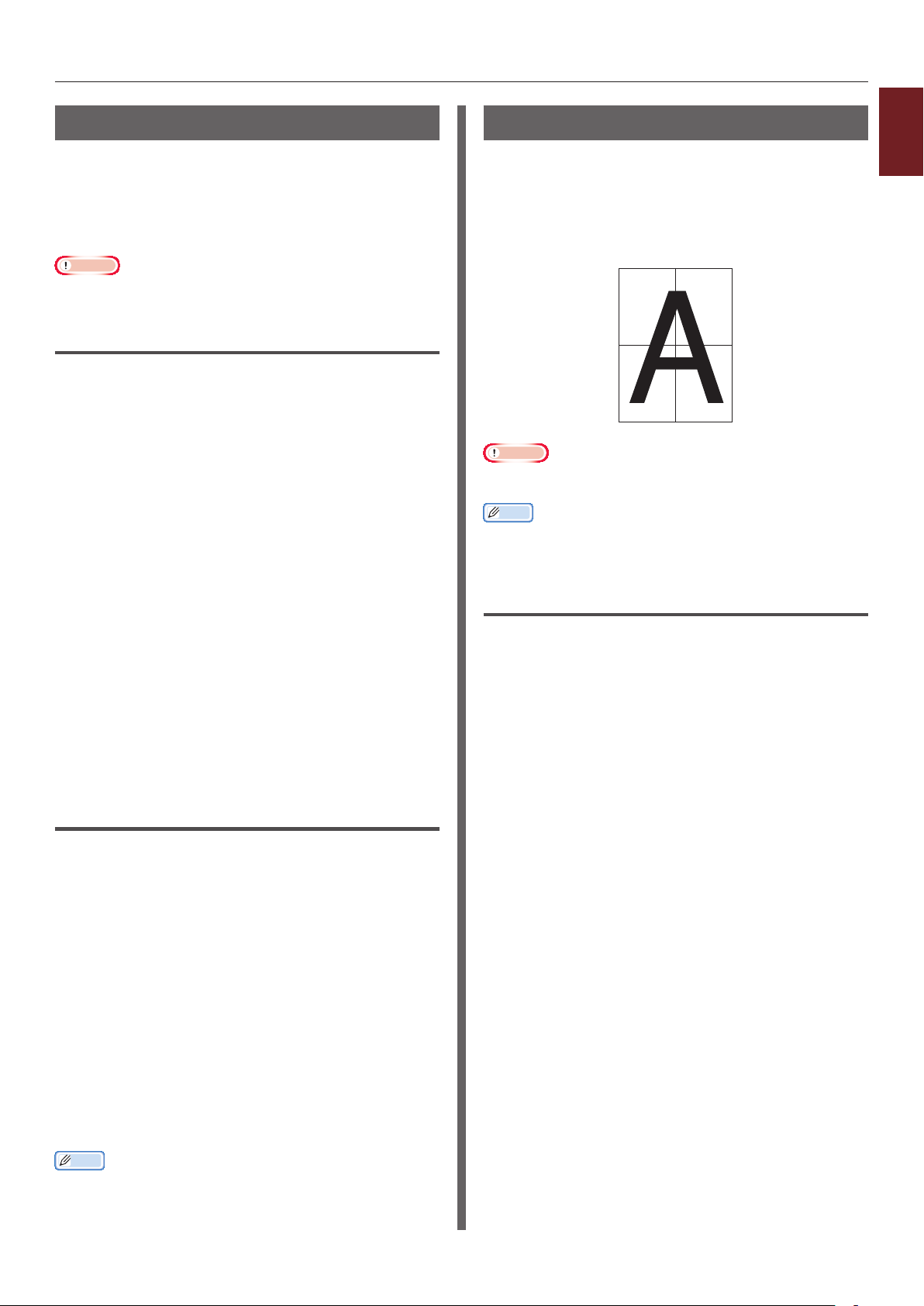
Udskrivning med forskellige funktioner
12
34
Udskrivning af omslag
Du kan indføre den første side af et
udskrivningsjob fra én bakke og de resterende
sider fra en anden bakke. Denne funktion er
praktisk, når du ønsker at bruge én type papir til
et omslag og en anden type til selve siderne.
Bemærk
● Denne funktion er ikke tilgængelig for Windows PCL/PS
printer-driver.
I Windows XPS-printerdriver
1 Åbn den l, du ønsker at udskrive.
2 I menuen [Filer] skal du vælge
[Udskriv].
3 Klik på [Indstillinger].
4 På [Setup]-fanen skal du klikke på
[Paper Feed Options...].
5 Markér afkrydsningsfeltet [Use
differentsourceforrstpage].
Plakatudskrivning
Du kan udskrive en plakat ved at opdele et
enkelt dokument og udskrive det på ere ark
papir. Hver del forstørres og udskrives på ere
ark papir. Du kan derefter kombinere de adskilte
ark og dermed danne en plakat.
Bemærk
● Denne funktion er ikke tilgængelig i Windows PCL-/PS-
printerdriveren og Mac OS X PS-printerdriveren.
Memo
● Når du laver en plakat i A4-størrelse med to papirer
i A5-størrelse, skal du henholdsvis vælge [A5] som
papirstørrelse og [2] i [Enlarge].
I Windows XPS-printerdriver
1
Bekvemme udskrivnings-funktioner
6 Vælg en kildebakke fra [Source], og klik
på [OK].
Vælg om nødvendigt en papirvægt fra rullelisten
[Weight].
7 Kongurér om nødvendigt andre
indstillinger, og start derefter
udskrivningen.
I Mac OS X PS-printerdriver
1 Åbn den l, du ønsker at udskrive.
2 I menuen [Arkiv] skal du vælge
[Udskriv].
3 Vælg [Papirfremfører] fra
panelmenuen.
4 Vælg [Første side fra], og vælg
kildebakke for den første side og de
resterende sider.
1 Åbn den l, du ønsker at udskrive.
2 I menuen [Filer] skal du vælge
[Udskriv].
3 Klik på [Indstillinger].
4 På [Setup]-fanen skal du vælge [Poster
Print] ved [Finishing Mode].
5 Klik på [Options].
6 Indstil om nødvendigt værdier for
[Enlarge], [Add Crop Marks] eller
[Add Overlap], og tryk på [OK].
7 Kongurér om nødvendigt andre
indstillinger, og start derefter
udskrivningen.
5 Kongurér om nødvendigt andre
indstillinger, og start derefter
udskrivningen.
Memo
● Hvis udskriftsdialogboksen ikke indeholder de indstillinger,
du forventer, kan du klikke på knappen [Vis detaljer]
nederst i dialogboksen.
- 31 -

Udskrivning med forskellige funktioner
Ændring af udskriftskvalitet
1
(opløsning)
Bekvemme udskrivnings-funktioner
Du kan ændre udskriftskvaliteten, så den passer
til dine behov.
Memo
● [Normal (600x600)] kan give bedre udskriftsresultater
på et papir af større størrelse med PS-printerdriveren eller
Mac OS X PS-printerdriveren.
I Windows-printerdriver
1 Åbn den l, du ønsker at udskrive.
2 I menuen [Filer] skal du vælge
[Udskriv].
3 Klik på [Indstillinger].
4 Vælg fanen [Opgaveindstillinger].
5 Vælg et niveau af udskrivningskvalitet
ved [Kvalitet].
Fremhævningafnelinjer
Du kan udskrive ne linjer og små tegn
tydeligere.
Med visse applikationer bliver mellemrummene
i stregkoder muligvis for smalle, hvis denne
funktion er slået til. Slå denne funktion fra, hvis
dette sker.
Bemærk
● Denne funktion er ikke tilgængelig for Windows PCL-/XPS-
printerdriver.
Memo
● Denne funktion er som standard slået fra.
I Windows PS-printerdriver
1 Åbn den l, du ønsker at udskrive.
2 I menuen [Filer] skal du vælge
[Udskriv].
3 Klik på [Indstillinger].
6 Kongurér om nødvendigt andre
indstillinger, og start derefter
udskrivningen.
I Mac OS X PS-printerdriver
1 Åbn den l, du ønsker at udskrive.
2 I menuen [Arkiv] skal du vælge
[Udskriv].
3 Vælg [Printerfunktioner] fra
panelmenuen.
4 Vælg [Opgaveindstillinger] fra
[Funktionssæt].
5 Vælg et niveau af udskrivningskvalitet
fra [Kvalitet].
6 Kongurér om nødvendigt andre
indstillinger, og start derefter
udskrivningen.
Memo
● Hvis udskriftsdialogboksen ikke indeholder de indstillinger,
du forventer, kan du klikke på knappen [Vis detaljer]
nederst i dialogboksen.
4 Vælg fanen [Opgaveindstillinger].
5 Klik på [Avanceret].
6 Markér afkrydsningsfeltet [Justér ultra-
nelinier], og klik derefter på [OK].
7 Kongurér om nødvendigt andre
indstillinger, og start derefter
udskrivningen.
I Mac OS X PS-printerdriver
1 Åbn den l, du ønsker at udskrive.
2 I menuen [Arkiv] skal du vælge
[Udskriv].
3 Vælg [Printerfunktioner] fra
panelmenuen.
4 Vælg [Opgaveindstillinger] fra
[Funktionssæt].
5 Markér afkrydsningsfeltet [Justér ultra-
nelinier].
- 32 -

Udskrivning med forskellige funktioner
6 Kongurér om nødvendigt andre
indstillinger, og start derefter
udskrivningen.
Memo
● Hvis udskriftsdialogboksen ikke indeholder de indstillinger,
du forventer, kan du klikke på knappen [Vis detaljer]
nederst i dialogboksen.
Automatisk valg af bakke
Du kan indstille printerdriveren til automatisk at
skifte papirindføringsbakker med indførsel af den
samme papirstørrelse.
Indstil først den generelle bakke, så den
er tilgængelig til automatisk valg, på
betjeningspanelet. Indstil derefter det
automatiske valg af bakken med printerdriveren.
Bemærk
● Sørg for at indstille en papirstørrelse for Bakke1,
Bakke2/3/4 (ekstraudstyr) og den generelle bakke.
Tilgængelige papirstørrelser varierer alt efter bakken.
Se brugervejledningen (Opsætning) for detaljerede
oplysninger.
Memo
● I standardindstillingerne er [Brug af bakke] indstillet til
[Anvend ikke]. Når den står på standardindstillingerne,
understøttes den generelle bakke ikke af funktionen for
automatisk skift.
● Tryk på knappen <POWER SAVE (STRØMBESPARELSE)>
for at genoprette fra tilstanden, når en printer er i
strømbesparelsestilstand.
1
Bekvemme udskrivnings-funktioner
1 Tryk på tasten <Fn>.
2 Indtast <9> og <5> ved hjælp af
tastaturet med ti taster, og tryk på
knappen <ENTER>.
3 Tryk på rulleknappen for at vælge
[Ved fejlfødning], og tryk derefter på
knappen <ENTER>.
4 Tryk på <ON LINE (ONLINE)>-knappen
for at forlade menutilstanden.
5 Angiv en papirbakke i printerdriveren, og
påbegynd udskrivningen.
For Windows PCL-/XPS-printerdriver
1 Åbn den l, du ønsker at udskrive.
2 I menuen [Filer] skal du vælge
[Udskriv].
- 33 -
3 Klik på [Indstillinger].
4 På [Opsætning]-fanen skal du vælge
[Auto] fra [Kilde].
5 Kongurér om nødvendigt andre
indstillinger, og start derefter
udskrivningen.

Udskrivning med forskellige funktioner
I Windows PS-printerdriver
1
1 Åbn den l, du ønsker at udskrive.
Bekvemme udskrivnings-funktioner
2 I menuen [Filer] skal du vælge
[Udskriv].
3 Klik på [Indstillinger].
4 Vælg fanen [Papir/kvalitet].
5 Vælg [Vælg automatisk] fra
[Papirkilde].
6 Kongurér om nødvendigt andre
indstillinger, og start derefter
udskrivningen.
I Mac OS X PS-printerdriver
1 Åbn den l, du ønsker at udskrive.
2 I menuen [Arkiv] skal du vælge
[Udskriv].
3 Vælg [Papirfremfører] fra
panelmenuen.
Automatisk skift af bakke
Du kan skifte papirindføringsbakker automatisk.
Når en bakke løber tør for papir under
udskrivning, nder printeren den anden
bakke med den samme papirstørrelse på
printerdriveren og begynder at indføre papir fra
denne bakke.
Denne funktion er effektiv for større
udskrivningsjobs med den samme papirstørrelse.
Indstil først den generelle bakke, så den
er tilgængelig til automatisk valg, på
betjeningspanelet. Indstil derefter det
automatiske skift af bakken med printerdriveren.
Bemærk
● Sørg for at angive de samme værdier (papirstørrelse,
medietype, medievægt) for hver bakke, der bruges til
automatisk skift af bakke. Tilgængelige papirstørrelser
varierer alt efter bakken. Se brugervejledningen
(Opsætning) for detaljerede oplysninger.
Memo
● I standardindstillingen er [Tray Usage] indstillet til
[Do Not Use]. Når den står på standardindstillingerne,
understøttes den generelle bakke ikke af funktionen for
automatisk skift.
● Tryk på knappen <POWER SAVE (STRØMBESPARELSE)>
for at genoprette fra tilstanden, når en printer er i
strømbesparelsestilstand.
4 Vælg [Alle sider fra], og vælg
[Automatisk valg].
5 Kongurér om nødvendigt andre
indstillinger, og start derefter
udskrivningen.
Memo
● Hvis udskriftsdialogboksen ikke indeholder de indstillinger,
du forventer, kan du klikke på knappen [Show Details]
nederst i dialogboksen.
1 Tryk på tasten <Fn>.
2 Indtast <9> og <5> ved hjælp af
tastaturet med ti taster, og tryk på
knappen <ENTER>.
3 Tryk på rulleknappen for at vælge
[Ved fejlfødning], og tryk derefter på
knappen <ENTER>.
4 Tryk på <ON LINE (ONLINE)>-knappen
for at forlade menutilstanden.
5 Kongurér papirkildeindstillingen på
udskrivningsdialogen.
For Windows PCL-/XPS-printerdriver
1 Åbn den l, du ønsker at udskrive.
2 I menuen [Filer] skal du vælge
[Udskriv].
- 34 -
3 Klik på [Indstillinger].
4 På [Opsætning]-fanen skal du klikke på
[Papirfremføringsfunktioner...].

Udskrivning med forskellige funktioner
5 Markér afkrydsningsfeltet
[Auto bakke skift] i
[Papirfremføringsfunktioner...], og
klik derefter på [OK].
6 Kongurér om nødvendigt andre
indstillinger, og start derefter
udskrivningen.
I Windows PS-printerdriver
1 Åbn den l, du ønsker at udskrive.
2 I menuen [Filer] skal du vælge
[Udskriv].
3 Klik på [Indstillinger].
4 Klik på [Egenskaber] på fanen
[Layout].
5 Klik på [Tray Switch] under
[Printerfunktioner], og vælg [Tænd]
fra rullelisten.
6 Klik på [OK].
7 Kongurér om nødvendigt andre
indstillinger, og start derefter
udskrivningen.
Tonerbesparelse
Du kan udskrive dine dokumenter med brug af
mindre toner.
Denne funktion kontrollerer tonermængden ved
at gøre hele siden lysere.
Du kan indstille mængden af tonerbesparelse i 2
trin.
[Printer Settings]: Afhængigt af
printerindstillingerne.
[Sluk]: Udskrivning med normal toner.
[Spareniveau Lav]: Udskrivning med
tonerbesparelse på lavt niveau
[Spareniveau Høj]: Udskrivning med
tonerbesparelse på højt niveau
Memo
● De udskrevne billeders tæthed kan variere med denne
funktion, alt efter det dokument, der udskrives.
For Windows PCL/XPS-printerdriver
1 Åbn den l, du ønsker at udskrive.
2 I menuen [Filer] skal du vælge
[Udskriv].
3 Klik på [Indstillinger].
1
Bekvemme udskrivnings-funktioner
For Mac OS X PS-printerdriver
1 Åbn den l, du ønsker at udskrive.
2 I menuen [Arkiv] skal du vælge
[Udskriv].
3 Vælg [Printerfunktioner] fra
panelmenuen.
4 Vælg [Insert Option] fra
[Funktionssæt].
5 Markér afkrydsningsfeltet [Tray
Switch].
6 Kongurér om nødvendigt andre
indstillinger, og start derefter
udskrivningen.
4 Vælg fanen [Opgaveindstillinger].
5 Vælg en passende værdi i
[Tonerbesparelse].
6 Kongurér om nødvendigt andre
indstillinger, og start derefter
udskrivningen.
I Windows PS-printerdriver
1 Åbn den l, du ønsker at udskrive.
2 I menuen [Filer] skal du vælge
[Udskriv].
3 Klik på [Indstillinger].
4 Vælg fanen [Opgaveindstillinger].
5 Vælg en passende værdi i
[Tonerbesparelse].
- 35 -
6 Kongurér om nødvendigt andre
indstillinger, og start derefter
udskrivningen.

Udskrivning med forskellige funktioner
I Mac OS X PS-printerdriver
1
1 Åbn den l, du ønsker at udskrive.
Bekvemme udskrivnings-funktioner
2 I menuen [Filer] skal du vælge
[Udskriv].
3 Vælg [Printerfunktioner] fra
panelmenuen.
4 Vælg [Opgaveindstillinger] i
[Funktionssæt].
5 Vælg en passende værdi i
[Tonerbesparelse].
6 Kongurér om nødvendigt andre
indstillinger, og start derefter
udskrivningen.
Memo
● Hvis udskriftsdialogboksen ikke indeholder de indstillinger,
du forventer, kan du klikke på knappen [Show Details]
nederst i dialogboksen.
Sikker udskrivning
Du kan tildele en adgangskode til et
udskrivningsjob, så det kun kan udskrives, hvis
adgangskoden indtastes på betjeningspanelet.
Bemærk
● Hvis der ikke kan foretages mellemlagring af
data i hukommelsen eller på harddisken pga.
hukommelsesmangel, vises der en meddelelse, som
angiver, at dataene er ugyldige.
● Denne funktion er ikke tilgængelig med Windows XPS-
printerdriveren og Mac OS X PS-printerdriveren.
I Windows PCL-printerdriver
1 Åbn den l, du ønsker at udskrive.
2 I menuen [Filer] skal du vælge
[Udskriv].
3 Klik på [Indstillinger].
4 Vælg fanen [Opgaveindstillinger].
5 Vælg [Sikker udskrivning] ved
[Opgavetype].
6 Indtast et jobnavn i feltet
[Opgavenavn] og et kodeord i feltet
[PIN (Personal ID Number)].
Hvis du markerer afkrydsningsfeltet [Request
Job Name for each print job], vises der
en prompt for jobnavnet, når du sender
udskrivningsjobbet til printeren.
7 Klik på [OK].
8 Kongurér om nødvendigt andre
indstillinger, og start derefter
udskrivningen.
Udskrivningsjobbet sendes til printeren, men
udskrives ikke.
9 Tryk på tasten <Fn>.
10 Indtast <2> ved hjælp af tastaturet med
ti taster, og tryk på knappen <ENTER>.
- 36 -

Udskrivning med forskellige funktioner
11 Indtast det kodeord, der blev indstillet i
trin 6, i feltet [Adgangskode], og tryk
derefter på knappen <ENTER> for at
starte en jobsøgning.
- Tryk på tasten <CLEAR (RYD)>, hvis du
indtaster et forkert nummer.
- Tryk på knappen <CANCEL (ANNULLER)>,
hvis du ønsker at standse jobsøgningen.
12 Kontrollér, at der er valgt [Udskriv], og
tryk på knappen <ENTER>.
Hvis du vælger [Delete], kan du annullere
udskrivningsjobbet.
13 Indtast antallet af kopier, og tryk
derefter på knappen <ENTER>.
Bemærk
● Hvis du glemmer dit kodeord, der er indstillet for et
job, og ikke udskriver jobbet, der er sendt til printeren,
forbliver jobbet på printeren.
Få oplysninger om sletning af jobbet, der er lagret på
printeren, i "Slet uønskede job fra en hukommelse eller en
harddisk" s.98
I Windows PS-printerdriver
10 Indtast <2> ved hjælp af tastaturet med
ti taster, og tryk på knappen <ENTER>.
11 Indtast det kodeord, der blev indstillet i
trin 6, i feltet [Adgangskode], og tryk
derefter på knappen <ENTER> for at
starte en jobsøgning.
- Tryk på tasten <CLEAR (RYD)>, hvis du
indtaster et forkert nummer.
- Tryk på knappen <CANCEL (ANNULLER)>,
hvis du ønsker at standse jobsøgningen.
12 Kontrollér, at der er valgt [Udskriv], og
tryk på knappen <ENTER>.
Hvis du vælger [Delete], kan du annullere
udskrivningsjobbet.
13 Indtast antallet af kopier, og tryk
derefter på knappen <ENTER>.
Bemærk
● Hvis du glemmer dit kodeord, der er indstillet for et
job, og ikke udskriver jobbet, der er sendt til printeren,
forbliver jobbet på printeren.
Få oplysninger om sletning af jobbet, der er lagret på
printeren, i "Slet uønskede job fra en hukommelse eller en
harddisk" s.98.
1
Bekvemme udskrivnings-funktioner
1 Åbn den l, du ønsker at udskrive.
2 I menuen [Filer] skal du vælge
[Udskriv].
3 Klik på [Indstillinger].
4 Vælg fanen [Opgaveindstillinger].
5 Vælg [Sikker udskrivning] ved
[Opgavetype].
6 Indtast et jobnavn i feltet
[Opgavenavn] og et kodeord i feltet
[PIN (Personal ID Number)].
Hvis du markerer afkrydsningsfeltet [Request
Job Name for each print job], vises der
en prompt for jobnavnet, når du sender
udskrivningsjobbet til printeren.
7 Klik på [OK].
8 Kongurér om nødvendigt andre
indstillinger, og start derefter
udskrivningen.
Udskrivningsjobbet sendes til printeren, men
udskrives ikke.
9 Tryk på tasten <Fn>.
- 37 -

Udskrivning med forskellige funktioner
Krypteret sikker udskrivning
1
Du kan kryptere dine dokumenter, før du sender
Bekvemme udskrivnings-funktioner
dem fra en computer til printeren. På denne
måde kan du forhindre uautoriseret adgang til
fortrolige oplysninger.
Dokumentet forbliver ikke-udskrevet og
lagret i et krypteret format på printeren, indtil
du indtaster det registrerede kodeord på
betjeningspanelet.
Udskrivningsjobbet, der er lagret på printeren,
slettes automatisk efter udskrivningen, eller hvis
det ikke udskrives efter en bestemt tidsperiode.
Hvis der opstår en fejl, når dataene sendes,
eller hvis det opdages, at en uautoriseret person
forsøger at få adgang til jobbet, slettes det
automatisk.
Bemærk
● Hvis der ikke kan foretages mellemlagring af
data i hukommelsen eller på harddisken pga.
hukommelsesmangel, vises der en meddelelse, som
angiver, at dataene er ugyldige.
● Hvis der ikke kan foretages mellemlagring af
data i hukommelsen eller på harddisken pga.
hukommelsesmangel, vises der en meddelelse, som
angiver, at dataene er ugyldige, og udskrivningsjobbet
starter ikke. I så fald forhindrer det en forøgelse af
mellemlagrede data, hvis man forkorter lagringsperioden
af et udskrivningsjob i en printerdriver.
● Denne funktion er ikke tilgængelig med Windows XPS-
printerdriveren og Mac OS X PS-printerdriveren.
● Når du bruger denne funktion, skal du fjerne markeringen
af afkrydsningsfeltet [Opgavespooling]. Få detaljerede
oplysninger i "Brug af en udskrivningsbuffer" s.46.
● [Egenskaber] for en printer med Windows PS-
printerdriver > [Device Settings] > [Print only
encrypted data] kan ikke aktiveres med Windows Vista
og senere.
● Den tidsperiode, hvor en printer er slukket, er ikke
medregnet i printerens lagringsperiode.
● Hvis en printer slukkes automatisk gennem
dvaletilstanden, medregnes den tidsperiode, hvor
en printer har været i dvaletilstand, ikke i printerens
lagringsperiode.
I Windows PCL-printerdriver
1 Åbn den l, du ønsker at udskrive.
2 I menuen [Filer] skal du vælge
[Udskriv].
3 Klik på [Indstillinger].
4 Vælg fanen [Opgaveindstillinger].
5 Vælg [Krypteret sikker udskrivning].
6 Indtast et kodeord i feltet
[Adgangskode], og kongurér om
nødvendigt andre indstillinger.
Reference
● Se forklaringerne til driveren på skærmen for at få
detaljerede oplysninger om indstillingerne.
7 Klik på [OK].
8 Kongurér om nødvendigt andre
indstillinger, og start derefter
udskrivningen.
Udskrivningsjobbet sendes til printeren, men
udskrives ikke.
9 Tryk på tasten <Fn>.
10 Indtast <1> ved hjælp af tastaturet med
ti taster, og tryk på knappen <ENTER>.
11 Indtast det kodeord, du indstillede i
trin 6, i feltet [Adgangskode], og tryk
derefter på knappen <ENTER> for at
starte en jobsøgning.
- Tryk på tasten <CLEAR (RYD)>, hvis du
indtaster et forkert nummer.
- Tryk på knappen <CANCEL (ANNULLER)>,
hvis du ønsker at standse jobsøgningen.
- 38 -
12 Kontrollér, at der er valgt [Udskriv], og
tryk på knappen <ENTER>.
Hvis du vælger [Delete], kan du slette
udskrivningsjobbet, og alle de krypterede jobs
med det samme kodeord slettes også.

Udskrivning med forskellige funktioner
I Windows PS-printerdriver
1 Åbn den l, du ønsker at udskrive.
2 I menuen [Filer] skal du vælge
[Udskriv].
3 Klik på [Indstillinger].
4 Vælg fanen [Opgaveindstillinger].
5 Vælg [Krypteret sikker udskrivning].
6 Indtast et kodeord i feltet
[Adgangskode], og kongurér om
nødvendigt andre indstillinger.
Reference
● Se forklaringerne til driveren på skærmen for at få
detaljerede oplysninger om indstillingerne.
7 Klik på [OK].
8 Kongurér om nødvendigt andre
indstillinger, og start derefter
udskrivningen.
Udskrivningsjobbet sendes til printeren, men
udskrives ikke.
Udskrivning med vandmærke
Du kan udskrive et vandmærke ud over teksten
af den udskrevne l.
Bemærk
● Denne funktion er ikke tilgængelig med Mac OS X PS-
printerdriveren.
● Vandmærker udskrives ikke korrekt ved hæfteudskrivning.
I Windows-printerdriver
1 Åbn den l, du ønsker at udskrive.
2 I menuen [Filer] skal du vælge
[Udskriv].
3 Klik på [Indstillinger].
4 Vælg fanen [Opgaveindstillinger].
5 Klik på [Vandmærke].
6 Klik på [Ny].
7 Specicér en tekst, størrelse, vinkel,
beskæring og placering for vandmærket,
og klik derefter på [OK].
1
Bekvemme udskrivnings-funktioner
9 Tryk på tasten <Fn>.
10 Indtast <1> ved hjælp af tastaturet med
ti taster, og tryk på knappen <ENTER>.
11 Indtast det kodeord, du indstillede i
trin 6, i feltet [Adgangskode], og tryk
derefter på knappen <ENTER> for at
starte en jobsøgning.
- Tryk på tasten <CLEAR (RYD)>, hvis du
indtaster et forkert nummer.
- Tryk på knappen <CANCEL (ANNULLER)>,
hvis du ønsker at standse jobsøgningen.
12 Kontrollér, at der er valgt [Udskriv], og
tryk på knappen <ENTER>.
Hvis du vælger [Delete], kan du slette
udskrivningsjobbet, og alle de krypterede jobs
med det samme kodeord slettes også.
8 Klik på [OK].
9 Kongurér om nødvendigt andre
indstillinger, og start derefter
udskrivningen.
Bemærk
● Vandmærker udskrives over dokumenters tekst eller
billeder i standardindstillingen med Windows PSprinterdriveren. For at udskrive i baggrunden af
dokumenter skal du markere afkrydsningsfeltet [Print in
background] i vinduet [Vandmærke].
Når [Print in background] er markeret på vinduet
[Vandmærke], udskrives vandmærket muligvis ikke,
afhængigt af den anvendte applikation. Fjern i så fald
markeringen af [Print in background].
- 39 -

Udskrivning med forskellige funktioner
Udskrivning af overlejring
1
Du kan udskrive overlays som f.eks. logoer eller
Bekvemme udskrivnings-funktioner
formularer på dokumenter.
For at bruge denne funktion skal printeren være
udstyret med den ekstra harddisk.
Bemærk
● Denne funktion er ikke tilgængelig med Windows XPS-
printerdriveren og Mac OS X PS-printerdriveren.
● For at bruge denne funktion på en Windows PS-
printerdriver skal du logge på din computer som
administrator.
Reference
● Få detaljerede oplysninger om Conguration Tool og
om, hvordan man installerer Conguration Tool, i
"Conguration Tool" s.96.
1 Opret et overlay med Conguration Tool,
og registrer det på printeren.
Reference
● "Udskrivning af udskrivningsinformation" s.49.
2 Denér overlayet på printerdriveren, og
påbegynd udskrivningen.
11 Vælg siderne af det dokument, hvor
overlayet skal udskrives på, fra
rullelisten [Udskriv på sider].
12 Klik på [Tilføj].
13 Klik på [Luk].
14 Vælg det overlay, der skal bruges, fra
[Deneredeoverlays], og klik på
[Tilføj].
15 Klik på [OK].
16 Kongurér om nødvendigt andre
indstillinger, og start derefter
udskrivningen.
Reference
● "Conguration Tool" s.96.
I Windows PS-printerdriver
Memo
● Et overlay er en formulargruppe. Du kan registrere tre
formularer med ét overlay.
I Windows PCL-printerdriver
Memo
● Overlay er en gruppe formularer. Der kan registreres tre
formularer i et overlay.
Formularerne udskrives over hinanden i den rækkefølge,
de blev registreret. Den formular, der sidst blev
registreret, udskrives øverst.
1 Åbn den l, du ønsker at udskrive.
2 I menuen [Filer] skal du vælge
[Udskriv].
3 Klik på [Indstillinger].
4 Vælg fanen [Opgaveindstillinger].
5 Klik på [Vector] i [Udskriftstilstand].
6 Klik på [Overlays].
7 Markér afkrydsningsfeltet [Udskriv med
aktive overlays].
8 Klik på [Denéroverlays].
1 Klik på [Start], og vælg [Enheder og
printere].
2 Højreklik på ikonet
Din printer
, og vælg
den type driver, du ønsker at specicere,
fra [Udskriftsindstillinger].
3 Vælg fanen [Opgaveindstillinger].
4 Klik på [Overlays].
5 Vælg [Use Overlay] fra rullelisten, og
klik på [Ny].
6 Indtast det nøjagtige navn af det
overlay, du registrerede i Conguration
Tool, i feltet [Form Name], og klik på
[Tilføj].
7 Indtast et navn på overlejringen i feltet
[Overlaynavn].
8 Vælg siden af det dokument, hvor
overlayet skal udskrives på, fra
rullelisten [Udskriv på sider].
9 Indtast et navn for overlayet i
[Overlaynavn].
10 Indtast ID'et for den formular, du
registrerede i Conguration Tool, i [IDværdi(er)].
9 Klik på [OK].
10 Vælg det overlay, der skal bruges, fra
[Deneredeoverlays], og klik derefter
på [Tilføj].
- 40 -

Udskrivning med forskellige funktioner
11 Klik på [OK].
12 Klik på [OK] for at lukke dialogboksen
for opsætningen af udskrivning.
13 Åbn den l, du ønsker at udskrive fra
applikationen.
14 Start udskrivningen på
udskrivningsdialogen.
Reference
● "Conguration Tool" s.96.
Lagring af udskrivningsdata
Du kan lagre udskrivningsdata i den
hukommelse eller harddisk, der er sat i
printeren, og udskrive dem efter behov fra
betjeningspanelet ved at indtaste et kodeord.
Bemærk
● Hvis der ikke kan foretages mellemlagring af
data i hukommelsen eller på harddisken pga.
hukommelsesmangel, vises der en meddelelse, som
angiver, at dataene er ugyldige.
● Denne funktion er ikke tilgængelig med Windows XPS-
printerdriveren og Mac OS X PS-printerdriveren.
I Windows PCL-printerdriver
1 Åbn den l, du ønsker at udskrive.
2 I menuen [Filer] skal du vælge
[Udskriv].
3 Klik på [Indstillinger].
4 Vælg fanen [Opgaveindstillinger].
1
Bekvemme udskrivnings-funktioner
5 Markér [Gem til genudskrivning].
6 Indtast et jobnavn i feltet
[Opgavenavn] og et kodeord i feltet
[PIN (Personal ID Number)].
Hvis du markerer feltet [Anmod om navn
for hver udskrivningsopgave], vises der en
prompt for jobnavnet, når du sender jobbet til
printeren.
7 Klik på [OK].
8 Kongurér om nødvendigt andre
indstillinger, og start derefter
udskrivningen.
Udskrivningsjobbet sendes til printeren, men
udskrives ikke.
9 Tryk på tasten <Fn>.
10 Indtast <2> ved hjælp af tastaturet med
ti taster, og tryk på knappen <ENTER>.
- 41 -

Udskrivning med forskellige funktioner
11 Indtast det kodeord, du indstillede i
1
Bekvemme udskrivnings-funktioner
trin 6, i feltet [Adgangskode], og tryk
derefter på knappen <ENTER> for at
starte en jobsøgning.
- Tryk på tasten <CLEAR (RYD)>, hvis du
indtaster et forkert nummer.
- Tryk på knappen <CANCEL (ANNULLER)>,
hvis du ønsker at standse jobsøgningen.
12 Kontrollér, at der er valgt [Print], og
tryk derefter på knappen <ENTER>.
Hvis du vælger [Slet], kan du slette
udskrivningsjobbet.
13 Indtast antallet af kopier, og tryk
derefter på knappen <ENTER>.
Reference
● Du kan slette lagrede udskrivningsdata med Conguration
Tool. Få detaljerede oplysninger i "Slet uønskede job fra
en hukommelse eller en harddisk" s.98.
I Windows PS-printerdriver
11 Indtast det kodeord, du indstillede i
trin 6, i feltet [Adgangskode], og tryk
derefter på knappen <ENTER> for at
starte en jobsøgning.
- Tryk på tasten <CLEAR (RYD)>, hvis du
indtaster et forkert nummer.
- Tryk på knappen <CANCEL (ANNULLER)>,
hvis du ønsker at standse jobsøgningen.
12 Kontrollér, at der er valgt [Udskriv], og
tryk derefter på knappen <ENTER>.
Hvis du vælger [Slet], kan du slette
udskrivningsjobbet.
13 Indtast antallet af kopier, og tryk
derefter på knappen <ENTER>.
Reference
● Du kan slette lagrede udskrivningsdata med Conguration
Tool. Få detaljerede oplysninger i "Slet uønskede job fra
en hukommelse eller en harddisk" s.98.
1 Åbn den l, du ønsker at udskrive.
2 I menuen [Filer] skal du vælge
[Udskriv].
3 Klik på [Indstillinger].
4 Vælg fanen [Opgaveindstillinger].
5 Markér [Gem til genudskrivning].
6 Indtast et jobnavn i feltet
[Opgavenavn] og et kodeord i feltet
[PIN (Personal ID Number)].
Hvis du markerer afkrydsningsfeltet [Request
Job Name for each print job], vises der
en prompt for jobnavnet, når du sender
udskrivningsjobbet til printeren.
7 Klik på [OK].
8 Kongurér om nødvendigt andre
indstillinger, og start derefter
udskrivningen.
Udskrivningsjobbet sendes til printeren, men
udskrives ikke.
9 Tryk på tasten <Fn>.
10 Indtast <2> ved hjælp af tastaturet med
ti taster, og tryk på knappen <ENTER>.
- 42 -

Udskrivning med forskellige funktioner
Lagring af driverindstillingerne
Du kan gemme printerdriverens indstillinger.
Bemærk
● Denne funktion er ikke tilgængelig med Windows PS-
printerdriveren og Mac OS X PS-printerdriveren.
For Windows PCL-/XPS-printerdriver
Lagring af indstillingerne
1 Klik på [Start], og vælg [Enheder og
printere].
2 Højreklik på ikonet
derefter den type printer, du ønsker at
specicere, fra [Udskriftsindstillinger].
3 Kongurér udskrivningsindstillingerne,
der skal gemmes.
4 På [Opsætning]-fanen skal du klikke på
[Gem] ved [Driver Settings].
5 Specicér et navn for den indstilling, der
skal gemmes, og klik derefter på [OK].
Hvis du markerede afkrydsningsfeltet
[Keep form information.], gemmes
papirkongurationen på fanen [Setup] også.
6 Klik på [OK] for at lukke dialogboksen
for opsætningen af udskrivning.
Memo
● Der kan lagres op til 14 formularer.
Brug af de gemte indstillinger
1 Åbn den l, du ønsker at udskrive.
Din printer
, og vælg
Ændring af driverens standardindstillinger
Du kan kongurere den udskrivningsindstilling,
som du bruger oftest, som driverens
standardindstilling.
I Windows-printerdriver
1 Klik på [Start], og vælg [Enheder og
printere].
2 Højreklik på ikonet
derefter den type printer, du ønsker at
ændre, fra [Udskriftsindstillinger].
3 Kongurér de udskrivningsindstillinger,
der skal bruges som driverens
standardindstilling.
4 Klik på [OK].
I Mac OS X PS-printerdriver
1 Åbn en l.
2 I menuen [Arkiv] skal du vælge
[Udskriv].
3 Kongurér de udskrivningsindstillinger,
der skal bruges som driverens
standardindstillinger.
4 Vælg [Save Current Settings
as Preset...] fra [Arkiverede
indstillinger].
5 Indtast et navn for indstillingerne, og
klik på [OK].
Din printer
, og vælg
1
Bekvemme udskrivnings-funktioner
2 I menuen [Filer] skal du vælge
[Udskriv].
3 Klik på [Indstillinger].
4 På fanen [Opsætning] skal du vælge
en indstilling, du ønsker at bruge, fra
[Driver Settings].
5 Start udskrivningen.
6 Klik på [Annullér].
Bemærk
● Vælg navnet fra [Presets] i udskrivningsdialogboksen for
at bruge de gemte indstillinger.
- 43 -
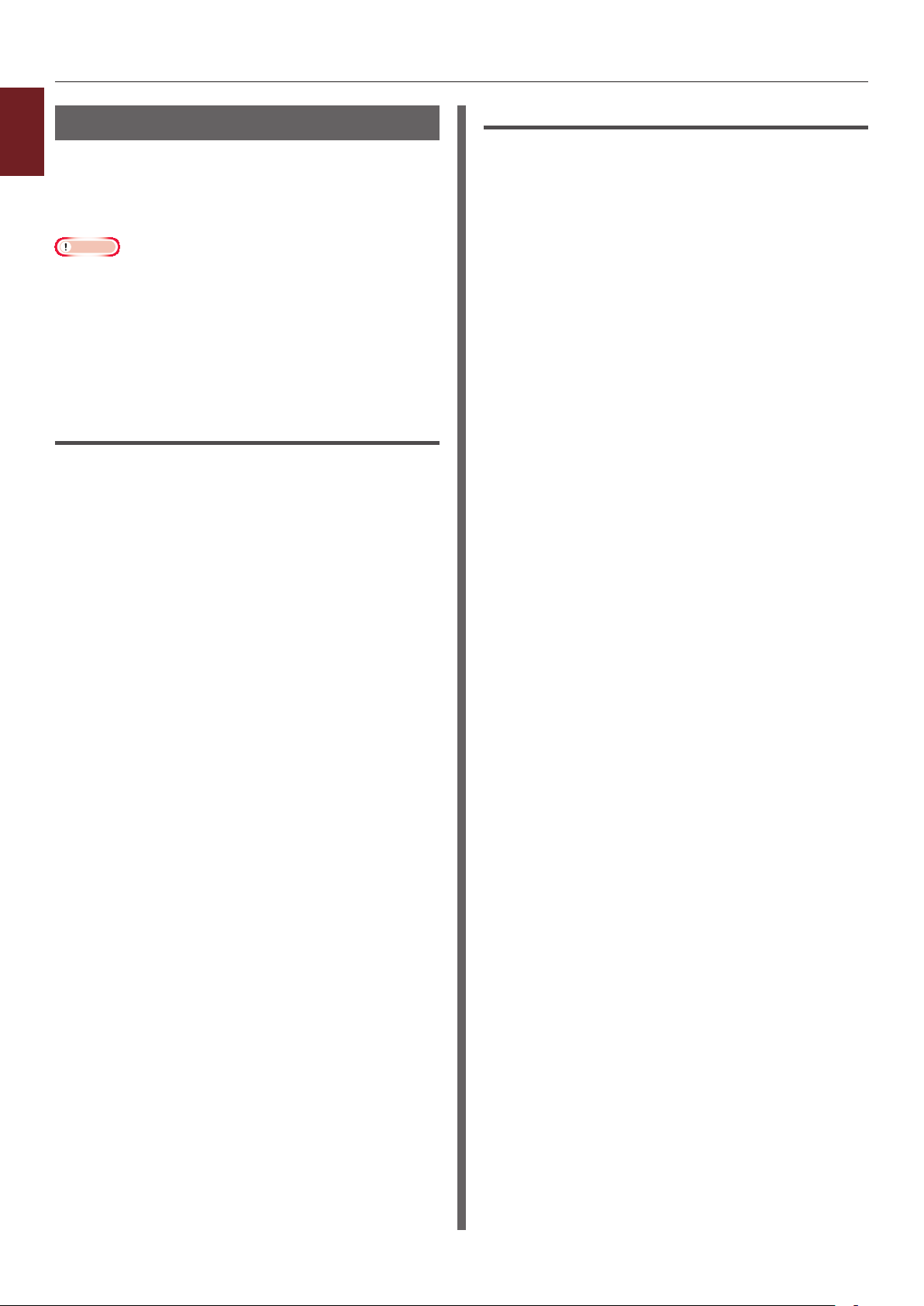
Udskrivning med forskellige funktioner
Brug af printerens skrifttyper
1
Du kan udskrive dine dokumenter med
Bekvemme udskrivnings-funktioner
forudinstallerede printerskrifttyper ved at
udskifte dem med TrueType-skrifttyper i
computeren.
Bemærk
● Printer-skrifttyperne kopierer ikke udseendet af TrueType-
skrifttyperne, som de vises på skærmen, helt præcist.
● Denne funktion er ikke tilgængelig med Windows XPS-
printerdriveren og Mac OS X PS-printerdriveren.
● For at bruge denne funktion med Windows PS-
printerdriveren skal du være logget på din computer som
administrator.
● Denne funktion er ikke tilgængelig i visse applikationer.
I Windows PCL-printerdriver
1 Åbn den l, du ønsker at udskrive.
2 I menuen [Filer] skal du vælge
[Udskriv].
3 Klik på [Indstillinger].
4 Vælg fanen [Opgaveindstillinger].
I Windows PS-printerdriver
1 Klik på [Start], og vælg [Enheder og
printere].
2 Højreklik på ikonet
Din printer
, og vælg
derefter [Printeregenskaber]
>[Your Printer(PS)].
3 Vælg fanen [Device Settings].
4 Specicér hvilke printerskrifttyper,
der skal bruges, i stedet for
TrueType-skrifttyperne, i
[Skrifttypeerstatningstabel].
For at specicere udskiftningen af skrifttyperne
skal du klikke på hver TrueType-skrifttype og
vælge en printerskrifttype, den skal udskiftes
med, fra rullemenuen.
5 Klik på [OK].
6 Åbn den l, du ønsker at udskrive.
7 I menuen [Filer] skal du vælge
[Udskriv].
5 Klik på [Skrifttyper].
6 Markér afkrydsningsfeltet
[Skrifttypeerstatning].
7 Specicér hvilke printerskrifttyper,
der skal bruges, i stedet for
TrueType-skrifttyperne, i
[Skrifttypeerstatningstabel].
8 Klik på [OK].
9 Kongurér om nødvendigt andre
indstillinger, og start derefter
udskrivningen.
8 Klik på [Indstillinger].
9 På [Layout]-fanen skal du klikke på
[Avanceret].
10 Vælg [Erstat med enhedsskrifttype]
ved [TrueType-skrifttype], og klik
derefter på [OK].
11 Kongurér om nødvendigt andre
indstillinger, og start derefter
udskrivningen.
- 44 -

Udskrivning med forskellige funktioner
Brug af computerens skrifttyper
Du kan udskrive dine dokumenter med
TrueType-skrifttyper på computeren for at
bevare det samme udseende af skrifttyperne
som på computerskærmen.
Bemærk
● Denne funktion er ikke tilgængelig med Windows XPS-
printerdriveren og Mac OS X PS-printerdriveren.
I Windows PCL-printerdriver
1 Åbn den l, du ønsker at udskrive.
2 I menuen [Filer] skal du vælge
[Udskriv].
3 Klik på [Indstillinger].
4 Vælg fanen [Opgaveindstillinger].
5 Klik på [Skrifttyper].
7 Kongurér om nødvendigt andre
indstillinger, og start derefter
udskrivningen.
1
Bekvemme udskrivnings-funktioner
6 Fjern markeringen af afkrydsningsfeltet
[Skrifttypeerstatning], og vælg en af
de følgende skrifttyper, og klik derefter
på [OK].
- [Indlæs som konturskrifttype]
Skrifttypebilleder oprettes af printeren.
- [Indlæs som bitmap-skrifttype]
Skrifttypebilleder oprettes af printerdriveren
7 Kongurér om nødvendigt andre
indstillinger, og start derefter
udskrivningen.
I Windows PS-printerdriver
1 Åbn den l, du ønsker at udskrive.
2 I menuen [Filer] skal du vælge
[Udskriv].
3 Klik på [Indstillinger].
4 På [Layout]-fanen skal du klikke på
[Avanceret].
5 Klik på [TrueType-skrifttype], og vælg
[Indlæs som softfont] fra rullelisten.
6 Klik på [OK].
- 45 -

Udskrivning med forskellige funktioner
Brug af en udskrivningsbuffer
1
Du kan mellemlagre et udskrivningsjob på den
Bekvemme udskrivnings-funktioner
harddisk, der er sat i printeren.
Denne funktion frigør hukommelse på din
computer, så den kan håndtere andre opgaver
hurtigere, mens printeren kører i baggrunden.
Bemærk
● Hvis der ikke kan foretages mellemlagring af data på
harddisken pga. hukommelsesmangel, vises der en
meddelelse, som angiver, at dataene er ugyldige.
● Denne funktion er ikke tilgængelig med Windows XPS-
printerdriveren og Mac OS X PS-printerdriveren.
I Windows PCL-printerdriver
1 Åbn den l, du ønsker at udskrive.
2 I menuen [Filer] skal du vælge
[Udskriv].
3 Klik på [Indstillinger].
Udskrivningtill
Du kan udskrive et dokument til en l uden at
udskrive det på papir.
Bemærk
● Du skal være logget på din computer som administrator.
I Windows-printerdriver
1 Klik på [Start], og vælg [Enheder og
printere].
2 Højreklik på ikonet
derefter den type printer, du ønsker at
bruge, fra [Printeregenskaber].
3 Vælg fanen [Porte].
4 Vælg [FILE:] fra portlisten, og klik på
[OK].
5 Start udskrivningen.
Din printer
, og vælg
4 Vælg fanen [Opgaveindstillinger].
5 Klik på [Avanceret].
6 Markér afkrydsningsfeltet
[Opgavespooling], og klik på [OK].
7 Start udskrivningen.
I Windows PS-printerdriver
1 Åbn den l, du ønsker at udskrive.
2 I menuen [Filer] skal du vælge
[Udskriv].
3 Klik på [Indstillinger].
4 Vælg fanen [Opgaveindstillinger].
5 Klik på [Avanceret].
6 Markér afkrydsningsfeltet
[Opgavespooling], og klik på [OK].
6 Indtast navnet på en l, og klik derefter
på [OK].
I Mac OS X PS-printerdriver
1 Åbn den l, du ønsker at udskrive.
2 Fra menuen [File] skal du vælge
[Udskriv].
3 Klik på [PDF] på udskrivningsdialogen,
og vælg et lformat.
4 Indtast navnet på en l, og vælg, hvor
den skal gemmes. Klik derefter på
[Gem].
7 Start udskrivningen.
- 46 -

Udskrivning med forskellige funktioner
DownloadafPS-ler
Du kan downloade PostScript-ler til printeren
og udskrive dem.
Bemærk
● Denne funktion er kun tilgængelig, når du bruger et TCP/
IP-netværk.
● OKI LPR Utility er ikke tilgængelig med Mac OS X PS-
printerdriveren.
For OKI LPR-værktøjet
1 Start hjælpeprogrammet OKI LPR.
2 Vælg [Download] fra menuen [Remote
Print].
3 Vælg den l, du ønsker at downloade, og
klik på [Åben].
Når den er downloadet, udskrives PostScript-len.
Udskrivning af PS-fejl
Du kan udskrive detaljerede oplysninger om
PostScript-fejl, når de opstår.
Bemærk
● Denne funktion er ikke tilgængelig i Windows PCL-
printerdriveren, Windows XPS-printerdriveren og Mac OS
X PS-printerdriveren.
I Windows PS-printerdriver
1 Åbn den l, du ønsker at udskrive.
2 I menuen [Filer] skal du vælge
[Udskriv].
3 Klik på [Indstillinger].
4 På [Layout]-fanen skal du klikke på
[Avanceret].
5 Klik på [Send PostScript-
fejlbehandler] under [PostScriptindstillinger], og vælg [Ja] fra
rullelisten.
1
Bekvemme udskrivnings-funktioner
6 Klik på [OK], indtil dialogboksen for
opsætning af udskrivning lukkes.
- 47 -

Udskrivning med forskellige funktioner
Ændring af emuleringstilstand
1
Du kan vælge emuleringstilstanden.
Bekvemme udskrivnings-funktioner
Memo
● Der skal bruges en administratorkode for at få adgang
til menuen [Admin-opsætning]. Standardkodeordet er
"aaaaaa".
1 Tryk på knappen <ENTER> på
betjeningspanelet.
2 Tryk på rulleknappen for at vælge
[Admin-opsætning], og tryk derefter
på knappen <ENTER>.
3 Indtast administratorkoden ved hjælp af
tastaturet med ti taster.
4 Tryk på knappen <ENTER>.
5 Tryk på rulleknappen for at vælge
[Printopsætning], og tryk derefter på
knappen <ENTER>.
6 Kontrollér, at der er valgt [Egenskab],
og tryk derefter på knappen <ENTER>.
7 Tryk på rulleknappen for at vælge en
emuleringstilstand, og tryk derefter på
knappen <ENTER>.
8 Tryk på <ON LINE (ONLINE)>-
knappen for at forlade menutilstanden.
- 48 -

2. Ændring af printerindstillinger
I dette kapitel forklares det, hvordan printerens indstillinger kongureres, med knappen <ENTER> på
betjeningspanelet.
2
Kontrol af de aktuelle indstillinger
I dette afsnit forklares den grundlæggende procedure til udskrivning af udskrivningsinformation. Når du
udskriver udskrivningsinformationen, kan du kontrollere printerens aktuelle indstillinger.
Udskrivning af udskrivningsinformation
Du kan udskrive og kontrollere
printerkongurationerne og en brugsrapport.
Reference
● Få detaljerede oplysninger om den
udskrivningsinformation, du kan udskrive, og
[Printoplysninger]-menuens struktur i "Udskriv
information" s.55.
Memo
● Tryk på knappen <POWER SAVE (STRØMBESPARELSE)>
for at genoprette fra tilstanden, når en printer er i
strømbesparelsestilstand.
1 Tryk på tasten <Fn>.
2 Indtast <1>, <0> og <0> ved hjælp
af tastaturet med ti taster, og tryk på
knappen <ENTER>.
Ændring af printerindstillinger
3 Kontrollér, at der er valgt [Udfør], og
tryk derefter på knappen <ENTER>.
4 Tryk på knappen <ENTER>.
- 49 -

Skift printerens menuindstillinger
Skift printerens menuindstillinger
I dette afsnit forklares den grundlæggende procedure til ændring af printerindstillingerne.
Reference
● Få detaljerede oplysninger om menustrukturen af printerindstillingerne i "Liste over opsætningsmenu" s.52.
2
Indstillingsmenu
Ændring af printerindstillinger
1 Tryk på rulleknappen .
2 Tryk på rulleknappen for at vælge den
opsætningsmenu, hvor du ønsker at
ændre en indstilling, og tryk derefter på
knappen <ENTER>.
3 Foretag ændringen af indstillingen, og
tryk derefter på knappen <ENTER>.
4 Tryk på <ON LINE (ONLINE)>-knappen
for at forlade menutilstanden.
Administratoropsætning
Der skal bruges en administratorkode for at få
adgang til menuen [Admin-opsætning].
Memo
● Standardkodeordet er "aaaaaa".
● Du kan åbne menuen [Wirless indstilling] eller
[Aktiverer kabelforbindelse] på samme måde med det
samme kodeord.
1 Tryk på rulleknappen .
2 Tryk på rulleknappen for at vælge
[Admin-opsætning], og tryk derefter
på knappen <ENTER>.
3 Indtast administratorkoden ved hjælp af
tastaturet med ti taster.
4 Tryk på knappen <ENTER>.
5 Tryk på rulleknappen for at vælge den
opsætningsmenu, hvor du ønsker at
ændre en indstilling, og tryk derefter på
knappen <ENTER>.
6 Foretag ændringen af indstillingen, og
tryk derefter på knappen <ENTER>.
7 Tryk på <ON LINE (ONLINE)>-knappen
for at forlade menutilstanden.
- 50 -

Skift printerens menuindstillinger
Udskriv statistik
"Udskriv statistik" er menuen for udskrivning af
statistik.
Der skal bruges en administratorkode for at få
adgang til menuen [Udskriv statistik].
Memo
● Standardkodeordet er "0000".
1 Tryk på rulleknappen .
2 Tryk på rulleknappen for at vælge
[Udskriv statistik], og tryk på knappen
<ENTER>.
3 Indtast administratorkoden ved hjælp af
tastaturet med ti taster.
4 Tryk på knappen <ENTER>.
5 Tryk på rulleknappen for at vælge den
opsætningsmenu, hvor du ønsker at
ændre en indstilling, og tryk derefter på
knappen <ENTER>.
Boot-menu
Boot-menu bruges til at ændre
systemindstillinger. Det er kun administratoren,
der bør bruge denne menu.
Der skal bruges en administratorkode for at få
adgang til menuen [Boot Menu].
Memo
● Standardkodeordet er "aaaaaa".
1 Hold knappen <ENTER> nede, og tryk
på tænd/sluk-kontakten.
2 Tryk på knappen <ENTER>.
3 Indtast administratorkoden ved hjælp af
tastaturet med ti taster.
4 Tryk på knappen <ENTER>.
5 Tryk på rulleknappen for at vælge den
opsætningsmenu, hvor du ønsker at
ændre en indstilling, og tryk derefter på
knappen <ENTER>.
2
Ændring af printerindstillinger
6 Foretag ændringen af indstillingen, og
tryk derefter på knappen <ENTER>.
7 Tryk på <ON LINE (ONLINE)>-knappen
for at forlade menutilstanden.
6 Foretag ændringen af indstillingen, og
tryk derefter på knappen <ENTER>.
7 Tryk på <ON LINE (ONLINE)> for at
forlade menutilstanden
- 51 -

Liste over opsætningsmenu
Liste over opsætningsmenu
Menu for indstilling af enhed
2
Ændring af printerindstillinger
Element Beskrivelse
Print From USB
Memory
Sikker udskrivning Udskriver et krypteret autenticeringsudskrivningsjob (krypteret job) eller et
Konguration Angiver information om printeren, som f.eks. antal bakker, levetid af forbrugsvarer, netværk
Printoplysninger Udskriver forskellig information om printeren.
Menuer Menuer for generelle brugere.
Admin-opsætning Menuer for administratoren.
Udskriv statistik Menu for udskrivningsstatistik.
AirPrint™ Aktivér funktionen AirPrint™.
Wirless indstilling Menuer til ændring af indstillingerne for trådløst LAN.
Aktiverer
kabelforbindelse
Boot Menu Boot-menu.
Udskriver lerne på en USB-hukommelse.
autenticeringsudskrivningsjob (sikkert job), der er lagret i en ash-hukommelse eller på
en harddisk.
og system.
Du skal bruge kodeordet for at få adgang til denne menu. Standardkodeordet er "aaaaaa".
Du skal bruge kodeordet for at få adgang til denne menu. Standardkodeordet er "0000".
Menuen vises, når trådløst LAN er installeret.
Du skal bruge kodeordet for at få adgang til denne menu. Standardkodeordet er "aaaaaa".
Aktivér kablet LAN-forbindelse. Og samtidigt afbrydes den trådløse LAN-forbindelse.
Menuen vises, når netværksforbindelsen er trådløs.
Du skal bruge kodeordet for at få adgang til denne menu. Standardkodeordet er "aaaaaa".
Denne menu vises kun på engelsk.
Start denne menu ved at holde knappen <ENTER> nede og tænde printeren.
Du skal bruge kodeordet for at få adgang til denne menu. Standardkodeordet er "aaaaaa".
Udskriv fra USB-hukommelse
Element Værdi
Vælg udskriftsl Vælg en l fra USB-hukommelsen, og
Printopsætning Papirfremfører MP-bakke(xx)
Bakke 1(xx)
Bakke 2(xx)
Bakke 3(xx)
Bakke 4(xx)
Kopier
Duplex Tænd
Indbinding Lang kant
Tilpas Tænd
1
―
999
Sluk
Kort kant
Sluk
Fabriksindstilling
udskriv.
*
* Indstiller antallet af kopier.
*
* Angiver indbinding ved dobbeltsidet
* Angiver tilpasning.
Angiver en papirbakke. (xx) er
papirstørrelsen i bakker.
Bakke 2-4 vises kun, hvis de er installeret.
Angiver dobbeltsidet udskrivning.
udskrivning.
Beskrivelser
- 52 -

Liste over opsætningsmenu
Udskriv sikkert job
Element Værdi Beskrivelser
Krypteret Job Indtast kodeord ****** Angiver et kodeord til afvikling af sikker udskrivning.
Krypteret Job Ikke fundet Bruger det til udskrivning af det krypterede
Udskriv
Slet
Gemte Job Indtast kodeord **** Angiver et kodeord til afvikling af sikker udskrivning.
Gemte Job Ikke fundet Bruges til at udskrive et lagret job på en indbygget ash og
Udskriv
Slet
autenticeringsudskriftsjob (krypteret job), der lagret på
indbygget ash og harddisken.
harddisken.
Konguration
Element Værdi Beskrivelser
Bakke tæller MP-bakke nnnnnn Viser det samlede antal sider, der er
blevet udskrevet fra MP-bakken (den
generelle bakke).
Antallet af sider, der er indført fra den
generelle bakke.
Bakke 1 nnnnnn Viser det samlede antal sider, der er
blevet udskrevet fra bakke 1.
Antallet af sider, der er indført fra bakke
1.
Bakke 2 nnnnnn Viser det samlede antal sider, der er
blevet udskrevet fra bakke 2.
Antallet af sider, der er indført fra bakke
2.
(Bakke 2 eller LCF er installeret.)
Bakke 3 nnnnnn Viser det samlede antal sider, der er
blevet udskrevet fra bakke 3.
Antallet af sider, der er indført fra bakke
3.
(Bakke 3 eller bakke2+LCF er
installeret.)
Bakke 4 nnnnnn Viser det samlede antal sider, der er
blevet udskrevet fra bakke 4.
Antallet af sider, der er indført fra bakke
4.
(Bakke 4 er installeret.)
Forbrugsstofs
levetid
Toner (n.nK) Resterende nnn % Viser den resterende tonermængde i %.
Visning af (n.nK) i elementkolonnen er
kapaciteten af den tonerpatron, der er
installeret i printeren.
[Conditions for display]
Dette menupunkt vises kun på modeller
i MPS/ES-serien.
Tromle Resterende nnn % Angiver den resterende levetid af den
SORTE tromle i %.
[Conditions for display]
Dette menupunkt vises kun på modeller
i MPS/ES-serien.
2
Ændring af printerindstillinger
- 53 -

Liste over opsætningsmenu
Element Værdi Beskrivelser
Forbrugsstofs
levetid
Printerpatron (n.nK) Resterende nnn % Viser den resterende tonermængde i %.
2
Ændring af printerindstillinger
Netværk
(Når det
trådløse
LAN ikke er
installeret.)
Netværk
(Når det
trådløse LAN er
installeret.)
Fuser Resterende nnn % Angiver den resterende levetid af
Printer Navn
Kort Printer Navn
IPv4 Address xxx.xxx.xxx.xxx Viser IP-adressen.
Subnet Maske xxx.xxx.xxx.xxx Viser undernetmasken.
Gateway Adresse xxx.xxx.xxx.xxx Viser gatewayadressen.
MAC Address xx:xx:xx:xx:xx:xx Viser MAC-adressen for det kablede
Netværk FW Version xx.xx Viser rmwareversionen for det kablede
Web Remote Version xx.xx Viser WebPage-versionen for det
IPv6 Address (Local)
IPv6 Address (Global)
Netværksinformation
Visning af (n.nK) i elementkolonnen er
kapaciteten af den tonerpatron, der er
installeret i printeren.
[Conditions for display]
Dette menupunkt vises kun på modeller
i B-serien.
FUSERENHEDEN i %.
***************
***************
xxxx:xxxx:xxxx:xx
xx:xxxx:xxxx:xxxx:
xxxx
xxxx:xxxx:xxxx:xx
xx:xxxx:xxxx:xxxx:
xxxx
Netværksforbindelse
Printer Navn *************** Viser printernavnet.
Kort Printer
Navn
IPv4 Address xxx.xxx.xxx.xxx Viser IP-adressen.
Subnet
Maske
Gateway
Adresse
MAC Address xx:xx:xx:xx:xx:xx Viser MAC-adressen.
Netværk FW
Version
Web Remote
Version
IPv6 Address
(Local)
IPv6 Address
(Global)
Kabel forbindelse
Wireless
*************** Viser det korte printernavn.
xxx.xxx.xxx.xxx Viser undernetmasken.
xxx.xxx.xxx.xxx Viser gatewayadressen.
xx.xx Viser rmwareversionen for netværket.
xx.xx Viser WebPage-versionen for netværket.
xxxx:xxxx:xxxx:xx
xx:xxxx:xxxx:xxxx
:xxxx
xxxx:xxxx:xxxx:xx
xx:xxxx:xxxx:xxxx
:xxxx
Viser printernavnet i det kablede
netværk.
Viser det korte printernavn i det kablede
netværk.
netværk.
netværk.
kablede netværk.
Viser IPv6-adressen (lokal).
Viser IPv6-adressen (global).
Viser den aktuelle
netværksforbindelsestype.
Viser IPv6-adressen (lokal).
Viser IPv6-adressen (global).
- 54 -

Liste over opsætningsmenu
Element Værdi Beskrivelser
Netværk
(Når det
trådløse LAN er
installeret.)
System Serie nr. *************** Viser printerens serienummer.
Wireless
information
Aktivnummer xxxxxxxxxxxxxxxxx
Firmware version xxx.xx_x_x Viser versionsnummeret for FirmSuite.
CU-version xx.xx Viser versionsnummeret af
PU-version xx.xx.xx Viser versionsnummeret af
RAM xxMB Viser den samlede størrelse af al den
Flash-hukommelse xxMB [Fxx] Viser den samlede størrelse af al den
HDD xx.xxGB [Fxx] Viser størrelsen på harddisken. Dette
Dato og Tid åååå/mm/dd hh:mm
Firmware
version
Serie nr. xxxxxx MAC-adressen for det trådløse LAN-kort.
SSID xxxxxx Forbindelses-SSID
Sikkerhed xxxxxx Sikkerhedstypen af det trådløse LAN.
Tilstand xxxxxx Tilstanden af det trådløse LAN.
Bånd xxxxxx Det anvendte bånd til det trådløse LAN.
Channel xxxxxx Den anvendte kanal til det trådløse LAN.
RSSI xxxxxx Viser RSSI i procent.
xxxxxx Version af rmwaren for det trådløse
LAN.
Viser printerens aktivnummer.
xxxxxxxxxxxxxxx
kontrolenhedens rmware.
printenhedens rmware.
Flash-hukommelse, der er installeret i
printeren.
Flash-hukommelse, der er installeret i
printeren.
element vises kun, når der er installeret
en harddisk.
Viser aktuel dato og tid.
mm/dd/åååå hh:mm
dd/mm/åååå hh:mm
2
Ændring af printerindstillinger
Udskriv information
Element Værdi Beskrivelser
Konguration Udfør Viser printserverens kongurationsdetaljer.
Netværk Udfør Udskriver generel information om netværket.
Demoside DEMO1
…
Filliste Udfør Udskriver en joblliste.
PS fontliste Udfør Udskriver en liste over skrifttyper.
PCL fontliste Udfør Udskriver en liste over skrifttyper for installeret PCl-
IBM PPR-skriftt.lst Udfør Udskriver en liste over IBMPPR-skrifttyper.
EPSON FX-skr.lst Udfør Udskriver en liste over skrifttyper på EPSON FX.
Forbrugs rapp. Udfør Udskriver hele opgaveloggen.
Fejllog Udfør Udskriver en fejllog.
Udfør Udskriver en demo-side. Der vises ere
demonstrationsmønstre, hvis de er tilgængelige.
emulering.
- 55 -
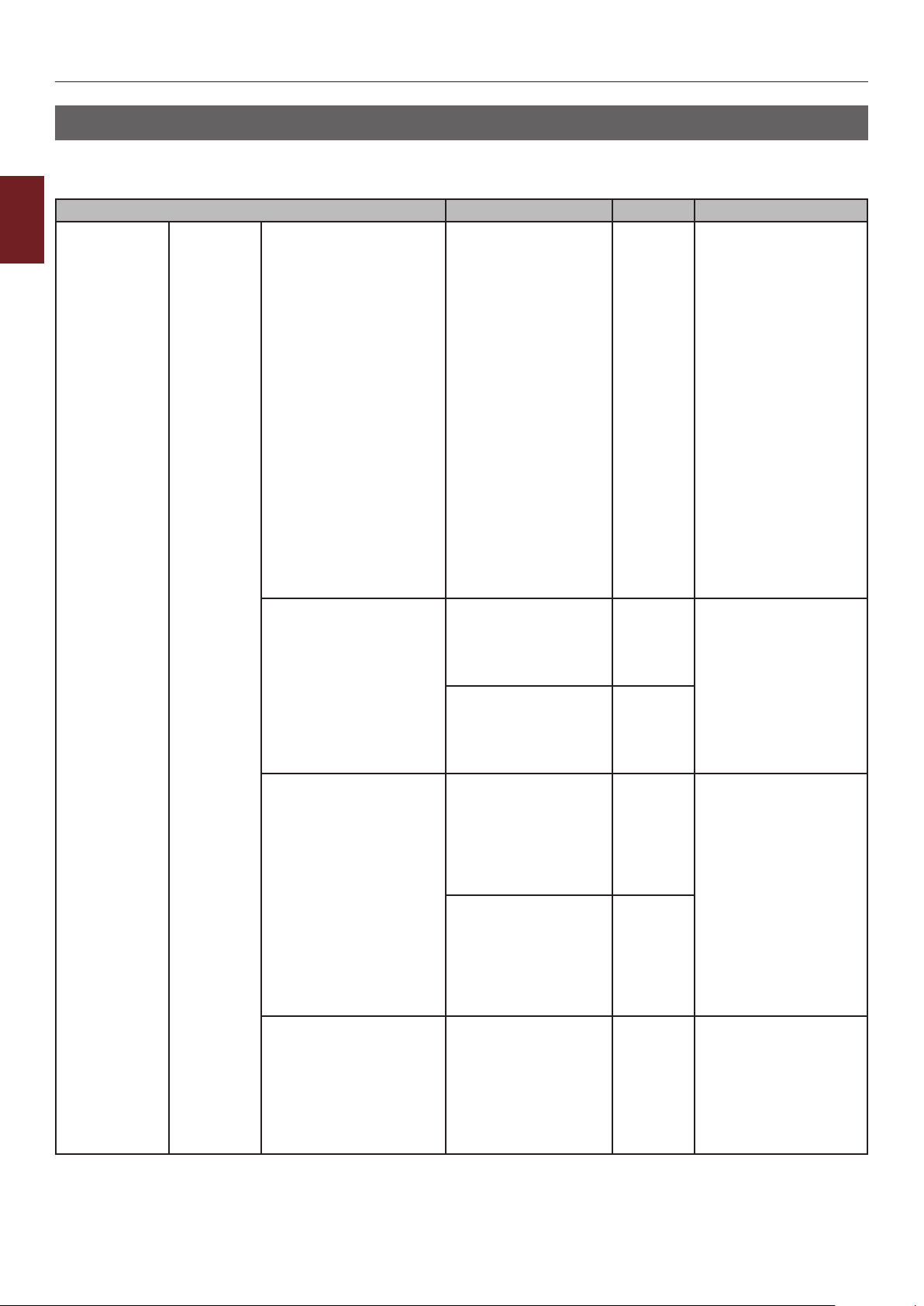
Liste over opsætningsmenu
Menuer
I standardkolonnen angiver [*L] Letter som standardindstillingen for papirstørrelsen, og [*A] angiver A4 som indstillingen
for standardpapirstørrelsen.
2
Bakkekonguration
MP-bakke
kong.
Ændring af printerindstillinger
Element Værdi
Papirstørrelse A4
A5
A6
B5
B6
Legal 14
Legal 13,5
Legal 13
Letter
Executive
16K(184x260mm)
16K(195x270mm)
16K(197x273mm)
Statement
Tilpas
Com-9-konvolut
Com-10-konvolut
Monarch-konvolut
DL-konvolut
C5 Konvolut
C6 konvolut
Indekskort
X-dimension 3 tommer
―
8,3 tommer
―
8,5 tommer
76,2 millimeter
―
210 millimeter
―
216 millimeter
Y-dimension 5 tommer
―
11,0 tommer
―
11,7 tommer
―
52,0 tommer
127 millimeter
―
279 millimeter
―
297 millimeter
―
1321 millimeter
Medietype Almindelig
Brevhoved
Transparent
Etiketter
Kontraktpapir
Genbrugspapir
Karton
Groft
Fabriksindstilling
*A
*L
*A
*L
*A
*L
*L
*A
*L
*A
* Indstiller medietypen
Beskrivelser
Indstiller
papirstørrelsen for
generel bakke.
Indstiller bredden af
det brugertilpassede
papir for generel
bakke.
Indstiller bredden af
det brugertilpassede
papir for generel
bakke.
for generel bakke.
- 56 -

Liste over opsætningsmenu
Bakkekonguration
Element Værdi
MP-bakke
kong.
Bakke 1
kong.
Bakke 2
kong.
Medievægt Lys
Medium let
Medium
Medium kraftigt
Kraftigt
Ultra-kraftigt 1
Ultra-kraftigt 2
Ultra-kraftigt 3
Brug af bakke Normal bakke
Ved fejlfødning
Anvend ikke
Papirstørrelse Bakkestørrelse
Tilpas
Anden størrelse
X-dimension 5,8 tommer
―
8,3 tommer
―
8,5 tommer
148 millimeter
―
210 millimeter
―
216 millimeter
Y-dimension 8,3 tommer
―
11,0 tommer
―
11,7 tommer
―
14,0 tommer
210 millimeter
―
279 millimeter
―
297 millimeter
―
356 millimeter
Medietype Almindelig
Brevhoved
Kontraktpapir
Genbrugspapir
Karton
Groft
Medievægt Lys
Medium let
Medium
Medium kraftigt
Kraftigt
Ultra-kraftigt 1
Ultra-kraftigt 2
Legal papir Legal 14
Legal 13,5
Legal 13
Anden størrelse 16K(184x260mm)
16K(195x270mm)
16K(197x273mm)
Statement
Com-9-konvolut
Papirstørrelse Bakkestørrelse
Tilpas
Anden størrelse
Fabriksindstilling
*
Beskrivelser
Indstiller papirvægten
for generel bakke.
2
*
* Indstiller papir i bakke
*A
*L
*A
*L
*L
*A
*L
*A
* Indstiller medietypen
*
* Indstiller en legal-
* Kongurer andre
* Indstiller papir i bakke
Indstiller anvendelse af
den generelle bakke.
1.
Indstiller bredden af
det brugertilpassede
papir for bakke 1.
Indstiller længden af
det brugertilpassede
papir for bakke 1.
for bakke 1.
Indstiller papirvægten
for bakke 1.
papirstørrelse for
bakke 1.
papirstørrelser for
bakke 1
2.
Ændring af printerindstillinger
- 57 -

Liste over opsætningsmenu
Element Værdi
Bakkekonguration
Bakke 2
kong.
2
Ændring af printerindstillinger
Bakke 3
kong.
X-dimension 5,8 tommer
―
8,3 tommer
―
8,5 tommer
148 millimeter
―
210 millimeter
―
216 millimeter
Y-dimension 8,3 tommer
―
11,0 tommer
―
11,7 tommer
―
14,0 tommer
210 millimeter
―
279 millimeter
―
297 millimeter
―
356 millimeter
Medietype Almindelig
Brevhoved
Kontraktpapir
Genbrugspapir
Karton
Groft
Medievægt Lys
Medium let
Medium
Medium kraftigt
Kraftigt
Ultra-kraftigt 1
Ultra-kraftigt 2
Legal papir Legal 14
Legal 13,5
Legal 13
Anden størrelse 16K(184x260mm)
16K(195x270mm)
16K(197x273mm)
Statement
Papirstørrelse Bakkestørrelse
Tilpas
Anden størrelse
X-dimension 5,8 tommer
―
8,3 tommer
―
8,5 tommer
148 millimeter
―
210 millimeter
―
216 millimeter
Fabriksindstilling
Beskrivelser
*A
*L
*A
*L
*L
*A
*L
*A
* Indstiller medietypen
*
* Indstiller en legal-
* Kongurer andre
* Indstiller papir i bakke
*A
*L
*A
*L
Indstiller bredden af
det brugertilpassede
papir for bakke 2.
Indstiller længden af
det brugertilpassede
papir for bakke 2.
for bakke 2.
Indstiller papirvægten
for bakke 2.
papirstørrelse for
bakke 2.
papirstørrelser for
bakke 2.
3.
Indstiller bredden af
det brugertilpassede
papir for bakke 3.
- 58 -

Liste over opsætningsmenu
Bakkekonguration
Element Værdi
Bakke 3
kong.
Bakke 4
kong.
Y-dimension 8,3 tommer
―
11,0 tommer
―
11,7 tommer
―
14,0 tommer
210 millimeter
―
279 millimeter
―
297 millimeter
―
356 millimeter
Medietype Almindelig
Brevhoved
Kontraktpapir
Genbrugspapir
Karton
Groft
Medievægt Lys
Medium let
Medium
Medium kraftigt
Kraftigt
Ultra-kraftigt 1
Ultra-kraftigt 2
Legal papir Legal 14
Legal 13,5
Legal 13
Anden størrelse 16K(184x260mm)
16K(195x270mm)
16K(197x273mm)
Statement
Papirstørrelse Bakkestørrelse
Tilpas
Anden størrelse
X-dimension 5,8 tommer
―
8,3 tommer
―
8,5 tommer
148 millimeter
―
210 millimeter
―
216 millimeter
Y-dimension 8,3 tommer
―
11,0 tommer
―
11,7 tommer
―
14,0 tommer
210 millimeter
―
279 millimeter
―
297 millimeter
―
356 millimeter
Fabriksindstilling
*L
*A
*L
*A
* Indstiller medietypen
*
* Indstiller en legal-
* Kongurer andre
* Indstiller papir i bakke
*A
*L
*A
*L
*L
*A
*L
*A
Beskrivelser
Indstiller længden af
det brugertilpassede
papir for bakke 3.
for bakke 3.
Indstiller papirvægten
for bakke 3.
papirstørrelse for
bakke 3.
papirstørrelser for
bakke 3.
4.
Indstiller bredden af
det brugertilpassede
papir for bakke 4.
Indstiller længden af
det brugertilpassede
papir for bakke 4.
2
Ændring af printerindstillinger
- 59 -

Liste over opsætningsmenu
Element Værdi
Bakkekonguration
Bakke 4
kong.
2
Ændring af printerindstillinger
Papirfremfører MP-bakke
Auto-bakkeskift Tænd
Bakkerækkefølge Ned
Måleenhed inch
Duplex sidste side Spring tom side over
Medietype Almindelig
Brevhoved
Kontraktpapir
Genbrugspapir
Karton
Groft
Medievægt Lys
Medium let
Medium
Medium kraftigt
Kraftigt
Ultra-kraftigt 1
Ultra-kraftigt 2
Legal papir Legal 14
Legal 13,5
Legal 13
Anden størrelse 16K(184x260mm)
16K(195x270mm)
16K(197x273mm)
Statement
Bakke 1
Bakke 2 eller
Tray2(LCF)
Bakke 3 eller
Tray3(LCF)
Bakke 4
Sluk
Op
Papirfremfører
millimeter
Udskriv altid
Fabriksindstilling
* Indstiller medietypen
*
* Indstiller en legal-
* Kongurer andre
*
* Indstiller funktionen
*
*L
*A
* Når funktionen til
Beskrivelser
for bakke 4.
Indstiller papirvægten
for bakke 4.
papirstørrelse for
bakke 4.
papirstørrelser for
bakke 4.
Angiver en papirbakke.
Bakke 2 til 4, bakke
2(LCF) og bakke
3(LCF): Vises kun, hvis
de er installeret.
* Når LCF er
installeret, er
strengen for LCF
"Bakke 2(LCF)" eller
"Bakke 3(LCF)" ifølge
dens position, men
ikke "Bakke 2/3"
eller "LCF".
til automatisk skift af
bakke.
Angiver prioriteten af
udvælgelsesrækkefølgen
ved skift mellem
automatisk valg af
bakke og automatisk
skift af bakke.
Angiver enheden for
den brugerdenerede
papirstørrelse.
overspring af tom
side valgt, udskrives
den sidste side
i et dobbeltsidet
udskrivningsjob med
et ulige antal sider
som en enkelt side.
Når udskriv altid
er valgt, fungerer
printeren som normalt.
- 60 -

Liste over opsætningsmenu
Systemjustering
Element Værdi
Energisparetid 1 minute
2 minutes
3 minutes
4 minutes
5 minutes
10 minutes
15 minutes
30 minutes
60 minutes
Sleep Time 1 minute
2 minutes
3 minutes
4 minutes
5 minutes
10 minutes
15 minutes
30 minutes
60 minutes
Auto.sluk tid 1 time
2 timer
3 timer
4 timer
8 timer
12 timer
18 timer
24 timer
Sletbar advarsel ONLINE
Opgave
Auto fortsæt Tænd
Sluk
Manuel timeout Sluk
30 seconds
60 seconds
Timeout Sluk
5 seconds
10 seconds
20 seconds
30 seconds
40 seconds
50 seconds
60 seconds
90 seconds
120 seconds
150 seconds
180 seconds
210 seconds
240 seconds
270 seconds
300 seconds
Fabriksindstilling
* Indstiller den tid,
*
*
* Angiver
*
*
*
Beskrivelser
der skal ventes,
før der skiftes til
strømsparetilstanden.
Indstiller den tid,
der skal skiftes fra
strømbesparelsestilstand
til dvaletilstand.
Indstiller den tid, der
skal skiftes fra inaktiv
tilstand til slukket
tilstand.
tidsindstillingen for
sletning af advarsler i
displayet.
Angiver, om en printer
gendannes automatisk
eller ej, når der sker
hukommelsesoverow
eller en
bakkeanmodning.
Indstiller, hvor tid
der skal gå før papir
fremføres ved manuel
fremføring.
Indstiller tiden mellem
stop for modtagelse af
jobdata og udførelse af
tvunget udskrivning.
2
Ændring af printerindstillinger
- 61 -

Liste over opsætningsmenu
Element Værdi
Systemjustering
Lokal Timeout 0 sekunder
2
Ændring af printerindstillinger
Print justering Just. print-
Timeout Netværk 0 sekunder
Tonerstand lav Fortsæt
Udredn. af papirstop Tænd
Fejlrapport Tænd
Hex Dump Udfør
position
5 sekunder
―
40 sekunder
―
290 sekunder
295 sekunder
300 sekunder
5 sekunder
―
90 sekunder
―
290 sekunder
295 sekunder
300 sekunder
Stop
Sluk
Sluk
MP-bakke X-justering 0,00 millimeter
+0,25 millimeter
―
+2,00 millimeter
-2,00 millimeter
―
-0,25 millimeter
Y-justering 0,00 millimeter
+0,25 millimeter
―
+2,00 millimeter
-2,00 millimeter
―
-0,25 millimeter
Fabriksindstilling
*
*
* Indstiller
* Angiver, hvorvidt der
*
* For papirindføring fra
* For papirindføring fra
Beskrivelser
Indstiller tiden til
at åbne hver enkelt
port, efter en afsluttet
opgave. (ekskl.
netværk.)
Indstiller tiden til at
åbne netværksport
efter en afsluttet
opgave.
printerbetjeningen,
når der registreres lav
toner.
udføres afhjælpning
af papirproblemer, når
der opstår papirstop.
Angiver, hvorvidt en
fejlrapport udskrives,
når der opstår en
intern fejl.
Udskriver data, der
er modtaget fra
værtscomputeren
som en heksadecimal
"dump". Slukning af
strømforsyningsknap
ved gendannet
normal tilstand fra
heksadecimaldumptilstand.
generel bakke
Justerer positionen af
et helt udskriftsbillede
i den retning, der
står vinkelret på den
retning, papiret køres
i, dvs. vandret (ved
0,25 mm hældning).
generel bakke
Justerer positionen af
et helt udskriftsbillede
i den retning, papiret
køres i, (ved 0,25 mm
hældning).
- 62 -
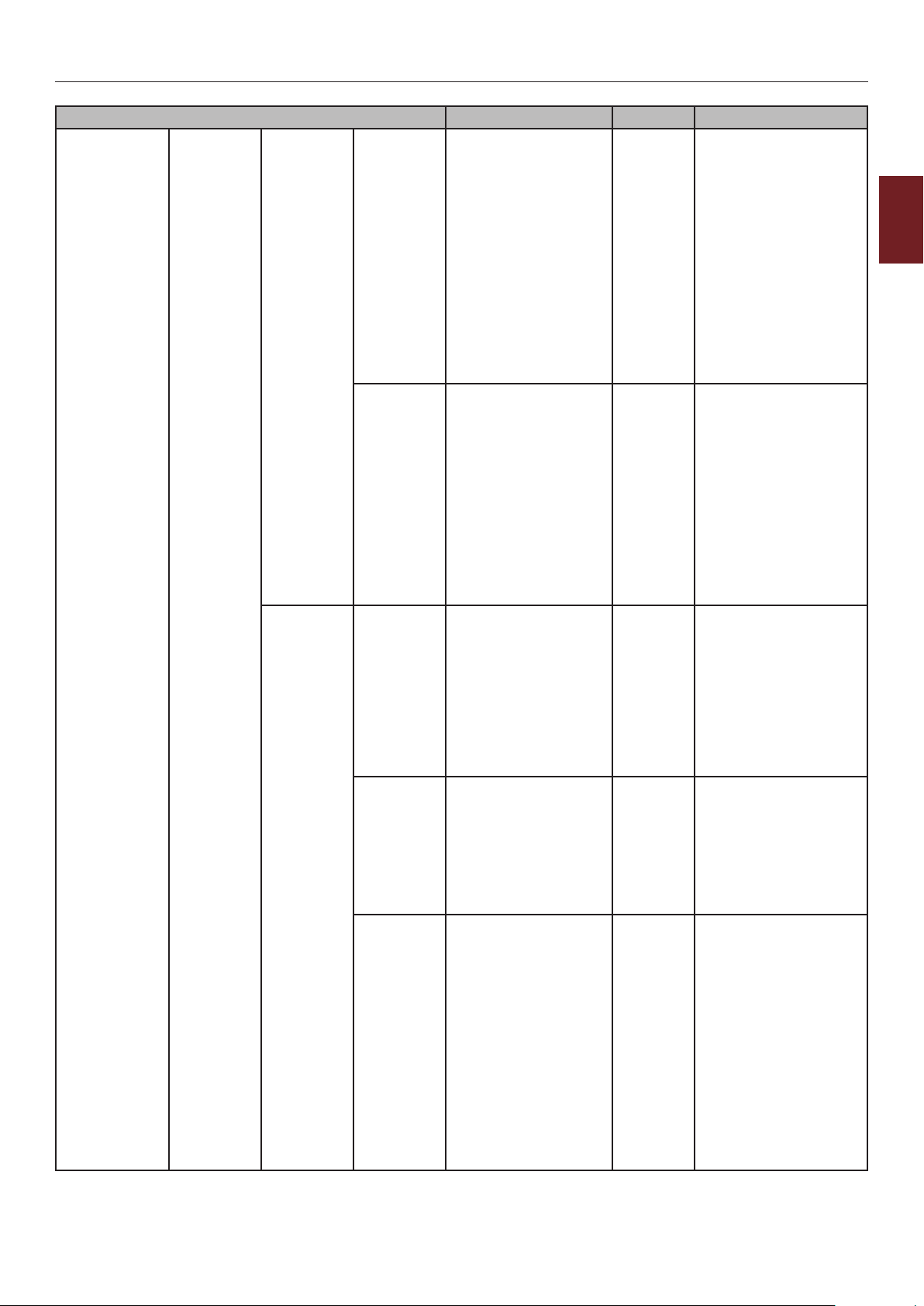
Liste over opsætningsmenu
Element Værdi
Print justering Just. print-
position
MP-bakke Dobbeltsi-
det X-just.
Dobbeltsi-
det Y-just.
Bakke 1 X-justering 0,00 millimeter
Y-justering 0,00 millimeter
Dobbeltsidet X-just.
0,00 millimeter
+0,25 millimeter
―
+2,00 millimeter
-2,00 millimeter
―
-0,25 millimeter
0,00 millimeter
+0,25 millimeter
―
+2,00 millimeter
-2,00 millimeter
―
-0,25 millimeter
+0,25 millimeter
―
+2,00 millimeter
-2,00 millimeter
―
-0,25 millimeter
+0,25 millimeter
―
+2,00 millimeter
-2,00 millimeter
―
-0,25 millimeter
0,00 millimeter
+0,25 millimeter
―
+2,00 millimeter
-2,00 millimeter
―
-0,25 millimeter
Fabriksindstilling
* For papirindføring fra
* For papirindføring fra
* For papirindføring fra
* For papirindføring fra
* For papirindføring fra
Beskrivelser
generel bakke
På tidspunktet for
udskrivning af bagside
under dobbeltsidet
udskrivning justerer
indstillingen
positionen af et
helt udskriftsbillede
i den retning, der
står vinkelret på den
retning, papiret køres
i, dvs. vandret (ved
0,25 mm hældning).
generel bakke
På tidspunktet for
udskrivning af bagside
under dobbeltsidet
udskrivning justerer
indstillingen
positionen af et helt
udskriftsbillede i den
retning, papiret køres
i, dvs. lodret (ved 0,25
mm hældning).
generel bakke1
Justerer positionen af
et helt udskriftsbillede
i den retning, der
står vinkelret på den
retning, papiret køres
i, dvs. vandret (ved
0,25 mm hældning).
generel bakke1
Justerer positionen af
et helt udskriftsbillede
i den retning, papiret
køres i, (ved 0,25 mm
hældning).
generel bakke1
På tidspunktet for
udskrivning af bagside
under dobbeltsidet
udskrivning justerer
indstillingen
positionen af et
helt udskriftsbillede
i den retning, der
står vinkelret på den
retning, papiret køres
i, dvs. vandret (ved
0,25 mm hældning).
2
Ændring af printerindstillinger
- 63 -

Liste over opsætningsmenu
Element Værdi
Print justering Just. print-
position
2
Ændring af printerindstillinger
Bakke 1 Dobbeltsi-
det Y-just.
Bakke 2 X-justering 0,00 millimeter
Y-justering 0,00 millimeter
Dobbeltsidet X-just.
Dobbeltsi-
det Y-just.
0,00 millimeter
+0,25 millimeter
―
+2,00 millimeter
-2,00 millimeter
―
-0,25 millimeter
+0,25 millimeter
―
+2,00 millimeter
-2,00 millimeter
―
-0,25 millimeter
+0,25 millimeter
―
+2,00 millimeter
-2,00 millimeter
―
-0,25 millimeter
0,00 millimeter
+0,25 millimeter
―
+2,00 millimeter
-2,00 millimeter
―
-0,25 millimeter
0,00 millimeter
+0,25 millimeter
―
+2,00 millimeter
-2,00 millimeter
―
-0,25 millimeter
Fabriksindstilling
* For papirindføring fra
* For papirindføring fra
* For papirindføring fra
* For papirindføring fra
* For papirindføring fra
Beskrivelser
generel bakke1
På tidspunktet for
udskrivning af bagside
under dobbeltsidet
udskrivning justerer
indstillingen
positionen af et helt
udskriftsbillede i den
retning, papiret køres
i, dvs. lodret (ved 0,25
mm hældning).
bakke2
Justerer positionen af
et helt udskriftsbillede
i den retning, der
står vinkelret på den
retning, papiret køres
i, dvs. vandret (ved
0,25 mm hældning).
bakke2
Justerer positionen af
et helt udskriftsbillede
i den retning, papiret
køres i, (ved 0,25 mm
hældning).
bakke2
På tidspunktet for
udskrivning af bagside
under dobbeltsidet
udskrivning justerer
indstillingen
positionen af et
helt udskriftsbillede
i den retning, der
står vinkelret på den
retning, papiret køres
i, dvs. vandret (ved
0,25 mm hældning).
bakke2
På tidspunktet for
udskrivning af bagside
under dobbeltsidet
udskrivning justerer
indstillingen
positionen af et helt
udskriftsbillede i den
retning, papiret køres
i, dvs. lodret (ved 0,25
mm hældning).
- 64 -

Liste over opsætningsmenu
Element Værdi
Print justering Just. print-
position
Bakke 3 X-justering 0,00 millimeter
+0,25 millimeter
―
+2,00 millimeter
-2,00 millimeter
―
-0,25 millimeter
Y-justering 0,00 millimeter
+0,25 millimeter
―
+2,00 millimeter
-2,00 millimeter
―
-0,25 millimeter
Dobbeltsidet X-just.
Dobbeltsi-
det Y-just.
Bakke 4 X-justering 0,00 millimeter
Y-justering 0,00 millimeter
0,00 millimeter
+0,25 millimeter
―
+2,00 millimeter
-2,00 millimeter
―
-0,25 millimeter
0,00 millimeter
+0,25 millimeter
―
+2,00 millimeter
-2,00 millimeter
―
-0,25 millimeter
+0,25 millimeter
―
+2,00 millimeter
-2,00 millimeter
―
-0,25 millimeter
+0,25 millimeter
―
+2,00 millimeter
-2,00 millimeter
―
-0,25 millimeter
Fabriksindstilling
* For papirindføring fra
* For papirindføring fra
* For papirindføring fra
* For papirindføring fra
* For papirindføring fra
* For papirindføring fra
Beskrivelser
bakke3
Justerer positionen af
et helt udskriftsbillede
i den retning, der
står vinkelret på den
retning, papiret køres
i, dvs. vandret (ved
0,25 mm hældning).
bakke3
Justerer positionen af
et helt udskriftsbillede
i den retning, papiret
køres i, (ved 0,25 mm
hældning).
bakke3
På tidspunktet for
udskrivning af bagside
under dobbeltsidet
udskrivning justerer
indstillingen
positionen af et
helt udskriftsbillede
i den retning, der
står vinkelret på den
retning, papiret køres
i, dvs. vandret (ved
0,25 mm hældning).
bakke3
På tidspunktet for
udskrivning af bagside
under dobbeltsidet
udskrivning justerer
indstillingen
positionen af et helt
udskriftsbillede i den
retning, papiret køres
i, dvs. lodret (ved 0,25
mm hældning).
bakke4
Justerer positionen af
et helt udskriftsbillede
i den retning, der
står vinkelret på den
retning, papiret køres
i, dvs. vandret (ved
0,25 mm hældning).
bakke4
Justerer positionen af
et helt udskriftsbillede
i den retning, papiret
køres i, (ved 0,25 mm
hældning).
2
Ændring af printerindstillinger
- 65 -

Liste over opsætningsmenu
Element Værdi
Print justering Just. print-
position
2
Ændring af printerindstillinger
Paper Black Setting 0
Bakke 4 Dobbeltsi-
det X-just.
Dobbeltsi-
det Y-just.
0,00 millimeter
+0,25 millimeter
―
+2,00 millimeter
-2,00 millimeter
―
-0,25 millimeter
0,00 millimeter
+0,25 millimeter
―
+2,00 millimeter
-2,00 millimeter
―
-0,25 millimeter
+1
+2
+3
-3
-2
-1
Fabriksindstilling
* For papirindføring fra
* For papirindføring fra
* Brug indstillingen til
Beskrivelser
bakke4
På tidspunktet for
udskrivning af bagside
under dobbeltsidet
udskrivning justerer
indstillingen
positionen af et
helt udskriftsbillede
i den retning, der
står vinkelret på den
retning, papiret køres
i, dvs. vandret (ved
0,25 mm hældning).
bakke4
På tidspunktet for
udskrivning af bagside
under dobbeltsidet
udskrivning justerer
indstillingen
positionen af et helt
udskriftsbillede i den
retning, papiret køres
i, dvs. lodret (ved 0,25
mm hældning).
njustering af den
væsentlig støvdannelse
på overaden, og når
en tynd plet har en
væsentlig indydelse
på standard-/sortudskrivning, eller
der opstår andre
tilfælde. Reduceringen
er nødvendig,
hvis spredt eller
snehvid udskrivning
bliver resultatet i
områder med høj
udskriftstæthed.
Stigningen er
nødvendigt, hvis
der registreres tynd
udskrivning.
- 66 -

Liste over opsætningsmenu
Element Værdi
Print justering Trans. sort indstilling 0
+1
+2
+3
-3
-2
-1
Darkness 0
+1
+2
-2
-1
SMR indstilling 0
+1
+2
+3
-3
-2
-1
BG indstilling 0
+1
+2
+3
-3
-2
-1
Tromlerens Tænd
Sluk
High Humid Mode Tænd
Sluk
Fabriksindstilling
* Brug indstillingen til
* Indstiller udskriftens
* For at korrigere
* For at korrigere
*
*
Beskrivelser
njustering af den
væsentlig støvdannelse
på overaden, og
når en tynd plet
har en væsentlig
indydelse på OHP-/
sort-udskrivning.
Reduceringen
er nødvendig,
hvis spredt eller
snehvid udskrivning
bliver resultatet i
områder med høj
udskriftstæthed.
Stigningen er
nødvendigt, hvis
der registreres tynd
udskrivning.
dunkelhed. (Det er
muligt at ændre med
"1" enhed. )
variationer i
udskrivningsresultater,
der er forårsaget
af temperatur- og
fugtighedsforhold
og forskel i
udskriftstæthed
og frekvens.
Foretag ændring af
indstillingen, når
udskriftskvaliteten er
ujævn.
variationer i
udskrivningsresultater,
der er forårsaget
af temperatur- og
fugtighedsforhold
og forskel i
udskriftstæthed
og frekvens.
Foretag ændring af
indstillingen, hvis
baggrunden er mørk.
Angiver, om tromlen
skal roteres ved
inaktivitet forud
for udskrivning for
at reducere hvide,
vandrette linjer. Vær
opmærksom på,
at dette vil afkorte
levetiden lige så meget
som denne rotation.
Aktiver/deaktiverer
tilstanden til reduktion
af sammenrulning.
2
Ændring af printerindstillinger
- 67 -

Liste over opsætningsmenu
Element Værdi
Print justering Slow Print Mode Tænd
2
Ændring af printerindstillinger
Sluk
Fabriksindstilling
*
Beskrivelser
Aktiverer/deaktiver
tilstanden for lydsvag
udskrivning.
- 68 -

Liste over opsætningsmenu
Administratoropsætning
Du skal bruge et administratorkodeord for at få adgang til [Admin-opsætning]-menuen. For detaljer,
se "Administratoropsætning" s.50.
I standardkolonnen angiver [*L] Letter som standardindstillingen for papirstørrelsen, og [*A] angiver A4 som indstillingen
for standardpapirstørrelsen. Standardindstillingen for papirstørrelse varierer afhængigt af printeren.
Element Værdi
Indtast kodeord ************ aaaaaa Angiver et kodeord
Netværksopsætning
TCP/IP Aktivér
Deaktivér
IP Version IP v4
IP v4+v6
IP v6
NetBIOS over TCP Aktivér
Deaktivér
IP Adresse opsætning Auto
Manual
IPv4 Address xxx.xxx.xxx.xxx Indstiller IP-adressen.
Subnet Maske xxx.xxx.xxx.xxx Indstiller undernetmasken.
Gateway Adresse xxx.xxx.xxx.xxx Indstiller gateway-
Fabriksindstilling
* Indstiller aktivering/
* Indstil IP-versionen.
* Indstiller aktivering/
* Angiver metoden til
Beskrivelser
for at åbne menuen til
administrationsopsætning.
Standardværdien er
aaaaaa.
Der kan angives fra
6-12 cifre eller latinske
bogstaver.
deaktivering af TCP/IPprotokol.
deaktivering af NetBIOS
over TCP-protokol.
indstilling af IP-adresse.
adressen (standardrouter).
0.0.0.0 betyder, at der
ikke er en router.
2
Ændring af printerindstillinger
Web Aktivér
Deaktivér
Telnet Aktivér
Deaktivér
FTP Aktivér
Deaktivér
IPSec Aktivér
Deaktivér
SNMP Aktivér
Deaktivér
Network Scale Normal
Lille
Gigabit Netværk Aktivér
Deaktivér
Hub Link Opsætning Auto Negotiate
100Base-TX Full
100Base-TX Half
10Base-T Full
10Base-T Half
TCP ACK Type1
Type2
* Indstiller aktiver/deaktiver
for Web.
*
*
*
* Indstiller SNMP for FTP.
* Når normal er valgt, kan
*
* Angiver en metode til
* Indstiller typen af TCP
Indstiller aktiver/deaktiver
for Telnet.
Indstiller aktiver/deaktiver
for FTP.
Vises kun, når Aktiver er
valgt for TCP/IP og tillader
kun ændring til Deaktiver.
den fungere effektivt, også
selvom den er forbundet
til et hub, som har en
træudvidelsesfunktion.
Angiver aktivering/
deaktivering for Gbnetværk.
forbindelse til hub.
Acknowledgment.
- 69 -
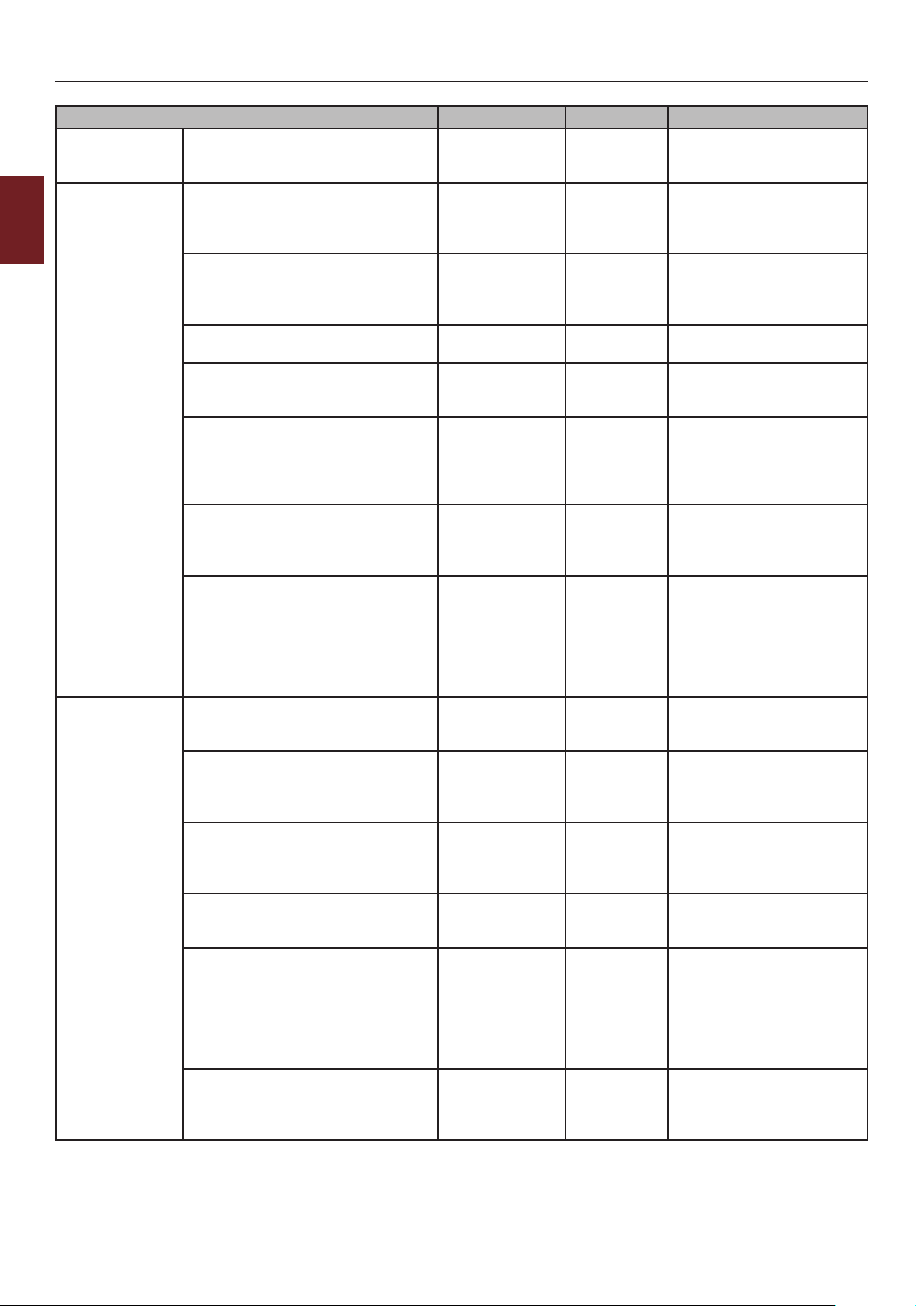
Liste over opsætningsmenu
Element Værdi
Netværksopsætning
Parallel Setup
(Når Parallel I/F
2
er installeret.)
Ændring af printerindstillinger
USB Setup USB Aktivér
Fabriksindstillinger? Udfør Angiver, om
Parallel Aktivér
Bi-Direction Aktivér
ECP Aktivér
Ack Width Smal
Ack/Busy Timing Ack in Busy
I-Prime 3 microsekunder
Ofine Receive Aktivér
Deaktivér
Deaktivér
Deaktivér
Medium
Bred
Ack while Busy
50
microsekunder
Deaktivér
Deaktivér
Deaktivér
Fabriksindstilling
* Angiver aktivering/
* Angiver aktivering/
* Aktiver/deaktiver ECP-
* Indstiller ACK-bredde ifm.
* Indstiller rækkefølgen
*
*
* Angiver aktivering/
Beskrivelser
netværksmenuen skal
initialiseres eller ej.
deaktivering for Parallel
I/F.
deaktivering for tovejsparallel.
tilstand.
kompatibel modtagelse.
af udsendelse af
BUSY-signalet og ACK-
signalet ifm. kompatibel
modtagelse.
Indstiller tidspunktet til
aktivering/deaktivering af
I-PRIME signalet.
Indstiller aktivering/
deaktivering af en
funktion, der bevarer
en tilstand med mulig
modtagelse uden at ændre
et I/F-signal, selvom der
opstår en alarm.
deaktivering for USB I/F.
Hastighed 480Mbps
12Mbps
Soft Reset Aktivér
Deaktivér
Serie nr. Aktivér
Deaktivér
Ofine Receive Aktivér
Deaktivér
USB memory Aktivér
Deaktivér
* Angiver maks.
overførselshastigheden for
USB I/F.
*
* Angiver aktivering/
*
* Angiver aktivering/
Angiver aktivering/
deaktivering af softnulstillingskommandoen.
deaktivering af et USBserienummer.
Indstiller aktivering/
deaktivering af en
funktion, der bevarer
en tilstand med mulig
modtagelse uden at ændre
et I/F-signal, selvom der
opstår en alarm.
deaktivering for USBhukommelses-I/F.
- 70 -

Liste over opsætningsmenu
Element Værdi
Printopsætning Egenskab Auto
PCL
XPS
IBM PPR
EPSON FX
PostScript
Kopier 1
―
999
Duplex Tænd
Sluk
Indbinding Lang kant
Kort kant
Media Check Aktivér
Deaktivér
A4/Letter Override Nej
Ja
Opløsning 600dpi
1200dpi
Tonerbesparelse Sluk
Lav
Høj
Standard Retning Stående
Liggende
Form længde 5 linjer
―
60 linjer
―
64 linjer
―
128 linjer
Fabriksindstilling
* Vælger et printersprog.
* Indstiller antallet af kopier.
*
* Angiver indbinding ved
* Angiver, om printeren
*
* Indstiller opløsningen.
* Indstil niveauet af
* Angiver udskriftsretningen.
*L
*A
Beskrivelser
Angiver dobbeltsidet
udskrivning.
dobbeltsidet udskrivning.
kontrollere matchet
mellem papirstørrelsen for
udskriftsdataene og den i
bakken.
Når papirstørrelsen for
et job er angivet til A4,
og der ikke er angivet
A4 i printeren, f.eks.
hvis der er Letter-papir i
printeren, udskrives jobbet
på Letter-papir uden
papiranmodning.
tonerbesparelse.
Angiver det antal linjer,
der kan udskrives på en
side (kun for PCL). Ugyldig
i PS.
2
Ændring af printerindstillinger
- 71 -
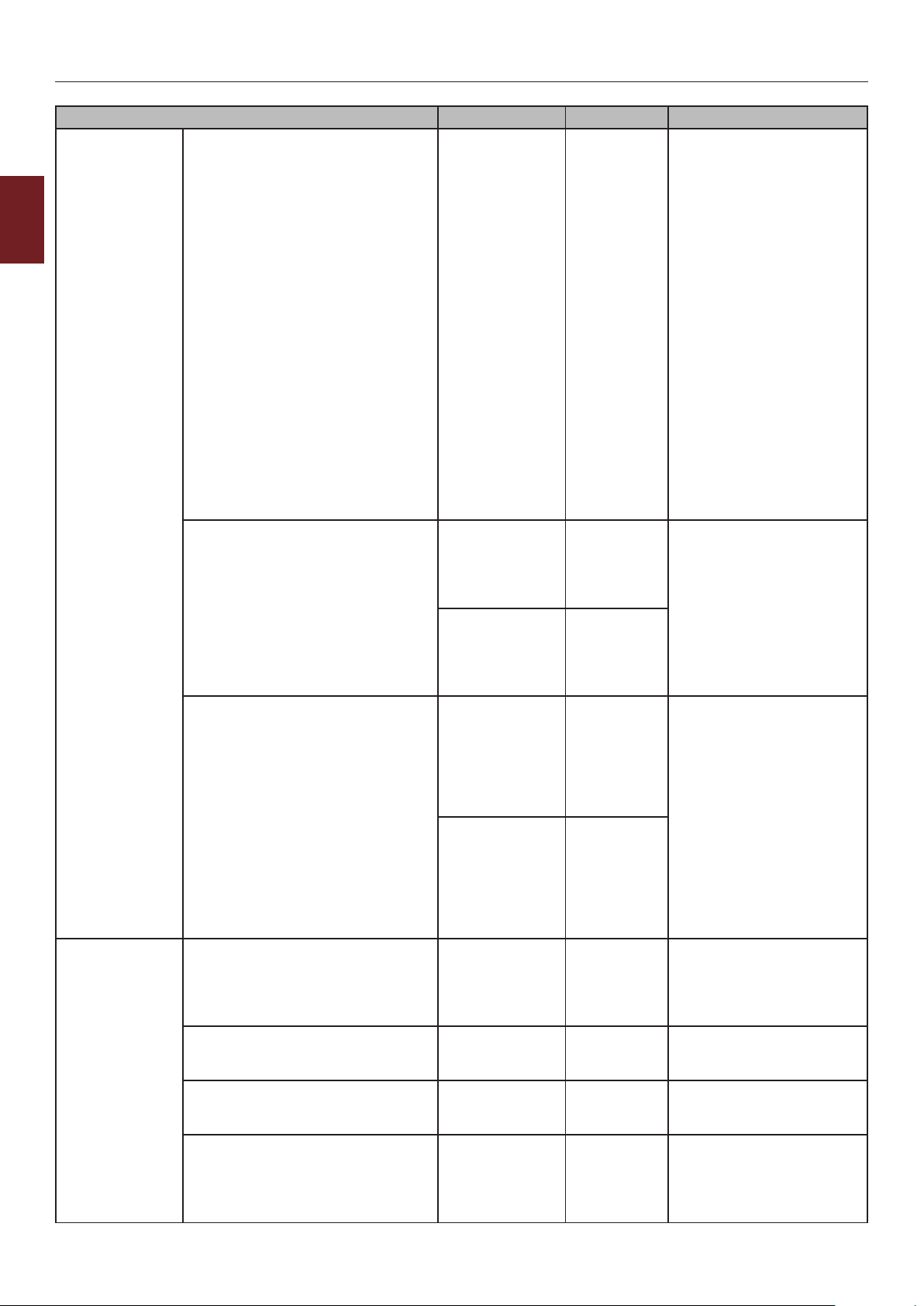
Liste over opsætningsmenu
Element Værdi
Printopsætning Redigér størrelse
2
Ændring af printerindstillinger
X-dimension 3 tommer
Y-dimension 5 tommer
PS-opsætning Netværksprotokol ASCII
Parallel protokol ASCII
USB-protokol ASCII
PDF Paper Size Current Tray
Bakkestørrelse
A4
A5
A6
B5
B6
Legal 14
Legal 13,5
Legal 13
Letter
Executive
16K(184x260mm)
16K(195x270mm)
16K(197x273mm)
Statement
Tilpas
Com-9-konvolut
Com-10-konvolut
Monarch-konvolut
DL-konvolut
C5 Konvolut
C6 konvolut
Indekskort
―
8,3 tommer
―
8,5 tommer
76.2 millimeter
―
210 millimeter
―
216 millimeter
―
11,0 tommer
―
11,7 tommer
―
52,0 tommer
127 millimeter
―
279 millimeter
―
297 millimeter
―
1321 millimeter
RAW
RAW
RAW
Size Size
Size in PDF le
Skalererings-
størrelse
Fabriksindstilling
* Indstiller størrelsen på det
*A
*L
*A
*L
*L
*A
*L
*A
*
* Angiver tilstand af PS-
*
* Papirstørrelse, valg af PDF
Beskrivelser
område, der skal tegnes,
når værtscomputeren ikke
angiver størrelsen vha.
kommandoen til angivelse
af papirstørrelse. (kun for
PCL). Ugyldig i PS
Angiver bredden på
brugerdeneret papir som
en standardværdi. Angiver
et papir i en retning, der
står vinkelret på retningen
af papirkørslen
Angiver længden på
brugerdeneret papir som
en standardværdi. Angiver
et papir i den samme
retning som retningen af
papirkørslen.
Angiver tilstand af PSkommunikationsprotokol
for netværksdata.
(I RAW-tilstand, Ctrl-T er
ugyldig.)
kommunikationsprotokol
for paralleldata.
Angiver tilstand af PSkommunikationsprotokol
for USB-data.
Direct Print
- 72 -

Liste over opsætningsmenu
Element Værdi
PS-opsætning PDF skaleringsstørrelse 1 %
―
99 %
PCL-opsætning Skriftkilde Indbyggede
Download
Skrifttypenummer I0
S1
Tegnbredde 0,44 CPI
―
10,00 CPI
―
99,99 CPI
Tegnhøjde 4,00 punkt
~
12,00 punkt
~
999,75 punkt
Symbol Set PC-8
PC-8 Dan/Nor
PC-8 Grk
PC-8 TK
PC-775
PC-850
PC-851 Grk
PC-852
PC-855
PC-857 TK
PC-858
PC-862 Heb
PC-864 L/A
PC-866
PC-866 Ukr
PC-869
PC-1004
Pi Font
Plska Mazvia
PS Math
PS Text
Roman-8
Roman-9
Roman Ext
Serbo Croat1
Serbo Croat2
Spansk
Ukrainsk
VN Int'l
VN Math
VN US
Fabriksindstilling
*
* Angiver placeringen af
* Indstiller PCL-
*
*
* Angiver et PCL-symbolsæt.
Beskrivelser
Angiver
skaleringsstørrelsen
i procent, når PDFpapirstørrelse er angivet til
skaleringsstørrelse.
2
PCL-standardskrifttypen.
Ændring af printerindstillinger
skrifttypenummeret.
Det gyldige område af
denne variabel afhængigt
af FONT SOURCEindstillingen på det
pågældende tidspunkt.
Bredden af PCLstandardskrifttypen.
Enheden er tegn/tomme
(standardskrifttypen er
fast hældning, skalerbar
skrifttype.)
Vises kun, når den
skrifttype, der er valgt
under skrifttypenr., en
skrifttype, som har fast
afstand og er skalerbar.
Højden af PCLstandardskrifttypen.
Vises kun, når den
skrifttype, der er valgt
under skrifttypenr.,
en skrifttype, som har
proportionel afstand og er
skalerbar.
- 73 -

Liste over opsætningsmenu
Element Værdi
PCL-opsætning Symbol Set Win 3.0
2
Ændring af printerindstillinger
Win 3.1 Arb
Win 3.1 L/G
Win 3.1 Blt
Win 3.1 Cyr
Win 3.1 Grk
Win 3.1 Heb
Win 3.1 L1
Win 3.1 L2
Win 3.1 L5
Wingdings
Dingbats MS
Symbol
OCR-A
OCR-B
OCRB Subset2
HP ZIP
USPSFIM
USPSSTP
USPSZIP
Arabic-8
Bulgarian
CWI Hung
DeskTop
Tysk
Greek-437
Greek-437 Cy
Greek-737
Greek-8
Greek-928
Hebrew NC
Hebrew OC
Hebrew-7
Hebrew-8
IBM-437
IBM-850
IBM-860
IBM-863
IBM-865
ISO Dutch
ISO L1
ISO L2
ISO L4
ISO L5
ISO L6
ISO L9
ISO Swedish1
ISO Swedish2
ISO Swedish3
ISO-2 IRV
ISO-4 UK
ISO-6 ASC
ISO-10 S/F
ISO-11 Swe
ISO-14 JASC
ISO-15 Ita
ISO-16 Por
ISO-17 Spa
ISO-21 Ger
ISO-25 Fre
ISO-57 Chi
ISO-60 Nor
Fabriksindstilling
Beskrivelser
- 74 -

Liste over opsætningsmenu
Element Værdi
PCL-opsætning Symbol Set ISO-61 Nor
ISO-69 Fre
ISO-84 Por
ISO-85 Spa
ISO-Cyr
ISO-Grk
ISO-Hebrew
Kamenicky
Legal
Math-8
MC Text
MS Publish
PC Ext D/N
PC Ext US
PC Set1
PC Set2 D/N
PC Set2 US
A4 skrivebredde 78 column
80 column
Skip tom side Tænd
Sluk
CR-funktion CR
CR+LF
LF-funktion LF
LF+CR
Udskriftsmargin Normal
1/5 inch
1/6 inch
Penbreddejust. Tænd
Sluk
Fabriksindstilling
* Indstiller antallet af tegn
*
* Indstiller ydelsen, når der
* Indstiller ydelsen, når der
* Indstiller det område
* Når minimumbredden
Beskrivelser
for A4-papir, Auto LF, i
PCL.
Indstiller, hvorvidt en side
skal udskubbes eller ej,
hvis der ikke er data til
udskrivning (tom side)
ved modtagelse af FF-
kommando (OCH) i PCL-
tilstand.
modtages en CR-kode i
PCL.
modtages en LF-kode i
PCL.
af papir, der ikke kan
udskrives på.
er angivet i PCL, og du
tegner en 1-punktlinje, ser
den nogle gange brudt ud.
2
Ændring af printerindstillinger
- 75 -

Liste over opsætningsmenu
Element Værdi
PCL-opsætning Bakke ID# MP tray 1
―
4
―
59
2
Bakke 1 1
Ændring af printerindstillinger
Bakke 2 1
Bakke 3 1
Bakke 4 1
XPS-opsætning DigitalSignature Udskriv ugyldigt
DiscardControl Auto
MC-tilstand Tænd
Unzip-tilstand Auto
Skip tom side Tænd
IBM PPRopsætn.
Tegnbredde 10 CPI
Skriftknibning 12CPI to 20CPI
―
59
―
5
―
59
―
20
―
59
―
21
―
59
tegn
Udskriv kun
gyldigt tegn
Sluk
Hver side
Sluk
Sluk
Hastighed
Udskriv
Sluk
12 CPI
17 CPI
20 CPI
Proportional
12CPI to 12CPI
Fabriksindstilling
*
* Indstiller nummeret
*
*
*
*
* Indstiller DiscardControl-
* Indstiller
*
*
* Angiver tegnets hældning
* Angiver 12 CPI-hældning
Beskrivelser
Indstiller nummeret
for generel bakke
til kommandoen for
papirindføringsdestination
(ESC&l#H) i PCL5e-
emulering
for bakke 1 til
kommandoen for
papirindføringsdestination
(ESC&l#H) i PCL5e-
emulering.
Indstiller nummeret
for bakke 2 til
kommandoen for
papirindføringsdestination
(ESC&l#H) i PCL5e-
emulering.
Indstiller nummeret
for bakke 3 til
kommandoen for
papirindføringsdestination
(ESC&l#H) i PCL5e-
emulering.
Indstiller nummeret
for bakke 4 til
kommandoen for
papirindføringsdestination
(ESC&l#H) i PCL5e-
emulering.
Indstiller DigitalSignature-
funktionen.
(Standardindstillingen er
fra.)
funktionen.
(Standardindstillingen er
Auto.)
MarkupComaptibilityfunktionen.
(Standardindstillingen er
Til.)
Angiver
udpakningsmetoden
til XPS-ler.
(Standardindstillingen er
Hastighed.)
Angiver, hvorvidt sider,
der ikke indeholder data,
(tommer sider) skal
skubbes ud vha. XPS.
under IBM PPR-emulering.
for komprimeret
indstilling.
- 76 -

Liste over opsætningsmenu
IBM PPRopsætn.
Element Værdi
Tegnsæt SÆT-2
SÆT-1
Symbol Set IBM-437
IBM-850
IBM-860
IBM-863
IBM-865
PC Set1
PC Ext US
PC Ext D/N
PC Set2 US
PC Set2 D/N
Roman-8
ISO L1
PC-8
PC-8 Dan/Nor
PC-850
Legal
ISO-2 IRV
ISO-4 UK
ISO-6 ASC
ISO-10 S/F
ISO-11 Swe
ISO-14 JASC
ISO-15 Ita
ISO-16 Por
ISO-17 Spa
ISO-21 Ger
ISO-25 Fre
ISO-57 Chi
ISO-60 Nor
ISO-61 Nor
ISO-69 Fre
ISO-84 Por
ISO-85 Spa
Tysk
Spansk
ISO Dutch
Roman Ext
ISO Swedish1
ISO Swedish2
ISO Swedish3
VN Math
VN Int'l
VN US
PS Math
PS Text
Math-8
Pi Font
MS Publish
Win 3.0
DeskTop
Win 3.1 L1
MC Text
PC-852
Win 3.1 L5
Win 3.1 L2
CWI Hung
PC-857 TK
ISO L2
ISO L5
PC-8 TK
Fabriksindstilling
* Angiver et tegnsæt.
* Angiver et symbolsæt.
Beskrivelser
2
Ændring af printerindstillinger
- 77 -

Liste over opsætningsmenu
Element Værdi
IBM PPRopsætn.
Symbol Set Kamenicky
2
Ændring af printerindstillinger
Letter 0 stil Aktivér
Tallet nul Normal
Linieafstand 6 LPI
Skip tom side Tænd
CR-funktion CR
LF-funktion LF
Linielængde 80 kolonne
Form længde 11"
TOF-position 0,0 tommer
Venstre Margin 0,0 tommer
Hebrew NC
Hebrew OC
Plska Mazvia
ISO L6
Win 3.1 Heb
Win 3.1 Cyr
PC-866
Win 3.1 Grk
PC-869
PC-855
Greek-437
Greek-437 Cy
Greek-737
Greek-928
Serbo Croat2
Ukrainsk
Bulgarian
PC-1004
Win 3.1 Blt
PC-775
Serbo Croat1
PC-858
Roman-9
ISO L9
Greek-8
Win 3.1 L/G
PC-851 Grk
PC-8 Grk
Hebrew-7
ISO-Hebrew
Hebrew-8
PC-862 Heb
ISO-Cyr
ISO-Grk
PC-866 Ukr
ISO L4
Deaktivér
Gennemstreget
8 LPI
Sluk
CR+LF
LF+CR
136 kolonne
11,7"
12"
0,1 tommer
―
1,0 tomme
0,1 tommer
―
1,0 tomme
Fabriksindstilling
*
* Angiver formatet for 0
* Indstiller linjeafstanden.
*
* Indstiller ydelsen, når der
* Indstiller ydelsen, når der
* Angiver antallet af tegn pr.
*L
*A
* Indstiller positionen af
* Angiver, hvor meget den
Beskrivelser
Angiver det format, der
erstatter φ (9B) og ¥ (9D)
med φ (ou) og Φ (zero)
(nul).
Indstiller, om et tomt ark
skal udskubbes eller ej.
modtages en CR-kode.
modtages en LF-kode.
linje.
Angiver længden af
papiret.
papirets øverste kant.
vandrette startposition
for udskrift skal rykkes til
højre.
- 78 -

Liste over opsætningsmenu
IBM PPRopsætn.
EPSON FXopsætn.
Element Værdi
Tilpas til letter Aktivér
Deaktivér
Teksthøjde Samme
Forskel
Tegnbredde 10 CPI
12 CPI
17 CPI
20 CPI
Proportional
Tegnsæt SÆT-2
SÆT-1
Symbol Set IBM-437
IBM-850
IBM-860
IBM-863
IBM-865
PC Set1
PC Ext US
PC Ext D/N
PC Set2 US
PC Set2 D/N
Roman-8
ISO L1
PC-8
PC-8 Dan/Nor
PC-850
Legal
ISO-2 IRV
ISO-4 UK
ISO-6 ASC
ISO-10 S/F
ISO-11 Swe
ISO-14 JASC
ISO-15 Ita
ISO-16 Por
ISO-17 Spa
ISO-21 Ger
ISO-25 Fre
ISO-57 Chi
ISO-60 Nor
ISO-61 Nor
ISO-69 Fre
ISO-84 Por
ISO-85 Spa
Tysk
Spansk
ISO Dutch
Roman Ext
ISO Swedish1
ISO Swedish2
ISO Swedish3
Fabriksindstilling
*L
*A
* Angiver højden på et tegn.
* Angiver tegnhældning.
* Angiver indstilling af tegn.
* Angiver indstilling af tegn.
Beskrivelser
Indstiller den
udskrivningstilstand,
der kan tilpasse
udskrivningsdata svarende
til 11 tommer (66 linjer),
i et udskrivningsområde
med LETTER-størrelse.
2
Ændring af printerindstillinger
- 79 -

Liste over opsætningsmenu
Element Værdi
EPSON FXopsætn.
Symbol Set VN Math
2
Ændring af printerindstillinger
Letter 0 stil Aktivér
Tallet nul Normal
VN Int'l
VN US
PS Math
PS Text
Math-8
Pi Font
MS Publish
Win 3.0
DeskTop
Win 3.1 L1
MC Text
PC-852
Win 3.1 L5
Win 3.1 L2
CWI Hung
PC-857 TK
ISO L2
ISO L5
PC-8 TK
Kamenicky
Hebrew NC
Hebrew OC
Plska Mazvia
ISO L6
Win 3.1 Heb
Win 3.1 Cyr
PC-866
Win 3.1 Grk
PC-869
PC-855
Greek-437
Greek-437 Cy
Greek-737
Greek-928
Serbo Croat2
Ukrainsk
Bulgarian
PC-1004
Win 3.1 Blt
PC-775
Serbo Croat1
PC-858
Roman-9
ISO L9
Greek-8
Win 3.1 L/G
PC-851 Grk
PC-8 Grk
Hebrew-7
ISO-Hebrew
Hebrew-8
PC-862 Heb
ISO-Cyr
ISO-Grk
PC-866 Ukr
ISO L4
Deaktivér
Gennemstreget
Fabriksindstilling
*
* Angiver formatet for 0
Beskrivelser
Angiver det format, der
erstatter φ (9B) og ¥ (9D)
med φ (ou) og Φ (nul).
(nul).
- 80 -

Liste over opsætningsmenu
Element Værdi
EPSON FXopsætn.
Panel opsætning Near Life Status Aktivér
Linieafstand 6 LPI
8 LPI
Skip tom side Tænd
Sluk
CR-funktion CR
CR+LF
Linielængde 80 column
136 kolonner
Form længde 11 tommer
11,7 tommer
12 tommer
TOF-position 0,0 tommer
0,1 tommer
―
1,0 tomme
Venstre Margin 0,0 tommer
0,1 tommer
―
1,0 tomme
Tilpas til letter Aktivér
Deaktivér
Teksthøjde Samme
Forskel
Deaktivér
Fabriksindstilling
* Indstiller linjeafstanden
*
* Indstiller ydelsen, når der
* Angiver antallet af tegn pr.
*L
*A
* Indstiller positionen af
* Angiver, hvor meget den
*L
*A
* Angiver højden på et tegn.
* Indstiller LCD-
Beskrivelser
Angiver, hvorvidt et tomt
ark skal skubbes ud eller
ej.
modtages en CR-kode.
linje.
Angiver længden af
papiret.
papirets øverste kant.
vandrette startposition
for udskrift skal rykkes til
højre.
Indstiller den
udskrivningstilstand,
der kan tilpasse
udskrivningsdata svarende
til 11 tommer (66 linjer),
i et udskrivningsområde
med Letter-størrelse.
visningskontrollen til
forekomsten af en
advarsel om tæt på
opbrug for tromle eller
fuserenhed.
2
Ændring af printerindstillinger
Levetid næsten slut LED Aktivér
Deaktivér
Idle visning Tonermåling
Papirstørrelse
Panelkontrast -10
―
0
―
+10
Ugyldig driftsmængde Sluk
Lav
Høj
Fejlmængde Sluk
Lav
Høj
Tid Setup Dato Format yyyy/mm/dd
mm/dd/yyyy
dd/mm/yyyy
* Indstiller LED-
visningskontrollen til
forekomsten af en
advarsel om tæt på
opbrug for tromle eller
fuserenhed.
* Angiv visningsopysninger i
inaktivt display.
*
* Indstiller
* Indstiller
*L
*A
Indstilling af LCDkontrastniveauet for
betjeningspanelet.
summerlydstyrken ved
ugyldig betjening.
summerlydstyrken, når
der er opstået en fejl.
Indstil datoformatet.
- 81 -

Liste over opsætningsmenu
Element Værdi
Tid Setup Tids Zone -12:00
2
Ændring af printerindstillinger
Daylight Saving Tænd
Tid Indstilling
-11:45
-11:30
-11:15
-11:00
―
-1:00
-0:45
-0:30
-0:15
+0:00
+0:15
+0:30
+0:45
+1:00
―
+12:15
+12:30
+12:45
+13:00
Sluk
2000/01/01 00 :00
―
2009/01/01 00 :00
―
2091/12/31 23 :59
01/01/2000 00 :00
―
01/01/2009 00 :00
―
12/31/2091 23 :59
Fabriksindstilling
*
*
*L
Beskrivelser
Angiv tidszonen (forskellen
i forhold til GMC).
Angiv sommertiden.
Indstiller det aktuelle
tidspunkt.
01/01/2000 00 :00
―
01/01/2009 00 :00
―
31/12/2091 23 :59
Power indstilling Sleep Aktivér
Deaktivér
Automatisk slukning Aktivér
Autokongura-
tion
Deaktivér
Andre
opsætninger
RAM-opsætning
Modtagebufferens
størrelse
Ressourcebesparelse
Auto
0,5 MB
1 MB
2 MB
4 MB
8 MB
16 MB
32 MB
Auto
Fra
0,5 MB
1 MB
2 MB
4 MB
8 MB
16 MB
32 MB
*A
* Aktiver/deaktiver
dvaletilstand.
*
* Angiver størrelsen på
*
Indstil adfærden for
automatisk slukning.
modtagelsesbufferen
Indstiller størrelsen
på området for
ressourcebesparelse.
- 82 -

Liste over opsætningsmenu
Andre
opsætninger
Element Værdi
Indstilling
af ash-
hukommelse
Harddiskkonguration
Storage
opsætning
Initialiser Gennemfør Initialiserer indbygget
Initialiser Gennemfør De data, der er gemt på
Tilpas størrelse
af partition
Formater
partition
Slet harddisk Gennemfør Dette element vises kun,
Check File
System
PCL nn%
Fælles mm%
PS ll%
<Anvend>
PCL
Fælles
PS
Udfør Løser manglende
Fabriksindstilling
20
50
30
Beskrivelser
ash.
harddisken, skal slettes.
Der bliver ikke udført
en ny initialisering af
partitionen.
Angiver størrelsen på
partition.
Formaterer en angivet
partition.
når der er installeret en
harddisk.
overensstemmelse mellem
den faktiske hukommelse
og den viste hukommelse,
der er tilgængelig i et
lsystem, og gendanner
administrationsdata (FAT
information). Udfør disse
efter lsystem.
2
Ændring af printerindstillinger
Check All
Sectors
Enable
Initialization
Sikkerhedsopsætning
Valg af sprog Initialiserer
Job
Begrænsning
Lav Sikker HDD Udfør Aktiver
Lav Normal HDD Udfør Aktiver
Reset Cipher
Key
Sprog
Udfør Udfører gendannelse
af oplysninger om en
defekt harddisksektor
og uoverensstemmelse i
forhold til lsystem, som
nævnt herover. Dette
kan tage ere minutter
afhængigt af størrelsen på
harddisken.
Nej
Ja
Sluk
Krypteret Job
Udfør Nulstiller den
Udfør Initialiser den
*
*
Forhindrer ændring af
indstilling efter initialisering
af BlockDeveice (harddisk,
ash).
Opgavebegrænsningstilstand.
krypteringsfunktionen
for data, der er gemt på
harddisk.
krypteringsfunktionen
for data, der er gemt
på harddisk. Aktiver
initialisering for
opsætning.
krypteringsnøgle, der
skal bruges i en krypteret
harddisk.
meddelelsesl, der er
indlæst i ash.
- 83 -

Liste over opsætningsmenu
Element Værdi
Andre
opsætninger
2
Ændring af printerindstillinger
Indstillinger Nulstil indst. Udfør Nulstiller brugermenu til
Skift kodeord Nyt kodeord ************ Angiver et nyt kodeord
Anuller opgaveopsætning
Gem indst. Udfør Gemmer den menu, der
Gendan indst. Udfør Ændringer til
Bekræft kodeord ************ Får brugeren til at
Cancel tast
virkemåde
Inquiry Display Tænd
Fokus position Ja
Display Timeout 60
Kort
Lang
Sluk
Sluk
Nej
~
180
~
300
Fabriksindstilling
* Angiv virkemåden,
* Angiv, om anmodningen
* Angiv standardvalget
*
Beskrivelser
når der trykkes på
annulleringsknappen
under udskrivning.
om valg af
opgaveannullering vises.
for anmodning om
opgaveannullering.
Angiv timeout for
anmodning om valg af
opgaveannullering. Når
tiden er gået, fortsætter
udskrivning som
opgaveannullering = nej.
fabriksstandarden.
indstilles i øjeblikket.
menuindstillingen er gemt.
for at åbne menuen til
administrationsopsætning
Der kan angives fra 6
til 12 cifre eller latinske
bogstaver.
indtaste det nye kodeord
til at åbne menuen til
administrationsopsætning,
som er angivet i Nyt
kodeord, for at bekræfte
det.
- 84 -

Udskriv statistik
Liste over opsætningsmenu
Element Værdi
Indtast kodeord **** 0000 Angiver et nyt kodeord for at åbne menuen
Forbrugs rapp. Aktivér
Deaktivér
Supplies Report Aktivér
Deaktivér
Reset Main Counter Udfør Nulstiller hovedtælleren.
Reset Supplies Counter Udfør Nulstiller det antal gange,
Skift kodeord Nyt kodeord **** Indstiller et nyt kodeord for at åbne menuen
Bekræft kodeord **** Får brugeren til at indtaste det nye kodeord
Fabriksindstilling
for udskriftsstatistik.
Standardværdien er 0000.
* Indstiller Aktiver eller Deaktiver for
brugsrapport.
*
Indstiller, om det antal gange,
forbrugskomponenter udskiftes, skal vises
eller skjules.
forbrugskomponenter udskiftes.
for udskriftsstatistik.
til angivelse af udskriftsstatistik, som er
angivet i Nyt kodeord, for at bekræfte det.
Beskrivelser
AirPrint™
2
Ændring af printerindstillinger
Element Værdi
AirPrint™ Aktivér * Aktivér funktionen AirPrint™.
Fabriksindstilling
Beskrivelser
"Deaktivér" vises kun, når AirPrint™ ændres
til deaktiveret pga. netværksfejl osv. Vælg
Aktivér i denne menu, så vil netværket
geninitialiseres, og gå tilbage til standby-UI.
Når AirPrint™ er Aktiveret, vises "Deaktivér"
ikke.
Vælg Aktivér i denne menu, og gå tilbage til
standby-UI.
Geninitialisering af netværk udføres ikke.
- 85 -
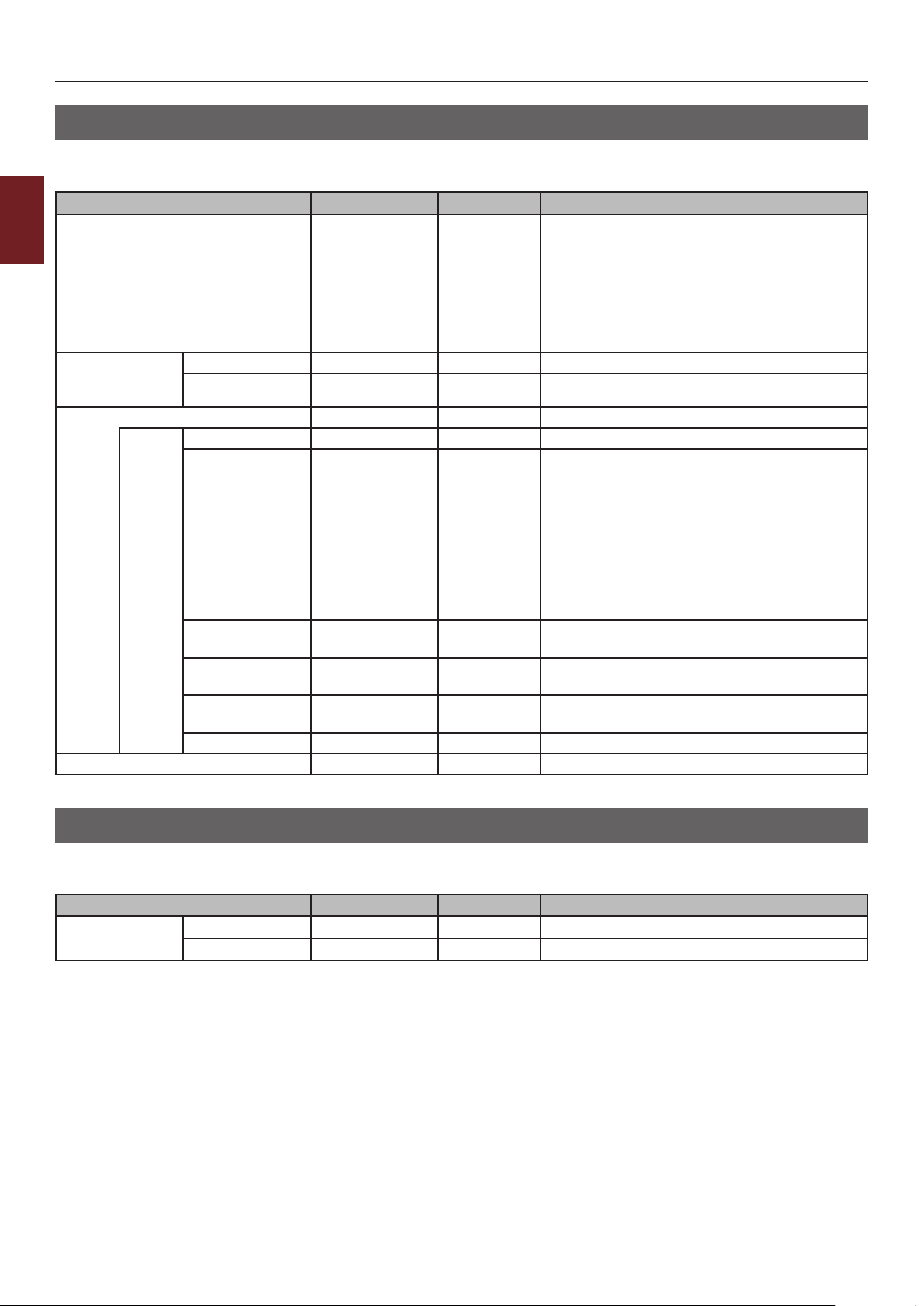
Liste over opsætningsmenu
Trådløs indstilling
Denne menu vises kun på en model med trådløst LAN.
Element Værdi
2
Indtast kodeord ************ aaaaaa Angiver et kodeord for at åbne menuen til
Ændring af printerindstillinger
Indstil
automatisk
(WPS)
Valg af wireless netværk xxxxxxxx Brugbar AP-liste.
Manuel
indstilling
Wireless reconnection Udfør Gendannelse af trådløs forbindelse udføres.
WPS-PBC Udfør WPS-PBC udføres.
WPS-PIN Udfør WPS-PIN udføres.
SSID Indtast SSID
Sikkerhed Deaktivér
WEP
WPA-PSK
WPA2-PSK
WPA-EAP(kun
Web kan
indstilles)
WPA2-EAP(kun
Web kan
indstilles)
WEP-nøgle Indtast WEP-nøgle. Der kan indtastes 5-26
WPA-kryptering
Type
WPA Pre-shared
nøgle
TKIP
AES
Udfør Sikkerheden er blevet ændret.
Fabriksindstilling
trådløs indstilling.
Kodeordet til at åbne denne menu er den
samme som for administrationsopsætning.
Standardværdien er aaaaaa. Der kan
angives fra 6-12 cifre eller latinske
bogstaver.
* Sikkerheden af den trådløse LAN-funktion
cifre.
* WPA-PSK-kodningsmetode
Indtast forhåndsdelt nøgle
Beskrivelser
Aktivering af kablet kommunikation
*Denne menu vises, når netværksforbindelsen er trådløs.
Element Værdi
Aktiverer
kabelforbindelse
Indtast kodeord ************ aaaaaa Angiver et kodeord for at åbne menu.
Udfør Aktivér kablet LAN-forbindelse.
Fabriksindstilling
- 86 -
Beskrivelser

Boot-menu
Liste over opsætningsmenu
Element Værdi
Indtast kodeord ************ aaaaaa Angiver et kodeord for at åbne boot-menu.
HDD-opsætning Enable HDD Nej
Ja
Storage
opsætning
SIDM Menu SIDM Manual
Check File
System
Check All
Sectors
ID#
SIDM Manual2
ID#
SIDM MPTray
ID#
SIDM Tray1 ID# 0 Indstiller Pn-speciceret BAKKE 1 til
SIDM Tray2 ID# 0 Indstiller Pn-speciceret BAKKE 2 til
SIDM Tray3 ID# 0 Indstiller Pn-speciceret BAKKE 3 til
Udfør Løser manglende overensstemmelse
Udfør Udfører gendannelse af oplysninger
0 Indstiller Pn, der er speciceret i MANUEL til
~
2 *
~
9
0 Indstiller Pn-speciceret MANUEL til
~
3 *
~
9
0 Indstiller Pn-speciceret i BAKKE O
~
4 *
~
9
1 *
~
9
~
5 *
~
9
~
6 *
~
9
Fabriksindstilling
*
Beskrivelser
Standardværdien er aaaaaa
Der kan angives fra 6-12 cifre eller latinske
bogstaver.
Selvom en maskine ikke fungerer på
installationstidspunktet, fordi en harddisk
er blevet beskadiget, kan du gøre den
funktionsdygtig ved at angive indstillingen
Nej for at håndtere, at der ikke er sat en
harddisk i, uanset om der måtte ndes en
harddisk.
mellem den faktiske hukommelse og den
viste hukommelse, der er tilgængelig i et
lsystem, og gendanner administrationsdata
(FAT information).
om en defekt harddisksektor og
uoverensstemmelse i forhold til lsystem,
som nævnt herover.
MANUEL-1, id-nr. FX/PPR/ESCP Emu i CSFkontrolkommandoen.
MANUEL-2, id-nr. FX/PPR Emu i CSF-
kontrolkommandoen (ESC EM Pn).
(universalbakke) til universalbakke,
id-nr. FX/PPR/ESCP Emu i CSF-
kontrolkommandoen (ESC SM Pn).
BAKKE 1, id-nr. FX/PPR/ESCP Emu i CSF-
kontrolkommandoen (ESC SM Pn).
Bakke 2, id-nr. FX/PPR/ESCP Emu i CSF-
kontrolkommandoen (ESC SM Pn).
bakke 3, id-nr. FX/PPR/ESCP Emu i CSF-
kontrolkommandoen (ESC SM Pn).
2
Ændring af printerindstillinger
- 87 -

Liste over opsætningsmenu
Element Værdi
SIDM Menu SIDM Tray4 ID# 0 Indstiller Pn-speciceret BAKKE 4 til
~
7 *
~
2
Menu Lockout Tænd
Ændring af printerindstillinger
Panel Lockout Mode1
9
Sluk
Mode2
Sluk
Fabriksindstilling
*
*
Beskrivelser
bakke 5, id-nr. FX/PPR/ESCP Emu i CSF-
kontrolkommandoen (ESC SM Pn).
Angiv Til/Fra for funktionen til menuspærring
Angiv Til/Fra for funktionen til
menuspærring.
- 88 -
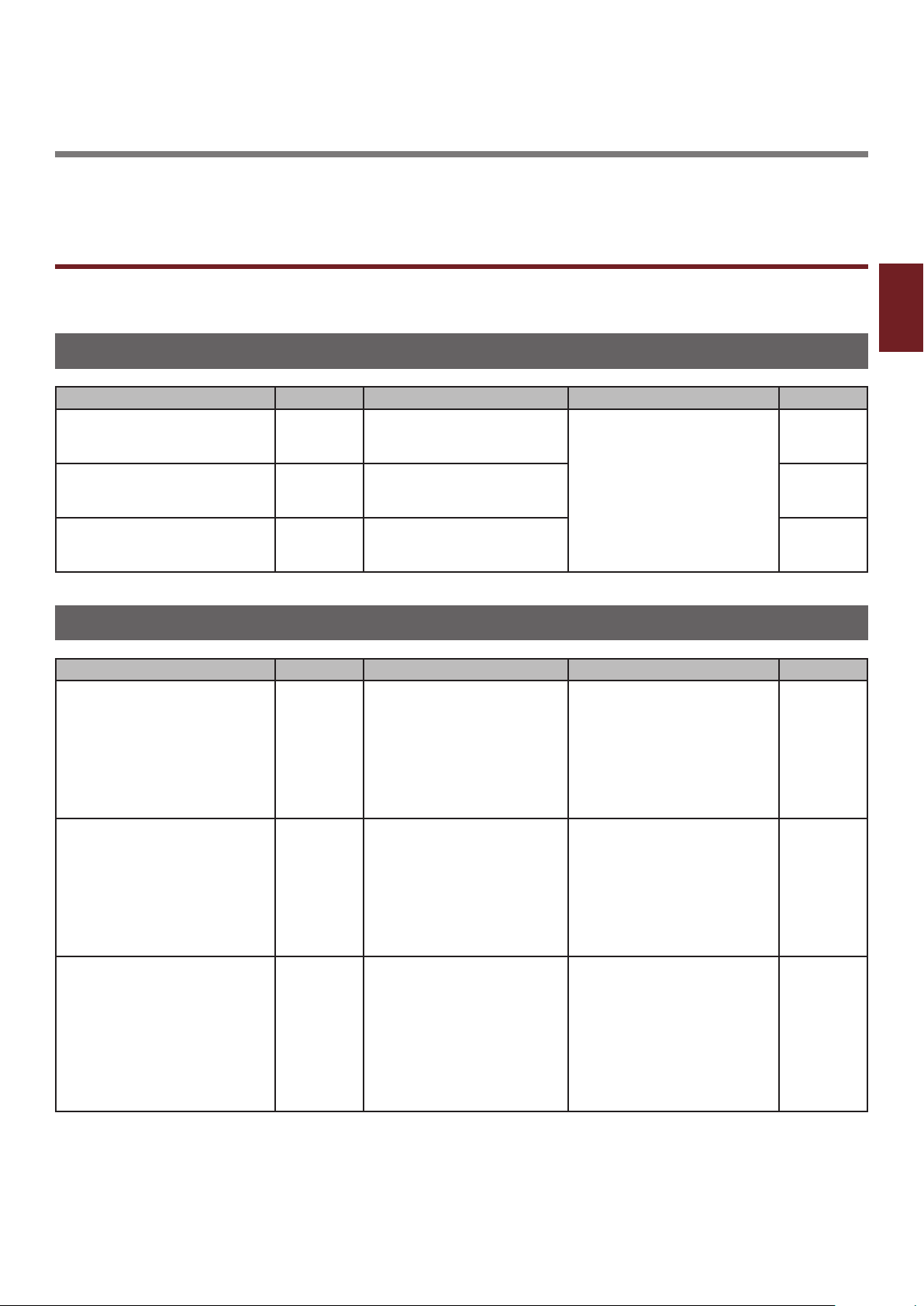
3. Brug af hjælpeprogrammer
I dette kapitel forklares nyttige softwarefunktioner til brug af din printer.
Overblik over hjælpeprogrammer
Herunder vises der en liste over hjælpeprogrammer, du kan bruge til din printer. Få oplysninger om,
hvordan disse hjælpeprogrammer bruges, i deres respektive afsnit.
3
Fælles hjælpeprogrammer for Windows/Mac OS X
Element
Webside
PS Gamma Adjuster Utility
Print display language setup/
Panel Language Setup
Funktionsområde
Printerindstillinger
Udskrivning
Printerindstillinger
Du kan kontrollere
printerstatussen og ændre
printerindstillingerne.
Du kan justere billeders
tæthed ved at justere
halvtonetætheden.
Du kan ændre sproget på
betjeningspanelet eller
menuvisningen.
Detaljer Systemkrav Se
● Windows 8/
Windows Server 2012/
Windows 7/
Windows Vista/
Windows Server 2008 R2/
Windows Server 2008/
Windows XP/
Windows Server 2003
● Mac OS X 10.4-10.8
Windows-hjælpeprogrammer
Element
Conguration Tool
PDF Print Direct Udskrivning Udskriver PDF-ler uden at
OKI LPR Utility Udskrivning Du kan udskrive et
Funktionsområde
Printerindstillinger
Registrerer printerens
netværksindstillinger på
harddisken. Det er også
muligt at registrere og
slette formulardata og
styre lagrede jobs.
starte applikationen.
dokument gennem
netværksforbindelsen,
styre udskrivningsjob og
kontrollere printerens
status. Og når IP-adressen
for en printer ændres,
ændres indstillingen
automatisk.
Detaljer Systemkrav Se
Windows 8/
Windows Server 2012/
Windows 7/
Windows Vista/
Windows Server 2008 R2/
Windows Server 2008/
Windows XP/
Windows Server 2003
Windows 8/
Windows Server 2012/
Windows 7/
Windows Vista/
Windows Server 2008 R2/
Windows Server 2008/
Windows XP/
Windows Server 2003
Windows 8/
Windows Server 2012/
Windows 7/
Windows Vista/
Windows Server 2008 R2/
Windows Server 2008/
Windows XP/
Windows Server 2003
Brug af hjælpeprogrammer
side . 92
side . 94
side . 100
side . 105
side . 96
side . 99
side . 101
- 89 -
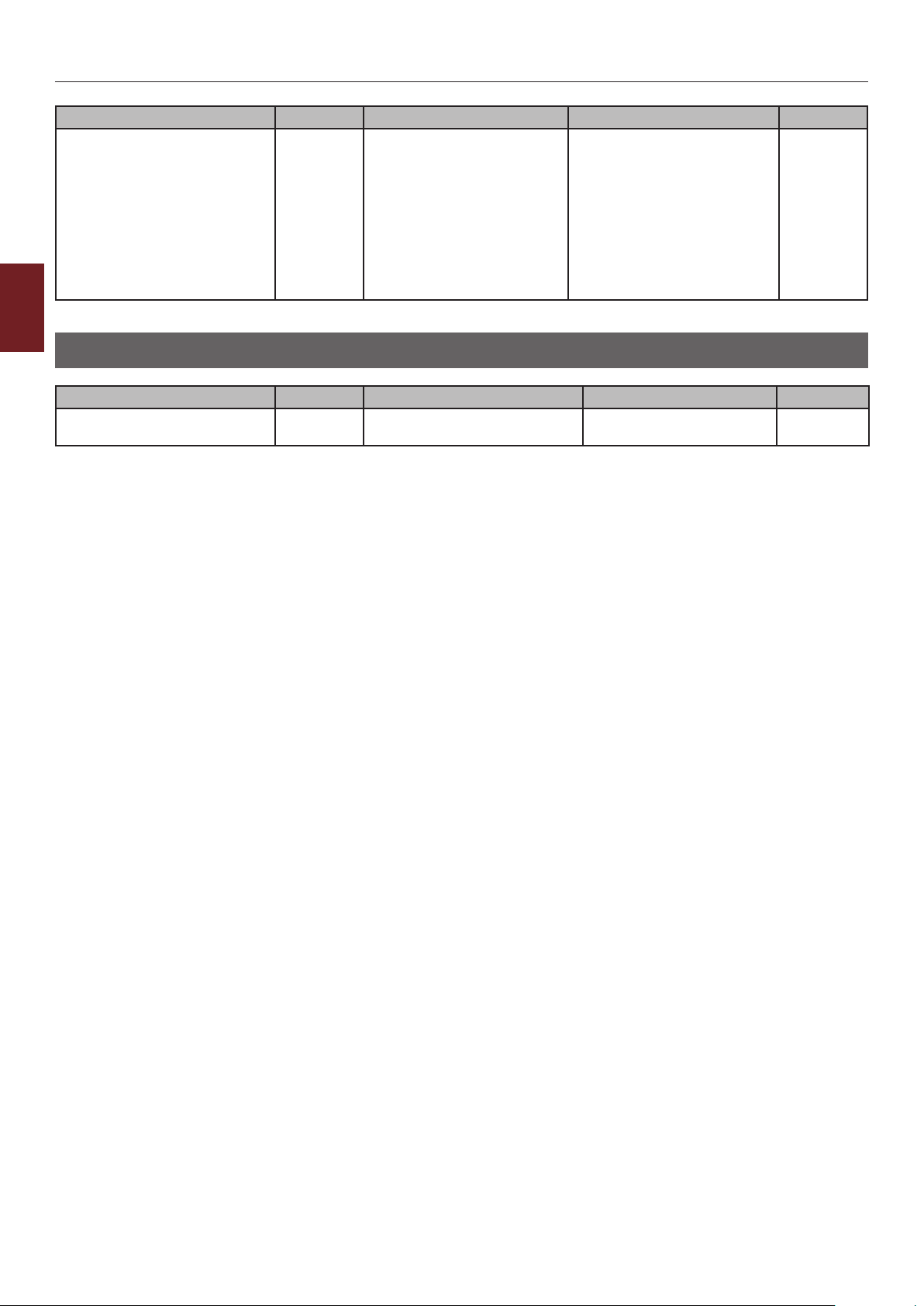
Overblik over hjælpeprogrammer
Element
Network Extension Styring af
Funktionsområde
printeren
3
Mac OS X-hjælpeprogrammer
Brug af hjælpeprogrammer
Element
Network Card Setup
Funktionsområde
Printerindstillinger
Detaljer Systemkrav Se
Du kan kontrollere
printerindstilingerne
fra printerdriveren og
angive indstillinger.
Dette hjælpeprogram
installeres automatisk,
når der installeres en
printerdriver gennem en
netværksforbindelse.
Detaljer Systemkrav Se
Du kan foretage
netværksindstillingerne.
Windows 8/
Windows Server 2012/
Windows 7/
Windows Vista/
Windows Server 2008 R2/
Windows Server 2008/
Windows XP/
Windows Server 2003
En computer, der bruger
TCP/IP.
Mac OS X 10.4 – 10.8 side . 105
side . 103
- 90 -

Installation af hjælpeprogrammer
Installation fra Software DVDROM
Hvis der er et hjælpeprogram, du gerne vil
bruge, skal du følge nedenstående procedure
i Windows. I Mac OS X kan du kopiere det ved
at trække og slippe det på det ønskede sted.
Du kan også køre dette direkte fra din Software
DVD-ROM.
I Windows
1 Sæt din Software DVD-ROM ind i
computeren.
2 Klik på [Kør opsætning.exe].
Hvis dialogboksen [Kontrol af brugerkonti]
vises, skal du klikke på [Ja].
Installation af hjælpeprogrammer
3
Brug af hjælpeprogrammer
3 Læs brugerlicensaftalen, og klik på
[Enig].
4 Læs anbefalingen om miljøet og klik på
[Seguinte].
5 Vælg printeren, og klik på [Seguinte].
6 Vælg en grænseade, og klik på
[Seguinte].
7 Klik på [Brugerdeneret
Installering].
8 Vælg det hjælpeprogram, du vil
installere, og klik på [Installer].
9 Klik på [Afslut].
I Mac OS X
1 Indsæt Software DVD-ROM'en i
computeren.
2 Dobbeltklik på mappen
[OKI]>[Hjælpeprogrammer].
3 Kopiér den mappe, du ønsker at
installere, ved at trække og slippe den i
den ønskede mappe.
Memo
● For at starte det skal du dobbeltklikke på
hjælpeprogramikonet i mappen.
- 91 -

Fælles hjælpeprogrammer for Windows/Mac OS X
Fælles hjælpeprogrammer for Windows/Mac OS X
I dette afsnit forklares websider, der både kan bruges af Windows og Mac OS X.
Webside
Når du bruger websider, skal de følgende
betingelser overholdes.
● TCP/IP skal være aktiveret.
3
● En af de følgende skal være installeret:
Brug af hjælpeprogrammer
Microsoft Internet Explorer 6.0 eller nyere,
Safari 3.0 eller nyere eller Firefox 3.0 eller
nyere.
Memo
● Stil enten dine sikkerhedsindstillinger for websider på
middelniveau, eller aktivér cookies.
● Du skal bruge administratorkodeordet for at få adgang
til [Admin-opsætning]-menuen. Standardkodeordet er
"aaaaaa".
Du kan udføre de følgende betjeninger fra
websiden.
● Vise printerens status.
● Kongurere indstillinger for bakke, netværk,
funktionsstandard og printer.
● Vise joblisten.
● Udskrive en PDF uden en printerdriver.
● Linke til ofte anvendte websider.
Memo
● Du skal være logget ind som administrator for at ændre
printerindstillingerne på websiden.
Reference
● Få detaljerede oplysninger om, hvordan
netværksindstillingerne kongureres, i "Ændring af
netværksindstillinger fra websiden" s.126.
Sådan logger du ind som
administrator
Bemærk
● Du skal have administratorrettigheder.
Memo
● Printerens administratorkodeord er som standard
"aaaaaa".
1 Klik på [Administrator Login] på
hovedsiden.
2 Indtast "root" i [Username], og
indtast administratorkodeordet i
[Adgangskode], og klik derefter på
[OK].
I Mac OS X skal du indtaste "root" som [Navn]
og indtaste printerens administratorkodeord i
[Adgangskode] og derefter klikke på [Login].
3 Klik på [SKIP].
Klik på [OK], hvis du har foretaget ændringer af
indstillingerne på denne skærm.
Adgang til printerens webside
1 Start din webbrowser.
2 Indtast "http:// (printerens IP-adresse)"
i adressefeltet, og tryk på tasten
<ENTER>.
Reference
● Få oplysninger om printerens IP-adresse i
brugervejledningen (Opsætning).
De menuer, der kun er tilgængelige for
administratoren, vil blive vist.
- 92 -

Fælles hjælpeprogrammer for Windows/Mac OS X
Ændring af administratorkodeordet
Du kan ændre printerens administratorkodeord
fra websiden.
Det administratorkodeord, der er indstillet
på websiden, kan bruges, når der logges ind
på printeren gennem betjeningspanelet eller
gennem websiden.
Memo
● Kodeordet skal have en længde på 6-12 tegn og skal være
med (alfanumeriske) tegn på én byte.
● Der er forskel på store og små bogstaver.
1 Start din webbrowser, og log ind som
administrator.
2 Vælg [Admin Setup].
3 Vælg [Management]> [Change
Password].
4 Indtast et nyt kodeord i [New
Password].
5 Indtast kodeordet igen i [Verify
Password].
Den indtaste kodeord vil ikke blive vist. Skriv
kodeordet ned, og gem det et sikkert sted.
6 Klik på [Submit].
Netværkssystemet genstartes for at aktivere de
nye indstillinger.
Memo
● Det er ikke nødvendigt at genstarte printeren. Næste
gang du logger på som administrator, skal du bruge det
nye kodeord.
Ændring af printerindstillinger
Du kan ændre hovedenhedens indstillinger fra
websiden.
1 Start din webbrowser, og log ind som
administrator.
2 Foretag ændringer af indstillingerne, og
klik på [Submit].
Automatisk hentning af dato og
klokkeslæt
Du kan automatisk få datoen og klokkeslættet
fra en tidsserver på internettet og afspejle dette
på din printer.
1 Start din webbrowser, og log ind som
administrator.
2 Vælg [Admin Setup].
3 Vælg [Management]>[Time Setup].
4 Vælg [Auto] for [Time Setup].
5 Indtast NTP-serveren i [NTP Server
(Primary)].
6 Indtast om nødvendigt en anden NTP-
server i [NTP Server (Secondary)].
7 Angiv din [Time zone].
8 Indstil [daylight saving] som
påkrævet.
3
Brug af hjælpeprogrammer
Kontrol af printerens status
Du kan kontrollere din printers status fra
websiden.
1 Start din webbrowser, og indtast
printerens IP-adresse.
Printerens status vises.
Memo
● Når du logger ind som administrator, kan du også klikke
på [Status Window] for at se den simplicerede visning
af printerens status.
9 Klik på [Submit].
Netværkssystemet genstartes for at aktivere de
nye indstillinger.
- 93 -
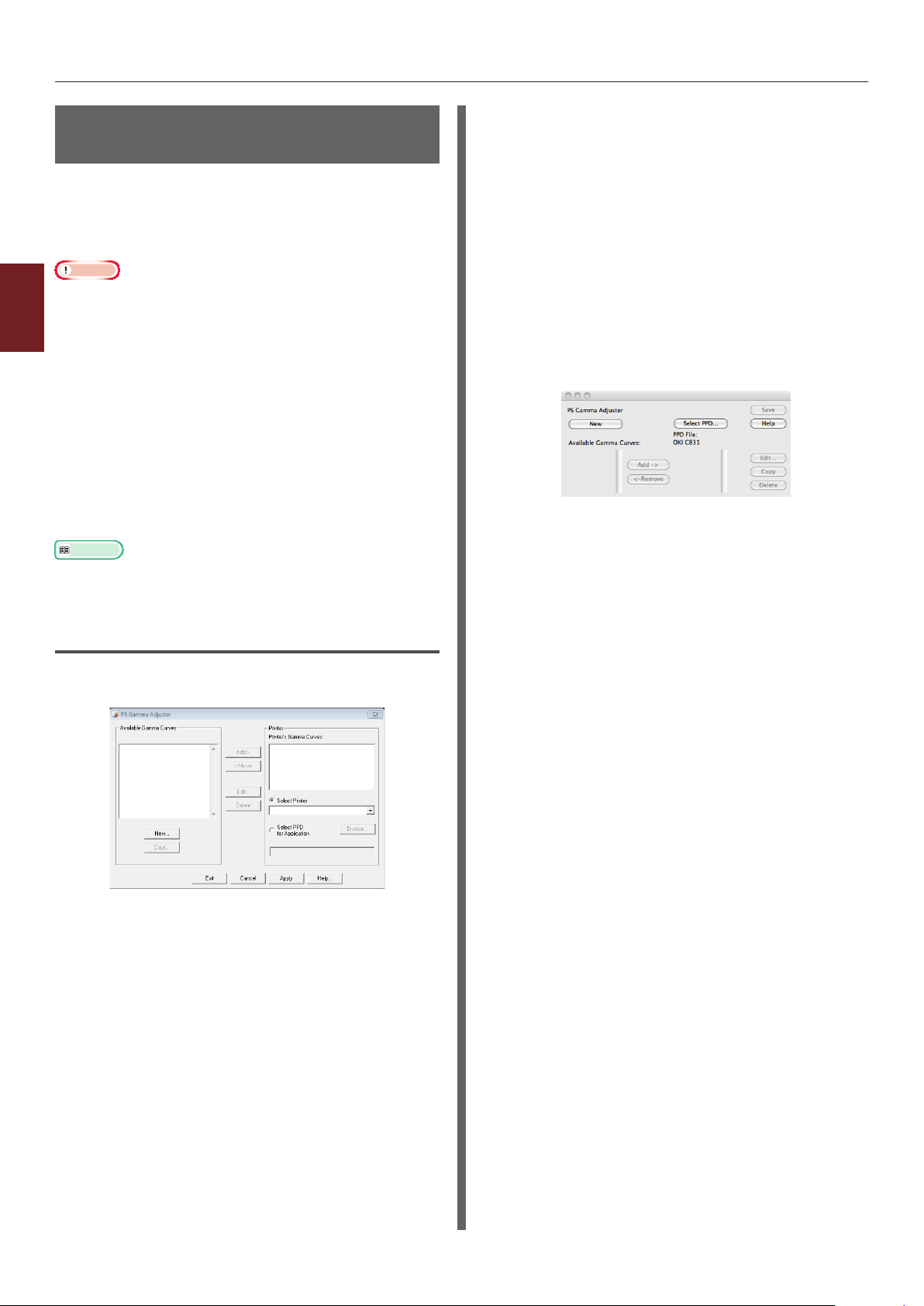
Fælles hjælpeprogrammer for Windows/Mac OS X
Farvejustering med PS Gamma Adjuster Utility
I dette afsnit forklares PS Gamma Adjuster
Utility. Du kan justere halvtonetætheden, der
udskrives af printeren. Brug denne funktion, hvis
farven på et fotogra eller en grak er for mørk.
Bemærk
● Windows PCL-/XPS printer-driveren kan ikke anvendes.
● Udskrivningshastigheden bliver muligvis langsom, hvis
3
Brug af hjælpeprogrammer
denne funktion anvendes. Hvis du ønsker at prioritere
hastigheden, skal du vælge [NotSpecied] fra [Custom
Gamma Adjustment].
● Visse applikationer kan specicere halvtone-
indstillingerne. Hvis du bruger disse funktioner, skal
du vælge [NotSpecied] fra [Custom Gamma
Adjustment].
● Hvis du starter en applikation, inden du registrerer navnet
på halvtone-justeringen, skal du genstarte applikationen
inden udskrivningen.
● Navnet på den registrerede halvtone-justering gælder
for alle printere af samme type, hvis der gemmes ere
printere i mappen [Printere og faxenheder].
Reference
● Få detaljerede oplysninger om, hvordan PS
Gamma Adjuster Utility installeres, i "Installation af
hjælpeprogrammer" s.91.
Registrering af halvtone
I Windows PS-drivere
5 Indtast indstillingsnavnet i [Gamma
Curve Name], og klik derefter på [OK].
6 Klik på [Tilføj].
7 Klik på [Opdatér].
Der vises en dialogboks.
8 Klik på [OK].
9 Klik på [Sair] for at afslutte PS Gamma
Adjuster Utility.
I Mac OS X PS-printerdriver
1 Start PS Gamma Adjuster Utility.
2 Klik på [Ny].
3 Justér halvtonen.
Du kan vælge en metode til at justere halvtonen
mellem betjening af grainjen, indtastning
af gammaværdien eller indtastning af
tæthedsværdien i tekstfeltet.
1 Klik på [Start], og vælg [Alle
programmer]> [Okidata]> [PS
Gamma Adjuster]> [PS Gamma
Adjuster].
2 Vælg printeren fra [Vælg printer].
3 Klik på [Ny].
4 Justér halvtonen.
Du kan vælge en metode til at justere halvtonen
mellem betjening af grainjen, indtastning
af gammaværdien eller indtastning af
tæthedsværdien i tekstfeltet.
4 Indtast et indstillingsnavn i [Gamma
Curve Name], og klik derefter på
[Gem].
5 Klik på [Select PPD].
6 Vælg PPD-len til registrering af
halvtone-justeringen, og klik på [Åben].
7 Vælg halvtone-justeringen, og klik på
[Tilføj].
8 Klik på [Gem].
9 Indtast administratornavnet og
kodeordet, og klik på [OK].
10 Afslut PS Gamma Adjuster.
11 Vælg [Print & Fax] fra [System
Preferences] for at slette og
omregistrere alle printere, som der blev
foretaget justeringer for.
- 94 -

Udskrivningafenlmedden
justerede gammakurve
I Windows PS-drivere
1 Åbn den l, du ønsker at udskrive.
2 Vælg [Udskriv] fra menuen [Filer].
Fælles hjælpeprogrammer for Windows/Mac OS X
3 Klik på [Indstillinger].
4 Vælg fanen [Color], [Custom
Calibration] og vælg indstillingerne for
halvtone-justering, og klik derefter på
[OK].
I Mac OS X PS-printerdriver
1 Åbn den l, du ønsker at udskrive.
2 I menuen [Arkiv] skal du vælge
[Udskriv].
3 Vælg [Printerfunktioner] fra
panelmenuen.
4 Vælg halvtonejusteringen i
[Halftone Adjustment] på
[Opgaveindstillinger].
3
Brug af hjælpeprogrammer
- 95 -

Windows-hjælpeprogrammer
Windows-hjælpeprogrammer
I dette afsnit forklares de hjælpeprogrammer, du kan bruge i Windows.
CongurationTool
I Conguration Tool kan du styre ere enheder
og ændre indstillinger.
3
Brug af hjælpeprogrammer
Funktionerne for Conguration Tool er som
følgende.
● Vise enhedsinformation
● Registrere og slette formulardata
2 Vælg [Register Device] fra menuen
[Funktioner].
Der vises søgeresultater.
3 Vælg printeren, og klik på [Register].
4 Klik på [Ja] på bekræftelsesskærmen.
Fjernelse af en printer
Du kan fjerne en registreret printer.
1 Højreklik på printeren fra [Registered
Device Table].
2 Vælg [Fjern enhed].
3 Klik på [Ja] på bekræftelsesskærmen.
Kontrol af printerens status
Du kan kontrollere printerens status og
information.
● Styring af lagrede jobs
● Netværksindstillinger
Opsætning
Der kan om nødvendigt installeres plugins.
De følgende 2 typer plugin er tilgængelige.
● Network Setting Plugin
● Storage Manager Plugin
Memo
● Du kan installere ere plugins senere.
Reference
● Få oplysninger om, hvordan du installerer Conguration
Tool, i "Installation af hjælpeprogrammer" s.91.
Registrering af printeren
Når du bruger Conguration Tool eller
introducerer en ny printer, skal du registrere
printeren i Conguration Tool.
1 Vælg [Start], [Alle programmer]>
[Okidata]>[
[CongurationTool].
CongurationTool]>
1 Vælg printeren fra [Registered Device
Table].
2 Vælg fanen [Device Info].
Memo
● Når printeren er sluttet til netværket, vil [Device Status]
blive vist.
● Klik på [Update Device Information], hvis du ønsker at
opdatere information.
- 96 -

Windows-hjælpeprogrammer
Network Setting Plugin
Du kan indstille netværket med Conguration
Tool. Inden indstillingen bør du installere
Network Setting-plugin'et.
Reference
● Få oplysninger om, hvordan du installerer Conguration
Tool, i "Installation af hjælpeprogrammer" s.91.
Ikon
Betydningen af hvert ikon vises herunder.
Ikon Detaljer
Søger igen efter printeren.
Ændrer søgebetingelser for printeren.
Ændrer printerens IP-adresse.
Genstarter printeren.
Ændrer netværkets kodeord.
Viser printerens webside.
Søgninger efter maskinen på
netværket
Søger efter printeren.
1 Vælg [Netværksopsætning] fra
menuen [Plug-in].
5 Indtast netværkskodeordet, og klik på
[OK].
Standardkodeordet er de sidste 6 alfanumeriske
cifre i MAC-adressen.
6 Klik på [OK] for at genstarte printeren.
Storage Manager Plugin
Ved anvendelse af software til lagerstyring bliver
det muligt at håndtere lagring af opgaver på
enheder og gemme formularer og skrifttyper, der
anvendes til udskrivning.
Ikon
Betydningen af hvert ikon vises herunder.
Ikon Detaljer
Opretter et nyt projekt.
Åbner et eksisterende projekt.
Gemmer et projekt.
Tildeler et nyt navn til det aktuelt valgte
projekt og gemmer det i en l.
Føjer en l til et projekt.
Sletter den valgte l fra projektet.
Viser dialogboksen for ltrering af makrol
af en PLC-formularil.
Opretter en downloadl.
3
Brug af hjælpeprogrammer
2 Vælg [Discover Devices].
Der vises søgeresultater.
Indstilling af søgebetingelserne
1 Vælg [Netværksopsætning] fra
menuen [Plug-ins].
2 Vælg [Environment Settings].
3 Angiv søgeindstillingerne efter behov, og
klik på [OK].
Foretag ændring af IP-adressen
Ændrer printerens IP-adresse.
1 Vælg printeren på enhedslisten.
2 Klik på -ikonet.
3 Foretag de nødvendige ændringer af
indstillingerne.
Sender en downloadl.
Sender det aktuelt valgte projekt.
Sletter len.
Viser et vindue til jobstyring.
Viser et vindue for administratorfunktioner.
4 Klik på [OK].
- 97 -

Windows-hjælpeprogrammer
Registrering af formularer
(formularoverlay)
Du kan oprette og registrere overlays som f.eks.
logoer eller formularer til udskrivning. Heri
forklares det, hvordan du registrerer formularer.
Reference
● Få oplysninger om, hvordan du udskriver overlays, i
"Udskrivning af overlejring" s.40.
Memo
3
● Du skal have administratorrettigheder, når du bruger en
Windows PS-printerdriver.
● Windows XPS-printerdriveren kan ikke bruges.
Brug af hjælpeprogrammer
Opret en formular
1 Klik på [Start], og vælg derefter
[Enheder og printere].
2 Højreklik på ikonet
Din printer
vælg den nødvendige type driver fra
[Printeregenskaber].
3 Vælg fanen [Porte], markér [FILE:]
under [Port], og klik på [OK].
4 Opret en formular, du ønsker at
registrere på printeren.
5 Vælg [Udskriv] fra menuen [Filer].
6 Klik på [Indstillinger].
Når du bruger Windows PCL-printerdriveren, skal
du klikke på [Vector] i [Udskriftstilstand] på
fanen [Opgaveindstillinger] og derefter på
[OK], hvorefter du skal gå til trin 9.
7 Vælg fanen [Opgaveindstillinger], og
klik på [Overlays].
8 Vælg [Create Form].
, og
2 Klik på -ikonet, og vælg den oprettede
formular.
Formularen føjes til projektet.
3 Klik på formularlen.
4 Åbn [ID], og klik på [OK].
Bemærk
● Rediger ikke [Target Volume] og [Path].
Memo
● Åbn [Component], når du bruger Windows PS-
printerdriveren.
5 Vælg enheden i området til valg af
enheder nederst på vinduet til Storage
Manager-plugin'et.
6 Klik på -ikonet.
7 Klik på [OK].
Kontrollér den ledige plads
på harddisken eller iash-
hukommelsen
Du kan kontrollere den ledige plads på
harddisken og i ash-hukommelsen.
1 Når du klikker på et enhedsnavn i
området til valg af enheder nederst på
vinduet til Storage Manager-plugin'et,
åbnes der et vindue til ressourcestyring
for den valgte enhed.
2 Dialogboksen viser lagring, partitioner,
mapper og ler ved at kommunikere
med enheden.
Slet uønskede job fra en
hukommelse eller en harddisk
9 Start et udskrivningsjob.
10 Indtast det lnavn, du ønsker at gemme
som.
11 Hent den oprindelige indstilling for
[Port] på fanen [Porte].
Registrering af en formular
på printeren ved hjælp af
CongurationTool
1 Klik på -ikonet.
Du kan slette udskriftsjob på en [COMMON]-
partition i en ash-hukommelse eller på en
harddisk.
Memo
● Selv efter en bekræftende udskrivning eller lagring af
udskrivningsdata, øges harddiskens kapacitet, hvis jobbet
ikke slettes, da det forbliver i [COMMON]-partitionen.
Bemærk
● Krypterede autoriserede udskrifter kan ikke slettes på
Storage Manager-plugin'et.
1 Klik på -ikonet.
- 98 -

Windows-hjælpeprogrammer
2 Indtast adgangskoden og klik på [Apply
job password] for at se en bestemt
brugers udskrivningsjobs.
Indtast administratoradgangskoden
og klik på [Apply administrator
password] for at se alle
udskrivningsjobs.
Standardkodeordet for administratoren
er "aaaaaa".
3 Vælg det job, du ønsker at slette, og klik
-ikonet.
på
4 Klik på [OK].
PDF Print Direct
Du kan sende en PDF-l til printeren og
udskrive den direkte. Med PDF Print Direct
undlades proceduren til åbning af PDF-ler med
applikationer, som f.eks. Adobe Reader.
Reference
● Få oplysninger om, hvordan du installerer PDF Print
Direct, i "Installation af hjælpeprogrammer" s.91.
UdskrivningafenPDF-l
1 Kontrollér, at [Your Printer(*)]-
ikonet ndes i mappen [Enheder og
printere].
2 Højreklik på den PDF, du ønsker at
udskrive, og vælg [PDF Print Direct].
Der vises et vindue.
3 Vælg printerdriveren fra [Vælg printer].
Når du indstiller brugerverikationsfunktionen
på den valgte printerdriver, skal du vælge [User
Auth] fra menuen [Setting Printer].
3
Brug af hjælpeprogrammer
4 Hvis du ønsker at udskrive en
krypteret l, skal du markere [Angiv
adgangskode] og indtaste kodeordet.
Klik på [Gem adgangskoden] for at bruge det
samme kodeord efter dette.
5 Foretag om nødvendigt ændringer af
indstillingen, og klik på [Udskriv].
- 99 -

Windows-hjælpeprogrammer
Operator Panel Language Setup
Du kan ændre sproget på betjeningspanelet.
3
Brug af hjælpeprogrammer
Bemærk
● Dette program bruger printerdriveren. Installér
printerdriveren på computeren på forhånd.
Opstart
1 Tænd printeren.
2 Tænd for din computer, og indsæt din
Software DVD-ROM.
3 Klik på [Kør opsætning.exe].
Hvis dialogboksen [Kontrol af brugerkonti]
vises, skal du klikke på [Ja].
4 Læs brugerlicensaftalen, og klik på
[Enig].
5 Læs anbefalingen om miljøet og klik på
[Seguinte].
12 Klik på [Udskriv testside], og klik på
[Seguinte].
13 Kontrollér, om værdien af
menusprogformatet, der blev udskrevet
i trin 12, er inden for det viste
værdiområde på skærmen, og klik
derefter på [Seguinte].
14 Kontrollér indholdet, der skal indstilles,
og klik på [Opsætning].
Memo
● Versionsnummeret for sproglen til dette
værktøj vises under [Language version] på
skærmen [Guiden Opsætning af sprog på
betjeningspanelet ver].
15 Klik på [Afslut].
16 Kontrollér, at det ønskede sprog vises på
printerens skærm, og genstart derefter
printeren.
Når installationen er fuldført, vises meddelelsen
herunder.
"Power Off/On
Message Data Received OK"
Bemærk
● Hvis skærmen til valg af sprog ikke vises i trin 11,
skal du udføre den følgende procedure.
a Klik på [Annullér] for at lukke
programmet.
b Kontroller, at printeren er tændt, og
at "Software DVD-ROM" er installeret
på printeren.
6 Vælg printeren, og klik på [Seguinte].
7 Vælg en grænseade, og klik på
[Seguinte].
8 Klik på [Panel Language Setup].
9 Klik på [Seguinte].
Memo
● Versionsnummeret på dette værktøj vises efter titlen
[Operator Panel Language Setup Wizard].
10 Vælg printeren, og klik på [Seguinte].
Memo
● Printere, der understøtter dette værktøj, vises på
listen [Tilgængelige printere].
11 Vælg sproget, og klik på [Seguinte].
c Klik på [Start], og vælg [Søg i alle
programmerogler].
d Åbn "D:/Utilities/PanelDwn/oppnlngs.
exe", og tryk på knappen <ENTER>.
(Dette eksempel bruger DVD-ROMdrevet (D:))
e Gå til trin 9.
- 100 -
 Loading...
Loading...