Page 1
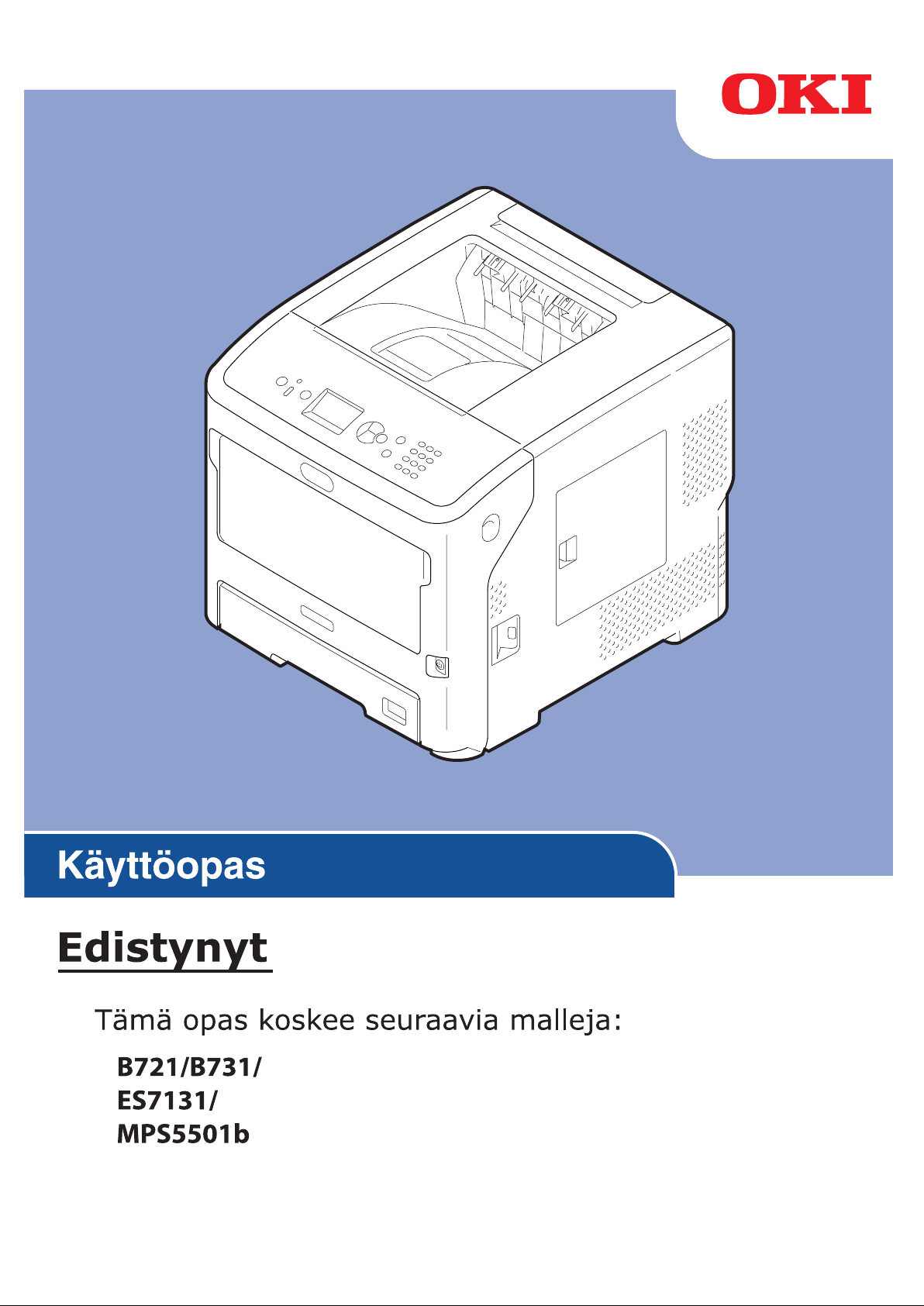
Page 2
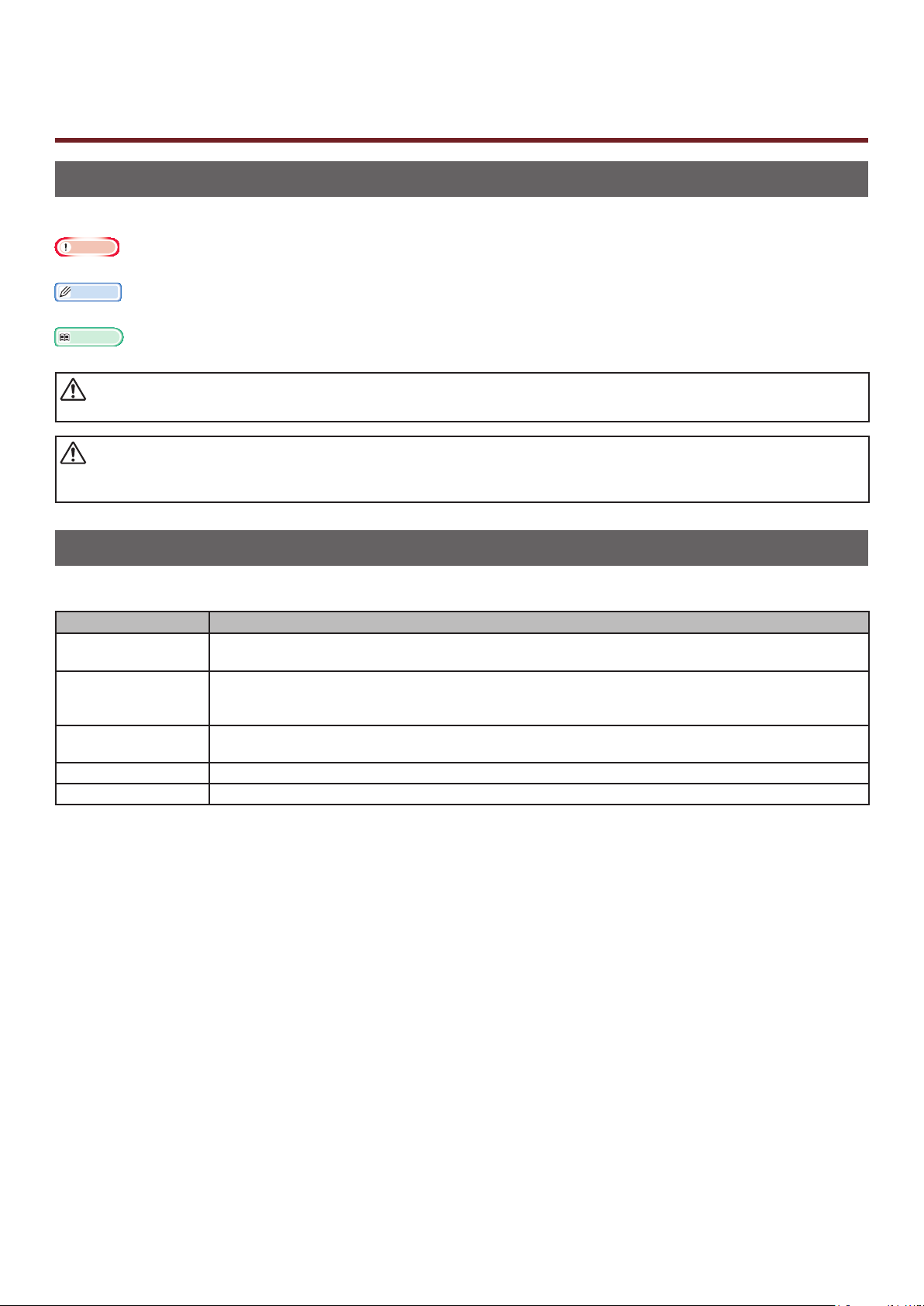
Tietoja tästä ohjeesta
VAROITUS
Tämän ohjeen termit
Tässä ohjeessa käytetään seuraavia termejä.
Huomaa
● Ilmaisee toimintoihin liittyviä tärkeitä tietoja. Lue tällä merkillä korostetut kohdat.
Muistutus
● Ilmaisee toimintoihin liittyviä lisätietoja. Tällä merkillä korostetut kohdat kannattaa lukea.
Lisätietoja
● Ilmaisee, mistä voi hakea yksityiskohtaisempia tai asiaan liittyviä muita tietoja.
● Varoitus sisältää tietoja, joiden noudattamatta jättäminen voi aiheuttaa loukkaantumisriskin.
HUOMIO
● Huomautus sisältää tietoja, joiden noudattamatta jättäminen voi aiheuttaa laitteessa virhetoiminnon tai
rikkoutumisen.
Tämän ohjeen symbolit
Tässä ohjeessa käytetään seuraavia symboleja.
Symbolit Kuvaus
[ ] ● Ilmaisee näytössä näkyvät valikkonimet.
● Ilmaisee tietokoneen valikkojen, ikkunoiden ja valintaikkunoiden nimet.
" "
< >-painike/näppäin
> Osoittaa, kuinka voit muuttaa haluamaasi kohtaa tulostimen tai tietokoneen valikossa.
Tulostimesi
● Ilmaisee näytössä näkyvät viestit ja syöttötekstit.
● Ilmaisee tietokoneen tiedostojen nimet.
● Ilmaisee viiteotsikot.
Ilmaisee käyttöpaneelin painikkeen tai tietokoneen näppäimen.
Ilmaisee käytettävän tai valittavan tulostimen.
- 2 -
Page 3
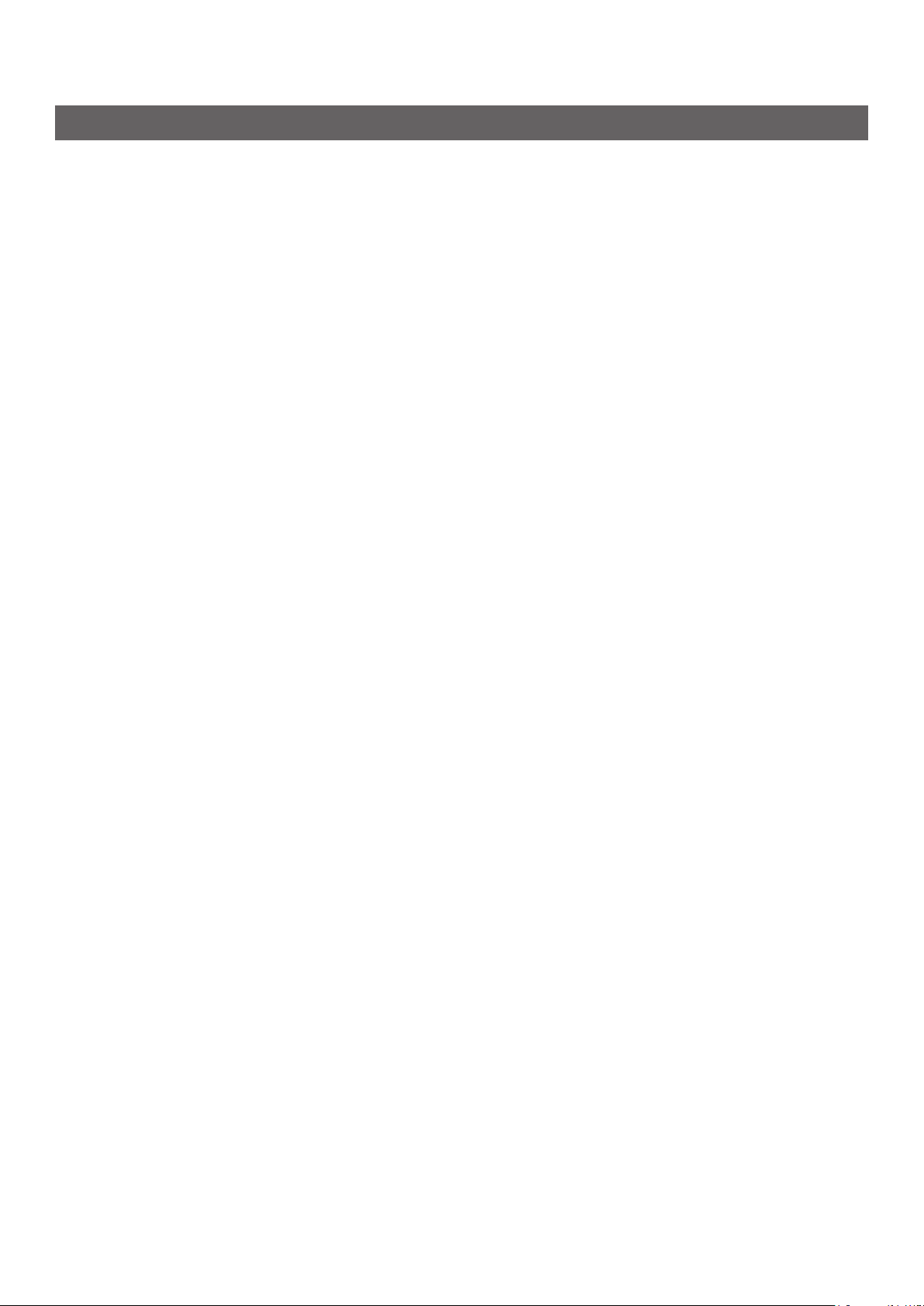
Tässä ohjeessa käytetty merkintätapa
Jos toisin ei mainita, tämän ohjeen esimerkeiss8ä Windows-käyttöjärjestelmänä on käytössä Windows
7, Mac OS X -käyttöjärjestelmänä on käytössä Mac OS X 10.8 ja tulostimena on käytössä B731.
Tämän ohjeen kuvaus voi poiketa käytössä olevasta käyttöjärjestelmästä tai mallista.
- 3 -
Page 4
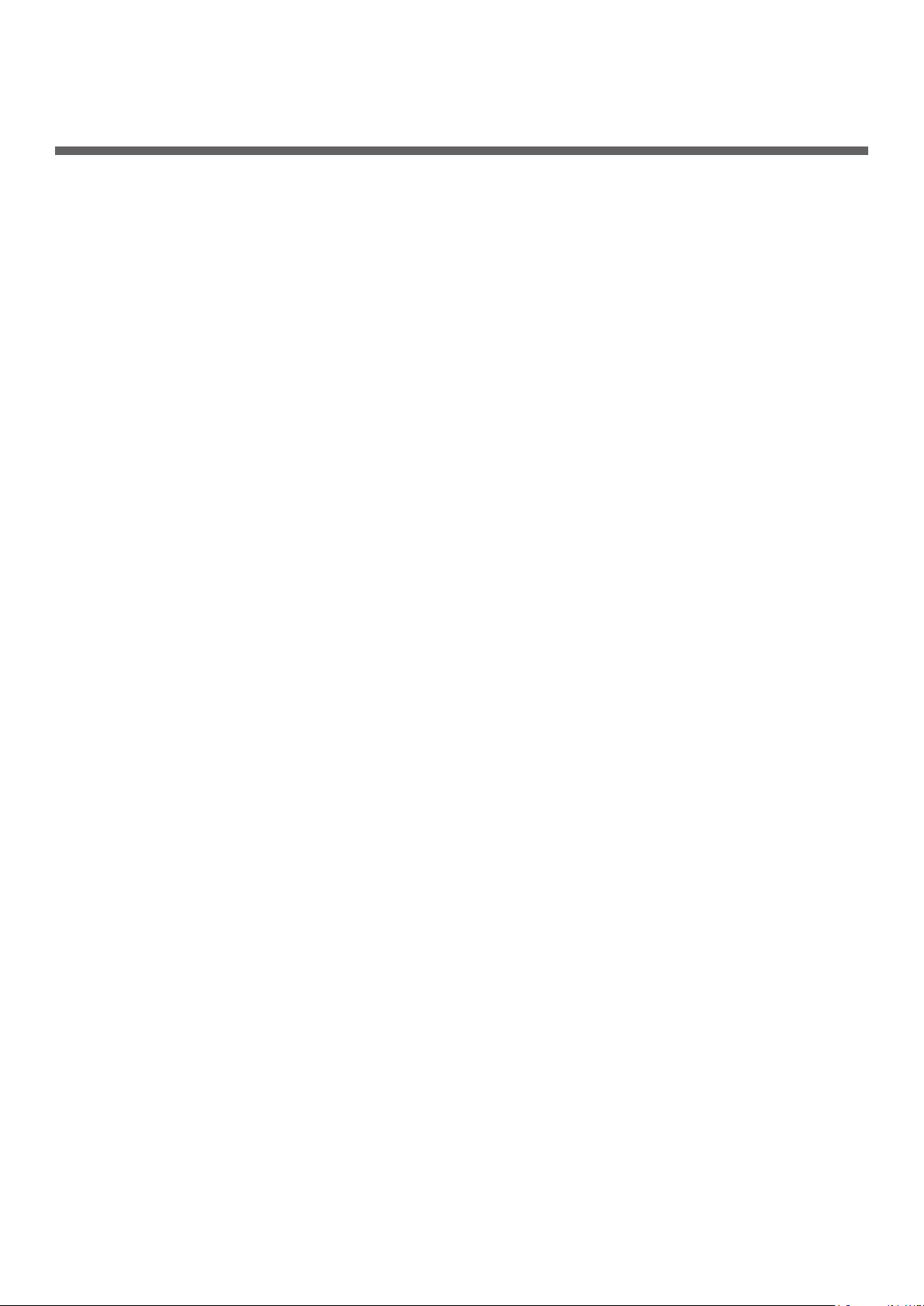
Sisältö
Tietoja tästä ohjeesta ..............................................................................2
Tämän ohjeen termit ................................................................................................. 2
Tämän ohjeen symbolit
Tässä ohjeessa käytetty merkintätapa
............................................................................................. 2
......................................................................... 3
1. Käytännöllisiä tulostintoimintoja ......................................... 7
Tulostustoiminnon kuvaus ........................................................................7
Windows PCL-tulostinajuri .......................................................................................... 7
Windows PS-tulostinajuri
Windows XPS-tulostinajuri
Mac OS X PS-tulostinajuri
Eri toiminnoilla tulostaminen ..................................................................13
Kirjekuoriin tulostaminen ......................................................................................... 13
Osoitetarroihin tulostaminen
Muokatun kokoiselle paperille tulostaminen
Manuaalinen tulostus
Useiden sivujen yhdistäminen yhdelle paperiarkille (monisivutulostus)
Kaksipuolinen tulostus
Sivun skaalaus
....................................................................................................... 26
........................................................................................... 8
....................................................................................... 10
........................................................................................ 11
.................................................................................... 15
................................................................ 16
............................................................................................... 22
........................... 23
............................................................................................. 25
Sivujen lajittelu
Sivujärjestyksen määrittäminen
Vihkotulostus
Kansilehden tulostaminen
Julisteen tulostaminen
Tulostuslaadun (resoluution) muuttaminen
Ohuiden viivojen korostaminen
Automaattinen lokeron valinta
Automaattinen lokeronvaihto
Väriaineen säästäminen
Suojattu tulostus
Salauksella suojattu tulostus
Vesileimojen tulostaminen
Tasojen tulostaminen
Tulostustietojen varastointi
Ajurin asetusten tallentaminen
Tulostimen oletusasetusten muuttaminen
...................................................................................................... 27
................................................................................ 28
......................................................................................................... 28
........................................................................................ 29
............................................................................................. 30
................................................................................. 31
.................................................................................. 31
.................................................................................... 32
........................................................................................... 33
.................................................................................................... 34
.................................................................................... 36
........................................................................................ 37
.............................................................................................. 38
....................................................................................... 39
................................................................................. 41
................................................................. 30
................................................................... 41
Tulostimen fonttien käyttäminen
Tietokoneen fonttien käyttäminen
............................................................................... 42
............................................................................. 43
- 4 -
Page 5
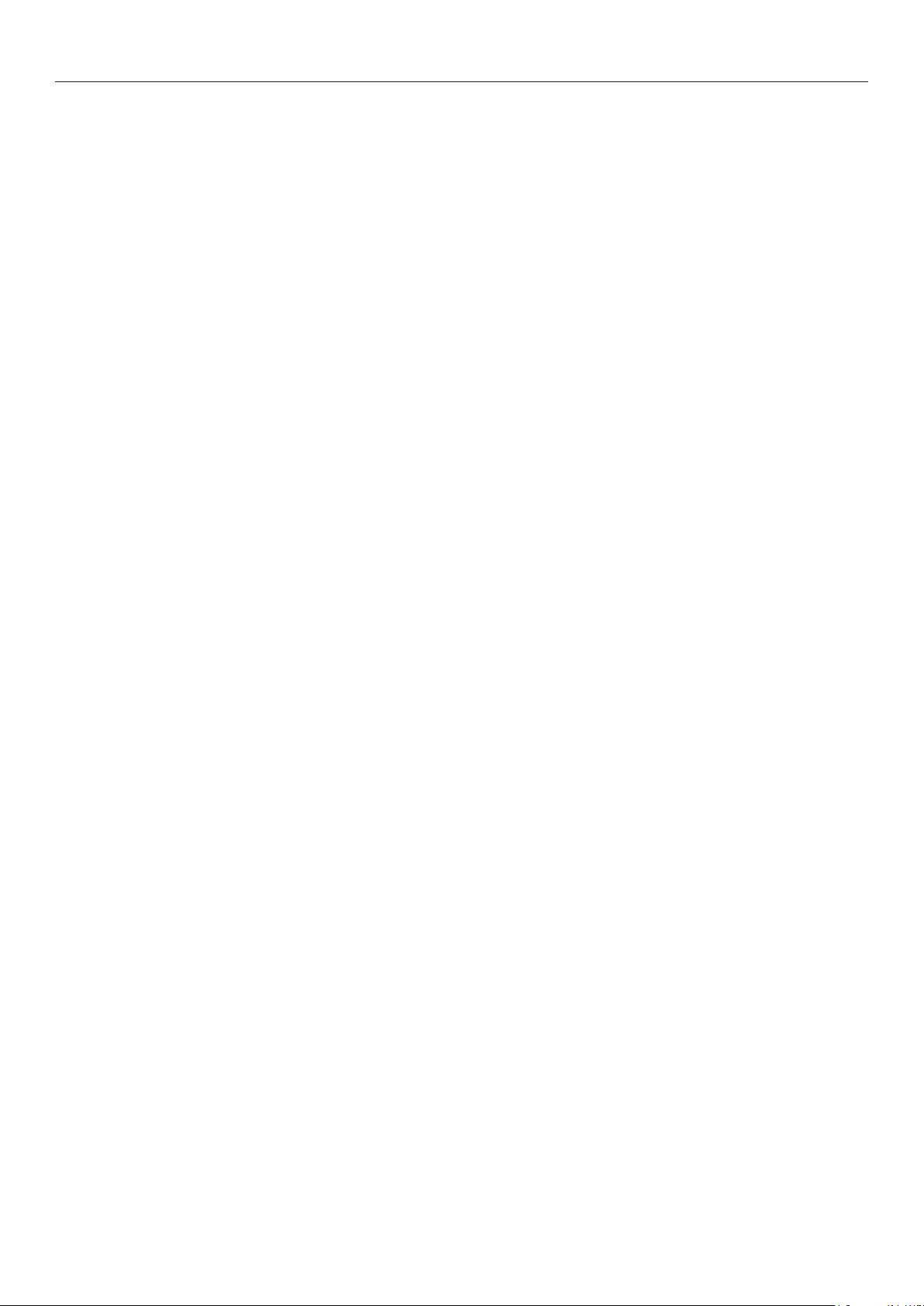
Sisältö
Tulostimen puskurin käyttäminen .............................................................................. 43
Tiedostoon tulostaminen
PS-tiedostojen lataaminen
PS-virheiden tulostaminen
Emulointitilan muuttaminen
.......................................................................................... 44
....................................................................................... 44
....................................................................................... 45
..................................................................................... 45
2. Tulostimen asetusten muuttaminen ................................... 46
Nykyisten asetusten tarkastaminen .........................................................46
Tulostustietojen tulostaminen ................................................................................... 46
Tulostimen valikkoasetusten muuttaminen ................................................47
Asetukset-valikko.................................................................................................... 47
Pääkäyttäjän asetukset
Tulostustilastot
Käynnistysvalikko
....................................................................................................... 48
Lista kustakin asetusvalikosta ................................................................. 49
Tulosta USB-muistilta .............................................................................................. 49
Tulosta suojattu työ
............................................................................................ 47
................................................................................................... 48
................................................................................................ 50
Konguraatio.......................................................................................................... 50
Tulostustiedot
Valikot
Pääkäyttäjän asetukset
Tulostustilastot
AirPrint™
Langattoman asetukset
Langallisen verkon käyttöön otto............................................................................... 82
Käynnistysvalikko
................................................................................................................... 53
......................................................................................................... 52
............................................................................................ 66
....................................................................................................... 81
............................................................................................................... 81
........................................................................................... 82
................................................................................................... 83
3. Apuohjelmien käyttö .......................................................... 85
Yleiskatsaus apuohjelmista ..................................................................... 85
Windowsin/Mac OS X:n ohjelmat .............................................................................. 85
Windowsin apuohjelmat
Mac OS X -apuohjelmat
Apuohjelmien asentaminen ....................................................................87
Ohjelmiston Software DVD-ROM -levyltä asentaminen ................................................. 87
........................................................................................... 85
........................................................................................... 86
Windowsin/Mac OS X:n ohjelmat .............................................................88
Verkkosivu ............................................................................................................. 88
Värin säätäminen PS-gammasäädinohjelmalla
............................................................ 90
Windowsin apuohjelmat .........................................................................92
Konguraatiotyökalu ............................................................................................... 92
PDF Print Direct
...................................................................................................... 95
- 5 -
Page 6
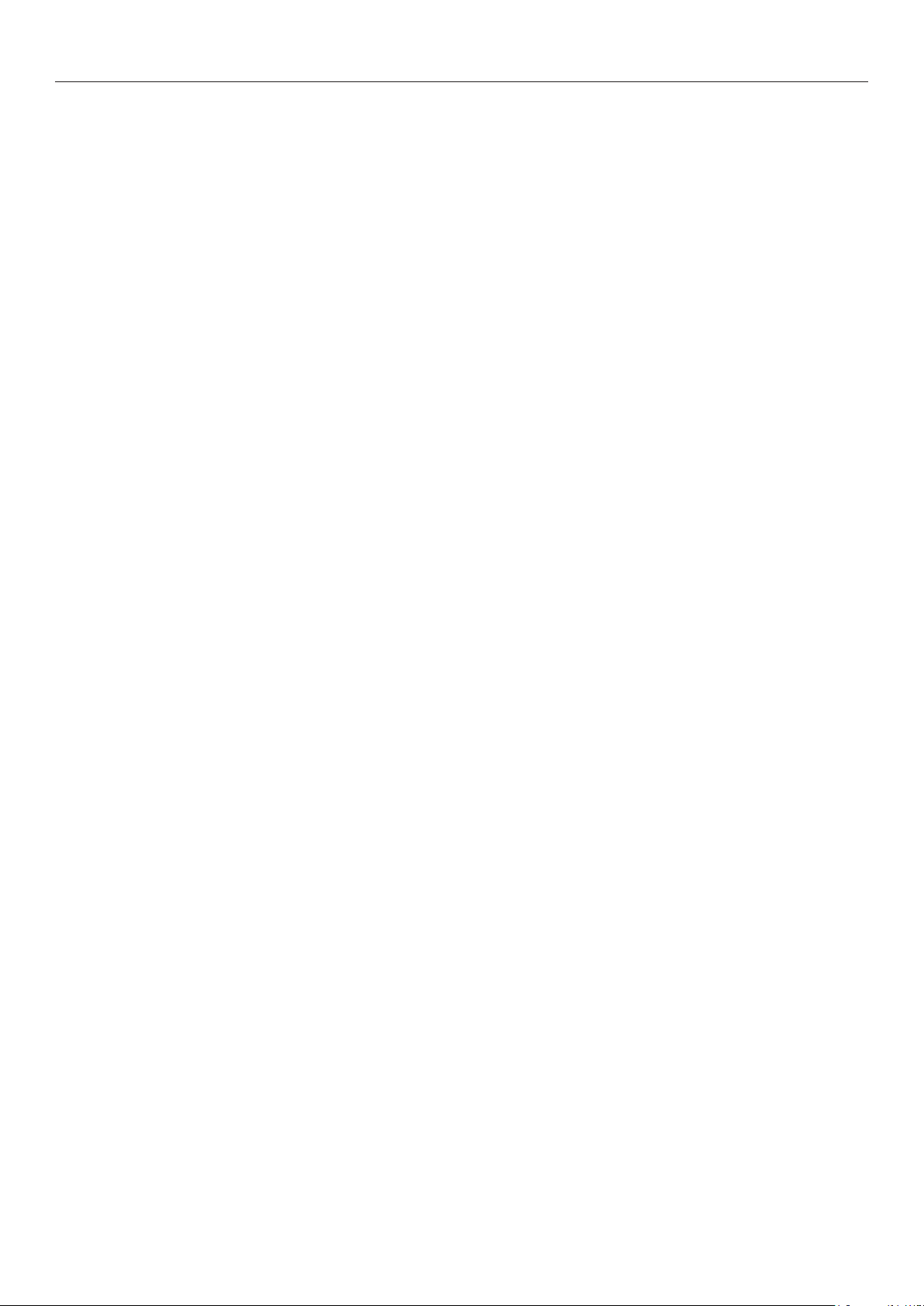
Sisältö
Käyttöpaneelin kielen asennus .................................................................................. 96
OKI LPR -apuohjelma
Network Extension -laajennuksen käyttö
.............................................................................................. 97
.................................................................... 99
Mac OS X -apuohjelmat ....................................................................... 101
Paneelin kielen asennus ..........................................................................................101
Network Card Setup -ohjelma
..................................................................................101
4. Verkkoasetukset .............................................................. 103
Verkkoasetusten kohteet ...................................................................... 103
Verkkoasetusten muuttaminen Web-sivulta
Kulutusosien eliniän päättymisen ja virheiden ilmoittaminen sähköpostitse
(sähköpostihälytys) ................................................................................................123
Pääsyn hallinta käyttäen IP-osoitteita (IP-suodatus)
Pääsyn valvonta käyttäen MAC-osoitteita (MAC-osoitteiden suodatus)
Tulostaminen ilman tulostinajuria (suora tulostus)
Tiedonsiirron salaaminen SSL/TLS-salauksella
Viestinnän salaaminen IPSec-protokollan avulla
SNMPv3-protokollan käyttäminen
.............................................................................131
............................................ 123
...................................................124
...........................125
......................................................125
...........................................................126
.........................................................128
IPv6-protokollan käyttäminen
IEEE802.1X-protokollan käyttäminen
..................................................................................131
........................................................................132
Muut toiminnot ................................................................................... 136
Verkon asetusten alustaminen .................................................................................136
DHCP-protokollan käyttäminen
................................................................................136
5. Vianetsintä ...................................................................... 138
Alustaminen ....................................................................................... 138
Kiintolevyn alustaminen ..........................................................................................138
Flash-muistin alustaminen
Tulostimen asetusten palauttaminen oletusasetuksiin
......................................................................................139
..................................................140
Tulostinajurien poistaminen ja päivittäminen ........................................... 141
Ajurin poistaminen .................................................................................................141
Ajurin päivittäminen
...............................................................................................142
Hakemisto ............................................................................. 143
- 6 -
Page 7
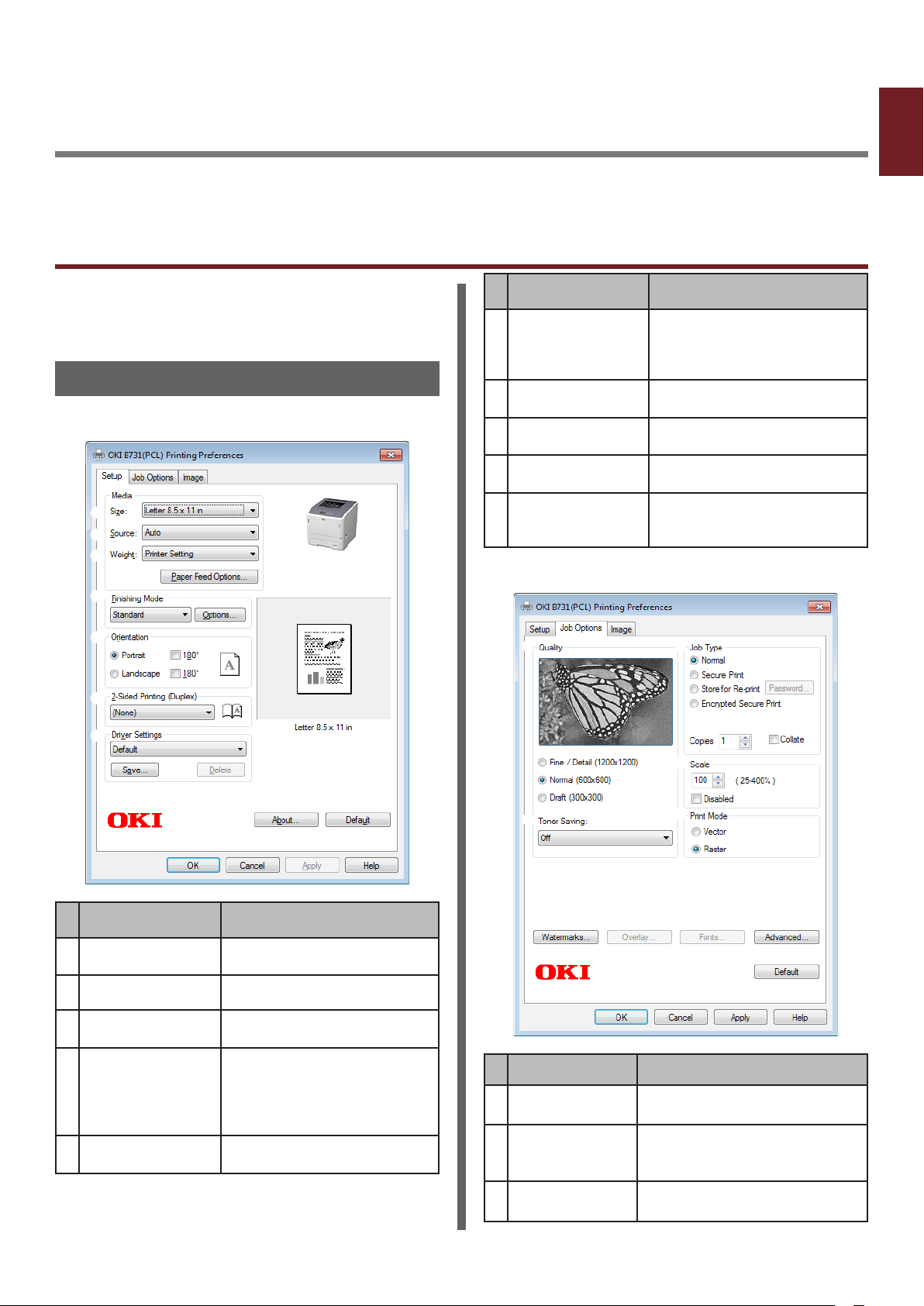
1. Käytännöllisiä tulostintoimintoja
1
Tässä luvussa esitellään edistyneitä tulostustoimintoja.
Tulostustoiminnon kuvaus
PCL, PS ja XPS ovat 3 tulostinajuria Windowsille
ja PS on yksi Mac OS X:lle.
Tulostustoiminnot vaihtelevat ajurista riippuen.
Windows PCL-tulostinajuri
[Asennus (Setup)]-välilehti
Kohde Kuvaus
Kaksipuolinen
tulostus (Duplex)
(2-Sided Printing
(Duplex))
Ajurin asetukset
(Driver Setting)
Esikatselu
(Preview)
Tietoja (About) Näyttää tulostimen ajurin
Oletus (Default) Palauttaa tulostinajurin
Määrittää 2-puolisen
tulostuksen.
Tallentaa tälle ajurille tehdyt
asetukset.
Näyttää tulostuskuvan.
version.
asetukset oletusarvoiksi
ainoastaan tälle välilehdelle.
[Työn asetukset (Job Options)]-välilehti
Käytännöllisiä tulostintoimintoja
Kohde Kuvaus
Size (Size) Asettaa paperikoon
dokumentillesi.
Lähde (Source) Valitsee paperilokeron
Weight (Weight) Valitsee paperin painon ja
tyypin, jota haluat käyttää.
Viimeistelytila
(Finishing Mode)
Suunta
(Orientation)
Tämä sisältää vihko- ja
julistetulostuksen asetuksia
ja niillä voit hallita
dokumenttisi asettelua
paperilla.
Valitsee asiakirjan suunnan.
Kohde Kuvaus
Laatu (Quality) Määrittää tulostimen
resoluution.
Värinsäästö
(Toner Saving)
Työlaji (Job
Type)
Säästää väriainetta alentamalla
tulostuksen tummuutta ja
tulostaa.
Valitsee työn tyypin.
- 7 -
Page 8
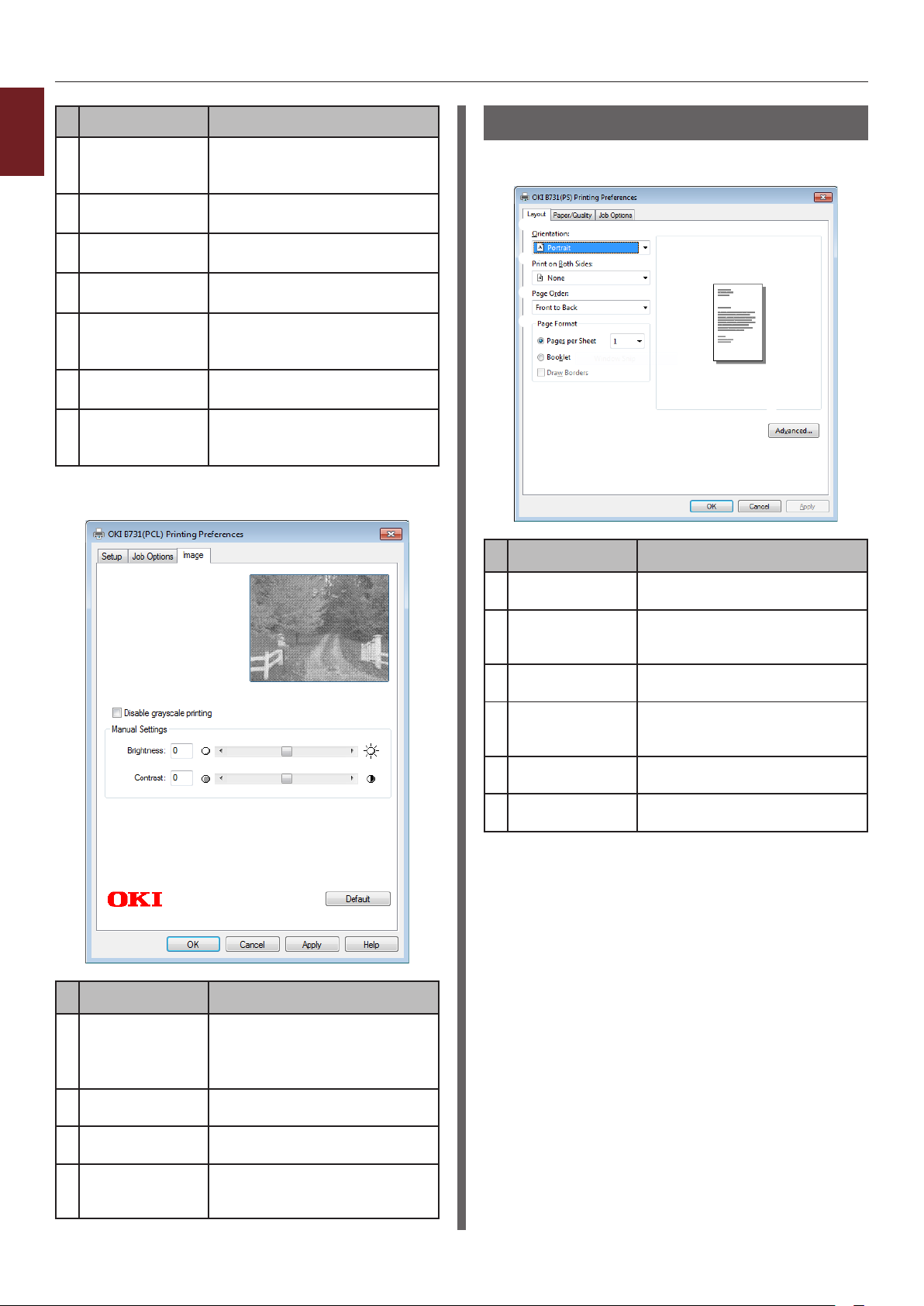
Tulostustoiminnon kuvaus
1
Käytännöllisiä tulostintoimintoja
Skaalaus (Scale) Asettaa suhteen, jolla
suurennetaan tai pienennetään
tulostettavaa kuvaa.
Tulostustila
(Print Mode)
Vesileimat
(Watermarks)
Kerrokset
(Overlays)
Fontit (Fonts) Määrittää asetuksen liittyen
Lisäasetukset
(Advanced)
Oletus (Default) Palauttaa tulostinajurin
Määrittää, miten tiedot
lähetetään tulostimeen.
Määrittää vesileimallisen
tulostuksen.
Määrittää kerroksittaisen
tulostuksen.
True Type -fontteihin ja
tulostinfontteihin.
Asettaa lisäasetukset.
asetukset oletusarvoiksi
ainoastaan tälle välilehdelle.
[Kuva (Image)]-välilehti
Kohde Kuvaus
Windows PS-tulostinajuri
[Asettelu (Layout)]-välilehti
Kohde Kuvaus
Suunta
(Orientation)
Kaksipuolinen
tulostus (Print
on Both Sides)
Sivujärjestys
(Page Order)
Sivuasettelu
(Page Format)
Esikatselu
(Preview)
Lisäasetukset
(Advanced)
Valitsee asiakirjan suunnan.
Määrittää 2-puolisen
tulostuksen.
Määrittää dokumentin
sivujärjestyksen.
Määrittää vihkotulostuksen
ja sen kuinka monta sivua
tulostetaan yhdelle paperille.
Näyttää tulostuskuvan.
Asettaa lisäasetukset.
Kohde Kuvaus
Poista harmaa-
sävytulostus
(Disable grayscale printing)
Kirkkaus
(Brightness)
Kontrasti
(Contrast)
Oletus (Default) Palauttaa tulostinajurin
Tulostaa asiakirjan
mustavalkoisena ilman
harmaasävyjä.
Määrittää tulosteen
kirkkauden.
Määrittää tulosteen kontrastin.
asetukset oletusarvoiksi
ainoastaan tälle välilehdelle.
- 8 -
Page 9
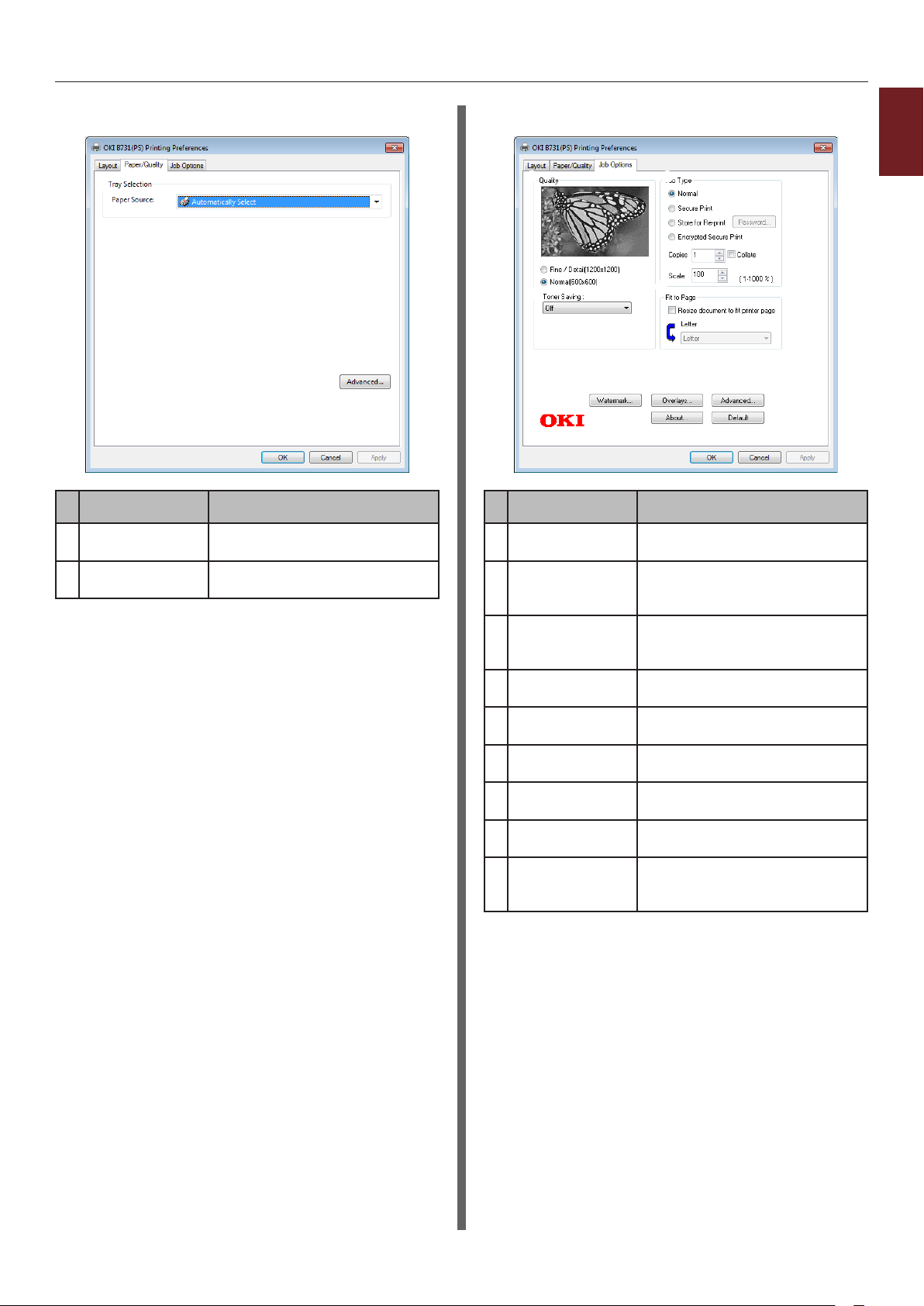
Tulostustoiminnon kuvaus
[Paperi ja laatu (Paper/Quality)]-välilehti
Kohde Kuvaus
Lokerovalinnat
(Tray Selection)
Lisäasetukset
(Advanced)
Valitsee paperilokeron.
Asettaa lisäasetukset.
[Työn asetukset (Job Options)]-välilehti
Kohde Kuvaus
Laatu (Quality) Määrittää tulostimen
resoluution.
Värinsäästö
(Toner Saving)
Työlaji (Job
Type)
Sovita sivulle
(Fit to Page)
Vesileimat
(Watermarks)
Kerrokset
(Overlays)
Lisäasetukset
(Advanced)
Tietoja (About) Asettaa lisäasetukset. Näyttää
Oletus (Default) Palauttaa tulostinajurin
Säästää väriainetta alentamalla
tulostuksen tummuutta ja
tulostaa.
Valitsee työn tyypin ja
tulostettavien kopioiden
määrän.
Tulostaa asiakirjan siten, että
se sopii eri kokoiselle paperille.
Määrittää vesileimallisen
tulostuksen.
Määrittää kerroksittaisen
tulostuksen.
Asettaa lisäasetukset.
tulostimen ajurin version.
asetukset oletusarvoiksi
ainoastaan tälle välilehdelle.
1
Käytännöllisiä tulostintoimintoja
- 9 -
Page 10
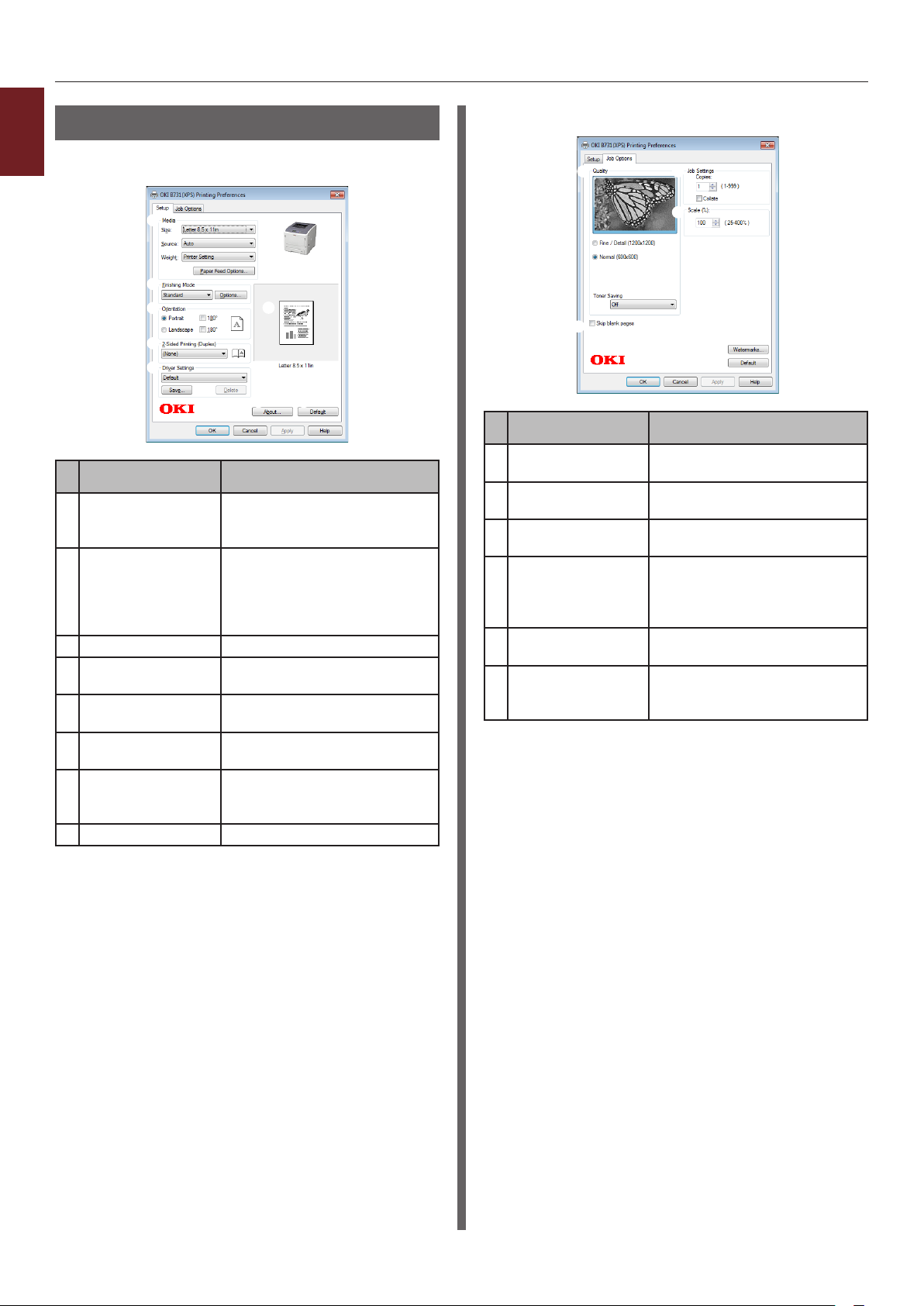
Tulostustoiminnon kuvaus
Windows XPS-tulostinajuri
1
[Setup]-välilehti
Käytännöllisiä tulostintoimintoja
Kohde Kuvaus
Media Valitsee paperikoon,
painon ja paperilokeron
dokumentillesi.
Finishing Mode Tämä sisältää vihko- ja
julistetulostuksen asetuksia
ja niillä voit hallita
dokumenttisi asettelua
paperilla.
Orientation Valitsee asiakirjan suunnan.
2-Sided Printing
(Duplex)
Driver Settings Tallentaa tälle ajurille tehdyt
About Näyttää tulostimen ajurin
Default Palauttaa tulostinajurin
Preview Näyttää tulostuskuvan.
Määrittää 2-puolisen
tulostuksen.
asetukset.
version.
asetukset oletusarvoiksi
ainoastaan tälle välilehdelle.
[Job Options]-välilehti
Kohde Kuvaus
Print Quality Määrittää tulostimen
resoluution.
Skip blank pages Voit tulostaa asiakirjan
jättäen tyhjät sivut väliin.
Job Settings Syöttää tulostettavien
kopioiden yms. määrän.
Scale Asettaa suhteen, jolla
suurennetaan tai
pienennetään tulostettavaa
kuvaa.
Watermarks Määrittää vesileimallisen
tulostuksen.
Default Palauttaa tulostinajurin
asetukset oletusarvoiksi
ainoastaan tälle välilehdelle.
- 10 -
Page 11
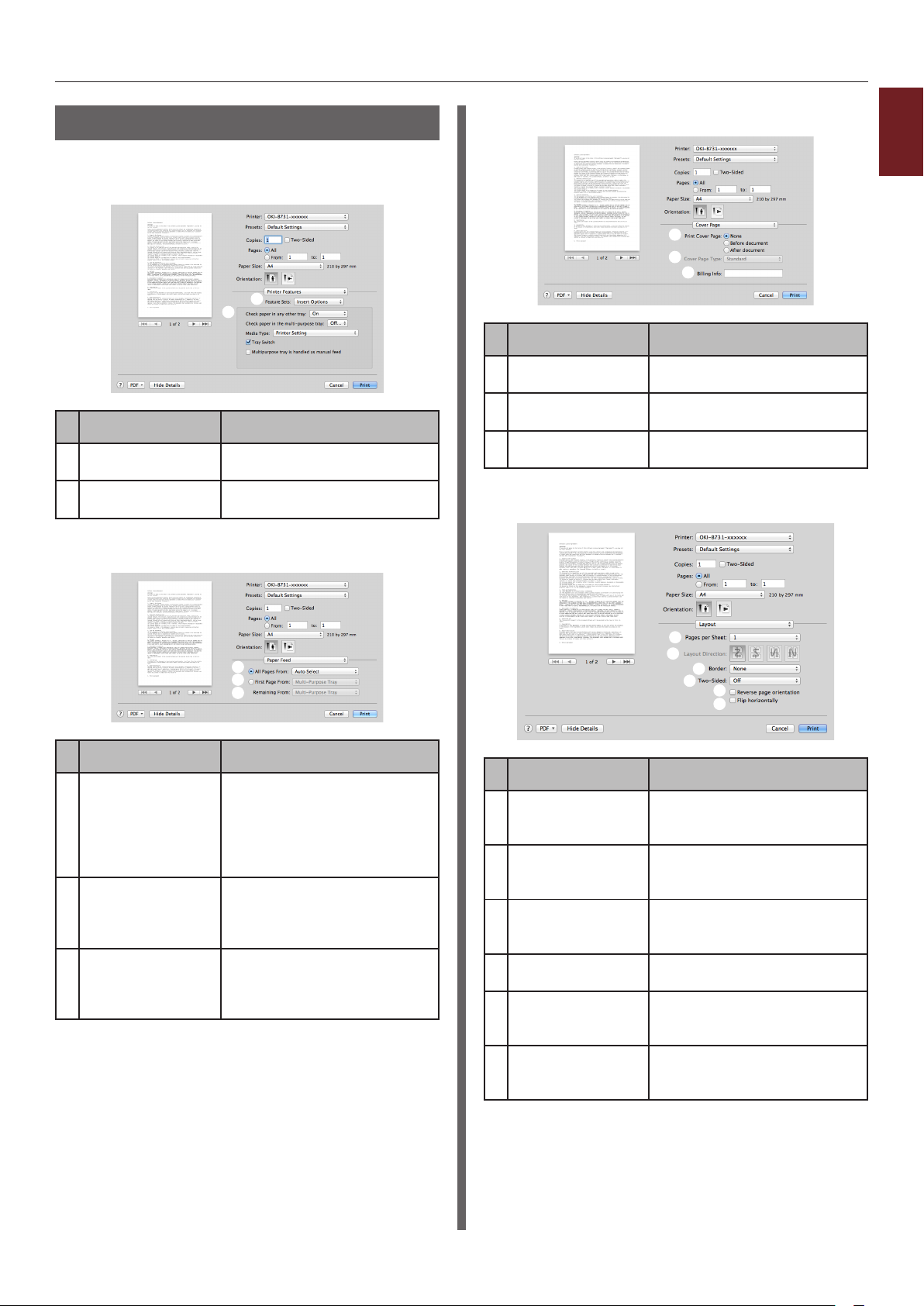
Tulostustoiminnon kuvaus
Mac OS X PS-tulostinajuri
[Tulostimen ominaisuudet (Printer
Features)]-paneeli
Kohde Kuvaus
Ominaisuusjoukot
(Feature Sets)
Options (Options) Määrittää vaihtoehdot, jotka
[Paperin syöttö (Paper Feed)]-paneeli
Asettaa useita toimintoja.
liittyvät valittuun toimintoon.
[Cover Page (Cover Page)]-paneeli
Kohde Kuvaus
Tulosta kansilehti
(Print Cover Page)
Cover Page Type
(Cover Page Type)
Laskutustiedot
(Billing Info)
Asettaa kansitulostuksen.
Asettaa merkkijonon
kansitulostukselle.
Tämä toiminto ei ole
käytettävissä.
[Asettelu (Layout)]-paneeli
1
Käytännöllisiä tulostintoimintoja
Kohde Kuvaus
Kaikki sivut alkaen
(All Pages From)
Ensimmäinen sivu
alkaen (First Page
From)
Loput alkaen
(Remaining From)
Valitsee paperilokeron.
Jos valitset [Autom.
Valinta], tulostin valitsee
automaattisesti sen lokeron,
joka sisältää oikean kokoisen
paperin.
Valitse tämä asetus, kun
haluat tulostaa ensimmäisen
sivun ennalta määritellystä
lokerosta.
Valitse tämä asetus, kun
haluat tulostaa jäljellä olevat
sivut ennalta määritellystä
lokerosta.
Kohde Kuvaus
Sivuja arkille
(Pages per Sheet)
Asemointi (Layout
Direction)
Kehys (Border) Asettaa reunuksen, kun
Kaksipuolisuus
(Two-Sided)
Käännä sivun
suunta (Reverse
page orientation)
Vaakapeilikuva
(Flip horizontally)
Määrittää, kuinka monta
kopiota tulostetaan yhdelle
paperille.
Määrittää asettelun
tulostettaessa useita sivuja
yhdelle paperille.
tulostetaan useita sivuja
yhdelle paperiarkille.
Valitse tämä vaihtoehto
kaksipuoliseen tulostukseen.
Valitse tämä vaihtoehto,
kun haluat muuttaa sivun
suuntaa.
Valitse tama vaihtoehto,
kun haluat tulostaa
vaakapeilikuvana.
- 11 -
Page 12
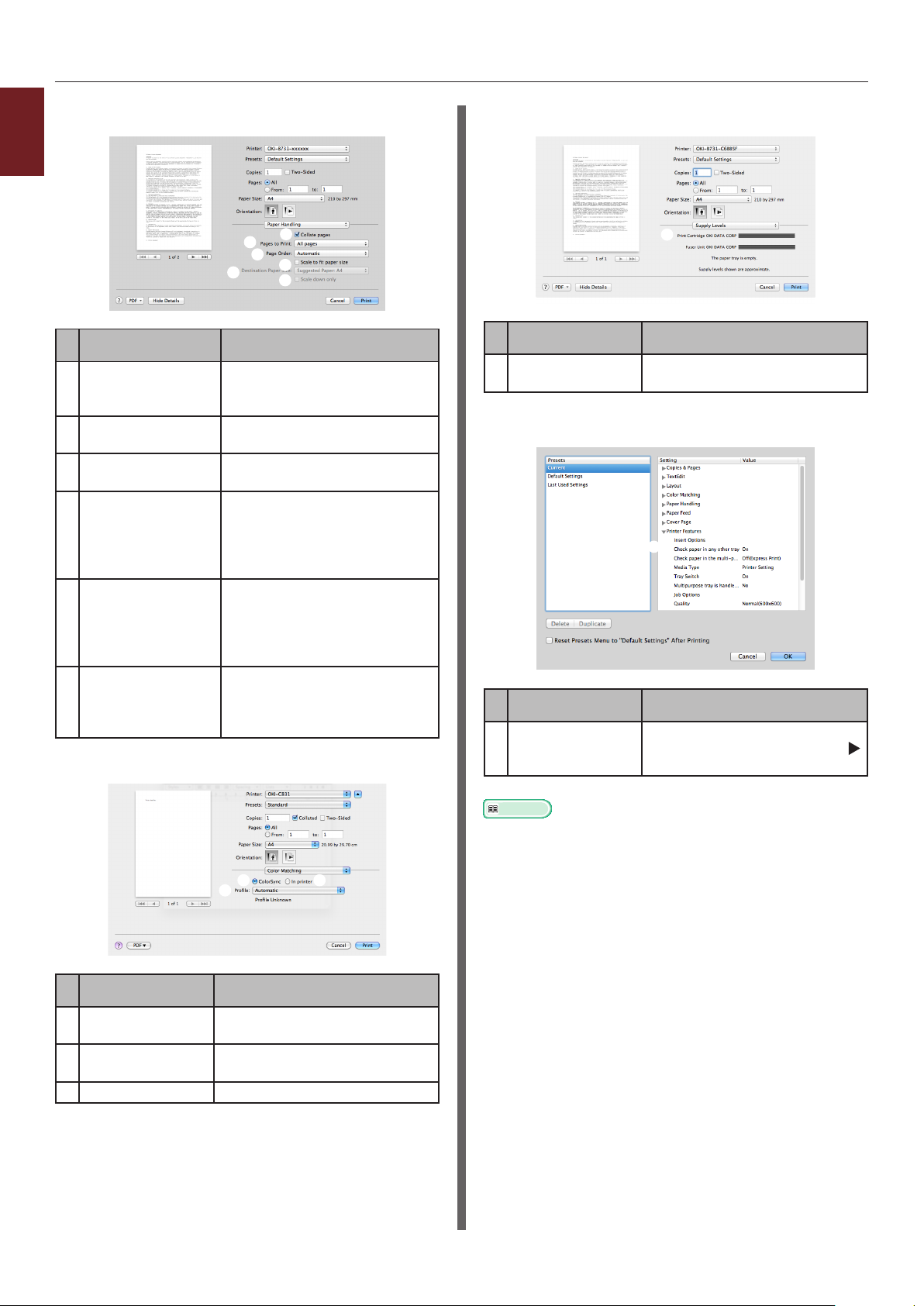
Tulostustoiminnon kuvaus
[Paperin käsittely (Paper Handling)]-paneeli
1
Käytännöllisiä tulostintoimintoja
Kohde Kuvaus
Järjestä sivut
(Collate pages
Tulostettavat sivut
(Pages to Print)
Sivujärjestys
(Page Order)
Sovita
paperikokoon
(Scale to t paper
size)
Kohdepaperin
koko (Destination
Paper Size)
Skaalaa vain
pienemmäksi
(Scale down only)
Valitsee tämän vaihtoehdon,
kun lajiteltavat tiedot
luodaan tietokoneella.
Valitse tulostettavat sivut.
Valitsee tulostettavien
sivujen järjestyksen.
Valitse tämä vaihtoehto
kun tulostetaan paperin
koon mukaan. Riippuen
asetuksesta, tulostuskuva ei
välttämättä tulostu oikein.
Valitse tämä vaihtoehto,
jos haluat suurentaa tai
pienentää kuvan kokoa
syötettävän paperin koon
mukaan.
Valitse tämä vaihtoehto,
kun haluat pienentää kuvan
kokoa syötettävän paperin
koon mukaan.
[Väritäsmäys (Color Matching)]-paneeli
[Tarvikkeiden määrä (Supply Levels)]-paneeli
Kohde Kuvaus
Tarvikkeet
(Consumables)
Näyttää kulutustarvikkeiden
käyttötilanteen.
[Yhteenveto (Summary)]-paneeli
Kohde Kuvaus
Asetukset
(Settings)
Näyttää luettelon
toimintoasetuksista. Klikkaa
näyttääksesi tiedot.
Kohde Kuvaus
ColorSync
(ColorSync)
Tulostimessa (In
printer)
Prole (Prole) Valitsee proilin.
Asettaa ColorSync-toimintoja.
Suorittaa väritäsmäyksen
tulostimessa.
Lisätietoja
● Lisätietoja tulostinajurin asetuksista löydät ajurin online-
ohjeesta.
- 12 -
Page 13
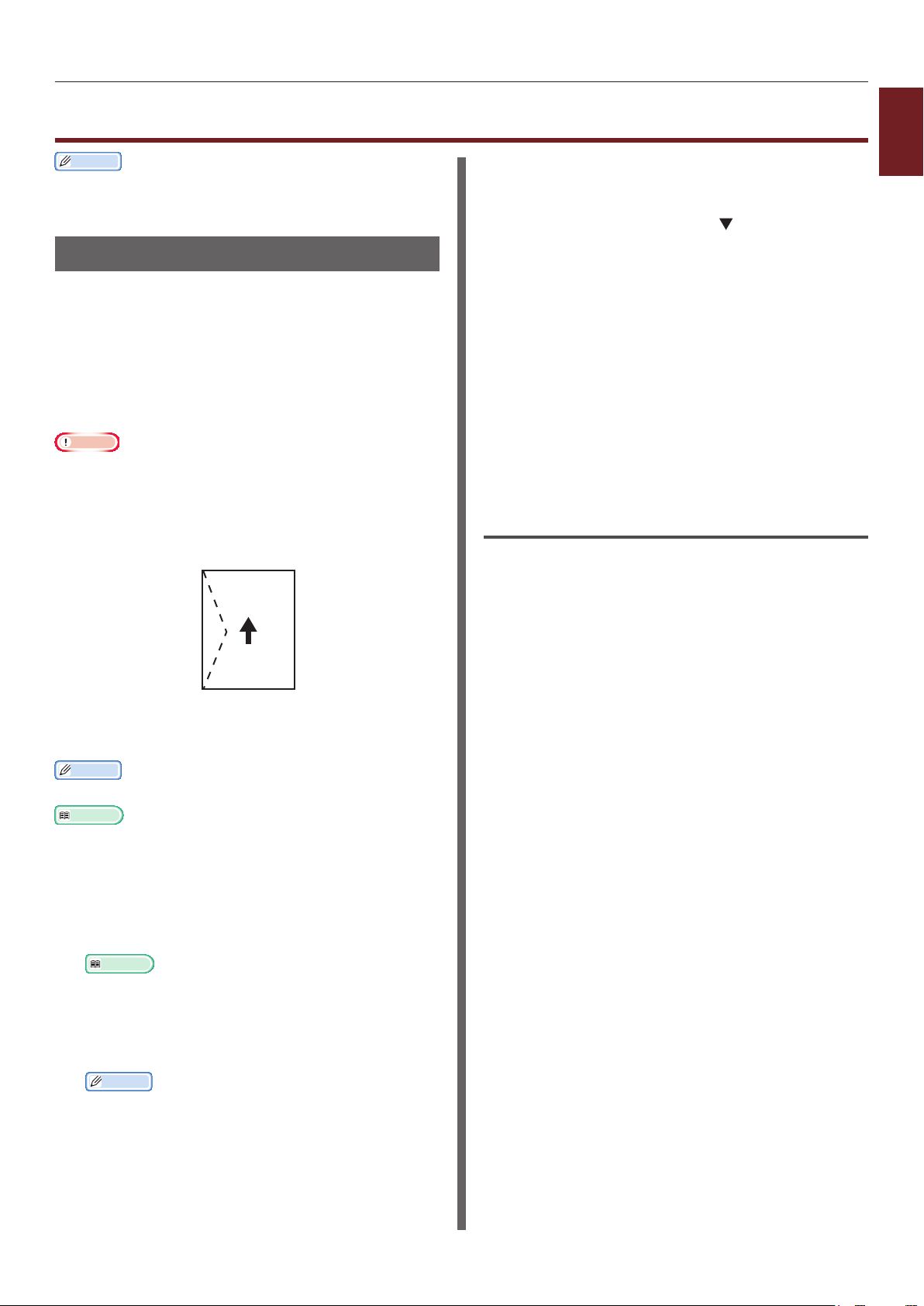
Eri toiminnoilla tulostaminen
Eri toiminnoilla tulostaminen
Muistutus
● Tässä osassa selitetään Windows Notepadin tai Mac OS
X:n TeXturin käyttäminen. Kuvaus voi vaihdella käytetyn
ohjelman tai tulostinajurin mukaan.
Kirjekuoriin tulostaminen
Voit tulostaa kirjekuoria, kun muutat paperikoon
asetusta ja käytät monitoimilokeroa ja
tulostuspuoli ylöspäin -pinoajaa.
Määritä monitoimilokeron paperikoko
käyttöpaneelista ja määritä sitten
tulostusasetukset kuten paperikoko ja
paperilokero tulostinajurista.
Huomaa
● Kirjekuori saattaa taittua tai rypistyä tulostuksen aikana.
Tee testitulostus varmistaaksesi, ettei ongelmia ole.
● Kun lisäät monitoimilokeroon kirjekuoria, lisää ne teksti
ylöspäin, kuten alla on esitetty.
- C5, C6, DL, Com-9, Com-10 ja Monarch lisätään läppä
taitettuna kuvan osoittamassa suunnassa.
4 Paina <9>-, <0>-näppäimiä ja paina
5 Paina vierityspainiketta ja valitse
6 Poistu valikkotilasta painamalla <ON
7 Avaa tiedosto, jonka haluat tulostaa
8 Määritä paperikoko, paperin lähde ja
Windows PCL/XPS -tulostinajuri
1 Valitse [Tiedosto]-valikosta [Tulosta].
sitten <ENTER (VAHVISTA)>-painiketta.
[Kirjekuori]* ja paina sitten <ENTER
(VAHVISTA)>-painiketta.
*Valitse kirjekuoren tyyppi.
LINE (ONLINE)> painiketta.
tietokoneelta.
suunta tulostinajurilla ja aloita sitten
tulostaminen.
1
Käytännöllisiä tulostintoimintoja
Com10, Com-9, Monarch,
DL, C5, C6
Muistutus
● Älä valitse kaksipuolista tulostusta kirjekuorille.
Lisätietoja
● Katso Käyttöoppaasta (Alkuvalmistelut), minkälaisia
kirjekuoria voit käyttää.
● Kirjekuoritulostuksessa voit käyttää myös manuaalista
tulostusta. Katso lisätietoja manuaalitulostuksesta
kohdasta "Manuaalinen tulostus" S.22.
1 Lisää paperia monitoimilokeroon.
Lisätietoja
● Katso lisätietoja Käyttöoppaan (Alkuvalmistelut)
kohdasta "Paperin lisääminen".
2 Avaa laitteen takana oleva tulostuspuoli
ylöspäin -pinoaja.
Muistutus
● Jos tulostat monitoimilokerosta aina kirjekuorille,
rekisteröi paperi käyttöpaneeliin. Jos tulostat vain
kerran, jatka tulostustoimenpiteisiin tulostinajurin
kautta.
2 Klikkaa [Määritykset].
3 Valitse [Asennus]-välilehdeltä
[Kirjekuori*] kohdasta [Size].
*Valitse kirjekuoren tyyppi.
4 Valitse [Monitoimialusta] kohdasta
[Lähde].
5 Valitse suunta kohdassa [Suunta].
- Valitse [Pysty] sivulta aukeaville
kirjekuorille.
- Valitse [Vaakasuora] ylhäältä aukeaville
kirjekuorille.
6 Konguroi muut asetukset tarpeen
mukaan ja aloita sitten tulostus.
3 Paina käyttöpaneelin <Fn>-painiketta.
- 13 -
Page 14
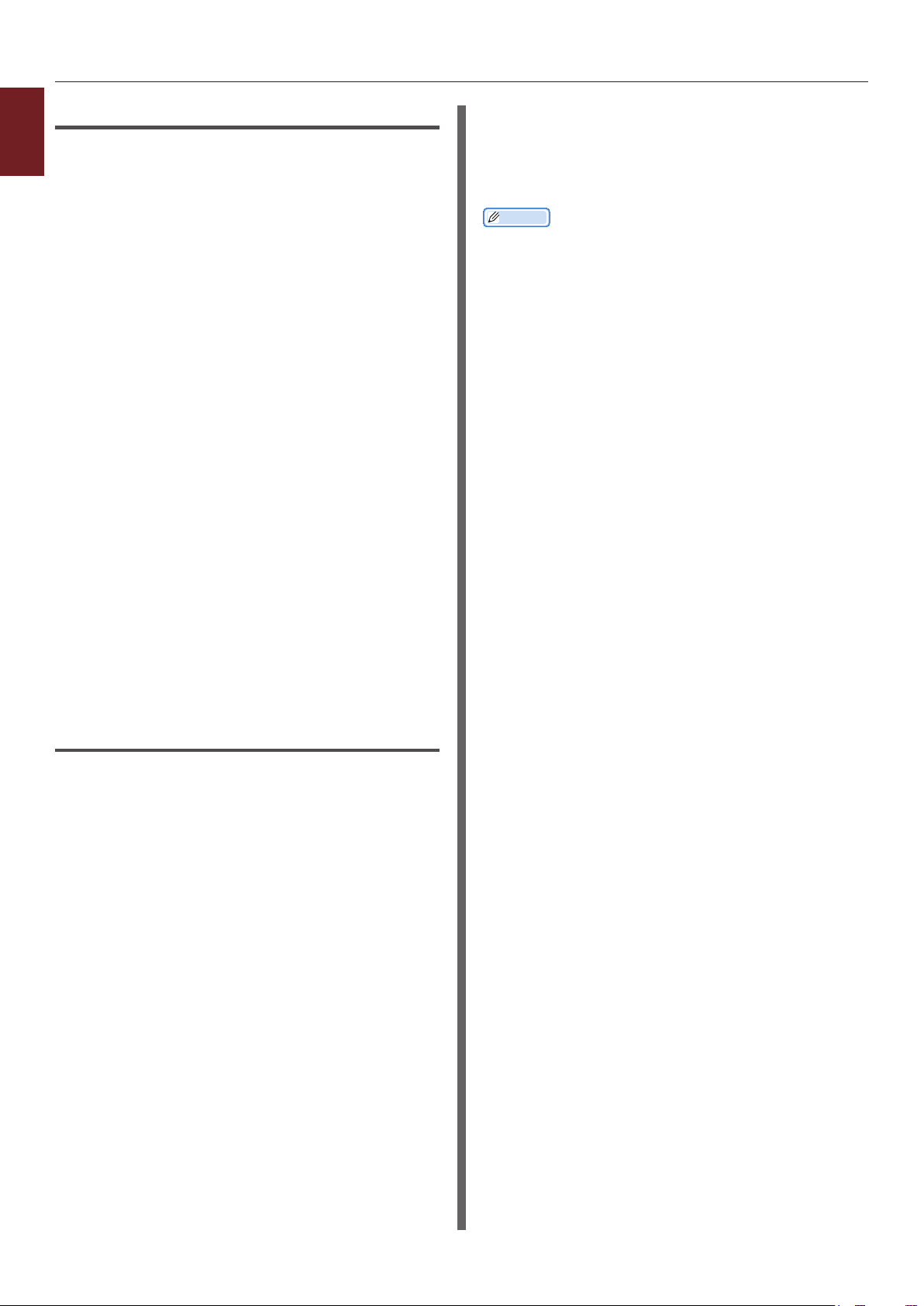
Eri toiminnoilla tulostaminen
Windows PS-tulostinajuri
1
1 Valitse [Tiedosto]-valikosta [Tulosta].
Käytännöllisiä tulostintoimintoja
2 Klikkaa [Määritykset].
3 Valitse suunta [Asettelu]-välilehdeltä
kohdasta [Suunta].
- Valitse [Pysty] sivulta aukeaville
kirjekuorille.
- Valitse [Vaakasuora] ylhäältä aukeaville
kirjekuorille. Klikkaa [Lisäasetukset]
ja valitse [Käännä] kohdassa [Page
Rotate] lisätoimintonäytöltä.
4 Valitse [Paperi ja laatu]-välilehti.
5 Valitse [Multi-Purpose Tray] kohdasta
[Lähde].
6 Klikkaa [Lisäasetukset].
7 Klikkaa [Paperin koko] ja valitse
[Kirjekuori*] alasvetovalikosta.
*Valitse kirjekuoren tyyppi.
6 Valitse [Kaikki sivut kohteesta] ja
valitse [Monitoimilokero].
7 Konguroi muut asetukset tarpeen
mukaan ja aloita sitten tulostus.
Muistutus
● Jos tulostusvalintaikkuna ei sisällä odottamiasi
vaihtoehtoja, napsauta [Näytä tiedot]-painiketta
valintaikkunan alareunassa.
8 Klikkaa [OK].
9 Konguroi muut asetukset tarpeen
mukaan ja aloita sitten tulostus.
Mac OS X PS-tulostinajuri
1 Valitse [Arkisto]-valikosta [Arkin
määrittely].
2 Valitse [Kirjekuori*] kohdasta
[Paperin koko].
*Valitse kirjekuoren tyyppi.
3 Valitse suunta kohdasta [Suunta] ja
klikkaa sitten [OK].
- Valitse [Pysty] sivulta aukeville
kirjekuorille ja [Page Rotate]valintaruutu [Työn asetukset]toimintoasetuskohdassa [Tulostimen
ominaisuudet]-paneelissa.
- Valitse [Vaakasuora] ylhäältä aukeaville
kirjekuorille.
4 Valitse [Arkisto]-valikosta [Tulosta].
5 Valitse paneelivalikosta [Paperin
syöttö].
- 14 -
Page 15
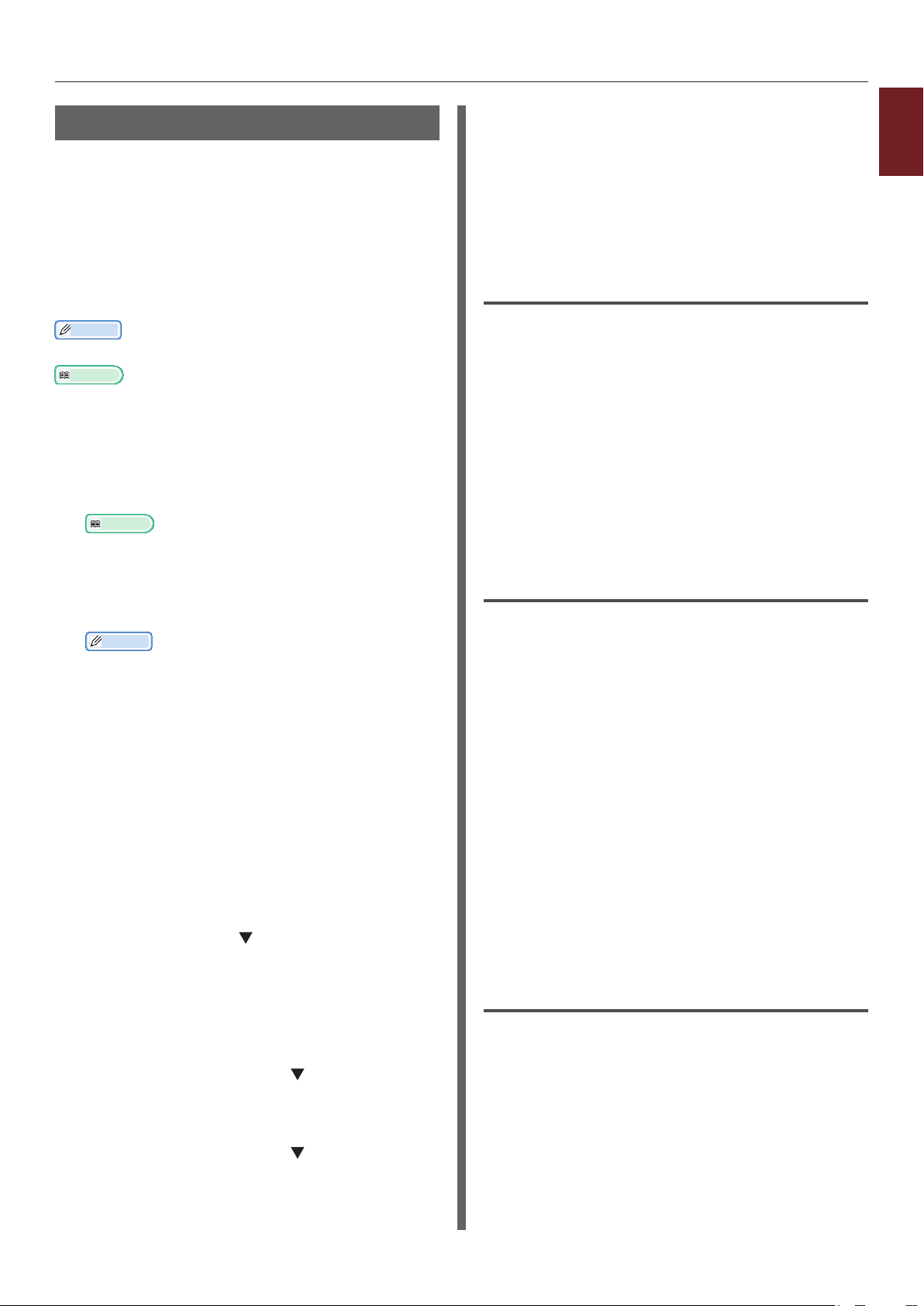
Eri toiminnoilla tulostaminen
Osoitetarroihin tulostaminen
Voit käyttää tulostamiseen tarroja, kun
muutat tulostusmateriaalin asetuksia ja käytät
monitoimilokeroa ja tulostuspuoli ylöspäin
-pinoajaa.
Määritä monitoimilokeron paperikoko ja
paperin tyyppi käyttöpaneelista. Määritä
sitten tulostusasetukset kuten paperikoko ja
paperilokero tulostinajurista.
Muistutus
● Älä valitse kaksipuolista tulostusta tarrojen tulostamiseen.
Lisätietoja
● Katso Käyttöoppaasta (Alkuvalmistelut), minkälaisia
tarroja voit käyttää.
● Voit käyttää manuaalista tulostusta tarrojen
tulostamiseen. Katso lisätietoja manuaalitulostuksesta
kohdasta "Manuaalinen tulostus" S.22.
1 Lisää paperia monitoimilokeroon.
Lisätietoja
● Katso lisätietoja Käyttöoppaan (Alkuvalmistelut)
kohdasta "Paperin lisääminen".
9 Poistu valikkotilasta painamalla <ON
LINE (ONLINE)> painiketta.
10 Avaa tiedosto, jonka haluat tulostaa
tietokoneelta.
11 Määritä paperikoko ja lokero
tulostinajurilla.
Windows PCL/XPS -tulostinajuri
1 Valitse [Tiedosto]-valikosta [Tulosta].
2 Klikkaa [Määritykset].
3 Valitse tarran paperikoko [Asennus]-
välilehdeltä kohdasta [Size].
4 Valitse [Monitoimialusta] kohdasta
[Lähde].
5 Konguroi muut asetukset tarpeen
mukaan ja aloita sitten tulostus.
1
Käytännöllisiä tulostintoimintoja
2 Avaa laitteen takana oleva tulostuspuoli
ylöspäin -pinoaja.
Muistutus
● Jos tulostat monitoimilokerosta aina tarroille,
rekisteröi paperi käyttöpaneeliin.
● Jos tulostat vain kerran, jatka tulostustoimenpiteisiin
tulostinajurin kautta.
● Kun tulostin on virransäästötilassa, paina <POWER
SAVE (VIRRANSÄÄSTÖ)>-painiketta palataksesi
normaalitilaan.
3 Paina <Fn>-näppäintä.
4 Syötä numeronäppäimillä <9> ja
<0> ja paina <ENTER (VAHVISTA)>painiketta.
5 Valitse tarran paperikoko painamalla
vierityspainiketta ja paina sitten
<ENTER (VAHVISTA)>-painiketta.
6 Paina <BACK (TAKAISIN)>-painiketta ja
varmista, että [Ohisyötön asetukset]
on näkyvissä.
7 Paina vierityspainiketta ja valitse
[Tulostusmateriaali] ja paina sitten
<ENTER (VAHVISTA)>-painiketta.
Windows PS-tulostinajuri
1 Valitse [Tiedosto]-valikosta [Tulosta].
2 Klikkaa [Määritykset].
3 Valitse [Paperi ja laatu]-välilehti.
4 Valitse [Multi-Purpose Tray] kohdasta
[Paperilähde].
5 Klikkaa [Lisäasetukset].
6 Klikkaa [Paperin koko] ja valitse sitten
tarran paperikoko pudotusvalikosta.
7 Klikkaa [OK].
8 Konguroi muut asetukset tarpeen
mukaan ja aloita sitten tulostus.
Mac OS X PS-tulostinajuri
1 Valitse [Arkisto]-valikosta [Arkin
määrittely].
2 Valitse tarran paperikoko kohdasta
[Paperin koko] ja napsauta [OK].
8 Paina vierityspainiketta ja valitse
[Osoitetarrat] ja paina sitten <ENTER
(VAHVISTA)>-painiketta.
3 Valitse [Tulosta] valikosta [Arkisto].
4 Valitse paneelivalikosta [Paperin
syöttö].
- 15 -
Page 16
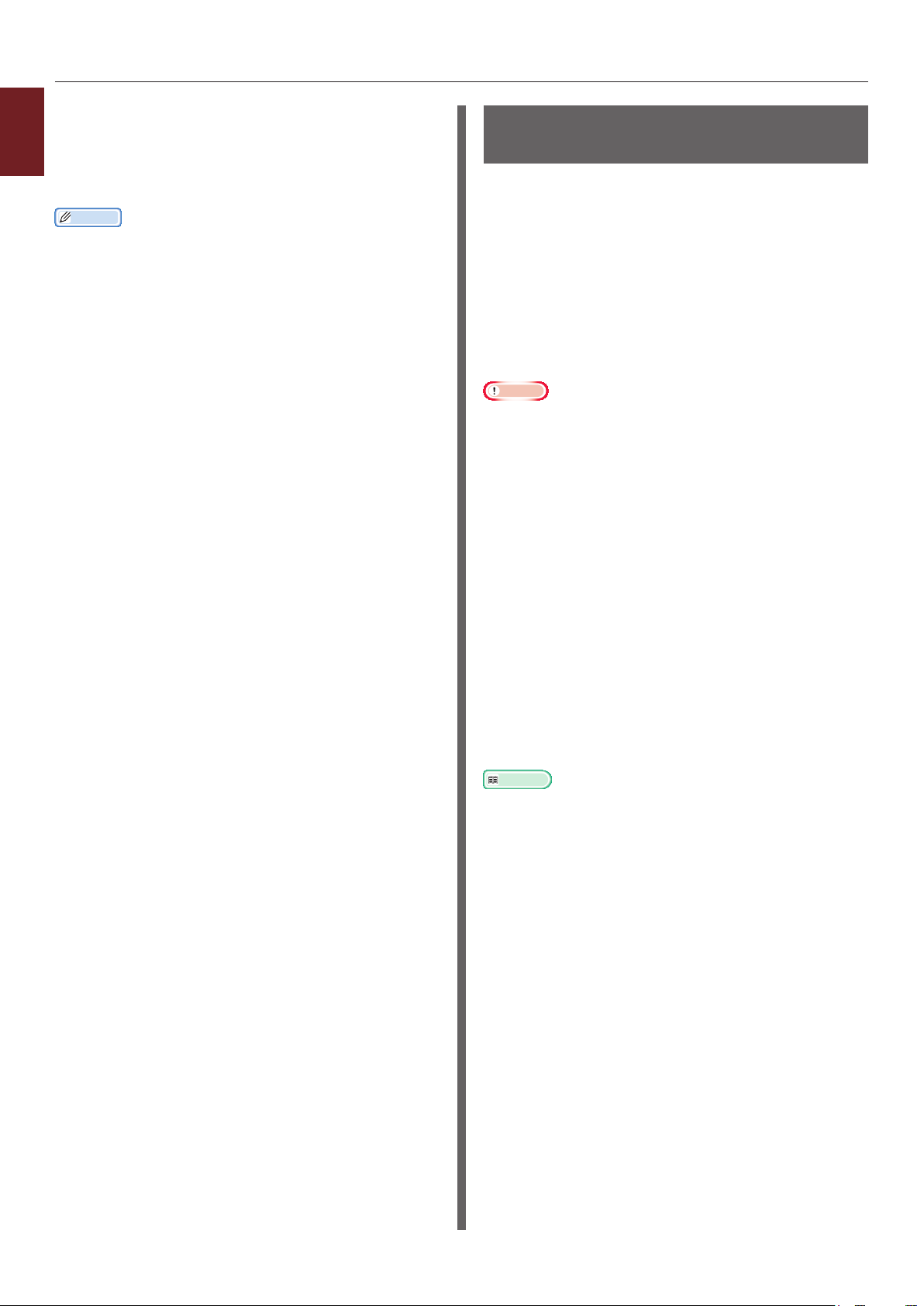
Eri toiminnoilla tulostaminen
5 Valitse [Kaikki sivut alkaen] ja valitse
1
Käytännöllisiä tulostintoimintoja
sitten [Monikäyttölokero].
6 Konguroi muut asetukset tarpeen
mukaan ja aloita sitten tulostus.
Muistutus
● Jos tulostusvalintaikkuna ei sisällä odottamiasi
vaihtoehtoja, napsauta [Näytä tiedot]-painiketta
valintaikkunan alareunassa.
Muokatun kokoiselle paperille tulostaminen
Voit rekisteröidä tulostinajurimelle mukautetun
paperikoon, jolloin voit käyttää tulostuksessa
epästandardinmukaista paperia esimerkiksi
julisteita tehdessäsi.
● Määritettävissä oleva mukautettu paperikoko
Leveys: 76,2–216 mm
Pituus: 127–1321 mm
Paperikoot, jotka voidaan syöttää, riippuvat
lokerosta.
Huomaa
● Rekisteröi paperikoko pystysuuntaiseksi ja lisää paperi
pystysuunnassa.
● Jos käytät julistemateriaalia, jonka pituus on yli 356 mm,
käytä tulostuspuoli ylöspäin -pinoajaa.
● Tämä toiminto ei välttämättä ole käytettävissä kaikissa
sovelluksissa.
● Jos paperi on yli 356 mm pitkä, emme takaa
tulostuslaatua.
● Jos paperi on niin pitkä, että se ylittää monitoimilokeron
paperituen, tue sitä kädellä.
● Kun käytät lokeroa 1 tai lokeroa 2/3/4, valitse <ENTER
(VAHVISTA)>-painike käyttöpaneelista>[Valikot]>
[Papkasettien asetukset]>[(Lokeron käyttö)
Asetukset]> [Paperin koko]>[Mukautettu] ennen kuin
suoritat seuraavan toimenpiteen.
● Jos kuvat eivät tulostu oikein suurikokoiselle
paperille, valitse [Normaali (600x600)] kohdassa
[tulostuslaatu], kuva PS-tulostinajurilla saattaa korjata
asian.
● Emme suosittele käyttämään paperia, jonka leveys on alle
100 mm. Se voi aiheuttaa paperitukoksen.
Lisätietoja
● Katso Käyttöoppaasta (Alkuvalmistelut) tarkempia
tietoja siitä, mitä paperikokoja voidaan syöttää kustakin
lokerosta tai käyttää kaksipuoliseen tulostukseen.
● [Automaattinen lokeron vaihto]-asetus on käytössä
oletusarvona. Jos paperi loppuu lokerosta kesken
tulostuksen, tulostin alkaa automaattisesti syöttää paperia
tuosta lokerosta. Jos haluat syöttää mukautetun kokoista
paperia vain tietystä lokerosta, ota automaattinen lokeron
vaihto pois käytöstä. Katso kotelon automaattisesta
vaihtamisesta kohdasta "Automaattinen lokeronvaihto"
S.32.
- 16 -
Mukautetun paperikoon
määrittäminen
Voit ladata muokattua paperikokoa
rekisteröimällä paperin leveyden ja pituuden
ennen tulostamista. Paperikoko, jonka voit
määrittää, vaihtelee paperikaukalon mukaan.
Page 17
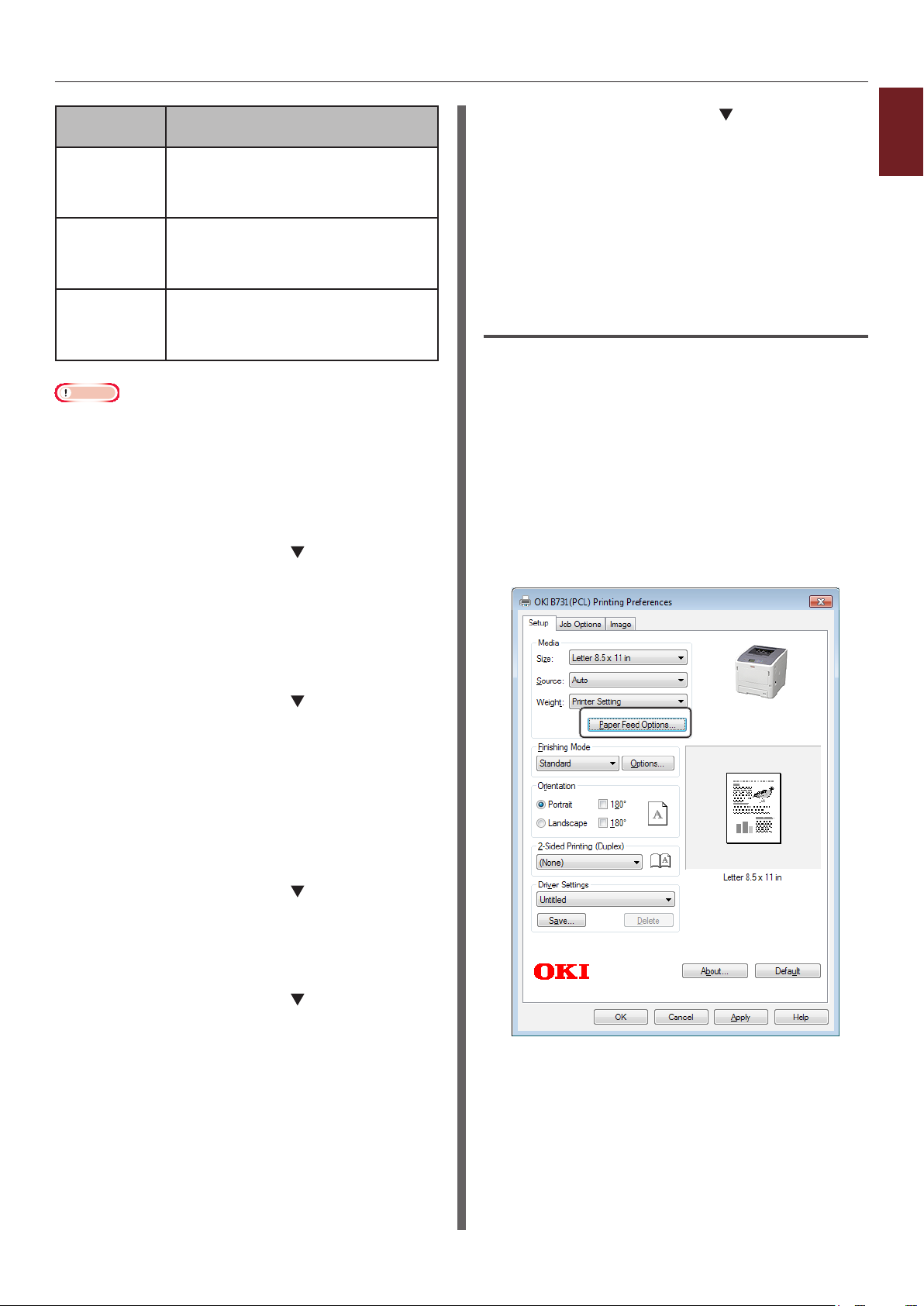
Eri toiminnoilla tulostaminen
Lokero
Lokero 1 Leveys:
Lokero 2/3/4
(valinnainen)
Monitoimialusta
Huomaa
● Voit määrittää [Mukautettu]-asetuksen vain, kun
kohdasta [Paperin koko] on valittu [Mukautettu].
● Koon käytettävissä oleva vaihteluväli kaksipuolisessa
tulostuksessa on sama kuin lokeron 2 kohdalla.
Koon käytettävissä oleva
vaihteluväli
148–216 mm (5,8–8,5 tuumaa)
Pituus:
210–356 mm (8,3–14,0 tuumaa)
Leveys:
148–216 mm (5,8–8,5 tuumaa)
Pituus:
210–356 mm (8,3–14,0 tuumaa)
Leveys:
76,2–216 mm (3,0–8,5 tuumaa)
Pituus:
127-1321 mm (5-52,0 tuumaa)
1 Paina käyttöpaneelin <ENTER
(VAHVISTA)>-painiketta.
2 Paina vierityspainiketta Muutaman
kerran ja valitse [Valikot] ja paina
<ENTER (VAHVISTA)>-painiketta.
11 Paina vierityspainiketta ja valitse
[Y mitta] ja paina sitten <ENTER
(VAHVISTA)>-painiketta.
12 Syötä paperin pituus käyttämällä
numeronäppäimistöä ja painamalla
sitten <ENTER (VAHVISTA)>-painiketta.
13 Poistu valikkotilasta painamalla <ON
LINE (ONLINE)> painiketta.
Windows PCL-tulostinajuri
1 Kilkkaa [Käynnistä] ja valitse [Laitteet
ja tulostimet].
2 Klikkaa oikealla näppäimellä
Tulostim esi
kohdasta [Tulostusasetukset]
tarvitsemasi ajuri.
-kuvaketta ja valitse
3 Napsauta [Asennus (Setup)]-
välilehdellä kohtaa [Paperinsyötön
asetukset... (Paper Feed Options...)].
1
Käytännöllisiä tulostintoimintoja
3 Tarkista, että [Papkasettien
asetukset] on valittuna ja paina
<ENTER (VAHVISTA)>-painiketta.
4 Paina vierityspainiketta useita kertoja
ja valitse sen paperilokeron [(Lokeron
nimi) Asetukset], johon lisäsit paperia,
ja paina sitten <ENTER (VAHVISTA)>painiketta.
5 Tarkista, että [Paperin koko]
on valittuna ja paina <ENTER
(VAHVISTA)>-painiketta.
6 Paina vierityspainiketta useita kertoja
ja valitse [Mukautettu] ja paina sitten
<ENTER (VAHVISTA)>-painiketta.
7 Paina <BACK (TAKAISIN)>-painiketta.
8 Paina vierityspainiketta ja valitse
[X mitta] ja paina sitten <ENTER
(VAHVISTA)>-painiketta.
9 Syötä arvo paperin leveydelle
käyttämällä numeronäppäimistöä
ja painamalla sitten <ENTER
(VAHVISTA)>-painiketta.
10 Paina <BACK (TAKAISIN)>-painiketta.
- 17 -
Page 18
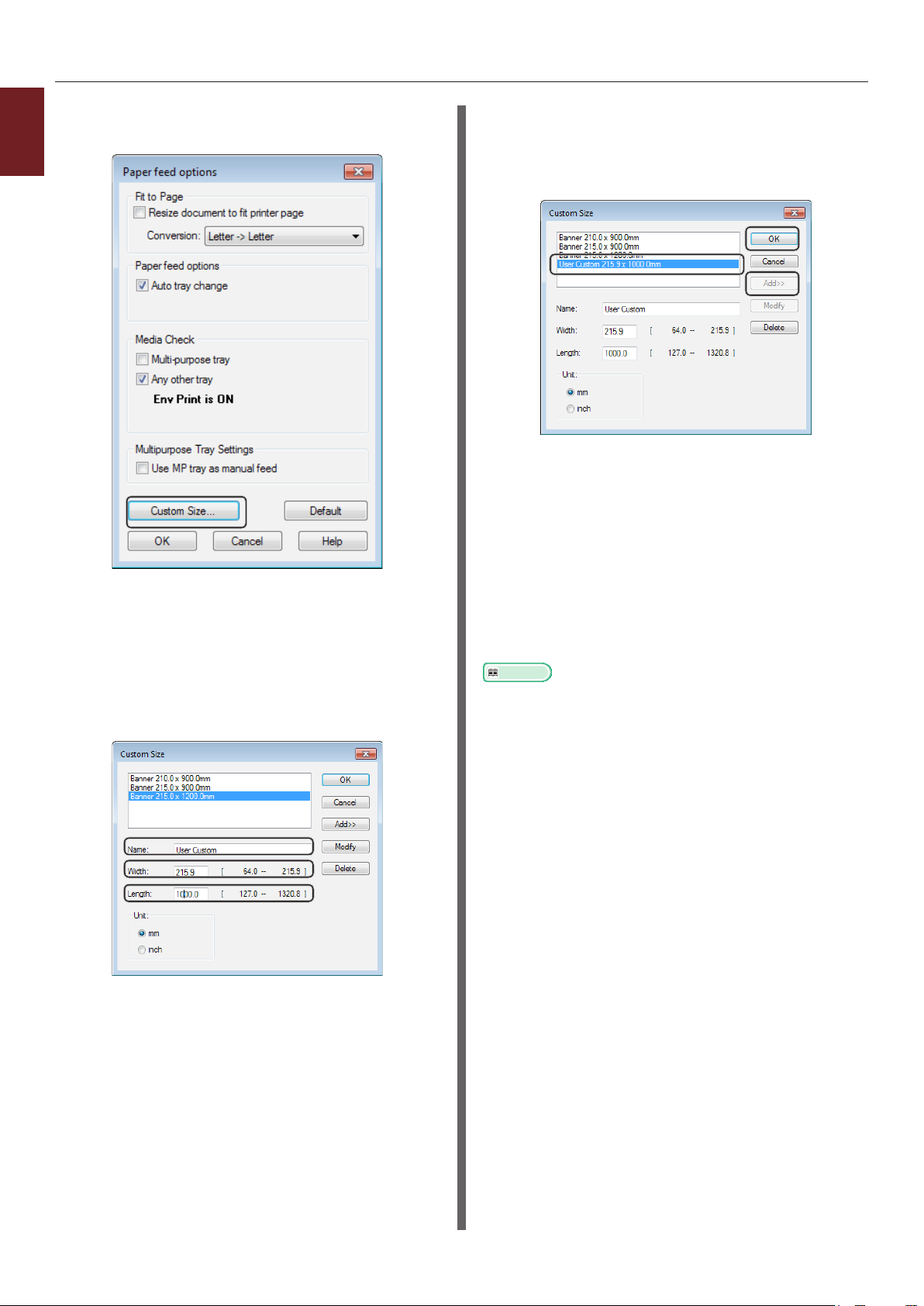
Eri toiminnoilla tulostaminen
4 Klikkaa [Mukauta koko... (Custom
1
Käytännöllisiä tulostintoimintoja
Size...)].
6 Klikkaa [Lisää (Add)] tallentaaksesi
mukautetun paperikoon listaan ja
klikkaa sitten painiketta [OK (OK)].
Voit tallentaa enintään 32 mukautettua kokoa.
7 Paina [OK]-painiketta, kunnes
[Tulostusasetukset]-valintaikkuna
sulkeutuu.
8 Avaa tiedosto, jonka haluat tulostaa
sovelluksesta.
5 Syötä nimi ja mitat.
a Syötä uuden koon nimi [Nimi
(Name)]-tekstiruutuun.
b Syötä sen mitat [Leveys (Width)]-
ja [Pituus (Length)]-ruutuihin.
9 Valitse rekisteröity paperikoko
tulostinajurista ja aloita tulostus
tulostusvalikosta.
Lisätietoja
● Lisätietoa paperin valitsemisesta tulostinajurilla saat
Käyttöoppaasta (Alkuvalmistelut).
- 18 -
Page 19
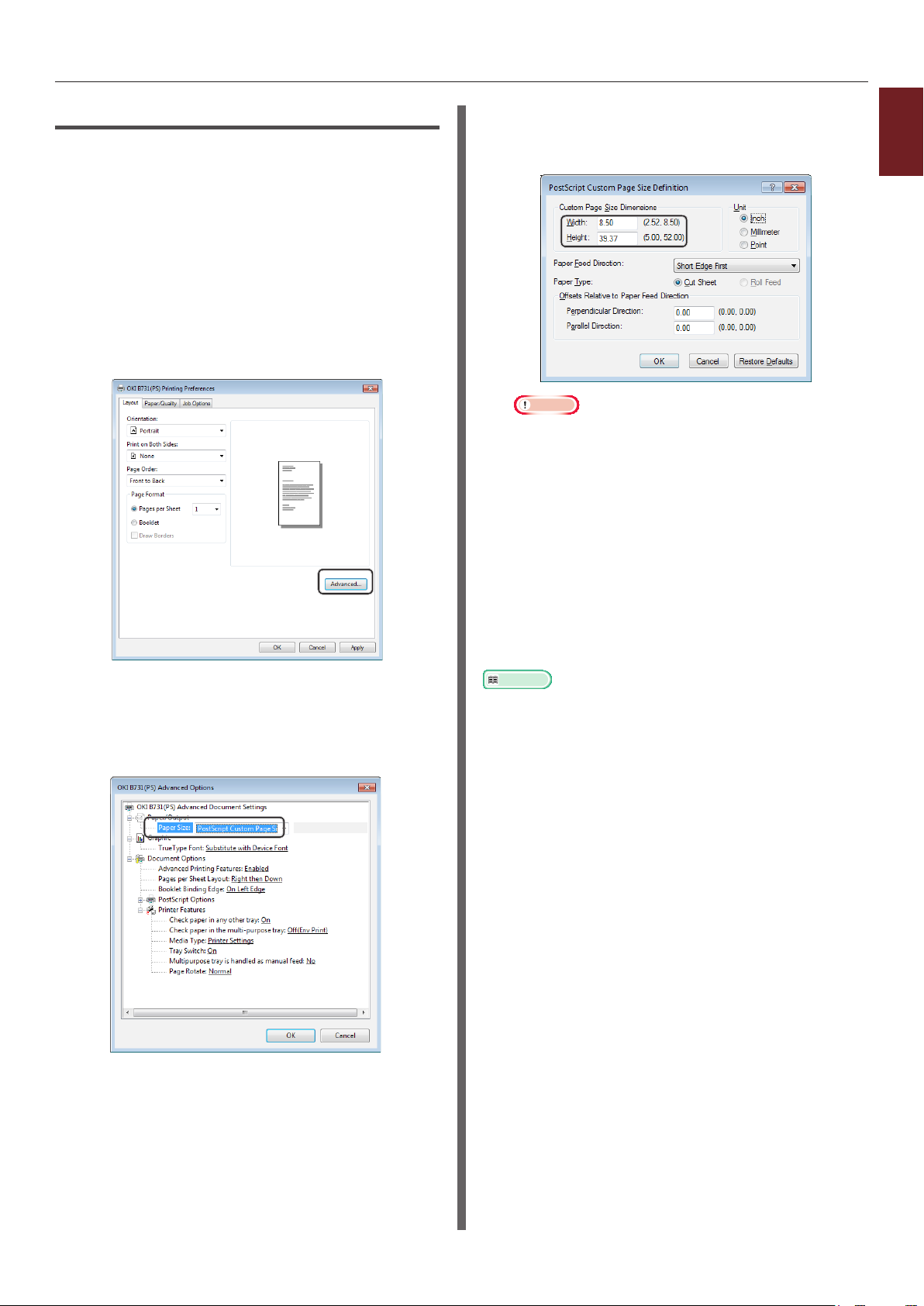
Eri toiminnoilla tulostaminen
Windows PS-tulostinajuri
1 Kilkkaa [Käynnistä] ja valitse [Laitteet
ja tulostimet].
2 Klikkaa oikealla näppäimellä
Tulostim esi
kohdasta [Tulostusasetukset]
tarvitsemasi ajuri.
-kuvaketta ja valitse
3 Napsauta [Asettelu (Layout)]-
välilehdellä kohtaa [Lisäasetukset
(Advanced)].
5 Kirjoita mitat [Leveys (Width)]- ja
[Korkeus (Height)]-ruutuihin ja paina
[OK (OK)].
Huomaa
● [Poikkeamat suhteessa paperin
syöttösuuntaan] ei ole käytettävissä.
6 Paina [OK (OK)]-painiketta, kunnes
[Tulostusasetukset]-valintaikkuna
sulkeutuu.
7 Avaa tiedosto, jonka haluat tulostaa
sovelluksesta.
1
Käytännöllisiä tulostintoimintoja
4 Napsauta [Paperin koko (Paper Size)]
ja valitse [PostScript Custom Page
Size (PostScript Custom Page Size)]
-alasvetovalikosta.
8 Valitse tulostinajurista [PostScript
Custom Page Size] paperikooksi ja
aloita tulostus.
Lisätietoja
● Lisätietoa paperin valitsemisesta tulostinajurilla saat
Käyttöoppaasta (Alkuvalmistelut).
- 19 -
Page 20
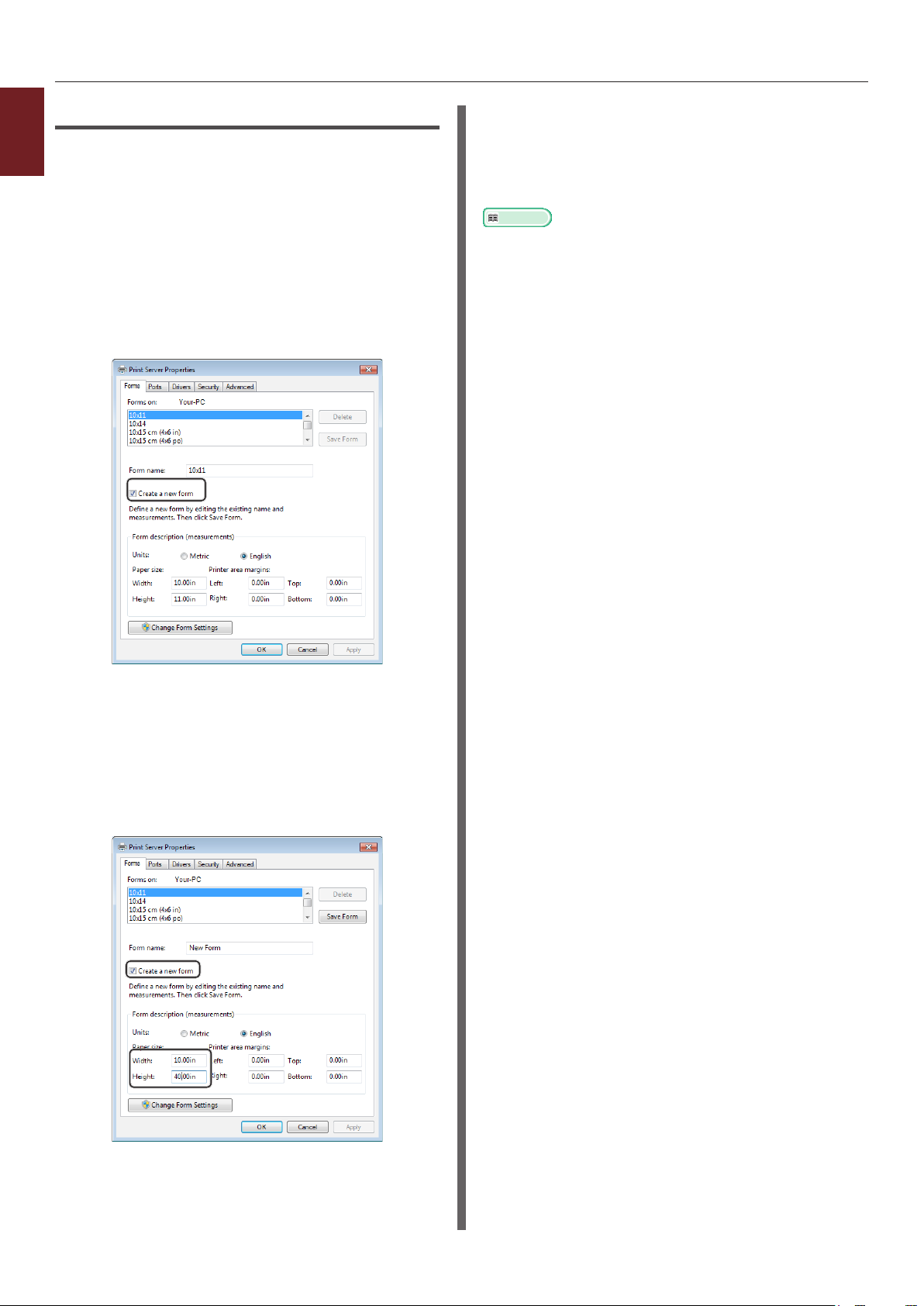
Eri toiminnoilla tulostaminen
Windows XPS-tulostinajuri
1
1 Kilkkaa [Käynnistä] ja valitse [Laitteet
Käytännöllisiä tulostintoimintoja
ja tulostimet].
2 Klikkaa tulostimen kuvaketta
[Tulostimet ja faksit]–valikossa
ja klikkaa [Tulostinpalvelimen
asetukset] ylärivillä.
3 Valitse [Forms)]-välilehdeltä
valintaruutu [Create a new form].
6 Avaa tiedosto, jonka haluat tulostaa
sovelluksesta.
7 Valitse rekisteröity paperikoko ja aloita
tulostus tulostinajurilla.
Lisätietoja
● Lisätietoa paperin valitsemisesta tulostinajurilla saat
Käyttöoppaasta (Alkuvalmistelut).
4 Syötä nimi ja mitat.
a Syötä uuden koon nimi [Name]-
tekstiruutuun.
b Syötä sen mitat [Width]- ja
[Length]-ruutuihin.
5 Klikkaa [OK].
- 20 -
Page 21
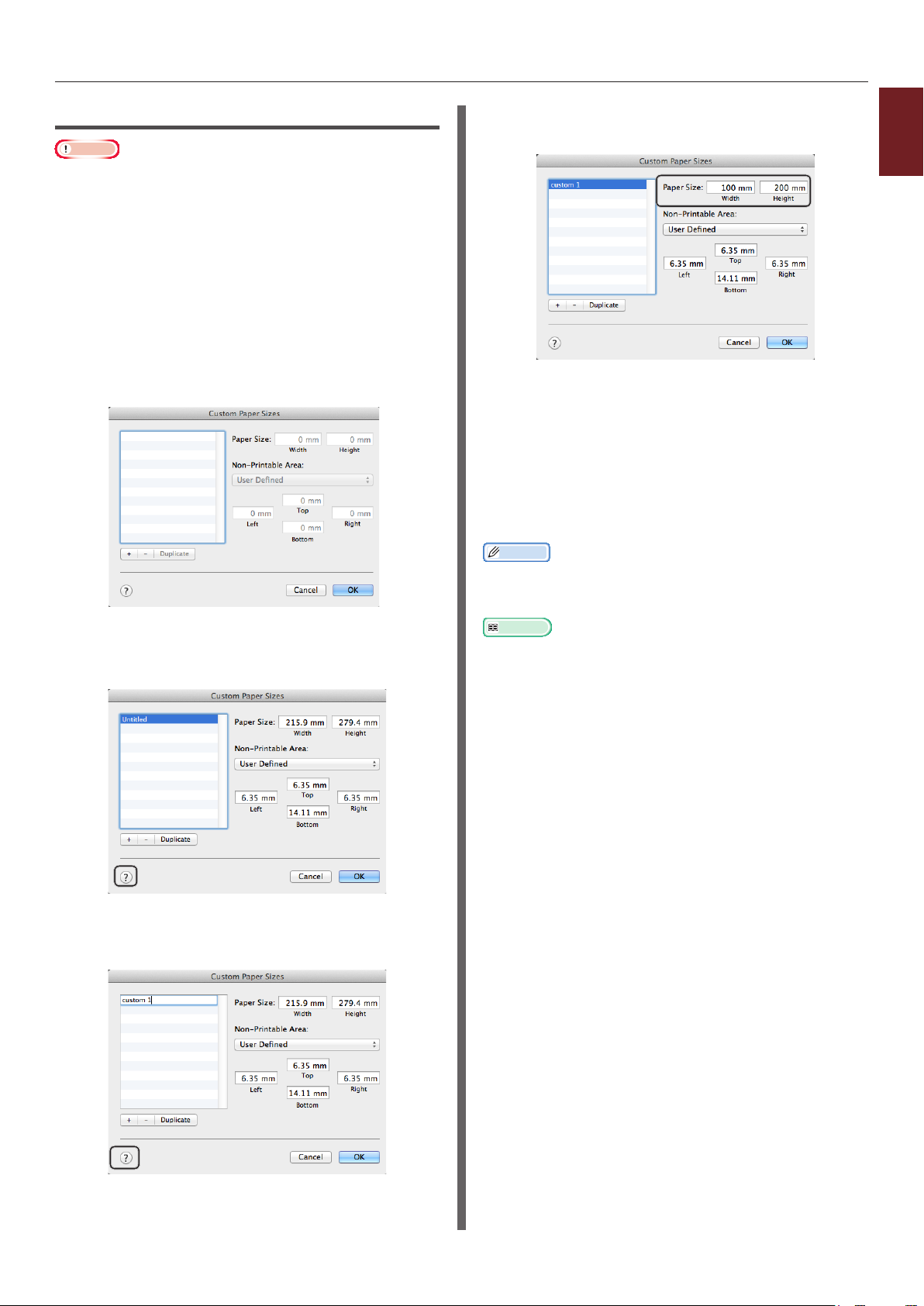
Eri toiminnoilla tulostaminen
Mac OS X PS-tulostinajuri
Huomaa
● Mac OS X PS-tulostinajurilla voit määrittää paperikoon,
joka ylittää sallitut mitat. Kuva ei tällöin kuitenkaan
tulostu oikein, joten aseta paperikoko sallittujen mittojen
mukaan.
1 Avaa se tiedosto, jonka haluat tulostaa.
2 Valitse [Arkisto]-valikosta [Arkin
määrittely].
3 Valitse [Hallinnoi muokattuja kokoja
(Manage Custom Sizes)] kohdasta
[Paperin koko (Paper Size)].
4 Klikkaa [+] lisätäksesi kohteen
mukautettujen paperikokojen listaan.
6 Syötä mitat [Leveys (Width)]- ja
[Korkeus (Height)]-ruutuihin.
7 Klikkaa [OK (OK)].
8 Klikkaa [OK].
9 Valitse [Arkisto]-valikosta [Tulosta].
10 Konguroi muut asetukset tarpeen
mukaan ja aloita sitten tulostus.
Muistutus
● Jos tulostusvalintaikkuna ei sisällä odottamiasi
vaihtoehtoja, napsauta [Näytä tiedot]-painiketta
valintaikkunan alareunassa.
Lisätietoja
● Lisätietoa paperin valitsemisesta tulostinajurilla saat
Käyttöoppaasta (Alkuvalmistelut).
1
Käytännöllisiä tulostintoimintoja
5 Kaksoisklikkaa [Otsikoton (Untitled)] ja
syötä mukautetun paperikoon nimi.
- 21 -
Page 22
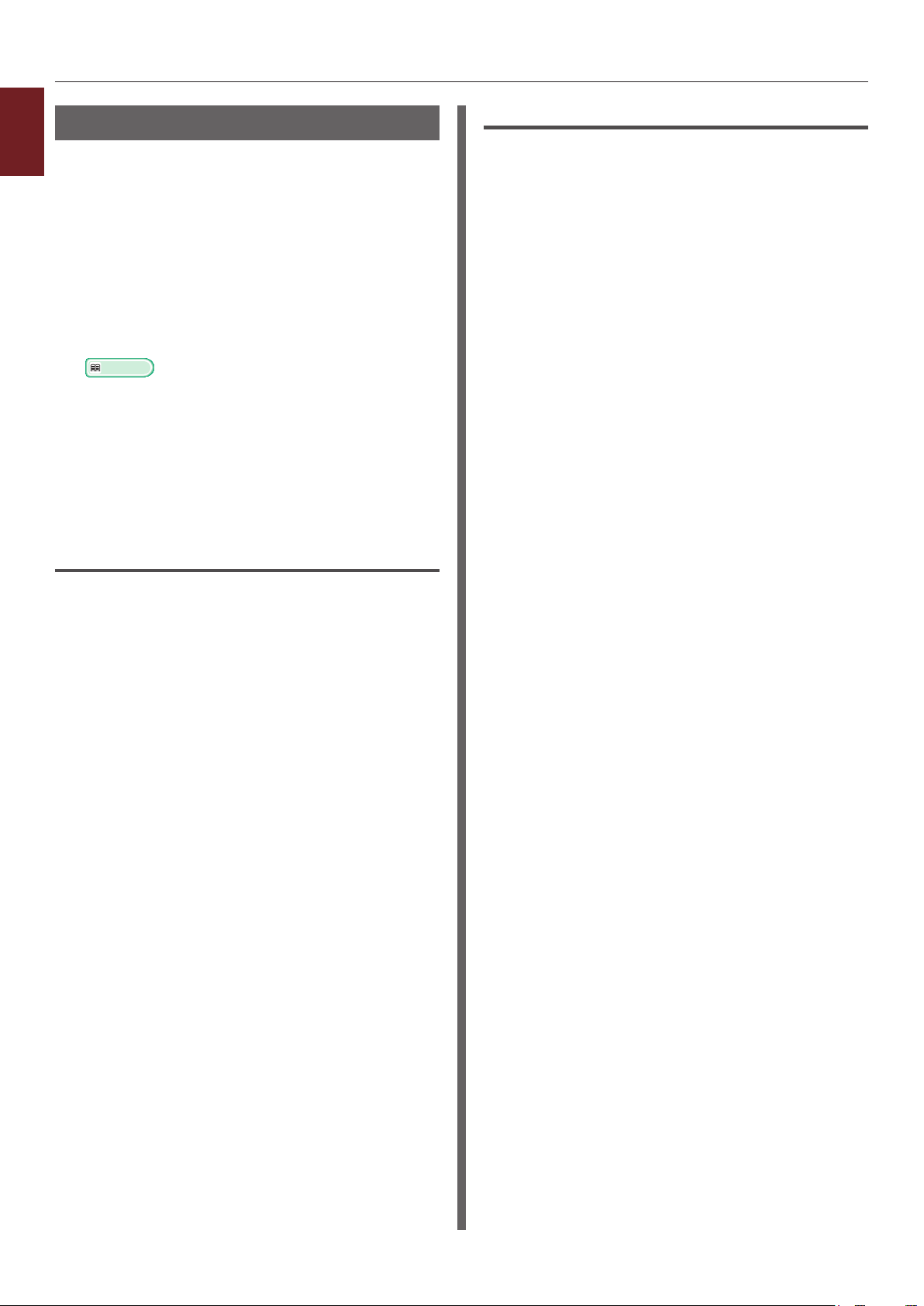
Eri toiminnoilla tulostaminen
Manuaalinen tulostus
1
Voit tulostaa asiakirjan syöttämällä paperia
Käytännöllisiä tulostintoimintoja
manuaalisesti monitoimilokeroon. Tulostin
tulostaa yhden arkin kerrallaan.
Joka kerran kun sivu on tulostettu, näkyviin
tulee viesti "Install Paper MPTray %MEDIA_
SIZE% Press ONLINE Button". Jatka
tulostusta painamalla <ON LINE (ONLINE)>painiketta.
1 Lisää paperia monitoimilokeroon.
Lisätietoja
● Katso lisätietoja Käyttöoppaan (Alkuvalmistelut)
kohdasta "Paperin lisääminen".
2 Avaa se tiedosto, jonka haluat tulostaa.
3 Määritä manuaalisen tulostuksen
asetukset tulostinajurista ja aloita
tulostus.
Windows PCL/XPS -tulostinajuri
1 Valitse [Tiedosto]-valikosta [Tulosta].
2 Klikkaa [Määritykset].
Windows PS-tulostinajuri
1 Valitse [Tiedosto]-valikosta [Tulosta].
2 Klikkaa [Määritykset].
3 Valitse [Paperi ja laatu]-välilehti.
4 Valitse [Multi-Purpose Tray] kohdasta
[Paperilähde].
5 Klikkaa [Lisäasetukset].
6 Klikkaa alasvetovalikosta [Multipurpose
tray is handled as manual feed] ja
valitse [Kyllä].
7 Klikkaa [OK].
8 Konguroi muut asetukset tarpeen
mukaan ja aloita sitten tulostus.
9 Jos käyttöpaneeliin ilmestyy viesti, jossa
monitoimilokeroon pyydetään lisäämään
paperia, paina <ON LINE (ONLINE)>painiketta.
Jos tulostat monisivuisen asiakirjan, sama viesti
tulee näkyviin aina kun yksi sivu on tulostettu.
3 Valitse [Asennus]-välilehdeltä
[Monitoimialusta] kohdasta [Lähde].
4 Klikkaa [Paperinsyötön asetukset...].
5 Valitse [Käytä monitoimialustaa
käsinsyöttöön]-valintaruutu ja klikkaa
sitten [OK].
6 Konguroi muut asetukset tarpeen
mukaan ja aloita sitten tulostus.
7 Jos käyttöpaneeliin ilmestyy viesti, jossa
monitoimilokeroon pyydetään lisäämään
paperia, paina <ON LINE (ONLINE)>painiketta.
Jos tulostat monisivuisen asiakirjan, sama viesti
tulee näkyviin aina kun yksi sivu on tulostettu.
- 22 -
Page 23
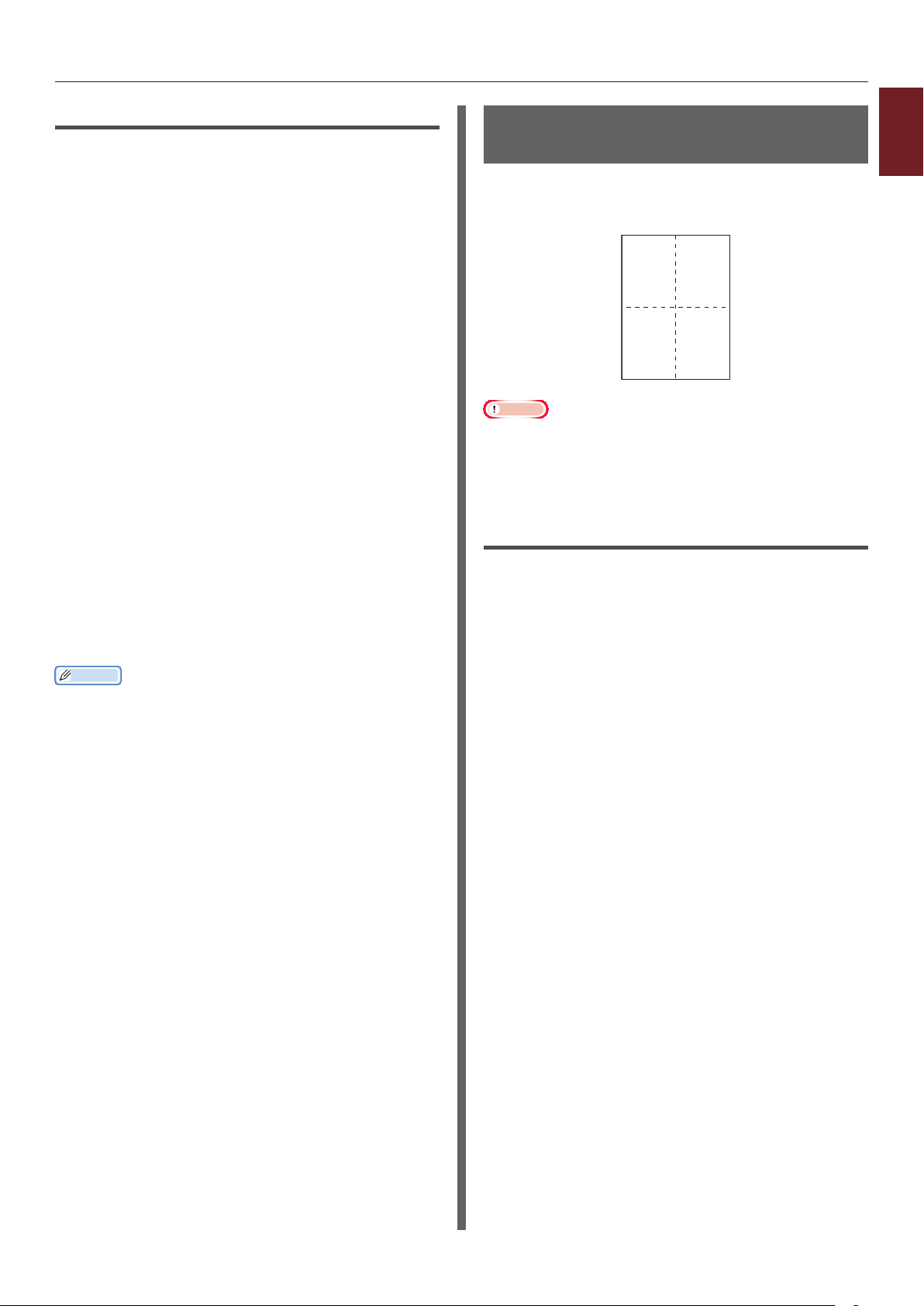
Eri toiminnoilla tulostaminen
12
34
Mac OS X PS-tulostinajuri
1 Valitse [Arkisto]-valikosta [Tulosta].
2 Valitse paneelivalikosta [Paperin
syöttö].
3 Valitse [Kaikki sivut alkaen] ja valitse
sitten [Monikäyttölokero].
4 Valitse paneelivalikosta [Tulostimen
ominaisuudet].
5 Valitse [Insert Option] kohdasta
[Ominaisuusjoukot].
6 Valitse [Multipurpose tray is handled
as manual feed]-valintaruutu.
7 Konguroi muut asetukset tarpeen
mukaan ja aloita sitten tulostus.
8 Jos käyttöpaneeliin ilmestyy viesti, jossa
monitoimilokeroon pyydetään lisäämään
paperia, paina <ON LINE (ONLINE)>painiketta.
Jos tulostat monisivuisen asiakirjan, sama viesti
tulee näkyviin aina kun yksi sivu on tulostettu.
Muistutus
● Jos tulostusvalintaikkuna ei sisällä odottamiasi
vaihtoehtoja, napsauta [Näytä tiedot]-painiketta
valintaikkunan alareunassa.
Useiden sivujen yhdistäminen yhdelle
1
paperiarkille (monisivutulostus)
Voit tulostaa useita asiakirjan sivuja yhdelle
ainoalle paperiarkille.
Huomaa
● Tämä toiminto pienentää asiakirjan sivun kokoa tulostusta
varten. Tulostetun kuvan keskikohta ei välttämättä ole
paperin keskellä.
● Tämä toiminto ei välttämättä ole käytettävissä kaikissa
sovelluksissa.
Windows PCL/XPS -tulostinajuri
1 Avaa se tiedosto, jonka haluat tulostaa.
2 Valitse [Tiedosto]-valikosta [Tulosta].
3 Klikkaa [Määritykset].
4 Valitse [Asennus]-välilehdeltä kohdasta
[Viimeistelytila], kuinka monta sivua
haluat tulostaa yhdelle arkille.
Käytännöllisiä tulostintoimintoja
5 Klikkaa [Asetukset].
6 Määritä kohtien [Pages per sheet],
[Sivun reunat], [Sivun asettelu] ja
[Sidontareunus] asetukset ja klikkaa
sitten [OK].
7 Konguroi muut asetukset tarpeen
mukaan ja aloita sitten tulostus.
- 23 -
Page 24
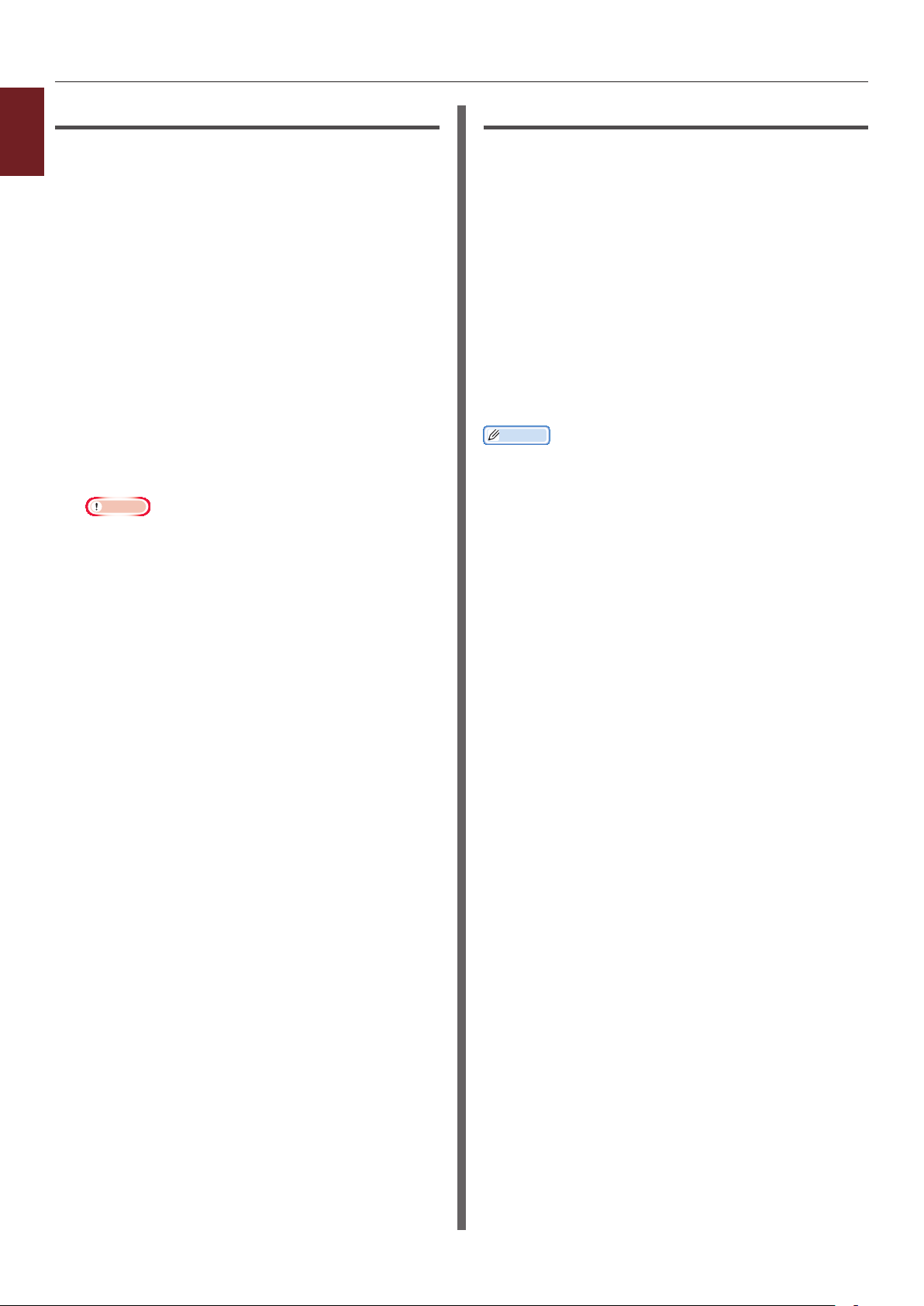
Eri toiminnoilla tulostaminen
Windows PS-tulostinajuri
1
1 Avaa se tiedosto, jonka haluat tulostaa.
Käytännöllisiä tulostintoimintoja
2 Valitse [Tiedosto]-valikosta [Tulosta].
3 Klikkaa [Määritykset].
4 Valitse [Asettelu]-välilehdeltä kohdasta
[Sivuja arkille] kuinka monta sivua
haluat tulostaa yhdelle arkille.
5 Määritä seuraavat asetukset.
- Valitse [Piirrä reunaviivat]-valintaruutu,
jos haluat, että arkilla olevien sivujen
välille piirretään rajaviivat.
- Valitse [Lisäasetukset]>[Sivuja arkilla
-asettelu] määrittääksesi sivujen
asettelun arkeille.
Huomaa
● [Piirrä reunaviivat] ja [Sivuja arkilla -asettelu]
eivät ole käytettävissä kaikissa Windows-versioissa.
Mac OS X PS-tulostinajuri
1 Avaa se tiedosto, jonka haluat tulostaa.
2 Valitse [Arkisto]-valikosta [Tulosta].
3 Valitse paneelivalikosta [Asettelu].
4 Valitse montako sivua tulostetaan
yhdelle paperiarkille kohdasta [Sivuja
arkille]
5 Määritä [Kehys] ja [Asemointi].
6 Konguroi muut asetukset tarpeen
mukaan ja aloita sitten tulostus.
Muistutus
● Jos tulostusvalintaikkuna ei sisällä odottamiasi
vaihtoehtoja, napsauta [Näytä tiedot]-painiketta
valintaikkunan alareunassa.
6 Konguroi muut asetukset tarpeen
mukaan ja aloita sitten tulostus.
- 24 -
Page 25
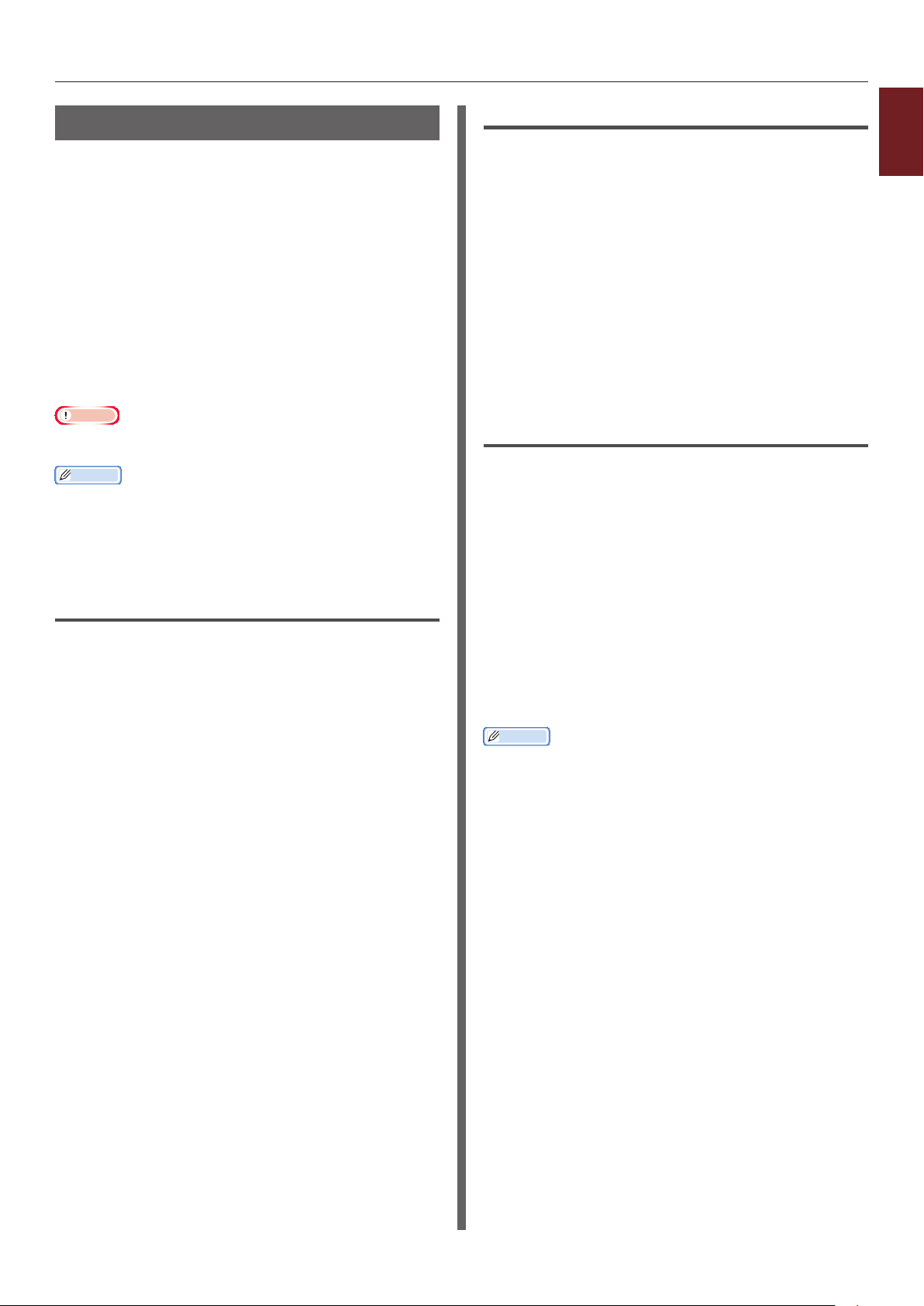
Eri toiminnoilla tulostaminen
Kaksipuolinen tulostus
Voit tulostaa arkin molemmille puolille.
● Paperikoot, joille voidaan tulostaa
kaksipuolisesti
A4, A5, B5, Letter, Legal 13, Legal 13.5, Legal 14,
Executive, Statement, 16K (197 x 273 mm, 195 x
270 mm, 184 x 260 mm), Mukautettu koko
● Tulostusmateriaalin paino, jota voidaan
käyttää kaksipuoliseen tulostukseen
64-220 g/m
Älä käytä paperia, jonka paino ei ole tältä väliltä.
Se aiheuttaa paperitukoksen.
Huomaa
● Tämä toiminto ei välttämättä ole käytettävissä kaikissa
sovelluksissa.
Muistutus
● Jotta mukautetun kokoisten arkkien kaksipuolinen tulostus
onnistuisi, arkin korkeus ja leveys tulee olla seuraavien
rajojen sisällä.
- Leveys: 148–216 mm (5,8–8,5 tuumaa)
- Pituus: 210–356 mm (8,3–14,0 tuumaa)
Windows PCL/XPS -tulostinajuri
1 Avaa se tiedosto, jonka haluat tulostaa.
2
Windows PS-tulostinajuri
1
1 Avaa se tiedosto, jonka haluat tulostaa.
Käytännöllisiä tulostintoimintoja
2 Valitse [Tiedosto]-valikosta [Tulosta].
3 Klikkaa [Määritykset].
4 Valitse [Asettelu]-välilehdeltä [Käännä
pitkän reunan ympäri] tai [Käännä
lyhyen reunan ympäri] kohdasta
[Kaksipuolinen tulostus].
5 Konguroi muut asetukset tarpeen
mukaan ja aloita sitten tulostus.
Mac OS X PS-tulostinajuri
1 Avaa se tiedosto, jonka haluat tulostaa.
2 Valitse [Arkisto]-valikosta [Tulosta].
3 Valitse paneelivalikosta [Asettelu].
4 Valitse [Long-Edge binding] tai
[Lyhyen reunan sidonta] kohdasta
[Kaksipuolisuus] [Asettelu]paneelissa.
2 Valitse [Tiedosto]-valikosta [Tulosta].
3 Klikkaa [Määritykset].
4 Valitse [Asennus]-välilehdeltä [Pitkä
sivu] tai [Lyhyt sivu] kohdasta
[kaksipuolinen tulostus].
5 Konguroi muut asetukset tarpeen
mukaan ja aloita sitten tulostus.
5 Konguroi muut asetukset tarpeen
mukaan ja aloita sitten tulostus.
Muistutus
● Jos tulostusvalintaikkuna ei sisällä odottamiasi
vaihtoehtoja, napsauta [Näytä tiedot]-painiketta
valintaikkunan alareunassa.
- 25 -
Page 26
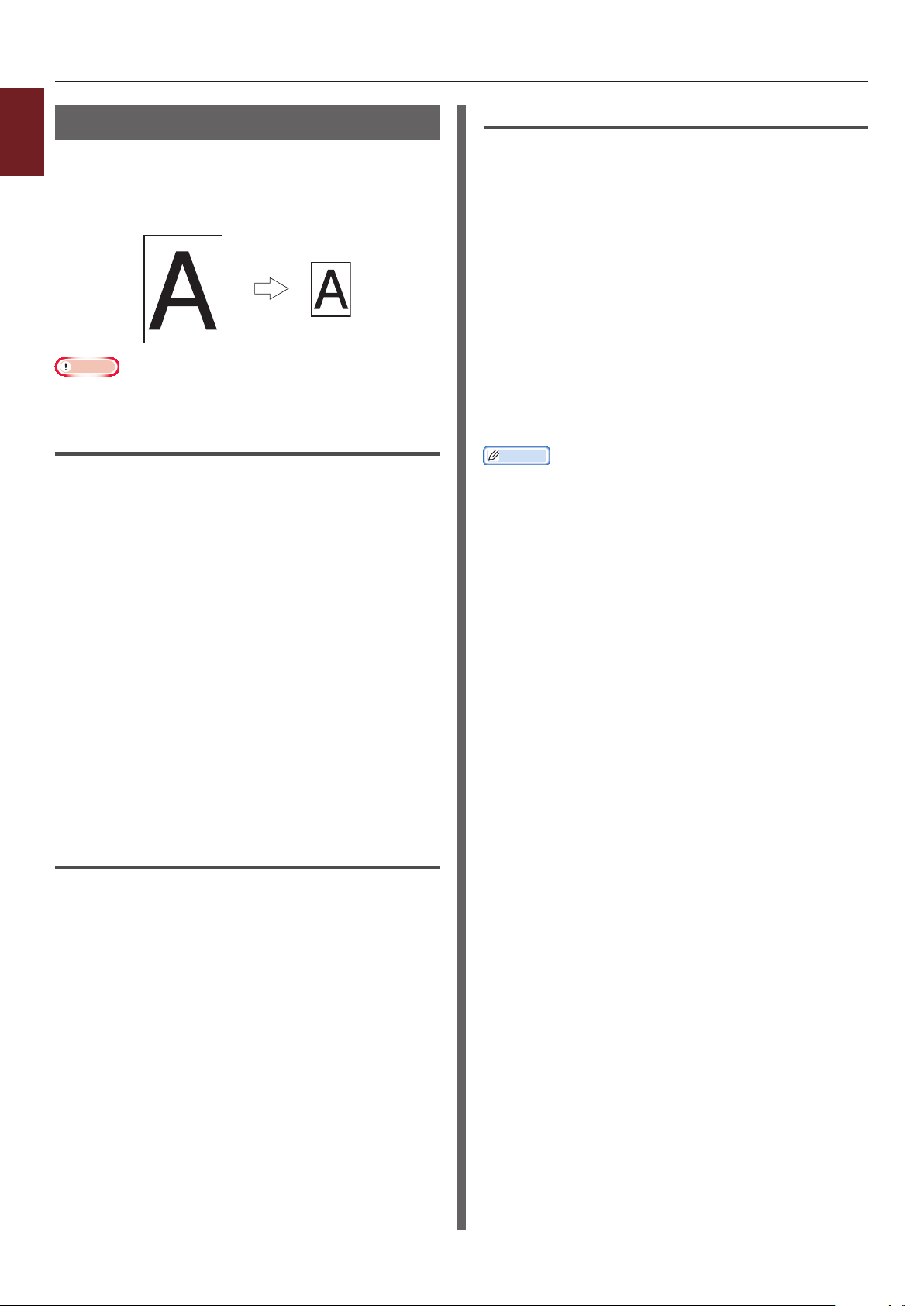
Eri toiminnoilla tulostaminen
A4
Sivun skaalaus
1
Voit tulostaa yhteen sivukokoon muotoiltuja
Käytännöllisiä tulostintoimintoja
tulostustietoja toisen kokoiselle paperille
muuttamatta tulostustietoja.
B5
Huomaa
● Tämä toiminto ei välttämättä ole käytettävissä kaikissa
sovelluksissa.
Windows PCL/XPS -tulostinajuri
1 Avaa se tiedosto, jonka haluat tulostaa.
2 Valitse [Tiedosto]-valikosta [Tulosta].
3 Klikkaa [Määritykset].
Mac OS X PS-tulostinajuri
1 Avaa se tiedosto, jonka haluat tulostaa.
2 Valitse [Arkisto]-valikosta [Tulosta].
3 Valitse paneelivalikosta [Paperin
käsittely].
4 Valitse [Sovita paperikokoon]
-valintaruutu.
5 Valitse haluamasi paperikoko kohdasta
[Kohdepaperin koko].
6 Konguroi muut asetukset tarpeen
mukaan ja aloita sitten tulostus.
Muistutus
● Jos tulostusvalintaikkuna ei sisällä odottamiasi
vaihtoehtoja, napsauta [Näytä tiedot] -painiketta
valintaikkunan alareunassa.
4 Klikkaa [Asennus]-välilehdellä
[Paperinsyötön asetukset...].
5 Valitse [Sovita asiakirja mahtumaan
tulostussivulle]-valintaruutu kohdassa
[Sovita sivulle].
6 Valitse skaalausarvo kohdasta
[Conversion] ja klikkaa [OK].
7 Konguroi muut asetukset tarpeen
mukaan ja aloita sitten tulostus.
Windows PS-tulostinajuri
1 Avaa se tiedosto, jonka haluat tulostaa.
2 Valitse [Tiedosto]-valikosta [Tulosta].
3 Klikkaa [Määritykset].
4 Valitse [Työn asetukset]-välilehdeltä
valintaruutu [Sovita asiakirja
mahtumaan tulostussivulle] kohdasta
[Sovita sivulle].
5 Valitse skaalauksen jälkeen valittavissa
oleva paperikoko.
6 Konguroi muut asetukset tarpeen
mukaan ja aloita sitten tulostus.
- 26 -
Page 27
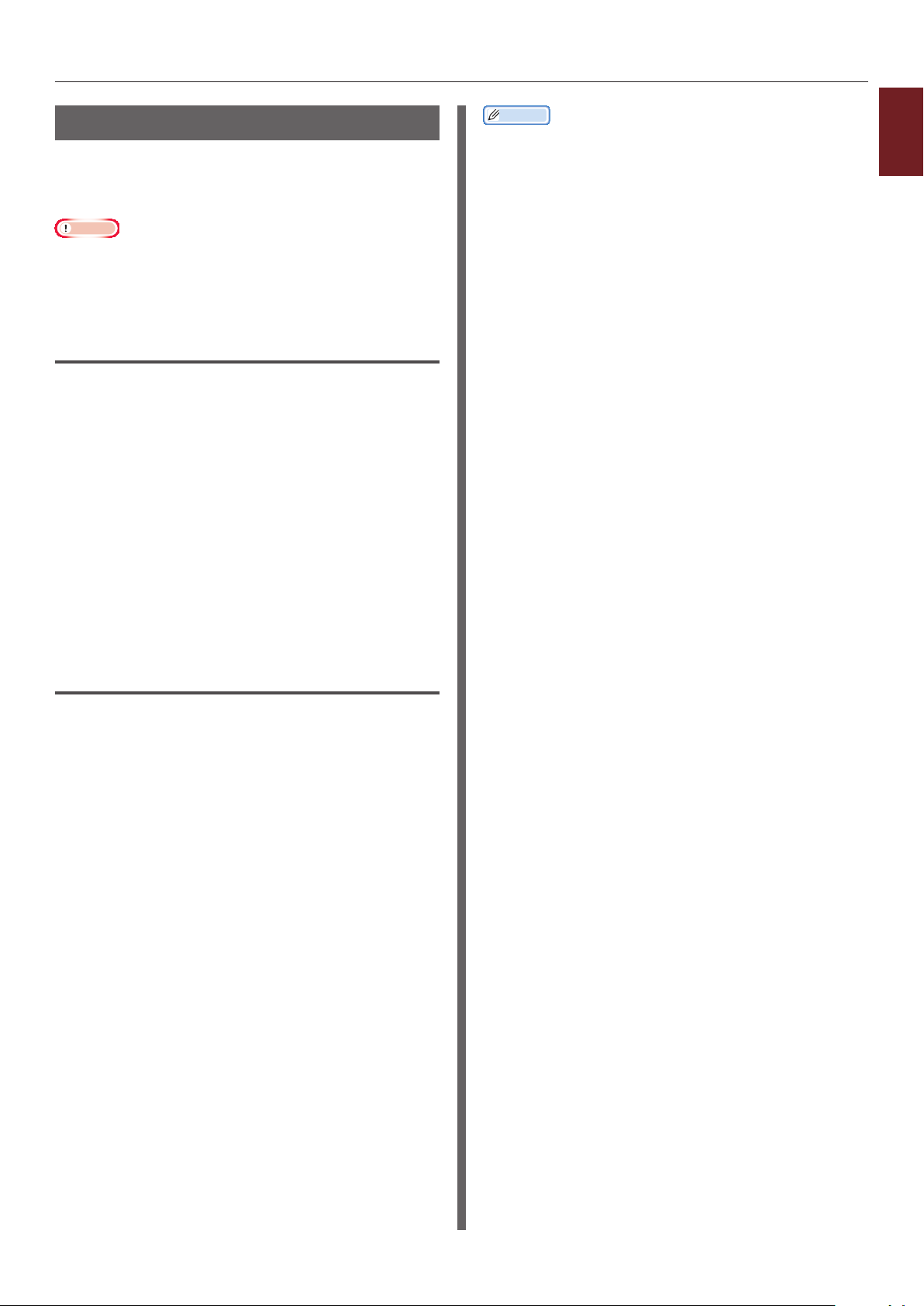
Eri toiminnoilla tulostaminen
Sivujen lajittelu
Kun tulostat monisivuisen dokumentin useita
kertoja peräkkäin, voit valita miten sivut
lajitellaan.
Huomaa
● Tämä toiminto ei välttämättä ole käytettävissä kaikissa
sovelluksissa.
● Ota sivujen lajittelu pois päältä käyttämästäsi
sovelluksesta, kun käytät tätä toimintoa Windows PStulostinajurin kanssa.
Windows tulostinajurille
1 Avaa se tiedosto, jonka haluat tulostaa.
2 Valitse [Tiedosto]-valikosta [Tulosta].
3 Klikkaa [Määritykset].
4 Valitse [Työn asetukset]-välilehti.
5 Valitse kopioiden lukumäärä kohdasta
[Kopioita] ja valitse [Lajittelu]valintaruutu.
Muistutus
● Jos tulostusvalintaikkuna ei sisällä odottamiasi
vaihtoehtoja, napsauta [Näytä tiedot] -painiketta
valintaikkunan alareunassa.
● Valitse [Collate]-ruutu tulostaaksesi ilman
tulostusmuistia.
1
Käytännöllisiä tulostintoimintoja
6 Konguroi muut asetukset tarpeen
mukaan ja aloita sitten tulostus.
Mac OS X PS-tulostinajuri
1 Avaa se tiedosto, jonka haluat tulostaa.
2 Valitse [Arkisto]-valikosta [Tulosta].
3 Syötä tulostettavien kopioiden määrä
kohtaan [Kopioita].
4 Valitse [Paper Handling]
paneelivalikosta ja poista sitten
[Järjestä sivut]-valintaruudun
merkintä.
5 Valitse paneelivalikosta [Tulostimen
ominaisuudet].
6 Valitse [Työn asetukset] kohdasta
[Ominaisuusjoukot].
7 Valitse [Collate]-valintaruutu.
8 Konguroi muut asetukset tarpeen
mukaan ja aloita sitten tulostus.
- 27 -
Page 28
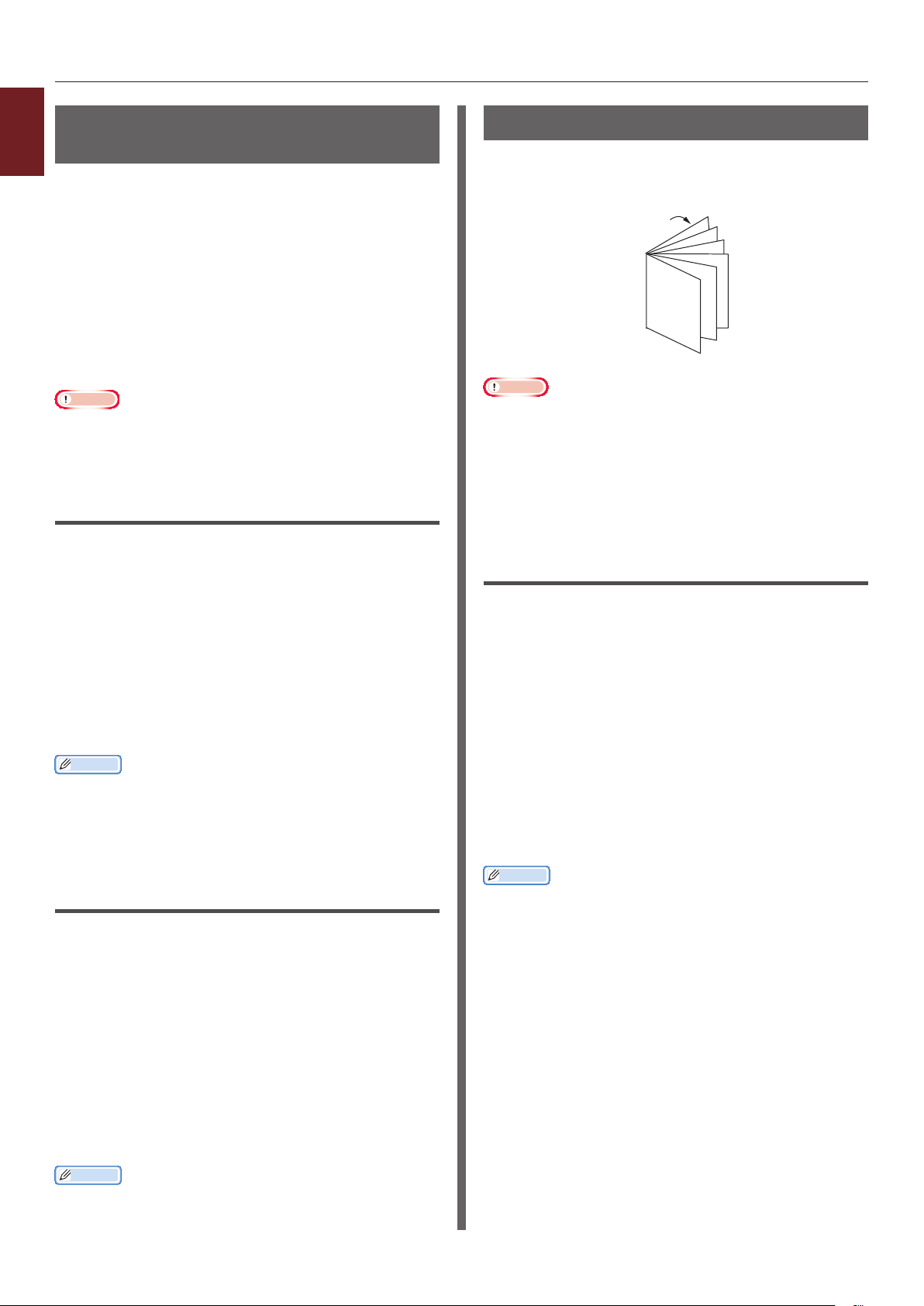
Eri toiminnoilla tulostaminen
Sivujärjestyksen
1
määrittäminen
Käytännöllisiä tulostintoimintoja
Sivut voidaan tulostaa joko oikeassa tai
käänteisessä järjestyksessä.
Jos käytössä on kuvapuoli alaspäin -pinoaja,
aseta sivut tulostumaan oikeassa järjestyksessä,
jotta paperit tulostuvat sivujen mukaisessa
järjestyksessä.
Jos käytät tulostuspuoli ylöspäin -pinoajaa,
aseta tulostus tapahtumaan käänteisessä
järjestyksessä, jotta paperit kasautuvat
sivujärjestyksessä.
Huomaa
● Käänteistä järjestystä ei voi käyttää Windows PCL/XPS-
tulostusajurin kanssa.
● Jos kuvapuoli ylöspäin -pinoaja ei ole auki, kuvapuoli
alaspäin -pinoaja pinoaa sivut.
Windows PS-tulostinajuri
1 Avaa se tiedosto, jonka haluat tulostaa.
2 Valitse [Tiedosto]-valikosta [Tulosta].
Vihkotulostus
Voit tulostaa monisivuisen dokumentin siten,
että tulosteet voidaan taittaa vihoksi.
12
11
9
7
5
3
1
Huomaa
● Tämä toiminto ei välttämättä ole käytettävissä kaikissa
sovelluksissa.
● Tämä toiminto ei ole käytössä Windows PCL- ja Mac OS X
-tulostinajurien kanssa.
● Vesileimat eivät tulostu oikein tätä toimintoa käytettäessä.
● Tämä toiminto ei ole käytettävissä, jos käytät salattua
tulostusta asiakastietokoneelta, joka jakaa tulostimen
tulostinpalvelimelta.
Windows PS-tulostinajuri
3 Klikkaa [Määritykset].
4 Valitse [Asettelu]-välilehdeltä [Alusta
loppuun] tai [Lopusta alkuun]
kohdasta [Sivujärjestys].
5 Konguroi muut asetukset tarpeen
mukaan ja aloita sitten tulostus.
Muistutus
● Jos [Sivujärjestys] eu tule esille, napsauta
[Käynnistä]>[Laitteen ja tulostimet]> napsauta
oikeilla painikkeella
> valitse [Ominaisuudet]>[
(PS)
]>[Lisäasetukset] >[Ota käyttöön tulostuksen
lisäominaisuudet].
oma tulostin
oma tulostin
-kuvaketta
Mac OS X PS-tulostinajuri
1 Avaa se tiedosto, jonka haluat tulostaa.
2 Valitse [Arkisto]-valikosta [Tulosta].
3 Valitse paneelivalikosta [Paperin
käsittely].
4 Valitse [Normaali] tai [Reverse]
kohdasta [Sivujärjestys] [Paperin
käsittely]-paneelissa.
1 Avaa se tiedosto, jonka haluat tulostaa.
2 Valitse [Tiedosto]-valikosta [Tulosta].
3 Klikkaa [Määritykset].
4 Valitse [Asettelu]-välilehdeltä [Vihko]
kohdasta [Sivuasettelu].
Jos haluat tulostaa kehykset, valitse [Piirrä
reunat]-valintaruutu.
5 Konguroi muut asetukset tarpeen
mukaan ja aloita sitten tulostus.
Muistutus
● Kun haluat tehdä A5-kokoisen vihon käyttäen A4-kokoista
paperia, valitse paperikooksi [A4].
● Kun tehdään vihkoa, joka on sidottu oikealta puolelta,
klikkaa [Lisäasetukset] [Asettelu]-välilehdeltä ja valitse
[On Right Edge] kohdasta [Kirjasen sidontareuna].
[Kirjasen sidontareuna] ei ole käytettävissä kaikkien
Windows-versioiden kanssa.
● Jos et pysty käyttämään tätä toimintoa, klikkaa
[Käynnistä]>[Laitteet ja tulostimet]>
klikkaa hiiren oikealla painikkeella
kuvaketta > valitse [Ominaisuudet]>[
Printer(PS)
advanced printing features]-valintaruutu.
]>[Lisäasetukset…]> valitse [Enable
Tulostimesi
Your
5 Konguroi muut asetukset tarpeen
mukaan ja aloita sitten tulostus.
Muistutus
● Jos tulostusvalintaikkuna ei sisällä odottamiasi
vaihtoehtoja, napsauta [Näytä tiedot]-painiketta
valintaikkunan alareunassa.
- 28 -
Page 29
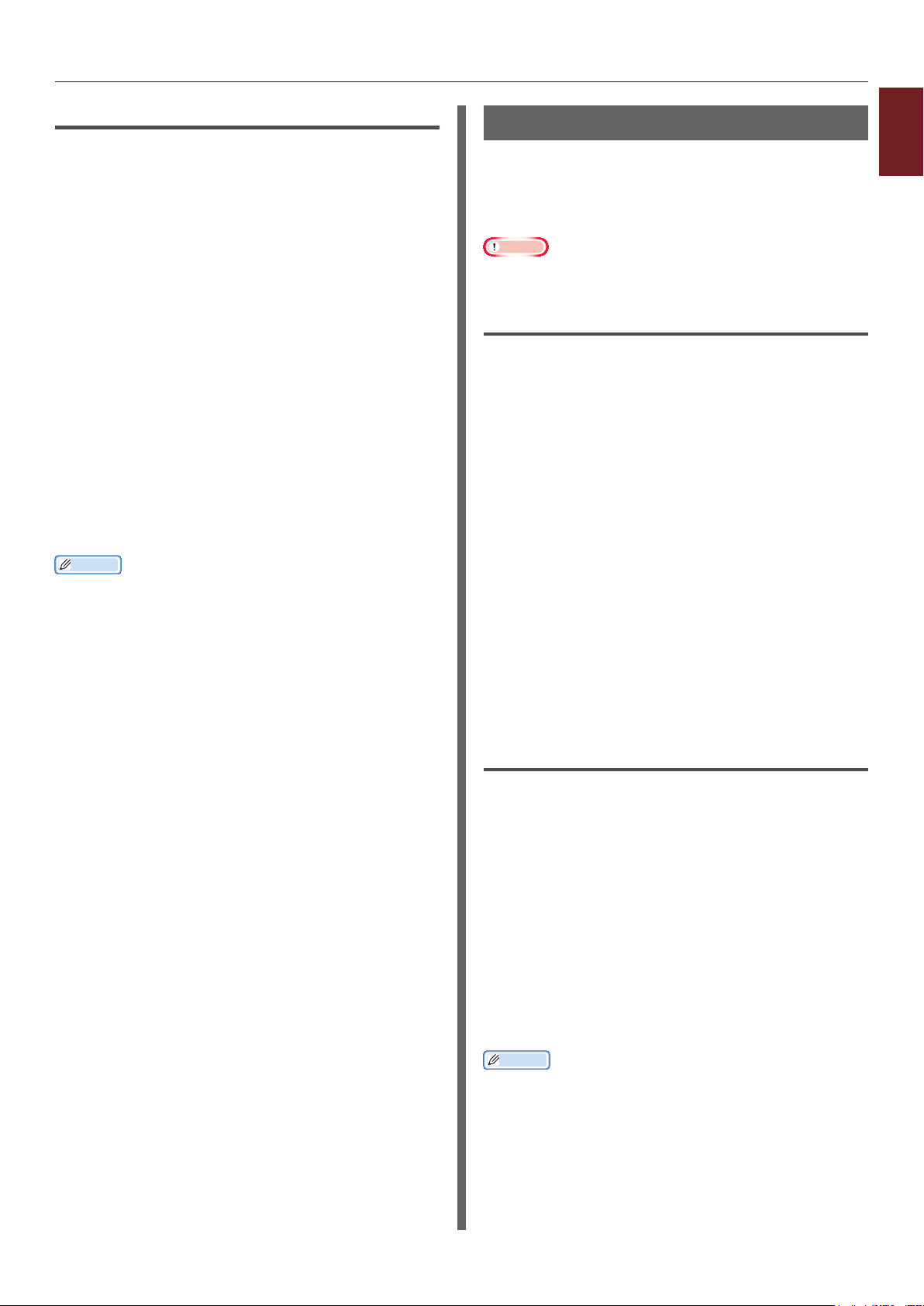
Eri toiminnoilla tulostaminen
Windows XPS-tulostinajuri
1 Avaa se tiedosto, jonka haluat tulostaa.
2 Valitse [Tiedosto]-valikosta [Tulosta].
3 Klikkaa [Määritykset].
4 Valitse [Setup]-välilehdeltä [Booklet]
kohdasta [Finishing Mode].
5 Klikkaa [Options] ja säädä tarvittavat
vihkotulostuksen asetukset.
- [Signature]: Määritä montako sivua
tulostetaan arkin yhdelle puolelle.
- [Right to Left]: Tulosta vihko siten, että
se aukeaa oikeankäden puolelle.
6 Klikkaa [OK].
7 Konguroi muut asetukset tarpeen
mukaan ja aloita sitten tulostus.
Muistutus
● Kun haluat tehdä A5-kokoisen vihon käyttäen A4-kokoista
paperia, valitse paperikooksi [A4].
Kansilehden tulostaminen
Voit tulostaa etusivuksi tarkoitetun sivun omasta
lokerostaan ja loput sivut toisesta lokerosta.
Tämä ominaisuus on käytännöllinen, kun haluat
käyttää etusivulle eri paperia kuin muille sivuille.
Huomaa
● Tämä toiminto ei ole käytettävissä Windows PCL/PS-ajurin
kanssa.
Windows XPS-tulostinajuri
1 Avaa se tiedosto, jonka haluat tulostaa.
2 Valitse [Tiedosto]-valikosta [Tulosta].
3 Klikkaa [Määritykset].
4 Klikkaa [Setup]-painiketta [Paper Feed
Options...]-valikossa.
5 Valitse [Use different source for rst
page] -valintaruutu.
6 Valitse tulostukseen käytettävä lokero
kohdasta [Source] ja klikkaa [OK].
Valitse tarvittaessa paperin paino [Weight]alasvetovalikosta.
1
Käytännöllisiä tulostintoimintoja
7 Konguroi muut asetukset tarpeen
mukaan ja aloita sitten tulostus.
Mac OS X PS-tulostinajuri
1 Avaa se tiedosto, jonka haluat tulostaa.
2 Valitse [Arkisto]-valikosta [Tulosta].
3 Valitse paneelivalikosta [Paperin
syöttö].
4 Valitse [Ensimmäinen sivu alkaen] ja
valitse sitten mistä lokeroista kansilehti
ja muut sivut syötetään.
5 Konguroi muut asetukset tarpeen
mukaan ja aloita sitten tulostus.
Muistutus
● Jos tulostusvalintaikkuna ei sisällä odottamiasi
vaihtoehtoja, napsauta [Näytä tiedot] -painiketta
valintaikkunan alareunassa.
- 29 -
Page 30
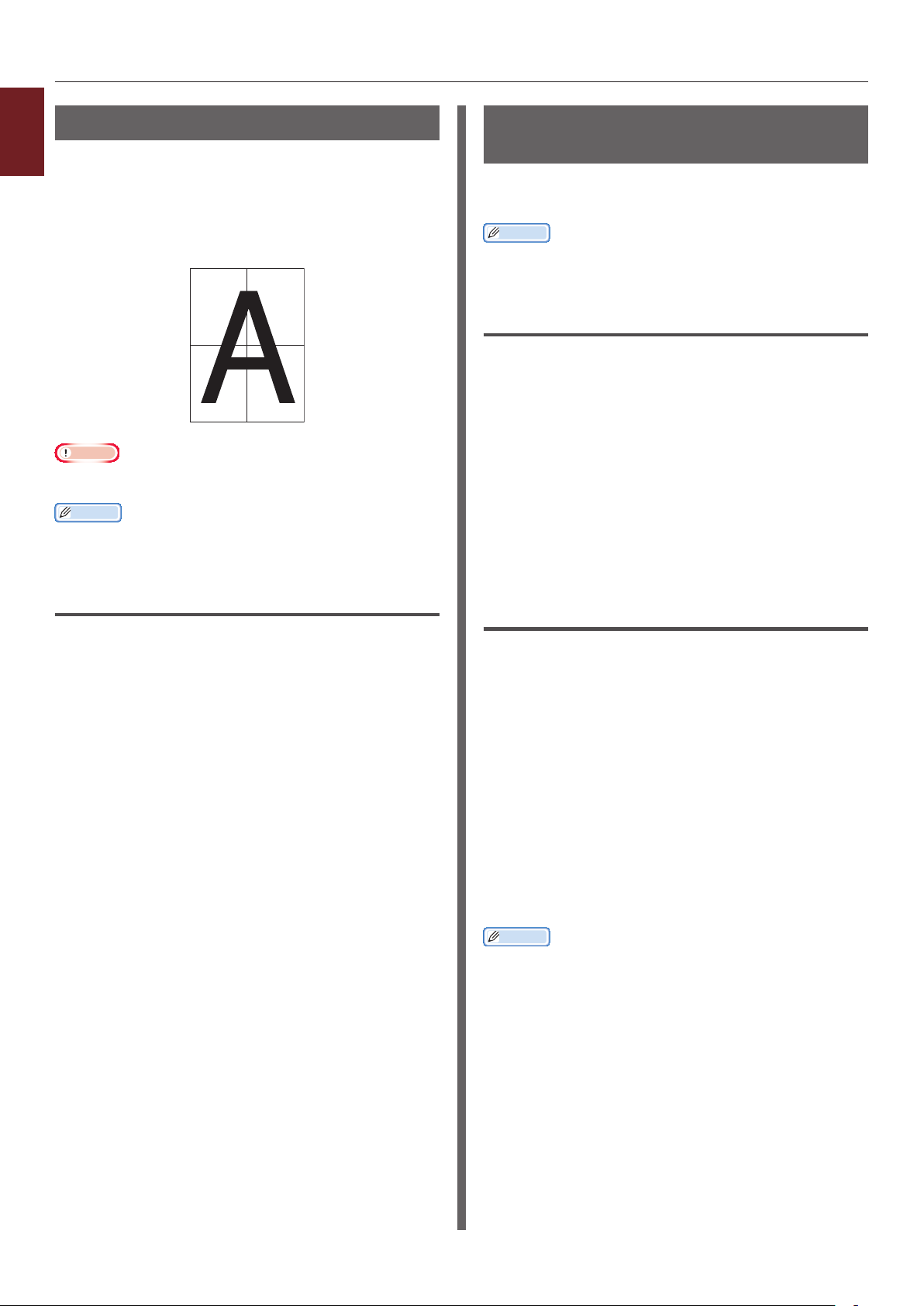
Eri toiminnoilla tulostaminen
12
34
Julisteen tulostaminen
1
Voit tulostaa julisteen siten, että yksi
Käytännöllisiä tulostintoimintoja
asiakirja jaetaan osiin ja tulostetaan monelle
paperiarkille. Jokainen osa suurennetaan ja
tulostetaan omalle arkilleen. Lopuksi voit
yhdistää palat julisteeksi.
Huomaa
● Tämä toiminto ei ole käytössä Windows PCL/XPS
-tulostinajurin ja Mac OS X PS -tulostinajurin kanssa.
Muistutus
● Kun haluat tulostaa A4-kokoisen julisteen käyttämällä
A5-kokoista paperia, valitse ensin paperin kooksi [A5] ja
sitten [2] kohtaan [Suurenna].
Windows XPS-tulostinajuri
Tulostuslaadun (resoluution) muuttaminen
Voit muuttaa tulostuslaatua tarpeitasi
vastaavaksi.
Muistutus
● [Normal (600x600)] saattaa tuottaa parempia tuloksia
tulostattaessa suurelle arkille PS- tai Mac OS X PS –
tulostinajurilla.
Windows tulostinajurille
1 Avaa se tiedosto, jonka haluat tulostaa.
2 Valitse [Tiedosto]-valikosta [Tulosta].
3 Klikkaa [Määritykset].
4 Valitse [Työn asetukset]-välilehti.
5 Valitse tulostuslaatu kohdasta [Laatu].
6 Konguroi muut asetukset tarpeen
mukaan ja aloita sitten tulostus.
Mac OS X PS-tulostinajuri
1 Avaa se tiedosto, jonka haluat tulostaa.
2 Valitse [Tiedosto]-valikosta [Tulosta].
3 Klikkaa [Määritykset].
4 Valitse [Setup]-välilehdeltä [Poster
Print] kohdasta [Finishing Mode].
5 Klikkaa [Options].
6 Aseta tarvittaessa arvot kohtiin
[Enlarge], [Add Crop Marks] tai [Add
Overlap] ja paina [OK].
7 Konguroi muut asetukset tarpeen
mukaan ja aloita sitten tulostus.
1 Avaa se tiedosto, jonka haluat tulostaa.
2 Valitse [Arkisto]-valikosta [Tulosta].
3 Valitse paneelivalikosta [Tulostimen
ominaisuudet].
4 Valitse [Työn asetukset] kohdasta
[Ominaisuusjoukot].
5 Valitse tulostuslaatu kohdasta [Laatu].
6 Konguroi muut asetukset tarpeen
mukaan ja aloita sitten tulostus.
Muistutus
● Jos tulostusvalintaikkuna ei sisällä odottamiasi
vaihtoehtoja, napsauta [Näytä tiedot] -painiketta
valintaikkunan alareunassa.
- 30 -
Page 31

Eri toiminnoilla tulostaminen
Ohuiden viivojen korostaminen
Voit tulostaa ohuet viivat ja pienet merkit
selkeämpinä.
Joissakin ohjelmissa tämän ominaisuuden
käyttäminen saattaa kaventaa viivakoodien
viivojen välejä liikaa. Jos näin käy, ota asetus
pois päältä.
Huomaa
● Tämä toiminto ei ole käytettävissä Windows PCL/XPS-
tulostinajurin kanssa.
Muistutus
● Tämä ominaisuus on oletusarvoisesti päällä.
Windows PS-tulostinajuri
1 Avaa se tiedosto, jonka haluat tulostaa.
2 Valitse [Tiedosto]-valikosta [Tulosta].
3 Klikkaa [Määritykset].
4 Valitse [Työn asetukset]-välilehti.
5 Klikkaa [Lisäasetukset].
6 Valitse [Säädä erittäin hienoja
viivoja]-valintaruutu ja klikkaa sitten
[OK].
7 Konguroi muut asetukset tarpeen
mukaan ja aloita sitten tulostus.
Mac OS X PS-tulostinajuri
Automaattinen lokeron valinta
Voit asettaa tulostinajurin vaihtamaan
automaattisesti paperin syöttölokeroa.
Lokeroiden paperin on oltava samankokoista.
Aseta aluksi käyttöpaneelista monitoimilokero
automaattisen valinnan käytettäväksi.
Määritä sitten lokeron automaattinen valinta
tulostinajurista.
Huomaa
● Aseta vielä paperikoko lokerolle 1, lokerolle 2/3/4
(valinnainen) ja monitoimilokerolle. Käytettävissä olevat
paperikoot vaihtelevat lokeroittain. Lisätietoja saat
käyttöoppaasta (Alkuvalmistelut).
Muistutus
● Oletusasetuksissa [Kasetin käyttö]:n arvo on
[Älä käytä]. Kun oletusasetukset ovat käytössä,
monitoimilokeroa ei käytetä automaattisessa lokeron
vaihdossa.
● Kun tulostin on virransäästötilassa, paina <POWER SAVE
(VIRRANSÄÄSTÖ)>-painiketta palataksesi normaalitilaan.
1 Paina <Fn>-näppäintä.
2 Syötä numeronäppäimillä <9> ja
<5> ja paina <ENTER (VAHVISTA)>painiketta.
3 Paina vierityspainiketta ja valitse [Kun
sopimaton] ja paina sitten <ENTER
(VAHVISTA)>-painiketta.
4 Poistu valikkotilasta painamalla <ON
LINE (ONLINE)> painiketta.
5 Määritä lokero tulostinajurissa ja aloita
tulostus.
1
Käytännöllisiä tulostintoimintoja
1 Avaa se tiedosto, jonka haluat tulostaa.
2 Valitse [Arkisto]-valikosta [Tulosta].
3 Valitse paneelivalikosta [Tulostimen
ominaisuudet].
4 Valitse [Työn asetukset] kohdasta
[Ominaisuusjoukot].
5 Valitse [Säädä erittäin hienoja
viivoja] -valintaruutu.
6 Konguroi muut asetukset tarpeen
mukaan ja aloita sitten tulostus.
Muistutus
● Jos tulostusvalintaikkuna ei sisällä odottamiasi
vaihtoehtoja, napsauta [Näytä tiedot] -painiketta
valintaikkunan alareunassa.
Windows PCL/XPS -tulostinajuri
1 Avaa se tiedosto, jonka haluat tulostaa.
2 Valitse [Tiedosto]-valikosta [Tulosta].
3 Klikkaa [Määritykset].
4 Valitse [Asennus]-välilehdeltä [Auto]
kohdasta [Lähde].
5 Konguroi muut asetukset tarpeen
mukaan ja aloita sitten tulostus.
- 31 -
Page 32

Eri toiminnoilla tulostaminen
Windows PS-tulostinajuri
1
1 Avaa se tiedosto, jonka haluat tulostaa.
Käytännöllisiä tulostintoimintoja
2 Valitse [Tiedosto]-valikosta [Tulosta].
3 Klikkaa [Määritykset].
4 Valitse [Paperi ja laatu]-välilehti.
5 Valitse [Valitse automaattisesti]
kohdasta [Paperilähde].
6 Konguroi muut asetukset tarpeen
mukaan ja aloita sitten tulostus.
Mac OS X PS-tulostinajuri
1 Avaa se tiedosto, jonka haluat tulostaa.
2 Valitse [Arkisto]-valikosta [Tulosta].
3 Valitse paneelivalikosta [Paperin
syöttö].
Automaattinen lokeronvaihto
Voit vaihtaa paperinsyöttölokeroita
automaattisesti.
Kun lokero tyhjenee tulostuksen aikana, tulostin
aloittaa automaattisesti paperin syötön toisesta
lokerosta, jossa on saman kokoista paperia.
Tämä ominaisuus on tehokas, kun tulostetaan
suuria määriä samalla paperikoolla.
Aseta aluksi käyttöpaneelista monitoimilokero
automaattisen valinnan käytettäväksi. Laita
sitten lokeron automaattinen vaihtaminen päälle
tulostinajurissa.
Huomaa
● Aseta samat arvot (paperin koko, tyyppi ja paino) kaikille
lokeroille, jotka ovat käytössä automaattivaihtamisessa.
Käytettävissä olevat paperikoot vaihtelevat lokeroittain.
Lisätietoja saat käyttöoppaasta (Alkuvalmistelut).
Muistutus
● Oletuksena [Kasetin käyttö]-asetuksena on [Älä käytä].
Kun oletusasetukset ovat käytössä, monitoimilokeroa ei
käytetä automaattisessa lokeron vaihdossa.
● Kun tulostin on virransäästötilassa, paina <POWER SAVE
(VIRRANSÄÄSTÖ)>-painiketta palataksesi normaalitilaan.
4 Valitse [Kaikki sivut alkaen] ja valitse
[Autom. Valinta].
5 Konguroi muut asetukset tarpeen
mukaan ja aloita sitten tulostus.
Muistutus
● Jos tulostusvalintaikkuna ei sisällä odottamiasi
vaihtoehtoja, napsauta [Näytä tiedot]-painiketta
valintaikkunan alareunassa.
1 Paina <Fn>-näppäintä.
2 Syötä numeronäppäimillä <9> ja
<5> ja paina <ENTER (VAHVISTA)>painiketta.
3 Paina vierityspainiketta ja valitse [Kun
sopimaton] ja paina sitten <ENTER
(VAHVISTA)>-painiketta.
4 Poistu valikkotilasta painamalla <ON
LINE (ONLINE)> painiketta.
5 Aseta paperin lähde tulostusvalikosta.
Windows PCL/XPS -tulostinajuri
1 Avaa se tiedosto, jonka haluat tulostaa.
2 Valitse [Tiedosto]-valikosta [Tulosta].
3 Klikkaa [Määritykset].
- 32 -
4 Klikkaa [Asennus]-painiketta
[Paperinsyötön asetukset...]valikossa.
5 Valitse [Automaattinen lokeron
vaihto]-valintaruutu kohdassa
[Paperinsyötön asetukset...] ja paina
[OK].
Page 33

Eri toiminnoilla tulostaminen
6 Konguroi muut asetukset tarpeen
mukaan ja aloita sitten tulostus.
Windows PS-tulostinajuri
1 Avaa se tiedosto, jonka haluat tulostaa.
2 Valitse [Tiedosto]-valikosta [Tulosta].
3 Klikkaa [Määritykset].
4 Klikkaa [Ominaisuudet] [Asettelu]-
välilehdeltä.
5 Klikkaa [Tray Switch] kohdasta
[Tulostimen ominaisuudet] ja valitse
[ota käyttöön] alasvetovalikosta.
6 Klikkaa [OK].
7 Konguroi muut asetukset tarpeen
mukaan ja aloita sitten tulostus.
Mac OS X PS-tulostinajuri
1 Avaa se tiedosto, jonka haluat tulostaa.
2 Valitse [Arkisto]-valikosta [Tulosta].
3 Valitse paneelivalikosta [Tulostimen
ominaisuudet].
4 Valitse [Insert Option] kohdasta
[Ominaisuusjoukot].
5 Valitse [Tray Switch]-ruutu.
6 Konguroi muut asetukset tarpeen
mukaan ja aloita sitten tulostus.
Väriaineen säästäminen
Voit tulostaa käyttämällä vähemmän mustetta.
Tämä toiminto vähentää käytetyn musteen
määrää kirkastamalla koko sivua.
Voit asettaa säästettävän väriaineen määrän
kahdessa vaiheessa.
[Printer Settings]: Tulostimen asetuksista
riippuen.
[Ei käytössä]: Tulostaminen käyttämällä
normaalia väriainemäärää.
[Säästötaso Matala]: Tulostaminen säästäen
väriainetta alhaisella tasolla
[Säästötaso Korkea]: Tulostaminen säästäen
väriainetta korkealla tasolla
Muistutus
● Tulostettujen kuvien tummuus saattaa vaihdella riippuen
tulostettavasta dokumentista.
Windows PCL/XPS -tulostinajuri
1 Avaa se tiedosto, jonka haluat tulostaa.
2 Valitse [Tiedosto]-valikosta [Tulosta].
3 Klikkaa [Määritykset].
4 Valitse [Paperinsyötön asetukset]-
välilehti.
5 Aseta sopiva arvo kohdassa
[Paperinsyötön asetukset].
6 Konguroi muut asetukset tarpeen
mukaan ja aloita sitten tulostus.
Windows PS-tulostinajuri
1
Käytännöllisiä tulostintoimintoja
- 33 -
1 Avaa se tiedosto, jonka haluat tulostaa.
2 Valitse [Tiedosto]-valikosta [Tulosta].
3 Klikkaa [Määritykset].
4 Valitse [Työn asetukset]-välilehti.
5 Aseta sopiva arvo kohdassa
[Värinsäästö].
6 Konguroi muut asetukset tarpeen
mukaan ja aloita sitten tulostus.
Page 34

Eri toiminnoilla tulostaminen
Mac OS X PS-tulostinajuri
1
1 Avaa se tiedosto, jonka haluat tulostaa.
Käytännöllisiä tulostintoimintoja
2 Valitse [Tiedosto]-valikosta [Tulosta].
3 Valitse paneelivalikosta [Tulostimen
ominaisuudet].
4 Valitse [Työn asetukset] kohdasta
[Ominaisuusjoukot].
5 Aseta sopiva arvo kohdassa
[Värinsäästö].
6 Konguroi muut asetukset tarpeen
mukaan ja aloita sitten tulostus.
Muistutus
● Jos tulostusvalintaikkuna ei sisällä odottamiasi
vaihtoehtoja, napsauta [Näytä tiedot]-painiketta
valintaikkunan alareunassa.
Suojattu tulostus
Voit asettaa tulostustyölle salasanan, jolloin
työ tulostuu vasta, kun salasana annetaan
tulostimen käyttöpaneelissa.
Huomaa
● Jos tietoja ei voida tallentaa muistiin tai kiintolevylle
muistin vähyyden takia, näytölle tulee ilmoitus
virheellisistä tiedoista.
● Tämä toiminto ei ole käytössä Windows XPS- ja Mac OS X
PS -tulostinajureille.
Windows PCL-tulostinajuri
1 Avaa se tiedosto, jonka haluat tulostaa.
2 Valitse [Tiedosto]-valikosta [Tulosta].
3 Klikkaa [Määritykset].
4 Valitse [Työn asetukset]-välilehti.
5 Valitse [Suojattu tulostus] kohdasta
[Työlaji].
6 Kirjoita työn nimi [Työn
nimi]-laatikkoon ja salasana
[Henkilökohtainen tunnusluku
(PIN)]-laatikkoon.
Jos [Kysy työn nimeä jokaiselle
tulostustyölle] -valintaruutu on valittuna,
ohjelma kysyy työn nimeä aina kun tulostustyötä
lähetetään tulostimelle.
7 Klikkaa [OK].
8 Konguroi muut asetukset tarpeen
mukaan ja aloita sitten tulostus.
Tulostustyö lähetetään tulostimelle, mutta
tulostusta ei aloiteta.
9 Paina <Fn>-näppäintä.
10 Syötä <2> näppäimistön avulla ja paina
<ENTER (VAHVISTA)>-painiketta.
- 34 -
Page 35

Eri toiminnoilla tulostaminen
11 Syötä salasana, jonka asetit kohdassa 6
[Salasana]-kenttään ja paina <ENTER
(VAHVISTA)>-painiketta. Työn etsiminen
aloitetaan.
- Paina <CLEAR (POISTA)>-painiketta, jos
kirjoitat väärän salasanan.
- Paina <CANCEL (PERUUTA)>-painiketta,
jos haluat keskeyttää työn etsinnän.
12 Varmista, että valittuna on [Tulosta] ja
paina <ENTER (VAHVISTA)>-painiketta.
Jos valitset [Poista], työ peruutetaan.
13 Kirjoita kopioiden määrä ja paina sitten
<ENTER (VAHVISTA)>-painiketta.
Huomaa
● Jos unohdat työlle annetun salasanan etkä tulosta
tulostimelle lähetettyä työtä, tulostustyön tiedot säilyvät
tulostimessa.
Jos haluat poistaa tulostimeen tallennetun työn, katso
kohta "Tarpeettomien töiden poistaminen muistista tai
kiintolevyltä" S.94
11 Syötä salasana, jonka asetit kohdassa 6
[Salasana]-kenttään ja paina <ENTER
(VAHVISTA)>-painiketta. Työn etsiminen
aloitetaan.
- Paina <CLEAR (POISTA)>-painiketta, jos
kirjoitat väärän salasanan.
- Paina <CANCEL (PERUUTA)>-painiketta,
jos haluat keskeyttää työn etsinnän.
12 Varmista, että valittuna on [Tulosta] ja
paina <ENTER (VAHVISTA)>-painiketta.
Jos valitset [Poista], työ peruutetaan.
13 Kirjoita kopioiden määrä ja paina sitten
<ENTER (VAHVISTA)>-painiketta.
Huomaa
● Jos unohdat työlle annetun salasanan etkä tulosta
tulostimelle lähetettyä työtä, tulostustyön tiedot säilyvät
tulostimessa.
Jos haluat poistaa tulostimeen tallennetun työn, katso
kohta "Tarpeettomien töiden poistaminen muistista tai
kiintolevyltä" S.94.
1
Käytännöllisiä tulostintoimintoja
Windows PS-tulostinajuri
1 Avaa se tiedosto, jonka haluat tulostaa.
2 Valitse [Tiedosto]-valikosta [Tulosta].
3 Klikkaa [Määritykset].
4 Valitse [Työn asetukset]-välilehti.
5 Valitse [Suojattu tulostus] kohdasta
[Työlaji].
6 Kirjoita työn nimi [Työn
nimi]-laatikkoon ja salasana
[Henkilökohtainen tunnusluku
(PIN)]-laatikkoon.
Jos [Kysy työn nimeä jokaiselle
tulostustyölle] -valintaruutu on valittuna,
ohjelma kysyy työn nimeä aina kun tulostustyötä
lähetetään tulostimelle.
7 Klikkaa [OK].
8 Konguroi muut asetukset tarpeen
mukaan ja aloita sitten tulostus.
Tulostustyö lähetetään tulostimelle, mutta
tulostusta ei aloiteta.
9 Paina <Fn>-näppäintä.
10 Syötä <2> näppäimistön avulla ja paina
<ENTER (VAHVISTA)>-painiketta.
- 35 -
Page 36

Eri toiminnoilla tulostaminen
Salauksella suojattu tulostus
1
Voit salata dokumenttisi ennen niiden
Käytännöllisiä tulostintoimintoja
lähettämistä tietokoneelta tulostimelle. Näin voit
estää luvattoman pääsyn tietoihin.
Dokumentti säilyy tulostimessa salatussa
muodossa niin kauan, kunnes annat salasanan
käyttöpaneelissa.
Tulostustyö poistetaan tulostimesta
automaattisesti, kun olet tulostanut työn, tai jos
työtä ei ole tulostettu tietyn ajan kuluessa. Jos
tiedon lähettämisen aikana tapahtuu virhe tai
joku yrittää luvattomasti päästä käsiksi työhön,
työ poistetaan automaattisesti.
Huomaa
● Jos tietoja ei voida tallentaa muistiin tai kiintolevylle
muistin vähyyden takia, näytölle tulee ilmoitus
virheellisistä tiedoista.
● Jos tietoja ei voida tallentaa muistiin tai kiintolevylle
muistin vähyyden takia, näytölle tulee ilmoitus
virheellisistä tiedoista eikä tulostusta aloiteta. Tälläisessa
tapauksessa tiedon varastoimisaikaa voidaan vähentää
tulostinajurissa ja näin estää tulostusjonoa kasvamasta.
● Tämä toiminto ei ole käytössä Windows XPS- ja Mac OS X
PS -tulostinajureille.
● Kun käytät tätä toimintoa, ota valinta pois [Työn
taustatulostus]-valintaruudusta. "Tulostimen puskurin
käyttäminen" S.43 tarjoaa lisätietoja.
● Windows PS tulostinajuria käyttävälle tulostimelle
[Ominaisuudet] > [Device Settings] > [Print only
encrypted data] ei voida ottaa käyttöön Windows Vista
-käyttöjärjestelmässä tai uudemmassa.
● Tiedon tallennusaika tulostimessa ei kulu, kun tulostin on
pois päältä.
● Jos tulostin menee automaattisesti pois päältä oltuaan
ensin lepotilassa, lepotilassa kulunut aika ei vähennä
tulostimen tiedon tallennusaikaa.
Windows PCL-tulostinajuri
1 Avaa se tiedosto, jonka haluat tulostaa.
2 Valitse [Tiedosto]-valikosta [Tulosta].
3 Klikkaa [Määritykset].
4 Valitse [Työn asetukset]-välilehti.
5 Valitse [Salauksella suojattu
tulostus].
6 Syötä salasana [Salasana]-kenttään ja
säädä tarvittaessa muut asetukset.
Lisätietoja
● Lisätietoja asetuksista saat ajurin näytöllä näkyvistä
selityksistä.
7 Klikkaa [OK].
8 Konguroi muut asetukset tarpeen
mukaan ja aloita sitten tulostus.
Tulostustyö lähetetään tulostimelle, mutta
tulostusta ei aloiteta.
9 Paina <Fn>-näppäintä.
10 Syötä <1> näppäimistön avulla ja paina
<ENTER (VAHVISTA)>-painiketta.
11 Kirjoita salasana, jonka asetit laatikkoon
[Salasana] vaiheessa 6 ja paina sitten
<ENTER (VAHVISTA)>-painiketta
aloittaaksesi työn haun.
- 36 -
- Paina <CLEAR (POISTA)>-painiketta, jos
kirjoitat väärän salasanan.
- Paina <CANCEL (PERUUTA)>-painiketta,
jos haluat keskeyttää työn etsinnän.
12 Varmista, että valittuna on [Tulosta] ja
paina <ENTER (VAHVISTA)>-painiketta.
Jos valitset [Poista], työ poistetaan ja samalla
kaikki saman salasanan takana olevat salatut
työt.
Page 37

Eri toiminnoilla tulostaminen
Windows PS-tulostinajuri
1 Avaa se tiedosto, jonka haluat tulostaa.
2 Valitse [Tiedosto]-valikosta [Tulosta].
3 Klikkaa [Määritykset].
4 Valitse [Työn asetukset]-välilehti.
5 Valitse [Salauksella suojattu
tulostus].
6 Syötä salasana [Salasana]-kenttään ja
säädä tarvittaessa muut asetukset.
Lisätietoja
● Lisätietoja asetuksista saat ajurin näytöllä näkyvistä
selityksistä.
7 Klikkaa [OK].
8 Konguroi muut asetukset tarpeen
mukaan ja aloita sitten tulostus.
Tulostustyö lähetetään tulostimelle, mutta
tulostusta ei aloiteta.
9 Paina <Fn>-näppäintä.
10 Syötä <1> näppäimistön avulla ja paina
<ENTER (VAHVISTA)>-painiketta.
11 Kirjoita salasana, jonka asetit laatikkoon
[Salasana] vaiheessa 6 ja paina sitten
<ENTER (VAHVISTA)>-painiketta
aloittaaksesi työn haun.
- Paina <CLEAR (POISTA)>-painiketta, jos
kirjoitat väärän numeron.
- Paina <CANCEL (PERUUTA)>-painiketta,
jos haluat keskeyttää työn etsinnän.
Vesileimojen tulostaminen
Voit tulostaa vesileiman tiedoston tekstin lisäksi.
Huomaa
● Tämä toiminto ei ole käytettävissä Mac OS X PS
-tulostinajurille.
● Vesileimat eivät tulostu oikein vihkotulostuksen kanssa.
Windows tulostinajurille
1 Avaa se tiedosto, jonka haluat tulostaa.
2 Valitse [Tiedosto]-valikosta [Tulosta].
3 Klikkaa [Määritykset].
4 Valitse [Työn asetukset]-välilehti.
5 Klikkaa [Vesileimaluettelo].
6 Klikkaa [Uusi].
7 Määritä vesileiman teksti, koko, kulma,
tummuus ja asento ja klikkaa sitten
[OK].
8 Klikkaa [OK].
9 Konguroi muut asetukset tarpeen
mukaan ja aloita sitten tulostus.
Huomaa
● Oletusarvoisesti vesileimat tulostetaan tekstin tai kuvan
päälle, kun käytetään Windows PS -tulostinajuria.
Tulostaaksesi dokumentin taustalle, valitse [Print
in background]-valintaruutu [Vesileimaluettelo]ikkunassa.
Joillakin ohjelmilla [Print in background]-valinta
[Vesileimaluettelo]-ikkunassa saattaa aiheuttaa sen,
että vesileima ei tulostu ollenkaan. Jos näin käy, ota
valinta pois [Print in background]-ruudusta.
1
Käytännöllisiä tulostintoimintoja
12 Varmista, että valittuna on [Tulosta] ja
paina <ENTER (VAHVISTA)>-painiketta.
Jos valitset [Poista], työ poistetaan ja samalla
kaikki saman salasanan takana olevat salatut
työt.
- 37 -
Page 38

Eri toiminnoilla tulostaminen
Tasojen tulostaminen
1
Voit tulostaa esimerkiksi logoja tai lomakkeita
Käytännöllisiä tulostintoimintoja
dokumentteihin.
11
Valitse [Tulosta sivuille]pudotusvalikosta,
mille dokumentin sivuille pohja
tulostetaan.
Jotta tätä toimintoa voitaisiin käyttää,
tulostimessa on oltava valinnainen kiintolevy.
Huomaa
● Tämä toiminto ei ole käytössä Windows XPS- ja Mac OS X
PS -tulostinajureille.
● Jotta tätä toimintoa voisi käyttää Windows PS
-tulostinajurilta, sinun täytyy kirjautua tietokoneelle
pääkäyttäjänä.
Lisätietoja
● Lisätietoja määritystyökalusta ja sen asennuksesta löydät
kohdasta "Konguraatiotyökalu" S.92.
1 Luo pohja määritystyökalun avulla ja
rekisteröi se tulostimelle.
Lisätietoja
● "Tulostustietojen tulostaminen" S.46.
2 Määrittele pohja tulostinajurissa ja aloita
tulostus.
Windows PCL-tulostinajuri
Muistutus
● Pohja on joukko muotoja. Pohjaan voidaan lisätä kolme
muotoa.
Muodot tulostetaan päällekkäin rekisteröintijärjestyksessä.
Viimeisenä rekisteröity muoto tulostetaan ylimmäiseksi.
12 Klikkaa [Lisää].
13 Klikkaa [Sulje].
14 Valitse pohja kohdasta [Määritetyt
kerrokset] ja paina [Lisää].
15 Klikkaa [OK].
16 Konguroi muut asetukset tarpeen
mukaan ja aloita sitten tulostus.
Lisätietoja
● "Konguraatiotyökalu" S.92.
Windows PS-tulostinajuri
Muistutus
● Pohja on joukko muotoja. Pohjaan voidaan lisätä kolme
muotoa.
1 Napsauta [Käynnistä] ja valitse
[Laitteet ja tulostimet].
2 Klikkaa oikealla hiiren painikkeella
Tulostim esi
tyyppi kohdasta [Tulostusasetukset].
-kuvaketta ja valitse ajurin
1 Avaa se tiedosto, jonka haluat tulostaa.
2 Valitse [Tiedosto]-valikosta [Tulosta].
3 Klikkaa [Määritykset].
4 Valitse [Työn asetukset]-välilehti.
5 Napsauta [Vektori] kohdassa
[Tulostustila].
6 Klikkaa [Kerrokset].
7 Valitse [Tulostus käyttäen aktiivisia
kerroksia] -valintaruutu.
8 Klikkaa [Määritä kerrokset].
9 Syötä pohjan nimi kohtaan [Kerroksen
nimi].
10 Syötä kohtaan [Tunnuksen arvo(t)]
muodon tunnus, jonka rekisteröit
määritystyökalussa.
3 Valitse [Työn asetukset]-välilehti.
4 Klikkaa [Kerrokset].
5 Valitse alasvetovalikosta [Use Overlay]
ja klikkaa [Uusi].
6 Syötä määritystyökalussa rekisteröimäsi
pohjan tarkka nimi [Form Name]ruutuun ja klikkaa [Lisää].
7 Syötä pohjan nimi [Kerroksen nimi]-
ruutuun.
8 Valitse [Tulosta sivuille]-
pudotusvalikosta, mille dokumentin
sivulle pohja tulostetaan.
9 Klikkaa [OK].
10 Valitse [Määritetyt kerrokset]-listasta
mitä pohjaa käytetään ja klikkaa
[Lisää].
11 Klikkaa [OK].
- 38 -
Page 39

Eri toiminnoilla tulostaminen
12 Klikkaa [OK] sulkeaksesi
tulostusasetusten valintaikkunan.
13 Avaa tiedosto, jonka haluat tulostaa
sovelluksesta.
14 Aloita tulostus tulostusvalikosta.
Lisätietoja
● "Konguraatiotyökalu" S.92.
Tulostustietojen varastointi
Voit tallentaa tulostustietoja tulostimen muistiin
tai kiintolevylle ja tulostaa ne tarvittaessa
käyttöpaneelista salasanan avulla.
Huomaa
● Jos tietoja ei voida tallentaa muistiin tai kiintolevylle
muistin vähyyden takia, näytölle tulee ilmoitus
virheellisistä tiedoista.
● Tämä toiminto ei ole käytössä Windows XPS- ja Mac OS X
PS -tulostinajureille.
Windows PCL-tulostinajuri
1 Avaa se tiedosto, jonka haluat tulostaa.
2 Valitse [Tiedosto]-valikosta [Tulosta].
3 Klikkaa [Määritykset].
4 Valitse [Työn asetukset]-välilehti.
5 Valitse [Tallenna uudelleentulostusta
varten].
1
Käytännöllisiä tulostintoimintoja
6 Kirjoita työn nimi [Työn
nimi]-laatikkoon ja salasana
[Henkilökohtainen tunnusluku
(PIN)]-laatikkoon.
Jos valitset [Vaadi kullekin tulostustyölle
työnimi]-valintaruudun, sinulta kysytään työn
nimeä, kun lähetät työn tulostimelle.
7 Klikkaa [OK].
8 Konguroi muut asetukset tarpeen
mukaan ja aloita sitten tulostus.
Tulostustyö lähetetään tulostimelle, mutta
tulostusta ei aloiteta.
9 Paina <Fn>-näppäintä.
10 Syötä <2> näppäimistön avulla ja paina
<ENTER (VAHVISTA)>-painiketta.
11 Kirjoita salasana, jonka asetit laatikkoon
[Salasana] vaiheessa 6 ja paina sitten
<ENTER (VAHVISTA)>-painiketta
aloittaaksesi työn haun.
- 39 -
- Paina <CLEAR (POISTA)>-painiketta, jos
kirjoitat väärän salasanan.
- Paina <CANCEL (PERUUTA)>-painiketta,
jos haluat keskeyttää työn etsinnän.
Page 40

Eri toiminnoilla tulostaminen
12 Varmista että [Tulosta] on valittuna
1
Käytännöllisiä tulostintoimintoja
ja paina sitten <ENTER (VAHVISTA)>painiketta.
Jos teet valinnan [Poista], voit poistaa
tulostustyön.
13 Kirjoita kopioiden määrä ja paina sitten
<ENTER (VAHVISTA)>-painiketta.
Lisätietoja
● Voit poistaa tallennettuja tulostustietoja
määritystyökalulla. "Tarpeettomien töiden poistaminen
muistista tai kiintolevyltä" S.94 tarjoaa lisätietoja.
Windows PS-tulostinajuri
1 Avaa se tiedosto, jonka haluat tulostaa.
2 Valitse [Tiedosto]-valikosta [Tulosta].
3 Klikkaa [Määritykset].
4 Valitse [Työn asetukset]-välilehti.
5 Valitse [Tallenna uudelleentulostusta
varten].
11 Kirjoita salasana, jonka asetit laatikkoon
[Salasana] vaiheessa 6 ja paina sitten
<ENTER (VAHVISTA)>-painiketta
aloittaaksesi työn haun.
- Paina <CLEAR (POISTA)>-painiketta, jos
kirjoitat väärän salasanan.
- Paina <CANCEL (PERUUTA)>-painiketta,
jos haluat keskeyttää työn etsinnän.
12 Varmista että [Tulosta] on valittuna
ja paina sitten <ENTER (VAHVISTA)>painiketta.
Jos teet valinnan [Poista], voit poistaa
tulostustyön.
13 Kirjoita kopioiden määrä ja paina sitten
<ENTER (VAHVISTA)>-painiketta.
Lisätietoja
● Voit poistaa tallennettuja tulostustietoja
määritystyökalulla. "Tarpeettomien töiden poistaminen
muistista tai kiintolevyltä" S.94 tarjoaa lisätietoja.
6 Kirjoita työn nimi [Työn
nimi]-laatikkoon ja salasana
[Henkilökohtainen tunnusluku
(PIN)]-laatikkoon.
Jos [Kysy työn nimeä jokaiselle
tulostustyölle] -valintaruutu valitaan, ohjelma
kysyy työn nimeä aina kun tulostustyötä
lähetetään tulostimelle.
7 Klikkaa [OK].
8 Konguroi muut asetukset tarpeen
mukaan ja aloita sitten tulostus.
Tulostustyö lähetetään tulostimelle, mutta
tulostusta ei aloiteta.
9 Paina <Fn>-näppäintä.
10 Syötä <2> näppäimistön avulla ja paina
<ENTER (VAHVISTA)>-painiketta.
- 40 -
Page 41

Eri toiminnoilla tulostaminen
Ajurin asetusten tallentaminen
Voit tallentaa tulostinajurin asetukset.
Huomaa
● Tämä toiminto ei ole käytettävissä Windows PS- tai Mac
OS X PS- tulostinajureille.
Windows PCL/XPS -tulostinajuri
Asetusten tallentaminen
1 Kilkkaa [Käynnistä] ja valitse [Laitteet
ja tulostimet].
2 Klikkaa hiiren oikealla painikkeella
Tulostim esi
ajurin tyyppi, jonka haluat määrittää
kohdasta [Tulostusasetukset].
3 Konguroi tallennettavat
tulostusasetukset.
4 Klikkaa [Asennus]-välilehdellä
[Tallenna] kohdassa [Driver
Settings].
5 Määritä tallennettavalle asetukselle nimi
ja klikkaa sitten [OK].
Jos valitsit [Säilytä lomaketiedot]valintaruudun, [Asennus]-välilehden paperin
määritykset tallennetaan myös.
6 Klikkaa [OK] sulkeaksesi
tulostusasetusten valintaikkunan.
Muistutus
● Enintään 14 asetuskokonaisuutta voidaan tallentaa.
Tallennettujen asetusten
käyttäminen
-kuvaketta ja valitse sitten
Tulostimen oletusasetusten muuttaminen
Voit asettaa usein käyttämäsi asetukset
tulostimen oletusasetuksiksi.
Windows tulostinajurille
1 Kilkkaa [Käynnistä] ja valitse [Laitteet
ja tulostimet].
2 Klikkaa hiiren oikealla painikkeella
Tulostim esi
ajurin tyyppi, jonka haluat muuttaa,
kohdasta [Tulostusasetukset].
3 Konguroi tulostimen asetukset,
joita tullaan käyttämään tulostimen
oletusasetuksina.
4 Klikkaa [OK].
Mac OS X PS-tulostinajuri
1 Avaa tiedosto.
2 Valitse [Arkisto]-valikosta [Tulosta].
3 Määritä tulostusasetukset, joita
käytetään ajurin oletusasetuksina.
4 Valitse [Save Current Settings as
Preset...] kohdasta [Esiasetukset].
5 Kirjoita asetuksille nimi ja klikkaa [OK].
6 Klikkaa [Peruuta].
Huomaa
● Käytä tallennettuja asetuksia valitsemalla nimi
tulostusvalikon kohdasta [Esiasetukset].
-kuvaketta ja valitse sitten
1
Käytännöllisiä tulostintoimintoja
1 Avaa se tiedosto, jonka haluat tulostaa.
2 Valitse [Tiedosto]-valikosta [Tulosta].
3 Klikkaa [Määritykset].
4 Valitse [Asennus]-välilehdeltä asetus,
jota haluat käyttää kohdasta [Driver
Settings].
5 Aloita tulostus.
- 41 -
Page 42

Eri toiminnoilla tulostaminen
Tulostimen fonttien
1
käyttäminen
Käytännöllisiä tulostintoimintoja
Voit tulostaa dokumenttejasi käyttämällä
esiasennettuja tulostinfontteja korvaamalla niillä
tietokoneen TrueType-kirjasimet.
Huomaa
● Tulostimen fontit eivät toista näytöllä nähtävien TrueType-
kirjasimien ulkonäköä tarkasti.
● Tämä toiminto ei ole käytössä Windows XPS- ja Mac OS X
PS -tulostinajureille.
● Jos haluat käyttää tätä toimintoa yhdessä Windows PS
-tulostinajurin kanssa, sinun tulee olla kirjautuneena
tietokoneellesi pääkäyttäjänä.
● Tämä toiminto ei ole käytössä joissakin sovelluksissa.
Windows PCL-tulostinajuri
1 Avaa se tiedosto, jonka haluat tulostaa.
2 Valitse [Tiedosto]-valikosta [Tulosta].
3 Klikkaa [Määritykset].
4 Valitse [Työn asetukset]-välilehti.
5 Klikkaa [Fontit].
6 Valitse [Fontin korvaaminen]
-valintaruutu.
7 Määritä, mitä tulostinfonttia käytetään
TrueType-fonttien sijaan kohdassa
[Fonttien korvaustaulukko].
8 Klikkaa [OK].
Windows PS-tulostinajuri
1 Kilkkaa [Käynnistä] ja valitse [Laitteet
ja tulostimet].
2 Klikkaa hiiren oikealla painikkeella
Tulostim esi
[Tulostimen Ominaisuudet]>[
Printer(PS)
-kuvaketta ja valitse sitten
Your
].
3 Valitse [Device Settings]-välilehti.
4 Määritä, mitä tulostinfonttia käytetään
TrueType-fonttien sijaan kohdassa
[Fonttien korvaustaulukko].
Määritä fontin korvaus klikkaamalla kutakin
TrueType-fonttia ja valitsemalla korvaava
tulostinfontti alasvetovalikosta.
5 Klikkaa [OK].
6 Avaa se tiedosto, jonka haluat tulostaa.
7 Valitse [Tiedosto]-valikosta [Tulosta].
8 Klikkaa [Määritykset].
9 Klikkaa [Asettelu]-painiketta
[Lisäasetukset]-valikossa.
10 Valitse [Korvaa laitefontilla] kohdasta
[TrueType-fontti] ja klikkaa sitten
[OK].
11 Konguroi muut asetukset tarpeen
mukaan ja aloita sitten tulostus.
9 Konguroi muut asetukset tarpeen
mukaan ja aloita sitten tulostus.
- 42 -
Page 43

Eri toiminnoilla tulostaminen
Tietokoneen fonttien käyttäminen
Voit tulostaa dokumenttisi käyttäen tietokoneen
TrueType-fontteja säilyttääksesi saman ulkonäön
kuin tietokoneen näytöllä.
Huomaa
● Tämä toiminto ei ole käytössä Windows XPS- ja Mac OS X
PS -tulostinajureille.
Windows PCL-tulostinajuri
1 Avaa se tiedosto, jonka haluat tulostaa.
2 Valitse [Tiedosto]-valikosta [Tulosta].
3 Klikkaa [Määritykset].
4 Valitse [Työn asetukset]-välilehti.
5 Klikkaa [Fontit].
6 Poista valinta [Fontin korvaaminen]-
valintaruudusta, valitse jompikumpi
seuraavista fonteista ja klikkaa sitten
[OK].
- [Lataa ääriviivafonttina]
Fonttien kuvat luodaan tulostimessa.
- [Lataa bittikarttafonttina]
Fonttien kuvat luodaan tulostinajurissa
Tulostimen puskurin käyttäminen
Voit tulostaa taustatulostuksena käyttäen
tulostimeen asennettua kiintolevyä.
Tämä toiminto vapauttaa tietokoneen muistia
niin, että se voi suorittaa muita tehtäviä
nopeammin, samalla kun tulostin on käynnissä
taustalla.
Huomaa
● Jos tietoja ei voida tallentaa kiintolevylle muistin
vähyyden takia, näytölle tulee ilmoitus virheellisistä
tiedoista.
● Tämä toiminto ei ole käytössä Windows XPS- ja Mac OS X
PS -tulostinajureille.
Windows PCL-tulostinajuri
1 Avaa se tiedosto, jonka haluat tulostaa.
2 Valitse [Tiedosto]-valikosta [Tulosta].
3 Klikkaa [Määritykset].
4 Valitse [Työn asetukset]-välilehti.
5 Klikkaa [Lisäasetukset].
6 Valitse [Työn taustatulostus]-
valintaruutu ja klikkaa [OK].
7 Aloita tulostus.
1
Käytännöllisiä tulostintoimintoja
7 Konguroi muut asetukset tarpeen
mukaan ja aloita sitten tulostus.
Windows PS-tulostinajuri
1 Avaa se tiedosto, jonka haluat tulostaa.
2 Valitse [Tiedosto]-valikosta [Tulosta].
3 Klikkaa [Määritykset].
4 Klikkaa [Asettelu]-painiketta
[Lisäasetukset]-valikossa.
5 Klikkaa [TrueType-fontti] ja
valitse [Lataa tiedostofonttina]
alasvetovalikosta.
6 Klikkaa [OK].
7 Konguroi muut asetukset tarpeen
mukaan ja aloita sitten tulostus.
Windows PS-tulostinajuri
1 Avaa se tiedosto, jonka haluat tulostaa.
2 Valitse [Tiedosto]-valikosta [Tulosta].
3 Klikkaa [Määritykset].
4 Valitse [Työn asetukset]-välilehti.
5 Klikkaa [Lisäasetukset].
6 Valitse [Työn taustatulostus]-
valintaruutu ja klikkaa [OK].
7 Aloita tulostus.
- 43 -
Page 44

Eri toiminnoilla tulostaminen
Tiedostoon tulostaminen
1
Voit tulostaa dokumentin tiedostoon
Käytännöllisiä tulostintoimintoja
tulostamatta sitä paperille.
Huomaa
● Sinun täytyy olla kirjautuneena tietokoneelle
pääkäyttäjänä.
Windows tulostinajurille
1 Kilkkaa [Käynnistä] ja valitse [Laitteet
ja tulostimet].
2 Klikkaa hiiren oikealla painikkeella
Tulostim esi
haluamasi tulostimen tyyppi kohdasta
[Tulostimen Ominaisuudet].
-kuvaketta ja valitse sitten
3 Valitse [Portit]-välilehti.
4 Valitse [FILE:] porttilistasta ja klikkaa
[OK].
PS-tiedostojen lataaminen
Voit ladata PostScript-tiedostoja tulostimeen ja
tulostaa ne.
Huomaa
● Tämä toiminto on käytettävissä ainoastaan silloin, kun
käytät TCP/IP-verkkoa.
● OKI LPR -apuohjelma ei ole käytettävissä Mac OS X PS
-tulostinajurille.
OKI LPR -apuohjelma
1 Käynnistä OKI LPR -apuohjelma.
2 Valitse [Download] valikosta [Remote
Print].
3 Valitse ladattava tiedosto ja klikkaa
[Avoin].
Latauksen päättymisen jälkeen PostScripttiedosto tulostetaan.
5 Aloita tulostus.
6 Kirjoita tiedoston nimi ja klikkaa sitten
[OK].
Mac OS X PS-tulostinajuri
1 Avaa se tiedosto, jonka haluat tulostaa.
2 From the [Tiedosto] menu, select
[Tulosta].
3 Klikkaa [PDF] tulostuksen
valintaikkunasta ja valitse
tiedostomuoto.
4 Kirjoita tiedoston nimi ja valitse sen
tallennuspaikka ja klikkaa [Tallenna].
- 44 -
Page 45

Eri toiminnoilla tulostaminen
PS-virheiden tulostaminen
Voit tulostaa PostScript-virheiden yksityiskohdat
niiden ilmetessä.
Huomaa
● Tämä toiminto ei ole käytössä Windows PCL
-tulostinajurin, Windows XPS -tulostinajurin tai Mac OS X
PS -tulostinajurin kanssa.
Windows PS-tulostinajuri
1 Avaa se tiedosto, jonka haluat tulostaa.
2 Valitse [Tiedosto]-valikosta [Tulosta].
3 Klikkaa [Määritykset].
4 Klikkaa [Asettelu]-painiketta
[Lisäasetukset]-valikossa.
5 Klikkaa [Lähetä PostScript-virheen
käsittelytoiminto] kohdasta
[PostScript-asetukset] ja valitse
[Kyllä] alasvetovalikosta.
6 Klikkaa [OK] kunnes tulostuksen
valintaikkuna sulkeutuu ja tulostus
alkaa.
Emulointitilan muuttaminen
Voit valita emulointitilan.
Muistutus
● Tarvitset pääkäyttäjän salasanan, jotta voit päästä
[Admin-asetukset]-valikkoon. Salasanan oletusasetus
on "aaaaaa".
1 Paina käyttöpaneelin <ENTER
(VAHVISTA)>-painiketta.
2 Paina vierityspainiketta ja valitse
[Admin-asetukset] ja paina sitten
<ENTER (VAHVISTA)>-painiketta.
3 Kirjoita pääkäyttäjän salasana käyttäen
numeronäppäimistöä.
4 Paina <ENTER (VAHVISTA)>-painiketta.
5 Paina vierityspainiketta ja valitse
[Tulostusasetukset] ja paina sitten
<ENTER (VAHVISTA)>-painiketta.
6 Varmista että [Personointi] on valittuna
ja paina sitten <ENTER (VAHVISTA)>painiketta.
7 Valitse emulointitila vierityspainikkeella
ja paina sen jälkeen <ENTER
(VAHVISTA)>-painiketta.
1
Käytännöllisiä tulostintoimintoja
8 Poistu valikkotilasta painamalla <ON
LINE (ONLINE)> painiketta.
- 45 -
Page 46

2. Tulostimen asetusten muuttaminen
Tässä kappaleessa kuvataan, kuinka konguroida tulostimen asetukset käyttöpaneelin <ENTER
(VAHVISTA)>-painikkeesta.
2
Tulostimen asetusten muuttaminen
Nykyisten asetusten tarkastaminen
Tässä osiossa kuvataan perustoimet tulostustietojen tulostamiseksi. Tulostamalla tulostustiedot, voit
tarkistaa tulostimen nykyiset asetukset.
Tulostustietojen tulostaminen
Voit tulostaa ja tarkistaa tulostimen asetukset ja
käyttöraportin.
Lisätietoja
● Lisätietoja tulostustiedoista, jotka voit tulostaa, ja
[Informaation tulostus]-valikon rakenteesta saat
kohdasta ”Tulostustiedot” P.52.
Muistutus
● Kun tulostin on virransäästötilassa, paina <POWER SAVE
(VIRRANSÄÄSTÖ)>-painiketta palataksesi normaalitilaan.
1 Paina <Fn>-näppäintä.
2 Kirjoita <1>, <0> ja <0> käyttäen
numeronäppäimiä ja paina <ENTER
(VAHVISTA)>-painiketta.
3 Varmista että [Suorita] on valittuna
ja paina sitten <ENTER (VAHVISTA)>painiketta.
4 Paina <ENTER (VAHVISTA)>-painiketta.
- 46 -
Page 47

Tulostimen valikkoasetusten muuttaminen
Tulostimen valikkoasetusten muuttaminen
Tässä osiossa kuvataan perustoimet tulostimen asetusten muuttamiseksi.
Lisätietoja
● Lisätietoja tulostimen asetusten valikon rakenteesta saat kohdasta ”Lista kustakin asetusvalikosta” P.49.
2
Asetukset-valikko
1 Paina vierityspainiketta .
2 Paina vierityspainiketta valitaksesi
asetusvalikon, johon haluat tehdä
muutoksia ja paina sitten <ENTER
(VAHVISTA)>-painiketta.
3 Muuta asetusta ja paina sitten <ENTER
(VAHVISTA)>-painiketta.
4 Poistu valikkotilasta painamalla <ON
LINE (ONLINE)> painiketta.
Pääkäyttäjän asetukset
Tarvitset pääkäyttäjän salasanan, jotta voit
päästä [Admin-asetukset]-valikkoon.
Muistutus
● Salasanan oletusasetus on "aaaaaa".
● Voit avata [Langattoman asetukset]- tai [Alustetaan
langaton yhteyttä]-valikon samalla tavalla ja samalla
salasanalla.
1 Paina vierityspainiketta .
2 Paina vierityspainiketta ja valitse
[Admin-asetukset] ja paina sitten
<ENTER (VAHVISTA)>-painiketta.
3 Kirjoita pääkäyttäjän salasana käyttäen
numeronäppäimistöä.
4 Paina <ENTER (VAHVISTA)>-painiketta.
5 Paina vierityspainiketta valitaksesi
asetusvalikon, johon haluat tehdä
muutoksia ja paina sitten <ENTER
(VAHVISTA)>-painiketta.
Tulostimen asetusten muuttaminen
6 Muuta asetusta ja paina sitten <ENTER
(VAHVISTA)>-painiketta.
7 Poistu valikkotilasta painamalla <ON
LINE (ONLINE)> painiketta.
- 47 -
Page 48

Tulostimen valikkoasetusten muuttaminen
Tulostustilastot
Tulostustilastot on tilastovalikko tulostukselle.
Tarvitset pääkäyttäjän salasanan, jotta voit
päästä [Tulostustilastot]-valikkoon.
2
Tulostimen asetusten muuttaminen
Muistutus
● Salasanan oletusasetus on "0000".
1 Paina vierityspainiketta .
2 Paina vierityspainiketta ja valitse
[Tulostustilastot] ja paina sitten
<ENTER (VAHVISTA)>-painiketta.
3 Kirjoita pääkäyttäjän salasana käyttäen
numeronäppäimistöä.
4 Paina <ENTER (VAHVISTA)>-painiketta.
5 Paina vierityspainiketta valitaksesi
asetusvalikon, johon haluat tehdä
muutoksia ja paina sitten <ENTER
(VAHVISTA)>-painiketta.
6 Muuta asetusta ja paina sitten <ENTER
(VAHVISTA)>-painiketta.
7 Poistu valikkotilasta painamalla <ON
LINE (ONLINE)> painiketta.
Käynnistysvalikko
Boot-valikkoa käytetään vaihtamaan
järjestelmäasetuksia. Vain pääkäyttäjän tulee
käyttää tätä valikkoa.
Päästäksesi [Käynnistys menu] valikkoon
tarvitset pääkäyttäjän salasanan.
Muistutus
● Salasanan oletusasetus on "aaaaaa".
1 Pidä painettuna <ENTER (VAHVISTA)>-
painiketta ja paina virtakytkintä.
2 Paina <ENTER (VAHVISTA)>-painiketta.
3 Kirjoita pääkäyttäjän salasana käyttäen
numeronäppäimistöä.
4 Paina <ENTER (VAHVISTA)>-painiketta.
5 Paina vierityspainiketta valitaksesi
asetusvalikon, johon haluat tehdä
muutoksia ja paina sitten <ENTER
(VAHVISTA)>-painiketta.
6 Muuta asetusta ja paina sitten <ENTER
(VAHVISTA)>-painiketta.
7 Poistu valikkotilasta painamalla <ON
LINE (ONLINE)>-painiketta.
- 48 -
Page 49

Lista kustakin asetusvalikosta
Laitteen asetusvalikko
Lista kustakin asetusvalikosta
Kohde Kuvaus
Print From USB
Memory
Tulosta salattu työ Tulostaa ash-muistiin tai kiintolevylle tallennetun salatun tunnistautumista vaativan
Konguraatio Näyttää tulostimen tietoja kuten lokerolaskurin, tarvikkeiden eliniän, verkon ja
Informaation
tulostus
Valikot Valikot yleisille käyttäjille.
Admin-asetukset Pääkäyttäjän valikot.
Tulostustilastot Tulostustilastojen valikko.
AirPrint™ Laita AirPrint™-toiminto päälle.
Langattoman
asetukset
Alustetaan langaton
yhteyttä
Käynnistys menu Käynnistysvalikko.
Tulostaa tiedostot USB-muistiin.
tulostustyön (salattu työ) tai tunnistautumista vaativan tulostustyön (suojattu työ).
järjestelmän.
Tulostaa erilaisia tietoja tulostimesta.
Tämän valikon käyttäminen edellyttää salasanaa. Salasanan oletusasetus on "aaaaaa".
Tämän valikon käyttäminen edellyttää salasanaa. Salasanan oletusasetus on "0000".
Valikot WLAN-verkon asetusten muuttamista varten.
Tämä valikko näytetään, kun WLAN on asennettu.
Tämän valikon käyttäminen edellyttää salasanaa. Salasanan oletusasetus on "aaaaaa".
Ota käyttöön langallinen LAN-verkko. Samalla WLAN-yhteys menetetään.
Tämä valikko näytetään, kun verkkoyhteys on langaton.
Tämän valikon käyttäminen edellyttää salasanaa. Salasanan oletusasetus on "aaaaaa".
Tämä valikko näytetään ainoastaan englanniksi.
Voit avata tämän valikon pitämällä <ENTER (VAHVISTA)>-näppäintä alhaalla samalla, kun
käynnistät tulostimen.
Tämän valikon käyttäminen edellyttää salasanaa. Salasanan oletusasetus on "aaaaaa".
2
Tulostimen asetusten muuttaminen
Tulosta USB-muistilta
Kohde Arvo
Valitse
tulostustiedosto
Tulostusasetukset
Paperin syöttö
Kopioita
Kaksipuolinen ota käyttöön
Sidonta Pitkä sivu
Aseta ota käyttöön
Ohisyöttö(xx)
Paperikasetti1(xx)
Paperikasetti2(xx)
Paperikasetti3(xx)
Paperikasetti4(xx)
1
―
999
Ei käytössä
Lyhyt sivu
Ei käytössä
Tehdasasetukset
Valitse tiedosto USB-muistista ja tulosta.
*
* Määrittää kopioiden lukumäärän.
*
* Määrittää kaksipuolisen tulostuksen
* Määrittää sovittamisen.
Määrittää paperilokeron. (xx) on kasetin
paperikoko.
Paperikasetti2 - 4 näytetään vain, jos ne on
asennettu.
Määrittää kaksipuolisen tulostuksen.
sidonnan.
Kuvaukset
- 49 -
Page 50

Lista kustakin asetusvalikosta
Tulosta suojattu työ
Kohde Arvo Kuvaukset
Salattu työ Anna salasana ****** Syöttää salasanan ja suorittaa suojatun tulostuksen.
2
Tulostimen asetusten muuttaminen
Tallennettu työ Anna salasana **** Syöttää salasanan ja suorittaa suojatun tulostuksen.
Salattu työ Ei löytynyt Käytä sitä tulostimen FLASH-muistiin tai kiintolevylle
Tulosta
Poista
Tallennettu työ Ei löytynyt Käytetään tulostimen FLASH-muistiin tai kiintolevylle
Tulosta
Poista
tallennetun salatun tunnistautumista vaativan tulostustyön
(suojatun työn) tulostamiseen.
tallennetun työn tulostamiseen.
Konguraatio
Kohde Arvo Kuvaukset
Kasetti-laskuri Ohisyöttö nnnnnn Näyttää monitoimilokerosta
tulostettujen sivujen kokonaismäärän.
Monitoimilokerosta syötettyjen sivujen
lukumäärä.
Paperikasetti1 nnnnnn Näyttää lokerosta 1 tulostettujen sivujen
kokonaismäärän.
Lokerosta 1 syötettyjen sivujen
lukumäärä.
Paperikasetti2 nnnnnn Näyttää lokerosta 2 tulostettujen sivujen
kokonaismäärän.
Lokerosta 2 syötettyjen sivujen
lukumäärä.
(Lokero 2 tai LCF on asennettu.)
Paperikasetti3 nnnnnn Näyttää lokerosta 3 tulostettujen sivujen
kokonaismäärän.
Lokerosta 3 syötettyjen sivujen
lukumäärä.
(Lokero 3 tai Lokero 2 + LCF on
asennettu.)
Paperikasetti4 nnnnnn Näyttää lokerosta 4 tulostettujen sivujen
kokonaismäärän.
Lokerosta 4 syötettyjen sivujen
lukumäärä.
(Lokero 4 on asennettu.)
Tarvikkeiden
elinikä
Väriaine (n.nK) Jäljellä nnn % Näyttää jäljellä olevan väriaineen
määrän prosentteina.
(n.nK) on tulostimeen asennetun
väriainekasetin kapasiteetti.
[Näyttämisen edellytykset]
Tämä valikkokohta näytetään vain MPS/
ES-sarjan malleissa.
Rumpu Jäljellä nnn % Näyttää MUSTA-rummun jäljellä olevan
käyttöiän prosentteina.
[Näyttämisen edellytykset]
Tämä valikkokohta näytetään vain MPS/
ES-sarjan malleissa.
- 50 -
Page 51

Tarvikkeiden
elinikä
Verkko
(Kun WLAN ei
ole asennettu.)
Verkko
(Kun WLAN on
asennettu.)
Lista kustakin asetusvalikosta
Kohde Arvo Kuvaukset
Värikasetti (n.nK) Jäljellä nnn % Näyttää jäljellä olevan väriaineen
määrän prosentteina.
(n.nK) on tulostimeen asennetun
värikasetin kapasiteetti.
[Näyttämisen edellytykset]
Tämä valikkokohta näytetään vain
B-sarjan malleissa.
Lämpöyksikkö Jäljellä nnn % Näyttää KUUMENNUS-yksikön jäljellä
olevan käyttöiän prosentteina.
Tulostimen nimi
Lyhyt tulostimen nimi
IPv4 Osoite xxx.xxx.xxx.xxx Näyttää IP-osoitteen.
Aliverkkomaski xxx.xxx.xxx.xxx Näyttää aliverkon peitteen.
Yhdyskäytävän osoite xxx.xxx.xxx.xxx Näyttää yhdyskäytävän osoitteen.
MAC Address xx:xx:xx:xx:xx:xx Näyttää lankaverkon MAC-osoitteen.
Verkko FW versio xx.xx Näyttää lankaverkon laiteohjelmiston
Web Remote versio xx.xx Näyttää lankaverkon Web-sivun version.
IPv6 Osoite (Lokaali)
IPv6 Osoite (Globaali)
Verkon tiedot Verkkoyhteys Langallinen
Tulostimen
nimi
Lyhyt
tulostimen
nimi
IPv4 Osoite xxx.xxx.xxx.xxx Näyttää IP-osoitteen.
Aliverkko-
maski
Yhdyskäytä-
vän osoite
MAC Address xx:xx:xx:xx:xx:xx Näyttää Mac-osoitteen.
Verkko FW
versio
Web Remote
versio
IPv6 Osoite
(Lokaali)
IPv6 Osoite
(Globaali)
***************
***************
xxxx:xxxx:xxxx:xx
xx:xxxx:xxxx:xxxx:
xxxx
xxxx:xxxx:xxxx:xx
xx:xxxx:xxxx:xxxx:
xxxx
Langaton
*************** Näyttää tulostimen nimen.
*************** Näyttää lyhyen tulostimen nimen.
xxx.xxx.xxx.xxx Näyttää aliverkon peitteen.
xxx.xxx.xxx.xxx Näyttää yhdyskäytävän osoitteen.
xx.xx Näyttää verkon laiteohjelmiston version.
xx.xx Näyttää verkon Web-sivun version.
xxxx:xxxx:xxxx:xx
xx:xxxx:xxxx:xxxx
:xxxx
xxxx:xxxx:xxxx:xx
xx:xxxx:xxxx:xxxx
:xxxx
Näyttää lankaverkossa olevan
tulostimen nimen.
Näyttää lankaverkossa olevan
tulostimen lyhyen nimen.
version.
Näyttää IPv6-osoitteen (paikallisen).
Näyttää IPv6-osoitteen (globaali).
Näyttää nykyisen verkon yhteystyypin.
Näyttää IPv6-osoitteen (paikallisen).
Näyttää IPv6-osoitteen (globaali).
2
Tulostimen asetusten muuttaminen
- 51 -
Page 52

Lista kustakin asetusvalikosta
Kohde Arvo Kuvaukset
Verkko
(Kun WLAN on
asennettu.)
2
Tulostimen asetusten muuttaminen
Järjestelmä Sarjanumero *************** Näyttää tulostimen sarjanumeron.
Langattoman
tiedot
Asset-numero xxxxxxxxxxxxxxxxx
Laiteohjelmistoversio xxx.xx_x_x Näyttää FirmSuite-ohjelmiston
CU Versio xx.xx Näyttää ohjausyksikön laiteohjelmiston
PU Versio xx.xx.xx Näyttää tulostusyksikön laiteohjelmiston
RAM xx Mt Näyttää tulostimeen asennetun Flash-
Flash-muisti xx Mt [Fxx] Näyttää tulostimeen asennetun Flash-
HDD xx,xx Gt [Fxx] Näyttää kiintolevyn koon. Tämä kohta
Päviämäärä ja Aika yyyy/mm/dd hh:mm
Laiteohjelmistoversio
Sarja Nro. xxxxxx WLAN-kortin MAC-osoite.
SSID xxxxxx Yhteyden SSID
Turvallisuus xxxxxx WLAN-verkon turvallisuustyyppi.
Tila xxxxxx WLAN-verkon tila.
Band xxxxxx WLAN-verkon toimintakaista.
Kanava xxxxxx WLAN-verkon toimintakanava.
RSSI xxxxxx Näyttää RSSI:n prosentteina.
xxxxxx WLAN-laiteohjelmiston versio.
Näyttää tulostimen Asset-numeron.
xxxxxxxxxxxxxxx
versionumeron.
versionumeron.
versionumeron.
muistin kokonaismäärän.
muistin kokonaismäärän.
näkyy vain, kun kiintolevy on asennettu.
Näyttää nykyisen päivän ja kellonajan.
mm/dd/yyyy hh:mm
dd/mm/yyyy hh:mm
Tulostustiedot
Kohde Arvo Kuvaukset
Konguraatio Suorita Tulostaa yksityiskohtaiset tiedot tulostuslaitteen
konguraatiosta.
Verkko Suorita Tulostaa perustiedot verkosta.
Demosivu DEMO1
…
Tiedostolista Suorita Tulostaa työtiedostolistan.
PS fonttilista Suorita Tulostaa asennetun PostScriptin fonttiluettelon.
PCL Fonttilista Suorita Tulostaa asennetun PCL-emulaation fonttiluettelon.
IBM PPR fonttilista Suorita Tulostaa IBMPPR-fonttiluettelon.
EPSON FX fonttilista Suorita Tulostaa EPSON FX -fonttiluettelon.
Käyttöraportti Suorita Tulostaa koko työlokin.
Virheloki Suorita Tulostaa virhelokin.
Suorita Tulostaa demosivun. Voi näyttää useita demokuvioita, jos
sellaisia on käytettävissä.
- 52 -
Page 53

Lista kustakin asetusvalikosta
Valikot
Oletusasetukset-sarakkeessa [*L] osoittaa, että paperikoon oletusasetuksena on Letter ja [*A], että paperikoon
oletusasetuksena on A4.
Papkasettien
asetukset
Kohde Arvo
Ohisyötön
asetukset
Paperin koko A4
A5
A6
B5
B6
Legal14
Legal 13,5
Legal 13
Letter
Executive
16K(184x260mm)
16K(195x270mm)
16K(197x273mm)
Statement
Mukautettu
Com-9 kirjekuori
Com-10 kirjekuori
Monarch kirjekuori
DL kirjekuori
C5 Kirjekuori
C6 Kirjekuori
Luettelokortti
X mitta 3 tuumaa
―
8,3 tuumaa
―
8,5 tuumaa
76,2 millimetriä
―
210 millimetriä
―
216 millimetriä
Y mitta 5 tuumaa
―
11,0 tuumaa
―
11,7 tuumaa
―
52,0 tuumaa
127 millimetriä
―
279 millimetriä
―
297 millimetriä
―
1 321 millimetriä
Tulostusmateriaali Standardi
Kirjelomake
Piirtoheitinkalvo
Osoitetarrat
Hienopaperi
Kierrätetty
Kartonki
Karkea
Tehdasasetukset
*A
*L
*A
*L
*A
*L
*L
*A
*L
*A
* Asettaa
Kuvaukset
Asettaa
monitoimilokeron
paperikoon.
Asettaa mukautetun
paperin leveyden
monitoimilokerossa.
Asettaa mukautetun
paperin leveyden
monitoimilokerossa.
monitoimilokeron
tulostusmateriaalin.
2
Tulostimen asetusten muuttaminen
- 53 -
Page 54

Lista kustakin asetusvalikosta
Kohde Arvo
Papkasettien
asetukset
Ohisyötön
asetukset
Median paino Vaalea
2
Tulostimen asetusten muuttaminen
Kas1
asetukset
Kas2
asetukset
Kasetin käyttö Normaali kasetti
Paperin koko Kasetin koko
X mitta 5,8 tuumaa
Y mitta 8,3 tuumaa
Tulostusmateriaali Standardi
Median paino Vaalea
Legal paperi Legal14
Muu koko 16K(184x260mm)
Paperin koko Kasetin koko
Medium kevyt
Medium
Medium raskas
Raskas
Erit. raskas 1
Erit. raskas 2
Erit. raskas 3
Kun sopimaton
Älä käytä
Mukautettu
Muu koko
―
8,3 tuumaa
―
8,5 tuumaa
148 millimetriä
―
210 millimetriä
―
216 millimetriä
―
11,0 tuumaa
―
11,7 tuumaa
―
14,0 tuumaa
210 millimetriä
―
279 millimetriä
―
297 millimetriä
―
356 millimetriä
Kirjelomake
Hienopaperi
Kierrätetty
Kartonki
Karkea
Medium kevyt
Medium
Medium raskas
Raskas
Erit. raskas 1
Erit. raskas 2
Legal 13,5
Legal 13
16K(195x270mm)
16K(197x273mm)
Statement
Com-9 kirjekuori
Mukautettu
Muu koko
Tehdasasetukset
*
*
* Asettaa paperilokeron
*A
*L
*A
*L
*L
*A
*L
*A
* Asettaa paperilokeron
*
* Asettaa legal-
* Aseta muu paperikoko
* Asettaa paperilokeron
Kuvaukset
Asettaa
monitoimilokeron
paperin painon.
Määrittää
monitoimilokeron
käytön.
1 paperin.
Asettaa mukautetun
paperin leveyden
paperilokerossa 1.
Asettaa mukautetun
paperin pituuden
paperilokerossa 1.
1 tulostusmateriaalin.
Valitsee paperin painon
paperilokerolle 1.
paperikoon
paperilokerolle 1.
paperilokerolle 1
2 paperin.
- 54 -
Page 55

Lista kustakin asetusvalikosta
Papkasettien
asetukset
Kohde Arvo
Kas2
asetukset
Kas3
asetukset
X mitta 5,8 tuumaa
―
8,3 tuumaa
―
8,5 tuumaa
148 millimetriä
―
210 millimetriä
―
216 millimetriä
Y mitta 8,3 tuumaa
―
11,0 tuumaa
―
11,7 tuumaa
―
14,0 tuumaa
210 millimetriä
―
279 millimetriä
―
297 millimetriä
―
356 millimetriä
Tulostusmateriaali Standardi
Kirjelomake
Hienopaperi
Kierrätetty
Kartonki
Karkea
Median paino Vaalea
Medium kevyt
Medium
Medium raskas
Raskas
Erit. raskas 1
Erit. raskas 2
Legal paperi Legal14
Legal 13,5
Legal 13
Muu koko 16K(184x260mm)
16K(195x270mm)
16K(197x273mm)
Statement
Paperin koko Kasetin koko
Mukautettu
Muu koko
X mitta 5,8 tuumaa
―
8,3 tuumaa
―
8,5 tuumaa
148 millimetriä
―
210 millimetriä
―
216 millimetriä
Tehdasasetukset
*A
*L
*A
*L
*L
*A
*L
*A
* Asettaa paperilokeron
*
* Asettaa legal-
* Aseta muu paperikoko
* Asettaa paperilokeron
*A
*L
*A
*L
Kuvaukset
Asettaa mukautetun
paperin leveyden
paperilokerossa 2.
Asettaa mukautetun
paperin pituuden
paperilokerossa 2.
2 tulostusmateriaalin.
Valitsee paperin painon
paperilokerolle 2.
paperikoon
paperilokerolle 2.
paperilokerolle 2.
3 paperin.
Asettaa mukautetun
paperin leveyden
paperilokerossa 3.
2
Tulostimen asetusten muuttaminen
- 55 -
Page 56

Lista kustakin asetusvalikosta
Kohde Arvo
Papkasettien
asetukset
Kas3
asetukset
Y mitta 8,3 tuumaa
2
Tulostimen asetusten muuttaminen
Tulostusmateriaali Standardi
Median paino Vaalea
Legal paperi Legal14
Muu koko 16K(184x260mm)
Kas4
asetukset
Paperin koko Kasetin koko
X mitta 5,8 tuumaa
Y mitta 8,3 tuumaa
―
11,0 tuumaa
―
11,7 tuumaa
―
14,0 tuumaa
210 millimetriä
―
279 millimetriä
―
297 millimetriä
―
356 millimetriä
Kirjelomake
Hienopaperi
Kierrätetty
Kartonki
Karkea
Medium kevyt
Medium
Medium raskas
Raskas
Erit. raskas 1
Erit. raskas 2
Legal 13,5
Legal 13
16K(195x270mm)
16K(197x273mm)
Statement
Mukautettu
Muu koko
―
8,3 tuumaa
―
8,5 tuumaa
148 millimetriä
―
210 millimetriä
―
216 millimetriä
―
11,0 tuumaa
―
11,7 tuumaa
―
14,0 tuumaa
210 millimetriä
―
279 millimetriä
―
297 millimetriä
―
356 millimetriä
Tehdasasetukset
*L
*A
*L
*A
* Asettaa paperilokeron
*
* Asettaa legal-
* Aseta muu paperikoko
* Asettaa paperilokeron
*A
*L
*A
*L
*L
*A
*L
*A
Kuvaukset
Asettaa mukautetun
paperin pituuden
paperilokerossa 3.
3 tulostusmateriaalin.
Valitsee paperin painon
paperilokerolle 3.
paperikoon
paperilokerolle 3.
paperilokerolle 3.
4 paperin.
Asettaa mukautetun
paperin leveyden
paperilokerossa 4.
Asettaa mukautetun
paperin pituuden
paperilokerossa 4.
- 56 -
Page 57

Lista kustakin asetusvalikosta
Papkasettien
asetukset
Kohde Arvo
Kas4
asetukset
Paperin syöttö Ohisyöttö
Autom. kas. vaihto ota käyttöön
Kasettijärjestys Alas
Mittayksikkö inch
Kaksipuol. viim. sivu Ohita tyhjä sivu
Tulostusmateriaali Standardi
Kirjelomake
Hienopaperi
Kierrätetty
Kartonki
Karkea
Median paino Vaalea
Medium kevyt
Medium
Medium raskas
Raskas
Erit. raskas 1
Erit. raskas 2
Legal paperi Legal14
Legal 13,5
Legal 13
Muu koko 16K(184x260mm)
16K(195x270mm)
16K(197x273mm)
Statement
Paperikasetti1
Paperikasetti2 tai
Tray2(LCF)
Paperikasetti3 tai
Tray3(LCF)
Paperikasetti4
Ei käytössä
Ylös
Paperin syöttö
millimetri
Tulosta aina
Tehdasasetukset
* Asettaa paperilokeron
*
* Asettaa legal-
* Aseta muu paperikoko
*
* Asettaa automaattisen
*
*L
*A
* Kun Ohita tyhjä
Kuvaukset
4 tulostusmateriaalin.
Valitsee paperin painon
paperilokerolle 4.
paperikoon
paperilokerolle 4.
paperilokerolle 4.
Määrittää paperilokeron. Paperikasetti2 - 4,
Paperilokero2(LCF) ja
Paperilokero3(LCF):
Näytetään vain, jos ne
on asennettu.
*
Kun LCF on asen- nettu,
merkki- jono LCF:lle on
”Paperilokero2(LCF)”
tai ”Paperilokero3(LCF)”
sijainnin mukaan mutta ei
”Paperilokero/3” tai ”LCF”.
lokeron vaihdon.
Määrittää
valintajärjestysprioriteetin
automaattiselle lokeron
valinnalle/automaattiselle
lokeron vaihdolle.
Määrittää mukautetun
paperikoon yksikön.
sivu on valittuna,
kaksipuolisen
tulostustyön, jossa
on pariton määrä
sivuja, viimeinen
sivu tulostetaan
yksipuolisena.
Kun valittuna on
Tulosta aina, tulostin
toimii normaalisti.
2
Tulostimen asetusten muuttaminen
- 57 -
Page 58

Lista kustakin asetusvalikosta
Kohde Arvo
Järjestelmän
asetukset
Virransäästöaika 1 minute
2
Tulostimen asetusten muuttaminen
Unitilan aika 1 minute
Aut. virrankatk. aika 1 tunti
Ohitettava varoitus ONLINE
Autom. jatkaminen ota käyttöön
Käs.syöt. aikakatkaisu Ei käytössä
Työn aikakatkaisu Ei käytössä
Paikallinen aikakatkaisu 0 sekuntia
2 minutes
3 minutes
4 minutes
5 minutes
10 minutes
15 minutes
30 minutes
60 minutes
2 minutes
3 minutes
4 minutes
5 minutes
10 minutes
15 minutes
30 minutes
60 minutes
2 tuntia
3 tuntia
4 tuntia
8 tuntia
12 tuntia
18 tuntia
24 tuntia
Työ
Ei käytössä
30 seconds
60 seconds
5 seconds
10 seconds
20 seconds
30 seconds
40 seconds
50 seconds
60 seconds
90 seconds
120 seconds
150 seconds
180 seconds
210 seconds
240 seconds
270 seconds
300 seconds
5 sekuntia
―
40 sekuntia
―
290 sekuntia
295 sekuntia
300 sekuntia
Tehdasasetukset
* Asettaa ajan, joka
*
*
* Asettaa ajan, jonka
*
*
*
*
Kuvaukset
odotetaan ennen
virransäästötilaan
siirtymistä.
Asettaa ajan, joka
kuluu ennen siirtymistä
virransäästötilasta
lepotilaan.
Asettaa ajan, joka
kuluu ennen kuin
käyttämättömästä
tulostimesta katkeaa
virta.
jälkeen poistettavat
varoitukset poistetaan
näytöltä.
Asettaa,
palautuuko tulostin
automaattisesti, kun
tapahtuu muistin
ylivuoto/lokeron
pyyntö.
Asettaa ajan, joka
odotetaan paperia
manuaalisesti
syötettäessä.
Asettaa ajan siitä,
kun työtietojen
vastaanotto on
päättynyt, tulostuksen
pakottamiseen.
Asettaa ajan kunkin
portin avaamiselle
työn jälkeen. (Verkkoa
lukuun ottamatta.)
- 58 -
Page 59

Lista kustakin asetusvalikosta
Järjestelmän
asetukset
Tulostuksen
säädöt
Kohde Arvo
Verkon aikakatkaisu 0 sekuntia
5 sekuntia
―
90 sekuntia
―
290 sekuntia
295 sekuntia
300 sekuntia
Väriaine vähissä Jatka
Pysäytä
Tukoksesta palautumin. ota käyttöön
Ei käytössä
Virheraportti ota käyttöön
Ei käytössä
Hex Dump Suorita
Tulost.
alueen
muokkaus
Ohisyöttö X
muokkaus
Y
muokkaus
0,00 millimetriä
+0,25 millimetriä
―
+2,00 millimetriä
-2,00 millimetriä
―
-0,25 millimetriä
0,00 millimetriä
+0,25 millimetriä
―
+2,00 millimetriä
-2,00 millimetriä
―
-0,25 millimetriä
Tehdasasetukset
*
* Asettaa tulostimen
* Asettaa, suoritetaanko
*
* Monitoimilokerosta
* Monitoimilokerosta
Kuvaukset
Asettaa ajan
verkkoportin
avaamiselle työn
jälkeen.
toimintatavan, kun
väriaine on vähissä.
JAM RECOVERY
(Tukoksesta
palautuminen)
-tulostus tukoksen
yhteydessä.
Asettaako,
tulostetaanko
virheraportti, kun
tapahtuu sisäinen
virhe.
Tulostaa tiedot,
jotka vastaanotettiin
isäntäkoneelta
heksadesimaaliesityksenä.
Virran katkaiseminen
palauttaa tulostimen
normaalitilaan Hex Dump
-tilasta.
syötetylle paperille
Säätää koko
tulostuskuvan sijainnin
suunnassa, joka on
kohtisuorassa paperin
kulkusuuntaan,
toisin sanoen
vaakasuunnassa (0,25
mm:n tarkkuudella).
syötetylle paperille
Säätää koko
tulostuskuvan
sijainnin paperin
kulkusuunnassa,
toisin sanoen
pystysuunnassa
(0,25mm:n
tarkkuudella).
2
Tulostimen asetusten muuttaminen
- 59 -
Page 60

Lista kustakin asetusvalikosta
Kohde Arvo
Tulostuksen
säädöt
Tulost.
alueen
muokkaus
Ohisyöttö 2-puo-
2
Tulostimen asetusten muuttaminen
Paperikasetti1
leisuus X
muokk.
2-puoleisuus Y
muokk.
X
muokkaus
Y
muokkaus
0,00 millimetriä
+0,25 millimetriä
―
+2,00 millimetriä
-2,00 millimetriä
―
-0,25 millimetriä
0,00 millimetriä
+0,25 millimetriä
―
+2,00 millimetriä
-2,00 millimetriä
―
-0,25 millimetriä
0,00 millimetriä
+0,25 millimetriä
―
+2,00 millimetriä
-2,00 millimetriä
―
-0,25 millimetriä
0,00 millimetriä
+0,25 millimetriä
―
+2,00 millimetriä
-2,00 millimetriä
―
-0,25 millimetriä
Tehdasasetukset
* Monitoimilokerosta
* Monitoimilokerosta
* Lokerosta 1 syötetylle
* Lokerosta 1 syötetylle
Kuvaukset
syötetylle paperille
Tulostettaessa
takasivua
kaksipuoleisessa
tulostuksessa
säätää koko
tulostuskuvan sijainnin
suunnassa, joka on
kohtisuorassa paperin
kulkusuuntaan,
toisin sanoen
vaakasuunnassa
(0,25mm:n
tarkkuudella).
syötetylle paperille
Tulostettaessa
takasivua
kaksipuoleisessa
tulostuksessa säätää
koko tulostuskuvan
sijainnin paperin
kulkusuunnassa,
toisin sanoen
pystysuunnassa
(0,25mm:n
tarkkuudella).
paperille
Säätää koko
tulostuskuvan sijainnin
suunnassa, joka on
kohtisuorassa paperin
kulkusuuntaan,
toisin sanoen
vaakasuunnassa (0,25
mm:n tarkkuudella).
paperille
Säätää koko
tulostuskuvan
sijainnin paperin
kulkusuunnassa,
toisin sanoen
pystysuunnassa
(0,25mm:n
tarkkuudella).
- 60 -
Page 61

Lista kustakin asetusvalikosta
Tulostuksen
säädöt
Kohde Arvo
Tulost.
alueen
muokkaus
Paperikasetti1
Paperikasetti2
2-puoleisuus X
muokk.
2-puoleisuus Y
muokk.
X
muokkaus
Y
muokkaus
0,00 millimetriä
+0,25 millimetriä
―
+2,00 millimetriä
-2,00 millimetriä
―
-0,25 millimetriä
0,00 millimetriä
+0,25 millimetriä
―
+2,00 millimetriä
-2,00 millimetriä
―
-0,25 millimetriä
0,00 millimetriä
+0,25 millimetriä
―
+2,00 millimetriä
-2,00 millimetriä
―
-0,25 millimetriä
0,00 millimetriä
+0,25 millimetriä
―
+2,00 millimetriä
-2,00 millimetriä
―
-0,25 millimetriä
Tehdasasetukset
* Lokerosta 1 syötetylle
* Lokerosta 1 syötetylle
* Lokerosta 2 syötetylle
* Lokerosta 2 syötetylle
Kuvaukset
paperille
Tulostettaessa
takasivua
kaksipuoleisessa
tulostuksessa
säätää koko
tulostuskuvan sijainnin
suunnassa, joka on
kohtisuorassa paperin
kulkusuuntaan,
toisin sanoen
vaakasuunnassa
(0,25mm:n
tarkkuudella).
paperille
Tulostettaessa
takasivua
kaksipuoleisessa
tulostuksessa säätää
koko tulostuskuvan
sijainnin paperin
kulkusuunnassa,
toisin sanoen
pystysuunnassa
(0,25mm:n
tarkkuudella).
paperille
Säätää koko
tulostuskuvan sijainnin
suunnassa, joka on
kohtisuorassa paperin
kulkusuuntaan,
toisin sanoen
vaakasuunnassa (0,25
mm:n tarkkuudella).
paperille
Säätää koko
tulostuskuvan
sijainnin paperin
kulkusuunnassa,
toisin sanoen
pystysuunnassa
(0,25mm:n
tarkkuudella).
2
Tulostimen asetusten muuttaminen
- 61 -
Page 62

Lista kustakin asetusvalikosta
Kohde Arvo
Tulostuksen
säädöt
Tulost.
alueen
muokkaus
Paperikasetti2
2
Tulostimen asetusten muuttaminen
Paperikasetti3
2-puoleisuus X
muokk.
2-puoleisuus Y
muokk.
X
muokkaus
Y
muokkaus
0,00 millimetriä
+0,25 millimetriä
―
+2,00 millimetriä
-2,00 millimetriä
―
-0,25 millimetriä
0,00 millimetriä
+0,25 millimetriä
―
+2,00 millimetriä
-2,00 millimetriä
―
-0,25 millimetriä
0,00 millimetriä
+0,25 millimetriä
―
+2,00 millimetriä
-2,00 millimetriä
―
-0,25 millimetriä
0,00 millimetriä
+0,25 millimetriä
―
+2,00 millimetriä
-2,00 millimetriä
―
-0,25 millimetriä
Tehdasasetukset
* Lokerosta 2 syötetylle
* Lokerosta 2 syötetylle
* Lokerosta 3 syötetylle
* Lokerosta 3 syötetylle
Kuvaukset
paperille
Tulostettaessa
takasivua
kaksipuoleisessa
tulostuksessa
säätää koko
tulostuskuvan sijainnin
suunnassa, joka on
kohtisuorassa paperin
kulkusuuntaan,
toisin sanoen
vaakasuunnassa
(0,25mm:n
tarkkuudella).
paperille
Tulostettaessa
takasivua
kaksipuoleisessa
tulostuksessa säätää
koko tulostuskuvan
sijainnin paperin
kulkusuunnassa,
toisin sanoen
pystysuunnassa
(0,25mm:n
tarkkuudella).
paperille
Säätää koko
tulostuskuvan sijainnin
suunnassa, joka on
kohtisuorassa paperin
kulkusuuntaan,
toisin sanoen
vaakasuunnassa (0,25
mm:n tarkkuudella).
paperille
Säätää koko
tulostuskuvan
sijainnin paperin
kulkusuunnassa,
toisin sanoen
pystysuunnassa
(0,25mm:n
tarkkuudella).
- 62 -
Page 63

Lista kustakin asetusvalikosta
Tulostuksen
säädöt
Kohde Arvo
Tulost.
alueen
muokkaus
Paperikasetti3
Paperikasetti4
2-puoleisuus X
muokk.
2-puoleisuus Y
muokk.
X
muokkaus
Y
muokkaus
0,00 millimetriä
+0,25 millimetriä
―
+2,00 millimetriä
-2,00 millimetriä
―
-0,25 millimetriä
0,00 millimetriä
+0,25 millimetriä
―
+2,00 millimetriä
-2,00 millimetriä
―
-0,25 millimetriä
0,00 millimetriä
+0,25 millimetriä
―
+2,00 millimetriä
-2,00 millimetriä
―
-0,25 millimetriä
0,00 millimetriä
+0,25 millimetriä
―
+2,00 millimetriä
-2,00 millimetriä
―
-0,25 millimetriä
Tehdasasetukset
* Lokerosta 3 syötetylle
* Lokerosta 3 syötetylle
* Lokerosta 4 syötetylle
* Lokerosta 4 syötetylle
Kuvaukset
paperille
Tulostettaessa
takasivua
kaksipuoleisessa
tulostuksessa
säätää koko
tulostuskuvan sijainnin
suunnassa, joka on
kohtisuorassa paperin
kulkusuuntaan,
toisin sanoen
vaakasuunnassa
(0,25mm:n
tarkkuudella).
paperille
Tulostettaessa
takasivua
kaksipuoleisessa
tulostuksessa säätää
koko tulostuskuvan
sijainnin paperin
kulkusuunnassa,
toisin sanoen
pystysuunnassa
(0,25mm:n
tarkkuudella).
paperille
Säätää koko
tulostuskuvan sijainnin
suunnassa, joka on
kohtisuorassa paperin
kulkusuuntaan,
toisin sanoen
vaakasuunnassa (0,25
mm:n tarkkuudella).
paperille
Säätää koko
tulostuskuvan
sijainnin paperin
kulkusuunnassa,
toisin sanoen
pystysuunnassa
(0,25mm:n
tarkkuudella).
2
Tulostimen asetusten muuttaminen
- 63 -
Page 64

Lista kustakin asetusvalikosta
Kohde Arvo
Tulostuksen
säädöt
Tulost.
alueen
muokkaus
Paperikasetti4
2
Tulostimen asetusten muuttaminen
Paperi musta-asetus 0
Kalvo musta-asetus 0
2-puoleisuus X
muokk.
2-puoleisuus Y
muokk.
0,00 millimetriä
+0,25 millimetriä
―
+2,00 millimetriä
-2,00 millimetriä
―
-0,25 millimetriä
0,00 millimetriä
+0,25 millimetriä
―
+2,00 millimetriä
-2,00 millimetriä
―
-0,25 millimetriä
+1
+2
+3
-3
-2
-1
+1
+2
+3
-3
-2
-1
Tehdasasetukset
* Lokerosta 4 syötetylle
* Lokerosta 4 syötetylle
* Käytä väriaineen
* Käytä väriaineen
Kuvaukset
paperille
Tulostettaessa
takasivua
kaksipuoleisessa
tulostuksessa
säätää koko
tulostuskuvan sijainnin
suunnassa, joka on
kohtisuorassa paperin
kulkusuuntaan,
toisin sanoen
vaakasuunnassa
(0,25mm:n
tarkkuudella).
paperille
Tulostettaessa
takasivua
kaksipuoleisessa
tulostuksessa säätää
koko tulostuskuvan
sijainnin paperin
kulkusuunnassa,
toisin sanoen
pystysuunnassa
(0,25mm:n
tarkkuudella).
kiinnittymisen
hienosäätöön ja kun
ohut piste vaikuttaa
merkittävästi
tavalliseen/MUSTAAN
tulostukseen ja
muuten tarvittaessa.
Vähentäminen on
tarpeen, jos tiheällä
tulostusalueella
väriaine leviää tai
tulostus näyttää
lumivalkealta. Lisäys
on tarpeen, jos
tulostus on ohutta.
kiinnittymisen
hienosäätöön ja kun
ohut piste vaikuttaa
merkittävästi OHP-/
MUSTAAN tulostukseen
ja muuten tarvittaessa.
Vähentäminen on
tarpeen, jos tiheällä
tulostusalueella
väriaine leviää tai
tulostus näyttää
lumivalkealta. Lisäys
on tarpeen, jos
tulostus on ohutta.
- 64 -
Page 65

Lista kustakin asetusvalikosta
Tulostuksen
säädöt
Kohde Arvo
Tummuus 0
+1
+2
-2
-1
SMR asetus 0
+1
+2
+3
-3
-2
-1
BG asetus 0
+1
+2
+3
-3
-2
-1
Kuvarummun puhdistus ota käyttöön
Ei käytössä
High Humid Mode ota käyttöön
Ei käytössä
Slow Print Mode ota käyttöön
Ei käytössä
Tehdasasetukset
* Asettaa tulostuksen
* Tällä voidaan
* Tällä voidaan
*
*
*
Kuvaukset
tummuuden. (On
mahdollista säätää "1"
yksikön asteissa. )
korjata vaihtelua
tulostustuloksissa, joka
aiheutuu lämpötilan
ja kosteuden
vaihteluista ja eroista
tulostustummuudessa
ja -tiheydessä.
Muuta asetusta,
kun tulostuslaatu on
epätasainen.
korjata vaihtelua
tulostustuloksissa, joka
aiheutuu lämpötilan
ja kosteuden
vaihteluista ja eroista
tulostustummuudessa
ja -tiheydessä. Muuta
asetusta, kun tausta
on tumma.
Asettaa kierretäänkö
rumpua ennen
tulostusta. Tämä
vähentää vaakasuorien
valkoisten viivojen
muodostumista.
Huomaa, että tämä
lyhentää ID-kestoa
rummun kierron
verran.
Asettaa käpristymien
vähennystilan päälle/
pois päältä.
Asettaa hiljaisen tilan
pois/pois päältä.
2
Tulostimen asetusten muuttaminen
- 65 -
Page 66

Lista kustakin asetusvalikosta
Pääkäyttäjän asetukset
[Admin-asetukset]-valikkoon ei pääse ilman pääkäyttäjän salasanaa. Katso yksityiskohdat kohdasta
”Pääkäyttäjän asetukset” P.47.
Tehdasasetukset-sarakkeessa [*L] osoittaa, että paperikoon oletusasetuksena on Letter ja [*A], että paperikoon
2
oletusasetuksena on A4. Paperikoon tehdasasetukset vaihtelevat tulostimen mukaan.
Tulostimen asetusten muuttaminen
Anna salasana ************ aaaaaa Voit antaa salasanan
Verkkoasetukset TCP/IP Päällä
Kohde Arvo
Pois
IP Versio IP v4
IP v4+v6
IP v6
NetBIOS yli TCP Päällä
Pois
Aseta IP osoite Auto
Manual
IPv4 Osoite xxx.xxx.xxx.xxx Määrittää IP-osoitteen.
Aliverkkomaski xxx.xxx.xxx.xxx Asettaa aliverkon peitteen.
Yhdyskäytävän osoite xxx.xxx.xxx.xxx Asettaa yhdyskäytävän
Tehdasasetukset
Admin-asetukset-valikkoa
varten.
Oletusarvo on "aaaaaa".
Arvo voi olla 6 - 12
aakkosnumeerista
merkkiä.
* Asettaa TCP/IP-protokollan
päälle tai pois päältä.
* Aseta IP-versio.
* Asettaa NetBIOSin TCP/IP-
protokollan kanssa päälle
tai pois päältä.
* Asettaa IP-osoitteen
asetustavan.
(oletusreitittimen)
osoitteen.
0.0.0.0 tarkoittaa, että
reititintä ei ole.
Kuvaukset
Web Päällä
Pois
Telnet Päällä
Pois
FTP Päällä
Pois
IPSec Päällä
Pois
SNMP Päällä
Pois
Verkon koko Normaali
Pieni
Gigabit-verkko Päällä
Pois
Hub Link asetus Auto Negotiate
100Base-TX Full
100Base-TX Half
10Base-T Full
10Base-T Half
TCP ACK Tyyppi1
Tyyppi2
* Asettaa Webin päälle tai
pois.
*
*
*
* Asettaa FTP:n SNMP:n.
* Kun Normaali on valittuna,
*
* Asettaa keskittimen
* Asettaa TCP-kuittauksen
Asettaa Telnetin päälle tai
pois.
Asettaa FTP:n päälle tai
pois.
Näytetään vain, kun TCP/
IP-asetuksena on Päällä,
jolloin sen voi asettaa
arvoon Pois.
tulostin toimii tehokkaasti,
vaikka se olisi kytkettynä
keskittimeen, joka
jakautuu.
Asettaa Gigabit-verkon
päälle tai pois.
yhteystavan.
tyypin.
- 66 -
Page 67

Lista kustakin asetusvalikosta
Kohde Arvo
Verkkoasetukset Tehdasasetukset? Suorita Määrittää, alustetaanko
Rinnakkaisasetukset
(Kun rinnakkainen I/F on asennettu.)
Rinnakkais Päällä
Pois
Kaksisuuntaisuus Päällä
Pois
ECP Päällä
Pois
Ack leveys Kapea
Medium
Laaja
Ack/Käynnissä ajoitus Ack käynnissä
Ack käynnissä 2
I-Prime 3 microseconds
50 microseconds
Pois
Tehdasasetukset
verkkovalikko.
* Asettaa rinnakkaisen I/F:n
päälle tai pois.
* Asettaa rinnakkaisportin
kaksisuuntaisuuden päälle
tai pois.
* Asettaa ECP-tilan päälle tai
pois.
* Asettaa ACK-leveyden
yhteensopivaa
vastaanottoa varten.
* Asettaa varattu-
signaalin ja ACKsignaalin järjestyksen
yhteensopivaa
vastaanottoa varten.
*
Asettaa ajan I-PRIME-
signaalin asettamiselle
päälle tai pois.
Kuvaukset
2
Tulostimen asetusten muuttaminen
Ofine vastaanotto Päällä
Pois
USB asetus USB Päällä
Pois
Nopeus 480Mbps
12Mbps
Soft resetointi Päällä
Pois
Sarjanumero Päällä
Pois
Ofine vastaanotto Päällä
Pois
USB-muistin liitäntä
Päällä
Pois
*
* Asettaa USB I/F:n päälle
* Asettaa USB I/F -siirron
*
* Määrittää USB-
*
* Asettaa USB-muistin I/F:n
Asettaa päälle tai pois
toiminnon, joka pitää
vastaanotto mahdollinen
-tilan muuttamatta I/F-
signaalia, vaikka tapahtuu
hälytys.
tai pois.
enimmäisnopeuden.
Asettaa Soft resetointi
-komennon päälle tai pois.
sarjanumeron päälle tai
pois.
Asettaa päälle tai pois
toiminnon, joka pitää
vastaanotto mahdollinen
-tilan muuttamatta I/F-
signaalia, vaikka tapahtuu
hälytys.
päälle tai pois.
Tulostusasetukset
Personointi Auto
PCL
XPS
IBM PPR
EPSON FX
PostScript
Kopioita 1
―
999
- 67 -
* Valitsee tulostimen kielen.
* Määrittää kopioiden
lukumäärän.
Page 68

Lista kustakin asetusvalikosta
Kohde Arvo
Tulostusasetukset
2
Kaksipuolinen ota käyttöön
Sidonta Pitkä sivu
Media Check Päällä
Tulostimen asetusten muuttaminen
A4/Letter Override Ei
Erotuskyky 600dpi
Värinsäästö Ei käytössä
Oletus Suunta Pysty
Lomakkeen pituus 5 riviä
Muokkaa kokoa
Ei käytössä
Lyhyt sivu
Pois
Kyllä
1200dpi
Alhainen
Korkea
Vaakasuora
―
60 riviä
―
64 riviä
―
128 riviä
Kasetin koko
A4
A5
A6
B5
B6
Legal14
Legal 13,5
Legal 13
Letter
Executive
16K(184x260mm)
16K(195x270mm)
16K(197x273mm)
Statement
Mukautettu
Com-9 kirjekuori
Com-10 kirjekuori
Monarch kirje-
kuori
DL kirjekuori
C5 Kirjekuori
C6 Kirjekuori
Luettelokortti
Tehdasasetukset
*
* Määrittää kaksipuolisen
* Asettaa, tarkistaako
*
* Asettaa resoluution.
* Asettaa väriaineen
* Määrittää tulostussuunnan
*L
*A
* Asettaa tulostusalueen
Määrittää kaksipuolisen
tulostuksen.
tulostuksen sidonnan.
tulostin, että
tulostustietojen ja lokeron
paperikoot vastaavat
toisiaan.
Jos työn paperikooksi on
asetettu A4, A4-paperia ei
ole asetettu tulostimeen
ja tulostimessa on
Letter-koon paperia, työ
tulostetaan Letter-paperille
pyytämättä paperia.
säästötason.
Asettaa sivulle
tulostettavien rivien
määrän (vain PCL).
Ei käytettävissä PStulostuksessa.
koon, kun tietokone ei tee
sitä paperikokokomennolla
(vain PCL). Ei
käytettävissä PStulostuksessa.
Kuvaukset
- 68 -
Page 69

Lista kustakin asetusvalikosta
Kohde Arvo
Tulostusasetukset
PS-asetukset Verkkoprotokolla ASCII
PCL asetukset Fonttien lähde Pysyvät
X mitta 3 tuumaa
―
8,3 tuumaa
―
8,5 tuumaa
76,2 millimetriä
―
210 millimetriä
―
216 millimetriä
Y mitta 5 tuumaa
―
11,0 tuumaa
―
11,7 tuumaa
―
52,0 tuumaa
127 millimetriä
―
279 millimetriä
―
297 millimetriä
―
1 321
millimetriä
RAW
Rinnakkaisprotokolla ASCII
RAW
USB-protokolla ASCII
RAW
PDF Paper Size Current Tray
Size Size
Size in PDF le
Skaalauksen
koko
PDF skaalauksen koko
Fonttinumero I0
1 %
―
99 %
Download
S1
Tehdasasetukset
*A
*L
*A
*L
*L
*A
*L
*A
*
* Määrittää PS-
*
* Valitse paperikoko PDF
*
* Määrittää PCL-oletusfontin
* Asettaa PCL-fontin
Määrittää mukautetun
paperin leveyden
oletusarvon. Asettaa
paperin suunnan
kohtisuorassa paperin
kulkusuuntaan.
Määrittää mukautetun
paperin pituuden
oletusarvon. Asettaa
paperin suunnan
samansuuntaiseksi paperin
liikesuunnan kanssa.
Määrittää PStietoliikenneprotokollatilan
verkosta saataville
tiedoille.
(RAW-tilassa Ctrl-T ei ole
käytettävissä.)
tietoliikenneprotokollatilan
rinnakkaisportista
saataville tiedoille.
Määrittää PStietoliikenneprotokollatilan
USB-portista saataville
tiedoille.
Direct Print -ohjelmalle.
Määrittää skaalauskoon
prosentteina, kun PDF
Paper Size -asetuksena on
Skaalauksen koko.
sijainnin.
numeron.
Tämän asetuksen
mahdolliset arvot
vaihtelevat valitun
FONTTILÄHDE-asetuksen
mukaan.
Kuvaukset
2
Tulostimen asetusten muuttaminen
- 69 -
Page 70

Lista kustakin asetusvalikosta
Kohde Arvo
PCL asetukset Fontin kirjainväli 0,44 CPI
2
Tulostimen asetusten muuttaminen
Fontin korkeus 4,00 pistettä
Merkkijoukko PC-8
―
10,00 CPI
―
99,99 CPI
―
12,00 pistettä
―
999,75 pistettä
PC-8 Dan/Nor
PC-8 Grk
PC-8 TK
PC-775
PC-850
PC-851 Grk
PC-852
PC-855
PC-857 TK
PC-858
PC-862 Heb
PC-864 L/A
PC-866
PC-866 Ukr
PC-869
PC-1004
Pi Font
Plska Mazvia
PS Math
PS Text
Roman-8
Roman-9
Roman Ext
Serbo Croat1
Serbo Croat2
Espanja
Ukraina
VN Int’l
VN Math
VN US
Win 3.0
Win 3.1 Arb
Win 3.1 L/G
Win 3.1 Blt
Win 3.1 Cyr
Win 3.1 Grk
Win 3.1 Heb
Win 3.1 L1
Win 3.1 L2
Win 3.1 L5
Wingdings
Dingbats MS
Symbol
OCR-A
OCR-B
Tehdasasetukset
*
*
* Asettaa PCL-
Oletus-PCL-fontin leveys.
Yksikkö on merkki/
tuuma (oletusfontti
on tasaleveyksinen,
skaalattava fontti)
Näytetään vain, kun
Fonttinumero-asetuksena
on tasaleveyksinen,
skaalattava fontti.
Oletus-PCL-fontin korkeus.
Näytetään vain, kun
Fonttinumero-asetuksena
on suhteellinen,
skaalattava fontti.
symbolijoukon.
Kuvaukset
- 70 -
Page 71

Lista kustakin asetusvalikosta
Kohde Arvo
PCL asetukset Merkkijoukko OCRB Subset2
HP ZIP
USPSFIM
USPSSTP
USPSZIP
Arabic-8
Bulgaria
CWI Hung
DeskTop
Saksa
Greek-437
Greek-437 Cy
Greek-737
Greek-8
Greek-928
Hebrew NC
Hebrew OC
Hebrew-7
Hebrew-8
IBM-437
IBM-850
IBM-860
IBM-863
IBM-865
ISO Dutch
ISO L1
ISO L2
ISO L4
ISO L5
ISO L6
ISO L9
ISO Swedish1
ISO Swedish2
ISO Swedish3
ISO-2 IRV
ISO-4 UK
ISO-6 ASC
ISO-10 S/F
ISO-11 Swe
ISO-14 JASC
ISO-15 Ita
ISO-16 Por
ISO-17 Spa
ISO-21 Ger
ISO-25 Fre
ISO-57 Chi
ISO-60 Nor
ISO-61 Nor
ISO-69 Fre
ISO-84 Por
ISO-85 Spa
ISO-Cyr
ISO-Grk
ISO-Hebrew
Kamenicky
Legal
Math-8
MC Text
MS Publish
PC Ext D/N
PC Ext US
PC Set1
PC Set2 D/N
PC Set2 US
Tehdasasetukset
Kuvaukset
2
Tulostimen asetusten muuttaminen
- 71 -
Page 72

Lista kustakin asetusvalikosta
Kohde Arvo
PCL asetukset A4 tulostusleveys 78 column
Tyhjän sivun ohitus ota käyttöön
2
Tulostimen asetusten muuttaminen
CR funktio CR
LF funktio LF
Tulostus marginaali Normaali
Pen leveys ota käyttöön
Kasetti ID# MP tray 1
Paperikasetti1 1
Paperikasetti2 1
Paperikasetti3 1
Paperikasetti4 1
XPS-asetukset DigitalSignature Tulosta
DiscardControl Auto
MC-tila ota käyttöön
80 column
Ei käytössä
CR+LF
LF+CR
1/5 inch
1/6 inch
Ei käytössä
―
4
―
59
―
59
―
5
―
59
―
20
―
59
―
21
―
59
virheellinen
merkki
Tul. vain kelv.
merk.
Ei käytössä
Kukin sivu
Ei käytössä
Ei käytössä
Tehdasasetukset
* Asettaa PCL-tulostuksessa
merkkien määrän A4paperin automaattiselle
rivinvaihdolle.
*
* Asettaa toiminnan, kun
* Asettaa toiminnan, kun
* Asettaa arkille alueen,
* Kun PCL-tulostuksessa
*
* Asettaa lokeron 1
*
*
*
*
* Asettaa DiscardControl-
* Asettaa
Asettaa, tulostetaanko sivu
ilman tulostustietoja (tyhjä
sivu), kun vastaanotetaan
FF-komento (OCH) PCLtilassa.
CR-koodi vastaanotetaan
PCL-tilassa.
LF-koodi vastaanotetaan
PCL-tilassa.
jolle ei tulosteta.
määritetään minimileveys,
yhden pisteen levyinen
viiva näyttää joskus
katkonaiselta.
Asettaa monitoimilokeron
numeron paperin syötön
lähteeksi (ESC&l#H) PCL5emuloinnissa
numeron paperin syötön
lähteeksi (ESC&l#H) PCL5emuloinnissa.
Asettaa lokeron 2
numeron paperin syötön
lähteeksi (ESC&l#H) PCL5emuloinnissa.
Asettaa lokeron 3
numeron paperin syötön
lähteeksi (ESC&l#H) PCL5emuloinnissa.
Asettaa lokeron 4
numeron paperin syötön
lähteeksi (ESC&l#H) PCL5emuloinnissa.
Asettaa DigitalSignature-
toiminnon. (Oletusarvo on
Pois.)
toiminnon. (Oletusarvo on
Auto.)
MarkupCompatibilitytoiminnon. (Oletusarvo on
Päällä.)
Kuvaukset
- 72 -
Page 73

Lista kustakin asetusvalikosta
Kohde Arvo
XPS-asetukset Unzip-tila Auto
Nopeus
Tulosta
Tyhjän sivun ohitus ota käyttöön
Ei käytössä
IBM PPR
asetukset
Merkin määritys 10 CPI
12 CPI
17 CPI
20 CPI
Suhteellinen
Font Condense 12CPI to 20CPI
12CPI to 12CPI
Merkkiasetus SET-2
SET-1
Merkkijoukko IBM-437
IBM-850
IBM-860
IBM-863
IBM-865
PC Set1
PC Ext US
PC Ext D/N
PC Set2 US
PC Set2 D/N
Roman-8
ISO L1
PC-8
PC-8 Dan/Nor
PC-850
Legal
ISO-2 IRV
ISO-4 UK
ISO-6 ASC
ISO-10 S/F
ISO-11 Swe
ISO-14 JASC
ISO-15 Ita
ISO-16 Por
ISO-17 Spa
ISO-21 Ger
ISO-25 Fre
ISO-57 Chi
ISO-60 Nor
ISO-61 Nor
ISO-69 Fre
ISO-84 Por
ISO-85 Spa
Saksa
Espanja
ISO Dutch
Roman Ext
ISO Swedish1
ISO Swedish2
ISO Swedish3
Tehdasasetukset
*
*
* Määrittelee kirjaimen koon
* Määrittelee 12CPI:n
* Asettaa merkkivalikoiman.
* Asettaa
Määrittää unziptavan XPS-tiedostoille.
(Oletusarvo on Nopeus.)
Asettaa, tulostetaanko
sivut, jotka eivät sisällä
tulostustietoja (tyhjät
sivut) käytettäessä XPSajuria.
IBM PPR -jäljittelyssä.
korkeuden tiivistystilassa.
symbolivalikoiman.
Kuvaukset
2
Tulostimen asetusten muuttaminen
- 73 -
Page 74

Lista kustakin asetusvalikosta
Kohde Arvo
IBM PPR
asetukset
Merkkijoukko VN Math
2
Tulostimen asetusten muuttaminen
Letter O tyyli Päällä
Tyhjä merkki Normaali
VN Int’l
VN US
PS Math
PS Text
Math-8
Pi Font
MS Publish
Win 3.0
DeskTop
Win 3.1 L1
MC Text
PC-852
Win 3.1 L5
Win 3.1 L2
CWI Hung
PC-857 TK
ISO L2
ISO L5
PC-8 TK
Kamenicky
Hebrew NC
Hebrew OC
Plska Mazvia
ISO L6
Win 3.1 Heb
Win 3.1 Cyr
PC-866
Win 3.1 Grk
PC-869
PC-855
Greek-437
Greek-437 Cy
Greek-737
Greek-928
Serbo Croat2
Ukraina
Bulgaria
PC-1004
Win 3.1 Blt
PC-775
Serbo Croat1
PC-858
Roman-9
ISO L9
Greek-8
Win 3.1 L/G
PC-851 Grk
PC-8 Grk
Hebrew-7
ISO-Hebrew
Hebrew-8
PC-862 Heb
ISO-Cyr
ISO-Grk
PC-866 Ukr
ISO L4
Pois
Kallistettu
Tehdasasetukset
*
* Määrittää merkin 0 (nolla)
Määrittää tyylin, jolla
merkit φ (9B) ja ¥ (9D)
korvataan merkeillä φ (ou)
ja Φ (nolla)
tyylin.
Kuvaukset
- 74 -
Page 75

Lista kustakin asetusvalikosta
IBM PPR
asetukset
EPSON FX
Asetus
Kohde Arvo
Linja-asetus 6 LPI
8 LPI
Tyhjän sivun ohitus ota käyttöön
Ei käytössä
CR funktio CR
CR+LF
LF funktio LF
LF+CR
Linjan pituus 80 kolumnia
136 kolumnia
Lomakkeen pituus 11 tuumaa
11,7 tuumaa
12 tuumaa
TOF asetus 0,0 tuumaaa
0,1 tuumaaa
―
1,0 tuumaaa
Vasen marginaali 0,0 tuumaaa
0,1 tuumaaa
―
1,0 tuumaaa
Täytä sivu Päällä
Pois
Tekstin korkeus Sama
Eri
Merkin määritys 10 CPI
12 CPI
17 CPI
20 CPI
Suhteellinen
Merkkiasetus SET-2
SET-1
Merkkijoukko IBM-437
IBM-850
IBM-860
IBM-863
IBM-865
PC Set1
PC Ext US
PC Ext D/N
PC Set2 US
PC Set2 D/N
Roman-8
ISO L1
PC-8
PC-8 Dan/Nor
PC-850
Legal
ISO-2 IRV
ISO-4 UK
ISO-6 ASC
ISO-10 S/F
Tehdasasetukset
* Asettaa rivivälin
*
* Asettaa toiminnan, kun
* Asettaa toiminnan, kun
* Määrittää rivillä olevien
*L
*A
* Asettaa etäisyyden paperin
* Asettaa, kuinka
*L
*A
* Asettaa merkin korkeuden.
* Määrittää merkkitiheyden
* Valitsee merkkivalikoiman.
* Määrittelee
Asettaa, tulostetaanko
tyhjä arkki.
CR-koodi vastaanotetaan.
LF-koodi vastaanotetaan.
kirjainten lukumäärän.
Määrittää paperin
pituuden.
yläreunasta.
paljon tulostuksen
vaakasuuntaista
aloituskohtaa siirretään
oikealle.
Asettaa tulostustilan joka
mahduttaa tulostettavat
tiedot 11 tuumaa
vastaavalle alueelle (66
riviä), LETTER-koon
tulostettavalle alueelle.
symbolivalikoiman.
Kuvaukset
2
Tulostimen asetusten muuttaminen
- 75 -
Page 76

Lista kustakin asetusvalikosta
Kohde Arvo
EPSON FX
Asetus
Merkkijoukko ISO-11 Swe
2
Tulostimen asetusten muuttaminen
ISO-14 JASC
ISO-15 Ita
ISO-16 Por
ISO-17 Spa
ISO-21 Ger
ISO-25 Fre
ISO-57 Chi
ISO-60 Nor
ISO-61 Nor
ISO-69 Fre
ISO-84 Por
ISO-85 Spa
Saksa
Espanja
ISO Dutch
Roman Ext
ISO Swedish1
ISO Swedish2
ISO Swedish3
VN Math
VN Int’l
VN US
PS Math
PS Text
Math-8
Pi Font
MS Publish
Win 3.0
DeskTop
Win 3.1 L1
MC Text
PC-852
Win 3.1 L5
Win 3.1 L2
CWI Hung
PC-857 TK
ISO L2
ISO L5
PC-8 TK
Kamenicky
Hebrew NC
Hebrew OC
Plska Mazvia
ISO L6
Win 3.1 Heb
Win 3.1 Cyr
PC-866
Win 3.1 Grk
PC-869
PC-855
Greek-437
Greek-437 Cy
Greek-737
Greek-928
Serbo Croat2
Ukraina
Bulgaria
PC-1004
Win 3.1 Blt
Tehdasasetukset
Kuvaukset
- 76 -
Page 77

Lista kustakin asetusvalikosta
EPSON FX
Asetus
Paneelin
asennus
Kohde Arvo
Merkkijoukko PC-775
Serbo Croat1
PC-858
Roman-9
ISO L9
Greek-8
Win 3.1 L/G
PC-851 Grk
PC-8 Grk
Hebrew-7
ISO-Hebrew
Hebrew-8
PC-862 Heb
ISO-Cyr
ISO-Grk
PC-866 Ukr
ISO L4
Letter O tyyli Päällä
Pois
Tyhjä merkki Normaali
Kallistettu
Linja-asetus 6 LPI
8 LPI
Tyhjän sivun ohitus ota käyttöön
Ei käytössä
CR funktio CR
CR+LF
Linjan pituus 80 column
136 saraketta
Lomakkeen pituus 11 tuumaa
11.7 tuumaa
12 tuumaa
TOF asetus 0,0 tuumaaa
0,1 tuumaaa
―
1,0 tuumaaa
Vasen marginaali 0,0 tuumaaa
0,1 tuumaaa
―
1,0 tuumaaa
Täytä sivu Päällä
Pois
Tekstin korkeus Sama
Eri
Jäljellä Status Päällä
Pois
Tehdasasetukset
*
* Määrittää merkin 0 (nolla)
* Asettaa rivivälin
*
* Asettaa toiminnan, kun
* Määrittää rivillä olevien
*L
*A
* Asettaa etäisyyden paperin
* Asettaa, kuinka
*L
*A
* Asettaa merkin korkeuden.
* Asettaa LCD-näytön
Määrittää tyylin, jolla
merkit φ (9B) ja ¥ (9D)
korvataan merkeillä φ (ou)
ja Φ (nolla)
tyylin.
Asettaa, tulostetaanko
tyhjä arkki.
CR-koodi vastaanotetaan.
kirjainten lukumäärän.
Määrittää paperin
pituuden.
yläreunasta.
paljon tulostuksen
vaakasuuntaista
aloituskohtaa siirretään
oikealle.
Asettaa tulostustilan joka
mahduttaa tulostettavat
tiedot 11 tuumaa
vastaavalle alueelle
(66 riviä), Letter-koon
tulostettavalle alueelle.
varoittamaan rummun
tai lämpöyksikön
käyttöiän päättymisen
lähestymisestä.
Kuvaukset
2
Tulostimen asetusten muuttaminen
- 77 -
Page 78

Lista kustakin asetusvalikosta
Kohde Arvo
Paneelin
asennus
Near Life LED Päällä
2
Tulostimen asetusten muuttaminen
Aika-asetukset Päiväformaatti yyyy/mm/dd
Käyttämätön näyttö Väriainemittari
Paneelin kontrasti -10
Virh. toim. ään.voim. Ei käytössä
Virh. äänenvoimakk. Ei käytössä
Aikavyöhyke -12:00
Kesäaika ota käyttöön
Aika-asetukset
Pois
Paperin koko
―
0
―
+10
Alhainen
Korkea
Alhainen
Korkea
mm/dd/yyyy
dd/mm/yyyy
-11:45
-11:30
-11:15
-11:00
―
-1:00
-0:45
-0:30
-0:15
+0:00
+0:15
+0:30
+0:45
+1:00
―
+12:15
+12:30
+12:45
+13:00
Ei käytössä
2000/01/01 00 :00
―
2009/01/01 00 :00
―
2091/12/31 23 :59
01/01/2000 00 :00
―
01/01/2009 00 :00
―
12/31/2091 23 :59
Tehdasasetukset
* Asettaa LED-valon
* Määrittää näyttötiedot
*
* Asettaa toimintavirheen
* Aseta äänimerkin
*L
*A
*
*
*L
Kuvaukset
varoittamaan rummun
tai kuumentimen
käyttöiän päättymisen tai
väriaineen loppumisen
lähestymisestä.
lepotilan näytössä.
Käyttöpaneelin LCD-
kontrastin tason
säätäminen.
äänimerkin voimakkuuden.
voimakkuus virhetilanteita
varten.
Aseta päivämäärän muoto.
Aseta aikavyöhyke (ero
UTC:hen).
Aseta kesäaika.
Aseta kuluva aika.
01/01/2000 00 :00
―
01/01/2009 00 :00
―
31/12/2091 23 :59
- 78 -
*A
Page 79

Lista kustakin asetusvalikosta
Kohde Arvo
Virransyötön
alustus
Muiden asennus Muistin asennus
Virransäästö Päällä
Aut. virrank. Päällä
Flash-muistin
asetukset
HDD asetukset Alusta Suorita Kiintolevylle tallennetut
Säilytyksen
yhteinen
asennus
Tehdasasetukset
* Asettaa lepotilan päälle tai
Pois
Autom. määritys
Pois
Vastaanottopuskurin
koko
Resurssien
tallennus
Alusta Suorita Alustaan tulostimen
Muokk. partition
kokoa
Alusta partitio PCL
Tyhjennä
kovalevy
Tarkista tiedostojärjestelmä
Auto
0.5 megabyte
1 megabyte
2 megabyte
4 megabyte
8 megabyte
16 megabyte
32 megabyte
Auto
Pois
0.5 megabyte
1 megabyte
2 megabyte
4 megabyte
8 megabyte
16 megabyte
32 megabyte
PCL nn%
Yleinen mm%
PS ll%
<Käytä>
Yleinen
PS
Suorita Tämä kohta näkyy
Suorita Korjaa todellisen
*
* Asettaa
*
20
50
30
pois.
Aseta automaattisen
virrankatkaisun
toimintatapa.
vastaanottopuskurin koon.
Määrittää resurssien
säästöalueen koon.
FLASH-muistin.
tiedot pitää poistaa. Osion
uudelleen alustusta ei pidä
suorittaa.
Määrittää osion koon.
Alustaa määritetyn osion.
vain, kun kiintolevy on
asennettu.
muistin ja näytetyn
käytettävissä olevan
muistin välisen epäsuhdan
tiedostojärjestelmässä ja
palauttaa hallintatiedot
(FAT-tiedot).
Nämä suoritetaan
tiedostojärjestelmän
mukaan.
Kuvaukset
2
Tulostimen asetusten muuttaminen
Tarkista kaikki
sektorit
Enable
Initialization
Suorita Korjaa vialliset
kiintolevyn sektoritiedot
ja edellämainitun
tiedostojärjestelmän
epäsuhdevian. Tämä voi
kestää useita minuutteja
kiintolevyn koosta
riippuen.
Ei
Kyllä
*
Estää BlockDeveicealustukseen (kiintolevy,
FLASH) liittyvän asetusten
muutoksen.
- 79 -
Page 80

Lista kustakin asetusvalikosta
Kohde Arvo
Muiden asennus Turva-asetukset Työn rajoitus Ei käytössä
Tee suojattu
kiintolevy
2
Tee normaali
kiintolevy
Tulostimen asetusten muuttaminen
Resetoi
salausavain
Kieliasetukset Kielen alustus Suorita Alusta FLASH-muistiin
Työn perumisen
määritys
Peruuta
painikkeen
toiminto
Kyselyn näyttö ota käyttöön
Tarkennuskohta Kyllä
Tehdasasetukset
* Työn rajoitustilan säätö.
Salattu työ
Suorita Asettaa salaustoiminnon
päälle kiintolevyyn
tallennetuille tiedoille.
Suorita Asettaa salaustoiminnon
pois kiintolevyyn
tallennetuille tiedoille,
kun on valittu Enable
Initialization.
Suorita Nollaa salatun kiintolevyn
kanssa käytettävän
salausavaimen.
ladattu viestitiedosto.
Lyhyt
Pitkä
Ei käytössä
Ei käytössä
Ei
* Määritä toiminta, kun
Peruuta-painiketta
painetaan tulostuksen
aikana.
* Määritä, näytetäänkö työn
peruutuksen valintaikkuna.
* Määritä työn peruutuksen
valintaikkunan
oletusvalinta.
Kuvaukset
Näytön
aikakatkaisu
Asetukset Nollaa asetukset Suorita Palauttaa käyttäjävalikon
Tallenna asetukset Suorita Tallentaa asetetut valikot.
Palauta asetukset Suorita Vaihtaa tallennettuihin
Vaihda salasana Uusi salasana ************ Asettaa uuden salasanan
Varmista salasana ************ Pyytää käyttäjää
60
~
180
~
300
*
Määritä työn peruutuksen
valintaikkunan
aikakatkaisu. Kun aika
on kulunut, tulostusta
jatketaan, jos työn
peruutuksen arvona on Ei.
tehdasasetuksiin.
asetuksiin.
Admin-asetuksia varten.
Salasanassa voi olla 6
- 12 aakkosnumeerista
merkkiä.
vahvistamaan uuden
salasanan Adminasetuksia varten.
- 80 -
Page 81

Tulostustilastot
Lista kustakin asetusvalikosta
Kohde Arvo
Anna salasana **** 0000 Voit antaa salasanan Tulostustilastot-
Käyttöraportti Päällä
Pois
Supplies Report Päällä
Pois
Reset Main Counter Suorita Nollaa päälaskurin.
Reset Supplies Counter Suorita Nollaa kulutustarvikkeiden vaihtokerrat.
Vaihda salasana Uusi salasana **** Asettaa uuden salasanan Tulostustilastot-
Varmista
salasana
**** Pyytää käyttäjää vahvistamaan uuden
Tehdasasetukset
valikkoa varten.
Oletusarvo on 0000.
* Asettaa Käyttöraportin päälle tai pois.
*
Määrittää näytetäänkö vai piilotetaanko
kulutustarvikkeiden vaihtokerrat.
valikkoa varten.
salasanan Tulostustilastot-valikkoa varten.
Kuvaukset
AirPrint™
Kohde Arvo
AirPrint™ Päällä * Laita AirPrint™-toiminto päälle.
Tehdasasetukset
”Pois” näytetään vain, kun AirPrint™
laitetaan pois päältä verkkovirheen jne.
vuoksi. Kun valitset Päällä tästä valikosta,
verkko alustetaan uudelleen ja laite palaa
valmiustilan käyttöliittymään.
Kun AirPrint™ on Päällä, ”Pois” ei näytetä.
Valitse Päällä tästä valikosta ja laite palaa
valmiustilan käyttöliittymään.
Verkkoa ei alusteta uudelleen.
Kuvaukset
2
Tulostimen asetusten muuttaminen
- 81 -
Page 82

Lista kustakin asetusvalikosta
Langattoman asetukset
*Tämä valikko näytetään vain WLAN-mallin kanssa.
Kohde Arvo
2
Anna salasana ************ aaaaaa Voit antaa salasanan Langattoman asetukset
Tulostimen asetusten muuttaminen
Aseta
automaattisesti
(WPS)
Langattoman verkon valinta xxxxxxxx Käytettävien tukiasemien luettelo.
Manuaalinen
asennus
Langaton yhdistäminen Suorita WLAN-yhteyden uudelleenmuodostaminen
WPS-PBC Suorita WPS-PBC suoritetaan.
WPS-PIN Suorita WPS-PIN suoritetaan.
SSID Anna SSID
Turvallisuus Pois
WEP
WPA-PSK
WPA2-PSK
WPA-EAP(Voi
asettaa vain
verkkosivulla)
WPA2-EAP(Voi
asettaa vain
verkkosivulla)
WEP-avain Anna WEP-avain. Voit syöttää 5 - 26
WPAsalaustyyppi
WPA Esijaettu
avain
TKIP
AES
Suorita Suojauksen muutos suoritetaan.
Tehdasasetukset
-valikkoa varten.
Tämän valikon salasana on sama kuin
Admin-asetusten.
Oletusarvo on "aaaaaa". Arvo voi olla 6 - 12
aakkosnumeerista merkkiä.
* WLAN-toiminnon suojaus
numeroa.
* WPA-PSK-koodaustapa
Anna esijaettu avain
suoritetaan.
Kuvaukset
Langallisen verkon käyttöön otto
*Tämä valikko näytetään, kun verkkoyhteys on langaton.
Alustetaan
langaton
yhteyttä
Kohde Arvo
Anna salasana ************ aaaaaa Voit antaa salasanan valikkoa varten.
Suorita Ota käyttöön langallinen LAN-verkko.
Tehdasasetukset
- 82 -
Kuvaukset
Page 83

Käynnistysvalikko
Lista kustakin asetusvalikosta
Kohde Arvo
Anna salasana ************ aaaaaa Voit antaa salasanan Käynnistys-valikkoa
HDD asetukset Enable HDD Ei
Kyllä
Säilytyksen
yhteinen
asennus
SIDM Menu SIDM Manual
Tarkista tiedostojärjestelmä
Tarkista kaikki
sektorit
ID#
SIDM Manual2
ID#
SIDM MPTray
ID#
SIDM Tray1 ID# 0 Aseta Pn, joka määritetään LOKEROLLE 1
SIDM Tray2 ID# 0 Aseta Pn, joka määritetään LOKEROLLE 2
SIDM Tray3 ID# 0 Aseta Pn, joka määritetään LOKEROLLE 3
SIDM Tray4 ID# 0 Aseta Pn, joka määritetään LOKEROLLE 4
Suorita Korjaa todellisen muistin ja näytetyn
Suorita Korjaa vialliset kiintolevyn sektoritiedot
0 Aseta Pn, joka määritetään KÄSINSYÖTÖLLE
~
2 *
~
9
0 Aseta Pn, joka määritetään KÄSINSYÖTÖLLE
~
3 *
~
9
0 Aseta Pn, joka määritetään TRAYOlle
~
4 *
~
9
1 *
~
9
~
5 *
~
9
~
6 *
~
9
~
7 *
~
9
Tehdasasetukset
varten.
Oletusarvo on "aaaaaa".
Arvo voi olla 6 - 12 aakkosnumeerista
merkkiä.
*
Vaikka konetta ei voisi käyttää
asennuksessa, koska kiintolevy on
vahingoittunut, voit tehdä koneen
käytettäväksi asettamalla arvoksi Ei.
käytettävissä olevan muistin välisen
epäsuhdan tiedostojärjestelmässä ja
palauttaa hallintatiedot (FAT-tiedot).
ja edellämainitun tiedostojärjestelmän
epäsuhdevian.
KÄSINSYÖTÖN 1 TUNNUKSEN mukaan FX/
PPR/ESCP Emu CSF-ohjauskomennossa (ESC
EM Pn).
KÄSINSYÖTÖN 2 TUNNUKSEN mukaan FX/
PPR/ESCP Emu CSF-ohjauskomennossa (ESC
EM Pn).
(ohisyöttölokero) ohisyöttölokeron
tunnuksen FX/PPR/ESCP Emu mukaan CSFohjauskomennossa (ESC EM Pn).
lokeron 1 tunnuksen FX/PPR/ESCP Emu
mukaan CSF-ohjauskomennossa (ESC EM
Pn).
lokeron 2 tunnuksen FX/PPR/ESCP Emu
mukaan CSF-ohjauskomennossa (ESC EM
Pn).
lokeron 3 tunnuksen FX/PPR/ESCP Emu
mukaan CSF-ohjauskomennossa (ESC EM
Pn).
lokeron 4 tunnuksen FX/PPR/ESCP Emu
mukaan CSF-ohjauskomennossa (ESC EM
Pn).
Kuvaukset
2
Tulostimen asetusten muuttaminen
- 83 -
Page 84

Lista kustakin asetusvalikosta
Kohde Arvo
Menu Lockout ota käyttöön
Etupaneelin lukitustoiminto Mode1
2
Tulostimen asetusten muuttaminen
Ei käytössä
Mode2
Ei käytössä
Tehdasasetukset
*
*
Asettaa valikon sulkutoiminnon päälle/pois
päältä
Asettaa valikon sulkutoiminnon päälle/pois
päältä.
Kuvaukset
- 84 -
Page 85

3. Apuohjelmien käyttö
Tässä luvussa selitetään hyödyllisiä ohjelmatoimintoja, joita voit käyttää tulostimesi kanssa.
Yleiskatsaus apuohjelmista
Seuraavassa on lista apuohjelmista, joita voit käyttää tulostimesi kanssa. Tietoja näiden ohjelmien
käyttämisestä löydät niiden omista osioista.
3
Windowsin/Mac OS X:n ohjelmat
Kohde
Verkkosivu Tulostimen
PS Gamma Adjuster
(gammasäädin) -apuohjelma
Tulostusnäytön
kieliasetukset/Paneelin
kieliasetukset
Soveltamisala
Voit tarkistaa tulostimen
asetukset
Tulostus Voit säätää kuvien
Tulostimen
asetukset
tilan ja muuttaa sen
asetuksia.
tummuutta säätämällä
harmaasävyjen tummuutta.
Voit muuttaa
käyttöpaneelin tai
valikoiden kieltä.
Tiedot
Windowsin apuohjelmat
Kohde
Konguraatiotyökalu Tulostimen
PDF Print Direct -apuohjelma Tulostus Tulostaa PDF-tiedostoja
OKI LPR -apuohjelma Tulostus Voit tulostaa asiakirjan
Soveltamisala
Rekisteröi tulostimen
asetukset
verkkoasetukset
kiintolevylle.
Lomaketietojen rekisteröinti
ja poisto ja tallennettujen
töiden hallinta ovat myös
käytettävissä.
käynnistämättä sovellusta.
verkkoyhteyden kautta,
hallita tulostustöitä ja
tarkistaa tulostimen
tilan. Ja kun tulostimen
IP-osoitetta muutetaan,
asetus muuttuu
automaattisesti.
Tiedot
Järjestelmävaatimukset
● Windows 8/
Windows Server 2012/
Windows 7/
Windows Vista/
Windows Server 2008 R2/
Windows Server 2008/
Windows XP/
Windows Server 2003
● Mac OS X 10.4 - 10.8
Järjestelmävaatimukset
Windows 8/
Windows Server 2012/
Windows 7/
Windows Vista/
Windows Server 2008 R2/
Windows Server 2008/
Windows XP/
Windows Server 2003
Windows 8/
Windows Server 2012/
Windows 7/
Windows Vista/
Windows Server 2008 R2/
Windows Server 2008/
Windows XP/
Windows Server 2003
Windows 8/
Windows Server 2012/
Windows 7/
Windows Vista/
Windows Server 2008 R2/
Windows Server 2008/
Windows XP/
Windows Server 2003
Apuohjelmien käyttö
Katso
sivu. 88
sivu. 90
sivu. 96
sivu. 101
Katso
sivu. 92
sivu. 95
sivu. 97
- 85 -
Page 86

Yleiskatsaus apuohjelmista
Kohde
Verkkolaajennus Tulostimen
3
Mac OS X -apuohjelmat
Apuohjelmien käyttö
Kohde
Verkkokortin asennus Tulostimen
Soveltamisala
Voit tarkistaa tulostimen
hallinta
asetukset tulostinajurilta ja
voit määrittää vaihtoehtoja.
Tämä ohjelma asennetaan
automaattisesti, kun
tulostinajuri asennetaan
verkkoyhteyden kautta.
Soveltamisala
Voit asettaa verkkoasetukset. Mac OS X 10.4 – 10.8 sivu. 101
asetukset
Tiedot
Tiedot
Järjestelmävaatimukset
Windows 8/
Windows Server 2012/
Windows 7/
Windows Vista/
Windows Server 2008 R2/
Windows Server 2008/
Windows XP/
Windows Server 2003
Tietokone, joka käyttää
TCP/IP-protokollaa.
Järjestelmävaatimukset
Katso
sivu. 99
Katso
- 86 -
Page 87

Apuohjelmien asentaminen
Ohjelmiston Software DVDROM -levyltä asentaminen
Jos haluat käyttää jotakin apuohjelmaa,
noudata alla olevia ohjeita, jos sinulla on
Windows. Jos sinulla on Mac OS X, voit kopioida
sen raahaamalla ja pudottamalla haluamaasi
paikkaan. Voit tehdä tämän myös suoraan
Software DVD-ROM -levyltä.
Windows
1 Laita Software DVD-ROM -levy
tietokoneeseen.
2 Klikkaa [Suorita Setup.exe].
Jos näkyviin tulee [Käyttäjätilien valvonta]valintaikkuna, klikkaa [Kyllä].
Apuohjelmien asentaminen
3
Apuohjelmien käyttö
3 Lue käyttäjän lisenssisopimus ja klikkaa
[Hyväksyn ].
4 Lue suositus ympäristölle ja klikkaa
[Seuraava].
5 Valitse tulostin ja napsauta [Seuraava].
6 Valitse liittymä ja klikkaa [Seuraava].
7 Klikkaa [Muokattu asennus].
8 Valitse ohjelma, jonka haluat asentaa, ja
klikkaa [Asentaa].
9 Klikkaa [Valmis].
Mac OS X
1 Laita Software DVD-ROM -levy
tietokoneeseen.
2 Kaksoisklikkaa [OKI]>[Lisäohjelmat]-
kansiota.
3 Kopioi kansio, jonka haluat asentaa
raahaamalla ja pudottamalla haluamaasi
kansioon.
Muistutus
● Käynnistä klikkaamalla kansiossa olevaa ohjelman
kuvaketta.
- 87 -
Page 88

Windowsin/Mac OS X:n ohjelmat
Windowsin/Mac OS X:n ohjelmat
Tässä jaksossa kerrotaan verkkosivuista, joita voidaan käyttää sekä Windowsissa että Mac OS X:ssä.
Verkkosivu
Seuraavien ehtojen täytyy täyttyä verkkosivuja
käytettäessä.
● TCP/IP tulee olla käytössä.
3
● Yksi seuraavista täytyy olla asennettuna:
Apuohjelmien käyttö
Microsoft IE 6.0 tai uudempi, Safari 3.0 tai
uudempi, Firefox 3.0 tai uudempi.
Muistutus
● Määritä verkkosivujen turvallisuusasetukset keskitasolle
tai ota evästeet (cookies) käyttöön.
● Tarvitset pääkäyttäjän salasanan kirjautuaksesi [Admin-
asetukset]-valikkoon. Salasanan oletusasetus on
"aaaaaa".
Voit suorittaa seuraavat toimenpiteet
verkkosivulta.
● Näyttää tulostimen tilan.
● Määrittää lokeron, verkon, tulostimen ja
toimintojen asetukset.
● Näyttää työluettelon.
● Tulostaa PDF-tiedoston ilman tulostinajuria.
● Linkittää usein käydyille verkkosivuille.
Muistutus
● Sinun täytyy olla kirjautunut sisään pääkäyttäjänä
voidaksesi muuttaa tulostimen asetuksia verkkosivulta.
Lisätietoja
● Tietoja verkkoasetusten määrityksestä löydät kohdasta
"Verkkoasetusten muuttaminen Web-sivulta" S.123.
Sisäänkirjautuminen pääkäyttäjänä
Huomaa
● Sinulla täytyy olla pääkäyttäjän oikeudet.
Muistutus
● Pääkäyttäjän oletussalasana on "aaaaaa".
1 Klikkaa etusivulta [Administrator
Login].
2 Kirjoita "root" kohtaan [Username] ja
kirjoita pääkäyttäjän salasana kohtaan
[Salasana] ja klikkaa sitten [OK].
Kirjoita Mac OS X:ssä "root" kohtaan [Nimi]
ja kirjoita pääkäyttäjän salasana kohtaan
[Salasana] ja klikkaa sitten [Login].
3 Klikkaa [SKIP].
Jos olet muuttanut asetuksia tällä näytöllä,
klikkaa [OK].
Tulostimen verkkosivulle
kirjautuminen
1 Avaa www-selain.
2 Kirjoita "http:// (tulostimen IP-osoite)"
osoitepalkkiin ja paina <ENTER
(VAHVISTA)>-näppäintä.
Lisätietoja
● Tietoja tulostimen IP-osoitteesta löydät
Käyttöoppaasta (Alkuvalmistelut).
Näkyviin tulevat valikot, jotka ovat vain
pääkäyttäjän käytettävissä.
- 88 -
Page 89

Windowsin/Mac OS X:n ohjelmat
Pääkäyttäjän salasanan vaihtaminen
Voit muuttaa pääkäyttäjän salasanaa
verkkosivulta.
Verkkosivulla asetettua pääkäyttäjän salasanaa
voidaan käyttää, kun tulostimelle kirjaudutaan
käyttöpaneelista tai verkkosivulta.
Muistutus
● Salasanassa tulee olla 6-12 merkkiä ja merkkien tulee olla
yksitavuisia (aakkosnumeerisia).
● Salasanan pienillä ja isoilla kirjaimilla on merkitystä.
1 Käynnistä verkkoselaimesi ja kirjaudu
sisään pääkäyttäjänä.
2 Valitse [Admin Setup].
3 Valitse [Management] > [Change
Password].
4 Kirjoita uusi salasana kohtaan [New
Password].
5 Kirjoita salasana uudelleen kohtaan
[Verify Password].
Kirjoittamaasi salasanaa ei näytetä. Kirjoita
salasanasi ylös ja säilytä sitä turvallisessa
paikassa.
6 Klikkaa [Submit].
Verkkojärjestelmä käynnistyy uudelleen, jotta
uudet asetukset tulevat käyttöön.
Muistutus
● Sinun ei tarvitse käynnistää tulostinta uudelleen. Kun
seuraavalla kirjaudut sisään pääkäyttäjänä, käytä uutta
salasanaa.
Tulostimen tilan tarkastaminen
Tulostimen asetusten muuttaminen
Voit muuttaa tulostimen asetuksia verkkosivulta.
1 Käynnistä verkkoselaimesi ja kirjaudu
sisään pääkäyttäjänä.
2 Muuta asetuksia ja klikkaa [Submit].
Päivämäärän ja ajan automaattinen
haku
Voit hakea päivämäärän ja ajan automaattisesti
internetin aikapalvelimelta ja heijastaa tämän
tulostimellesi.
1 Käynnistä verkkoselaimesi ja kirjaudu
sisään pääkäyttäjänä.
2 Valitse [Admin Setup].
3 Valitse [Management]>[Time Setup].
4 Valitse [Auto] kohtaan [Time Setup].
5 Syötä NTP-palvelin kohtaan [NTP
Server (Primary)].
6 Jos tarpeen, syötä toinen NTP-palvelin
kohtaan [NTP Server (Secondary)].
7 Määritä [Time zone].
8 Aseta tarvittaessa [daylight saving].
9 Klikkaa [Submit].
Verkkojärjestelmä käynnistyy uudelleen, jotta
uudet asetukset tulevat käyttöön.
3
Apuohjelmien käyttö
Voit tarkistaa tulostimesi tilan verkkosivulta.
1 Käynnistä verkkoselaimesi ja syötä
tulostimen IP-osoite.
Tulostimen tila tulee näkyviin.
Muistutus
● Kun kirjaudut sisään pääkäyttäjänä, voit myös klikata
kohdasta [Status Window] näyttääksesi pelkistetyt
tiedot tulostimen tilasta.
- 89 -
Page 90

Windowsin/Mac OS X:n ohjelmat
Värin säätäminen PSgammasäädinohjelmalla
Tässä osiossa esitellään PS-
gammasäädinohjelma. Voit säätää tulostimen
tulostamien harmaasävyjen tummuutta. Käytä
tätä toimintoa, jos valokuvan tai graikan värit
ovat liian tummia.
Huomaa
● Windowsin PCL/XPS-tulostinajuria ei voi käyttää.
3
● Tulostusnopeus voi olla hitaampi tätä toimintoa
Apuohjelmien käyttö
käytettäessä. Jos haluat antaa nopeudelle etusijan, valitse
[Não especicado] kohdasta [Ajuste personalizado
de gama].
● Jotkin sovellukset voivat määrittää keskisävyn asetukset.
Jos käytät näitä toimintoja, valitse [Não especicado]
kohdasta [Ajuste personalizado de gama].
● Jos käytät sovellusta ennen keskisävyn säädön
rekisteröimistä, käynnistä sovellus uudelleen ennen
tulostusta.
● Rekisteröidyn keskisävyn säädön nimi on voimassa
kaikille saman tyypin tulostimille, jos useita tulostimia on
tallennettu [Tulostimet ja faksit]-kansioon.
Lisätietoja
● "Apuohjelmien asentaminen" S.87 tarjoaa lisätietoja
PS-gammasäädinapuohjelman asentamisesta.
Keskisävyn rekisteröinti
Windows PCL-ajurille
5 Valitse asetuksen nimi kohdassa
[Gamma Curve Name] ja klikkaa sitten
[OK].
6 Klikkaa [Lisää].
7 Klikkaa [Päivitä].
Näkyviin tulee valintaikkuna.
8 Klikkaa [OK].
9 Klikkaa kohtaa [Poistu] sammuttaaksesi
PS-gammasäädön apuohjelman.
Mac OS X PS-tulostinajuri
1 Käynnistä PS-gammasäädön
apuohjelma.
2 Klikkaa [Uusi].
3 Säädä keskisävyä.
Voit valita tavan, jolla keskisävyä säädetään
käyttämällä kaavioviivaa, kirjoittamalla
gamma-arvon tai kirjoittamalla tiheyden arvon
tekstikenttään.
1 Klikkaa [Käynnistä] ja valitse [Kaikki
ohjelmat]> [Okidata]> [PS Gamma
Adjuster]> [PS Gamma Adjuster].
2 Valitse tulostin kohdasta [Valitse
tulostin].
3 Klikkaa [Uusi].
4 Säädä keskisävyä.
Voit valita tavan, jolla keskisävyä säädetään
käyttämällä kaavioviivaa, kirjoittamalla
gamma-arvon tai kirjoittamalla tiheyden arvon
tekstikenttään.
4 Kirjoita asetuksen nimi kohtaan
[Gamma Curve Name] ja klikkaa sitten
[Tallenna].
5 Klikkaa [Selecionar PPD].
6 Valitse PPD-tiedosto, johon
rekisteröidään puolisävyn säätö, ja
klikkaa [Avoin].
7 Valitse puolisävyn säätö ja klikkaa
[Lisää].
8 Klikkaa [Tallenna].
9 Syötä pääkäyttäjän nimi ja salasana ja
klikkaa [OK].
10 Poistu PS-gammasäätäjästä.
11 Valitse [Print & Fax] kohdasta
[System Preferences] poistaaksesi
ja rekisteröidäksesi tulostimen, johon
säätöjä tehtiin, uudelleen.
- 90 -
Page 91

Tiedoston, jossa on säädetty
gamma-käyrä, tulostaminen
Windows PCL-ajurille
1 Avaa se tiedosto, jonka haluat tulostaa.
2 Valitse [Tulosta] valikosta [Tiedosto].
Windowsin/Mac OS X:n ohjelmat
3 Klikkaa [Määritykset].
4 Valitse [Color]-välilehti, [Custom
Calibration] ja valitse puolisävyn
säätöasetukset ja klikkaa sitten [OK].
Mac OS X PS-tulostinajuri
1 Avaa se tiedosto, jonka haluat tulostaa.
2 Valitse [Arkisto]-valikosta [Tulosta].
3 Valitse paneelivalikosta [Tulostimen
ominaisuudet].
4 Valitse harmaasävyjen säätö kohdasta
[Halftone Adjustment] osassa [Työn
asetukset].
3
Apuohjelmien käyttö
- 91 -
Page 92

Windowsin apuohjelmat
Windowsin apuohjelmat
Tässä jaksossa kerrotaan apuohjelmista, joita voit käyttää Windowsissa.
Konguraatiotyökalu
Määritystyökalun avulla voit hallita useita
yksiköitä ja muuttaa asetuksia.
3
Apuohjelmien käyttö
Määritystyökalun toiminnot ovat seuraavat.
● Näytä laitetiedot
● Lomaketietojen rekisteröinti ja poisto
● Tallennettujen töiden hallinta
● Verkkoasetukset
Asennus
Tarvittaessa voidaan asentaa laajennuksia.
3 Valitse tulostin ja klikkaa [Register].
4 Klikkaa varmistusikkunassa [Kyllä].
Tulostimen poistaminen
Voit poistaa rekisteröidyn tulostimen.
1 Klikkaa hiiren oikealla näppäimellä
tulostinta kohdassa [Registered Device
Table].
2 Valitse [Poista laite].
3 Klikkaa varmistusikkunassa [Kyllä].
Tulostimen tilan tarkastaminen
Voit tarkastaa tulostimen tilan ja tiedot.
1 Valitse tulostin kohdasta [Registered
Device Table].
2 Valitse [Device Info]-välilehti.
Muistutus
● Kun tulostin on yhdistetty verkkoon, [Device Status]
tulee näkyviin.
● Jos haluat päivittää tiedot, klikkaa [Update Device
Information].
Seuraavat 2 laajennusta ovat käytettävissä.
● Network Setting -laajennus
● Storage Manager -laajennus
Muistutus
● Voit asentaa valinnaiset laajennukset myöhemmin.
Lisätietoja
● Katso kohdasta "Apuohjelmien asentaminen" S.87,
miten voit asentaa määritystyökalun.
Tulostimen rekisteröinti
Kun käytät määritystyökalua tai otat uuden
tulostimen käyttöön, rekisteröi tulostin
määritystyökalun avulla.
1 Valitse [Käynnistä], [Kaikki
ohjelmat]> [Okidata]>[Conguration
Tool]> [Conguration Tool].
2 Valitse [Register Device] valikosta
[Työkalut].
Etsinnän tulokset tulevat näkyviin.
- 92 -
Page 93

Windowsin apuohjelmat
Network Setting -laajennus
Voit pystyttää verkon määritystyökalun avulla.
Asenna Network Setting -lisäosa ennen verkon
pystyttämistä.
Lisätietoja
● Katso kohdasta "Apuohjelmien asentaminen" S.87,
miten voit asentaa määritystyökalun.
Kuvake
Jokaisen kuvakkeen selitys näkyy alapuolella.
Kuvake
Etsii tulostinta uudelleen.
Muuttaa tulostimen etsintäehtoja.
Muuttaa tulostimen IP-osoitteen.
Käynnistää tulostimen uudelleen.
Muuttaa verkon salasanaa.
Näyttää tulostimen verkkosivun.
Tiedot
5 Kirjoita pääkäyttäjän salasana ja klikkaa
[OK].
Oletussalasana on MAC-osoitteen 6 viimeistä
aakkosnumeerista lukua.
6 Käynnistä tulostin uudelleen
klikkaamalla [OK].
Storage Manager -laajennus
Tilanhallinta-lisäosa mahdollistaa laitteille
tallennettavien töiden hallinnan ja tulostukseen
käytettävien lomakkeiden ja fonttien
tallentamisen.
Kuvake
Jokaisen kuvakkeen selitys näkyy alapuolella.
Kuvake
Luo uuden projektin.
Avaa olemassa olevan projektin.
Tallentaa projektin.
Tiedot
3
Apuohjelmien käyttö
Etsii laitetta verkosta
Etsii tulostinta.
1 Valitse [Verkkoasetukset] valikosta
[Plug-in].
2 Valitse [Discover Devices].
Etsinnän tulokset tulevat näkyviin.
Hakuehtojen asettaminen
1 Valitse [Verkkoasetukset] valikosta
[Plug-ins].
2 Valitse [Environment Settings].
3 Aseta hakuehdot tarpeen mukaan ja
klikkaa [OK].
Muuta IP-osoitetta
Muuttaa tulostimen IP-osoitteen.
Nimeää nykyisen projektin uudelleen ja
tallettaa sen kansioon.
Lisää tiedoston projektiin.
Poistaa valitun tiedoston projektista.
Näyttää PCL-lomaketiedoston Suodata
makrotiedosto -valintaikkunan.
Luo lataustiedoston.
Lähettää lataustiedoston.
Lähettää valitun projektin.
Lähettää tiedoston.
Näyttää Töiden hallinta -ikkunan.
Näyttää Hallintatoiminnat-ikkunan.
1 Valitse tulostin laiteluettelosta.
2 Klikkaa -kuvaketta.
3 Tee tarvittavat asetusmuutokset.
4 Klikkaa [OK].
- 93 -
Page 94

Windowsin apuohjelmat
Lomakkeiden rekisteröinti
(lomakepohja)
Voit luoda ja rekisteröidä pohjia kuten logoja tai
lomakkeita tulostusta varten. Tässä selitetään,
miten voit rekisteröidä lomakkeita.
Lisätietoja
● Katso kohdasta "Tasojen tulostaminen" S.38, miten voit
tulostaa pohjia.
Muistutus
3
● Kun käytät Windowsin PS-tulostinajuria, tarvitset
pääkäyttäjän oikeudet.
● Windowsin XPS-tulostinajuria ei voi käyttää.
Apuohjelmien käyttö
Luo lomake
1 Klikkaa [Käynnistä] ja valitse sitten
[Laitteet ja tulostimet].
2 Klikkaa oikealla näppäimellä
Tulostim esi
[Tulostimen Ominaisuudet]
tarvitsemasi ajuri.
-ikonia ja valitse kohdasta
2 Klikkaa -ikonia ja valitse luotu lomake.
Lomake lisätään projektiin.
3 Klikkaa lomaketiedostoa.
4 Syötä [ID] ja klikkaa [OK].
Huomaa
● Älä muuta asetuksia [Kohdeasema] ja [Polku].
Muistutus
● Kun käytät Windowsin PS-tulostinajuria, syötä
[Component].
5 Valitse laite laitevalinta-alueelta, Storage
Manager -lisäosan ikkunan alaosasta.
6 Klikkaa -kuvaketta.
7 Klikkaa [OK].
Tarkista vapaa tila kiintolevyltä tai
ash-muistista
Voit tarkistaa vapaan tilan kiintolevyltä tai ash-
muistista.
3 Valitse [Portit]-välilehti, valitse [FILE:]
kohdasta [Portti] ja klikkaa [OK].
4 Valitse lomake, jonka haluat rekisteröidä
tulostimelle.
5 Valitse [Tulosta] valikosta [Tiedosto].
6 Klikkaa [Määritykset].
Jos käytössä on Windows PCL -tulostinajuri,
napsauta [Vektori] kohdassa [Tulostustila]
[Työn asetukset]-välilehdellä ja sitten [OK] ja
jatka vaiheesta 9.
7 Valitse [Työn asetukset]-välilehti ja
klikkaa [Kerrokset].
8 Valitse [Create Form].
9 Aloita tulostustyö.
10 Kirjoita tiedostonimi, jolla haluat
tallentaa.
1 Kun klikkaat laitteen nimeä laitteen
valinta-alueelta Storage Manager
-lisäosan ikkunan alaosasta, valitun
laitteen laiteresurssi-ikkuna avautuu.
2 Valintaikkuna näyttää varastoinnin,
osiot, hakemiston ja tiedostot viestimällä
laitteen kanssa.
Tarpeettomien töiden poistaminen
muistista tai kiintolevyltä
Voit poistaa tulostustöitä ash-muistin tai
kiintolevyn [COMMON]-osiosta.
Muistutus
● Työ säilyy [COMMON]-osiossa jopa vahvistavan
tulostuksen tai tulostusdatan tallennuksen jälkeen. Ellei
sitä poisteta, muistin tai kiintolevyn kapasiteetti pienenee.
Huomaa
● Salattuja valtuutettuja tulostuksia ei voi poistaa Storage
Manager -lisäosasta.
1 -kuvakkeen napsauttaminen.
11 Hae alkuperäinen [Portti]-asetus
[Portit]-välilehdeltä.
Lomakkeen rekisteröinti
tulostimelle käyttäen
konguraatiotyökalua
1 Klikkaa -kuvaketta.
2 Tarkastellaksesi tietyn käyttäjän
tulostustöitä, kirjoita salasana ja klikkaa
[Apply job password].
Tarkastellaksesi kaikkia tulostustöitä
kirjoita pääkäyttäjän salasana ja klikkaa
[Apply administrator password].
Pääkäyttäjän salasana on
oletusasetuksena "aaaaaa".
- 94 -
Page 95

Windowsin apuohjelmat
3 Valitse työ, jonka haluat poistaa ja
klikkaa -ikonia.
4 Klikkaa [OK].
PDF Print Direct
Voit lähettää PDF-tiedoston tulostimeen ja
tulostaa sen suoraan. PDF Print Directiä
käytettäessä ei suoriteta PDF-tiedostojen
avaamista sovelluksilla, kuten Adobe Readerillä.
Lisätietoja
● Katso kohdasta "Apuohjelmien asentaminen" S.87,
miten voit asentaa PDF Print Directin.
PDF-tiedoston tulostaminen
1 Tarkista, että [
on [Laitteet ja tulostimet]-kansiossa.
2 Klikkaa oikealla näppäimellä PDF-
tiedostoa, jonka haluat tulostaa, ja
valitse [PDF Print Direct].
Näkyviin tulee ikkuna.
3 Valitse tulostinajuri kohdasta [Valitse
tulostin].
Kun asetat käyttäjän vahvistustoimintoa valitulle
tulostinajurille, valitse [User Auth] [Setting
Printer]-valikosta.
Your Printer(*)
]-ikoni
3
Apuohjelmien käyttö
4 Jos haluat tulostaa salatun tiedoston,
valitse [Määritä salasana] ja kirjoita
salasana.
Käyttääksesi samaa salasanaa tämän jälkeen,
klikkaa [Tallenna salasana].
5 Muuta tarvittaessa asetusta ja klikkaa
[Tulosta].
- 95 -
Page 96

Windowsin apuohjelmat
Käyttöpaneelin kielen asennus
Voit muuttaa käyttöpaneelin näyttökieltä.
3
Apuohjelmien käyttö
Huomaa
● Tämä ohjelma käyttää tulostusajuria. Asenna tulostinajuri
tietokoneelle etukäteen.
Aloitus
1 Käynnistä tulostin.
2 Käynnistä tietokone ja aseta ohjelmisto-
DVD-ROM sisään.
13 Tarkista, onko vaiheessa 12 tulostettu
valikkokielen muodon arvo näytöllä
näkyvässä arvoalueessa ja napsauta
sitten [Seuraava].
14 Tarkista asetettava sisältö ja klikkaa
[Asennus].
Muistutus
● Tämän työkalun kielitiedoston versionumero
näytetään kohdassa [Language version]
[Käyttöpaneelin kielen ohjattu asennus versio
%s]-näytöllä.
15 Klikkaa [Valmis].
16 Tarkista, että haluamasi kieli näkyy
tulostimen näytöllä ja käynnistä sitten
tulostin uudelleen.
Kun asetukset ovat valmiit, näytetään seuraava
viesti.
“Power Off/On
Message Data Received OK”
Huomaa
● Mikäli kielivalintaruutua ei näytetä vaiheessa 11,
suorita seuraava toimenpide.
3 Klikkaa [Suorita Setup.exe].
Jos näkyviin tulee [Käyttäjätilien valvonta]valintaikkuna, klikkaa [Kyllä].
4 Lue käyttäjän lisenssisopimus ja klikkaa
[Hyväksyn ].
5 Lue suositus ympäristölle ja klikkaa
[Seuraava].
6 Valitse tulostin ja napsauta [Seuraava].
7 Valitse liittymä ja klikkaa [Seuraava].
8 Klikkaa [Panel Language Setup].
9 Klikkaa [Seuraava].
Muistutus
● Tämän työkalun versionumero näytetään nimen
[Ohjattu käyttöpaneelin kielen asennus] jälkeen.
10 Valitse tulostin ja napsauta [Seuraava].
Muistutus
● Tätä työkalua tukevat tulostimet näytetään
[Käytettävissä olevat tulostimet] -luettelossa.
a Lopeta ohjelma klikkaamalla
[Peruuta].
b Tarkista, että tulostin on käynnistetty
ja Software DVD-ROM -levy on
asennettu siihen.
c Klikkaa [Käynnistä] ja valitse [Hae
ohjelmista ja tiedostoista].
d Kirjoita ”D:/Utilities/PanelDwn/
oppnlngs.exe” ja paina <ENTER
(VAHVISTA)>-näppäintä.
(Tässä esimerkissä käytetään DVDROM-asemaa (D:))
e Siirry vaiheeseen 9.
11 Valitse kieli ja klikkaa [Seuraava].
12 Klikkaa [Tulosta testisivu] ja klikkaa
[Seuraava].
- 96 -
Page 97

Windowsin apuohjelmat
OKI LPR -apuohjelma
Voit käyttää OKI LPR -apuohjelmaa tulostustyön
suorittamiseen verkon kautta, hallita
tulostustöitä ja tarkistaa tulostimen tilan.
Lisätietoja
● Katso kohdasta "Apuohjelmien asentaminen" S.87,
miten voit asentaa OKI LPR -apuohjelman.
Jotta OKI LPR -apuohjelmaa voi käyttää, TCP/
IP:n tulee olla aktivoituna.
Huomaa
● OKI LPR -apuohjelmaa ei voi käyttää jaetuille tulostimille.
Käytä normaalia TCP/IP-porttia.
Apuohjelman käynnistäminen
1 Klikkaa kohtaa [Käynnistä] ja valitse
[Kaikki ohjelmat]>[Okidata]>[Poista
OKI LPR -apuohjelman asennus]>
[Poista OKI LPR -apuohjelman
asennus].
Tulostimen lisääminen
Voit lisätä tulostimen OKI LPR -apuohjelmaan.
Huomaa
● Tarvitset pääkäyttäjän oikeudet.
● Jos et voi lisätä tulostinta käyttöjärjestelmissä Windows 8/
Windows Server 2012/Windows 7/Windows Vista/Windows
Server 2008, sulje OKI LPR -apuohjelma, klikkaa oikealla
näppäimellä [Käynnistä] > [All Programs] > [Okidata]
> [Poista OKI LPR -apuohjelman asennus] > [Poista
OKI LPR -apuohjelman asennus] ja sitten käynnistä
valitsemalla [Suorita järjestelmänvalvojana].
Muistutus
● Et voi lisätä tulostinta, joka on jo rekisteröity OKI LPR
-apuohjelmassa. Jos haluat vaihtaa porttia, valitse
[Vahvista yhteydet] [Remote Print]-valikosta.
4 Kun valitset verkkotulostinta, valitse
[Discover].
5 Klikkaa [OK].
Tiedostojen lataaminen
Voit ladata tiedoston tulostimelle, jonka olet
lisännyt OKI LPR -apuohjelmaan.
1 Käynnistä OKI LPR -apuohjelma.
2 Valitse latauksen kohdetulostin.
3 Valitse [Download] valikosta [Remote
Print].
4 Valitse tiedosto ja klikkaa [Avoin].
Tulostimen tilan näyttäminen
1 Käynnistä OKI LPR -apuohjelma.
2 Valitse tulostin.
3 Valitse [Printer Status] kohdasta
[Remote Print].
Töiden tarkistaminen/poistaminen/
eteenpäin lähettäminen
Voit vahvistaa ja poistaa tulostustöitä. Mikäli et
voi tulostaa, koska valittu tulostin on varattu,
ofine-tilassa tai siitä on paperi loppu, voit myös
lähettää tulostustyöt eteenpäin toiselle OKItulostimelle.
Huomaa
● Tulostustöitä voi lähettää eteenpäin vain samanlaiselle
OKI-tulostimelle kuin käyttämäsi.
● Ennen kuin voit lähettää työn eteenpäin, sinun on
lisättävä toinen samanlainen OKI-tulostin.
1 Käynnistä OKI LPR -apuohjelma.
2 Valitse [Job Status] valikosta [Remote
Print].
3
Apuohjelmien käyttö
1 Käynnistä OKI LPR -apuohjelma.
2 Valitse [Lisää toulostin] valikosta
[Remote Print].
3 Valitse [Tulostimen nimi] ja syötä IP-
osoite.
Verkkotulostimia ja LPR-porttiin liitettyjä
tulostimia ei näytetä.
3 Jos haluat poistaa tulostustyön, valitse
työ ja valitse sitten [Delete Job] [Työ]valikosta.
4 Jos haluat lähettää tulostustyön
eteenpäin, valitse työ ja valitse sitten
[Redirect] [Työ]-valikosta.
- 97 -
Page 98

Windowsin apuohjelmat
Työn lähettäminen eteenpäin
automaattiseti
Jos tulostus ei onnistu koska tulostin on
varattu, pois verkosta tai sen paperi on loppu,
tulostustyö voidaan asettaa lähettettäväksi
automaattisesti toiselle OKI-tulostimelle.
Huomaa
● Tulostustöitä voidaan edelleenlähettää vain toiselle saman
malliselle OKI-tulostimelle.
3
● Ennen kuin voit lähettää työn eteenpäin, sinun on
lisättävä toinen samanlainen OKI-tulostin.
● Tarvitset pääkäyttäjän oikeudet.
Apuohjelmien käyttö
1 Käynnistä OKI LPR -apuohjelma.
2 Valitse tulostin, jolta edelleenohjaus
tehdään.
3 Valitse [Vahvista yhteydet] [Remote
Print]-valikosta.
4 Klikkaa [Lisäasetukset].
5 Valitse [Automatic Job Redirect
Used]-valintaruutu.
6 Valitse [Redirect only at the time
of an error] -valintaruutu, jos haluat,
että edelleenlähetys tehdään vain
virhetilanteessa.
7 Klikkaa [Lisää].
5 Valitse [Print to more than one
printer at a time]-valintaruutu.
6 Klikkaa [Asetukset].
7 Klikkaa [Lisää].
8 Syötä samanaikaiseen tulostukseen
lisättävän tulostimen IP-osoite ja paina
[OK].
9 Klikkaa [OK].
Verkkosivun avaaminen
Voit avata tulostimen verkkosivun OKI LPR
-apuohjelmasta.
1 Käynnistä OKI LPR -apuohjelma.
2 Valitse tulostin.
3 Valitse [Web setting] valikosta
[Remote Print].
Muistutus
● Verkkosivua ei voi avata, jos verkon porttinumero
on vaihdettu. Suorita seuraavat toimenpiteet
palauttaaksesi OKI LPR -apuohjelman portin
numeron.
a Valitse tulostin.
b Valitse [Vahvista yhteydet]
kohdasta [Remote Print].
8 Syötä sen tulostimen IP-osoite, jolle työt
edelleenlähetetään ja paina [OK].
9 Klikkaa [OK].
Tulostaminen usealla tulostimella
Voit tulostaa monella tulostimella antamalla vain
yhden käskyn.
Huomaa
● Tämä toiminto lähettää tulostustyön monelle tulostimelle
ja tulostaa samanaikaisesti kaikilla.
● Tarvitset pääkäyttäjän oikeudet.
1 Käynnistä OKI LPR -apuohjelma.
2 Valitse se tulostin, jonka asetuksia
haluat säätää.
3 Valitse tulostin [Vahvista yhteydet]
[Remote Print]-valikosta.
4 Klikkaa [Details].
c Klikkaa [Lisäasetukset].
d Syötä portin numero [Port
Numbers] -kenttään.
e Klikkaa [OK].
Kommentin lisääminen tulostimelle
Voit lisätä kommentteja OKI LPR -apuohjelmassa
oleviin tulostimiin, jotta ne olisi helpompi
tunnistaa.
1 Käynnistä OKI LPR -apuohjelma.
2 Valitse tulostin.
3 Valitse [Vahvista yhteydet] kohdasta
[Remote Print].
4 Syötä kommentti ja klikkaa [OK].
5 Valitse [Show comments] valikosta
[Option].
- 98 -
Page 99

Windowsin apuohjelmat
IP-osoitteen automaattinen
kongurointi
Voit varmistaa, että yhteys tulostimeen säilyy,
vaikka sen IP-osoite vaihtuisi.
Muistutus
● IP-osoite voi vaihtua, jos IP-osoitteet haetaan
dynaamisesti DHCP-avulla tai jos verkon ylläpitäjä vaihtaa
manuaalisesti tulostimen IP-osoitteen.
Huomaa
● Tarvitset pääkäyttäjän oikeudet.
1 Käynnistä OKI LPR -apuohjelma.
2 Valitse [Asennus] valikosta [Option].
3 Valitse [Auto Reconnect]-valintaruutu
ja klikkaa [OK].
OKI LPR -apuohjelman poistaminen
Huomaa
● Tarvitset pääkäyttäjän oikeudet.
1 Varmista, että OKI LPR -apuohjelma on
suljettu.
2 Klikkaa [Käynnistä] ja valitse sitten
[Kaikki ohjelmat]>[Okidata]>[Poista
OKI LPR -apuohjelman
asennus]>[Uninstall OKI LPR
Utility].
Jos näkyviin tulee [Käyttäjätilien valvonta]valintaikkuna, klikkaa [Kyllä].
Network Extension
-laajennuksen käyttö
Network Extension -laajennuksessa voit
tarkastaa asetukset ja valinnat.
3
Apuohjelmien käyttö
Jotta Network Extension -laajennusta voi
käyttää, TCP/IP:n tulee olla aktivoituna.
Huomaa
● Tarvitset pääkäyttäjän oikeudet.
Muistutus
● Network Extension -laajennus asennetaan automaattisesti
samaan aikaan kuin tulostinajuri asennetaan TCP/IPverkon kautta.
● Network Extension -laajennus toimii yhdessä tulostinajurin
kanssa. Network Extension -laajennus ei toimi yksinään.
● Network Extension -laajennus toimii vain, jos tulostinajuri
on yhdistetty OKI LPR -porttiin tai vakio TCP/IP -porttiin.
Ohjelman avaaminen
3 Klikkaa varmistusikkunassa [Kyllä].
Avaa tulostimen ominaisuudet -ikkuna
käyttääksesi Network Extension -laajennusta.
1 Klikkaa [Käynnistä] ja valitse sitten
[Laitteet ja tulostimet].
2 Klikkaa hiiren oikealla painikkeella
tulostimen kuvaketta ja valitse
[Tulostimen Ominaisuudet].
Tulostimen asetusten tarkastaminen
Voit tarkastaa tulostimen asetukset.
Muistutus
● Jos käytät Network Extension -laajennusta sellaisessa
ympäristössä, jolle ei löydy tukea, [Lisävaruste]välilehteä ei välttämättä näy.
1 Avaa tulostimen ominaisuudet -ikkuna.
2 Valitse [Option]-välilehti.
3 Klikkaa [Päivitä].
- 99 -
Page 100

Windowsin apuohjelmat
4 Klikkaa [OK].
Lisätietoja
● Klikkaa [Web-asetus] avataksesi verkkosivun
automaattisesti. Voit muuttaa tulostimen asetuksia tällä
verkkosivulla. "Verkkosivu" S.88 tarjoaa lisätietoja.
Asetusten automaattinen
säätäminen
Voit hakea asetukset yhteydessä olevalta
tulostimelta ja säätää tulostinajurin asetukset
3
automaattisesti.
Apuohjelmien käyttö
Muistutus
● Voit tehdä näin vain Network Extension -laajennusta
tukevassa ympäristössä.
Windows PCL/XPS-ajurille
1 Avaa tulostimen ominaisuudet -ikkuna.
2 Valitse [Laitevaihtoehdot]-välilehti.
3 Klikkaa [Hae tulostimen asetukset].
4 Klikkaa [OK].
Windows PCL-ajurille
1 Avaa tulostimen ominaisuudet -ikkuna.
2 Valitse [Device Settings]-välilehti.
3 Klikkaa [Get installable options
automatically] ja klikkaa sitten
[Asennus].
4 Klikkaa [OK].
Ohjelman poistaminen
1 Klikkaa [Käynnistä] ja valitse sitten
[Ohjauspaneeli]>
[Lisää tai poista sovellus].
2 Valitse [OKI Network Extension] ja
klikkaa [Poista].
3 Vie poisto loppuun seuraamalla näytölle
tulevia ohjeita.
- 100 -
 Loading...
Loading...