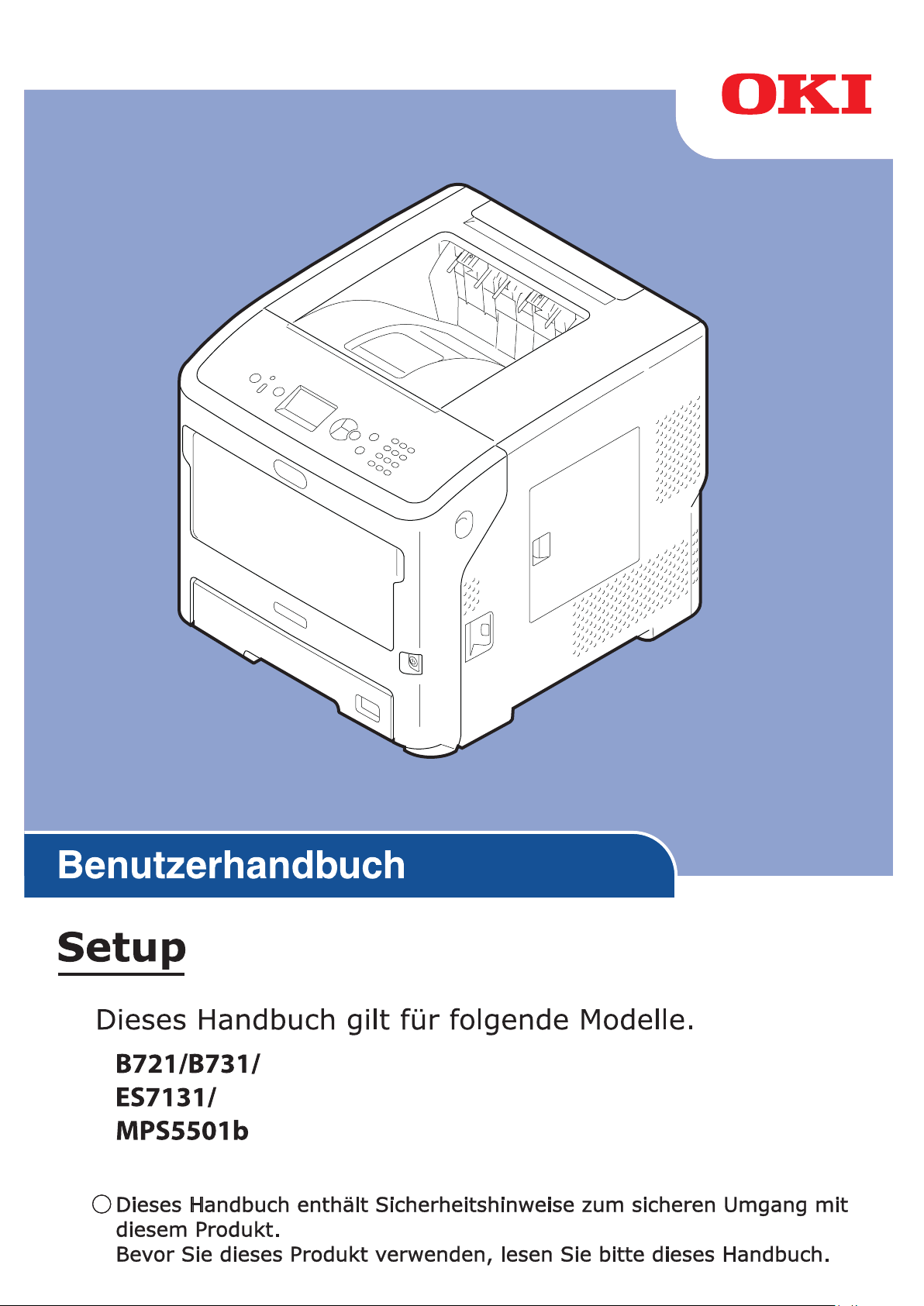
- 1 -
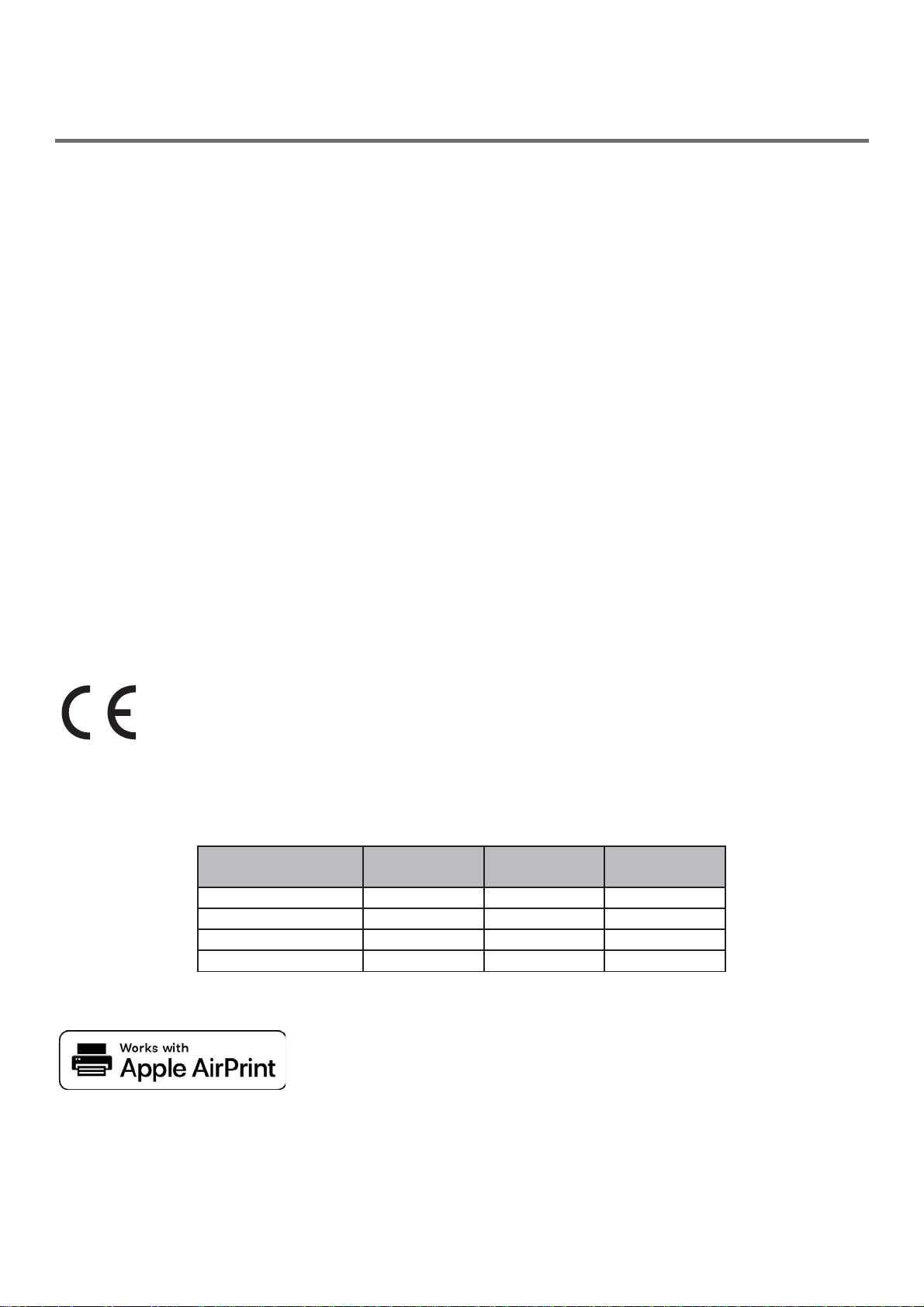
ł Über die Produktgarantie
Es wurden alle Anstrengungen unternommen, um sicherzustellen, dass die in dieser Veröffentlichung
enthaltenen Informationen vollständig und richtig sind und dem aktuellsten Stand entsprechen. Der
Hersteller übernimmt keinerlei Verantwortung für die Konsequenzen von Irrtümern außerhalb der
Kontrolle des Unternehmens. Zudem kann der Hersteller keine Garantie dafür übernehmen, dass durch
andere Hersteller vorgenommene Änderungen an Software und Geräten, die in diesem Handbuch
erwähnt werden, die Gültigkeit der hierin enthaltenen Informationen unbeeinträchtigt lassen. Die
Erwähnung von Software-Produkten von Drittherstellern lässt nicht notwendigerweise den Schluss zu,
dass sie vom Hersteller empfohlen werden.
Obwohl größte Sorgfalt darauf verwendet wurde, die hierin enthaltenen Informationen so akkurat und
hilfreich wie möglich weiterzugeben, übernehmen wir keinerlei Garantie hinsichtlich ihrer Genauigkeit
und Vollständigkeit.
Alle Rechte sind der Oki Data Corporation vorbehalten. Die hier veröffentlichten Inhalte dürfen Sie nur
mit ausdrücklicher Erlaubnis kopieren, weiterverwenden oder übersetzen. Oben genannte Aktionen
dürfen Sie ausschließlich mit schriftlicher Genehmigung der Oki Data Corporation durchführen.
© 2013 Oki Data Corporation
OKI ist eine eingetragene Marke von OKI Electric Industry Co., Ltd.
Energy Star ist eine Marke der United States Environmental Protection Agency.
Microsoft, Windows, Windows Server und Windows Vista sind eingetragene Marken der Microsoft
Corporation.
Apple, Macintosh, Rosetta, Mac und MacOS sind eingetragene Marken von Apple Inc.
Andere Produkt- und Markennamen sind eingetragene Marken oder Marken der jeweiligen
Unternehmen.
Dieses Produkt entspricht den Anforderungen der Richtlinien des EU-Rates 2014/30/EU (EMC),
2014/35/EU (LVD), 2014/53/EU (RED), 2009/125/EC (ErP) und 2011/65/EU (RoHS), ggf. ergänzt,
in der Angleichung der Rechtsvorschriften der Mitgliedsstaaten in Bezug auf elektromagnetische
Verträglichkeit, Niederspannung, Funk- und Telekommunikationsendgeräte und energieverbrauchende
Produkte sowie Beschränkungen bei der Verwendung bestimmter gefährlicher Substanzen in
elektrischen und elektronischen Geräten.
Die folgenden Kabel wurden zur Produktevaluation in Übereinstimmung mit der EMC-Richtlinie
2014/30/EU verwendet. Andere Konfigurationen könnten diese Übereinstimmung beeinträchtigen
Kabeltyp
Netz 1,8
USB 5,0
LAN 15,0
Parallel 2,0
Länge
(Meter)
Eisenkern Schirm
✘✘
✘✔
✘✘
✘✔
iPad, iPhone, iPod und iPod sind eingetragene Warenzeichen der Apple Inc., registriert in den USA und
anderen Ländern. AirPrint und das AirPrint-Logo sind eingetragene Warenzeichen der Apple Inc.
- 2 -
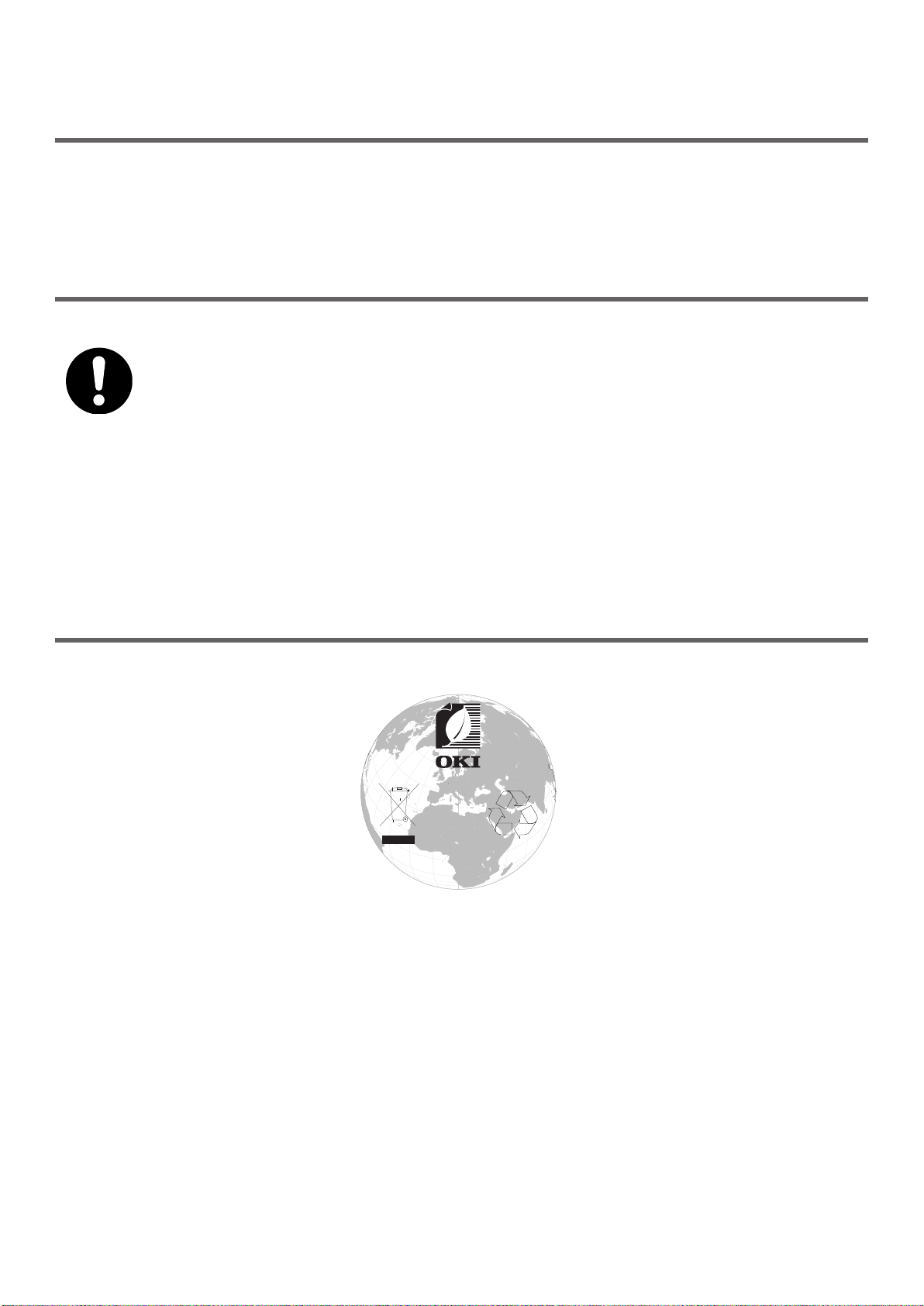
●● E1(5*<67$5
Zielländer des ENERGY STAR-Programms sind die Vereinigten Staaten, Kanada und Japan.
Es ist nicht für andere Länder anwendbar.
Dieses Produkt ist nur konform mit ENERGY STAR v2.0.
●● Erste Hilfe im Notfall
Gehen Sie vorsichtig mit dem Patronenpulver um:
Bei Verschlucken lassen Sie die Person kleine Mengen kaltes Wasser trinken und
einen Arzt aufsuchen. Versuchen Sie NICHT, Erbrechen herbeizuführen.
Wenn es eingeatmet wird, bringen Sie die Person an die frische Luft. Begeben Sie
sich unverzüglich in ärztliche Behandlung.
Sollte Tonerpulver in die Augen gelangen, spülen Sie es mindestens 15 Minuten
mit viel Wasser aus. Schließen Sie die Augenlider nicht. Begeben Sie sich
unverzüglich in ärztliche Behandlung.
Verschütteter Toner kann mit kaltem Wasser und Seife abgewaschen werden,
damit keine Flecken auf der Haut oder Kleidung bleiben.
●● Informationen zur Umwelt
m
/
o
c
p
w
w
w
.
i
k
o
.
r
i
n
t
i
n
g
/
- 3 -
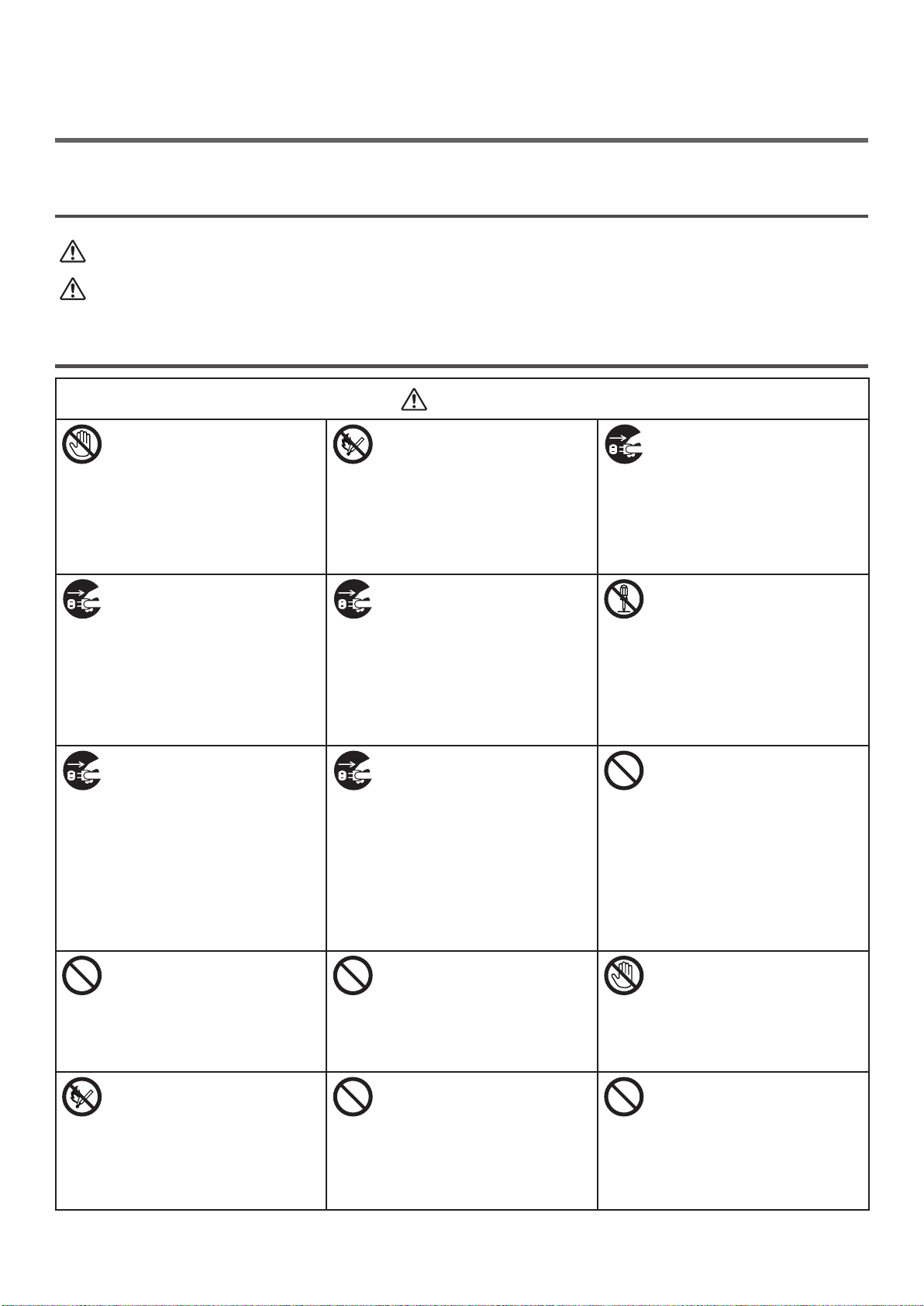
●● Zu Ihrer Sicherheit
WARNUNG
ACHTUNG
WARNUNG
Lesen Sie das Benutzerhandbuch, bevor Sie das Produkt verwenden.
Sicherheitswarnungen
"Warnung" bietet weitere Informationen, die bei Nichtbeachtung zu Verletzungen führen
können.
"Achtung" bietet weitere Informationen, die bei Nichtbeachtung zu Fehlfunktionen oder
Geräteschäden führen können.
Allgemeine Sicherheitshinweise
Berühren Sie nicht den
Sicherheitsschalter im
Inneren des Druckers. Dies
kann bei hoher Spannung
einen elektrischen Schock
auslösen. Zudem können
rotierende Zahnräder
Verletzungen verursachen.
Ziehen Sie das Netzkabel ab
und und wenden Sie sich an
ein Kundendienstzentrum,
wenn Flüssigkeiten, wie z.
B. Wasser, in das Innere des
Druckers gelangen.
Bei Nichtbeachtung besteht
Brandgefahr.
Ziehen Sie das Netzkabel
ab und wenden Sie sich an
ein Kundendienstzentrum
an, wenn der Drucker
heruntergefallen oder die
Abdeckung beschädigt ist.
Bei Nichtbeachtung können
Stromstöße, und/oder
Brände entstehen, welche zu
Verletzungen führen können.
Stecken Sie keine Objekte in
das Lüfterloch.
Dabei besteht die Gefahr
von Elektroschocks und/
oder Verbrennungen und
Verletzungen.
Werfen Sie weder
Druckerpatronen noch
Bildtrommeln ins Feuer. Der
Toner kann platzen und zu
Verletzungen führen.
Verwenden Sie kein leicht
brennbares Spray in der
Nähe des Druckers. Dies
kann Brende verursachen, da
einige Teile des Druckers heiß
sind.
Ziehen Sie das Netzkabel
ab und entfernen Sie
Fremdmaterialien, wie
Papierklammern, die
eventuell in das Innere des
Druckers gefallen sind. Bei
Nichtbeachtung können
Stromstöße, und/oder
Brände entstehen, welche zu
Verletzungen führen können.
Trennen Sie das Gerät
vorübergehend vom
Stromnetz, um die Stecker
und den Steckeransatz
zwischen den Polen zu
reinigen.
Sollte der Stecker über
lange Zeit verbunden
sein, verschmutzt der
Steckeransatz und es kann
zu einem Kurzschluss
kommen. Brandgefahr!
Gießen Sie keine
Flüssigkeiten, wie z. B.
Wasser, in den Drucker.
Dabei besteht die Gefahr
von Elektroschocks und/
oder Verbrennungen und
Verletzungen.
Verwenden Sie nur die
Strom-, Verbindungsoder Erdungskabel, die
im Benutzerhandbuch
angegeben sind.
Es besteht Feuergefahr.
Ziehen Sie das Netzkabel ab
und wenden Sie sich an ein
Kundendienstzentrum, wenn
die Abdeckung ungewöhnlich
heiß ist, raucht,
ungewöhnlich riecht oder
ungewöhnliche Geräusche
erzeugt. Bei Nichtbeachtung
besteht Brandgefahr.
Verwenden und/oder
demontieren Sie den
Drucker ausschließlich
nach den Anweisungen
des Benutzerhandbuchs.
Anderenfalls besteht die
Gefahr von Elektroschocks
und/oder Verbrennungen und
Verletzungen.
Saugen Sie verschüttetes
Patronenpulver nicht auf.
Sollten Sie Patronenpulver
aufsaugen, kann es durch
die Funken des elektrischen
Kontakts zu einem
Kurzschluss kommen.
Wenn der Toner ausläuft,
sollten die Reste mit feuchten
Tüchern aufgewischt werden.
Berühren Sie weder
die Fixiereinheit noch
andere Teile, wenn Sie die
Abdeckung des Druckers
öffnen.
Es besteht
Verbrennungsgefahr.
Der Betrieb von UVS
(unterbrechungsfreie
Stromversorgung) oder
Wechselrichter ist nicht
gesichert. Verwenden Sie
keine UVS-Geräte oder
Wechselrichter.
Es besteht Feuergefahr.
- 4 -
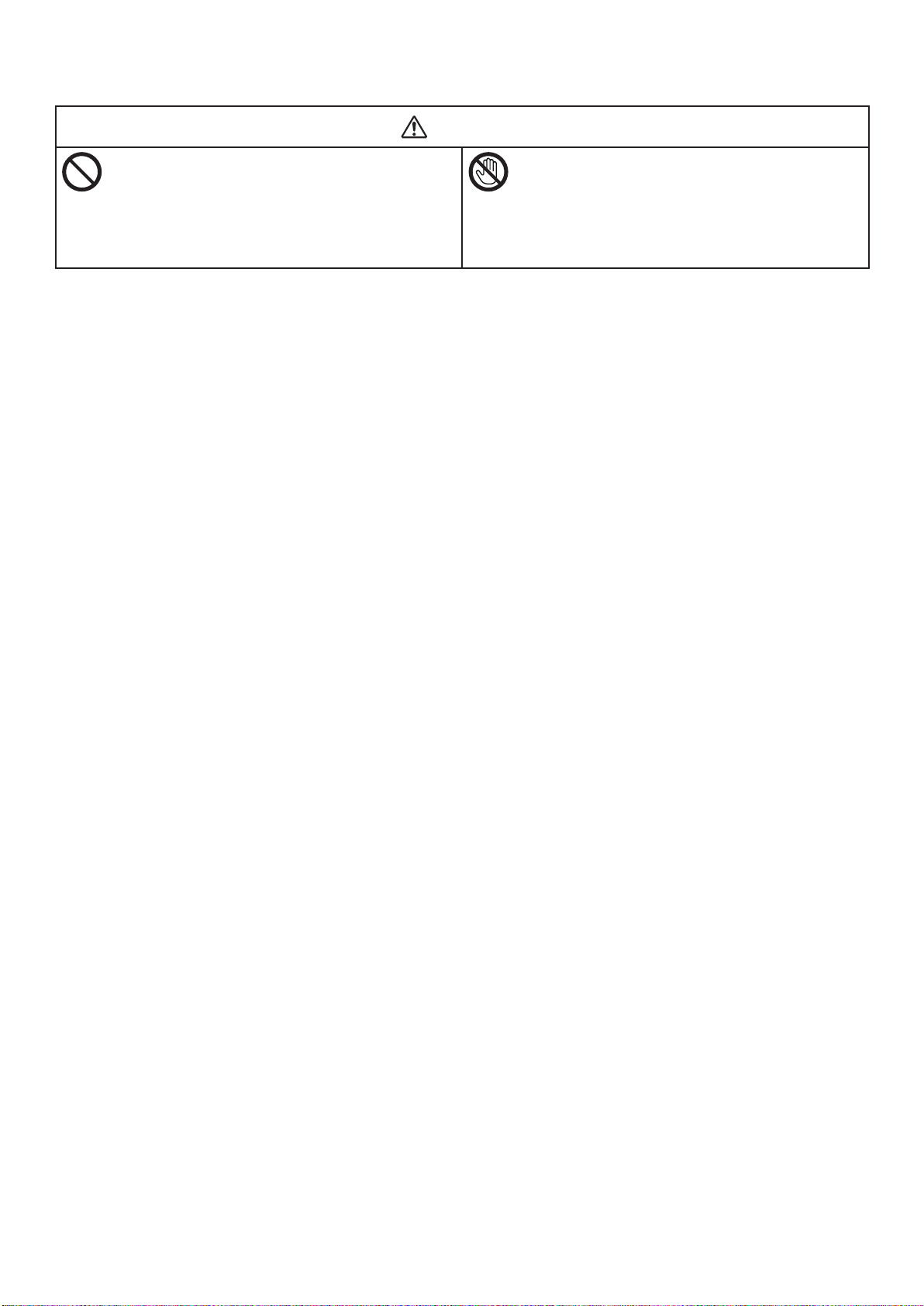
ACHTUNG
Halten Sie sich von der Papierausgabe fern,
während das Gerät eingeschaltet ist und druckt.
Es besteht Verletzungsgefahr.
Berühren Sie nicht die beschädigte
Flüssigkristallanzeige.
Sollte aus der Flüssigkristallanzeige Flüssigkeit
(Flüssigkristall) auslaufen und in die Augen oder
den Mund gelangen, spülen Sie sie mit reichlich
Wasser aus. Suchen Sie bei Bedarf einen Arzt
auf.
- 5 -
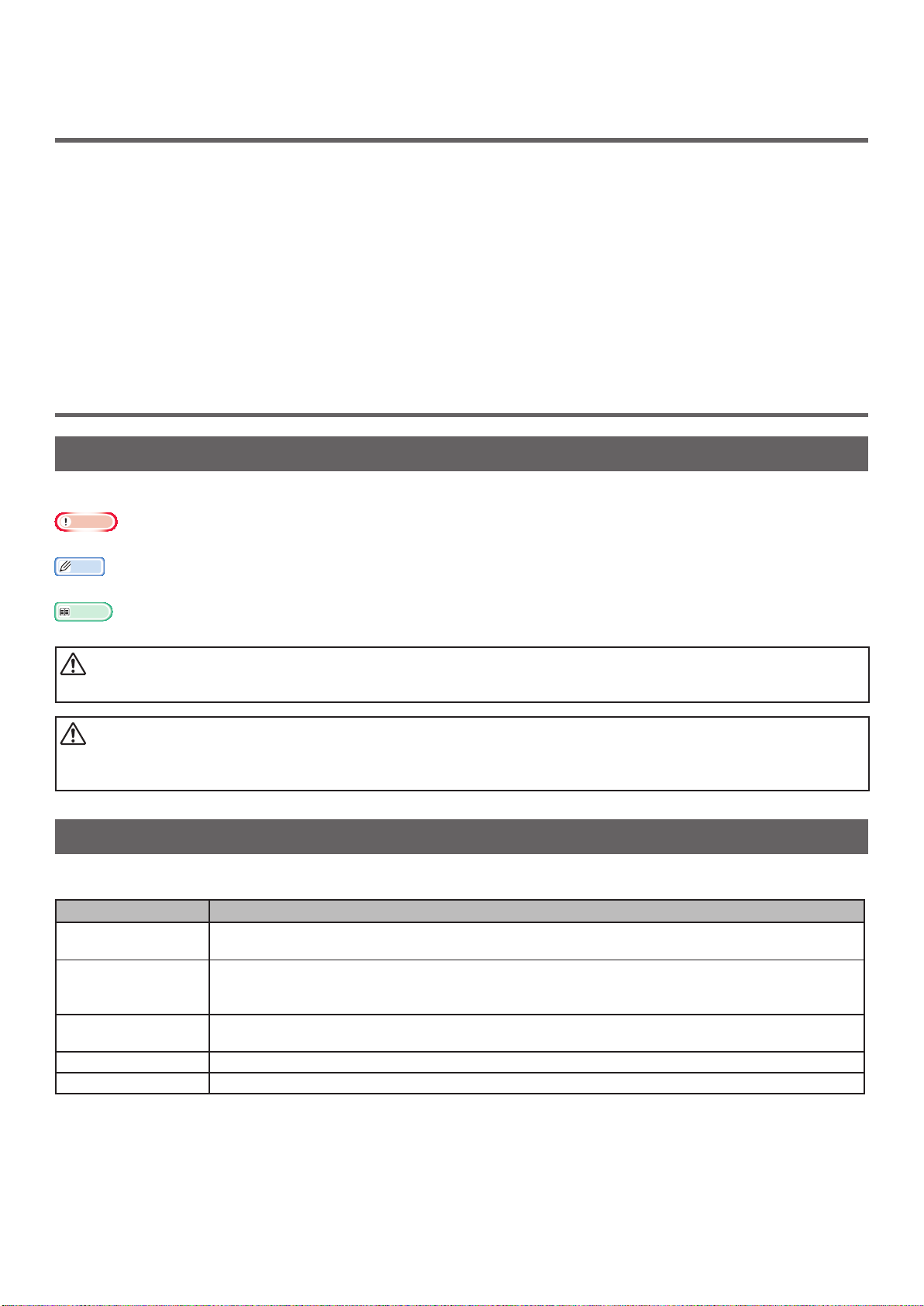
●● Handbuchverzeichnis
WARNUNG
ACHTUNG
Die folgenden Handbücher werden mit dem Produkt geliefert.
● Benutzerhandbuch (Einrichtung) ---- Dieses Dokument
Hier werden grundlegende Vorgänge beschrieben zur Verständnishilfe für diesen Drucker.
Die ersten Hinweise beziehen sich unter anderem auf die Druckerplatzierung und die ersten
Netzwerkeinstellungen und umfassen Fehlererkennungs- und Wartungsvorgänge.
● Benutzerhandbuch (Fortgeschritten)
In diesem fortgeschrittenen Handbuch werden die einzelnen Vorgänge jeder Funktion detailliert
beschrieben. Zudem werden Dienstprogramm- und Netzwerkeinstellungsinformationen gegeben.
●● Über dieses Handbuch
Hinweise in diesem Dokument
In diesem Handbuch werden die folgenden Hinweise gegeben.
Hinweis
● Weist auf wichtige Betriebsinformationen hin. Sie sollten Abschnitte mit dieser Markierung unbedingt lesen.
Memo
● Weist auf zusätzliche Betriebsinformationen hin. Sie sollten Abschnitte mit dieser Markierung lesen.
Verweis
● Zeigt an, wo Sie detaillierte oder verwandte Informationen nden können.
● "Warnung" bietet weitere Informationen, die bei Nichtbeachtung zu Verletzungen führen können.
● "Achtung" bietet weitere Informationen, die bei Nichtbeachtung zu Fehlfunktionen oder
Geräteschäden führen können.
Symbole in diesem Dokument
In diesem Handbuch werden die folgenden Symbole verwendet.
Symbole Beschreibung
[ ] ● Zeigt Menünamen auf dem Bildschirm an.
● Zeigt Menü-, Fenster- und Dialognamen auf dem Computer an.
" "
< > Schaltäche/
Taste
> Zeigt an, wie Sie zu dem gewünschten Objekt im Drucker- oder Computermenü gelangen.
Ihr Drucker
● Zeigt Nachrichten und Eingabetexte auf dem Bildschirm an.
● Zeigt Dateinamen auf dem Computer an.
● Zeigt die Verweisüberschriften an.
Zeigt eine Schaltäche auf dem Bedienfeld oder eine Taste der Computertastatur an.
Zeigt den Drucker an, den Sie verwenden oder auswählen möchten.
- 6 -
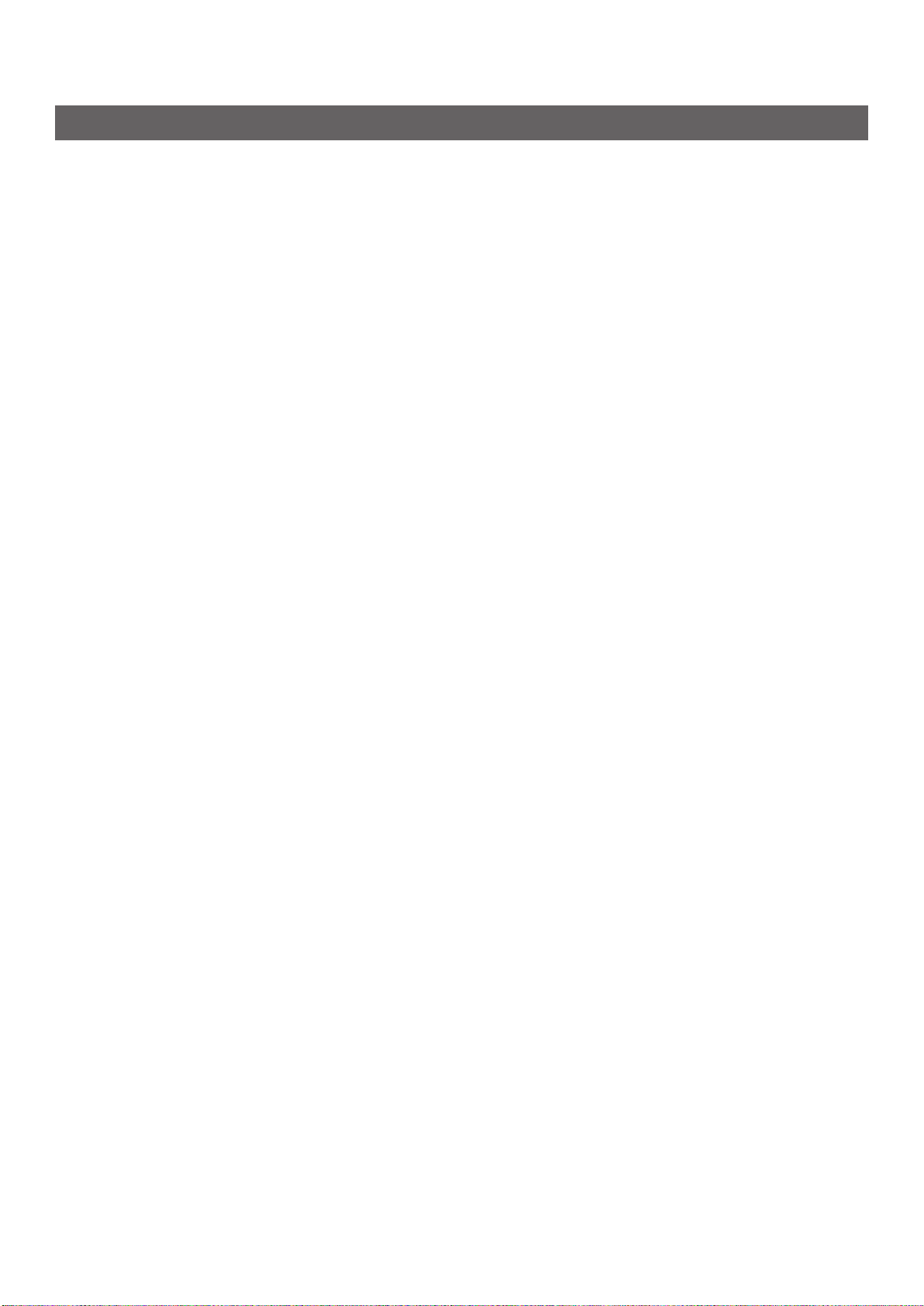
Bezeichnungen in diesem Handbuch
Sollte keine besondere Beschreibung vorliegen, wird Windows 7 als Windows, Mac OS X 10.8 als Mac OS X und
B731 als Drucker für die Beispiele in diesem Handbuch verwendet.
Entsprechend Ihrem Betriebssystem oder Modell kann die Beschreibung des Handbuchs variieren.
- 7 -
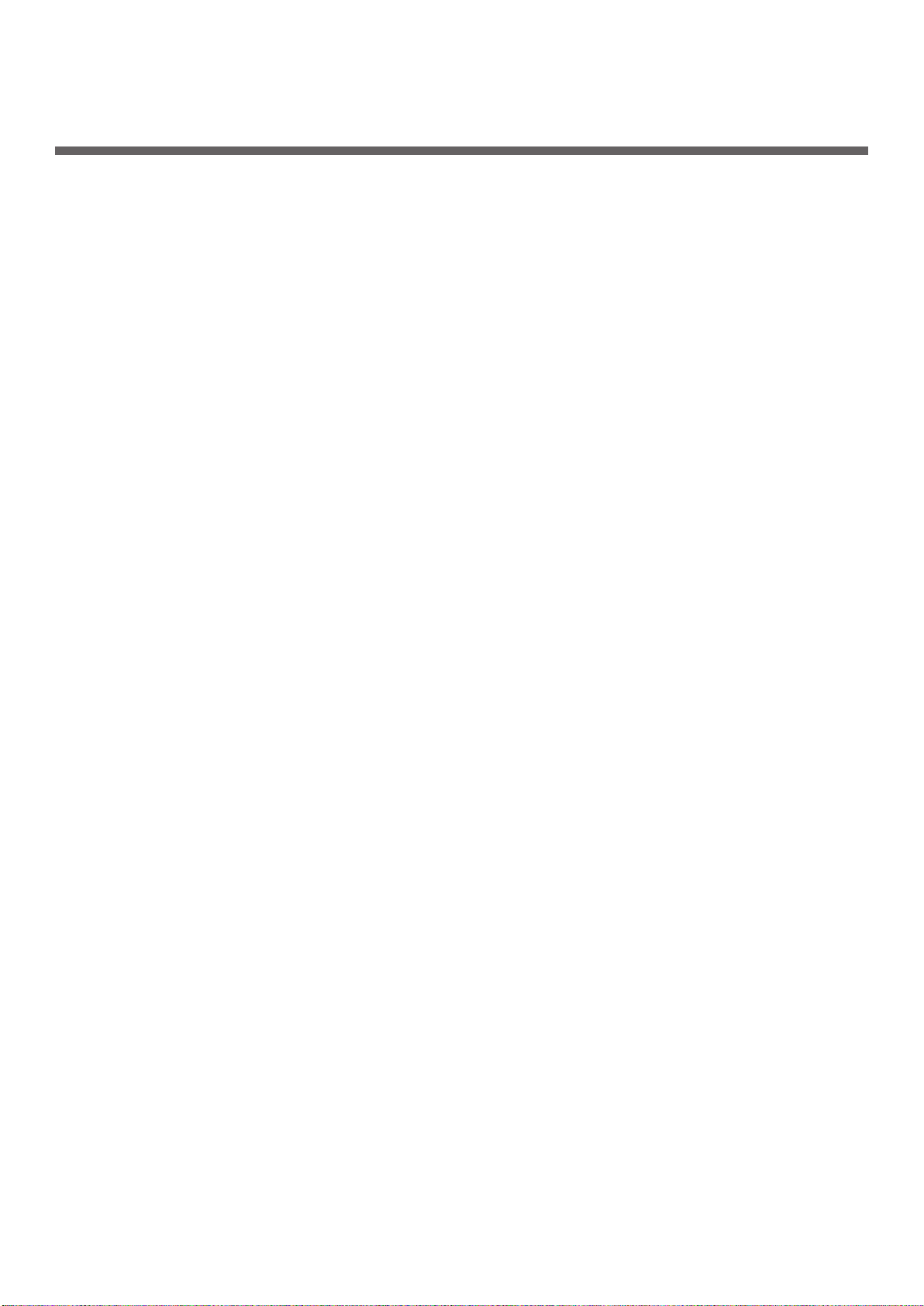
Inhalt
Über die Produktgarantie .........................................................................2
ENERGY STAR
........................................................................................3
Erste Hilfe im Notfall ...............................................................................3
Informationen zur Umwelt .......................................................................3
Zu Ihrer Sicherheit
Handbuchverzeichnis
Über dieses Handbuch
..................................................................................4
...............................................................................6
.............................................................................6
1. Einrichten .......................................................................... 12
Überprüfung der Produkte ...................................................................... 12
Überprüfung des Verpackungsinhalts ......................................................................... 12
Bezeichnungen der Teile ......................................................................... 13
Bedienfeld ............................................................................................................. 15
Installationsbedingungen .......................................................................18
Verwendungsumgebung ........................................................................................... 18
Aufstellungsort
Auspacken ...........................................................................................19
....................................................................................................... 18
Optionen
Verfügbare Optionen ............................................................................................... 21
Anbringen eines Druckerständers
Anbringen eines zusätzlichen Fachs
Installation von zusätzlichem RAM-Speicher
Installieren einer Festplatte
..............................................................................................21
.............................................................................. 21
........................................................................... 26
............................................................... 27
...................................................................................... 30
2. Grundlegende Druckerbedienung ...................................... 33
Ein-/Ausschalten der Stromversorgung ....................................................33
Anschlusswerte ...................................................................................................... 33
Einschalten der Stromversorgung
Ausschalten der Stromversorgung
Energiesparmodus und Ruhezustand
Papier einlegen ..................................................................................... 36
Papier in Fach 1-4 einlegen ...................................................................................... 36
Papier in das Universalfach einlegen
Registrieren benutzerdenierter Größen
.............................................................................. 34
............................................................................. 34
......................................................................... 35
.......................................................................... 37
..................................................................... 41
Papierausgabe ......................................................................................43
- 8 -
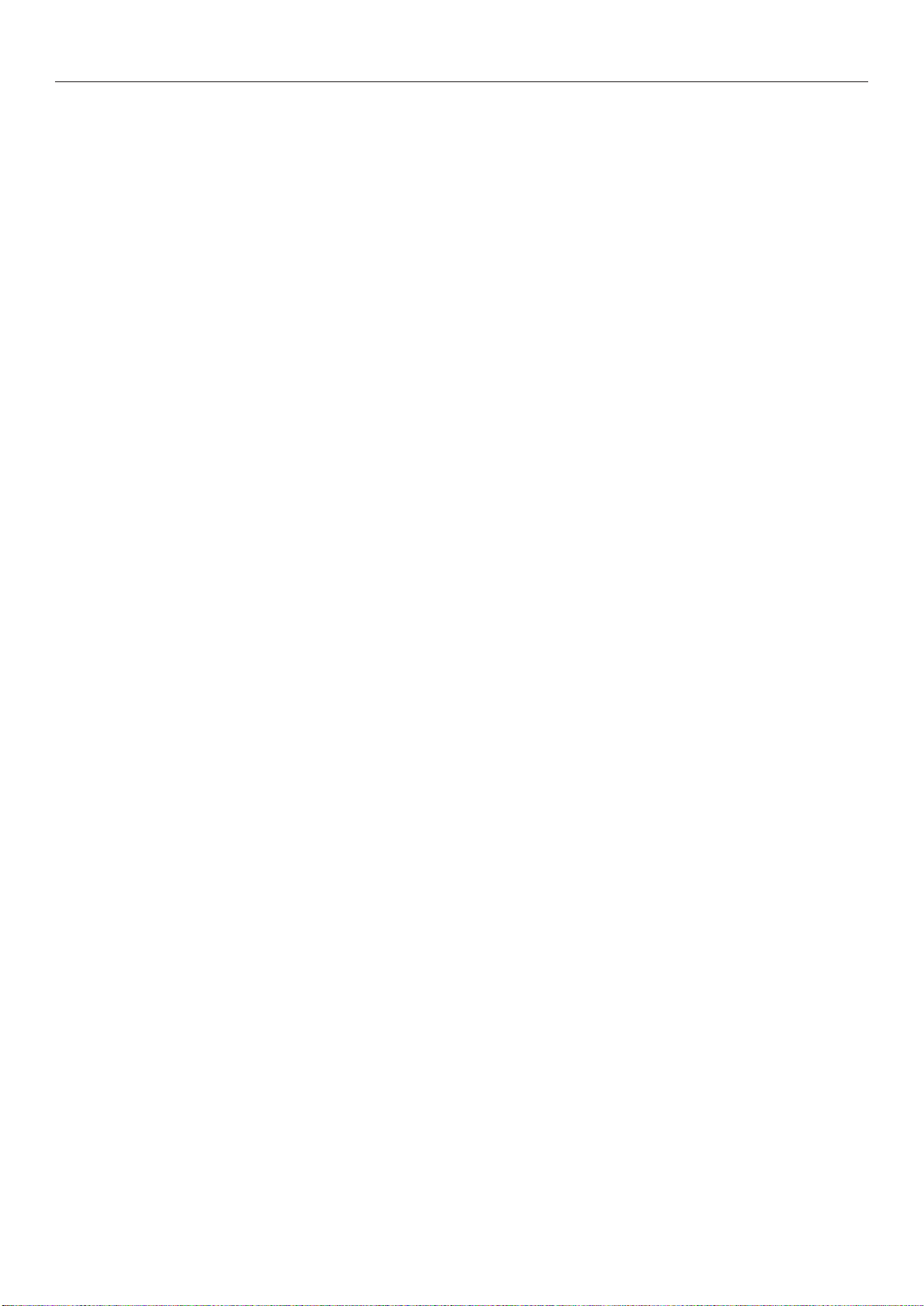
Inhalt
Unterstütztes Papier ..............................................................................45
Unterstützte Papierarten .......................................................................................... 45
Papier im Papierfach
Papierlagerung
................................................................................................ 47
....................................................................................................... 49
Testdruck des Druckers .......................................................................... 50
Die Zeitspanne bis zur Aktivierung des Energiesparmodus einstellen
Die Zeitspanne bis zur Aktivierung des Ruhemodus einstellen
Einschränkungen im Ruhemodus ............................................................................... 53
.....................52
............ 51
Einstellen der automatischen Abschaltzeit ................................................55
Einstellungen für die automatische Abschaltung .......................................................... 55
Die Zeitspanne bis zur Aktivierung des Modus der automatischen Abschaltung
einstellen
............................................................................................................... 56
Signal einstellen ...................................................................................58
Überprüfen des Druckerstatus.................................................................60
Hinzufügen eines Druckers mit dem LPD-Protokoll (TCP/IP)
Vorbereitungen ....................................................................................................... 61
Vorgehensweise zum Hinzufügen eines Druckers
......................................................... 61
........................61
3. Drucken ............................................................................. 63
Ablauf zum Installieren des Druckertreibers auf einem Computer.................63
Produktanforderungen
Produktanforderungen für Windows ........................................................................... 65
Produktanforderungen für Macintosh
Anschließen an einen Computer ..............................................................66
Verbindung über eine drahtgebundene LAN-Verbindung herstellen ................................. 66
Verbindung über drahtloses LAN (nur Drahtlos-Modell)
Ein USB-Kabel anschließen
Ein Parallel-Kabel anschließen
Installation eines Druckertreibers (für Windows) .......................................78
Vorbereitungen für die Netzwerkanbindung ................................................................ 78
Installieren eines Druckertreibers
Wenn Optionen hinzugefügt werden
Installation eines Druckertreibers (für Macintosh) ...................................... 85
Einrichtung über ein Netzwerk .................................................................................. 85
...........................................................................65
......................................................................... 65
................................................. 66
....................................................................................... 77
................................................................................... 77
.............................................................................. 81
.......................................................................... 83
Über USB verbinden
Wenn Optionen hinzugefügt werden
................................................................................................ 86
.......................................................................... 87
Von einem Computer aus drucken ...........................................................88
Drucken ................................................................................................................ 88
- 9 -
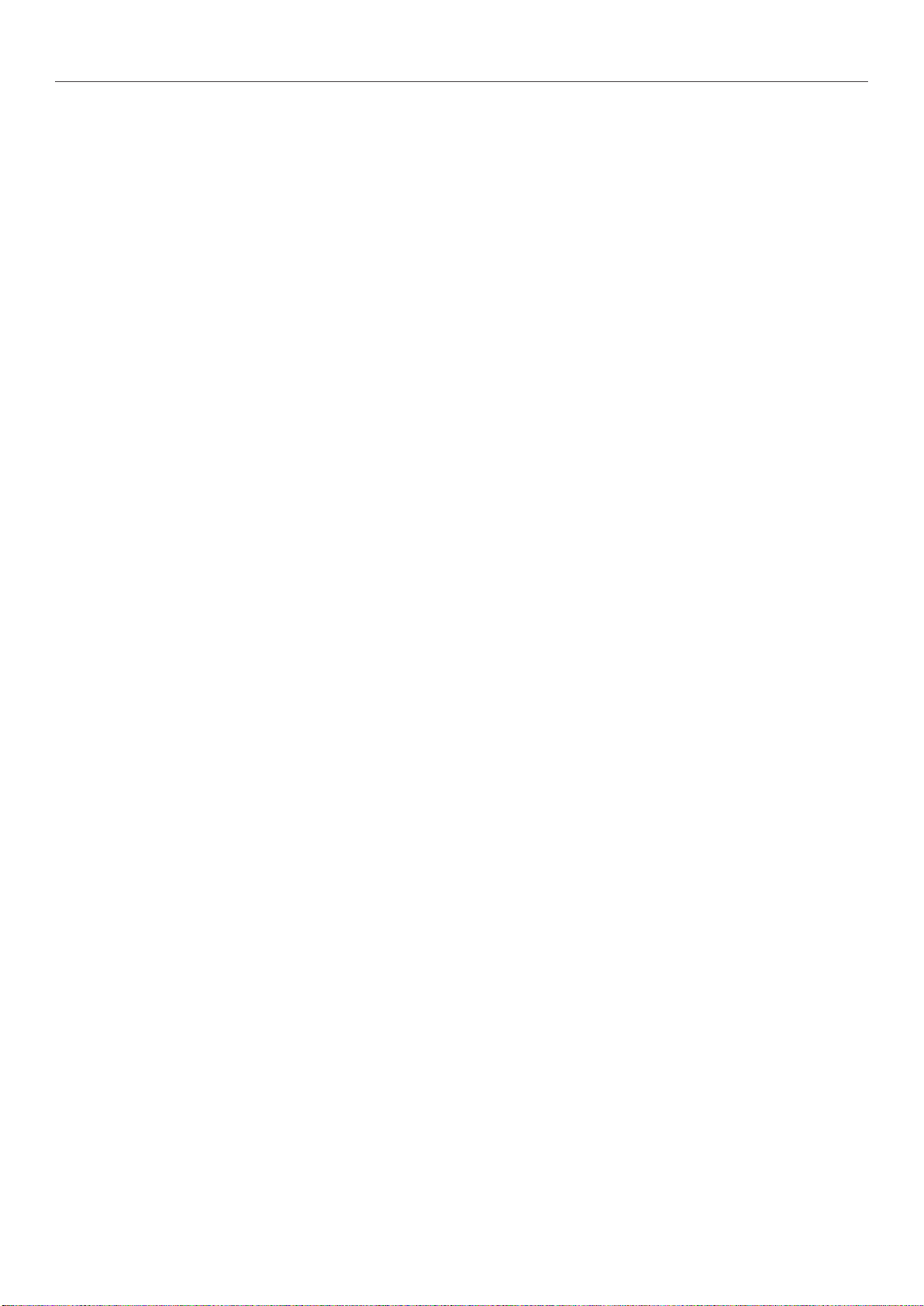
Inhalt
Daten auf einem USB-Speichergerät drucken ............................................ 91
Drucken ................................................................................................................ 91
Druckeinstellungen
................................................................................................. 91
Druckvorgang abbrechen .......................................................................94
Hilfreiche Druckerfunktionen
...................................................................95
4. Fehlerbehebung ................................................................. 96
Anzeige einer Fehlermeldung auf dem Display ........................................... 96
Papierstau ............................................................................................................. 96
Die Meldung zum Auswechseln von Tonermaterialien und zur Wartung
des Geräts wird angezeigt .................................................................... 110
Die Meldung zum Wechseln des Papiers oder für Papierformatfehler wird
angezeigt
Andere Fehlermeldungen
Wenn Sie nicht drucken können
Sie können nicht vom Universalfach aus drucken........................................................123
Der Druck von einem Computer aus ist nicht möglich
Die erfolgreiche Installation des Druckertreibers ist nicht möglich
........................................................................................... 116
..................................................................... 118
............................................................ 123
.................................................124
.................................126
Spezische Einschränkungen für Betriebssysteme
......................................................127
Probleme mit der Bildqualität ................................................................ 129
Probleme mit dem Papiereinzug
Probleme mit dem Gerät
...................................................................... 135
............................................................ 133
5. Wartung .......................................................................... 138
Druckerkartuschen auswechseln ........................................................... 139
Bei Verwendung des B721/B731 ..............................................................................139
Tonerkartusche oder Trommel auswechseln ............................................ 141
Bei Verwendung des ES7131/MPS5501b ...................................................................141
Die Fixiereinheit und die Transferwalze auswechseln ................................ 147
Reinigung
Die Druckeroberäche reinigen ................................................................................151
LED-Köpfe reinigen
Die Papiervorzugswalzen reinigen.............................................................................153
Den Drucker bewegen oder transportieren .............................................. 157
.......................................................................................... 151
................................................................................................151
- 10 -
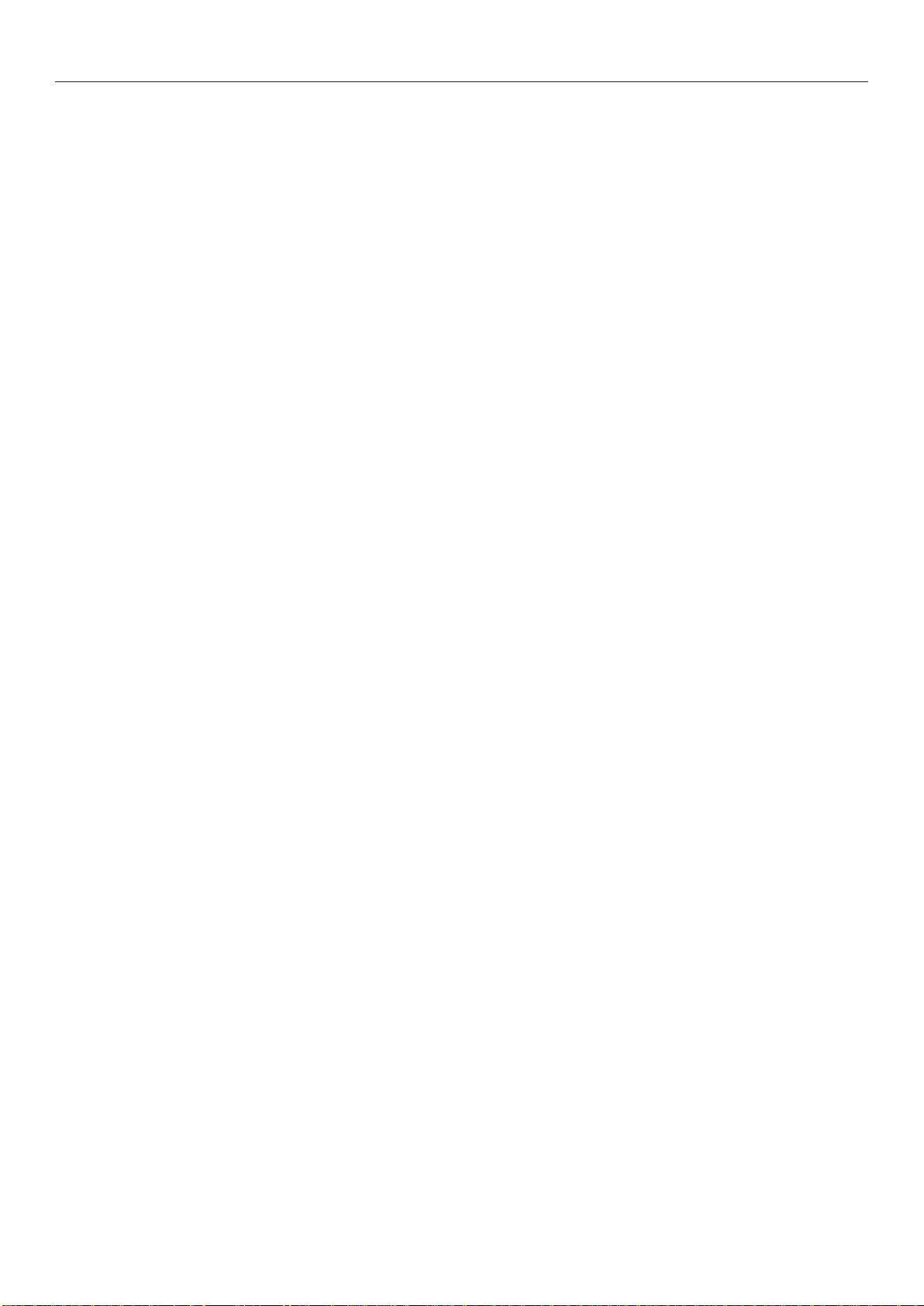
Inhalt
Anhang .................................................................................. 161
Menüliste ..............................................................................................................161
Grundschritte in Windows .................................................................... 166
Technische Daten
................................................................................ 167
Index .................................................................................... 171
&RQWDFW8V
................................................................. 17
- 11 -
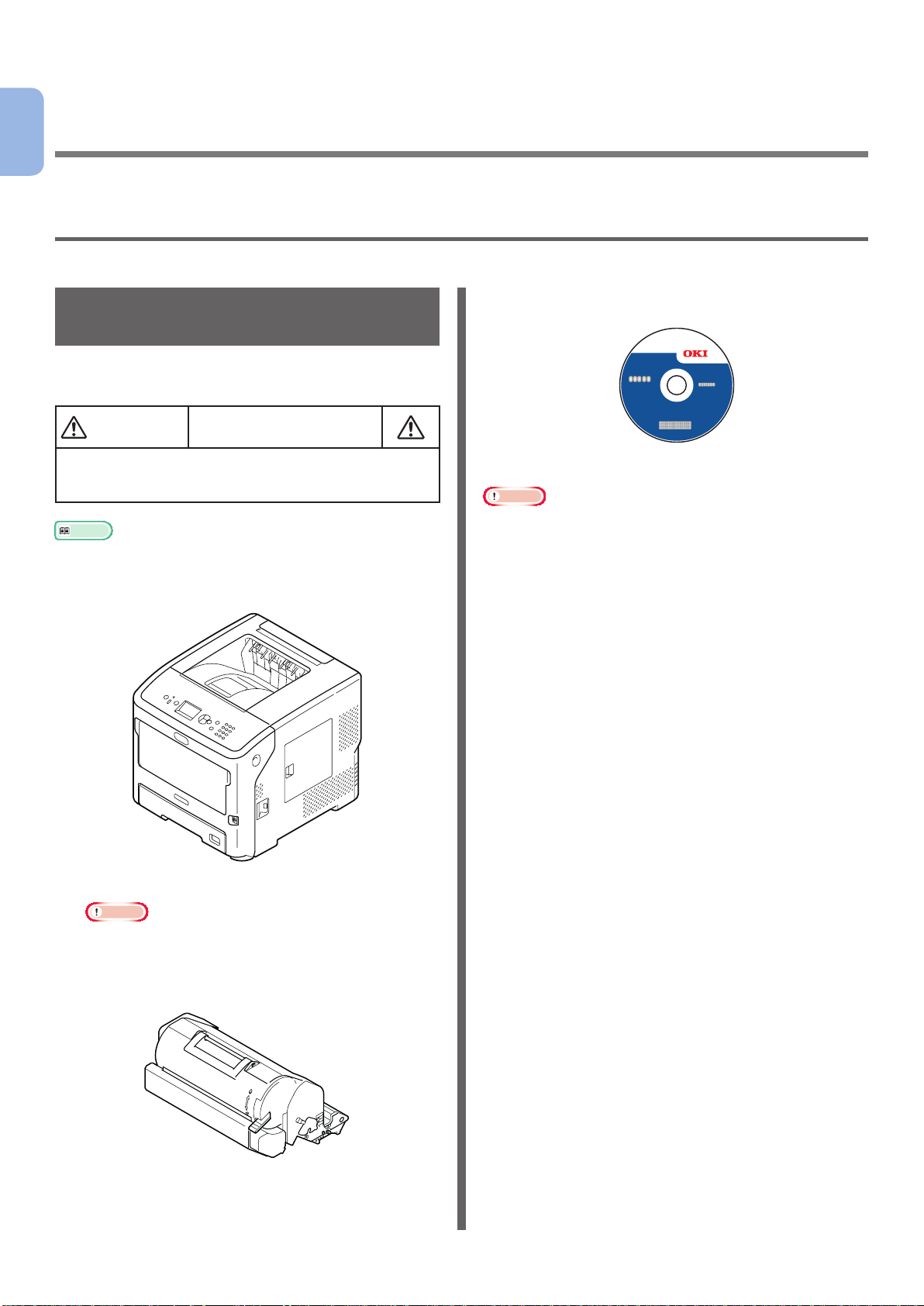
1. Einrichten
G
1
Einrichten
●● Überprüfung der Produkte
In diesem Abschnitt nden Sie eine Übersicht über den Drucker.
Überprüfung des Verpackungsinhalts
Überprüfen Sie, ob alle unten aufgeführten
Bestandteile vorhanden sind.
ACHTUN
● Für das Anheben des Druckers werden mindestens
zwei Personen benötigt, da sein Gewicht rund 27
kg beträgt.
Verweis
● Einzelheiten zum Öffnen der Verpackung nden Sie unter
"Auspacken" S.19.
● Drucker
Verletzungsgefahr!
● DVD-ROM mit Software
● Netzkabel
Hinweis
● Die an die Anschlüsse des Druckers anzuschließenden
Kabel werden nicht mit dem Drucker mitgeliefert.
Beschaffen Sie sie selbstständig.
● Für den Transport des Druckers werden Verpackungs- und
Polstermaterialien benötigt. Bewahren Sie sie auf.
● Druckerkartusche
Hinweis
● Die Druckerkartusche wird vor der Auslieferung im
Drucker installiert.
● Die Druckerkartusche für ES7131/MPS5501b ist in
eine Trommel und eine Toner-Kartusche unterteilt.
- 12 -
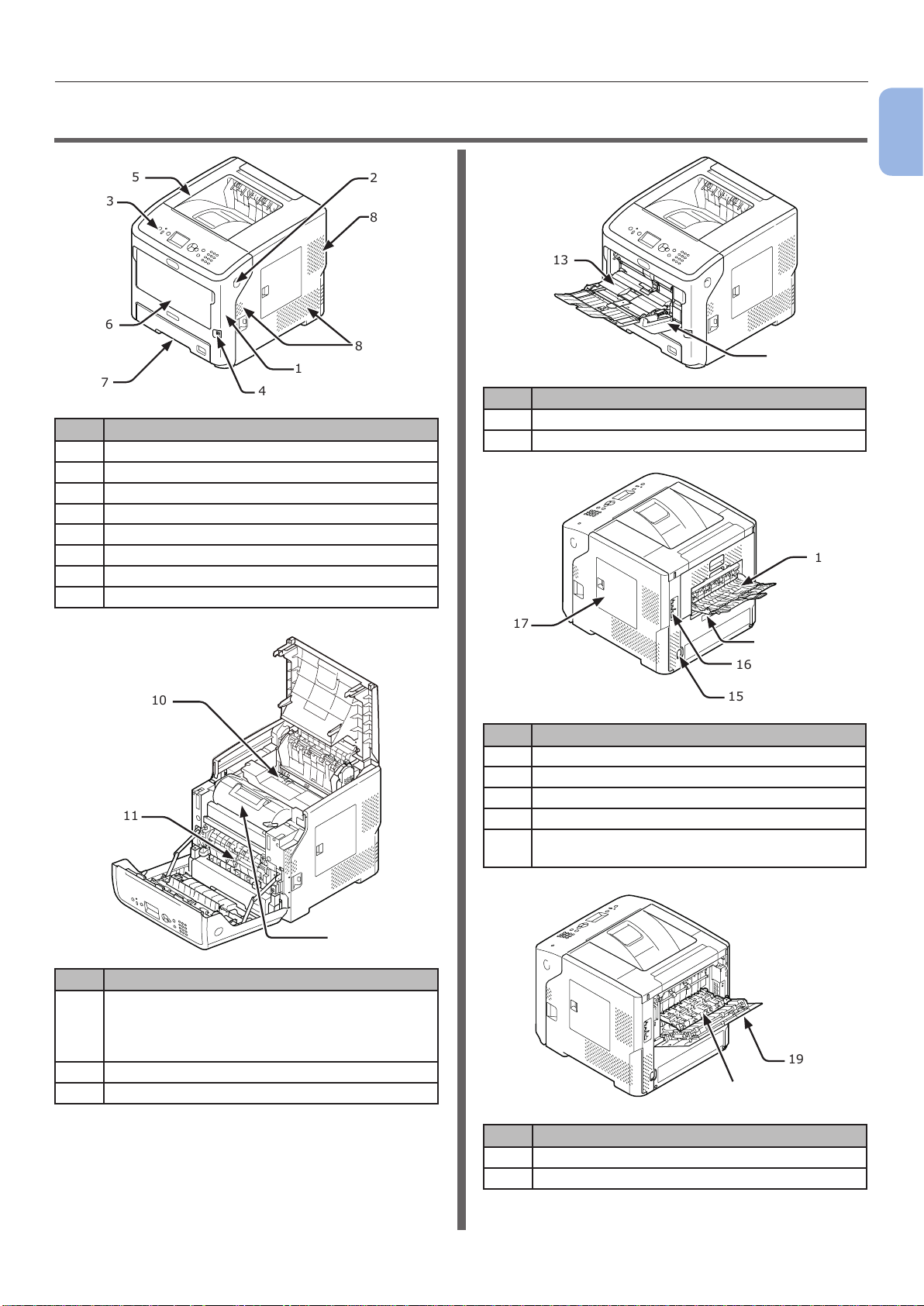
Bezeichnungen der Teile
●● Bezeichnungen der Teile
5
3
6
7
1
4
Nr. Bezeichnung
1 Vordere Abdeckung
2 Öffnungshebel der vorderen Abdeckung
3 Bedienfeld
4 Netzschalter
5 Obere Abdeckung
6 Mehrzweckfächer (Multipurpose tray)
7 Fach 1
8 Entlüftungen
2
8
8
1
Einrichten
13
12
Nr. Bezeichnung
12 Mehrzweckfächer (Multipurpose tray)
13 Abdeckung des Papiersatzes
14
17
18
16
10
11
Nr. Bezeichnung
9 Druckerkartusche
(B721/B731)/
Trommel und Toner-Kartusche
(ES7131/MPS5501b)
10 Fixiereinheit
11 Duplexeinheit
15
Nr. Bezeichnung
14 Ausgabefach (gedruckte Seite nach oben)
15 Netzsteckeranschluss
16 Schnittstellenbereich
17 Zugangsabdeckung
18 Parallelschnittstelle (nur bei Modellen mit
Parallelinstallation)
9
19
20
Nr. Bezeichnung
19 Rückabdeckung
20 Rückseitenführung
- 13 -
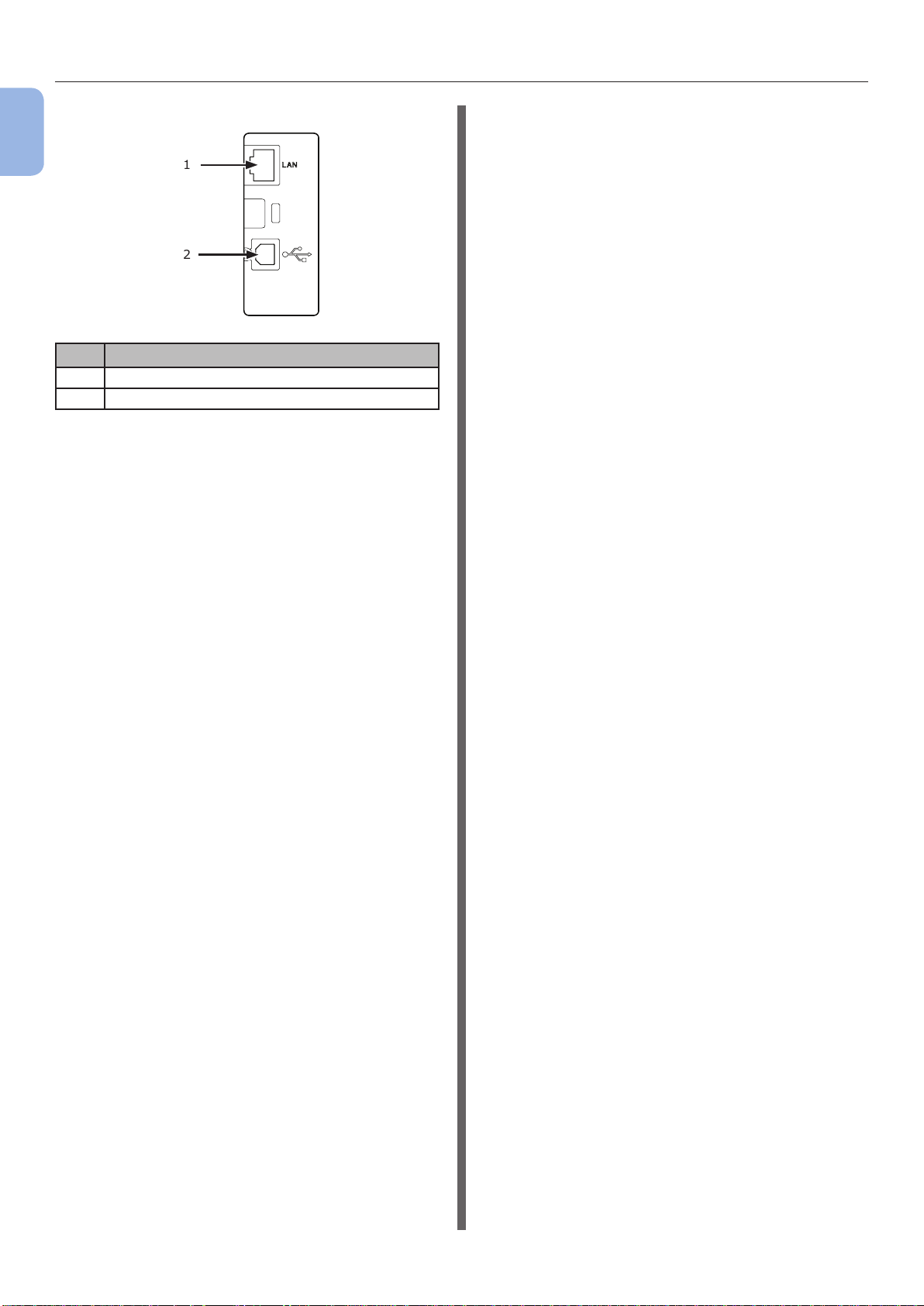
Bezeichnungen der Teile
● Schnittstellenbereich
1
Einrichten
Nr. Bezeichnung
21 Netzwerk-Schnittstellenverbindung
22 USB-Schnittstellenverbindung
21
22
- 14 -
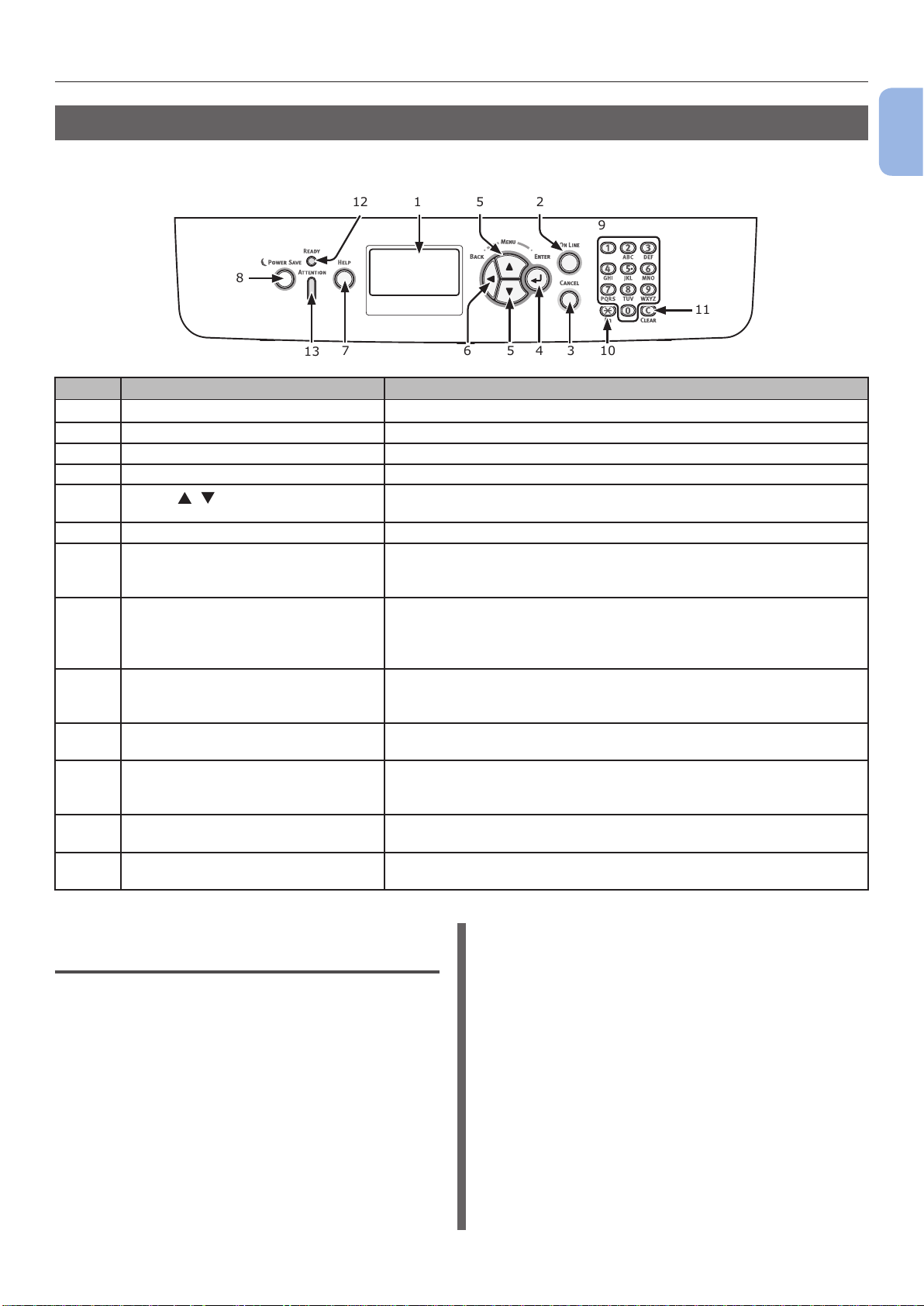
Bezeichnungen der Teile
Bedienfeld
In diesem Abschnitt nden sich Erklärungen für die Bezeichnungen und Funktionen der Komponenten
des Bedienfeldes und die Eingabe von Text.
12
8
7
13
1
Nr. Bezeichnung Funktion
1 Display-Anzeige Zeigt Bedienungsanweisungen und den Status des Druckers an.
2 Taste <ON LINE (ONLINE)> Schaltet zwischen On-line- und Off-line-Modus um.
3 Taste <CANCEL (ABBRECHEN)> Bricht den aktuellen Druckauftrag sofort ab.
4 Taste <ENTER> Bestätigt den markierten Eintrag.
5
6 Taste <BACK (ZURÜCK)> Kehrt zum vorigen Bildschirm zurück.
7 Taste <HELP (HILFE)> Zeigt den Hilfe-Bildschirm an. Drücken Sie zum Schließen die
8 Taste <POWER SAVE
9 Tastenfeld mit 10 Tasten
10 Taste <Fn> Zeigt das Menü-Display zur Einstellung des Geräts mit einer
11 Taste <CLEAR (LÖSCHEN)>
12 Anzeige <READY (BEREIT)> Leuchtet im On-line-Modus grün und ist im Off-line-Modus
13 Anzeige <ATTENTION
Taste <
(ENERGIESPARMODUS)>
(ACHTUNG)>
/ >
● Zeigt das Menü-Display an.
● Wählt das Menü aus oder scrollt die Display-Anzeige.
Tasten <HELP (HILFE)>, <BACK (ZURÜCK)> oder <CANCEL
(ABBRECHEN)>.
● Schaltet den Energiesparmodus ein oder aus.
● Schaltet den Ruhezustand aus.
Die Taste leuchtet im Energiesparmodus grün auf und blinkt grün
im Ruhezustand.
● Dient zur Eingabe von Zahlen.
● Dient zum Eingeben von Buchstaben und Symbolen.
Ein Passwort kann nur über das Tastenfeld eingegeben werden.
Tastenkombinationsfunktion an.
● Löscht bei der Eingabe von Zeichen ein Zeichen.
● Steht bei Eingabe einer IP-Adresse nicht zur Verfügung. Ruft in
anderen Fällen die vorherigen Einstellungen auf.
abgeschaltet.
Leuchtet oder blinkt beim Auftreten einer Fehlfunktion des Gerätes
orange.
5
2
9
11
56
34
10
1
Einrichten
Die Benutzung des Tastenfeld mit
zehn Tasten
Nutzen Sie das Tastenfeld zur Eingabe von
Zahlen und Buchstaben.
Jedes Mal wenn eine numerische Taste
gedrückt wird, werden eingegebene Zahlen
oder Buchstaben in der folgenden Reihenfolge
zyklisch geändert:
<1> 1
<2> a ➞ b ➞ c ➞ 2 ➞ a
<3> d ➞ e ➞ f ➞ 3 ➞ d
<4> g ➞ h ➞ i ➞ 4 ➞ g
<5> j ➞ k ➞ l ➞ 5 ➞ j
<6> m ➞ n ➞ o ➞ 6 ➞ m
<7> p ➞ q ➞ r ➞ s ➞ 7 ➞ p
<8> t ➞ u ➞ v ➞ 8 ➞ t
<9> w ➞ x ➞ y ➞ z ➞ 9 ➞ w
<0> 0
Die Tasten <Fn> und <CLEAR (LÖSCHEN)>
haben die folgenden Funktionen:
Taste <Fn>
Zeigt das Menü zur Einstellung des Geräts
mit einer Tastenkombinationsfunktion an.
(Nur verfügbar, wenn der Standby-Bildschirm
angezeigt wird.)
Taste <CLEAR (LÖSCHEN)>
Löscht bei der Eingabe eines Passworts ein
Zeichen.
- 15 -
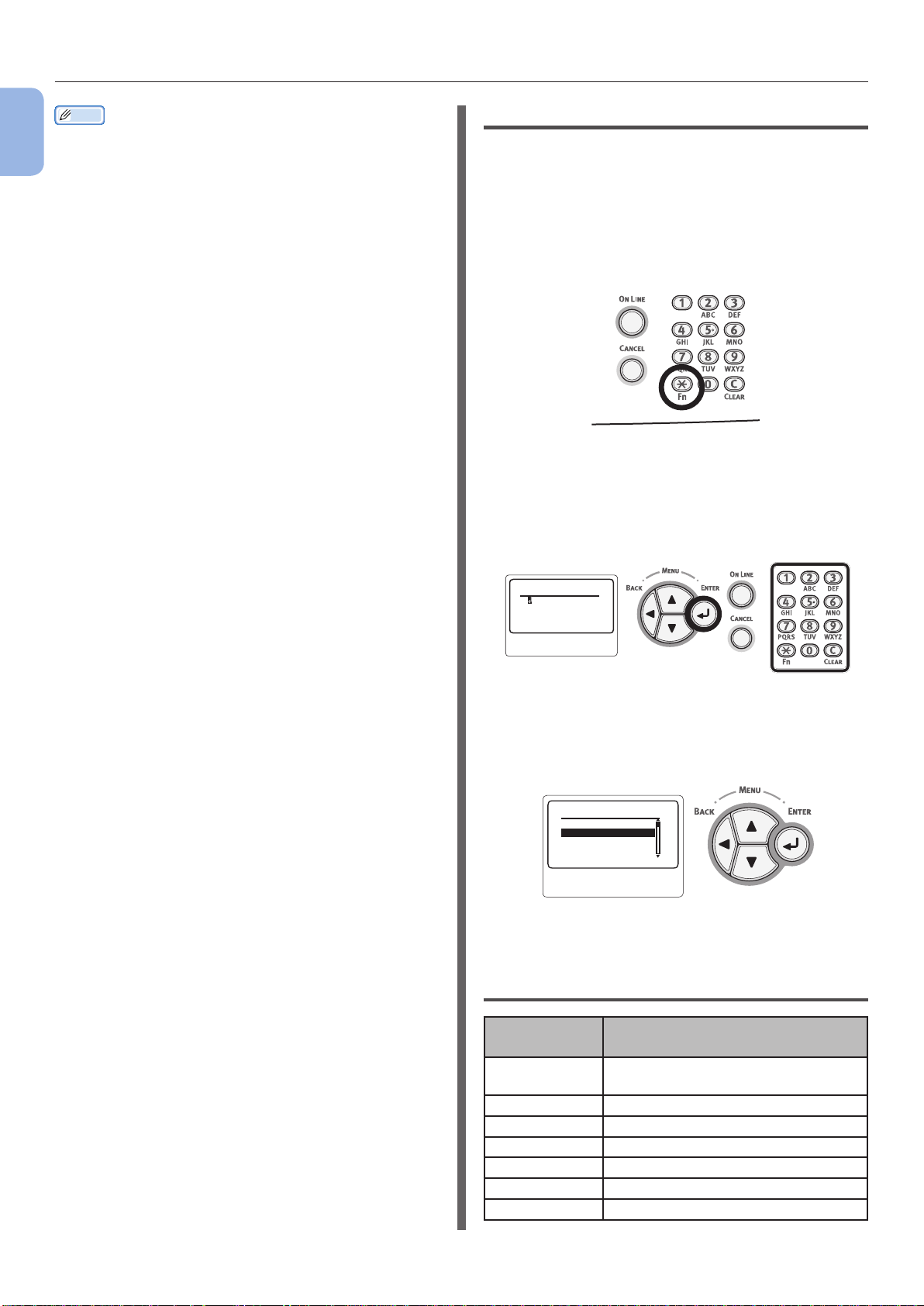
Bezeichnungen der Teile
Memo
● Drücken Sie beispielsweise zur Eingabe von "abc" <2>
1
➞ <ENTER>-Taste ➞ <2> ➞ <2> ➞ <ENTER>-Taste ➞
<2> ➞ <2> ➞ <2> ➞ <ENTER>-Taste.
Einrichten
Die Benutzung der Taste <Fn>
Drücken Sie Nummerntasten nach dem
Drücken der <Fn>-Taste, solange die Nachricht
"Bereit" auf dem Display angezeigt wird. Das
der eingegebenen Nummer entsprechende
Funktionsmenü wird angezeigt.
1 Drücken Sie die Taste <Fn>.
2 Drücken Sie die Nummerntasten (0-9),
um den gewünschten Funktionseintrag
anzuzeigen, und drücken Sie dann die
Taste <ENTER>.
䣈䣷䣰䣥䣶䣫䣱䣰䢢䣐䣷䣯䣤䣧䣴
䣇䣰䣶䣧䣴䢢䢳䢯䢵䣦䣫䣩䣫䣶䢢䣐䣷䣯䣤䣧䣴
3 Der Einstellungsbildschirm der gewählten
Funktion wird angezeigt. Überprüfen
oder ändern Sie die Einstellungen.
䣒䣣䣲䣧䣴䢢䣕䣫䣼䣧䢢䢢䢢䢢䢳䢱䢸
䣃䢶
䢬
䢢䣃䢷
䣃䢸
䣄䢷
Zu Menüpunkten, denen keine Funktionsnummer
zugewiesen ist, siehe "Menüliste" S.161.
Liste der Funktionsmenüs
Nr. der
Funktion
1 Vertraul. drucken (Auftrag
verschlüsselt)
2 Vertraul. drucken (GESP. AUFTRAG)
10 Papierformat (Kassette 1)
11 X-Maß (Kassette 1)
12 Y-Maß (Kassette 1)
13 Papiersorte (Kassette 1)
14 Mediengewicht (Kassette 1)
Funktionsmenü
- 16 -
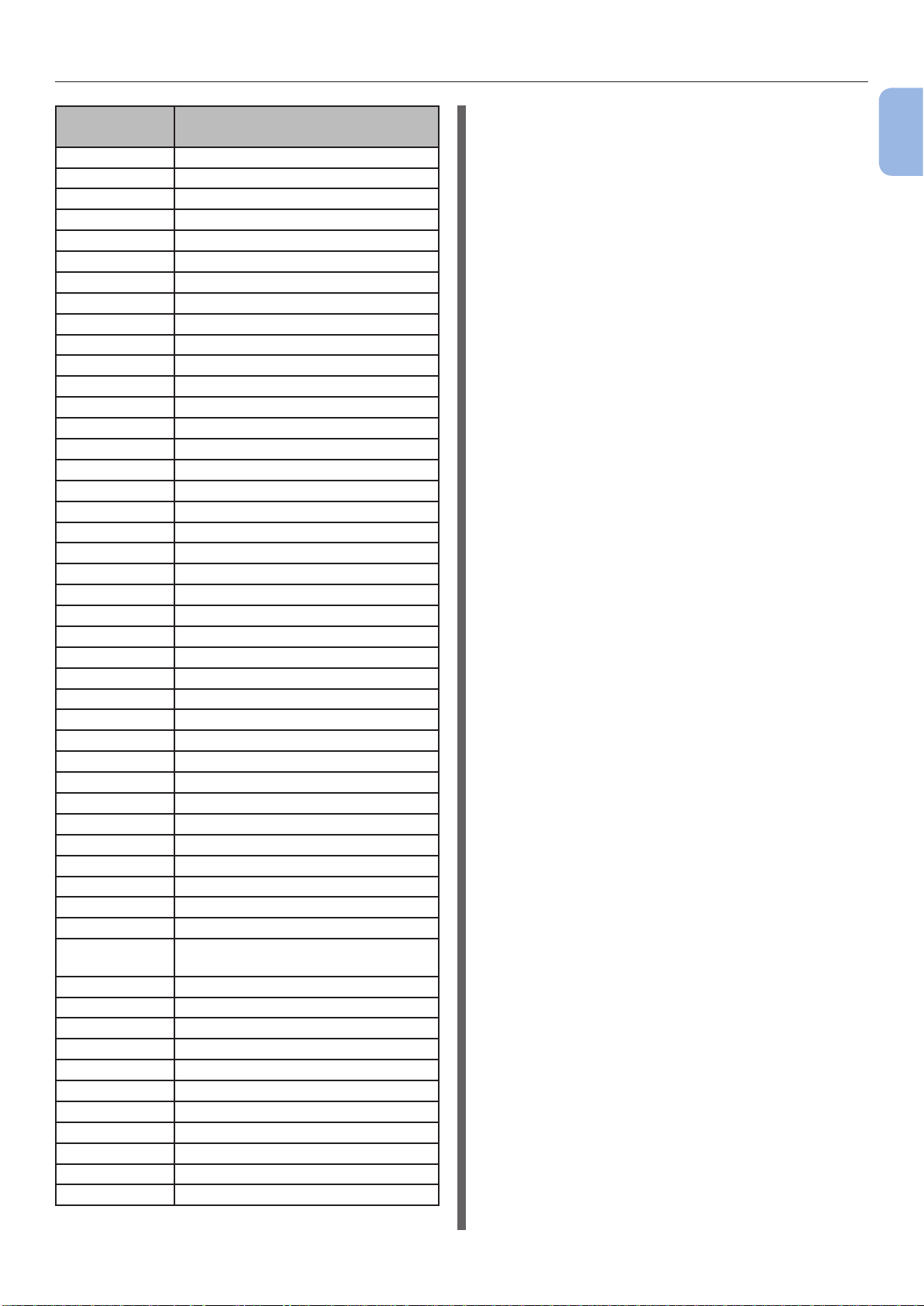
Bezeichnungen der Teile
Nr. der
Funktion
15 Legal Papier (Kassette 1)
16 Andere Größe (Kassette 1)
20 Papierformat (Kassette 2)
21 X-Maß (Kassette 2)
22 Y-Maß (Kassette 2)
23 Papiersorte (Kassette 2)
24 Mediengewicht (Kassette 2)
25 Legal Papier (Kassette 2)
26 Andere Größe (Kassette 2)
30 Papierformat (Kassette 3)
31 X-Maß (Kassette 3)
32 Y-Maß (Kassette 3)
33 Papiersorte (Kassette 3)
34 Mediengewicht (Kassette 3)
35 Legal Papier (Kassette 3)
36 Andere Größe (Kassette 3)
40 Papierformat (Kassette 4)
41 X-Maß (Kassette 4)
42 Y-Maß (Kassette 4)
43 Papiersorte (Kassette 4)
44 Mediengewicht (Kassette 4)
45 Legal Papier (Kassette 4)
46 Andere Größe (Kassette 4)
80 Papiereinzug
90 Papierformat (Mehrzweckfächer)
91 X-Maß (Mehrzweckfächer)
92 Y-Maß (Mehrzweckfächer)
93 Papiersorte (Mehrzweckfächer)
94 Mediengewicht (Mehrzweckfächer)
95 Fachverwendung (Mehrzweckfächer)
100 Druckdaten (Konguration)
101 Druckdaten (Netzwerk)
102 Druckdaten (Nutzungsbericht)
103 Druckdaten (Fehlerprotokoll)
200 Energiesparzeit
201 Ruhezustand-Zeit
202 Autom. Abschaltzeit
210 Fehlerbericht
220 Druckpos. anpassen
(Mehrzweckfächer)
221 Druckpos. anpassen (Kassette 1)
222 Druckpos. anpassen (Kassette 2)
223 Druckpos. anpassen (Kassette 3)
224 Druckpos. anpassen (Kassette 4)
230 Schwarzeinst. Papier
231 Schwarzeinst. Folien
232 Dunkelheit
233 SMR Einstellung
234 BG Einstellung
235 Trommelreinigung
237 Hex Dump
Funktionsmenü
1
Einrichten
- 17 -
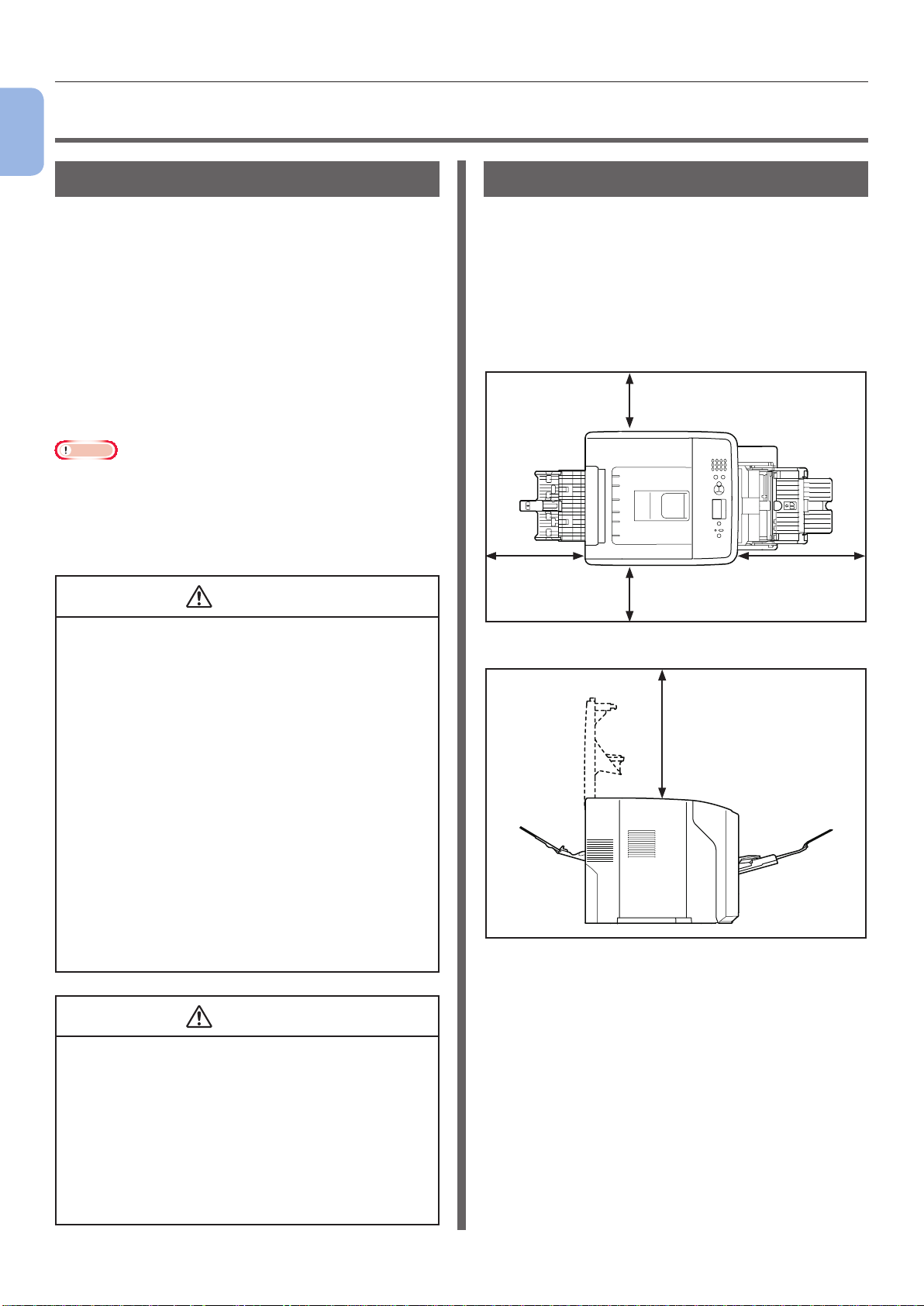
Installationsbedingungen
WARNUNG
G
1
Einrichten
●● Installationsbedingungen
Verwendungsumgebung
Sie sollten den Drucker in folgender Umgebung
aufstellen:
Temperatur: 10°C–32°C
Luftfeuchtig-
keit:
Maximale
Feuchttemperatur:
Empfohlene
Umgebung:
Hinweis
● Vorsicht bei Kondensation. Sie könnte zu Fehlfunktionen
führen.
● Wenn der Drucker an einem Ort mit einer Luftfeuchtigkeit
von unter 30% RH aufgestellt wird, sollte ein
Luftbefeuchter oder eine Antistatikmatte verwendet
werden.
20%–80% RLF (relative
Luftfeuchtigkeit)
25°C
Temperatur 17°C–27°C,
Luftfeuchtigkeit 50%–70% RLF
Aufstellungsort
Stellen Sie den Drucker auf einer ebenen
Oberäche auf, die genügend Platz für alle
Druckerfüße bietet.
Gewährleisten Sie ausreichend Platz um den
Drucker herum, wie in den Abbildungen unten
dargestellt.
● Ansicht von oben
20 cm
100 cm60 cm
● Stellen Sie den Drucker nicht in der Nähe von
Wärmequellen oder Feuer auf.
● Stellen Sie das Gerät nicht an Orten auf, von
denen eine chemische Reaktion ausgehen kann
(Labore usw.).
● Der Drucker sollte nicht in der Nähe von
entammbaren Lösungen wie Alkohol und
Verdünnung aufgestellt werden.
● Stellen Sie den Drucker nicht an Orten in
Reichweite kleiner Kinder auf.
● Stellen Sie den Drucker nicht in instabiler Position
auf (mit wackeligem Stand, angelehnt etc.).
● Stellen Sie den Drucker nicht an Orten auf, an
denen er hoher Luftfeuchtigkeit, Staub oder
direkter Sonneneinstrahlung ausgesetzt ist.
● Stellen Sie ihn nicht an Orten mit salzhaltiger Luft
oder korrodierenden Gasen auf.
● Stellen Sie ihn nicht an Orten mit großen
Vibrationen auf.
● Stellen Sie ihn nicht an Orten auf, an denen die
Belüftungsöffnung des Druckers blockiert wird.
ACHTUN
20 cm
● Seitenansicht
70 cm
● Stellen Sie ihn nicht direkt auf Auslegware oder
Teppichen mit langen Fasern auf.
● Stellen Sie ihn nicht an Orten mit schlechter
Ventilation oder Belüftung auf.
● Sollten Sie den Drucker über längere Zeit in
einem kleinen Raum benutzen, sorgen Sie für eine
ausreichende Durchlüftung des Raumes.
● Stellen Sie ihn weit von magnetischen Feldern
oder Lärmquellen entfernt auf.
● Stellen Sie den Drucker entfernt von Monitoren
und Fernsehgeräten auf.
- 18 -
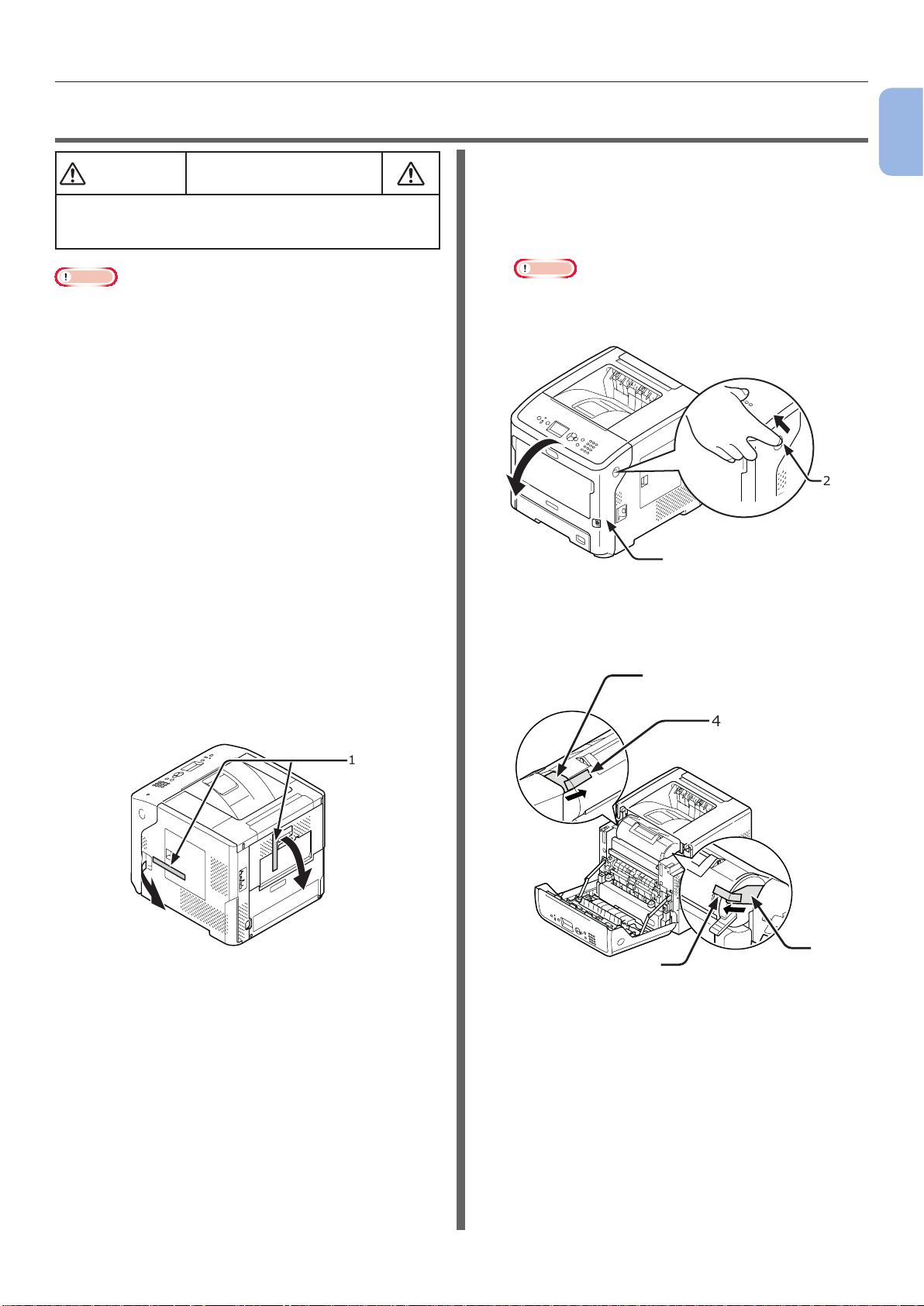
Auspacken
●● Auspacken
ACHTUNG
● Für das Anheben des Druckers werden mindestens
zwei Personen benötigt, da sein Gewicht rund 27
kg beträgt.
Hinweis
● Nutzen Sie zuerst die Tonermaterialien und
Wartungseinheiten, die mit diesem Drucker geliefert
werden. Andernfalls kann die Lebenszeit der
Tonermaterialien oder Wartungseinheiten nicht korrekt
angezeigt werden oder Sie können diese möglicherweise
später nicht mehr verwenden.
● Die Druckerkartusche (der grüne Zylinder) ist sehr
sensibel. Behandeln Sie sie mit Vorsicht.
● Setzen Sie die Druckerkartusche keinem direkten
Sonnenlicht oder heller Innenbeleuchtung (von mehr als
ca. 1500 lux) aus. Setzen Sie die Trommel auch nicht
mehr als 5 Minuten der normalen Innenbeleuchtung aus.
● Für den Transport des Druckers werden Verpackungs- und
Polstermaterialien benötigt. Bewahren Sie sie auf.
1 Nehmen Sie den Drucker aus dem
Karton und entfernen Sie alle
Polstermaterialien und die Plastikhülle
vom Gerät.
2 Entfernen Sie die zwei Streifen aus
Sicherheitsband (1) auf der rechten
Seite und an der Hinterseite des
Druckers.
Verletzungsgefahr!
3 Fassen Sie mit dem Finger in die
Vertiefung auf der rechten Seite des
Druckers und ziehen Sie an dem Hebel
(2), um die vordere Abdeckung (3) nach
vorn zu öffnen.
Hinweis
● Öffnen Sie die Vorderabdeckung vorsichtig. Bei
schnellem Öffnen könnte sich das Mehrzweckfach
öffnen.
2
3
4 Entfernen Sie bei ES7131/MPS5501b das
Schutzband (4) und den orangefarbenen
Anschlag (5).
5
4
1
Einrichten
1
5
4
- 19 -
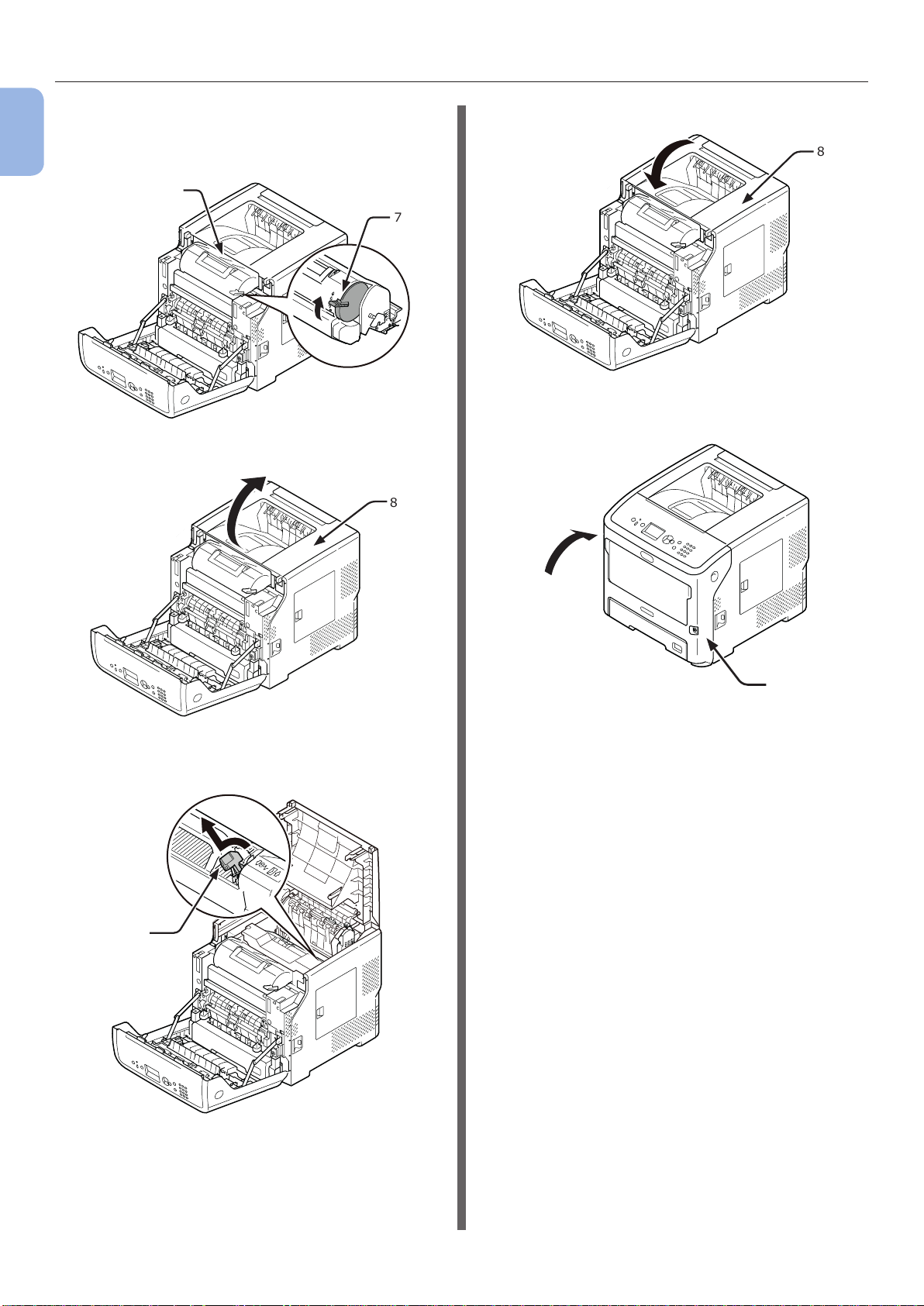
Auspacken
5 Drehen Sie den blauen Hebel (7)
1
Einrichten
der Druckerkartusche vollständig in
Pfeilrichtung.
6
6 Öffnen Sie die obere Abdeckung (8).
8 Schließen Sie die obere Abdeckung (8).
8
7
9 Schließen Sie die Vorderabdeckung (3).
8
7 Ziehen Sie den orangefarbenen Halter
(9) aus der Fixiereinheit heraus.
9
3
- 20 -
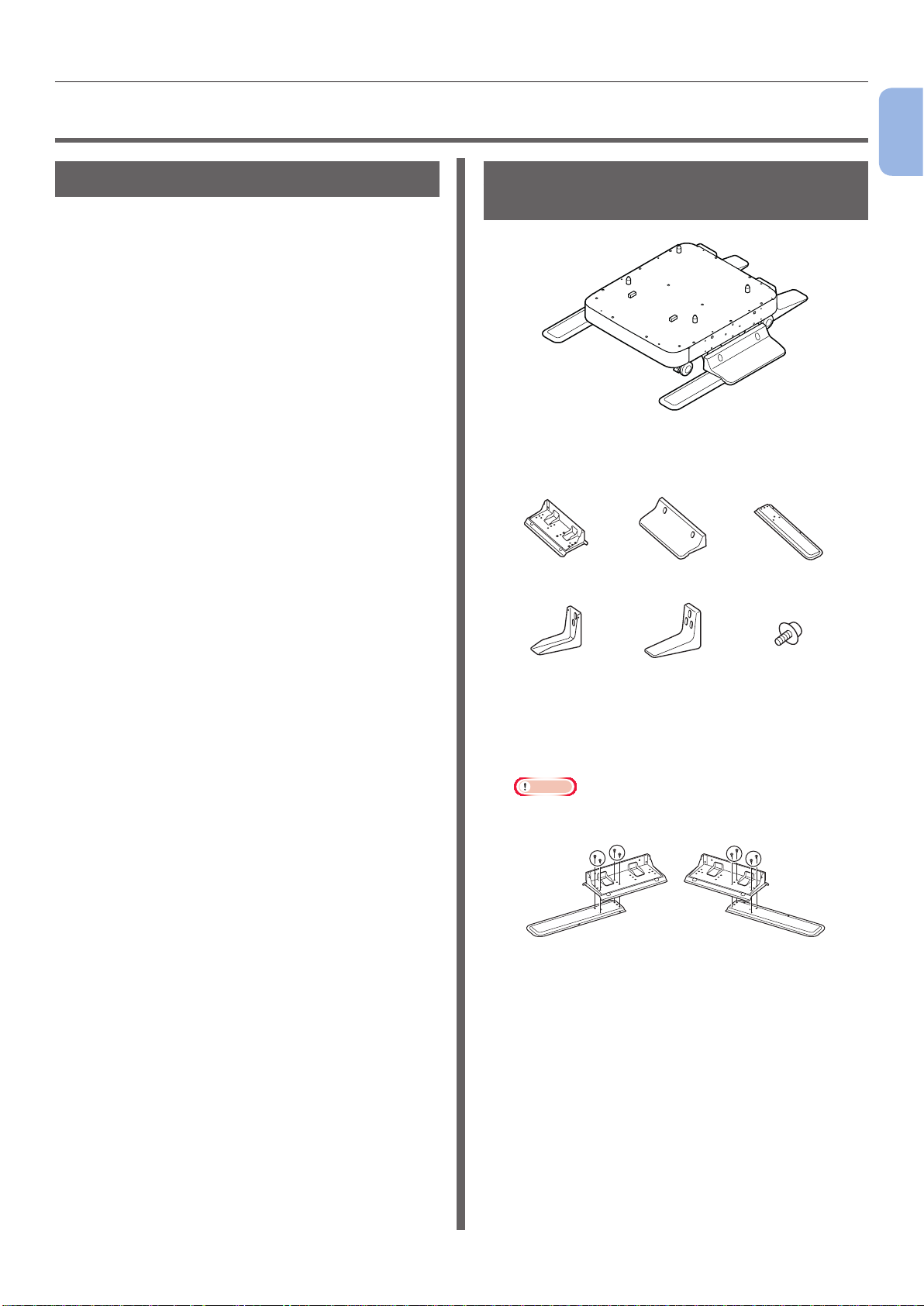
Optionen
●● Optionen
Verfügbare Optionen
Für Ihren Drucker stehen die folgenden Optionen
zur Verfügung:
● Zusätzliche Facheinheit (Fach 2/3/4)
● Druckerständer
● Zusätzlicher RAM-Speicher (512 MB)
● 160 GB Festplattenspeicherplatz
● Fach mit hoher Kapazität (LCF) (Einzelheiten
zur Installation nden Sie in der
Bedienungsanleitung des LCF.)
● Druckerständer-Stabilisierungsfuß (1 Satz)
Anbringen eines Druckerständers
Einen Satz Stabilisierungsfüße
anbringen
Kippsicherung
seitlich (2)
Kippsicherungsblende
(2)
Kippsicherung
(2)
1
Einrichten
Kippsicherung
hinten (2)
(2)
Schrauben (22)Kippsicherungsblende
1 Befestigen Sie die Stabilisierungsfüße
(auf beiden Seiten und vorne) mit vier
Schrauben.
Hinweis
● Die Anbringungsrichtung ist auf der linken und
rechten Seite unterschiedlich.
- 21 -
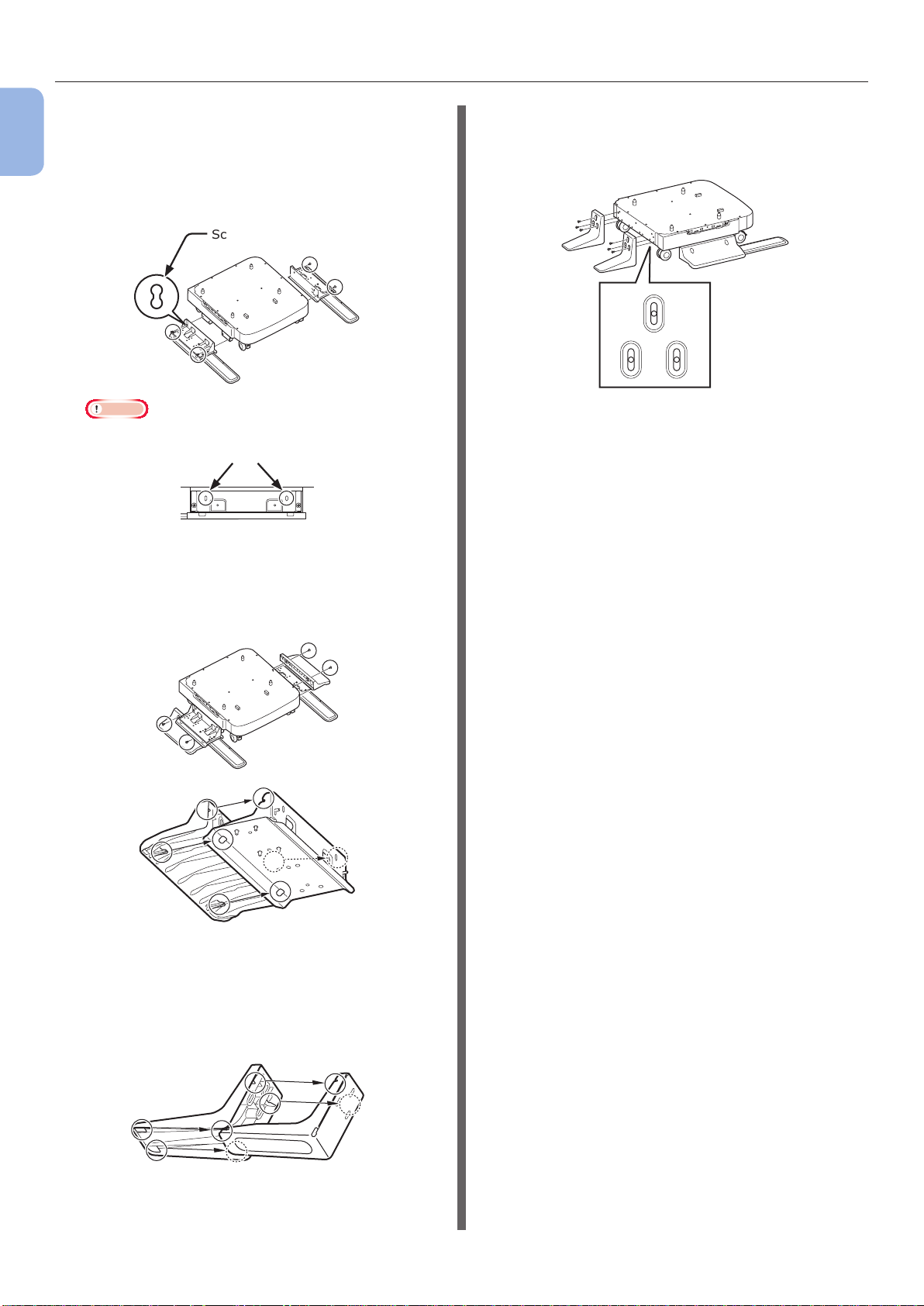
Optionen
2 Stellen Sie die Stabilisierungsfüße
1
Einrichten
(beide Seiten) mit der Unterseite auf
den Boden, richten Sie die Seiten am
Gehäuse auf und sichern Sie sie mit
jeweils zwei Schrauben.
Schrauböffnung
Hinweis
● Ziehen Sie die oberen Schrauben noch nicht an.
Schrauböffnung
3 Sichern Sie die
Stabilisierungsfußabdeckungen (beide
Seiten) und die Stabilisierungsfüße mit
jeweils zwei Schrauben.
5 Stellen Sie die Stabilisierungsfüße
mit der Unterseite auf den Boden und
sichern Sie sie mit drei Schrauben.
Bringen Sie die Schraube in der Mitte
der ovalen Aussparung an und ziehen
Sie die Schraube an.
4 Richten Sie die
Stabilisierungsfußabdeckung (hinten) an
der Rückseite des Stabilisierungsfußes
aus.
- 22 -
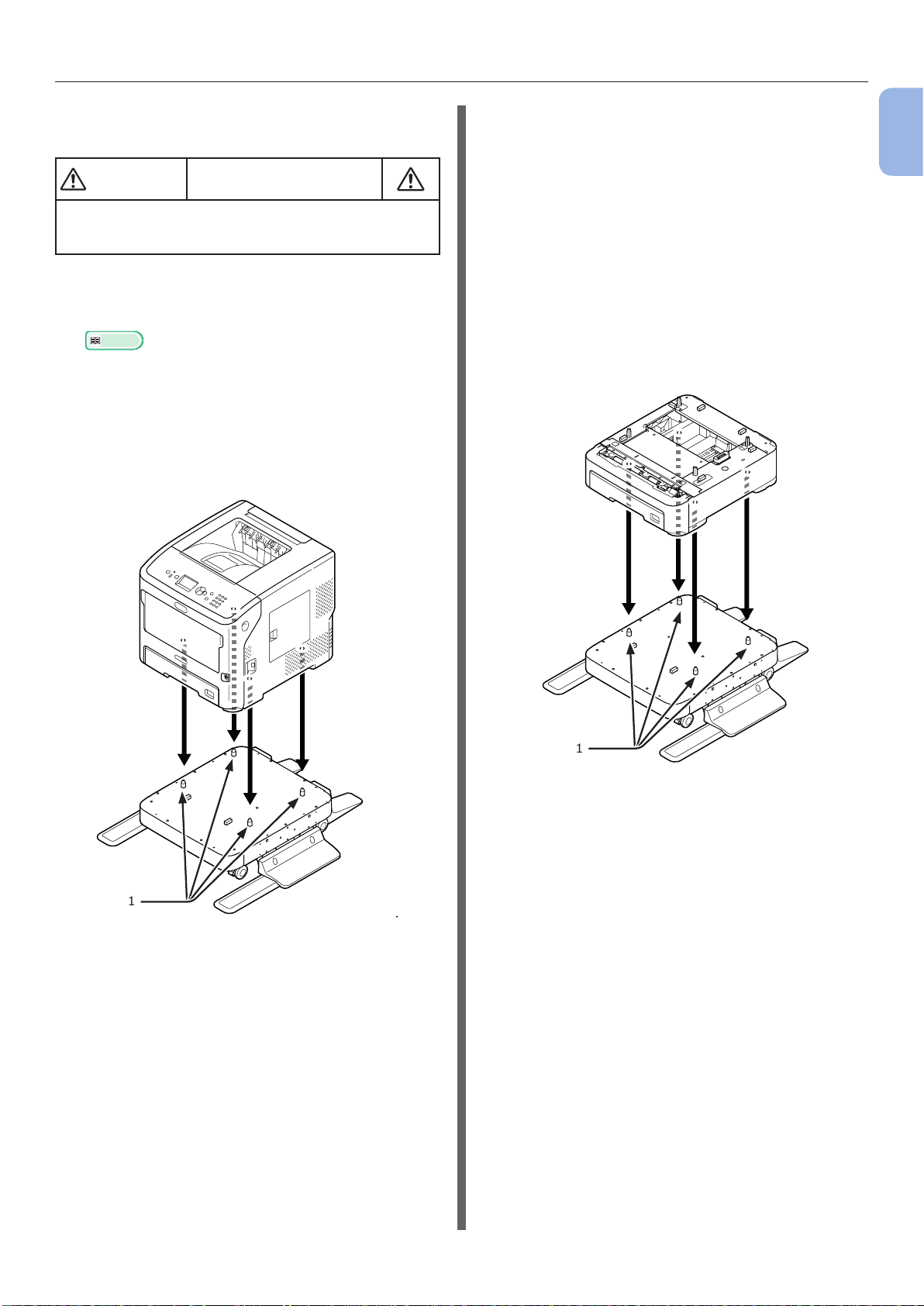
Optionen
So bringen Sie einen
Druckerständer am Drucker an
ACHTUNG
● Für das Anheben des Druckers werden mindestens
zwei Personen benötigt, da sein Gewicht rund 27
kg beträgt.
Verletzungsgefahr!
1 Schalten Sie den Drucker aus und
trennen Sie alle Kabel vom Drucker.
Verweis
● "Ausschalten der Stromversorgung" S.34
2 Setzen Sie den Drucker vorsichtig auf
den Druckerständer und führen Sie dabei
die Vorsprünge (1) des Druckerständers
in die Öffnungen an der Unterseite des
Druckers ein.
So bringen Sie einen
Druckerständer an einem
zusätzlichen Fach (Fächer 2/3/4)
an
Stapeln Sie die Zusatzfächer eines nach dem
anderen auf den Druckerständer und setzen Sie
dann den Drucker darauf.
1 Setzen Sie das zusätzliche Fach
vorsichtig auf den Druckerständer und
führen Sie dabei die vier Vorsprünge (1)
des Druckerständers in die Öffnungen an
der Unterseite des Zusatzfachs ein.
1
Einrichten
1
3 Verbinden Sie nun das Netzkabel und
abgesteckte Kabel und schalten Sie den
Drucker mit dem Netzschalter ein.
1
- 23 -
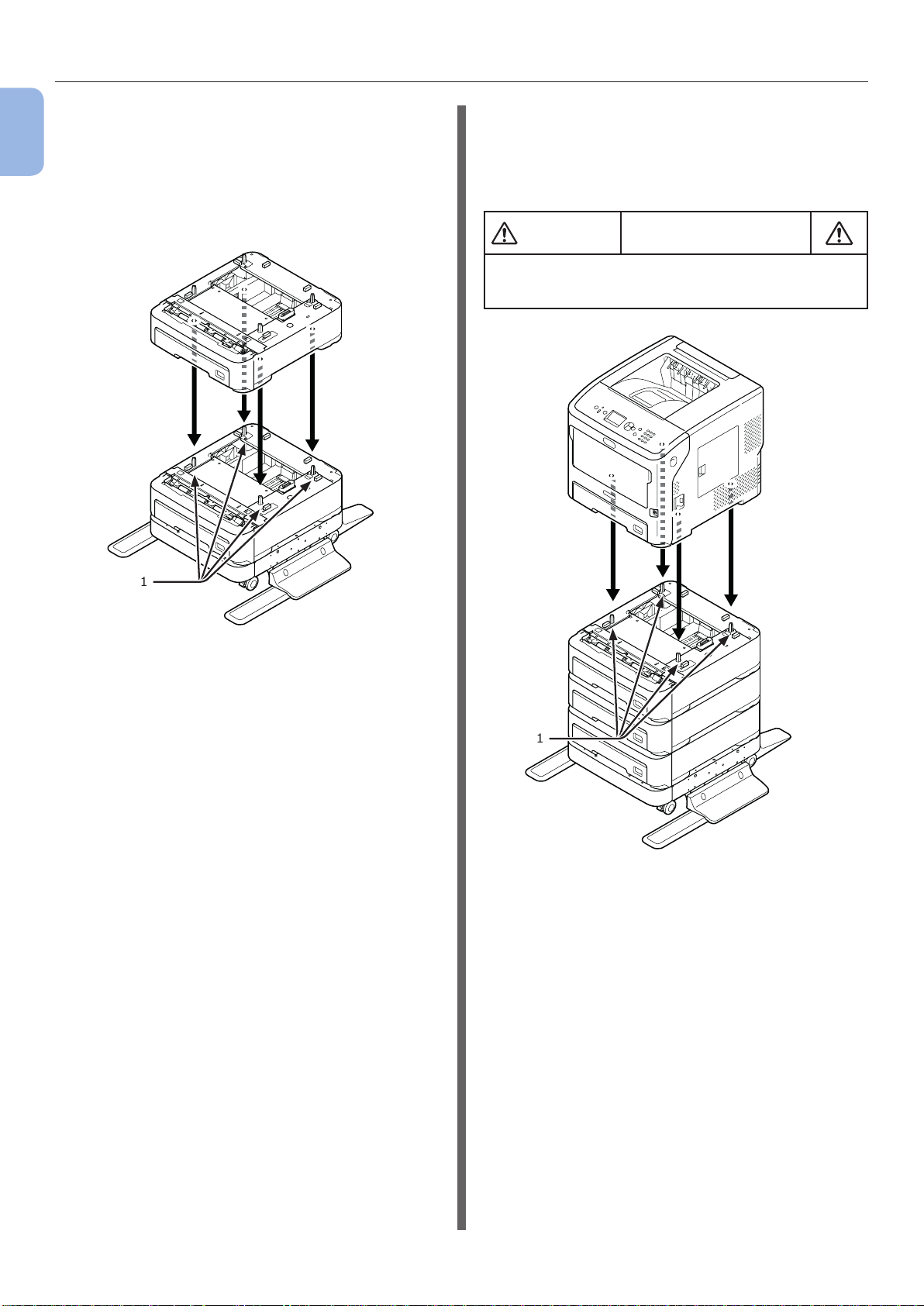
Optionen
ACHTUNG
2 Um Zusatzfächer hinzuzufügen, setzen
1
Einrichten
Sie diese vorsichtig auf das Zusatzfach
und führen Sie dabei jeweils die
Vorsprünge (1) des unteren Zusatzfachs
in die Öffnungen an der Unterseite des
oberen Zusatzfachs ein.
3 Setzen Sie den Drucker vorsichtig auf
die Zusatzfächer und führen Sie dabei
die Vorsprünge (1) des Zusatzfachs in
die Öffnungen an der Unterseite des
Druckers ein.
Verletzungsgefahr!
● Für das Anheben des Druckers werden mindestens
zwei Personen benötigt, da sein Gewicht rund 27
kg beträgt.
1
1
- 24 -
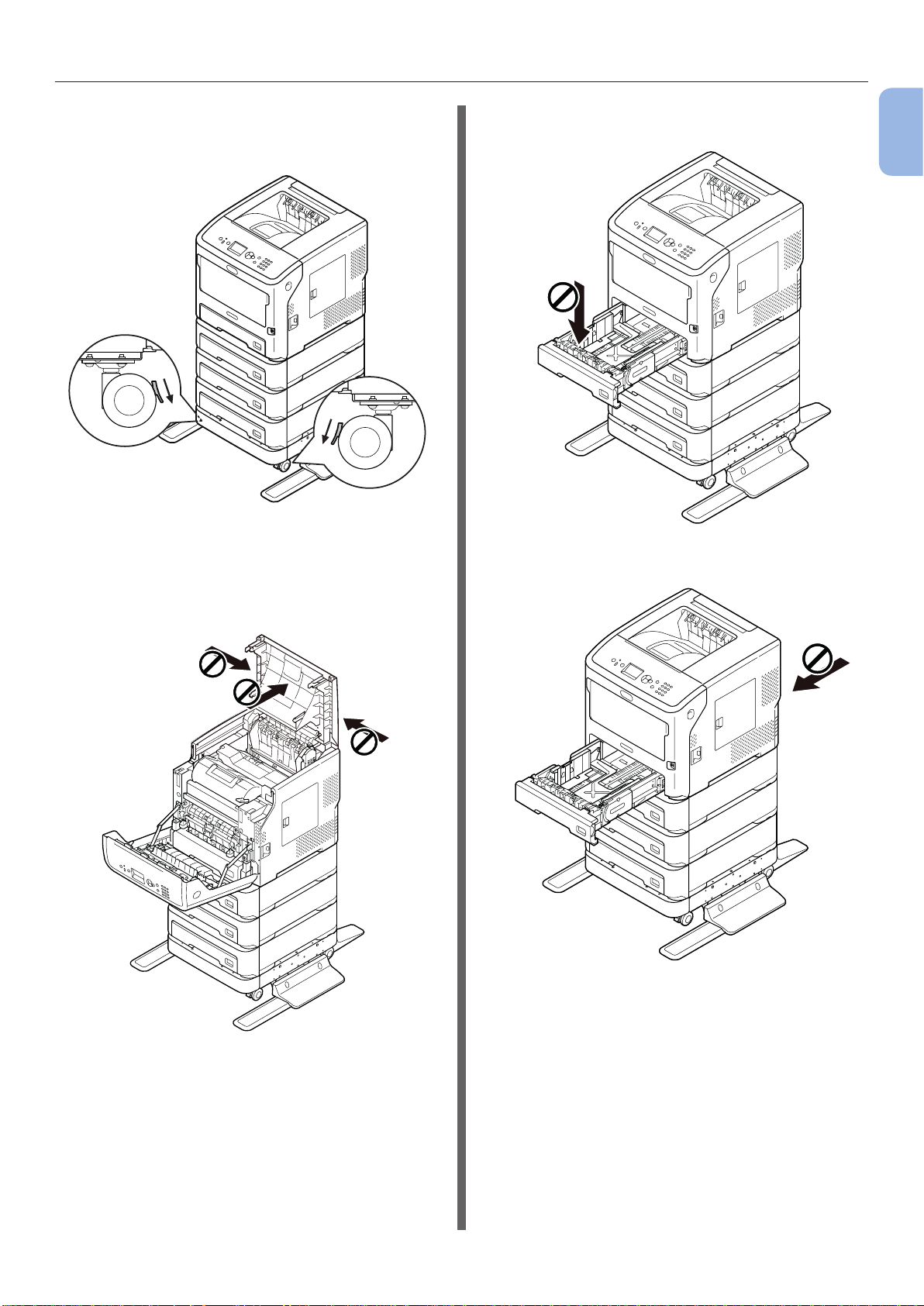
Optionen
4 Sperren Sie die zwei Rollen auf der
Vorderseite der Zusatzfächer, indem Sie
ihre Sperrhebel herunterdrücken.
Um ein Umkippen des Druckers während des
Transports oder der Wartung zu verhindern,
beachten Sie unbedingt Folgendes:
● Drücken Sie niemals die geöffnete Kassette
herab.
● Drücken Sie niemals bei geöffneter Kassette
von hinten gegen den Drucker.
1
Einrichten
● Drücken Sie niemals gegen die geöffnete
obere Abdeckung des Druckers.
- 25 -
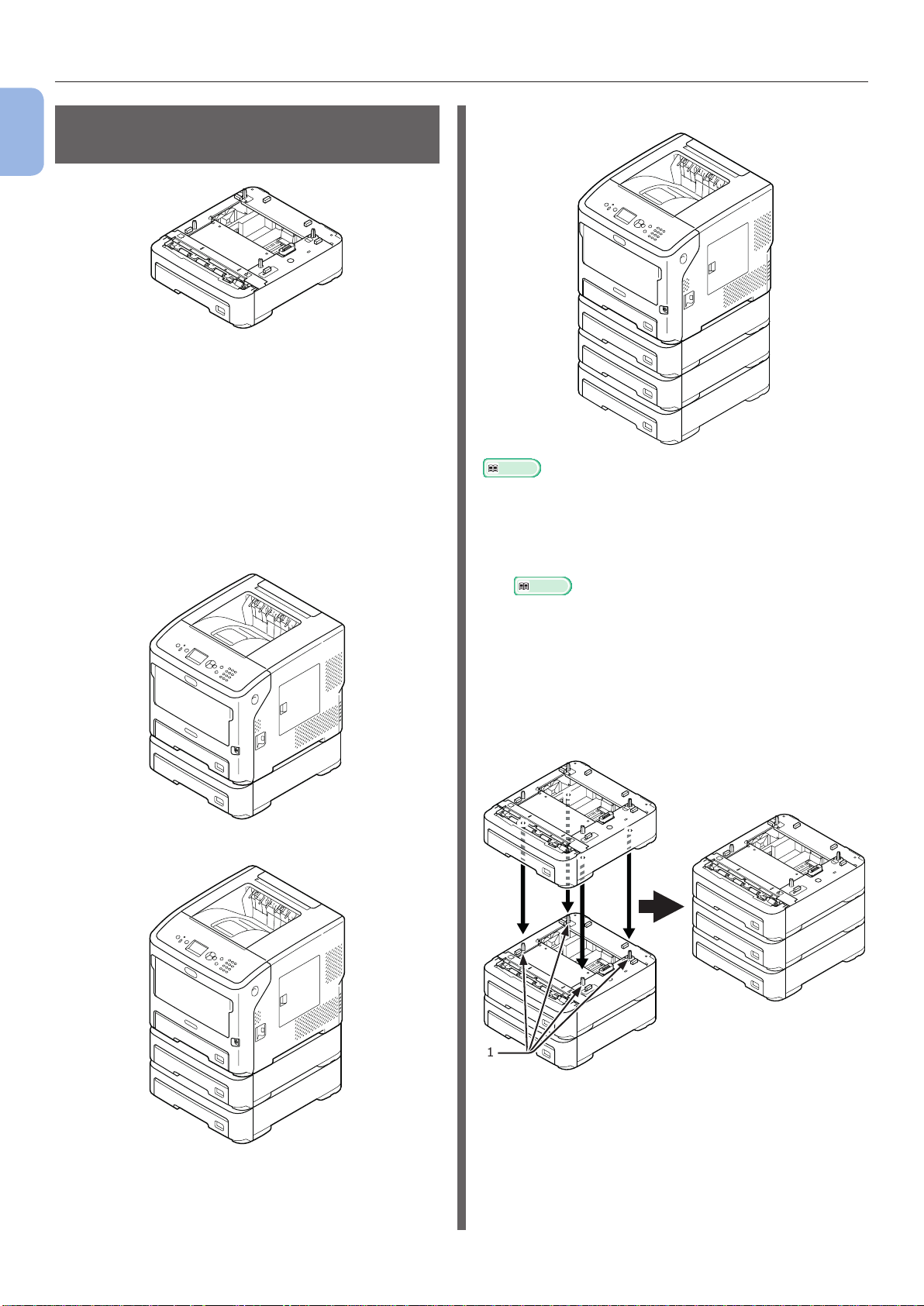
Optionen
Anbringen eines zusätzlichen
1
Fachs
Einrichten
Modellname: N22305A
Setzen Sie das zusätzliche Fach ein, wenn Sie
die Papieraufnahmekapazität des Druckers
erhöhen möchten. Die installierbaren
Kombinationen zusätzlicher Fächer sind unten
dargestellt.
Nach dem Einsetzen müssen Sie die
Druckertreibereinstellungen kongurieren.
"Wenn Optionen hinzugefügt werden" S.83
● Drucker und ein zusätzliches Fach
● Drucker und drei zusätzliches Fächer
Verweis
● Spezische Informationen zu den zusätzlichen Fächern
nden Sie unter "Unterstützte Papierarten" S.45.
1 Schalten Sie den Drucker aus und
trennen Sie alle Kabel vom Drucker.
Verweis
● "Ausschalten der Stromversorgung" S.34
● Drucker und zwei zusätzliches Fächer
2 Stapeln Sie die Zusatzfächer und führen
Sie dabei jeweils die Vorsprünge (1) des
unteren Zusatzfachs in die Öffnungen an
der Unterseite des oberen Zusatzfachs
ein.
1
- 26 -
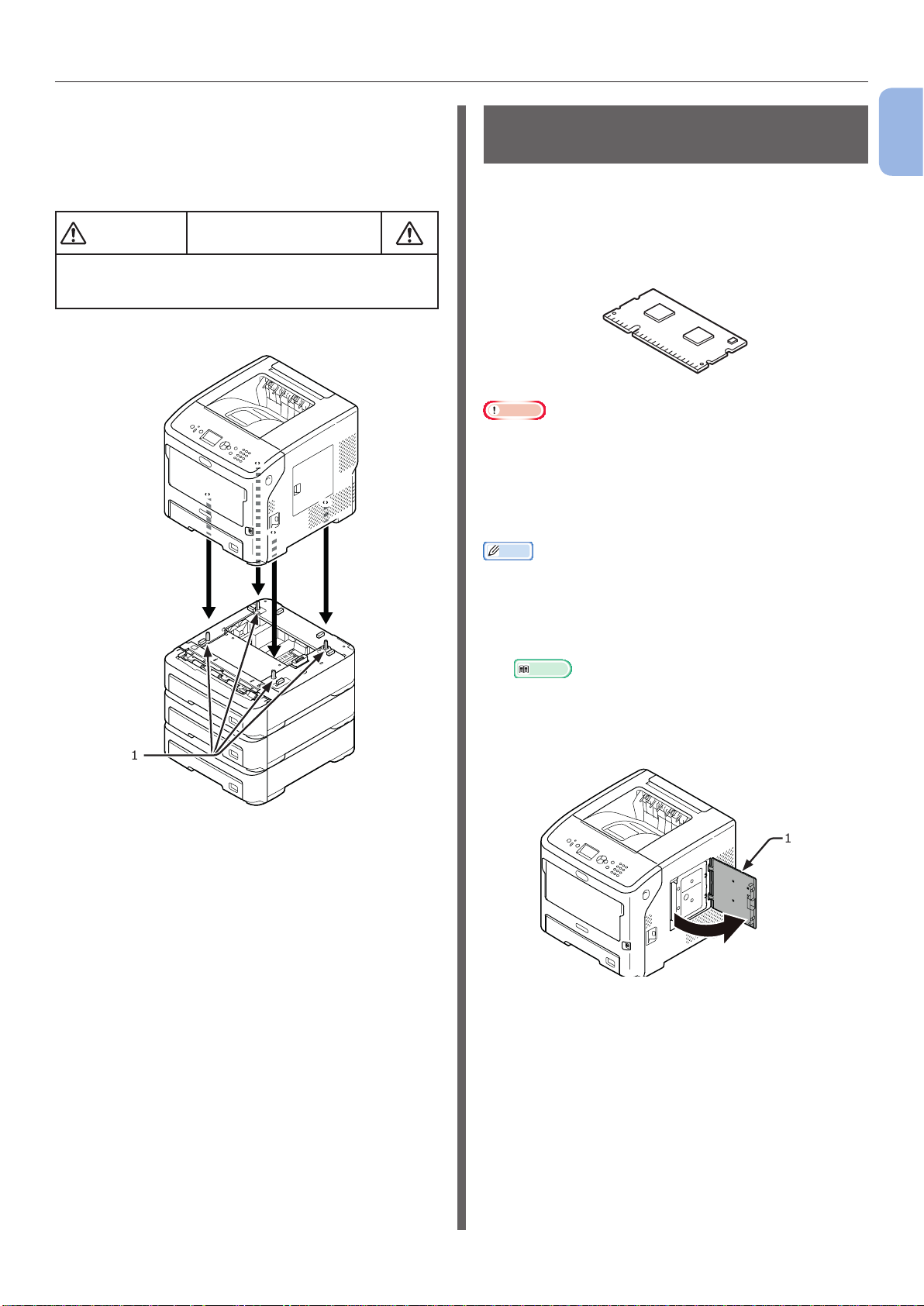
Optionen
ACHTUNG
3 Setzen Sie den Drucker vorsichtig auf
die Zusatzfächer und führen Sie dabei
die Vorsprünge (1) des Zusatzfachs in
die Öffnungen an der Unterseite des
Druckers ein.
Verletzungsgefahr!
● Für das Anheben des Druckers werden mindestens
zwei Personen benötigt, da sein Gewicht rund 27
kg beträgt.
Installation von zusätzlichem RAM-Speicher
Installieren Sie zusätzlichen RAM, um die
Speicherkapazität des Druckers z. B. in Fällen
wie Speicherüberlauf oder Fehlern beim
sortierten Drucken zu erhöhen. Der Drucker
unterstützt 512 MB RAM.
Hinweis
● Verwenden Sie nur originale Oki Data-Produkte. Bei der
Verwendung anderer Produkte kann für die Leistung keine
Garantie übernommen werden.
● Die statische Elektrizität kann die Teile beschädigen.
Entladen Sie die statische Elektrizität Ihres Körpers,
indem Sie geerdete Metallteile usw. berühren, bevor Sie
mit der Arbeit beginnen.
Memo
● Für Banner-Druck wird die Installation von zusätzlichem
RAM empfohlen.
1
Einrichten
1
4 Verbinden Sie nun das Netzkabel und
abgesteckte Kabel und schalten Sie den
Drucker mit dem Netzschalter ein.
1 Schalten Sie den Drucker aus und
trennen Sie alle Kabel vom Drucker.
Verweis
● "Ausschalten der Stromversorgung" S.34
2 Öffnen Sie die Zugangsabdeckung (1)
auf der rechten Seite des Druckers.
1
- 27 -
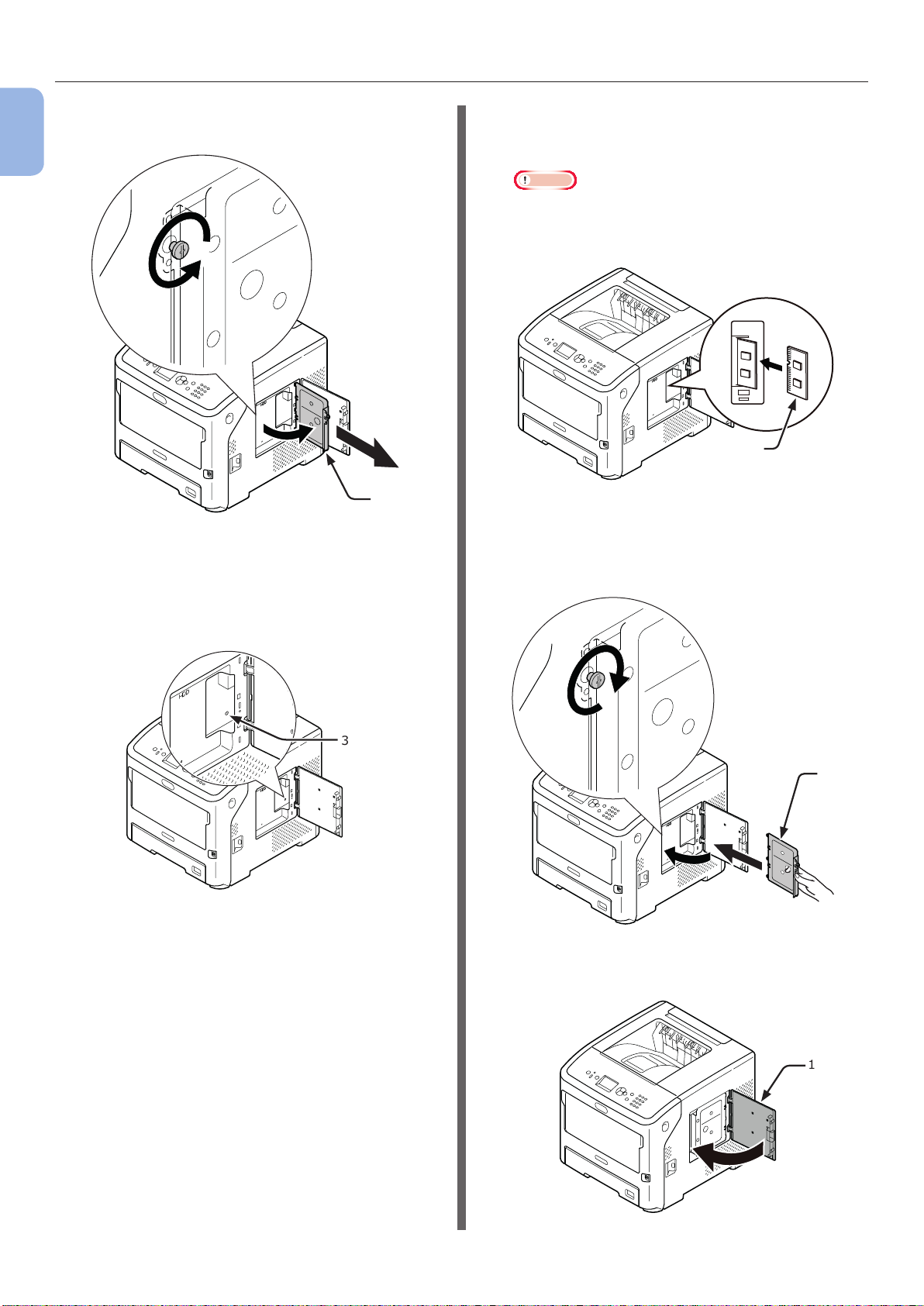
Optionen
3 Lösen Sie die Schraube, um die
1
Einrichten
Metallplatte (2) abzunehmen.
4 Vergewissern Sie sich, dass die durch
den Pfeil angezeigte LED-Leuchte (3)
nicht leuchtet.
Wenn sie leuchtet, warten Sie, bis sie
deaktiviert ist.
5 Setzen Sie den zusätzlichen RAM (4) in
den Schlitz ein und xieren Sie ihn durch
Drücken in Richtung zum Drucker.
Hinweis
● Achten Sie auf die Ausrichtung des zusätzlichen
RAM. Der zusätzliche RAM hat kleine Zähne an
der Verbundstelle, die in die Öffnung des Schlitzes
eingepasst werden.
4
2
6 Führen Sie die rechte Seite der
Metallplatte (2) in den Drucker, schließen
Sie sie und sichern Sie sie durch
Festziehen der Schraube.
3
2
7 Schließen Sie die Zugangsabdeckung
(1).
1
- 28 -
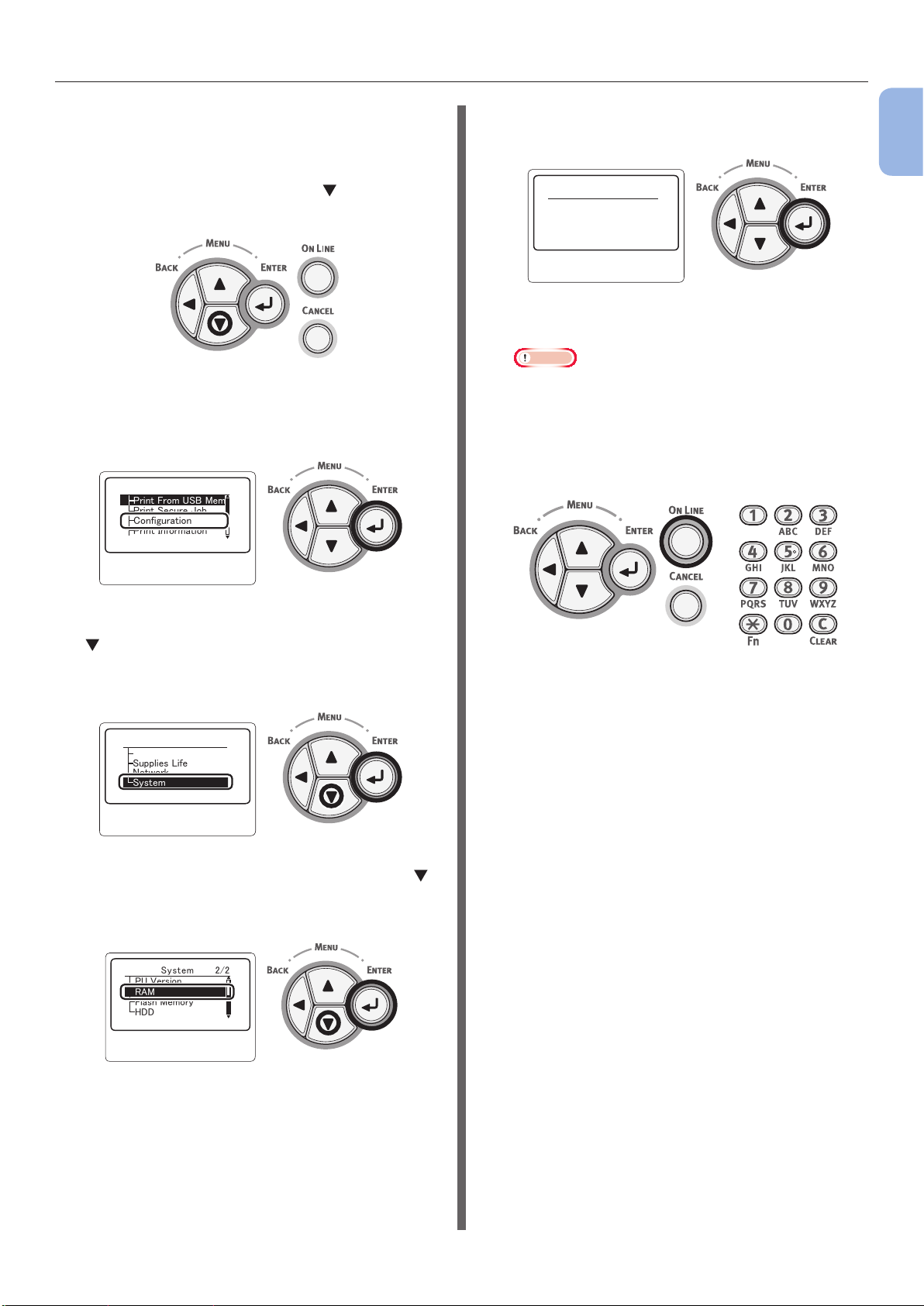
Optionen
8 Verbinden Sie nun das Netzkabel und
abgesteckte Kabel und schalten Sie den
Drucker mit dem Netzschalter ein.
9 Drücken Sie die Scrolltaste auf dem
Bedienfeld.
10 Stellen Sie sicher, dass [Konguration
(Conguration)] ausgewählt ist, und
drücken Sie die <ENTER>-Taste.
䣈䣷䣰䣥䣶䣫䣱䣰䣵䢢䢢䢢䢢䢢䢢䢳䢱䢴
䣒䣴䣫䣰䣶䢢䣈䣴䣱䣯䢢䣗䣕䣄䢢䣏䣧䣯䣱䣴䣻
䣒䣴䣫䣰䣶䢢䣕䣧䣥䣷䣴䣧䢢䣌䣱䣤
䣅䣱䣰䣨䣫䣩䣷䣴䣣䣶䣫䣱䣰
䣒䣴䣫䣰䣶䢢䣋䣰䣨䣱䣴䣯䣣䣶䣫䣱䣰
13 Überprüfen Sie, ob sich der Wert [RAM
(RAM)] erhöht hat.
䣔䣃䣏䢢䢢䢢䢢䢢傍䢢䢳䢱䢳
䢹䢸䢺䣏䣄
- Bei einem auf 512 MB erweiterten
Speicher lautet er [768 MB (768 MB)].
Hinweis
● Wenn sich der Wert von [RAM] nicht erhöht hat,
schalten Sie den Drucker aus, entfernen Sie das
Netzkabel und alle anderen Kabel und reinstallieren
Sie den zusätzlichen RAM.
14 Drücken Sie die Taste <ON LINE
(ONLINE)>.
1
Einrichten
11 Drücken Sie mehrmals die Scrolltaste
, um [System (System)] auszuwählen.
Drücken Sie anschließend die
<ENTER>-Taste.
䣅䣱䣰䣨䣫䣩䣷䣴䣣䣶䣫䣱䣰䢢䢢䢢䢳䢱䢳
䣖䣴䣣䣻䢢䣅䣱䣷䣰䣶
䣕䣷䣲䣲䣮䣫䣧䣵䢢䣎䣫䣨䣧
䣐䣧䣶䣹䣱䣴䣭
䣕䣻䣵䣶䣧䣯
12 Drücken Sie mehrmals die Scrolltaste ,
um [RAM (RAM)] auszuwählen. Drücken
Sie anschließend die <ENTER>-Taste.
䣕䣻䣵䣶䣧䣯䢢䢢䢢䢢䢢䢢䢢䢴䢱䢴
䣒䣗䢢䣘䣧䣴䣵䣫䣱䣰
䣔䣃䣏
䣈䣮䣣䣵䣪䢢䣏䣧䣯䣱䣴䣻
䣊䣆䣆
- 29 -
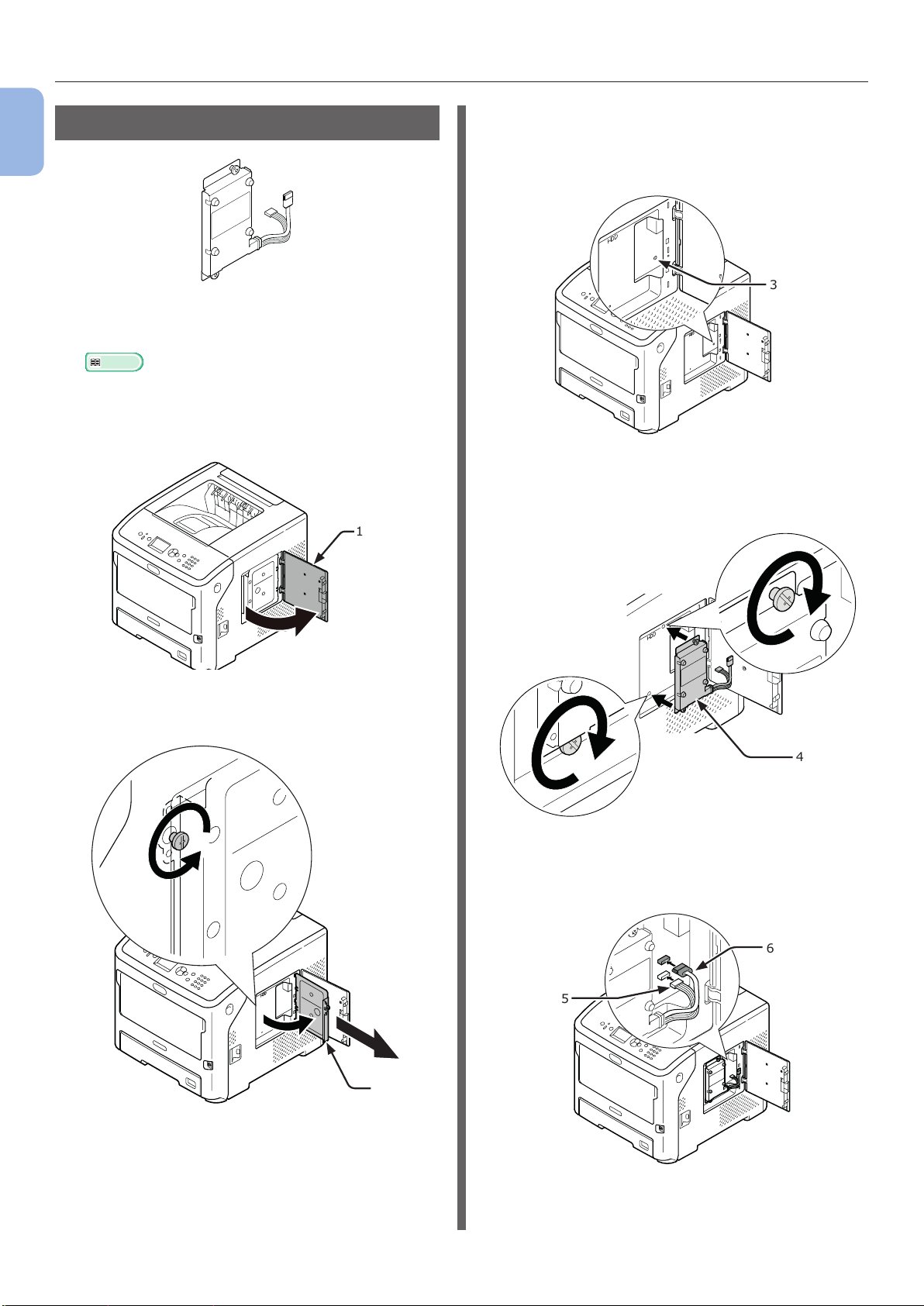
Optionen
Installieren einer Festplatte
1
Einrichten
1 Schalten Sie den Drucker aus und
trennen Sie alle Kabel vom Drucker.
Verweis
● "Ausschalten der Stromversorgung" S.34
2 Öffnen Sie die Zugangsabdeckung (1)
auf der rechten Seite des Druckers.
4 Vergewissern Sie sich, dass die durch
den Pfeil angezeigte LED-Leuchte (3)
nicht leuchtet. Wenn sie leuchtet, warten
Sie, bis sie deaktiviert ist.
3
5 Bringen Sie eine Festplatte an (4) und
befestigen Sie zwei Schrauben, um sie
zu sichern.
1
3 Lösen Sie die Schraube, um die
Metallplatte (2) abzunehmen.
4
6 Schließen Sie zuerst den weißen Stecker
(5) der Festplatte am Drucker an und
dann den anderen Stecker (6).
6
5
2
- 30 -

Optionen
7 Führen Sie die rechte Seite der
Metallplatte (2) in den Drucker, schließen
Sie sie und sichern Sie sie durch
Festziehen der Schraube.
2
8 Schließen Sie die Zugangsabdeckung
(1).
11 Stellen Sie sicher, dass [Konguration
(Conguration)] ausgewählt ist, und
drücken Sie die <ENTER>-Taste.
䣈䣷䣰䣥䣶䣫䣱䣰䣵䢢䢢䢢䢢䢢䢢䢳䢱䢴
䣒䣴䣫䣰䣶䢢䣈䣴䣱䣯䢢䣗䣕䣄䢢䣏䣧䣯䣱䣴䣻
䣒䣴䣫䣰䣶䢢䣕䣧䣥䣷䣴䣧䢢䣌䣱䣤
䣅䣱䣰䣨䣫䣩䣷䣴䣣䣶䣫䣱䣰
䣒䣴䣫䣰䣶䢢䣋䣰䣨䣱䣴䣯䣣䣶䣫䣱䣰
12 Drücken Sie mehrmals die Scrolltaste
, um [System (System)] auszuwählen.
Drücken Sie anschließend die
<ENTER>-Taste.
䣅䣱䣰䣨䣫䣩䣷䣴䣣䣶䣫䣱䣰䢢䢢䢢䢳䢱䢳
䣖䣴䣣䣻䢢䣅䣱䣷䣰䣶
䣕䣷䣲䣲䣮䣫䣧䣵䢢䣎䣫䣨䣧
䣐䣧䣶䣹䣱䣴䣭
䣕䣻䣵䣶䣧䣯
13 Drücken Sie mehrmals die Scrolltaste ,
um [HDD (HDD)] auszuwählen. Drücken
Sie anschließend die <ENTER>-Taste.
1
Einrichten
1
9 Verbinden Sie nun das Netzkabel und
abgesteckte Kabel und schalten Sie den
Drucker mit dem Netzschalter ein.
10 Drücken Sie die Scrolltaste auf dem
Bedienfeld.
䣕䣻䣵䣶䣧䣯䢢䢢䢢䢢䢢䢢䢢䢴䢱䢴
䣒䣗䢢䣘䣧䣴䣵䣫䣱䣰
䣔䣃䣏
䣈䣮䣣䣵䣪䢢䣏䣧䣯䣱䣴䣻
䣊䣆䣆
14 Überprüfen Sie den Wert von [HDD
(HDD)].
䣊䣆䣆䢢䢢䢢䢢䢢傍䢢䢳䢱䢳
䢳䢸䢲䢰䢲䢶䣉䣄䣝䣈䢸䢶䣟
Hinweis
● Wenn [nicht installiert] angezeigt wird, schalten
Sie den Drucker aus, entfernen Sie das Netzkabel
und alle anderen Kabel und reinstallieren Sie die
Festplatte.
- 31 -

Optionen
15 Drücken Sie die Taste <ON LINE
1
Einrichten
(ONLINE)>.
- 32 -

2. Grundlegende Druckerbedienung
WARNUNG
●● Ein-/Ausschalten der Stromversorgung
Anschlusswerte
Die Stromversorgung muss den folgenden
Bedingungen entsprechen:
Spannung: 110–127 V AC
(Bereich: 99–140 V AC)
220-240 V AC
(Bereich: 198-264 V AC)
Frequenz: 50/60 Hz ± 2%
Hinweis
● Bei instabiler Spannung sollte ein Spannungsregulator
verwendet werden.
● Die maximale Leistungsaufnahme des Druckers beträgt
1400 W. Stellen Sie sicher, dass die Stromversorgung
ausreicht, um den Drucker zu betreiben.
● Wir garantieren nicht für den Betrieb bei der Verwendung
einer unterbrechungsfreien Stromversorgung
(USV) oder eines Inverters. Verwenden Sie keine
unterbrechungsfreien Stromversorgungen (USV) oder
Inverter.
● Schalten Sie den Betriebsschalter unbedingt aus,
wenn Sie das Netzkabel anschließen oder trennen.
● Das Verbinden oder Trennen des Netzkabels von
der Spannungsquelle darf nur am Netzstecker
erfolgen. Ziehen Sie nicht am Kabel.
● Stecken Sie den Netzstecker korrekt und
vollständig in die Netzsteckdose.
● Berühren Sie das Stromkabel oder den Drucker
nicht mit nassen Händen.
● Verlegen Sie das Stromkabel so, dass niemand
darauf treten kann und platzieren Sie keine
Gegenstände auf dem Stromkabel.
● Verwenden Sie das Kabel niemals gebündelt.
● Verwenden Sie keine beschädigten Stromkabel.
● Verwenden Sie keine Mehrfachanschlussleisten.
● Schließen Sie den Drucker nicht zusammen
mit anderen elektrischen Geräten an die
gleiche Wandsteckdose an. Bei gleichzeitigem
Anschluss einer Klimaanlage, eines Kopierers,
eines Aktenvernichters usw. kann es zu
Funktionsstörungen des Druckers durch
elektrische Störeinüsse kommen. Wenn ein
gleichzeitiges Verbinden von mehreren Geräten
an der gleichen Wandsteckdose nicht vermeidbar
ist, benutzen Sie bitte einen kommerziellen
Störungslter oder einen kommerziellen
Transformator zur Störungsunterdrückung.
● Verwenden Sie das mit dem Drucker mitgelieferte
Stromkabel und schließen Sie es direkt an
einer Wandsteckdose an. Verwenden Sie das
Stromkabel nicht für andere Produkte als den
Drucker.
● Verwenden Sie kein Verlängerungskabel. Wenn
die Verwendung unumgänglich ist, muss die
Auslegung bei 15 A oder höher liegen.
● Bei Verwendung eines Verlängerungskabels
könnten bei einem Abfall der Wechselspannung
Funktionsstörungen des Druckers auftreten.
● Schalten Sie während des Druckens nicht die
Stromversorgung ab und trennen Sie nicht die
Stromzufuhr.
● Wenn der Drucker während längerer Feiertags-
oder Ferienpausen nicht verwendet wird, ziehen
Sie den Stecker aus der Wandsteckdose.
● Verwenden Sie das mitgelieferte Stromkabel nicht
für andere Geräte.
Es besteht die
Gefahr von
elektrischen
Schlägen und/
oder Feuer.
2
Grundlegende Druckerbedienung
- 33 -

Ein-/Ausschalten der Stromversorgung
Einschalten der Stromversorgung
1 Stecken Sie das Netzkabel (1) in den
2
Grundlegende Druckerbedienung
Netzanschluss des Druckers.
1
2 Stecken Sie das Netzkabel in die
Wandsteckdose.
Ausschalten der Stromversorgung
1 Halten Sie den Netzschalter (1) für ca. 1
Sekunde gedrückt.
Die Meldung "Herunterfahren/Bitte warten. Der
Drucker schaltet sich automatisch ab." wird auf
dem Bedienfeld angezeigt und die Anzeige für
die Stromversorgung blinkt im Abstand von 1
Sekunde. Dann wird der Drucker automatisch
abgeschaltet und die Anzeige hört auf zu blinken.
Hinweis
● Es kann bis zu 5 Minuten dauern, bis sich der
Drucker abgeschaltet hat. Warten Sie, bis das Gerät
ausgeschaltet ist.
● Wenn Sie den Netzschalter für mehr als 5 Sekunden
gedrückt halten, wird ein Ausschalten des Druckers
erzwungen. Führen Sie diesen Schritt nur, wenn ein
Problem auftritt.
Informationen zu Druckerproblemen nden Sie unter
"Probleme mit dem Gerät" S.135
3 Halten Sie den Netzschalter (2) für ca.
1 Sekunde gedrückt, um das Gerät
einzuschalten.
2
Die LED-Anzeige des Netzschalters leuchtet,
wenn der Drucker eingeschaltet ist. Die Meldung
"Bereit" wird im Bedienfeld angezeigt, wenn der
Drucker druckbereit ist.
1
Wenn der Drucker für längere Zeit
nicht benutzt wird
Wenn der Drucker für längere Zeit wegen
zusammenliegender Feiertage oder Ferien nicht
benutzt oder der Drucker gewartet oder repariert
wird, stecken Sie das Netzkabel (1) ab.
Memo
● Die Funktionsbereitschaft des Druckers wird auch bei
längerer Trennung der Stromversorgung (mehr als 4
Wochen) nicht beeinträchtigt.
- 34 -

Ein-/Ausschalten der Stromversorgung
Energiesparmodus und Ruhezustand
Die Zwei-Phasen-Energieeinsparung ermöglicht
es, die vom Drucker verbrauchte Energie zu
reduzieren.
Energiesparmodus
Wenn der Drucker für eine bestimmte Zeit
nicht benutzt wird, geht er automatisch
in den Energiesparmodus über, um eine
Energieeinsparung zu ermöglichen.
Sie können auch manuell in den
Energiesparmodus wechseln, indem Sie die Taste
<POWER SAVE (ENERGIESPARMODUS)> auf
dem Bedienfeld drücken.
Die Taste <POWER SAVE
(ENERGIESPARMODUS)> leuchtet grün, wenn
sich der Drucker in diesem Modus bendet.
Memo
● Von Werk aus ist die Zeit, nach der das Gerät in den
Energiesparmodus übergeht, auf 1 Minute eingestellt.
Informationen zur Veränderung der Zeiteinstellung für den
Energiesparmodus nden Sie unter "Die Zeitspanne bis
zur Aktivierung des Energiesparmodus einstellen" S.51
Reaktivieren des Druckers aus dem
Energiesparmodus
Um den Drucker aus dem Energiesparmodus
oder dem Ruhezustand heraus zu reaktivieren,
drücken Sie die Taste <POWER SAVE
(ENERGIESPARMODUS)> auf dem Bedienfeld.
Memo
● Wenn der Drucker einen Druckauftrag von einem
Computer oder anderen Geräten erhält, wird er
automatisch reaktiviert
Automatische Abschaltfunktion
Wenn nach dem Drucken eine bestimmte
Zeit verstrichen ist, schaltet sich der Drucker
automatisch ab.
Memo
● Von Werk aus ist die Zeit, nach der das Gerät abgeschaltet
wird, auf 4 Stunden eingestellt.
● Informationen zur Veränderung der Zeiteinstellung nden
Sie unter "Einstellen der automatischen Abschaltzeit"
S.55.
Hinweis
● In den werkseitigen Standardeinstellungen ist der
automatische Abschaltmodus bei Bestehen einer
Netzwerkverbindung deaktiviert. Um den automatischen
Abschaltmodus bei Bestehen einer Netzwerkverbindung
zu aktivieren, siehe "Einstellen der automatischen
Abschaltzeit" S.55
2
Grundlegende Druckerbedienung
Ruhezustand
Nach einer eingestellten Zeit geht der Drucker
vom Energiesparmodus in den Ruhezustand
über. Im Ruhezustand gleicht der Zustand des
Druckers dem ausgeschalteten Zustand.
Die Taste <POWER SAVE
(ENERGIESPARMODUS)> blinkt im Ruhezustand.
Hinweis
● Wenn ein Fehler auftritt, geht der Drucker nicht in den
Ruhezustand über.
Memo
● Von Werk aus ist die Zeit, nach der das Gerät in den
Ruhezustand übergeht, auf 15 Minuten eingestellt.
Informationen zur Veränderung der Zeiteinstellung für
den Ruhezustand nden Sie unter "Die Zeitspanne bis zur
Aktivierung des Ruhemodus einstellen" S.52
Verweis
● Einzelheiten zum Ruhezustand nden Sie im
Benutzerhandbuch (für fortgeschrittene Nutzer).
- 35 -

Papier einlegen
●● Papier einlegen
Papier in Fach 1-4 einlegen
Der folgende Vorgang erklärt, wie Papier in Fach
2
1 oder die optionalen Fächer 2/3/4 eingelegt
wird.
Grundlegende Druckerbedienung
Memo
● Dieser Vorgang erklärt, wie Papier in Fach 1 eingelegt
wird. Derselbe Vorgang gilt für die Fächer 2/3/4.
1 Ziehen Sie das Papierfach (1) heraus.
1
3 Schieben Sie die Papierführung (2) und
den Papierstopper (3) auf die Größe des
einzulegenden Papiers zurecht.
3
2
4 Biegen Sie das Papier nach vorn und
hinten und lassen Sie den Daumen durch
den Stapel laufen, um es zu separieren.
Bringen Sie den Papierstapel auf einer
ebenen Oberäche auf Kante.
2 Auf der Anzeige muss auf das Format
des Papiers erscheinen, das eingelegt
werden soll; schieben Sie dann die
Anzeige ein.
5 Legen Sie das Papier mit der Druckseite
nach unten ein und drücken Sie es von
oben an.
Hinweis
● Der Papierstapel sollte nicht höher sein als die
Markierung [ ] (4).
4
6 Schieben Sie das Papierfach wieder in
den Drucker.
Memo
● Wenn Papier eingelegt wird, dessen Format nicht mit
der Papiergrößenanzeige auswählbar ist, stellen Sie das
Papierformat über das Bedienfeld ein.
- 36 -

Papier einlegen
Papier in das Universalfach einlegen
Dieser Vorgang erklärt, wie Papier in das
Mehrzweckfach eingelegt wird.
Hinweis
● Legen Sie nicht gleichzeitig Papier unterschiedlicher
Größe, Art oder unterschiedlichen Gewichts ein.
● Wenn Sie Papier hinzufügen, entnehmen Sie das Papier
aus dem Mehrzweckfach, richten Sie die Kanten der
Papierstapel aus und legen Sie es dann erneut ein.
● Legen Sie ausschließlich Druckpapier in das
Mehrzweckfach ein.
Vorbereitung zum Einlegen von
Umschlägen in das Mehrzweckfach
Bevor Sie Umschläge in das Mehrzweckfach
einlegen, gehen Sie wie folgt vor:
1 Fassen Sie mit dem Finger in die
Vertiefung auf der rechten Seite des
Druckers und ziehen Sie an dem Hebel
(1), um die vordere Abdeckung (2) nach
vorn zu öffnen.
Hinweis
● Öffnen Sie die Vorderabdeckung vorsichtig. Bei
schnellem Öffnen könnte sich das Mehrzweckfach
öffnen.
3 Kippen Sie den Papierstau-Freigabehebel
(4) der Fixiereinheit zurück in die
Umschlagposition.
ACHTUNG
● Da sich die Fixiereinheit erhitzt, gehen Sie
vorsichtig vor und heben Sie sie nur an dem Griff
hoch. Berühren Sie sie nicht, während sie erhitzt
ist. Warten Sie, bis sie sich abgekühlt hat, bevor
Sie den Arbeitsschritt vornehmen.
Verbrennungsgefahr!
4
4 Schließen Sie die obere Abdeckung (3).
3
2
Grundlegende Druckerbedienung
2
2 Öffnen Sie die obere Abdeckung (3).
3
1
5 Schließen Sie die Vorderabdeckung (2).
2
- 37 -

Papier einlegen
Memo
● Wenn Sie Umschläge in das Mehrzweckfach einlegen,
legen Sie sie mit der Oberseite nach oben gerichtet ein
und beachten Sie die folgenden Hinweise.
- C5, C6, DL, Com-9, Com010 und Monarch werden
mit umgeklappter Verschlusslasche in der unten
2
dargestellten Ausrichtung eingelegt.
Grundlegende Druckerbedienung
Einlegen des Papiers
1 Öffnen Sie das Mehrzweckfach (2),
indem Sie mit den Fingern in die
Aussparungen (1) an der Vorderseite
drücken.
3 Klappen Sie die Zusatzstütze (4) heraus.
4
4 Öffnen Sie die Papierabdeckung (5).
5
1
2
1
2 Ziehen Sie die Papierstütze (3) heraus,
indem Sie das Mittelteil festhalten.
5 Passen Sie die manuelle Papierzufuhr (6)
an die Breite des eingelegten Papiers an.
6
3
- 38 -

Papier einlegen
6 Legen Sie das Papier mit der zu
bedruckenden Seite nach oben ein.
Hinweis
● Legen Sie kein Papier über die Markierung [ ] (7)
hinaus ein.
7
Legen Sie das Papier mit der unten
dargestellten Ausrichtung ein.
ABC
können Sie das Papier über das Bedienfeld
registrieren ("Registrieren benutzerdenierter
Größen" S.41). Wenn Sie einmal drucken,
fahren Sie mit "3. Drucken" Seite 63 fort
Hinweis
● Wenn sich der Drucker im Energiesparmodus
bendet, drücken Sie die Taste <POWER SAVE
(ENERGIESPARMODUS)>, um ihn zu reaktivieren.
● Stellen Sie sicher, dass die Benachrichtigung "Bereit" auf
dem Bedienfeld angezeigt wird. Sollte die Nachricht nicht
erscheinen, drücken Sie die <ON LINE (ONLINE)>-Taste.
.
8 Drücken Sie die Taste <Fn>.
9 Geben Sie über die Zehnertastatur "90"
ein und drücken Sie die <ENTER>Taste.
2
Grundlegende Druckerbedienung
Hinweis
● Nach dem Drucken kann das Papier zerknittert oder
beschädigt werden.
● Verwenden Sie Papier, das bei geeigneten Temperatur-
und Feuchtigkeitsbedingungen gelagert wurde. Verwenden
Sie kein durch die Luftfeuchtigkeit krauses oder gewelltes
Papier.
● Bedrucken Sie nicht die Rückseite von Papier, das bereits
von anderen Druckern bedruckt wurde.
● Ein welliger Umschlag kann ein Tonerproblem
verursachen. Verwenden Sie kein welliges Papier.
Korrigieren Sie Wellen in einem Umschlag auf einen
Bereich innerhalb von 2 mm.
● Das Bedrucken eines Umschlags mit einer Klappe, die mit
einer Klebeleiste behaftet ist, kann zu Tonerproblemen
führen. Korrigieren Sie die Krümmung der Klappe vor der
Verwendung eines solchen Umschlags.
7 Schließen Sie die Papierabdeckung (5).
5
䣈䣷䣰䣥䣶䣫䣱䣰䢢䣐䣷䣯䣤䣧䣴
䣇䣰䣶䣧䣴䢢䢳䢯䢵䣦䣫䣩䣫䣶䢢䣐䣷䣯䣤䣧䣴
10 Sobald [Papierformat (Paper Size)]
angezeigt wird, bestimmen Sie die Größe
des eingelegten Papiers und drücken Sie
die <ENTER>-Taste.
䣒䣣䣲䣧䣴䢢䣕䣫䣼䣧䢢䢢䢢䢢䢳䢱䢸
䣃䢶
䢬
䢢䣃䢷
䣃䢸
䣄䢷
Verweis
● Sollte [Benutzerdeniert] für [Papierformat]
ausgewählt sein, müssen Sie die benutzerdenierten
Maße registrieren. Unter "Registrieren
benutzerdenierter Größen" S.41 nden
Sie weitere Hinweise zur Registrierung der
benutzerdenierten Maße.
Sollten Sie stets dieselben Papiermaße oder
Papierarten aus dem Mehrzweckfach verwenden,
- 39 -

Papier einlegen
11 Drücken Sie die <BACK (ZURÜCK)>-
Taste, bis [Kong. Universal. (MPTray
Cong)] angezeigt wird.
䣏䣒䣖䣴䣣䣻䢢
䣅䣱䣰䣨䣫䣩
䢢䢢䢢䢳䢱䢳
2
Grundlegende Druckerbedienung
䣒䣣䣲䣧䣴䢢䣕䣫䣼䣧
䣏䣧䣦䣫䣣䢢䣖䣻䣲䣧
䣏䣧䣦䣫䣣䢢䣙䣧䣫䣩䣪䣶
䣖䣴䣣䣻䢢䣗䣵䣣䣩䣧
12 Drücken Sie mehrmals die Scrolltaste
, um [Papiersorte (Media Type)]
auszuwählen. Drücken Sie anschließend
die <ENTER>-Taste.
䣅䣱䣰䣨䣫䣩
䣏䣒
䣖䣴䣣䣻䢢
䣒䣣䣲䣧䣴䢢䣕䣫䣼䣧
䣏䣧䣦䣫䣣䢢䣖䣻䣲䣧
䣏䣧䣦䣫䣣䢢䢢䣙䣧䣫䣩䣪䣶
䣖䣴䣣䣻䢢䣗䣵䣣䣩䣧
傍䢢䢳䢱䢳
15 Drücken Sie mehrmals die Scrolltaste
, um [Mediengewicht (Media
Weight)] auszuwählen. Drücken Sie
anschließend die <ENTER>-Taste.
䣏䣒䣖䣴䣣䣻䢢
䣅䣱䣰䣨䣫䣩
䣒䣣䣲䣧䣴䢢䣕䣫䣼䣧
䣏䣧䣦䣫䣣䢢䣖䣻䣲䣧
䣏䣧䣦䣫䣣䢢䣙䣧䣫䣩䣪䣶
䣖䣴䣣䣻䢢䣗䣵䣣䣩䣧
傍䢢䢳䢱䢳
16 Drücken Sie die Scroll-Taste und
bestimmen Sie das Gewicht des
eingelegten Papiers. Drücken Sie die
<ENTER>-Taste.
䣏䣧䣦䣫䣣䢢䣙䣧䣫䣩䣪䣶
䢬䢢䣎䣫䣩䣪䣶
䣏䣧䣦䣫䣷䣯䢢䣎䣫䣩䣪䣶
䣏䣧䣦䣫䣷䣯
䣏䣧䣦䣫䣷䣯䢢䣊䣧䣣䣸䣻
傍䢢䢳䢱䢴
13 Drücken Sie die Scroll-Taste und
bestimmen Sie die Art des eingelegten
Papiers. Drücken Sie die <ENTER>Taste.
傍傍傍傍傍䣏䣧䣦䣫䣣䢢䣖䣻䣲䣧
䢬䢢䣒䣮䣣䣫䣰
䣎䣧䣶䣶䣧䣴䣪䣧䣣䣦
䣖䣴䣣䣰䣵䣲䣣䣴䣧䣰䣥䣻
䣎䣣䣤䣧䣮䣵
䢢䢢
䢢
䢢䢢
䢳䢱䢴
14 Drücken Sie die <BACK (ZURÜCK)>-
Taste, bis [Kong. Universal. (MPTray
Cong)] angezeigt wird.
䣏䣒
䣖䣴䣣䣻䢢
䣅䣱䣰䣨䣫䣩
䣒䣣䣲䣧䣴䢢䣕䣫䣼䣧
䣏䣧䣦䣫䣣䢢䣖䣻䣲䣧
䣏䣧䣦䣫䣣䢢䢢䣙䣧䣫䣩䣪䣶
䣖䣴䣣䣻䢢䣗䣵䣣䣩䣧
傍䢢䢳䢱䢳
17 Drücken Sie die Taste <ON LINE
(ONLINE)>, um den Menümodus zu
verlassen.
- 40 -

Papier einlegen
Registrieren
benutzerdenierter Größen
Bevor Sie Papier mit benutzerdenierter
Größe verwenden können, müssen Sie vor
dem Drucken die Breite und Länge des
Papiers registrieren. Welche Größenbereiche
Sie einstellen können, richtet sich nach dem
Papierfach.
Fach Verfügbarer Größenbereich
Fach 1
Fach 2-4
(Option)
Mehrzweckfach
Hinweis
● [X/Y-Maß] wird nur angezeigt, wenn [Papierformat]
auf [Benutzerdeniert] gestellt ist.
Breite:
148–216 mm (5,8–8,5 Zoll)
Länge:
210-356 mm (8,3–14,0 Zoll)
Breite:
76,2–216 mm (3,0–8,5 Zoll)
Länge:
127-1321 mm (5,0–52,0 Zoll)
3 Stellen Sie sicher, dass [Fachkong.
(Tray Conguration)] ausgewählt ist, und
drücken Sie die <ENTER>-Taste.
䣏䣧䣰䣷䣵
䣖䣴䣣䣻䢢䣅䣱䣰䣨䣫䣩䣷䣴䣣䣶䣫䣱䣰
䣕䣻䣵䣶䣧䣯䢢䣃䣦䣬䣷䣵䣶
䣒䣴䣫䣰䣶䢢䣃䣦䣬䣷䣵䣶
䢢䢢䢢䢢䢢䢢䢢傍䢳䢱䢳
4 Drücken Sie mehrmals die Scrolltaste ,
um [(Tray) Cong ((Tray) Cong)] des
Papierfachs auszuwählen, in das Sie das
Papier gelegt haben, und drücken Sie die
<ENTER>-Taste.
䣖䣴䣣䣻䢢
䣅䣱䣰䣨䣫䣩䣷䣴䣣䣶䣫䣱䣰
䣏䣒䣖䣴䣣䣻䢢䣅䣱䣰䣨䣫䣩
䣖䣴䣣䣻䢳䢢䣅䣱䣰䣨䣫䣩
䣖䣴䣣䣻䢴䢢䣅䣱䣰䣨䣫䣩
䣖䣴䣣䣻䢵
䢢䣅䣱䣰䣨䣫䣩
䢳䢱䢵
2
Grundlegende Druckerbedienung
1 Drücken Sie die Scrolltaste auf dem
Bedienfeld.
2 Drücken Sie mehrmals die Scrolltaste
, um [Menüs (Menus)] auszuwählen.
Drücken Sie anschließend die
<ENTER>-Taste.
䣈䣷䣰䣥䣶䣫䣱䣰䣵䢢䢢䢢䢢䢢䢢䢴䢱䢴
䣏䣧䣰䣷䣵
䣃䣦䣯䣫䣰䢢䣕䣧䣶䣷䣲
䣒䣴䣫䣰䣶䢢䣕䣶䣣䣶䣫䣵䣶䣫䣥䣵
5 Stellen Sie sicher, dass [Papierformat
(Paper Size)] ausgewählt ist, und
drücken Sie die <ENTER>-Taste.
䣏䣒䣖䣴䣣䣻䢢䣅䣱䣰䣨䣫䣩䢢䢢䢢䢳䢱䢳
䣒䣣䣲䣧䣴䢢䣕䣫䣼䣧
䣏䣧䣦䣫䣣䢢䣖䣻䣲䣧
䣏䣧䣦䣫䣣䢢䣙䣧䣫䣩䣪䣶
䣖䣴䣣䣻䢢䣗䣵䣣䣩䣧
6 Drücken Sie mehrmals die Scrolltaste
, um [Benutzerdeniert (Custom)]
auszuwählen. Drücken Sie anschließend
die <ENTER>-Taste.
䣒䣣䣲䣧䣴䢢䣕䣫䣼䣧
䢢䢢䢢傍
䢳䢸䣍䢪䢳䢻䢹䣺䢴䢹䢵䣯䣯䢫
䣕䣶䣣䣶䣧䣯䣧䣰䣶
䣅䣷䣵䣶䣱䣯
䣅䣱䣯䢯䢻䢢䣇䣰䣸䣧䣮䣱䣲䣧
䢶䢱䢸
- 41 -

Papier einlegen
7 Drücken Sie die Taste <BACK
(ZURÜCK)>.
2
Grundlegende Druckerbedienung
8 Drücken Sie mehrmals die Scrolltaste
, um [X-Maß (X Dimension)]
auszuwählen. Drücken Sie anschließend
die <ENTER>-Taste.
䣏䣒䣖䣴䣣䣻䢢䣅䣱䣰䣨䣫䣩䢢䢢䢢䢳䢱䢴
䣒䣣䣲䣧䣴䢢䣕䣫䣼䣧
䣚䢢䣆䣫䣯䣧䣰䣵䣫䣱䣰
䣛䢢䣆䣫䣯䣧䣰䣵䣫䣱䣰
䣏䣧䣦䣫䣣䢢䣖䣻䣲䣧
12 Geben Sie über den Ziffernblock die
Papierlänge an und drücken Sie die
<ENTER>-Taste.
䢢
䣛䢢䣆䣫䣯䣧䣰䣵䣫䣱䣰
䢳䢶䢺䢢䣯䣫䣮䣮䣫䣯䣧䣶䣧䣴
䢬
䢪䢳䢴䢹䢯䢳䢵䢴䢳䢫
13 Drücken Sie die Taste <ON LINE
(ONLINE)>, um den Menümodus zu
verlassen.
9 Geben Sie über den Ziffernblock die
Papierbreite an und drücken Sie die
<ENTER>-Taste.
䣚䢢䣆䣫䣯䣧䣰䣵䣫䣱䣰
䢳䢲䢷䢢䣯䣫䣮䣮䣫䣯䣧䣶䣧䣴
䢬
䢪䢹䢸䢯䢴䢳䢸䢫
10 Drücken Sie die Taste <BACK
(ZURÜCK)>.
11 Drücken Sie mehrmals die Scrolltaste
, um [Y-Maß (Y Dimension)]
auszuwählen. Drücken Sie anschließend
die <ENTER>-Taste.
䣏䣒䣖䣴䣣䣻䢢䣅䣱䣰䣨䣫䣩䢢䢢䢢䢳䢱䢴
䣒䣣䣲䣧䣴䢢䣕䣫䣼䣧
䣚䢢䣆䣫䣯䣧䣰䣵䣫䣱䣰
䣛䢢䣆䣫䣯䣧䣰䣵䣫䣱䣰
䣏䣧䣦䣫䣣䢢䣖䣻䣲䣧
- 42 -

Papierausgabe
●● Papierausgabe
Ihr Drucker gibt das Papier in das Ausgabefach (Druckseite oben) oder das Ausgabefach (Druckseite
unten) aus. Die für die Ausgabe an das jeweilige Fach geeigneten Papiertypen sind folgende.
Ausgabefach
Ausgabefach
(Druckseite unten)
Ausgabefach
(Druckseite
oben)
Hinweis
● Während des Druckens darf das Ausgabefach (Druckseite
oben) nicht geöffnet oder geschlossen werden, weil
dadurch ein Papierstau verursacht werden kann.
Unterstützte
Papierart
● Normales
Papier
● Recycling-
Papier
● Normales
Papier
● Recycling-
Papier
● Umschlag
● Karteikarte
● Etikett
Papierausgabeka-
pazität
● 500 Blatt (bei einem
Papiergewicht von
weniger als 80 g/m
● 100 Blatt
(bei einem
Papiergewicht von
weniger als 80 g/m
● 20 Blatt (Ultra-
schweres Papier und
Umschläge)
2
2
Verwendung des Ausgabefachs
(Druckseite unten)
Das Papier wird mit der zu bedruckenden Seite
nach unten geliefert und entsprechend der
)
)
Druckfolge eingelegt.
Hinweis
● Vergewissern Sie sich, dass das Ausgabefach (Druckseite
oben) (1) an der Rückseite des Druckers geschlossen ist.
Sollte das Ausgabefach (Druckseite oben) geöffnet sein,
wird das Papier stets im Ausgabefach (Druckseite oben)
ausgegeben.
1
2
Grundlegende Druckerbedienung
Memo
● Öffnen Sie die Papierstütze (2), so dass das bedruckte
Papier nicht von der oberen Abdeckung herunterfällt.
2
- 43 -

Papierausgabe
Verwendung des Ausgabefachs
(Druckseite oben)
Das Papier wird mit der zu bedruckenden Seite
nach oben geliefert und entgegengesetzt der
Druckfolge eingelegt.
2
1 Öffnen Sie das Ausgabefach (Druckseite
Grundlegende Druckerbedienung
oben) (1) an der Rückseite des
Druckers. Stecken Sie Ihren Finger in die
Vertiefung in der Mitte des Ausgabefachs
(Druckseite oben), um es schräg nach
unten zu öffnen.
1
2 Klappen Sie die Papierstütze (2) auf.
2
3 Ziehen Sie die Zusatzstütze (3) heraus.
3
- 44 -

●● Unterstütztes Papier
Unterstützte Papierarten
Unterstütztes Papier
Um eine hohe Druckqualität zu erreichen, vergewissern Sie sich, dass die verwendeten Papierarten den
Qualitätsanforderungen an Materialqualität, Gewicht und Oberächenbeschaffenheit entsprechen. Bitte
verwenden Sie Druckerpapier für Digitalfotos.
Papiertyp Papiergröße mm (Zoll) Papiergewicht
Normales
Papier
Umschlag Com-10 104,8 x 241,3 (4,125 x 9,5) Umschläge sollten mit 24-lb-Papier
Karteikarte Karteikarte 76,2 x 127 (3 x 5)
Fotoformat Fotoformat (4 x 6)
Etikett — — 0,1–0,2 mm
Teilweise
bedruckbares Papier
Farbiges
Papier
A4 210 x 297
A5 148 x 210
A6 105 x 148
B5 182 x 257
B6 128 x 182
Letter 215,9 x 279,4 (8,5 x 11)
Legal (13 Zoll) 215,9 x 330,2 (8,5 x 13)
Legal (13,5 Zoll) 215,9 x 342,9 (8,5 x 13,5)
Legal (14 Zoll) 215,9 x 355,6 (8,5 x 14)
Executive 184,2 x 266,7 (7,25 x 10,5)
Einstellwert (5,5 x 8,5)
16K (184 x 260 mm) 184 x 260
16K (195 x 270 mm) 195 x 270
16K (197 x 273 mm) 197 x 273
Banner (210 x 900 mm) 210 x 900
Banner (215 x 900 mm) 215 x 900
Banner (215 x 1200 mm) 215 x 1200
Frei Breite: 76,2-216
Länge: 127-1321
Com-9 98,4 x 255,4 (3,875 x 8,875)
Monarch 98,4 x 190,5 (3,875 x 7,50)
DL 110 x 220 (4,33 x 8,66)
C6 114 x 162 (4,49 x 6,38)
C5 162 x 229 (6,4 x 9)
(5 x 7)
Untersteht Standardpapier*1
Untersteht Standardpapier*2
Mit Mehrzweckfach: 64–253 g/m
Mit Fach 1-4:
64-220 g/m
Für Duplexdruck: Papiergröße 148–216
mm x 210–355,6 mm, Papiergewicht:
64–220 g/m
Hinweis
● Die Druckgeschwindigkeit nimmt bei
den unten gezeigten Papiergrößen und
-gewichten ab.
Papiergröße: A6, A5; Papierbreite:
Unter 216 mm (Breite A5)
64-253 g/m
verarbeitet und die Klappe gefaltet
sein.
64-253 g/m
64-253 g/m
2
;
2
2
2
2
2
;
2
Grundlegende Druckerbedienung
*1 Bitte verwenden Sie Papier, das die folgenden Bedingungen erfüllt:
● Papier, das die Bedingungen für normales Papier erfüllt.
● Die für das teilweise Drucken verwendete Tinte ist hitze-resistent (230°C).
- 45 -

Unterstütztes Papier
Hinweis
● Bei der Druckbereichseinstellung beachten Sie bitte die folgenden verschiedenen Druckpositionen:
Startposition des Drucks: ±2 mm, Papierschräglage: ±1 mm/100 mm, Bildstreckung: ±1 mm/100 mm
(Bei Papiergewicht (Ries) von 80 g/m
● Dieser Drucker kann nicht auf Tinte drucken.
2
(20 lb))
2
*2 Bitte verwenden Sie Papier, das die folgenden Bedingungen erfüllt:
Grundlegende Druckerbedienung
● Farbstoffe oder Tinten zur Färbung von Papier sind hitze-resistent (210°C).
● Papier mit denselben Eigenschaften wie Normalpapier, das für einen elektronischen Foto-Drucker
verwendet wird.
- 46 -

Unterstütztes Papier
Papier im Papierfach
Ihr Drucker verfügt über zwei eingebaute Fächer (Fach 1 und Mehrzweckfach) und kann optionale
Fächer (Fächer 2/3/4) benutzen. Die unterstützten Papierarten und die Kapazität der einzelnen Fächer
können Sie der folgenden Liste entnehmen.
Hinweis
● Duplexdruck kann bei mit einem Stern (*) markiertem Papier nicht durchgeführt werden.
● Com-10 wird von Magazin 3 und Magazin 4 nicht unterstützt.
2
Grundlegende Druckerbedienung
Fach
Fach 1 ● A4
● A5
● B5
● Letter
● Legal 13
● Legal 13,5
● Legal 14
● Executive
● 16K (184 x 260 mm)
● 16K (195 x 270 mm)
● 16K (197 x 273 mm)
● Einstellwert
● Com-10*
● Com-9*
● Frei
Fach 2/3/4
(Option)
● A4
● A5
● B5
● Letter
● Legal 13
● Legal 13,5
● Legal 14
● Executive
● 16K (184 x 260 mm)
● 16K (195 x 270 mm)
● 16K (197 x 273 mm)
● Einstellwert
● Com-10*
● Frei
Unterstützte
Papiergröße
Papierkapazität Papiergewicht
530 Blätter
(bei einer Papierstärke
von weniger als 80 g/
2
)
m
530 Blätter
(bei einer Papierstärke
von weniger als 80 g/
m2)
● Leicht (64 g/m 2)
● Mittelleicht (65–74 g/m2)
● Mittel (75–87 g/m2)
● Mittelschwer (88–104 g/m2)
● Schwer (105–120 g/m2)
● Sehr schwer1 (121–163 g/m2)
● Sehr schwer2 (164–220 g/m2)
● Leicht (64 g/m 2)
● Mittelleicht (65–74 g/m2)
● Mittel (75–87 g/m2)
● Mittelschwer (88–104 g/m2)
● Schwer (105–120 g/m2)
● Sehr schwer1 (121–163 g/m2)
● Sehr schwer2 (164–220 g/m2)
- 47 -

Unterstütztes Papier
Hinweis
● Duplexdruck kann bei mit einem Stern (*) markiertem Papier nicht durchgeführt werden.
● Com-10 wird von Magazin 3 und Magazin 4 nicht unterstützt.
Fach
2
Mehrzweckfach
Grundlegende Druckerbedienung
Unterstützte
Papiergröße
● A4
● A5
● B5
● B6*
● A6*
● Letter
● Legal 13
● Legal 13,5
● Legal 14
● Executive
● Einstellwert
● 16K (184 x 260 mm)
● 16K (195 x 270 mm)
● 16K (197 x 273 mm)
● Frei
● Com-10*
● Com-9*
● Monarch*
● DL*
● C5*
● C6*
● Karteikarte*
● Fotoformat*
● Banner
(210 x 900 mm)*
● Banner
(215 x 900 mm)*
● Banner
(215 x 1200 mm)*
Papierkapazität Papiergewicht
● 100 Blatt
(bei einem
Papiergewicht von
weniger als 80 g/m
● 20 Umschläge
● Leicht (64 g/m 2)
● Mittelleicht (65–74 g/m2)
2
● Mittel (75–87 g/m2)
)
● Mittelschwer (88–104 g/m2)
● Schwer (105–120 g/m2)
● Sehr schwer1 (121–163 g/m2)
● Sehr schwer2 (164–220 g/m2)
● Sehr schwer3 (221-253 g/m2)
- 48 -

Papierlagerung
Lagern Sie Papier wie folgt, um die Qualität zu
erhalten.
Unterstütztes Papier
● In einem Schrank oder an einem anderen
trockenen und dunklen Ort
● Auf einer achen Oberäche
● Temperatur: 20°C
● Luftfeuchtigkeit: 50% RLF (relative
Luftfeuchtigkeit)
Nicht an den folgenden Orten lagern:
● Direkt auf dem Fußboden
● Unter direkter Sonneneinstrahlung
● An der Innenseite einer Außenwand
● Auf einer unebenen Fläche
● Wo statische Ladungen auftreten können
● An extrem heißen Orten oder dort, wo starke
Temperaturschwankungen vorliegen
● Neben einem Kopiergerät, einer Klimaanlage,
Heizung oder einem Rohr
Hinweis
● Packen Sie das Papier nicht aus, bis Sie bereit sind es zu
benutzen.
● Lassen Sie das Papier nicht lange ungeschützt. Dies kann
zu Problemen bei der Papierführung und der Druckqualität
führen.
● Entsprechend der von Ihnen verwendeten Medien,
Anwendungs- und Lagerbedingungen kann die
Papierqualität beeinträchtigt oder das Papier beschädigt
werden.
2
Grundlegende Druckerbedienung
- 49 -

Testdruck des Druckers
●● Testdruck des Druckers
Überprüfen Sie, ob der Drucker druckt. Überprüfen Sie die detaillierten Einstellungen und den Status
des Druckers, indem Sie die Inhalte der Einstellungen (Menüstruktur) drucken.
Hinweis
2
● Wenn sich der Drucker im Energiesparmodus bendet, drücken Sie die Taste <POWER SAVE (ENERGIESPARMODUS)>, um
ihn zu reaktivieren.
Grundlegende Druckerbedienung
1 Drücken Sie die <Fn>-Taste auf dem
Bedienfeld.
2 Geben Sie über die Zehnertastatur "100"
ein und drücken Sie die <ENTER>Taste.
䣈䣷䣰䣥䣶䣫䣱䣰䢢䣐䣷䣯䣤䣧䣴
䣇䣰䣶䣧䣴䢢䢳䢯䢵䣦䣫䣩䣫䣶䢢䣐䣷䣯䣤䣧䣴
3 Drücken Sie die <ENTER>-Taste, wenn
[Ausführen (Execute)] ausgewählt ist.
䣅䣱䣰䣨䣫䣩䣷䣴䣣䣶䣫䣱䣰䢢䢢䢢䢳䢱䢳
䣇䣺䣧䣥䣷䣶䣧
4 Wenn Sie die Druckeinstellungen für
einen Druckvorgang abgeschlossen
haben, prüfen Sie, ob die hinzugefügten
Optionen richtig angezeigt werden.
Die Einrichtung eines Druckvorgangs für
einen Drucker ist erst dann vollständig
abgeschlossen, wenn die Optionen
korrekt hinzugefügt wurden.
- 50 -

Die Zeitspanne bis zur Aktivierung des Energiesparmodus einstellen
●● Die Zeitspanne bis zur Aktivierung des
Energiesparmodus einstellen
Hinweis
● Wenn sich der Drucker im Energiesparmodus bendet, drücken Sie die Taste <POWER SAVE (ENERGIESPARMODUS)>, um
ihn zu reaktivieren.
● Stellen Sie sicher, dass die Benachrichtigung "Bereit" auf dem Bedienfeld angezeigt wird. Sollte die Nachricht nicht erscheinen,
drücken Sie die <ON LINE (ONLINE)>-Taste.
2
Grundlegende Druckerbedienung
1 Drücken Sie die <Fn>-Taste auf dem
Bedienfeld.
2 Geben Sie über die Zehnertastatur "200"
ein und drücken Sie die <ENTER>Taste.
䣈䣷䣰䣥䣶䣫䣱䣰䢢䣐䣷䣯䣤䣧䣴
䢴䢲䢲
䣇䣰䣶䣧䣴䢢䢳䢯䢵䣦䣫䣩䣫䣶䢢䣐䣷䣯䣤䣧䣴
Memo
● Die Energiesparzeit kann aus den unten aufgeführten
Optionen ausgewählt werden.
Die werkseitige Standardeinstellung lautet 1 Minute.
- [1 Minute]
- [2 Minuten]
- [3 Minuten]
- [4 Minuten]
- [5 Minuten]
- [10 Minuten]
- [15 Minuten]
- [30 Minuten]
- [60 Minuten]
3 Drücken Sie die Scroll-Taste oder
, um die Zeit auszuwählen. Drücken
Sie anschließend die <ENTER>-Taste.
䣒䣱䣹䣧䣴䢢䣕䣣䣸䣧䢢䣖䣫䣯䣧
䢬䢢䢳䢢䣯䣫䣰䣷䣶䣧
䢴䢢䣯䣫䣰䣷䣶䣧䣵
䢵䢢䣯䣫䣰䣷䣶䣧䣵
䢶䢢䣯䣫䣰䣷䣶䣧䣵
䢰䢰䢰䢢
䢳䢱䢵
4 Drücken Sie die Taste <ON LINE
(ONLINE)>.
- 51 -

Die Zeitspanne bis zur Aktivierung des Ruhemodus einstellen
●● Die Zeitspanne bis zur Aktivierung des
Ruhemodus einstellen
Hinweis
● Wenn sich der Drucker im Energiesparmodus bendet, drücken Sie die Taste <POWER SAVE (ENERGIESPARMODUS)>, um
2
Grundlegende Druckerbedienung
ihn zu reaktivieren.
● Stellen Sie sicher, dass die Benachrichtigung "Bereit" auf dem Bedienfeld angezeigt wird. Sollte die Nachricht nicht erscheinen,
drücken Sie die <ON LINE (ONLINE)>-Taste.
1 Drücken Sie die <Fn>-Taste auf dem
Bedienfeld.
2 Geben Sie über die Zehnertastatur "201"
ein und drücken Sie die <ENTER>Taste.
䣈䣷䣰䣥䣶䣫䣱䣰䢢䣐䣷䣯䣤䣧䣴
䢴䢲䢳
䣇䣰䣶䣧䣴䢢䢳䢯䢵䣦䣫䣩䣫䣶䢢䣐䣷䣯䣤䣧䣴
Memo
● Die Energiesparzeit kann aus den unten aufgeführten
Optionen ausgewählt werden.
Die werkseitige Standardeinstellung lautet 15 Minuten.
- [1 Minute]
- [2 Minuten]
- [3 Minuten]
- [4 Minuten]
- [5 Minuten]
- [10 Minuten]
- [15 Minuten]
- [30 Minuten]
- [60 Minuten]
3 Drücken Sie die Scroll-Taste oder
, um die Zeit auszuwählen. Drücken
Sie anschließend die <ENTER>-Taste.
䢢䢢䢢䢢䢢䢢䢢䢢䢢䢢䣕䣮䣧䣧䣲䣖䣫䣯䣧
䢬䢢䢳䢢䣯䣫䣰䣷䣶䣧
䢴䢢䣯䣫䣰䣷䣶䣧䣵
䢵䢢䣯䣫䣰䣷䣶䣧䣵
䢶䢢䣯䣫䣰䣷䣶䣧䣵
䢢䢢䢢
䢳䢱䢵
4 Drücken Sie die Taste <ON LINE
(ONLINE)>.
- 52 -

Die Zeitspanne bis zur Aktivierung des Ruhemodus einstellen
Einschränkungen im Ruhemodus
In diesem Abschnitt werden die Einschränkungen im Ruhemodus erklärt.
Der Drucker geht nicht in den Ruhemodus, wenn ein Fehler angezeigt wird.
Einschränkungen des Druckertreiber-Dienstprogramms
Wenn der Drucker in den Ruhemodus versetzt wird, gelten folgende Einschränkungen für den
Druckertreiber und die Utility-Funktionen.
Wenn der Drucker in den Ruhemodus versetzt wird, drücken Sie die <POWER SAVE
(ENERGIESPARMODUS)>-Taste auf dem Bedienfeld und prüfen Sie, ob auf dem Bildschirm die Nachricht
"Bereit" erscheint.
Wenn die Nachricht "Bereit" angezeigt wird, sind folgende Einschränkungen aufgehoben.
BS Softwarename Einschränkungen im Ruhemodus
Windows Conguration Tool Die Netzwerk-Plug-in-Einstellungen können nicht bestimmt werden.
Netzwerkerweiterung Keine Verbindung mit dem Drucker möglich.
Treiberinstallationsprogramm Sollte eine Netzwerkverbindung bestehen, können Sie bei der
Treiberinstallation nicht automatisch die Druckeroptionsdaten
erhalten.
Mac OS X NIC-Setup-Tool Es kann nicht nach dem Drucker gesucht oder Einstellungen
vorgenommen werden.
2
Grundlegende Druckerbedienung
- 53 -

Die Zeitspanne bis zur Aktivierung des Ruhemodus einstellen
Einschränkungen der
Netzwerkfunktionen
Im Ruhemodus bestehen folgende
Einschränkungen für Netzwerkfunktionen:
2
Drucker tritt nicht in den
Grundlegende Druckerbedienung
Ruhezustand ein
In den folgenden Fällen kann der Drucker nicht
in den Ruhezustand eintreten:
● IPSec ist aktiviert.
● Es besteht eine TCP-Verbindung.
Z. B.: Wenn eine Telnet- oder FTP-Verbindung
besteht.
Im Energiesparmodus geht der Drucker in den
Ruhemodus über, wenn die Verbindung nach
einiger Zeit unterbrochen wird.
● Wenn eine USB-Verbindung besteht.
● Wenn der E-Mail-Emfpang aktiviert ist.
Memo
● Wenn Sie den Ruhemodus aktivieren möchten,
deaktivieren Sie bitte IPSec/E-Mail-Empfang.
Die Protokolle mit Client-
Funktionen funktionieren nicht
Im Ruhemodus funktionieren die folgenden
Protokolle mit Client-Funktionen nicht:
● E-Mail-Benachrichtigungen*
1
● SNMP Trap
● WINS*
*1 Die im Ruhezustand verstrichene Zeit wird nicht im Intervall für
die regelmäßige Benachrichtigung per E-Mail berücksichtigt.
*2 Die im Ruhemodus verstrichene Zeit wird nicht in den Intervallen
zwischen den WINS-Updates berücksichtigt.
Im Ruhemodus werden keine normalen WINS-Updates
durchgeführt, so dass die auf dem WINS-Server registrierten
Namen gelöscht werden können.
2
Ruhezustand wechselt
automatisch in den
Energiesparmodus
In einer Netzwerkumgebung mit hohem
Paketaufkommen kann der Drucker automatisch
aus dem Ruhezustand in den Energiesparmodus
wechseln. Wenn die Zeit bis zum Aktivieren des
Ruhezustands verstrichen ist, tritt der Drucker
automatisch in den Ruhezustand ein.
Druckt nicht
Im Ruhemodus können Sie mit folgenden
Protokollen nicht drucken:
● NBT
● WSD-Druck
Suche/Festlegung nicht möglich
Im Ruhemodus können Sie weder suchen noch
Einstellungen mit den folgenden Funktionen oder
Protokollen festlegen:
● PnP-X
● UPnP
● LLTD
● MIB*
* Sie können über einige unterstützte MIB im Ruhemodus
referenzieren (Get command).
Protokolle, bei denen der
Ruhemodus deaktiviert werden
muss
Deaktivieren Sie bei der Verwendung der
folgenden Protokolle den Ruhemodus:
● IPv6
● NBT
● WSD-Druck
- 54 -

Einstellen der automatischen Abschaltzeit
䣇䣰䣶䣧䣴䢢䣒䣣䣵䣵䣹䣱䣴䣦
●● Einstellen der automatischen Abschaltzeit
Hinweis
● Standardmäßig schaltet der Drucker während der Verbindung mit dem Netzwerk nicht in den Modus der automatischen
Abschaltung.
Einstellungen für die automatische Abschaltung
Um den Modus der automatischen Abschaltung
während der Verbindung mit dem Netzwerk zu
aktivieren, beachten Sie die folgenden Schritte:
1 Drücken Sie die Scrolltaste auf dem
Bedienfeld.
2 Drücken Sie mehrmals die Scrolltaste
, um [Admin-Einstellung (Admin
Setup)] auszuwählen. Drücken Sie
anschließend die <ENTER>-Taste.
䣈䣷䣰䣥䣶䣫䣱䣰䣵䢢䢢䢢䢢䢢䢢䢴䢱䢴
䣏䣧䣰䣷䣵
䣃䣦䣯䣫䣰䢢䣕䣧䣶䣷䣲
䣒䣴䣫䣰䣶䢢䣕䣶䣣䣶䣫䣵䣶䣫䣥䣵
䣃䣫䣴䣒䣴䣫䣰䣶
4 Drücken Sie die Taste <ENTER>.
5 Drücken Sie mehrmals die Scrolltaste
, um [Energieeinstellung (Power
Setup)] auszuwählen. Drücken Sie
anschließend die <ENTER>-Taste.
䣃䣦䣯䣫䣰䢢䣕䣧䣶䣷䣲䢢䢢
䣖䣫䣯䣧䢢䣕䣧䣶䣷䣲
䣒䣱䣹䣧䣴䢢䣕䣧䣶䣷䣲
䣑䣶䣪䣧䣴䣵䢢䣕䣧䣶䣷䣲
䣕䣧䣶䣶䣫䣰䣩䣵
䢢䢢䢢
䢵䢱䢶
6 Drücken Sie mehrmals die Scrolltaste
, um [Autom. Abschaltung (Auto
Power Off)] auszuwählen. Drücken Sie
anschließend die <ENTER>-Taste.
2
Grundlegende Druckerbedienung
3 Geben Sie das Administrator-Passwort
über den Nummernblock ein.
Das Standardkennwort lautet "aaaaaa". Drücken
Sie jedes Mal die <ENTER>-Taste, wenn Sie ein
Zeichen eingegeben haben.
䣒䣱䣹䣧䣴䢢䣕䣧䣶䣷䣲䢢䢢䢢䢢䢳䢱䢳
䣒䣱䣹䣧䣴䢢䣕䣣䣸䣧
䣕䣮䣧䣧䣲
䣃䣷䣶䣱䢢䣒䣱䣹䣧䣴䢢䣑䣨䣨
7 Drücken Sie mehrmals die Scrolltaste
oder , um [Aktivieren (Enable)]
auszuwählen. Drücken Sie anschließend
die <ENTER>-Taste.
䣃䣷䣶䣱䢢䣒䣱䣹䣧䣴䢢䣑䣨䣨䢢䢢䢢䢳䢱䢳
䢬䢢
䢢䣇䣰䣣䣤䣮䣧
䣃䣷䣶䣱䢢䣅䣱䣰䣨䣫䣩
䣆䣫䣵䣣䣤䣮䣧
- 55 -

Einstellen der automatischen Abschaltzeit
8 Drücken Sie die Taste <ON LINE
(ONLINE)>.
2
Grundlegende Druckerbedienung
Die Zeitspanne bis zur Aktivierung des Modus der automatischen Abschaltung einstellen
Hinweis
● Wenn sich der Drucker im Energiesparmodus
bendet, drücken Sie die Taste <POWER SAVE
(ENERGIESPARMODUS)>, um ihn zu reaktivieren.
● Stellen Sie sicher, dass die Benachrichtigung "Bereit" auf
dem Bedienfeld angezeigt wird. Sollte die Nachricht nicht
erscheinen, drücken Sie die <ON LINE (ONLINE)>-Taste.
1 Drücken Sie die Taste <Fn> auf dem
Bedienfeld.
2 Geben Sie über die Zehnertastatur "202"
ein und drücken Sie die <ENTER>Taste.
䣈䣷䣰䣥䣶䣫䣱䣰䢢䣐䣷䣯䣤䣧䣴
䢴䢲䢴
䣇䣰䣶䣧䣴䢢䢳䢯䢵䣦䣫䣩䣫䣶䢢䣐䣷䣯䣤䣧䣴
3 Drücken Sie die Scroll-Taste oder
, um die Zeit auszuwählen. Drücken
Sie anschließend die <ENTER>-Taste.
䣃䣷䣶䣱䢢䣒䣱䣹䣧䣴䢢䣑䣨䣨䢢䣖䢰䢰䢰
䢬䢢䢳䢢䣪䣱䣷䣴
䢴䢢䣪䣱䣷䣴䣵
䢵䢢䣪䣱䣷䣴䣵
䢶䢢䣪䣱䣷䣴䣵
䢢
䢳䢱䢴
- 56 -

4 Drücken Sie die Taste <ON LINE
(ONLINE)>.
Memo
● Die Zeit bis zur automatischen Abschaltung kann aus den
unten aufgeführten Optionen ausgewählt werden. Die
werkseitige Standardeinstellung lautet 4 Stunden.
- [1 Stunde]
- [2 Stunden]
- [3 Stunden]
- [4 Stunden]
- [8 Stunden]
Einstellen der automatischen Abschaltzeit
2
Grundlegende Druckerbedienung
- [12 Stunden]
- [18 Stunden]
- [24 Stunden]
- 57 -

Signal einstellen
●● Signal einstellen
Sie können einstellen, ob bei einem ungültigen Vorgang auf dem Bedienfeld oder beim Auftreten eines
Fehlers ein Signal ertönen soll.
1 Drücken Sie die Scrolltaste auf dem
2
Bedienfeld.
Grundlegende Druckerbedienung
2 Drücken Sie mehrmals die Scrolltaste
, um [Admin-Einstellung (Admin
Setup)] auszuwählen. Drücken Sie
anschließend die <ENTER>-Taste.
䣈䣷䣰䣥䣶䣫䣱䣰䣵䢢䢢䢢䢢䢢䢢䢴䢱䢴
䣏䣧䣰䣷䣵
䣃䣦䣯䣫䣰䢢䣕䣧䣶䣷䣲
䣒䣴䣫䣰䣶䢢䣕䣶䣣䣶䣫䣵䣶䣫䣥䣵
䣃䣫䣴䣒䣴䣫䣰䣶
5 Drücken Sie mehrmals die Scrolltaste
, um [Bedienfeld-Einstellung (Panel
Setup)] auszuwählen. Drücken Sie
anschließend die <ENTER>-Taste.
䣃䣦䣯䣫䣰䢢䣕䣧䣶䣷䣲䢢䢢
䣒䣣䣰䣧䣮䢢䣕䣧䣶䣷䣲
䣖䣫䣯䣧䢢䣕䣧䣶䣷䣲
䣒䣱䣹䣧䣴䢢䣕䣧䣶䣷䣲
䣑䣶䣪䣧䣴䣵䢢䣕䣧䣶䣷䣲
䢢䢢䢢
䢵䢱䢶
6 Drücken Sie mehrmals die Scrolltaste
, um [Invalid Operation Volume
(Invalid Operation Volume)] oder
[Fehler: Lautstärke (Error Volume)]
auszuwählen. Drücken Sie anschließend
die <ENTER>-Taste.
䣒䣣䣰䣧䣮䢢䣕䣧䣶䣷䣲䢢䢢䢢䢢䢢䢴䢱䢴
䣋䣰䣸䣣䣮䣫䣦䢢䣑䣴䣧䣴䣣䣶䣫䣱䣰䢢䣘䣱䣮䣷
䣇䣴䣴䣱䣴䢢䣘䣱䣮䣷䣯䣧
3 Geben Sie das Administrator-Passwort
über den Nummernblock ein.
Das Standardkennwort lautet "aaaaaa". Drücken
Sie jedes Mal die <ENTER>-Taste, wenn Sie ein
Zeichen eingegeben haben.
䣇䣰䣶䣧䣴䢢䣒䣣䣵䣵䣹䣱䣴䣦
4 Drücken Sie die Taste <ENTER>.
7 Drücken Sie mehrmals die Scrolltaste ,
um die gewünschte Option auszuwählen.
Drücken Sie anschließend die
<ENTER>-Taste.
䣋䣰䣸䣣䣮䣫䣦䢢䣑䣲䣧䣴䣣䣶䣫䣱䣰䢢䣘䢰䢰䢰䢳䢱䢳
䣑䣨䣨
䢢䣎䣱䣹
䢬
䣊䣫䣩䣪
- 58 -

8 Drücken Sie die Taste <ON LINE
(ONLINE)>, um den Menümodus zu
verlassen.
Signal einstellen
2
Grundlegende Druckerbedienung
- 59 -

Überprüfen des Druckerstatus
●● Überprüfen des Druckerstatus
Mit der <ENTER>-Taste auf dem Bedienfeld können Sie den Status Ihres Druckers anzeigen.
2
Grundlegende Druckerbedienung
Gerätestatus prüfen
Sie können die verbleibende Lebensdauer der
Verbrauchsstoffe, Daten, Netzwerkeinstellungen
und Systeminformationen auf dem Bildschirm
anzeigen.
1 Drücken Sie die <ENTER>-Taste auf
dem Bedienfeld.
2 Drücken Sie die Scroll-Taste und
wählen Sie die zu prüfenden Daten aus.
Drücken Sie dann die <ENTER>-Taste.
- 60 -

Hinzufügen eines Druckers mit dem LPD-Protokoll (TCP/IP)
●● Hinzufügen eines Druckers mit dem LPD-
Protokoll (TCP/IP)
In einer MAC OS X-Umgebung können Sie einen PS-Drucker über das LPD-Protokoll (TCP/IP) verbinden.
Hinweis
● Wenn Ihr Drucker das TCP/IP-Protokoll nicht unterstützt, können Sie den Drucker nicht auf diese Weise verbinden. Prüfen Sie,
ob Ihr Drucker mit dem TCP/IP-Protokoll mit dem Netzwerk verbunden werden kann oder nicht.
Vorbereitungen
Vorgehensweise zum Hinzufügen eines Druckers
1 Prüfen Sie, ob IP-Adresse, Subnet-Mask,
Rooter-Adresse usw. für den MacintoshComputer richtig eingestellt sind und
dieser über TCP/IP mit dem Netzwerk
verbunden ist.
2 Laden Sie von der OKI Data-Homepage
das PPD-Installationsprogramm
für Mac OS X für den PS-Drucker
herunter, den Sie verbinden wollen,
und dekomprimieren Sie die
Datei. Starten Sie dann das PPDInstallationsprogramm, um PPD auf dem
Macintosh-Computer zu installieren.
Wenn PPD bereits installiert ist, ist dieser
Schritt nicht erforderlich.
1 Öffnen Sie die Systemeinstellungen
des Macintosh-Computers und klicken
Sie auf [Drucken & Scannen (Print &
Scan)], um das Dialogfeld [Drucken &
Scannen (Print & Scan)] aufzurufen.
2
Grundlegende Druckerbedienung
3 Stellen Sie IP-Adresse, Subnet-Mask,
Gateway-Adresse usw. auf dem PSDrucker ein, den Sie verbinden wollen.
Lassen Sie den Drucker, den Sie mit
dem TCP/IP-Netzwerk verbinden wollen,
eingeschaltet.
2 Klicken Sie auf [+] im [Hinzufügen
(Add)]-Dialogfeld.
- 61 -

Hinzufügen eines Druckers mit dem LPD-Protokoll (TCP/IP)
3 Wählen Sie [IP (IP)], um den unten
angezeigten Bildschirm aufzurufen.
Geben Sie Daten in [Adresse:
(Address:)], [Warteliste: (Queue:)],
[Name: (Name:)]ein und prüfen Sie,
ob
2
ausgewählt ist; klicken Sie dann auf
Grundlegende Druckerbedienung
[Hinzufügen (Add)].
Ihr Drucker
unter [Kanäle: (Use:)]
(1)
(2)
(3)
(4)
4 Nehmen Sie die optionalen Einstellungen
für den Drucker vor und klicken Sie auf
[OK (OK)].
5 Kehren Sie zum Dialogfeld [Drucken &
Scannen (Print & Scan)] zurück.
Drucker (LPD)
hinzugefügt. Wählen Sie
(LPD)
unter [Standarddrucker
wird zur Druckerliste
Ihren Drucker
(Default printer)].
Ihr
(1) Geben Sie die IP-Adresse des
Druckers ein.
(2) Geben Sie [lp] in [Warteliste:
(Queue:)] ein.
(3) Zunächst wird die unter (1)
eingegebene IP-Adresse angezeigt.
Sie können einen beliebigen Namen
eingeben.
Als Beispiel ist hier B731(LPD) angezeigt.
(4)
Ihr Drucker (PS)
unter [Kanäle: (Use:)] angezeigt.
Wenn keine einwandfreie
Kommunikation mit dem Drucker
stattnden kann, wird er nicht
automatisch ausgewählt.
Hinweis
● Bei Verwendung von Mac OS X 10.7 oder
höher wird der Treiber nicht automatisch
augewählt, wenn sich der Drucker im
Ruhemodus bendet.
Bitte holen Sie den Drucker aus dem
Ruhemodus und geben Sie unter [Adresse]
Daten ein.
wird automatisch
Ihr Drucker
Druckvorgänge verwendet. Die Schritte
zum Hinzufügen eines Druckers sind damit
abgeschlossen. Schließen Sie das [Drucken &
Scannen]-Dialogkästchen.
wird nun standardmäßig für
- 62 -

3. Drucken
●● Ablauf zum Installieren des Druckertreibers auf
einem Computer
Um über einen Windows- oder Mac OS X-Computer einen Druckvorgang auszuführen, muss die
Druckertreiber-Software wie unten dargestellt auf dem Computer installiert werden. Verwenden Sie
hierzu die mitgelieferte Software-DVD.
Für Windows Für Mac OS X
An Netzwerk
Drahtge-
bunden
Drahtlos
(nur
drahtlose
Modelle)
An USB
An LPT (nur
bei Model-
len mit Pa-
rallelinstal-
lation)
An Netzwerk
Drahtge-
bunden
Drahtlos
(nur
drahtlose
Modelle)
An USB
3
Drucken
VerbindungsEin Kabel
anschließen
Die IP-Adresse über das
Bedienfeld einstellen.
einrichtung für
ein drahtloses
LAN
VerbindungsEin Kabel
anschließen
Installation eines Druckertreibers auf einem Computer
Ein Kabel anschließen
Einen Drucker unter Mac OS X hinzufügen.
einrichtung für
ein drahtloses
LAN
Ein Kabel
anschließen
Testdruck von einem Computer aus
Produktanforderungen
Windows 8, Windows Server 2012, Windows 7, Windows Server 2008 R2
Windows Vista, Windows Server 2008, Windows XP, Windows Server 2003
Mac OS X 10.4 bis 10.8
- 63 -

Ablauf zum Installieren des Druckertreibers auf einem Computer
Treibertypen
Für Windows
Typ Beschreibung
PCL Der PCL-Druckertreiber ist besonders für das Drucken von Geschäftsdokumenten geeignet.
PS Der PS-Druckertreiber eignet sich für den Druck von Dokumenten mit PostScript-Schriftarten
und EPS-Daten.
XPS Der XPS-Druckertreiber eignet sich zum Drucken aus Anwendungen für XPS. Windows XP und
Windows Server 2003 werden nicht unterstützt.
3
Für Mac OS X
Drucken
PS Der PS-Druckertreiber eignet sich für den Druck von Dokumenten mit PostScript-Schriftarten
Typ Beschreibung
und EPS-Daten. Er kann auch für normales Drucken verwendet werden.
- 64 -

●● Produktanforderungen
Produktanforderungen
Produktanforderungen für Windows
● Windows 8
● Windows Server 2012
● Windows 7
● Windows Server 2008 R2
● Windows Vista
● Windows Server 2008
● Windows XP
● Windows Server 2003
Hinweis
● Dieser Drucker ist nicht geeignet für Windows 3.1/
NT3.51/NT4.0/Me/98/95/2000.
● Je nach Version des Druckertreibers kann die
Beschreibung abweichend sein.
Produktanforderungen für Macintosh
Hinweis
● Je nach Version des Druckertreibers kann die
Beschreibung abweichend sein.
● Mac OS X 10.4-10.8
3
Drucken
- 65 -

Anschließen an einen Computer
●● Anschließen an einen Computer
Verbindung über eine
drahtgebundene LANVerbindung herstellen
1 Halten Sie ein Ethernet-Kabel und einen
3
Drucken
Hub bereit.
Hinweis
● Ethernet-Kabel und Hub sind nicht im Lieferumfang
Ihres Druckers enthalten. Stellen Sie ein EthernetKabel (Kategorie 5e, verdrillt, gerade) und ein Hub
separat bereit.
2 Verbinden Sie den Drucker mit dem
Netzwerk.
(1) Stecken Sie ein Ende des Ethernet-
Kabels in den Netzwerk-Anschluss
des Druckers.
(2) Stecken Sie das andere Ende des
Ethernet-Kabels in den Hub.
Verbindung über drahtloses LAN (nur Drahtlos-Modell)
Memo
● Bei einigen Modellen ist diese Funktion nicht verwendbar.
1 Prüfen Sie die WLAN-Umgebung.
Prüfen Sie, ob der Zugangspunkt des drahtlosen
LAN WPS unterstützt, indem Sie in der
Bedienungsanleitung des Zugangsupnkts des
drahtlosen LAN nachschlagen.
● Wenn WPS unterstützt wird: Der Drucker wird
automatisch verbunden.
● Wenn WPS nicht unterstützt wird: Die
Einstellungsdaten für das drahtlose LAN müssen
manuell am Drucker eingegeben werden.
Hinweis
● Dieses Produkt unterstützt den Infrastrukturmodus.
Der Ad-hoc-Modus wird nicht unterstützt. Bereiten
Sie unbedingt den Zugangspunkt vor.
● Der Drucker unterstützt den WLAN-Standard IEEE
802.1b/g/n. IEEE 802.11a wird nicht unterstützt. Der
Zugangspunkt muss den vom Drucker unterstützten
WLAN-Standard verwenden.
● Dieses Produkt kann nicht gleichzeitig mit einer
Kabel-LAN- und einer kabellosen LAN-Verbindung
verbunden werden. Um eine Verbindung zum
drahtlosen LAN herzustellen, trennen Sie das
Netzwerkkabel vom Produkt.
Verweis
● Wenn sich in dem Netzwerk, mit dem der Drucker
verbunden werden soll, ein DHCP-Server bendet,
wird die IP-Adresse bei jedem Einschalten des
Druckers automatisch abgerufen. Wenn sich
die IP-Adresse des Druckers ändert, nehmen
Sie die Netzwerkeinstellungen erneut vor. Mit
dem Dienstprogramm OKI LPR werden die
Netzwerkeinstellungen automatisch ausgeführt, falls
sich die IP-Adresse des Druckers ändert. Weitere
Informationen nden Sie im "Benutzerhandbuch
(Fortgeschritten)".
Kabelloser Zugriffspunkt
PC
2 Prüfen Sie, dass der Zugangspunkt des
drahtlosen LAN eingeschaltet ist und
einwandfrei funktioniert.
3 Stellen Sie den Drucker in der Nähe des
Zugangspunkts des drahtlosen LAN auf.
Informationen zum maximalen Abstand zwischen
Drucker und Zugangspunkt des drahtlosen
LAN nden Sie in der Bedienungsanleitung des
Zugangspunkts des drahtlosen LAN.
4 Schalten Sie den Drucker ein.
- 66 -

Anschließen an einen Computer
5 Wenn der in Schritt 1 geprüfte
Zugangspunkt des drahtlosen LAN
WPS unterstützt, wird der Drucker
automatisch verbunden. Gehen Sie zu
"WPS-PBC" S.67.
Wird WPS nicht unterstützt, müssen Sie die
Einstellungsdaten für das drahtlose LAN manuell
am Drucker eingeben. Gehen Sie zu "Manuelle
Einstellung" S.72.
Terminologie
● SSID
Eine ID zur Identikation des Netzwerks des
Verbindungsziels. Kabellose Kommunikation
kann verwendet werden, wenn dieses Produkt
mit der SSID des Verbindungsziels des
drahtlosen Zugangspunktes konguriert wird.
● Sicherheitseinstellungen
Bei der Verwendung einer drahtlosen
LAN-Verbindung können die
Sicherheitseinstellungen konguriert
werden, um Daten zu schützen oder illegale
Zugriffe auf das Netzwerk abzuwehren.
Die Sicherheitseinstellungen müssen den
Einstellungen des drahtlosen Zugangspunkts
entsprechen.
WPS-PBC
1 Drücken Sie die Scroll-Taste , um
[Drahtlos-Einstellungen (Wireless
Setting)] auszuwählen. Drücken Sie
anschließend die <ENTER>-Taste.
䣈䣷䣰䣥䣶䣫䣱䣰䣵䢢䢢䢢䢢䢢䢢
䣙䣫䣴䣧䣮䣧䣵䣵䢢䣕䣧䣶䣶䣫䣰䣩
䢢䢢䢢
䢵䢱䢵
2 Geben Sie über den Ziffernblock das
Administrator-Passwort an und drücken
Sie die <ENTER>-Taste.
Das Standardkennwort lautet "aaaaaa". Drücken
Sie jedes Mal die <ENTER>-Taste, wenn Sie ein
Zeichen eingegeben haben.
䣇䣰䣶䣧䣴䢢䣒䣣䣵䣵䣹䣱䣴䣦
3
Drucken
● WPS
Eine Einstellmethode für die drahtlose LANVerbindung, die von Wi-Fi Alliance, einer
Unternehmensgruppe für drahtlose LANVerbindungen, ermöglicht wird. Es stehen
zwei Methoden zur Auswahl, die TasterMethode und die PIN-Code-Methode, wobei
bei der Taster-Methode die Einstellungen des
drahtlosen LAN einfach über die Taste [WPS]
am kabellosen Zugangspunkt konguriert
werden können. In der PIN-Code-Methode
können die kabellosen LAN-Einstellungen
leicht konguriert werden, indem für dieses
Produkt im kabellosen Zugriffspunkt eine
8-stellige Nummer registriert wird.
● Infrastrukturmodus
Dieser Modus kommuniziert über den
drahtlosen Zugangspunkt. Dieses Produkt
unterstützt nicht den ad-hoc-Modus, der direkt
mit dem Computer kommuniziert.
3 Wenn die Anzeige unten erscheint, lesen
Sie sie sorgfältig durch. Drücken Sie die
<ENTER>-Taste oder warten Sie, bis die
Anzeige wechselt.
䣙䣫䣴䣧䣮䣧䣵䣵䢢䣵䣧䣶䣶䣫䣰䣩䢢䢢䢳䢱䢵
䣇䣰䣣䣤䣮䣫䣰䣩䢢䣹䣫䣴䣧䣮䣧䣵䣵
䣰䣧䣶䣹䣱䣴䣭䢢䣥䣱䣯䣯䣷䣰䣫䣥䣣䣶䣫䣱䣰䢢
䣹䣫䣮䣮䢢䣦䣫䣵䣣䣤䣮䣧䢢䣹䣫䣴䣧䣦
4 Stellen Sie sicher, dass [Auto-
Einstellung (WPS) (Automatic Setup
(WPS)] ausgewählt ist, und drücken Sie
die <ENTER>-Taste.
䣙䣫䣴䣧䣮䣧䣵䣵䢢䣕䣧䣶䣶䣫䣰䣩䢢䢢䢢䢢䢢䢳䢱䢳
䣃䣷䣶䣱䣯䣣䣶䣫䣥䢢䣕䣧䣶䣷䣲䢢䢪䣙䣒䣕䢫
䣙䣫䣴䣧䣮䣧䣵䣵䢢䣐䣧䣶䣹䣱䣴䣭䢢䣕䣧䣮䣧䣥䣶䣫䣱䣰
䣙䣫䣴䣧䣮䣧䣵䣵䢢䣴䣧䣥䣱䣰䣰䣧䣥䣶䣫䣱䣰
- 67 -

Anschließen an einen Computer
5 Stellen Sie sicher, dass [WPS-PBC
(WPS-PBC)] ausgewählt ist, und drücken
Sie die <ENTER>-Taste.
䣕䣧䣶䢢䣣䣷䣶䣱䣯䣣䣶䣫䣥䣣䣮䣮䣻䢢䢪䣙䣒䢢䢳䢱䢳
䣙䣒䣕䢯䣒䣄䣅
䣙䣒䣕䢯䣒䣋䣐
3
6 Wählen Sie [Ja (Yes)] und drücken Sie
Drucken
anschließend die <ENTER>-Taste.
䣇䣺䣧䣥䣷䣶䣧䣁
䣒䣷䣵䣪䣤䣷䣶䣶䣱䣰䢢䣯䣧䣶䣪䣱䣦
䣛䣧䣵
䣐䣱
Memo
● Falls [Nein (No)] ausgewählt wird, erscheint erneut
der Bildschirm für Schritt 5.
7 Wenn [Running pushbutton method…
(Running pushbutton method…)]
angezeigt wird, halten Sie den Taster
des Zugangspunkts des drahtlosen
LAN mehrere Sekunden lang gedrückt;
lassen Sie ihn dann los.
䣔䣷䣰䣰䣫䣰䣩䢢䣲䣷䣵䣪䣤䣷䣶䣶䣱䣰䢢䣯䣧䣶䢰䢰
Hinweis
● [Running pushbutton method...] wird etwa zwei
Minuten lang angezeigt. Halten Sie den Taster am
Zugangspunkt des drahtlosen LAN gedrückt, während
die Meldung angezeigt wird.
● Informationen zur Position des Tasters am
Zugangspunkt des drahtlosen LAN und dazu, wie
lange sie gedrückt werden muss, nden Sie in
der Bedienungsanleitung des Zugangspunkts des
drahtlosen LAN.
● Der Drucker ist nicht betriebsfähig, solange
[Running pushbutton method...] angezeigt wird.
● Wenn [WPS Connection successful] erscheint, ist
das Gerät mit dem drahtlosen LAN verbunden.
䣙䣒䣕䢢䣥䣱䣰䣰䣧䣥䣶䣫䣱䣰䢢䣵䣷䣥䣥䣧䣵䣵䣨䣷䣮䢰
䣙䣫䣴䣧䣦䢢䣥䣱䣯䣯䣷䣰䣫䣥䣣䣶䣫䣱䣰䣵䢢
䣦䣫䣵䣣䣤䣮䣧䣦䢰
Memo
● Wenn [Timeout] erscheint, wurde der drahtlose
Zugangspunkt der Verbindung wahrscheinlich nicht
innerhalb der Zeitbegrenzung gefunden. Starten Sie
erneut ab Schritt 6.
● Wenn [Überlappung] erscheint, wird der WPS-Taster
an mindestens zwei drahtlosen Zugangspunkten
ausgeführt. Bitte warten Sie einen Moment und
versuchen Sie es erneut.
- 68 -

Anschließen an einen Computer
WPS-PIN
1 Drücken Sie die Scroll-Taste , um
[Drahtlos-Einstellungen (Wireless
Setting)] auszuwählen. Drücken Sie
anschließend die <ENTER>-Taste.
䣈䣷䣰䣥䣶䣫䣱䣰䣵䢢䢢䢢䢢䢢䢢
䣙䣫䣴䣧䣮䣧䣵䣵䢢䣕䣧䣶䣶䣫䣰䣩
䢢䢢䢢
䢵䢱䢵
2 Geben Sie über den Ziffernblock das
Administrator-Passwort an und drücken
Sie die <ENTER>-Taste.
Das Standardkennwort lautet "aaaaaa". Drücken
Sie jedes Mal die <ENTER>-Taste, wenn Sie ein
Zeichen eingegeben haben.
䣇䣰䣶䣧䣴䢢䣒䣣䣵䣵䣹䣱䣴䣦
5 Drücken Sie die Scroll-Taste , um
[WPS-PIN (WPS-PIN)] auszuwählen.
Drücken Sie anschließend die
<ENTER>-Taste.
䣕䣧䣶䢢䣣䣷䣶䣱䣯䣣䣶䣫䣥䣣䣮䣮䣻䢢䢪䣙䣒䢢䢳䢱䢳
䣙䣒䣕䢯䣒䣄䣅
䣙䣒䣕䢯䣒䣋䣐
6 Stellen Sie den 8-stelligen PIN-Code,
der auf dem Display angezeigt wird, am
Zugangspunkt ein und starten Sie WPSPIN.
Hinweis
● Führen Sie anschließend sofort Schritt 7 aus.
● Das PIN-Code-Eingabeverfahren und das WPS-
PIN-Startverfahren sind je nach Zugangspunkt
unterschiedlich. Einzelheiten nden Sie in der
Bedienungsanleitung des Zugangspunkts.
7 Wählen Sie [Ja (Yes)] und drücken Sie
anschließend die <ENTER>-Taste.
3
Drucken
3 Wenn die Anzeige unten erscheint, lesen
Sie sie sorgfältig durch. Drücken Sie die
<ENTER>-Taste oder warten Sie, bis die
Anzeige wechselt.
䣙䣫䣴䣧䣮䣧䣵䣵䢢䣵䣧䣶䣶䣫䣰䣩䢢䢢䢳䢱䢵
䣇䣰䣣䣤䣮䣫䣰䣩䢢䣹䣫䣴䣧䣮䣧䣵䣵
䣰䣧䣶䣹䣱䣴䣭䢢䣥䣱䣯䣯䣷䣰䣫䣥䣣䣶䣫䣱䣰䢢
䣹䣫䣮䣮䢢䣦䣫䣵䣣䣤䣮䣧䢢䣹䣫䣴䣧䣦
4 Stellen Sie sicher, dass [Auto-
Einstellung (WPS) (Automatic Setup
(WPS))] ausgewählt ist, und drücken Sie
die <ENTER>-Taste.
䣙䣫䣴䣧䣮䣧䣵䣵䢢䣕䣧䣶䣶䣫䣰䣩䢢䢢䢢䢢䢢䢳䢱䢳
䣃䣷䣶䣱䣯䣣䣶䣫䣥䢢䣕䣧䣶䣷䣲䢢䢪䣙䣒䣕䢫
䣙䣫䣴䣧䣮䣧䣵䣵䢢䣐䣧䣶䣹䣱䣴䣭䢢䣕䣧䣮䣧䣥䣶䣫䣱䣰
䣙䣫䣴䣧䣮䣧䣵䣵䢢䣴䣧䣥䣱䣰䣰䣧䣥䣶䣫䣱䣰
䣇䣺䣧䣥䣷䣶䣧䣁
䣒䣋䣐䢢䣯䣧䣶䣪䣱䣦
䣒䣋䣐䢢䣥䣱䣦䣧䢼䢢䢴䢳䢺䢹䢳䢸䢻䢸
䣛䣧䣵
䣐䣱
Memo
● Sollte [Nein] ausgewählt sein erscheint der
Bildschirm für Schritt 5. Bei jeder Anzeige des
Bestätigungsbildschirms, wird der PIN-Code
automatisch erstellt und geändert.
- 69 -

Anschließen an einen Computer
8 [Implementing PIN method…
(Implementing PIN method)] erscheint
auf dem Bildschirm.
䣋䣰䣲䣮䣧䣯䣧䣰䣶䣫䣰䣩䢢䣒䣋䣐䢢䣯䣧䣶䣪䣱䣦䢰䢰䢰
䣒䣋䣐䢢䣥䣱䣦䣧䢼䢢䢴䢳䢺䢹䢳䢸䢻䢸
3
Hinweis
Drucken
● Während des WPS-Vorgangs können keine Aktionen
auf dem Bedienfeld erfolgen.
● Wenn [Verbindung erfolgreich. (Connection
successful)] erscheint, ist das Gerät mit dem
drahtlosen LAN verbunden.
䣙䣒䣕䢢䣥䣱䣰䣰䣧䣥䣶䣫䣱䣰䢢䣵䣷䣥䣥䣧䣵䣵䣨䣷䣮䢰
䣙䣫䣴䣧䣦䢢䣥䣱䣯䣯䣷䣰䣫䣥䣣䣶䣫䣱䣰䣵䢢
䣦䣫䣵䣣䣤䣮䣧䣦䢰
Nach einem drahtlosen
Zugangspunkt (AP) suchen
Wenn der drahtlose Zugangspunkt den
WPS nicht unterstützt, suchen Sie nach
gültigen Zugangspunkten; Sie können sich
mit einem beliebigen Zugangspunkt aus
den Suchergebnissen verbinden. Es werden
Informationen zur Verschlüsselung benötigt.
Promemoria
● Schlüssel: Der Schlüssel dient zum Verschlüsseln
von Daten im drahtlosen LAN. Er wird auch als
Netzwerkschlüssel oder Sicherheitsschlüssel
bezeichnet.
1 Drücken Sie die Scrolltaste , um
[Drahtlos-Einstellungen (Wireless
Setting)] auszuwählen. Drücken Sie
anschließend die <ENTER>-Taste.
䣈䣷䣰䣥䣶䣫䣱䣰䣵䢢䢢䢢䢢䢢䢢
䣙䣫䣴䣧䣮䣧䣵䣵䢢䣕䣧䣶䣶䣫䣰䣩
䢢䢢䢢
䢵䢱䢵
Memo
● Wenn [Timeout] erscheint, wurde der drahtlose
Zugangspunkt der Verbindung wahrscheinlich nicht
innerhalb der Zeitbegrenzung gefunden. Wenn Sie
einen PIN-Code über dieses Gerät in den drahtlosen
Zugangspunkt eingegeben und WPS-PIN gestartet
haben, wählen Sie in Schritt 7 innerhalb von 2
Minuten noch einmal [Ja].
2 Geben Sie über den Ziffernblock das
Administrator-Passwort ein und drücken
Sie die <ENTER>-Taste.
Das Standardkennwort lautet "aaaaaa". Drücken
Sie jedes Mal die <ENTER>-Taste, wenn Sie ein
Zeichen eingegeben haben.
䣇䣰䣶䣧䣴䢢䣒䣣䣵䣵䣹䣱䣴䣦
3 Wenn die Anzeige unten erscheint, lesen
Sie sie sorgfältig durch. Drücken Sie die
<ENTER>-Taste oder warten Sie, bis die
Anzeige wechselt.
䣙䣫䣴䣧䣮䣧䣵䣵䢢䣵䣧䣶䣶䣫䣰䣩䢢䢢䢳䢱䢵
䣇䣰䣣䣤䣮䣫䣰䣩䢢䣹䣫䣴䣧䣮䣧䣵䣵
䣰䣧䣶䣹䣱䣴䣭䢢䣥䣱䣯䣯䣷䣰䣫䣥䣣䣶䣫䣱䣰䢢
䣹䣫䣮䣮䢢䣦䣫䣵䣣䣤䣮䣧䢢䣹䣫䣴䣧䣦
- 70 -

Anschließen an einen Computer
4 Drücken Sie die Scrolltaste , um
[Auswahl Drahtloses Netzwerk
(Wireless Network Selection)]
auszuwählen. Drücken Sie anschließend
die <ENTER>-Taste.
䣙䣫䣴䣧䣮䣧䣵䣵䢢䣕䣧䣶䣶䣫䣰䣩䢢䢢䢢䢢䢢䢳䢱䢳
䣃䣷䣶䣱䣯䣣䣶䣫䣥䢢䣕䣧䣶䣷䣲䢢䢪䣙䣒䣕䢫
䣙䣫䣴䣧䣮䣧䣵䣵䢢䣐䣧䣶䣹䣱䣴䣭䢢䣕䣧䣮䣧䣥䣶䣫䣱䣰
䣙䣫䣴䣧䣮䣧䣵䣵䢢䣴䣧䣥䣱䣰䣰䣧䣥䣶䣫䣱䣰
5 Das Produkt beginnt mit der Suche nach
dem drahtlosen Zugangspunkt.
䣙䣫䣴䣧䣮䣧䣵䣵䢢䣕䣧䣶䣶䣫䣰䣩䢢䢢䢢䢢䢢䢢
䣕䣶䣣䣴䣶䢢䣶䣪䣧䢢䣹䣫䣴䣧䣮䣧䣵䣵䢰
䣒䣮䣧䣣䣵䣧䢢䣹䣣䣫䣶䢰
䢳䢱䢳
7 Sie werden von der Sicherheitsfunktion
des gewählten Zugangspunkts
aufgefordert, ein Passwort einzugeben.
● Mit WEP
[Enter the WEP key (Enter the WEP key)] wird
angezeigt. Geben Sie den Schlüssel mit
, , , ein und drücken Sie die <ENTER>-
Taste.
䣙䣇䣒䢢䣍䣧䣻
䢪䢷䢯䢴䢸䢢䣦䣫䣩䣫䣶䣵䢫
Gehen Sie weiter zu Schritt 8
● Mit WPA-PSK oder WPA2-PSK
[Enter the Pre-shared key (Enter the Preshared key)] wird angezeigt. Geben Sie den
Schlüssel mit , , , ein und drücken Sie die
<ENTER>-Taste.
3
Drucken
䣙䣫䣴䣧䣮䣧䣵䣵䢢䣕䣧䣶䣶䣫䣰䣩䢢䢢䢢䢢䢢䢢
䣕䣶䣣䣴䣶䣧䣦䢢䣶䣪䣧䢢䣹䣫䣴䣧䣮䣧䣵䣵䢰
䣕䣥䣣䣰䣰䣫䣰䣩䢰䢰䢰
䢳䢱䢳
6 Nach der Suche wird eine Liste der
gefundenen Zugangspunkte angezeigt.
Wählen Sie mit den Tasten , den
Zugangspunkt, mit dem Sie sich
verbinden wollen, und drücken Sie die
<ENTER>-Taste.
䣕䣧䣮䣧䣥䣶䢢䣶䣪䣧䢢䣹䣫䣴䣧䣮䣧䣵䣵䢰
䣑䣭䣫䣰䣧䣶䢯䢳䢴䢵
䣑䣭䣫䣰䣧䣶䢯䢶䢷䢸
䣃䣄䣅䣆䣇䣈䣉䢯䢹䢺䢻䢲
䣘䣙䣚䣛䣜䢯䢳䢶䢹䢺
Nota
● Wenn kein Zugangspunkt gefunden wurde, wird nur
“Manuelle Einstellungen (Manual Setup)” angezeigt.
Bitte nehmen Sie die Einstellungen wie unter
"Manuelle Einstellung" S.72 angegeben vor.
䢢䢢䢢
䢳䢱䢴
䣙䣒䣃䢢䣒䣴䣧䢯䣵䣪䣣䣴䣧䣦䢢䣍䣧䣻
䢪䢺䢯䢸䢶䢢䣦䣫䣩䣫䣶䣵䢫
Gehen Sie weiter zu Schritt 8
● Mit WPA-EAP oder WPA2-EAP
Die Einstellungen können nur über die Webseite
vorgenommen werden.
䣕䣧䣮䣧䣥䣶䢢䣶䣪䣧䢢䣹䣫䣴䣧䣮䣧䣵䣵䢰䢢䢢䢢
䣖䣱䢢䣯䣣䣭䣧䢢䣶䣪䣫䣵䢢䣵䣧䣶䣶䣫䣰䣩䢮䢢䣯䣣䣭䣧
䣶䣪䣧䢢䣥䣪䣣䣰䣩䣧䣵䢢䣨䣴䣱䣯䢢䣶䣪䣧䢢䣹䣧䣤
䣲䣣䣩䣧䢰
䢳䢱䢳
● Mit Disable
Der Passworteingabebildschirm wird nicht
angezeigt.
Gehen Sie weiter zu Schritt 8
- 71 -

Anschließen an einen Computer
8 Prüfen Sie den Inhalt des
Bestätigungsbildschirms. Wenn alles in
Ordnung ist, wählen Sie [Ja (Yes)] und
drücken Sie die <ENTER>-Taste.
䣇䣺䣧䣥䣷䣶䣧䣁
䣕䣕䣋䣆䢼䢢䣑䣭䣫䣰䣧䣶䢯䢳䢴䢵
䣕䣧䣥䣷䣴䣫䣶䣻䢼䢢䣆䣫䣵䣣䣤䣮䣧
䣛䣧䣵
䣛䣧䣵
䣐䣱
3
Drucken
Eine Meldung zur erfolgreichen Verbindung wird
angezeigt, wenn Sie sich erfolgreich mit dem
drahtlosen LAN verbunden haben.
䣕䣶䣣䣴䣶䢢䣶䣪䣧䢢䣹䣫䣴䣧䣮䣧䣵䣵䢰
䣒䣮䣧䣣䣵䣧䢢䣹䣣䣫䣶䢰
Manuelle Einstellung
1 Notieren Sie sich die SSID, das
Verschlüsselungsverfahren und den
Schlüssel.
Informationen zu SSID,
Verschlüsselungsverfahren und Schlüssel
nden Sie in der Bedienungsanleitung des
Zugangspunkts des drahtlosen LAN.
Hinweis
● SSID, Verschlüsselungsverfahren und Schlüssel
des Druckers müssen die gleichen sein wie beim
Zugangspunkt des drahtlosen LAN.
● SSID, Verschlüsselungsverfahren und Schlüssel sind
entscheidend für die drahtlose LAN-Verbindung.
Überprüfen Sie sie unbedingt.
2 Drücken Sie die Scroll-Taste , um
[Drahtlos-Einstellungen (Wireless
Setting)] auszuwählen. Drücken Sie
anschließend die <ENTER>-Taste.
䣈䣷䣰䣥䣶䣫䣱䣰䣵䢢䢢䢢䢢䢢䢢
䣙䣫䣴䣧䣮䣧䣵䣵䢢䣕䣧䣶䣶䣫䣰䣩
䢢䢢䢢
䢵䢱䢵
䣕䣶䣣䣴䣶䣧䣦䢢䣶䣪䣧䢢䣹䣫䣴䣧䣮䣧䣵䣵䢰
䣕䣧䣣䣴䣥䣪䣫䣰䣩䢢䣨䣱䣴䢢䣥䣱䣰䣰䣧䣥䣶䣫䣱䣰䢰䢰䢰
䣅䣱䣰䣰䣧䣥䣶䣫䣱䣰䢢䣵䣷䣥䣥䣧䣵䣵䣨䣷䣮䢰
䣙䣫䣴䣧䣦䢢䣥䣱䣯䣯䣷䣰䣫䣥䣣䣶䣫䣱䣰䣵䢢䣦䣫䣵䣣䣤䣮䣧䣦䢰
䣒䣴䣧䣵䣵䢢䣇䣐䣖䣇䣔䢢䣄䣷䣶䣶䣱䣰
Anschließend müssen der Druckertreiber
und andere Programme auf dem Computer
installiert werden. Einzelheiten nden Sie im
Benutzerhandbuch.
Wenn die Verbindung fehlschlägt, erscheint nach
fünf Sekunden [Verbindung fehlgeschlagen
(Connection failed)]; kehren Sie zurück und
wiederholen Sie den Vorgang ab Schritt 1.
3 Geben Sie über den Ziffernblock das
Administrator-Passwort ein und drücken
Sie die <ENTER>-Taste.
Das Standardkennwort lautet "aaaaaa". Drücken
Sie jedes Mal die <ENTER>-Taste, wenn Sie ein
Zeichen eingegeben haben.
䣇䣰䣶䣧䣴䢢䣒䣣䣵䣵䣹䣱䣴䣦
4 Wenn die Anzeige unten erscheint, lesen
Sie sie sorgfältig durch. Drücken Sie die
<ENTER>-Taste oder warten Sie, bis die
Anzeige wechselt.
䣅䣱䣰䣰䣧䣥䣶䣫䣱䣰䢢䣨䣣䣫䣮䣧䣦䢰
䣒䣴䣧䣵䣵䢢䣇䣐䣖䣇䣔䢢䣄䣷䣶䣶䣱䣰
- 72 -
䣙䣫䣴䣧䣮䣧䣵䣵䢢䣵䣧䣶䣶䣫䣰䣩䢢䢢䢳䢱䢵
䣇䣰䣣䣤䣮䣫䣰䣩䢢䣹䣫䣴䣧䣮䣧䣵䣵
䣰䣧䣶䣹䣱䣴䣭䢢䣥䣱䣯䣯䣷䣰䣫䣥䣣䣶䣫䣱䣰䢢
䣹䣫䣮䣮䢢䣦䣫䣵䣣䣤䣮䣧䢢䣹䣫䣴䣧䣦

Anschließen an einen Computer
5 Drücken Sie die Scroll-Taste , um
[Auswahl Drahtloses Netzwerk
(Wireless Network Selection)]
auszuwählen. Drücken Sie anschließend
die <ENTER>-Taste.
䣙䣫䣴䣧䣮䣧䣵䣵䢢䣕䣧䣶䣶䣫䣰䣩䢢䢢䢢䢢䢢䢳䢱䢳
䣃䣷䣶䣱䣯䣣䣶䣫䣥䢢䣕䣧䣶䣷䣲䢢䢪䣙䣒䣕䢫
䣙䣫䣴䣧䣮䣧䣵䣵䢢䣐䣧䣶䣹䣱䣴䣭䢢䣕䣧䣮䣧䣥䣶䣫䣱䣰
䣙䣫䣴䣧䣮䣧䣵䣵䢢䣴䣧䣥䣱䣰䣰䣧䣥䣶䣫䣱䣰
6 Das Produkt beginnt mit der Suche nach
dem drahtlosen Zugangspunkt.
䣙䣫䣴䣧䣮䣧䣵䣵䢢䣕䣧䣶䣶䣫䣰䣩䢢䢢䢢䢢䢢䢢
䣕䣶䣣䣴䣶䢢䣶䣪䣧䢢䣹䣫䣴䣧䣮䣧䣵䣵䢰
䣒䣮䣧䣣䣵䣧䢢䣹䣣䣫䣶䢰
䢳䢱䢳
8 Drücken Sie die Scroll-Taste , um
[SSID (SSID)] auszuwählen. Drücken
Sie anschließend die <ENTER>-Taste.
䣏䣣䣰䣷䣣䣮䢢䣕䣧䣶䣷䣲
䣕䣕䣋䣆
䣕䣧䣥䣷䣴䣫䣶䣻
䣙䣇䣒䢢䣍䣧䣻
䣙䣒䣃䢢䣇䣰䣥䣴䣻䣲䣶䣫䣱䣰䢢䣖䣻䢰䢰䢰
䢢䢢䢢
䢢䢢䢢
䢳䢱䢴
9 Geben Sie die in Schritt 1 geprüfte SSID
über den Ziffernblock ein.
Memo
● Symbole wie "_ (Unterstrich)" können mit der Taste *
eingegeben werden.
Hinweis
● Groß- und Kleinschreibung muss beachtet werden.
Denken Sie bei der Eingabe daran.
10 Wenn Sie die Zeichen eingegeben haben,
drücken Sie die <ENTER>-Taste.
3
Drucken
䣙䣫䣴䣧䣮䣧䣵䣵䢢䣕䣧䣶䣶䣫䣰䣩䢢䢢䢢䢢䢢䢢
䣕䣶䣣䣴䣶䣧䣦䢢䣶䣪䣧䢢䣹䣫䣴䣧䣮䣧䣵䣵䢰
䣕䣥䣣䣰䣰䣫䣰䣩䢰䢰䢰
䢳䢱䢳
7 Nach der Suche wird eine Liste der
gefundenen Zugangspunkte angezeigt.
Wählen Sie [Manuelle Einstellungen
(Manual Setup)] unten in der Liste und
drücken Sie die <ENTER>-Taste.
䣕䣧䣮䣧䣥䣶䢢䣶䣪䣧䢢䣹䣫䣴䣧䣮䣧䣵䣵䢰
䣏䣣䣰䣷䣣䣮䢢䣕䣧䣶䣷䣲
䢢䢢䢢
䢴䢱䢴
11 Drücken Sie die Scroll-Taste , um
[Sicherheit (Security)] auszuwählen.
Drücken Sie anschließend die
<ENTER>-Taste.
䣏䣣䣰䣷䣣䣮䢢䣕䣧䣶䣷䣲
䣕䣕䣋䣆
䣕䣧䣥䣷䣴䣫䣶䣻
䣙䣇䣒䢢䣍䣧䣻
䣙䣒䣃䢢䣇䣰䣥䣴䣻䣲䣶䣫䣱䣰䢢䣖䣻䢰䢰䢰
䢢䢢䢢
䢢䢢䢢
䢳䢱䢴
- 73 -

Anschließen an einen Computer
12 Wählen Sie das in Schritt 1 geprüfte
Sicherheitsverfahren.
3
Drucken
䣕䣧䣥䣷䣴䣫䣶䣻䢢䢢䢢
䢬䢢䣆䣫䣵䣣䣤䣮䣧
䣙䣇䣒
䣙䣒䣃䢢䣒䣕䣍
䣙䣒䣃䢴䢢䣒䣕䣍
Memo
● Die Standardeinstellung lautet [Deaktivieren
(Disable)]
● Je nach dem Modell des Zugangspunkts wird eine
Kombination aus WPA-PSK/WPA2-PSK unterstützt.
Wählen Sie in diesem Fall WPA2-PSK.
Wenn WEP ausgewählt wird, gehen Sie zu "13-(1)
Wenn WEP ausgewählt wird:".
Wenn WPA-PSK oder WPA2-PSK ausgewählt wird,
gehen Sie zu "13-(2) Wenn WPA-PSK oder WPA2-
PSK ausgewählt wird:".
Memo
● Die Sicherheitseinstellungen (WPA-EAP/WPA2-EAP),
die einen Authentizierungsserver verwenden, sind
ebenfalls verfügbar, können allerdings nur über das
Internet eingestellt werden. Weitere Informationen
nden Sie im Benutzerhandbuch (Fortgeschritten).
Führen Sie die folgenden Einstellungen (1) oder
(2) entsprechend den in Schritt 12 ausgewählten
Sicherheitseinstellungen aus. Wenn [Deaktivieren]
ausgewählt wird, fahren Sie mit Schritt 14 fort. (Aus
Sicherheitsgründen empfehlen wir Ihnen nicht die
Einstellung [Deaktivieren].)
䢢䢢䢢
䢢䢢䢢
䢳䢱䢴
13-(1) Wenn WEP ausgewählt wird:
13-(2) Wenn WPA-PSK oder WPA2-PSK
ausgewählt wird:
a) Drücken Sie die <ENTER>-Taste, um den
WPA-Verschlüsselungstyp auszuwählen, und
drücken Sie dann die <ENTER>-Taste.
䣙䣒䣃䢢䣇䣰䣥䣴䣻䣲䣶䣫䣱䣰䢢䣖䣡䢢䢢䢢䢢䢳䢱䢳
䢬䢢䣖䣍䣋䣒
䣃䣇䣕
Memo
● Die Standardeinstellung lautet [TKIP].
● Wenn das Verschlüsselungsverfahren für den
Zugangspunkt des drahtlosen LAN WPA-PSK ist,
wählen Sie THIP. Wenn es WPA2-PSK ist, wählen Sie
AES.
b) Drücken Sie die <ENTER>-Taste auf dem
WEP-Pre-shared-Key-Eingabebildschirm.
䣙䣒䣃䢢䣒䣴䣧䢯䣵䣪䣣䣴䣧䣦䢢䣭䣧䣻
䢪䢺䢯䢸䢶䣦䣫䣩䣫䣶䣵䢫
Hinweis
● Groß- und Kleinschreibung muss beachtet werden.
Denken Sie bei der Eingabe daran.
a) Drücken Sie die <ENTER>-Taste auf dem
WEP-Key-Eingabebildschirm.
䣙䣇䣒䢢䣭䣧䣻
䢪䢷䢯䢴䢸䣦䣫䣩䣫䣶䣵䢫
Hinweis
● Für den WEP-Key-Index bestehen keine
Einstellungen. Der WEP-Key-Index kommuniziert mit
dem Zugangspunkt als 1.
b) Geben Sie denselben Key wie in den WEP-Key-
Einstellungen für den Zugangspunkt ein, mit
dem Sie sich verbinden möchten.
Memo
● Nachdem Sie den Key eingegeben haben, wird dieser
aus Sicherheitsgründen als "*"-Symbol angezeigt.
c) Geben Sie denselben Pre-shared Key wie in
den Einstellungen für den Zugangspunkt ein,
mit dem Sie sich verbinden möchten.
Memo
● Nachdem Sie den Key eingegeben haben, wird dieser
aus Sicherheitsgründen als "*"-Symbol angezeigt.
14 Prüfen Sie auf dem
Bestätigungsbildschirm die eingegebene
SSID und die ausgewählten
Sicherheitseinstellungen.
Sollten keine Probleme auftreten, drücken Sie
, um [Ja] zu wählen, und drücken Sie dann die
<ENTER>-Taste.
䣇䣺䣧䣥䣷䣶䣧䣁
䣕䣕䣋䣆䢼䢢䣦䣧䣨䣣䣷䣮䣶
䣕䣧䣥䣷䣴䣫䣶䣻䢼䢢䣙䣃䣒䢴䢯䣒䣕䣍
䣛䣧䣵
䣐䣱
- 74 -

Anschließen an einen Computer
15 [Searching for connection
Searching for connection] erscheint auf
dem Bildschirm.
䣕䣧䣣䣴䣥䣪䣫䣰䣩䢢䣨䣱䣴䢢䣥䣱䣰䣰䣧䣥䣶䣫䣱䣰
Wenn [Verbindung erfolgreich. (Connection
successful)] erscheint, ist das Gerät mit dem
drahtlosen LAN verbunden.
䣅䣱䣰䣰䣧䣥䣶䣫䣱䣰䢢䣵䣷䣥䣥䣧䣵䣵䣨䣷䣮䢰
䣙䣫䣴䣧䣦䢢䣥䣱䣯䣯䣷䣰䣫䣥䣣䣶䣫䣱䣰䣵䢢
䣦䣫䣵䣣䣤䣮䣧䣦䢰
Memo
● Wenn [Timeout] angezeigt wird, konnte die
Verbindung mit dem Zugangspunkt nicht rechtzeitig
hergestellt werden. Prüfen Sie die SSID, die
Sicherheitseinstellungen und die Key-Einstellungen
und versuchen Sie es erneut.
Erneut mit der kabellosen LAN-
Verbindung verbinden
Wenn die kabellose Verbindung aktiviert
ist, starten Sie die Funktion für kabellose
Verbindungen erneut. Wenn bei der
Kommunikation mit dem Zugangspunkt oder
Leistung ein Problem auftritt, kann die Funktion
für drahtlose Verbindungen neu gestartet
werden.
(Wenn die Kabelverbindung aktiviert ist, wird
die Funktion für drahtlose Verbindungen über
die kongurierten Einstellungen für drahtlose
Verbindungen aktiviert.)
1 Drücken Sie die Scroll-Taste ,
um [Drahtlos-Einstellungen (Wireless
Setting)] auszuwählen. Drücken Sie
anschließend die <ENTER>-Taste.
䣈䣷䣰䣥䣶䣫䣱䣰䣵䢢䢢䢢䢢䢢䢢
䣙䣫䣴䣧䣮䣧䣵䣵䢢䣕䣧䣶䣶䣫䣰䣩
䢢䢢䢢
䢵䢱䢵
2 Geben Sie über den Ziffernblock das
Administrator-Passwort an und drücken
Sie die <ENTER>-Taste.
Das Standardkennwort lautet "aaaaaa". Drücken
Sie jedes Mal die <ENTER>-Taste, wenn Sie ein
Zeichen eingegeben haben.
3
Drucken
䣇䣰䣶䣧䣴䢢䣒䣣䣵䣵䣹䣱䣴䣦
3 Wenn die Anzeige unten erscheint, lesen
Sie sie sorgfältig durch. Drücken Sie die
<ENTER>-Taste oder warten Sie, bis die
Anzeige wechselt.
䣙䣫䣴䣧䣮䣧䣵䣵䢢䣵䣧䣶䣶䣫䣰䣩䢢䢢䢳䢱䢵
䣇䣰䣣䣤䣮䣫䣰䣩䢢䣹䣫䣴䣧䣮䣧䣵䣵
䣰䣧䣶䣹䣱䣴䣭䢢䣥䣱䣯䣯䣷䣰䣫䣥䣣䣶䣫䣱䣰䢢
䣹䣫䣮䣮䢢䣦䣫䣵䣣䣤䣮䣧䢢䣹䣫䣴䣧䣦
- 75 -

Anschließen an einen Computer
4 Drücken Sie die Scroll-Taste ,
um [Drahtlos-Wiederverbindung
(Wireless reconnection)] auszuwählen.
Drücken Sie anschließend die
<ENTER>-Taste.
䣙䣫䣴䣧䣮䣧䣵䣵䢢䣕䣧䣶䣶䣫䣰䣩䢢䢢䢢䢢䢢䢳䢱䢳
䣃䣷䣶䣱䣯䣣䣶䣫䣥䢢䣕䣧䣶䣷䣲䢢䢪䣙䣒䣕䢫
䣙䣫䣴䣧䣮䣧䣵䣵䢢䣐䣧䣶䣹䣱䣴䣭䢢䣕䣧䣮䣧䣥䣶䣫䣱䣰
䣙䣫䣴䣧䣮䣧䣵䣵䢢䣴䣧䣥䣱䣰䣰䣧䣥䣶䣫䣱䣰
3
Drucken
5 Wählen Sie [Ja (Yes)] und drücken Sie
anschließend die <ENTER>-Taste.
䣔䣧䣥䣱䣰䣰䣧䣥䣶䢢䣹䣫䣴䣧䣮䣧䣵䣵䢢
䣥䣱䣯䣯䣷䣰䣫䣥䣣䣶䣫䣱䣰䣵䣁
䣛䣧䣵
䣐䣱
drahtlose LAN-Verbindung kann für dieses Gerät
verwendet werden.
䣅䣱䣰䣰䣧䣥䣶䣫䣱䣰䢢䣵䣷䣥䣥䣧䣵䣵䣨䣷䣮䢰
䣙䣫䣴䣧䣦䢢䣥䣱䣯䣯䣷䣰䣫䣥䣣䣶䣫䣱䣰䣵䢢
䣦䣫䣵䣣䣤䣮䣧䣦䢰
Memo
● Wenn [Timeout] angezeigt wird, konnte die
Verbindung mit dem Zugangspunkt nicht
rechtzeitig hergestellt werden. Die SSID,
Sicherheitseinstellungen und der Key müssen so
konguriert werden, dass sie den Einstellungen des
Zugangspunkts entsprechen.
● Prüfen Sie die einzelnen Einstellungen. Einzelheiten
zu den Einstellungselementen nden Sie auf der
"Liste der Setup-Menüs" im Benutzerhandbuch
(Fortgeschritten).
6 Falls in Schritt 5 [Ja (Yes)] ausgewählt
wird, erscheint [Searching for
connection (Searching for connection)]
auf dem Bildschirm.
䣕䣧䣣䣴䣥䣪䣫䣰䣩䢢䣨䣱䣴䢢䣥䣱䣰䣰䣧䣥䣶䣫䣱䣰
Danach erscheint die Nachricht [Verbindung
erfolgreich. (Connection successful)], und die
- 76 -

Anschließen an einen Computer
Ein USB-Kabel anschließen
1 Halten Sie ein USB-Kabel bereit.
Hinweis
● Ein USB-Kabel ist nicht im Lieferumfang des Druckers
enthalten. Erwerben Sie ein gesondertes USB-Kabel
mit USB2.0-Spezikation.
● Zur Nutzung des Hochgeschwindigkeitsmodus
von USB2.0 wird ein USB-Kabel mit
Hochgeschwindigkeits-Spezikation benötigt.
2 Schließen Sie das USB-Kabel an.
(1) Stecken Sie ein Ende des USB-Kabels
in den USB-Schnittstellenanschluss
des Druckers.
Hinweis
● Achten Sie darauf, das USB-Kabel nicht in die
Netzwerk-Schnittstellenverbindung zu stecken.
Dies könnte zu Fehlfunktionen führen.
(2) Stecken Sie das andere Ende
des USB-Kabels in den USBSchnittstellenanschluss des
Computers.
Ein Parallel-Kabel anschließen
Hinweis
● Eine Parallel-Kabelverbindung steht nur an Modellen
mit Parallel-Schnittstellenverbindung zur Verfügung.
(Nur bei Modellen mit Parallelinstallation)
1 Halten Sie ein Parallel-Kabel bereit.
Hinweis
● Ein Parallel-Kabel ist nicht im Lieferumfang des
Druckers enthalten. Beschaffen Sie es gesondert.
2 Schließen Sie das Parallel-Kabel an.
(1) Stecken Sie ein Ende des
Parallel-Kabels in den ParallelSchnittstellenanschluss des Druckers.
(2) Stecken Sie das andere Ende des
Parallel-Kabels in den ParallelSchnittstellenanschluss des
Computers.
3
Drucken
- 77 -
Schraube
Metallteil
Schraube

Installation eines Druckertreibers (für Windows)
●● Installation eines Druckertreibers
(für Windows)
Wenn der Drucker über ein USB- oder Parallel-Kabel
mit dem Computer verbunden wird, fahren Sie mit
"Installieren eines Druckertreibers" S.81 fort.
Vorbereitungen für die Netzwerkanbindung
3
Drucken
Installation eines Druckertreibers
(für Windows)
Für die Herstellung der Netzwerkverbindung mit
einem Windows-Computer stellen Sie die IPAdressen für den Drucker ein und installieren Sie
dann einen Druckertreiber auf dem Computer.
Wenn im Netzwerk kein DHCP- oder BOOTPServer vorhanden ist, muss die IP-Adresse am
Computer oder Drucker manuell konguriert
werden.
Wenn der Systemadministrator oder
Internetdienstanbieter eine einzigartige IP-
Adresse für Computer und Drucker speziziert,
müssen Sie die IP-Adresse manuell einstellen.
● Um [Network Scale] einzustellen, drücken Sie die
<ENTER>-Taste und wählen Sie dann [Admin-
Einstellung] > [Netzwerkeinstellung] > [Network
Scale].
Hinweis
● Sie müssen die Netzwerkeinstellung des Computers vor
diesem Vorgang vornehmen.
● Dazu müssen Sie als Administrator eingeloggt sein.
● Fragen Sie den Netzwerkadministrator oder
Internetdienstanbieter bezüglich des manuellen
Einstellens der IP-Adresse, welche IP-Adresse genutzt
werden soll. Wenn die IP-Adresse falsch eingestellt
wird, kann das Netzwerk zusammenbrechen oder der
Internetzugang ausgeschaltet werden.
Memo
● Wenn nur ein kleines Netzwerk bestehend aus dem
Drucker und einem Computer konguriert werden soll,
stellen Sie die IP-Adresse wie unten gezeigt ein (gemäß
RFC1918).
Für den Computer
IP-Adresse: 192.168.0.1 - 254
Subnetz-Maske: 255.255.255.0
Standard-Gateway: nicht verwendet
DNS-Server: nicht verwendet
Für den Drucker
Einstellung der IP-Adresse: manuell
IP-Adresse: 192.168.0.1-254 (wählen Sie
Subnetz-Maske: 255.255.255.0
Standard-Gateway: 0.0.0.0
Netzwerk-Skalierung: klein
einen Wert, der sich von dem des
Computers unterscheidet)
- 78 -

Installation eines Druckertreibers (für Windows)
Stellen Sie zuerst die IP-Adresse
des Druckers ein.
1 Schalten Sie den Drucker ein.
2 Drücken Sie die Taste <ENTER> auf
dem Bedienfeld.
3 Drücken Sie die Scroll-Taste , um
[Admin-Einstellung (Admin Setup)]
auszuwählen, und drücken Sie die Taste
<ENTER>.
䣈䣷䣰䣥䣶䣫䣱䣰䣵䢢䢢䢢䢢䢢䢢
䣏䣧䣰䣷䣵
䣃䣦䣯䣫䣰䢢䣕䣧䣶䣷䣲
䣒䣴䣫䣰䣶䢢䣕䣶䣣䣶䣫䣵䣶䣫䣥䣵
䣃䣫䣴䣒䣴䣫䣰䣶
䢢䢢䢢
䢴䢱䢵
4 Geben Sie das Administrator-Passwort
über den Nummernblock ein.
Das Standardkennwort lautet "aaaaaa". Drücken
Sie nach dem Eingeben jedes Zeichens die
<ENTER>-Taste.
7 Drücken Sie die Scrolltaste , um
[IP Adresse Set (IP Address Set)]
auszuwählen, und drücken Sie die
<ENTER>-Taste.
䣐䣧䣶䣹䣱䣴䣭䢢䣕䣧䣶䣶䣫䣰䣩䢢䢢䢢
䣖䣅䣒䢱䣋䣒
䣋䣒䢢䣘䣧䣴䣵䣫䣱䣰
䣐䣧䣶䣄䣋䣑䣕䢢䣱䣸䣧䣴䢢䣖䣅䣒
䣋䣒䢢䣃䣦䣦䣴䣧䣵䣵䢢䣕䣧䣶
䢢䢢䢢
䢳䢱䢶
8 Beim manuellen Einstellen der IP-
Adresse drücken Sie die Scrolltaste
, wählen Sie [Manuell (Manual)] und
drücken Sie die <ENTER>-Taste.
Gehen Sie weiter zu Schritt 9.
䣋䣒䢢䣃䣦䣦䣴䣧䣵䣵䢢䣕䣧䣶䢢䢢䢢
䣃䣷䣶䣱
䢢䣏䣣䣰䣷䣣䣮
䢬
䢢䢢䢢
䢳䢱䢳
3
Drucken
䣇䣰䣶䣧䣴䢢䣒䣣䣵䣵䣹䣱䣴䣦
䢪䢸䢯䢳䢴䣦䣫䣩䣫䣶䣵䢫
5 Drücken Sie die Taste <ENTER>.
6 Stellen Sie sicher, dass
[Netzwerkeinstellung (Network
Setup)] ausgewählt ist, und drücken Sie
die <ENTER>-Taste.
䣃䣦䣯䣫䣰䢢䣕䣧䣶䣷䣲䢢䢢
䣐䣧䣶䣹䣱䣴䣭䢢䣕䣧䣶䣷䣲
䣒䣣䣴䣣䣮䣮䣧䣮䢢䣕䣧䣶䣷䣲
䣗䣕䣄䢢䣕䣧䣶䣷䣲
䣒䣴䣫䣰䣶䢢䣕䣧䣶䣷䣲
䢢䢢䢢
䢳䢱䢷
Wenn Sie die IP-Adresse automatisch erhalten,
überprüfen Sie, dass [Automatisch (Auto)]
ausgewählt ist, und drücken Sie die <ENTER>Taste.
Gehen Sie weiter zu Schritt 15.
䣋䣒䢢䣃䣦䣦䣴䣧䣵䣵䢢䣕䣧䣶䢢䢢䢢
䢢䣃䣷䣶䣱
䢬
䣏䣣䣰䣷䣣䣮
䢢䢢䢢
䢳䢱䢳
9 Drücken Sie die <BACK (ZURÜCK)>-
Taste, bis [Netzwerkeinstellung
(Network Setup)] angezeigt wird.
Drücken Sie die Scrolltaste , um [IPv4
Adresse (IPv4 Address)] auszuwählen, und
drücken Sie die <ENTER>-Taste.
䣐䣧䣶䣹䣱䣴䣭䢢䣕䣧䣶䣶䣫䣰䣩䢢䢢䢢
䣋䣒䣸䢶䢢䣃䣦䣦䣴䣧䣵䣵
䣕䣷䣤䣰䣧䣶䢢䣏䣣䣵䣭
䣉䣣䣶䣧䣹䣣䣻䢢䣃䣦䣦䣴䣧䣵䣵
䣙䣧䣤
䢢䢢䢢
䢴䢱䢶
- 79 -

Installation eines Druckertreibers (für Windows)
10 Geben Sie über den Ziffernblock die
IP-Adresse ein und drücken Sie die
<ENTER>-Taste.
Drücken Sie die Taste <ENTER>, um zum
nächsten Kästchen zu gelangen.
䣋䣒䣸䢶䢢䣃䣦䣦䣴䣧䣵䣵
䢳䢻䢴䢰䢢䢳䢸䢺䢰䢢䢢䢢䢲䢰䢢䢢䢴
3
Drucken
11 Drücken Sie die <BACK (ZURÜCK)>-
Taste, bis [Netzwerkeinstellung
(Network Setup)] angezeigt wird.
Drücken Sie die Scrolltaste , um [Subnet Mask
(Subnet Mask)] auszuwählen, und drücken Sie die
<ENTER>-Taste.
䣐䣧䣶䣹䣱䣴䣭䢢䣕䣧䣶䣶䣫䣰䣩䢢䢢䢢
䣋䣒䣸䢶䢢䣃䣦䣦䣴䣧䣵䣵
䣕䣷䣤䣰䣧䣶䢢䣏䣣䣵䣭
䣉䣣䣶䣧䣹䣣䣻䢢䣃䣦䣦䣴䣧䣵䣵
䣙䣧䣤
䢢䢢䢢
䢴䢱䢶
14 Geben Sie die Standard-Gateway-
Adresse ein und drücken Sie die Taste
<ENTER>.
Drücken Sie die Taste <ENTER>, um zum
nächsten Kästchen zu gelangen.
Drücken Sie nach der Eingabe aller Einstellungen
die <BACK (ZURÜCK)>-Taste.
䣉䣣䣶䣧䣹䣣䣻䢢䣃䣦䣦䣴䣧䣵䣵
䢳䢻䢴䢰䢢䢳䢸䢺䢰䢢䢢䢢䢲䢰䢴䢷䢶
15 Wenn der Bildschirm für das
Einstellungsmenü angezeigt
wird, drücken Sie die Taste
<ON LINE (ONLINE)>, um die
Netzwerkeinstellungen abzuschließen.
12 Geben Sie die Subnet-Maske auf die
gleiche Weise wie die IP-Adresse ein.
Drücken Sie die Taste <ENTER>, um zum
nächsten Kästchen zu gelangen.
䣕䣷䣤䣰䣧䣶䢢䣏䣣䣵䣭
䢬䢢䢴䢷䢷䢰䢢䢴䢷䢷䢰䢢䢴䢷䢷䢰䢢䢴䢷䢷
13 Drücken Sie die <BACK (ZURÜCK)>-
Taste, bis [Netzwerkeinstellung
(Network Setup)] angezeigt wird.
Drücken Sie die Scrolltaste
[Gateway Adresse (Gateway Address)]
auszuwählen, und drücken Sie die
<ENTER>-Taste.
䣐䣧䣶䣹䣱䣴䣭䢢䣕䣧䣶䣶䣫䣰䣩䢢䢢䢢
䣋䣒䣸䢶䢢䣃䣦䣦䣴䣧䣵䣵
䣕䣷䣤䣰䣧䣶䢢䣏䣣䣵䣭
䣉䣣䣶䣧䣹䣣䣻䢢䣃䣦䣦䣴䣧䣵䣵
䣙䣧䣤
䢢䢢䢢
䢴䢱䢶
, um
- 80 -

Installation eines Druckertreibers (für Windows)
Installieren eines Druckertreibers
1 Wenn eine Netzwerkverbindung
verwendet wird, achten Sie darauf, dass
der Drucker eingeschaltet ist. Wenn
eine USB-Verbindung verwendet wird,
achten Sie darauf, dass der Drucker
ausgeschaltet ist.
2 Starten Sie Windows und legen Sie die
mit dem Drucker mitgelieferte "DVDROM mit Software" in den Computer ein.
3 Klicken Sie auf [Setup.exe öffnen],
wenn [Automatische Wiedergabe]
angezeigt wird.
4 Wenn das
[Benutzerkontensteuerung]Dialogfeld angezeigt wird, klicken Sie auf
[Ja].
7 Wählen Sie das Modell aus, das
verwendet werden soll, und klicken Sie
dann auf [Weiter (Next)].
3
Drucken
8 Wählen Sie ein Verbindungsverfahren
aus und klicken Sie auf [Weiter (Next)].
5 Wählen Sie die Sprache aus, die
verwendet werden soll, lesen Sie die
[Software License Agreement]
sorgfältig durch und klicken Sie dann auf
[Ich stimme zu].
6 Lesen Sie "Environmental advice for
Users" und klicken Sie auf [Weiter
(Next)].
9 Klicken Sie auf [Empfohlene
Installation (Recommended Install)].
- 81 -
Memo
● Um einen PS-Treiber oder XPS-Treiber zu installieren,
klicken Sie auf [Benutzerdenierte Installation
(Custom Install)] und wählen Sie dann durch Klicken
denjenigen Treiber unter [Alle Elemente] aus, den
Sie installieren wollen.

Installation eines Druckertreibers (für Windows)
10 Wenn eine Netzwerkverbindung benutzt
wird, beginnt nun die Gerätesuche.
Wenn der Drucker erkannt wird, wählen
Sie den Drucker aus der Liste aus und
klicken Sie dann auf [Weiter (Next)].
Die Installation der Software startet
automatisch.
3
Drucken
12 Nach Abschluss der Installation klicken
Sie auf [Beenden (Exit)].
13 Klicken Sie zum Beenden auf [Beenden
(Exit)] auf dem Menüauswahlbildschirm.
Memo
● Wenn der Drucker nicht erkannt wird, klicken Sie
auf [Netzwerkeinstellungen] und ändern Sie die
Netzwerkeinstellungen des Druckers anhand der
Anweisungen auf dem Bildschirm.
Die Suche nach dem Gerät startet. Wenn der Drucker
erkannt wird, wählen Sie den Drucker aus der Liste
aus und klicken Sie dann auf [Weiter].
Geben Sie die Netzwerkeinstellungsdaten aus und
klicken Sie auf [Set].
Geben Sie das Passwort für Netzwerkeinstellungen
ein und klicken Sie auf [OK].
Nach Abschluss der Netzwerkeinstellungen startet
der Drucker automatisch neu; anschließend wird
erneut der Menüauswahlbildschirm angezeigt. Führen
Sie den Installationsvorgang erneut ab Schritt 8 aus.
11 Wenn eine USB/LPT- (Parallel-)
Verbindung verwendet wird und der
unten angezeigte Bildschirm erscheint,
verbinden Sie den Drucker und den
Computer mit dem USB/LPT-Kabel und
schalten Sie den Drucker ein.
14 Wählen Sie [Start],
[Systemsteuerung] und dann [Geräte
und Drucker].
Wenn im Ordner [Geräte und Drucker] das
Gerätesymbol angezeigt wird, ist die Einrichtung
abgeschlossen.
- 82 -

Installation eines Druckertreibers (für Windows)
Wenn Optionen hinzugefügt werden
Wenn Optionen wie zusätzliche Fächer installiert
wurden, befolgen Sie die folgenden Schritte, um
die Druckertreibereinstellungen zu ändern.
Für Windows PCL-Treiber
1 Klicken Sie auf [Start] und dann auf
[Geräte und Drucker].
2 Rechtsklicken Sie auf das Drucker-
Symbol und wählen Sie dann
[Druckereigenschaften]. (Wenn Sie
mehrere Druckertreiber installiert haben,
wählen Sie [Druckereigenschaften]
und dann [Druckername (PCL)].)
3 Wählen Sie die Registerkarte
[Geräteoptionen].
4 Wählen Sie [Druckereinstellungen
abrufen (Get Printer Settings)],
wenn Sie eine Netzwerkverbindung
verwenden.
Geben Sie in [Installierte
Papierkassetten (Installed Paper
Trays)] die gesamte Anzahl von Fächern
außer dem Universalfach an, wenn Sie
eine USB-Verbindung benutzen.
Wenn Sie z. B. drei zusätzliche Fächer installiert
haben, geben Sie "4" ein, da die Fächer 1, 2, 3
und 4 verfügbar sind.
2 Rechtsklicken Sie auf das
[Druckername (PS)]-Symbol und
wählen Sie [Druckereigenschaften].
(Wenn Sie mehrere Druckertreiber
installiert haben, wählen Sie
[Druckereigenschaften] und dann
[Druckername (PS)].)
3 Wählen Sie die Registerkarte
[Geräteeinstellungen].
4 Wenn Sie eine Netzwerkverbindung
verwenden, wählen Sie
[Druckereinstellungen abrufen (Get
installed options automatically)] unter
[Installable Options (Installable
Options)] aus und klicken Sie auf
[Einrichten].
Wenn Sie eine USB-Verbindung
verwenden, wählen Sie die korrekte
Anzahl an Fächern in [Verfügbare
Papierkassetten (Available Trays)]
unter [Installable Options (Installable
Options)] aus.
3
Drucken
5 Klicken Sie auf [OK].
Für Windows PS-Treiber
1 Klicken Sie auf [Start] und dann auf
[Geräte und Drucker].
5 Klicken Sie auf [OK].
Für Windows XPS-Treiber
1 Klicken Sie auf [Start] und dann auf
[Geräte und Drucker].
2 Rechtsklicken Sie auf das Drucker-
Symbol und wählen Sie dann
[Druckereigenschaften]. (Wenn Sie
mehrere Druckertreiber installiert haben,
wählen Sie [Druckereigenschaften]
und dann [Druckername (XPS)].)
- 83 -

Installation eines Druckertreibers (für Windows)
3 Wählen Sie die Registerkarte
[Geräteoptionen].
4 Wählen Sie [Druckereinstellungen
abrufen (Get Printer Settings)],
wenn Sie eine Netzwerkverbindung
verwenden.
Geben Sie in [Installierte
Papierkassetten (Installed Paper
Trays)] die gesamte Anzahl von Fächern
3
Drucken
außer dem Universalfach an, wenn Sie
eine USB-Verbindung benutzen.
Wenn Sie z. B. drei zusätzliche Fächer installiert
haben, geben Sie "4" ein, da die Fächer 1, 2, 3
und 4 verfügbar sind.
5 Klicken Sie auf [OK].
- 84 -

Installation eines Druckertreibers (für Macintosh)
●● Installation eines Druckertreibers
(für Macintosh)
Einrichtung über ein Netzwerk
1 Schalten Sie den Drucker ein.
2 Installieren Sie den Druckertreiber.
Hinweis
● Vor dem Start des Vorgangs müssen Sie die
Antivirussoftware deaktivieren.
(1) Legen Sie die "DVD-ROM mit
Software" in den Macintosh-
Computer ein.
(2) Doppelklicken Sie auf [OKI],
[Drivers], und dann [Installer
for OSX xxx] ("xxx" steht für die
Version des Betriebssystems für die
Installation) im Ordner [PS].
(3) Geben Sie entsprechend der
Aufforderung auf dem Bildschirm
das Administrator-Kennwort ein
und klicken Sie dann auf [Install
Software].
Hinweis
● Wenn das [Drucken & Scannen]-Dialogfeld
erscheint, klicken Sie auf [x], um es zu
schließen.
(7) Klicken Sie auf [Standard
(Default)].
3
Drucken
(8) Wählen Sie einen Druckernamen.
Wenn der richtige Modellname unter
[Driver] erscheint, klicken Sie auf
[Hinzufügen (Add)].
Memo
● Wenn Sie ein Bonjour-Netzwerk verwenden, wird der
Name Ihres Druckers wie folgt angezeigt: [model
name] mit einem Sufx der niedrigsten sechs Stellen
der MAC-Adresse.
● Um die MAC-Adresse anzuzeigen, drücken Sie die
Taste am Bedienfeld und anschließend die Tasten
[Konguration] und [Netzwerk].
(4) Wählen Sie aus dem Apple-Menü
[Systemeinstellungen].
(5) Klicken Sie auf [Drucken &
Scannen (Print & Scan)].
(6) Klicken Sie auf [+].
- 85 -

Installation eines Druckertreibers (für Macintosh)
3
Drucken
(9) Prüfen Sie, ob der ausgewählte
Drucker in der Druckerliste
erscheint und ob der hinzugefügte
Druckername korrekt unter [Typ:
(Kind:)] angezeigt wird, und
schließen Sie dann [Drucken &
Scannen (Print & Scan)].
Hinweis
● Der Name des hinzugefügten Druckers wird nicht
richtig angezeigt, wenn der Druckertreiber eine
PPD-Datei nicht richtig einliest. Löschen Sie in
einem solchen Fall den hinzugefügten Drucker und
registrieren Sie ihn erneut.
Über USB verbinden
1 Schalten Sie den Drucker ein.
2 Installieren den Druckertreiber.
Hinweis
● Vor dem Start des Vorgangs müssen Sie die
Antivirussoftware deaktivieren.
(1) Legen Sie die "DVD-ROM mit
Software" in den Macintosh-
Computer ein.
(2) Doppelklicken Sie auf [OKI],
[Drivers] und [Installer for
MacOSX] im Ordner [PS].
(3) Geben Sie entsprechend der
Aufforderung auf dem Bildschirm
das Administrator-Kennwort ein
und klicken Sie dann auf [Install
Software].
Führen Sie die Installation entsprechend den
Anweisungen auf dem Bildschirm durch.
3 Führen Sie die Drucker-Einstellungen
über USB durch.
Hinweis
● Wenn das [Drucken & Scannen]-Dialogfeld
erscheint, klicken Sie auf [x], um es zu schließen.
(1) Wählen Sie aus dem Apple-Menü
[Systemeinstellungen].
(2) Klicken Sie auf [Drucken &
Scannen (Print & Scan)].
(3) Klicken Sie auf [+].
- 86 -

Installation eines Druckertreibers (für Macintosh)
(4) Wählen Sie den Namen für den
Drucker aus, für den [USB (USB)]
unter [Typ: (Kind:)] angezeigt wird.
Wenn der richtige Modellname im
Menü [Driver] erscheint, klicken Sie
auf [Hinzufügen (Add)].
(5) Prüfen Sie, ob der ausgewählte
Drucker in der Druckerliste
erscheint und ob der hinzugefügte
Druckername korrekt unter [Typ:
(Kind:)] angezeigt wird, und
schließen Sie dann [Drucken &
Scannen (Print & Scan)].
Wenn Optionen hinzugefügt werden
Wenn Optionen wie zusätzliche Fächer installiert
wurden, befolgen Sie die folgenden Schritte, um
die Druckertreibereinstellungen zu ändern.
Für Mac OS X PS-Druckertreiber
1 Wählen Sie aus dem Apple-Menü
[Systemeinstellungen].
2 Klicken Sie auf [Drucken & Scannen].
3 Wählen Sie einen Drucker aus und
klicken Sie auf [Optionen & Füllstände
…].
4 Wählen Sie die Registerkarte [Driver
(Driver)].
5 Wählen Sie unter [Verfügbare
Papierkassetten (Available Tray)]
einen geeigneten Wert aus und klicken
Sie auf [OK (OK)].
3
Drucken
- 87 -

Von einem Computer aus drucken
●● Von einem Computer aus drucken
In diesem Abschnitt wird erklärt, wie von einem Computer aus gedruckt wird.
Memo
● In der unten stehenden Erklärung wird erläutert, wie Sie eine Notepad-Datei für Windows oder eine Texteditor-Datei für Mac
OS X drucken können. Je nach Anwendung oder Version des Druckertreibers kann die Beschreibung abweichend sein.
● Einzelheiten zu den verschiedenen Einstellungselementen eines Druckertreibers nden Sie in der Online-Hilfe des Treibers.
3
1 Öffnen Sie eine Datei, die gedruckt
Drucken
werden soll, mithilfe der entsprechenden
Anwendung.
2 Nehmen Sie die Druckeinstellungen auf
dem Druckertreiberbildschirm vor und
starten Sie dann den Druckvorgang.
Im nachfolgenden Ablauf werden Papiergröße,
Papierfach und Papiergewicht eingestellt. Die
Einstellung für die jeweiligen Druckertreiber wird
im Folgenden erläutert.
Für Windows PCL-/XPS-Treiber
1 Wählen Sie aus dem [Datei]-Menü der
Anwendung [Drucken] aus.
2 Wählen Sie einen Druckertreiber.
3 Klicken Sie auf [Einstellungen
(Preferences)].
6 Wählen Sie unter [Weight (Weight)] das
Papiergewicht aus.
4 Wählen Sie unter [Format (Size)] auf
der Registerkarte [Einrichten (Setup)]
die Papiergröße aus.
5 Wählen Sie unter [Papierzufuhr
(Source)] ein Papierfach aus.
7 Klicken Sie auf [OK (OK)].
8 Klicken Sie auf [Drucken].
- 88 -

Von einem Computer aus drucken
Für Windows PS-Treiber
1 Wählen Sie aus dem [Datei]-Menü der
Anwendung [Drucken] aus.
2 Wählen Sie einen Druckertreiber.
3 Klicken Sie auf [Einstellungen
(Preferences)].
4 Wählen Sie die Registerkarte [Papier/
qualité (Paper/Quality)].
5 Wählen Sie unter [Papierzufuhr (Paper
Source)] ein Papierfach aus.
8 Klicken Sie auf [Papiersorte (Media
Type)] und wählen Sie ein Papiergewicht
aus der Dropdown-Liste aus.
3
Drucken
9 Klicken Sie auf [OK (OK)].
10 Klicken Sie auf [Drucken].
Für Mac OS X PS-Druckertreiber
1 Wählen Sie aus dem [Ablage]-Menü der
Anwendung [Papierformat] aus.
2 Wählen Sie unter [Format für: (Format
For:)] einen Drucker aus.
6 Klicken Sie auf [Erweitert (Advanced)].
7 Klicken Sie auf [Papierformat (Paper
Size)] und wählen Sie eine Papiergröße
aus der Dropdown-Liste aus.
3 Wählen Sie unter [Papiergröße (Paper
Size)] die Papiergröße aus und klicken
Sie dann auf [OK (OK)].
4 Wählen Sie im [Ablage]-Menü
[Drucken …].
5 Wählen Sie im Bedienungsmenü
[Papiereinzug] aus.
Memo
● Wenn keine Detaileinstellungen im Druckerdialogfeld
anzeigt werden, klicken Sie auf [Show Details] am
unteren Ende des Dialogfelds.
- 89 -

Von einem Computer aus drucken
6 Wählen Sie im Bedienfeld
[Papiereinzug (Paper Feed)] das
Papierfach aus.
3
Drucken
7 Wählen Sie im Bedienungsmenü
[Druckeroptionen (Printer Features)]
aus.
8 Wählen Sie unter
[Optionengruppen (Feature Sets)]
[Papiereinzugsoptionen (Insert
Options)] aus.
9 Wählen Sie unter [Papiersorte (Media
Type)] das Papiergewicht aus.
10 Klicken Sie auf [Print (Print)].
Memo
● Normalerweise sollte zur Auswahl des Papiergewichts
[Druckereinstellung] benutzt werden. Wenn
Sie [Druckereinstellung] auswählen, wird der
am Bedienfeld des Druckers eingestellte Wert
angewandt.
Verweis
● Wenn Sie als Papiereinzugsverfahren [Automatisch]
wählen, wird automatisch das Fach ausgewählt, das
dem zugewiesenen Papier entspricht. Details zur
automatischen Fachauswahl nden Sie im erweiterten
Benutzerhandbuch.
● Wenn das Mehrzweckfach als Papiereinzugsverfahren
gewählt wird, muss Papier in das Mehrzweckfach
eingelegt werden. Einzelheiten zum Einlegen des
Papiers in das Mehrzweckfach nden Sie unter
"Papier in das Universalfach einlegen" S.37.
- 90 -

Daten auf einem USB-Speichergerät drucken
●● Daten auf einem USB-Speichergerät drucken
Dieser Abschnitt erläutert das Drucken von Daten auf einem USB-Speichergerät. Sie können ein USBSpeichergerät an den Drucker anschließen und auf dem USB-Speichergerät gespeicherte Dateien direkt
ausdrucken.
Hinweis
● Die einwandfreie Funktion aller USB-Speichergeräte mit diesem Drucker kann nicht garantiert werden. (USB-Speichergeräte
mit Sicherheitsfunktion werden nicht unterstützt.)
● USB-Hubs und externe USB-Festplatten werden nicht unterstützt.
Memo
● Die Dateisysteme FAT12, FAT16 und FAT32 werden unterstützt.
● Folgende Dateiformate werden unterstützt: JPEG, PDF (ISO 32000-1:2008), M-TIFF, PRN (PCL, PS) und XPS.
● USB-Speichergeräte mit einer Kapazität von bis zu 32 GB werden unterstützt.
● Die Dateiliste zeigt bis zu 100 auf dem USB-Speichergerät gespeicherte Dateien an, sofern deren Dateiformat unterstützt wird.
- Wenn mehr als 100 Dateien auf dem USB-Speichergerät gespeichert sind, wird die Dateiliste nicht richtig angezeigt.
- Ein USB-Speichergerät mit einer Verzeichnisstruktur von 20 oder mehr Ebenen wird möglicherweise nicht richtig gelesen.
- Dateien, deren Pfadname mehr als 240 Zeichen enthält, werden möglicherweise nicht korrekt gelesen.
● Es kann nur jeweils eine Datei auf dem USB-Speichergerät auf einmal gedruckt werden.
3
Drucken
1 Schließen Sie ein USB-Speichergerät (1)
an den USB-Anschluss des Druckers an.
1
Hinweis
● Stecken Sie das USB-Speichergerät gerade in den
USB-Anschluss hinein. Anderenfalls kann der USBAnschluss beschädigt werden.
2 Wenn [Wählen Sie die zu druckende
Datei (Select Print File)] angezeigt wird,
wählen Sie durch Drücken der ScrollTaste eine Datei aus, die gedruckt
werden soll, und drücken Sie dann die
<ENTER>-Taste.
3 Nehmen Sie die gewünschten
Druckereinstellungen vor.
Verweis
● "Druckeinstellungen" S.91
4 Wählen Sie [Drucken], um den
Druckvorgang zu starten.
5 Trennen Sie nach Abschluss des
Druckvorgangs das USB-Speichergerät
vom Drucker.
Druckeinstellungen
Die Druckeinstellungen beim Drucken von Daten
auf einem USB-Speichergerät können über das
Menü [Druck-Setup] vorgenommen werden.
Hinweis
● [Druck-Setup (Print Setup)] wird nicht angezeigt, wenn
die PRN-Datei unter [Wählen Sie die zu druckende
Datei (Select Print File)] ausgewählt wird.
In Schritt 4 unter "Daten auf einem USB-
Speichergerät drucken" S.91 kann der
folgende Prozess notwendig sein.
䣕䣧䣮䣧䣥䣶䢢䣒䣴䣫䣰䣶䢢䣈䣫䣮䣧䢢䢢䢢䢳䢱䢴
䢬䢢䣺䣺䣺䣺䣺䣺䣺
䣺䣺䣺䣺䣺䣺䣺
䣺䣺䣺䣺䣺䣺䣺
䣺䣺䣺䣺䣺䣺䣺
Papierfach wechseln (Papiereinzug)
Sie können ein Papierfach wählen.
Hinweis
● Zum Drucken einer PRN-Datei wird das Papierfach
gewählt, das beim Erstellen der zu druckenden Datei im
Druckertreiber zugewiesen wurde.
1 Drücken Sie die Scrolltaste , um
[Druck-Setup] auszuwählen. Drücken
Sie anschließend die <ENTER>-Taste.
- 91 -

Daten auf einem USB-Speichergerät drucken
2 Stellen Sie sicher, dass [Papiereinzug]
ausgewählt ist, und drücken Sie die
<ENTER>-Taste.
3 Drücken Sie die Scrolltaste , um ein
Papierfach auszuwählen. Drücken Sie
anschließend die <ENTER>-Taste.
4 Drücken Sie die Taste <BACK
(ZURÜCK)>, um zum Startbildschirm
3
Drucken
zurückzukehren.
Ändern der Anzahl der Kopien
(Kopien)
Sie können die Anzahl der zu druckenden Kopien
bestimmen.
1 Drücken Sie die Scrolltaste , um
[Druck-Setup] auszuwählen. Drücken
Sie anschließend die <ENTER>-Taste.
2 Drücken Sie die Scrolltaste , um
[Kopien] auszuwählen. Drücken Sie
anschließend die <ENTER>-Taste.
3 Geben Sie die Anzahl der Kopien ein und
drücken Sie die <ENTER>-Taste.
Sie können bis zu 999 Kopien festlegen.
4 Drücken Sie die Taste <BACK
(ZURÜCK)>, um zum Startbildschirm
zurückzukehren.
Memo
● Folgende Fächer können gewählt werden:
- Fach 1 (Werkseinstellung)
- Fach 2-4 (wenn zusätzliche Fächer installiert sind)
- Mehrzweckfach
Duplex-Druck (Duplex)
Sie können einseitigen Druck oder Duplex-Druck
auswählen.
Hinweis
● Zum Drucken einer PRN-Datei wird die Druckart
gewählt, die beim Erstellen der zu druckenden Datei im
Druckertreiber zugewiesen wurde.
3 Drücken Sie die Scrolltaste und
wählen Sie [Ein] für den DuplexDruck oder [Aus] für den einseitigen
Druck. Drücken Sie anschließend die
<ENTER>-Taste.
4 Drücken Sie die Taste <BACK
(ZURÜCK)>, um zum Startbildschirm
zurückzukehren.
Bindungseinstellung (Binden)
Die Bindungsposition für den Duplex-Druck kann
eingestellt werden.
1 Drücken Sie die Scrolltaste , um
[Druck-Setup] auszuwählen. Drücken
Sie anschließend die <ENTER>-Taste.
2 Drücken Sie die Scrolltaste , um
[Binden] auszuwählen. Drücken Sie
anschließend die <ENTER>-Taste.
3 Drücken Sie die Scrolltaste , um
[Lange Seite] oder [Kurze Seite]
auszuwählen. Drücken Sie anschließend
die <ENTER>-Taste.
4 Drücken Sie die Taste <BACK
(ZURÜCK)>, um zum Startbildschirm
zurückzukehren.
Seitengröße an die Papiergröße
anpassen (Anpassen)
Sie können beim Drucken die Seitengröße an die
Papiergröße anpassen.
Wenn die Seitengröße einer zu druckenden Datei
für den effektiven Druckbereich des Papiers
zu groß oder klein ist, ndet automatisch eine
Anpassung der Seitengröße an die Papiergröße
statt.
Hinweis
● Diese Einstellung ist beim Drucken einer PRN-Datei nicht
verfügbar.
Memo
● Die Standardeinstellung dieser Funktion lautet [Ein].
1 Drücken Sie die Scrolltaste , um
[Druck-Setup] auszuwählen. Drücken
Sie anschließend die <ENTER>-Taste.
2 Drücken Sie die Scrolltaste , um
[Duplex] auszuwählen. Drücken Sie
anschließend die <ENTER>-Taste.
1 Drücken Sie die Scrolltaste , um
[Druck-Setup] auszuwählen. Drücken
Sie anschließend die <ENTER>-Taste.
2 Drücken Sie die Scrolltaste , um
[Anpassen] auszuwählen. Drücken Sie
anschließend die <ENTER>-Taste.
- 92 -

3 Drücken Sie die Scrolltaste
und wählen Sie [Ein], um die
Anpassungsfunktion zu aktivieren, und
[Aus], um sie zu deaktivieren, und
drücken Sie dann die <ENTER>-Taste.
4 Drücken Sie die Taste <BACK
(ZURÜCK)>, um zum Startbildschirm
zurückzukehren.
Daten auf einem USB-Speichergerät drucken
3
Drucken
- 93 -

Druckvorgang abbrechen
●● Druckvorgang abbrechen
Drücken Sie die <CANCEL (ABBRECHEN)>Taste auf dem Bedienfeld, um die aktuellen
Druckvorgänge im Druck oder in Vorbereitung
abzubrechen.
3
Drucken
Wenn Sie die <CANCEL (ABBRECHEN)>-Taste
drücken, erscheint folgende Nachricht:
䣅䣣䣰䣥䣧䣮䢢䣆䣣䣶䣣䣁
䣛䣧䣵
䣐䣱
Um den Druckvorgang abzubrechen, wählen Sie
[Ja (Yes)] und drücken Sie die <ENTER>-Taste.
Um den Druckvorgang fortzusetzen, wählen Sie
[Nein (No)] und drücken Sie die <ENTER>Taste.
Sollte der Drucker nach Erscheinen dieser
Nachricht 3 Minuten lang nicht bedient werden,
wird die Nachricht ausgeblendet und der
Druckvorgang fortgesetzt.
- 94 -

Hilfreiche Druckerfunktionen
12
34
12
34
●● Hilfreiche Druckerfunktionen
Es stehen folgende hilfreiche Druckerfunktionen zur Verfügung. Weitere Informationen nden Sie im
Benutzerhandbuch (Fortgeschritten).
Auf Briefumschläge drucken
Etiketten bedrucken
Auf benutzerdeniertem Papier
drucken
Sie können eigene Papiermaße im Druckertreiber
registrieren, um auf nicht-standardmäßigem
Papier, wie z. B. Banner, zu drucken.
Seiten skalieren
Sie können Daten, die für ein bestimmtes
Papiermaß formatiert wurden, auf ein anderes
Papiermaß übertragen, ohne die Daten neu
bearbeiten zu müssen.
•Ändern der Seitengröße
A4
B5
Druckqualität einstellen
(Auösung)
Sie können die Druckqualität entsprechend Ihren
Ansprüchen einstellen.
Toner sparen
Sie können Toner sparen, indem Sie die
Druckintensität herabsetzen.
Die Einsparung kann auf 2 verschiedene Stufen
gestellt werden.
●Toner sparen
Memo
● Zusätzlich zu den hier erwähnten Funktionen, stehen
weitere hilfreiche Druckerfunktionen zur Verfügung.
Einzelheiten nden Sie im Benutzerhandbuch (für
fortgeschrittene Nutzer).
3
Drucken
Die Seitenaufteilung ändern
Sie können die Seitenaufteilung auf
Mehrfachdruck, Broschüre, Poster usw. stellen.
•Mehrfachdruck •
Broschürendruck
12
11
9
7
5
3
1
•Posterdruck
Duplexdruck
Sie können beide Seiten des Papiers bedrucken.
•Duplex-Druck
2
1
- 95 -

4. Fehlerbehebung
●● Anzeige einer Fehlermeldung auf dem Display
Papierstau
Prüfen Sie, ob eine Meldung
angezeigt wird
Wenn ein Papierstau im Drucker vorliegt oder
4
sich auch nach dem Beheben eines Papierstaus
noch Blätter im Drucker benden, erscheint eine
Fehlerbehebung
Fehlermeldung auf dem Display und die Anzeige
<ATTENTION (ACHTUNG)> blinkt.
Drücken Sie die <HELP (HILFE)>-Taste, um eine
Lösung anzuzeigen. Beheben Sie den Papierstau
entsprechend der angezeigten Lösung.
Oder beheben Sie den Papierstau anhand der
passenden Vorgehensweise in der nachfolgenden
Liste.
Drücken Sie die Taste
Taste <HELP (HILFE)>
<HELP (HILFE)>, um eine
Lösung anzuzeigen.
䣚䣚䣚䣚
䣚䣚䣚䣚
䣒䣮䣧䣣䣵䣧䢢䣵䣧䣧䢢䣊䣇䣎䣒䢢䣨䣱䣴䢢䣦䣧䣶䣣䣫䣮䣵䢰
Meldung auf dem
Display
Papierkassette öffnen
Paperstau
[Fachname]
Abdeckung öffnen
Paperstau
Vordere Abdeckung
Abdeckung öffnen
Paperstau
Vordere Abdeckung
Abdeckung öffnen
Paperstau
Vordere Abdeckung
Abdeckung öffnen
Paperstau
Obere Abdeckung
Angezeigte
Meldung,
nachdem
die <HELP
(HILFE)>-
Taste
Referenz-
seite
gedrückt
wurde
Fehlercode
391, 392,
393, 394
372 Seite
380 Seite
390 Seite
381 Seite
Seite
108
99
101
107
101
<ATTENTION
(ACHTUNG)>Anzeige
Display-Anzeige, wenn die Taste
<HELP (HILFE)> gedrückt wird
Fehlercode
䣊䣇䣎䣒
䣇䣴䣴䣱䣴䢢䣅䣱䣦䣧
傜䣚䣚傝
䣚䣚䣚䣚䣚䣚䣚䣚䣚
凬䣚䣚䣚
Nachricht auf dem Display (erste Zeile)
Nachricht auf dem Display (zweite Zeile)
䢢䢢䢢䢢䢢傍䢳䢱䢳䢲
Scrollen Sie im Display nach
unten
Scrollen Sie im Display
nach oben
Abdeckung öffnen
Paperstau
Obere Abdeckung
Duplexeinheit prüfen
Paperstau
Check Paper
Mehrere Blätter eingezogen
[Fachname]
Papierkassette öffnen
Papierreste
[Fachname]
Abdeckung öffnen
Papierreste
Vordere Abdeckung
Abdeckung öffnen
Papierreste
Obere Abdeckung
Abdeckung öffnen
Papierreste
Obere Abdeckung
Duplexeinheit prüfen
Papierreste
382, 383,
385
370, 371,
373
401 Seite
631, 632,
633, 634
637 Seite
638 Seite
639, 640 Seite
641, 642 Seite
Seite
104
Seite
97
101
Seite
108
107
101
104
97
- 96 -

Anzeige einer Fehlermeldung auf dem Display
Fehlercodes 370, 371, 373, 641 und
642
Ein Papierstau ist nahe der Duplexeinheit
aufgetreten.
1 Öffnen Sie die Rückabdeckung (2),
indem Sie den Verschlusshebel (1) in der
Mitte auf der Rückseite des Druckers zu
sich hin ziehen.
1
2
3 Bringen Sie die Rückseitenführung (3) in
ihre ursprüngliche Position und schließen
Sie die Rückabdeckung (2).
2
3
4 Fassen Sie mit dem Finger in die
Vertiefung auf der rechten Seite des
Druckers und ziehen Sie an dem Hebel
(5), um die vordere Abdeckung (4) nach
vorn zu öffnen.
Hinweis
● Öffnen Sie die Vorderabdeckung vorsichtig. Bei
schnellem Öffnen könnte sich das Mehrzweckfach
öffnen.
4
Fehlerbehebung
2 Schauen Sie nach verklemmtem Papier
im Drucker. Falls Sie noch verklemmtes
Papier vornden, entfernen Sie es.
5
4
- 97 -

Anzeige einer Fehlermeldung auf dem Display
5 Ziehen Sie die Duplexeinheit (6) an den
Griffen (7) auf beiden Seiten heraus.
7
4
Fehlerbehebung
7 Bringen Sie die Duplexeinheit (6) wieder
in die ursprüngliche Position.
7
6
8 Schließen Sie die Vorderabdeckung (2).
6
Hinweis
● Die Duplex-Einheit lässt sich nicht entfernen. Wird sie
mit Gewalt entfernt, kann sie beschädigt werden.
6 Öffnen Sie die obere Abdeckung (8)
der Duplexeinheit und prüfen Sie, ob
verklemmtes Papier in der Duplexeinheit
vorhanden ist. Falls Sie noch
verklemmtes Papier vornden, entfernen
Sie es vorsichtig. Schließen Sie dann die
obere Abdeckung (8).
8
2
Die Papierstaubehebung ist
abgeschlossen.
- 98 -

Anzeige einer Fehlermeldung auf dem Display
Fehlercode 372
Ein Papierstau ist nahe der vorderen Abdeckung
aufgetreten.
1 Fassen Sie mit dem Finger in die
Vertiefung auf der rechten Seite des
Druckers und ziehen Sie an dem Hebel
(1), um die vordere Abdeckung (2) nach
vorn zu öffnen.
Hinweis
● Öffnen Sie die Vorderabdeckung vorsichtig. Bei
schnellem Öffnen könnte sich das Mehrzweckfach
öffnen.
2
1
3 Öffnen Sie die Rückabdeckung (4),
indem Sie den Verschlusshebel (3) auf
der Rückseite des Druckers zu sich hin
ziehen.
3
4
Fehlerbehebung
4
4 Schauen Sie nach verklemmtem Papier
im Drucker. Falls Sie noch verklemmtes
Papier vornden, entfernen Sie es.
2 Entfernen Sie das verklemmte Papier
in Richtung des Pfeils, wenn eine Ecke
des Papiers zu sehen ist, und gehen
Sie dann über zu Schritt 10. Wenn Sie
kein verklemmtes Papier nden können,
gehen Sie zu Schritt 3.
5 Bringen Sie die Rückseitenführung (5) in
ihre ursprüngliche Position und schließen
Sie die Rückabdeckung (4).
- 99 -
4
5

Anzeige einer Fehlermeldung auf dem Display
6 Fassen Sie mit dem Finger in die
Vertiefung auf der rechten Seite des
Druckers und ziehen Sie an dem Hebel
(1), um die vordere Abdeckung (2) nach
vorn zu öffnen.
Hinweis
● Öffnen Sie die Vorderabdeckung vorsichtig. Bei
schnellem Öffnen könnte sich das Mehrzweckfach
öffnen.
4
Fehlerbehebung
2
7 Ziehen Sie die Duplexeinheit (7) an den
Griffen (6) auf beiden Seiten heraus.
8 Öffnen Sie die obere Abdeckung (8)
der Duplexeinheit und prüfen Sie, ob
verklemmtes Papier in der Duplexeinheit
vorhanden ist. Falls Sie noch
verklemmtes Papier vornden, entfernen
Sie es. Schließen Sie dann die obere
Abdeckung (8).
8
1
9 Bringen Sie die Duplexeinheit (7) wieder
in die ursprüngliche Position.
6
7
6
10 Schließen Sie die Vorderabdeckung (2).
7
Hinweis
● Die Duplex-Einheit lässt sich nicht entfernen. Wird sie
mit Gewalt entfernt, kann sie beschädigt werden.
- 100 -
2
Die Papierstaubehebung ist
abgeschlossen.
 Loading...
Loading...