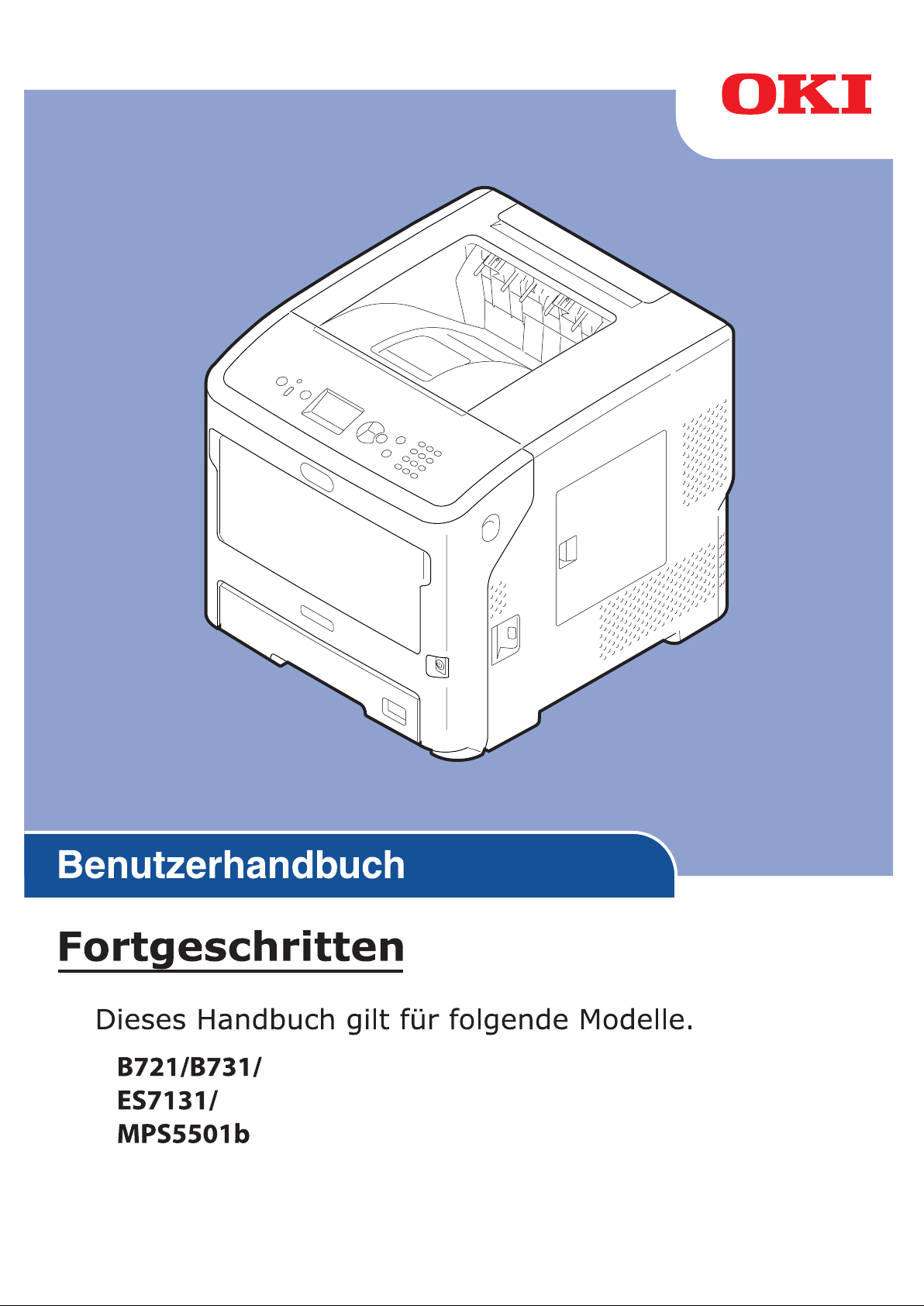
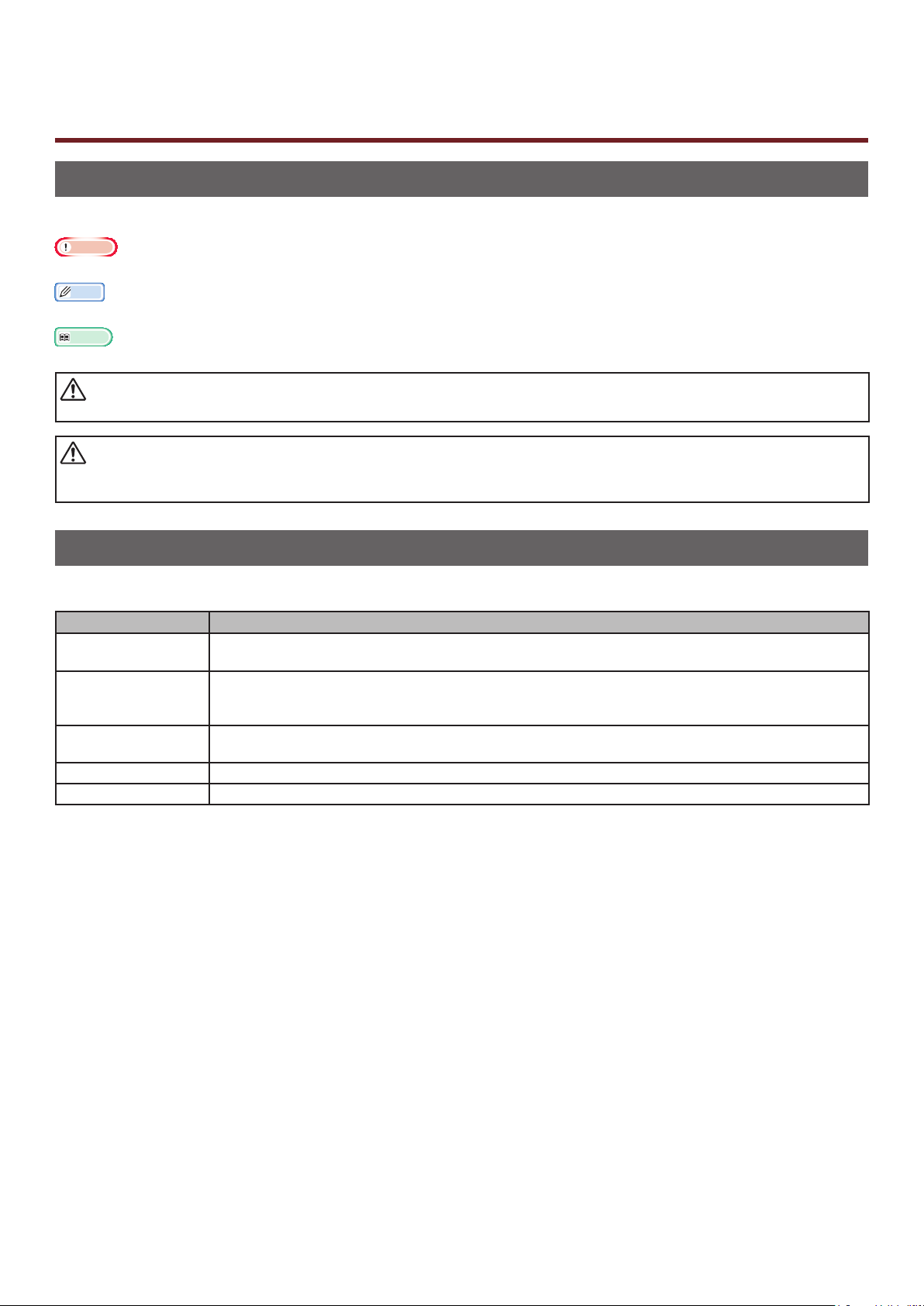
Über dieses Handbuch
WARNUNG
Hinweise in diesem Dokument
In diesem Handbuch werden die folgenden Hinweise gegeben.
Hinweis
● Weist auf wichtige Betriebsinformationen hin. Sie sollten Abschnitte mit dieser Markierung unbedingt lesen.
Memo
● Weist auf zusätzliche Betriebsinformationen hin. Sie sollten Abschnitte mit dieser Markierung lesen.
Verweis
● Zeigt an, wo Sie detaillierte oder verwandte Informationen nden können.
● „Warnung“ bietet weitere Informationen, die bei Nichtbeachtung zu Verletzungen führen können.
ACHTUNG
● „Achtung“ bietet weitere Informationen, die bei Nichtbeachtung zu Fehlfunktionen oder Geräteschäden führen
können.
Symbole in diesem Dokument
In diesem Handbuch werden die folgenden Symbole verwendet.
Symbole Beschreibung
[ ] ● Zeigt Menünamen auf dem Bildschirm an.
● Zeigt Menü-, Fenster- und Dialognamen auf dem Computer an.
" "
< > Schaltäche/
Taste
> Zeigt an, wie Sie das gewünschte Objekt im Drucker- oder Computermenü ändern können.
Ihr Drucker
● Zeigt Nachrichten und Eingabetexte auf dem Bildschirm an.
● Zeigt Dateinamen auf dem Computer an.
● Zeigt die Verweisüberschriften an.
Zeigt eine Schaltäche auf dem Bedienfeld oder eine Taste der Computertastatur an.
Zeigt den Drucker an, den Sie verwenden oder auswählen möchten.
- 2 -
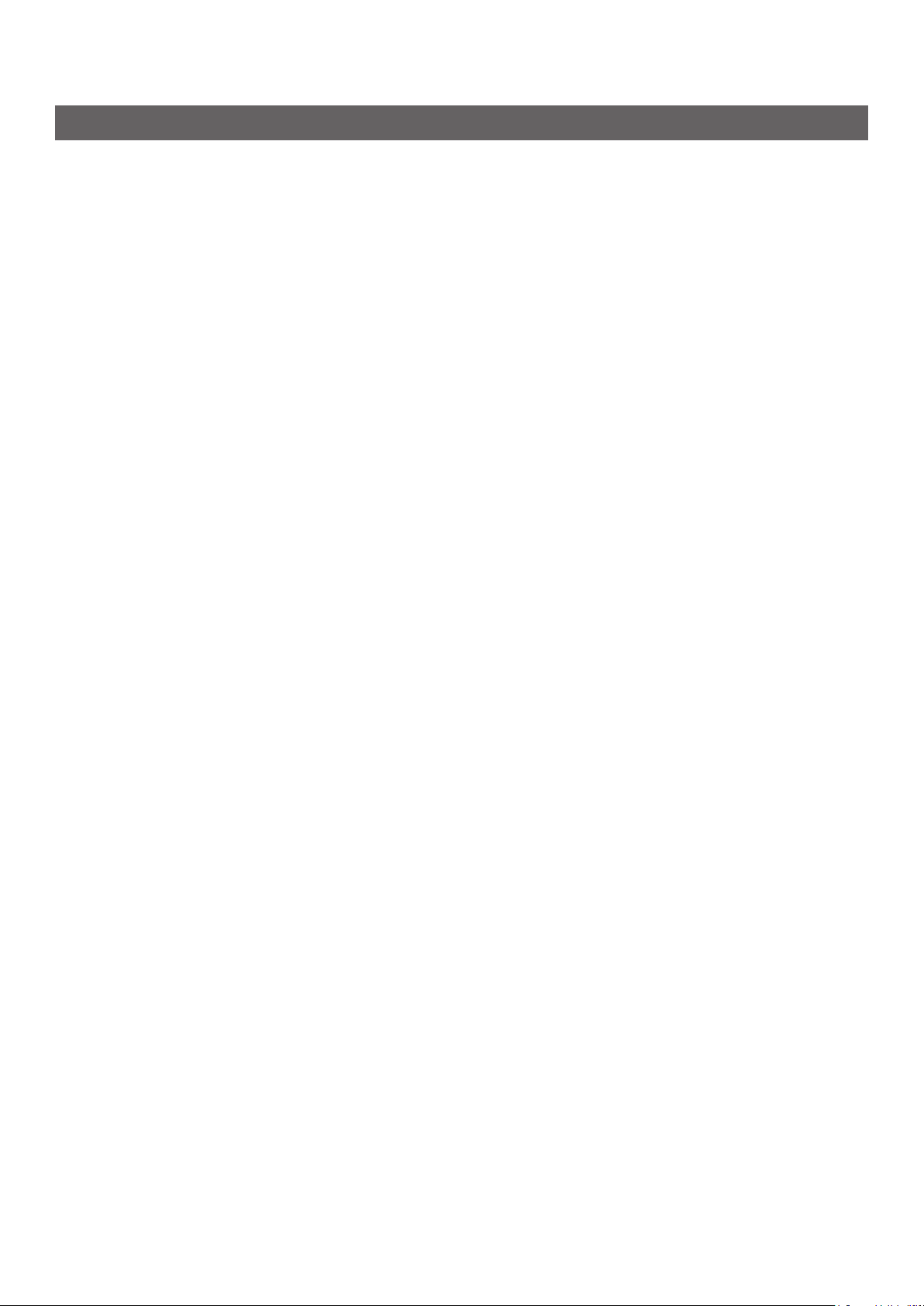
Bezeichnungen in diesem Handbuch
Sollte keine besondere Beschreibung vorliegen, wird Windows 7 als Windows, Mac OS X 10.8 als Mac
OS X und B731 als Drucker für die Beispiele in diesem Handbuch verwendet.
Entsprechend Ihrem Betriebssystem oder Modell kann die Beschreibung des Handbuchs variieren.
- 3 -
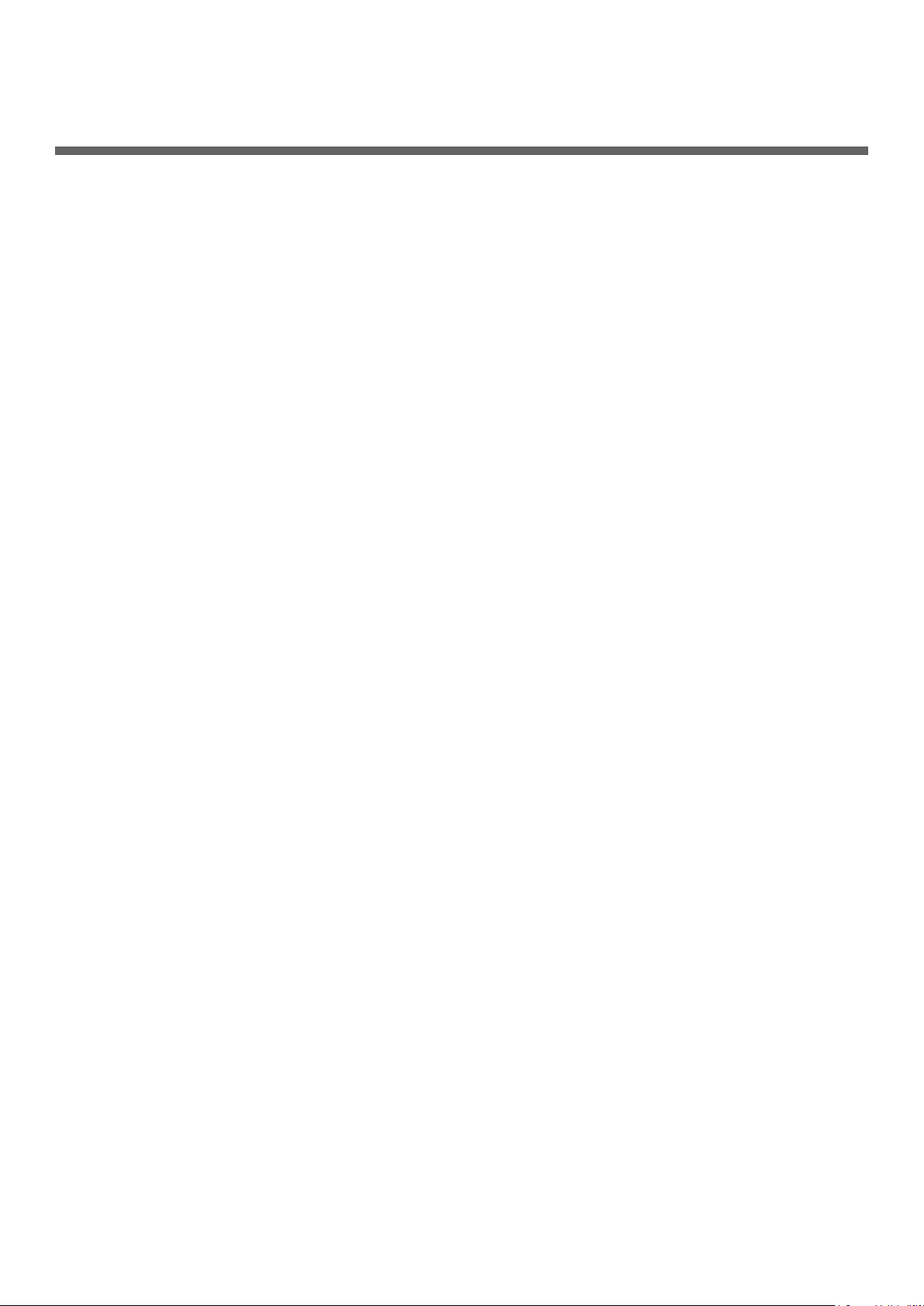
Inhalt
Über dieses Handbuch .............................................................................2
Hinweise in diesem Dokument .................................................................................... 2
Symbole in diesem Dokument
Bezeichnungen in diesem Handbuch
.................................................................................... 2
............................................................................ 3
1. Hilfreiche Druckerfunktionen ............................................... 7
Beschreibung der Druckerfunktionen .........................................................7
Für Windows PCL-Druckertreiber ................................................................................. 7
Für Windows PS-Druckertreiber
Für Windows XPS-Druckertreiber
Für Mac OS X PS-Druckertreiber
Drucken mit verschiedenen Funktionen ....................................................14
Briefumschläge bedrucken ....................................................................................... 14
Etiketten bedrucken
Auf benutzerdeniertem Papier drucken
Manuelles Drucken
Mehrere Seiten auf einer Seite ausdrucken (Mehrseitendruck)....................................... 25
Duplexdruck
Seiten skalieren
........................................................................................................... 26
................................................................................................ 16
.................................................................................................. 23
...................................................................................................... 27
.................................................................................. 9
.............................................................................. 10
............................................................................... 11
..................................................................... 18
Seiten zuordnen
Einstellen der Seitenordnung
Broschüren drucken
Titelblätter drucken
Poster drucken
Druckqualität einstellen (Auösung)
Feine Linien hervorheben
Automatische Fachwahl
Automatischer Fachwechsel
Toner sparen
Sicheres Drucken
Verschlüsseltes Drucken
Wasserzeichendruck
Overlay-Druck
Druckdaten speichern
Druckereinstellungen speichern
Ändern der Standardeinstellungen des Treibers
..................................................................................................... 28
.................................................................................... 29
................................................................................................ 30
................................................................................................. 32
....................................................................................................... 32
.......................................................................... 33
......................................................................................... 33
........................................................................................... 34
...................................................................................... 35
.......................................................................................................... 37
.................................................................................................... 38
.......................................................................................... 39
................................................................................................ 41
........................................................................................................ 41
.............................................................................................. 43
................................................................................ 44
........................................................... 45
Verwendung von Druckerschriften
Verwendung von Computerschriften
............................................................................. 45
.......................................................................... 46
- 4 -
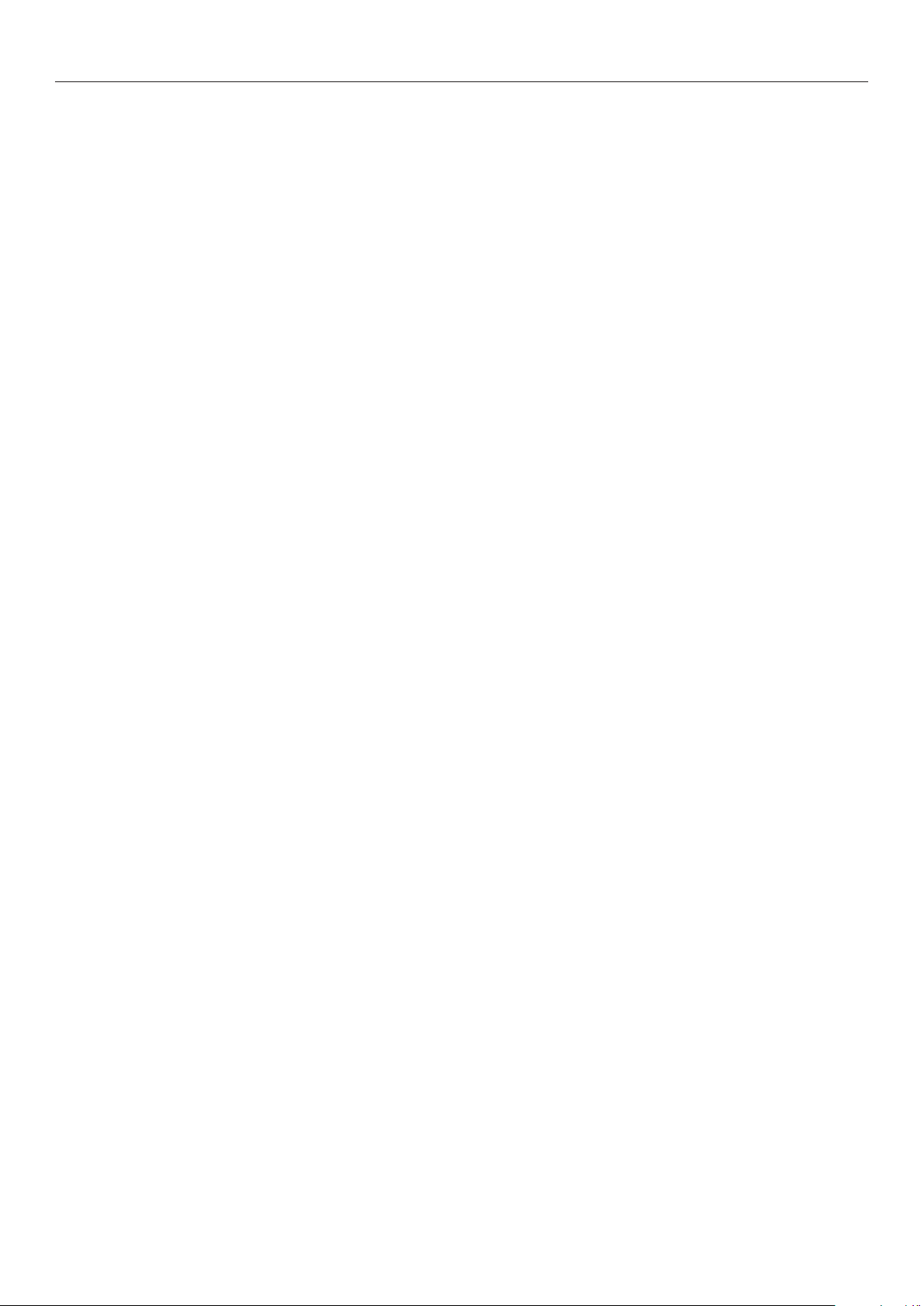
Inhalt
Verwendung eines Druckpuffers ................................................................................ 47
Druck in Datei umleiten
PS-Dateien herunterladen
PS-Fehler ausdrucken
Emulationsmodus
................................................................................................... 50
........................................................................................... 48
........................................................................................ 49
.............................................................................................. 49
2. Ändern der Druckereinstellungen ...................................... 51
Die aktuellen Einstellungen prüfen ...........................................................51
Druckinformationen ausdrucken ................................................................................ 51
Ändern der Einstellungen des Druckermenüs ............................................52
Einstellungsmenü .................................................................................................... 52
Admin-Einstellung
Druckstatistiken
Boot-Menü
............................................................................................................. 53
Liste der einzelnen Setup-Menüs ............................................................. 54
Aus dem USB-Speicher drucken ................................................................................ 54
Gesicherten Auftrag drucken
................................................................................................... 52
..................................................................................................... 53
.................................................................................... 55
Konguration
Druckinformation
Menüs
Admin-Setup
Druckstatistiken
AirPrint™
Drahtlos-Einstellungen
Drahtgebundene Kommunikation Aktivieren
Boot-Menü
................................................................................................................... 58
......................................................................................................... 55
.................................................................................................... 57
.......................................................................................................... 72
..................................................................................................... 89
............................................................................................................... 89
............................................................................................. 90
............................................................... 90
............................................................................................................. 91
3. Verwendung von Dienstprogrammen ................................. 93
Übersicht über die Dienstprogramme .......................................................93
Gemeinsame Dienstprogramme für Windows/Mac OS X................................................ 93
Windows-Dienstprogramme...................................................................................... 93
Mac OS X-Dienstprogramme
Installation der Dienstprogramme ...........................................................95
Installation von der Software-DVD-ROM ..................................................................... 95
..................................................................................... 94
Gemeinsame Dienstprogramme für Windows/Mac OS X .............................. 96
Webseite ............................................................................................................... 96
Farben mit dem PS-Gamma-Anpassungs-Dienstprogramm anpassen
............................. 98
Windows-Dienstprogramme .................................................................. 101
Conguration Tool ..................................................................................................101
PDF-Direktdruck
....................................................................................................104
- 5 -
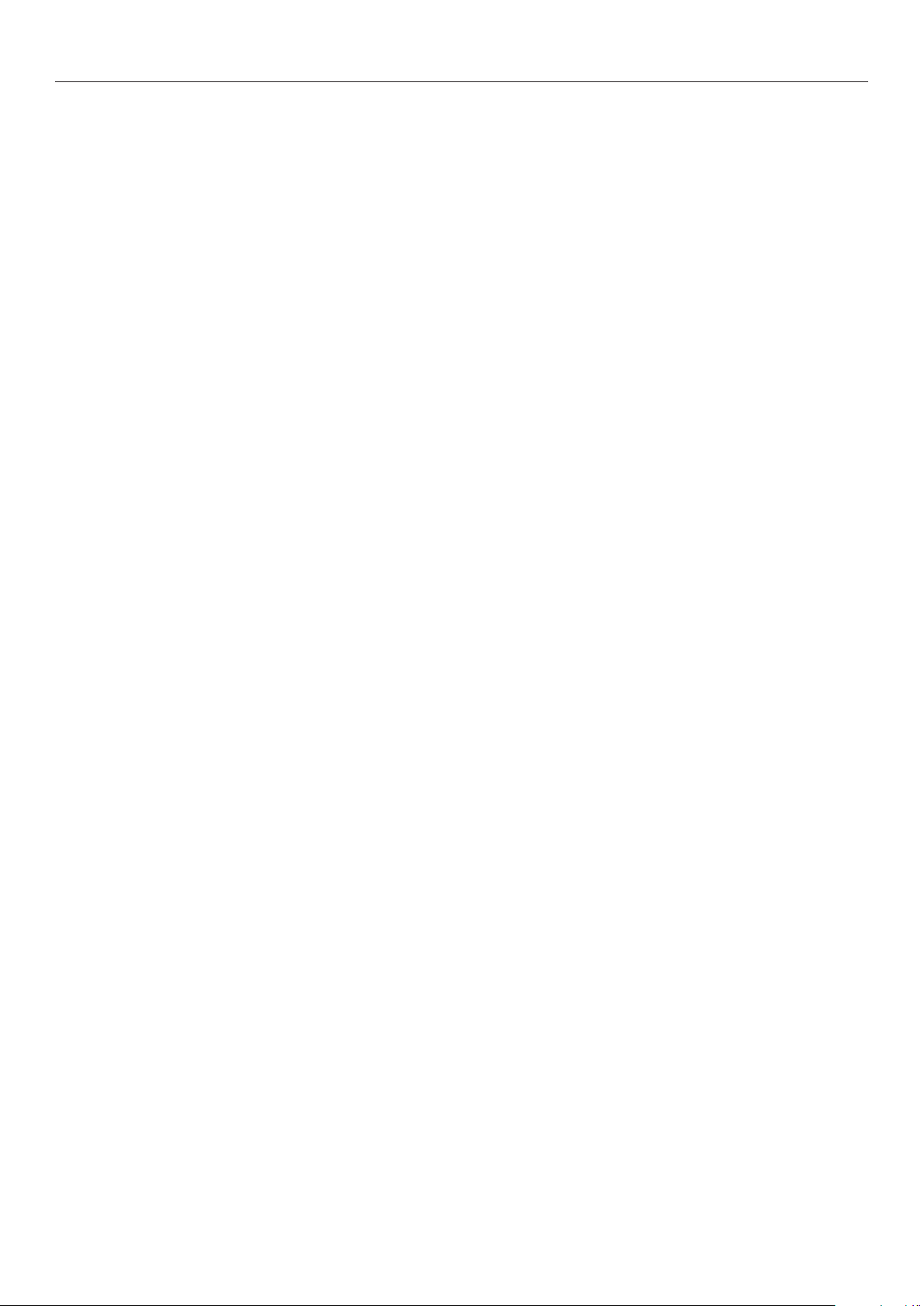
Inhalt
Spracheinstellung des Bedienfeldes ..........................................................................105
OKI-LPR-Dienstprogramm
Netzwerkerweiterung
.......................................................................................106
.............................................................................................109
Mac OS X-Dienstprogramme ................................................................. 111
Einrichtung der Bedienfeldsprache ............................................................................111
Netzwerkkarteneinstellung
......................................................................................112
4. Netzwerkeinstellungen .................................................... 113
Inhalt der Netzwerkeinstellungen .......................................................... 113
Netzwerkeinstellungen über eine Webseite ändern
Benachrichtigung per E-Mail über nahes Ende der Lebensdauer und Fehler
(E-Mail-Benachrichtigung) .......................................................................................135
Den Zugriff über die IP-Adresse kontrollieren
(IP-Filter)
Den Zugriff über die MAC-Adresse kontrollieren (MAC-Adresslter)
Drucken ohne Druckertreiber (Direktdruck)
Kommunikation mit SSL/TLS verschlüsseln
Kommunikation mit IPSec verschlüsseln
.............................................................................................................137
...............................................................138
................................................................139
....................................................................141
................................... 135
...............................137
SNMPv3 verwenden
IPv6 verwenden
IEEE802.1X verwenden
...............................................................................................143
.....................................................................................................144
..........................................................................................145
Weitere Vorgänge................................................................................ 149
Netzwerkeinstellungen initialisieren ..........................................................................149
DHCP verwenden
...................................................................................................149
5. Fehlerbehebung ............................................................... 151
Initialisierung ..................................................................................... 151
Initialisieren einer Festplatte ...................................................................................151
Flashspeicher initialisieren
Druckereinstellungen zurücksetzen...........................................................................153
Druckertreiber löschen oder aktualisieren ............................................... 154
Löschen eines Treibers ............................................................................................154
Aktualisieren eines Treibers
.......................................................................................153
.....................................................................................155
Index .................................................................................... 157
- 6 -
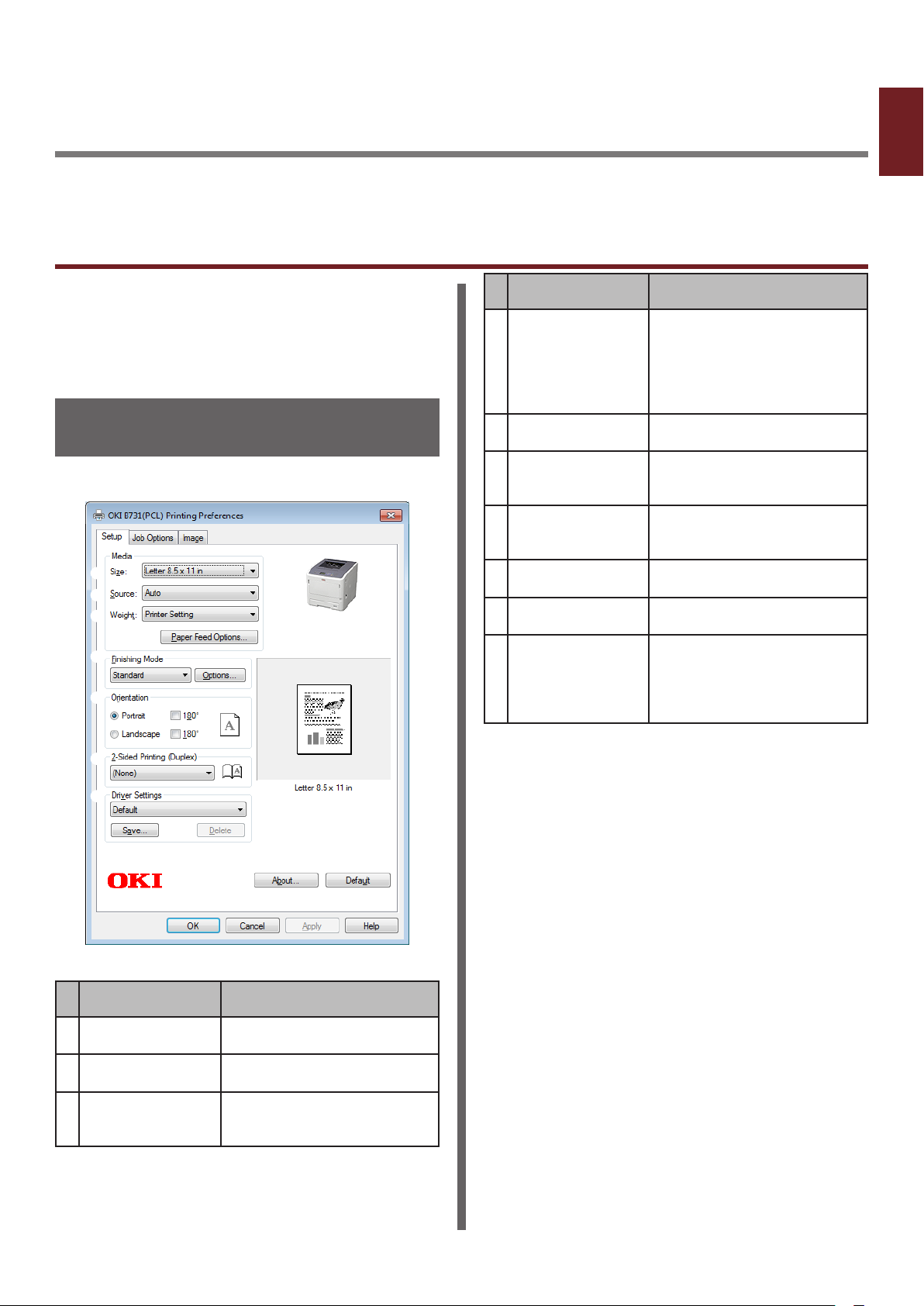
1. Hilfreiche Druckerfunktionen
1
In diesem Abschnitt werden die Druckvorgänge für Fortgeschrittene erklärt.
Beschreibung der Druckerfunktionen
PCL, PS und XPS sind die drei Druckertreiber für
Windows, PS ist der Druckertreiber für Mac OS
X.
Die Druckfunktionen können abhängig vom
Treiber variieren.
Für Windows PCLDruckertreiber
Registerkarte [Einrichten (Setup)]
Bezeichnung Beschreibung
Ausgabeart
(Finishing Mode)
Ausrichtung
(Orientation)
Duplex-Druck
(2-Sided Printing
(Duplex))
Treibereinstellun-
gen (Driver Setting)
Vorschau
(Preview)
Info (About) Zeigt die Version des
Standard (Default) Setzt die
Hilfreiche Druckerfunktionen
Dieser Modus umfasst
Optionen für den Broschürenund Posterdruck und wird zur
Steuerung des Layouts Ihres
Dokuments auf dem Papier
genutzt.
Bestimmt die
Dokumentausrichtung.
Stellt den zweiseitigen Druck
ein.
Speichert die in diesem
Treiber vorgenommenen
Einstellungen.
Zeigt das Druckbild an.
Druckertreibers an.
Druckertreibereinstellungen
nur für diese Registerkarte
auf die Standardwerte
zurück.
Registerkarte
Bezeichnung Beschreibung
Size (Size) Bestimmt das Papierformat
für Ihr Dokument.
Papierzufuhr
(Source)
Gewicht (Weight) Bestimmt das Gewicht
Bestimmt ein Papierfach
und die Papierart, die Sie
verwenden möchten.
- 7 -
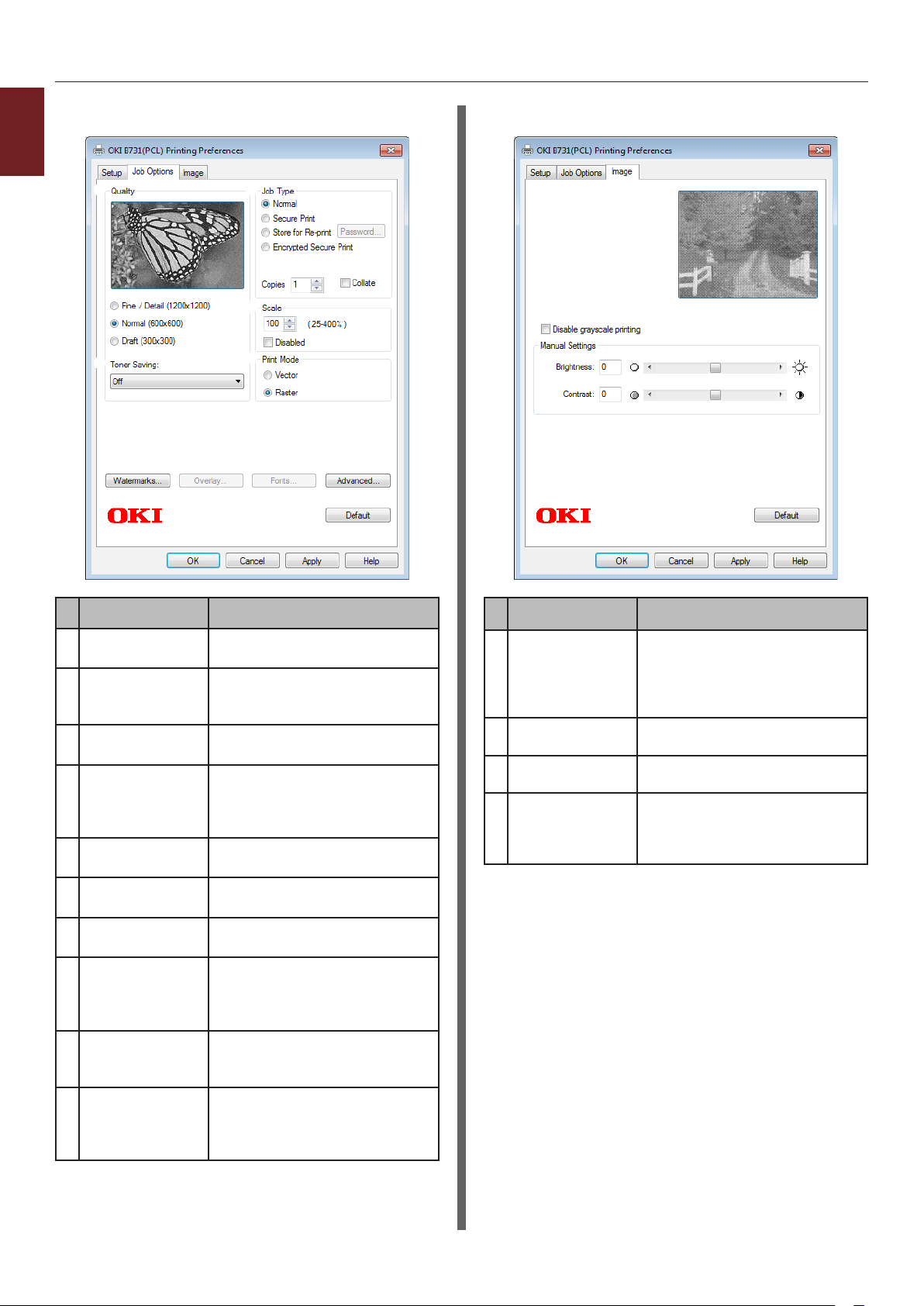
Beschreibung der Druckerfunktionen
[Auftragsoptionen (Job Options)]
1
Hilfreiche Druckerfunktionen
Registerkarte [Bild (Image)]
Bezeichnung Beschreibung
Qualität
(Quality)
Tonersparmodus
(Toner Saving)
Auftragstyp (Job
Type)
Skala (Scale) Legt das Verhältnis für
Druckmodus
(Print Mode)
Wasserzeichen
(Watermarks)
Schablone
(Overlays)
Schriftarten
(Fonts)
Erweiterte
Einstellungen
(Advanced)
Standard
(Default)
Steuert die Auösung des
Druckers.
Spart Toner durch das Senken
der Druckdichte und der
Ausdrucke.
Bestimmt einen Auftragstyp.
die Vergrößerung oder
Verkleinerung des gedruckten
Bildes fest.
Steuert, wie Daten an den
Drucker gesendet werden.
Legt den Wasserzeichendruck
fest.
Legt den Überlagerungsdruck
fest.
Nimmt die Einstellungen
in Bezug auf TrueTypeSchriftarten und DruckerSchriftarten vor.
Legt die erweiterten
Einstellungen fest.
Setzt die
Druckertreibereinstellungen
nur für diese Registerkarte auf
die Standardwerte zurück.
Bezeichnung Beschreibung
Graustufendruck
deaktivieren
(Disable
grayscale
printing)
Helligkeit
(Brightness)
Kontrast
(Contrast)
Standard
(Default)
Druckt ein Dokument in
Schwarz und Weiß, nicht aber
in Graustufe.
Legt die Helligkeit der
Druckergebnisse fest.
Legt den Kontrast der
Druckergebnisse fest.
Setzt die
Druckertreibereinstellungen
nur für diese Registerkarte auf
die Standardwerte zurück.
- 8 -
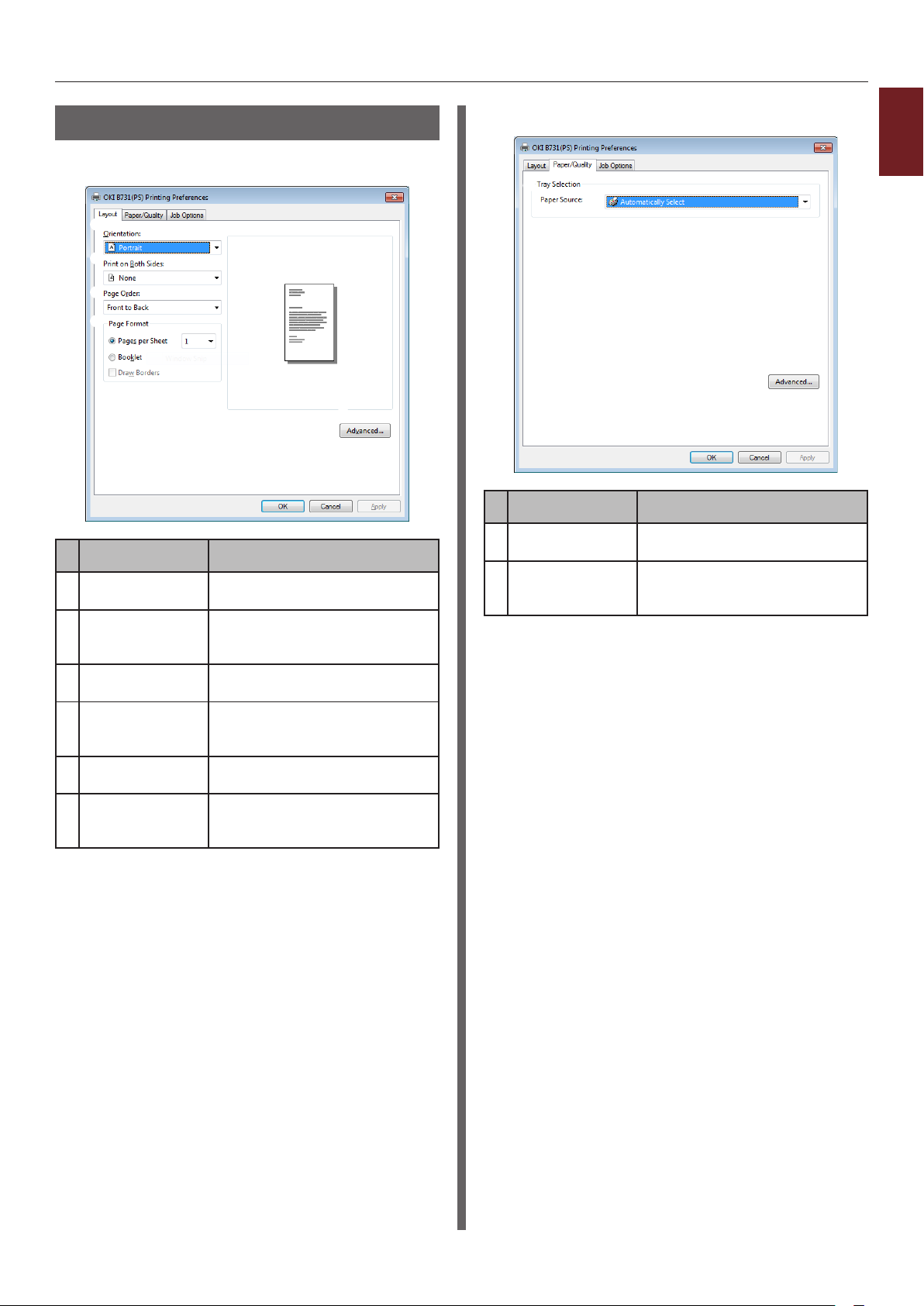
Beschreibung der Druckerfunktionen
Für Windows PS-Druckertreiber
Registerkarte [Layout (Layout)]
Bezeichnung Beschreibung
Ausrichtung
(Orientation)
Beidseitiger
Druck (Print on
Both Sides)
Seitenreihenfol-
ge (Page Order)
Seitenformat
(Page Format)
Vorschau
(Preview)
Erweiterte
Einstellungen
(Advanced)
Bestimmt die
Dokumentausrichtung.
Stellt den zweiseitigen Druck
ein.
Bestimmt die Seitenreihenfolge
des Dokuments.
Legt den Broschürendruck und
die Anzahl der auf ein Blatt zu
druckenden Seiten fest.
Zeigt das Druckbild an.
Legt die erweiterten
Einstellungen fest.
Registerkarte [Papier/qualité (Paper/Quality)]
Bezeichnung Beschreibung
Schachtauswahl
(Tray Selection)
Erweiterte
Einstellungen
(Advanced)
Bestimmt ein Papierfach.
Legt die erweiterten
Einstellungen fest.
1
Hilfreiche Druckerfunktionen
- 9 -
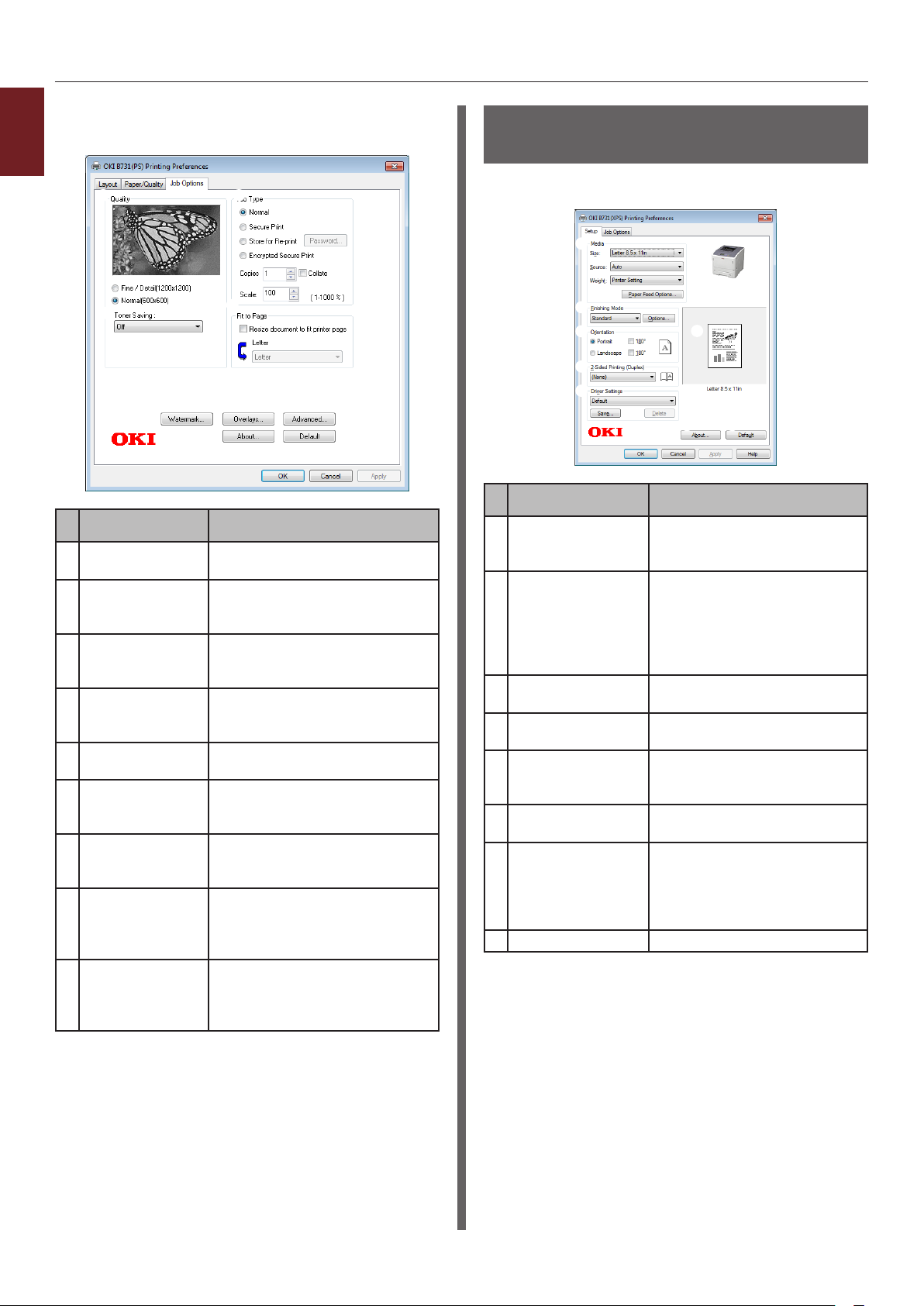
Beschreibung der Druckerfunktionen
Registerkarte [Auftragsoptionen (Job
Options)]
1
Hilfreiche Druckerfunktionen
Bezeichnung Beschreibung
Qualität
(Quality)
Tonersparmodus
(Toner Saving)
Auftragstyp (Job
Type)
An Seite
anpassen
(Fit to Page)
Wasserzeichen
(Watermarks)
Overlay-
Formulare
(Overlays)
Erweiterte
Einstellungen
(Advanced)
Info (About) Legt die erweiterten
Standard
(Default)
Steuert die Auösung des
Druckers.
Spart Toner durch das Senken
der Druckdichte und der
Ausdrucke.
Bestimmt einen Auftragstyp
und die Anzahl der zu
erstellenden Ausdrucke.
Druckt ein Dokument in
Anpassung an das jeweilige
Papierformat.
Legt den Wasserzeichendruck
fest.
Legt den Überlagerungsdruck
fest.
Legt die erweiterten
Einstellungen fest.
Einstellungen fest. Zeigt die
Version des Druckertreibers
an.
Setzt die
Druckertreibereinstellungen
nur für diese Registerkarte auf
die Standardwerte zurück.
Für Windows XPSDruckertreiber
Registerkarte [Setup]
Bezeichnung Beschreibung
Media Bestimmt das Papierformat,
Finishing Mode Dieser Modus umfasst
Orientation Bestimmt die
2-Sided Printing
(Duplex)
Driver Settings Speichert die in diesem
About Zeigt die Version des
Default Setzt die
Preview Zeigt das Druckbild an.
Gewicht und das Papierfach
für Ihr Dokument.
Optionen für den Broschürenund Posterdruck und wird zur
Steuerung des Layouts Ihres
Dokuments auf dem Papier
genutzt.
Dokumentausrichtung.
Stellt den zweiseitigen Druck
ein.
Treiber vorgenommenen
Einstellungen.
Druckertreibers an.
Druckertreibereinstellungen
nur für diese Registerkarte
auf die Standardwerte
zurück.
- 10 -
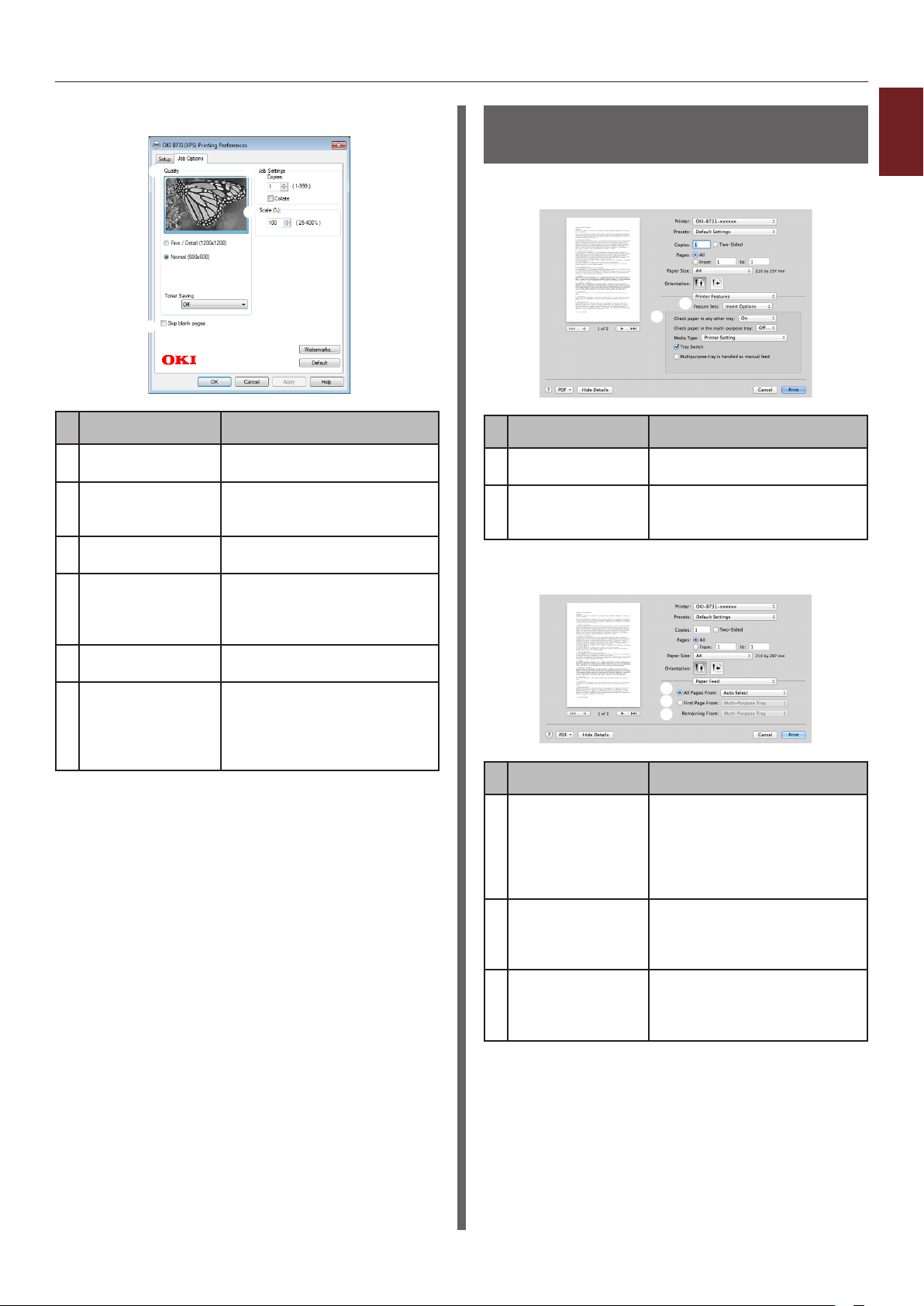
Beschreibung der Druckerfunktionen
Registerkarte [Job Options]
Bezeichnung Beschreibung
Print Quality Steuert die Auösung des
Druckers.
Skip blank pages Aktiviert den Druck des
Dokuments mit Ausnahme
leerer Seiten.
Job Settings Bestimmt die Anzahl der
Druckexemplare usw.
Scale Legt das Verhältnis für
die Vergrößerung oder
Verkleinerung des gedruckten
Bildes fest.
Watermarks Legt den Wasserzeichendruck
fest.
Default Setzt die
Druckertreibereinstellungen
nur für diese Registerkarte
auf die Standardwerte
zurück.
Für Mac OS X PSDruckertreiber
Feld [Druckerfeatures (Printer Features)]
Bezeichnung Beschreibung
Optionengruppen
(Feature Sets)
Options (Options) Deniert die Optionen in
Feld [Papiereinzug (Paper Feed)]
Bezeichnung Beschreibung
Alle Seiten von
(All Pages From)
Erste Seite von
(First Page From)
Restliche Seiten
von (Remaining
From)
Deniert die verschiedenen
Funktionen.
Bezug auf die ausgewählte
Funktion.
Bestimmt ein Papierfach.
Wenn Sie [Automatische
Auswahl] wählen, wählt
der Drucker automatisch ein
Magazin im Drucker, das das
richtige Papierformat enthält.
Wählen Sie diese Option,
wenn Sie die erste Seite über
das angegebene Magazin
drucken möchten.
Wählen Sie diese Option,
wenn Sie die verbleibenden
Seiten über das angegebene
Magazin drucken möchten.
1
Hilfreiche Druckerfunktionen
- 11 -
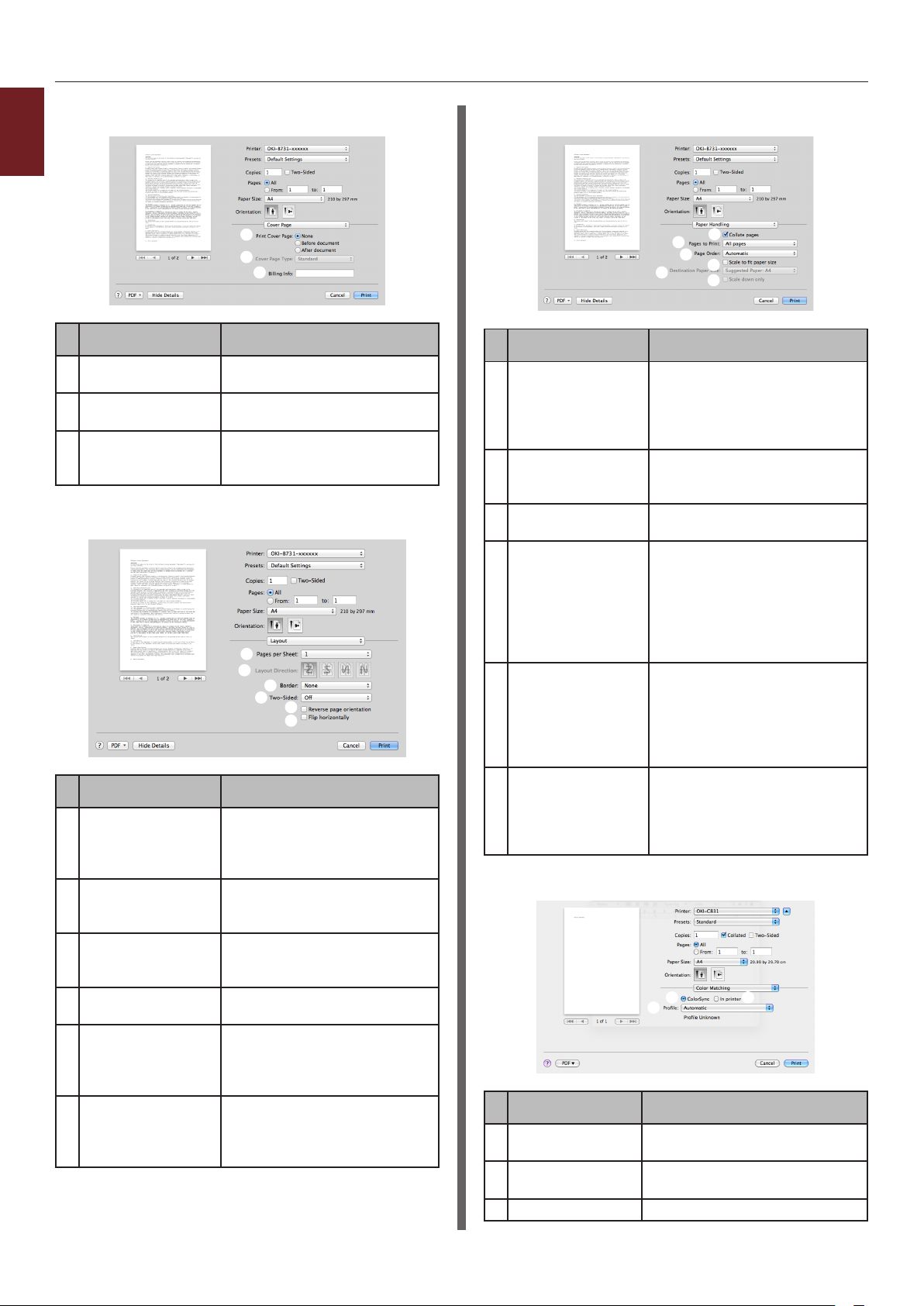
Beschreibung der Druckerfunktionen
Feld [Cover Page (Cover Page)]
1
Hilfreiche Druckerfunktionen
Bezeichnung Beschreibung
Deckblatt drucken
(Print Cover Page)
Cover Page Type
(Cover Page Type)
Rechnungsinfor-
mation (Billing
Info)
Feld [Layout (Layout)]
Bezeichnung Beschreibung
Seiten pro Blatt
(Pages per Sheet)
Seitenfolge
(Layout Direction)
Zuschneiden
(Border)
Beidseitig (Two-
Sided)
Seitenausrichtung
umkehren
(Reverse page
orientation)
Horizontal
spiegeln (Flip
horizontally)
Stellt den Deckblattdruck ein.
Bestimmt die Zeichenfolge
für den Deckblattdruck.
Diese Funktion ist nicht
verfügbar.
Legt den Broschürendruck
und die Anzahl der auf ein
Blatt zu druckenden Kopien
fest.
Bestimmt das Layout, wenn
mehrere Seiten auf ein Blatt
gedruckt werden.
Bestimmt den Rand, wenn
mehrere Seiten auf ein Blatt
gedruckt werden.
Wählen Sie diese Option für
den Duplexdruck.
Wählen Sie diese
Option, wenn Sie die
Seitenausrichtung umkehren
möchten.
Wählen Sie diese Option,
wenn Sie die Seiten
horizontal umdrehen
möchten.
Feld [Papierhandhabung (Paper Handling)]
Bezeichnung Beschreibung
Seiten sortieren
(Collate pages)
Zu druckende
Seiten (Pages to
Print)
Seitenreihenfolge
(Page Order)
An Papierformat
anpassen (Scale
to t paper size)
Papierformat des
Ziels (Destination
Paper Size)
Nur verkleinern
(Scale down only)
Wählen Sie diese Option,
wenn Daten, die sortiert
werden sollen, auf Ihrem
Computer erstellt werden
sollen.
Bestimmt die zu druckenden
Seiten.
Bestimmt die Reihenfolge der
zu druckenden Seiten.
Wählen Sie diese Option,
wenn die Druckausgabe an
das Papierformat angepasst
werden soll. Abhängig von
der Einstellung wird das
Druckbild möglicherweise
nicht korrekt gedruckt.
Wählen Sie diese Option,
wenn Sie das Bildformat
vergrößern oder verkleinern
möchten, damit es auf das
auszugebende Papierformat
passt.
Wählen Sie diese Option,
wenn Sie das Bildformat
verkleinern möchten, damit
es auf das auszugebende
Papierformat passt.
Feld [Farbanpassung (Color Matching)]
Bezeichnung Beschreibung
ColorSync
(ColorSync)
Druckerspezisch
(In printer)
Prol (Prole) Bestimmt das Prol.
Deniert die FarbAnpassung-
Funktionen.
Führt den Farbabgleich des
Druckers durch.
- 12 -
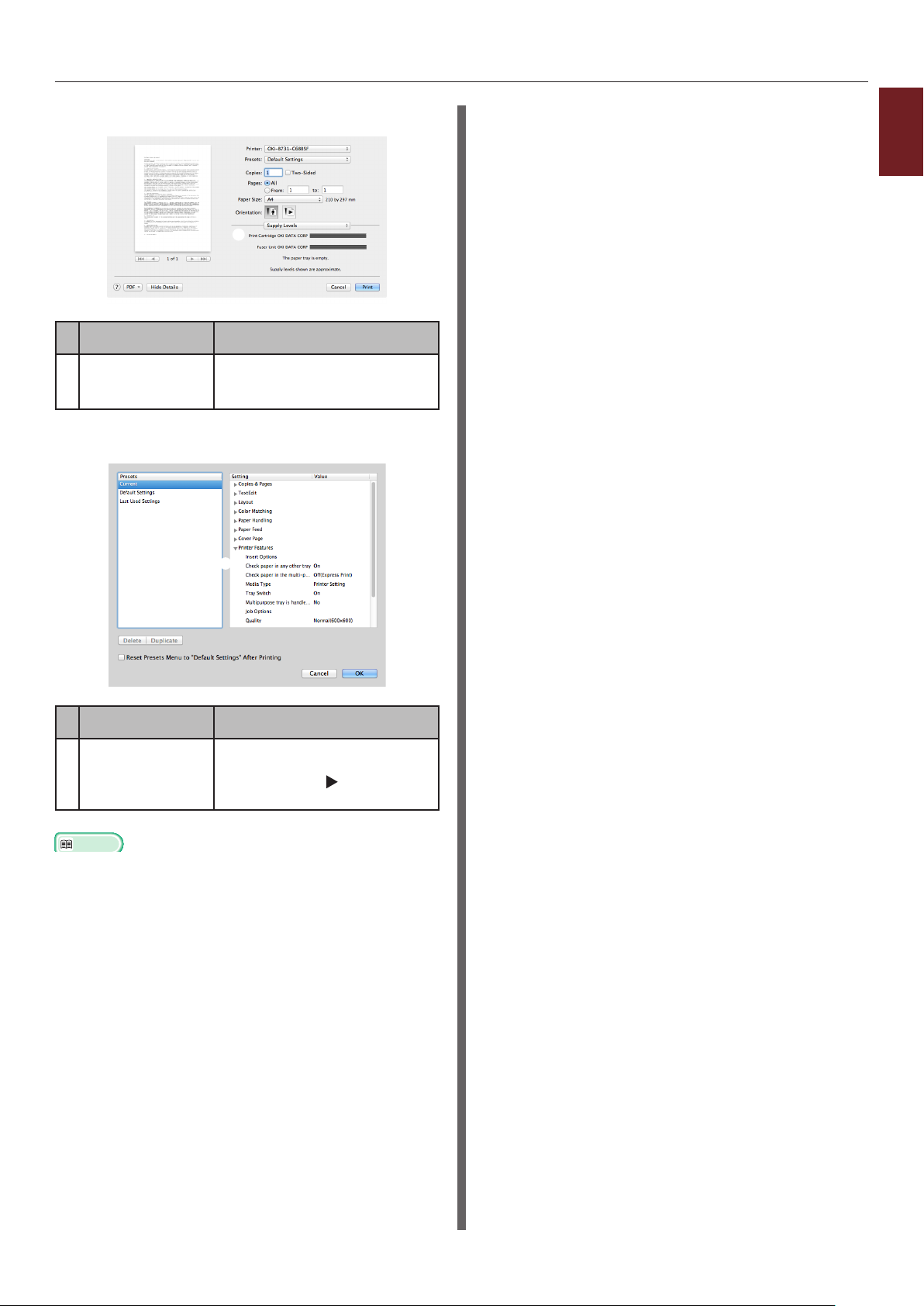
Feld [Füllstände (Supply Levels)]
Bezeichnung Beschreibung
Verbrauchsmate-
rialien (Consumables)
Zeigt den Nutzungsstatus der
Verbrauchsmaterialien an.
Feld [Zusammenfassung (Summary)]
Beschreibung der Druckerfunktionen
1
Hilfreiche Druckerfunktionen
Bezeichnung Beschreibung
Einstellungen
(Settings)
Verweis
● Zusätzliche Informationen zum Einrichten des
Druckertreibers nden Sie in der Online-Hilfe.
Zeigt die Liste der
Funktionseinstellungen an.
Klicken Sie auf
Details anzuzeigen.
, um die
- 13 -
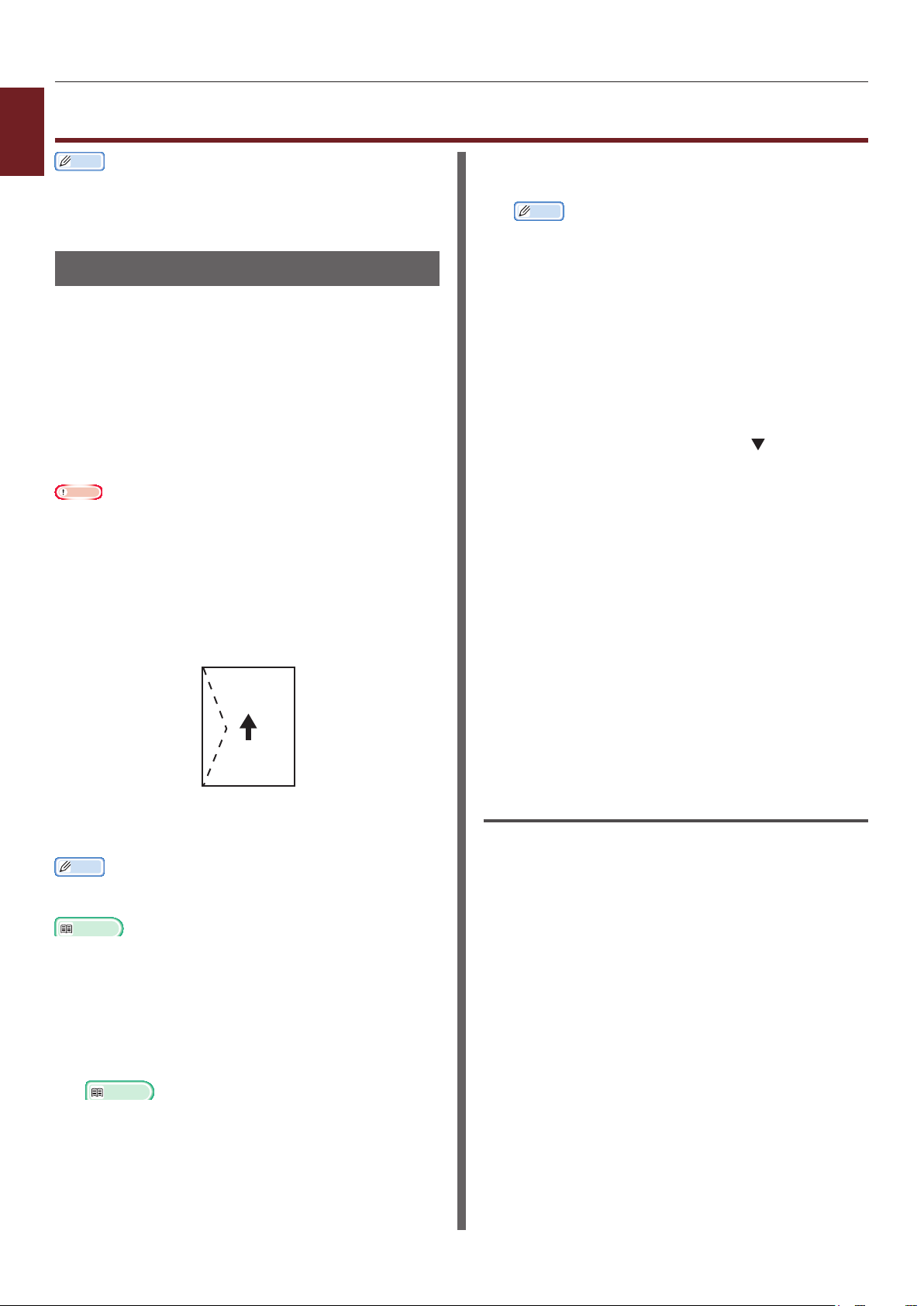
Drucken mit verschiedenen Funktionen
1
Hilfreiche Druckerfunktionen
Drucken mit verschiedenen Funktionen
Memo
● Dieser Abschnitt erläutert die Verwendung von Windows
Notepad oder Text Edit für Mac OS X. Je nach verwendeter
Anwendung oder je nach Druckertreiber kann die
Beschreibung abweichen.
Briefumschläge bedrucken
Sie können Umschläge bedrucken, indem Sie
die Einstellungen des Papierformates ändern
und das Mehrzweckfach und Ausgabefach (gedr.
Seite nach oben) verwenden.
Bestimmen Sie auf dem Bedienfeld das
Papierformat für das Mehrzweckfach und
nehmen Sie dann am Druckertreiber die
Einstellungen für die Papiergröße und das
Papierfach vor.
Hinweis
● Nach dem Drucken kann es zu Verziehen oder Zerknittern
kommen. Prüfen Sie mit einem Testdruck, ob Probleme
vorliegen.
● Wenn Sie Umschläge in das Mehrzweckfach einlegen,
legen Sie sie mit der Oberseite nach oben gerichtet ein
und beachten Sie die folgenden Hinweise.
- C5, C6, DL, Com-9, Com-10 und Monarch werden
mit umgeklappter Verschlusslasche in der unten
dargestellten Ausrichtung eingelegt.
2 Öffnen Sie das Oberseitenfach auf der
Rückseite des Druckers.
Memo
● Sollten Sie stets Umschläge aus dem Mehrzweckfach
bedrucken, können Sie das Papier über das
Bedienfeld registrieren. Sollten Sie nur einmalig
drucken, starten Sie den Druckvorgang über den
Druckertreiber.
3 Drücken Sie die Taste <Fn> auf dem
Bedienfeld.
4 Drücken Sie die Tasten <9>, <0> und
dann die <ENTER>-Taste.
5 Drücken Sie die Scrolltaste , um
[Umschlag*] auszuwählen. Drücken Sie
anschließend die <ENTER>-Taste.
*Wählen Sie einen Umschlagtyp.
6 Drücken Sie die Taste <ON LINE
(ONLINE)>, um den Menümodus zu
verlassen.
7 Öffnen Sie die zu druckende Datei auf
dem Computer.
Com10, Com-9, Monarch,
DL, C5, C6
Memo
● Schalten Sie für Umschläge nicht den
Doppelseitendruckmodus ein.
Verweis
● Die verwendbaren Umschlagtypen nden Sie im
Benutzerhandbuch (Setup).
● Für das Bedrucken von Umschlägen können Sie auch den
manuellen Druck wählen. Weitere Informationen zum
manuellen Druck nden Sie unter "Manuelles Drucken"
S.23.
1 Legen Sie Papier in das Mehrzweckfach.
Verweis
● Weitere Informationen nden Sie unter "Papier
einlegen" im Benutzerhandbuch (Setup).
8 Kongurieren Sie mit dem Druckertreiber
das Papierformat, die Papierquelle und
Ausrichtung und starten Sie dann das
Drucken.
Für Windows PCL-/ XPSDruckertreiber
1 Wählen Sie im [Organisieren]-Menü
[Drucken].
2 Klicken Sie auf [Einstellungen].
3 Klicken Sie auf der [Einrichten]-
Registerkarte unter [Umschlag*] auf
[Size].
*Wählen Sie einen Umschlagtyp.
4 Wählen Sie [Mehrzweck-Einzug] unter
[Papierzufuhr] aus.
- 14 -
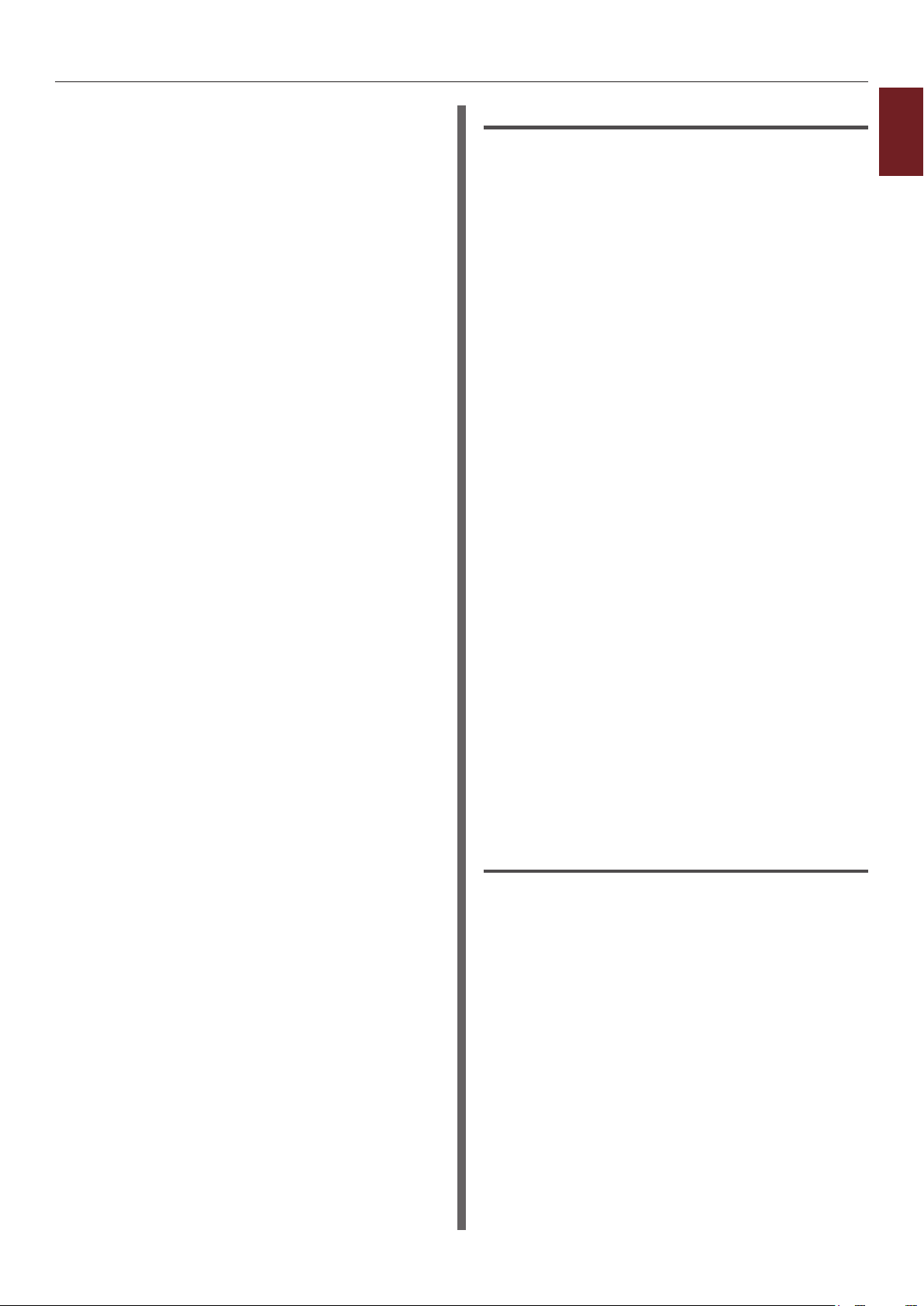
Drucken mit verschiedenen Funktionen
5 Wählen Sie [Ausrichtung].
- Wählen Sie [Hochformat] für seitlich
öffnende Umschläge.
- Wählen Sie [Querformat] für oben
öffnende Umschläge.
6 Kongurieren Sie die anderen
Einstellungen nach Bedarf und starten
Sie den Druck.
Für Windows PS-Druckertreiber
1 Wählen Sie im [Organisieren]-Menü
[Drucken].
2 Klicken Sie auf [Einstellungen].
3 Klicken Sie auf der [Layout]-
Registerkarte [Ausrichtung].
- Wählen Sie [Hochformat] für seitlich
öffnende Umschläge.
- Wählen Sie [Querformat] für oben
öffnende Umschläge. Klicken Sie auf
[Erweiterte Einstellungen] und wählen
Sie [Drehen] für [Seite drehen] auf dem
Fortgeschrittenen-Bedienfeld.
4 Wählen Sie die Registerkarte [Papier/
qualité].
5 Wählen Sie [Mehrzweck-Einzug] aus
[Papierzufuhr].
1
Hilfreiche Druckerfunktionen
6 Klicken Sie auf [Erweiterte
Einstellungen].
7 Klicken Sie auf [Papiergröße] und
wählen Sie [Umschlag*] aus der Dropdown-Liste.
*Wählen Sie einen Umschlagtyp.
8 Klicken Sie auf [OK].
9 Kongurieren Sie die anderen
Einstellungen nach Bedarf und starten
Sie den Druck.
Für Mac OS X PS-Druckertreiber
1 Wählen Sie im [Ablage]-Menü
[Papierformat].
2 Wählen Sie [Umschlag*] aus
[Papiergröße].
*Wählen Sie einen Umschlagtyp.
- 15 -
3 Wählen Sie [Ausrichtung] und klicken
Sie auf [OK].
- Wählen Sie [Hochformat] für seitlich
öffnende Umschläge und markieren
Sie [Seite drehen] unter den
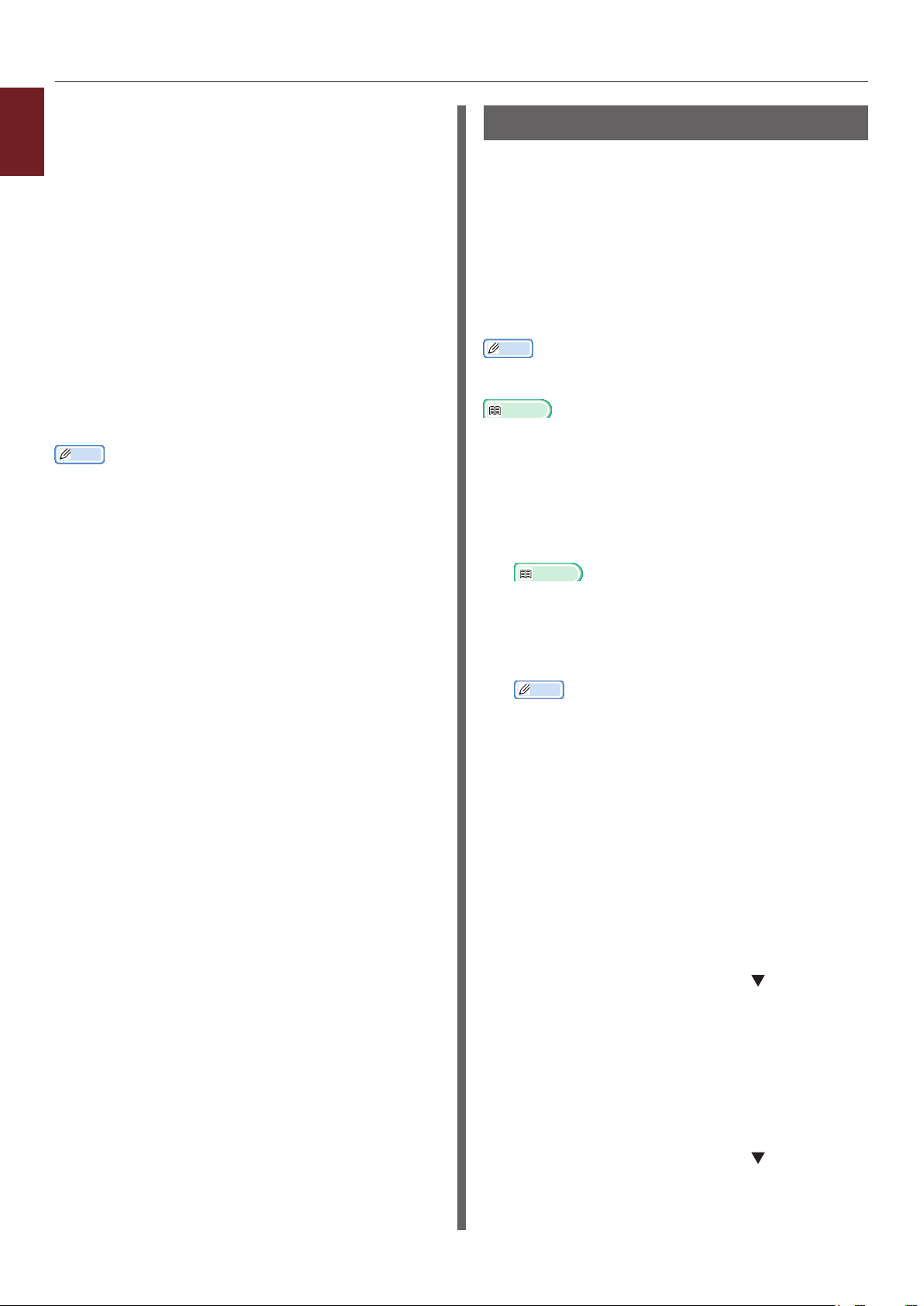
Drucken mit verschiedenen Funktionen
[Auftragsoptionen]-Funktionen auf dem
1
[Druckerfeatures]-Feld.
- Wählen Sie [Querformat] für oben
Hilfreiche Druckerfunktionen
öffnende Umschläge.
4 Wählen Sie im [Ablage]-Menü
[Drucken ].
5 Wählen Sie [Papiereinzug] aus dem
Menü.
6 Wählen Sie [All Pages From] und
anschließend [Multi Purpose Tray].
7 Kongurieren Sie die anderen
Einstellungen nach Bedarf und starten
Sie den Druck.
Memo
● Sollte der Druckdialog nicht die erwarteten Optionen
enthalten, klicken Sie auf die Schaltäche [Show
Details] im unteren Ende des Dialogs.
Etiketten bedrucken
Sie können Etiketten bedrucken, indem Sie die
Einstellungen des Medientyps ändern und das
Mehrzweckfach und Ausgabefach (gedr. Seite
nach oben) verwenden.
Stellen Sie die Papiergröße und den Papiertyp
für das Mehrzweckfach auf dem Bedienfeld
ein. Nehmen Sie dann die Druckeinstellungen
für die Papiermaße und das Papierfach im
Druckertreiber vor.
Memo
● Schalten Sie für Etiketten nicht den
Doppelseitendruckmodus ein.
Verweis
● Weitere Informationen zu den verfügbaren Etiketten
nden Sie im Benutzerhandbuch (Setup).
● Für das Bedrucken von Etiketten können Sie auch den
manuellen Druck wählen. Weitere Informationen zum
manuellen Druck nden Sie unter "Manuelles Drucken"
S.23.
1 Legen Sie Papier in das Mehrzweckfach.
Verweis
● Weitere Informationen nden Sie unter "Papier
einlegen" im Benutzerhandbuch (Setup).
2 Öffnen Sie das Oberseitenfach auf der
Rückseite des Druckers.
Memo
● Sollten Sie stets Etiketten aus dem Mehrzweckfach
bedrucken, können Sie das Papier über das
Bedienfeld registrieren.
● Sollten Sie nur einmalig drucken, starten Sie den
Druckvorgang über den Druckertreiber.
● Wenn sich der Drucker im Energiesparmodus
bendet, drücken Sie die Taste <POWER SAVE
(ENERGIESPARMODUS)>, um ihn zu reaktivieren.
3 Drücken Sie die Taste <Fn>.
4 Geben Sie <9> und <0> über den
Nummernblock ein und drücken Sie
dann die <ENTER>-Taste.
5 Drücken Sie die Scrolltaste und
bestimmen Sie die Papiergröße
eines Etiketts. Drücken Sie dann die
<ENTER>-Taste.
6 Drücken Sie die <BACK (ZURÜCK)>-
Taste und vergewissern Sie sich, dass
[Kong. Universal.] angezeigt wird.
- 16 -
7 Drücken Sie die Scrolltaste , um
[Papiersorte] auszuwählen. Drücken
Sie anschließend die <ENTER>-Taste.
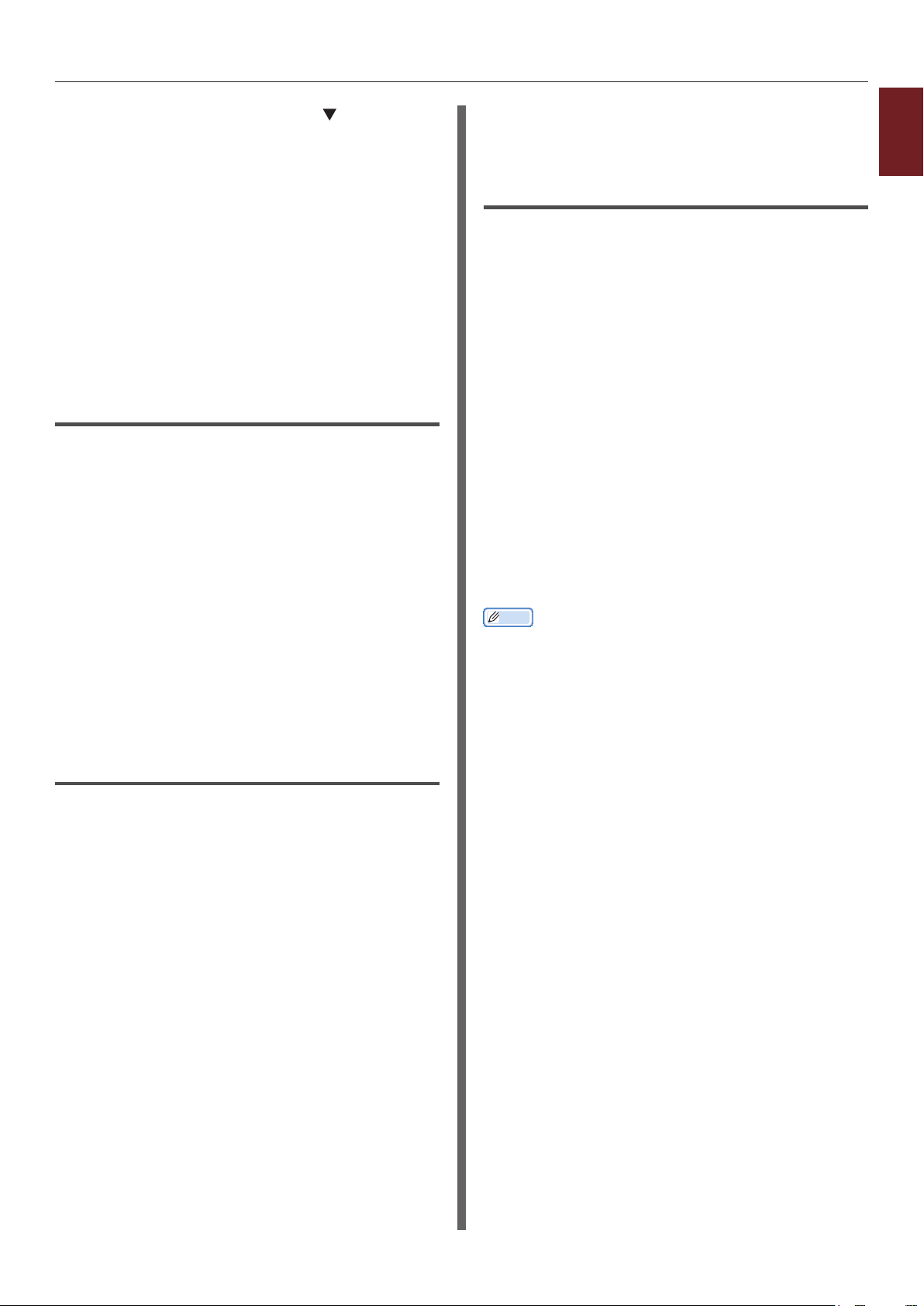
Drucken mit verschiedenen Funktionen
8 Drücken Sie die Scrolltaste , um
[Aufkleber] auszuwählen. Drücken Sie
anschließend die <ENTER>-Taste.
9 Drücken Sie die Taste <ON LINE
(ONLINE)>, um den Menümodus zu
verlassen.
10 Öffnen Sie die zu druckende Datei auf
dem Computer.
11 Kongurieren Sie die Papiergröße und
das Fach mit dem Druckertreiber.
Für Windows PCL-/ XPSDruckertreiber
1 Wählen Sie im [Organisieren]-Menü
[Drucken].
2 Klicken Sie auf [Einstellungen].
3 Wählen Sie auf der Registerkarte
[Einrichten] die Papiergröße eines
Etiketts unter [Size] aus.
4 Wählen Sie [Mehrzweck-Einzug] aus
[Papierzufuhr].
5 Kongurieren Sie die anderen
Einstellungen nach Bedarf und starten
Sie den Druck.
8 Kongurieren Sie die anderen
Einstellungen nach Bedarf und starten
Sie den Druck.
Für Mac OS X PS-Druckertreiber
1 Wählen Sie im [Ablage]-Menü
[Papierformat].
2 Wählen Sie die Papiergröße eines
Etiketts unter [Papiergröße] und
klicken Sie auf [OK].
3 Wählen Sie [Drucken ] aus dem
[Ablage]-Menü.
4 Wählen Sie [Papiereinzug] aus dem
Menü.
5 Wählen Sie [Alle Seiten von] und dann
[Mehrzweck-Fach].
6 Kongurieren Sie die anderen
Einstellungen nach Bedarf und starten
Sie den Druck.
Memo
● Sollte der Druckdialog nicht die erwarteten Optionen
enthalten, klicken Sie auf die Schaltäche [Show
Details] im unteren Ende des Dialogs.
1
Hilfreiche Druckerfunktionen
Für Windows PS-Druckertreiber
1 Wählen Sie im [Organisieren]-Menü
[Drucken].
2 Klicken Sie auf [Einstellungen].
3 Wählen Sie die Registerkarte [Papier/
qualité].
4 Wählen Sie [Mehrzweck-Einzug] aus
[Papierzufuhr].
5 Klicken Sie auf [Erweiterte
Einstellungen].
6 Klicken Sie auf [Papiergröße] und
wählen Sie die Papiergröße eines Etiketts
aus der Drop-down-Liste aus.
7 Klicken Sie auf [OK].
- 17 -
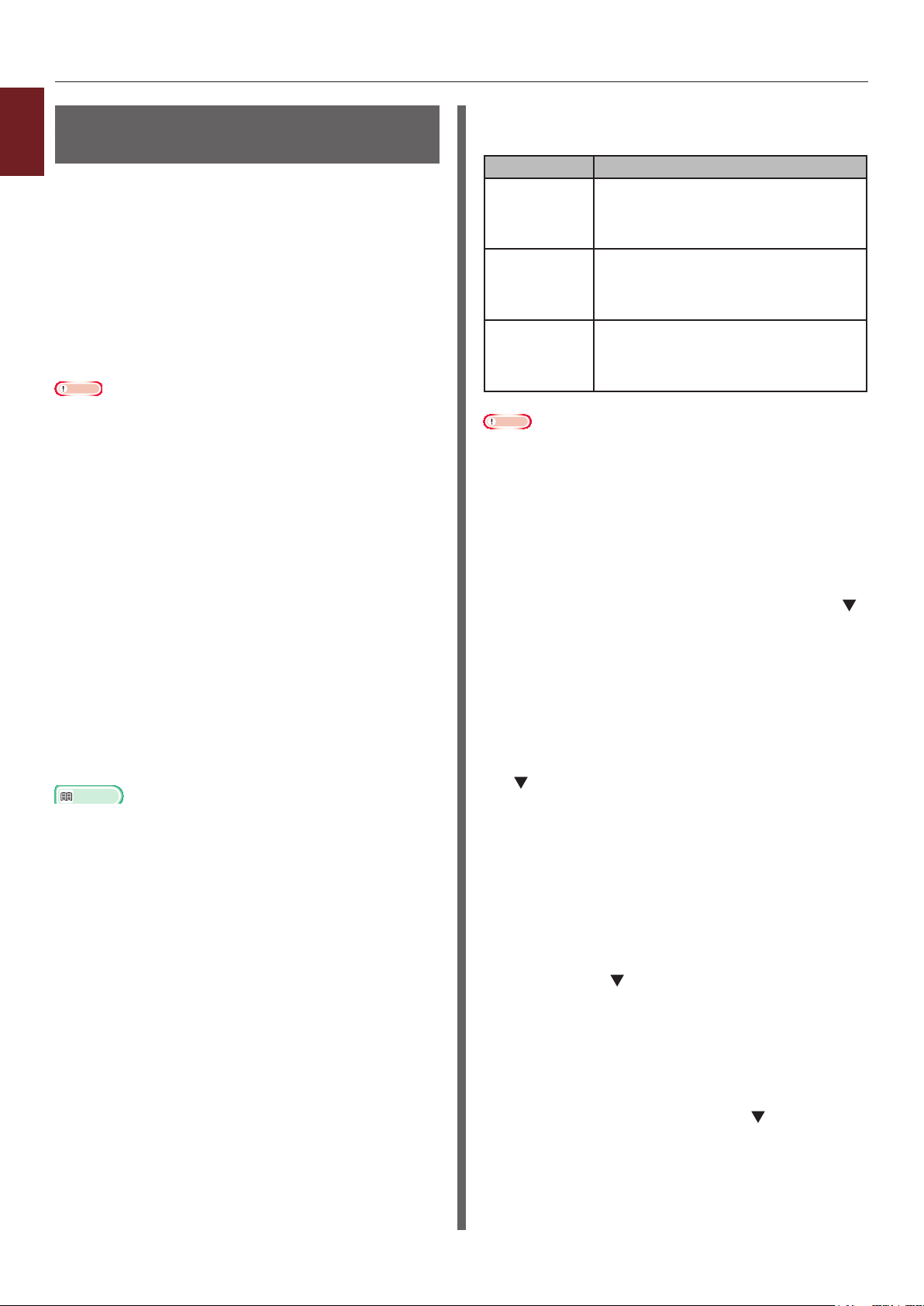
Drucken mit verschiedenen Funktionen
Auf benutzerdeniertem
1
Papier drucken
Hilfreiche Druckerfunktionen
Sie können eine benutzerdenierte Papiergröße
im Druckertreiber registrieren, so dass Sie nichtgenormtes Papier, wie beispielsweise Banner,
bedrucken können.
● Einstellbarer Maßbereich
Breite: 76,2 bis 216 mm
Länge: 127 bis 1321 mm
Die verwendbaren Papierformate hängen von dem
jeweiligen Papierfach ab.
Hinweis
● Registrieren Sie das Papierformat als Hochformat und
laden Sie das Papier in Hochformat-Ausrichtung.
● Für Banner, die länger als 356 mm sind, verwenden Sie
das Oberseitenfach.
● Diese Funktion steht möglicherweise für einige
Anwendungen nicht zur Verfügung.
● Sollte das Medium länger als 356 mm sein, kann für die
Druckqualität keine Gewährleistung übernommen werden.
● Sollte das Papier die Maße des Mehrzweckfachs
überschreiten, führen Sie es manuell mit der Hand.
● Wenn Sie das Fach 1 oder die Fächer 2/3/4 verwenden,
drücken Sie die <ENTER>-Taste auf dem Bedienfeld>[Me
nüs]>[Fachkong.]>[(Benutztes Fach) Kong.]> [Pa
piergröße]>[Benutzerdeniert], bevor Sie folgenden
Vorgang vornehmen.
● Sollten Bilder auf großen Papierformaten nicht
korrekt gedruckt werden, kann die Auswahl [Normal
(600x600)] für [qualität] im PS-Druckertreiber
eventuell die Druckfehler ausgleichen.
● Verwendetes Papier sollte eine Mindestbreite von 100 mm
aufweisen. Sollte dies nicht beachtet werden, kann es zu
Papierstau kommen.
Verweis
● Weitere Angaben zu verwendbaren Papierformaten für die
einzelnen Fächer oder doppelseitigen Druck nden Sie im
Benutzerhandbuch (Setup).
● Standardmäßig ist [Auto Fach Änderung] eingestellt.
Sollte das Papierfach während des Druckvorgangs leer
werden, beginnt der Drucker automatisch Papier aus
diesem Fach einzuziehen. Sollten Sie Papier mit eigenen
Maßen nur von einem bestimmten Fach zuführen wollen,
deaktivieren Sie den automatischen Fachwechsel.
Informationen zum automatischen Fachwechsel nden Sie
unter "Automatischer Fachwechsel" S.35.
Bestimmen der eigenen Maße
Bevor Sie Papier mit benutzerdenierter
Größe verwenden können, müssen Sie vor
dem Drucken die Breite und Länge des
Papiers registrieren. Welche Größenbereiche
Sie einstellen können, richtet sich nach dem
Papierfach.
Fach Verfügbarer Größenbereich
Fach 1 Breite:
148 bis 216 mm (5,8 bis 8,5 Zoll)
Länge:
210 bis 356 mm (8,3 bis 14,0 Zoll)
Fach 2/3/4
(Option)
Mehrzweckfach
Hinweis
● Sie können die [Benutzerdeniert]-Einstellungen
nur vornehmen, wenn die [Papiergröße] auf
[Benutzerdeniert] gestellt ist.
● Der für den Duplexdruck verfügbare Größenbereich
entspricht dem von Fach 2.
Breite:
148 bis 216 mm (5,8 bis 8,5 Zoll)
Länge:
210 bis 356 mm (8,3 bis 14,0 Zoll)
Breite:
76,2 bis 216 mm (3,0 bis 8,5 Zoll)
Länge:
127 bis 1321 mm (5 bis 52 Zoll)
1 Drücken Sie die Taste <ENTER> auf
dem Bedienfeld.
2 Drücken Sie mehrmals die Scrolltaste ,
um [Menüs] auszuwählen. Drücken Sie
anschließend die <ENTER>-Taste.
3 Prüfen Sie, ob [Fachkong.]
ausgewählt ist, und drücken Sie die
<ENTER>-Taste.
4 Drücken Sie mehrmals die Scrolltaste
, um [(Fachname) Kong.] des
Papierfachs auszuwählen, in das Sie das
Papier gelegt haben, und drücken Sie die
<ENTER>-Taste.
5 Prüfen Sie, ob [Papiergröße]
ausgewählt ist, und drücken Sie die
<ENTER>-Taste.
6 Drücken Sie mehrmals auf die
Scrolltaste , um [Benutzerdeniert]
auszuwählen, und drücken Sie dann die
Taste <ENTER>.
7 Drücken Sie die Taste <BACK
(ZURÜCK)>.
- 18 -
8 Drücken Sie die Scrolltaste , um
[X-Maß] auszuwählen. Drücken Sie
anschließend die <ENTER>-Taste.
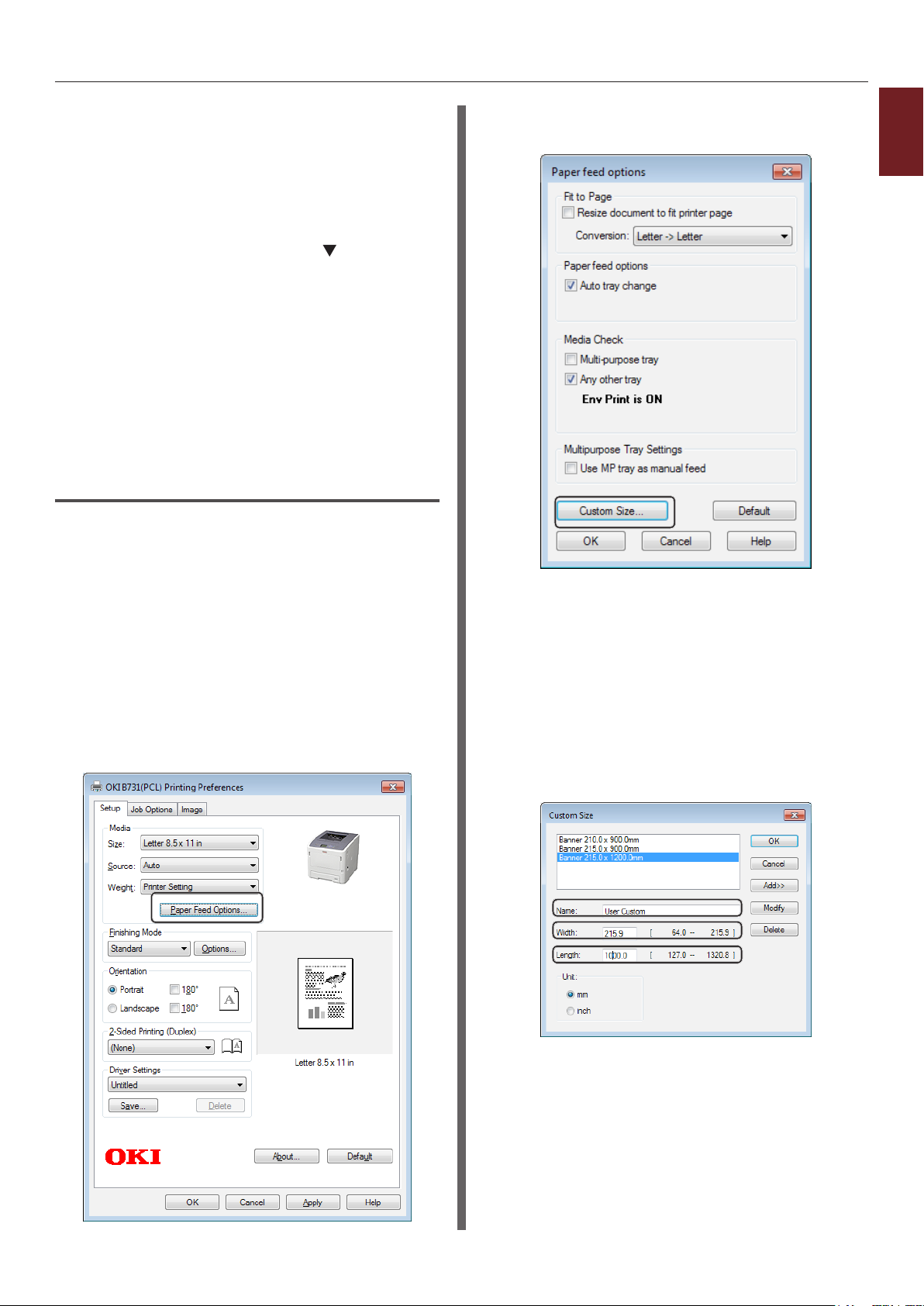
Drucken mit verschiedenen Funktionen
9 Geben Sie über den Ziffernblock die
Papierbreite an und drücken Sie die
<ENTER>-Taste.
10 Drücken Sie die Taste <BACK
(ZURÜCK)>.
11 Drücken Sie die Scrolltaste , um
[Y-Maß] auszuwählen. Drücken Sie
anschließend die <ENTER>-Taste.
12 Geben Sie über den Ziffernblock die
Papierlänge an und drücken Sie die
<ENTER>-Taste.
13 Drücken Sie die Taste <ON LINE
(ONLINE)>, um den Menümodus zu
verlassen.
Für Windows PCL-Druckertreiber
1 Klicken Sie auf [Start] und wählen Sie
[Geräte und Drucker].
4 Klicken Sie auf [Benutzerdeniertes
Format... (Custom Size...)].
1
Hilfreiche Druckerfunktionen
2 Klicken Sie mit der rechten Maustaste
auf das
wählen Sie unter [Druckeinstellungen]
den Druckertypen aus.
Your Printer
Symbol und
3 Klicken Sie auf der Registerkarte
[Einrichten (Setup)] auf
[Papiereinzugsoptionen... (Paper Feed
Options...)].
5 Geben Sie einen Namen und die Maße
ein.
a Geben Sie einen Namen für die neue
Größe in dem [Name (Name)]-
Kästchen ein.
b Geben Sie die Maße in die [Breite
(Width)]- und [Länge (Length)]Kästchen ein.
- 19 -
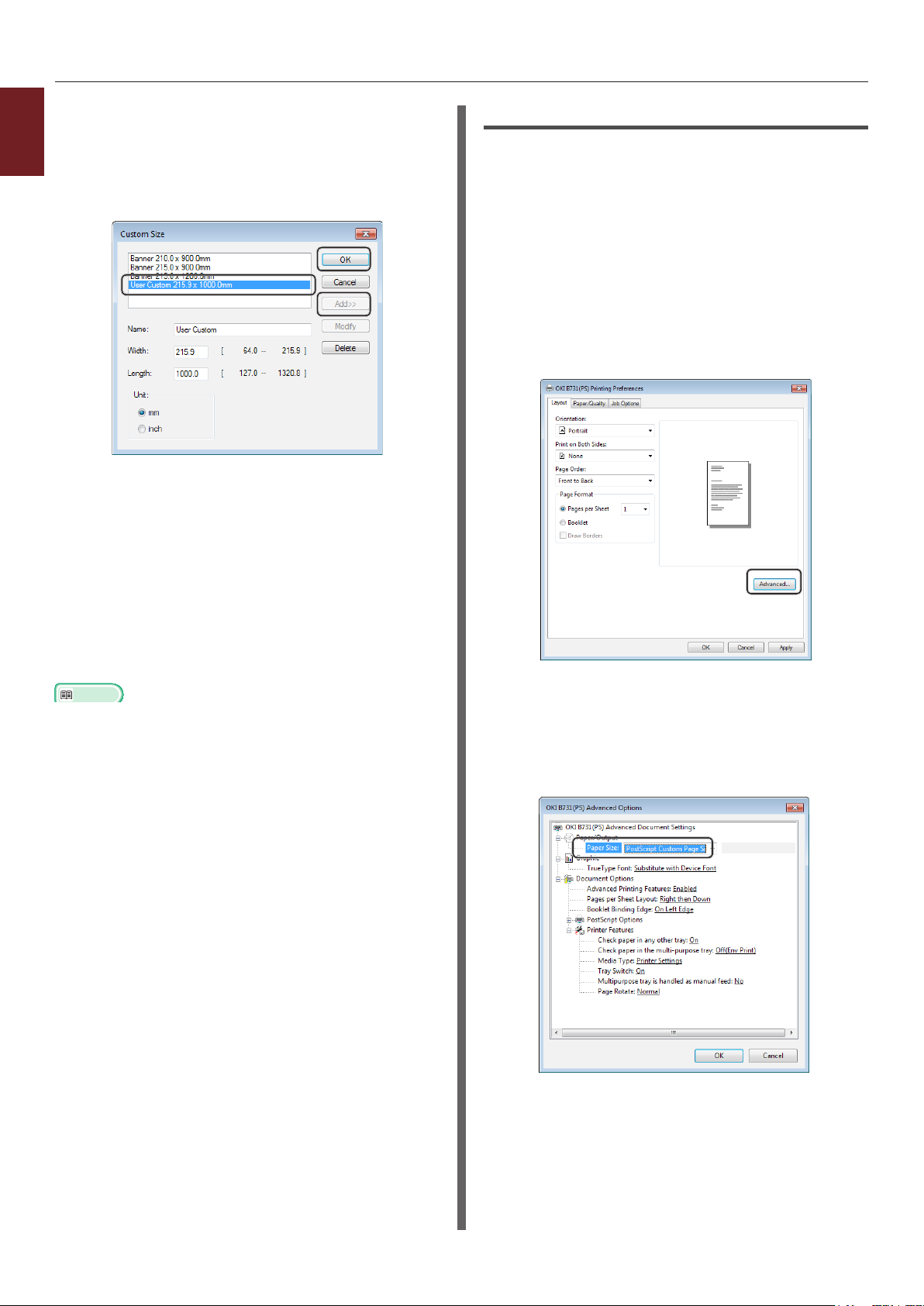
Drucken mit verschiedenen Funktionen
6 Klicken Sie auf [Hinzufügen (Add)], um
1
Hilfreiche Druckerfunktionen
die eigenen Papiermaße in der Liste zu
speichern, und klicken Sie anschließend
auf [OK (OK)].
Sie können maximal 32 eigene Maße eingeben.
7 Drücken Sie [OK], bis das
[Druckeinstellungen] Dialogfenster
geschlossen wird.
Für Windows PS-Druckertreiber
1 Klicken Sie auf [Start] und wählen Sie
[Geräte und Drucker].
2 Klicken Sie mit der rechten Maustaste
auf das
wählen Sie unter [Druckeinstellungen]
den Druckertypen aus.
Your Printer
Symbol und
3 Auf dem [Layout (Layout)]-
Reiter klicken Sie auf [Erweiterte
Einstellungen (Advanced)].
8 Öffnen Sie die zu druckende Datei aus
der Anwendung heraus.
9 Wählen Sie die registrierte Papiergröße
mit dem Druckertreiber und starten Sie
den Druck über den Druckerdialog.
Verweis
● Weitere Angaben zu der Papierauswahl mit dem
Druckertreiber nden Sie im Benutzerhandbuch (Setup).
4 Klicken Sie auf [Papiergröße
(Paper Size)] und wählen Sie
[Benutzerdenierte Seitengröße für
PostScript (PostScript Custom Page
Size)] aus der Drop-down-Liste.
- 20 -
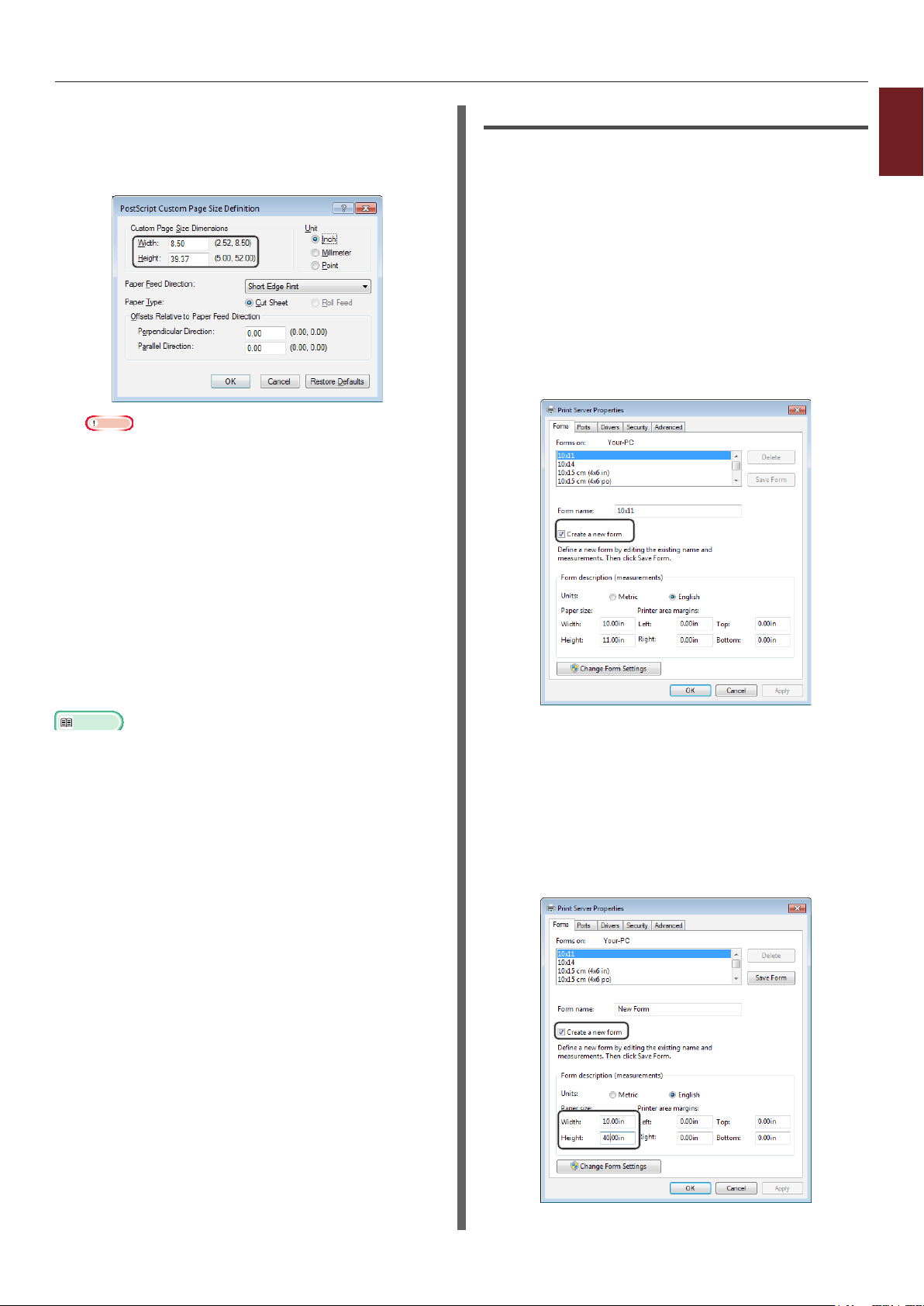
Drucken mit verschiedenen Funktionen
5 Geben Sie die Maße in die [Breite
(Width)]- und [Größe (Height)]Kästchen ein und drücken Sie [OK
(OK)].
Hinweis
● [Offsets Relative to Paper Feed Direction] ist
nicht verfügbar.
6 Drücken Sie [OK (OK)], bis das
[Druckeinstellungen] Dialogfenster
geschlossen wird.
Für Windows XPS-Druckertreiber
1 Klicken Sie auf [Start] und wählen Sie
[Geräte und Drucker].
2 Klicken Sie auf ein Druckersymbol
in [Drucker und Faxgeräte]
und klicken Sie anschließend auf
[Druckerservereigenschaften] in der
oberen Leiste.
3 Wählen Sie die Registerkarte [Forms]
und markieren Sie das Kästchen [Create
a new form].
1
Hilfreiche Druckerfunktionen
7 Öffnen Sie die zu druckende Datei aus
der Anwendung heraus.
8 Wählen Sie im Druckertreiber
[Benutzerdenierte Seitengröße für
PostScript] für die Papiermaße und
starten Sie den Druck.
Verweis
● Weitere Angaben zu der Papierauswahl mit dem
Druckertreiber nden Sie im Benutzerhandbuch (Setup).
4 Geben Sie einen Namen und die Maße
ein.
a Geben Sie einen Namen für die neue
Größe in dem [Name]-Kästchen ein.
b Geben Sie die Maße in die [Width]-
und [Length]-Kästchen ein.
- 21 -
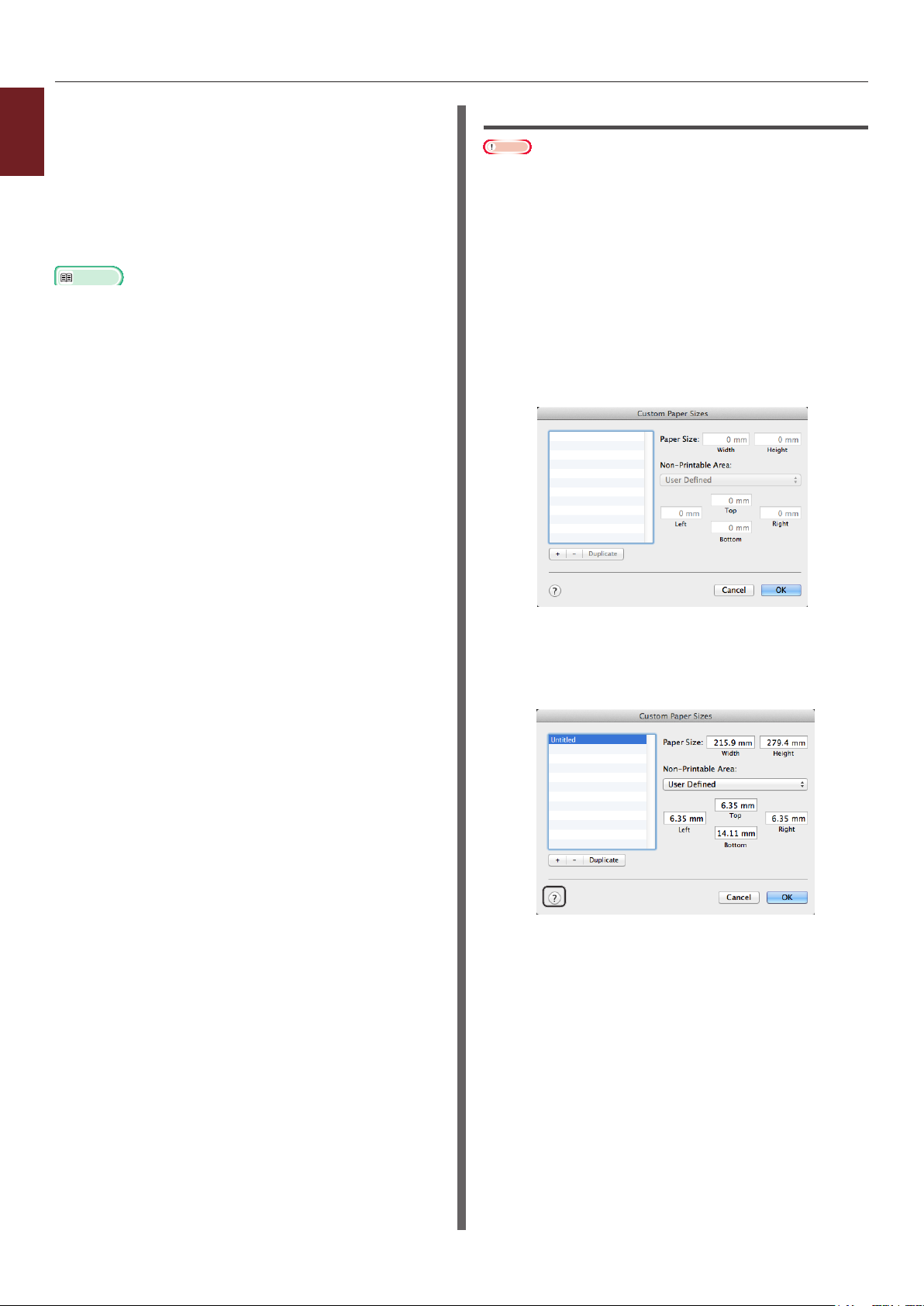
Drucken mit verschiedenen Funktionen
5 Klicken Sie auf [OK].
1
6 Öffnen Sie die zu druckende Datei aus
Hilfreiche Druckerfunktionen
der Anwendung heraus.
7 Wählen Sie die registrierte Papiergröße
und starten Sie dann den Druck mit dem
Druckertreiber.
Verweis
● Weitere Angaben zu der Papierauswahl mit dem
Druckertreiber nden Sie im Benutzerhandbuch (Setup).
Für Mac OS X PS-Druckertreiber
Hinweis
● Im Mac OS X PS-Druckertreiber können Papiermaße auch
außerhalb des verfügbaren Rahmens eingestellt werden.
Sollte das Bild nicht korrekt gedruckt werden, ändern Sie
die Maße zurück in den verfügbaren Bereich.
1 Öffnen Sie die zu druckende Datei.
2 Wählen Sie im [Ablage]-Menü
[Papierformat].
3 Wählen Sie [Eigene Papierformate
(Manage Custom Sizes)] aus
[Papiergröße (Paper Size)].
4 Klicken Sie auf [+], um der Liste der
eigenen Papiermaße einen Eintrag
hinzuzufügen.
- 22 -
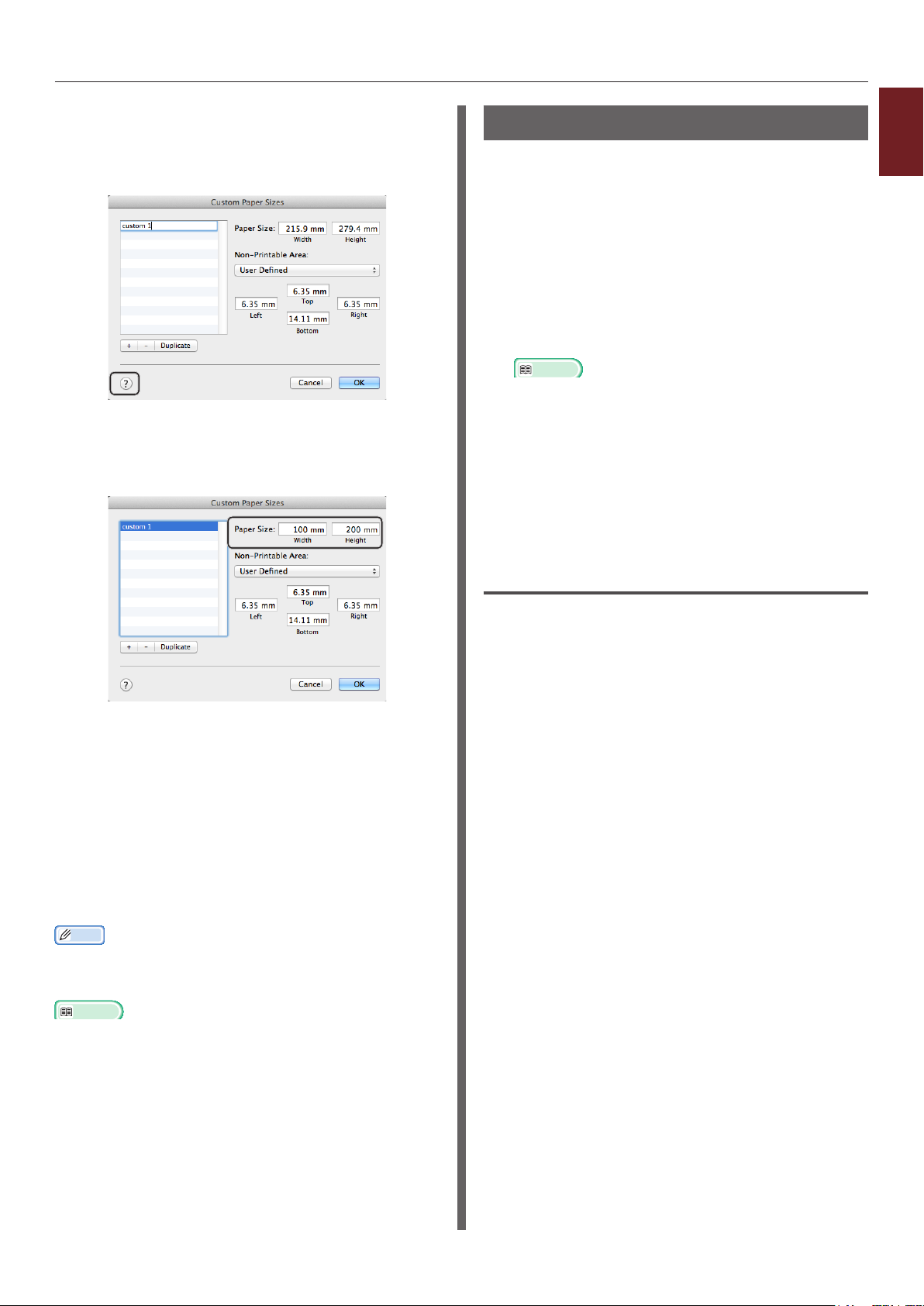
Drucken mit verschiedenen Funktionen
5 Klicken Sie doppelt auf [Unbenannt
(Untitled)] und geben Sie eine
Bezeichnung für das benutzerdenierte
Papierformat ein.
6 Geben Sie die Maße in die [Breite
(Width)]- und [Größe (Height)]Kästchen ein.
Manuelles Drucken
Sie können ein Dokument drucken, indem
Sie manuell Papier über das Mehrzweckfach
zuführen. Der Drucker druckt jede Seite einzeln.
Nach dem Druck jeder Seite erscheint die
Nachricht “Install Paper MPTray %MEDIA_
SIZE% Press ONLINE Button”. Drücken Sie
die <ON LINE (ONLINE)>-Taste, um mit dem
Druck fortzufahren.
1 Legen Sie Papier in das Mehrzweckfach.
Verweis
● Weitere Informationen nden Sie unter "Papier
einlegen" im Benutzerhandbuch (Setup).
2 Öffnen Sie die zu druckende Datei.
3 Kongurieren Sie die manuellen
Druckereinstellungen im Druckertreiber
und starten Sie das Drucken.
Für Windows PCL-/ XPSDruckertreiber
1
Hilfreiche Druckerfunktionen
7 Klicken Sie auf [OK (OK)].
8 Klicken Sie auf [OK].
9 Wählen Sie im [Ablage]-Menü
[Drucken ].
10 Kongurieren Sie die anderen
Einstellungen nach Bedarf und starten
Sie den Druck.
Memo
● Sollte der Druckdialog nicht die erwarteten Optionen
enthalten, klicken Sie auf die Schaltäche [Details
anzeigen] im unteren Ende des Dialogs.
Verweis
● Weitere Angaben zu der Papierauswahl mit dem
Druckertreiber nden Sie im Benutzerhandbuch (Setup).
1 Wählen Sie im [Organisieren]-Menü
[Drucken].
2 Klicken Sie auf [Einstellungen].
3 Klicken Sie auf der [Einrichten]-
Registerkarte unter [Papierzufuhr] auf
[Mehrzweck-Einzug].
4 Klicken Sie auf
[Papiereinzugsoptionen...].
5 Markieren Sie das [MZK für manuellen
Einzug verwenden]-Kästchen und
klicken Sie auf [OK].
6 Kongurieren Sie die anderen
Einstellungen nach Bedarf und starten
Sie den Druck.
7 Wenn auf dem Bildschirm die
Aufforderung erscheint, Papier in das
Mehrzweckfach zu laden, drücken Sie die
<ON LINE (ONLINE)>-Taste.
Sollten Sie ein mehrseitiges Dokument drucken,
erscheint die Nachricht nach jeder gedruckten
Seite.
- 23 -
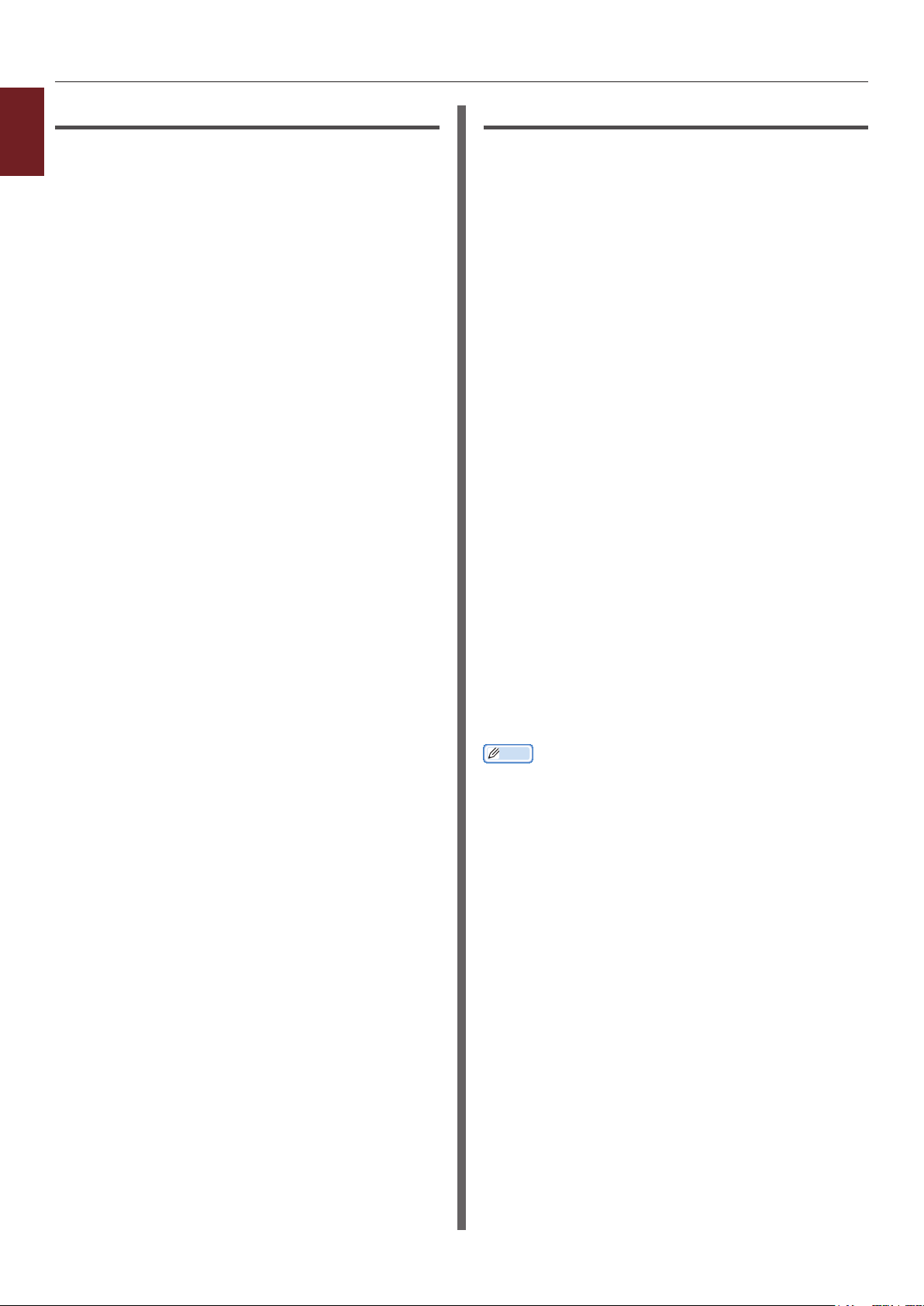
Drucken mit verschiedenen Funktionen
Für Windows PS-Druckertreiber
1
1 Wählen Sie im [Organisieren]-Menü
Hilfreiche Druckerfunktionen
[Drucken].
2 Klicken Sie auf [Einstellungen].
3 Wählen Sie die Registerkarte [Papier/
qualité].
4 Wählen Sie [Mehrzweck-Einzug] aus
[Papierzufuhr].
5 Klicken Sie auf [Erweiterte
Einstellungen].
6 Klicken Sie in der Drop-down-Liste
auf [Mehrzweck-Einzug wird als
manueller Einzug behandelt] und
wählen Sie auf [Ja].
7 Klicken Sie auf [OK].
8 Kongurieren Sie die anderen
Einstellungen nach Bedarf und starten
Sie den Druck über den Druckerdialog.
9 Wenn auf dem Bildschirm die
Aufforderung erscheint, Papier in das
Mehrzweckfach zu laden, drücken Sie die
<ON LINE (ONLINE)>-Taste.
Sollten Sie ein mehrseitiges Dokument drucken,
erscheint die Nachricht nach jeder gedruckten
Seite.
Für Mac OS X PS-Druckertreiber
1 Wählen Sie im [Ablage]-Menü
[Drucken ].
2 Wählen Sie [Papiereinzug] aus dem
Menü.
3 Wählen Sie [Alle Seiten von] und dann
[Mehrzweck-Fach].
4 Wählen Sie [Druckerfeatures] aus dem
Menü.
5 Wählen Sie [Papiereinzugsoptionen]
aus [Optionengruppen].
6 Markieren Sie das [Mehrzweck-
Einzug wird als manueller Einzug
behandelt]-Kästchen.
7 Kongurieren Sie die anderen
Einstellungen nach Bedarf und starten
Sie den Druck.
8 Wenn auf dem Bildschirm die
Aufforderung erscheint, Papier in das
Mehrzweckfach zu laden, drücken Sie die
<ON LINE (ONLINE)>-Taste.
Sollten Sie ein mehrseitiges Dokument drucken,
erscheint die Nachricht nach jeder gedruckten
Seite.
Memo
● Sollte der Druckdialog nicht die erwarteten Optionen
enthalten, klicken Sie auf die Schaltäche [Show
Details] im unteren Ende des Dialogs.
- 24 -
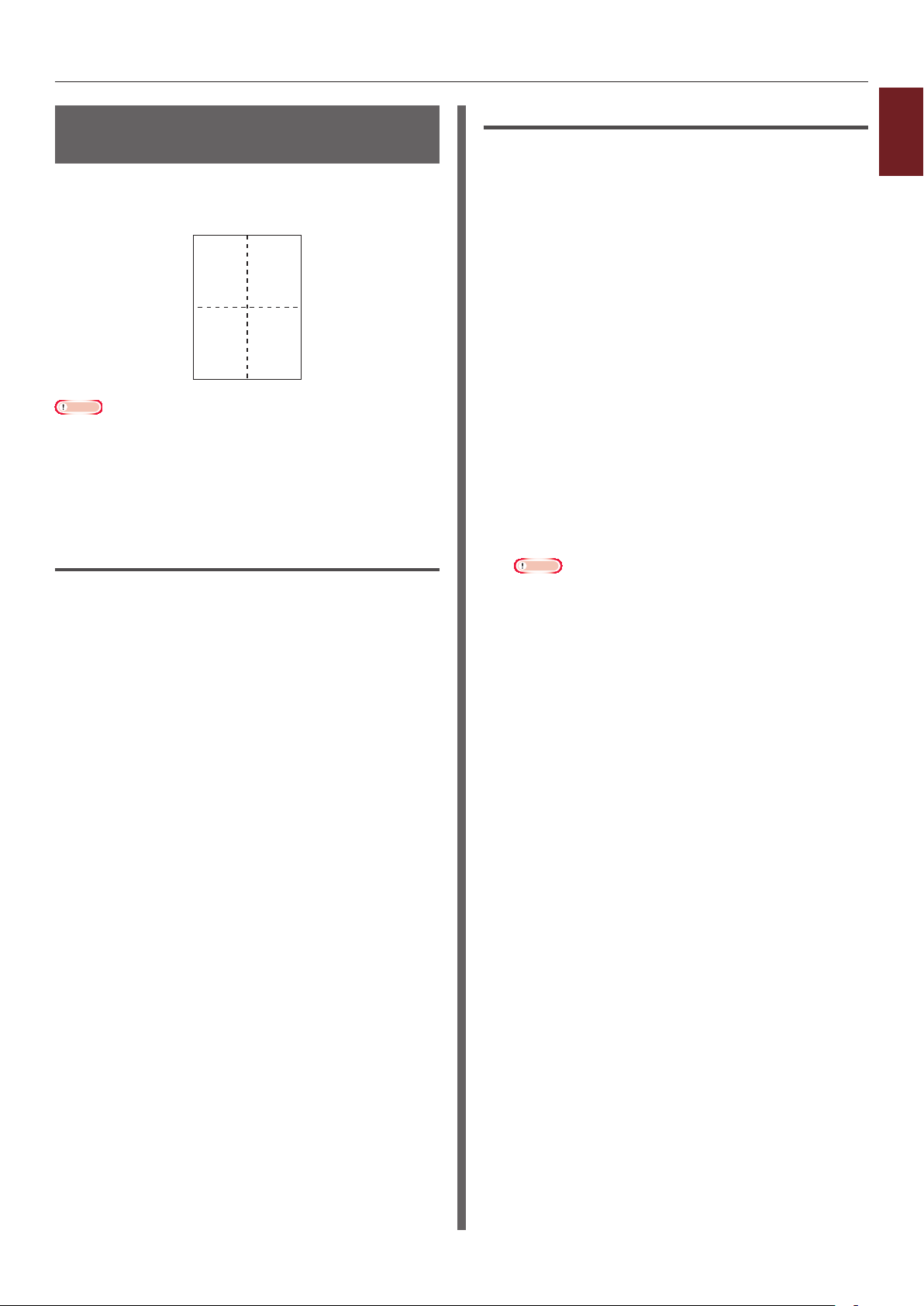
Drucken mit verschiedenen Funktionen
12
34
Mehrere Seiten auf einer Seite ausdrucken (Mehrseitendruck)
Sie können mehrere Seiten eines Dokuments auf
einem einzelnen Blatt Papier ausdrucken.
Hinweis
● Diese Funktion reduziert die Seitengröße Ihres
Dokuments. Die Mitte des ausgedruckten Bildes bendet
sich nicht unbedingt in der Blattmitte.
● Diese Funktion steht möglicherweise für einige
Anwendungen nicht zur Verfügung.
Für Windows PCL-/ XPSDruckertreiber
1 Öffnen Sie die zu druckende Datei.
2 Wählen Sie im [Organisieren]-Menü
[Drucken].
3 Klicken Sie auf [Einstellungen].
Für Windows PS-Druckertreiber
1
1 Öffnen Sie die zu druckende Datei.
Hilfreiche Druckerfunktionen
2 Wählen Sie im [Organisieren]-Menü
[Drucken].
3 Klicken Sie auf [Einstellungen].
4 Wählen Sie auf der [Layout]-
Registerkarte unter [Seiten pro Blatt]
die Anzahl der auszudruckenden Seiten
für jedes Blatt aus.
5 Bestimmen Sie die folgenden
Einstellungen.
- Markieren Sie das [Ränder zeichnen]-
Kästchen, um die Grenzen zwischen zwei
Seiten auf jedem Blatt anzuzeigen.
- Wählen Sie [Erweiterte Einstellungen]>
[Mehrfachblattlayout], um das Layout der
Seiten auf jedem Blatt einzustellen.
Hinweis
● [Ränder zeichnen] und [Mehrfachblattlayout]
stehen bei einigen Versionen von Windows nicht zur
Verfügung.
6 Kongurieren Sie die anderen
Einstellungen nach Bedarf und starten
Sie den Druck.
4 Wählen Sie auf der [Einrichten]-
Registerkarte unter [Ausgabeart] die
Anzahl der auszudruckenden Seiten für
jedes Blatt aus.
5 Klicken Sie auf [Optionen].
6 Bestimmen Sie die Einstellungen für
[Pages per sheet], [Seitenrahmen],
[Seitenlayout] und [Heftrand] und
klicken Sie dann auf [OK].
7 Kongurieren Sie die anderen
Einstellungen nach Bedarf und starten
Sie den Druck.
- 25 -
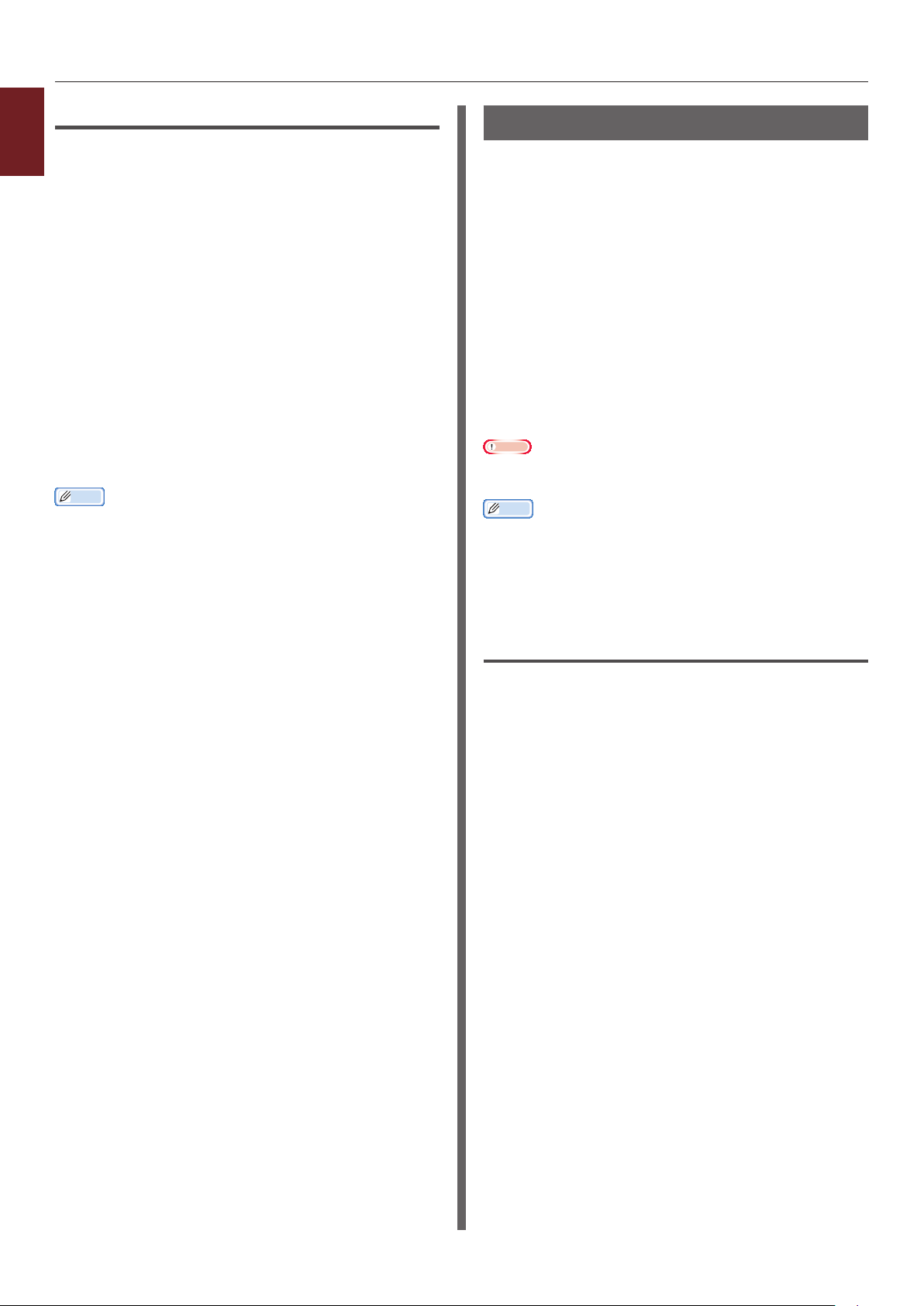
Drucken mit verschiedenen Funktionen
Für Mac OS X PS-Druckertreiber
1
1 Öffnen Sie die zu druckende Datei.
Hilfreiche Druckerfunktionen
2 Wählen Sie im [Ablage]-Menü
[Drucken ].
3 Wählen Sie [Layout] aus dem Menü.
4 Wählen Sie unter [Seiten pro Blatt] die
Anzahl der auszudruckenden Seiten für
jedes Blatt aus.
5 Bestimmen Sie die Einstellungen für
[Zuschneiden] und [Seitenfolge].
6 Kongurieren Sie die anderen
Einstellungen nach Bedarf und starten
Sie den Druck.
Memo
● Sollte der Druckdialog nicht die erwarteten Optionen
enthalten, klicken Sie auf die Schaltäche [Show
Details] im unteren Ende des Dialogs.
Duplexdruck
Sie können beide Seiten des Papiers bedrucken.
● Papierformate, die sich für doppelseitigen
Druck eignen
A4, A5, B5, Letter, Legal 13, Legal 13.5, Legal
14, Executive, Statement, 16K (197x273 mm,
195x270 mm, 184x260 mm), Custom size
● Gewichte, die für doppelseitigen Druck
zulässig sind
64 bis 220 g/m
Verwenden Sie nur Material mit Gewichten
innerhalb diesen Rahmens.
Sollte dies nicht beachtet werden, kann es zu
Papierstau kommen.
Hinweis
● Diese Funktion steht möglicherweise für einige
Anwendungen nicht zur Verfügung.
Memo
● Die Breiten und Längen der eigenen Maße für
doppelseitigen Druck müssen im folgenden Bereich liegen.
- Breite: 148 bis 216 mm (5,8 bis 8,5 Zoll)
- Länge: 210 bis 356 mm (8,3 bis 14 Zoll)
2
Für Windows PCL-/ XPSDruckertreiber
1 Öffnen Sie die zu druckende Datei.
2 Wählen Sie im [Organisieren]-Menü
[Drucken].
3 Klicken Sie auf [Einstellungen].
4 Klicken Sie auf der [Einrichten]-
Registerkarte unter [Lange Seite] auf
[Kurze Seite] oder [Duplex-Druck].
5 Kongurieren Sie die anderen
Einstellungen nach Bedarf und starten
Sie den Druck.
- 26 -
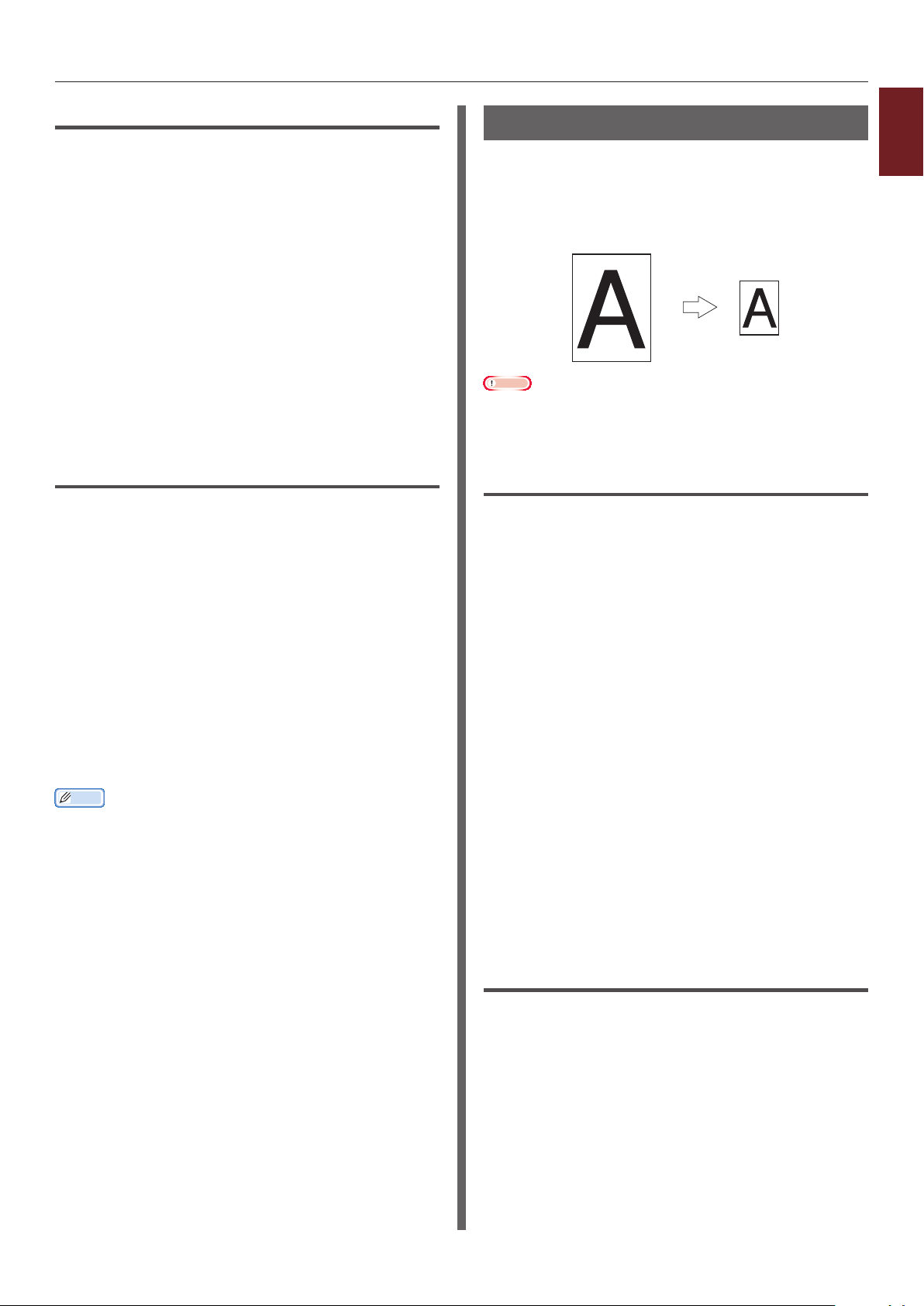
Drucken mit verschiedenen Funktionen
A4
Für Windows PS-Druckertreiber
1 Öffnen Sie die zu druckende Datei.
2 Wählen Sie im [Organisieren]-Menü
[Drucken].
3 Klicken Sie auf [Einstellungen].
4 Klicken Sie auf der [Layout]-
Registerkarte unter [Lange Seite]
auf [Kurze Seite] oder [Beidseitiger
Druck].
5 Kongurieren Sie die anderen
Einstellungen nach Bedarf und starten
Sie den Druck.
Für Mac OS X PS-Druckertreiber
1 Öffnen Sie die zu druckende Datei.
2 Wählen Sie im [Ablage]-Menü
[Drucken ].
Seiten skalieren
Sie können Daten, die für ein bestimmtes
Papiermaß formatiert wurden, auf ein anderes
Papiermaß übertragen, ohne die Daten neu
bearbeiten zu müssen.
B5
Hinweis
● Diese Funktion steht möglicherweise für einige
Anwendungen nicht zur Verfügung.
Für Windows PCL-/ XPSDruckertreiber
1 Öffnen Sie die zu druckende Datei.
2 Wählen Sie im [Organisieren]-Menü
[Drucken].
1
Hilfreiche Druckerfunktionen
3 Wählen Sie [Layout] aus dem Menü.
4 Wählen Sie [Long-Edge binding] oder
[Bindung an kurzer Kante] unter
[Beidseitig] auf der [Layout]-Leiste.
5 Kongurieren Sie die anderen
Einstellungen nach Bedarf und starten
Sie den Druck.
Memo
● Sollte der Druckdialog nicht die erwarteten Optionen
enthalten, klicken Sie auf die Schaltäche [Show
Details] im unteren Ende des Dialogs.
3 Klicken Sie auf [Einstellungen].
4 Klicken Sie auf der
Registerkarte [Einrichten] auf
[Papiereinzugsoptionen...].
5 Markieren Sie das [Dokumentformat
an das Druckformat anpassen]-
Kästchen unter [An Seite anpassen].
6 Wählen Sie einen Skalierwert aus
[Conversion] und klicken Sie dann auf
[OK].
7 Kongurieren Sie die anderen
Einstellungen nach Bedarf und starten
Sie den Druck.
Für Windows PS-Druckertreiber
1 Öffnen Sie die zu druckende Datei.
2 Wählen Sie im [Organisieren]-Menü
[Drucken].
3 Klicken Sie auf [Einstellungen].
- 27 -
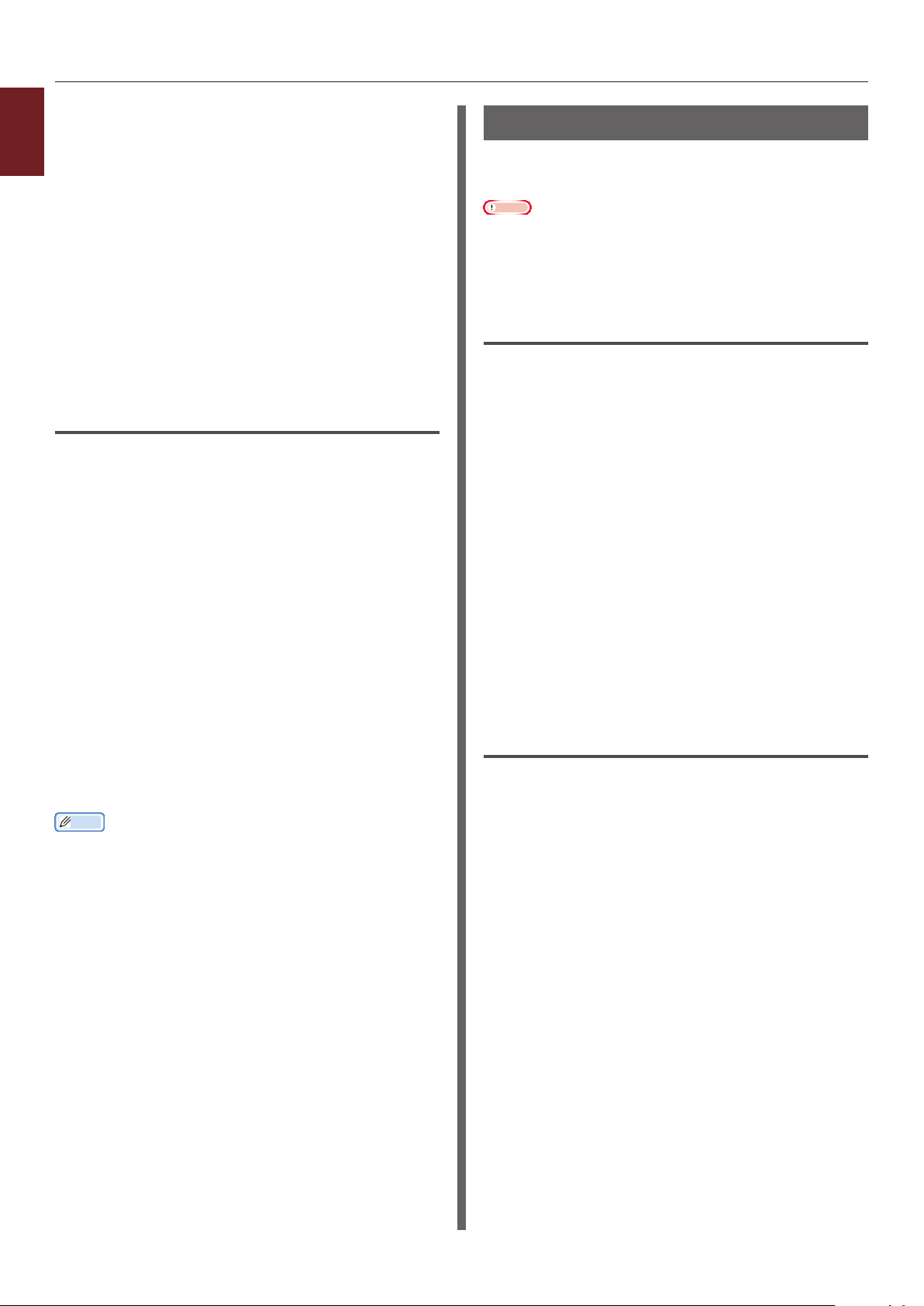
Drucken mit verschiedenen Funktionen
4 Wählen Sie die Registerkarte
1
Hilfreiche Druckerfunktionen
[Auftragsoptionen] und markieren
Sie das Kästchen [Dokumentformat
an das Druckformat anpassen] unter
[An Seite anpassen].
5 Da das Papierformat nach dem Skalieren
auswählbar sein kann, wählen Sie es
aus.
6 Kongurieren Sie die anderen
Einstellungen nach Bedarf und starten
Sie den Druck.
Für Mac OS X PS-Druckertreiber
1 Öffnen Sie die zu druckende Datei.
2 Wählen Sie im [Ablage]-Menü
[Drucken ].
3 Wählen Sie [Papierhandhabung] aus
dem Menü.
4 Markieren Sie das [An Papierformat
anpassen]-Kästchen.
Seiten zuordnen
Sie können mehrere Datensätze eines
mehrseitigen Dokuments ausdrucken.
Hinweis
● Diese Funktion steht möglicherweise für einige
Anwendungen nicht zur Verfügung.
● Deaktivieren Sie den Modus "Seiten zuordnen" in der
Anwendung, wenn Sie diese Funktion mit dem Windows
PS-Druckertreiber nutzen.
Für Windows-Druckertreiber
1 Öffnen Sie die zu druckende Datei.
2 Wählen Sie im [Organisieren]-Menü
[Drucken].
3 Klicken Sie auf [Einstellungen].
4 Wählen Sie die Registerkarte
[Auftragsoptionen].
5 Wählen Sie die Anzahl der
auszudruckenden Seiten aus der
[Kopien]-Liste und markieren Sie das
[Sortieren]-Kästchen.
5 Wählen Sie das gewünschte
Papierformat unter [Papierformat des
Ziels].
6 Kongurieren Sie die anderen
Einstellungen nach Bedarf und starten
Sie den Druck.
Memo
● Sollte der Druckdialog nicht die erwarteten Optionen
enthalten, klicken Sie auf die Schaltäche [Details
anzeigen] im unteren Ende des Dialogs.
6 Kongurieren Sie die anderen
Einstellungen nach Bedarf und starten
Sie den Druck.
Für Mac OS X PS-Druckertreiber
1 Öffnen Sie die zu druckende Datei.
2 Wählen Sie im [Ablage]-Menü
[Drucken ].
3 Geben Sie unter [Kopien] die Anzahl
der Druckexemplare an.
4 Wählen Sie [Paper Handling] aus dem
Bedienfeldmenü und heben Sie die
Markierung des [Seiten sortieren]Kästchens auf.
5 Wählen Sie [Druckerfeatures] aus dem
Menü.
6 Wählen Sie [Auftragsoptionen] aus
[Optionengruppen].
- 28 -
7 Markieren Sie das [Sortieren]-
Kästchen.
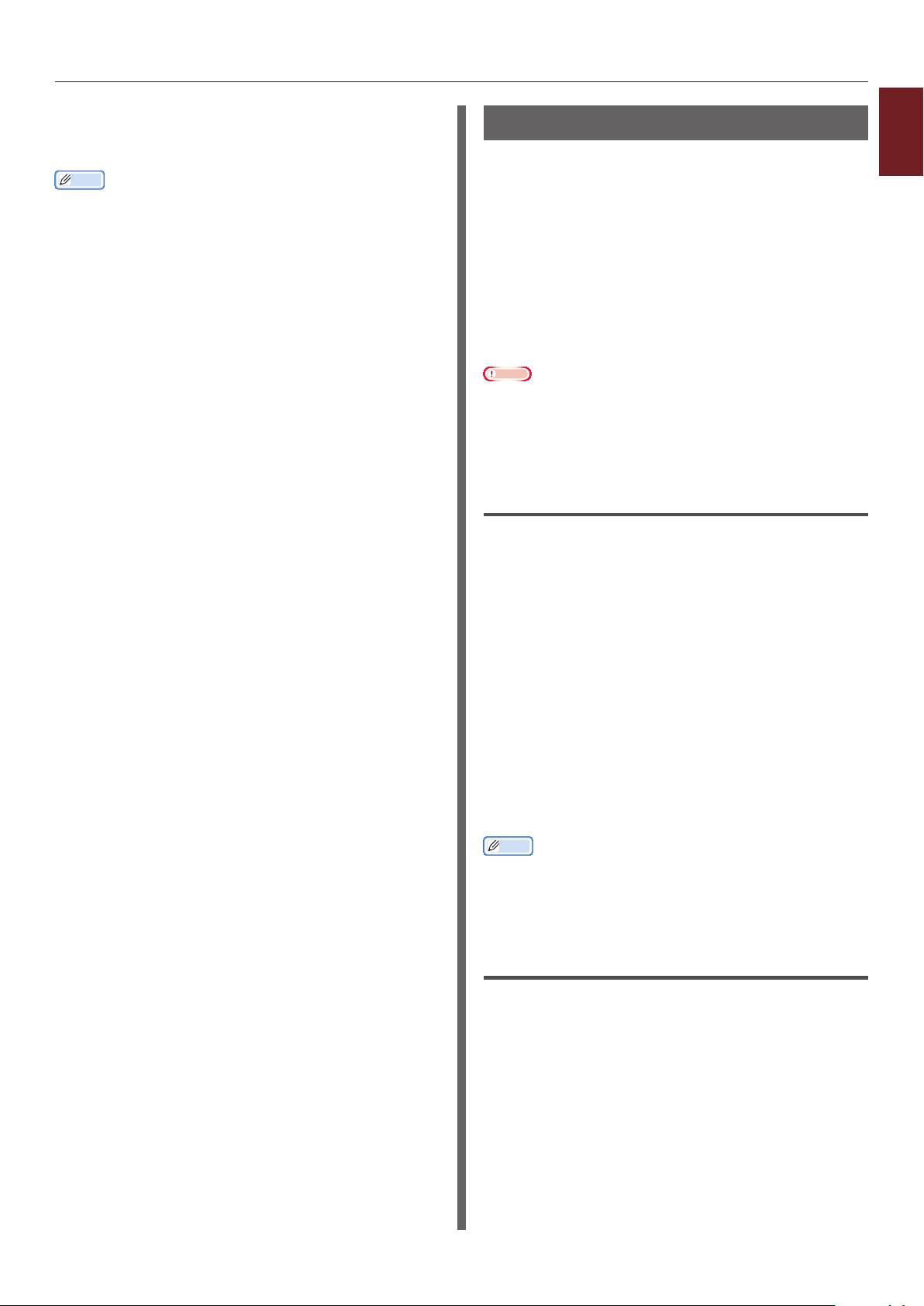
Drucken mit verschiedenen Funktionen
8 Kongurieren Sie die anderen
Einstellungen nach Bedarf und starten
Sie den Druck.
Memo
● Sollte der Druckdialog nicht die erwarteten Optionen
enthalten, klicken Sie auf die Schaltäche [Details
anzeigen] im unteren Ende des Dialogs.
● Markieren Sie das [Sortieren]-Kästchen, um ohne
Druckerspeicher zu drucken.
Einstellen der Seitenordnung
Sie können einstellen, ob die Seiten vorwärts
oder rückwärst gedruckt werden sollen.
Sollten Sie das Ausgabefach (gedr. Seite nach
unten) verwenden, stellen Sie den Drucker so
ein, dass die Seiten vorwärts in der richtigen
Reihenfolge ausgegeben werden.
Wenn Sie das Ausgabefach (gedr. Seite nach
oben) verwenden, stellen Sie den Druck in
umgekehrter Reihenfolge ein, um die Papiere in
Reihenfolge der Seiten zu stapeln.
Hinweis
● Die Rückwärts-Funktion steht für den Windows PCL/XPS-
Druckertreiber nicht zur Verfügung.
● Sollte das Ausgabefach (gedr. Seite nach oben) nicht
geöffnet sein, werden die Seiten im Unterseitenfach
ausgegeben.
Für Windows PS-Druckertreiber
1 Öffnen Sie die zu druckende Datei.
1
Hilfreiche Druckerfunktionen
2 Wählen Sie im [Organisieren]-Menü
[Drucken].
3 Klicken Sie auf [Einstellungen].
4 Klicken Sie auf der [Layout]-
Registerkarte unter [Von vorne nach
hinten] auf [Von hinten nach vorne]
oder [Seitenreihenfolge].
5 Kongurieren Sie die anderen
Einstellungen nach Bedarf und starten
Sie den Druck.
Memo
● Wenn [Seitenreihenfolge] nicht erscheint, klicken Sie
auf [Start]>[Geräte und Drucker]>, rechtsklicken
Sie auf das Symbol
[Eigenschaften]>[
[Erweiterte Druckfeatures aktivieren].
Ihr Drucker
Ihr Drucker(PS)
>, wählen Sie
]>[Erweitert]>
Für Mac OS X PS-Druckertreiber
1 Öffnen Sie die zu druckende Datei.
- 29 -
2 Wählen Sie im [Ablage]-Menü
[Drucken ].
3 Wählen Sie [Papierhandhabung] aus
dem Menü.
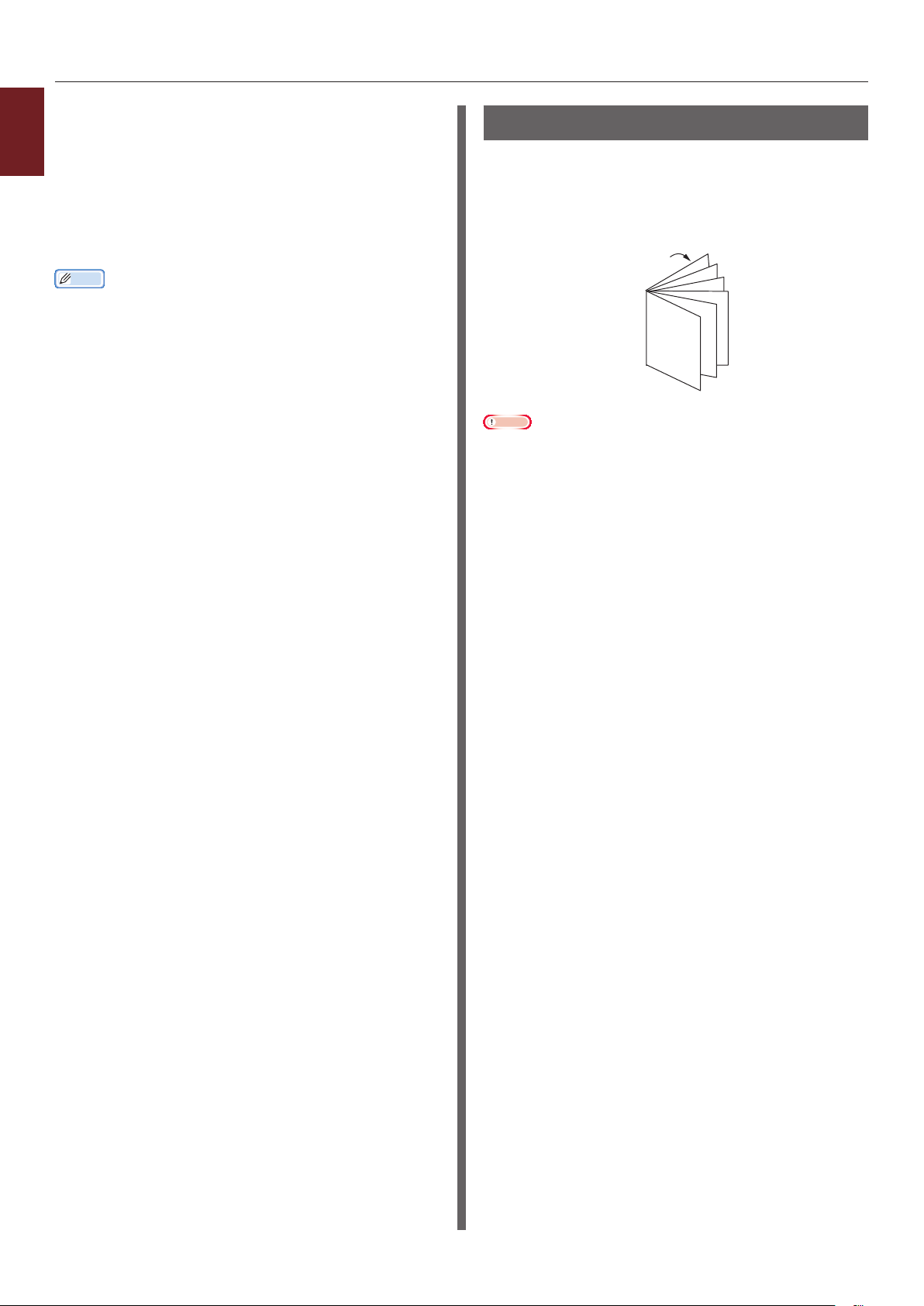
Drucken mit verschiedenen Funktionen
4 Wählen Sie [Normal] oder
1
Hilfreiche Druckerfunktionen
[Umkehren] unter
[Seitenreihenfolge] auf der
[Papierhandhabung]-Leiste.
5 Kongurieren Sie die anderen
Einstellungen nach Bedarf und starten
Sie den Druck.
Memo
● Sollte der Druckdialog nicht die erwarteten Optionen
enthalten, klicken Sie auf die Schaltäche [Show
Details] im unteren Ende des Dialogs.
Broschüren drucken
Sie können mehrseitige Dokumente in
geordneter Reihenfolge drucken, sodass die
ausgedruckten Seiten zu einer Broschüre
gefaltet werden können.
12
11
9
7
5
3
1
Hinweis
● Diese Funktion steht möglicherweise für einige
Anwendungen nicht zur Verfügung.
● Diese Funktion ist nicht mit dem Windows PCL- und Mac
OS X-Druckertreiber verfügbar.
● Wasserzeichen werden mit dieser Funktion nicht korrekt
gedruckt.
● Diese Funktion ist ungültig, wenn Sie den verschlüsselten
Sicherheitsdruckmodus eines Client-Computers nutzen,
der den Drucker mit einem Druckerserver teilt.
- 30 -
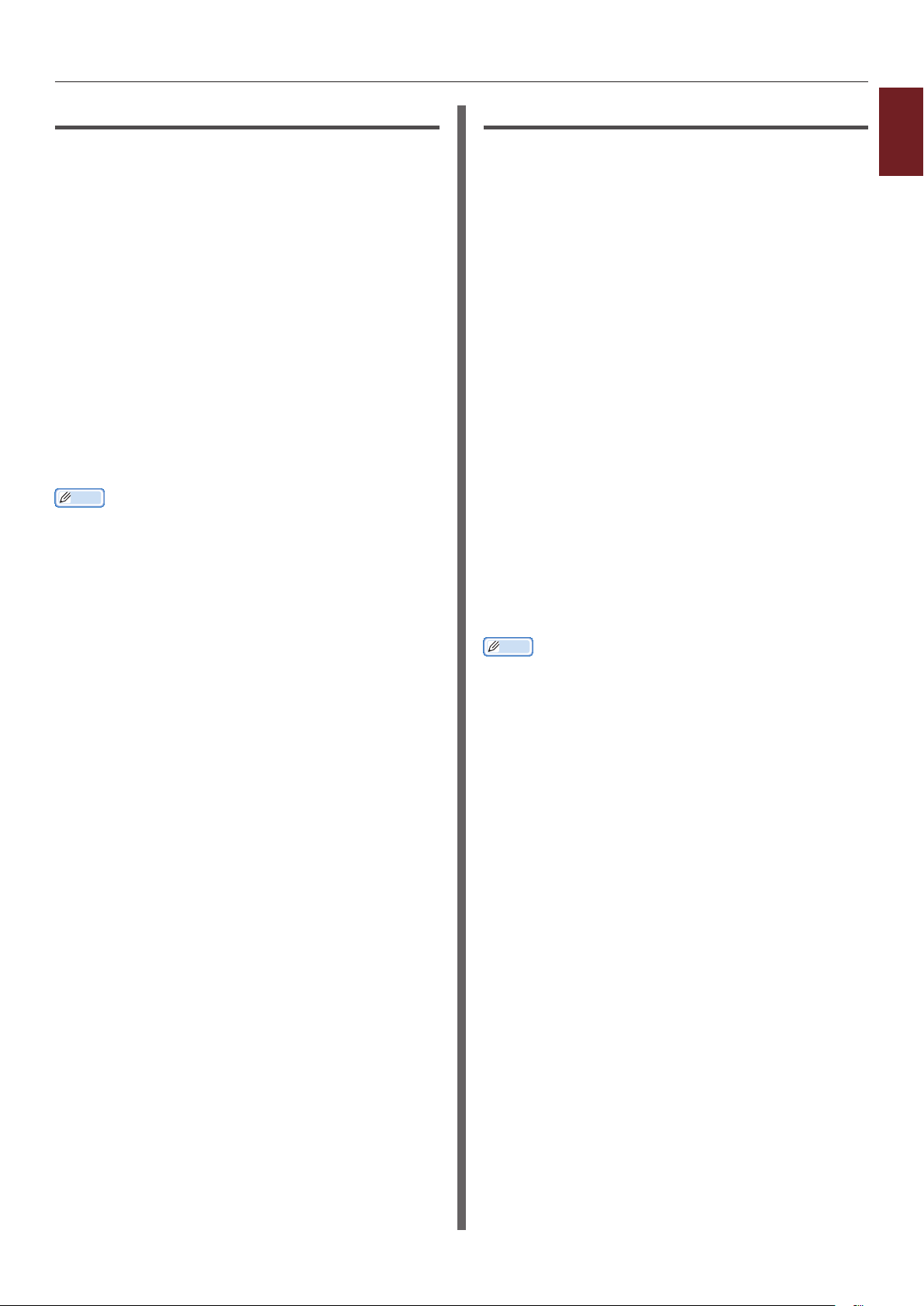
Drucken mit verschiedenen Funktionen
Für Windows PS-Druckertreiber
1 Öffnen Sie die zu druckende Datei.
2 Wählen Sie im [Organisieren]-Menü
[Drucken].
3 Klicken Sie auf [Einstellungen].
4 Klicken Sie auf der [Layout]-
Registerkarte unter [Broschüre] auf
[Seitenformat].
Sollten Sie die Seitentrennungen ausdrucken
wollen, markieren Sie das [Draw Borders]Kästchen.
5 Kongurieren Sie die anderen
Einstellungen nach Bedarf und starten
Sie den Druck.
Memo
● Wenn Sie eine Broschüre im A5-Format mit A4-Papier
erstellen möchten, wählen Sie [A4] als Papierformat.
● Wenn Sie eine Broschüre mit der Falzkante auf der
rechten Seite erstellen (die rechte Seite ist die Falzseite,
wenn die erste Seite das Deckblatt ist), klicken Sie auf
[Erweiterte Einstellungen] auf der [Layout] Leiste und
wählen Sie [On Right Edge] für [Broschürenheftrand].
[Broschürenheftrand] kann mit einigen Versionen von
Windows nicht verwendet werden.
● Sollten Sie diese Funktion nicht verwenden
können, klicken Sie auf [Start]>[Geräte und
Drucker]> rechtsklicken Sie auf das
Symbol > wählen Sie [Eigenschaften]>[
Printer(PS)
[Enable advanced printing features]-Kästchen.
]>[Erweitert…]> und markieren Sie das
Ihr Drucker
Your
Für Windows XPS-Druckertreiber
1
1 Öffnen Sie die zu druckende Datei.
Hilfreiche Druckerfunktionen
2 Wählen Sie im [Organisieren]-Menü
[Drucken].
3 Klicken Sie auf [Einstellungen].
4 Klicken Sie auf der [Setup]-
Registerkarte unter [Booklet] auf
[Finishing Mode].
5 Klicken Sie auf [Options] und wählen
Sie bei Bedarf die Druckoption für
Broschüren aus.
- [Signature]: Geben Sie die Anzahl der
Seiten pro Blatt Papier an.
- [Right to Left]: Druckt die Broschüre
zum Öffnen nach rechts.
6 Klicken Sie auf [OK].
7 Kongurieren Sie die anderen
Einstellungen nach Bedarf und starten
Sie den Druck.
Memo
● Wenn Sie eine Broschüre im A5-Format mit A4-Papier
erstellen möchten, wählen Sie [A4] als Papierformat.
- 31 -

Drucken mit verschiedenen Funktionen
12
34
Titelblätter drucken
1
Sie können die erste Seite aus einem Fach und
Hilfreiche Druckerfunktionen
die folgenden Seiten aus einem anderen Fach
zuführen. Diese Funktion ist nützlich, wenn Sie
für das Titelblatt einen anderen Papiertyp als für
den Rest des Dokuments verwenden möchten.
Hinweis
● Diese Funktion ist nicht mit dem Windows PCL/PS-
Druckertreiber verfügbar.
Für Windows XPS-Druckertreiber
1 Öffnen Sie die zu druckende Datei.
2 Wählen Sie im [Organisieren]-Menü
[Drucken].
3 Klicken Sie auf [Einstellungen].
4 Klicken Sie auf der Registerkarte
[Setup] auf [Paper Feed Options...].
5 Markieren Sie das [Use different
source for rst page]-Kästchen.
Poster drucken
Sie können Poster drucken, indem Sie ein
Dokument aufteilen und es auf verschiedenen
Blatt Papier ausdrucken. Jeder Teil wird
vergrößert und auf einzelnen Blättern
ausgedruckt. Sie können die einzelnen Blätter
dann zu einem Poster zusammenfügen.
Hinweis
● Diese Funktion ist nicht mit dem Windows PCL-/PS-
Druckertreiber und dem Mac OS X PS-Druckertreiber
verfügbar.
Memo
● Wenn Sie Poster im A4-Format mit zwei A5-Blättern
erstellen möchten, wählen Sie [A5] für die Papiergröße
und entsprechend [2] unter [Enlarge] aus.
6 Wählen Sie das Papierfach aus [Source]
und klicken Sie dann auf [OK].
Bei Bedarf wählen Sie das Papiergewicht aus der
[Weight]-Drop-down-Liste aus.
7 Kongurieren Sie die anderen
Einstellungen nach Bedarf und starten
Sie den Druck.
Für Mac OS X PS-Druckertreiber
1 Öffnen Sie die zu druckende Datei.
2 Wählen Sie im [Ablage]-Menü
[Drucken ].
3 Wählen Sie [Papiereinzug] aus dem
Menü.
4 Wählen Sie [Erste Seite von] und
bestimmen Sie die Fächer für die erste
und die übrigen Seiten.
5 Kongurieren Sie die anderen
Einstellungen nach Bedarf und starten
Sie den Druck.
Memo
● Sollte der Druckdialog nicht die erwarteten Optionen
enthalten, klicken Sie auf die Schaltäche [Details
anzeigen] im unteren Ende des Dialogs.
Für Windows XPS-Druckertreiber
1 Öffnen Sie die zu druckende Datei.
2 Wählen Sie im [Organisieren]-Menü
[Drucken].
3 Klicken Sie auf [Einstellungen].
4 Klicken Sie auf der [Setup]-
Registerkarte unter [Poster Print] auf
[Finishing Mode].
5 Klicken Sie auf [Options].
6 Bestimmen Sie bei Bedarf Werte für
[Enlarge], [Add Crop Marks] oder
[Add Overlap] und klicken Sie auf
[OK].
7 Kongurieren Sie die anderen
Einstellungen nach Bedarf und starten
Sie den Druck.
- 32 -

Drucken mit verschiedenen Funktionen
Druckqualität einstellen
(Auösung)
Sie können die Druckqualität entsprechend Ihren
Ansprüchen einstellen.
Memo
● [Normal (600x600)] liefert beim Drucken auf größeren
Papierformaten unter Verwendung des PS-Druckertreibers
oder des Mac OS X PS-Druckertreibers möglicherweise
bessere Ergebnisse.
Für Windows-Druckertreiber
1 Öffnen Sie die zu druckende Datei.
2 Wählen Sie im [Organisieren]-Menü
[Drucken].
3 Klicken Sie auf [Einstellungen].
4 Wählen Sie die Registerkarte
[Auftragsoptionen].
5 Wählen Sie den Druckqualitätsgrad unter
[Qualität].
6 Kongurieren Sie die anderen
Einstellungen nach Bedarf und starten
Sie den Druck.
Feine Linien hervorheben
Sie können feine Linien und kleine Zeichen
deutlicher drucken.
Bei einigen Anwendungen können bei dieser
Funktion die Räume zwischen den Linien eines
Barcodes zu eng dargestellt werden. Sollte dies
der Fall sein, deaktivieren Sie diese Funktion.
Hinweis
● Diese Funktion ist nicht mit dem Windows PCL-/XPS-
Druckertreiber verfügbar.
Memo
● Diese Funktion ist standardmäßig aktiviert.
Für Windows PS-Druckertreiber
1 Öffnen Sie die zu druckende Datei.
2 Wählen Sie im [Organisieren]-Menü
[Drucken].
3 Klicken Sie auf [Einstellungen].
4 Wählen Sie die Registerkarte
[Auftragsoptionen].
5 Klicken Sie auf [Erweiterte
Einstellungen].
1
Hilfreiche Druckerfunktionen
Für Mac OS X PS-Druckertreiber
1 Öffnen Sie die zu druckende Datei.
2 Wählen Sie im [Ablage]-Menü
[Drucken ].
3 Wählen Sie [Druckerfeatures] aus dem
Menü.
4 Wählen Sie [Auftragsoptionen] aus
[Optionengruppen].
5 Wählen Sie den Druckqualitätsgrad unter
[Qualität].
6 Kongurieren Sie die anderen
Einstellungen nach Bedarf und starten
Sie den Druck.
Memo
● Sollte der Druckdialog nicht die erwarteten Optionen
enthalten, klicken Sie auf die Schaltäche [Details
anzeigen] im unteren Ende des Dialogs.
6 Markieren Sie das [Ultradünne Linien
anpassen]-Kästchen und klicken Sie auf
[OK].
7 Kongurieren Sie die anderen
Einstellungen nach Bedarf und starten
Sie den Druck.
Für Mac OS X PS-Druckertreiber
1 Öffnen Sie die zu druckende Datei.
2 Wählen Sie im [Ablage]-Menü
[Drucken ].
3 Wählen Sie [Druckerfeatures] aus dem
Menü.
4 Wählen Sie [Auftragsoptionen] aus
[Optionengruppen].
5 Markieren Sie das [Ultradünne Linien
anpassen]-Kästchen.
- 33 -

Drucken mit verschiedenen Funktionen
6 Kongurieren Sie die anderen
1
Hilfreiche Druckerfunktionen
Einstellungen nach Bedarf und starten
Sie den Druck.
Memo
● Sollte der Druckdialog nicht die erwarteten Optionen
enthalten, klicken Sie auf die Schaltäche [Details
anzeigen] um unteren Ende des Dialogs.
Automatische Fachwahl
Der Druckertreiber kann automatisch zwischen
den Papierfächern mit gleichem Papierformat
wechseln.
Stellen Sie dazu zunächst auf dem Bedienfeld
das Mehrzweckfach als für die automatische
Auswahl verfügbar ein. Stellen Sie dann
die automatische Auswahl des Fachs im
Druckertreiber ein.
Hinweis
● Stellen Sie unbedingt die Papiergröße für Fach1,
Fach2/3/4 (Option) und das Mehrzweckfach ein. Die
verfügbaren Papierformate variieren je nach Fach. Weitere
Informationen nden Sie im Benutzerhandbuch (Setup).
Memo
● Die Standardeinstellungen der [Fachverwendung]
ist [Nicht verwenden]. Bei aktivierten
Standardeinstellungen wird das Mehrzweckfach für das
automatische Wechseln zwischen den Fächern nicht
unterstützt.
● Wenn sich der Drucker im Energiesparmodus
bendet, drücken Sie die Taste <POWER SAVE
(ENERGIESPARMODUS)>, um ihn zu reaktivieren.
1 Drücken Sie die Taste <Fn>.
2 Geben Sie <9> und <5> über den
Nummernblock ein und drücken Sie
dann die <ENTER>-Taste.
3 Drücken Sie die Scrolltaste , um [Bei
Konikt] auszuwählen. Drücken Sie
anschließend die <ENTER>-Taste.
4 Drücken Sie die Taste <ON LINE
(ONLINE)>, um den Menümodus zu
verlassen.
5 Bestimmen Sie ein Papierfach im
Druckertreiber und starten Sie das
Drucken.
Für Windows PCL-/ XPSDruckertreiber
1 Öffnen Sie die zu druckende Datei.
- 34 -
2 Wählen Sie im [Organisieren]-Menü
[Drucken].
3 Klicken Sie auf [Einstellungen].
4 Klicken Sie auf der [Einrichten]-
Registerkarte unter [Auto] auf
[Papierzufuhr].

Drucken mit verschiedenen Funktionen
5 Kongurieren Sie die anderen
Einstellungen nach Bedarf und starten
Sie den Druck.
Für Windows PS-Druckertreiber
1 Öffnen Sie die zu druckende Datei.
2 Wählen Sie im [Organisieren]-Menü
[Drucken].
3 Klicken Sie auf [Einstellungen].
4 Wählen Sie die Registerkarte [Papier/
qualité].
5 Wählen Sie [Automatisch auswählen]
aus [Papierzufuhr].
6 Kongurieren Sie die anderen
Einstellungen nach Bedarf und starten
Sie den Druck.
Für Mac OS X PS-Druckertreiber
1 Öffnen Sie die zu druckende Datei.
2 Wählen Sie im [Ablage]-Menü
[Drucken ].
3 Wählen Sie [Papiereinzug] aus dem
Menü.
Automatischer Fachwechsel
Sie können automatisch zwischen Papierfächern
wechseln.
Wenn ein Fach während des Drucks leer wird,
ndet der Drucker auf dem Druckertreiber
automatisch ein anderes Fach mit demselben
Papierformat und beginnt, das Papier aus dem
neuen Fach einzuführen.
Diese Funktion ist besonders empfehlenswert
für umfangreiche Druckaufträge mit gleichem
Papierformat.
Stellen Sie dazu zunächst auf dem Bedienfeld
das Mehrzweckfach als für die automatische
Auswahl verfügbar ein. Stellen Sie dann den
automatischen Fachwechsel im Druckertreiber
ein.
Hinweis
● Vergewissern Sie sich, dass die gleichen Werte
(Papierformat, Papiertyp und Papiergewicht) für alle
Fächer des automatischen Fachwechsels eingestellt sind.
Die verfügbaren Papierformate variieren je nach Fach.
Weitere Informationen nden Sie im Benutzerhandbuch
(Setup).
Memo
● In den Standardeinstellungen lautet die Einstellung
für [Tray Usage] [Do Not Use]. Bei aktivierten
Standardeinstellungen wird das Mehrzweckfach für das
automatische Wechseln zwischen den Fächern nicht
unterstützt.
● Wenn sich der Drucker im Energiesparmodus
bendet, drücken Sie die Taste <POWER SAVE
(ENERGIESPARMODUS)>, um ihn zu reaktivieren.
1
Hilfreiche Druckerfunktionen
4 Wählen Sie [Alle Seiten von] und dann
[Automatische Auswahl].
5 Kongurieren Sie die anderen
Einstellungen nach Bedarf und starten
Sie den Druck.
Memo
● Sollte der Druckdialog nicht die erwarteten Optionen
enthalten, klicken Sie auf die Schaltäche [Show
Details] im unteren Ende des Dialogs.
1 Drücken Sie die Taste <Fn>.
2 Geben Sie <9> und <5> über den
Nummernblock ein und drücken Sie
dann die <ENTER>-Taste.
3 Drücken Sie die Scrolltaste , um [Bei
Konikt] auszuwählen. Drücken Sie
anschließend die <ENTER>-Taste.
4 Drücken Sie die Taste <ON LINE
(ONLINE)>, um den Menümodus zu
verlassen.
5 Kongurieren Sie die Papierquelle in dem
Druckerdialog.
- 35 -

Drucken mit verschiedenen Funktionen
Für Windows PCL-/ XPS-
1
Druckertreiber
Hilfreiche Druckerfunktionen
1 Öffnen Sie die zu druckende Datei.
2 Wählen Sie im [Organisieren]-Menü
[Drucken].
3 Klicken Sie auf [Einstellungen].
4 Klicken Sie auf der
Registerkarte [Einrichten] auf
[Papiereinzugsoptionen...].
5 Markieren Sie das [Auto Fach
Änderung]-Kästchen unter
[Papiereinzugsoptionen...] und
klicken Sie auf [OK].
6 Kongurieren Sie die anderen
Einstellungen nach Bedarf und starten
Sie den Druck.
Für Mac OS X PS-Druckertreiber
1 Öffnen Sie die zu druckende Datei.
2 Wählen Sie im [Ablage]-Menü
[Drucken ].
3 Wählen Sie [Druckerfeatures] aus dem
Menü.
4 Wählen Sie [Papiereinzugsoptionen]
aus [Optionengruppen].
5 Markieren Sie das [Kassettenwechsel]-
Kästchen.
6 Kongurieren Sie die anderen
Einstellungen nach Bedarf und starten
Sie den Druck.
Für Windows PS-Druckertreiber
1 Öffnen Sie die zu druckende Datei.
2 Wählen Sie im [Organisieren]-Menü
[Drucken].
3 Klicken Sie auf [Einstellungen].
4 Klicken Sie auf [Eigenschaften] auf der
[Layout]-Registerkarte.
5 Klicken Sie unter [Kassettenwechsel]
auf [Druckerfeatures] und wählen Sie
[aktivieren] aus der Drop-down-Liste.
6 Klicken Sie auf [OK].
7 Kongurieren Sie die anderen
Einstellungen nach Bedarf und starten
Sie den Druck.
- 36 -

Drucken mit verschiedenen Funktionen
Toner sparen
Sie können Dokumente im Sparmodus
ausdrucken.
Diese Funktion kontrolliert die Tonermenge,
indem das Gesamtbild aufgehellt wird.
Sie können die Tonereinsparmenge in 2 Schritte
einstellen.
[Druckereinstellungen]: Abhängig von den
Druckereinstellungen.
[Aus]: Druck mit normalem Toner.
[Sparniveau Niedrig]: Tonereinsparung bei
niedrigem Tonerstand
[Sparniveau Hoch]: Tonereinsparung bei
hohem Tonerstand
Memo
● Die Intensität der gedruckten Bilder kann mit dieser
Funktion je nach ausgedrucktem Dokumententyp
variieren.
Für Windows PCL-/ XPSDruckertreiber
1 Öffnen Sie die zu druckende Datei.
6 Kongurieren Sie die anderen
Einstellungen nach Bedarf und starten
Sie den Druck.
Für Mac OS X PS-Druckertreiber
1 Öffnen Sie die zu druckende Datei.
2 Wählen Sie im [Organisieren]-Menü
[Drucken].
3 Wählen Sie [Druckerfeatures] aus dem
Menü.
4 Wählen Sie [Auftragsoptionen] aus
[Optionengruppen].
5 Wählen Sie den gewünschten Wert unter
[Tonersparmodus] aus.
6 Kongurieren Sie die anderen
Einstellungen nach Bedarf und starten
Sie den Druck.
Memo
● Sollte der Druckdialog nicht die erwarteten Optionen
enthalten, klicken Sie auf die Schaltäche [Show
Details] im unteren Ende des Dialogs.
1
Hilfreiche Druckerfunktionen
2 Wählen Sie im [Organisieren]-Menü
[Drucken].
3 Klicken Sie auf [Einstellungen].
4 Wählen Sie die Registerkarte
[Auftragsoptionen].
5 Wählen Sie den gewünschten Wert unter
[Tonersparmodus] aus.
6 Kongurieren Sie die anderen
Einstellungen nach Bedarf und starten
Sie den Druck.
Für Windows PS-Druckertreiber
1 Öffnen Sie die zu druckende Datei.
2 Wählen Sie im [Organisieren]-Menü
[Drucken].
3 Klicken Sie auf [Einstellungen].
4 Wählen Sie die Registerkarte
[Auftragsoptionen].
5 Wählen Sie den gewünschten Wert unter
[Tonersparmodus] aus.
- 37 -

Drucken mit verschiedenen Funktionen
Sicheres Drucken
1
Sie können dem Druckauftrag ein Passwort
Hilfreiche Druckerfunktionen
zuweisen, sodass der Auftrag nur ausgeführt
werden kann, wenn das korrekte Passwort auf
dem Bedienfeld eingegeben wird.
Hinweis
● Sollten die gespulten Daten auf Grund fehlenden
Speicherplatzes nicht im Speicher oder auf der Festplatte
gespeichert werden können, erscheint eine Nachricht,
dass die Daten ungültig sind.
● Diese Funktion steht für den Windows XPS- und den Mac
OS X PS-Druckertreiber nicht zur Verfügung.
Für Windows PCL-Druckertreiber
1 Öffnen Sie die zu druckende Datei.
2 Wählen Sie im [Organisieren]-Menü
[Drucken].
3 Klicken Sie auf [Einstellungen].
4 Wählen Sie die Registerkarte
[Auftragsoptionen].
5 Wählen Sie [Geschützter Druck] aus
[Auftragstyp].
6 Geben Sie in das [Auftragsname]-
Kästchen einen Namen für den Auftrag
und in das [Persönliche ID-Nummer
(PIN)]-Kästchen ein Passwort ein.
Sollten Sie das [Request Job Name for each
print job]-Kästchen markieren, erscheint eine
Eingabeaufforderung für den Auftragsnamen,
wenn Sie den Auftrag an den Drucker senden.
7 Klicken Sie auf [OK].
11 Geben Sie das in Schritt 6 bestimmte
Passwort in das [Kennwort]-Kästchen
ein und drücken Sie die <ENTER>Taste, um nach Aufträgen zu suchen.
- Drücken Sie die <CLEAR (LÖSCHEN)>-
Taste, wenn Sie eine falsche Zahl
eingegeben haben.
- Drücken Sie die <CANCEL
(ABBRECHEN)>-Taste, wenn Sie die
Auftragssuche anhalten möchten.
12 Prüfen Sie, ob [Drucken] ausgewählt
ist, und drücken Sie die <ENTER>Taste.
Wenn Sie [Delete] drücken, können Sie den
Druckauftrag abbrechen.
13 Geben Sie die Anzahl der Kopien ein und
drücken Sie die Taste <ENTER>.
Hinweis
● Sollten Sie das für diesen Auftrag bestimmte Passwort
vergessen haben und den Druckauftrag nicht ausführen
können, bleibt der Auftrag auf der SD-Speicherkarte
gespeichert.
Weitere Informationen zum Löschen von Aufträgen im
Drucker nden Sie unter "Nicht benötigte Aufträge aus
einem Speicher oder von einer Festplatte löschen" S.103
Für Windows PS-Druckertreiber
1 Öffnen Sie die zu druckende Datei.
2 Wählen Sie im [Organisieren]-Menü
[Drucken].
3 Klicken Sie auf [Einstellungen].
4 Wählen Sie die Registerkarte
[Auftragsoptionen].
8 Kongurieren Sie die anderen
Einstellungen nach Bedarf und starten
Sie den Druck.
Der Druckauftrag wird an den Drucker gesendet,
aber noch nicht gedruckt.
9 Drücken Sie die Taste <Fn>.
10 Geben Sie über den Ziffernblock <2>
ein und drücken Sie die <ENTER>Taste.
5 Wählen Sie [Geschützter Druck] aus
[Auftragstyp].
6 Geben Sie in das [Auftragsname]-
Kästchen einen Namen für den Auftrag
und in das [Persönliche ID-Nummer
(PIN)]-Kästchen ein Passwort ein.
Sollten Sie das [Request Job Name for each
print job]-Kästchen markieren, erscheint eine
Eingabeaufforderung für den Auftragsnamen,
wenn Sie den Auftrag an den Drucker senden.
7 Klicken Sie auf [OK].
- 38 -

Drucken mit verschiedenen Funktionen
8 Kongurieren Sie die anderen
Einstellungen nach Bedarf und starten
Sie den Druck.
Der Druckauftrag wird an den Drucker gesendet,
aber noch nicht gedruckt.
9 Drücken Sie die Taste <Fn>.
10 Geben Sie über den Ziffernblock <2>
ein und drücken Sie die <ENTER>Taste.
11 Geben Sie das in Schritt 6 bestimmte
Passwort in das [Kennwort]-Kästchen
ein und drücken Sie die <ENTER>Taste, um nach Aufträgen zu suchen.
- Drücken Sie die <CLEAR (LÖSCHEN)>-
Taste, wenn Sie eine falsche Zahl
eingegeben haben.
- Drücken Sie die <CANCEL
(ABBRECHEN)>-Taste, wenn Sie die
Auftragssuche anhalten möchten.
12 Prüfen Sie, ob [Drucken] ausgewählt
ist, und drücken Sie die <ENTER>Taste.
Wenn Sie [Delete] drücken, können Sie den
Druckauftrag abbrechen.
13 Geben Sie die Anzahl der Kopien ein und
drücken Sie die Taste <ENTER>.
Hinweis
● Sollten Sie das für diesen Auftrag bestimmte Passwort
vergessen haben und den Druckauftrag nicht ausführen
können, bleibt der Auftrag auf der SD-Speicherkarte
gespeichert.
Weitere Informationen zum Löschen von Aufträgen im
Drucker nden Sie unter "Nicht benötigte Aufträge aus
einem Speicher oder von einer Festplatte löschen" S.103.
Verschlüsseltes Drucken
Sie können Ihre Dokumente verschlüsseln,
bevor Sie sie von einem Computer an den
Drucker senden. Auf diese Weise können Sie
unberechtigten Zugriff auf vertrauliche Daten
verhindern.
Das Dokument bleibt im verschlüsselten Format
im Drucker gespeichert und wird erst gedruckt,
wenn Sie das korrekte Passwort auf dem
Bedienfeld eingeben.
Der Druckauftrag im Drucker wird nach dem
Druck oder nach Ablauf eines bestimmten
Zeitraums automatisch gelöscht. Sollte bei der
Datenübertragung ein Fehler auftreten oder eine
unbefugte Person versuchen, auf den Auftrag
zuzugreifen, wird dieser automatisch gelöscht.
Hinweis
● Sollten die gespulten Daten auf Grund fehlenden
Speicherplatzes nicht im Speicher oder auf der Festplatte
gespeichert werden können, erscheint eine Nachricht,
dass die Daten ungültig sind.
● Sollten die gespulten Daten auf Grund fehlenden
Speicherplatzes nicht im Speicher oder auf der Festplatte
gespeichert werden können, erscheint eine Nachricht,
dass die Daten ungültig sind, und der Druckauftrag
wird nicht ausgeführt. In diesem Fall können Sie die
Speicherzeit für einen im Druckertreiber bestimmten
Druckauftrag verkürzen, um gespulte Daten gering zu
halten.
● Diese Funktion steht für den Windows XPS- und den Mac
OS X PS-Druckertreiber nicht zur Verfügung.
● Wenn Sie diese Funktion verwenden, heben Sie die [Auf
Festplatte puffern]-Markierung auf. Details nden Sie
unter "Verwendung eines Druckpuffers" S.47.
● [Eigenschaften] für einen Drucker mit Windows PS-
Druckertreiber > [Geräteeinstellungen] > [Nur
verschlüsselte Daten drucken] kann mit Windows Vista
und späteren Versionen nicht aktiviert werden.
● Die Zeit, in der der Drucker ausgeschaltet ist, wird nicht
für die Speicherperiode im Drucker berechnet.
● Sollte sich der Drucker während des Ruhemodus
automatisch ausschalten, wird die Zeit des Ruhemodus
nicht für die Berechnung der Speicherzeit des Druckers
berücksichtigt.
1
Hilfreiche Druckerfunktionen
- 39 -

Drucken mit verschiedenen Funktionen
Für Windows PCL-Druckertreiber
1
1 Öffnen Sie die zu druckende Datei.
Hilfreiche Druckerfunktionen
2 Wählen Sie im [Organisieren]-Menü
[Drucken].
3 Klicken Sie auf [Einstellungen].
4 Wählen Sie die Registerkarte
[Auftragsoptionen].
5 Wählen Sie [Vertrauliches Drucken -
verschlüsselt] aus.
6 Geben Sie ein Passwort in das
[Kennwort]-Feld ein und kongurieren
Sie nach Bedarf weitere Optionen.
Verweis
● Weitere Informationen zu den Optionen nden Sie in
der Bildschirmhilfe des Treibers.
7 Klicken Sie auf [OK].
Für Windows PS-Druckertreiber
1 Öffnen Sie die zu druckende Datei.
2 Wählen Sie im [Organisieren]-Menü
[Drucken].
3 Klicken Sie auf [Einstellungen].
4 Wählen Sie die Registerkarte
[Auftragsoptionen].
5 Wählen Sie [Vertrauliches Drucken -
verschlüsselt] aus.
6 Geben Sie ein Passwort in das
[Kennwort]-Feld ein und kongurieren
Sie nach Bedarf weitere Optionen.
Verweis
● Weitere Informationen zu den Optionen nden Sie in
der Bildschirmhilfe des Treibers.
7 Klicken Sie auf [OK].
8 Kongurieren Sie die anderen
Einstellungen nach Bedarf und starten
Sie den Druck.
Der Druckauftrag wird an den Drucker gesendet,
aber noch nicht gedruckt.
9 Drücken Sie die Taste <Fn>.
10 Geben Sie über den Ziffernblock <1>
ein und drücken Sie die <ENTER>Taste.
11 Geben Sie das in Schritt 6 bestimmte
Passwort in das [Kennwort]-Kästchen
ein und drücken Sie die <ENTER>Taste, um nach Aufträgen zu suchen.
- Drücken Sie die <CLEAR (LÖSCHEN)>-
Taste, wenn Sie eine falsche Zahl
eingegeben haben.
- Drücken Sie die <CANCEL
(ABBRECHEN)>-Taste, wenn Sie die
Auftragssuche anhalten möchten.
8 Kongurieren Sie die anderen
Einstellungen nach Bedarf und starten
Sie den Druck.
Der Druckauftrag wird an den Drucker gesendet,
aber noch nicht gedruckt.
9 Drücken Sie die Taste <Fn>.
10 Geben Sie über den Ziffernblock <1>
ein und drücken Sie die <ENTER>Taste.
11 Geben Sie das in Schritt 6 bestimmte
Passwort in das [Kennwort]-Kästchen
ein und drücken Sie die <ENTER>Taste, um nach Aufträgen zu suchen.
- Drücken Sie die <CLEAR (LÖSCHEN)>-
Taste, wenn Sie eine falsche Zahl
eingegeben haben.
- Drücken Sie die <CANCEL
(ABBRECHEN)>-Taste, wenn Sie die
Auftragssuche anhalten möchten.
12 Prüfen Sie, ob [Drucken] ausgewählt
ist, und drücken Sie die <ENTER>Taste.
Mit der [Delete]-Taste können Sie den
Druckauftrag löschen, wobei gleichzeitig alle
verschlüsselten Aufträge mit demselben Passwort
ebenfalls gelöscht werden.
12 Prüfen Sie, ob [Drucken] ausgewählt
ist, und drücken Sie die <ENTER>Taste.
Mit der [Delete]-Taste können Sie den
Druckauftrag löschen, wobei gleichzeitig alle
verschlüsselten Aufträge mit demselben Passwort
ebenfalls gelöscht werden.
- 40 -

Drucken mit verschiedenen Funktionen
Wasserzeichendruck
Sie können zusätzlich zum Text der
auszudruckenden Datei Wasserzeichen drucken.
Hinweis
● Diese Funktion steht für den Mac OS X PS-Druckertreiber
nicht zur Verfügung.
● Wasserzeichen werden im Broschürendruckmodus nicht
korrekt gedruckt.
Für Windows-Druckertreiber
1 Öffnen Sie die zu druckende Datei.
2 Wählen Sie im [Organisieren]-Menü
[Drucken].
3 Klicken Sie auf [Einstellungen].
4 Wählen Sie die Registerkarte
[Auftragsoptionen].
5 Klicken Sie auf [Wasserzeichen-Liste].
Overlay-Druck
Sie können Logos oder Formen überlagernd
drucken.
Um diese Funktion verwenden zu können,
muss der Drucker mit der optionalen Festplatte
ausgestattet sein.
Hinweis
● Diese Funktion steht für den Windows XPS- und den Mac
OS X PS-Druckertreiber nicht zur Verfügung.
● Um diese Funktion mit dem Windows PS-Druckertreiber
nutzen zu können, müssen Sie sich auf Ihrem Computer
als Administrator anmelden.
Verweis
● Weitere Informationen zu dem Kongurations-Tool und
dessen Installation nden Sie unter "Conguration Tool"
S.101.
1 Erstellen Sie eine Überlagerung mit dem
Kongurations-Tool und registrieren Sie
sie im Drucker.
Verweis
● "Druckinformationen ausdrucken" S.51.
1
Hilfreiche Druckerfunktionen
6 Klicken Sie auf [Neu].
7 Bestimmen Sie den Text, die Größe,
den Winkel, den Rand und die Position
des Wasserzeichens und klicken Sie auf
[OK].
8 Klicken Sie auf [OK].
9 Kongurieren Sie die anderen
Einstellungen nach Bedarf und starten
Sie den Druck.
Hinweis
● Wasserzeichen werden über den Text oder die Bilder
des Dokuments unter den Standardeinstellungen des
Windows PS-Druckertreibers gedruckt. Um im Hintergrund
der Dokumente zu drucken, markieren Sie das [Im
Hintergrund drucken]-Kästchen im [WasserzeichenListe]-Fenster.
Auch wenn das [Im Hintergrund drucken]-Kästchen
im [Wasserzeichen-Liste]-Fenster markiert ist, wird
möglicherweise das Wasserzeichen je nach verwendeter
Software trotzdem nicht gedruckt. In einem solchen
Fall heben Sie die Markierung des [Im Hintergrund
drucken]-Kästchens auf.
2 Denieren Sie die Überlagerung im
Druckertreiber und starten Sie den
Druck.
Für Windows PCL-Druckertreiber
Memo
● Eine Überlagerung ist eine Formengruppe. Es können bis
zu drei Formen in einer Überlagerung registriert werden.
Die Formen werden in der registrierten
Überlagerungsreihenfolge ausgedruckt. Die zuletzt
registrierte Form wird auf der oberen Schicht gedruckt.
1 Öffnen Sie die zu druckende Datei.
2 Wählen Sie im [Organisieren]-Menü
[Drucken].
3 Klicken Sie auf [Einstellungen].
4 Wählen Sie die Registerkarte
[Auftragsoptionen].
5 Klicken Sie auf [Vektor] von
[Druckmodus].
- 41 -
6 Klicken Sie auf [Schablone].
7 Markieren Sie das [Verwenden von
Schablonen]-Kästchen.
8 Klicken Sie auf [Overlay-Formulare
denieren].

Drucken mit verschiedenen Funktionen
9 Unter [Name der Schablone] geben
1
Hilfreiche Druckerfunktionen
Sie einen Namen für die Überlagerung
ein.
10 Geben Sie die ID der Form ein, die
Sie im Kongurations-Tool unter [IDWert(e)] registriert haben.
11 Wählen Sie die mit der Überlagerung zu
bedruckenden Dokumentenseiten aus
der [Drucken auf Seiten] Drop-downListe.
12 Klicken Sie auf [Hinzufügen].
13 Klicken Sie auf [Schließen].
14 Wählen Sie die gewünschte
Überlagerung aus [Denierte
Schablonen] und klicken Sie auf
[Hinzufügen].
15 Klicken Sie auf [OK].
16 Kongurieren Sie die anderen
Einstellungen nach Bedarf und starten
Sie den Druck.
Verweis
● "Conguration Tool" S.101.
6 Geben Sie den exakten Namen
der Überlagerung ein, den
Sie im Kongurations-Tool im
[Formularname]-Feld eingegeben
haben, und klicken Sie auf
[Hinzufügen].
7 Geben Sie einen Namen für die
Überlagerung in dem [Name der
Schablone]-Kästchen ein.
8 Wählen Sie die mit der Überlagerung
zu bedruckende Dokumentenseite aus
der [Drucken auf Seiten]-Drop-downListe.
9 Klicken Sie auf [OK].
10 Wählen Sie die gewünschte
Überlagerung aus der [Denierte
Schablonen] Liste und klicken Sie auf
[Hinzufügen].
11 Klicken Sie auf [OK].
12 Klicken Sie auf [OK], um die
Druckeinstellungen zu schließen.
13 Öffnen Sie die zu druckende Datei aus
der Anwendung heraus.
Für Windows PS-Druckertreiber
Memo
● Eine Überlagerung ist eine Formengruppe. Sie können bis
zu drei Formen für eine Überlagerung registrieren.
1 Klicken Sie auf [Start] und wählen Sie
[Geräte und Drucker].
2 Klicken Sie mit der rechten Maustaste
auf das Symbol
wählen Sie unter [Druckeinstellungen]
den Druckertypen aus.
Your Printer
und
3 Wählen Sie die Registerkarte
[Auftragsoptionen].
4 Klicken Sie auf [Schablone].
5 Wählen Sie [Schablonen verwenden]
aus der Drop-down-Liste und klicken Sie
auf [Neu].
14 Starten Sie den Druck über den
Druckerdialog.
Verweis
● "Conguration Tool" S.101.
- 42 -

Drucken mit verschiedenen Funktionen
Druckdaten speichern
Sie können Druckdaten im Speicher auf der am
Drucker installierten Festplatte speichern und
sie nach Bedarf mit einem Passwort über das
Bedienfeld drucken.
Hinweis
● Sollten die gespulten Daten auf Grund fehlenden
Speicherplatzes nicht im Speicher oder auf der Festplatte
gespeichert werden können, erscheint eine Nachricht,
dass die Daten ungültig sind.
● Diese Funktion steht für den Windows XPS- und den Mac
OS X PS-Druckertreiber nicht zur Verfügung.
Für Windows PCL-Druckertreiber
1 Öffnen Sie die zu druckende Datei.
2 Wählen Sie im [Organisieren]-Menü
[Drucken].
3 Klicken Sie auf [Einstellungen].
4 Wählen Sie die Registerkarte
[Auftragsoptionen].
5 Markieren Sie [Für Neudruck
speichern].
11 Geben Sie das in Schritt 6 bestimmte
Passwort in das [Kennwort]-Kästchen
ein und drücken Sie die <ENTER>Taste, um nach Aufträgen zu suchen.
- Drücken Sie die <CLEAR (LÖSCHEN)>-
Taste, wenn Sie eine falsche Zahl
eingegeben haben.
- Drücken Sie die <CANCEL
(ABBRECHEN)>-Taste, wenn Sie die
Auftragssuche anhalten möchten.
12 Prüfen Sie, ob [Print] ausgewählt ist,
und drücken Sie die <ENTER>-Taste.
Mit der [Löschen] Taste können Sie den
Druckauftrag löschen.
13 Geben Sie die Anzahl der Kopien ein und
drücken Sie die Taste <ENTER>.
Verweis
● Sie können die gespeicherten Druckdaten über das
Kongurationswerkzeug löschen. Details nden Sie unter
"Nicht benötigte Aufträge aus einem Speicher oder von
einer Festplatte löschen" S.103.
Für Windows PS-Druckertreiber
1 Öffnen Sie die zu druckende Datei.
1
Hilfreiche Druckerfunktionen
6 Geben Sie in das [Auftragsname]-
Kästchen einen Namen für den Auftrag
und in das [Persönliche ID-Nummer
(PIN)]-Kästchen ein Passwort ein.
Sollten Sie das [Auftragsnamen für jeden
Druckauftrag anfordern]-Kästchen markieren,
erscheint eine Eingabeaufforderung für den
Auftragsnamen, wenn Sie den Auftrag an den
Drucker senden.
7 Klicken Sie auf [OK].
8 Kongurieren Sie die anderen
Einstellungen nach Bedarf und starten
Sie den Druck.
Der Druckauftrag wird an den Drucker gesendet,
aber noch nicht gedruckt.
9 Drücken Sie die Taste <Fn>.
10 Geben Sie über den Ziffernblock <2>
ein und drücken Sie die <ENTER>Taste.
2 Wählen Sie im [Organisieren]-Menü
[Drucken].
3 Klicken Sie auf [Einstellungen].
4 Wählen Sie die Registerkarte
[Auftragsoptionen].
5 Markieren Sie [Für Neudruck
speichern].
6 Geben Sie in das [Auftragsname]-
Kästchen einen Namen für den Auftrag
und in das [Persönliche ID-Nummer
(PIN)]-Kästchen ein Passwort ein.
Sollten Sie das [Request Job Name for each
print job]-Kästchen markieren, erscheint eine
Eingabeaufforderung für den Auftragsnamen,
wenn Sie den Auftrag an den Drucker senden.
7 Klicken Sie auf [OK].
8 Kongurieren Sie die anderen
Einstellungen nach Bedarf und starten
Sie den Druck.
Der Druckauftrag wird an den Drucker gesendet,
aber noch nicht gedruckt.
- 43 -
9 Drücken Sie die Taste <Fn>.

Drucken mit verschiedenen Funktionen
10 Geben Sie über den Ziffernblock <2>
1
Hilfreiche Druckerfunktionen
ein und drücken Sie die <ENTER>Taste.
11 Geben Sie das in Schritt 6 bestimmte
Passwort in das [Kennwort]-Kästchen
ein und drücken Sie die <ENTER>Taste, um nach Aufträgen zu suchen.
- Drücken Sie die <CLEAR (LÖSCHEN)>-
Taste, wenn Sie eine falsche Zahl
eingegeben haben.
- Drücken Sie die <CANCEL
(ABBRECHEN)>-Taste, wenn Sie die
Auftragssuche anhalten möchten.
12 Prüfen Sie, ob [Drucken] ausgewählt
ist, und drücken Sie die <ENTER>Taste.
Mit der [Löschen] Taste können Sie den
Druckauftrag löschen.
13 Geben Sie die Anzahl der Kopien ein und
drücken Sie die Taste <ENTER>.
Verweis
● Sie können die gespeicherten Druckdaten über das
Kongurationswerkzeug löschen. Details nden Sie unter
"Nicht benötigte Aufträge aus einem Speicher oder von
einer Festplatte löschen" S.103.
Druckereinstellungen speichern
Sie können die Druckereinstellungen speichern.
Hinweis
● Diese Funktion steht für den Windows PS- und den Mac
OS X PS-Druckertreiber nicht zur Verfügung.
Für Windows PCL-/ XPSDruckertreiber
Einstellungen speichern
1 Klicken Sie auf [Start] und wählen Sie
[Geräte und Drucker].
2 Klicken Sie mit der rechten Maustaste
auf das
Ihr Drucker
wählen Sie unter [Druckeinstellungen]
den Druckertypen aus.
3
Kongurieren Sie die Druckereinstellungen,
die Sie speichern möchten.
4 Klicken Sie auf der [Einrichten]-
Registerkarte unter [Speichern] auf
[Driver Settings].
Symbol und
5 Geben Sie einen Namen für die
Einstellungen ein und klicken Sie dann
auf [OK].
Wenn Sie das [Keep form information.]Kontrollkästchen auswählen, wird die PapierKonguration auf der Registerkarte [Setup]
ebenfalls gespeichert.
6 Klicken Sie auf [OK], um die
Druckeinstellungen zu schließen.
Memo
● Es können bis zu 14 Formulare gespeichert werden.
Verwendung der gespeicherten
Einstellungen
1 Öffnen Sie die zu druckende Datei.
2 Wählen Sie im [Organisieren]-Menü
[Drucken].
3 Klicken Sie auf [Einstellungen].
- 44 -
4 Wählen Sie auf der [Einrichten]-
Registerkarte die gewünschte Einstellung
aus [Driver Settings].
5 Starten Sie den Druck.

Drucken mit verschiedenen Funktionen
Ändern der Standardeinstellungen des Treibers
Sie können häug verwendete
Druckeinstellungen als Standardeinstellungen
des Druckers festlegen.
Für Windows-Druckertreiber
1 Klicken Sie auf [Start] und wählen Sie
[Geräte und Drucker].
2 Klicken Sie mit der rechten Maustaste
auf das
wählen Sie unter [Druckeinstellungen]
den Druckertypen aus.
3 Kongurieren Sie die Druckeinstellungen
als Standardeinstellungen für den
Treiber.
4 Klicken Sie auf [OK].
Ihr Drucker
Symbol und
Verwendung von Druckerschriften
Sie können Ihre Dokumente mit vorinstallierten
Druckerschriften drucken, die die TrueTypeSchriften Ihres Computers ersetzen.
Hinweis
● Die Druckerschriften entsprechen nicht exakt dem
Aussehen der TrueType-Schriften, die auf dem Bildschirm
angezeigt werden.
● Diese Funktion steht für den Windows XPS- und den Mac
OS X PS-Druckertreiber nicht zur Verfügung.
● Um diese Funktion mit dem Windows PS-Druckertreiber
nutzen zu können, müssen Sie sich auf Ihrem Computer
als Administrator anmelden.
● Diese Funktion steht für einige Anwendungen nicht zur
Verfügung.
Für Windows PCL-Druckertreiber
1 Öffnen Sie die zu druckende Datei.
2 Wählen Sie im [Organisieren]-Menü
[Drucken].
1
Hilfreiche Druckerfunktionen
Für Mac OS X PS-Druckertreiber
1 Öffnen Sie eine Datei.
2 Wählen Sie im [Ablage]-Menü
[Drucken ].
3 Kongurieren Sie die Druckeinstellungen
als Standardeinstellungen für den
Treiber.
4 Wählen Sie [Save Current Settings as
Preset...] aus [Voreinstellungen].
5 Geben Sie einen Namen für die
Einstellung ein und klicken Sie auf [OK].
6 Klicken Sie auf [Abbrechen].
Hinweis
● Um die gespeicherten Einstellungen zu verwenden,
wählen Sie den Namen aus [Presets] im Druckdialog.
3 Klicken Sie auf [Einstellungen].
4 Wählen Sie die Registerkarte
[Auftragsoptionen].
5 Klicken Sie auf [Schriftarten].
6 Markieren Sie das
[Schriftartersetzung]-Kästchen.
7 Unter [Schriftartersetzungstabelle]
bestimmen Sie, welche Druckerschriften
Sie anstatt der TrueType-Schriften
verwenden möchten.
8 Klicken Sie auf [OK].
9 Kongurieren Sie die anderen
Einstellungen nach Bedarf und starten
Sie den Druck.
- 45 -

Drucken mit verschiedenen Funktionen
Für Windows PS-Druckertreiber
1
1 Klicken Sie auf [Start] und wählen Sie
Hilfreiche Druckerfunktionen
[Geräte und Drucker].
2 Rechtsklicken Sie auf das
Drucker
[Druckereigenschaften]
Your Printer(PS)
>[
Symbol und wählen Sie dann
Ihr
].
3 Wählen Sie die Registerkarte
[Geräteeinstellungen].
4 Unter [Schriftartersetzungstabelle]
bestimmen Sie, welche Druckerschriften
Sie anstatt der TrueType-Schriften
verwenden möchten.
Um die neuen Schriften zu bestimmen, klicken
Sie auf die einzelnen TrueType-Schriften und
wählen Sie jeweils eine Druckerschrift aus der
Drop-down-Liste, die diese ersetzt.
5 Klicken Sie auf [OK].
6 Öffnen Sie die zu druckende Datei.
7 Wählen Sie im [Organisieren]-Menü
[Drucken].
8 Klicken Sie auf [Einstellungen].
9 Klicken Sie auf der Registerkarte
[Layout] auf [Erweiterte
Einstellungen].
Verwendung von Computerschriften
Sie können Ihre Dokumente mit den TrueType-
Schriften Ihres Computers exakt wie auf dem
Bildschirm angezeigt ausdrucken.
Hinweis
● Diese Funktion steht für den Windows XPS- und den Mac
OS X PS-Druckertreiber nicht zur Verfügung.
Für Windows PCL-Druckertreiber
1 Öffnen Sie die zu druckende Datei.
2 Wählen Sie im [Organisieren]-Menü
[Drucken].
3 Klicken Sie auf [Einstellungen].
4 Wählen Sie die Registerkarte
[Auftragsoptionen].
5 Klicken Sie auf [Schriftarten].
6 Heben Sie die Markierung des
[Schriftartersetzung]-Kästchens auf,
wählen Sie eine der folgenden Schriften
und klicken Sie dann auf [OK].
- [Als Konturschrift laden]
Die Schriften werden vom Drucker erstellt.
- [Als Bitmap-Schrift laden]
Die Schriften werden vom Druckertreiber erstellt.
10 Wählen Sie unter [Durch
Geräteschriftart ersetzen]
[TrueType-Schriftart] und klicken Sie
auf [OK].
11 Kongurieren Sie die anderen
Einstellungen nach Bedarf und starten
Sie den Druck.
7 Kongurieren Sie die anderen
Einstellungen nach Bedarf und starten
Sie den Druck.
Für Windows PS-Druckertreiber
1 Öffnen Sie die zu druckende Datei.
2 Wählen Sie im [Organisieren]-Menü
[Drucken].
3 Klicken Sie auf [Einstellungen].
4 Klicken Sie auf der Registerkarte
[Layout] auf [Erweiterte
Einstellungen].
5 Klicken Sie auf [TrueType-Schriftart]
und wählen Sie [Als Softfont in den
Drucker laden] aus der Drop-down-
Liste.
- 46 -
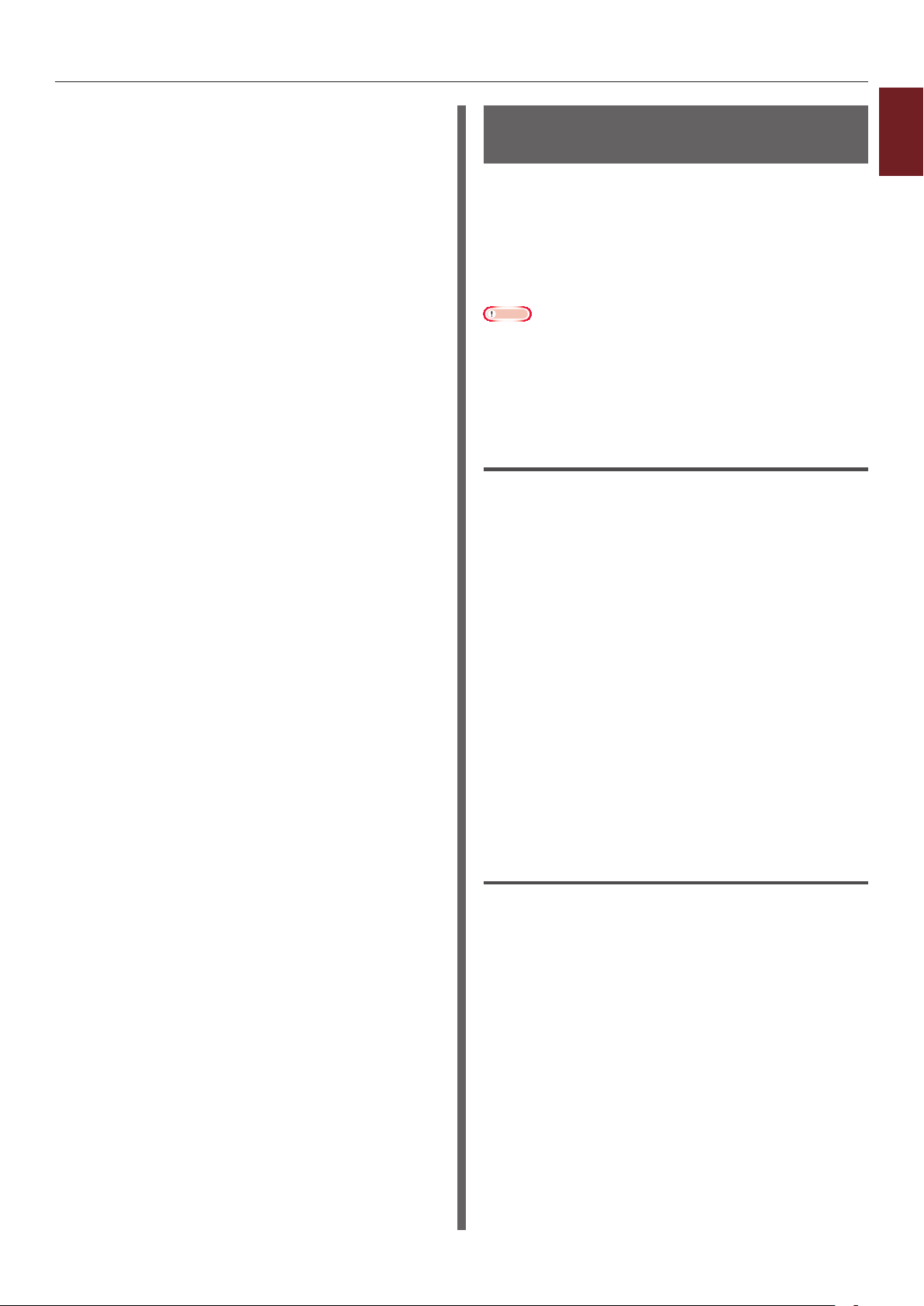
Drucken mit verschiedenen Funktionen
6 Klicken Sie auf [OK].
7 Kongurieren Sie die anderen
Einstellungen nach Bedarf und starten
Sie den Druck.
Verwendung eines Druckpuffers
Sie können auf der am Drucker installierten
Festplatte einen Druckauftrag spulen.
Mit dieser Funktion wird Speicherplatz auf Ihrem
Computer gewonnen, so dass andere Vorgänge
schneller ablaufen, während der Drucker im
Hintergrund druckt.
Hinweis
● Sollten die gespulten Daten auf Grund fehlenden
Speicherplatzes nicht auf der Festplatte gespeichert
werden können, erscheint eine Nachricht, dass die Daten
ungültig sind.
● Diese Funktion steht für den Windows XPS- und den Mac
OS X PS-Druckertreiber nicht zur Verfügung.
Für Windows PCL-Druckertreiber
1 Öffnen Sie die zu druckende Datei.
2 Wählen Sie im [Organisieren]-Menü
[Drucken].
1
Hilfreiche Druckerfunktionen
3 Klicken Sie auf [Einstellungen].
4 Wählen Sie die Registerkarte
[Auftragsoptionen].
5 Klicken Sie auf [Erweiterte
Einstellungen].
6 Markieren Sie das [Auf Festplatte
puffern]-Kästchen und klicken Sie auf
[OK].
7 Starten Sie den Druck.
Für Windows PS-Druckertreiber
1 Öffnen Sie die zu druckende Datei.
2 Wählen Sie im [Organisieren]-Menü
[Drucken].
3 Klicken Sie auf [Einstellungen].
- 47 -
4 Wählen Sie die Registerkarte
[Auftragsoptionen].
5 Klicken Sie auf [Erweiterte
Einstellungen].
6
Markieren Sie das [Auf Festplatte
puffern]-Kästchen und klicken Sie auf [OK].

Drucken mit verschiedenen Funktionen
7 Starten Sie den Druck.
1
Hilfreiche Druckerfunktionen
Druck in Datei umleiten
Sie können ein Dokument als Datei ausdrucken,
ohne Drucker und Papier.
Hinweis
● Sie müssen auf Ihrem Computer als Administrator
angemeldet sein.
Für Windows-Druckertreiber
1 Klicken Sie auf [Start] und wählen Sie
[Geräte und Drucker].
2 Klicken Sie mit der rechten Maustaste
auf das
Sie unter [Druckereigenschaften] den
Treibertypen aus.
3 Wählen Sie die Registerkarte [Ports].
4 Wählen Sie [FILE:] aus der Port-Liste
und klicken Sie auf [OK].
Ihr Drucker
Symbol und wählen
5 Starten Sie den Druck.
6 Geben Sie den Namen einer Datei ein
und klicken Sie [OK].
Für Mac OS X PS-Druckertreiber
1 Öffnen Sie die zu druckende Datei.
2 From the [Datei] menu, select
[Drucken].
3 Klicken Sie auf [PDF] im Druckdialog
und wählen Sie ein Dateiformat.
4 Geben Sie den Namen einer Datei ein,
wählen Sie den Speicherort und klicken
Sie auf [Speichern].
- 48 -
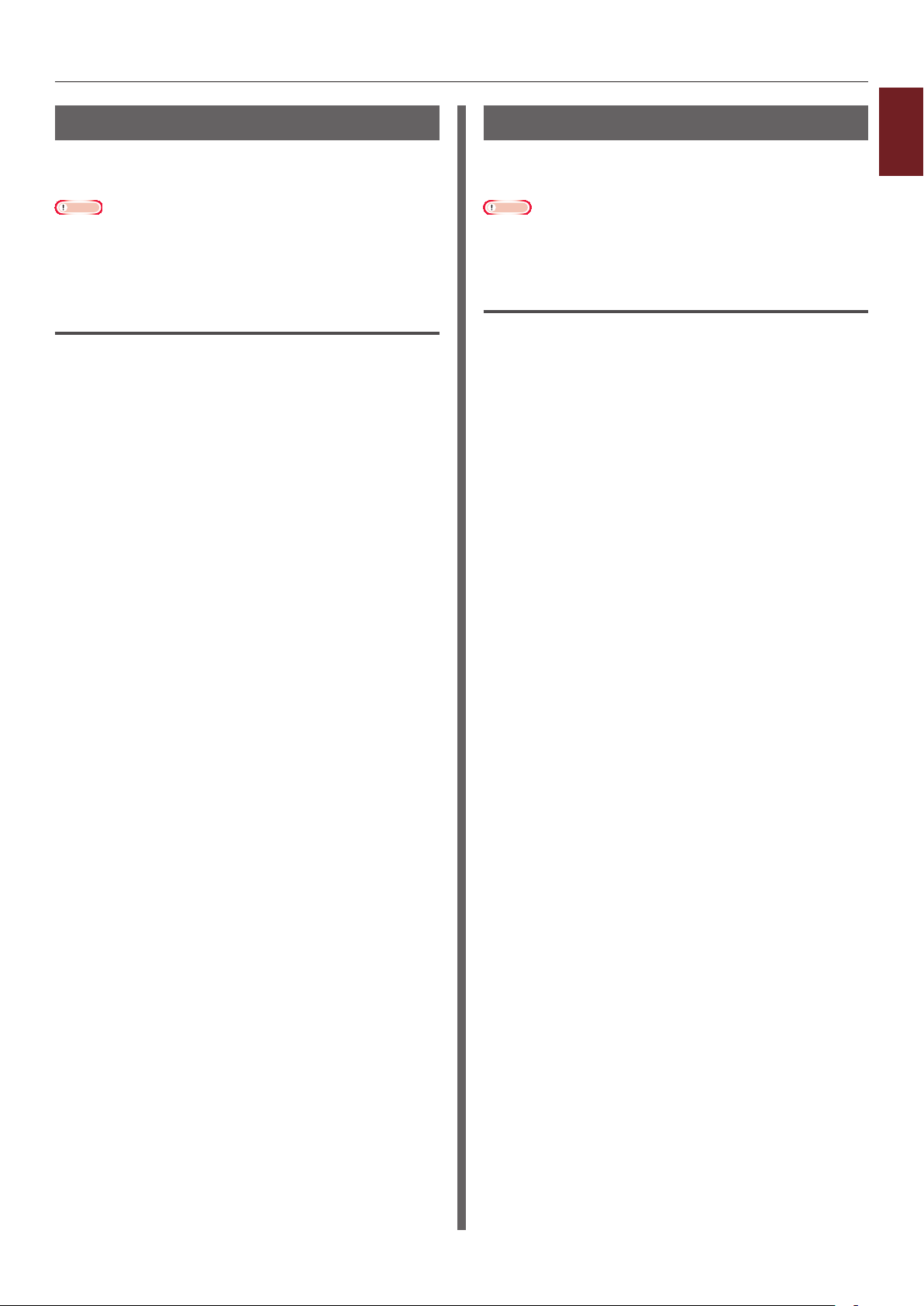
Drucken mit verschiedenen Funktionen
PS-Dateien herunterladen
Sie können PostScript-Dateien auf Ihren
Computer laden und ausdrucken.
Hinweis
● Diese Funktion ist nur in Verbindung mit der Verwendung
des TCP/IP-Netzwerkes verfügbar.
● Das OKI-LPR-Dienstprogramm steht für den Mac OS X PS-
Druckertreiber nicht zur Verfügung.
Für das OKI LPR-Dienstprogramm
1 Starten Sie das OKI-LPR-
Dienstprogramm.
2 Wählen Sie [Datei herunterladen] aus
dem [Remote-Drucker]-Menü.
3 Wählen Sie die Datei, die Sie
downloaden möchten, und klicken Sie
auf [Öffne].
Nachdem der Download abgeschlossen ist, wird
die PostScript-Datei gedruckt.
PS-Fehler ausdrucken
Sie können die Details eventuell auftretender
PostScript-Fehler ausdrucken.
Hinweis
● Diese Funktion ist nicht mit dem Windows PCL-
Druckertreiber, dem Windows XPS-Druckertreiber und
dem Mac OS X PS-Druckertreiber verfügbar.
Für Windows PS-Druckertreiber
1 Öffnen Sie die zu druckende Datei.
2 Wählen Sie im [Organisieren]-Menü
[Drucken].
3 Klicken Sie auf [Einstellungen].
4 Klicken Sie auf der Registerkarte
[Layout] auf [Erweiterte
Einstellungen].
5 Klicken Sie unter [PostScript-
Fehlerbehandlung senden] auf
[PostScript-Optionen] und wählen Sie
[Ja] aus der Drop-down-Liste.
1
Hilfreiche Druckerfunktionen
6 Klicken Sie auf [OK], bis das
Dialogfenster der Druckereinstellungen
geschlossen wird und der Druckvorgang
beginnt.
- 49 -

Drucken mit verschiedenen Funktionen
Emulationsmodus
1
Sie können den Emulationsmodus auswählen.
Hilfreiche Druckerfunktionen
Memo
● Um in das [Admin-Einstellung]-Menü zu gelangen,
ist ein Administrator-Passwort notwendig. Das
Standardkennwort lautet "aaaaaa".
1 Drücken Sie die Taste <ENTER> auf
dem Bedienfeld.
2 Drücken Sie die Scrolltaste , um
[Admin-Einstellung] auszuwählen.
Drücken Sie anschließend die
<ENTER>-Taste.
3 Geben Sie das Administrator-Passwort
über den Nummernblock ein.
4 Drücken Sie die Taste <ENTER>.
5 Drücken Sie die Scrolltaste , um
[Druck-Setup] auszuwählen. Drücken
Sie anschließend die <ENTER>-Taste.
6 Prüfen Sie, ob [Druckersprache]
ausgewählt ist, und drücken Sie die
<ENTER>-Taste.
7 Drücken Sie die Scrolltaste , um einen
Emulationsmodus auszuwählen. Drücken
Sie anschließend die <ENTER>-Taste.
8 Drücken Sie die Taste <ON LINE
(ONLINE)>, um den Menümodus zu
verlassen.
- 50 -
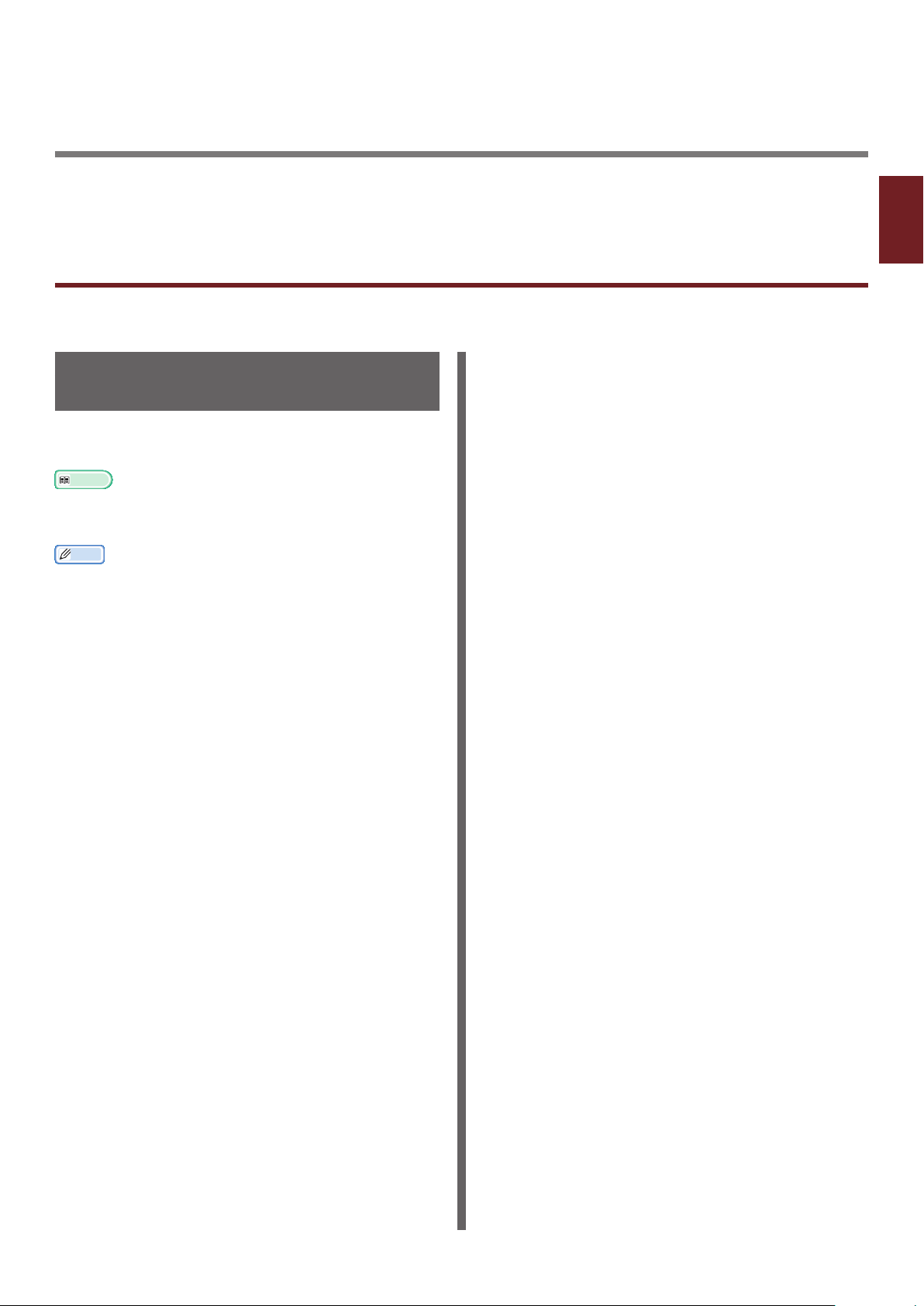
2. Ändern der Druckereinstellungen
In diesem Abschnitt wird erklärt, wie die Druckereinstellungen über die <ENTER>-Taste auf dem
Bedienfeld konguriert werden können.
2
Die aktuellen Einstellungen prüfen
In diesem Abschnitt wird erklärt, wie Druckinformationen ausgedruckt werden können. Wenn Sie
Druckinformationen ausdrucken, können Sie die aktuellen Druckereinstellungen überprüfen.
Druckinformationen ausdrucken
Sie können die Druckereinstellungen und einen
Nutzungsbericht ausdrucken und überprüfen.
Verweis
● Weitere Informationen zum Druck von Druckinformationen
und der Struktur des [Druckdaten]-Menüs nden Sie
unter "Druckinformation" S.57.
Memo
● Wenn sich der Drucker im Energiesparmodus
bendet, drücken Sie die Taste <POWER SAVE
(ENERGIESPARMODUS)>, um ihn zu reaktivieren.
1 Drücken Sie die Taste <Fn>.
2 Geben Sie <1>, <0> und <0> über
den Nummernblock ein und drücken Sie
dann die <ENTER>-Taste.
Ändern der Druckereinstellungen
3 Prüfen Sie, ob [Ausführen] ausgewählt
ist, und drücken Sie die <ENTER>Taste.
4 Drücken Sie die Taste <ENTER>.
- 51 -

Ändern der Einstellungen des Druckermenüs
Ändern der Einstellungen des Druckermenüs
In diesem Abschnitt wird erklärt, wie die Druckereinstellungen geändert werden können.
Verweis
● Weitere Informationen zur Menüstruktur der Druckereinstellungen nden Sie unter "Liste der einzelnen Setup-Menüs" S.54.
2
Einstellungsmenü
Ändern der Druckereinstellungen
1 Drücken Sie die Scrolltaste .
2 Drücken Sie die Scrolltaste und
wählen Sie das Menü aus, in dem Sie
Einstellungen vornehmen möchten.
Drücken Sie dann die <ENTER>-Taste.
3 Nehmen Sie Ihre Einstellungen vor und
drücken Sie anschließend die <ENTER>-
Taste.
4 Drücken Sie die Taste <ON LINE
(ONLINE)>, um den Menümodus zu
verlassen.
Admin-Einstellung
Um in das [Admin-Einstellung]-Menü zu
gelangen, ist ein Administrator-Passwort
notwendig.
Memo
● Das Standardkennwort lautet "aaaaaa".
● Sie können das Menü [Drahtlos-Einstellungen] oder
[Drahtgebundene Kommunikation Aktivieren] auf die
gleiche Weise mit demselben Kennwort aufrufen.
1 Drücken Sie die Scrolltaste .
2 Drücken Sie die Scrolltaste , um
[Admin-Einstellung] auszuwählen.
Drücken Sie anschließend die
<ENTER>-Taste.
3 Geben Sie das Administrator-Passwort
über den Nummernblock ein.
4 Drücken Sie die Taste <ENTER>.
5 Drücken Sie die Scrolltaste und
wählen Sie das Menü aus, in dem Sie
Einstellungen vornehmen möchten.
Drücken Sie dann die <ENTER>-Taste.
6 Nehmen Sie Ihre Einstellungen vor und
drücken Sie anschließend die <ENTER>-
Taste.
7 Drücken Sie die Taste <ON LINE
(ONLINE)>, um den Menümodus zu
verlassen.
- 52 -

Ändern der Einstellungen des Druckermenüs
Druckstatistiken
"Druckstatistik" ist das Menü mit den
Druckstatistiken für den Druck.
Um in das [Druckstatistik]-Menü zu gelangen,
ist ein Administrator-Passwort notwendig.
Memo
● Das Standardkennwort lautet "0000".
1 Drücken Sie die Scrolltaste .
2 Drücken Sie die Scrolltaste , um
[Druckstatistik] auszuwählen, und
drücken Sie die Taste <ENTER>.
3 Geben Sie das Administrator-Passwort
über den Nummernblock ein.
4 Drücken Sie die Taste <ENTER>.
5 Drücken Sie die Scrolltaste und
wählen Sie das Menü aus, in dem Sie
Einstellungen vornehmen möchten.
Drücken Sie dann die <ENTER>-Taste.
Boot-Menü
Mit dem Boot-Menü werden die
Systemeinstellungen geändert. Nur der
Administrator sollte dieses Menü verwenden.
Um in das [Boot Menü]-Menü zu gelangen, ist
ein Administrator-Passwort notwendig.
Memo
● Das Standardkennwort lautet "aaaaaa".
1 Halten Sie die Taste <ENTER> gedrückt
und drücken Sie den Netzschalter.
2 Drücken Sie die Taste <ENTER>.
3 Geben Sie das Administrator-Passwort
über den Nummernblock ein.
4 Drücken Sie die Taste <ENTER>.
5 Drücken Sie die Scrolltaste und
wählen Sie das Menü aus, in dem Sie
Einstellungen vornehmen möchten.
Drücken Sie dann die <ENTER>-Taste.
2
Ändern der Druckereinstellungen
6 Nehmen Sie Ihre Einstellungen vor und
drücken Sie anschließend die <ENTER>-
Taste.
7 Drücken Sie die Taste <ON LINE
(ONLINE)>, um den Menümodus zu
verlassen.
6 Nehmen Sie Ihre Einstellungen vor und
drücken Sie anschließend die <ENTER>-
Taste.
7 Drücken Sie die Taste <ON LINE
(ONLINE)>, um den Menümodus zu
verlassen.
- 53 -

Liste der einzelnen Setup-Menüs
Liste der einzelnen Setup-Menüs
Geräteeinstellungsmenü
2
Ändern der Druckereinstellungen
Bezeichnung Beschreibung
Aus USB-SpeicherEinrichtung drucken
Vertraul. drucken Druckt einen verschlüsselten Druckauftrag (Encrypted Job) oder einen gesicherten
Konguration Gibt Informationen über den Drucker, wie Papierfachzähler, Lebensdauer, Netzwerk und
Druckdaten Druckt verschiedene Druckerinformationen aus.
Menüs Menüs für allgemeine Nutzer.
Admin-Einstellung Menüs für Administratoren.
Druckstatistik Menü für Druckstatistiken.
AirPrint™ Aktiviert die AirPrint™-Funktion.
Drahtlos-
Einstellungen
Drahtgebundene
Kommunikation
Aktivieren
Boot Menü Boot-Menü.
Druckt die Dateien auf einem USB Speicher.
Druckauftrag (Secure Job) aus.
System.
Um in dieses Menü zu gelangen, muss das Administratorpasswort angegeben werden. Das
Standardkennwort lautet "aaaaaa".
Um in dieses Menü zu gelangen, muss das Administratorpasswort angegeben werden. Das
Standardkennwort lautet "0000".
Menüs zum Ändern der Drahtlos-LAN-Einstellungen.
Dieses Menü wird angezeigt, wenn das drahtlose LAN installiert ist.
Um in dieses Menü zu gelangen, muss das Administratorpasswort angegeben werden. Das
Standardkennwort lautet "aaaaaa".
Aktivieren Sie die drahtgebundene LAN-Verbindung. Gleichzeitig geht die drahtlose LANVerbindung verloren.
Dieses Menü wird angezeigt, wenn die Netzwerkverbindung drahtlos ist.
Um in dieses Menü zu gelangen, muss das Administratorpasswort angegeben werden. Das
Standardkennwort lautet "aaaaaa".
Dieses Menü wird nur in Englisch angezeigt.
Um dieses Menü zu starten, halten Sie die <ENTER>-Taste gedrückt und schalten Sie den
Drucker ein.
Um in dieses Menü zu gelangen, muss das Administratorpasswort angegeben werden. Das
Standardkennwort lautet "aaaaaa".
Aus dem USB-Speicher drucken
Bezeichnung Wert
Wählen Sie die
zu druckende
Datei
Druck-Setup Papiereinzug
Kopien
Duplex aktivieren
Binden Lange Seite
Anpassen aktivieren
Universalfach(xx)
Fach1(xx)
Fach2(xx)
Fach3(xx)
Fach4(xx)
1
―
999
Aus
Kurze Seite
Aus
Standard-
wert
*
* Bestimmt die Anzahl der Kopien.
*
* Legt die Bindung im Duplex-Druck fest.
* Legt die Anpassung fest.
- 54 -
Beschreibungen
Wählen Sie eine Datei aus dem USBSpeicher aus und drucken Sie.
Bestimmt ein Papierfach. (xx) ist die
Papiergröße in einem Fach.
Fach2 bis 4 werden nur angezeigt, wenn sie
installiert sind.
Legt Duplex Print (Duplex-Druck) fest.

Liste der einzelnen Setup-Menüs
Gesicherten Auftrag drucken
Bezeichnung Wert Beschreibungen
Auftrag
verschlüsselt
GESP. AUFTRAG Kennwort
Kennwort
eingeben
Auftrag
verschlüsselt
eingeben
GESP. AUFTRAG Nicht gefunden Verwenden Sie diese Option zum Drucken eines
****** Dient zum Eingeben eines Kennworts für einen gesicherten
Druckvorgang (Secure Print).
Nicht gefunden Verwenden Sie diese Option zum Drucken eines
Drucken
Löschen
**** Dient zum Eingeben eines Kennworts für einen gesicherten
Drucken
Löschen
verschlüsselten Authentizierungsdruckauftrags (Encrypted
Job) auf dem Resident-Flashspeicher und der Festplatte.
Druckvorgang (Secure Print).
gespeicherten Auftrags auf einem Resident-Flashspeicher
und einer Festplatte.
Konguration
Bezeichnung Wert Beschreibungen
Papierschacht
Zähler
Lebensd. Verbr. Toner (n.nK) Noch nnn % Zeigt die verbleibende Tonermenge in %
Universalfach nnnnnn Zeigt die Gesamtzahl der aus dem
Mehrzweckfach gedruckten Seiten an.
Zeigt die Anzahl der aus dem
Mehrzweckfach eingezogenen Seiten an.
Fach1 nnnnnn Zeigt die Gesamtzahl der aus Fach 1
gedruckten Seiten an.
Die Anzahl der aus Fach 1 eingezogenen
Seiten.
Fach2 nnnnnn Zeigt die Gesamtzahl der aus Fach 2
gedruckten Seiten an.
Die Anzahl der aus Fach 2 eingezogenen
Seiten.
(Fach2 oder LCF ist installiert.)
Fach3 nnnnnn Zeigt die Gesamtzahl der aus Fach 3
gedruckten Seiten an.
Die Anzahl der aus Fach 3 eingezogenen
Seiten.
(Fach3 oder Fach2+LCF ist installiert.)
Fach4 nnnnnn Zeigt die Gesamtzahl der aus Fach 4
gedruckten Seiten an.
Die Anzahl der aus Fach 4 eingezogenen
Seiten.
(Fach4 ist installiert.)
an.
Die Anzeige (n.nK) in der
Bezeichnungsspalte gibt die
Kapazität der im Drucker installierten
Tonerkartusche an.
[Conditions for display]
Dieser Menüpunkt erscheint nur bei
Modellen der Reihe MPS/ES.
Trommel Noch nnn % Zeigt die verbleibende Lebensdauer der
SCHWARZ-Trommel in % an.
[Conditions for display]
Dieser Menüpunkt erscheint nur bei
Modellen der Reihe MPS/ES.
2
Ändern der Druckereinstellungen
- 55 -

Liste der einzelnen Setup-Menüs
Bezeichnung Wert Beschreibungen
Lebensd. Verbr. Druckerkartusche (n.nK) Noch nnn % Zeigt die verbleibende Tonermenge in %
an.
Die Anzeige (n.nK) in der MenüpunktSpalte gibt die Kapazität der im Drucker
installierten Druckerkartusche an.
2
Ändern der Druckereinstellungen
Netzwerk
(Wenn kein
drahtloses LAN
installiert ist.)
Netzwerk
(Wenn
drahtloses LAN
installiert ist.)
Fixiereinheit Noch nnn % Zeigt die verbleibende Lebensdauer der
Druckername
kurze Druckername
IPv4 Adresse xxx.xxx.xxx.xxx Zeigt die IP-Adresse an.
Subnet Mask xxx.xxx.xxx.xxx Zeigt die Subnet-Mask an.
Gateway Adresse xxx.xxx.xxx.xxx Zeigt die Gateway-Adresse an.
MAC-Adresse xx:xx:xx:xx:xx:xx Zeigt die MAC-Adresse des
Network FW Version xx.xx Zeigt die F/W-Version des
Web Remote Version xx.xx Zeigt die Webseitenversion des
IPv6 Adresse (Local)
IPv6 Adresse (Global)
Netzwerkinformationen
Netzwerkanbindung
Druckername *************** Zeigt den Druckernamen an.
kurze
Druckername
IPv4 Adresse xxx.xxx.xxx.xxx Zeigt die IP-Adresse an.
Subnet Mask xxx.xxx.xxx.xxx Zeigt die Subnet-Mask an.
Gateway
Adresse
MAC-Adresse xx:xx:xx:xx:xx:xx Zeigt die MAC-Adresse an.
Network FW
Version
Web Remote
Version
IPv6 Adresse
(Local)
IPv6 Adresse
(Global)
***************
***************
xxxx:xxxx:xxxx:xx
xx:xxxx:xxxx:xxxx:
xxxx
xxxx:xxxx:xxxx:xx
xx:xxxx:xxxx:xxxx:
xxxx
Drahtgebunden
Drahtlos
*************** Zeigt den kurzen Druckernamen an.
xxx.xxx.xxx.xxx Zeigt die Gateway-Adresse an.
xx.xx Zeigt die F/W-Version des Netzwerks an.
xx.xx Zeigt die Webseitenversion des
xxxx:xxxx:xxxx:xx
xx:xxxx:xxxx:xxxx
:xxxx
xxxx:xxxx:xxxx:xx
xx:xxxx:xxxx:xxxx
:xxxx
[Conditions for display]
Dieser Menüpunkt erscheint nur bei
Modellen der Reihe B.
FIXIEREINHEIT in % an.
Zeigt den Druckernamen des
drahtgebundenen Netzwerks an.
Zeigt den kurzen Druckernamen des
drahtgebundenen Netzwerks an.
drahtgebundenen Netzwerks an.
drahtgebundenen Netzwerks an.
drahtgebundenen Netzwerks an.
Zeigt die IPv6-Adresse (lokal) an.
Zeigt die IPv6-Adresse (global) an.
Zeigt den aktuellen
Netzwerkverbindungstyp an.
Netzwerks an.
Zeigt die IPv6-Adresse (lokal) an.
Zeigt die IPv6-Adresse (global) an.
- 56 -
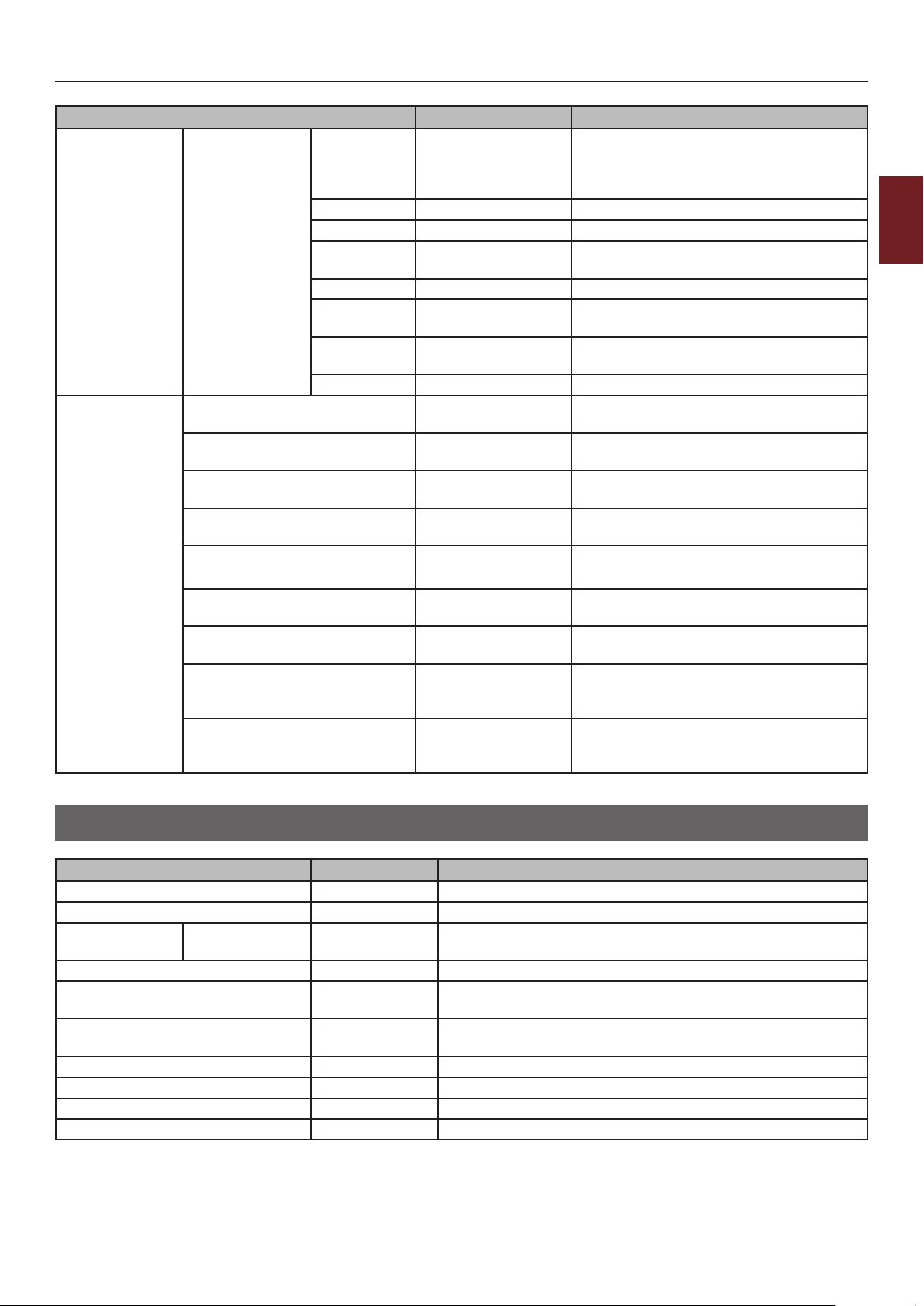
Liste der einzelnen Setup-Menüs
Bezeichnung Wert Beschreibungen
Netzwerk
(Wenn
drahtloses LAN
installiert ist.)
System Seriennummer *************** Zeigt die Seriennummer des Druckers
DrahtlosInformationen
Anlagennummer xxxxxxxxxxxxxxxxx
Firmware-Version xxx.xx_x_x Zeigt die Versionsnummer von FirmSuite
CU-Version xx.xx Zeigt die Versionsnummer der CU-
PU-Version xx.xx.xx Zeigt die Versionsnummer der PU- (Print
RAM xxMB Zeigt die Gesamtgröße des im Drucker
Flashspeicher xxMB [Fxx] Zeigt die Gesamtgröße des im Drucker
Festplatte xx.xxGB [Fxx] Zeigt die Festplattengröße an. Dieses
Datum und Zeit yyyy/mm/dd hh:mm
FirmwareVersion
Serien-Nr. xxxxxx Die MAC-Adresse einer WLAN-Karte.
SSID xxxxxx SSID der Verbindung
Sicherheit xxxxxx Sicherheitstyp des drahtlosen
Status xxxxxx Status des drahtlosen Netzwerks.
Bereich xxxxxx Genutzte Bandbreite des drahtlosen
Kanal xxxxxx Genutzter Kanal des drahtlosen
RSSI xxxxxx Zeigt RSSI in Prozent an.
xxxxxx Zeigt die Version der WLAN-Firmware
an.
Netzwerks.
Netzwerks.
Netzwerks.
an.
Zeigt die Anlagennummer des Druckers
xxxxxxxxxxxxxxx
mm/dd/yyyy hh:mm
dd/mm/yyyy hh:mm
an.
an.
(Control Unit)-Firmware an.
Unit)-Firmware an.
installierten Flashspeichers an.
installierten Flashspeichers an.
Element erscheint nur, wenn eine
Festplatte installiert ist.
Zeigt das aktuelle Datum und die Zeit
manuell an.
2
Ändern der Druckereinstellungen
Druckinformation
Bezeichnung Wert Beschreibungen
Konguration Ausführen Druckt die Kongurationsdetails des Druckerservers.
Netzwerk Ausführen Druckt generelle Informationen über das Netzwerk.
Demoseite DEMO1
…
Dateiliste Ausführen Druckt die Auftragsliste aus.
PS-Schriften Ausführen Druckt eine Schriftartenliste des installierten PostScript
PCL-Schriften Ausführen Druckt eine Schriftartenliste der installierten PCL-Emulation
IBM PPR-Fontliste Ausführen Druckt eine Schriftartenliste von IBMPPR aus.
EPSON FX-Fontliste Ausführen Druckt eine Schriftartenliste von EPSON FX aus.
Nutzungsbericht Ausführen Druckt das gesamte Auftragsprotokoll aus.
Fehlerprotokoll Ausführen Druckt ein Fehlerprotokoll aus.
Ausführen Druckt eine Demo-Seite. Falls vorhanden, werden mehrere
Demomuster angezeigt.
aus.
aus.
- 57 -
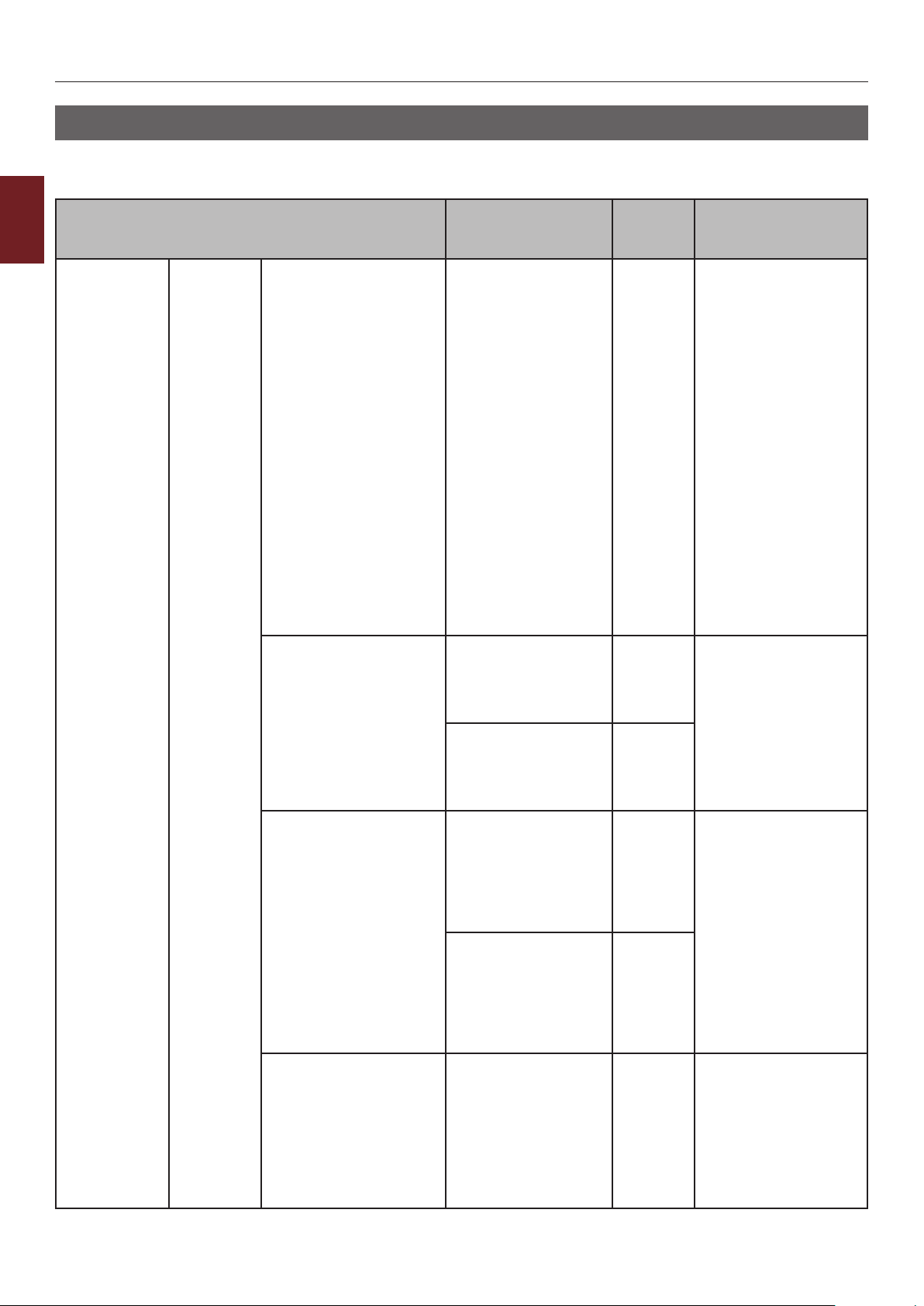
Liste der einzelnen Setup-Menüs
Menüs
In der Standard-Spalte steht [*L] für Letter als Papiergrößenstandardeinstellung und [*A] für A4 als
Papiergrößenstandardeinstellung.
2
Ändern der Druckereinstellungen
Fachkong. Kong.
Bezeichnung Wert
Papiergröße A4
Universal.
X-Maß 3inch
Y-Maß 5inch
Papiersorte Normalpapier
A5
A6
B5
B6
Legal 14
Legal13,5
Legal13
Letter
Executive
16K(184x260mm)
16K(195x270mm)
16K(197x273mm)
Einstellwert
Benutzerdeniert
COM9-Umschlag
COM10-Umschlag
Monarch-Umschlag
DL-Umschlag
C5 Umschlag
C6 Umschlag
Karteikarte
―
8.3inch
―
8.5inch
76.2millimeter
―
210millimeter
―
216millimeter
―
11.0inch
―
11.7inch
―
52.0inch
127millimeter
―
279millimeter
―
297millimeter
―
1321millimeter
Vorgedruckte
Formulare
Folie
Aufkleber
Bankpost-Papier
Recycling-Papier
Karton
Grobes Papier
Standard-
Beschreibungen
wert
*A
*L
*A
*L
*A
*L
*L
*A
*L
*A
* Stellt den Medientyp
Bestimmt eine
Papiergröße für das
Mehrzweckfach.
Stellt die Breite des
benutzerdenierten
Papiers im
Mehrzweckfach ein.
Stellt die Breite des
benutzerdenierten
Papiers im
Mehrzweckfach ein.
für das Mehrzweckfach
ein.
- 58 -

Bezeichnung Wert
Fachkong. Kong.
Universal.
Kong.
Fach1
Mediengewicht Hell
Mittelleicht
Mittel
Mittelschwer
Schwer
Sehr schwer1
Sehr schwer2
Sehr schwer3
Fachverwendung Normales Fach
Bei Konikt
Nicht verwenden
Papiergröße Kassettengröße
Benutzerdeniert
Andere Größe
X-Maß 5.8inch
―
8.3inch
―
8.5inch
148millimeter
―
210millimeter
―
216millimeter
Y-Maß 8,3inch
―
11.0inch
―
11.7inch
―
14.0inch
210millimeter
―
279millimeter
―
297millimeter
―
356millimeter
Papiersorte Normalpapier
Vorgedruckte
Formulare
Bankpost-Papier
Recycling-Papier
Karton
Grobes Papier
Mediengewicht Hell
Mittelleicht
Mittel
Mittelschwer
Schwer
Sehr schwer1
Sehr schwer2
Legal Papier Legal 14
Legal13,5
Legal13
Andere Größe 16K(184x260mm)
16K(195x270mm)
16K(197x273mm)
Einstellwert
COM9-Umschlag
Liste der einzelnen Setup-Menüs
Standard-
Beschreibungen
wert
Stellt das
Papiergewicht für das
*
*
* Stellt das Papier in
*A
*L
*A
*L
*L
*A
*L
*A
* Stellt den Medientyp
*
* Stellt das Legal-
* Stellt eine andere
Mehrzweckfach ein.
Bestimmt die
Verwendung des
Mehrzweckfachs.
Fach 1 ein.
Stellt die Breite des
benutzerdenierten
Papiers in Fach 1 ein.
Stellt die Länge des
benutzerdenierten
Papiers in Fach 1 ein.
für Fach 1 ein.
Stellt das
Papiergewicht für Fach
1 ein.
Papierformat für Fach
1 ein.
Papiergröße für Fach
1 ein.
2
Ändern der Druckereinstellungen
- 59 -
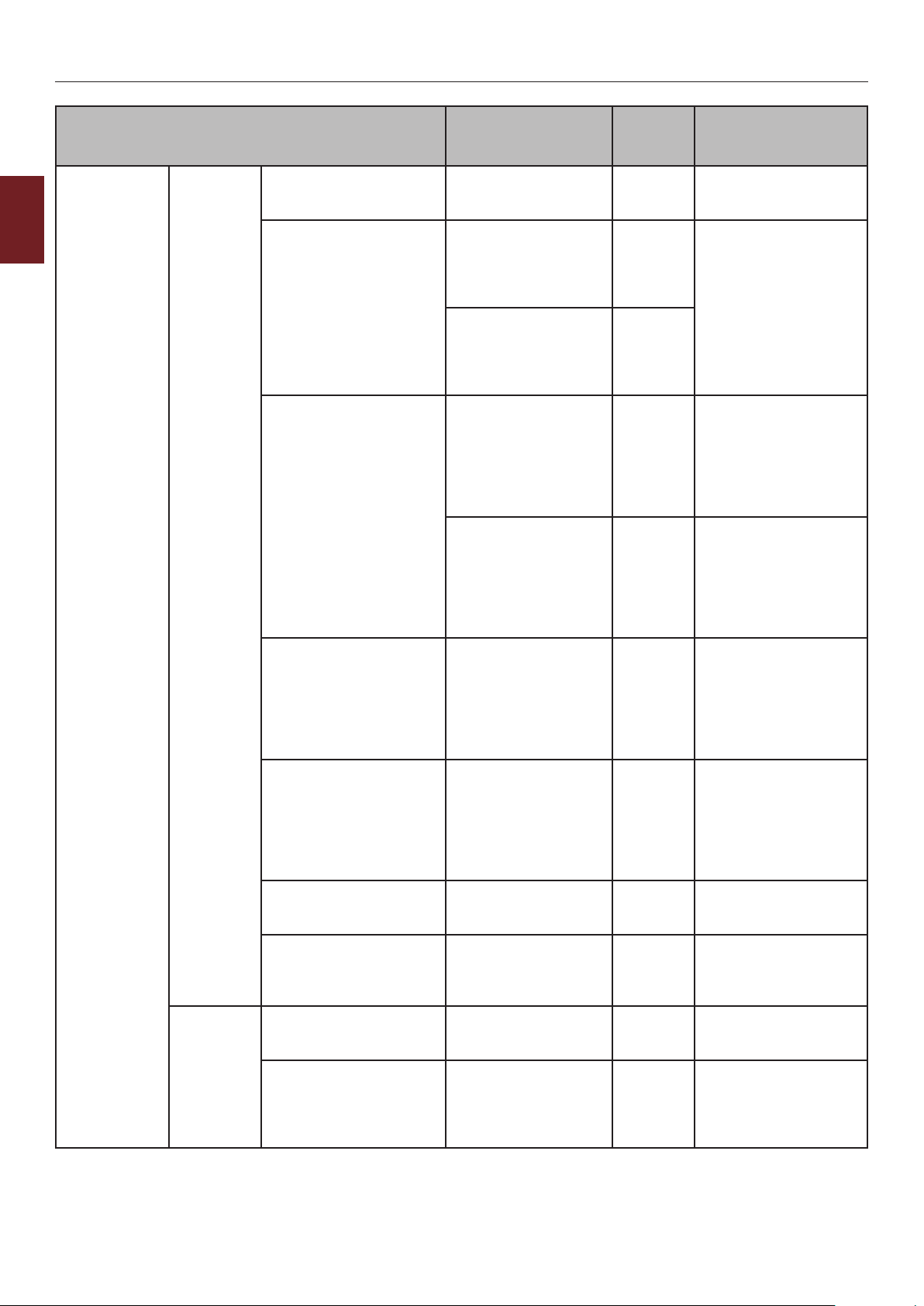
Liste der einzelnen Setup-Menüs
Fachkong. Kong.
2
Ändern der Druckereinstellungen
Bezeichnung Wert
Papiergröße Kassettengröße
Fach2
Kong.
Fach3
X-Maß 5.8inch
Y-Maß 8,3inch
Papiersorte Normalpapier
Mediengewicht Hell
Legal Papier Legal 14
Andere Größe 16K(184x260mm)
Papiergröße Kassettengröße
X-Maß 5.8inch
Benutzerdeniert
Andere Größe
―
8.3inch
―
8.5inch
148millimeter
―
210millimeter
―
216millimeter
―
11.0inch
―
11.7inch
―
14.0inch
210millimeter
―
279millimeter
―
297millimeter
―
356millimeter
Vorgedruckte
Formulare
Bankpost-Papier
Recycling-Papier
Karton
Grobes Papier
Mittelleicht
Mittel
Mittelschwer
Schwer
Sehr schwer1
Sehr schwer2
Legal13,5
Legal13
16K(195x270mm)
16K(197x273mm)
Einstellwert
Benutzerdeniert
Andere Größe
―
8.3inch
―
8.5inch
Standard-
Beschreibungen
wert
* Stellt das Papier in
Fach 2 ein.
*A
*L
*A
*L
*L
*A
*L
*A
* Stellt den Medientyp
*
* Stellt das Legal-
* Stellt eine andere
* Stellt das Papier in
*A
*L
Stellt die Breite des
benutzerdenierten
Papiers in Fach 2 ein.
Stellt die Länge des
benutzerdenierten
Papiers in Fach 2 ein.
für Fach 2 ein.
Stellt das
Papiergewicht für Fach
2 ein.
Papierformat für Fach
2 ein.
Papiergröße für Fach
2 ein.
Fach 3 ein.
Stellt die Breite des
benutzerdenierten
Papiers in Fach 3 ein.
- 60 -
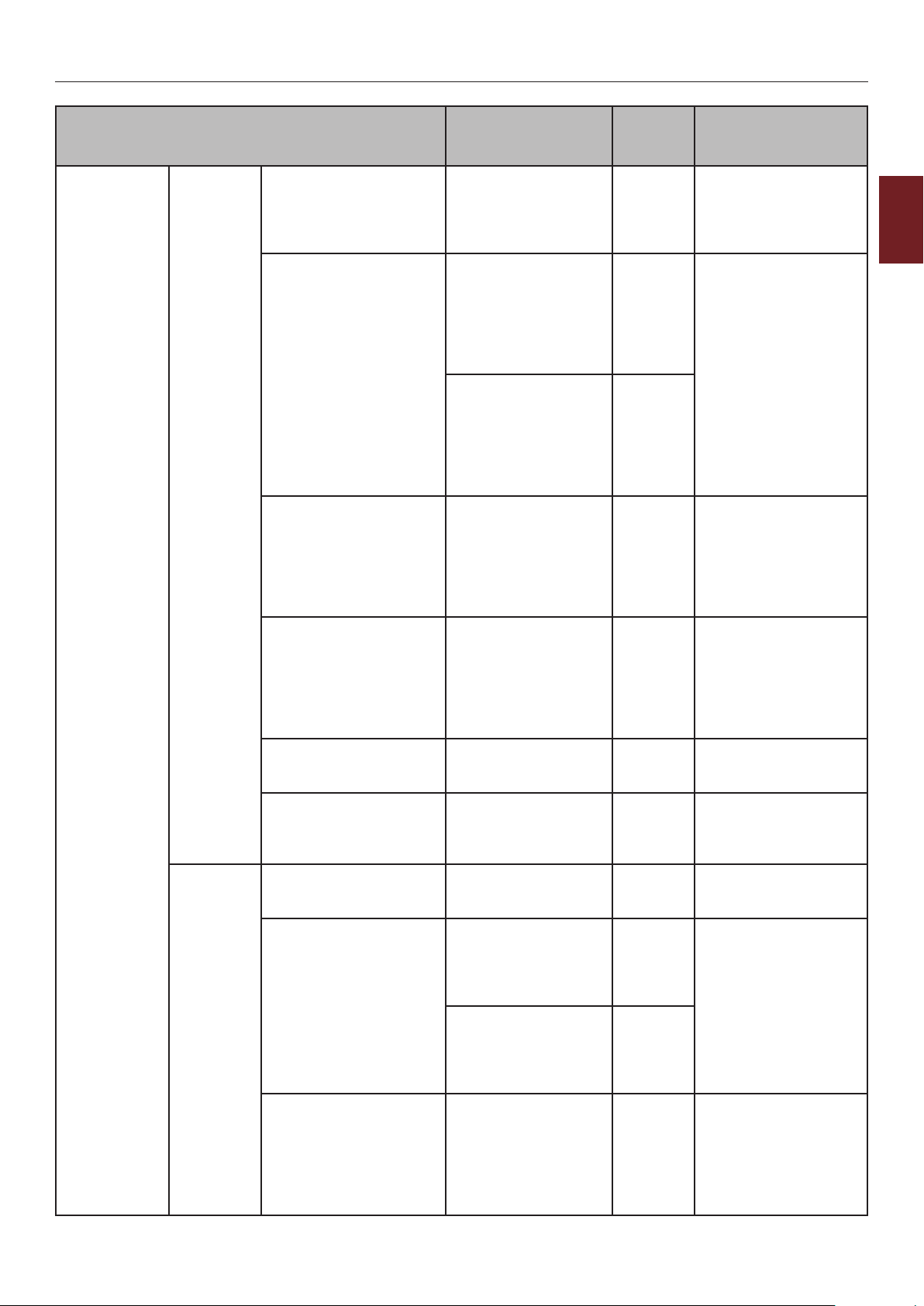
Bezeichnung Wert
Fachkong. Kong.
Fach3
Kong.
Fach4
148millimeter
―
210millimeter
―
216millimeter
Y-Maß 8,3inch
―
11.0inch
―
11.7inch
―
14.0inch
210millimeter
―
279millimeter
―
297millimeter
―
356millimeter
Papiersorte Normalpapier
Vorgedruckte
Formulare
Bankpost-Papier
Recycling-Papier
Karton
Grobes Papier
Mediengewicht Hell
Mittelleicht
Mittel
Mittelschwer
Schwer
Sehr schwer1
Sehr schwer2
Legal Papier Legal 14
Legal13,5
Legal13
Andere Größe 16K(184x260mm)
16K(195x270mm)
16K(197x273mm)
Einstellwert
Papiergröße Kassettengröße
Benutzerdeniert
Andere Größe
X-Maß 5.8inch
―
8.3inch
―
8.5inch
148millimeter
―
210millimeter
―
216millimeter
Y-Maß 8,3inch
―
11.0inch
―
11.7inch
―
14.0inch
Liste der einzelnen Setup-Menüs
Standard-
Beschreibungen
wert
*A
*L
*L
*A
*L
*A
* Stellt den Medientyp
*
* Stellt das Legal-
* Stellt eine andere
*
*A
*L
*A
*L
*L
*A
Stellt die Länge des
benutzerdenierten
Papiers in Fach 3 ein.
für Fach 3 ein.
Stellt das
Papiergewicht für Fach
3 ein.
Papierformat für Fach
3 ein.
Papiergröße für Fach
3 ein.
Stellt das Papier in
Fach 4 ein.
Stellt die Breite des
benutzerdenierten
Papiers in Fach 4 ein.
Stellt die Länge des
benutzerdenierten
Papiers in Fach 4 ein.
2
Ändern der Druckereinstellungen
- 61 -

Liste der einzelnen Setup-Menüs
Fachkong. Kong.
2
Ändern der Druckereinstellungen
Bezeichnung Wert
210millimeter
Fach4
Papiersorte Normalpapier
Mediengewicht Hell
Legal Papier Legal 14
Andere Größe 16K(184x260mm)
Papiereinzug Universalfach
Auto-Wechsel aktivieren
Fachfolge Unten
Maßeinheit inch
―
279millimeter
―
297millimeter
―
356millimeter
Vorgedruckte
Formulare
Bankpost-Papier
Recycling-Papier
Karton
Grobes Papier
Mittelleicht
Mittel
Mittelschwer
Schwer
Sehr schwer1
Sehr schwer2
Legal13,5
Legal13
16K(195x270mm)
16K(197x273mm)
Einstellwert
Fach1
Fach2 oder
Tray2(LCF)
Fach3 oder
Tray3(LCF)
Fach4
Aus
Oben
Papiereinzug
Millimeter
Standard-
Beschreibungen
wert
*L
*A
* Stellt den Medientyp
für Fach 4 ein.
Stellt das
Papiergewicht für Fach
*
* Stellt das Legal-
* Stellt eine andere
*
* Stellt die Auto-
* Legt die Priorität für
*L
*A
4 ein.
Papierformat für Fach
4 ein.
Papiergröße für Fach
4 ein.
Bestimmt ein
Papierfach.
TRAY2 to 4,
Tray2(LCF), and
Tray3(LCF): Wird nur
angezeigt, wenn diese
Fächer installiert sind.
* Wenn LCF installiert
ist, lautet die Angabe
je nach Position
"Tray2(LCF)" oder
"Tray3(LCF)", nicht
aber "Tray2/3" oder
"LCF".
Wechsel-Funktion ein.
die Auswahlreihenfolge
beim Umschalten
zwischen Auto Tray
Select/Auto Tray
Switch fest.
Legt die Einheit für
die benutzerdenierte
Papiergröße fest.
- 62 -
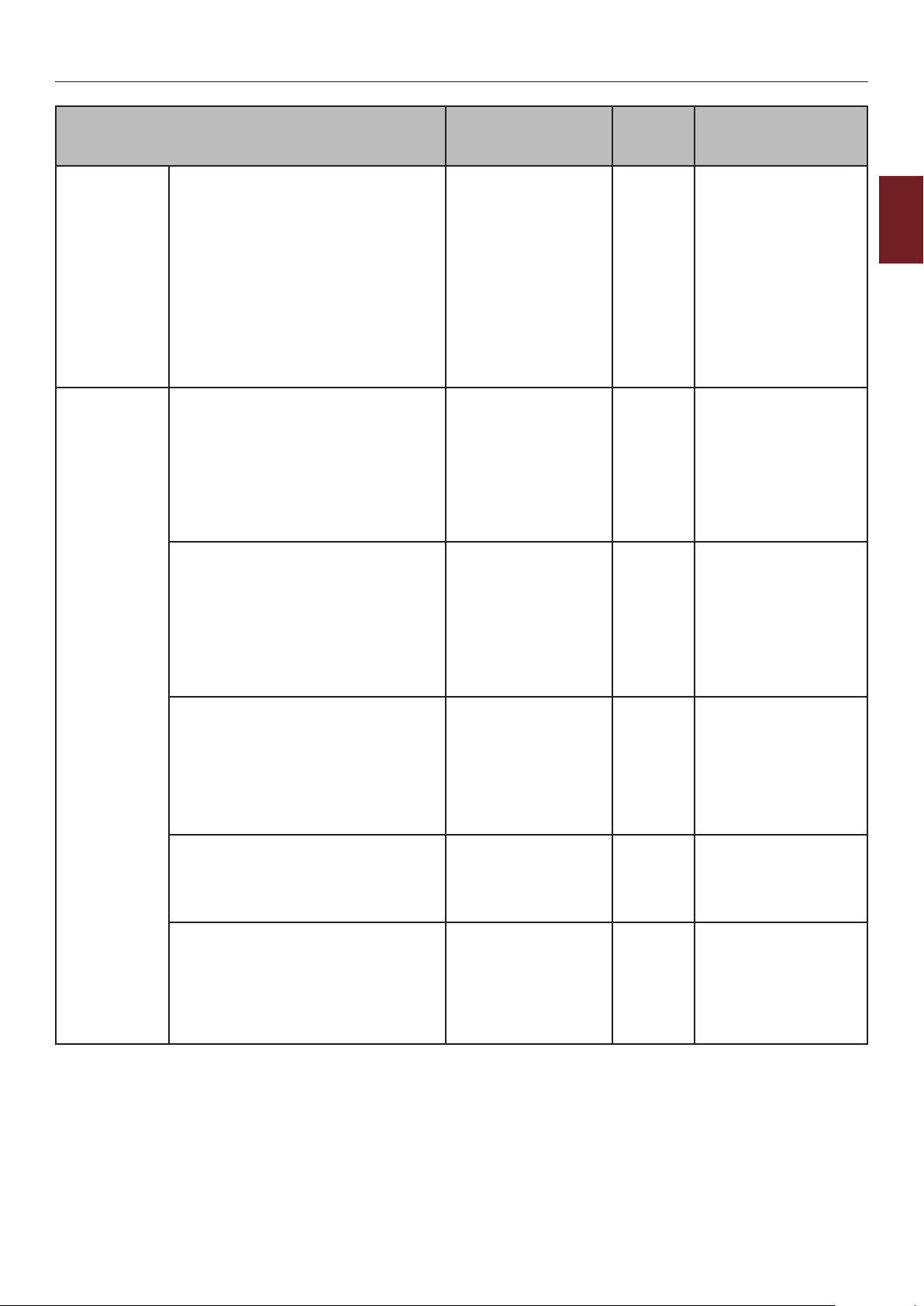
Bezeichnung Wert
Fachkong. Letzte Seite Duplexdruck Leerseite
überspringen
Immer drucken
System
anpassen
Energiesparzeit 1 minute
2 minutes
3 minutes
4 minutes
5 Minuten
10 minutes
15 Minuten
30 Minuten
60 Minuten
Ruhezustand-Zeit 1 minute
2 minutes
3 minutes
4 minutes
5 Minuten
10 minutes
15 Minuten
30 Minuten
60 Minuten
Autom. Abschaltzeit 1 Stunde
2 Stunden
3 Stunden
4 Stunden
8 Stunden
12 Stunden
18 Stunden
24 Stunden
Löschb. Warnung ONLINE
Auftrag
Autom. Fortsetzung aktivieren
Aus
Liste der einzelnen Setup-Menüs
Standard-
Beschreibungen
wert
* Wenn Skip Blank
Page (Leerseite
überspringen)
ausgewählt ist, wird
die letzte Seite eines
Duplex-Druckauftrags
mit ungerader
Seitenanzahl einseitig
ausgedruckt.
Bei Auswahl von
Always Print (Immer
drucken) arbeitet der
Drucker wie gewohnt.
* Stellt die Wartezeit bis
zum Eintreten in den
Energiesparmodus ein.
*
*
* Stellt ein, nach
*
Stellt die Zeit bis zum
Wechseln aus dem
Energiesparmodus in
den Ruhezustand ein.
Stellt die Zeit bis
zum Wechseln aus
dem Leerlauf in den
Ausschaltmodus ein.
welcher Zeit löschbare
Warnungen von der
Anzeige gelöscht
werden sollen.
Stellt ein, ob ein
Drucker automatisch
wiederhergestellt
werden soll, wenn
ein Speicherüberlauf/
eine Fachanforderung
auftritt.
2
Ändern der Druckereinstellungen
- 63 -

Liste der einzelnen Setup-Menüs
System
anpassen
2
Ändern der Druckereinstellungen
Stan-
Bezeichnung Wert
dard-
Beschreibungen
wert
Zeitl. man. Aus
30 Sekunden
60 Sekunden
Zeitüberschreitung Injob Aus
5 Sekunden
10 Sekunden
20 Sekunden
30 Sekunden
40 Sekunden
50 Sekunden
60 Sekunden
90 Sekunden
120 Sekunden
150 Sekunden
180 Sekunden
210 Sekunden
240 Sekunden
270 Sekunden
300 Sekunden
Timeout Lokal 0 seconds
5 seconds
―
40 seconds
―
290 seconds
295 seconds
300 seconds
Timeout Netzwerk 0 seconds
5 seconds
―
90 seconds
―
290 seconds
295 seconds
300 seconds
Toner fast leer Weiter
Stopp
Staubeseitigung aktivieren
Aus
Fehlerbericht aktivieren
Aus
Hex Dump Ausführen Druckt die vom Host-
*
*
*
*
* Stellt das
* Stellt ein, ob im Falle
*
Stellt die Wartezeit
bis zum manuellen
Papiereinzug ein.
Stellt die Zeit zwischen
dem Anhalten des Auftragsdatenempfangs
und der Durchführung
eines erzwungenen
Druckvorgangs ein.
Stellt die Zeit
zum Öffnen der
einzelnen Ports nach
dem Drucken fest.
(Das Netzwerk ist
ausgeschlossen.)
Legt die Zeit zum
Öffnen eines
Netzwerkports
nach dem Ende des
Druckens fest.
Druckerverhalten
für den Fall eines
niedrigen Tonerstands
ein.
eines Staus ein Staubeseitigungsdruckvorgang ausgeführt werden soll.
Stellt ein, ob im Falle
eines internen Fehlers
ein Fehlerbericht
gedruckt werden soll.
PC empfangenen
Daten im
Hexadezimal-Dump.
Das Ausschalten des
Betriebsschalters
beendet den Hex
Dump-Modus und stellt
den normalen Modus
wieder her.
- 64 -

Druckanpassung
Bezeichnung Wert
Druckpos.
anpassen
Universalfach
X anpassen 0.00millimeter
+0.25millimeter
―
+2.00millimeter
-2.00millimeter
―
-0.25millimeter
Y anpassen 0.00millimeter
+0.25millimeter
―
+2.00millimeter
-2.00millimeter
―
-0.25millimeter
Duplex X
anpassen
Duplex Y
anpassen
0.00millimeter
+0.25millimeter
―
+2.00millimeter
-2.00millimeter
―
-0.25millimeter
0.00millimeter
+0.25millimeter
―
+2.00millimeter
-2.00millimeter
―
-0.25millimeter
Liste der einzelnen Setup-Menüs
Standard-
Beschreibungen
wert
* Für das aus dem
Mehrzweckfach
eingezogene Papier
Stellt die Position
eines gesamten
Druckbilds in einer
Richtung senkrecht
zur Papierrichtung ein,
also horizontal (mit
einem Abstand von
0,25 mm).
* Für das aus dem
Mehrzweckfach
eingezogene Papier
Stellt die Position eines
Druckbilds insgesamt
in Papierlaufrichtung
ein, also vertikal (mit
einem Abstand von
0,25mm).
* Für das aus dem
Mehrzweckfach
eingezogene Papier
Stellt die Position
des Druckbilds
insgesamt in einer
Richtung senkrecht
zur Papierlaufrichtung
ein, also horizontal
(mit einem Abstand
von 0,25 mm), wenn
bei einem DuplexDruckauftrag die
Rückseite gedruckt
wird.
* Für das aus dem
Mehrzweckfach
eingezogene Papier
Stellt die Position des
Druckbilds insgesamt
in Papierlaufrichtung
ein, also vertikal (mit
einem Abstand von
0,25 mm), wenn
bei einem DuplexDruckauftrag die
Rückseite gedruckt
wird.
2
Ändern der Druckereinstellungen
- 65 -

Liste der einzelnen Setup-Menüs
Druckanpassung
2
Ändern der Druckereinstellungen
Bezeichnung Wert
Druckpos.
anpassen
Fach1 X anpassen 0.00millimeter
+0.25millimeter
―
+2.00millimeter
-2.00millimeter
―
-0.25millimeter
Y anpassen 0.00millimeter
+0.25millimeter
―
+2.00millimeter
-2.00millimeter
―
-0.25millimeter
Duplex X
anpassen
Duplex Y
anpassen
Fach2 X anpassen 0.00millimeter
0.00millimeter
+0.25millimeter
―
+2.00millimeter
-2.00millimeter
―
-0.25millimeter
0.00millimeter
+0.25millimeter
―
+2.00millimeter
-2.00millimeter
―
-0.25millimeter
+0.25millimeter
―
+2.00millimeter
-2.00millimeter
―
-0.25millimeter
Standard-
Beschreibungen
wert
* Für den Papiereinzug
von Fach1
Stellt die Position
eines Druckbilds
insgesamt in einer
Richtung senkrecht
zur Papierrichtung ein,
also horizontal (mit
einem Abstand von
0,25 mm).
* Für den Papiereinzug
von Fach1
Stellt die Position eines
Druckbilds insgesamt
in Papierlaufrichtung
ein, also vertikal (mit
einem Abstand von
0,25mm).
* Für den Papiereinzug
von Fach1
Stellt die Position
des Druckbilds
insgesamt in einer
Richtung senkrecht
zur Papierlaufrichtung
ein, also horizontal
(mit einem Abstand
von 0,25 mm), wenn
bei einem DuplexDruckauftrag die
Rückseite gedruckt
wird.
* Für den Papiereinzug
von Fach1
Stellt die Position des
Druckbilds insgesamt
in Papierlaufrichtung
ein, also vertikal (mit
einem Abstand von
0,25 mm), wenn
bei einem DuplexDruckauftrag die
Rückseite gedruckt
wird.
* Für den Papiereinzug
von Fach2
Stellt die Position
eines Druckbilds
insgesamt in einer
Richtung senkrecht
zur Papierrichtung ein,
also horizontal (mit
einem Abstand von
0,25 mm).
- 66 -

Druckanpassung
Bezeichnung Wert
Druckpos.
anpassen
Fach2 Y anpassen 0.00millimeter
+0.25millimeter
―
+2.00millimeter
-2.00millimeter
―
-0.25millimeter
Duplex X
anpassen
Duplex Y
anpassen
Fach3 X anpassen 0.00millimeter
Y anpassen 0.00millimeter
0.00millimeter
+0.25millimeter
―
+2.00millimeter
-2.00millimeter
―
-0.25millimeter
0.00millimeter
+0.25millimeter
―
+2.00millimeter
-2.00millimeter
―
-0.25millimeter
+0.25millimeter
―
+2.00millimeter
-2.00millimeter
―
-0.25millimeter
+0.25millimeter
―
+2.00millimeter
-2.00millimeter
―
-0.25millimeter
Liste der einzelnen Setup-Menüs
Standard-
Beschreibungen
wert
* Für den Papiereinzug
von Fach2
Stellt die Position eines
Druckbilds insgesamt
in Papierlaufrichtung
ein, also vertikal (mit
einem Abstand von
0,25mm).
* Für den Papiereinzug
von Fach2
Stellt die Position
des Druckbilds
insgesamt in einer
Richtung senkrecht
zur Papierlaufrichtung
ein, also horizontal
(mit einem Abstand
von 0,25 mm), wenn
bei einem DuplexDruckauftrag die
Rückseite gedruckt
wird.
* Für den Papiereinzug
von Fach2
Stellt die Position des
Druckbilds insgesamt
in Papierlaufrichtung
ein, also vertikal (mit
einem Abstand von
0,25 mm), wenn
bei einem DuplexDruckauftrag die
Rückseite gedruckt
wird.
* Für den Papiereinzug
von Fach3
Stellt die Position
eines Druckbilds
insgesamt in einer
Richtung senkrecht
zur Papierrichtung ein,
also horizontal (mit
einem Abstand von
0,25 mm).
* Für den Papiereinzug
von Fach3
Stellt die Position eines
Druckbilds insgesamt
in Papierlaufrichtung
ein, also vertikal (mit
einem Abstand von
0,25mm).
2
Ändern der Druckereinstellungen
- 67 -
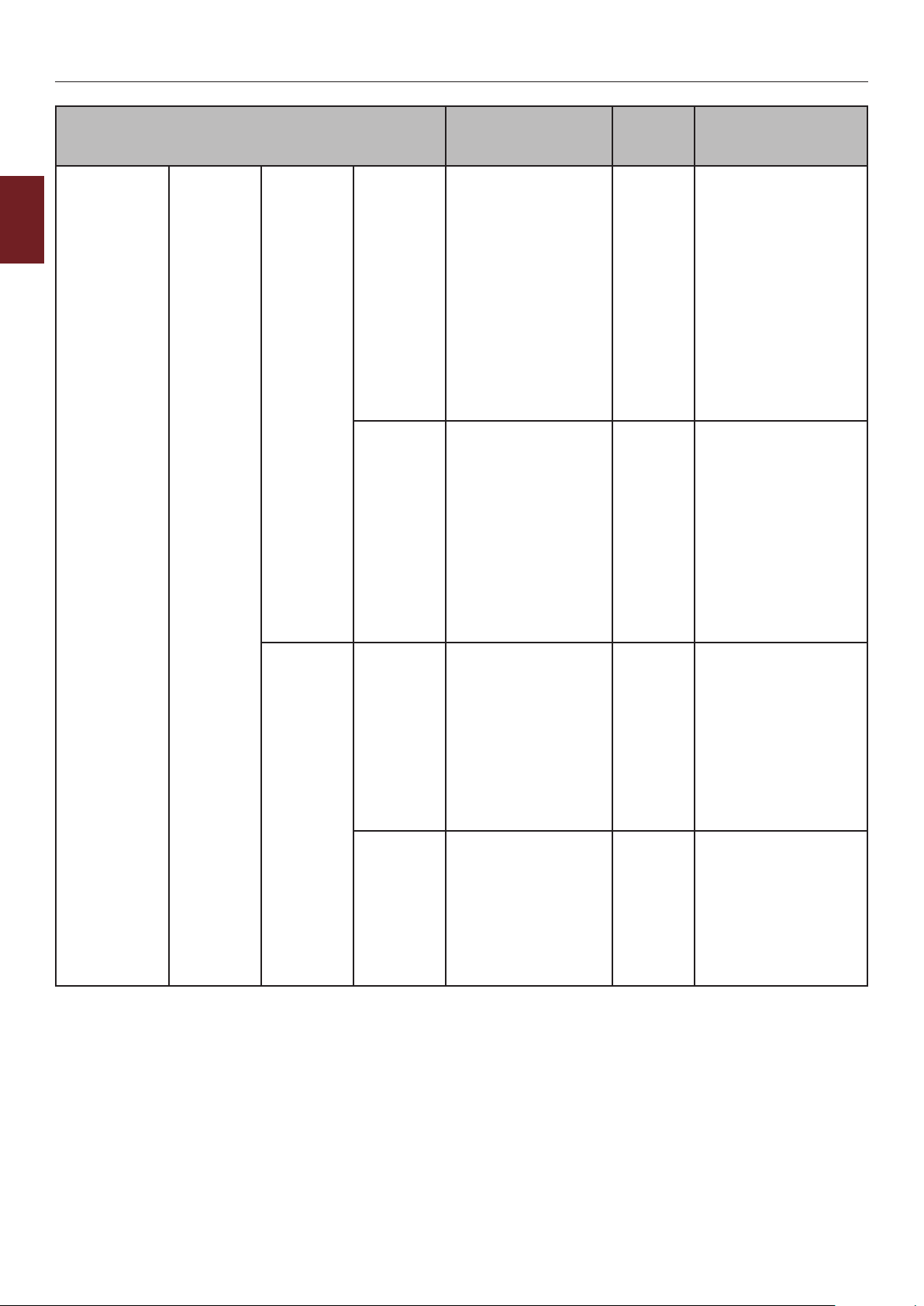
Liste der einzelnen Setup-Menüs
Druckanpassung
2
Ändern der Druckereinstellungen
Bezeichnung Wert
Druckpos.
anpassen
Fach3 Duplex X
anpassen
Duplex Y
anpassen
Fach4 X anpassen 0.00millimeter
Y anpassen 0.00millimeter
0.00millimeter
+0.25millimeter
―
+2.00millimeter
-2.00millimeter
―
-0.25millimeter
0.00millimeter
+0.25millimeter
―
+2.00millimeter
-2.00millimeter
―
-0.25millimeter
+0.25millimeter
―
+2.00millimeter
-2.00millimeter
―
-0.25millimeter
+0.25millimeter
―
+2.00millimeter
-2.00millimeter
―
-0.25millimeter
Standard-
Beschreibungen
wert
* Für den Papiereinzug
von Fach3
Stellt die Position
des Druckbilds
insgesamt in einer
Richtung senkrecht
zur Papierlaufrichtung
ein, also horizontal
(mit einem Abstand
von 0,25 mm), wenn
bei einem DuplexDruckauftrag die
Rückseite gedruckt
wird.
* Für den Papiereinzug
von Fach3
Stellt die Position des
Druckbilds insgesamt
in Papierlaufrichtung
ein, also vertikal (mit
einem Abstand von
0,25 mm), wenn
bei einem DuplexDruckauftrag die
Rückseite gedruckt
wird.
* Für den Papiereinzug
von Fach4
Stellt die Position
eines Druckbilds
insgesamt in einer
Richtung senkrecht
zur Papierrichtung ein,
also horizontal (mit
einem Abstand von
0,25 mm).
* Für den Papiereinzug
von Fach4
Stellt die Position eines
Druckbilds insgesamt
in Papierlaufrichtung
ein, also vertikal (mit
einem Abstand von
0,25mm).
- 68 -

Druckanpassung
Bezeichnung Wert
Druckpos.
anpassen
Schwarzeinst. Papier 0
Fach4 Duplex X
anpassen
Duplex Y
anpassen
0.00millimeter
+0.25millimeter
―
+2.00millimeter
-2.00millimeter
―
-0.25millimeter
0.00millimeter
+0.25millimeter
―
+2.00millimeter
-2.00millimeter
―
-0.25millimeter
+1
+2
+3
-3
-2
-1
Liste der einzelnen Setup-Menüs
Standard-
Beschreibungen
wert
* Für den Papiereinzug
von Fach4
Stellt die Position
des Druckbilds
insgesamt in einer
Richtung senkrecht
zur Papierlaufrichtung
ein, also horizontal
(mit einem Abstand
von 0,25 mm), wenn
bei einem DuplexDruckauftrag die
Rückseite gedruckt
wird.
* Für den Papiereinzug
von Fach4
Stellt die Position des
Druckbilds insgesamt
in Papierlaufrichtung
ein, also vertikal (mit
einem Abstand von
0,25 mm), wenn
bei einem DuplexDruckauftrag die
Rückseite gedruckt
wird.
* Dient zur
Feineinstellung
bei starker
Staubanhaftung an
der Oberäche starken
Auswirkungen kleiner
Punkte auf Standard-/
Schwarzdruckvorgänge
oder andere
Vorgänge. Wenn sich
in Druckbereichen
mit hoher Dichte
Streuungen oder
schneeartige
Druckergebnisse
bilden, ist eine
Verringerung des
Wertes notwendig.
Wenn das
Druckergebnis zu dünn
ist, ist eine Erhöhung
notwendig.
2
Ändern der Druckereinstellungen
- 69 -
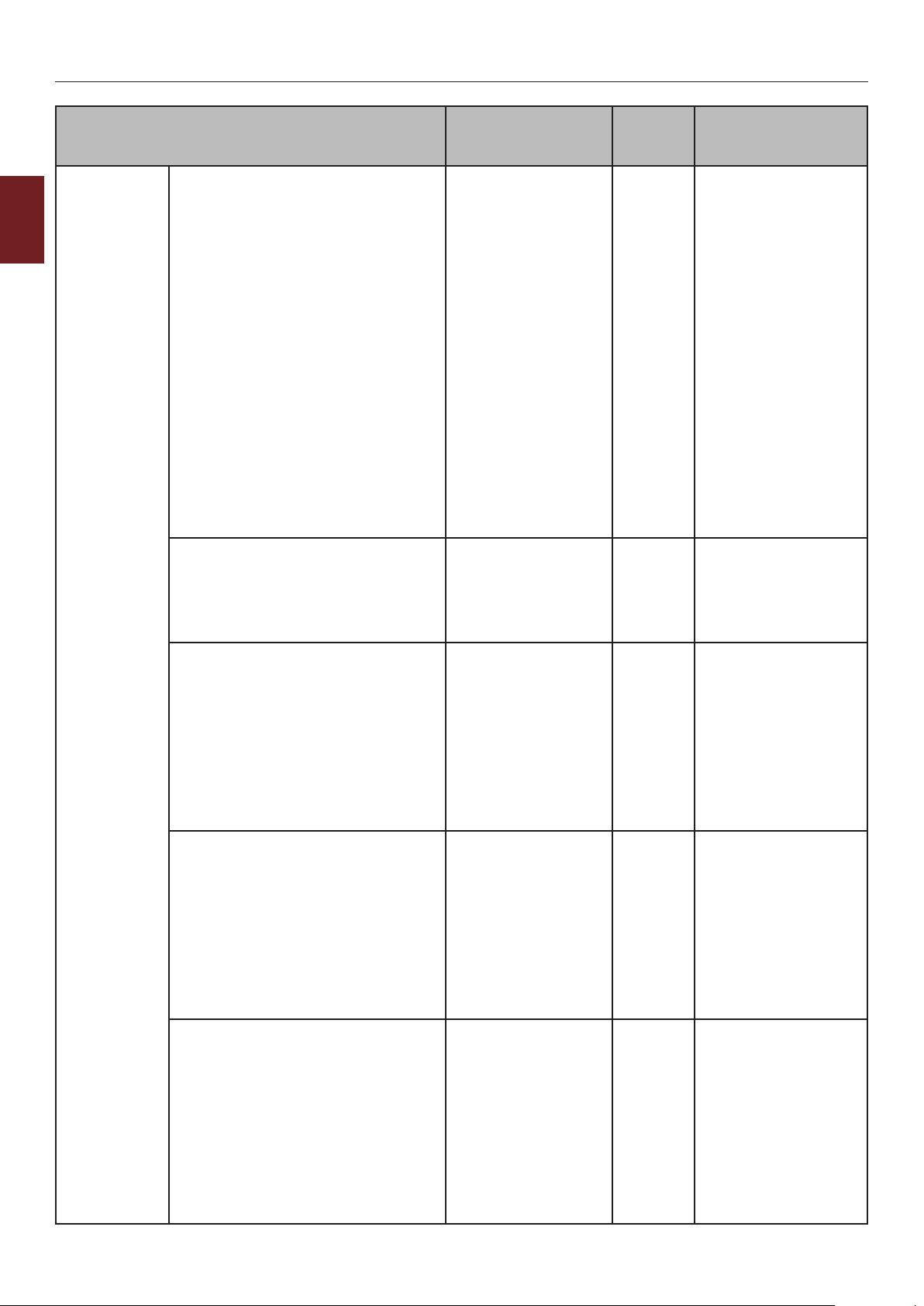
Liste der einzelnen Setup-Menüs
Druckanpassung
2
Ändern der Druckereinstellungen
Bezeichnung Wert
Schwarzeinst. Folien 0
+1
+2
+3
-3
-2
-1
Dunkelheit 0
+1
+2
-2
-1
SMR Einstellung 0
+1
+2
+3
-3
-2
-1
BG Einstellung 0
+1
+2
+3
-3
-2
-1
Trommelreinigung aktivieren
Aus
Standard-
Beschreibungen
wert
* Dient zur
Feineinstellung
bei starker
Staubanhaftung an
der Oberäche starken
Auswirkungen kleiner
Punkte auf OHP-/
Schwarzdruckvorgänge
oder andere
Vorgänge. Wenn sich
in Druckbereichen
mit hoher Dichte
Streuungen oder
schneeartige
Druckergebnisse
bilden, ist eine
Verringerung des
Wertes notwendig.
Wenn das
Druckergebnis zu dünn
ist, ist eine Erhöhung
notwendig.
* Legt die
Druckdunkelheit fest.
(Änderungen können
in Schritten von
"1" vorgenommen
werden.)
* Korrigiert Abweichun-
gen in den Druckergebnissen, die durch
Temperatur/Feuchtigkeit und Abweichungen
der DruckdichteGleich-
mäßigkeit entstanden
sind. Passen Sie bei
unregelmäßiger Druckqualität die Einstellungen an.
* Korrigiert Abweichun-
gen in den Druckergebnissen, die durch
Temperatur/Feuchtigkeit und Abweichungen der DruckdichteGleichmäßigkeit entstanden sind. Passen
Sie bei dunklem Hintergrund die Einstellungen an.
*
Legt fest, ob die
Trommel im Leerlauf
vor dem Drucken
gedreht werden soll,
um das Auftreten
horizontaler
weißer Linien zu
verringern. Achten
Sie darauf, dass die
ID-Lebensdauer
proportional zur
Drehmenge abnimmt.
- 70 -

Druckanpassung
Bezeichnung Wert
High Humid Mode aktivieren
Aus
Slow Print Mode aktivieren
Aus
Liste der einzelnen Setup-Menüs
Standard-
Beschreibungen
wert
*
*
Stellt den KnitterReduzierungsmodus
ein bzw. aus.
Stellt den Ruhe-Modus
ein bzw. aus.
2
Ändern der Druckereinstellungen
- 71 -

Liste der einzelnen Setup-Menüs
Admin-Setup
Um das Menü [Admin-Einstellung] aufzurufen, ist ein Administrator-Passwort notwendig. Einzelheiten
nden Sie unter "Admin-Einstellung" S.52.
In der Spalte mit Werkseinstellungen steht [*L] für Letter als Papiergrößenstandardeinstellung und [*A] für A4 als
2
Papiergrößenstandardeinstellung. Die Werkseinstellung der Papiergröße ist je nach Drucker unterschiedlich.
Ändern der Druckereinstellungen
Kennwort
eingeben
Netzwerkeinstellung
Bezeichnung Wert
************ aaaaaa Dient zur Eingabe eines
TCP/IP Aktivieren
Deaktivieren
IP Version IP v4
IP v4+v6
IP v6
NetBIOS over TCP Aktivieren
Deaktivieren
IP Adresse Set Auto
Manual
IPv4 Adresse xxx.xxx.xxx.xxx Bestimmt die IP-Adresse.
Subnet Mask xxx.xxx.xxx.xxx Bestimmt die Subnetz-
Gateway Adresse xxx.xxx.xxx.xxx Bestimmt die Gateway-
Standard-
wert
* Aktiviert/deaktiviert TCP/
* Legt die IP-Version fest.
* Aktiviert/deaktiviert
* Legt das Einstellverfahren
Beschreibungen
Kennworts, um das
Admin-Einstellungsmenü
aufzurufen.
Der Standardwert ist
aaaaaa.
Es können 6 bis 12
Ziffern oder Buchstaben
eingegeben werden.
IP-Protokoll.
NetBIOS over TCPProtokoll.
für die IP-Adresse fest.
Maske.
Adresse (Standardrouter).
0.0.0.0 besagt, dass kein
Router vorhanden ist.
Web Aktivieren
Deaktivieren
Telnet Aktivieren
Deaktivieren
FTP Aktivieren
Deaktivieren
IPSec Aktivieren
Deaktivieren
SNMP Aktivieren
Deaktivieren
Network Scale Normal
Klein
Gigabit-Netzwerk Aktivieren
Deaktivieren
* Aktiviert/deaktiviert das
Web.
*
*
*
* Stellt das SNMP für FTP
* Bei Auswahl von "Normal"
*
Aktiviert/deaktiviert das
Telnet.
Aktiviert/deaktiviert FTP.
Wird nur angezeigt, wenn
für TCP/IP "Aktivieren"
gewählt wird und gestattet
eine Umschaltung auf
"Deaktivieren".
ein.
ist auch dann ein einwand-
freier Betrieb möglich,
wenn eine Verbindung zu
einem Hub mit Spannbaumprotokollfunktion
vorliegt.
Aktiviert/deaktiviert das
Gigabit-Netzwerk.
- 72 -
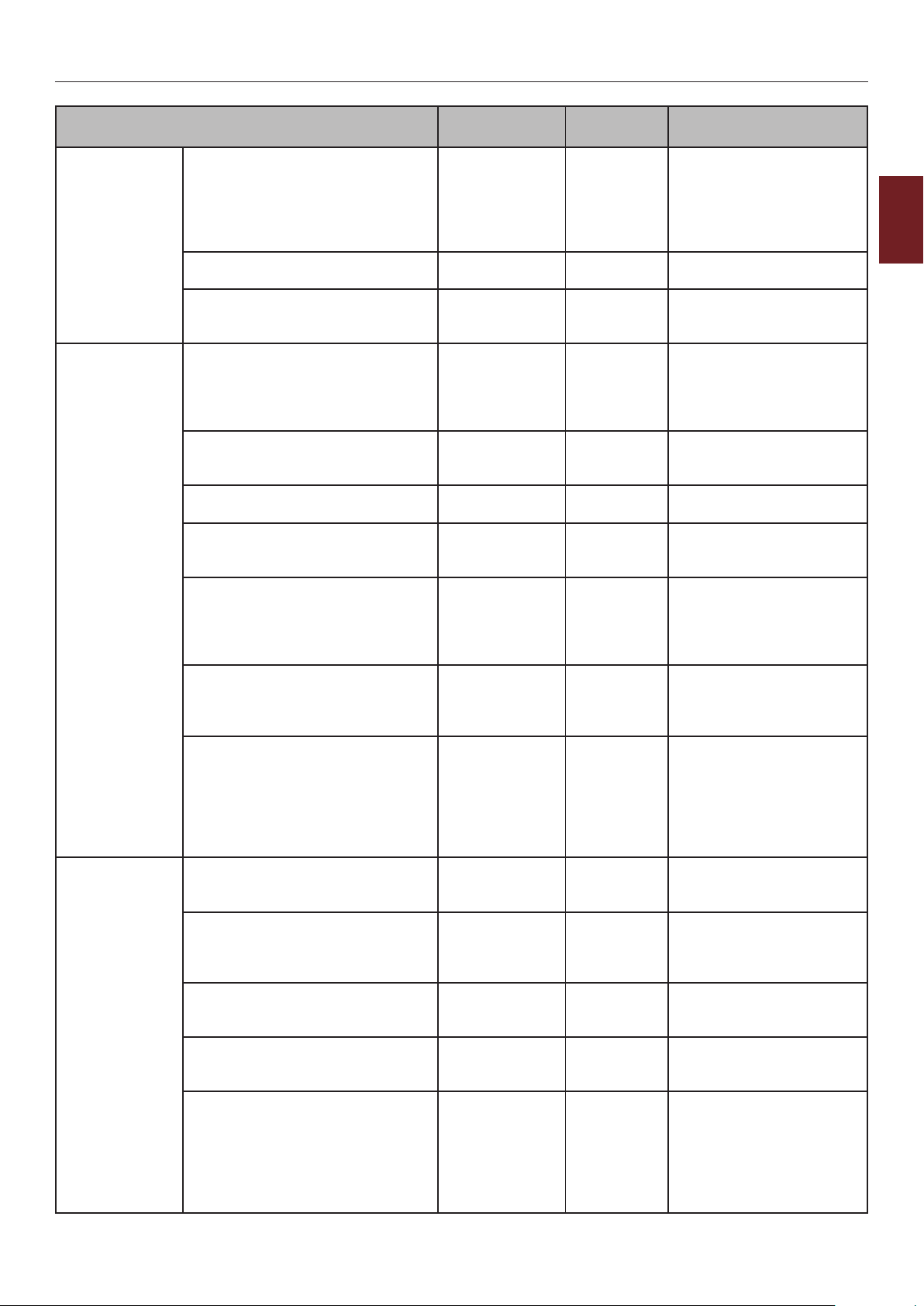
Liste der einzelnen Setup-Menüs
Bezeichnung Wert
Netzwerkeinstellung
Parallel Setup
(Wenn eine
ParallelSchnittstelle
installiert ist.)
USB Setup USB Aktivieren
HUB Link Einstlg Auto Negotiate
100Base-TX Voll
100Base-TX
Halb
10Base-T Voll
10Base-T Halb
TCP ACK Typ 1
Typ 2
Ab Werk Einstellung? Ausführen Legt fest, ob das
Parallel Aktivieren
Deaktivieren
Bi-Direction Aktivieren
Deaktivieren
ECP Aktivieren
Deaktivieren
Ack Breite Narrow
Mittel
Breit
Ack/Busy Timing Ack in Busy
Ack wann Busy
I-Prime 3 Mikrosekunden
50
Mikrosekunden
Deaktivieren
Empfang Ofine Aktivieren
Deaktivieren
Deaktivieren
Standard-
wert
* Stellt das Verfahren zum
* Legt die Art von TCP-
* Aktiviert/deaktiviert die
* Aktiviert/deaktiviert das
* Aktiviert/deaktiviert den
* Stellt die ACK Breite für
* Stellt die
*
*
* Aktiviert/deaktiviert die
Beschreibungen
Verbinden mit dem Hub
ein.
Erkennung fest.
Netzwerkmenü
zurückgesetzt werden soll.
Parallel-Schnittstelle.
Bidirektional-Parallel.
ECP-Modus.
den kompatiblen Empfang
ein.
Ausgabereihenfolge des
BUSY-Signals und des
ACK-Signals für den
kompatiblen Empfang ein.
Stellt die Zeit zum
Aktivieren/Deaktivieren
des I-Prime-Signals ein.
Aktiviert/deaktiviert
eine Funktion, in der die
Empfangsbereitschaft
ohne Änderung des
Schnittstellensignals
beibehalten wird, selbst
wenn ein Alarm auftritt.
USB-Schnittstelle.
2
Ändern der Druckereinstellungen
Geschwindigkeit 480Mbps
12Mbps
Soft Reset Aktivieren
Deaktivieren
Seriennummer Aktivieren
Deaktivieren
Empfang Ofine Aktivieren
Deaktivieren
- 73 -
* Stellt die max. USB-
Schnittstellen-Übertragungsgeschwindigkeit ein.
*
* Legt die Aktivierung/
*
Aktiviert/deaktiviert den
Soft Reset-Befehl.
Deaktivierung einer USBSeriennummer fest.
Aktiviert/deaktiviert
eine Funktion, in der die
Empfangsbereitschaft
ohne Änderung des
Schnittstellensignals
beibehalten wird, selbst
wenn ein Alarm auftritt.
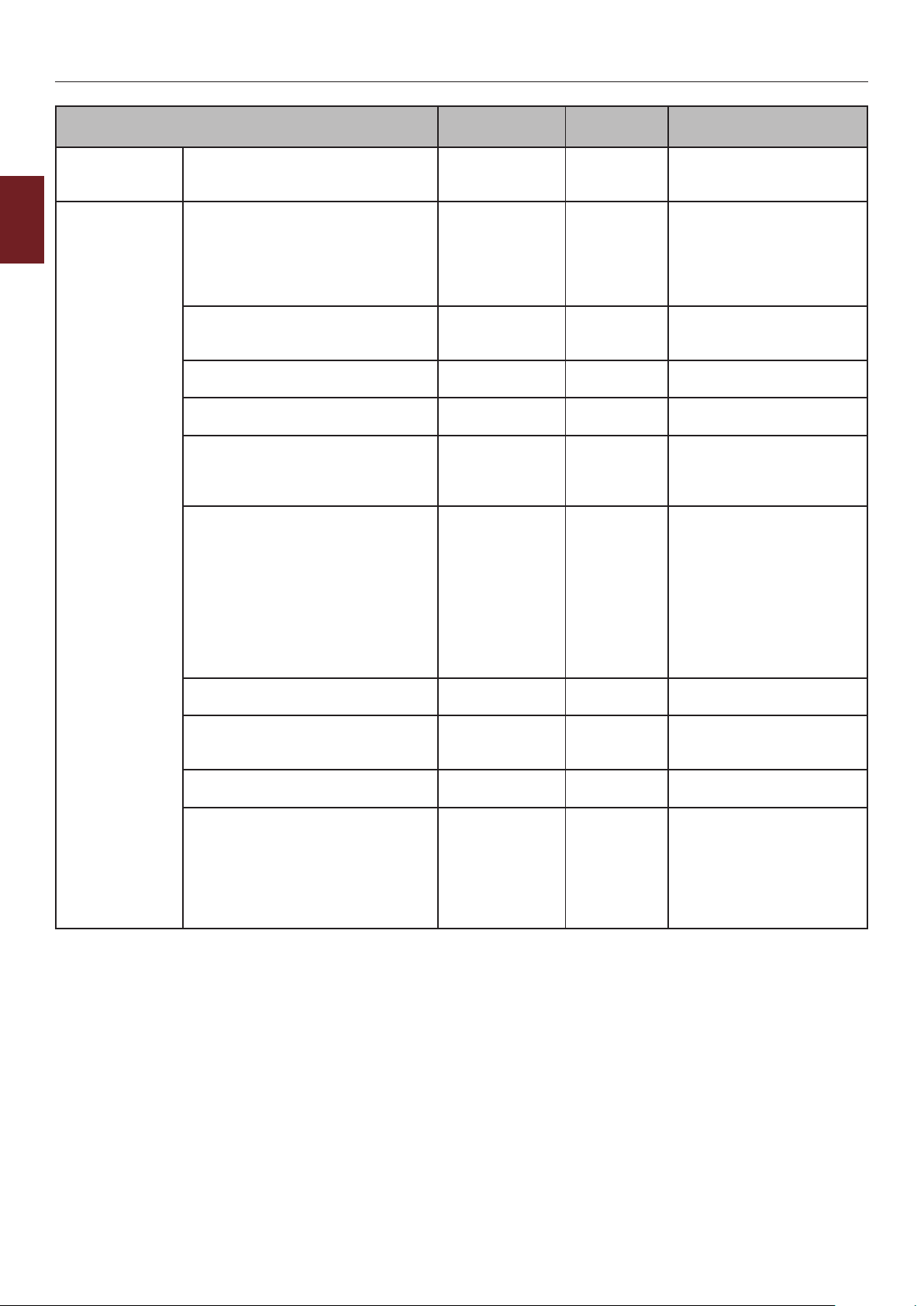
Liste der einzelnen Setup-Menüs
Bezeichnung Wert
USB Setup USB-Speicherschnittstelle Aktivieren
Druck-Setup Druckersprache Auto
2
Ändern der Druckereinstellungen
Kopien 1
Duplex aktivieren
Binden Lange Seite
Media Check Aktivieren
A4/Letter Override Nein
Auösung 600dpi
Tonersparmodus Aus
Standard Ausrichtung Hochformat
Seitenlänge 5lines
Deaktivieren
PCL
XPS
IBM PPR
EPSON FX
PostScript
―
999
Aus
Kurze Seite
Deaktivieren
Ja
1200dpi
Niedrig
Hoch
Querformat
―
60lines
―
64lines
―
128lines
Standard-
wert
* Aktiviert/deaktiviert die
* Bestimmt die
* Bestimmt die Anzahl der
*
* Legt die Bindung im
* Legt fest, ob der Drucker
*
* Deniert die Auösung.
* Stellt das Tonersparniveau
* Legt die Druckausrichtung
*L
*A
Beschreibungen
USB-Speicherschnittstelle.
Druckersprache.
Kopien.
Legt Duplex Print (DuplexDruck) fest.
Duplex-Druck fest.
prüft, ob die Papiergröße
der Druckdaten und des
Fachs übereinstimmen.
Wenn die Papiergröße
eines Auftrags auf A4
eingestellt wurde, A4 aber
in einem Drucker nicht
eingestellt wurde und
Letter-Papier im Drucker
vorhanden ist, wird der
Auftrag ohne weitere
Nachfrage mit LetterPapier gedruckt.
ein.
fest.
Stellt die Anzahl von
Zeilen ein, die auf einer
Seite gedruckt werden
können (nur für PCL) Gilt
nicht in PS.
- 74 -
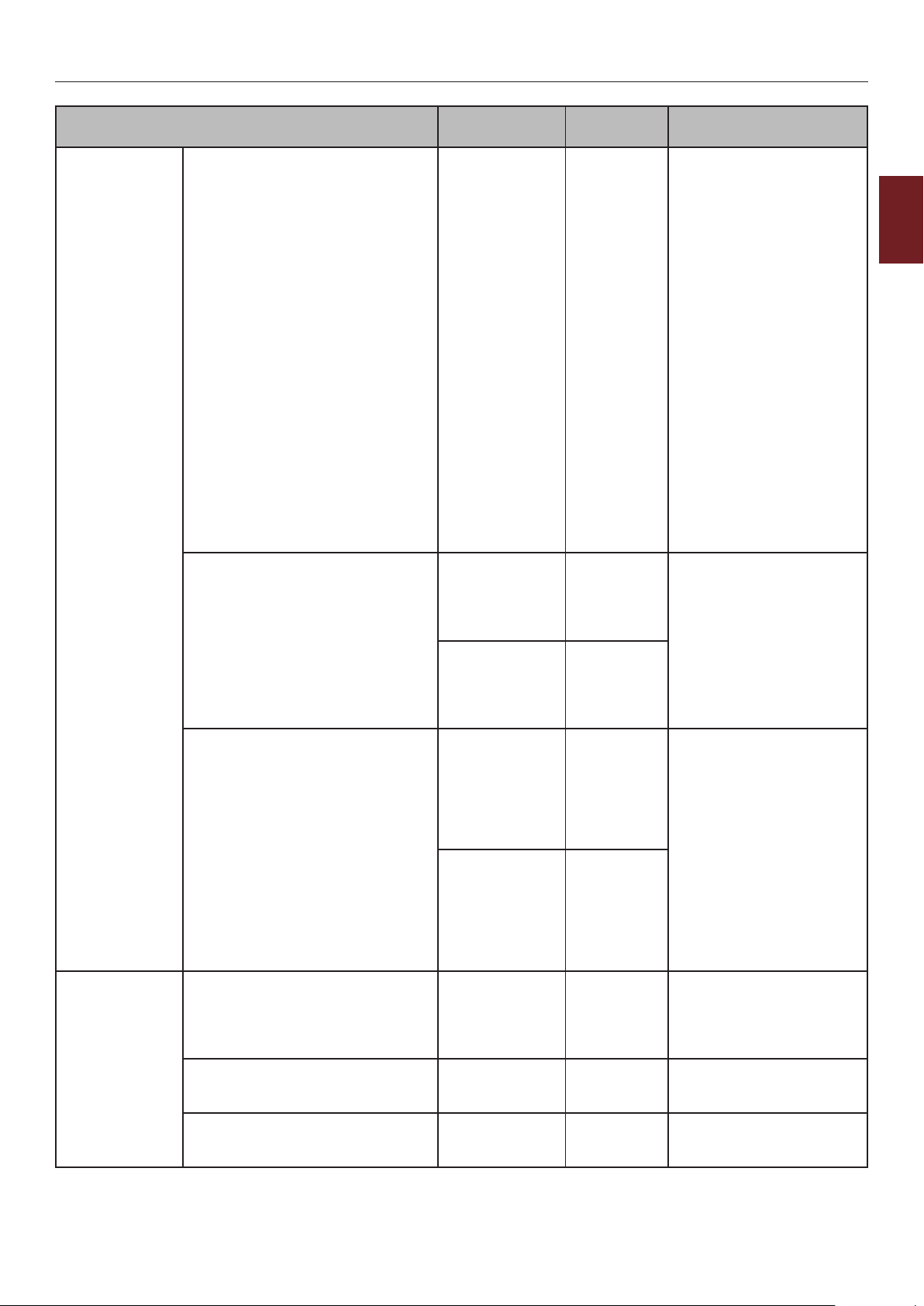
Liste der einzelnen Setup-Menüs
Bezeichnung Wert
Druck-Setup Format bearb.
X-Maß 3inch
Y-Maß 5inch
PS-Setup Netzwerkprotokoll ASCII
Parallel-Protokoll ASCII
USB-Protokoll ASCII
Kassettengröße
A4
A5
A6
B5
B6
Legal 14
Legal13,5
Legal13
Letter
Executive
16K(184x260mm)
16K(195x270mm)
16K(197x273mm)
Einstellwert
Benutzerdeniert
COM9-Umschlag
COM10-Umschlag
Monarch-Um-
schlag
DL-Umschlag
C5 Umschlag
C6 Umschlag
Karteikarte
―
8.3inch
―
8.5inch
76.2millimeter
―
210millimeter
―
216millimeter
―
11.0inch
―
11.7inch
―
52.0inch
127millimeter
―
279millimeter
―
297millimeter
―
1321millimeter
RAW
RAW
RAW
Standard-
wert
* Stellt die Größe eines Zei-
*A
*L
*A
*L
*L
*A
*L
*A
*
* Legt den PS-Kommunikati-
*
Beschreibungen
chenbereichs ein, wenn
der Host-PC die Größe
nicht über den Papierformatbearbeitungsbefehl
festlegt. (Nur für PCL) Gilt
nicht in PS
Legt die Papierbreite
von benutzerdeniertem
Papier als Standardwert
fest. Stellt Papier in einer
Richtung senkrecht zur
Papierlaufrichtung ein.
Legt die Papierlänge
von benutzerdeniertem
Papier als Standardwert
fest. Stellt Papier in der
Papierlaufrichtung ein.
Legt den PS-Kommunikationsprotokollmodus für die
Daten vom Netzwerk fest.
(Im RAW-Modus ist Strg-T
ungültig.)
onsprotokollmodus für die
Daten von Parallel fest.
Legt den PS-Kommunikationsprotokollmodus für die
Daten von USB fest.
2
Ändern der Druckereinstellungen
- 75 -

Liste der einzelnen Setup-Menüs
Bezeichnung Wert
PS-Setup PDF Paper Size Current Tray
2
PDF Skalierungsgröße 1%
Ändern der Druckereinstellungen
PCL-Setup Schriftquelle Resident
Schriftartnummer I0
Schriftbreite 0.44CPI
Schrifthöhe 4.00 point
Zeichensatz PC-8
Size Size
Size in PDF le
Skalierungsgrö-
ße
―
99%
Datei
herunterladen
S1
―
10.00CPI
―
99.99CPI
―
12.00 point
―
999.75 point
PC-8 Dan/Nor
PC-8 Grk
PC-8 TK
PC-775
PC-850
PC-851 Grk
PC-852
PC-855
PC-857 TK
PC-858
PC-862 Heb
PC-864 L/A
PC-866
PC-866 Ukr
PC-869
PC-1004
Pi Font
Standard-
wert
* Papiergrößenauswahl von
*
* Mit dieser Option wird
* Bestimmt die PCL-
*
*
* Stellt den Zeichensatz für
Beschreibungen
PDF-Direktdruck
Legt die Skalierungsgröße
in Prozent bei Einstellung
von "PDF Paper Size" auf
"Skalierungsgröße" fest.
die Herkunft der PCLStandardschriftart
vorgegeben.
Schriftanzahl.
Der Gültigkeitsbereich
dieser Variable ändert
sich je nach der
jeweiligen Einstellung von
"Schriftquelle".
Breite der PCLStandardschriftart. Die
Einheit lautet Zeichen/Zoll
(Standardschriftart ist eine
skalierbare Schriftart mit
festem Zeichenabstand.)
Wird nur angezeigt,
wenn die unter "Font Nr."
ausgewählte Schriftart
eine skalierbare Schriftart
mit festem Zeichenabstand
ist.
Größe der PCL-
Standardschriftart.
Wird nur angezeigt,
wenn die unter "Font Nr."
ausgewählte Schriftart
eine skalierbare Schriftart
mit proportionalem
Zeichenabstand ist.
PCL ein.
- 76 -
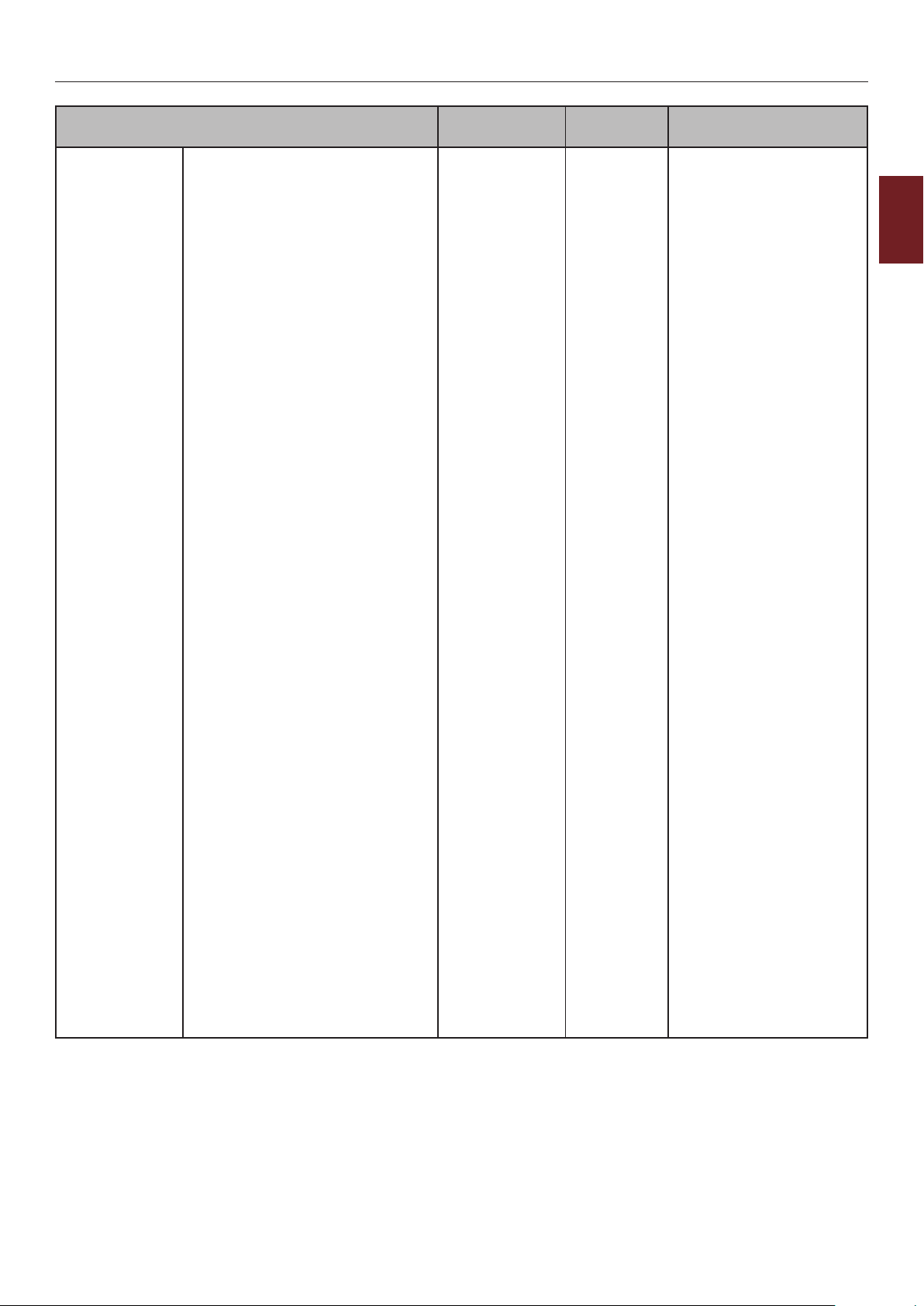
Liste der einzelnen Setup-Menüs
Bezeichnung Wert
PCL-Setup Zeichensatz Plska Mazvia
PS Math
PS Text
Roman-8
Roman-9
Roman Ext
Serbo-Kroat1
Serbo-Kroat2
Spanisch
Ukrainisch
VN Int'l
VN Math
VN US
Win 3.0
Win 3.1 Arb
Win 3.1 L/G
Win 3.1 Blt
Win 3.1 Cyr
Win 3.1 Grk
Win 3.1 Heb
Win 3.1 L1
Win 3.1 L2
Win 3.1 L5
Wingdings
Dingbats MS
Symbol
OCR-A
OCR-B
OCRB Subset2
HP ZIP
USPSFIM
USPSSTP
USPSZIP
Arabic-8
Bulgarisch
CWI Hung
DeskTop
Deutsch
Greek-437
Greek-437 Cy
Greek-737
Greek-8
Greek-928
Hebrew NC
Hebrew OC
Hebrew-7
Hebrew-8
IBM-437
IBM-850
IBM-860
IBM-863
IBM-865
Standard-
wert
Beschreibungen
2
Ändern der Druckereinstellungen
- 77 -
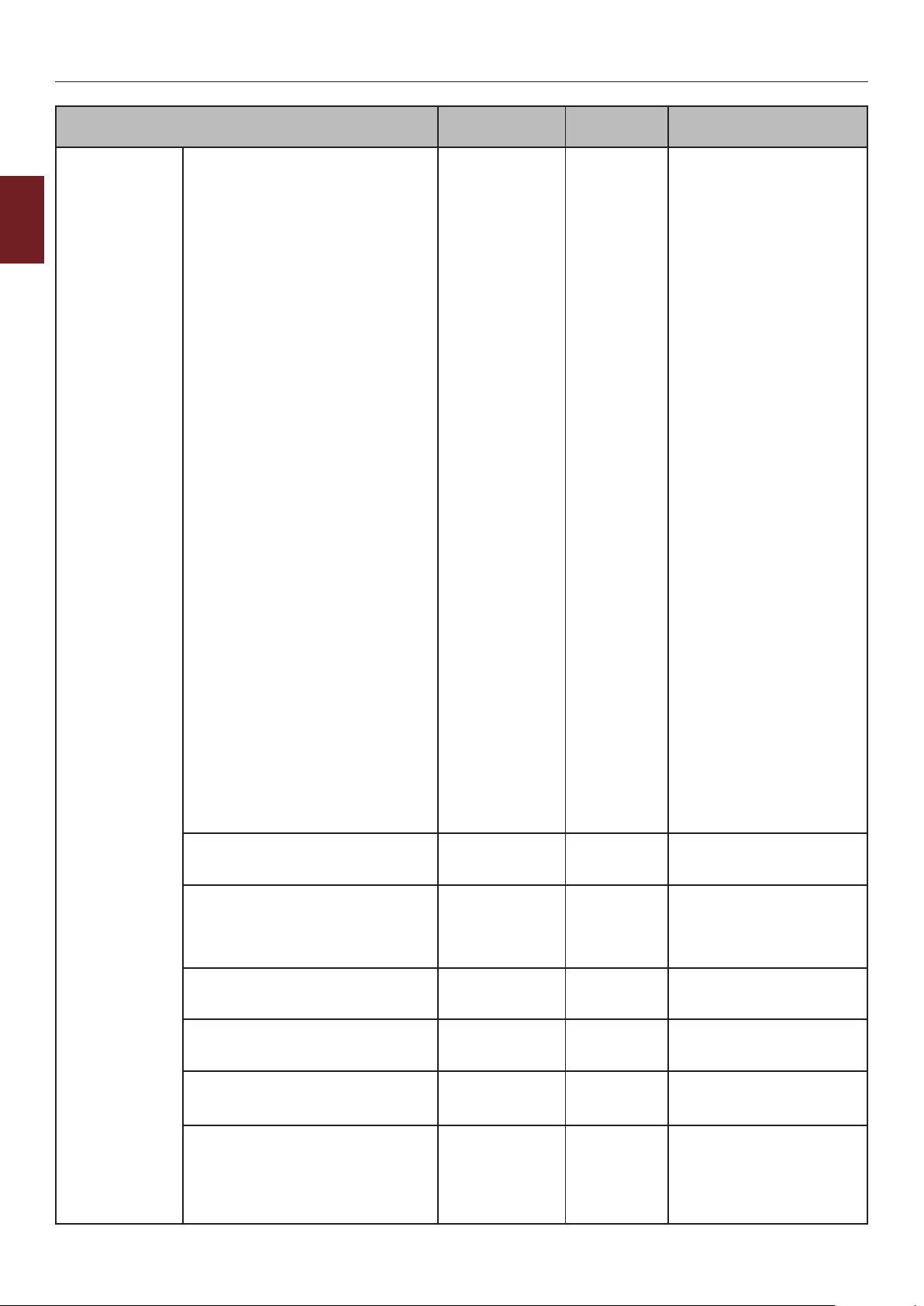
Liste der einzelnen Setup-Menüs
Bezeichnung Wert
PCL-Setup Zeichensatz ISO Dutch
2
Ändern der Druckereinstellungen
A4-Druckbreite 78 Spalten
Leers. überspr. aktivieren
CR-Funktion CR
LF-Funktion LF
Druckrand Normal
Stiftbreite anpassen aktivieren
ISO L1
ISO L2
ISO L4
ISO L5
ISO L6
ISO L9
ISO Swedish1
ISO Swedish2
ISO Swedish3
ISO-2 IRV
ISO-4 UK
ISO-6 ASC
ISO-10 S/F
ISO-11 Swe
ISO-14 JASC
ISO-15 Ita
ISO-16 Por
ISO-17 Spa
ISO-21 Ger
ISO-25 Fre
ISO-57 Chi
ISO-60 Nor
ISO-61 Nor
ISO-69 Fre
ISO-84 Por
ISO-85 Spa
ISO-Cyr
ISO-Grk
ISO-Hebrew
Kamenicky
Legal
Math-8
MC Text
MS Publish
PC Ext D/N
PC Ext US
PC Set1
PC Set2 D/N
PC Set2 US
80 Spalten
Aus
CR+LF
LF+CR
1/5 inch
1/6 inch
Aus
Standard-
wert
* Stellt die Anzahl der
*
* Deniert das
* Deniert das
* Deniert die nicht
* Wenn die Mindestbreite
Beschreibungen
Zeichen für A4-PapierAuto-LF in PCL ein.
Stellt ein, ob bei Empfang
eines FF-Befehls (OCH) im
PCL-Modus eine Seite ohne
Druckdaten ausgegeben
werden soll (leere Seite).
Druckerverhalten, wenn
PCL einen CR-Code erhält.
Druckerverhalten, wenn
PCL einen LF-Code erhält.
bedruckbaren Bereiche des
Papiers.
in PCL vorgegeben
wird und eine 1-PunktLinie gezogen wird,
erscheint diese bisweilen
unterbrochen.
- 78 -
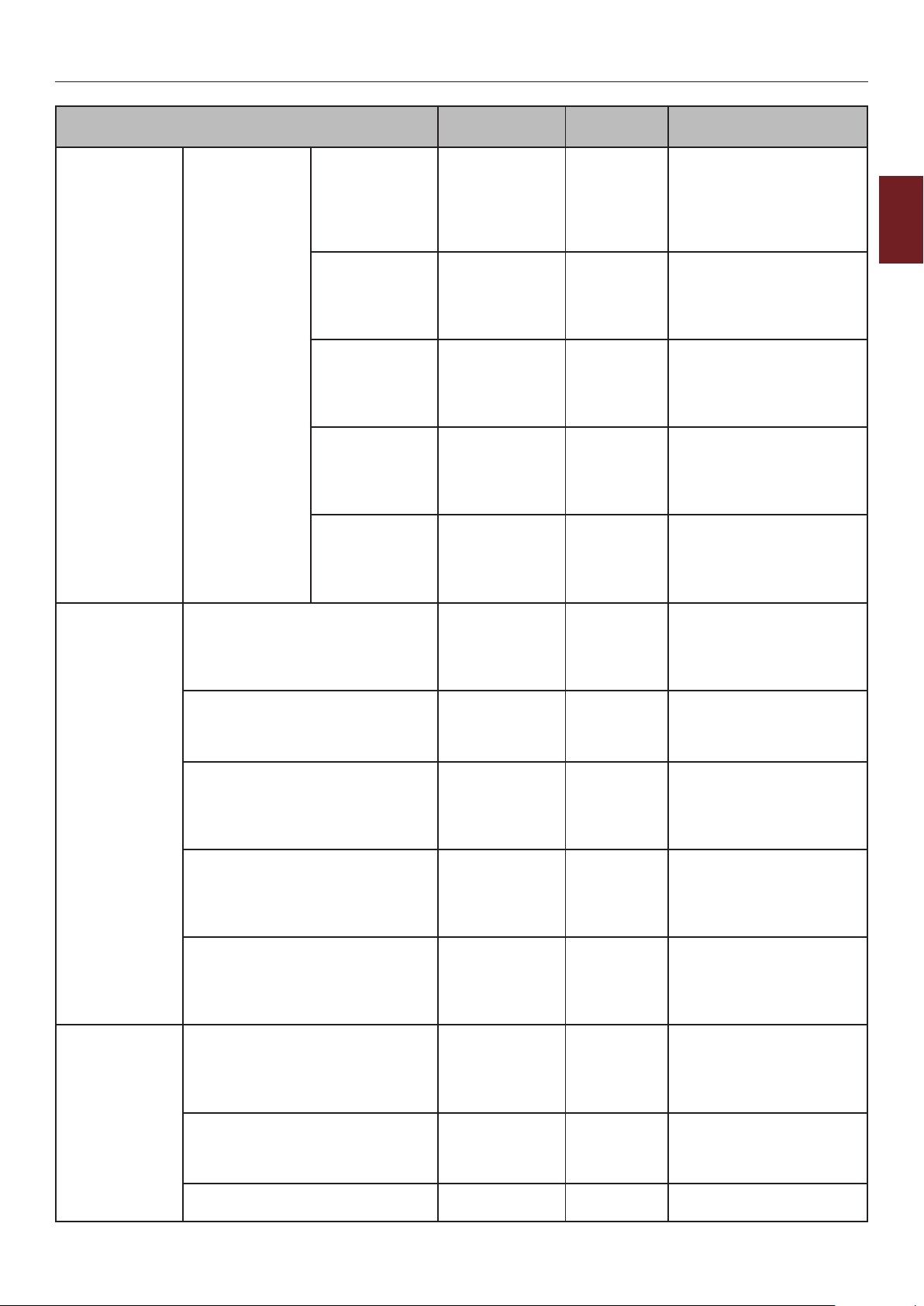
Liste der einzelnen Setup-Menüs
Bezeichnung Wert
PCL-Setup Fach-ID MP tray 1
―
4
―
59
Fach1 1
―
59
Fach2 1
―
5
―
59
Fach3 1
―
20
―
59
Fach4 1
―
21
―
59
XPS-Setup DigitalSignature Ungült.Zeichen
druc.
Gült.Zeichen
drucken
Aus
DiscardControl Auto
Jede Seite
Aus
MC-Modus aktivieren
Aus
Unzip-Modus Auto
Geschwindigkeit
Drucken
Leers. überspr. aktivieren
Aus
IBM PPR-Setup Zeichenabstand 10 CPI
12 CPI
17 CPI
20 CPI
Proportional
Verkleinern 12CPI bis 20CPI
12CPI bis 12CPI
Zeichensatz SATZ 2
SATZ 1
Standard-
wert
*
* Stellt die Nummer zum
*
*
*
*
* Richtet die DiscardControl-
* Richtet die
*
*
* Legt den Zeichenabstand
* Legt den 12CPI-
* Legt einen Zeichensatz
Beschreibungen
Stellt die Nummer zum
Festlegen des Mehrzweckfachs für den Papiereinzugsbestimmungsbefehl
(ESC&l#H) in der PCL5eEmulation ein
Festlegen von Fach 1 für
den Papiereinzugsbestimmungsbefehl (ESC&l#H) in
der PCL5e-Emulation ein.
Stellt die Nummer zum
Festlegen von Fach 2 für
den Papiereinzugsbestimmungsbefehl (ESC&l#H) in
der PCL5e-Emulation ein.
Stellt die Nummer zum
Festlegen von Fach 3 für
den Papiereinzugsbestimmungsbefehl (ESC&l#H) in
der PCL5e-Emulation ein.
Stellt die Nummer zum
Festlegen von Fach 4 für
den Papiereinzugsbestimmungsbefehl (ESC&l#H) in
der PCL5e-Emulation ein.
Richtet die
DigitalSignatureFunktion ein. (Die
Standardeinstellung lautet
"Aus".)
Funktion ein. (Die
Standardeinstellung lautet
"Automatisch".)
MarkupCompatibilityFunktion ein. (Die
Standardeinstellung lautet
"Ein".)
Legt das Dekomprimierungsverfahren für XPSDateien fest. (Die Standardeinstellung lautet
"Geschwindigkeit".)
Stellt ein, ob mit XPS
Seiten ausgegeben
werden sollen, die keine
Druckdaten enthalten
(leere Seiten).
in IBM PPR-Emulation fest.
Abstand für den
Komprimierungsmodus
fest.
fest.
2
Ändern der Druckereinstellungen
- 79 -

Liste der einzelnen Setup-Menüs
Bezeichnung Wert
IBM PPR-Setup Zeichensatz IBM-437
2
Ändern der Druckereinstellungen
IBM-850
IBM-860
IBM-863
IBM-865
PC Set1
PC Ext US
PC Ext D/N
PC Set2 US
PC Set2 D/N
Roman-8
ISO L1
PC-8
PC-8 Dan/Nor
PC-850
Legal
ISO-2 IRV
ISO-4 UK
ISO-6 ASC
ISO-10 S/F
ISO-11 Swe
ISO-14 JASC
ISO-15 Ita
ISO-16 Por
ISO-17 Spa
ISO-21 Ger
ISO-25 Fre
ISO-57 Chi
ISO-60 Nor
ISO-61 Nor
ISO-69 Fre
ISO-84 Por
ISO-85 Spa
Deutsch
Spanisch
ISO Dutch
Roman Ext
ISO Swedish1
ISO Swedish2
ISO Swedish3
VN Math
VN Int'l
VN US
PS Math
PS Text
Math-8
Pi Font
MS Publish
Win 3.0
DeskTop
Win 3.1 L1
MC Text
PC-852
Win 3.1 L5
Win 3.1 L2
CWI Hung
PC-857 TK
ISO L2
ISO L5
PC-8 TK
Standard-
wert
* Legt einen Zeichensatz
Beschreibungen
fest.
- 80 -

Liste der einzelnen Setup-Menüs
Bezeichnung Wert
IBM PPR-Setup Zeichensatz Kamenicky
Hebrew NC
Hebrew OC
Plska Mazvia
ISO L6
Win 3.1 Heb
Win 3.1 Cyr
PC-866
Win 3.1 Grk
PC-869
PC-855
Greek-437
Greek-437 Cy
Greek-737
Greek-928
Serbo-Kroat2
Ukrainisch
Bulgarisch
PC-1004
Win 3.1 Blt
PC-775
Serbo-Kroat1
PC-858
Roman-9
ISO L9
Greek-8
Win 3.1 L/G
PC-851 Grk
PC-8 Grk
Hebrew-7
ISO-Hebrew
Hebrew-8
PC-862 Heb
ISO-Cyr
ISO-Grk
PC-866 Ukr
ISO L4
Format Buchst./O Aktivieren
Deaktivieren
Nullzeichen Normal
Mit Schrägstrich
Zeilenabstand 6 LPI
8 LPI
Leers. überspr. aktivieren
Aus
CR-Funktion CR
CR+LF
Standard-
wert
*
* Legt das Format von 0
* Legt den Zeilenabstand
*
* Deniert das
Beschreibungen
Legt das Format fest, mit
dem φ (9B) und ¥ (9D)
durch φ (ou) and Φ (null)
ersetzt werden
(null) fest.
fest.
Stellt ein, ob ein leeres
Blatt ausgegeben werden
soll.
Druckerverhalten, wenn
ein CR-Code empfangen
wird.
2
Ändern der Druckereinstellungen
- 81 -
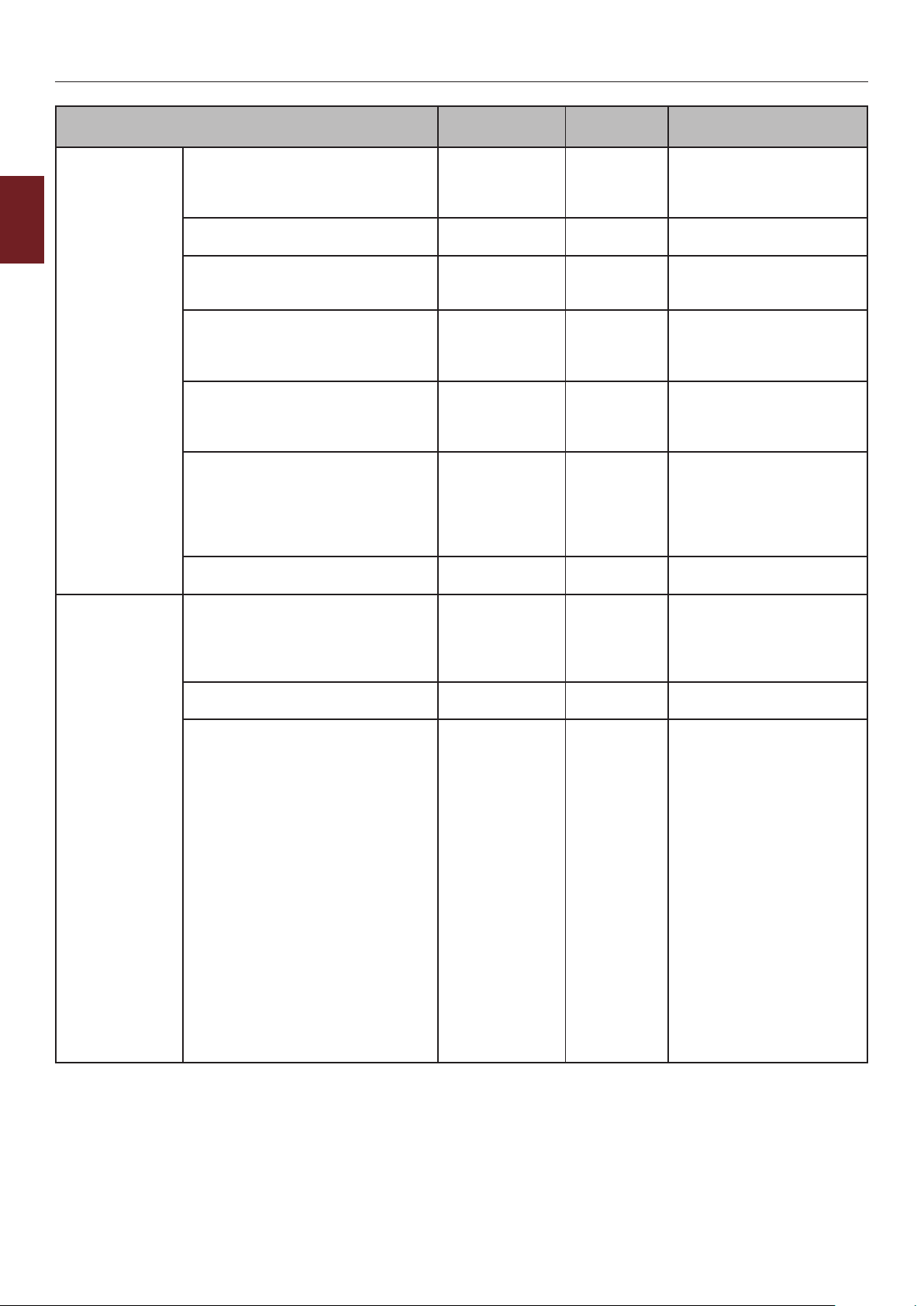
Liste der einzelnen Setup-Menüs
Bezeichnung Wert
IBM PPR-Setup LF-Funktion LF
2
Ändern der Druckereinstellungen
EPSON FXEinstellung
Zeilenlänge 80 Spalten
Seitenlänge 11 Zoll
TOF-Position 0.0inch
Rand links 0.0inch
An Letter anpassen Aktivieren
Texthöhe Gleich
Zeichenabstand 10 CPI
Zeichensatz SATZ 2
Zeichensatz IBM-437
LF+CR
136 Spalten
11,7 Zoll
12 Zoll
0.1inch
―
1.0inch
0.1inch
―
1.0inch
Deaktivieren
Anders
12 CPI
17 CPI
20 CPI
Proportional
SATZ 1
IBM-850
IBM-860
IBM-863
IBM-865
PC Set1
PC Ext US
PC Ext D/N
PC Set2 US
PC Set2 D/N
Roman-8
ISO L1
PC-8
PC-8 Dan/Nor
PC-850
Legal
ISO-2 IRV
ISO-4 UK
ISO-6 ASC
ISO-10 S/F
Standard-
wert
* Deniert das
* Legt die Anzahl der
*L
*A
* Stellt die Position vom
* Stellt die Versatzmenge
*L
*A
* Legt die Größe eines
* Legt den Zeichenabstand
* Legt einen Zeichensatz
* Legt einen Symbolsatz
Beschreibungen
Druckerverhalten, wenn
ein LF-Code empfangen
wird.
Zeichen pro Zeile fest.
Legt die Länge des Papiers
fest.
oberen Rand des Papiers
aus ein.
der horizontalen
Druckstartposition nach
rechts ein.
Legt den Druckmodus
fest, der Druckdaten im
druckbaren Bereich der
BRIEF-Größe auf 11 Zoll
(66 Zeilen) anpassen
kann.
Zeichens fest.
fest.
fest.
fest.
- 82 -

Liste der einzelnen Setup-Menüs
EPSON FXEinstellung
Bezeichnung Wert
Zeichensatz ISO-11 Swe
ISO-14 JASC
ISO-15 Ita
ISO-16 Por
ISO-17 Spa
ISO-21 Ger
ISO-25 Fre
ISO-57 Chi
ISO-60 Nor
ISO-61 Nor
ISO-69 Fre
ISO-84 Por
ISO-85 Spa
Deutsch
Spanisch
ISO Dutch
Roman Ext
ISO Swedish1
ISO Swedish2
ISO Swedish3
VN Math
VN Int'l
VN US
PS Math
PS Text
Math-8
Pi Font
MS Publish
Win 3.0
DeskTop
Win 3.1 L1
MC Text
PC-852
Win 3.1 L5
Win 3.1 L2
CWI Hung
PC-857 TK
ISO L2
ISO L5
PC-8 TK
Kamenicky
Hebrew NC
Hebrew OC
Plska Mazvia
ISO L6
Win 3.1 Heb
Win 3.1 Cyr
PC-866
Win 3.1 Grk
PC-869
PC-855
Greek-437
Greek-437 Cy
Greek-737
Greek-928
Serbo-Kroat2
Ukrainisch
Bulgarisch
PC-1004
Win 3.1 Blt
Standard-
wert
Beschreibungen
2
Ändern der Druckereinstellungen
- 83 -
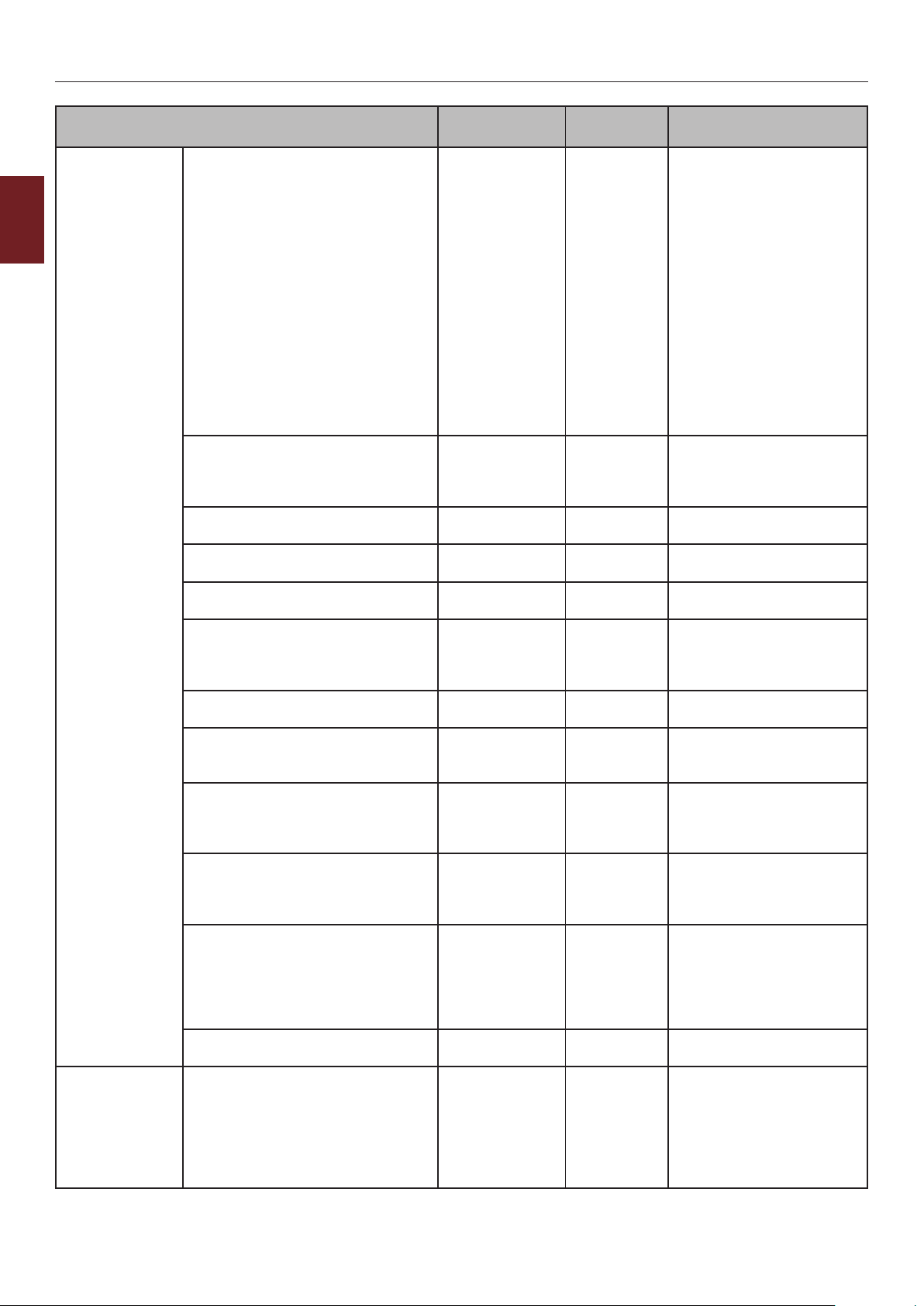
Liste der einzelnen Setup-Menüs
EPSON FXEinstellung
2
Ändern der Druckereinstellungen
BedienfeldEinstellung
Bezeichnung Wert
Zeichensatz PC-775
Serbo-Kroat1
PC-858
Roman-9
ISO L9
Greek-8
Win 3.1 L/G
PC-851 Grk
PC-8 Grk
Hebrew-7
ISO-Hebrew
Hebrew-8
PC-862 Heb
ISO-Cyr
ISO-Grk
PC-866 Ukr
ISO L4
Format Buchst./O Aktivieren
Deaktivieren
Nullzeichen Normal
Mit Schrägstrich
Zeilenabstand 6 LPI
8 LPI
Leers. überspr. aktivieren
Aus
CR-Funktion CR
CR+LF
Zeilenlänge 80 Spalten
136 Spalten
Seitenlänge 11 Zoll
11,7 Zoll
12 Zoll
TOF-Position 0.0inch
0.1inch
―
1.0inch
Rand links 0.0inch
0.1inch
―
1.0inch
An Letter anpassen Aktivieren
Deaktivieren
Texthöhe Gleich
Anders
Lebensende Status Aktivieren
Deaktivieren
Standard-
wert
*
* Legt das Format von 0
* Legt den Zeilenabstand
*
* Deniert das
* Legt die Anzahl der
*L
*A
* Stellt die Position vom
* Stellt die Versatzmenge
*L
*A
* Legt die Größe eines
* Richtet die LCD-
Beschreibungen
Legt das Format fest, mit
dem φ (9B) und ¥ (9D)
durch φ (ou) and Φ (null)
ersetzt werden.
(null) fest.
fest.
Legt fest, ob ein leeres
Blatt ausgegeben wird.
Druckerverhalten, wenn
ein CR-Code empfangen
wird.
Zeichen pro Zeile fest.
Legt die Länge des Papiers
fest.
oberen Rand des Papiers
aus ein.
der horizontalen
Druckstartposition nach
rechts ein.
Legt den Druckmodus
fest, der Druckdaten im
druckbaren Bereich der
Letter-Größe auf 11 Zoll
(66 Zeilen) anpassen
kann.
Zeichens fest.
Anzeigesteuerung
für den Fall einer
Lebensdauerendwarnung
einer Trommel oder
Fixiereinheit ein.
- 84 -
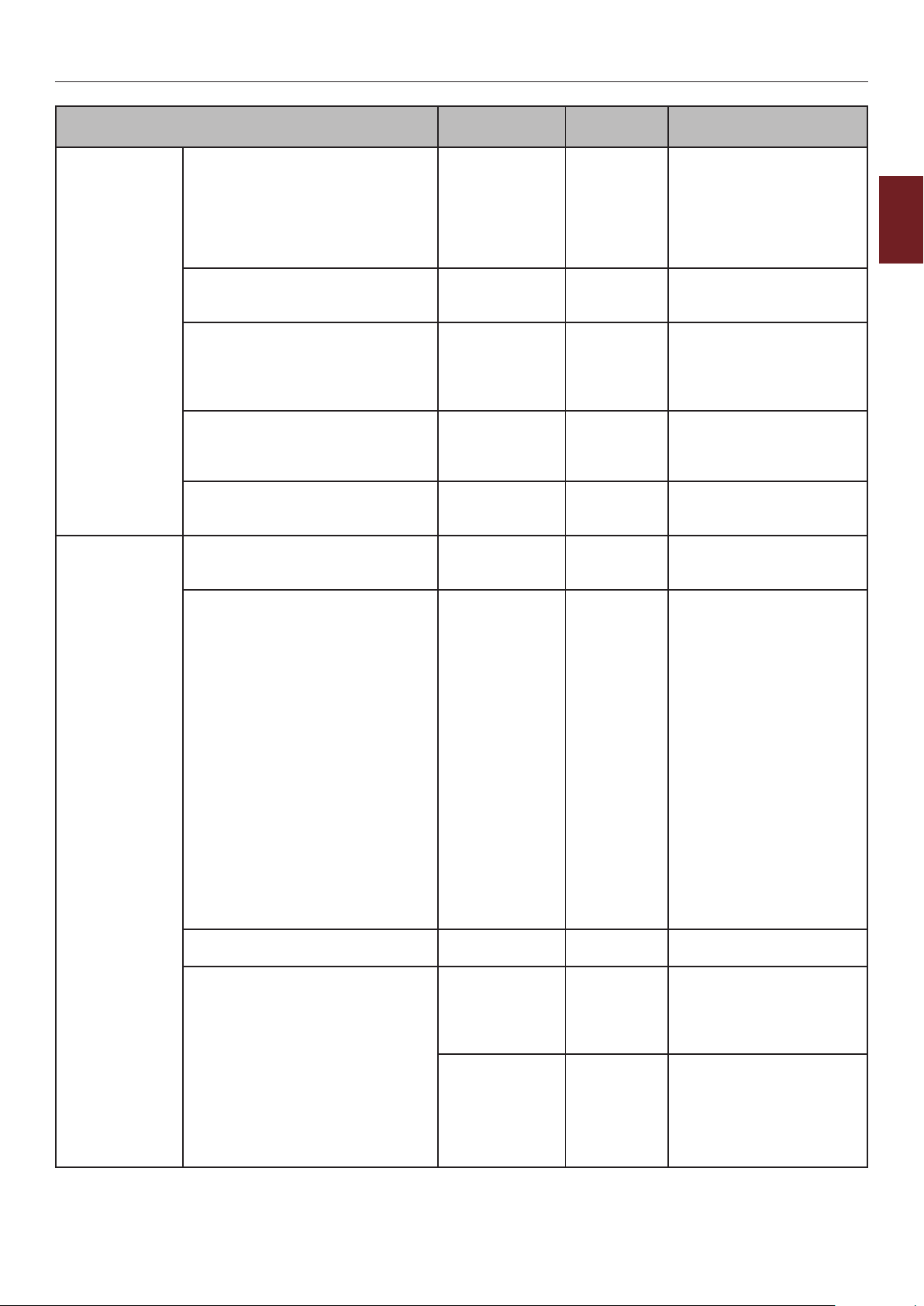
Liste der einzelnen Setup-Menüs
Bezeichnung Wert
BedienfeldEinstellung
Zeiteinstellung Datumsformat yyyy/mm/dd
Lebensdauer-LED Aktivieren
Deaktivieren
Ruheanzeige Tonerstand
Papiergröße
Bildschirmkontrast -10
―
0
―
+10
Lautst.ungült.Vorg. Aus
Niedrig
Hoch
Fehler: Lautstärke Aus
Niedrig
Hoch
mm/dd/yyyy
dd/mm/yyyy
Zeitzone -12:00
-11:45
-11:30
-11:15
-11:00
―
-1:00
-0:45
-0:30
-0:15
+0:00
+0:15
+0:30
+0:45
+1:00
―
+12:15
+12:30
+12:45
+13:00
Sommerzeit aktivieren
Aus
Zeiteinstellung
2000/01/01 00 :00
―
2009/01/01 00 :00
―
2091/12/31 23 :59
01/01/2000 00 :00
―
01/01/2009 00 :00
―
12/31/2091 23 :59
Standard-
wert
Beschreibungen
* Richtet die LED-
Beleuchtungssteuerung
für den Fall einer
Lebensdauerendwarnung
des Toners, einer Trommel
oder Fixiereinheit ein.
* Legt die
Anzeigeinformation für die
Ruheanzeige fest.
*
* Stellt die
* Stellt die
*L
*A
*
*
*L
Passt den LCDKontrastpegel des
Bedienfelds an.
Summerlautstärke
bei einem ungültigen
Bedienungsvorgang ein.
Summerlautstärke bei
einem Fehler ein.
Legt das Datumsformat
fest.
Stellt die Zeitzone (die
Differenz zu GMT) ein.
Stellt die Sommerzeit ein.
Stellt die aktuelle Uhrzeit
ein.
2
Ändern der Druckereinstellungen
- 85 -

Liste der einzelnen Setup-Menüs
Bezeichnung Wert
Zeiteinstellung Zeiteinstellung
2
Energieeinstellung
Ändern der Druckereinstellungen
Andere
Einstellungen
Ruhezustand Aktivieren
Autom. Abschaltung Aktivieren
RAM Einstellung Empfangspuffer-
Flash-Setup Initialisieren Ausführen Initialisiert den Resident-
FP-Setup Initialisieren Ausführen Die auf der Festplatte
01/01/2000 00 :00
―
01/01/2009 00 :00
―
31/12/2091 23 :59
Deaktivieren
Autom. Kong.
Deaktivieren
Automatisch
größe
Ressource
speichern
Partition ändern PCL nn%
Partition
formatieren
Festplatte
löschen
0,5 Megabyte
1 Megabyte
2 Megabyte
4 Megabyte
8 Megabyte
16 Megabyte
32 Megabyte
Automatisch
Aus
0,5 Megabyte
1 Megabyte
2 Megabyte
4 Megabyte
8 Megabyte
16 Megabyte
32 Megabyte
Standard mm%
PS ll%
<Übernehmen>
PCL
Standard
PS
Ausführen Dieses Element erscheint
Standard-
wert
Beschreibungen
*A
* Aktiviert/deaktiviert den
Ruhezustand.
*
* Stellt die Größe des
*
20
50
30
Legt das Verhalten für
automatisches Abschalten
fest.
Empfangspuffers ein.
Legt die Größe des
Ressourcen-Sparbereich
fest.
Flash.
gespeicherten Daten
müssen gelöscht werden.
Eine erneute Initialisierung
der Partition ist nicht
auszuführen.
Legt die Größe der
Partition fest.
Formatiert eine festgelegte
Partition.
nur, wenn eine Festplatte
installiert ist.
- 86 -

Liste der einzelnen Setup-Menüs
Andere
Einstellungen
Bezeichnung Wert
Speichereinstellung
Einstellung:
Sicherheit
Spracheinstellung
Datensystem
prüfen
Alle Sektoren
prüfen
Initialisierung
aktivieren
Auftragsbeschränkung
Geschützte HDD
erstellen
Normale HDD
erstellen
Schlüsselwert
rücksetz.
Sprache
initialisieren
Ausführen Hebt eine
Ausführen Führt die
Nein
Ja
Aus
Auftrag
verschlüsselt
Ausführen Aktiviert die
Ausführen Aktiviert die
Ausführen Setzt einen Schlüsselwert
Ausführen Initialisiert die im
Standard-
wert
*
* Steuert den Auftragsbe-
Beschreibungen
Nichtübereinstimmung
zwischen tatsächlich
vorhandenem und
angezeigtem Speicherplatz
in einem Dateisystem
an und führt eine
Wiederherstellung von
Administrationsdaten
(FAT-Informationen)
durch. Diese werden nach
Dateisystem durchgeführt.
Wiederherstellung
eines defekten
Festplattenbereichs
und einer
Nichtübereinstimmung
in einem Dateisystem
wie oben erwähnt aus.
Dies kann je nach
Festplattengröße einige
Minuten dauern.
Verhindert die Änderung
von Einstellungen im
Zusammenhang mit
einer Initialisierung von
BlockDevice (Festplatte,
Flash).
schränkungsmodus.
Verschlüsselungsfunktion
für auf der Festplatte
gespeicherte Daten.
Verschlüsselungsfunktion
für auf der Festplatte
gespeicherte Daten. mon
Setup-Initialisierung
aktivieren.
zurück, der für eine
verschlüsselte Festplatte
verwendet wird.
Flashspeicher geladene
Nachrichtendatei.
2
Ändern der Druckereinstellungen
- 87 -

Liste der einzelnen Setup-Menüs
Bezeichnung Wert
Andere
Einstellungen
2
Einstellung
Auftragsabbruch
Cancel Taste
Einstellung
AnfragenAnzeige
Kurz
Lang
Aus
aktivieren
Aus
Ändern der Druckereinstellungen
Fokus-Position Ja
Nein
Timeout Anzeige 60
~
180
~
300
Einstellungen Einstellg. zurücks. Ausführen Setzt das Benutzermenü
Einstellg. speichern Ausführen Speichert die gegenwärtig
Einstellg. wiederherst. Ausführen Wechselt zur
Kennwort
ändern
Neues Kennwort ************ Stellt ein neues Kennwort
Kennw. wiederholen ************ Der Benutzer wird
Standard-
wert
* Legt das Verhalten für den
* Legt fest, ob die
* Legt die Standardauswahl
*
Beschreibungen
Fall fest, dass während des
Druckens die Abbruchtaste
gedrückt wird.
AuftragsabbruchAuswahlaufforderung
angezeigt wird.
der Auftragsabbruchaufforderung fest.
Legt den Timeout für
die AuftragsabbruchAuswahlaufforderung fest.
Nach Ablauf der Zeit wird
der Druckvorgang mit
Auftragsabbruch = Nein
fortgesetzt.
auf die Werkseinstellung
zurück.
eingestellten Menüs.
gespeicherten
Menüeinstellung.
zum Aufrufen des AdminSetup-Menüs ein
Es können 6 bis 12
Ziffern oder Buchstaben
eingegeben werden.
aufgefordert, zur
Bestätigung das neue
Kennwort zum Aufrufen
des Admin-Setup-Menüs
einzugeben.
- 88 -

Druckstatistiken
Liste der einzelnen Setup-Menüs
Bezeichnung Wert
Kennwort eingeben **** 0000 Dient zur Eingabe eines Kennworts zum
Nutzungsbericht Aktivieren
Deaktivieren
Supplies Report Aktivieren
Deaktivieren
Hauptzähler zurücks. Ausführen Setzt den Hauptzähler zurück.
Reset Supplies Counter Ausführen Setzt die Anzahl der Auswechslungen der
Kennwort
ändern
Neues Kennwort **** Dient zur Einstellung eines neuen Kennworts
Kennw.
wiederholen
**** Der Benutzer wird aufgefordert, zur
Standard-
wert
Aufrufen des Druckstatistik-Menüs.
Der Standardwert ist 0000.
* Aktiviert/deaktiviert den Nutzungsbericht.
*
Bestimmt, ob die Anzahl der
Auswechslungen der Verbrauchsobjekte
sichtbar ist.
Verbrauchsobjekte zurück.
zum Aufrufen des Druckstatistik-Menüs.
Bestätigung das neue Kennwort zum
Aufrufen des Druckstatistik-Menüs
einzugeben.
Beschreibungen
AirPrint™
2
Ändern der Druckereinstellungen
Bezeichnung Wert
AirPrint™ Aktivieren * Aktiviert die AirPrint™-Funktion.
Standard-
wert
Beschreibungen
"Deaktivieren" wird nur angezeigt, wenn
AirPrint™ durch einen Netzwerkfehler
usw. deaktiviert wird; durch Auswahl von
Enable in diesem Menü wird das Netzwerk
zurückgesetzt und kehrt zur Standby-
Benutzeroberäche zurück.
Wenn AirPrint™ aktiviert ist, wird
"Deaktivieren" nicht angezeigt.
Wählen Sie Enable in diesem Menü,
um zur Standby-Benutzeroberäche
zurückzukehren.
Es ndet keine Rücksetzung des Netzwerks
statt.
- 89 -
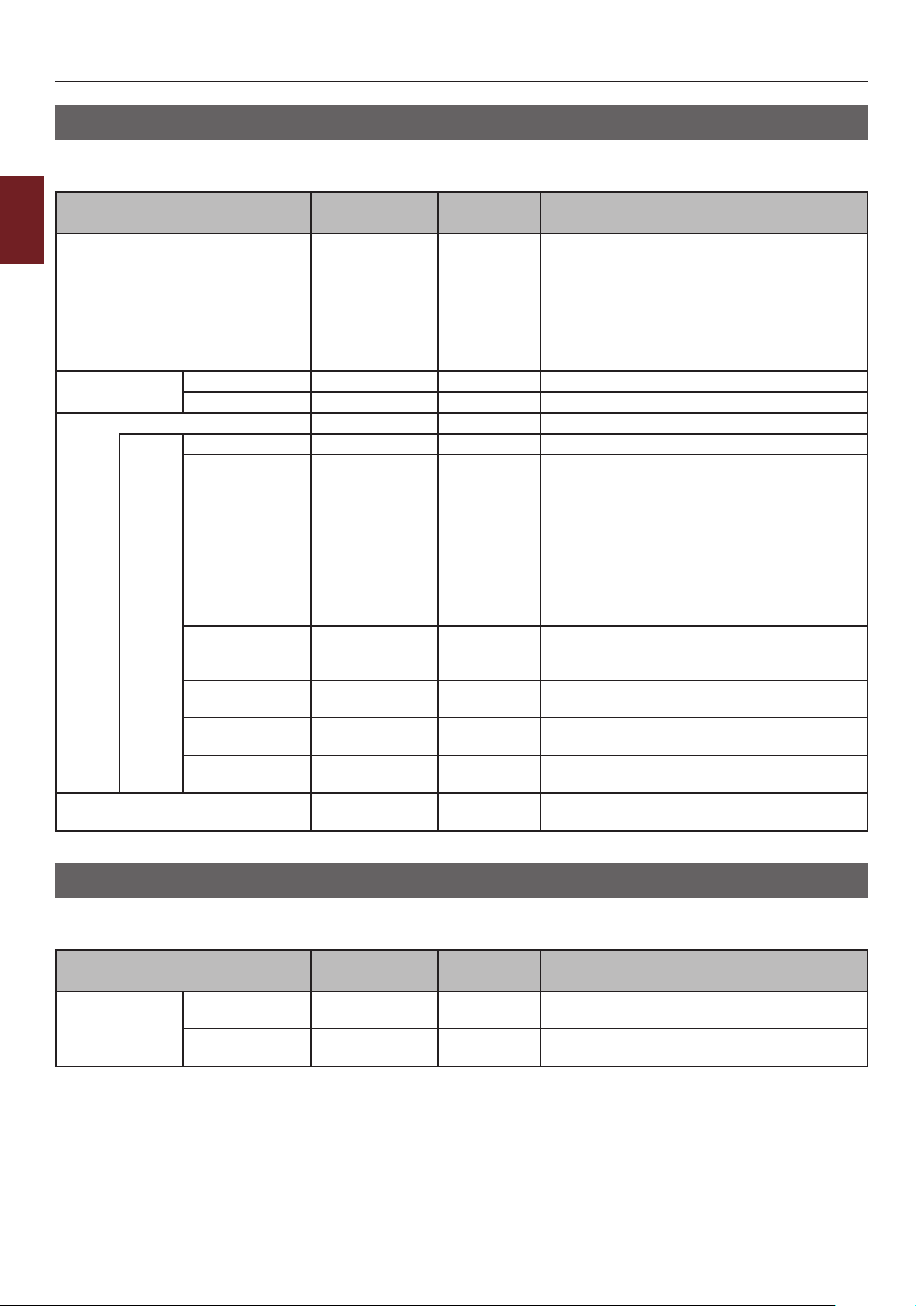
Liste der einzelnen Setup-Menüs
Drahtlos-Einstellungen
*Dieses Menü wird für das drahtlose LAN angezeigt.
2
Kennwort eingeben ************ aaaaaa Dient zur Eingabe eines Kennworts zum
Bezeichnung Wert
Ändern der Druckereinstellungen
Auto-Einstellung
(WPS)
Auswahl Drahtloses Netzwerk xxxxxxxx Liste verwendbarer Zugangspunkte.
Manuelle
Einstellungen
Drahtlos-Wiederverbindung Ausführen Eine kabellose Verbindung wird
WPS-PBC Ausführen WPS-PBC wird ausgeführt.
WPS-PIN Ausführen WPS-PIN wird ausgeführt.
SSID SSID-Eingabe
Sicherheit Deaktivieren
WEP
WPA-PSK
WPA2-PSK
WPA-EAP (nur
über Web
einstellbar)
WPA2-EAP
(nur über Web
einstellbar)
WEP Key Dient zur Eingabe des WEP-Schlüssels.
WPA-Verschlüsselungstyp
WPA Pre-Shared
Key
TKIP
AES
Ausführen Es werden Änderungen an den
Standard-
wert
Aufrufen des Drahtlos-Einstellungsmenüs.
Das Kennwort zum Aufrufen dieses Menüs ist
dasselbe wie für die Admin-Einstellung.
Der Standardwert ist aaaaaa. Es können 6
bis 12 Ziffern oder Buchstaben eingegeben
werden.
* Sicherheit der WLAN-Funktion
Es können 5 bis 26 Zeichen eingegeben
werden.
* WPA-PSK-Codierungsmethode
Pre-Shared Key-Eingabe
Sicherheitseinstellungen übernommen.
wiederhergestellt.
Beschreibungen
Drahtgebundene Kommunikation Aktivieren
*Dieses Menü wird angezeigt, wenn die Netzwerkverbindung drahtlos ist.
Bezeichnung Wert
Drahtgebundene
Kommunikation
Aktivieren
Kennwort
eingeben
Ausführen Aktivieren Sie die drahtgebundene LAN-
************ aaaaaa Dient zur Eingabe eines Kennworts zum
Standard-
wert
Aufrufen des Menüs.
Verbindung.
- 90 -
Beschreibungen

Boot-Menü
Liste der einzelnen Setup-Menüs
Bezeichnung Wert
Kennwort eingeben ************ aaaaaa Dient zur Eingabe eines Kennworts zum
FP-Setup Festplatte
aktivieren
Speichereinstellung
Datensystem
prüfen
Alle Sektoren
prüfen
Nein
Ja
Ausführen Hebt eine Nichtübereinstimmung zwischen
Ausführen Führt die Wiederherstellung eines
Standard-
wert
*
Beschreibungen
Aufrufen des Boot-Menüs.
Der Standardwert ist aaaaaa
Es können 6 bis 12 Ziffern oder Buchstaben
eingegeben werden.
Wenn das Gerät bei der Installation
nicht funktionsfähig ist, da die Festplatte
beschädigt wurde, können Sie das Gerät
durch Einstellen auf "Nein" betriebsfähig
machen; dies umgeht das Problem, dass
trotz vorliegender Festplatte keine Festplatte
erkannt wird.
tatsächlich vorhandenem und angezeigtem
Speicherplatz in einem Dateisystem an
und führt eine Wiederherstellung von
Administrationsdaten (FAT-Informationen)
durch.
defekten Festplattenbereichs und einer
Nichtübereinstimmung in einem Dateisystem
wie oben erwähnt aus.
2
Ändern der Druckereinstellungen
- 91 -

Liste der einzelnen Setup-Menüs
Bezeichnung Wert
SIDM Menu SIDM Manual
ID#
2
Ändern der Druckereinstellungen
Menu Lockout aktivieren
Bedienfeld Sperre Mode1
SIDM Manual2
ID#
SIDM MPTray
ID#
SIDM Tray1 ID# 0 In TRAY 1 von Tray 1 ID Nr.FX/PPR/ESCP
SIDM Tray2 ID# 0 In TRAY 2 von Tray 2 ID Nr.FX/PPR/ESCP
SIDM Tray3 ID# 0 In TRAY 3 von Tray 3 ID Nr.FX/PPR/ESCP
SIDM Tray4 ID# 0 In TRAY 4 von Tray 4 ID Nr.FX/PPR/ESCP
Standard-
wert
0 In MANUAL von MANUAL-1 ID Nr. FX/PPR/
~
2 *
~
9
0 In MANUAL von MANUAL-2 ID Nr. FX/PPR
~
3 *
~
9
0 In TRAYO (MPTray) von MPTray ID Nr. FX/
~
4 *
~
9
1 *
~
9
~
5 *
~
9
~
6 *
~
9
~
7 *
~
9
Aus
Mode2
Aus
*
*
ESCP Emu in CSF-Kontrollbefehl (ESC EM
Pn) angegebenen Pn einrichten.
Emu in CSF-Kontrollbefehl (ESC EM Pn)
angegebenen Pn einrichten.
PPR/ESCP Emu in CSF-Kontrollbefehl (ESC
EM Pn) angegebenen Pn einrichten.
Emu in CSF-Kontrollbefehl (ESC EM Pn)
angegebenes Pn einrichten.
Emu in CSF-Kontrollbefehl (ESC EM Pn)
angegebenes Pn einrichten.
Emu in CSF-Kontrollbefehl (ESC EM Pn)
angegebenes Pn einrichten.
Emu in CSF-Kontrollbefehl (ESC EM Pn)
angegebenes Pn einrichten.
Schaltet die Menüsperrfunktion ein bzw. aus.
Schaltet die Menüsperrfunktion ein bzw. aus.
Beschreibungen
- 92 -
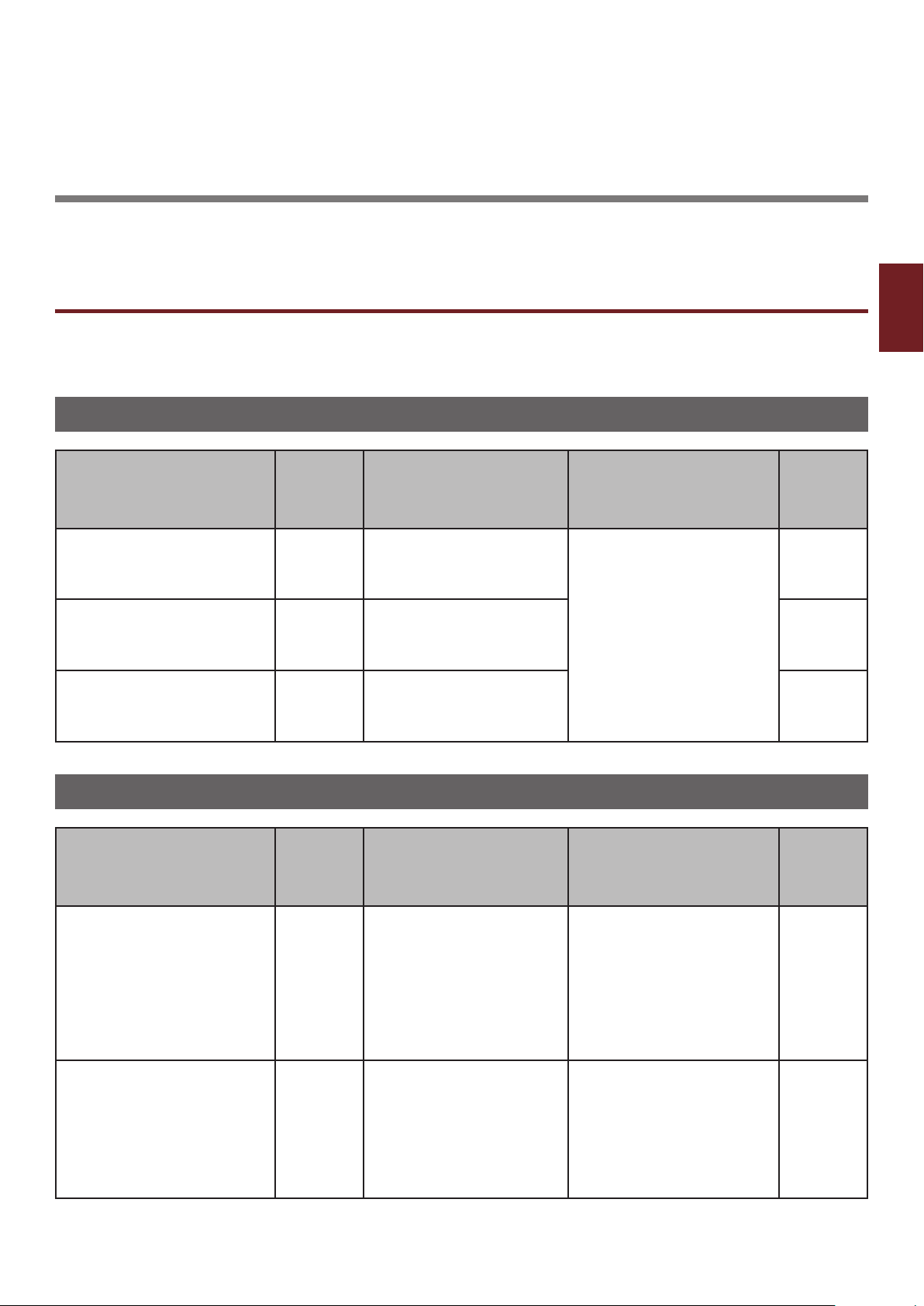
3. Verwendung von Dienstprogrammen
In diesem Abschnitt werden nützliche Funktionen für die Verwendung Ihres Druckers erklärt.
Übersicht über die Dienstprogramme
Nachfolgend nden Sie eine Liste der Dienstprogramme, die Sie für Ihren Drucker verwenden können.
Informationen zur korrekten Verwendung dieser Dienstprogramme nden Sie in den entsprechenden
Abschnitten.
Gemeinsame Dienstprogramme für Windows/Mac OS X
3
Verwendung von Dienstprogrammen
Funkti-
Bezeichnung
onsbe-
Details Systemanforderungen
reich
Website Drucker-
einstellungen
Dienstprogramm für die PSGamma-Einstellung
Spracheinstellung des Druck-
Displays/Spracheinstellung
des Bedienfeldes
Drucken Sie können die Dichte
Druckereinstellungen
Sie können den
Druckerstatus prüfen und
die Druckereinstellungen
ändern.
von Abbildungen mithilfe
der Anpassung der
Halbtondichte einstellen.
Sie können die Sprache des
Bedienfeldes oder MenüDisplays ändern.
Windows-Dienstprogramme
Funkti-
Bezeichnung
Conguration Tool Drucker-
PDF-Direktdruck Drucken Diese Anwendung druckt
onsbe-
reich
einstellungen
Details Systemanforderungen
Registriert die
Netzwerkeinstellungen des
Druckers auf der Festplatte.
Die Registrierung und das
Löschen von Formularen
und das Verwalten von
gespeicherten Aufträgen
stehen ebenfalls zur
Verfügung.
PDF-Dateien aus, ohne ein
Programm zu starten.
● Windows 8/
Windows Server 2012/
Windows 7/
Windows Vista/
Windows Server 2008 R2/
Windows Server 2008/
Windows XP/
Windows Server 2003
● Mac OS X 10.4-10.8
Windows 8/
Windows Server 2012/
Windows 7/
Windows Vista/
Windows Server 2008 R2/
Windows Server 2008/
Windows XP/
Windows Server 2003
Windows 8/
Windows Server 2012/
Windows 7/
Windows Vista/
Windows Server 2008 R2/
Windows Server 2008/
Windows XP/
Windows Server 2003
Informa-
tionen
nden
Sie unter
Seite.
96
Seite.
98
Seite.
105
Seite.
111
Informa-
tionen
nden
Sie unter
Seite.
101
Seite.
104
- 93 -
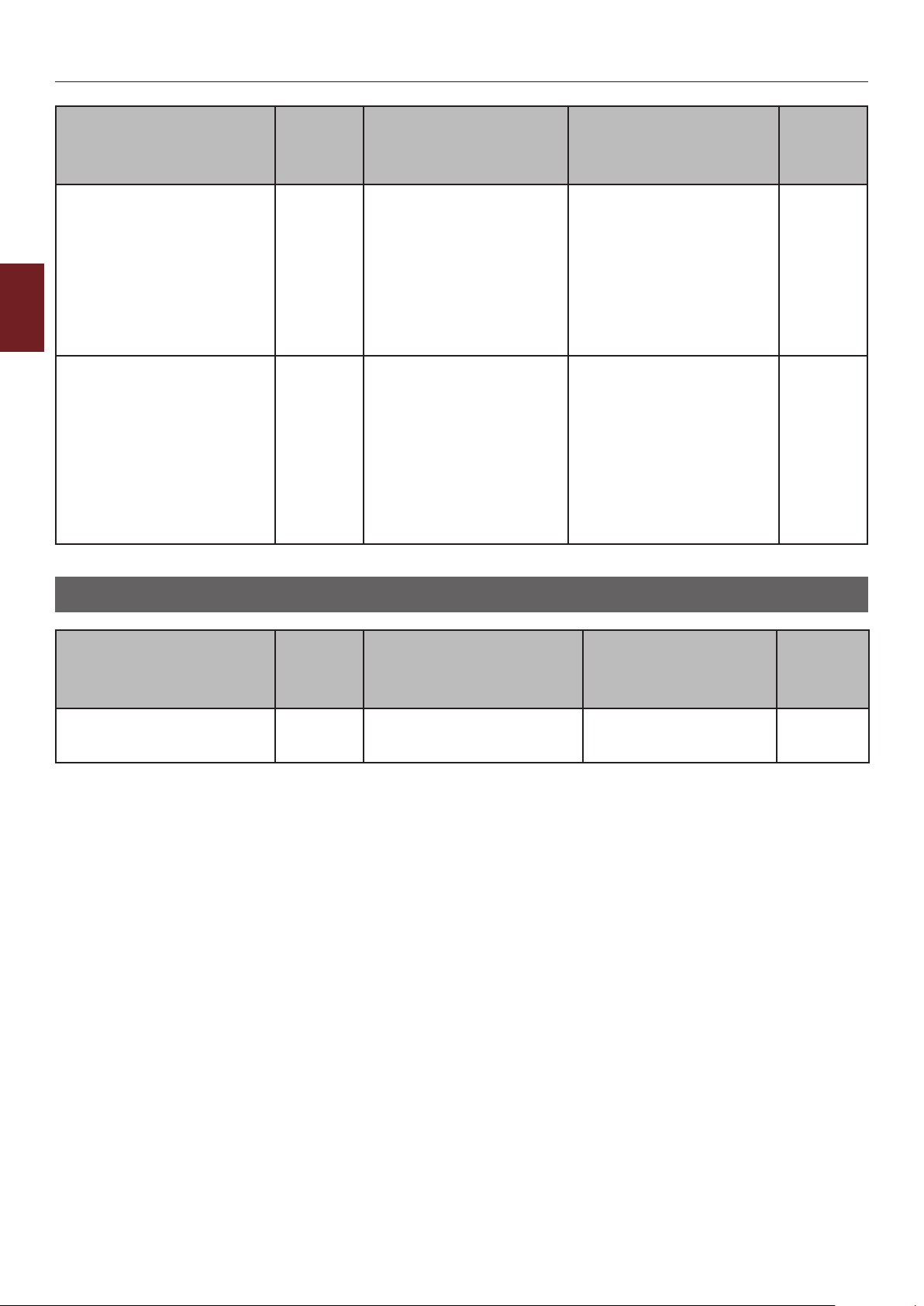
Übersicht über die Dienstprogramme
Funkti-
Bezeichnung
onsbe-
reich
OKI-LPR-Dienstprogramm Drucken Sie können ein
Dokument über die
Netzwerkverbindung
drucken, Druckaufträge
verwalten und den
Druckerstatus überprüfen.
Wird die IP-Adresse eines
3
Verwendung von Dienstprogrammen
Netzwerkerweiterung Verwaltung
des
Druckers
Druckers geändert, wird
automatisch die Einstellung
verändert.
Sie können die
Druckereinstellungen
vom Druckertreiber
aus überprüfen und
Optionen einstellen.
Dieses Dienstprogramm
wird automatisch bei
der Installation eines
Druckertreibers über
eine Netzwerkverbindung
installiert.
Details Systemanforderungen
Windows 8/
Windows Server 2012/
Windows 7/
Windows Vista/
Windows Server 2008 R2/
Windows Server 2008/
Windows XP/
Windows Server 2003
Windows 8/
Windows Server 2012/
Windows 7/
Windows Vista/
Windows Server 2008 R2/
Windows Server 2008/
Windows XP/
Windows Server 2003
Ein Computer, der mit TCP/
IP arbeitet.
Informa-
tionen
nden
Sie unter
Seite.
106
Seite.
109
Mac OS X-Dienstprogramme
Funkti-
Bezeichnung
Netzwerkkartenkonguration Drucker-
onsbe-
reich
einstellungen
Sie können die
Netzwerkeinstellungen
vornehmen.
Details
Informa-
Systemanforderun-
gen
tionen
nden
Sie unter
Mac OS X 10.4 – 10.8 Seite. 111
- 94 -
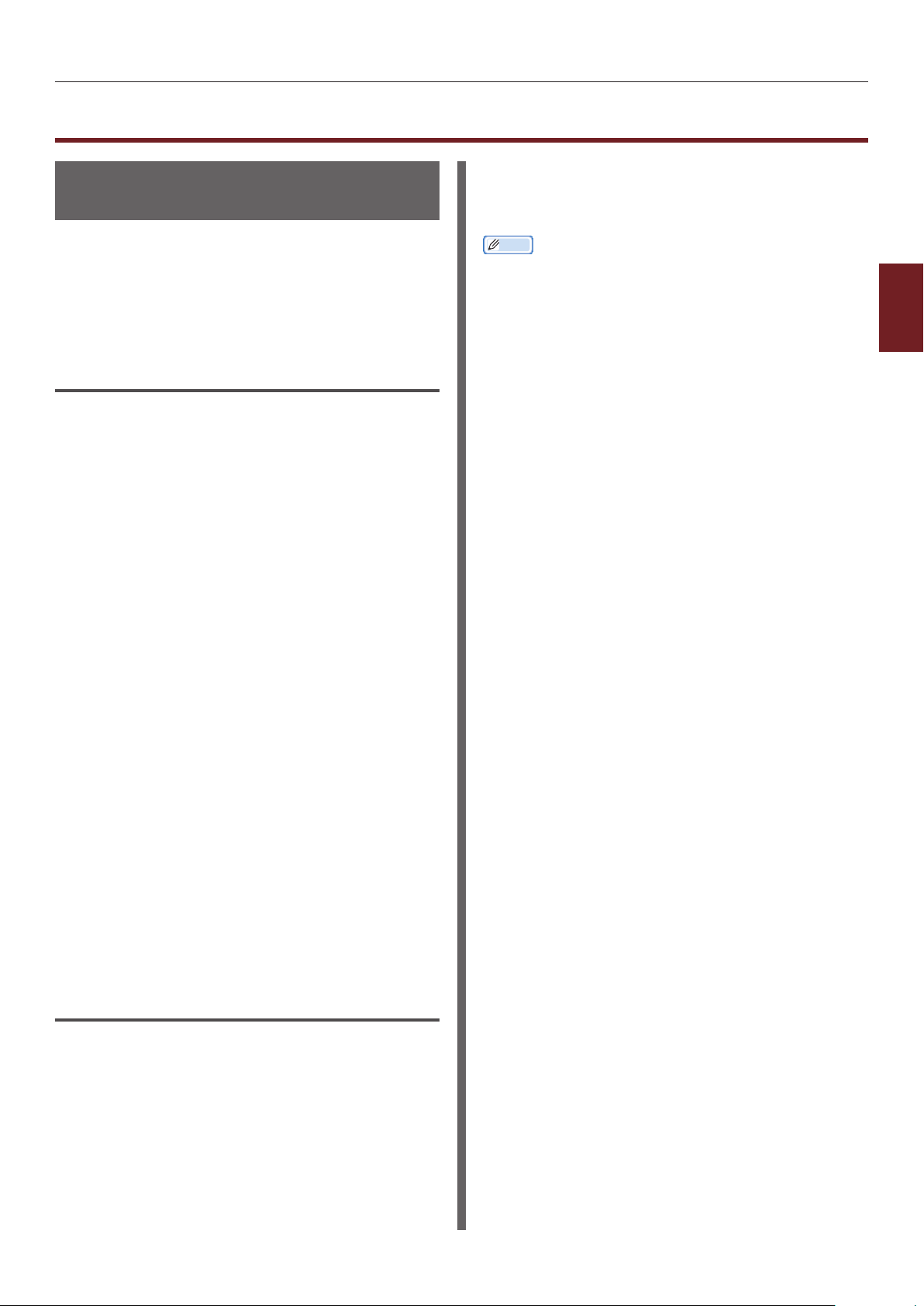
Installation der Dienstprogramme
Installation der Dienstprogramme
Installation von der SoftwareDVD-ROM
Wenn es ein Dienstprogramm gibt, das Sie gern
verwenden möchten, folgen Sie für Windows
der unten dargestellten Prozedur. Bei Mac OS X
können Sie es durch Ziehen und Ablegen an eine
gewünschte Stelle kopieren. Sie können es auch
direkt von der Software-DVD-ROM abspielen.
Für Windows
1 Legen Sie die Software-DVD-ROM in
Ihren Computer ein.
2 Klicken Sie auf [Setup.exe öffnen].
Wenn das Dialogkästchen
[Benutzerkontensteuerung] angezeigt wird,
klicken Sie auf [Ja].
3 Lesen Sie die Lizenzbedingungen und
wählen Sie [Ich stimme zu].
3 Kopieren Sie den zu installierenden
Ordner durch Ziehen und Ablegen in den
gewünschten Ordner.
Memo
● Doppelklicken Sie zum Starten auf das Symbol der
Anwendung im Ordner.
3
Verwendung von Dienstprogrammen
4 Lesen Sie die Empfehlung für
Umweltbedingungen und klicken Sie auf
[Weiter].
5 Wählen Sie den Drucker aus und klicken
Sie auf [Weiter].
6 Wählen Sie eine Schnittstelle aus und
klicken Sie auf [Weiter].
7 Klicken Sie auf [Benutzerdenierte
Installation].
8 Wählen Sie das Dienstprogramm aus,
das Sie installieren möchten, und klicken
Sie auf [Installieren].
9 Klicken Sie auf [Fertig stellen].
Für Mac OS X
1 Legen Sie die Software-DVD-ROM in den
Computer ein.
2 Doppelklicken Sie auf den
[OKI]>[Dienstprogramme]-Ordner.
- 95 -

Gemeinsame Dienstprogramme für Windows/Mac OS X
Gemeinsame Dienstprogramme für Windows/Mac
OS X
In diesem Abschnitt werden Websites erklärt, die mit Windows und Mac OS X verwendet werden
können.
Webseite
Für die Verwendung von Websites sollten die
3
folgenden Bedingungen erfüllt sein.
● TCP/IP muss aktiviert sein.
Verwendung von Dienstprogrammen
● Eine der folgenden Anwendungen muss
installiert sein: mindestens Microsoft
Internet Explorer 6.0, mindestens Safari 3.0,
mindestens Firefox 3.0.
Memo
● Setzen Sie entweder die Sicherheitseinstellungen für
Websites auf die mittlere Stufe oder aktivieren Sie
Cookies.
● Um in das [Admin-Einstellung]-Menü zu gelangen,
wird das Administratorpasswort verlangt. Das
Standardkennwort lautet "aaaaaa".
Von der Website aus können Sie die folgenden
Aktionen ausführen:
● den Druckerstatus anzeigen;
● Einstellungen für Fächer, Netzwerk,
Funktionsstandards und den Drucker
kongurieren.
Zugang zur Website des Druckers
1 Starten Sie Ihren Internet-Browser.
2 Geben Sie "http:// (IP-Adresse des
Druckers)" in die Adresszeile ein und
drücken Sie die <ENTER>-Taste.
Verweis
● Informationen zur IP-Adresse des Druckers nden
Sie im Benutzerhandbuch (Setup).
Als Administrator einloggen
Hinweis
● Sie müssen als Administrator zugelassen sein.
Memo
● Das Standardkennwort für den Administrator des Druckers
lautet "aaaaaa".
● die Liste der Druckaufträge anzeigen;
● ein PDF-Dokument ohne Druckertreiber
ausdrucken;
● Links zu häug verwendeten Websites
erstellen.
Memo
● Um Druckereinstellungen auf der Website ändern zu
können, müssen Sie als Administrator eingeloggt sein.
Verweis
● Einzelheiten zum Kongurieren der Netzwerkeinstellungen
nden Sie unter "Netzwerkeinstellungen über eine
Webseite ändern" S.135.
1 Klicken Sie auf der Hauptseite auf
[Administrator Login].
2 Geben Sie in [Username] "root"
und das Administratorpasswort in
[Kennwort] ein und klicken Sie auf
[OK].
Geben Sie bei Mac OS X "root" in [Name] und
das Administratorpasswort in [Kennwort] ein
und klicken Sie auf [Login].
- 96 -
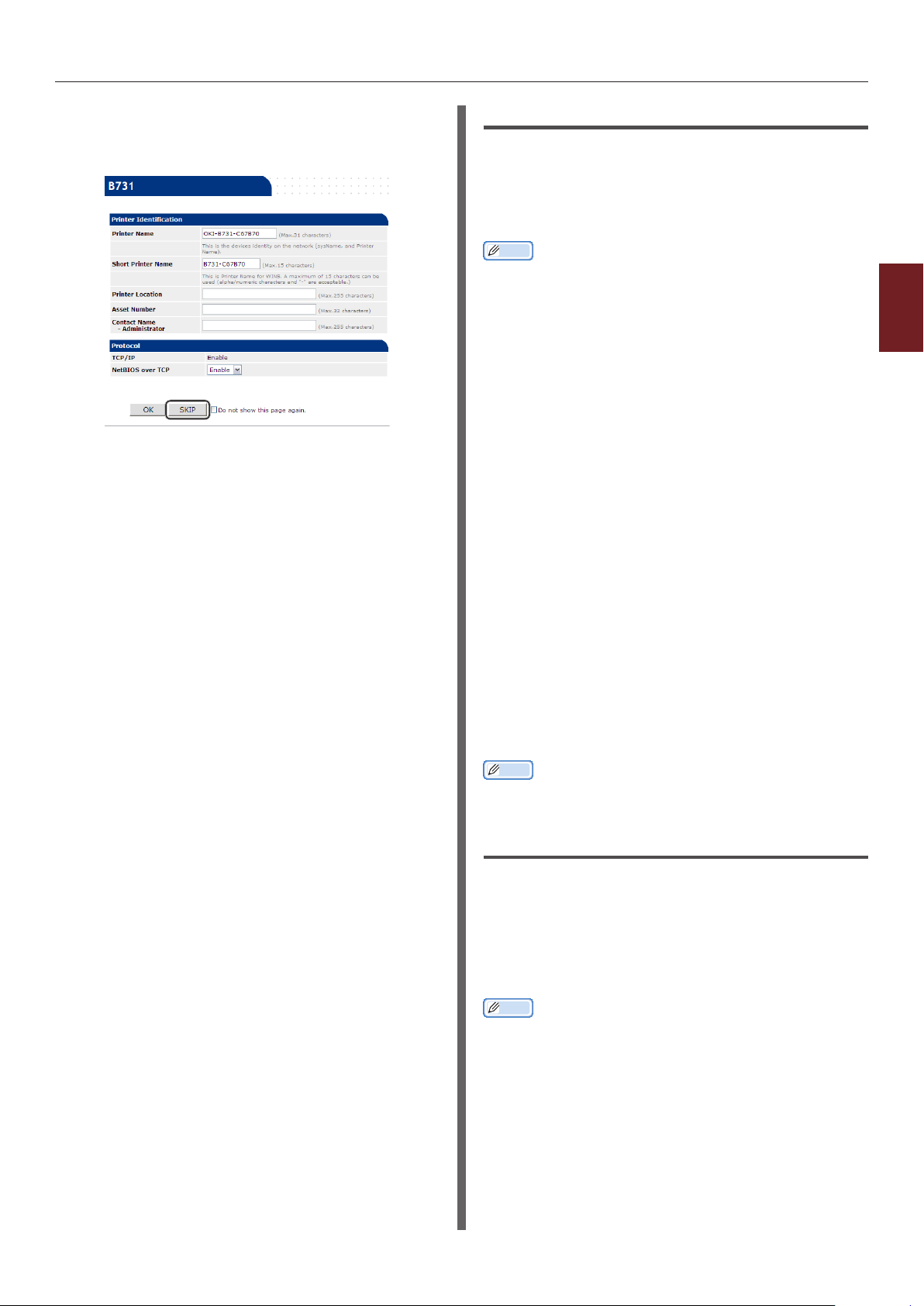
Gemeinsame Dienstprogramme für Windows/Mac OS X
3 Klicken Sie auf [SKIP].
Wenn Sie die Einstellungen auf dem Bildschirm
verändert haben, klicken Sie auf [OK].
Es werden die Menüs angezeigt, die nur für den
Administrator zugänglich sind.
Ändern des Administratorpassworts
Sie können das Administratorpasswort des
Druckers von der Website aus ändern.
Das auf der Website eingestellte
Administratorpasswort kann zum Einloggen vom
Bedienfeld oder der Website aus genutzt werden.
Memo
● Das Passwort sollte 6-12 Zeichen umfassen und in
Zeichen von einem Byte (alpha-numerisch) geschrieben
sein.
● Für das Passwort muss die Groß-/Kleinschreibung
beachtet werden.
1 Starten Sie den Browser und loggen Sie
sich als Administrator ein.
2 Wählen Sie [Admin Setup] aus.
3 Wählen Sie [Management]>[Change
Password].
4 Geben Sie das neue Passwort in [New
Password] ein.
3
Verwendung von Dienstprogrammen
5 Geben Sie das Passwort erneut in
[Verify Password] ein.
Das eingegebene Passwort wird nicht angezeigt.
Schreiben Sie Ihr Passwort auf und verwahren Sie
es an einem sicheren Ort.
6 Klicken Sie auf [Submit].
Das Netzwerksystem wird neu gebootet, um die
neuen Einstellungen zu aktivieren.
Memo
● Sie müssen den Drucker nicht neu starten. Nutzen Sie
beim nächsten Login als Administrator das neue Passwort.
Überprüfen des Druckerstatus
Sie können den Status des Druckers von der
Website aus kontrollieren.
1 Starten Sie den Browser und geben Sie
die IP-Adresse des Druckers ein.
Der Druckerstatus wird angezeigt.
Memo
● Sie können beim Einloggen als Administrator auch auf
[Status Window] klicken, um eine vereinfachte Anzeige
des Druckerstatus zu erhalten.
- 97 -

Gemeinsame Dienstprogramme für Windows/Mac OS X
Ändern der Druckereinstellungen
Sie können die Einstellungen der Haupteinheit
von der Website aus ändern.
1 Starten Sie den Browser und loggen Sie
sich als Administrator ein.
2 Ändern Sie die Einstellungen und klicken
Sie auf [Submit].
3
Automatische Anzeige von Datum
und Zeit
Verwendung von Dienstprogrammen
Sie können die Informationen zu Datum und Zeit
automatisch vom Internet-Time-Server erhalten
und Sie auf dem Drucker anzeigen.
1 Starten Sie den Browser und loggen Sie
sich als Administrator ein.
2 Wählen Sie [Admin Setup] aus.
3 Wählen Sie [Management]>[Time
Setup].
4 Wählen Sie [Auto] für [Time Setup].
5 Geben Sie den NTP-Server in [NTP
Server (Primary)] ein.
Farben mit dem PS-GammaAnpassungs-Dienstprogramm
anpassen
In diesem Abschnitt wird das PS-Gamma-
Anpassungs-Dienstprogramm erklärt. Sie können
die Halbtondichte des Druckers einstellen.
Verwenden Sie diese Option, wenn die Farbe
einer Fotograe oder Grak zu dunkel ist.
Hinweis
● Der Windows PCL-/ XPS-Druckertreiber kann nicht
verwendet werden.
● Die Druckgeschwindigkeit kann sich bei dieser Funktion
verringern. Wenn Sie die Geschwindigkeit erhalten
möchten, wählen Sie [Nicht angegeben] unter
[Benutzerdenierte Gamma-Einstellung].
● Einige Anwendungen können die Halbton-
Einstellungen vornehmen. Wenn Sie diese Funktionen
verwenden, wählen Sie [Nicht angegeben] unter
[Benutzerdenierte Gamma-Einstellung].
● Wenn Sie eine Anwendung verwenden, bevor Sie den
Namen für die Halbton-Einstellung bestimmt haben,
starten Sie die Anwendung vor dem Drucken neu.
● Der Name der Halbton-Einstellung gilt für alle Drucker
desselben Typs, wenn mehrere Drucker im [Drucker und
Faxgeräte]-Ordner gespeichert sind.
Verweis
● Einzelheiten zur Installation des PS-Gamma-Anpassungs-
Dienstprogramms nden Sie unter "Installation der
Dienstprogramme" S.95.
6 Geben Sie, falls nötig, einen
anderen NTP-Server in [NTP Server
(Secondary)] ein.
7 Legen Sie Ihre [Time zone] fest.
8 Stellen Sie [daylight saving] wie
benötigt ein.
9 Klicken Sie auf [Submit].
Das Netzwerksystem wird neu gebootet, um die
neuen Einstellungen zu aktivieren.
- 98 -
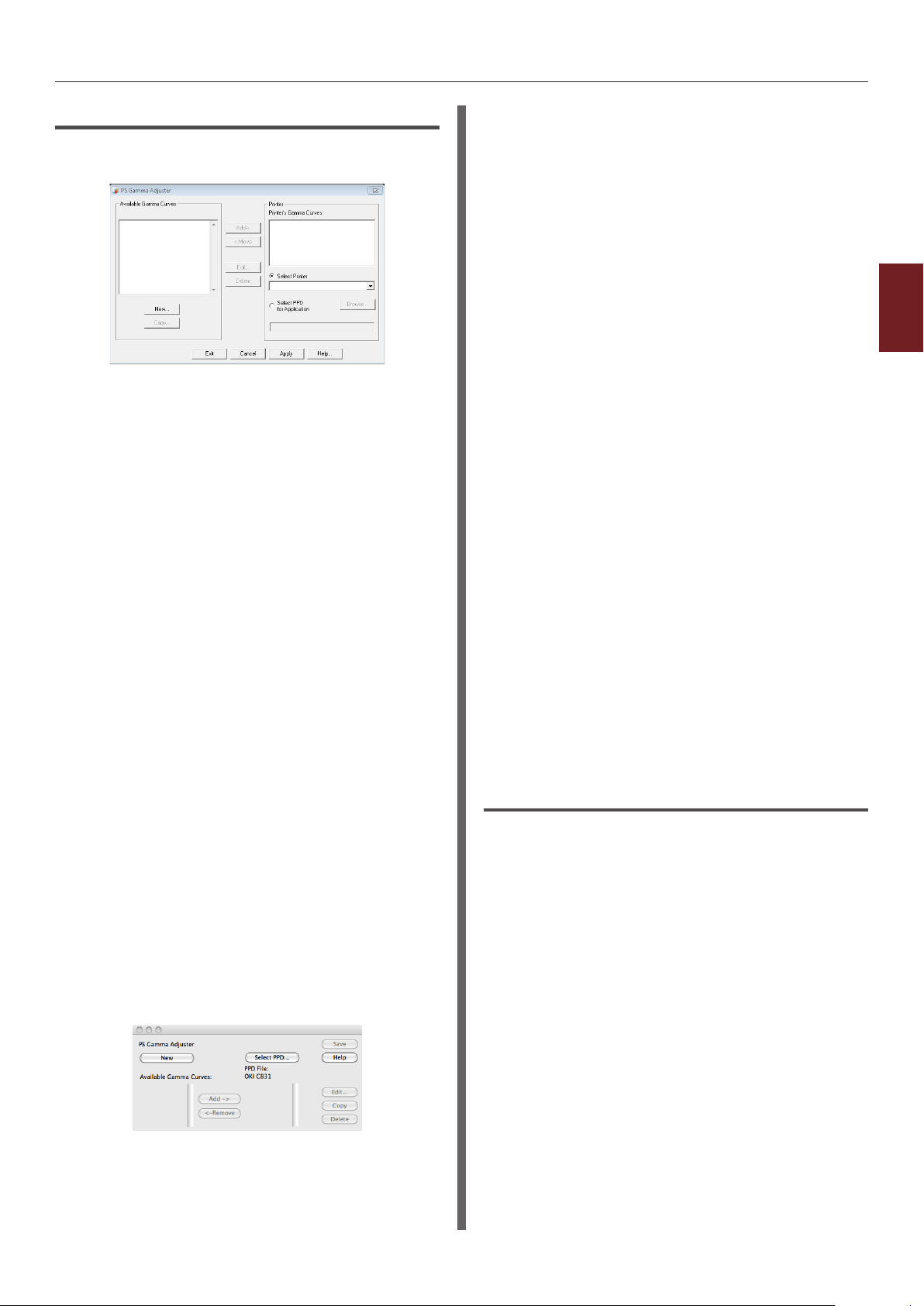
Gemeinsame Dienstprogramme für Windows/Mac OS X
Halbton registrieren
Für Windows PS-Treiber
1 Klicken Sie auf [Start] und
wählen Sie [Alle Programme]>
[Okidata]>[PostScript Gamma
Utility]> [PostScript Gamma Utility].
2 Wählen Sie den Drucker aus [Drucker
auswählen].
3 Klicken Sie auf [Neu].
3 Passen Sie den Halbton an.
Sie können eine Methode zur Anpassung des
Halbtons aus der Graklinie, der Eingabe
des Gammawerts oder der Eingabe des
Schwärzungswerts in das Textfeld wählen.
4 Geben Sie unter [Gammakurven
name] einen Namen für die Einstellung
ein und klicken Sie auf [Speichern].
5 Klicken Sie auf [PPD auswählen].
6 Wählen Sie die PPD-Datei zur
Registrierung der Halbton-Einstellung
und klicken Sie auf [Öffne].
7 Wählen Sie die Halbton-Einstellung aus
und klicken Sie auf [Hinzufügen].
8 Klicken Sie auf [Speichern].
9 Geben Sie den Administratornamen und
das Passwort ein und klicken Sie auf
[OK].
3
Verwendung von Dienstprogrammen
4 Passen Sie den Halbton an.
Sie können eine Methode zur Anpassung des
Halbtons aus der Graklinie, der Eingabe
des Gammawerts oder der Eingabe des
Schwärzungswerts in das Textfeld wählen.
5 Geben Sie unter [Gammakurven
name] einen Namen ein und klicken Sie
auf [OK].
6 Klicken Sie auf [Hinzufügen].
7 Klicken Sie auf [Übernehmen].
Es erscheint ein Dialogfenster.
8 Klicken Sie auf [OK].
9 Klicken Sie auf [Beenden], um das PS-
Gamma-Anpassungs-Dienstprogramm zu
schließen.
Für Mac OS X PS-Druckertreiber
10 Schließen Sie das PS-Gamma-
Anpassungs-Dienstprogramm.
11 Wählen Sie [Print & Fax] unter
[System Preferences], um alle
Drucker, an denen Einstellungen
vorgenommen wurden, zu löschen und
neu zu registrieren.
Eine Datei mit der angepassten
Gamma-Kurve drucken
Für Windows PS-Treiber
1 Öffnen Sie die zu druckende Datei.
2 Wählen Sie [Drucken] aus dem
[Organisieren]-Menü.
3 Klicken Sie auf [Einstellungen].
4 Klicken Sie auf die [Color]-
Registerkarte, auf [Custom
Calibration] und wählen Sie die
Halbton-Einstellungen. Klicken Sie dann
auf [OK].
1 Starten Sie das PS-Gamma-Anpassungs-
Dienstprogramm.
2 Klicken Sie auf [Neu].
Für Mac OS X PS-Druckertreiber
1 Öffnen Sie die zu druckende Datei.
- 99 -

Gemeinsame Dienstprogramme für Windows/Mac OS X
2 Wählen Sie im [Ablage]-Menü
[Drucken ].
3 Wählen Sie [Druckerfeatures] aus dem
Menü.
4 Wählen Sie unter [Halftone
Adjustment] von [Auftragsoptionen]
die Halbtonanpassungseinstellung aus.
3
Verwendung von Dienstprogrammen
- 100 -
 Loading...
Loading...