Page 1
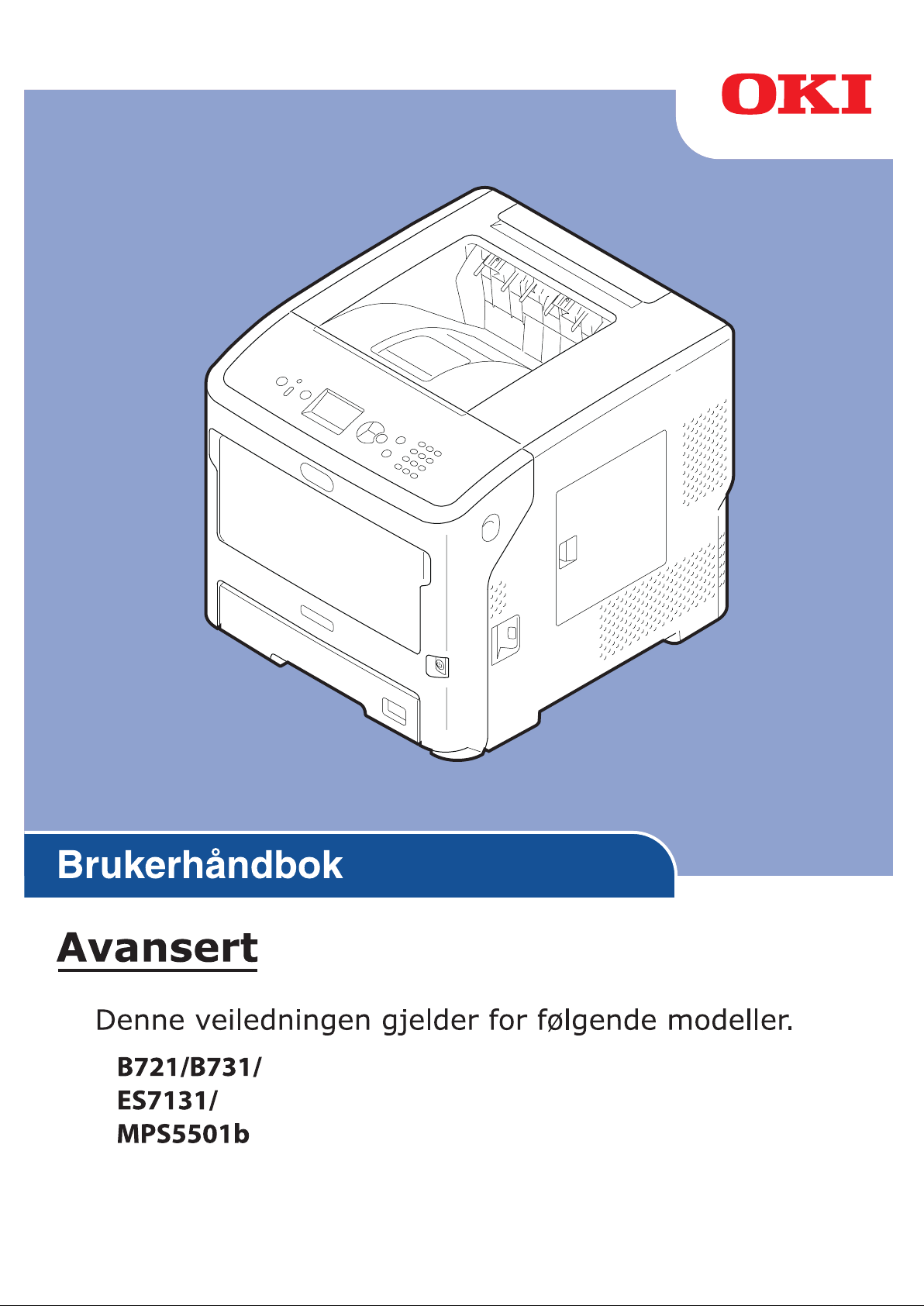
Page 2
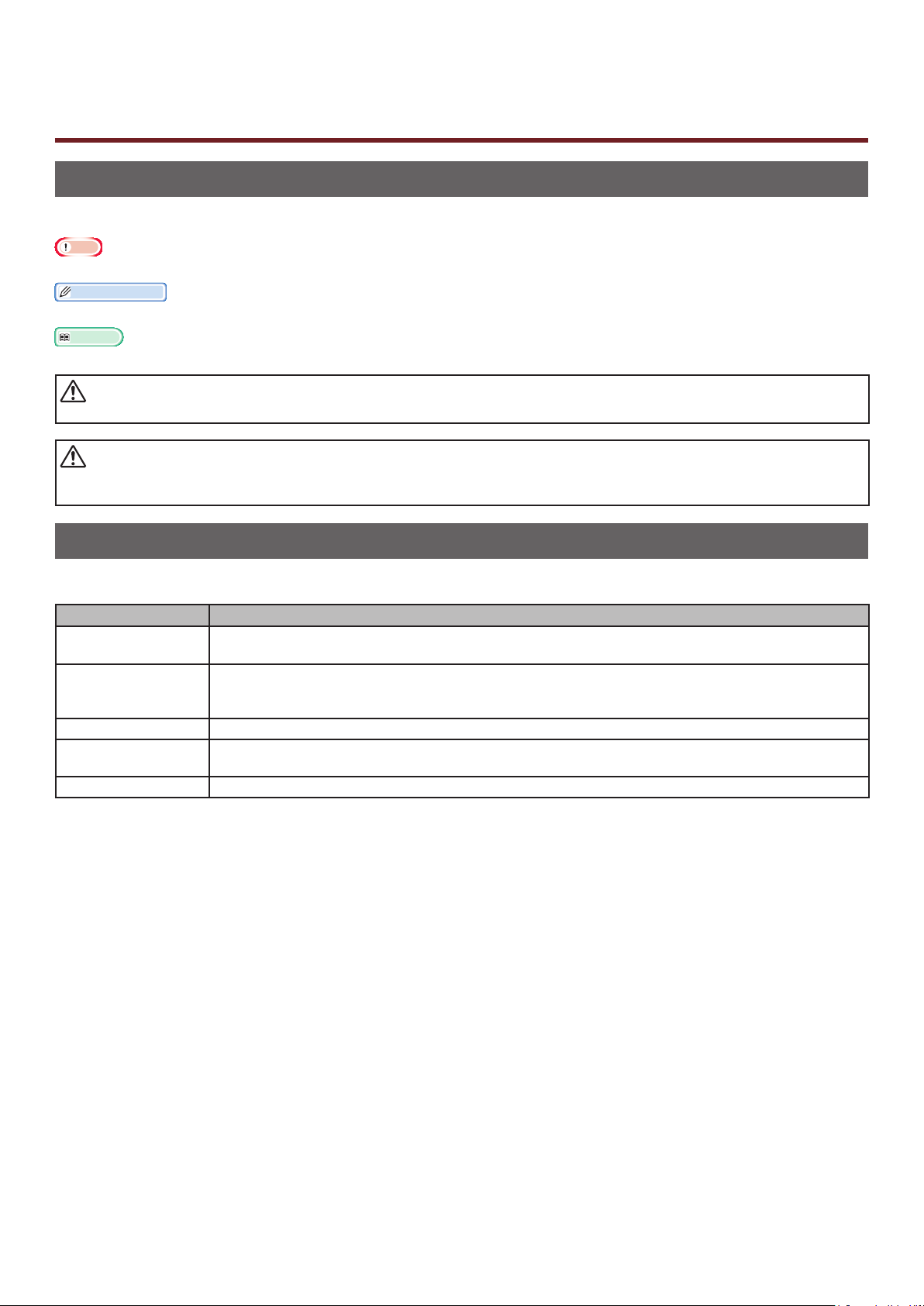
Om denne brukerhåndboken
ADVARSE
L
FORSIKTIG
Begrep i dette dokumentet
Følgende begrep er tatt i bruk i denne brukerhåndboken.
Merk
● Indikerer viktig informasjon om drift. Sørg for å lese avsnitt med dette merket.
Tilleggsinformasjon
● Indikerer tilleggsinformasjon om drift. Du bør lese avsnitt med dette merket.
Referanse
● Angir hvor du skal se når du vil ha mer detaljert eller relatert informasjon.
● En advarsel inneholder tilleggsinformasjon som, dersom den ignoreres, kan medføre fare for personskade.
● En forsiktighetsregel inneholder tilleggsinformasjon som, dersom den ignoreres, kan føre til feil eller skade på
utstyret.
Symboler i dette dokumentet
Følgende symboler er tatt i bruk i denne brukerhåndboken.
Symboler Beskrivelse
[ ] ● Indikerer menynavn på visningsskjermen.
● Indikerer meny-, vindu- og dialognavn på datamaskinen.
" "
< > knapp/tast Indikerer en maskinvareknapp på kontrollpanelet, eller en tast på datamaskinens tastatur.
> Indikerer hvordan du endrer elementet du ønsker, i menyen til denne skriveren eller til
Din skriver
● Indikerer meldinger og innsatt tekst på visningsskjermen.
● Indikerer lnavn på datamaskinen.
● Indikerer referansetitler.
datamaskinen.
Indikerer en skriver du ønsker å bruke eller velge.
- 2 -
Page 3
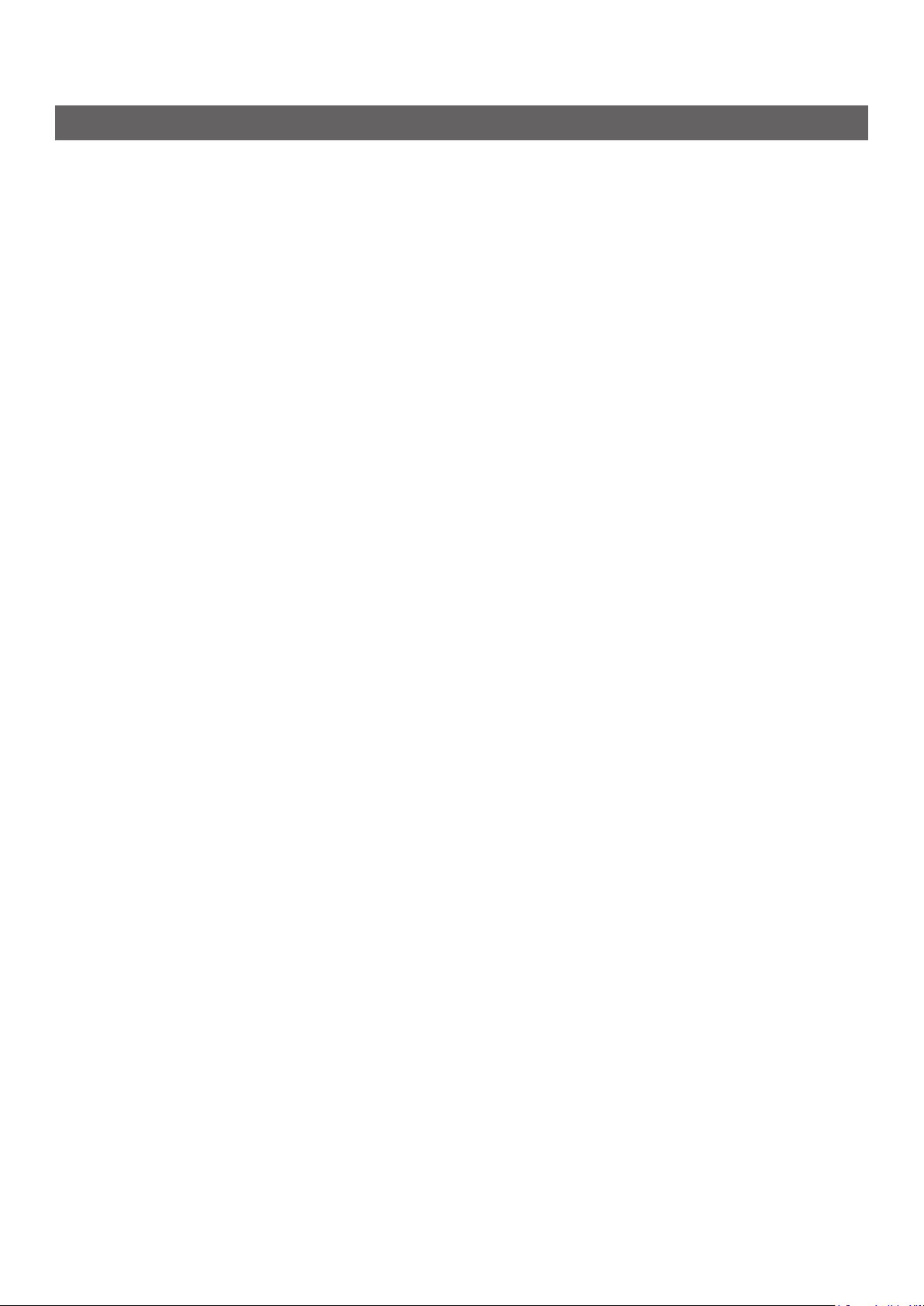
Notasjon brukt i denne brukerhåndboken.
Dersom det ikke foreligger en spesiell beskrivelse, brukes Windows 7 som Windows, Mac OS X 10.8
brukes som Mac OS X, og B731 brukes som skriveren for eksempler i dette dokumentet.
Beskrivelsen i dette dokumentet kan variere, avhengig av ditt OS eller modell.
- 3 -
Page 4
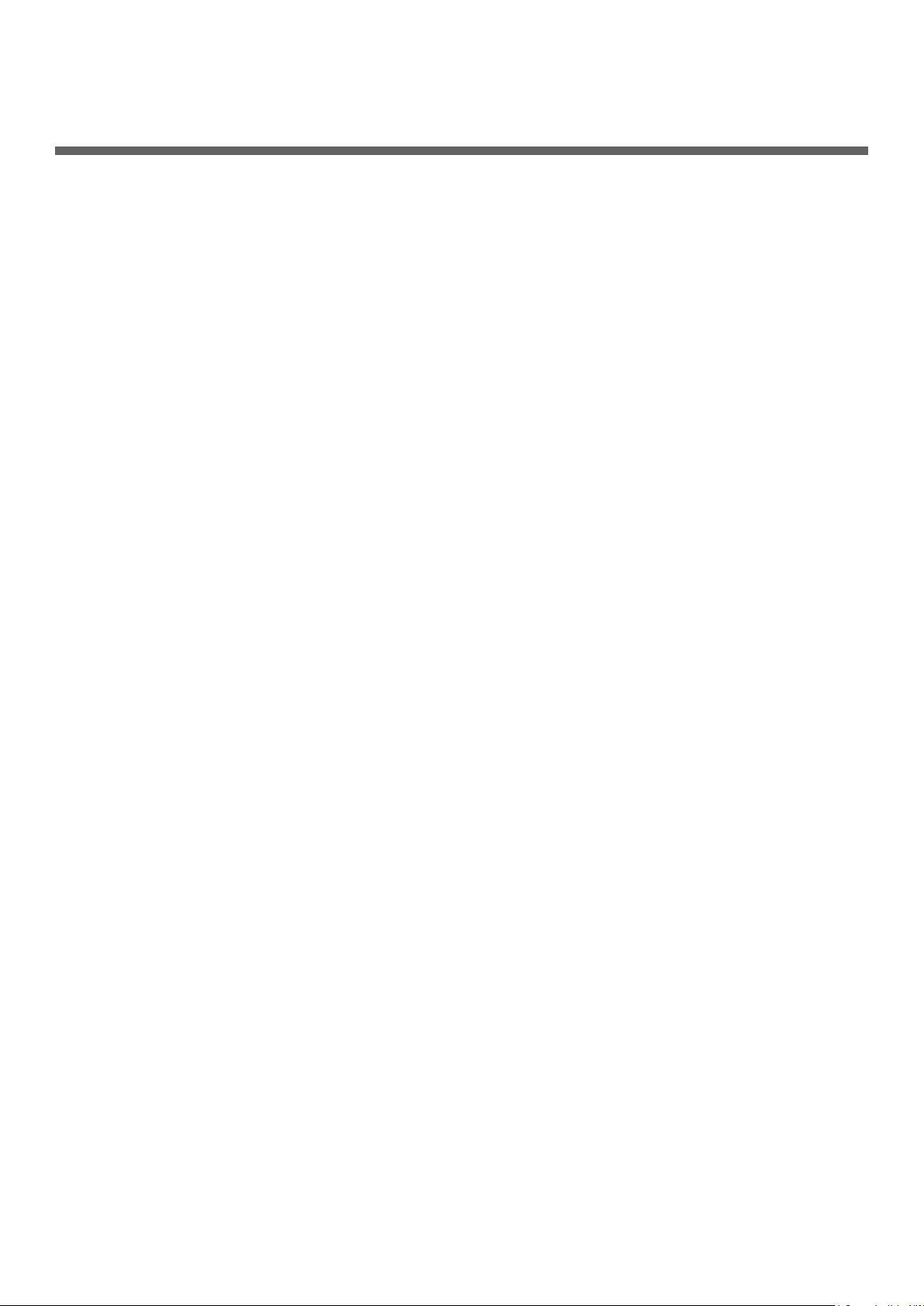
Innhold
Om denne brukerhåndboken .....................................................................2
Begrep i dette dokumentet ......................................................................................... 2
Symboler i dette dokumentet
Notasjon brukt i denne brukerhåndboken.
..................................................................................... 2
.................................................................... 3
1. Praktiske utskriftsfunksjoner .............................................. 7
Beskrivelse av utskriftsfunksjoner .............................................................7
For Windows PCL-skriverdriver .................................................................................... 7
For Windows PS Printer Driver
For Windows XPS-skriverdriver
For Mac OS X PS-skriverdriver
Utskrift med ulike funksjoner .................................................................. 14
Utskrift på konvolutter ............................................................................................. 14
Utskrift på etiketter
Skrive ut på papir med egendenert størrelse
Manuell utskrift
Kombinere ere sider på et papirark (ersidig utskrift)
Tosidig utskrift
Skalere til sider
................................................................................................. 16
...................................................................................................... 23
........................................................................................................ 25
...................................................................................................... 26
.................................................................................... 9
................................................................................. 10
.................................................................................. 11
............................................................. 17
................................................. 24
Sortere sider
Stille inn siderekkefølgen
Hefteutskrift
Omslagsutskrift
Plakatutskrift
Endre utskriftskvalitet (Oppløsning)
Fremheve tynne linjer
Automatisk skuffvalg
Auto. skuffbytte
Spare toner............................................................................................................ 33
Sikker utskrift
Kryptert sikker utskrift
Vannmerkeutskrift
Overleggsutskrift
Lagre utskriftsdata
Lagre driverinnstillinger
Endre driverens standardinnstillinger
.......................................................................................................... 27
......................................................................................... 28
........................................................................................................... 28
...................................................................................................... 29
.......................................................................................................... 30
........................................................................... 30
............................................................................................. 31
............................................................................................... 31
...................................................................................................... 32
........................................................................................................ 34
............................................................................................ 36
.................................................................................................. 37
.................................................................................................... 38
.................................................................................................. 39
........................................................................................... 41
......................................................................... 41
Bruke skriverfonter
Bruke datamaskinfonter
................................................................................................. 42
........................................................................................... 43
- 4 -
Page 5
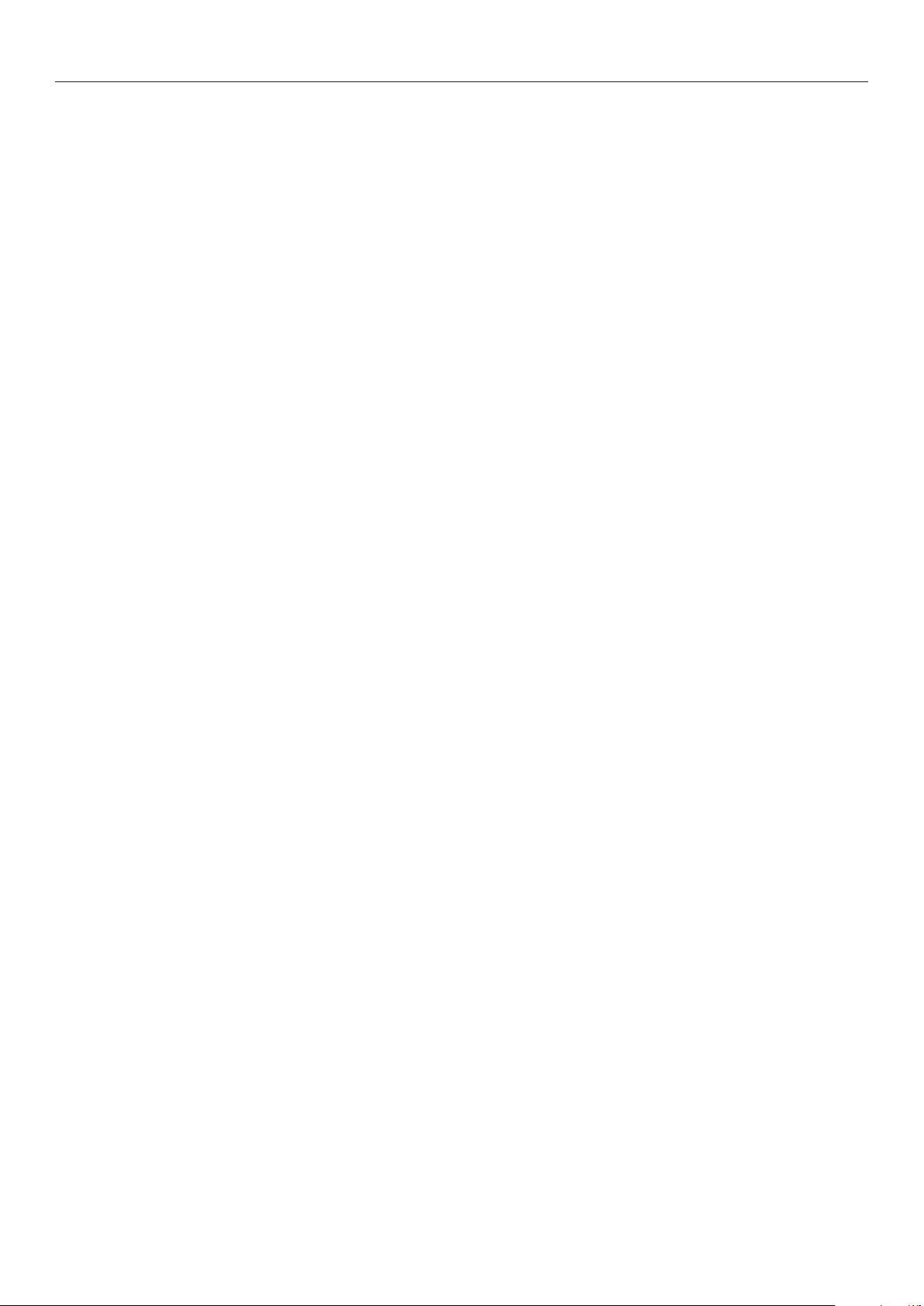
Innhold
Bruke bufferlager på skriver ..................................................................................... 43
Utskrift til l
Laste ned PS-ler
Skrive ut PS-feil...................................................................................................... 45
Endre emuleringsmodus
........................................................................................................... 44
................................................................................................... 44
.......................................................................................... 45
2. Endring av skriverinnstillinger ........................................... 46
Kontroller gjeldende innstillinger .............................................................46
Skrive ut utskriftsinformasjon ................................................................................... 46
Endre skrivermenyinnstillinger ................................................................47
Innstillingsmeny ..................................................................................................... 47
Admin.oppsett
Utskriftsstatistikk
Oppstartsmeny
Liste over oppsettsmeny ........................................................................49
Utskrift fra USB-minne ............................................................................................ 49
Utskriftssikker jobb
........................................................................................................ 47
.................................................................................................... 48
....................................................................................................... 48
................................................................................................. 50
Kongurasjon
Utskriftsinformasjon
Menyer
Admin.oppsett
Utskriftsstatistikk
AirPrint™
Wireless Setting
Starter koblet kommunikasjon
Oppstartsmeny
.................................................................................................................. 53
......................................................................................................... 50
................................................................................................ 52
........................................................................................................ 65
.................................................................................................... 80
............................................................................................................... 80
..................................................................................................... 81
.................................................................................. 81
....................................................................................................... 82
3. Bruke programvare for verktøy ......................................... 84
Oversikt over verktøy ............................................................................84
Verktøy som er felles for Windows/Mac OS X .............................................................. 84
Windows-verktøy
Mac OS X-verktøy
Installere verktøy ..................................................................................86
Installere fra programvare-DVD-ROM ........................................................................ 86
.................................................................................................... 84
................................................................................................... 85
Verktøy som er felles for Windows/Mac OS X ............................................87
Nettside ................................................................................................................ 87
Justering av farger med verktøyet for PS-gammajustering
............................................ 89
Windows-verktøy ..................................................................................91
Kongurasjonsverktøy ............................................................................................. 91
Direkteutskrift av PDF
............................................................................................. 94
- 5 -
Page 6
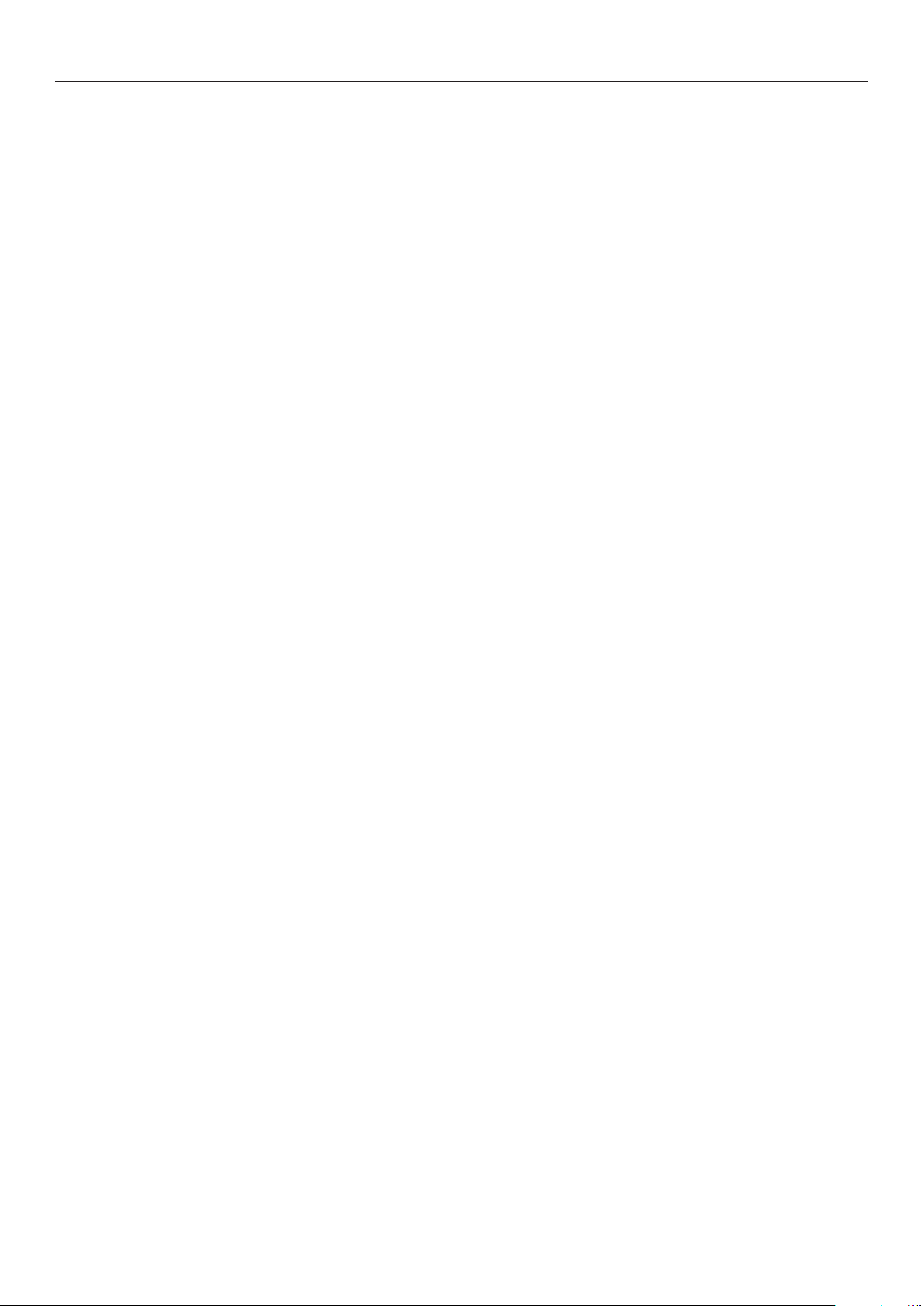
Innhold
Språkoppsett for operatørpanel ................................................................................. 95
OKI LPR-verktøy
Nettverksutvidelse
..................................................................................................... 96
.................................................................................................. 98
Mac OS X-verktøy ............................................................................... 100
Oppsett for kontrollpanelspråk .................................................................................100
Oppsett for nettverkskort
........................................................................................101
4. Nettverksinnstillinger ...................................................... 102
Elementer for nettverksinnstilling .......................................................... 102
Endre nettverksinnstillinger fra nettsiden................................................ 122
Informere om slutten av forbruksmateriellets levetid og feil via e-post (e-postvarsling) ...122
Kontrollere tilgang ved bruk av IP-adresse (IP-ltrering)
Kontrollere tilgang ved bruk av MAC-adresse (MAC-adresseltrering)
Utskrift uten skriverdriver (Direkteutskrift)
Kryptere kommunikasjon med SSL/TLS
Kryptere kommunikasjon med IPSec
Bruke SNMPv3
.......................................................................................................130
........................................................................127
................................................................124
....................................................................125
.............................................123
............................124
Bruke IPv6
Bruke IEEE802.1X
............................................................................................................130
..................................................................................................131
Andre operasjoner ............................................................................... 135
Initialisere nettverksinnstillinger ..............................................................................135
Bruke DHCP
..........................................................................................................135
5. Feilsøking ........................................................................ 137
Initialisering ....................................................................................... 137
Initialisere en harddisk ...........................................................................................137
Initialisere Flash-minnet
Tilbakestille skriverinnstillingene
.........................................................................................138
..............................................................................139
Slette eller oppdatere skriverdrivere ...................................................... 140
Slette en driver .....................................................................................................140
Oppdatere en driver
...............................................................................................141
Indeks ................................................................................... 142
- 6 -
Page 7
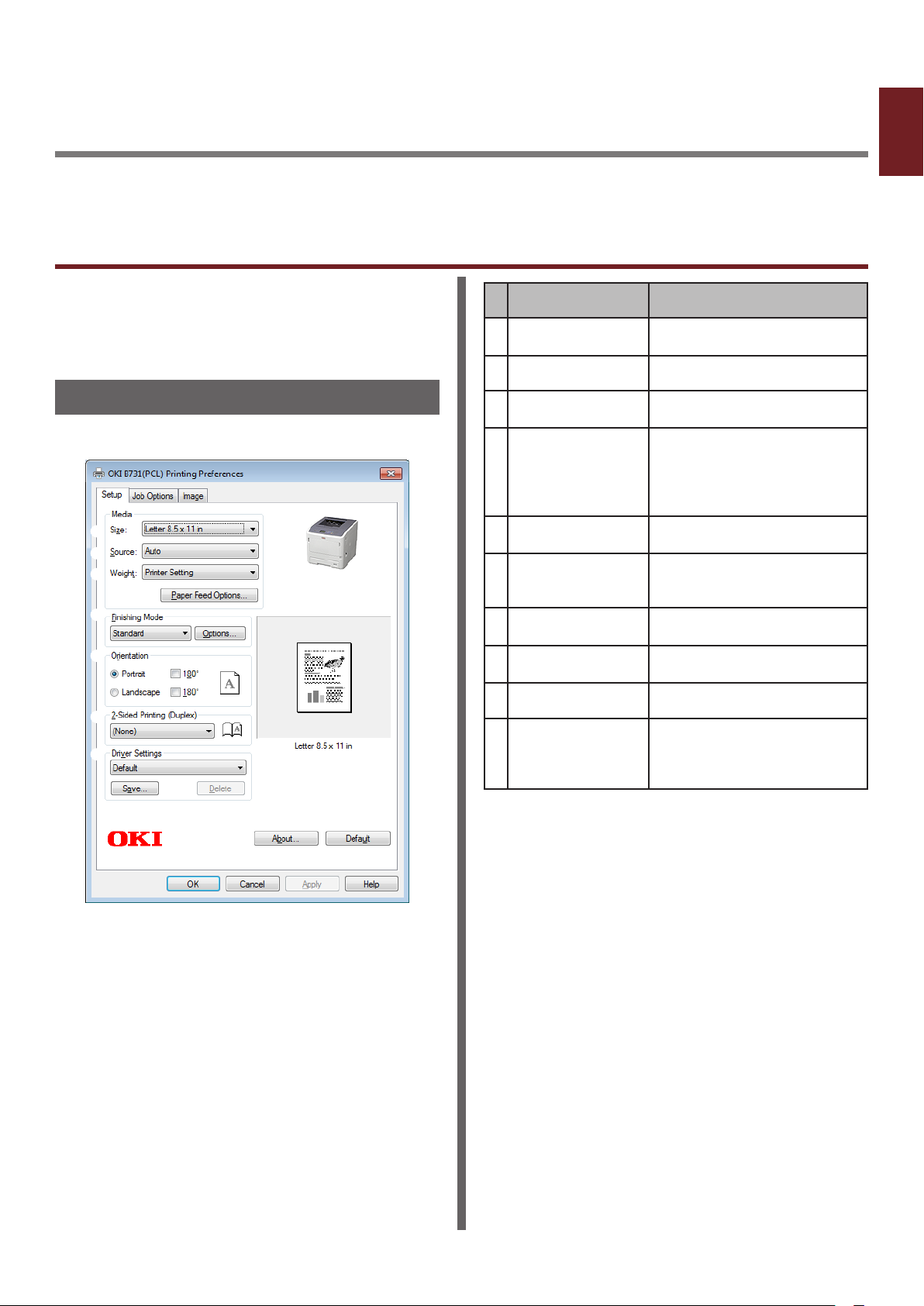
1. Praktiske utskriftsfunksjoner
1
Dette kapittelet forklarer, avanserte utskriftsfunksjoner.
Beskrivelse av utskriftsfunksjoner
PCL, PS og XPS er de 3 skriverdriverne for
Windows, og PS er skriverdriveren til Mac OS X.
Utskriftsfunksjonene kan variere, avhengig av
driveren.
For Windows PCL-skriverdriver
kategorien [Oppsett (Setup)]
Element Beskrivelse
Size (Size) Velger en papirstørrelse for
Kilde (Source) Velger en papirskuff
Weight (Weight) Velger vekten og den type
Etterbehandlings-
modus (Finishing
Mode)
Retning (Orientation)
2-sidig utskrift
(2-Sided Printing
(Duplex))
Driverinnstillinger
(Driver Setting)
Forhåndsvisning
(Preview)
Om (About) Viser skriverdriverversjonen.
Standard (Default) Lar innstillingene for skriver-
Praktiske utskriftsfunksjoner
dokumentet ditt.
papir du ønsker å bruke.
Dette inneholder alternativer
for utskrift av hefter og plakater og brukes til å kontrollere layouten for dokumentet
ditt på papiret.
Velger dokumentretningen.
Stiller inn 2-siders utskrift.
Lagrer innstillinger som gjøres på denne driveren.
Viser utskriftsbildet.
driveren gå tilbake til standardverdiene for kun denne
fanen.
- 7 -
Page 8
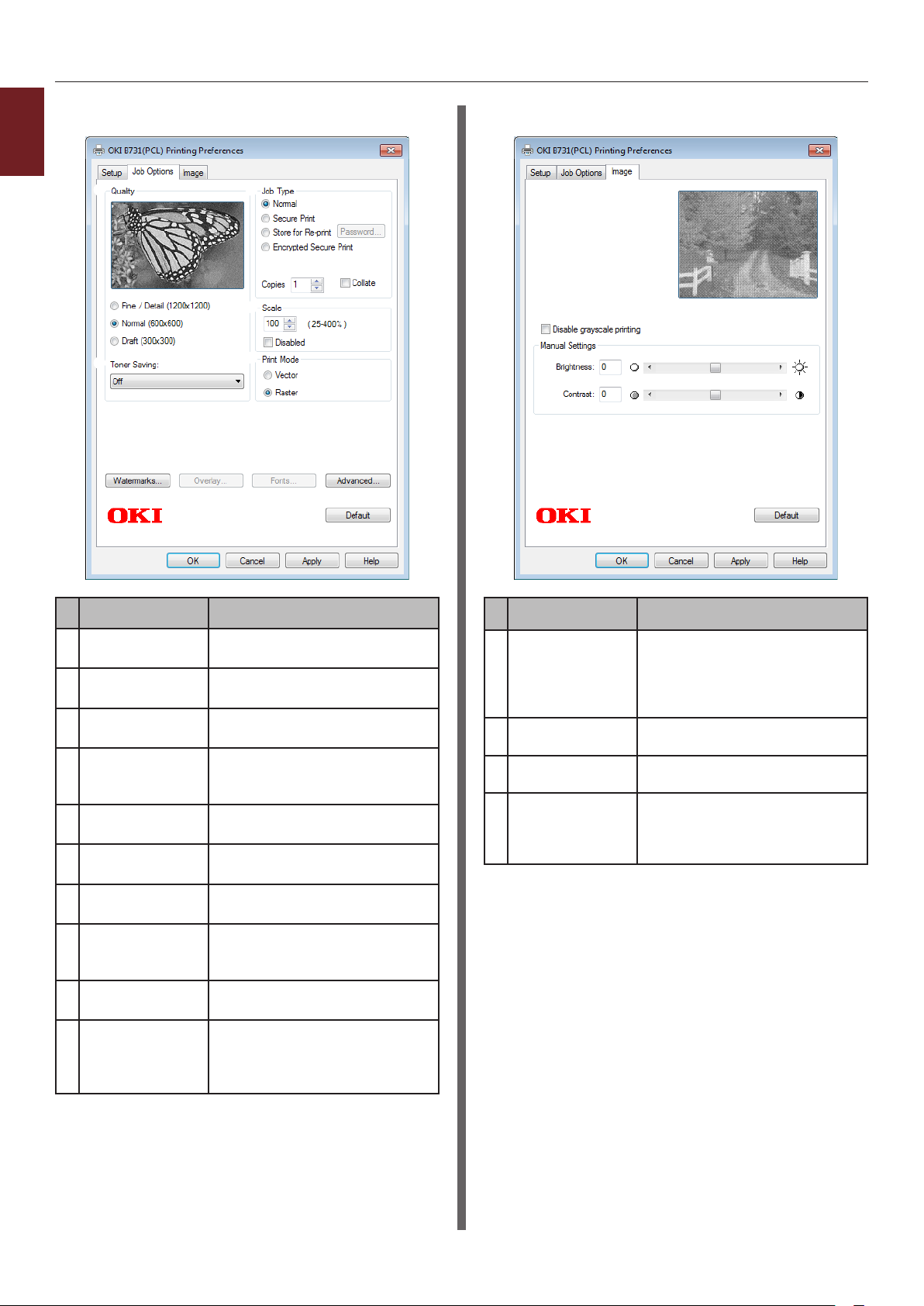
Beskrivelse av utskriftsfunksjoner
Kategorien [Jobbalternativer (Job Options)]
1
Praktiske utskriftsfunksjoner
Kategorien [Bilde (Image)]
Element Beskrivelse
Kvalitet (Quality) Kontrollerer
skriveroppløsningen.
Tonersparing
(Toner Saving)
Jobbtype (Job
Type)
Skala (Scale) Stiller inn en frekvens for å
Utskriftsmodus
(Print Mode)
Vannmerker
(Watermarks)
Fortrykk
(Overlays)
Skrifttype
(Fonts)
Avansert
(Advanced)
Standard
(Default)
Sparer toner ved å sette ned
utskriftstettheten og utskrifter.
Velger en jobbtype.
forstørre eller forminske bildet
som er skrevet ut.
Kontrollerer hvordan data
sendes til skriveren.
Stiller inn vannmerkeutskrift.
Angir overleggsutskrift.
Gjør innstillinger i tilknytning
til True Type-fonter og
skriverfonter.
Stiller inn de avanserte
innstillingene.
Lar innstillingene for
skriverdriveren gå tilbake
til standardverdiene for kun
denne fanen.
Element Beskrivelse
Deaktiver
gråtoneutskrift
(Disable
grayscale
printing)
Lysstyrke
(Brightness)
Kontrast
(Contrast)
Standard
(Default)
Skriver ut et dokument i svart/
hvitt, men ikke i gråskala.
Spesiserer lysstyrken på
utskriftsresultatene.
Spesiserer kontrasten på
utskriftsresultatene.
Lar innstillingene for
skriverdriveren gå tilbake
til standardverdiene for kun
denne fanen.
- 8 -
Page 9
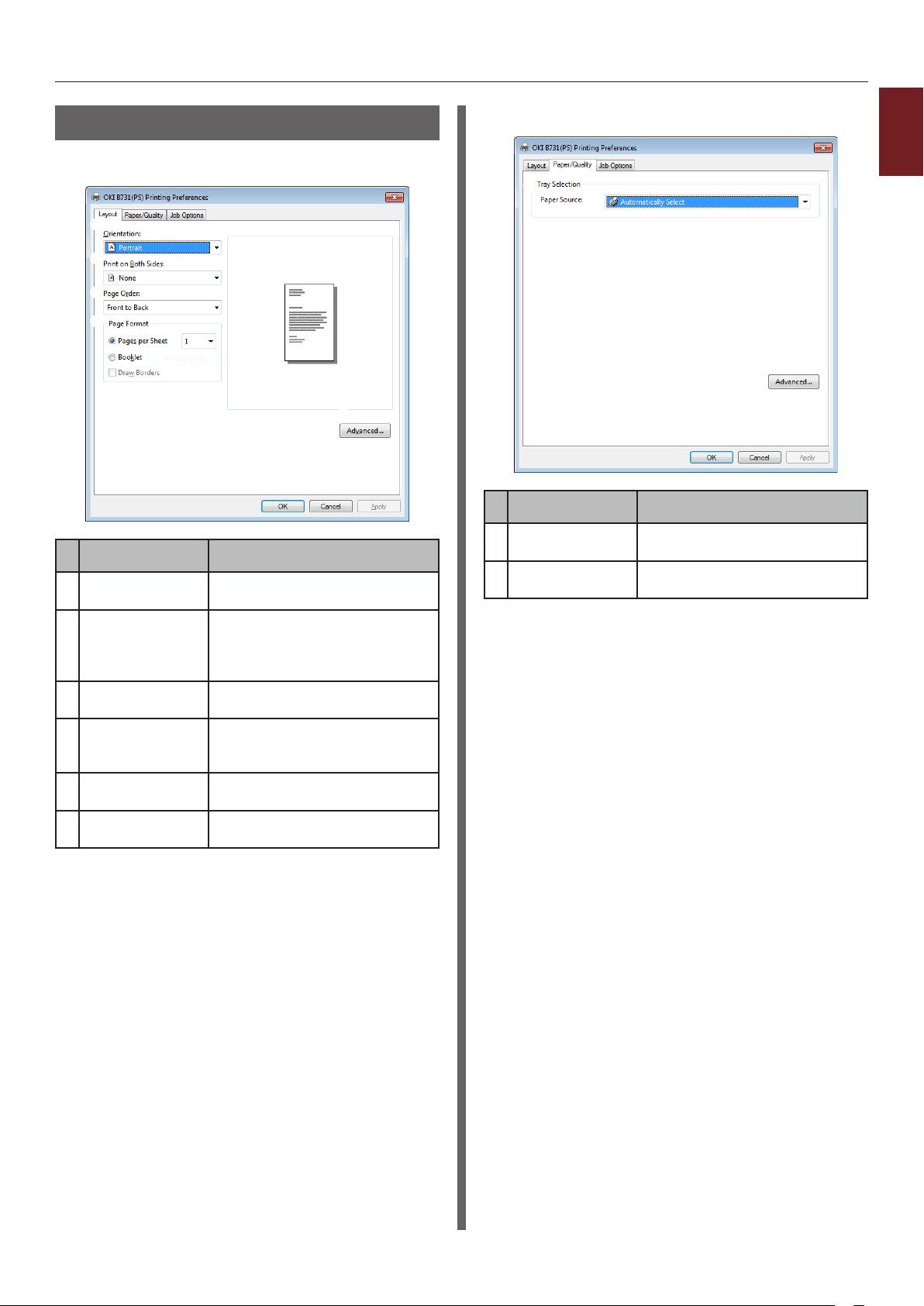
Beskrivelse av utskriftsfunksjoner
For Windows PS Printer Driver
kategorien [Layout (Layout)]
Element Beskrivelse
Retning
(Orientation)
Skriv ut på
begge sider
(Print on Both
Sides)
Siderekkjefølgje
(Page Order)
Sideformat
(Page Format)
Forhåndsvisning
(Preview)
Avansert
(Advanced)
Velger dokumentretningen.
Stiller inn 2-siders utskrift.
Velger siderekkefølgen for
dokumentet.
Stiller inn hefteutskrift og
antall sider som skal skrives ut
på ett papirark.
Viser utskriftsbildet.
Stiller inn de avanserte
innstillingene.
kategorien [Papir/kvalitet (Paper/Quality)]
Element Beskrivelse
Valg av skuff
(Tray Selection)
Avansert
(Advanced)
Velger en papirskuff.
Stiller inn de avanserte
innstillingene.
1
Praktiske utskriftsfunksjoner
- 9 -
Page 10
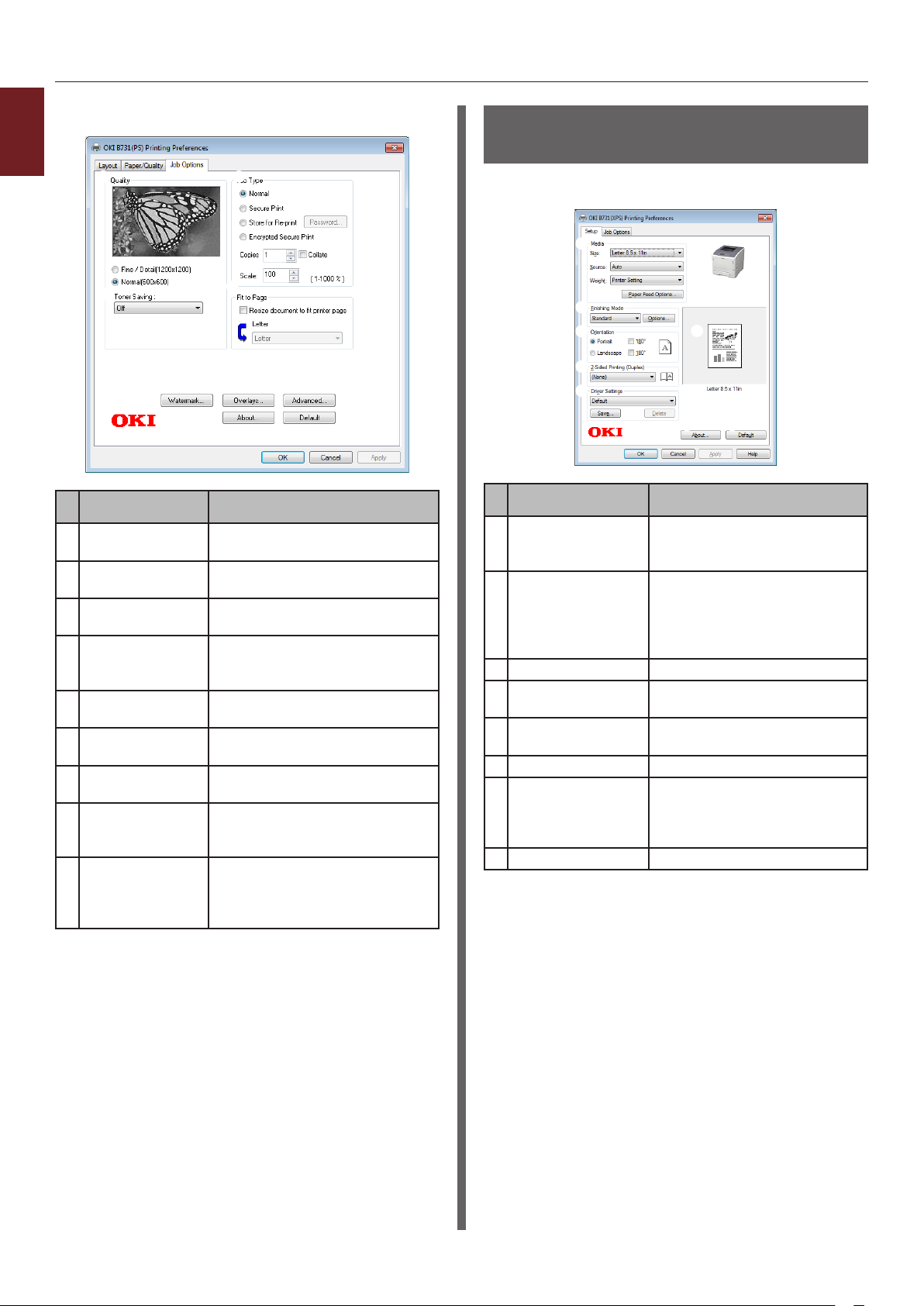
Beskrivelse av utskriftsfunksjoner
kategorien [Jobbalternativer (Job Options)]
1
Praktiske utskriftsfunksjoner
Element Beskrivelse
Kvalitet (Quality) Kontrollerer
Tonersparing
(Toner Saving)
Jobbtype (Job
Type)
Tilpass til side
(Fit to Page)
Vannmerker
(Watermarks)
Fortrykk
(Overlays)
Avansert
(Advanced)
Om (About) Stiller inn de avanserte
Standard
(Default)
skriveroppløsningen.
Sparer toner ved å sette ned
utskriftstettheten og utskrifter.
Velger jobbtype og antall
kopier som skal skrives ut.
Skriver ut et dokument som
passer til de ulike størrelsene
av papir.
Stiller inn vannmerkeutskrift.
Angir overleggsutskrift.
Stiller inn de avanserte
innstillingene.
innstillingene. Viser
skriverdriverversjonen.
Lar innstillingene for
skriverdriveren gå tilbake
til standardverdiene for kun
denne fanen.
For Windows XPSskriverdriver
kategorien [Setup]
Element Beskrivelse
Media Velger papirstørrelse, vekt og
Finishing Mode Dette inneholder alternativer
Orientation Velger dokumentretningen.
2-Sided Printing
(Duplex)
Driver Settings Lagrer innstillinger som gjø-
About Viser skriverdriverversjonen.
Default Lar innstillingene for skriver-
Preview Viser utskriftsbildet.
en papirskuff for dokumentet
ditt.
for utskrift av hefter og plakater og brukes til å kontrollere layouten for dokumentet
ditt på papiret.
Stiller inn 2-siders utskrift.
res på denne driveren.
driveren gå tilbake til standardverdiene for kun denne
fanen.
- 10 -
Page 11

Beskrivelse av utskriftsfunksjoner
kategorien [Job Options]
Element Beskrivelse
Print Quality Kontrollerer
skriveroppløsningen.
Skip blank pages Gjør det mulig å skrive ut
dokumentet ditt bortsett fra
de tomme sidene.
Job Settings Velger antall kopier osv. som
skal skrives ut.
Scale Stiller inn en frekvens for
å forstørre eller forminske
bildet som er skrevet ut.
Watermarks Stiller inn vannmerkeutskrift.
Default Lar innstillingene for
skriverdriveren gå tilbake
til standardverdiene for kun
denne fanen.
For Mac OS X PS-skriverdriver
Panelet [Skriverfunksjoner (Printer Features)]
Element Beskrivelse
Funksjonssett
(Feature Sets)
Alternativer
(Options)
Panelet [Papirmating (Paper Feed)]
Stiller inn de forskjellige
funksjonene.
Stiller inn alternativene
som er tilknyttet den valgte
funksjonen.
1
Praktiske utskriftsfunksjoner
Element Beskrivelse
Alle sider fra (All
Pages From)
Første side fra
(First Page From)
Gjenstående fra
(Remaining From)
Velger en papirskuff.
Dersom du velger
[Automatisk valg], velger
skriveren automatisk et brett
i skriveren som inneholder
korrekt papirstørrelse.
Velger dette alternativet
når du ønsker å skrive ut
de første sidene fra det
bestemte brettet.
Velger dette alternativet
når du ønsker å skrive ut de
resterende sidene fra det
spesiserte brettet.
- 11 -
Page 12
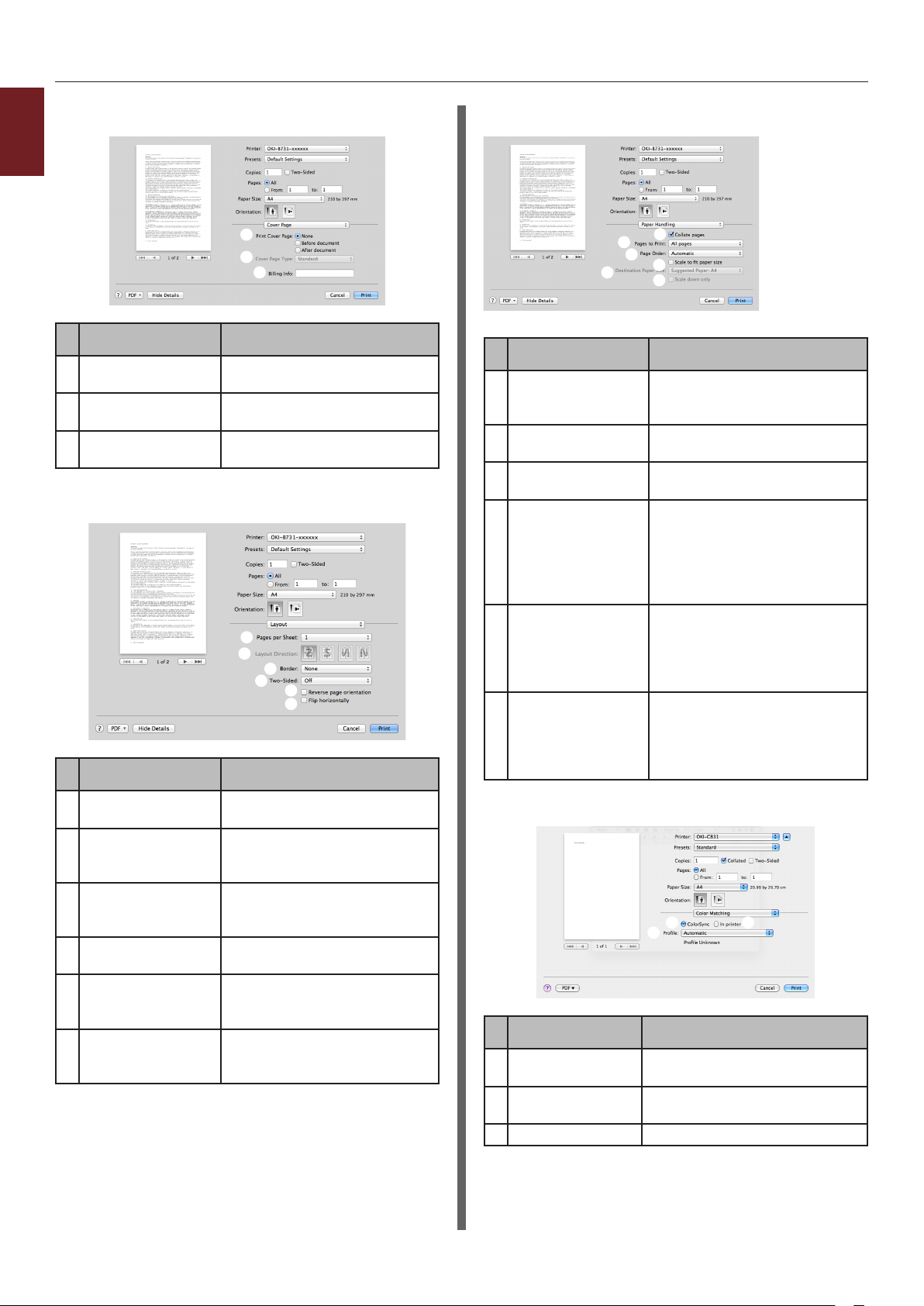
Beskrivelse av utskriftsfunksjoner
Panelet [Cover Page (Cover Page)]
1
Praktiske utskriftsfunksjoner
Element Beskrivelse
Skriv ut forside
(Print Cover Page)
Cover Page Type
(Cover Page Type)
Fakturainfo (Billing
Info)
Panelet [Layout (Layout)]
Element Beskrivelse
Sider per ark
(Pages per Sheet)
Layoutretning
(Layout Direction)
Klippe (Border) Velger kantene for når du
Tosidig (Two-
Sided)
Snu sideretningen
(Reverse page
orientation)
Vend horisontalt
(Flip horizontally)
Angir omslagsutskrift.
Stiller inn tegnstreng for
omslagsutskrift.
Denne funksjonen er ikke
tilgjengelig.
Velger antall kopier som skal
skrives ut på ett papirark.
Velger layouten for når du
skriver ut ere sider på ett
papirark.
skriver ut ere sider på ett
papirark.
Velger dette alternativet for
dupleksutskrift.
Velger dette alternativet
når du ønsker å snu
sideretningen.
Velger dette alternativet
når du ønsker å snu sidene
horisontalt.
Panelet [Papirhåndtering (Paper Handling)]
Element Beskrivelse
Sorter sider
(Collate pages)
Utskriftssider
(Pages to Print)
Siderekkjefølgje
(Page Order)
Skaler til
papirstørrelse
(Scale to t paper
size)
Målpapirstørrelse
(Destination Paper
Size)
Kun nedskalering
(Scale down only)
Velger dette alternativet når
data som skal sorteres skal
opprettes på datamaskinen.
Velger sidene som skal
skrives ut.
Velger rekkefølgen på sidene
som skal skrives ut.
Velger dette alternativet
når utskriften skal passe
med papirstørrelsen. Du
vil kanskje ikke få korrekt
utskrift av utskriftsbildet,
avhengig av innstillingen.
Velger dette alternativet når
du ønsker å forstørre eller
forminske bildestørrelsen
for at den skal tilpasses
overføringspapirstørrelsen.
Velger dette alternativet
når du ønsker å forminske
bildestørrelsen for
at den skal tilpasses
overføringspapirstørrelsen.
Panelet [Fargetilpasning (Color Matching)]
Element Beskrivelse
ColorSync
(ColorSync)
I skriver (In
printer)
Prole (Prole) Velger prolen.
Stiller inn ColorSyncfunksjonene.
Utfører fargetilpasning i
skriveren.
- 12 -
Page 13
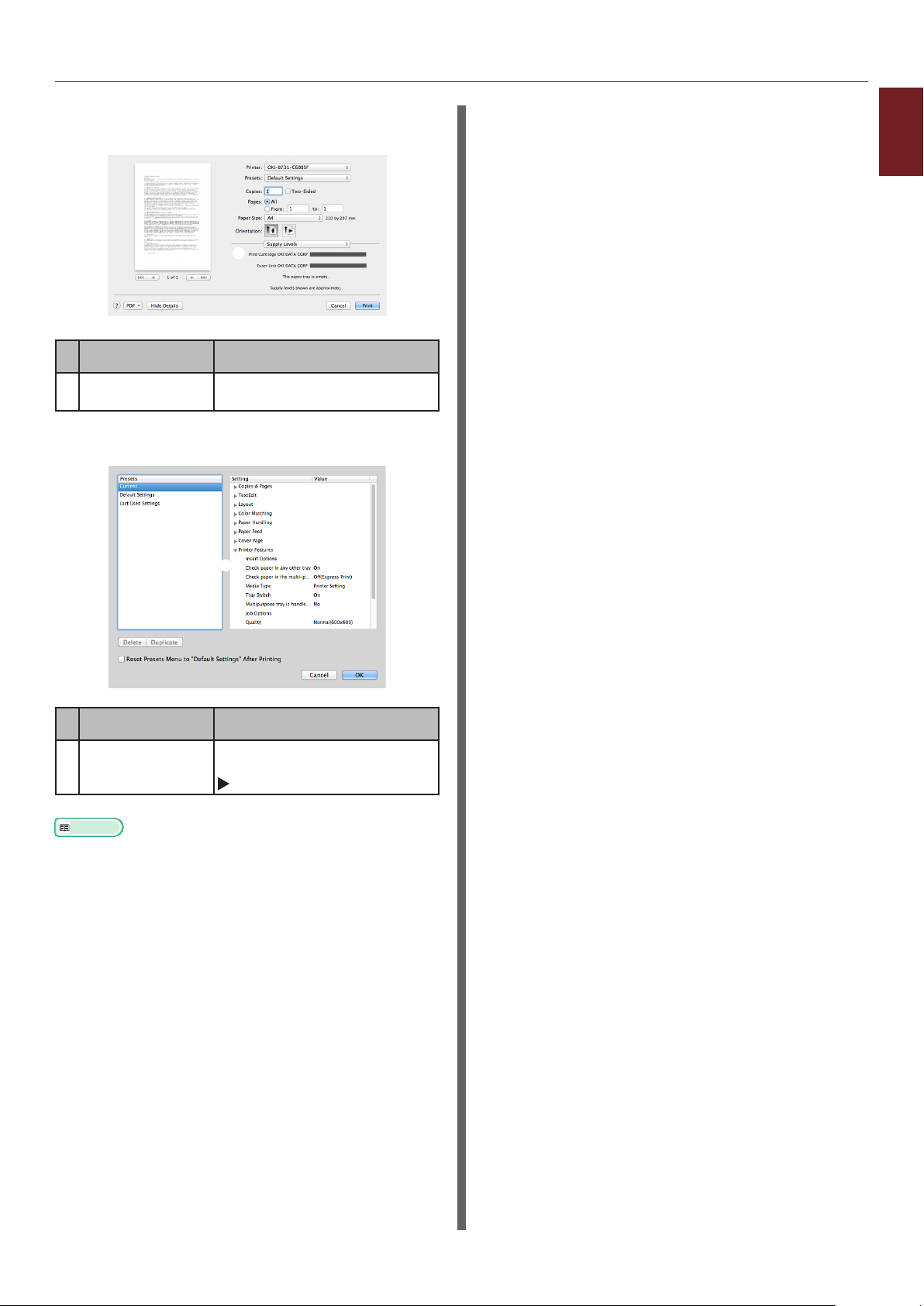
Panelet [Nivå for forbruksmateriell (Supply
Levels)]
Element Beskrivelse
Forbruksvarer
(Consumables)
Viser bruksstatusen for
forbruksvarer.
Panelet [Sammendrag (Summary)]
Beskrivelse av utskriftsfunksjoner
1
Praktiske utskriftsfunksjoner
Element Beskrivelse
Innstillinger
(Settings)
Referanse
● For ytterligere informasjon om å angi elementer på
skriverdriveren, se online hjelp.
Viser listen over
funksjonsinnstillinger. Klikk på
for å vise detaljene.
- 13 -
Page 14
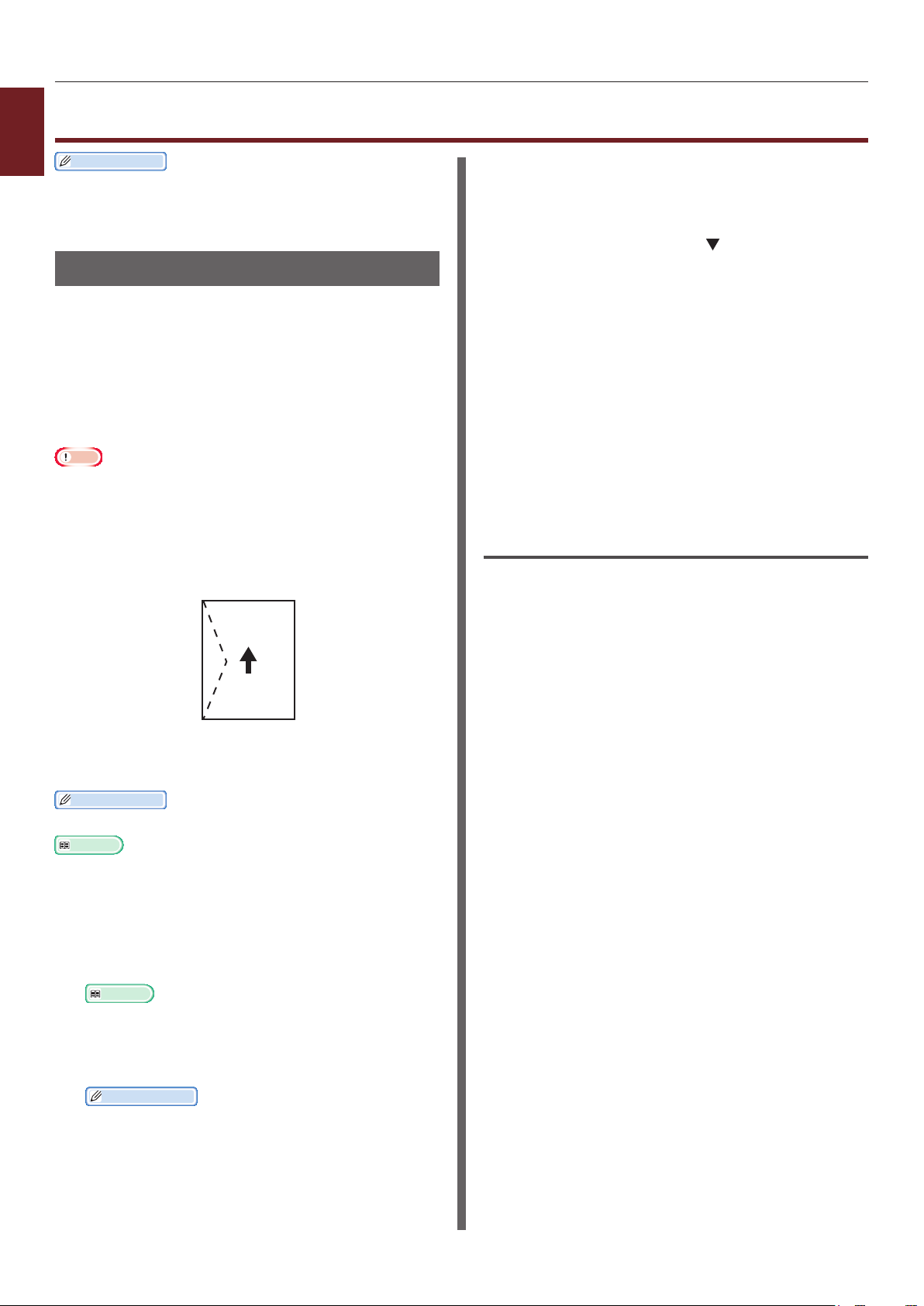
Utskrift med ulike funksjoner
1
Praktiske utskriftsfunksjoner
Utskrift med ulike funksjoner
Tilleggsinformasjon
● Dette avsnittet forklarer ved bruk av Windows Note Pad
eller Text Edit for Mac OS X. Avhengig av den brukte
applikasjonen eller skriverdriveren kan beskrivelsen være
forskjellig.
Utskrift på konvolutter
Du kan skrive ut på konvolutter ved å endre
innstillingen for papirstørrelse og bruke MPskuffen og stableren med forsiden opp.
Still papirstørrelsen til MP-skuffen
på operatørpanelet, og foreta så
utskriftsinnstillingene, inklusiv papirstørrelsen og
papirskuff, for skriverdriveren.
Merk
● Skjevheter eller bretter kan forekomme etter utskriften.
Pass på at det ikke er noe problem ved prøveutskrift.
● Når du legger konvolutter i multifunksjonsskuffen, legg
dem i med utskriftssiden opp i retningen vist under.
- C5, C6, DL, Com-9, Com-10 og Monarch legges inn
med appen brettet, med orienteringen slik som vist
på guren nedenfor.
4 Trykk på tastene <9>, <0> og trykk
deretter på <ENTER (OK / VELG)>-
knappen.
5 Trykk på bla-knappen for å velge
[Konvolutt*] og trykk deretter på
<ENTER (OK / VELG)>-knappen.
*Velg en konvolutt-type.
6 Trykk på <ON LINE (PÅ NETT)>-
knappen for å avslutte menyfunksjonen.
7 Åpne len du vil skrive ut på
datamaskinen.
8 Kongurer papirstørrelsen, papirkilden
og retningen med skriverdriveren og
start utskriften.
For Windows PCL/XPS-skriverdriver
1 Velg [Fil] på [Skriv ut]-menyen.
Com10, Com-9, Monarch,
DL, C5, C6
Tilleggsinformasjon
● Ikke velg dupleksutskrift på konvolutter.
Referanse
● For hvilke konvolutter som kan brukes, se
brukerhåndboken (Oppsett).
● Manuell utskrift er også tilgjengelig for utskrift på
konvolutter. For detaljer om manuell utskrift, se "Manuell
utskrift" s.23.
1 Legg papir i MP-skuffen.
Referanse
● Se "Legge inn papir" i brukerhåndboken (Oppsett).
2 Åpne utskuffen (med forsiden opp) på
baksiden av skriveren.
Tilleggsinformasjon
● Dersom du alltid skriver ut konvolutter fra MP-
skuffen, registrer papiret på operatørpanelet. For
engangs utskrift, fortsett til utskriftsprosedyren
gjennom skriverdriveren.
2 Klikk på [Innstillinger].
3 På [Oppsett]-fanen, velg [Konvolutt*]
fra [Size].
* Velg en konvolutt-type.
4 Velg [Multifunksjonsmater] på
[Kilde].
5 Velg retning ved [Retning].
- Velg [Stående] for konvolutter med
sideåpning.
- Velg [Liggende] for konvolutter med
toppåpning.
6 Kongurer om nødvendig andre
innstillinger, og start deretter utskriften.
3 Trykk på <Fn>-tasten på
operatørpanelet.
- 14 -
Page 15
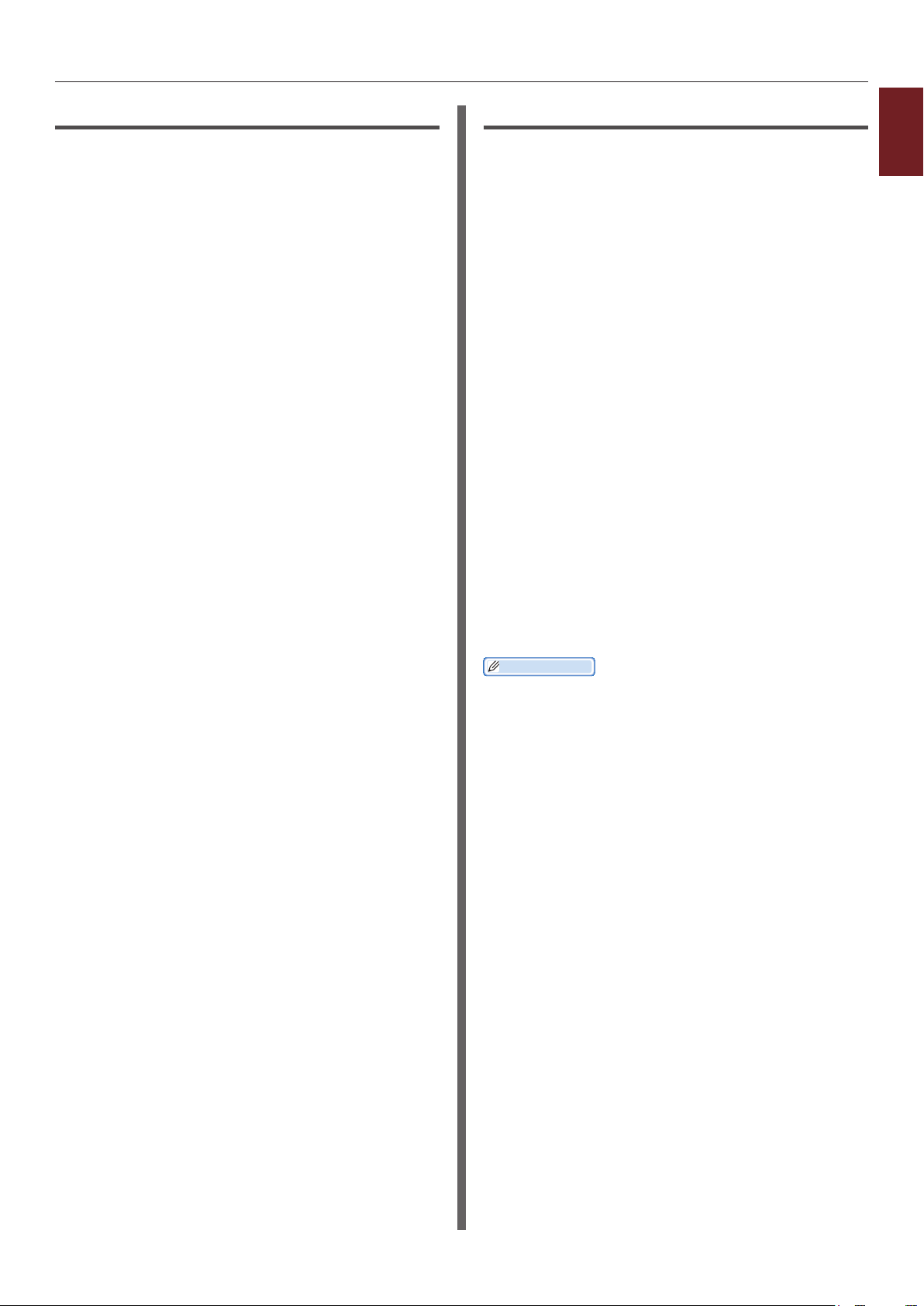
Utskrift med ulike funksjoner
For Windows PS-skriverdriver
1 Velg [Fil] på [Skriv ut]-menyen.
2 Klikk på [Innstillinger].
3 På [Layout]-fanen, velg retning fra
[Retning].
- Velg [Stående] for konvolutter med
sideåpning.
- Velg [Liggende] for konvolutter med
toppåpning. Trykk på [Avansert] og
velg [Roter] for [Page Rotate] på
skjermbildet for avanserte valg.
4 Velg [Papir/kvalitet]-fanen.
5 Velg [Multi-Purpose Tray] på [Kilde].
6 Klikk på [Avansert].
7 Trykk på [Papirstørrelse] og velg
[Konvolutt*] fra rullegardinlisten.
* Velg en konvolutt-type.
For Mac OS X PS-skriverdriver
1 Velg [Arkiv] på [Utskriftsformat]-
menyen.
2 Velg [Konvolutt*] på [Papirstørrelse].
* Velg en konvolutt-type.
3 Velg retning fra [Retning] og trykk
deretter på [OK].
- Velg [Stående] for konvolutter med
sideåpning, og avmerkingsboksen på
[Page Rotate] i [Jobbalternativer]funksjonen som er satt på
[Skriverfunksjoner]-panelet.
- Velg [Liggende] for konvolutter med
toppåpning.
4 Velg [Arkiv] på [Skriv ut]-menyen.
5 Velg [Papirmating] på panelmenyen.
6 Velg [Alle sider fra] og velg deretter
[Universalskuff].
1
Praktiske utskriftsfunksjoner
8 Klikk på [OK].
9 Kongurer om nødvendig andre
innstillinger, og start deretter utskriften.
7 Kongurer om nødvendig andre
innstillinger, og start deretter utskriften.
Tilleggsinformasjon
● Hvis utskriftsdialogen ikke inneholder alternativene som
du forventer å se, klikk på [Vis detaljer]-knappen på
bunnen av dialogen.
- 15 -
Page 16
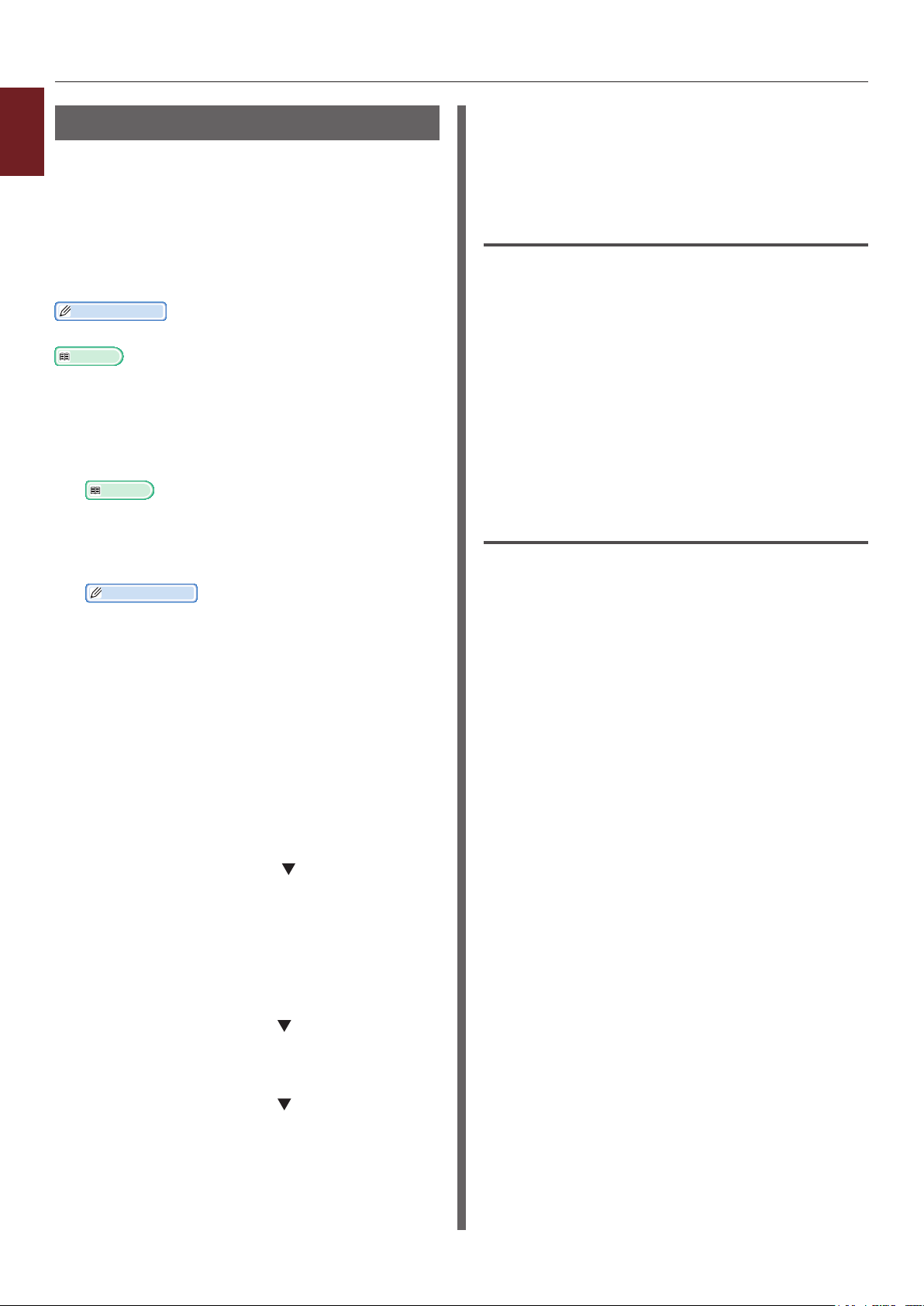
Utskrift med ulike funksjoner
Utskrift på etiketter
1
Du kan skrive ut på etiketter ved å endre
Praktiske utskriftsfunksjoner
innstillingen for medietyper og bruke MP-skuffen
og stableren med forsiden opp.
Still inn papirstørrelsen og -typen for MPskuffen på operatørpanelet. Foreta deretter
utskriftsinnstillingene, inklusive papirstørrelsen
og papirskuff i skriverdriveren.
Tilleggsinformasjon
● Ikke velg dupleksutskrift på etiketter.
Referanse
● For tilgjengelige etiketter se brukerhåndboken (Oppsett).
● Manuell utskrift er også tilgjengelig for utskrift på
etiketter. For detaljer om manuell utskrift, se "Manuell
utskrift" s.23.
1 Legg papir i MP-skuffen.
Referanse
● Se "Legge inn papir" i brukerhåndboken (Oppsett).
2 Åpne utskuffen (med forsiden opp) på
baksiden av skriveren.
Tilleggsinformasjon
● Dersom du alltid skriver ut etiketter fra MP-skuffen,
registrer papiret på operatørpanelet.
● For engangs utskrift, fortsett til utskriftsprosedyren
gjennom skriverdriveren.
● Når skriveren er i strømsparingsmodus., trykk på
<POWER SAVE (STRØMSPARING)>-knappen for å
gjenopprette fra modusen.
10 Åpne len du vil skrive ut på
datamaskinen.
11 Kongurer papirstørrelsen og skuffen
med skriverdriveren.
For Windows PCL/XPS-skriverdriver
1 Velg [Fil] på [Skriv ut]-menyen.
2 Klikk på [Innstillinger].
3 På kategorien [Oppsett] velg
papirstørrelsen på en etikett fra [Size].
4 Velg [Multifunksjonsmater] på
[Kilde].
5 Kongurer om nødvendig andre
innstillinger, og start deretter utskriften.
For Windows PS-skriverdriver
1 Velg [Fil] på [Skriv ut]-menyen.
2 Klikk på [Innstillinger].
3 Velg [Papir/kvalitet]-fanen.
4 Velg [Multi-Purpose Tray] på
[Papirkilde].
3 Trykk på <Fn>-tasten.
4 Skriv inn <9> og <0> med
tiertastaturet og trykk på <ENTER (OK /
VELG)>-knappen.
5 Trykk på rulleknappen for å velge
papirstørrelsen på en etikett og trykk
deretter på knappen <ENTER (OK /
VELG)>.
6 Trykk på <BACK (TILBAKE)> knappen
og sørg for at [MP-skuffkong.] vises.
7 Trykk på bla-knappen for å velge
[Media type] og trykk deretter på
<ENTER (OK / VELG)>-knappen.
8 Trykk på bla-knappen for å velge
[Etiketter] og trykk deretter på
<ENTER (OK / VELG)>-knappen.
9 Trykk på <ON LINE (PÅ NETT)>-
knappen for å avslutte menyfunksjonen.
5 Klikk på [Avansert].
6 Klikk på [Papirstørrelse], og velg
deretter papirstørrelsen til en etikett fra
nedtrekkslisten.
7 Klikk på [OK].
8 Kongurer om nødvendig andre
innstillinger, og start deretter utskriften.
- 16 -
Page 17
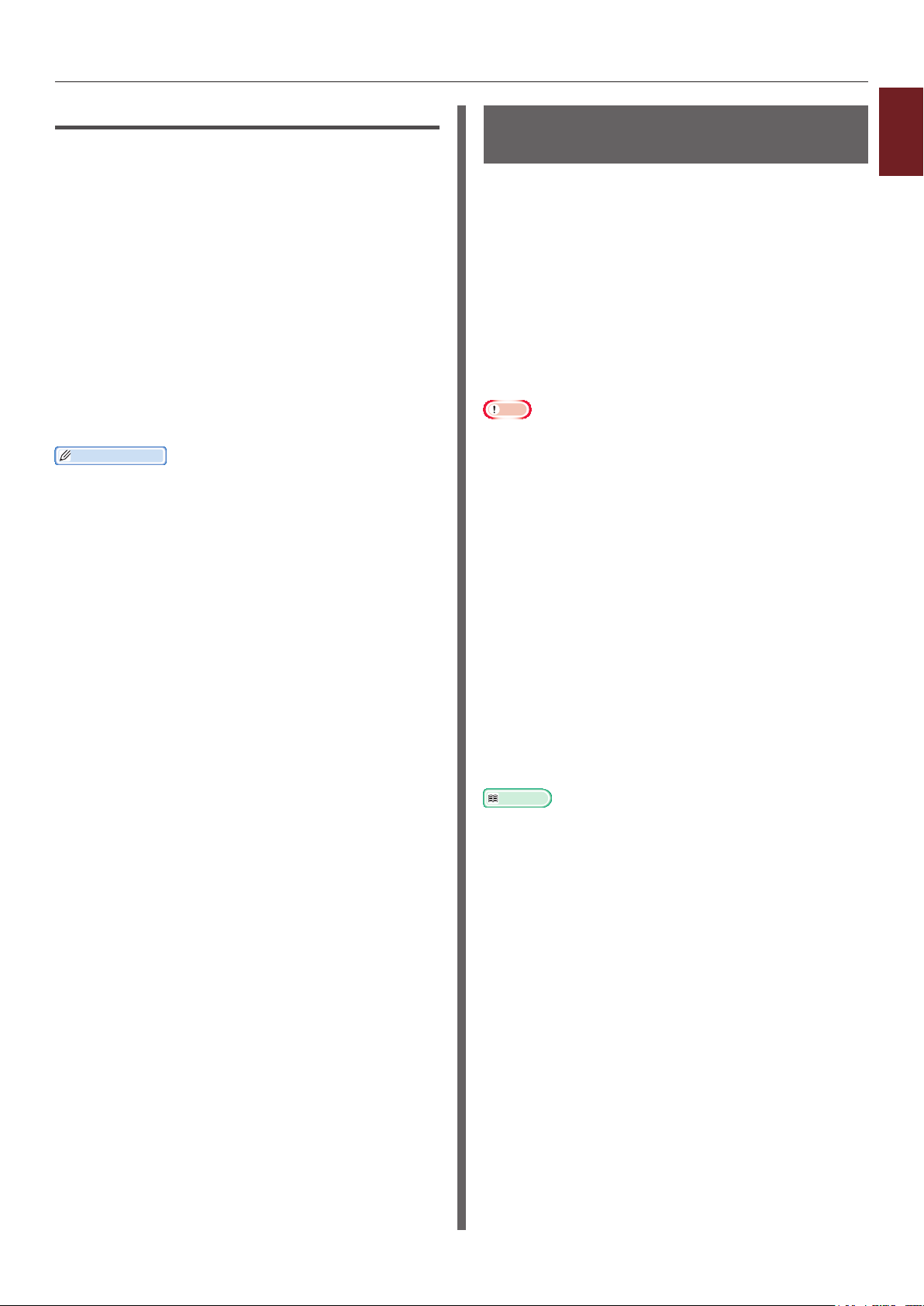
Utskrift med ulike funksjoner
For Mac OS X PS-skriverdriver
1 Velg [Arkiv] på [Utskriftsformat]-
menyen.
2 Velg en papirstørrelse på en etikett fra
[Papirstørrelse] og klikk på [OK].
3 Velg [Skriv ut] fra [Arkiv]-menyen.
4 Velg [Papirmating] på panelmenyen.
5 Velg [Alle sider fra], og velg deretter
[Multifunksjonsskuff].
6 Kongurer om nødvendig andre
innstillinger, og start deretter utskriften.
Tilleggsinformasjon
● Hvis utskriftsdialogen ikke inneholder alternativene som
du forventer å se, klikk på [Vis detaljer]-knappen på
bunnen av dialogen.
Skrive ut på papir med
egendenert størrelse
Du kan registrere en egendenert papirstørrelse
på skriverdriveren slik at du kan skrive ut på
ikke-standardisert papir, som for eksempel
bannere.
● Innstillbart område for egendenerte
størrelser
Bredde: 76,2 til 216 mm
Lengde: 127 til 1321 mm
Papirstørrelser som kan mates inn varierer,
avhengig av skuffen.
Merk
● Registrer papirstørrelsen som portrett og legg papiret inn i
portrettretning.
● For bannermedier som er mer enn 356 mm lange, bruk
utskuff (med forsiden opp).
● Denne funksjonen er ikke tilgjengelig i enkelte
programmer.
● Hvis papirlengden overskrider 356 mm garanterer vi ikke
for utskriftskvaliteten.
● Hvis papiret er så langt at det overskrider papiret som
støttes av MP-skuffen, må du støtte det med hånden.
● Når du bruker skuff 1 eller skuff 2/3/4, velg <ENTER (OK
/ VELG)>-knappen på operatørpanelet >[Menyer]>
[Skuffkongurasjon]>[(Bruksbrett) Kong]>
[Papirstørrelse]>[Egendenert] før du utfører følgende
prosedyre.
● Hvis ikke bildene blir riktig skrevet ut på stor
papirstørrelse, kan valg av [Normal (600x600)] for
[Utskriftskvalitet], bilde på PS-skriverdriver gi riktig
utstkrift.
● Bruk av papirbredde som er mindre enn 100 mm
anbefales ikke. Dette kan føre til papirstopp.
Referanse
● For nærmere detaljer om papirstørrelser som kan
mates i hver skuff eller brukes til dupleksutskrift, se
brukerhåndboken (Oppsett).
● [Automatisk skuffvalg] er aktivert som standard.
Hvis skuffen blir tom for papir under utskrift, begynner
skriveren automatisk å mate papir fra den skuffen.
Hvis du vil mate egendenert papir bare fra en spesiell
skuff, deaktiver automatisk skuffbytte. For automatisk
skuffbytte se "Auto. skuffbytte" s.32.
1
Praktiske utskriftsfunksjoner
- 17 -
Page 18
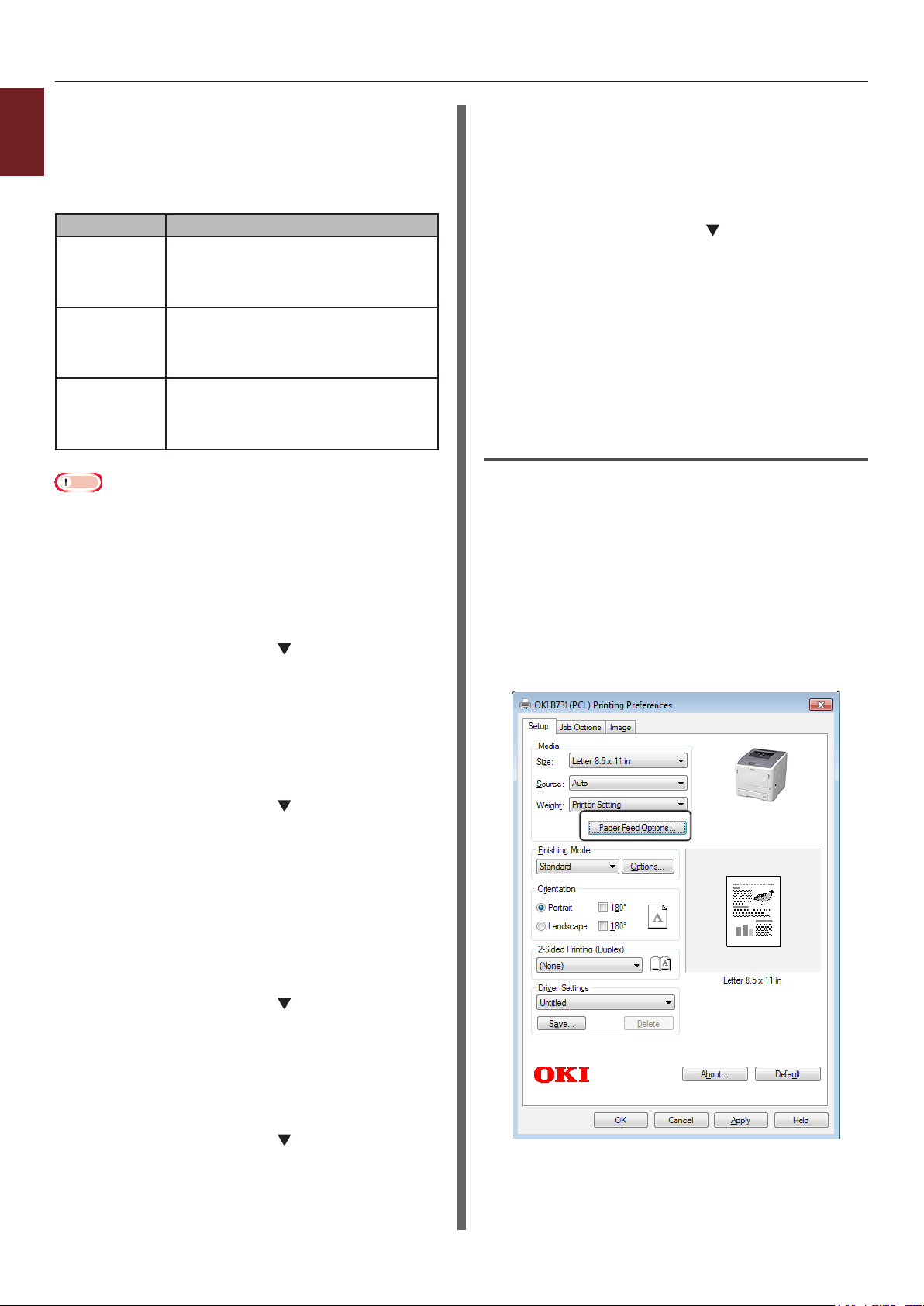
Utskrift med ulike funksjoner
Angi Egendenerte størrelser
For legge inn papir med egendenert størrelse
1
må du registrere bredde og lengde på papiret
før utskrift. Utvalget av størrelser du kan angi
Praktiske utskriftsfunksjoner
varierer i henhold til papirskuffen.
Skuff Tilgjengelig størrelsesspekter
Skuff1 Bredde:
148 til 216 mm (5,8 til 8,5 tommer)
Lengde:
210 til 356 mm (8,3 til 14,0 tommer)
Skuff2/3/4
(valgfritt)
Multifunksjonsskuff
Merk
● Du kan kun kongurere [Egendenert]-innstillingen når
[Papirstørrelse] er satt til [Egendenert].
● Det tilgjengelige størrelsesspekteret for tosidig utskrift er
det samme som for skuff 2.
Bredde:
148 til 216 mm (5,8 til 8,5 tommer)
Lengde:
210 til 356 mm (8,3 til 14,0 tommer)
Bredde:
76,2 til 216 mm (3,0 til 8,5 tommer)
Lengde:
127 til 1321 mm (5 til 52,0 tommer)
1 Trykk på <ENTER (OK / VELG)>-
knappen på operatørpanelet.
2 Trykk på bla-knappen ere ganger for
å velge [Menyer], og trykk på <ENTER
(OK / VELG)>-knappen.
9 Skriv inn verdien for papirbredde med
tiertastaturet og trykk deretter på
<ENTER (OK / VELG)>-knappen.
10 Trykk på <BACK (TILBAKE)>-knappen.
11 Trykk på bla-knappen for å velge
[Y-dimensjon] og trykk deretter på
<ENTER (OK / VELG)>-knappen.
12 Skriv inn verdien for papirlengden
med tiertastaturet og trykk deretter på
<ENTER (OK / VELG)>-knappen.
13 Trykk på <ON LINE (PÅ NETT)>-
knappen for å avslutte menyfunksjonen.
For Windows PCL-skriverdriver
1 Trykk på [Start] og velg [Enheter og
skrivere].
2 Høyreklikk på
Din skriver
-ikonet og
velg den typen driver du vil angi fra
[Utskriftsinnstillinger].
3 På kategorien [Oppsett (Setup)] klikker
du på [Alternativer for papirmating...
(Paper Feed Options...)].
3 Kontroller at [Skuffkongurasjon] er
valgt og trykk deretter på <ENTER (OK
/ VELG)>-knappen.
4 Trykk på bla-knappen ere ganger
for å velge [(Skuffnavn) Kong] i
papirskuffen du legger papir i, og trykk
deretter på <ENTER (OK / VELG)>-
knappen.
5 Kontroller at [Papirstørrelse] er valgt
og trykk deretter på <ENTER (OK /
VELG)>-knappen.
6 Trykk på bla-knappen ere ganger
for å velge [Egendenert], og trykk
deretter på <ENTER (OK / VELG)>-
knappen.
7 Trykk på <BACK (TILBAKE)>-knappen.
8 Trykk på bla-knappen for å velge
[X-dimensjon] og trykk deretter på
<ENTER (OK / VELG)>-knappen.
- 18 -
Page 19
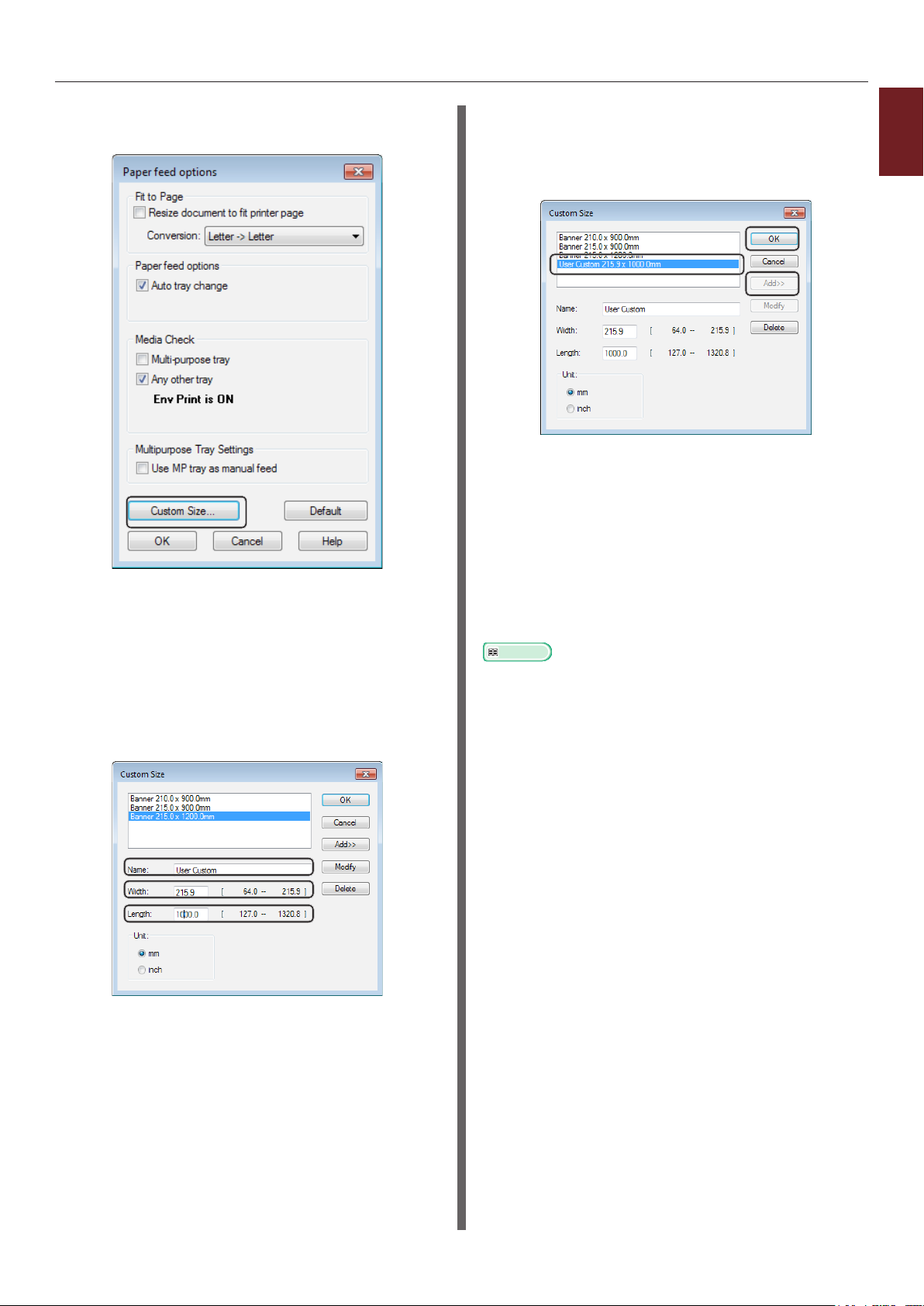
Utskrift med ulike funksjoner
4 Klikk [Egendenert format... (Custom
Size...)].
6 Trykk på [Tilføy (Add)] for å lagre den
egendenerte papirstørrelsen i listen og
trykk på [OK (OK)].
Du kan lagre opp til 32 egendenerte størrelser.
7 Trykk på [OK] til dialogboksen
[Utskriftsinnstillinger] lukkes.
8 Åpne len du vil skrive ut fra
programmet.
1
Praktiske utskriftsfunksjoner
5 Skriv inn et navn og størrelsen.
a Skriv inn et navn for den nye
størrelsen i [Navn (Name)]-boksen.
b Skriv inn dimensjonene i [Bredde
(Width)]- og [Lengde (Length)]-
boksene.
9 Velg den registrerte papirstørrelsen med
skriverdriveren, og start utskriften på
utskriftsdialogen.
Referanse
● For hvordan du velger papir med skriverdriveren, se
brukerhåndboken (oppsett).
- 19 -
Page 20
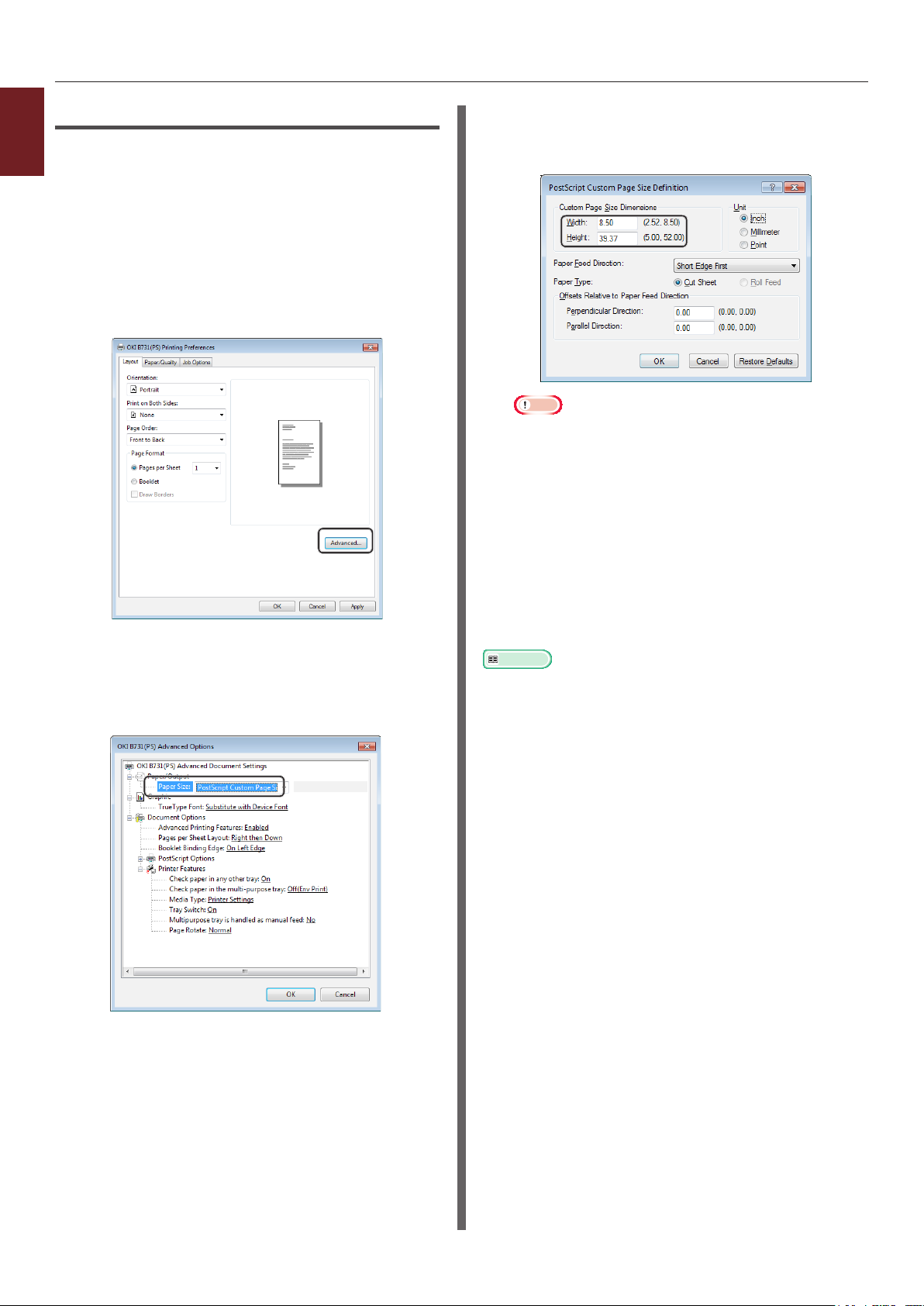
Utskrift med ulike funksjoner
For Windows PS-skriverdriver
1
1 Trykk på [Start] og velg [Enheter og
Praktiske utskriftsfunksjoner
skrivere].
2 Høyreklikk på
Din skriver
-ikonet og
velg den typen driver du vil angi fra
[Utskriftsinnstillinger].
3 På kategorien [Layout (Layout)] klikker
du på [Avansert (Advanced)].
5 Skriv inn størrelsene i [Bredde
(Width)]- og [Høyde (Height)]-boksene
og trykk på [OK (OK)].
Merk
● [Forskyvninger i forhold til papirmateretning] er
ikke tilgjengelig.
6 Trykk på [OK (OK)] til dialogboksen
[Utskriftsinnstillinger] lukkes.
7 Åpne len du vil skrive ut fra
programmet.
4 Klikk på [Papirstørrelse (Paper Size)]
og velg [Egendenert sidestørrelse
for PostScript (PostScript Custom Page
Size)] fra nedtrekkslisten.
8 I skriverdriveren, velg [Egendenert
sidestørrelse for PostScript] for
papirstørrelsen og start utskriften.
Referanse
● For hvordan du velger papir med skriverdriveren, se
brukerhåndboken (oppsett).
- 20 -
Page 21
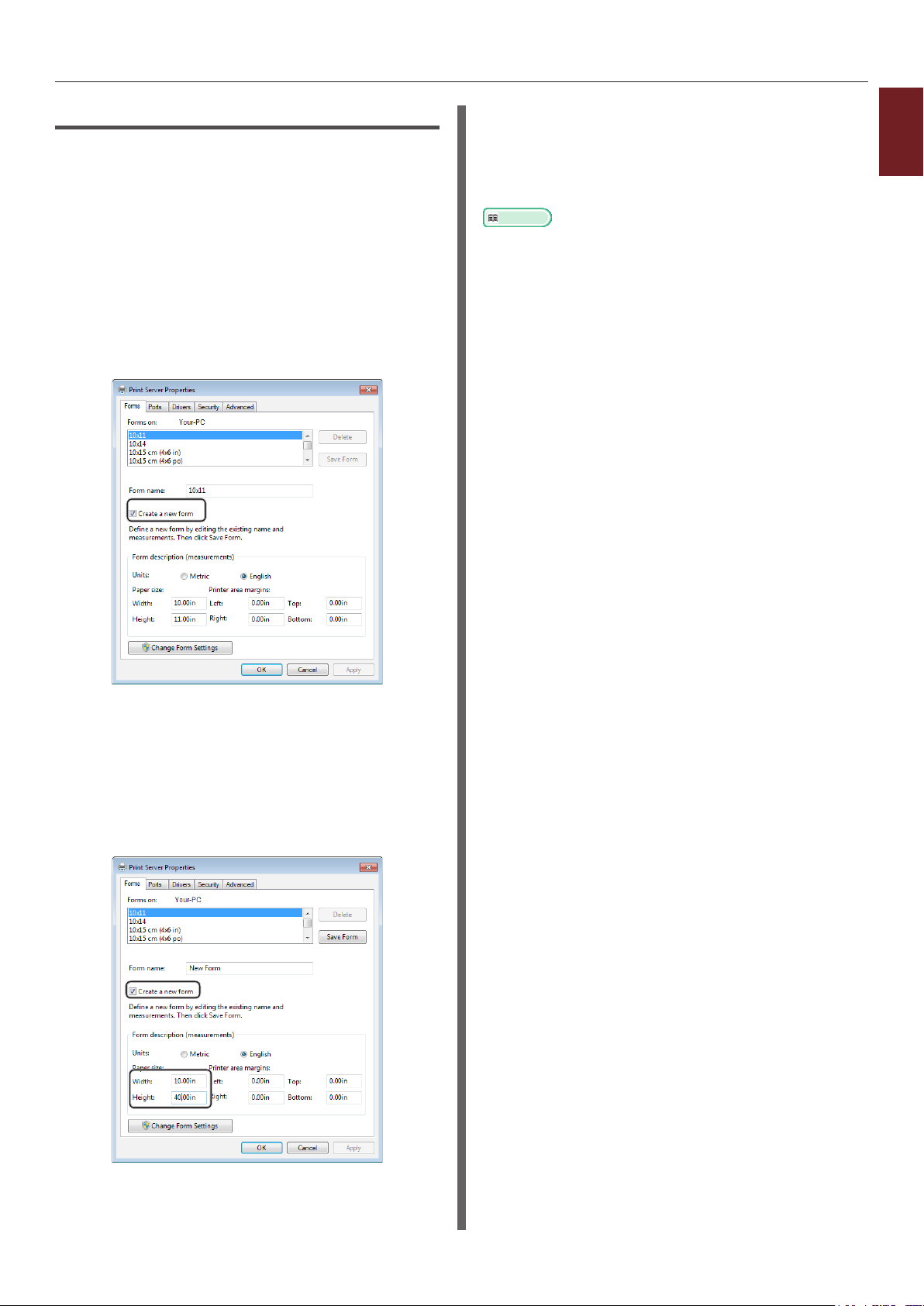
Utskrift med ulike funksjoner
For Windows XPS-skriverdriver
1 Trykk på [Start] og velg [Enheter og
skrivere].
2 Klikk på et skriverikon i [Skrivere
og telefakser] og klikk deretter på
[Egenskaper for utskriftsserver] på
topplinjen.
3 På kategorien [Forms] velger du
avkryssingsboksen [Create a new
form].
6 Åpne len du vil skrive ut fra
programmet.
7 Velg den registrerte papirstørrelsen og
start utskriften med skriverdriveren.
Referanse
● For hvordan du velger papir med skriverdriveren, se
brukerhåndboken (oppsett).
1
Praktiske utskriftsfunksjoner
4 Skriv inn et navn og størrelsen.
a Skriv inn et navn for den nye
størrelsen i [Name]-boksen.
b Skriv inn dimensjonene i [Width]-
og [Length]-boksene.
5 Klikk [OK].
- 21 -
Page 22
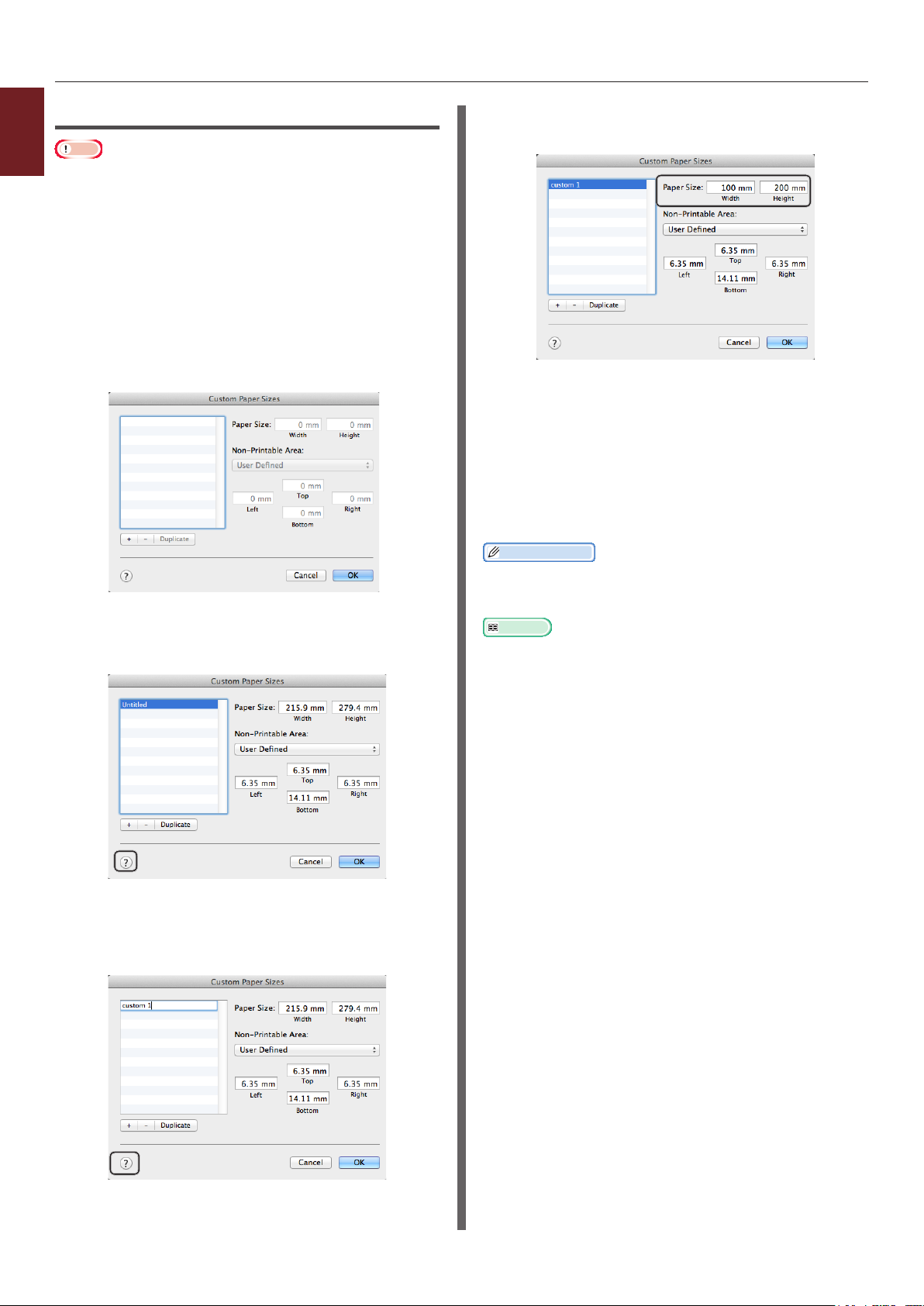
Utskrift med ulike funksjoner
For Mac OS X PS-skriverdriver
1
Praktiske utskriftsfunksjoner
Merk
● Papirstørrelsen kan stilles fra tilgjengelig område i Mac OS
X PS-skriverdriver. Men bildet vil ikke bli skrevet ut riktig,
så angi papirstørrelsen innenfor tilgjengelig rekkevidde.
1 Åpne len du vil skrive ut.
2 Velg [Arkiv] på [Utskriftsformat]-
menyen.
3 Velg [Organiser tilpassede
størrelser (Manage Custom Sizes)] fra
[Papirstørrelse (Paper Size)].
4 Klikk på [+] for å legge et punkt til
listen over egendenerte papirstørrelser.
6 Skriv inn størrelsene i [Bredde
(Width)]- og [Høyde (Height)]-boksene.
7 Klikk [OK (OK)].
8 Klikk på [OK].
9 Velg [Arkiv] på [Skriv ut]-menyen.
10 Kongurer om nødvendig andre
innstillinger, og start deretter utskriften.
Tilleggsinformasjon
● Hvis utskriftsdialogen ikke inneholder alternativene som
du forventer å se, klikk på [Vis detaljer]-knappen på
bunnen av dialogen.
Referanse
● For hvordan du velger papir med skriverdriveren, se
brukerhåndboken (oppsett).
5 Dobbeltklikk på [Uten tittel
(Untitled)] og skriv inn et navn for den
egendenerte papirstørrelsen.
- 22 -
Page 23
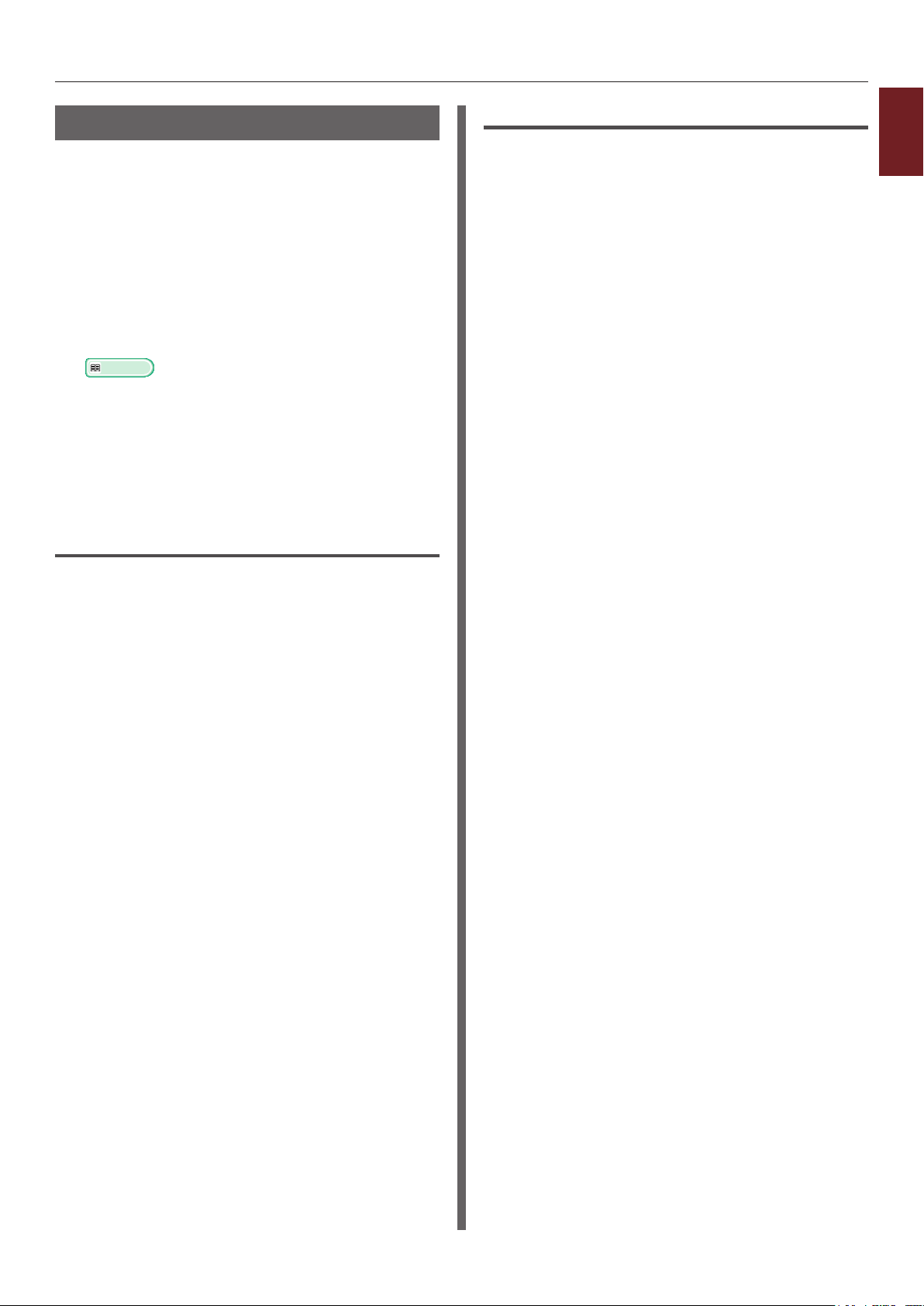
Utskrift med ulike funksjoner
Manuell utskrift
Du kan skrive ut et dokument med manuell
papirmating på MP-skuffen. Skriveren skriver ut
ett ark om gangen.
Hver gang en side blir skrevet ut, vises
meldingen "Install Paper MPTray %MEDIA_
SIZE% Press ONLINE Button". Trykk på
<ON LINE (PÅ NETT)>-knappen for å fortsette
utskriften.
1 Legg papir i MP-skuffen.
Referanse
● Se "Legge inn papir" i brukerhåndboken (Oppsett).
2 Åpne len du vil skrive ut.
3 Kongurer de manuelle
utskriftsinnstillingene i skriverdriveren
og start utskriften.
For Windows PCL/XPS-skriverdriver
1 Velg [Fil] på [Skriv ut]-menyen.
2 Klikk på [Innstillinger].
3 På [Oppsett]-fanen, velg
[Multifunksjonsmater] fra [Kilde].
For Windows PS-skriverdriver
1
1 Velg [Fil] på [Skriv ut]-menyen.
Praktiske utskriftsfunksjoner
2 Klikk på [Innstillinger].
3 Velg [Papir/kvalitet]-fanen.
4 Velg [Multi-Purpose Tray] på
[Papirkilde].
5 Klikk på [Avansert].
6 Velg [Multipurpose tray is handled as
manual feed] fra rullegardinlisten og
velg [Ja].
7 Klikk [OK].
8 Kongurer om nødvendig andre
innstillinger, og start deretter utskriften
på utskriftsdialogen.
9 Hvis det vises en anmodningsmelding
på operatørpanelet om ilegging av papir
i MP-skuffen, trykk på <ON LINE (PÅ
NETT)>-knappen.
Hvis du skriver ut et ersidig dokument, vises
samme melding hver gang en side skrives ut.
4 Klikk på [Alternativer for
papirmating...].
5 Velg [Benytte multimater til manuell
mating] avmerkingsboksen og trykk
deretter på [OK].
6 Kongurer om nødvendig andre
innstillinger, og start deretter utskriften.
7 Når det vises en anmodningsmelding
på operatørpanelet om ilegging av papir
i MP-skuffen, trykk på <ON LINE (PÅ
NETT)>-knappen.
Hvis du skriver ut et ersidig dokument, vises
samme melding hver gang en side skrives ut.
- 23 -
Page 24
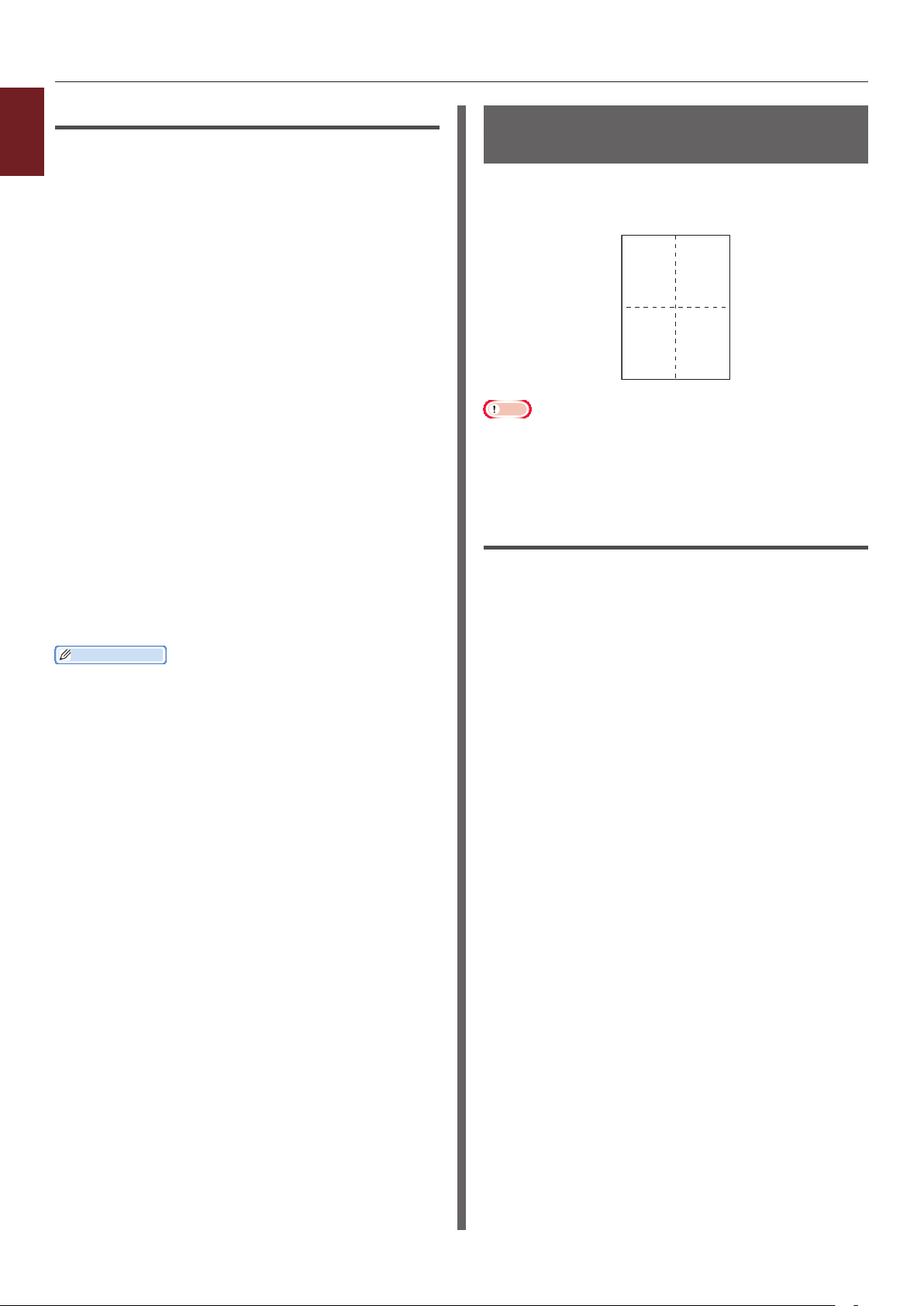
Utskrift med ulike funksjoner
12
34
For Mac OS X PS-skriverdriver
1
1 Velg [Arkiv] på [Skriv ut]-menyen.
Praktiske utskriftsfunksjoner
2 Velg [Papirmating] på panelmenyen.
3 Velg [Alle sider fra], og velg deretter
[Multifunksjonsskuff].
4 Velg [Skriverfunksjoner] på
panelmenyen.
5 Velg [Insert Option] på
[Funksjonssett].
6 Velg [Multipurpose tray is handled as
manual feed]-avmerkingsboks.
7 Kongurer om nødvendig andre
innstillinger, og start deretter utskriften.
8 Når det vises en anmodningsmelding
på operatørpanelet om ilegging av papir
i MP-skuffen, trykk på <ON LINE (PÅ
NETT)>-knappen.
Hvis du skriver ut et ersidig dokument, vises
samme melding hver gang en side skrives ut.
Tilleggsinformasjon
● Hvis utskriftsdialogen ikke inneholder alternativene som
du forventer å se, klikk på [Vis detaljer]-knappen på
bunnen av dialogen.
Kombinere ere sider på et papirark
(ersidig utskrift)
Du kan skrive ut ere sider av et dokument på
et enkelt papirark.
Merk
● Denne funksjonen nedskalerer sidestørrelsen på
dokumentet ditt for utskrift. Midten av det utskrevne
bildet er kanskje ikke midt på papiret.
● Denne funksjonen er ikke tilgjengelig i enkelte
programmer.
For Windows PCL/XPS-skriverdriver
1 Åpne len du vil skrive ut.
2 Velg [Fil] på [Skriv ut]-menyen.
3 Klikk på [Innstillinger].
4 På [Oppsett]-fanen, velg antall sider
som skal skrives ut på hvert ark i
[Etterbehandlingsmodus].
5 Klikk på [Opsjoner].
6 Angi innstillingene for [Pages per
sheet], [Ramme], [Sidelayout] og
[Innbindingsmarg], og trykk deretter
på [OK].
7 Kongurer om nødvendig andre
innstillinger, og start deretter utskriften.
- 24 -
Page 25
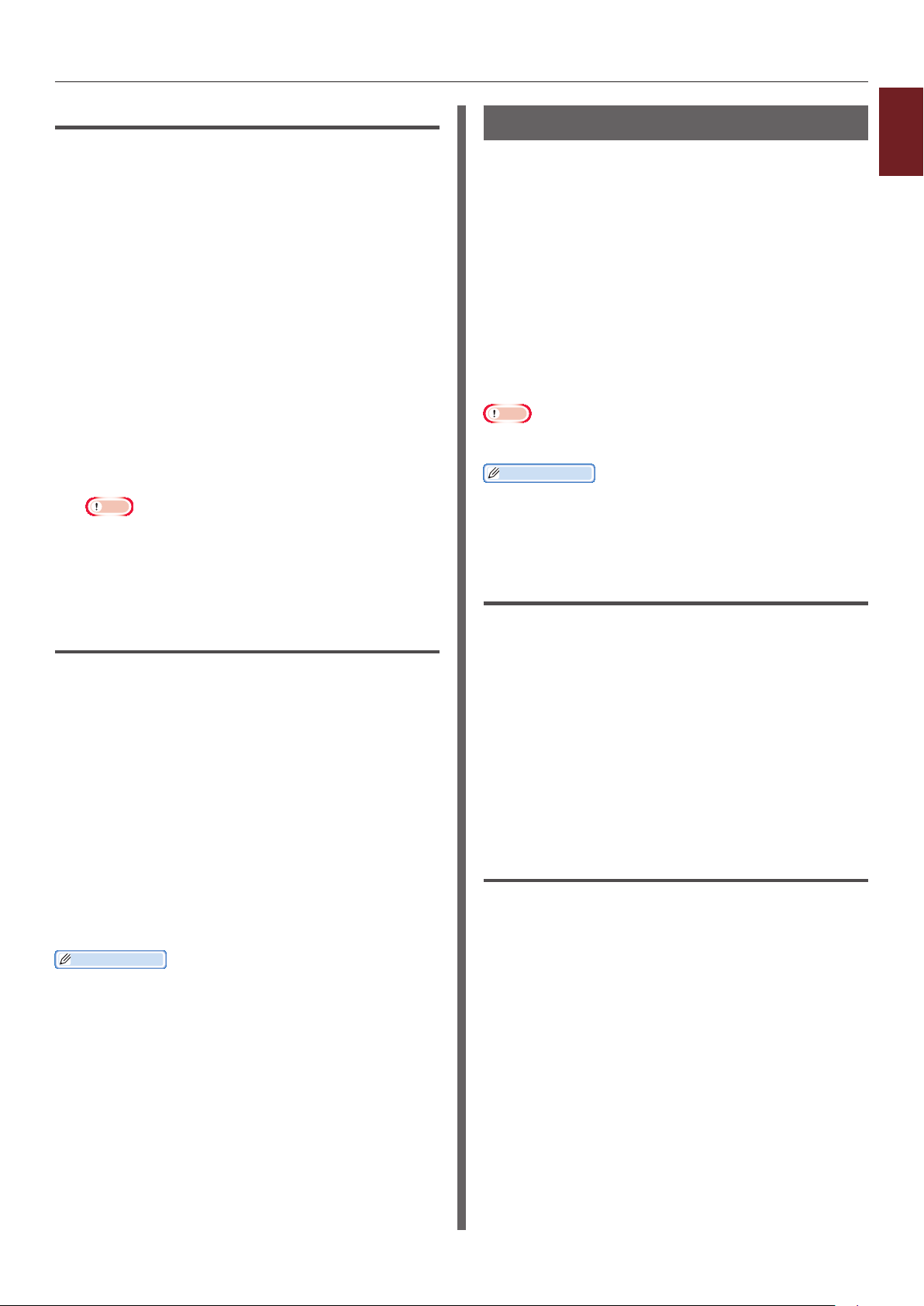
Utskrift med ulike funksjoner
For Windows PS-skriverdriver
1 Åpne len du vil skrive ut.
2 Velg [Fil] på [Skriv ut]-menyen.
3 Klikk på [Innstillinger].
4 På [Layout]-fanen, velg antall sider som
skal skrives ut på hvert ark i [Sider per
ark].
5 Angi følgende innstillinger.
- Velg [Tegn kantlinjer]avmerkingsboksen for å trekke opp
grensene mellom sidene på hvert ark.
- Velg [Avansert]>[Sider per arkoppsett]
for å bestemme layout for sidene på hvert
ark.
Merk
● [Tegn kantlinjer] og [Sider per arkoppsett] er
ikke tilgjengelig på noen Windows-versjoner.
Tosidig utskrift
Du kan skrive ut på begge sider av et ark.
● Papirstørrelse som kan brukes til
dupleksutskrift
A4, A5, B5, Letter, Legal 13, Legal 13.5, Legal
14, Executive, Statement, 16K (197x273 mm,
195x270 mm, 184x260 mm), Egendenert
størrelse
● Medievekt som kan brukes til dupleksutskrift
64 til 220 g/m
Ikke bruk andre medievekter enn de ovenfor.
Dette fører til papirstopp.
Merk
● Denne funksjonen er ikke tilgjengelig i enkelte
programmer.
Tilleggsinformasjon
● Bredden og lengden på egendenerte størrelser som kan
brukes til dupleksutskrift er som følger.
- Bredde: 148 til 216 mm (5,8 til 8,5 tommer)
- Lengde: 210 til 356 mm (8,3 til 14 tommer)
2
1
Praktiske utskriftsfunksjoner
6 Kongurer om nødvendig andre
innstillinger, og start deretter utskriften.
For Mac OS X PS-skriverdriver
1 Åpne len du vil skrive ut.
2 Velg [Arkiv] på [Skriv ut]-menyen.
3 Velg [Layout] på panelmenyen.
4 Velg antall sider som skal skrives ut på
hvert ark på [Sider per ark].
5 Angi innstillingene for [Klippe] og
[Layoutretning].
6 Kongurer om nødvendig andre
innstillinger, og start deretter utskriften.
Tilleggsinformasjon
● Hvis utskriftsdialogen ikke inneholder alternativene som
du forventer å se, klikk på [Vis detaljer]-knappen på
bunnen av dialogen.
For Windows PCL/XPS-skriverdriver
1 Åpne len du vil skrive ut.
2 Velg [Fil] på [Skriv ut]-menyen.
3 Klikk på [Innstillinger].
4 På [Oppsett]-fanen, velg [Lang kant]
eller [Kort kant] på [Tosidig utskrift].
5 Kongurer om nødvendig andre
innstillinger, og start deretter utskriften.
For Windows PS-skriverdriver
1 Åpne len du vil skrive ut.
2 Velg [Fil] på [Skriv ut]-menyen.
3 Klikk på [Innstillinger].
4 På [Layout]-fanen, velg [Vend på
langsiden] eller [Vend på kortsiden]
på [Skriv ut på begge sider].
- 25 -
5 Kongurer om nødvendig andre
innstillinger, og start deretter utskriften.
Page 26
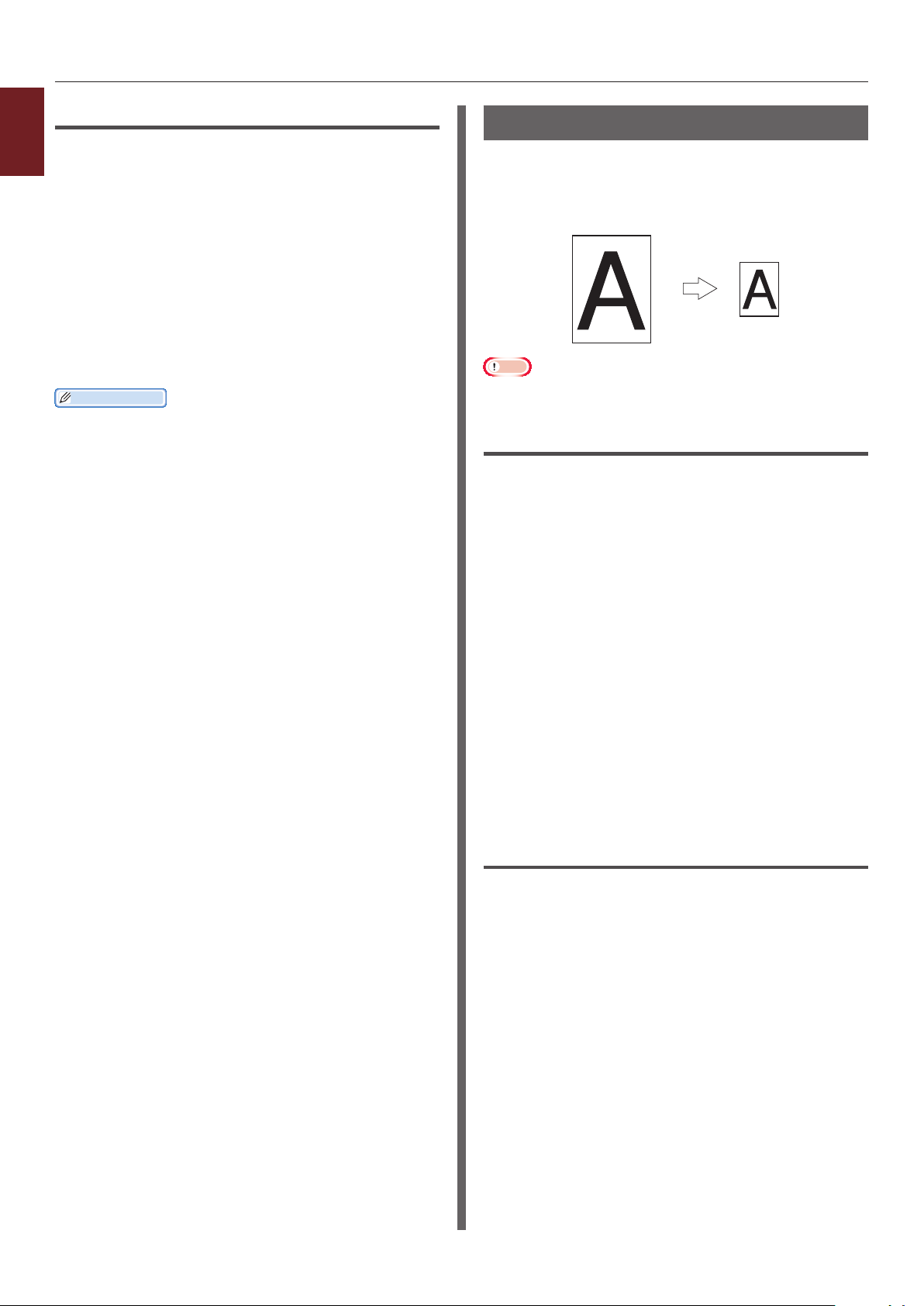
Utskrift med ulike funksjoner
A4
For Mac OS X PS-skriverdriver
1
1 Åpne len du vil skrive ut.
Praktiske utskriftsfunksjoner
2 Velg [Arkiv] på [Skriv ut]-menyen.
3 Velg [Layout] på panelmenyen.
4 Velg [Long-Edge binding] eller
[Binding på kortsiden] fra [Tosidig]
på [Layout]-panelet.
5 Kongurer om nødvendig andre
innstillinger, og start deretter utskriften.
Tilleggsinformasjon
● Hvis utskriftsdialogen ikke inneholder alternativene som
du forventer å se, klikk på [Vis detaljer]-knappen på
bunnen av dialogen.
Skalere til sider
Du kan skrive ut data formatert for en
formatside på en side med et annet format, uten
å endre på utskriftsdata.
B5
Merk
● Denne funksjonen er ikke tilgjengelig i enkelte
programmer.
For Windows PCL/XPS-skriverdriver
1 Åpne len du vil skrive ut.
2 Velg [Fil] på [Skriv ut]-menyen.
3 Klikk på [Innstillinger].
4 På kategorien [Oppsett] klikker du på
[Alternativer for papirmating...].
5 Velg [Tilpasse dokument til
utskriftssiden]-avmerkingsboksen på
[Tilpasse til side].
6 Velg en skaleringsverdi fra
[Conversion] og trykk på [OK].
7 Kongurer om nødvendig andre
innstillinger, og start deretter utskriften.
For Windows PS-skriverdriver
1 Åpne len du vil skrive ut.
2 Fra [Fil]-menyen velger du [Skriv ut].
3 Klikk på [Innstillinger].
4 På kategorien [Jobbalternativer]
velger du avkryssingsboksen [Tilpasse
dokument til utskriftssiden] i
[Tilpasse til side].
5 Siden papirstørrelsen etter skalering kan
være velgbar, velg denne.
6 Kongurer om nødvendig andre
innstillinger, og start deretter utskriften.
- 26 -
Page 27
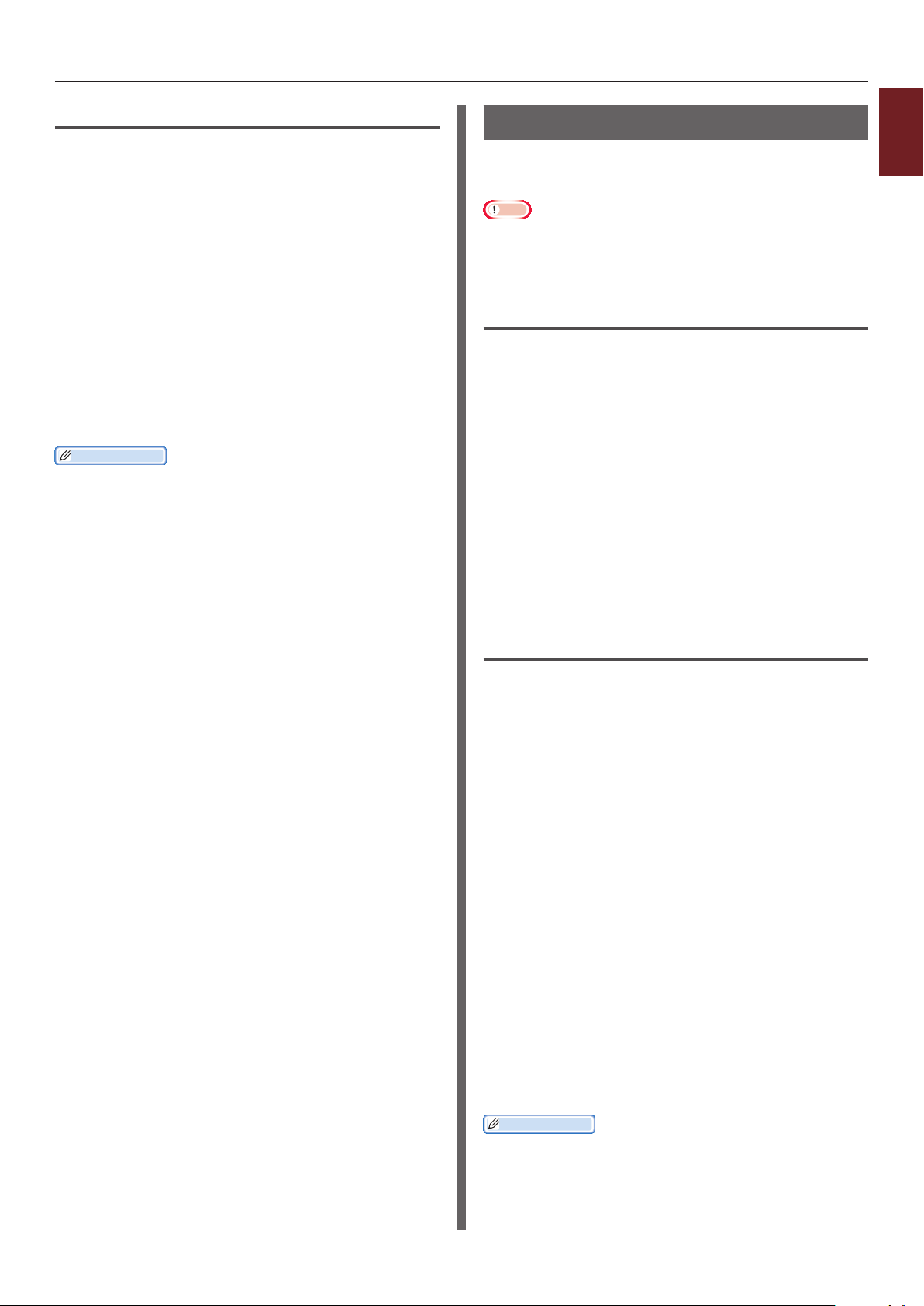
Utskrift med ulike funksjoner
For Mac OS X PS-skriverdriver
1 Åpne len du vil skrive ut.
2 Velg [Arkiv] på [Skriv ut]-menyen.
3 Velg [Papirhåndtering] på
panelmenyen.
4 Velg avmerkingsboksen [Skaler til
papirstørrelse].
5 Velg den papirstørrelsen du vil skrive ut
fra [Målpapirstørrelse].
6 Kongurer om nødvendig andre
innstillinger, og start deretter utskriften.
Tilleggsinformasjon
● Hvis utskriftsdialogen ikke inneholder alternativene som
du forventer å se, klikk på [Vis detaljer]-knappen på
bunnen av dialogen.
Sortere sider
Du kan skrive ut ere kopisett av et ersidig
dokument.
Merk
● Denne funksjonen er ikke tilgjengelig i enkelte
programmer.
● Slå av sidesorteringsfunksjonen i programmet når du
bruker denne funksjonen med Windows PS-skriverdriver.
For Windows-skriverdriver
1 Åpne len du vil skrive ut.
2 Velg [Fil] på [Skriv ut]-menyen.
3 Klikk på [Innstillinger].
4 Velg [Jobbalternativer]-fanen.
5 Velg antall kopier som skal skrives ut fra
[Kopier]-blalisten og velg [Sortering]avmerkingsboksen.
1
Praktiske utskriftsfunksjoner
6 Kongurer om nødvendig andre
innstillinger, og start deretter utskriften.
For Mac OS X PS-skriverdriver
1 Åpne len du vil skrive ut.
2 Velg [Arkiv] på [Skriv ut]-menyen.
3 Angi antall kopier som skal skrives ut i
[Kopier].
4 Velg [Paper Handling] på
panelmenyen, og fjern deretter
avkryssingen i avkryssingsboksen
[Sorter sider].
5 Velg [Skriverfunksjoner] på
panelmenyen.
6 Velg [Jobbalternativer] på
[Funksjonssett].
- 27 -
7 Velg avmerkingsboksen i [Collate].
8 Kongurer om nødvendig andre
innstillinger, og start deretter utskriften.
Tilleggsinformasjon
● Hvis utskriftsdialogen ikke inneholder alternativene som
du forventer å se, klikk på [Vis detaljer]-knappen på
bunnen av dialogen.
● Velg [Collate]-boksen for skrive ut uten å bruke
utskriftsminnet.
Page 28
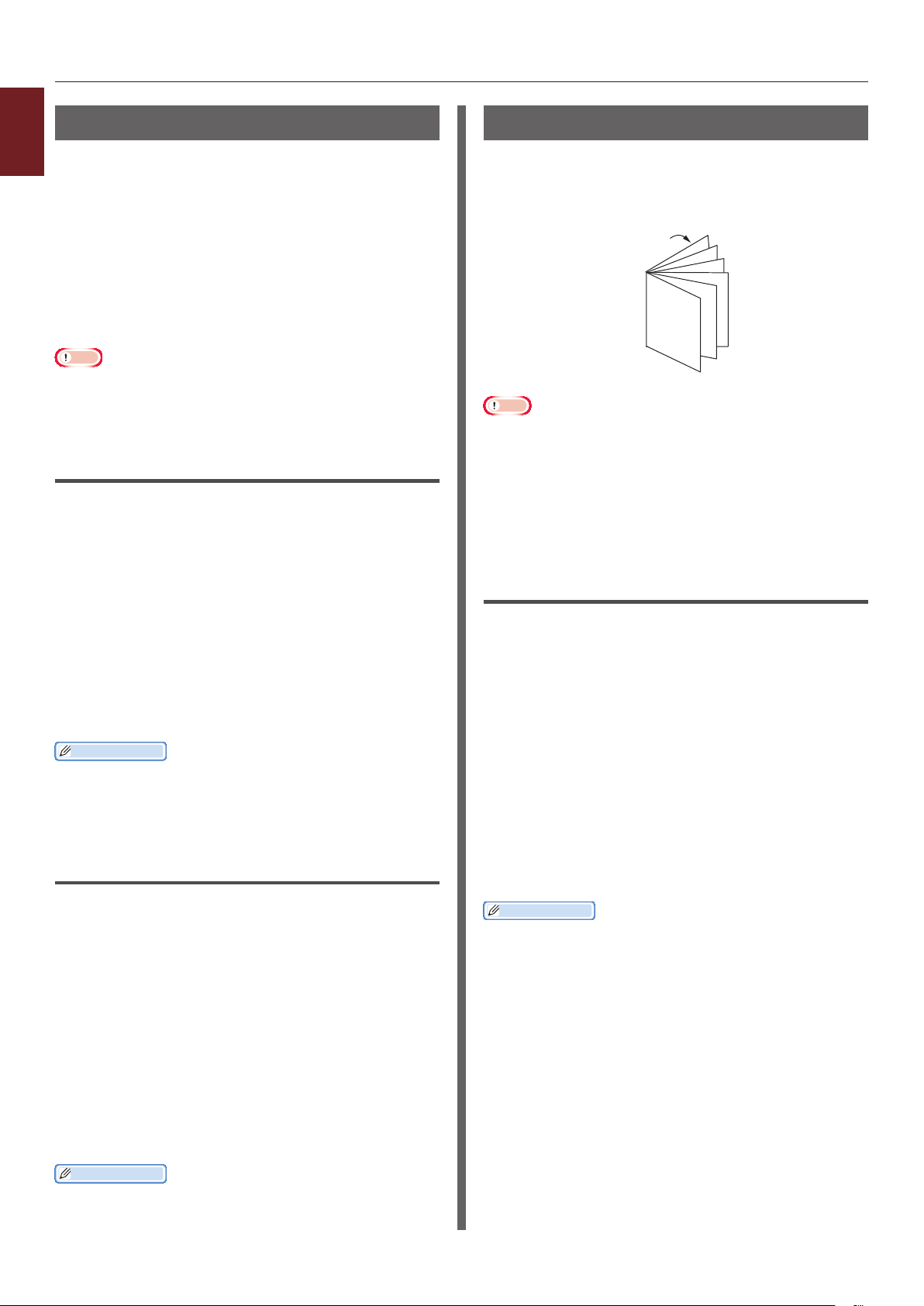
Utskrift med ulike funksjoner
Stille inn siderekkefølgen
1
Du kan bestemme om sidene skal skrives i
Praktiske utskriftsfunksjoner
rekkefølge forover eller bakover for å passe til
dine behov.
Hvis du bruker en stabler med forsiden ned,
stiller du utskriften i rekkefølge forover for å
stable papiret i siderekkefølge.
Hvis du bruker en stabler med forsiden opp,
stiller du utskriften til omvendt rekkefølge for å
stable papiret i siderekkefølge.
Merk
● Omvendt rekkefølge er ikke tilgjengelig med Windows
PCL/XPS-skriverdriver.
● Hvis stableren med forsiden opp ikke er åpnet, leveres
sidene i stableren med forsiden ned.
For Windows PS-skriverdriver
1 Åpne len du vil skrive ut.
2 Velg [Fil] på [Skriv ut]-menyen.
Hefteutskrift
Du kan skrive ut ersidige dokumenter med
sidene ordnet slik at endelig utskriftsresultat kan
brettes til et hefte.
12
11
9
7
5
3
1
Merk
● Denne funksjonen er ikke tilgjengelig i enkelte
programmer.
● Denne funksjonen er ikke tilgjengelig med Windows PCL-
og Mac OS X-skriverdriver.
● Vannmerker skrives ikke riktig ut med denne funksjonen.
● Denne funksjonen er ugyldig når du bruker kryptert
sikker utskriftsfunksjon fra en klientdatamaskin som deler
skriveren med en skriverserver.
3 Klikk på [Innstillinger].
4 På [Layout]-fanen, velg [Første
til siste] eller [Siste til første] på
[Siderekkjefølgje].
5 Kongurer om nødvendig andre
innstillinger, og start deretter utskriften.
Tilleggsinformasjon
● Hvis [Siderekkefølge] ikke vises, klikker du på
[Start]>[Enheter og skrivere]>, høyreklikker på
Din skriver
skriver(PS)
utskriftsfunksjoner].
-ikonet>, vekger [Egenskaper]>[
]>[Avansert] >[Aktiver avanserte
Din
For Mac OS X PS-skriverdriver
1 Åpne len du vil skrive ut.
2 Velg [Arkiv] på [Skriv ut]-menyen.
3 Velg [Papirhåndtering] på
panelmenyen.
4 Velg [Normal] eller [Baklengs]
fra [Siderekkjefølgje] på
[Papirhåndtering]-panelet.
5 Kongurer om nødvendig andre
innstillinger, og start deretter utskriften.
Tilleggsinformasjon
● Hvis utskriftsdialogen ikke inneholder alternativene som
du forventer å se, klikk på [Vis detaljer]-knappen på
bunnen av dialogen.
For Windows PS-skriverdriver
1 Åpne len du vil skrive ut.
2 Velg [Fil] på [Skriv ut]-menyen.
3 Klikk på [Innstillinger].
4 På [Layout]-fanen, velg [Hefte] fra
[Sideformat].
Hvis du vil skrive ut kantlinjene, velg [Trekke
opp kanter]-avmerkingsboksen for å trekke
kantene.
5 Kongurer om nødvendig andre
innstillinger, og start deretter utskriften.
Tilleggsinformasjon
● Hvis du vil lage et A5-hefte med A4-ark, velg [A4] som
papirstørrelse.
● Når du lager et hefte der høyre side er innbundet (høyre
side er innbundet når første side er fremsiden), trykker du
på [Avansert] på [Layout]-fanen og velger [On Right
Edge] for [Bindingskant for hefte].
[Bindingskant for hefte] kan ikke brukes på enkelte
Windows-versjoner.
● Hvis du ikke kan bruke denne funksjonen, trykk på
[Start]>[Enheter og skrivere]> høyreklikk på
Din skriver
Printer(PS)
printing features]-avmerkingsboksen.
-ikonet, > velg [Egenskaper]>[
]>[Avansert…]> velg [Enable advanced
Your
- 28 -
Page 29
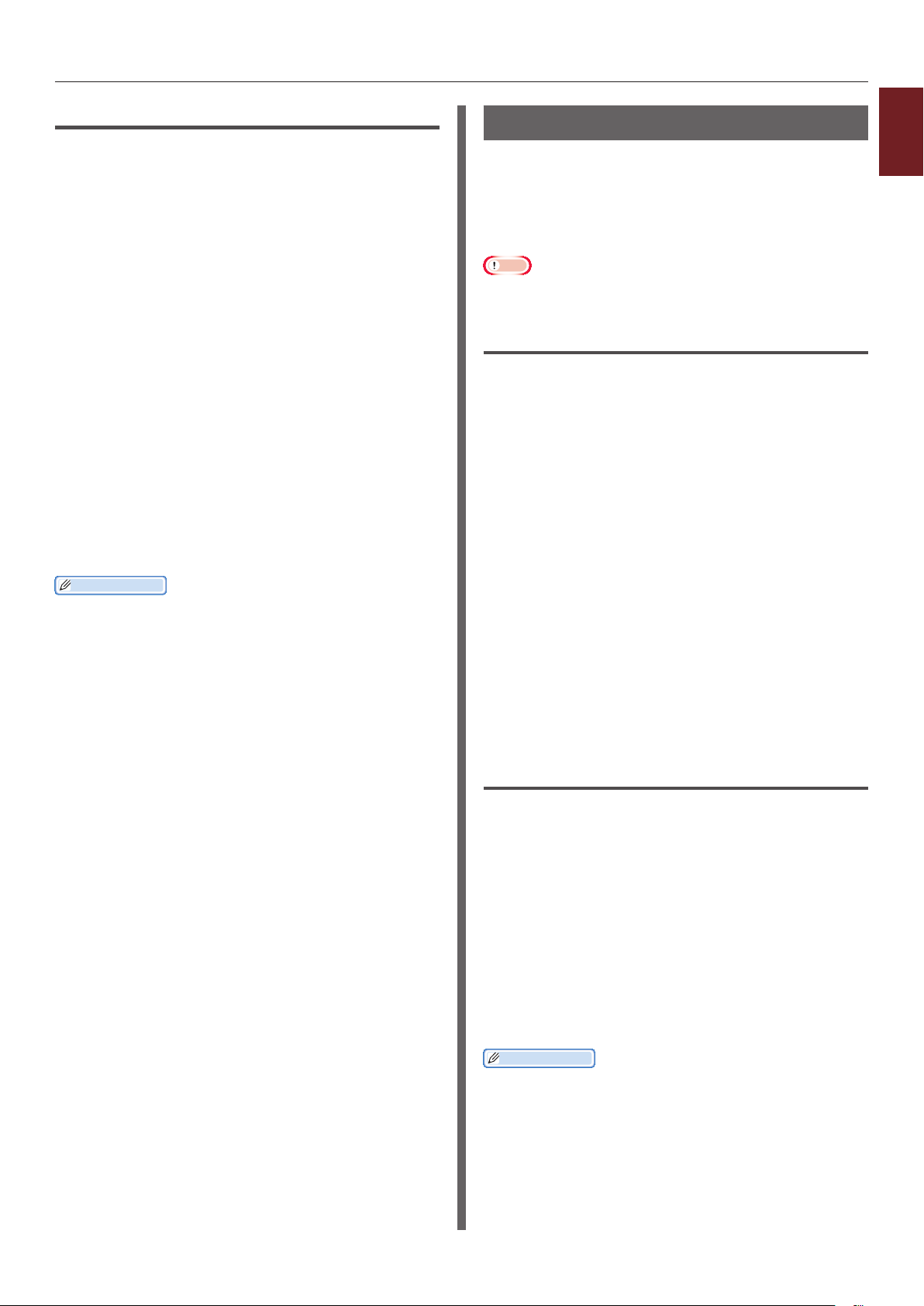
Utskrift med ulike funksjoner
For Windows XPS-skriverdriver
1 Åpne len du vil skrive ut.
2 Velg [Fil] på [Skriv ut]-menyen.
3 Klikk på [Innstillinger].
4 På [Setup]-fanen, velg [Booklet] fra
[Finishing Mode].
5 Trykk på [Options] og angi deretter
alternativene for hefteutskrift om
nødvendig.
- [Signature]: Angi antall sider pr. side for
hvert papirark.
- [Right to Left]: Skriv ut heftet med
åpning mot høyre.
6 Klikk på [OK].
7 Kongurer om nødvendig andre
innstillinger, og start deretter utskriften.
Tilleggsinformasjon
● Hvis du vil lage et A5-hefte med A4-ark, velg [A4] som
papirstørrelse.
Omslagsutskrift
Du kan mate første side i en utskriftsjobb fra
en skuff og resten av sidene fra en annen skuff.
Denne funksjonen er nyttig når du vil bruke en
type papir for forsiden og en annen type for
resten av sidene.
Merk
● Denne funksjonen er ikke tilgjengelig med Windows PCL/
PS-skriverdriver.
For Windows XPS-skriverdriver
1 Åpne len du vil skrive ut.
2 Velg [Fil] på [Skriv ut]-menyen.
3 Klikk på [Innstillinger].
4 Trykk på [Setup] på [Paper Feed
Options...]-fanen.
5 Velg [Use different source for rst
page] avmerkingsboksen.
6 Velg en kildeskuff på [Source] og trykk
på [OK].
Om nødvendig, velg en papirvekt fra [Weight]rullegardinliste.
1
Praktiske utskriftsfunksjoner
7 Kongurer om nødvendig andre
innstillinger, og start deretter utskriften.
For Mac OS X PS-skriverdriver
1 Åpne len du vil skrive ut.
2 Velg [Arkiv] på [Skriv ut]-menyen.
3 Velg [Papirmating] på panelmenyen.
4 Velg [Første side fra] og velg
kildeskuffer for første side og de
resterende sidene.
5 Kongurer om nødvendig andre
innstillinger, og start deretter utskriften.
Tilleggsinformasjon
● Hvis utskriftsdialogen ikke inneholder alternativene som
du forventer å se, klikk på [Vis detaljer]-knappen på
bunnen av dialogen.
- 29 -
Page 30
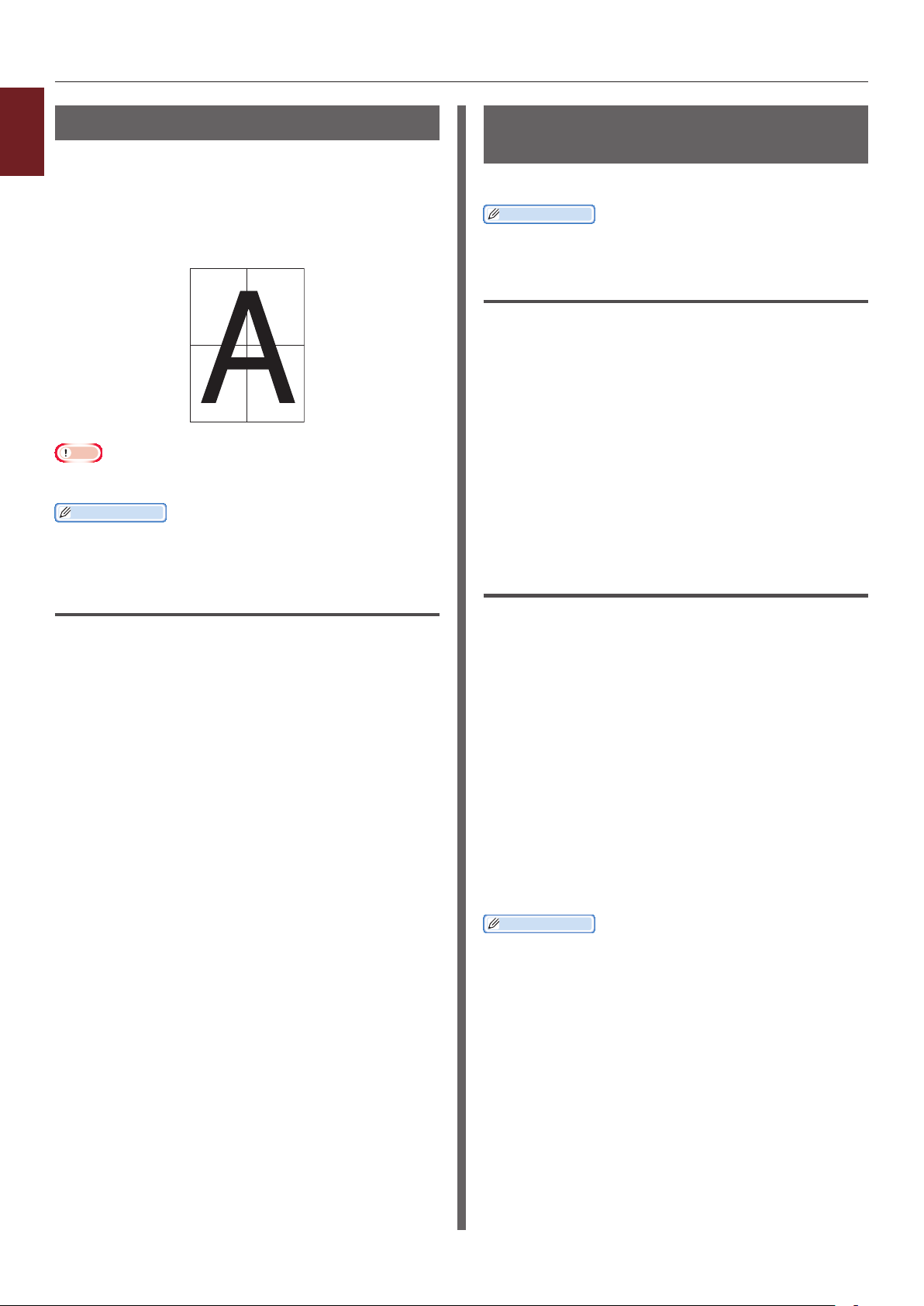
Utskrift med ulike funksjoner
12
34
Plakatutskrift
1
Du kan skrive ut en plakat ved å dele et enkelt
Praktiske utskriftsfunksjoner
dokument inn i deler og skrive det ut på ere
papirark. Hver del blir forstørret og skrevet ut på
separate papirark. Deretter kan du kombinere de
enkelte arkene for å lage en plakat.
Merk
● Denne funksjonen er ikke tilgjengelig med Windows PCL/
PS-skriverdriveren og Mac OS X PS-skriverdriver.
Tilleggsinformasjon
● Når du lager en plakat i A4-format med to ark i A5-
format, velg [A5] som papirstørrelse og [2] i [Forstørre]
henholdsvis.
For Windows XPS-skriverdriver
Endre utskriftskvalitet (Oppløsning)
Du kan endre utskriftskvalitet etter dine behov.
Tilleggsinformasjon
● [Normal (600x600)] kan gi bedre resultater for utskrift
på store papirstørrelser med PS-skriverdriveren.
For Windows-skriverdriver
1 Åpne len du vil skrive ut.
2 Velg [Fil] på [Skriv ut]-menyen.
3 Klikk på [Innstillinger].
4 Velg [Jobbalternativer]-fanen.
5 Velg utskriftskvalitetsnivå i [Kvalitet].
6 Kongurer om nødvendig andre
innstillinger, og start deretter utskriften.
For Mac OS X PS-skriverdriver
1 Åpne len du vil skrive ut.
2 Velg [Fil] på [Skriv ut]-menyen.
3 Klikk på [Innstillinger].
4 På [Setup]-fanen, velg [Poster Print]
fra [Finishing Mode].
5 Klikk på [Options].
6 Bestem verdier for [Enlarge], [Add
Crop Marks] eller [Add Overlap] om
nødvendig, og trykk på [OK].
7 Kongurer om nødvendig andre
innstillinger, og start deretter utskriften.
1 Åpne len du vil skrive ut.
2 Velg [Arkiv] på [Skriv ut]-menyen.
3 Velg [Skriverfunksjoner] på
panelmenyen.
4 Velg [Jobbalternativer] på
[Funksjonssett].
5 Velg et utskriftskvalitetsnivå i
[Kvalitet].
6 Kongurer om nødvendig andre
innstillinger, og start deretter utskriften.
Tilleggsinformasjon
● Hvis utskriftsdialogen ikke inneholder alternativene som
du forventer å se, klikk på [Vis detaljer]-knappen på
bunnen av dialogen.
- 30 -
Page 31

Utskrift med ulike funksjoner
Fremheve tynne linjer
Du kan skrive ut ne linjer og små tegn klarere.
I noen programmer, hvis denne funksjonen er
slått på, blir mellomrommene i strekkoder for
smale. Hvis dette skjer, slå av denne funksjonen.
Merk
● Denne funksjonen er ikke tilgjengelig med Windows PCL/
XPS-skriverdriver.
Tilleggsinformasjon
● Denne funksjonen er slått på som standard.
For Windows PS Printer Driver
1 Åpne len du vil skrive ut.
2 Velg [Fil] på [Skriv ut]-menyen.
3 Klikk på [Innstillinger].
4 Velg [Jobbalternativer]-fanen.
5 Trykk på [Avansert].
6 Velg avmerkingsboksen [Juster
ultratynne linjer] og trykk deretter på
[OK].
7 Kongurer om nødvendig andre
innstillinger, og start deretter utskriften.
For Mac OS X PS-skriverdriver
Automatisk skuffvalg
Du kan stille skriverdriveren inn for automatisk
å veksle mellom papirskuffer med samme
papirstørrelse.
Først, angi på operatørpanelet at MP-skuffen
skal være tilgjengelig for automatisk valg.
Deretter stiller du det automatiske valget av
skuffen med skriverdriveren.
Merk
● Sørg for angi en papirstørrelse for skuff1, skuff2/3/4
(valgfritt) og MP-skuffen. Tilgjengelig papirstørrelse
varierer, avhengig av hver skuff. For detaljer se
brukerhåndboken (Oppsett).
Tilleggsinformasjon
● [Skuffbruk] er [Ikke bruk] i standardinnstillingene.
I standardinnstillingene støttes ikke MP-skuffen av den
automatiske vekslingsfunksjonen.
● Når skriveren er i strømsparingsmodus, trykk på
<POWER SAVE (STRØMSPARING)>-knappen for å
gjenopprette fra modusen.
1 Trykk på <Fn>-tasten.
2 Skriv inn <9> og <5> med
tiertastaturet og trykk på <ENTER (OK /
VELG)>-knappen.
3 Trykk på bla-knappen for å velge [Ved
uoverensstem.] og trykk deretter på
<ENTER (OK / VELG)>-knappen.
4 Trykk på <ON LINE (PÅ NETT)>-
knappen for å avslutte menyfunksjonen.
1
Praktiske utskriftsfunksjoner
1 Åpne len du vil skrive ut.
2 Velg [Arkiv] på [Skriv ut]-menyen.
3 Velg [Skriverfunksjoner] på
panelmenyen.
4 Velg [Jobbalternativer] på
[Funksjonssett].
5 Velg avmerkingsboksen [Juster
ultratynne linjer].
6 Kongurer om nødvendig andre
innstillinger, og start deretter utskriften.
Tilleggsinformasjon
● Hvis utskriftsdialogen ikke inneholder alternativene som
du forventer å se, klikk på [Vis detaljer]-knappen på
bunnen av dialogen.
5 Angi en papirskuff i skriverdriveren og
start utskriften.
For Windows PCL/XPS-skriverdriver
1 Åpne len du vil skrive ut.
2 Velg [Fil] på [Skriv ut]-menyen.
3 Klikk på [Innstillinger].
4 På [Oppsett]-fanen, velg [Auto] fra
[Kilde].
5 Kongurer om nødvendig andre
innstillinger, og start deretter utskriften.
- 31 -
Page 32

Utskrift med ulike funksjoner
For Windows PS-skriverdriver
1
1 Åpne len du vil skrive ut.
Praktiske utskriftsfunksjoner
2 Velg [Fil] på [Skriv ut]-menyen.
3 Klikk på [Innstillinger].
4 Velg [Papir/kvalitet]-fanen.
5 Velg [Velg automatisk] på
[Papirkilde].
6 Kongurer om nødvendig andre
innstillinger, og start deretter utskriften.
For Mac OS X PS-skriverdriver
1 Åpne len du vil skrive ut.
2 Velg [Arkiv] på [Skriv ut]-menyen.
3 Velg [Papirmating] på panelmenyen.
4 Velg [Alle sider fra], og velg
[Automatisk valg].
Auto. skuffbytte
Du kan veksle mellom papirskuffene automatisk.
Når en skuff går tom for papir under utskrift,
nner skriveren en annen skuff med samme
papirstørrelse på skriverdriveren og begynner å
mate papir fra den skuffen.
Denne funksjonen er effektiv for store
utskriftsjobber med samme papirstørrelse.
Først, angi på operatørpanelet at MP-skuffen
skal være tilgjengelig for automatisk valg.
Deretter stiller du det automatiske valget av
skuffen med skriverdriveren.
Merk
● Pass på å stille de samme verdiene (papirstørrelse,
medietype, medievekt) for hver skuff som skal brukes
til automatisk skuffveksling. Tilgjengelig papirstørrelse
varierer, avhengig av hver skuff. For detaljer se
brukerhåndboken (Oppsett).
Tilleggsinformasjon
● I standardinnstillingene er [Skuffbruk] [Ikke bruk].
I standardinnstillingene støttes ikke MP-skuffen av den
automatiske vekslingsfunksjonen.
● Når skriveren er i strømsparingsmodus, trykk på
<POWER SAVE (STRØMSPARING)>-knappen for å
gjenopprette fra modusen.
5 Kongurer om nødvendig andre
innstillinger, og start deretter utskriften.
Tilleggsinformasjon
● Hvis utskriftsdialogen ikke inneholder alternativene som
du forventer å se, klikk på [Vis detaljer]-knappen på
bunnen av dialogen.
1 Trykk på tasten <Fn>.
2 Skriv inn <9> og <5> med
tiertastaturet og trykk på <ENTER (OK /
VELG)>-knappen.
3 Trykk på bla-knappen for å velge [Ved
uoverensstem.] og trykk deretter på
<ENTER (OK / VELG)>-knappen.
4 Trykk på <ON LINE (PÅ NETT)>-
knappen for å avslutte menyfunksjonen.
5 Kongurer papirkildeinnstillingen i
utskriftsdialogen.
- 32 -
Page 33

Utskrift med ulike funksjoner
For Windows PCL/XPS-skriverdriver
1 Åpne len du vil skrive ut.
2 Velg [Fil] på [Skriv ut]-menyen.
3 Klikk på [Innstillinger].
4 Trykk på [Oppsett] på [Alternativer
for papirmating...]-fanen.
5 Velg avmerkingsboksen [Automatisk
skuffvalg] i [Alternativer for
papirmating...] og trykk deretter på
[OK].
6 Kongurer om nødvendig andre
innstillinger, og start deretter utskriften.
For Windows PS-skriverdriver
1 Åpne len du vil skrive ut.
Spare toner
Du kan skrive ut dokumentene dine med mindre
bruk av toner.
Denne funksjonen kontrollerer mengden toner
ved å lysne hele sidebildet.
Du kan stille inn mengden for å spare toner i 2
trinn.
[Printer Settings]: Avhengig av
skriverinnstillingene.
[Av]: Utskrift ved bruk av normal toner.
[Sparenivå Lav]: Tonersparingsutskrift med
lavt nivå.
[Sparenivå Høy]: Tonersparingsutskrift med
høyt nivå.
Tilleggsinformasjon
● Tettheten i de trykte bildene med denne funksjonen kan
variere, avhengig av dokumentet som skrives ut.
For Windows PCL/XPS-skriverdriver
1
Praktiske utskriftsfunksjoner
2 Velg [Fil] på [Skriv ut]-menyen.
3 Klikk på [Innstillinger].
4 Klikk på [Egenskaper] på kategorien
[Layout].
5 Trykk på [Tray Switch] under
[Skriverfunksjoner] og velg [På] fra
rullegardinlisten.
6 Klikk på [OK].
7 Kongurer om nødvendig andre
innstillinger, og start deretter utskriften.
For Mac OS X PS-skriverdriver
1 Åpne len du vil skrive ut.
2 Velg [Arkiv] på [Skriv ut]-menyen.
3 Velg [Skriverfunksjoner] på
panelmenyen.
1 Åpne len du vil skrive ut.
2 Velg [Fil] på [Skriv ut]-menyen.
3 Klikk på [Innstillinger].
4 Velg [Jobbalternativer]-fanen.
5 Velg en passende verdi i
[Tonersparing].
6 Kongurer om nødvendig andre
innstillinger, og start deretter utskriften.
For Windows PS-skriverdriver
1 Åpne len du vil skrive ut.
2 Velg [Fil] på [Skriv ut]-menyen.
3 Klikk på [Innstillinger].
4 Velg [Jobbalternativer]-fanen.
4 Velg [Insert Option] på
[Funksjonssett].
5 Velg [Tray Switch]-boksen.
6 Kongurer om nødvendig andre
innstillinger, og start deretter utskriften.
5 Velg en passende verdi i
[Tonersparing].
6 Kongurer om nødvendig andre
innstillinger, og start deretter utskriften.
- 33 -
Page 34

Utskrift med ulike funksjoner
For Mac OS X PS-skriverdriver
1
1 Åpne len du vil skrive ut.
Praktiske utskriftsfunksjoner
2 Velg [Fil] på [Skriv ut]-menyen.
3 Velg [Skriverfunksjoner] på
panelmenyen.
4 Velg [Jobbalternativer] på
[Funksjonssett].
5 Velg en passende verdi i
[Tonersparing].
6 Kongurer om nødvendig andre
innstillinger, og start deretter utskriften.
Tilleggsinformasjon
● Hvis utskriftsdialogen ikke inneholder alternativene som
du forventer å se, klikk på [Vis detaljer]-knappen på
bunnen av dialogen.
Sikker utskrift
Du kan tildele en utskriftsjobb et passord, slik
at den bare kan skrives ut hvis passordet legges
inn på operatørpanelet.
Merk
● Hvis de spolede dataene ikke kan lagres i minnet eller
harddisken på grunn av for lite minne, vises en melding
som sier at dataene er ugyldige.
● Denne funksjonen er ikke tilgjengelig med Windows XPS-
skriverdriver eller Mac OS X PS-skriverdriver.
For Windows PCL-skriverdriver
1 Åpne len du vil skrive ut.
2 Velg [Fil] på [Skriv ut]-menyen.
3 Klikk på [Innstillinger].
4 Velg [Jobbalternativer]-fanen.
5 Velg [Kondensiell utskrift] på
[Jobbtype].
6 Skriv et jobbnavn i [Jobbnavn]-boksen
og et passord i [Personlig ID nummer
(PIN)]-boksen.
Hvis du velger [Forespør jobbnavn for hver
utskriftsjobb]-avmerkingsboksen, vises
en ledetekst for jobbnavnet når du sender
utskriftsjobben til skriveren.
7 Klikk [OK].
8 Kongurer om nødvendig andre
innstillinger, og start deretter utskriften.
Utskriftsjobben blir sendt til skriveren, men ikke
skrevet ut.
9 Trykk på <Fn>-tasten.
10 Skriv inn <2> ved bruk av tastaturfeltet
og trykk på <ENTER (OK / VELG)>-
knappen.
11 Skriv inn passordet du satte i trinn 6 i
[Passord]-boksen og trykk på <ENTER
(OK / VELG)>-knappen for å starte et
jobbsøk.
- 34 -
- Trykk på <CLEAR (FJERN)>-tasten hvis
du skriver inn feil tall.
- Trykk på <CANCEL (AVBRYT)>-knappen
hvis du vil stoppe jobbsøket.
Page 35

Utskrift med ulike funksjoner
12 Sørg for at [Skriv ut] er valgt og trykk
på <ENTER (OK / VELG)>-knappen.
Hvis du velger [Slett], kan du avbryte
utskriftsjobben.
13 Skriv inn antall kopier, og trykk deretter
på <ENTER (OK / VELG)>-knappen.
Merk
● Hvis du glemmer passordet som er satt for en jobb og
ikke skriver ut jobben som er overført til skriveren, forblir
jobben i skriveren.
For hvordan du sletter jobben som er lagret i skriveren,
se "Slette uønskede jobber fra et minne eller en harddisk"
s.94
For Windows PS-skriverdriver
1
1 Åpne len du vil skrive ut.
Praktiske utskriftsfunksjoner
2 Velg [Fil] på [Skriv ut]-menyen.
3 Klikk på [Innstillinger].
4 Velg [Jobbalternativer]-fanen.
5 Velg [Kondensiell utskrift] på
[Jobbtype].
6 Skriv et jobbnavn i [Jobbnavn]-boksen
og et passord i [Personlig ID nummer
(PIN)]-boksen.
Hvis du velger [Forespør jobbnavn for hver
utskriftsjobb]-avmerkingsboksen, vises
en ledetekst for jobbnavnet når du sender
utskriftsjobben til skriveren.
7 Klikk [OK].
8 Kongurer om nødvendig andre
innstillinger, og start deretter utskriften.
Utskriftsjobben blir sendt til skriveren, men ikke
skrevet ut.
9 Trykk på <Fn>-tasten.
10 Skriv inn <2> ved bruk av tastaturfeltet
og trykk på <ENTER (OK / VELG)>-
knappen.
11 Skriv inn passordet du satte i trinn 6 i
[Passord]-boksen og trykk på <ENTER
(OK / VELG)>-knappen for å starte et
jobbsøk.
- Trykk på <CLEAR (FJERN)>-tasten hvis
du skriver inn feil tall.
- Trykk på <CANCEL (AVBRYT)>-knappen
hvis du vil stoppe jobbsøket.
12 Sørg for at [Skriv ut] er valgt og trykk
på <ENTER (OK / VELG)>-knappen.
Hvis du velger [Slett], kan du avbryte
utskriftsjobben.
13 Skriv inn antall kopier, og trykk deretter
på <ENTER (OK / VELG)>-knappen.
Merk
● Hvis du glemmer passordet som er satt for en jobb og
ikke skriver ut jobben som er overført til skriveren, forblir
jobben i skriveren.
For hvordan du sletter jobben som er lagret i skriveren,
se "Slette uønskede jobber fra et minne eller en harddisk"
s.94.
- 35 -
Page 36

Utskrift med ulike funksjoner
Kryptert sikker utskrift
1
Du kan kryptere dokumentene dine før du
Praktiske utskriftsfunksjoner
sender dem fra en datamaskin til skriveren. På
den måten kan du forhindre uautorisert tilgang
til kondensiell informasjon.
Dokumentet forblir utrykt og lagret i kryptert
format i skriveren til du legger inn det registrerte
passordet på operatørpanelet.
Utskriftsjobben som er lagret i skriveren, blir
automatisk slettet etter utskrift, eller hvis det
ikke blir skrevet ut etter en viss tid. Hvis det
oppstår en feil når data blir sendt, eller hvis det
oppdages at en uautorisert person forsøker å få
tilgang til jobben, blir den automatisk slettet.
Merk
● Hvis de spolede dataene ikke kan lagres i minnet eller
harddisken på grunn av for lite minne, vises en melding
som sier at dataene er ugyldige.
● Hvis de spolede dataene ikke kan lagres i minnet eller på
harddisken på grunn av for lite minne, vises en melding
som sier at dataene er ugyldige og utskriftsjobben
starter ikke. I så fall vil forkorting av lagringstiden for en
utskriftsjobb, som er angitt i en skriverdriver, forhindre at
spolede data øker.
● Denne funksjonen er ikke tilgjengelig med Windows XPS-
skriverdriver eller Mac OS X PS-skriverdriver.
● Når du bruker denne funksjonen, tøm [Køordne jobb
]-avskrysningsboksen. For detaljer, se "Bruke bufferlager
på skriver" s.43.
● [Egenskaper] for en skriver med Windows PS-
skriverdriver > kan [Device Settings] > [Print only
encrypted data] ikke aktiveres med Windows Vista og
senere.
● Den tiden en skriver er slått av er ikke inkludert i
lagringstiden for skriveren.
● Hvis en skriver slås av automatisk i sparemodus,
inkluderes ikke tiden som skriveren har vært i
sparemodus i lagringstiden til skriveren.
For Windows PCL-skriverdriver
1 Åpne len du vil skrive ut.
2 Velg [Fil] på [Skriv ut]-menyen.
3 Klikk på [Innstillinger].
4 Velg [Jobbalternativer]-fanen.
5 Velg [Kryptert sikker utskrift].
6 Skriv inn et passord i [Passord]-boksen
og kongurer andre alternativer, om
nødvendig.
Referanse
● For detaljer om alternativer, se forklaringene på
skjermen for driveren.
7 Klikk på [OK].
8 Kongurer om nødvendig andre
innstillinger, og start deretter utskriften.
Utskriftsjobben blir sendt til skriveren, men ikke
skrevet ut.
9 Trykk på <Fn>-tasten.
10 Skriv inn <1> ved bruk av tastaturfeltet
og trykk på <ENTER (OK / VELG)>-
knappen.
11 Skriv inn passordet du valgte i trinn 6 i
[Passord]-boksen, og trykk deretter på
<ENTER (OK / VELG)>-knappen for å
starte et jobbsøk.
- Trykk på <CLEAR (FJERN)>-tasten hvis
du skriver inn feil tall.
- 36 -
- Trykk på <CANCEL (AVBRYT)>-knappen
hvis du vil stoppe jobbsøket.
12 Sørg for at [Skriv ut] er valgt og trykk
på <ENTER (OK / VELG)>-knappen.
Hvis du velger [Slett], kan du slette
utskriftsjobben og alle de krypterte jobbene med
samme passord slettes samtidig.
Page 37

Utskrift med ulike funksjoner
For Windows PS-skriverdriver
1 Åpne len du vil skrive ut.
2 Velg [Fil] på [Skriv ut]-menyen.
3 Klikk på [Innstillinger].
4 Velg [Jobbalternativer]-fanen.
5 Velg [Kryptert sikker utskrift].
6 Skriv inn et passord i [Passord]-boksen
og kongurer andre alternativer, om
nødvendig.
Referanse
● For detaljer om alternativer, se forklaringene på
skjermen for driveren.
7 Klikk på [OK].
8 Kongurer om nødvendig andre
innstillinger, og start deretter utskriften.
Utskriftsjobben blir sendt til skriveren, men ikke
skrevet ut.
9 Trykk på <Fn>-tasten.
Vannmerkeutskrift
Du kan skrive ut et vannmerke i tillegg til
teksten i den utskrevne len.
Merk
● Denne funksjonen er ikke tilgjengelig med Mac OS X PS-
skriverdriver.
● Vannmerker skrives ikke ut ordentlig i hefteutskrift.
For Windows-skriverdriver
1 Åpne len du vil skrive ut.
2 Velg [Fil] på [Skriv ut]-menyen.
3 Klikk på [Innstillinger].
4 Velg [Jobbalternativer]-fanen.
5 Klikk på [Vannmerke].
6 Klikk på [Ny].
7 Angi en tekst, størrelse, vinkel, form
og posisjon for vannmerket og trykk
deretter på [OK].
1
Praktiske utskriftsfunksjoner
10 Skriv inn <1> ved bruk av tastaturfeltet
og trykk på <ENTER (OK / VELG)>-
knappen.
11 Skriv inn passordet du valgte i trinn 6 i
[Passord]-boksen, og trykk deretter på
<ENTER (OK / VELG)>-knappen for å
starte et jobbsøk.
- Trykk på <CLEAR (FJERN)>-tasten hvis
du skriver inn feil tall.
- Trykk på <CANCEL (AVBRYT)>-knappen
hvis du vil stoppe jobbsøket.
12 Sørg for at [Skriv ut] er valgt og trykk
på <ENTER (OK / VELG)>-knappen.
Hvis du velger [Slett], kan du slette
utskriftsjobben og alle de krypterte jobbene med
samme passord slettes samtidig.
8 Klikk på [OK].
9 Kongurer om nødvendig andre
innstillinger, og start deretter utskriften.
Merk
● Vannmerker skrives over teksten eller bildene i
dokumenter i standardinnstillingene med Windows PSskriverdriver. For å skrive ut i bakgrunnen av dokumenter,
hak av [Print in background]-boksen i [Vannmerke]vinduet.
Når [Print in background] er haket av i [Vannmerke]vinduet, avhengig av det programmet du bruker, vil ikke
vannmerket bli skrevet ut. I så fall, fjern haken [Print in
background].
- 37 -
Page 38

Utskrift med ulike funksjoner
Overleggsutskrift
1
Du kan skrive ut overlegg som logoer eller
Praktiske utskriftsfunksjoner
former på dokumenter.
For å kunne bruke denne funksjonen, må
skriveren være utstyrt med den valgfrie
harddisken.
Merk
● Denne funksjonen er ikke tilgjengelig med Windows XPS-
skriverdriver eller Mac OS X PS-skriverdriver.
● For å bruke denne funksjonen på en Windows PS-
skriverdriver, må du logge deg inn på datamaskinen som
administrator.
Referanse
● For detaljer om Kongurasjonsverktøyet og
hvordan du installerer Kongurasjonsverktøyet, se
"Kongurasjonsverktøy" s.91.
1 Lag et overlegg med
Kongurasjonsverktøyet og registrer det
på skriveren.
Referanse
● "Skrive ut utskriftsinformasjon" s.46.
For Windows PCL-skriverdriver
Tilleggsinformasjon
● Overlegg er en gruppe former. Tre former kan registreres
i et overlegg.
Formene skrives ut over hverandre i den rekkefølgen de
ble registrert. Den formen som ble registrert sist skrives
ut øverst.
1 Åpne len du vil skrive ut.
2 Velg [Fil] på [Skriv ut]-menyen.
3 Klikk på [Innstillinger].
4 Velg [Jobbalternativer]-fanen.
5 Klikk på [Vektor] i [Utskriftsmodus].
6 Klikk på [Fortrykk].
7 Velg [Utskrift ved bruk av aktive
fortrykk] avmerkingsboksen.
8 Klikk på [Dener Fortrykk].
2 Dener overlegget på skriverdriveren og
start utskriften.
9 Skriv inn et navn for overlegget i
[Fortrykknavn].
10 Skriv inn ID til den formen du registrerte
i Kongurasjonsverktøyet i [ID nummer
].
11 Velg de sidene av dokumentet som du
vil skrive ut overlegget på fra [Utskrift
på sider]-rullegardinlisten.
12 Klikk på [Tilføy].
13 Klikk på [Lukk].
14 Velg overlegget du vil bruke fra
[Denerte Fortrykk] og trykk på
[Tilføy].
15 Klikk på [OK].
16 Kongurer om nødvendig andre
innstillinger, og start deretter utskriften.
Referanse
● "Kongurasjonsverktøy" s.91.
- 38 -
Page 39

Utskrift med ulike funksjoner
For Windows PS-skriverdriver
Tilleggsinformasjon
● Et overlegg er en formgruppe. Du kan registrere tre
former med et overlegg.
1 Klikk på [Start] og velg [Enheter og
skrivere].
2 Høyreklikk på
Din skriver
-ikonet og
velg typen driver du ønsker å spesisere
fra [Utskriftsinnstillinger].
3 Velg kategorien [Jobbalternativer].
4 Klikk på [Fortrykk].
5 Velg [Use Overlay] fra nedtrekkslisten
og klikk på [Ny].
6 Skriv inn det nøyaktige navnet
på overlegget du registrerte
Kongurasjonsverktøyet i [Form
Name]-boksen og klikk på [Tilføy].
Lagre utskriftsdata
Du kan lagre utskriftsdata på det minnet eller
den harddisken som er installert på skriveren, og
skrive det ut ved behov fra operatørpanelet ved
å legge inn et passord.
Merk
● Hvis de spolede dataene ikke kan lagres i minnet eller
harddisken på grunn av for lite minne, vises en melding
som sier at dataene er ugyldige.
● Denne funksjonen er ikke tilgjengelig med Windows XPS-
skriverdriver eller Mac OS X PS-skriverdriver.
For Windows PCL-skriverdriver
1 Åpne len du vil skrive ut.
2 Velg [Fil] på [Skriv ut]-menyen.
3 Klikk på [Innstillinger].
4 Velg [Jobbalternativer]-fanen.
5 Merk av [Lagre for ny utskrift].
1
Praktiske utskriftsfunksjoner
7 Skriv inn et navn for overlegget i
[Fortrykknavn]-boksen.
8 Velg den siden i dokumentet hvor du
vil skrive ut overlegget på [Utskrift på
sider]-rullegardinlisten.
9 Klikk på [OK].
10 Velg overlegget du vil bruke fra
[Denerte Fortrykk] og klikk deretter
på [Tilføy].
11 Klikk på [OK].
12 Trykk på [OK] for å lukke dialogboksen
for skriveroppsett.
13 Åpne len du vil skrive ut fra
programmet.
14 Start utskriften på utskriftsdialogen.
Referanse
● "Kongurasjonsverktøy" s.91.
6 Skriv et jobbnavn i [Jobbnavn]-boksen
og et passord i [Personlig ID nummer
(PIN)]-boksen.
Dersom du krysser av i [Be om jobbnavn for
hver enkelt utskriftsjobb ]-boksen, vil en
forespørsel om jobbnavn vises når du sender
jobben til skriveren.
7 Klikk på [OK].
8 Kongurer om nødvendig andre
innstillinger, og start deretter utskriften.
Utskriftsjobben blir sendt til skriveren, men ikke
skrevet ut.
9 Trykk på <Fn>-tasten.
10 Skriv inn <2> ved bruk av tastaturfeltet
og trykk på <ENTER (OK / VELG)>-
knappen.
11 Skriv inn passordet du valgte i trinn 6 i
[Passord]-boksen, og trykk deretter på
<ENTER (OK / VELG)>-knappen for å
starte et jobbsøk.
- 39 -
- Trykk på <CLEAR (FJERN)>-tasten hvis
du skriver inn feil tall.
- Trykk på <CANCEL (AVBRYT)>-knappen
hvis du vil stoppe jobbsøket.
Page 40

Utskrift med ulike funksjoner
12 Sørg for at [Skriv ut] er valgt og trykk
1
Praktiske utskriftsfunksjoner
deretter på <ENTER (OK / VELG)>-
knappen.
Dersom du velger [Slett], kan du slette
utskriftsjobben.
13 Skriv inn antall kopier, og trykk deretter
på <ENTER (OK / VELG)>-knappen.
Referanse
● Du kan slette lagret utskriftsdata med
kongurasjonsverktøy. For detaljer, se "Slette uønskede
jobber fra et minne eller en harddisk" s.94.
For Windows PS-skriverdriver
1 Åpne len du vil skrive ut.
2 Velg [Fil] på [Skriv ut]-menyen.
3 Klikk på [Innstillinger].
4 Velg [Jobbalternativer]-fanen.
5 Merk av [Lagre for ny utskrift].
6 Skriv et jobbnavn i [Jobbnavn]-boksen
og et passord i [Personlig ID nummer
(PIN)]-boksen.
Hvis du krysser av i [Forespør jobbnavn for
hver utskriftsjobb]-boksen, vises en ledetekst
for jobbnavnet når du sender jobben til skriveren.
7 Klikk [OK].
8 Kongurer om nødvendig andre
innstillinger, og start deretter utskriften.
Utskriftsjobben blir sendt til skriveren, men ikke
skrevet ut.
9 Trykk på <Fn>-tasten.
10 Skriv inn <2> ved bruk av tastaturfeltet
og trykk på <ENTER (OK / VELG)>-
knappen.
11 Skriv inn passordet du valgte i trinn 6 i
[Passord]-boksen, og trykk deretter på
<ENTER (OK / VELG)>-knappen for å
starte et jobbsøk.
- Trykk på <CLEAR (FJERN)>-tasten hvis
du skriver inn feil tall.
- Trykk på <CANCEL (AVBRYT)>-knappen
hvis du vil stoppe jobbsøket.
12 Sørg for at [Skriv ut] er valgt og trykk
deretter på <ENTER (OK / VELG)>-
knappen.
Dersom du velger [Slett], kan du slette
utskriftsjobben.
13 Skriv inn antall kopier, og trykk deretter
på <ENTER (OK / VELG)>-knappen.
Referanse
● Du kan slette lagret utskriftsdata med
kongurasjonsverktøy. For detaljer, se "Slette uønskede
jobber fra et minne eller en harddisk" s.94.
- 40 -
Page 41

Utskrift med ulike funksjoner
Lagre driverinnstillinger
Du kan lagre skriverdriverens innstillinger.
Merk
● Denne funksjonen er ikke tilgjengelig med Windows PS-
skriverdriver eller Mac OS X PS-skriverdriver.
For Windows PCL/XPS-skriverdriver
Lagre innstillingene
1 Trykk på [Start] og velg [Enheter og
skrivere].
2 Høyreklikk på
velg deretter typen driver du vil angi fra
[Utskriftsinnstillinger].
3 Kongurer utskriftsinnstillingene for å
lagre.
4 På [Oppsett]-fanen, trykk på [Lagre] i
[Driver Settings].
Din skriver
-ikonet, og
Endre driverens standardinnstillinger
Du kan stille inn de utskriftsinnstillingene
du vil bruke ofte som skriverdriverens
standardinnstilling.
For Windows-skriverdriver
1 Trykk på [Start] og velg [Enheter og
skrivere].
2 Høyreklikk på
velg deretter typen driver du vil endre
fra [Utskriftsinnstillinger].
3 Kongurer utskriftsinnstillingene du vil
bruke som driverens standardinnstilling.
4 Klikk på [OK].
For Mac OS X PS-skriverdriver
Din Skriver
-ikonet, og
1
Praktiske utskriftsfunksjoner
5 Angi et navn for innstillingen som skal
lagres, og trykk deretter på [OK].
Hvis du velger avkrysningsruten [Behold
skjemainformasjon], vil papirkongurasjonen i
[Oppsett]-fanen også lagres.
6 Trykk på [OK] for å lukke dialogboksen
for skriveroppsett.
Tilleggsinformasjon
● Opp til 14 skjema kan lagres.
Bruke lagrede innstillinger
1 Åpne len du vil skrive ut.
2 Velg [Fil] på [Skriv ut]-menyen.
3 Klikk på [Innstillinger].
4 På [Oppsett]-fanen, velg den
innstillingen du vil bruke fra [Driver
Settings].
1 Åpne en l.
2 Velg [Arkiv] på [Skriv ut]-menyen.
3 Kongurer utskriftsinnstillingene
du vil bruke som driverens
standardinnstillinger.
4 Velg [Save Current Settings as
Preset...] på [Forhåndsinnstillinger].
5 Skriv inn et navn for innstillingene og
trykk på [OK].
6 Klikk på [Avbryte].
Merk
● For å bruke de lagrede innstillingene velger du navnet fra
[Forhåndsinnstillinger] i utskriftsdialogen.
5 Start utskrift.
- 41 -
Page 42

Utskrift med ulike funksjoner
Bruke skriverfonter
1
Du kan skrive ut dokumentene dine ved bruk av
Praktiske utskriftsfunksjoner
forhåndsinstallerte skriverfonter ved å bytte dem
ut mot TrueType-fonter i datamaskinen.
Merk
● Skriverfontene ser ikke nøyaktig like ut som TrueType-
fontene som vises på skjermen.
● Denne funksjonen er ikke tilgjengelig med Windows XPS-
skriverdriver eller Mac OS X PS-skriverdriver.
● For å bruke denne funksjonen med Windows PS-
skriverdriver må du være pålogget som administrator på
datamaskinen.
● Denne funksjonen er ikke tilgjengelig i alle programmer.
For Windows PCL-skriverdriver
1 Åpne len du vil skrive ut.
2 Velg [Fil] på [Skriv ut]-menyen.
3 Klikk på [Innstillinger].
4 Velg [Jobbalternativer]-fanen.
5 Klikk på [Skrifttype].
6 Velg avmerkingsboksen
[Skrifttypeerstatning].
7 Angi hvilke skriverfonter du vil bruke i
stedet for TrueType-fontene i [Tabell for
skrifterstatning].
8 Klikk på [OK].
For Windows PS-skriverdriver
1 Trykk på [Start] og velg [Enheter og
skrivere].
2 Høyreklikk på
Din skriver
-ikonet, og
velg deretter [Skriveregenskaper] >
[
Your Printer(PS)
].
3 Velg [Device Settings]-fanen.
4 Angi hvilke skriverfonter du vil bruke i
stedet for TrueType-fontene i [Tabell for
skrifterstatning].
For å spesisere fontbyttet, trykk på hver enkelt
TrueType-font, og velg en skriverfont å bytte den
med fra rullegardinlisten.
5 Klikk [OK].
6 Åpne len du vil skrive ut.
7 Velg [Fil] på [Skriv ut]-menyen.
8 Klikk på [Innstillinger].
9 Trykk på [Layout] på [Avansert]-
fanen.
10 Velg [Erstatt med enhetsskrift] på
[TrueType-skrift], og trykk deretter på
[OK].
11 Kongurer om nødvendig andre
innstillinger, og start deretter utskriften.
9 Kongurer om nødvendig andre
innstillinger, og start deretter utskriften.
- 42 -
Page 43

Utskrift med ulike funksjoner
Bruke datamaskinfonter
Du kan skrive ut dokumentene dine ved å bruke
TrueType-fonter i datamaskinen for å beholde
samme utseende på fonten som det du ser på
skjermen.
Merk
● Denne funksjonen er ikke tilgjengelig med Windows XPS-
skriverdriver eller Mac OS X PS-skriverdriver.
For Windows PCL Printer Driver
1 Åpne len du vil skrive ut.
2 Velg [Fil] på [Skriv ut]-menyen.
3 Klikk på [Innstillinger].
4 Velg [Jobbalternativer]-fanen.
5 Klikk på [Skrifttype].
6 Fjern merkingen i avkrysningsruten
[Skrifttypeerstatning], velg en av
følgende fonter og trykk deretter på
[OK].
Bruke bufferlager på skriver
Du kan spole en utskriftsjobb på harddisken som
er installert på skriveren.
Denne funksjonen frigjør minne på
datamaskinen din slik at den kan utføre andre
oppgaver raskere mens skriveren kjører i
bakgrunnen.
Merk
● Hvis de spolede dataene ikke kan lagres på harddisken
på grunn av for lite minne, vises en melding som sier at
dataene er ugyldige.
● Denne funksjonen er ikke tilgjengelig med Windows XPS-
skriverdriver eller Mac OS X PS-skriverdriver.
For Windows PCL-skriverdriver
1 Åpne len du vil skrive ut.
2 Velg [Fil] på [Skriv ut]-menyen.
3 Klikk på [Innstillinger].
4 Velg [Jobbalternativer]-fanen.
5 Klikk på [Avansert].
1
Praktiske utskriftsfunksjoner
- [Nedlasting som konturskrift]
Font-bilder lages av skriveren.
- [Nedlasting av punktbasert skrift]
Font-bilder lages av skriverdriveren
7 Kongurer om nødvendig andre
innstillinger, og start deretter utskriften.
For Windows PS-skriverdriver
1 Åpne len du vil skrive ut.
2 Velg [Fil] på [Skriv ut]-menyen.
3 Klikk på [Innstillinger].
4 Trykk på [Layout] på [Avansert]-
fanen.
5 Trykk på [TrueType-skrift] og velg
[Last ned som nedlastbar skrift] fra
rullegardinlisten.
6 Velg avkrysningsruten [Køordne jobb ]
og klikk på [OK].
7 Start utskrift.
For Windows PS-skriverdriver
1 Åpne len du vil skrive ut.
2 Velg [Fil] på [Skriv ut]-menyen.
3 Klikk på [Innstillinger].
4 Velg [Jobbalternativer]-fanen.
5 Klikk på [Avansert].
6 Velg avkrysningsruten [Køordne jobb ]
og trykk på [OK].
7 Start utskrift.
6 Klikk på [OK].
7 Kongurer om nødvendig andre
innstillinger, og start deretter utskriften.
- 43 -
Page 44

Utskrift med ulike funksjoner
Utskrift til l
1
Du kan skrive ut et dokument til en l uten å
Praktiske utskriftsfunksjoner
skrive den ut på papir.
Merk
● Du må være logget på datamaskinen som administrator.
For Windows-skriverdriver
1 Trykk på [Start] og velg [Enheter og
skrivere].
2 Høyreklikk på
Din skriver
-ikonet, og
velg deretter typen driver du vil bruke
fra [Skriveregenskaper].
3 Velg [Porter]-fanen.
4 Velg [FILE:] fra portlisten og trykk på
[OK].
5 Start utskrift.
Laste ned PS-ler
Du kan laste ned Postskriptumler til skriveren
og skrive dem ut.
Merk
● Denne funksjonen er kun tilgjengelig når du bruker et
TCP/IP-nettverk.
● OKI LPR-verktøyet er ikke tilgjengelig med Mac OS X PS-
skriverdriver.
For OKI LPR-verktøy
1 Start OKI LPR-verktøy.
2 Velg [Download] fra [Remote Print]-
menyen.
3 Velg len som skal lastes ned, og trykk
på [Åpen].
Postskriptumlen skrives ut etter fullført
nedlasting.
6 Skriv inn navnet på en l og trykk på
[OK].
For Mac OS X PS-skriverdriver
1 Åpne len du vil skrive ut.
2 From the [File] menu, select [Skriv ut].
3 Trykk på [PDF] på utskriftsdialogen og
velg et lformat.
4 Skriv inn navnet på en l, velg hvor du
vil lagre den og trykk på [Lagre].
- 44 -
Page 45

Utskrift med ulike funksjoner
Skrive ut PS-feil
Du kan skrive ut detaljer om postskriptumfeil
når de oppstår.
Merk
● Denne funksjonen er ikke tilgjengelig med Windows PCL-
skriverdriver, Windows XPS-skriverdriver og MAC OS X
PS-skriverdriver.
For Windows PS-skriverdriver
1 Åpne len du vil skrive ut.
2 Velg [Fil] på [Skriv ut]-menyen.
3 Klikk på [Innstillinger].
4 Trykk på [Layout] på [Avansert]-
fanen.
5 Trykk på [Send PostScript-
feilbehandling] under [PostScriptalternativer] og velg [Ja] fra
rullegardinlisten.
6 Klikk på [OK] helt til dialogboksen for
skriveroppsett lukkes og utskriften
starter.
Endre emuleringsmodus
Du kan velge emuleringsmodus.
Tilleggsinformasjon
● For å kunne gå inn i [Admin.oppsett]-menyen må du ha
et administratorpassord. Standardpassordet er "aaaaaa".
1 Trykk på <ENTER (OK / VELG)>-
knappen på operatørpanelet.
2 Trykk på bla-knappen for å velge
[Admin.oppsett] og trykk deretter på
<ENTER (OK / VELG)>-knappen.
3 Skriv inn administratorpassordet ved
bruk av tiertastaturet.
4 Trykk på <ENTER (OK / VELG)>-
knappen.
5 Trykk på bla-knappen for å velge
[Skriveroppsett] og trykk deretter på
<ENTER (OK / VELG)>-knappen.
6 Sørg for at [Egenskaper] er valgt
og trykk deretter på <ENTER (OK /
VELG)>-knappen.
7 Trykk på bla-knappen for å velge
emuleringsmodus og trykk deretter på
<ENTER (OK / VELG)>-knappen.
1
Praktiske utskriftsfunksjoner
8 Trykk på <ON LINE (PÅ NETT)>-
knappen for å avslutte menyfunksjonen.
- 45 -
Page 46

2. Endring av skriverinnstillinger
Dette kapittelet forklarer hvordan du kongurerer skriverinnstillinger fra <ENTER (OK / VELG)>-
knappen på operatørpanelet.
2
Endring av skriverinnstillinger
Kontroller gjeldende innstillinger
Dette avsnittet forklarer den grunnleggende prosedyren for å skrive ut utskriftsinformasjon. Ved å
skrive ut utskriftsinformasjonen kan du sjekke skriverens gjeldende innstillinger.
Skrive ut utskriftsinformasjon
Du kan skrive ut og sjekke
skriverkongurasjonene og en bruksrapport.
Referanse
● For detaljer om utskriftsinformasjonen du kan skrive ut,
og om strukturen til [Skriv ut informasjon]-menyen, se
"Utskriftsinformasjon" s.52.
Tilleggsinformasjon
● Når skriveren er i strømsparingsmodus., trykk på
<POWER SAVE (STRØMSPARING)>-knappen for å
gjenopprette fra modusen.
1 Trykk på <Fn>-tasten.
2 Skriv inn <1>, <0> og <0> med
tiertastaturet, og trykk på <ENTER (OK
/ VELG)>-knappen.
3 Sørg for at [Utfør] er valgt og trykk
deretter på <ENTER (OK / VELG)>-
knappen.
4 Trykk på <ENTER (OK / VELG)>-
knappen.
- 46 -
Page 47

Endre skrivermenyinnstillinger
Endre skrivermenyinnstillinger
Dette avsnittet forklarer den grunnleggende prosedyren for å endre skriverinnstillingene.
Referanse
● For detaljer om menystrukturen til skriverinnstillingene, se "Liste over oppsettsmeny" s.49.
2
Innstillingsmeny
1 Trykk på rulleknappen .
2 Trykk på bla-knappen for å velge den
oppsettsmenyen du ønsker å endre
en innstilling fra, og trykk deretter på
<ENTER (OK / VELG)>-knappen.
3 Endre innstillingen og trykk deretter på
<ENTER (OK / VELG)>-knappen.
4 Trykk på <ON LINE (PÅ NETT)>-
knappen for å avslutte menyfunksjonen.
Admin.oppsett
For å kunne gå inn i [Admin.oppsett]-menyen
må du ha et administratorpassord.
Tilleggsinformasjon
● Standardpassordet er "aaaaaa".
● Du kan gå inn i menyen [Trådløs innstilling] eller
[Starter koblet kommunikasjon] på den samme måten
og med samme passord.
1 Trykk på rulleknappen .
2 Trykk på bla-knappen for å velge
[Admin.oppsett] og trykk deretter på
<ENTER (OK / VELG)>-knappen.
3 Skriv inn administratorpassordet ved
bruk av tiertastaturet.
4 Trykk på <ENTER (OK / VELG)>-
knappen.
5 Trykk på bla-knappen for å velge den
oppsettsmenyen du ønsker å endre
en innstilling fra, og trykk deretter på
<ENTER (OK / VELG)>-knappen.
Endring av skriverinnstillinger
6 Endre innstillingen og trykk deretter på
<ENTER>-knappen.
7 Trykk på <ON LINE (PÅ NETT)>-
knappen for å avslutte menyfunksjonen.
- 47 -
Page 48

Endre skrivermenyinnstillinger
Utskriftsstatistikk
Utskriftsstatistikk er utskriftsstatistikkmenyen
for utskrift.
For å kunne gå inn i [Utskriftsstatistikk]-
2
menyen må du ha et administratorpassord.
Endring av skriverinnstillinger
Tilleggsinformasjon
● Standardpassordet er "0000".
1 Trykk på rulleknappen .
2 Trykk på rulleknappen for å velge
[Utskriftsstatistikk] og trykk på
<ENTER (OK / VELG)>-knappen.
3 Skriv inn administratorpassordet ved
bruk av tiertastaturet.
4 Trykk på <ENTER (OK / VELG)>-
knappen.
5 Trykk på bla-knappen for å velge den
oppsettsmenyen du ønsker å endre
en innstilling fra, og trykk deretter på
<ENTER (OK / VELG)>-knappen.
6 Endre innstillingen og trykk deretter på
<ENTER (OK / VELG)>-knappen.
7 Trykk på <ON LINE (PÅ NETT)>-
knappen for å avslutte menyfunksjonen.
Oppstartsmeny
Oppstartsmenyen brukes til å endre
systeminnstillinger. Kun administratoren bør
bruke denne menyen.
For å gå inn på [Boot Menu]-menyen, trenger
du et administratorpassord.
Tilleggsinformasjon
● Standardpassordet er "aaaaaa".
1 Hold nede <ENTER (OK / VELG)>-
knappen og trykk på strømbryteren.
2 Trykk på <ENTER (OK / VELG)>-
knappen.
3 Skriv inn administratorpassordet ved
bruk av tiertastaturet.
4 Trykk på <ENTER (OK / VELG)>-
knappen.
5 Trykk på bla-knappen for å velge den
oppsettsmenyen du ønsker å endre
en innstilling fra, og trykk deretter på
<ENTER (OK / VELG)>-knappen.
6 Endre innstillingen og trykk deretter på
<ENTER (OK / VELG)>-knappen.
7 Trykk på <ON LINE (PÅ NETT)>-
knappen for å avslutte menyfunksjonen.
- 48 -
Page 49

Liste over oppsettsmeny
Meny for enhetsinnstillinger
Liste over oppsettsmeny
Element Beskrivelse
Print From USB
Memory
Utskriftssikker jobb Skriver ut en utskriftsjobb med kryptert verisering (kryptert jobb), eller en verisert
Kongurasjon Angir informasjon om skriveren, som f.eks. sideteller, levetid for forbruksmateriale,
Skriv ut informasjon Skriver ut diverse informasjon om skriveren.
Menyer Menyer for generelle brukere.
Admin.oppsett Menyer for administrator.
Utskriftsstatistikk Meny for utskriftsstatistikker.
AirPrint™ Aktiver AirPrint™-funksjon.
Trådløs innstilling Menyer for å endre innstillingene for trådløst LAN.
Starter koblet
kommunikasjon
Boot Menu Startmeny.
Skriver ut ler på et USB-minne.
utskriftsjobb (sikker jobb) lagret på et ash-minne eller en harddisk.
nettverk og system.
For å få tilgang til denne menyen kreves passordet. Standardpassordet er "aaaaaa".
For å få tilgang til denne menyen kreves passordet. Standardpassordet er "0000".
Denne menyen vises hvis trådløst LAN er installert.
For å få tilgang til denne menyen kreves passordet. Standardpassordet er "aaaaaa".
Aktiver kablet LAN-tilkobling. Samtidig vil den trådløse LAN-tilkoblingen gå tapt.
Denne menyen vises hvis nettverkstilkoblingen er trådløs.
For å få tilgang til denne menyen kreves passordet. Standardpassordet er "aaaaaa".
Denne menyen vises kun på engelsk.
For å starte denne menyen holder du nede knappen <ENTER (OK / VELG)> og slår på
skriveren.
For å få tilgang til denne menyen kreves passordet. Standardpassordet er "aaaaaa".
2
Endring av skriverinnstillinger
Utskrift fra USB-minne
Standard-
Element Verdi
Velg utskriftsl Velg en l fra USB-minnet og skriv ut.
Skriveroppsett Papirmating MP-skuff(xx)
Skuff 1(xx)
Skuff 2(xx)
Skuff 3(xx)
Skuff 4(xx)
Kopier
Dupleks På
Binding Lang kant
Tilpass På
1
―
999
Av
Kort kant
Av
innstillin-
Beskrivelser
ger
*
* Angir antall kopier.
*
* Spesiserer Binding i Duplex Print.
* Spesiserer FITTING.
Spesiserer en papirskuff. (xx) er papirstørrelsen i skuffene.
Skuff 2 til 4 vises kun hvis de er installert.
Spesiserer dupleksutskrift.
- 49 -
Page 50

Liste over oppsettsmeny
Utskriftssikker jobb
Element Verdi Beskrivelser
Kryptert jobb Skriv inn
2
Endring av skriverinnstillinger
Lagret jobb Skriv inn
passord
Kryptert jobb Ikke funnet Bruk denne ved utskrift av en kryptert
passord
Lagret jobb Ikke funnet Brukes til å skrive ut en lagret jobb i Resident FLASH og
****** Skriver inn et passord for å utføre sikker utskrift.
Skriv ut
Slett
**** Skriver inn et passord for å utføre sikker utskrift.
Skriv ut
Slett
autentiseringsutskriftsjobb (kryptert jobb) som er lagret i
Resident FLASH og HDD.
HDD.
Kongurasjon
Element Verdi Beskrivelser
Sideteller MP-skuff nnnnnn Viser det totale antall sider skrevet ut
fra MP-skuffen (Multifunksjonsskuffen).
Antall sider matet fra MP-skuffen.
Skuff 1 nnnnnn Viser det totale antall sider skrevet ut
fra skuff 1.
Antall sider matet fra skuff 1.
Skuff 2 nnnnnn Viser det totale antall sider skrevet ut
fra skuff 2.
Antall sider matet fra skuff 2.
(Skuff2 eller LCF er installert.)
Skuff 3 nnnnnn Viser det totale antall sider skrevet ut
fra skuff 3.
Antall sider matet fra skuff 3.
(Skuff3 eller Skuff2+LCF er installert.)
Skuff 4 nnnnnn Viser det totale antall sider skrevet ut
fra skuff 4.
Antall sider matet fra skuff 4.
(Skuff4 er installert.)
Levetid forbr.
mat.
Toner (n.nK) Gjenstående nnn % Angir gjenværende tonermengde i %.
Visning av (n.nK) i elementkolonnen er
kapasiteten til tonerkassetten som er
installert i skriveren.
[Betingelser for visning]
Dette menyelementet vises kun på MPS/
ES-seriemodeller.
Trommel Gjenstående nnn % Viser gjenværende liv for SVART-trom-
melen i %.
[Betingelser for visning]
Dette menyelementet vises kun på MPS/
ES-seriemodeller.
Tonerkassett (n.nK) Gjenstående nnn % Angir gjenværende tonermengde i %.
Visning av (n.nK) i elementkolonnen er
kapasiteten til skriverkassetten som er
installert i skriveren.
[Betingelser for visning]
Dette menyelementet vises kun på Bseriemodeller.
Varmeelement Gjenstående nnn % Viser gjenværende liv VARMEELEMENT-
enheten i %.
- 50 -
Page 51

Nettverk
(Når trådløst
LAN ikke er in-
stallert.)
Nettverk
(Når trådløst
LAN er instal-
lert.)
Liste over oppsettsmeny
Element Verdi Beskrivelser
Skrivernavn
Kort skrivernavn
IPv4 Address xxx.xxx.xxx.xxx Viser IP-adressen.
Subnet Maske xxx.xxx.xxx.xxx Viser nettverksmasken.
Gateway Addresse xxx.xxx.xxx.xxx Viser gateway-adressen.
MAC Address xx:xx:xx:xx:xx:xx Viser MAC-adressen på nettverket med
Netverk FW Versjon xx.xx Viser versjonen av F/W til nettverket
Web Remote Versjon xx.xx Viser versjonen av nettsiden til nettver-
IPv6 Address (Local)
IPv6 Address (Global)
Nettverksinformasjon
Nettverksforbindelse
Skrivernavn *************** Viser skrivernavn.
Kort skriver-
navn
IPv4 Address xxx.xxx.xxx.xxx Viser IP-adressen.
Subnet Mas-kexxx.xxx.xxx.xxx Viser nettverksmasken.
***************
***************
xxxx:xxxx:xxxx:xx
xx:xxxx:xxxx:xxxx:
xxxx
xxxx:xxxx:xxxx:xx
xx:xxxx:xxxx:xxxx:
xxxx
Tilkoblet med kabel
Trådløs
*************** Viser kort skrivernavn.
Viser skrivernavnet på nettverket med
en kabel.
Viser kort skrivernavn på nettverket
med en kabel.
en kabel.
med en kabel.
ket med en kabel.
Viser IPv6-adressen (Local).
Viser IPv6-adressen (Global).
Viser gjeldende nettverkstilkoblingstype.
2
Endring av skriverinnstillinger
Gateway
Addresse
MAC Address xx:xx:xx:xx:xx:xx Viser MAC-adressen.
Netverk FW
Versjon
Web Remote
Versjon
IPv6 Address
(Local)
IPv6 Address
(Global)
Trådløs informasjon
System Serienummer *************** Viser skriverens serienummer.
Gjenstandsnummer xxxxxxxxxxxxxxxxx
Firmware versjon xxx.xx_x_x Viser versjonsnummeret for FirmSuite.
CU-versjon xx.xx Viser versjonsnummeret til kontrollen-
Firmware
versjon
Serienr. xxxxxx MAC-adressen til trådløst LAN-kort.
SSID xxxxxx SSID for tilkobling.
Sikkerhet xxxxxx Sikkerhetstypen til trådløst LAN.
Tilstand xxxxxx Tilstanden til trådløst LAN.
Bånd xxxxxx Bruksbåndet til trådløst LAN.
Kanal xxxxxx
RSSI xxxxxx Viser RSSI etter prosent.
xxx.xxx.xxx.xxx Viser gateway-adressen.
xx.xx Viser versjonen av F/W til nettverket.
xx.xx Viser versjonen av nettsiden til nettver-
ket.
xxxx:xxxx:xxxx:xx
xx:xxxx:xxxx:xxxx
:xxxx
xxxx:xxxx:xxxx:xx
xx:xxxx:xxxx:xxxx
:xxxx
xxxxxx Angir versjonen på den trådløse LAN-
xxxxxxxxxxxxxxx
Viser IPv6-adressen (Local).
Viser IPv6-adressen (Global).
fastvaren.
Brukskanalen til trådløst LAN.
Viser skriverens gjenstandsnummer.
hetens fastvare.
- 51 -
Page 52

Liste over oppsettsmeny
Element Verdi Beskrivelser
System PU-versjon xx.xx.xx Viser versjonsnummeret til skriverenhe-
tens fastvare.
RAM xxMB Viser den totale størrelsen på hele ash-
minnet som er installert i skriveren.
2
Endring av skriverinnstillinger
Flash-minne xxMB [Fxx] Viser den totale størrelsen på hele ash-
minnet som er installert i skriveren.
HDD xx.xxGB [Fxx] Viser størrelsen på harddisken. Dette
elementet vises kun når HDD er installert.
Date and Time yyyy/mm/dd hh:mm
mm/dd/yyyy hh:mm
dd/mm/yyyy hh:mm
Viser aktuell dato og tid.
Utskriftsinformasjon
Element Verdi Beskrivelser
Kongurasjon Utfør Skriver ut kongurasjonsopplysninger for skriverserveren.
Nettverk Utfør Skriver ut generell informasjon om nettverket.
Demoside DEMO1
…
Filliste Utfør Skriver ut en jobblsliste.
PS Font Liste Utfør Skriver ut en fontliste for installert PostScript.
PCL Font Liste Utfør Skriver ut en fontliste for installert PCL-emulering.
IBM PPR-fontliste Utfør Skriver ut en fontliste for IBMPPR.
EPSON FX-fontliste Utfør Skriver ut en fontliste for EPSON FX.
MFP Rapp. Utfør Skriver ut hele jobbloggen.
Feillogg Utfør Skriver ut en feillogg.
Utfør Skriver ut en prøveside. Flere demomønstre vises hvis
levert.
- 52 -
Page 53

Liste over oppsettsmeny
Menyer
I kolonnen Standard indikerer [*L] Letter for papirstørrelsens standardinnstilling, og [*A] indikerer A4 for
standardinnstilling av papirstørrelse.
Skuffkongurasjon
Element Verdi
MP-skuff-
kong.
Papirstørrelse A4
A5
A6
B5
B6
Legal 14
Legal 13.5
Legal 13
Letter
Executive
16K(184x260mm)
16K(195x270mm)
16K(197x273mm)
Kunngjøring
Egendenert
Com-9-konvolutt
Com-10-konvolutt
Monarch-konvolutt
DL-konvolutt
C5 Konvolutt
C6 Konvolutt
Kartotekkort
X-dimensjon 3 tommer
―
8,3 tommer
―
8,5 tommer
76.2 millimeter
―
210 millimeter
―
216 millimeter
Y-dimensjon 5 tommer
―
11,0 tommer
―
11,7 tommer
―
52,0 tommer
127 millimeter
―
279 millimeter
―
297 millimeter
―
1321millimeter
Media type Vanlig
Brevhode
Transparenter
Etiketter
Innbinde
Resirkulert
Kartong
Grovt
Standard-
innstil-
Beskrivelser
linger
*A
*L
*A
*L
*A
*L
*L
*A
*L
*A
* Stiller inn medietypen
Stiller inn papirstørrelsen for MP-skuff.
Stiller inn papirbred-
den på egendenert
papir i MP-skuff.
Stiller inn papirbred-
den på egendenert
papir i MP-skuff.
for MP-skuff.
2
Endring av skriverinnstillinger
- 53 -
Page 54

Liste over oppsettsmeny
Skuffkongurasjon
2
Endring av skriverinnstillinger
Element Verdi
MP-skuff-
kong.
Kong. av
skuff 1
Medievekt Lys
Medium tynt
Medium
Medium tykt
Tykt
Svært tykt 1
Svært tykt 2
Svært tykt 3
Skuffbruk Normal skuff
Ved uoverensstem.
Ikke bruk
Papirstørrelse Kassettstørrelse
Egendenert
Annen størrelse
X-dimensjon 5,8 tommer
―
8,3 tommer
―
8,5 tommer
148 millimeter
―
210 millimeter
―
216 millimeter
Y-dimensjon 8,3 tommer
―
11,0 tommer
―
11,7 tommer
―
14,0 tommer
210 millimeter
―
279 millimeter
―
297 millimeter
―
356 millimeter
Media type Vanlig
Brevhode
Innbinde
Resirkulert
Kartong
Grovt
Medievekt Lys
Medium tynt
Medium
Medium tykt
Tykt
Svært tykt 1
Svært tykt 2
Legal papir Legal 14
Legal 13.5
Legal 13
Annen størrelse 16K(184x260mm)
16K(195x270mm)
16K(197x273mm)
Kunngjøring
Com-9-konvolutt
Standard-
innstil-
Beskrivelser
linger
*
*
* Stiller inn papir i
*A
*L
*A
*L
*L
*A
*L
*A
* Stiller inn medietypen
*
* Stiller inn Legal papir-
* Stiller inn papirstørrel-
Stiller inn papirvekten
for MP-skuff.
Angir bruk for MPskuffen.
SKUFF 1.
Stiller inn papirbred-
den på egendenert
papir i SKUFF 1.
Stiller inn papirlengden
på egendenert papir i
SKUFF 1.
for Skuff 1.
Stiller inn papirvekten
for Skuff 1.
størrelse for Skuff 1.
sen Andre for Skuff 1.
- 54 -
Page 55

Skuffkongurasjon
Element Verdi
Kong. av
skuff 2
Kong. av
skuff 3
Papirstørrelse Kassettstørrelse
Egendenert
Annen størrelse
X-dimensjon 5,8 tommer
―
8,3 tommer
―
8,5 tommer
148 millimeter
―
210 millimeter
―
216 millimeter
Y-dimensjon 8,3 tommer
―
11,0 tommer
―
11,7 tommer
―
14,0 tommer
210 millimeter
―
279 millimeter
―
297 millimeter
―
356 millimeter
Media type Vanlig
Brevhode
Innbinde
Resirkulert
Kartong
Grovt
Medievekt Lys
Medium tynt
Medium
Medium tykt
Tykt
Svært tykt 1
Svært tykt 2
Legal papir Legal 14
Legal 13.5
Legal 13
Annen størrelse 16K(184x260mm)
16K(195x270mm)
16K(197x273mm)
Kunngjøring
Papirstørrelse Kassettstørrelse
Egendenert
Annen størrelse
X-dimensjon 5,8 tommer
―
8,3 tommer
―
8,5 tommer
Liste over oppsettsmeny
Standard-
innstil-
Beskrivelser
linger
* Stiller inn papir i
SKUFF 2.
*A
*L
*A
*L
*L
*A
*L
*A
* Stiller inn medietypen
*
* Stiller inn Legal papir-
* Stiller inn papirstørrel-
* Stiller inn papir i
*A
*L
Stiller inn papirbred-
den på egendenert
papir i SKUFF 2.
Stiller inn papirlengden
på egendenert papir i
SKUFF 2.
for Skuff 2.
Stiller inn papirvekten
for Skuff 2.
størrelse for Skuff 2.
sen Andre for Skuff 2.
SKUFF 3.
Stiller inn papirbred-
den på egendenert
papir i SKUFF 3.
2
Endring av skriverinnstillinger
- 55 -
Page 56

Liste over oppsettsmeny
Skuffkongurasjon
2
Endring av skriverinnstillinger
Element Verdi
Kong. av
skuff 3
Kong. av
skuff 4
X-dimensjon 148 millimeter
―
210 millimeter
―
216 millimeter
Y-dimensjon 8,3 tommer
―
11,0 tommer
―
11,7 tommer
―
14,0 tommer
210 millimeter
―
279 millimeter
―
297 millimeter
―
356 millimeter
Media type Vanlig
Brevhode
Innbinde
Resirkulert
Kartong
Grovt
Medievekt Lys
Medium tynt
Medium
Medium tykt
Tykt
Svært tykt 1
Svært tykt 2
Legal papir Legal 14
Legal 13.5
Legal 13
Annen størrelse 16K(184x260mm)
16K(195x270mm)
16K(197x273mm)
Kunngjøring
Papirstørrelse Kassettstørrelse
Egendenert
Annen størrelse
X-dimensjon 5,8 tommer
―
8,3 tommer
―
8,5 tommer
148 millimeter
―
210 millimeter
―
216 millimeter
Y-dimensjon 8,3 tommer
―
11,0 tommer
―
11,7 tommer
―
14,0 tommer
Standard-
innstil-
Beskrivelser
linger
*A
*L
*L
*A
*L
*A
* Stiller inn medietypen
*
* Stiller inn Legal papir-
* Stiller inn papirstørrel-
* Stiller inn papir i
*A
*L
*A
*L
*L
*A
Stiller inn papirlengden
på egendenert papir i
SKUFF 3.
for Skuff 3.
Stiller inn papirvekten
for Skuff 3.
størrelse for Skuff 3.
sen Andre for Skuff 3.
SKUFF 4.
Stiller inn papirbred-
den på egendenert
papir i SKUFF 4.
Stiller inn papirlengden
på egendenert papir i
SKUFF 4.
- 56 -
Page 57

Skuffkongurasjon
Element Verdi
Kong. av
skuff 4
Papirmating MP-skuff
Auto. skuffbytte På
Skuffrekkefølge Ned
Målenhet inch
Dupleks siste side Hopp over blank side
Y-dimensjon 210 millimeter
―
279 millimeter
―
297 millimeter
―
356 millimeter
Media type Vanlig
Brevhode
Innbinde
Resirkulert
Kartong
Grovt
Medievekt Lys
Medium tynt
Medium
Medium tykt
Tykt
Svært tykt 1
Svært tykt 2
Legal papir Legal 14
Legal 13.5
Legal 13
Annen størrelse 16K(184x260mm)
16K(195x270mm)
16K(197x273mm)
Kunngjøring
Skuff 1
Skuff 2 eller
Tray2(LCF)
Skuff 3 eller
Tray3(LCF)
Skuff 4
Av
Opp
Papirmating
millimeter
Alltid skrive ut
Liste over oppsettsmeny
Standard-
innstil-
Beskrivelser
linger
*L
*A
* Stiller inn medietypen
for Skuff 4.
*
* Stiller inn Legal papir-
* Stiller inn papirstørrel-
*
* Stiller inn Auto. skuff-
* Spesiserer den prio-
*L
*A
* Når Hopp over blank
Stiller inn papirvekten
for Skuff 4.
størrelse for Skuff 4.
sen Andre for Skuff 4.
Spesiserer en papirskuff.
Skuff 2 til 4. Skuff
2(LCF) og Skuff
3(LCF): Vises kun hvis
de er installert.
* Når LCF er installert,
vil strengen for LCF
være "Skuff 2(LCF)"
eller "Skuff 3(LCF)"
i henhold til posisjonen, men ikke "Skuff
2/3" eller "LCF".
bytte-funksjonen.
riterte valgrekkefølgen
for bytte mellom automatisk skuffvalg/automatisk skuffeveksling.
Spesiserer enheten
for egendenert papir-
størrelse.
side velges, skrives
siste side av en oddetallssidet dupleksutskriftsjobb ut i simpleks.
Når Alltid skrive ut er
valgt, fungerer skriveren som vanlig.
2
Endring av skriverinnstillinger
- 57 -
Page 58

Liste over oppsettsmeny
Systemjustering
2
Endring av skriverinnstillinger
Element Verdi
Tid før strømsparing 1 minute
2 minutes
3 minutes
4 minutes
5 minutes
10 minutes
15 minutes
30 minutes
60 minutes
Hviletid 1 minute
2 minutes
3 minutes
4 minutes
5 minutes
10 minutes
15 minutes
30 minutes
60 minutes
Automatisk avtidspunkt 1 time
2 timer
3 timer
4 timer
8 timer
12 timer
18 timer
24 timer
Fjernbar advarsel ON LINE
Jobb
Fortsett automatisk På
Av
Tidsavbr. for man. Av
30 seconds
60 seconds
Tidsavbrudd for innjobb Av
5 seconds
10 seconds
20 seconds
30 seconds
40 seconds
50 seconds
60 seconds
90 seconds
120 seconds
150 seconds
180 seconds
210 seconds
240 seconds
270 seconds
300 seconds
Standard-
innstil-
Beskrivelser
linger
* Stiller inn tiden det tar
å gå over i strømsparingsmodus.
*
*
* Stiller inn visningsslet-
*
*
*
Stiller tiden for å skifte
fra strømsparingsmodus til sovemodus.
Stiller tiden for å skifte
fra tomgangstilstand til
Av-modus.
tingstiming for Fjernbar advarsel.
Stiller inn om en skriver automatisk skal
gjenopprettes eller
ikke når det oppstår et
minneoverløp/en skuffforespørsel.
Stiller inn ventetiden
for å mate papir ved
manuell mating.
Stiller inn tiden mellom
stopp av mottak av
jobbdata og utføring
av tvunget utskrift.
- 58 -
Page 59

Systemjustering
Utskriftsjustering
Liste over oppsettsmeny
Stan-
Element Verdi
dard-
innstil-
Beskrivelser
linger
Lokalt tidsavbrudd 0 sekunder
5 sekunder
―
40 sekunder
―
290 sekunder
295 sekunder
300 sekunder
Nettverks tidsavbrudd 0 sekunder
5 sekunder
―
90 sekunder
―
290 sekunder
295 sekunder
300 sekunder
Lite toner Fortsett
Stopp
Gjenoppr. av p.stopp På
Av
Feilrapport På
Av
Heksadesimal dump Utfør Skriver ut data mot-
Juster utskr.plass.
MP-skuff X-justering 0,00 millimeter
+0,25 millimeter
―
+2,00 millimeter
-2,00 millimeter
―
-0,25 millimeter
Y-justering 0,00 millimeter
+0,25 millimeter
―
+2,00 millimeter
-2,00 millimeter
―
-0,25 millimeter
*
*
* Stiller inn skriverope-
* Stiller inn om Gjen-
*
* For papirmating fra
* For papirmating fra
Stiller inn tidspunktet
for å åpne hver port
etter avsluttet jobb
(omfatter ikke nettverket).
Stiller inn tidspunktet
når nettverksporten
skal åpnes etter avsluttet jobb.
rasjonen når Lite toner
oppdages.
oppr. av p.stopp-utskrift skal utføres eller
ikke når det oppstår
papirstopp.
Stiller inn om en Feilrapport skal skrives ut
eller ikke når en intern
feil oppstår.
tatt fra verts-PC-en i
heksadesimal "dump".
Ved å slå av strømforsyningsbryteren ble
Normal modus gjenopprettet fra Heksadesimal dump-modusen.
MP-skuff
Justerer posisjonen
til hele utskriftsbildet
vinkelrett til retningen
av papirets bevegelse,
horisontalt (i 0,25 mm
intervaller).
MP-skuff
Justerer posisjonen til
hele utskriftsbildet i
retningen av papirets
bevegelse, vertikalt (i
0,25 m intervaller).
2
Endring av skriverinnstillinger
- 59 -
Page 60

Liste over oppsettsmeny
Utskriftsjustering
2
Endring av skriverinnstillinger
Element Verdi
Juster utskr.plass.
MP-skuff X-just. ved
dbl.sidig
Y-just. ved
dbl.sidig
Skuff 1 X-justering 0,00 millimeter
Y-justering 0,00 millimeter
X-just. ved
dbl.sidig
0,00 millimeter
+0,25 millimeter
―
+2,00 millimeter
-2,00 millimeter
―
-0,25 millimeter
0,00 millimeter
+0,25 millimeter
―
+2,00 millimeter
-2,00 millimeter
―
-0,25 millimeter
+0,25 millimeter
―
+2,00 millimeter
-2,00 millimeter
―
-0,25 millimeter
+0,25 millimeter
―
+2,00 millimeter
-2,00 millimeter
―
-0,25 millimeter
0,00 millimeter
+0,25 millimeter
―
+2,00 millimeter
-2,00 millimeter
―
-0,25 millimeter
Standard-
innstil-
Beskrivelser
linger
* For papirmating fra
MP-skuff
Ved tidspunktet for
baksideutskrift på dupleks: Justerer posisjonen til hele utskriftsbildet vinkelrett til
retningen av papirets
bevegelse, horisontalt
(i 0,25 mm intervaller).
* For papirmating fra
MP-skuff
Ved tidspunktet for
baksideutskrift på
dupleks: Justerer
posisjonen til hele utskriftsbildet i retningen
for papirets bevegelse,
vertikalt (i 0,25 mm
intervaller).
* For papirmating fra
Skuff 1
Justerer posisjonen
til hele utskriftsbildet
vinkelrett til retningen
av papirets bevegelse,
horisontalt (i 0,25 mm
intervaller).
* For papirmating fra
Skuff 1
Justerer posisjonen til
hele utskriftsbildet i
retningen av papirets
bevegelse, vertikalt (i
0,25 m intervaller).
* For papirmating fra
Skuff 1
Ved tidspunktet for
baksideutskrift på dupleks: Justerer posisjonen til hele utskriftsbildet vinkelrett til
retningen av papirets
bevegelse, horisontalt
(i 0,25 mm intervaller).
- 60 -
Page 61

Utskriftsjustering
Element Verdi
Juster utskr.plass.
Skuff 1 Y-just. ved
dbl.sidig
Skuff 2 X-justering 0,00 millimeter
Y-justering 0,00 millimeter
X-just. ved
dbl.sidig
Y-just. ved
dbl.sidig
Skuff 3 X-justering 0,00 millimeter
0,00 millimeter
+0,25 millimeter
―
+2,00 millimeter
-2,00 millimeter
―
-0,25 millimeter
+0,25 millimeter
―
+2,00 millimeter
-2,00 millimeter
―
-0,25 millimeter
+0,25 millimeter
―
+2,00 millimeter
-2,00 millimeter
―
-0,25 millimeter
0,00 millimeter
+0,25 millimeter
―
+2,00 millimeter
-2,00 millimeter
―
-0,25 millimeter
0,00 millimeter
+0,25 millimeter
―
+2,00 millimeter
-2,00 millimeter
―
-0,25 millimeter
+0,25 millimeter
―
+2,00 millimeter
-2,00 millimeter
―
-0,25 millimeter
Liste over oppsettsmeny
Standard-
innstil-
Beskrivelser
linger
* For papirmating fra
Skuff 1
Ved tidspunktet for
baksideutskrift på
dupleks: Justerer
posisjonen til hele utskriftsbildet i retningen
for papirets bevegelse,
vertikalt (i 0,25 mm
intervaller).
* For papirmating fra
Skuff 2
Justerer posisjonen
til hele utskriftsbildet
vinkelrett til retningen
av papirets bevegelse,
horisontalt (i 0,25 mm
intervaller).
* For papirmating fra
Skuff 2
Justerer posisjonen til
hele utskriftsbildet i
retningen av papirets
bevegelse, vertikalt (i
0,25 m intervaller).
* For papirmating fra
Skuff 2
Ved tidspunktet for
baksideutskrift på dupleks: Justerer posisjonen til hele utskriftsbildet vinkelrett til
retningen av papirets
bevegelse, horisontalt
(i 0,25 mm intervaller).
* For papirmating fra
Skuff 2
Ved tidspunktet for
baksideutskrift på
* For papirmating fra
dupleks: Justerer
posisjonen til hele utskriftsbildet i retningen
for papirets bevegelse,
vertikalt (i 0,25 mm
intervaller).
Skuff 3
Justerer posisjonen
til hele utskriftsbildet
vinkelrett til retningen
av papirets bevegelse,
horisontalt (i 0,25 mm
intervaller).
2
Endring av skriverinnstillinger
- 61 -
Page 62

Liste over oppsettsmeny
Utskriftsjustering
2
Endring av skriverinnstillinger
Element Verdi
Juster utskr.plass.
Skuff 3 Y-justering 0,00 millimeter
+0,25 millimeter
―
+2,00 millimeter
-2,00 millimeter
―
-0,25 millimeter
X-just. ved
dbl.sidig
Y-just. ved
dbl.sidig
Skuff 4 X-justering 0,00 millimeter
Y-justering 0,00 millimeter
X-just. ved
dbl.sidig
0,00 millimeter
+0,25 millimeter
―
+2,00 millimeter
-2,00 millimeter
―
-0,25 millimeter
0,00 millimeter
+0,25 millimeter
―
+2,00 millimeter
-2,00 millimeter
―
-0,25 millimeter
+0,25 millimeter
―
+2,00 millimeter
-2,00 millimeter
―
-0,25 millimeter
+0,25 millimeter
―
+2,00 millimeter
-2,00 millimeter
―
-0,25 millimeter
0,00 millimeter
+0,25 millimeter
―
+2,00 millimeter
-2,00 millimeter
―
-0,25 millimeter
Standard-
innstil-
Beskrivelser
linger
* For papirmating fra
Skuff 3
Justerer posisjonen til
hele utskriftsbildet i
retningen av papirets
bevegelse, vertikalt (i
0,25 m intervaller).
* For papirmating fra
Skuff 3
Ved tidspunktet for
baksideutskrift på dupleks: Justerer posisjonen til hele utskriftsbildet vinkelrett til
retningen av papirets
bevegelse, horisontalt
(i 0,25 mm intervaller).
* For papirmating fra
Skuff 3
Ved tidspunktet for
baksideutskrift på
dupleks: Justerer
posisjonen til hele utskriftsbildet i retningen
for papirets bevegelse,
vertikalt (i 0,25 mm
intervaller).
* For papirmating fra
Skuff 4
Justerer posisjonen
til hele utskriftsbildet
vinkelrett til retningen
av papirets bevegelse,
horisontalt (i 0,25 mm
intervaller).
* For papirmating fra
Skuff 4
Justerer posisjonen til
hele utskriftsbildet i
retningen av papirets
bevegelse, vertikalt (i
0,25 m intervaller).
* For papirmating fra
Skuff 4
Ved tidspunktet for
baksideutskrift på dupleks: Justerer posisjonen til hele utskriftsbildet vinkelrett til
retningen av papirets
bevegelse, horisontalt
(i 0,25 mm intervaller).
- 62 -
Page 63

Utskriftsjustering
Element Verdi
Juster utskr.plass.
Sort Papir innst. 0
Trans. Sort innst. 0
Mørkhet 0
SMR Innstilling 0
Skuff 4 Y-just. ved
dbl.sidig
0,00 millimeter
+0,25 millimeter
―
+2,00 millimeter
-2,00 millimeter
―
-0,25 millimeter
+1
+2
+3
-3
-2
-1
+1
+2
+3
-3
-2
-1
+1
+2
-2
-1
+1
+2
+3
-3
-2
-1
Liste over oppsettsmeny
Standard-
innstil-
Beskrivelser
linger
* For papirmating fra
Skuff 4
Ved tidspunktet for
baksideutskrift på
dupleks: Justerer
posisjonen til hele utskriftsbildet i retningen
for papirets bevegelse,
vertikalt (i 0,25 mm
intervaller).
* Brukes til njustering
av betydelig støvfeste
på overaten og når
tynn ekk har bety-
delig innvirkning på
standard/SVART utskrift eller andre tilfeller oppstår. Reduksjon
er nødvendig hvis en
spredt eller snøhvit
utskrift er resultatet i
utskriftsområdet med
høy tetthet. Økning er
nødvendig ved tynn
utskrift.
* Brukes til njustering
av betydelig støvfeste
på overaten og når
tynn ekk har betyde-
lig innvirkning på OHP/
SVART utskrift. Reduksjon er nødvendig hvis
en spredt eller snøhvit
utskrift er resultatet i
utskriftsområdet med
høy tetthet. Økning er
nødvendig ved tynn
utskrift.
* Angir skriverkontrast.
(Det er mulig å endre
med "1" enhet.)
* For å korrigere varia-
sjoner i utskriftsresultater som skyldes temperatur-/fuktighetsforhold, og forskjeller
i utskriftstetthet/-hyppighet. Endre innstillingen hvis utskriftskvaliteten er ujevn.
2
Endring av skriverinnstillinger
- 63 -
Page 64

Liste over oppsettsmeny
Utskriftsjustering
2
Endring av skriverinnstillinger
Element Verdi
BG Innstilling 0
+1
+2
+3
-3
-2
-1
Trommelrens På
Av
High Humid Mode På
Av
Slow Print Mode På
Av
Standard-
innstil-
Beskrivelser
linger
* For å korrigere varia-
sjoner i utskriftsresultater som skyldes temperatur-/fuktighetsforhold, og forskjeller
i utskriftstetthet/-hyppighet. Endre innstillingen hvis bakgrunnen
er mørk.
*
*
*
Stiller inn om trommelen skal roteres ved
tomgang før utskrift
for å redusere horisontale hvite linjer. Vær
oppmerksom på at
dette vil forkorte IDlevetiden så mye som
denne rotasjonen.
Skrur på eller av krøllreduksjonsmodusen.
Slår av/på lydløs modus.
- 64 -
Page 65

Liste over oppsettsmeny
Admin.oppsett
For å få tilgang til [Admin.oppsett]-menyen trenger du administratorpassord. For detaljer, se "Admin.
oppsett" s.47.
I kolonnen Fabrikkinnstilling indikerer [*L] Letter for papirstørrelsens standardinnstilling, og [*A] indikerer A4 for
standardinnstilling av papirstørrelse. Fabrikkinnstillingen for papirstørrelsen varierer avhengig av skriveren.
Standard-
Element Verdi
innstillin-
Beskrivelser
ger
Skriv inn passord
Nettverksoppsett
TCP/IP Aktiver
IP Versjon IP v4
NetBIOS over TCP Aktiver
Sett IP addresse Auto
IPv4 Address xxx.xxx.xxx.xxx Angir IP-adressen.
Subnet Maske xxx.xxx.xxx.xxx Angir nettverksmasken.
Gateway Addresse xxx.xxx.xxx.xxx Angir gateway (standard
************ aaaaaa Skriver inn et passord for
å gå inn i Admin.oppsettmenyen.
Standardverdi er aaaaaa.
Fra 6 til 12 sifre eller latinsk tegnsett kan legges
inn.
* Stiller inn aktivering/
Deaktiver
* Stiller inn IP-versjon.
IP v4+v6
IP v6
* Stiller inn aktivering/deakDeaktiver
* Stiller inn metode for angiManual
deaktivering av TCP/IPprotokollen.
tivering av NetBIOS over
TCP-protokollen.
velse av IP-adresse.
ruter)-adressen.
0.0.0.0 betyr at det ikke
nnes noen ruter.
2
Endring av skriverinnstillinger
Web Aktiver
Deaktiver
Telnet Aktiver
Deaktiver
FTP Aktiver
Deaktiver
IPSec Aktiver
Deaktiver
SNMP Aktiver
Deaktiver
Network Scale Normal
Liten
Gigabit nettverk Aktiver
Deaktiver
Hub Link Setting Auto Negotiate
100Base-TX Full
100Base-TX Half
10Base-T Full
10Base-T Half
* Stiller inn aktivering/deak-
tivering av Web.
*
*
*
* Stiller inn SNMP for FTP.
* Når Normal velges, job-
*
* Stiller inn en metode for
Stiller inn aktivering/deaktivering av Telnet.
Stiller inn aktivering/deaktivering av FTP.
Vises kun når Aktiver er
valgt for TCP/IP og gjør
det kun mulig å endre til
Deaktiver.
ber skriveren effektivt selv
når den er tilkoblet en hub
som har "Spanning tree"funksjonen.
Stiller inn aktivering/deaktivering av Gigabit nettverk.
forbindelse med HUB.
- 65 -
Page 66

Liste over oppsettsmeny
Nettverksoppsett
2
Endring av skriverinnstillinger
Parallel Setup
(Når parallell I/F
er installert.)
Standard-
Element Verdi
innstillin-
Beskrivelser
ger
TCP ACK Type1
Type2
Fabrikkstandard? Utfør Spesiserer om nettverks-
Parallel Aktiver
Deaktiver
Bi-Direction Aktiver
Deaktiver
* Angir en type TCP-kvitte-
ring.
menyen skal initialiseres
eller ikke.
* Stiller inn aktivering/deak-
tivering av Parallel I/F.
* Stiller inn aktivering/de-
aktivering av Bi-Direction
Parallel.
ECP Aktiver
Deaktiver
Ack Width Smal
Medium
Bred
Ack/Busy Timing Ack in Busy
Ack while Busy
I-Prime 3 mikrosekunder
50 mikrosekunder
Deaktiver
Ofine Receive Aktiver
Deaktiver
USB Setup USB Aktiver
Deaktiver
Hastighet 480Mbps
12Mbps
Soft Reset Aktiver
Deaktiver
* Stiller inn aktivering/deak-
tivering av ECP-modus.
* Stiller inn Ack Width for
kompatibelt mottak.
* Stiller inn rekkefølgen som
OPPTATT-signalet mates ut
i og ACK-signalet for kompatibelt mottak.
*
*
* Stiller inn aktivering/deak-
* Stiller inn maks USB I/F-
*
Stiller inn tiden for å aktivere/deaktivere I-PRIMEsignalet.
Stiller inn aktivering/deaktivering av en funksjon
som holder data i mottakbar tilstand uten endring
av I/F-signalet selv hvis
det oppstår en alarm.
tivering av USB I/F.
overføringshastighet.
Stiller inn aktivering/deaktivering av Soft Resetkommandoen.
Serienummer Aktiver
Deaktiver
Ofine Receive Aktiver
Deaktiver
USB minnegrensesnitt Aktiver
Deaktiver
- 66 -
* Spesiserer aktivering/
deaktivering av et USBserienummer.
*
* Stiller inn aktivering/de-
Stiller inn aktivering/deaktivering av en funksjon
som holder data i mottakbar tilstand uten endring
av I/F-signalet selv hvis
det oppstår en alarm.
aktivering av USB Memory
I/F.
Page 67

Element Verdi
Skriveroppsett Egenskaper Auto
PCL
XPS
IBM PPR
EPSON FX
PostScript
Kopier 1
―
999
Dupleks På
Av
Binding Lang kant
Kort kant
Media Check Aktiver
Deaktiver
A4/Letter Override Nei
Ja
Oppløsning 600dpi
1200dpi
Toner Lagre Av
Lav
Høy
Standard Retning Stående
Liggende
Skjemalengde 5 linjer
―
60 linjer
―
64 linjer
―
128lines
Liste over oppsettsmeny
Standard-
innstillin-
Beskrivelser
ger
* Velger skriverspråket.
* Angir antall kopier.
*
* Spesiserer Binding i Du-
* Stiller inn om skriveren
*
* Stiller inn oppløsningen.
* Stiller inn tonersparenivå.
* Spesiserer utskriftsret-
*L
*A
Spesiserer dupleksutskrift.
plex Print.
skal kontrollere samsvaret
mellom papirstørrelse for
utskriftsdata og den i skuffen.
Når papirstørrelsen for en
jobb har blitt satt til A4 og
A4 ikke har blitt lagt inn i
en skriver, vil jobben, hvis
det nnes Letter-papir i
skriveren, skrives ut med
Letter-papir uten papirforespørsel.
ning.
Stiller inn antall linjer som
kan skrives ut på en side
(kun for PCL), ugyldig i
PS.
2
Endring av skriverinnstillinger
- 67 -
Page 68

Liste over oppsettsmeny
Element Verdi
Skriveroppsett Rediger størrelse Kassettstørrelse
A4
2
Endring av skriverinnstillinger
A5
A6
B5
B6
Legal 14
Legal 13.5
Legal 13
Letter
Executive
16K(184x260mm)
16K(195x270mm)
16K(197x273mm)
Kunngjøring
Egendenert
Com-9-konvolutt
Com-10-konvolutt
Monarch-konvolutt
DL-konvolutt
C5 Konvolutt
C6 Konvolutt
Kartotekkort
Standard-
innstillin-
Beskrivelser
ger
* Angir at størrelsen på et
område som skal trekkes
når verts-PC-en ikke spesiserer størrelsen gjennom kommandoen for redigering av papirstørrelse.
(Kun for PCL.) Ugyldig i
PS.
X-dimensjon 3 tommer
―
8,3 tommer
―
8,5 tommer
76,2 millimeter
―
210 millimeter
―
216 millimeter
Y-dimensjon 5 tommer
―
11,0 tommer
―
11,7 tommer
―
52,0 tommer
127 millimeter
―
279 millimeter
―
297 millimeter
―
1321millimeter
PS-oppsett Nettverksprotokoll ASCII
RAW
Parallellprotokoll ASCII
RAW
USB-protokoll ASCII
RAW
*A
*L
*A
*L
*L
*A
*L
*A
*
* Spesiserer PC-kommuni-
*
Spesiserer papirbredden
for egendenert papir som
standardverdi. Stiller inn
et papir i retningen som er
vinkelrett i forhold til papirets bevegelsesretning
Spesiserer papirlengden
for egendenert papir som
standardverdi. Stiller inn
papiret i samme retningen
som papirets bevegelsesretning.
Spesiserer PC-kommunikasjonsprotokollmodus for
data fra nettverket.
(I RAW-modus er Ctrl-T
ugyldig.)
kasjonsprotokollmodus for
data fra Parallel.
Spesiserer PC-kommunikasjonsprotokollmodus for
data fra USB.
- 68 -
Page 69

Element Verdi
PS-oppsett PDF Paper Size Current Tray
Size Size
Size in PDF le
Skaleringsstørrelse
PDF Skaleringsstørrelse 1 %
―
99 %
Fontkilde Resident
Download
Skriftnummer I0
S1
Tegnbredde 0,44 CPI
―
10,00 CPI
―
99,99 CPI
Skrifthøyde 4,00 punkt
―
12,00 punkt
―
999,75 punkt
PCL-oppsett Symbol Set PC-8
PC-8 Dan/Nor
PC-8 Grk
PC-8 TK
PC-775
PC-850
PC-851 Grk
PC-852
PC-855
PC-857 TK
PC-858
PC-862 Heb
PC-864 L/A
PC-866
PC-866 Ukr
PC-869
PC-1004
Pi Font
Plska Mazvia
PS Math
PS Text
Roman-8
Roman-9
Roman Ext
Serbo Croat1
Serbo Croat2
Spansk
Ukrainsk
VN Int'l
VN Math
Liste over oppsettsmeny
Standard-
innstillin-
Beskrivelser
ger
* Papirstørrelsesvalg for PDF
Direct Print
*
* Spesiserer plasseringen
* Angi PCL-fontnummeret.
*
*
* Stiller inn et symbolsett
Spesiserer skaleringsstørrelse etter prosent når
PDF Paper Size stilles på
Skaleringsstørrelse.
til PCL-standardfonten.
Det gyldige området til
denne variabelen endres
avhengig av FONTKILDEinnstillingen på dette tidspunktet.
Bredde på standardfonten
til PCL. Enheten er tegn/
tomme (standard tegnsett
er xed-Pitch, skalerbart
tegnsett).
Vises kun når tegnsettet
som er valgt i Font Nr. er
skalerbar skrift med fast
mellomrom.
Høyde på standardfonten
til PCL.
Vises kun når tegnsettet
som er valgt i Font Nr. er
skalerbar skrift med proporsjonalt mellomrom.
for PCL.
2
Endring av skriverinnstillinger
- 69 -
Page 70

Liste over oppsettsmeny
Element Verdi
PCL-oppsett Symbol Set VN US
2
Endring av skriverinnstillinger
Win 3.0
Win 3.1 Arb
Win 3.1 L/G
Win 3.1 Blt
Win 3.1 Cyr
Win 3.1 Grk
Win 3.1 Heb
Win 3.1 L1
Win 3.1 L2
Win 3.1 L5
Wingdings
Dingbats MS
Symbol
OCR-A
OCR-B
OCRB Subset2
HP ZIP
USPSFIM
USPSSTP
USPSZIP
Arabic-8
Bulgarian
CWI Hung
DeskTop
Tysk
Greek-437
Greek-437 Cy
Greek-737
Greek-8
Greek-928
Hebrew NC
Hebrew OC
Hebrew-7
Hebrew-8
IBM-437
IBM-850
IBM-860
IBM-863
IBM-865
ISO Dutch
ISO L1
ISO L2
ISO L4
ISO L5
ISO L6
ISO L9
ISO Swedish1
ISO Swedish2
ISO Swedish3
ISO-2 IRV
ISO-4 UK
ISO-6 ASC
ISO-10 S/F
ISO-11 Swe
ISO-14 JASC
ISO-15 Ita
ISO-16 Por
ISO-17 Spa
ISO-21 Ger
ISO-25 Fre
ISO-57 Chi
Standard-
innstillin-
ger
Beskrivelser
- 70 -
Page 71

Element Verdi
PCL-oppsett Symbol Set ISO-60 Nor ISO-
61 Nor
ISO-69 Fre
ISO-84 Por
ISO-85 Spa
ISO-Cyr
ISO-Grk
ISO-Hebrew
Kamenicky
Legal
Math-8
MC Text
MS Publish
PC Ext D/N
PC Ext US
PC Set1
PC Set2 D/N
PC Set2 US
A4-tekstbredde 78 column
80 column
Fjern blank side På
Av
CR-funksjon CR
CR+LF
LF-funksjon LF
LF+CR
Utskriftsmarg Normal
1/5 inch
1/6 inch
Juster pennebredde På
Av
Skuff-ID nummer
MP tray 1
―
4
―
59
Skuff 1 1
―
59
Skuff 2 1
―
5
―
59
Skuff 3 1
―
20
―
59
Liste over oppsettsmeny
Standard-
innstillin-
Beskrivelser
ger
* Stiller inn antall tegn for
A4-papir Auto LF i PCL.
*
* Stiller inn ytelsen når en
* Stiller inn ytelsen når LF-
* Stiller inn et ikke-utskrifts-
* Når minimum bredde er
*
* Stiller inn et nummer
*
*
Stiller inn om en side som
ikke har utskriftsdata
(blank side) skal støtes ut
eller ikke ved mottak av
FF-kommandoen (OCH) i
PCL-modus.
CR-kode mottas i PCL.
koden mottas i PCL.
bart område av papir.
spesisert i PCL, hvis du
trekker en 1-punktslinje,
ser det noen ganger ut
som om den er brutt.
Stiller inn et nummer på
MP-skuffen for papirmatingsmålkommandoen
(ESC&l#H) i PCL5-emulering.
på Skuff 1 for papirmatingsmålkommandoen
(ESC&l#H) i PCL5-emulering.
Stiller inn et nummer
på Skuff 2 for papirmatingsmålkommandoen
(ESC&l#H) i PCL5-emulering.
Stiller inn et nummer
på Skuff 3 for papirmatingsmålkommandoen
(ESC&l#H) i PCL5-emulering.
2
Endring av skriverinnstillinger
- 71 -
Page 72

Liste over oppsettsmeny
Element Verdi
PCL-oppsett Skuff-ID num-
mer
2
XPS-oppsett DigitalSignature Skriv ut ugyldig
Endring av skriverinnstillinger
DiscardControl Auto
MC-modus På
Unzip-modus Auto
Fjern blank side På
IBM PPR-oppsett Tegnbredde 10 CPI
Skriftkniping 12CPI to 20CPI
Tegnsett SET-2
Symbol Set IBM-437
Skuff 4 1
―
21
―
59
sign
Skriv ut kun gyldig sign
Av
Hver side
Av
Av
Hastighet
Skriv ut
Av
12 CPI
17 CPI
20 CPI
Proporsjonal
12CPI to 12CPI
SET-1
IBM-850
IBM-860
IBM-863
IBM-865
PC Set1
PC Ext US
PC Ext D/N
PC Set2 US
PC Set2 D/N
Roman-8
ISO L1
PC-8
PC-8 Dan/Nor
PC-850
Legal
ISO-2 IRV
ISO-4 UK
ISO-6 ASC
ISO-10 S/F
ISO-11 Swe
ISO-14 JASC
ISO-15 Ita
ISO-16 Por
ISO-17 Spa
ISO-21 Ger
ISO-25 Fre
Standard-
innstillin-
Beskrivelser
ger
*
*
* Stiller inn DiscardControl-
* Stiller inn MarkupCompa-
*
*
* Angir tegnbredde i IBM
* Angir 12CPI-nivå for kom-
* Angir et tegnsett.
* Stiller inn et symbolsett.
Stiller inn et nummer
på Skuff 4 for papirmatingsmålkommandoen
(ESC&l#H) i PCL5-emulering.
Stiller inn DigitalSignatu-
re-funksjonen. (Standard
er Av.)
funksjonen. (Standard er
Auto.)
tibility-funksjonen. (Standard er On.)
Spesiserer opplåsingsmetoden for XPS-ler. (Standard er hastighet.)
Stiller inn om sider som
ikke inneholder utskrifts-
data (blanke sider) skal
støtes ut eller ikke ved
bruk av XPS.
PPR-emulasjon.
primeringsmodus.
- 72 -
Page 73

Element Verdi
IBM PPR-oppsett Symbol Set ISO-57 Chi
ISO-60 Nor
ISO-61 Nor
ISO-69 Fre
ISO-84 Por
ISO-85 Spa
Tysk
Spansk
ISO Dutch
Roman Ext
ISO Swedish1
ISO Swedish2
ISO Swedish3
VN Math
VN Int'l
VN US
PS Math
PS Text
Math-8
Pi Font
MS Publish
Win 3.0
DeskTop
Win 3.1 L1
MC Text
PC-852
Win 3.1 L5
Win 3.1 L2
CWI Hung
PC-857 TK
ISO L2
ISO L5
PC-8 TK
Kamenicky
Hebrew NC
Hebrew OC
Plska Mazvia
ISO L6
Win 3.1 Heb
Win 3.1 Cyr
PC-866
Win 3.1 Grk
PC-869
PC-855
Greek-437
Greek-437 Cy
Greek-737
Greek-928
Serbo Croat2
Ukrainsk
Bulgarian
PC-1004
Win 3.1 Blt
PC-775
Serbo Croat1
PC-858
Roman-9
ISO L9
Greek-8
Win 3.1 L/G
PC-851 Grk
PC-8 Grk
Standard-
innstillin-
ger
Liste over oppsettsmeny
Beskrivelser
2
Endring av skriverinnstillinger
- 73 -
Page 74

Liste over oppsettsmeny
Element Verdi
IBM PPR-oppsett Symbol Set Hebrew-7
2
Endring av skriverinnstillinger
Stil for bokstaven O Aktiver
Nulltegn Normal
Linjeavstand 6 LPI
Fjern blank side På
CR-funksjon CR
LF-funksjon LF
Linjelengde 80 kolonne
Skjemalengde 11 tommer
Plass. fra papirtopp 0,0 tommer
Venstre marg 0,0 tommer
Tilpass til Letter Aktiver
Teksthøyde Samme
EPSON FX-oppsett
Tegnbredde 10 CPI
Tegnsett SET-2
Symbol Set IBM-437
ISO-Hebrew
Hebrew-8
PC-862 Heb
ISO-Cyr
ISO-Grk
PC-866 Ukr
ISO L4
Deaktiver
Med skråstrek
8 LPI
Av
CR+LF
LF+CR
136 kolonne
11,7 tommer
12 tommer
0,1 tomme
―
1,0 tomme
0,1 tomme
―
1,0 tomme
Deaktiver
Ulik
12 CPI
17 CPI
20 CPI
Proporsjonal
SET-1
IBM-850
IBM-860
IBM-863
IBM-865
PC Set1
PC Ext US
PC Ext D/N
PC Set2 US
PC Set2 D/N
Standard-
innstillin-
Beskrivelser
ger
*
* Spesiserer stilen på 0
* Stiller inn linjeavstand.
*
* Stiller inn ytelsen når en
* Stiller inn ytelsen når en
* Angir antall tegn per linje.
*L
*A
* Angir posisjonen fra topp-
* Stiller inn mengden juste-
*L
*A
* Stiller inn høyden på et
* Spesiserer tegnbredden.
* Angir et tegnsett.
* Angir symbolsett.
Spesiserer stilen som
erstatter φ (9B) og ¥ (9D)
med φ (ou) og Φ (null)
(null).
Stiller inn om det skal
støtes ut et tomt ark eller
ikke.
CR-kode mottas.
LF-kode mottas.
Angir lengden på papiret.
kanten av papiret.
ring av utskriftsstartposisjon til høyre.
Angir utskriftsmodus som
kan passe til trykkdata,
tilsvarende 11 tommer (66
linjer), i utskriftsområdet
med LETTER-størrelse.
tegn.
- 74 -
Page 75

EPSON FX-oppsett
Element Verdi
Symbol Set Roman-8
ISO L1
PC-8
PC-8 Dan/Nor
PC-850
Legal
ISO-2 IRV
ISO-4 UK
ISO-6 ASC
ISO-10 S/F
ISO-11 Swe
ISO-14 JASC
ISO-15 Ita
ISO-16 Por
ISO-17 Spa
ISO-21 Ger
ISO-25 Fre
ISO-57 Chi
ISO-60 Nor
ISO-61 Nor
ISO-69 Fre
ISO-84 Por
ISO-85 Spa
Tysk
Spansk
ISO Dutch
Roman Ext
ISO Swedish1
ISO Swedish2
ISO Swedish3
VN Math
VN Int'l
VN US
PS Math
PS Text
Math-8
Pi Font
MS Publish
Win 3.0
DeskTop
Win 3.1 L1
MC Text
PC-852
Win 3.1 L5
Win 3.1 L2
CWI Hung
PC-857 TK
ISO L2
ISO L5
PC-8 TK
Kamenicky
Hebrew NC
Hebrew OC
Plska Mazvia
ISO L6
Win 3.1 Heb
Win 3.1 Cyr
PC-866
Win 3.1 Grk
PC-869
PC-855
Standard-
innstillin-
ger
Liste over oppsettsmeny
Beskrivelser
2
Endring av skriverinnstillinger
- 75 -
Page 76

Liste over oppsettsmeny
EPSON FX-oppsett
2
Endring av skriverinnstillinger
Element Verdi
Symbol Set Greek-437
Greek-437 Cy
Greek-737
Greek-928
Serbo Croat2
Ukrainsk
Bulgarian
PC-1004
Win 3.1 Blt
PC-775
Serbo Croat1
PC-858
Roman-9
ISO L9
Greek-8
Win 3.1 L/G
PC-851 Grk
PC-8 Grk
Hebrew-7
ISO-Hebrew
Hebrew-8
PC-862 Heb
ISO-Cyr
ISO-Grk
PC-866 Ukr
ISO L4
Stil for bokstaven O Aktiver
Deaktiver
Nulltegn Normal
Med skråstrek
Linjeavstand 6 LPI
8 LPI
Fjern blank side På
Av
CR-funksjon CR
CR+LF
Linjelengde 80 column
136 kolonner
Skjemalengde 11 tommer
11,7 tommer
12 tommer
Plass. fra papirtopp 0,0 tommer
0,1 tomme
―
1,0 tomme
Venstre marg 0,0 tommer
0,1 tomme
―
1,0 tomme
Tilpass til Letter Aktiver
Deaktiver
Teksthøyde Samme
Ulik
Standard-
innstillin-
Beskrivelser
ger
*
* Spesiserer stilen på 0
* Stiller inn linjeavstand.
*
* Stiller inn ytelsen når en
* Angir antall tegn per linje.
*L
*A
* Angir posisjonen fra topp-
* Stiller inn mengden juste-
*L
*A
* Stiller inn høyden på et
Spesiserer stilen som
erstatter φ (9B) og ¥ (9D)
med φ (ou) og Φ (null).
(null).
Angir om en blank side
skal støtes ut eller ikke.
CR-kode mottas.
Angir lengden på papiret.
kanten av papiret.
ring av utskriftsstartposisjon til høyre.
Angir utskriftsmodus som
kan passe til trykkdata,
tilsvarende 11 tommer (66
linjer), i utskriftsområdet
med Letter-størrelse.
tegn.
- 76 -
Page 77

Oppsett for kontrollpanel
Element Verdi
Status Levetid Aktiver
Deaktiver
Nær slutt-lys Aktiver
Deaktiver
Liste over oppsettsmeny
Standard-
innstillin-
Beskrivelser
ger
* Stiller inn LCD-visnings-
kontrollen for forekomst
av en LIFE WARNING for
en trommel eller et varmeelement.
* Stiller inn LED-lyskontrol-
len for forekomst av en
LIFE WARNING for en toner, trommel eller et varmeelement.
2
Endring av skriverinnstillinger
Ledigdisplay Tonermåler
Papirstørrelse
Panelkontrast -10
―
0
―
+10
Ugyldig driftsvolum Av
Lav
Høy
Feilvolum Av
Lav
Høy
Time Setup Date Format yyyy/mm/dd
mm/dd/yyyy
dd/mm/yyyy
Time Zone -12:00
-11:45
-11:30
-11:15
-11:00
―
-1:00
-0:45
-0:30
-0:15
+0:00
+0:15
+0:30
+0:45
+1:00
―
+12:15
+12:30
+12:45
+13:00
Daylight Saving På
Av
Time Setting
2000/01/01 00 :00
―
2009/01/01 00 :00
―
2091/12/31 23 :59
* Spesiser skjerminforma-
sjonen når skjermen er i
hviletilstand.
*
* Stiller lyden på summeren
* Stiller lyden på summeren
*L
*A
*
*
Stille inn LCD-kontrastnivå
på operatørpanelet.
for ugyldige operasjoner.
for feil.
Stiller inn datoformat.
Stiller inn tidssonen (i forhold til GMT).
Stiller inn sommertid.
Stiller inn aktuell tid.
- 77 -
Page 78

Liste over oppsettsmeny
Element Verdi
Time Setup Time Setting
2
Endring av skriverinnstillinger
Strømoppsett Hvile Aktiver
Automatisk av Aktiver
Andre oppsett Oppsett for RAM Receive Buffer
Size
Ressurslagring Auto
Flashminneoppsett
HDD-oppsett Start Utfør Data som er lagret på
Start Utfør Starter innebygd FLASH.
Endre str. på
part.
Formater
partisjon
Slett HDD Utfør Dette elementet vises kun
01/01/2000 00 :00
―
01/01/2009 00 :00
―
12/31/2091 23 :59
01/01/2000 00 :00
―
01/01/2009 00 :00
―
31/12/2091 23 :59
Deaktiver
Autokong
Deaktiver
Auto
0,5 megabyte
1 megabyte
2 megabyte
4 megabyte
8 megabyte
16 megabyte
32 megabyte
Av
0,5 megabyte
1 megabyte
2 megabyte
4 megabyte
8 megabyte
16 megabyte
32 megabyte
PCL nn%
Common mm%
PS ll%
<Bruk>
PCL
Common
PS
Standard-
innstillin-
ger
Beskrivelser
*L
*A
* Stiller inn aktivering/deak-
tivering av Sleep Mode.
*
* Stiller inn størrelsen på
*
20
50
30
Stiller inn atferden til Automatisk av.
mottaksbuffer
Stiller inn størrelsen på
ressurslagringsområdet.
HDD må slettes. Reinitialiseringen av partisjonen
skal ikke utføres.
Spesiserer størrelsen på
partisjonen.
Formaterer en spesisert
partisjon.
når HDD er installert.
- 78 -
Page 79

Element Verdi
Andre oppsett Vanlig oppsett
for lagring
Check File System
Liste over oppsettsmeny
Standard-
innstillin-
Beskrivelser
ger
Utfør Løser misforhold mellom
det virkelige minnet og
det viste minnet som er
tilgjengelig i et lsystem
og gjenoppretter adminis-
trasjonsdata (FAT-informasjon). Utfører disse gjennom et lsystem.
2
Endring av skriverinnstillinger
Check All Sectors
Enable Initialization
Sikkerhetsoppsett
Språkoppsett Språk initierer Utfør Initaliserer meldingslen
Jobb oppsett avbrutt
Jobbbegrensning Av
Lag sikker HDD Utfør Aktiverer krypteringsfunk-
Lag normal HDD Utfør Deaktiverer krypterings-
Resett kodenøkkel
Avbryt tastfunksjon
Display forespørsel
Fokusposisjon Ja
Utfør Utfører gjenoppretting av
defekt HDD-sektorinformasjon og et lsystemmisforhold som nevnt
ovenfor. Dette kan ta
mange minutter i henhold
til størrelsen på HDD.
Nei
Ja
Kryptert jobb
Utfør Tilbakestiller en kodenøk-
Kort
Lang
Av
På
Av
Nei
*
* Jobbegrensningsmodus-
* Spesiserer atferden når
* Spesiserer om Jobb Av-
* Spesiserer standardvalg
Forhindrer en innstillingsendring som følger initialise-
ring av BlockDevice (HDD,
FLASH).
kontroll.
sjonen for data som er
lagret på HDD.
funksjonen for data som
er lagret på HDD. mon
Oppsett Enable Initialization.
kel som skal brukes i en
kryptert harddisk.
lastet opp i FLASH.
knappen Avbrutt trykkes
ved utskrift.
bryt-valgforespørselen skal
vises.
av forespørselen Jobb Avbryt.
Tidsavbrudd for
display
Innstillinger Tilbakestill innst. Utfør Tilbakestiller brukermeny-
Lagre innstillinger Utfør Lagrer menyene som er
Gjenopprett innst. Utfør Endringer av menyinnstil-
60
~
180
~
300
*
Spesiserer tidsavbrudd
for valgforespørselen Jobb
Avbryt. Når tiden har gått,
vil utskriften ikke fortsette
lenger, siden Jobb Avbryt
= Nei.
en til fabrikkinnstilling.
stilt inn i øyeblikket.
lingen er lagret.
- 79 -
Page 80

Liste over oppsettsmeny
Standard-
Element Verdi
innstillin-
Beskrivelser
ger
Endre passord Nytt passord ************ Stiller inn et nytt passord
for å gå inn i Admin.opp-
2
Endring av skriverinnstillinger
Kontroller passord ************ Gjør at brukeren må legge
sett-menyen
Fra 6 til 12 sifre eller latinsk tegnsett kan legges
inn.
inn det nye passordet for
å gå inn i Admin.oppsettmenyen som stilles av Nytt
passord for bekreftelse
Utskriftsstatistikk
Standard-
Element Verdi
Skriv inn passord **** 0000 Skriver inn et passord for å gå inn i Ut-
MFP Rapp. Aktiver
Deaktiver
Supplies Report Aktiver
Deaktiver
innstillin-
Beskrivelser
ger
skriftsstatistikk-menyen.
Standardverdi er 0000.
* Stiller inn aktivering eller deaktivering for
Forbruksrapport.
*
Stiller inn om det skal vises eller skjules antall ganger forbruksmateriell er skiftet ut.
Reset Main Counter Utfør Nullstiller hovedtelleren.
Reset Supplies Counter Utfør Tilbakestiller antall utskiftninger av forbruks-
materialer.
Endre passord Nytt passord **** Stiller inn et nytt passord for å gå inn i Ut-
skriftsstatistikk-menyen.
Kontroller passord
**** Gjør at brukeren må legge inn det nye pass-
ordet for å gå inn i Utskriftsstatistikk som er
stilt inn i Nytt passord for bekreftelse.
AirPrint™
Standard-
Element Verdi
AirPrint™ Aktiver * Aktiver AirPrint™-funksjon.
innstillin-
ger
Beskrivelser
"Deaktiver" vises kun når AirPrint™ endres
til deaktivert gjennom nettverksfeil osv. Velg
Aktiver i denne menyen, så vil nettverket
initialiseres på nytt og gå tilbake til standby
UI.
Hvis AirPrint™ er aktivert vil "Deaktiver" ikke
vises.
Velg Aktiver i denne menyen, bare gå tilbake
til standby UI.
Ny initialisering av nettverk vil ikke utføres.
- 80 -
Page 81

Liste over oppsettsmeny
Wireless Setting
*Denne menyen vises kun på modellen med trådløst LAN.
Standard-
Element Verdi
Skriv inn passord ************ aaaaaa Skriver inn et passord for å gå inn i Trådløs
Sett opp auto-
matisk (WPS)
Trådløst nettverksvalg xxxxxxxx Brukbar AP-liste.
Manuelt
oppsett
Trådløs gjenkobling Utfør Trådløs gjentilkobling utføres.
WPS-PBC Utfør WPS-PBC utføres.
WPS-PIN Utfør WPS-PIN utføres.
SSID Inngangs-SSID
Sikkerhet Deaktiver
WEP
WPA-PSK
WPA2-PSK
WPA-EAP(kun
Web kan stille)
WPA2-EAP(kun
Web kan stille)
WEP nøkkel Tast inn WEP-nøkkel. 5-26 sifre kan legges
WPA krypteringstype
WPA forhåndsdelt nøkkel
TKIP
AES
Utfør Sikkerhet endres - utføres.
innstillin-
Beskrivelser
ger
innstilling-menyen.
Passordet for å gå inn i denne menyen er det
samme som for Admin.oppsett.
Standardverdi er aaaaaa. Fra 6 til 12 sifre
eller latinsk tegnsett kan legges inn.
* Sikkerheten til den trådløse LAN-funksjonen.
inn.
* WPA-PSK coding-metode
Tast inn forhåndsdelt nøkkel
2
Endring av skriverinnstillinger
Starter koblet kommunikasjon
*Denne menyen vises hvis nettverkstilkoblingen er trådløs.
Standard-
Element Verdi
Starter koblet
kommunikasjon
Skriv inn passord
Utfør Aktiver kablet LAN-tilkobling.
************ aaaaaa Skriver inn et passord for å gå inn i menyen.
innstillin-
Beskrivelser
ger
- 81 -
Page 82

Liste over oppsettsmeny
Oppstartsmeny
Standard-
Element Verdi
2
Skriv inn passord ************ aaaaaa Skriv inn et passord for å gå inn i oppstats-
Endring av skriverinnstillinger
HDD-oppsett Enable HDD Nei
Ja
Vanlig oppsett
for lagring
SIDM Menu SIDM Manual
Check File System
Check All Sectors
ID#
SIDM Manual2
ID#
SIDM MPTray
ID#
SIDM Tray1 ID# 0 Sett opp Pn angitt i SKUFF 1 med Skuff
SIDM Tray2 ID# 0 Sett opp Pn angitt i SKUFF 2 med Skuff
SIDM Tray3 ID# 0 Sett opp Pn angitt i SKUFF 3 med Skuff
Utfør Løser misforhold mellom det virkelige min-
Utfør Utfører gjenoppretting av defekt HDD-
0 Sett opp Pn angitt i MANUELL med
~
2 *
~
9
0 Sett opp Pn angitt i MANUELL med
~
3 *
~
9
0 Sett opp Pn angitt i SKUFF (MPskuff) med
~
4 *
~
9
1 *
~
9
~
5 *
~
9
~
6 *
~
9
innstillin-
ger
*
Beskrivelser
menyen.
Standardverdien er aaaaaa
Fra 6 til 12 sifre eller latinsk tegnsett kan
legges inn.
Selv om en maskin ikke kan brukes ved installasjon fordi en HDD har blitt skadet, kan
du gjøre maskinen driftsklar ved å stille den
til Nei for å håndtere at ingen HDD er tilkoblet uansett tilstedeværelsen av en HDD.
net og det viste minnet som er tilgjengelig
i et lsystem og gjenoppretter administrasjonsdata (FAT-informasjon).
sektorinformasjon og et lsystemmisforhold
som nevnt ovenfor.
MANUELL-1 ID-nr. FX/PPR/ESCP Emu i CSF-
kontrollkommandoen (ESC EM Pn).
MANUELL-2 ID-nr. FX/PPR Emu i CSF-
kontrollkommandoen (ESC EM Pn).
MPskuff ID-nr. FX/PPR/ESCP Emu i CSF-
kontrollkommandoen (ESC EM Pn).
1 ID-nr. FX/PPR/ESCP Emu i CSF-
kontrollkommandoen (ESC EM Pn).
2 ID-nr. FX/PPR/ESCP Emu i CSF-
kontrollkommandoen (ESC EM Pn).
3 ID-nr. FX/PPR/ESCP Emu i CSF-
kontrollkommandoen (ESC EM Pn).
- 82 -
Page 83

Liste over oppsettsmeny
Standard-
Element Verdi
innstillin-
Beskrivelser
ger
SIDM Menu SIDM Tray4 ID# 0 Sett opp Pn angitt i SKUFF 4 med Skuff
~
7 *
~
9
Menu Lockout På
Av
Operasjonspanelet er låst Mode1
Mode2
Av
*
*
4 ID-nr. FX/PPR/ESCP Emu i CSF-
kontrollkommandoen (ESC EM Pn).
Slår av/på Menu Lockout-funksjonen
Slår av/på Menu Lockout-funksjonen.
2
Endring av skriverinnstillinger
- 83 -
Page 84

3. Bruke programvare for verktøy
Dette kapittelet forklarer nyttige programvarefunksjoner for bruk av skriveren din.
Oversikt over verktøy
Følgende er en liste over verktøy som du kan bruke til skriveren din. For detaljer om bruken av disse
verktøyene, se de respektive avsnittene.
3
Verktøy som er felles for Windows/Mac OS X
Bruke programvare for verktøy
Funk-
Element
Nettside Skriverinn-
Verktøy for PS-gammajustering
Språkoppsett for skriverskjerm/språkoppsett for panel
sjonsvir-
keom-
Detaljer Systemkrav Se
råde
Du kan kontrollere skriver-
stillinger
Utskrift Du kan justere tettheten på
Skriverinnstillinger
statusen og endre skriverens innstillinger.
bilder ved å justere halvtonemetningen.
Du kan endre språket på
operatørpanelet eller på
menyskjermen.
● Windows 8/
Windows Server 2012/
Windows 7/
Windows Vista/
Windows Server 2008 R2/
Windows Server 2008/
Windows XP/
Windows Server 2003
● Mac OS X 10.4-10.8
side. 87
side. 89
side. 95
side. 100
Windows-verktøy
Funk-
Element
Conguration Tool Skriverinn-
PDF Print Direct (verktøy for
direkteutskrift av PDF)
OKI LPR Utility (LPR-verktøy) Utskrift Du kan skrive ut et doku-
sjonsvir-
keom-
Detaljer Systemkrav Se
råde
Registrere nettverksinn-
stillinger
Utskrift Skriver ut PDF-ler uten å
stillingene til skriveren på
harddisken. Registrering og
sletting av skjemadata og
administrering av lagrede
jobber er også tilgjengelig.
starte applikasjonen.
ment via nettverksforbindelsen, administrere utskriftsjobber, og kontrollere
skriverstatus. I tillegg vil
innstillingen endres automatisk når IP-adressen til
en skriver blir endret.
Windows 8/
Windows Server 2012/Windows 7/
Windows Vista/
Windows Server 2008 R2/
Windows Server 2008/
Windows XP/
Windows Server 2003
Windows 8/
Windows Server 2012/Windows 7/
Windows Vista/
Windows Server 2008 R2/
Windows Server 2008/
Windows XP/
Windows Server 2003
Windows 8/
Windows Server 2012/Windows 7/
Windows Vista/
Windows Server 2008 R2/
Windows Server 2008/
Windows XP/
Windows Server 2003
side. 91
side. 94
side. 96
- 84 -
Page 85

Funk-
Element
sjonsvir-
keom-
råde
Network Extension (nettverksutvidelse)
Administrere skriveren
Mac OS X-verktøy
Funk-
Element
Oppsett for nettverkskort Skriverinn-
sjonsvir-
keom-
råde
stillinger
Detaljer Systemkrav Se
Du kan kontrollere skriverinnstillingene fra skriverdriveren, og angi alternativer.
Dette verktøyet installeres
automatisk når du installerer en skriverdriver gjennom en nettverksforbindelse.
Detaljer Systemkrav Se
Du kan foreta nettverksinnstillinger.
Oversikt over verktøy
Windows 8/
Windows Server 2012/Windows 7/
Windows Vista/
Windows Server 2008 R2/
Windows Server 2008/
Windows XP/
Windows Server 2003
En datamaskin som opererer med TCP/IP.
Mac OS X 10.4 – 10.8 side. 100
side. 98
3
Bruke programvare for verktøy
- 85 -
Page 86

Installere verktøy
Installere verktøy
Installere fra programvareDVD-ROM
Dersom du kan tenke deg å bruke et av
verktøyene, følg fremgangsmåten under for
Windows. I Mac OS X kan du kopiere det ved
å dra og slippe det til der du vil ha det. Du kan
3
også kjøre verktøyet direkte fra DVD-ROM med
programvare.
Bruke programvare for verktøy
For Windows
1 Sett inn DVD-ROM-programvaren i
datamaskinen.
2 Klikk på [Kjør Setup.exe].
Dersom [Brukerkontokontroll]-dialogboksen
dukker opp, trykk på [Ja].
3 Les lisensavtalen og trykk på [Godta].
4 Les miljøanbefalingene og trykk på
[Neste].
For Mac OS X
1 Sett programvare-DVD-ROM inn i
datamaskinen.
2 Dobbelklikk på [OKI]>[Verktøy]-
mappen.
3 Kopier mappen du vil å installere ved å
dra og slippe i mappen du ønsker.
Tilleggsinformasjon
● For å starte, dobbelklikk på verktøysikonet inne i mappen.
5 Velg skriver og trykk på [Neste].
6 Velg et grensesnitt og trykk på [Neste].
7 Klikk [Egentilpasset installering].
8 Velg det verktøyet du ønsker å installere
og klikk på [Installer].
9 Klikk på [Fullfør].
- 86 -
Page 87

Verktøy som er felles for Windows/Mac OS X
Verktøy som er felles for Windows/Mac OS X
Dette avsnittet forklarer nettsider som kan brukes både av Windows og Mac OS X.
Nettside
Ved bruk av nettsider må følgende vilkår
oppfylles.
● TCP/IP må være aktivert.
● En av følgende må være installert: Microsoft
Internet Explorer 6.0 eller nyere, Safari 3.0
eller nyere, eller Firefox 3.0 eller nyere.
Tilleggsinformasjon
● Sett enten nettsidesikkerhetsinnstillingene dine til et
middels nivå, eller aktiver informasjonskapsler.
● For å få adgang til [Admin.oppsett]-menyen kreves
administratorpassordet. Standardpassordet er "aaaaaa".
Du kan utføre følgende operasjoner fra
nettsiden.
● Vis skriverstatusen.
● Kongurer skuff, nettverk, standardfunksjoner
og skriverinnstillinger.
● Vis jobblisten.
● Skriv ut en PDF uten en skriverdriver.
● Link til hyppig brukte nettsider.
Tilleggsinformasjon
● For å kunne endre skriverinnstilingene på nettsiden, må
du være logget inn som administrator.
Referanse
● For detaljer om hvordan du kan kongurere
nettverksinnstillingene, se "Endre nettverksinnstillinger fra
nettsiden" s.122.
Logge inn som administrator
Merk
● Du må være autorisert som administrator.
Tilleggsinformasjon
● Skriverens standardpassord for administratoren er
"aaaaaa".
1 Trykk på [Administrator Login] på
hovedsiden.
2 Skriv inn "root" i [Username], og skriv
inn administratorpassordet i [Passord],
og trykk deretter på [OK].
For Mac OS X, skriv inn "root" for [Navn], og
skriv inn skriverens administratorpassord i
[Passord], og trykk deretter på [Login].
3 Klikk på [SKIP].
Hvis du har foretatt endringer i innstillingene på
denne skjermen, trykk på [OK].
3
Bruke programvare for verktøy
Gå inn på skriverens nettside.
1 Start nettleseren din.
2 Skriv inn "http:// (skriverens IP-
adresse)" i adressefeltet og trykk på
<ENTER (OK / VELG)>-knappen.
Referanse
● For skriverens IP-adresse se brukerhåndboken
(Oppsett).
Menyene som kun er tilgjengelig for administrator
vil vises.
- 87 -
Page 88

Verktøy som er felles for Windows/Mac OS X
Endre passordet til administrator
Du kan endre administratorens passord fra
nettsiden.
Administratorens passord som er angitt på
nettsiden kan brukes når du logger inn på
skriveren gjennom operatørpanelet, eller
gjennom nettsiden.
Tilleggsinformasjon
● Passordet bør være 6-12 tegn langt, og bør være i en-
3
Bruke programvare for verktøy
bytes (alfanumeriske) tegn.
● Passordet skiller mellom små og store bokstaver.
1 Start nettleseren din og logg inn som
administrator.
2 Velg [Admin Setup].
3 Velg [Management] > [Change
Password].
4 Skriv inn et nytt passord i [New
Password].
Endring av skriverinnstillinger
Du kan endre hovedenhetens innstillinger fra
nettsiden.
1 Start nettleseren din og logg inn som
administrator.
2 Endre innstillingene, og trykk på
[Submit].
Få dato og klokkeslett automatisk
Du kan få informasjon om dato og klokkeslett
automatisk fra en internett-tidsserver, og speile
denne på din skriver.
1 Start nettleseren din og logg inn som
administrator.
2 Velg [Admin Setup].
3 Velg [Management] > [Time Setup].
5 Skriv inn passordet på nytt i [Verify
Password].
Passordet du har skrevet inn vil ikke vises. Skriv
ned passordet ditt og oppbevar det på et trygt
sted.
6 Trykk på [Submit].
Nettverkssystemet starter på nytt for å aktivere
de nye innstillingene.
Tilleggsinformasjon
● Du trenger ikke å starte skriveren på nytt. Bruk det nye
passordet neste gang du logger inn som administrator.
Kontrollere skriverstatus
Du kan sjekke skriverstatus fra nettsiden.
1 Start nettleseren og skriv inn skriverens
IP-adresse.
Skriverens status vises.
Tilleggsinformasjon
● Når du logger inn som administrator, kan du også trykke
på [Status Window] for å se den forenklede visningen
av skriverstatusen.
4 Velg [Auto] som [Time Setup].
5 Skriv inn NTP-serveren i [NTP Server
(Primary)].
6 Hvis det kreves, skriv inn en annen NTP-
server i [NTP Server (Secondary)].
7 Angi din [Time zone].
8 Still inn [daylight saving] etter behov.
9 Trykk på [Submit].
Nettverkssystemet starter på nytt for å aktivere
de nye innstillingene.
- 88 -
Page 89

Verktøy som er felles for Windows/Mac OS X
Justering av farger med verktøyet for PS-gammajustering
Dette avsnittet forklarer verktøyet for
PS-gammajustering. Du kan tilpasse
halvtonetettheten som skrives ut av skriveren.
Bruk denne funksjonen hvis fargen på et
fotogra eller grakk er for mørk.
Merk
● Windows PCL-/XPS-skriverdriveren kan ikke tas i bruk.
● Utskriftshastigheten kan være treg hvis denne funksjonen
brukes. Hvis du ønsker å prioritere hastigheten, velg [Not
Specied] fra [Custom Gamma Adjustment].
● Noen program kan angi halvtoneinnstillingene. Hvis
du bruker disse funksjonene, velg [Not Specied] fra
[Custom Gamma Adjustment].
● Hvis du bruker et program før du registrerer
halvtonejusteringnavnet, start programmet på nytt før du
skriver ut.
● Det registrerte halvtonejusteringsnavnet er effektivt for
alle skrivere av samme type, dersom ere skrivere er
lagret i [Skrivere og telefakser]-mappen.
Referanse
● For detaljer om hvordan du installerer verktøy for PS-
gammajustering, se "Installere verktøy" s.86.
Registrering av halvtone
For Windows PS-drivere
3
Bruke programvare for verktøy
1 Klikk på [Start] og velg [Alle
programmer]> [Okidata]> [PS
Gamma Adjuster]> [PS Gamma
Adjuster].
2 Velg skriveren fra [Velg skriver].
3 Trykk på [Ny].
4 Juster halvtonen.
Du kan velge en måte å justere halvtonen
på gjennom å bruke grainjen, skrive inn
gammaverdien eller skrive inn tetthetsverdien i
tekstboksen.
5 Skriv inn innstillingsnavnet i [Gamma
Curve Name], og trykk deretter på
[OK].
6 Trykk på [Tilføy].
7 Trykk på [Bruk].
En dialogboks vises.
8 Trykk på [OK].
9 Trykk på [Avslutt] for å avslutte verktøy
for PS-gammajustering.
- 89 -
Page 90

Verktøy som er felles for Windows/Mac OS X
For Mac OS X PS-skriverdriver
1 Start verktøyet for PS-gammajustering.
2 Trykk på [Ny].
3
3 Juster halvtonen.
Bruke programvare for verktøy
Du kan velge en måte å justere halvtonen
på gjennom å bruke grainjen, skrive inn
gammaverdien eller skrive inn tetthetsverdien i
tekstboksen.
4 Skriv inn et innstillingsnavn i [Gamma
Curve Name], og trykk deretter på
[Lagre].
5 Trykk på [Select PPD].
6 Velg PPD-len for å registrere
halvtonejusteringen, og trykk på
[Åpen].
7 Velg halvtonejusteringen, og trykk på
[Tilføy].
Skrive ut en l med den justerte
gammakurven.
For Windows PS-drivere
1 Åpne len du vil skrive ut.
2 Velg [Skriv ut] fra [Fil]-menyen.
3 Trykk på [Innstillinger].
4 Velg [Color]-fanen, [Custom
Calibration] og velg
halvtonejusteringsinnstillingene, og
trykk deretter på [OK].
For Mac OS X PS-skriverdriver
1 Åpne len du vil skrive ut.
2 Velg [Arkiv] på [Skriv ut]-menyen.
3 Velg [Skriverfunksjoner] på
panelmenyen.
4 Velg halvtonejusteringsinnstillingen
fra [Halftone Adjustment] på
[Jobbalternativer].
8 Trykk på [Lagre].
9 Skriv inn administratornavnet og
passordet og trykk på [OK].
10 Gå ut av verktøyet for PS-
gammajustering.
11 Velg [Print & Fax] fra [System
Preferences] for å slette og
omregistrere alle skrivere det ble
foretatt justeringer på.
- 90 -
Page 91

Windows-verktøy
Dette avsnittet forklarer verktøy du kan bruke i Windows.
Windows-verktøy
Kongurasjonsverktøy
I kongurasjonsverktøyet kan du håndtere ere
enheter og endre innstillinger.
Kongurasjonsverktøyets funksjoner er følgende.
● Vis enhetsinformasjon
● Registrering og sletting av formdata
● Håndtere lagrede jobber
● Nettverksinnstillinger
Registrere skriveren
Når du bruker kongurasjonsverktøyet, eller
introduserer en ny skriver, registrer skriveren i
kongurasjonsverktøyet.
1 Velg [Start], [Alle programmer]>
[Okidata]>[Conguration Tool]>
[Conguration Tool].
2 Velg [Register Device] fra [Verktøy]-
menyen.
Søkeresultatene vises.
3 Velg skriver og trykk på [Register].
4 Trykk på [Ja] på bekreftelsesskjermen.
Fjerne en skriver
Du kan fjerne en registrert skriver.
1 Høyreklikk på skriveren fra [Registered
Device Table].
2 Velg [Fjern enhet].
3
Bruke programvare for verktøy
Oppsett
Programtillegg kan installeres om nødvendig.
Følgende 2 typer programtillegg er tilgjengelig.
● Programtillegg for nettverksinnstilling
● Programtillegg for lagringsbehandling
Tilleggsinformasjon
● Du kan installere andre programtillegg på et senere
tidspunkt.
Referanse
● For hvordan du skal installere kongurasjonsverktøy, se
"Installere verktøy" s.86.
3 Trykk på [Ja] på bekreftelsesskjermen.
Kontroller skriverens status
Du kan kontrollere skriverens status og
informasjon.
1 Velg en skriver fra [Registered Device
Table].
2 Velg [Device Info]-fanen.
Tilleggsinformasjon
● [Device Status] vil vises når skriveren er tilkoblet
nettverket.
● Trykk på [Update Device Information] for å oppdatere
informasjon.
- 91 -
Page 92

Windows-verktøy
Programtillegg for
nettverksinnstilling
Du kan angi nettverk med
kongurasjonsverktøyet. Installer programtillegg
for nettverksinnstillinger før du starter selve
innstillingen.
Referanse
● For hvordan du skal installere kongurasjonsverktøy, se
"Installere verktøy" s.86.
3
Ikon
Betydningen av hvert ikon er som vist nedenfor.
Bruke programvare for verktøy
Ikon Detaljer
Søker igjen etter skriveren.
Endrer søkevilkårene for skriveren.
Endrer skriverens IP-adresse.
Starter skriveren på nytt.
Endrer nettverkspassord.
Viser skriverens nettside.
Endre IP-adressen
Endrer skriverens IP-adresse.
1 Velger skriveren fra enhetslisten.
2 Trykk på -ikonet.
3 Endre innstillinger etter behov.
4 Trykk på [OK].
5 Skriv inn nettverkspassordet og trykk på
[OK].
Standardpassordet er de siste 6 alfanumeriske
sifrene til MAC-adressen.
6 Trykk på [OK] for å starte skriveren på
nytt.
Programtillegg for
lagringingsbehandling
Ved å bruke programtillegg for
lagringsbehandling kan du behandle jobber
som skal lagres i enheter og lagre blanketter og
fonter som brukes til utskrift.
Søker etter maskinen på
nettverket
Søker etter skriveren.
1 Velg [Nettverksinnstilling] fra [Plug-
in]-menyen.
2 Velg [Discover Devices].
Søkeresultatene vises.
Stille inn søkebetingelsene
1 Velg [Nettverksinnstilling] fra [Plug-
ins]-menyen.
2 Velg [Environment Settings].
3 Angi søkerinnstillingene slik det kreves,
og trykk på [OK].
Ikon
Betydningen av hvert ikon er som vist nedenfor.
Ikon Detaljer
Lager et nytt prosjekt.
Åpner et eksisterende prosjekt.
Lager et prosjekt.
Tildeler et nytt navn til det gjeldende
valgte prosjektet og lagrer det til en l.
Legger en l til et prosjekt.
Sletter de valgte lene fra prosjektet.
Viser dialogboksen for makrollter i en
PCL-forml.
Oppretter en nedlastingsl.
Sender en nedlastingsl.
Sender aktuelt valgt prosjekt.
Sender len.
Viser en jobbadministrasjonsvindu.
- 92 -
Viser et administrastorfunksjonsvindu.
Page 93

Windows-verktøy
Registrerer blanketter
(blankettoverlegg)
Du kan lage og registrerer overlegg, som
f.eks. logoer eller blanketter, for utskrift. Dette
forklarer hvordan du registrerer blanketter.
Referanse
● For hvordan skrive ut overlegg, se "Overleggsutskrift"
s.38.
Tilleggsinformasjon
● Det er nødvendig med administratorrettigheter når du
bruker en Windows PS-skriverdriver.
● Windows XPS-skriverdriver kan ikke brukes.
Lage en blankett
1 Trykk på [Start], og velg deretter
[Enheter og skrivere].
2 Høyreklikk på
velg hva slags drivertype du trenger fra
[Skriveregenskaper].
Din skriver
-ikonet, og
Registrerer en blankett
på skriveren ved å bruke
kongurasjonsverktøyet
1 Trykk på -ikonet.
2 Trykk på -ikonet og velg den
opprettede blanketten.
Blanketten legges til i prosjektet.
3 Trykk på blankettlen.
4 Skriv inn [ID]og trykk på [OK].
Merk
● Ikke endre [Målvolum] og [Bane].
Tilleggsinformasjon
● Skriv inn [Komponent] når du bruker Windows PS-
skriverdriver.
5 Velg enheten i området for enhetsvalg
nederst i vinduet til "programtillegg for
lagringsbehandling".
3
Bruke programvare for verktøy
3 Velg[Porter]-fanen, kontroller [FILE:]
fra [Port], og trykk på [OK].
4 Lag en blankett du ønsker å registrerer
på skriveren.
5 Velg [Skriv ut] fra [Fil]-menyen.
6 Trykk på [Innstillinger].
Når du bruker Windows PCL-skriverdriveren klikk
på [Vektor] i [Utskriftsmodus] på kategorien
[Jobbalternativer] og så [OK], og gå deretter til
trinn 9.
7 Velg [Jobbalternativer]-fanen, og
trykk på [Fortrykk].
8 Velg [Create Form].
9 Start en utskriftsjobb.
10 Skriv inn lnavnet du vil lagre som.
11 Hent inn den opprinnelige innstillingen
for [ Port] på kategorien [ Porter].
6 Trykk på -ikonet.
7 Trykk på [OK].
Kontroller ledig plass på harddisken
eller ash-minnet
Du kan kontrollere ledig plass på harddisken og
ash-minnet.
1 Ved å trykke på enhetsnavnet i området
for enhetsvalg nederst på vinduet til
"programtillegg for lagringsbehandling",
vil det åpnes et vindu for
enhetsressurser for valgt enhet.
2 Dialogboksen viser lagring, partisjoner,
kataloger og ler ved å kommunisere
med enheten.
- 93 -
Page 94

Windows-verktøy
Slette uønskede jobber fra et minne
eller en harddisk
Du kan slette utskriftsjobber i en [COMMON]-
partisjon av et ash-minne eller en harddisk.
Tilleggsinformasjon
● Selv etter en bekreftet utskrift eller lagring av
utskriftsdata, vil jobber som forblir i [COMMON]partisjonen hvis de ikke slettes, redusere kapasiteten til
minnet eller harddisken.
3
Bruke programvare for verktøy
Merk
● Krypterte veriserte utskrifter kan ikke slettes med
"programtillegg for lagringsbehandling".
1 Klikk på -ikonet.
2 For å se en spesikk brukers
utskriftsjobber, skriv inn passordet og
trykk på [Apply job password].
Skriv inn administratorpassordet
og trykk på [Apply administrator
password] for å se alle utskriftsjobber.
Standard administratorpassord er
"aaaaaa".
Direkteutskrift av PDF
Du kan sende en PDF-l til skriveren og
skrive den ut direkte. Med direkteutskrift for
PDF blir prosedyren for å åpne PDF-ler med
programmer som Adobe Reader, utelatt.
Referanse
● For hvordan installere direkteutskrift av PDF, se "Installere
verktøy" s.86.
Utskrift av PDF-l
1 Kontroller at [
er i [Enheter og skrivere]-mappen.
2 Høyreklikk på PDF-len du vil skrive ut
og velg [PDF Print Direct].
Et vindu vises.
3 Velg skriverdriver fra [Velg skriver].
Velg [User Auth] fra [Setting Printer]-menyen
når du angir funksjonen for brukerverisering på
den valgte skriverdriveren.
Your Printer(*)
]-ikonet
3 Velg jobben du ønsker å slette og trykk
på -ikonet.
4 Trykk på [OK].
4 Merk av i [Angi passord] og skriv
inn passordet hvis du vil skrive ut en
kryptert l.
Trykk på [Lagre passord] for å kunne bruke det
samme passordet etterpå.
5 Endre innstillingen om nødvendig og
trykk på [Skriv ut].
- 94 -
Page 95

Windows-verktøy
Språkoppsett for operatørpanel
Du kan endre visningsspråket på
operatørpanelet.
Merk
● Dette programmet bruker skriverdriveren. Installer
skriverdriveren på datamaskinen på forhånd.
Starte opp
1 Slå på skriveren.
2 Slå på datamaskinen og sett inn DVD-
ROM-programvaren.
12 Trykk på [Skriv ut testside] og trykk
på [Neste].
13 Kontroller om formatverdien til
menyspråket som ble skrevet ut i trinn
12 er i verdiområdet som vises på
skjermen, og klikk deretter på [Neste].
14 Kontroller innholdet som skal angis og
trykk på [Oppsett].
Tilleggsinformasjon
● Versjonsnummer for språklen for dette verktøyet
vises i [Language version] på skjermen [Veiviser
til Oppsett for Kontrollpanelspråk, Ver].
15 Klikk på [Fullfør].
16 Kontroller at språket du vil ha vises på
skjermen til skriveren og start skriveren
på nytt.
Når innstillingen er fullstendig, vises meldingen
som vises nedenfor.
"Slå av/på
Meldingsdata mottatt OK"
Merk
● Gjennomfør følgende prosedyre hvis skjermen for
språkvalg ikke vises i trinn 11.
3
Bruke programvare for verktøy
3 Klikk [Kjør Setup.exe].
Dersom [Brukerkontokontroll]-dialogboksen
dukker opp, trykk på [Ja].
4 Les lisensavtalen og trykk på [Godta].
5 Les miljøanbefalingene og trykk på
[Neste].
6 Velg skriver og trykk på [Neste].
7 Velg et grensesnitt og trykk på [Neste].
8 Klikk [Panel Language Setup].
9 Trykk på [Neste].
Tilleggsinformasjon
● Versjonsnummeret for dette verktøyet vises
etter tittelen [Oppsettsveiviser for språk på
operatørpanel].
10 Velg skriver og trykk på [Neste].
Tilleggsinformasjon
● Skrivere som støtter dette verktøyet vises på listen
[Tilgjengelige skrivere].
a Klikk på [Avbryte] for å gå ut av
programmet.
b Kontroller at skriveren er slått på
og at "Programvare-DVD-ROM" er
installert i skriveren.
c Trykk på [Start] og velg [Søk i
programmer og ler].
d Skriv inn "D:/Utilities/PanelDwn/
oppnlngs.exe" og trykk på <ENTER
(OK / VELG)>-knappen.
(dette eksempelet bruker DVD-ROMdriveren (D:))
e Gå til trinn 9.
11 Velg språk og trykk på [Neste].
- 95 -
Page 96

Windows-verktøy
OKI LPR-verktøy
Du kan bruke OKI LPR-verktøyet til å utføre
utskriftsjobber via et nettverk, behandle
utskriftsjobber og kontrollere utskriftsstatus.
Referanse
● For hvordan installere OKI LPR-verktøy, se "Installere
verktøy" s.86.
3
Bruke programvare for verktøy
TCP/IP må være aktivert for å kunne bruke OKI
LPR-verktøy.
Merk
● OKI LPR-verktøyet kan ikke brukes med delte skrivere.
Bruk standard TCP/IP-port.
Starte verktøy
1 Klikk på [Start] og velg [Alle progra
mmer]>[Okidata]>[Avinstaller OKI
LPR-enhet]>
[Avinstaller OKI LPR-enhet].
Legge til en skriver
Du kan legge til en skriver til OKI LPR-verktøyet.
Merk
● Administratorrettigheter kreves.
● Hvis du ikke kan legge til en skriver i Windows 8/Windows
Server 2012/Windows 7/Windows Vista/Windows Server
2008, slå av OKI LPR-verktøyet, høyreklikk på [Start]
> [All Programs] > [Okidata] > [Avinstaller OKI
LPR-enhet] > [Avinstaller OKI LPR-enhet], og velg
deretter[Kjør som Administrator] for å starte.
Tilleggsinformasjon
● Du kan ikke legge til skriveren som allerede er registrert
i OKI LPR-verktøyet. Velg [Bekreft tilkoblinger] i
[Remote Print]-menyen hvis du vil endre port.
5 Trykk på [OK].
Laste ned ler
Du kan laste ned en l til skriveren du la til i OKI
LPR-verktøyet.
1 Starte OKI LPR-verktøy.
2 Velg skriverens nedlastingsdestinasjon.
3 Velg [Download] fra [Remote Print]-
menyen.
4 Velg en l og trykk på [Åpen].
Vise utskriftsstatus
1 Starte OKI LPR-verktøy.
2 Velg en skriver.
3 Velg [Printer Status] på [Remote
Print].
Kontrollere/slette/videresende
jobber
Du kan bekrefte og slette utskriftsjobber. Hvis
du ikke kan skrive ut fordi den valgte skriveren
er opptatt, ofine eller tom for papir, kan du
videresende utskriftsjobbene til en annen OKIskriver.
Merk
● Utskriftsjobber kan kun videresendes til den samme OKI-
skriveren som den du bruker.
● Du må legge til en annen av samme OKI-skriver før du
videresender en jobb.
1 Starte OKI LPR-verktøy.
2 Velg [Job Status] fra [Remote Print]-
menyen.
1 Starte OKI LPR-verktøy.
2 Velg [Legg til skriver] fra [Remote
Print]-menyen.
3 Velg [Skrivernavn] og skriv inn IP-
adressen.
Nettverksskrivere og skrivere tilkoblet LPR-porten
vises ikke.
4 Velg [Discover] ved valg av
nettverksskriver.
3 Hvis du vil slette en utskriftsjobb, velg
jobben og deretter [Delete Job] fra
[Jobb]-menyen.
4 Hvis du vil videresende en utskriftsjobb,
velg jobben og deretter [Redirect] fra
[Jobb]-menyen.
- 96 -
Page 97

Windows-verktøy
Videresende jobber automatisk
Hvis du ikke kan skrive ut fordi den valgte
skriveren er opptatt, ofine eller tom for
papir, kan du kongurere innstillingene til å
videresende utskriftsjobbene automatisk til en
annen OKI-skriver.
Merk
● Utskriftsjobber kan kun videresendes til den samme OKI-
skrivermodellen som den du bruker.
● Du må legge til en annen av samme OKI-skriver før du
videresender en jobb.
● Administratorrettigheter kreves.
1 Starte OKI LPR-verktøy.
2 Velg skriveren du ønsker å angi.
3 Velg [Bekreft tilkoblinger] fra
[Remote Print]-menyen.
4 Trykk på [Avansert].
5 Velg avmerkingsboksen [Automatic Job
Redirect Used].
6 Velg avmerkingsboksen [Redirect
only at the time of an error] for
å videresende jobber kun når en feil
oppstår.
7 Trykk på [Tilføy].
8 Skriv inn IP-adressen til skriveren det
skal videresendes til, og trykk på [OK].
9 Trykk på [OK].
Utskrift med ere skrivere
Du kan skrive ut med ere skrivere med en
enkel kommando.
Merk
● Denne funksjonen sender eksterne utskriftsjobber til ere
skrivere og skriver ut samtidig.
● Administratorrettigheter kreves.
1 Starte OKI LPR-verktøy.
2 Velg skriveren du vil kongurere.
3 Velg skriver [Bekreft tilkoblinger] fra
[Remote Print]-menyen.
4 Trykk på [Details].
5 Velg avmerkingsboksen [Print to more
than one printer at a time].
6 Trykk på [Opsjoner].
7 Trykk på [Tilføy].
8 Skriv inn IP-adressen til skriveren for å
skrive ut samtidig, og trykk på [OK].
9 Klikk på [OK].
Åpne en nettside
Du kan åpne skriverens nettside fra OKI LPRverktøyet.
1 Starte OKI LPR-verktøy.
2 Velg en skriver.
3
Bruke programvare for verktøy
- 97 -
3 Velg [Web setting] fra [Remote
Print]-menyen.
Tilleggsinformasjon
● Du kan ikke åpne nettsiden når nettportnummeret
har blitt endret. Gjennomfør følgende prosedyre og
rekongurer portnummeret til OKI LPR-verktøyet.
a Velg en skriver.
b Velg [Bekreft tilkoblinger] på
[Bekreft tilkoblinger].
c Trykk på [Avansert].
d Skriv portnummeret inn i [Port
Numbers].
e Trykk på [OK].
Page 98

Windows-verktøy
Legge kommentarer til skrivere
Du kan legge kommentarer til skrivere som er
lagt til OKI LPR-verktøyet for å identisere dem.
1 Starte OKI LPR-verktøy.
2 Velg en skriver.
3 Velg [Bekreft tilkoblinger] på
3
[Remote Print].
4 Skriv inn en kommentar og trykk på
Bruke programvare for verktøy
[OK].
5 Velg [Show comments] fra [Option]-
menyen.
Kongurere IP-adresser automatisk
Du kan sette den til å sikre at forbindelsen med
den opprinnelige skriveren er opprettholdt, selv
om skriverens IP-adresse er endret.
Tilleggsinformasjon
● IP-adressen kan endres hvis DHCP brukes til å dynamisk
tildele IP-adresser, eller om nettverksadministratoren
manuelt endrer skriverens IP-adresse.
Merk
● Administratorrettigheter kreves.
1 Starte OKI LPR-verktøy.
Nettverksutvidelse
I nettverksutvidelse kan du kontrollere
innstillingene på skriveren og angi
sammensetningen av alternativene.
TCP/IP må være aktivert for å kunne bruke
nettverksutvidelse.
Merk
● Administratorrettigheter kreves.
Tilleggsinformasjon
● Nettverksutvidelse blir automatisk installert når du
installerer en skriverdriver gjennom et TCP/IP-nettverk.
● Nettverksutvidelse brukes sammen med skriverdriveren.
Du kan ikke velge å kun ha nettverksutvidelse installert.
● Nettverksutvidelse virker bare når skriverdriveren er
tilkoblet OKI LPR-port eller en standard TCP/IP-port.
2 Velg [Oppsett] fra [Option]-menyen.
3 Velg avmerkingsboksen [Auto
Reconnect] og trykk på [OK].
Avinstallere OKI LPR-verktøy
Merk
● Administratorrettigheter kreves.
1 Bekreft at OKI LPR-verktøyet er lukket.
2 Klikk på [Start] og velg deretter [Alle
programmer]>[Okidata]>[Avinstall
er OKI LPR-enhet]>
[Uninstall OKI LPR Utility].
Dersom [Brukerkontokontroll]-dialogboksen
dukker opp, trykk på [Ja].
3 Trykk på [Ja] på bekreftelsesskjermen.
Starte verktøy
Åpne skriverens egenskapsskjerm for å bruke
nettverksutvidelse.
1 Trykk på [Start], og velg deretter
[Enheter og skrivere].
2 Høyreklikk på skriverikonet og velg
[Skriveregenskaper].
- 98 -
Page 99

Windows-verktøy
Kontrollere skriverinnstillinger
Du kan kontrollere innstillingene til skriveren.
Tilleggsinformasjon
● Det kan være at [Alternativ]-fanen ikke vises hvis du
bruker nettverksutvidelse i et ustøttet miljø.
1 Åpne skriverens egenskapsskjerm.
2 Velg [Option]-fanen.
3 Klikk på [Oppdater].
4 Klikk på [OK].
Referanse
● Trykk på [Nettinnstilling] for å starte nettsiden
automatisk. Du kan endre skriverinnstillinger på denne
nettsideskjermen. For detaljer, se "Nettside" s.87.
Angi alternativer automatisk
Du kan få sammensetningen av alternativene
for den tilkoblede skriveren og automatisk angi
skriverdriveren.
Tilleggsinformasjon
● Du kan ikke kongurere dette når du bruker
nettverksutvidelse i et ustøttet miljø.
Avinstallere verktøyet
1 Trykk på [Start], og velg deretter
[Kontrollpanel] > [Legg til eller fjern
programmer].
2 Velg [OKI Network Extension], og
trykk på [Fjern].
3 Følg instruksjonene på skjermen og
fullfør avinstalleringen.
3
Bruke programvare for verktøy
For Windows PCL/XPS-drivere
1 Åpne skriverens egenskapsskjerm.
2 Velg [Enhetsalternativer]-fanen.
3 Trykk på [Hente skriverinnstillinger].
4 Klikk på [OK].
For Windows PS-drivere
1 Åpne skriverens egenskapsskjerm.
2 Velg [Device Settings]-fanen.
3 Trykk på [Get installable options
automatically] og trykk deretter på
[Oppsett].
4 Klikk på [OK].
- 99 -
Page 100

Mac OS X-verktøy
Mac OS X-verktøy
Dette kapittelet forklarer hvilke verktøy du kan bruke i MAC OS X.
Oppsett for kontrollpanelspråk
Du kan endre visningsspråket på
operatørpanelet.
3
Bruke programvare for verktøy
1 Skriv ut et menykart for skriveren.
For å mate ut innstillinger trykker du på tasten
<Fn>, legger inn [1], [0] og [0] fra tastaturet og
trykker på knappen <ENTER (OK / VELG)>.
2 Starte verktøy for språkoppsett for
panel.
Referanse
● "Installere verktøy" s.86
3 Velg en tilkoblingsmetode.
Skriv inn en IP-adresse når du velger [TCP/IP].
Du kan kontrollere IP-adressen på menykartet
som ble skrevet ut i trinn 1.
6 Velg et språk
7 Trykk på [Download].
Språkinnstillingslen vil sendes til skriveren, og
når sendingen er fullført vil det vises en melding.
8 Start skriveren på nytt.
4 Klikk på [OK].
5 For menykartet "språkformat"-verdi,
kontroller at verdien som vises på
skjermen samsvarer med følgende
vilkår.
Vilkår 1:
Vilkår 2:
Tilleggsinformasjon
● Hvis vilkår 1 ikke oppfylles, kan du ikke laste ned
språkinnstillingslen. Hvis vilkår 1 ikke oppfylles
vil det vises en feilmelding på operatørpanelet
ved nedlasting. Start skriveren på nytt for å
gjenopprette. I tilfelle vilkår 1 oppfylles, men ikke
vilkår 2, og selv om skriveren kan brukes, kan noen
innstillingsnavn vises på engelsk.
Det første sifferet i
versjonsnummeret samsvarer.
Verdien som vises på skjermen
er den samme som, eller nyere
(høyere), enn språkformat-
verdien.
- 100 -
 Loading...
Loading...