
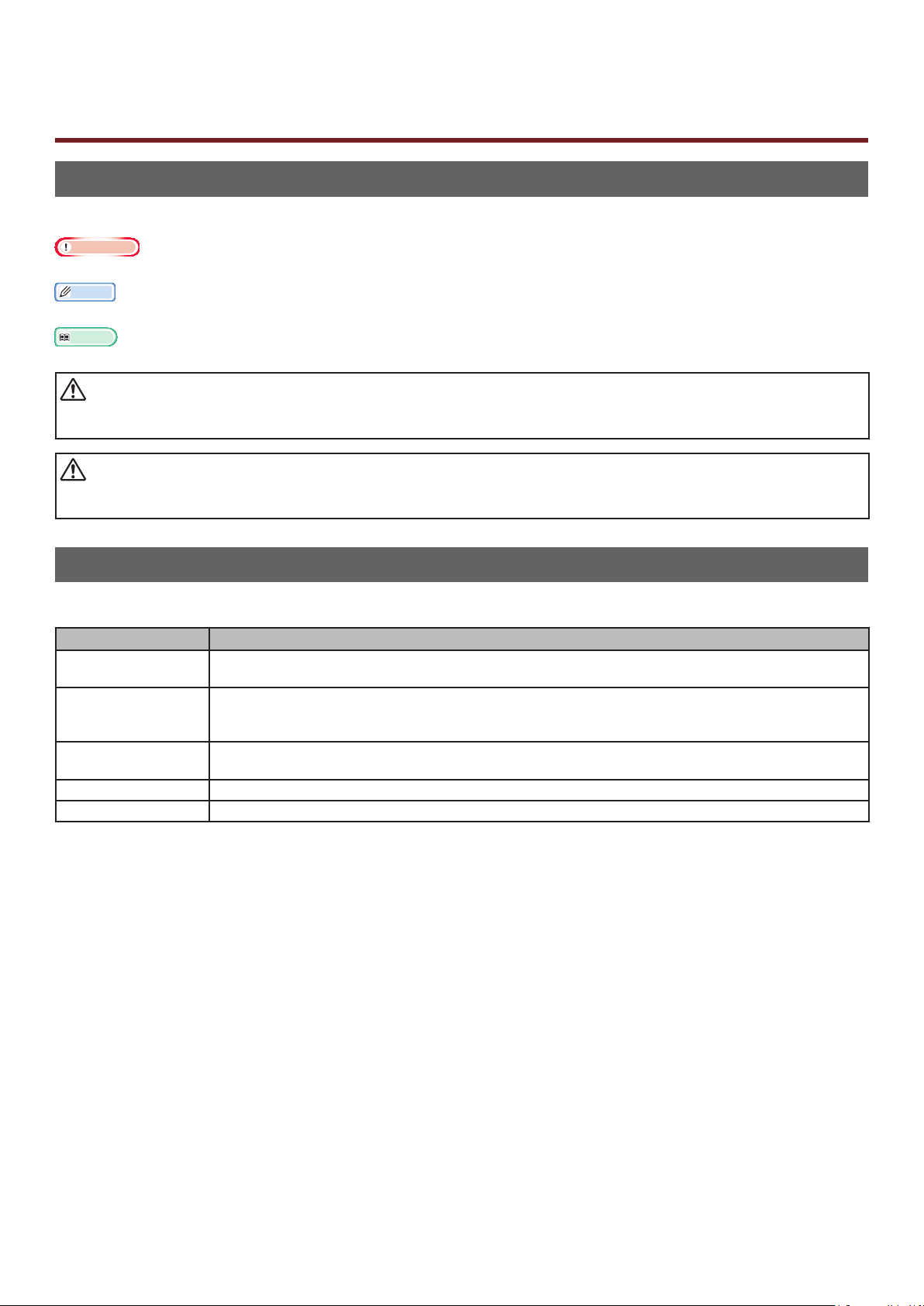
Сведения об этом руководстве
ПРЕДУПРЕЖДЕНИЕ!
Используемые термины
В руководстве используются следующие термины.
Примечание
● Указывает на важную информацию об операциях. Прочитайте раздел, отмеченный этим знаком.
Заметка
● Указывает на дополнительную информацию об операциях. Рекомендуется прочитать раздел, отмеченный этим знаком.
Справка
● Указывает, где можно найти дополнительную или связанную информацию.
● В разделе «Предупреждение» представлены дополнительные инструкции, несоблюдение которых может
привести к травме пользователя.
ВНИМАНИЕ!
● В разделе «Внимание» представлены дополнительные инструкции, несоблюдение которых может
привести к неправильной работе или повреждению оборудования.
Используемые символы
В руководстве используются следующие символы.
Символы Описание
[ ] ● Обозначает названия меню на экране.
● Обозначает названия меню, окон и диалоговых окон на компьютере.
" "
Кнопка/клавиша
< >
> Показывает, как перейти к нужному элементу в меню принтера или компьютера.
Ваш принтер
● Обозначает сообщения и вводимый текст на экране.
● Обозначает имена файлов на компьютере.
● Обозначает название справочных документов.
Обозначает кнопку на панели оператора или клавишу на клавиатуре компьютера.
Указывает принтер, который требуется использовать или выбрать.
- 2 -
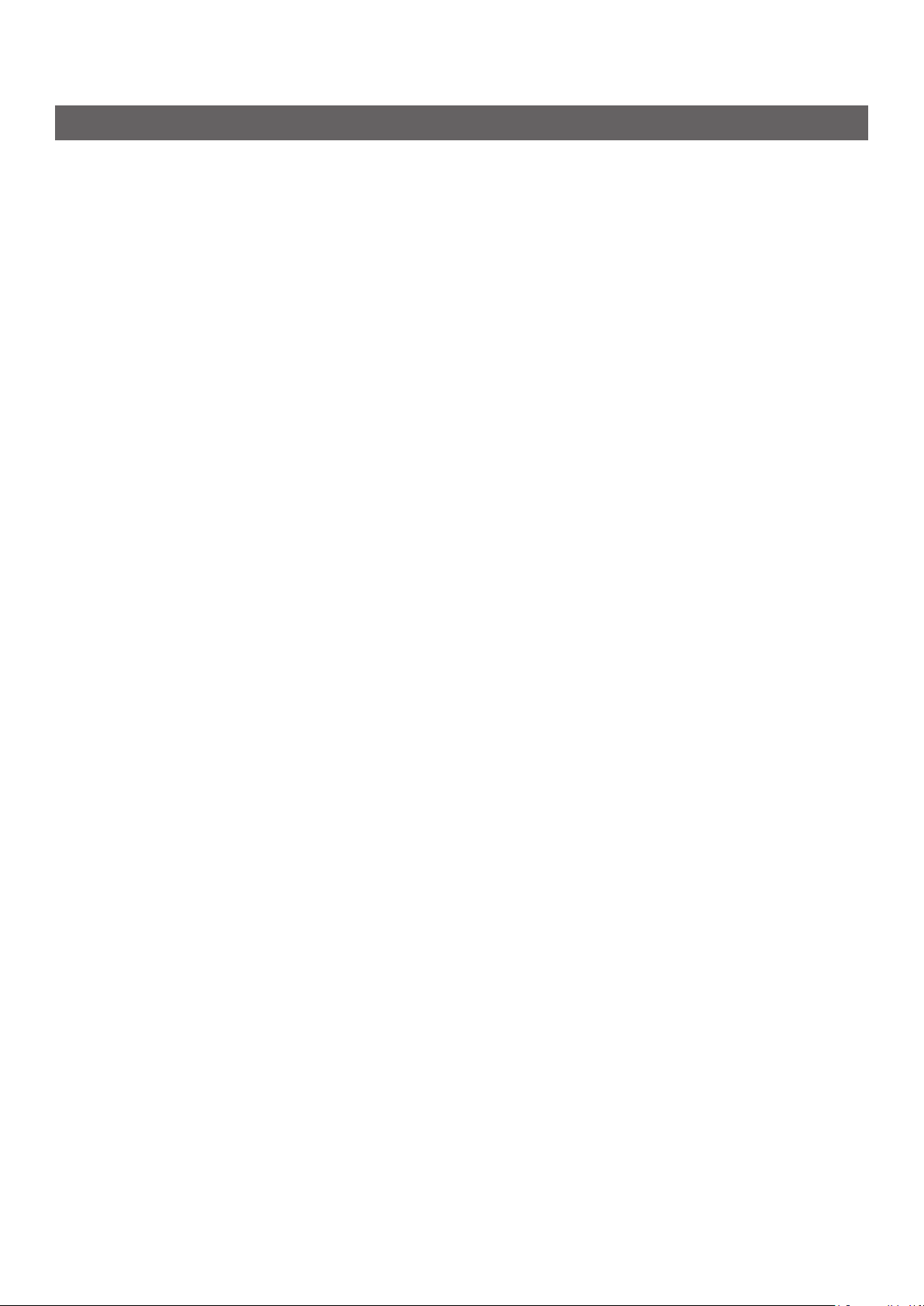
Используемые нотации
Если нет отдельного обозначения, в настоящем документе Windows 7 упоминается в качестве
Windows, Mac OS X 10.8 — в качестве Mac OS X, и B731 — в качестве принтера.
В зависимости от ОС или модели принтера описание в документе может отличаться.
- 3 -
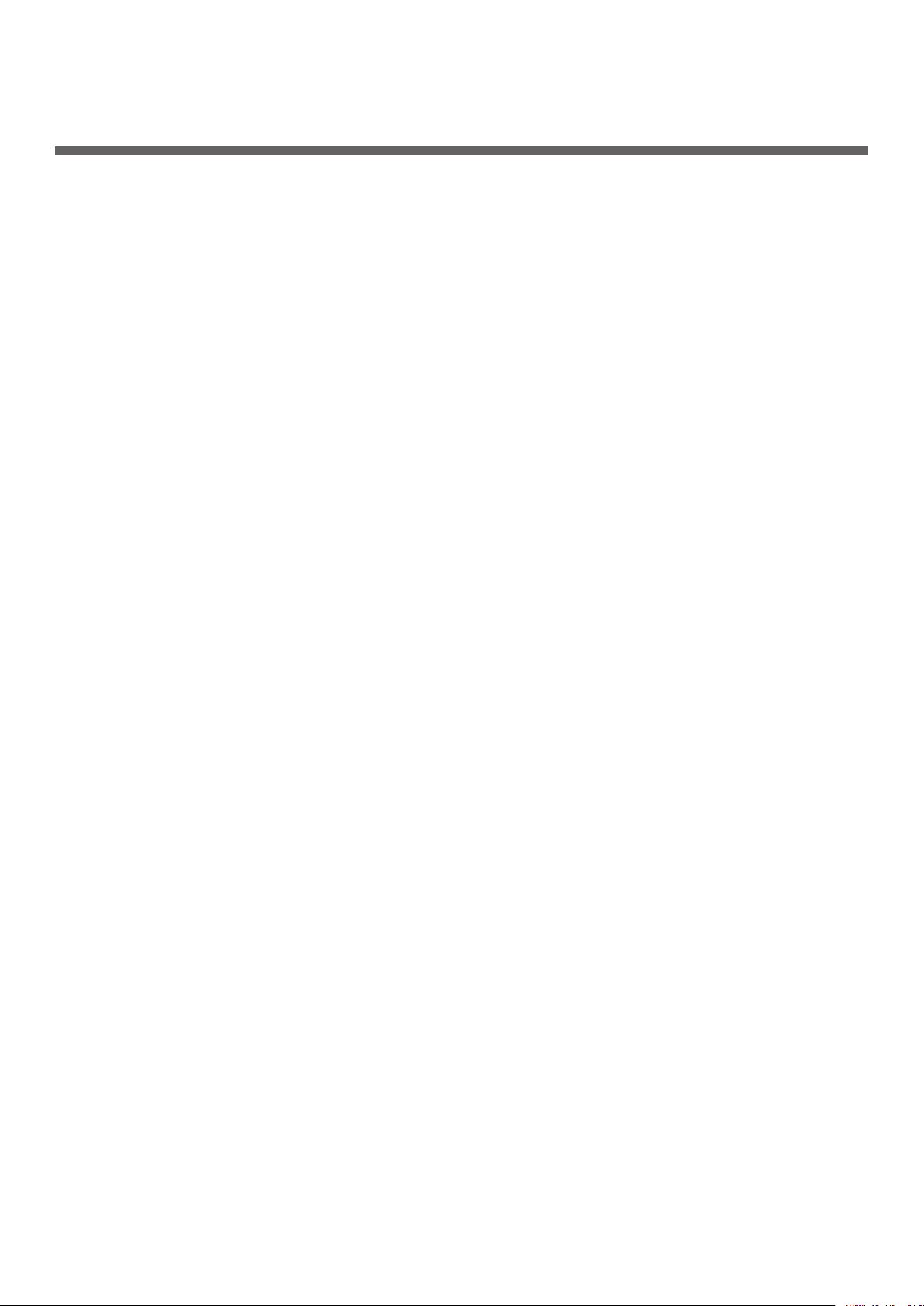
Содержание
Сведения об этом руководстве ................................................................2
Используемые термины ............................................................................................ 2
Используемые символы
Используемые нотации
............................................................................................ 2
............................................................................................ 3
1. Удобные функции печати .................................................. 7
Описание функций печати ......................................................................7
Для драйвера принтера Windows PCL ........................................................................7
Для драйвера принтера Windows PS
Для драйвера принтера Windows XPS
Для драйвера принтера Mac OS X PS
Печать с использованием различных функций .......................................14
Печать на конвертах .............................................................................................. 14
Печать на наклейках.............................................................................................. 16
Печать на бумаге специального размера
Печать в ручном режиме
Печать нескольких страниц на одном листе
Двусторонняя печать
Масштабирование по размеру страницы
........................................................................................ 23
............................................................................................. 26
.......................................................................... 9
...................................................................... 10
....................................................................... 11
................................................................. 17
............................................................. 24
.................................................................. 27
Печать с разбором по копиям
Настройка порядка страниц
Печать буклетов
Печать обложки
Печать плакатов
Изменение качества печати (разрешение)
Усиление тонких линий
Автоматический выбор лотка
Автоматическое переключение лотков
Экономия тонера
Защищенная печать
Зашифрованная защищенная печать
Печать водяных знаков
Выполнение печати с наложением
Хранение данных печати
Сохранение настроек драйвера
Изменение настроек драйвера по умолчанию
.................................................................................................... 30
..................................................................................................... 31
.................................................................................................... 32
.......................................................................................... 33
................................................................................................... 36
............................................................................................... 37
.......................................................................................... 40
................................................................................. 28
.................................................................................... 29
............................................................... 33
.................................................................................. 34
.................................................................... 35
....................................................................... 39
.......................................................................... 41
........................................................................................ 42
.............................................................................. 44
........................................................... 44
Использование шрифтов принтера
Использование шрифтов компьютера
.......................................................................... 45
...................................................................... 46
- 4 -
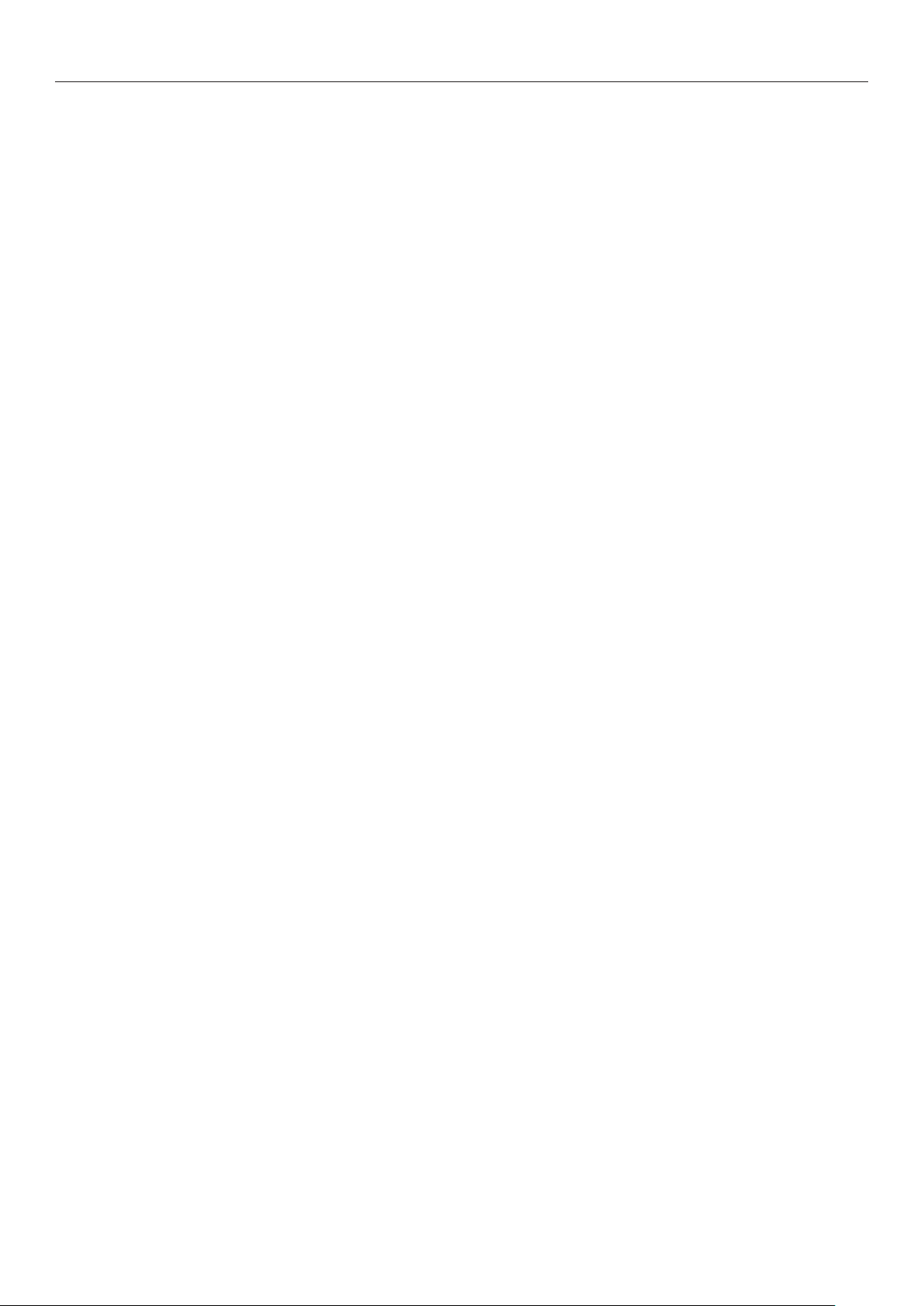
Содержание
Использование буфера принтера ............................................................................ 47
Печать в файл
Загрузка файлов PS
Печать ошибок PS
Изменение режима моделирования
....................................................................................................... 47
............................................................................................... 48
.................................................................................................. 48
......................................................................... 49
2. Изменение настроек принтера ......................................... 50
Проверка текущих настроек .................................................................50
Вывод на печать информации о печати ................................................................... 50
Изменение настроек меню принтера ......................................................51
Меню настроек ...................................................................................................... 51
Установки администратора
Статистика печати
Меню загрузки
................................................................................................. 52
...................................................................................................... 52
Список меню настройки ........................................................................53
Печать из USB-памяти ............................................................................................ 53
Печать защищенного задания
..................................................................................... 51
................................................................................. 54
Конфигурация
Информация о печати
.................................................................................................................... 57
Меню
Admin setup (Установки Администратора)
Статистика печати
Функция AirPrint™
Wireless Setting
Включение обмена данными по проводной сети
Меню загрузки
....................................................................................................... 54
............................................................................................ 56
................................................................ 73
................................................................................................. 90
.................................................................................................. 90
..................................................................................................... 91
....................................................... 91
...................................................................................................... 92
3. Использование программного обеспечения .................... 94
Обзор утилит ....................................................................................... 94
Общие утилиты для Windows/Mac OS X .................................................................... 94
Утилиты для Windows
Утилиты для Mac OS X
Установка утилит ................................................................................. 96
Установка с DVD-диска с программным обеспечением .............................................. 96
............................................................................................. 94
............................................................................................ 95
Общие утилиты для Windows/Mac OS X .................................................. 97
Веб-страница ........................................................................................................ 97
Настройка цвета с помощью утилиты коррекции гаммы PS
........................................ 99
Утилиты для Windows ......................................................................... 101
Инструмент конфигурации.....................................................................................101
PDF Print Direct
.....................................................................................................104
- 5 -
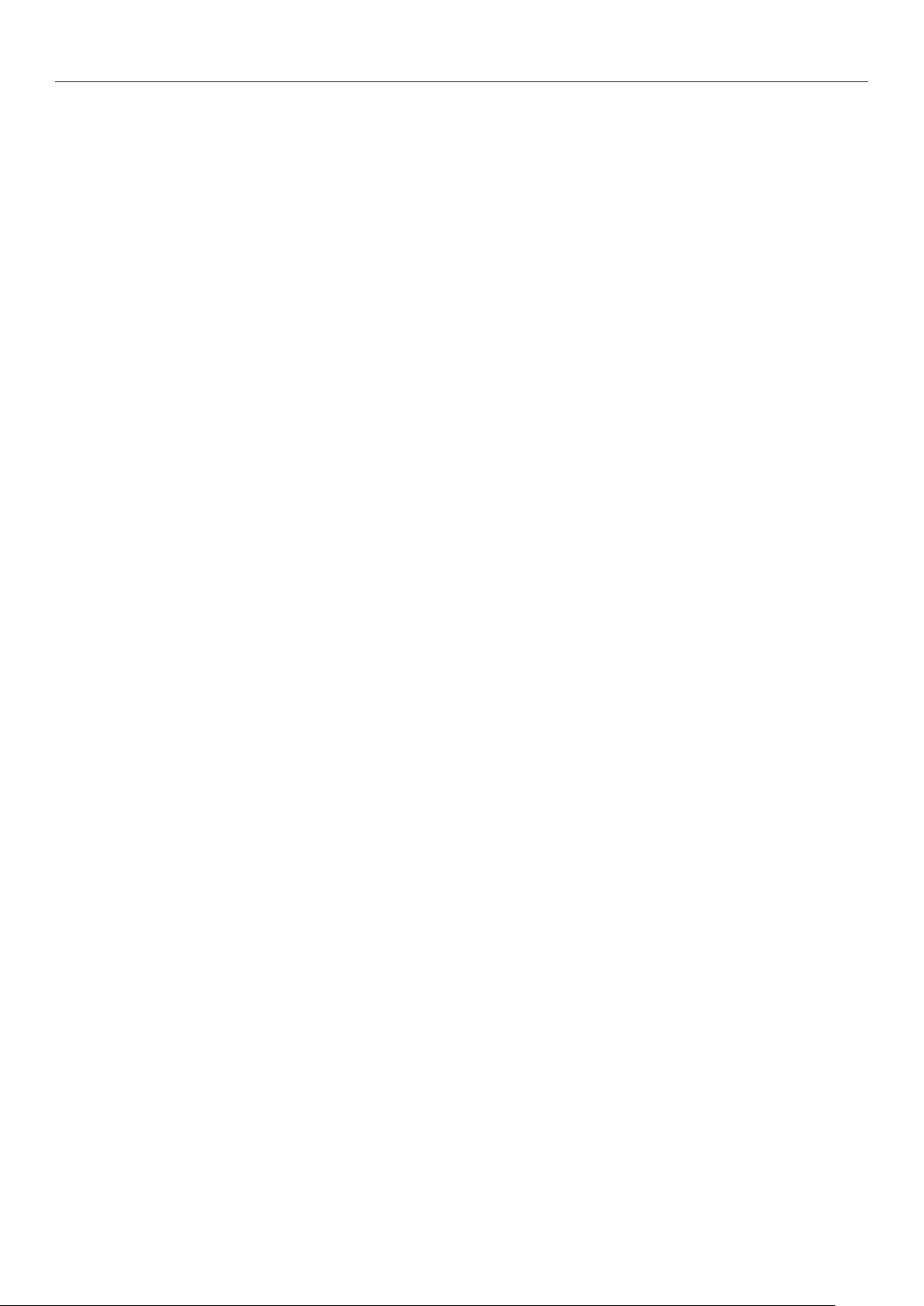
Содержание
Настройка языка панели оператора .......................................................................105
Утилита OKI LPR
Сетевое расширение
...................................................................................................106
.............................................................................................108
Утилиты для Mac OS X ........................................................................ 110
Настройка языка панели .......................................................................................110
Настройка сетевой карты
......................................................................................110
4. Настройки сети ............................................................... 112
Элементы настроек сети ..................................................................... 112
Изменение настроек сети на веб-странице
Уведомление об окончании срока службы расходных материалов и ошибках по
электронной почте (оповещения по электронной почте) ..........................................133
Управление доступом по IP-адресу (фильтрация IP)
Управление доступом по MAC-адресу (фильтрация MAC)..........................................135
Печать без драйвера принтера (прямая печать)
Шифрование передаваемых данных с помощью SSL/TLS
Шифрование данных с помощью IPSec
Использование SNMPv3
.........................................................................................141
...................................................................138
........................................... 133
................................................134
......................................................135
.........................................136
Использование IPv6
Использование IEEE802.1X
..............................................................................................141
....................................................................................142
Другие операции ............................................................................... 147
Инициализация настроек сети ...............................................................................147
Использование DHCP
............................................................................................147
5. Устранение неисправностей .......................................... 149
Инициализация .................................................................................. 149
Инициализация жесткого диска .............................................................................149
Инициализация флэш-памяти
Сброс настроек принтера
................................................................................151
......................................................................................151
Удаление или обновление драйверов принтера .................................... 152
Удаление драйвера ...............................................................................................152
Обновление драйвера
...........................................................................................153
Указатель ............................................................................. 154
- 6 -
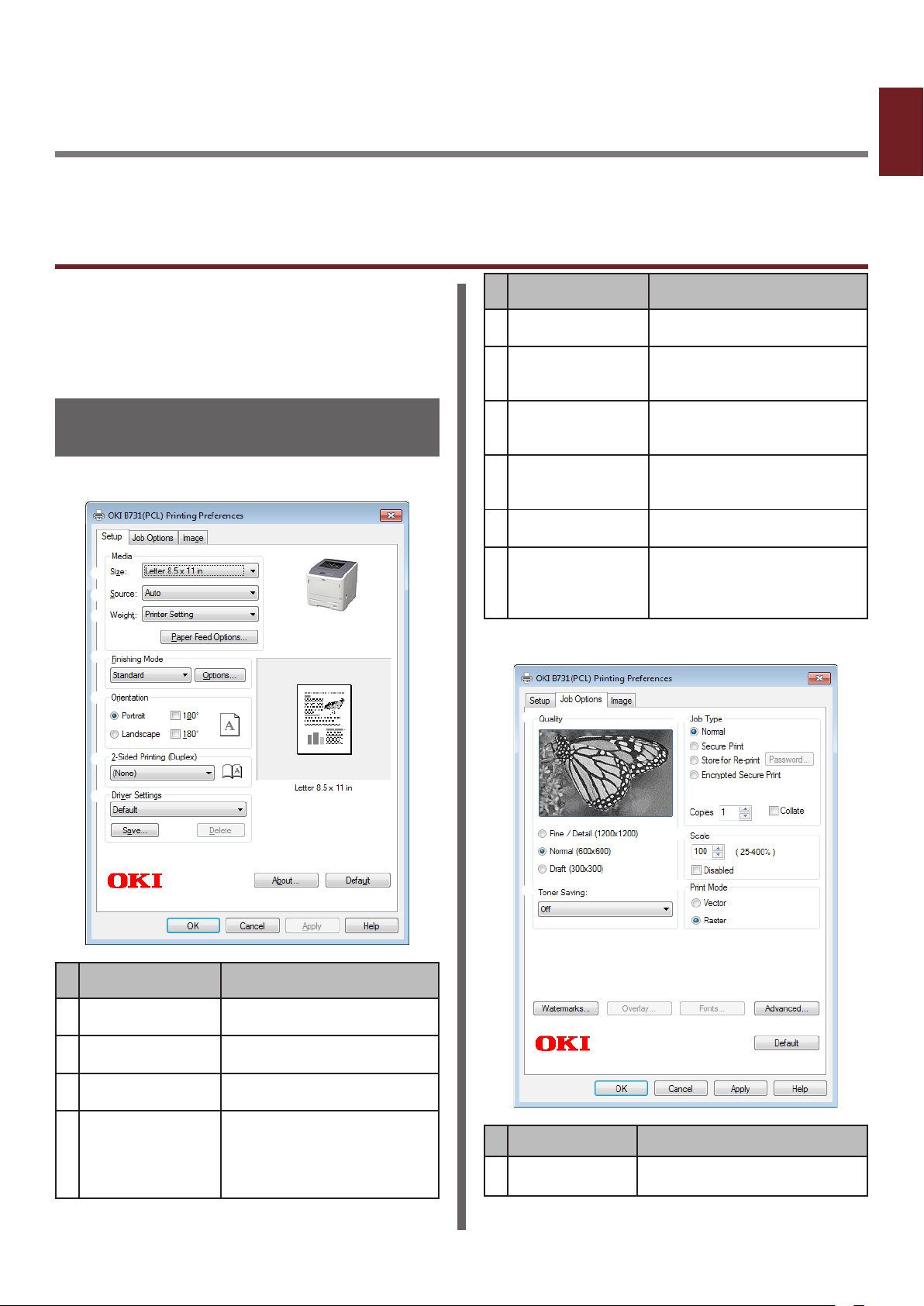
1. Удобные функции печати
1
В данной главе представлены расширенные операции печати.
Описание функций печати
PCL, PS и XPS — 3 драйвера, предназначенных
для Windows, а PS – один драйвер для Mac OS
X.
Функции печати зависят от применяемого
драйвера.
Для драйвера принтера Windows PCL
Вкладка [Установка (Setup)]
Вкладка [Параметры задания (Job Options)]
Объект Description
Ориентация
(Orientation)
Двусторонняя
печать (2-Sided
Printing (Duplex))
Настройки
драйвера (Driver
Setting)
предварительный
просмотр
(Preview)
О программе
(About)
По умолчанию
(Default)
Удобные функции печати
Выбор ориентации
документа.
Установка режима
2-сторонней печати.
Сохранение настроек,
заданных для этого
драйвера.
Просмотр изображения,
выводимого на печать.
Отображает версию
драйвера принтера.
Возвращает настройки
драйвера принтера по
умолчанию (только для этой
вкладки).
Объект Description
Size (Size) Выбор размера бумаги для
документа.
Источник
(Source)
Weight (Weight) Выбор веса и типа
Режим вывода
(Finishing Mode)
Выбор лотка для бумаги
используемой бумаги.
Содержит опции для
печати буклета и постера,
используется для смены
компоновки документа на
листе.
Качество
(Quality)
Объект Description
Контроль разрешения
принтера.
- 7 -
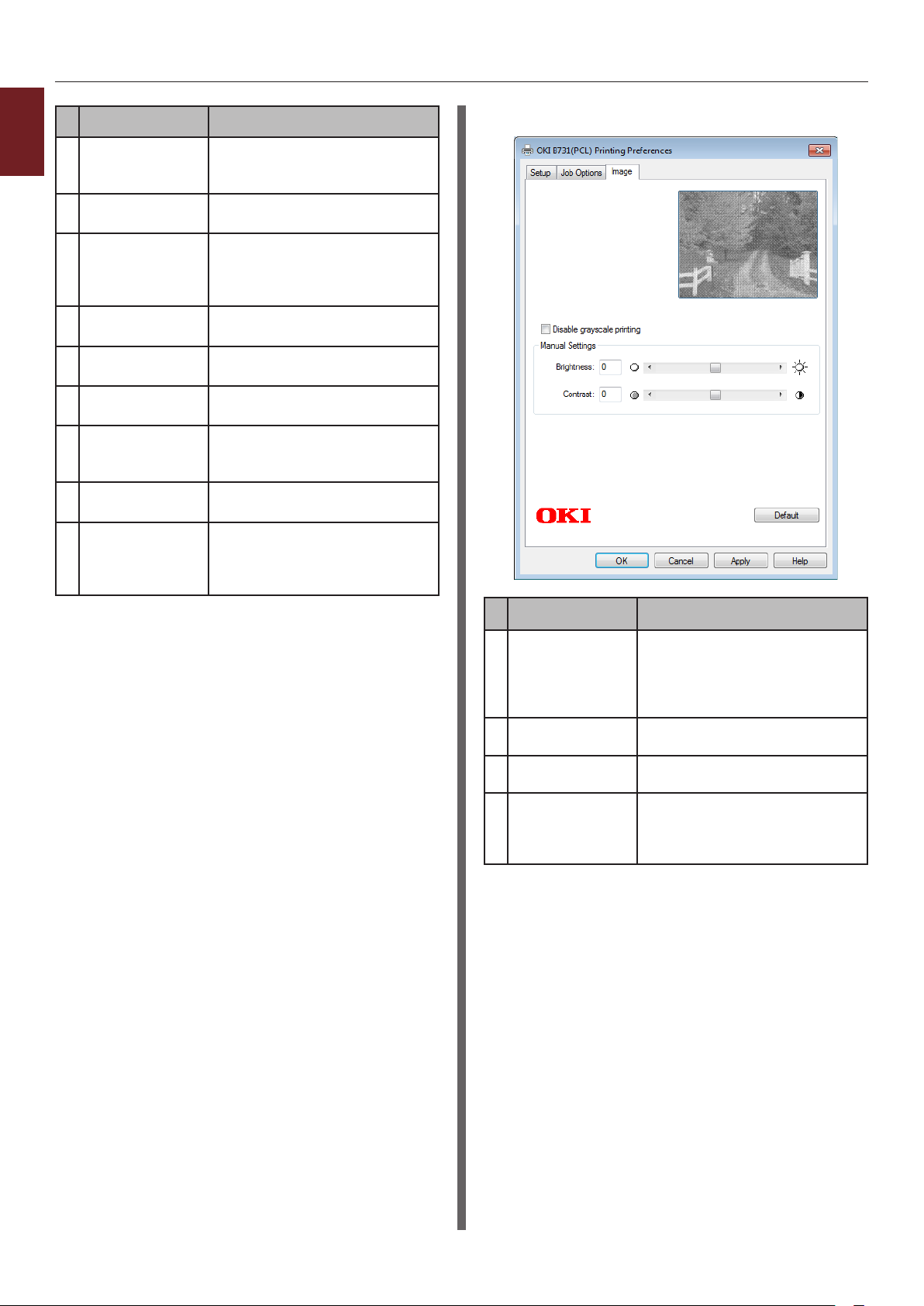
Описание функций печати
1
Удобные функции печати
Экономия
тонера (Toner
Saving)
Тип задания
(Job Type)
Масштаб (Scale) Настройка увеличения или
Режим печати
(Print Mode)
Водяные знаки
(Watermarks)
Наложением
(Overlays)
Шрифт (Fonts) Установки, связанные со
Расширенные
(Advanced)
По умолчанию
(Default)
Объект Description
Печать в режиме экономии
тонера с пониженной
плотностью печати.
Выбор типа задания.
уменьшения изображения,
выводимого на печать, в
процентах.
Контроль способа отправки
данных на принтер.
Установка режима печати с
водяными знаками.
Установка режима печати с
наложениями.
шрифтами True Type и
шрифтами принтера.
Отображает дополнительные
настройки.
Возвращает настройки
драйвера принтера по
умолчанию (только для этой
вкладки).
Вкладка [Изображение (Image)]
Объект Description
Отключить
печать оттенков
серого (Disable
grayscale
printing)
Яркость
(Brightness)
Контраст
(Contrast)
По умолчанию
(Default)
Черно-белая печать
документа (без
использования оттенков
серого).
Указание яркости для
результатов печати.
Указание контрастности для
результатов печати.
Возвращает настройки
драйвера принтера по
умолчанию (только для этой
вкладки).
- 8 -
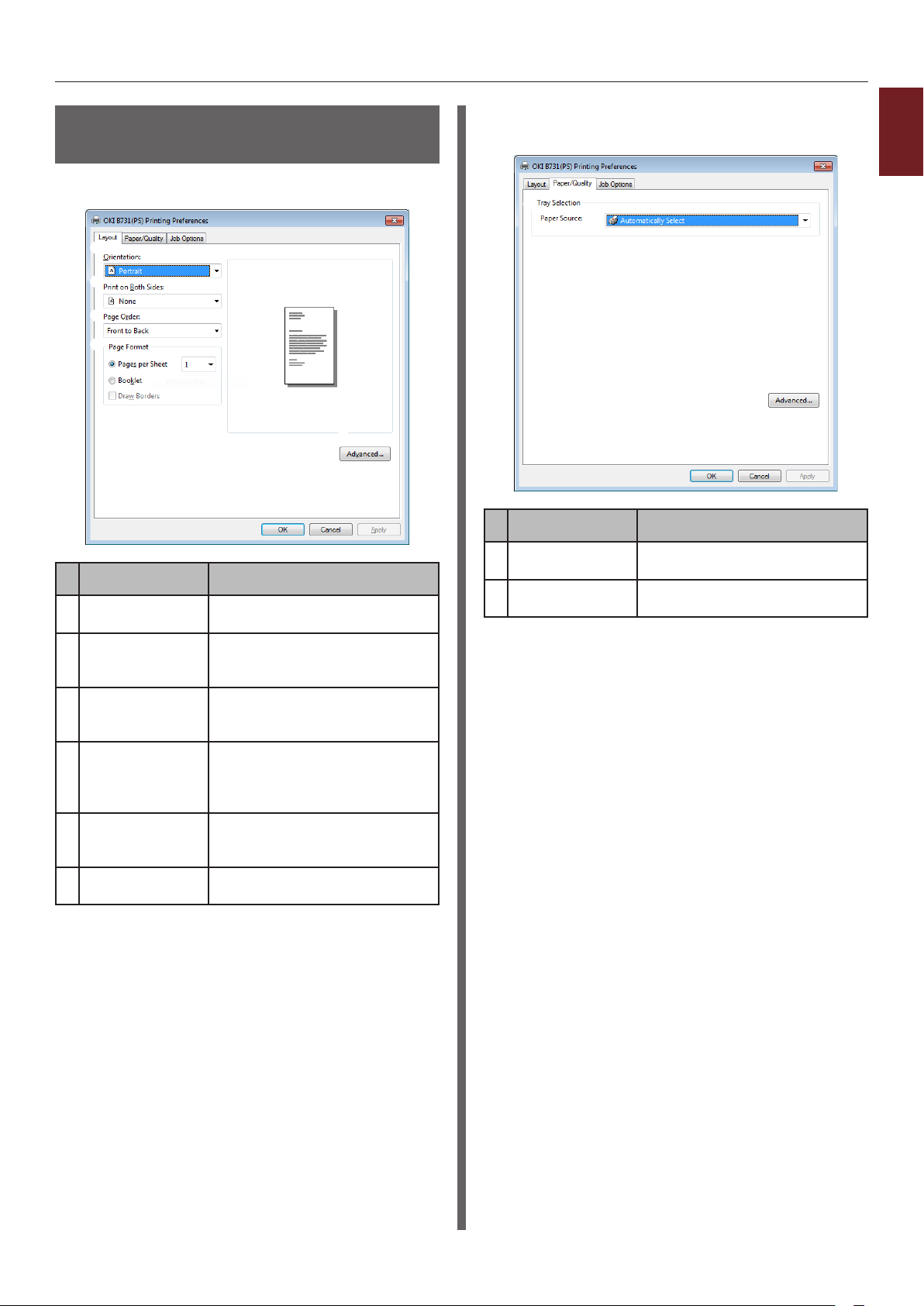
Описание функций печати
Для драйвера принтера Windows PS
Вкладка [Компоновка (Layout)]
Объект Description
Ориентация
(Orientation)
Двусторонняя
печать (Print on
Both Sides)
Порядок
страниц (Page
Order)
Формат
страницы (Page
Format)
предваритель-
ный просмотр
(Preview)
Расширенные
(Advanced)
Выбор ориентации
документа.
Установка режима
2-сторонней печати.
Выбор порядка страниц при
печати документа.
Задает режим печати буклета
и количество страниц для
печати на одном листе
бумаги.
Просмотр изображения,
выводимого на печать.
Отображает дополнительные
настройки.
Вкладка [Бумага и качество печати (Paper/
Quality)]
1
Удобные функции печати
Объект Description
Выбор лотка
(Tray Selection)
Расширенные
(Advanced)
Выбор лотка для бумаги.
Отображает дополнительные
настройки.
- 9 -
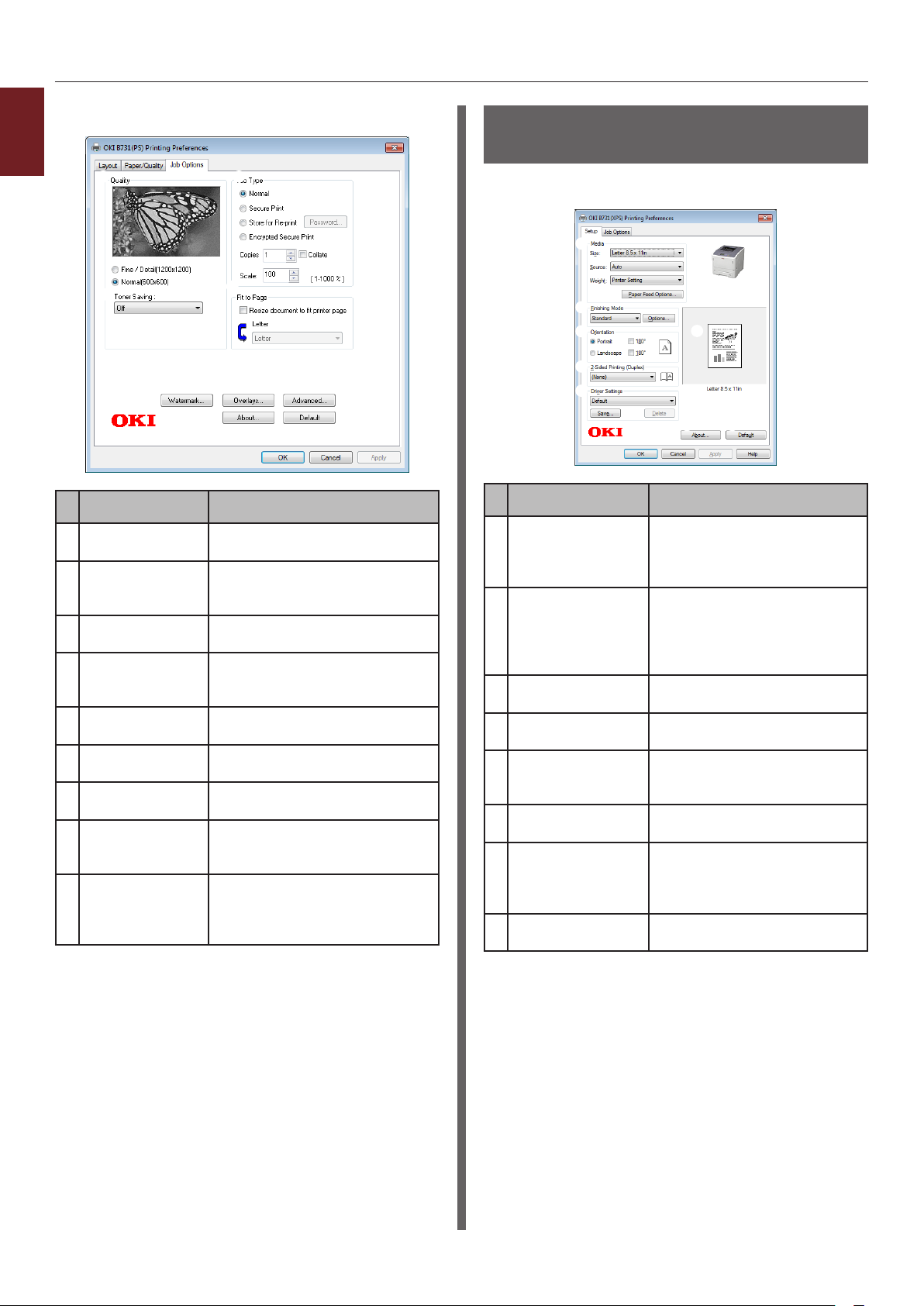
Описание функций печати
Вкладка [Параметры задания (Job Options)]
1
Удобные функции печати
Объект Description
Качество
(Quality)
Экономия
тонера (Toner
Saving)
Тип задания
(Job Type)
Разместить на
стр. (Fit to
Page)
Водяные знаки
(Watermarks)
Надпечатки
(Overlays)
Расширенные
(Advanced)
О программе
(About)
По умолчанию
(Default)
Контроль разрешения
принтера.
Печать в режиме экономии
тонера с пониженной
плотностью печати.
Выбор типа задания и
количества копий для печати.
Печать документа в
соответствии с различными
размерами бумаги.
Установка режима печати с
водяными знаками.
Установка режима печати с
наложениями.
Отображает дополнительные
настройки.
Отображает дополнительные
настройки. Отображает
версию драйвера принтера.
Возвращает настройки
драйвера принтера по
умолчанию (только для этой
вкладки).
Для драйвера принтера Windows XPS
Вкладка [Setup]
Объект Description
Media Выбор размера и веса
Finishing Mode Содержит опции для
Orientation Выбор ориентации
2-Sided Printing
(Duplex)
Driver Settings Сохранение настроек,
About Отображает версию
Default Возвращает настройки
Preview Просмотр изображения,
бумаги для печати
документа, а также лотка
для бумаги.
печати буклета и постера,
используется для смены
компоновки документа на
листе.
документа.
Установка режима
2-сторонней печати.
заданных для этого
драйвера.
драйвера принтера.
драйвера принтера по
умолчанию (только для этой
вкладки).
выводимого на печать.
- 10 -
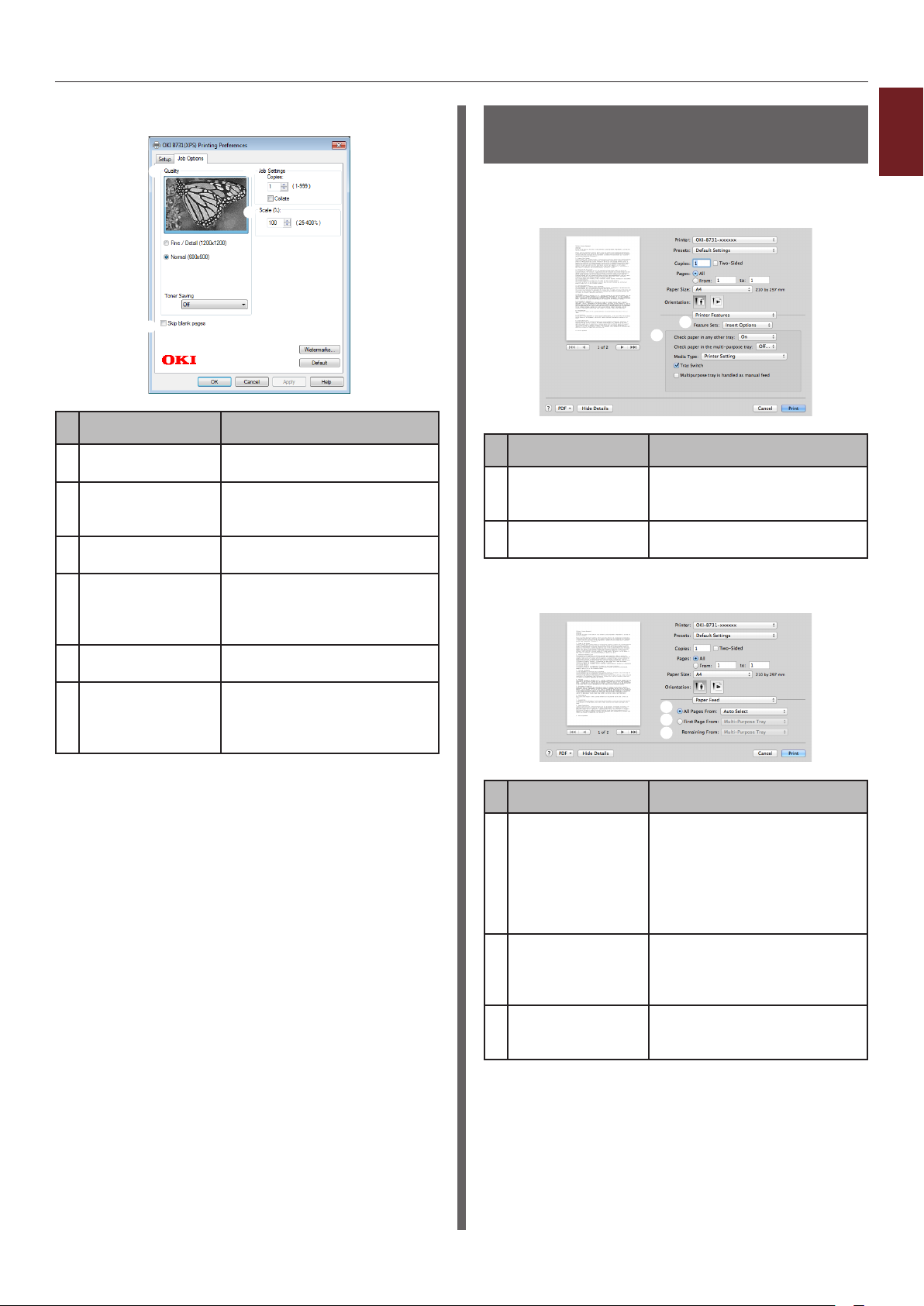
Описание функций печати
Вкладка [Job Options]
Объект Description
Print Quality Контроль разрешения
принтера.
Skip blank pages Позволяет при печати
документа пропускать
пустые страницы.
Job Settings Выбор количества копий
для печати.
Scale Настройка увеличения или
уменьшения изображения,
выводимого на печать, в
процентах.
Watermarks Установка режима печати с
водяными знаками.
Default Возвращает настройки
драйвера принтера по
умолчанию (только для этой
вкладки).
Для драйвера принтера Mac OS X PS
Панель [Свойства принтера (Printer
Features)]
Объект Description
Наборы
параметров
(Feature Sets)
Options (Options) Установка опций для
Панель [Подача бумаги (Paper Feed)]
Установка различных
функций.
выбранной функции.
1
Удобные функции печати
Объект Description
Все страницы с
(All Pages From)
Первая страница
с (First Page
From)
Оставшиеся с
(Remaining From)
Выбор лотка для бумаги.
При выборе опции
[Автовыбор] принтер
автоматически выберет
тот лоток, в котором
содержится бумага
подходящего размера.
Укажите лоток для
печати первой страницы
документа, если
необходимо.
Укажите лоток для печати
остальных страниц
документа.
- 11 -
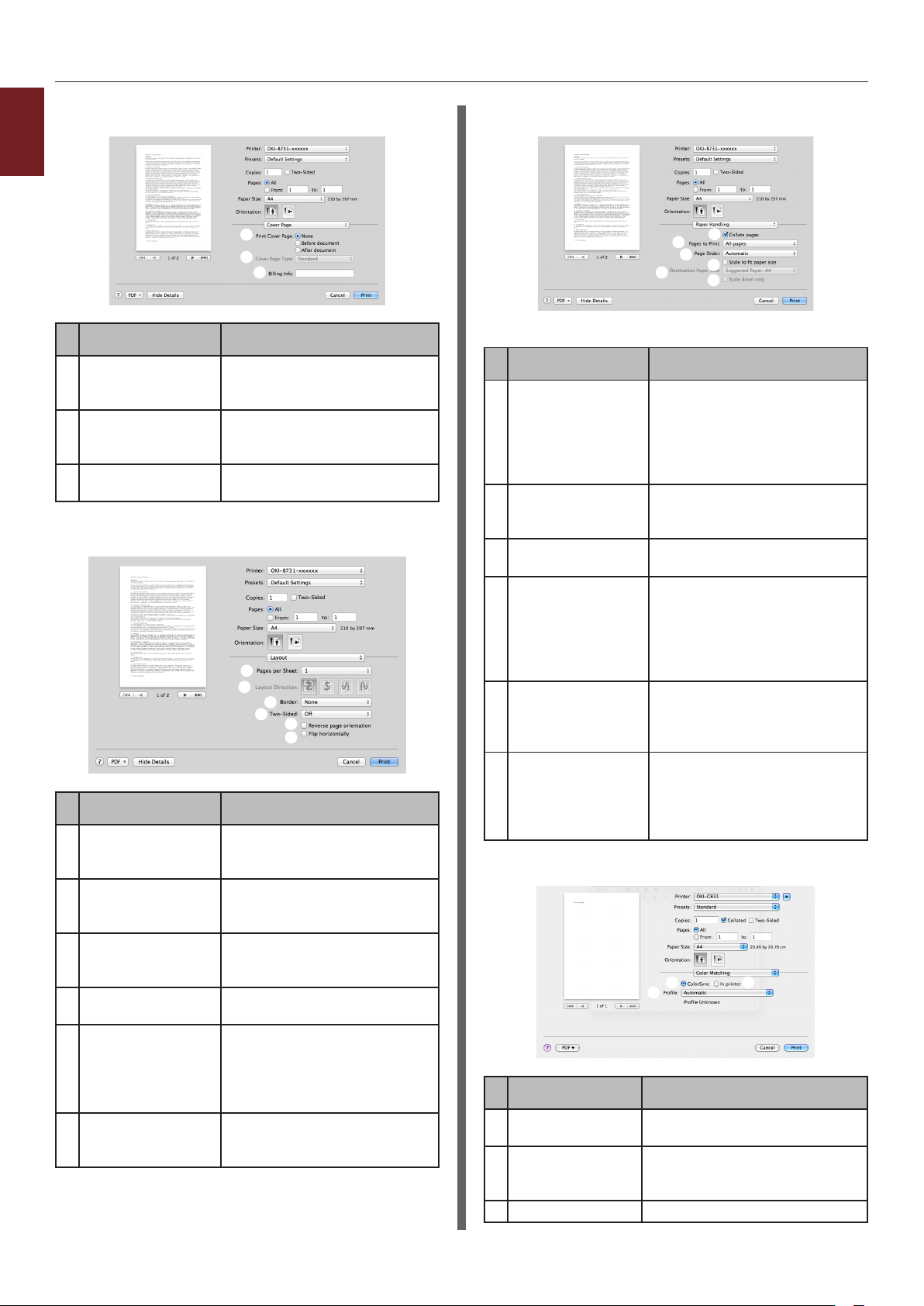
Описание функций печати
Панель [Cover Page (Cover Page)]
1
Удобные функции печати
Объект Description
Напечатать
обложку (Print
Cover Page)
Cover Page Type
(Cover Page Type)
Реквизиты (Billing
Info)
Панель [Компоновка (Layout)]
Объект Description
Страниц на листе
(Pages per Sheet)
Схема
размещения
(Layout Direction)
Обрамление
(Border)
Двусторонняя
(Two-Sided)
Изменить
ориентацию
страницы
(Reverse page
orientation)
Перевернуть
горизонтально
(Flip horizontally)
Установка режима печати
обложки.
Задает строку текста,
которая будет отпечатана
на обложке.
Функция недоступна.
Выбор количества копий
для печати на одном листе
бумаги.
Выбор компоновки при
печати нескольких страниц
на одном листе бумаги.
Выбор границы при печати
нескольких страниц на
одном листе бумаги.
Установка режима
двусторонней печати.
Опция служит для смены
ориентации страниц.
Опция служит для
горизонтального отражения
страниц.
Панель [Работа с бумагой (Paper Handling)]
Панель
Объект Description
Сортировать
страницы (Collate
pages)
Страницы для
печати (Pages to
Print)
Порядок страниц
(Page Order)
Под размер
бумаги (Scale to
t paper size)
Формат бумаги
(Destination Paper
Size)
Только
уменьшать
масштаб (Scale
down only)
Рекомендуется
использовать этот
параметр, если
разбираемые по копиям
данные требуется создавать
на компьютере.
Выбор необходимых
страниц для печати.
Выбор порядка, в котором
будут отпечатаны страницы.
Опция служит для подгонки
размера страницы под
размер бумаги при печати.
При некоторых настройках
изображение может быть
отпечатано некорректно.
Укажите размер бумаги, под
который следует подгонять
размер изображения при
печати.
Выберите эту опцию, если
подгонку изображения
следует производить только
путем уменьшения его
размера.
Панель [Подбор цветов (Color Matching)]
Объект Description
ColorSync
(ColorSync)
В принтере (In
printer)
Prole (Prole) Выбор профиля.
Выбор функции ColorSync.
Согласование цветов
производится при помощи
принтера.
- 12 -
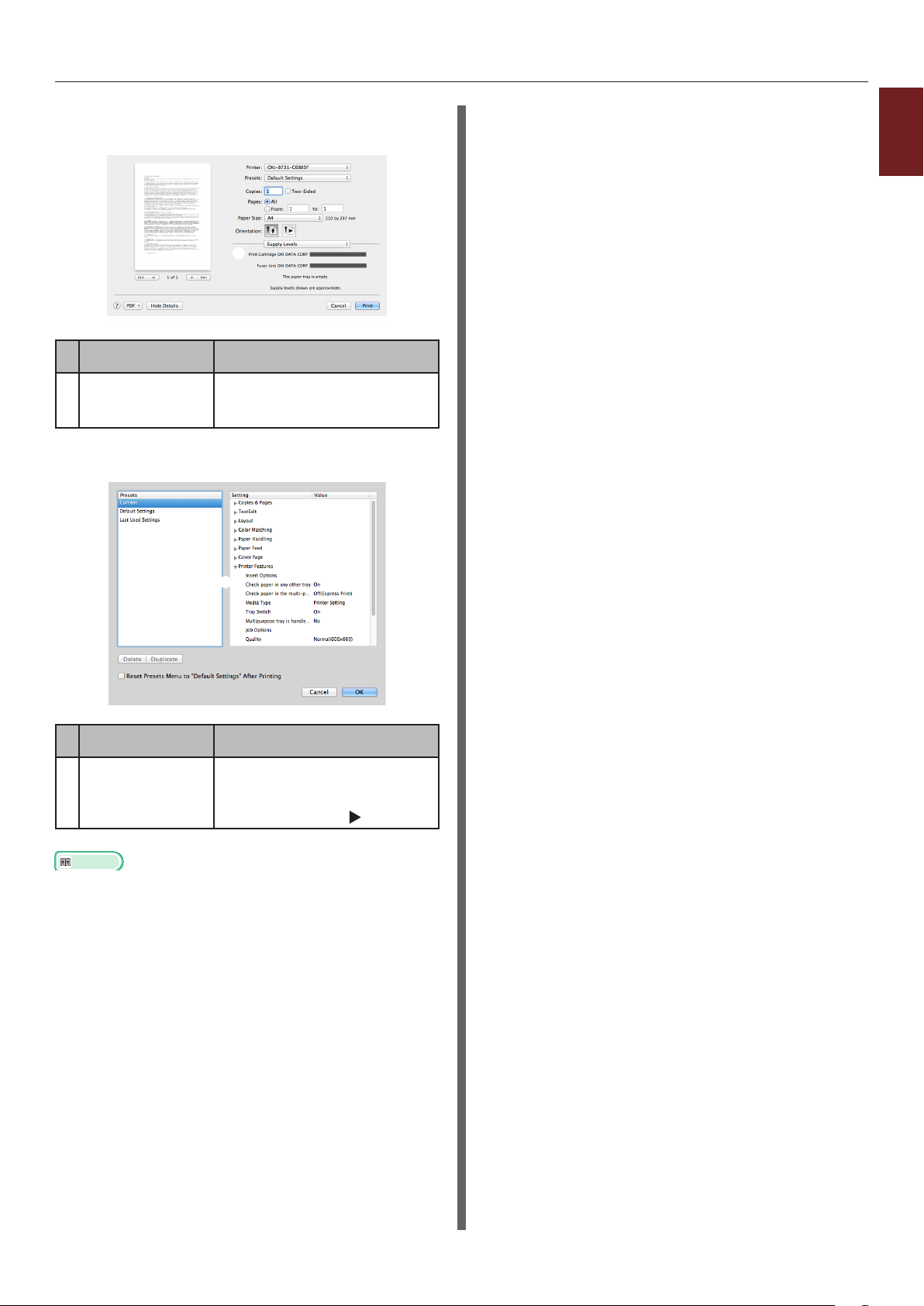
Панель [Уровни запасов чернил (Supply
Levels)]
Объект Description
расходные
материалы
(Consumables)
Отображает текущее
состояние расходных
материалов принтера.
Панель [Резюме (Summary)]
Описание функций печати
1
Удобные функции печати
Объект Description
Параметры
(Settings)
Справка
● Дополнительную информацию о параметрах настройки
драйвера принтера см. в интерактивной справке.
Отображает список
настроек функции. Для
дополнительной информации
щелкните кнопку
.
- 13 -
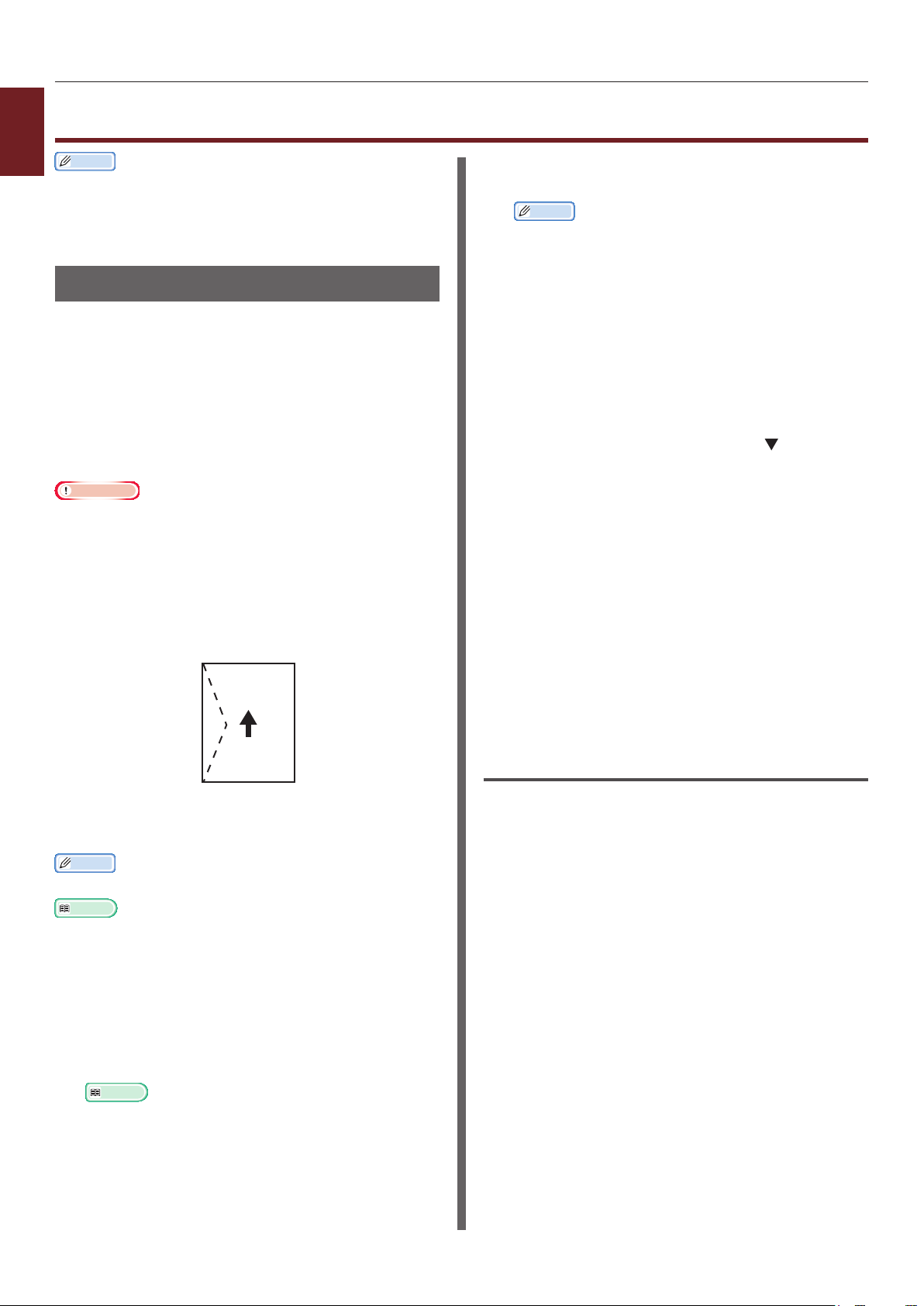
Печать с использованием различных функций
1
Удобные функции печати
Печать с использованием различных функций
Заметка
● В этом разделе приведены разъяснения относительно
использования Блокнота Windows или текстового
редактора для Mac OS X. Описание может различаться
в зависимости от используемого приложения или
драйвера принтера.
Печать на конвертах
Печать на конвертах можно выполнять,
изменив настройки размера бумаги и
используя универсальный лоток и укладчик
лицевой стороной вверх.
На панели оператора установите размер
бумаги для универсального лотка, а затем в
драйвере принтера задайте параметры печати,
включая размер бумаги и лоток для бумаги.
Примечание
● После печати может возникать искривление и
коробление. Выполните тестовую печать, чтобы
убедиться в отсутствии проблем.
● Конверты в универсальный лоток следует загружать
лицевой стороной вверх с ориентацией, как указано
ниже.
- Форматы C5, C6, DL, Com-9, Com-10 и Monarch
загружаются с завернутым клапаном в ориентации,
показанной на рисунке ниже.
2 Откройте укладчик лицевой стороной
вверх с задней стороны принтера.
Заметка
● Если при печати на конвертах всегда используется
бумага из универсального лотка, зарегистрируйте
ее на панели оператора. Если печать выполняется
однократно, перейдите к процедуре печати для
соответствующего драйвера принтера.
3 Нажмите клавишу <Fn> на панели
оператора.
4 Нажмите клавиши <9>, <0>, а затем
нажмите кнопку <ENTER (ВВОД)>.
5 Нажмите кнопку прокрутки , чтобы
выбрать [Конверт*], а затем нажмите
<ENTER (ВВОД)>.
*Выбор типа конверта.
6 Нажмите кнопку <ON LINE (ВКЛ)>
для выхода из меню.
7 На компьютере откройте файл,
который необходимо напечатать.
8 Настройте размер, источник и
ориентацию бумаги для драйвера
принтера, а затем запустите печать.
Com10, Com-9, Monarch,
DL, C5, C6
Заметка
● Не выбирайте двустороннюю печать для конвертов.
Справка
● Поддерживаемые форматы конвертов см. в Руководстве
пользователя (Настройка).
● Для печати на конвертах можно также использовать
режим ручной печати. Информацию о ручном режиме
печати см. в разделе «Печать в ручном режиме»
стр.23.
1 Загрузите бумагу в универсальный
лоток.
Справка
● См. раздел «Загрузка бумаги» в Руководстве
пользователя (Настройка).
Для драйвера принтера Windows
PCL/XPS
1 В меню [Файл] выберите [Печатъ].
2 Нажмите [Настройки].
3 На вкладке [Установка] выберите
[Конверт*] в поле [Size].
*Выбор типа конверта.
4 Выберите [Универсальный лоток] в
меню [Источник].
5 Выберите ориентацию в поле
[Ориентация].
- Выберите [Книжная] для конвертов,
открывающихся сбоку.
- Выберите [Альбомная] для конвертов,
открывающихся сверху.
6 При необходимости настройте другие
параметры печати и запустите печать.
- 14 -
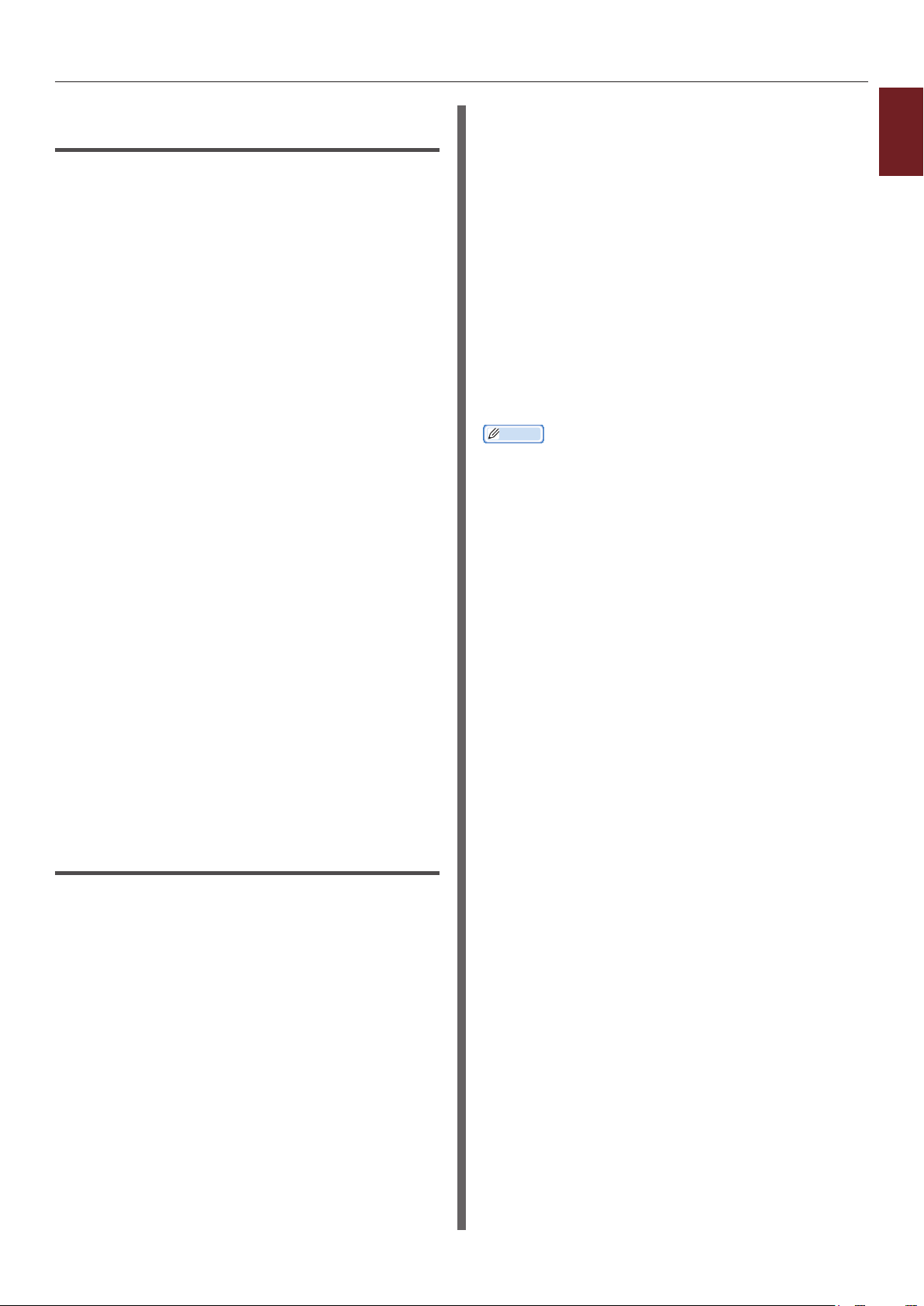
Печать с использованием различных функций
Для драйвера принтера Windows
PS
1 В меню [Файл] выберите [Печатъ].
2 Нажмите [Настройки].
3 На вкладке [Компоновка] выберите
ориентацию в поле [Ориентация].
- Выберите [Книжная] для конвертов,
открывающихся сбоку.
- Выберите [Альбомная] для конвертов,
открывающихся сверху. Нажмите
[Расширенные] и выберите значение
[Поворот] для параметра [Page
Rotate] на экране дополнительных
параметров.
4 Перейдите на вкладку [Бумага и
качество печати].
5 Выберите [Multi-Purpose Tray] в
меню [Источник].
[Параметры задания] на панели
[Свойства принтера].
- Выберите [Альбомная] для конвертов,
открывающихся сверху.
4 В меню [Файл] выберите
[Напечатать].
5 В меню панели выберите [Подача
бумаги].
6 Выберите [All Pages From], затем
выберите [Multi Purpose Tray].
7 При необходимости настройте другие
параметры печати и запустите печать.
Заметка
● Если в диалоговом окне печати недоступны нужные
параметры, нажмите кнопку [Show Details] в нижней
части диалогового окна.
1
Удобные функции печати
6 Нажмите [Расширенные].
7 Нажмите [Размер бумаги] и в
раскрывающемся списке выберите
[Конверт*].
*Выбор типа конверта.
8 Нажмите [Да].
9 При необходимости настройте другие
параметры печати и запустите печать.
Для драйвера принтера Mac OS X
PS
1 В меню [Файл] выберите [Параметры
страницы].
2 Выберите [Конверт*] в поле [Размер
бумаги].
*Выбор типа конверта.
3 Выберите ориентацию в поле
[Ориентация] и нажмите [OK].
- Выберите [Книжная] для конвертов,
открывающихся сбоку, и поставьте
флажок в поле [Page Rotate] в разделе
- 15 -
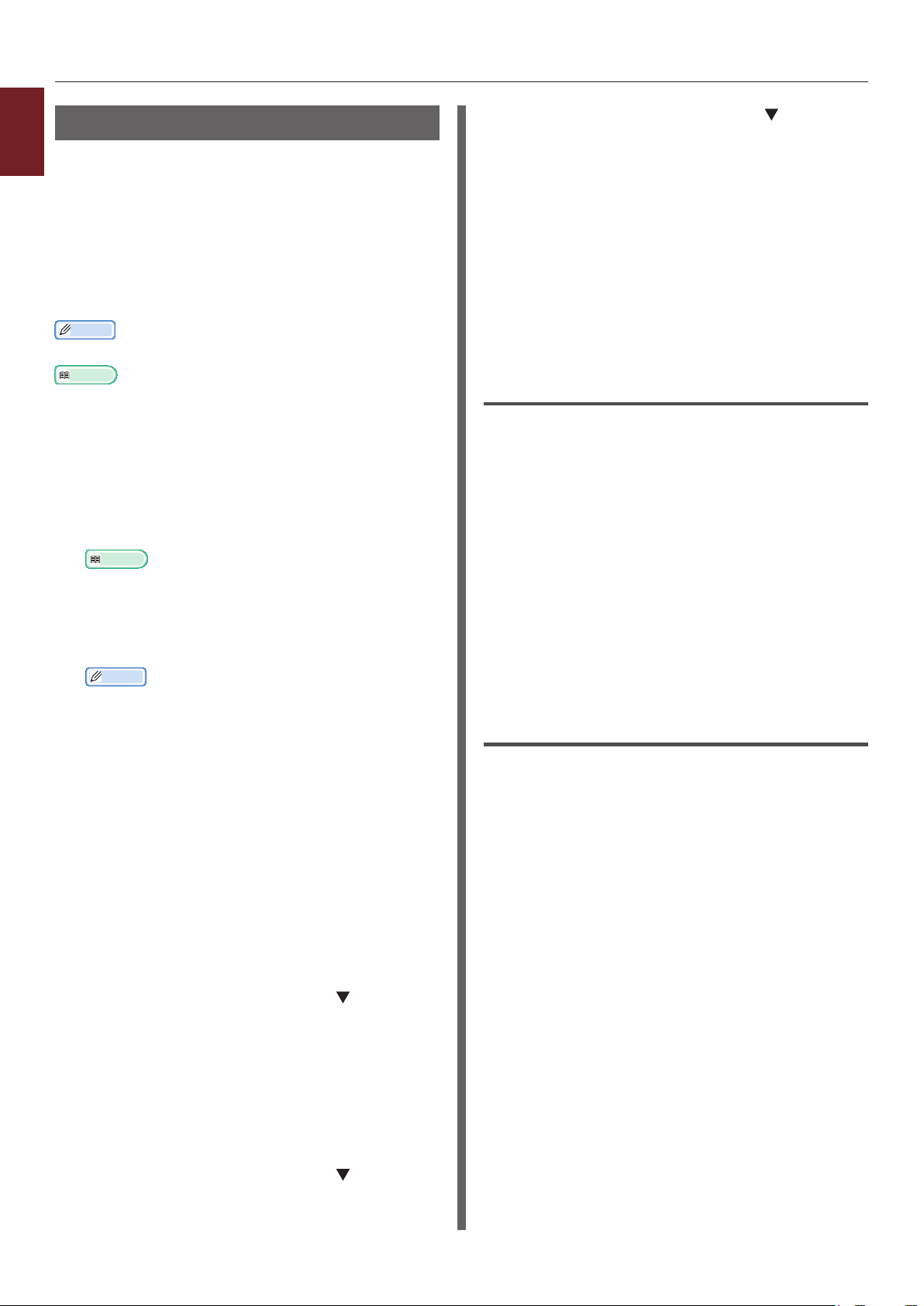
Печать с использованием различных функций
Печать на наклейках
1
Печать на наклейках можно выполнять,
Удобные функции печати
изменив настройки типа носителя и используя
универсальный лоток и укладчик лицевой
стороной вверх.
На панели оператора установите размер и тип
бумаги для универсального лотка. Затем в
драйвере принтера задайте параметры печати,
включая размер бумаги и лоток для бумаги.
Заметка
● Не выбирайте двустороннюю печать для наклеек.
Справка
● Поддерживаемые форматы наклеек см. в Руководстве
пользователя (Настройка).
● Для печати на наклейках можно также использовать
режим ручной печати. Информацию о ручном режиме
печати см. в разделе «Печать в ручном режиме»
стр.23.
1 Загрузите бумагу в универсальный
лоток.
Справка
● См. раздел «Загрузка бумаги» в Руководстве
пользователя (Настройка).
2 Откройте укладчик лицевой стороной
вверх с задней стороны принтера.
Заметка
● Если при печати на наклейках всегда используется
бумага одного размера и типа, зарегистрируйте ее
на панели оператора.
● Если печать выполняется однократно, перейдите к
процедуре печати для соответствующего драйвера
принтера.
● Если принтер находится в режиме
энергосбережения, нажмите кнопку <POWER
SAVE (ЭНЕРГОСБЕР.)> для вывода принтера из
этого режима.
3 Нажмите клавишу <Fn>.
8 Нажмите кнопку прокрутки , чтобы
выбрать [Наклейки], а затем нажмите
<ENTER (ВВОД)>.
9 Нажмите кнопку <ON LINE (ВКЛ)>
для выхода из меню.
10 На компьютере откройте файл,
который необходимо напечатать.
11 С помощью драйвера принтера
установите размер бумаги и лоток.
Для драйвера принтера Windows
PCL/XPS
1 В меню [Файл] выберите [Печатъ].
2 Нажмите [Настройки].
3 На вкладке [Установка] выберите
размер бумаги для наклейки в меню
[Size].
4 Выберите [Универсальный лоток] в
меню [Источник].
5 При необходимости настройте другие
параметры печати и запустите печать.
Для драйвера принтера Windows
PS
1 В меню [Файл] выберите [Печатъ].
2 Нажмите [Настройки].
3 Перейдите на вкладку [Бумага и
качество печати].
4 Введите <9> и <0>, используя
десятиклавишную клавиатуру, и
нажмите кнопку <ENTER (ВВОД)>.
5 Нажмите кнопку прокрутки , чтобы
выбрать размер бумаги для наклейки,
а затем нажмите кнопку <ENTER
(ВВОД)>.
6 Нажмите кнопку <BACK (НАЗАД)>
и убедитесь, что отображается
[Настр.:МЦЛ].
7 Нажмите кнопку прокрутки , чтобы
выбрать [Тип носителя], а затем
нажмите <ENTER (ВВОД)>.
4 Выберите [Multi-Purpose Tray] в
меню [Источник бумаги].
5 Нажмите [Расширенные].
6 Нажмите [Размер бумаги] и в
раскрывающемся списке выберите
размер бумаги для наклейки.
7 Нажмите [Да].
8 При необходимости настройте другие
параметры печати и запустите печать.
- 16 -
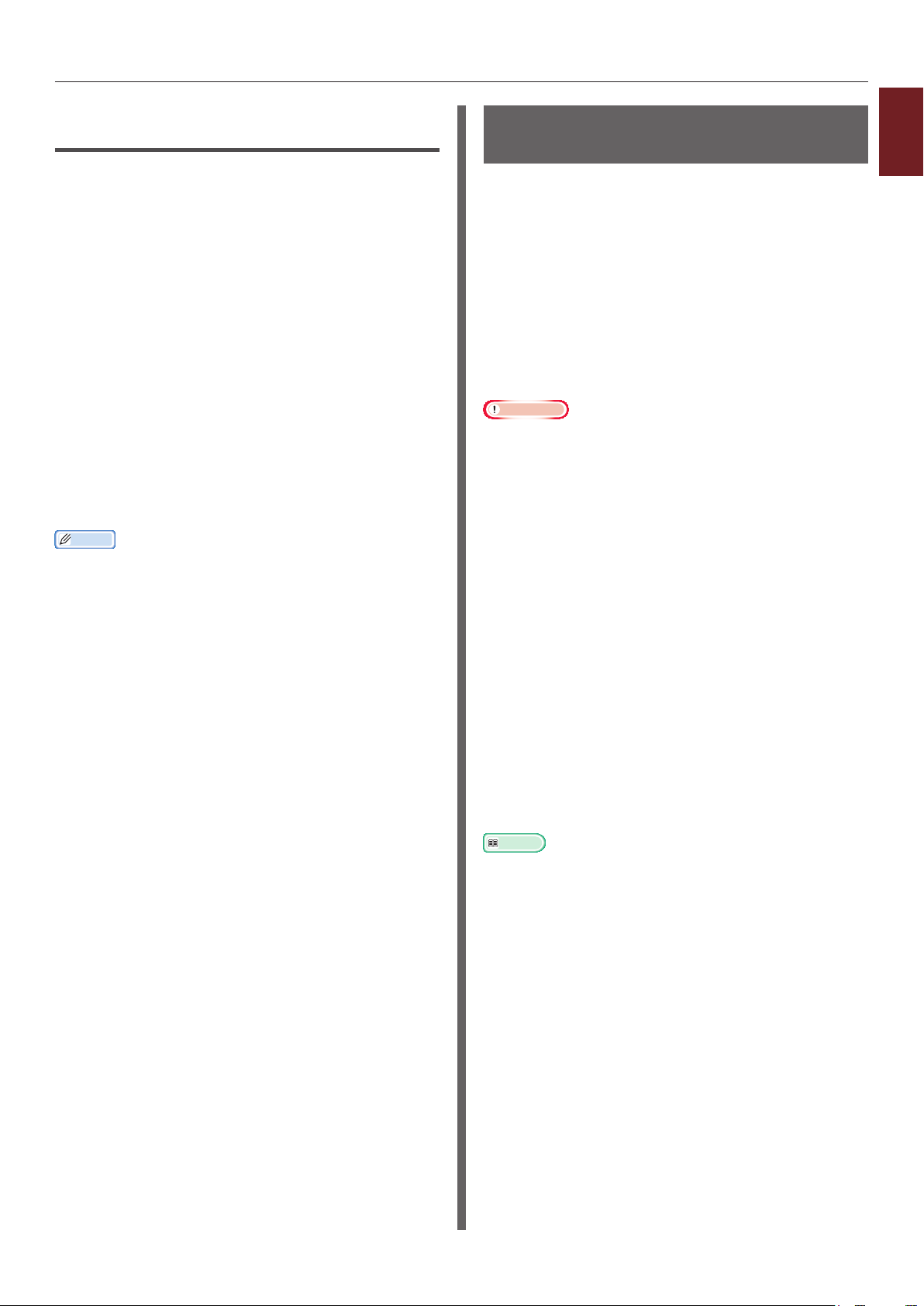
Печать с использованием различных функций
Для драйвера принтера Mac OS X
PS
1 В меню [Файл] выберите [Параметры
страницы].
2 Выберите размер бумаги для наклейки
в меню [Размер бумаги] и нажмите
[Да].
3 В меню [Напечатать] выберите
[Файл].
4 В меню панели выберите [Подача
бумаги].
5 Выберите [Все страницы с], а затем
выберите [Универсальный лоток].
6 При необходимости настройте другие
параметры печати и запустите печать.
Заметка
● Если в диалоговом окне печати недоступны нужные
параметры, нажмите кнопку [Show Details] в нижней
части диалогового окна.
Печать на бумаге специального размера
Можно сохранить нестандартный формат
бумаги в драйвере принтера, чтобы выполнять
печать на бумаге нестандартного формата,
например, баннеры.
● Настраиваемый диапазон специальных
размеров
Ширина: 76,2 — 216 мм
Длина: 127 — 1321 мм
Поддерживаемый размер бумаги зависит от
лотка.
Примечание
● Выберите портретную ориентацию и загрузите бумагу
соответствующим образом.
● Для баннеров, длина которых превышает 356 мм,
используйте укладчик лицевой стороной вверх.
● Эта функция может быть недоступна в некоторых
приложениях.
● Если длина бумаги превышает 356 мм, качество печати
не гарантируется.
● Если лист бумаги слишком длинный, и его невозможно
поместить на подставку универсального лотка,
придерживайте лист руками.
● Если используется лоток 1 или лоток 2/3/4, нажмите
кнопку <ENTER (ВВОД)> на панели оператора
и выберите [Меню]>[Настройка лотка] >
[(Использование лотка) Настройка] > [Размер
бумаги] > [Пользовательский], прежде чем
выполнять следующую процедуру.
● Если изображения некорректно печатаются на бумаге
большого размера, выбор значения [Обычная
(600x600)] для параметра [Качество печати] может
позволить добиться корректной печати изображений
при использовании драйвера принтера PS.
● Не рекомендуется использовать бумагу шириной менее
100 мм. Это может привести к замятию бумаги.
Справка
● Информацию о поддерживаемых размерах бумаги
для каждого лотка и для двусторонней печати см. в
Руководстве пользователя (Настройка).
● По умолчанию включен параметр [Автоматическая
смена лотка]. Если во время печати в лотке
заканчивается бумага, принтер автоматически
начинает подачу бумаги из этого лотка. Если
необходимо, чтобы бумага специального размера
подавалась только из определенного лотка, отключите
автоматическое переключение лотков. Информацию по
автоматическому переключению лотков см. в разделе
«Автоматическое переключение лотков» стр.35.
1
Удобные функции печати
- 17 -
Настройка специальных
размеров
Для загрузки бумаги пользовательского
размера необходимо зарегистрировать ширину
и длину бумаги перед печатью. Диапазон
размеров, которые можно задать, различается
в зависимости от лотка для бумаги.
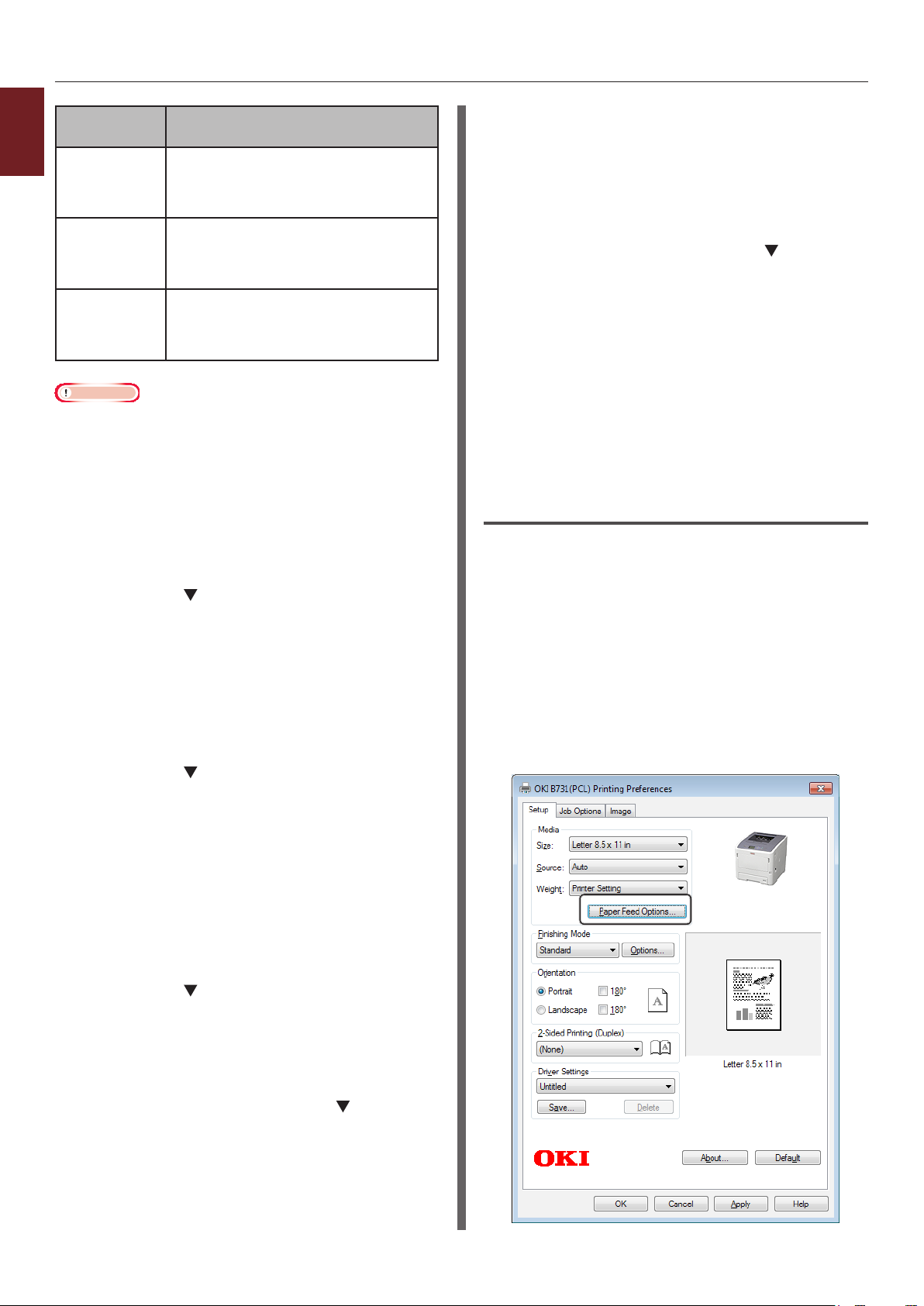
Печать с использованием различных функций
1
Удобные функции печати
Лоток
Лоток 1 Ширина:
Лоток 2/3/4
(дополнительно)
Универсальный
лоток
Примечание
● Параметр [Пользовательский] можно настроить,
только если для параметра [Размер бумаги]
установлено значение [Пользовательский].
● Доступный диапазон размеров для двусторонней
печати идентичен диапазону для лотка 2.
Диапазон доступных
размеров
148–216 мм (5,8–8,5 дюйма)
Длина:
210–356 мм (8,3–14,0 дюймов)
Ширина:
148–216 мм (5,8–8,5 дюйма)
Длина:
210–356 мм (8,3–14,0 дюймов)
Ширина:
76,2–216 мм (3,0–8,5 дюйма)
Длина:
127-1321 мм (5–52,0 дюйма)
1 Нажмите кнопку <ENTER (ВВОД)> на
панели оператора.
2 Несколько раз нажмите кнопку
прокрутки , чтобы выбрать [Меню],
а затем нажмите кнопку <ENTER
(ВВОД)>.
3 Убедитесь, что выбран пункт
[Настройка лотка], и нажмите кнопку
<ENTER (ВВОД)>.
4 Несколько раз нажмите кнопку
прокрутки , чтобы выбрать
[(Название лотка) Настройка] для
лотка бумаги, в который загружена
бумага, а затем нажмите кнопку
<ENTER (ВВОД)>.
9 Введите значение ширины бумаги,
используя десятиклавишную
клавиатуру, а затем нажмите кнопку
<ENTER (ВВОД)>.
10 Нажмите кнопку <BACK (НАЗАД)>.
11 Нажмите кнопку прокрутки , чтобы
выбрать [Размер по оси Y], а затем
нажмите <ENTER (ВВОД)>.
12 Введите значение длины бумаги,
используя десятиклавишную
клавиатуру, и нажмите кнопку
<ENTER (ВВОД)>.
13 Нажмите кнопку <ON LINE (ВКЛ)>
для выхода из меню.
Для драйвера принтера Windows
PCL
1 Нажмите [Пуск] и выберите
[устройства и принтеры].
2 Правой кнопкой мыши нажмите
по значку
[Настройка печати] выберите
нужный тип драйвера.
Ваш принтер
и в поле
3 На вкладке [Установка (Setup)]
нажмите [Опции подачи бумаги...
(Paper Feed Options...)].
5 Убедитесь, что выбран пункт [Размер
бумаги], и нажмите кнопку <ENTER
(ВВОД)>.
6 Несколько раз нажмите кнопку
прокрутки , чтобы выбрать
[Пользовательский], и нажмите
кнопку <ENTER (ВВОД)>.
7 Нажмите кнопку <BACK (НАЗАД)>.
8 Нажмите кнопку прокрутки , чтобы
выбрать [Размер по оси X], а затем
нажмите <ENTER (ВВОД)>.
- 18 -
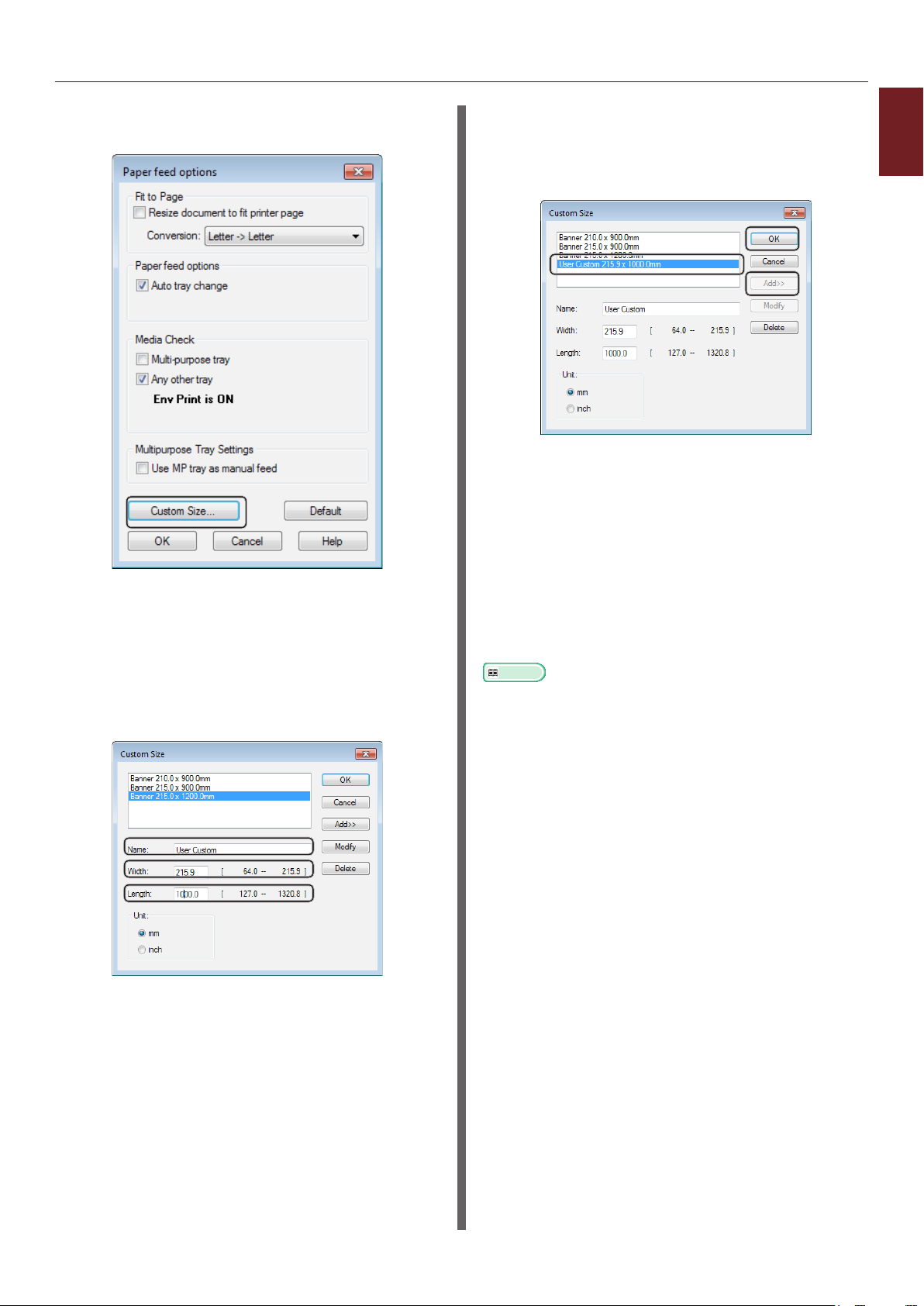
Печать с использованием различных функций
4 Нажмите [Размер, задаваемый
пользователем... (Custom Size...)].
6 Нажмите [Добавить (Add)], чтобы
сохранить специальный размер бумаги
в списке, а затем нажмите [Да (OK)].
Можно сохранить до 32 специальных размеров.
7 Нажимайте кнопку [Да], пока
не закроется диалоговое окно
[Настройка печати].
8 Откройте файл, который необходимо
напечатать из приложения.
1
Удобные функции печати
5 Введите имя и размеры.
a Укажите имя для нового размера в
поле [Название (Name)].
b Введите размеры в полях [Ширина
(Width)] и [Длина (Length)].
9 Выберите в драйвере принтера
зарегистрированный размер бумаги и
в диалоговом окне запустите печать.
Справка
● Инструкции по выбору бумаги в драйвере принтера см.
в Руководстве пользователя (Настройка).
- 19 -
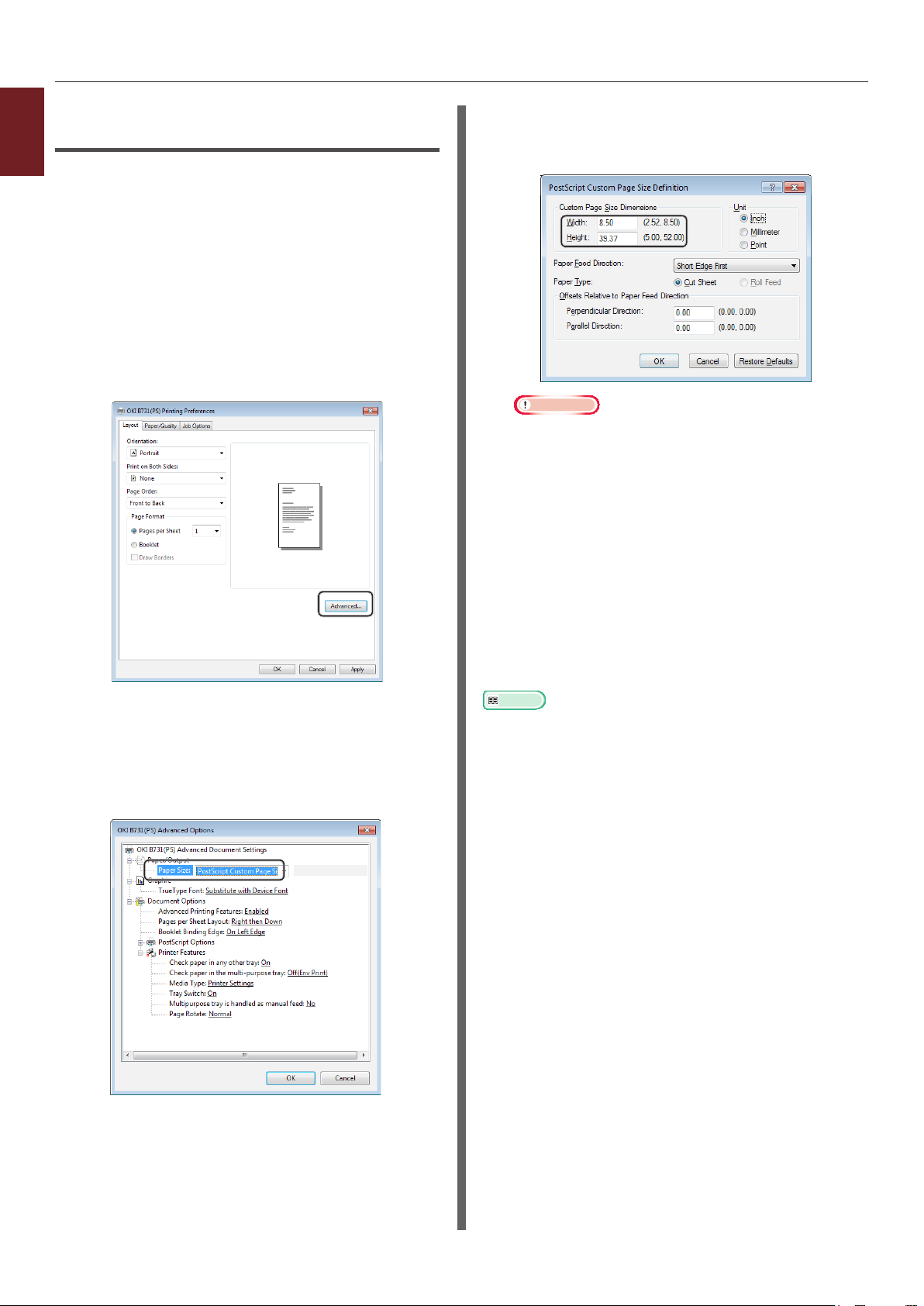
Печать с использованием различных функций
Для драйвера принтера Windows
1
PS
Удобные функции печати
1 Нажмите [Пуск] и выберите
[устройства и принтеры].
2 Правой кнопкой мыши нажмите
по значку
[Настройка печати] выберите
нужный тип драйвера.
Ваш принтер
и в поле
3 На вкладке [Компоновка (Layout)]
выберите [Расширенные
(Advanced)].
5 Введите размеры в полях [Ширина
(Width)] и [Высота (Height)] и
нажмите [Да (OK)].
Примечание
● Параметр [Offsets Relative to Paper Feed
Direction] недоступен.
6 Нажимайте кнопку [Да (OK)], пока
не закроется диалоговое окно
[Настройка печати].
7 Откройте файл, который необходимо
напечатать из приложения.
4 Нажмите [Размер бумаги (Paper
Size)] и в раскрывающемся списке
выберите [Особый размер страницы
PostScript (PostScript Custom Page
Size)].
8 В драйвере принтера для размера
бумаги выберите [Особый размер
страницы PostScript] и запустите
печать.
Справка
● Инструкции по выбору бумаги в драйвере принтера см.
в Руководстве пользователя (Настройка).
- 20 -
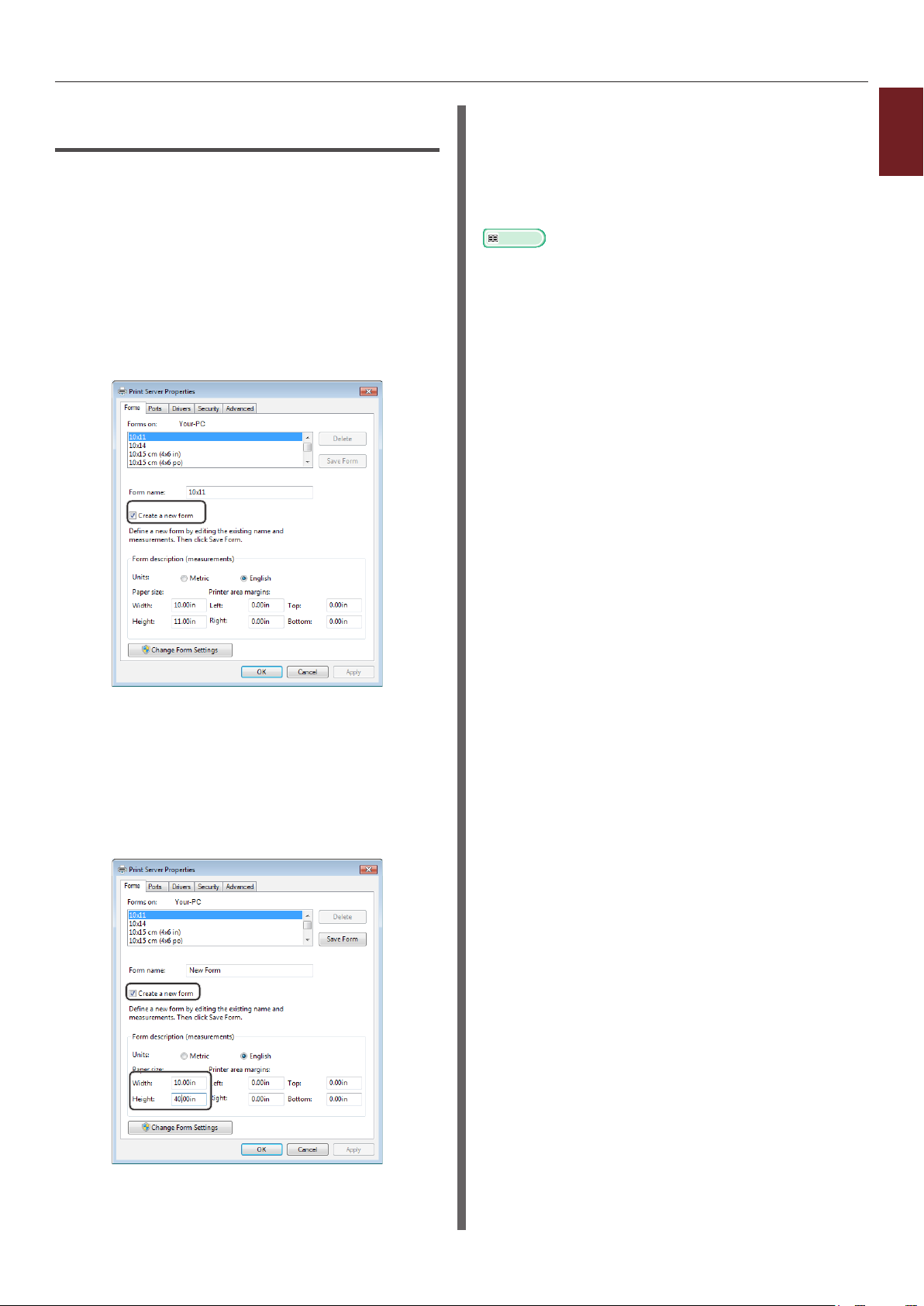
Печать с использованием различных функций
Для драйвера принтера Windows
XPS
1 Нажмите [Пуск] и выберите
[устройства и принтеры].
2 Щелкните значок принтера в
[Принтеры и факсы] и щелкните
[Свойства сервера печати] на
верхней панели.
3 На вкладке [Forms] поставьте флажок
в поле [Create a new form].
6 Откройте файл, который необходимо
напечатать из приложения.
7 Выберите сохраненный формат бумаги
и начните печать, используя драйвер
принтера.
Справка
● Инструкции по выбору бумаги в драйвере принтера см.
в Руководстве пользователя (Настройка).
1
Удобные функции печати
4 Введите имя и размеры.
a Укажите имя для нового размера в
поле [Name].
b Введите размеры в полях [Width]
и [Length].
5 Нажмите [OK].
- 21 -
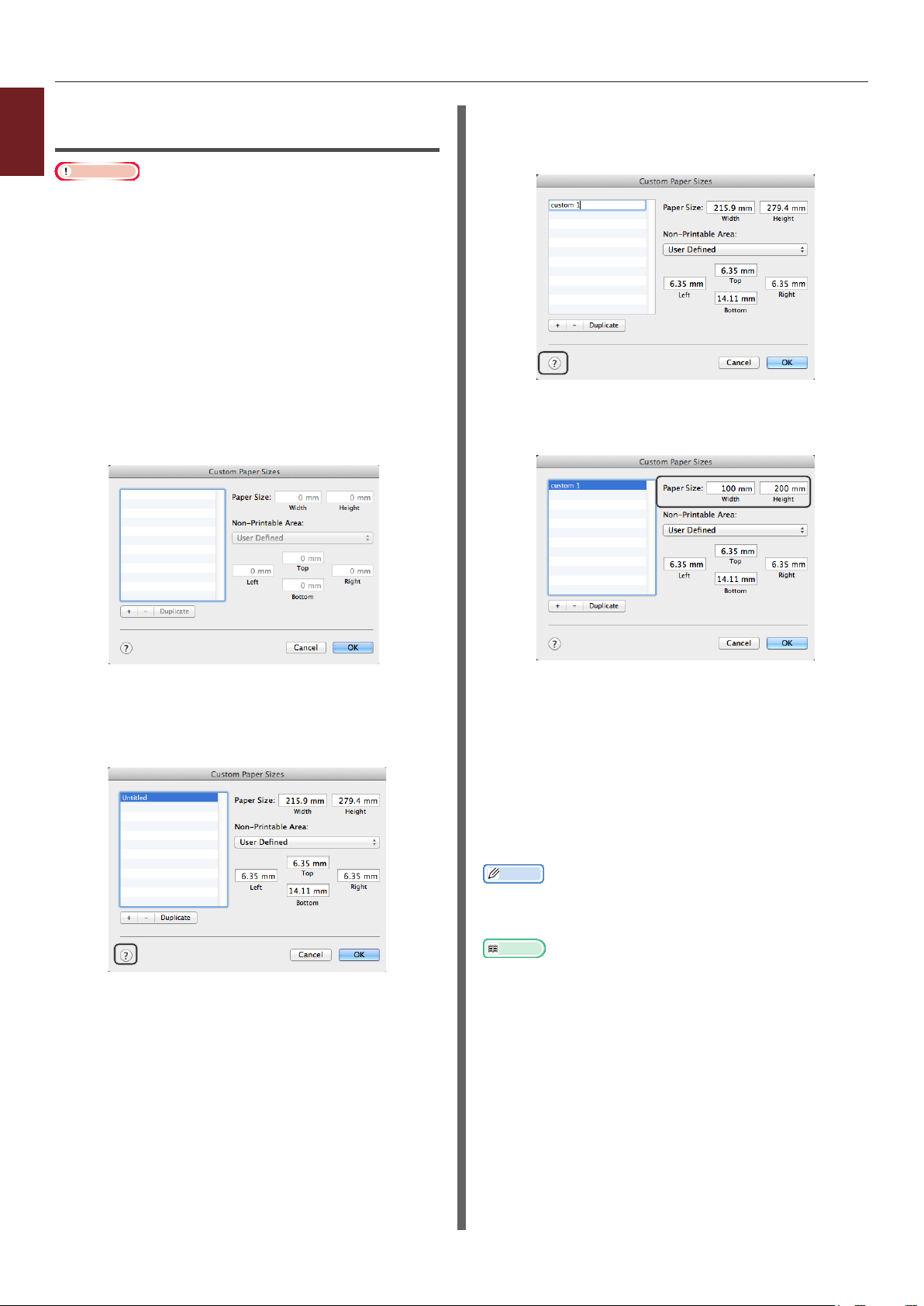
Печать с использованием различных функций
Для драйвера принтера Mac OS X
1
PS
Удобные функции печати
Примечание
● В драйвере принтера Mac OS X можно выбрать размер
бумаги, выходящий за пределы доступного диапазона.
Однако изображение будет печататься некорректно,
поэтому рекомендуется установить размер из
доступного диапазона.
1 Откройте файл, который необходимо
напечатать.
2 В меню [Файл] выберите [Параметры
страницы].
3 Выберите [Задать размер (Manage
Custom Sizes)] в меню [Размер
бумаги (Paper Size)].
5 Дважды щелкните [Без названия
(Untitled)] и введите имя специального
размера бумаги.
6 Введите размеры в полях [Ширина
(Width)] и [Высота (Height)].
4 Нажмите [+], чтобы добавить элемент
в список специальных размеров
бумаги.
7 Нажмите [OK (OK)].
8 Нажмите [OK].
9 В меню [Файл] выберите
[Напечатать].
10 При необходимости настройте другие
параметры печати и запустите печать.
Заметка
● Если в диалоговом окне печати недоступны нужные
параметры, нажмите кнопку [Показать подробности]
в нижней части диалогового окна.
Справка
● Инструкции по выбору бумаги в драйвере принтера см.
в Руководстве пользователя (Настройка).
- 22 -
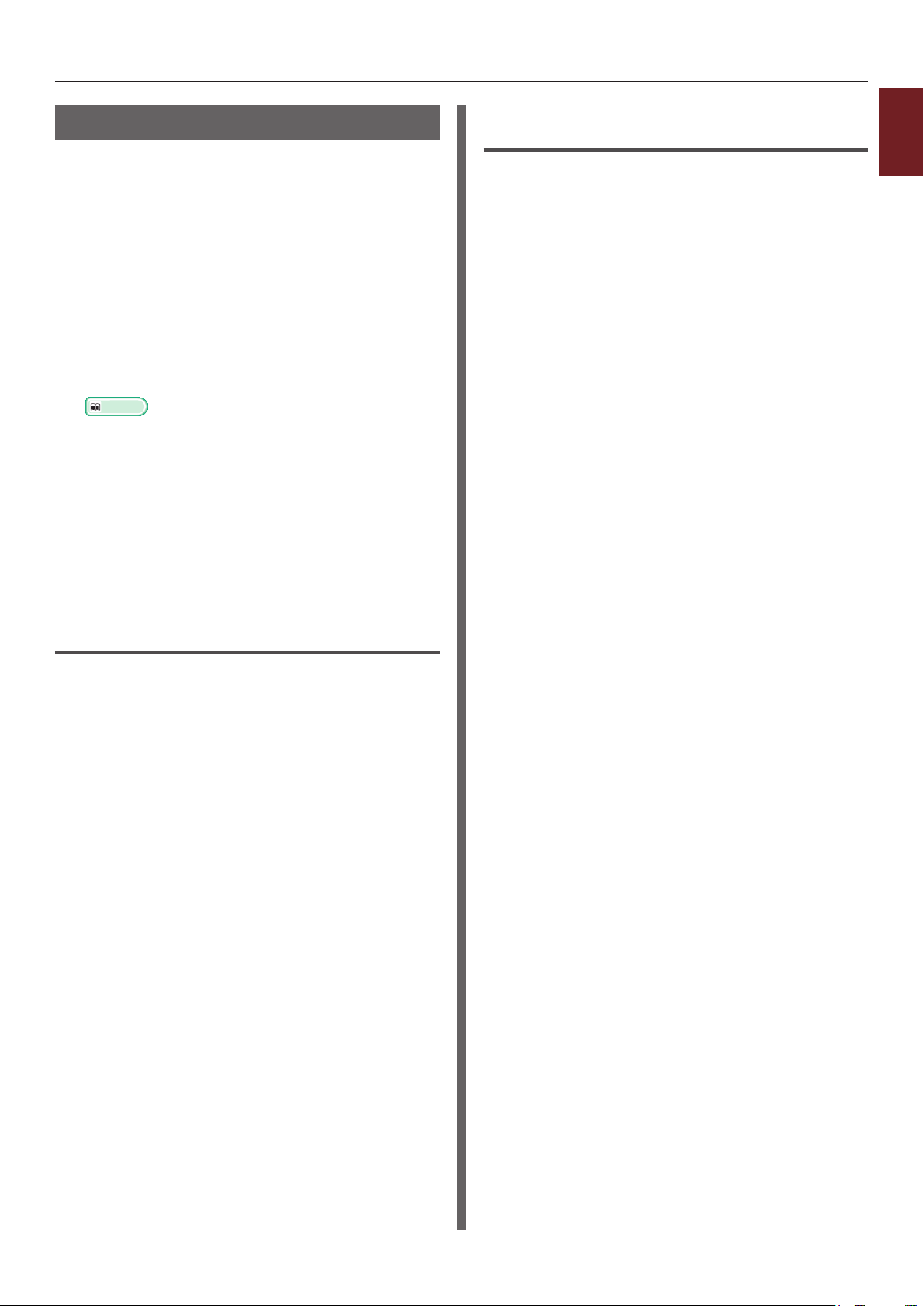
Печать с использованием различных функций
Печать в ручном режиме
Печать можно выполнять подачей бумаги
из универсального лотка вручную. Принтер
выполняет печать одного листа бумаги за
операцию.
После печати каждой страницы появляется
сообщение «Install Paper MPTray %MEDIA_
SIZE% Press ONLINE Button». Нажмите
кнопку <ON LINE (ВКЛ)>, чтобы продолжить
печать.
1 Загрузите бумагу в универсальный
лоток.
Справка
● См. раздел «Загрузка бумаги» в Руководстве
пользователя (Настройка).
2 Откройте файл, который необходимо
напечатать.
3 Настройте параметры печати в ручном
режиме в драйвере принтера и
запустите печать.
Для драйвера принтера Windows
PS
1 В меню [Файл] выберите [Печатъ].
2 Нажмите [Настройки].
3 Перейдите на вкладку [Бумага и
качество печати].
4 Выберите [Multi-Purpose Tray] в
меню [Источник бумаги].
5 Нажмите [Расширенные].
6 В раскрывающемся списке выберите
[Multipurpose tray is handled as
manual feed] и нажмите [Да].
7 Нажмите [Да].
8 При необходимости настройте другие
параметры печати и запустите печать
в диалоговом окне.
1
Удобные функции печати
Для драйвера принтера Windows
PCL/XPS
1 В меню [Файл] выберите [Печатъ].
2 Нажмите [Настройки].
3 На вкладке [Установка] выберите
[Универсальный лоток] в поле
[Источник].
4 Нажмите [Опции подачи бумаги...].
5 Поставьте флажок [Использовать
универсальный лоток для ручной
подачи] и нажмите [Да].
6 При необходимости настройте другие
параметры печати и запустите печать.
7 При появлении на панели оператора
запроса на загрузку бумаги в
универсальный лоток нажмите кнопку
<ON LINE (ВКЛ)>.
Если печатается многостраничный документ,
это сообщение появляется после печати
каждой страницы.
9 При появлении на панели оператора
запроса на загрузку бумаги в
универсальный лоток нажмите кнопку
<ON LINE (ВКЛ)>.
Если печатается многостраничный документ,
это сообщение появляется после печати
каждой страницы.
- 23 -
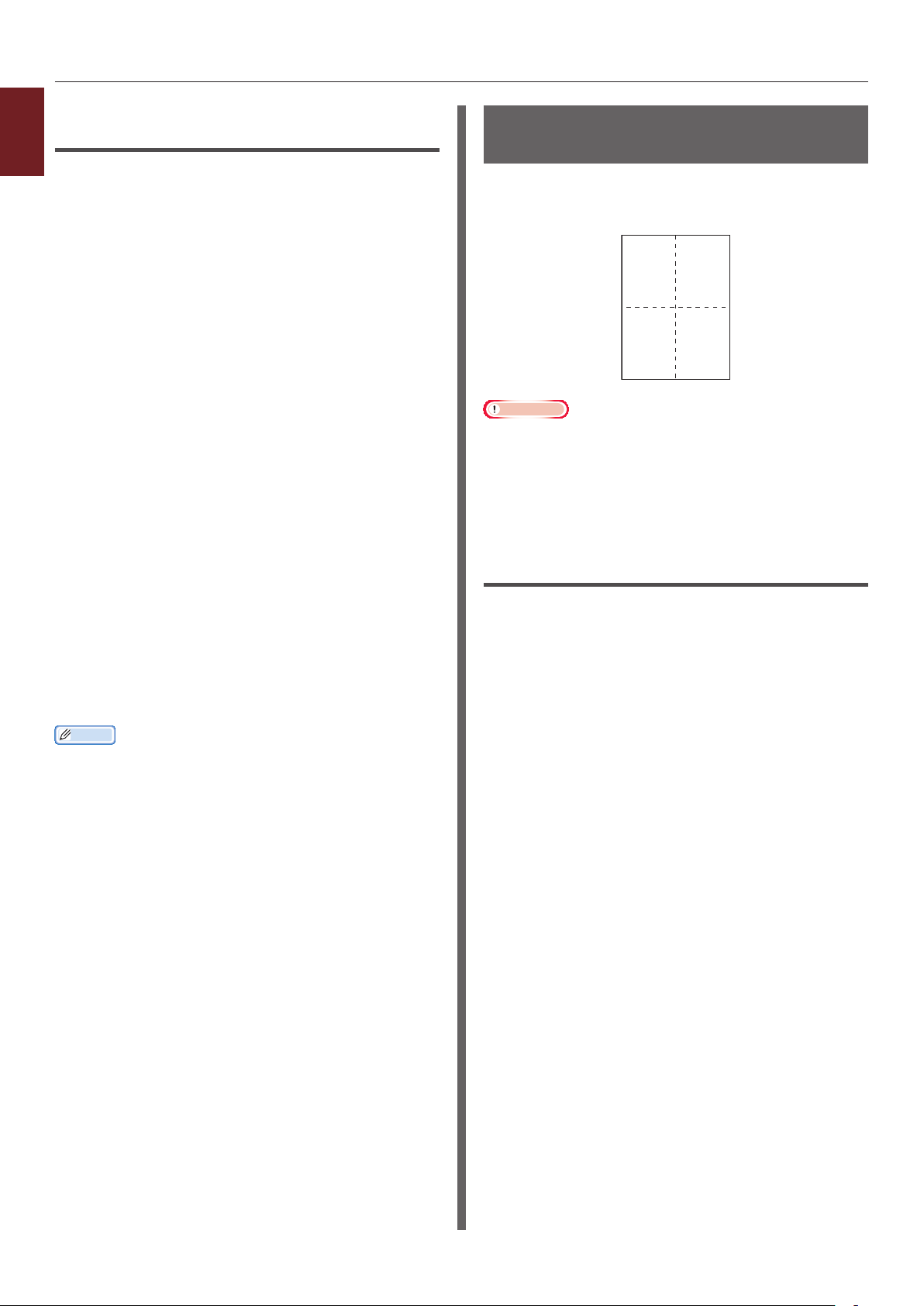
Печать с использованием различных функций
12
34
Для драйвера принтера Mac OS X
1
PS
Удобные функции печати
1 В меню [Файл] выберите
[Напечатать].
2 В меню панели выберите [Подача
бумаги].
3 Выберите [Все страницы с], а затем
выберите [Универсальный лоток].
4 В меню панели выберите [Свойства
принтера].
5 Выберите [Insert Option] в меню
[Наборы параметров].
6 Поставьте флажок [Multipurpose tray
is handled as manual feed].
7 При необходимости настройте другие
параметры печати и запустите печать.
8 При появлении на панели оператора
запроса на загрузку бумаги в
универсальный лоток нажмите кнопку
<ON LINE (ВКЛ)>.
Если печатается многостраничный документ,
это сообщение появляется после печати
каждой страницы.
Заметка
● Если в диалоговом окне печати недоступны нужные
параметры, нажмите кнопку [Show Details] в нижней
части диалогового окна.
Печать нескольких страниц на одном листе
Несколько страниц документа можно
напечатать на одном листе бумаги.
Примечание
● При использовании этой функции размер страницы
документа уменьшается для печати. Центр
напечатанного изображения может не совпадать с
центром листа бумаги.
● Эта функция может быть недоступна в некоторых
приложениях.
Для драйвера принтера Windows
PCL/XPS
1 Откройте файл, который необходимо
напечатать.
2 В меню [Файл] выберите [Печатъ].
3 Нажмите [Настройки].
4 На вкладке [Установка] в поле
[Режим вывода] выберите
количество страниц для печати на
каждом листе.
5 Нажмите [Опции].
6 Установите параметры [Pages per
sheet], [Границы страницы],
[Компоновка страницы] и [Поле
переплета], а затем нажмите [Да].
7 При необходимости настройте другие
параметры печати и запустите печать.
- 24 -
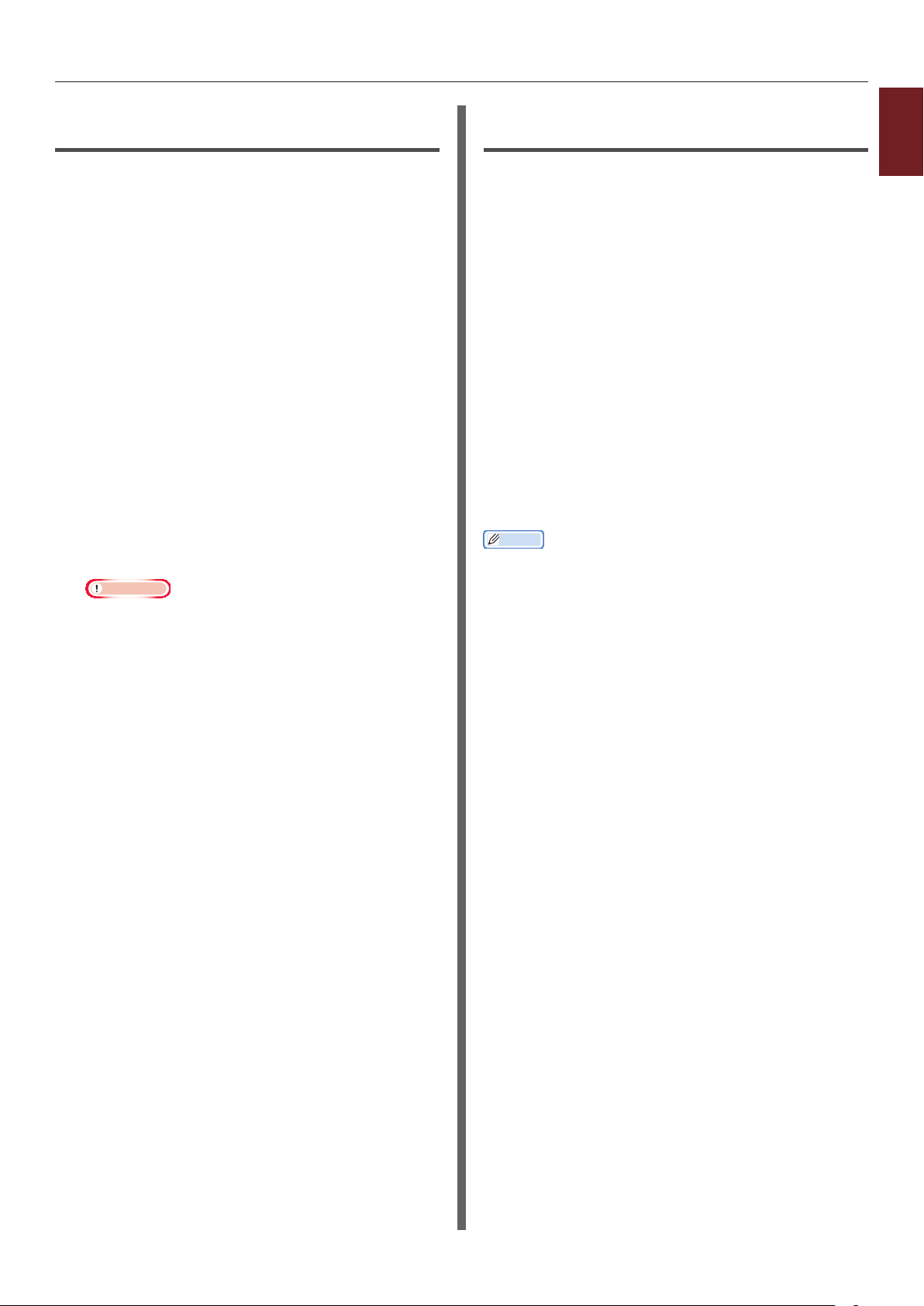
Печать с использованием различных функций
Для драйвера принтера Windows
PS
1 Откройте файл, который необходимо
напечатать.
2 В меню [Файл] выберите [Печатъ].
3 Нажмите [Настройки].
4 На вкладке [Компоновка] в поле
[Страниц на листе] выберите
количество страниц для печати на
каждом листе.
5 Установите следующие параметры.
- Установите флажок [В рамке],
чтобы печатать границы между
страницами на листе.
- Выберите [Расширенные] > [Страниц
на листе],
чтобы настроить компоновку страниц на
листе.
Примечание
● Флажки [В рамке] и [Страниц на листе] могут
быть недоступны в некоторых версиях Windows.
Для драйвера принтера Mac OS X
PS
1 Откройте файл, который необходимо
напечатать.
2 В меню [Файл] выберите
[Напечатать].
3 В меню панели выберите
[Компоновка].
4 В поле [Страниц на листе] выберите
количество страниц для печати на
каждом листе.
5 Установите параметры [Обрамление]
и [Схема размещения].
6 При необходимости настройте другие
параметры печати и запустите печать.
Заметка
● Если в диалоговом окне печати недоступны нужные
параметры, нажмите кнопку [Show Details] в нижней
части диалогового окна.
1
Удобные функции печати
6 При необходимости настройте другие
параметры печати и запустите печать.
- 25 -
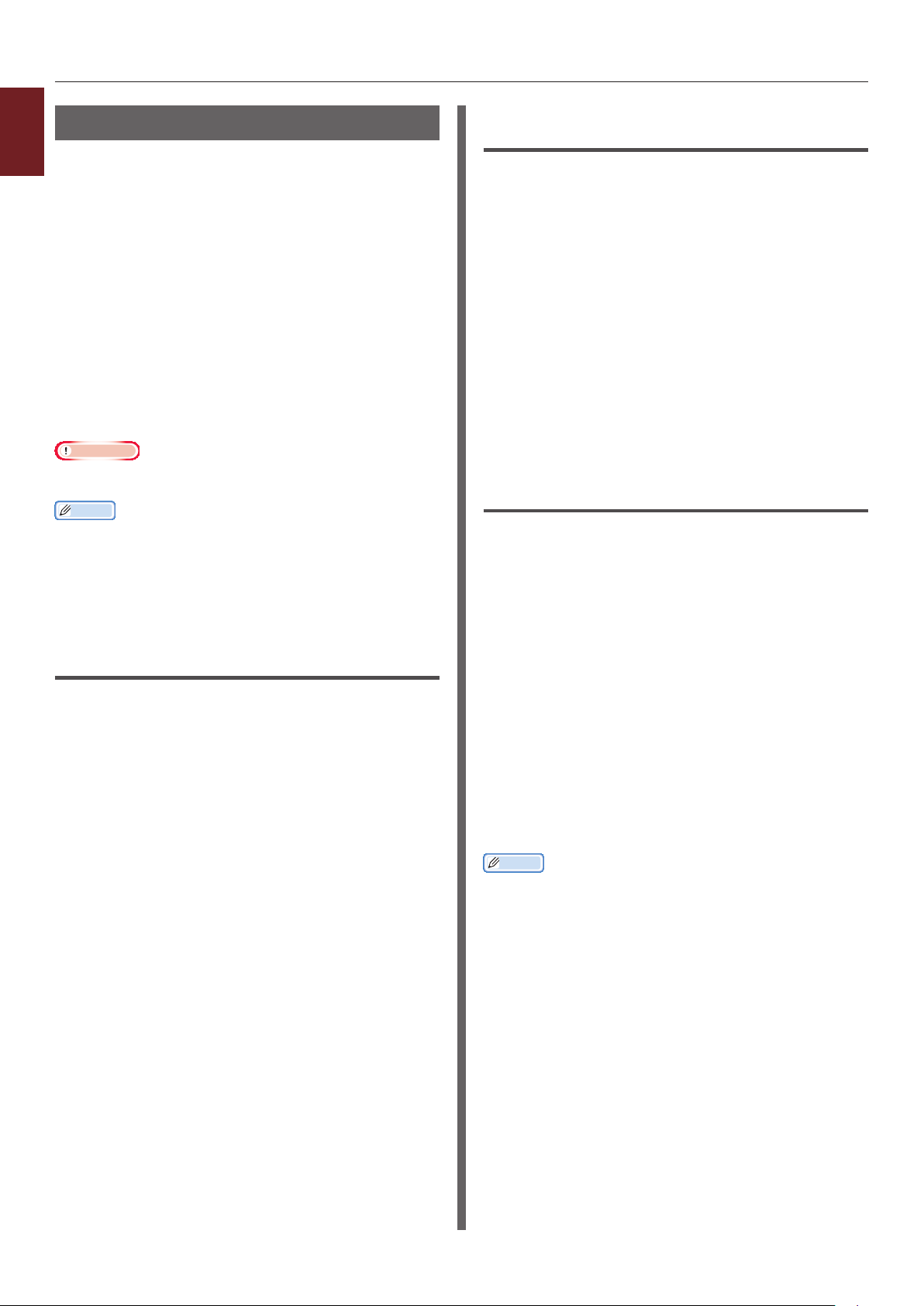
Печать с использованием различных функций
Двусторонняя печать
1
Печать можно выполнять с обеих сторон листа
Удобные функции печати
бумаги.
● Размеры бумаги, поддерживаемые при
двусторонней печати
A4, A5, B5, Letter, Legal 13, Legal 13,5, Legal 14,
Executive, Statement, 16K (197 x 273 мм, 195 x
270 мм, 184 x 260 мм), специальный размер.
● Вес бумаги, поддерживаемый при
двусторонней печати
От 64 до 220 г/м
Не используйте бумагу, вес которой отличается
от указанного выше.
Это приводит к замятию бумаги.
Примечание
● Эта функция может быть недоступна в некоторых
приложениях.
Заметка
● Ширина и длина для специальных размеров, которые
поддерживаются при двусторонней печати, указаны
ниже.
- Ширина: 148–216 мм (5,8–8,5 дюйма)
- Длина: 210 — 356 мм (8,3 — 14,0 дюймов)
2
Для драйвера принтера Windows
PCL/XPS
Для драйвера принтера Windows
PS
1 Откройте файл, который необходимо
напечатать.
2 В меню [Файл] выберите [Печатъ].
3 Нажмите [Настройки].
4 На вкладке [Компоновка] выберите
[Переплет сбоку] или [Переплет
сверху] в поле [Двусторонняя
печать].
5 При необходимости настройте другие
параметры печати и запустите печать.
Для драйвера принтера Mac OS X
PS
1 Откройте файл, который необходимо
напечатать.
2 В меню [Файл] выберите
[Напечатать].
3 В меню панели выберите
[Компоновка].
1 Откройте файл, который необходимо
напечатать.
2 В меню [Файл] выберите [Печатъ].
3 Нажмите [Настройки].
4 На вкладке [Установка] выберите
[Длинный край] или [Короткий
край] в поле [Двусторонняя
печать].
5 При необходимости настройте другие
параметры печати и запустите печать.
4 Выберите [Long-Edge binding] или
[Сшивание по короткой стороне]
в поле [Двусторонняя] на панели
[Компоновка].
5 При необходимости настройте другие
параметры печати и запустите печать.
Заметка
● Если в диалоговом окне печати недоступны нужные
параметры, нажмите кнопку [Show Details] в нижней
части диалогового окна.
- 26 -
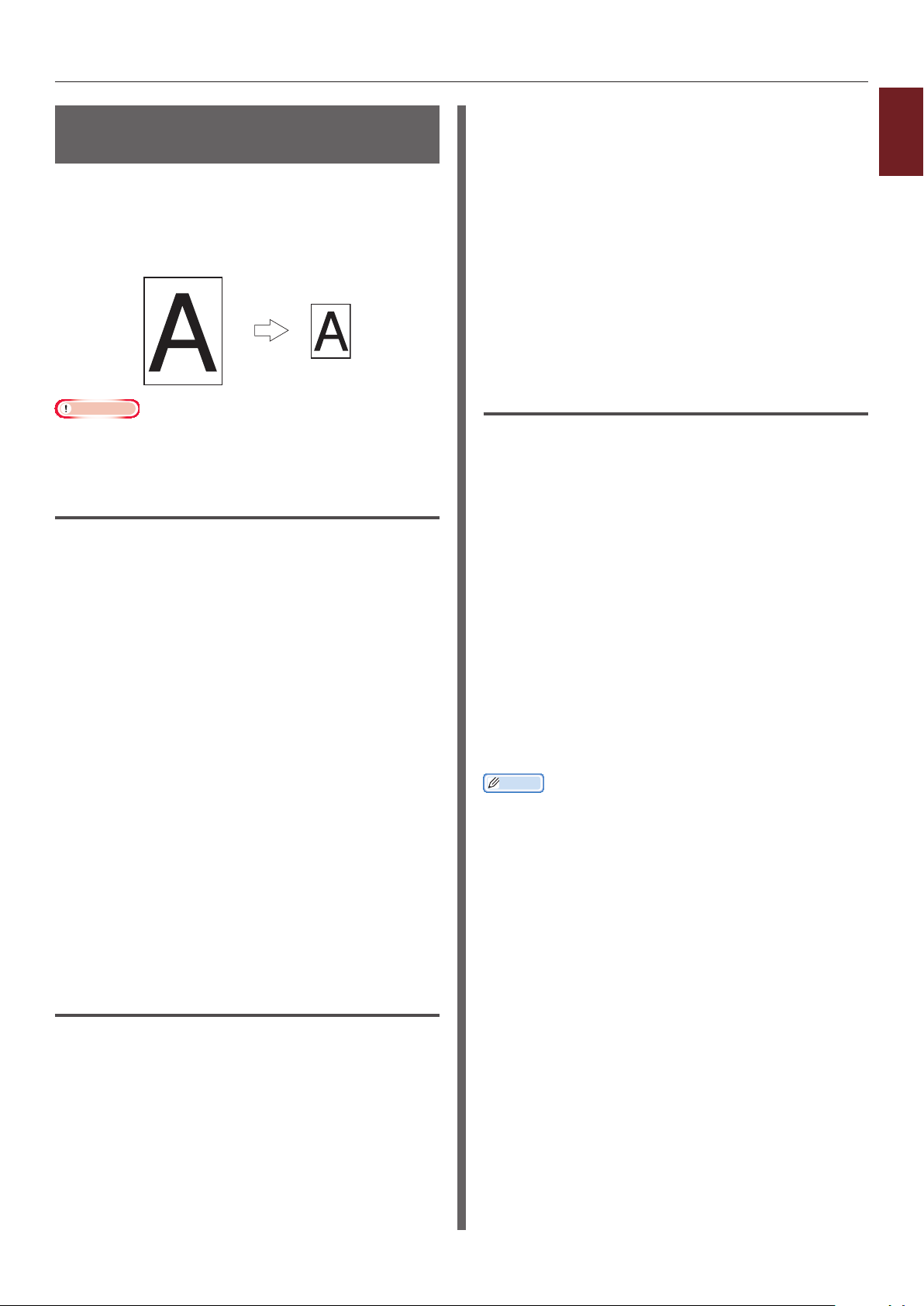
Печать с использованием различных функций
A4
Масштабирование по размеру страницы
Документы, предназначенные для печати
на бумаге определенного размера, можно
печатать на бумаге других форматов без
изменения документов.
B5
Примечание
● Эта функция может быть недоступна в некоторых
приложениях.
Для драйвера принтера Windows
PCL/XPS
1 Откройте файл, который необходимо
напечатать.
2 В меню [Файл] выберите [Печатъ].
3 Нажмите [Настройки].
4 На вкладке [Параметры задания]
поставьте флажок в поле [Изменить
размер документа в соответствии
с размером страниц в принтере] в
[Уместить на странице].
5 После масштабирования станет
доступен выбор размера бумаги.
6 При необходимости настройте другие
параметры печати и запустите печать.
Для драйвера принтера Mac OS X
PS
1 Откройте файл, который необходимо
напечатать.
2 В меню [Файл] выберите
[Напечатать].
3 В меню панели выберите [Работа с
бумагой].
4 Поставьте флажок [Под размер
бумаги].
1
Удобные функции печати
4 На вкладке [Установка] нажмите
[Опции подачи бумаги...].
5 Поставьте флажок [Изменить
размер документа в соответствии
с размером страниц в принтере] в
разделе [Уместить на странице].
6 Выберите коэффициент
масштабирования в меню
[Conversion] и нажмите [Да].
7 При необходимости настройте другие
параметры печати и запустите печать.
Для драйвера принтера Windows
PS
1 Откройте файл, который необходимо
напечатать.
2 В меню [Файл] выберите [Печатъ].
5 Выберите желаемый размер бумаги в
поле [Формат бумаги].
6 При необходимости настройте другие
параметры печати и запустите печать.
Заметка
● Если в диалоговом окне печати недоступны нужные
параметры, нажмите кнопку [Показать подробности]
в нижней части диалогового окна.
3 Нажмите [Настройки].
- 27 -
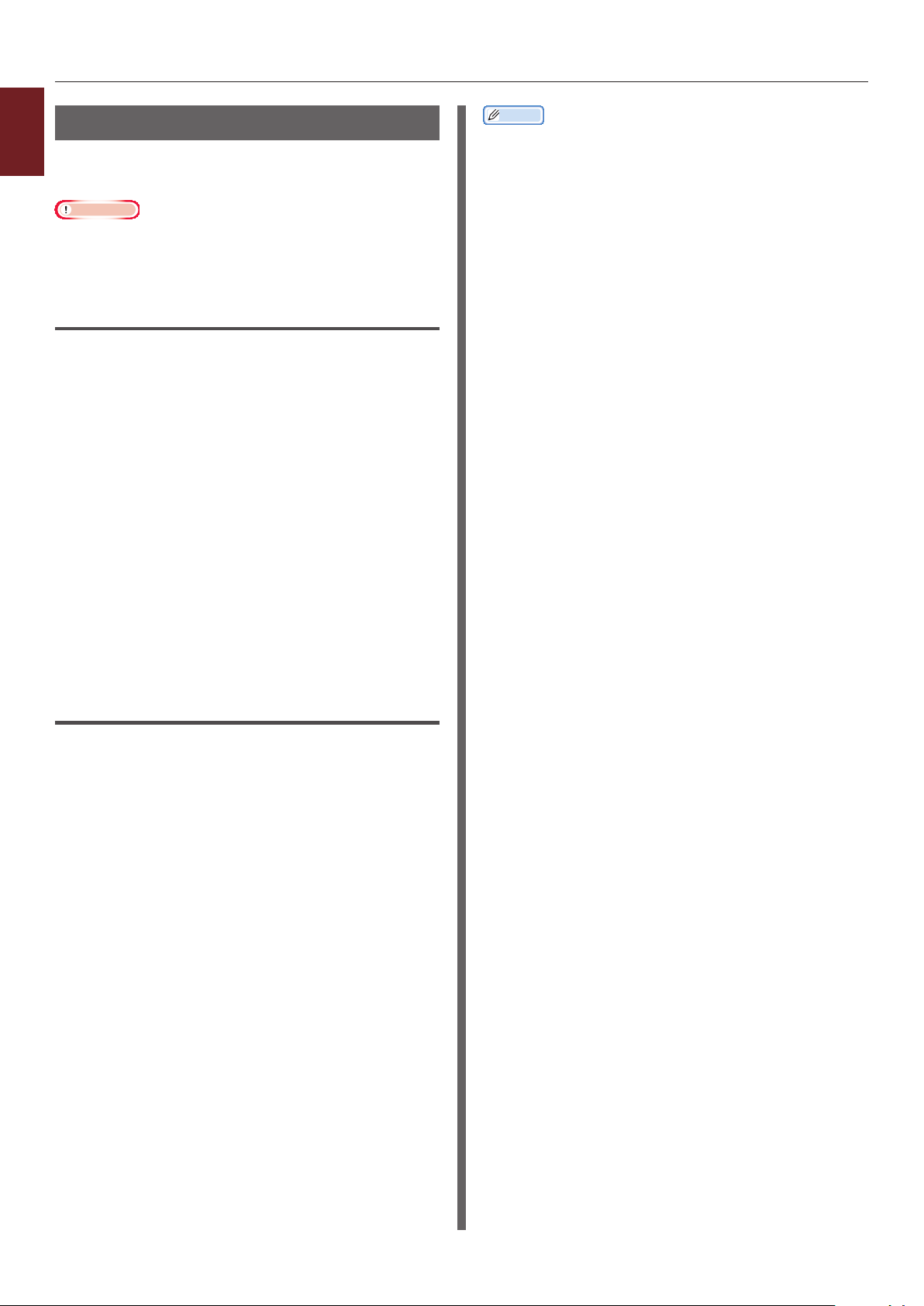
Печать с использованием различных функций
Печать с разбором по копиям
1
Принтер позволяет печатать многостраничные
Удобные функции печати
документы в нескольких экземплярах.
Примечание
● Эта функция может быть недоступна в некоторых
приложениях.
● При использовании драйвера принтера Windows PS
отключите режим разбивки по копиям в приложении.
Для драйвера принтера Windows
1 Откройте файл, который необходимо
напечатать.
2 В меню [Файл] выберите [Печатъ].
3 Нажмите [Настройки].
4 Перейдите на вкладку [Параметры
задания].
5 Выберите количество копий для
печати в списке [Копии] и поставьте
флажок [Разобрать по копиям].
Заметка
● Если в диалоговом окне печати недоступны нужные
параметры, нажмите кнопку [Показать подробности]
в нижней части диалогового окна.
● Поставьте флажок в поле [Collate], чтобы печать
выполнялась без использования памяти принтера.
6 При необходимости настройте другие
параметры печати и запустите печать.
Для драйвера принтера Mac OS X
PS
1 Откройте файл, который необходимо
напечатать.
2 В меню [Файл] выберите
[Напечатать].
3 Укажите количество копий для печати
в поле [Копии].
4 Выберите в меню панели элемент
[Paper Handling], а затем снимите
флажок [Сортировать страницы].
5 В меню панели выберите [Свойства
принтера].
6 Выберите [Параметры задания] в
меню [Наборы параметров].
7 Поставьте флажок в поле [Collate].
8 При необходимости настройте другие
параметры печати и запустите печать.
- 28 -
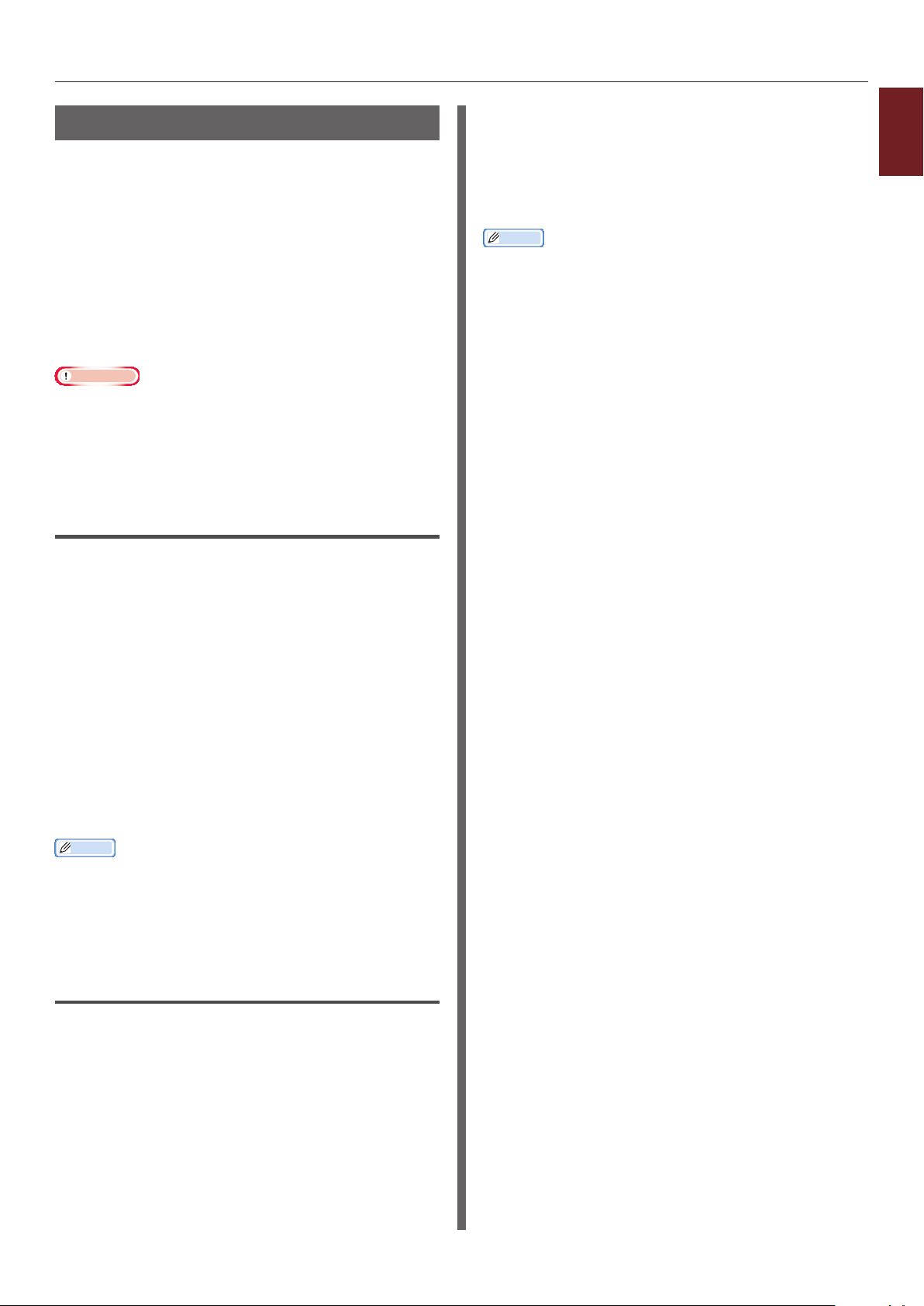
Печать с использованием различных функций
Настройка порядка страниц
Можно установить прямой и обратный порядок
страниц при печати.
Если используется укладчик лицевой стороной
вниз, установите прямой порядок страниц,
чтобы напечатанные страницы укладывались
в правильном порядке.
При использовании укладчика лицевой
стороной вверх установите печать на работу
в обратном порядке для укладки бумаги в
порядке страниц.
Примечание
● Обратный порядок страниц недоступен при
использовании драйвера принтера PCL/XPS.
● Если укладчик лицевой стороной вверх закрыт,
страницы будут выводиться в укладчик лицевой
стороной вниз.
Для драйвера принтера Windows
PS
4 Выберите [Норм.] или [Предыдущий
слайд] в поле [Порядок страниц] на
панели [Работа с бумагой].
5 При необходимости настройте другие
параметры печати и запустите печать.
Заметка
● Если в диалоговом окне печати недоступны нужные
параметры, нажмите кнопку [Show Details] в нижней
части диалогового окна.
1
Удобные функции печати
1 Откройте файл, который необходимо
напечатать.
2 В меню [Файл] выберите [Печатъ].
3 Нажмите [Настройки].
4 На вкладке [Компоновка] выберите
[От начала к концу] или [От
конца к началу] в поле [Порядок
страниц].
5 При необходимости настройте другие
параметры печати и запустите печать.
Заметка
● Если параметр [Page Order] не отображается,
щелкните [Start] > [Devices and Printers] > правой
кнопкой мыши щелкните значок
выберите [Properties] > [
[Advanced] > [Enable advanced printing features].
Your Printer
Your Printer(PS)
>
] >
Для драйвера принтера Mac OS X
PS
1 Откройте файл, который необходимо
напечатать.
2 В меню [Файл] выберите
[Напечатать].
3 В меню панели выберите [Работа с
бумагой].
- 29 -
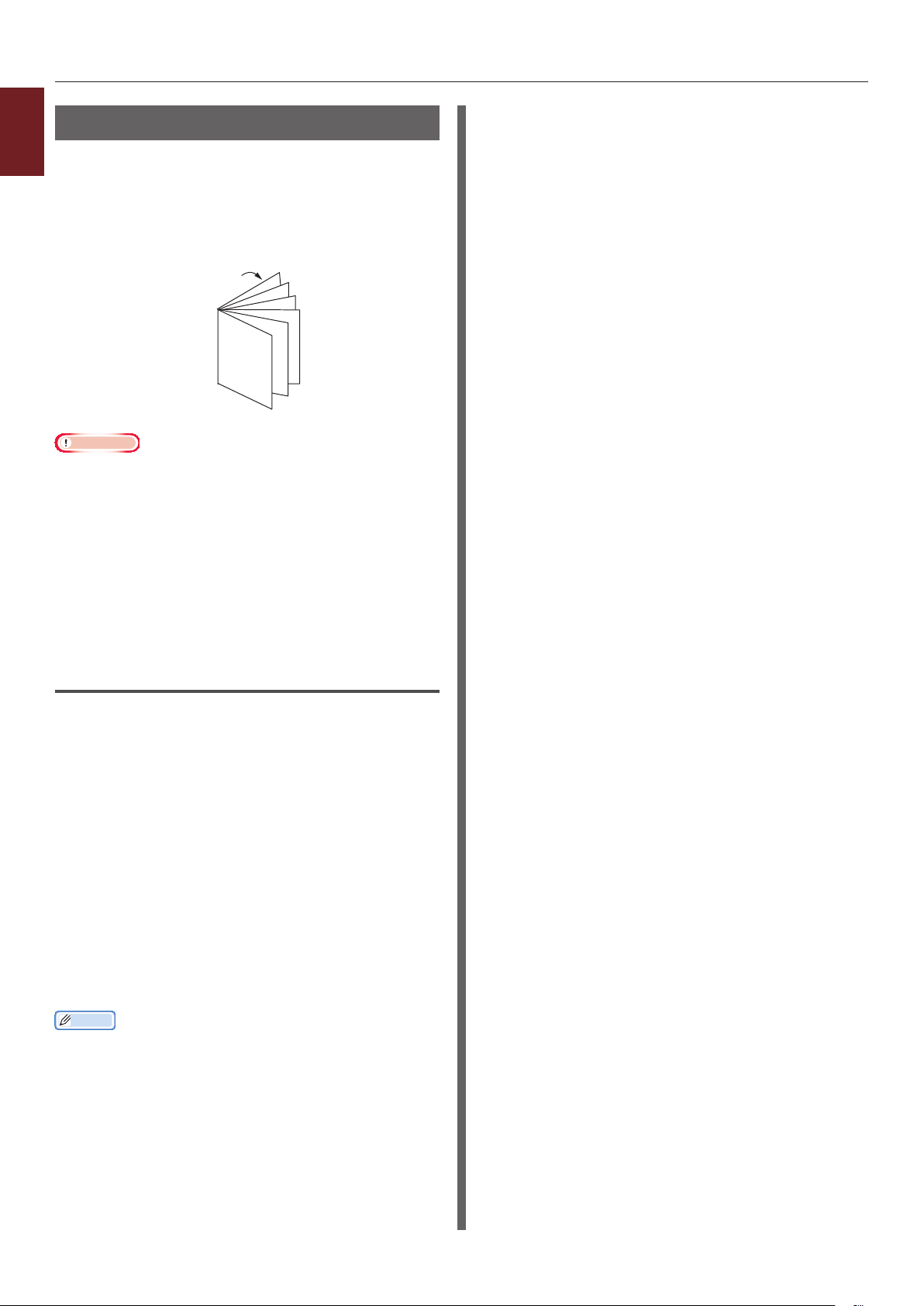
Печать с использованием различных функций
Печать буклетов
1
При печати многостраничных документов
Удобные функции печати
порядок и расположение страниц могут быть
настроены таким образом, чтобы получаемые
на выходе листы можно было сложить в
буклет.
12
11
9
7
5
3
1
Примечание
● Эта функция может быть недоступна в некоторых
приложениях.
● Данная функция недоступна с драйверами принтера
Windows PCL и Mac OS X.
● При использовании этой функции водяные знаки
печатаются некорректно.
● Данная функция не работает при использовании
режима зашифрованной защищенной печати с
компьютера клиента, если настроен общий доступ к
принтеру для сервера печати.
● Если функцию использовать невозможно, нажмите
[Пуск]>[устройства и принтеры]> щелкните правой
кнопкой мыши по значку
[Свойтва]>[Your Printer(PS)]>[Дополнителъно] и
поставьте флажок в поле [Enable advanced printing
features].
Ваш принтер
> выберите
Для драйвера принтера Windows
PS
1 Откройте файл, который необходимо
напечатать.
2 В меню [Файл] выберите [Печатъ].
3 Нажмите [Настройки].
4 На вкладке [Компоновка] выберите
[Буклет] в поле [Формат страницы].
Если требуется напечатать границы между
страницами, поставьте флажок в поле [Draw
Borders], чтобы нарисовать границы.
5 При необходимости настройте другие
параметры печати и запустите печать.
Заметка
● Если требуется создать буклет формата A5 при
использовании бумаги формата A4, выберите в
качестве размера бумаги [A4].
● При создании буклета, который будет сшиваться с
правой стороны (сшивание выполняется с правой
стороны, первая страница является обложкой),
нажмите [Расширенные] на вкладке [Компоновка]
и выберите значение [On Right Edge] для параметра
[Буклет с полем подшивки]. Использование [Буклет
с полем подшивки] недоступно в некоторых версиях
Windows.
- 30 -
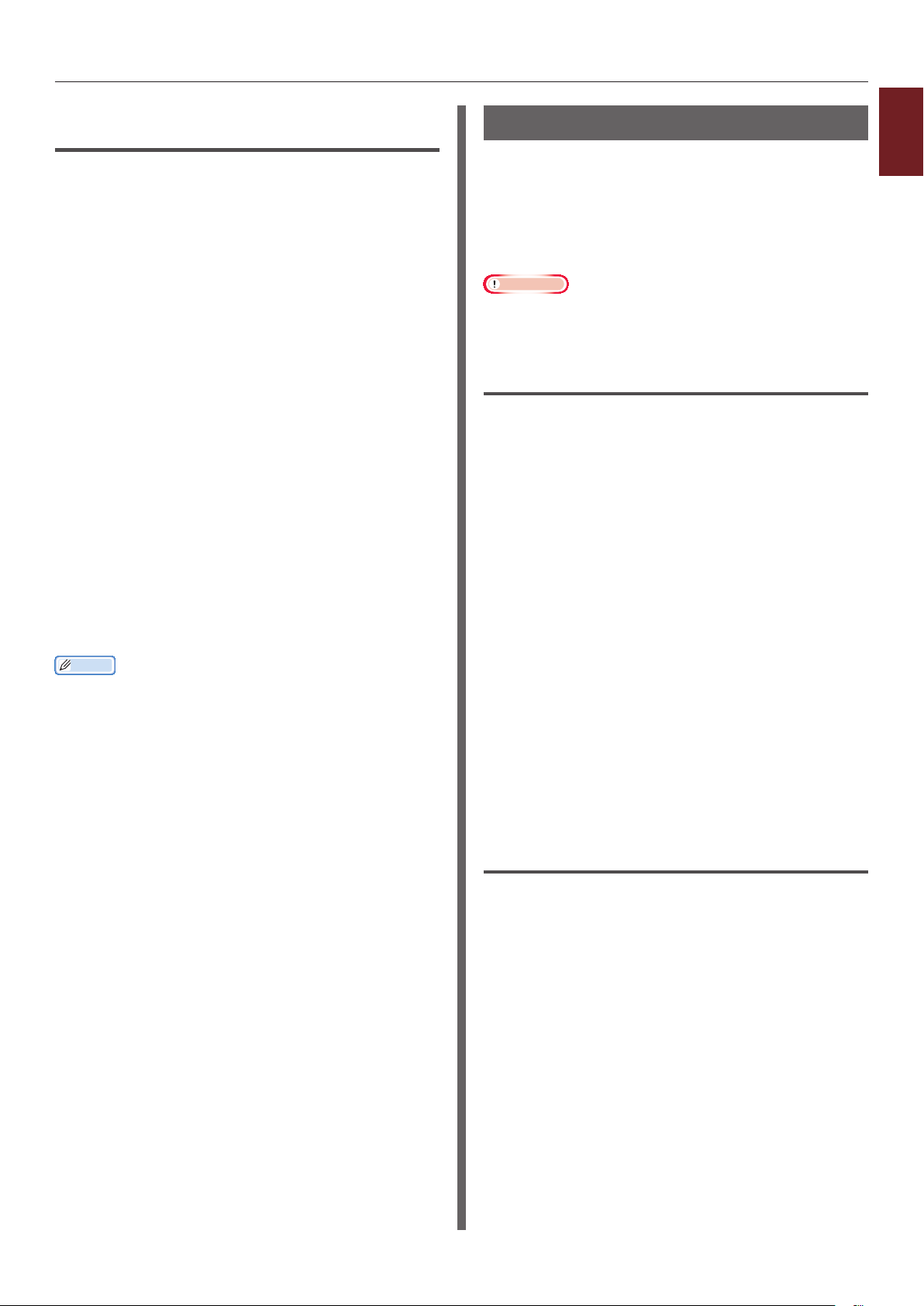
Печать с использованием различных функций
Для драйвера принтера Windows
XPS
1 Откройте файл, который необходимо
напечатать.
2 В меню [Файл] выберите [Печатъ].
3 Нажмите [Настройки].
4 На вкладке [Setup] выберите
[Booklet] в поле [Finishing Mode].
5 Нажмите [Options] и при
необходимости установите параметры
печати буклета.
- [Signature]: укажите количество
страниц на одной стороне каждого листа
бумаги.
- [Right to Left]: Печать буклета,
который будет открываться в правую
сторону.
6 Нажмите [Да].
Печать обложки
При печати задания первая страница может
подаваться из одного лотка, а остальные
– из другого. Эта функция полезна, когда
для печати обложки и остальных страниц
документа требуется использовать разные
типы бумаги.
Примечание
● Данная функция недоступна с драйвером принтера
Windows PCL/PS.
Для драйвера принтера Windows
XPS
1 Откройте файл, который необходимо
напечатать.
2 В меню [Файл] выберите [Печатъ].
3 Нажмите [Настройки].
4 На вкладке [Setup] нажмите [Paper
Feed Options...].
1
Удобные функции печати
7 При необходимости настройте другие
параметры печати и запустите печать.
Заметка
● Если требуется создать буклет формата A5 при
использовании бумаги формата A4, выберите в
качестве размера бумаги [A4].
5 Поставьте флажок [Use different
source for rst page].
6 Выберите лоток в поле [Source] и
нажмите [Да].
При необходимости в раскрывающемся списке
[Weight] выберите вес бумаги.
7 При необходимости настройте другие
параметры печати и запустите печать.
Для драйвера принтера Mac OS X
PS
1 Откройте файл, который необходимо
напечатать.
2 В меню [Файл] выберите
[Напечатать].
3 В меню панели выберите [Подача
бумаги].
- 31 -
4 Выберите [Первая страница с] и
укажите лоток для первой страницы и
для остальных страниц.

Печать с использованием различных функций
12
34
5 При необходимости настройте другие
1
Удобные функции печати
параметры печати и запустите печать.
Заметка
● Если в диалоговом окне печати недоступны нужные
параметры, нажмите кнопку [Показать подробности] в
нижней части диалогового окна.
Печать плакатов
Можно выполнять печать плакатов, разделив
документ на части и напечатав их на
нескольких листах бумаги. Каждый фрагмент
увеличивается и печатается на отдельном
листе бумаги. Затем листы можно объединить
вместе для получения плаката.
Примечание
● Данная функция недоступна с драйверами принтера
Windows PCL/PS и Mac OS X PS.
Заметка
● При создании плакатов формата A4 с использованием
двух листов формата A5 выберите в качестве размера
бумаги [A5] и установите значение [2] в поле
[Enlarge].
Для драйвера принтера Windows
XPS
1 Откройте файл, который необходимо
напечатать.
2 В меню [Файл] выберите [Печатъ].
3 Нажмите [Настройки].
4 На вкладке [Setup] выберите [Poster
Print] в поле [Finishing Mode].
5 Нажмите [Options].
6 Установите при необходимости
значения параметров [Enlarge], [Add
Crop Marks] или [Add Overlap] и
нажмите [Да].
7 При необходимости настройте другие
параметры печати и запустите печать.
- 32 -

Печать с использованием различных функций
Изменение качества печати (разрешение)
Качество печати можно изменить в
соответствии с имеющимися потребностями.
Заметка
● Разрешение [Normal (600x600)] дает лучшее
качество печати при работе с бумагой крупного
формата и драйвером принтера PS или Mac OS X PS.
Для драйвера принтера Windows
1 Откройте файл, который необходимо
напечатать.
2 В меню [Файл] выберите [Печатъ].
3 Нажмите [Настройки].
4 Перейдите на вкладку [Параметры
задания].
5 Выберите уровень качества печати в
поле [Качество].
Усиление тонких линий
Тонкие линии и мелкие символы можно
печатать с большей четкостью.
В некоторых приложениях, если эта функция
включена, пробелы в штриховых кодах могут
становиться меньше. Если возникает такая
ситуация, отключите эту функцию.
Примечание
● Данная функция недоступна с драйвером принтера
Windows PCL/XPS.
Заметка
● Эта функция включена по умолчанию.
Для драйвера принтера Windows
PS
1 Откройте файл, который необходимо
напечатать.
2 В меню [Файл] выберите [Печатъ].
3 Нажмите [Настройки].
1
Удобные функции печати
6 При необходимости настройте другие
параметры печати и запустите печать.
Для драйвера принтера Mac OS X
PS
1 Откройте файл, который необходимо
напечатать.
2 В меню [Файл] выберите
[Напечатать].
3 В меню панели выберите [Свойства
принтера].
4 Выберите [Параметры задания] в
меню [Наборы параметров].
5 Выберите уровень качества печати в
поле [Качество].
6 При необходимости настройте другие
параметры печати и запустите печать.
Заметка
● Если в диалоговом окне печати недоступны нужные
параметры, нажмите кнопку [Показать подробности]
в нижней части диалогового окна.
4 Перейдите на вкладку [Параметры
задания].
5 Нажмите [Расширенные].
6 Поставьте флажок [Корректировка
очень тонких линий] и нажмите
[Да].
7 При необходимости настройте другие
параметры печати и запустите печать.
Для драйвера принтера Mac OS X
PS
1 Откройте файл, который необходимо
напечатать.
2 В меню [Файл] выберите
[Напечатать].
3 В меню панели выберите [Свойства
принтера].
4 Выберите [Параметры задания] в
меню [Наборы параметров].
5 Поставьте флажок [Корректировка
очень тонких линий].
- 33 -

Печать с использованием различных функций
6 При необходимости настройте другие
1
Удобные функции печати
параметры печати и запустите печать.
Заметка
● Если в диалоговом окне печати недоступны нужные
параметры, нажмите кнопку [Показать подробности]
в нижней части диалогового окна.
Автоматический выбор лотка
В драйвере принтера можно настроить
автоматическое переключение между лотками
для подачи бумаги, в которые загружена
бумага одного размера.
Сначала на панели оператора установите
возможность автоматического выбора
универсального лотка. Затем включите
автоматический выбор лотка в драйвере
принтера.
Примечание
● Задайте размер бумаги для лотка 1, лотка 2/3/4
(дополнительный) и универсального лотка. Доступные
размеры бумаги зависят от лотка. Дополнительные
сведения см. в Руководстве пользователя (Настройка).
Заметка
● В настройках по умолчанию для параметра [Использ.
лотка] установлено значение [Не использовать]. По
умолчанию функция автоматического переключения
лотков не включена для универсального лотка.
● Если принтер находится в режиме энергосбережения,
нажмите кнопку <POWER SAVE (ЭНЕРГОСБЕР.)> для
вывода принтера из этого режима.
1 Нажмите клавишу <Fn>.
2 Введите <9> и <5>, используя
десятиклавишную клавиатуру, и
нажмите кнопку <ENTER (ВВОД)>.
3 Нажмите кнопку прокрутки , чтобы
выбрать [При несоответствии], а
затем нажмите <ENTER (ВВОД)>.
4 Нажмите кнопку <ON LINE (ВКЛ)>
для выхода из меню.
5 В драйвере принтера задайте лоток
для бумаги и запустите печать.
Для драйвера принтера Windows
PCL/XPS
1 Откройте файл, который необходимо
напечатать.
2 В меню [Файл] выберите [Печатъ].
- 34 -
3 Нажмите [Настройки].
4 На вкладке [Установка] выберите
[Auto] в поле [Источник].
5 При необходимости настройте другие
параметры печати и запустите печать.

Печать с использованием различных функций
Для драйвера принтера Windows
PS
1 Откройте файл, который необходимо
напечатать.
2 В меню [Файл] выберите [Печатъ].
3 Нажмите [Настройки].
4 Перейдите на вкладку [Бумага и
качество печати].
5 Выберите [Автовыбор] в меню
[Источник бумаги].
6 При необходимости настройте другие
параметры печати и запустите печать.
Для драйвера принтера Mac OS X
PS
1 Откройте файл, который необходимо
напечатать.
2 В меню [Файл] выберите
[Напечатать].
3 В меню панели выберите [Подача
бумаги].
4 Выберите [Все страницы с], а затем
выберите [Автовыбор].
5 При необходимости настройте другие
параметры печати и запустите печать.
Заметка
● Если в диалоговом окне печати недоступны нужные
параметры, нажмите кнопку [Show Details] в нижней
части диалогового окна.
Автоматическое переключение лотков
Лотки подачи бумаги можно переключать
автоматически.
Если во время печати в лотке заканчивается
бумага, принтер находит в настройках
драйвера другой лоток с бумагой такого же
размера и начинает подачу бумаги из этого
лотка.
Эта функция эффективна для больших
заданий печати на бумаге одинакового
размера.
Сначала на панели оператора установите
возможность автоматического выбора
универсального лотка. Затем включите
функцию автоматического переключения
лотка в драйвере принтера.
Примечание
● Убедитесь, что для всех лотков, между которыми
выполняется переключение, установлены одинаковые
значения параметров (размер бумаги, тип бумаги,
вес бумаги). Доступные размеры бумаги зависят от
лотка. Дополнительные сведения см. в Руководстве
пользователя (Настройка).
Заметка
● Значение по умолчанию для [Tray Usage] — [Do
Not Use]. По умолчанию функция автоматического
переключения лотков не включена для универсального
лотка.
● Если принтер находится в режиме энергосбережения,
нажмите кнопку <POWER SAVE (ЭНЕРГОСБЕР.)> для
вывода принтера из этого режима.
1 Нажмите клавишу <Fn>.
2 Введите <9> и <5>, используя
десятиклавишную клавиатуру, и
нажмите кнопку <ENTER (ВВОД)>.
3 Нажмите кнопку прокрутки , чтобы
выбрать [При несоответствии], а
затем нажмите <ENTER (ВВОД)>.
1
Удобные функции печати
- 35 -
4 Нажмите кнопку <ON LINE (ВКЛ)>
для выхода из меню.
5 Настройте источник бумаги в
диалоговом окне печати.
Для драйвера принтера Windows
PCL/XPS
1 Откройте файл, который необходимо
напечатать.
2 В меню [Файл] выберите [Печатъ].

Печать с использованием различных функций
3 Нажмите [Настройки].
1
4 На вкладке [Установка] нажмите
Удобные функции печати
[Опции подачи бумаги...].
5 Выберите [Автоматическая смена
лотка] в разделе [Опции подачи
бумаги...] и нажмите [Да].
6 При необходимости настройте другие
параметры печати и запустите печать.
Для драйвера принтера Windows
PS
1 Откройте файл, который необходимо
напечатать.
2 В меню [Файл] выберите [Печатъ].
3 Нажмите [Настройки].
4 На вкладке [Компоновка] нажмите
[Свойтва].
5 Нажмите [Tray Switch] в разделе
[Свойства принтера] и в
раскрывающемся списке выберите
[Вкл].
6 Нажмите [Да].
7 При необходимости настройте другие
параметры печати и запустите печать.
Экономия тонера
Печать документов можно выполнять с
использованием меньшего количества тонера.
Эта функция обеспечивает контроль над
объемом тонера за счет осветления всего
изображения на странице.
Чтобы задать объем экономии тонера,
выполните 2 действия.
[Printer Settings]: определяется настройками
принтера.
[Выкл]: печать с использованием
стандартного тонера.
[Уровень экон. Низкий]: печать при низком
уровне экономии тонера.
[Уровень экон. Высокий]: печать при
высоком уровне экономии тонера.
Заметка
● Интенсивность изображений, напечатанных с
использованием этой функции, может отличаться в
разных документах.
Для драйвера принтера Windows
PCL/XPS
1 Откройте файл, который необходимо
напечатать.
2 В меню [Файл] выберите [Печатъ].
3 Нажмите [Настройки].
Для драйвера принтера Mac OS X
PS
1 Откройте файл, который необходимо
напечатать.
2 В меню [Файл] выберите
[Напечатать].
3 В меню панели выберите [Свойства
принтера].
4 Выберите [Insert Option] в меню
[Наборы параметров].
5 Поставьте флажок [Tray Switch].
6 При необходимости настройте другие
параметры печати и запустите печать.
4 Перейдите на вкладку [Параметры
задания].
5 Выберите нужное значение в поле
[Экономия тонера].
6 При необходимости настройте другие
параметры печати и запустите печать.
Для драйвера принтера Windows
PS
1 Откройте файл, который необходимо
напечатать.
2 В меню [Файл] выберите [Печатъ].
3 Нажмите [Настройки].
4 Перейдите на вкладку [Параметры
задания].
- 36 -

Печать с использованием различных функций
5 Выберите нужное значение в поле
[Экономия тонера].
6 При необходимости настройте другие
параметры печати и запустите печать.
Для драйвера принтера Mac OS X
PS
1 Откройте файл, который необходимо
напечатать.
2 В меню [Файл] выберите [Печатъ].
3 В меню панели выберите [Свойства
принтера].
4 Выберите [Параметры задания] в
поле [Наборы параметров].
5 Выберите нужное значение в поле
[Экономия тонера].
Защищенная печать
Для задания печати можно установить пароль,
чтобы разрешить печать только после ввода
пароля на панели оператора.
Примечание
● Если данные буфера невозможно сохранить в
памяти или на жестком диске из-за нехватки памяти,
появляется сообщение об ошибке данных.
● Эта функция недоступна при использовании драйвера
принтера Windows XPS и драйвера принтера Mac OS X
PS.
Для драйвера принтера Windows
PCL
1 Откройте файл, который необходимо
напечатать.
2 В меню [Файл] выберите [Печатъ].
3 Нажмите [Настройки].
1
Удобные функции печати
6 При необходимости настройте другие
параметры печати и запустите печать.
Заметка
● Если в диалоговом окне печати недоступны нужные
параметры, нажмите кнопку [Show Details] в нижней
части диалогового окна.
4 Перейдите на вкладку [Параметры
задания].
5 Выберите [Защищенная печать] в
поле [Тип задания].
6 Введите имя задачи в поле
[Имя задания] и пароль
в поле [Персональный
идентификационный номер
(ПИН)].
Если установлен флажок в поле [Request
Job Name for each print job], при отправке
задания на принтер будет появляться запрос на
ввод имени задания.
7 Нажмите [Да].
8 При необходимости настройте другие
параметры печати и запустите печать.
Задание печати будет отправлено на принтер,
но не будет напечатано.
9 Нажмите клавишу <Fn>.
- 37 -
10 Введите <2>, используя
десятиклавишную клавиатуру, и
нажмите кнопку <ENTER (ВВОД)>.

Печать с использованием различных функций
11 Введите пароль, установленный на
1
Удобные функции печати
шаге 6, в поле [Пароль], а затем
нажмите кнопку <ENTER (ВВОД)>,
чтобы начать поиск заданий.
- При вводе неверного числа нажмите
кнопку <CLEAR (УДАЛИТЬ)>.
- Нажмите кнопку <CANCEL (ОТМЕНА)>,
чтобы остановить поиск заданий.
12 Убедитесь, что выбран пункт
[Печать], и нажмите кнопку <ENTER
(ВВОД)>.
Если выбрать [Delete], можно отменить
задание печати.
13 Введите количество копий и нажмите
кнопку <ENTER (ВВОД)>.
Примечание
● Если вы забыли пароль для задания, и печать заданий,
переданных на принтер, не была выполнена, задания
сохранятся в памяти принтера.
Инструкции по удалению заданий, сохраненных в
памяти принтера, см. в разделе «Удаление ненужных
заданий из памяти или с жесткого диска» стр.103.
Для драйвера принтера Windows
PS
1 Откройте файл, который необходимо
напечатать.
9 Нажмите клавишу <Fn>.
10 Введите <2>, используя
десятиклавишную клавиатуру, и
нажмите кнопку <ENTER (ВВОД)>.
11 Введите пароль, установленный на
шаге 6, в поле [Пароль], а затем
нажмите кнопку <ENTER (ВВОД)>,
чтобы начать поиск заданий.
- При вводе неверного числа нажмите
кнопку <CLEAR (УДАЛИТЬ)>.
- Нажмите кнопку <CANCEL (ОТМЕНА)>,
чтобы остановить поиск заданий.
12 Убедитесь, что выбран пункт
[Печать], и нажмите кнопку <ENTER
(ВВОД)>.
Если выбрать [Delete], можно отменить
задание печати.
13 Введите количество копий и нажмите
кнопку <ENTER (ВВОД)>.
Примечание
● Если вы забыли пароль для задания, и печать заданий,
переданных на принтер, не была выполнена, задания
сохранятся в памяти принтера.
Инструкции по удалению заданий, сохраненных в
памяти принтера, см. в разделе «Удаление ненужных
заданий из памяти или с жесткого диска» стр.103.
2 В меню [Файл] выберите [Печатъ].
3 Нажмите [Настройки].
4 Перейдите на вкладку [Параметры
задания].
5 Выберите [Защищенная печать] в
поле [Тип задания].
6 Введите имя задачи в поле
[Имя задания] и пароль
в поле [Персональный
идентификационный номер
(ПИН)].
Если установлен флажок в поле [Request
Job Name for each print job], при отправке
задания на принтер будет появляться запрос на
ввод имени задания.
7 Нажмите [Да].
8 При необходимости настройте другие
параметры печати и запустите печать.
Задание печати будет отправлено на принтер,
но не будет напечатано.
- 38 -
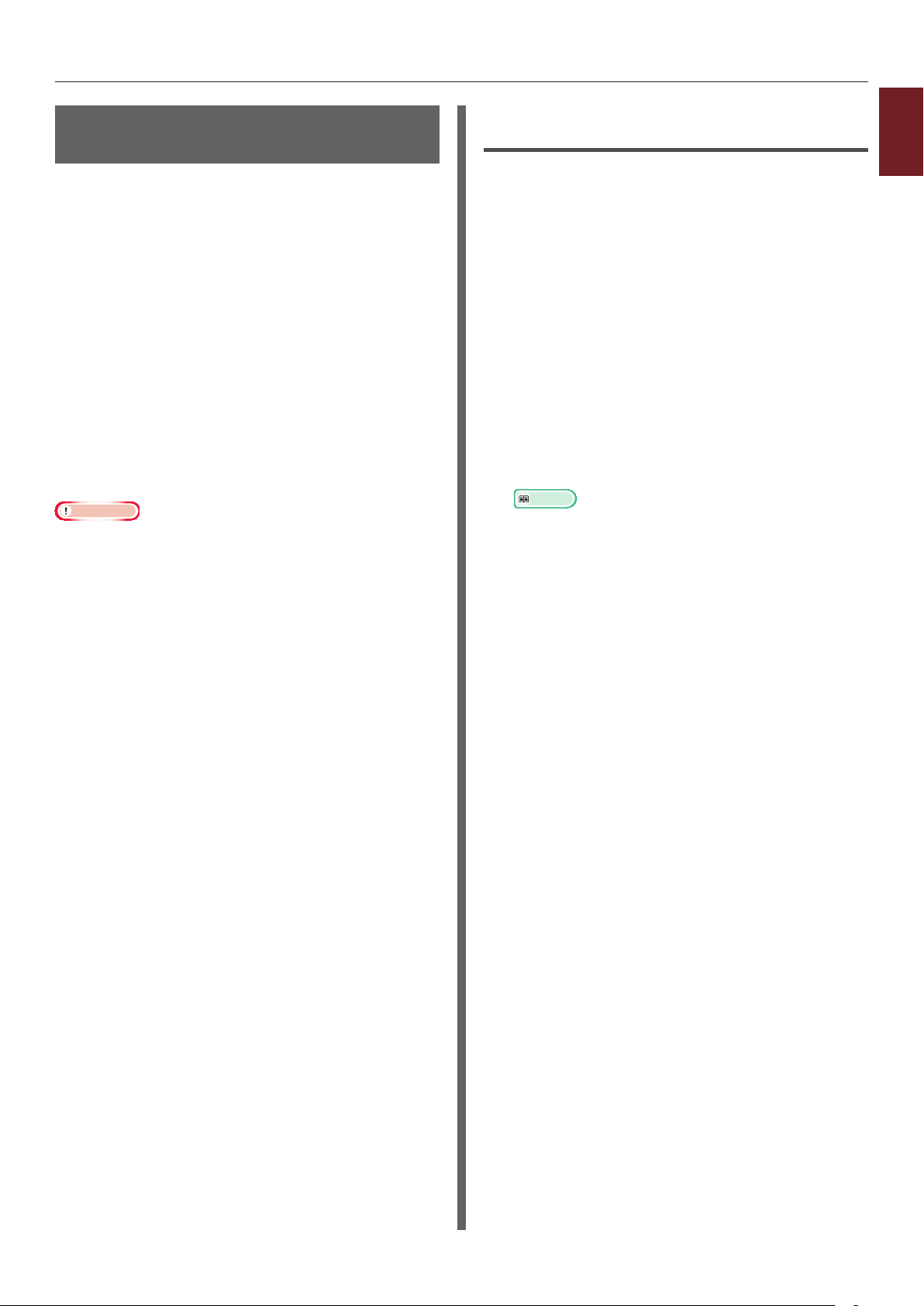
Печать с использованием различных функций
Зашифрованная защищенная печать
Перед отправкой документов с
компьютера на принтер их можно
зашифровать. Это позволяет предотвратить
несанкционированный доступ к
конфиденциальной информации.
Документ будет сохранен в зашифрованном
формате в принтере и будет напечатан только
после ввода пароля на панели оператора.
Задание печати, сохраненное в принтере,
автоматически удаляется после печати, или
если оно не было напечатано в течение
определенного периода времени. В случае
возникновения ошибки при отправке
данных или при попытке получения
несанкционированного доступа к заданию оно
автоматически удаляется.
Примечание
● Если данные буфера невозможно сохранить в
памяти или на жестком диске из-за нехватки памяти,
появляется сообщение об ошибке данных.
● Если данные буфера невозможно сохранить в
памяти или на жестком диске из-за нехватки
памяти, появляется сообщение об ошибке данных,
и запуск задания печати не осуществляется. В этом
случае сокращение периода хранения заданий
печати, установленного в драйвере принтера,
позволит предотвратить увеличение объема данных,
помещаемых в буфер.
● Эта функция недоступна при использовании драйвера
принтера Windows XPS и драйвера принтера Mac OS X
PS.
● При использовании этой функции снимите флажок
из поля [Печать из буфера]. Дополнительную
информацию см. в разделе «Использование буфера
принтера» стр.47.
● [Свойтва] принтера при использовании драйвера
принтера Windows PS > [Device Settings] > [Print
only encrypted data] нельзя активировать в Windows
Vista или более поздних версиях.
● Период времени, в течение которого принтер был
отключен, не учитывается при расчете периода
хранения в принтере.
● Если принтер отключается автоматически в результате
перехода в спящий режим, период времени, в течение
которого принтер находился в спящем режиме,
не учитывается при расчете времени хранения в
принтере.
Для драйвера принтера Windows
PCL
1 Откройте файл, который необходимо
напечатать.
2 В меню [Файл] выберите [Печатъ].
3 Нажмите [Настройки].
4 Перейдите на вкладку [Параметры
задания].
5 Выберите [Защищенная печать с
шифрованием].
6 Введите пароль в поле [Пароль] и
при необходимости настройте другие
параметры.
Справка
● Дополнительную информацию о параметрах см. в
описании экранов драйвера.
7 Нажмите [Да].
8 При необходимости настройте другие
параметры печати и запустите печать.
Задание печати будет отправлено на принтер,
но не будет напечатано.
9 Нажмите клавишу <Fn>.
10 Введите <1>, используя
десятиклавишную клавиатуру, и
нажмите кнопку <ENTER (ВВОД)>.
11 Введите пароль, установленный на
шаге 6, в поле [Пароль], а затем
нажмите кнопку <ENTER (ВВОД)>,
чтобы начать поиск заданий.
- При вводе неверного числа нажмите
кнопку <CLEAR (УДАЛИТЬ)>.
- Нажмите кнопку <CANCEL (ОТМЕНА)>,
чтобы остановить поиск заданий.
12 Убедитесь, что выбран пункт
[Печать], и нажмите кнопку <ENTER
(ВВОД)>.
Если выбрано [Delete], задание печати можно
удалить. При этом все зашифрованные задания
с таким паролем также будут удалены.
1
Удобные функции печати
- 39 -

Печать с использованием различных функций
Для драйвера принтера Windows
1
PS
Удобные функции печати
1 Откройте файл, который необходимо
напечатать.
2 В меню [Файл] выберите [Печатъ].
3 Нажмите [Настройки].
4 Перейдите на вкладку [Параметры
задания].
5 Выберите [Защищенная печать с
шифрованием].
6 Введите пароль в поле [Пароль] и
при необходимости настройте другие
параметры.
Справка
● Дополнительную информацию о параметрах см. в
описании экранов драйвера.
Печать водяных знаков
Помимо текста, содержащегося в выводимом
на печать файле, можно печатать водяные
знаки.
Примечание
● Эта функция недоступна при использовании драйвера
принтера Mac OS X PS.
● Водяные знаки некорректно печатаются при печати
буклетов.
Для драйвера принтера Windows
1 Откройте файл, который необходимо
напечатать.
2 В меню [Файл] выберите [Печатъ].
3 Нажмите [Настройки].
4 Перейдите на вкладку [Параметры
задания].
7 Нажмите [Да].
8 При необходимости настройте другие
параметры печати и запустите печать.
Задание печати будет отправлено на принтер,
но не будет напечатано.
9 Нажмите клавишу <Fn>.
10 Введите <1>, используя
десятиклавишную клавиатуру, и
нажмите кнопку <ENTER (ВВОД)>.
11 Введите пароль, установленный на
шаге 6, в поле [Пароль], а затем
нажмите кнопку <ENTER (ВВОД)>,
чтобы начать поиск заданий.
- При вводе неверного числа нажмите
кнопку <CLEAR (УДАЛИТЬ)>.
- Нажмите кнопку <CANCEL (ОТМЕНА)>,
чтобы остановить поиск заданий.
12 Убедитесь, что выбран пункт
[Печать], и нажмите кнопку <ENTER
(ВВОД)>.
Если выбрано [Delete], задание печати можно
удалить. При этом все зашифрованные задания
с таким паролем также будут удалены.
5 Нажмите [Водяной знак].
6 Нажмите [Новый].
7 Укажите текст, размер, угол,
оформление и положение водяного
знака и нажмите [Да].
8 Нажмите [Да].
9 При необходимости настройте другие
параметры печати и запустите печать.
Примечание
● В соответствии с настройками по умолчанию драйвера
принтера Windows PS водяные знаки печатаются
поверх текста или изображений. Для печати в фоне
документов поставьте флажок в поле [Print in
background] в окне [Водяной знак].
Если установлен флажок [Print in background] в окне
[Водяной знак], в некоторых приложениях водяные
знаки могут не печататься. В этом случае снимите
флажок [Print in background].
- 40 -
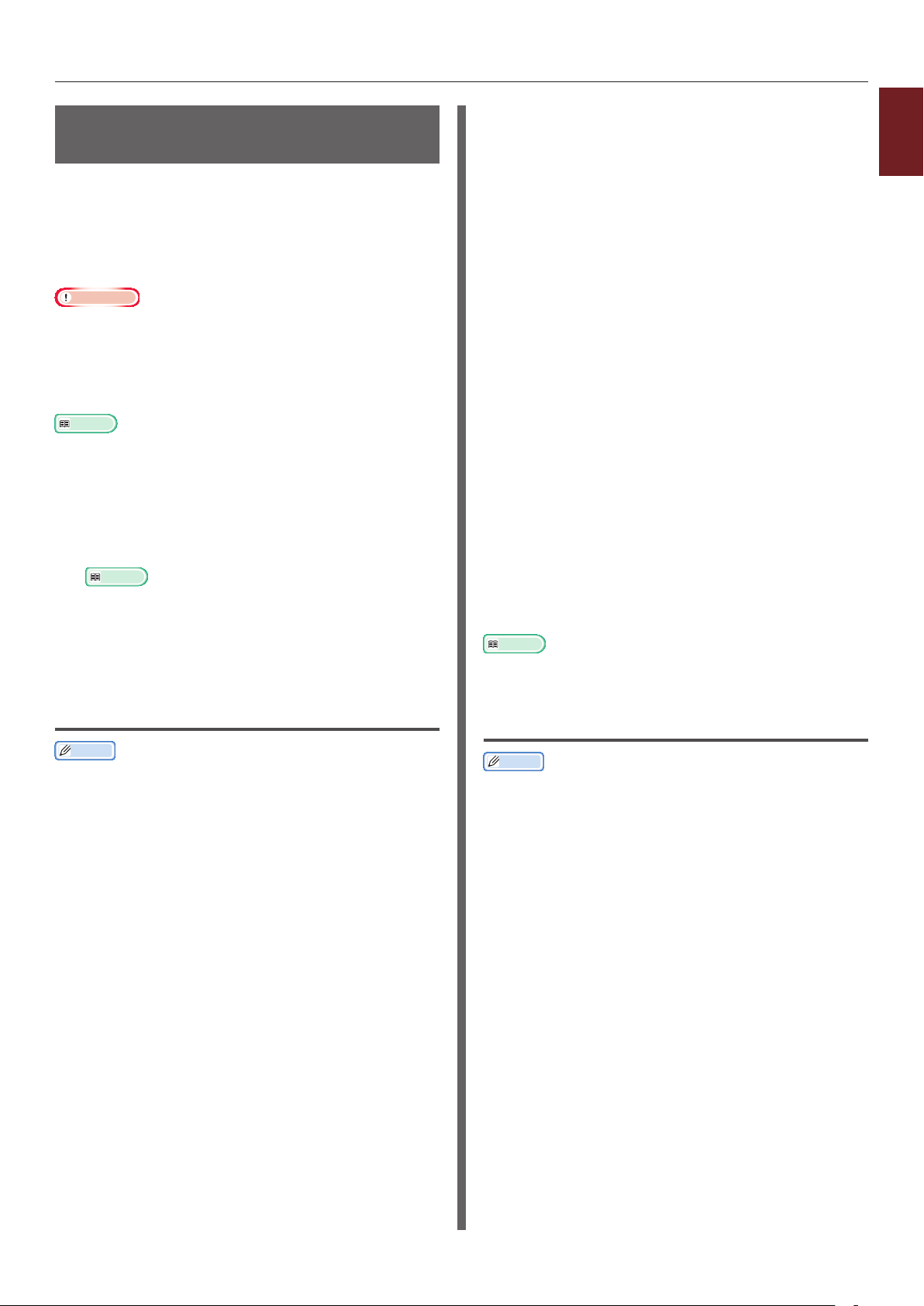
Печать с использованием различных функций
Выполнение печати с наложением
На документах можно выполнять печать
надпечатков, например логотипов или форм.
Для использования этой функции в принтере
должен быть установлен дополнительный
жесткий диск.
Примечание
● Эта функция недоступна при использовании драйвера
принтера Windows XPS и драйвера принтера Mac OS X
PS.
● Для использования этой функции с драйвером
принтера Windows PS необходимо войти на компьютер
под именем администратора.
Справка
● Информацию об инструменте конфигурации и
процедуру установки см. в разделе «Инструмент
конфигурации» стр.101.
1 Создайте надпечаток с помощью
инструмента конфигурации и
зарегистрируйте его в принтере.
Справка
● «Вывод на печать информации о печати» стр.50.
2 Определите надпечаток в драйвере
принтера и запустите печать.
8 Нажмите [Определить надпечатки].
9 Введите имя надпечатка в поле
[Название надпечатки].
10 Введите код формы,
зарегистрированной в инструменте
конфигурации, в поле [Значениe(я)
ID].
11 Выберите страницы документа, на
которых требуется выполнить печать
надпечатка, из раскрывающегося
списка [Печатать на страницах].
12 Нажмите [Добавить].
13 Нажмите [Закрыть].
14 Выберите надпечаток для
использования в поле [Заданные
надпечатки] и нажмите [Добавить].
15 Нажмите [Да].
16 При необходимости настройте другие
параметры печати и запустите печать.
Справка
● «Инструмент конфигурации» стр.101.
1
Удобные функции печати
Для драйвера принтера Windows
PCL
Заметка
● Надпечаток представляет собой группу форм. В
надпечатке можно зарегистрировать до трех форм.
Формы печатаются с наложением в порядке их
регистрации. Форма, зарегистрированная последней,
печатается поверх.
1 Откройте файл, который необходимо
напечатать.
2 В меню [Файл] выберите [Печатъ].
3 Нажмите [Настройки].
4 Перейдите на вкладку [Параметры
задания].
5 В меню [Режим печати] нажмите
[Вектор].
6 Нажмите [Наложением].
7 Поставьте флажок [Печать с
использованием активных
надпечаток].
Для драйвера принтера Windows
PS
Заметка
● Надпечаток представляет собой группу форм. В одном
надпечатке можно зарегистрировать до трех форм.
1 Нажмите [Пуск] и выберите
[устройства и принтеры].
2 Щелкните правой кнопкой мыши
значок
Ваш принтер
желаемый тип драйвера в поле
[Настройка печати].
и выберите
3 Перейдите на вкладку [Параметры
задания].
4 Выберите [Наложением].
5 Выберите в раскрывающемся списке
[Use Overlay] и нажмите [Новый].
6 Введите точное имя наложения,
зарегистрированное в инструменте
конфигурации, в поле [Form Name] и
нажмите [Добавить].
- 41 -

Печать с использованием различных функций
7 Введите наименование для наложения
1
Удобные функции печати
в окошке [Название надпечатки].
8 Выберите страницы документа, на
которых требуется выполнить печать
наложения, из раскрывающегося
списка [Печатать на страницах].
9 Выберите [Да].
10 Выберите надпечаток для
использования в поле [Заданные
надпечатки] и нажмите [Добавить].
11 Выберите [Да].
12 Нажмите [Да], чтобы закрыть
диалоговое окно настройки печати.
13 Откройте файл, который необходимо
напечатать из приложения.
14 Запустите печать из диалогового окна.
Справка
● «Инструмент конфигурации» стр.101.
Хранение данных печати
Данные печати можно хранить в памяти или
на жестком диске, установленном в принтере,
и выполнять печать с панели оператора путем
ввода пароля.
Примечание
● Если данные буфера невозможно сохранить в
памяти или на жестком диске из-за нехватки памяти,
появляется сообщение об ошибке данных.
● Эта функция недоступна при использовании драйвера
принтера Windows XPS и драйвера принтера Mac OS X
PS.
Для драйвера принтера Windows
PCL
1 Откройте файл, который необходимо
напечатать.
2 В меню [Файл] выберите [Печатъ].
3 Нажмите [Настройки].
4 Перейдите на вкладку [Параметры
задания].
5 Поставьте флажок в поле [Сохранить
для повторной печати].
6 Введите имя задачи в поле
[Имя задания] и пароль
в поле [Персональный
идентификационный номер
(ПИН)].
Если установлен флажок в поле [Запрашивать
имя задания для каждого задания на
печать], при отправке задания на принтер
будет появляться запрос на ввод имени
задания печати.
7 Нажмите [Да].
8 При необходимости настройте другие
параметры печати и запустите печать.
Задание печати будет отправлено на принтер,
но не будет напечатано.
9 Нажмите клавишу <Fn>.
10 Введите <2>, используя
десятиклавишную клавиатуру, и
нажмите кнопку <ENTER (ВВОД)>.
- 42 -
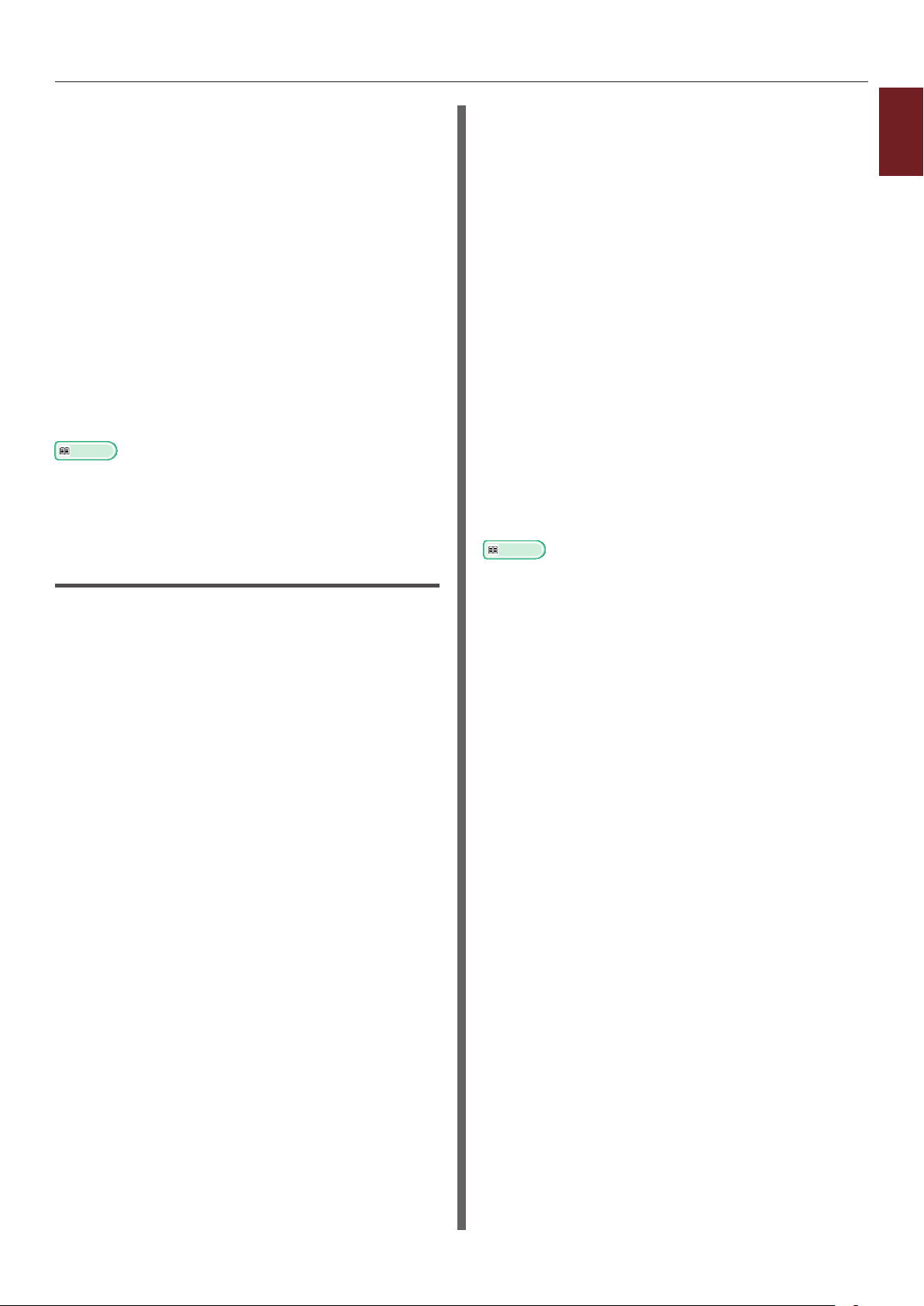
Печать с использованием различных функций
11 Введите пароль, установленный на
шаге 6, в поле [Пароль], а затем
нажмите кнопку <ENTER (ВВОД)>,
чтобы начать поиск заданий.
- При вводе неверного числа нажмите
кнопку <CLEAR (УДАЛИТЬ)>.
- Нажмите кнопку <CANCEL (ОТМЕНА)>,
чтобы остановить поиск заданий.
12 Убедитесь, что выбран пункт [Print], и
нажмите кнопку <ENTER (ВВОД)>.
Если выбрано [Удалить], задание печати
можно удалить.
13 Введите количество копий и нажмите
кнопку <ENTER (ВВОД)>.
Справка
● Сохраненные данные печати можно удалить с
помощью инструмента конфигурации. Дополнительную
информацию см. в разделе «Удаление ненужных
заданий из памяти или с жесткого диска» стр.103.
Для драйвера принтера Windows
PS
1 Откройте файл, который необходимо
напечатать.
10 Введите <2>, используя
десятиклавишную клавиатуру, и
нажмите кнопку <ENTER (ВВОД)>.
11 Введите пароль, установленный на
шаге 6, в поле [Пароль], а затем
нажмите кнопку <ENTER (ВВОД)>,
чтобы начать поиск заданий.
- При вводе неверного числа нажмите
кнопку <CLEAR (УДАЛИТЬ)>.
- Нажмите кнопку <CANCEL (ОТМЕНА)>,
чтобы остановить поиск заданий.
12 Убедитесь, что выбран пункт
[Печатъ], и нажмите кнопку <ENTER
(ВВОД)>.
Если выбрано [Удалить], задание печати
можно удалить.
13 Введите количество копий и нажмите
кнопку <ENTER (ВВОД)>.
Справка
● Сохраненные данные печати можно удалить с
помощью инструмента конфигурации. Дополнительную
информацию см. в разделе «Удаление ненужных
заданий из памяти или с жесткого диска» стр.103.
1
Удобные функции печати
2 В меню [Файл] выберите [Печатъ].
3 Нажмите [Настройки].
4 Перейдите на вкладку [Параметры
задания].
5 Поставьте флажок в поле [Сохранить
для повторной печати].
6 Введите имя задачи в поле
[Имя задания] и пароль
в поле [Персональный
идентификационный номер
(ПИН)].
Если установлен флажок [Request Job Name
for each print job], при отправке задания
на принтер будет появляться запрос на ввод
имени задания.
7 Нажмите [Да].
8 При необходимости настройте другие
параметры печати и запустите печать.
Задание печати будет отправлено на принтер,
но не будет напечатано.
9 Нажмите клавишу <Fn>.
- 43 -
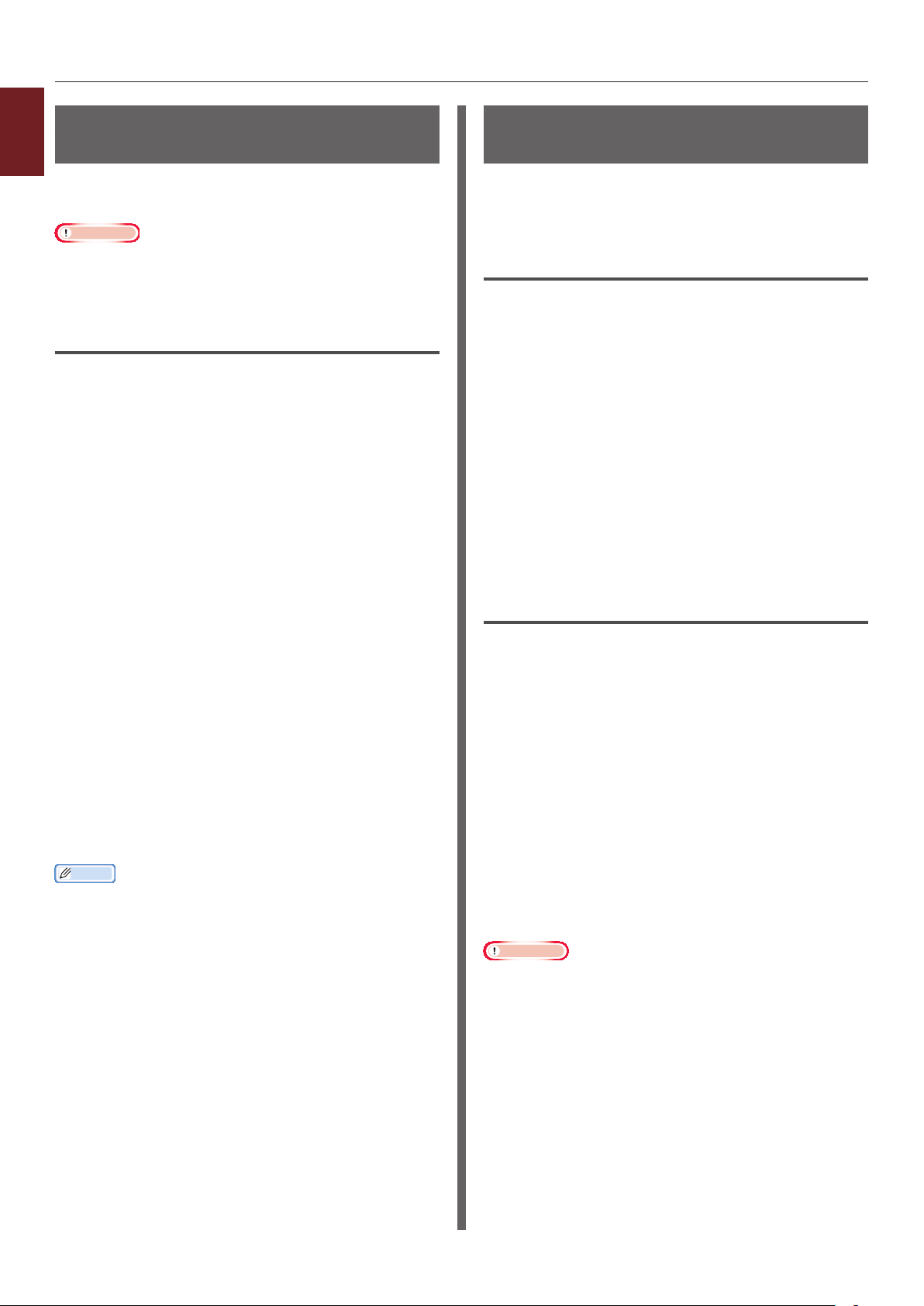
Печать с использованием различных функций
Сохранение настроек
1
драйвера
Удобные функции печати
Настройки драйвера принтера можно
сохранить.
Примечание
● Эта функция недоступна при использовании драйвера
принтера Windows PS и драйвера принтера Mac OS X
PS.
Для драйвера принтера Windows
PCL/XPS
Сохранение настроек
1 Нажмите [Пуск] и выберите
[устройства и принтеры].
2 Правой кнопкой мыши нажмите
по значку
[Настройка печати] выберите
нужный тип драйвера.
3 Настройте параметры печати, которые
требуется сохранить.
4 На вкладке [Установка] нажмите
[Сохранить] в разделе [Driver
Settings].
5 Укажите имя сохраняемых настроек и
нажмите [Да].
Если установлен флажок в поле [Keep
form information.], также будет сохранена
конфигурация бумаги на вкладке [Setup].
6 Нажмите [Да], чтобы закрыть
диалоговое окно настройки печати.
Заметка
● Можно сохранить до 14 форм.
Ваш принтер
и в поле
Изменение настроек драйвера по умолчанию
Часто используемые параметры печати можно
установить в качестве настроек драйвера
принтера по умолчанию.
Для драйвера принтера Windows
1 Нажмите [Пуск] и выберите
[устройства и принтеры].
2 Правой кнопкой мыши нажмите
по значку
[Настройка печати] выберите
тип драйвера, который требуется
изменить.
3 Настройте параметры печати, которые
требуется использовать по умолчанию.
4 Нажмите [Да].
Для драйвера принтера Mac OS X
PS
1 Откройте файл.
2 В меню [Файл] выберите
[Напечатать].
3 Настройте параметры печати, которые
требуется использовать по умолчанию.
4 Выберите [Save Current Settings
as Preset...] в меню [Наборы
настроек].
5 Введите имя настроек и нажмите [OK].
Ваш принтер
и в поле
Использование сохраненных
настроек
1 Откройте файл, который необходимо
напечатать.
2 В меню [Файл] выберите [Печатъ].
3 Нажмите [Настройки].
4 На вкладке [Установка] выберите
настройки, которые требуется
использовать, в разделе [Driver
Settings].
5 Выполните печать.
6 Нажмите [Отмена].
Примечание
● Для использования сохраненных настроек выберите
имя в поле [Presets] в диалоговом окне печати.
- 44 -

Печать с использованием различных функций
Использование шрифтов принтера
При печати документов можно использовать
предустановленные шрифты принтера,
заменяя ими шрифты TrueType, установленные
на компьютере.
Примечание
● Шрифты принтера не обеспечивают точного
соответствия напечатанного текста шрифтам TrueType,
отображаемым на экране.
● Эта функция недоступна при использовании драйвера
принтера Windows XPS и драйвера принтера Mac OS X
PS.
● Для использования этой функции с драйвером
принтера Windows PS необходимо войти в компьютер
под именем администратора.
● Эта функция недоступна в некоторых приложениях.
Для драйвера принтера Windows
PCL
1 Откройте файл, который необходимо
напечатать.
Для драйвера принтера Windows
PS
1 Нажмите [Пуск] и выберите
[устройства и принтеры].
2 Правой кнопкой мыши нажмите по
значку
[Свойтва принтера] > [Your
Printer(PS)].
Ваш принтер
и выберите
3 Перейдите на вкладку [Device
Settings].
4 В поле [Таблица замены шрифтов]
укажите шрифты принтера, которые
требуется использовать вместо
шрифтов TrueType.
Чтобы настроить замену шрифтов, щелкните
шрифт TrueType и в раскрывающемся меню
выберите шрифт принтера, который будет
использоваться в качестве замены.
5 Нажмите [Да].
1
Удобные функции печати
2 В меню [Файл] выберите [Печатъ].
3 Нажмите [Настройки].
4 Перейдите на вкладку [Параметры
задания].
5 Нажмите [Шрифт].
6 Поставьте флажок [Замена
шрифтов].
7 В поле [Таблица замены шрифтов]
укажите шрифты принтера, которые
требуется использовать вместо
шрифтов TrueType.
8 Нажмите [Да].
9 При необходимости настройте другие
параметры печати и запустите печать.
6 Откройте файл, который необходимо
напечатать.
7 В меню [Файл] выберите [Печатъ].
8 Нажмите [Настройки].
9 На вкладке [Компоновка] нажмите
[Расширенные].
10 Выберите [Использовать
встроенный шрифт] в поле [Шрифт
TrueType] и нажмите [Да].
11 При необходимости настройте другие
параметры печати и запустите печать.
- 45 -

Печать с использованием различных функций
Использование шрифтов
1
компьютера
Удобные функции печати
При печати документов можно использовать
шрифты TrueType, установленные на
компьютере, чтобы напечатанный текст точно
соответствовал изображению на экране
компьютера.
Примечание
● Эта функция недоступна при использовании драйвера
принтера Windows XPS и драйвера принтера Mac OS X
PS.
Для драйвера принтера Windows
PCL
1 Откройте файл, который необходимо
напечатать.
2 В меню [Файл] выберите [Печатъ].
3 Нажмите [Настройки].
5 Нажмите [Шрифт TrueType] и в
раскрывающемся списке выберите
[Загружаемый шрифт].
6 Нажмите [Да].
7 При необходимости настройте другие
параметры печати и запустите печать.
4 Перейдите на вкладку [Параметры
задания].
5 Нажмите [Шрифт].
6 Снимите флажок [Замена шрифтов],
выберите один из следующих шрифтов
и нажмите [Да].
- [Загрузить как контурный шрифт]
Изображения шрифтов создаются принтером.
- [Загрузить как растровый шрифт]
Изображения шрифтов создаются драйвером
принтера.
7 При необходимости настройте другие
параметры печати и запустите печать.
Для драйвера принтера Windows
PS
1 Откройте файл, который необходимо
напечатать.
2 В меню [Файл] выберите [Печатъ].
3 Нажмите [Настройки].
4 На вкладке [Компоновка] нажмите
[Расширенные].
- 46 -

Печать с использованием различных функций
Использование буфера принтера
Задание печати можно сохранить на жестком
диске, установленном в принтере.
Эта функция позволяет освободить память
на компьютере, чтобы другие задания
выполнялись быстрее, пока принтер работает
в фоновом режиме.
Примечание
● Если данные буфера невозможно сохранить на жестком
диске из-за нехватки памяти, появляется сообщение об
ошибке данных.
● Эта функция недоступна при использовании драйвера
принтера Windows XPS и драйвера принтера Mac OS X
PS.
Для драйвера принтера Windows
PCL
1 Откройте файл, который необходимо
напечатать.
Печать в файл
Документ можно напечатать в файл без
вывода его на бумагу.
Примечание
● Для этого необходимо войти на компьютер под именем
администратора.
Для драйвера принтера Windows
1 Нажмите [Пуск] и выберите
[устройства и принтеры].
2 Правой кнопкой мыши нажмите
по значку
[Свойтва принтера] выберите
нужный тип драйвера.
3 Перейдите на вкладку [Порты].
4 В списке портов выберите [FILE:] и
нажмите [Да].
Ваш принтер
и в поле
1
Удобные функции печати
2 В меню [Файл] выберите [Печатъ].
3 Нажмите [Настройки].
4 Перейдите на вкладку [Параметры
задания].
5 Нажмите [Расширенные].
6 Установите флажок [Печать из
буфера] и нажмите [Да].
7 Выполните печать.
Для драйвера принтера Windows
PS
1 Откройте файл, который необходимо
напечатать.
2 В меню [Файл] выберите [Печатъ].
3 Нажмите [Настройки].
5 Выполните печать.
6 Введите имя принтера и нажмите [Да].
Для драйвера принтера Mac OS X
PS
1 Откройте файл, который необходимо
напечатать.
2 From the [Файл] menu, select
[Печать].
3 В диалоговом окне печати нажмите
[PDF] и выберите формат файла.
4 Введите имя файла, укажите путь
для его сохранения и нажмите
[Сохранить].
4 Перейдите на вкладку [Параметры
задания].
5 Нажмите [Расширенные].
6 Поставьте флажок [Печать из
буфера] и нажмите [Да].
7 Выполните печать.
- 47 -

Печать с использованием различных функций
Загрузка файлов PS
1
В принтер можно загрузить файлы PostScript и
Удобные функции печати
напечатать их.
Примечание
● Эта функция доступна только при использовании сети
TCP/IP.
● Утилита OKI LPR недоступна при использовании
драйвера Mac OS X PS.
Для утилиты OKI LPR
1 Запустите утилиту OKI LPR.
2 В меню [Download] выберите
[Remote Print].
3 Выберите файл для загрузки и
нажмите [Открыт].
После завершения загрузки файл PostScript
будет напечатан.
Печать ошибок PS
Сведения о возникающих ошибках PostScript
можно выводить на печать.
Примечание
● Данная функция недоступна с драйверами принтера
Windows PCL, Windows XPS и Mac OS X PS.
Для драйвера принтера Windows
PS
1 Откройте файл, который необходимо
напечатать.
2 В меню [Файл] выберите [Печатъ].
3 Нажмите [Настройки].
4 На вкладке [Компоновка] нажмите
[Расширенные].
5 Нажмите [Отправить дескриптор
ошибки PostScript] в разделе
[Параметры PostScript] и в
раскрывающемся списке выберите
[Да].
6 Нажимайте кнопку [Да], пока не
закроется диалоговое окно и не
начнется печать.
- 48 -

Печать с использованием различных функций
Изменение режима моделирования
Вы можете выбирать режим моделирования.
Заметка
● Для входа в меню [Админ.настр.] необходимо ввести
пароль администратора. Пароль по умолчанию:
«aaaaaa».
1 Нажмите кнопку <ENTER (ВВОД)> на
панели оператора.
2 Нажмите кнопку прокрутки , чтобы
выбрать [Админ.настр.], а затем
нажмите кнопку <ENTER (ВВОД)>.
3 Введите пароль администратора,
используя десятиклавишную
клавиатуру.
4 Нажмите кнопку <ENTER (ВВОД)>.
5 Нажмите кнопку прокрутки , чтобы
выбрать [Настройка печати], а затем
нажмите кнопку <ENTER (ВВОД)>.
1
Удобные функции печати
6 Убедитесь, что выбран пункт
[Эмуляция], и нажмите кнопку
<ENTER (ВВОД)>.
7 Нажмите кнопку прокрутки , чтобы
выбрать режим моделирования, а
затем нажмите <ENTER (ВВОД)>.
8 Нажмите кнопку <ON LINE (ВКЛ)>
для выхода из меню.
- 49 -

2. Изменение настроек принтера
В этой главе описана процедура настройки параметров принтера с использованием кнопки
<ENTER (ВВОД)> на панели оператора.
2
Изменение настроек принтера
Проверка текущих настроек
В этом разделе описана базовая процедура вывода на печать информации о печати. Вывод на
печать информации о печати позволяет проверить текущие настройки принтера.
Вывод на печать информации о печати
На печать можно вывести конфигурацию
принтера и отчет об использовании.
Справка
● Сведения о том, какую информацию о печати можно
напечатать, и структуру меню [Печать сведений] см.
в разделе «Информация о печати» стр.56.
Заметка
● Если принтер находится в режиме энергосбережения,
нажмите кнопку <POWER SAVE (ЭНЕРГОСБЕР.)> для
вывода принтера из этого режима.
1 Нажмите клавишу <Fn>.
2 Введите <1>, <0> и <0>, используя
десятиклавишную клавиатуру, и
нажмите кнопку <ENTER (ВВОД)>.
3 Убедитесь, что выбран пункт
[Выполнить], и нажмите кнопку
<ENTER (ВВОД)>.
4 Нажмите кнопку <ENTER (ВВОД)>.
- 50 -

Изменение настроек меню принтера
Изменение настроек меню принтера
В этом разделе описана базовая процедура изменения настроек принтера.
Справка
● Информацию о структуре меню настроек принтера см. в разделе «Список меню настройки» стр.53.
2
Меню настроек
1 Нажмите на кнопку прокрутки .
2 Нажмите кнопку прокрутки , чтобы
выбрать меню настройки, для которого
требуется изменить параметры,
а затем нажмите кнопку <ENTER
(ВВОД)>.
3 Измените настройки и нажмите кнопку
<ENTER (ВВОД)>.
4 Нажмите кнопку <ON LINE (ВКЛ)>
для выхода из меню.
Установки администратора
Для входа в меню [Админ.настр.]
необходимо ввести пароль администратора.
Заметка
● Пароль по умолчанию: «aaaaaa».
● Войдите в меню [Параметры беспроводной сети]
или [Включение беспроводной сети], используя тот
же путь и тот же пароль.
1 Нажмите на кнопку прокрутки .
2 Нажмите кнопку прокрутки , чтобы
выбрать [Админ.настр.], а затем
нажмите <ENTER (ВВОД)>.
3 Введите пароль администратора,
используя десятиклавишную
клавиатуру.
4 Нажмите кнопку <ENTER (ВВОД)>.
5 Нажмите кнопку прокрутки , чтобы
выбрать меню настройки, для которого
требуется изменить параметры,
а затем нажмите кнопку <ENTER
(ВВОД)>.
Изменение настроек принтера
6 Измените настройки и нажмите кнопку
<ENTER (ВВОД)>.
7 Нажмите кнопку <ON LINE (ВКЛ)>
для выхода из меню.
- 51 -

Изменение настроек меню принтера
Статистика печати
Статистика печати — это меню статистики
печати.
Для входа в меню [Печать статистики]
2
необходимо ввести пароль администратора.
Изменение настроек принтера
Заметка
● Пароль по умолчанию: «0000».
1 Нажмите на кнопку прокрутки .
2 Нажмите на кнопку прокрутки ,
чтобы выбрать [Печать статистики],
и нажмите на кнопку <ENTER
(ВВОД)>.
3 Введите пароль администратора,
используя десятиклавишную
клавиатуру.
4 Нажмите кнопку <ENTER (ВВОД)>.
5 Нажмите кнопку прокрутки , чтобы
выбрать меню настройки, для которого
требуется изменить параметры,
а затем нажмите кнопку <ENTER
(ВВОД)>.
6 Измените настройки и нажмите кнопку
<ENTER (ВВОД)>.
7 Нажмите кнопку <ON LINE (ВКЛ)>
для выхода из меню.
Меню загрузки
Меню загрузки используется для изменения
системных настроек. Только администратор
должен пользоваться этим меню.
Для входа в меню [Меню загрузки]
необходимо ввести пароль администратора.
Заметка
● Пароль по умолчанию: «aaaaaa».
1 Нажмите выключатель питания,
удерживая кнопку <ENTER (ВВОД)>.
2 Нажмите кнопку <ENTER (ВВОД)>.
3 Введите пароль администратора,
используя десятиклавишную
клавиатуру.
4 Нажмите кнопку <ENTER (ВВОД)>.
5 Нажмите кнопку прокрутки , чтобы
выбрать меню настройки, для которого
требуется изменить параметры,
а затем нажмите кнопку <ENTER
(ВВОД)>.
6 Измените настройки и нажмите кнопку
<ENTER (ВВОД)>.
7 Нажмите кнопку <ON LINE (ВКЛ)>
для выхода из меню.
- 52 -

Список меню настройки
Меню настройки устройства
Список меню настройки
Объект Description
Print From USB
Memory
Печать защищ.
задания
Конфигурация Отображение информации о принтере, такой как счетчик лотков, срок службы
Печать сведений Печать различной информации о принтере.
Меню Меню для обычных пользователей.
Админ.настр. Меню для администратора.
Печать статистики Меню для печати статистики.
Функция AirPrint™ Включить функцию AirPrint™.
Параметры
беспроводной сети
Включение
беспроводной сети
Меню загрузки Меню загрузки.
Печать файлов с запоминающего устройства USB.
Печать зашифрованного задания с проверкой подлинности (зашифрованное задание)
или задания с проверкой подлинности (защищенное задание), сохраненных на флэшкарте памяти или на жестком диске.
расходных материалов, сведения о сети и системе.
Для получения доступа к этому меню требуется пароль. Пароль по умолчанию:
«aaaaaa».
Для получения доступа к этому меню требуется пароль. Пароль по умолчанию: «0000».
Меню изменения настроек беспроводной сети.
Меню отображается при установке беспроводного соединения.
Для получения доступа к этому меню требуется пароль. Пароль по умолчанию:
«aaaaaa».
Включение проводной сети. Одновременно с этим беспроводное соединение будет
отключено.
*Данное меню отображается при беспроводном подключении к сети.
Для получения доступа к этому меню требуется пароль. Пароль по умолчанию:
«aaaaaa».
Это меню отображается только на английском языке.
Чтобы загрузить это меню, нажмите и удерживайте кнопку <ENTER (ВВОД)> и
включите принтер.
Для получения доступа к этому меню требуется пароль. Пароль по умолчанию:
«aaaaaa».
2
Изменение настроек принтера
Печать из USB-памяти
Объект Значение
Выбрать файл
для печати
Настройка
печати
Подача бумаги МЦЛоток(xx)
Лот.1(xx)
Лоток2(xx)
Лот.3(xx)
Лот.4(xx)
Копии
Дуплекс Вкл
Переплет Длинный край
Разместить Вкл
1
―
999
Выкл
Короткий край
Выкл
Заводские
установки
*
* Установка количества копий.
*
* Настройка переплета для двусторонней
* Настройка размещения на странице.
- 53 -
Описания
Выберите файл на запоминающем
устройстве USB и выведите его на печать.
Указание лотка для бумаги. (xx) — размер
бумаги в лотках.
Лотки 2-4 отображаются только в том
случае, если они установлены.
Настройка двусторонней печати.
печати.
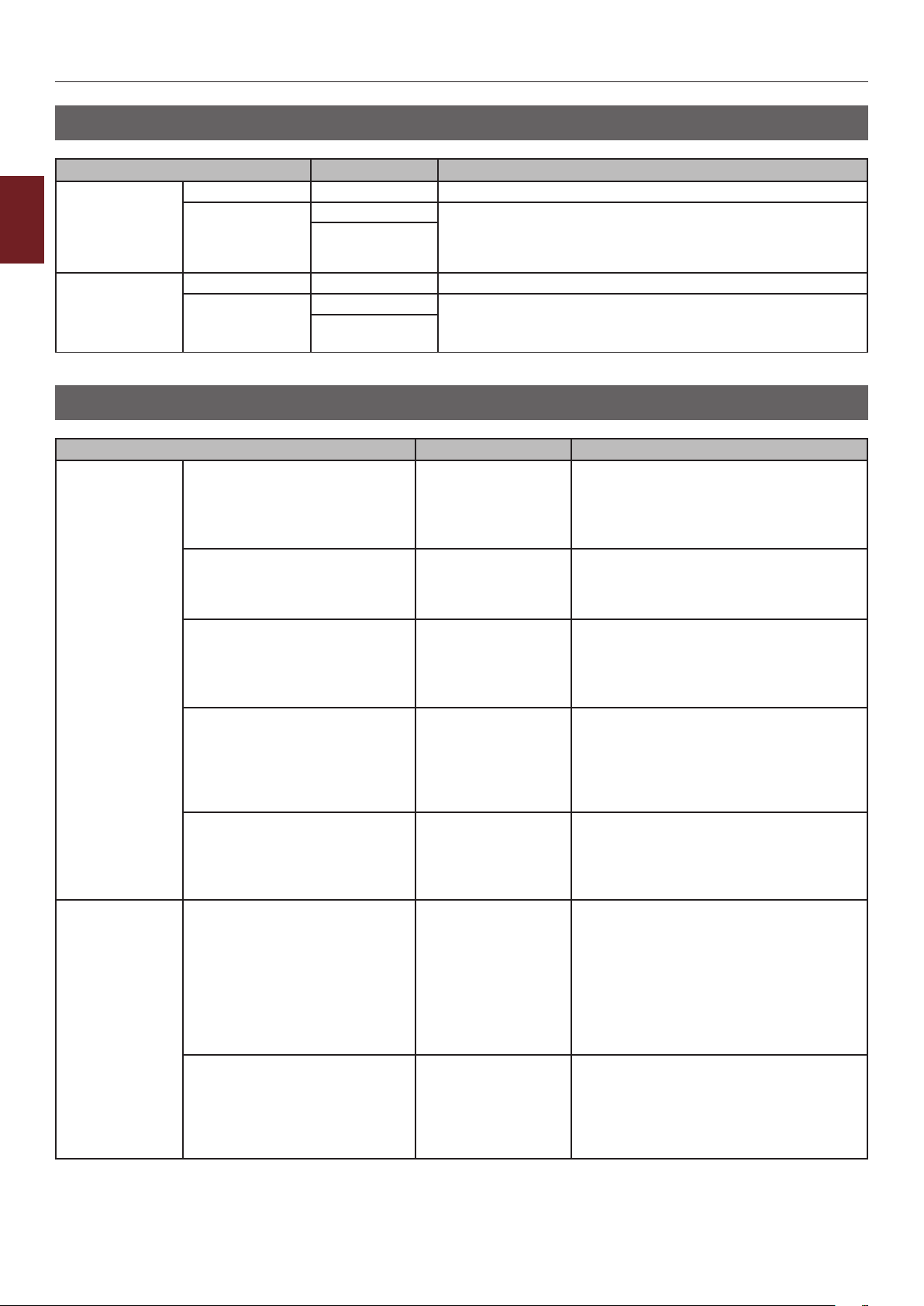
Список меню настройки
Печать защищенного задания
Объект Значение Описания
Шифров.
заданий
2
Изменение настроек принтера
Сохран.заданий Ввод пароля **** Ввод пароля для выполнения безопасной печати.
Ввод пароля ****** Ввод пароля для выполнения безопасной печати.
Шифров.
заданий
Сохран.заданий Не найден Используется для печати задания, которое сохранено во
Не найден Используется для печати зашифрованных заданий с
Печать
Удалить
Печать
Удалить
проверкой подлинности (зашифрованное задание), которые хранятся во встроенной флеш-памяти и на жестком диске.
встроенной флеш-памяти и на жестком диске.
Конфигурация
Объект Значение Описания
Счетчик лотка МЦЛоток nnnnnn Показывает общее количество
страниц, напечатанных из
универсального лотка.
Количество страниц, поданных из
универсального лотка.
Лот.1 nnnnnn Показывает общее количество
страниц, напечатанных из лотка 1.
Количество страниц, поданных из
лотка 1.
Лоток2 nnnnnn Показывает общее количество
страниц, напечатанных из лотка 2.
Количество страниц, поданных из
лотка 2.
(Если установлен лоток 2 или LCF).
Лот.3 nnnnnn Показывает общее количество
страниц, напечатанных из лотка 3.
Количество страниц, поданных из
лотка 3.
(Если установлен лоток 3 или лоток 2
+ LCF).
Лот.4 nnnnnn Показывает общее количество
страниц, напечатанных из лотка 4.
Количество страниц, поданных из
лотка 4.
(Если установлен лоток 4).
Ресурс расх.
матер.
Тонер (n.nK) Остаток nnn % Показывает оставшийся объем тонера
(в %).
Значение (n.nK) в столбце «Объект»
отображает емкость картриджа с
тонером, установленного в принтере.
[Условия отображения]
Этот элемент меню отображается
только в моделях MPS/ES серии.
Барабан Остаток nnn % Показывает оставшийся срок службы
ЧЕРНОГО барабана (в %).
[Условия отображения]
Этот элемент меню отображается
только в моделях MPS/ES серии.
- 54 -

Ресурс расх.
матер.
Сеть
(Если адаптер
беспроводной
сети не
установлен).
Сеть
(Если
установлен
адаптер
беспроводной
сети).
Список меню настройки
Объект Значение Описания
Картридж (n.nK) Остаток nnn % Показывает оставшийся объем тонера
(в %).
Значение (n.nK) в столбце «Объект»
отображает емкость картриджа для
печати, установленного в принтере.
[Условия отображения]
Этот элемент меню отображается
только в моделях серии B.
Печка Остаток nnn % Показывает оставшийся срок службы
блока ТЕРМОЭЛЕМЕНТА (в %).
Имя принт.
Короткое имя прнт.
адрес IPv4 xxx.xxx.xxx.xxx Показывает IP-адрес.
Маска Сети xxx.xxx.xxx.xxx Показывает маску подсети.
Адрес Шлюза xxx.xxx.xxx.xxx Показывает адрес шлюза.
MAC Address xx:xx:xx:xx:xx:xx Показывает MAC-адрес адаптера
Версия FW сети xx.xx Показывает версию F/W для
Версия Web Remote xx.xx Показывает версию веб-страницы для
Адрес IPv6 (Лок.)
Адрес IPv6 (Глоб.)
Информация о
сети
Подключение к сети
Имя принт. *************** Отображает имя принтера.
Короткое
имя прнт.
адрес IPv4 xxx.xxx.xxx.xxx Показывает IP-адрес.
Маска Сети xxx.xxx.xxx.xxx Показывает маску подсети.
Адрес
Шлюза
MAC Address xx:xx:xx:xx:xx:xx Показывает MAC-адрес.
Версия FW
сети
Версия Web
Remote
Адрес IPv6
(Лок.)
Адрес IPv6
(Глоб.)
***************
***************
xxxx:xxxx:xxxx:xx
xx:xxxx:xxxx:xxxx:
xxxx
xxxx:xxxx:xxxx:xx
xx:xxxx:xxxx:xxxx:
xxxx
Проводное
Беспроводное
*************** Отображает сокращенное имя
xxx.xxx.xxx.xxx Показывает адрес шлюза.
xx.xx Показывает версию F/W для сетевого
xx.xx Показывает версию веб-страницы для
xxxx:xxxx:xxxx:xx
xx:xxxx:xxxx:xxxx
:xxxx
xxxx:xxxx:xxxx:xx
xx:xxxx:xxxx:xxxx
:xxxx
Показывает имя принтера для
адаптера проводной сети.
Показывает сокращенное имя
принтера для адаптера проводной
сети.
проводной сети.
проводного сетевого соединения.
проводного сетевого соединения.
Показывает Ipv6-адрес (локальный).
Показывает Ipv6-адрес (глобальный).
Отображает тип текущего сетевого
соединения.
принтера.
соединения.
сетевого соединения.
Показывает Ipv6-адрес (локальный).
Показывает Ipv6-адрес (глобальный).
2
Изменение настроек принтера
- 55 -

Список меню настройки
Объект Значение Описания
Сеть
(Если
установлен
адаптер
беспроводной
сети).
2
Изменение настроек принтера
Система Серийный номер *************** Показывает серийный номер
Информация о
беспроводной
сети
Инвент.номер xxxxxxxxxxxxxxxxx
Версия микропрограммного
обеспечения
Версия CU xx.xx Показывает номер версии
Версия PU xx.xx.xx Показывает номер версии
RAM xxMB Показывает общий объем флэш-
Флэш-память xx МБ [Fxx] Показывает общий объем флэш-
Жесткий диск xx.xxGB [Fxx] Показывает объем жесткого диска.
Дата и Время гггг/мм/дд чч:мм
Версия
микропрограммного
обеспечения
Серийный
номер
SSID xxxxxx Идентификатор SSID соединения.
Безопас-
ность
Состояние xxxxxx Состояние беспроводной сети.
Диапазон xxxxxx Используемый диапазон беспроводной
Отмена xxxxxx Используемый канал беспроводной
RSSI xxxxxx Показывает индикатор мощности
xxxxxx Версия микропрограммного
обеспечения адаптера беспроводной
сети.
xxxxxx MAC-адрес адаптера беспроводной
сети.
xxxxxx Тип безопасности беспроводной сети.
сети.
сети.
принятого сигнала (в процентах).
принтера.
Показывает инвентарный номер
xxxxxxxxxxxxxxx
xxx.xx_x_x Показывает номер версии FirmSuite.
мм/дд/гггг чч:мм
дд/мм/гггг чч:мм
принтера.
микропрограммы блока управления.
микропрограммы блока печати.
памяти, установленной в принтере.
памяти, установленной в принтере.
Этот элемент отображается только в
том случае, если установлен жесткий
диск.
Показывает текущую дату и время.
Информация о печати
Объект Значение Описания
Конфигурация Выполнить Печать деталей конфигурации сервера печати.
Сеть Выполнить Печать основной информации о сети.
Пробная
страница
Список файлов Выполнить Печать списка файлов заданий.
Список шрифтов PS Выполнить Печать списка шрифтов установленного PostScript.
Список шрифтов PCL Выполнить Печать списка шрифтов установленной эмуляции PCL.
Шрифты IBM PPR Выполнить Печать списка шрифтов IBMPPR.
Шрифты EPSON FX Выполнить Печать списка шрифтов EPSON FX.
Отчет загрузки Выполнить Печать всего журнала заданий.
Журнал ошибок Выполнить Печать журнала ошибок.
DEMO1
…
Выполнить Печать демонстрационной страницы. Отображаются
несколько демонстрационных шаблонов (если есть).
- 56 -

Список меню настройки
Меню
В столбце «По умолчанию» [*L] обозначает Letter в качестве настройки размера бумаги по умолчанию, а [*A]
обозначает настройку размера бумаги A4 по умолчанию.
Настройка
лотка
Объект Значение
Настр.
:МЦЛ
Размер бумаги A4
A5
A6
B5
B6
Legal14
Legal13.5
Legal13
Letter
Executive
16K(184x260mm)
16K(195x270mm)
16K(197x273mm)
Отчет
Пользовательский
Конверт Com-9
Конверт Com-10
Конверт Monarch
Конверт DL
Конверт C5
Конверт C6
Индексная карта
Размер по оси X 3 дюйма
―
8,3 дюйма
―
8,5 дюйма
76, 2 мм
―
210 мм
―
216 мм
Размер по оси Y 5 дюймов
―
11 дюймов
―
11, 7 дюйма
―
52 дюйма
127 мм
―
279 мм
―
297 мм
―
1321 мм
Тип носителя Обычная бумага
Фирменный бланк
Прозрачная пленка
Наклейки
Обложка
Переработанная
Пакет карт
Грубая бумага
Заводские
установки
*A
*L
*A
*L
*A
*L
*L
*A
*L
*A
* Выбор типа носителя
Описания
Выбор размера
бумаги для
универсального
лотка.
Установка длины
для специального
размера бумаги в
универсальном лотке.
Установка ширины
для специального
размера бумаги в
универсальном лотке.
для универсального
лотка.
2
Изменение настроек принтера
- 57 -

Список меню настройки
Объект Значение
Настройка
лотка
Настр.:
МЦЛ
2
Изменение настроек принтера
Настр.:
лоток1
Вес носителя Светлый
Средн.Легк.
Средн.
Средн.Тяж.
Тяж.
Оч.Тяж.1
Оч.Тяж.2
Оч.Тяж.3
Использ.лотка Обычный лоток
При несоответствии
Не использовать
Размер бумаги Размер кассеты
Пользовательский
Другой размер
Размер по оси X 5,8 дюйма
―
8,3 дюйма
―
8,5 дюйма
148 мм
―
210 мм
―
216 мм
Размер по оси Y 8,3 дюйма
―
11 дюймов
―
11, 7 дюйма
―
14 дюймов
127 мм
―
279 мм
―
297 мм
―
356 мм
Тип носителя Обычная бумага
Фирменный бланк
Обложка
Переработанная
Пакет карт
Грубая бумага
Вес носителя Светлый
Средн.Легк.
Средн.
Средн.Тяж.
Тяж.
Оч.Тяж.1
Оч.Тяж.2
Бумага Legal Legal14
Legal13.5
Legal13
Другой размер 16K(184x260mm)
16K(195x270mm)
16K(197x273mm)
Отчет
Конверт Com-9
Заводские
установки
*
*
* Выбор бумаги для
*A
*L
*A
*L
*L
*A
*L
*A
* Задает тип носителя
*
* Выбор размера
* Выбор размера
Описания
Выбор веса бумаги
для универсального
лотка.
Настройка
использования
универсального
лотка.
ЛОТКА 2.
Установка ширины
для специального
размера бумаги в
ЛОТКЕ 1.
Установка длины для
специального размера
бумаги в ЛОТКЕ 1.
для лотка 1.
Задает вес бумаги для
лотка 1.
бумаги Legal для
лотка 1.
бумаги «Другой» для
лотка 1
- 58 -

Список меню настройки
Настройка
лотка
Объект Значение
Настр.:
лоток2
Настр.:
лоток3
Размер бумаги Размер кассеты
Пользовательский
Другой размер
Размер по оси X 5,8 дюйма
―
8,3 дюйма
―
8,5 дюйма
148 мм
―
210 мм
―
216 мм
Размер по оси Y 8,3 дюйма
―
11 дюймов
―
11, 7 дюйма
―
14 дюймов
127 мм
―
279 мм
―
297 мм
―
356 мм
Тип носителя Обычная бумага
Фирменный бланк
Обложка
Переработанная
Пакет карт
Грубая бумага
Вес носителя Светлый
Средн.Легк.
Средн.
Средн.Тяж.
Тяж.
Оч.Тяж.1
Оч.Тяж.2
Бумага Legal Legal14
Legal13.5
Legal13
Другой размер 16K(184x260mm)
16K(195x270mm)
16K(197x273mm)
Отчет
Размер бумаги Размер кассеты
Пользовательский
Другой размер
Размер по оси X 5,8 дюйма
―
8,3 дюйма
―
8,5 дюйма
148 мм
―
210 мм
―
216 мм
Заводские
установки
* Выбор бумаги для
*A
*L
*A
*L
*L
*A
*L
*A
* Задает тип носителя
*
* Выбор размера
* Выбор размера
* Выбор бумаги для
*A
*L
*A
*L
Описания
ЛОТКА 2.
Установка ширины
для специального
размера бумаги в
ЛОТКЕ 2.
Установка длины для
специального размера
бумаги в ЛОТКЕ 2.
для лотка 2.
Задает вес бумаги для
лотка 2.
бумаги Legal для
лотка 2.
бумаги «Другой» для
лотка 2.
ЛОТКА 3.
Установка ширины
для специального
размера бумаги в
ЛОТКЕ 3.
2
Изменение настроек принтера
- 59 -

Список меню настройки
Объект Значение
Настройка
лотка
Настр.:
лоток3
2
Изменение настроек принтера
Настр.:
лоток4
Размер по оси Y 8,3 дюйма
―
11 дюймов
―
11, 7 дюйма
―
14 дюймов
127 мм
―
279 мм
―
297 мм
―
356 мм
Тип носителя Обычная бумага
Фирменный бланк
Обложка
Переработанная
Пакет карт
Грубая бумага
Вес носителя Светлый
Средн.Легк.
Средн.
Средн.Тяж.
Тяж.
Оч.Тяж.1
Оч.Тяж.2
Бумага Legal Legal14
Legal13.5
Legal13
Другой размер 16K(184x260mm)
16K(195x270mm)
16K(197x273mm)
Отчет
Размер бумаги Размер кассеты
Пользовательский
Другой размер
Размер по оси X 5,8 дюйма
―
8,3 дюйма
―
8,5 дюйма
148 мм
―
210 мм
―
216 мм
Размер по оси Y 8,3 дюйма
―
11 дюймов
―
11, 7 дюйма
―
14 дюймов
127 мм
―
279 мм
―
297 мм
―
356 мм
Заводские
установки
*L
*A
*L
*A
* Задает тип носителя
*
* Выбор размера
* Выбор размера
* Выбор бумаги для
*A
*L
*A
*L
*L
*A
*L
*A
Описания
Установка длины для
специального размера
бумаги в ЛОТКЕ 3.
для лотка 3.
Задает вес бумаги для
лотка 3.
бумаги Legal для
лотка 3.
бумаги «Другой» для
лотка 3.
ЛОТКА 4.
Установка ширины
для специального
размера бумаги в
ЛОТКЕ 4.
Установка длины для
специального размера
бумаги в ЛОТКЕ 4.
- 60 -

Список меню настройки
Настройка
лотка
Объект Значение
Настр.:
лоток4
Подача бумаги МЦЛоток
Автоперекл.лотков Вкл
Порядок лотков Вниз
Единицы измерения inch
Тип носителя Обычная бумага
Фирменный бланк
Обложка
Переработанная
Пакет карт
Грубая бумага
Вес носителя Светлый
Средн.Легк.
Средн.
Средн.Тяж.
Тяж.
Оч.Тяж.1
Оч.Тяж.2
Бумага Legal Legal14
Legal13.5
Legal13
Другой размер 16K(184x260mm)
16K(195x270mm)
16K(197x273mm)
Отчет
Лот.1
Лоток2 или
Tray2(LCF)
Лот.3 или Tray3(LCF)
Лот.4
Выкл
Вверх
Подача бумаги
миллиметр
Заводские
установки
* Задает тип носителя
*
* Выбор размера
* Выбор размера
*
* Настройка функции
* Определяет
*L
*A
Описания
для лотка 4.
Задает вес бумаги для
лотка 4.
бумаги Legal для
лотка 4.
бумаги «Другой» для
лотка 4.
Указание лотка для
бумаги.
ЛОТОК 2-4, лоток
2(LCF) и лоток 3(LCF):
Отображаются только
в том случае, если
они установлены.
* Если установлен
LCF, строка LCF
содержит текст
«Лоток 2(LCF)» или
«Лоток 3(LCF)»
в соответствии с
положением лотка,
но не текст «Лоток
2/3» или «LCF».
автоматического
переключения
лотков.
приоритетный
порядок при
автоматическом
переключении/
автоматическом
выборе лотков.
Задает единицу
измерения
специального размера
бумаги.
2
Изменение настроек принтера
- 61 -

Список меню настройки
Объект Значение
Настройка
лотка
Последн. стр.дуплекса Пропуск пустой стр.
2
Изменение настроек принтера
Настройка
системы
Вр.режима экон.пит. 1 minute
Таймер сна 1 minute
Время Автовыкл 1 час
Удал. предупрежд. ГОТОВ
Автопродолжение Вкл
Задерж.руч.подачи Выкл
Всегда печатать
2 minutes
3 minutes
4 minutes
5 minutes
10 minutes
15 minutes
30 minutes
60 minutes
2 minutes
3 minutes
4 minutes
5 minutes
10 minutes
15 minutes
30 minutes
60 minutes
2 часа
3 часа
4 часа
8 часов
12 часов
18 часов
24 часа
Задание
Выкл
30 seconds
60 seconds
Заводские
установки
* Если выбрано
значение
«Пропускать пустые
страницы», последняя
страница с нечетным
номером в заданиях
двусторонней печати
печатается в режиме
односторонней
печати.
При выборе значения
«Печатать всегда»
принтер работает в
обычном режиме.
* Задает время
ожидания при
переходе в режим
энергосбережения.
*
*
* Задает время
*
*
Установка времени
переключения в
спящий режим
из режима
энергосбережения.
Установка времени
переключения в
режим отключения из
режима ожидания.
удаления удаляемых
предупреждений.
Настройка
возможности
автоматического
восстановления
принтера в случае
переполнения памяти
или при запросах
лотков.
Задает время
ожидания подачи
бумаги в лоток
ручной подачи.
Описания
- 62 -

Список меню настройки
Настройка
системы
Объект Значение
Ожидание работ Выкл
5 seconds
10 seconds
20 seconds
30 seconds
40 seconds
50 seconds
60 seconds
90 seconds
120 seconds
150 seconds
180 seconds
210 seconds
240 seconds
270 seconds
300 seconds
Ожидание лок. 0 секунд
5 секунд
—
40 секунд
—
290 секунд
295 секунд
300 секунд
Ожидание сети 0 секунд
5 секунд
—
90 секунд
—
290 секунд
295 секунд
300 секунд
Мало тонера Продолжить
Стоп
Восст.при замятии Вкл
Выкл
Отчет об ошибках Вкл
Выкл
Шестнадцатер.дамп Выполнить Печать данных,
Заводские
установки
*
*
*
* Определяет работу
* Настраивает
*
Описания
Задает время между
прекращением
приема данных
задания и
принудительным
выполнением печати.
Установка времени
открытия каждого
порта по завершении
задания (исключая
сеть).
Установка времени
открытия порта
сети по окончании
задания.
принтера при
обнаружении низкого
уровня тонера.
выполнение
печати с функцией
ВОССТАНОВЛЕНИЕ.
ПРИ ЗАМЯТИИ при
возникновении
замятия.
Настраивает печать
отчета об ошибке
при возникновении
внутренних ошибок.
полученных
с главного
компьютера в виде
шестнадцатеричного
дампа. Отключение
переключателя
подачи питания при
восстановлении
обычного режима
из режима
шестнадцатер. дампа.
2
Изменение настроек принтера
- 63 -

Список меню настройки
Объект Значение
Настройка
печати
Настр.
полож.
печати
2
Изменение настроек принтера
МЦЛоток Настройка
по оси X
Настройка
по оси Y
Настр.X
(дуплекс)
0,00 мм
+0,25 мм
—
+2,00 мм
-2,00 мм
—
-0,25 мм
0,00 мм
+0,25 мм
—
+2,00 мм
-2,00 мм
—
-0,25 мм
0,00 мм
+0,25 мм
—
+2,00 мм
-2,00 мм
—
-0,25 мм
Заводские
установки
* Для бумаги,
подаваемой из
универсального лотка
Регулировка
положения всего
изображения,
выводимого
на печать, в
направлении,
перпендикулярном
направлению
продвижения бумаги
(горизонтально, с
шагом 0,25 мм).
* Для бумаги,
подаваемой из
универсального лотка
Регулировка
положения всего
изображения,
выводимого
на печать, в
направлении,
перпендикулярном
направлению
продвижения бумаги
(вертикально, с
шагом 0,25 мм).
* Для бумаги,
подаваемой из
универсального лотка
Во время
двусторонней
печати последней
страницы регулирует
положение всего
изображения,
выводимого
на печать, в
направлении,
перпендикулярном
направлению
продвижения бумаги
(горизонтально, с
шагом 0,25 мм).
Описания
- 64 -

Список меню настройки
Настройка
печати
Объект Значение
Настр.
полож.
печати
МЦЛоток Настр.Y
(дуплекс)
Лот.1 Настройка
по оси X
Настройка
по оси Y
0,00 мм
+0,25 мм
—
+2,00 мм
-2,00 мм
—
-0,25 мм
0,00 мм
+0,25 мм
—
+2,00 мм
-2,00 мм
—
-0,25 мм
0,00 мм
+0,25 мм
—
+2,00 мм
-2,00 мм
—
-0,25 мм
Заводские
установки
* Для бумаги,
подаваемой из
универсального лотка
Во время
двусторонней
печати последней
страницы регулирует
положение всего
изображения,
выводимого
на печать, в
направлении,
перпендикулярном
направлению
продвижения бумаги
(вертикально, с
шагом 0,25 мм).
* Для бумаги,
подаваемой из лотка
1
Регулировка
положения всего
изображения,
выводимого
на печать, в
направлении,
перпендикулярном
направлению
продвижения бумаги
(горизонтально, с
шагом 0,25 мм).
* Для бумаги,
подаваемой из лотка
1
Регулировка
положения всего
изображения,
выводимого
на печать, в
направлении,
перпендикулярном
направлению
продвижения бумаги
(вертикально, с
шагом 0,25 мм).
Описания
2
Изменение настроек принтера
- 65 -

Список меню настройки
Объект Значение
Настройка
печати
Настр.
полож.
печати
2
Изменение настроек принтера
Лот.1 Настр.X
(дуплекс)
Лоток2 Настройка
по оси X
0,00 мм
+0,25 мм
—
+2,00 мм
-2,00 мм
—
-0,25 мм
0,00 мм
+0,25 мм
—
+2,00 мм
-2,00 мм
—
-0,25 мм
0,00 мм
+0,25 мм
—
+2,00 мм
-2,00 мм
—
-0,25 мм
Заводские
установки
* Для бумаги,
подаваемой из лотка
1
Во время
двусторонней
печати последней
страницы регулирует
положение всего
изображения,
выводимого
на печать, в
направлении,
перпендикулярном
направлению
продвижения бумаги
(горизонтально, с
шагом 0,25 мм).
* Для бумаги,
подаваемой из лотка
1
Во время
двусторонней
печати последней
страницы регулирует
положение всего
изображения,
выводимого
на печать, в
направлении,
перпендикулярном
направлению
продвижения бумаги
(вертикально, с
шагом 0,25 мм).
* Для бумаги,
подаваемой из лотка
2
Регулировка
положения всего
изображения,
выводимого
на печать, в
направлении,
перпендикулярном
направлению
продвижения бумаги
(горизонтально, с
шагом 0,25 мм).
Описания
- 66 -

Список меню настройки
Настройка
печати
Объект Значение
Настр.
полож.
печати
Лоток2 Настройка
по оси Y
Настр.X
(дуплекс)
Настр.Y
(дуплекс)
0,00 мм
+0,25 мм
—
+2,00 мм
-2,00 мм
—
-0,25 мм
0,00 мм
+0,25 мм
—
+2,00 мм
-2,00 мм
—
-0,25 мм
0,00 мм
+0,25 мм
—
+2,00 мм
-2,00 мм
—
-0,25 мм
Заводские
установки
* Для бумаги,
подаваемой из лотка
2
Регулировка
положения всего
изображения,
выводимого
на печать, в
направлении,
перпендикулярном
направлению
продвижения бумаги
(вертикально, с
шагом 0,25 мм).
* Для бумаги,
подаваемой из лотка
2
Во время
двусторонней
печати последней
страницы регулирует
положение всего
изображения,
выводимого
на печать, в
направлении,
перпендикулярном
направлению
продвижения бумаги
(горизонтально, с
шагом 0,25 мм).
* Для бумаги,
подаваемой из лотка
2
Во время
двусторонней
печати последней
страницы регулирует
положение всего
изображения,
выводимого
на печать, в
направлении,
перпендикулярном
направлению
продвижения бумаги
(вертикально, с
шагом 0,25 мм).
Описания
2
Изменение настроек принтера
- 67 -

Список меню настройки
Объект Значение
Настройка
печати
Настр.
полож.
печати
2
Изменение настроек принтера
Лот.3 Настройка
по оси X
Настройка
по оси Y
Настр.X
(дуплекс)
0,00 мм
+0,25 мм
—
+2,00 мм
-2,00 мм
—
-0,25 мм
0,00 мм
+0,25 мм
—
+2,00 мм
-2,00 мм
—
-0,25 мм
0,00 мм
+0,25 мм
—
+2,00 мм
-2,00 мм
—
-0,25 мм
Заводские
установки
* Для бумаги,
подаваемой из лотка
3
Регулировка
положения всего
изображения,
выводимого
на печать, в
направлении,
перпендикулярном
направлению
продвижения бумаги
(горизонтально, с
шагом 0,25 мм).
* Для бумаги,
подаваемой из лотка
3
Регулировка
положения всего
изображения,
выводимого
на печать, в
направлении,
перпендикулярном
направлению
продвижения бумаги
(вертикально, с
шагом 0,25 мм).
* Для бумаги,
подаваемой из лотка
3
Во время
двусторонней
печати последней
страницы регулирует
положение всего
изображения,
выводимого
на печать, в
направлении,
перпендикулярном
направлению
продвижения бумаги
(горизонтально, с
шагом 0,25 мм).
Описания
- 68 -

Список меню настройки
Настройка
печати
Объект Значение
Настр.
полож.
печати
Лот.3 Настр.Y
(дуплекс)
Лот.4 Настройка
по оси X
Настройка
по оси Y
0,00 мм
+0,25 мм
—
+2,00 мм
-2,00 мм
—
-0,25 мм
0,00 мм
+0,25 мм
—
+2,00 мм
-2,00 мм
—
-0,25 мм
0,00 мм
+0,25 мм
—
+2,00 мм
-2,00 мм
—
-0,25 мм
Заводские
установки
* Для бумаги,
подаваемой из лотка
3
Во время
двусторонней
печати последней
страницы регулирует
положение всего
изображения,
выводимого
на печать, в
направлении,
перпендикулярном
направлению
продвижения бумаги
(вертикально, с
шагом 0,25 мм).
* Для бумаги,
подаваемой из лотка
4
Регулировка
положения всего
изображения,
выводимого
на печать, в
направлении,
перпендикулярном
направлению
продвижения бумаги
(горизонтально, с
шагом 0,25 мм).
* Для бумаги,
подаваемой из лотка
4
Регулировка
положения всего
изображения,
выводимого
на печать, в
направлении,
перпендикулярном
направлению
продвижения бумаги
(вертикально, с
шагом 0,25 мм).
Описания
2
Изменение настроек принтера
- 69 -
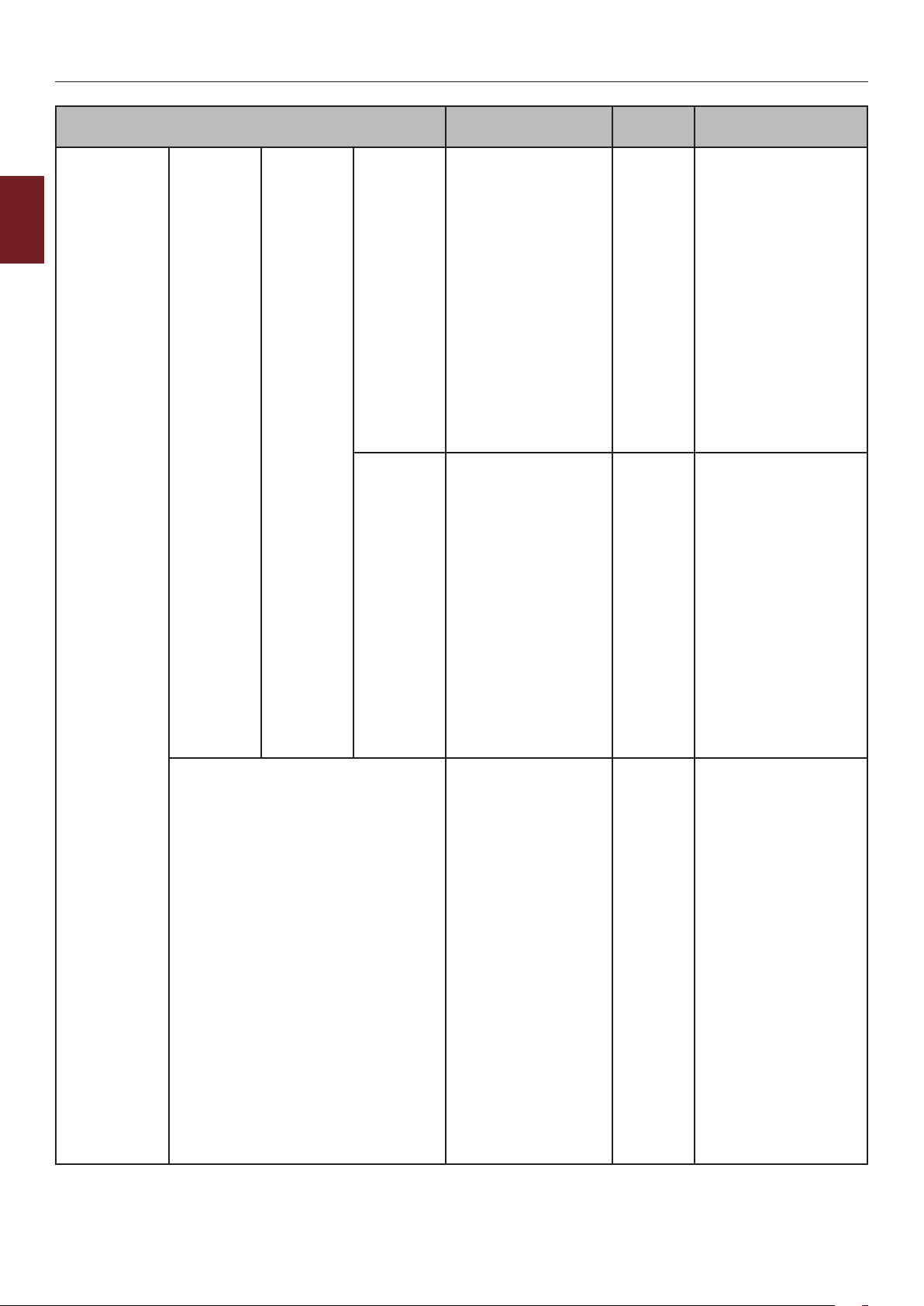
Список меню настройки
Объект Значение
Настройка
печати
Настр.
полож.
печати
2
Изменение настроек принтера
Уст.чёрн.для бумаги 0
Лот.4 Настр.X
(дуплекс)
Настр.Y
(дуплекс)
0,00 мм
+0,25 мм
—
+2,00 мм
-2,00 мм
—
-0,25 мм
0,00 мм
+0,25 мм
—
+2,00 мм
-2,00 мм
—
-0,25 мм
+1
+2
+3
-3
-2
-1
Заводские
установки
* Для бумаги,
* Для бумаги,
* Установка значений
Описания
подаваемой из лотка
4
Во время
двусторонней
печати последней
страницы регулирует
положение всего
изображения,
выводимого
на печать, в
направлении,
перпендикулярном
направлению
продвижения бумаги
(горизонтально, с
шагом 0,25 мм).
подаваемой из лотка
4
Во время
двусторонней
печати последней
страницы регулирует
положение всего
изображения,
выводимого
на печать, в
направлении,
перпендикулярном
направлению
продвижения бумаги
(вертикально, с
шагом 0,25 мм).
для точной
настройки, если
напечатанное
изображение
является бледным
или на отпечатке
имеются частицы
пыли при печати на
обычной бумаге в
обычном и чернобелом режиме.
Уменьшение значения
требуется в том
случае, если печать с
разбросом и чистовая
печать обусловлены
областью печати
высокой плотности.
Увеличение
значения требуется
при обнаружении
непропечатанных
участков.
- 70 -

Список меню настройки
Настройка
печати
Объект Значение
Уст.чёрн.для плёнки 0
+1
+2
+3
-3
-2
-1
Яркость 0
+1
+2
-2
-1
Настройка SMR 0
+1
+2
+3
-3
-2
-1
Настройка BG 0
+1
+2
+3
-3
-2
-1
Заводские
установки
* Установка значений
* Установка темноты
* Корректировка
* Корректировка
Описания
для точной
настройки, если
напечатанное
изображение
является бледным
или на отпечатке
имеются частицы
пыли при печати
на обычной бумаге
в режиме OHP и
черно-белом режиме.
Уменьшение значения
требуется в том
случае, если печать с
разбросом и чистовая
печать обусловлены
областью печати
высокой плотности.
Увеличение
значения требуется
при обнаружении
непропечатанных
участков.
печати. (Можно
изменить на единицу
«1». )
отклонений на
отпечатках,
возникающих
в результате
воздействия
температуры и
влажности, а также
отличий в плотности
печати и частоте.
Измените параметр,
если качество
печати является
неравномерным.
отклонений на
отпечатках,
возникающих
в результате
воздействия
температуры и
влажности, а также
отличий в плотности
печати и частоте.
Измените параметр,
если фон слишком
темный.
2
Изменение настроек принтера
- 71 -

Список меню настройки
Объект Значение
Настройка
печати
Очистка барабана Вкл
2
Изменение настроек принтера
High Humid Mode Вкл
Slow Print Mode Вкл
Выкл
Выкл
Выкл
Заводские
установки
*
*
*
Описания
Указывает, следует
ли выполнять
вращение барабана
перед печатью
для уменьшения
поперечных белых
линий на отпечатках.
Обратите внимание,
что вращение
барабана сокращает
его срок службы.
Включение/
отключение режима
уменьшения
скручивания.
Включение/
отключение тихого
режима печати.
- 72 -
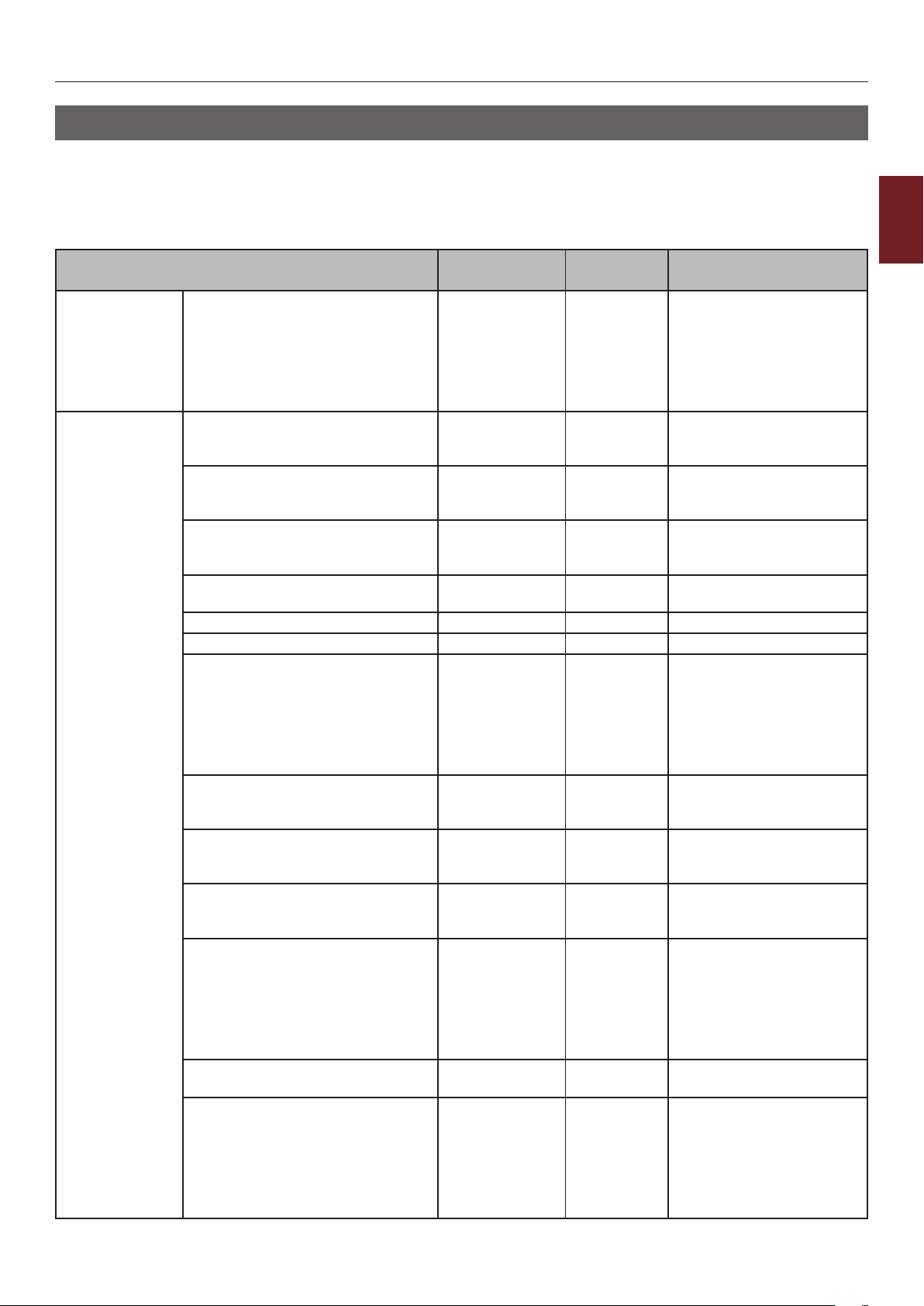
Список меню настройки
Admin setup (Установки Администратора)
Для получения доступа к меню [Админ.настр.] требуется пароль администратора. Для более
подробной информации см. «Установки администратора» стр.51.
В столбце «По умолчанию» [*L] обозначает Letter в качестве настройки размера бумаги по умолчанию, а [*A]
обозначает настройку размера бумаги A4 по умолчанию.
Объект Значение
Ввод пароля ************ aaaaaa Ввод пароля для входа
Парам.Сети TCP/IP Включить
Выключить
Версия IP IP v4
IP v4+v6
IP v6
NetBIOS поверх TCP Включить
Выключить
Адресное пр-во IP Auto
Manual
адрес IPv4 xxx.xxx.xxx.xxx Установка IP-адреса.
Маска Сети xxx.xxx.xxx.xxx Установка маски подсети.
Адрес Шлюза xxx.xxx.xxx.xxx Установка адреса шлюза
Заводские
установки
в меню «Установки
админ.».
Значение по умолчанию
— «аааааа».
Введите 6-12 символов
(арабские или римские).
* Задает включение/
выключение протокола
TCP/IP.
* Настройка версии IP.
* Задает включение/
выключение протокола
NetBIOS поверх TCP.
* Задает метод настройки
IP-адреса.
(маршрутизатор по
умолчанию).
0.0.0.0 означает,
что маршрутизатор
недоступен.
Описания
2
Изменение настроек принтера
Web Включить
Выключить
Telnet Включить
Выключить
FTP Включить
Выключить
IPSec Включить
Выключить
SNMP Включить
Выключить
Масштаб сети Норм.
Небольшой
* Задает включение/
выключение соединения
с Интернетом.
*
*
*
* Задает SNMP для
* При выборе режима
Задает включение/
выключение протокола
Telnet.
Задает включение/
выключение протокола
F T P.
Отображается только
при выборе команды
«Включить» для
протокола TCP/IP, и
изменения разрешены
только для команды
«Отключить».
протокола FTP.
«Обычный» эффективная
работа возможна даже
при подключении к
КОНЦЕНТРАТОРУ с
функцией связующего
дерева.
- 73 -

Список меню настройки
Объект Значение
Парам.Сети Гигабитное сетевое подключение Включить
2
Парам.Связи Авто Опр.
Изменение настроек принтера
TCP ACK Тип 1
Заводские парам.? Выполнить Настройка
Параметры
Parallel
(Если
установлен
параллельный
интерфейс.)
Параллельный Включить
Двунаправл. Включить
Выключить
100Base-TX Full
100Base-TX Half
10Base-T Full
10Base-T Half
Тип 2
Выключить
Выключить
Заводские
установки
*
* Задает метод связи с
* Установка типа
* Задает включение/
* Задает включение/
Задает включение/
выключение гигабитного
сетевого подключения.
КОНЦЕНТРАТОРОМ.
подтверждения TCP.
инициализации меню
сети.
выключение
параллельного
интерфейса.
выключение
двунаправленного
параллельного
интерфейса.
Описания
ECP Включить
Выключить
Ширина Ack Узк.
Средн.
Широк.
Синхрон.Ack/Busy Ack in Busy
Ack while Busy
I-Prime 3 мкс
50 мкс
Выключить
Прием в НЕ ГОТОВ Включить
Выключить
Параметры USB USB Включить
Выключить
Скорость 480Mbps
12Mbps
Мягкий сброс Включить
Выключить
Серийный номер Включить
Выключить
* Задает включение/
выключение режима ECP.
* Задает ширину ACK для
совместимого приема.
* Задает порядок вывода
сигналов BUSY и ACK для
совместимого приема.
*
*
* Задает включение/
* Задает макс. скорость
*
* Задает включение/
Задает время включения/
выключения сигнала
I-PRIME.
Задает включение/
выключение функции,
поддерживающей
состояние готовности к
приему без изменения
интерфейсного сигнала
(даже при срабатывании
предупреждения).
выключение USBинтерфейса.
передачи для USBинтерфейса.
Задает включение/
выключение команды
«Мягкий сброс».
включение серийного
номера USB.
- 74 -

Список меню настройки
Объект Значение
Параметры USB Прием в НЕ ГОТОВ Включить
Выключить
Интерфейс USB-памяти Включить
Выключить
Настройка
печати
Эмуляция Auto
PCL
XPS
IBM PPR
EPSON FX
PostScript
Копии 1
―
999
Дуплекс Вкл
Выкл
Переплет Длинный край
Короткий край
Media Check Включить
Выключить
A4/Letter Override Нет
Да
Разрешающая способность 600dpi
1200dpi
Экономия тонера Выкл
Низк.
Выс.
По умолчанию Ориентация Книжная
Альбомная
Длина формы 5 строк
―
60 строк
―
64 строки
―
128 строк
Заводские
установки
*
* Задает включение/
* Выбор языка принтера.
* Установка количества
*
* Настройка переплета для
* Настраивает проверку
*
* Настройка разрешения.
* Настройка уровня
* Задает ориентацию для
*L
*A
Задает включение/
выключение функции,
поддерживающей
состояние готовности к
приему без изменения
интерфейсного сигнала
(даже при срабатывании
предупреждения).
выключение интерфейса
запоминающего USBустройства.
копий.
Настройка двусторонней
печати.
двусторонней печати.
принтером соответствия
размера бумаги,
заданного в данных
печати, размеру бумаги в
лотке.
Если для задания задан
размер бумаги A4,
который не был задан
на принтере, то при
помещении в принтер
бумаги Letter это задание
будет напечатано на
бумаге Letter без запроса
бумаги.
экономии тонера.
печати.
Задает число строк,
печатаемых на странице
(только для PCL). Не
используется в PS.
Описания
2
Изменение настроек принтера
- 75 -

Список меню настройки
Объект Значение
Настройка
печати
Изменение размера
2
Изменение настроек принтера
Размер по оси X 3 дюйма
Размер по оси Y 5 дюймов
Настройка PS Сетевой протокол ASCII
Паралл.протокол ASCII
Протокол USB ASCII
Размер кассеты
A4
A5
A6
B5
B6
Legal14
Legal13.5
Legal13
Letter
Executive
16K(184x260mm)
16K(195x270mm)
16K(197x273mm)
Отчет
Пользовательский
Конверт Com-9
Конверт Com-10
Конверт Monarch
Конверт DL
Конверт C5
Конверт C6
Индексная карта
―
8,3 дюйма
―
8,5 дюйма
76, 2 мм
―
210 мм
―
216 мм
―
11 дюймов
―
11, 7 дюйма
―
52 дюйма
127 мм
―
279 мм
―
297 мм
―
1321 мм
RAW
RAW
RAW
Заводские
установки
* Настройка размера
области печати на
странице, если главный
компьютер не передает
команду редактирования
размера бумаги.
(Только для PCL.) Не
используется для PS
*A
*L
*A
*L
*L
*A
*L
*A
*
* Задает режим протокола
*
Установка ширины
специального размера
бумаги в качестве
значения по умолчанию.
Установка бумаги
в направлении,
перпендикулярном
направлению
продвижения бумаги.
Установка длины
специального размера
бумаги в качестве по
умолчанию. Установка
бумаги в направлении,
совпадающем с
направлением
продвижения бумаги.
Задает режим протокола
связи PS для данных из
сети.
(В режиме RAW
сочетание клавиш Ctrl+T
недействительно).
связи PS для данных
параллельного
протокола.
Задает режим протокола
связи PS для данных
протокола USB.
Описания
- 76 -

Список меню настройки
Объект Значение
Настройка PS PDF Paper Size Current Tray
Size Size
Size in PDF le
Формат
Формат PDF
Настройка PCL Источник шрифтов Резидентный
Номер шрифта I0
Шаг шрифта 0,44 CPI
Высота шрифта 4,00 точки
Набор символов PC-8
1 %
―
99 %
Download
S1
—
10,00 CPI
—
99,99 CPI
—
12,00 точек
—
999,75 точки
PC-8 Dan/Nor
PC-8 Grk
PC-8 TK
PC-775
PC-850
PC-851 Grk
PC-852
PC-855
PC-857 TK
PC-858
PC-862 Heb
PC-864 L/A
PC-866
PC-866 Ukr
PC-869
PC-1004
Pi Font
Заводские
установки
* Выбор размера бумаги
для прямой печати PDF
*
* Задает размещение
* Установка номера
*
*
* Задает набор символов
Задает масштаб (в %)
при выборе значения
«Формат» для PDF Paper
Size.
шрифта PCL по
умолчанию.
шрифта PCL.
Допустимый диапазон
изменений данной
переменной зависит
от действующей в
настоящее время
настройки ИСТОЧНИК
ШРИФТОВ.
Ширина шрифта
PCL по умолчанию.
Используемая единица:
симв./дюйм (шрифт
по умолчанию с
фиксированным шагом,
масштабируемый).
Отображается только
при выборе в разделе
«Номер шрифта»
масштабируемого шрифта
с фиксированным
кернингом.
Высота шрифта PCL по
умолчанию.
Отображается только
при выборе в разделе
«Номер шрифта»
масштабируемого шрифта
с пропорциональным
кернингом.
PCL.
Описания
2
Изменение настроек принтера
- 77 -
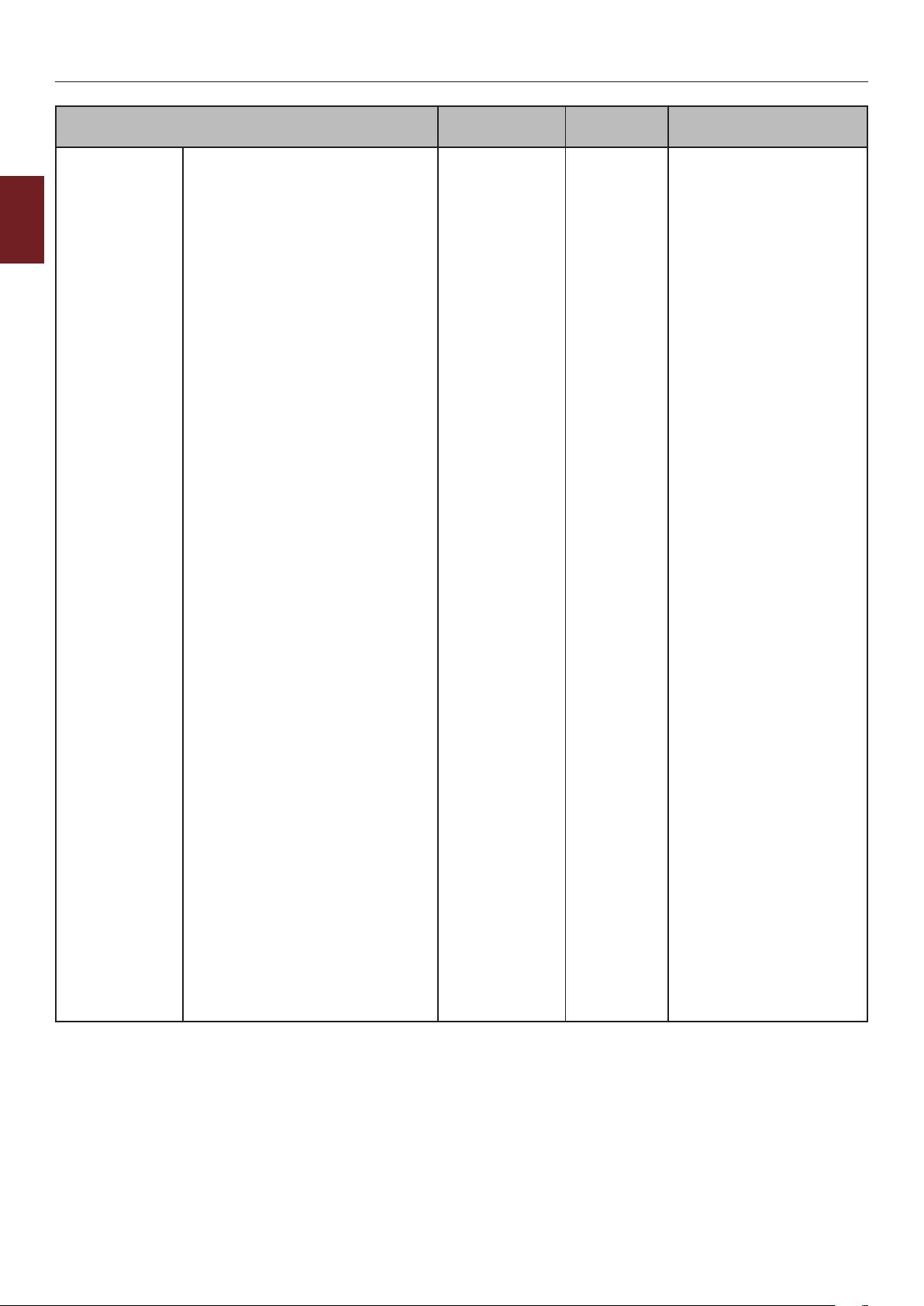
Список меню настройки
Объект Значение
Настройка PCL Набор символов Plska Mazvia
2
Изменение настроек принтера
PS Math
PS Text
Roman-8
Roman-9
Roman Ext
Serbo Croat1
Serbo Croat2
Испанский
Украинский
VN Int’l
VN Math
VN US
Win 3.0
Win 3.1 Arb
Win 3.1 L/G
Win 3.1 Blt
Win 3.1 Cyr
Win 3.1 Grk
Win 3.1 Heb
Win 3.1 L1
Win 3.1 L2
Win 3.1 L5
Wingdings
Dingbats MS
Symbol
OCR-A
OCR-B
OCRB Subset2
HP ZIP
USPSFIM
USPSSTP
USPSZIP
Arabic-8
Болгарский
CWI Hung
DeskTop
Немецкий
Greek-437
Greek-437 Cy
Greek-737
Greek-8
Greek-928
Hebrew NC
Hebrew OC
Hebrew-7
Hebrew-8
IBM-437
IBM-850
IBM-860
IBM-863
IBM-865
Заводские
установки
Описания
- 78 -

Список меню настройки
Объект Значение
Настройка PCL Набор символов ISO Dutch
ISO L1
ISO L2
ISO L4
ISO L5
ISO L6
ISO L9
ISO Swedish1
ISO Swedish2
ISO Swedish3
ISO-2 IRV
ISO-4 UK
ISO-6 ASC
ISO-10 S/F
ISO-11 Swe
ISO-14 JASC
ISO-15 Ita
ISO-16 Por
ISO-17 Spa
ISO-21 Ger
ISO-25 Fre
ISO-57 Chi
ISO-60 Nor
ISO-61 Nor
ISO-69 Fre
ISO-84 Por
ISO-85 Spa
ISO-Cyr
ISO-Grk
ISO-Hebrew
Kamenicky
Legal
Math-8
MC Text
MS Publish
PC Ext D/N
PC Ext US
PC Set1
PC Set2 D/N
PC Set2 US
Ширина печати A4 78 column
80 column
Пропуск пуст.стр. Вкл
Выкл
Функция CR CR
CR+LF
Функция LF LF
LF+CR
Печать полей Норм.
1/5 inch
1/6 inch
Заводские
установки
* Задает в PCL количество
символов для бумаги
формата A4 Авто LF.
*
* Настройка работы при
* Настройка работы при
* Установка непечатаемой
Определяет, будут ли
извлекаться страницы,
не содержащие
данных печати (пустые
страницы) после
получения команды FF
(OCH) в режиме PCL.
получении кода CR в
режиме PCL.
получении кода LF в PCL.
области бумаги.
Описания
2
Изменение настроек принтера
- 79 -
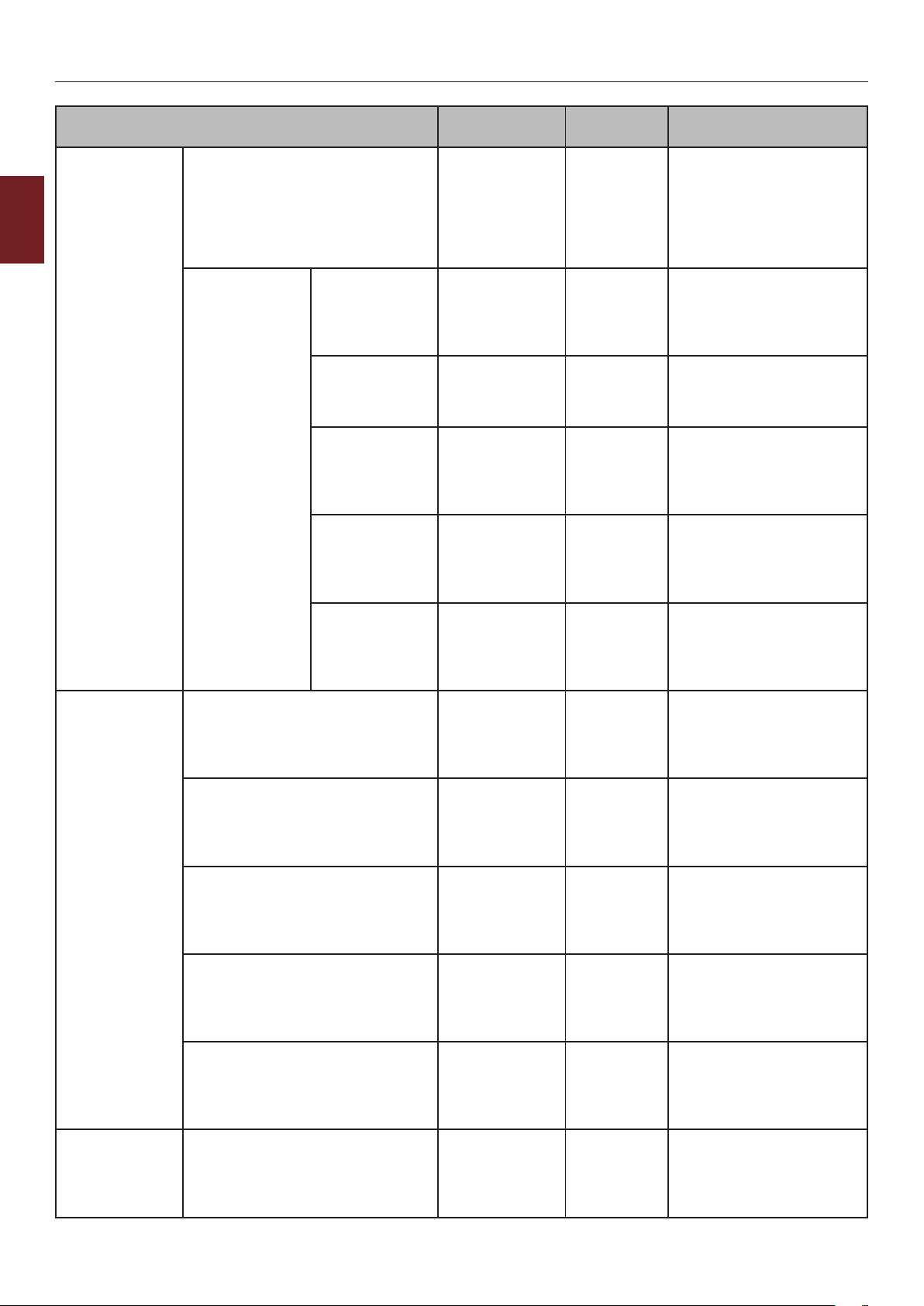
Список меню настройки
Объект Значение
Настройка PCL Настр.ширины пера Вкл
2
Изменение настроек принтера
Настройка XPS ЦифроваяПодпись Печать
Настройка IBM
PPR
Лоток ID# MP tray 1
Лот.1 1
Лоток2 1
Лот.3 1
Лот.4 1
ЗапретУправления Auto
Режим Разметки Вкл
Режим Unzip Auto
Пропуск пуст.стр. Вкл
Шаг символов 10 CPI
Выкл
―
4
―
59
―
59
―
5
―
59
―
20
―
59
―
21
―
59
недейств.симв.
Печ.только
действ.симв.
Выкл
Каждая
страница
Выкл
Выкл
Скорость
Печать
Выкл
12 CPI
17 CPI
20 CPI
Пропорц.
Заводские
установки
* Если в режиме
PCL установлена
минимальная ширина,
то при печати линии
шириной в 1 точку
она может выглядеть
прерывистой.
*
* Установка номера лотка 1
*
*
*
*
* Настройка функции
* Настройка функции
*
*
* Определение расстояния
Установка номера
универсального лотка
для команды назначения
подачи бумаги (ESC&l#H)
при эмуляции PCL5e.
для команды назначения
подачи бумаги (ESC&l#H)
при эмуляции PCL5e.
Установка номера лотка 4
для команды назначения
подачи бумаги (ESC&l#H)
при эмуляции PCL5.
Установка номера лотка 4
для команды назначения
подачи бумаги (ESC&l#H)
при эмуляции PCL5.
Установка номера лотка 4
для команды назначения
подачи бумаги (ESC&l#H)
при эмуляции PCL5.
Настройка функции
«Цифровая подпись». (По
умолчанию используется
значение «Выкл.»).
«Запрет управления».
(По умолчанию
используется значение
«Авто»).
«Совместимость
разметки». (По
умолчанию используется
значение «Вкл.»).
Определяет метод
разархивирования
для файлов XPS. (По
умолчанию используется
значение «Скорость»).
Настраивает извлечение
страниц, которые не
содержат данных печати
(пустые страницы),
посредством XPS.
между символами в
эмуляции IBM PPR.
Описания
- 80 -

Список меню настройки
Настройка IBM
PPR
Объект Значение
Уплотн.шрифта 12CPI to 20CPI
12CPI to 12CPI
Набор символов SET-2
SET-1
Набор символов IBM-437
IBM-850
IBM-860
IBM-863
IBM-865
PC Set1
PC Ext US
PC Ext D/N
PC Set2 US
PC Set2 D/N
Roman-8
ISO L1
PC-8
PC-8 Dan/Nor
PC-850
Legal
ISO-2 IRV
ISO-4 UK
ISO-6 ASC
ISO-10 S/F
ISO-11 Swe
ISO-14 JASC
ISO-15 Ita
ISO-16 Por
ISO-17 Spa
ISO-21 Ger
ISO-25 Fre
ISO-57 Chi
ISO-60 Nor
ISO-61 Nor
ISO-69 Fre
ISO-84 Por
ISO-85 Spa
Немецкий
Испанский
ISO Dutch
Roman Ext
ISO Swedish1
ISO Swedish2
ISO Swedish3
VN Math
VN Int’l
VN US
PS Math
PS Text
Math-8
Pi Font
MS Publish
Win 3.0
DeskTop
Заводские
установки
* Определение шага
в 12 CPI для режима
уплотнения.
* Определение набора
символов.
* Определение набора
символов.
Описания
2
Изменение настроек принтера
- 81 -

Список меню настройки
Объект Значение
Настройка IBM
PPR
Набор символов Win 3.1 L1
2
Изменение настроек принтера
Стиль буквы O Включить
Символ нуля Норм.
Шаг строки 6 LPI
Пропуск пуст.стр. Вкл
Функция CR CR
Функция LF LF
MC Text
PC-852
Win 3.1 L5
Win 3.1 L2
CWI Hung
PC-857 TK
ISO L2
ISO L5
PC-8 TK
Kamenicky
Hebrew NC
Hebrew OC
Plska Mazvia
ISO L6
Win 3.1 Heb
Win 3.1 Cyr
PC-866
Win 3.1 Grk
PC-869
PC-855
Greek-437
Greek-437 Cy
Greek-737
Greek-928
Serbo Croat2
Украинский
Болгарский
PC-1004
Win 3.1 Blt
PC-775
Serbo Croat1
PC-858
Roman-9
ISO L9
Greek-8
Win 3.1 L/G
PC-851 Grk
PC-8 Grk
Hebrew-7
ISO-Hebrew
Hebrew-8
PC-862 Heb
ISO-Cyr
ISO-Grk
PC-866 Ukr
ISO L4
Выключить
Перечеркнутый
8 LPI
Выкл
CR+LF
LF+CR
Заводские
установки
*
* Указывает стиль 0 (ноль).
* Задает междустрочный
*
*
* Задает выполнение при
Указывает стиль,
который заменяет φ (9B)
и ¥ (9D) на φ (ou) и Φ
(ноль)
интервал.
Указывает, выполняется
ли извлечение пустого
листа.
Задает выполнение при
получении кода CR.
получении кода LF.
Описания
- 82 -

Список меню настройки
Объект Значение
Настройка IBM
PPR
Настр. EPSON FXШаг символов 10 CPI
Длина строки 80 столбцов
136 столбцов
Длина формы 11 дюймов
11,7 дюйма
12 дюймов
Полож.начала стр. 0,0 дюйма
0,1 дюйма
―
1 дюйм
Лев.Гран. 0,0 дюйма
0,1 дюйма
―
1 дюйм
Умещать в Letter Включить
Выключить
Высота текста Одинаковая
Разная
12 CPI
17 CPI
20 CPI
Пропорц.
Набор символов SET-2
SET-1
Набор символов IBM-437
IBM-850
IBM-860
IBM-863
IBM-865
PC Set1
PC Ext US
PC Ext D/N
PC Set2 US
PC Set2 D/N
Roman-8
ISO L1
PC-8
PC-8 Dan/Nor
PC-850
Legal
ISO-2 IRV
ISO-4 UK
ISO-6 ASC
ISO-10 S/F
ISO-11 Swe
ISO-14 JASC
ISO-15 Ita
ISO-16 Por
ISO-17 Spa
ISO-21 Ger
ISO-25 Fre
ISO-57 Chi
ISO-60 Nor
ISO-61 Nor
Заводские
установки
* Определение количества
символов в строке.
*L
*A
* Задает положение в
* Задает объем смещения
*L
*A
* Определение высоты
* Определение шага
* Определение набора
* Определение набора
Определение длины
бумаги.
отношении верхнего края
бумаги.
вправо для начальной
позиции печати по
горизонтали.
Режим печати, при
котором данные
для печати, равные
11 дюймам (66 строк),
умещаются в область
печати формата LETTER.
символов.
символов.
символов.
символов.
Описания
2
Изменение настроек принтера
- 83 -

Список меню настройки
Объект Значение
Настр. EPSON FXНабор символов ISO-69 Fre
2
Изменение настроек принтера
ISO-84 Por
ISO-85 Spa
Немецкий
Испанский
ISO Dutch
Roman Ext
ISO Swedish1
ISO Swedish2
ISO Swedish3
VN Math
VN Int’l
VN US
PS Math
PS Text
Math-8
Pi Font
MS Publish
Win 3.0
DeskTop
Win 3.1 L1
MC Text
PC-852
Win 3.1 L5
Win 3.1 L2
CWI Hung
PC-857 TK
ISO L2
ISO L5
PC-8 TK
Kamenicky
Hebrew NC
Hebrew OC
Plska Mazvia
ISO L6
Win 3.1 Heb
Win 3.1 Cyr
PC-866
Win 3.1 Grk
PC-869
PC-855
Greek-437
Greek-437 Cy
Greek-737
Greek-928
Serbo Croat2
Украинский
Болгарский
PC-1004
Win 3.1 Blt
Заводские
установки
Описания
- 84 -

Список меню настройки
Объект Значение
Настр. EPSON FXНабор символов PC-775
Serbo Croat1
PC-858
Roman-9
ISO L9
Greek-8
Win 3.1 L/G
PC-851 Grk
PC-8 Grk
Hebrew-7
ISO-Hebrew
Hebrew-8
PC-862 Heb
ISO-Cyr
ISO-Grk
PC-866 Ukr
ISO L4
Стиль буквы O Включить
Выключить
Символ нуля Норм.
Перечеркнутый
Шаг строки 6 LPI
8 LPI
Пропуск пуст.стр. Вкл
Выкл
Функция CR CR
CR+LF
Длина строки 80 column
136 столбцов
Длина формы 11 дюймов
11.7 дюйма
12 дюймов
Полож.начала стр. 0,0 дюйма
0,1 дюйма
―
1 дюйм
Лев.Гран. 0,0 дюйма
0,1 дюйма
―
1 дюйм
Умещать в Letter Включить
Выключить
Высота текста Одинаковая
Разная
Настройка
панели
Заканч.срок службы Включить
Выключить
Заводские
установки
*
* Указывает стиль 0 (ноль).
* Задает междустрочный
*
* Задает выполнение при
* Определение количества
*L
*A
* Задает положение в
* Задает объем смещения
*L
*A
* Определение высоты
* Настройка контроля
Указывает стиль,
который заменяет φ (9B)
и ¥ (9D) на φ (ou) и Φ
(ноль)
интервал
Указывает, выполняется
ли извлечение пустого
листа.
получении кода CR.
символов в строке.
Определение длины
бумаги.
отношении верхнего края
бумаги.
вправо для начальной
позиции печати по
горизонтали.
Режим печати, при
котором данные
для печати, равные
11 дюймам (66 строк),
умещаются в область
печати формата Letter.
символов.
отображения на ЖКдисплее оповещений
об окончании срока
службы барабана или
термоэлемента.
Описания
2
Изменение настроек принтера
- 85 -

Список меню настройки
Объект Значение
Настройка
панели
Заканч.ср.служ.LED Включить
2
Дисплей Указатель
Изменение настроек принтера
Контраст панели -10
Недейств.раздел Выкл
Ошибка раздела Выкл
Установка
времени
Формат даты yyyy/mm/dd
Часовой пояс -12:00
Летнее время Вкл
Установки времени
Выключить
тонера
Размер бумаги
―
0
―
+10
Низк.
Выс.
Низк.
Выс.
mm/dd/yyyy
dd/mm/yyyy
-11:45
-11:30
-11:15
-11:00
―
-1:00
-0:45
-0:30
-0:15
+0:00
+0:15
+0:30
+0:45
+1:00
―
+12:15
+12:30
+12:45
+13:00
Выкл
01/01/2000 00:00
―
01/01/2009 00:00
―
31/12/2091 23:59
01/01/2000 00:00
―
01/01/2009 00:00
―
31/12/2091 23:59
Заводские
установки
* Настройка контроля
индикации светодиода об
окончании срока службы
тонера, барабана или
термоэлемента.
* Отображение на дисплее
информации в режиме
ожидания.
*
* Настройка громкости
* Настройка громкости
*L
*A
*
*
*L
Настройка уровня
контрастности ЖКдисплея панели
оператора.
звукового сигнала при
неверной операции.
звукового сигнала при
ошибке.
Настройка формата даты.
Настройка часового
пояса (в отношении
времени по Гринвичу).
Настройка перехода на
летнее время.
Настройка текущего
времени.
Описания
01/01/2000 00:00
—
01/01/2009 00:00
—
31/12/2091 23:59
- 86 -
*A

Список меню настройки
Объект Значение
Устан.мощности Спящий режим Включить
Выключить
Автовыкл. питания Включить
Автоконфигу-
рация
Выключить
Другие
настройки
RAM Setup
(Настройка
ОЗУ)
Flash Memory
Setup
(Настройка
флэш-памяти)
HDD Setup
(Настройка
диска)
Receive Buffer
Size (Размер
приемн.буфера)
Resource Save
(Экономия
ресурсов)
Initialize
(Инициализация)
Initialize
(Инициализация)
Изменение
размера
раздела
Форматирование
раздела
Стереть HDD Execute
Авто
0,5 Мб
1 Мб
2 Мб
4 Мб
8 Мб
16 Мб
32 Мб
Авто
Выкл.
0,5 Мб
1 Мб
2 Мб
4 Мб
8 Мб
16 Мб
32 Мб
Execute
(Выполнить)
Execute
(Выполнить)
PCL nn%
Common mm%
PS ll%
<Применить>
PCL
Общий
PS
(Выполнить)
Заводские
установки
* Задает включение/
выключение режима сна.
*
* Настройка размера
*
20
50
30
Установка
поведения функции
«Автовыключение».
буфера приема
Настройка объема
области для хранения
ресурсов.
Инициализация
встроенной ФЛЭШПАМЯТИ.
Требуется удаление
данных, сохраненных
на жестком
диске. Повторная
инициализация раздела
не выполняется.
Определение размера
раздела.
Форматирование
указанного раздела.
Этот элемент
отображается только
в том случае, если
установлен жесткий диск.
Описания
2
Изменение настроек принтера
- 87 -

Список меню настройки
Объект Значение
Другие
настройки
Общие
параметры
памяти
2
Изменение настроек принтера
Парам.Безоп Огран.заданий Выкл
Параметры
языка
Заводские
установки
Пров.файл.
систему
Проверить все
сектора
Разрешить
инициал.
Создать
безопасный
жесткий диск
Создать
обычный
жесткий диск
Сброс ключа
шифров.
Иниц.языка Выполнить Инициализация файла
Выполнить Устранение
несоответствия между
значением фактической
(доступной) памяти и
отображаемым значением
доступной памяти, а
также восстановление
административных
данных (информация
FAT) файловой системы.
Выполняется посредством
файловой системы.
Выполнить Восстановление
информации в
поврежденных
секторах на жестком
диске и устранение
указанного выше
несоответствия. Это
может занять достаточно
продолжительное время
в зависимости от объема
жесткого диска.
Нет
Да
Шифров.
заданий
Выполнить Включение функции
Выполнить Отключение функции
Выполнить Сброс ключа
*
* Контроль режима
Запрет изменения
настройки,
сопровождающей
инициализацию BlockDevice
(жесткий диск, флэшпамять).
«Ограничение работы».
шифрования данных,
сохраненных на жестком
диске.
шифрования данных,
сохраненных на жестком
диске.
шифрования, который
будет использоваться в
качестве шифрованного
жесткого диска.
сообщения, загруженного
в флэш-память.
Описания
- 88 -

Список меню настройки
Объект Значение
Другие
настройки
Параметры Сброс.параметры Выполнить Восстановление настроек
Изменить
пароль
Настройка
отмены работ
Сохр.параметры Выполнить Сохранение текущих
Восстан.параметры Выполнить Изменение на
Новый пароль ************ Настройка нового
Подтвердить пароль ************ Пользователь должен
Поведение
кнопки
«Отмена»
Экран запроса Вкл
Положение
фокуса
Время
ожидания
Непродолжи-
тельное
Продолжитель-
ное
Выкл
Выкл
Да
Нет
60
~
180
~
300
Заводские
установки
* Настройка поведения
при нажатии кнопки
«Отмена» во время
печати.
* Настройка отображения
запроса на отмену
задания.
* Настройка выбора
запроса на отмену
задания по умолчанию.
*
Настройка времени
ожидания выбора
запроса на отмену
задания. По истечении
заданного периода
печать будет
продолжена, так как
для параметра «Отмена
задания» установлено
значение «Нет».
меню пользователя по
умолчанию.
настроенных меню.
сохраненные настройки
меню.
пароля для входа в меню
«Установки админ.»
Введите 6-12 символов
(арабские или римские).
ввести новый пароль для
входа в меню «Установки
админ.», заданный в
разделе «Новый пароль»,
чтобы подтвердить его.
Описания
2
Изменение настроек принтера
- 89 -
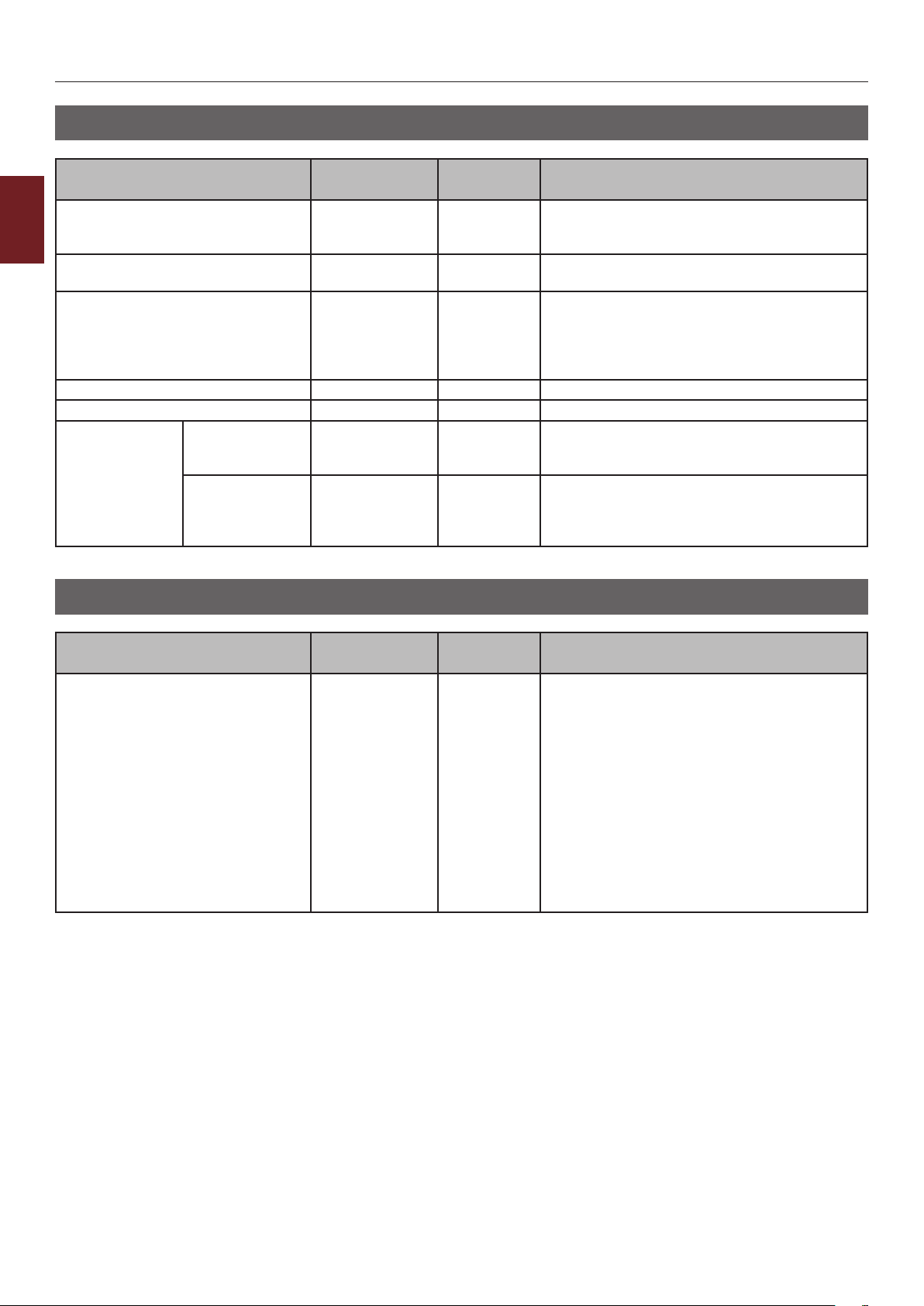
Список меню настройки
Статистика печати
Объект Значение
Ввод пароля **** 0000 Ввод пароля для входа в меню статистики
2
Отчет загрузки Включить
Изменение настроек принтера
Supplies Report Включить
Reset Main Counter Выполнить Сброс основного счетчика.
Reset Supplies Counter Выполнить Сброс числа замен расходных материалов.
Изменить
пароль
Новый пароль **** Установка нового пароля для входа в
Подтвердить
пароль
Выключить
Выключить
**** Пользователь должен ввести новый
Заводские
установки
печати.
Значение по умолчанию — 0000.
* Включение или выключения вывода
отчета использования.
*
Настройка отображения или скрытия
информации о количестве замен
расходных материалов.
меню статистики печати.
пароль для входа в меню статистики
печати, заданный в разделе «Новый
пароль», чтобы подтвердить его.
Описания
Функция AirPrint™
Объект Значение
Функция AirPrint™ Включить * Включить функцию AirPrint™.
Заводские
установки
Описания
«Выключить» отображается только
AirPrint™ отключен после ошибки сети и т.
п. Выберите в этом меню команду «Enable»
(Включить), и сетевое подключение будет
установлено повторно. После этого можете
вернуться в интерфейс режима ожидания.
Если функция AirPrint™ включена,
«Выключить» отображаться не будет.
Выберите в этом меню команду «Enable»
(Включить). После этого можете вернуться
в интерфейс режима ожидания.
Подключение повторно устанавливаться
не будет.
- 90 -

Список меню настройки
Wireless Setting
* Данное меню отображается только на модели с поддержкой беспроводной локальной сети.
Объект Значение
Ввод пароля ************ aaaaaa Ввод пароля для входа в меню «Установки
Автонастройка
(WPS)
Выбор беспроводной сети xxxxxxxx Список доступных точек доступа.
Настройка
вручную
Переподключение к
беспроводной сети
WPS-PBC Выполнить WPS-PBC работает.
WPS-PIN Выполнить WPS-PIN работает.
SSID Введите SSID
Безопасность
Ключ WEP Введите ключ WEP. Можно ввести от 5 до
Тип
шифрования
WPA
Предварительно заданный
ключ WPA
Выключить
WEP
WPA-PSK
WPA2-PSK
WPAEAP(устанавливается
только с помощью
Интернета)
WPA2EAP(устанавливается
только с помощью
Интернета)
TKIP
AES
Выполнить Выполняется изменение настроек
Выполнить Идет переподключение к беспроводной
Заводские
установки
админ.».
Пароль для входа в это меню совпадает
с паролем для входа в меню «Установки
админ.».
Значение по умолчанию — «аааааа».
Введите 6-12 символов (арабские или
римские).
* Безопасность функции беспроводной сети
26 символов.
* Метод шифрования WPA-PSK
Введите предварительный ключ
безопасности.
ЛВС.
Описания
2
Изменение настроек принтера
Включение обмена данными по проводной сети
* Данное меню отображается при беспроводном подключении к сети.
Объект Значение
Включение
беспроводной
сети
Ввод пароля ************ aaaaaa Ввод пароля для входа в меню.
Выполнить Включение проводной сети.
Заводские
установки
- 91 -
Описания

Список меню настройки
Меню загрузки
Объект Значение
2
Ввод пароля ************ aaaaaa Ввод пароля для входа в меню загрузки.
Изменение настроек принтера
Настройка
Диска
Общие
параметры
памяти
Разрешить HDD Нет
Да
Пров.файл.
систему
Проверить все
сектора
Выполнить Устранение несоответствия между
Выполнить Восстановление информации в
Заводские
установки
*
Описания
По умолчанию используется значение
«аааааа»
Введите 6-12 символов (арабские или
римские).
Даже в том случае, когда аппарат
при установке находится в нерабочем
состоянии из-за повреждения жесткого
диска, можно настроить работу
аппарата, выбрав значение «Нет», чтобы
компенсировать отсутствие подключенного
жесткого диска (независимо от его
наличия в принципе).
значением фактической (доступной)
памяти и отображаемым значением
доступной памяти, а также восстановление
административных данных (информация
FAT) файловой системы.
поврежденных секторах на жестком
диске и устранение указанного выше
несоответствия.
- 92 -
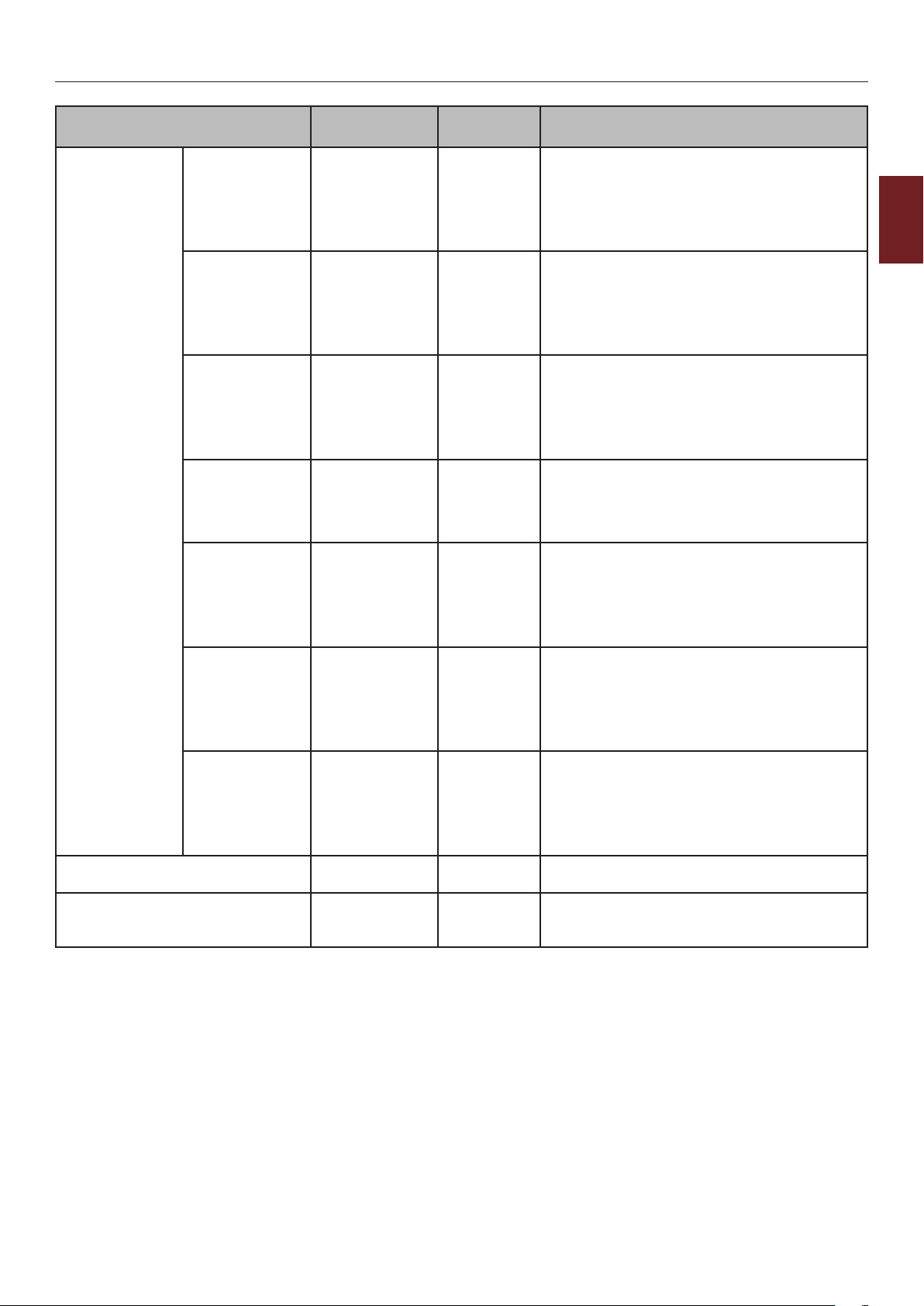
Список меню настройки
Объект Значение
SIDM Menu SIDM Manual
ID#
SIDM Manual2
ID#
SIDM MPTray
ID#
SIDM Tray1 ID# 0 Определение номера детали, указанного
SIDM Tray2 ID# 0 Определение номера детали, указанного
SIDM Tray3 ID# 0 Определение номера детали, указанного
SIDM Tray4 ID# 0 Определение номера детали, указанного
Menu Lockout Вкл
Блокировка панели Mode1
0 Определение номера детали (Pn),
~
2 *
~
9
0 Определение номера детали (Pn),
~
3 *
~
9
0 Определение номера детали (Pn),
~
4 *
~
9
1 *
~
9
~
5 *
~
9
~
6 *
~
9
~
7 *
~
9
Выкл
Mode2
Выкл
Заводские
установки
*
*
Описания
указанного в параметре «MANUAL by
MANUAL-1 ID No. FX/PPR/ESCP Emu»
команды управления CSF (номер детали
ESC EM).
указанного в параметре «MANUAL by
MANUAL-2 ID No. FX/PPR Emu» команды
управления CSF (номер детали ESC EM).
указанного в параметре «TRAYO (MPTray)
by MPTray ID No. FX/PPR/ESCP Emu»
команды управления CSF (номер детали
ESC EM).
в параметре «TRAY 1 by Tray 1 ID No. FX/
PPR/ESCP Emu» команды управления CSF
(номер детали ESC EM).
в параметре «TRAY 2 by Tray 2 ID No. FX/
PPR/ESCP Emu» команды управления CSF
(номер детали ESC EM).
в параметре «TRAY 3 by Tray 3 ID No. FX/
PPR/ESCP Emu» команды управления CSF
(номер детали ESC EM).
в параметре «TRAY 4 by Tray 4 ID No. FX/
PPR/ESCP Emu» команды управления CSF
(номер детали ESC EM).
Включение/отключение блокировки меню
Включение/отключение функции
блокировки панели.
2
Изменение настроек принтера
- 93 -

3. Использование программного обеспечения
В этой главе рассмотрены функции программного обеспечения, которые будут полезны при
использовании принтера.
3
Использование программного обеспечения
Обзор утилит
Ниже представлен список утилит, которые можно использовать с принтером. Инструкции по
работе с утилитами представлены в соответствующих разделах.
Общие утилиты для Windows/Mac OS X
Объект Функции Описание
Веб-страница Настройки
принтера
Утилита коррекции гаммы PSПечать Доступна настройка
Настройка языка для экрана
печати/настройка языка для
панели
Настройки
принтера
Здесь можно проверить
состояние принтера и
изменить его настройки.
плотности изображений и
плотности полутонов для
каждого цвета.
Изменение языка панели
оператора и экрана меню.
Системные
требования
● Windows 8/
Windows Server 2012/
Windows 7/
Windows Vista/
Windows Server 2008 R2/
Windows Server 2008/
Windows XP/
Windows Server 2003
● Mac OS X 10.4-10.8
Утилиты для Windows
Справка
стр. 97
стр. 99
стр. 105
стр. 110
Объект Функции Описание
Инструмент конфигурации Настройки
принтера
PDF Print Direct Печать Печать файлов PDF без
Утилита OKI LPR Печать Печать документа по сети,
Регистрация сетевых
настроек принтера на
жестком диске. Также
доступны функции
регистрации и удаления
данных и управления
сохраненными заданиями.
запуска приложения.
управление заданиями
печати и проверка статуса
принтера. При изменении
IP-адреса принтера
параметр изменяется
автоматически.
Системные
требования
Windows 8/
Windows Server 2012/
Windows 7/
Windows Vista/
Windows Server 2008 R2/
Windows Server 2008/
Windows XP/
Windows Server 2003
Windows 8/
Windows Server 2012/
Windows 7/
Windows Vista/
Windows Server 2008 R2/
Windows Server 2008/
Windows XP/
Windows Server 2003
Windows 8/
Windows Server 2012/
Windows 7/
Windows Vista/
Windows Server 2008 R2/
Windows Server 2008/
Windows XP/
Windows Server 2003
Справка
стр. 101
стр. 104
стр. 106
- 94 -
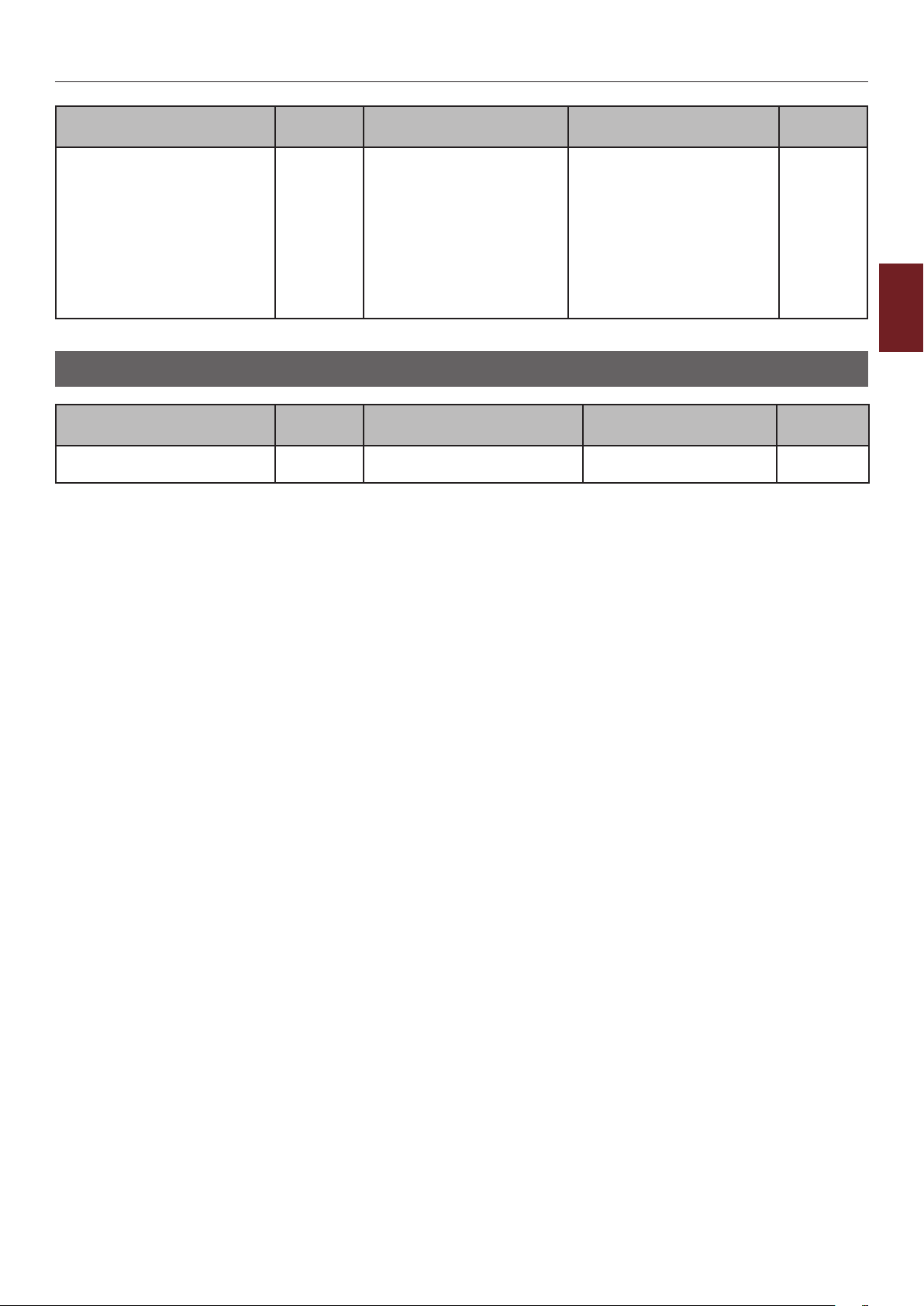
Обзор утилит
Объект Функции Описание
Сетевое расширение
Управление
принтером
Утилиты для Mac OS X
Объект Функции Описание
Настройка сетевой карты Настройки
принтера
Проверка настроек
принтера через
драйвер принтера.
Настройка параметров.
Утилита автоматически
устанавливается при
сетевой установке
драйвера принтера.
Доступна настройка
параметров сети.
Системные
требования
Windows 8/
Windows Server 2012/
Windows 7/
Windows Vista/
Windows Server 2008 R2/
Windows Server 2008/
Windows XP/
Windows Server 2003
Компьютер, работающий
по протоколу TCP/IP.
Системные
требования
Mac OS X 10.4 – 10.8 стр. 110
Справка
стр. 108
Справка
3
Использование программного обеспечения
- 95 -

Установка утилит
Установка утилит
Установка с DVD-диска с программным обеспечением
Для использования утилиты в Windows
выполните соответствующую процедуру,
описанную ниже. В Mac OS X утилиту можно
скопировать, перетащив ее в нужное место.
3
Кроме того, утилиту можно запустить с DVDдиска с программным обеспечением.
Использование программного обеспечения
Для Windows
1 Вставьте DVD-диск с программным
обеспечением в привод компьютера.
2 Нажмите [Запустить Setup.exe].
Если появится диалоговое окно [Контроль
учетных записей пользователей], нажмите
[Да].
3 Прочитайте лицензионное соглашение
с пользователем и нажмите
[Принимаю].
4 Просмотрите рекомендации для среды
и нажмите [Далее].
5 Выберите принтер и нажмите [Далее].
6 Выберите интерфейс и щелкните
[Далее].
7 Нажмите [Выборочная установка].
8 Выберите утилиту, которую хотите
установить, и щелкните [Установить].
9 Нажмите [Готово].
Для Mac OS X
1 Вставьте DVD-диск с программным
обеспечением в компьютер.
2 Дважды нажмите на папку
[OKI]>[Служебные программы].
3 Скопируйте папку, которую требуется
установить, перетащив ее в нужное
место.
Заметка
● Для запуска утилиты дважды нажмите ее значок в
папке.
- 96 -

Общие утилиты для Windows/Mac OS X
Общие утилиты для Windows/Mac OS X
В этом разделе описаны веб-страницы, которые можно использовать в Windows и Mac OS X.
Веб-страница
Для использования веб-страниц требуется
соблюдение следующих условий.
● Протокол TCP/IP должен быть включен.
● Необходимо установить одну из следующих
программ: Microsoft Internet Explorer 6.0
или более поздняя версия, Safari 3.0 или
более поздняя версия, Firefox 3.0 или более
поздняя версия.
Заметка
● Настройте средний уровень безопасности для вебстраниц или включите файлы cookie.
● Для получения доступа к меню [Админ.настр.]
требуется пароль администратора. Пароль по
умолчанию: «aaaaaa».
На веб-странице можно выполнять следующие
операции.
● Отображение статуса принтера.
● Настройка лотка, сети, функций по
умолчанию и параметров принтера.
● Отображение списка задач.
● Печать файлов PDF без драйвера принтера.
● Ссылки на часто используемые веб-
страницы.
Заметка
● Чтобы изменить настройки принтера на веб-странице,
необходимо войти под именем администратора.
Справка
● Информацию по настройке параметров сети см. в
разделе «Изменение настроек сети на веб-странице»
стр.133.
Вход под именем администратора
Примечание
● Требуются полномочия администратора.
Заметка
● Пароль администратора принтера по умолчанию –
«aaaaaa».
1 Нажмите [Administrator Login] на
главной странице.
2 Введите «root» в поле [Username]
и пароль администратора в поле
[Пароль], а затем нажмите [Да].
В Mac OS X введите «root» в поле [Название]
и пароль администратора в поле [Пароль], а
затем нажмите [Login].
3 Нажмите [SKIP].
Если вы внесли изменения на этом экране,
нажмите [Да].
3
Использование программного обеспечения
Доступ к веб-странице принтера
1 Откройте веб-браузер.
2 Введите «http:// (IP-адрес принтера)»
в адресной строке и нажмите кнопку
<ENTER (ВВОД)>.
Справка
● Дополнительную информацию об используемом
IP-адресе см. в Руководстве пользователя
(Настройка).
Будут показаны меню, доступные только для
администратора.
- 97 -

Общие утилиты для Windows/Mac OS X
Изменение пароля администратора
На веб-странице можно изменить пароль
администратора принтера.
Пароль администратора, установленный
на веб-странице, можно использовать для
доступа к принтеру через панель оператора
или веб-страницу.
Заметка
● Пароль администратора должен состоять из 6-12
3
Использование программного обеспечения
однобитных (алфавитно-цифровых) символов.
● Пароль чувствителен к регистру.
1 Запустите веб-браузер и выполните
вход под именем администратора.
2 Выберите [Admin Setup].
3 Выберите [Management] > [Change
Password].
4 Введите новый пароль в поле [New
Password].
5 Повторно введите пароль в поле
[Verify Password].
Вводимый пароль не отображается. Запишите
пароль и сохраните его в надежном месте.
Изменение настроек принтера
На веб-странице можно изменить настройки
основного блока принтера.
1 Запустите веб-браузер и выполните
вход под именем администратора.
2 Измените настройки и нажмите
[Submit].
Автоматическое получение даты и
времени
Дату и время можно получать автоматически с
сервера времени в Интернете и применять их
для принтера.
1 Запустите веб-браузер и выполните
вход под именем администратора.
2 Выберите [Admin Setup].
3 Выберите [Management]>[Time
Setup].
4 Выберите [Auto] для параметра [Time
Setup].
6 Нажмите [Submit].
Система будет перезагружена, чтобы новые
настройки вступили в силу.
Заметка
● Перезапуск принтера не требуется. При следующем
входе под именем администратора используйте новый
пароль.
Проверка состояния принтера
На веб-странице можно проверить статус
принтера.
1 Запустите веб-браузер и введите IP-
адрес принтера.
Отобразится статус принтера.
Заметка
● При входе под именем администратора также можно
нажать [Status Window], чтобы просмотреть
информацию о статусе принтера в упрощенном окне.
5 Введите NTP-сервер в [NTP Server
(Primary)].
6 При необходимости введите
другой NTP-сервер в [NTP Server
(Secondary)].
7 Укажите часовой пояс в поле [Time
zone].
8 При необходимости установите режим
летнего времени в поле [daylight
saving].
9 Нажмите [Submit].
Система будет перезагружена, чтобы новые
настройки вступили в силу.
- 98 -

Общие утилиты для Windows/Mac OS X
Настройка цвета с помощью утилиты коррекции гаммы PS
В этом разделе представлено описание
утилиты коррекции гаммы PS. Можно
настроить интенсивность полутонов для
цветов, печатаемых на принтере. Эту
функцию следует использовать, если цвет на
фотографии или графике слишком темный.
Примечание
● Нельзя использовать драйвер принтера Windows PCL
XPS.
● При использовании данной функции скорость печати
может быть замедлена. Если скорость печати имеет
более высокий приоритет, выберите [Not Specied] в
меню [Custom Gamma Adjustment].
● Некоторые приложения позволяют задать настройки
полутонов. Если используются эти функции, выберите
[Not Specied] в поле [Custom Gamma Adjustment].
● Если работа в приложении выполнялась до регистрации
имени для настроек полутонов, перезапустите
приложение, прежде чем выполнять печать.
● Регистрация имени настроек полутонов применяется
для всех принтеров одного типа, если в папке
[Принтеры и факсы] сохранено несколько принтеров.
Справка
● Информацию по установке утилиты коррекции гаммы
PS см. в разделе «Установка утилит» стр.96.
5 Введите имя настроек в поле [Gamma
Curve Name] и нажмите [Да].
6 Нажмите [Добавить].
7 Нажмите [Применить].
Появится диалоговое окно.
8 Нажмите [Да].
9 Нажмите [Выход], чтобы закрыть
утилиту коррекции гаммы PS.
Для драйвера принтера Mac OS X
PS
1 Запустите утилиту коррекции гаммы
PS.
2 Нажмите [Новый].
3
Использование программного обеспечения
Регистрация полутонов
Для драйвера Windows PS
1 Нажмите [Пуск] и выберите [Все
программы] > [Okidata] > [PS
Gamma Adjuster] > [PS Gamma
Adjuster].
2 Выберите принтер в поле [Выберите
принтер].
3 Нажмите [Новый].
4 Выполните настройку полутонов.
Вы можете выбрать метод настройки полутонов
с помощью линии графика, введя значение
гаммы или значение плотности в текстовом
поле.
3 Выполните настройку полутонов.
Вы можете выбрать метод настройки полутонов
с помощью линии графика, введя значение
гаммы или значение плотности в текстовом
поле.
4 Введите имя настроек в поле [Gamma
Curve Name] и нажмите [Сохранить].
5 Нажмите [Select PPD].
6 Выберите файл PPD для сохранения
настроек полутонов и нажмите
[Открыт].
7 Выберите настройки полутонов и
нажмите [Добавить].
8 Нажмите [Сохранить].
9 Введите имя и пароль администратора
и нажмите [OK].
10 Закройте утилиту коррекции гаммы PS.
11 Выберите [Print & Fax] в разделе
[System Preferences], чтобы
удалить и повторно зарегистрировать
все принтеры, для которых была
выполнена корректировка.
- 99 -

Общие утилиты для Windows/Mac OS X
Печать файла с использованием
скорректированной кривой гаммы
Для драйвера Windows PS
1 Откройте файл, который необходимо
напечатать.
2 В меню [Печатъ] выберите [Файл].
3
3 Нажмите [Настройки].
Использование программного обеспечения
4 Перейдите на вкладку [Color],
[Custom Calibration], выберите
настройки полутонов и нажмите [Да].
Для драйвера принтера Mac OS X
PS
1 Откройте файл, который необходимо
напечатать.
2 В меню [Файл] выберите
[Напечатать].
3 В меню панели выберите [Свойства
принтера].
4 Выберите необходимые настройки для
коррекции полутонов в поле [Halftone
Adjustment] на вкладке [Параметры
задания].
- 100 -
 Loading...
Loading...