Page 1
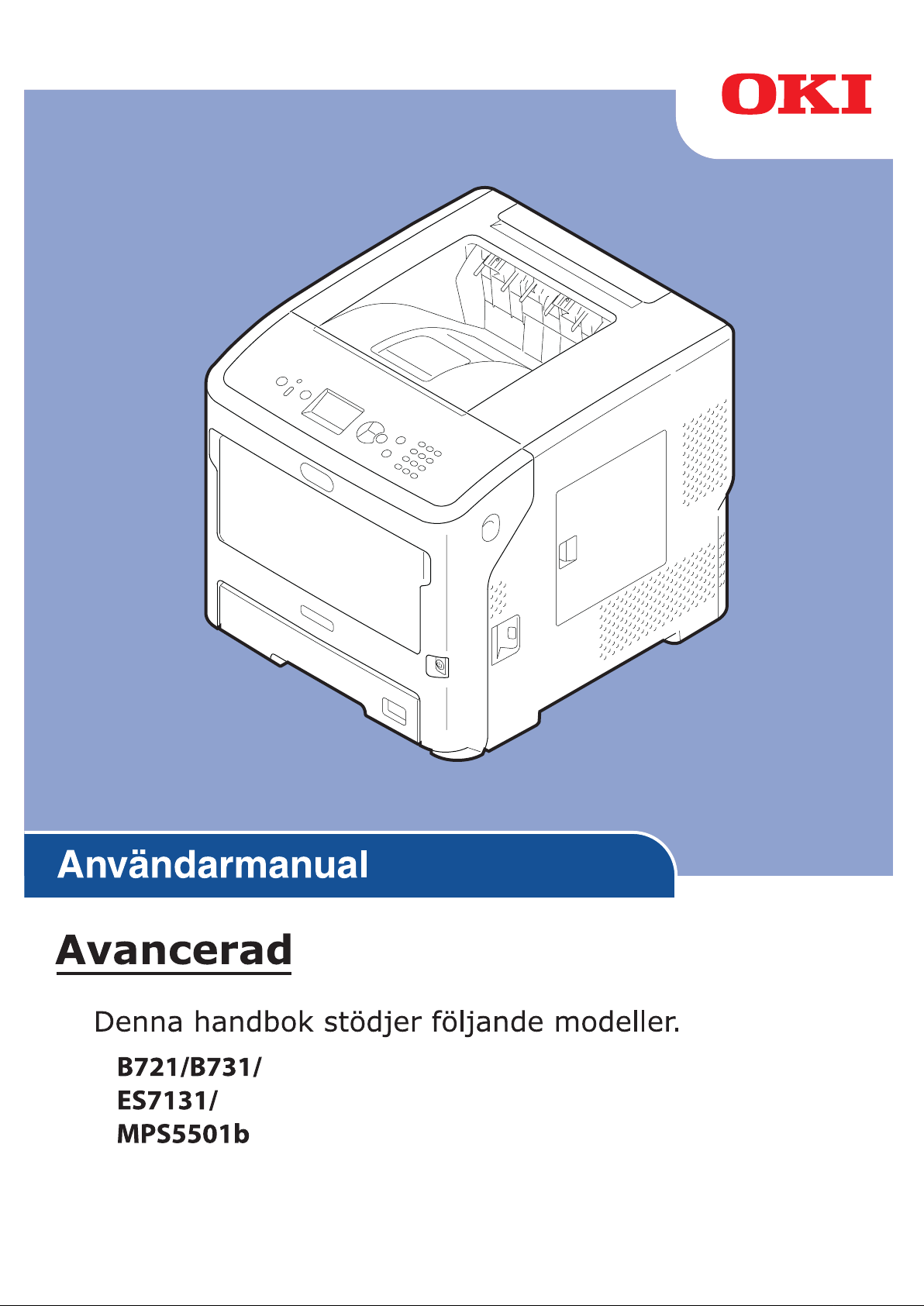
Page 2
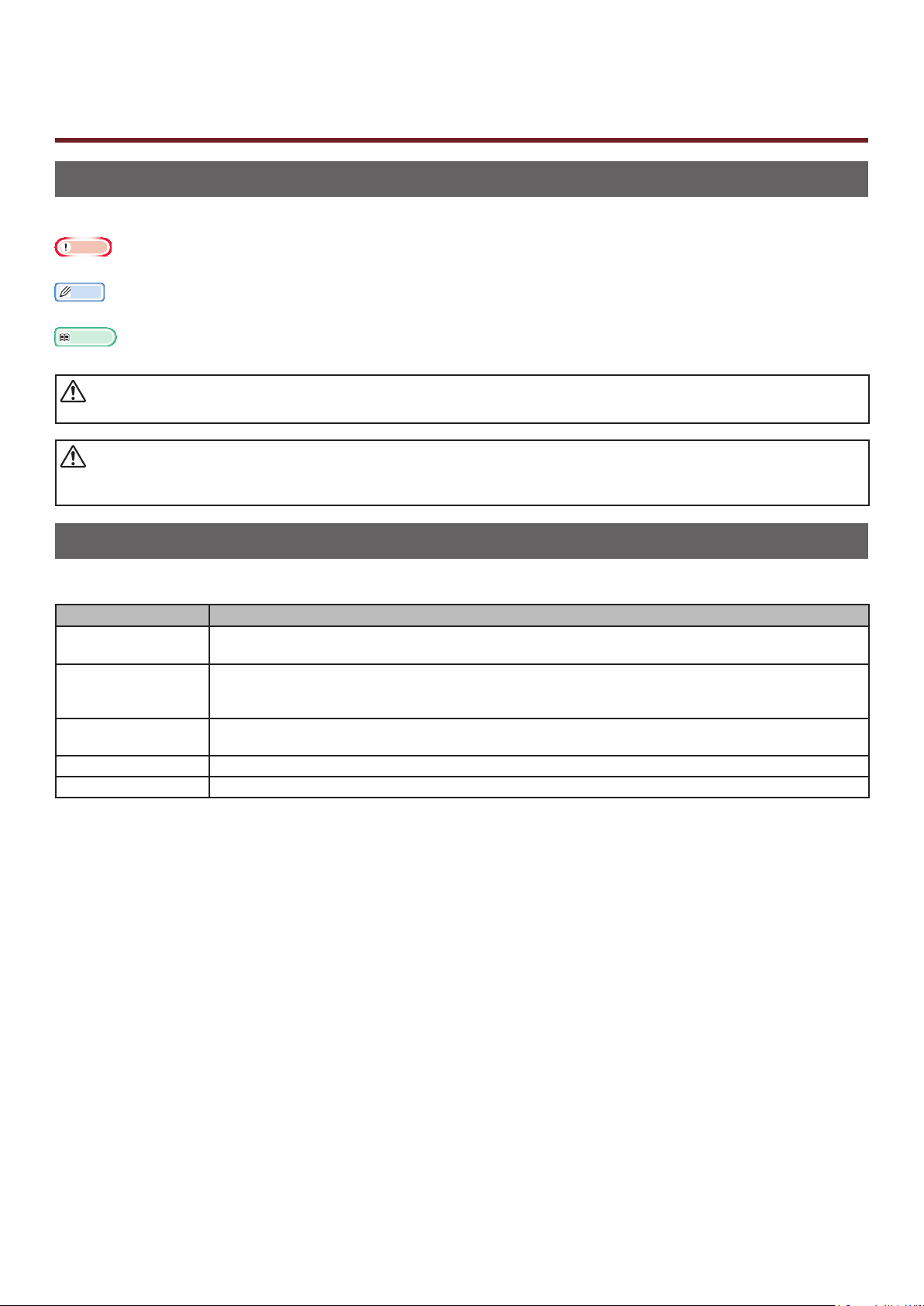
Om denna handbok
VARNING
FÖRSIKTIGT
Terminologi i detta dokument
Följande terminologi används i denna handbok.
Notera
● Indikerar viktig information om användningen. Se till att läsa avsnitt med denna markering.
Memo
● Indikerar ytterligare information om användningen. Du bör läsa avsnitt med denna markering.
Referens
● Indikerar vart du ska gå om du vill ha mer eller mer detaljerad information.
● En varning ger ytterligare information som kan resultera i risk för personskador om den inte följs.
● En uppmaning till försiktighet ger ytterligare information som kan resultera i risk för fel eller skador på
utrustningen om den inte följs.
Symboler i detta dokument
Följande symboler används i denna handbok.
Symboler Beskrivning
[ ] ● Indikerar menynamn på bildskärmen.
● Indikerar namn på menyer, fönster eller dialogrutor i en dator.
" "
< > knapp/
knappen
> Indikerar hur du ändrar det alternativ du vill ha i menyn i skrivaren eller datorn.
Din skrivare
● Indikerar meddelanden och inmatad text på bildskärmen.
● Indikerar lnamn i en dator.
● Indikerar referenstitlar.
Indikerar en hårdvaruknapp på manöverpanelen eller knappen på datorns tangentbord.
Indikerar en skrivare du vill använda eller välja.
- 2 -
Page 3
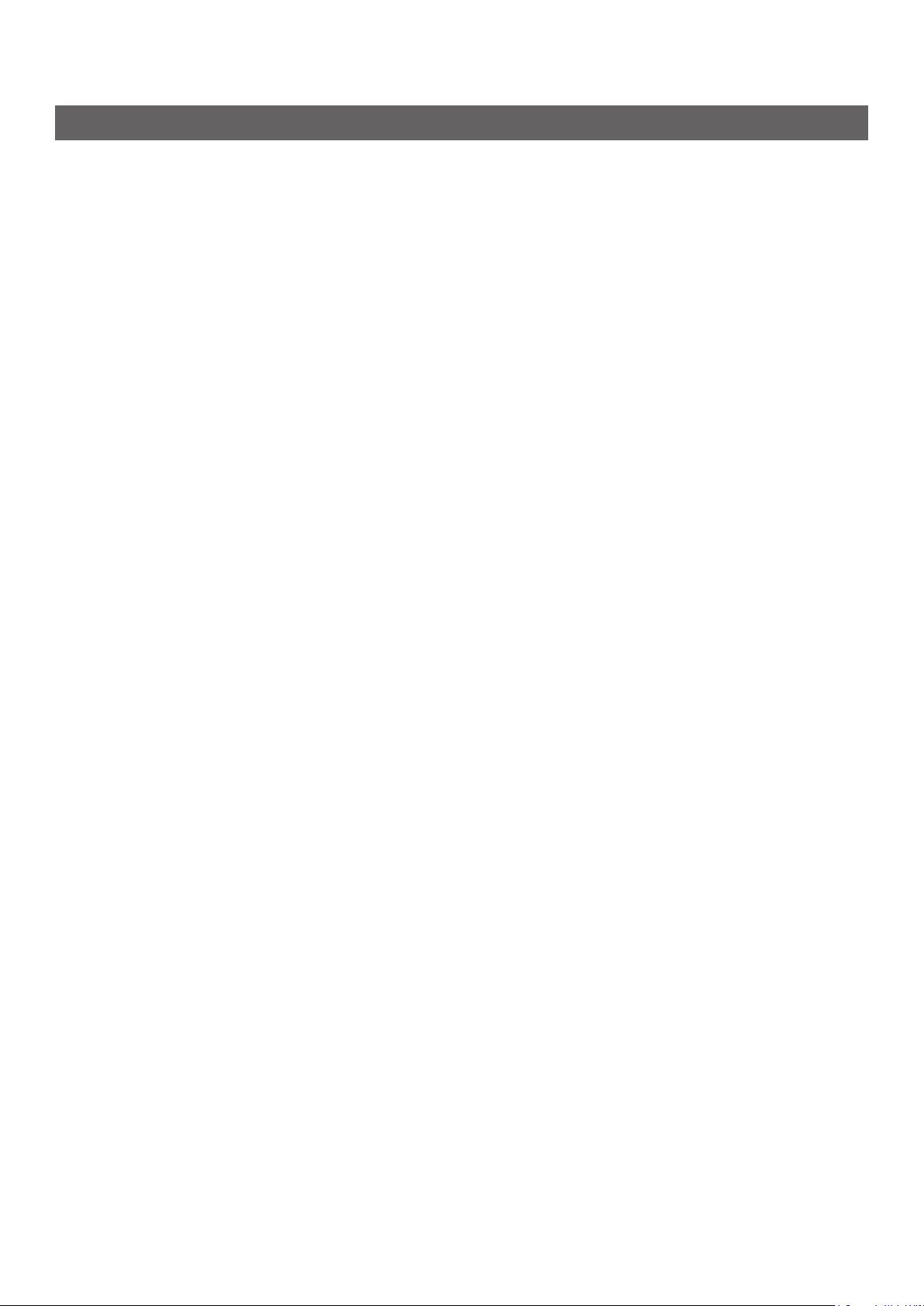
Notation som används i handboken
Om det inte nns någon speciell beskrivning används Windows 7 för Windows, Mac OS X 10.8 används
för Mac OS X och B731 används som skrivare för exempel i detta dokument.
Beroende på ditt operativsystem eller modell kan beskrivningarna i detta dokument skilja sig åt.
- 3 -
Page 4
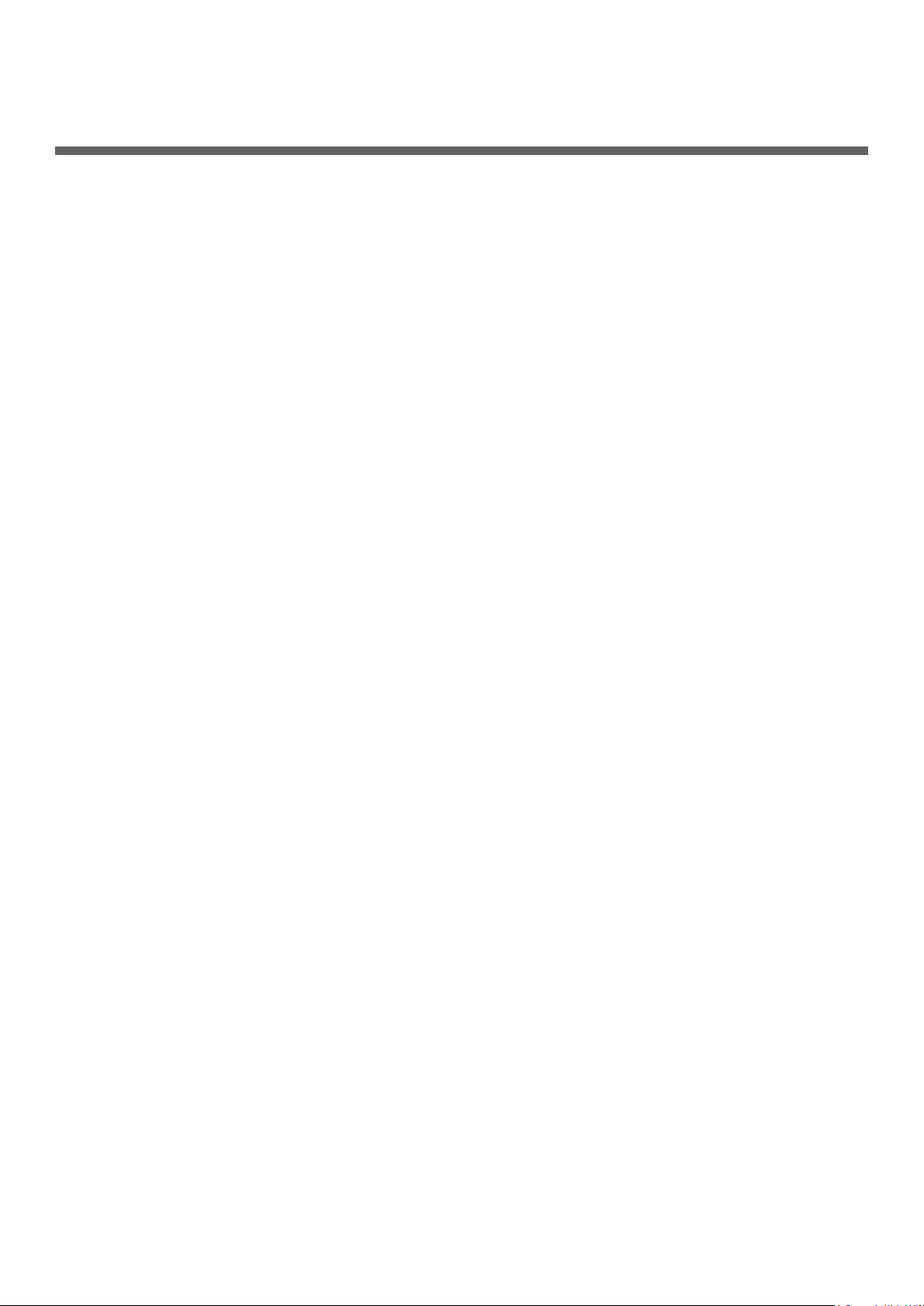
Innehåll
Om denna handbok .................................................................................2
Terminologi i detta dokument .....................................................................................2
Symboler i detta dokument
Notation som används i handboken
........................................................................................ 2
............................................................................. 3
1. Praktiska utskriftsfunktioner ............................................... 7
Beskrivning av utskriftsfunktionen .............................................................7
För Windows PCL-skrivardrivrutin ................................................................................ 7
För Windows PS-skrivardrivrutin
För Windows XPS-skrivardrivrutin
För Mac OS X PS-skrivardrivrutin
Utskrift med olika funktioner ..................................................................14
Skriva ut på kuvert ................................................................................................. 14
Skriva ut på etiketter
Skriva ut på papper med anpassad storlek
Manuell utskrift
Kombinera era sidor på ett pappersark (utskrift av era sidor)
Duplexutskrift
Ändra storlek på sidor
........................................................................................................ 26
.............................................................................................. 16
...................................................................................................... 23
............................................................................................. 27
................................................................................. 9
............................................................................. 10
.............................................................................. 11
................................................................. 17
.................................... 24
Sortera sidor
Ställa in sidornas ordning
Utskrift av broschyr
Skriv ut omslag
Afschutskrift
Ändra utskriftskvalitet (Upplösning)
Förstärka tunna linjer
Automatiskt val av fack
Automatisk växling av fack
Spara toner
Säker utskrift
Krypterad säker utskrift
Skriva ut vattenstämpel
Utskrift med överlägg
Lagra utskriftsdata
Spara drivrutinsinställningarna
Ändra drivrutinens standardinställningar
.......................................................................................................... 28
......................................................................................... 29
................................................................................................. 29
...................................................................................................... 30
......................................................................................................... 31
........................................................................... 31
.............................................................................................. 32
........................................................................................... 32
....................................................................................... 33
............................................................................................................ 34
......................................................................................................... 35
........................................................................................... 37
........................................................................................... 38
.............................................................................................. 39
.................................................................................................. 40
................................................................................. 41
.................................................................... 42
Använda skrivarteckensnitt
Använda datorteckensnitt
...................................................................................... 42
........................................................................................ 43
- 4 -
Page 5
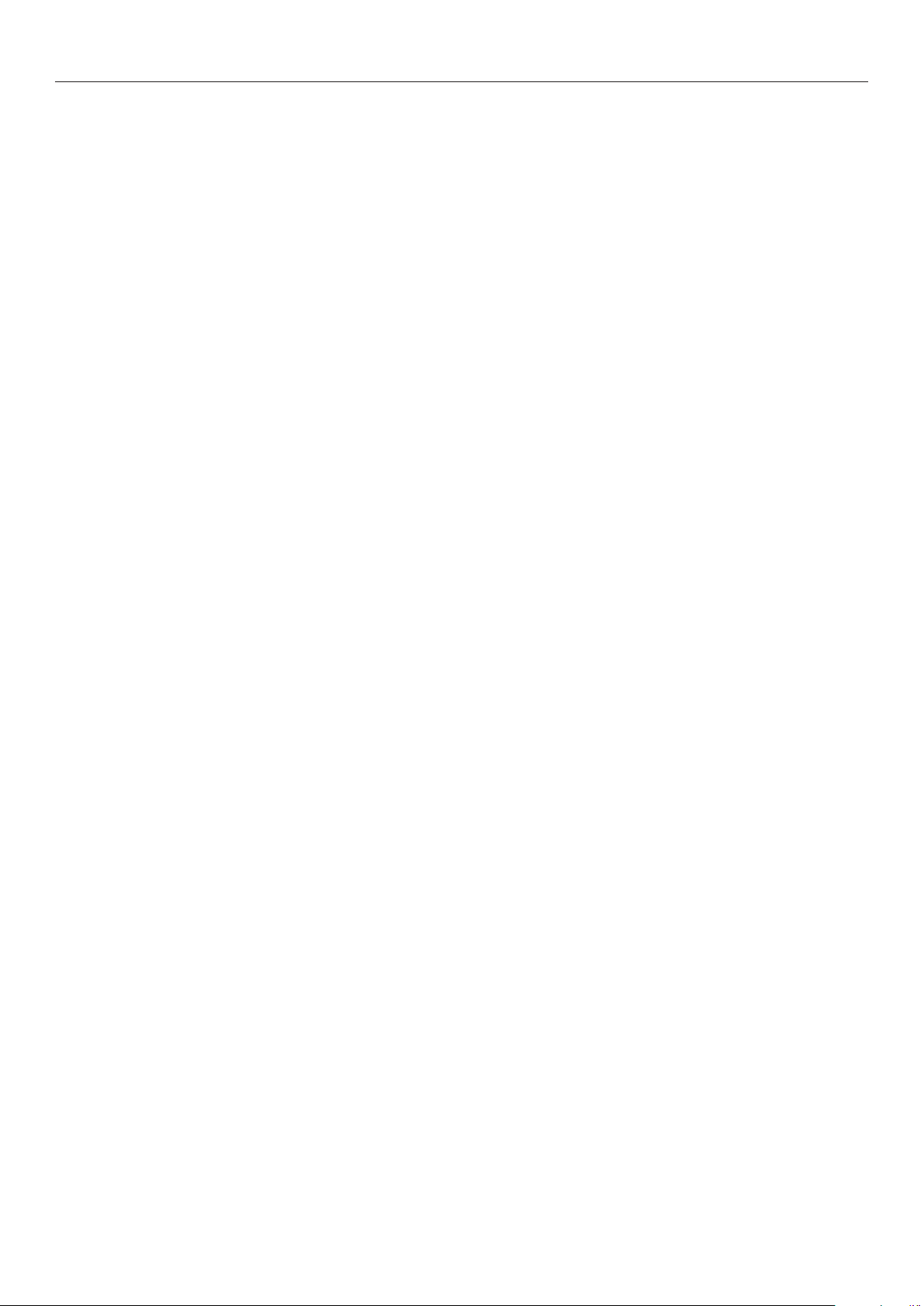
Innehåll
Använda en utskriftsbuffert ...................................................................................... 44
Skriva ut till en l
Ladda ner PS-ler
Skriva ut PS-fel
Ändra emulationsläge
................................................................................................... 44
................................................................................................... 45
...................................................................................................... 45
.............................................................................................. 46
2. Ändra skrivarinställningar ................................................. 47
Kontrollera aktuella inställningar .............................................................47
Skriva ut utskriftsinformation ................................................................................... 47
Ändra skrivarmenyinställningarna ............................................................48
Inställningsmeny .................................................................................................... 48
Administratörsinställningar
Skriv ut statistik
Boot Menu
..................................................................................................... 49
............................................................................................................. 49
Lista över varje inställningsmeny ............................................................50
Utskrift från ett USB-minne ...................................................................................... 50
Skriv ut säkert jobb
................................................................................................ 51
....................................................................................... 48
Konguration
Utskriftsinformation
Menyer
Administratörsinställningar
Skriv ut statistik
AirPrint™
Wireless Setting
Aktivera kommunikationer via kabel
Boot Menu
.................................................................................................................. 54
......................................................................................................... 51
................................................................................................ 53
....................................................................................... 66
..................................................................................................... 81
............................................................................................................... 81
..................................................................................................... 82
.......................................................................... 82
............................................................................................................. 83
3. Använda verktygsprogramvara .......................................... 85
Översikt över verktygen ......................................................................... 85
Gemensamma verktyg för Windows/Mac OS X ............................................................ 85
Verktyg för Windows
Verktyg för Mac OS X
Installera verktyg .................................................................................. 87
Installera från DVD-ROM-skivan med programvara ...................................................... 87
............................................................................................... 85
.............................................................................................. 86
Gemensamma verktyg för Windows/Mac OS X ..........................................88
Webbsida ............................................................................................................... 88
Justera färg med verktyget PS Gamma Adjuster.......................................................... 90
Verktyg för Windows .............................................................................92
Kongurationsverktyg .............................................................................................. 92
Verktyget PDF Print Direct
........................................................................................ 95
- 5 -
Page 6
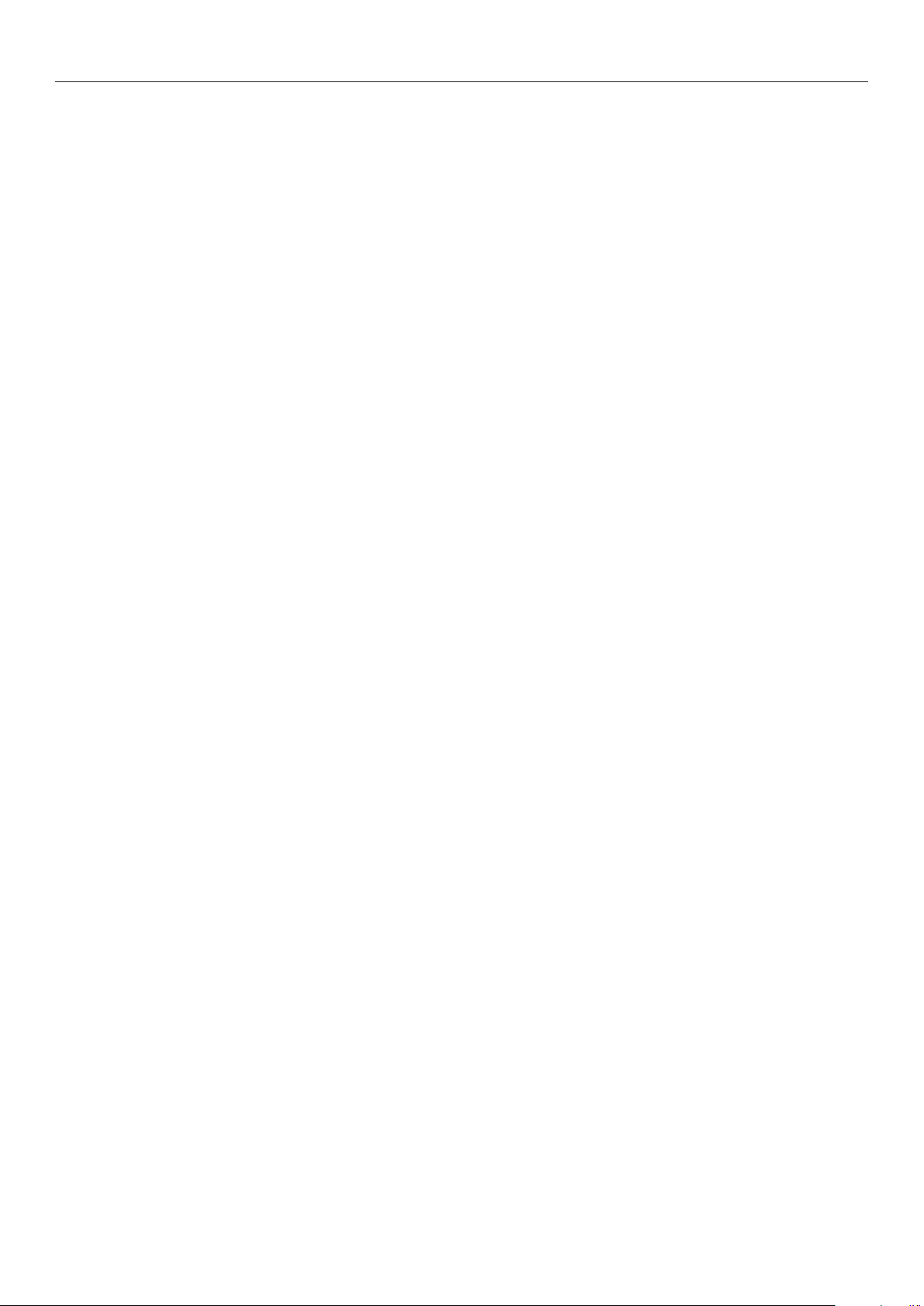
Innehåll
Språkinställningar för kontrollpanelen ........................................................................ 96
Verktyget OKI LPR Utility
Network Extension
.................................................................................................. 99
......................................................................................... 97
Verktyg för Mac OS X .......................................................................... 101
Språkinställningar för displayen ...............................................................................101
Installation av nätverkskort
.....................................................................................102
4. Nätverksinställningar ...................................................... 103
Nätverksinställningsobjekt .................................................................... 103
Ändra nätverksinställningar från webbsidan
Informera om slutet på förbrukningsvarors livslängd och fel via e-post
(underrättelse via e-post) .......................................................................................122
Kontrollera åtkomst genom IP-adress (IP-ltrering)
Kontrollera åtkomst genom MAC-adress (MAC-adressltrering)
Skriva ut utan skrivardrivrutin (direktutskrift)
Kryptera kommunikation genom SSL/TLS
Kryptera kommunikation genom IPSec
Använda SNMPv3
...................................................................................................130
..................................................................125
.....................................................................127
............................................ 122
....................................................123
....................................124
............................................................124
Använda IPv6
Använda IEEE802.1X
........................................................................................................130
..............................................................................................132
Andra åtgärder ................................................................................... 136
Initialisera nätverksinställningar ..............................................................................136
Använda DHCP
......................................................................................................136
5. Felsökning ....................................................................... 138
Initialisera .......................................................................................... 138
Initialisera en hårddisk ...........................................................................................138
Initialisera ashminne
Återställa skrivarinställningarna
............................................................................................139
...............................................................................140
Ta bort eller uppdatera skrivardrivrutinerna ............................................ 141
Radera en drivrutin ................................................................................................141
Uppdatera en drivrutin
...........................................................................................142
Sakregister ............................................................................ 143
- 6 -
Page 7
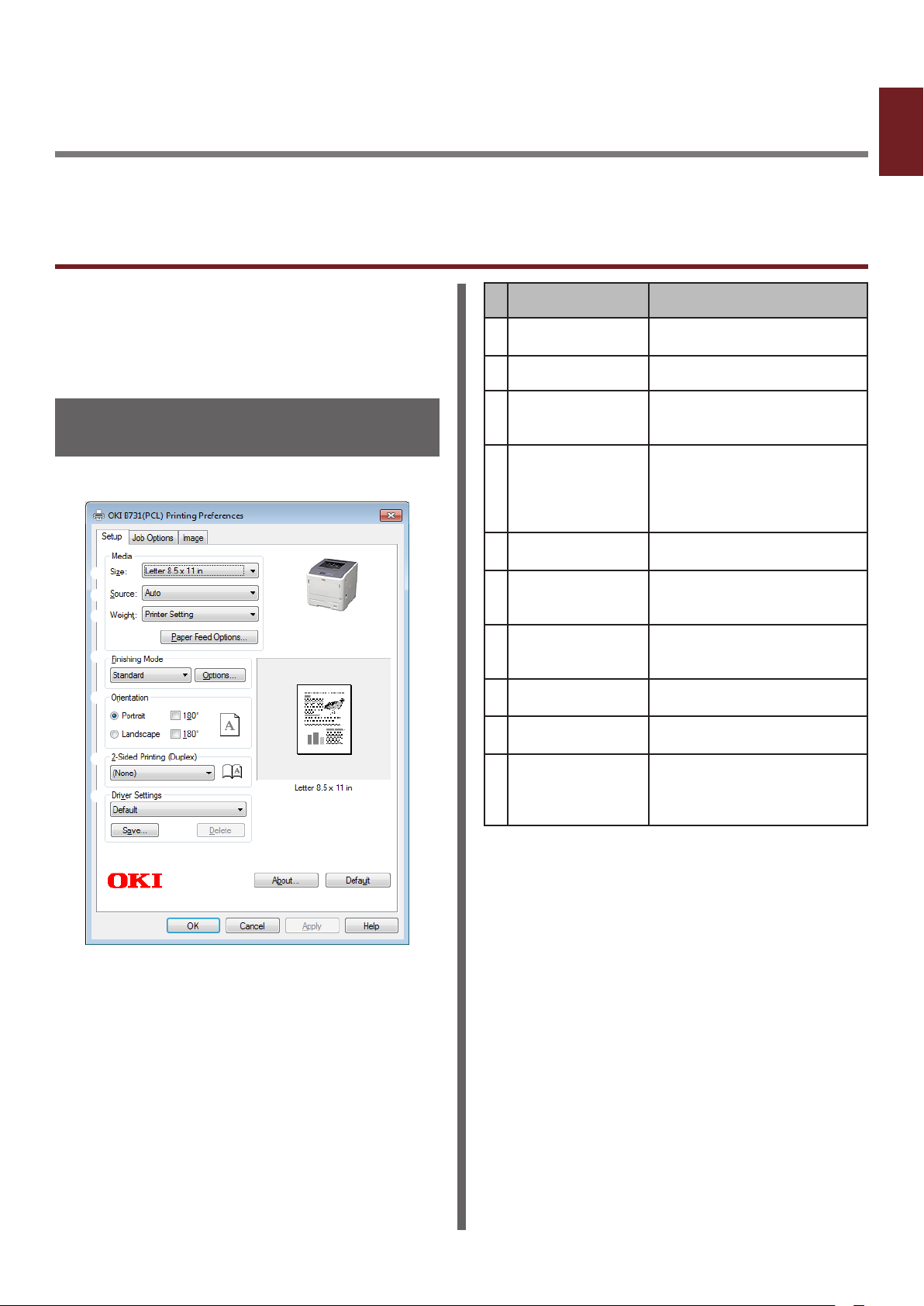
1. Praktiska utskriftsfunktioner
1
Detta kapitel förklarar avancerade utskriftsfunktioner.
Beskrivning av utskriftsfunktionen
PCL, PS och XPS är de 3 skrivardrivrutinerna för
Windows medan PS är den som används för Mac
OS X.
Utskriftsfunktionerna varierar beroende på
drivrutinen.
För Windows PCLskrivardrivrutin
[Installation (Setup)]-ik
Objekt Beskrivning
Size (Size) Väljer en pappersstorlek för
Källa (Source) Väljer ett pappersfack
Weight (Weight) Väljer pappersvikten och
Utskriftsval (Finishing Mode)
Orientering
(Orientation)
Dubbelsidig ut-
skrift (2-Sided
Printing (Duplex))
Drivrutininställ-
ningar (Driver
Setting)
Föhandsgranska
(Preview)
Om (About) Visar skrivardrivrutinens ver-
Standard (Default) Återställer skrivardrivrutin-
Praktiska utskriftsfunktioner
ditt dokument.
papperstypen som ska användas.
Denna innehåller alternativ
för utskrift av broschyrer och
afscher och används för att
styra dokumentets layout på
papperet.
Väljer en pappersstorlek för
ditt dokument.
Ställer in dubbelsidig utskrift.
Sparar inställningarna som
gjorts i denna drivrutin.
Visar utskriftsbilden.
sion.
inställningarna till sina standardvärden, men endast för
denna ik.
- 7 -
Page 8
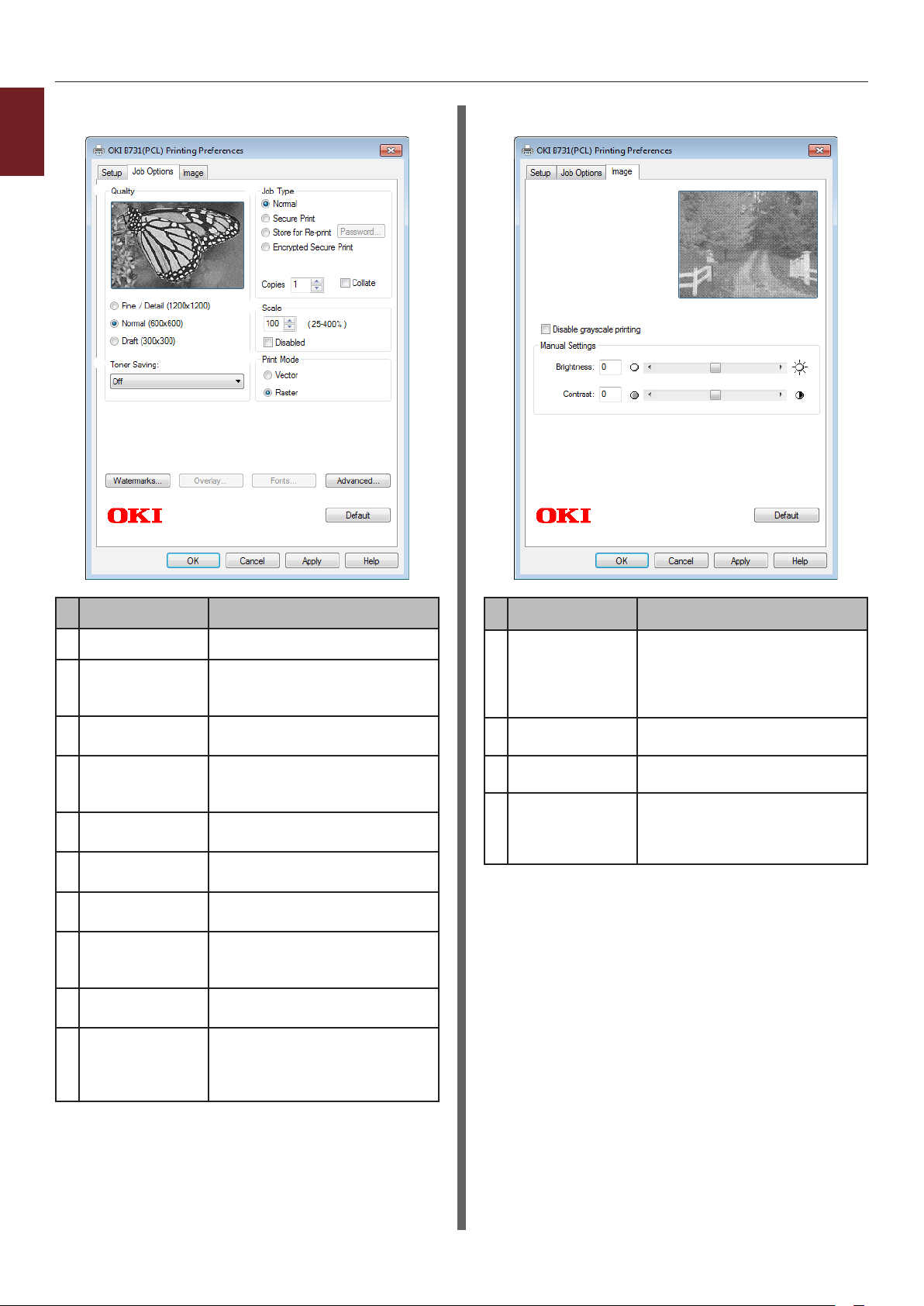
Beskrivning av utskriftsfunktionen
[Jobbalternativ (Job Options)] Flik
1
Praktiska utskriftsfunktioner
[Bild (Image)]-ik
Objekt Beskrivning
Kvalitet (Quality) Styr utskriftens upplösning.
Spara toner
(Toner Saving)
Jobbtyp (Job
Type)
Skala (Scale) Ställer in ett förhållande för att
Utskriftsläge
(Print Mode)
Vattenmärken
(Watermarks)
Formulärmall
(Overlays)
Teckensnitt
(Fonts)
Avancerat
(Advanced)
Standard
(Default)
Spara toner genom att minska
utskriftstätheten och antalet
ark.
Väljer en jobbtyp.
förstora eller förminska den
utskrivna bilden.
Anger hur data skickas till
skrivaren.
Ställer in utskrift av
vattenmärken.
Ställer in utskrift av överlägg.
Gör inställningar relaterade
till True Type-teckensnitt och
skrivarteckensnitt.
Ställer in de avancerade
inställningarna.
Återställer
skrivardrivrutininställningarna
till sina standardvärden, men
endast för denna ik.
Objekt Beskrivning
Avaktivera
gråskaleutskrift
(Disable
grayscale
printing)
Ljusstyrka
(Brightness)
Kontrast
(Contrast)
Standard
(Default)
Skriver ut ett dokument i
svartvitt men inte i gråskala.
Anger utskriftens
ljusstyrkeresultat.
Anger utskriftens
kontrastresultat.
Återställer
skrivardrivrutininställningarna
till sina standardvärden, men
endast för denna ik.
- 8 -
Page 9
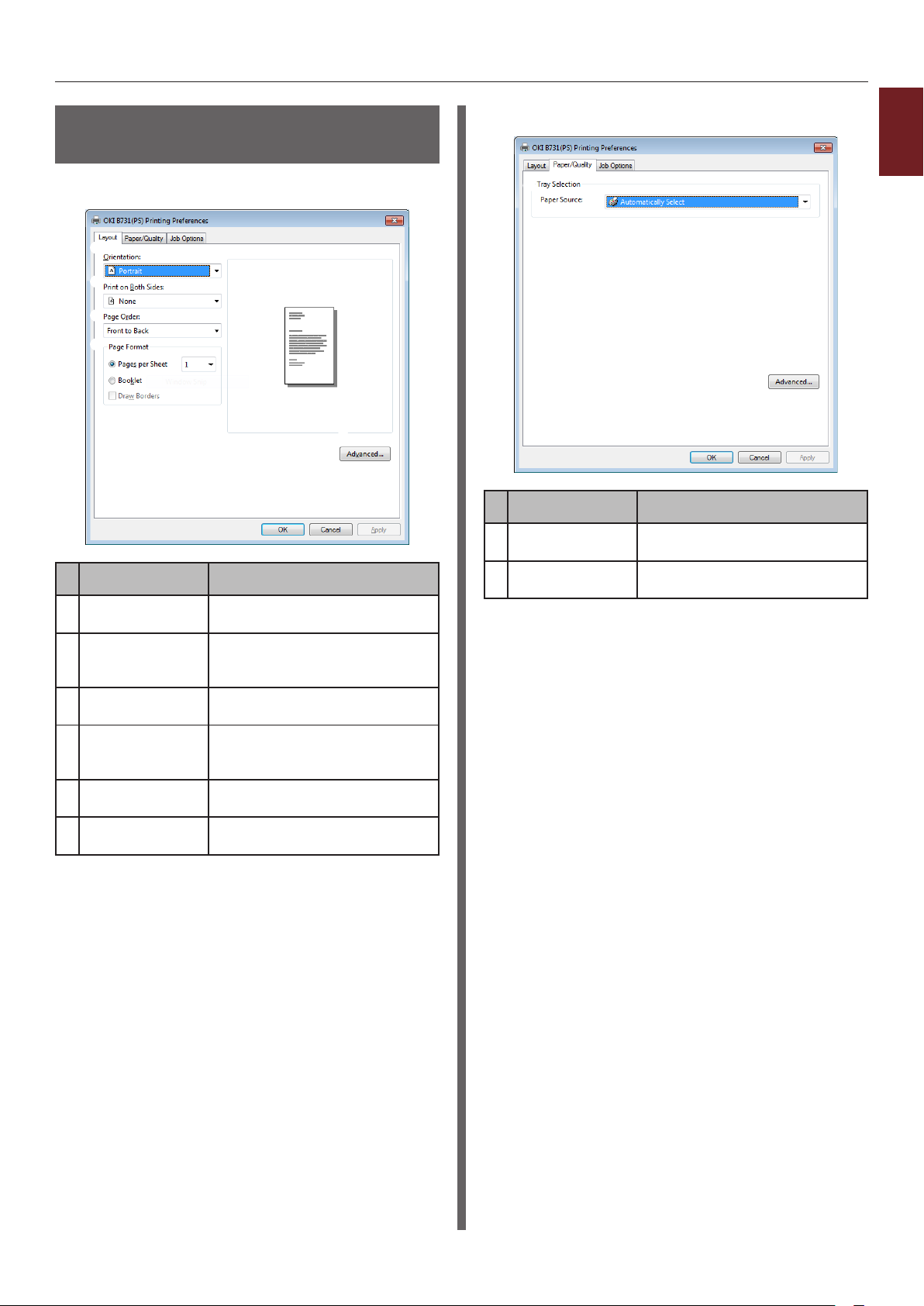
Beskrivning av utskriftsfunktionen
För Windows PSskrivardrivrutin
[Layout (Layout)]-ik
Objekt Beskrivning
Orientering
(Orientation)
Dubbelsidig
utskrift (Print on
Both Sides)
Sidordning (Page
Order)
Sidformat (Page
Format)
Föhandsgranska
(Preview)
Avancerat
(Advanced)
Väljer en pappersstorlek för
ditt dokument.
Ställer in dubbelsidig utskrift.
Väljer dokumentets sidordning.
Ställer in utskrift av broschyrer
och antalet sidor som ska
skrivas ut på ett pappersark.
Visar utskriftsbilden.
Ställer in de avancerade
inställningarna.
[Papper/kvalitet (Paper/Quality)]-ik
1
Objekt Beskrivning
Fackval (Tray
Selection)
Avancerat
(Advanced)
Väljer ett pappersfack.
Ställer in de avancerade
inställningarna.
Praktiska utskriftsfunktioner
- 9 -
Page 10
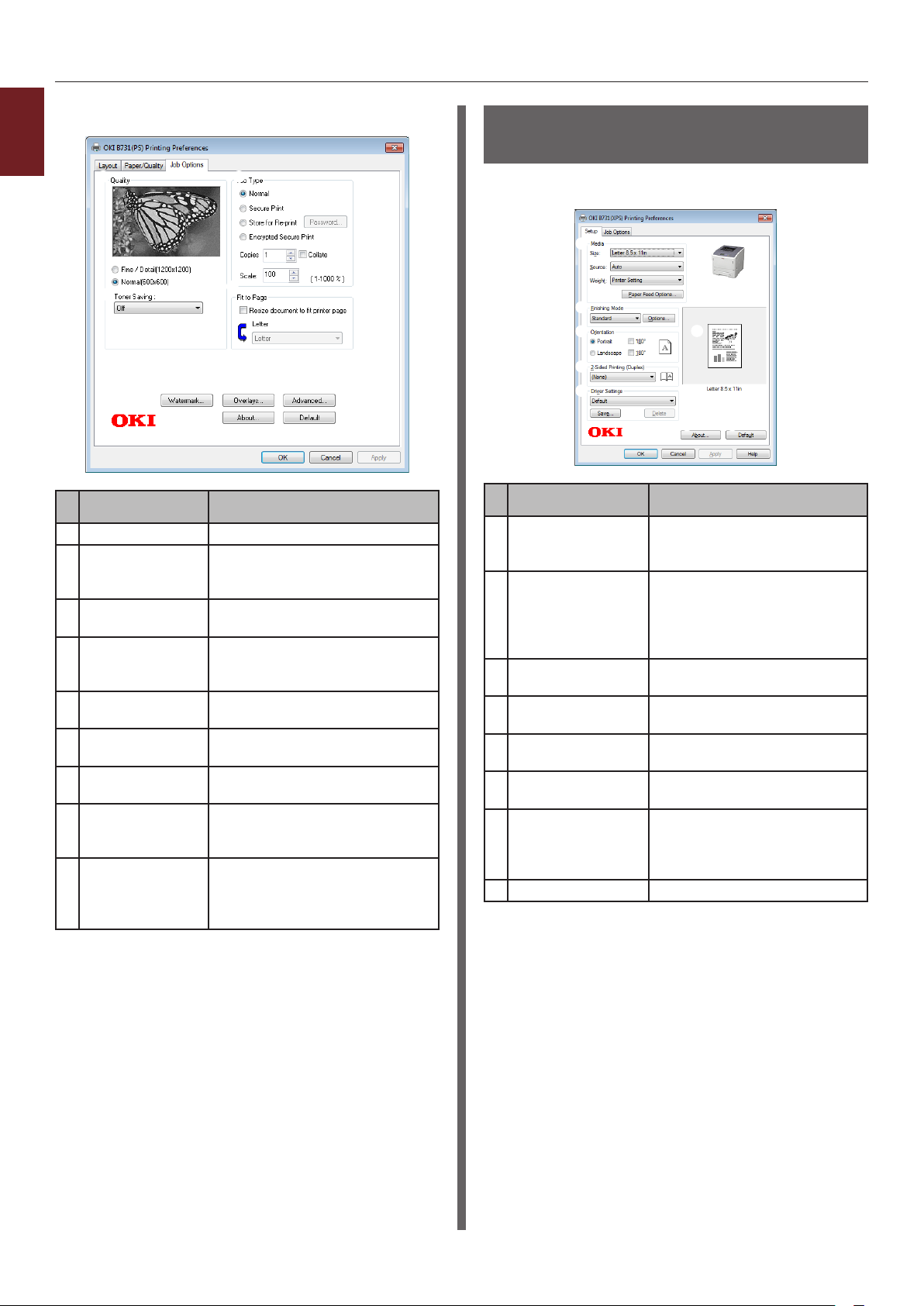
Beskrivning av utskriftsfunktionen
[Jobbalternativ (Job Options)]-ik
1
Praktiska utskriftsfunktioner
Objekt Beskrivning
Kvalitet (Quality) Styr utskriftens upplösning.
Spara toner
(Toner Saving)
Jobbtyp (Job
Type)
Anpassa till sida
(Fit to Page)
Vattenmärken
(Watermarks)
Formulärmall
(Overlays)
Avancerat
(Advanced)
Om (About) Ställer in de avancerade
Standard
(Default)
Spara toner genom att minska
utskriftstätheten och antalet
ark.
Väljer en jobbtyp och antalet
kopior som ska skrivas ut.
Skriver ut ett dokument
som är anpassat till de olika
pappersstorlekarna.
Ställer in utskrift av
vattenmärken.
Ställer in utskrift av överlägg.
Ställer in de avancerade
inställningarna.
inställningarna. Visar
skrivardrivrutinens version.
Återställer
skrivardrivrutininställningarna
till sina standardvärden, men
endast för denna ik.
För Windows XPSskrivardrivrutin
[Setup]-ik
Objekt Beskrivning
Media Väljer pappersstorlek, pap-
Finishing Mode Denna innehåller alternativ
Orientation Väljer en pappersstorlek för
2-Sided Printing
(Duplex)
Driver Settings Sparar inställningarna som
About Visar skrivardrivrutinens ver-
Default Återställer skrivardrivrutin-
Preview Visar utskriftsbilden.
persvikt och ett pappersfack
för dokumentet.
för utskrift av broschyrer och
afscher och används för att
styra dokumentets layout på
papperet.
ditt dokument.
Ställer in dubbelsidig utskrift.
gjorts i denna drivrutin.
sion.
inställningarna till sina standardvärden, men endast för
denna ik.
- 10 -
Page 11
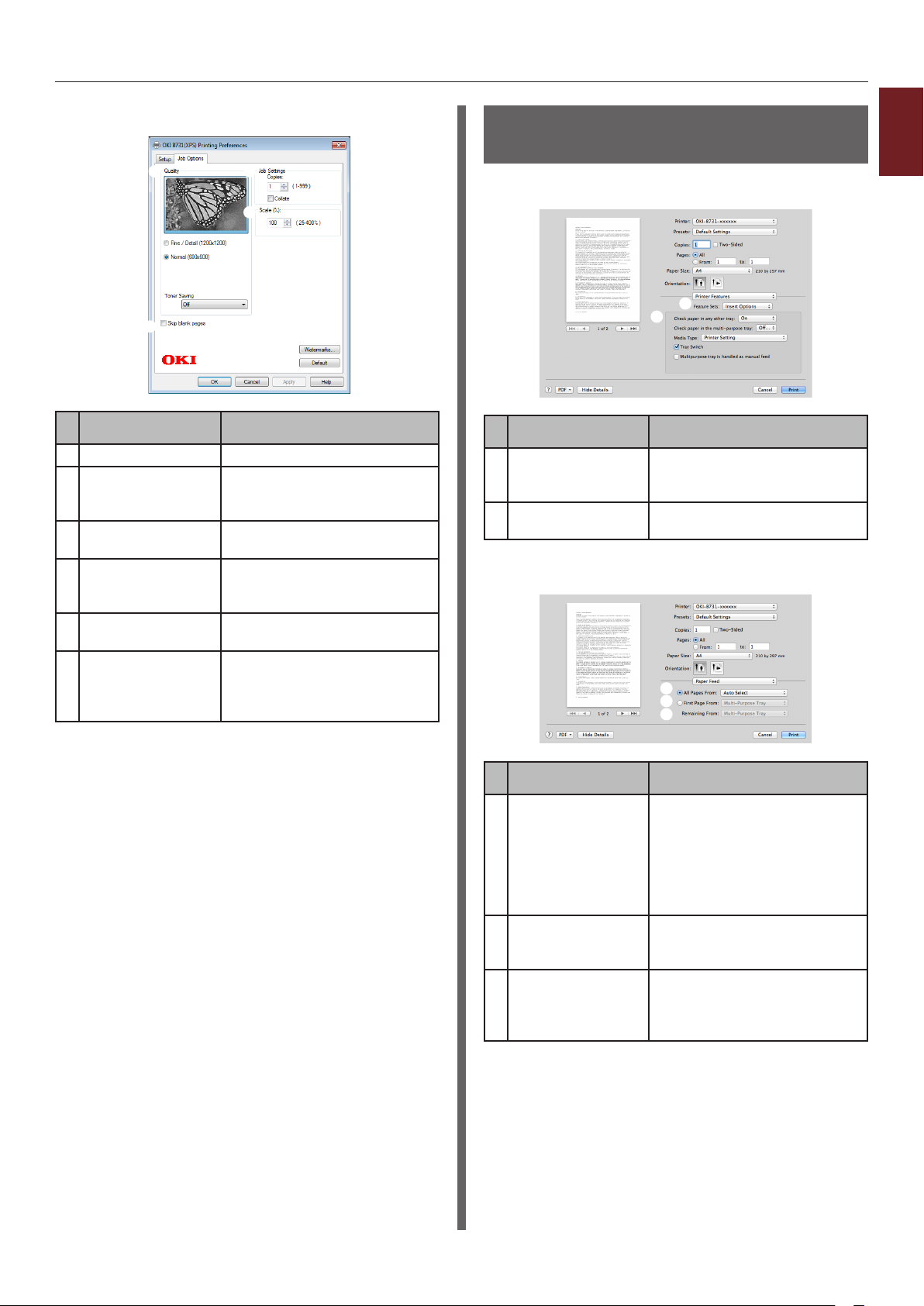
Beskrivning av utskriftsfunktionen
[Job Options]-ik
Objekt Beskrivning
Print Quality Styr utskriftens upplösning.
Skip blank pages Används för att skriva ut do-
kumentet med undantag för
tomma sidor.
Job Settings Väljer antalet kopior m.m.
som ska skrivas ut.
Scale Ställer in ett förhållande för
att förstora eller förminska
den utskrivna bilden.
Watermarks Ställer in utskrift av vatten-
märken.
Default Återställer skrivardrivrutin-
inställningarna till sina standardvärden, men endast för
denna ik.
För Mac OS X PSskrivardrivrutin
[Skrivarfunktioner (Printer Features)]-panel
Objekt Beskrivning
Funktionsuppsätt-
ningar (Feature
Sets)
Alternativ (Op-
tions)
[PappersMatning (Paper Feed)]-panel
Ställer in de olika funktionerna.
Ställer in alternativen för den
valda funktionen.
1
Praktiska utskriftsfunktioner
Objekt Beskrivning
Alla sidor från (All
Pages From)
Första sidan från
(First Page From)
Återstående från
(Remaining From)
Väljer ett pappersfack.
Om du väljer [Välj
automatiskt], väljer
skrivaren automatiskt
ett fack i skrivaren
som innehåller rätt
pappersstorlek.
Välj detta alternativ när du
vill skriva ut den första sidan
från det angivna facket.
Välj detta alternativ när du
vill skriva ut de återstående
sidorna från det angivna
facket.
- 11 -
Page 12
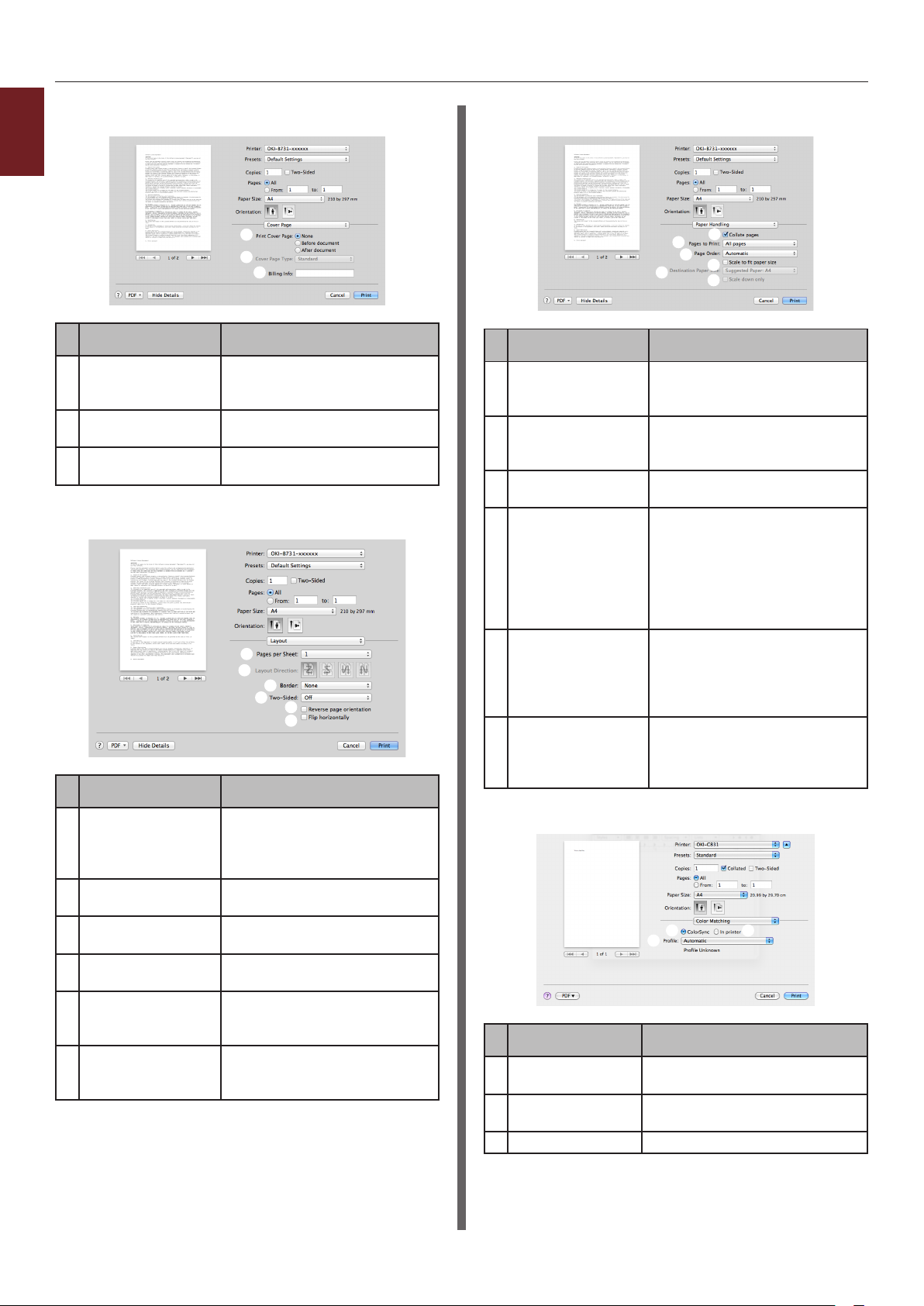
Beskrivning av utskriftsfunktionen
[Cover Page (Cover Page)]-panel
1
Praktiska utskriftsfunktioner
Objekt Beskrivning
Skiljeblad för
utskrift (Print
Cover Page)
Cover Page Type
(Cover Page Type)
Fakturering
(Billing Info)
[Layout (Layout)]-panel
Objekt Beskrivning
Antal sidor per ark
(Pages per Sheet)
Utskriftsriktning
(Layout Direction)
Kant (Border) Väljer ramen vid utskrift av
Dubbelsidig (Two-
Sided)
Byt sidriktning
(Reverse page
orientation)
Vänd horisontellt
(Flip horizontally)
Ställer in utskrift av omslag.
Ställer in textsträngen vid
utskrift av omslag.
Denna funktion är inte
tillgänglig.
Ställer in utskrift av
broschyrer och antalet sidor
som ska skrivas ut på ett
pappersark.
Väljer layout vid utskrift av
era sidor på ett pappersark.
era sidor på ett pappersark.
Välj detta alternativ för
dubbelsidig utskrift.
Välj detta alternativ om du
vill ändra sidans orientering.
Välj detta alternativ om
du vill vända sidorna
horisontellt.
[Pappershantering (Paper Handling)]-panel
Objekt Beskrivning
Sortera sidor
(Collate pages)
Sidor som ska
skrivas ut (Pages
to Print)
Sidordning (Page
Order)
Skala till
pappersstorleken
(Scale to t paper
size)
Pappersstorlek
(Destination Paper
Size)
Skala endast
nedåt (Scale down
only)
Välj det här alternativet när
data som ska sorteras ska
skapas på din dator.
Väljer vilka sidor som ska
skrivas ut.
Väljer i vilken ordning
sidorna ska skrivas ut.
Välj detta alternativ så att
det utskrivna dokumentet
passar pappersstorleken.
Beroende på inställningen,
kan det hända att den
utskrivna bilden inte skrivs ut
korrekt.
Välj detta alternativ när du
vill förstora eller förminska
bildstorleken så att den
passar den utmatade
pappersstorleken.
Välj detta alternativ när du
vill förminska bildstorleken så
att den passar den utmatade
pappersstorleken.
[Färgmatchning (Color Matching)]-panel
Objekt Beskrivning
ColorSync
(ColorSync)
I skrivaren (In
printer)
Prole (Prole) Väljer prolen.
Ställer in FärgSynkfunktionerna.
Utför färgmatchning i
skrivaren.
- 12 -
Page 13
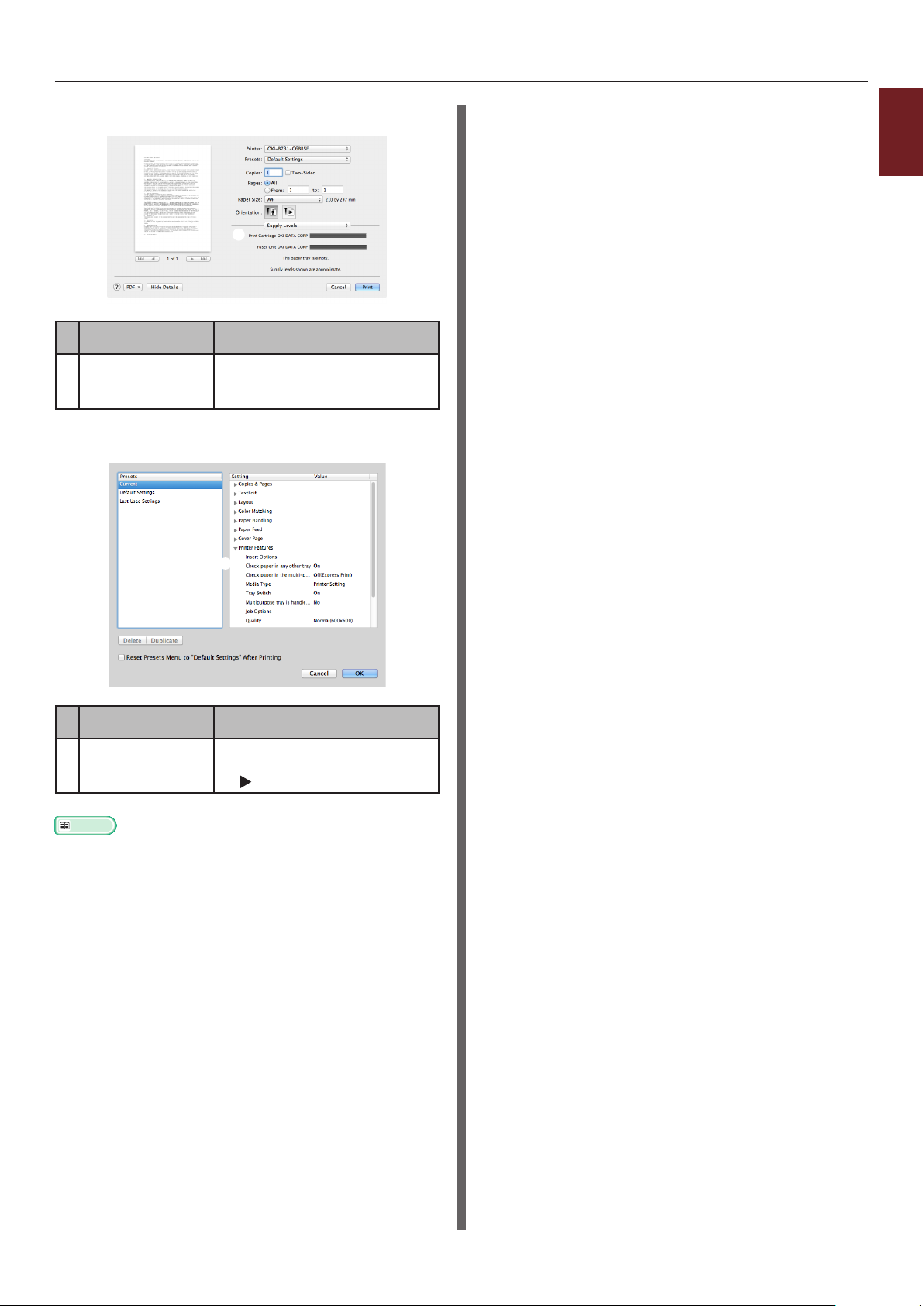
[Materialnivåer (Supply Levels)]-panel
Objekt Beskrivning
Förbrukningsva-
ror (Consumables)
Visar användningsstatusen för
förbrukningsartiklar.
[Sammanfattning (Summary)]-panel
Beskrivning av utskriftsfunktionen
1
Praktiska utskriftsfunktioner
Objekt Beskrivning
Inställningar
(Settings)
Referens
● Mer information om inställningsalternativen i
skrivardrivrutinen nns i online-hjälpen.
Visar listan med
funktionsinställningar. Klicka
för att visa uppgifterna.
på
- 13 -
Page 14
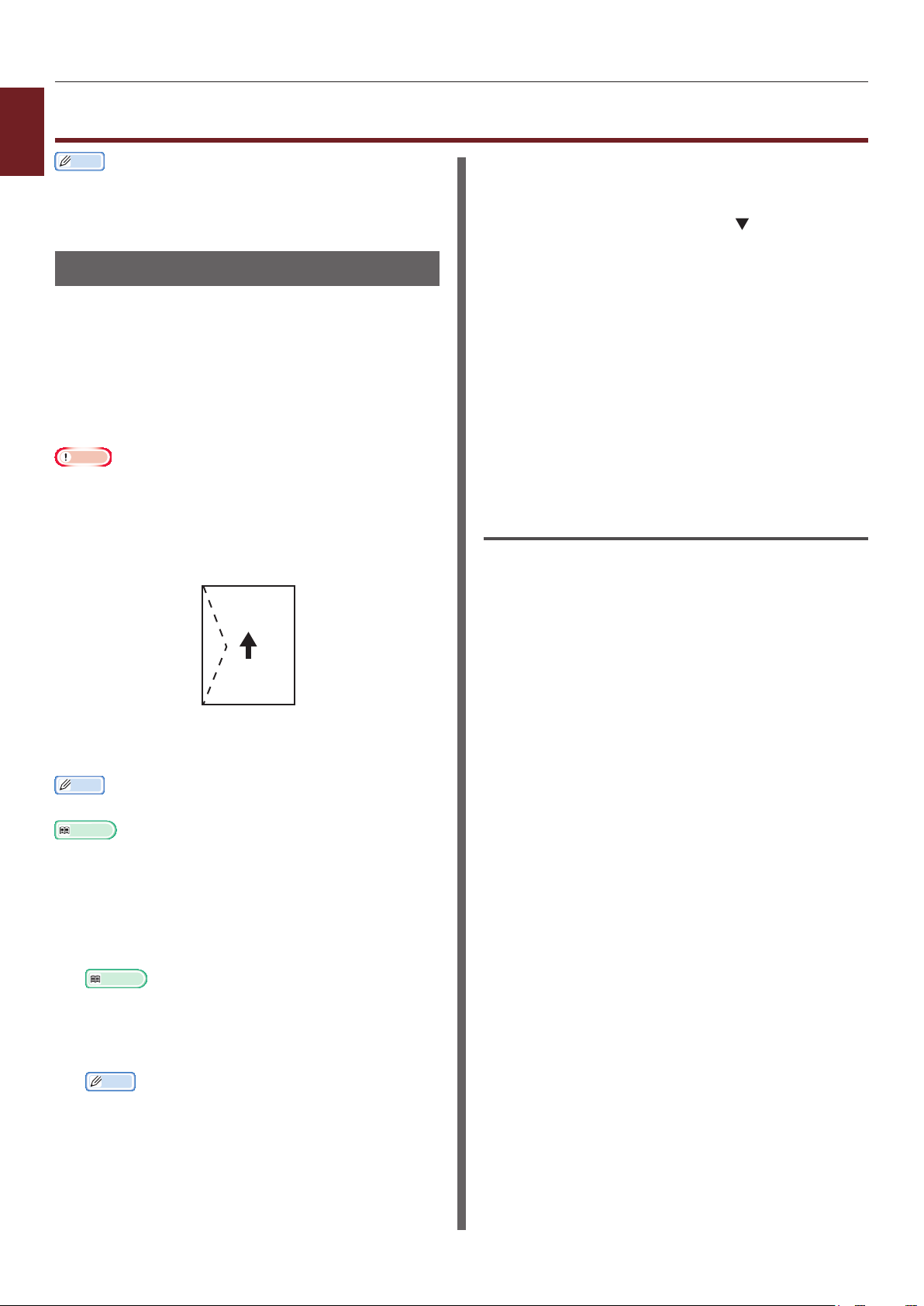
Utskrift med olika funktioner
1
Praktiska utskriftsfunktioner
Utskrift med olika funktioner
Memo
● Det här avsnittet förklarar hur man använder Windows
Note pad eller Text Edit för Mac OS X. Beroende på använt
program eller drivrutin för skrivare, kan beskrivningen
skilja sig åt.
Skriva ut på kuvert
Du kan skriva ut på kuvert genom att ändra
inställningen för pappersstorlek och använda
multifacket med text-upp-staplaren.
Ställ in pappersstorleken för multifacket
på operatörspanelen och gör sedan
utskriftsinställningar, som pappersstorlek och
pappersfack, med skrivardrivrutinen.
Notera
● Papperen kan vikas eller krusas efter utskriften. Gör en
testutskrift och kontrollera att det inte uppstår problem.
● När du lägger i kuvert i multifacket, lägg i dem
uppåtvända i den riktning som står nedan.
- C5, C6, DL, Com-9, Com-10 och Monarch läggs i med
iken vikt i den riktning som visas på bilden nedan.
4 Tryck på <9>, <0>-tangenterna och
tryck sedan på <ENTER>-knappen.
5 Tryck på bläddraknappen , välj
[Kuvert*] och tryck sedan på
<ENTER>-knappen.
*Välj kuverttyp.
6 Tryck på <ON LINE (ONLINE)>
-knappen för att gå ifrån menyläget
7 Öppna den l du vill skriva ut i datorn.
8 Kongurera pappersstorlek, papperskälla
och orientering i skrivardrivrutinen och
börja sedan skriva ut.
För Windows PCL/XPSskrivardrivrutin
1 I [Arkiv]-menyn, välj [Skriv ut].
Com10, Com-9, Monarch,
DL, C5, C6
Memo
● Välj inte duplex-utskrift med kuvert.
Referens
● För information om de kuvert som kan användas, se
användarmanualen (inställning).
● Manuell utskrift är också tillgänglig för utskrift på kuvert.
För information om manuell utskrift, se "Manuell utskrift"
S.23.
1 Ladda papper i multifacket.
Referens
● Se "Ladda papper" i användarmanualen (inställning).
2 Öppna text-upp-staplaren på skrivarens
baksida.
Memo
● Om du alltid skriver ut på kuverten från multifacket,
registrera då papperet på operatörspanelen.
Om en enda utskrift görs, fortsätt då till
utskriftsprocedurerna genom skrivardrivrutinen.
2 Klicka på [Inställningar].
3 På iken [Installation], välj [Kuvert*]
från [Size].
* Välj kuverttyp.
4 Välj [Multifack] från [Källa].
5 Välj orientering med [Orientering].
- Välj [Stående] för kuvert som öppnas
från sidan.
- Välj [Liggande] för kuvert som öppnas
uppifrån.
6 Kongurera andra inställningar om
nödvändigt och börja sedan skriva ut.
3 Tryck på <Fn>-knappen på
kontrollpanelen.
- 14 -
Page 15
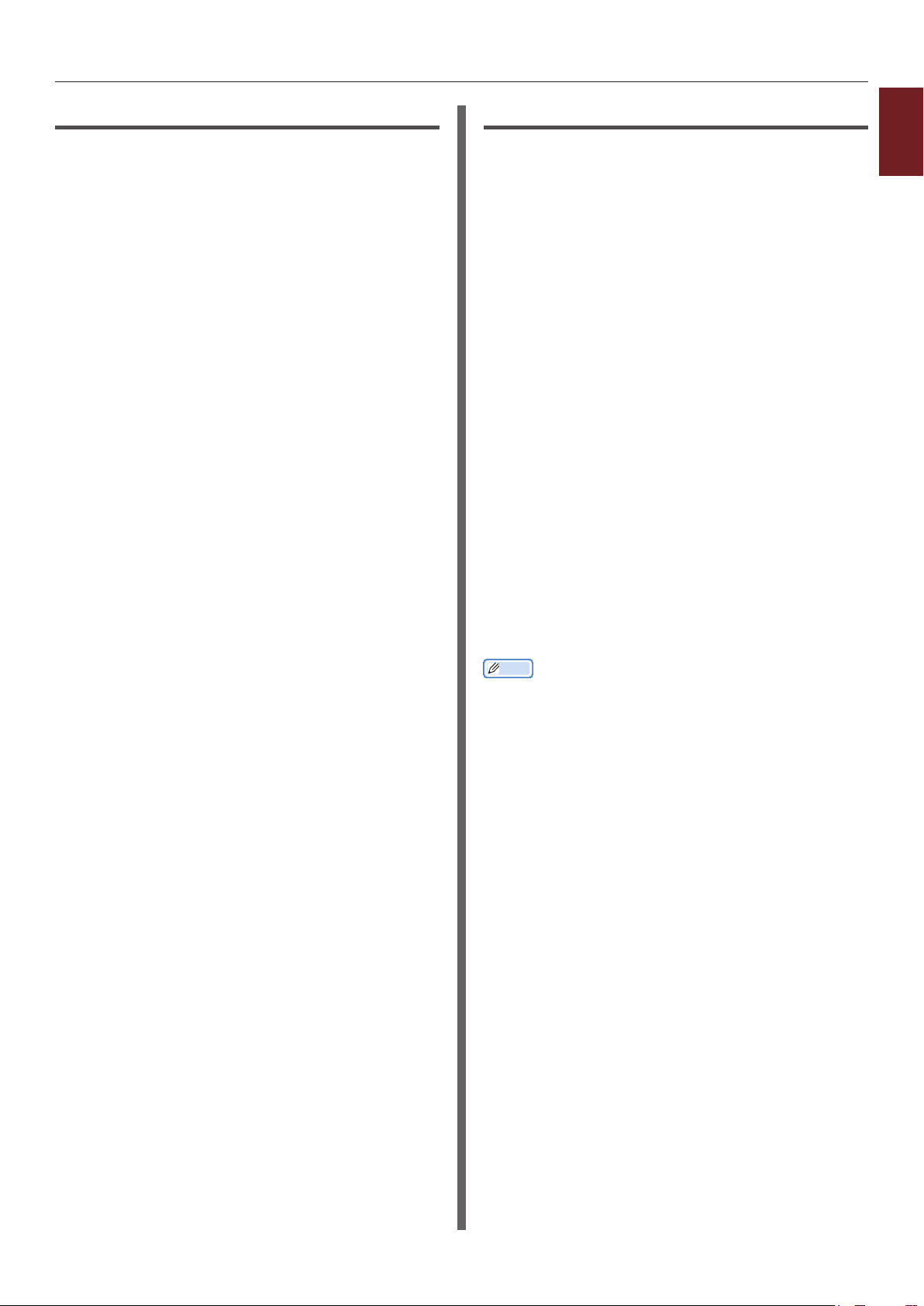
Utskrift med olika funktioner
För Windows PS-skrivardrivrutin
1 I [Arkiv]-menyn, välj [Skriv ut].
2 Klicka på [Inställningar].
3 På iken [Layout], välj orientering från
[Orientering].
- Välj [Stående] för kuvert som öppnas
från sidan.
- Välj [Liggande] för kuvert som öppnas
uppifrån. Klicka på [Avancerat] och välj
[Rotera] för [Page Rotate] på skärmen
för avancerade inställningar.
4 Välj [Papper/kvalitet]-iken.
5 Välj [Multi-Purpose Tray] från [Källa].
6 Klicka på [Avancerat].
7 Klicka på [Pappersstorlek] och välj
[Kuvert*] från rullgardinslistan.
* Välj kuverttyp.
För Mac OS X PS-skrivardrivrutin
1 I [Arkiv]-menyn, välj
[Utskriftsformat].
2 Välj [Kuvert*] från [Pappersstorlek].
* Välj kuverttyp.
3 Välj orientering från [Orientering] och
klicka sedan på [OK].
- Välj [Stående] för kuvert som öppnas
från sidan, och kryssrutan [Page Rotate]
i funktionen [Jobbalternativ] som ställs
in på [Skrivarfunktioner]-panelen.
- Välj [Liggande] för kuvert som öppnas
uppifrån.
4 I [Arkiv]-menyn, välj [Skriv ut].
5 Välj [PappersMatning] från
kontrollpanelen.
6 Välj [Alla sidor från] och välj sedan
[Multifack].
1
Praktiska utskriftsfunktioner
8 Klicka på [OK].
9 Kongurera andra inställningar om
nödvändigt och börja sedan skriva ut.
7 Kongurera andra inställningar om
nödvändigt och börja sedan skriva ut.
Memo
● Om utskriftsdialogen inte innehåller de alternativ som du
förväntar dig, klicka på knappen [Visa detaljer] längst
ner i dialogen.
- 15 -
Page 16
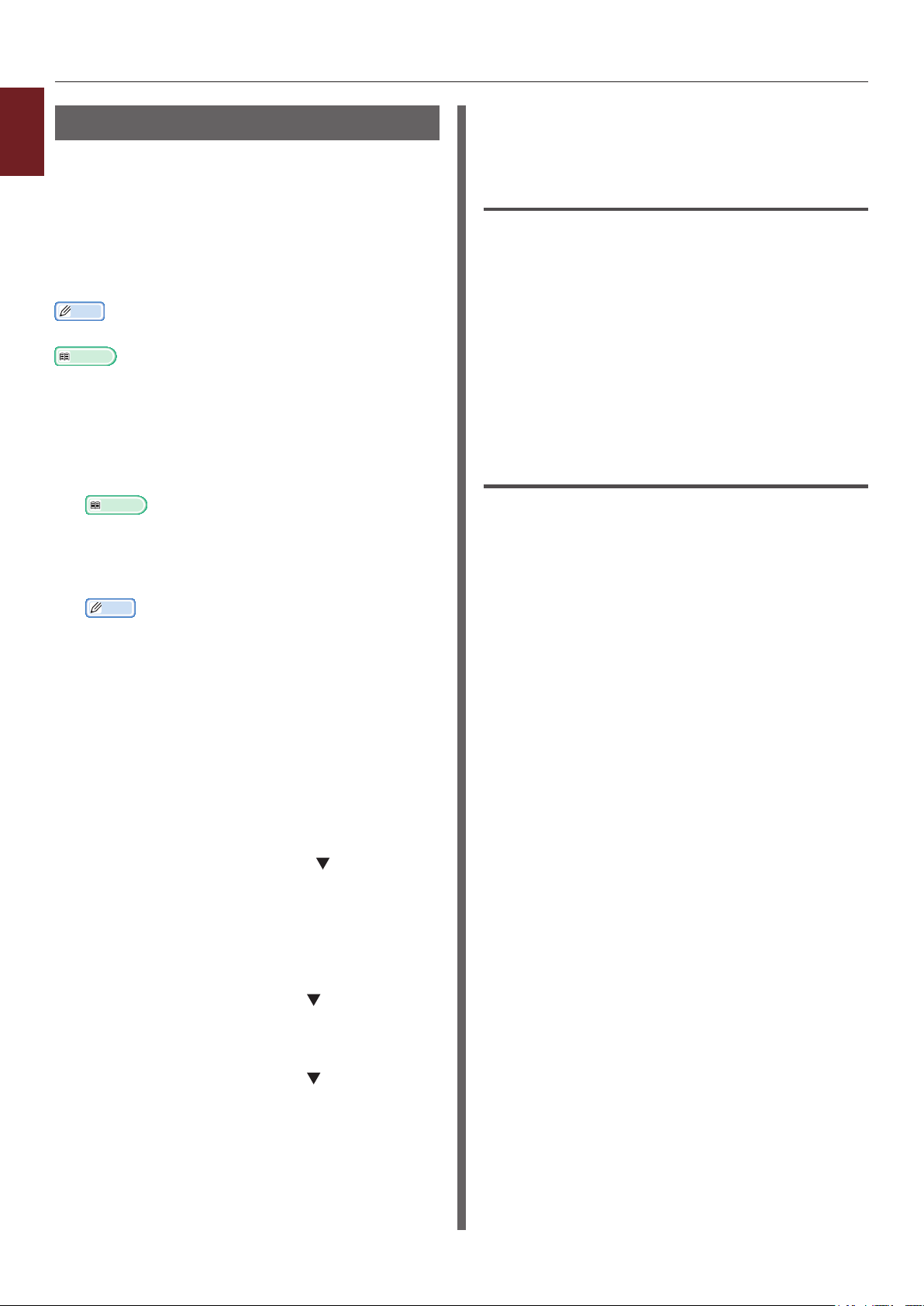
Utskrift med olika funktioner
Skriva ut på etiketter
1
Du kan skriva ut på etiketter genom att
Praktiska utskriftsfunktioner
ändra inställningen för mediatyp och använda
multifacket och text-upp-staplaren.
Ställ in pappersstorlek och typ för
multifacket på operatörspanelen. Gör sedan
utskriftsinställningar, som pappersstorlek och
pappersfack, med skrivardrivrutinen.
Memo
● Välj inte duplex-utskrift för etiketter.
Referens
● För information om de etiketter som kan användas, se
användarmanualen (inställning).
● Manuell utskrift är också tillgänglig för utskrift på
etiketter. För information om manuell utskrift, se "Manuell
utskrift" S.23.
1 Ladda papper i multifacket.
Referens
● Se "Ladda papper" i användarmanualen (inställning).
2 Öppna text-upp-staplaren på skrivarens
baksida.
Memo
● Om du alltid skriver ut på etiketter från multifacket,
registrera då papperet på operatörspanelen.
● Om en enda utskrift görs, fortsätt då till
utskriftsprocedurerna genom skrivardrivrutinen.
● När skrivaren är i strömsparläget, tryck på <POWER
SAVE (ENERGISPAR)>-knappen för att gå tillbaka
från läget.
3 Tryck på <Fn>-knappen.
11 Kongurera pappersstorlek och fack i
skrivardrivrutinen.
För Windows PCL/XPSskrivardrivrutin
1 I [Arkiv]-menyn, välj [Skriv ut].
2 Klicka på [Inställningar].
3 På [Installation]-iken, välj
pappersstorlek på etiketten från [Size].
4 Välj [Multifack] från [Källa].
5 Kongurera andra inställningar om
nödvändigt och börja sedan skriva ut.
För Windows PS-skrivardrivrutin
1 I [Arkiv]-menyn, välj [Skriv ut].
2 Klicka på [Inställningar].
3 Välj [Papper/kvalitet]-iken.
4 Välj [Multi-Purpose Tray] från
[Papperskälla].
5 Klicka på [Avancerat].
6 Klicka på [Pappersstorlek] och
välj pappersstorlek på etiketten från
rullgardinslistan.
4 Ange <9> och <0> med knappsatsen
och tryck på <ENTER>-knappen.
5 Tryck på rullningsknappen för att
välja pappersstorlek och tryck sedan på
<ENTER>-knappen.
6 Tryck på <BACK (BAKÅT)>-knappen och
se till att [MP-fack Kong] visas.
7 Tryck på bläddraknappen , välj
[Mediatyp*] och tryck sedan på
<ENTER>-knappen.
8 Tryck på bläddraknappen , välj
[Etiketter] och tryck sedan på
<ENTER>-knappen.
9 Tryck på <ON LINE (ONLINE)>
-knappen för att gå ifrån menyläget
10 Öppna den l du vill skriva ut i datorn.
7 Klicka på [OK].
8 Kongurera andra inställningar om
nödvändigt och börja sedan skriva ut.
- 16 -
Page 17
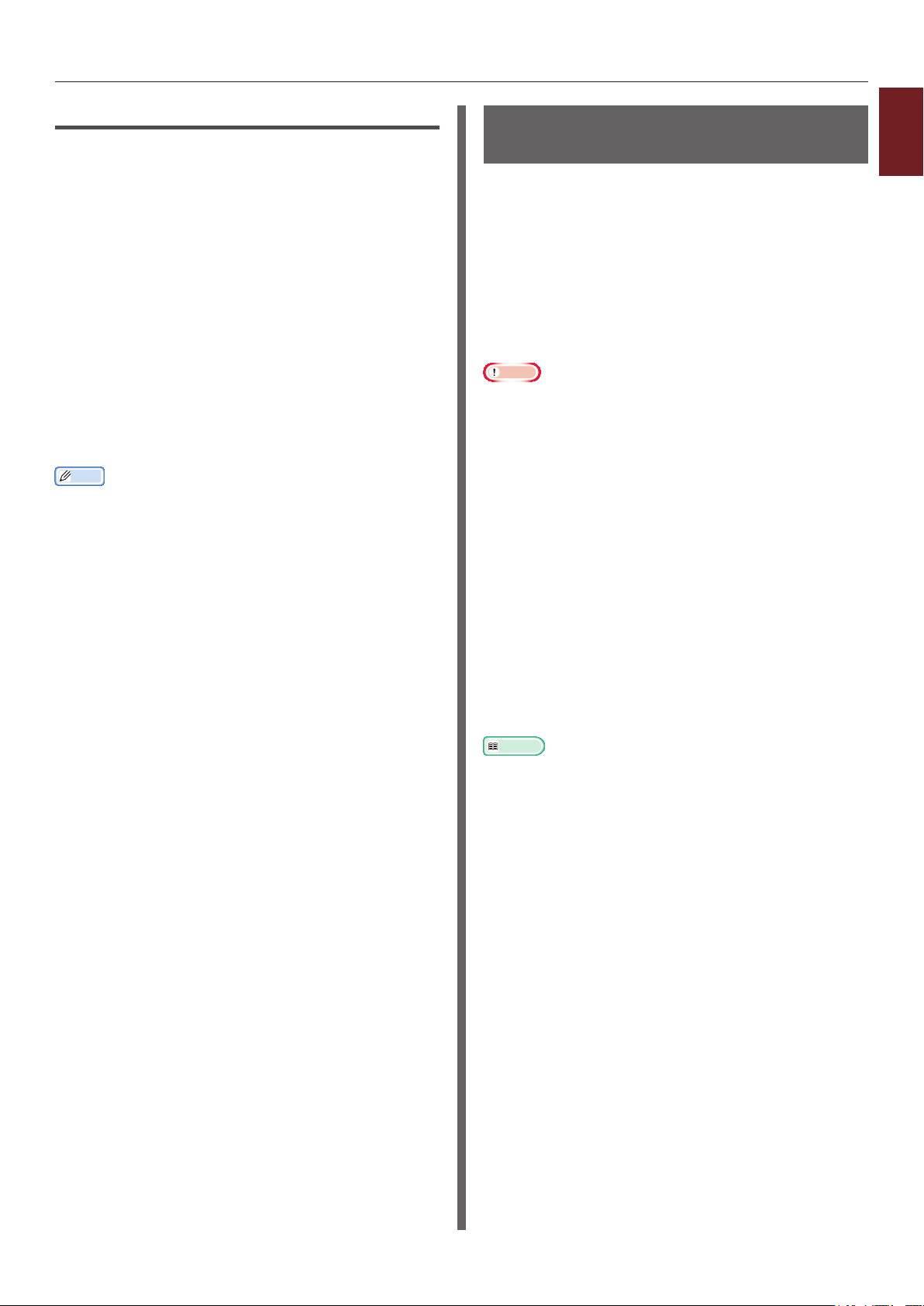
Utskrift med olika funktioner
För Mac OS X PS-skrivardrivrutin
1 I [Arkiv]-menyn, välj
[Utskriftsformat].
2 Välj pappersstorlek på etiketten från
[Pappersstorlek] och klicka på [OK].
3 Välj [Skriv ut] från menyn [Arkiv].
4 Välj [PappersMatning] från
kontrollpanelen.
5 Välj [Alla sidor från] och välj sedan
[Kombinationsfack].
6 Kongurera andra inställningar om
nödvändigt och börja sedan skriva ut.
Memo
● Om utskriftsdialogen inte innehåller de alternativ som du
förväntar dig, klicka på knappen [Visa detaljer] längst
ner i dialogen.
Skriva ut på papper med anpassad storlek
Du kan registrera en anpassad pappersstorlek
i skrivardrivrutinen så att du kan skriva ut på
papper som inte är standard, t.ex. banderoller.
● Inställningsintervall för anpassad storlek
Bredd: 76,2 till 216 mm
Längd: 127 till 1321 mm
Vilka pappersstorlekar som kan matas skiljer sig
åt beroende på facket.
Notera
● Registrera pappersstorleken som stående (porträtt), och
ladda papper i stående orientering.
● Använd text-upp-staplaren för banderollmedia som är mer
än 356 mm långa.
● Denna funktion kanske inte är tillgänglig i vissa program.
● Om papperslängden överstiger 356 mm kan vi inte
garantera utskriftskvaliteten.
● Håll i papperet med handen om det är så långt att det går
utanför multifackets pappersstöd.
● När fack 1 eller fack 2/3/4 används, välj då <ENTER>-
knappen
på operatörspanelen >[Menyer]>
[Kongurera fack]>[(Anvä nda fack) kong.]>
[Pappersstorlek]>[Eget] innan följande procedur följs.
● Om bilder inte skrivs ut korrekt på papper av större
storlek kanske utskriften blir korrekt om [Normal
(600x600)] väljs för [Utskriftskvalitet] i PS-
skrivardrivrutinen.
● Det rekommenderas inte att smalare papper än 100 mm
används. Det kan orsaka pappersstopp.
Referens
● För information om de pappersstorlekar som kan
matas i varje fack eller användas för duplex-utskrift, se
användarmanualen (inställning).
● [Auto fack Byte] är aktiverat som standard. Om
papperet tar slut i ett fack under utskrift börjar skrivaren
automatiskt mata papper från det facket. Stäng av
automatisk fackväxling om du endast vill mata speciellt
papper från ett visst fack. För automatiskt byte av fack,
se "Automatisk växling av fack" S.33.
1
Praktiska utskriftsfunktioner
- 17 -
Page 18
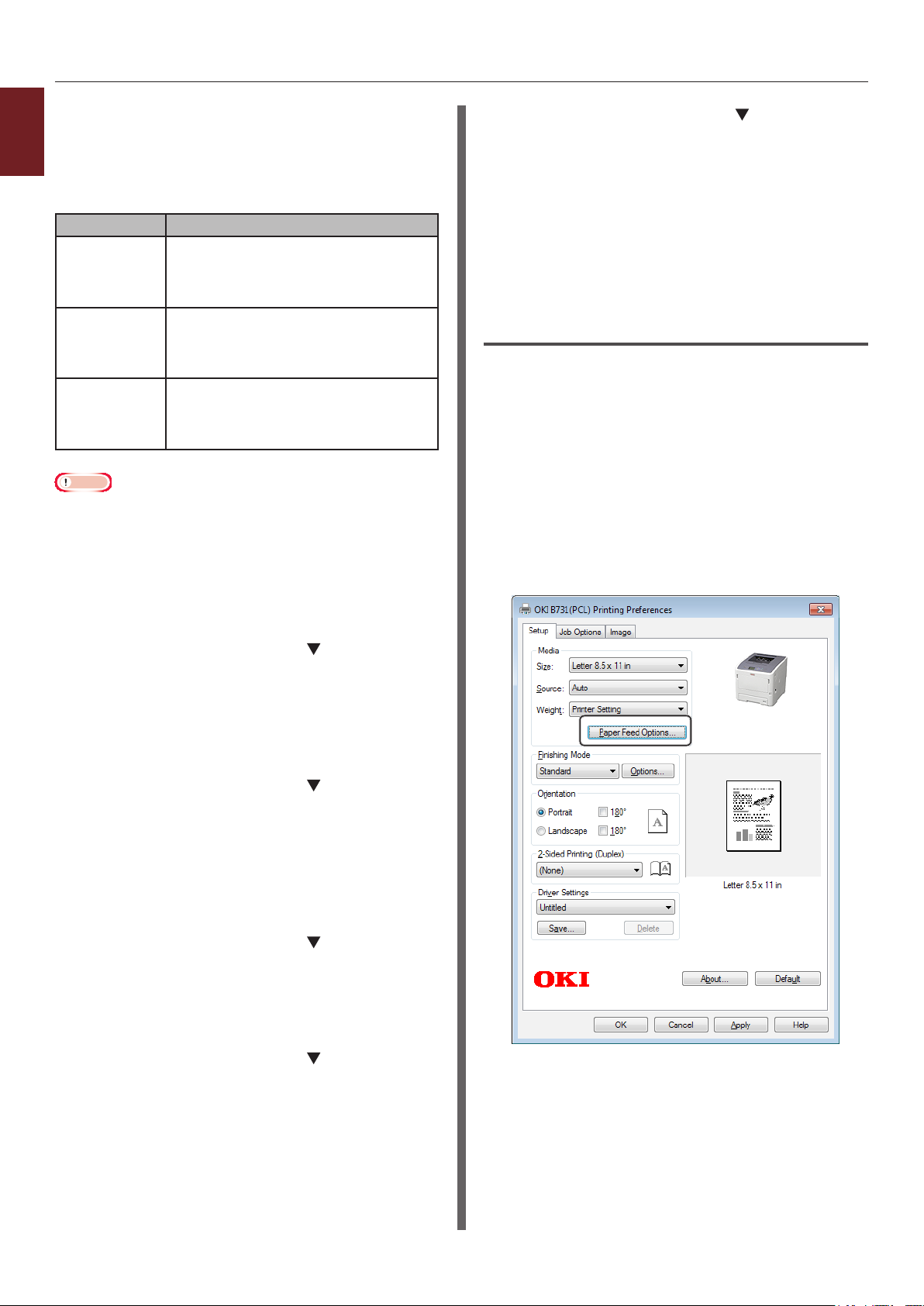
Utskrift med olika funktioner
Specicera anpassade storlekar
För att lägga i papper med anpassad storlek
1
måste du registrera papperets bredd och längd
innan du skriver ut. Intervallet av storlekar du
Praktiska utskriftsfunktioner
kan ställa in varierar beroende på pappersfacket.
Fack Tillgängligt storleksintervall
Fack1 Bredd:
148 till 216 mm (5,8 till 8,5 tum)
Längd:
210 till 356 mm (8,3 till 14,0 tum)
Fack2/3/4
(tillval)
Multifack Bredd:
Notera
● Du kan endast kongurera inställningen [Eget] när
[Pappersstorlek] är inställt på [Eget].
● Det tillgängliga storleksintervallet för duplexutskrift är
samma som för fack 2.
Bredd:
148 till 216 mm (5,8 till 8,5 tum)
Längd:
210 till 356 mm (8,3 till 14,0 tum)
76,2 till 216 mm (3,0 till 8,5 tum)
Längd:
127 till 1321 mm (5 till 52,0 tum)
1 Tryck på <ENTER>-tangenten på
kontrollpanelen.
11 Tryck på bläddraknappen , välj
[Y-dimension*] och tryck sedan på
<ENTER>-knappen.
12 Mata in värdet för papperslängden
genom att använda knappsatsen och
tryck sedan på <ENTER>-knappen.
13 Tryck på <ON LINE (ONLINE)>
-knappen för att gå ifrån menyläget
För Windows PCL-skrivardrivrutin
1 Klicka på [Start] och markera [Enheter
och skrivare].
2 Högerklicka på ikonen
skrivare
och välj den typ av
Din
drivrutin du vill specicera från
[Utskriftsinställningar].
3 På iken [Installation (Setup)], klicka
[Alternativ för pappersmatning...
(Paper Feed Options...)].
2 Tryck på bläddraknappen era gånger,
välj [Menyer] och tryck på <ENTER>knappen.
3 Kontrollera att [Kongurera fack] är
valt och tryck på <ENTER>-knappen.
4 Tryck på bläddraknappen era gånger,
välj [(Fack namn) kong.] för det
pappersfack du fyllde papper i och tryck
sedan på <ENTER>-knappen.
5 Kontrollera att [Pappersstorlek] är valt
och tryck på <ENTER>-knappen.
6 Tryck på bläddraknappen era gånger,
välj [Eget] och tryck på <ENTER>knappen.
7 Tryck på <BACK (BAKÅT)>-knappen.
8 Tryck på bläddraknappen , välj
[X-dimension*] och tryck sedan på
<ENTER>-knappen.
9 Mata in värdet på pappersbredden
genom att använda knappsatsen och
tryck sedan på <ENTER>-knappen.
10 Tryck på <BACK (BAKÅT)>-knappen.
- 18 -
Page 19
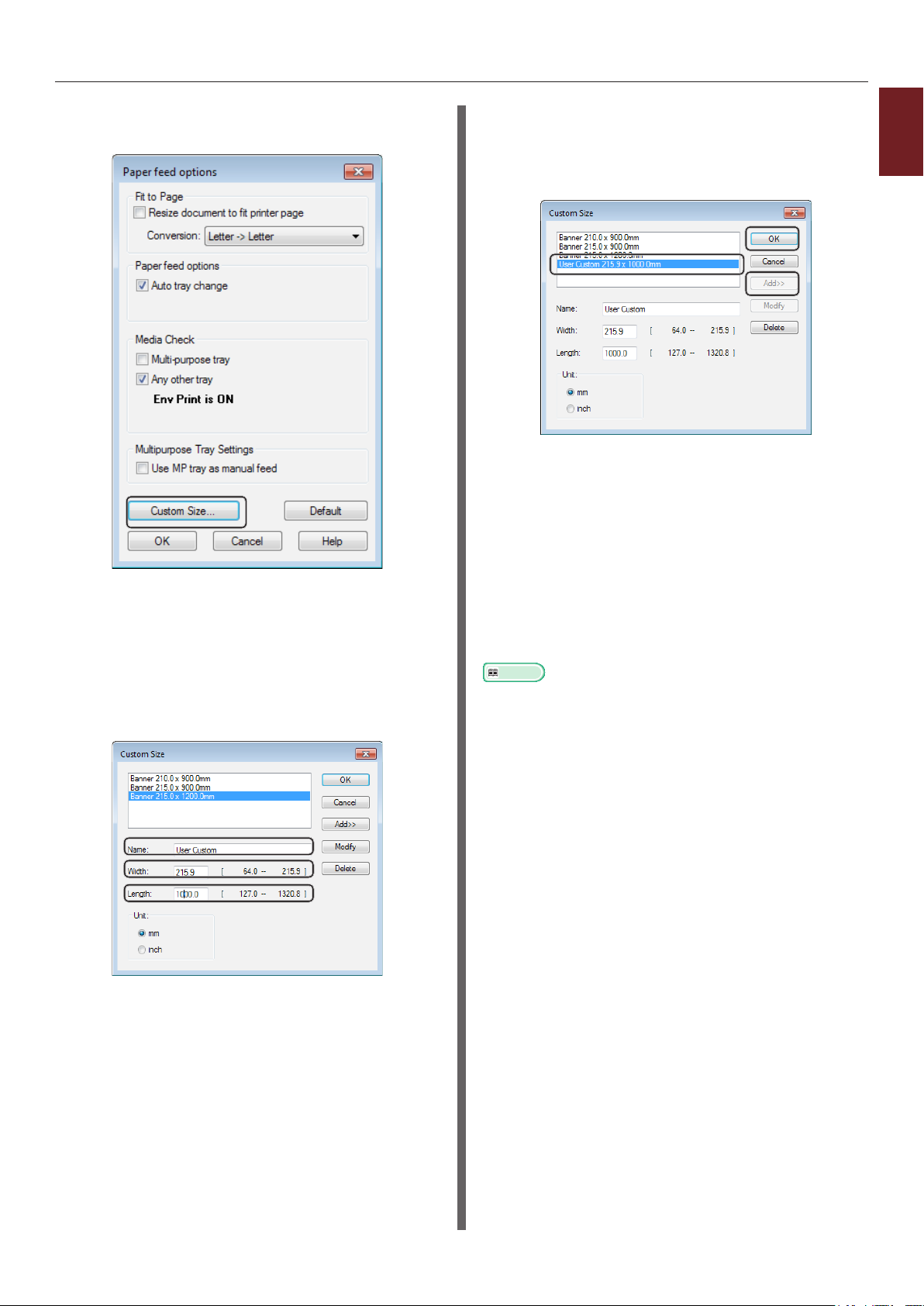
Utskrift med olika funktioner
4 Klicka på [Anpassad storlek... (Custom
Size...)].
6 Klicka på [Lägg till (Add)] för att spara
den anpassade pappersstorleken till
listan och klicka sedan på [OK (OK)].
Du kan spara upp till 32 anpassade storlekar.
7 Tryck på [OK] tills
[Utskriftsinställningar]-dialogrutan
stängs.
8 Öppna den l du vill skriva ut från
programmet.
1
Praktiska utskriftsfunktioner
5 Mata in ett namn och måtten.
a Mata in ett namn för den nya
storleken i [Namn (Name)]-rutan.
b Mata in dess mått i [Bredd (Width)]
och [Längd (Length)]-rutorna.
9 Välj den registrerade pappersstorleken i
skrivardrivrutinen och börja skriva ut på
utskriftsdialogrutan.
Referens
● För information om att välja papper i skrivardrivrutinen,
se användarmanualen (inställning).
- 19 -
Page 20
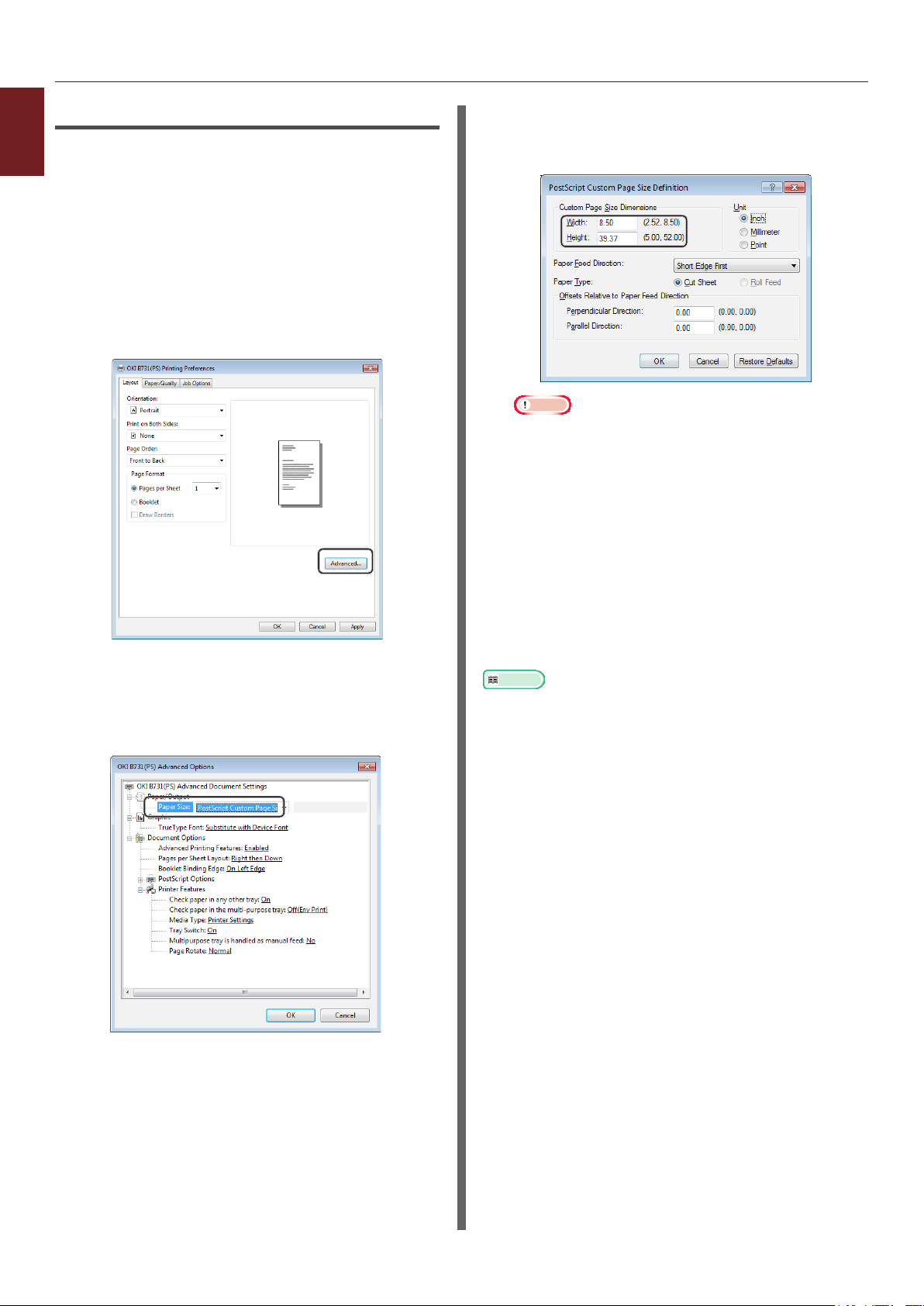
Utskrift med olika funktioner
För Windows PS-skrivardrivrutin
1
1 Klicka på [Start] och markera [Enheter
Praktiska utskriftsfunktioner
och skrivare].
2 Högerklicka på ikonen
skrivare
och välj den typ av
Din
drivrutin du vill specicera från
[Utskriftsinställningar].
3 På iken [Layout (Layout)], klicka på
[Avancerat (Advanced)].
5 Mata in måtten i [Bredd (Width)] och
[Höjd (Height)]-rutorna, och tryck på
[OK (OK)].
Notera
● [Offsets Relative to Paper Feed Direction] (offset
enligt riktning på pappersmatning) är inte tillgängligt.
6 Tryck på [OK (OK)] tills
[Utskriftsinställningar]-dialogrutan
stängs.
7 Öppna den l du vill skriva ut från
programmet.
4 Klicka på [Pappersstorlek (Paper
Size)] och välj [PostScript-sida med
anpassad storlek (PostScript Custom
Page Size)] från rullgardinslistan.
8 I skrivardrivrutinen, välj [PostScript-
sida med anpassad storlek] som
pappersstorlek och börja skriva ut.
Referens
● För information om att välja papper i skrivardrivrutinen,
se användarmanualen (inställning).
- 20 -
Page 21
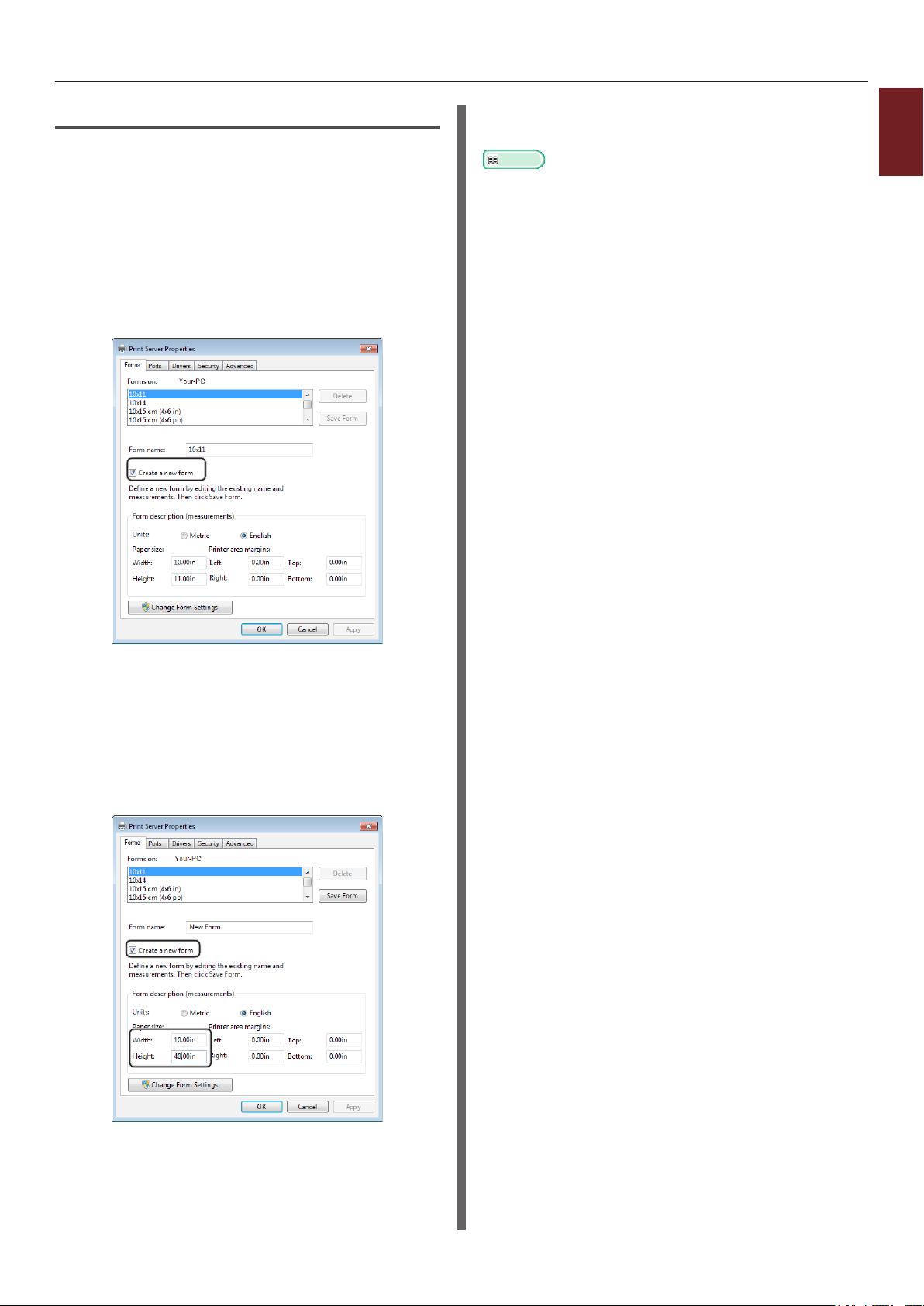
Utskrift med olika funktioner
För Windows XPS-skrivardrivrutin
1 Klicka på [Start] och markera [Enheter
och skrivare].
2 Klicka på en skrivarikon i [Skrivare och
fax] och klicka sedan på [Egenskaper
för utskriftsserver] i det övre fältet.
3 I iken [Forms], välj kryssrutan
[Create a new form].
7 Välj den registrerade pappersstorleken
och börja skriva ut i skrivardrivrutinen.
Referens
● För information om att välja papper i skrivardrivrutinen,
se användarmanualen (inställning).
1
Praktiska utskriftsfunktioner
4 Mata in ett namn och måtten.
a Mata in ett namn för den nya
storleken i [Name]-rutan.
b Mata in dess mått i [Width] och
[Length]-rutorna.
5 Klicka på [OK].
6 Öppna den l du vill skriva ut från
programmet.
- 21 -
Page 22
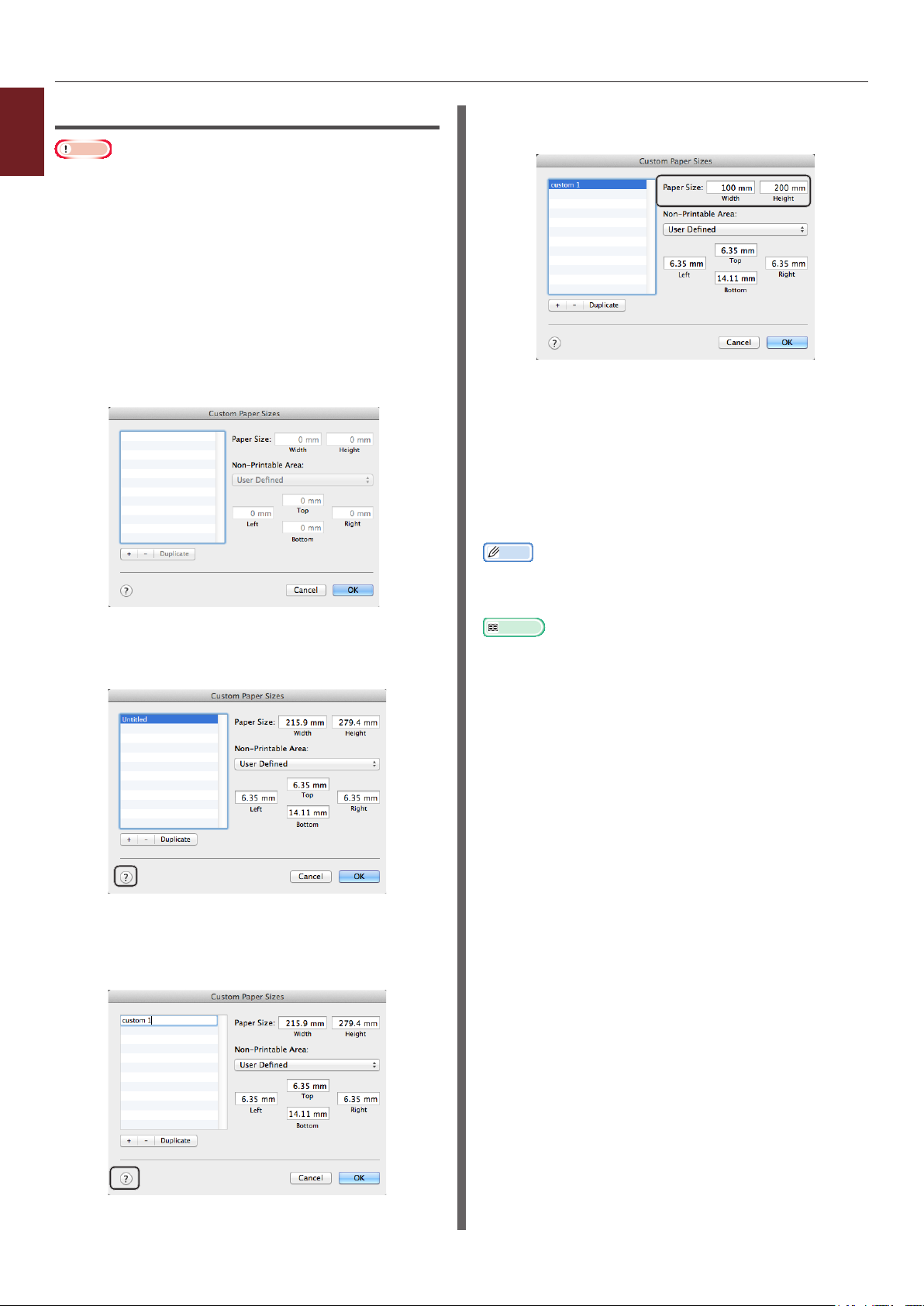
Utskrift med olika funktioner
För Mac OS X PS-skrivardrivrutin
1
Praktiska utskriftsfunktioner
Notera
● I Mac OS X PS-skrivardrivrutinen kan en pappersstorlek
ställas in som ligger utanför det tillgängliga intervallet.
Men bilden skrivs då inte ut korrekt, så ställ in en
pappersstorlek inom det tillgängliga intervallet.
1 Öppna den l du vill skriva ut.
2 I [Arkiv]-menyn, välj
[Utskriftsformat].
3 Välj [Hantera anpassade storlekar
(Manage Custom Sizes)] från
[Pappersstorlek (Paper Size)].
4 Klicka på [+] för att lägga till en post till
listan av anpassade pappersstorlekar.
6 Mata in måtten i [Bredd (Width)] och
[Höjd (Height)]-rutorna.
7 Klicka på [OK (OK)].
8 Klicka på [OK].
9 I [Arkiv]-menyn, välj [Skriv ut].
10 Kongurera andra inställningar om
nödvändigt och börja sedan skriva ut.
Memo
● Om utskriftsdialogen inte innehåller de alternativ som
du förväntar dig, klicka på knappen [Visa information]
längst ner i dialogen.
Referens
● För information om att välja papper i skrivardrivrutinen,
se användarmanualen (inställning).
5 Dubbelklicka på [Namnlös (Untitled)]
och mata in ett namn för den anpassade
pappersstorleken.
- 22 -
Page 23
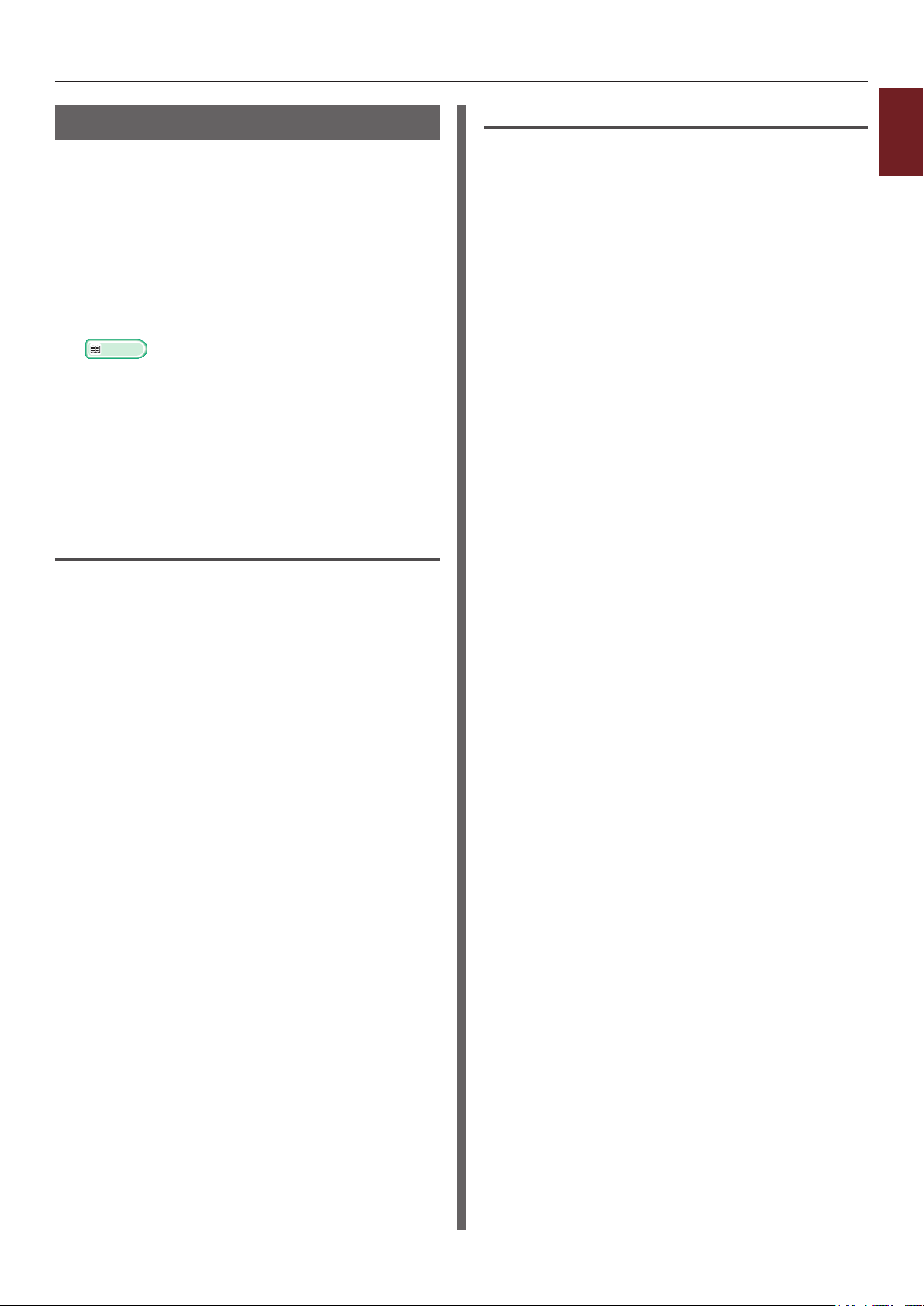
Utskrift med olika funktioner
Manuell utskrift
Du kan skriva ut ett dokument genom att mata
papper manuellt i multifacket. Skrivaren skriver
ut på ett pappersark i taget.
Varje gång en sida skrivs ut visas meddelandet
"Install Paper MPTray %MEDIA_SIZE%
Press ONLINE Button". Tryck på <ON LINE
(ONLINE)>-knappen för att fortsätta skriva ut.
1 Ladda papper i multifacket.
Referens
● Se "Ladda papper" i användarmanualen (inställning).
2 Öppna den l du vill skriva ut.
3 Kongurera inställningarna för manuell
utskrift i skrivardrivrutinen, och börja
skriva ut.
För Windows PCL/XPSskrivardrivrutin
1 I [Arkiv]-menyn, välj [Skriv ut].
2 Klicka på [Inställningar].
3 På iken [Installation], välj
[Multifack] från [Källa].
För Windows PS-skrivardrivrutin
1
1 I [Arkiv]-menyn, välj [Skriv ut].
Praktiska utskriftsfunktioner
2 Klicka på [Inställningar].
3 Välj [Papper/kvalitet]-iken.
4 Välj [Multi-Purpose Tray] från
[Papperskälla].
5 Klicka på [Avancerat].
6 Klicka på [Multipurpose tray is
handled as manual feed] från
rullgardinslistan och välj [Ja].
7 Klicka på [OK].
8 Kongurera andra inställningar om
nödvändigt och börja sedan skriva ut i
utskriftsdialogrutan.
9 Tryck på <ON LINE (ONLINE)>-
knappen När ett meddelande med
en uppmaning att ladda papper i
multifacket visas på operatörspanelen.
Om du skriver ut ett dokument med era sidor
visas samma meddelande varje gång en sida
skrivs ut.
4 Klicka på [Alternativ för
pappersmatning...].
5 Välj kryssrutan [Använd multifack
som manuell matare] och klicka sedan
på [OK].
6 Kongurera andra inställningar om
nödvändigt och börja sedan skriva ut.
7 Tryck på <ON LINE (ONLINE)>-
knappen När ett meddelande med
en uppmaning att ladda papper i
multifacket visas på operatörspanelen.
Om du skriver ut ett dokument med era sidor
visas samma meddelande varje gång en sida
skrivs ut.
- 23 -
Page 24
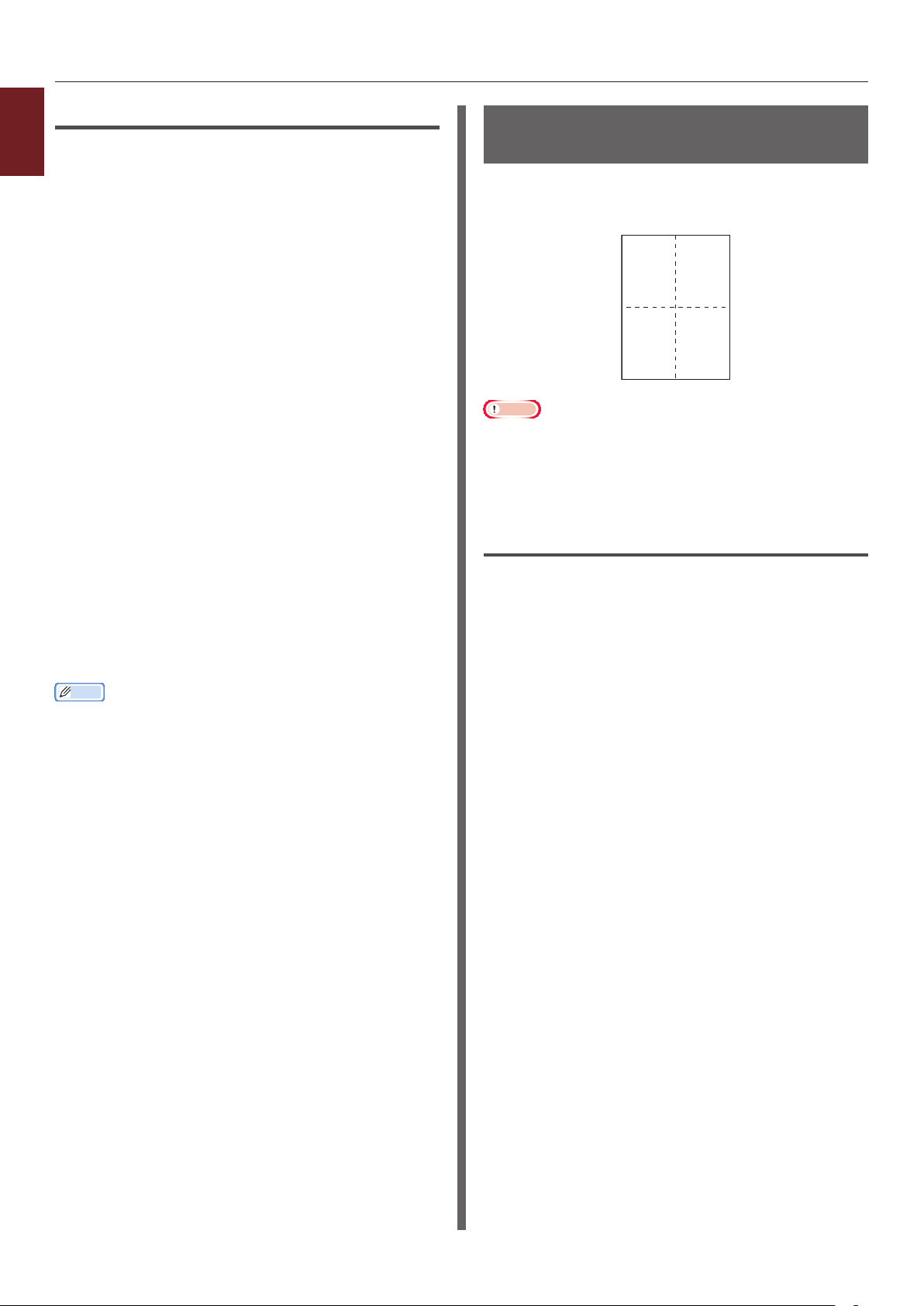
Utskrift med olika funktioner
12
34
För Mac OS X PS-skrivardrivrutin
1
1 I [Arkiv]-menyn, välj [Skriv ut].
Praktiska utskriftsfunktioner
2 Välj [PappersMatning] från
kontrollpanelen.
3 Välj [Alla sidor från] och välj sedan
[Kombinationsfack].
4 Välj [Skrivarfunktioner] från
kontrollpanelen.
5 Välj [Inserir Opções] från
[Funktionsuppsättningar].
6 Välj kryssrutan [Multipurpose tray is
handled as manual feed].
7 Kongurera andra inställningar om
nödvändigt och börja sedan skriva ut.
8 Tryck på <ON LINE (ONLINE)>-
knappen När ett meddelande med
en uppmaning att ladda papper i
multifacket visas på operatörspanelen.
Om du skriver ut ett dokument med era sidor
visas samma meddelande varje gång en sida
skrivs ut.
Memo
● Om utskriftsdialogen inte innehåller de alternativ som du
förväntar dig, klicka på knappen [Visa detaljer] längst
ner i dialogen.
Kombinera era sidor på ett
pappersark (utskrift av era sidor)
Du kan skriva ut era sidor i ett dokument på ett
enda pappersark.
Notera
● Denna funktion skalar ner sidstorleken i dokumentet för
utskrift. Centrum på den utskrivna bilden kanske inte är i
mitten av papperet.
● Denna funktion kanske inte är tillgänglig i vissa program.
För Windows PCL/XPSskrivardrivrutin
1 Öppna den l du vill skriva ut.
2 I [Arkiv]-menyn, välj [Skriv ut].
3 Klicka på [Inställningar].
4 På iken [Installation], välj antalet
sidor att skriva ut på varje ark med
[Utskriftsval].
5 Klicka på [Val].
6 Specicera inställningarna för [Pages
per sheet], [Sidkanter], [Sid-layout]
och [Fästmarginal] och klicka sedan på
[OK].
7 Kongurera andra inställningar om
nödvändigt och börja sedan skriva ut.
- 24 -
Page 25
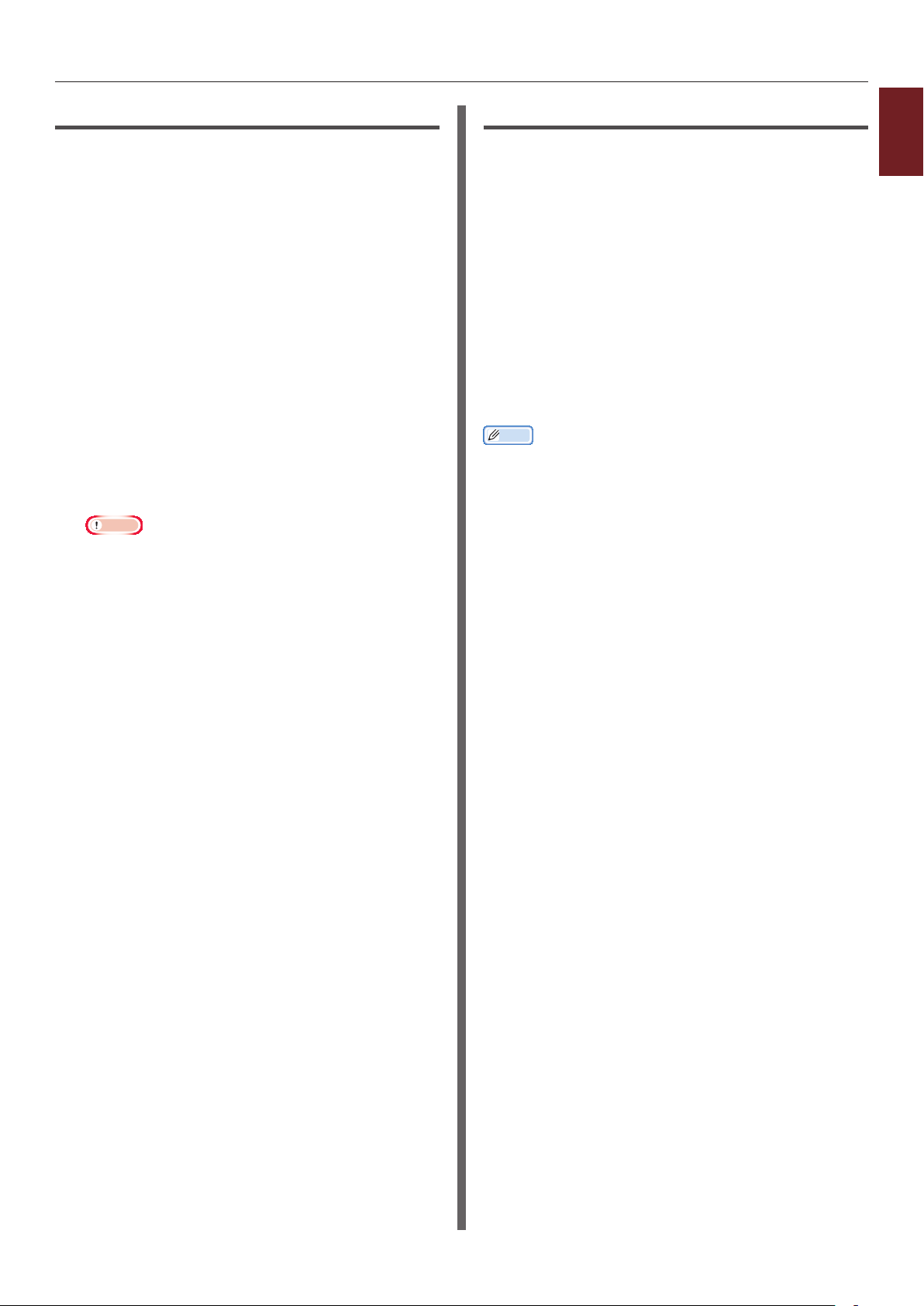
Utskrift med olika funktioner
För Windows PS-skrivardrivrutin
1 Öppna den l du vill skriva ut.
2 I [Arkiv]-menyn, välj [Skriv ut].
3 Klicka på [Inställningar].
4 På iken [Layout], välj antalet sidor att
skriva ut på varje ark med [Antal sidor
per ark].
5 Specicera följande inställningar.
- Välj kryssrutan [Rita kantlinjer]
för att rita upp ramar mellan sidorna på
varje ark.
- Välj [Avancerat]>[Layout för sidor per
blad]
för att ställa in layouten för sidorna på
varje ark.
Notera
● [Rita kantlinjer] och [Layout för sidor per blad]
är inte tillgängliga på vissa versioner av Windows.
För Mac OS X PS-skrivardrivrutin
1
1 Öppna den l du vill skriva ut.
Praktiska utskriftsfunktioner
2 I [Arkiv]-menyn, välj [Skriv ut].
3 Välj [Layout] från kontrollpanelen.
4 Välj antalet sidor att skriva ut på varje
ark med [Antal sidor per ark]
5 Specicera inställningarna för [Kant]
och [Utskriftsriktning].
6 Kongurera andra inställningar om
nödvändigt och börja sedan skriva ut.
Memo
● Om utskriftsdialogen inte innehåller de alternativ som du
förväntar dig, klicka på knappen [Visa detaljer] längst
ner i dialogen.
6 Kongurera andra inställningar om
nödvändigt och börja sedan skriva ut.
- 25 -
Page 26
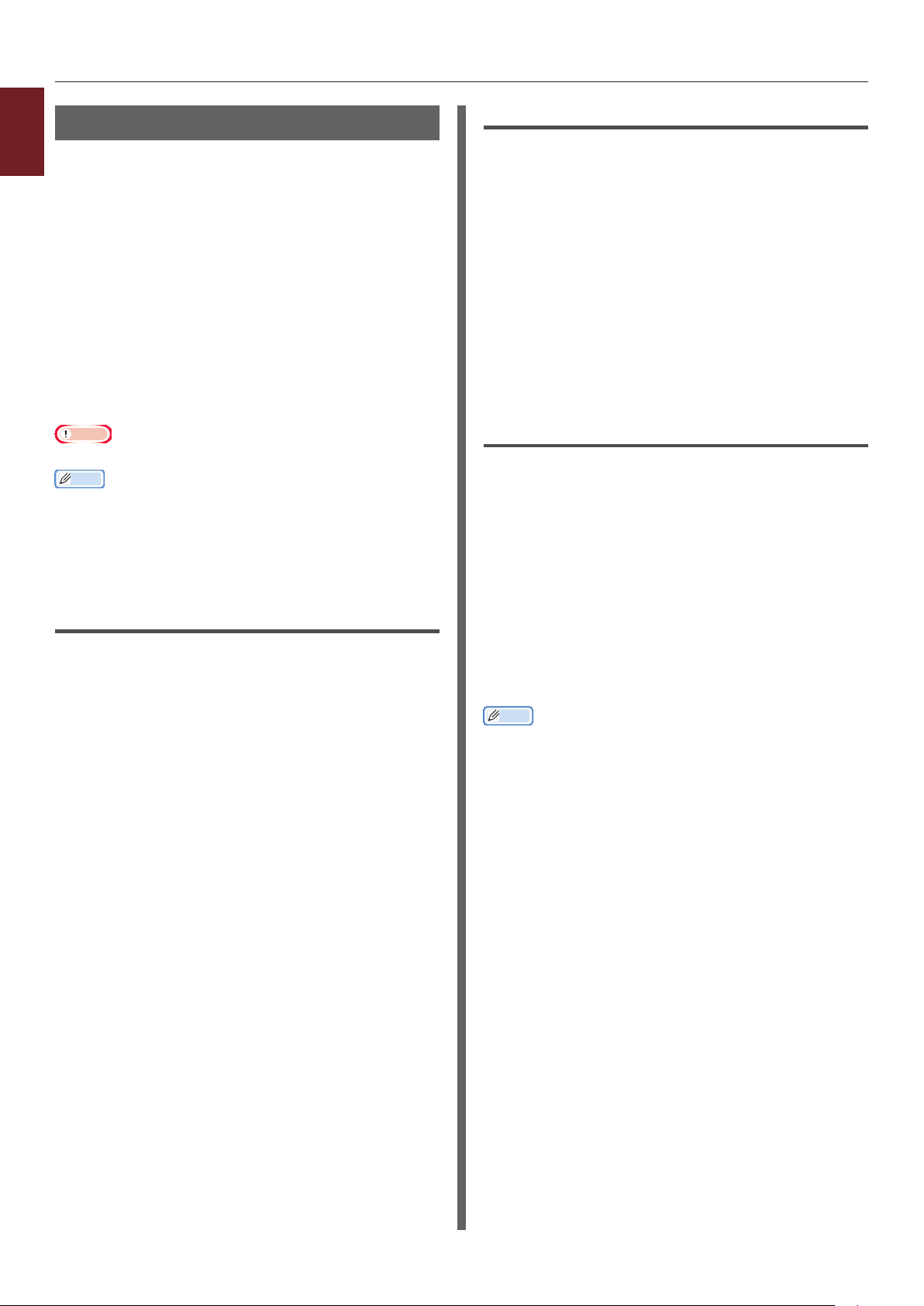
Utskrift med olika funktioner
Duplexutskrift
1
Du kan skriva ut på båda sidor av ett
Praktiska utskriftsfunktioner
pappersark.
● Pappersstorlekar som kan användas för
duplexutskrift
A4, A5, B5, Letter, Legal 13, Legal 13.5, Legal
14, Executive, Statement, 16K (197x273 mm,
195x270 mm, 184x260 mm), Normalstorlek
● Mediavikter som kan användas för
duplexutskrift
64 till 220 g/m
Använd inte andra mediavikter än ovanstående.
Det kan orsaka pappersstopp.
Notera
● Denna funktion kanske inte är tillgänglig i vissa program.
Memo
● Följande bredder och längder för anpassade storlekar kan
användas för duplexutskrift.
- Bredd: 148 till 216 mm (5,8 till 8,5 tum)
- Längd: 210 till 356 mm (8,3 till 8,5 tum)
2
För Windows PS-skrivardrivrutin
1 Öppna den l du vill skriva ut.
2 I [Arkiv]-menyn, välj [Skriv ut].
3 Klicka på [Inställningar].
4 På iken [Layout], välj [Vänd
längs långsidan] eller [Vänd längs
kortsidan] från [Dubbelsidig
utskrift].
5 Kongurera andra inställningar om
nödvändigt och börja sedan skriva ut.
För Mac OS X PS-skrivardrivrutin
1 Öppna den l du vill skriva ut.
2 I [Arkiv]-menyn, välj [Skriv ut].
3 Välj [Layout] från kontrollpanelen.
För Windows PCL/XPSskrivardrivrutin
1 Öppna den l du vill skriva ut.
2 I [Arkiv]-menyn, välj [Skriv ut].
3 Klicka på [Inställningar].
4 På iken [Installation], välj
[Långsida] eller [Kortsida] från
[Dubbelsidig utskrift].
5 Kongurera andra inställningar om
nödvändigt och börja sedan skriva ut.
4 Välj [Long-Edge binding]
eller [Häftning kortsida] från
[Dubbelsidig] på panelen [Layout].
5 Kongurera andra inställningar om
nödvändigt och börja sedan skriva ut.
Memo
● Om utskriftsdialogen inte innehåller de alternativ som du
förväntar dig, klicka på knappen [Visa detaljer] längst
ner i dialogen.
- 26 -
Page 27
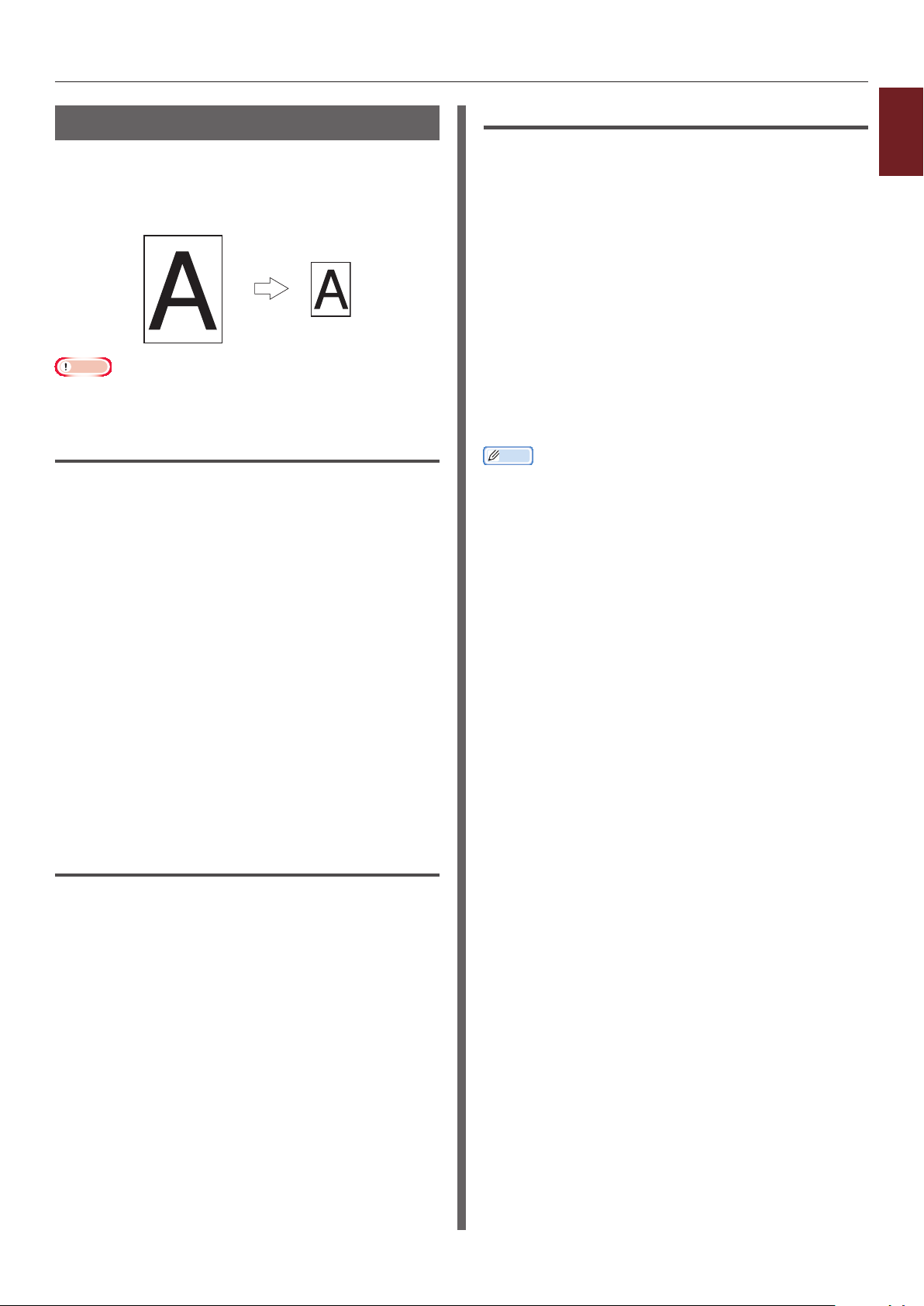
Utskrift med olika funktioner
A4
Ändra storlek på sidor
Du kan skriva ut data som är formaterat för
en sidstorlek till en annan sidstorlek utan att
modiera utskriftsdata.
B5
Notera
● Denna funktion kanske inte är tillgänglig i vissa program.
För Windows PCL/XPSskrivardrivrutin
1 Öppna den l du vill skriva ut.
2 I [Arkiv]-menyn, välj [Skriv ut].
För Mac OS X PS-skrivardrivrutin
1
1 Öppna den l du vill skriva ut.
Praktiska utskriftsfunktioner
2 I [Arkiv]-menyn, välj [Skriv ut].
3 Välj [Pappershantering] från
kontrollpanelen.
4 Välj kryssrutan [Skala till
pappersstorleken].
5 Välj den pappersstorlek du vill skriva ut
från [Pappersstorlek].
6 Kongurera andra inställningar om
nödvändigt och börja sedan skriva ut.
Memo
● Om utskriftsdialogen inte innehåller de alternativ som
du förväntar dig, klicka på knappen [Visa information]
längst ner i dialogen.
3 Klicka på [Inställningar].
4 Under iken [Installation], klicka på
[Alternativ för pappersmatning...].
5 Välj kryssrutan [Ändra
dokumentstorlek för att passa
utskriftssida] i [Anpassa till sida].
6 Välj ett skalningsvärde från
[Conversion] och klicka på [OK].
7 Kongurera andra inställningar om
nödvändigt och börja sedan skriva ut.
För Windows PS-skrivardrivrutin
1 Öppna den l du vill skriva ut.
2 Från menyn [Arkiv], välj [Skriv ut].
3 Klicka på [Inställningar].
4 På iken [Jobbalternativ], välj
kryssrutan [Ändra dokumentstorlek
för att passa utskriftssida] i
[Anpassa till sida].
5 Välj pappersstorlek eftersom den kan
väljas efter skalning.
6 Kongurera andra inställningar om
nödvändigt och börja sedan skriva ut.
- 27 -
Page 28
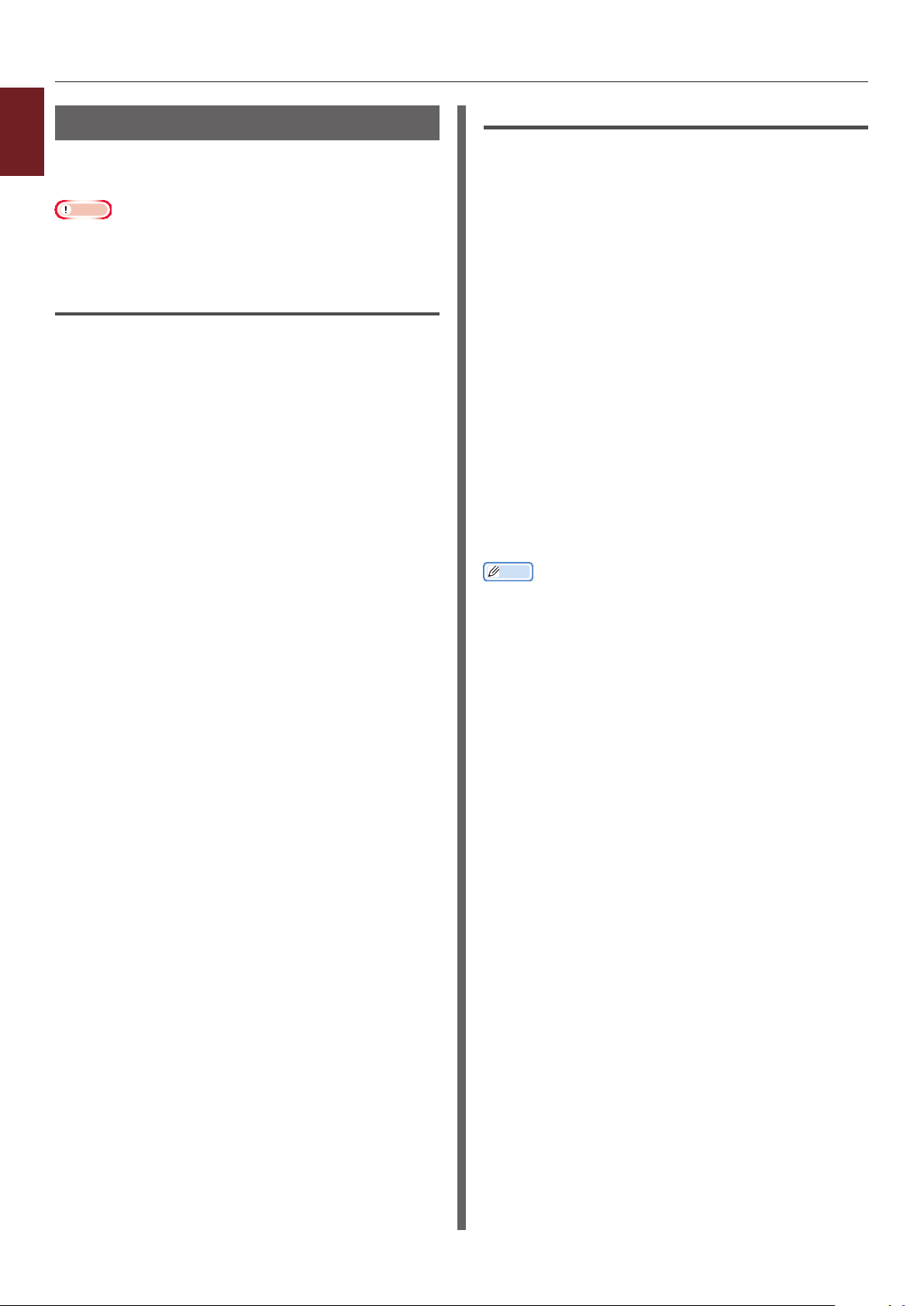
Utskrift med olika funktioner
Sortera sidor
1
Du kan skriva ut era kopior av ett ersidigt
Praktiska utskriftsfunktioner
dokument.
Notera
● Denna funktion kanske inte är tillgänglig i vissa program.
● Stäng av sidsorteringsläget i programmet när du använder
denna funktion med Windows PS-skrivardrivrutinen.
För Windows skrivardrivrutin
1 Öppna den l du vill skriva ut.
2 I [Arkiv]-menyn, välj [Skriv ut].
3 Klicka på [Inställningar].
4 Välj [Jobbalternativ]-iken.
5 Välj antalet kopior som ska skrivas ut
från listan [Kopior] och välj kryssrutan
[Skrivarsortering].
6 Kongurera andra inställningar om
nödvändigt och börja sedan skriva ut.
För Mac OS X PS-skrivardrivrutin
1 Öppna den l du vill skriva ut.
2 I [Arkiv]-menyn, välj [Skriv ut].
3 Ange antal kopior som skall skrivas ut i
[Kopior].
4 Välj [Paper Handling] från panelmenyn
och avmarkera sedan kryssrutan
[Sortera sidor].
5 Välj [Skrivarfunktioner] från
kontrollpanelen.
6 Välj [Jobbalternativ] från
[Funktionsuppsättningar].
7 Välj kryssrutan [Collate].
8 Kongurera andra inställningar om
nödvändigt och börja sedan skriva ut.
Memo
● Om utskriftsdialogen inte innehåller de alternativ som
du förväntar dig, klicka på knappen [Visa information]
längst ner i dialogen.
● Välj rutan [Collate] för att skriva ut utan att använda
skrivarens minne.
- 28 -
Page 29
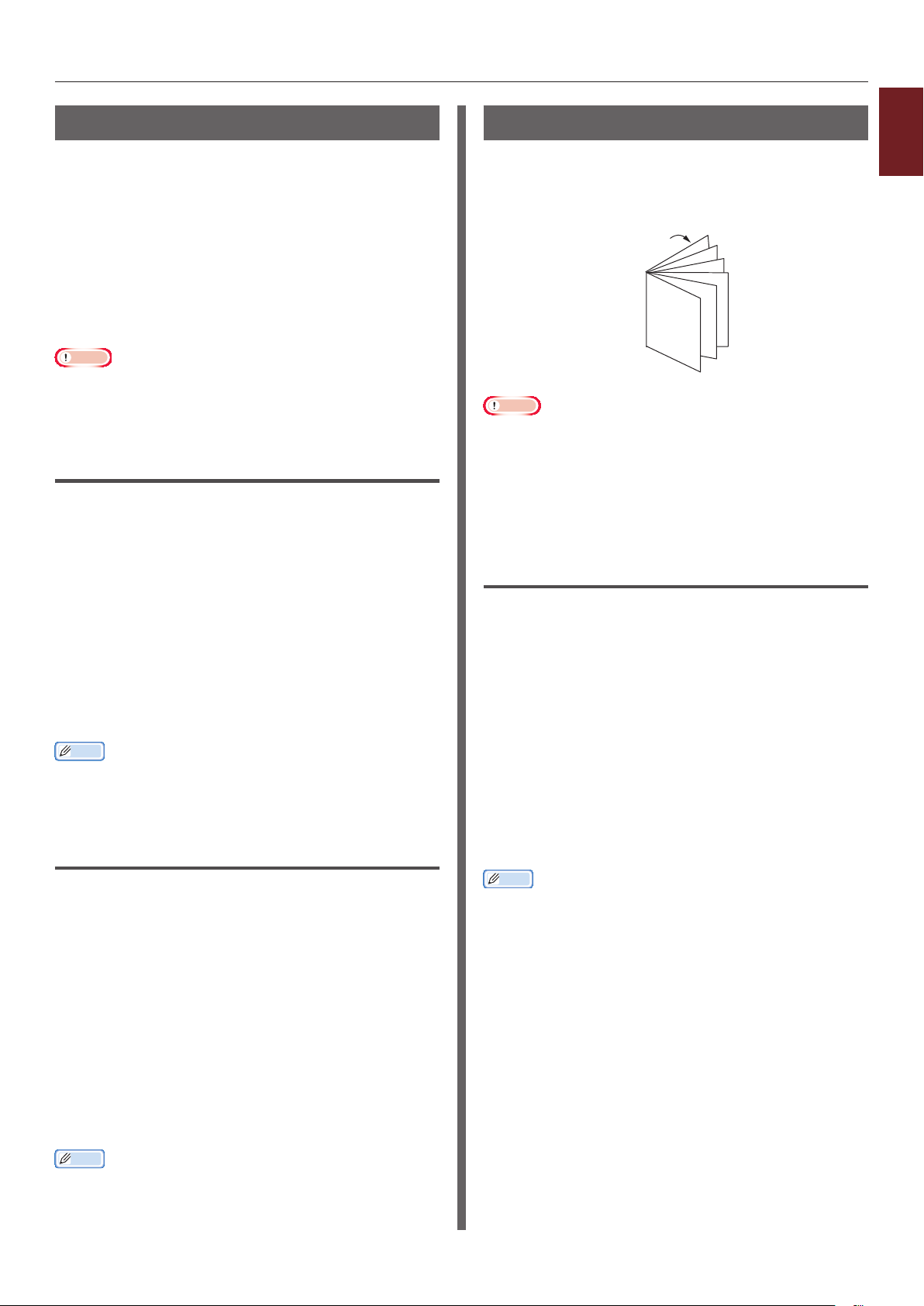
Utskrift med olika funktioner
Ställa in sidornas ordning
Du kan ställa in om sidorna ska skrivas ut i
normal eller omvänd ordning, för att passa dina
behov.
Om en text-ned-staplare används, ställ då
in utskriften på normal ordning så staplas
papperen i sidornas ordning.
Om arksamlaren för texten uppåt används, ställ
då in utskriften att köras i omvänd ordning för
att stapla papperen i sidornas ordning.
Notera
● Omvänd ordning är inte tillgänglig med Windows PCL/
XPS-skrivardrivrutinen.
● Om text-upp-staplaren inte är öppen matas papperen ut
på text-ned-staplaren.
För Windows PS-skrivardrivrutin
1 Öppna den l du vill skriva ut.
2 I [Arkiv]-menyn, välj [Skriv ut].
3 Klicka på [Inställningar].
Utskrift av broschyr
Du kan skriva ut ersidiga dokument med
sidorna sorterade och ordnade så att utskriften
kan vikas till en broschyr.
12
11
9
7
5
3
1
Notera
● Denna funktion kanske inte är tillgänglig i vissa program.
● Denna funktion är inte tillgänglig med Windowa PCL oxh
Mac OS X-skrivardrivrutinen.
● Vattenstämplar skrivs inte ut korrekt med denna funktion.
● Denna funktion fungerar inte när krypterat säkert
utskriftsläge används från en klientdator som delar
skrivaren med en utskriftsserver.
För Windows PS-skrivardrivrutin
1
Praktiska utskriftsfunktioner
4 På iken [Layout], välj [Första sidan
först] eller [Sista sidan först] från
[Sidordning].
5 Kongurera andra inställningar om
nödvändigt och börja sedan skriva ut.
Memo
● Om [Page Order] inte visas, klicka på [Start]>[Devices
and Printers]> högerklicka på ikonen
välj[Properties]>[
>[Enable advanced printing features].
Your Printer(PS)
Your Printer
]>[Advanced]
>
För Mac OS X PS-skrivardrivrutin
1 Öppna den l du vill skriva ut.
2 I [Arkiv]-menyn, välj [Skriv ut].
3 Välj [Pappershantering] från
kontrollpanelen.
4 Välj [Normal] eller [Omvänd]
från [Sidordning] på panelen
[Pappershantering].
5 Kongurera andra inställningar om
nödvändigt och börja sedan skriva ut.
Memo
● Om utskriftsdialogen inte innehåller de alternativ som du
förväntar dig, klicka på knappen [Visa detaljer] längst
ner i dialogen.
1 Öppna den l du vill skriva ut.
2 I [Arkiv]-menyn, välj [Skriv ut].
3 Klicka på [Inställningar].
4 På iken [Layout], välj [Broschyr] för
[Sidformat].
Om du vill skriva ut ramlinjer, välj då kryssrutan
[Draw Borders] för att rita upp ramar.
5 Kongurera andra inställningar om
nödvändigt och börja sedan skriva ut.
Memo
● Om du vill göra en A5-broschyr med A4-ark, välj då
pappersstorlek [A4].
● När du gör en broschyr vars högra sida är bunden (den
högra sidan är bunden när den första sidan är framsida),
klicka på [Avancerat] på iken [Layout] och välj [On
Right Edge] för [Häftningskant].
[Häftningskant] kan inte användas på vissa versioner av
Windows.
● Om du inte kan använda denna funktion, klicka då på
[Start]>[Enheter och skrivare]> högerklicka på
ikonen
Min skrivare
Printer(PS)
advanced printing features].
]>[Avancerat…]> välj kryssrutan [Enable
> välj [Egenskaper]>[
Your
- 29 -
Page 30
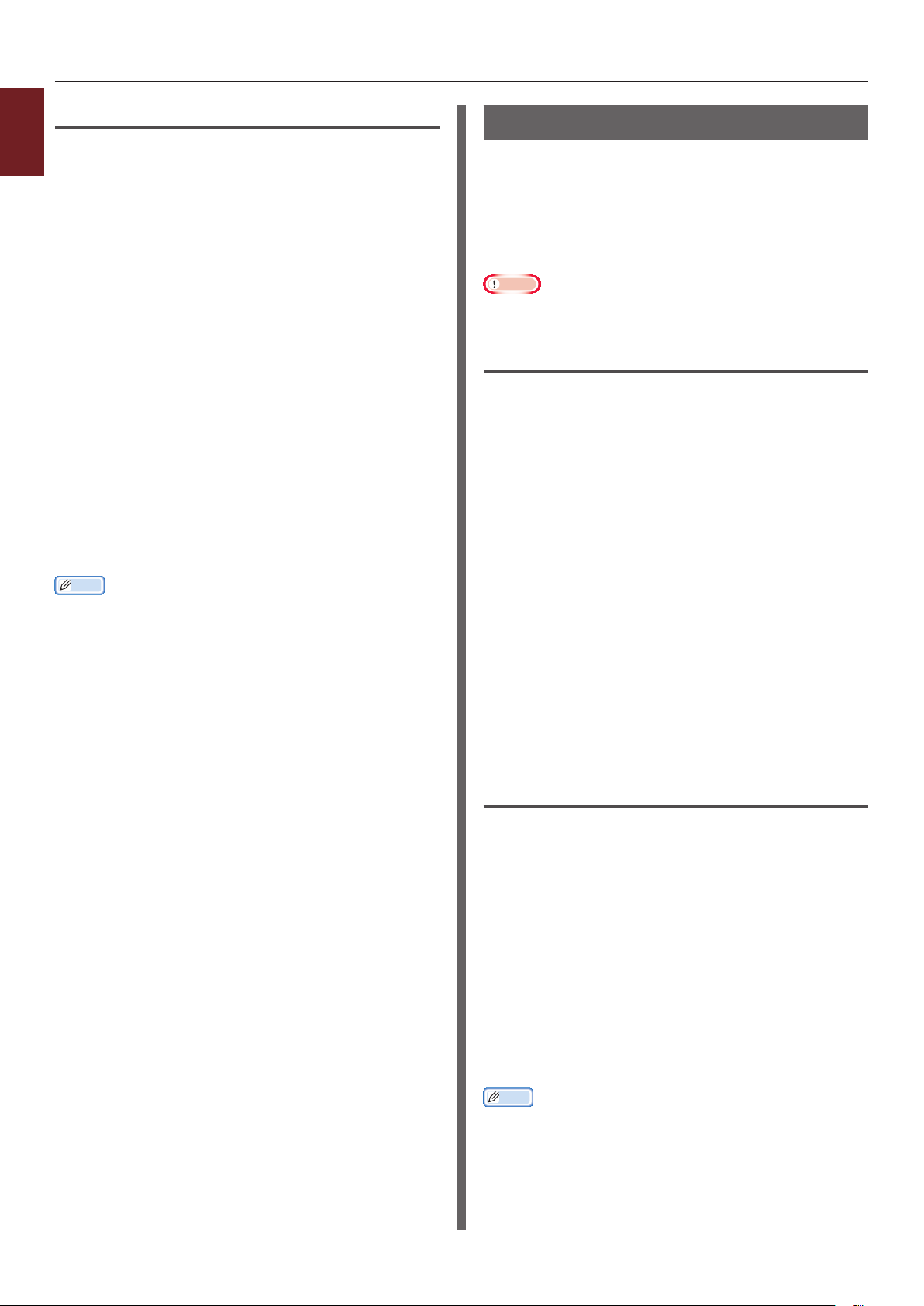
Utskrift med olika funktioner
För Windows XPS-skrivardrivrutin
1
1 Öppna den l du vill skriva ut.
Praktiska utskriftsfunktioner
2 I [Arkiv]-menyn, välj [Skriv ut].
3 Klicka på [Inställningar].
4 På iken [Setup], välj [Booklet] för
[Finishing Mode].
5 Klicka på [Options] och ställ in
inställningarna för broschyrutskrift om
det behövs.
- [Signature]: Specicera antalet sidor per
sida på varje pappersark.
- [Right to Left]: Skriv ut broschyren så
att den öppnas åt höger.
6 Klicka på [OK].
7 Kongurera andra inställningar om
nödvändigt och börja sedan skriva ut.
Memo
● Om du vill göra en A5-broschyr med A4-ark, välj då
pappersstorlek [A4].
Skriv ut omslag
Du kan mata den första sidan av ett
utskriftsjobb från ett fack och de återstående
sidorna från ett annat fack. Denna funktion är
användbar om du vill använda en typ av papper
som omslag och en annan typ för resten av
sidorna.
Notera
● Denna funktion är inte tillgänglig med Windows PCL/PS-
skrivardrivrutinen.
För Windows XPS-skrivardrivrutin
1 Öppna den l du vill skriva ut.
2 I [Arkiv]-menyn, välj [Skriv ut].
3 Klicka på [Inställningar].
4 På [Setup]-iken, klicka på [Paper
Feed Options...].
5 Välj kryssrutan [Use different source
for rst page].
6 Välj ett fack som källa från [Source]
och klicka på [OK].
Välj om nödvändigt en pappersvikt från
rullgardinslistan [Weight].
7 Kongurera andra inställningar om
nödvändigt och börja sedan skriva ut.
För Mac OS X PS-skrivardrivrutin
1 Öppna den l du vill skriva ut.
2 I [Arkiv]-menyn, välj [Skriv ut].
3 Välj [PappersMatning] från
kontrollpanelen.
4 Välj [Första sidan från] och välj fack
som källa för den första sidan och de
återstående sidorna.
5 Kongurera andra inställningar om
nödvändigt och börja sedan skriva ut.
Memo
● Om utskriftsdialogen inte innehåller de alternativ som
du förväntar dig, klicka på knappen [Visa information]
längst ner i dialogen.
- 30 -
Page 31

Utskrift med olika funktioner
12
34
Afschutskrift
Du kan skriva ut en afsch genom att dela upp
ett dokument i delar och skriva ut det på era
pappersark. Varje del förstoras upp och skrivs
ut på ett separat pappersark. Du kan sedan
kombinera de separata arken och skapa en
afsch.
Notera
● Denna funktion är inte tillgänglig med Windows PCL/PSskrivardrivrutin eller Mac OS X PS-skrivardrivrutin.
Memo
● Om du gör en afsch i A4-storlek av två papper i
A5-storlek, välj då pappersstorleken [A5] och [2] i
[Enlarge].
Ändra utskriftskvalitet (Upplösning)
Du kan ändra utskriftskvaliteten i enlighet med
dina behov.
Memo
● [Normal (600x600)] kan ge bättre resultat för utskrift
på en större pappersstorlek med PS-skrivardrivrutinen
eller Mac OS X PS-skrivardrivrutinen.
För Windows skrivardrivrutin
1 Öppna den l du vill skriva ut.
2 I [Arkiv]-menyn, välj [Skriv ut].
3 Klicka på [Inställningar].
4 Välj [Jobbalternativ]-iken.
5 Välj utskriftskvalitet med [Kvalitet].
6 Kongurera andra inställningar om
nödvändigt och börja sedan skriva ut.
1
Praktiska utskriftsfunktioner
För Windows XPS-skrivardrivrutin
1 Öppna den l du vill skriva ut.
2 I [Arkiv]-menyn, välj [Skriv ut].
3 Klicka på [Inställningar].
4 På iken [Setup], välj [Poster Print]
för [Finishing Mode].
5 Klicka på [Options].
6 Ställ om nödvändigt in värden för
[Enlarge], [Add Crop Marks] eller
[Add Overlap] och tryck på [OK].
7 Kongurera andra inställningar om
nödvändigt och börja sedan skriva ut.
För Mac OS X PS-skrivardrivrutin
1 Öppna den l du vill skriva ut.
2 I [Arkiv]-menyn, välj [Skriv ut].
3 Välj [Skrivarfunktioner] från
kontrollpanelen.
4 Välj [Jobbalternativ] från
[Funktionsuppsättningar].
5 Välj utskriftskvalitet från [Kvalitet].
6 Kongurera andra inställningar om
nödvändigt och börja sedan skriva ut.
Memo
● Om utskriftsdialogen inte innehåller de alternativ som
du förväntar dig, klicka på knappen [Visa information]
längst ner i dialogen.
- 31 -
Page 32

Utskrift med olika funktioner
Förstärka tunna linjer
1
Du kan skriva ut tunna linjer och små tecken
Praktiska utskriftsfunktioner
tydligare.
Med vissa program kan mellanrummen i
streckkoder bli för smala om denna funktion är
aktiverad. Slå av funktionen om detta inträffar.
Notera
● Denna funktion är inte tillgänglig med Windows PCL/XPS-
skrivardrivrutinen.
Memo
● Denna funktion är påslagen som standard.
För Windows PS-skrivardrivrutin
1 Öppna den l du vill skriva ut.
2 I [Arkiv]-menyn, välj [Skriv ut].
3 Klicka på [Inställningar].
4 Välj [Jobbalternativ]-iken.
5 Klicka på [Avancerat].
Automatiskt val av fack
Du kan ställa in automatisk växling
mellan papper av samma storlek ifyllda i
skrivardrivrutinen.
Gör först multifacket tillgängligt för automatiskt
val på operatörspanelen. Ställ sedan in
automatiskt val av fack med skrivardrivrutinen.
Notera
● Se till att ställa in en pappersstorlek för Fack1, Fack2/3/4
(tillval) och multifacket. Vilka pappersstorlekar som
är tillgängliga varierar beroende på facket. För mer
information, se användarmanualen (inställning).
Memo
● Standardinställningen för [Fack Användning] är
[Använd inte]. Med standardinställningarna fungerar
inte funktionen för automatisk växling av fack med
multifacket.
● När en skrivare är i strömsparläget, tryck på <POWER
SAVE (ENERGISPAR)>-knappen för att gå tillbaka från
läget.
1 Tryck på <Fn>-knappen.
2 Ange <9> och <5> med knappsatsen
och tryck på <ENTER>-knappen.
6 Välj kryssrutan [Justera ultrana
linjer] och klicka sedan på [OK].
7 Kongurera andra inställningar om
nödvändigt och börja sedan skriva ut.
För Mac OS X PS-skrivardrivrutin
1 Öppna den l du vill skriva ut.
2 I [Arkiv]-menyn, välj [Skriv ut].
3 Välj [Skrivarfunktioner] från
kontrollpanelen.
4 Välj [Jobbalternativ] från
[Funktionsuppsättningar].
5 Välj kryssrutan [Justera ultrana
linjer].
6 Kongurera andra inställningar om
nödvändigt och börja sedan skriva ut.
Memo
● Om utskriftsdialogen inte innehåller de alternativ som
du förväntar dig, klicka på knappen [Visa information]
längst ner i dialogen.
3 Tryck på bläddraknappen , välj
[Vid skillnad] och tryck sedan på
<ENTER>-knappen.
4 Tryck på <ON LINE (ONLINE)>
-knappen för att gå ifrån menyläget
5 Specicera ett pappersfack i
skrivardrivrutinen och börja skriva ut.
För Windows PCL/XPSskrivardrivrutin
1 Öppna den l du vill skriva ut.
2 I [Arkiv]-menyn, välj [Skriv ut].
3 Klicka på [Inställningar].
4 På iken [Installation], välj [Auto]
från [Källa].
5 Kongurera andra inställningar om
nödvändigt och börja sedan skriva ut.
- 32 -
Page 33

Utskrift med olika funktioner
För Windows PS-skrivardrivrutin
1 Öppna den l du vill skriva ut.
2 I [Arkiv]-menyn, välj [Skriv ut].
3 Klicka på [Inställningar].
4 Välj [Papper/kvalitet]-iken.
5 Välj [Välj automatiskt] från
[Papperskälla].
6 Kongurera andra inställningar om
nödvändigt och börja sedan skriva ut.
För Mac OS X PS-skrivardrivrutin
1 Öppna den l du vill skriva ut.
2 I [Arkiv]-menyn, välj [Skriv ut].
3 Välj [PappersMatning] från
kontrollpanelen.
4 Välj [Alla sidor från] och välj [Välj
automatiskt].
Automatisk växling av fack
Du kan växla pappersmatningsfack automatiskt.
Om det tar slut på papper i ett fack under
utskriften letar skrivaren upp ett annat fack med
samma pappersstorlek i skrivardrivrutinen och
börjar mata papper från det facket.
Denna funktion är användbar för stora
utskriftsjobb med samma pappersstorlek.
Gör först multifacket tillgängligt för
automatiskt val på operatörspanelen. Ställ
sedan in automatisk växling av fack med
skrivardrivrutinen.
Notera
● Se till att ställa in samma värden (pappersstorlek,
mediatyp, mediavikt) för varje fack som används för
automatisk växling av fack. Vilka pappersstorlekar som
är tillgängliga varierar beroende på facket. För mer
information, se användarmanualen (inställning).
Memo
● I standardinställningarna är [Tray Usage] på [Do
Not Use]. Med standardinställningarna fungerar
inte funktionen för automatisk växling av fack med
multifacket.
● När en skrivare är i strömsparläget, tryck på <POWER
SAVE (ENERGISPAR)>-knappen för att gå tillbaka från
läget.
1
Praktiska utskriftsfunktioner
5 Kongurera andra inställningar om
nödvändigt och börja sedan skriva ut.
Memo
● Om utskriftsdialogen inte innehåller de alternativ som du
förväntar dig, klicka på knappen [Visa detaljer] längst
ner i dialogen.
1 Tryck på <Fn>-knappen.
2 Ange <9> och <5> med knappsatsen
och tryck på <ENTER>-knappen.
3 Tryck på bläddraknappen , välj
[Vid skillnad] och tryck sedan på
<ENTER>-knappen.
4 Tryck på <ON LINE (ONLINE)>
-knappen för att gå ifrån menyläget
5 Kongurera inställningen av papperskälla
i utskriftsdialogrutan.
- 33 -
Page 34

Utskrift med olika funktioner
För Windows PCL/XPS-
1
skrivardrivrutin
Praktiska utskriftsfunktioner
1 Öppna den l du vill skriva ut.
2 I [Arkiv]-menyn, välj [Skriv ut].
3 Klicka på [Inställningar].
4 På [Installation]-iken, klicka på
[Alternativ för pappersmatning...].
5 Välj kryssrutan [Auto fack Byte] i
[Alternativ för pappersmatning...]
och klicka sedan på [OK].
6 Kongurera andra inställningar om
nödvändigt och börja sedan skriva ut.
För Windows PS-skrivardrivrutin
1 Öppna den l du vill skriva ut.
2 I [Arkiv]-menyn, välj [Skriv ut].
Spara toner
Du kan använda mindre toner för att skriva ut
dokument.
Denna funktion kontrollerar mängden toner
genom att öka ljusstyrkan i hela bilden.
Du kan ställa in mängden för att spara toner i 2
steg.
[Printer Settings]: Beroende på
skrivarinställningar.
[Av]: Skriva ut med normal toner.
[Nivå för besparing Låg]: Skriva ut och spara
toner med låg nivå
[Nivå för besparing Hög]: Skriva ut och spara
toner med hög nivå
Memo
● Densiteten i bilderna som skrivs ut med denna funktion
kan variera beroende på det dokument som skrivs ut.
För Windows PCL/XPSskrivardrivrutin
3 Klicka på [Inställningar].
4 Klicka på [Egenskaper] på iken
[Layout].
5 Klicka på [Tray Switch] under
[Skrivarfunktioner] och välj
[aktivera] från rullgardinslistan.
6 Klicka på [OK].
7 Kongurera andra inställningar om
nödvändigt och börja sedan skriva ut.
För Mac OS X PS-skrivardrivrutin
1 Öppna den l du vill skriva ut.
2 I [Arkiv]-menyn, välj [Skriv ut].
3 Välj [Skrivarfunktioner] från
kontrollpanelen.
4 Välj [Inserir Opções] från
[Funktionsuppsättningar].
5 Välj rutan [Tray Switch].
1 Öppna den l du vill skriva ut.
2 I [Arkiv]-menyn, välj [Skriv ut].
3 Klicka på [Inställningar].
4 Välj [Jobbalternativ]-iken.
5 Välj ett lämpligt värde i [Spara toner].
6 Kongurera andra inställningar om
nödvändigt och börja sedan skriva ut.
För Windows PS-skrivardrivrutin
1 Öppna den l du vill skriva ut.
2 I [Arkiv]-menyn, välj [Skriv ut].
3 Klicka på [Inställningar].
4 Välj [Jobbalternativ]-iken.
5 Välj ett lämpligt värde i [Spara toner].
6 Kongurera andra inställningar om
nödvändigt och börja sedan skriva ut.
6 Kongurera andra inställningar om
nödvändigt och börja sedan skriva ut.
- 34 -
Page 35

Utskrift med olika funktioner
För Mac OS X PS-skrivardrivrutin
1 Öppna den l du vill skriva ut.
2 I [Arkiv]-menyn, välj [Skriv ut].
3 Välj [Skrivarfunktioner] från
kontrollpanelen.
4 Välj [Jobbalternativ] i
[Funktionsuppsättningar].
5 Välj ett lämpligt värde i [Spara toner].
6 Kongurera andra inställningar om
nödvändigt och börja sedan skriva ut.
Memo
● Om utskriftsdialogen inte innehåller de alternativ som du
förväntar dig, klicka på knappen [Visa detaljer] längst
ner i dialogen.
Säker utskrift
Du kan tilldela ett lösenord till ett utskriftsjobb
så att det endast kan skrivas ut om lösenordet
anges på operatörspanelen.
Notera
● Om spoolad data inte kan lagras på minnet eller
hårddisken på grund av utrymmesbrist visas ett
meddelande om ogiltiga data.
● Denna funktion är inte tillgänglig med Windows XPS-
skrivardrivrutinen eller Mac OS X PS-skrivardrivrutinen.
För Windows PCL-skrivardrivrutin
1 Öppna den l du vill skriva ut.
2 I [Arkiv]-menyn, välj [Skriv ut].
3 Klicka på [Inställningar].
4 Välj [Jobbalternativ]-iken.
5 Välj [Säker utskrift] för [Jobbtyp].
1
Praktiska utskriftsfunktioner
6 Ange jobbnamn i rutan [Jobbnamn]
och ett lösenord i rutan [Personligt IDnummer (PIN)].
Om du väljer kryssrutan [Request Job Name
for each print job] visas en uppmaning att ange
jobbnamnet när du skickar utskriftsjobbet till
skrivaren.
7 Klicka på [OK].
8 Kongurera andra inställningar om
nödvändigt och börja sedan skriva ut.
Utskriftsjobbet skickas till skrivaren men skrivs
inte ut.
9 Tryck på <Fn>-knappen.
10 Mata in <2> med knappsatsen och tryck
på <ENTER>-tangenten.
11 Ange det lösenord som ställdes in i steg
6 i rutan [Lösenord] och tryck sedan på
<ENTER>-knappen för att börja söka
efter jobb.
- 35 -
- Tryck på <CLEAR (RENSA)>-tangenten
om du anger fel nummer.
- Tryck på <CANCEL (AVBRYT)>-knappen
om du vill stoppa sökningen efter jobb.
Page 36

Utskrift med olika funktioner
12 Se till att [Utskrift] är valt och tryck på
1
Praktiska utskriftsfunktioner
<ENTER>-knappen.
Du kan avbryta utskriftsjobbet genom att välja
[Delete].
13 Ange antal kopior och tryck sedan på
<ENTER>-knappen.
Notera
● Om du glömmer lösenordet som ställts in och inte skriver
ut det jobb som skickats till skrivaren ligger det kvar på
skrivaren.
För information om att radera jobb som lagrats på
skrivaren, se "Radera oönskade jobb från ett minne eller
en hårddisk" S.95
För Windows PS-skrivardrivrutin
1 Öppna den l du vill skriva ut.
2 I [Arkiv]-menyn, välj [Skriv ut].
3 Klicka på [Inställningar].
4 Välj [Jobbalternativ]-iken.
5 Välj [Säker utskrift] för [Jobbtyp].
6 Ange jobbnamn i rutan [Jobbnamn]
och ett lösenord i rutan [Personligt IDnummer (PIN)].
Om du väljer kryssrutan [Request Job Name
for each print job] visas en uppmaning att ange
jobbnamnet när du skickar utskriftsjobbet till
skrivaren.
7 Klicka på [OK].
8 Kongurera andra inställningar om
nödvändigt och börja sedan skriva ut.
Utskriftsjobbet skickas till skrivaren men skrivs
inte ut.
9 Tryck på <Fn>-knappen.
10 Mata in <2> med knappsatsen och tryck
på <ENTER>-tangenten.
11 Ange det lösenord som ställdes in i steg
6 i rutan [Lösenord] och tryck sedan på
<ENTER>-knappen för att börja söka
efter jobb.
- Tryck på <CLEAR (RENSA)>-tangenten
om du anger fel nummer.
- Tryck på <CANCEL (AVBRYT)>-knappen
om du vill stoppa sökningen efter jobb.
12 Se till att [Utskrift] är valt och tryck på
<ENTER>-knappen.
Du kan avbryta utskriftsjobbet genom att välja
[Delete].
13 Ange antal kopior och tryck sedan på
<ENTER>-knappen.
Notera
● Om du glömmer lösenordet som ställts in och inte skriver
ut det jobb som skickats till skrivaren ligger det kvar på
skrivaren.
För information om att radera jobb som lagrats på
skrivaren, se "Radera oönskade jobb från ett minne eller
en hårddisk" S.95
- 36 -
Page 37

Utskrift med olika funktioner
Krypterad säker utskrift
Du kan kryptera dokument innan du skickar
dem från en dator till skrivaren. På så sätt kan
du förhindra obehörig tillgång till kondentiell
information.
Dokumentet skrivs inte ut och sparas i krypterat
format i skrivaren tills du anger det registrerade
lösenordet på operatörspanelen.
Utskriftsjobb som sparas i skrivaren raderas
automatiskt efter utskrift eller om det inte skrivs
ut efter en viss tid. Jobbet raderas automatiskt
om ett fel inträffar när data skickas eller om
det upptäcks att en obehörig person försöker
komma åt det.
Notera
● Om spoolad data inte kan lagras på minnet eller
hårddisken på grund av utrymmesbrist visas ett
meddelande om ogiltiga data.
● Om spoolad data inte kan lagras på minnet eller
hårddisken på grund av utrymmesbrist visas ett
meddelande om ogiltiga data och utskriftsjobbet startar
inte. I detta fall kan man förkorta lagringstiden för ett
utskriftsjobb som specicerats i skrivardrivrutinen för att
förhindra att mängden spoolad data ökar.
● Denna funktion är inte tillgänglig med Windows XPS-
skrivardrivrutinen eller Mac OS X PS-skrivardrivrutinen.
● Klicka bort kryssrutan [Jobb buffring] när denna
funktion används. För mer information, se "Använda en
utskriftsbuffert" S.44.
● [Egenskaper] för en skrivare med Windows PS-
skrivardrivrutin > [Device Settings] > [Print only
encrypted data] kan inte aktiveras med Windows Vista
och senare versioner.
● Tiden när skrivaren är avstängd räknas inte med i
lagringstiden för skrivaren.
● Om skrivaren stängs av automatiskt med viloläget räknas
tiden då skrivaren är i viloläge inte med i lagringstiden i
skrivaren.
För Windows PCL-skrivardrivrutin
1
1 Öppna den l du vill skriva ut.
Praktiska utskriftsfunktioner
2 I [Arkiv]-menyn, välj [Skriv ut].
3 Klicka på [Inställningar].
4 Välj [Jobbalternativ]-iken.
5 Välj [Krypterad säker utskrift].
6 Ange lösenord i rutan [Lösenord]
och kongurera om nödvändigt andra
alternativ.
Referens
● För information om alternativen, se förklaringarna på
skärmen i skrivardrivrutinen.
7 Klicka på [OK].
8 Kongurera andra inställningar om
nödvändigt och börja sedan skriva ut.
Utskriftsjobbet skickas till skrivaren men skrivs
inte ut.
9 Tryck på <Fn>-knappen.
10 Mata in <1> med knappsatsen och tryck
på <ENTER>-tangenten.
11 Ange det lösenord som ställdes in i steg
6 i rutan [Lösenord] och tryck sedan på
<ENTER>-knappen för att börja söka
efter jobb.
- Tryck på <CLEAR (RENSA)>-tangenten
om du anger fel nummer.
- 37 -
- Tryck på <CANCEL (AVBRYT)>-knappen
om du vill stoppa sökningen efter jobb.
12 Se till att [Utskrift] är valt och tryck på
<ENTER>-knappen.
Om du raderar utskriftsjobbet genom att välja
[Delete], raderas också alla krypterade jobb med
samma lösenord.
Page 38

Utskrift med olika funktioner
För Windows PS-skrivardrivrutin
1
1 Öppna den l du vill skriva ut.
Praktiska utskriftsfunktioner
2 I [Arkiv]-menyn, välj [Skriv ut].
3 Klicka på [Inställningar].
4 Välj [Jobbalternativ]-iken.
5 Välj [Krypterad säker utskrift].
6 Ange lösenord i rutan [Lösenord]
och kongurera om nödvändigt andra
alternativ.
Referens
● För information om alternativen, se förklaringarna på
skärmen i skrivardrivrutinen.
7 Klicka på [OK].
8 Kongurera andra inställningar om
nödvändigt och börja sedan skriva ut.
Utskriftsjobbet skickas till skrivaren men skrivs
inte ut.
9 Tryck på <Fn>-knappen.
Skriva ut vattenstämpel
Förutom texten i len som skrivs ut kan du
skriva ut en vattenstämpel.
Notera
● Denna funktion är inte tillgänglig med Mac OS X PS-
skrivardrivrutinen.
● Vattenstämplar skrivs inte ut korrekt med
broschyrutskrifter.
För Windows skrivardrivrutin
1 Öppna den l du vill skriva ut.
2 I [Arkiv]-menyn, välj [Skriv ut].
3 Klicka på [Inställningar].
4 Välj [Jobbalternativ]-iken.
5 Klicka på [Vattenmärke].
6 Klicka på [Nytt].
7 Ange text, storlek, vinkel, beskärning
och position för vattenstämpeln och
klicka sedan på [OK].
10 Mata in <1> med knappsatsen och tryck
på <ENTER>-tangenten.
11 Ange det lösenord som ställdes in i steg
6 i rutan [Lösenord] och tryck sedan på
<ENTER>-knappen för att börja söka
efter jobb.
- Tryck på <CLEAR (RENSA)>-tangenten
om du anger fel nummer.
- Tryck på <CANCEL (AVBRYT)>-knappen
om du vill stoppa sökningen efter jobb.
12 Se till att [Utskrift] är valt och tryck på
<ENTER>-knappen.
Om du raderar utskriftsjobbet genom att välja
[Delete], raderas också alla krypterade jobb med
samma lösenord.
8 Klicka på [OK].
9 Kongurera andra inställningar om
nödvändigt och börja sedan skriva ut.
Notera
● Vattenstämplar skrivs över dokumentets text eller bilder i
standardinställningarna för Windows PS-skrivardrivrutin.
För att skriva ut på dokumentets bakgrund, klicka i rutan
[Print in background] i fönstret [Vattenmärke].
När [Print in background] markeras i fönstret
[Vattenmärke] kanske vattenstämpeln inte skrivs ut,
beroende på det program som används. Klicka i så fall
bort [Print in background].
- 38 -
Page 39

Utskrift med olika funktioner
Utskrift med överlägg
Du kan skriva ut överlägg, som logotyper eller
formulär, på dokument.
För att denna funktion ska kunna användas
måste skrivaren vara utrustad med hårddisk
som tillval.
Notera
● Denna funktion är inte tillgänglig med Windows XPSskrivardrivrutinen eller Mac OS X PS-skrivardrivrutinen.
● För att använda denna funktion med Windows PS-
skrivardrivrutin måste du logga in på datorn som
administratör.
Referens
● För information om Kongurationsverktyg och hur man
installerar det, se "Kongurationsverktyg" S.92.
1 Skapa ett överlägg med
Kongurationsverktyg och registrera det
på skrivaren.
Referens
● "Skriva ut utskriftsinformation" S.47.
För Windows PCL-skrivardrivrutin
Memo
● Överlägg är en grupp formulär. Tre formulär kan
registreras i ett överlägg.
Formulären skrivs ut i den ordning de registrerades i. Det
senast registrerade formuläret skrivs ut längst upp.
1 Öppna den l du vill skriva ut.
2 I [Arkiv]-menyn, välj [Skriv ut].
3 Klicka på [Inställningar].
4 Välj [Jobbalternativ]-iken.
5 Klicka på [Vektor] vid [Utskriftsläge].
6 Klicka på [Formulärmall].
7 Välj kryssrutan [Skriv ut
med användning av aktiva
formulärmallar].
8 Klicka på [Deniera formulärmall].
1
Praktiska utskriftsfunktioner
2 Deniera överlägget i skrivardrivrutinen
och börja skriva ut.
9 Ange ett namn för överlägget i [Namn
på formulärmall].
10 Ange ID för det formulär du registrerade
i Kongurationsverktyg i [ID].
11 Välj de sidor i dokumentet som
överlägget ska skrivas ut på från
rullgardinslistan [Skriv ut på sidor].
12 Klicka på [Lägg till].
13 Klicka på [Stäng].
14 Välj det överlägg som ska användas från
[Denierade formulärmallar] och
klicka på [Lägg till].
15 Klicka på [OK].
16 Kongurera andra inställningar om
nödvändigt och börja sedan skriva ut.
Referens
● "Kongurationsverktyg" S.92.
- 39 -
Page 40

Utskrift med olika funktioner
För Windows PS-skrivardrivrutin
1
Praktiska utskriftsfunktioner
Memo
● Ett överlägg är en formulärgrupp. Du kan registrera tre
formulär med ett överlägg.
1 Klicka på [Start] och välj [Enheter och
skrivare].
2 Högerklicka på ikonen
skrivare
och välj den typ av
Din
drivrutin du vill specicera från
[Utskriftsinställningar].
3 Välj iken [Jobbalternativ].
4 Klicka på [Formulärmall].
5 Välj [Use Overlay] från rullgardinslistan
och klicka på [Nytt].
6 Ange det exakta namnet för överlägget
du registrerade i Kongurationsverktyg
i rutan [Form Name] och klicka på
[Lägg till].
7 Ange namnet på överlägget i rutan
[Namn på formulärmall] box.
8 Välj de sidor i dokumentet som
överlägget ska skrivas ut på från
rullgardinslistan [Skriv ut på sidor].
Lagra utskriftsdata
Du kan lagra utskriftsdata på minnet eller
hårddisken som är installerad i skrivaren och
skriva ut efter behov från operatörspanelen
genom att ange ett lösenord.
Notera
● Om spoolad data inte kan lagras på minnet eller
hårddisken på grund av utrymmesbrist visas ett
meddelande om ogiltiga data.
● Denna funktion är inte tillgänglig med Windows XPS-
skrivardrivrutinen eller Mac OS X PS-skrivardrivrutinen.
För Windows PCL-skrivardrivrutin
1 Öppna den l du vill skriva ut.
2 I [Arkiv]-menyn, välj [Skriv ut].
3 Klicka på [Inställningar].
4 Välj [Jobbalternativ]-iken.
5 Markera [Spara för återutskrift].
6 Ange jobbnamn i rutan [Jobbnamn]
och ett lösenord i rutan [Personligt IDnummer (PIN)].
Om du markerar kryssrutan [Fråga efter
Jobbnamn för varje utskriftsjobb] visas en
uppmaning att ange jobbnamnet när du skickar
utskriftsjobbet till skrivaren.
9 Klicka på [OK].
10 Välj det överlägg som ska användas från
[Denierade formulärmallar] och
klicka sedan på [Lägg till].
11 Klicka på [OK].
12 Klicka på [OK] för att stänga dialogrutan
för utskriftsinställningar.
13 Öppna den l du vill skriva ut från
programmet.
14 Börja skriva ut i utskriftsdialogrutan.
Referens
● "Kongurationsverktyg" S.92.
7 Klicka på [OK].
8 Kongurera andra inställningar om
nödvändigt och börja sedan skriva ut.
Utskriftsjobbet skickas till skrivaren men skrivs
inte ut.
9 Tryck på <Fn>-knappen.
10 Mata in <2> med knappsatsen och tryck
på <ENTER>-tangenten.
11 Ange det lösenord som ställdes in i steg
6 i rutan [Lösenord] och tryck sedan på
<ENTER>-knappen för att börja söka
efter jobb.
- Tryck på <CLEAR (RENSA)>-tangenten
om du anger fel nummer.
- Tryck på <CANCEL (AVBRYT)>-knappen
om du vill stoppa sökningen efter jobb.
12 Se till att [Print] är valt och tryck sedan
på <ENTER>-knappen.
Välj [Ta bort] för att radera utskriftsjobbet.
- 40 -
Page 41

Utskrift med olika funktioner
13 Ange antal kopior och tryck sedan på
<ENTER>-knappen.
Referens
● Du kan radera sparad utskriftsdata med
Kongurationsverktyg. För mer information, se "Radera
oönskade jobb från ett minne eller en hårddisk" S.95.
För Windows PS-skrivardrivrutin
1 Öppna den l du vill skriva ut.
2 I [Arkiv]-menyn, välj [Skriv ut].
3 Klicka på [Inställningar].
4 Välj [Jobbalternativ]-iken.
5 Markera [Spara för återutskrift].
6 Ange jobbnamn i rutan [Jobbnamn]
och ett lösenord i rutan [Personligt IDnummer (PIN)].
Om du markerar rutan [Request Job Name for
each print job] visas en uppmaning att ange
jobbnamnet när du skickar jobbet till skrivaren.
7 Klicka på [OK].
8 Kongurera andra inställningar om
nödvändigt och börja sedan skriva ut.
Utskriftsjobbet skickas till skrivaren men skrivs
inte ut.
9 Tryck på <Fn>-knappen.
10 Mata in <2> med knappsatsen och tryck
på <ENTER>-tangenten.
11 Ange det lösenord som ställdes in i steg
6 i rutan [Lösenord] och tryck sedan på
<ENTER>-knappen för att börja söka
efter jobb.
Spara drivrutinsinställningarna
Du kan spara skrivardrivrutinens inställningar.
Notera
● Denna funktion är inte tillgänglig med Windows PSskrivardrivrutinen eller Mac OS X PS-skrivardrivrutinen.
För Windows PCL/XPSskrivardrivrutin
Spara inställningarna
1 Klicka på [Start] och markera [Enheter
och skrivare].
2 Högerklicka på ikonen
skrivare
av drivrutin du vill specicera från
[Utskriftsinställningar].
och välj sedan den typ
3 Kongurera de utskriftsinställningar som
ska sparas.
4 På iken [Installation], klicka på
[Spara] för [Driver Settings].
5 Specicera namnet på den inställning
som ska sparas och klicka sedan på
[OK].
Om du väljer kryssrutan [Keep
form information.] sparas också
papperskongurationen på iken [Setup].
6 Klicka på [OK] för att stänga dialogrutan
för utskriftsinställningar.
Memo
● Upp till 14 formulär kan sparas.
Din
1
Praktiska utskriftsfunktioner
- Tryck på <CLEAR (RENSA)>-tangenten
om du anger fel nummer.
- Tryck på <CANCEL (AVBRYT)>-knappen
om du vill stoppa sökningen efter jobb.
12 Se till att [Skriv ut] är valt och tryck
sedan på <ENTER>-knappen.
Välj [Ta bort] för att radera utskriftsjobbet.
13 Ange antal kopior och tryck sedan på
<ENTER>-knappen.
Referens
● Du kan radera sparad utskriftsdata med
Kongurationsverktyg. För mer information, se "Radera
oönskade jobb från ett minne eller en hårddisk" S.95.
Använda de sparade
inställningarna
1 Öppna den l du vill skriva ut.
2 I [Arkiv]-menyn, välj [Skriv ut].
3 Klicka på [Inställningar].
4 På iken [Installation], välj den
inställning du vill använda från [Driver
Settings].
5 Påbörja utskriften.
- 41 -
Page 42

Utskrift med olika funktioner
Ändra drivrutinens
1
standardinställningar
Praktiska utskriftsfunktioner
Du kan ställa in den skrivarinställning som
du oftast använder som skrivardrivrutinens
standardinställning.
För Windows skrivardrivrutin
1 Klicka på [Start] och markera [Enheter
och skrivare].
2 Högerklicka på ikonen
skrivare
av drivrutin du vill specicera från
[Utskriftsinställningar].
och välj sedan den typ
3 Kongurera de utskriftsinställningar
som ska användas som drivrutinens
standardinställningar.
4 Klicka på [OK].
För Mac OS X PS-skrivardrivrutin
1 Öppna en l.
2 I [Arkiv]-menyn, välj [Skriv ut].
Din
Använda skrivarteckensnitt
Du kan skriva ut dokument med de
förinstallerade skrivarteckensnitten genom att
byta ut dem mot TrueType-teckensnitt i datorn.
Notera
● Skrivarteckensnitten ser inte ut exakt som TrueType-
teckensnitten som visas på skärmen.
● Denna funktion är inte tillgänglig med Windows XPS-
skrivardrivrutinen eller Mac OS X PS-skrivardrivrutinen.
● För att använda denna funktion med Windows PS-
skrivardrivrutin måste du vara inloggad på datorn som
administratör.
● Denna funktion är inte tillgänglig i vissa program.
För Windows PCL-skrivardrivrutin
1 Öppna den l du vill skriva ut.
2 I [Arkiv]-menyn, välj [Skriv ut].
3 Klicka på [Inställningar].
4 Välj [Jobbalternativ]-iken.
5 Klicka på [Teckensnitt].
6 Välj kryssrutan
[Teckensnittsersättning].
3 Kongurera de utskriftsinställningar
som ska användas som drivrutinens
standardinställningar.
4 Välj [Save Current Settings as
Preset...] från [Förinställningar].
5 Ange ett namn för inställningarna och
klicka på [OK].
6 Klicka på [Avbryt].
Notera
● För att använda de sparade inställningarna, välj namnet
från [Presets] i utskriftsdialogrutan.
7 Specicera vilka skrivarteckensnitt
som ska användas i stället för
TrueType-teckensnitt i [Tabell för
teckensnittsersättning].
8 Klicka på [OK].
9 Kongurera andra inställningar om
nödvändigt och börja sedan skriva ut.
- 42 -
Page 43

Utskrift med olika funktioner
För Windows PS-skrivardrivrutin
1 Klicka på [Start] och markera [Enheter
och skrivare].
2 Högerklicka på ikonen
välj sedan [Egenskaper för skrivare]
>[
Your Printer(PS)
Din skrivare
].
och
3 Välj [Device Settings]-iken.
4 Specicera vilka skrivarteckensnitt
som ska användas i stället för
TrueType-teckensnitt i [Tabell för
teckensnittsersättning].
Specicera teckensnittsbytet genom att klicka
på varje TrueType-teckensnitt och välja ett
skrivarteckensnitt som det ska bytas ut mot från
rullgardinslistan.
5 Klicka på [OK].
6 Öppna den l du vill skriva ut.
7 I [Arkiv]-menyn, välj [Skriv ut].
8 Klicka på [Inställningar].
9 På [Layout]-iken, klicka på
[Avancerat].
10 Välj [Ersätt med enhetsteckensnitt]
för [TrueType-teckensnitt] och klicka
sedan på [OK].
11 Kongurera andra inställningar om
nödvändigt och börja sedan skriva ut.
Använda datorteckensnitt
Du kan skriva ut dokument med TrueTypeteckensnitt i datorn för att behålla samma
utseende som på datorskärmen.
Notera
● Denna funktion är inte tillgänglig med Windows XPSskrivardrivrutinen eller Mac OS X PS-skrivardrivrutinen.
För Windows PCL-skrivardrivrutin
1 Öppna den l du vill skriva ut.
2 I [Arkiv]-menyn, välj [Skriv ut].
3 Klicka på [Inställningar].
4 Välj [Jobbalternativ]-iken.
5 Klicka på [Teckensnitt].
6 Välj bort kryssrutan
[Teckensnittsersättning], välj någon
av följande teckensnitt och klicka sedan
på [OK].
- [Ladda ner som konturerat
teckensnitt]
Teckensnittsbilder skapas av skrivaren.
- [Ladda ner som bitmappat
teckensnitt]
Teckensnittsbilder skapas av skrivardrivrutinen
7 Kongurera andra inställningar om
nödvändigt och börja sedan skriva ut.
För Windows PS-skrivardrivrutin
1
Praktiska utskriftsfunktioner
- 43 -
1 Öppna den l du vill skriva ut.
2 I [Arkiv]-menyn, välj [Skriv ut].
3 Klicka på [Inställningar].
4 På [Layout]-iken, klicka på
[Avancerat].
5 Klicka på [TrueType-teckensnitt] och
välj [Hämta som nedladdningsbart
teckensnitt] från rullgardinslistan.
6 Klicka på [OK].
7 Kongurera andra inställningar om
nödvändigt och börja sedan skriva ut.
Page 44

Utskrift med olika funktioner
Använda en utskriftsbuffert
1
Du kan spoola utskriftsjobb till hårddisken som
Praktiska utskriftsfunktioner
är installerad i skrivaren.
Denna funktion frigör minne på datorn så att
den kan hantera andra uppgifter snabbare
medan skrivaren körs i bakgrunden.
Notera
● Om spoolad data inte kan lagras på hårddisken på grund
av utrymmesbrist visas ett meddelande om ogiltiga data.
● Denna funktion är inte tillgänglig med Windows XPS-
skrivardrivrutinen eller Mac OS X PS-skrivardrivrutinen.
För Windows PCL-skrivardrivrutin
1 Öppna den l du vill skriva ut.
2 I [Arkiv]-menyn, välj [Skriv ut].
3 Klicka på [Inställningar].
4 Välj [Jobbalternativ]-iken.
5 Klicka på [Avancerat].
6 Välj kryssrutan [Jobb buffring] och
klicka på [OK].
Skriva ut till en l
Du kan skriva ut ett dokument till en l, utan att
skriva ut den på papper.
Notera
● Du måste vara inloggad på datorn som administratör.
För Windows skrivardrivrutin
1 Klicka på [Start] och markera [Enheter
och skrivare].
2 Högerklicka på ikonen
och välj sedan den typ av drivrutin du
vill använda från [Egenskaper för
skrivare].
3 Välj [Portar]-iken.
4 Välj [FILE:] från listan med portar och
klicka på [OK].
5 Påbörja utskriften.
6 Ange namnet på en l och klicka sedan
på [OK].
Din skrivare
7 Påbörja utskriften.
För Windows PS-skrivardrivrutin
1 Öppna den l du vill skriva ut.
2 I [Arkiv]-menyn, välj [Skriv ut].
3 Klicka på [Inställningar].
4 Välj [Jobbalternativ]-iken.
5 Klicka på [Avancerat].
6 Välj kryssrutan [Jobb buffring] och
klicka på [OK].
7 Påbörja utskriften.
För Mac OS X PS-skrivardrivrutin
1 Öppna den l du vill skriva ut.
2 From the [File] menu, select [Utskrift].
3 Klicka på [PDF] på utskriftsdialogrutan
och välj lformat.
4 Ange namnet på en l, välj var den ska
sparas och klicka på [Spara].
- 44 -
Page 45

Utskrift med olika funktioner
Ladda ner PS-ler
Du kan ladda ner PostScript-ler till skrivaren
och skriva ut dem.
Notera
● Denna funktion är endast tillgänglig om ett TCP/IP-
nätverk används.
● OKI LPR-verktyget är inte tillgängligt med Mac OS X PS-
skrivardrivrutinen.
För OKI LPR-verktyget
1 Starta OKI LPR-verktyget.
2 Välj [Download] från menyn [Remote
Print].
3 Välj den l som ska laddas ner och
klicka på [Öppen].
Efter att nedladdningen slutförts skrivs
PostScript-len ut.
Skriva ut PS-fel
Du kan skriva ut information om PostScript-fel
när de inträffar.
Notera
● Denna funktion är inte tillgänglig med Windows PCLskrivardrivrutin eller Mac OS X PS-skrivardrivrutin.
För Windows PS-skrivardrivrutin
1 Öppna den l du vill skriva ut.
2 I [Arkiv]-menyn, välj [Skriv ut].
3 Klicka på [Inställningar].
4 På [Layout]-iken, klicka på
[Avancerat].
5 Klicka på [Skicka meddelande för
PostScript-felhantering] under
[PostScript-alternativ] och välj [Ja]
från rullgardinslistan.
1
Praktiska utskriftsfunktioner
6 Klicka på [OK] tills dialogrutan för
utskriftsinställningar stängs så påbörjas
utskriften.
- 45 -
Page 46

Utskrift med olika funktioner
Ändra emulationsläge
1
Du kan välja emulationsläge.
Praktiska utskriftsfunktioner
Memo
● Administratörslösenord krävs för att komma åt menyn
[Admin Inställning]. Det förvalda lösenordet är
"aaaaaa".
1 Tryck på <ENTER>-tangenten på
kontrollpanelen.
2 Tryck på bläddrarknappen , välj
[Admin Inställning] och tryck sedan
på <ENTER>-knappen.
3 Ange administratörslösenordet genom
att använda knappsatsen.
4 Tryck på <ENTER>-knappen.
5 Tryck på bläddrarknappen , välj
[Utskrift Inställning] och tryck sedan
på <ENTER>-knappen.
6 Se till att [Personlig Inställning] är
valt och tryck sedan på <ENTER>knappen.
7 Tryck på bläddrarknappen , välj
emulationsläge och tryck sedan på
<ENTER>-knappen.
8 Tryck på <ON LINE (ONLINE)>
-knappen för att gå ifrån menyläget
- 46 -
Page 47

2. Ändra skrivarinställningar
I detta kapitel beskrivs hur du kongurerar skrivarens inställningarna från <ENTER>-tangenten på
kontrollpanelen.
2
Kontrollera aktuella inställningar
I detta avsnitt beskrivs den grundläggande proceduren för utskrift av utskriftsinformation. Genom att
skriva ut utskriftsinformation kan du kontrollera skrivarens aktuella inställningar.
Skriva ut utskriftsinformation
Du kan skriva ut och kontrollera
skrivarkongurationen och en
användningsrapport.
Referens
● För information om den utskriftsinformation du kan skriva
ut och strukturen i [Skriv Ut Information]-menyn, se
"Utskriftsinformation" S.53.
Memo
● När en skrivare är i strömsparläget, tryck på <POWER
SAVE (ENERGISPAR)>-knappen för att gå tillbaka från
läget.
1 Tryck på <Fn>-knappen.
2 Ange <1>, <0> och <0> med
knappsatsen och tryck på <ENTER>knappen.
Ändra skrivarinställningar
3 Se till att [Kör] är valt och tryck sedan
på <ENTER>-knappen.
4 Tryck på <ENTER>-knappen.
- 47 -
Page 48

Ändra skrivarmenyinställningarna
Ändra skrivarmenyinställningarna
I detta avsnitt beskrivs den grundläggande proceduren för ändring av skrivarinställningarna.
Referens
● För detaljer om menystrukturen för skrivarinställningarna, se "Lista över varje inställningsmeny" S.50.
2
Inställningsmeny
Ändra skrivarinställningar
1 Tryck på bläddrarknappen .
2 Tryck på bläddratangenten för att
välja den inställningsmeny du vill
använda för att ändra en inställning och
tryck på <ENTER>-tangenten.
3 Ändra inställningarna och klicka på
<ENTER>-tangenten.
4 Tryck på <ON LINE (ONLINE)>
-knappen för att gå ifrån menyläget
Administratörsinställningar
Administratörslösenord krävs för att komma åt
menyn [Admin Inställning].
Memo
● Det förvalda lösenordet är "aaaaaa".
● Du kan komma till menyn [Trådlös Inställning] eller
[Aktivera Trådlös Kommunikation] på samma sätt och
med samma lösenord.
1 Tryck på bläddrarknappen .
2 Tryck på bläddraknappen , välj [Admin
Inställning] och tryck sedan på
<ENTER>-knappen.
3 Ange administratörslösenordet genom
att använda knappsatsen.
4 Tryck på <ENTER>-knappen.
5 Tryck på bläddrarknappen för att välja
den inställningsmeny du vill använda
för att ändra en inställning och tryck på
<ENTER>-tangenten.
6 Ändra inställningarna och klicka på
<ENTER>-tangenten.
7 Tryck på <ON LINE (ONLINE)>-
knappen för att gå ifrån menyläget.
- 48 -
Page 49

Ändra skrivarmenyinställningarna
Skriv ut statistik
Utskriftsstatistik är den meny som används för
utskriftsstatistik.
Administratörslösenord krävs för att komma åt
menyn [Skriv ut statistik].
Memo
● Det förvalda lösenordet är "0000".
1 Tryck på bläddrarknappen .
2 Tryck på bläddratangenten för att
välja [Skriv ut statistik], och tryck på
<ENTER>-tangenten.
3 Ange administratörslösenordet genom
att använda knappsatsen.
4 Tryck på <ENTER>-knappen.
5 Tryck på bläddratangenten för att
välja den inställningsmeny du vill
använda för att ändra en inställning och
tryck på <ENTER>-tangenten.
Boot Menu
Boot-menyn används för att ändra
systeminställningarna. Endast administratören
får använda denna meny.
Administratörslösenord krävs för att komma åt
menyn [Boot Menu].
Memo
● Det förvalda lösenordet är "aaaaaa".
1 Håll ned knappen <ENTER> och tryck
på strömbrytaren.
2 Tryck på <ENTER>-knappen.
3 Ange administratörslösenordet genom
att använda knappsatsen.
4 Tryck på <ENTER>-knappen.
5 Tryck på bläddratangenten för att
välja den inställningsmeny du vill
använda för att ändra en inställning och
tryck på <ENTER>-tangenten.
2
Ändra skrivarinställningar
6 Ändra inställningarna och klicka på
<ENTER>-tangenten.
7 Tryck på <ON LINE (ONLINE)>
-knappen för att gå ifrån menyläget
6 Ändra inställningarna och klicka på
<ENTER>-tangenten.
7 Tryck på <ON LINE (ONLINE)>
-knappen för att gå ifrån menyläget
- 49 -
Page 50

Lista över varje inställningsmeny
Lista över varje inställningsmeny
Enhetsinställningsmeny
2
Ändra skrivarinställningar
Objekt Beskrivning
Print From USB
Memory
Skriv ut Säkert Jobb Skriver ut en krypterad autentiseringsutskrift (krypterat jobb) eller en autentiseringsutskrift
Konguration Indikerar information om skrivaren, som fackräknare, förbrukning, nätverk och system.
Skriv Ut Information Skriver ut olika information om skrivaren.
Menyer Menyer för vanliga användare.
Admin Inställning Menyer för administratören.
Skriv ut statistik Meny för utskriftsstatistik.
AirPrint™ Aktivera AirPrint™-funktion.
Trådlös Inställning Menyer för att ändra de trådlösa LAN-inställningarna.
Aktivera Trådlös
Kommunikation
Boot Menu Boot-meny.
Skriver ut lerna på ett USB-minne.
(säkert jobb) lagrat på ett ash-minne eller en hårddisk.
Lösenordet krävs för att du ska kunna öppna menyn. Det förvalda lösenordet är "aaaaaa".
Lösenordet krävs för att du ska kunna öppna menyn. Det förvalda lösenordet är "0000".
Den här menyn visas när Trådlöst LAN är installerat.
Lösenordet krävs för att du ska kunna öppna menyn. Det förvalda lösenordet är "aaaaaa".
Aktivera LAN-anslutning via kabel. Och på samma gång kommer trådlös LAN-anslutning att
sluta att fungera.
Den här menyn visas när nätverksanslutning är installerad.
Lösenordet krävs för att du ska kunna öppna menyn. Det förvalda lösenordet är "aaaaaa".
Denna meny visas endast på engelska.
För att starta den här menyn, håll nere knappen <ENTER> och sätt på skrivaren.
Lösenordet krävs för att du ska kunna öppna menyn. Det förvalda lösenordet är "aaaaaa".
Utskrift från ett USB-minne
Objekt Värde
Välj Utskriftsl Välj en l från USB-minne och skriv ut.
Utskrift Inställning
PappersMatning MP-fack(xx)
Fack 1(xx)
Fack 2(xx)
Fack 3(xx)
Fack 4(xx)
Kopior
Duplex aktivera
Fäst Långsida
Passa aktivera
1
―
999
Av
Kortsida
Av
Fabriksin-
ställningar
*
* Ställer in antal kopior.
*
* Anger bindning i duplexutskrift.
* Anger anpassning.
Anger ett pappersfack. (xx) är pappersstorleken i facken.
Fack 2 till 4 visas endast om de är installerade.
Anger duplexutskrift.
Beskrivningar
- 50 -
Page 51

Lista över varje inställningsmeny
Skriv ut säkert jobb
Objekt Värde Beskrivningar
Krypterat Jobb Ange Lösenord ****** Anger ett lösenord för att utföra säker utskrift.
Krypterat Jobb Saknas Använd den i utskrift av krypterat autentiserade
Utskrift
Ta bort
Lagrat Jobb Ange Lösenord **** Anger ett lösenord för att utföra säker utskrift.
Lagrat Jobb Saknas Används för att skriva ut ett jobb lagrat i ett Resident
Utskrift
Ta bort
utskriftsjobb (krypterade jobb) som är lagrade i Resident
FLASH och HDD.
FLASH och HDD.
Konguration
Objekt Värde Beskrivningar
Fack Räknare MP-fack nnnnnn Visar det totala antalet sidor som
skrivits ut från multifacket.
Antalet sidor som matats från
multifacket.
Fack 1 nnnnnn Visar det totala antalet sidor som
skrivits ut från fack 1.
Antalet sidor som matats från fack 1.
Fack 2 nnnnnn Visar det totala antalet sidor som
skrivits ut från fack 2.
Antalet sidor som matats från fack 2.
(Fack 2 eller LCF är installerat.)
Fack 3 nnnnnn Visar det totala antalet sidor som
skrivits ut från fack 3.
Antalet sidor som matats från fack 3.
(Fack 3 eller Fack 2+ LCF är installerat.)
Fack 4 nnnnnn Visar det totala antalet sidor som
skrivits ut från fack 4.
Antalet sidor som matats från fack 4.
(Fack4 är installerat.)
Förbrukning Toner (n.nK) Återstår nnn % Visar kvarvarande tonermängd i %.
Visningen (n.nK) i föremålskolumnen
är kapacitet hos tonerpatron som är
installerad i skrivaren.
[Villkor för visning]
Det här menyföremålet visas endast på
modeller av MPS/ES-serien.
Toner/Trum Kassett Återstår nnn % Visar återstående användningstid för
SVARTA bildtrumman i %.
[Villkor för visning]
Det här menyföremålet visas endast på
modeller av MPS/ES-serien.
Toner/Trum Kassetten (n.nK) Återstår nnn % Visar kvarvarande tonermängd i %.
Visningen (n.nK) i föremålskolumnen
är kapacitet hos skrivarpatron som är
installerad i skrivaren.
[Villkor för visning]
Det här menyföremålet visas endast på
modeller av B-serien.
FixeringsEnhet Återstår nnn % Visar återstående användningstid för
VÄRME-enheten i %.
2
Ändra skrivarinställningar
- 51 -
Page 52

Lista över varje inställningsmeny
Objekt Värde Beskrivningar
Nätverk
(När trådlös
LAN inte är
installerat.)
2
Ändra skrivarinställningar
Nätverk
(När trådlöst
LAN är
installerat.)
System Serie Nummer *************** Visar skrivarens serienummer.
Skrivar Namn
Kort Skrivar Namn
IPv4 Adress xxx.xxx.xxx.xxx Visar IP-adressen.
Subnet Mask xxx.xxx.xxx.xxx Visar subnätmasken.
Gateway Adress xxx.xxx.xxx.xxx Visar gateway-adressen.
MAC Address xx:xx:xx:xx:xx:xx Visar MAC-adress på nätverket med en
Network FW Version xx.xx Visar version av F/W på nätverket med
Web Remote Version xx.xx Visar version av WebPage på nätverket
IPv6 Adress (Lokal)
IPv6 Adress (Global)
Nätverksinformation
Trådlös
Information
Tillgångsnr
Firmware versionen xxx.xx_x_x Visar versionsnummer för FirmSuite.
CU-version xx.xx Visar versionsnumret på fast
PU-version xx.xx.xx Visar versionsnumret på fast
Nätverksanslutning
Skrivar Namn *************** Visar skrivarnamn.
Kort Skrivar
Namn
IPv4 Adress xxx.xxx.xxx.xxx Visar IP-adressen.
Subnet Mask xxx.xxx.xxx.xxx Visar subnätmasken.
Gateway
Adress
MAC Address xx:xx:xx:xx:xx:xx Visar MAC-adressen.
Network FW
Version
Web Remote
Version
IPv6 Adress
(Lokal)
IPv6 Adress
(Global)
Firmware
versionen
Serie Nr. xxxxxx MAC-adress på trådlöst LAN-kort.
SSID xxxxxx SSID för anslutning
Säkerhet xxxxxx Säkerhetstyp för trådlöst LAN.
Skick xxxxxx Status för trådlöst LAN.
Band xxxxxx Använt band för trådlöst LAN.
Kanal xxxxxx Använd kanal för trådlöst LAN.
RSSI xxxxxx Visar RSSI med procent.
***************
***************
xxxx:xxxx:xxxx:xx
xx:xxxx:xxxx:xxxx:
xxxx
xxxx:xxxx:xxxx:xx
xx:xxxx:xxxx:xxxx:
xxxx
Uppkopplad
Trådlös
*************** Visar kort skrivarnamn.
xxx.xxx.xxx.xxx Visar gateway-adressen.
xx.xx Visar version av F/W på nätverket.
xx.xx Visar version av WebPage på nätverket.
xxxx:xxxx:xxxx:xx
xx:xxxx:xxxx:xxxx
:xxxx
xxxx:xxxx:xxxx:xx
xx:xxxx:xxxx:xxxx
:xxxx
xxxxxx Version av fast programvara för trådlöst
xxxxxxxxxxxxxxxxx
xxxxxxxxxxxxxxx
Visar skrivarnamn på nätverket med en
kabel.
Visar kort skrivarnamn på nätverket
med en kabel.
kabel.
en kabel.
med en kabel.
Visar IPv6-adressen (lokalt).
Visar IPv6-adressen (globalt).
Visar anslutningstyp för aktuellt nätverk.
Visar IPv6-adressen (lokalt).
Visar IPv6-adressen (globalt).
LAN.
Visar skrivarens tillgångsnummer.
programvara för kontrollenheten (CU).
programvara för skrivarenheten (PU).
- 52 -
Page 53

Lista över varje inställningsmeny
Objekt Värde Beskrivningar
System RAM xxMB Visar total storlek på alla Flash-minnen
som installerats i skrivaren.
Flash-minne xxMB [Fxx] Visar total storlek på alla Flash-minnen
som installerats i skrivaren.
HDD xx.xxGB [Fxx] Visar hårddiskens storlek. Det här
föremålet visas endast när HDD är
installerad.
Datum och Tid åååå/mm/dd hh:mm
mm/dd/åååå hh:mm
dd/mm/åååå hh:mm
Visar aktuellt datum och tid.
Utskriftsinformation
Objekt Värde Beskrivningar
Konguration Kör Skriver ut information om skrivardrivrutinens
kongurering.
Nätverk Kör Skriver ut allmän information om nätverket.
Demo Sida DEMO1
…
Fillista Kör Skriver ut en jobbllista.
PS Font Lista Kör Skriver ut en teckensnittslista för installerad PostScript.
PCL Font Lista Kör Skriver ut en teckensnittslista för installerad PCL-
Fontlista IBM PPR Kör Skriver ut en teckensnittslista för IBMPPR.
Fontlista EPSON FX Kör Skriver ut en teckensnittslista för EPSON FX.
Anv. Rapport Kör Skriver ut hela jobbloggen.
Fel Logg Kör Skriver ut en fellogg.
Kör Skriver ut en demosida. Flera demomodeller visas om de
förekommer.
emulering.
2
Ändra skrivarinställningar
- 53 -
Page 54

Lista över varje inställningsmeny
Menyer
I standardkolumen anger [*L] Letter som standardinställning för pappersstorlek och [*A] anger A4 som
standardinställning för pappersstorlek.
2
Ändra skrivarinställningar
Kongurera
fack
MP-fack
Kong
Objekt Värde
Pappersstorlek A4
A5
A6
B5
B6
Legal 14
Legal13,5
Legal13
Letter
Executive
16K(184x260mm)
16K(195x270mm)
16K(197x273mm)
Statement
Eget
Com-9 kuvert
Com-10 kuvert
Monarch kuvert
DL kuvert
C5 Kuvert
C6 Kuvert
Registerkort
X-dimension 3 tum
―
8,3 tum
―
8,5 tum
76,2 millimeter
―
210 millimeter
―
216 millimeter
Y-dimension 5 tum
―
11,0 tum
―
11,7 tum
―
52,0 tum
127 millimeter
―
279 millimeter
―
297 millimeter
―
1321 millimeter
Mediatyp Vanlig
Brevhuvud
Transparens
Etiketter
Brevpapper
Återvunnet
Kort
Grovt
Fabriks-
inställ-
Beskrivningar
ningar
*A
*L
*A
*L
*A
*L
*L
*A
*L
*A
* Ställer in mediatyp för
Ställer in pappersstorlek för multifacket.
Ställer in bredden
på anpassat papper i
multifack.
Ställer in bredden
på anpassat papper i
multifack.
multifacket.
- 54 -
Page 55

Kongurera
fack
Objekt Värde
MP-fack
Kong
Fack 1 Kon-gPappersstorlek Kassettstorlek
Mediavikt Ljus
Mellanlätt
Mellan
Mellantungt
Tungt
Extra tungt1
Extra tungt2
Extra tungt3
Fack Användning Normalt fack
Vid skillnad
Använd inte
Eget
Annan storlek
X-dimension 5,8 tum
―
8,3 tum
―
8,5 tum
148 millimeter
―
210 millimeter
―
216 millimeter
Y-dimension 8,3 tum
―
11,0 tum
―
11,7 tum
―
14,0 tum
210 millimeter
―
279 millimeter
―
297 millimeter
―
356 millimeter
Mediatyp Vanlig
Mediavikt Ljus
Legal papper Legal 14
Annan storlek 16K(184x260mm)
Brevhuvud
Brevpapper
Återvunnet
Kort
Grovt
Mellanlätt
Mellan
Mellantungt
Tungt
Extra tungt1
Extra tungt2
Legal13,5
Legal13
16K(195x270mm)
16K(197x273mm)
Statement
Com-9 kuvert
Lista över varje inställningsmeny
Fabriks-
inställ-
Beskrivningar
ningar
*
*
* Ställer in papper i
*A
*L
*A
*L
*L
*A
*L
*A
* Ställer in mediatyp för
*
* Ställer in pappersstor-
* Ställ in annan pappers-
Ställer in pappersvikt
för multifacket.
Väljer användning av
multifacket.
FACK 1.
Ställer in bredden
på anpassat papper i
FACK 1.
Ställer in längden på
anpassat papper i
FACK 1.
Fack 1.
Ställer in pappersvikt
för Fack 1.
lek Legal för fack 1.
storlek för Fack 1.
2
Ändra skrivarinställningar
- 55 -
Page 56

Lista över varje inställningsmeny
Kongurera
fack
Fack 2 Kon-gPappersstorlek Kassettstorlek
2
Ändra skrivarinställningar
Fack 3 Kon-gPappersstorlek Kassettstorlek
Objekt Värde
Eget
Annan storlek
X-dimension 5,8 tum
―
8,3 tum
―
8,5 tum
148 millimeter
―
210 millimeter
―
216 millimeter
Y-dimension 8,3 tum
―
11,0 tum
―
11,7 tum
―
52,0 tum
210 millimeter
―
279 millimeter
―
297 millimeter
―
356 millimeter
Mediatyp Vanlig
Brevhuvud
Brevpapper
Återvunnet
Kort
Grovt
Mediavikt Ljus
Mellanlätt
Mellan
Mellantungt
Tungt
Extra tungt1
Extra tungt2
Legal papper
Annan storlek 16K(184x260mm)
X-dimension 5,8 tum
Legal 14
Legal13,5
Legal13
16K(195x270mm)
16K(197x273mm)
Statement
Eget
Annan storlek
―
8,3 tum
―
8,5 tum
148 millimeter
―
210 millimeter
―
216 millimeter
Fabriks-
inställ-
Beskrivningar
ningar
* Ställer in papper i
FACK 2.
*A
*L
*A
*L
*L
*A
*L
*A
* Ställer in mediatyp för
*
* Ställer in pappersstor-
* Ställ in annan pappers-
* Ställer in papper i
*A
*L
*A
*L
Ställer in bredden
på anpassat papper i
FACK 2.
Ställer in längden på
anpassat papper i
FACK 2.
Fack 2.
Ställer in pappersvikt
för Fack 2.
lek Legal för fack 2.
storlek för Fack 1.
FACK 3.
Ställer in bredden
på anpassat papper i
FACK 3.
- 56 -
Page 57

Kongurera
fack
Objekt Värde
Fack 3 Kon-gY-dimension 8,3 tum
―
11,0 tum
―
11,7 tum
―
52,0 tum
210 millimeter
―
279 millimeter
―
297 millimeter
―
356 millimeter
Mediatyp Vanlig
Brevhuvud
Brevpapper
Återvunnet
Kort
Grovt
Mediavikt Ljus
Mellanlätt
Mellan
Mellantungt
Tungt
Extra tungt1
Extra tungt2
Legal papper Legal 14
Legal13,5
Legal13
Annan storlek 16K(184x260mm)
16K(195x270mm)
16K(197x273mm)
Statement
Fack 4 Kon-gPappersstorlek Kassettstorlek
Eget
Annan storlek
X-dimension 5,8 tum
―
8,3 tum
―
8,5 tum
148 millimeter
―
210 millimeter
―
216 millimeter
Y-dimension 8,3 tum
―
11,0 tum
―
11,7 tum
―
52,0 tum
Lista över varje inställningsmeny
Fabriks-
inställ-
Beskrivningar
ningar
*L
*A
*L
*A
* Ställer in mediatyp för
*
* Ställer in pappersstor-
* Ställ in annan pappers-
* Ställer in papper i
*A
*L
*A
*L
*L
*A
Ställer in längden på
anpassat papper i
FACK 3.
Fack 3.
Ställer in pappersvikt
för Fack 3.
lek Legal för fack 3.
storlek för Fack 3.
FACK 4.
Ställer in bredden
på anpassat papper i
FACK 4.
Ställer in längden på
anpassat papper i
FACK 4.
2
Ändra skrivarinställningar
- 57 -
Page 58

Lista över varje inställningsmeny
Kongurera
fack
Fack 4 Kon-gY-dimension 210 millimeter
2
Ändra skrivarinställningar
PappersMatning MP-fack
AutoFackOmkoppling aktivera
Facksekvens Ned
Måttenhet inch
Duplex för sista sidan Hoppa över tomma
Objekt Värde
―
279 millimeter
―
297 millimeter
―
356 millimeter
Mediatyp Vanlig
Brevhuvud
Brevpapper
Återvunnet
Kort
Grovt
Mediavikt Ljus
Mellanlätt
Mellan
Mellantungt
Tungt
Extra tungt1
Extra tungt2
Legal papper Legal 14
Legal13,5
Legal13
Annan storlek 16K(184x260mm)
16K(195x270mm)
16K(197x273mm)
Statement
Fack 1
Fack 2 eller
Tray2(LCF)
Fack 3 eller
Tray3(LCF)
Fack 4
Av
Upp
PappersMatning
millimeter
sidor
Skriv alltid ut
Fabriks-
inställ-
Beskrivningar
ningar
*L
*A
* Ställer in mediatyp för
Fack 4.
*
* Ställer in pappersstor-
* Ställ in annan pappers-
*
* Ställer in funktionen
* Anger valordningsprio
*L
*A
* När Hoppa över tom
Ställer in pappersvikt
för Fack 4.
lek Legal för fack 4.
storlek för Fack 4.
Anger ett pappersfack.
FACK 2 till 4, Fack
2 (LCF) och Fack 3
(LCF): Visas endast
om de är installerade.
* När LCF är instal-
lerat, kommer
strängen för LCF att
vara "Fack 2 (LCF)"
eller "Fack 3 (LCF)"
enligt position, men
inte "Fack 2/3" eller
"LCF".
för automatiskt byte
av fack.
ritet för automatiskt
byte av fack Välj/Automatiskt byte av fack.
Anger enheten av anpassad pappersstorlek.
sida är valt, skrivs sista sidan i en duplexutskrift med udda antal
sidor ut som simplex.
När Skriv alltid ut är
valt, fungerar skrivaren som vanligt.
-
- 58 -
Page 59

System Justering
Objekt Värde
EnergiSparTid 1 minute
2 minutes
3 minutes
4 minutes
5 minutes
10 minutes
15 minutes
30 minutes
60 minutes
Vilo Tid 1 minute
2 minutes
3 minutes
4 minutes
5 minutes
10 minutes
15 minutes
30 minutes
60 minutes
Autoavstängnings Tid 1 timme
2 timmar
3 timmar
4 timmar
8 timmar
12 timmar
18 timmar
24 timmar
Raderbar Varning ONLINE
Jobb
Auto Fortsätt aktivera
Av
Manuell timeout Av
30 seconds
60 seconds
Avbrott I Arbete Av
5 seconds
10 seconds
20 seconds
30 seconds
40 seconds
50 seconds
60 seconds
90 seconds
120 seconds
150 seconds
180 seconds
210 seconds
240 seconds
270 seconds
300 seconds
Lista över varje inställningsmeny
Fabriks-
inställ-
Beskrivningar
ningar
* Ställer in tid att vänta
innan strömsparläge
sätts på.
*
*
* Ställer in visnings-
*
*
*
Ställer in tiden tills
skrivaren växlar från
strömsparläge till viloläge.
Ställer in tiden tills
skrivaren växlar från
vänteläge till avstängt
läge.
raderingstillfällen för
varningar som kan
rensas.
Ställer in om en skrivare återställs automatiskt eller inte när
överöde av minne/
fack inträffar.
Ställer in tid att vänta
för att pappret ska
matas in i manuell
matning.
Ställer in tiden mellan
stopp av mottagning
av jobbdata och att
tvinga fram utskrift.
2
Ändra skrivarinställningar
- 59 -
Page 60

Lista över varje inställningsmeny
System Justering
Lokalt Avbrott 0 sekunder
2
Ändra skrivarinställningar
Nätverksavbrott 0 sekunder
Låg Toner Nivå Fortsätt
Papperstopp Återställ aktivera
Fel Rapport aktivera
Hex-dump Kör Skriver ut data som
Justera Skrivare
Justera Utskrift Position
Objekt Värde
5 sekunder
―
40 sekunder
―
290 sekunder
295 sekunder
300 sekunder
5 sekunder
―
90 sekunder
―
290 sekunder
295 sekunder
300 sekunder
Stopp
Av
Av
MP-fack X-Justering 0,00 millimeter
+0,25 millimeter
―
+2,00 millimeter
-2,00 millimeter
―
-0,25 millimeter
Y-Justering 0,00 millimeter
+0,25 millimeter
―
+2,00 millimeter
-2,00 millimeter
―
-0,25 millimeter
Fabriks-
inställ-
Beskrivningar
ningar
*
*
* Ställer in skrivarfunk-
* Ställer in om utskrift
*
* För pappersmatning
* För pappersmatning
Ställer in tiden för att
öppna varje port efter
jobbets slut. (Nätverket utesluts).
Ställer in tiden för att
öppna nätverksporten
efter jobbets slut.
tion när Låg toner har
upptäckts.
vid PAPPERSSTOPP
ÅTERSTÄLL utförs eller
inte då pappersstopp
inträffar.
Ställer in om en felrapport skrivs ut eller
inte när ett internt fel
inträffar.
tagits emot från värddatorn i form av en
hexadecimal dump. Att
stänga av strömförsörjningen återställer
normalt läge från Hexdumpläge.
från multifacket
Justerar position för en
hel utskriftsbild i den
riktning som är lodrät
mot den riktning som
papperet går, d.v.s.
horisontellt (vid 0,25
mm pitch).
från multifacket
Justera positionen för
en hel utskriftsbild
i den riktning som
papperet går, d.v.s.
vertikalt (vid 0,25mm
pitch).
- 60 -
Page 61

Justera Skrivare
Objekt Värde
Justera Utskrift Position
MP-fack Duplex X-
Justering
Duplex Y-
Justering
Fack 1 X-Justering 0,00 millimeter
Y-Justering 0,00 millimeter
Duplex X-
Justering
0,00 millimeter
+0,25 millimeter
―
+2,00 millimeter
-2,00 millimeter
―
-0,25 millimeter
0,00 millimeter
+0,25 millimeter
―
+2,00 millimeter
-2,00 millimeter
―
-0,25 millimeter
+0,25 millimeter
―
+2,00 millimeter
-2,00 millimeter
―
-0,25 millimeter
+0,25 millimeter
―
+2,00 millimeter
-2,00 millimeter
―
-0,25 millimeter
0,00 millimeter
+0,25 millimeter
―
+2,00 millimeter
-2,00 millimeter
―
-0,25 millimeter
Lista över varje inställningsmeny
Fabriks-
inställ-
Beskrivningar
ningar
* För pappersmatning
från multifacket
Vid tillfället för utskrift
på baksidan vid dubbelsidig utskrift, justeras positionen för
en hel utskriftsbild i
den riktning som är
vinkelrät mot den riktning som papperet går,
d.v.s. horisontellt (vid
0,25mm pitch).
* För pappersmatning
från multifacket
Vid tillfället för utskrift
på baksidan vid dubbelsidig utskrift, justeras position för en
hel utskriftsbild i den
riktning som papperet
går, d.v.s. vertikalt (vid
0,25mm pitch).
* För pappersmatning
från Fack 1
Justerar position för en
hel utskriftsbild i den
riktning som är lodrät
mot den riktning som
papperet går, d.v.s.
horisontellt (vid 0,25
mm pitch).
* För pappersmatning
från Fack 1
Justera positionen för
en hel utskriftsbild
i den riktning som
papperet går, d.v.s.
vertikalt (vid 0,25mm
pitch).
* För pappersmatning
från Fack 1
Vid tillfället för utskrift
på baksidan vid dubbelsidig utskrift, justeras positionen för
en hel utskriftsbild i
den riktning som är
vinkelrät mot den riktning som papperet går,
d.v.s. horisontellt (vid
0,25mm pitch).
2
Ändra skrivarinställningar
- 61 -
Page 62

Lista över varje inställningsmeny
Justera Skrivare
Justera Utskrift Position
2
Ändra skrivarinställningar
Objekt Värde
Fack 1 Duplex Y-
Justering
Fack 2 X-Justering 0,00 millimeter
Y-Justering 0,00 millimeter
Duplex X-
Justering
Duplex Y-
Justering
0,00 millimeter
+0,25 millimeter
―
+2,00 millimeter
-2,00 millimeter
―
-0,25 millimeter
+0,25 millimeter
―
+2,00 millimeter
-2,00 millimeter
―
-0,25 millimeter
+0,25 millimeter
―
+2,00 millimeter
-2,00 millimeter
―
-0,25 millimeter
0,00 millimeter
+0,25 millimeter
―
+2,00 millimeter
-2,00 millimeter
―
-0,25 millimeter
0,00 millimeter
+0,25 millimeter
―
+2,00 millimeter
-2,00 millimeter
―
-0,25 millimeter
Fabriks-
inställ-
Beskrivningar
ningar
* För pappersmatning
från Fack 1
Vid tillfället för utskrift
på baksidan vid dubbelsidig utskrift, justeras position för en
hel utskriftsbild i den
riktning som papperet
går, d.v.s. vertikalt (vid
0,25mm pitch).
* För pappersmatning
från Fack 2
Justerar position för en
hel utskriftsbild i den
riktning som är lodrät
mot den riktning som
papperet går, d.v.s.
horisontellt (vid 0,25
mm pitch).
* För pappersmatning
från Fack 2
Justera positionen för
en hel utskriftsbild
i den riktning som
papperet går, d.v.s.
vertikalt (vid 0,25mm
pitch).
* För pappersmatning
från Fack 2
Vid tillfället för utskrift
på baksidan vid dubbelsidig utskrift, justeras positionen för
en hel utskriftsbild i
den riktning som är
vinkelrät mot den riktning som papperet går,
d.v.s. horisontellt (vid
0,25mm pitch).
* För pappersmatning
från Fack 2
Vid tillfället för utskrift
på baksidan vid dubbelsidig utskrift, justeras position för en
hel utskriftsbild i den
riktning som papperet
går, d.v.s. vertikalt (vid
0,25mm pitch).
- 62 -
Page 63

Justera Skrivare
Objekt Värde
Justera Utskrift Position
Fack 3 X-Justering 0,00 millimeter
+0,25 millimeter
―
+2,00 millimeter
-2,00 millimeter
―
-0,25 millimeter
Y-Justering 0,00 millimeter
+0,25 millimeter
―
+2,00 millimeter
-2,00 millimeter
―
-0,25 millimeter
Duplex X-
Justering
Duplex Y-
Justering
Fack 4 X-Justering 0,00 millimeter
Y-Justering 0,00 millimeter
0,00 millimeter
+0,25 millimeter
―
+2,00 millimeter
-2,00 millimeter
―
-0,25 millimeter
0,00 millimeter
+0,25 millimeter
―
+2,00 millimeter
-2,00 millimeter
―
-0,25 millimeter
+0,25 millimeter
―
+2,00 millimeter
-2,00 millimeter
―
-0,25 millimeter
+0,25 millimeter
―
+2,00 millimeter
-2,00 millimeter
―
-0,25 millimeter
Lista över varje inställningsmeny
Fabriks-
inställ-
Beskrivningar
ningar
* För pappersmatning
från Fack 3
Justerar position för en
hel utskriftsbild i den
riktning som är lodrät
mot den riktning som
papperet går, d.v.s.
horisontellt (vid 0,25
mm pitch).
* För pappersmatning
från Fack 3
Justera positionen för
en hel utskriftsbild
i den riktning som
papperet går, d.v.s.
vertikalt (vid 0,25mm
pitch).
* För pappersmatning
från Fack 3
Vid tillfället för utskrift
på baksidan vid dubbelsidig utskrift, justeras positionen för
en hel utskriftsbild i
den riktning som är
vinkelrät mot den riktning som papperet går,
d.v.s. horisontellt (vid
0,25mm pitch).
* För pappersmatning
från Fack 3
Vid tillfället för utskrift
på baksidan vid dubbelsidig utskrift, justeras position för en
hel utskriftsbild i den
riktning som papperet
går, d.v.s. vertikalt (vid
0,25mm pitch).
* För pappersmatning
från Fack 4
Justerar position för en
* För pappersmatning
hel utskriftsbild i den
riktning som är lodrät
mot den riktning som
papperet går, d.v.s.
horisontellt (vid 0,25
mm pitch).
från Fack 4
Justera positionen för
en hel utskriftsbild
i den riktning som
papperet går, d.v.s.
vertikalt (vid 0,25mm
pitch).
2
Ändra skrivarinställningar
- 63 -
Page 64

Lista över varje inställningsmeny
Justera Skrivare
Justera Utskrift Position
2
Ändra skrivarinställningar
Svartinställning papper 0
Svartinställning för OH 0
Mörkhet 0
Objekt Värde
Fack 4 Duplex X-
Justering
Duplex Y-
Justering
0,00 millimeter
+0,25 millimeter
―
+2,00 millimeter
-2,00 millimeter
―
-0,25 millimeter
0,00 millimeter
+0,25 millimeter
―
+2,00 millimeter
-2,00 millimeter
―
-0,25 millimeter
+1
+2
+3
-3
-2
-1
+1
+2
+3
-3
-2
-1
+1
+2
-2
-1
Fabriks-
inställ-
Beskrivningar
ningar
* För pappersmatning
från Fack 4
Vid tillfället för utskrift
på baksidan vid dubbelsidig utskrift, justeras positionen för
en hel utskriftsbild i
den riktning som är
vinkelrät mot den riktning som papperet går,
d.v.s. horisontellt (vid
0,25mm pitch).
* För pappersmatning
från Fack 4
Vid tillfället för utskrift
på baksidan vid dubbelsidig utskrift, justeras position för en
hel utskriftsbild i den
riktning som papperet
går, d.v.s. vertikalt (vid
0,25mm pitch).
* Använd det för njus-
tering av betydande
dammtillsatser på
ytan och när tunna
äckar har betydande
inverkan på standard-/
SVART-utskrift eller
andra saker inträffar.
Minskning krävs om
spridd eller snövitaktig utskrift uppstår i
utskriftsområden med
hög densitet. Ökning
krävs om tunn utskrift
visas.
* Använd det för njus-
tering av betydande
dammtillsats på ytan
och när tunn äck har
betydande inverkan på
OHP-/SVART-utskrift.
Minskning krävs om
spridd eller snövitaktig utskrift uppstår i
utskriftsområden med
hög densitet. Ökning
krävs om tunn utskrift
visas.
* Ställer in utskriftssvär-
ta. (Det är möjligt att
ändra till "1" enhet. )
- 64 -
Page 65

Justera Skrivare
Objekt Värde
Smear inställning 0
+1
+2
+3
-3
-2
-1
Bakgrund inställning 0
+1
+2
+3
-3
-2
-1
Trumrengöring aktivera
Av
High Humid Mode aktivera
Av
Slow Print Mode aktivera
Av
Lista över varje inställningsmeny
Fabriks-
inställ-
Beskrivningar
ningar
* För att korrigera skill-
nader i utskriftsresultat som orsakats av
temperatur/fuktighetsförhållandena och
skillnader i utskriftstäthet/frekvens. Ändra
inställningarna när
utskriftskvaliteten är
ojämn.
* För att korrigera skill-
nader i utskriftsresultat som orsakats av
temperatur/fuktighetsförhållandena och skillnader i utskriftstäthet/
frekvens. Ändra inställningarna när bakgrunden är mörk.
*
*
*
Ställer in om bildtrumman ska roteras i viloläge innan utskrift
för att reducera horisontella vita linjer. Var
medveten om att detta
kommer att förkorta
ID-livstiden lika mycket som denna rotation.
Sätter på eller stänger
av vågreduceringsläget.
Sätter på/stänger av
tyst utskiftsläge.
2
Ändra skrivarinställningar
- 65 -
Page 66

Lista över varje inställningsmeny
Administratörsinställningar
För att komma åt menyn [Admin Inställning] behövs ett administratörslösenord. Se
"Administratörsinställningar" S.48 för mer information.
I standardkolumen anger [*L] Letter som standardinställning för pappersstorlek och [*A] anger A4 som
2
standardinställning för pappersstorlek. Standardinställningar för pappersstorlek skiljer sig åt beroende på skrivare.
Ändra skrivarinställningar
Ange Lösenord ************ aaaaaa Anger ett lösenord för
Nätverk Inställning
Objekt Värde
TCP/IP Aktivera
Avaktivera
IP Version IP v4
IP v4+v6
IP v6
NetBIOS över TCP Aktivera
Avaktivera
IP Address Inställning Auto
Manual
IPv4 Adress xxx.xxx.xxx.xxx Ställer in IP-adressen.
Subnet Mask xxx.xxx.xxx.xxx Ställer in subnätmasken.
Gateway Adress xxx.xxx.xxx.xxx Ställer in gatewayadressen
Fabriksin-
ställningar
* Ställer in aktivera/inakti-
* Ställ in IP-version.
* Ställer in aktivera/inakti-
* Ställer in metod för IP-
Beskrivningar
att gå in i menyn Admininställning.
Standardvärdet är aaaaaa.
Från 6 till 12 siffror eller
latinska tecken att ange.
vera TCP-/IP-protokoll.
vera NetBIOS över TCP-
protokoll.
adressinställning.
(standardrouter).
0.0.0.0 betyder att det
inte nns någon router.
Web Aktivera
Avaktivera
Telnet Aktivera
Avaktivera
FTP Aktivera
Avaktivera
IPSec Aktivera
Avaktivera
SNMP Aktivera
Avaktivera
Nätverk Skala Normal
Liten
Gigabit Nätverk Aktivera
Avaktivera
Hub Link Inställning Auto Negotiate
100Base-TX Full
100Base-TX Half
10Base-T Full
10Base-T Half
TCP ACK Typ1
Typ2
Fabriksinställning? Kör Anger om nätverksmenyn
* Ställer in aktivera/inakti-
vera webb.
*
*
*
* Ställer in SNMP för FTP.
* När normal har valts,
*
* Ställer in en metod att
* Anger en typ av TCP-be-
Ställer in aktivera/inaktivera Telnet.
Ställer in aktivera/inakti-
vera FTP.
Endast inaktiverat när Ak-
tivera har valts för TCP/IP
och tillåter en förändring
endast till Inaktivera.
fungerar den effektivt
även när den är ansluten
till HUB som har funktionen STP (spanning tree).
Ställer in aktivera/inaktivera Gigabit-nätverk.
länka med HUB.
kräftelse.
ska startas eller inte.
- 66 -
Page 67

Lista över varje inställningsmeny
Objekt Värde
Parallel Setup
(När parallell I/F
är installerat.)
USB Setup USB Aktivera
Parallel Aktivera
Avaktivera
Bi-Direction Aktivera
Avaktivera
ECP Aktivera
Avaktivera
Ack Width Narrow
Mellan
Wide
Ack/Busy Timing Ack in Busy
Ack while Busy
I-Prime 3 microseconds
50 microseconds
Avaktivera
Ofine Receive Aktivera
Avaktivera
Avaktivera
Fabriksin-
ställningar
* Ställer in aktivera/inakti-
* Ställer in aktivera/inakti-
* Ställer in aktivera/inakti-
* Ställer in ACK-bredd för
* Ställer in ordningen att
*
*
* Ställer in aktivera/inakti-
Beskrivningar
vera parallell I/F.
vera dubbelriktad parallell.
vera ECP-läge.
kompatibel mottagning.
mata ut BUSY-signal och
ACK-signal för kompatibel
mottagning.
Ställer in tiden för att ak-
tivera/inaktivera I-PRIME-
singal.
Ställer in aktivera/inaktivera en funktion som
behåller en möjlig mottagning utan att ändra en I/Fsignal även om ett larm
sker.
vera USB I/F.
2
Ändra skrivarinställningar
Utskrift Inställning
Hastighet 480Mbps
12Mbps
Soft Reset Aktivera
Avaktivera
Serie Nummer Aktivera
Avaktivera
Ofine Receive Aktivera
Avaktivera
USB Minnesgränssnitt Aktivera
Avaktivera
Personlig Inställning Auto
PCL
XPS
IBM PPR
EPSON FX
PostScript
Kopior 1
―
999
Duplex aktivera
Av
Fäst Långsida
Kortsida
* Ställer in högsta överfö-
ringshastighet för USB I/F.
*
* Anger aktivera/inaktivera
*
* Ställer in aktivera/inakti-
* Väljer ett skrivarspråk.
* Ställer in antal kopior.
*
* Anger bindning i duplexut-
Ställer in aktivera/inaktivera Soft Reset-kommando.
ett USB-serienummer.
Ställer in aktivera/inaktivera en funktion som
behåller mottagning möjlig
utan att ändra I/F-signal
även om ett larm sker.
vera USB-minne I/F.
Anger duplexutskrift.
skrift.
- 67 -
Page 68

Lista över varje inställningsmeny
Utskrift Inställning
2
Ändra skrivarinställningar
Objekt Värde
Media Check Aktivera
Avaktivera
A4/Letter Override Nej
Ja
Upplösning 600dpi
1200dpi
Tonerbesparing Av
Låg
High
Standard Orientering Stående
Liggande
Formulärlängd 5 linjer
―
60 linjer
―
64 linjer
―
128 linjer
Redigera Storlek Kassettstorlek
A4
A5
A6
B5
B6
Legal 14
Legal13,5
Legal13
Letter
Executive
16K(184x260mm)
16K(195x270mm)
16K(197x273mm)
Statement
Eget
Com-9 kuvert
Com-10 kuvert
Monarch kuvert
DL kuvert
C5 Kuvert
C6 Kuvert
Registerkort
Fabriksin-
ställningar
* Ställer in om skrivaren
*
* Ställer in upplösningen.
* Ställ in nivån för tonerbe-
* Anger utskriftsriktning
*L
*A
* Ställer in storleken på ett
Beskrivningar
kontrollerar matchning
av pappersstorlek för utskriftsdata och för facket.
När pappersstorleken på
ett jobb har ställts in till
A4 och A4 inte har ställts
in på skrivaren, kommer
jobbet att skrivas ut med
Letter-papper om det nns
Letter-papper i skrivaren
utan att fråga först.
sparing.
Ställer in antalet rader
som kan skrivas ut på en
sida (endast för PCL) ogiltigt i PS.
område att skriva på när
värddatorn inte anger
storleken enligt utsett
storlekskommando för
pappersredigering. (Endast för PCL) Ogiltigt i PS.
X-dimension 3 tum
―
8,3 tum
―
8,5 tum
76,2 millimeter
―
210 millimeter
―
216 millimeter
- 68 -
*A
*L
*A
*L
Anger pappersbredd för
Custom-papper som standardvärde. Ställer in ett
papper i en riktning vinkelrätt till den riktning som
papperet löper.
Page 69

Lista över varje inställningsmeny
Objekt Värde
Utskrift Inställning
PS-Inställning NätverksProtokoll ASCII
PCL-inställning Fontkälla Inbyggt
Y-dimension 5 tum
―
11,0 tum
―
11,7 tum
―
52,0 tum
127 millimeter
―
279 millimeter
―
297 millimeter
―
1321 millimeter
RAW
ParallellProtokoll ASCII
RAW
USB-Protokoll ASCII
RAW
PDF Paper Size Current Tray
Size Size
Size in PDF le
Storlek i Skala
PDF Storlek i Skala 1%
―
99%
Download
Fontnummer I0
S1
Fontbreddsteg
Höjd 4,00 punkter
0,44CPI
―
10,00CPI
―
99,99CPI
-
12,00 punkter
-
999,75 punkter
Fabriksin-
ställningar
*L
*A
*L
*A
*
* Anger PS-kommunikatio-
*
* Val av pappersstorlek för
*
* Anger platsen för PCL-
* Ställer in typsnittsnummer
*
*
Beskrivningar
Anger papperslängd för
Custom-papper som standardvärde. Ställer in ett
papper i samma riktning
som pappret löper.
Anger PS-kommunikationens protokolläge för data
från nätverk.
(I RAW-läge, Ctrl-T är ogiltigt.)
nens protokolläge för data
från parallell.
Anger PS-kommunikationens protokolläge för data
från USB.
direktutskrift av PDF
Anger skalningsstorlek i
procent när PDF-pappersstorlek är inställd till storlek i skala.
standardtypsnittet.
för PCL.
Giltigt område för den här
variabeln ändras beroende
på inställning av TECKENSNITTSKÄLLA för tillfället.
Bredd på PCL-standard-
teckensnittet. Enheten är
tecken/tum (standardteckensnitt är fast breddsteg,
teckensnitt i skala).
Visas endast när teckensnittet valt i teckensnittsnummer är teckensnitt
med fasta mellanrum och
i skala.
Höjd på PCL-standardteckensnittet.
Visas endast när teckensnittet valt i teckensnittsnummer är teckensnitt
med proportionella mellanrum och i skala.
2
Ändra skrivarinställningar
- 69 -
Page 70

Lista över varje inställningsmeny
Objekt Värde
PCL-inställning Symbol Set PC-8
2
Ändra skrivarinställningar
PC-8 Dan/Nor
PC-8 Grk
PC-8 TK
PC-775
PC-850
PC-851 Grk
PC-852
PC-855
PC-857 TK
PC-858
PC-862 Heb
PC-864 L/A
PC-866
PC-866 Ukr
PC-869
PC-1004
Pi Font
Plska Mazvia
PS Math
PS Text
Roman-8
Roman-9
Roman Ext
Serbo Croat1
Serbo Croat2
Spanska
Vitryska
VN Int'l
VN Math
VN US
Win 3.0
Win 3.1 Arb
Win 3.1 L/G
Win 3.1 Blt
Win 3.1 Cyr
Win 3.1 Grk
Win 3.1 Heb
Win 3.1 L1
Win 3.1 L2
Win 3.1 L5
Wingdings
Dingbats MS
Symbol
OCR-A
OCR-B
OCRB Subset2
HP ZIP
USPSFIM
USPSSTP
USPSZIP
Arabic-8
Bulgariska
CWI Hung
DeskTop
Tyska
Greek-437
Greek-437 Cy
Greek-737
Greek-8
Greek-928
Hebrew NC
Hebrew OC
Fabriksin-
ställningar
* Ställer en symboluppsätt-
Beskrivningar
ning för PCL.
- 70 -
Page 71

Lista över varje inställningsmeny
Objekt Värde
PCL-inställning Symbol Set Hebrew-7
Hebrew-8
IBM-437
IBM-850
IBM-860
IBM-863
IBM-865
ISO Dutch
ISO L1
ISO L2
ISO L4
ISO L5
ISO L6
ISO L9
ISO Swedish1
ISO Swedish2
ISO Swedish3
ISO-2 IRV
ISO-4 UK
ISO-6 ASC
ISO-10 S/F
ISO-11 Swe
ISO-14 JASC
ISO-15 Ita
ISO-16 Por
ISO-17 Spa
ISO-21 Ger
ISO-25 Fre
ISO-57 Chi
ISO-60 Nor
ISO-61 Nor
ISO-69 Fre
ISO-84 Por
ISO-85 Spa
ISO-Cyr
ISO-Grk
ISO-Hebrew
Kamenicky
Legal
Math-8
MC Text
MS Publish
PC Ext D/N
PC Ext US
PC Set1
PC Set2 D/N
PC Set2 US
A4 utskriftsbredd 78 column
80 column
Hoppa över tom sida aktivera
Av
CR-funktion CR
CR+LF
LF-funktion LF
LF+CR
Utskriftsmarginal Normal
1/5 inch
1/6 inch
Fabriksin-
ställningar
* Ställer in PCL antalet teck-
*
* Ställer in prestanda när en
* Ställer in prestanda när
* Ställer in papprets icke-
Beskrivningar
en för A4-papper Auto LF.
Ställer in om en sida ska
matas ut eller inte utan
någon data att skriva ut
(tom sida) vid mottagande
av FF-kommando (OCH) i
PCL-läge.
CR-kod tas emot i PCL.
LF-kod tas emot i PCL.
utskrivbara område.
2
Ändra skrivarinställningar
- 71 -
Page 72

Lista över varje inställningsmeny
Objekt Värde
PCL-inställning Justera pennbredd aktivera
Av
2
Ändra skrivarinställningar
XPS-inställning DigitalSignature Skriv ut ogiltiga
IBM PPR, Inställ-
ning
Fack-ID MP tray 1
―
4
―
59
Fack 1 1
―
59
Fack 2 1
―
5
―
59
Fack 3 1
―
20
―
59
Fack 4 1
―
21
―
59
tecken
Skriv bara gil-
tiga tecken
Av
DiscardControl Auto
Respektive sida
Av
MC-läge aktivera
Av
Unzip-läge Auto
Hastighet
Utskrift
Hoppa över tom sida aktivera
Av
TeckenBredd 10 CPI
12 CPI
17 CPI
20 CPI
Proportionell
Kondensera Font 12CPI to 20CPI
12CPI to 12CPI
Teckenuppsättning SET-2
SET-1
Symbol Set IBM-437
IBM-850
IBM-860
IBM-863
Fabriksin-
ställningar
* När den minsta bredden
*
* Ställer in nr för att ange
*
*
*
*
* Ställer in funktionen Dis-
* Ställer in funktionen
*
*
* Anger teckenavstånd i IBM
* Anger 12CPI avstånd för
* Ställer in en teckenupp-
Beskrivningar
är angiven i PCL, kan en
1-punktsrad ibland se bru-
ten ut.
Ställer in nr för att ange
multifack för kommandot
pappersmatningsdestina-
tion (ESC&l#H) i PCL5-
emulering.
Fack 1 för kommandot
pappersmatningsdestina-
tion (ESC&l#H) i PCL5-
emulering.
Ställer in nr för att ange
Fack 2 för kommandot
pappersmatningsdestina-
tion (ESC&l#H) i PCL5-
emulering.
Ställer in nr för att ange
Fack 3 för kommandot
pappersmatningsdestina-
tion (ESC&l#H) i PCL5-
emulering.
Ställer in nr för att ange
Fack 4 för kommandot
pappersmatningsdestina-
tion (ESC&l#H) i PCL5-
emulering.
Ställer in funktionen Digi-
talSignature. (Standard är
av.)
cardControl. (Standard är
auto.)
MarkupCompatibility.
(Standard är på.)
Anger uppzippningsmetod
för XPS-ler. (Standard är
Hastighet.)
Ställer in om sidor som
inte innehåller utskriftsda-
ta (tomma sidor) ska matas ut eller inte via XPS.
PPR-emulering.
Kondensläge.
sättning.
- 72 -
Page 73

Lista över varje inställningsmeny
IBM PPR, Inställ-
ning
Objekt Värde
Symbol Set IBM-865
PC Set1
PC Ext US
PC Ext D/N
PC Set2 US
PC Set2 D/N
Roman-8
ISO L1
PC-8
PC-8 Dan/Nor
PC-850
Legal
ISO-2 IRV
ISO-4 UK
ISO-6 ASC
ISO-10 S/F
ISO-11 Swe
ISO-14 JASC
ISO-15 Ita
ISO-16 Por
ISO-17 Spa
ISO-21 Ger
ISO-25 Fre
ISO-57 Chi
ISO-60 Nor
ISO-61 Nor
ISO-69 Fre
ISO-84 Por
ISO-85 Spa
Tyska
Spanska
ISO Dutch
Roman Ext
ISO Swedish1
ISO Swedish2
ISO Swedish3
VN Math
VN Int'l
VN US
PS Math
PS Text
Math-8
Pi Font
MS Publish
Win 3.0
DeskTop
Win 3.1 L1
MC Text
PC-852
Win 3.1 L5
Win 3.1 L2
CWI Hung
PC-857 TK
ISO L2
ISO L5
PC-8 TK
Kamenicky
Hebrew NC
Hebrew OC
Plska Mazvia
ISO L6
Win 3.1 Heb
Fabriksin-
ställningar
* Ställer in en symbolupp-
Beskrivningar
sättning.
2
Ändra skrivarinställningar
- 73 -
Page 74

Lista över varje inställningsmeny
IBM PPR, Inställ-
ning
2
Ändra skrivarinställningar
Objekt Värde
Symbol Set Win 3.1 Cyr
PC-866
Win 3.1 Grk
PC-869
PC-855
Greek-437
Greek-437 Cy
Greek-737
Greek-928
Serbo Croat2
Vitryska
Bulgariska
PC-1004
Win 3.1 Blt
PC-775
Serbo Croat1
PC-858
Roman-9
ISO L9
Greek-8
Win 3.1 L/G
PC-851 Grk
PC-8 Grk
Hebrew-7
ISO-Hebrew
Hebrew-8
PC-862 Heb
ISO-Cyr
ISO-Grk
PC-866 Ukr
ISO L4
Siffran 0-format Aktivera
Avaktivera
Nolltecken Normal
Genomstruken
Radbreddsteg 6 LPI
8 LPI
Hoppa över tom sida aktivera
Av
CR-funktion CR
CR+LF
LF-funktion LF
LF+CR
Radlängd 80 kolumn
136 kolumn
Formulärlängd 11 tum
11,7 tum
12 tum
TOF-position 0,0 tum
0,1 tum
―
1,0 tum
Vänster Marginal 0,0 tum
0,1 tum
―
1,0 tum
Fabriksin-
ställningar
*
* Anger stil på 0 (noll).
* Ställer in radavstånd.
*
* Ställer in prestanda när en
* Ställer in prestanda när en
* Anger antalet tecken per
*L
*A
* Ställer in position från
* Ställer in mängden för att
Beskrivningar
Anger stil som byter ut φ
(9B) och ¥ (9D) med φ
(ou) och Φ (noll)
Ställer in om ett tomt ark
ska matas ut eller inte.
CR-kod tas emot.
LF-kod tas emot.
rad.
Anger papperslängden.
papprets övre kant.
växla horisontell utskrifts
startposition till höger.
- 74 -
Page 75

Lista över varje inställningsmeny
Objekt Värde
IBM PPR, Inställning
EPSON FX-inst. TeckenBredd 10 CPI
Anpassa till Bokstav Aktivera
Avaktivera
TextHöjd Samma
Annan
12 CPI
17 CPI
20 CPI
Proportionell
Teckenuppsättning SET-2
SET-1
Symbol Set IBM-437
IBM-850
IBM-860
IBM-863
IBM-865
PC Set1
PC Ext US
PC Ext D/N
PC Set2 US
PC Set2 D/N
Roman-8
ISO L1
PC-8
PC-8 Dan/Nor
PC-850
Legal
ISO-2 IRV
ISO-4 UK
ISO-6 ASC
ISO-10 S/F
ISO-11 Swe
ISO-14 JASC
ISO-15 Ita
ISO-16 Por
ISO-17 Spa
ISO-21 Ger
ISO-25 Fre
ISO-57 Chi
ISO-60 Nor
ISO-61 Nor
ISO-69 Fre
ISO-84 Por
ISO-85 Spa
Tyska
Spanska
ISO Dutch
Roman Ext
ISO Swedish1
ISO Swedish2
ISO Swedish3
VN Math
VN Int'l
VN US
PS Math
PS Text
Math-8
Pi Font
Fabriksin-
ställningar
*L
*A
* Ställer in ett teckens höjd.
* Anger teckenavstånd
* Anger en teckenuppsätt-
* Anger en symboluppsätt-
Beskrivningar
Ställer in det utskriftsläge
som kan rymma utskrifts-
data motsvarande 11 tum
(66 rader) i det tryckbara
området av LETTER-stor-
lek.
ning.
ning.
2
Ändra skrivarinställningar
- 75 -
Page 76

Lista över varje inställningsmeny
Objekt Värde
EPSON FX-inst. Symbol Set MS Publish
2
Ändra skrivarinställningar
Siffran 0-format Aktivera
Nolltecken Normal
Radbreddsteg 6 LPI
Hoppa över tom sida aktivera
CR-funktion CR
Win 3.0
DeskTop
Win 3.1 L1
MC Text
PC-852
Win 3.1 L5
Win 3.1 L2
CWI Hung
PC-857 TK
ISO L2
ISO L5
PC-8 TK
Kamenicky
Hebrew NC
Hebrew OC
Plska Mazvia
ISO L6
Win 3.1 Heb
Win 3.1 Cyr
PC-866
Win 3.1 Grk
PC-869
PC-855
Greek-437
Greek-437 Cy
Greek-737
Greek-928
Serbo Croat2
Vitryska
Bulgariska
PC-1004
Win 3.1 Blt
PC-775
Serbo Croat1
PC-858
Roman-9
ISO L9
Greek-8
Win 3.1 L/G
PC-851 Grk
PC-8 Grk
Hebrew-7
ISO-Hebrew
Hebrew-8
PC-862 Heb
ISO-Cyr
ISO-Grk
PC-866 Ukr
ISO L4
Avaktivera
Genomstruken
8 LPI
Av
CR+LF
Fabriksin-
ställningar
*
* Anger stil på 0 (noll).
* Ställer in radavstånd
*
* Ställer in prestanda när en
Beskrivningar
Anger stil som byter ut φ
(9B) och ¥ (9D) med φ
(ou) och Φ (noll).
Ställer in om en tom sida
ska skrivas ut eller inte.
CR-kod tas emot.
- 76 -
Page 77

Lista över varje inställningsmeny
Objekt Värde
EPSON FX-inst. Radlängd 80 column
136-kolumn
Formulärlängd 11 tum
11,7 tum
12 tum
TOF-position 0,0 tum
0,1 tum
―
1,0 tum
Vänster Marginal 0,0 tum
0,1 tum
―
1,0 tum
Anpassa till Bokstav Aktivera
Avaktivera
TextHöjd Samma
Annan
Panel Installation
Nära Slut Status Aktivera
Avaktivera
Nära Slut LED Aktivera
Avaktivera
Fabriksin-
ställningar
* Anger antalet tecken per
*L
*A
* Ställer in position från
* Ställer in mängd att växla
*L
*A
* Ställer in ett teckens höjd.
* Ställer in LCD-display i
* Ställer in LED-ljuskontroll i
Beskrivningar
rad.
Anger papperslängden.
papprets övre kant.
horisontell utskrifts startposition till höger.
Ställer in det utskriftsläge
som kan rymma utskrifts-
data motsvarande 11 tum
(66 rader) i det tryckbara
området av Letter-storlek.
händelse av en varning om
livstidslängden är nästan
slut för en Bildtrumma eller xeringsenhet.
händelse av en varning om
livstidslängden är nästan
slut för en toner, Bildtrumma eller xeringsenhet.
2
Ändra skrivarinställningar
Vilodisplay Tonermätare
Pappersstorlek
Panelkontrast -10
―
0
―
+10
Ogiltig volym Av
Låg
High
Fel volym Av
Låg
High
Ställ in Tid Datum format yyyy/mm/dd
mm/dd/yyyy
dd/mm/yyyy
* Ange visningsinformation i
vilodisplay.
*
* Ställer in signalvolymen
* Ställer in signalvolymen
*L
*A
Justera LCD-kontrasten på
operatörspanelen.
vid ogiltig drift.
när ett fel inträffat.
Ställ in datumformat.
- 77 -
Page 78

Lista över varje inställningsmeny
Objekt Värde
Ställ in Tid Tid Zon -12:00
2
Ändra skrivarinställningar
Sommartid aktivera
Tid Inst.
-11:45
-11:30
-11:15
-11:00
―
-1:00
-0:45
-0:30
-0:15
+0:00
+0:15
+0:30
+0:45
+1:00
―
+12:15
+12:30
+12:45
+13:00
Av
2000/01/01 00 :00
―
2009/01/01 00 :00
―
2091/12/31 23 :59
01/01/2000 00 :00
―
01/01/2009 00 :00
―
12/31/2091 23 :59
Fabriksin-
ställningar
*
*
*L
Beskrivningar
Ställer in tidszon (skillnad
från GMC).
Ställ in sommartid.
Ställ in aktuell tid.
Ström Inställning
Andra Installationer
01/01/2000 00 :00
―
01/01/2009 00 :00
―
31/12/2091 23 :59
Vila Aktivera
Avaktivera
Autoavstängning Aktivera
Auto kong
Avaktivera
RAM-inställning Mottagarbuffert-
storlek
Spara resurser Auto
Auto
0,5 megabyte
1 megabyte
2 megabyte
4 megabyte
8 megabyte
16 megabyte
32 megabyte
Av
0,5 megabyte
1 megabyte
2 megabyte
4 megabyte
8 megabyte
16 megabyte
32 megabyte
*A
* Ställer in aktivera/inakti-
vera viloläge.
*
* Ställer in storlek på mot-
*
Ställer in beteendet för
automatisk strömavstängning.
tagarbuffert
Ställer in storleken på resursbesparing.
- 78 -
Page 79

Lista över varje inställningsmeny
Andra Installationer
Objekt Värde
Inställning av
ashminne
Inställning av
HDD
Lagringsutrymme Allmän
Installation
Initiera Utför Initierar inbyggd FLASH.
Initiera Utför Data lagrad i HDD måste
Ändra storlek på
partition
Formatpartition PCL
Radera HDD Utför Det här föremålet visas
Kontrollera Fil
System
PCL nn%
Vanlig mm%
PS ll%
<Applicera>
Vanlig
PS
Kör Löser det som inte pas-
Fabriksin-
ställningar
20
50
30
Beskrivningar
raderas. Återinitiering av
partitionen ska inte utföras.
Anger storlek på partitionen.
Formaterar en angiven
partition.
endast när HDD är installerad.
sar ihop mellan faktiskt
minne och visat minne
tillgängligt i ett lsystem
och utför återvinning av
administrationsdata (FATinformation). Utför dessa
via lsystem.
2
Ändra skrivarinställningar
Säkerhets Inställning
Språk Inställning
Kontrollera Alla
Sektorer
Aktivera Initialisering
Jobb Begränsning
Säkra HDD Kör Aktiverar krypteringsfunk-
Normalisera
HDD
Återställ Chiffer
Nyckel
Språk Initierar Kör Initiera meddelandelen
Kör Utför återvinning av defekt
HDD-sektorinformation
och felanpassat lsystem
såsom nämns ovan. Det
här kan ta era minuter
enligt storlek på HDD.
Nej
Ja
Av
Krypterat Jobb
Kör Inaktiverar krypterings-
Kör Återställer en chiffernyckel
*
* Lägeskontroll för jobbe-
Förebygger en inställningsändring som åtföljs av initie-
ring av BlockDevice (HDD,
FLASH).
gränsning
tionen för data lagrad i
HDD.
funktionen för data lagrad
i HDD. mon Installationsaktiverad initiering.
som ska användas i en
krypterad hårddisk.
som är laddad i FLASH.
- 79 -
Page 80

Lista över varje inställningsmeny
Objekt Värde
Andra Installationer
2
Ändra skrivarinställningar
Inställningar Nollställ Inställningar Kör Återställer användarmenyn
Ändra lösenord Nytt lösenord ************ Ställer in ett nytt lösen-
Inställningar för
Avbrutet Arbete
Spara inställningar Kör Sparar menyer som aktu-
Återställ Inställningar Kör Ändrar till sparad menyin-
Bekräfta lösenord ************ Användaren anger det nya
Cancel/Avbryt
Knappbeteende
Display Förfrågan
Positionsfokus Ja
Displayavbrott 60
Kort
Lång
Av
aktivera
Av
Nej
~
180
~
300
Fabriksin-
ställningar
* Ange beteende när knap-
* Ange om valet Avbryta
* Ange standardval för be-
*
Beskrivningar
pen Avbryt trycks in under
utskrift.
jobb kommer att visas.
gäran om Avbryta jobb.
Anger timeout för begäran
av Avbryta jobb. När tiden
löpt ut, kommer utskriften
att fortsätta som Avbryta
jobb = Nej.
till standardinställningen.
ellt ställts in.
ställning.
ord för att gå in i Admin-
inställningsmenyn. Från 6
till 13 siffror eller latinska
tecken kan anges.
lösenordet för att gå in i
Admin-inställningsmenyn
som ställs in via nytt lösenord för bekräftelse.
- 80 -
Page 81

Skriv ut statistik
Lista över varje inställningsmeny
Objekt Värde
Ange Lösenord **** 0000 Anger ett lösenord för att gå in i menyn ut-
Anv. Rapport Aktivera
Avaktivera
Supplies Report Aktivera
Avaktivera
Reset Main Counter Kör Återställer huvudräknaren.
Reset Supplies Counter Kör Återställer antalet gånger förbrukningsartik-
Ändra lösenord Nytt lösenord **** Ställer in ett nytt lösenord för att gå in i me-
Bekräfta lösenord
**** Användaren anger det nya lösenordet för att
Fabriksin-
ställningar
skriftsinställningar.
Standardvärdet är 0000.
* Ställer in aktivera eller inaktivera för använ-
darrapport.
*
Ställer in om antal gånger förbrukningsvarorna har bytts ut ska visas eller döljas.
lar har bytts ut.
nyn utskriftsstatistik.
gå in i Utskriftsstatistik som ställs in via nytt
lösenord för bekräftelse.
Beskrivningar
AirPrint™
2
Ändra skrivarinställningar
Objekt Värde
AirPrint™ Aktivera * Aktivera AirPrint™-funktion.
Fabriksin-
ställningar
Beskrivningar
”Avaktivera” visas endast när AirPrint™
ändras till avaktiverat läge av ett
nätverksfel, eller liknande, välj Enable i
denna meny för att initiera om nätverket och
återgå till standby användargränssnitt.
När AirPrint™ har aktiverats visas inte
”Avaktivera”.
Välj Enable i denna meny, eller retur för att
återgå till standby-användargränssnitt.
Ominitiering av nätverket utförs inte.
- 81 -
Page 82

Lista över varje inställningsmeny
Wireless Setting
*Den här menyn visas endast på modeller med trådlöst LAN.
2
Ange Lösenord ************ aaaaaa Anger ett lösenord för att gå in i menyn
Objekt Värde
Ändra skrivarinställningar
Ställ in automa-
tiskt (WPS)
Trådlöst Nätverksval xxxxxxxx Lista med användbara åtkomstpunkter.
Manuell
Inställning
Trådlös återanslutning Kör Trådlös återanslutning utförs.
WPS-PBC Kör WPS-PBC utförs.
WPS-PIN Kör WPS-PIN utförs.
SSID Inmatat SSID
Säkerhet Avaktivera
WEP
WPA-PSK
WPA2-PSK
WPA-EAP(Endast
webb kan ställa
in)
WPA2EAP(Endast
webb kan ställa
in)
WEP Nyckel Inmatad WEP-nyckel. 5-26 siffror kan matas
WPA krypte-
ringstyp
WPA För-delad
Nyckel
TKIP
AES
Kör Säkerhetsändring utförs.
Fabriksin-
ställningar
Trådlös inställning.
Lösenordet för åtkomst till den här menyn är
detsamma som för Admin-inställning.
Standardvärdet är aaaaaa. Från 6 till 12 siffror eller latinska tecken att ange.
* Säkerheten på trådlös LAN-funktion
in.
* Kodningsmetoden WPA-PSK
Inmatad kodnyckel
Beskrivningar
Aktivera kommunikationer via kabel
*Den här menyn visas när nätverksanslutning är installerad.
Objekt Värde
Aktivera Trådlös
Kommunikation
Ange Lösenord ************ aaaaaa Anger ett lösenord för att gå in i menyn.
Kör Aktivera LAN-anslutning via kabel.
Fabriksin-
ställningar
- 82 -
Beskrivningar
Page 83

Boot Menu
Lista över varje inställningsmeny
Objekt Värde
Ange Lösenord ************ aaaaaa Anger ett lösenord för att gå in i Boot-me-
HDD-inställning Aktivera HDD Nej
Ja
Lagringsutrymme Allmän
Installation
Kontrollera Fil
System
Kontrollera Alla
Sektorer
Kör Löser det som inte passar ihop mellan fak-
Kör Utför återvinning av defekt HDD-sektorin-
Fabriksin-
ställningar
*
Beskrivningar
nyn.
Standardvärdet är aaaaaa
Från 6 till 12 siffror eller latinska tecken att
ange.
Även om en maskin inte fungerar vid instal-
lation eftersom en HDD har skadats, kan du
göra maskinen funktionsduglig genom att
ställa in till Nej, för att hantera den som att
ingen HDD är ansluten oavsett om det nns
en HDD eller ej.
tiskt minne och visat minne tillgängligt i ett
lsystem och utför återvinning av administrationsdata (FAT-information).
formation och felanpassat lsystem såsom
nämns ovan.
2
Ändra skrivarinställningar
- 83 -
Page 84

Lista över varje inställningsmeny
Objekt Värde
SIDM Menu SIDM Manual
ID#
2
Ändra skrivarinställningar
Menu Lockout aktivera
Panel Utlåst Mode1
SIDM Manual2
ID#
SIDM MPTray
ID#
SIDM Tray1 ID# 0 Ställ in Pn specicerad i TRAY 1 genom Tray
SIDM Tray2 ID# 0 Ställ in Pn specicerad i TRAY 2 genom Tray
SIDM Tray3 ID# 0 Ställ in Pn specicerad i TRAY 3 genom Tray
SIDM Tray4 ID# 0 Ställ in Pn specicerad i TRAY 4 genom Tray
Fabriksin-
ställningar
0 Ställ in Pn specicerad i MANUELL genom
~
2 *
~
9
0 Ställ in Pn specicerad i MANUELL genom
~
3 *
~
9
0 Ställ in Pn som specicerad i TRAYO
~
4 *
~
9
1 *
~
9
~
5 *
~
9
~
6 *
~
9
~
7 *
~
9
Av
Mode2
Av
*
*
MANUELL-1 ID nr. FX/PPR/ESCP Emu i CSFkontrollkommando (ESC EM Pn).
MANUELL-2 ID nr. FX/PPR Emu i CSFkontrollkommando (ESC EM Pn).
(MPTray) genom MPTray ID nr. FX/PPR Emu i
CSF-kontrollkommando (ESC EM Pn).
1 FX/PPR Emu i CSF-kontrollkommando (ESC
EM Pn).
2 FX/PPR Emu i CSF-kontrollkommando (ESC
EM Pn).
3 FX/PPR Emu i CSF-kontrollkommando (ESC
EM Pn).
4 FX/PPR Emu i CSF-kontrollkommando (ESC
EM Pn).
Slår på/av menyns spärrfunktion.
Slår på/av menyns spärrfunktion.
Beskrivningar
- 84 -
Page 85

3. Använda verktygsprogramvara
I detta kapitel beskrivs användbara programfunktioner för användning av skrivaren.
Översikt över verktygen
Följande är en lista över de verktyg du kan använda för skrivaren. Se respektive avsnitt för information
om hur du använder dessa verktyg.
3
Gemensamma verktyg för Windows/Mac OS X
Objekt Funktion Information Systemkrav Se
Webbsida Skrivarin-
ställningar
Verktyget PS Gamma Adjuster Utility
Språkinställning för skrivardisplay/språkinställning för
kontrollpanelen
Skriva ut Du kan justera tätheten i
Skrivarinställningar
Du kan kontrollera skrivarens status och ändra skrivarinställningar.
bilder genom att justera
halvtonstätheten.
Du kan ändra visningsspråket för kontrollpanelen eller
menyn.
● Windows 8/
Windows Server 2012/
Windows 7/
Windows Vista/
Windows Server 2008 R2/
Windows Server 2008/
Windows XP/
Windows Server 2003
● Mac OS X 10.4-10.8
Verktyg för Windows
Objekt Funktion Information Systemkrav Se
Kongurationsverktyg Skrivarin-
ställningar
Verktyget PDF Print Direct Skriva ut Skriver ut PDF-ler utan att
Verktyget OKI LPR Utility Skriva ut Du kan skriva ut ett doku-
Registrerar nätverksinställningar för skrivaren på
hårddisken. Registrering
och borttagning av formulärdata och hantering av
lagrade jobb nns också
tillgängligt.
öppna programmet.
ment via nätverksanslutningen, hantera utskrifter
och kontrollera skrivarens
status. Dessutom ändras
inställningen automatiskt
när en skrivares IP-adress
ändras.
Windows 8/
Windows Server 2012/Windows 7/
Windows Vista/
Windows Server 2008 R2/
Windows Server 2008/
Windows XP/
Windows Server 2003
Windows 8/
Windows Server 2012/Windows 7/
Windows Vista/
Windows Server 2008 R2/
Windows Server 2008/
Windows XP/
Windows Server 2003
Windows 8/
Windows Server 2012/Windows 7/
Windows Vista/
Windows Server 2008 R2/
Windows Server 2008/
Windows XP/
Windows Server 2003
Använda verktygsprogramvara
sida. 88
sida. 90
sida. 96
sida. 101
sida. 92
sida. 95
sida. 97
- 85 -
Page 86

Översikt över verktygen
Objekt Funktion Information Systemkrav Se
Network Extension Hantera
3
Verktyg för Mac OS X
Använda verktygsprogramvara
Objekt Funktion Information Systemkrav Se
Nätverkskortsinställningar Skrivarin-
skrivaren
ställningar
Du kan kontrollera skrivarinställningarna från skrivardrivrutinen och ställa in
alternativ. Detta verktyg
installeras automatiskt när
du installerar en skrivardrivrutin via en nätverksanslutning.
Du kan göra nätverksinställningarna.
Windows 8/
Windows Server 2012/Windows 7/
Windows Vista/
Windows Server 2008 R2/
Windows Server 2008/
Windows XP/
Windows Server 2003
En dator som kör med TCP/
IP.
Mac OS X 10.4 – 10.8 sida. 101
sida. 99
- 86 -
Page 87

Installera verktyg
Installera verktyg
Installera från DVD-ROMskivan med programvara
Om du vill installera något verktyg följer du
beskrivningen nedan för Windows. För Mac OS
X kan du kopiera det genom att dra det och
släppa på den plats du vill ha det. Du kan också
köra det direkt från DVD-ROM-skivan med
programvara.
För Windows
1 Sätt in DVD-ROM-skivan "Software DVD-
ROM" i datorn.
2 Klicka på [Kör Setup.exe].
Om dialogrutan [Kontroll av användarkonto]
visas ska du klicka på [Ja].
3 Läs användarlicensavtalet och klicka på
[Godkänner].
4 Läs rekommendationerna om miljön och
klicka på [Nästa].
För Mac OS X
1 För in DVD-skivan med programvara i
datorn.
2 Dubbelklicka på mappen
[OKI]>[Verktygsprogram].
3 Kopiera den mapp du vill installera
genom att dra och släppa den i den
mapp du vill ha.
Memo
● Dubbelklicka på verktygsikonen i mappen för att öppna.
3
Använda verktygsprogramvara
5 Välj skrivaren och klicka på [Nästa].
6 Välj ett gränssnitt och klicka på [Nästa].
7 Klicka på [Anpassad installation].
8 Välj den funktion som du vill installera
och klicka på [Installera].
9 Klicka på [Slutför].
- 87 -
Page 88

Gemensamma verktyg för Windows/Mac OS X
Gemensamma verktyg för Windows/Mac OS X
Detta avsnitt beskriver webbsidor som kan användas av både Windows och Mac OS X.
Webbsida
Följande villkor måste vara uppfyllda vid
användning av webbsidor.
● TCP/IP måste vara aktiverat.
3
● Något av följande måste vara installerat:
Använda verktygsprogramvara
Microsoft Internet Explorer 6.0 eller senare,
Safari 3.0 eller senare, eller Firefox 3.0 eller
senare.
Memo
● Antingen ställer du in webbsäkerhetsinställningarna på en
medelnivå, eller så aktiverar du cookies.
● Administratörslösenordet krävs för att du ska kunna
öppna menyn [Admin Inställning]. Det förvalda
lösenordet är "aaaaaa".
Du kan utföra följande åtgärder från webbsidan.
● Visa skrivarstatusen.
● Kongurera fack, nätverk, funktionsstandard
och skrivarinställningar.
● Visa jobblistan.
● Skriva ut en PDF utan en skrivardrivrutin.
● Länka till webbsidor som ofta används.
Memo
● För att kunna ändra skrivarinställningarna på webbsidan,
måste du vara inloggad som administratör.
Referens
● Se "Ändra nätverksinställningar från webbsidan"
S.122 för information om hur du kongurerar
nätverksinställningarna.
Logga in som administratör
Notera
● Du måste vara godkänd som administratör.
Memo
● Skrivarens förinställda administratörslösenord är
"aaaaaa".
1 Klicka på [Administrator Login] på
huvudsidan.
2 Ange "root" i [Username] och mata in
administratörslösenordet i [Lösenord],
och klicka sedan på [OK].
För Mac OS X skriver du in "root" som [Namn]
och anger skrivarens administratörslösenord i
[Lösenord], och klickar sedan på [Login].
3 Klicka på [SKIP].
Om du har gjort ändringar i inställningarna på
den här skärmen klickar du på [OK].
Ansluta till skrivarens webbsida
1 Starta din webbläsare.
2 Skriv in "http:// (skrivarens IP-adress)"
i adressfältet och tryck på knappen
<ENTER>.
Referens
● För information om skrivarens IP-adress, se
användarmanualen (Setup).
Menyerna som endast är tillgänglig för
administratören kommer att visas.
- 88 -
Page 89

Gemensamma verktyg för Windows/Mac OS X
Ändra administratörslösenordet
Du kan ändra skrivarens administratörslösenord
från webbsidan.
Administratörslösenordet som ställs in på
webbsidan kan användas vid inloggning
i skrivaren via manöverpanelen eller via
webbsidan.
Memo
● Lösenordet ska vara 6-12 tecken långt och ska bestå av
1-byte (alfanumeriska) tecken.
● Lösenordet är skiftlägeskänsligt.
1 Starta webbläsaren och logga in som
administratör.
2 Välj [Admin Setup].
3 Välj [Management]> [Change
Password].
4 Ange ett nytt lösenord i [New
Password].
Ändra skrivarinställningar
Du kan ändra huvudenhetens inställningar från
webbsidan.
1 Starta webbläsaren och logga in som
administratör.
2 Ändra inställningarna och klicka på
[Submit].
Få datum och tid automatiskt
Du kan få datum och tid automatiskt från en
tidsserver på Internet, och återspegla detta på
din skrivare.
1 Starta webbläsaren och logga in som
administratör.
2 Välj [Admin Setup].
3 Välj [Management]>[Time Setup].
3
Använda verktygsprogramvara
5 Upprepa lösenordet i [Verify
Password].
Lösenordet som matas in visas inte. Skriv ned
lösenordet och spara det på en säker plats.
6 Klicka på [Submit].
Nätverkssystemet startas om för att aktivera de
nya inställningarna.
Memo
● Du behöver inte starta om skrivaren. Använd det nya
lösenordet nästa gång när du loggar in som administratör.
Kontrollera skrivarstatusen
Du kan kontrollera statusen för skrivaren från
webbsidan.
1 Starta webbläsaren och ange skrivarens
IP-adress.
Skrivarens status visas.
Memo
● När du loggar in som administratör kan du också klicka på
[Status Window] för att visa den förenklade visningen
av skrivarstatusen.
4 Välj [Auto] för [Time Setup].
5 Ange NTP-servern i [NTP Server
(Primary)].
6 Ange, om så krävs, ytterligare en NTP-
server i [NTP Server (Secondary)].
7 Ange din [Time zone].
8 Ställ in [daylight saving] efter behov.
9 Klicka på [Submit].
Nätverkssystemet startas om för att aktivera de
nya inställningarna.
- 89 -
Page 90

Gemensamma verktyg för Windows/Mac OS X
Justera färg med verktyget PS Gamma Adjuster
Detta avsnitt beskriver verktyget PS Gamma
Adjuster Utility. Du kan justera tätheten för
halvtoner som skrivs ut av skrivaren. Använd
denna funktion om färgen i ett fotogra eller en
bild är för mörk.
Notera
● Windows PCL/XPS-skrivardrivrutinen kan inte användas.
3
● Utskriftshastigheten kan bli långsam om denna funktion
Använda verktygsprogramvara
används. Om du vill prioritera hastigheten väljer du [Not
Specied] från [Custom Gamma Adjustment].
● Vissa applikationer kan ange inställningarna för
halvton. Välj [Not Specied] från [Custom Gamma
Adjustment] om du använder dessa funktioner.
● Om du använder en applikation innan du registrerat
namnet på halvtonsjusteringen ska du starta om
applikationen innan du skriver ut.
● Namnet på den registrerade halvtonsjusteringen gäller för
alla skrivare av samma typ, om era skrivare har sparats i
mappen [Skrivare och fax].
Referens
● Se "Installera verktyg" S.87 för information om hur du
installerar verktyget PS Gamma Adjuster Utility.
Registrera halvton
För Windows PS-drivrutiner
1 Klicka på [Start] och välj [Alla
program]> [Okidata]> [PS Gamma
Adjuster]> [PS Gamma Adjuster].
2 Välj skrivaren från [Välj skrivare].
3 Klicka på [Nytt].
4 Justera halvtonen.
Du kan välja en metod för justering av halvton.
Du kan använda grainjen, ange gammavärdet,
eller ange ett värde för täthet i textrutan.
5 Ange inställningsnamnet i [Gamma
Curve Name] och klicka sedan på [OK].
6 Klicka på [Lägg till].
7 Klicka på [Verkställ].
En dialogruta visas.
8 Klicka på [OK].
9 Klicka på [Avsluta] för att stänga PS
Gamma Adjuster Utility.
- 90 -
Page 91

Gemensamma verktyg för Windows/Mac OS X
För Mac OS X PS-skrivardrivrutin
1 Öppna verktyget PS Gamma Adjuster
Utility.
2 Klicka på [Nytt].
3 Justera halvtonen.
Du kan välja en metod för justering av halvton.
Du kan använda grainjen, ange gammavärdet,
eller ange ett värde för täthet i textrutan.
4 Ange inställningsnamnet i [Gamma
Curve Name] och klicka sedan på
[Spara].
5 Klicka på [Select PPD].
6 Välj den PPD-l som halvtonsjusteringen
ska registreras för och klicka på
[Öppen].
7 Välj halvtonsjustering och klicka på
[Lägg till].
Skriva ut en l med justerad
gammakurva
För Windows PS-drivrutiner
1 Öppna den l du vill skriva ut.
2 Välj [Skriv ut] från menyn [Arkiv].
3 Klicka på [Inställningar].
4 Välj iken [Color], [Custom
Calibration], och välj inställningarna
för halvtonsjustering och klicka sedan på
[OK].
För Mac OS X PS-skrivardrivrutin
1 Öppna den l du vill skriva ut.
2 I [Arkiv]-menyn, välj [Skriv ut].
3 Välj [Skrivarfunktioner] från
kontrollpanelen.
4 Välj inställning för halvtonsjustering
från [Halftone Adjustment] på
[Jobbalternativ].
3
Använda verktygsprogramvara
8 Klicka på [Spara].
9 Ange administratörsnamnet och
lösenordet och klicka sedan på [OK].
10 Stäng PS Gamma Adjuster.
11 Välj [Print & Fax] från [System
Preferences] för att radera och
registrera om alla skrivare för vilka
justeringar gjorts.
- 91 -
Page 92

Verktyg för Windows
Verktyg för Windows
I detta avsnitt beskrivs verktyg som du kan använda i Windows.
Kongurationsverktyg
I Kongurationsverktyg kan du hantera era
enheter och ändra inställningar.
3
Använda verktygsprogramvara
Kongurationsverktyg-funktionerna är följande.
● Visa enhetsinformation
● Registrera och radera formulärdata
● Hantera lagrade jobb
● Nätverksinställningar
Registrera skrivaren
Registrera skrivaren i Kongurationsverktyg när
du använder Kongurationsverktyg eller lägger
till en ny skrivare.
1 Välj [Start], [Alla program]>
[Okidata]>[Conguration Tool]>
[Conguration Tool].
2 Välj [Register Device] från menyn
[Verktyg].
Sökresultaten visas.
3 Välj skrivaren och klicka på [Register].
4 Klicka på [Ja] i bekräftelseskärmen.
Ta bort en skrivare
Du kan ta bort en registrerad skrivare.
1 Högerklicka på skrivaren i [Registered
Device Table].
2 Välj [Ta bort enhet].
Installation
Plugins kan installeras om det behövs.
Följande 2 typer av plugins är tillgängliga.
● Nätverksinställningsplugin
● Lagringshanteringsplugin
Memo
● Du kan installera ytterligare plugins senare.
Referens
● Se "Installera verktyg" S.87 för information om hur du
installerar Kongurationsverktyg.
3 Klicka på [Ja] i bekräftelseskärmen.
Kontrollera skrivarens status
Du kan kontrollera skrivarens status och
information om skrivaren.
1 Välj skrivaren från [Registered Device
Table].
2 Välj [Device Info]-iken.
Memo
● [Device Status] visas när skrivaren är ansluten till
nätverket.
● Klicka på [Update Device Information] om du vill
uppdatera information.
- 92 -
Page 93

Verktyg för Windows
Nätverksinställningsplugin
Du kan ställa in nätverket med
Kongurationsverktyg. Installera
nätverksinställningspluginen innan du gör
inställningar.
Referens
● Se "Installera verktyg" S.87 för information om hur du
installerar Kongurationsverktyg.
Ikon
Varje ikons betydelse visas nedan.
Ikon Information
Söker efter skrivaren på nytt.
Ändrar sökvillkoren för skrivaren.
Ändrar skrivarens IP-adress.
Startar om skrivaren.
Ändrar lösenord för nätverket.
Visa skrivarens webbsida.
Ändra IP-adress
Ändrar skrivarens IP-adress.
1 Välj skrivaren från enhetslistan.
2 Klicka på -ikonen.
3 Ändra inställningarna.
4 Klicka på [OK].
5 Ange nätverkslösenordet och klicka på
[OK].
Det förinställda lösenordet är de 6 sista
alfanumeriska siffrorna i MAC-adressen.
6 Klicka på [OK] för att starta om
skrivaren.
Lagringshanteringsplugin
Genom att använda Lagringshanterarplugin
är det möjligt att lagra jobb på enheter samt
lagra formulär och teckensnitt som används för
utskrift.
3
Använda verktygsprogramvara
Söker efter maskinen i nätverket
Söker efter skrivaren.
1 Välj [Nätverksinställning] från menyn
[Plug-in].
2 Välj [Discover Devices].
Sökresultaten visas.
Ställa in sökvillkoren
1 Välj [Nätverksinställning] från menyn
[Plug-ins].
2 Välj [Environment Settings].
3 Ställ in de sökvillkor som krävs och
klicka sedan på [OK].
Ikon
Varje ikons betydelse visas nedan.
Ikon Information
Skapar ett nytt projekt.
Öppnar ett bentligt projekt.
Sparar ett projekt.
Tilldelar ett nytt namn till det för
närvarande valda projektet och lagrar det i
en l.
Lägger till en l till ett projekt.
Tar bort den valda len från listan.
Visar ltermakrolens dialogruta för en
PCL-forml.
Skapar en nerladdningsl.
Skickar en nerladdningsl.
Skickar det valda projektet.
Skickar len.
- 93 -
Visar ett fönster för jobbhantering.
Visar ett fönster för
administratörsfunktioner.
Page 94

Verktyg för Windows
Registrera formulär
(formuläröverlagring)
Du kan skapa och registrera överlägg som
logotyper, eller formulär för utskrift. Här beskrivs
hur du registrerar formulär.
Referens
● Se "Utskrift med överlägg" S.39 för information om hur
du skriver ut överlägg.
Memo
3
● Administratörsrättigheter krävs när du använder en
Windows PS-skrivardrivrutin.
● Windows XPS-skrivardrivrutinen kan inte användas.
Använda verktygsprogramvara
Skapa ett formulär
1 Klicka på [Start] och välj sedan
[Enheter och skrivare].
2 Högerklicka på ikonen
Din skrivare
välj den typ av drivrutin du behöver från
[Egenskaper för skrivare].
3 Välj iken [Portar], markera [FILE:]
från [Port], och klicka på [OK].
och
Registrera ett formulär i skrivaren
med kongureringsverktyget
1 Klicka på -ikonen.
2 Klicka på -ikonen och välj det skapade
formuläret.
Formuläret läggs till i projektet.
3 Klicka på formulärlen.
4 Öppna [ID] och klicka på [OK].
Notera
● Ändra inte [Target Volume] och [Path].
Memo
● Om du använder Windows PS-skrivardrivrutin anger
du [Component].
5 Välj enheten i området för
val av enhet längst ned i
lagringshanteringspluginfönstret.
6 Klicka på -ikonen.
7 Klicka på [OK].
4 Skapa ett formulär som du vill registrera
i skrivaren.
5 Välj [Skriv ut] från menyn [Arkiv].
6 Klicka på [Inställningar].
När du använder Windows PCL-skrivardrivrutin,
klicka på [Vektor] i [Utskriftsläge] under iken
[Jobbalternativ], sedan [OK], och gå sedan till
steg 9.
7 Välj iken [Jobbalternativ] och klicka
på [Formulärmall].
8 Välj [Create Form].
9 Starta ett utskriftsjobb.
10 Ange ett lnamn som du vill spara med.
11 Skaffa originalinställning för [Port]
under iken [Portar].
Kontrollera ledigt utrymme på
hårddisk eller ash-minne
Du kan kontrollera det lediga utrymmet på
hårddisken och ash-minnen.
1 Om du klickar på ett enhetsnamn i
området för val av enhet längst ned
i lagringshanteringspluginfönstret så
öppnas ett enhetsresursfönster för den
valda enheten.
2 I dialogrutan visas lagring,
partitioner, kataloger och ler genom
kommunikation med enheten.
- 94 -
Page 95

Verktyg för Windows
Radera oönskade jobb från ett
minne eller en hårddisk
Du kan radera utskriftsjobb i en [COMMON]
partition av ett ash-minne eller en hårddisk.
Memo
● Efter en bekräftelseutskrift eller lagring av utskriftsdata,
eftersom jobbet nns kvar i [COMMON]-partitionen
minskar minnets eller hårddiskens kapacitet om det inte
raderas.
Notera
● Krypterade auktoriserade utskrifter kan inte tas bort med
lagringshanteringspluginen.
1 Klicka på ikonen .
2 För att visa en viss användares
utskriftsjobb anger du lösenordet och
klickar på [Apply job password].
För att visa alla utskriftsjobb anger du
administratörslösenordet och klickar på
[Apply administrator password].
Det standardinställda
administratörslösenordet är "aaaaaa".
3 Välj det jobb du vill radera och klicka på
-ikonen.
Verktyget PDF Print Direct
Du kan skicka en PDF-l till skrivaren och
skriva ut den direkt. Med PDF Print Direct har
åtgärderna för att öppna PDF-ler med program
som Adobe Reader utelämnats.
Referens
● Se "Installera verktyg" S.87 för information om hur du
installerar PDF Print Direct.
Skriva ut en PDF-l
1 Kontrollera att [
ikonen nns i mappen [Enheter och
skrivare].
2 Högerklicka på den PDF du vill skriva ut
och välj [PDF Print Direct].
Ett fönster öppnas.
3 Välj skrivardrivrutin från [Välj
skrivare].
När du startar funktionen användarverikation
i den valda skrivardrivrutinen väljer du [User
Auth] från [Setting Printer]-menyn.
Your Printer(*)
]-
3
Använda verktygsprogramvara
4 Klicka på [OK].
4 Om du vill skriva ut en krypterad l
markerar du [Ange lösenord] och
anger lösenordet.
Klicka på [Spara lösenordet] för att använda
samma lösenord efter detta.
5 Ändra inställningarna om det behövs och
klicka på [Utskrift].
- 95 -
Page 96

Verktyg för Windows
Språkinställningar för kontrollpanelen
Du kan ändra kontrollpanelens språk.
3
Använda verktygsprogramvara
Notera
● Programmet använder skrivardrivrutinen. Installera
skrivardrivrutinen på datorn i förväg.
Starta
1 Slå på skrivaren.
2 Slå på datorn och Sätt in DVD-ROM-
skivan "Software DVD-ROM".
13 Kontrollera om värdet för
menyspråksformat som skrevs ut i steg
12 ligger inom det värdeområde som
visas på skärmen och klicka sedan på
[Nästa].
14 Markera det innehåll som ska ställas in
och klicka på [Installation].
Memo
● Versionsnummer av språklen för det här verktyget
visas i [Language version] på skärmen [Guide till
språkinställningar för kontrollpanelen, version
%s].
15 Klicka på [Slutför].
16 Kontrollera att det språk du vill ha visas
på skrivarens skärm och starta sedan
om skrivaren.
När installationen är klar visas meddelandet
nedan.
"Ström av/på
Meddelandedata mottagen OK"
Notera
● Om skärmen för språkval inte visas i steg 11, gör
följande.
3 Klicka på [Kör Setup.exe].
Om dialogrutan [Kontroll av användarkonto]
visas ska du klicka på [Ja].
4 Läs användarlicensavtalet och klicka på
[Godkänner].
5 Läs rekommendationerna om miljön och
klicka på [Nästa].
6 Välj skrivaren och klicka på [Nästa].
7 Välj ett gränssnitt och klicka på [Nästa].
8 Klicka på [Panel Language Setup].
9 Klicka på [Nästa].
Memo
● Versionsnumret av det här verktyget visas efter titeln
[Operator Panel Language Setup Wizard].
10 Välj skrivaren och klicka på [Nästa].
Memo
● Skrivare som stöder det här verktyget visas på listan
[Tillgängliga skrivare].
a Klicka på [Avbryt] för att avsluta
programmet.
b Kontrollera att skrivaren är igångsatt
och att skivan "Software DVD-ROM"
är installerad i skrivaren.
c Klicka på [Start] och välj [Sök
bland program och ler].
d Ange "D:/Utilities/PanelDwn/
oppnlngs.exe" och tryck på
<ENTER>-tangenten.
(I exemplet används DVD-ROMenheten (D:))
e Gå vidare till steg 9.
11 Välj språk och klicka på [Nästa].
12 Klicka på [Skriv ut testida] och klicka
på [Nästa].
- 96 -
Page 97

Verktyg för Windows
Verktyget OKI LPR Utility
Du kan använda verktyget OKI LPR Utility
för utskriftsjobb via nätverket, hantering av
utskriftsjobb och kontroll av skrivarstatusen.
Referens
● Se "Installera verktyg" S.87 för information om hur du
installerar verktyget OKI LPR Utility.
TCP/IP måste vara aktiverat för att du ska kunna
använda OKI LPR Utility Utility.
Notera
● Verktyget OKI LPR Utility kan inte användas för delade
skrivare.
Använd standardporten för TCP/IP.
Starta verktyget
4 Välj [Discover] när du väljer en
nätverksskrivare.
5 Klicka på [OK].
Ladda ned ler
Du kan ladda ned en l till skrivare som lagts till
i OKI LPR Utility.
1 Starta verktyget OKI LPR Utility.
2 Välj den skrivare du vill ladda ned till.
3 Välj [Download] från menyn [Remote
Print].
4 Välj en l och klicka på [Öppen].
Visa skrivarstatusen
1 Starta verktyget OKI LPR Utility.
2 Välj en skrivare.
3
Använda verktygsprogramvara
1 Klicka på [Start], och välj [Alla progra
m]>[Okidata]>[Avinstallera OKI LPR
Utility]>
[Avinstallera OKI LPR Utility].
Lägga till en skrivare
Du kan lägga till en skrivare till verktyget OKI
LPR Utility.
Notera
● Administratörsrättigheter krävs.
● Om du inte kan lägga till en skrivare i Windows 8/
Windows Server 2012/Windows 7/Windows Vista/
Windows Server 2008, ska du stänga OKI LPR Utility,
högerklicka på [Start] > [All Programs] > [Okidata]
> [Avinstallera OKI LPR Utility] > [Avinstallera OKI
LPR Utility], och sedan välja [Kör som administratör]
för att öppna.
Memo
● Du kan inte lägga till en skrivare som redan nns
registrerad i OKI LPR Utility. Om du vill ändra porten
väljer du [Bekräfta anslutningar] i menyn [Remote
Print].
1 Starta verktyget OKI LPR Utility.
2 Välj [Lägg till skrivare] från menyn
[Remote Print].
3 Välj [Skrivar Namn] och ange IP-
adressen.
Nätverksskrivare och skrivare som är anslutna till
LPR-porten visas inte.
3 Välj [Printer Status] från [Remote
Print].
Kontrollera/radera/vidarebefordra
jobb
Du kan bekräfta och radera utskriftsjobb.
Dessutom, om du inte kan skriva ut eftersom
den valda skrivaren är upptagen, ofine, eller
har slut på papper, kan du vidarebefordra
utskriftsjobben till en annan OKI-skrivare.
Notera
● Utskriftsjobb kan bara vidarebefordras till samma typ av
OKI-skrivare som du använder.
● Innan du vidarebefordrar ett jobb måste du lägga till en
annan OKI-skrivare av samma typ.
1 Starta verktyget OKI LPR Utility.
2 Välj [Job Status] från menyn [Remote
Print].
3 Om du vill ta bort ett utskriftsjobb väljer
du jobbet och väljer sedan [Delete Job]
från menyn [Jobb].
4 Om du vill vidarebefordra ett
utskriftsjobb väljer du jobbet och väljer
sedan [Redirect] från menyn [Jobb].
- 97 -
Page 98

Verktyg för Windows
Automatisk vidarebefordran av jobb
Om du inte kan skriva ut eftersom den valda
skrivaren är upptagen, ofine, eller har slut på
papper, kan du kongurera inställningarna så att
utskriftsjobben automatiskt vidarebefordras till
en annan OKI-skrivare.
Notera
● Utskriftsjobb kan bara vidarebefordras till OKI-skrivare av
samma modell som den du använder.
● Innan du vidarebefordrar ett jobb måste du lägga till en
3
Använda verktygsprogramvara
annan OKI-skrivare av samma typ.
● Administratörsrättigheter krävs.
1 Starta verktyget OKI LPR Utility.
2 Välj den skrivare du vill ställa in.
3 Välj [Bekräfta anslutningar] från
menyn [Remote Print].
4 Klicka på [Avancerat].
5 Markera kryssrutan [Automatic Job
Redirect Used].
6 Markera kryssrutan [Redirect only at
the time of an error] om du endast vill
vidarebefordra jobb när fel inträffar.
6 Klicka på [Val].
7 Klicka på [Lägg till].
8 Ange IP-adressen för skrivaren för
simultan utskrift och klicka på [OK].
9 Klicka på [OK].
Öppna en webbsida
Du kan öppna skrivarens webbsida från
verktyget OKI LPR Utility.
1 Starta verktyget OKI LPR Utility.
2 Välj en skrivare.
3 Välj [Web setting] från menyn
[Remote Print].
Memo
● Du kan inte öppna webbsidan om portnumret
har ändrats. Utför följande och kongurera om
portnumret för OKI LPR Utility.
a Välj en skrivare.
b Välj [Remote Print] från [Bekräfta
anslutningar].
7 Klicka på [Lägg till].
8 Ange IP-adressen för den skrivare du vill
vidarebefordra till och klicka på [OK].
9 Klicka på [OK].
Skriva ut med era skrivare
Du kan skriva ut med era skrivare med ett
enda kommando.
Notera
● Denna funktion skickar fjärrutskriftsjobb till era skrivare
och skriver ut samtidigt.
● Administratörsrättigheter krävs.
1 Starta verktyget OKI LPR Utility.
2 Välj den skrivare du vill kongurera.
3 Välj skrivare [Bekräfta anslutningar]
från menyn [Remote Print].
4 Klicka på [Details].
c Klicka på [Avancerat].
d Ange portnumret i [Port Numbers].
e Klicka på [OK].
Lägg till kommentarer till skrivare
Du kan lägga till kommentarer till de skrivare
som lagts till i verktyget OKI LPR Utility så att du
kan identiera dem.
1 Starta verktyget OKI LPR Utility.
2 Välj en skrivare.
3 Välj [Bekräfta anslutningar] från
[Remote Print].
4 Ange en kommentar och klicka på [OK].
5 Välj [Show comments] från menyn
[Option].
5 Markera kryssrutan [Print to more
than one printer at a time].
- 98 -
Page 99

Verktyg för Windows
Automatisk kongurering av IP-
adressen
Du kan ställa in detta för att försäkra att
anslutningen till ursprungsskrivaren upprätthålls
även om skrivarens IP-adress ändras.
Memo
● IP-adressen kan ändras om DHCP används
för att dynamiskt tilldela IP-adresser eller om
nätverksadministratören ändrar skrivarens IP-adress
manuellt.
Notera
● Administratörsrättigheter krävs.
1 Starta verktyget OKI LPR.
2 Välj [Installation] från menyn
[Option].
3 Markera kryssrutan [Auto Reconnect]
och klicka på [OK].
Avinstallera verktyget OKI LPR
Notera
● Administratörsrättigheter krävs.
1 Kontrollera att OKI LPR är stängt.
2 Klicka på [Start] och välj sedan [Alla
program]>[Okidata]>[Avinstallera
OKI LPR Utility]>[Uninstall OKI LPR
Utility].
Om dialogrutan [Kontroll av användarkonto]
visas ska du klicka på [Ja].
Network Extension
I Network Extension kan du kontrollera
skrivarens inställningar och ange
sammansättningen av alternativen.
3
Använda verktygsprogramvara
TCP/IP måste vara aktiverat för att du ska kunna
använda Network Extension.
Notera
● Administratörsrättigheter krävs.
Memo
● Network Extension installeras automatiskt när du
installerar en skrivardrivrutin via ett TCP/IP-nätverk.
● Network Extension används tillsammans med
skrivardrivrutinen. Du kan inte välja att endast installera
Network Extension.
● Network Extension fungerar endast när skrivardrivrutinen
är ansluten till OKI LPR-porten eller standard-TCP/IP-
porten.
Starta verktyget
3 Klicka på [Ja] i bekräftelseskärmen.
Öppna skärmen för skrivarens egenskaper för
att använda Network Extension.
1 Klicka på [Start] och välj sedan
[Enheter och skrivare].
2 Högerklicka på skrivarikonen och välj
[Egenskaper för skrivare].
- 99 -
Page 100

Verktyg för Windows
Kontrollera skrivarinställningar
Du kan kontrollera skrivarinställningarna.
Memo
● Om du använder Network Extension i en miljö som inte
stöds kanske inte iken [Option] visas.
1 Öppna skärmen för skrivaregenskaper.
2 Välj [Option]-iken.
3
3 Klicka på [Uppdatera].
Använda verktygsprogramvara
4 Klicka på [OK].
Referens
● Klicka på [Web Setting] för att automatiskt öppna
webbsidan. Du kan ändra skrivarinställningarna på denna
webbsida. För mer information, se "Webbsida" S.88.
Ställa in alternativ automatiskt
Du kan få sammansättningen av alternativen för
den anslutna skrivaren och automatiskt ställa in
skrivardrivrutinen.
Memo
● Du kan inte kongurera detta när du använder Network
Extension i miljöer som inte stöds.
Avinstallera verktyget
1 Klicka på [Start], och välj sedan
[Kontrollpanelen]>
[Lägg till eller ta bort program].
2 Välj [OKI Network Extension] och
klicka sedan på [Ta bort].
3 Följ instruktionerna på skärmen för att
slutföra avinstallationen.
För Windows PCL/XPS-
drivrutiner.
1 Öppna skärmen för skrivaregenskaper.
2 Välj [Enhetsalternativ]-iken.
3 Klicka på [Hämta
skrivarinställningar].
4 Klicka på [OK].
För Windows PS-drivrutiner
1 Öppna skärmen för skrivaregenskaper.
2 Välj [Device Settings]-iken.
3 Klicka på [Get installable options
automatically] och klicka sedan på
[Installation].
4 Klicka på [OK].
- 100 -
 Loading...
Loading...