
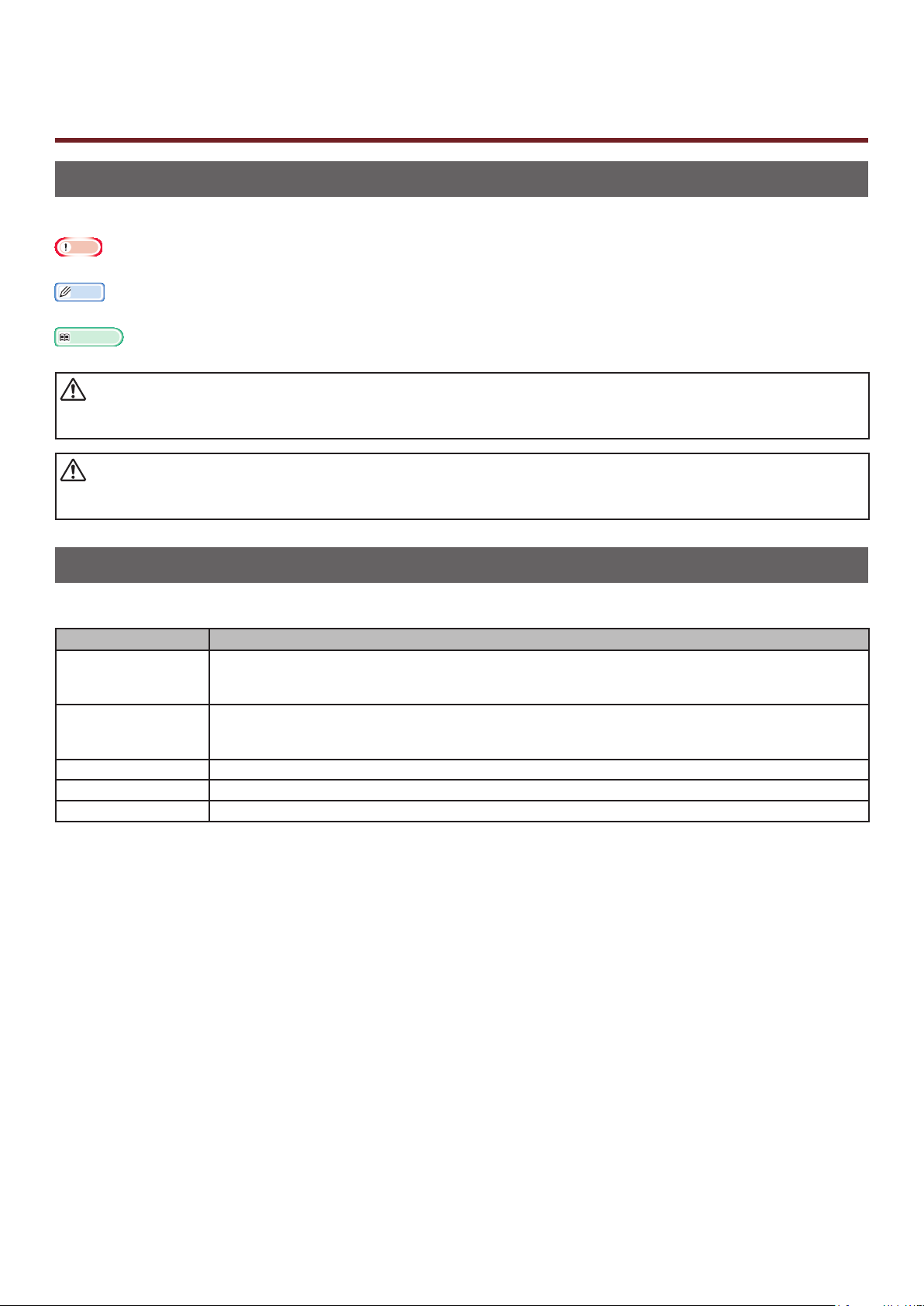
Acerca de este manual
ADVERTENCIA
Términos usados en este documento
En este manual se utilizan los siguientes términos.
Nota
● Indica información importante acerca de las operaciones. Asegúrese de leer las secciones que llevan esta marca.
Memo
● Indica información adicional acerca de las operaciones. Debería leer las secciones que llevan esta marca.
Referencia
● Indica dónde se puede encontrar información relacionada o más detallada.
● Una advertencia proporciona información adicional que, en caso de ser omitida, puede provocar riesgo de
lesiones personales.
PRECAUCIÓN
● Una precaución proporciona información adicional que, en caso de ser omitida, puede generar errores de
funcionamiento o daños en el equipo.
Símbolos usados en este documento
En este manual se utilizan los siguientes símbolos.
Símbolos Descripción
[ ] ● Indica los nombres de menús que aparecen en la pantalla.
● Indica los nombres de menús, ventanas y cuadros de diálogo que aparecen en el
ordenador.
" "
Botón/tecla < > Indica un botón de hardware en el panel del operador o una tecla del teclado del ordenador.
> Indica cómo cambiar el elemento deseado del menú de esta impresora o del ordenador.
La impresora
● Indica los mensajes y el texto de entrada que aparecen en la pantalla.
● Indica los nombres de archivo que aparecen en el ordenador.
● Indica los títulos a los que se hace referencia.
Indica la impresora que desea utilizar o seleccionar.
- 2 -
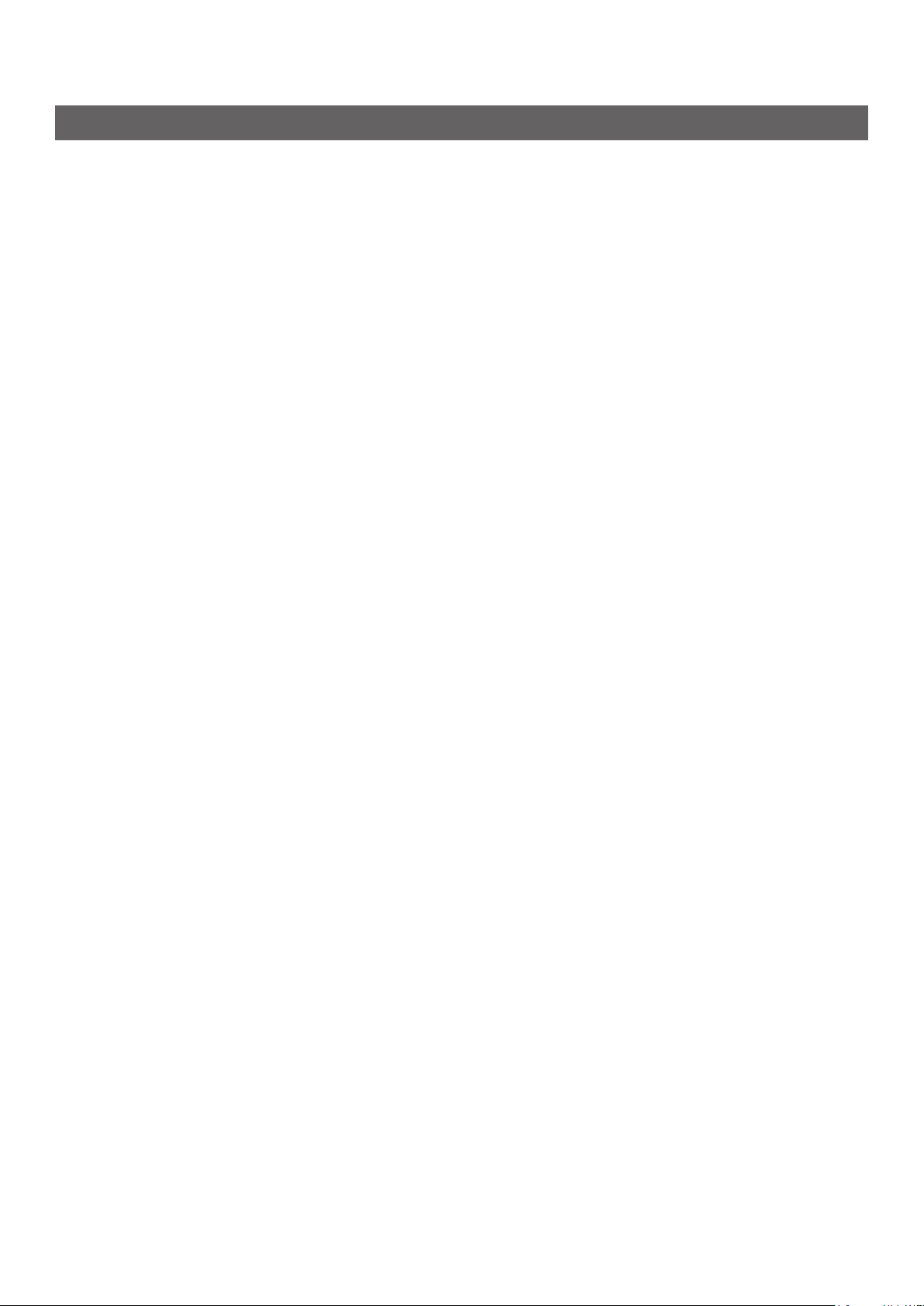
Sistema de notación utilizado en este manual
Si no hay ninguna descripción especial, Windows 7 se utiliza como Windows, Mac OS X 10.8 se utiliza
como Mac OS X y B731 se utiliza como la impresora en los ejemplos de este documento.
La descripción proporcionada en este documento puede variar en función del sistema operativo o el
modelo.
- 3 -
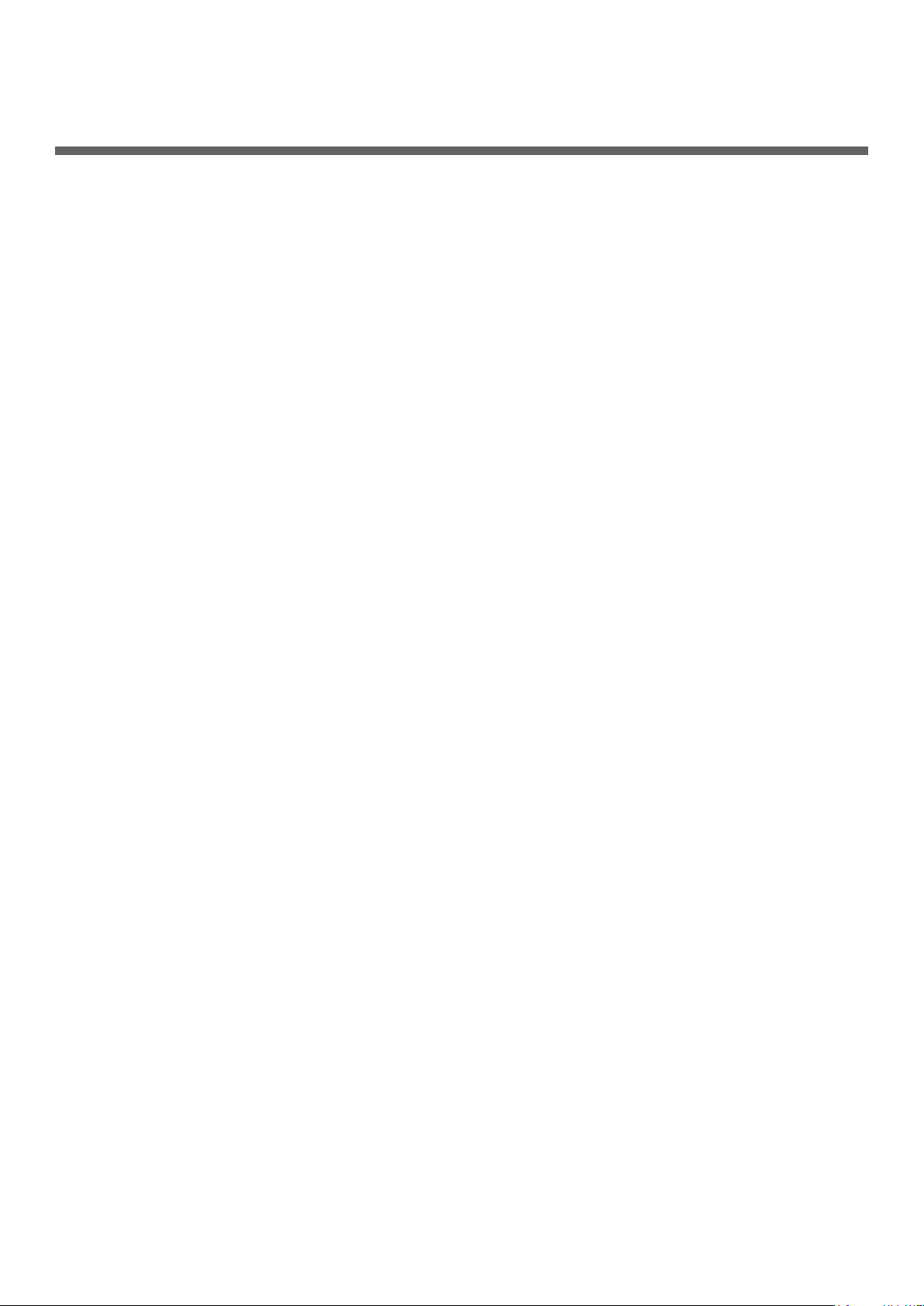
Contenido
Acerca de este manual .............................................................................2
Términos usados en este documento ........................................................................... 2
Símbolos usados en este documento
Sistema de notación utilizado en este manual
........................................................................... 2
............................................................... 3
1. Funciones de impresión útiles .............................................. 7
Descripción de la función de impresión .......................................................7
Si se usa el controlador de impresora PCL de Windows ................................................... 7
Si se usa el controlador de impresora PS de Windows
Si se usa el controlador de impresora XPS de Windows
Si se usa el controlador de impresora PS de Mac OS X
Impresión con diversas funciones ............................................................ 14
Impresión en sobres................................................................................................ 14
Impresión en etiquetas
Impresión en papel de tamaño personalizado
Impresión manual
Combinación de varias páginas en una hoja de papel (impresión de varias páginas)
Impresión dúplex
Ajuste de escala de páginas
............................................................................................ 16
............................................................. 17
................................................................................................... 23
.................................................................................................... 26
..................................................................................... 27
.................................................... 9
................................................ 10
................................................. 11
......... 24
Intercalación de páginas
Ajuste del orden de páginas
Impresión de folleto
Impresión de portada
Impresión de póster
Cambio de la calidad de impresión (resolución)
Resaltado de líneas nas
Selección automática de bandeja
Conmutación automática de bandeja
Ahorro de tóner
Impresión segura
Impresión segura encriptada
Impresión de marca de agua
Impresión de superposiciones
Almacenamiento de datos de impresión
Guardar los ajustes del controlador
Cambio de la conguración predeterminada del controlador
...................................................................................................... 36
.................................................................................................... 37
.......................................................................................... 28
..................................................................................... 29
................................................................................................ 30
.............................................................................................. 31
................................................................................................ 31
........................................................... 32
.......................................................................................... 32
.............................................................................. 33
......................................................................... 34
.................................................................................... 38
.................................................................................... 40
................................................................................... 40
..................................................................... 42
........................................................................... 43
.......................................... 44
Utilización de las fuentes de impresora
Utilización de las fuentes del ordenador
...................................................................... 44
..................................................................... 45
- 4 -
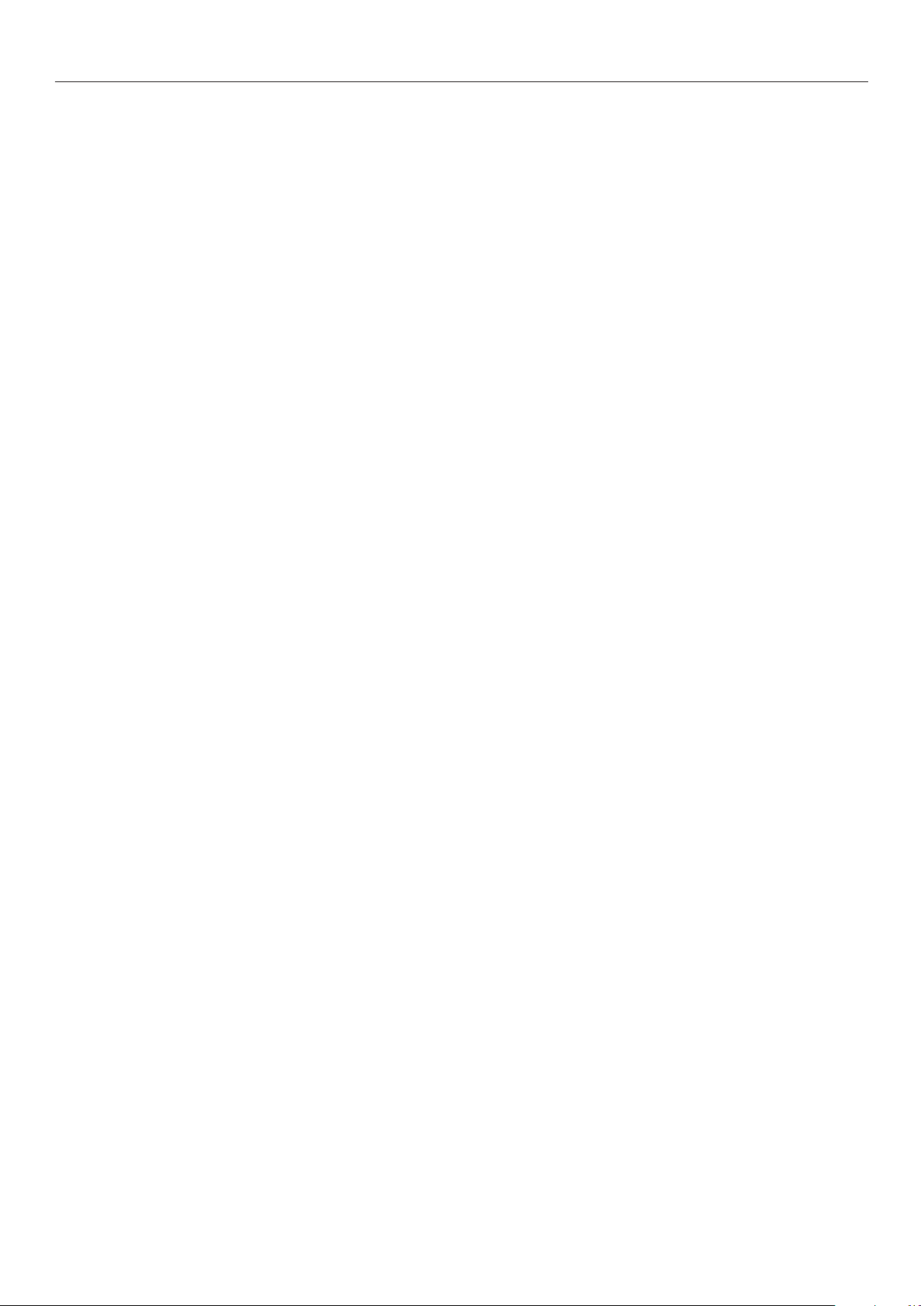
Contenido
Utilización de un búfer de impresión .......................................................................... 46
Impresión en un archivo
Descarga de archivos PS
Impresión de errores PS
Cambio del modo de emulación
.......................................................................................... 47
.......................................................................................... 47
.......................................................................................... 48
................................................................................ 48
2. Cambio de los ajustes de impresora .................................. 49
Comprobación de los ajustes actuales ...................................................... 49
Impresión de la información de impresión .................................................................. 49
Cambio de los ajustes del menú de la impresora .......................................50
Menú de ajustes ..................................................................................................... 50
Conguración de administrador
Estadísticas de impresión
Menú de arranque
................................................................................................... 51
......................................................................................... 51
Lista de menús de conguración .............................................................52
Imprimir desde la memoria USB ............................................................................... 52
Imprimir tarea segura
............................................................................................. 53
................................................................................. 50
Conguración
Información de impresión
Menús
Conguración de administrador
Estadísticas de impresión
AirPrint™
Conguración inalámbrica
Habilitando Comunicaciones por Cables
Menú de arranque
................................................................................................................... 56
......................................................................................................... 53
........................................................................................ 55
................................................................................. 69
......................................................................................... 86
............................................................................................................... 86
........................................................................................ 87
..................................................................... 87
................................................................................................... 88
3. Utilización de software de utilidades ................................. 90
Visión general de las utilidades ...............................................................90
Utilidades comunes a Windows/Mac OS X ................................................................... 90
Utilidades de Windows
Utilidades de Mac OS X
Instalación de utilidades ........................................................................92
Instalación desde el DVD-ROM de software ................................................................ 92
............................................................................................. 90
............................................................................................ 91
Utilidades comunes a Windows/Mac OS X ................................................. 93
Página web ............................................................................................................ 93
Ajuste del color con PS Gamma Adjuster Utility
........................................................... 95
Utilidades de Windows ........................................................................... 97
Conguration Tool ................................................................................................... 97
PDF Print Direct
.....................................................................................................100
- 5 -
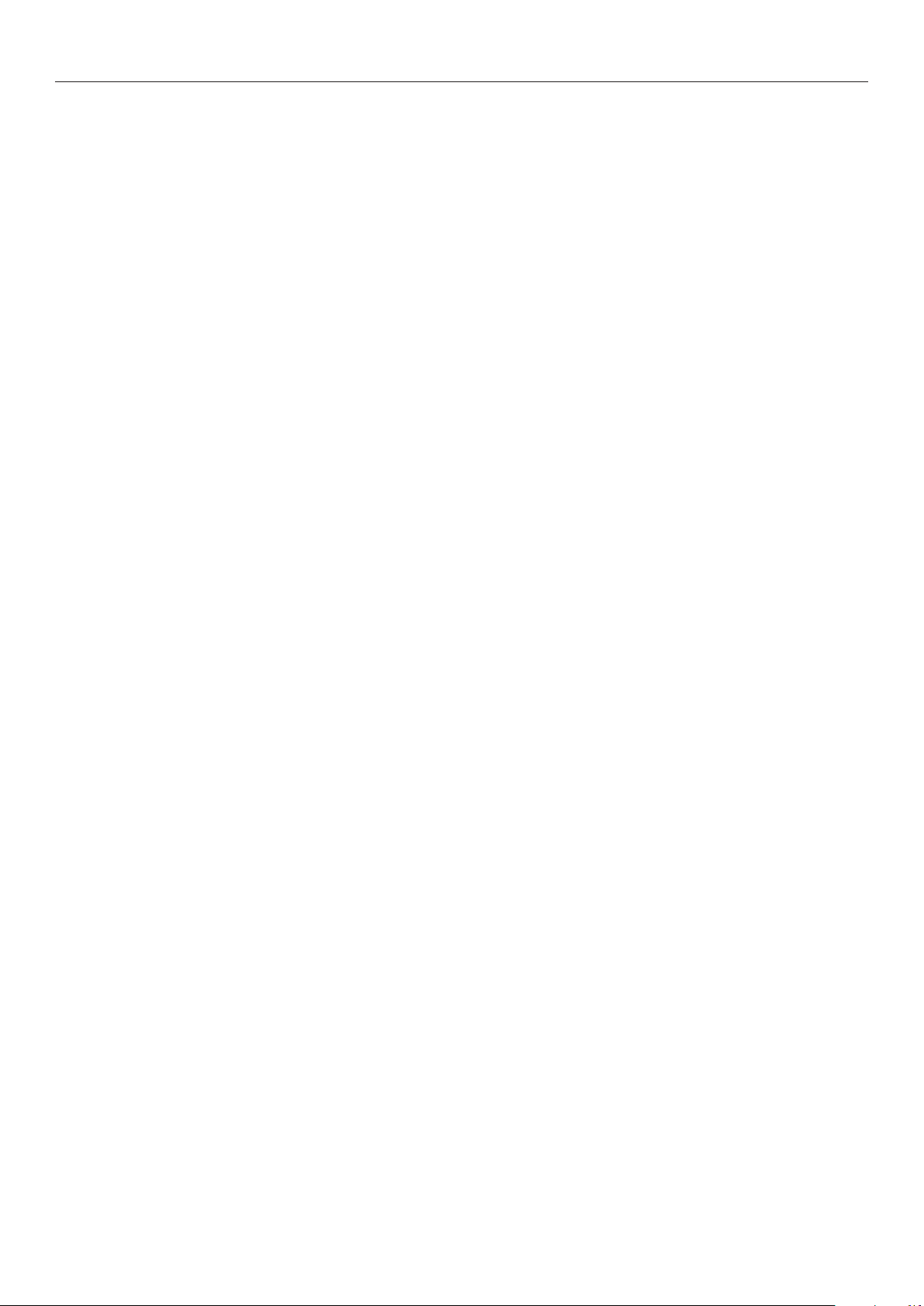
Contenido
Operator Panel Language Setup ...............................................................................101
OKI LPR Utility.......................................................................................................102
Network Extension
.................................................................................................104
Utilidades de Mac OS X ........................................................................ 106
Conguración del idioma del panel ...........................................................................106
Network Card Setup
...............................................................................................106
4. Ajustes de red ................................................................. 108
Elementos de conguración de red ........................................................ 108
Cambio de los ajustes de red desde la página web
Noticación por correo electrónico del nal de la vida útil de los consumibles
(alerta de correo electrónico) ..................................................................................130
Control de acceso mediante la dirección IP (ltrado de IP)
Control de acceso mediante la dirección MAC (ltrado de dirección MAC)
Impresión sin un controlador de impresora (impresión directa)
Encriptación de la comunicación mediante SSL/TLS
Encriptación de la comunicación mediante IPSec
Utilización de SNMPv3
Utilización de IPv6
............................................................................................138
.................................................................................................138
....................................................133
........................................................135
................................... 130
...........................................131
.......................132
....................................132
Utilización de IEEE802.1X
.......................................................................................139
Otras operaciones ............................................................................... 143
Inicialización de los ajustes de red ...........................................................................143
Utilización de DHCP
................................................................................................143
5. Solución de problemas ..................................................... 145
Inicializar ........................................................................................... 145
Inicialización de un disco duro .................................................................................145
Inicialización de la memoria Flash
Restauración de los ajustes de impresora
............................................................................147
..................................................................147
Eliminación o actualización de los controladores de impresora ................... 148
Eliminación de un controlador ..................................................................................148
Actualización de un controlador
...............................................................................149
Índice .................................................................................... 151
- 6 -
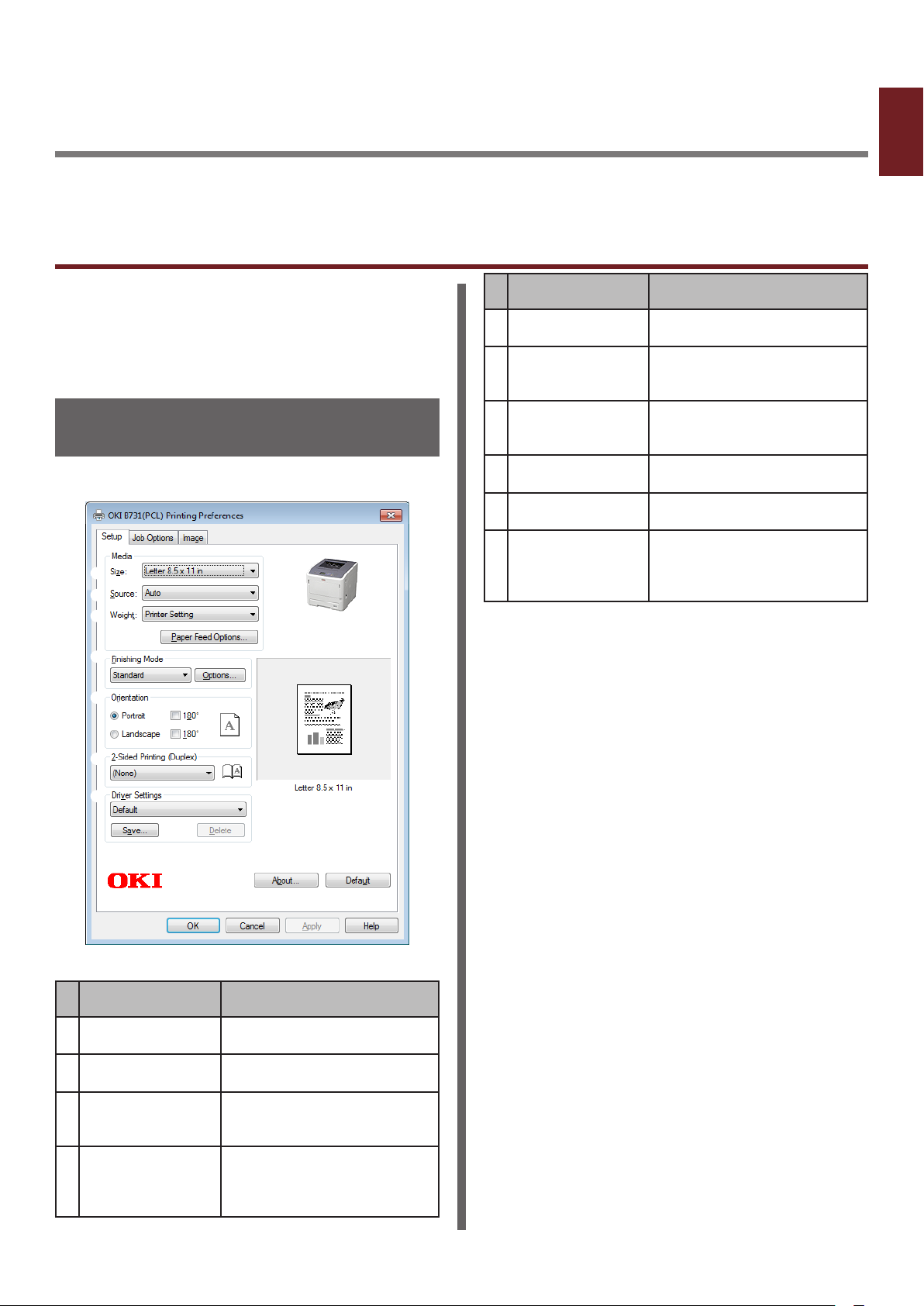
1. Funciones de impresión útiles
1
En este capítulo se describen las operaciones avanzadas de impresión.
Descripción de la función de impresión
PCL, PS y XPS son los 3 controladores de
impresora para Windows, y PS es el de Mac OS
X.
Las funciones de impresión pueden variar según
el controlador.
Si se usa el controlador de impresora PCL de Windows
Ficha [Congurar (Setup)]
Elemento Descripción
Orientación
(Orientation)
Impresión por las
2 caras (2-Sided
Printing (Duplex))
Ajustes del
controlador
(Driver Setting)
Vista previa
(Preview)
Acerca de (About) Muestra la versión del
Predeterminado
(Default)
Funciones de impresión útiles
Selecciona la orientación del
documento.
Ajusta la impresión por las
dos caras.
Guarda los ajustes realizados
en este controlador.
Muestra la imagen de
impresión.
controlador de impresora.
Contiene las opciones para
imprimir folletos y pósters, y
sirve para controlar el diseño
del documento en el papel.
Elemento Descripción
Size (Size) Selecciona el tamaño de
papel del documento.
Origen (Source) Selecciona una bandeja de
papel
Peso (Weight) Selecciona el peso y el tipo
de papel que el usuario
desea utilizar.
Modo de acabado
(Finishing Mode)
Contiene las opciones para
imprimir folletos y pósters, y
sirve para controlar el diseño
del documento en el papel.
- 7 -
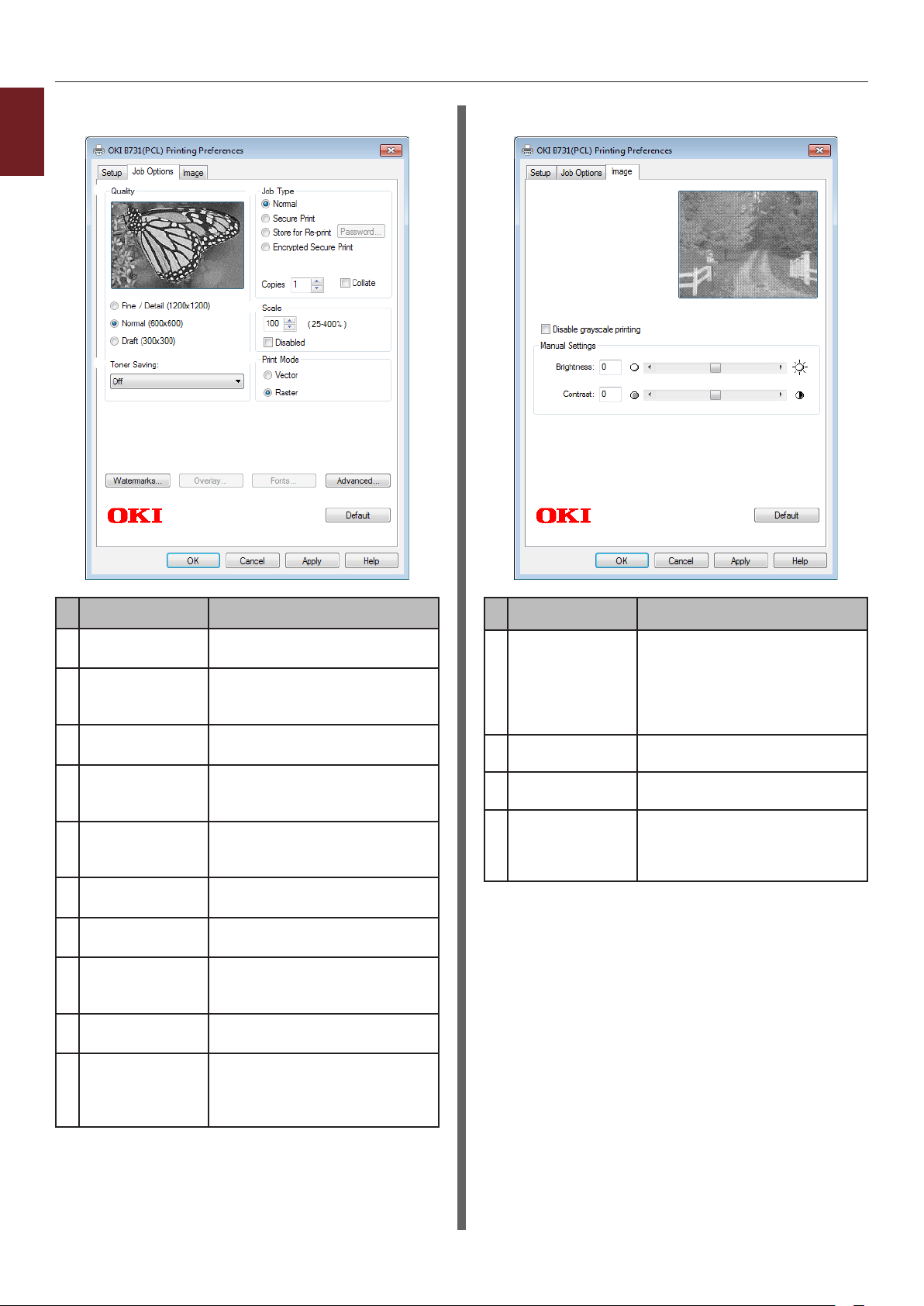
Descripción de la función de impresión
Ficha [Opciones de trabajo (Job Options)]
1
Funciones de impresión útiles
Ficha [Imagen (Image)]
Elemento Descripción
Calidad (Quality) Controla la resolución de la
impresora.
Ahorro de tóner
(Toner Saving)
Tipo de trabajo
(Job Type)
Escala (Scale) Establece un porcentaje para
Modo de
impresión (Print
Mode)
Marcas de agua
(Watermarks)
Plantillas
(Overlays)
Fuentes (Fonts) Realiza ajustes en relación con
Avanzadas
(Advanced)
Predeterminado
(Default)
Ahorra tóner disminuyendo la
densidad de impresión y las
impresiones.
Selecciona un tipo de tarea.
aumentar o reducir la imagen
impresa.
Controla la forma en que los
datos se envían a la impresora.
Ajusta la impresión de marcas
de agua.
Ajusta la impresión de
plantillas.
las fuentes True Type y las
fuentes de impresora.
Establece los ajustes
avanzados.
Contiene las opciones para
imprimir folletos y pósters, y
sirve para controlar el diseño
del documento en el papel.
Elemento Descripción
Desactivar
la impresión
en escala de
grises (Disable
grayscale
printing)
Brillo
(Brightness)
Contraste
(Contrast)
Predeterminado
(Default)
Imprime un documento en
blanco y negro pero no en
escala de grises.
Especica el brillo de los
resultados de la impresión.
Especica el contraste de los
resultados de la impresión.
Contiene las opciones para
imprimir folletos y pósters, y
sirve para controlar el diseño
del documento en el papel.
- 8 -
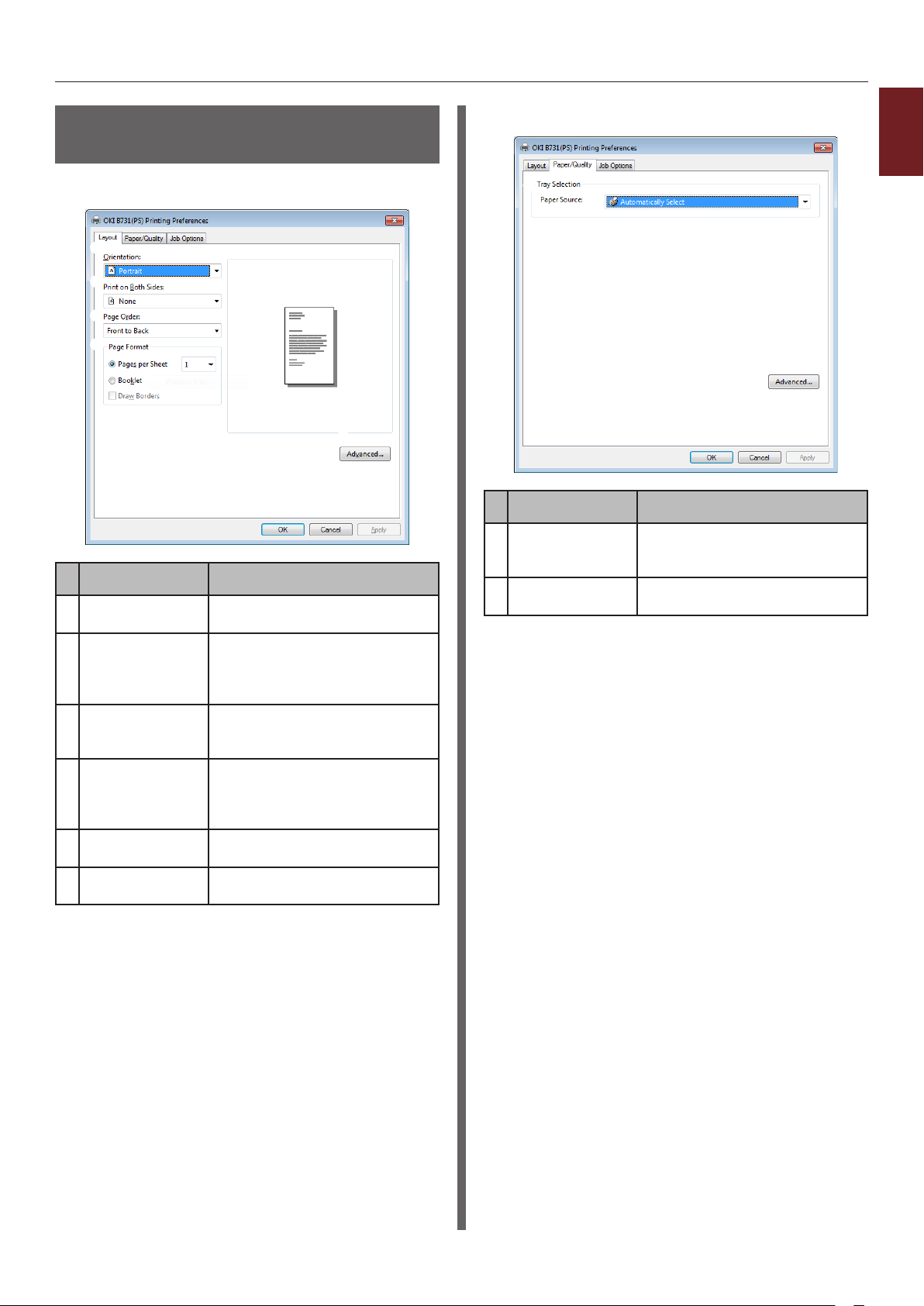
Descripción de la función de impresión
Si se usa el controlador de impresora PS de Windows
Ficha [Diseño (Layout)]
Elemento Descripción
Orientación
(Orientation)
Imprimir por
ambas caras
(Print on Both
Sides)
Orden de las
páginas (Page
Order)
Formato de
página (Page
Format)
Vista previa
(Preview)
Avanzadas
(Advanced)
Selecciona la orientación del
documento.
Ajusta la impresión por las dos
caras.
Selecciona el orden de las
páginas del documento.
Ajusta la impresión de folleto
y el número de páginas que
deben imprimirse en una hoja
de papel.
Muestra la imagen de
impresión.
Establece los ajustes
avanzados.
Ficha [Papel/Calidad (Paper/Quality)]
Elemento Descripción
Selección de la
bandeja (Tray
Selection)
Avanzadas
(Advanced)
Selecciona una bandeja de
papel.
Establece los ajustes
avanzados.
1
Funciones de impresión útiles
- 9 -
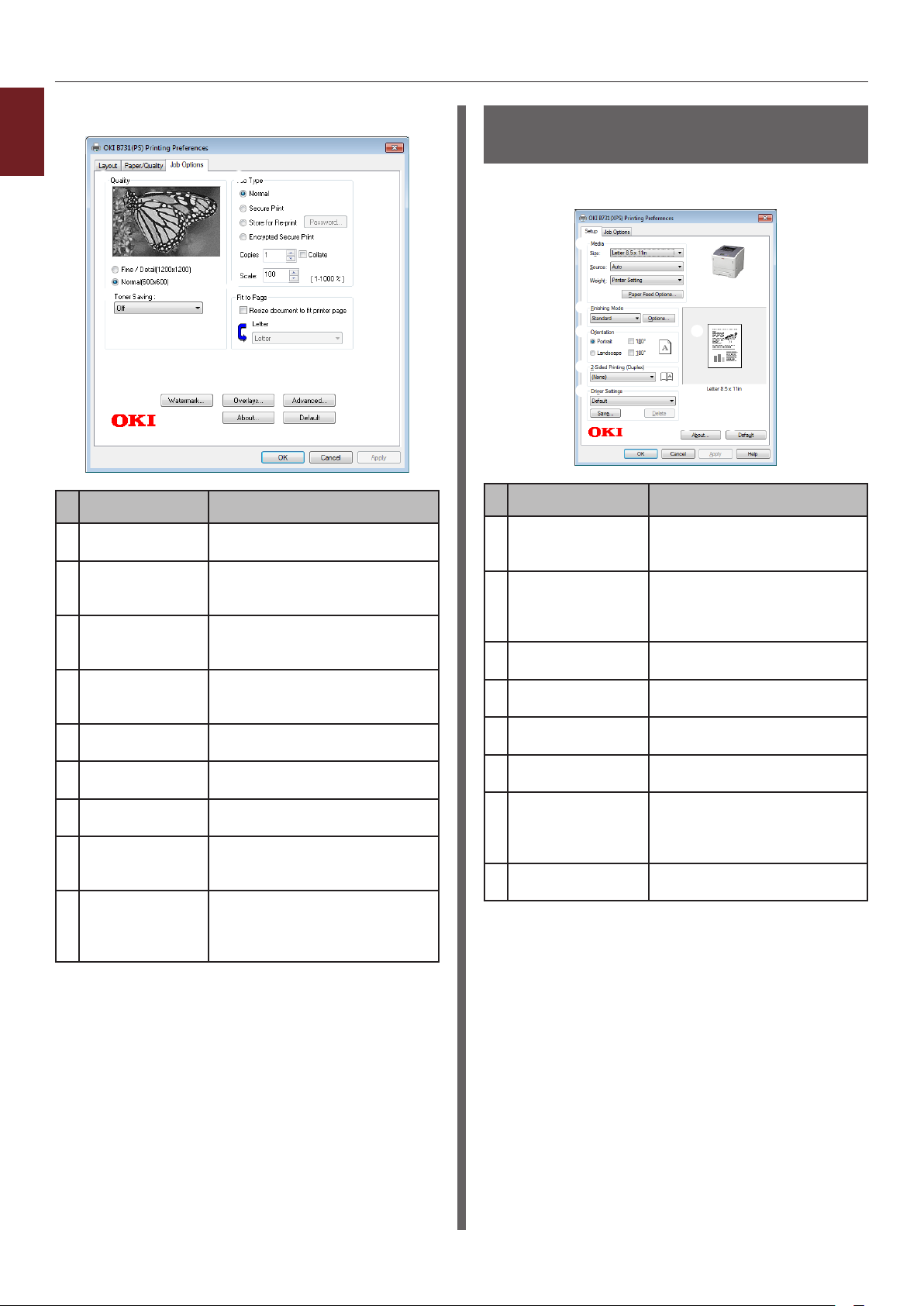
Descripción de la función de impresión
Ficha [Opciones de trabajo (Job Options)]
1
Funciones de impresión útiles
Elemento Descripción
Calidad (Quality) Controla la resolución de la
Ahorro de tóner
(Toner Saving)
Tipo de trabajo
(Job Type)
Ajustar a la
página (Fit to
Page)
Marca d'água
(Watermarks)
Plantillas
(Overlays)
Avanzadas
(Advanced)
Acerca de
(About)
Predeterminado
(Default)
impresora.
Ahorra tóner disminuyendo la
densidad de impresión y las
impresiones.
Selecciona un tipo de tarea y
el número de copias que deben
imprimirse.
Imprime un documento
ajustándolo al tamaño de papel
especíco.
Ajusta la impresión de marcas
de agua.
Ajusta la impresión de
plantillas.
Establece los ajustes
avanzados.
Establece los ajustes
avanzados. Muestra la versión
del controlador de impresora.
Contiene las opciones para
imprimir folletos y pósters, y
sirve para controlar el diseño
del documento en el papel.
Si se usa el controlador de impresora XPS de Windows
Ficha [Setup]
Elemento Descripción
Media Selecciona el tamaño del
Finishing Mode Contiene las opciones para
Orientation Selecciona la orientación del
2-Sided Printing
(Duplex)
Driver Settings Guarda los ajustes realizados
About Muestra la versión del
Default Contiene las opciones para
Preview Muestra la imagen de
papel, el peso y una bandeja
de papel para el documento.
imprimir folletos y pósters, y
sirve para controlar el diseño
del documento en el papel.
documento.
Ajusta la impresión por las
dos caras.
en este controlador.
controlador de impresora.
imprimir folletos y pósters, y
sirve para controlar el diseño
del documento en el papel.
impresión.
- 10 -
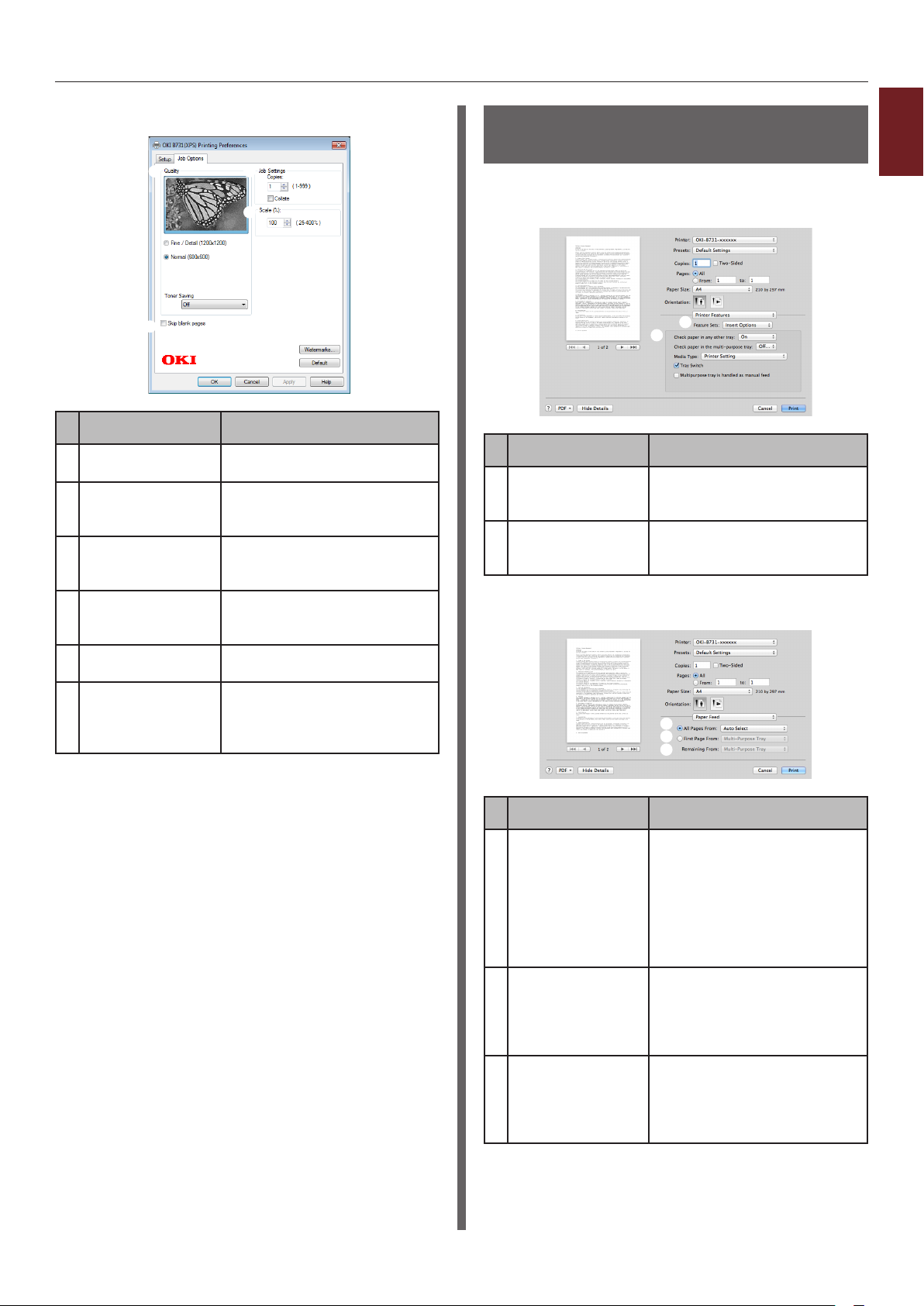
Descripción de la función de impresión
Ficha [Job Options]
Elemento Descripción
Print Quality Controla la resolución de la
impresora.
Skip blank pages Permite imprimir el
documento, a excepción de la
página en blanco.
Job Settings Selecciona el número de
copias, etc., que se deben
imprimir.
Scale Establece un porcentaje para
aumentar o reducir la imagen
impresa.
Watermarks Ajusta la impresión de
marcas de agua.
Default Contiene las opciones para
imprimir folletos y pósters, y
sirve para controlar el diseño
del documento en el papel.
Si se usa el controlador de impresora PS de Mac OS X
Panel [Características de la impresora
(Printer Features)]
Elemento Descripción
Características
de la impresora
(Feature Sets)
Options (Options) Ajusta las opciones
Panel [Alimentación papel (Paper Feed)]
Ajusta las distintas funciones.
relacionadas con la función
seleccionada.
1
Funciones de impresión útiles
- 11 -
Elemento Descripción
Todas las páginas
de (All Pages
From)
La primera página
desde (First Page
From)
Las restantes
desde (Remaining
From)
Selecciona una bandeja de
papel.
Si selecciona [Selección
automática], la impresora
elige automáticamente una
bandeja de la impresora que
contenga el tamaño de papel
correcto.
Selecciona esta opción
cuando el usuario desea
imprimir la primera
página desde la bandeja
especicada.
Selecciona esta opción
cuando el usuario desea
imprimir el resto de
páginas desde la bandeja
especicada.
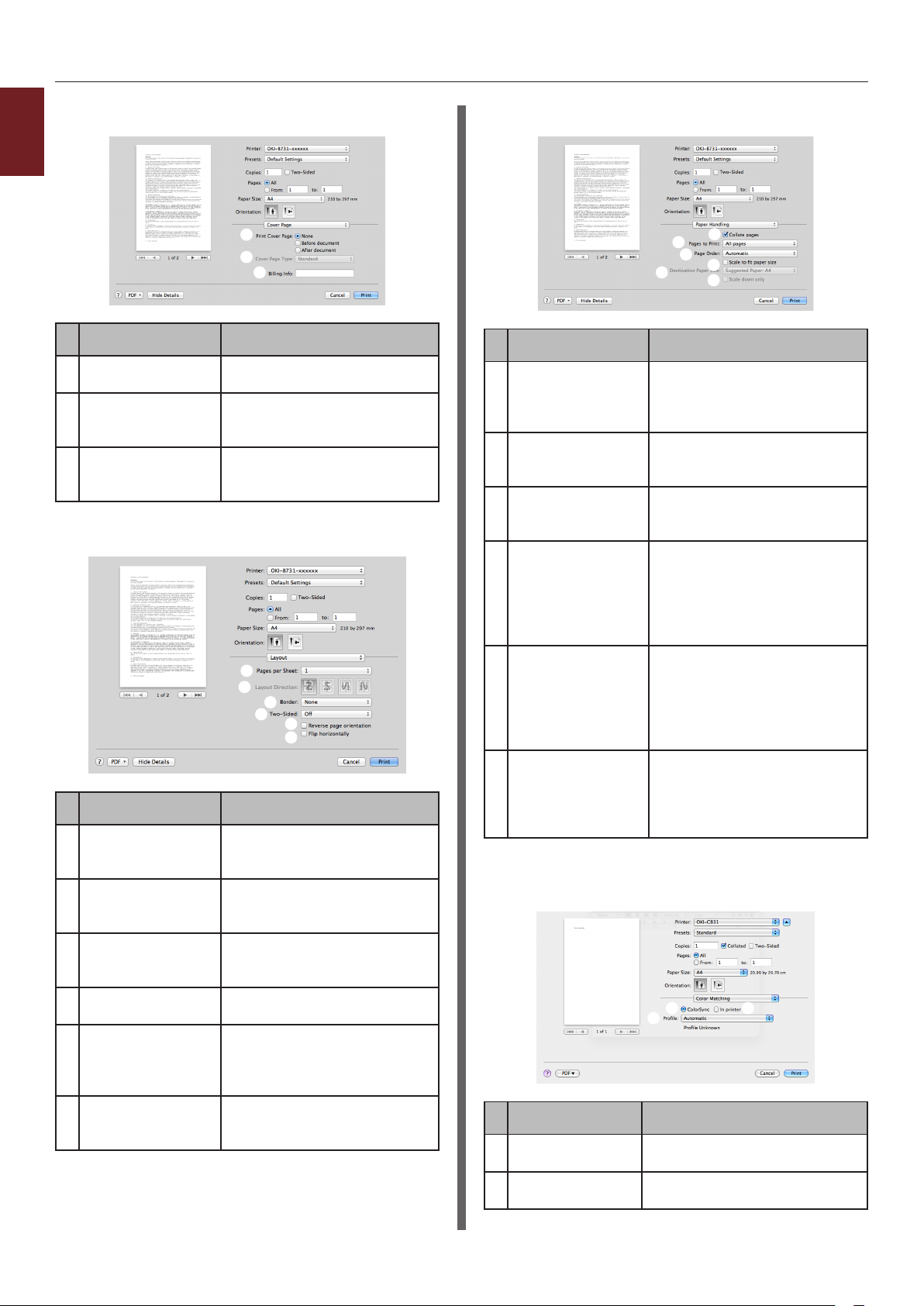
Descripción de la función de impresión
Panel [Cover Page (Cover Page)]
1
Funciones de impresión útiles
Elemento Descripción
Imprimir portada
(Print Cover Page)
Cover Page Type
(Cover Page Type)
Info. de
facturación (Billing
Info)
Panel [Diseño (Layout)]
Elemento Descripción
Páginas por hoja
(Pages per Sheet)
Orientación
(Layout Direction)
Recortar (Border) Selecciona el borde a la hora
A doble cara (Two-
Sided)
Invertir
orientación de la
página (Reverse
page orientation)
Volteo horizontal
(Flip horizontally)
Ajusta la impresión de la
cubierta.
Ajusta la cadena de
caracteres para la impresión
de la cubierta.
Esta función no está
disponible.
Selecciona el número de
copias que deben imprimirse
en una hoja de papel.
Selecciona el diseño a la hora
de imprimir varias páginas en
una hoja de papel.
de imprimir varias páginas en
una hoja de papel.
Selecciona esta opción para
la impresión dúplex.
Selecciona esta opción si
el usuario desea invertir la
orientación de las páginas.
Selecciona esta opción si el
usuario desea voltear las
páginas horizontalmente.
Panel [Gestión del papel (Paper Handling)]
Elemento Descripción
Intercalar páginas
(Collate pages)
Páginas para
imprimir (Pages to
Print)
Orden de las
páginas (Page
Order)
Ajustar al tamaño
del papel (Scale to
t paper size)
Tamaño del
papel de destino
(Destination Paper
Size)
Solo reducir (Scale
down only)
Selecciona esta opción si
los datos que se desea
intercalar se van a crear en
el ordenador.
Selecciona las páginas que se
deben imprimir.
Selecciona el orden de
las páginas que se deben
imprimir.
Selecciona esta opción al
imprimir para adaptar la
imagen al tamaño del papel.
Según cuál sea el ajuste, es
posible que la imagen no se
imprima correctamente.
Selecciona esta opción
cuando el usuario desea
ampliar o reducir el tamaño
de la imagen para adaptarlo
al tamaño del papel de
salida.
Selecciona esta opción
cuando el usuario desea
reducir el tamaño de la
imagen para adaptarlo al
tamaño del papel de salida.
Panel [Concordancia de color (Color
Matching)]
Elemento Descripción
ColorSync
(ColorSync)
En la impresora
(In printer)
Ajusta las funciones
ColorSync.
Realiza la concordancia de
color en la impresora.
- 12 -
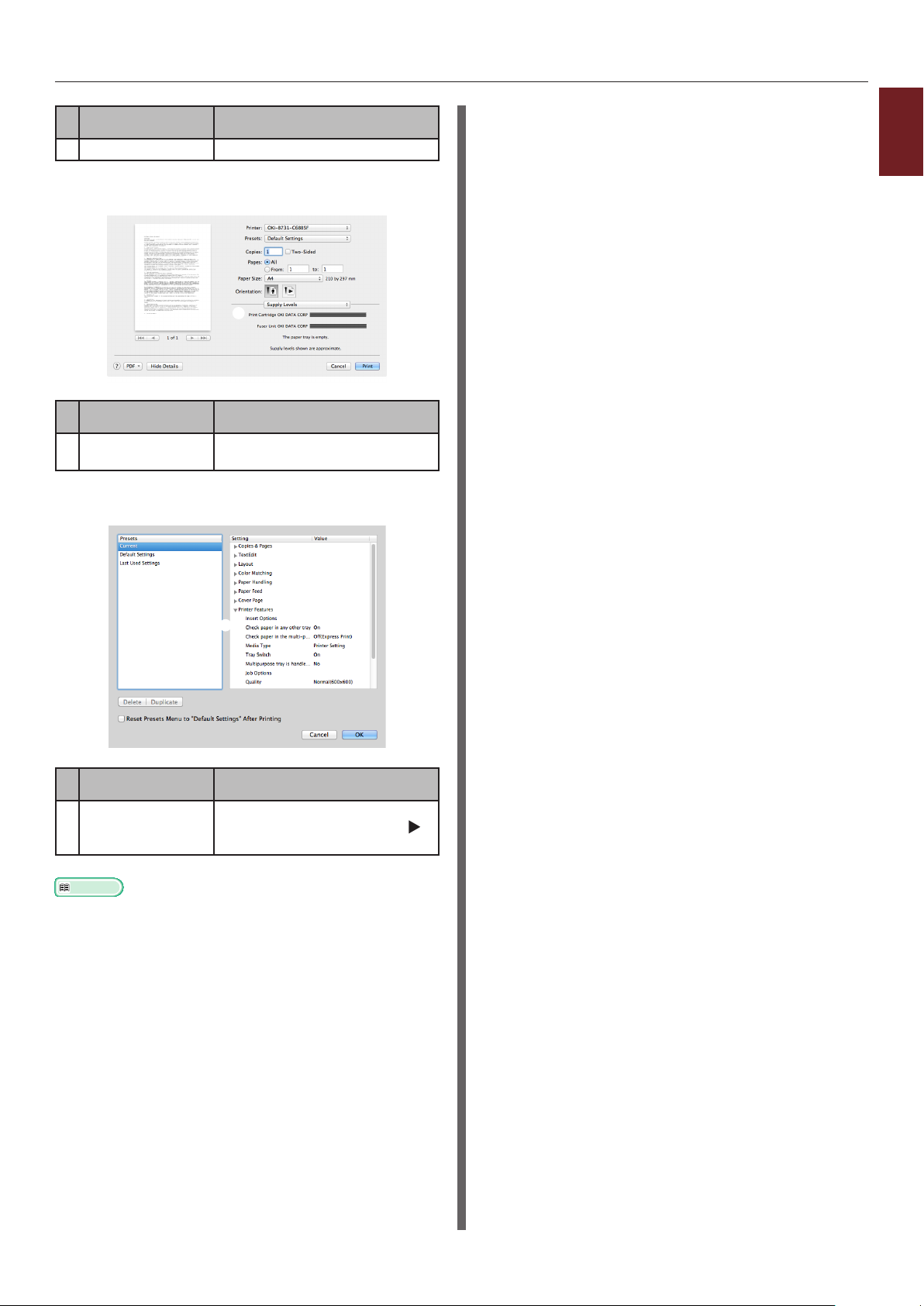
Descripción de la función de impresión
Elemento Descripción
Perl (Prole) Selecciona el perl.
Panel [Niveles de recambios (Supply Levels)]
Elemento Descripción
Consumibles
(Consumables)
Muestra el estado de uso de
los consumibles.
Panel [Resumen (Summary)]
1
Funciones de impresión útiles
Elemento Descripción
Ajustes
(Settings)
Referencia
● Para obtener más información sobre los elementos de
ajuste del controlador de impresora, consulte la Ayuda en
línea.
Muestra la lista de ajustes de
las funciones. Haga clic en
para visualizar los detalles.
- 13 -
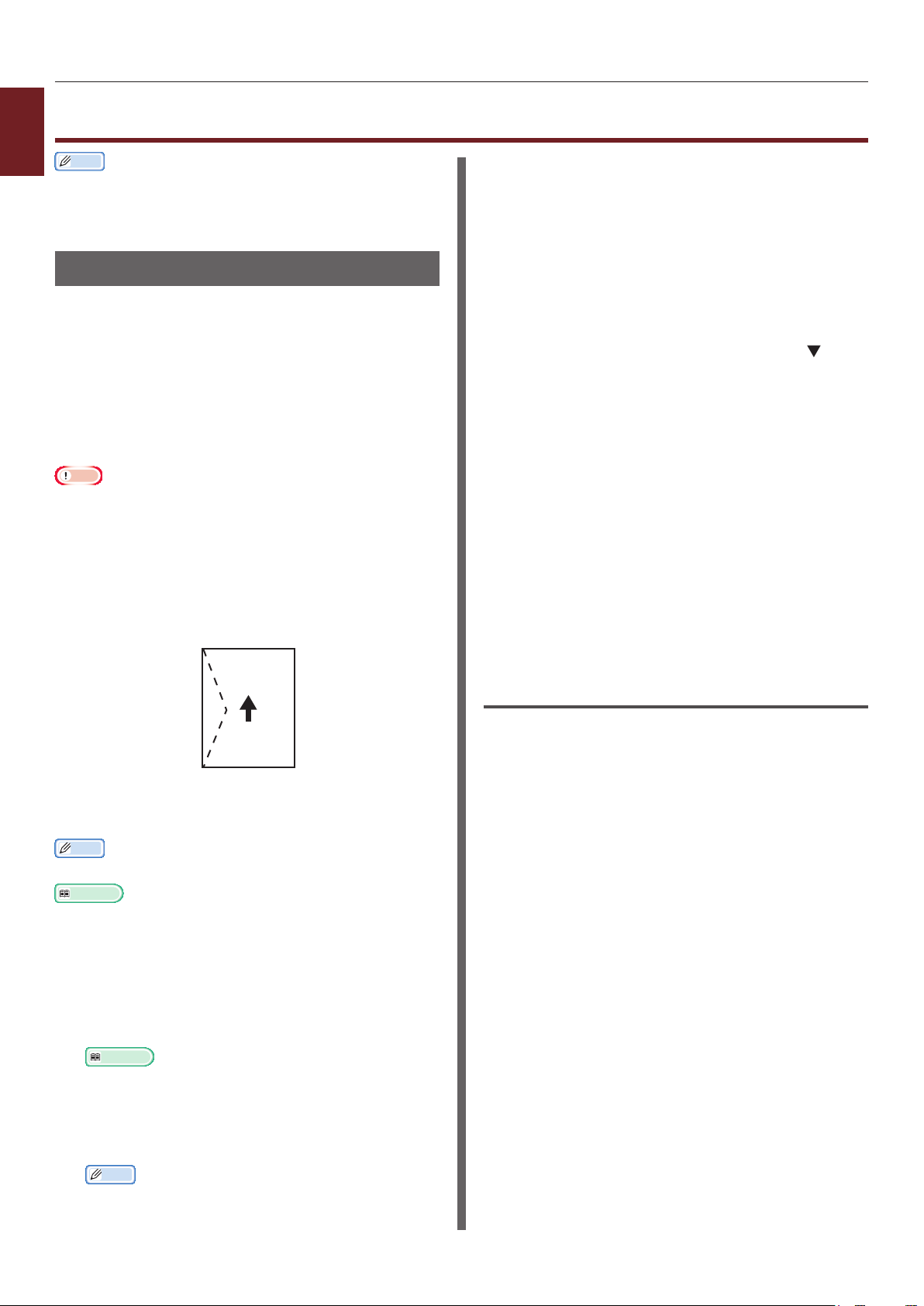
Impresión con diversas funciones
1
Funciones de impresión útiles
Impresión con diversas funciones
Memo
● En esta sección se explica el uso del bloc de notas de
Windows o el editor de texto de Mac OS X. Dependiendo
de la aplicación o el controlador de impresora que se
utilice, la descripción puede ser diferente.
Impresión en sobres
Para imprimir en sobres, cambie el ajuste de
tamaño de papel y utilice la bandeja multiuso
con el apilador boca arriba.
Ajuste el tamaño del papel de la bandeja
multiuso en el panel del operador y, a
continuación, congure los ajustes de impresión
tales como el tamaño del papel y la bandeja de
papel con el controlador de impresora.
Nota
● El papel puede combarse o arrugarse después de
la impresión. Realice una impresión de prueba para
asegurarse de que esto no sucede.
● Cuando cargue sobres en la bandeja multiuso, cárguelos
boca arriba con la orientación que se muestra a
continuación.
- Los sobres C5, C6, DL, Com-9, Com-10 y Monarch
se cargan con la solapa doblada y con la orientación
indicada en la ilustración siguiente.
Si imprime una sola vez, siga los procedimientos de
impresión a través del controlador de impresora.
3 Pulse la tecla <Fn> en el panel del
operador.
4 Pulse las teclas <9>, <0> y, a
continuación, pulse el botón <ENTER
(INTRO)>.
5 Pulse el botón de desplazamiento para
seleccionar [Sobre*] y, a continuación,
pulse el botón <ENTER (INTRO)>.
* Seleccione un tipo de sobre.
6 Pulse el botón <ON LINE (EN LÍNEA)>
para salir del modo de menú.
7 Abra el archivo que desea imprimir en el
ordenador.
8 Congure el tamaño del papel, la
fuente de papel y la orientación con
el controlador de impresora y, a
continuación, comience la impresión.
Com10, Com-9, Monarch,
DL, C5, C6
Memo
● No seleccione la impresión dúplex en sobres.
Referencia
● Para saber cuáles son los sobres admitidos, consulte el
Manual del usuario (Conguración).
● En la impresión en sobres también se puede utilizar la
impresión manual. Para obtener más información sobre
la impresión manual, consulte "Impresión manual" pág.
23.
1 Cargue papel en la bandeja multiuso.
Referencia
● Consulte "Carga del papel" en el Manual del usuario
(Conguración).
Si se usa el controlador de
impresora PCL/XPS de Windows
1 En el menú [Archivo], seleccione
[Imprimir].
2 Haga clic en [Preferencias].
3 En la cha [Congurar], seleccione
[Sobre*] en [Size].
* Seleccione un tipo de sobre.
4 Seleccione [Bandeja multiuso] en
[Origen].
5 Seleccione la orientación en
[Orientación].
- Seleccione [Vertical] para sobres de
apertura lateral.
- Seleccione [Apaisado] para sobres de
apertura superior.
2 Abra el apilador boca arriba en la parte
trasera de la impresora.
Memo
● Si siempre imprime en sobres desde la bandeja
multiuso, registre el papel en el panel del operador.
6 Congure otros ajustes si es necesario y,
a continuación, inicie la impresión.
- 14 -
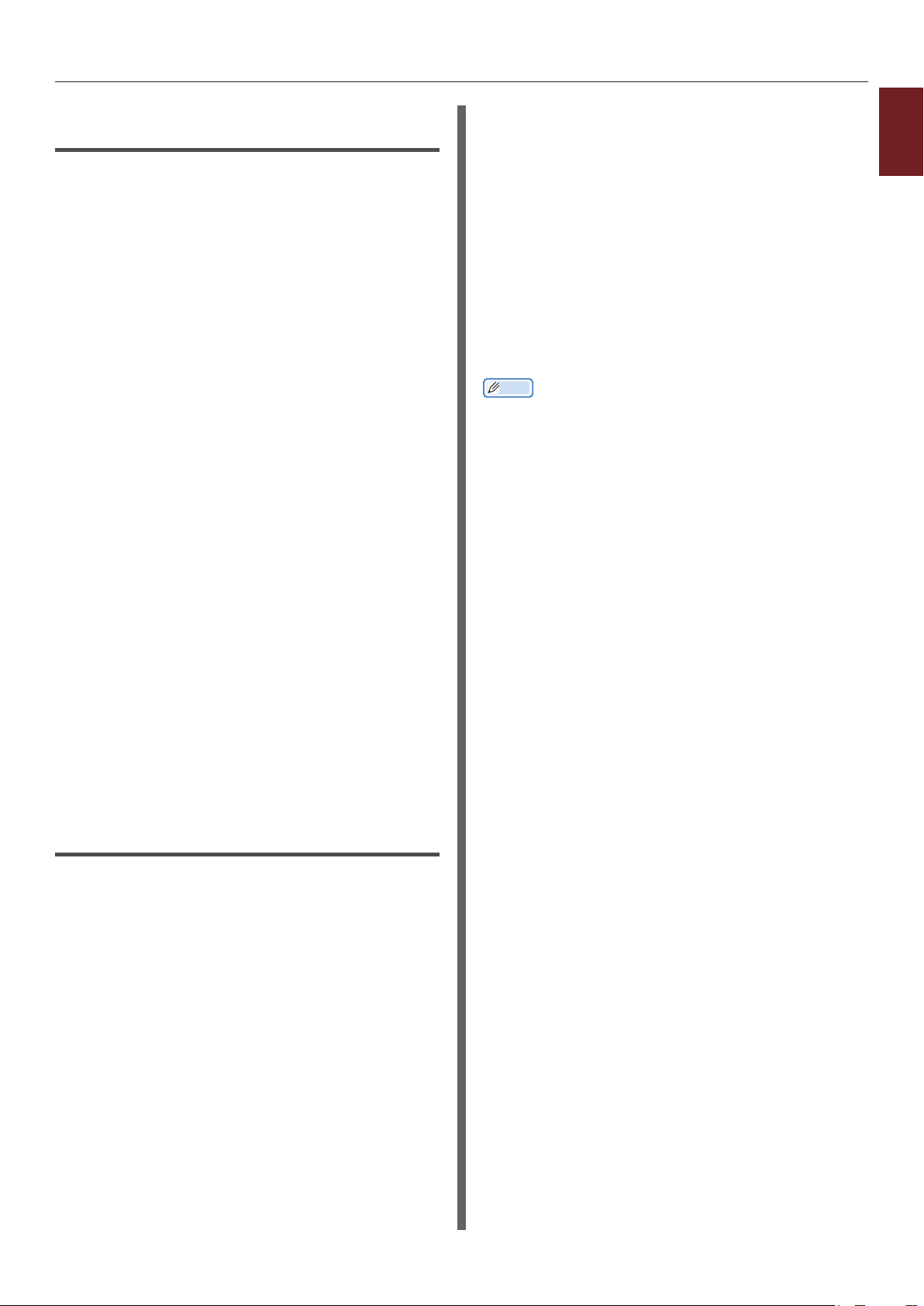
Impresión con diversas funciones
Si se usa el controlador de
impresora PS de Windows
1 En el menú [Archivo], seleccione
[Imprimir].
2 Haga clic en [Preferencias].
3 En la cha [Diseño], seleccione la
orientación en [Orientación].
- Seleccione [Vertical] para sobres de
apertura lateral.
- Seleccione [Apaisado] para sobres
de apertura superior. Haga clic en
[Avanzadas] y seleccione [Girar] en
[Girar la página] en la pantalla de
opciones avanzadas.
4 Seleccione la cha [Papel/Calidad].
5 Seleccione [Bandeja multiuso] en
[Origen].
- Seleccione [Apaisado] para sobres de
apertura superior.
4 En el menú [Archivo], seleccione
[Imprimir].
5 Seleccione [Alimentación papel] en el
menú del panel.
6 Seleccione [Todas las páginas desde]
y, a continuación, [Bandeja multiuso].
7 Congure otros ajustes si es necesario y,
a continuación, inicie la impresión.
Memo
● Si el diálogo de impresión no contiene las opciones
esperadas, haga clic en el botón [Mostrar detalles] en la
parte inferior del cuadro de diálogo.
1
Funciones de impresión útiles
6 Haga clic en [Avanzadas].
7 Haga clic en [Tamaño papel] y
seleccione [Sobre*] en la lista
desplegable.
* Seleccione un tipo de sobre.
8 Haga clic en [OK].
9 Congure otros ajustes si es necesario y,
a continuación, inicie la impresión.
Si se usa el controlador de
impresora PS de Mac OS X
1 En el menú [Archivo], seleccione
[Ajustar página].
2 Seleccione [Sobre*] en [Tamaño
papel].
* Seleccione un tipo de sobre.
3 Seleccione la orientación en
[Orientación] y, a continuación, haga
clic en [Aceptar].
- Seleccione [Vertical] para sobres
de apertura lateral y active la casilla
de [Girar la página] en la función
[Opciones de trabajo] congurada
en el panel [Características de la
impresora].
- 15 -
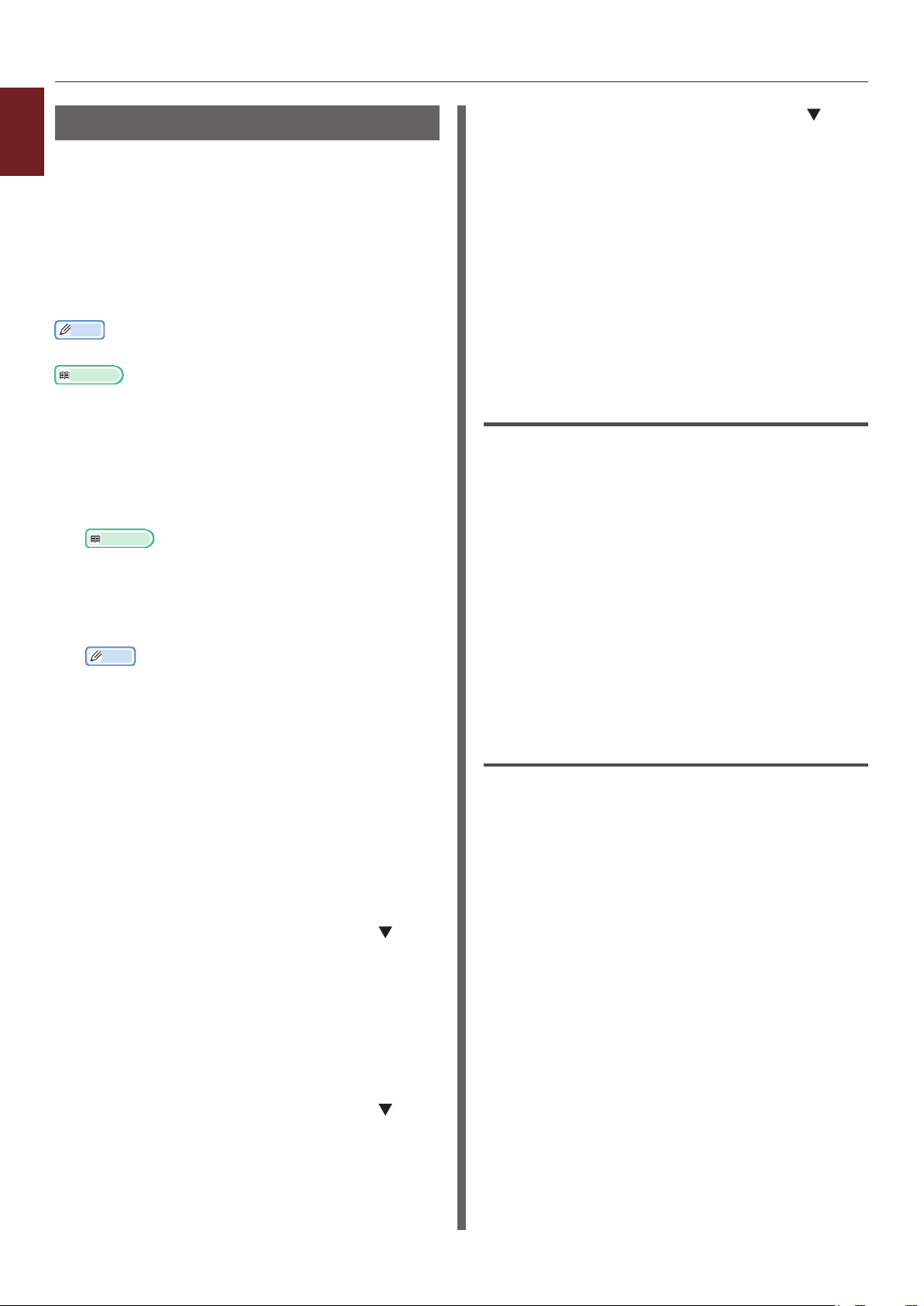
Impresión con diversas funciones
Impresión en etiquetas
1
Para imprimir en etiquetas, cambie el ajuste de
Funciones de impresión útiles
tipo de papel y utilice la bandeja multiuso y el
apilador boca arriba.
Ajuste el tipo y tamaño del papel de la
bandeja multiuso en el panel del operador. A
continuación, congure los ajustes de impresión
tales como el tamaño del papel y la bandeja de
papel en el controlador de impresora.
Memo
● No seleccione la impresión dúplex en etiquetas.
Referencia
● Para obtener más información, consulte el Manual del
usuario (Conguración).
● En la impresión en etiquetas también se puede utilizar la
impresión manual. Para obtener más información sobre
la impresión manual, consulte "Impresión manual" pág.
23.
1 Cargue papel en la bandeja multiuso.
Referencia
● Consulte "Carga del papel" en el Manual del usuario
(Conguración).
8 Pulse el botón de desplazamiento
para seleccionar [Etiquetas] y, a
continuación, pulse el botón <ENTER
(INTRO)>.
9 Pulse el botón <ON LINE (EN LÍNEA)>
para salir del modo de menú.
10 Abra el archivo que desea imprimir en el
ordenador.
11 Congure el tamaño del papel y la
bandeja con el controlador de impresora.
Si se usa el controlador de
impresora PCL/XPS de Windows
1 En el menú [Archivo], seleccione
[Imprimir].
2 Haga clic en [Preferencias].
3 En la cha [Congurar], seleccione el
tamaño de papel de etiqueta en [Size].
2 Abra el apilador boca arriba en la parte
trasera de la impresora.
Memo
● Si siempre imprime en etiquetas desde la bandeja
multiuso, registre el papel en el panel del operador.
● Si imprime una sola vez, siga los procedimientos de
impresión a través del controlador de impresora.
● Si la impresora se encuentra en el modo de ahorro
de energía, pulse el botón <POWER SAVE (AHORRO
ENERGÍA)> para restaurarla.
3 Pulse la tecla <Fn>.
4 Introduzca <9> y <0> con el teclado
de diez teclas y pulse el botón <ENTER
(INTRO)>.
5 Pulse el botón de desplazamiento
para seleccionar el tamaño de papel
de etiqueta y pulse el botón <ENTER
(INTRO)>.
6 Pulse el botón <BACK (ATRÁS)> y
asegúrese de que aparece [Conf. band.
Multiuso].
4 Seleccione [Bandeja multiuso] en
[Origen].
5 Congure otros ajustes si es necesario y,
a continuación, inicie la impresión.
Si se usa el controlador de
impresora PS de Windows
1 En el menú [Archivo], seleccione
[Imprimir].
2 Haga clic en [Preferencias].
3 Seleccione la cha [Papel/Calidad].
4 Seleccione [Bandeja multiuso] en
[Origen de papel].
5 Haga clic en [Avanzadas].
6 Haga clic en [Tamaño papel] y
seleccione el tamaño de papel de
etiqueta en la lista desplegable.
7 Pulse el botón de desplazamiento
para seleccionar [Tipo de soporte] y,
a continuación, pulse el botón <ENTER
(INTRO)>.
7 Haga clic en [OK].
8 Congure otros ajustes si es necesario y,
a continuación, inicie la impresión.
- 16 -
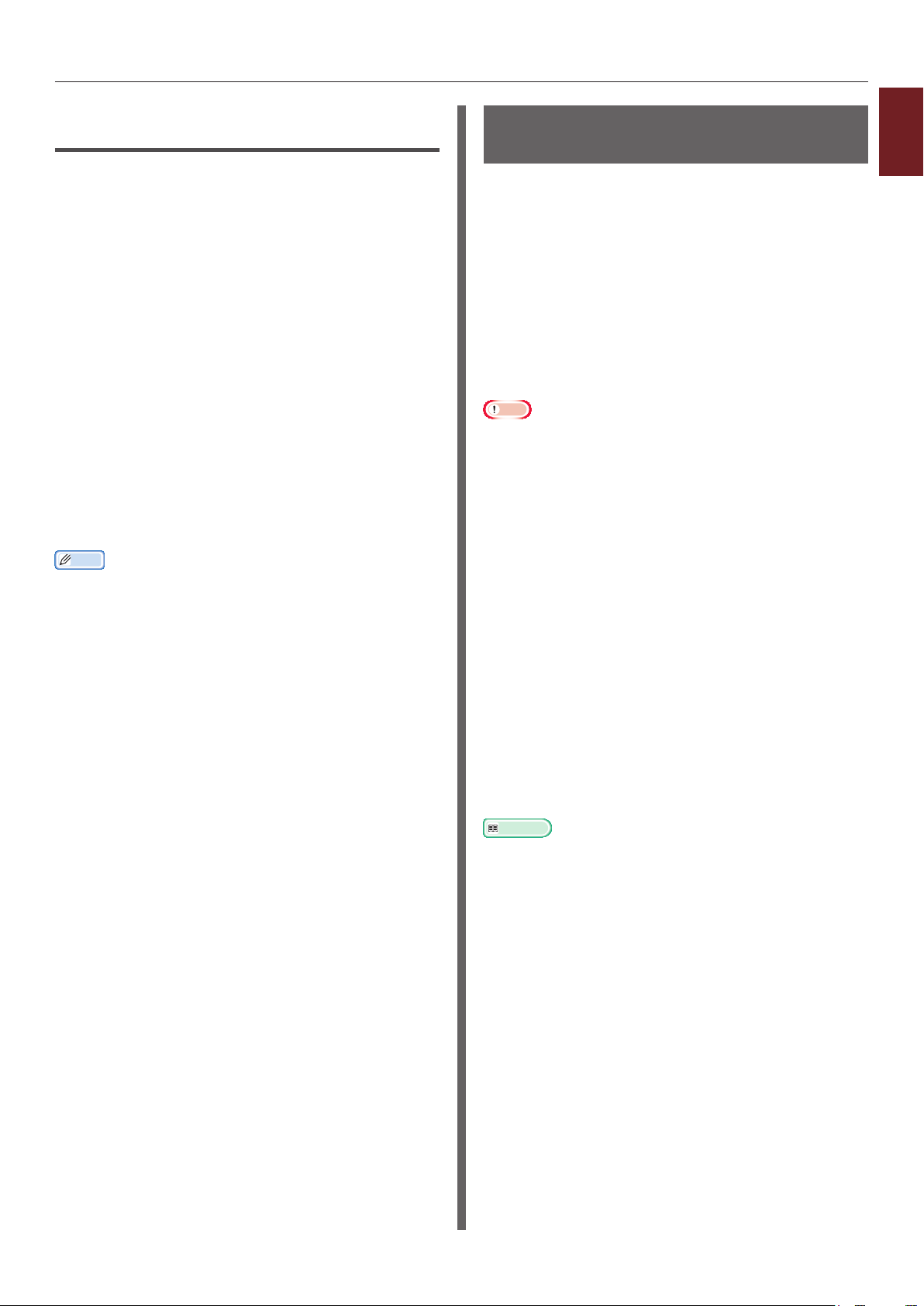
Impresión con diversas funciones
Si se usa el controlador de
impresora PS de Mac OS X
1 En el menú [Archivo], seleccione
[Ajustar página].
2 Seleccione el tamaño de papel de
etiqueta en [Tamaño papel] y haga clic
en [OK].
3 Seleccione [Imprimir] en el menú
[Archivo].
4 Seleccione [Alimentación papel] en el
menú del panel.
5 Seleccione [Todas las páginas de] y,
a continuación, seleccione [Bandeja
multiuso].
6 Congure otros ajustes si es necesario y,
a continuación, inicie la impresión.
Memo
● Si el diálogo de impresión no contiene las opciones
esperadas, haga clic en el botón [Mostrar detalles] en la
parte inferior del cuadro de diálogo.
Impresión en papel de tamaño personalizado
Puede registrar un tamaño de papel
personalizado en el controlador de la impresora
de manera que pueda imprimir un papel no
estándar, como por ejemplo pancartas.
● Intervalo de tamaños personalizados
admitidos
Ancho: de 76.2 a 216 mm
Longitud: de 127 a 1.321 mm
Los tamaños de papel que pueden alimentarse
varían en función de la bandeja.
Nota
● Registre el tamaño del papel como vertical y cargue el
papel en orientación vertical.
● En pancartas de más de 356 mm de longitud, utilice el
apilador boca arriba.
● Es posible que esta función no esté disponible en algunas
aplicaciones.
● Si la longitud del papel es mayor que 356 mm, no se
garantiza la calidad de impresión.
● Si el papel es tan largo que sobrepasa los soportes de
papel de la bandeja multiuso, sujételo con la mano.
● Si utiliza la bandeja 1 o la bandeja 2/3/4, seleccione el
botón <ENTER (INTRO)>
en el panel del operador > [Menús] >
[Cong. bandejas] > [Cong. (bandeja en uso)] >
[Tamaño papel] > [Personalizado] antes de realizar el
siguiente procedimiento.
● Si las imágenes no se imprimen correctamente en un
papel de gran tamaño, seleccione [Normal (600 x 600)]
en [Calidad de impresión] para que la imagen pueda
imprimirse correctamente en el controlador de impresora
PS.
● No se recomienda usar papel de menos de 100 mm de
ancho. Podrían producirse atascos de papel.
Referencia
● Para obtener más información sobre los tamaños de papel
que pueden alimentarse en cada bandeja o utilizarse
en la impresión dúplex, consulte el Manual del usuario
(Conguración).
● La opción [Cambio automático deChange] está
activada de forma predeterminada. Si la bandeja se queda
sin papel durante la impresión, la impresora comienza
a alimentar automáticamente papel de esa bandeja. Si
desea alimentar el papel personalizado únicamente desde
una determinada bandeja, desactive la conmutación
automática de bandeja. Para obtener información sobre
el cambio automático de bandeja, consulte "Conmutación
automática de bandeja" pág. 34.
1
Funciones de impresión útiles
- 17 -
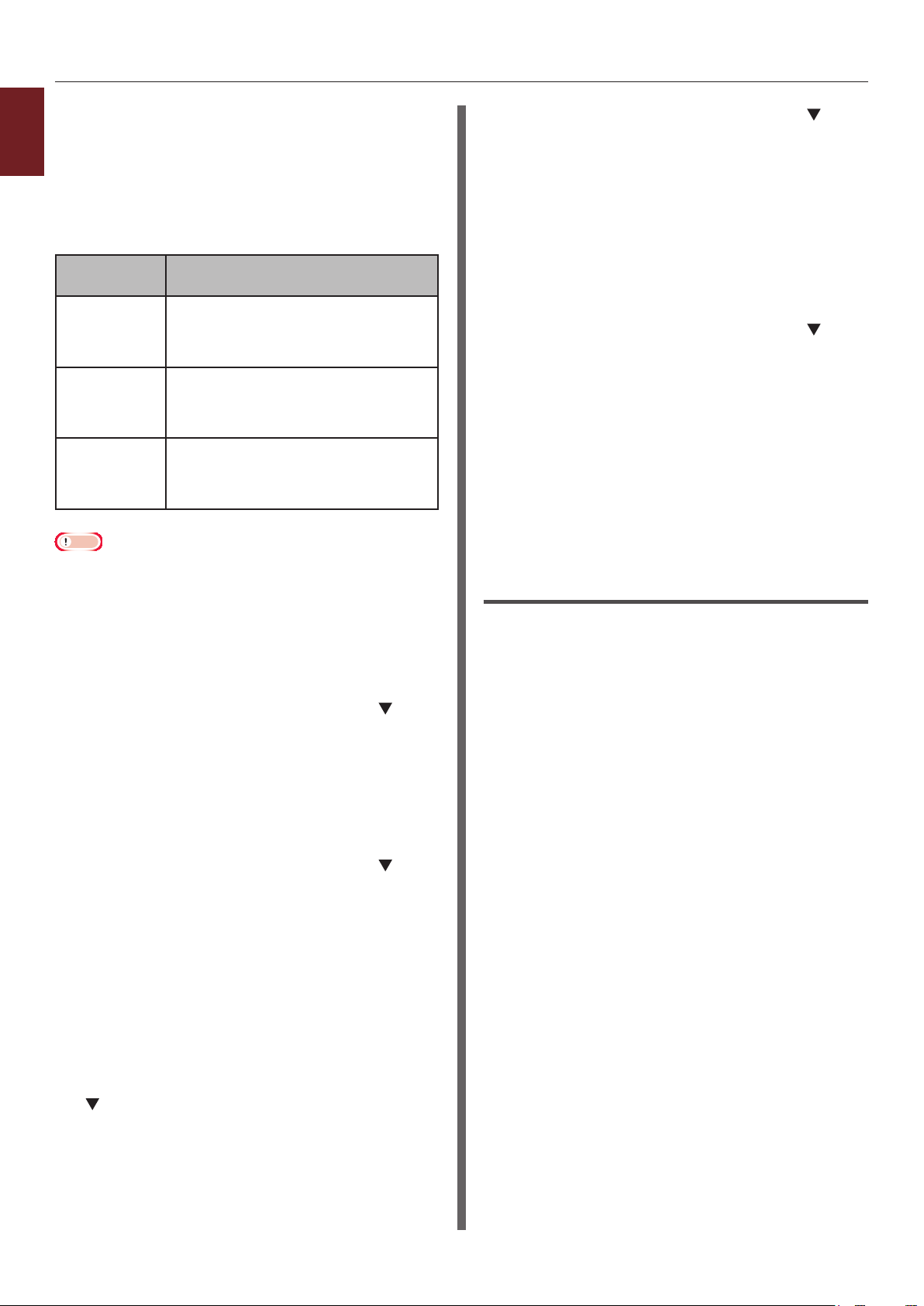
Impresión con diversas funciones
Especicación de tamaños
1
Funciones de impresión útiles
personalizados
Para cargar papel de tamaño personalizado,
debe registrar el ancho y la longitud del papel
antes de imprimir. El intervalo de tamaños que
puede denir es distinto según la bandeja de
papel.
Bandeja
Bandeja 1 Ancho:
Bandeja 2/3/4
(opcional)
Bandeja
multiuso
Nota
● Solo se puede congurar el ajuste [Personalizado] si
[Tamaño papel] está ajustado en [Personalizado].
● El intervalo de tamaños de papel disponible para la
impresión dúplex es el mismo que para la bandeja 2.
Intervalos de tamaños
disponibles
148 a 216 mm (5,8 a 8,5 pulgadas)
Longitud:
210 a 356 mm (8,3 a 14,0 pulgadas)
Ancho:
148 a 216 mm (5,8 a 8,5 pulgadas)
Longitud:
210 a 356 mm (8,3 a 14,0 pulgadas)
Ancho:
76,2 a 216 mm (3,0 a 8,5 pulgadas)
Longitud:
127 a 1.321 mm (5 a 52,0 pulgadas)
1 Pulse el botón <ENTER (INTRO)> en el
panel del operador.
2 Pulse el botón de desplazamiento
varias veces para seleccionar [Menús] y
pulse el botón <ENTER (INTRO)>.
8 Pulse el botón de desplazamiento
para seleccionar [Tamaño X] y, a
continuación, pulse el botón <ENTER
(INTRO)>.
9 Introduzca el valor de ancho del papel
con el teclado de diez teclas y pulse el
botón <ENTER (INTRO)>.
10 Pulse el botón <BACK (ATRÁS)>.
11 Pulse el botón de desplazamiento
para seleccionar [Tamaño Y] y, a
continuación, pulse el botón <ENTER
(INTRO)>.
12 Introduzca el valor de longitud del papel
con el teclado de diez teclas y pulse el
botón <ENTER (INTRO)>.
13 Pulse el botón <ON LINE (EN LÍNEA)>
para salir del modo de menú.
Si se usa el controlador de
impresora PCL de Windows
1 Haga clic en [Iniciar] y seleccione
[Dispositivos e impresorans].
2 Haga clic con el botón derecho en el
icono de
tipo de controlador que desea especicar
en [Preferencias de impresón].
la impresora
y seleccione el
3 Compruebe que [Cong. bandejas]
está seleccionado y pulse el botón
<ENTER (INTRO)>.
4 Pulse el botón de desplazamiento
varias veces para seleccionar [Cong.
(nombre de bandeja)] de la bandeja de
papel en la que ha cargado papel y, a
continuación, pulse el botón <ENTER
(INTRO)>.
5 Compruebe que [Tamaño papel] está
seleccionado y pulse el botón <ENTER
(INTRO)>.
6 Pulse el botón de desplazamiento
varias veces para seleccionar
[Personalizado] y, a continuación,
pulse el botón <ENTER (INTRO)>.
7 Pulse el botón <BACK (ATRÁS)>.
- 18 -
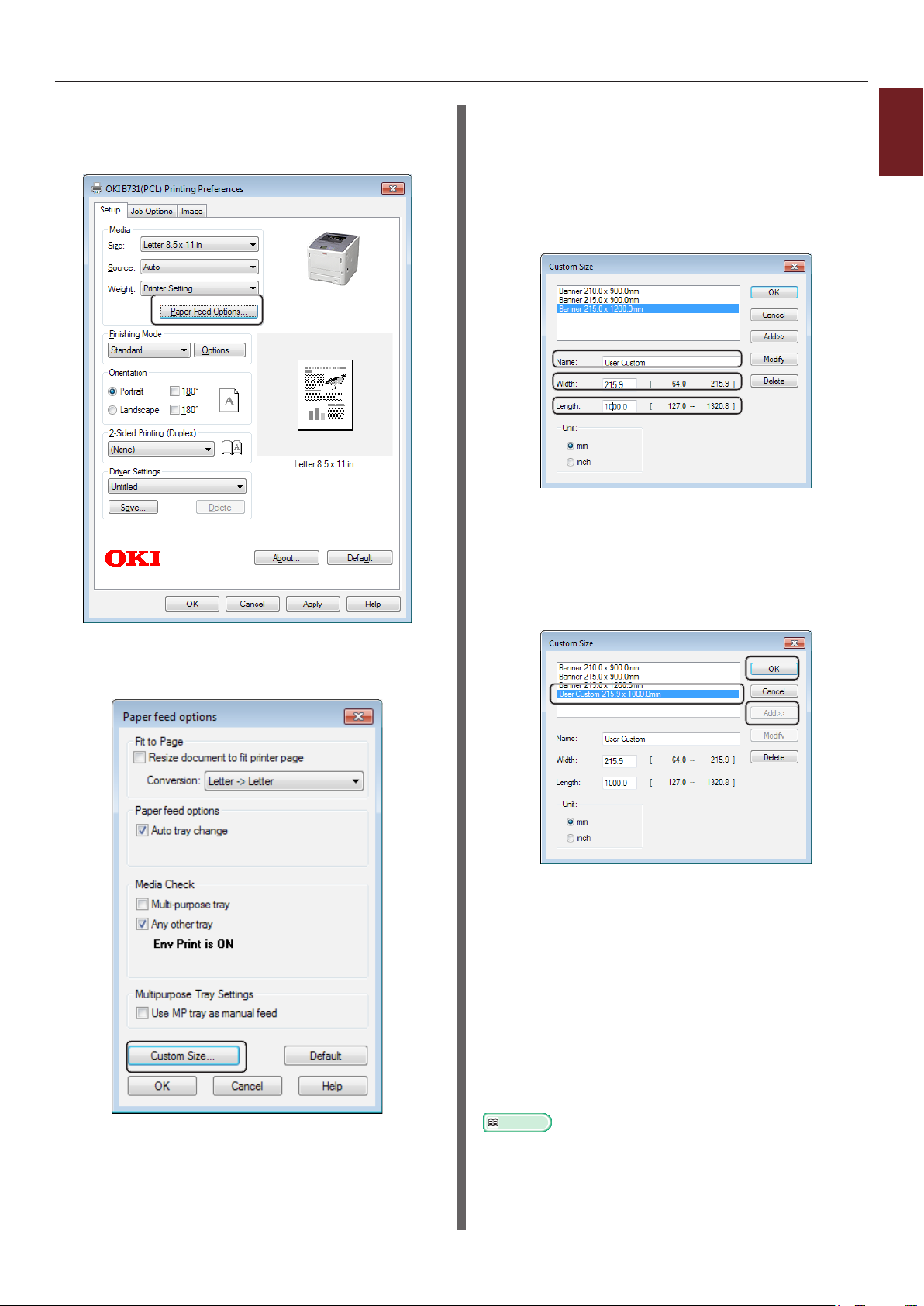
Impresión con diversas funciones
3 En la cha [Congurar (Setup)], haga
clic en [Opciones de alimentación del
papel... (Paper Feed Options...)].
a Introduzca un nombre para el nuevo
tamaño en el cuadro [Nombre
(Name)].
b Introduzca las dimensiones en los
cuadros [Ancho (Width)] y [Largo
(Length)].
6 Haga clic en [Agregar (Add)]
para guardar el tamaño de papel
personalizado en la lista y, a
continuación, haga clic en [OK (OK)].
Puede guardar hasta 32 tamaños personalizados.
1
Funciones de impresión útiles
4 Haga clic en [Tamaño personalizado...
(Custom Size...)].
5 Introduzca un nombre y las
dimensiones.
7 Pulse [OK] hasta que se cierre el
cuadro de diálogo [Preferencias de
impresón].
8 Abra el archivo que desea imprimir
desde la aplicación.
9 Seleccione el tamaño del papel
registrado con el controlador de
impresora e inicie la impresión en el
cuadro de diálogo de impresión.
Referencia
● Para obtener más información sobre cómo seleccionar
papel con el controlador de impresora, consulte el Manual
de usuario (Conguración).
- 19 -
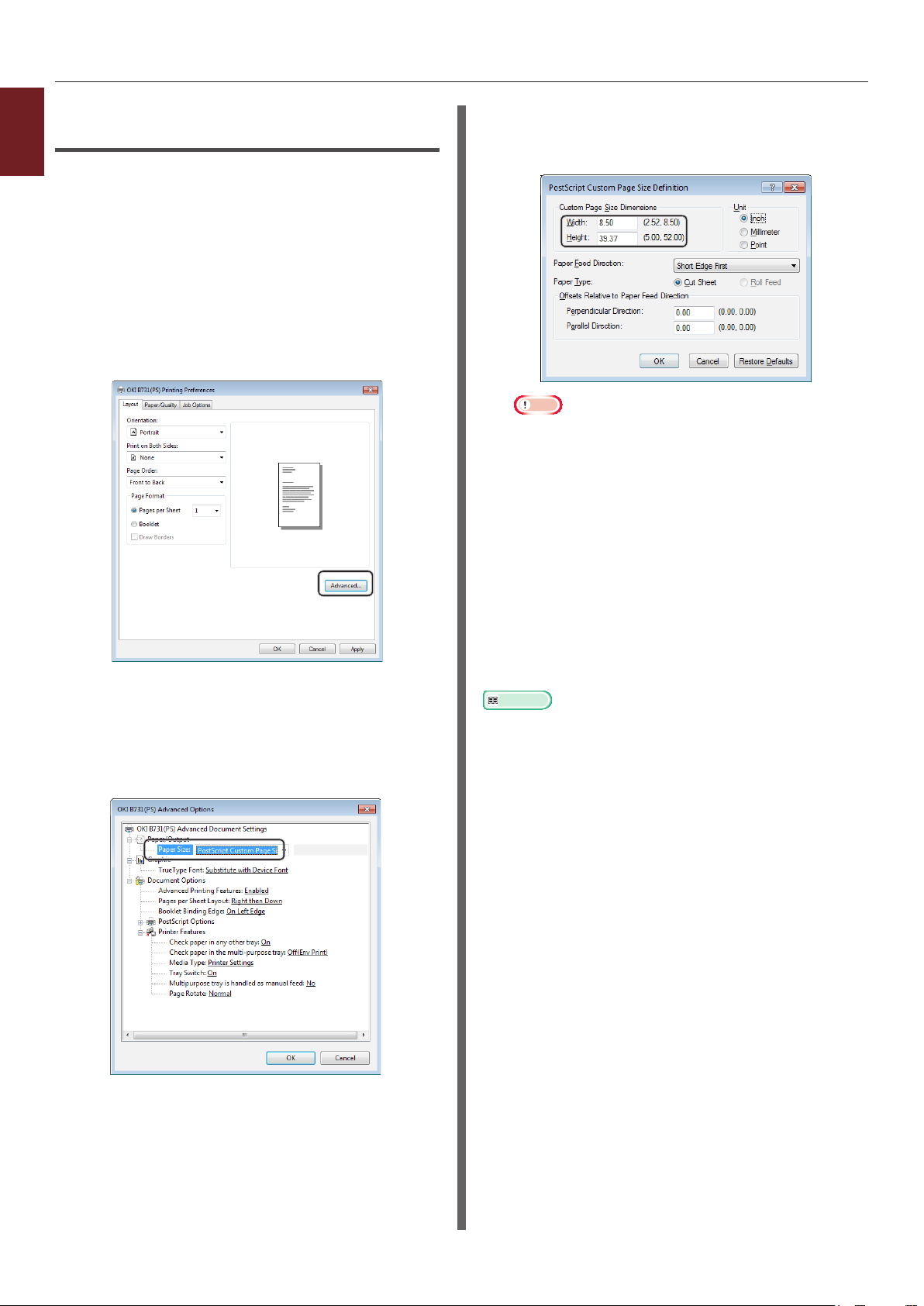
Impresión con diversas funciones
Si se usa el controlador de
1
impresora PS de Windows
Funciones de impresión útiles
1 Haga clic en [Iniciar] y seleccione
[Dispositivos e impresorans].
2 Haga clic con el botón derecho en el
icono de
tipo de controlador que desea especicar
en [Preferencias de impresón].
la impresora
y seleccione el
3 En la cha [Diseño (Layout)], haga clic
en [Avanzadas (Advanced)].
5 Introduzca las dimensiones en los
cuadros [Ancho (Width)] y [Altura
(Height)], y pulse [OK (OK)].
Nota
● [Desplazamiento respecto a la dirección de
alimentación del papel] no está disponible.
6 Pulse [OK (OK)] hasta que se cierre el
cuadro de diálogo [Preferencias de
impresón].
7 Abra el archivo que desea imprimir
desde la aplicación.
4 Haga clic en [Tamaño papel (Paper
Size)] y seleccione [Tamaño de
página personalizado de PostScript
(PostScript Custom Page Size)] en la
lista desplegable.
8 En el controlador de impresora,
seleccione [Tamaño de página
personalizado de PostScript] en el
tamaño del papel e inicie la impresión.
Referencia
● Para obtener más información sobre cómo seleccionar
papel con el controlador de impresora, consulte el Manual
de usuario (Conguración).
- 20 -
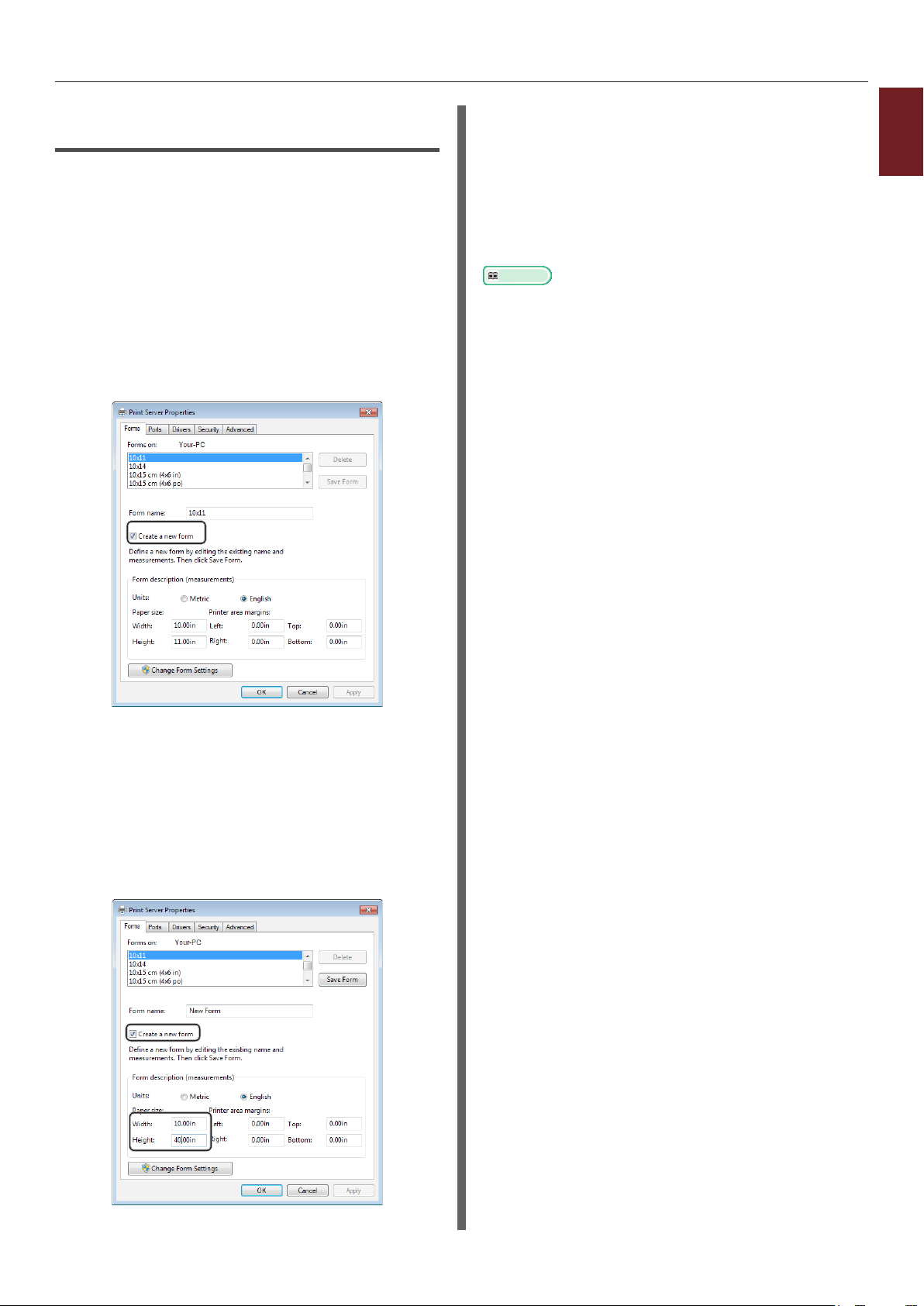
Impresión con diversas funciones
Si se usa el controlador de
impresora XPS de Windows
1 Haga clic en [Iniciar] y seleccione
[Dispositivos e impresorans].
2 Haga clic en un icono de impresora
en [Impresoras y faxes] y, a
continuación, haga clic en [Propiedades
del servidor de impresión] en la barra
superior.
3 En la cha [Forms], active la casilla
[Create a new form].
5 Haga clic en [OK].
6 Abra el archivo que desea imprimir
desde la aplicación.
7 Seleccione el tamaño del papel
registrado e inicie la impresión con el
controlador de impresora.
Referencia
● Para obtener más información sobre cómo seleccionar
papel con el controlador de impresora, consulte el Manual
de usuario (Conguración).
1
Funciones de impresión útiles
4 Introduzca un nombre y las
dimensiones.
a Introduzca un nombre para el nuevo
tamaño en el cuadro [Name].
b Introduzca las dimensiones en los
cuadros [Width] y [Length].
- 21 -
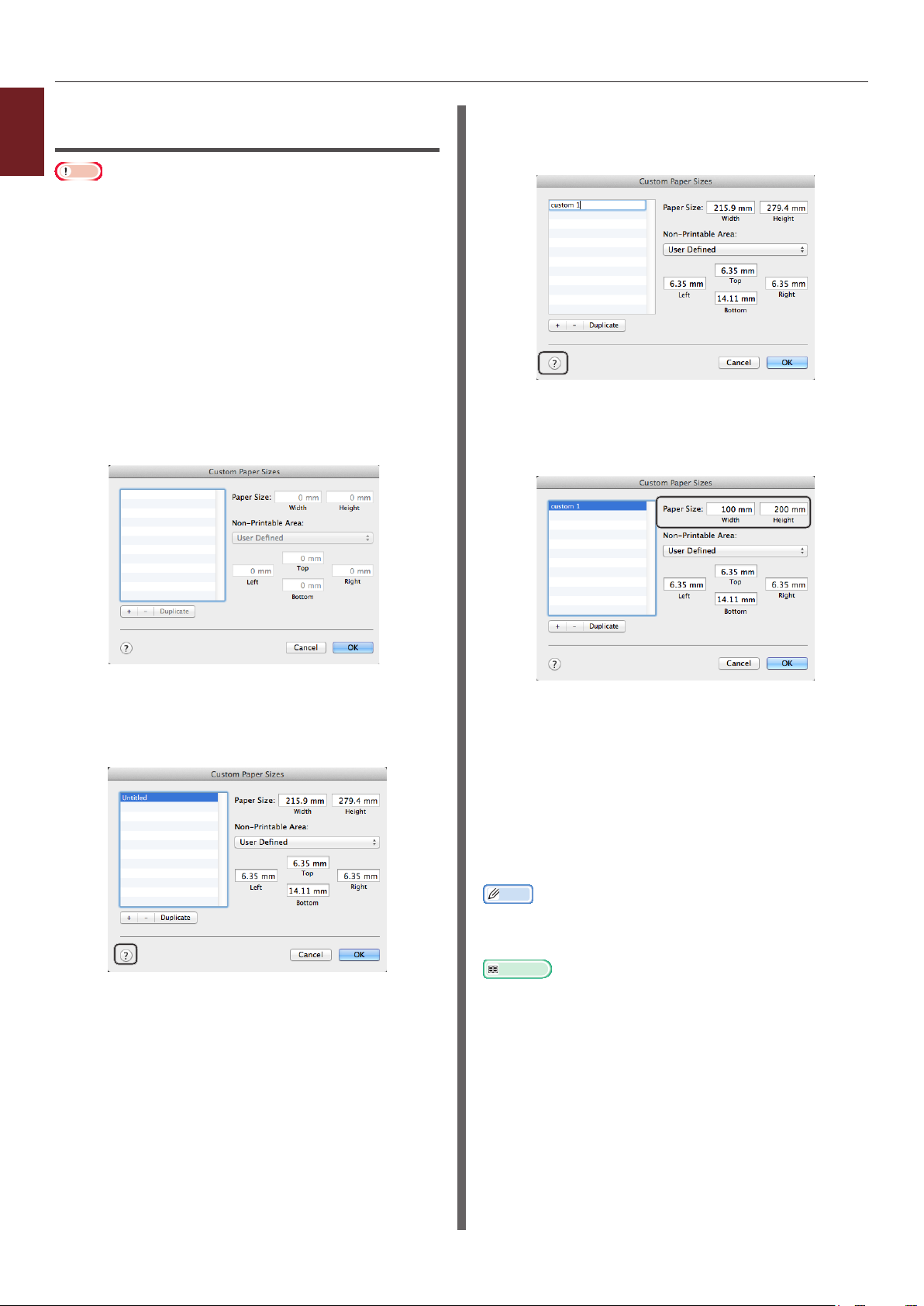
Impresión con diversas funciones
Si se usa el controlador de
1
impresora PS de Mac OS X
Funciones de impresión útiles
Nota
● En el controlador de impresora PS de Mac OS X, se puede
ajustar un tamaño del papel fuera del intervalo disponible.
Sin embargo, la imagen no se imprimirá correctamente,
de modo que debe ajustar un tamaño del papel dentro del
intervalo disponible.
1 Abra el archivo que desea imprimir.
2 En el menú [Archivo], seleccione
[Ajustar página].
3 Seleccione [Gestionar tamaños
personalizados (Manage Custom
Sizes)] en [Tamaño papel (Paper
Size)].
5 Haga doble clic en [Sin título (Untitled)]
e introduzca un nombre para el tamaño
de papel personalizado.
6 Introduzca las dimensiones en los
cuadros [Ancho (Width)] y [Altura
(Height)].
4 Haga clic en [+] para añadir un
elemento a la lista de tamaños de papel
personalizados.
7 Haga clic en [Aceptar (OK)].
8 Haga clic en [Aceptar].
9 En el menú [Archivo], seleccione
[Imprimir].
10 Congure otros ajustes si es necesario y,
a continuación, inicie la impresión.
Memo
● Si el diálogo de impresión no contiene las opciones
esperadas, haga clic en el botón [Mostrar detalles] en la
parte inferior del cuadro de diálogo.
Referencia
● Para obtener más información sobre cómo seleccionar
papel con el controlador de impresora, consulte el Manual
de usuario (Conguración).
- 22 -
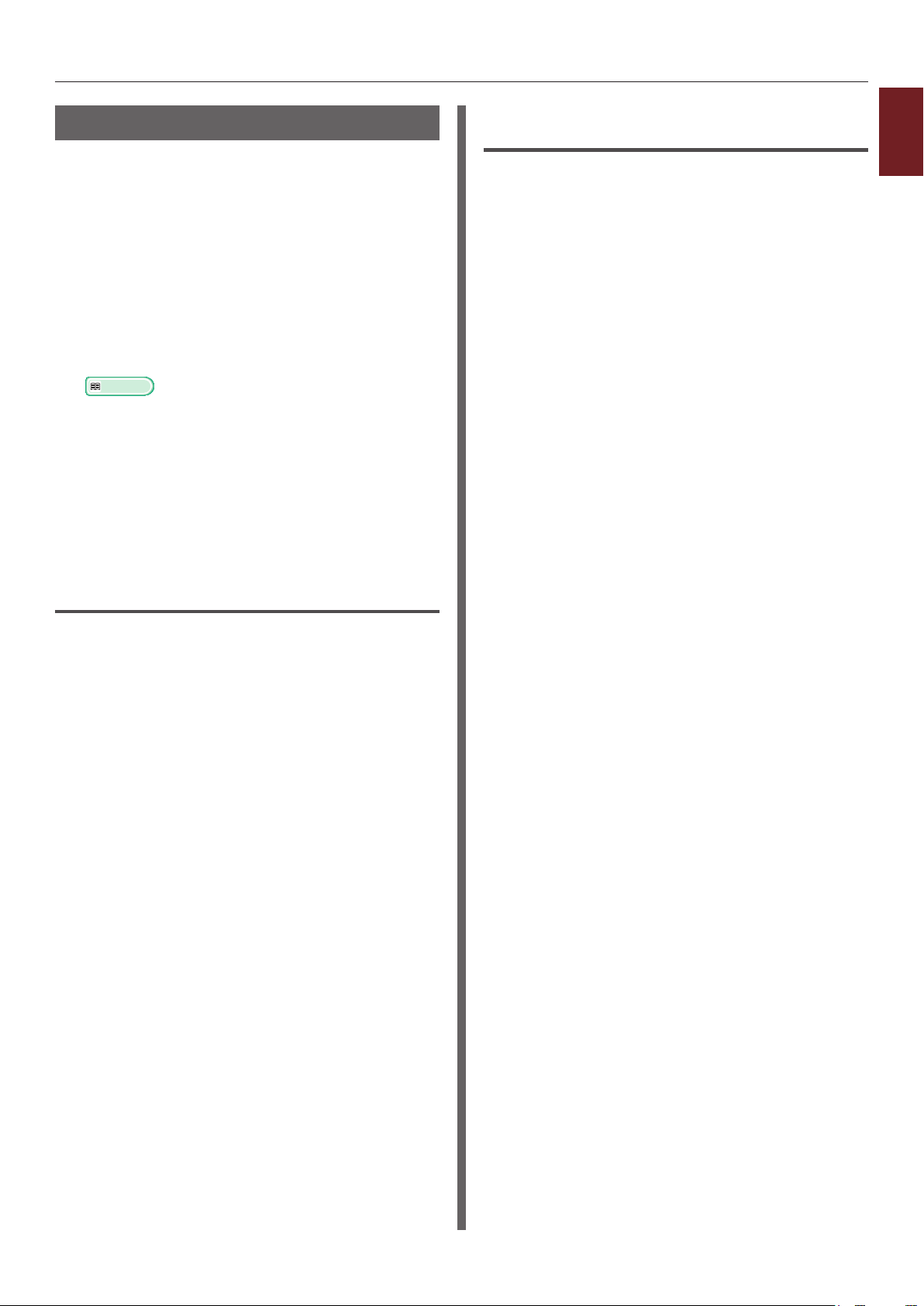
Impresión con diversas funciones
Impresión manual
Puede imprimir un documento alimentando
papel manualmente en la bandeja multiuso. La
impresora imprime en una hoja de papel cada
vez.
Cada vez que se imprime una página, aparece
el mensaje "Install Paper MPTray %MEDIA_
SIZE% Press ONLINE Button". Pulse el
botón <ON LINE (EN LÍNEA)> para seguir
imprimiendo.
1 Cargue papel en la bandeja multiuso.
Referencia
● Consulte "Carga del papel" en el Manual del usuario
(Conguración).
2 Abra el archivo que desea imprimir.
3 Congure los ajustes de impresión
manual en el controlador de impresora e
inicie la impresión.
Si se usa el controlador de
impresora PCL/XPS de Windows
1 En el menú [Archivo], seleccione
[Imprimir].
2 Haga clic en [Preferencias].
3 En la cha [Congurar], seleccione
[Bandeja multiuso] en [Origen].
Si se usa el controlador de
impresora PS de Windows
1 En el menú [Archivo], seleccione
[Imprimir].
2 Haga clic en [Preferencias].
3 Seleccione la cha [Papel/Calidad].
4 Seleccione [Bandeja multiuso] en
[Origen de papel].
5 Haga clic en [Avanzadas].
6 Haga clic en [La bandeja multiuso se
usa como alimentación manual] en la
lista desplegable y seleccione [Sí].
7 Haga clic en [OK].
8 Congure otros ajustes si es necesario y,
a continuación, inicie la impresión en el
cuadro de diálogo de impresión.
9 Si aparece en el panel del operador un
mensaje donde se le solicita que cargue
papel en la bandeja multiuso, pulse el
botón <ON LINE (EN LÍNEA)>.
Si imprime un documento de varias páginas,
aparece el mismo mensaje cada vez que se
imprime una página.
1
Funciones de impresión útiles
4 Haga clic en [Opciones de
alimentación del papel...].
5 Active la casilla [Utilizar la bandeja
MP para la alimentación manual] y, a
continuación, haga clic en [OK].
6 Congure otros ajustes si es necesario y,
a continuación, inicie la impresión.
7 Si aparece en el panel del operador un
mensaje donde se le solicita que cargue
papel en la bandeja multiuso, pulse el
botón <ON LINE (EN LÍNEA)>.
Si imprime un documento de varias páginas,
aparece el mismo mensaje cada vez que se
imprime una página.
- 23 -
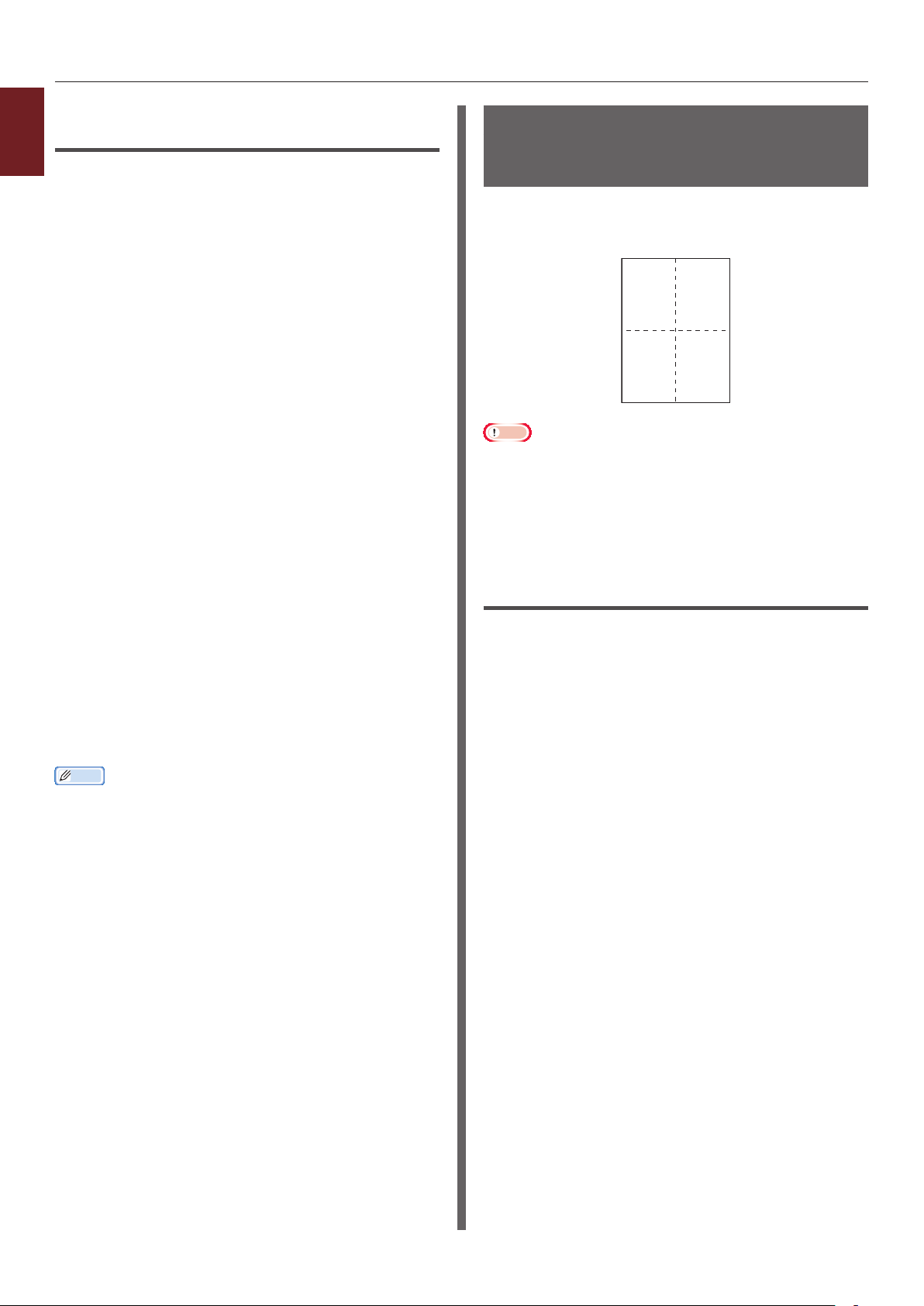
Impresión con diversas funciones
12
34
Si se usa el controlador de
1
impresora PS de Mac OS X
Funciones de impresión útiles
1 En el menú [Archivo], seleccione
[Imprimir].
2 Seleccione [Alimentación papel] en el
menú del panel.
3 Seleccione [Todas las páginas de] y,
a continuación, seleccione [Bandeja
multiuso].
4 Seleccione [Características de la
impresora] en el menú del panel.
5 Seleccione [Opciones de entrada
de papel] en [Características de la
impresora].
6 Active la casilla [La bandeja multiuso
se usa como alimentación manual].
Combinación de varias
páginas en una hoja de papel
(impresión de varias páginas)
Puede imprimir varias páginas de un documento
en una sola cara de una hoja de papel.
Nota
● Esta función reduce el tamaño de página del documento
que se va a imprimir. Puede ser que el centro de la
imagen impresa no se corresponda con el centro del
papel.
● Es posible que esta función no esté disponible en algunas
aplicaciones.
7 Congure otros ajustes si es necesario y,
a continuación, inicie la impresión.
8 Si aparece en el panel del operador un
mensaje donde se le solicita que cargue
papel en la bandeja multiuso, pulse el
botón <ON LINE (EN LÍNEA)>.
Si imprime un documento de varias páginas,
aparece el mismo mensaje cada vez que se
imprime una página.
Memo
● Si el diálogo de impresión no contiene las opciones
esperadas, haga clic en el botón [Mostrar detalles] en la
parte inferior del cuadro de diálogo.
Si se usa el controlador de
impresora PCL/XPS de Windows
1 Abra el archivo que desea imprimir.
2 En el menú [Archivo], seleccione
[Imprimir].
3 Haga clic en [Preferencias].
4 En la cha [Congurar], seleccione
el número de páginas que hay que
imprimir en cada hoja en [Modo de
acabado].
5 Haga clic en [Opciones Estándar / N
en una].
6 Especique los ajustes de [Pages
per sheet], [Bordes de la página],
[Diseño de página] y [Margen de
encuadernación] y, a continuación,
haga clic en [OK].
7 Congure otros ajustes si es necesario y,
a continuación, inicie la impresión.
- 24 -

Impresión con diversas funciones
Si se usa el controlador de
impresora PS de Windows
1 Abra el archivo que desea imprimir.
2 En el menú [Archivo], seleccione
[Imprimir].
3 Haga clic en [Preferencias].
4 En la cha [Diseño], seleccione el
número de páginas que hay que
imprimir en cada hoja en [Páginas por
hoja].
5 Especique los siguientes ajustes.
- Active la casilla [Dibujar bordes]
para dibujar bordes entre páginas en cada
hoja.
- Seleccione [Avanzadas] > [Diseño de
páginas por hoja]
para ajustar el diseño de páginas en cada
hoja.
Nota
● Las opciones [Dibujar bordes] y [Diseño de
páginas por hoja] no están disponibles en algunas
versiones de Windows.
Si se usa el controlador de
impresora PS de Mac OS X
1 Abra el archivo que desea imprimir.
2 En el menú [Archivo], seleccione
[Imprimir].
3 Seleccione [Diseño] en el menú del
panel.
4 Seleccione el número de páginas que
hay que imprimir en cada hoja en
[Páginas por hoja].
5 Especique los ajustes de [Recortar] y
[Orientación].
6 Congure otros ajustes si es necesario y,
a continuación, inicie la impresión.
Memo
● Si el diálogo de impresión no contiene las opciones
esperadas, haga clic en el botón [Mostrar detalles] en la
parte inferior del cuadro de diálogo.
1
Funciones de impresión útiles
6 Congure otros ajustes si es necesario y,
a continuación, inicie la impresión.
- 25 -
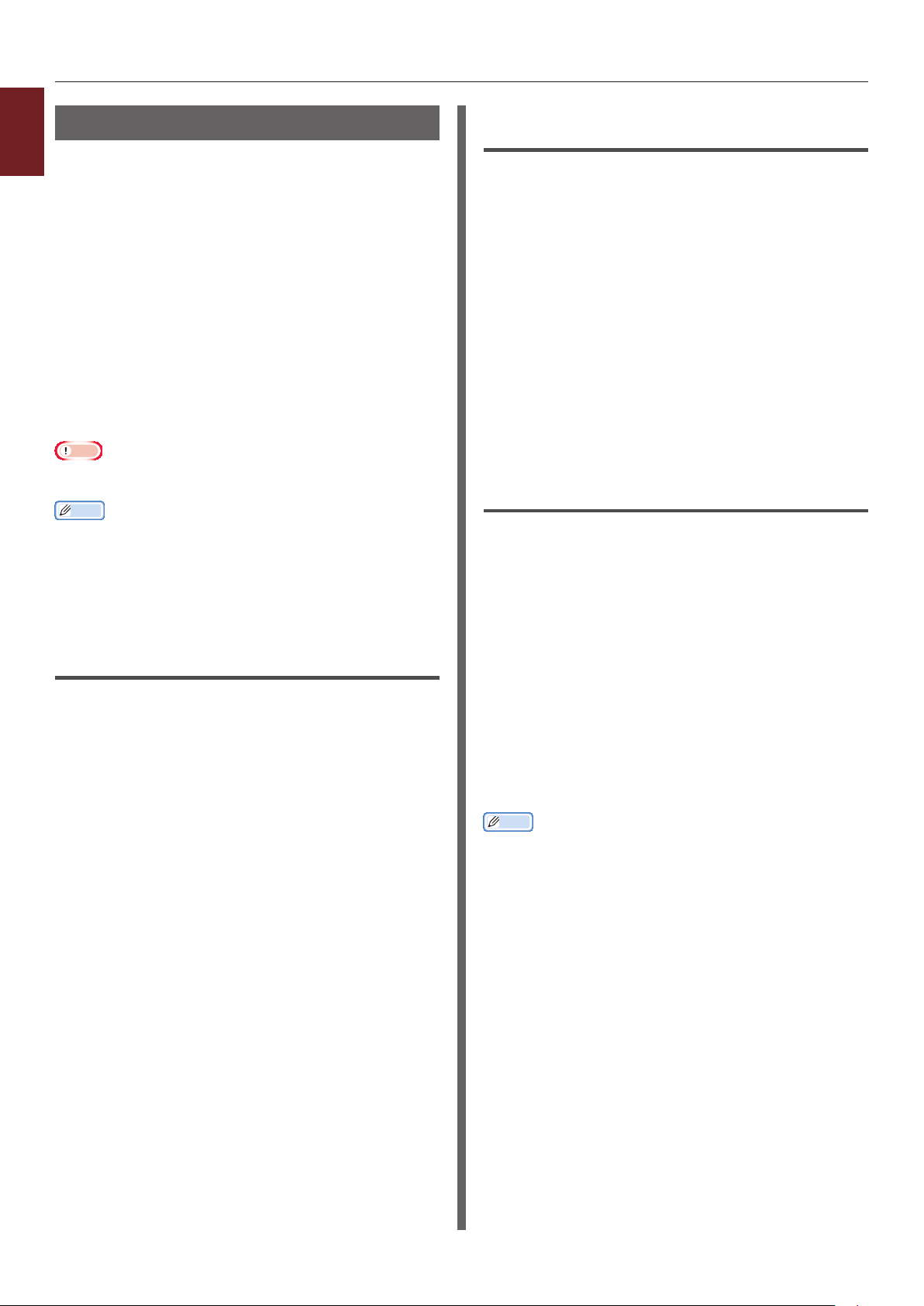
Impresión con diversas funciones
Impresión dúplex
1
Puede imprimir en ambas caras de una hoja de
Funciones de impresión útiles
papel.
● Tamaños de papel que pueden utilizarse en la
impresión dúplex
A4, A5, B5, Carta, Ocio 13, Ocio 13,5, Ocio
14, Ejecutivo, Informe, 16K (197x273 mm,
195x270 mm, 184x260 mm), Personalizado
● Pesos de papel que pueden utilizarse en la
impresión dúplex
De 64 a 220 g/m
No utilice un peso de papel fuera del intervalo
indicado.
Esto produce atascos de papel.
Nota
● Es posible que esta función no esté disponible en algunas
aplicaciones.
Memo
● A continuación se detallan el ancho y la longitud de
tamaños personalizados que pueden utilizarse en la
impresión dúplex.
- Ancho: 148 a 216 mm (5,8 a 8,5 pulgadas)
- Longitud: 210 a 356 mm (8,3 a 14 pulgadas)
2
Si se usa el controlador de
impresora PS de Windows
1 Abra el archivo que desea imprimir.
2 En el menú [Archivo], seleccione
[Imprimir].
3 Haga clic en [Preferencias].
4 En la cha [Diseño], seleccione
[Orientación horizontal] o
[Orientación vertical] en [Imprimir
por ambas caras].
5 Congure otros ajustes si es necesario y,
a continuación, inicie la impresión.
Si se usa el controlador de
impresora PS de Mac OS X
1 Abra el archivo que desea imprimir.
2 En el menú [Archivo], seleccione
[Imprimir].
Si se usa el controlador de
impresora PCL/XPS de Windows
1 Abra el archivo que desea imprimir.
2 En el menú [Archivo], seleccione
[Imprimir].
3 Haga clic en [Preferencias].
4 En la cha [Congurar], seleccione
[Borde largo] o [Borde corto] en
[Impresión por las 2 caras].
5 Congure otros ajustes si es necesario y,
a continuación, inicie la impresión.
3 Seleccione [Diseño] en el menú del
panel.
4 Seleccione [Long-Edge binding] o
[Encuadernación borde corto] en [A
doble cara] en el panel [Diseño].
5 Congure otros ajustes si es necesario y,
a continuación, inicie la impresión.
Memo
● Si el diálogo de impresión no contiene las opciones
esperadas, haga clic en el botón [Mostrar detalles] en la
parte inferior del cuadro de diálogo.
- 26 -
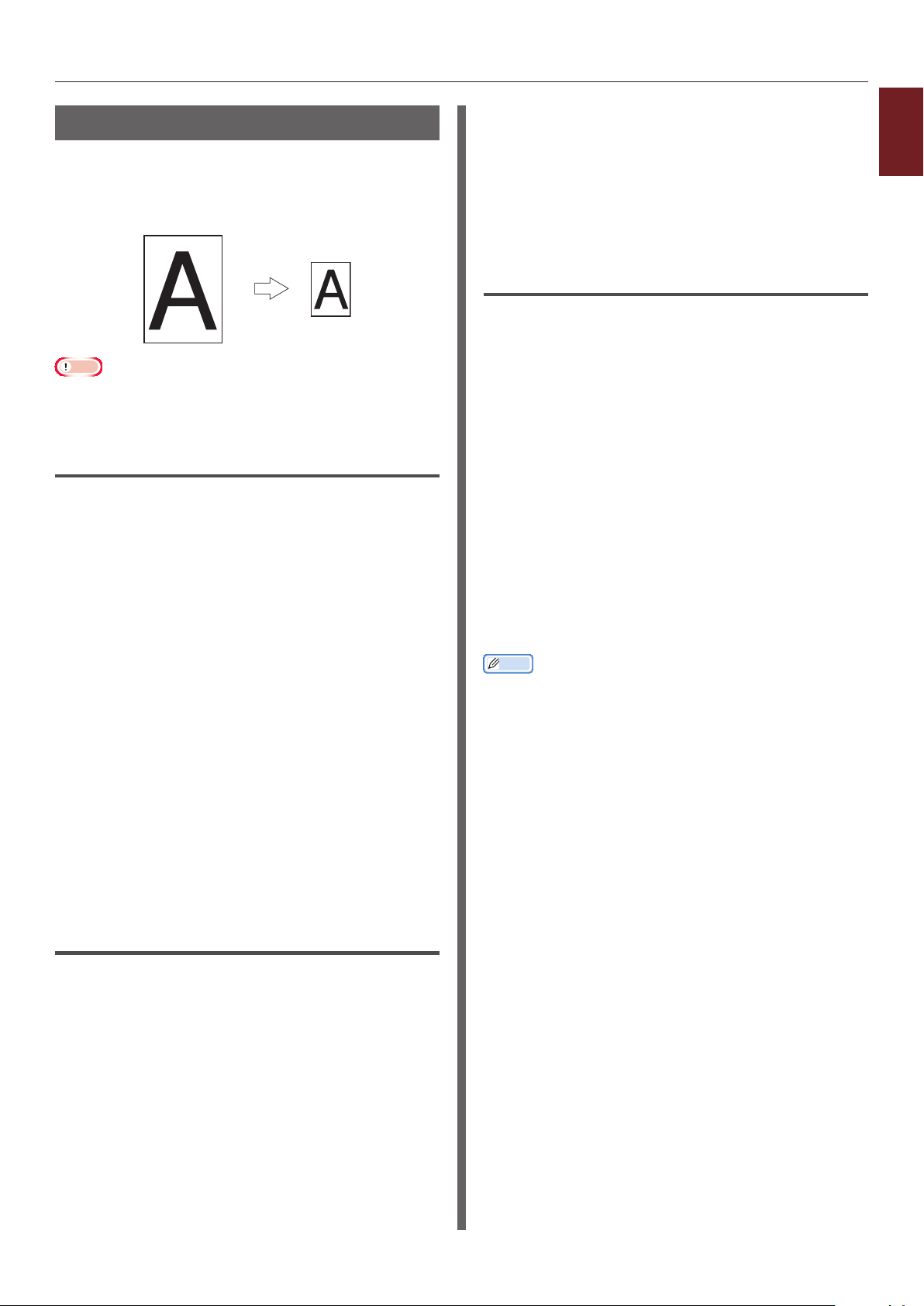
Impresión con diversas funciones
A4
Ajuste de escala de páginas
Puede imprimir datos con formato para páginas
de un tamaño en páginas de distinto tamaño sin
modicar los datos de impresión.
B5
Nota
● Es posible que esta función no esté disponible en algunas
aplicaciones.
Si se usa el controlador de
impresora PCL/XPS de Windows
1 Abra el archivo que desea imprimir.
2 En el menú [Archivo], seleccione
[Imprimir].
3 Haga clic en [Preferencias].
4 En la cha [Congurar], haga clic
en [Opciones de alimentación del
papel...].
5 Active la casilla [Ajustar el tamaño
del documento a la página de la
impresora] en [Ajustar a la página].
5 Seleccione el tamaño del papel tras el
ajuste de la escala.
6 Congure otros ajustes si es necesario y,
a continuación, inicie la impresión.
Si se usa el controlador de
impresora PS de Mac OS X
1 Abra el archivo que desea imprimir.
2 En el menú [Archivo], seleccione
[Imprimir].
3 Seleccione [Gestión del papel] en el
menú del panel.
4 Active la casilla [Ajustar al tamaño del
papel].
5 Seleccione el tamaño del papel que
desea imprimir en [Tamaño del papel
de destino].
6 Congure otros ajustes si es necesario y,
a continuación, inicie la impresión.
Memo
● Si el diálogo de impresión no contiene las opciones
esperadas, haga clic en el botón [Mostrar detalles] en la
parte inferior del cuadro de diálogo.
1
Funciones de impresión útiles
6 Seleccione un valor de escala en
[Conversion] y haga clic en [OK].
7 Congure otros ajustes si es necesario y,
a continuación, inicie la impresión.
Si se usa el controlador de
impresora PS de Windows
1 Abra el archivo que desea imprimir.
2 En el menú [Archivo], seleccione
[Imprimir].
3 Haga clic en [Preferencias].
4 En la cha [Opciones de trabajo],
active la casilla [Ajustar el tamaño
del documento a la página de la
impresora] en [Ajustar a la página].
- 27 -
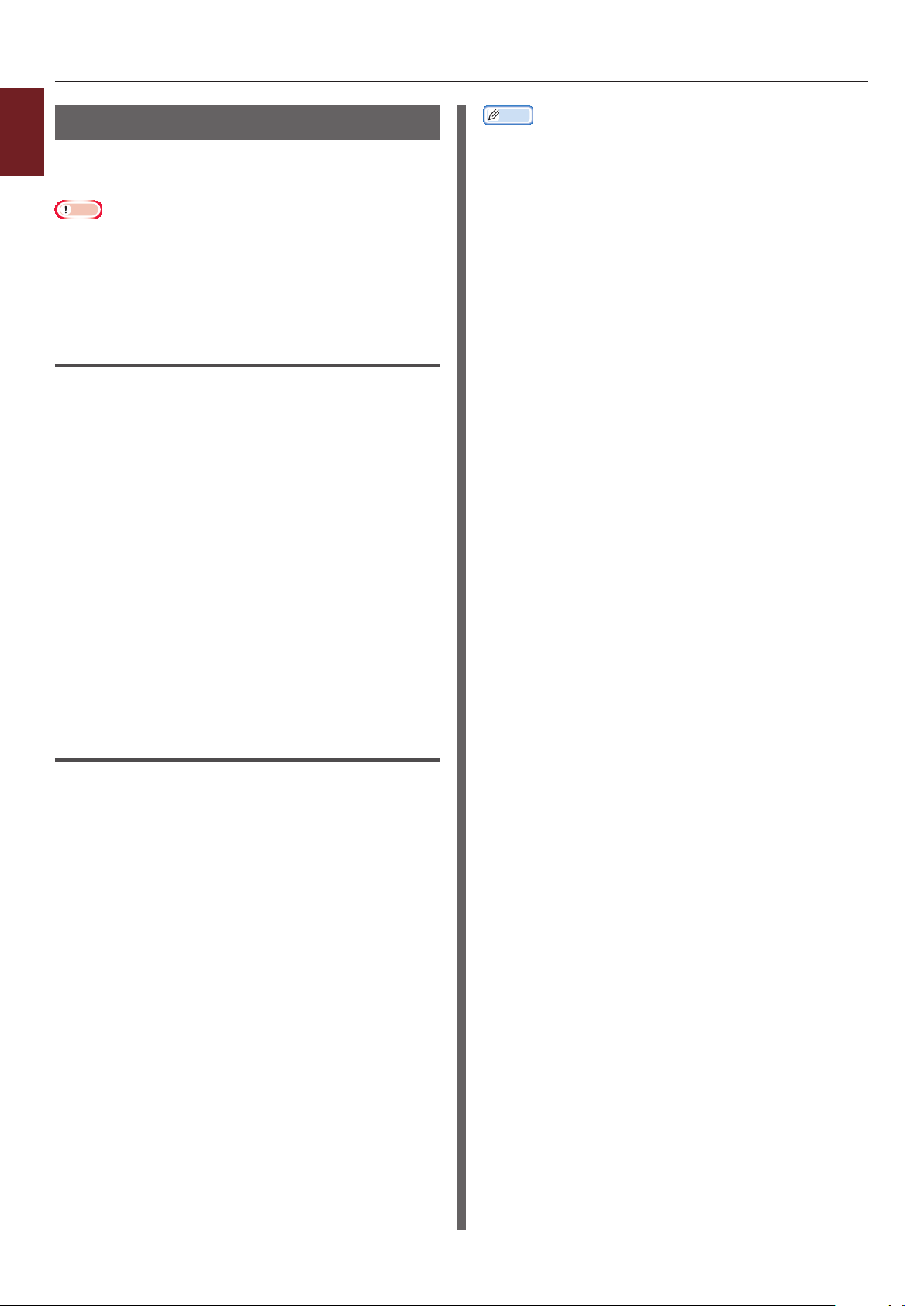
Impresión con diversas funciones
Intercalación de páginas
1
Puede imprimir copias de conjuntos múltiples de
Funciones de impresión útiles
un documento de varias páginas.
Nota
● Es posible que esta función no esté disponible en algunas
aplicaciones.
● Desactive el modo de intercalación de páginas en la
aplicación cuando utilice esta función con el controlador
de impresora PS de Windows.
Si se usa el controlador de
impresora de Windows
1 Abra el archivo que desea imprimir.
2 En el menú [Archivo], seleccione
[Imprimir].
3 Haga clic en [Preferencias].
4 Seleccione la cha [Opciones de
trabajo].
Memo
● Si el diálogo de impresión no contiene las opciones
esperadas, haga clic en el botón [Mostrar detalles] en la
parte inferior del cuadro de diálogo.
● Active la casilla [Intercalar] para imprimir sin utilizar la
memoria de la impresora.
5 Seleccione el número de copias que
hay que imprimir en la lista desplazable
[Copias] y active la casilla [Intercalar].
6 Congure otros ajustes si es necesario y,
a continuación, inicie la impresión.
Si se usa el controlador de
impresora PS de Mac OS X
1 Abra el archivo que desea imprimir.
2 En el menú [Archivo], seleccione
[Imprimir].
3 Introduzca el número de copias que se
van a imprimir en [Copias].
4 Seleccione [Paper Handling] en el
menú del panel y, a continuación,
desactive la casilla [Intercalar
páginas].
5 Seleccione [Características de la
impresora] en el menú del panel.
6 Seleccione [Opciones de trabajo] en
[Características de la impresora].
7 Active la casilla [Intercalar].
8 Congure otros ajustes si es necesario y,
a continuación, inicie la impresión.
- 28 -

Impresión con diversas funciones
Ajuste del orden de páginas
Puede congurar si las páginas deben imprimirse
en orden normal o inverso conforme a sus
necesidades.
Si utiliza un apilador boca abajo, ajuste la
impresión en orden normal para apilar las
páginas de papel en orden.
Si utiliza un apilador boca arriba, establezca la
impresión de manera que se realice en orden
inverso para apilar el papel en el orden de las
páginas.
Nota
● El orden inverso no está disponible en el controlador de
impresora PCL/XPS de Windows.
● Si el apilador boca arriba no está abierto, las páginas
salen por el apilador boca abajo.
Si se usa el controlador de
impresora PS de Windows
1 Abra el archivo que desea imprimir.
5 Congure otros ajustes si es necesario y,
a continuación, inicie la impresión.
Memo
● Si el diálogo de impresión no contiene las opciones
esperadas, haga clic en el botón [Mostrar detalles] en la
parte inferior del cuadro de diálogo.
1
Funciones de impresión útiles
2 En el menú [Archivo], seleccione
[Imprimir].
3 Haga clic en [Preferencias].
4 En la cha [Diseño], seleccione
[Ascendente] o [Descendente] en
[Orden de las páginas].
5 Congure otros ajustes si es necesario y,
a continuación, inicie la impresión.
Memo
● Si [Orden de página] no aparece, haga clic en [Inicio]
> [Dispositivos e impresoras], haga clic derecho en
el icono de
> [
la impresora
características de impresión avanzadas].
la impresora
(PS)] > [Avanzadas] >[Habilitar
y seleccione [Propiedades]
Si se usa el controlador de
impresora PS de Mac OS X
1 Abra el archivo que desea imprimir.
2 En el menú [Archivo], seleccione
[Imprimir].
3 Seleccione [Gestión del papel] en el
menú del panel.
4 Seleccione [Normal] o [Invertir] en
[Orden de las páginas] en el panel
[Gestión del papel].
- 29 -
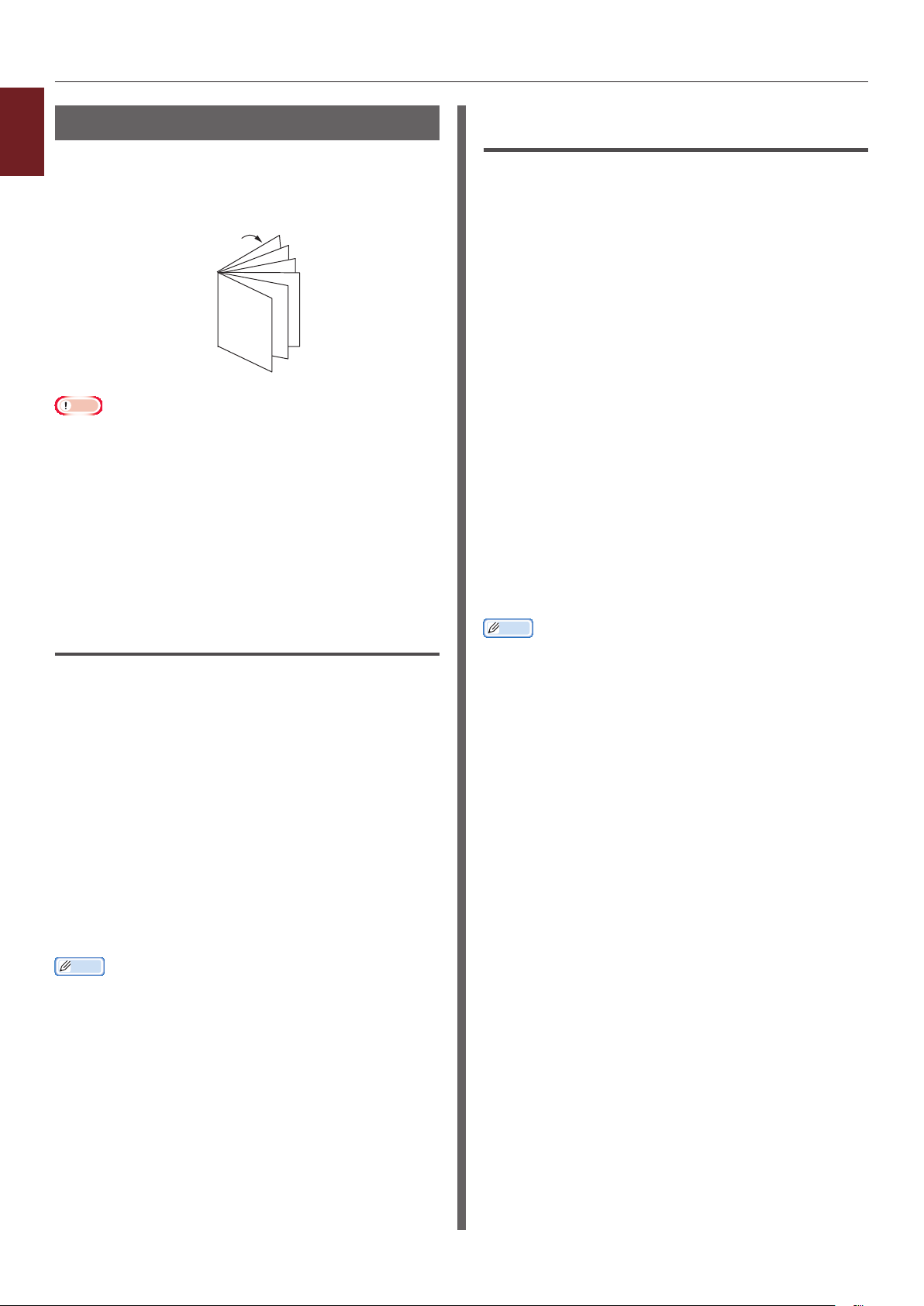
Impresión con diversas funciones
Impresión de folleto
1
Puede imprimir documentos de varias páginas con
Funciones de impresión útiles
las páginas ordenadas de tal modo que las páginas
impresas puedan doblarse formando un folleto.
12
11
9
7
5
3
1
Nota
● Es posible que esta función no esté disponible en algunas
aplicaciones.
● Esta función no está disponible con el controlador de
impresora PCL de Windows ni el controlador de impresora
de Mac OS X.
● Las marcas de agua no se imprimen correctamente con
esta función.
● Esta función no es válida si se utiliza el modo de
impresión segura encriptada desde un ordenador cliente
que comparta la impresora con un servidor de impresión.
Si se usa el controlador de
impresora PS de Windows
Si se usa el controlador de
impresora XPS de Windows
1 Abra el archivo que desea imprimir.
2 En el menú [Archivo], seleccione
[Imprimir].
3 Haga clic en [Preferencias].
4 En la cha [Setup], seleccione
[Booklet] en [Finishing Mode].
5 Haga clic en [Options] y, a
continuación, congure las opciones de
impresión de folleto si es necesario.
- [Signature]: especique el número de
páginas por cara en cada hoja de papel.
- [Right to Left]: Imprima el folleto de
manera que se abra hacia la derecha.
6 Haga clic en [OK].
7 Congure otros ajustes si es necesario y,
a continuación, inicie la impresión.
Memo
● Si desea crear un folleto de tamaño A5 con hojas de
tamaño A4, seleccione [A4] en el tamaño del papel.
1 Abra el archivo que desea imprimir.
2 En el menú [Archivo], seleccione
[Imprimir].
3 Haga clic en [Preferencias].
4 En la cha [Diseño], seleccione
[Folleto] en [Formato de página].
Si desea imprimir líneas de borde, active la casilla
[Dibujar bordes] para dibujar los bordes.
5 Congure otros ajustes si es necesario y,
a continuación, inicie la impresión.
Memo
● Si desea crear un folleto de tamaño A5 con hojas de
tamaño A4, seleccione [A4] en el tamaño del papel.
● Si crea un folleto con la encuadernación en el lado
derecho (si la primera página es la portada), haga clic
en [Avanzadas] en la cha [Diseño] y seleccione
[On Right Edge] en [Borde de encuadernación de
folleto].
La opción [Borde de encuadernación de folleto] no
puede utilizarse en algunas versiones de Windows.
● Si no puede utilizar esta función, haga clic en
[Iniciar]>[Dispositivos e impresorans]> haga clic
con el botón derecho en el icono de
seleccione [Propiedades]>[Your Printer(PS)]>[Opciones
avanzadas…]> active la casilla [Enable advanced
printing features].
la impresora
>
- 30 -

Impresión con diversas funciones
12
34
Impresión de portada
Puede alimentar la primera página de una tarea
de impresión desde una bandeja y el resto de
páginas desde otra bandeja. Esta función es útil
si desea utilizar un tipo de papel para la portada
y otro tipo para las páginas del cuerpo.
Nota
● Esta función no está disponible con el controlador de
impresora Windows PCL/PS.
Si se usa el controlador de
impresora XPS de Windows
1 Abra el archivo que desea imprimir.
2 En el menú [Setup], seleccione
[Imprimir].
3 Haga clic en [Preferencias].
4 En la cha [Setup], haga clic en [Paper
Feed Options...].
5 Active la casilla [Use different source
for rst page].
6 Seleccione una bandeja de origen en
[Source] y haga clic en [OK].
Si es necesario, seleccione un peso de papel en la
lista desplegable [Weight].
7 Congure otros ajustes si es necesario y,
a continuación, inicie la impresión.
Si se usa el controlador de
impresora PS de Mac OS X
Impresión de póster
Para imprimir un póster, puede dividir un
documento en varias partes e imprimirlo en
varias hojas de papel. Cada parte se amplía y se
imprime en una hoja de papel distinta. Luego se
pueden combinar las distintas hojas para crear
un póster.
Nota
● Esta función no está disponible con el controlador de
impresora PCL/PS de Windows ni con el controlador de
impresora PS de Mac OS X.
Memo
● Si desea crear un póster de tamaño A4 con dos hojas de
papel de tamaño A5, seleccione [A5] en el tamaño del
papel y [2] en [Aumentar] respectivamente.
Si se usa el controlador de
impresora XPS de Windows
1 Abra el archivo que desea imprimir.
2 En el menú [Archivo], seleccione
[Imprimir].
3 Haga clic en [Preferencias].
4 En la cha [Setup], seleccione [Poster
Print] en [Finishing Mode].
1
Funciones de impresión útiles
1 Abra el archivo que desea imprimir.
2 En el menú [Archivo], seleccione
[Imprimir].
3 Seleccione [Alimentación papel] en el
menú del panel.
4 Seleccione [La primera página desde]
y seleccione las bandejas de origen de la
primera página y del resto de páginas.
5 Congure otros ajustes si es necesario y,
a continuación, inicie la impresión.
Memo
● Si el diálogo de impresión no contiene las opciones
esperadas, haga clic en el botón [Mostrar detalles] en la
parte inferior del cuadro de diálogo.
5 Haga clic en [Options].
6 Ajuste los valores de [Enlarge], [Add
Crop Marks] o [Add Overlap] si es
necesario y pulse [OK].
7 Congure otros ajustes si es necesario y,
a continuación, inicie la impresión.
- 31 -

Impresión con diversas funciones
Cambio de la calidad de
1
impresión (resolución)
Funciones de impresión útiles
Puede cambiar la calidad de impresión conforme
a sus necesidades.
Memo
● [Normal (600x600)] puede producir mejores resultados
para imprimir en un tamaño más grande de papel con
el controlador de impresora PS o con el controlador de
impresora Mac OS X PS.
Si se usa el controlador de
impresora de Windows
1 Abra el archivo que desea imprimir.
2 En el menú [Archivo], seleccione
[Imprimir].
3 Haga clic en [Preferencias].
4 Seleccione la cha [Opciones de
trabajo].
5 Seleccione un nivel de calidad de
impresión en [Calidad].
6 Congure otros ajustes si es necesario y,
a continuación, inicie la impresión.
Resaltado de líneas nas
Puede imprimir con mayor claridad las líneas
nas y los caracteres pequeños.
En algunas aplicaciones, si esta función está
activada, los espacios en los códigos de barras
pueden volverse demasiado estrechos. Si esto
ocurre, desactive esta función.
Nota
● Esta función no está disponible con el controlador de
impresora PCL/XPS de Windows.
Memo
● Esta función está activada de forma predeterminada.
Si se usa el controlador de
impresora PS de Windows
1 Abra el archivo que desea imprimir.
2 En el menú [Archivo], seleccione
[Imprimir].
3 Haga clic en [Preferencias].
4 Seleccione la cha [Opciones de
trabajo].
5 Haga clic en [Avanzadas].
Si se usa el controlador de
impresora PS de Mac OS X
1 Abra el archivo que desea imprimir.
2 En el menú [Archivo], seleccione
[Imprimir].
3 Seleccione [Características de la
impresora] en el menú del panel.
4 Seleccione [Opciones de trabajo] en
[Características de la impresora].
5 Seleccione un nivel de calidad de
impresión en [Calidad].
6 Congure otros ajustes si es necesario y,
a continuación, inicie la impresión.
Memo
● Si el diálogo de impresión no contiene las opciones
esperadas, haga clic en el botón [Mostrar detalles] en la
parte inferior del cuadro de diálogo.
6 Active la casilla [Ajustar líneas
ultranas] y, a continuación, haga clic
en [OK].
7 Congure otros ajustes si es necesario y,
a continuación, inicie la impresión.
Si se usa el controlador de
impresora PS de Mac OS X
1 Abra el archivo que desea imprimir.
2 En el menú [Archivo], seleccione
[Imprimir].
3 Seleccione [Características de la
impresora] en el menú del panel.
4 Seleccione [Opciones de trabajo] en
[Características de la impresora].
5 Active la casilla [Ajustar líneas
ultranas].
- 32 -

Impresión con diversas funciones
6 Congure otros ajustes si es necesario y,
a continuación, inicie la impresión.
Memo
● Si el diálogo de impresión no contiene las opciones
esperadas, haga clic en el botón [Mostrar detalles] en la
parte inferior del cuadro de diálogo.
Selección automática de bandeja
Puede congurar en el controlador de
impresora el cambio automático de bandejas
de alimentación de papel que tengan el mismo
tamaño de papel cargado.
En primer lugar, ajuste en el panel del operador
que la bandeja multiuso esté disponible para
la selección automática. A continuación, ajuste
la selección automática de la bandeja en el
controlador de impresora.
Nota
● Asegúrese de ajustar un tamaño del papel para la bandeja
1, bandeja 2/3/4 (opcional) y la bandeja multiuso. Los
tamaños de papel disponibles dependen de cada bandeja.
Para obtener más información, consulte el Manual del
usuario (Conguración).
Memo
● En la conguración predeterminada, el valor de [Uso
de bandeja] es [No utilizar]. En la conguración
predeterminada, la bandeja multiuso no admite la función
de conmutación automática de bandeja.
● Si la impresora se encuentra en el modo de ahorro
de energía, pulse el botón <POWER SAVE (AHORRO
ENERGÍA)> para restaurarla.
1
Funciones de impresión útiles
1 Pulse la tecla <Fn>.
2 Introduzca <9> y <5> con el teclado
de diez teclas y pulse el botón <ENTER
(INTRO)>.
3 Pulse el botón de desplazamiento para
seleccionar [Cuando no coincide] y, a
continuación, pulse el botón <ENTER
(INTRO)>.
4 Pulse el botón <ON LINE (EN LÍNEA)>
para salir del modo de menú.
5 Especique una bandeja de papel en
el controlador de impresora e inicie la
impresión.
Si se usa el controlador de impresora
PCL/XPS de Windows
1 Abra el archivo que desea imprimir.
- 33 -
2 En el menú [Archivo], seleccione
[Imprimir].
3 Haga clic en [Preferencias].
4 En la cha [Congurar], seleccione
[Auto] en [Origen].

Impresión con diversas funciones
5 Congure otros ajustes si es necesario y,
1
Funciones de impresión útiles
a continuación, inicie la impresión.
Si se usa el controlador de
impresora PS de Windows
1 Abra el archivo que desea imprimir.
2 En el menú [Archivo], seleccione
[Imprimir].
3 Haga clic en [Preferencias].
4 Seleccione la cha [Papel/Calidad].
5 Seleccione [Selección automática] en
[Origen de papel].
6 Congure otros ajustes si es necesario y,
a continuación, inicie la impresión.
Si se usa el controlador de
impresora PS de Mac OS X
1 Abra el archivo que desea imprimir.
2 En el menú [Archivo], seleccione
[Imprimir].
3 Seleccione [Alimentación papel] en el
menú del panel.
Conmutación automática de bandeja
Puede conmutar las bandejas de alimentación de
papel automáticamente.
Si una bandeja se queda sin papel durante la
impresión, la impresora busca otra bandeja con
el mismo tamaño de papel congurado en el
controlador de impresora y empieza a alimentar
papel desde esa bandeja.
Esta función es ecaz en tareas de impresión
extensas con un mismo tamaño de papel.
En primer lugar, ajuste en el panel del operador
que la bandeja multiuso esté disponible para
la selección automática. A continuación, ajuste
la conmutación automática de bandeja en el
controlador de impresora.
Nota
● Asegúrese de ajustar los mismo valores (tamaño del
papel, tipo de papel, peso de papel) en cada una de las
bandejas utilizadas en la conmutación automática de
bandeja. Los tamaños de papel disponibles dependen de
cada bandeja. Para obtener más información, consulte el
Manual del usuario (Conguración).
Memo
● De forma predeterminada, la opción [Uso de bandeja]
está ajustada en [No utilizar]. En la conguración
predeterminada, la bandeja multiuso no admite la función
de conmutación automática de bandeja.
● Si la impresora se encuentra en el modo de ahorro
de energía, pulse el botón <POWER SAVE (AHORRO
ENERGÍA)> para restaurarla.
4 Seleccione [Todas las páginas de] y
seleccione [Selección automática].
5 Congure otros ajustes si es necesario y,
a continuación, inicie la impresión.
Memo
● Si el diálogo de impresión no contiene las opciones
esperadas, haga clic en el botón [Mostrar detalles] en la
parte inferior del cuadro de diálogo.
1 Pulse la tecla <Fn>.
2 Introduzca <9> y <5> con el teclado
de diez teclas y pulse el botón <ENTER
(INTRO)>.
3 Pulse el botón de desplazamiento para
seleccionar [Cuando no coincide] y, a
continuación, pulse el botón <ENTER
(INTRO)>.
4 Pulse el botón <ON LINE (EN LÍNEA)>
para salir del modo de menú.
5 Congure el ajuste de origen de papel
en el cuadro de diálogo de impresión.
- 34 -

Impresión con diversas funciones
Si se usa el controlador de impresora
PCL/XPS de Windows
1 Abra el archivo que desea imprimir.
2 En el menú [Archivo], seleccione
[Imprimir].
3 Haga clic en [Preferencias].
4 En la cha [Congurar], haga clic
en [Opciones de alimentación del
papel...].
5 Active la casilla [Cambio automático
deChange] en [Opciones de
alimentación del papel...] y, a
continuación, haga clic en [OK].
6 Congure otros ajustes si es necesario y,
a continuación, inicie la impresión.
Si se usa el controlador de
impresora PS de Windows
Si se usa el controlador de
impresora PS de Mac OS X
1 Abra el archivo que desea imprimir.
2 En el menú [Archivo], seleccione
[Imprimir].
3 Seleccione [Características de la
impresora] en el menú del panel.
4 Seleccione [Opciones de entrada
de papel] en [Características de la
impresora].
5 Active la casilla [Cambiar bandeja].
6 Congure otros ajustes si es necesario y,
a continuación, inicie la impresión.
1
Funciones de impresión útiles
1 Abra el archivo que desea imprimir.
2 En el menú [Archivo], seleccione
[Imprimir].
3 Haga clic en [Preferencias].
4 Haga clic en [Propiedades] en la cha
[Diseño].
5 Haga clic en [Cambiar bandeja] en
[Características de la impresora]
y seleccione [habilitado] en la lista
desplegable.
6 Haga clic en [OK].
7 Congure otros ajustes si es necesario y,
a continuación, inicie la impresión.
- 35 -

Impresión con diversas funciones
Ahorro de tóner
1
Puede imprimir los documentos con un menor
Funciones de impresión útiles
gasto de tóner.
Esta función controla la cantidad de tóner
aclarando toda la imagen de página.
La cantidad de ahorro de tóner puede ajustarse
en 2 pasos.
[Conguración de la impresora]: en función
de los ajustes de la impresora.
[Desactivada]: impresión utilizando el tóner
normal.
[Nivel ahorro Bajo ]: impresión ahorrando
tóner con un nivel bajo.
[Nivel ahorro Alto ]: impresión ahorrando
tóner con un nivel alto.
Memo
● La densidad de las imágenes impresas con esta función
puede variar en función del documento que se imprima.
Si se usa el controlador de impresora
PCL/XPS de Windows
1 Abra el archivo que desea imprimir.
6 Congure otros ajustes si es necesario y,
a continuación, inicie la impresión.
Si se usa el controlador de
impresora PS de Mac OS X
1 Abra el archivo que desea imprimir.
2 En el menú [Archivo], seleccione
[Imprimir].
3 Seleccione [Características de la
impresora] en el menú del panel.
4 Seleccione [Opciones de trabajo] en
[Características de la impresora].
5 Seleccione un valor adecuado en
[Ahorro de tóner].
6 Congure otros ajustes si es necesario y,
a continuación, inicie la impresión.
Memo
● Si el diálogo de impresión no contiene las opciones
esperadas, haga clic en el botón [Mostrar detalles] en la
parte inferior del cuadro de diálogo.
2 En el menú [Archivo], seleccione
[Imprimir].
3 Haga clic en [Preferencias].
4 Seleccione la cha [Opciones de
trabajo].
5 Seleccione un valor adecuado en
[Ahorro de tóner].
6 Congure otros ajustes si es necesario y,
a continuación, inicie la impresión.
Si se usa el controlador de
impresora PS de Windows
1 Abra el archivo que desea imprimir.
2 En el menú [Archivo], seleccione
[Imprimir].
3 Haga clic en [Preferencias].
4 Seleccione la cha [Opciones de
trabajo].
5 Seleccione un valor adecuado en
[Ahorro de tóner].
- 36 -

Impresión con diversas funciones
Impresión segura
Puede asignar una contraseña a una tarea de
impresión para que solo pueda imprimirse si se
introduce la contraseña en el panel del operador.
Nota
● Si los datos en cola no se pueden almacenar en la
memoria o en el disco duro porque no hay memoria
suciente, aparece un mensaje que indica que los datos
no son válidos.
● Esta función no está disponible con el controlador de
impresora XPS de Windows ni el controlador de impresora
PS de Mac OS X.
Si se usa el controlador de
impresora PCL de Windows
1 Abra el archivo que desea imprimir.
2 En el menú [Archivo], seleccione
[Imprimir].
3 Haga clic en [Preferencias].
4 Seleccione la cha [Opciones de
trabajo].
11 Introduzca la contraseña establecida en
el paso 6 en el cuadro [Contraseña] y,
a continuación, pulse el botón <ENTER
(INTRO)> para iniciar una búsqueda de
tarea.
- Pulse la tecla <CLEAR (BORRAR)> si
introduce un número erróneo.
- Pulse el botón <CANCEL (CANCELAR)> si
desea detener la búsqueda de tarea.
12 Asegúrese de que [Imprimir] está
seleccionado y pulse el botón <ENTER
(INTRO)>.
Si selecciona [Eliminar], puede cancelar la tarea
de impresión.
13 Introduzca el número de copias y pulse
el botón <ENTER (INTRO)>.
Nota
● Si olvida la contraseña establecida para una tarea y no
imprime la tarea transmitida a la impresora, la tarea
permanece en la impresora.
Para obtener más información sobre cómo eliminar la
tarea almacenada en la impresora, consulte "Eliminación
de tareas innecesarias de una memoria o un disco duro"
pág. 100.
1
Funciones de impresión útiles
5 Seleccione [Impresión segura] en
[Tipo de trabajo].
6 Introduzca un nombre de tarea en
el cuadro [Nombre trabajo] y una
contraseña en el cuadro [Número de
ID personal(PIN)].
Si activa la casilla [Solicitar nombre de tarea
para cada tarea de impresión], aparece un
mensaje de solicitud del nombre de la tarea
cuando se envía una tarea de impresión a la
impresora.
7 Haga clic en [OK].
8 Congure otros ajustes si es necesario y,
a continuación, inicie la impresión.
La tarea de impresión se envía a la impresora
pero no se imprime.
9 Pulse la tecla <Fn>.
10 Introduzca <2> con el teclado de
diez teclas y pulse el botón <ENTER
(INTRO)>.
Si se usa el controlador de
impresora PS de Windows
1 Abra el archivo que desea imprimir.
2 En el menú [Archivo], seleccione
[Imprimir].
3 Haga clic en [Preferencias].
4 Seleccione la cha [Opciones de
trabajo].
5 Seleccione [Impresión segura] en
[Tipo de trabajo].
6 Introduzca un nombre de tarea en
el cuadro [Nombre trabajo] y una
contraseña en el cuadro [Número de
ID personal(PIN)].
Si activa la casilla [Solicitar nombre de tarea
para cada tarea de impresión], aparece un
mensaje de solicitud del nombre de la tarea
cuando se envía una tarea de impresión a la
impresora.
- 37 -
7 Haga clic en [OK].

Impresión con diversas funciones
8 Congure otros ajustes si es necesario y,
1
Funciones de impresión útiles
a continuación, inicie la impresión.
La tarea de impresión se envía a la impresora
pero no se imprime.
9 Pulse la tecla <Fn>.
10 Introduzca <2> con el teclado de
diez teclas y pulse el botón <ENTER
(INTRO)>.
11 Introduzca la contraseña establecida en
el paso 6 en el cuadro [Contraseña] y,
a continuación, pulse el botón <ENTER
(INTRO)> para iniciar una búsqueda de
tarea.
- Pulse la tecla <CLEAR (BORRAR)> si
introduce un número erróneo.
- Pulse el botón <CANCEL (CANCELAR)> si
desea detener la búsqueda de tarea.
12 Asegúrese de que [Imprimir] está
seleccionado y pulse el botón <ENTER
(INTRO)>.
Si selecciona [Eliminar], puede cancelar la tarea
de impresión.
13 Introduzca el número de copias y pulse
el botón <ENTER (INTRO)>.
Nota
● Si olvida la contraseña establecida para una tarea y no
imprime la tarea transmitida a la impresora, la tarea
permanece en la impresora.
Para obtener más información sobre cómo eliminar la
tarea almacenada en la impresora, consulte "Eliminación
de tareas innecesarias de una memoria o un disco duro"
pág. 100.
Impresión segura encriptada
Puede encriptar los documentos antes de
enviarlos del ordenador a la impresora. De esta
forma puede evitar el acceso no autorizado a
información condencial.
El documento se conserva sin imprimir y se
almacena en un formato encriptado en la
impresora hasta que introduzca la contraseña
registrada en el panel del operador.
La tarea de impresión almacenada en la
impresora se elimina automáticamente después
de la impresión o si no se imprime antes de un
periodo de tiempo determinado. Si se produce
un error cuando se envían los datos o si se
detecta que una persona no autorizada intenta
acceder a la tarea, se elimina automáticamente.
Nota
● Si los datos en cola no se pueden almacenar en la
memoria o en el disco duro porque no hay memoria
suciente, aparece un mensaje que indica que los datos
no son válidos.
● Si los datos en cola no se pueden almacenar en la
memoria o en el disco duro porque no hay memoria
suciente, aparece un mensaje que indica que los datos
no son válidos y no se inicia la tarea de impresión. En tal
caso, especicar un tiempo de almacenamiento menor de
una tarea de impresión en un controlador de impresora
evita que aumenten los datos en cola.
● Esta función no está disponible con el controlador de
impresora XPS de Windows ni el controlador de impresora
PS de Mac OS X.
● Cuando utilice esta función, desactive la casilla [Cola de
impresión de trabajos]. Para obtener más información,
consulte "Utilización de un búfer de impresión" pág. 46.
● La opción [Propiedades] de una impresora
del controlador de impresora PS de Windows >
[Conguración de dispositivo] > [Imprimir solo
datos cifrados] no puede activarse con Windows Vista y
versiones posteriores.
● El tiempo en que la impresora permanece apagada no se
incluye en el tiempo de almacenamiento de la impresora.
● Si la impresora se apaga automáticamente porque entra
en el modo de reposo, el tiempo en que permanece
en el modo de reposo no se incluye en el tiempo de
almacenamiento de la impresora.
- 38 -

Impresión con diversas funciones
Si se usa el controlador de
impresora PCL de Windows
1 Abra el archivo que desea imprimir.
2 En el menú [Archivo], seleccione
[Imprimir].
3 Haga clic en [Preferencias].
4 Seleccione la cha [Opciones de
trabajo].
5 Seleccione [Impresión segura
cifrada].
6 Introduzca una contraseña en el
cuadro [Contraseña] y congure otras
opciones si es necesario.
Referencia
● Para obtener más información sobre las opciones,
consulte las explicaciones en pantalla del controlador.
Si se usa el controlador de
impresora PS de Windows
1 Abra el archivo que desea imprimir.
2 En el menú [Archivo], seleccione
[Imprimir].
3 Haga clic en [Preferencias].
4 Seleccione la cha [Opciones de
trabajo].
5 Seleccione [Impresión segura
cifrada].
6 Introduzca una contraseña en el
cuadro [Contraseña] y congure otras
opciones si es necesario.
Referencia
● Para obtener más información sobre las opciones,
consulte las explicaciones en pantalla del controlador.
1
Funciones de impresión útiles
7 Haga clic en [OK].
8 Congure otros ajustes si es necesario y,
a continuación, inicie la impresión.
La tarea de impresión se envía a la impresora
pero no se imprime.
9 Pulse la tecla <Fn>.
10 Introduzca <1> con el teclado de
diez teclas y pulse el botón <ENTER
(INTRO)>.
11 Introduzca la contraseña establecida en
el paso 6 en el cuadro [Contraseña] y,
a continuación, pulse el botón <ENTER
(INTRO)> para iniciar una búsqueda de
tarea.
- Pulse la tecla <CLEAR (BORRAR)> si
introduce un número erróneo.
- Pulse el botón <CANCEL (CANCELAR)> si
desea detener la búsqueda de tarea.
7 Haga clic en [OK].
8 Congure otros ajustes si es necesario y,
a continuación, inicie la impresión.
La tarea de impresión se envía a la impresora
pero no se imprime.
9 Pulse la tecla <Fn>.
10 Introduzca <1> con el teclado de
diez teclas y pulse el botón <ENTER
(INTRO)>.
11 Introduzca la contraseña establecida en
el paso 6 en el cuadro [Contraseña] y,
a continuación, pulse el botón <ENTER
(INTRO)> para iniciar una búsqueda de
tarea.
- Pulse la tecla <CLEAR (BORRAR)> si
introduce un número erróneo.
- Pulse el botón <CANCEL (CANCELAR)> si
desea detener la búsqueda de tarea.
12 Asegúrese de que [Imprimir] está
seleccionado y pulse el botón <ENTER
(INTRO)>.
Si selecciona [Eliminar], puede eliminar la tarea
de impresión y todas las tareas encriptadas con la
misma contraseña también se eliminarán.
12 Asegúrese de que [Imprimir] está
seleccionado y pulse el botón <ENTER
(INTRO)>.
Si selecciona [Eliminar], puede eliminar la tarea
de impresión y todas las tareas encriptadas con la
misma contraseña también se eliminarán.
- 39 -

Impresión con diversas funciones
Impresión de marca de agua
1
Puede imprimir una marca de agua además del
Funciones de impresión útiles
texto del archivo impreso.
Nota
● Esta función no está disponible en el controlador de
impresora PS de Mac OS X.
● Las marcas de agua no se imprimen correctamente en la
impresión de folleto.
Si se usa el controlador de
impresora de Windows
1 Abra el archivo que desea imprimir.
2 En el menú [Archivo], seleccione
[Imprimir].
3 Haga clic en [Preferencias].
4 Seleccione la cha [Opciones de
trabajo].
Impresión de superposiciones
Puede imprimir en los documentos plantillas
tales como logotipos o formularios.
Para poder utilizar esta función, la impresora
debe estar equipada con el disco duro opcional.
Nota
● Esta función no está disponible con el controlador de
impresora XPS de Windows ni el controlador de impresora
PS de Mac OS X.
● Para utilizar esta función en un controlador de impresora
PS de Windows, debe iniciar sesión en el ordenador como
un administrador.
Referencia
● Para obtener más información sobre la herramienta
Conguration Tool y su instalación, consulte "Conguration
Tool" pág. 97.
1 Cree una plantilla con Conguration Tool
y regístrela en la impresora.
Referencia
● "Impresión de la información de impresión" pág.
49.
5 Haga clic en [Marca de agua].
6 Haga clic en [Nuevo].
7 Especique un texto, tamaño, ángulo,
recorte y posición de la marca de agua
y, a continuación, haga clic en [OK].
8 Haga clic en [OK].
9 Congure otros ajustes si es necesario y,
a continuación, inicie la impresión.
Nota
● Las marcas de agua se imprimen sobre el texto o
las imágenes de los documentos en la conguración
predeterminada del controlador de impresora PS de
Windows. Para imprimir en el fondo de los documentos,
active la casilla [Imprimir en segundo plano] en la
ventana [Marca de agua].
Si se activa [Imprimir en segundo plano] en la ventana
[Marca de agua], puede ser que la marca de agua no
se imprima en función de la aplicación que utilice. En tal
caso, desactive [Imprimir en segundo plano].
2 Dena la plantilla en el controlador de
impresora e inicie la impresión.
Si se usa el controlador de
impresora PCL de Windows
Memo
● La plantilla es un grupo de formularios. Es posible
registrar tres formularios en una plantilla.
Los formularios se imprimen superpuestos en el orden en
el que se hayan registrado. El formulario que se registra
en último lugar se imprime en la parte superior.
1 Abra el archivo que desea imprimir.
2 En el menú [Archivo], seleccione
[Imprimir].
3 Haga clic en [Preferencias].
4 Seleccione la cha [Opciones de
trabajo].
5 Haga clic en la opción [Vectoriales] de
[Modo de impresión].
- 40 -
6 Haga clic en [Plantillas].
7 Active la casilla [Imprimir con las
plantillas activas].
8 Haga clic en [Denir plantillas].
9 Introduzca el nombre de la plantilla en
[Nombre de la plantilla].

Impresión con diversas funciones
10 Introduzca en [Valores de ID] el ID del
formulario registrado en Conguration
Tool.
11 Seleccione las páginas del documento
en las que desea imprimir la plantilla
en la lista desplegable [Imprimir en
páginas].
12 Haga clic en [Agregar].
13 Haga clic en [Cerrar].
14 Seleccione la plantilla que desea usar
en [Plantillas denidas] y haga clic en
[Agregar].
15 Haga clic en [OK].
16 Congure otros ajustes si es necesario y,
a continuación, inicie la impresión.
Referencia
● "Conguration Tool" pág. 97.
8 Seleccione la página del documento
en la que desea imprimir la plantilla
en la lista desplegable [Imprimir en
páginas].
9 Haga clic en [OK].
10 Seleccione la plantilla que desea usar en
[Plantillas denidas] y, a continuación,
haga clic en [Agregar].
11 Haga clic en [OK].
12 Haga clic en [OK] para cerrar el
cuadro de diálogo de conguración de
impresión.
13 Abra el archivo que desea imprimir
desde la aplicación.
14 Inicie la impresión en el cuadro de
diálogo de impresión.
Referencia
● "Conguration Tool" pág. 97.
1
Funciones de impresión útiles
Si se usa el controlador de
impresora PS de Windows
Memo
● Una plantilla es un grupo de formularios. Puede registrar
tres formularios en una plantilla.
1 Haga clic en [Iniciar] y seleccione
[Dispositivos e impresorans].
2 Haga clic con el botón derecho en el
icono de
la impresora
tipo de controlador que desea especicar
en [Preferencias de impresón].
y seleccione el
3 Seleccione la cha [Opciones de
trabajo].
4 Haga clic en [Plantillas].
5 Seleccione [Usar plantillas] en la lista
desplegable y haga clic en [Nuevo].
6 Introduzca el nombre exacto de la
plantilla registrada en Conguration Tool
en el cuadro [Nombre de la página] y
haga clic en [Agregar].
7 Introduzca un nombre para la plantilla
en el cuadro [Nombre de la plantilla].
- 41 -

Impresión con diversas funciones
Almacenamiento de datos de
1
impresión
Funciones de impresión útiles
Puede almacenar datos de impresión en la
memoria o en el disco duro instalado en la
impresora e imprimirlos cuando sea necesario
desde el panel del operador, después de
introducir una contraseña.
Nota
● Si los datos en cola no se pueden almacenar en la
memoria o en el disco duro porque no hay memoria
suciente, aparece un mensaje que indica que los datos
no son válidos.
● Esta función no está disponible con el controlador de
impresora XPS de Windows ni el controlador de impresora
PS de Mac OS X.
Si se usa el controlador de
impresora PCL de Windows
1 Abra el archivo que desea imprimir.
2 En el menú [Archivo], seleccione
[Imprimir].
11 Introduzca la contraseña establecida en
el paso 6 en el cuadro [Contraseña] y,
a continuación, pulse el botón <ENTER
(INTRO)> para iniciar una búsqueda de
tarea.
- Pulse la tecla <CLEAR (BORRAR)> si
introduce un número erróneo.
- Pulse el botón <CANCEL (CANCELAR)> si
desea detener la búsqueda de tarea.
12 Asegúrese de que [Imprimir] está
seleccionado y pulse el botón <ENTER
(INTRO)>.
Si selecciona [Eliminar], puede eliminar la tarea
de impresión.
13 Introduzca el número de copias y pulse
el botón <ENTER (INTRO)>.
Referencia
● Puede eliminar los datos de impresión almacenados
con Conguration Tool. Para obtener más información,
consulte "Eliminación de tareas innecesarias de una
memoria o un disco duro" pág. 100.
3 Haga clic en [Preferencias].
4 Seleccione la cha [Opciones de
trabajo].
5 Active [Guardar para reimpresión].
6 Introduzca un nombre de tarea en
el cuadro [Nombre trabajo] y una
contraseña en el cuadro [Número de
ID personal(PIN)].
Si activa la casilla [Solicitar el nombre de
todos los trabajos de impresión], aparece
un mensaje de solicitud del nombre de la tarea
cuando se envía una tarea de impresión a la
impresora.
7 Haga clic en [OK].
8 Congure otros ajustes si es necesario y,
a continuación, inicie la impresión.
La tarea de impresión se envía a la impresora
pero no se imprime.
Si se usa el controlador de
impresora PS de Windows
1 Abra el archivo que desea imprimir.
2 En el menú [Archivo], seleccione
[Imprimir].
3 Haga clic en [Preferencias].
4 Seleccione la cha [Opciones de
trabajo].
5 Active [Guardar para reimpresión].
6 Introduzca un nombre de tarea en
el cuadro [Nombre trabajo] y una
contraseña en el cuadro [Número de
ID personal(PIN)].
Si activa la casilla [Solicitar nombre de tarea
para cada tarea de impresión], aparece un
mensaje de solicitud del nombre de la tarea
cuando se envía una tarea a la impresora.
9 Pulse la tecla <Fn>.
10 Introduzca <2> con el teclado de
diez teclas y pulse el botón <ENTER
(INTRO)>.
7 Haga clic en [OK].
8 Congure otros ajustes si es necesario y,
a continuación, inicie la impresión.
La tarea de impresión se envía a la impresora
pero no se imprime.
9 Pulse la tecla <Fn>.
- 42 -

Impresión con diversas funciones
10 Introduzca <2> con el teclado de
diez teclas y pulse el botón <ENTER
(INTRO)>.
11 Introduzca la contraseña establecida en
el paso 6 en el cuadro [Contraseña] y,
a continuación, pulse el botón <ENTER
(INTRO)> para iniciar una búsqueda de
tarea.
- Pulse la tecla <CLEAR (BORRAR)> si
introduce un número erróneo.
- Pulse el botón <CANCEL (CANCELAR)> si
desea detener la búsqueda de tarea.
12 Asegúrese de que [Imprimir] está
seleccionado y pulse el botón <ENTER
(INTRO)>.
Si selecciona [Eliminar], puede eliminar la tarea
de impresión.
13 Introduzca el número de copias y pulse
el botón <ENTER (INTRO)>.
Referencia
● Puede eliminar los datos de impresión almacenados
con Conguration Tool. Para obtener más información,
consulte "Eliminación de tareas innecesarias de una
memoria o un disco duro" pág. 100.
Guardar los ajustes del controlador
Puede guardar los ajustes del controlador de
impresora.
Nota
● Esta función no está disponible con el controlador de
impresora PS de Windows ni el controlador de impresora
PS de Mac OS X.
Si se usa el controlador de impresora
PCL/XPS de Windows
Guardar los ajustes
1 Haga clic en [Iniciar] y seleccione
[Dispositivos e impresorans].
2 Haga clic con el botón derecho en el
icono de
tipo de controlador que desea especicar
en [Preferencias de impresón].
3 Congure los ajustes de impresión que
desea guardar.
4 En la cha [Congurar], haga clic en
[Guardar] en [Driver Settings].
la impresora
y seleccione el
1
Funciones de impresión útiles
5 Especique un nombre para el ajuste
que desea guardar y, a continuación,
haga clic en [OK].
Si activa la casilla [Conservar información de
formulario], también se guarda la conguración
del papel de la cha [Conguración].
6 Haga clic en [OK] para cerrar el cuadro de
diálogo de conguración de impresión.
Memo
● Se pueden almacenar hasta 14 formularios.
Utilización de los ajustes
guardados
1 Abra el archivo que desea imprimir.
2 En el menú [Archivo], seleccione
[Imprimir].
3 Haga clic en [Preferencias].
4 En la cha [Congurar], seleccione
un ajuste que desee utilizar en [Driver
Settings].
- 43 -
5 Inicie la impresión.

Impresión con diversas funciones
Cambio de la conguración
1
predeterminada del
controlador
Funciones de impresión útiles
Puede utilizar los ajustes de impresión que
utilice con frecuencia como la conguración
predeterminada del controlador de impresora.
Si se usa el controlador de
impresora de Windows
1 Haga clic en [Iniciar] y seleccione
[Dispositivos e impresorans].
2 Haga clic con el botón derecho en el
icono de
tipo de controlador que desea cambiar
en [Preferencias de impresón].
3 Congure los ajustes de impresión
que desea usar como la conguración
predeterminada del controlador.
4 Haga clic en [OK].
la impresora
y seleccione el
Utilización de las fuentes de impresora
Para imprimir los documentos con las fuentes de
impresora preinstaladas, puede sustituirlas por
fuentes TrueType en el ordenador.
Nota
● Las fuentes de impresora no reproducen exactamente
el aspecto de las fuentes TrueType que se visualizan en
pantalla.
● Esta función no está disponible con el controlador de
impresora XPS de Windows ni el controlador de impresora
PS de Mac OS X.
● Para utilizar esta función con el controlador de impresora
PS de Windows, debe iniciar sesión en el ordenador como
un administrador.
● Esta función no está disponible en algunas aplicaciones.
Si se usa el controlador de
impresora PCL de Windows
1 Abra el archivo que desea imprimir.
2 En el menú [Archivo], seleccione
[Imprimir].
Si se usa el controlador de
impresora PS de Mac OS X
1 Abra un archivo.
2 En el menú [Archivo], seleccione
[Imprimir].
3 Congure los ajustes de impresión
que desea usar como la conguración
predeterminada del controlador.
4 Seleccione [Save Current Settings as
Preset...] en [Preajustes].
5 Introduzca un nombre para los ajustes y
haga clic en [Aceptar].
6 Haga clic en [Cancelar].
Nota
● Para utilizar los ajustes guardados, seleccione el nombre
en [Valores predenidos] en el cuadro de diálogo de
impresión.
3 Haga clic en [Preferencias].
4 Seleccione la cha [Opciones de
trabajo].
5 Haga clic en [Fuentes].
6 Active la casilla [Sustitución de
fuentes].
7 Especique las fuentes de impresora
que desea usar en lugar de las fuentes
TrueType en la [Tabla de sustitución
de fuentes].
8 Haga clic en [OK].
9 Congure otros ajustes si es necesario y,
a continuación, inicie la impresión.
- 44 -

Impresión con diversas funciones
Si se usa el controlador de
impresora PS de Windows
1 Haga clic en [Iniciar] y seleccione
[Dispositivos e impresorans].
2 Haga clic con el botón derecho
en el icono de
continuación, seleccione [Propiedades
de impresora]
> [
Your Printer(PS)
la impresora
].
y, a
3 Seleccione la cha [Conguración de
dispositivo].
4 Especique las fuentes de impresora
que desea usar en lugar de las fuentes
TrueType en la [Tabla de sustitución
de fuentes].
Para especicar la sustitución de fuentes,
haga clic en cada fuente TrueType y seleccione
una fuente de impresora sustituta en la lista
desplegable.
Utilización de las fuentes del ordenador
Puede imprimir los documentos con fuentes TrueType
en el ordenador para conservar el mismo aspecto de
fuentes que en la pantalla del ordenador.
Nota
● Esta función no está disponible con el controlador de
impresora XPS de Windows ni el controlador de impresora
PS de Mac OS X.
Si se usa el controlador de
impresora PCL de Windows
1 Abra el archivo que desea imprimir.
2 En el menú [Archivo], seleccione
[Imprimir].
3 Haga clic en [Preferencias].
4 Seleccione la cha [Opciones de
trabajo].
1
Funciones de impresión útiles
5 Haga clic en [OK].
6 Abra el archivo que desea imprimir.
7 En el menú [Archivo], seleccione
[Imprimir].
8 Haga clic en [Preferencias].
9 En la cha [Diseño], haga clic en
[Avanzadas].
10 Seleccione [Sustituir con fuente de
dispositivo] en [Fuente TrueType] y,
a continuación, haga clic en [OK].
11 Congure otros ajustes si es necesario y,
a continuación, inicie la impresión.
5 Haga clic en [Fuentes].
6 Desactive la casilla [Sustitución de
fuentes], seleccione cualquiera de las
siguientes fuentes y haga clic en [OK].
- [Descargar como fuente de contorno]
La impresora crea las imágenes de las fuentes.
- [Descargar como fuente de mapa de
bits]
El controlador de impresora crea las imágenes de
las fuentes.
7 Congure otros ajustes si es necesario y,
a continuación, inicie la impresión.
- 45 -

Impresión con diversas funciones
Si se usa el controlador de
1
impresora PS de Windows
Funciones de impresión útiles
1 Abra el archivo que desea imprimir.
2 En el menú [Archivo], seleccione
[Imprimir].
3 Haga clic en [Preferencias].
4 En la cha [Diseño], haga clic en
[Avanzadas].
5 Haga clic en [Fuente TrueType] y
seleccione [Descargar como fuente
transferible] en la lista desplegable.
6 Haga clic en [OK].
7 Congure otros ajustes si es necesario y,
a continuación, inicie la impresión.
Utilización de un búfer de impresión
Puede poner en cola una tarea de impresión en
el disco duro instalado en la impresora.
Esta función libera memoria en el ordenador
para que pueda realizar otras tareas con mayor
rapidez mientras la impresora se ejecuta en
segundo plano.
Nota
● Si los datos en cola no se pueden almacenar en el disco
duro porque no hay memoria suciente, aparece un
mensaje que indica que los datos no son válidos.
● Esta función no está disponible con el controlador de
impresora XPS de Windows ni el controlador de impresora
PS de Mac OS X.
Si se usa el controlador de
impresora PCL de Windows
1 Abra el archivo que desea imprimir.
2 En el menú [Archivo], seleccione
[Imprimir].
3 Haga clic en [Preferencias].
4 Seleccione la cha [Opciones de
trabajo].
5 Haga clic en [Avanzadas].
6 Active la casilla [Cola de impresión de
trabajos] y haga clic en [OK].
7 Inicie la impresión.
Si se usa el controlador de
impresora PS de Windows
1 Abra el archivo que desea imprimir.
2 En el menú [Archivo], seleccione
[Imprimir].
3 Haga clic en [Preferencias].
4 Seleccione la cha [Opciones de
trabajo].
- 46 -
5 Haga clic en [Avanzadas].
6 Active la casilla [Cola de impresión de
trabajos] y haga clic en [OK].
7 Inicie la impresión.

Impresión con diversas funciones
Impresión en un archivo
Puede imprimir un documento en un archivo, sin
imprimirlo en papel.
Nota
● Debe iniciar sesión en el ordenador como administrador.
Si se usa el controlador de
impresora de Windows
1 Haga clic en [Iniciar] y seleccione
[Dispositivos e impresorans].
2 Haga clic con el botón derecho en el
icono de
tipo de controlador que desea utilizar en
[Propiedades de impresora].
3 Seleccione la cha [Puertos].
4 Seleccione [FILE:] en la lista de puertos
y haga clic en [OK].
la impresora
y seleccione el
Descarga de archivos PS
Puede descargar archivos PostScript en la
impresora e imprimirlos.
Nota
● Esta función solo esta disponible si utiliza una red TCP/IP.
● La OKI LPR Utility no está disponible con el controlador de
impresora PS de Mac OS X.
Para la utilidad OKI LPR
1 Inicie OKI LPR Utility.
2 Seleccione [Descargar archivo] en el
menú [Impresora remota].
3 Seleccione el archivo que desea
descargar y haga clic en [Abierto].
Cuando naliza la descarga se imprime el archivo
PostScript.
1
Funciones de impresión útiles
5 Inicie la impresión.
6 Introduzca el nombre de un archivo y, a
continuación, haga clic en [OK].
Si se usa el controlador de
impresora PS de Mac OS X
1 Abra el archivo que desea imprimir.
2 From the [Archivo] menu, select
[Imprimir].
3 Haga clic en [PDF] en el cuadro de
diálogo de impresión y seleccione un
formato de archivo.
4 Introduzca el nombre de un archivo y
seleccione dónde desea guardarlo; a
continuación, haga clic en [Guardar].
- 47 -

Impresión con diversas funciones
Impresión de errores PS
1
Puede imprimir los detalles de los errores
Funciones de impresión útiles
PostScript cuando se producen.
Nota
● Esta función no está disponible con el controlador
de impresora PCL de Windows, con el controlador de
impresora XPS de Windows ni con el controlador de
impresora PS de Mac OS X.
Si se usa el controlador de
impresora PS de Windows
1 Abra el archivo que desea imprimir.
2 En el menú [Archivo], seleccione
[Imprimir].
3 Haga clic en [Preferencias].
4 En la cha [Diseño], haga clic en
[Avanzadas].
5 Haga clic en [Enviar identicador
de error PostScript] en [Opciones
PostScript] y seleccione [Sí] en la lista
desplegable.
Cambio del modo de emulación
Puede seleccionar el modo de emulación.
Memo
● Para entrar en el menú [Cong. admin.], se necesita
una contraseña de administrador. La contraseña
predeterminada es "aaaaaa".
1 Pulse el botón <ENTER (INTRO)> en el
panel del operador.
2 Pulse el botón de desplazamiento
para seleccionar [Cong. admin.] y, a
continuación, pulse el botón <ENTER
(INTRO)>.
3 Introduzca la contraseña de
administrador con el teclado de diez
teclas.
4 Pulse el botón <ENTER (INTRO)>.
5 Pulse el botón de desplazamiento
para seleccionar [Cong. de impr.] y,
a continuación, pulse el botón <ENTER
(INTRO)>.
6 Haga clic en [OK] hasta que se cierre el
cuadro de diálogo de conguración de
impresión y comience la impresión.
6 Asegúrese de que [Personalidad] está
seleccionado y pulse el botón <ENTER
(INTRO)>.
7 Pulse el botón de desplazamiento para
seleccionar un modo de emulación y, a
continuación, pulse el botón <ENTER
(INTRO)>.
8 Pulse el botón <ON LINE (EN LÍNEA)>
para salir del modo de menú.
- 48 -

2. Cambio de los ajustes de impresora
En este capítulo se explica cómo congurar los ajustes de la impresora con el botón <ENTER (INTRO)>
del panel del operador.
2
Comprobación de los ajustes actuales
En esta sección se explica el procedimiento básico para imprimir información de impresión. Si imprime
la información de impresión podrá comprobar los ajustes actuales de la impresora.
Impresión de la información de impresión
Puede imprimir y comprobar las conguraciones
de la impresora y el informe de uso.
Referencia
● Para obtener más información sobre la información de
impresión que puede imprimir y la estructura del menú
[Información de impr.], consulte "Información de
impresión" pág. 55.
Memo
● Si la impresora se encuentra en el modo de ahorro
de energía, pulse el botón <POWER SAVE (AHORRO
ENERGÍA)> para restaurarla.
1 Pulse la tecla <Fn>.
2 Introduzca <1>, <0> y <0> con el
teclado de diez teclas y pulse el botón
<ENTER (INTRO)>.
Cambio de los ajustes de impresora
3 Asegúrese de que [Ejecutar] está
seleccionado y pulse el botón <ENTER
(INTRO)>.
4 Pulse el botón <ENTER (INTRO)>.
- 49 -

Cambio de los ajustes del menú de la impresora
Cambio de los ajustes del menú de la impresora
En esta sección se explica el procedimiento básico para cambiar los ajustes de la impresora.
Referencia
● Para obtener más información sobre la estructura del menú de ajustes de la impresora, consulte "Lista de menús de
2
Cambio de los ajustes de impresora
conguración" pág. 52.
Menú de ajustes
Conguración de
administrador
1 Pulse el botón de desplazamiento .
2 Pulse el botón de desplazamiento para
seleccionar el menú de conguración en
el que desea cambiar un ajuste y pulse
el botón <ENTER (INTRO)>.
3 Cambie el ajuste y, a continuación, pulse
el botón <ENTER (INTRO)>.
4 Pulse el botón <ON LINE (EN LÍNEA)>
para salir del modo de menú.
Para entrar en el menú [Cong. admin.], se
necesita una contraseña de administrador.
Memo
● La contraseña predeterminada es "aaaaaa".
● Puede acceder al menú [Conguración inalámbrica] o
[Habilitando Comunicaciones por Cables] de la misma
forma y con la misma contraseña.
1 Pulse el botón de desplazamiento .
2 Pulse el botón de desplazamiento
para seleccionar [Cong. admin.] y, a
continuación, pulse el botón <ENTER
(INTRO)>.
3 Introduzca la contraseña de
administrador con el teclado de diez
teclas.
4 Pulse el botón <ENTER (INTRO)>.
5 Pulse el botón de desplazamiento para
seleccionar el menú de conguración en
el que desea cambiar un ajuste y pulse
el botón <ENTER (INTRO)>.
- 50 -
6 Cambie el ajuste y, a continuación, pulse
el botón <ENTER (INTRO)>.
7 Pulse el botón <ON LINE (EN LÍNEA)>
para salir del modo de menú.

Cambio de los ajustes del menú de la impresora
Estadísticas de impresión
Estadísticas de impresión es el menú de
estadísticas de impresión para imprimir.
Para entrar en el menú [Estadísticas de
impr.], se necesita una contraseña de
administrador.
Memo
● La contraseña predeterminada es "0000".
1 Pulse el botón de desplazamiento .
2 Pulse el botón de desplazamiento para
seleccionar [Estadísticas de impr.] y
pulse el botón <ENTER (INTRO)>.
3 Introduzca la contraseña de
administrador con el teclado de diez
teclas.
4 Pulse el botón <ENTER (INTRO)>.
5 Pulse el botón de desplazamiento para
seleccionar el menú de conguración en
el que desea cambiar un ajuste y pulse
el botón <ENTER (INTRO)>.
Menú de arranque
El Menú de arranque sirve para cambiar los
ajustes del sistema. Solo el administrador
debería utilizar este menú.
Para entrar en el menú [Menu Boot ], se
necesita una contraseña de administrador.
Memo
● La contraseña predeterminada es "aaaaaa".
1 Mantenga pulsado el botón <ENTER
(INTRO)> y pulse el interruptor de
alimentación.
2 Pulse el botón <ENTER (INTRO)>.
3 Introduzca la contraseña de
administrador con el teclado de diez
teclas.
4 Pulse el botón <ENTER (INTRO)>.
5 Pulse el botón de desplazamiento para
seleccionar el menú de conguración en
el que desea cambiar un ajuste y pulse
el botón <ENTER (INTRO)>.
2
Cambio de los ajustes de impresora
6 Cambie el ajuste y, a continuación, pulse
el botón <ENTER (INTRO)>.
7 Pulse el botón <ON LINE (EN LÍNEA)>
para salir del modo de menú.
6 Cambie el ajuste y, a continuación, pulse
el botón <ENTER (INTRO)>.
7 Pulse el botón <ON LINE (EN LÍNEA)>
para salir del modo de menú.
- 51 -

Lista de menús de conguración
Lista de menús de conguración
Menú de conguración de dispositivo
2
Cambio de los ajustes de impresora
Elemento Descripción
Imprimir desde
conguración de
memoria USB
Impr. trab. seguro
Conguración Indica información sobre la impresora, como el contador de bandejas, la vida útil de los
Información de impr.
Menús Menús para usuarios generales.
Cong. admin. Menús para el administrador.
Estadísticas de impr. Menú de estadísticas de impresión.
AirPrint™ Active la función AirPrint™.
Conguración
inalámbrica
Habilitando
Comunicaciones por
Cables
Menu Boot Menú de arranque.
Imprime los archivos de una memoria USB.
Imprime una tarea de impresión de autenticación encriptada (tarea encriptada) o una tarea de
impresión de autenticación (tarea segura) almacenada en una memoria Flash o en un disco duro.
suministros, la red y el sistema.
Imprime información diversa sobre la impresora.
Para acceder a este menú, se necesita la contraseña. La contraseña predeterminada es
"aaaaaa".
Para acceder a este menú, se necesita la contraseña. La contraseña predeterminada es
"0000".
Menús para cambiar la conguración de LAN inalámbrica.
Este menú aparece cuando la LAN inalámbrica está instalada.
Para acceder a este menú, se necesita la contraseña. La contraseña predeterminada es
"aaaaaa".
Activa la conexión LAN por cable. Al mismo tiempo, la conexión LAN inalámbrica se pierde.
Este menú aparece cuando la conexión de red es inalámbrica.
Para acceder a este menú, se necesita la contraseña. La contraseña predeterminada es
"aaaaaa".
Este menú solo se muestra en inglés.
Para iniciar este menú, mantenga pulsado el botón <ENTER (INTRO)> y encienda la
impresora.
Para acceder a este menú, se necesita la contraseña. La contraseña predeterminada es "aaaaaa".
Imprimir desde la memoria USB
Elemento Valor
Seleccionar
el archivo de
impresión
Cong. de impr. Alimentación
papel
Copias
Dúplex habilitado
Encuadernación Borde largo
Ajustar habilitado
Bandeja
multiuso(xx)
Bandeja 1(xx)
Bandeja 2(xx)
Bandeja 3(xx)
Bandeja 4(xx)
1
―
999
Desactivada
Borde corto
Desactivada
- 52 -
Valor de
fábrica
Seleccione un archivo de la memoria USB e
imprima.
*
* Ajusta el número de copias.
*
* Especica la encuadernación en la impresión
* Especica el ajuste.
Especica una bandeja de papel. (xx) es el
tamaño del papel de las bandejas.
Las bandejas 2 a 4 aparecen únicamente si
están instaladas.
Especica la impresión a doble cara.
a doble cara.
Descripciones

Imprimir tarea segura
Elemento Valor Descripciones
Tarea Encriptada Introd.
contraseña
Tarea Encriptada No encontrado Utilice esta opción al imprimir la tarea de impresión de
Tarea
almacenada
Introd.
contraseña
Tarea
almacenada
****** Introduce una contraseña para ejecutar la impresión
Imprimir
Eliminar
**** Introduce una contraseña para ejecutar la impresión
No encontrado Se utiliza para imprimir una tarea almacenada en una
Imprimir
Eliminar
Conguración
Elemento Valor Descripciones
Contador
Bandejas
Vida útil
suministros
Bandeja multiuso nnnnnn Indica el número total de páginas
Bandeja 1 nnnnnn Indica el número total de páginas
Bandeja 2 nnnnnn Indica el número total de páginas
Bandeja 3 nnnnnn Indica el número total de páginas
Bandeja 4 nnnnnn Indica el número total de páginas
Tóner (n.nK) Restante nnn % Indica la cantidad restante de tóner en
Tambor Restante nnn % Indica la vida útil restante del tambor
Lista de menús de conguración
segura.
autenticación encriptada (tarea encriptada) almacenada en
una memoria Flash residente o en un disco duro.
segura.
memoria Flash residente o en un disco duro.
impresas desde la bandeja multiuso.
Se indica el número de páginas
alimentadas desde la bandeja multiuso.
impresas desde la bandeja 1.
Se indica el número de páginas
alimentadas desde la bandeja 1.
impresas desde la bandeja 2.
Se indica el número de páginas
alimentadas desde la bandeja 2.
(Se ha instalado la bandeja 2 o LCF.)
impresas desde la bandeja 3.
Se indica el número de páginas
alimentadas desde la bandeja 3.
(Se ha instalado la bandeja 3 o la
bandeja 2 + LCF.)
impresas desde la bandeja 4.
Se indica el número de páginas
alimentadas desde la bandeja 4.
(Se ha instalado la bandeja 4.)
%.
La indicación (n.nK) en la columna
Elemento señala la capacidad del
cartucho de tóner instalado en la
impresora.
[Condiciones de visualización]
Este elemento de menú solamente
aparece en los modelos de la serie MPS/
ES.
negro en %.
[Condiciones de visualización]
Este elemento de menú solamente
aparece en los modelos de la serie MPS/
ES.
2
Cambio de los ajustes de impresora
- 53 -

Lista de menús de conguración
Vida útil
suministros
2
Cambio de los ajustes de impresora
Red
(Cuando la LAN
inalámbrica no
está instalada.)
Red
(Cuando la LAN
inalámbrica está
instalada.)
Elemento Valor Descripciones
Cartucho de impresión (n.nK) Restante nnn % Indica la cantidad restante de tóner en
%.
La indicación (n.nK) en la columna
Elemento señala la capacidad del
cartucho de impresión instalado en la
impresora.
[Condiciones de visualización]
Este elemento de menú solamente
aparece en los modelos de la serie B.
Fusor Restante nnn % Indica la vida útil restante del fusor en
%.
Nombre Impresora
Nobre Abrev.Impresora
Dirección IPv4 xxx.xxx.xxx.xxx Indica la dirección IP.
Mascara Subred xxx.xxx.xxx.xxx Indica la máscara de subred.
Dirección Puerta Enlace xxx.xxx.xxx.xxx Indica la dirección de puerta de enlace.
Dirección MAC xx:xx:xx:xx:xx:xx Indica la dirección MAC de la red con
Versión F/W Red xx.xx Indica la versión de rewall de la red
Versión Web Remoto xx.xx Indica la versión de página web de la
Dirección IPv6 (Local)
Dirección IPv6(Global)
Información de
red
Conexión de
red
Nombre
Impresora
Nobre Abrev.
Impresora
Dirección
IPv4
Mascara
Subred
Dirección
Puerta Enlace
Dirección
MAC
Versión F/W
Red
Versión Web
Remoto
Dirección
IPv6 (Local)
Dirección
IPv6(Global)
***************
***************
xxxx:xxxx:xxxx:xx
xx:xxxx:xxxx:xxxx:
xxxx
xxxx:xxxx:xxxx:xx
xx:xxxx:xxxx:xxxx:
xxxx
Cableado
Inalámbrico
*************** Indica el nombre de la impresora.
*************** Indica el nombre abreviado de la
xxx.xxx.xxx.xxx Indica la dirección IP.
xxx.xxx.xxx.xxx Indica la máscara de subred.
xxx.xxx.xxx.xxx Indica la dirección de puerta de enlace.
xx:xx:xx:xx:xx:xx Indica la dirección MAC.
xx.xx Indica la versión de rewall de la red.
xx.xx Indica la versión de página web de la
xxxx:xxxx:xxxx:xx
xx:xxxx:xxxx:xxxx
:xxxx
xxxx:xxxx:xxxx:xx
xx:xxxx:xxxx:xxxx
:xxxx
Indica el nombre de la impresora de la
red con cable.
Indica el nombre abreviado de la
impresora de la red con cable.
cable.
con cable.
red con cable.
Indica la dirección IPv6 (local).
Indica la dirección IPv6 (global).
Indica el tipo de conexión de red actual.
impresora.
red.
Indica la dirección IPv6 (local).
Indica la dirección IPv6 (global).
- 54 -

Lista de menús de conguración
Elemento Valor Descripciones
Red
(Cuando la LAN
inalámbrica está
instalada.)
System Número de serie *************** Indica el número de serie de la
Información
inalámbrica
Número equipo xxxxxxxxxxxxxxxxx
Versión Firmware xxx.xx_x_x Indica el número de versión de
Versión de CU xx.xx Indica el número de versión del
Versión de PU xx.xx.xx Indica el número de versión del
RAM xxMB Indica la capacidad total de toda
Memoria Flash xxMB [Fxx] Indica la capacidad total de toda
Disco duro xx.xxGB [Fxx] Indica la capacidad del disco duro. Este
Fecha y Hora aaaa/mm/dd hh:mm
Versión
Firmware
N.º de serie xxxxxx Dirección MAC de la tarjeta LAN
SSID xxxxxx SSID de la conexión.
Seguridad xxxxxx Tipo de seguridad de la LAN inalámbrica.
Estado xxxxxx Estado de la LAN inalámbrica.
Banda xxxxxx Banda utilizada en la LAN inalámbrica.
Canal xxxxxx Canal utilizado en la LAN inalámbrica.
RSSI xxxxxx Indica el RSSI mediante un porcentaje.
xxxxxx Versión de rmware de la LAN
inalámbrica.
inalámbrica.
impresora.
Indica el número de equipo de la
xxxxxxxxxxxxxxx
mm/dd/aaaa hh:mm
dd/mm/aaaa hh:mm
impresora.
FirmSuite.
rmware de la CU (unidad de control).
rmware de la PU (unidad de
impresión).
la memoria Flash instalada en la
impresora.
la memoria Flash instalada en la
impresora.
elemento solamente aparece si el disco
duro está instalado.
Indica la fecha y la hora actual.
2
Cambio de los ajustes de impresora
Información de impresión
Elemento Valor Descripciones
Conguración Ejecutar Imprime los detalles de conguración del servidor de
impresión.
Red Ejecutar Imprime información general en la red.
Pág. Demo DEMO1
…
Lista de archivos Ejecutar Imprime una lista de archivos de tareas.
Lista de Fuentes PS Ejecutar Imprime una lista de fuentes del PostScript instalado.
Lista de Fuentes PCL Ejecutar Imprime una lista de fuentes de la emulación PCL
Lista fuent. IBM PPR Ejecutar Imprime una lista de fuentes de IBMPPR.
List.fuent.EPSON FX Ejecutar Imprime una lista de fuentes de EPSON FX.
Informe de uso Ejecutar Imprime la totalidad del Registro de tareas.
Registro de error Ejecutar Imprime un registro de errores.
Ejecutar Imprime una página de demostración. En caso de
proporcionarse, se muestran varios patrones de
demostración.
instalada.
- 55 -

Lista de menús de conguración
Menús
En la columna Valor de fábrica, [*L] indica que el tamaño predeterminado del papel es Carta, y [*A] indica que el tamaño
predeterminado del papel es A4.
2
Cambio de los ajustes de impresora
Cong.
bandejas
Elemento Valor
Conf. band.
Multiuso
Tamaño papel A4
A5
A6
B5
B6
Ocio 14
Ocio 13,5
Ocio 13
Carta
Ejecutivo
16K(184x260mm)
16K(195x270mm)
16K(197x273mm)
Informe
Personalizado
Sobre Com-9
Sobre Com-10
Sobre Monarca
Sobre DL
Sobre C5
Sobre C6
Ficha
Tamaño X 3 pulg.
―
8,3 pulg.
―
8,5 pulg.
76,2 milímetros
―
210 milímetros
―
216 milímetros
Tamaño Y 5 pulg.
―
11,0 pulg.
―
11,7 pulg.
―
52,0 pulg.
127 milímetros
―
279 milímetros
―
297 milímetros
―
1.321 milímetros
Tipo de soporte Papel laser normal
Cabecera
Transparencia
Etiquetas
Normal
Reciclado
Tarjetas
Aspero
Valor de
fábrica
*A
*L
*A
*L
*A
*L
*L
*A
*L
*A
* Establece el tipo de
Descripciones
Establece el tamaño
del papel para la
bandeja multiuso.
Establece el ancho
del papel de tamaño
personalizado para la
bandeja multiuso.
Establece el ancho
del papel de tamaño
personalizado para la
bandeja multiuso.
papel para la bandeja
multiuso.
- 56 -

Lista de menús de conguración
Cong.
bandejas
Elemento Valor
Conf. band.
Multiuso
Cong.
Bandeja 1
Cong.
Bandeja 2
Peso de papel Claro
Medio Ligero
Medio
Medio pesado
Pesado
Muy pesado 1
Muy pesado 2
Muy pesado 3
Uso de bandeja Bandeja normal
Cuando no coincide
No utilizar
Tamaño papel Tamaño de casete
Personalizado
Otro tamaño
Tamaño X 5,8 pulg.
―
8,3 pulg.
―
8,5 pulg.
148 milímetros
―
210 milímetros
―
216 milímetros
Tamaño Y 8,3 pulg.
―
11,0 pulg.
―
11,7 pulg.
―
14,0 pulg.
210 milímetros
―
279 milímetros
―
297 milímetros
―
356 milímetros
Tipo de soporte Papel laser normal
Cabecera
Normal
Reciclado
Tarjetas
Aspero
Peso de papel Claro
Medio Ligero
Medio
Medio pesado
Pesado
Muy pesado 1
Muy pesado 2
Papel Ocio Ocio 14
Ocio 13,5
Ocio 13
Otro tamaño 16K(184x260mm)
16K(195x270mm)
16K(197x273mm)
Informe
Sobre Com-9
Tamaño papel Tamaño de casete
Personalizado
Otro tamaño
Valor de
fábrica
*
*
* Establece el papel para
*A
*L
*A
*L
*L
*A
*L
*A
* Establece el tipo de
*
* Establece el tamaño
* Congura otros
* Establece el papel para
Descripciones
Establece el peso del
papel para la bandeja
multiuso.
Establece el uso de la
bandeja multiuso.
la bandeja 1.
Establece el ancho
del papel de tamaño
personalizado para la
bandeja 1.
Establece la longitud
del papel de tamaño
personalizado para la
bandeja 1.
papel para la bandeja
1.
Establece el peso del
papel para la bandeja
1.
de papel Ocio para la
bandeja 1.
tamaños del papel
para la bandeja 1.
la bandeja 2.
2
Cambio de los ajustes de impresora
- 57 -

Lista de menús de conguración
2
Cambio de los ajustes de impresora
Cong.
bandejas
Elemento Valor
Cong.
Bandeja 2
Cong.
Bandeja 3
Tamaño X 5,8 pulg.
―
8,3 pulg.
―
8,5 pulg.
148 milímetros
―
210 milímetros
―
216 milímetros
Tamaño Y 8,3 pulg.
―
11,0 pulg.
―
11,7 pulg.
―
14,0 pulg.
210 milímetros
―
279 milímetros
―
297 milímetros
―
356 milímetros
Tipo de soporte Papel laser normal
Cabecera
Normal
Reciclado
Tarjetas
Aspero
Peso de papel Claro
Medio Ligero
Medio
Medio pesado
Pesado
Muy pesado 1
Muy pesado 2
Papel Ocio Ocio 14
Ocio 13,5
Ocio 13
Otro tamaño 16K(184x260mm)
16K(195x270mm)
16K(197x273mm)
Informe
Tamaño papel Tamaño de casete
Personalizado
Otro tamaño
Tamaño X 5,8 pulg.
―
8,3 pulg.
―
8,5 pulg.
148 milímetros
―
210 milímetros
―
216 milímetros
Valor de
fábrica
*A
*L
*A
*L
*L
*A
*L
*A
* Establece el tipo de
*
* Establece el tamaño
* Congura otros
* Establece el papel para
*A
*L
*A
*L
Descripciones
Establece el ancho
del papel de tamaño
personalizado para la
bandeja 2.
Establece la longitud
del papel de tamaño
personalizado para la
bandeja 2.
papel para la bandeja
2.
Establece el peso del
papel para la bandeja
2.
de papel Ocio para la
bandeja 2.
tamaños de papel para
la bandeja 2.
la bandeja 3.
Establece el ancho
del papel de tamaño
personalizado para la
bandeja 3.
- 58 -

Lista de menús de conguración
Cong.
bandejas
Elemento Valor
Cong.
Bandeja 3
Cong.
Bandeja 4
Tamaño Y 8,3 pulg.
―
11,0 pulg.
―
11,7 pulg.
―
14,0 pulg.
210 milímetros
―
279 milímetros
―
297 milímetros
―
356 milímetros
Tipo de soporte Papel laser normal
Cabecera
Normal
Reciclado
Tarjetas
Aspero
Peso de papel Claro
Medio Ligero
Medio
Medio pesado
Pesado
Muy pesado 1
Muy pesado 2
Papel Ocio Ocio 14
Ocio 13,5
Ocio 13
Otro tamaño 16K(184x260mm)
16K(195x270mm)
16K(197x273mm)
Informe
Tamaño papel Tamaño de casete
Personalizado
Otro tamaño
Tamaño X 5,8 pulg.
―
8,3 pulg.
―
8,5 pulg.
148 milímetros
―
210 milímetros
―
216 milímetros
Tamaño Y 8,3 pulg.
―
11,0 pulg.
―
11,7 pulg.
―
14,0 pulg.
210 milímetros
―
279 milímetros
―
297 milímetros
―
356 milímetros
Valor de
fábrica
*L
*A
*L
*A
* Establece el tipo de
*
* Establece el tamaño
* Congura otros
* Establece el papel para
*A
*L
*A
*L
*L
*A
*L
*A
Descripciones
Establece la longitud
del papel de tamaño
personalizado para la
bandeja 3.
papel para la bandeja
3.
Establece el peso del
papel para la bandeja
3.
de papel Ocio para la
bandeja 3.
tamaños de papel para
la bandeja 3.
la bandeja 4.
Establece el ancho
del papel de tamaño
personalizado para la
bandeja 4.
Establece la longitud
del papel de tamaño
personalizado para la
bandeja 4.
2
Cambio de los ajustes de impresora
- 59 -

Lista de menús de conguración
2
Cambio de los ajustes de impresora
Cong.
bandejas
Elemento Valor
Cong.
Bandeja 4
Alimentación papel Bandeja multiuso
Conm. band. auto. habilitado
Secuencia band. Bajar
Unidad de medida inch
Última página dúplex Saltar página en
Tipo de soporte Papel laser normal
Cabecera
Normal
Reciclado
Tarjetas
Aspero
Peso de papel Claro
Medio Ligero
Medio
Medio pesado
Pesado
Muy pesado 1
Muy pesado 2
Papel Ocio Ocio 14
Ocio 13,5
Ocio 13
Otro tamaño 16K(184x260mm)
16K(195x270mm)
16K(197x273mm)
Informe
Bandeja 1
Bandeja 2 o
Tray2(LCF)
Bandeja 3 o
Tray3(LCF)
Bandeja 4
Desactivada
Subir
Alimentación papel
milímetro
blanco
Imprimir siempre
Valor de
fábrica
* Establece el tipo de
*
* Establece el tamaño
* Congura otros
*
* Ajusta la función
* Especica la prioridad
*L
*A
* Si se selecciona Saltar
Descripciones
papel para la bandeja
4.
Establece el peso del
papel para la bandeja
4.
de papel Ocio para la
bandeja 4.
tamaños de papel para
la bandeja 4.
Especica una bandeja
de papel.
Bandeja 2 a 4, Bandeja
2 (LCF) y Bandeja 3
(LCF): solamente se
muestran si están
instaladas.
* Cuando la LCF
está instalada, la
cadena de la LCF es
"Bandeja 2 (LCF)" o
"Bandeja 3 (LCF)"
de acuerdo con su
posición, pero no
"Bandeja 2/3" o
"LCF".
de conmutación
automática de
bandeja.
del orden de selección
en la selección
automática de
bandeja/conmutación
automática de
bandeja.
Especica la unidad
del tamaño de papel
personalizado.
página en blanco, la
última página de una
tarea de impresión
dúplex de páginas
impares se imprime
como simple.
Si se selecciona
Imprimir siempre, la
impresora funciona de
la forma habitual.
- 60 -

Lista de menús de conguración
Elemento Valor
Ajuste sistema Tiempo ahorro energ. 1 minute
2 minutes
3 minutes
4 minutes
5 minutos
10 minutes
15 minutos
30 minutos
60 minutos
Tiempo reposo 1 minute
2 minutes
3 minutes
4 minutes
5 minutos
10 minutes
15 minutos
30 minutos
60 minutos
Tiempo de Apagado 1 hora
2 horas
3 horas
4 horas
8 horas
12 horas
18 horas
24 horas
Aviso borrable EN LINEA
Tarea
Continuación autom. habilitado
Desactivada
Límite tiempo manual Desactivada
30 Segundos
60 Segundos
Tiempo de espera de trabajo entrante Desactivada
5 Segundos
10 Segundos
20 Segundos
30 Segundos
40 Segundos
50 Segundos
60 Segundos
90 Segundos
120 Segundos
150 Segundos
180 Segundos
210 Segundos
240 Segundos
270 Segundos
300 Segundos
Valor de
fábrica
* Establece el tiempo
*
*
* Establece el tiempo
*
*
*
Descripciones
que se debe esperar
para pasar al modo de
ahorro de energía.
Establece el tiempo
para cambiar del modo
de ahorro de energía al
modo de reposo.
Establece el tiempo
para cambiar del
estado inactivo al
modo de apagado.
para borrar las
advertencias que
pueden borrarse.
Establece si una
impresora se
va a recuperar
automáticamente o no
cuando se produzca
un desbordamiento
de memoria o una
solicitud de bandeja.
Establece el tiempo
que se debe esperar
para que el papel
se alimente con
alimentación manual.
Establece el tiempo
para forzar la
impresión de una
tarea después de que
se haya detenido la
recepción de datos.
2
Cambio de los ajustes de impresora
- 61 -

Lista de menús de conguración
Elemento Valor
Ajuste sistema Tiempo de espera local 0 segundos
2
Cambio de los ajustes de impresora
Tiempo de espera de la red 0 segundos
Tóner bajo Continuar
Recup. atasco habilitado
Informe de error habilitado
Volcado hexadecimal Ejecutar Imprime los datos
Ajuste de
impresión
Ajuste
pos.de
impresión
Bandeja
multiuso
Ajuste X 0,00 milímetros
5 segundos
―
40 segundos
―
290 segundos
295 segundos
300 segundos
5 segundos
―
90 segundos
―
290 segundos
295 segundos
300 segundos
Detener
Desactivada
Desactivada
+0,25 milímetros
―
+2,00 milímetros
-2,00 milímetros
―
-0,25 milímetros
Valor de
fábrica
*
*
* Establece el
* Establece si se va
*
* Para el papel
Descripciones
Establece el tiempo
para abrir cada puerto
después de nalizar la
tarea. (Se excluye la
red.)
Establece el tiempo
para abrir el puerto
de la red después de
nalizar la tarea.
funcionamiento de la
impresora cuando se
detecta un nivel de
tóner bajo.
a llevar a cabo o
no la impresión de
recuperación de atasco
cuando se produce un
atasco.
Establece si se va
a imprimir o no un
informe de error
cuando se produce un
error interno.
que se reciben del
PC principal en
volcado hexadecimal.
Al desconectar
el interruptor de
alimentación se vuelve
al modo normal desde
el modo de volcado
hexadecimal.
alimentado desde la
bandeja multiuso
Ajusta la posición
de toda la imagen
de impresión en la
dirección perpendicular
a la dirección en
la que se desplaza
el papel, es decir,
horizontalmente (con
un paso de 0,25 mm).
- 62 -

Lista de menús de conguración
Ajuste de
impresión
Elemento Valor
Ajuste
pos.de
impresión
Bandeja
multiuso
Bandeja 1 Ajuste X 0,00 milímetros
Ajuste Y 0,00 milímetros
+0,25 milímetros
―
+2,00 milímetros
-2,00 milímetros
―
-0,25 milímetros
Ajuste
dúplex X
Ajuste
dúplex Y
0,00 milímetros
+0,25 milímetros
―
+2,00 milímetros
-2,00 milímetros
―
-0,25 milímetros
0,00 milímetros
+0,25 milímetros
―
+2,00 milímetros
-2,00 milímetros
―
-0,25 milímetros
+0,25 milímetros
―
+2,00 milímetros
-2,00 milímetros
―
-0,25 milímetros
Valor de
fábrica
* Para el papel
alimentado desde la
bandeja multiuso
Ajusta la posición
de toda la imagen
de impresión en la
dirección en la que se
desplaza el papel, es
decir, verticalmente
(con un paso de 0,25
mm).
* Para el papel
alimentado desde la
bandeja multiuso
En el momento de
imprimir el reverso de
la doble cara, ajusta
la posición de toda la
imagen de impresión
en la dirección
perpendicular a la
dirección en la que se
desplaza el papel, es
decir, horizontalmente
(con un paso de 0,25
mm).
* Para el papel
alimentado desde la
bandeja multiuso
En el momento de
imprimir el reverso de
la doble cara, ajusta
la posición de toda la
imagen de impresión
en la dirección en
la que se desplaza
el papel, es decir,
verticalmente (con un
paso de 0,25 mm).
* Para el papel
alimentado desde la
bandeja 1
Ajusta la posición
de toda la imagen
de impresión en la
dirección perpendicular
a la dirección en
la que se desplaza
el papel, es decir,
horizontalmente (con
un paso de 0,25 mm).
Descripciones
2
Cambio de los ajustes de impresora
- 63 -

Lista de menús de conguración
2
Cambio de los ajustes de impresora
Ajuste de
impresión
Elemento Valor
Bandeja 1 Ajuste X Ajuste Y 0,00 milímetros
+0,25 milímetros
―
+2,00 milímetros
-2,00 milímetros
―
-0,25 milímetros
Ajuste
pos.de
impresión
Ajuste
dúplex X
Bandeja 1 Ajuste
dúplex Y
Bandeja 2 Ajuste X 0,00 milímetros
0,00 milímetros
+0,25 milímetros
―
+2,00 milímetros
-2,00 milímetros
―
-0,25 milímetros
0,00 milímetros
+0,25 milímetros
―
+2,00 milímetros
-2,00 milímetros
―
-0,25 milímetros
+0,25 milímetros
―
+2,00 milímetros
-2,00 milímetros
―
-0,25 milímetros
Valor de
fábrica
* Para el papel
alimentado desde la
bandeja 1
Ajusta la posición
de toda la imagen
de impresión en la
dirección en la que se
desplaza el papel, es
decir, verticalmente
(con un paso de 0,25
mm).
* Para el papel
alimentado desde la
bandeja 1
En el momento de
imprimir el reverso de
la doble cara, ajusta
la posición de toda la
imagen de impresión
en la dirección
perpendicular a la
dirección en la que se
desplaza el papel, es
decir, horizontalmente
(con un paso de 0,25
mm).
* Para el papel
alimentado desde la
bandeja 1
En el momento de
imprimir el reverso de
la doble cara, ajusta
la posición de toda la
imagen de impresión
en la dirección en
la que se desplaza
el papel, es decir,
verticalmente (con un
paso de 0,25 mm).
* Para el papel
alimentado desde la
bandeja 2
Ajusta la posición
de toda la imagen
de impresión en la
dirección perpendicular
a la dirección en
la que se desplaza
el papel, es decir,
horizontalmente (con
un paso de 0,25 mm).
Descripciones
- 64 -

Lista de menús de conguración
Ajuste de
impresión
Elemento Valor
Bandeja 2 Ajuste X Ajuste Y 0,00 milímetros
+0,25 milímetros
―
+2,00 milímetros
-2,00 milímetros
―
-0,25 milímetros
Ajuste
pos.de
impresión
Ajuste
dúplex X
Bandeja 2 Ajuste
dúplex Y
Bandeja 3 Ajuste X 0,00 milímetros
0,00 milímetros
+0,25 milímetros
―
+2,00 milímetros
-2,00 milímetros
―
-0,25 milímetros
0,00 milímetros
+0,25 milímetros
―
+2,00 milímetros
-2,00 milímetros
―
-0,25 milímetros
+0,25 milímetros
―
+2,00 milímetros
-2,00 milímetros
―
-0,25 milímetros
Valor de
fábrica
* Para el papel
alimentado desde la
bandeja 2
Ajusta la posición
de toda la imagen
de impresión en la
dirección en la que se
desplaza el papel, es
decir, verticalmente
(con un paso de 0,25
mm).
* Para el papel
alimentado desde la
bandeja 2
En el momento de
imprimir el reverso de
la doble cara, ajusta
la posición de toda la
imagen de impresión
en la dirección
perpendicular a la
dirección en la que se
desplaza el papel, es
decir, horizontalmente
(con un paso de 0,25
mm).
* Para el papel
alimentado desde la
bandeja 2
En el momento de
imprimir el reverso de
la doble cara, ajusta
la posición de toda la
imagen de impresión
en la dirección en
la que se desplaza
el papel, es decir,
verticalmente (con un
paso de 0,25 mm).
* Para el papel
alimentado desde la
bandeja 3
Ajusta la posición
de toda la imagen
de impresión en la
dirección perpendicular
a la dirección en
la que se desplaza
el papel, es decir,
horizontalmente (con
un paso de 0,25 mm).
Descripciones
2
Cambio de los ajustes de impresora
- 65 -

Lista de menús de conguración
2
Cambio de los ajustes de impresora
Ajuste de
impresión
Elemento Valor
Ajuste
pos.de
impresión
Bandeja 2 Ajuste Y 0,00 milímetros
+0,25 milímetros
―
+2,00 milímetros
-2,00 milímetros
―
-0,25 milímetros
Ajuste
dúplex X
Bandeja 3 Ajuste
dúplex Y
Bandeja 4 Ajuste X 0,00 milímetros
0,00 milímetros
+0,25 milímetros
―
+2,00 milímetros
-2,00 milímetros
―
-0,25 milímetros
0,00 milímetros
+0,25 milímetros
―
+2,00 milímetros
-2,00 milímetros
―
-0,25 milímetros
+0,25 milímetros
―
+2,00 milímetros
-2,00 milímetros
―
-0,25 milímetros
Valor de
fábrica
* Para el papel
alimentado desde la
bandeja 3
Ajusta la posición
de toda la imagen
de impresión en la
dirección en la que se
desplaza el papel, es
decir, verticalmente
(con un paso de 0,25
mm).
* Para el papel
alimentado desde la
bandeja 3
En el momento de
imprimir el reverso de
la doble cara, ajusta
la posición de toda la
imagen de impresión
en la dirección
perpendicular a la
dirección en la que se
desplaza el papel, es
decir, horizontalmente
(con un paso de 0,25
mm).
* Para el papel
alimentado desde la
bandeja 3
En el momento de
imprimir el reverso de
la doble cara, ajusta
la posición de toda la
imagen de impresión
en la dirección en
la que se desplaza
el papel, es decir,
verticalmente (con un
paso de 0,25 mm).
* Para el papel
alimentado desde la
bandeja 4
Ajusta la posición
de toda la imagen
de impresión en la
dirección perpendicular
a la dirección en
la que se desplaza
el papel, es decir,
horizontalmente (con
un paso de 0,25 mm).
Descripciones
- 66 -

Lista de menús de conguración
Ajuste de
impresión
Elemento Valor
Ajuste
pos.de
impresión
Cong.Papel Monocr. 0
Bandeja 4 Ajuste Y 0,00 milímetros
+0,25 milímetros
―
+2,00 milímetros
-2,00 milímetros
―
-0,25 milímetros
Ajuste
dúplex X
Ajuste
dúplex Y
0,00 milímetros
+0,25 milímetros
―
+2,00 milímetros
-2,00 milímetros
―
-0,25 milímetros
0,00 milímetros
+0,25 milímetros
―
+2,00 milímetros
-2,00 milímetros
―
-0,25 milímetros
+1
+2
+3
-3
-2
-1
Valor de
fábrica
* Para el papel
* Para el papel
* Para el papel
* Utilice esta opción
Descripciones
alimentado desde la
bandeja 4
Ajusta la posición
de toda la imagen
de impresión en la
dirección en la que se
desplaza el papel, es
decir, verticalmente
(con un paso de 0,25
mm).
alimentado desde la
bandeja 4
En el momento de
imprimir el reverso de
la doble cara, ajusta
la posición de toda la
imagen de impresión
en la dirección
perpendicular a la
dirección en la que se
desplaza el papel, es
decir, horizontalmente
(con un paso de 0,25
mm).
alimentado desde la
bandeja 4
En el momento de
imprimir el reverso de
la doble cara, ajusta
la posición de toda la
imagen de impresión
en la dirección en
la que se desplaza
el papel, es decir,
verticalmente (con un
paso de 0,25 mm).
para realizar un ajuste
preciso cuando, entre
otras circunstancias,
se produce una
adherencia de polvo
signicativa en la
supercie o aparecen
puntos descoloridos
que afectan
considerablemente a
la impresión estándar/
en negro. El valor
debe disminuirse
si se produce una
impresión dispersa
o con manchas en el
área de impresión de
alta densidad. El valor
debe aumentarse si se
produce una impresión
débil.
2
Cambio de los ajustes de impresora
- 67 -

Lista de menús de conguración
2
Cambio de los ajustes de impresora
Ajuste de
impresión
Elemento Valor
Cong.Transpar.Monocr 0
+1
+2
+3
-3
-2
-1
Oscuridad 0
+1
+2
-2
-1
Cong.SMR 0
+1
+2
+3
-3
-2
-1
Cong.BG 0
+1
+2
+3
-3
-2
-1
Limpieza del tambor habilitado
Desactivada
High Humid Mode habilitado
Desactivada
Slow Print Mode habilitado
Desactivada
Valor de
fábrica
* Utilice esta opción
* Establece la oscuridad
*
*
*
*
*
Descripciones
para realizar un ajuste
preciso cuando se
produce una adherencia
de polvo signicativa en
la supercie o aparecen
puntos descoloridos
que afectan
considerablemente a
la impresión en OHP/
en negro. El valor
debe disminuirse si se
produce una impresión
dispersa o con manchas
en el área de impresión
de alta densidad. El
valor debe aumentarse
si se produce una
impresión débil.
de la impresión. (Se
puede variar en "1"
unidad. )
Corrige las variaciones
en los resultados de
impresión provocadas
por las condiciones de
temperatura y humedad,
así como las diferencias
en densidad y frecuencia
de impresión. Cambie
el ajuste si la calidad
de impresión no es
uniforme.
Corrige las variaciones
en los resultados de
impresión provocadas
por las condiciones de
temperatura y humedad,
así como las diferencias
en densidad y frecuencia
de impresión. Cambie
el ajuste si el fondo es
oscuro.
Establece si se gira el
tambor inactivo antes
de imprimir para reducir
las líneas blancas
horizontales. Tenga
en cuenta que al girar
el tambor se acorta la
vida útil de ID.
Activa/desactiva el
modo de reducción de
retorcimiento.
Activa/desactiva el
modo de impresión
silenciosa.
- 68 -

Lista de menús de conguración
Conguración de administrador
Para acceder al menú [Cong. admin.], se necesita una contraseña de administrador. Para más
información, vea "Conguración de administrador" pág. 50.
En la columna Valor de fábrica, [*L] indica que el tamaño predeterminado del papel es Carta, y [*A] indica que el tamaño
predeterminado del papel es A4. El tamaño de papel ajustado como Valor de fábrica varía en función de la impresora.
Elemento Valor
Introd.
contraseña
Cong.Red TCP/IP Activar
Versión IP IP v4
NetBIOS sobre TCP Activar
Cong.Dirección IP Auto
Dirección IPv4 xxx.xxx.xxx.xxx Ajusta la dirección IP.
Mascara Subred xxx.xxx.xxx.xxx Ajusta la máscara de
Dirección Puerta Enlace xxx.xxx.xxx.xxx Ajusta la dirección
************ aaaaaa Introduce una contraseña
Desactivar
IP v4+v6
IP v6
Desactivar
Manual
Valor de
fábrica
* Activa/desactiva el
* Congure la versión de IP.
* Activa/desactiva el
* Ajusta el método de
Descripciones
para acceder al menú
Cong. admin.
El valor predeterminado es
aaaaaa.
La contraseña debe estar
formada por entre 6 y
12 números o caracteres
romanos.
protocolo TCP/IP.
protocolo NetBIOS sobre
TCP.
conguración de la
dirección IP.
subred.
de puerta de
enlace (enrutador
predeterminado).
0.0.0.0 signica que no
hay ningún enrutador.
2
Cambio de los ajustes de impresora
Web Activar
Desactivar
Telnet Activar
Desactivar
FTP Activar
Desactivar
IPSec Activar
Desactivar
SNMP Activar
Desactivar
Escala de Red Normal
Pequeño
Red Gigabit Activar
Desactivar
- 69 -
* Activa/desactiva la Web.
*
*
*
* Ajusta el SNMP de FTP.
* Si se selecciona Normal,
*
Activa/desactiva Telnet.
Activa/desactiva FTP.
Aparece únicamente si se
ha seleccionado Activar
para TCP/IP, y solamente
permite cambiar a
Desactivar.
la impresora funciona
de manera ecaz incluso
si está conectada a un
concentrador que tenga
la función de árbol de
expansión.
Activa/desactiva la red
Gigabit.

Lista de menús de conguración
Elemento Valor
Cong.Red Cong.Hub Link Auto Negociar
100Base-TX Full
100Base-TX Half
10Base-T Full
2
Cambio de los ajustes de impresora
Cong.Paralelo
(Cuando la
interfaz paralela
está instalada.)
TCP ACK Tipo1
¿Valores de Fábrica? Ejecutar Especica si inicializar o no
Paralelo Activar
Bi-Direciónal Activar
ECP Activar
Ack Width Estrecho
Ack/Busy Timing Ack in Busy
I-Prime 3 microsegundos
10Base-T Half
Tipo2
Desactivar
Desactivar
Desactivar
Medio
Ancho
Ack while Busy
50
microsegundos
Desactivar
Valor de
fábrica
* Ajusta el método de
* Establece el tipo de
* Activa/desactiva la interfaz
* Activa/desactiva la
* Activa/desactiva el modo
* Ajusta el ancho de ACK
* Ajusta el orden para
*
Descripciones
enlace a un concentrador.
aceptación de TCP.
el menú de red.
paralela.
impresión bidireccional de
la interfaz paralela.
ECP.
para una recepción
compatible.
producir la señal BUSY
y la señal ACK para una
recepción compatible.
Indica el intervalo de
tiempo para activar/
desactivar la señal
I-Prime.
Ofine Receive Activar
Desactivar
Cong.USB USB Activar
Desactivar
Velocidad 480Mbps
12Mbps
Soft Reset Activar
Desactivar
Número de serie Activar
Desactivar
Ofine Receive Activar
Desactivar
Interfaz de memoria USB Activar
Desactivar
*
* Activa/desactiva la interfaz
* Ajusta la velocidad
*
* Activa/desactiva el número
*
* Activa/desactiva la interfaz
Activa/desactiva una
función que conserva
el estado de recepción
sin cambiar la señal de
interfaz incluso aunque se
produzca una alarma.
USB.
máxima de transferencia
de la interfaz USB.
Activa/desactiva el
comando Soft Reset.
de serie USB.
Activa/desactiva una
función que conserva
el estado de recepción
sin cambiar la señal de
interfaz incluso aunque se
produzca una alarma.
de memoria USB.
- 70 -

Lista de menús de conguración
Elemento Valor
Cong. de impr. Personalidad Auto
PCL
XPS
IBM PPR
EPSON FX
PostScript
Copias 1
―
999
Dúplex habilitado
Desactivada
Encuadernación Borde largo
Borde corto
Media Check Activar
Desactivar
A4/Carta Override No
Sí
Resolución 600dpi
1200dpi
Ahorro tóner Desactivada
Bajo
Alto
Predeterminado Orientación Vertical
Apaisado
Longitud formulario 5 líneas
―
60 líneas
―
64 líneas
―
128 líneas
Valor de
fábrica
* Selecciona el idioma de la
* Ajusta el número de
*
* Especica la
* Establece si la impresora
*
* Ajusta la resolución.
* Ajusta el nivel de ahorro
* Especica la orientación de
*L
*A
Descripciones
impresora.
copias.
Especica la impresión a
doble cara.
encuadernación en la
impresión a doble cara.
comprueba que el tamaño
del papel de los datos de
impresión coincide con el
de la bandeja.
Cuando el tamaño del
papel de una tarea
está ajustado en A4 y
el tamaño A4 no se ha
ajustado en la impresora,
si la impresora tiene papel
Carta la tarea se imprime
en papel Carta sin solicitar
papel.
de tóner.
impresión.
Establece el número
de líneas que pueden
imprimirse en una página
(solo para PCL). No válido
en PS.
2
Cambio de los ajustes de impresora
- 71 -

Lista de menús de conguración
Elemento Valor
Cong. de impr. Editar tamaño
2
Cambio de los ajustes de impresora
Tamaño X 3 pulg.
Tamaño Y 5 pulg.
Cong. PS Protocolo de red ASCII
Protocolo paralelo ASCII
Tamaño de casete
A4
A5
A6
B5
B6
Ocio 14
Ocio 13,5
Ocio 13
Carta
Ejecutivo
16K(184x260mm)
16K(195x270mm)
16K(197x273mm)
Informe
Personalizado
Sobre Com-9
Sobre Com-10
Sobre Monarca
Sobre DL
Sobre C5
Sobre C6
Ficha
―
8,3 pulg.
―
8,5 pulg.
76,2 milímetros
―
210 milímetros
―
216 milímetros
―
11,0 pulg.
―
11,7 pulg.
―
52,0 pulg.
127 milímetros
―
279 milímetros
―
297 milímetros
―
1.321
milímetros
RAW
RAW
Valor de
fábrica
* Establece el tamaño del
*A
*L
*A
*L
*L
*A
*L
*A
*
* Especica el modo de
Descripciones
área que se va a dibujar
cuando el PC principal
no especica un tamaño
mediante el comando
que designa el tamaño
de edición del papel (solo
para PCL). No válido para
PS.
Especica el ancho del
papel personalizado como
valor predeterminado.
Ajusta un papel en
dirección perpendicular
a la dirección de
desplazamiento del papel.
Especica la longitud del
papel personalizado como
valor predeterminado.
Ajusta un papel en
la misma dirección
que la dirección de
desplazamiento del papel.
Especica el modo de
protocolo de comunicación
PS de los datos desde la
red.
(En el modo RAW, Ctrl-T no
es válido.)
protocolo de comunicación
PS de los datos desde el
paralelo.
- 72 -
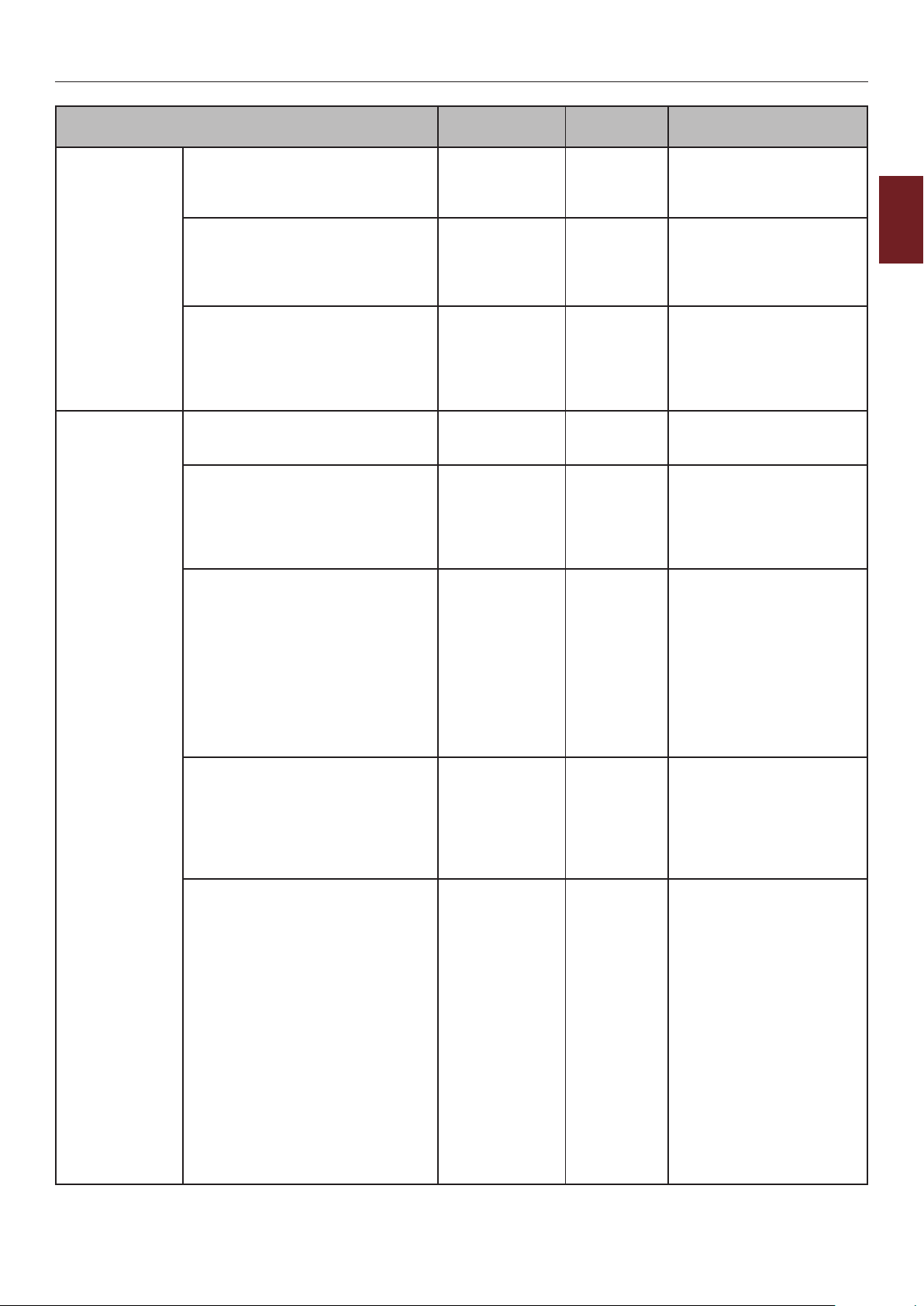
Lista de menús de conguración
Elemento Valor
Cong. PS Protocolo USB ASCII
RAW
PDF Paper Size Current Tray
Size Size
Size in PDF le
Tamaño de la
escala
Tamaño de la escala del PDF 1%
―
99%
Cong. de PCL Origen de fuente Residente
Descargar
archivo
Número de fuente I0
S1
Paso de fuente 0,44 CPP
―
10,00 CPP
―
99,99 CPP
Altura de fuente 4,00 puntos
―
12,00 puntos
―
999,75 puntos
SET SIMBOLOS PC-8
PC-8 Dan/Nor
PC-8 Grk
PC-8 TK
PC-775
PC-850
PC-851 Grk
PC-852
PC-855
PC-857 TK
PC-858
PC-862 Heb
PC-864 L/A
PC-866
PC-866 Ukr
PC-869
PC-1004
Pi Font
Valor de
fábrica
*
* Selecciona el tamaño del
*
* Especica la ubicación
* Ajusta el número de
*
*
* Establece un juego de
Descripciones
Especica el modo de
protocolo de comunicación
PS de los datos desde el
USB.
papel de la impresión
directa PDF.
Especica el tamaño de
la escala mediante un
porcentaje cuando la
opción PDF Paper Size está
ajustada en Tamaño de la
escala.
de la fuente PCL
predeterminada.
fuente PCL.
El rango válido de esta
variable varía en función
del ajuste actual de Origen
de fuente.
Ancho de la fuente PCL
predeterminada. La unidad
es carácter/pulgada. (La
fuente predeterminada es
una fuente escalable, de
paso jo.)
Solamente aparece si
la fuente seleccionada
en Fuente Num. es una
fuente escalable de
espaciado jo.
Altura de la fuente PCL
predeterminada.
Solamente aparece si
la fuente seleccionada
en Fuente Num. es una
fuente escalable de
espaciado proporcional.
símbolos de PCL.
2
Cambio de los ajustes de impresora
- 73 -

Lista de menús de conguración
Elemento Valor
Cong. de PCL SET SIMBOLOS Plska Mazvia
2
Cambio de los ajustes de impresora
PS Math
PS Text
Roman-8
Roman-9
Roman Ext
Serbo Croat1
Serbo Croat2
Español
Ucraniano
VN Int'l
VN Math
VN US
Win 3.0
Win 3.1 Arb
Win 3.1 L/G
Win 3.1 Blt
Win 3.1 Cyr
Win 3.1 Grk
Win 3.1 Heb
Win 3.1 L1
Win 3.1 L2
Win 3.1 L5
Wingdings
Dingbats MS
Symbol
OCR-A
OCR-B
OCRB Subset2
HP ZIP
USPSFIM
USPSSTP
USPSZIP
Arabic-8
Búlgaro
CWI Hung
DeskTop
Alemán
Greek-437
Greek-437 Cy
Greek-737
Greek-8
Greek-928
Hebrew NC
Hebrew OC
Hebrew-7
Hebrew-8
IBM-437
IBM-850
IBM-860
IBM-863
IBM-865
Valor de
fábrica
Descripciones
- 74 -
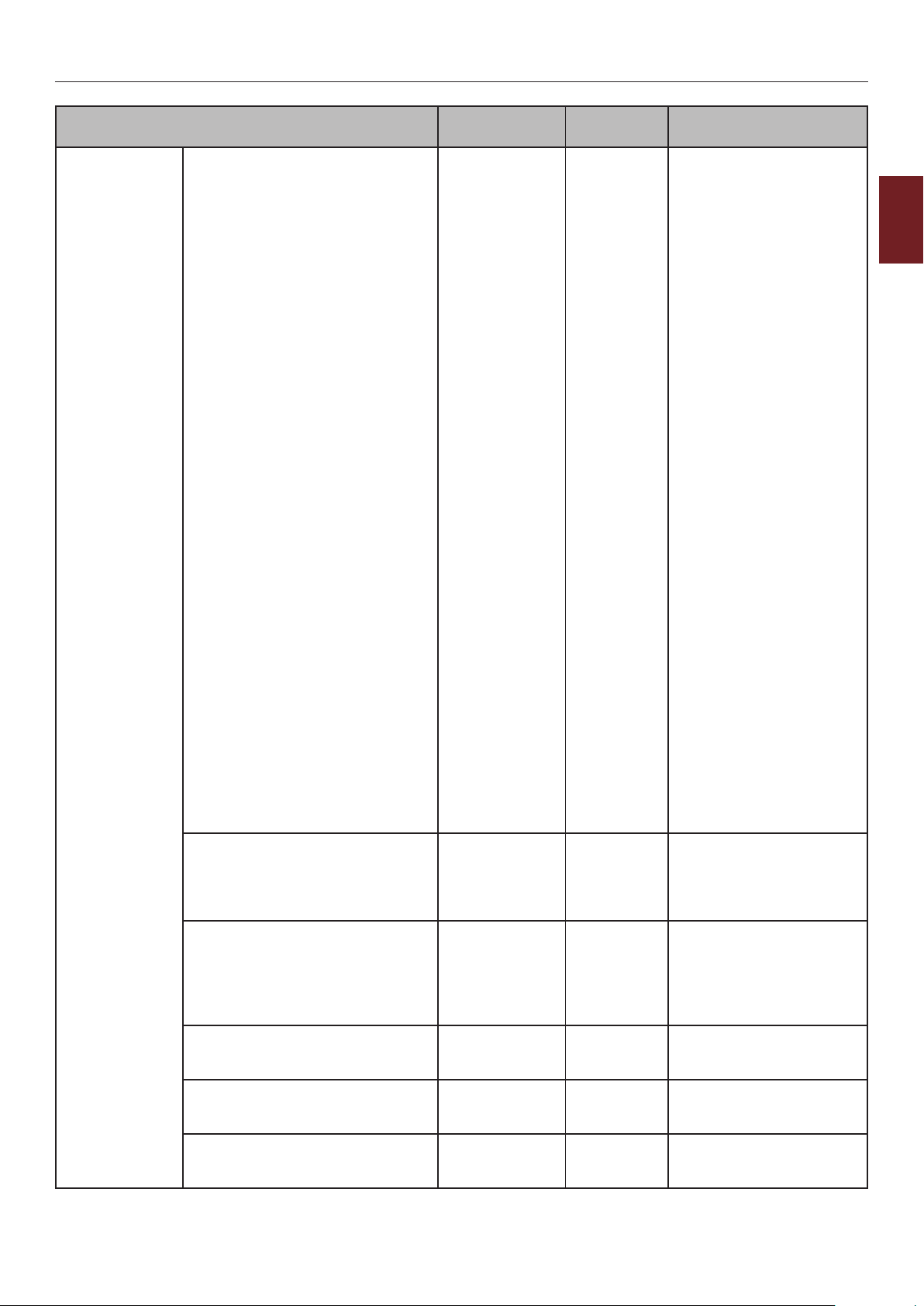
Lista de menús de conguración
Elemento Valor
Cong. de PCL SET SIMBOLOS ISO Dutch
ISO L1
ISO L2
ISO L4
ISO L5
ISO L6
ISO L9
ISO Swedish1
ISO Swedish2
ISO Swedish3
ISO-2 IRV
ISO-4 UK
ISO-6 ASC
ISO-10 S/F
ISO-11 Swe
ISO-14 JASC
ISO-15 Ita
ISO-16 Por
ISO-17 Spa
ISO-21 Ger
ISO-25 Fre
ISO-57 Chi
ISO-60 Nor
ISO-61 Nor
ISO-69 Fre
ISO-84 Por
ISO-85 Spa
ISO-Cyr
ISO-Grk
ISO-Hebrew
Kamenicky
Ocio
Math-8
MC Text
MS Publish
PC Ext D/N
PC Ext US
PC Set1
PC Set2 D/N
PC Set2 US
Ancho impres. A4 78 columnas
80 columnas
Saltar pág.en blanco habilitado
Desactivada
Función CR CR
CR+LF
Función LF LF
LF+CR
Margen impresión Normal
1/5 inch
1/6 inch
Valor de
fábrica
* Establece el número
*
* Ajusta el rendimiento
* Ajusta el rendimiento
* Ajusta el área del papel no
Descripciones
de caracteres sujetos a
Auto LF (Avance de línea
automático) con papel A4
en PCL.
Establece si se va a
expulsar o no una página
sin datos de impresión
(página en blanco) al
recibir un comando FF
(OCH) en el modo PCL.
cuando se recibe un
código CR en PCL.
cuando se recibe un
código LF en PCL.
imprimible.
2
Cambio de los ajustes de impresora
- 75 -

Lista de menús de conguración
Elemento Valor
Cong. de PCL Ajust.anch. de lápiz habilitado
2
Cambio de los ajustes de impresora
Conguración
XPS
Núm. ID de
bandeja
FirmaDigital Imprimir signo
EliminarControl Auto
Modo MC
Modo Unzip Auto
Saltar pág.en blanco habilitado
MP tray 1
Bandeja 1 1
Bandeja 2 1
Bandeja 3 1
Bandeja 4 1
Desactivada
―
4
―
59
―
59
―
5
―
59
―
20
―
59
―
21
―
59
no válido
Imprimir solo
signo válido
Desactivada
Cada página
Desactivada
habilitado
Desactivada
Velocidad
Imprimir
Desactivada
Valor de
fábrica
* Cuando se especica el
*
* Establece un número
*
*
*
*
* Ajusta la función
* Ajusta la función
*
*
Descripciones
ancho mínimo en PCL,
si se dibuja una línea de
1 punto, en ocasiones
parece fragmentada.
Establece un número
que especica la bandeja
multiuso para el comando
de destino de alimentación
de papel (ESC&l#H) en la
emulación PCL5e.
que especica la bandeja
1 para el comando de
destino de alimentación
de papel (ESC&l#H) en la
emulación PCL5e.
Establece un número
que especica la bandeja
2 para el comando de
destino de alimentación
de papel (ESC&l#H) en la
emulación PCL5e.
Establece un número
que especica la bandeja
3 para el comando de
destino de alimentación
de papel (ESC&l#H) en la
emulación PCL5e.
Establece un número
que especica la bandeja
4 para el comando de
destino de alimentación
de papel (ESC&l#H) en la
emulación PCL5e.
Ajusta la función
FirmaDigital. (El ajuste
predeterminado es Apag.)
EliminarControl. (El ajuste
predeterminado es Auto.)
CompatibilidadMarcado.
(El ajuste predeterminado
es Enc.)
Establece el método de
descompresión de los
archivos XPS. (El ajuste
predeterminado es
Velocidad.)
Establece si se van a
expulsar o no las páginas
que no contienen datos
de impresión (páginas en
blanco) utilizando XPS.
- 76 -

Lista de menús de conguración
Elemento Valor
Cong. IBM PPR Paso de caracteres 10 CPI
12 CPI
17 CPI
20 CPI
Proporcional
Condens. fuente 12CPI to 20CPI
12CPI to 12CPI
Conjunto de caract. CONJ.-2
CONJ.-1
SET SIMBOLOS IBM-437
IBM-850
IBM-860
IBM-863
IBM-865
PC Set1
PC Ext US
PC Ext D/N
PC Set2 US
PC Set2 D/N
Roman-8
ISO L1
PC-8
PC-8 Dan/Nor
PC-850
Ocio
ISO-2 IRV
ISO-4 UK
ISO-6 ASC
ISO-10 S/F
ISO-11 Swe
ISO-14 JASC
ISO-15 Ita
ISO-16 Por
ISO-17 Spa
ISO-21 Ger
ISO-25 Fre
ISO-57 Chi
ISO-60 Nor
ISO-61 Nor
ISO-69 Fre
ISO-84 Por
ISO-85 Spa
Alemán
Español
ISO Dutch
Roman Ext
ISO Swedish1
ISO Swedish2
ISO Swedish3
VN Math
VN Int'l
VN US
PS Math
PS Text
Math-8
Pi Font
MS Publish
Win 3.0
DeskTop
Valor de
fábrica
* Especica el paso de
* Especica el paso
* Establece un juego de
* Establece un juego de
Descripciones
caracteres en una
emulación IBM PPR.
12CPI para el modo de
condensación.
caracteres.
símbolos.
2
Cambio de los ajustes de impresora
- 77 -
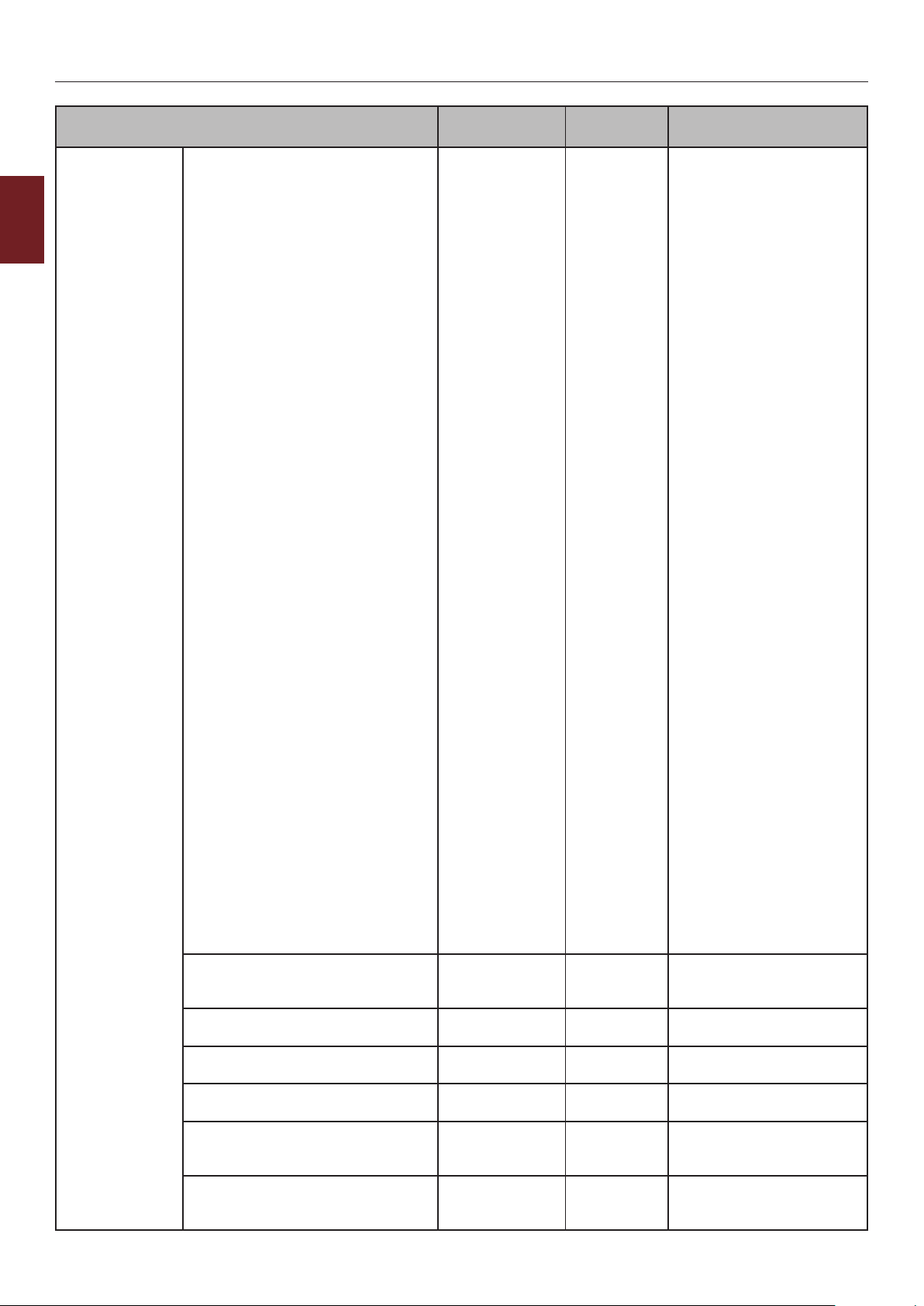
Lista de menús de conguración
Elemento Valor
Cong. IBM PPR SET SIMBOLOS Win 3.1 L1
2
Cambio de los ajustes de impresora
Estilo carta 0 Activar
Carácter cero Normal
Paso de línea 6 LPI
Saltar pág.en blanco habilitado
Función CR CR
Función LF LF
MC Text
PC-852
Win 3.1 L5
Win 3.1 L2
CWI Hung
PC-857 TK
ISO L2
ISO L5
PC-8 TK
Kamenicky
Hebrew NC
Hebrew OC
Plska Mazvia
ISO L6
Win 3.1 Heb
Win 3.1 Cyr
PC-866
Win 3.1 Grk
PC-869
PC-855
Greek-437
Greek-437 Cy
Greek-737
Greek-928
Serbo Croat2
Ucraniano
Búlgaro
PC-1004
Win 3.1 Blt
PC-775
Serbo Croat1
PC-858
Roman-9
ISO L9
Greek-8
Win 3.1 L/G
PC-851 Grk
PC-8 Grk
Hebrew-7
ISO-Hebrew
Hebrew-8
PC-862 Heb
ISO-Cyr
ISO-Grk
PC-866 Ukr
ISO L4
Desactivar
Barrido
8 LPI
Desactivada
CR+LF
LF+CR
Valor de
fábrica
*
* Especica el estilo del 0
* Ajusta el espaciado entre
*
* Ajusta el rendimiento
* Ajusta el rendimiento
Descripciones
Especica el estilo que
reemplaza φ (9B) y ¥ (9D)
con φ (ou) y Φ (cero).
(cero).
líneas.
Establece si expulsar o no
una hoja en blanco.
cuando se recibe un
código CR.
cuando se recibe un
código LF.
- 78 -

Lista de menús de conguración
Elemento Valor
Cong. IBM PPR Longitud de línea 80 columnas
136 columnas
Longitud formulario 11 pulg.
11,7 pulg.
12 pulg.
Posición borde sup. 0,0 pulg.
0,1 pulg.
―
1,0 pulg.
Margen Izquierda 0,0 pulg.
0,1 pulg.
―
1,0 pulg.
Ajustar a Carta Activar
Desactivar
Altura de texto Igual
Diferente
Cong. EPSON FXPaso de caracteres 10 CPI
12 CPI
17 CPI
20 CPI
Proporcional
Conjunto de caract. CONJ.-2
CONJ.-1
SET SIMBOLOS IBM-437
IBM-850
IBM-860
IBM-863
IBM-865
PC Set1
PC Ext US
PC Ext D/N
PC Set2 US
PC Set2 D/N
Roman-8
ISO L1
PC-8
PC-8 Dan/Nor
PC-850
Ocio
ISO-2 IRV
ISO-4 UK
ISO-6 ASC
ISO-10 S/F
ISO-11 Swe
ISO-14 JASC
ISO-15 Ita
ISO-16 Por
ISO-17 Spa
ISO-21 Ger
ISO-25 Fre
ISO-57 Chi
ISO-60 Nor
ISO-61 Nor
Valor de
fábrica
* Especica el número de
*L
*A
* Ajusta la posición desde el
* Establece cuánto se
*L
*A
* Establece la altura de un
* Especica el paso de
* Especica un juego de
* Especica un juego de
Descripciones
caracteres por línea.
Especica la longitud del
papel.
borde superior del papel.
desplazará la posición
de inicio de impresión
horizontal hacia la
derecha.
Establece el modo de
impresión de forma que
se ajusten los datos de
impresión, equivalente a
11 pulgadas (66 líneas),
en el área imprimible del
tamaño CARTA.
carácter.
caracteres.
caracteres.
símbolos.
2
Cambio de los ajustes de impresora
- 79 -

Lista de menús de conguración
Elemento Valor
Cong. EPSON FXSET SIMBOLOS ISO-69 Fre
2
Cambio de los ajustes de impresora
ISO-84 Por
ISO-85 Spa
Alemán
Español
ISO Dutch
Roman Ext
ISO Swedish1
ISO Swedish2
ISO Swedish3
VN Math
VN Int'l
VN US
PS Math
PS Text
Math-8
Pi Font
MS Publish
Win 3.0
DeskTop
Win 3.1 L1
MC Text
PC-852
Win 3.1 L5
Win 3.1 L2
CWI Hung
PC-857 TK
ISO L2
ISO L5
PC-8 TK
Kamenicky
Hebrew NC
Hebrew OC
Plska Mazvia
ISO L6
Win 3.1 Heb
Win 3.1 Cyr
PC-866
Win 3.1 Grk
PC-869
PC-855
Greek-437
Greek-437 Cy
Greek-737
Greek-928
Serbo Croat2
Ucraniano
Búlgaro
PC-1004
Win 3.1 Blt
Valor de
fábrica
Descripciones
- 80 -

Lista de menús de conguración
Elemento Valor
Cong. EPSON FXSET SIMBOLOS PC-775
Serbo Croat1
PC-858
Roman-9
ISO L9
Greek-8
Win 3.1 L/G
PC-851 Grk
PC-8 Grk
Hebrew-7
ISO-Hebrew
Hebrew-8
PC-862 Heb
ISO-Cyr
ISO-Grk
PC-866 Ukr
ISO L4
Estilo carta 0 Activar
Desactivar
Carácter cero Normal
Barrido
Paso de línea 6 LPI
8 LPI
Saltar pág.en blanco habilitado
Desactivada
Función CR CR
CR+LF
Longitud de línea 80 columnas
136 columnas
Longitud formulario 11 pulg.
11,7 pulg.
12 pulg.
Posición borde sup. 0,0 pulg.
0,1 pulg.
―
1,0 pulg.
Margen Izquierda 0,0 pulg.
0,1 pulg.
―
1,0 pulg.
Ajustar a Carta Activar
Desactivar
Altura de texto Igual
Diferente
Conguración
del panel
Estado nal vida Activar
Desactivar
Valor de
fábrica
*
* Especica el estilo del 0
* Ajusta el espaciado entre
*
* Ajusta el rendimiento
* Especica el número de
*L
*A
* Ajusta la posición desde el
* Establece cuánto se
*L
*A
* Establece la altura de un
* Establece un control
Descripciones
Especica el estilo que
reemplaza φ (9B) y ¥ (9D)
con φ (ou) y Φ (cero).
(cero).
líneas.
Establece si expulsar o no
una página en blanco.
cuando se recibe un
código CR.
caracteres por línea.
Especica la longitud del
papel.
borde superior del papel.
desplazará la posición
de inicio de impresión
horizontal hacia la
derecha.
Establece el modo de
impresión de forma que
se ajusten los datos de
impresión, equivalente a
11 pulgadas (66 líneas),
en el área imprimible del
tamaño Carta.
carácter.
mediante pantalla LCD
para avisar de que un
fusor o un tambor está a
punto de llegar al nal de
su vida útil.
2
Cambio de los ajustes de impresora
- 81 -

Lista de menús de conguración
Elemento Valor
Conguración
del panel
LED casi agotado Activar
Desactivar
2
Cambio de los ajustes de impresora
Visualización inactividad Medidor tóner
Tamaño papel
Contraste de panel -10
―
0
―
+10
Vol. operación inválida Desactivada
Bajo
Alto
Volumen error Desactivada
Bajo
Alto
Cong. Hora Formato Datos yyyy/mm/dd
mm/dd/yyyy
dd/mm/yyyy
Zona horario -12:00
-11:45
-11:30
-11:15
-11:00
―
-1:00
-0:45
-0:30
-0:15
+0:00
+0:15
+0:30
+0:45
+1:00
―
+12:15
+12:30
+12:45
+13:00
Horrario de ahorro habilitado
Desactivada
Cong. Hora
2000/01/01 00:00
―
2009/01/01 00:00
―
2091/12/31 23:59
01/01/2000 00:00
―
01/01/2009 00:00
―
12/31/2091 23:59
Valor de
fábrica
* Establece un control
* Especica la información
*
* Establece el volumen
* Establece el volumen
*L
*A
*
*
*L
Descripciones
mediante iluminación
LED para avisar de que
un tóner, un fusor o un
tambor está a punto de
llegar al nal de su vida
útil.
visualizada en la pantalla
inactiva.
Establece el nivel de
contraste de la pantalla
LCD del panel del
operador.
del zumbador cuando
se realiza una operación
inválida.
del zumbador cuando se
produce un error.
Establece el formato de la
fecha.
Establece la zona horaria
(la diferencia con respecto
a GMT).
Establece el horario de
ahorro.
Ajusta la hora actual.
- 82 -

Lista de menús de conguración
Elemento Valor
Cong. Hora Cong. Hora
Cong.
Encendido
Otras
conguraciones
Reposo Activar
Apagado automático Activar
Conguración de
la RAM
Cong. mem.
Flash
Cong. disco
duro
Valor de
fábrica
01/01/2000 00:00
―
01/01/2009 00:00
―
31/12/2091 23:59
Desactivar
Conguración
autom.
Desactivar
Tamaño de
memoria
intermedia de
recepción
Guard. recurso Auto
Inicializar Ejecutar Inicializa la memoria Flash
Inicializar Ejecutar Es necesario borrar
Ajust.tam.
partición
Formatear
partición
Borrar
DiscoDuro
Auto
0,5 megabytes
1 megabyte
2 megabytes
4 megabytes
8 megabytes
16 megabytes
32 megabytes
Apag.
0,5 megabytes
1 megabyte
2 megabytes
4 megabytes
8 megabytes
16 megabytes
32 megabytes
PCL nn%
Común mm%
PS ll%
<Aplicar>
PCL
Común
PS
Ejecutar Este elemento solamente
*A
* Activa/desactiva el modo
*
* Establece el tamaño de la
*
20
50
30
Descripciones
de reposo.
Dene el comportamiento
del apagado automático.
memoria intermedia de
recepción.
Establece el tamaño
del área para guardar
recursos.
residente.
los datos almacenados
en el disco duro. La
reinicialización de la
partición no se ejecuta.
Especica el tamaño de la
partición.
Formatea una partición
especíca.
aparece si el disco duro
está instalado.
2
Cambio de los ajustes de impresora
- 83 -

Lista de menús de conguración
Otras
conguraciones
2
Cambio de los ajustes de impresora
Elemento Valor
Conguración
común del
almacenamiento
Cong.
Seguridad
Cong.Idioma Inicializar
Conguración de
cancelación de
una tarea
Comprob.
Sistema
Archivos
Comprob. Todos
los Sectores
Activar
Inicialización
Limitación Tarea Desactivada
Asegure el HDD Ejecutar Activa la función de
Haga normal el
HDD
Reiniciar Clave
Cifrado
Idioma
Comportamiento
de la tecla
Cancelar
Solicitud
Visualización
Posición del
enfoque
Ejecutar Soluciona la falta de
Ejecutar Recupera la información de
No
Sí
Tarea Encriptada
Ejecutar Desactiva la función de
Ejecutar Reinicia la clave de cifrado
Ejecutar Inicializa el archivo de
Corto
Largo
Desactivada
habilitado
Desactivada
Sí
No
Valor de
fábrica
*
* Control del modo
* Especica el
* Especica si se visualizará
* Especica la selección
Descripciones
concordancia entre
la memoria real y la
memoria mostrada
disponible en un sistema
de archivos, y recupera los
datos de administración
(información FAT). Estas
operaciones se realizan
por sistema de archivos.
sector dañada en el disco
duro y soluciona la falta de
concordancia del sistema
de archivos anteriormente
mencionada. Este proceso
puede prolongarse durante
muchos minutos en
función del tamaño del
disco duro.
Evita el cambio de
conguración asociado a la
inicialización de un dispositivo
(disco duro, Flash).
Limitación Tarea.
encriptación para los datos
almacenados en el disco
duro.
encriptación para los datos
almacenados en el disco
duro.
que se utilizará en un
disco duro encriptado.
mensajes cargado en
Flash.
comportamiento cuando
el botón Cancelar se pulsa
durante la impresión.
la solicitud de selección de
cancelación de una tarea.
predeterminada de la
solicitud de cancelación de
una tarea.
Tiempo de
espera de la
visualización
60
~
180
~
300
- 84 -
*
Especica el tiempo de
espera de la solicitud de
selección de cancelación
de una tarea. Una vez
transcurrido el tiempo, la
impresión continuará como
Cancelación tarea = No.

Lista de menús de conguración
Elemento Valor
Ajustes Reiniciar ajustes Ejecutar Reinicia el menú de
Guardar ajustes Ejecutar Guarda los menús
Restaurar cong. Ejecutar Cambia a los ajustes de
Cambiar
contraseña
Nueva contraseña ************ Establece una nueva
Comp. contraseña ************ Solicita al usuario que
Valor de
fábrica
Descripciones
usuario para recuperar sus
valores de fábrica.
actualmente ajustados.
menú guardados.
contraseña de acceso al
menú Cong. admin.
La contraseña debe estar
formada por entre 6 y
12 números o caracteres
romanos.
introduzca la nueva
contraseña de acceso
al menú Cong. admin.
ajustada en Nueva
contraseña para su
conrmación.
2
Cambio de los ajustes de impresora
- 85 -

Lista de menús de conguración
Estadísticas de impresión
Elemento Valor
Introd. contraseña **** 0000 Introduce una contraseña para acceder al
2
Informe de uso Activar
Cambio de los ajustes de impresora
Informe Consumibles Activar
Reiniciar Contad.Principal Ejecutar Restablece el contador principal.
Reiniciar Contad. Consumibles Ejecutar Reinicia el número de sustituciones de los
Cambiar
contraseña
Nueva
contraseña
Comp.
contraseña
Desactivar
Desactivar
**** Establece una nueva contraseña para
**** Solicita al usuario que introduzca la nueva
Valor de
fábrica
menú Estadísticas de impr.
El valor predeterminado es 0000.
* Activa/desactiva la opción Informe de uso.
*
Establece si se va a mostrar u ocultar el
número de sustituciones de los consumibles.
consumibles.
acceder al menú Estadísticas de impr.
contraseña de acceso al menú Estadísticas
de impr. ajustada en Nueva contraseña para
su conrmación.
Descripciones
AirPrint™
Elemento Valor
AirPrint™ Activar * Active la función AirPrint™.
Valor de
fábrica
Descripciones
"Desactivar" se visualiza únicamente cuando
AirPrint™ se desactiva por un error de red,
etc. Seleccione Enable en este menú para
reinicializar la red y volver a la interfaz de
usuario en modo de espera.
Cuando AirPrint™ está activado, "Desactivar"
no se visualiza.
Seleccione Enable en este menú para volver
a la interfaz de usuario en modo de espera.
La reinicialización de la red no se llevará a
cabo.
- 86 -

Conguración inalámbrica
*Este menú aparece únicamente en el modelo con LAN inalámbrica.
Lista de menús de conguración
Elemento Valor
Introd. contraseña ************ aaaaaa Introduce una contraseña para acceder al
Conguración
automática(WPS)
Selección de red inalámbrica xxxxxxxx Lista de AP que se pueden utilizar.
Conguración
manual
Reconexión inalámbrica Ejecutar Se ejecuta la reconexión inalámbrica.
WPS-PBC Ejecutar Se ejecuta WPS-PBC.
WPS-PIN Ejecutar Se ejecuta WPS-PIN.
SSID Introducir SSID
Seguridad Desactivar
WEP
WPA-PSK
WPA2-PSK
WPA-EAP(solo
puede ajustarse
vía Web)
WPA2-EAP(solo
puede ajustarse
vía Web)
Clave WEP Introduzca la clave WEP. Puede introducir
Tipo de
encriptación
WPA
Clave WPA
compartida
previamente
TKIP
AES
Ejecutar Se ejecuta el cambio de la seguridad.
Valor de
fábrica
menú Conguración inalámbrica.
La contraseña de acceso a este menú es la
misma que la de Cong. admin.
El valor predeterminado es aaaaaa. La
contraseña debe estar formada por entre 6 y
12 números o caracteres romanos.
* Seguridad de la función de LAN inalámbrica.
entre 5 y 26 caracteres.
* Método de codicación WPA-PSK
Introducir clave precompartida
Descripciones
2
Cambio de los ajustes de impresora
Habilitando Comunicaciones por Cables
* Este menú aparece cuando la conexión de red es inalámbrica.
Elemento Valor
Habilitando
Comunicaciones
por Cables
Introd.
contraseña
Ejecutar Activa la conexión LAN por cable.
************ aaaaaa Introduce una contraseña para acceder al
Valor de
fábrica
- 87 -
Descripciones
menú.
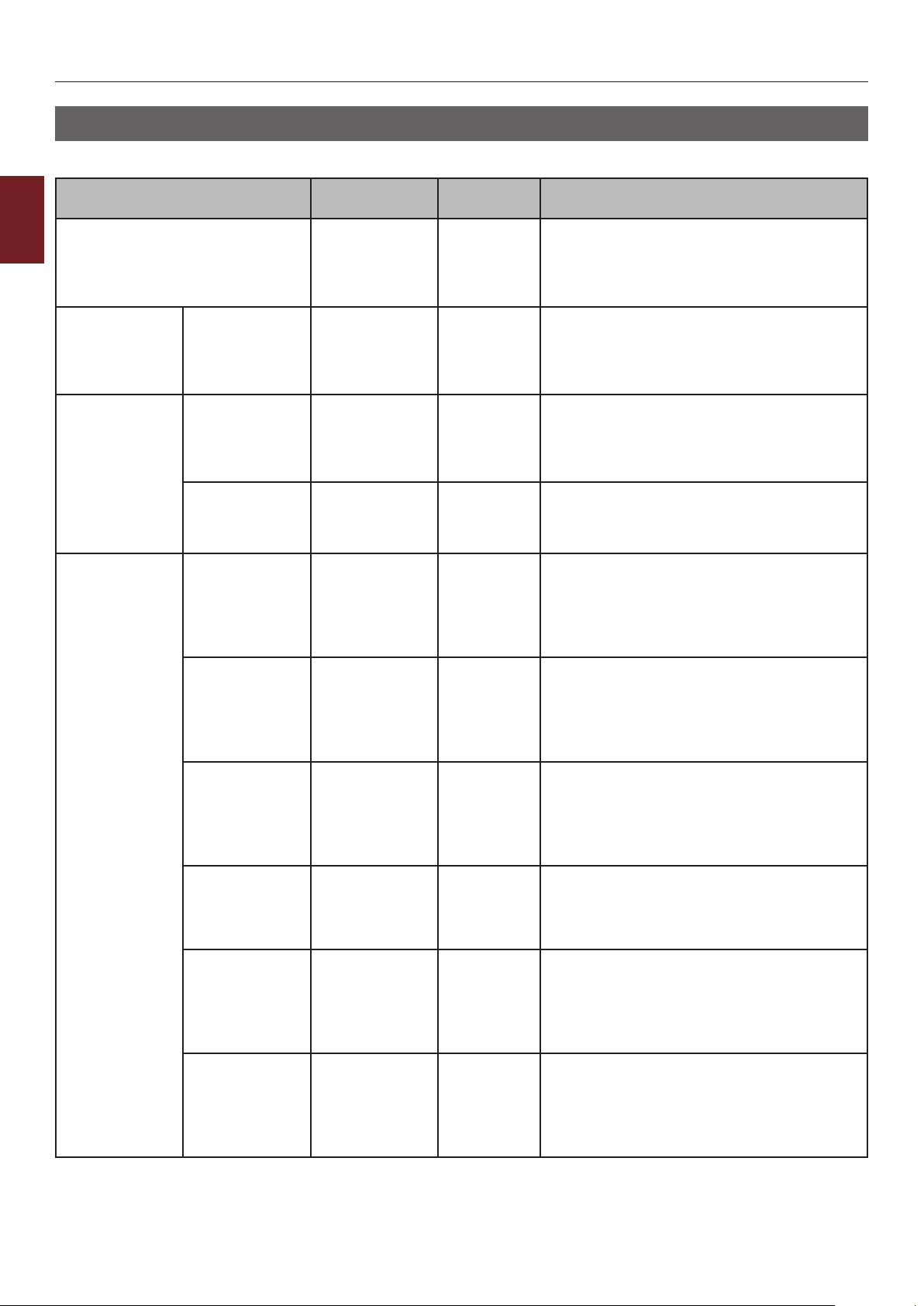
Lista de menús de conguración
Menú de arranque
Elemento Valor
2
Introd. contraseña ************ aaaaaa Introduzca una contraseña para acceder a
Cambio de los ajustes de impresora
Cong. disco
duro
Conguración
común del
almacenamiento
SIDM Menu SIDM Manual
Activar Disco
Duro
Comprob.
Sistema
Archivos
Comprob. Todos
los Sectores
ID#
SIDM Manual2
ID#
SIDM MPTray
ID#
SIDM Tray1 ID# 0 Congure el Pn especicado en TRAY 1
SIDM Tray2 ID# 0 Congure el Pn especicado en TRAY 2
SIDM Tray3 ID# 0 Congure el Pn especicado en TRAY 3
No
Sí
Ejecutar Soluciona la falta de concordancia entre
Ejecutar Recupera la información de sector dañada
0 Congure el Pn especicado en MANUAL por
~
2 *
~
9
0 Congure el Pn especicado en MANUAL por
~
3 *
~
9
0 Congure el Pn especicado en TRAYO
~
4 *
~
9
1 *
~
9
~
5 *
~
9
~
6 *
~
9
Valor de
fábrica
*
Descripciones
Menu Boot.
El valor predeterminado es aaaaaa
La contraseña debe estar formada por entre
6 y 12 números o caracteres romanos.
Si una impresora no puede utilizarse debido
a los daños sufridos por el disco duro, puede
hacerla funcionar estableciendo este ajuste
en No para simular que no hay ningún disco
duro instalado, aunque sí lo esté.
la memoria real y la memoria mostrada
disponible en un sistema de archivos,
y recupera los datos de administración
(información FAT).
en el disco duro y soluciona la falta de
concordancia del sistema de archivos
anteriormente mencionada.
MANUAL-1 ID No.FX/PPR/ESCP Emu en el
comando de control CSF (ESC EM Pn).
MANUAL-2 ID No.FX/PPR Emu en el comando
de control CSF (ESC EM Pn).
(MPTray) por MPTray ID No.FX/PPR/ESCP
Emu en el comando de control CSF (ESC EM
Pn).
por Tray 1 ID No.FX/PPR/ESCP Emu en el
comando de control CSF (ESC EM Pn).
por Tray 2 ID No.FX/PPR/ESCP Emu en el
comando de control CSF (ESC EM Pn).
por Tray 3 ID No.FX/PPR/ESCP Emu en el
comando de control CSF (ESC EM Pn).
- 88 -

Lista de menús de conguración
Elemento Valor
SIDM Menu SIDM Tray4 ID# 0 Congure el Pn especicado en TRAY 4
~
7 *
~
9
Menu Lockout habilitado
Desactivada
Bloqueo del panel Mode1
Mode2
Desactivada
Valor de
fábrica
*
*
Descripciones
por Tray 4 ID No.FX/PPR/ESCP Emu en el
comando de control CSF (ESC EM Pn).
Activa/desactiva la función de bloqueo del
menú.
Activa/desactiva la función de bloqueo del
panel.
2
Cambio de los ajustes de impresora
- 89 -

3. Utilización de software de utilidades
En este capítulo se explican útiles funciones de software para utilizar la impresora.
Visión general de las utilidades
A continuación se ofrece una lista de utilidades que pueden usarse con la impresora. Para obtener más
información sobre cómo usar estas utilidades, consulta las secciones respectivas.
3
Utilidades comunes a Windows/Mac OS X
Utilización de software de utilidades
Ámbito
Elemento
Página web Ajustes
PS Gamma Adjuster Utility Impresión Permite ajustar la densidad
Conguración del idioma de
pantalla de la impresora/
Conguración del idioma del
panel
de
función
de la
impresora
Ajustes
de la
impresora
Detalles Requisitos del sistema Consulte
Permite comprobar el
estado de la impresora y
cambiar sus ajustes.
de las imágenes mediante
el ajuste de la densidad de
medios tonos.
Permite cambiar el idioma
de la pantalla de menús o
el panel del operador.
● Windows 8/
Windows Server 2012/
Windows 7/
Windows Vista/
Windows Server 2008 R2/
Windows Server 2008/
Windows XP/
Windows Server 2003
● Mac OS X 10.4-10.8
página
93
página
95
página
101
página
106
Utilidades de Windows
Ámbito
Elemento
Conguration Tool Ajustes
PDF Print Direct Impresión Imprime archivos PDF sin
OKI LPR Utility Impresión Permite imprimir un
de
función
de la
impresora
Detalles Requisitos del sistema Consulte
Registra la conguración
de red de la impresora en
el disco duro. También es
posible registrar y eliminar
los datos de formulario
y gestionar las tareas
almacenadas.
iniciar la aplicación.
documento a través de una
conexión de red, gestionar
tareas de impresión y
comprobar el estado de
la impresora. Si cambia
la dirección IP de una
impresora, el ajuste cambia
automáticamente.
Windows 8/
Windows Server 2012/
Windows 7/
Windows Vista/
Windows Server 2008 R2/
Windows Server 2008/
Windows XP/
Windows Server 2003
Windows 8/
Windows Server 2012/
Windows 7/
Windows Vista/
Windows Server 2008 R2/
Windows Server 2008/
Windows XP/
Windows Server 2003
Windows 8/
Windows Server 2012/
Windows 7/
Windows Vista/
Windows Server 2008 R2/
Windows Server 2008/
Windows XP/
Windows Server 2003
página
97
página
100
página
102
- 90 -

Ámbito
Elemento
de
función
Network Extension Gestión
de la
impresora
Utilidades de Mac OS X
Detalles Requisitos del sistema Consulte
Permite comprobar los
ajustes de la impresora
desde el controlador de
impresión y ajustar las
opciones. Esta utilidad se
instala automáticamente al
instalar un controlador de
impresora a través de una
conexión de red.
Visión general de las utilidades
Windows 8/
Windows Server 2012/
Windows 7/
Windows Vista/
Windows Server 2008 R2/
Windows Server 2008/
Windows XP/
Windows Server 2003
Un ordenador con TCP/IP.
página
104
3
Utilización de software de utilidades
Ámbito
Elemento
de
función
Network Card Setup Ajustes
de la
impresora
Detalles
Permite ajustar la
conguración de red.
Requisitos del
sistema
Mac OS X 10.4–10.8 página
Consulte
106
- 91 -

Instalación de utilidades
Instalación de utilidades
Instalación desde el DVD-ROM
de software
Si desea usar una utilidad, siga el procedimiento
que se describe a continuación para Windows.
En Mac OS X, puede copiarla y pegarla donde
desee. También puede ejecutarla directamente
3
desde el DVD-ROM de software.
Utilización de software de utilidades
En Windows
1 Inserte el DVD-ROM de software en el
ordenador.
2 Haga clic en [Ejecutar Setup.exe].
Si aparece el cuadro de diálogo [Control de
cuentas de usuario], haga clic en [Sí].
3 Lea el contrato de licencia del usuario y
haga clic en [Aceptar].
4 Lea la recomendación sobre el entorno y
haga clic en [Siguiente].
5 Seleccione la impresora y haga clic en
[Siguiente].
6 Seleccione una interfaz y haga clic en
[Siguiente].
7 Haga clic en [Instalación
personalizada].
8 Seleccione la utilidad que desea instalar
y haga clic en [instalar].
9 Haga clic en [Finalizar].
En Mac OS X
1 Inserte el DVD-ROM de software en el
ordenador.
2 Haga doble clic en la carpeta
[OKI]>[Utilidades].
3 Arrastre la carpeta que desea instalar y
colóquela en la carpeta que desee.
Memo
● Para iniciar la utilidad, haga doble clic en el icono de
utilidad en la carpeta.
- 92 -

Utilidades comunes a Windows/Mac OS X
Utilidades comunes a Windows/Mac OS X
En esta sección se explican las páginas web que se pueden usar tanto en Windows como en Mac OS X.
Página web
Si se utilizan páginas web, se deben cumplir las
siguientes condiciones.
● Debe activarse TCP/IP.
● Debe instalarse uno de los siguientes:
Microsoft Internet Explorer 6.0 o posterior,
Safari 3.0 o posterior, o Firefox 3.0 o posterior.
Memo
● Establezca los ajustes de seguridad de páginas web en un
nivel medio o active las cookies.
● Para acceder al menú [Cong. admin.], se necesita
una contraseña de administrador. La contraseña
predeterminada es "aaaaaa".
Puede realizar las siguientes operaciones desde
la página web.
● Mostrar el estado de la impresora.
● Congurar la bandeja, la red, las funciones
predeterminadas y los ajustes de la impresora.
● Mostrar la lista de tareas.
● Imprimir un PDF sin un controlador de
impresora.
● Enlazar con páginas web de uso frecuente.
Memo
● Para cambiar los ajustes de la impresora en la página
web, debe haber iniciado sesión como administrador.
Referencia
● Para obtener más información sobre cómo congurar los
ajustes de red, consulte "Cambio de los ajustes de red
desde la página web" pág. 130.
Inicio de sesión como administrador
Nota
● Debe tener permisos de administrador.
Memo
● La contraseña de administrador predeterminada de la
impresora es "aaaaaa".
1 Haga clic en [Administrator Login] en
la página principal.
2 Introduzca "root" en [Username]
e introduzca la contraseña de
administrador en [Contraseña] y, a
continuación, haga clic en [OK].
En Mac OS X, escriba "root" en [Nombre] e
introduzca la contraseña de administrador de la
impresora en [Contraseña] y, a continuación,
haga clic en [Login].
3 Haga clic en [SKIP].
Si ha realizado cambios en los ajustes de esta
pantalla, haga clic en [OK].
3
Utilización de software de utilidades
Acceso a la página web de la
impresora
1 Inicie el navegador web.
2 Escriba "http:// (dirección IP de la
impresora)" en la barra de direcciones y
pulse el botón <ENTER (INTRO)>.
Referencia
● Para saber cuál es la dirección IP de la impresora,
consulte el Manual del usuario (Conguración).
Se mostrarán los menús disponibles solamente
para el administrador.
- 93 -

Utilidades comunes a Windows/Mac OS X
Cambio de la contraseña del
administrador
Puede cambiar la contraseña de administrador
de la impresora desde la página web.
La contraseña de administrador ajustada en la
página web puede utilizarse para iniciar sesión
en la impresora a través del panel del operador
o de la página web.
Memo
● La contraseña debe tener entre 6 y 12 caracteres de un
3
Utilización de software de utilidades
byte (alfanuméricos).
● En la contraseña se distinguen mayúsculas de minúsculas.
1 Inicie el navegador web e inicie sesión
como administrador.
2 Seleccione [Admin Setup].
3 Seleccione [Management]> [Change
Password].
4 Introduzca una nueva contraseña en
[New Password].
5 Vuelva a introducir la contraseña en
[Verify Password].
No se mostrará la contraseña introducida. Anote
la contraseña y guárdela en un lugar seguro.
Cambio de los ajustes de impresora
Puede cambiar los ajustes de la unidad principal
desde la página web.
1 Inicie el navegador web e inicie sesión
como administrador.
2 Cambie los ajustes y haga clic en
[Submit].
Obtención automática de la fecha y
hora
Puede obtener información de la fecha y hora
automáticamente desde un servidor horario de
Internet y reejarlo en la impresora.
1 Inicie el navegador web e inicie sesión
como administrador.
2 Seleccione [Admin Setup].
3 Seleccione [Management] > [Time
Setup].
4 Seleccione [Auto] en [Time Setup].
5 Introduzca el servidor NTP en [NTP
Server (Primary)].
6 Haga clic en [Submit].
El sistema de red se reinicia para activar los
nuevos ajustes.
Memo
● No es necesario reiniciar la impresora. Utilice la nueva
contraseña la próxima vez que inicie sesión como
administrador.
Comprobación del estado de la
impresora
Puede comprobar el estado de la impresora
desde la página web.
1 Inicie el navegador web e introduzca la
dirección IP de la impresora.
Se muestra el estado de la impresora.
Memo
● Cuando inicie sesión como administrador, también puede
hacer clic en [Status Window] para ver la pantalla
simplicada del estado de la impresora.
6 Si se le solicita, introduzca otro servidor
NTP en [NTP Server (Secondary)].
7 Especique su [Time zone].
8 Ajuste [daylight saving] según sea
necesario.
9 Haga clic en [Submit].
El sistema de red se reinicia para activar los
nuevos ajustes.
- 94 -

Utilidades comunes a Windows/Mac OS X
Ajuste del color con PS Gamma Adjuster Utility
En esta sección se explica la utilidad PS Gamma
Adjuster Utility. Puede ajustar la densidad de
medios tonos que imprime la impresora. Utilice
esta función si el color de una fotografía o un
gráco es demasiado oscuro.
Nota
● No se puede usar el controlador de impresora PCL/XPS de
Windows.
● Si se utiliza esta función, la velocidad de impresión
puede ralentizarse Si desea dar prioridad a la velocidad,
seleccione [Não especicado] en [Ajuste de gama
personalizado].
● Algunas aplicaciones permiten especicar los ajustes de
medios tonos. Si utiliza estas funciones, seleccione [Não
especicado] en [Ajuste de gama personalizado].
● Si utiliza una aplicación antes de registrar el nombre del
ajuste de medios tonos, reinicie la aplicación antes de
imprimir.
● El nombre del ajuste de medios tonos registrado se aplica
a todas las impresoras del mismo tipo en el caso de que
se guarden varias impresoras en la carpeta [Impresoras
y faxes].
Referencia
● Para obtener más información sobre cómo instalar
PS Gamma Adjuster Utility, consulte "Instalación de
utilidades" pág. 92.
4 Ajuste el medio tono.
Puede seleccionar uno de los posibles métodos
para ajustar el medio tono: utilizar la línea de
grácos, introducir el valor de gamma o introducir
el valor de densidad en el cuadro de texto.
5 Introduzca el nombre del ajuste en
[Nome da curva de gama] y, a
continuación, haga clic en [OK].
6 Haga clic en [Agregar].
7 Haga clic en [Actualizar].
Aparece un cuadro de diálogo.
8 Haga clic en [OK].
9 Haga clic en [Salir] para salir de PS
Gamma Adjuster Utility.
Si se usa el controlador de
impresora PS de Mac OS X
3
Utilización de software de utilidades
Registro de medios tonos
Si se usa el controlador PS de
Windows
1 Haga clic en [Iniciar] y seleccione
[Todos los programas] > [Okidata]
> [PostScript Gamma Utility] >
[PostScript Gamma Utility].
2 Seleccione la impresora en [Seleccionar
impresora].
1 Inicie PS Gamma Adjuster Utility.
2 Haga clic en [Nuevo].
3 Ajuste el medio tono.
Puede seleccionar uno de los posibles métodos
para ajustar el medio tono: utilizar la línea de
grácos, introducir el valor de gamma o introducir
el valor de densidad en el cuadro de texto.
4 Introduzca el nombre del ajuste en
[Nome da curva de gama] y, a
continuación, haga clic en [Guardar].
5 Haga clic en [Selecionar PPD].
6 Seleccione el archivo PPD para registrar
el ajuste de medios tonos y haga clic en
[Abierto].
7 Seleccione el ajuste de medios tonos y
haga clic en [Agregar].
3 Haga clic en [Nuevo].
8 Haga clic en [Guardar].
9 Introduzca el nombre y la contraseña de
administrador y haga clic en [Aceptar].
10 Salga de PS Gamma Adjuster Utility.
- 95 -

Utilidades comunes a Windows/Mac OS X
11 Seleccione [Print & Fax] en [System
Preferences] para eliminar y volver a
registrar todas las impresoras en las que
se realizaron ajustes.
Impresión de un archivo con la
curva de gamma ajustada
Si se usa el controlador PS de
3
Utilización de software de utilidades
Windows
1 Abra el archivo que desea imprimir.
2 Seleccione [Imprimir] en el menú
[Archivo].
3 Haga clic en [Preferencias].
4 Seleccione la cha [Color], [Custom
Calibration] y seleccione el ajuste de
medios tonos y haga clic en [OK].
Si se usa el controlador de
impresora PS de Mac OS X
1 Abra el archivo que desea imprimir.
2 En el menú [Archivo], seleccione
[Imprimir].
3 Seleccione [Características de la
impresora] en el menú del panel.
4 Seleccione el ajuste de medios tonos en
[Halftone Adjustment] en [Opciones
de trabajo].
- 96 -

Utilidades de Windows
En esta sección se explican las utilidades que puede usar en Windows.
Utilidades de Windows
Conguration Tool
En Conguration Tool, puede gestionar varias
unidades y cambiar los ajustes.
Las funciones de Conguration Tool son las
siguientes.
● Mostrar información de dispositivos
● Registrar y eliminar datos de formulario
● Gestionar tareas almacenadas
● Ajustes de red
Conguración
2 Seleccione [Registrar dispositivo] en
el menú [Herramientas].
Se muestran los resultados de la búsqueda.
3 Seleccione la impresora y haga clic en
[Register].
4 En la pantalla de conrmación, haga clic
en [Sí].
Eliminación de una impresora
Puede quitar una impresora registrada.
1 Haga clic con el botón derecho en la
impresora en [Tabla de dispositivos
registrados].
2 Seleccione [Quitar dispositivo].
3 En la pantalla de conrmación, haga clic
en [Sí].
Comprobación del estado de la
impresora
Puede comprobar el estado y la información de
la impresora.
3
Utilización de software de utilidades
Si es necesario, pueden instalarse
complementos.
Están disponibles los 2 tipos de complementos
siguientes.
● Complemento de conguración de red
● Complemento de gestión de almacenamiento
Memo
● Puede instalar otros complementos posteriormente.
Referencia
● Para obtener más información sobre cómo instalar
Conguration Tool, consulte "Instalación de utilidades"
pág. 92.
Registro de la impresora
Cuando utilice Conguration Tool o introduzca
una nueva impresora, registre la impresora en
Conguration Tool.
1 Seleccione [Iniciar],
[Todos los programas]>
[Okidata]>[Conguration Tool]>
[Conguration Tool].
1 Seleccione la impresora en [Tabla de
dispositivos registrados].
2 Seleccione la cha [Device Info].
Memo
● Si la impresora está conectada a la red, se mostrará
[Estado del dispositivo].
● Si desea actualizar la información, haga clic en
[Actualizar información del dispositivo].
- 97 -

Utilidades de Windows
Complemento de conguración de
red
Puede congurar la red con Conguration Tool.
Antes de realizar la conguración, instale el
complemento de conguración de red.
Referencia
● Para obtener más información sobre cómo instalar
Conguration Tool, consulte "Instalación de utilidades"
pág. 92.
3
Icono
A continuación se muestra el signicado de cada
Utilización de software de utilidades
icono.
Icono Detalles
Busca de nuevo la impresora.
Cambia las condiciones de búsqueda de la
impresora.
Cambia la dirección IP de la impresora.
Reinicia la impresora.
Cambia la contraseña de red.
Muestra la página web de la impresora.
2 Haga clic en el icono .
3 Cambie los ajustes si es necesario.
4 Haga clic en [OK].
5 Introduzca la contraseña de red y haga
clic en [OK].
La contraseña predeterminada son los últimos 6
dígitos alfanuméricos de la dirección MAC.
6 Haga clic en [OK] para reiniciar la
impresora.
Complemento de gestión de
almacenamiento
Usar el complemento de administrador de
almacenamiento hace posible administrar
los trabajos que se van a guardar en los
dispositivos, así como también almacenar los
formularios y fuentes utilizados para imprimir.
Icono
A continuación se muestra el signicado de cada
icono.
Búsquedas de la máquina en la
red
Busca la impresora.
1 Seleccione [Conguración de red] en
el menú [Plug-in].
2 Seleccione [Dispositivos de
detección].
Se muestran los resultados de la búsqueda.
Establecimiento de las
condiciones de búsqueda
1 Seleccione [Conguración de red] en
el menú [Complemento].
2 Seleccione [Conguración de
entorno].
3 Establezca las condiciones de búsqueda
según sea necesario y haga clic en [OK].
Icono Detalles
Crea un nuevo proyecto.
Abre un proyecto existente.
Guarda un proyecto.
Asigna un nombre nuevo al proyecto que
está seleccionado y lo almacena en un
archivo.
Añade un archivo a un proyecto.
Elimina el archivo seleccionado del
proyecto.
Muestra el cuadro de diálogo Filtrar archivo
de macros de un archivo de formulario PCL.
Crea un archivo de descarga.
Envía un archivo de descarga.
Envía el proyecto actualmente
seleccionado.
Envía el archivo.
Muestra la ventana de gestión de tareas.
Muestra la ventana de funciones de
administrador.
Cambio de la dirección IP
Cambia la dirección IP de la impresora.
1 Seleccione la impresora en la lista de
dispositivos.
- 98 -

Utilidades de Windows
Registro de formularios (plantilla de
formularios)
Puede crear y registrar plantillas tales como
logotipos o formularios para imprimirlas.
A continuación se explica cómo registrar
formularios.
Referencia
● Para obtener más información sobre cómo imprimir
plantillas, consulte "Impresión de superposiciones" pág.
40.
Memo
● Si utiliza un controlador de impresora PS de Windows,
necesitará privilegios de administrador.
● No se puede utilizar el controlador de impresora XPS de
Windows.
Creación de un formulario
1 Haga clic en [Iniciar] y, a continuación,
seleccione [Dispositivos e
impresorans].
2 Haga clic con el botón derecho en el
icono de
el tipo de controlador que necesite en
[Propiedades de impresora].
la impresora
y seleccione
Registro de un formulario en la
impresora con Conguration Tool
1 Haga clic en el icono .
2 Haga clic en el icono y seleccione el
formulario creado.
El formulario se agrega al proyecto.
3 Haga clic en el archivo de formulario.
4 Introduzca el [ID] y, a continuación,
haga clic en [OK].
Nota
● No modique las opciones [Volumen de destino] y
[Ruta].
Memo
● Si utiliza el controlador de impresora PS de Windows,
introduzca [Componente].
5 Seleccione el dispositivo en el área
de selección de dispositivos situada
en la parte inferior de la ventana
del complemento de gestión de
almacenamiento.
6 Haga clic en el icono .
3
Utilización de software de utilidades
3 Seleccione la cha [Puertos], active la
opción [FILE:] en [Puerto] y haga clic
en [OK].
4 Cree un formulario que desee registrar
en la impresora.
5 Seleccione [Imprimir] en el menú
[Archivo].
6 Haga clic en [Preferencias].
Si utiliza el controlador de impresora PCL de
Windows, haga clic en la opción [Vectoriales] de
[Modo de impresión] en la cha [Opciones de
trabajo], luego en [OK] y, a continuación, vaya
al paso 9.
7 Seleccione la cha [Opciones de
trabajo] y haga clic en [Plantillas].
8 Seleccione [Crear página].
9 Inicie una tarea de impresión.
7 Haga clic en [OK].
Comprobación del espacio libre en el
disco duro o la memoria Flash
Puede comprobar el espacio libre en el disco
duro y la memoria Flash.
1 Si hace clic en el nombre de un
dispositivo en el área de selección de
dispositivos situada en la parte inferior
de la ventana del complemento de
gestión de almacenamiento, se abre
una ventana de recursos del dispositivo
seleccionado.
2 El cuadro de diálogo muestra el
almacenamiento, las particiones, los
directorios y los archivos obtenidos de la
comunicación con el dispositivo.
10 Introduzca el nombre de archivo para
guardar.
11 Recupere la conguración original de
[Puerto] en la cha [Puertos].
- 99 -

Utilidades de Windows
Eliminación de tareas innecesarias
de una memoria o un disco duro
Puede eliminar las tareas de impresión de la
partición [COMUN] de una memoria Flash o un
disco duro.
Memo
● Incluso después de conrmar la impresión o
almacenamiento de datos de impresión, la tarea
permanece en la partición [COMUN] y, si no se elimina,
3
Utilización de software de utilidades
se reducirá la capacidad de la memoria o del disco duro.
Nota
● No es posible eliminar las impresiones autorizadas
encriptadas en el complemento de administración de
almacenamiento.
1 Haga clic en el icono .
2 Para ver las tareas de impresión
especícas de un usuario, introduzca
la contraseña y haga clic en [Aplicar
contraseña de trabajo].
Para ver todas las tareas de
impresión, introduzca la contraseña de
administrador y haga clic en [Aplicar
contraseña de administrador].
La contraseña de administrador
predeterminada es "aaaaaa".
3 Seleccione la tarea que desee eliminar y
haga clic en el icono .
4 Haga clic en [OK].
PDF Print Direct
Puede enviar un archivo PDF a la impresora e
imprimirlo directamente. Con PDF Print Direct,
ya no es necesario abrir los archivos PDF con
aplicaciones como Adobe Reader.
Referencia
● Para obtener más información sobre cómo instalar PDF
Print Direct, consulte "Instalación de utilidades" pág.
92.
Impresión de un archivo PDF
1 Compruebe que el icono [Your
Printer(*)] se encuentra en la carpeta
[Dispositivos e impresorans].
2 Haga clic con el botón derecho en el PDF
que desee imprimir y seleccione [PDF
Print Direct].
Se muestra una ventana.
3 Seleccione el controlador de impresora
en [Seleccionar impresora].
Cuando ajuste la función de vericación
de usuario en el controlador de impresora
seleccionado, seleccione [User Auth] en el menú
[Setting Printer].
4 Si desea imprimir un archivo
encriptado, active la casilla [Establecer
contraseña] e introduzca la contraseña.
Para utilizar la misma contraseña posteriormente,
haga clic en [Guardar contraseña].
- 100 -
5 Cambie el ajuste, si es necesario, y haga
clic en [Imprimir].
 Loading...
Loading...