
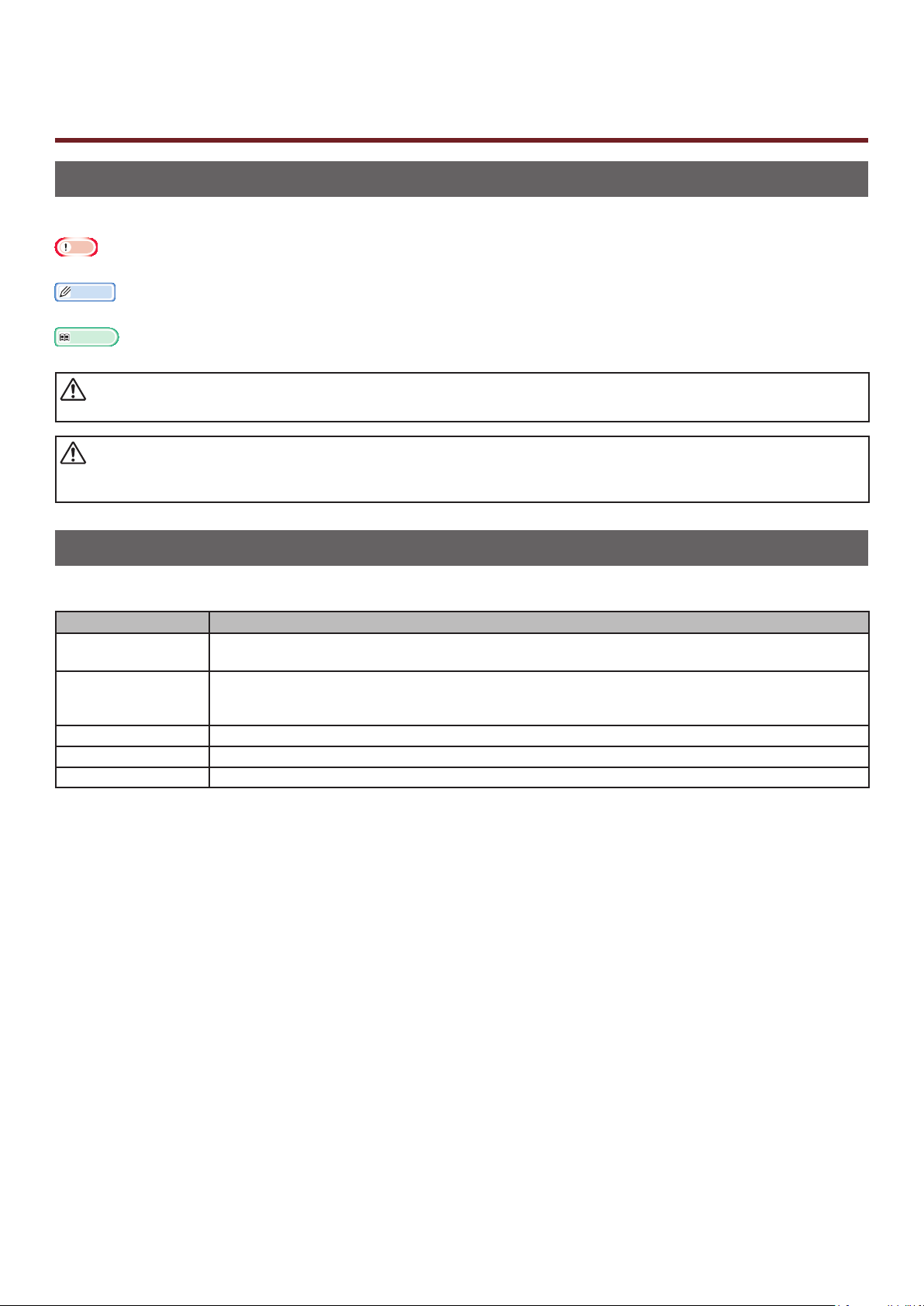
Bu Kılavuz Hakkında
UYARI
Bu belgedeki terimler
Bu kılavuzda aşağıdaki terimler kullanılmaktadır.
Not
● İşlemlerle ilgili önemli bilgileri gösterir. Bu işarete sahip bölümleri okuduğunuzdan emin olun.
Kısa Not
● İşlemlerle ilgili ek bilgileri gösterir. Bu işarete sahip bölümleri okumanız gerekir.
Referans
● Daha ayrıntılı veya ilgili bilgi istediğinizde nereye bakmanız gerektiğini belirtir.
● Bir uyarı, dikkate alınmaması durumunda kişisel yaralanma tehlikesiyle sonuçlanabilecek ek bilgiler sağlar.
DİKKAT
● Bir dikkat metni, dikkate alınmaması durumunda ekipman arızasına veya ekipmanın zarar görmesine yol
açabilecek ek bilgiler sağlar.
Bu belgedeki semboller
Bu kılavuzda aşağıdaki semboller kullanılmaktadır.
Semboller Açıklama
[ ] ● Görüntüleme ekranındaki menü adlarını belirtir.
● Bilgisayardaki menü, pencere ve iletişim kutusu adlarını belirtir.
" "
< > düğmesi/tuşu İşletim panelindeki donanım düğmesini veya bilgisayar klavyesindeki tuşu belirtir.
> Bu yazıcının menüsünde veya bilgisayarda istediğiniz öğeyi nasıl değiştireceğinizi belirtir.
Yazıcınız
● Görüntüleme ekranında mesajları ve girilen metinleri belirtir.
● Bilgisayardaki dosya adlarını belirtir.
● Referans başlıklarını belirtir.
Kullanmak veya seçmek istediğiniz yazıcıyı belirtir.
- 2 -
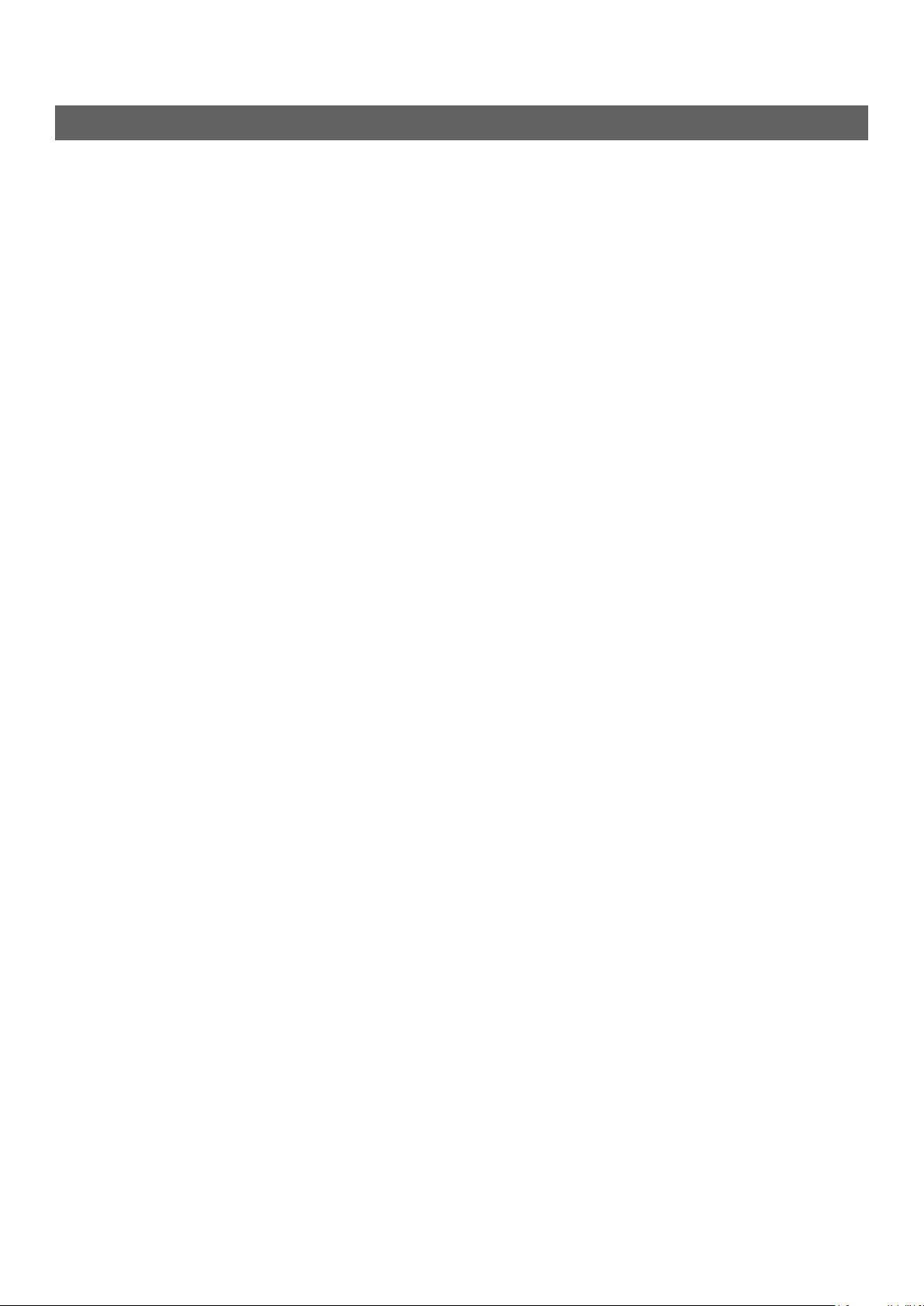
Bu kılavuzda kullanılan notasyon
Özel bir açıklama yoksa, bu belgelerde yer alan örneklerde Windows 7, Windows olarak; Mac OS X 10.8
OS X, Mac OS X olarak; B731 ise yazıcı olarak kullanılmaktadır.
İşletim Sisteminize veya modelinize bağlı olarak, bu belgedeki açıklama farklılık gösterebilir.
- 3 -
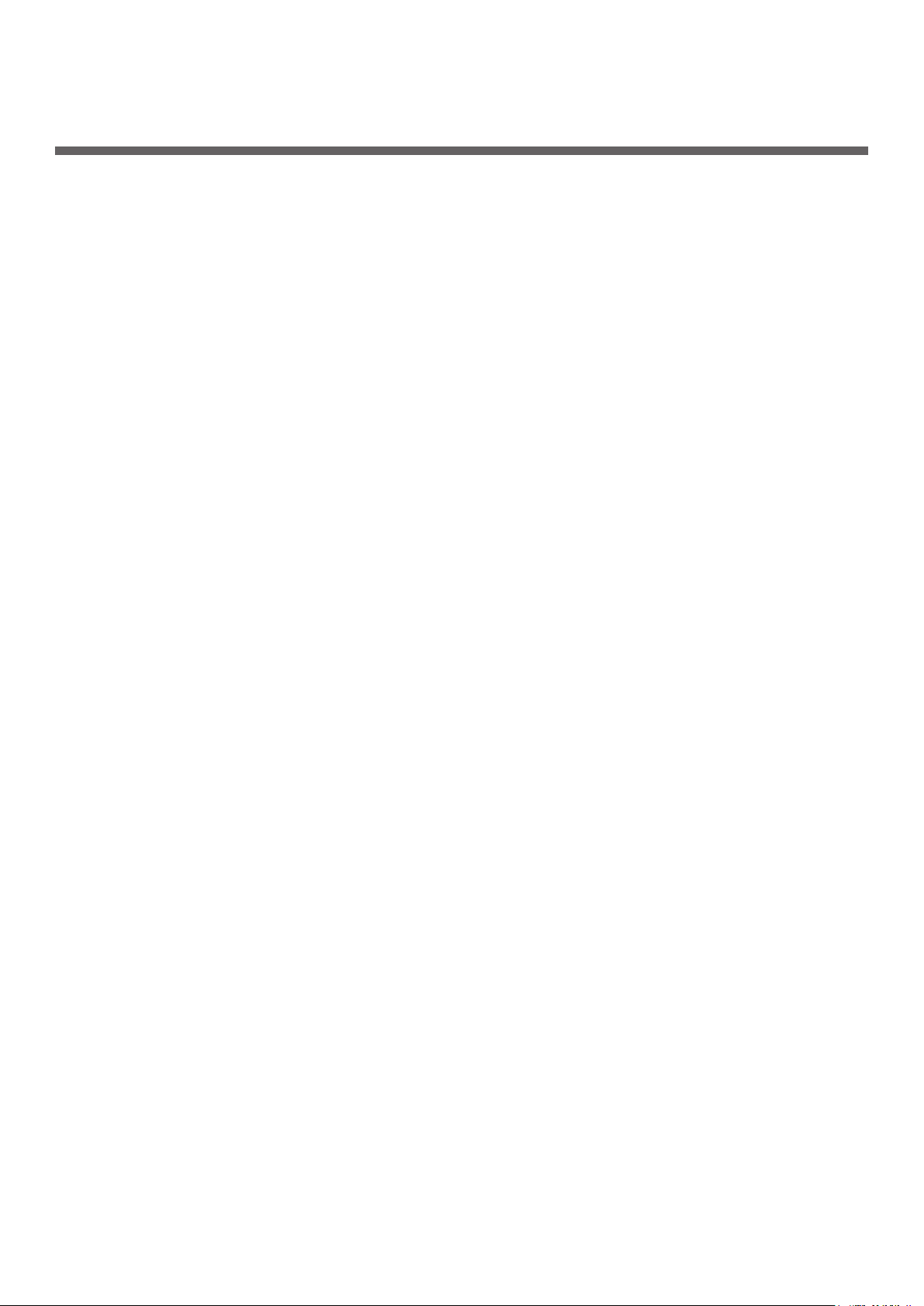
İçerik
Bu Kılavuz Hakkında ................................................................................2
Bu belgedeki terimler ................................................................................................ 2
Bu belgedeki semboller
Bu kılavuzda kullanılan notasyon
.............................................................................................. 2
................................................................................. 3
1. Kullanışlı Baskı İşlevleri ...................................................... 7
Yazdırma İşlevi Açıklaması .......................................................................7
Windows PCL Yazıcı Sürücüsü için ............................................................................... 7
Windows PS Yazıcı Sürücüsü için
Windows XPS Yazıcı Sürücüsü için
Mac OS X PS Yazıcı Sürücüsü için
Çeşitli İşlevlerle Yazdırma .......................................................................13
Zararın Üzerine Yazdırma ....................................................................................... 13
Etiketlere Yazdırma
Özel Boyutlu Kağıda Yazdırma
Elle Yazdırma
Birden Fazla Sayfayı Tek Bir Kağıt Sayfasında Birleştirme (Birden fazla sayfa yazdırma)
Dupleks Baskı......................................................................................................... 25
Sayfalara Ölçekleme
................................................................................................. 15
......................................................................................................... 22
................................................................................................ 26
................................................................................. 8
............................................................................. 10
.............................................................................. 11
................................................................................... 16
.... 23
Sayfaları Harmanlama
Sayfa Sırasını Ayarlama
Kitapçık Yazdırma
Kapak Yazdırma
Poster Baskısı
Baskı Kalitesini (Çözünürlük) Değiştirme
İnce Çizgileri Vurgulama
Oto. Tepsi Seçimi
Oto. Tepsi Değiştirme
Toner Tasarrufu
Güvenli Yazdırma
Şifreli Güvenli Yazdırma
Filigran Yazdırma
Yerpaylaşımı Yazdırma
Yazdırma Verilerini Saklama
Sürücü Ayarlarını Kaydetme
Sürücünün Varsayılan Ayarlarını Değiştirme
...................................................................................................... 30
......................................................................................................... 30
...................................................................................................... 34
............................................................................................. 27
........................................................................................... 28
................................................................................................... 29
.................................................................... 31
.......................................................................................... 31
.................................................................................................... 32
.............................................................................................. 33
.................................................................................................... 35
........................................................................................... 36
.................................................................................................... 38
............................................................................................. 38
..................................................................................... 40
..................................................................................... 41
................................................................ 42
Yazıcı Yazı Tiplerini Kullanma
Bilgisayar Yazı Tiplerini Kullanma
.................................................................................... 42
.............................................................................. 43
- 4 -
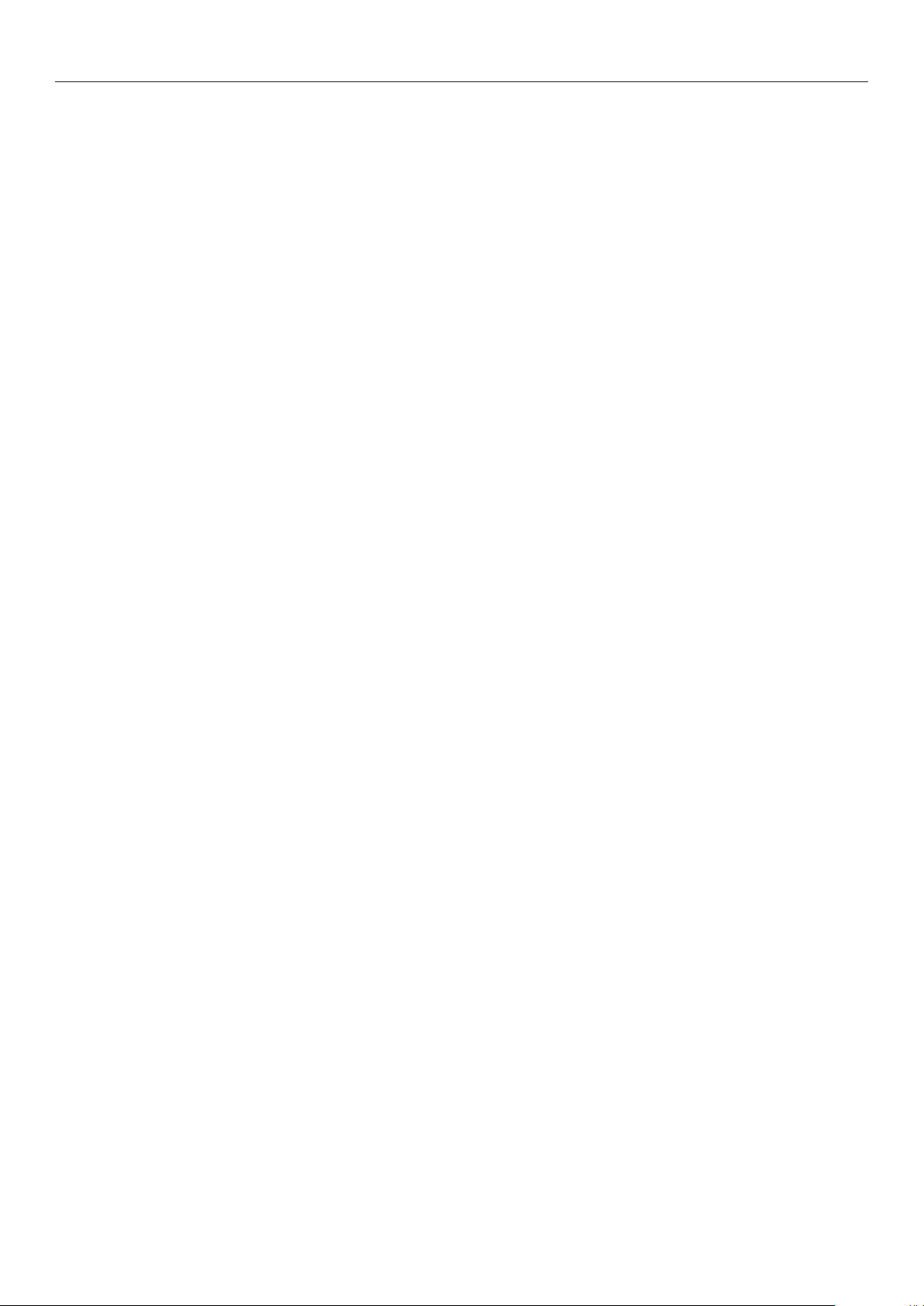
İçerik
Yazdırma Arabelleğini Kullanma ................................................................................ 44
Dosyaya Yazdırma
PS Dosyalarını İndirme
PS Hatalarının Çıktısını Alma
Emülasyon Modunu Değiştirme
................................................................................................... 44
............................................................................................ 45
..................................................................................... 45
................................................................................. 46
2. Yazıcı Ayarlarını Değiştirme ............................................... 47
Geçerli Ayarların Kontrolü .......................................................................47
Yazdırma Bilgilerinin Çıktısını Alma ............................................................................ 47
Yazıcı Menüsü Ayarlarını Değiştirme .........................................................48
Ayarlar Menüsü ...................................................................................................... 48
Yönetici Ayarı
Baskı İstatistikleri
Açılış Menusu
Ayarlar Menüsü Listesi ...........................................................................50
USB Bellekten Yazdır ............................................................................................... 50
Güvenli İş Yazdır
......................................................................................................... 48
................................................................................................... 49
......................................................................................................... 49
..................................................................................................... 51
Yapılandırma
Yazdırma Bilgisi
Menüler
Yönetici Ayarı
Baskı İstatistikleri
AirPrint™
Wireless Setting
Enabling Wired Communications
Açılış Menüsü
.......................................................................................................... 51
...................................................................................................... 53
................................................................................................................. 54
......................................................................................................... 66
................................................................................................... 81
............................................................................................................... 81
..................................................................................................... 82
............................................................................... 82
......................................................................................................... 83
3. Yardımcı Program Yazılımını Kullanma .............................. 85
Yardımcı Programlara Genel Bakış ........................................................... 85
Windows/Mac OS X İçin Ortak Yardımcı Programlar...................................................... 85
Windows Yardımcı Programları
Mac OS X Yardımcı Programları
Yardımcı Programları Yükleme .................................................................87
Yazılım DVD-ROM'undan Yükleme .............................................................................. 87
.................................................................................. 85
................................................................................. 86
Windows/Mac OS X İçin Ortak Yardımcı Programlar .................................... 88
Web sayfası ........................................................................................................... 88
PS Gamma Ayarlayıcı Yardımcı Programı ile Renk Ayarı
................................................. 90
Windows Yardımcı Programları ................................................................ 92
Yapılandırma Aracı .................................................................................................. 92
PDF Doğrudan Yazdırma
.......................................................................................... 95
- 5 -
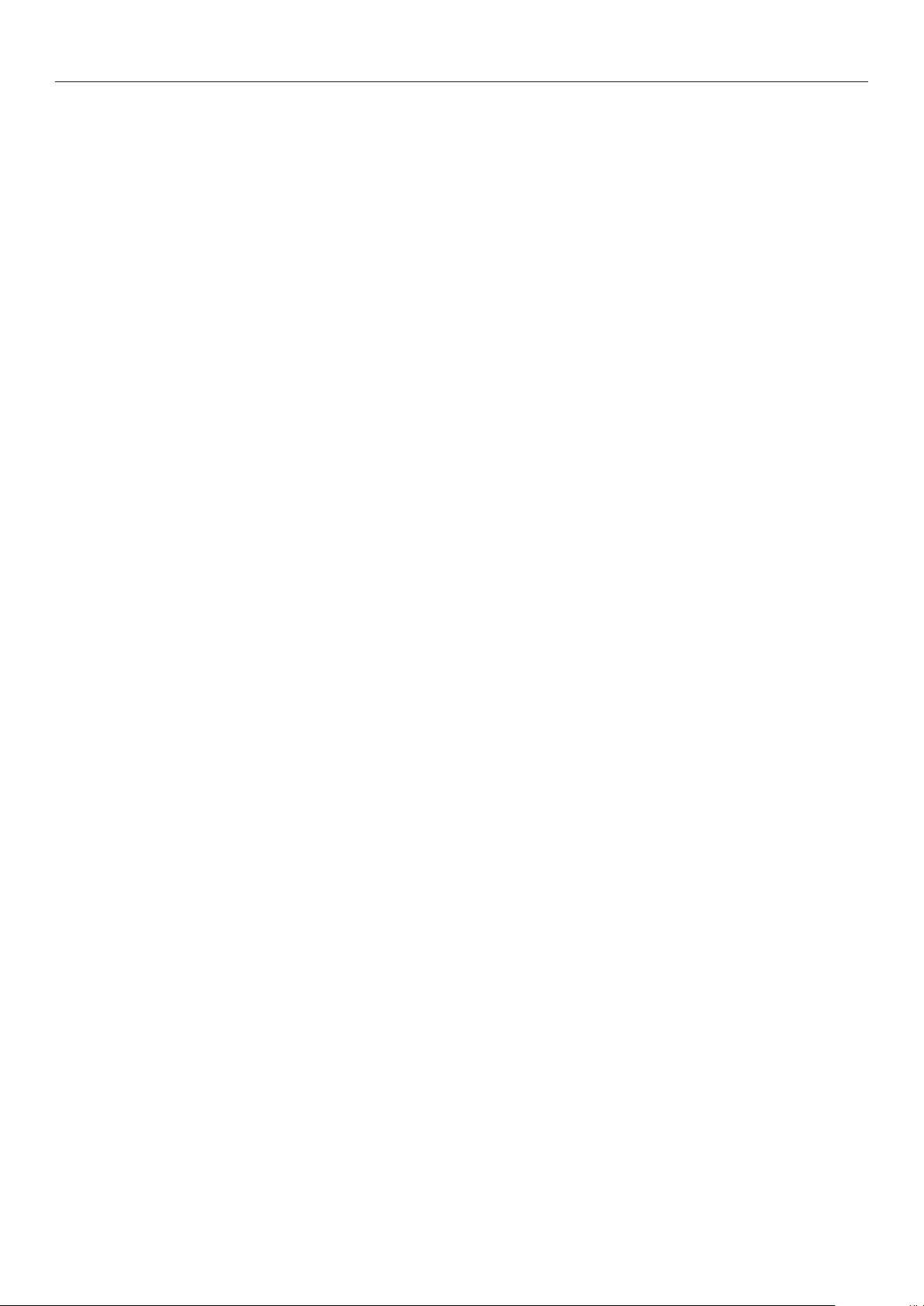
İçerik
İşletim Paneli Dil Ayarı ............................................................................................. 96
OKI LPR Yardımcı Programı
Ağ Uzantısı
............................................................................................................ 99
....................................................................................... 97
Mac OS X Yardımcı Programları ............................................................. 101
Panel Dil Ayarları ...................................................................................................101
Ağ Kartı Kurulumu
.................................................................................................101
4. Ağ Ayarları ....................................................................... 103
Ağ Ayarı Öğeleri .................................................................................. 103
Web Sayfasından Ağ Ayarlarını Değiştirme
Sarf Malzemesinin Kullanım Ömrü Sonunu ve Hataları E-posta Yoluyla Bildirme (E-posta
Uyarısı) ................................................................................................................123
IP Adresini Kullanarak Erişim Kontrolü (IP Filtreleme)
MAC Adresini Kullanarak Erişim Kontrolü (MAC Adresi Filtreleme)
Yazıcı Sürücüsü Olmadan Yazdırma (Doğrudan Yazdırma)
İletişimi SSL/TLS Yoluyla Şifreleme...........................................................................126
IPSec Yoluyla İletişimi Şifreleme
SNMPv3 Kullanma
..................................................................................................131
..............................................................................128
.............................................. 123
.................................................124
.................................125
............................................125
IPv6 Kullanma
IEEE802.1X Kullanma
.......................................................................................................131
.............................................................................................132
Diğer İşlemler .................................................................................... 136
Ağ Ayarlarını Başlatma ...........................................................................................136
DHCP kullanma......................................................................................................136
5. Hata Giderme ................................................................... 138
Başlatma ........................................................................................... 138
Sabit diski başlatma ...............................................................................................138
Flash Belleği Başlatma
Yazıcı Ayarlarını Sıfırlama
...........................................................................................139
........................................................................................140
Yazıcı Sürücülerini Silme veya Güncelleme .............................................. 141
Sürücü Silme ........................................................................................................141
Sürücü Güncelleme
................................................................................................142
Dizin ...................................................................................... 143
- 6 -
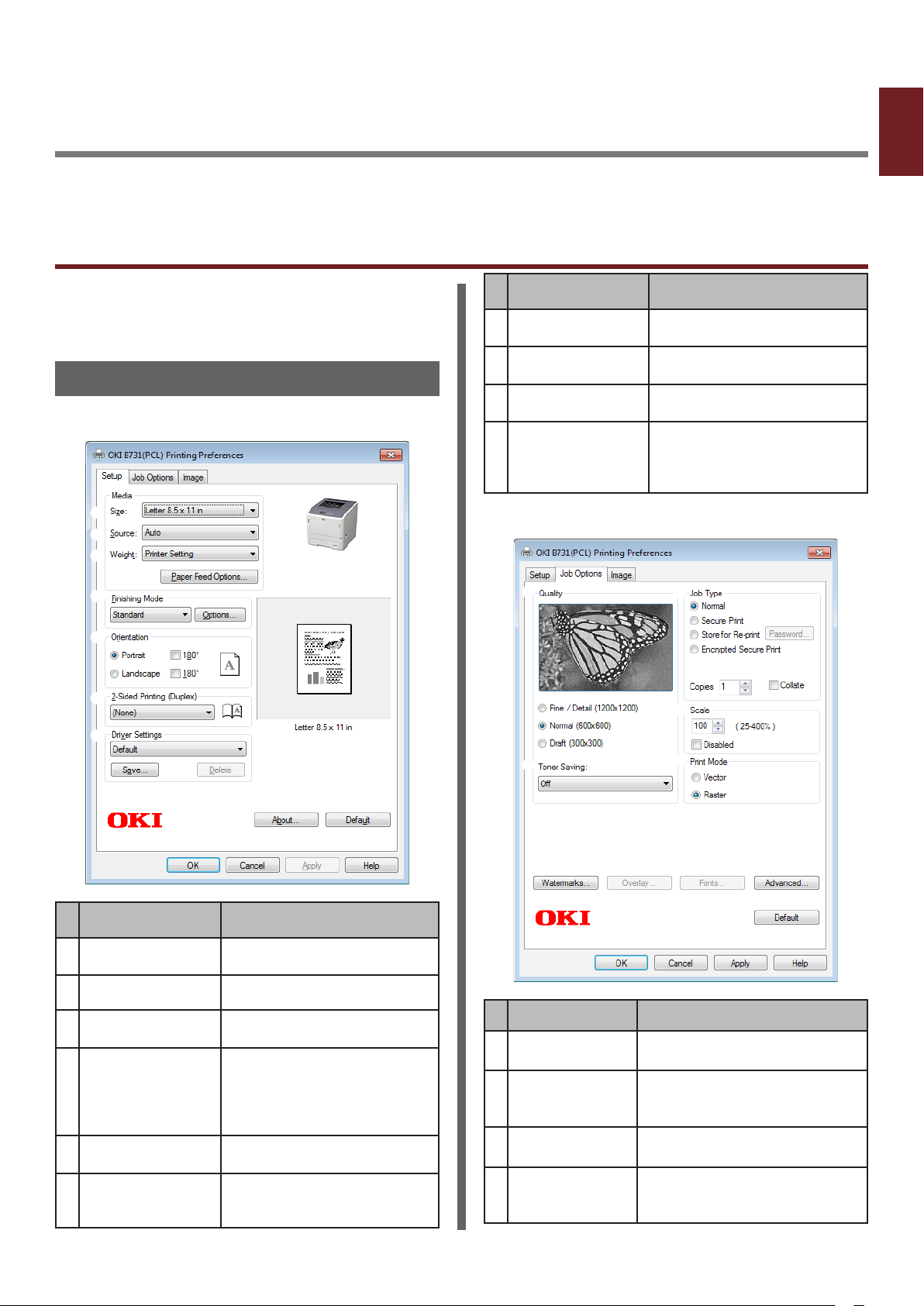
1. Kullanışlı Baskı İşlevleri
1
Bu bölümde gelişmiş yazdırma işlemleri açıklanmaktadır.
Yazdırma İşlevi Açıklaması
PCL, PS ve XPS, Windows için 3 yazıcı sürücüsü;
PS ise Mac OS X için tek yazıcı sürücüsüdür.
Yazdırma işlevleri sürücüye bağlı olarak değişir.
Windows PCL Yazıcı Sürücüsü için
[Kur (Setup)] Sekmesi
[İş Seçenekleri (Job Options)] Sekmesi
Öğe Açıklama
Sürücü Ayarları
(Driver Setting)
Önizleme
(Preview)
Hakkında (About) Yazıcı sürücü sürümünü
Varsayılan
(Default)
Bu sürücüde yapılan ayarları
kaydeder.
Yazdırma görüntüsünü
gösterir.
görüntüler.
Yazıcı sürücüsü ayarlarını
yalnızca bu sekme için
varsayılan değerlere
döndürür.
Kullanışlı Baskı İşlevleri
Öğe Açıklama
Size (Size) Belgeniz için kağıt boyutu
seçer.
Kaynak (Source) Kağıt tepsisi seçer
Weight (Weight) Kullanmak istediğiniz kağıt
ağırlığını ve türünü seçer.
Bitirme Modu
(Finishing Mode)
Orientación
(Orientation)
2 Taraı Yazdırma
(2-Sided Printing
(Duplex))
Burada broşür ve poster
yazdırmaya yönelik
seçenekler bulunur ve
belgenizin kağıt üzerindeki
düzeni kontrol edilir.
Belge yönünü seçer.
2 taraı yazdırmayı ayarlar.
Öğe Açıklama
Kalite (Quality) Yazıcı çözünürlüğünü kontrol
eder.
Toner Tasarrufu
(Toner Saving)
İş Tipi (Job
Type)
Ölçek (Scale) Yazdırılan görüntünüzü
Yazdırma yoğunluğunu azaltıp
yazdırarak toner tasarrufu
yapar.
Bir iş türü seçer.
genişletmek veya daraltmak
için bir oran belirler.
- 7 -
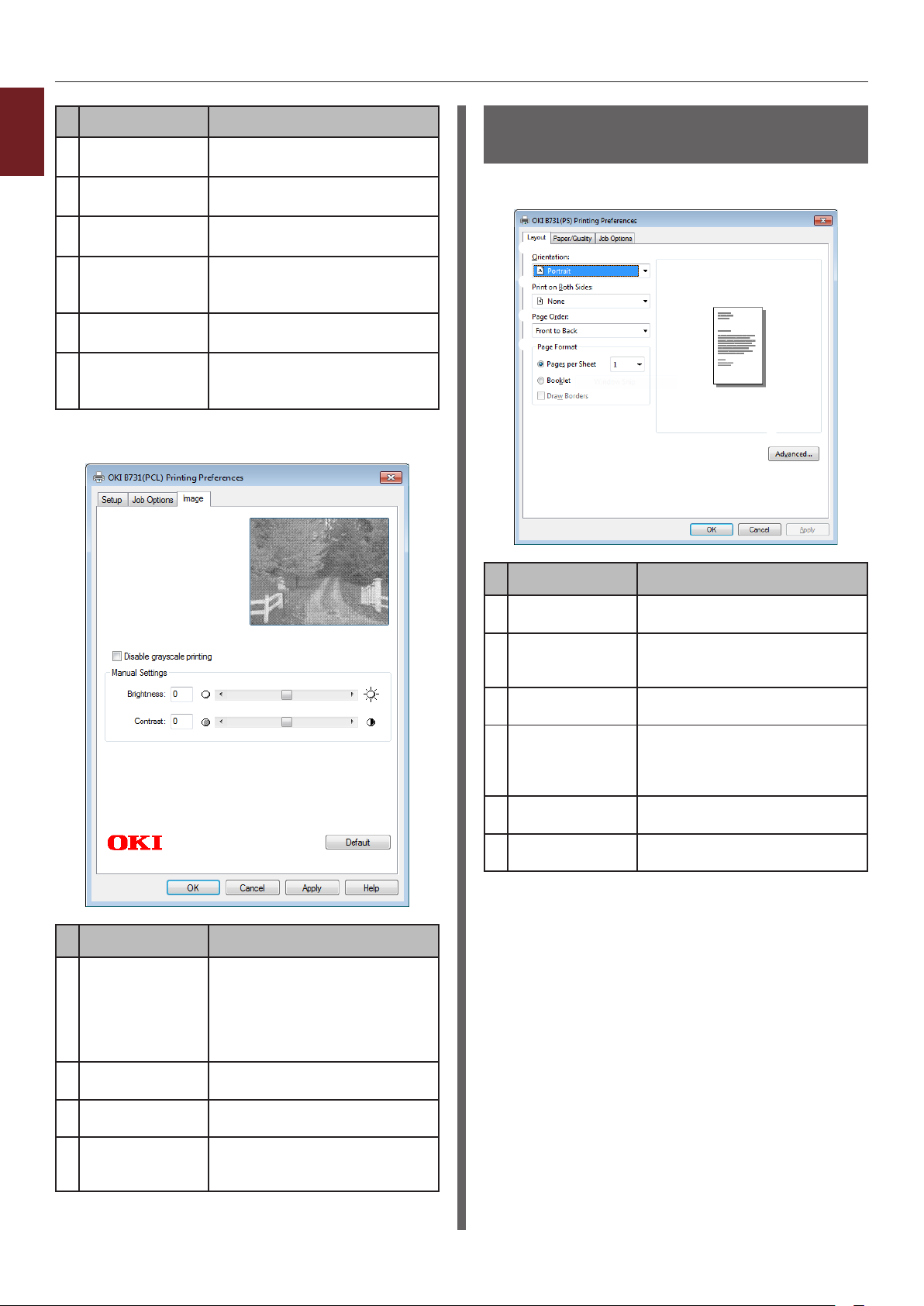
Yazdırma İşlevi Açıklaması
1
Kullanışlı Baskı İşlevleri
Baskı Modu
(Print Mode)
Filigran
(Watermarks)
Yerpaylaşımı
(Overlays)
Yazı Tipi (Fonts) True Type yazı tipleri ve yazıcı
Gelişmiş
(Advanced)
Varsayılan
(Default)
[Resim (Image)] Sekmesi
Öğe Açıklama
Verilerin yazıcıya nasıl
gönderildiğini denetler.
Filigran yazdırmayı ayarlar.
Bindirmeli yazdırmayı ayarlar.
yazı tipleri ile ilgili ayarları
yapar.
Gelişmiş ayarları belirler.
Yazıcı sürücüsü ayarlarını
yalnızca bu sekme için
varsayılan değerlere döndürür.
Windows PS Yazıcı Sürücüsü için
[Yönelim (Layout)] sekmesi
Gri Tonlama
Baskıyı Devre
Dışı Bırak
(Disable
grayscale
printing)
Parlaklık
(Brightness)
Kontrast
(Contrast)
Varsayılan
(Default)
Öğe Açıklama
Belgeyi siyah-beyaz yazdırır,
ancak gri tonlamayla
yazdırmaz.
Yazdırma sonuçlarının Parlaklık
değerini belirtir.
Yazdırma sonuçlarının Kontrast
değerini belirtir.
Yazıcı sürücüsü ayarlarını
yalnızca bu sekme için
varsayılan değerlere döndürür.
Öğe Açıklama
Orientación
(Orientation)
İki Yüze de
Yazdır (Print on
Both Sides)
Sayfa Sırası
(Page Order)
Sayfa Biçimi
(Page Format)
Önizleme
(Preview)
Gelişmiş
(Advanced)
Belge yönünü seçer.
2 taraı yazdırmayı ayarlar.
Belgenin sayfa sırasını seçer.
Broşür yazdırma ayarını
yapar ve bir kağıt sayfasına
yazdırılacak sayfa sayısını
belirler.
Yazdırma görüntüsünü gösterir.
Gelişmiş ayarları belirler.
- 8 -
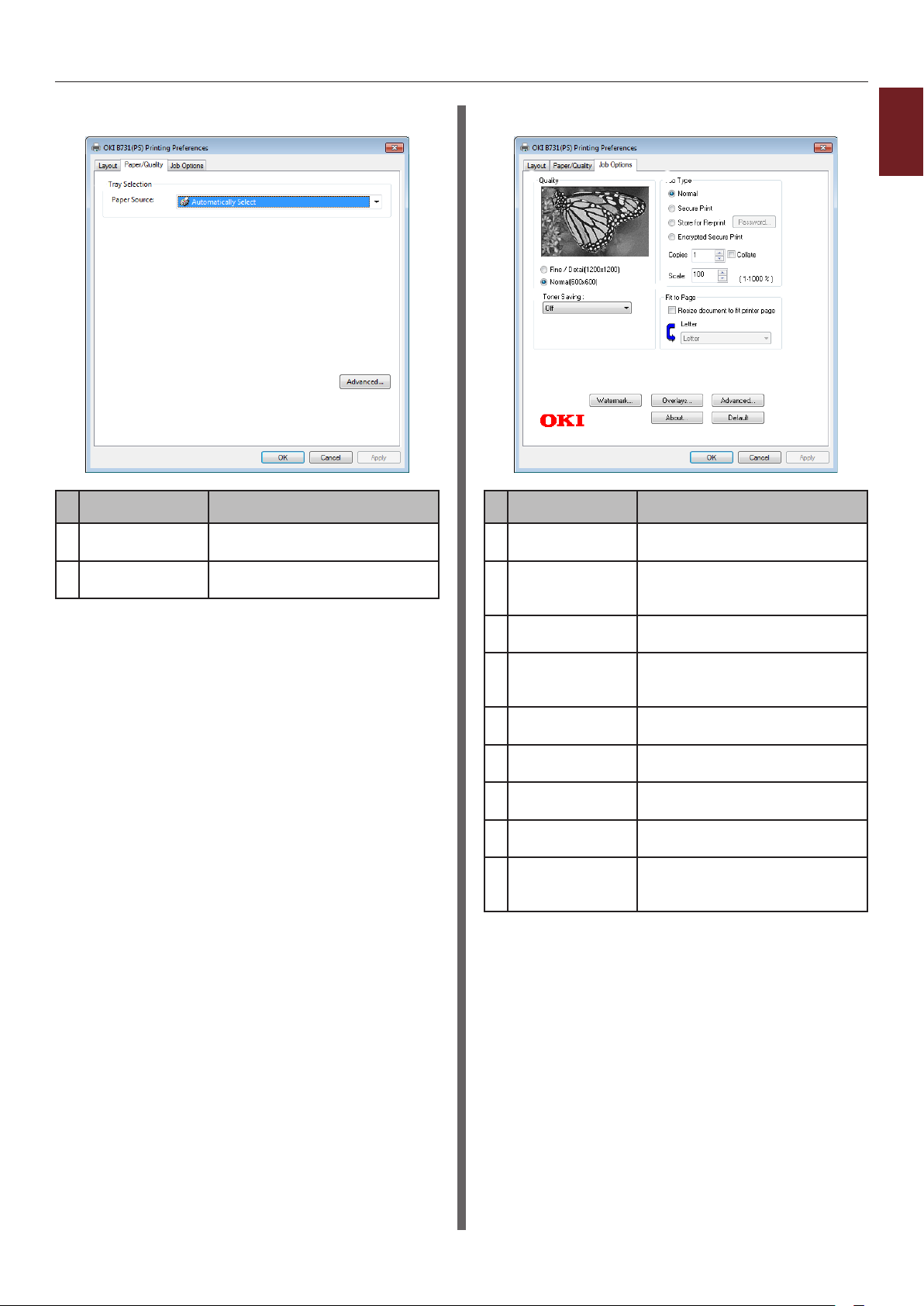
Yazdırma İşlevi Açıklaması
[Kağıt/Kalite (Paper/Quality)] sekmesi
Öğe Açıklama
Tepsi Seçimi
(Tray Selection)
Gelişmiş
(Advanced)
Kağıt tepsisi seçer.
Gelişmiş ayarları belirler.
[İş Seçenekleri (Job Options)] sekmesi
Öğe Açıklama
Kalite (Quality) Yazıcı çözünürlüğünü kontrol
eder.
Toner Tasarrufu
(Toner Saving)
İş Tipi (Job
Type)
Sayfaya
Sığdır(Fit to
Page)
Filigranlar
(Watermarks)
Yerpaylaşımı
(Overlays)
Gelişmiş
(Advanced)
Hakkında
(About)
Varsayılan
(Default)
Yazdırma yoğunluğunu azaltıp
yazdırarak toner tasarrufu
yapar.
İş türünü ve yazdırılacak kopya
sayısını seçer.
Belgeyi farklı boyutta bir
kağıda sığdırarak yazdırır.
Filigran yazdırmayı ayarlar.
Bindirmeli yazdırmayı ayarlar.
Gelişmiş ayarları belirler.
Gelişmiş ayarları belirler. Yazıcı
sürücü sürümünü görüntüler.
Yazıcı sürücüsü ayarlarını
yalnızca bu sekme için
varsayılan değerlere döndürür.
1
Kullanışlı Baskı İşlevleri
- 9 -
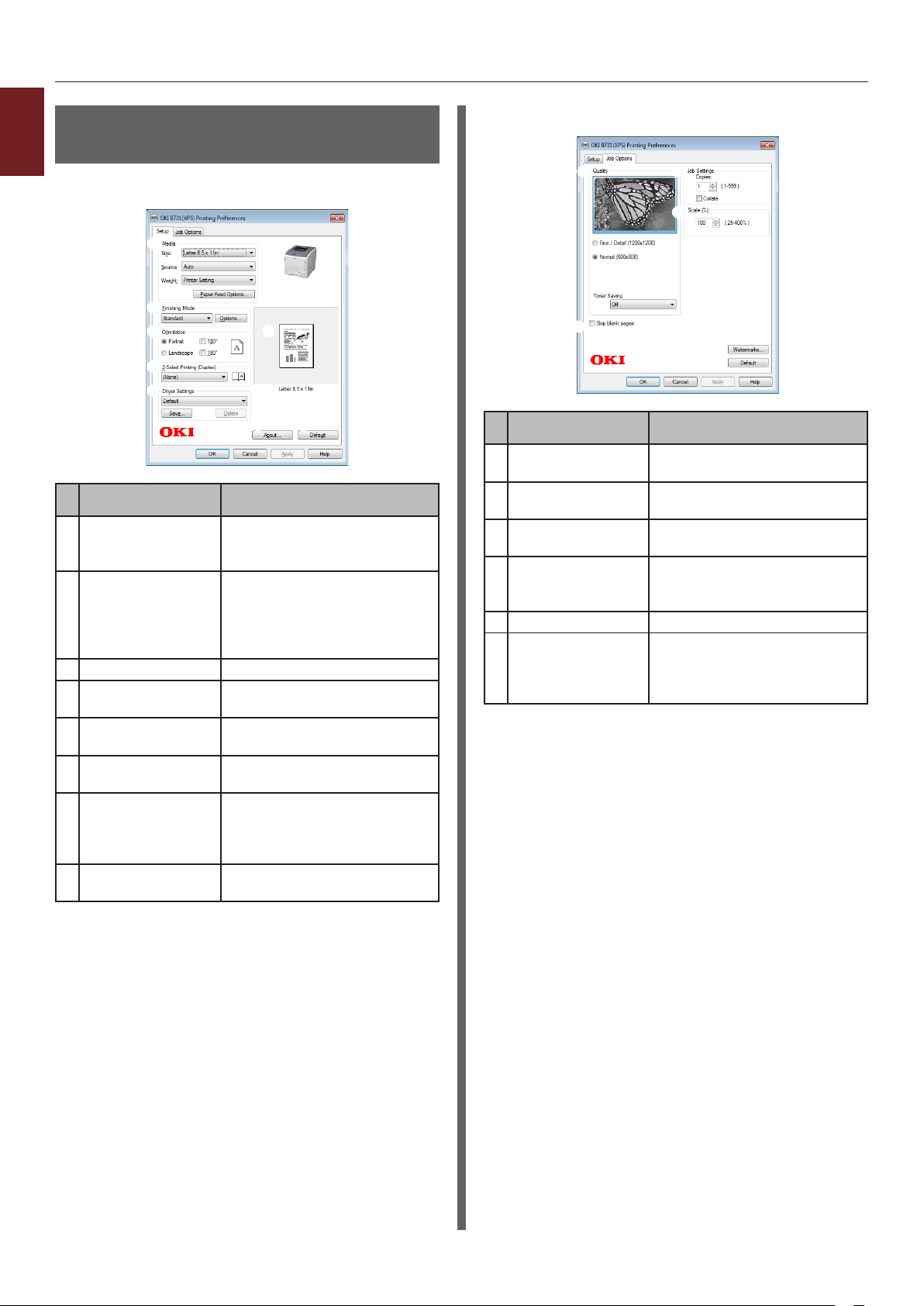
Yazdırma İşlevi Açıklaması
Windows XPS Yazıcı Sürücüsü
1
için
Kullanışlı Baskı İşlevleri
[Setup] sekmesi
Öğe Açıklama
Media Belgeniz için kağıt boyutunu,
Finishing Mode Burada broşür ve poster
Orientation Belge yönünü seçer.
2-Sided Printing
(Duplex)
Driver Settings Bu sürücüde yapılan ayarları
About Yazıcı sürücü sürümünü
Default Yazıcı sürücüsü ayarlarını
Preview Yazdırma görüntüsünü
ağırlığını ve kağıt tepsisini
seçer.
yazdırmaya yönelik
seçenekler bulunur ve
belgenizin kağıt üzerindeki
düzeni kontrol edilir.
2 taraı yazdırmayı ayarlar.
kaydeder.
görüntüler.
yalnızca bu sekme için
varsayılan değerlere
döndürür.
gösterir.
[Job Options] sekmesi
Öğe Açıklama
Print Quality Yazıcı çözünürlüğünü kontrol
eder.
Skip blank pages Belgenizi boş sayfa dışında
yazdırmaya imkan tanır.
Job Settings Yazdırılacak kopya sayısını,
v.b. seçer.
Scale Yazdırılan görüntünüzü
genişletmek veya daraltmak
için bir oran belirler.
Watermarks Filigran yazdırmayı ayarlar.
Default Yazıcı sürücüsü ayarlarını
yalnızca bu sekme için
varsayılan değerlere
döndürür.
- 10 -
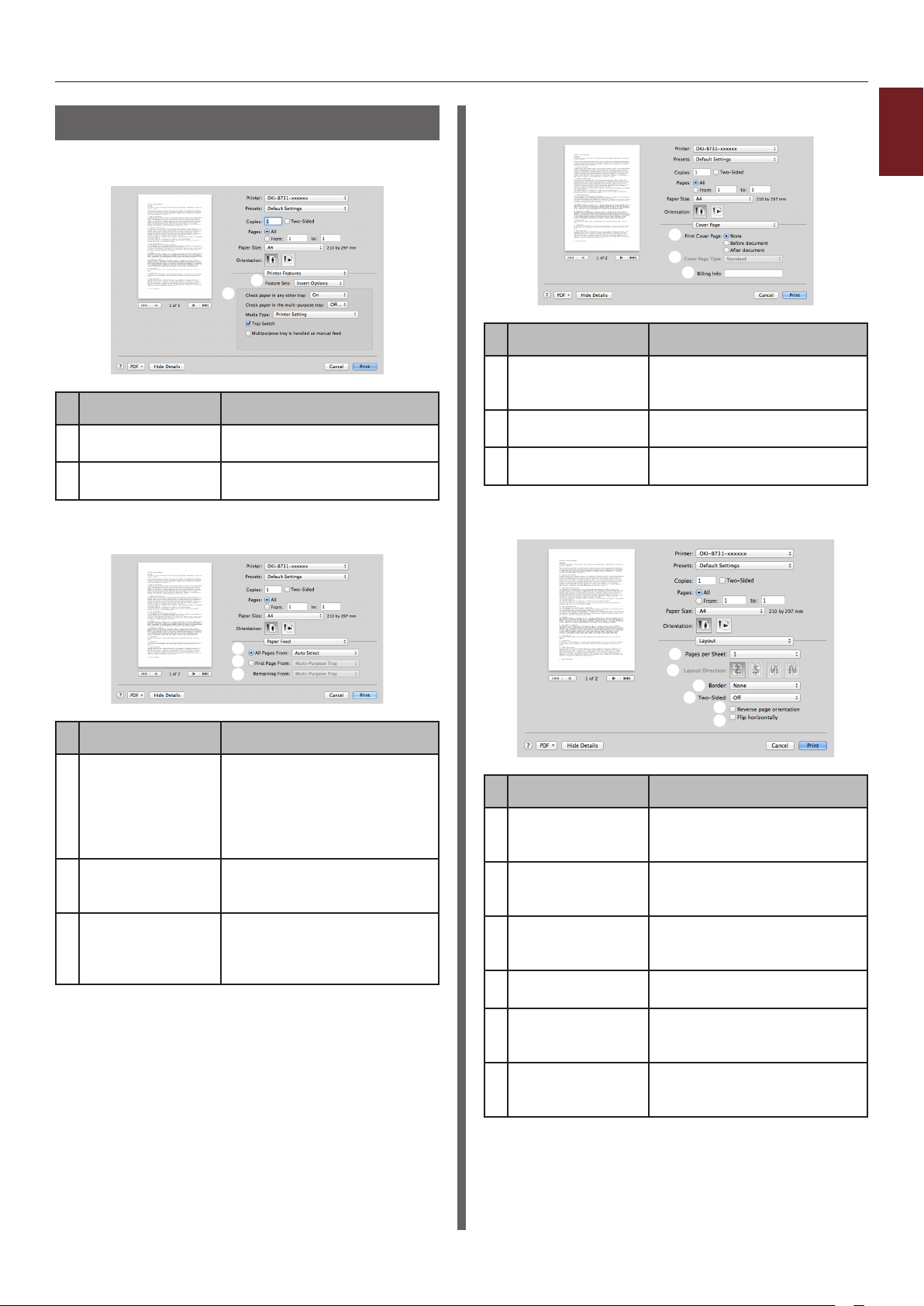
Yazdırma İşlevi Açıklaması
Mac OS X PS Yazıcı Sürücüsü için
[Yazıcı Özellikleri (Printer Features)] paneli
Öğe Açıklama
Özellik Kümeleri
(Feature Sets)
Seçenekler
(Options)
[Kağıt Besleme (Paper Feed)] paneli
Çeşitli işlevleri ayarlar.
Seçili işlevle ilgili seçenekleri
ayarlar.
[Cover Page (Cover Page)] paneli
Öğe Açıklama
Kapak Sayfası
Yazdır (Print Cover
Page)
Cover Page Type
(Cover Page Type)
Fatura Bilgisi
(Billing Info)
Kapak yazdırmayı ayarlar.
Kapak yazdırma için karakter
dizesini ayarlar.
Bu işlev kullanılamaz.
[Yönelim (Layout)] paneli
1
Kullanışlı Baskı İşlevleri
Öğe Açıklama
Tüm Sayfalar (All
Pages From)
İlk Sayfa (First
Page From)
Kalan Sayfalar
(Remaining From)
Kağıt tepsisi seçer.
[Otomatik seçim]
seçeneğini belirlerseniz,
yazıcı doğru kağıt boyunu
içeren tepsiyi otomatik olarak
seçer.
Belirtilen tepsiden ilk sayfayı
yazdırmak istediğinizde bu
seçeneği belirler.
Belirtilen tepsiden kalan
sayfaları yazdırmak
istediğinizde bu seçeneği
belirler.
Öğe Açıklama
Sayfa/Yaprak
(Pages per Sheet)
Yerleşim Yönü
(Layout Direction)
Filigran Kenarlığı
(Border)
Çift Taraı (Two-
Sided)
Ters yazdırma
yönü (Reverse
page orientation)
Yatay olarak çevir
(Flip horizontally)
Bir kağıt sayfasına
yazdırılacak sayfa sayısını
belirler.
Bir kağıt sayfasına birden
çok sayfa yazdırılırken düzeni
seçer.
Bir kağıt sayfasına birden çok
sayfa yazdırılırken kenarlık
seçer.
Dupleks yazdırma için bu
seçeneği belirler.
Sayfa yönünü ters çevirmek
istediğinizde bu seçeneği
belirler.
Sayfaları yatay olarak
çevirmek istediğinizde bu
seçeneği belirler.
- 11 -
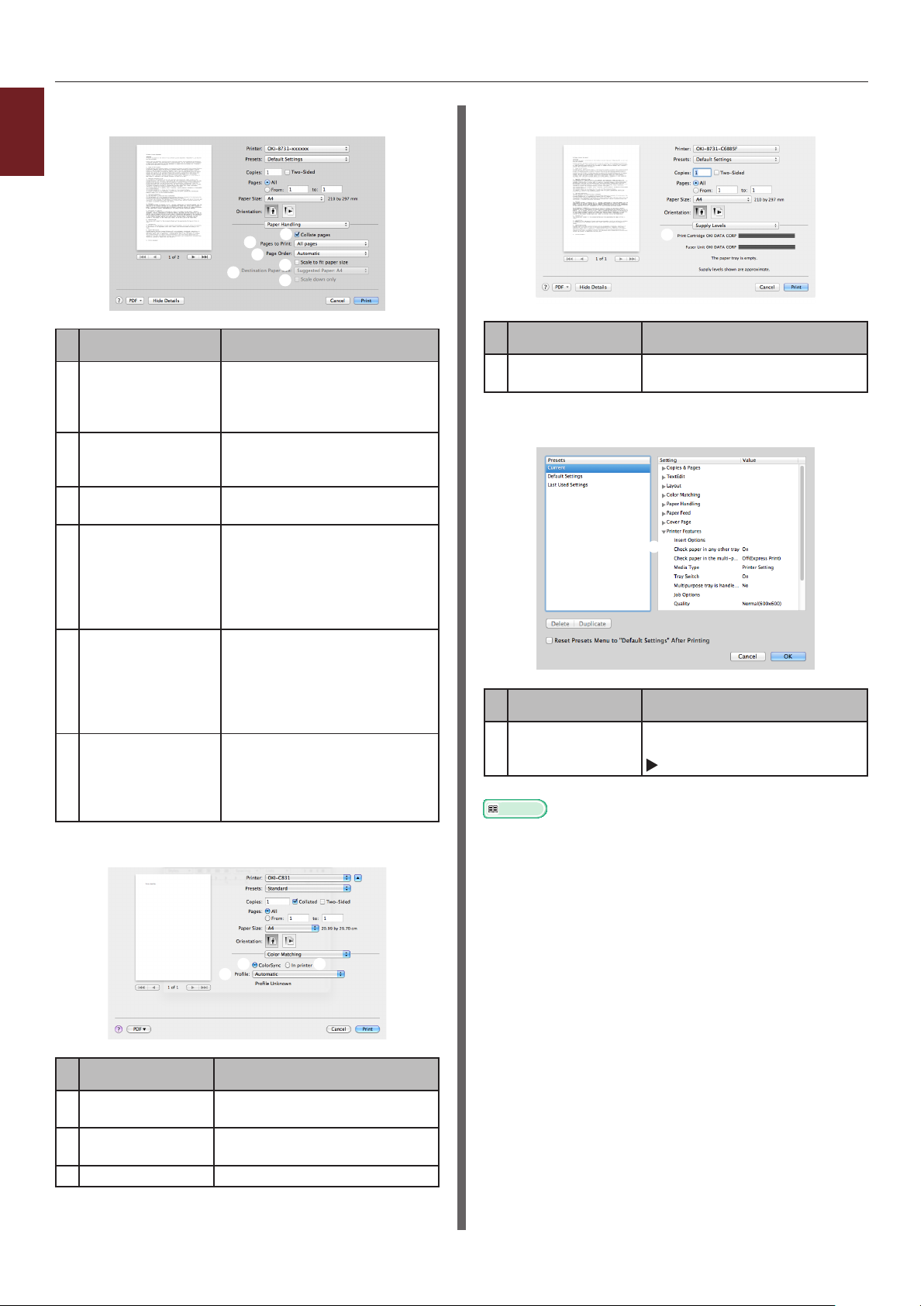
Yazdırma İşlevi Açıklaması
[Kağıt İşleme (Paper Handling)] paneli
1
Kullanışlı Baskı İşlevleri
Öğe Açıklama
Sayfaları sırala
(Collate pages)
Yazdırılacak
Sayfalar (Pages to
Print)
Sayfa Sırası (Page
Order)
Kağıt boyutuna
sığdır (Scale to t
paper size)
Hedef Kağıt
Boyutu
(Destination Paper
Size)
Yalnızca küçült
(Scale down only)
Harmanlanacak verilerin
bilgisayarınızda oluşturulması
gereken durumlarda bu
seçeneği işaretleyin.
Yazdırılacak sayfaları seçer.
Yazdırılacak sayfaların sırasını
seçer.
Kağıt boyutuna uyacak
şekilde yazdırırken bu
seçeneği belirler. Ayara
bağlı olarak, yazdırma
görüntüsü doğru şekilde
yazdırılmayabilir.
Görüntü boyutunu çıktı
kağıdının boyutuna
uyduracak şekilde
genişletmek veya daraltmak
istediğinizde bu seçeneği
belirler.
Görüntü boyutunu çıktı
kağıdının boyutuna
uyduracak şekilde daraltmak
istediğinizde bu seçeneği
belirler.
[Renk Uyumu (Color Matching)] paneli
[Malzeme Düzeyleri (Supply Levels)] paneli
Öğe Açıklama
Sarf malzemeler
(Consumables)
Sarf malzemelerinin kullanım
durumunu gösterir.
[Özet (Summary)] paneli
Öğe Açıklama
Ayarlar (Settings) İşlev ayarları listesini gösterir.
Ayrıntıları görüntülemek üzere
öğesini tıklayın.
Referans
● Yazıcı sürücüsüne ilişkin ayar unsurlarıyla ilgili ek bilgi için
ilgili çevrimiçi yardıma başvurun.
Öğe Açıklama
ColorSync
(ColorSync)
Yazıcıda (In
printer)
Prole (Prole) Proli seçer.
ColorSync işlevlerini ayarlar.
Yazıcıda renk eşleştirmesi
yapar.
- 12 -
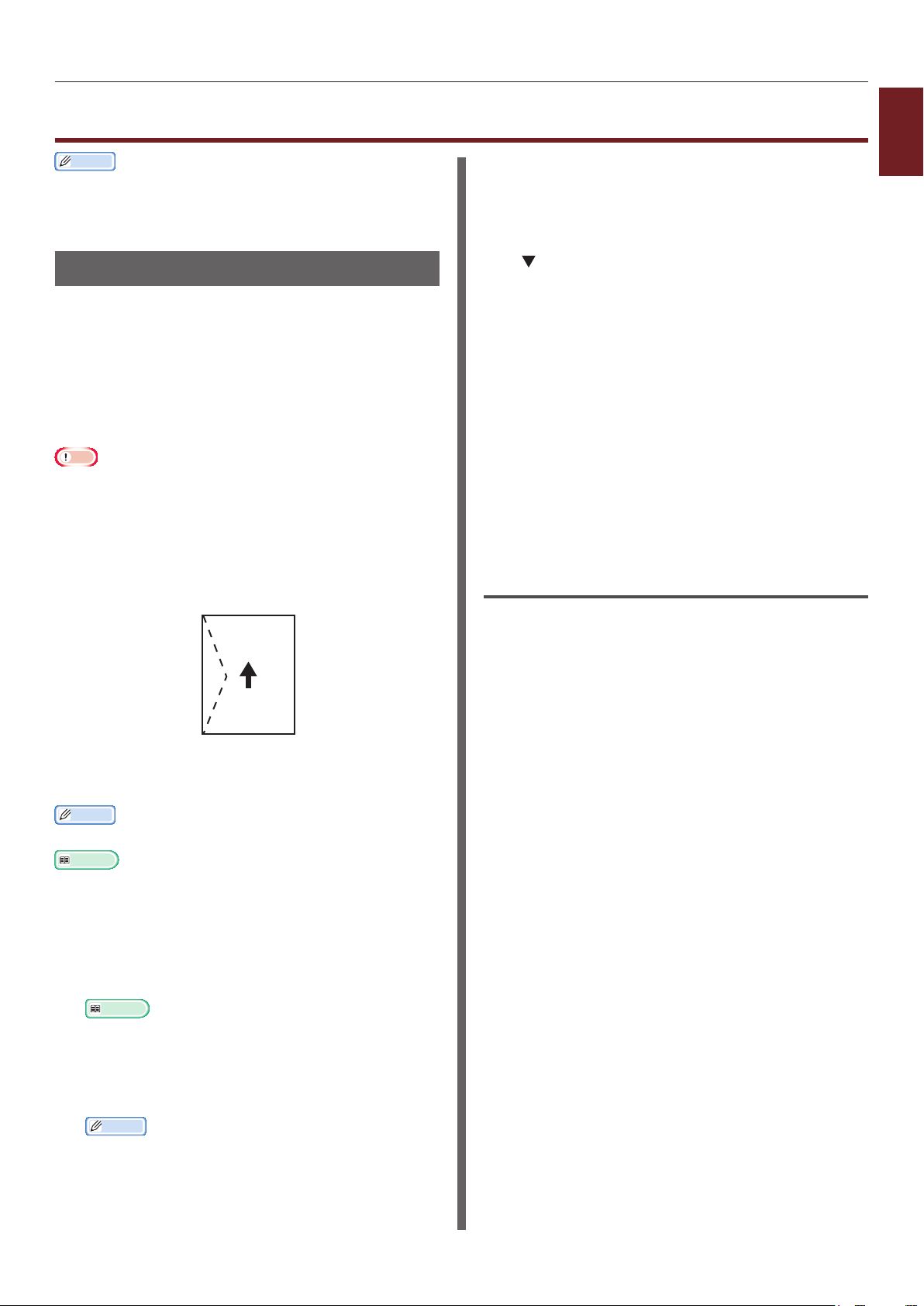
Çeşitli İşlevlerle Yazdırma
Çeşitli İşlevlerle Yazdırma
Kısa Not
● Bu bölümde, Windows Not defteri veya Mac OS X
için Metin Düzenleme uygulamalarının kullanılması
açıklanmaktadır. Kullanılan uygulamaya veya yazıcı
sürücüsüne göre farklı açıklamalar verilebilir.
Zararın Üzerine Yazdırma
Kağıt boyutu ayarını değiştirerek, MP tepsiyi ve
yüz yukarı yığınlayıcıyı kullanarak zarar üzerine
yazdırabilirsiniz.
İşletim panelinde kağıt boyutunu ayarlayın,
ardından yazıcı sürücüsünde kağıt boyutu ve
kağıt tepsisini de içeren yazdırma ayarlarını
yapın.
Not
● Yazdırma işleminden sonra kırışma veya eğrilme
görülebilir. Yazdırmayı test ederek herhangi bir sorun
olmadığından emin olun.
● MP tepsiye zarf yüklerken, zararı aşağıda belirtilen yönde
yüz yukarı gelecek şekilde yükleyin.
- C5, C6, DL, Com-9, Com-10 ve Monarch kapakları
katlanmış biçimde, aşağıdaki şekilde gösterilen yönde
yüklenir.
1
3 İşletim panelinde <Fn> tuşuna basın.
Kullanışlı Baskı İşlevleri
4 <9>, <0> tuşlarına, ardından da
<ENTER (GİRİŞ)> düğmesine basın.
5 [ *] öğesini seçmek için Zarf kaydırma
düğmesine, ardından da <ENTER
(GİRİŞ)> düğmesine basın.
*Bir zarf türü seçin.
6 Menü modundan çıkmak için <ON LINE
(ÇEVRİMİÇİ)> düğmesine basın.
7 Bilgisayarda yazdırmak istediğiniz
dosyayı açın.
8 Yazıcı sürücüsü ile kağıt boyutunu,
kağıt kaynağını ve yönünü yapılandırın,
ardından da yazdırmayı başladın.
Windows PCL/XPS Yazıcı Sürücüsü
İçin
Com10, Com-9, Monarch,
DL, C5, C6
Kısa Not
● Zararda dupleks yazdırmayı seçmeyin.
Referans
● Kullanabileceğiniz zarar için Kullanım Kılavuzuna
(Kurulum) başvurun.
● Zarara yazdırmada elle yazdırma da kullanılabilir. Elle
yazdırmaya ilişkin ayrıntılar için bkz. "Elle Yazdırma"
P.22.
1 MP tepsiye kağıt yükleyin.
Referans
● Kullanım Kılavuzunda (Kurulum) "Kağıt Yükleme"
bölümüne bakın.
1 [Dosya] menüsünden [Yazdır] öğesini
seçin.
2 [Tercihler] öğesine tıklayın.
3 [Kur] sekmesinde [Zarf*] alanından
[Size] öğesini seçin.
* Bir zarf türü seçin.
4 [Kaynak] alanından [Çok Amaçlı
Kaset] öğesini seçin.
5 [Orientación] alanından yönü seçin.
- Yandan açılır zarar için [Düşey] öğesini
belirleyin.
- Üstten açılır zarar için [Yatay] öğesini
belirleyin.
6 Gerekirse diğer ayarları yapılandırın,
ardından da yazdırmayı başlatın.
2 Yazıcının arkasındaki yüz yukarı
yığınlayıcıyı açın.
Kısa Not
● Zarara her zaman MP tepsiden yazdırıyorsanız,
işletim panelinde bu kağıdı kaydedin. Bir kez
yazdırma yapıyorsanız, yazıcı sürücüsünden yazdırma
prosedürlerine ilerleyin.
- 13 -
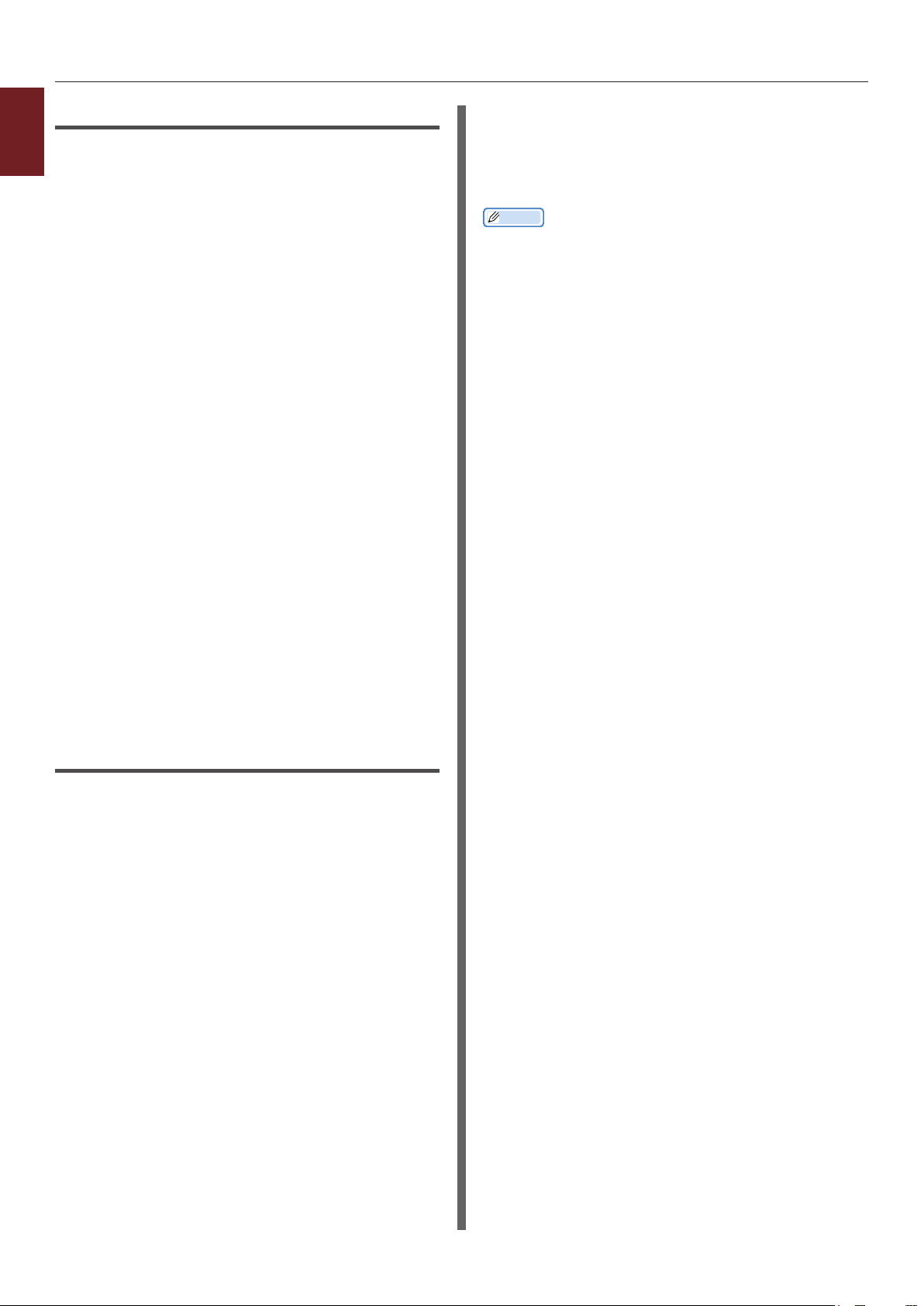
Çeşitli İşlevlerle Yazdırma
Windows PS Yazıcı Sürücüsü için
1
1 [Dosya] menüsünden [Yazdır] öğesini
Kullanışlı Baskı İşlevleri
seçin.
2 [Tercihler] öğesine tıklayın.
3 [Yönelim] sekmesinde, [Orientación]
alanından yönü seçin.
- Yandan açılır zarar için [Düşey] öğesini
belirleyin.
- Üstten açılır zarar için [Yatay] öğesini
belirleyin. [Gelişmiş] öğesine tıklayın ve
gelişmiş seçenek ekranından [Döndür]
alanında [Page Rotate] öğesini belirleyin.
4 [Kağıt/Kalite] sekmesini belirleyin.
5 [Kaynak] alanından [Multi-Purpose
Tray] öğesini seçin.
6 [Gelişmiş] öğesine tıklayın.
6 [Tüm Sayfalar] öğesini ve ardından
[Çok Amaçlı Tepsi] öğesini seçin.
7 Gerekirse diğer ayarları yapılandırın,
ardından da yazdırmayı başlatın.
Kısa Not
● Yazdır iletişim kutusunda görmeyi beklediğiniz seçenekler
yoksa, iletişim kutusunun alt tarafındaki [Ayrıntıları
Göster] düğmesine tıklayın.
7 [Kağıt Boyutu] öğesine tıklayın ve açılır
listeden [Zarf*] öğesini seçin.
* Bir zarf türü seçin.
8 [OK] öğesine tıklayın.
9 Gerekirse diğer ayarları yapılandırın,
ardından da yazdırmayı başlatın.
Mac OS X PS Yazıcı Sürücüsü için
1 [Dosya] menüsünden [Sayfa Düzeni]
öğesini seçin.
2 [Zarf*] alanından [Kağıt Boyutu]
seçeneğini belirleyin.
* Bir zarf türü seçin.
3 [Orientación] alanından yönü belirleyin,
ardından da [Tamam] öğesine tıklayın.
- Yandan açılan zarar için [Yazıcı
Özellikleri] panelinde [Düşey] öğesini ve
[İş Seçenekleri] işlev grubundaki [Page
Rotate] onay kutusunu seçin.
- Üstten açılır zarar için [Yatay] öğesini
belirleyin.
4 [Dosya] menüsünden [Yazdır] öğesini
seçin.
5 Panel menüsünden [Kağıt Besleme]
öğesini seçin.
- 14 -
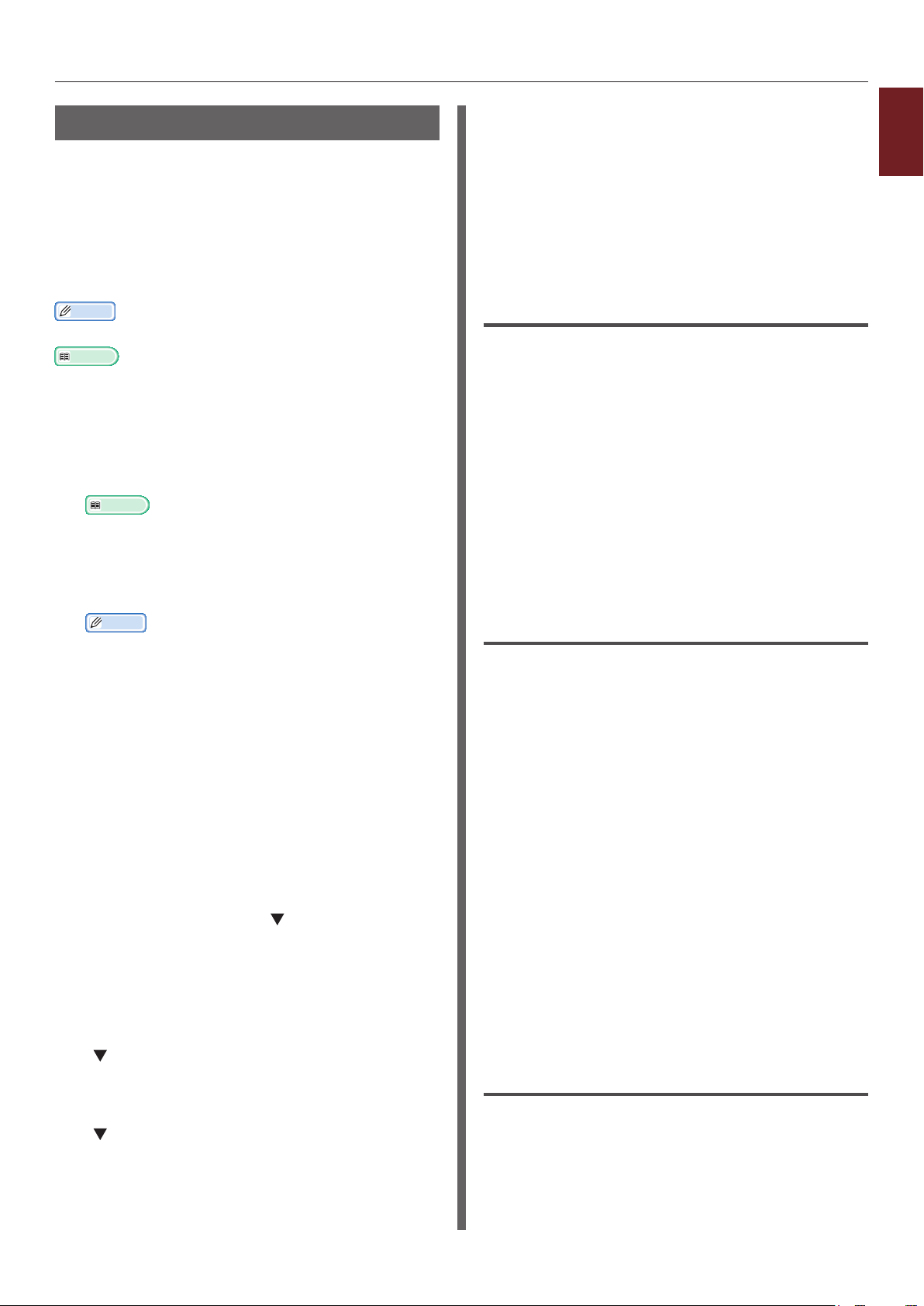
Çeşitli İşlevlerle Yazdırma
Etiketlere Yazdırma
Ortam türü ayarını değiştirerek, MP tepsiyi
ve yüz yukarı yığınlayıcıyı kullanarak etiketler
üzerine yazdırabilirsiniz.
İşletim panelinde kağıt boyutunu ve MP tepsi
türünü ayarlayın. Ardından da, yazdırma
sürücüsünden kağıt boyutu ve kağıt tepsisi dahil
olmak üzere yazdırma ayarlarını yapın.
Kısa Not
● Etiketler için dupleks yazdırmayı seçmeyin.
Referans
● Kullanılabilir etiketler için Kullanım Kılavuzuna (Kurulum)
başvurun.
● Etiketlere yazdırmada elle yazdırma da kullanılabilir. Elle
yazdırmaya ilişkin ayrıntılar için bkz. "Elle Yazdırma"
P.22.
1 MP tepsiye kağıt yükleyin.
Referans
● Kullanım Kılavuzunda (Kurulum) "Kağıt Yükleme"
bölümüne bakın.
9 Menü modundan çıkmak için <ON LINE
(ÇEVRİMİÇİ)> düğmesine basın.
10 Bilgisayarda yazdırmak istediğiniz
dosyayı açın.
11 Yazıcı sürücüsü ile kağıt boyutunu ve
tepsisini yapılandırın.
Windows PCL/XPS Yazıcı Sürücüsü
İçin
1 [Dosya] menüsünden [Yazdır] öğesini
seçin.
2 [Tercihler] öğesine tıklayın.
3 [Kur] sekmesinde, [Size] alanından
etiketin kağıt boyutunu seçin.
4 [Kaynak] alanından [Çok Amaçlı
Kaset] öğesini seçin.
1
Kullanışlı Baskı İşlevleri
2 Yazıcının arkasındaki yüz yukarı
yığınlayıcıyı açın.
Kısa Not
● Etiketlere her zaman MP tepsiden yazdırma
yapıyorsanız, işletim panelinde bu kağıdı kaydedin.
● Bir kez yazdırma yapıyorsanız, yazıcı sürücüsünden
yazdırma prosedürlerine ilerleyin.
● Yazıcı güç tasarrufu modundayken, bu moddan
çıkmak için <POWER SAVE (GÜÇ TASARRUFU)>
düğmesine basın.
3 <Fn> tuşuna basın.
4 On tuşlu mini klavyeyi kullanarak <9>
ve <0> yazın ve <ENTER (GİRİŞ)>
düğmesine basın.
5 Etiketin kağıt boyutunu seçmek için
kaydırma düğmesine , ardından da
<ENTER (GİRİŞ)> düğmesine basın.
6 <BACK (GERİ)> düğmesine basın
ve [MP Tepsi Yap.] öğesinin
görüntülendiğinden emin olun.
7 [ ] öğesini seçmek için Medya Tipi
kaydırma düğmesine, ardından da
<ENTER (GİRİŞ)> düğmesine basın.
5 Gerekirse diğer ayarları yapılandırın,
ardından da yazdırmayı başlatın.
Windows PS Yazıcı Sürücüsü için
1 [Dosya] menüsünden [Yazdır] öğesini
seçin.
2 [Tercihler] öğesine tıklayın.
3 [Kağıt/Kalite] sekmesini belirleyin.
4 [Kağıt Kaynağı] alanından [Multi-
Purpose Tray] öğesini seçin.
5 [Gelişmiş] öğesine tıklayın.
6 [Kağıt Boyutu] öğesine tıklayın ve
açılan listeden etiketin kağıt boyutunu
seçin.
7 [OK] öğesine tıklayın.
8 Gerekirse diğer ayarları yapılandırın,
ardından da yazdırmayı başlatın.
Mac OS X PS Yazıcı Sürücüsü için
8 [ ] öğesini seçmek için Etiketler
kaydırma düğmesine, ardından da
<ENTER (GİRİŞ)> düğmesine basın.
1 [Dosya] menüsünden [Sayfa Düzeni]
öğesini seçin.
2 [Kağıt Boyutu] alanında etiketin kağıt
boyutunu seçin ve [OK] öğesine tıklayın.
- 15 -
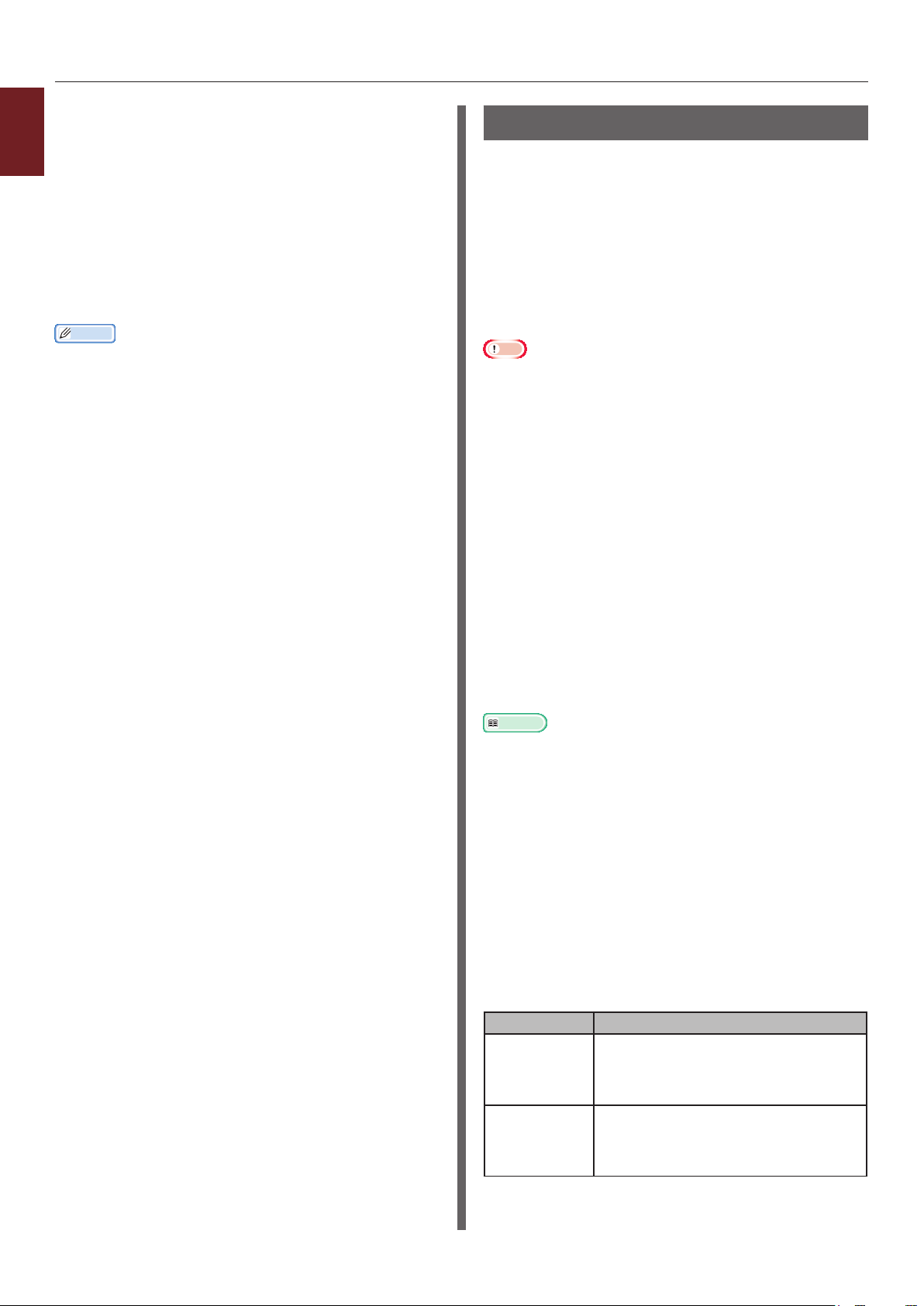
Çeşitli İşlevlerle Yazdırma
3 [Yazdır] menüsünden [Dosya] öğesini
1
Kullanışlı Baskı İşlevleri
seçin.
4 Panel menüsünden [Kağıt Besleme]
öğesini seçin.
5 [Tüm Sayfalar] öğesini, ardından da
[Çok amaçlı tepsi] öğesini seçin.
6 Gerekirse diğer ayarları yapılandırın,
ardından da yazdırmayı başlatın.
Kısa Not
● Yazdır iletişim kutusunda görmeyi beklediğiniz seçenekler
yoksa, iletişim kutusunun alt tarafındaki [Ayrıntıları
Göster] düğmesine tıklayın.
Özel Boyutlu Kağıda Yazdırma
Aş gibi standart olmayan kağıtlara yazdırma
yapabilmek için bir özel kağıt boyutu
kaydedebilirsiniz.
● Ayarlanabilir özel boyut aralığı
Genişlik: 76,2 - 216 mm
Uzunluk: 127 - 1321 mm
Kullanılabilecek kağıt boyutları tepsiye bağlı
olarak değişir.
Not
● Kağıt boyutunu dikey olarak kaydedin ve kağıdı dikey
yönde yükleyin.
● 356 mm'den daha uzun aş ortamları için, yüz yukarı
yığınlayıcıyı kullanın.
● Bu işlev, bazı uygulamalarda kullanılmayabilir.
● Kağıt uzunluğu 356 mm'yi aşarsa, yazdırma kalitesi
garanti edilmez.
● Kağıt, MP tepsinin destekleyeceği kağıt boyutundan daha
uzunsa, el ile destekleyin.
● Tepsi 1 veya tepsi 2/3/4'ü kullanırken, aşağıdaki
prosedürü uygulamadan önce işletim panelinde
<ENTER (GİRİŞ)> düğmesi>[Menüler]> [Tepsi
Yapılandırma]>[Tepsi Yapılandırmasını Kullanarak]>
[Kağıt Boyutu]>[Özel] öğelerini seçin.
● Resimler büyük boyutlu kağıda düzgün şekilde basılmazsa,
[Normal (600x600)] alanında [Calidad de impresión]
seçeneğini belirleyerek PS yazıcı sürücüsünde resimlerin
düzgün basılmasını sağlayabilirsiniz.
● Genişliği 100 mm'den az olan kağıtların kullanılması
önerilmez. Kağıt sıkışmaları meydana gelebilir.
Referans
● Tepsilerin her birine konulabilecek veya dupleks
yazdırmada kullanılabilecek kağıt boyutlarına ilişkin
ayrıntılar için Kullanım Kılavuzuna (Kurulum) başvurun.
● [Otomatik Tepsi Değiştirme] varsayılan olarak
etkindir. Yazdırma sırasında tepsideki kağıt biterse, yazıcı
otomatik olarak bu tepsiden kağıt almaya başlar. Özel
kağıdı yalnızca belirli bir tepsiden beslemek istiyorsanız,
otomatik tepsi değiştirmeyi devre dışı bırakın. Otomatik
tepsi değişimi için, bkz "Oto. Tepsi Değiştirme" P.33.
- 16 -
Özel Boyutları Belirleme
Özel kağıt boyutlarını yüklemek için,
yazdırmadan önce kağıdın genişliğini ve
uzunluğunu kaydetmeniz gerekir. Boyut aralığı
kağıt tepsisine göre farklılık gösterir.
Tepsi Kullanılabilir boyut çeşitleri
Tepsi1 Genişlik:
148 - 216 mm (5,8 - 8,5 inç)
Uzunluk:
210 - 356 mm (8,3 - 14,0 inç)
Tepsi2/3/4
(Seçenek)
Genişlik:
148 - 216 mm (5,8 - 8,5 inç)
Uzunluk:
210 - 356 mm (8,3 - 14,0 inç)
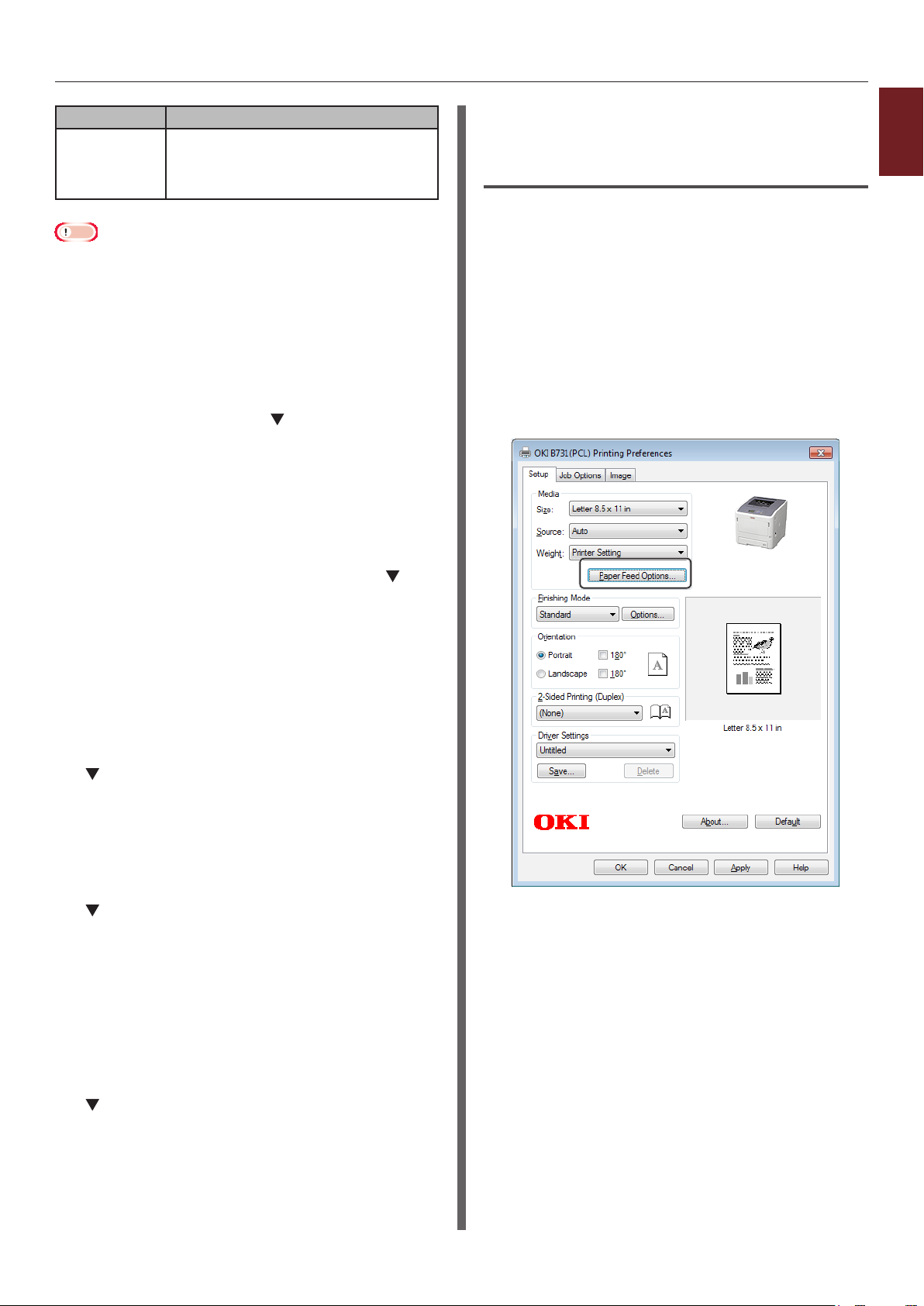
Çeşitli İşlevlerle Yazdırma
Tepsi Kullanılabilir boyut çeşitleri
MP Tepsi Genişlik:
76,2 - 216 mm (3,0 - 8,5 inç)
Uzunluk:
127 - 1321 mm (5 - 52,0 inç)
Not
● [Özel] ayarını yalnızca [Kağıt Boyutu] seçeneği [Özel]
olarak ayarlandığında yapılandırabilirsiniz.
● Dupleks yazdırma için kullanılabilen boyut aralığı tepsi 2
için olanla aynıdır.
1 İşletim panelinde <ENTER (GİRİŞ)>
düğmesine basın.
2 [Menüler] seçeneğini belirlemek için
kaydırma düğmesine birkaç kez
basın, ardından da <ENTER (GİRİŞ)>
düğmesine basın.
3 [Tepsi Yapılandırma] öğesinin seçili
olduğundan emin olun ve <ENTER
(GİRİŞ)> düğmesine basın.
13 Menü modundan çıkmak için <ON LINE
(ÇEVRİMİÇİ)> düğmesine basın.
Windows PCL Yazıcı Sürücüsü için
1 [Başlat] öğesine tıklayın ve [Aygıtlar
ve Yazıcılar] öğesini seçin.
2
Your Printer
simgesine sağ tıklatın
ve [Yazdırma terciheri] alanından
belirlemek istediğiniz sürücünün tipini
seçin.
3 [Kur (Setup)] sekmesinde, [Kağıt
Besleme Seçenekleri... (Paper Feed
Options...)] öğesine tıklayın.
1
Kullanışlı Baskı İşlevleri
4 Kağıdı yüklediğiniz kağıt tepsisinin
öğesini belirlemek için [(Tepsi adı)
Yapılandırması] kaydırma düğmesine
birkaç kez basın, ardından da <ENTER
(GİRİŞ)> düğmesine basın.
5 [Kağıt Boyutu] öğesinin seçili
olduğundan emin olun ve <ENTER
(GİRİŞ)> düğmesine basın.
6 seçeneğini belirlemek için [Özel]
kaydırma düğmesine birkaç kez
basın, ardından da <ENTER (GİRİŞ)>
düğmesine basın.
7 <BACK (GERİ)> düğmesine basın.
8 öğesini seçmek için [X Boyutu]
kaydırma düğmesine, ardından da
<ENTER (GİRİŞ)> düğmesine basın.
9 On tuşlu mini klavyeyi kullanarak kağıt
genişliği değerini girin, ardından da
<ENTER (GİRİŞ)> düğmesine basın.
10 <BACK (GERİ)> düğmesine basın.
11 öğesini seçmek için [Y Boyutu]
kaydırma düğmesine, ardından da
<ENTER (GİRİŞ)> düğmesine basın.
12 On tuşlu mini klavyeyi kullanarak kağıt
uzunluğu değerini girin, ardından da
<ENTER (GİRİŞ)> düğmesine basın.
- 17 -
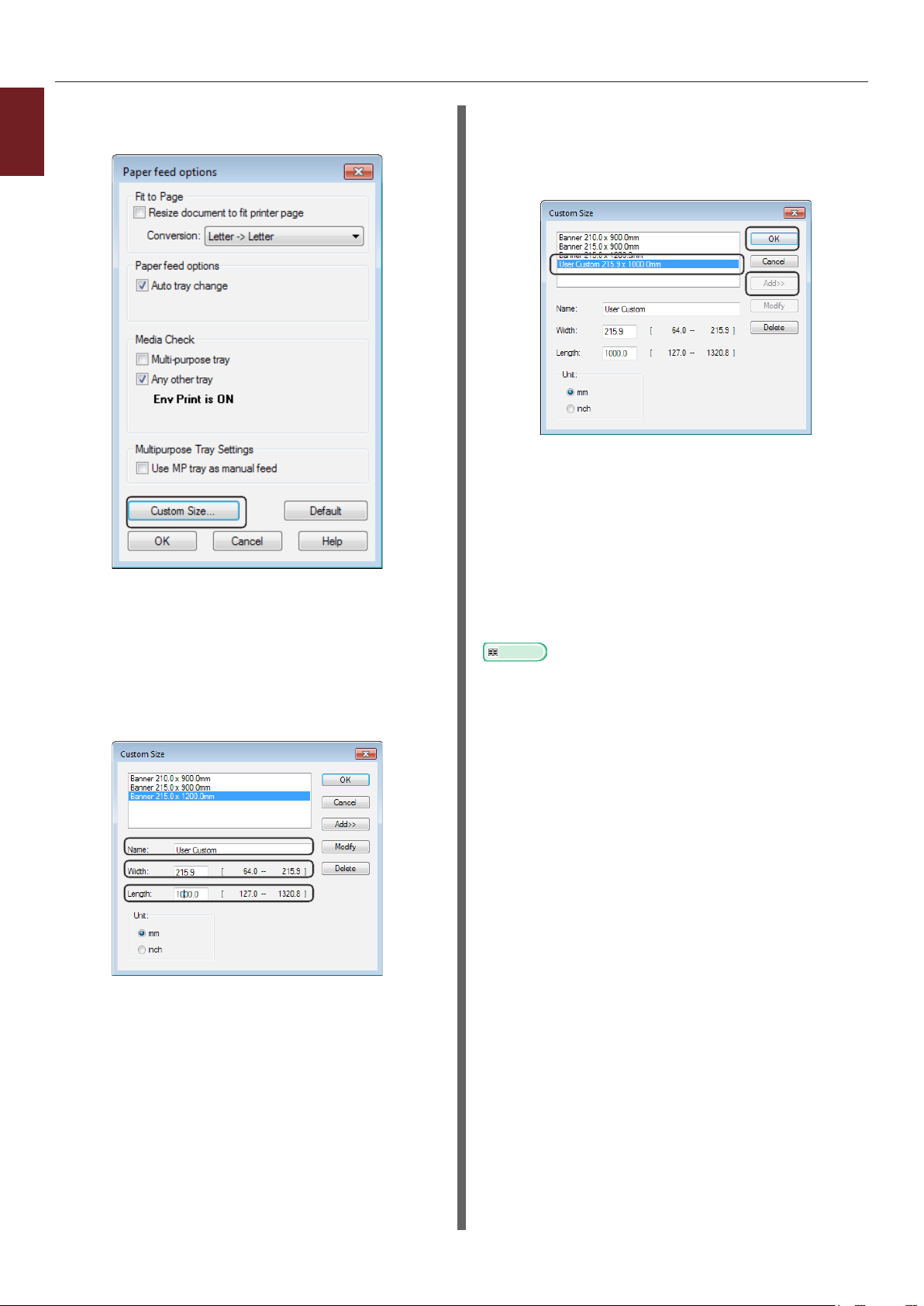
Çeşitli İşlevlerle Yazdırma
4 [Özel Boyut... (Custom Size...)]
1
Kullanışlı Baskı İşlevleri
öğesine tıklayın.
6 Özel kağıt boyutunu listeye kaydetmek
için [Ekle (Add)] öğesine tıklayıp [OK
(OK)] öğesini seçin.
En fazla 32 özel boyut kaydedebilirsiniz.
7 [OK] iletişim kutusu kapanıncaya kadar
[Yazdırma terciheri] öğesine basın.
8 Uygulamadan yazdırmak istediğiniz
dosyayı açın.
5 Bir ad ve boyutları girin.
a [Adı (Name)] kutusuna yeni boyut
için bir ad girin.
b Boyutları [Genişlik (Width)] ve
[Uzunluk (Length)] kutularına girin.
9 Yazıcı sürücüsü ile kaydedilen kağıt
boyutunu seçin ve yazdırma iletişim
kutusundan yazdırmayı başlatın.
Referans
● Yazıcı sürücüsü ile nasıl kağıt seçebileceğiniz ile ilgili
olarak Kullanım Kılavuzuna (Kurulum) bakın.
- 18 -
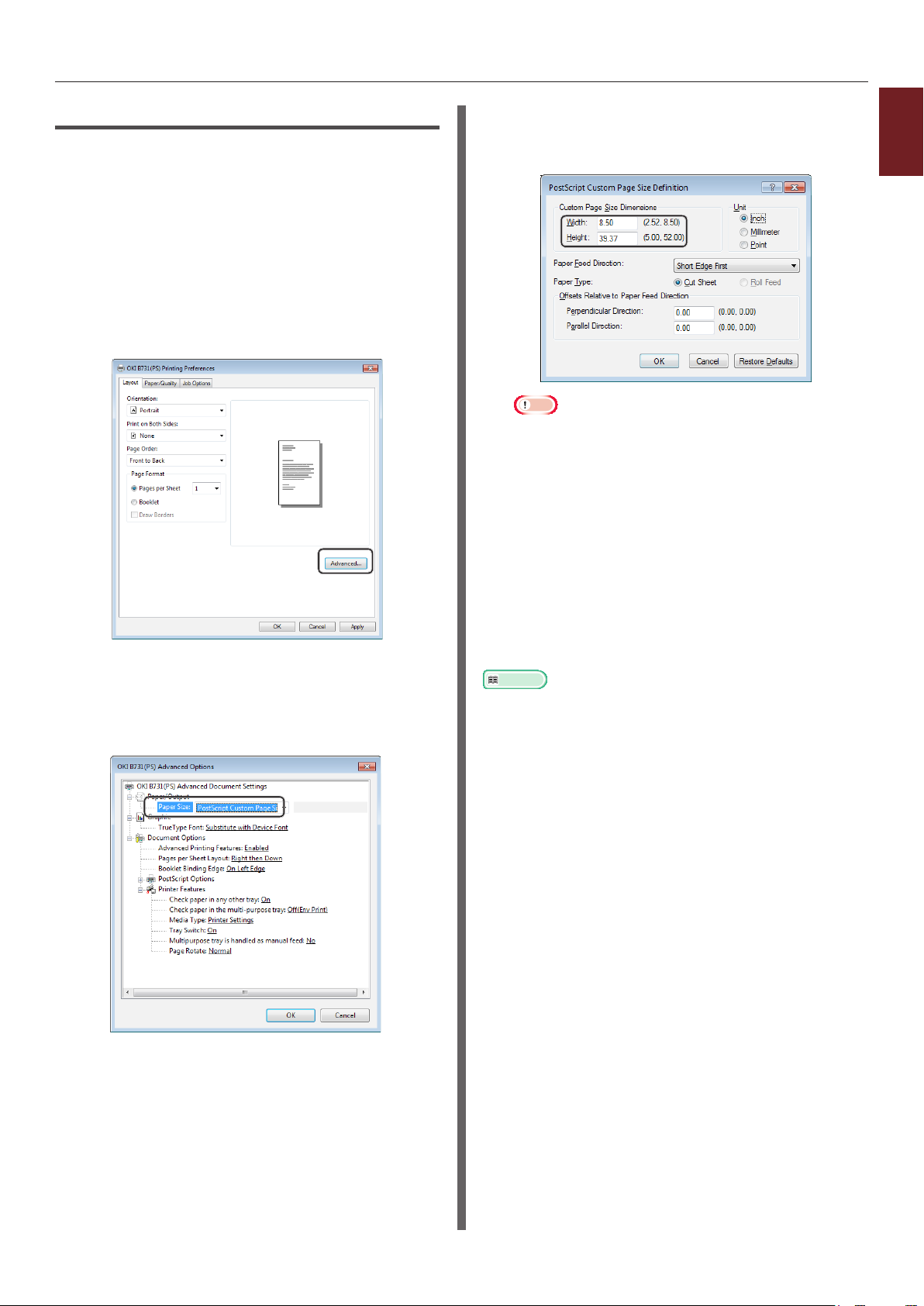
Çeşitli İşlevlerle Yazdırma
Windows PS Yazıcı Sürücüsü için
1 [Başlat] öğesine tıklayın ve [Aygıtlar
ve Yazıcılar] öğesini seçin.
2
Your Printer
simgesine sağ tıklatın
ve [Yazdırma terciheri] alanından
belirlemek istediğiniz sürücünün tipini
seçin.
3 [Yönelim (Layout)] sekmesinde,
[Gelişmiş (Advanced)] öğesine tıklayın.
5 [Genişlik (Width)] ve [Boyut (Height)]
kutularına boyutları girin ve [OK (OK)]
düğmesine basın.
Not
● [Kağıt Besleme Yönü ile İlgili Offsetler]
kullanılamaz.
6 [Yazdırma terciheri] iletişim kutusu
kapanana kadar [OK (OK)] düğmesine
basın.
7 Uygulamadan yazdırmak istediğiniz
dosyayı açın.
1
Kullanışlı Baskı İşlevleri
4 [Kağıt Boyutu (Paper Size)] öğesine
tıklayın ve açılır listeden [PostScript
Özel Syafa Boyutu (PostScript Custom
Page Size)] öğesini seçin..
8 Yazıcı sürücüsünde kağıt boyutu olarak
[PostScript Özel Syafa Boyutu]
öğesini seçin ve yazdırmayı başlatın.
Referans
● Yazıcı sürücüsü ile nasıl kağıt seçebileceğiniz ile ilgili
olarak Kullanım Kılavuzuna (Kurulum) bakın.
- 19 -
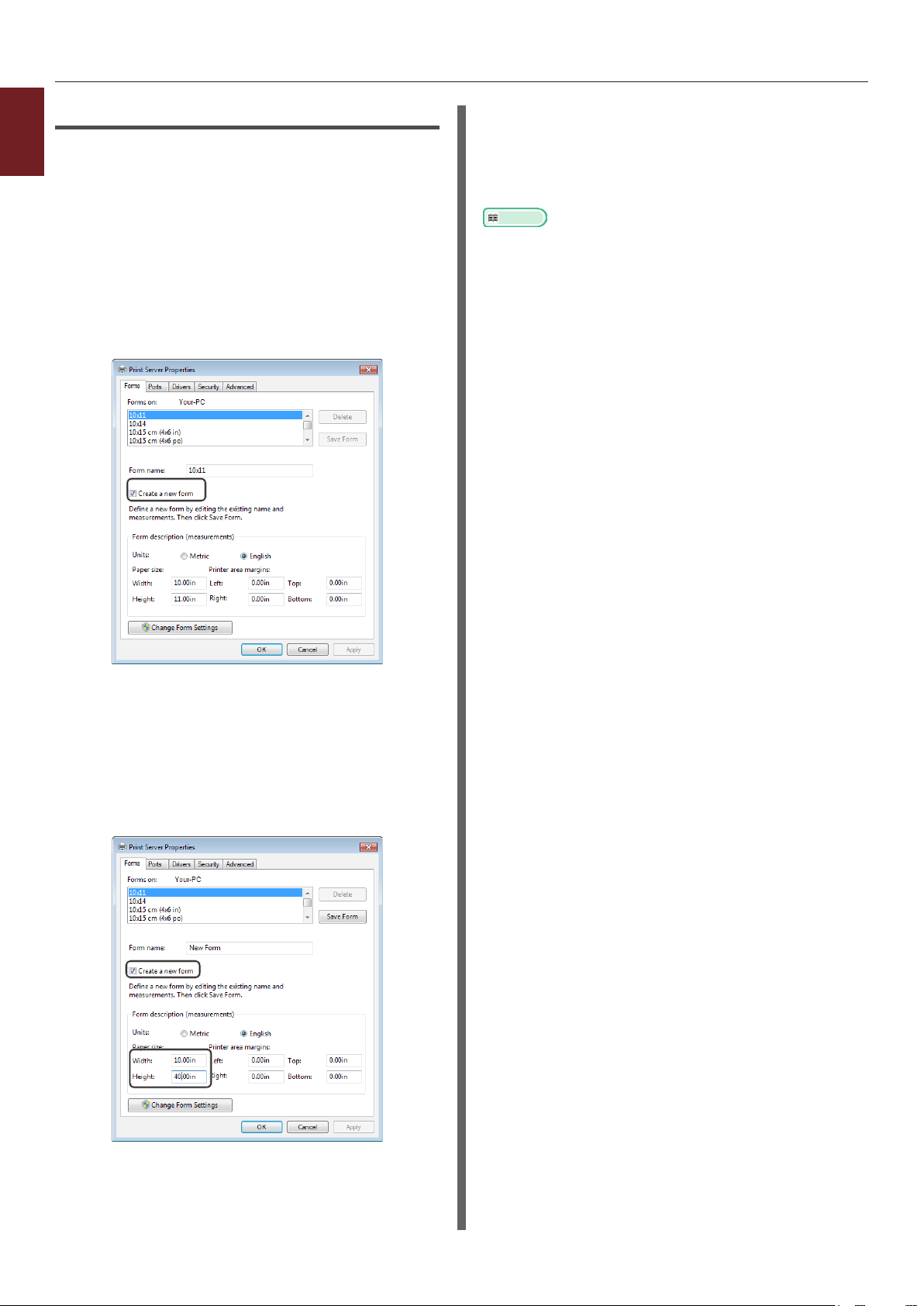
Çeşitli İşlevlerle Yazdırma
Windows XPS Yazıcı Sürücüsü için
1
1 [Başlat] öğesine tıklayın ve [Aygıtlar
Kullanışlı Baskı İşlevleri
ve Yazıcılar] öğesini seçin.
2 [Yazıcı ve Fakslar] sekmesinde yazıcı
ikonuna tıklayın ve üstteki çubuktan
[Yazdırma Sunucusu Özellikleri]
öğesine tıklayın.
3 [Forms] sekmesinde, [Create a new
form] onay kutusunu işaretleyin.
6 Uygulamadan yazdırmak istediğiniz
dosyayı açın.
7 Kayıtlı kağıt boyutunu seçin ve yazıcı
sürücüsü ile yazdırmaya başlayın.
Referans
● Yazıcı sürücüsü ile nasıl kağıt seçebileceğiniz ile ilgili
olarak Kullanım Kılavuzuna (Kurulum) bakın.
4 Bir ad ve boyutları girin.
a [Name] kutusuna yeni boyut için bir
ad girin.
b Boyutları [Width] ve [Length]
kutularına girin.
5 [OK] öğesine tıklayın.
- 20 -
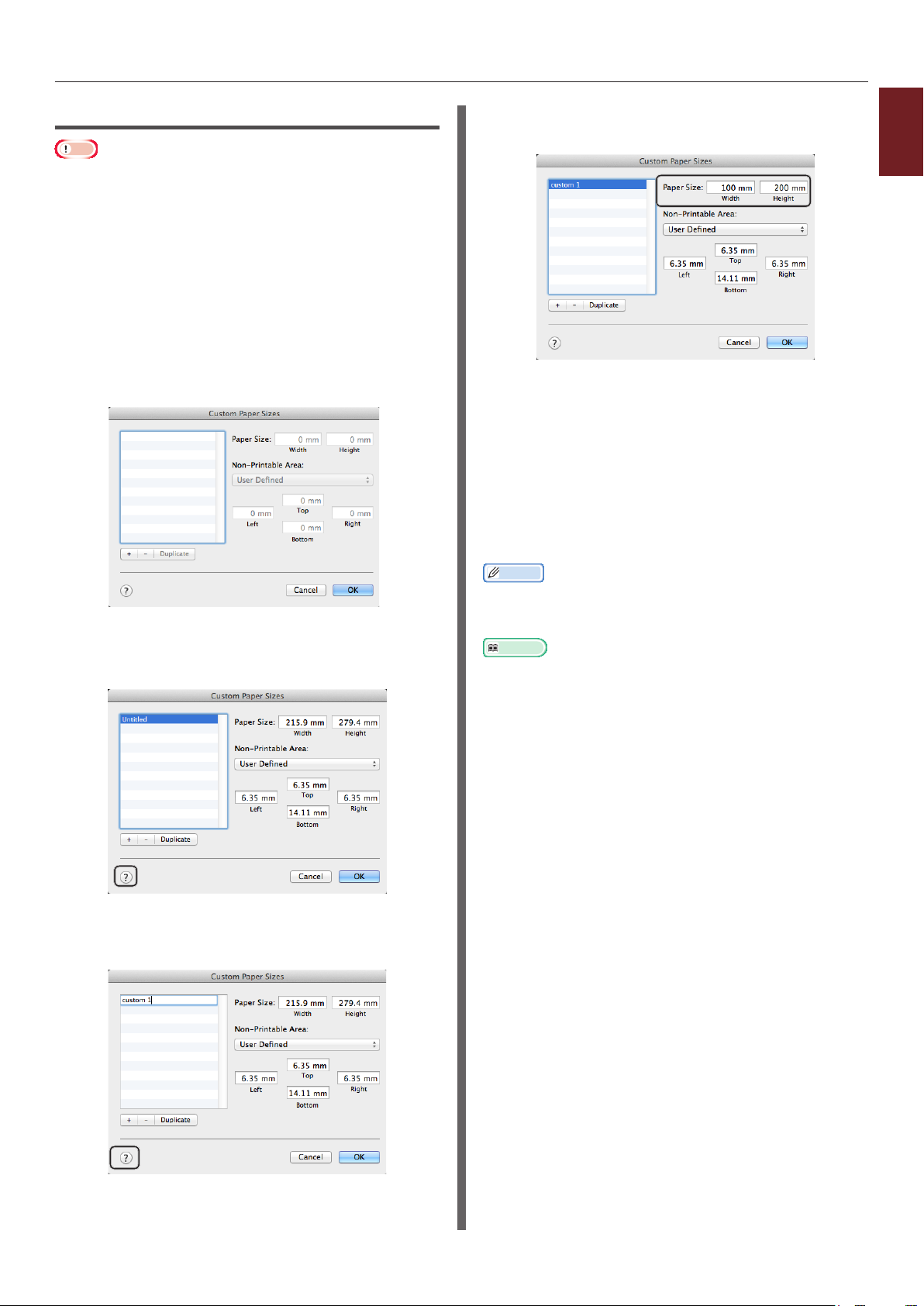
Çeşitli İşlevlerle Yazdırma
Mac OS X PS Yazıcı Sürücüsü İçin
Not
● Mac OS X PS yazıcı sürücüsünde, kullanılabilir aralık
dışında bir kağıt boyutu belirlenebilir. Ancak, resim
düzgün şekilde basılmayabilir. Bu nedenle, kağıt boyutunu
kullanılabilir aralık dahilinde belirleyin.
1 Yazdırmak istediğiniz dosyayı açın.
2 [Dosya] menüsünden [Sayfa Düzeni]
öğesini seçin.
3 [Kağıt Boyutu (Paper Size)] alanından
[Özel Boyutları Yönet (Manage
Custom Sizes)] öğesini seçin.
4 Özel kağıt boyutları listesine bir öğe
eklemek için [+] öğesine tıklayın.
6 [Genişlik (Width)] ve [Boyut (Height)]
kutularına boyutları girin.
7 [Tamam (OK)] öğesine tıklayın.
8 [Tamam] öğesine tıklayın.
9 [Dosya] menüsünden [Yazdır] öğesini
seçin.
10 Gerekirse diğer ayarları yapılandırın,
ardından da yazdırmayı başlatın.
Kısa Not
● Yazdır iletişim kutusunda görmeyi beklediğiniz seçenekler
yoksa, iletişim kutusunun alt tarafındaki [Ayrıntıları
Göster] düğmesine tıklayın.
Referans
● Yazıcı sürücüsü ile nasıl kağıt seçebileceğiniz ile ilgili
olarak Kullanım Kılavuzuna (Kurulum) bakın.
1
Kullanışlı Baskı İşlevleri
5 [Başlıksız (Untitled)]öğesine çift tıklayın
ve özel kağıt boyutu için bir ad girin.
- 21 -
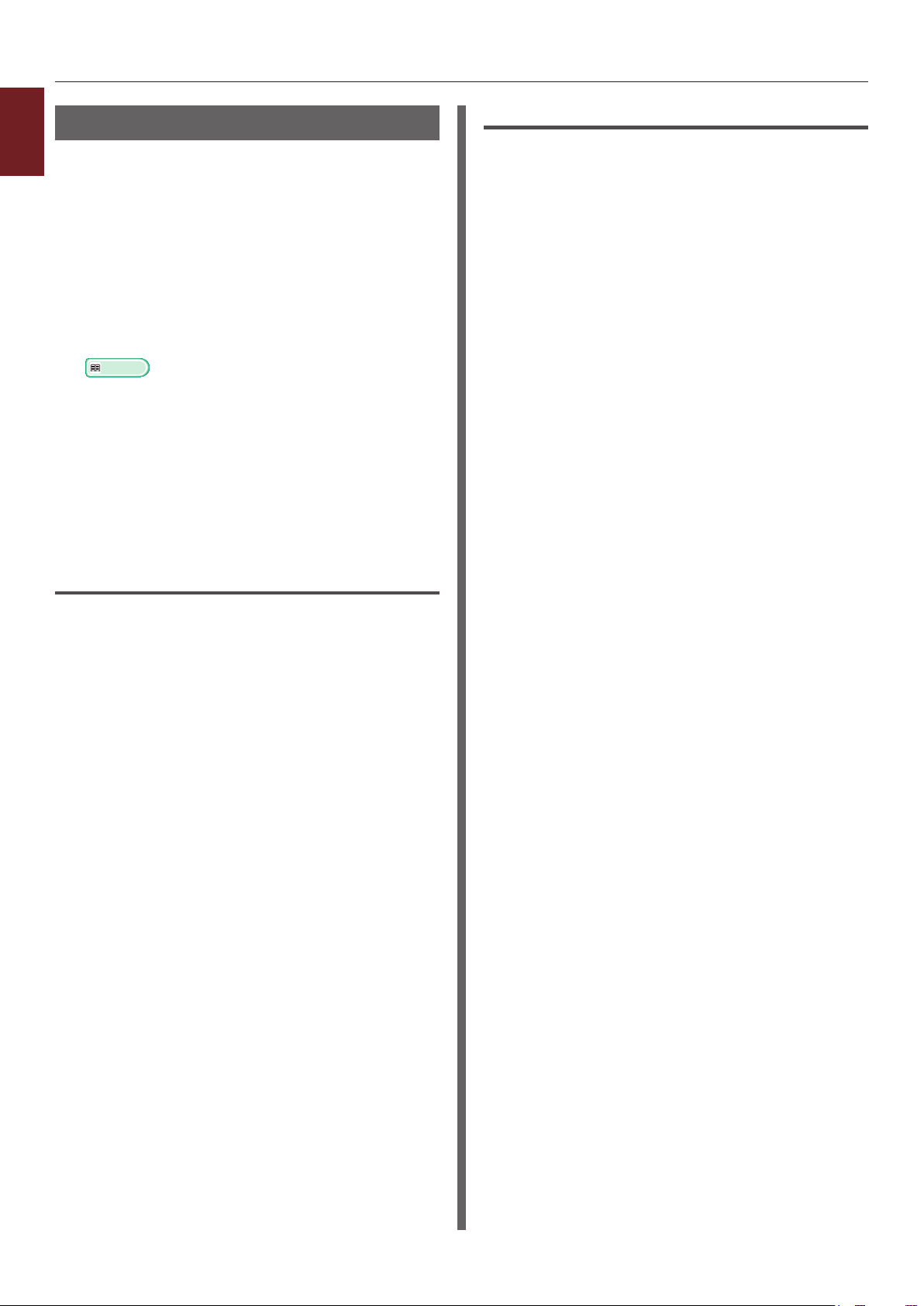
Çeşitli İşlevlerle Yazdırma
Elle Yazdırma
1
MP tepsiye elle kağıt yükleyerek belge
Kullanışlı Baskı İşlevleri
yazdırabilirsiniz. Yazıcı bir seferde tek bir kağıt
sayfası üzerine yazdırma yapar.
Her sayfa yazdırıldığında “Install Paper
MPTray %MEDIA_SIZE% Press ONLINE
Button” mesajı görüntülenir. Yazdırmaya devam
etmek için <ON LINE (ÇEVRİMİÇİ)> düğmesine
basın.
1 MP tepsiye kağıt yükleyin.
Referans
● Kullanım Kılavuzunda (Kurulum) "Kağıt Yükleme"
bölümüne bakın.
2 Yazdırmak istediğiniz dosyayı açın.
3 Yazıcı sürücüsünde elle yazdırma
ayarlarını yapılandırın ve yazdırmayı
başlatın.
Windows PCL/XPS Yazıcı Sürücüsü
İçin
1 [Dosya] menüsünden [Yazdır] öğesini
seçin.
2 [Tercihler] öğesine tıklayın.
Windows PS Yazıcı Sürücüsü için
1 [Dosya] menüsünden [Yazdır] öğesini
seçin.
2 [Tercihler] öğesine tıklayın.
3 [Kağıt/Kalite] sekmesini belirleyin.
4 [Kağıt Kaynağı] alanından [Multi-
Purpose Tray] öğesini seçin.
5 [Gelişmiş] öğesine tıklayın.
6 Açılır listeden [Multipurpose tray is
handled as manual feed] seçeneğini
belirleyin ve [Sí] öğesine tıklayın.
7 [OK] öğesine tıklayın.
8 Gerekirse diğer ayarları yapılandırın,
ardından da yazdırma iletişim
kutusundan yazdırmayı başlatın.
9 İşletim panelinde MP tepsiye kağıt
yüklemenizi isteyen bir mesaj
görüntülendiğinde, <ON LINE
(ÇEVRİMİÇİ)> düğmesine basın.
Çok sayfalı bir belgeyi yazdırıyorsanız, her sayfa
yazdırıldığında aynı mesaj görüntülenir.
3 [Kur] sekmesinde [Çok Amaçlı Kaset]
alanından [Kaynak] öğesini seçin.
4 [Kağıt Besleme Seçenekleri...]
öğesine tıklayın.
5 [Çok Amaçlı Kaseti elle besleme
olarak kullan] onay kutusunu
işaretleyin, ardından da [OK] öğesine
tıklayın.
6 Gerekirse diğer ayarları yapılandırın,
ardından da yazdırmayı başlatın.
7 İşletim panelinde MP tepsiye kağıt
yüklemenizi isteyen bir mesaj
görüntülendiğinde, <ON LINE
(ÇEVRİMİÇİ)> düğmesine basın.
Çok sayfalı bir belgeyi yazdırıyorsanız, her sayfa
yazdırıldığında aynı mesaj görüntülenir.
- 22 -
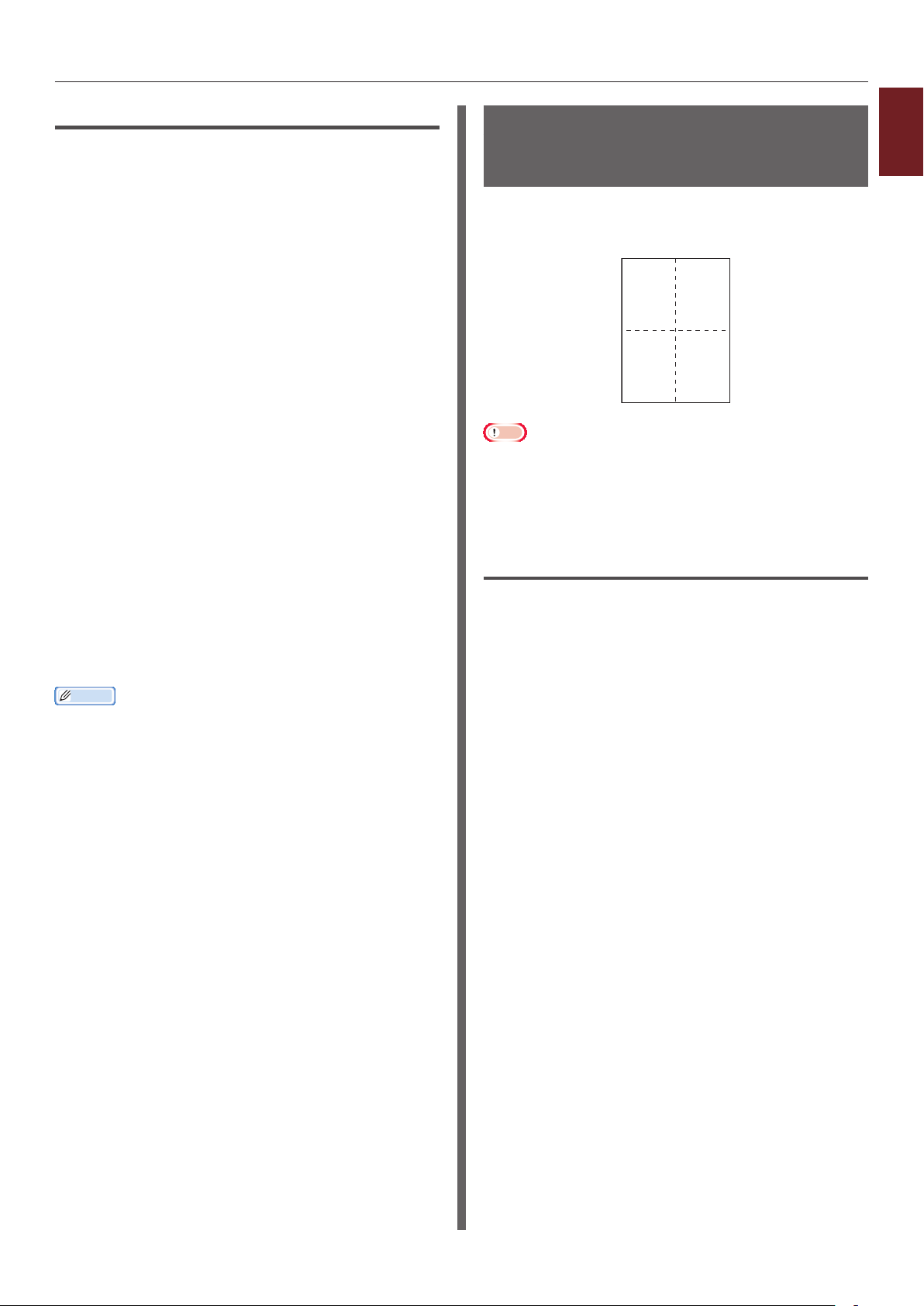
Çeşitli İşlevlerle Yazdırma
12
34
Mac OS X PS Yazıcı Sürücüsü için
1 [Dosya] menüsünden [Yazdır] öğesini
seçin.
2 Panel menüsünden [Kağıt Besleme]
öğesini seçin.
3 [Tüm Sayfalar] öğesini, ardından da
[Çok amaçlı tepsi] öğesini seçin.
4 Panel menüsünden [Yazıcı Özellikleri]
öğesini seçin.
5 [Özellik Kümeleri] alanından [Inserir
Opções] öğesini seçin.
6 [Multipurpose tray is handled as
manual feed] onay kutusunu seçin.
7 Gerekirse diğer ayarları yapılandırın,
ardından da yazdırmayı başlatın.
8 İşletim panelinde MP tepsiye kağıt
yüklemenizi isteyen bir mesaj
görüntülendiğinde, <ON LINE
(ÇEVRİMİÇİ)> düğmesine basın.
Çok sayfalı bir belgeyi yazdırıyorsanız, her sayfa
yazdırıldığında aynı mesaj görüntülenir.
Kısa Not
● Yazdır iletişim kutusunda görmeyi beklediğiniz seçenekler
yoksa, iletişim kutusunun alt tarafındaki [Ayrıntıları
Göster] düğmesine tıklayın.
Birden Fazla Sayfayı Tek Bir Kağıt Sayfasında Birleştirme (Birden fazla sayfa yazdırma)
Bir belgenin birden fazla sayfasını tek taraı bir
sayfaya yazdırabilirsiniz.
Not
● Bu işlev, yazdırma için belgenizin sayfa boyutunu
düşürür. Yazdırılan resmin merkezi, kağıdın orta kısmında
olmayabilir.
● Bu işlev, bazı uygulamalarda kullanılmayabilir.
Windows PCL/XPS Yazıcı Sürücüsü
İçin
1 Yazdırmak istediğiniz dosyayı açın.
2 [Dosya] menüsünden [Yazdır] öğesini
seçin.
3 [Tercihler] öğesine tıklayın.
4 [Kur] sekmesinde, [Bitirme Modu]
alanından her sayfaya yazdırılacak sayfa
sayısını belirleyin.
1
Kullanışlı Baskı İşlevleri
5 [Opsiyonlar] öğesine tıklayın.
6 [Pages per sheet], [Sayfa Kenar
Çizgisi], [Sayfa Yönelimi] ve [Cilt
Payı] ayarlarını belirleyin, ardından da
[OK] öğesine tıklayın.
7 Gerekirse diğer ayarları yapılandırın,
ardından da yazdırmayı başlatın.
- 23 -
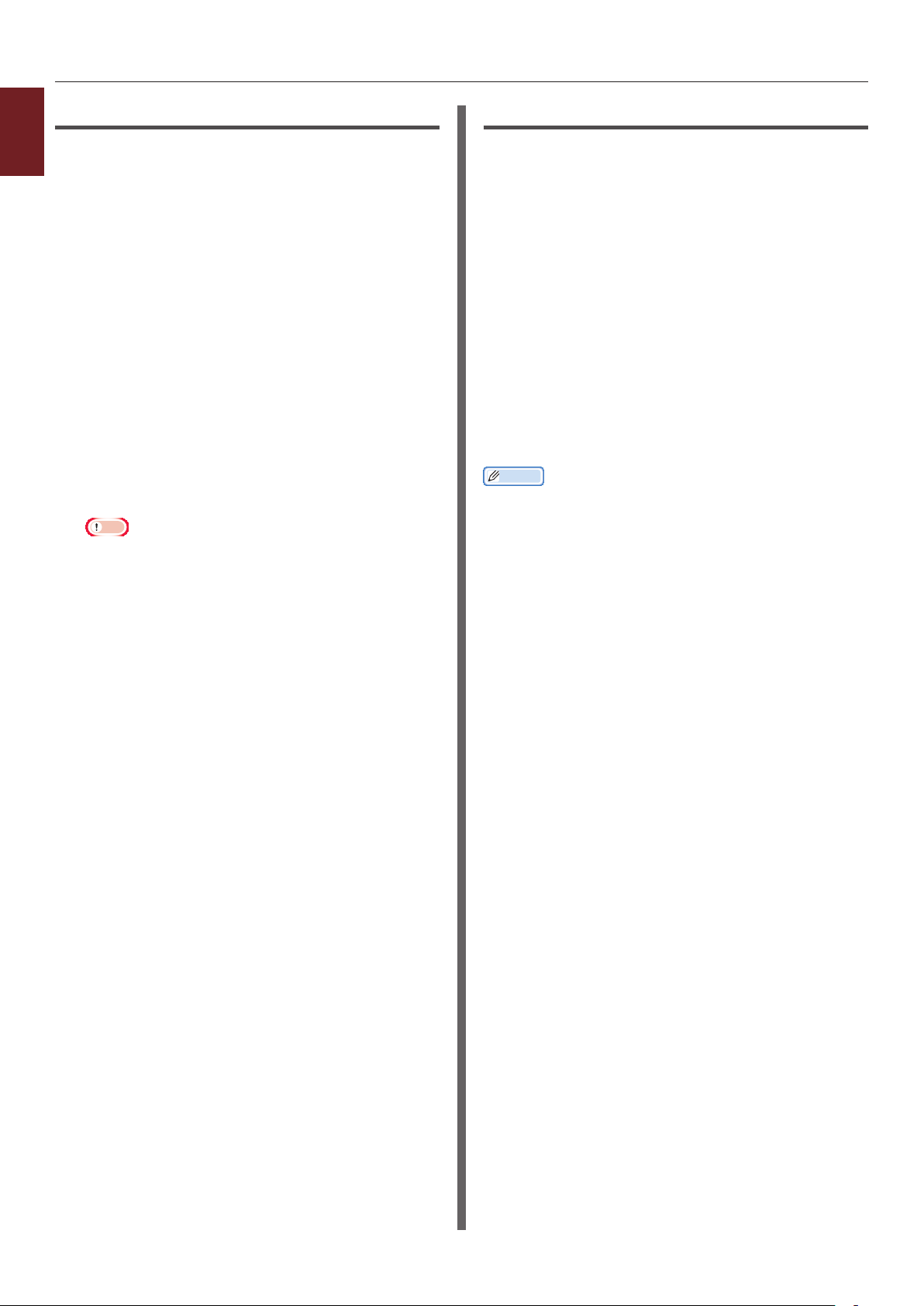
Çeşitli İşlevlerle Yazdırma
Windows PS Yazıcı Sürücüsü için
1
1 Yazdırmak istediğiniz dosyayı açın.
Kullanışlı Baskı İşlevleri
2 [Dosya] menüsünden [Yazdır] öğesini
seçin.
3 [Tercihler] öğesine tıklayın.
4 [Yönelim] sekmesinde, [Sayfa/
Yaprak] alanından her sayfaya
yazdırılacak sayfa sayısını belirleyin.
5 Aşağıdaki ayarları belirleyin.
- Her kağıttaki sayfalar arasına kenarlık
çizmek için [Kenarlık Çiz]
onay kutusunu işaretleyin.
- Her kağıtta sayfaların düzenini ayarlamak
için [Gelişmiş]>[Sayfa/Yaprak Düzeni]
öğelerini seçin.
Not
● [Kenarlık Çiz] ve [Sayfa/Yaprak Düzeni]
seçenekleri bazı Windows sürümlerinde
bulunmamaktadır.
Mac OS X PS Yazıcı Sürücüsü için
1 Yazdırmak istediğiniz dosyayı açın.
2 [Dosya] menüsünden [Yazdır] öğesini
seçin.
3 Panel menüsünden [Yönelim] öğesini
seçin.
4 [Sayfa/Yaprak] alanından her kağıda
yazdırılacak sayfa sayısını belirleyin.
5 [Filigran Kenarlığı] ve [Yerleşim
Yönü] ayarlarını belirleyin.
6 Gerekirse diğer ayarları yapılandırın,
ardından da yazdırmayı başlatın.
Kısa Not
● Yazdır iletişim kutusunda görmeyi beklediğiniz seçenekler
yoksa, iletişim kutusunun alt tarafındaki [Ayrıntıları
Göster] düğmesine tıklayın.
6 Gerekirse diğer ayarları yapılandırın,
ardından da yazdırmayı başlatın.
- 24 -
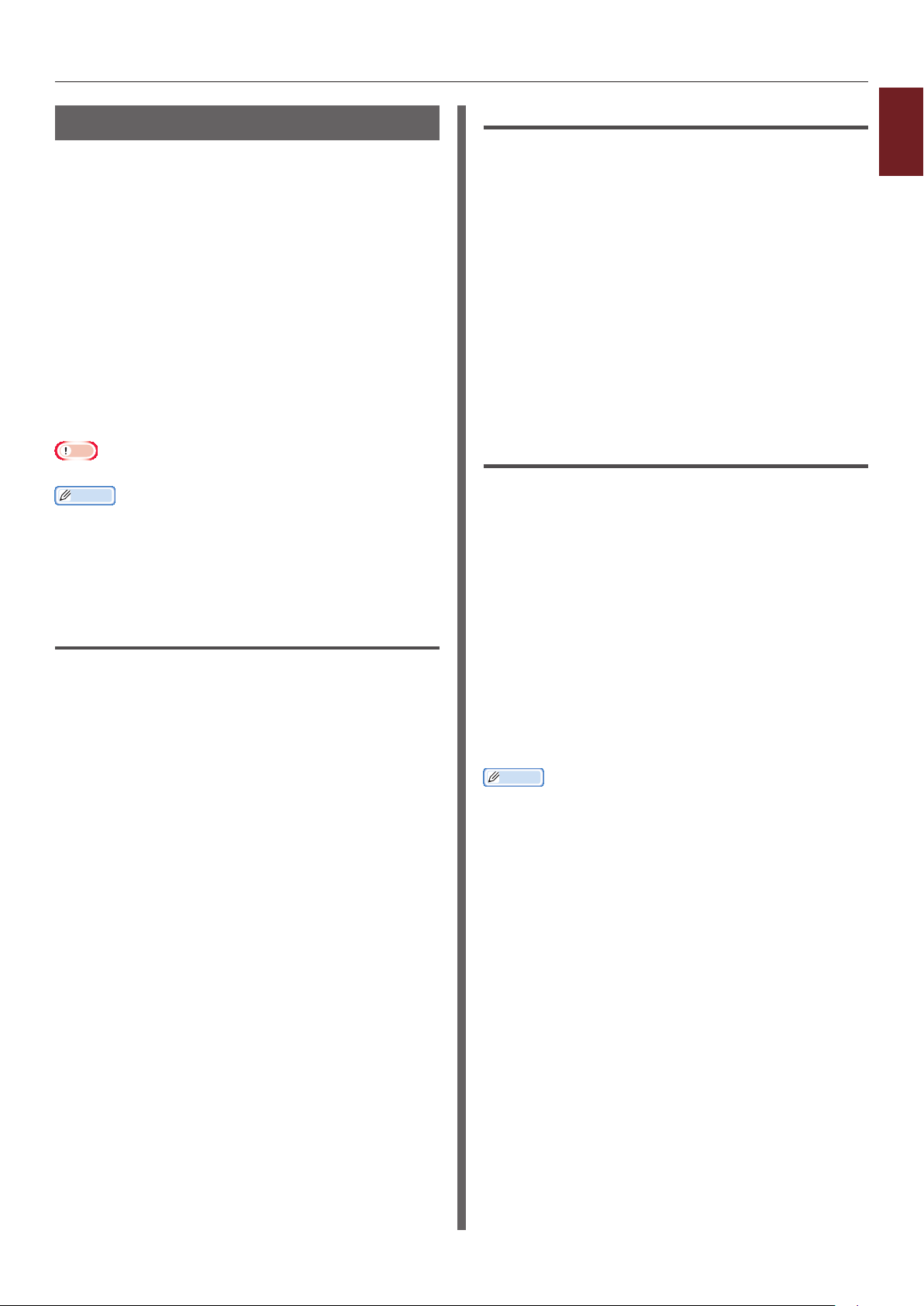
Çeşitli İşlevlerle Yazdırma
Dupleks Baskı
Bir kağıt sayfasının her iki tarafına yazdırma
yapabilirsiniz.
● Dupleks yazdırma için kullanılabilecek kağıt
boyutu
A4, A5, B5, Letter, Legal 13, Legal 13.5, Legal
14, Executive, Statement, 16K (197x273 mm,
195x270 mm, 184x260 mm), Özel boyut
● Dupleks yazdırma için kullanılabilecek ortam
ağırlığı
64 ila 220 g/m
Yukarıda belirtilenin dışında bir ortam ağırlığı
kullanmayın.
Kağıt sıkışmaları meydana gelebilir.
Not
● Bu işlev, bazı uygulamalarda kullanılmayabilir.
Kısa Not
● Dupleks yazdırmada kullanılabilecek özel boyutların
genişlik ve uzunluğu aşağıdaki gibidir.
- Genişlik: 148 - 216 mm (5,8 - 8,5 inç)
- Uzunluk: 210 - 356 mm (8,3 - 14 inç)
Windows PCL/XPS Yazıcı Sürücüsü
İçin
1 Yazdırmak istediğiniz dosyayı açın.
2 [Dosya] menüsünden [Yazdır] öğesini
seçin.
3 [Tercihler] öğesine tıklayın.
4 [Kur] sekmesinde, [Uzun Kenar]
alanından [Kısa Kenar] veya
[Impresión por las 2 caras] öğesini
seçin.
2
Windows PS Yazıcı Sürücüsü için
1
1 Yazdırmak istediğiniz dosyayı açın.
Kullanışlı Baskı İşlevleri
2 [Dosya] menüsünden [Yazdır] öğesini
seçin.
3 [Tercihler] öğesine tıklayın.
4 [Yönelim] sekmesinde, [Uzun
Kenardan Çevir] alanından [Kısa
Kenardan Çevir] veya [İki Yüze de
Yazdır] öğesini seçin.
5 Gerekirse diğer ayarları yapılandırın,
ardından da yazdırmayı başlatın.
Mac OS X PS Yazıcı Sürücüsü için
1 Yazdırmak istediğiniz dosyayı açın.
2 [Dosya] menüsünden [Yazdır] öğesini
seçin.
3 Panel menüsünden [Yönelim] öğesini
seçin.
4 [Yönelim] panelinde, [Çift Taraı]
alanından [Long-Edge binding] veya
[Kısa kenardan ciltli] öğelerini seçin.
5 Gerekirse diğer ayarları yapılandırın,
ardından da yazdırmayı başlatın.
Kısa Not
● Yazdır iletişim kutusunda görmeyi beklediğiniz seçenekler
yoksa, iletişim kutusunun alt tarafındaki [Ayrıntıları
Göster] düğmesine tıklayın.
5 Gerekirse diğer ayarları yapılandırın,
ardından da yazdırmayı başlatın.
- 25 -
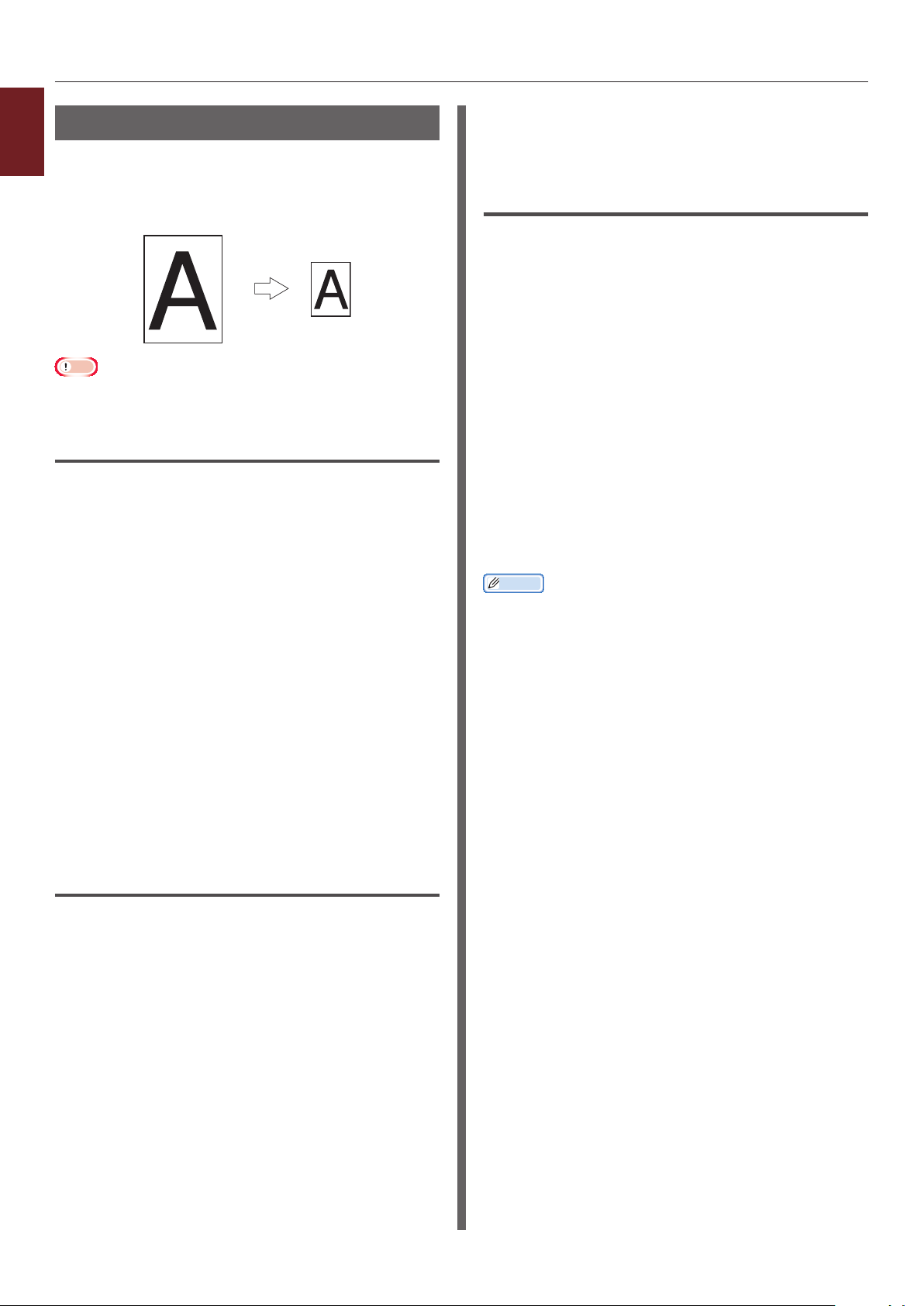
Çeşitli İşlevlerle Yazdırma
A4
Sayfalara Ölçekleme
1
Herhangi bir boyutta sayfa için biçimlendirilmiş
Kullanışlı Baskı İşlevleri
verileri yazdırma verilerini değiştirmeden farklı
boyutta bir sayfaya yazdırabilirsiniz.
B5
Not
● Bu işlev, bazı uygulamalarda kullanılmayabilir.
Windows PCL/XPS Yazıcı Sürücüsü
İçin
1 Yazdırmak istediğiniz dosyayı açın.
2 [Dosya] menüsünden [Yazdır] öğesini
seçin.
3 [Tercihler] öğesine tıklayın.
4 [Kur] sekmesinde, [Kağıt Besleme
Seçenekleri...] öğesine tıklayın.
6 Gerekirse diğer ayarları yapılandırın,
ardından da yazdırmayı başlatın.
Mac OS X PS Yazıcı Sürücüsü için
1 Yazdırmak istediğiniz dosyayı açın.
2 [Dosya] menüsünden [Yazdır] öğesini
seçin.
3 Panel menüsünden [Kağıt İşleme]
öğesini seçin.
4 [Kağıt boyutuna sığdır] onay
kutusunu işaretleyin.
5 [Hedef Kağıt Boyutu] alanından
yazdırmak istediğiniz kağıt boyutunu
seçin.
6 Gerekirse diğer ayarları yapılandırın,
ardından da yazdırmayı başlatın.
Kısa Not
● Yazdır iletişim kutusunda görmeyi beklediğiniz seçenekler
yoksa, iletişim kutusunun alt tarafındaki [Ayrıntıları
Göster] düğmesine tıklayın.
5 [Sayfaya sığdırmak için yeniden
boyutlandır] alanında [Sayfaya
Sığdır] onay kutusunu işaretleyin.
6 [Conversion] alanından bir ölçekleme
değeri seçin ve [OK] öğesine tıklayın.
7 Gerekirse diğer ayarları yapılandırın,
ardından da yazdırmayı başlatın.
Windows PS Yazıcı Sürücüsü için
1 Yazdırmak istediğiniz dosyayı açın.
2 [Dosya] menüsünden, [Yazdır] öğesini
seçin.
3 [Tercihler] öğesine tıklayın.
4 [İş Seçenekleri] sekmesinde,
[Sayfaya Sığdır] alanında [Sayfaya
sığdırmak için yeniden boyutlandır]
onay kutusunu işaretleyin.
5 Ölçeklemeden sonra kağıt boyutu
seçilebileceği için, boyutu seçin.
- 26 -
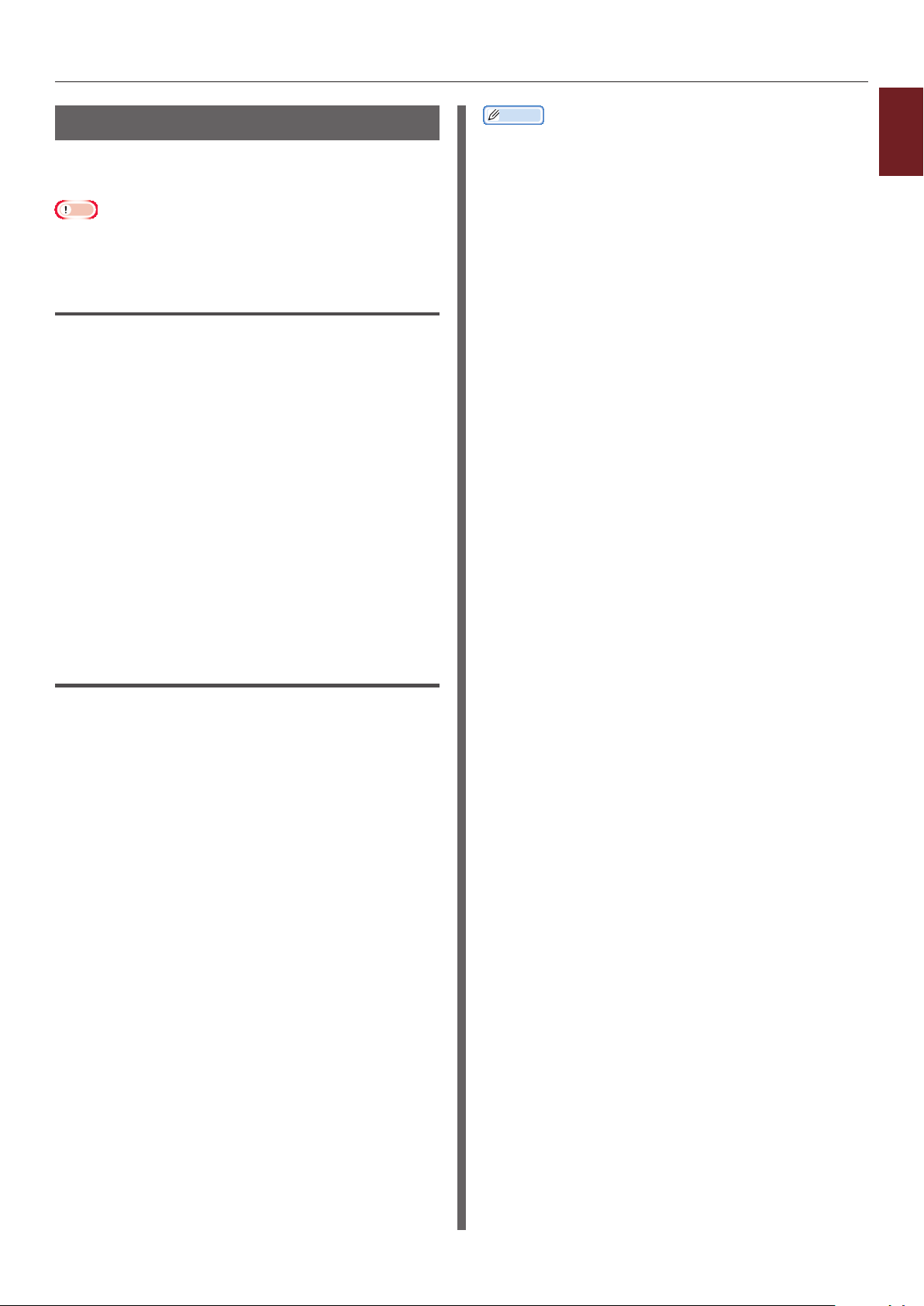
Çeşitli İşlevlerle Yazdırma
Sayfaları Harmanlama
Birden fazla sayfalı bir belgeyi birden fazla grup
kopya halinde yazdırabilirsiniz.
Not
● Bu işlev, bazı uygulamalarda kullanılmayabilir.
● Bu işlevi Windows PS yazıcı sürücüsüyle kullanırken
uygulamada sayfa harmanlama modunu kapatın.
Windows Yazıcı Sürücüsü İçin
1 Yazdırmak istediğiniz dosyayı açın.
2 [Dosya] menüsünden [Yazdır] öğesini
seçin.
3 [Tercihler] öğesine tıklayın.
4 [İş Seçenekleri] sekmesini belirleyin.
5 [Kopyalar] kaydırma listesinden
yazdırılacak kopya sayısını belirleyin,
ardından da [Intercalar] onay kutusunu
işaretleyin.
Kısa Not
● Yazdır iletişim kutusunda görmeyi beklediğiniz seçenekler
yoksa, iletişim kutusunun alt tarafındaki [Ayrıntıları
Göster] düğmesine tıklayın.
● Yazıcı belleğini kullanmadan yazdırmak için [Collate]
kutusunu işaretleyin.
1
Kullanışlı Baskı İşlevleri
6 Gerekirse diğer ayarları yapılandırın,
ardından da yazdırmayı başlatın.
Mac OS X PS Yazıcı Sürücüsü için
1 Yazdırmak istediğiniz dosyayı açın.
2 [Dosya] menüsünden [Yazdır] öğesini
seçin.
3 [Kopyalar] alanına yazdırılacak kopya
sayısını girin.
4 Panel menüsünden [Paper Handling]
öğesini seçin ve [Sayfaları sırala] onay
kutusundaki işareti kaldırın.
5 Panel menüsünden [Yazıcı Özellikleri]
öğesini seçin.
6 [Özellik Kümeleri] alanından [İş
Seçenekleri] öğesini seçin.
7 [Collate] onay kutusunu işaretleyin.
8 Gerekirse diğer ayarları yapılandırın,
ardından da yazdırmayı başlatın.
- 27 -
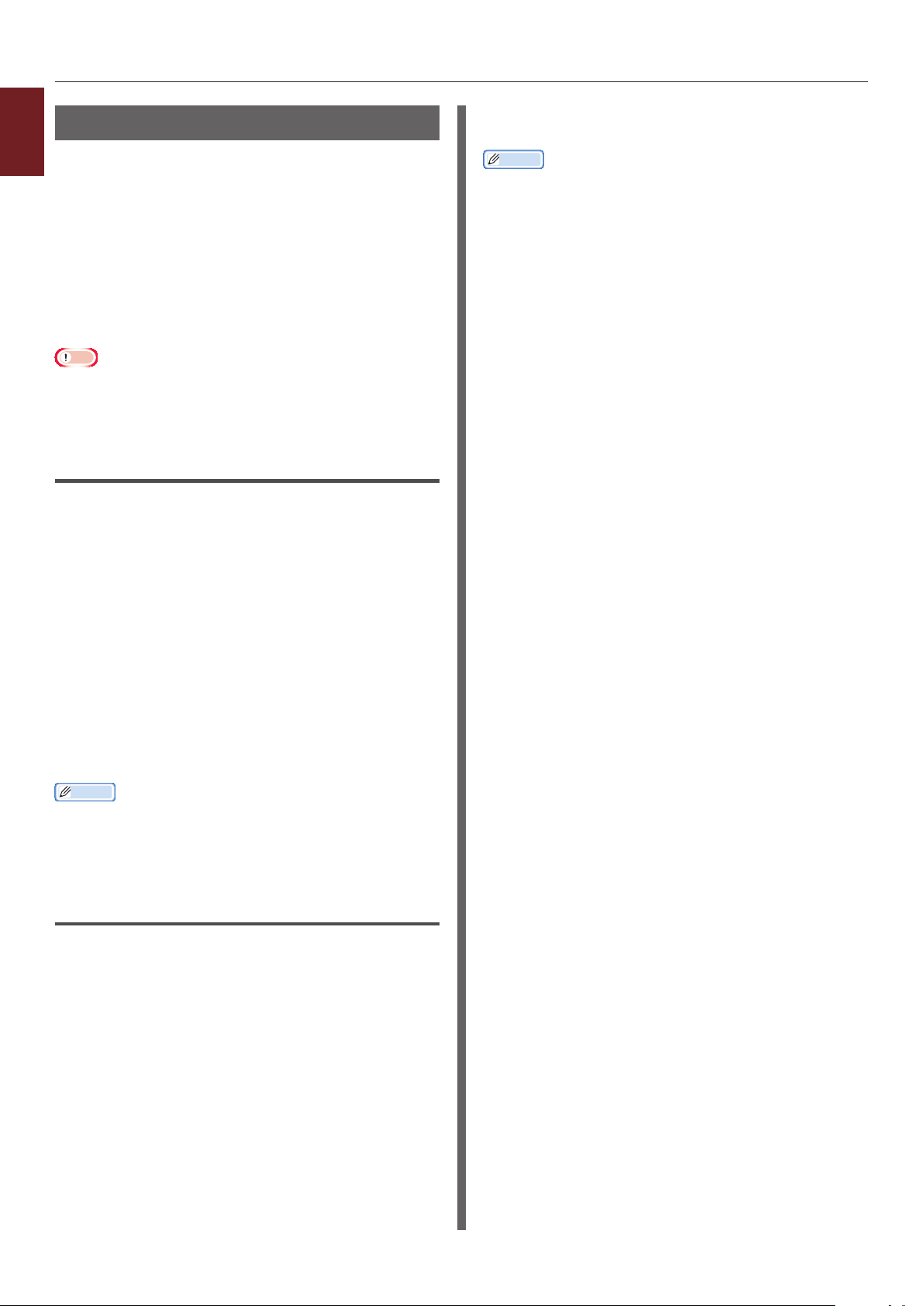
Çeşitli İşlevlerle Yazdırma
Sayfa Sırasını Ayarlama
1
Sayfaları ihtiyacınıza uygun şekilde normal veya
Kullanışlı Baskı İşlevleri
ters sırayla yazdırmayı seçebilirsiniz.
Yüz aşağı yığınlayıcıyı kullanıyorsanız, kağıtların
sayfaların sırasına göre yığılması için yazdırmayı
normal sırayla gerçekleşecek şekilde ayarlayın.
Şayet ön yüz yukarı yığıcıyı kullanıyorsanız,
kağıdı sayfaların düzeninde yığınlamak için
yazdırmayı geri düzende çalışacak şekilde
ayarlayın.
Not
● Windows PCL/XPS yazıcı sürücüsüyle ters sıralama
kullanılabilir değildir.
● Yüz yukarı yığınlayıcı açık değilse, sayfaların çıktısı yüz
aşağı yığınlayıcıda alınır.
Windows PS Yazıcı Sürücüsü için
1 Yazdırmak istediğiniz dosyayı açın.
2 [Dosya] menüsünden [Yazdır] öğesini
seçin.
5 Gerekirse diğer ayarları yapılandırın,
ardından da yazdırmayı başlatın.
Kısa Not
● Yazdır iletişim kutusunda görmeyi beklediğiniz seçenekler
yoksa, iletişim kutusunun alt tarafındaki [Ayrıntıları
Göster] düğmesine tıklayın.
3 [Tercihler] öğesine tıklayın.
4 [Yönelim] sekmesinde, [Baştan Sona
Doğru] alanından [Sondan Başa
Doğru] veya [Sayfa Sırası] öğesini
seçin.
5 Gerekirse diğer ayarları yapılandırın,
ardından da yazdırmayı başlatın.
Kısa Not
● [Sayfa Düzeni] görüntülenmiyorsa, [Başlat]>[Aygıtlar
ve Yazıcılar]> öğesine tıklayın ve
sağ tıklayın > [Özellikler]>[
iş] >[Gelişmiş yazdırma seçeneklerini etkinleştir]
öğesini seçin.
Yazıcınız
Yazıcınız(PS)
simgesine
]>[Gelişm
Mac OS X PS Yazıcı Sürücüsü İçin
1 Yazdırmak istediğiniz dosyayı açın.
2 [Dosya] menüsünden [Yazdır] öğesini
seçin.
3 Panel menüsünden [Kağıt İşleme]
öğesini seçin.
4 [Kağıt İşleme] panelinde, [Sayfa
Sırası] alanından [Normal] veya
[Geri] öğelerini seçin.
- 28 -
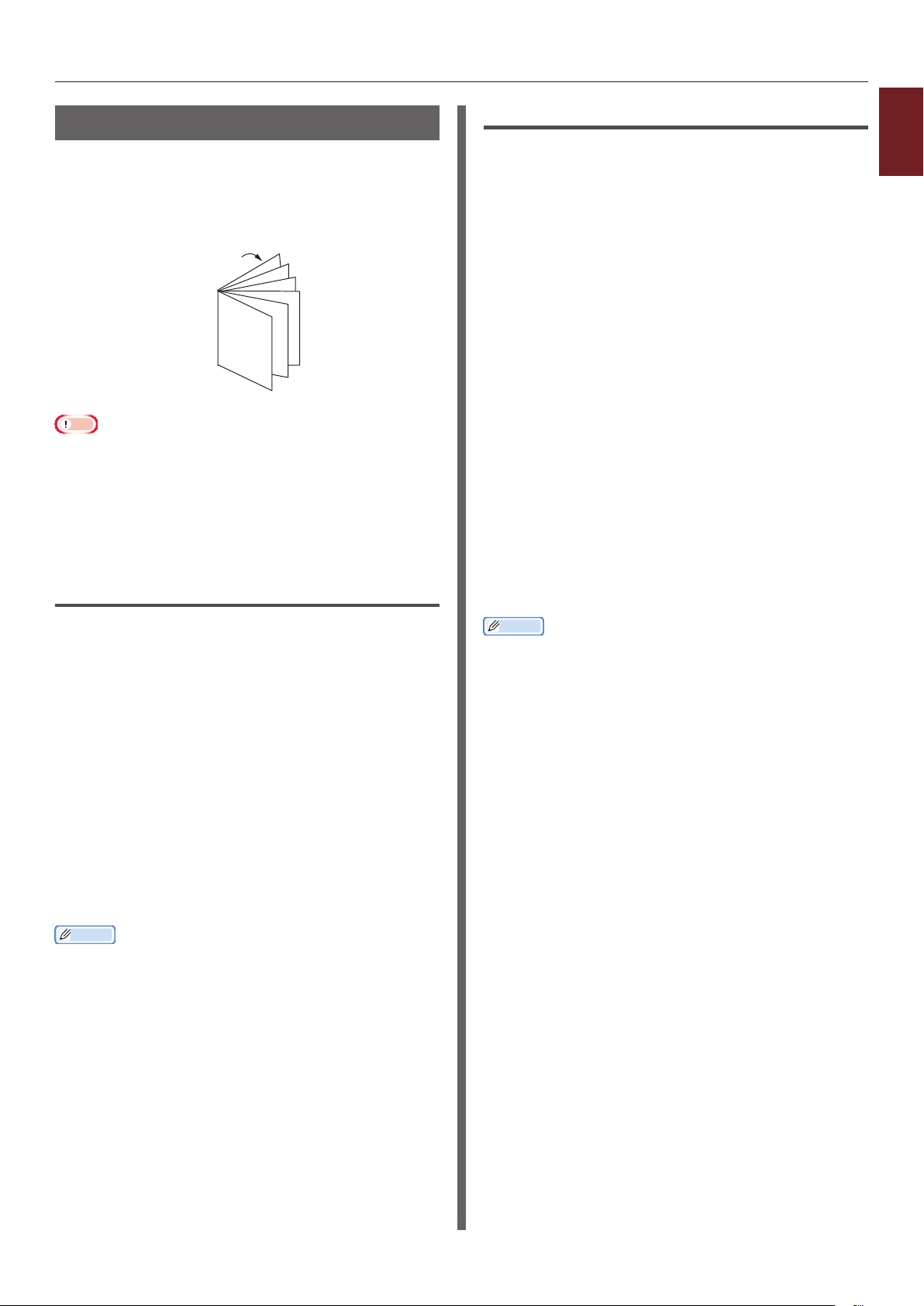
Çeşitli İşlevlerle Yazdırma
Kitapçık Yazdırma
Birden fazla sayfaya sahip belgeleri sayfaları
sıralanmış ve düzenlenmiş bir şekilde yazdırabilir
ve yazdırılan çıktıyı katlayarak kitapçığa
dönüştürebilirsiniz.
12
11
9
7
5
3
1
Not
● Bu işlev, bazı uygulamalarda kullanılmayabilir.
● Bu işlev, Windows PCL ve Mac OS X yazıcı sürücüsüyle
kullanılamayabilir.
● Bu işlevle, ligranlar düzgün şekilde basılmaz.
● Bu işlev, yazıcıyı bir yazdırma sunucusuyla paylaşan
istemci bilgisayardan şifreli güvenli yazdırma modunu
kullandığınızda geçersizdir.
Windows XPS Yazıcı Sürücüsü için
1
1 Yazdırmak istediğiniz dosyayı açın.
Kullanışlı Baskı İşlevleri
2 [Dosya] menüsünden [Yazdır] öğesini
seçin.
3 [Tercihler] öğesine tıklayın.
4 [Setup ] sekmesinde, [Booklet]
alanında [Finishing Mode] öğesini
seçin.
5 [Options] öğesine tıklayın, ardından da
gerekirse kitapçık yazdırma seçeneklerini
ayarlayın.
- [Signature]: Her sayfa kağıdın iki tarafı
için de sayfa numarasını belirtin.
- [Right to Left]: Kitapçığı sağ taraftan
açılacak şekilde yazdırın.
6 [OK] öğesine tıklayın.
Windows PS Yazıcı Sürücüsü için
1 Yazdırmak istediğiniz dosyayı açın.
2 [Dosya] menüsünden [Yazdır] öğesini
seçin.
3 [Tercihler] öğesine tıklayın.
4 [Yönelim] sekmesinde, [Kitap]
alanında [Sayfa Biçimi] öğesini seçin.
Daha geniş çizgiler yazdırmak istiyorsanız,
kenarlıkları çizmek için [Sınırları Çiz] onay
kutusunu işaretleyin.
5 Gerekirse diğer ayarları yapılandırın,
ardından da yazdırmayı başlatın.
Kısa Not
● A4 sayfaları kullanarak A5 kitapçık oluşturmak
istediğinizde, kağıt boyutu olarak [A4] seçeneğini
belirleyin.
● Sağ taraftan bağlı bir kitapçık oluşturuyorsanız (İlk sayfa
en sağ taraf bağlıdır), [Gelişmiş] sekmesinde [Yönelim]
öğesine tıklayın ve [On Right Edge] alanı için [Kitapçık
Cilt Kenarı] öğesini belirleyin.
[Kitapçık Cilt Kenarı] özelliği bazı Windows sürümlerinde
kullanılamayabilir.
● Bu işlevi kullanamıyorsanız, [Başlat]>[Aygıtlar
ve Yazıcılar] öğelerine tıklayın>
(Yazıcınız) simgesine sağ tıklayın> [Özellikler]>[Your
Printer(PS)]>[Gelişmiş…] öğelerini seçin> [Enable
advanced printing features] onay kutusunu işaretleyin.
Your Printer
7 Gerekirse diğer ayarları yapılandırın,
ardından da yazdırmayı başlatın.
Kısa Not
● A4 sayfaları kullanarak A5 kitapçık oluşturmak
istediğinizde, kağıt boyutu olarak [A4] seçeneğini
belirleyin.
- 29 -
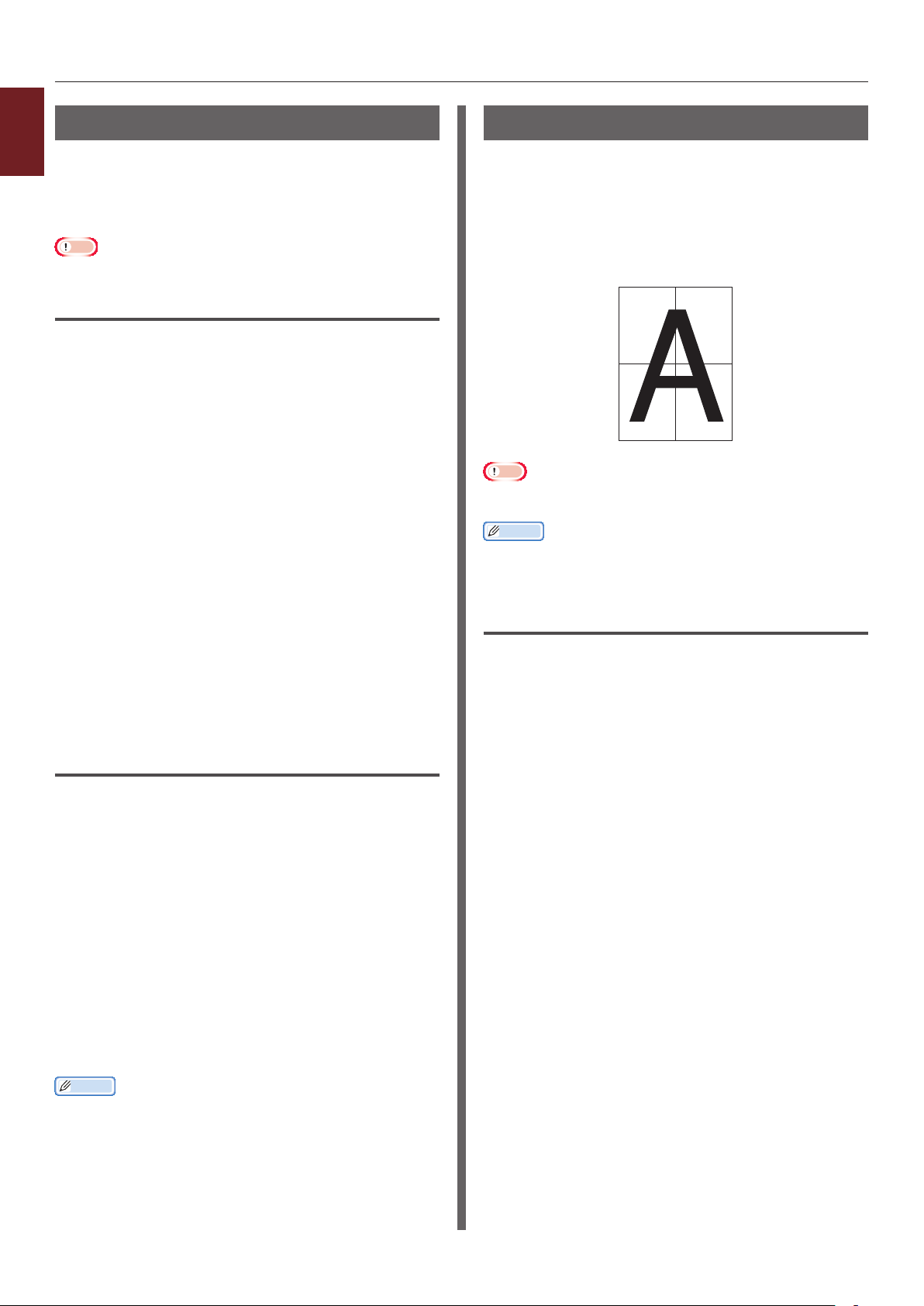
Çeşitli İşlevlerle Yazdırma
12
34
Kapak Yazdırma
1
Yazdırma işinin ilk sayfasını bir tepsiden, diğer
Kullanışlı Baskı İşlevleri
sayfalarını başka bir tepsiden besleyebilirsiniz.
Bu işlev, kapak ve gövde sayfalarını farklı çeşitte
kağıda yazdırmak istediğinizde kullanışlıdır.
Not
● Bu işlev Windows PCL/PS yazıcı sürücüsüyle kullanılamaz.
Windows XPS Yazıcı Sürücüsü için
1 Yazdırmak istediğiniz dosyayı açın.
2 [Dosya] menüsünden [Yazdır] öğesini
seçin.
3 [Tercihler] öğesine tıklayın.
4 [Setup] sekmesinde, [Paper Feed
Options...] öğesine tıklayın.
5 [Use different source for rst page]
onay kutusunu işaretleyin.
6 [Source] alanından bir kaynak tepsisi
seçin ve [OK] öğesine tıklayın.
Gerekirse, [Weight] açılır listesinden bir kağıt
ağırlığı belirleyin.
Poster Baskısı
Tek bir belgeyi bölümlere ayırarak ve üzerine
birden fazla kağıt sayfasını yazdırarak poster
baskısı yapabilirsiniz. Her bir bölüm büyütülerek
ayrı kağıt sayfalarına yazdırılır. Ardından,
ayrı olan bu sayfaları birleştirerek bir poster
oluşturabilirsiniz.
Not
● Bu işlev Windows PCL/PS yazıcı sürücüsü ve Mac OS X PS
yazıcı sürücüsüyle kullanılamaz.
Kısa Not
● İki adet A5 boyutlu kağıt kullanarak A4 boyutlu bir poster
oluştururken, sırasıyla kağıt boyutu olarak [A5] seçeneğini
belirleyin ve [Genişlet] alanında [2] öğesini seçin.
Windows XPS Yazıcı Sürücüsü için
1 Yazdırmak istediğiniz dosyayı açın.
7 Gerekirse diğer ayarları yapılandırın,
ardından da yazdırmayı başlatın.
Mac OS X PS Yazıcı Sürücüsü için
1 Yazdırmak istediğiniz dosyayı açın.
2 [Dosya] menüsünden [Yazdır] öğesini
seçin.
3 Panel menüsünden [Kağıt Besleme]
öğesini seçin.
4 [İlk Sayfa] öğesini belirleyin, ardından
da ilk sayfa ve diğer sayfalar için kaynak
tepsilerini seçin.
5 Gerekirse diğer ayarları yapılandırın,
ardından da yazdırmayı başlatın.
Kısa Not
● Yazdır iletişim kutusunda görmeyi beklediğiniz seçenekler
yoksa, iletişim kutusunun alt tarafındaki [Ayrıntıları
Göster] düğmesine tıklayın.
2 [Dosya] menüsünden [Yazdır] öğesini
seçin.
3 [Tercihler] öğesine tıklayın.
4 [Setup] sekmesinde, [Poster Print]
alanında [Finishing Mode] öğesini
seçin.
5 [Options] öğesine tıklayın.
6 [Enlarge], [Add Crop Marks] ya da
gerekirse [Add Overlap] değerlerini
ayarlayın ve [OK] öğesine basın.
7 Gerekirse diğer ayarları yapılandırın,
ardından da yazdırmayı başlatın.
- 30 -

Çeşitli İşlevlerle Yazdırma
Baskı Kalitesini (Çözünürlük) Değiştirme
Baskı kalitesini ihtiyaçlarınıza uyacak şekilde
değiştirebilirsiniz.
Kısa Not
● [Normal (600x600)] PS yazıcı sürücüsü veya Mac OS
X PS yazıcı sürücüsü ile daha büyük boyutta bir kağıda
yazdırma işleminde daha iyi sonuçlar verebilir.
Windows Yazıcı Sürücüsü İçin
1 Yazdırmak istediğiniz dosyayı açın.
2 [Dosya] menüsünden [Yazdır] öğesini
seçin.
3 [Tercihler] öğesine tıklayın.
4 [İş Seçenekleri] sekmesini belirleyin.
5 [Kalite] alanından bir yazdırma kalitesi
düzeyi belirleyin.
6 Gerekirse diğer ayarları yapılandırın,
ardından da yazdırmayı başlatın.
İnce Çizgileri Vurgulama
İnce çizgileri ve küçük karakterleri daha net bir
şekilde yazdırabilirsiniz.
Bazı uygulamalarda, bu işlev açıldığında
barkodlardaki boşluklar çok dar yazdırılabilir.
Böyle bir durumda bu işlevi kapatın.
Not
● Bu işlev Windows PCL/XPS yazıcı sürücüsüyle
kullanılamaz.
Kısa Not
● Bu işlev varsayılan olarak açıktır.
Windows PS Yazıcı Sürücüsü için
1 Yazdırmak istediğiniz dosyayı açın.
2 [Dosya] menüsünden [Yazdır] öğesini
seçin.
3 [Tercihler] öğesine tıklayın.
4 [İş Seçenekleri] sekmesini belirleyin.
5 [Gelişmiş] öğesine tıklayın.
1
Kullanışlı Baskı İşlevleri
Mac OS X PS Yazıcı Sürücüsü için
1 Yazdırmak istediğiniz dosyayı açın.
2 [Dosya] menüsünden [Yazdır] öğesini
seçin.
3 Panel menüsünden [Yazıcı Özellikleri]
öğesini seçin.
4 [Özellik Kümeleri] alanından [İş
Seçenekleri] öğesini seçin.
5 [Kalite] alanından bir yazdırma kalitesi
düzeyi belirleyin.
6 Gerekirse diğer ayarları yapılandırın,
ardından da yazdırmayı başlatın.
Kısa Not
● Yazdır iletişim kutusunda görmeyi beklediğiniz seçenekler
yoksa, iletişim kutusunun alt tarafındaki [Ayrıntıları
Göster] düğmesine tıklayın.
6 [Çok ince çizgileri ayarla] onay
kutusunu işaretleyin, ardından da [OK]
öğesine tıklayın.
7 Gerekirse diğer ayarları yapılandırın,
ardından da yazdırmayı başlatın.
Mac OS X PS Yazıcı Sürücüsü için
1 Yazdırmak istediğiniz dosyayı açın.
2 [Dosya] menüsünden [Yazdır] öğesini
seçin.
3 Panel menüsünden [Yazıcı Özellikleri]
öğesini seçin.
4 [Özellik Kümeleri] alanından [İş
Seçenekleri] öğesini seçin.
5 [Çok ince çizgileri ayarla] onay
kutusunu işaretleyin.
- 31 -
6 Gerekirse diğer ayarları yapılandırın,
ardından da yazdırmayı başlatın.
Kısa Not
● Yazdır iletişim kutusunda görmeyi beklediğiniz seçenekler
yoksa, iletişim kutusunun alt tarafındaki [Ayrıntıları
Göster] düğmesine tıklayın.
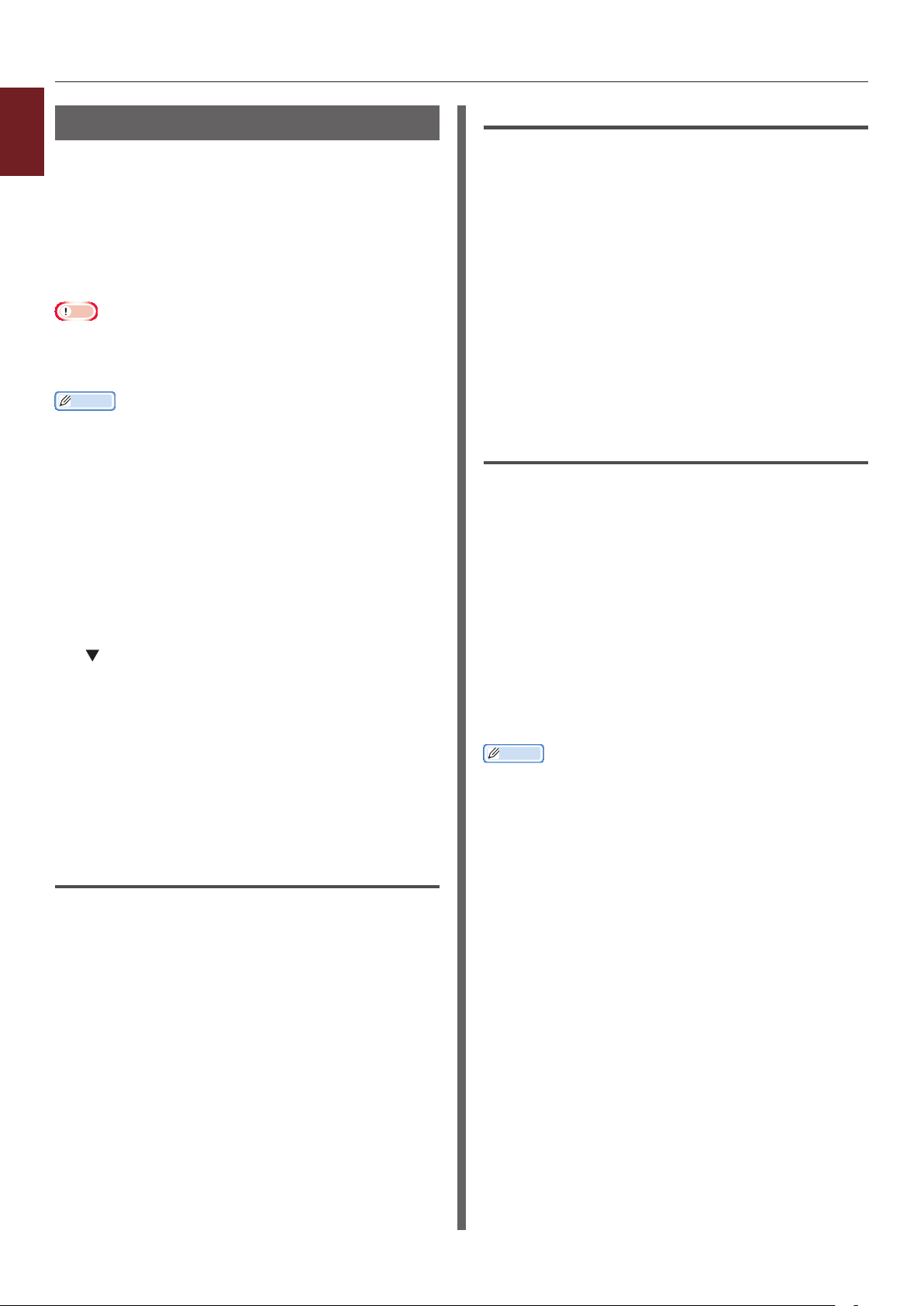
Çeşitli İşlevlerle Yazdırma
Oto. Tepsi Seçimi
1
Yazıcı sürücüsünü, yüklenen kağıtla aynı
Kullanışlı Baskı İşlevleri
boyuttaki kağıt besleme tepsilerini otomatik
olarak değiştirecek şekilde ayarlayabilirsiniz.
Öncelikle, işletim panelinde MP tepsiyi otomatik
seçim için kullanılabilir şekilde ayarlayın.
Ardından, yazıcı sürücüsünde otomatik tepsi
seçimini ayarlayın.
Not
● Tepsi1, Tepsi2/3/4 (seçenek) ve MP tepsi için bir kağıt
boyu belirlediğinizden emin olun. Kullanılabilir kağıt
boyutları her tepsiye göre değişir. Ayrıntılar için Kullanım
Kılavuzuna (Kurulum) başvurun.
Kısa Not
● Varsayılan ayarlarda, [Tepsi Kullanımı] seçeneği
[Kullanmayın] olarak belirlenmiştir. Varsayılan
ayarlardayken, MP tepsi otomatik tepsi değiştirme işlevi
tarafından desteklenmez.
● Yazıcı güç tasarrufu modundayken, bu moddan çıkmak için
<POWER SAVE (GÜÇ TASARRUFU)> düğmesine basın.
1 <Fn> tuşuna basın.
2 On tuşlu mini klavyeyi kullanarak <9>
ve <5> yazın ve <ENTER (GİRİŞ)>
düğmesine basın.
Windows PS Yazıcı Sürücüsü için
1 Yazdırmak istediğiniz dosyayı açın.
2 [Dosya] menüsünden [Yazdır] öğesini
seçin.
3 [Tercihler] öğesine tıklayın.
4 [Kağıt/Kalite] sekmesini belirleyin.
5 [Kağıt Kaynağı] alanından [Otomatik
Seç] öğesini seçin.
6 Gerekirse diğer ayarları yapılandırın,
ardından da yazdırmayı başlatın.
Mac OS X PS Yazıcı Sürücüsü için
1 Yazdırmak istediğiniz dosyayı açın.
2 [Dosya] menüsünden [Yazdır] öğesini
seçin.
3 Panel menüsünden [Kağıt Besleme]
öğesini seçin.
3 öğesini seçmek için [Eşleşmezse]
kaydırma düğmesine, ardından da
<ENTER (GİRİŞ)> düğmesine basın.
4 Menü modundan çıkmak için <ON LINE
(ÇEVRİMİÇİ)> düğmesine basın.
5 Yazıcı sürücüsünde bir kağıt tepsisi
belirleyin ve yazdırmayı başlatın.
Windows PCL/XPS Yazıcı Sürücüsü
İçin
1 Yazdırmak istediğiniz dosyayı açın.
2 [Dosya] menüsünden [Yazdır] öğesini
seçin.
3 [Tercihler] öğesine tıklayın.
4 [Kur] sekmesinde [Auto] alanından
[Kaynak] öğesini seçin.
4 [Tüm Sayfalar] öğesini seçin ve
[Otomatik seçim] seçeneğini belirleyin.
5 Gerekirse diğer ayarları yapılandırın,
ardından da yazdırmayı başlatın.
Kısa Not
● Yazdır iletişim kutusunda görmeyi beklediğiniz seçenekler
yoksa, iletişim kutusunun alt tarafındaki [Ayrıntıları
Göster] düğmesine tıklayın.
5 Gerekirse diğer ayarları yapılandırın,
ardından da yazdırmayı başlatın.
- 32 -
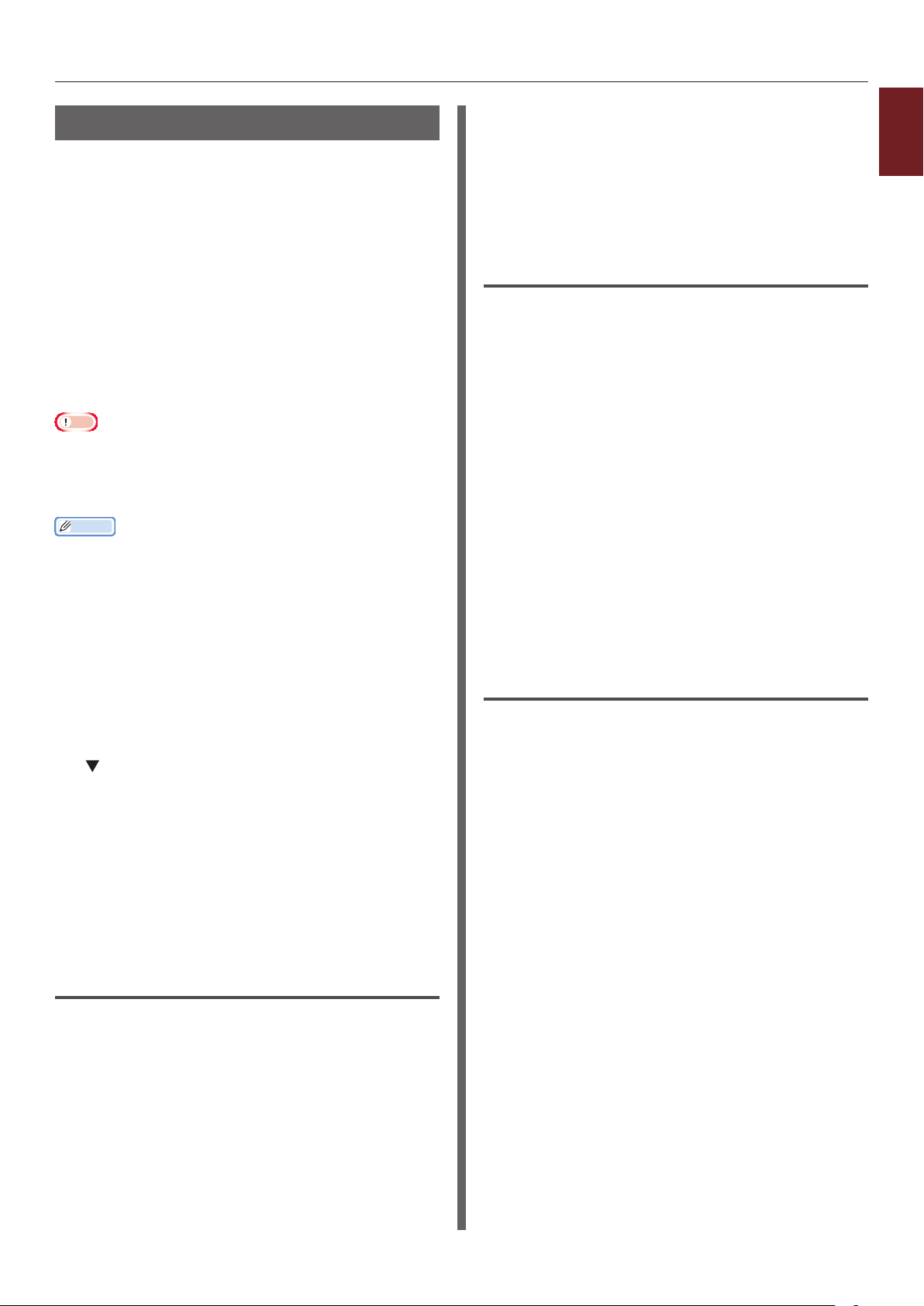
Çeşitli İşlevlerle Yazdırma
Oto. Tepsi Değiştirme
Kağıt besleme tepsilerini otomatik olarak
değiştirebilirsiniz.
Yazdırma sırasında bir tepsideki kağıt bittiğinde,
yazıcı, yazıcı sürücüsünde aynı boyutta kağıda
sahip diğer tepsiyi belirler ve bu tepsiden kağıt
almaya başlar.
Bu işlev, aynı kağıt boyutundaki büyük yazdırma
işlerinde etkili sonuçlar verir.
Öncelikle, işletim panelinde MP tepsiyi otomatik
seçim için kullanılabilir şekilde ayarlayın.
Ardından, yazıcı sürücüsünde otomatik tepsi
değiştirmeyi ayarlayın.
Not
● Otomatik tepsi değiştirmeden kullanılan her tepsi için
aynı değerleri (kağıt boyutu, ortam türü, ortam ağırlığı)
belirlediğinizden emin olun. Kullanılabilir kağıt boyutları
her tepsiye göre değişir. Ayrıntılar için Kullanım Kılavuzuna
(Kurulum) başvurun.
Kısa Not
● Varsayılan ayarlarda, [Tepsi Kullanımı] [Kullanmayın]
olarak ayarlıdır. Varsayılan ayarlardayken, MP tepsi
otomatik tepsi değiştirme işlevi tarafından desteklenmez.
● Yazıcı güç tasarrufu modundayken, bu moddan çıkmak için
<POWER SAVE (GÜÇ TASARRUFU)> düğmesine basın.
1 <Fn> tuşuna basın.
5 [Otomatik Tepsi Değiştirme] alanında
[Kağıt Besleme Seçenekleri...] onay
kutusunu işaretleyin, ardından da [OK]
öğesine tıklayın.
6 Gerekirse diğer ayarları yapılandırın,
ardından da yazdırmayı başlatın.
Windows PS Yazıcı Sürücüsü için
1 Yazdırmak istediğiniz dosyayı açın.
2 [Dosya] menüsünden [Yazdır] öğesini
seçin.
3 [Tercihler] öğesine tıklayın.
4 [Yönelim] sekmesinde [Özellikler]
öğesine tıklayın.
5 [Tray Switch] altında [Yazıcı
Özellikleri] öğesine tıklayın, ardından
da açılır listeden [etkin] öğesini seçin.
6 [OK] öğesine tıklayın.
7 Gerekirse diğer ayarları yapılandırın,
ardından da yazdırmayı başlatın.
1
Kullanışlı Baskı İşlevleri
2 On tuşlu mini klavyeyi kullanarak <9>
ve <5> yazın ve <ENTER (GİRİŞ)>
düğmesine basın.
3 öğesini seçmek için [Eşleşmezse]
kaydırma düğmesine, ardından da
<ENTER (GİRİŞ)> düğmesine basın.
4 Menü modundan çıkmak için <ON LINE
(ÇEVRİMİÇİ)> düğmesine basın.
5 Yazdırma iletişim kutusunda kağıt
kaynağı ayarını yapılandırın.
Windows PCL/XPS Yazıcı Sürücüsü
İçin
1 Yazdırmak istediğiniz dosyayı açın.
2 [Dosya] menüsünden [Yazdır] öğesini
seçin.
3 [Tercihler] öğesine tıklayın.
Mac OS X PS Yazıcı Sürücüsü İçin
1 Yazdırmak istediğiniz dosyayı açın.
2 [Dosya] menüsünden [Yazdır] öğesini
seçin.
3 Panel menüsünden [Yazıcı Özellikleri]
öğesini seçin.
4 [Özellik Kümeleri] alanından [Inserir
Opções] öğesini seçin.
5 [Tray Switch] kutusunu seçin.
6 Gerekirse diğer ayarları yapılandırın,
ardından da yazdırmayı başlatın.
4 [Kur] sekmesinde, [Kağıt Besleme
Seçenekleri...] öğesine tıklayın.
- 33 -
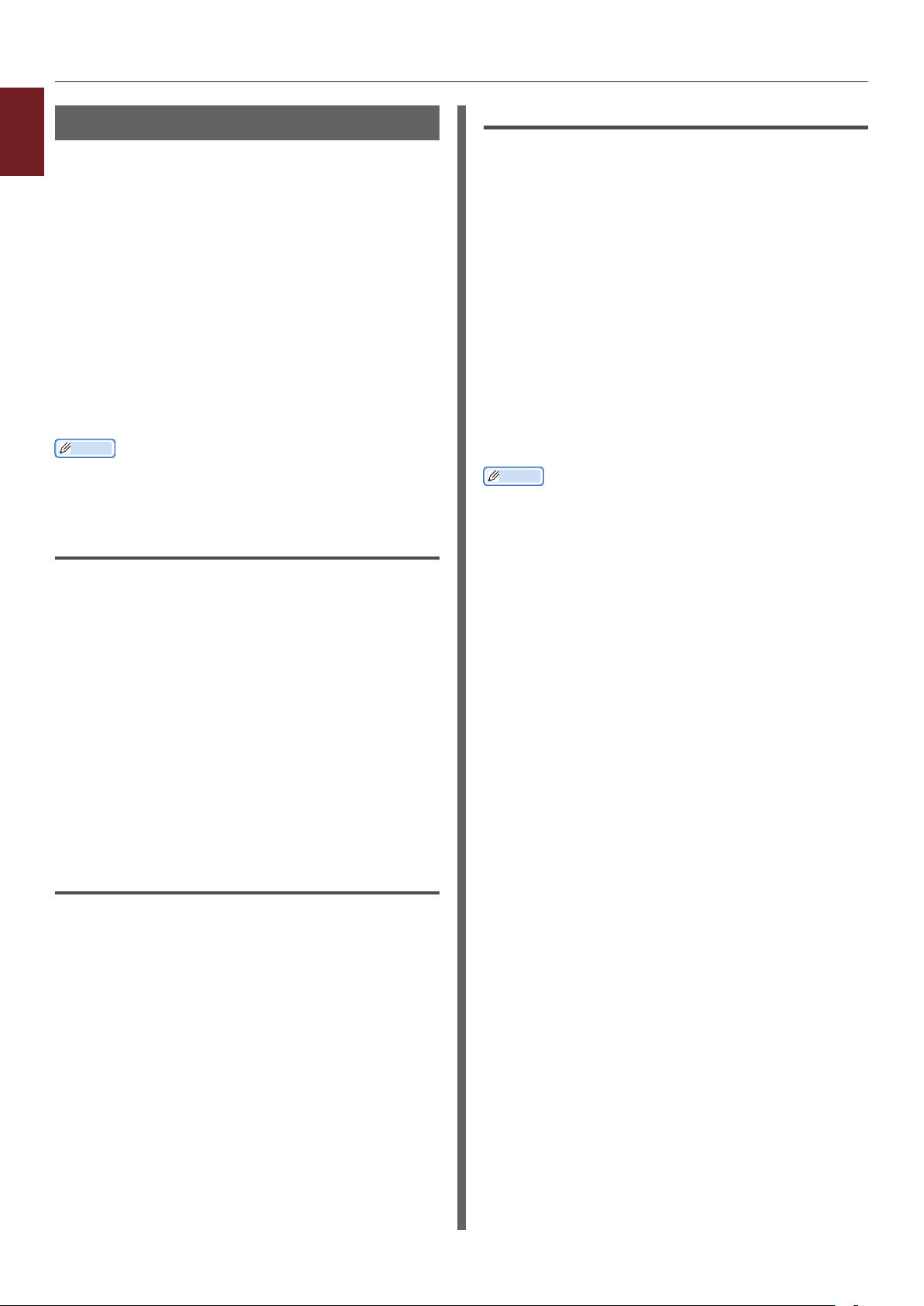
Çeşitli İşlevlerle Yazdırma
Toner Tasarrufu
1
Belgelerinizi daha az toner kullanarak
Kullanışlı Baskı İşlevleri
yazdırabilirsiniz.
Bu işlev, tam sayfa boyutundaki resmi
aydınlatarak toner miktarını kontrol eder.
Toner tasarrufu için 2 adımda miktarı
ayarlayabilirsiniz.
[Printer Settings]: Yazıcı ayarlarına bağlıdır.
[Kapalı]: Normal toner kullanılarak yazdırır.
[Tasarruf Düzeyi Düşük ]: Toneri düşük
seviyede tasarrua kullanarak yazdırır
[Tasarruf Düzeyi Yüksek]: Toneri yüksek
seviyede tasarrua kullanarak yazdırır
Kısa Not
● Bu işlevle yazdırılan resimlerin yoğunluğu yazdırılan
belgeye bağlı olarak değişebilir.
Windows PCL/XPS Yazıcı Sürücüsü
İçin
Mac OS X PS Yazıcı Sürücüsü için
1 Yazdırmak istediğiniz dosyayı açın.
2 [Dosya] menüsünden [Yazdır] öğesini
seçin.
3 Panel menüsünden [Yazıcı Özellikleri]
öğesini seçin.
4 [İş Seçenekleri] alanından [Özellik
Kümeleri] seçeneğini belirleyin.
5 [Toner Tasarrufu] alanında uygun bir
değer belirleyin.
6 Gerekirse diğer ayarları yapılandırın,
ardından da yazdırmayı başlatın.
Kısa Not
● Yazdır iletişim kutusunda görmeyi beklediğiniz seçenekler
yoksa, iletişim kutusunun alt tarafındaki [Ayrıntıları
Göster] düğmesine tıklayın.
1 Yazdırmak istediğiniz dosyayı açın.
2 [Dosya] menüsünden [Yazdır] öğesini
seçin.
3 [Tercihler] öğesine tıklayın.
4 [İş Seçenekleri] sekmesini belirleyin.
5 [Toner Tasarrufu] alanında uygun bir
değer belirleyin.
6 Gerekirse diğer ayarları yapılandırın,
ardından da yazdırmayı başlatın.
Windows PS Yazıcı Sürücüsü için
1 Yazdırmak istediğiniz dosyayı açın.
2 [Dosya] menüsünden [Yazdır] öğesini
seçin.
3 [Tercihler] öğesine tıklayın.
4 [İş Seçenekleri] sekmesini belirleyin.
5 [Toner Tasarrufu] alanında uygun bir
değer belirleyin.
6 Gerekirse diğer ayarları yapılandırın,
ardından da yazdırmayı başlatın.
- 34 -
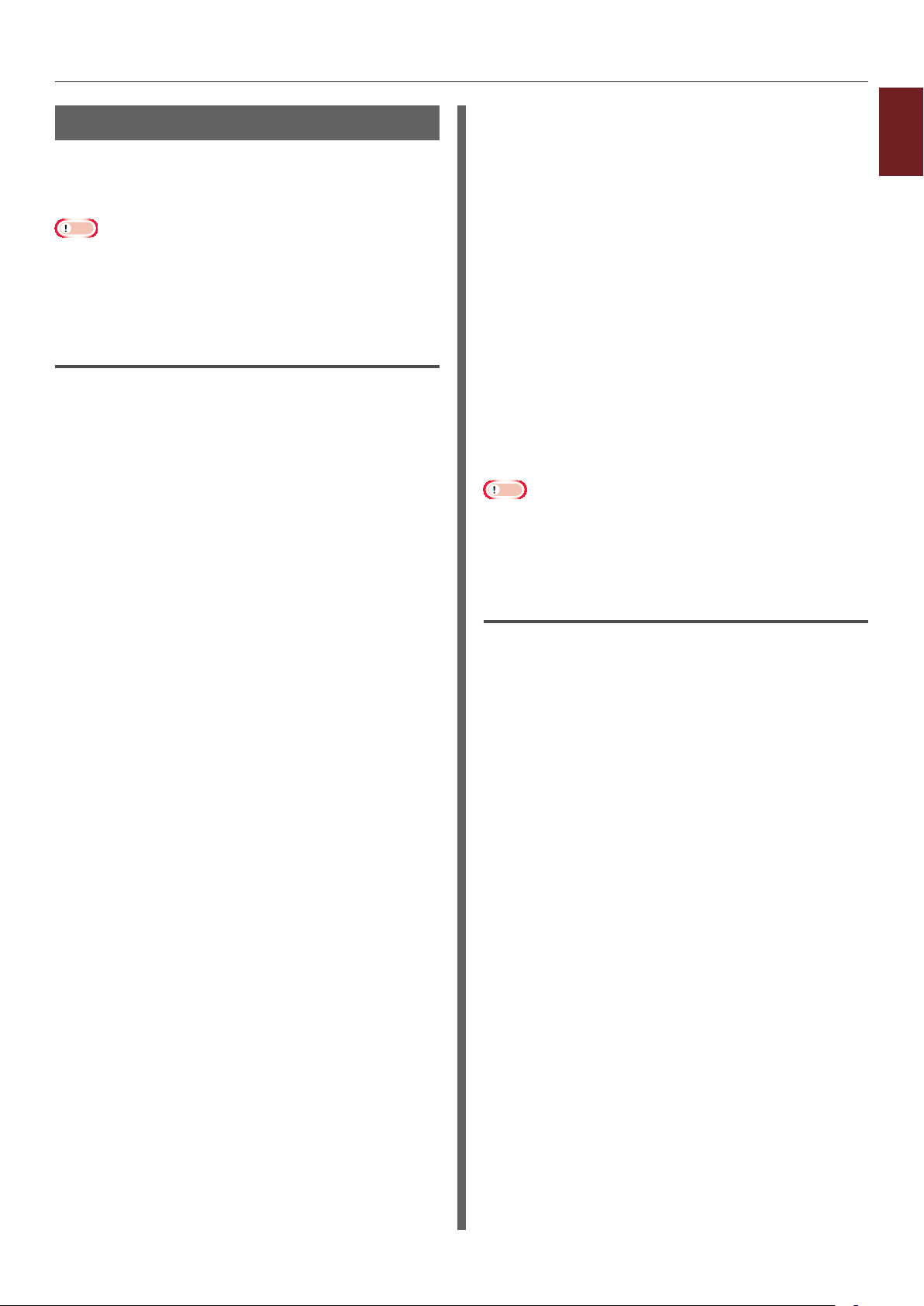
Çeşitli İşlevlerle Yazdırma
Güvenli Yazdırma
Yazdırma işine, işin yalnızca işletim paneline
parola girildiğinde yazdırılması için bir parola
atayabilirsiniz.
Not
● Biriktirilen veriler bellek yetersizliği nedeniyle bellekte
veya sabit diskte saklanamıyorsa, verilerin geçersiz
olduğunu belirten bir mesaj görüntülenir.
● Bu işlev Windows XPS ve Mac OS X PS yazıcı sürücüsüyle
kullanılamaz.
Windows PCL Yazıcı Sürücüsü için
1 Yazdırmak istediğiniz dosyayı açın.
2 [Dosya] menüsünden [Yazdır] öğesini
seçin.
3 [Tercihler] öğesine tıklayın.
4 [İş Seçenekleri] sekmesini belirleyin.
5 [Şifreli Baskı] alanından [İş Tipi]
öğesini belirleyin.
6 [İş Adı] kutusuna bir iş adı ve [Kişisel
Şifrenizi Girin] kutusuna bir parola
girin.
[Her bir yazdırma işi için İş Adı isteme] onay
kutusunu işaretlerseniz yazdırma işini yazıcıya
gönderdiğinizde iş adı bilgi istemi açılır.
7 [OK] öğesine tıklayın.
8 Gerekirse diğer ayarları yapılandırın,
ardından da yazdırmayı başlatın.
Yazdırma işi yazıcıya gönderildiği halde
yazdırılmıyor.
9 <Fn> tuşuna basın.
10 On tuşlu mini klavyeyi kullanarak <2>
yazın ve <ENTER (GİRİŞ)> düğmesine
basın.
11 Adım 6'da ayarlanan parolayı [Parola]
kutusuna girin, ardından da yazdırma
işini aramaya başlamak için <ENTER
(GİRİŞ)> düğmesine basın.
- Yanlış bir sayı girerseniz <CLEAR
(TEMİZLE)> tuşuna basın.
- Yazdırma işini aramayı durdurmak
isterseniz <CANCEL (İPTAL)> düğmesine
basın.
12 [Yazdır] öğesinin seçili olduğundan
emin olun ve <ENTER (GİRİŞ)>
düğmesine basın.
Delete (Sil) seçeneğini belirlerseniz yazdırma
işini iptal edebilirsiniz.
13 Kopya sayısını girin ve <ENTER
(GİRİŞ)> düğmesine basın.
Not
● Bir iş için belirlediğiniz parolayı unutursanız ve yazıcıya
iletilen işi yazdırmazsanız, yazdırma işi yazıcıda kalır.
Yazıcıda saklanan yazdırma işini silme bilgileri için bkz.
"Bellek veya Sabit Diskteki İstenmeyen İşleri Silme"
P.94
Windows PS Yazıcı Sürücüsü için
1 Yazdırmak istediğiniz dosyayı açın.
2 [Dosya] menüsünden [Yazdır] öğesini
seçin.
3 [Tercihler] öğesine tıklayın.
4 [İş Seçenekleri] sekmesini belirleyin.
5 [Şifreli Baskı] alanından [İş Tipi]
öğesini belirleyin.
6 [İş Adı] kutusuna bir iş adı ve [Kişisel
Şifrenizi Girin] kutusuna bir parola
girin.
[Her bir yazdırma işi için İş Adı isteme] onay
kutusunu işaretlerseniz yazdırma işini yazıcıya
gönderdiğinizde iş adı bilgi istemi açılır.
1
Kullanışlı Baskı İşlevleri
- 35 -
7 [OK] öğesine tıklayın.
8 Gerekirse diğer ayarları yapılandırın,
ardından da yazdırmayı başlatın.
Yazdırma işi yazıcıya gönderildiği halde
yazdırılmıyor.
9 <Fn> tuşuna basın.

Çeşitli İşlevlerle Yazdırma
10 On tuşlu mini klavyeyi kullanarak <2>
1
Kullanışlı Baskı İşlevleri
yazın ve <ENTER (GİRİŞ)> düğmesine
basın.
11 Adım 6'da ayarlanan parolayı [Parola]
kutusuna girin, ardından da yazdırma
işini aramaya başlamak için <ENTER
(GİRİŞ)> düğmesine basın.
- Yanlış bir sayı girerseniz <CLEAR
(TEMİZLE)> tuşuna basın.
- Yazdırma işini aramayı durdurmak
isterseniz <CANCEL (İPTAL)> düğmesine
basın.
12 [Yazdır] öğesinin seçili olduğundan
emin olun ve <ENTER (GİRİŞ)>
düğmesine basın.
Delete (Sil) seçeneğini belirlerseniz yazdırma
işini iptal edebilirsiniz.
13 Kopya sayısını girin ve <ENTER
(GİRİŞ)> düğmesine basın.
Not
● Bir iş için belirlediğiniz parolayı unutursanız ve yazıcıya
iletilen işi yazdırmazsanız, yazdırma işi yazıcıda kalır.
Yazıcıda saklanan yazdırma işini silme bilgileri için bkz.
"Bellek veya Sabit Diskteki İstenmeyen İşleri Silme"
P.94
Şifreli Güvenli Yazdırma
Belgelerinizi bilgisayardan yazıcıya göndermeden
önce şifreleyebilirsiniz. Bu şekilde, gizli bilgilere
yetkisiz erişimi önleyebilirsiniz.
Belge yazdırılmaz ve siz işletim panelinden
kayıtlı parolayı girinceye kadar yazıcıda şifreli bir
biçimde saklanır.
Yazıcıda saklanan yazdırma işi, yazdırma
işleminden sonra ya da belirli bir süre boyunca
yazdırılmadığında otomatik olarak silinir. Veriler
gönderildiğinde bir hata oluşursa veya yetkisiz
bir kişinin yazdırma işine erişmeye çalıştığı
belirlenirse, ilgili iş otomatik olarak silinir.
Not
● Biriktirilen veriler bellek yetersizliği nedeniyle bellekte
veya sabit diskte saklanamıyorsa, verilerin geçersiz
olduğunu belirten bir mesaj görüntülenir.
● Biriktirilen veriler bellek yetersizliği nedeniyle bellekte
veya sabit diskte saklanamıyorsa, verilerin geçersiz
olduğunu belirten bir mesaj görüntülenir ve yazdırma işi
başlatılmaz. Bu durumda, yazıcı sürücüsünde belirtilen
yazdırma işini saklama süresinin kısaltılması biriktirilen
verilerin artmasını önler.
● Bu işlev Windows XPS ve Mac OS X PS yazıcı sürücüsüyle
kullanılamaz.
● Bu işlevi kullanırken [İş Bekleme ] onay kutusunun
işaretini kaldırın. Ayrıntılar için bkz. "Yazdırma Arabelleğini
Kullanma" P.44.
● Windows PS yazıcı sürücüsünde yazıcının [Özellikler]
> [Device Settings] > [Print only encrypted
data] öğeleri Windows Vista ve sonraki sürümlerle
etkinleştirilemez.
● Yazıcının kapalı kaldığı süre yazıcıda saklama süresine
dahil edilmez.
● Yazıcı uyku modu ile otomatik olarak kapatılırsa, yazıcının
uyku modunda kaldığı süre yazıcıda saklama süresine
dahil edilmez.
- 36 -

Çeşitli İşlevlerle Yazdırma
Windows PCL Yazıcı Sürücüsü için
1 Yazdırmak istediğiniz dosyayı açın.
2 [Dosya] menüsünden [Yazdır] öğesini
seçin.
3 [Tercihler] öğesine tıklayın.
4 [İş Seçenekleri] sekmesini belirleyin.
5 [Şifreli Güvenli Yazdırma] öğesini
seçin.
6 [Parola] kutusuna bir parola girin ve
gerekirse diğer seçenekleri yapılandırın.
Referans
● Seçeneklere ilişkin ayrıntılar için, sürücünün
ekrandaki açıklamalarına başvurun.
7 [OK] öğesine tıklayın.
8 Gerekirse diğer ayarları yapılandırın,
ardından da yazdırmayı başlatın.
Yazdırma işi yazıcıya gönderildiği halde
yazdırılmıyor.
Windows PS Yazıcı Sürücüsü için
1
1 Yazdırmak istediğiniz dosyayı açın.
Kullanışlı Baskı İşlevleri
2 [Dosya] menüsünden [Yazdır] öğesini
seçin.
3 [Tercihler] öğesine tıklayın.
4 [İş Seçenekleri] sekmesini belirleyin.
5 [Şifreli Güvenli Yazdırma] öğesini
seçin.
6 [Parola] kutusuna bir parola girin ve
gerekirse diğer seçenekleri yapılandırın.
Referans
● Seçeneklere ilişkin ayrıntılar için, sürücünün
ekrandaki açıklamalarına başvurun.
7 [OK] öğesine tıklayın.
8 Gerekirse diğer ayarları yapılandırın,
ardından da yazdırmayı başlatın.
Yazdırma işi yazıcıya gönderildiği halde
yazdırılmıyor.
9 <Fn> tuşuna basın.
10 On tuşlu mini klavyeyi kullanarak <1>
yazın ve <ENTER (GİRİŞ)> düğmesine
basın.
11 Adım 6'da belirlediğiniz parolayı
[Parola] kutusuna girin, ardından da
yazdırma işini aramaya başlamak için
<ENTER (GİRİŞ)> düğmesine basın.
- Yanlış bir sayı girerseniz <CLEAR
(TEMİZLE)> tuşuna basın.
- Yazdırma işini aramayı durdurmak
isterseniz <CANCEL (İPTAL)> düğmesine
basın.
12 [Yazdır] öğesinin seçili olduğundan
emin olun ve <ENTER (GİRİŞ)>
düğmesine basın.
[Sil] öğesini seçerek yazdırma işini silebilirsiniz ve
aynı parolaya sahip tüm şifreli işler de aynı anda
silinir.
9 <Fn> tuşuna basın.
10 On tuşlu mini klavyeyi kullanarak <1>
yazın ve <ENTER (GİRİŞ)> düğmesine
basın.
11 Adım 6'da belirlediğiniz parolayı
[Parola] kutusuna girin, ardından da
yazdırma işini aramaya başlamak için
<ENTER (GİRİŞ)> düğmesine basın.
- Yanlış bir sayı girerseniz <CLEAR
(TEMİZLE)> tuşuna basın.
- Yazdırma işini aramayı durdurmak
isterseniz <CANCEL (İPTAL)> düğmesine
basın.
12 [Yazdır] öğesinin seçili olduğundan
emin olun ve <ENTER (GİRİŞ)>
düğmesine basın.
[Sil] öğesini seçerek yazdırma işini silebilirsiniz ve
aynı parolaya sahip tüm şifreli işler de aynı anda
silinir.
- 37 -

Çeşitli İşlevlerle Yazdırma
Filigran Yazdırma
1
Yazdırılan dosya metninin yanı sıra ligran da
Kullanışlı Baskı İşlevleri
yazdırabilirsiniz.
Not
● Bu işlev Mac OS X PS yazıcı sürücüsüyle kullanılamaz.
● Kitapçık yazdırmada ligranlar düzgün şekilde yazdırılmaz.
Windows Yazıcı Sürücüsü İçin
1 Yazdırmak istediğiniz dosyayı açın.
2 [Dosya] menüsünden [Yazdır] öğesini
seçin.
3 [Tercihler] öğesine tıklayın.
4 [İş Seçenekleri] sekmesini belirleyin.
5 [Filigran] öğesine tıklayın.
6 [Yeni] öğesine tıklayın.
7 Filigran için bir metin, boyut, açı, düzen
ve konum belirleyin, ardından da [OK]
öğesine tıklayın.
8 [OK] öğesine tıklayın.
9 Gerekirse diğer ayarları yapılandırın,
ardından da yazdırmayı başlatın.
Not
● Windows PS yazıcı sürücüsüyle varsayılan ayarlarda
ligranlar belgelerdeki metin veya resimlerin üzerine
yazdırılır. Belgelerin arka planına yazdırmak için, [Print
in background] penceresinde [Filigran] kutusunu
işaretleyin.
[Print in background] penceresinde [Filigran] öğesi
işaretlendiğinde, kullandığınız uygulamaya bağlı olarak
ligran yazdırılmayabilir. Böyle bir durumda [Print in
background] öğesinin işaretini kaldırın.
Yerpaylaşımı Yazdırma
Logo veya form gibi yerpaylaşımlarını belgelere
basabilirsiniz.
Bu işlevi kullanmak için yazıcınızın isteğe bağlı
sabit disk donanımlı olması gerekir.
Not
● Bu işlev Windows XPS ve Mac OS X PS yazıcı sürücüsüyle
kullanılamaz.
● Bu işlevi Windows PS yazıcı sürücüsünde kullanmak için,
bilgisayarınızda yönetici olarak oturum açmanız gerekir.
Referans
● Yapılandırma Aracı ve bu aracın nasıl yükleneceği ile ilgili
ayrıntılar için bkz. "Yapılandırma Aracı" P.92.
1 Yapılandırma Aracını kullanarak bir
yerpaylaşımı oluşturun ve bunu yazıcıya
kaydedin.
Referans
● "Yazdırma Bilgilerinin Çıktısını Alma" P.47.
2 Yerpaylaşımını yazıcı sürücüsünde
tanımlayın ve yazdırmayı başlatın.
Windows PCL Yazıcı Sürücüsü için
Kısa Not
● Yerpaylaşımı, bir grup formdur. Bir yerpaylaşımına üç tane
form kaydedilebilir.
Formlar kaydedildikleri sırayla belge üzerine kaplanarak
basılır. En son kaydedilen form en üste basılır.
1 Yazdırmak istediğiniz dosyayı açın.
2 [Dosya] menüsünden [Yazdır] öğesini
seçin.
3 [Tercihler] öğesine tıklayın.
4 [İş Seçenekleri] sekmesini belirleyin.
- 38 -
5 [Baskı Modu] alanında [Vektör]
öğesine tıklayın.
6 [Yerpaylaşımı] öğesine tıklayın.
7 [Yerpaylaşımının Kullanılması] onay
kutusunu işaretleyin.
8 [Yerpaylaşımlarını Tanımla] öğesine
tıklayın.
9 [Yerpaylaşımı Adı] alanına
yerpaylaşımı için bir ad girin.

Çeşitli İşlevlerle Yazdırma
10 [Kimlik Değer(ler)i] alanına,
Yapılandırma Aracına kaydettiğiniz şeklin
kimliğini girin.
11 [Yazdırılacak Sayfalar] açılır
listesinden, üzerine yerpaylaşımının
basılacağı belge sayfalarını belirleyin.
12 [Ekle] öğesine tıklayın.
13 [Kapat] öğesine tıklayın.
14 [Tanımlı Yerpaylaşımları] alanından
kullanılacak yerpaylaşımını seçin ve
[Ekle] öğesine tıklayın.
15 [OK] öğesine tıklayın.
16 Gerekirse diğer ayarları yapılandırın,
ardından da yazdırmayı başlatın.
Referans
● "Yapılandırma Aracı" P.92.
10 [Tanımlı Yerpaylaşımları] alanından
kullanılacak yerpaylaşımını seçin ve
[Ekle] düğmesini tıklatın.
11 [OK] öğesine tıklayın.
12 Yazdırma ayarı iletişim kutusunu
kapatmak için [OK] öğesine tıklayın.
13 Uygulamadan yazdırmak istediğiniz
dosyayı açın.
14 Yazdırma iletişim kutusundan yazdırmayı
başlatın.
Referans
● "Yapılandırma Aracı" P.92.
1
Kullanışlı Baskı İşlevleri
Windows PS Yazıcı Sürücüsü için
Kısa Not
● Yerpaylaşımı bir form grubudur. Bir yerpaylaşımıyla üç
tane şekilde kaydedebilirsiniz.
1 [Başlat] öğesine tıklayın ve [Aygıtlar
ve Yazıcılar] öğesini seçin.
2
Your Printer
simgesine sağ tıklayın
ve [Yazdırma terciheri] alanından
belirlemek istediğiniz sürücünün tipini
seçin.
3 [İş Seçenekleri] sekmesini belirleyin.
4 [Yerpaylaşımı] öğesine tıklayın.
5 Açılır listeden [Use Overlay] öğesini
seçin ve [Yeni] öğesini tıklatın.
6 [Form Name] kutusuna Yapılandırma
Aracına kaydettiğiniz yerpaylaşımının
tam adını girin ve [Ekle] düğmesini
tıklatın.
7 [Yerpaylaşımı Adı] kutusuna
yerpaylaşımı için bir ad girin.
8 [Yazdırılacak Sayfalar] açılır
listesinden yerpaylaşımının yazdırılacağı
belge sayfasını seçin.
9 [OK] öğesine tıklayın.
- 39 -
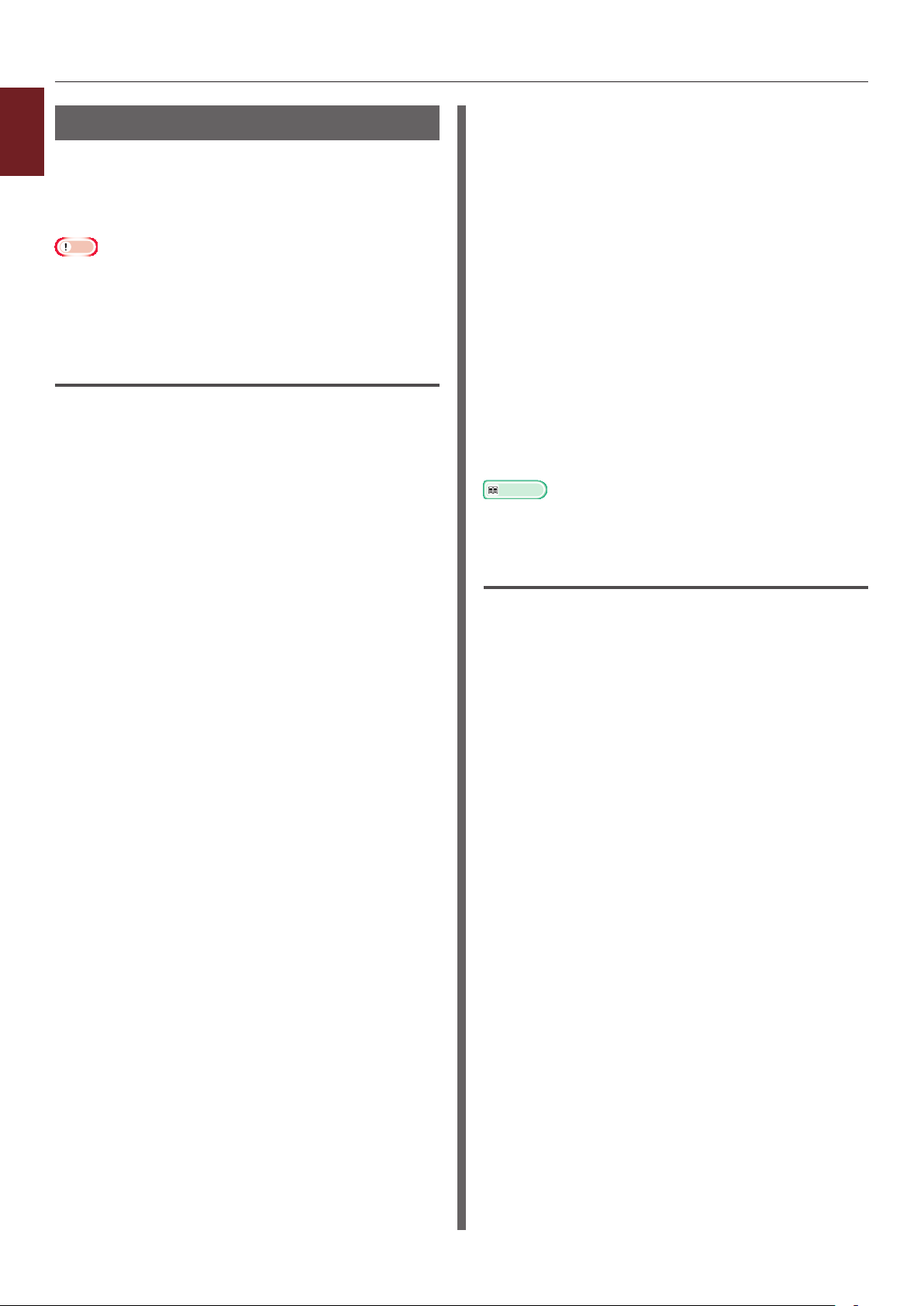
Çeşitli İşlevlerle Yazdırma
Yazdırma Verilerini Saklama
1
Yazdırma verilerini yazıcıya takılan bellek
Kullanışlı Baskı İşlevleri
veya sabit diskte saklayabilir ve ihtiyacınız
olduğunda işletim panelinden bir parola girerek
yazdırabilirsiniz.
Not
● Biriktirilen veriler bellek yetersizliği nedeniyle bellekte
veya sabit diskte saklanamıyorsa, verilerin geçersiz
olduğunu belirten bir mesaj görüntülenir.
● Bu işlev Windows XPS ve Mac OS X PS yazıcı sürücüsüyle
kullanılamaz.
Windows PCL Yazıcı Sürücüsü için
1 Yazdırmak istediğiniz dosyayı açın.
2 [Dosya] menüsünden [Yazdır] öğesini
seçin.
3 [Tercihler] öğesine tıklayın.
4 [İş Seçenekleri] sekmesini belirleyin.
11 Adım 6'da belirlediğiniz parolayı
[Parola] kutusuna girin, ardından da
yazdırma işini aramaya başlamak için
<ENTER (GİRİŞ)> düğmesine basın.
- Yanlış bir sayı girerseniz <CLEAR
(TEMİZLE)> tuşuna basın.
- Yazdırma işini aramayı durdurmak
isterseniz <CANCEL (İPTAL)> düğmesine
basın.
12 [Yazdır] öğesinin seçili olduğundan
emin olun ve <ENTER (GİRİŞ)>
düğmesine basın.
[Sil] öğesini seçerseniz yazdırma işini iptal
edebilirsiniz.
13 Kopya sayısını girin ve <ENTER
(GİRİŞ)> düğmesine basın.
Referans
● Saklanan yazdırma verilerini Yapılandırma Aracıyla
silebilirsiniz. Ayrıntılar için bkz. "Bellek veya Sabit Diskteki
İstenmeyen İşleri Silme" P.94.
5 [Yeniden yazdırma için kaydet]
öğesini işaretleyin.
6 [İş Adı] kutusuna bir iş adı ve [Kişisel
Şifrenizi Girin] kutusuna bir parola
girin.
[Her bir baskı işi için adını sor] kutusunu
işaretlerseniz yazdırma işini yazıcıya
gönderdiğinizde iş adı bilgi istemi açılır.
7 [OK] öğesine tıklayın.
8 Gerekirse diğer ayarları yapılandırın,
ardından da yazdırmayı başlatın.
Yazdırma işi yazıcıya gönderildiği halde
yazdırılmıyor.
9 <Fn> tuşuna basın.
10 On tuşlu mini klavyeyi kullanarak <2>
yazın ve <ENTER (GİRİŞ)> düğmesine
basın.
Windows PS Yazıcı Sürücüsü için
1 Yazdırmak istediğiniz dosyayı açın.
2 [Dosya] menüsünden [Yazdır] öğesini
seçin.
3 [Tercihler] öğesine tıklayın.
4 [İş Seçenekleri] sekmesini belirleyin.
5 [Yeniden yazdırma için kaydet]
öğesini işaretleyin.
6 [İş Adı] kutusuna bir iş adı ve [Kişisel
Şifrenizi Girin] kutusuna bir parola
girin.
[Her bir yazdırma işi için İş Adı isteme] onay
kutusunu işaretlerseniz yazdırma işini yazıcıya
gönderdiğinizde iş adı bilgi istemi açılır.
7 [OK] öğesine tıklayın.
8 Gerekirse diğer ayarları yapılandırın,
ardından da yazdırmayı başlatın.
Yazdırma işi yazıcıya gönderildiği halde
yazdırılmıyor.
- 40 -
9 <Fn> tuşuna basın.
10 On tuşlu mini klavyeyi kullanarak <2>
yazın ve <ENTER (GİRİŞ)> düğmesine
basın.

Çeşitli İşlevlerle Yazdırma
11 Adım 6'da belirlediğiniz parolayı
[Parola] kutusuna girin, ardından da
yazdırma işini aramaya başlamak için
<ENTER (GİRİŞ)> düğmesine basın.
- Yanlış bir sayı girerseniz <CLEAR
(TEMİZLE)> tuşuna basın.
- Yazdırma işini aramayı durdurmak
isterseniz <CANCEL (İPTAL)> düğmesine
basın.
12 [Yazdır] öğesinin seçili olduğundan
emin olun ve <ENTER (GİRİŞ)>
düğmesine basın.
[Sil] öğesini seçerseniz yazdırma işini iptal
edebilirsiniz.
13 Kopya sayısını girin ve <ENTER
(GİRİŞ)> düğmesine basın.
Referans
● Saklanan yazdırma verilerini Yapılandırma Aracıyla
silebilirsiniz. Ayrıntılar için bkz. "Bellek veya Sabit Diskteki
İstenmeyen İşleri Silme" P.94.
Sürücü Ayarlarını Kaydetme
Yazıcı sürücüsü ayarlarını kaydedebilirsiniz.
Not
● Bu işlev, Windows PS ve Mac OS X PS yazıcı sürücüsüyle
kullanılamaz.
Windows PCL/XPS Yazıcı Sürücüsü
İçin
Ayarları Kaydetme
1 [Başlat] öğesine tıklayın ve [Aygıtlar
ve Yazıcılar] öğesini seçin.
2
Your Printer
ve [Yazdırma terciheri] alanından
belirlemek istediğiniz sürücü tipini seçin.
3 Kaydedilecek yazdırma ayarlarını
yapılandırın.
simgesine sağ tıklayın
1
Kullanışlı Baskı İşlevleri
4 [Kur] sekmesinde, [Kaydet] alanında
[Driver Settings] öğesine tıklayın.
5 Kaydedilecek ayar için bir ad belirleyin
ve [OK] öğesine tıklayın.
[Form bilgisini sakla.] onay kutusunu
işaretlerseniz, [Kurulum] sekmesindeki kağıt
yapılandırması da kaydedilir.
6 Yazdırma ayarı iletişim kutusunu
kapatmak için [OK] öğesine tıklayın.
Kısa Not
● En fazla 14 form saklanabilir.
Kaydedilen Ayarları Kullanma
1 Yazdırmak istediğiniz dosyayı açın.
2 [Dosya] menüsünden [Yazdır] öğesini
seçin.
3 [Tercihler] öğesine tıklayın.
- 41 -
4 [Kur] sekmesinde, [Driver Settings]
alanından kullanmak istediğiniz ayarı
seçin.
5 Yazdırmayı başlatın.

Çeşitli İşlevlerle Yazdırma
Sürücünün Varsayılan
1
Ayarlarını Değiştirme
Kullanışlı Baskı İşlevleri
En sık kullandığınız yazıcı ayarını yazıcı
sürücüsünün varsayılan ayarı olarak
seçebilirsiniz.
Windows Yazıcı Sürücüsü İçin
1 [Başlat] öğesine tıklayın ve [Aygıtlar
ve Yazıcılar] öğesini seçin.
2
Your Printer
ve [Yazdırma terciheri] alanından
değiştirmek istediğiniz sürücü tipini
seçin.
3 Yazdırma ayarlarını sürücünün varsayılan
ayarı olarak kullanılacak şekilde
yapılandırın.
4 [OK] öğesine tıklayın.
simgesine sağ tıklayın
Yazıcı Yazı Tiplerini Kullanma
Bilgisayardaki TrueType yazı tiplerinin yerine
önceden yüklenmiş yazıcı yazı tiplerini koyarak
belgelerinizi bu yazı tipleriyle yazdırabilirsiniz.
Not
● Yazıcı yazı tipleri, TrueType yazı tiplerinin ekrandaki
görüntüsüyle birebir uymaz.
● Bu işlev Windows XPS ve Mac OS X PS yazıcı sürücüsüyle
kullanılamaz.
● Bu işlevi Windows PS yazıcı sürücüsüyle kullanmak için,
bilgisayarınızda yönetici olarak oturum açmanız gerekir.
● Bu işlev, bazı uygulamalarda kullanılmaz.
Windows PCL Yazıcı Sürücüsü için
1 Yazdırmak istediğiniz dosyayı açın.
2 [Dosya] menüsünden [Yazdır] öğesini
seçin.
3 [Tercihler] öğesine tıklayın.
Mac OS X PS Yazıcı Sürücüsü için
1 Bir dosya açın.
2 [Dosya] menüsünden [Yazdır] öğesini
seçin.
3 Yazdırma ayarlarını sürücünün varsayılan
ayarları olarak kullanılacak şekilde
yapılandırın.
4 [Ön Ayarlar] alanından [Save Current
Settings as Preset...] öğesini seçin.
5 Ayarlar için bir ad girin ve [Tamam]
öğesine tıklayın.
6 [İptal] öğesine tıklayın.
Not
● Kaydedilen ayarları kullanmak için, yazdırma iletişim
kutusunda [Ön Ayarlar] alanından bir ad seçin.
4 [İş Seçenekleri] sekmesini belirleyin.
5 [Yazı Tipi] öğesine tıklayın.
6 [Yazı Tipi Değişimi] onay kutusunu
işaretleyin.
7 [Yazı Tipi Değişim Tablosu] tablosuna
TrueType yazı tiplerinin yerine hangi
yazıcı yazı tiplerinin kullanılacağını
belirtin.
8 [OK] öğesine tıklayın.
9 Gerekirse diğer ayarları yapılandırın,
ardından da yazdırmayı başlatın.
- 42 -
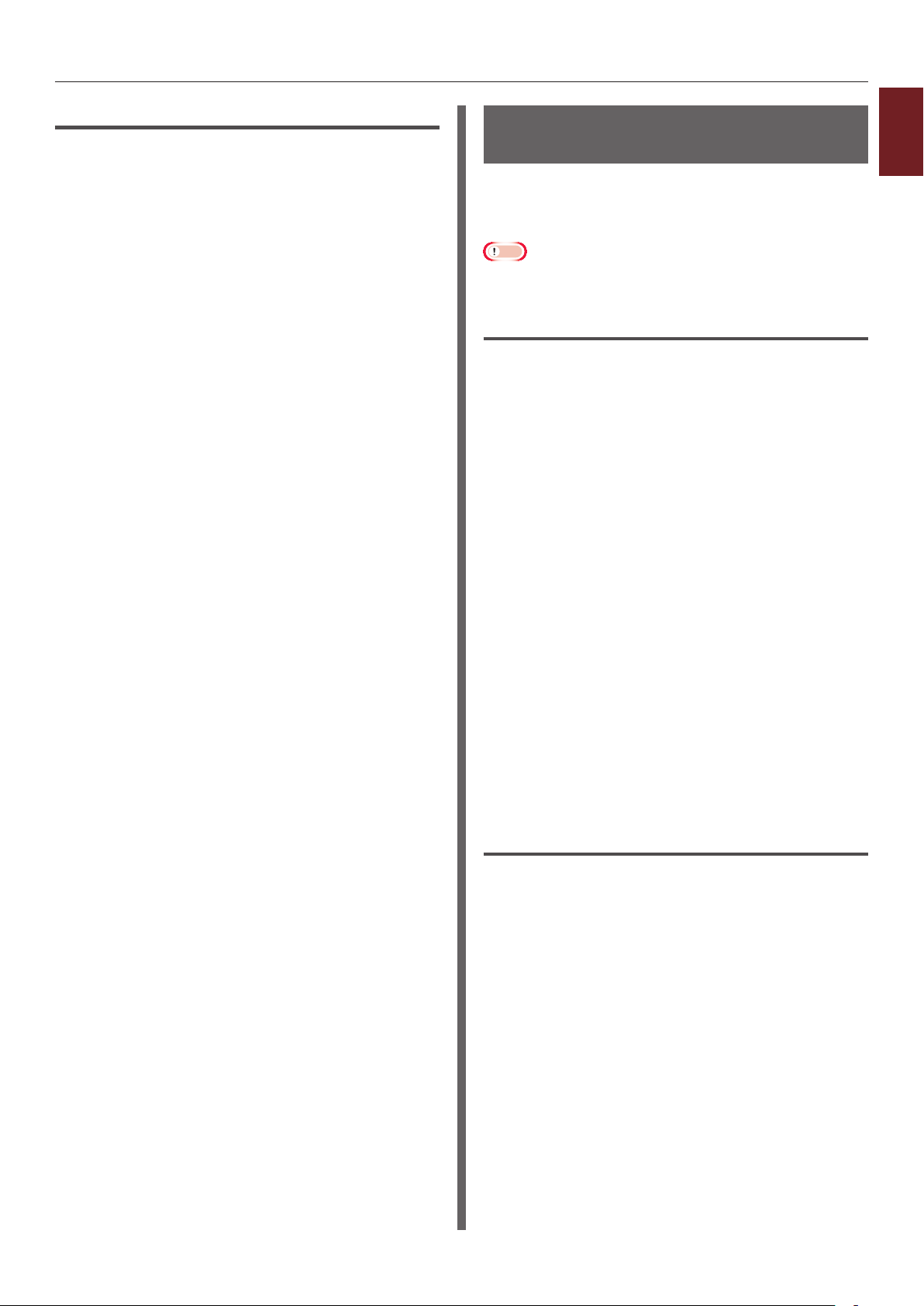
Çeşitli İşlevlerle Yazdırma
Windows PS Yazıcı Sürücüsü için
1 [Başlat] öğesine tıklayın ve [Aygıtlar
ve Yazıcılar] öğesini seçin.
2
Your Printer
[Yazıcı özellikeri]>[Your Printer(PS)]
öğelerini seçin.
simgesini sağ tıklatın ve
3 [Device Settings] sekmesini belirleyin.
4 [Yazı Tipi Değişim Tablosu] tablosuna
TrueType yazı tiplerinin yerine hangi
yazıcı yazı tiplerinin kullanılacağını
belirtin.
Yazı tipi değişimini belirlemek için, her TrueType
yazı tipine tıklayın ve açılır menüden bu yazı
tipinin yerini alacak bir yazıcı yazı tipi seçin.
5 [OK] öğesine tıklayın.
6 Yazdırmak istediğiniz dosyayı açın.
7 [Dosya] menüsünden [Yazdır] öğesini
seçin.
8 [Tercihler] öğesine tıklayın.
9 [Yönelim] sekmesinde, [Gelişmiş]
öğesine tıklayın.
10 [Aygıt Yazıtipi ile Değiştir] alanından
[TrueType yazı tipi dosyası] öğesini
seçin ve [OK] öğesine tıklayın.
11 Gerekirse diğer ayarları yapılandırın,
ardından da yazdırmayı başlatın.
Bilgisayar Yazı Tiplerini Kullanma
Bilgisayar ekranındaki yazı tipi görünümünün
aynısını korumak için belgelerinizi bilgisayardaki
TrueType yazı tiplerini kullanarak yazdırabilirsiniz.
Not
● Bu işlev Windows XPS ve Mac OS X PS yazıcı sürücüsüyle
kullanılamaz.
Windows PCL Yazıcı Sürücüsü için
1 Yazdırmak istediğiniz dosyayı açın.
2 [Dosya] menüsünden [Yazdır] öğesini
seçin.
3 [Tercihler] öğesine tıklayın.
4 [İş Seçenekleri] sekmesini belirleyin.
5 [Yazı Tipi] öğesine tıklayın.
6
[Yazı Tipi Değişimi] onay kutusunun
işaretini kaldırın, aşağıdaki yazı tiplerinden
herhangi birini seçin ve [OK] öğesine tıklayın.
- [Dış Çizgili Yazı Tipi olarak yükle]
Yazı tipi resimleri yazıcı tarafından oluşturulur.
- [Bit Eşlem Yazı Tipi olarak yükle]
Yazı tipi resimleri yazıcı sürücüsü tarafından
oluşturulur.
7 Gerekirse diğer ayarları yapılandırın,
ardından da yazdırmayı başlatın.
Windows PS Yazıcı Sürücüsü için
1
Kullanışlı Baskı İşlevleri
- 43 -
1 Yazdırmak istediğiniz dosyayı açın.
2 [Dosya] menüsünden [Yazdır] öğesini
seçin.
3 [Tercihler] öğesine tıklayın.
4 [Yönelim] sekmesinde, [Gelişmiş]
öğesine tıklayın.
5 [TrueType yazı tipi dosyası] öğesine
tıklayın ve açılır listeden [Softfont
Olarak Yükle] öğesini seçin.
6 [OK] öğesine tıklayın.
7 Gerekirse diğer ayarları yapılandırın,
ardından da yazdırmayı başlatın.
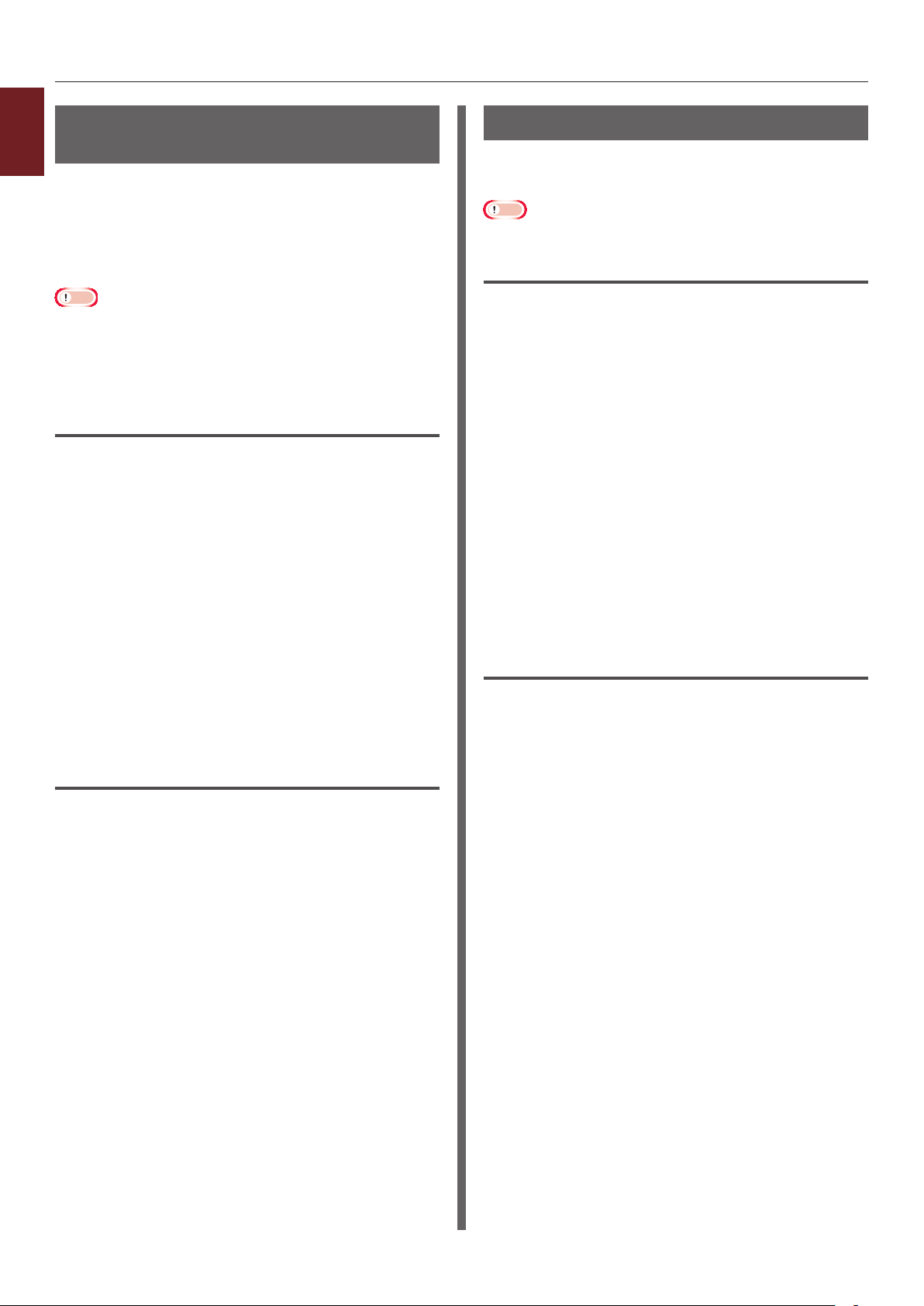
Çeşitli İşlevlerle Yazdırma
Yazdırma Arabelleğini
1
Kullanma
Kullanışlı Baskı İşlevleri
Bir yazdırma işini yazıcıya takılan bellekte veya
sabit diskte bekletebilirsiniz.
Bu işlev, yazıcı artalanda çalışırken belleğin diğer
görevleri daha hızlı yerine getirebilmesi için
bilgisayarınızdaki bellek yükünü azaltır.
Not
● Biriktirilen veriler bellek yetersizliği nedeniyle sabit diskte
saklanamıyorsa, verilerin geçersiz olduğunu belirten bir
mesaj görüntülenir.
● Bu işlev Windows XPS ve Mac OS X PS yazıcı sürücüsüyle
kullanılamaz.
Windows PCL Yazıcı Sürücüsü için
1 Yazdırmak istediğiniz dosyayı açın.
2 [Dosya] menüsünden [Yazdır] öğesini
seçin.
3 [Tercihler] öğesine tıklayın.
Dosyaya Yazdırma
Bir belgeyi, belgenin kağıt çıktısını almadan
dosyaya yazdırabilirsiniz.
Not
● Bilgisayarınızda yönetici olarak oturum açmanız gerekir.
Windows Yazıcı Sürücüsü İçin
1 [Başlat] öğesine tıklayın ve [Aygıtlar
ve Yazıcılar] öğesini seçin.
2
Your Printer
[Yazıcı özellikeri] alanından kullanmak
istediğiniz sürücü tipini seçin.
3 [Bağlantı Noktaları] sekmesini
belirleyin.
4 Bağlantı listesinden [FILE:] öğesini seçin
ve [OK] öğesine tıklayın.
5 Yazdırmayı başlatın.
simgesine sağ tıklayın ve
4 [İş Seçenekleri] sekmesini belirleyin.
5 [Gelişmiş] öğesine tıklayın.
6 [İş Bekleme ] onay kutusunu
işaretleyin ve [OK] düğmesini tıklatın.
7 Yazdırmayı başlatın.
Windows PS Yazıcı Sürücüsü için
1 Yazdırmak istediğiniz dosyayı açın.
2 [Dosya] menüsünden [Yazdır] öğesini
seçin.
3 [Tercihler] öğesine tıklayın.
4 [İş Seçenekleri] sekmesini belirleyin.
5 [Gelişmiş] öğesine tıklayın.
6 [İş Bekleme ] onay kutusunu
işaretleyin ve [OK] öğesine tıklayın.
6 Bir dosya adı girin ve [OK] öğesine
tıklayın.
Mac OS X PS Yazıcı Sürücüsü için
1 Yazdırmak istediğiniz dosyayı açın.
2 From the [Dosya] menu, select
[Yazdır].
3 Yazdırma iletişim kutusunda [PDF]
öğesine tıklayın ve bir dosya biçimi
seçin.
4 Bir dosya adı girin ve bu dosyayı nereye
kaydedeceğini belirleyin, ardından da
[Kaydet (Kaydet)] öğesine tıklayın.
7 Yazdırmayı başlatın.
- 44 -
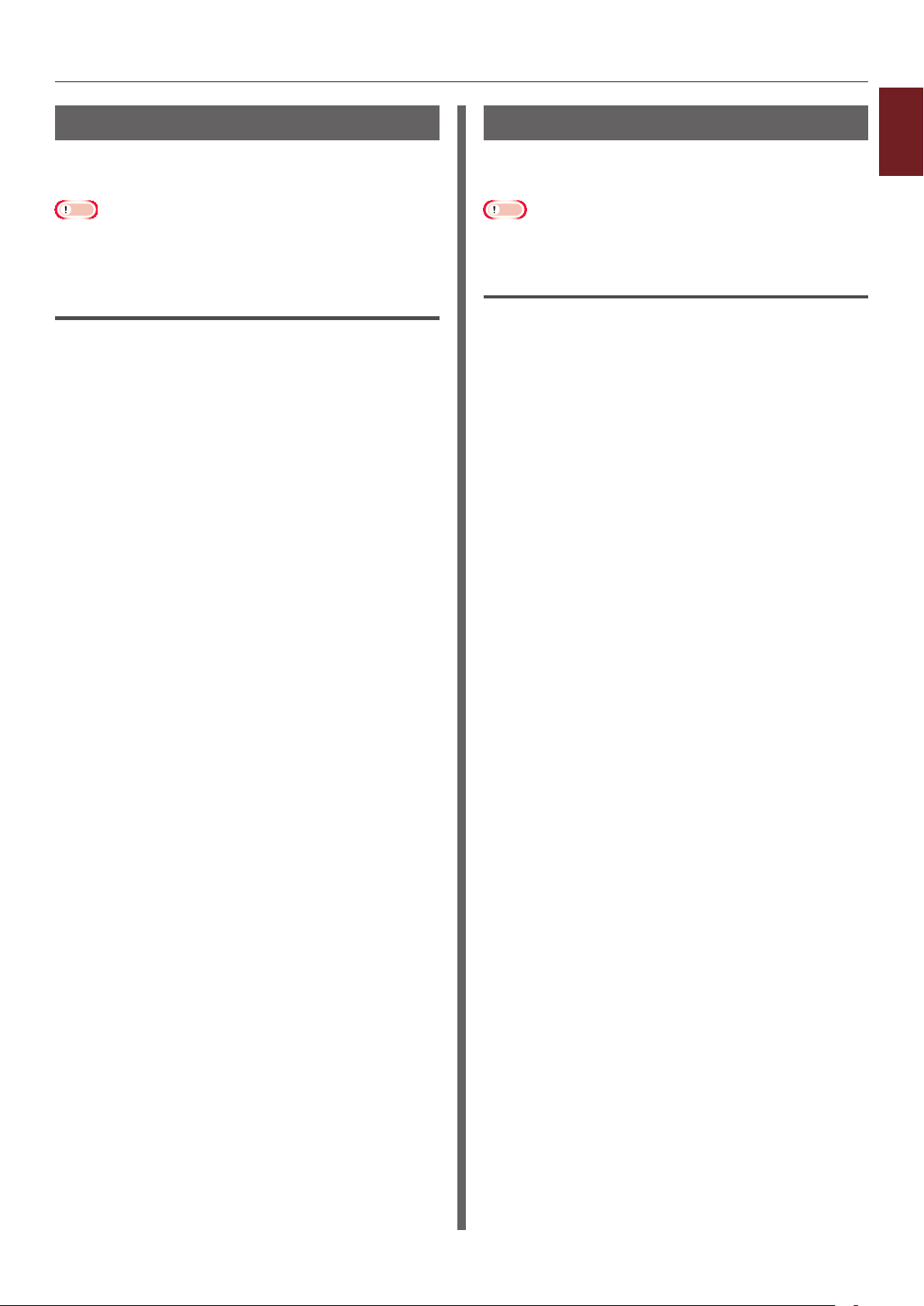
Çeşitli İşlevlerle Yazdırma
PS Dosyalarını İndirme
PostScript dosyalarını yazıcıya indirerek
yazdırabilirsiniz.
Not
● Bu işlev, yalnızca TCP/IP ağını kullandığınızda kullanılabilir.
● OKI LPR Yardımcı Programı Mac OS X PS yazıcı
sürücüsüyle kullanılamaz.
OKI LPR Yardımcı Programı için
1 OKI LPR Yardımcı Programını başlatın.
2 [Download] menüsünden [Remote
Print] öğesini seçin.
3 İndirilecek dosyayı seçin ve [Aç] öğesine
tıklayın.
İndirme işlemini tamamladıktan sonra, PostScript
dosyası yazdırılır.
PS Hatalarının Çıktısını Alma
PostScript hataları oluştuğunda bu hataların
ayrıntılarının çıktısını alabilirsiniz.
Not
● Bu işlev Windows PCL yazıcı sürücüsü, Windows XPS yazıcı
sürücüsü ve MAC OS X PS yazıcı sürücüsüyle kullanılamaz.
Windows PS Yazıcı Sürücüsü için
1 Yazdırmak istediğiniz dosyayı açın.
2 [Dosya] menüsünden [Yazdır] öğesini
seçin.
3 [Tercihler] öğesine tıklayın.
4 [Yönelim] sekmesinde, [Gelişmiş]
öğesine tıklayın.
5 [PostScript Gönderme Hata
İşleyicisi] altında [PostScript
Seçenekleri] öğesine tıklayın, ardından
da açılır listeden [Sí] öğesini seçin.
1
Kullanışlı Baskı İşlevleri
6 Yazdırma ayarı iletişim kutusu kapanıp
yazdırma işlemi başlayana kadar [OK]
öğesine tıklayın.
- 45 -

Çeşitli İşlevlerle Yazdırma
Emülasyon Modunu
1
Değiştirme
Kullanışlı Baskı İşlevleri
Emülasyon modunu seçebilirsiniz.
Kısa Not
● [Yönetici Kurulumu] menüsüne girmek için yönetici
parolası gereklidir. (Varsayılan parola “aaaaaa” dır).
1 İşletim panelinde <ENTER (GİRİŞ)>
düğmesine basın.
2 [Yönetici Kurulumu] öğesini seçmek
için kaydırma düğmesine , ardından da
<ENTER (GİRİŞ)> düğmesine basın.
3 On tuşlu mini klavyeyi kullanarak
yönetici parolasını girin.
4 <ENTER (GİRİŞ)> düğmesine basın.
5 [Yazdırma Kurulumu] öğesini seçmek
için kaydırma düğmesine , ardından da
<ENTER (GİRİŞ)> düğmesine basın.
6 [Kişilik] öğesinin seçili olduğundan emin
olun ve <ENTER (GİRİŞ)> düğmesine
basın.
7 Bir emülasyon modu seçmek üzere
kaydırma düğmesine, ardından da
<ENTER (GİRİŞ)> düğmesine basın.
8 Menü modundan çıkmak için <ON LINE
(ÇEVRİMİÇİ)> düğmesine basın.
- 46 -

2. Yazıcı Ayarlarını Değiştirme
Bu bölümde, işletim panelindeki <ENTER (GİRİŞ)> düğmesinden yazıcı ayarlarının nasıl
yapılandırılacağı açıklanmaktadır.
2
Geçerli Ayarların Kontrolü
Bu bölümde, yazdırma bilgilerinin çıktısını almaya yönelik temel prosedür açıklanmaktadır. Yazdırma
bilgilerinin çıktısını alarak yazıcının geçerli ayarlarını kontrol edebilirsiniz.
Yazdırma Bilgilerinin Çıktısını Alma
Yazıcı yapılandırmalarını ve kullanma raporunu
yazdırıp kontrol edebilirsiniz.
Referans
● Yazdırabileceğiniz yazdırma bilgilerine ve [Yazdırma
Bilgisi] menüsünün yapısına ilişkin ayrıntılar için bkz.
"Yazdırma Bilgisi" P.53.
Kısa Not
● Yazıcı güç tasarrufu modundayken, bu moddan çıkmak için
<POWER SAVE (GÜÇ TASARRUFU)> düğmesine basın.
1 <Fn> tuşuna basın.
2 On tuşlu mini klavyeyi kullanarak
<1>, <0> ve <0> yazın ve <ENTER
(GİRİŞ)> düğmesine basın.
Yazıcı Ayarlarını Değiştirme
3 [Yürüt] öğesinin seçili olduğundan emin
olun ve <ENTER (GİRİŞ)> düğmesine
basın.
4 <ENTER (GİRİŞ)> düğmesine basın.
- 47 -

Yazıcı Menüsü Ayarlarını Değiştirme
Yazıcı Menüsü Ayarlarını Değiştirme
Bu bölümde, yazıcı ayarlarını değiştirmeye yönelik temel prosedür açıklanmaktadır.
Referans
● Ekipman ayarlarının menü yapısına ilişkin ayrıntılar için bkz. "Ayarlar Menüsü Listesi" P.50.
2
Ayarlar Menüsü
Yazıcı Ayarlarını Değiştirme
1 Kaydırma düğmesine basın.
2 Bir ayarı değiştirmek istediğiniz ayar
menüsünü seçmek üzere kaydırma
düğmesine, ardından da <ENTER
(GİRİŞ)> düğmesine basın.
3 Ayarı değiştirin, ardından da <ENTER
(GİRİŞ)> düğmesine basın.
4 Menü modundan çıkmak için <ON LINE
(ÇEVRİMİÇİ)> düğmesine basın.
Yönetici Ayarı
[Yönetici Kurulumu] menüsüne girmek için
yönetici parolası gereklidir.
Kısa Not
● (Varsayılan parola “aaaaaa” dır).
● [Kablosuz Ayar] veya [Kablolu Bağlantıları
Etkinleştirme] menüsüne aynı biçimde ve aynı parolayla
girebilirsiniz.
1 Kaydırma düğmesine basın.
2 [ ] öğesini seçmek için Yönetici
Kurulumu kaydırma düğmesine,
ardından da <ENTER (GİRİŞ)>
düğmesine basın.
3 On tuşlu mini klavyeyi kullanarak
yönetici parolasını girin.
4 <ENTER (GİRİŞ)> düğmesine basın.
5 Bir ayarı değiştirmek istediğiniz ayar
menüsünü seçmek üzere kaydırma
düğmesine, ardından da <ENTER
(GİRİŞ)> düğmesine basın.
6 Ayarı değiştirin, ardından da <ENTER
(GİRİŞ)> düğmesine basın.
7 Menü modundan çıkmak için <ON LINE
(ÇEVRİMİÇİ)> düğmesine basın.
- 48 -

Yazıcı Menüsü Ayarlarını Değiştirme
Baskı İstatistikleri
Baskı İstatistikleri yazdırma için yazdırma
istatistikleri menüsüdür.
[Yazdırma İstatistikleri] menüsüne girmek
için yönetici parolası gereklidir.
Kısa Not
● Varsayılan parola “0000” olarak belirlenmiştir.
1 Kaydırma düğmesine basın.
2 [Yazdırma İstatistikleri] öğesini
seçmek için kaydırma düğmesine
<ENTER (GİRİŞ)> basın.
3 On tuşlu mini klavyeyi kullanarak
yönetici parolasını girin.
4 <ENTER (GİRİŞ)> düğmesine basın.
5 Bir ayarı değiştirmek istediğiniz ayar
menüsünü seçmek üzere kaydırma
düğmesine, ardından da <ENTER
(GİRİŞ)> düğmesine basın.
ve
Açılış Menusu
Açılış Menüsü sistem ayarlarını değiştirmek
için kullanılır. Bu menüyü yalnızca yönetici
kullanmalıdır.
[Açılış Menusu] menüsüne girmek için yönetici
parolası gereklidir.
Kısa Not
● (Varsayılan parola “aaaaaa” dır).
1 <ENTER (GİRİŞ)> düğmesini basılı
tutun ve güç anahtarına basın.
2 <ENTER (GİRİŞ)> düğmesine basın.
3 On tuşlu mini klavyeyi kullanarak
yönetici parolasını girin.
4 <ENTER (GİRİŞ)> düğmesine basın.
5 Bir ayarı değiştirmek istediğiniz ayar
menüsünü seçmek üzere kaydırma
düğmesine, ardından da <ENTER
(GİRİŞ)> düğmesine basın.
2
Yazıcı Ayarlarını Değiştirme
6 Ayarı değiştirin, ardından da <ENTER
(GİRİŞ)> düğmesine basın.
7 Menü modundan çıkmak için <ON LINE
(ÇEVRİMİÇİ)> düğmesine basın.
6 Ayarı değiştirin, ardından da <ENTER
(GİRİŞ)> düğmesine basın.
7 Menü modundan çıkmak için <ON LINE
(ÇEVRİMİÇİ)> düğmesine basın
- 49 -
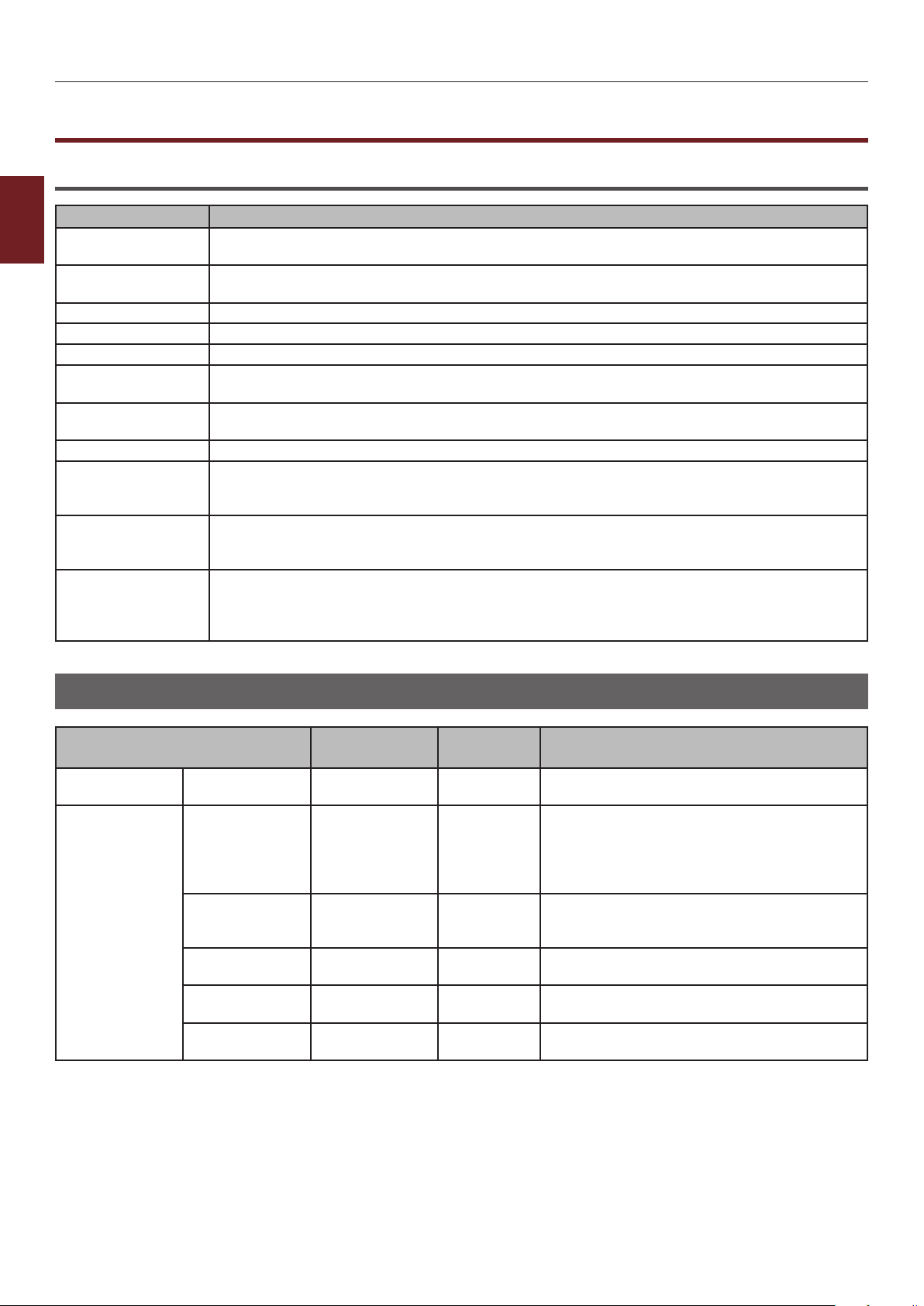
Ayarlar Menüsü Listesi
Ayarlar Menüsü Listesi
Aygıt Ayarı Menüsü
2
Print From USB
Memory
Yazıcı Ayarlarını Değiştirme
Güvenli İş Yazdır Bir ash bellek veya sabit diskte saklanan şifreli kimlik doğrulama yazdırma işini (Şifreli İş)
Yapılandırma Tepsi Sayacı, Sarf Malzemeleri Ömrü, Ağ ve Sistem gibi yazıcıyla ilgili bilgileri belirtir.
Yazdırma Bilgisi Yazıcıyla ilgili çeşitli bilgileri yazdırır.
Menüler Genel kullanıcılara yönelik menüler.
Yönetici Kurulumu Yöneticiye yönelik menüler.
Yazdırma
İstatistikleri
AirPrint™ AirPrint™ işlevini etkinleştir.
Kablosuz Ayar Kablosuz LAN ayarlarını değiştirme menüleri.
Kablolu Bağlantıları
Etkinleştirme
Açılış Menusu Açılış menüsü.
Öğe Açıklama
USB bellekteki dosyaları yazdırır.
ya da kimlik doğrulama yazdırma işini (Güvenli İş) yazdırır.
Bu menüye erişmek için parola gereklidir. (Varsayılan parola “aaaaaa” dır).
Yazdırma istatistikleri menüsü.
Bu menüye erişmek için parola gereklidir. Varsayılan parola “0000” olarak belirlenmiştir.
Bu menü Kablosuz LAN takıldığında görüntülenir.
Bu menüye erişmek için parola gereklidir. (Varsayılan parola “aaaaaa” dır).
Kablolu LAN bağlantısını etkinleştirir. Aynı zamanda, kablosuz LAN bağlantısı kaybedilir.
Bu menü ağ bağlantısı kablosuz olduğunda görüntülenir.
Bu menüye erişmek için parola gereklidir. (Varsayılan parola “aaaaaa” dır).
Bu menü yalnızca İngilizce olarak görüntülenir.
Bu menüyü başlatmak için, <ENTER (GİRİŞ)> düğmesini basılı tutarak yazıcıyı açın.
Bu menüye erişmek için parola gereklidir. (Varsayılan parola “aaaaaa” dır).
USB Bellekten Yazdır
Öğe Değer
Yazdırma
Dosyasını Seç
Yazdırma
Kurulumu
Kağıt Besleme MP Tepsisi(xx)
Kopyalar
Dupleks etkin
Ciltleme Uzun Kenar
Sığdır etkin
Tepsi1(xx)
Tepsi2(xx)
Tepsi3(xx)
Tepsi4(xx)
1
―
999
Kapalı
Kısa Kenar
Kapalı
Fabrika
Varsayılanı
USB Bellekteki bir dosyayı seçip yazdırmanızı
sağlar.
*
* Kopya sayısını ayarlar.
*
* Dupleks Baskıda Ciltleme işlevini belirtir.
* Sığdırma işlevini belirtir.
Kağıt tepsisini belirtir. (xx) tepsilerdeki kağıt
boyutudur.
Tepsi2 - 4 yalnızca takıldıklarında
görüntülenir.
Dupleks Baskıyı belirtir.
Açıklamalar
- 50 -

Ayarlar Menüsü Listesi
Güvenli İş Yazdır
Öğe Değer Açıklamalar
Şifreli İş Parola Gir ****** Güvenli Yazdırma işini yürütmek için bir parola girer.
Şifreli İş Bulunamadı Yerleşik FLASH ve HDD'de saklanan şifreli kimlik doğrulama
Yazdır
Sil
Bellekteki İş Parola Gir **** Güvenli Yazdırma işini yürütmek için bir parola girer.
Bellekteki İş Bulunamadı Kalıcı FLASH ve HDD'de saklanan bir işin çıktısını almak için
Yazdır
Sil
yazdırma işini (Şifreli İş) yazdırmak için kullanılır.
kullanılır.
Yapılandırma
Öğe Değer Açıklamalar
Tepsi Sayacı MP Tepsisi nnnnnn MP Tepsiden (Çok Amaçlı Tepsi)
yazdırılan toplam sayfa sayısını belirtir.
MP Tepsiden beslenen sayfa sayısı
belirtilir.
Tepsi1 nnnnnn Tepsi 1'den yazdırılan toplam sayfa
sayısını gösterir.
Tepsi 1'ten beslenen sayfa sayısı.
Tepsi2 nnnnnn Tepsi 2'den yazdırılan toplam sayfa
sayısını gösterir.
Tepsi 2'ten beslenen sayfa sayısı.
(Tepsi 2 veya LCF takılı olduğunda.)
Tepsi3 nnnnnn Tepsi 3'den yazdırılan toplam sayfa
sayısını gösterir.
Tepsi 3'ten beslenen sayfa sayısı.
(Tepsi3 veya Tepsi2+LCF takılı
olduğunda.)
Tepsi4 nnnnnn Tepsi 4'den yazdırılan toplam sayfa
sayısını gösterir.
Tepsi 4'ten beslenen sayfa sayısı.
(Tepsi4 takılı olduğunda.)
Sarf Malz.Ömrü Toner (n.nK) Kalan nnn % Kalan toner miktarını % olarak gösterir.
Öğe sütunundaki (n.nK) göstergesi,
yazıcıda takılı olan toner kartuşunun
kapasitesini gösterir.
[Conditions for display] (Görüntüleme
koşulları)
Bu menü öğesi yalnızca MPS/ES serisi
modellerde görüntülenir.
Dram Kalan nnn % SİYAH dramın kalan kullanım ömrünü %
olarak gösterir.
[Conditions for display] (Görüntüleme
koşulları)
Bu menü öğesi yalnızca MPS/ES serisi
modellerde görüntülenir.
2
Yazıcı Ayarlarını Değiştirme
- 51 -
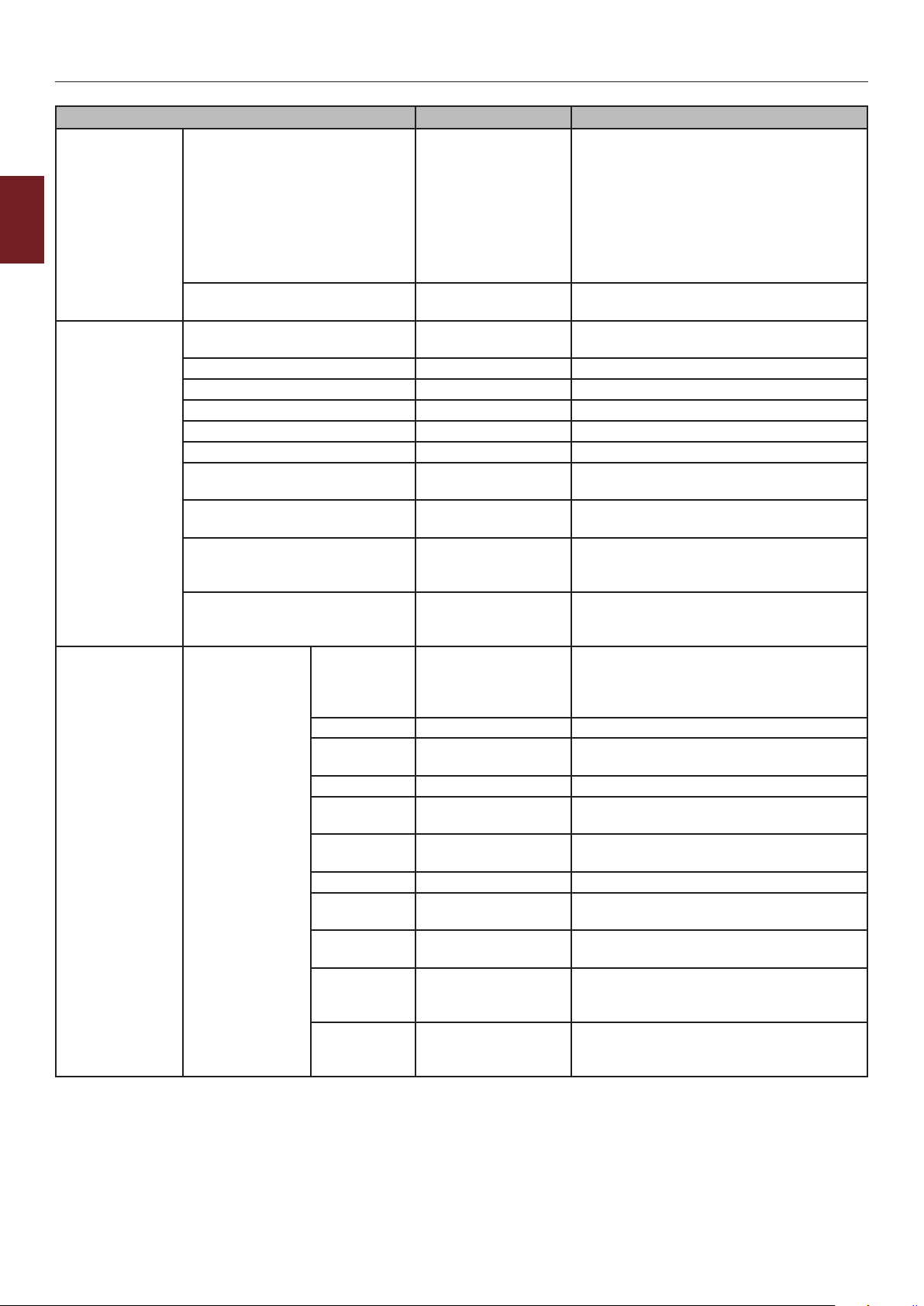
Ayarlar Menüsü Listesi
Öğe Değer Açıklamalar
Sarf Malz.Ömrü Yazdırma Kartuşu (n.nK) Kalan nnn % Kalan toner miktarını % olarak gösterir.
Öğe sütunundaki (n.nK) göstergesi,
yazıcıda takılı olan yazıcı kartuşunun
kapasitesini gösterir.
2
Yazıcı Ayarlarını Değiştirme
Ağ
(Kablosuz
LAN takılı
olmadığında.)
Ağ
(Kablosuz
LAN takılı
olduğunda.)
Kayn. Kalan nnn % KAYNAŞTIRICI biriminin kalan kullanım
Yazıcı Adı
Kısa yazıcı adı
IPv4 Address xxx.xxx.xxx.xxx IP adresini gösterir.
Alt ağ maskesi xxx.xxx.xxx.xxx Alt ağ maskesini gösterir.
Ağgeçidi adresi xxx.xxx.xxx.xxx Geçit adresini gösterir.
MAC Address xx:xx:xx:xx:xx:xx Kablolu ağdaki MAC adresini gösterir.
Network FW Sürümü xx.xx Kablolu ağın bellenim sürümünü
Web Remote Sürümü xx.xx Kablolu ağın Web Sayfası sürümünü
IPv6 Address (Local)
IPv6 Address (Global)
Ağ Bilgileri Ağ Bağlantısı Kablolu
Yazıcı Adı *************** Yazıcı Adı'nı gösterir.
Kısa yazıcı
adı
IPv4 Address xxx.xxx.xxx.xxx IP adresini gösterir.
Alt ağ
maskesi
Ağgeçidi
adresi
MAC Address xx:xx:xx:xx:xx:xx MAC adresini gösterir.
Network FW
Sürümü
Web Remote
Sürümü
IPv6 Address
(Local)
IPv6 Address
(Global)
***************
***************
xxxx:xxxx:xxxx:xx
xx:xxxx:xxxx:xxxx:
xxxx
xxxx:xxxx:xxxx:xx
xx:xxxx:xxxx:xxxx:
xxxx
Kablosuz
*************** Kısa Yazıcı Adı'nı gösterir.
xxx.xxx.xxx.xxx Alt ağ maskesini gösterir.
xxx.xxx.xxx.xxx Geçit adresini gösterir.
xx.xx Ağın bellenim sürümünü gösterir.
xx.xx Ağın Web Sayfası sürümünü gösterir.
xxxx:xxxx:xxxx:xx
xx:xxxx:xxxx:xxxx
:xxxx
xxxx:xxxx:xxxx:xx
xx:xxxx:xxxx:xxxx
:xxxx
[Conditions for display] (Görüntüleme
koşulları)
Bu menü öğesi yalnızca B serisi
modellerde görüntülenir.
ömrünü % olarak gösterir.
Kablolu ağdaki Yazıcı Adı'nı gösterir.
Kablolu ağdaki Kısa Yazıcı Adı'nı gösterir.
gösterir.
gösterir.
IPv6 adresini (yerel) gösterir.
IPv6 adresini (genel) gösterir.
Geçerli ağ bağlantı türünü gösterir.
IPv6 adresini (yerel) gösterir.
IPv6 adresini (genel) gösterir.
- 52 -

Ayarlar Menüsü Listesi
Öğe Değer Açıklamalar
Ağ
(Kablosuz
LAN takılı
olduğunda.)
System Seri Numarası *************** Yazıcının seri numarasını gösterir.
Kablosuz Bilgileri Üretici
Yazılımı
Sürümü
Seri No. xxxxxx Kablosuz LAN kartının MAC adresi.
SSID xxxxxx Bağlantının SSID numarası
Güvenlik xxxxxx Kablosuz LAN'nin güvenlik türü.
Aşama xxxxxx Kablosuz LAN'nin durumu.
Bant xxxxxx Kablosuz LAN'nin kullanım bandı.
Kanal xxxxxx Kablosuz LAN'nin kullanım kanalı.
RSSI xxxxxx Yüzdeye göre RSSI'yi gösterir.
Demirbaş No. xxxxxxxxxxxxxxxxx
Üretici Yazılımı Sürümü xxx.xx_x_x FirmSuite'in sürüm numarasını
CU Sürümü xx.xx CU (Kontrol Birimi) belleniminin sürüm
PU Sürümü xx.xx.xx PU (Yazdırma Birimi) belleniminin sürüm
RAM xxMB Yazıcıya takılı olan Flash Belleğin toplam
Flash Bellek xxMB [Fxx] Yazıcıya takılı olan Flash Belleğin toplam
HDD xx.xxGB [Fxx] Sabit disk boyutunu gösterir. Bu öğe
Tarih ve Saat yyyy/aa/gg ss:dd
xxxxxx Kablosuz LAN Bellenim sürümü.
Yazıcının Varlık Numarasını gösterir.
xxxxxxxxxxxxxxx
görüntüler.
numarasını belirtir.
numarasını belirtir.
boyutunu gösterir.
boyutunu gösterir.
yalnızca HDD yüklü olduğunda görünür.
Geçerli tarih ve saati gösterir.
aa/gg/yyyy ss:dd
gg/aa/yyyy ss:dd
2
Yazıcı Ayarlarını Değiştirme
Yazdırma Bilgisi
Öğe Değer Açıklamalar
Yapılandırma Yürüt Yazıcı sunucusunun yapılandırma bilgilerini yazdırır.
Ağ Yürüt Ağdaki genel bilgileri yazdırır.
Demo Sayfası DEMO1
…
Dosya Listesi Yürüt İş dosyası listesi yazdırır.
PS Font Listesi Yürüt Yüklü PostScript yazı tipi listesini yazdırır.
PCL Font Listesi Yürüt Yüklü PCL emülasyon yazı tipi listesini yazdırır.
IBM PPR Yazı Tipleri Yürüt IBMPPR font listesini yazdırır.
EPSON FX Yazı Tipleri Yürüt EPSON X font listesini yazdırır.
Kullanım Raporu Yürüt JobLog'un toplamını yazdırır.
Hata Günlüğü Yürüt Hata günlüğü yazdırır.
Yürüt Demo sayfa yazdırır. Verilmişse, çeşitli demo modelleri
görüntülenir.
- 53 -

Ayarlar Menüsü Listesi
Menüler
Varsayılan sütununda, [*L] ifadesi Kağıt Boyutu varsayılan ayarı için Letter boyutunu, [*A] ifadesi ise Kağıt Boyutu
varsayılan ayarı için A4 boyutunu belirtir.
2
Tepsi
Yazıcı Ayarlarını Değiştirme
Yapılandırma
MP Tepsi
Yap.
Öğe Değer
Kağıt Boyutu A4
A5
A6
B5
B6
Legal14
Legal13.5
Legal13
Mektup
Yönetici
16K(184x260mm)
16K(195x270mm)
16K(197x273mm)
Bildirim
Özel
Com-9 Zarf
Com-10 Zarf
Monarch Zarf
DL Zarf
C5 Zarf
C6 Zarf
Indeks Kartı
X Boyutu 3 inç
―
8,3 inç
―
8,5 inç
76,2 milimetre
―
210 milimetre
―
216 milimetre
Y Boyutu 5 inç
―
11,0 inç
―
11,7 inç
―
52,0 inç
127 milimetre
―
279 milimetre
―
297 milimetre
―
1321 milimetre
Medya Tipi Düz
Antet
Saydam
Etiketler
Senet
Dönüşümlü
Stok Kartı
Pürüzlü
Fabrika
Varsayılanı
*A
*L
*A
*L
*A
*L
*L
*A
*L
*A
* MP Tepsi için ortam
Açıklamalar
MP Tepsi için kağıt
boyutunu ayarlar.
MP Tepsisindeki özel
kağıt boyutunun
genişliğini ayarlar.
MP Tepsisindeki özel
kağıt boyutunun
genişliğini ayarlar.
türünü ayarlar.
- 54 -

Ayarlar Menüsü Listesi
Tepsi
Yapılandırma
Öğe Değer
MP Tepsi
Yap.
Tepsi1
Yapılandırma
Ortam Ağırlığı Haf
Orta-Haf
Orta
Orta-Ağır
Ağır
Ultra Ağır1
Ultra Ağır2
Ultra Ağır3
Tepsi Kullanımı Normal Tepsi
Eşleşmezse
Kullanmayın
Kağıt Boyutu Kaset Boyutu
Özel
Farklı Boyut
X Boyutu 5,8 inç
―
8,3 inç
―
8,5 inç
148 milimetre
―
210 milimetre
―
216 milimetre
Y Boyutu 8,3 inç
―
11,0 inç
―
11,7 inç
―
14,0 inç
210 milimetre
―
279 milimetre
―
297 milimetre
―
356 milimetre
Medya Tipi Düz
Antet
Senet
Dönüşümlü
Stok Kartı
Pürüzlü
Ortam Ağırlığı Haf
Orta-Haf
Orta
Orta-Ağır
Ağır
Ultra Ağır1
Ultra Ağır2
Legal Kağıt Legal14
Legal13.5
Legal13
Farklı Boyut 16K(184x260mm)
16K(195x270mm)
16K(197x273mm)
Bildirim
Com-9 Zarf
Fabrika
Varsayılanı
*
*
* TEPSİ1'deki kağıdı
*A
*L
*A
*L
*L
*A
*L
*A
* Tepsi 1 için ortam
*
* Tepsi 1 için Legal kağıt
* Tepsi 1 için Diğer kağıt
Açıklamalar
MP Tepsi için kağıt
ağırlığını ayarlar.
MP tepsi kullanımını
ayarlar.
ayarlar.
TEPSİ1'deki özel kağıt
boyutunun genişliğini
ayarlar.
TEPSİ1'deki özel kağıt
boyutunun uzunluğunu
ayarlar.
türünü ayarlar.
Tepsi 1 için kağıt
ağırlığını ayarlar.
boyutunu ayarlar.
boyutunu ayarlar
2
Yazıcı Ayarlarını Değiştirme
- 55 -

Ayarlar Menüsü Listesi
Tepsi
Yapılandırma
2
Yazıcı Ayarlarını Değiştirme
Öğe Değer
Tepsi2
Yapılandırma
Tepsi3
Yapılandırma
Kağıt Boyutu Kaset Boyutu
Özel
Farklı Boyut
X Boyutu 5,8 inç
―
8,3 inç
―
8,5 inç
148 milimetre
―
210 milimetre
―
216 milimetre
Y Boyutu 8,3 inç
―
11,0 inç
―
11,7 inç
―
14,0 inç
210 milimetre
―
279 milimetre
―
297 milimetre
―
356 milimetre
Medya Tipi Düz
Antet
Senet
Dönüşümlü
Stok Kartı
Pürüzlü
Ortam Ağırlığı Haf
Orta-Haf
Orta
Orta-Ağır
Ağır
Ultra Ağır1
Ultra Ağır2
Legal Kağıt Legal14
Legal13.5
Legal13
Farklı Boyut 16K(184x260mm)
16K(195x270mm)
16K(197x273mm)
Bildirim
Kağıt Boyutu Kaset Boyutu
Özel
Farklı Boyut
X Boyutu 5,8 inç
―
8,3 inç
―
8,5 inç
148 milimetre
―
210 milimetre
―
216 milimetre
Fabrika
Varsayılanı
* TEPSİ2'deki kağıdı
*A
*L
*A
*L
*L
*A
*L
*A
* Tepsi 2 için ortam
*
* Tepsi 2 için Legal kağıt
* Tepsi2 için Diğer kağıt
* TEPSİ3'teki kağıdı
*A
*L
*A
*L
Açıklamalar
ayarlar.
TEPSİ2'deki özel kağıt
boyutunun genişliğini
ayarlar.
TEPSİ2'deki özel kağıt
boyutunun uzunluğunu
ayarlar.
türünü ayarlar.
Tepsi 2 için kağıt
ağırlığını ayarlar.
boyutunu ayarlar.
boyutunu ayarlar
ayarlar.
TEPSİ3'teki özel kağıt
boyutunun genişliğini
ayarlar.
- 56 -

Ayarlar Menüsü Listesi
Tepsi
Yapılandırma
Öğe Değer
Tepsi3
Yapılandırma
Tepsi4
Yapılandırma
Y Boyutu 8,3 inç
―
11,0 inç
―
11,7 inç
―
14,0 inç
210 milimetre
―
279 milimetre
―
297 milimetre
―
356 milimetre
Medya Tipi Düz
Antet
Senet
Dönüşümlü
Stok Kartı
Pürüzlü
Ortam Ağırlığı Haf
Orta-Haf
Orta
Orta-Ağır
Ağır
Ultra Ağır1
Ultra Ağır2
Legal Kağıt Legal14
Legal13.5
Legal13
Farklı Boyut 16K(184x260mm)
16K(195x270mm)
16K(197x273mm)
Bildirim
Kağıt Boyutu Kaset Boyutu
Özel
Farklı Boyut
X Boyutu 5,8 inç
―
8,3 inç
―
8,5 inç
148 milimetre
―
210 milimetre
―
216 milimetre
Y Boyutu 8,3 inç
―
11,0 inç
―
11,7 inç
―
14,0 inç
210 milimetre
―
279 milimetre
―
297 milimetre
―
356 milimetre
Fabrika
Varsayılanı
*L
*A
*L
*A
* Tepsi 3 için ortam
*
* Tepsi 3 için Legal kağıt
* Tepsi 3 için Diğer kağıt
* TEPSİ4'teki kağıdı
*A
*L
*A
*L
*L
*A
*L
*A
Açıklamalar
TEPSİ3'teki özel kağıt
boyutunun uzunluğunu
ayarlar.
türünü ayarlar.
Tepsi 3 için kağıt
ağırlığını ayarlar.
boyutunu ayarlar.
boyutunu ayarlar.
ayarlar.
TEPSİ4'teki özel kağıt
boyutunun genişliğini
ayarlar.
TEPSİ4'teki özel kağıt
boyutunun uzunluğunu
ayarlar.
2
Yazıcı Ayarlarını Değiştirme
- 57 -

Ayarlar Menüsü Listesi
Tepsi
Yapılandırma
2
Yazıcı Ayarlarını Değiştirme
Öğe Değer
Tepsi4
Yapılandırma
Kağıt Besleme MP Tepsisi
Oto.Tepsi Değiştirme etkin
Tepsi Sırası Aşağı
Ölçü Birimi inch
Son Sayfa Dupleks Boş Sayfayı Atla
Medya Tipi Düz
Antet
Senet
Dönüşümlü
Stok Kartı
Pürüzlü
Ortam Ağırlığı Haf
Orta-Haf
Orta
Orta-Ağır
Ağır
Ultra Ağır1
Ultra Ağır2
Legal Kağıt Legal14
Legal13.5
Legal13
Farklı Boyut 16K(184x260mm)
16K(195x270mm)
16K(197x273mm)
Bildirim
Tepsi1
Tepsi2 veya
Tray2(LCF)
Tepsi3 veya
Tray3(LCF)
Tepsi4
Kapalı
Yukarı
Kağıt Besleme
milimetre
Her Zaman Yazdır
Fabrika
Varsayılanı
* Tepsi 4 için ortam
*
* Tepsi 4 için Legal kağıt
* Tepsi4 için Diğer kağıt
*
* Otomatik Tepsi
* Otomatik Tepsi Seçimi/
*L
*A
* Skip Blank Page
Açıklamalar
türünü ayarlar.
Tepsi 4 için kağıt
ağırlığını ayarlar.
boyutunu ayarlar.
boyutunu ayarlar.
Kağıt tepsisini belirtir.
TEPSİ2 - 4,
Tepsi2(LCF) ve
Tepsi3(LCF): Yalnızca
takılı olduklarında
görüntülenir.
* LCF takılıyken, LCF
dizesi pozisyonuna
göre "Tepsi2(LCF)"
veya "Tepsi3(LCF)"
olacaktır, ancak
"Tepsi2/3" veya
"LCF" şeklinde
olmayacaktır.
değiştirme işlevini
ayarlar.
Otomatik Tepsi
Değiştirme arasında
geçiş yapmak için
seçim sırası önceliğini
belirtir.
Özel kağıt boyutu
birimini belirtir.
(Boş Sayfayı Atla)
seçildiğinde, tek sayılı
dupleks yazdırma işinin
son sayfası Tek Yönlü
olarak yazdırılır.
Always Print (Her
Zaman Yazdır)
seçildiğinde, yazıcı
normal şekilde çalışır.
- 58 -

Ayarlar Menüsü Listesi
Öğe Değer
Sistem Ayarı Güç Tasarrf.Zam. 1 minute
2 minutes
3 minutes
4 minutes
5 minutes
10 minutes
15 minutes
30 minutes
60 minutes
Uyku Zamanı 1 minute
2 minutes
3 minutes
4 minutes
5 minutes
10 minutes
15 minutes
30 minutes
60 minutes
Oto Güç Kesme Süre 1 saat
2 saat
3 saat
4 saat
8 saat
12 saat
18 saat
24 saat
Silinebilir Uyarı ÇEVRİMİÇİ
İş
Otom. Devam etkin
Kapalı
El ile Zaman Aşımı Kapalı
30 seconds
60 seconds
Zaman Aşımı Giren İş Kapalı
5 seconds
10 seconds
20 seconds
30 seconds
40 seconds
50 seconds
60 seconds
90 seconds
120 seconds
150 seconds
180 seconds
210 seconds
240 seconds
270 seconds
300 seconds
Fabrika
Varsayılanı
* Güç Tasarrufu moduna
Açıklamalar
geçiş için bekleme
süresini ayarlar.
2
Yazıcı Ayarlarını Değiştirme
*
*
* Temizlenebilir
*
*
*
Güç Tasarrufu
modundan Uyku
moduna geçme
süresini ayarlar.
Boşta modundan
Kapalı moduna geçme
süresini ayarlar.
uyarıların
görüntülenmesini silme
zamanlamasını ayarlar.
Bellek taşması/ tepsi
isteği oluştuğunda,
yazıcının otomatik
olarak kurtarılıp
kurtarılmayacağını
ayarlar.
Elle besleme işleminde
beslenecek kağıt için
bekleme süresini
ayarlar.
İş verilerini almayı
durdurma ile
yazdırmaya zorlama
işlemi arasındaki süreyi
ayarlar.
- 59 -
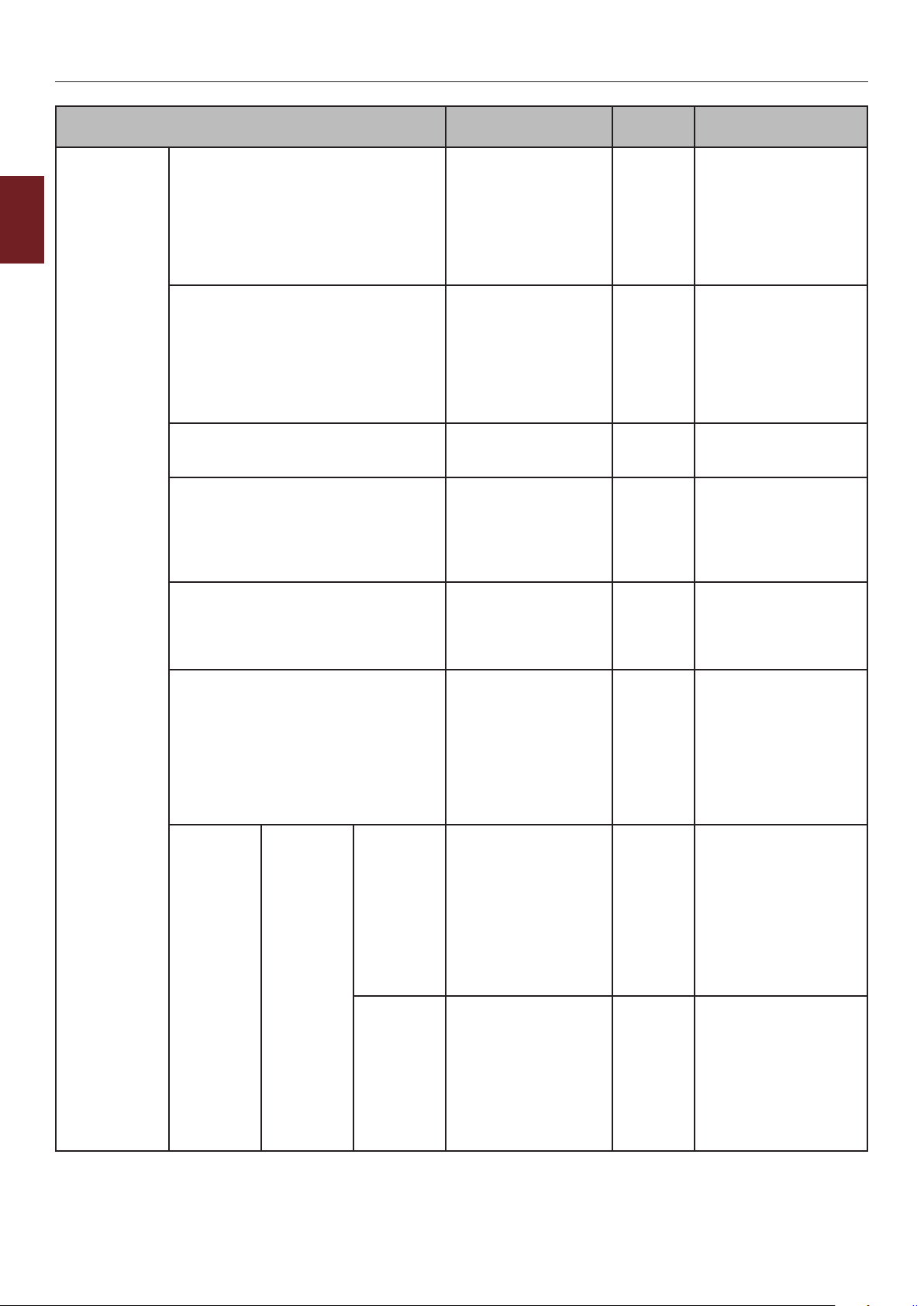
Ayarlar Menüsü Listesi
Öğe Değer
Baskı Ayarı Zaman Aşımı Yerel 0 saniye
2
Yazıcı Ayarlarını Değiştirme
Zaman Aşımı Ağ 0 saniye
Toner Azaldı Devam
Sıkışma Giderme etkin
Hata Raporu etkin
Heks Dökümü Yürüt Ana bilgisayardan
Yazdırma
Konumu
Ayarı
MP Tepsisi X Ayarı 0,00 milimetre
Y Ayarı 0,00 milimetre
5 saniye
―
40 saniye
―
290 saniye
295 saniye
300 saniye
5 saniye
―
90 saniye
―
290 saniye
295 saniye
300 saniye
Dur
Kapalı
Kapalı
+0,25 milimetre
―
+2,00 milimetre
-2,00 milimetre
―
-0,25 milimetre
+0,25 milimetre
―
+2,00 milimetre
-2,00 milimetre
―
-0,25 milimetre
Fabrika
Varsayılanı
*
*
* Toner Azaldı uyarısı
* Sıkışma oluştuğunda,
*
* MP tepsiden beslenen
* MP tepsiden beslenen
Açıklamalar
İşin tamamlanmasının
ardından her bir
bağlantı noktasının
açılma süresini ayarlar
(Ağ hariçtir).
İşin tamamlanmasının
ardından Ağ bağlantı
noktasının açılma
süresini ayarlar.
algılandığında yazıcının
çalışmasını ayarlar.
SIKIŞMA GİDERME
ile yazdırmanın
gerçekleştirilip
gerçekleştirilmeyeceğini
ayarlar.
Bir dahili hata
oluştuğunda hata
raporu yazdırılıp
yazdırılmayacağını
ayarlar.
alınan verileri
Heks Dökümü
olarak yazdırır. Güç
kaynağı anahtarının
kapatılması, HEKS
Döküm Modu'ndan
Normal Mod'a geri
dönülmesini sağlar.
kağıt için
Tam baskı
görüntüsünün
konumunu, kağıdın
alındığı yöne göre
dikey olarak, yani
yatay şekilde (0,25
mm aralıkla) ayarlar.
kağıt için
Tam baskı
görüntüsünün
konumunu, kağıdın
alındığı yöne göre, yani
dikey şekilde (0,25mm
aralıkla) ayarlar.
- 60 -

Ayarlar Menüsü Listesi
Baskı Ayarı Yazdırma
Konumu
Ayarı
Öğe Değer
MP Tepsisi Dupleks X
Ayarı
Dupleks Y
Ayarı
Tepsi1 X Ayarı 0,00 milimetre
Y Ayarı 0,00 milimetre
Dupleks X
Ayarı
0,00 milimetre
+0,25 milimetre
―
+2,00 milimetre
-2,00 milimetre
―
-0,25 milimetre
0,00 milimetre
+0,25 milimetre
―
+2,00 milimetre
-2,00 milimetre
―
-0,25 milimetre
+0,25 milimetre
―
+2,00 milimetre
-2,00 milimetre
―
-0,25 milimetre
+0,25 milimetre
―
+2,00 milimetre
-2,00 milimetre
―
-0,25 milimetre
0,00 milimetre
+0,25 milimetre
―
+2,00 milimetre
-2,00 milimetre
―
-0,25 milimetre
Fabrika
Varsayılanı
* MP tepsiden beslenen
* MP tepsiden beslenen
* Tepsi1'den beslenen
* Tepsi1'den beslenen
* Tepsi1'den beslenen
Açıklamalar
kağıt için
Dupleks baskının
arka sayfası
yazdırılırken, tam
baskı görüntüsünün
konumunu, kağıdın
alındığı yöne göre
dikey olarak, yani
yatay şekilde (0,25mm
aralıkla) ayarlar.
kağıt için
Dupleks baskının
arka sayfası
yazdırılırken, tam
baskı görüntüsünün
konumunu, kağıdın
alındığı yöne göre, yani
yatay şekilde (0,25mm
aralıkla) ayarlar.
kağıt için
Tam baskı
görüntüsünün
konumunu, kağıdın
alındığı yöne göre
dikey olarak, yani
yatay şekilde (0,25
mm aralıkla) ayarlar.
kağıt için
Tam baskı
görüntüsünün
konumunu, kağıdın
alındığı yöne göre, yani
dikey şekilde (0,25mm
aralıkla) ayarlar.
kağıt için
Dupleks baskının
arka sayfası
yazdırılırken, tam
baskı görüntüsünün
konumunu, kağıdın
alındığı yöne göre
dikey olarak, yani
yatay şekilde (0,25mm
aralıkla) ayarlar.
2
Yazıcı Ayarlarını Değiştirme
- 61 -

Ayarlar Menüsü Listesi
Baskı Ayarı Yazdırma
2
Yazıcı Ayarlarını Değiştirme
Konumu
Ayarı
Öğe Değer
Dupleks Y
Ayarı
Tepsi2 X Ayarı 0,00 milimetre
Y Ayarı 0,00 milimetre
Dupleks X
Ayarı
Tepsi2 Dupleks Y
Ayarı
Tepsi3 X Ayarı 0,00 milimetre
0,00 milimetre
+0,25 milimetre
―
+2,00 milimetre
-2,00 milimetre
―
-0,25 milimetre
+0,25 milimetre
―
+2,00 milimetre
-2,00 milimetre
―
-0,25 milimetre
+0,25 milimetre
―
+2,00 milimetre
-2,00 milimetre
―
-0,25 milimetre
0,00 milimetre
+0,25 milimetre
―
+2,00 milimetre
-2,00 milimetre
―
-0,25 milimetre
0,00 milimetre
+0,25 milimetre
―
+2,00 milimetre
-2,00 milimetre
―
-0,25 milimetre
+0,25 milimetre
―
+2,00 milimetre
-2,00 milimetre
―
-0,25 milimetre
Fabrika
Varsayılanı
* Tepsi1'den beslenen
* Tepsi2'den beslenen
* Tepsi2'den beslenen
* Tepsi2'den beslenen
* Tepsi2'den beslenen
* Tepsi3'ten beslenen
Açıklamalar
kağıt için
Dupleks baskının
arka sayfası
yazdırılırken, tam
baskı görüntüsünün
konumunu, kağıdın
alındığı yöne göre, yani
yatay şekilde (0,25mm
aralıkla) ayarlar.
kağıt için
Tam baskı
görüntüsünün
konumunu, kağıdın
alındığı yöne göre
dikey olarak, yani
yatay şekilde (0,25
mm aralıkla) ayarlar.
kağıt için
Tam baskı
görüntüsünün
konumunu, kağıdın
alındığı yöne göre, yani
dikey şekilde (0,25mm
aralıkla) ayarlar.
kağıt için
Dupleks baskının
arka sayfası
yazdırılırken, tam
baskı görüntüsünün
konumunu, kağıdın
alındığı yöne göre
dikey olarak, yani
yatay şekilde (0,25mm
aralıkla) ayarlar.
kağıt için
Dupleks baskının
arka sayfası
yazdırılırken, tam
baskı görüntüsünün
konumunu, kağıdın
alındığı yöne göre, yani
yatay şekilde (0,25mm
aralıkla) ayarlar.
kağıt için
Tam baskı
görüntüsünün
konumunu, kağıdın
alındığı yöne göre
dikey olarak, yani
yatay şekilde (0,25
mm aralıkla) ayarlar.
- 62 -

Ayarlar Menüsü Listesi
Baskı Ayarı Yazdırma
Konumu
Ayarı
Öğe Değer
Tepsi3 Y Ayarı 0,00 milimetre
+0,25 milimetre
―
+2,00 milimetre
-2,00 milimetre
―
-0,25 milimetre
Dupleks X
Ayarı
Dupleks Y
Ayarı
Tepsi4 X Ayarı 0,00 milimetre
Y Ayarı 0,00 milimetre
Dupleks X
Ayarı
0,00 milimetre
+0,25 milimetre
―
+2,00 milimetre
-2,00 milimetre
―
-0,25 milimetre
0,00 milimetre
+0,25 milimetre
―
+2,00 milimetre
-2,00 milimetre
―
-0,25 milimetre
+0,25 milimetre
―
+2,00 milimetre
-2,00 milimetre
―
-0,25 milimetre
+0,25 milimetre
―
+2,00 milimetre
-2,00 milimetre
―
-0,25 milimetre
0,00 milimetre
+0,25 milimetre
―
+2,00 milimetre
-2,00 milimetre
―
-0,25 milimetre
Fabrika
Varsayılanı
* Tepsi3'ten beslenen
* Tepsi3'ten beslenen
* Tepsi3'ten beslenen
* Tepsi4'ten beslenen
* Tepsi4'ten beslenen
* Tepsi4'ten beslenen
Açıklamalar
kağıt için
Tam baskı
görüntüsünün
konumunu, kağıdın
alındığı yöne göre, yani
dikey şekilde (0,25mm
aralıkla) ayarlar.
kağıt için
Dupleks baskının
arka sayfası
yazdırılırken, tam
baskı görüntüsünün
konumunu, kağıdın
alındığı yöne göre
dikey olarak, yani
yatay şekilde (0,25mm
aralıkla) ayarlar.
kağıt için
Dupleks baskının
arka sayfası
yazdırılırken, tam
baskı görüntüsünün
konumunu, kağıdın
alındığı yöne göre, yani
yatay şekilde (0,25mm
aralıkla) ayarlar.
kağıt için
Tam baskı
görüntüsünün
konumunu, kağıdın
alındığı yöne göre
dikey olarak, yani
yatay şekilde (0,25
mm aralıkla) ayarlar.
kağıt için
Tam baskı
görüntüsünün
konumunu, kağıdın
alındığı yöne göre, yani
dikey şekilde (0,25mm
aralıkla) ayarlar.
kağıt için
Dupleks baskının
arka sayfası
yazdırılırken, tam
baskı görüntüsünün
konumunu, kağıdın
alındığı yöne göre
dikey olarak, yani
yatay şekilde (0,25mm
aralıkla) ayarlar.
2
Yazıcı Ayarlarını Değiştirme
- 63 -
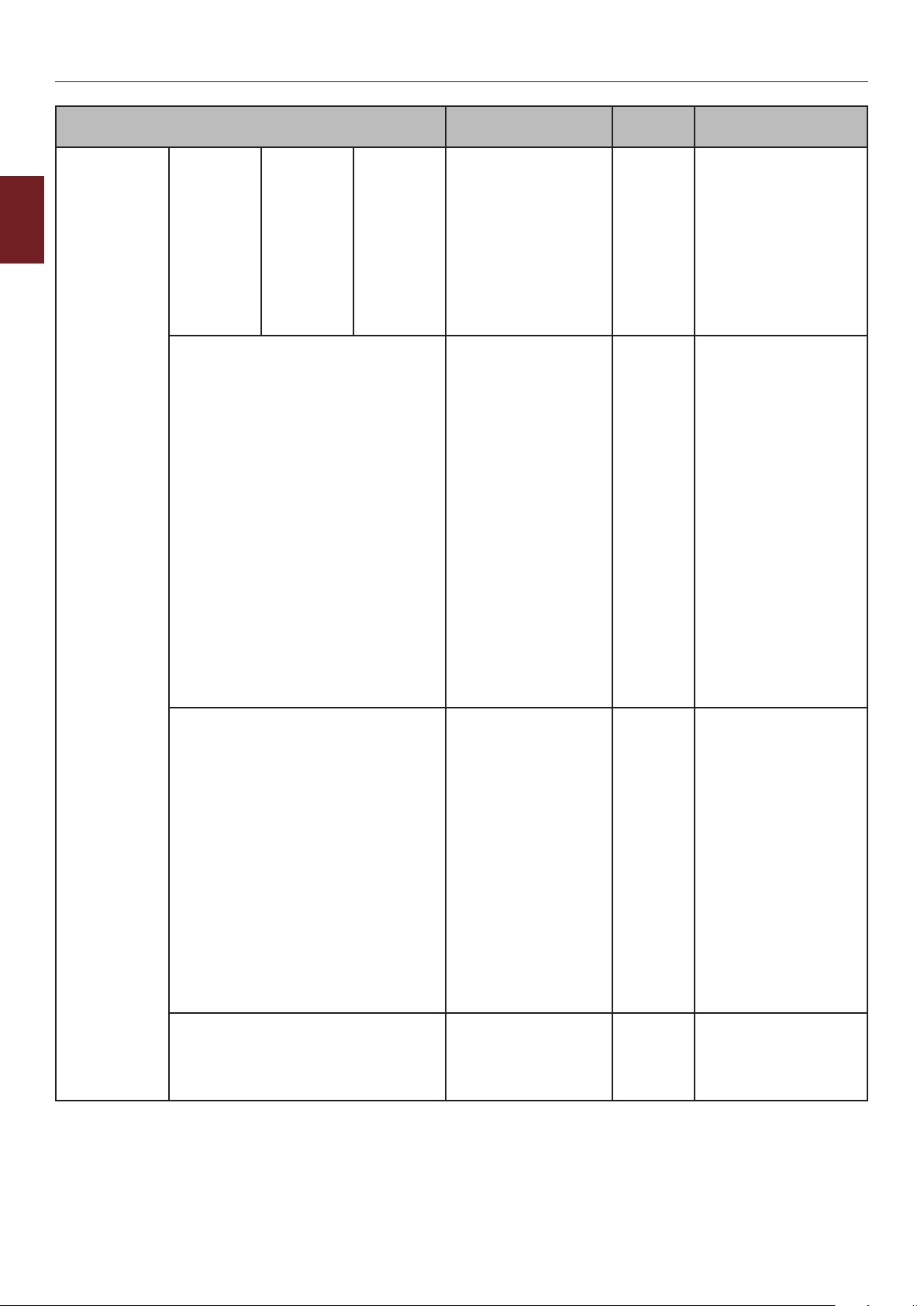
Ayarlar Menüsü Listesi
Öğe Değer
Baskı Ayarı Tepsi4 Dupleks X
2
Yazıcı Ayarlarını Değiştirme
Kağıt Siyah Ayarı 0
Asetat Siyah Ayarı 0
Koyuluk 0
Ayarı
Dupleks Y
Ayarı
0,00 milimetre
+0,25 milimetre
―
+2,00 milimetre
-2,00 milimetre
―
-0,25 milimetre
+1
+2
+3
-3
-2
-1
+1
+2
+3
-3
-2
-1
+1
+2
-2
-1
Fabrika
Varsayılanı
* Tepsi4'ten beslenen
* Yüzey üzerinde toz
* Yüzey üzerinde toz
* Yazdırmanın
Açıklamalar
kağıt için
Dupleks baskının
arka sayfası
yazdırılırken, tam
baskı görüntüsünün
konumunu, kağıdın
alındığı yöne göre, yani
yatay şekilde (0,25mm
aralıkla) ayarlar.
alma aparatının ince
ayarını yapmak için
ve küçük lekelerin
standart/SİYAH
yazdırma üzerinde
önemli etkilere sebep
olduğu durumlarda
ya da başka durumlar
oluştuğunda kullanılır.
Yüksek yoğunluklu
yazdırma alanında
dağınık veya kar
beyazı gibi baskı
sonucu alınıyorsa
değerleri kademeli
olarak azaltmak
gerekir. Baskı zayıf
sonuç verdiğinde ise
değerleri kademeli
olarak artırmak
gerekir.
alma aparatının ince
ayarını yapmak için
ve küçük lekelerin
OHP/SİYAH yazdırma
üzerinde önemli
etkilere sebep olduğu
durumlarda kullanılır.
Yüksek yoğunluklu
yazdırma alanında
dağınık veya kar beyazı
gibi baskı sonucu
alınıyorsa değerleri
kademeli olarak
azaltmak gerekir. Baskı
zayıf sonuç verdiğinde
ise değerleri kademeli
olarak artırmak gerekir.
koyuluğunu ayarlar.
("1" üniteye
göre değiştirmek
mümkündür. )
- 64 -

Ayarlar Menüsü Listesi
Öğe Değer
Baskı Ayarı SMR Ayarı 0
+1
+2
+3
-3
-2
-1
BG Ayarı 0
+1
+2
+3
-3
-2
-1
Dram Silme etkin
Kapalı
High Humid Mode etkin
Kapalı
Slow Print Mode etkin
Kapalı
Fabrika
Varsayılanı
* Hem sıcaklık ve nem
* Hem sıcaklık ve
*
*
*
Açıklamalar
koşulları hem de
baskı yoğunluğu ve
frekansındaki farklılık
nedeniyle baskı
sonuçlarında meydana
gelen farklılıkları
düzeltmek için
kullanılır. Baskı kalitesi
dengeli olmadığında
ayarı değiştirin.
nem koşulları hem
de baskı yoğunluğu
ve frekansındaki
farklılık nedeniyle
baskı sonuçlarında
meydana gelen
farklılıkları düzeltmek
için kullanılır. Arkaplan
karanlık olduğunda
ayarı değiştirin.
Yatay beyaz çizgileri
azaltmak için dramın
yazdırma işinden önce
boşta döndürülüp
döndürülmeyeceğini
ayarlar. Bu işlem ID
ömrünü bu dönüş
ölçüsünde kısaltır.
Kıvrılma azaltma
modunu Açık veya
Kapalı olarak ayarlar.
Sessiz yazdırma
modunu Açık/Kapalı
olarak ayarlar.
2
Yazıcı Ayarlarını Değiştirme
- 65 -
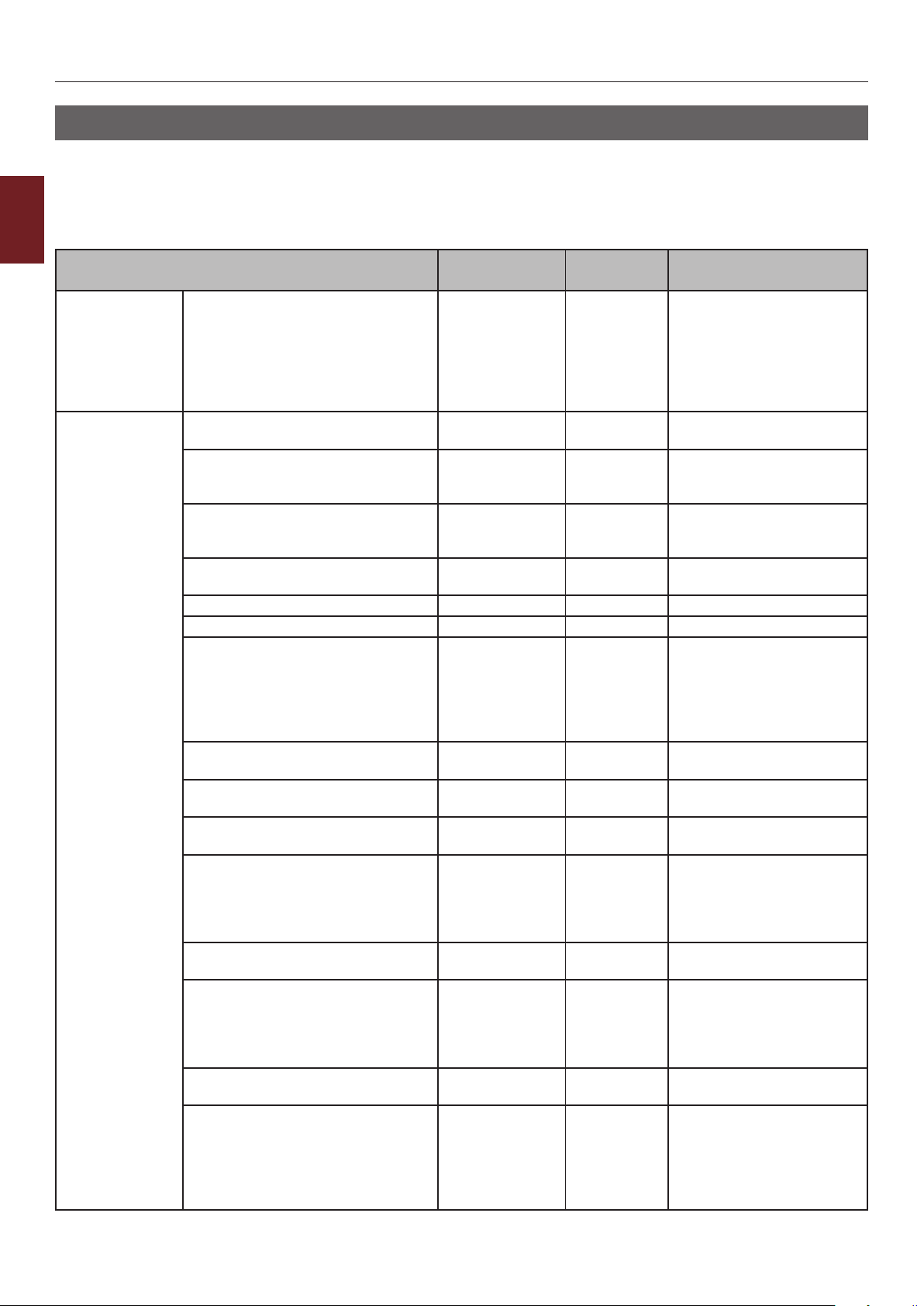
Ayarlar Menüsü Listesi
Yönetici Ayarı
[Yönetici Kurulumu] menüsüne erişmek için yönetici parolası gereklidir. Ayrıntılar için bkz: "Yönetici
Ayarı" P.48.
Fabrika varsayılan sütununda, [*L] ifadesi Kağıt Boyutu varsayılan ayarı için Letter boyutunu, [*A] ifadesi ise Kağıt Boyutu
2
varsayılan ayarı için A4 boyutunu belirtir. Kağıt Boyutu için Fabrika Varsayılan ayarı yazıcıya göre değişir.
Yazıcı Ayarlarını Değiştirme
Parola Gir ************ aaaaaa Yönetici Ayarı menüsüne
Network
Kurulum
Öğe Değer
TCP/IP Etkinleştir
Devre Dışına Al
IP Sürümü IP v4
IP v4+v6
IP v6
TCP üzerinden NetBIOS Etkinleştir
Devre Dışına Al
IP Adres Ayar Auto
Manual
IPv4 Address xxx.xxx.xxx.xxx IP adresini ayarlar.
Alt ağ maskesi xxx.xxx.xxx.xxx Alt ağ maskesini ayarlar.
Ağgeçidi adresi xxx.xxx.xxx.xxx Ağ Geçidi (varsayılan
Fabrika
Varsayılanı
* TCP/IP Protokolünü Etkin/
* IP sürümünü ayarlayın.
* TCP Protokolü üzerinden
* IP adresini ayarlama
Açıklamalar
girmek için bir parola girer.
Varsayılan değer aaaaaa
olarak belirlenmiştir.
6 - 12 rakamlı sayılar
veya Romen karakterler
girilebilir.
Devre Dışı olarak ayarlar.
NetBIOS'u Etkin/Devre
Dışı olarak ayarlar.
yöntemini ayarlar.
yönlendirici) adresini
ayarlar.
0.0.0.0 yönlendirici
olmadığını belirtir.
Web Etkinleştir
Devre Dışına Al
Telnet Etkinleştir
Devre Dışına Al
FTP Etkinleştir
Devre Dışına Al
IPSec Etkinleştir
Devre Dışına Al
SNMP Etkinleştir
Devre Dışına Al
Network Skalası Normal
Küçük
Gigabit Ağı Etkinleştir
Devre Dışına Al
Hub Link Setting Otomatik
anlaşma
100Base-TX Full
100Base-TX Half
10Base-T Full
10Base-T Half
* Web'i Etkin/Devre Dışı
olarak ayarlar.
*
*
*
* FTP'nin SNMP'sini ayarlar.
* Normal seçeneği
*
*
Telnet'i Etkin/Devre Dışı
olarak ayarlar.
FTP'yi Etkin/Devre Dışı
olarak ayarlar.
Yalnızca TCP/IP için
Etkin ayarı seçildiğinde
görüntülenir ve yalnızca
Devre Dışı olarak değişiklik
yapılabilir.
belirlendiğinde, kapsama
ağacı özelliğine sahip
HUB'a bağlandığında bile
verimli şekilde çalışabilir.
Gigabit Ağı'nı Etkin/Devre
Dışı olarak ayarlar.
HUB'a bağlanma yöntemini
ayarlar.
- 66 -
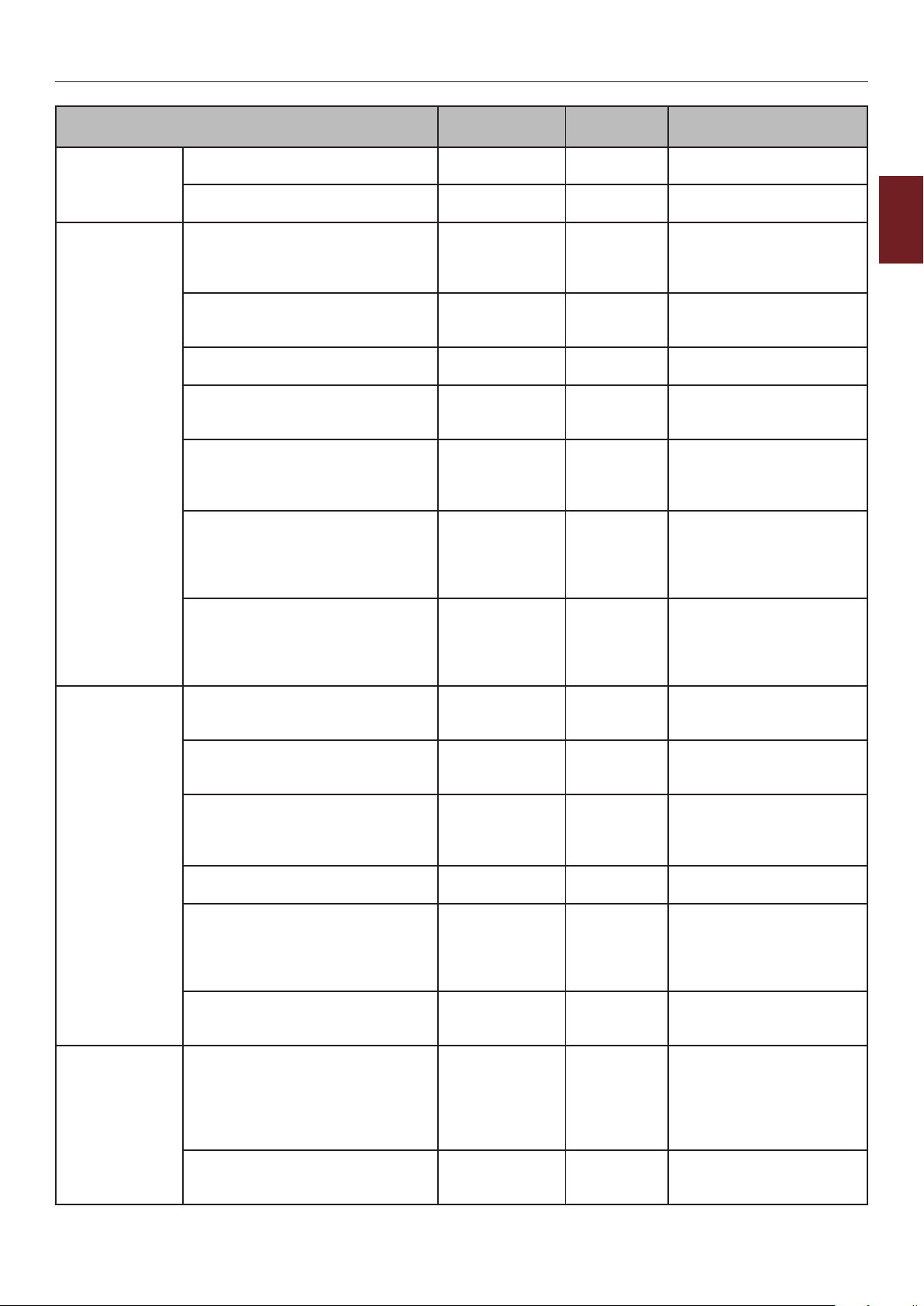
Ayarlar Menüsü Listesi
Network
Kurulum
Paralel Ayarı
(Paralel
I/F yüklü
olduğunda.)
Öğe Değer
TCP ACK Tip1
Tip2
Fabrika ayarları? Yürüt Ağ menüsünün başlatılıp
Paralel Etkinleştir
Devre Dışına Al
Bi-Direction Etkinleştir
Devre Dışına Al
ECP Etkinleştir
Devre Dışına Al
Ack Width Dar
Orta
Geniş
Ack/Busy Zamanlama Ack in Busy
Ack while Busy
I-Prime 3 mikrosaniye
50 mikrosaniye
Devre Dışına Al
Fabrika
Varsayılanı
* TCP Onay türünü ayarlar.
* Paralel I/F'yi Etkin/Devre
* İki yönlü Paralel'i Etkin/
* ECP modunu Etkin/Devre
* Uyumlu alım için ACK
* Uyumlu alım için BUSY
*
Açıklamalar
başlatılmayacağını belirler.
Dışı olarak ayarlar.
Devre Dışı olarak ayarlar.
Dışı olarak ayarlar.
genişliğini ayarlar.
(Meşgul) sinyalinin ve ACK
sinyalinin çıkış sırasını
ayarlar.
I-PRIME sinyalini
etkinleştirme veya devre
dışına alma süresini
ayarlar.
2
Yazıcı Ayarlarını Değiştirme
ÇevrimDışı Alım Etkinleştir
Devre Dışına Al
USB Kurulum USB Etkinleştir
Devre Dışına Al
Hız 480Mbps
12Mbps
Soft Sıfırlama Etkinleştir
Devre Dışına Al
Seri Numarası Etkinleştir
Devre Dışına Al
ÇevrimDışı Alım Etkinleştir
Devre Dışına Al
Yazdırma
Kurulumu
USB Bellek Arayüzü
Kişilik Auto
Kopyalar 1
Etkinleştir
Devre Dışına Al
PCL
XPS
IBM PPR
EPSON FX
PostScript
―
999
*
* USB I/F'yi Etkin/Devre Dışı
* Maksimum USB I/F
*
* USB seri numarasını Etkin/
*
* USB bellek I/F'yi Etkin/
* Yazıcı dilini seçer.
* Kopya sayısını ayarlar.
Bir alarm verildiğinde bile
I/F sinyalini değiştirmeden
alım yapılabilir durumunu
koruyan bir işlevi Etkin/
Devre Dışı olarak ayarlar.
olarak ayarlar.
aktarım hızını ayarlar.
Soft Sıfırlama komutunu
Etkin/Devre Dışı olarak
ayarlar.
Devre Dışı olarak ayarlar.
Bir alarm verildiğinde bile
I/F sinyalini değiştirmeden
alım yapılabilir durumunu
koruyan işlevi Etkin/Devre
Dışı olarak ayarlar.
Devre Dışı olarak ayarlar.
- 67 -

Ayarlar Menüsü Listesi
Yazdırma
Kurulumu
2
Yazıcı Ayarlarını Değiştirme
Öğe Değer
Dupleks etkin
Kapalı
Ciltleme Uzun Kenar
Kısa Kenar
Media Check Etkinleştir
Devre Dışına Al
A4/Letter Override Hayır
Sí
Çözünürlük 600dpi
1200dpi
Toner Tasarrufu Kapalı
Düşük
Yüsek
Varsayılan Orientación Düşey
Yatay
Form Uzunluğu 5 satır
―
60 satır
―
64 satır
―
128 satır
Boyutu Düzenle
Kaset Boyutu
A4
A5
A6
B5
B6
Legal14
Legal13.5
Legal13
Mektup
Yönetici
16K(184x260mm)
16K(195x270mm)
16K(197x273mm)
Bildirim
Özel
Com-9 Zarf
Com-10 Zarf
Monarch Zarf
DL Zarf
C5 Zarf
C6 Zarf
Indeks Kartı
Fabrika
Varsayılanı
*
* Dupleks Baskıda Ciltleme
* Yazıcının basılan
*
* Çözünürlüğü ayarlar.
* Toner tasarrufu düzeyini
* Baskı yönünü belirler.
*L
*A
* Ana bilgisayar Kağıt
Açıklamalar
Dupleks Baskıyı belirtir.
işlevini belirtir.
verilerin ve tepsideki
kağıt boyutunun
eşleşmesini denetleyip
denetlemeyeceğini ayarlar.
Bir işin kağıt boyutu A4
olarak ayarlandığında
ve A4 yazıcıda
ayarlanmadığında, yazıcıda
Letter kağıt varsa, bu iş
kağıt isteği olmadan Letter
kağıt olarak yazdırılır.
ayarlar.
Bir sayfaya basılabilen
satır sayısını ayarlar
(Yalnızca PCL için); PS için
geçerli değildir.
Boyutu Düzenle atama
komutuyla boyutu
belirlemediğinde çizilecek
alanın boyutunu ayarlar.
(Yalnızca PCL için) PS için
geçerli değildir
- 68 -

Ayarlar Menüsü Listesi
Öğe Değer
Yazdırma
Kurulumu
PS Kur. Ağ Protokolü ASCII
PCL Kurulum Yazı Tipi Kaynağı Yerleşik
X Boyutu 3 inç
―
8,3 inç
―
8,5 inç
76,2 milimetre
―
210 milimetre
―
216 milimetre
Y Boyutu 5 inç
―
11,0 inç
―
11,7 inç
―
52,0 inç
127 milimetre
―
279 milimetre
―
297 milimetre
―
1321 milimetre
RAW
Paralel Protokolü ASCII
RAW
USB Protokolü ASCII
RAW
PDF Paper Size Current Tray
Size Size
Size in PDF le
Ölçekleme
Boyutu
PDF Ölçekleme Boyutu %1
―
%99
Download
Yazı Tipi Numarası I0
S1
Fabrika
Varsayılanı
*A
*L
*A
*L
*L
*A
*L
*A
*
* Paralelden alınan verilerin
*
* PDF Doğrudan Yazdırma
*
* PCL varsayılan yazı tipinin
* PCL yazı tipi sayısını
Açıklamalar
Özel kağıdın kağıt
genişliğini varsayılan değer
olarak belirler. Kağıdı kağıt
alım yönünün dikine göre
ayarlar
Özel kağıdın kağıt
uzunluğunu varsayılan
değer olarak belirler.
Kağıdı kağıt alım yönüyle
aynı yönde ayarlar.
Ağdan alınan verilerin PS
iletişim protokol modunu
belirler.
(RAW modunda, Ctrl-T
geçersizdir.)
PS iletişim protokol
modunu belirler.
USB'den alınan verilerin PS
iletişim protokol modunu
belirler.
için kağıt boyutu seçimi
PDF Kağıt Boyutu
Ölçekleme Boyutu olarak
ayarlandığında yüzdeye
göre ölçekleme boyutunu
belirler.
yerini belirler.
ayarlar.
Bu değişkenin geçerli
aralığı, o sıradaki YAZI
TİPİ KAYNAĞI ayarına göre
değişir.
2
Yazıcı Ayarlarını Değiştirme
- 69 -
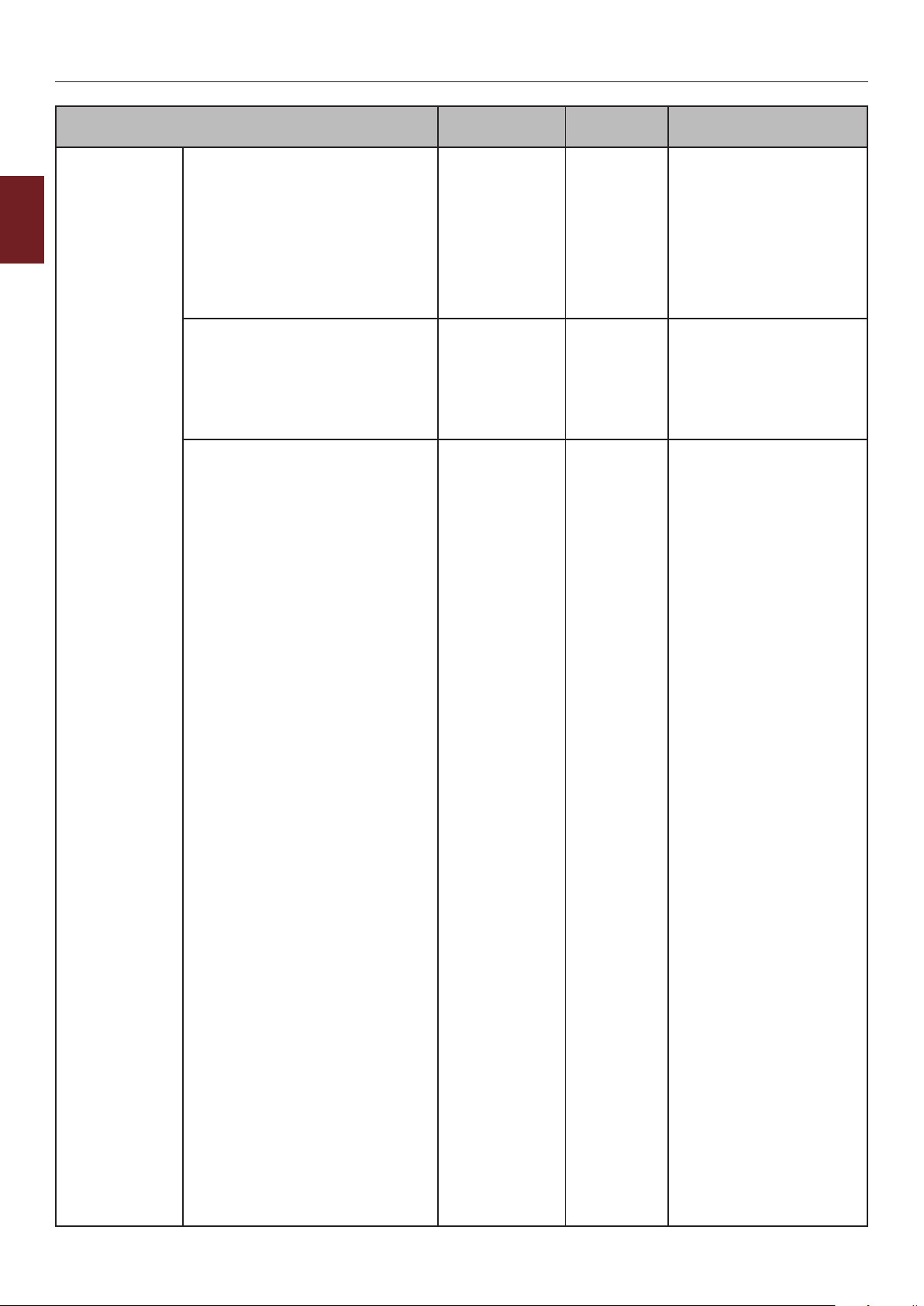
Ayarlar Menüsü Listesi
Öğe Değer
PCL Kurulum Yazı Tipi Vuruşu 0,44 CPI
2
Yazıcı Ayarlarını Değiştirme
Yazı Tipi Boyu 4,00 punto
Sembol Seti PC-8
-
10,00 CPI
-
99,99 CPI
-
12,00 punto
-
999,75 punto
PC-8 Dan/Nor
PC-8 Grk
PC-8 TK
PC-775
PC-850
PC-851 Grk
PC-852
PC-855
PC-857 TK
PC-858
PC-862 Heb
PC-864 L/A
PC-866
PC-866 Ukr
PC-869
PC-1004
Pi Font
Plska Mazvia
PS Math
PS Text
Roman-8
Roman-9
Roman Ext
Serbo Croat1
Serbo Croat2
İspanyolca
Ukraynaca
VN Int'l
VN Math
VN US
Win 3.0
Win 3.1 Arb
Win 3.1 L/G
Win 3.1 Blt
Win 3.1 Cyr
Win 3.1 Grk
Win 3.1 Heb
Win 3.1 L1
Win 3.1 L2
Win 3.1 L5
Wingdings
Dingbats MS
Symbol
OCR-A
OCR-B
Fabrika
Varsayılanı
*
*
* PCL sembol setini ayarlar.
Açıklamalar
PCL varsayılan yazı tipinin
genişliği. Birim karakter/
inçtir (Varsayılan yazı tipi
sabit vuruş, ölçeklenebilir
yazı tipidir.)
Yalnızca Font No.'da
seçilen yazı tipi sabit
aralık, ölçeklenebilir
yazı tipi olduğunda
görüntülenir.
PCL varsayılan yazı tipinin
yüksekliği.
Yalnızca Font No.'da
seçilen yazı tipi orantılı
aralık, ölçeklenebilir
yazı tipi olduğunda
görüntülenir.
- 70 -

Ayarlar Menüsü Listesi
Öğe Değer
PCL Kurulum Sembol Seti OCRB Subset2
HP ZIP
USPSFIM
USPSSTP
USPSZIP
Arabic-8
Bulgarca
CWI Hung
DeskTop
Sembol Seti Almanca
Greek-437
Greek-437 Cy
Greek-737
Greek-8
Greek-928
Hebrew NC
Hebrew OC
Hebrew-7
Hebrew-8
IBM-437
IBM-850
IBM-860
IBM-863
IBM-865
ISO Dutch
ISO L1
ISO L2
ISO L4
ISO L5
ISO L6
ISO L9
ISO Swedish1
ISO Swedish2
ISO Swedish3
ISO-2 IRV
ISO-4 UK
ISO-6 ASC
ISO-10 S/F
ISO-11 Swe
ISO-14 JASC
ISO-15 Ita
ISO-16 Por
ISO-17 Spa
ISO-21 Ger
ISO-25 Fre
ISO-57 Chi
ISO-60 Nor
ISO-61 Nor
ISO-69 Fre
ISO-84 Por
ISO-85 Spa
ISO-Cyr
ISO-Grk
ISO-Hebrew
Kamenicky
Resmi
Math-8
MC Text
Fabrika
Varsayılanı
Açıklamalar
2
Yazıcı Ayarlarını Değiştirme
- 71 -

Ayarlar Menüsü Listesi
Öğe Değer
PCL Kurulum Sembol Seti MS Publish
PC Ext D/N
PC Ext US
PC Set1
2
Yazıcı Ayarlarını Değiştirme
XPS Kurulumu DigitalSignature Geçersiz İşareti
A4 Yazdırma Eni 78 column
Beyaz Sayfa Atla etkin
CR İşlevi CR
SatırEkle LF
Baskı kenar Boşluğu Normal
Kalem Genişlik Ayarı etkin
Tepsi KML. No. MP tray 1
Tepsi1 1
Tepsi2 1
Tepsi3 1
Tepsi4 1
DiscardControl Auto
PC Set2 D/N
PC Set2 US
80 column
Kapalı
CR+LF
LF+CR
1/5 inch
1/6 inch
Kapalı
―
4
―
59
―
59
―
5
―
59
―
20
―
59
―
21
―
59
Sadece Geçerli
İşareti
Kapalı
Her Sayfa
Kapalı
Fabrika
Varsayılanı
* PCL'de A4 kağıt Auto
*
* PCL'de CR kodu alındığında
* PCL'de LF kodu alındığında
* Kağıdın yazdırılamaz
* PCL'de minimum genişlik
*
* PCL5e emülasyonunda
*
*
*
*
* DigitalControl işlevini
Açıklamalar
LF'nin karakter sayısını
ayarlar.
PCl Modunda FF komutu
(OCH) alındığında
yazdırılacak veri içermeyen
bir sayfanın (boş sayfa)
çıkarılıp çıkarılmayacağını
ayarlar.
performansı ayarlar.
performansı ayarlar.
alanını ayarlar.
belirtildiğinde, 1 noktalı
bir çizgi çizerseniz, çizgi
bazen bozuk görünebilir.
PCL5e emülasyonunda
kağıt besleme hede
komutu (ESC&l#H) için
MP Tepsisini belirleyecek
numarayı ayarlar.
kağıt besleme hede
komutu (ESC&l#H) için
Tepsi 1'ü belirleyecek
numarayı ayarlar.
PCL5e emülasyonunda
kağıt besleme hede
komutu (ESC&l#H) için
Tepsi 2'ü belirleyecek
numarayı ayarlar.
PCL5e emülasyonunda
kağıt besleme hede
komutu (ESC&l#H) için
Tepsi 3'ü belirleyecek
numarayı ayarlar.
PCL5e emülasyonunda
kağıt besleme hede
komutu (ESC&l#H) için
Tepsi 4'ü belirleyecek
numarayı ayarlar.
DigitalSignature işlevini
ayarlar. (Varsayılan
değer Kapalı olarak
belirlenmiştir.)
ayarlar. (Varsayılan
değer Otomatik olarak
belirlenmiştir.)
- 72 -

Ayarlar Menüsü Listesi
Öğe Değer
XPS Kurulumu MC Modu etkin
Kapalı
Unzip Modu Auto
Hız
Yazdır
Beyaz Sayfa Atla etkin
Kapalı
IBM PPR Kur. Karakter Vuruşu 10 CPI
12 CPI
17 CPI
20 CPI
Orantılı
Yazı Tipi Yoğunlaştırma 12CPI to 20CPI
12CPI to 12CPI
Karakter Seti SET-2
SET-1
Sembol Seti IBM-437
IBM-850
IBM-860
IBM-863
IBM-865
PC Set1
PC Ext US
PC Ext D/N
PC Set2 US
PC Set2 D/N
Roman-8
ISO L1
PC-8
PC-8 Dan/Nor
PC-850
Resmi
ISO-2 IRV
ISO-4 UK
ISO-6 ASC
ISO-10 S/F
ISO-11 Swe
ISO-14 JASC
ISO-15 Ita
ISO-16 Por
ISO-17 Spa
ISO-21 Ger
ISO-25 Fre
ISO-57 Chi
ISO-60 Nor
ISO-61 Nor
ISO-69 Fre
ISO-84 Por
ISO-85 Spa
Fabrika
Varsayılanı
* MarkupComaptibility
*
*
* IBM PPR emülasyonunda
* Sıkışık Mod için 12 CPI
* Karakter setini ayarlar.
* Sembol setini ayarlar.
Açıklamalar
işlevini ayarlar. (Varsayılan
değer Açık olarak
belirlenmiştir.)
Sıkıştırılmış XPS
dosyalarını açma
yöntemini belirler.
(Varsayılan değer Hız
olarak belirlenmiştir.)
XPS kullanarak
yazdırılacak veri içermeyen
sayfaların (boş sayfalar)
çıkartılıp çıkartılmayacağını
belirler.
karakter boyutunu belirler.
boyut belirler.
2
Yazıcı Ayarlarını Değiştirme
- 73 -

Ayarlar Menüsü Listesi
Öğe Değer
IBM PPR Kur. Sembol Seti Almanca
2
Yazıcı Ayarlarını Değiştirme
İspanyolca
ISO Dutch
Roman Ext
ISO Swedish1
ISO Swedish2
ISO Swedish3
VN Math
VN Int'l
VN US
PS Math
PS Text
Math-8
Pi Font
MS Publish
Win 3.0
DeskTop
Win 3.1 L1
MC Text
PC-852
Win 3.1 L5
Win 3.1 L2
CWI Hung
PC-857 TK
ISO L2
ISO L5
PC-8 TK
Kamenicky
Hebrew NC
Hebrew OC
Plska Mazvia
ISO L6
Win 3.1 Heb
Win 3.1 Cyr
PC-866
Win 3.1 Grk
PC-869
PC-855
Greek-437
Greek-437 Cy
Greek-737
Greek-928
Serbo Croat2
Ukraynaca
Bulgarca
PC-1004
Win 3.1 Blt
PC-775
Serbo Croat1
PC-858
Roman-9
ISO L9
Greek-8
Win 3.1 L/G
PC-851 Grk
PC-8 Grk
Fabrika
Varsayılanı
Açıklamalar
- 74 -

Ayarlar Menüsü Listesi
Öğe Değer
IBM PPR Kur. Sembol Seti Hebrew-7
ISO-Hebrew
Hebrew-8
PC-862 Heb
ISO-Cyr
ISO-Grk
PC-866 Ukr
ISO L4
Harf O Stili Etkinleştir
Devre Dışına Al
Sıfır Karakteri Normal
Kesme İşaretli
Satır Vuruşu 6 LPI
8 LPI
Beyaz Sayfa Atla etkin
Kapalı
CR İşlevi CR
CR+LF
SatırEkle LF
LF+CR
Satır Uzunluğu 80 sütun
136 sütun
Form Uzunluğu 11 inç
11,7 inç
12 inç
TOF Konumu 0,0 inç
0,1 inç
―
1,0 inç
Sol Marj 0,0 inç
0,1 inç
―
1,0 inç
Mektup Boyutuna Sığdır Etkinleştir
Devre Dışına Al
Metin Uzunluğu Aynı
Farklı
EPSON FX
Kurulumu
Karakter Vuruşu 10 CPI
12 CPI
17 CPI
20 CPI
Orantılı
Karakter Seti SET-2
SET-1
Sembol Seti IBM-437
IBM-850
IBM-860
IBM-863
IBM-865
PC Set1
PC Ext US
PC Ext D/N
PC Set2 US
PC Set2 D/N
Fabrika
Varsayılanı
*
* 0 (sıfır) karakterinin stilini
* Satır boşluğunu ayarlar.
*
* CR kodu alındığında
* LF kodu alındığında
* Satır başına karakter
*L
*A
* Kağıdın üst köşesinden
* Yatay baskı başlatma
*L
*A
* Karakter yüksekliğini
* Karakter vuruşunu ayarlar.
* Karakter setini belirler.
* Sembol setini belirler.
Açıklamalar
φ (9B) ve ¥ (9D)
karakterlerinin yerine
geçecek φ (ou) ve Φ (sıfır)
karakterlerinin stilini
belirler
belirler.
Boş sayfanın çıkartılıp
çıkartılmayacağını ayarlar.
performansı ayarlar.
performansı ayarlar.
sayısını belirler.
Kağıt uzunluğunu belirler.
itibaren konumu ayarlar.
konumunu sağa kaydırma
miktarını ayarlar.
LETTER boyutunda
yazdırılabilir alana, 11
inçe (66 satır) eşdeğer
yazdırma verilerine uyacak
yazdırma modunu ayarlar.
ayarlar.
2
Yazıcı Ayarlarını Değiştirme
- 75 -
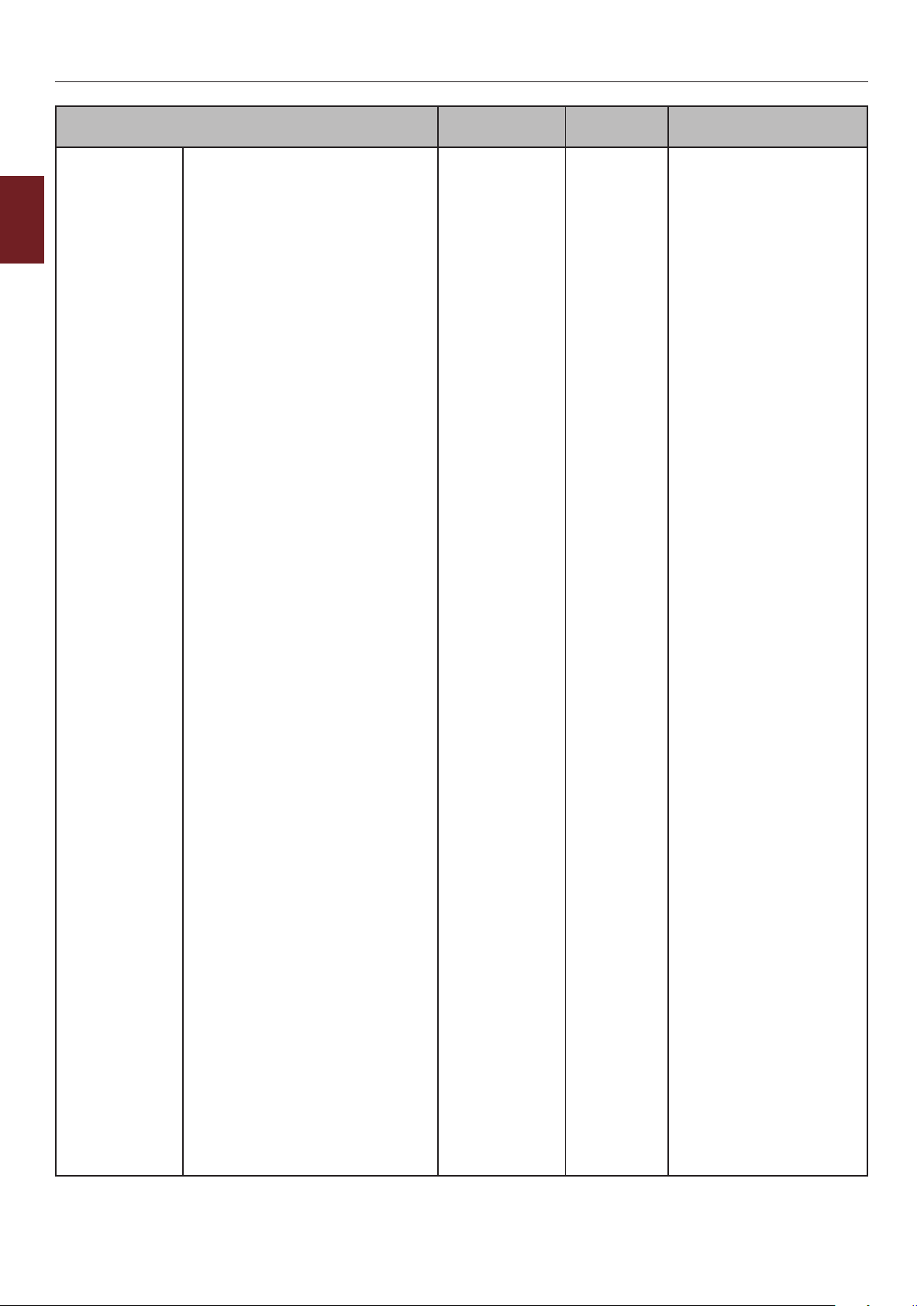
Ayarlar Menüsü Listesi
EPSON FX
Kurulumu
2
Yazıcı Ayarlarını Değiştirme
Öğe Değer
Sembol Seti Roman-8
ISO L1
PC-8
PC-8 Dan/Nor
PC-850
Resmi
ISO-2 IRV
ISO-4 UK
ISO-6 ASC
ISO-10 S/F
ISO-11 Swe
ISO-14 JASC
ISO-15 Ita
ISO-16 Por
ISO-17 Spa
ISO-21 Ger
ISO-25 Fre
ISO-57 Chi
ISO-60 Nor
ISO-61 Nor
ISO-69 Fre
ISO-84 Por
ISO-85 Spa
Almanca
İspanyolca
ISO Dutch
Roman Ext
ISO Swedish1
ISO Swedish2
ISO Swedish3
VN Math
VN Int'l
VN US
PS Math
PS Text
Math-8
Pi Font
MS Publish
Win 3.0
DeskTop
Win 3.1 L1
MC Text
PC-852
Win 3.1 L5
Win 3.1 L2
CWI Hung
PC-857 TK
ISO L2
ISO L5
PC-8 TK
Kamenicky
Hebrew NC
Hebrew OC
Plska Mazvia
ISO L6
Win 3.1 Heb
Win 3.1 Cyr
PC-866
Win 3.1 Grk
PC-869
Fabrika
Varsayılanı
Açıklamalar
- 76 -

Ayarlar Menüsü Listesi
EPSON FX
Kurulumu
Öğe Değer
Sembol Seti PC-855
Greek-437
Greek-437 Cy
Greek-737
Greek-928
Serbo Croat2
Ukraynaca
Bulgarca
PC-1004
Win 3.1 Blt
PC-775
Serbo Croat1
PC-858
Roman-9
ISO L9
Greek-8
Win 3.1 L/G
PC-851 Grk
PC-8 Grk
Hebrew-7
ISO-Hebrew
Hebrew-8
PC-862 Heb
ISO-Cyr
ISO-Grk
PC-866 Ukr
ISO L4
Harf O Stili Etkinleştir
Devre Dışına Al
Sıfır Karakteri Normal
Kesme İşaretli
Satır Vuruşu 6 LPI
8 LPI
Beyaz Sayfa Atla etkin
Kapalı
CR İşlevi CR
CR+LF
Satır Uzunluğu 80 column
136 sütun
Form Uzunluğu 11 inç
11,7 inç
12 inç
TOF Konumu 0,0 inç
0,1 inç
―
1,0 inç
Sol Marj 0,0 inç
0,1 inç
―
1,0 inç
Mektup Boyutuna Sığdır Etkinleştir
Devre Dışına Al
Metin Uzunluğu Aynı
Farklı
Fabrika
Varsayılanı
*
* 0 (sıfır) karakterinin stilini
* Satır boşluğunu ayarlar
*
* CR kodu alındığında
* Satır başına karakter
*L
*A
* Kağıdın üst köşesinden
* Yatay baskı başlatma
*L
*A
* Karakter yüksekliğini
Açıklamalar
φ (9B) ve ¥ (9D)
karakterlerinin yerine
geçecek φ (ou) ve Φ (sıfır)
karakterlerinin stilini
belirler.
belirler.
Boş sayfanın çıkartılıp
çıkartılmayacağını ayarlar.
performansı ayarlar.
sayısını belirler.
Kağıt uzunluğunu belirler.
itibaren konumu ayarlar.
konumunu sağa kaydırma
miktarını ayarlar.
Letter boyutunda
yazdırılabilir alana, 11
inçe (66 satır) eşdeğer
yazdırma verilerine uyacak
yazdırma modunu ayarlar.
ayarlar.
2
Yazıcı Ayarlarını Değiştirme
- 77 -

Ayarlar Menüsü Listesi
Öğe Değer
Panel Ayarları Ömür Sonu Durumu Etkinleştir
2
LED Bitmek Üzere Etkinleştir
Yazıcı Ayarlarını Değiştirme
Standby Ekran Toner Ölçeği
Panel Kontrastı -10
Geçersiz Çalışma Sesi Kapalı
Hata Sesi Kapalı
Saat Ayar Tarih Formatı yyyy/mm/dd
Saat Dilimi -12:00
Günışığı Yararlanma
Saat Ayarı
Devre Dışına Al
Devre Dışına Al
Kağıt Boyutu
―
0
―
+10
Düşük
Yüsek
Düşük
Yüsek
mm/dd/yyyy
dd/mm/yyyy
-11:45
-11:30
-11:15
-11:00
―
-1:00
-0:45
-0:30
-0:15
+0:00
+0:15
+0:30
+0:45
+1:00
―
+12:15
+12:30
+12:45
+13:00
etkin
Kapalı
2000/01/01 00 :00
―
2009/01/01 00 :00
―
2091/12/31 23 :59
01/01/2000 00 :00
―
01/01/2009 00 :00
―
12/31/2091 23 :59
Fabrika
Varsayılanı
* Dram veya kaynaştırıcının
* Toner, dram veya
* Standby Ekran'daki ekran
*
* Geçersiz işlem durumunda
* Hata durumunda düdük
*L
*A
*
*
*L
Açıklamalar
ömür sonu uyarısı
durumu için LCD gösterge
kontrolünü ayarlar.
kaynaştırıcının ömür sonu
uyarısı durumu için LED
Işığı kontrolünü ayarlar.
bilgilerini belirtir.
Operatör panelinde
LCD kontrast düzeyini
ayarlama.
düdük sesini ayarlar.
sesini ayarlar.
Tarih biçimini ayarlar.
Saat dilimini ayarlar
(GMC'ye göre farklılık).
Günışığından yararlanma
modunu ayarlar.
Geçerli saati ayarlar.
- 78 -

Ayarlar Menüsü Listesi
Öğe Değer
Saat Ayar Saat Ayarı
Güç Kurulumu Uyku Etkinleştir
Otomatik Güç Kesme Etkinleştir
Diğer Ayarlar RAM Ayarları Alma Arabellek
Boyutu
Kaynak
Tasarrufu
Flash Bellek
Kurulumu
HDD Kurulumu Başlat Yürüt HDD'de saklanan verilerin
Başlat Yürüt Yerleşik FLASH'ı başlatır.
Bölümü Yeniden
Boyutlandır
Bölümü
Biçimlendir
HDD Silme Yürüt Bu öğe yalnızca HDD yüklü
01/01/2000 00 :00
―
01/01/2009 00 :00
―
31/12/2091 23 :59
Devre Dışına Al
Oto. Kong.
Devre Dışına Al
Otomatik
0,5 megabayt
1 megabayt
2 megabayt
4 megabayt
8 megabayt
16 megabayt
32 megabayt
Otomatik
Kapalı
0,5 megabayt
1 megabayt
2 megabayt
4 megabayt
8 megabayt
16 megabayt
32 megabayt
PCL nn%
Ortak mm%
PS ll%
<Apply>
PCL
Ortak
PS
Fabrika
Varsayılanı
*A
* Uyku Modunu Etkin/Devre
*
* Alma arabelleğinin
*
20
50
30
Açıklamalar
Dışı olarak ayarlar.
Otomatik Güç Kesme
davranışını ayarlar.
boyutunu ayarlar
Kaynak tasarrufu alanının
boyutunu ayarlar.
silinmesi gereklidir.
Bölümü yeniden başlatma
yürütülmemelidir.
Bölüm boyutunu belirler.
Belirlenen bölümü
biçimlendirir.
olduğunda görünür.
2
Yazıcı Ayarlarını Değiştirme
- 79 -
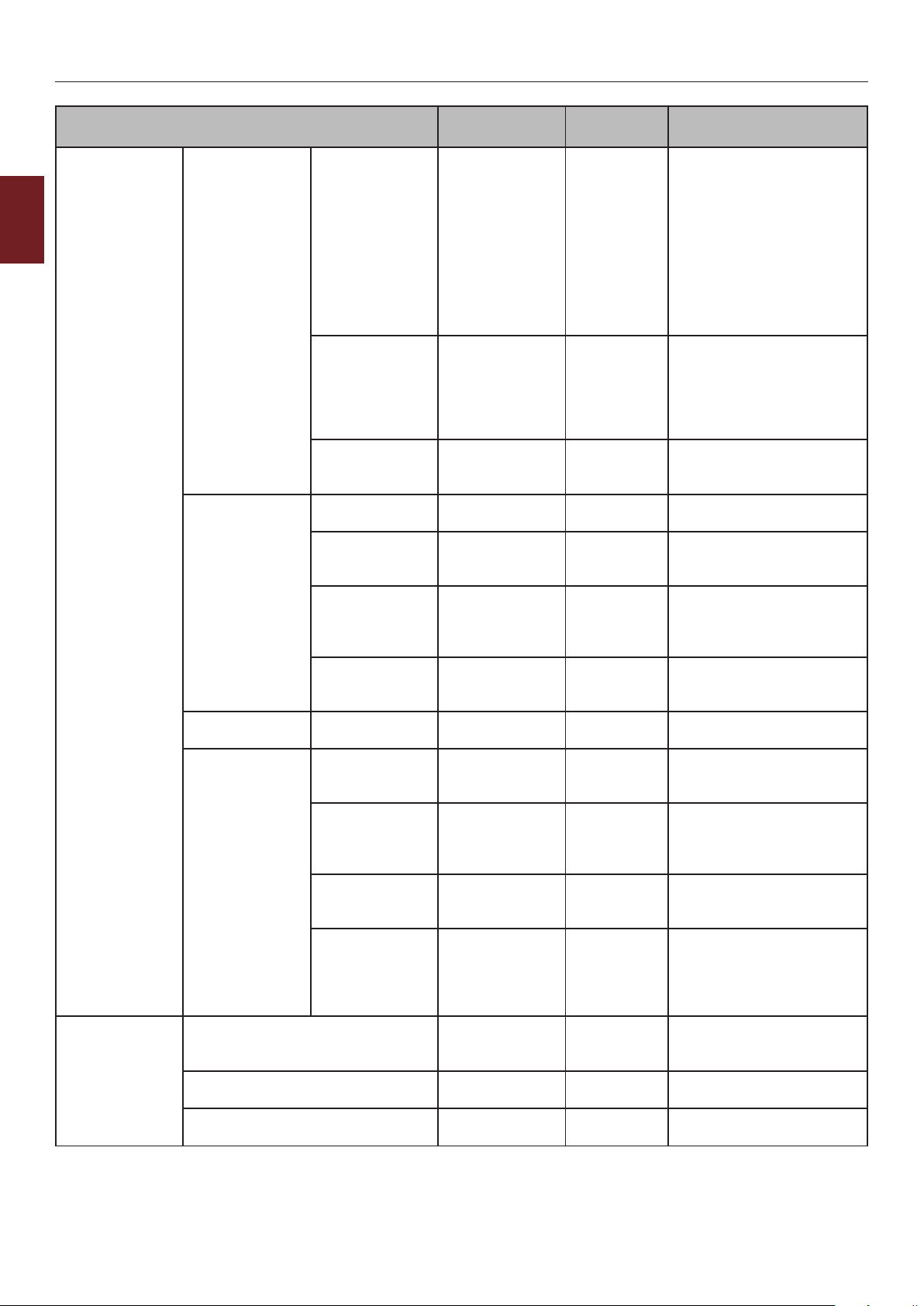
Ayarlar Menüsü Listesi
Diğer Ayarlar Depolama Ortak
Kurulum
2
Yazıcı Ayarlarını Değiştirme
Güvenli kurulum İş Sınırlama Kapalı
Lisan Kurulum Lisan yeniden
İş İptal Ayarları İptal Tuşu
Öğe Değer
Dosya Sistemi
Kontrol
Sektorleri
kontrol et
Başalatma Etkin Hayır
Güvenli HDD
Oluştur
Normal HDD
Oluştur
Şifre anahtarı sil Yürüt Şifreli sabit diskte
başlatma
Davranışı
Sorgu Ekranı etkin
Odak Konumu Sí
Yürüt Bir dosya sisteminde
Yürüt Bozuk HDD sektör
Sí
Şifreli İş
Yürüt HDD'de saklanan veriler
Yürüt HDD'de saklanan veriler
Yürüt FLASH'ta yüklü olan mesaj
Kısa
Uzun
Kapalı
Kapalı
Hayır
Fabrika
Varsayılanı
*
* İş sınırlama modu
* Yazdırma sırasında İptal
* İş İptal seçim
* Varsayılan İş İptal isteğin
Açıklamalar
bulunan gerçek bellek
ile görüntülenen
bellek arasındaki
uyuşmazlığı çözer ve
yönetim bilgilerinin (FAT
bilgileri) kurtarılmasını
gerçekleştirir. Bunları
dosya sistemine göre
gerçekleştirir.
bilgilerini ve yukarıda
belirtilen dosya sistem
uyuşmazlığını kurtarır. Bu
işlemi HDD boyutuna göre
birkaç dakika sürebilir.
BlockDevice'ın (HDD, FLASH)
başlatılmasıyla bir ayar
değişikliğini önler.
kontrolü.
için şifreleme işlevini
etkinleştirir.
için şifreleme işlevini devre
dışı bırakır. KurulumBaşlatma Etkin.
kullanılacak şifre
anahtarını sıfırlar.
dosyasını başlatır.
düğmesine basıldığında
oluşan davranışı belirler.
isteğinin görüntülenip
görüntülenmeyeceğini
belirler.
seçimini belirler.
Ekran Zaman
Aşımı
Ayarlar Ayarları Sıfırla Yürüt Kullanıcı menüsünü
Ayarları Kaydet Yürüt Halihazırda ayarlanmış
Ayarları Geri Yükle Yürüt Kaydedilen menü
60
~
180
~
300
*
İş İptal seçimi isteğinin
zaman aşımını belirler.
Zaman aşıldığında,
yazdırma işi İş İptal =
Hayır olarak devam eder.
varsayılan fabrika
ayarlarına sıfırlar.
olan menüleri kaydeder.
ayarlarına geri döner.
- 80 -

Ayarlar Menüsü Listesi
Öğe Değer
Parola Değiştir Yeni Parola ************ Yönetici Ayarı menüsüne
Parola Onayla ************ Kullanıcının onay için
Fabrika
Varsayılanı
Açıklamalar
girmek için yeni bir parola
ayarlar
6 - 12 haneli sayı veya
Romen karakterler
girilebilir.
Yeni Parola ile belirlenen
Yönetici Ayarı menüsüne
girmek için yeni parola
girmesini sağlar.
Baskı İstatistikleri
Öğe Değer
Parola Gir **** 0000 Yazdırma İstatistikleri menüsüne girmek için
Kullanım Raporu Etkinleştir
Devre Dışına Al
Supplies Report Etkinleştir
Devre Dışına Al
Fabrika
Varsayılanı
bir parola girer.
Varsayılan değer 0000 olarak belirlenmiştir.
* Kullanım Raporunu Etkin/Devre Dışı olarak
ayarlar.
*
Sarf malzemelerinin değiştirilme sayısının
görüntüleneceğini veya gizleneceğini ayarlar.
Açıklamalar
2
Yazıcı Ayarlarını Değiştirme
Reset Main Counter Yürüt Ana sayacı sıfırlar.
Reset Supplies Counter Yürüt Sarf malzemelerinin değiştirilme sayısını
sıfırlar.
Parola Değiştir Yeni Parola **** Yazdırma İstatistikleri menüsüne girmek için
bir parola ayarlar.
Parola Onayla **** Kullanıcının onay için Yeni Parola alanında
belirlenen Yazdırma İstatistikleri menüsüne
girmek için yeni parola girmesini sağlar.
AirPrint™
Öğe Değer
AirPrint™ Etkinleştir * AirPrint™ işlevini etkinleştir.
Fabrika
Varsayılanı
Açıklamalar
“Devre Dışına Al” yalnızca AirPrint™ ağ
hatası gibi bir nedenle devre dışı olarak
değiştiğinde görüntülenir, bu menüde
Etkinleştir'i seçin (ağ yeniden başlatılır) ve
bekleme kullanıcı arayüzüne döner.
AirPrint™ Etkin olduğunda, “Devre Dışına Al”
görüntülenmez.
Bu menüde Etkinleştir'i seçmeniz ve bekleme
kullanıcı arayüzüne dönmeniz yeterlidir.
Ağı Yeniden Başlatma yürütülmez.
- 81 -

Ayarlar Menüsü Listesi
Wireless Setting
*Bu menü yalnızca Kablosuz LAN modelinde görüntülenir.
2
Parola Gir ************ aaaaaa Kablosuz Ayar menüsüne girmek için bir
Öğe Değer
Yazıcı Ayarlarını Değiştirme
Otomatik
ayarlama (WPS)
Kablosuz Ağ Seçimi xxxxxxxx Kullanılabilir AP listesi.
Manüel
Kurulum
Kablosuz yeniden iletişim Yürüt Kablosuz yeniden bağlanma gerçekleştirilir.
WPS-PBC Yürüt WPS-PBC gerçekleştirilir.
WPS-PIN Yürüt WPS-PIN gerçekleştirilir.
SSID SSID’yi girin
Güvenlik Devre Dışına Al
WEP
WPA-PSK
WPA2-PSK
WPAEAP(Yalnızca
Web
ayarlayabilir)
WPA2EAP(Yalnızca
Web
ayarlayabilir)
WEP Anahtarı WEP Anahtarını girin. 5-26 hane girilebilir.
WPA Şifreleme
Türü
WPA Ön
Paylaşımlı
Anahtar
TKIP
AES
Yürüt Güvenlik değişikliği yürütülür.
Fabrika
Varsayılanı
parola girer.
Bu menüye giriş parolası Yönetici Ayarı
parolasıyla aynıdır.
Varsayılan değer aaaaaa olarak
belirlenmiştir. 6 - 12 rakamlı sayılar veya
Romen karakterler girilebilir.
* Kablosuz LAN işlevinin güvenliği
* WPA-PSK kodlama yöntemi
Önceden Paylaşılan Anahtarı girin
Açıklamalar
Enabling Wired Communications
*Bu menü ağ bağlantısı kablosuz olduğunda görüntülenir.
Kablolu
Bağlantıları
Etkinleştirme
Öğe Değer
Parola Gir ************ aaaaaa Menüye girmek için bir parola girer.
Yürüt Kablolu LAN bağlantısını etkinleştirir.
Varsayılanı
- 82 -
Fabrika
Açıklamalar

Açılış Menüsü
Ayarlar Menüsü Listesi
Öğe Değer
Parola Gir ************ aaaaaa Açılış menüsüne girmek için bir parola girer.
HDD Kurulumu HDD etkin Hayır
Sí
Depolama Ortak
Kurulum
SIDM Menu SIDM Manual
Dosya Sistemi
Kontrol
Sektorleri
kontrol et
ID#
SIDM Manual2
ID#
SIDM MPTray
ID#
SIDM Tray1 ID# 0 CSF kontrol komutunda Tray 1 ID No.
SIDM Tray2 ID# 0 CSF kontrol komutunda Tray 2 ID No.
SIDM Tray3 ID# 0 CSF kontrol komutunda Tray 3 ID No.
SIDM Tray4 ID# 0 CSF kontrol komutunda Tray 4 ID No.
Yürüt Bir dosya sisteminde bulunan gerçek
Yürüt Bozuk HDD sektör bilgilerini ve yukarıda
0 CSF denetim komutunda MANUAL-1 ID No.
~
2 *
~
9
0 CSF kontrol komutunda MANUAL-2 ID
~
3 *
~
9
0 CSF kontrol komutunda MPTray ID No. FX/
~
4 *
~
9
1 *
~
9
~
5 *
~
9
~
6 *
~
9
~
7 *
~
9
Fabrika
Varsayılanı
*
Açıklamalar
Varsayılan değer aaaaaa olarak belirlenmiştir
6 - 12 haneli sayılar veya Romen karakterler
girilebilir.
HDD'nin zarar görmesi nedeniyle kurulum
sırasında makine çalışamayacak durumda
olsa bile, Hayır değerine ayarlayarak
makineyi çalışabilir hale getirebilirsiniz. Bu
gibi durumlar için, bir HDD olup olmadığına
bakılmaksızın HDD yok ayarı eklenmiştir.
bellek ile görüntülenen bellek arasındaki
uyuşmazlığı çözer ve yönetim bilgilerinin
(FAT bilgileri) kurtarılmasını gerçekleştirir.
belirtilen dosya sistem uyuşmazlığını kurtarır.
FX/PPR/ESCP Emu tarafından MANUAL’de
belirlenmiş Pn’i kurar (ESC EM Pn).
No. FX/PPR Emu tarafından MANUAL’de
belirlenmiş Pn’i kurar (ESC EM Pn).
PPR/ESCP Emu tarafından TRAYO (MPTray)
belirlenmiş Pn’i kurar (ESC EM Pn).
FX/PPR/ESCP Emu tarafından TRAY 1’de
belirlenmiş Pn’i kurar (ESC EM Pn).
FX/PPR/ESCP Emu tarafından TRAY 2’de
belirlenmiş Pn’i kurar (ESC EM Pn).
FX/PPR/ESCP Emu tarafından TRAY 3’de
belirlenmiş Pn’i kurar (ESC EM Pn).
FX/PPR/ESCP Emu tarafından TRAY 4’de
belirlenmiş Pn’i kurar (ESC EM Pn).
2
Yazıcı Ayarlarını Değiştirme
- 83 -

Ayarlar Menüsü Listesi
Öğe Değer
Menu Lockout etkin
Panel Kilitleme Mode1
2
Yazıcı Ayarlarını Değiştirme
Kapalı
Mode2
Kapalı
Fabrika
Varsayılanı
*
*
Açıklamalar
Menü kilitleme işlevini Açık/Kapalı olarak
ayarlar
Menü kilitleme işlevini Açık/Kapalı olarak
ayarlar.
- 84 -

3. Yardımcı Program Yazılımını Kullanma
Bu bölümde, yazıcınızı kullanmaya yönelik yararlı yazılım işlevleri açıklanmaktadır.
Yardımcı Programlara Genel Bakış
Aşağıda, yazıcınız için kullanabileceğiniz bir yardımcı programlar listesi yer almaktadır. Bu yardımcı
programların nasıl kullanılacağına ilişkin ayrıntılar için, ilgili bölümlere başvurun.
Windows/Mac OS X İçin Ortak Yardımcı Programlar
3
Yardımcı Program Yazılımını Kullanma
Öğe
Web sayfası Yazıcı
PS Gamma Ayarlayıcı
Yardımcı Programı
Yazdırma ekranı dil ayarı/
Panel Dil Ayarı
İşlev
Kapsamı
Yazıcı durumunu kontrol
Ayarları
Yazdırma Yarı ton yoğunluğunu
Yazıcı
Ayarları
edebilir ve yazıcı ayarlarını
değiştirebilirsiniz.
ayarlayarak resimlerin
yoğunluğunu
ayarlayabilirsiniz.
İşletim paneli veya
menü ekranı dilini
değiştirebilirsiniz.
Ayrıntılar Sistem Gereklilikleri
Windows Yardımcı Programları
Öğe
Yapılandırma Aracı Yazıcı
PDF Doğrudan Yazdırma Yazdırma Uygulamayı başlatmadan
İşlev
Kapsamı
Ayarları
Ayrıntılar Sistem Gereklilikleri
Yazıcının ağ ayarlarını
sabit diske kaydeder. Form
verilerinin kaydedilmesi ve
silinmesi ve saklanan işlerin
yönetilmesi de mümkündür.
PDF dosyalarını yazdırır.
● Windows 8/
Windows Server 2012/
Windows 7/
Windows Vista/
Windows Server 2008 R2/
Windows Server 2008/
Windows XP/
Windows Server 2003
● Mac OS X 10.4-10.8
Windows 8/
Windows Server 2012/
Windows 7/
Windows Vista/
Windows Server 2008 R2/
Windows Server 2008/
Windows XP/
Windows Server 2003
Windows 8/
Windows Server 2012/
Windows 7/
Windows Vista/
Windows Server 2008 R2/
Windows Server 2008/
Windows XP/
Windows Server 2003
Şu
bölüme
bakın:
sayfa.
88
sayfa.
90
sayfa.
96
sayfa.
101
Şu
bölüme
bakın:
sayfa.
92
sayfa.
95
- 85 -

Yardımcı Programlara Genel Bakış
Öğe
OKI LPR Yardımcı Programı Yazdırma Ağ bağlantısı yoluyla bir
3
Ağ Uzantısı Yazıcı
Yardımcı Program Yazılımını Kullanma
İşlev
Kapsamı
yönetimi
Ayrıntılar Sistem Gereklilikleri
dokümanı yazdırabilir,
yazdırma işlerini yönetebilir
ve yazıcı durumunu kontrol
edebilirsiniz. Yazıcının IP
adresi değiştirildiğinde,
ayar da otomatik olarak
değişir.
Yazıcı sürücüsünden
yazıcı ayarlarını kontrol
edebilir ve seçenekleri
ayarlayabilirsiniz. Bu
yardımcı program, ağ
bağlantısı yoluyla yazıcı
sürücüsü yüklerken
otomatik olarak yüklenir.
Mac OS X Yardımcı Programları
Windows 8/
Windows Server 2012/
Windows 7/
Windows Vista/
Windows Server 2008 R2/
Windows Server 2008/
Windows XP/
Windows Server 2003
Windows 8/
Windows Server 2012/
Windows 7/
Windows Vista/
Windows Server 2008 R2/
Windows Server 2008/
Windows XP/
Windows Server 2003
TCP/IP ile çalışan bir
bilgisayar.
Şu
bölüme
bakın:
sayfa.
97
sayfa.
99
Öğe
Ağ Kartı Kurulumu Yazıcı
İşlev
Kapsamı
Ayarları
Şu
Ayrıntılar Sistem Gereklilikleri
bölüme
bakın:
Ağ ayarlarını yapabilirsiniz. Mac OS X 10.4 – 10.8 sayfa. 101
- 86 -
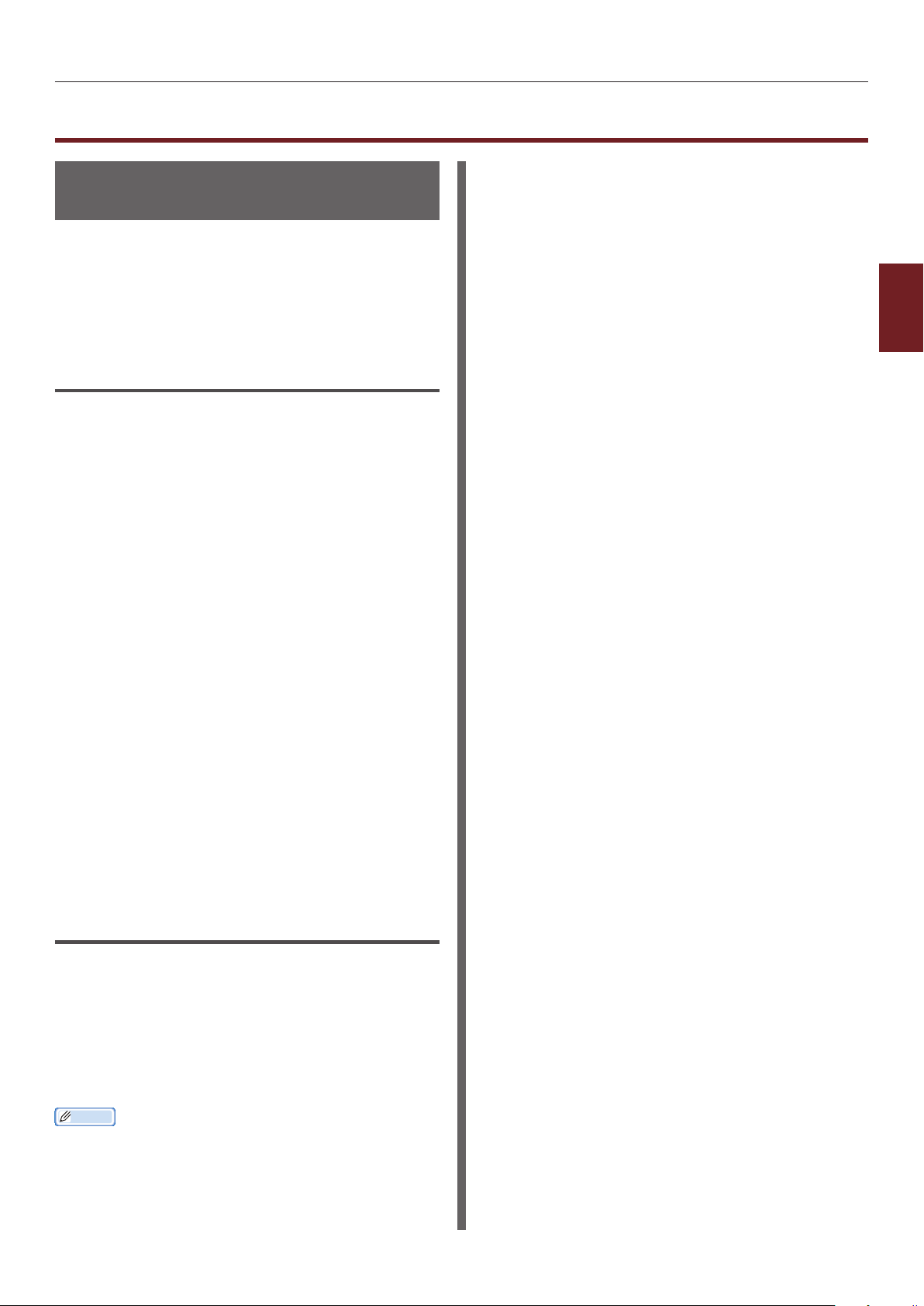
Yardımcı Programları Yükleme
Yazılım DVD-ROM'undan Yükleme
Kullanmak istediğiniz bir yardımcı program
varsa, Windows için aşağıdaki prosedürü izleyin.
Mac OS X için, yardımcı programı istediğiniz
yere sürükleyip bırakarak kopyalayabilirsiniz.
Bunu doğrudan Yazılım DVD-ROM'undan da
çalıştırabilirsiniz.
Windows için
1 Yazılım DVD-ROM'unu bilgisayarınıza
takın.
2 [Setup.exe'yi çalıştır] öğesine tıklayın.
[Kullanıcı Hesabı Denetimi] iletişim kutusu
görüntülenirse, [Sí] öğesine tıklayın.
Yardımcı Programları Yükleme
3
Yardımcı Program Yazılımını Kullanma
3 Kullanıcı lisans sözleşmesini okuyun ve
[Kabul Ediyorum] öğesine tıklayın.
4 Ortamdaki öneriyi okuyun ve [Ileri]
öğesine tıklayın.
5 Yazıcıyı belirleyin ve [Ileri] öğesine
tıklayın.
6 Bir arabirim seçin ve [Ileri] öğesine
tıklayın.
7 [Özel Kurulum] öğesine tıklayın.
8 Yüklemek istediğiniz yardımcı programı
seçin ve [Yükle] öğesine tıklayın.
9 [Son] öğesine tıklayın.
Mac OS X için
1 Yazılım DVD-ROM'unu bilgisayara takın.
2 [OKI]>[İzlenceler] klasörüne çift
tıklayın.
3 Yüklemek istediğiniz klasörü, istediğiniz
klasöre sürükleyip bırakarak kopyalayın.
Kısa Not
● Başlatmak için, klasör içindeki yardımcı program
simgesine çift tıklayın.
- 87 -
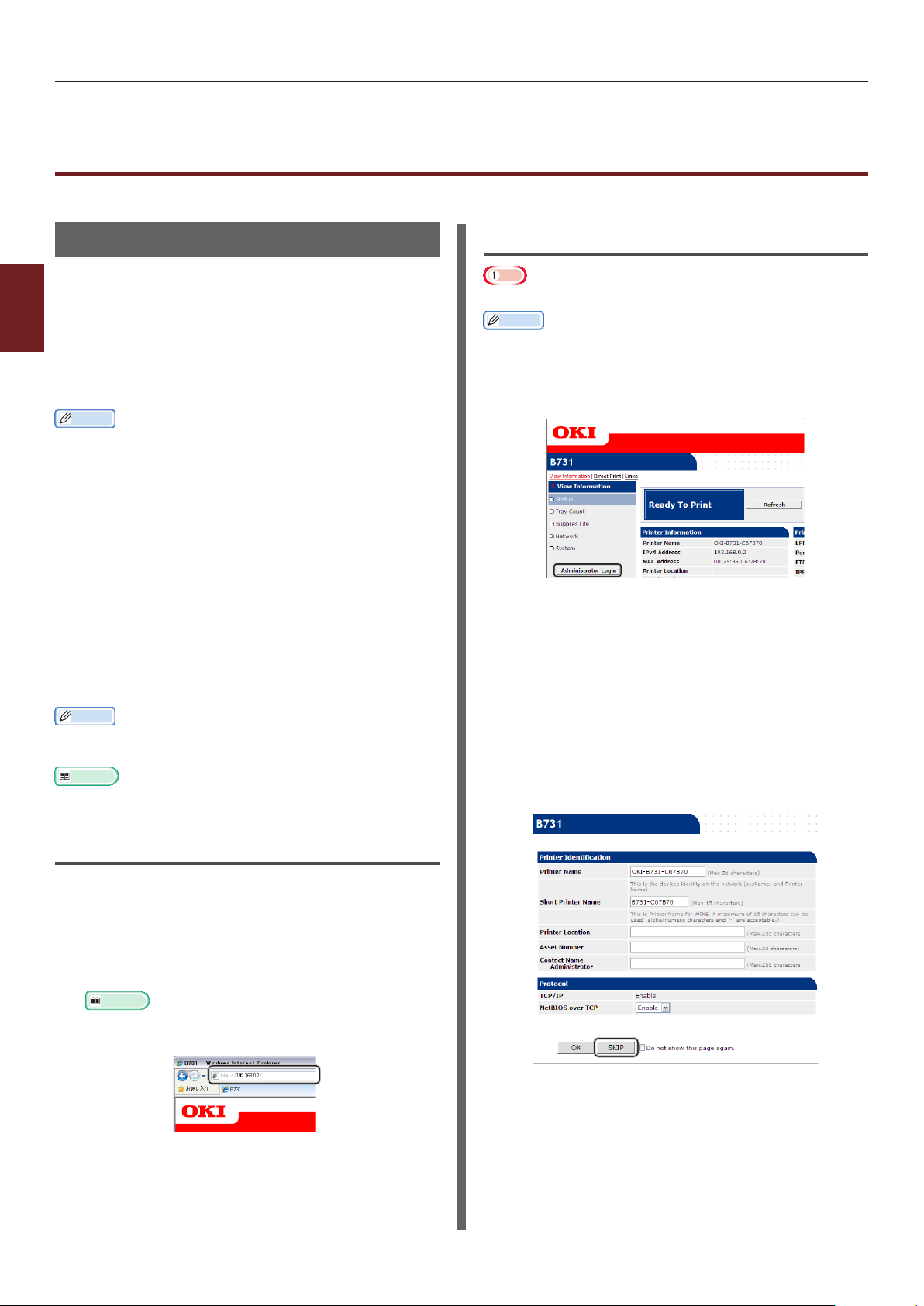
Windows/Mac OS X İçin Ortak Yardımcı Programlar
Windows/Mac OS X İçin Ortak Yardımcı
Programlar
Bu bölümde, hem Windows hem de Mac OS X tarafından kullanılabilen web sayfaları açıklanmaktadır.
Web sayfası
Web sayfaları kullanılırken, aşağıdaki koşullar
sağlanmalıdır.
3
● TCP/IP etkinleştirilmelidir.
Yardımcı Program Yazılımını Kullanma
● Aşağıdakilerden biri yüklenmelidir: Microsoft
Internet Explorer 6.0 veya sonrası, Safari 3.0
veya sonrası ya da Firefox 3.0 veya sonrası.
Kısa Not
● Web sayfası güvenlik ayarlarınızı orda düzeye getirin veya
tanımlama bilgilerini etkinleştirin.
● [Yönetici Kurulumu] menüsüne erişmek için, yönetici
parolası gereklidir. (Varsayılan parola “aaaaaa” dır).
Web sayfasından aşağıdaki işlemleri
gerçekleştirebilirsiniz.
● Yazıcı durumunu görüntüleme.
● Tepsi, ağ, işlev varsayılan ve yazıcı ayarlarını
yapılandırma.
● İş listesini görüntüleme.
● Yazıcı sürücüsü olmadan PDF çıktısı alma.
● Sık kullanılan web sayfalarına bağlantı verme.
Kısa Not
● Web sayfasındaki yazıcı ayarlarını değiştirmek için,
yönetici olarak oturum açmanız gerekir.
Referans
● Ağ ayarlarının nasıl yapılandırılacağına ilişkin ayrıntılar için
bkz. "Web Sayfasından Ağ Ayarlarını Değiştirme" P.123.
Yönetici Olarak Oturum Açma
Not
● Yönetici olarak yetki sahibi olmanız gerekir.
Kısa Not
● Yazıcının varsayılan yönetici parolası “aaaaaa” şeklindedir.
1 Ana sayfada [Administrator Login]
öğesine tıklayın.
2 [Username] alanına “kök” yazın ve
[Parola] alanına yönetici parolasını
girin, ardından da [OK] öğesine tıklayın.
Mac OS X için, [Adı] alanına “kök” yazın ve
[Parola] öğesine yazıcının yönetici parolasını
girin, ardından da [Login] öğesine tıklayın.
3 [SKIP] öğesine tıklayın.
Bu ekrandaki ayarlarda herhangi bir değişiklik
yaptıysanız, [OK] öğesine tıklayın.
Yazıcının Web Sayfasına Erişim
1 Web tarayıcınızı başlatın.
2 Adres çubuğuna “http:// adres çubuğuna
(yazıcının IP adresi)” yazın ve <ENTER
(GİRİŞ)> tuşuna basın.
Referans
● Yazıcının IP adresi için lütfen Kullanım Kılavuzuna
(Kurulum) başvurun.
Yalnızca yönetici için kullanılabilir olan menüler
görüntülenecektir.
- 88 -
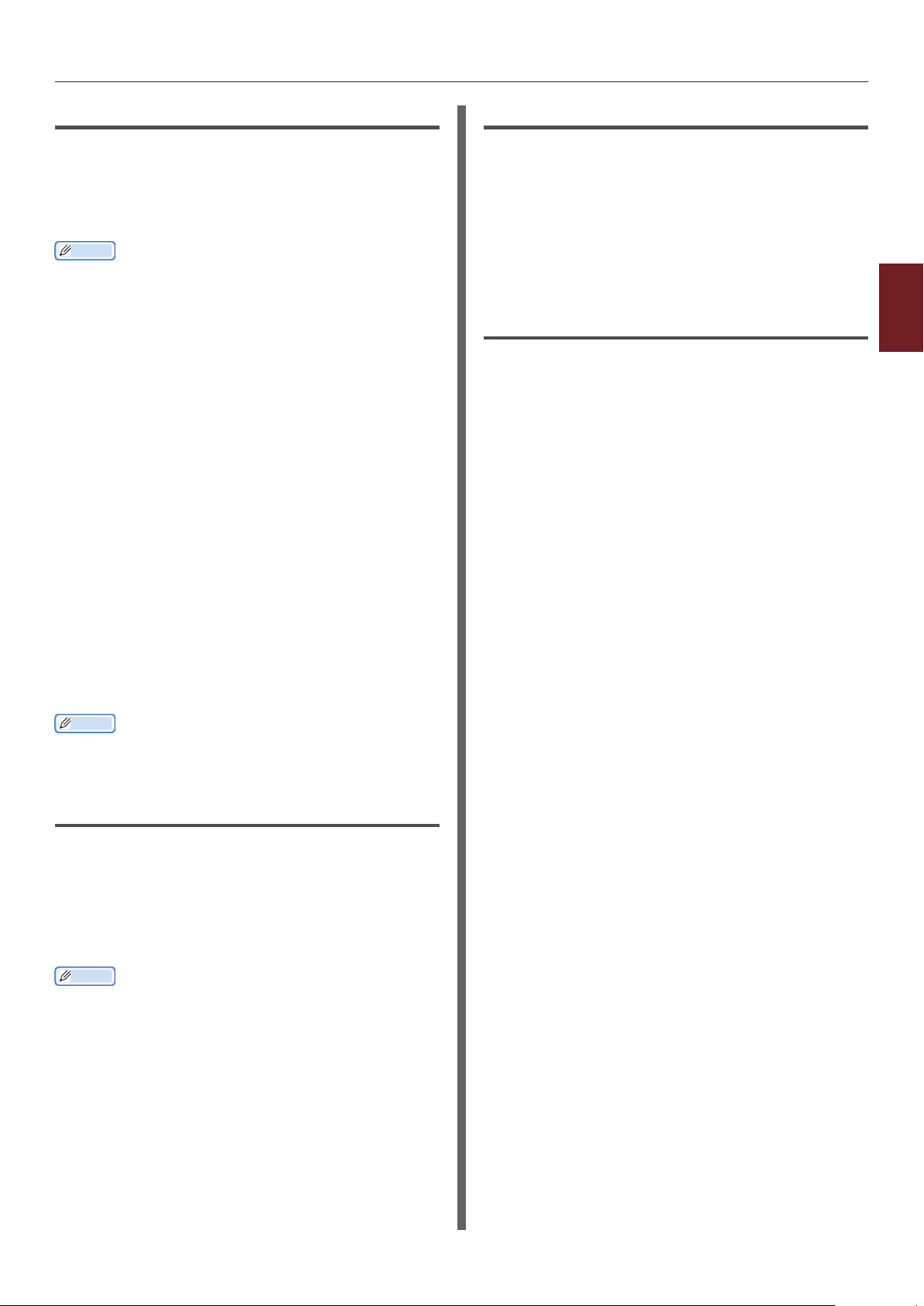
Windows/Mac OS X İçin Ortak Yardımcı Programlar
Yönetici Parolasını Değiştirme
Yazıcının yönetici parolasını web sayfasından
değiştirebilirsiniz.
Web sayfasında ayarlanan yönetici parolası,
yazıcıda işletim paneli veya web sayfası
üzerinden oturum açılırken kullanılabilir.
Kısa Not
● Parola 6 ila 12 karakter uzunluğunda olmalı ve tek baytlık
(alfasayısal) karakterlerden oluşmalıdır.
● Parola büyük küçük harf duyarlıdır.
1 Web tarayıcınızı başlatın ve yönetici
olarak oturum açın.
2 [Admin Setup] öğesini seçin.
3 [Management]> [Change Password]
öğelerini seçin.
4 [New Password] alanına yeni bir parola
girin.
5 Parolayı [Verify Password] alanına
yeniden girin.
Girilen parola görüntülenmeyecektir. Parolanızı
not edin ve güvenli bir yerde saklayın.
Yazıcı Ayarlarını Değiştirme
Ana birim ayarlarını web sayfasından
değiştirebilirsiniz.
1 Web tarayıcınızı başlatın ve yönetici
olarak oturum açın.
2 Ayarları değiştirin ve [Submit] öğesine
tıklayın.
Tarih ve Zamanı Otomatik Alma
Tarih ve zaman bilgilerini, internet zaman
sunucusundan otomatik olarak alabilir ve bunu
yazıcınıza yansıtabilirsiniz.
1 Web tarayıcınızı başlatın ve yönetici
olarak oturum açın.
2 [Admin Setup] öğesini seçin.
3 [Management]>[Time Setup]
öğelerini seçin.
4 [Auto] için [Time Setup] seçeneğini
belirleyin.
3
Yardımcı Program Yazılımını Kullanma
6 [Submit] öğesine tıklayın.
Ağ sistemi, yeni ayarları etkinleştirmek üzere
yeniden başlatılır.
Kısa Not
● Yazıcıyı yeniden başlatmanıza gerek yoktur. Yönetici
olarak bir sonraki oturum açma işleminizde yeni parolayı
kullanın.
Yazıcı Durumunu Kontrol Etme
Yazıcınızın durumunu web sayfasından kontrol
edebilirsiniz.
1 Web tarayıcınızı başlatın ve yazıcının IP
adresini girin.
Yazıcının durumu görüntülenir.
Kısa Not
● Yönetici olarak oturum açarken, yazıcı durumunun
basitleştirilmiş görünümünü açmak için [Status Window]
öğesine de tıklayabilirsiniz.
5 [NTP Server (Primary)] alanına NTP
sunucusunu girin.
6 Gerekirse, [NTP Server (Secondary)]
alanına başka bir NTP sunucusu girin.
7 [Time zone] belirtin.
8 [daylight saving] seçeneklerini gereken
şekilde ayarlayın.
9 [Submit] öğesine tıklayın.
Ağ sistemi, yeni ayarları etkinleştirmek üzere
yeniden başlatılır.
- 89 -

Windows/Mac OS X İçin Ortak Yardımcı Programlar
PS Gamma Ayarlayıcı Yardımcı Programı ile Renk Ayarı
Bu bölümde PS Gamma Ayarlayıcı
Yardımcı Programı açıklanmaktadır. Yazıcı
tarafından yazdırılan yarım ton yoğunluğunu
ayarlayabilirsiniz. Bir fotoğraf veya grağin rengi
çok koyu olduğunda bu işlevi kullanın.
Not
● Windows PCL/XPS yazıcı sürücüsü kullanılamaz.
3
● Bu işlev kullanılırsa yazdırma hızı düşebilir. Hıza öncelik
Yardımcı Program Yazılımını Kullanma
vermek isterseniz, [Not Specied] alanından [Custom
Gamma Adjustment] seçeneğini belirleyin.
● Bazı uygulamalarda yarı ton ayarlarını belirleyebilirsiniz.
Bu işlevleri kullanıyorsanız, [Not Specied] alanından
[Custom Gamma Adjustment] öğesini seçin.
● Yarı ton ayarı adını kaydetmeden önce bir uygulama
kullanıyorsanız, yazdırma işleminden önce bu uygulamayı
yeniden başlatın.
● [Yazıcı ve Fakslar] klasörüne birden fazla yazıcı
kaydedilmişse, kayıtlı yarı ton ayarı adı aynı türdeki tüm
yazıcılar için geçerlidir.
Referans
● PS Gamma Ayarlayıcı Yardımcı Programının nasıl
yükleneceğine ilişkin ayrıntılar için bkz. "Yardımcı
Programları Yükleme" P.87.
Yarı Ton Kaydı
Windows PS Sürücüleri İçin
6 [Ekle] öğesine tıklayın.
7 [Uygula] öğesine tıklayın.
Bir iletişim kutusu açılır.
8 [OK] öğesine tıklayın.
9 PS Gamma Ayarlayıcı Yardımcı
Programından çıkmak için [Çikis]
öğesine tıklayın.
Mac OS X PS Yazıcı Sürücüsü için
1 PS Gamma Ayarlayıcı Yardımcı
Programını başlatın.
2 [Yeni] öğesine tıklayın.
3 Yarı tonu ayarlayın.
Yarı tonu ayarlamak için grak satırını
kullanma, metin kutusuna gama değerini veya
yoğunluk değerini girme arasından bir yöntem
belirleyebilirsiniz.
4 [Gamma Curve Name] alanına bir ayar
adı girin ve [Kaydet] öğesine tıklayın.
1 [Başlat] öğesine tıklayın ve [Tüm
Programlar]> [Okidata]> [PS
Gamma Adjuster]> [PS Gamma
Adjuster] öğelerini seçin.
2 [Yazıcı Seç] alanından yazıcıyı seçin.
3 [Yeni] öğesine tıklayın.
4 Yarı tonu ayarlayın.
Yarı tonu ayarlamak için grak satırını
kullanma, metin kutusuna gama değerini veya
yoğunluk değerini girme arasından bir yöntem
belirleyebilirsiniz.
5 [Gamma Curve Name] alanına ayar
adını girin ve [OK] öğesine tıklayın.
5 [Select PPD] öğesine tıklayın.
6 Yarı ton ayarını kaydetmek için PPD
dosyasını seçin ve [Aç] öğesine tıklayın.
7 Yarı ton ayarını seçin ve [Ekle] öğesine
tıklayın.
8 [Kaydet] öğesine tıklayın.
9 Yöneticinin adını ve parolasını girin ve
[Tamam] öğesine tıklayın.
10 PS Gamma Ayarlayıcıdan çıkın.
11 Ayarlamaların yapıldığı tüm yazıcıları
silmek ve yeniden kaydetmek için
[Print & Fax] alanından [System
Preferences] öğesini seçin.
- 90 -

Dosyayı Ayarlanan Gama Eğrisiyle
Yazdırma
Windows PS Sürücüleri İçin
1 Yazdırmak istediğiniz dosyayı açın.
2 [Yazdır] menüsünden [Dosya] öğesini
seçin.
Windows/Mac OS X İçin Ortak Yardımcı Programlar
3 [Tercihler] öğesine tıklayın.
4 [Color] sekmesini ve [Custom
Calibration] öğesini seçin, ardından yarı
ton belirleme ayarlarını seçin ve [OK]
öğesine tıklayın.
Mac OS X PS Yazıcı Sürücüsü için
1 Yazdırmak istediğiniz dosyayı açın.
2 [Dosya] menüsünden [Yazdır] öğesini
seçin.
3 Panel menüsünden [Yazıcı Özellikleri]
öğesini seçin.
4 [İş Seçenekleri] alanındaki [Halftone
Adjustment] öğesinden yarım ton
ayarını seçin.
3
Yardımcı Program Yazılımını Kullanma
- 91 -
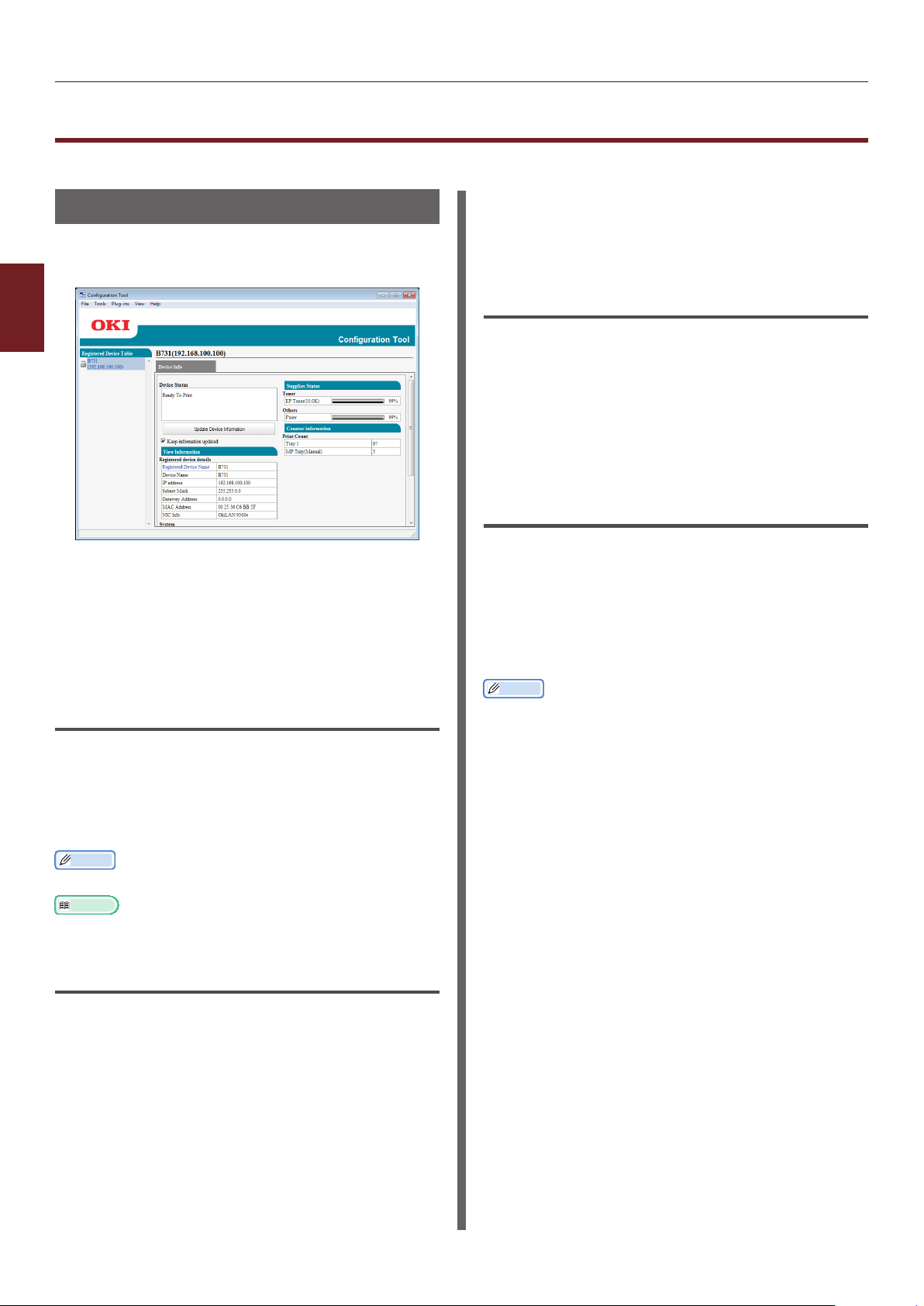
Windows Yardımcı Programları
Windows Yardımcı Programları
Bu bölümde, Windows'ta kullanabileceğiniz yardımcı programlar açıklanmaktadır.
Yapılandırma Aracı
Yapılandırma Aracında, birden fazla birimi
yönetebilir ve ayarları değiştirebilirsiniz.
3
Yardımcı Program Yazılımını Kullanma
Yapılandırma Aracı işlevleri aşağıdaki gibidir.
● Aygıt bilgilerini görüntüleme
● Form verilerini kaydetme ve silme
● Saklanan işleri yönetme
● Ağ ayarları
Kurulum
Gerekirse eklentiler kurulabilir.
Aşağıdaki 2 çeşit eklenti mevcuttur.
3 Yazıcıyı seçin ve [Register] öğesine
tıklayın.
4 Onay ekranında [Sí] öğesine tıklayın.
Yazıcıyı Kaldırma
Kayıtlı bir yazıcıyı kaldırabilirsiniz.
1 [Registered Device Table] alanından
yazıcıya sağ tıklayın.
2 [Aygıtı kaldır] öğesini seçin.
3 Onay ekranında [Sí] öğesine tıklayın.
Yazıcı Durumunu Kontrol Etme
Yazıcının durumunu ve bilgilerini kontrol
edebilirsiniz.
1 [Registered Device Table] alanından
yazıcıyı seçin.
2 [Device Info] sekmesini belirleyin.
Kısa Not
● Yazıcı ağa bağlandığında, [Device Status]
görüntülenecektir.
● Bilgileri güncellemek isterseniz, [Update Device
Information] öğesine tıklayın.
● Ağ Ayarı Eklentisi
● Depolama Yöneticisi Eklentisi
Kısa Not
● Daha sonra başka eklentiler de kurabilirsiniz.
Referans
● Yapılandırma Aracının nasıl yükleneceğine ilişkin bilgi için
lütfen bkz. "Yardımcı Programları Yükleme" P.87.
Yazıcıyı Kaydetme
Yapılandırma Aracını kullanırken veya yeni bir
yazıcı tanıtırken, yazıcıyı Yapılandırma Aracına
kaydedin.
1 [Başlat], [Tüm Programlar]>
[Okidata]>[Conguration Tool]>
[Conguration Tool] öğelerini seçin.
2 [Register Device] menüsünden
[Araçlar] öğesini seçin.
Arama sonuçları görüntülenir.
- 92 -

Windows Yardımcı Programları
Ağ Ayarı Eklentisi
Yapılandırma Aracıyla ağ ayarını yapabilirsiniz.
Ayarı yapmadan önce, lütfen Ağ Ayarı eklentisini
yükleyin.
Referans
● Yapılandırma Aracının nasıl yükleneceğine ilişkin bilgi için
lütfen bkz. "Yardımcı Programları Yükleme" P.87.
Simge
Her simgenin anlamı altta gösterilmiştir.
Simge Ayrıntılar
Yazıcı için tekrar arama yapar.
Yazıcı için arama koşullarını değiştirir.
Yazıcının IP adresini değiştirir.
Yazıcıyı yeniden başlatır.
Ağ parolasını değiştirir.
Yazıcı web sayfasını görüntüler.
5 Ağ parolasını girin ve [OK] öğesine
tıklayın.
Varsayılan parola, MAC adresinin son 6 alfasayısal
basamağıdır.
6 Yazıcıyı yeniden başlatmak için [OK]
öğesine tıklayın.
Depolama Yöneticisi Eklentisi
Saklama Yöneticisi Eklentisini kullanmak
aygıtlarda saklanacak işleri yönetmeye ve
yazdırma için kullanılan formları ve fontları
saklamaya imkan tanır.
Simge
Her simgenin anlamı altta gösterilmiştir.
Simge Ayrıntılar
Yeni bir proje oluşturur.
Varolan bir projeyi açar.
Bir projeyi kaydeder.
3
Yardımcı Program Yazılımını Kullanma
Ağ üzerindeki makine için arama
yapar
Yazıcı için arama yapar.
1 [Temel Ağ Ayarları] menüsünden
[Plug-in] öğesini seçin.
2 [Discover Devices] öğesini seçin.
Arama sonuçları görüntülenir.
Arama koşullarını ayarlama
1 [Temel Ağ Ayarları] menüsünden
[Plug-ins] öğesini seçin.
2 [Environment Settings] öğesini seçin.
3 Arma koşullarını gereken şekilde
ayarlayın ve [OK] öğesine tıklayın.
IP Adresini Değiştir
Yazıcının IP adresini değiştirir.
Geçerli olarak seçilen projeye yeni bir
ad ataması yapar ve projeyi bir dosyada
saklar.
Projeye bir dosya ekler.
Seçilen dosyayı projeden siler.
Bir PCL'in Filtre Makro İletişim Kutusunu
dosyadan görüntüler.
Bir indirme dosyası oluşturur.
Bir indirme dosyası gönderir.
Seçili projeyi gönderir.
Dosyayı gönderir.
İş Yönetimi penceresini görüntüler.
Yönetici İşlevleri penceresini görüntüler.
1 Aygıt listesinden yazıcıyı seçin.
2 simgesine tıklayın.
3 Ayarları gerektiği gibi değiştirin.
4 [OK] öğesine tıklayın.
- 93 -

Windows Yardımcı Programları
Formları Kaydetme (Form
Yerpaylaşımı)
Yazdırma için logo veya form gibi
yerpaylaşımlarını oluşturabilir ve
kaydedebilirsiniz. Bu bölümde formların nasıl
kaydedileceği açıklanmaktadır.
Referans
● Yerpaylaşımlarının nasıl yazdırılacağına ilişkin olarak lütfen
bkz. "Yerpaylaşımı Yazdırma" P.38.
3
Yardımcı Program Yazılımını Kullanma
Kısa Not
● Windows PS yazıcı sürücüsü kullanılırken yönetici
ayrıcalıkları gereklidir.
● Windows XPS yazıcı sürücüsü kullanılamaz.
Form Oluşturma
1 [Başlat] öğesine tıklayın ve [Aygıtlar
ve Yazıcılar] öğesini seçin.
2
Your Printer
simgesine sağ tıklayın ve
[Yazıcı özellikeri] alanından ihtiyacınız
olan sürücü türünü seçin.
3 [Bağlantı Noktaları] sekmesini seçin,
[FILE:] alanından [Port] öğesini kontrol
edin ve [OK] öğesine tıklayın.
2 simgesine tıklayın ve oluşturulan
formu seçin.
Form projeye eklenir.
3 Form dosyasına tıklayın.
4 [ID] öğesini girin ve [OK] öğesine
tıklayın.
Not
● [Hedef Hacim] ve [Yol] öğelerini değiştirmeyin.
Kısa Not
● Windows PS yazıcı sürücüsünü kullanırken
[Component] girin.
5 Depolama Yöneticisi Eklentisi
penceresinin alt kısmında yer alan aygıt
seçimi alanından aygıtı seçin.
6 simgesine tıklayın.
7 [OK] öğesine tıklayın.
Sabit Disk veya Flash Bellekteki Boş
Alanı Kontrol Etme
Sabit disk ve ash bellekteki boş alanı kontrol
edebilirsiniz.
4 Yazıcıya kaydetmek istediğiniz bir form
oluşturun.
5 [Yazdır] menüsünden [Dosya] öğesini
seçin.
6 [Tercihler] öğesine tıklayın.
Windows PCL yazıcı sürücüsünü kullanırken,
[İş Seçenekleri] sekmesindeki [Baskı Modu]
alanında [Vektör] öğesine ve [OK] öğesine
tıklayıp ardından 9. adıma gidin.
7 [İş Seçenekleri] sekmesini belirleyin ve
[Yerpaylaşımı] öğesine tıklayın.
8 [Create Form] öğesini seçin.
9 Yazdırma işini başlatın.
10 Farklı kaydetmek istediğiniz dosya adını
girin.
11 [Bağlantı Noktaları] sekmesinde
[Port] için orijinal ayarı alın.
Yapılandırma Aracını Kullanarak
Yazıcıda Form Kaydı
1 Depolama Yöneticisi Eklentisi
penceresinin alt kısmında yer alan
aygıt seçimi alanında bir aygıt adına
tıkladığınızda, seçilen aygıtın aygıt
kaynağı penceresi açılır.
2 İletişim kutusu, aygıtla iletişim kurarak
depolama alanlarını, dizinleri ve
dosyaları görüntüler.
Bellek veya Sabit Diskteki
İstenmeyen İşleri Silme
Bir ash bellek veya sabit diskin [COMMON]
bölümündeki yazdırma işlerini silebilirsiniz.
Kısa Not
● Yazdırma verilerinin onaylayıcı yazdırma veya kaydetme
işlemlerinden sonra bile iş [COMMON] bölümünde kaldığı
için, işin silinmemesi durumunda bellek veya sabit diskin
kapasitesi azalacaktır.
Not
● Depolama Yöneticisi Eklentisinde şifreli, yetkili yazdırmalar
silinemez.
1 simgesine tıklayın.
1 simgesine tıklayın.
- 94 -

Windows Yardımcı Programları
2 Belirli bir kullanıcının yazdırma işlerini
görüntülemek için parolayı girin ve
[Apply job password] öğesine tıklayın.
Tüm yazdırma işlerini görüntülemek
için yönetici parolasını girin ve [Apply
administrator password] üzerine
tıklayın.
Varsayılan yönetici parolası “aaaaaa”
olarak belirlenmiştir.
3 Silmek istediğiniz işi seçin ve
simgesine tıklayın.
4 [OK] öğesine tıklayın.
PDF Doğrudan Yazdırma
Bir PDF dosyasını yazıcıya gönderebilir ve
doğrudan yazdırabilirsiniz. PDF Doğrudan
Yazdırma sayesinde, PDF dosyalarını Adobe
Reader gibi uygulamalarla açma prosedürü
gerekmez.
Referans
● PDF Doğrudan Yazdırmanın nasıl yükleneceğine ilişkin
olarak lütfen bkz. "Yardımcı Programları Yükleme" P.87.
3
PDF dosyasını yazdırma
Yardımcı Program Yazılımını Kullanma
1 [Your Printer(*)] simgesinin [Aygıtlar
ve Yazıcılar] klasöründe olduğundan
emin olun.
2 Yazdırmak istediğiniz PDF dosyasına sağ
tıklayın ve [PDF Print Direct] öğesini
seçin.
Bir pencere görüntülenir.
3 [Yazıcı Seç] alanından yazıcı
sürücüsünü seçin.
Seçilen yazıcı sürücüsünde kullanıcı doğrulama
işlevini ayarlarken, [User Auth] menüsünden
[Setting Printer] öğesini seçin.
4 Şifreli bir dosyayı yazdırmak isterseniz,
[Parola Belirle] seçeneğine onay işareti
koyun ve parolayı girin.
Bundan sonra aynı parolayı kullanmak için
[Parolayı kaydet] öğesine tıklayın.
5 Gerekirse ayarı değiştirin ve [Yazdır]
öğesine tıklayın.
- 95 -
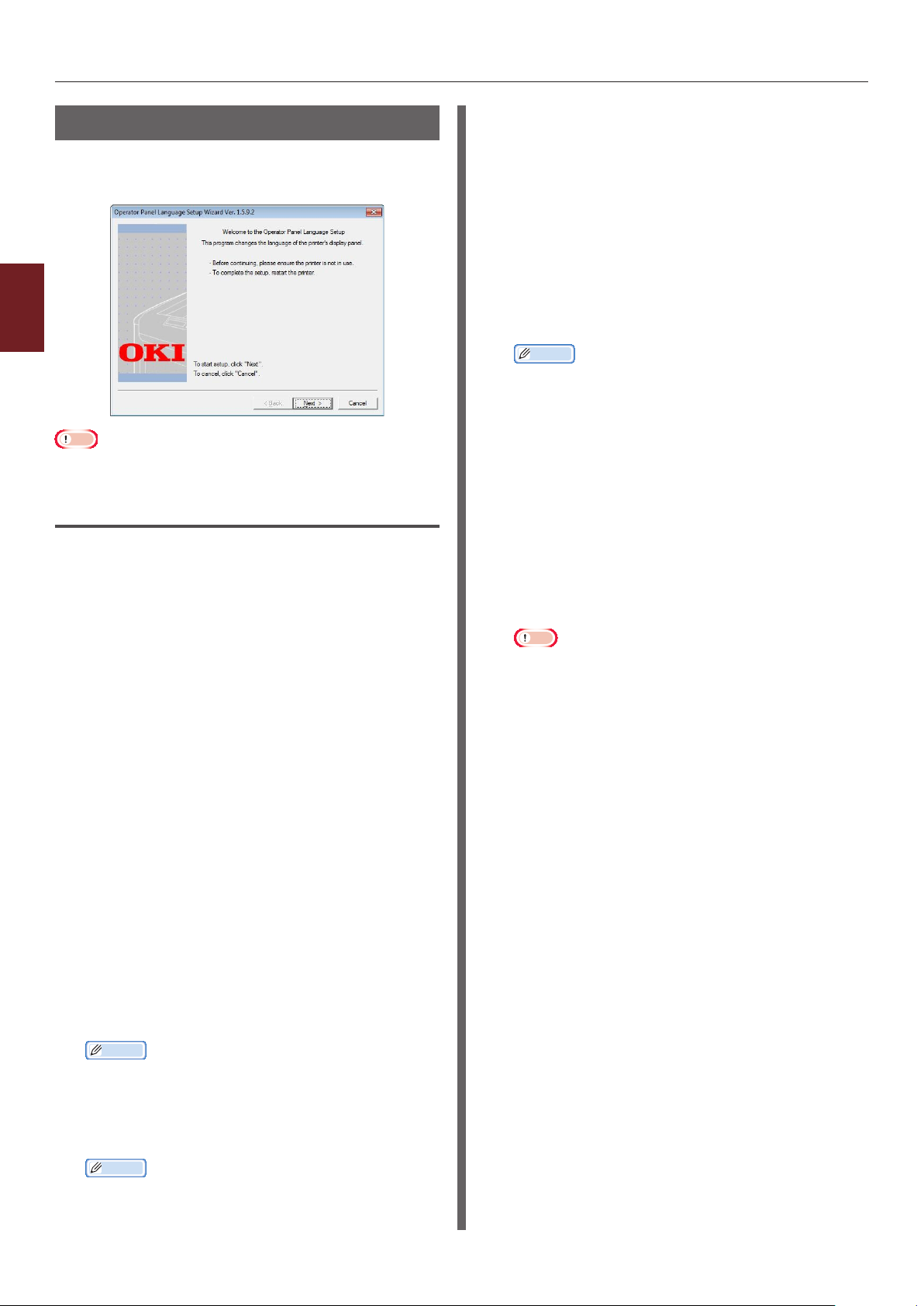
Windows Yardımcı Programları
İşletim Paneli Dil Ayarı
İşletim paneli görüntüleme dilini
değiştirebilirsiniz.
3
Yardımcı Program Yazılımını Kullanma
Not
● Bu program yazıcı sürücüsünü kullanır. Lütfen yazıcı
sürücüsünü önceden bilgisayara yükleyin.
Başlatma
1 Yazıcıyı açın.
2 Bilgisayarınızı açın ve Yazılım DVD-
ROM'unu yerleştirin.
3 [Setup.exe'yi çalıştır] öğesine tıklayın.
[Kullanıcı Hesabı Denetimi] iletişim kutusu
görüntülenirse, [Sí] öğesine tıklayın.
4 Kullanıcı lisans sözleşmesini okuyun ve
[Kabul Ediyorum] öğesine tıklayın.
5 Ortamdaki öneriyi okuyun ve [Ileri]
öğesine tıklayın.
11 Dili seçin ve [Ileri] öğesine tıklayın.
12 [Sınama Sayfası Yazdır] öğesine,
ardından da [Ileri] öğesine tıklayın.
13 Adım 12'de yazdırılan menü dili biçim
değerinin ekranda görüntülenen aralık
dahilinde olup olmadığını kontrol edin ve
[Ileri] öğesine tıklayın.
14 Ayarlanacak içeriği kontrol edin ve [Kur]
öğesine tıklayın.
Kısa Not
● Bu aracın dil dosyası sürüm numarası [İşletim
Paneli Dili Kur Sihirbazı Ver] ekranında
[Language version] alanında görüntülenir.
15 [Son] öğesine tıklayın.
16 İstediğiniz dilin yazıcı ekranında
görüntülendiğinden emin olun ve
bilgisayarı yeniden başlatın.
Kurulum tamamlandığında, aşağıdaki mesaj
görüntülenir.
“Güç Kapalı/Açık
Mesaj verisi alındı OK”
Not
● Dil seçimi ekranı adım 11'de görüntülenmediyse,
aşağıdaki prosedürü gerçekleştirin.
a [İptal] öğesine tıklayarak
programdan çıkın.
b Yazıcının açık ve “Yazılım DVD-
ROM'unun” yazıcıya takılı olduğundan
emin olun.
6 Yazıcıyı belirleyin ve [Ileri] öğesine
tıklayın.
7 Bir arabirim seçin ve [Ileri] öğesine
tıklayın.
8 [Panel Language Setup] öğesine
tıklayın.
9 [Ileri] öğesine tıklayın.
Kısa Not
● Bu aracın sürüm numarası [İşletim Paneli Kurulum
Sihirbazı] başlığından sonra görüntülenir.
10 Yazıcıyı belirleyin ve [Ileri] öğesine
tıklayın.
Kısa Not
● Bu aracı destekleyen yazıcılar [Mevcut yazıcılar]
listesinde görüntülenir.
c [Başlat] öğesine tıklayın ve
[Programları ve dosyaları ara]
seçeneğini belirleyin.
d “D:/Utilities/PanelDwn/oppnlngs.exe”
yazın ve <ENTER (GİRİŞ)> tuşuna
basın.
(Bu örnekte DVD-ROM sürücüsü (D:)
kullanılmaktadır)
e Adım 9'e ilerleyin.
- 96 -

Windows Yardımcı Programları
OKI LPR Yardımcı Programı
OKI LPR yardımcı programını ağ üzerinden yazdırma
işini gerçekleştirmek, yazdırma işlerini yönetmek ve
yazıcı durumunu kontrol etmek için kullanabilirsiniz.
Referans
● OKI LPR yardımcı programının nasıl yükleneceğine ilişkin
olarak lütfen bkz. "Yardımcı Programları Yükleme" P.87.
OKI LPR Yardımcı Programını kullanmak için TCP/
IP etkinleştirilmelidir.
Not
● Paylaşılan yazıcılar için OKI LPR yardımcı programı
kullanılamaz.
Lütfen standart TCP/IP bağlantı noktasını kullanın.
Yardımcı Programı Başlatma
4 Bir ağ yazıcısı seçerken, [Discover]
öğesini belirleyin.
5 [OK] öğesine tıklayın.
Dosyaları İndirme
OKI LPR yardımcı programına eklediğiniz yazıcıya
dosya indirebilirsiniz.
1 OKI LPR yardımcı programını başlatın.
2 İndirme hede yazıcıyı seçin.
3 [Download] menüsünden [Remote
Print] öğesini seçin.
4 Bir dosya seçin ve [Aç] öğesine tıklayın.
Yazıcı Durumunu Görüntüleme
1 OKI LPR yardımcı programını başlatın.
2 Bir yazıcı seçin.
3
Yardımcı Program Yazılımını Kullanma
1 [Başlat] öğesine tıklayın ve [Tüm
Programlar]>[Okidata]>[OKI LPR
Yardımcı Programı Kaldırma]>
[OKI LPR Yardımcı Programı
Kaldırma] öğelerini seçin.
Yazıcı Ekleme
OKI LPR yardımcı programına yazıcı
ekleyebilirsiniz.
Not
● Yönetici ayrıcalıkları gereklidir.
● Windows 8/Windows Server 2012/Windows 7/Windows
Vista/Windows Server 2008'de yazıcı ekleyemezseniz,
OKI LPR yardımcı programını kapatın, [Başlat] >
[All Programs] > [Okidata] > [OKI LPR Yardımcı
Programı Kaldırma] > [OKI LPR Yardımcı Programı
Kaldırma] öğelerine sağ tıklayın ve başlatmak için
[Yönetici olarak çalıştır] öğesini seçin.
Kısa Not
● Önceden OKI LPR yardımcı programına kayıtlı olan yazıcıyı
ekleyemezsiniz. Bağlantı noktasını değiştirmek isterseniz,
[Bağlantıları Onayla] menüsünde [Remote Print]
öğesini seçin.
1 OKI LPR yardımcı programını başlatın.
3 [Remote Print] alanından [Printer
Status] öğesini seçin.
İşleri Kontrol Etme/Silme/İletme
Yazdırma işlerini onaylayabilir ve silebilirsiniz.
Ayrıca, seçilen yazıcı meşgul veya çevrimdışı
olduğu için ya da yazıcıda kağıt kalmadığı
için yazdırma işlemini gerçekleştiremezseniz,
yazdırma işlerini başka bir OKI yazıcıya
iletebilirsiniz.
Not
● Yazdırma işleri yalnızca kullandığınız OKI yazıcıyla aynı
yazıcıya iletilebilir.
● İşi iletmeden önce, aynı olan diğer bir OKI yazıcı
eklemeniz gerekir.
1 OKI LPR yardımcı programını başlatın.
2 [Job Status] menüsünden [Remote
Print] öğesini seçin.
3 Bir yazdırma işini silmek isterseniz, işi
seçin ve [Delete Job] menüsünden [İş]
seçeneğini belirleyin.
2 [Yazıcı Ekle] menüsünden [Remote
Print] öğesini seçin.
3 [Yazıcı Adı] öğesini seçin ve IP adresini
girin.
Ağ yazıcıları ve LPR bağlantı noktasına bağlı
yazıcılar görüntülenmez.
4 Bir yazdırma işini iletmek isterseniz, işi
seçin ve [Redirect] menüsünden [İş]
seçeneğini belirleyin.
- 97 -

Windows Yardımcı Programları
İşleri Otomatik Olarak İletme
Seçilen yazıcı meşgul veya çevrimdışı olduğu
için ya da yazıcıda kağıt kalmadığı için yazdırma
işlemini gerçekleştiremezseniz, ayarları yazdırma
işlerini başka bir OKI yazıcıya otomatik olarak
iletmek üzere yapılandırabilirsiniz.
Not
● Yazdırma işleri yalnızca kullanmakta olduğunuz OKI
yazıcıyla aynı yazıcıya iletilebilir.
● İşi iletmeden önce, aynı olan diğer bir OKI yazıcı
3
Yardımcı Program Yazılımını Kullanma
eklemeniz gerekir.
● Yönetici ayrıcalıkları gereklidir.
1 OKI LPR yardımcı programını başlatın.
2 Ayarlamak istediğiniz yazıcıyı seçin.
3 [Bağlantıları Onayla] menüsünden
[Remote Print] öğesini seçin.
4 [Gelişmiş] öğesine tıklayın.
5 [Automatic Job Redirect Used] onay
kutusunu seçin.
6 [Opsiyonlar] öğesine tıklayın.
7 [Ekle] öğesine tıklayın.
8 Eşzamanlı yazdırma için yazıcının IP
adresini girin ve [OK] öğesine tıklayın.
9 [OK] öğesine tıklayın.
Web Sayfası Açma
OKI LPR yardımcı programından yazıcı web
sayfasını açabilirsiniz.
1 OKI LPR yardımcı programını başlatın.
2 Bir yazıcı seçin.
3 [Web setting] menüsünden [Remote
Print] öğesini seçin.
Kısa Not
● Web bağlantı noktası numarası değiştirildiğinde
web sayfasını açamazsınız. Aşağıdaki prosedürü
gerçekleştirin ve OKI LPR yardımcı programı bağlantı
noktası numarasını yeniden yapılandırın.
6 İşleri yalnızca hata oluştuğunda iletmek
için, [Redirect only at the time of an
error] onay kutusunu işaretleyin.
7 [Ekle] öğesine tıklayın.
8 İşin iletileceği yazıcının IP adresini girin
ve [OK] öğesine tıklayın.
9 [OK] öğesine tıklayın.
Birden Fazla Yazıcıyla Yazdırma
Tek bir komutla birden fazla yazıcıyla yazdırma
işlemi gerçekleştirebilirsiniz.
Not
● Bu işlev, birden fazla yazıcıya uzaktan yazdırma işleri
gönderir ve bu işleri aynı anda yazdırır.
● Yönetici ayrıcalıkları gereklidir.
1 OKI LPR yardımcı programını başlatın.
2 Yapılandırmak istediğiniz yazıcıyı seçin.
a Bir yazıcı seçin.
b [Remote Print] alanından
[Bağlantıları Onayla] öğesini seçin.
c [Gelişmiş] öğesine tıklayın.
d Bağlantı noktası numarasını [Port
Numbers] alanına girin.
e [OK] öğesine tıklayın.
Yazıcılara Açıklama Ekleme
OKI LPR yardımcı programına eklenen
yazıcılara, onları tanımak amacıyla açıklamalar
ekleyebilirsiniz.
1 OKI LPR yardımcı programını başlatın.
2 Bir yazıcı seçin.
3 [Remote Print] alanından
[Bağlantıları Onayla] öğesini seçin.
3 [Bağlantıları Onayla] menüsünden
yazıcı [Remote Print] seçeneğini
belirleyin.
4 [Details] öğesine tıklayın.
5 [Print to more than one printer at a
time] onay kutusunu seçin.
4 Bir açıklama girin ve [OK] öğesine
tıklayın.
5 [Show comments] menüsünden
[Option] öğesini seçin.
- 98 -
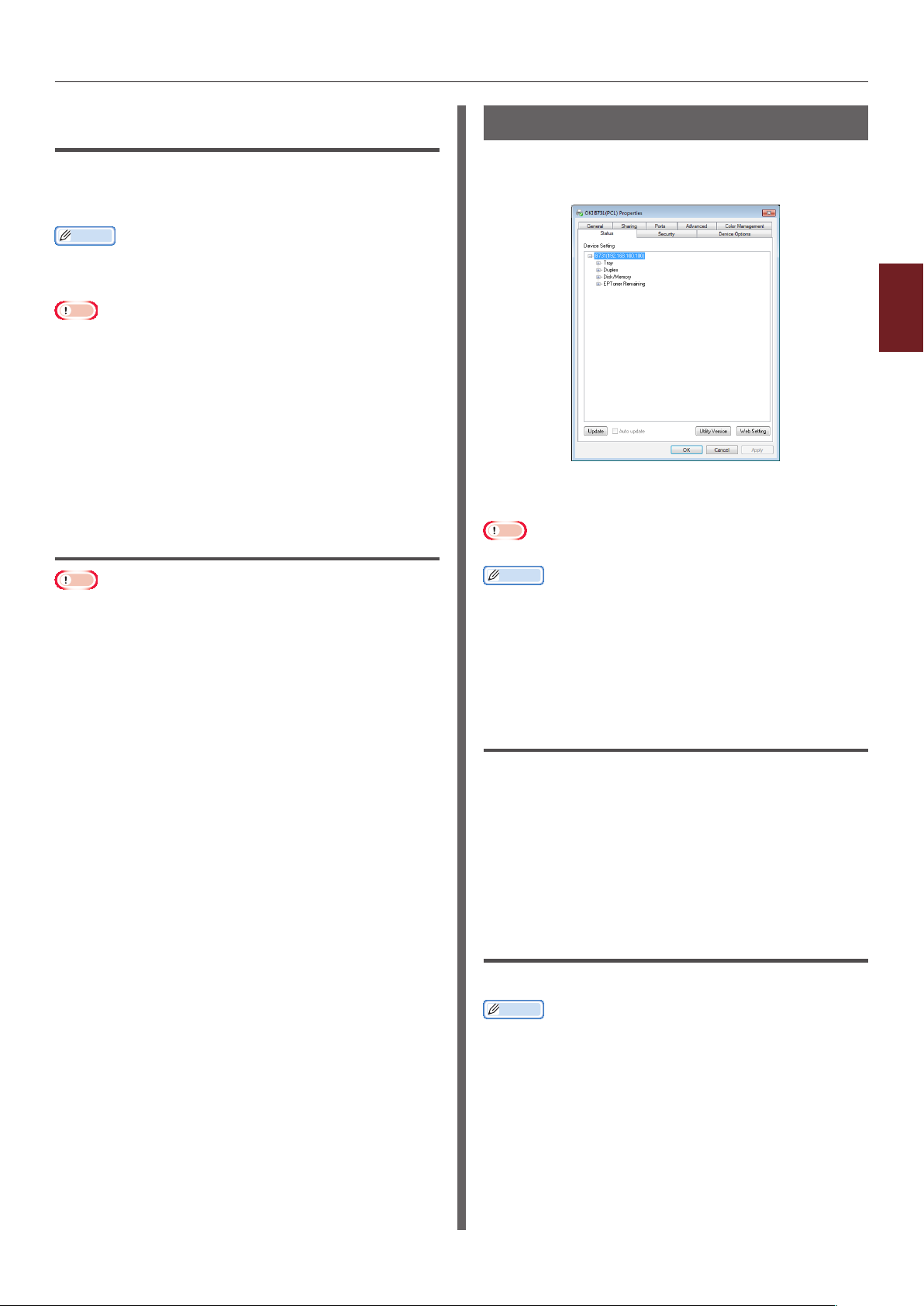
Windows Yardımcı Programları
IP Adresini Otomatik Olarak
Yapılandırma
Yazıcının IP adresi değiştirilse bile orijinal
yazıcıyla bağlantının korunduğundan emin olmak
için bu özelliği ayarlayabilirsiniz.
Kısa Not
● IP adreslerini dinamik olarak atamak amacıyla DHCP
kullanılıyorsa ya da ağ yöneticisi yazıcının IP adresini elle
değiştirirse IP adresi değişebilir.
Not
● Yönetici ayrıcalıkları gereklidir.
1 OKI LPR yardımcı programını başlatın.
2 [Kur] menüsünden [Option] öğesini
seçin.
3 [Auto Reconnect] onay kutusunu
işaretleyin ve [OK] öğesine tıklayın.
OKI LPR Yardımcı Programını
Kaldırma
Not
● Yönetici ayrıcalıkları gereklidir.
1 OKI LPR yardımcı programının
kapatıldığını onaylayın.
2 [Başlat] öğesine tıklayın ve [Tüm
Programlar]>[Okidata]> [OKI LPR
Yardımcı Programı Kaldırma]>
[Uninstall OKI LPR Utility] öğelerini
seçin.
[Kullanıcı Hesabı Denetimi] iletişim kutusu
görüntülenirse, [Sí] öğesine tıklayın.
3 Onay ekranında [Sí] öğesine tıklayın.
Ağ Uzantısı
Ağ Uzantısında, yazıcıdaki ayarları kontrol ederek
seçeneklerin bütününü ayarlayabilirsiniz.
3
Yardımcı Program Yazılımını Kullanma
Ağ Uzantısını kullanmak için TCP/IP
etkinleştirilmelidir.
Not
● Yönetici ayrıcalıkları gereklidir.
Kısa Not
● TCP/IP ağı aracılığıyla yazıcı sürücüsü yüklerken, Ağ
Uzantısı otomatik olarak yüklenir.
● Ağ Uzantısı yazıcı sürücüsüyle birlikte çalışır. Yalnızca Ağ
Uzantısının yüklü olmasını seçmeniz mümkün değildir.
● Ağ Uzantısı, yalnızca yazıcı sürücüsü OKI LPR bağlantı
noktasına veya standart TCP/IP bağlantı noktasına bağlı
olduğunda işlev görür.
Yardımcı Programı Başlatma
Ağ Uzantısını kullanmak için, yazıcı özellikleri
ekranını açın.
1 [Başlat] öğesine tıklayın ve [Aygıtlar
ve Yazıcılar] öğesini seçin.
- 99 -
2 Yazıcı simgesinin üzerine sağ tıklayın ve
[Yazıcı özellikeri] öğesini seçin.
Yazıcı Ayarlarını Kontrol Etme
Yazıcının ayarlarını kontrol edebilirsiniz.
Kısa Not
● Ağ Uzantısını desteklenmeyen bir ortamda kullanıyorsanız,
[Seçenek] sekmesi görüntülenmeyebilir.
1 Yazıcı özellikleri ekranını açın.
2 [Option] sekmesini belirleyin.
3 [Güncelle] öğesine tıklayın.
4 [OK] öğesine tıklayın.
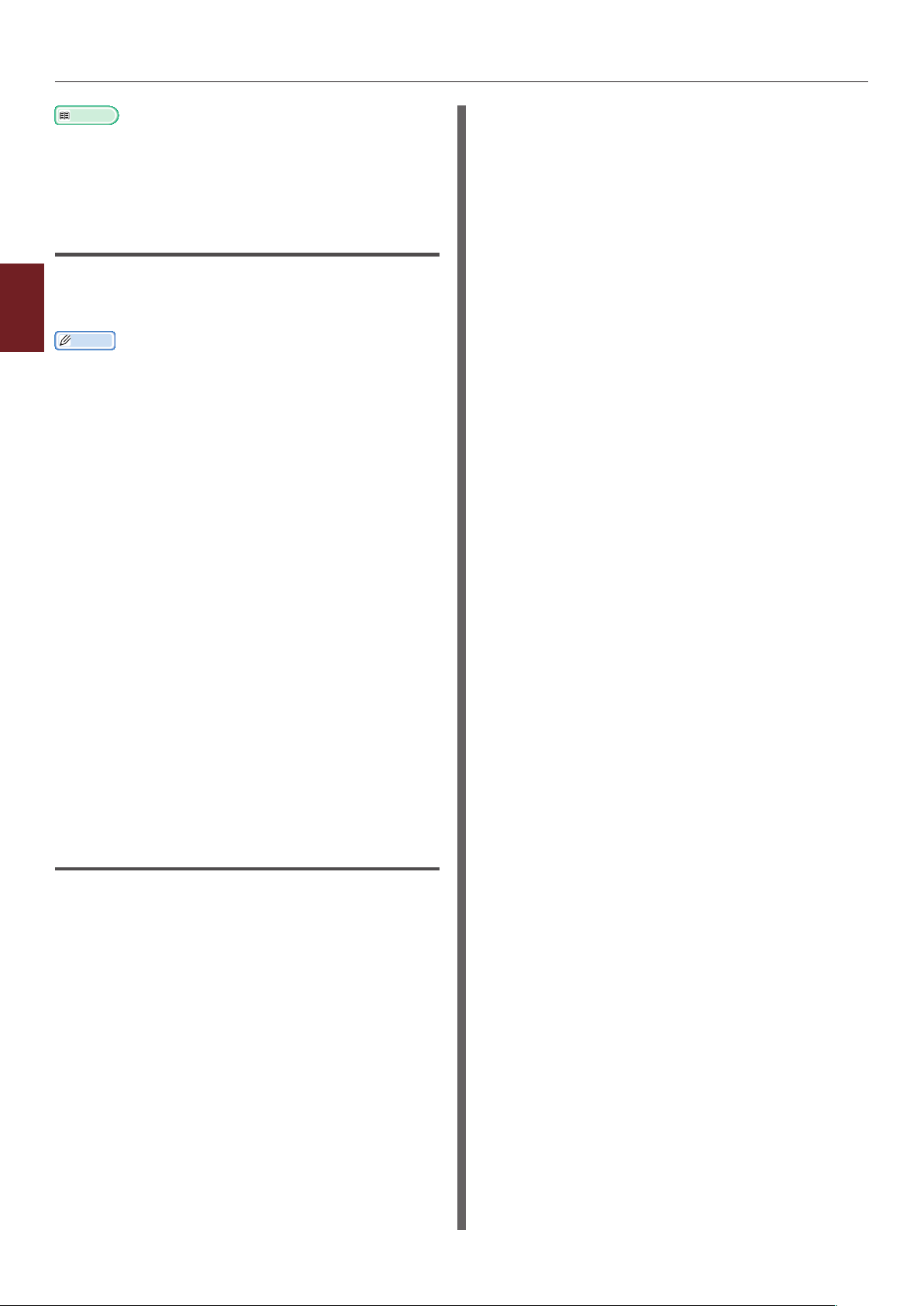
Windows Yardımcı Programları
Referans
● Web sayfasını otomatik olarak başlatmak için [Web
Ayarları] öğesine tıklayın. Bu web sayfası ekranındaki
yazıcı ayarlarını değiştirebilirsiniz. Ayrıntılar için bkz. "Web
sayfası" P.88.
Seçenekleri Otomatik Olarak
Ayarlama
Bağlı olan yazıcının seçenekler bütününü
alabilir ve yazıcı sürücüsünü otomatik olarak
ayarlayabilirsiniz.
3
Kısa Not
Yardımcı Program Yazılımını Kullanma
● Bunu, Ağ Uzantısını desteklenmeyen ortamlarda
kullanırken yapılandıramazsınız.
Windows PCL/XPS sürücüleri için
1 Yazıcı özellikleri ekranını açın.
2 [Aygıt Seçenekleri] sekmesini
belirleyin.
3 [Yazıcı Ayarlarını Al] öğesine tıklayın.
4 [OK] öğesine tıklayın.
Windows PS Sürücüleri İçin
1 Yazıcı özellikleri ekranını açın.
2 [Device Settings] sekmesini belirleyin.
3 [Get installable options
automatically] öğesine, ardından da
[Kur] öğesine tıklayın.
4 [OK] öğesine tıklayın.
Yardımcı Programı Kaldırma
1 [Başlat] öğesine tıklayın ve [Denetim
Masası]>
[Program Ekle veya Kaldır] öğelerini
seçin.
2 [OKI Network Extension] öğesini
seçin ve [Sil] simgesine tıklayın.
3 Ekrandaki talimatları izleyin ve kaldırma
işlemini tamamlayın.
- 100 -
 Loading...
Loading...