Page 1
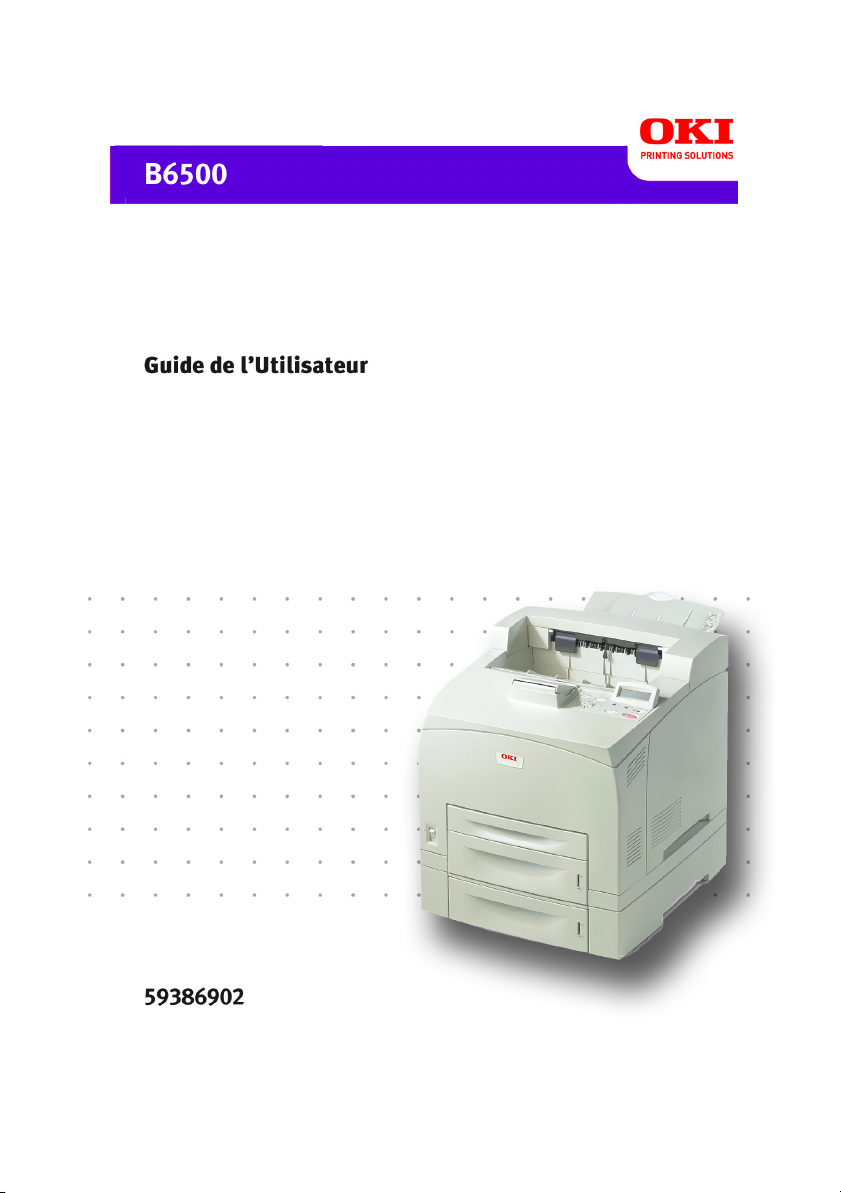
59386902_cvr.jpg
Page 2
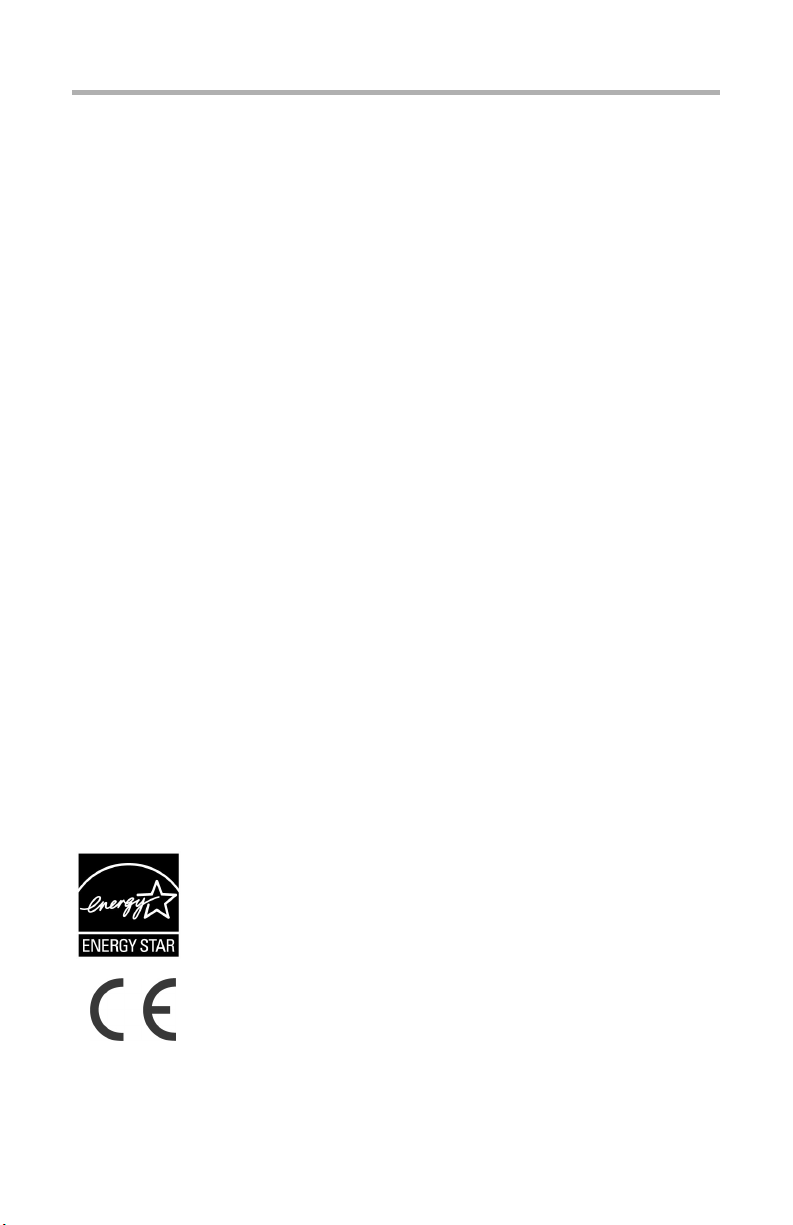
Information sur les droits d'auteur
Copyright © 2006 par Oki Data Americas, Inc. Tous droits réservés.
Titre du document et référence________________________________
B6500 Guide de l’Utilisateur
N/P 59386902
Revision 1.0
août, 2006
Avis de non-responsabilité ___________________________________
Tout a été fait pour que les informations fournies dans ce document soient complètes,
exactes et à jour. Le fabricant décline toute responsabilité quant aux conséquences d'erreurs
échappant à son contrôle. Le fabricant ne peut en outre garantir que les changements
éventuellement apportés aux logiciels et matériels mentionnés dans ce guide par leurs
fabricants respectifs n'affectent pas la validité de ces informations. Les références faites dans
ce document à des logiciels d'autre provenance ne constituent pas un accord de la part
d'fabricant.
Toutes les mesures ont été prises pour que ce document vous apporte une aide précieuse,
toutefois nous ne pouvons garantir qu'il traite dans son intégralité toutes les informations
contenues.
Les derniers pilotes et manuels sont disponibles sur le site Web :
http://www.okiprintingsolutions.com
Marques commerciales ______________________________________
OKI et Microline sont des marques déposées de Oki Electric Industry Company, Ltd.
Apple, Macintosh et Mac OS sont des marques déposées de Apple Computors Inc.
ENERGY STAR est une marque déposée de l'Agence de protection environnementale des
États-Unis (EPA, Environmental Protection Agency).
Hewlett-Packard, HP et LaserJet sont des marques déposées de Hewlett-Packard Company.
Microsoft, MS-DOS et Windows sont soit des marques, soit des marques déposées de
Microsoft Corporation aux États-Unis et/ou dans d'autres pays.
Les autres noms de produits et de marques sont des marques déposées ou des marques de
leurs propriétaires.
Informations réglementaires _________________________________
En tant que participant au programme ENERGY STAR, le fabricant a
déterminé que ce produit répond aux directives ENERGY STAR en termes
de consommation d'énergie.
Ce produit est conforme aux exigences des directives du conseil 89/336/
EEC (EMC), 73/23/EEC (LVD) et 1999/5/EC (R&TTE) avec les
amendements éventuellement applicables par rapport aux lois des états
membres relatives à la compatibilité électromagnétique et à la basse
tension.
B6500 Guide de l’Utilisateur
2
Page 3
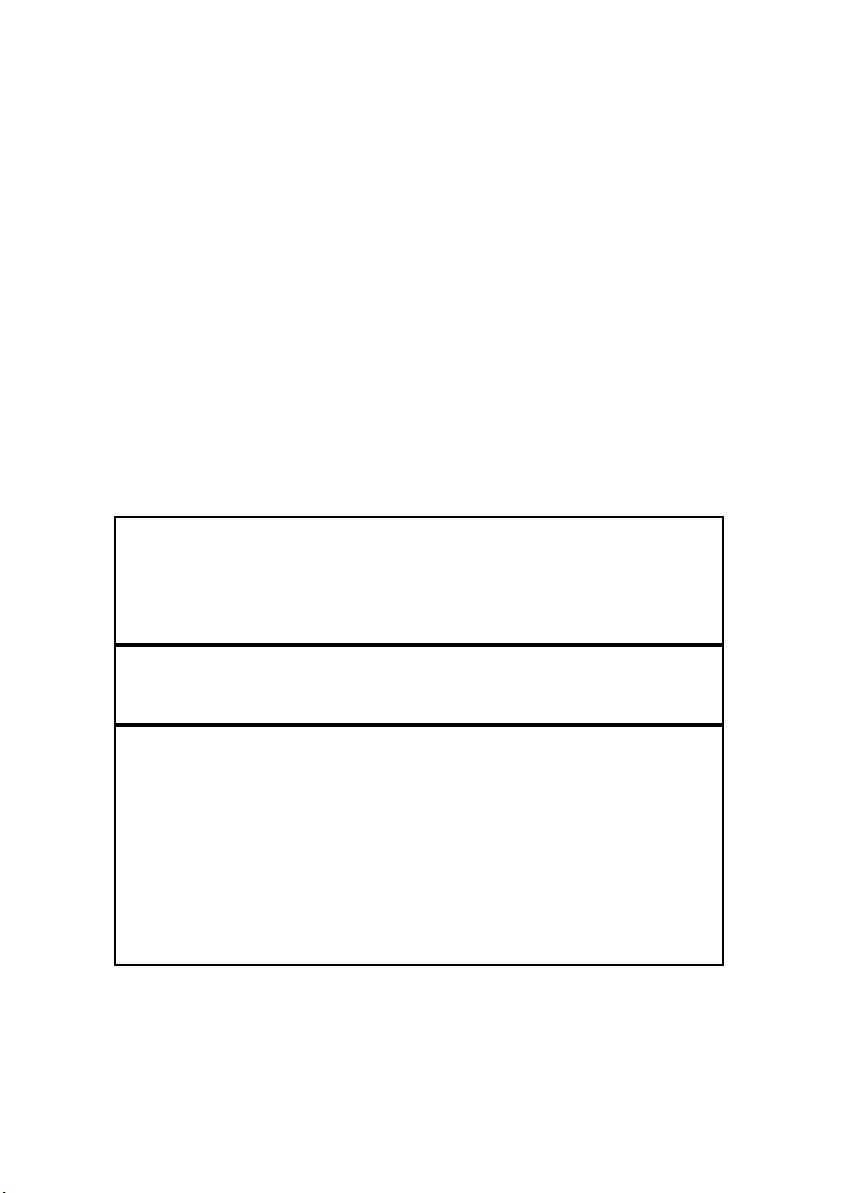
Adobe, le logo Adobe, PostScript, PostScript 3 et le logo PostScript sont des
marques de commerce d'Adobe Systems Incorporated. Microsoft, Windows,
Windows NT, Windows Server sont des marques déposées ou des marques
de commerce de Microsoft Corporation aux États Unis et/ou ailleurs dans le
monde. Microsoft Corporation a autorisé l'utilisation de saisie d'écrans des
logiciels. PCL, HP, HP-GL, HP-GL/2 and HP-UX sont des marques déposées
de Hewlett-Packard Corporation. Netware est une marque déposée de
Novell, Inc., aux États-Unis et dans d'autres pays. Macintosh, MacOS,
AppleTalk, EtherTalk et TrueType sont des marques de commerce d'Apple
Computer, Inc. enregistrées aux É.-U et dans d'autres pays. Intel et Pentium
sont des marques de commerce ou des marques déposées d'Intel
Corporation ou de ses filiales aux États-Unis et dans d'autres pays. Unix est
une marque déposée d'Open Groupe aux États-Unis et dans d'autres pays.
Solaris, SunOS et NIS (Network Information Services) sont des marques de
commerce ou des marques déposées de Sun Microsystems, Inc. aux États-
Unis et dans d'autres pays. Tous les noms de produits ou de marque sont des
marques de commerce ou des marques déposées de leurs titulaires
respectifs.
Perte de données sur le disque dur/mémoire Compact Flash
Les données enregistrées peuvent être perdues si le disque dur ou la mémoire
Compact Flash fait défaut suite à un choc externe ou si le courant est coupé d'une
manière ne respectant pas les méthodes indiquées dans les guides d'utilisation ou
autre documentation. OKI n'est pas responsable de telles pertes de données ou des
conséquences de la perte de ces données.
Dommages liés à un virus
OKI ne sera pas tenue responsable de toute panne de la machine suite à l'infection
par un virus informatique.
Important
Ce guide est protégé par les droits d'auteur. Selon les lois sur les droits d'auteur, ce
guide ne peut pas être copié ou modifié en tout ou en partie sans la permission écrite
de l'éditeur.
Ce guide est sujet à changement sans préavis.
Nous accepterons tout commentaire sur les ambigüités, les erreurs, les omissions ou
les pages manquantes.
Ne tentez aucune procédure sur cette machine qui n'est pas expressément décrite
dans ce guide. Des opérations non autorisées peuvent causer des pannes ou des
accidents. OKI ne sera pas tenue responsable pour des problèmes résultant d'une
opération non autorisée de cet équipement.
B6500 Guide de l’Utilisateur> 3
Page 4
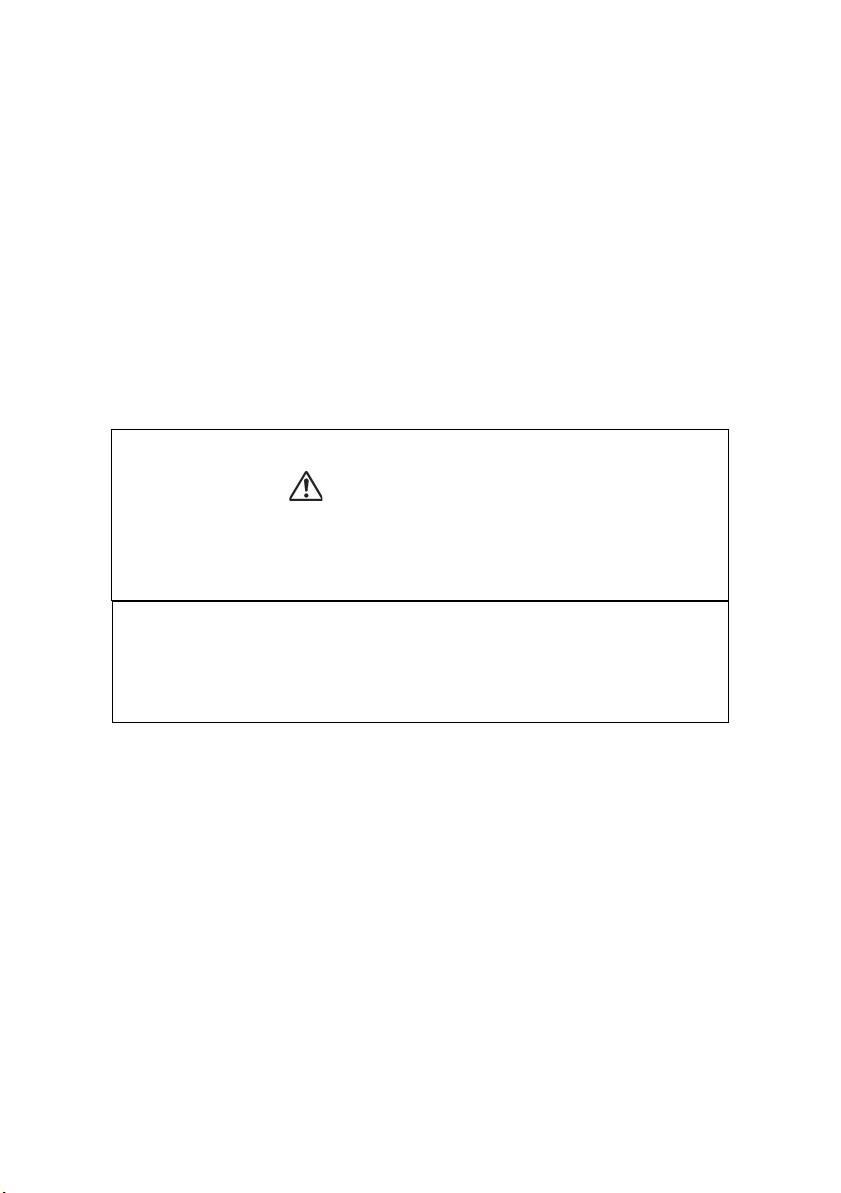
Préface
Nous vous remercions d'avoir choisi cette imprimante. Ce guide
porte sur fonctionnement de cette imprimante et les points
importants à noter. Pour bien comprendre les fonctions et utiliser
l'imprimante correctement et efficacement, veuilles lire ce guide
avant d'utiliser l'imprimante.
Gardez ce guide à portée de la main pour vous y reporter facilement
lorsque vous utilisez l'imprimante.
Ce guide est écrit en supposant que vous avez les connaissances de
base sur le fonctionnement du système d'exploitation de votre
ordinateur et de l'environnement réseau.
Dans ce guide, les instructions de sécurité sont indiquées par le
symbole suivant :
Veuillez toujours lire et obéir à ces instructions avant d'effectuer la
procédure requise.
Ce produit est un système laser de classe 1 qui n'émet aucun rayon
laser dangereux. Utilisez la machine conformément aux instructions
données dans ce manuel. N'effectuez aucune opération qui n'est pas
mentionnée dans ce guide. Cela pourrait entraîner un accident ou
une panne imprévus.
B6500 Guide de l’Utilisateur> 4
Page 5
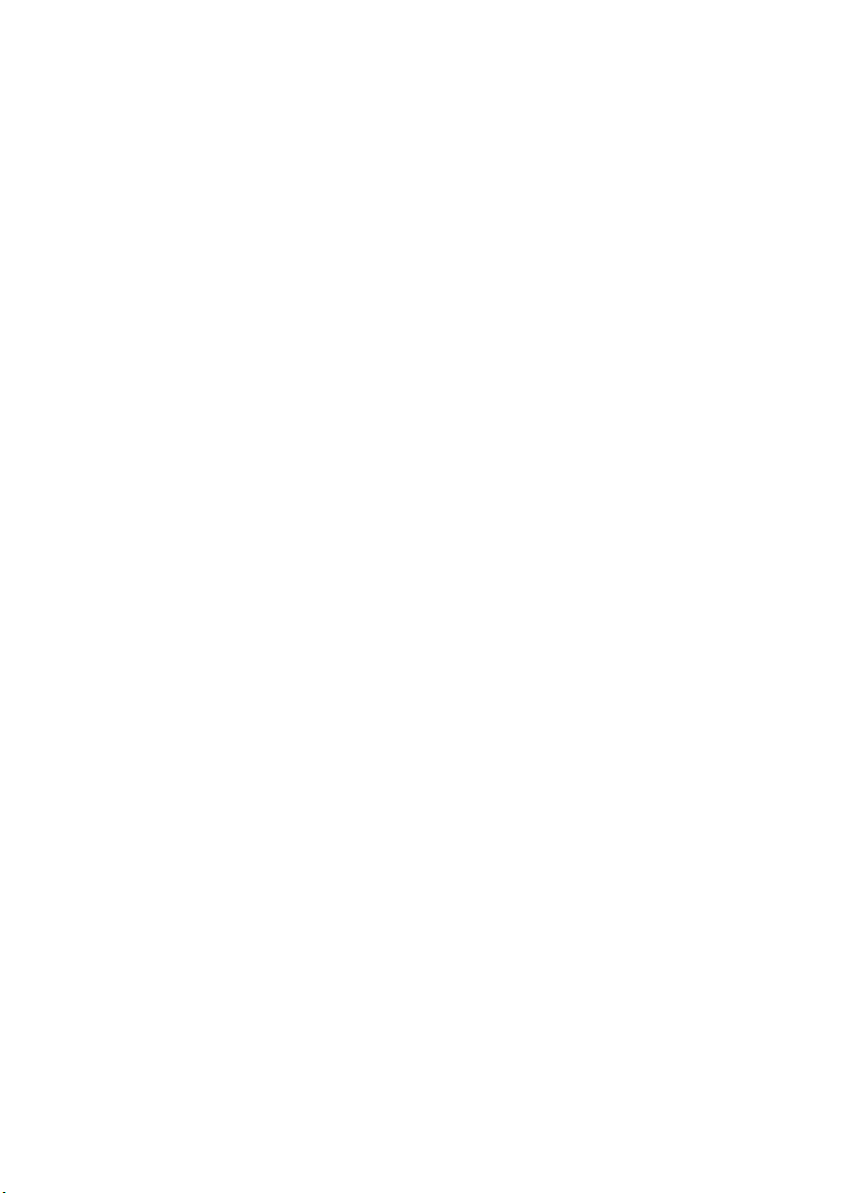
Conventions
1. Dans ce guide, le terme " ordinateur " signifie aussi bien
l'ordinateur personnel qu'un poste de travail.
2. Les en-têtes suivants sont utilisés dans ce guide :
Important Indicates important information
which you should read.
Note Indique de l'information
importante que vous devriez lire.
Reportez-vous à Indique des sources de référence.
3. Les en-têtes suivants sont utilisés dans ce guide :
Reportez-vous à " xxx " La référence se trouve dans ce
guide.
Reportez-vous à YYY La référence ne se trouve pas dans
ce guide.
[ ] Indique les éléments affichés à
l'écran de l'ordinateur et sur le
panneau de commande de
l'imprimante. Représente
également la liste de rapports ou
de listes imprimées à partir de
l'imprimante.
< > Indique des éléments tels que des
boutons et des voyants sur le
clavier et l'imprimante.
B6500 Guide de l’Utilisateur> 5
Page 6
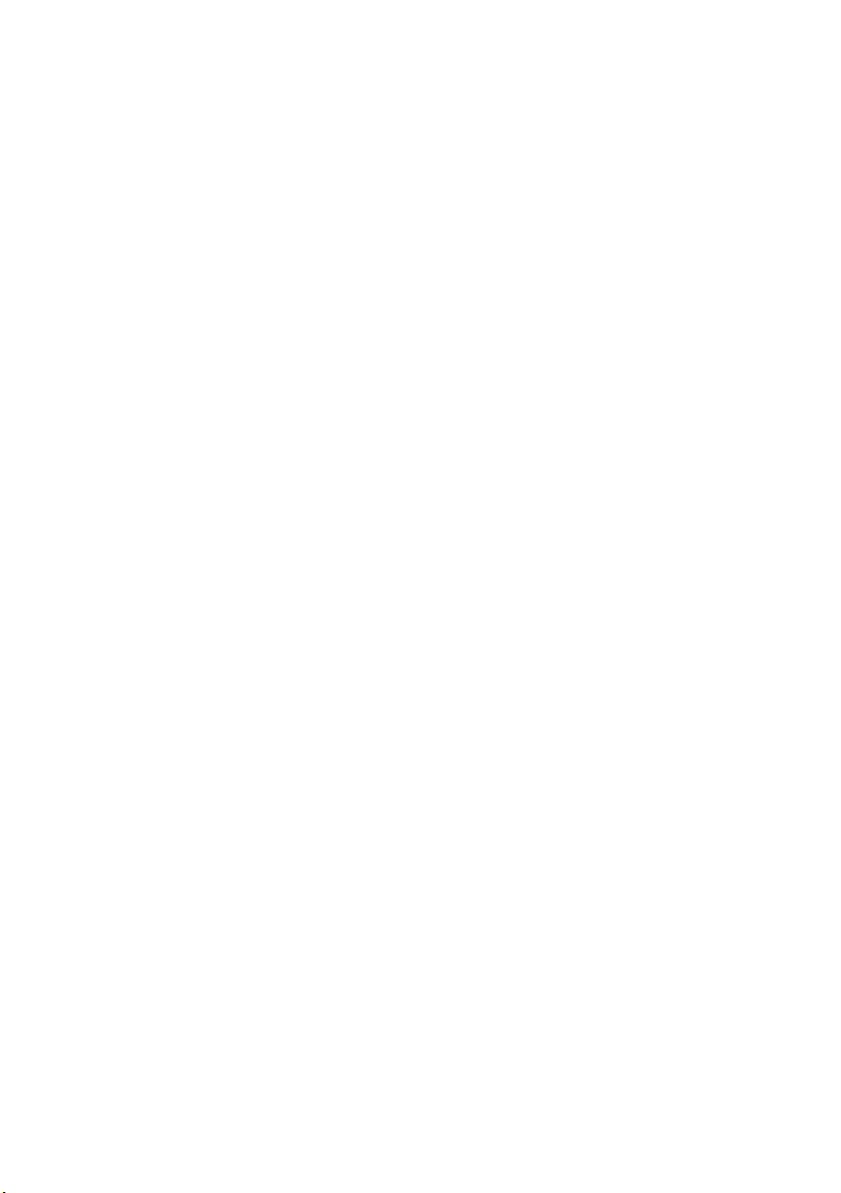
Objectif du programme international Energy Star
Afin de protéger l'environnement de la planète et conserver les
sources d'énergie, le programme international Energy Star
encourage l'implantation des caractéristiques suivantes : OKI
confirme que cette imprimante répond aux exigences de ce
programme.
Fonction d'économie d'énergie
Ce produit comporte une fonction d'économie d'énergie qui met
automatiquement la machine en mode d'économie d'énergie si elle
est allumée, mais n'a pas été utilisée depuis un certain temps. Dans
ce mode, la machine coupe l'alimentation fixeur et réduit la
consommation d'énergie. Par défaut, le mode d'économie d'énergie
s'enclenche après 5 minutes d'inactivité.
Vous pouvez régler le délai du mode d'économie d'énergie entre 5
et 60 minutes en incréments d'une minute.
NOTE
La fonction de mode sommeil de cette machine conserve
davantage d'énergie que le mode d'économie d'énergie.
B6500 Guide de l’Utilisateur> 6
Page 7
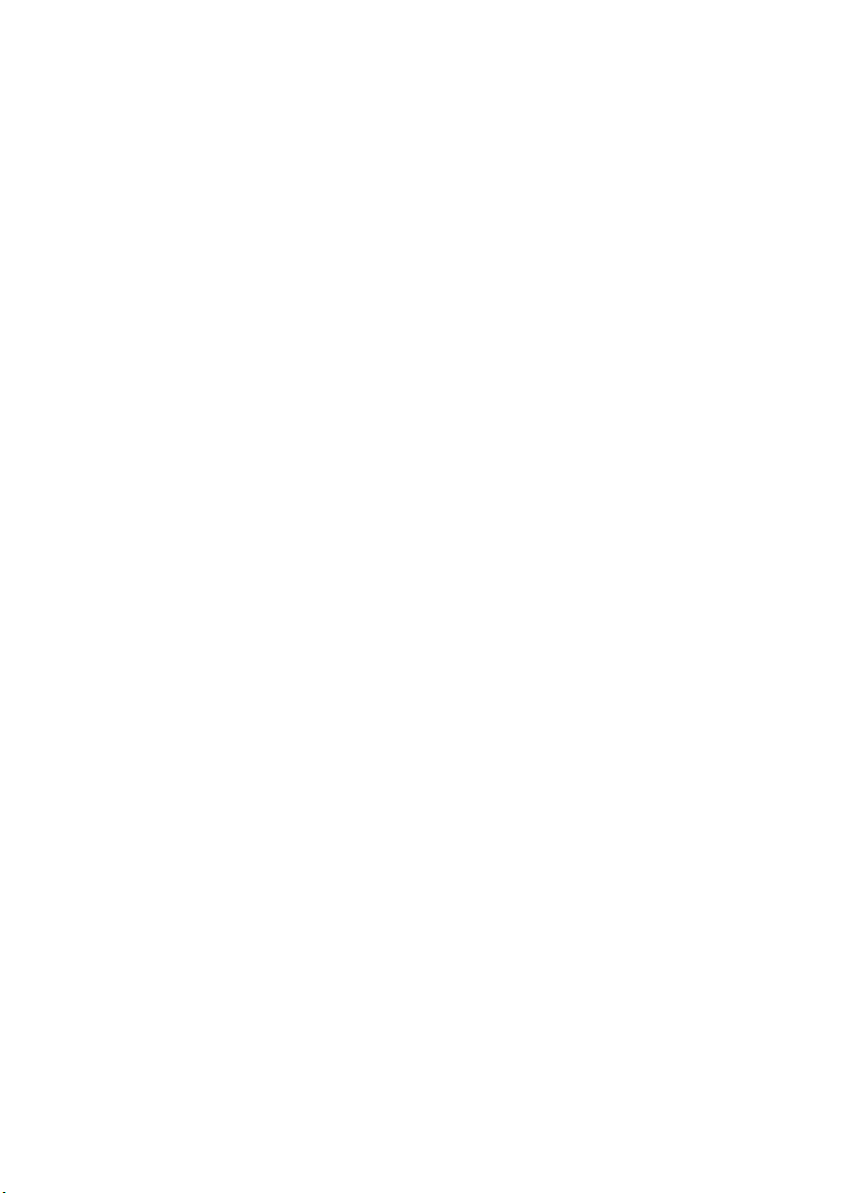
Copies et imprimés illégaux
La copie ou l'impression de certains documents pourrait être illégale
dans votre pays. Des peines d'amende ou d'emprisonnement
peuvent être imposées si vous êtes trouvé coupable. Voici des
exemples de documents qu'il pourrait être illégal de copier ou
d'imprimer dans votre pays.
• Devises
• Billets de banque et chèques
• Obligations bancaires ou gouvernementales et valeurs
mobilières
• Passeports et cartes d'identification
• Matériel sujet aux droits d'auteur ou aux marques de
commerce sans le consentement du titulaire
• Timbres et autres instruments négociables
Cette liste n'est pas exhaustive et aucune responsabilité n'est
assumée quant à sa portée et à son exactitude. En cas de doute,
veuillez vous adresser à votre conseiller juridique.
B6500 Guide de l’Utilisateur> 7
Page 8
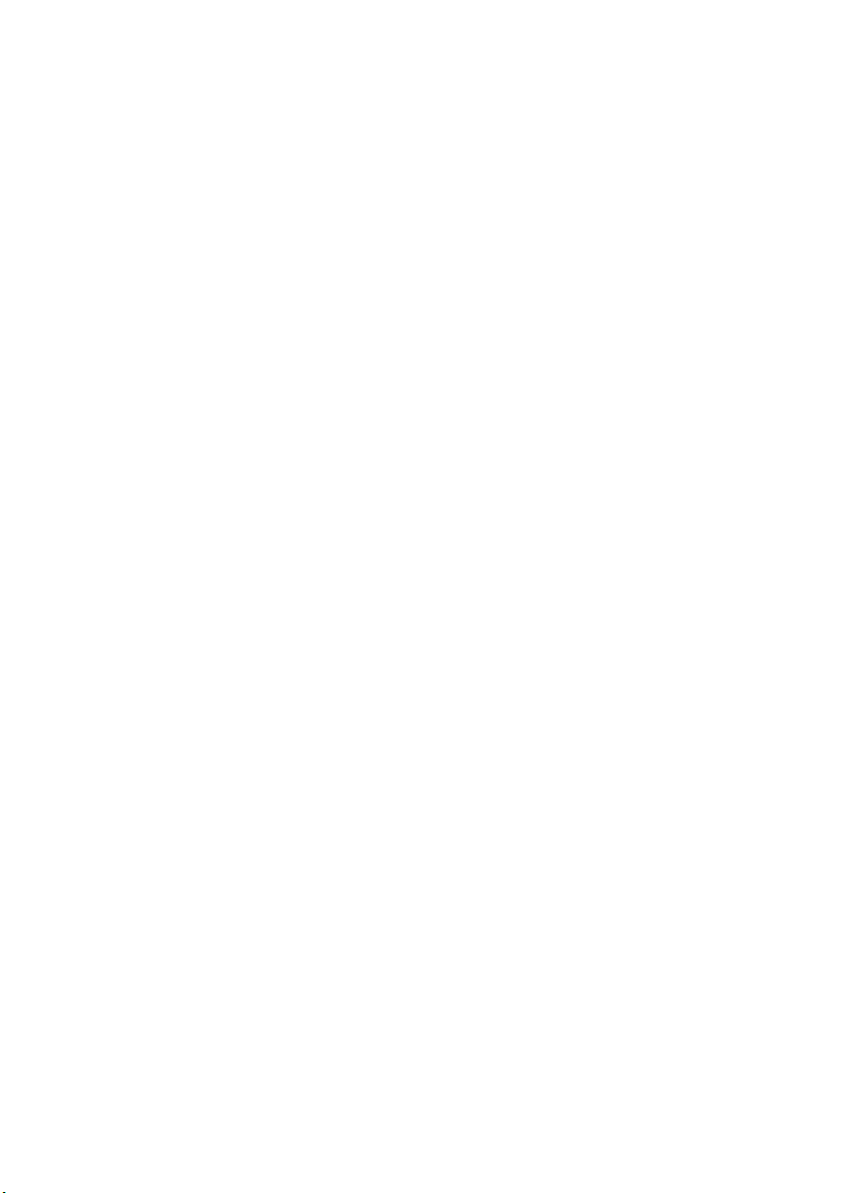
Table des matières
Préface . . . . . . . . . . . . . . . . . . . . . . . . . . . . . . . . . . 4
Conventions . . . . . . . . . . . . . . . . . . . . . . . . . . . . . . 5
Objectif du programme international Energy Star . 6
Fonction d'économie d'énergie . . . . . . . . . . . . . . . . 6
Copies et imprimés illégaux . . . . . . . . . . . . . . . . . . 7
Fonctions de base . . . . . . . . . . . . . . . . . . . . . . . . . 10
Composants principaux et leur fonction. . . . . . . . . 10
Panneau de commande . . . . . . . . . . . . . . . . . . . . 14
Affichage . . . . . . . . . . . . . . . . . . . . . . . . . . . . . . 15
Allumer et éteindre l'imprimante . . . . . . . . . . . . . 16
Allumer l'imprimante. . . . . . . . . . . . . . . . . . . . . . 16
Éteindre l'imprimante . . . . . . . . . . . . . . . . . . . . . 16
Modes d'économie d'énergie . . . . . . . . . . . . . . . . 17
Annulation/vérification de l'impression . . . . . . . . . 18
Affichage de la configuration des accessoires
en option et des paramètres
des bacs de papier . . . . . . . . . . . . . . . . . . . . . . 19
Impression . . . . . . . . . . . . . . . . . . . . . . . . . . . . . . 21
Impression à partir de l'ordinateur . . . . . . . . . . . . 21
Impression d'enveloppes . . . . . . . . . . . . . . . . . . . 22
Impression sur des acétates . . . . . . . . . . . . . . . . 24
Impression sur du papier de
format spécial ou long . . . . . . . . . . . . . . . . . . . 25
Impression de documents confidentiels -
Impression sécure . . . . . . . . . . . . . . . . . . . . . . 28
Impression d'épreuve - Impression après
avoir vérifié le résultat de l'impression . . . . . . . 32
Impression à une heure spécifique -
Tâche minutée . . . . . . . . . . . . . . . . . . . . . . . . . 34
Impression directe de fichiers PDF . . . . . . . . . . . . 36
Impression par courrier électronique -
Impression de courriel. . . . . . . . . . . . . . . . . . . . 38
À propos du papier . . . . . . . . . . . . . . . . . . . . . . . . 41
À propos du papier . . . . . . . . . . . . . . . . . . . . . . . 41
Chargement du papier. . . . . . . . . . . . . . . . . . . . . 47
Réglage de formats de papier spéciaux . . . . . . . . . 50
Réglage des types de papier . . . . . . . . . . . . . . . . 51
Réglages du panneau de commande. . . . . . . . . . . 53
À propos de ce chapitre. . . . . . . . . . . . . . . . . . . . 53
B6500 Guide de l’Utilisateur> 8
Page 9
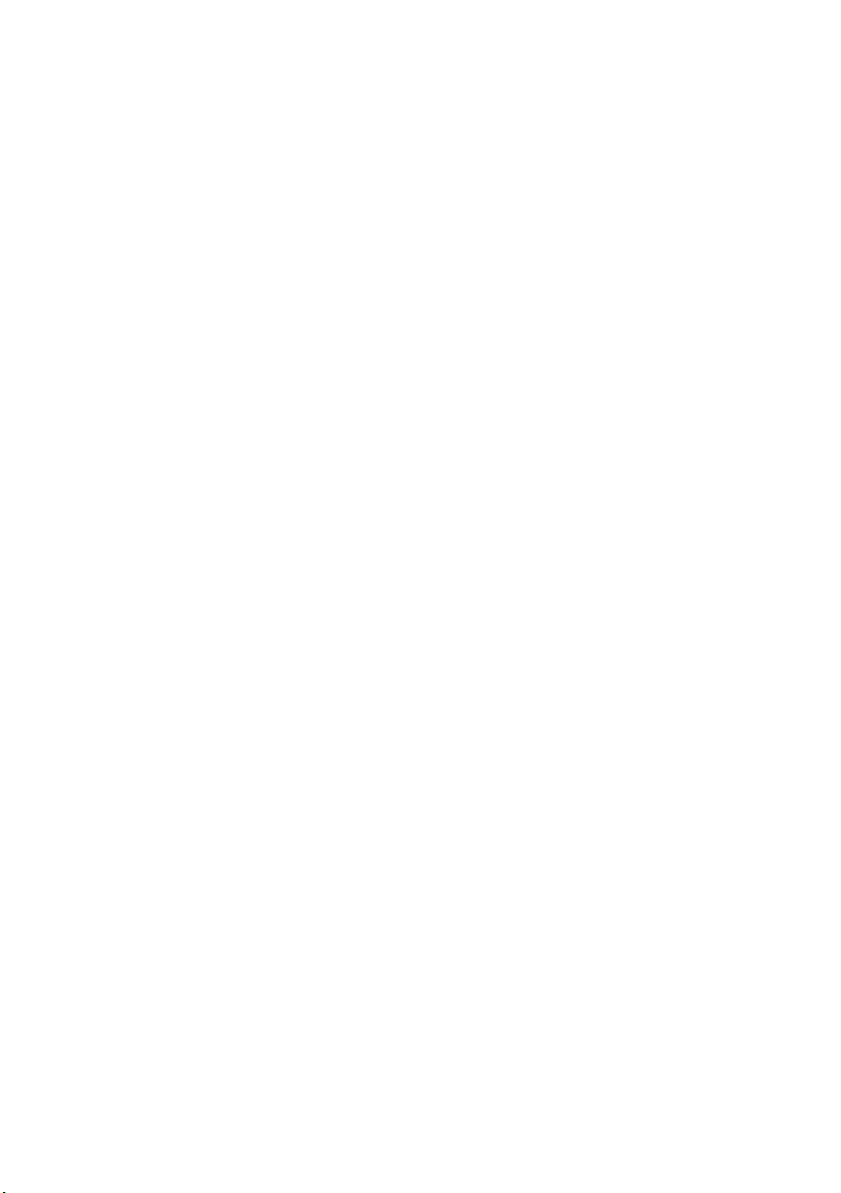
Fonctions du panneau de commande . . . . . . . . . . 53
Print Jobs Menu (Tâches d'impression) . . . . . . . . . 58
Information Menu (Menu Information) . . . . . . . . . 60
Print Menu (Menu d'impression) . . . . . . . . . . . . . . 62
Media Menu (Media (Supports). . . . . . . . . . . . . . . 65
Sys Config (Configuration du système) . . . . . . . . . 73
PCL Emulation (Émulation PCL) . . . . . . . . . . . . . . 75
FX Emulation (Émulation FX) . . . . . . . . . . . . . . . . 78
Parallel Menu (Parallèle) . . . . . . . . . . . . . . . . . . . 81
Serial Menu (Série). . . . . . . . . . . . . . . . . . . . . . . 82
USB Menu (USB) . . . . . . . . . . . . . . . . . . . . . . . . 85
Network Menu (Réseau) . . . . . . . . . . . . . . . . . . . 86
Sys Adjust Menu (Réglage du système). . . . . . . . . 89
Date/Time Menu (Date et heure) . . . . . . . . . . . . . 94
Maintenance Menu (Maintenance). . . . . . . . . . . . . 96
Usage Menu (Utilisation) . . . . . . . . . . . . . . . . . . . 97
Flash Menu (Flash) . . . . . . . . . . . . . . . . . . . . . . . 98
Disk Menu (Disque) . . . . . . . . . . . . . . . . . . . . . 100
Comp FLASH Menu (Compact Flash) . . . . . . . . . . 102
Job Accounting (Comptabilité des tâches) . . . . . . 104
Spooling (File d'attente) . . . . . . . . . . . . . . . . . . 105
Dépannage . . . . . . . . . . . . . . . . . . . . . . . . . . . . . 107
Si le papier cause un bourrage . . . . . . . . . . . . . . 107
Si des problèmes se produisent . . . . . . . . . . . . . 111
Si la qualité d'impression est mauvaise . . . . . . . 117
Liste des messages. . . . . . . . . . . . . . . . . . . . . . 120
Problèmes reliés au réseau . . . . . . . . . . . . . . . . 127
Problèmes reliés au courriel . . . . . . . . . . . . . . . . 132
Entretien quotidien . . . . . . . . . . . . . . . . . . . . . . . 133
Remplacement du tambour/cartouche de toner . . 133
Impression de rapports/listes. . . . . . . . . . . . . . . 136
Contrôle et gestion de l'état de l'imprimante
depuis l'ordinateur . . . . . . . . . . . . . . . . . . . . . 140
Contrôle de l'état de l'imprimante par courriel . . . 144
Contrôle des pages imprimées . . . . . . . . . . . . . . 147
Nettoyage de l'imprimante. . . . . . . . . . . . . . . . . 147
Déplacement de l'imprimante. . . . . . . . . . . . . . . 152
Annexe A . . . . . . . . . . . . . . . . . . . . . . . . . . . . . . . 154
Jeux de symboles en émulation PCL . . . . . . . . . . 154
B6500 Guide de l’Utilisateur> 9
Page 10
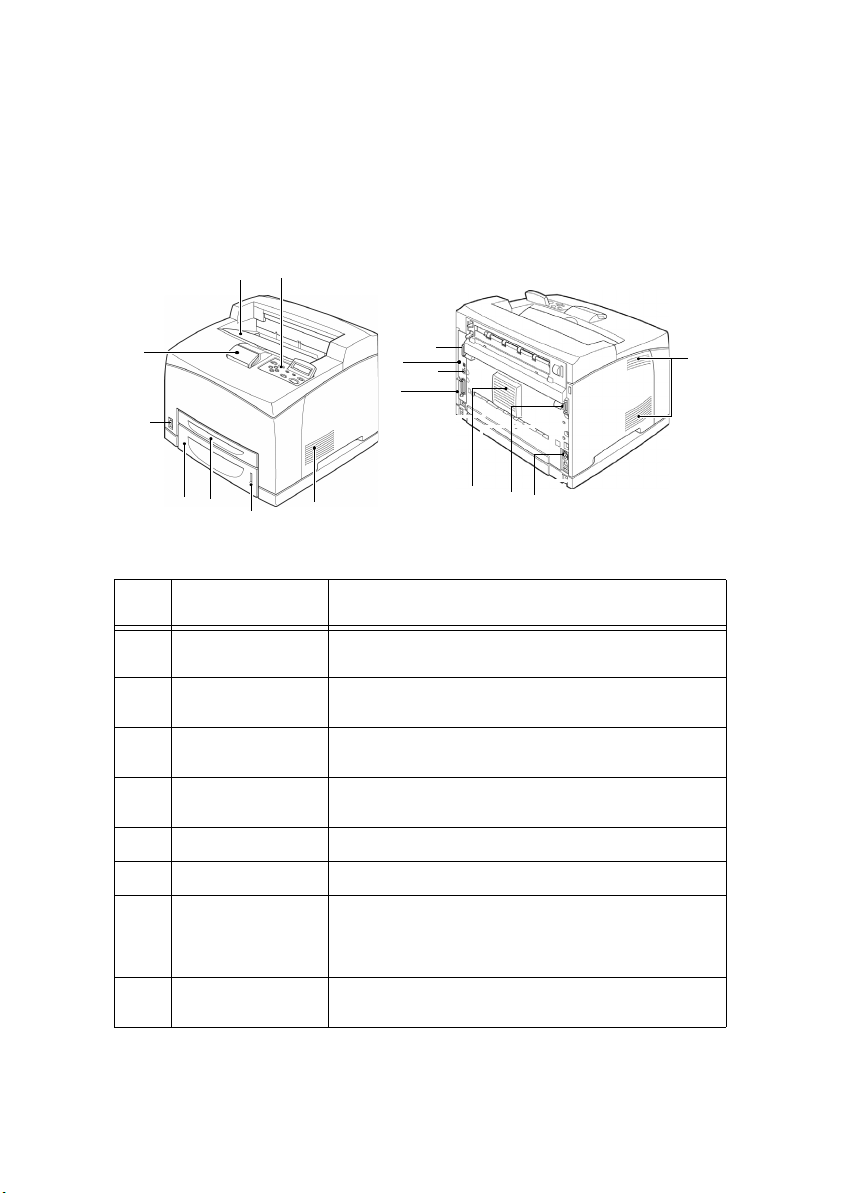
Fonctions de base
Composants principaux et leur fonction
Configuration standard
1
2
8
13
14
12
11
7
3
10
6
5
4
Désignation Description
No
1Bac de sortie
central
2 Panneau de
commande
3 Bouches d'aération Permettent à la chaleur de s'échapper du boîtier et
4Indicateur de
papier
5 Bac 1 Règle le bac 150.
6 Bac 2 Règle le bac 550.
7 Interrupteur Sert à allumer ou éteindre l'imprimante. Poussez
3
Les imprimés sortent ici avec le côté imprimé vers le
bas.
Consiste des boutons des fonctions essentielles, des
témoins et de l'affichage.
empêchent l'imprimante de surchauffer.
Permet de savoir le niveau de papier restant. Fixé au
bac 550.
l'interrupteur à la position <|> pour allumer
l'imprimante et poussez-le à la position <0> pour
l'éteindre.
9
3
8 Butée à papier Levez-la lorsque vous imprimer sur du papier plus
grand que le format lettre/A4.
B6500 Guide de l’Utilisateur> 10
Page 11
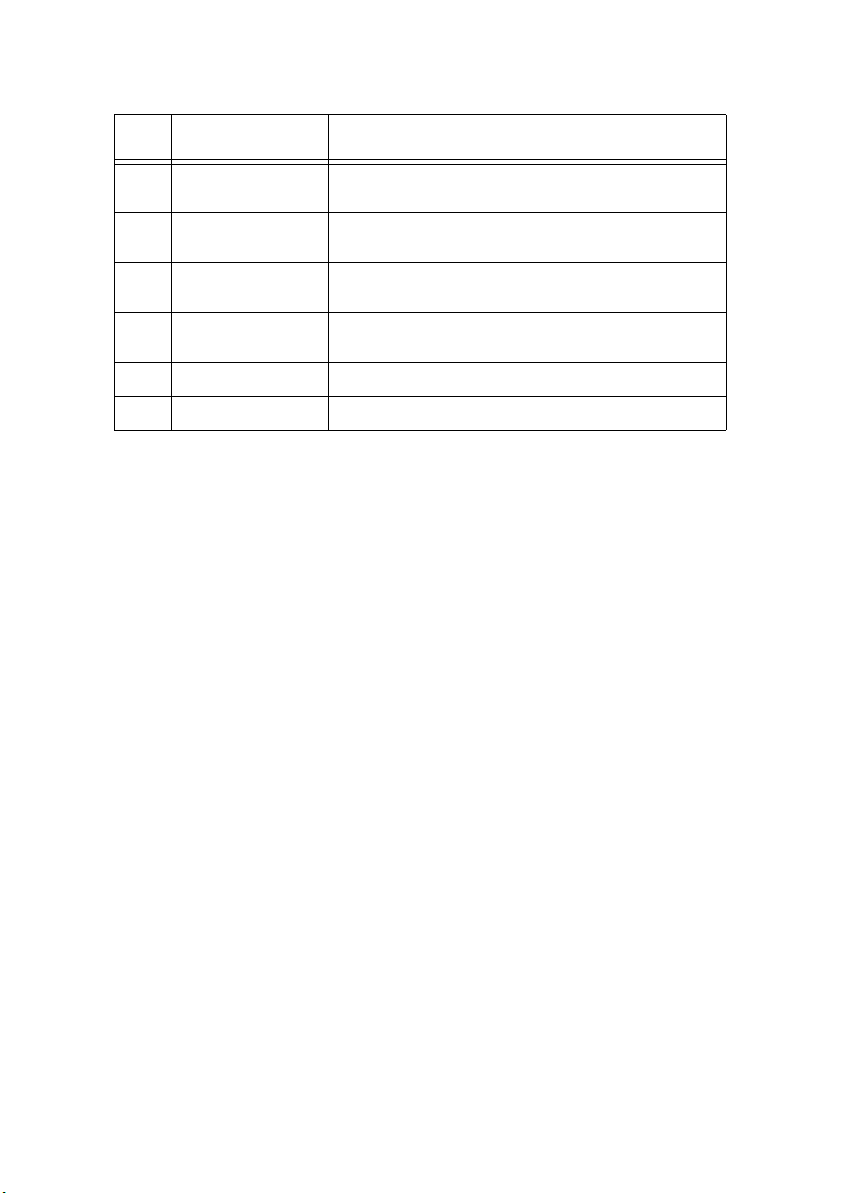
Désignation Description
No
9 Connecteur d'unité
duplex
10 Prise du fil
d'alimentation
11 Connecteur
parallèle
12 Connecteur réseau Pour connecter le câble de réseau lorsque
13 Connecteur USB Pour brancher le câble USB.
14 Connecteur série Pour brancher le câble sériel.
Pour brancher l'unité duplex en option.
Pour brancher le fil d'alimentation.
Pour brancher le câble parallèle.
l'imprimante est utilisée sur un réseau.
B6500 Guide de l’Utilisateur> 11
Page 12
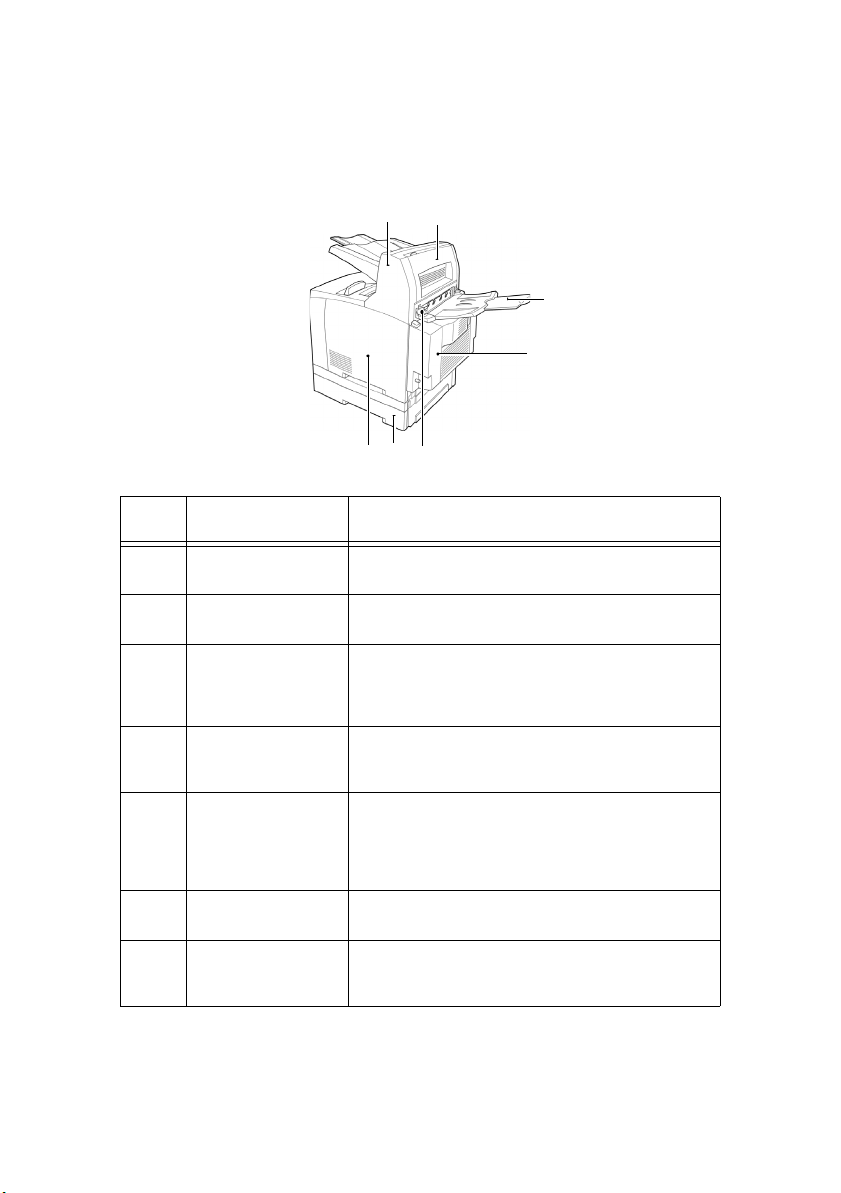
Avec accessoires en option
1
2
3
4
6
7
5
No
1Bac de sortie
2Capot D (en
3 Bac arrière (en
4 Unité duplex (capot
5 Levier de sortie au
6 Bac universel A4 Permet d'installer jusqu'à deux bacs universels
7 Capot amovible
Désignation Description
décalée (en option)
option)
option)
C)
bac arrière
droit
Permet de décaler la position de sortie de chaque
document (sortie décalée).
Peut être ouvert s'il y a un bourrage dans le bac
de sortie décalée.
Utilisez ce bac si vous voulez réduire le roulage
du papier lors de l'impression sur papier épais.
Les imprimés sortent ici avec le côté imprimé
vers le haut.
Permet l'impression recto-verso. Lorsque du
papier se bourre dans l'unité duplex, elle est
décrite comme étant le capot C.
Lorsque le bac de sortie arrière est installé, il est
possible de sélectionner la sortie des documents
vers le bac central ou le bac arrière. Soulevez le
levier pour envoyer le document au bac arrière et
abaissez-le pour choisir la sortie au bac central.
lettre/A4 (550) sur cette imprimante.
Peut être enlevé lors de l'installation
d'accessoires en option tels qu'un disque dur et
de la mémoire additionnelle.
B6500 Guide de l’Utilisateur> 12
Page 13
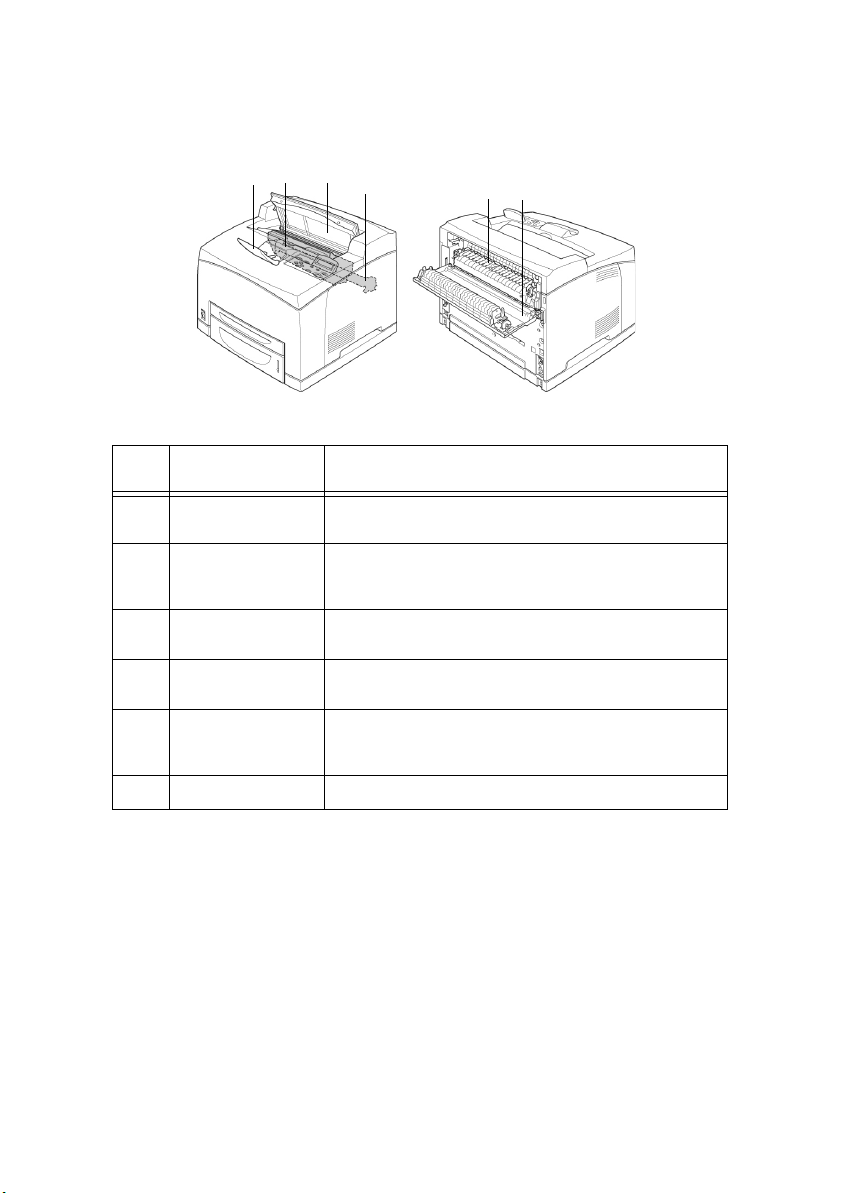
Vue de l'intérieur
1
o
Désignation Description
N
32
5
46
1 Butée à papier Levez-la lorsque vous imprimez sur du papier plus
2 Tambour/
cartouche de
toner
3 Capot A Ouvrez-le pour remplacer le tambour/cartouche de
4 Unité de fixeur Fixe le toner au papier. Ne pas le toucher lors de
5 Cartouche de
rouleau de
transfert
6 Capot B Ouvrez-le pour retirer du papier bourré.
grand que le format A4.
Contient le toner et le tambour photosensible.
toner et retirer un bourrage de papierr.
l'utilisation de l'imprimante car il est chaud.
Transfère l'image de toner de la surface du tambour
photosensible au papier.
B6500 Guide de l’Utilisateur> 13
Page 14
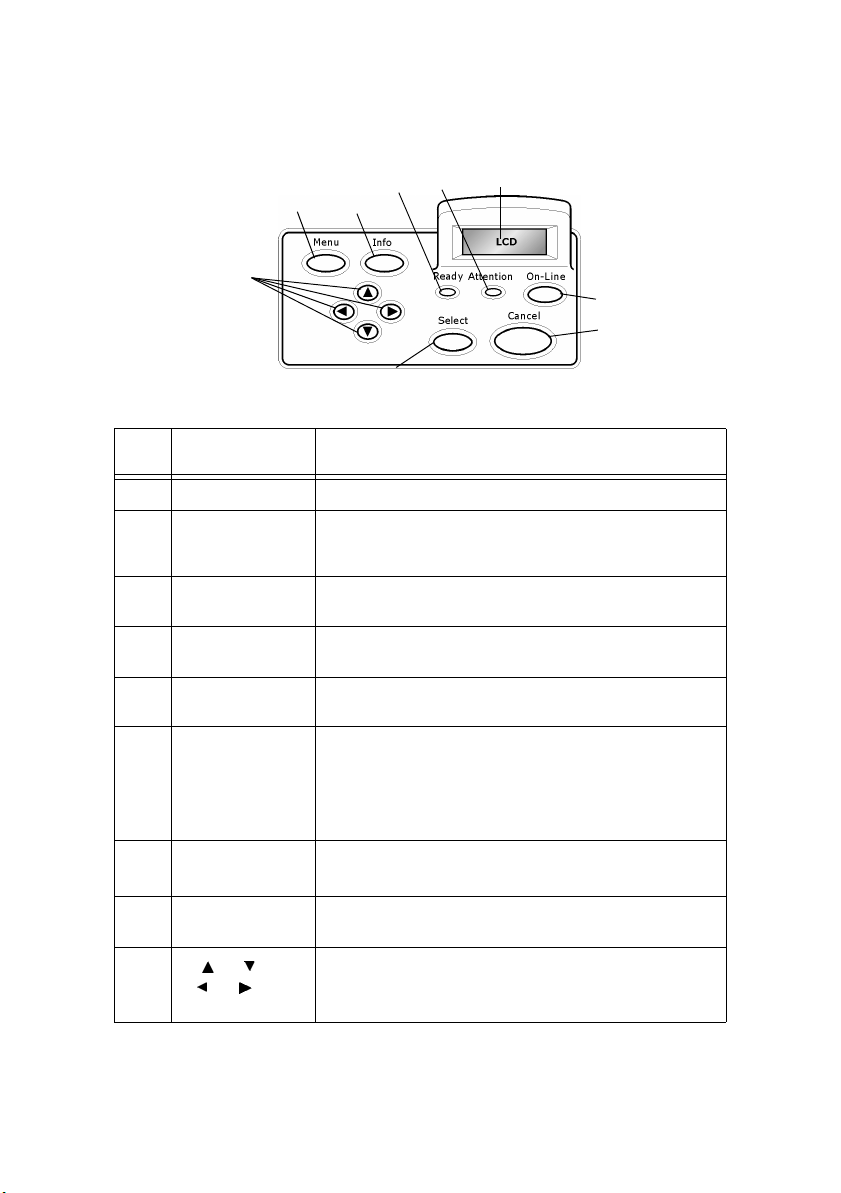
Panneau de commande
5
1
3
2
4
9
6
7
8
Désignation Description
No
1 Bouton <MENU> Appuyez pour passer à la fonction de menu .
2 Bouton <INFO> Appuyez pour imprimer la carte des menus. La carte
3Voyant
<READY>
4 Affichage à ACL Affiche les paramètres, l'état de la machine et des
5Voyant
<ATTENTION>
6 Bouton <On-
Line>
7 Bouton
<CANCEL>
des menus (2 pages) s'imprime avec tous les
paramètres actuels de l'imprimante.
Lorsqu'il est allumé, l'imprimante est prête à recevoir
des données de l'ordinateur.
messages.
Lorsqu'il est allumé, il y a une anomalie dans le
fonctionnement de l'imprimante.
Appuyez pour mettre l'imprimante hors ligne.
Lorsqu'elle est hors ligne, la machine ne peut pas
recevoir de données ou imprimer de document.
Appuyez de nouveau pour quitter l'état hors ligne et
revenir en ligne (où la machine peut recevoir des
données de l'ordinateur).
Appuyez pour annuler l'impression.
Appuyez pour quitter le mode de menu.
8 Bouton <Select> Appuyez pour sélectionner le menu actuellement
9
<> <>
<> <>
Boutons
affiché.
Appuyez sur ces boutons pour vous déplacer au menu,
à l'élément ou au réglage voulu dans l'affichage
B6500 Guide de l’Utilisateur> 14
Page 15
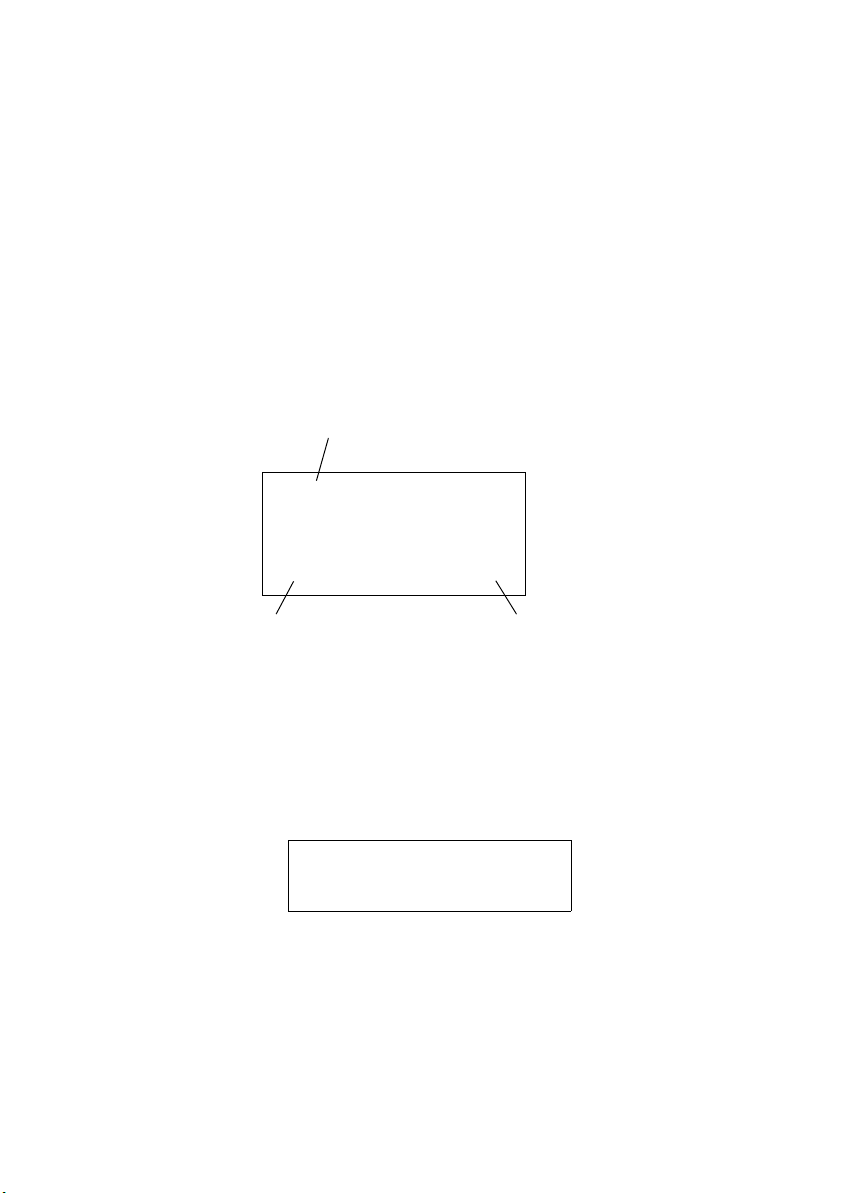
Affichage
Deux types d'écrans sont montrés : L'écran d'impression (pour
afficher l'état de l'imprimante) et l'écran de menu (pour la
configuration).
NOTE
Le message affiché diffère selon les options installées et l'état du
réglage.
Écran d'impression
L'écran d'impression s'affiche lorsque la machine est en cours
d'impression ou attend des données. Le contenu suivant est affiché.
L’état de l’imprimante
Printing
[Impression]
USB
Port recevant les données
(USB, Net, LPD, etc.)
PCL
Langue
(PCL, PS, etc.)
Écran de menu
L'écran des paramètres de configuration reliés à l'imprimante.
Cet écran apparaît lorsque vous appuyez sur le bouton <MENU>.
L'écran de menu initial suivant s'affiche.
Print Jobs Menu
(Menu Travaux d'impression)
Reportez-vous à :
• Éléments qui peuvent être réglés dans l'écran de menu : "
Paramètres sur le panneau de commande " à la page 50.
B6500 Guide de l’Utilisateur> 15
Page 16
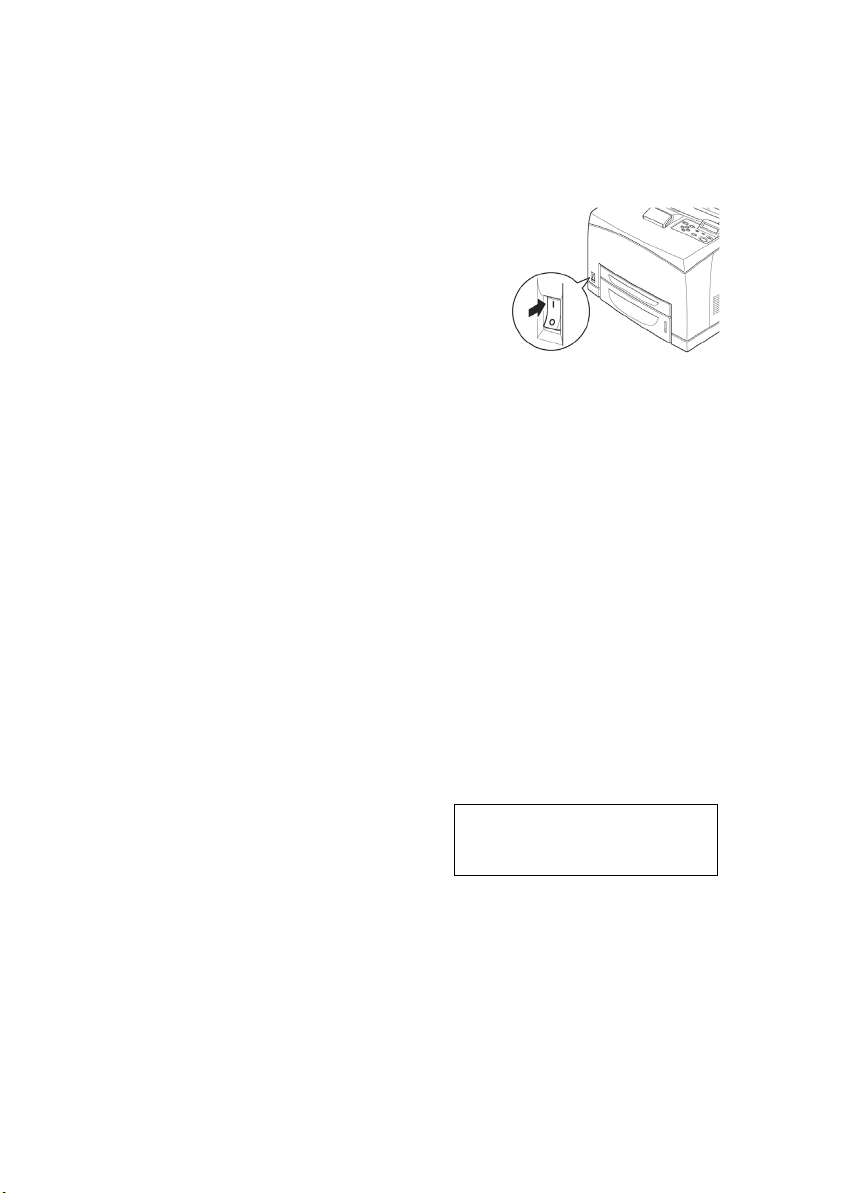
Allumer et éteindre l'imprimante
Allumer l'imprimante
1. Appuyez sur l'interrupteur de
l'imprimante à la position <|>.
2. Lorsque le courant est mis, divers
écrans s'afficheront sur le panneau
de commande. Vérifiez si l'affichage
passe à " Online (en ligne) ".
NOTE
Lorsque " Please wait… (Attendre SVP…) s'affiche, l'imprimante
est en train de se réchauffer. L'impression n'est pas possible
durant cette période. Lorsque l'imprimante est prête à imprimer,
" Online (en ligne) " s'affiche.
Important:
• Si un message d'erreur s'affiche, reportez-vous à “Liste des
messages (ordre alphabétique)” à la page 120 pour savoir
comment le corriger.
Éteindre l'imprimante
Important:
• N'éteignez pas l'imprimante lorsque l'impression est en
cours. Cela pourrait causer un bourrage de papier.
• Une fois l'alimentation coupée, les données d'impression
dans l'imprimante ou l'information enregistrée dans la
mémoire de l'imprimante sera supprimée.
1. En vérifiant l'affichage du
panneau de commande,
confirmez que l'imprimante
n'est pas en train de recevoir
des données. " Online (en ligne) " ou " Power Saver Mode
(mode d'économie d'énergie) " devraient être affichés.
Online
En ligne
B6500 Guide de l’Utilisateur> 16
Page 17
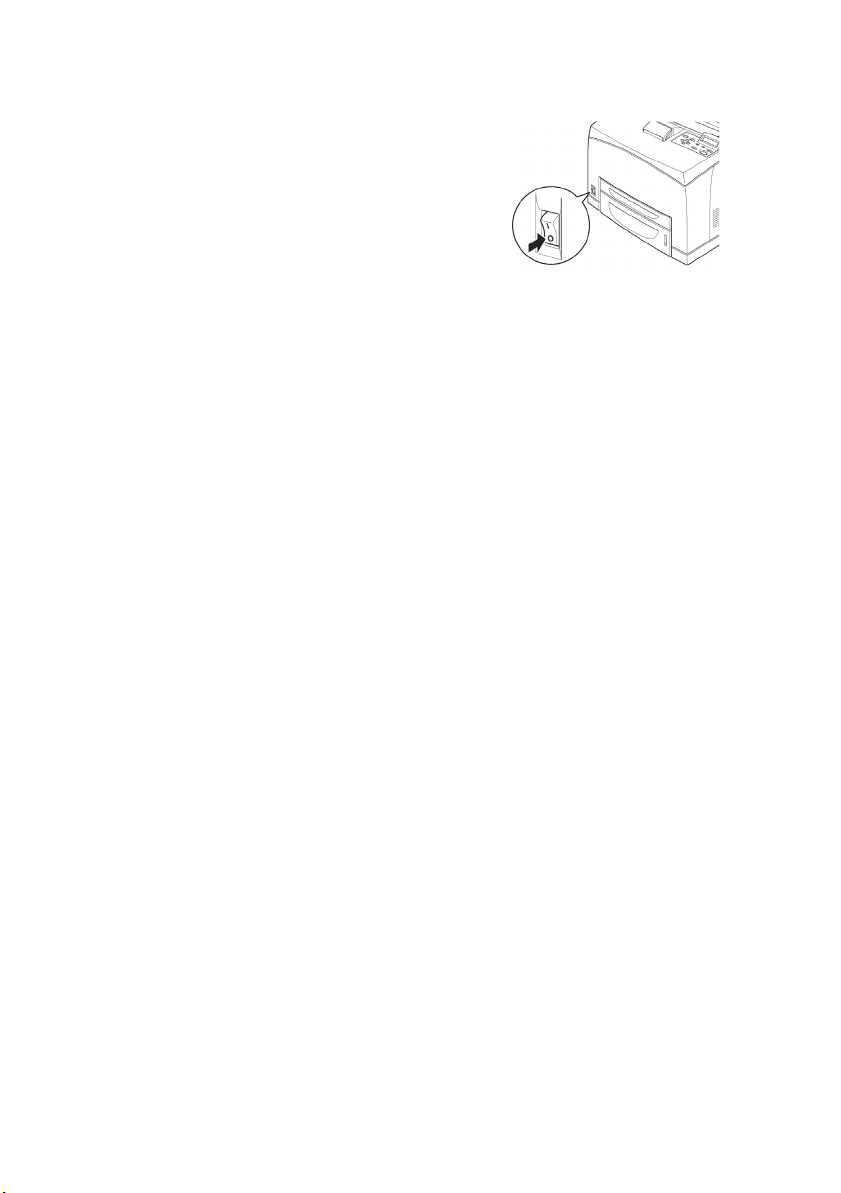
2. Appuyez sur l'interrupteur à la
position <O> pour couper le
courant.
Modes d'économie d'énergie
Cette imprimante est équipée d'un mode d'économie d'énergie et
d'un mode sommeil pour réduire la consommation d'énergie lorsque
l'imprimante demeure inactive.
Si aucune donnée d'impression n'est reçue pendant 5 minutes,
l'imprimante entre en mode d'économie d'énergie. Lorsqu'aucune
donnée n'est reçue pendant plus de 10 minutes (un total d'inactivité
de 15 minutes (selon les réglages par défaut) depuis la dernière
réception de données), elle entre en mode sommeil. Vous pouvez
spécifier si l'imprimante entre en mode d'économie d'énergie ou en
mode sommeil. Les fourchettes de temps à spécifier pour le délai de
mode d'économie d'énergie ou de mode sommeil sont de 5 à 60
minutes chacun. La consommation d'électricité en mode sommeil est
de 10 W ou moins et il faut 10 secondes à l'imprimante pour quitter
le mode sommeil et atteindre l'état prêt à l'impression.
NOTE
> Vous pouvez également activer le mode d'économie
d'énergie ou le mode sommeil.
> Les modes d'économie d'énergie et sommeil ne peuvent
pas être désactivés simultanément.
> Le réglage du mode sommeil est prioritaire si les deux
modes sont activés. Par exemple, lorsque le mode
sommeil et le mode d'économie d'énergie sont réglés à 15
et 45 minutes respectivement, l'imprimante se mettra en
mode sommeil après 15 minutes si aucune donnée n'est
reçue. Elle demeurera en mode sommeil et n'ira pas en
mode d'économie d'énergie après un délai supplémentaire
de 30 minutes.
B6500 Guide de l’Utilisateur> 17
Page 18
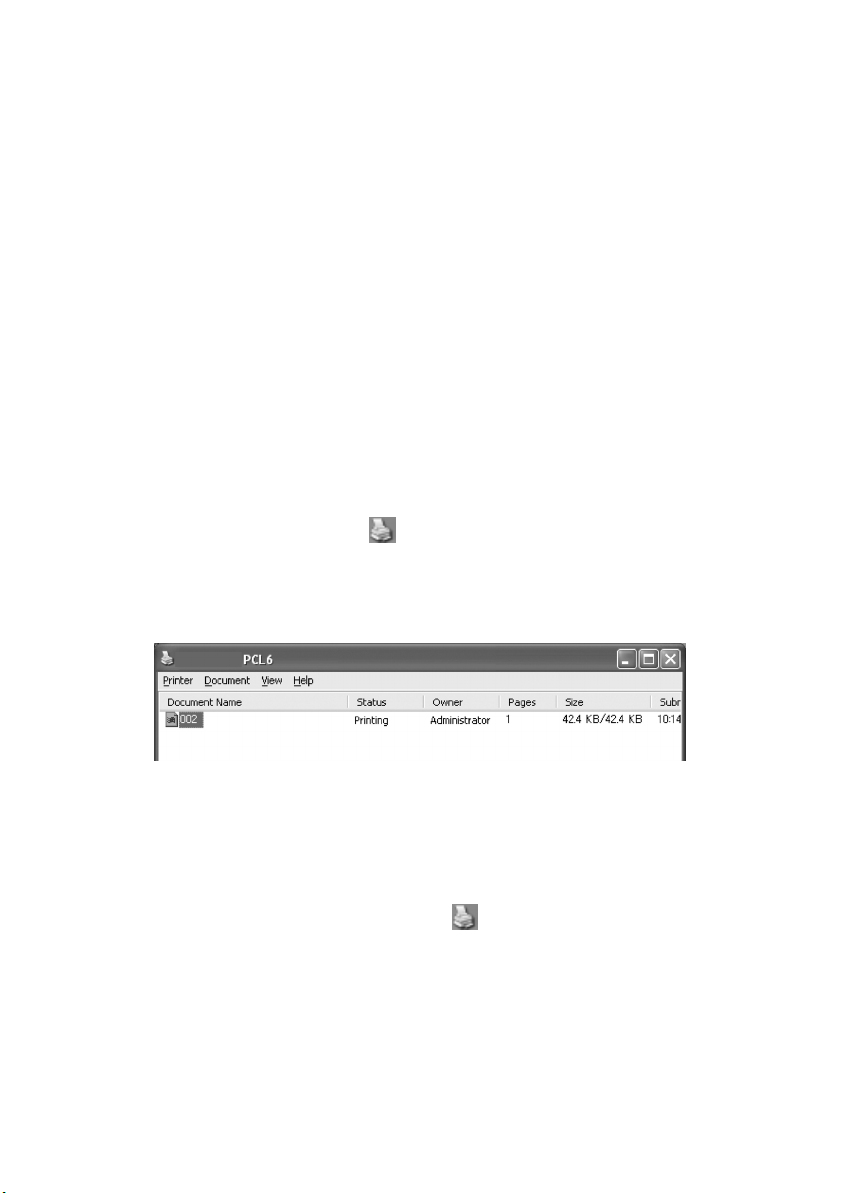
Quitter le mode d'économie d'énergie
L'imprimante annule automatiquement son état d'économie
d'énergie dès qu'elle reçoit des données de l'ordinateur.
Annulation/vérification de l'impression
Annulation de l'impression
Pour annuler l'impression, vous pouvez annuler l'impression du
document à l'imprimante ou à l'ordinateur.
Annulation de l'impression à l'imprimante
Appuyez sur le bouton <CANCEL>, puis sur le bouton <ON-LINE>
sur le panneau de commande. Toutefois, l'impression des pages en
cours d'impression dans le moment se poursuivra.
Annulation de l'impression à l'ordinateur
Dans le bas à droite de la barre de tâches Windows, double-cliquez
sur l'icône de l'imprimante .
De la fenêtre affichée, cliquez sur le nom du document que vous
souhaitez supprimer et appuyez sur la touche <Delete
(Supprimer)>.
Vérification de l'état des données d'impression
Vérification sous Windows
Double-cliquez l'icône d'imprimante dans la barre de tâches
dans le bas à droite de l'écranon.
B6500 Guide de l’Utilisateur> 18
Page 19
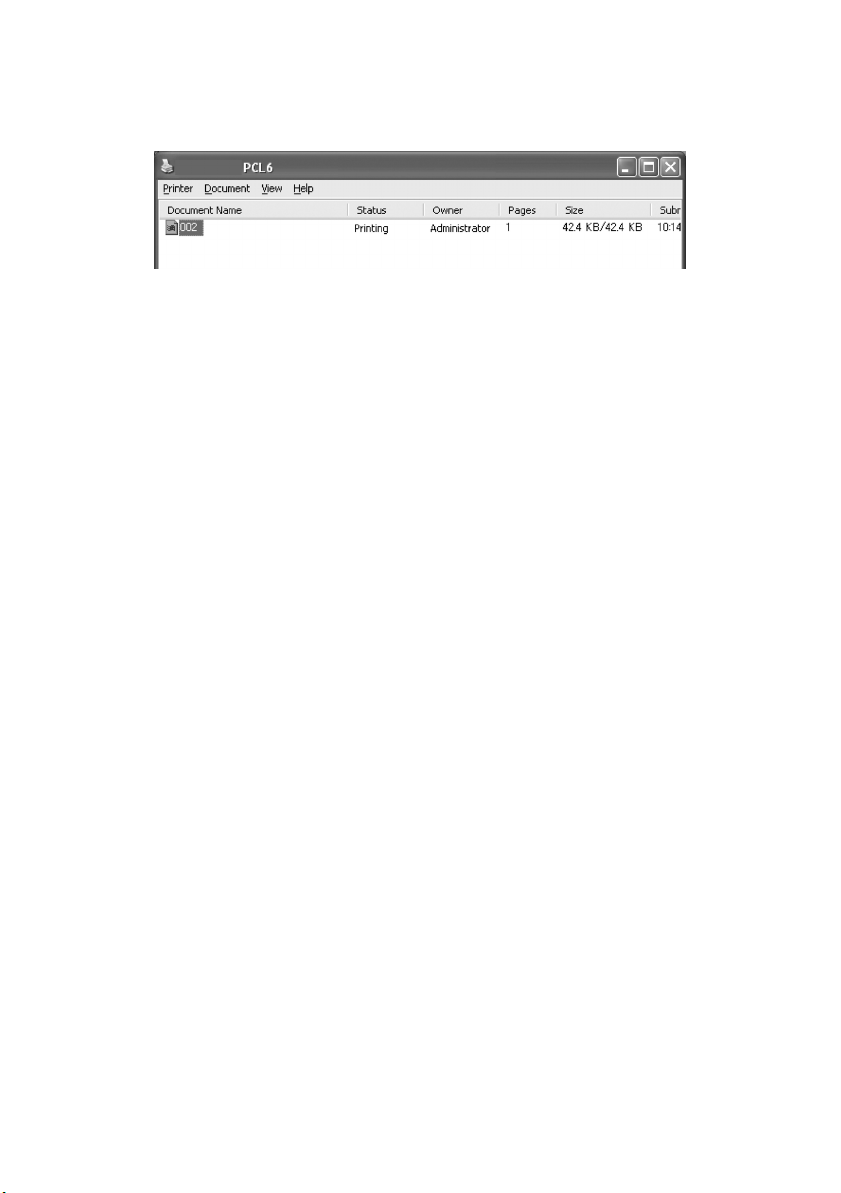
Dans la fenêtre affichée, cliquez dans la colonne [Status (état)]. .
Affichage de la configuration des accessoires en option et des paramètres des bacs de papier
Lorsque vous utilisez cette imprimante comme imprimante réseau
avec le protocole SNMP activé, vous pouvez afficher dans le pilote
d'imprimante la configuration des accessoires en option et les
paramètres configurés au panneau de commande tels que la taille
ou le type de papier. Ces paramètres sont affichés sous l'onglet
[Options]. Cette section explique la procédure en utilisant Windows
XP comme exemple.
Important :
• Si vous utilisez une connexion USB ou parallèle à cette
imprimante, cette fonction est inopérante. Vous devez
manuellement régler ces éléments dans le pilote de
l'imprimante.
• Il est impossible d'obtenir l'information sur le bac arrière.
Vous devez manuellement régler l'élément.
• Pour les réglages de format et de type du papier, vous devez
les configurer au préalable dans le panneau de commande.
Même si vous modifiez les paramètres ici, les modifications
ne seront pas effectuées sur l'imprimante elle-même.
B6500 Guide de l’Utilisateur> 19
Page 20
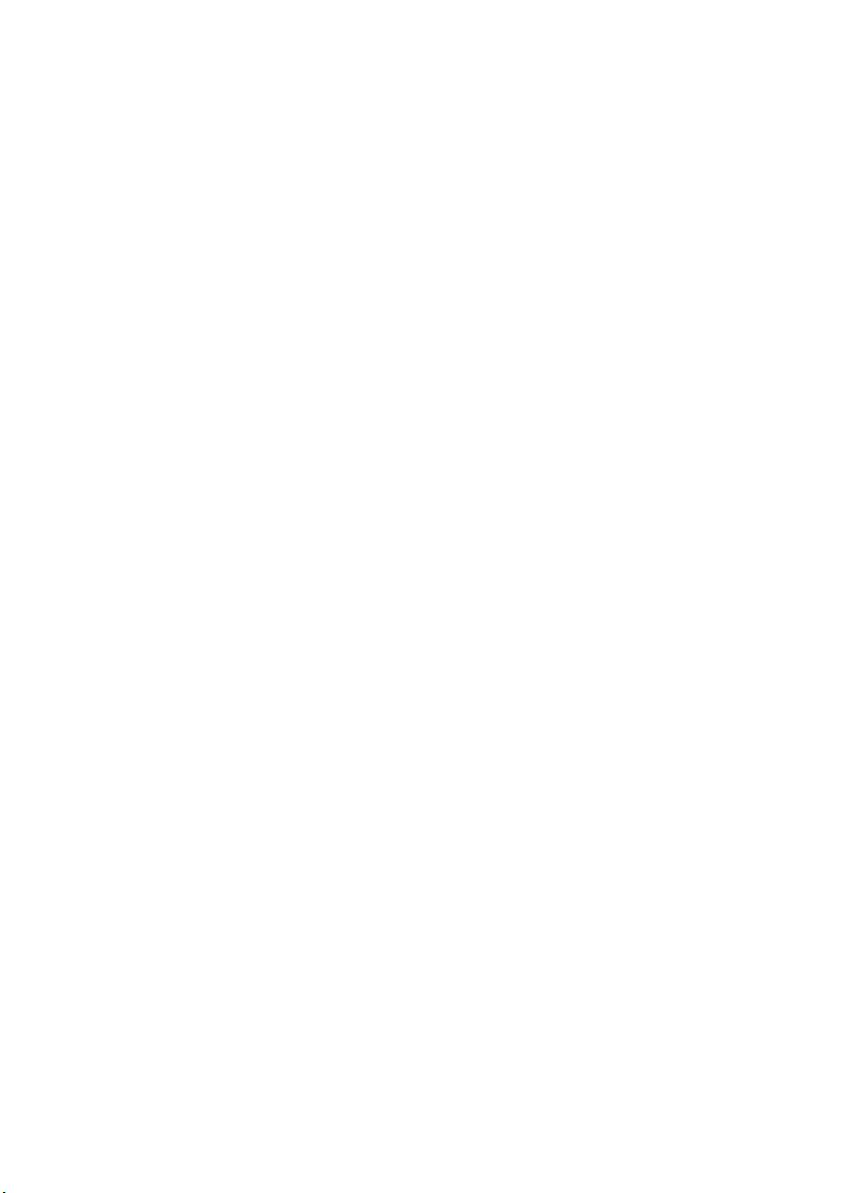
NOTE
> Lorsque vous utilisez cette fonction, vous devez activer le
port SNMP (réglage par défaut : [Enable (activé)]) dans le
panneau de commande de l'imprimante.
> Pour Windows NT 4. 0, Windows 2000 ou Windows XP,
seuls les utilisateurs avec des droits d'administrateur
peuvent modifier les réglages. Les utilisateurs sans droits
d'administrateurs ne peuvent que vérifier le contenu.
1. Dans le menu [Start (démarrage)], cliquez sur [Printers and
Faxes (Imprimantes et télécopieurs)] et affichez les
propriétés de l'imprimante que vous voulez utiliser.
2. Cliquez sur l'onglet [Device Options (Options du
périphérique)].
3. Click [Get Information from Printer (Obtenir l'information de
l'imprimante)].
NOTE
Les propriétés de l'imprimante peuvent être affichées dans le
pilote de l'imprimante.
4. Cliquez sur [OK]. Le contenu de l'onglet [Device Options
(Options du périphérique)] sera mis à jour en fonction des
données reçues de l'imprimante.
B6500 Guide de l’Utilisateur> 20
Page 21
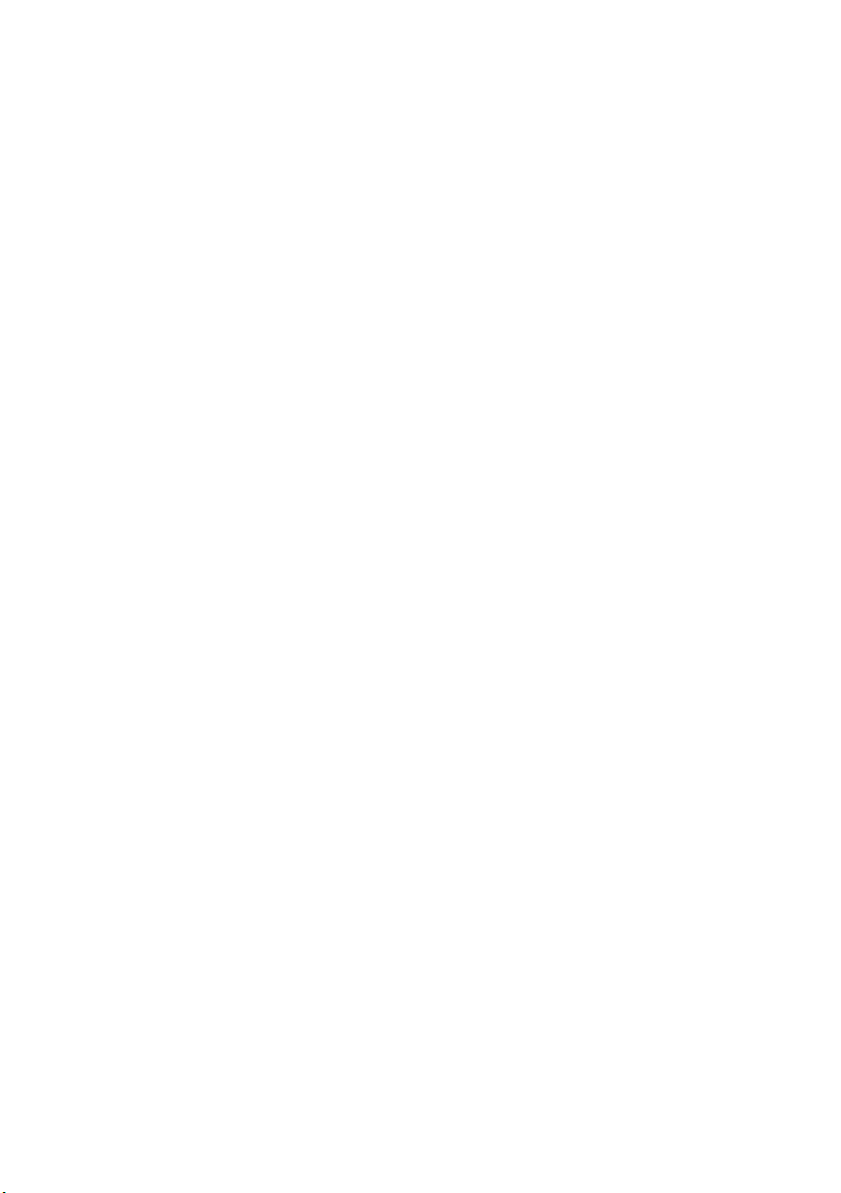
Impression
Impression à partir de l'ordinateur
Cette section explique le processus de base lors de l'impression à
partir d'un logiciel fonctionnant dans l'environnement Windows
(La procédure peut varier selon l'ordinateur et la configuration du
système.)
Important:
• N'éteignez pas l'imprimante lorsque l'impression est en cours. Cela
pourrait causer un bourrage de papier.
NOTE
> Cette section explique l'impression avec le pilote PCL
comme exemple.
1. Dans le menu [File (Fichier)] de l'application, sélectionnez
[Print (Imprimer)].
2. Sélectionnez cette imprimante pour l'impression. Pour utiliser
les diverses fonctions d'impression de cette imprimante,
affichez la fenêtre de dialogue des propriétés de l'imprimante
pour régler les paramètres nécessaires. Pour connaître les
détails de chaque élément et comment les régler, reportezvous à l'aide en ligne du pilote d'imprimante
Important:
• Si l'information du bac de papier est inexacte, modifier les
paramètres dans l'onglet [Setup (Configuration)] du pilote
d'imprimante avant de continuer. Pour savoir en détail comment
régler les paramètres, reportez-vous à l'aide en ligne du pilote
d'imprimante
®
.
Fonctions d'impression utiles dans la fenêtre de dialogue des propriétés
• Les sélections suivantes sont disponibles dans l'onglet [Setup
(Configuration)] : Paper Size (Format de papier), Media Type (Type
de support), Paper Source (Source de papier), Paper Destination
(Bac de sortie), Paper Feed Options* (Options d'alimentation de
papier *), Finishing Mode** (Mode de finition**) et 2-sided Printing
(Impression recto-verso).
*Les options d'alimentation de papier comprennent : Auto Resize
(Réglage automatique des dimensions), Covers (Page couverture),
B6500 Guide de l’Utilisateur> 21
Page 22
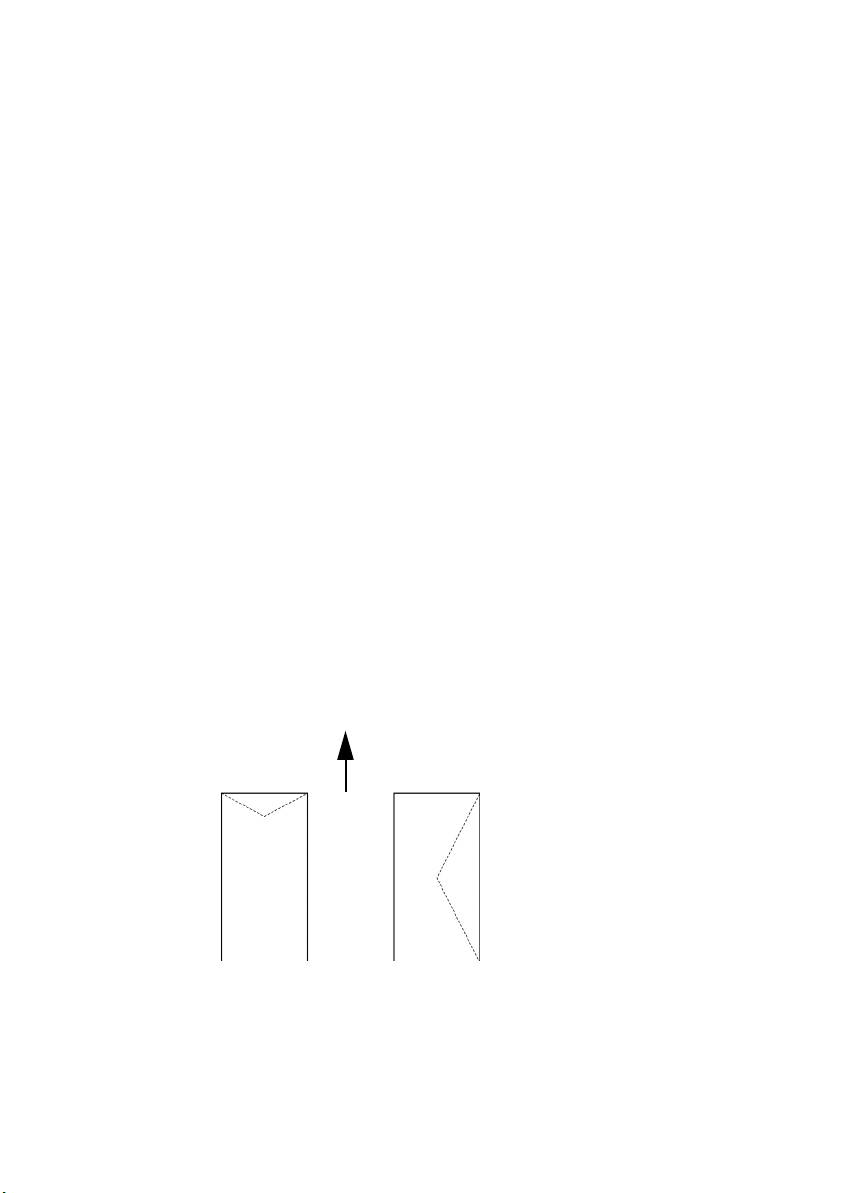
Auto Tray Change (Changement automatique de bac), Media Check
(Contrôle du support), Skip Blank Pages (Saut de pages en blanc),
Tray 1 Settings (Paramètres du bac 1) et Media Type (Type de
support).
**Le mode de finition comprend : Standard, 2-up (2 par page), 4-up
(4 par page), 6-up (6 par page), 8-up (8 par page), 9-up (9 par page),
16-up (16 par page), PosterPrint (Affiche) et Booklet (Livret).
NOTE
> Vous pouvez régler les fonctions dans la fenêtre des
propriétés de l'imprimante à partir de l'icône d'imprimante
en sélectionnant [Printers and Faxes (Imprimantes et
télécopieurs] (ou [Settings (Paramètres)] > [Printers
(Imprimantes)] dépendamment du système
d'exploitation).
Impression d'enveloppes
Pour connaître les détails des enveloppes que vous pouvez utiliser,
reportez-vous à “Papier utilisable” à la page 41. La procédure cidessous explique comment imprimer sur des enveloppes.
Chargement des enveloppes
Vous devez refermer les rabats des enveloppes et les charger avec
le côté à imprimer sur le dessus dans le sens indiqué dans le schéma
ci-dessous.
direction d'alimentation support (Paper Feed Direction)
* Rabat vers le bas
Cette procédure explique comment charger les enveloppes dans les
bacs 1 à 4 en utilisant des enveloppes COM-10 comme exemple.
Important:
B6500 Guide de l’Utilisateur> 22
Page 23
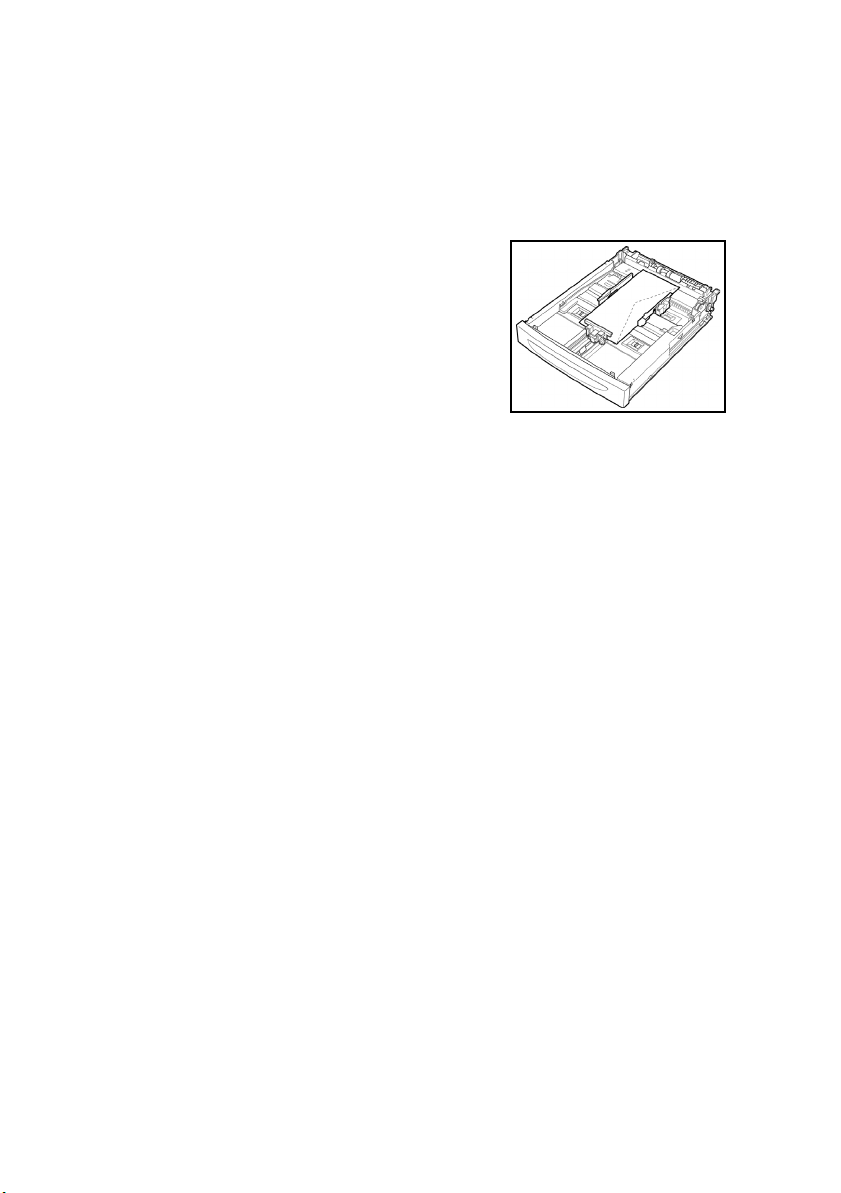
• Le verso de l'enveloppe ne peut pas être imprimé.
NOTE
> Pour une explication détaillée du chargement du papier
dans les bacs, reportez-vous à la section “Chargement du
papier dans un bac” à la page 47.
1. Chargez les enveloppes selon
l'orientation portrait de manière à
ce que le rabat soit du côté droit.
2. Glissez le guide de longueur et de
largeur droit à la dimension des
enveloppes chargées.
3. Dans le panneau de commande,
changez le type de papier à
[Envelope (Enveloppe)]. Pour les détails, reportez-vous à
“Réglage des types de papier” à la page 51.
4. Dans le panneau de commande, changez la dimension du
papier du bac à [COM-10 Envelope (Enveloppe COM-10)].
Pour les détails, reportez-vous à “Réglage de formats de
papier spéciaux” à la page 50.
Impression d'enveloppes
Pour imprimer sur des enveloppes, affichez les onglets [Tray/Output
(Bac/Sortie)] et [Basic (Réglage de base)]. Cette section explique la
procédure en utilisant WordPad sous Windows XP comme exemple.
NOTE
> La manière d'afficher la fenêtre de dialogue des propriétés
de l'imprimante diffère d'un logiciel à l'autre. Reportezvous au manuel de chaque logiciel.
1. Dans le menu [File (Fichier)], sélectionnez [Print
(Imprimer)].
2. Sélectionnez cette imprimante dans la liste déroulante et
cliquez sur [Properties (Propriétés)].
3. Cliquez sur l'onglet [Setup (Configuration)].
4. Sélectionnez le bac que vous avez chargé sous [Source] et
cliquez sur [Media Type (Type de support)] et sélectionnez
[Com10].
5. Cliquez sur [OK].
B6500 Guide de l’Utilisateur> 23
Page 24
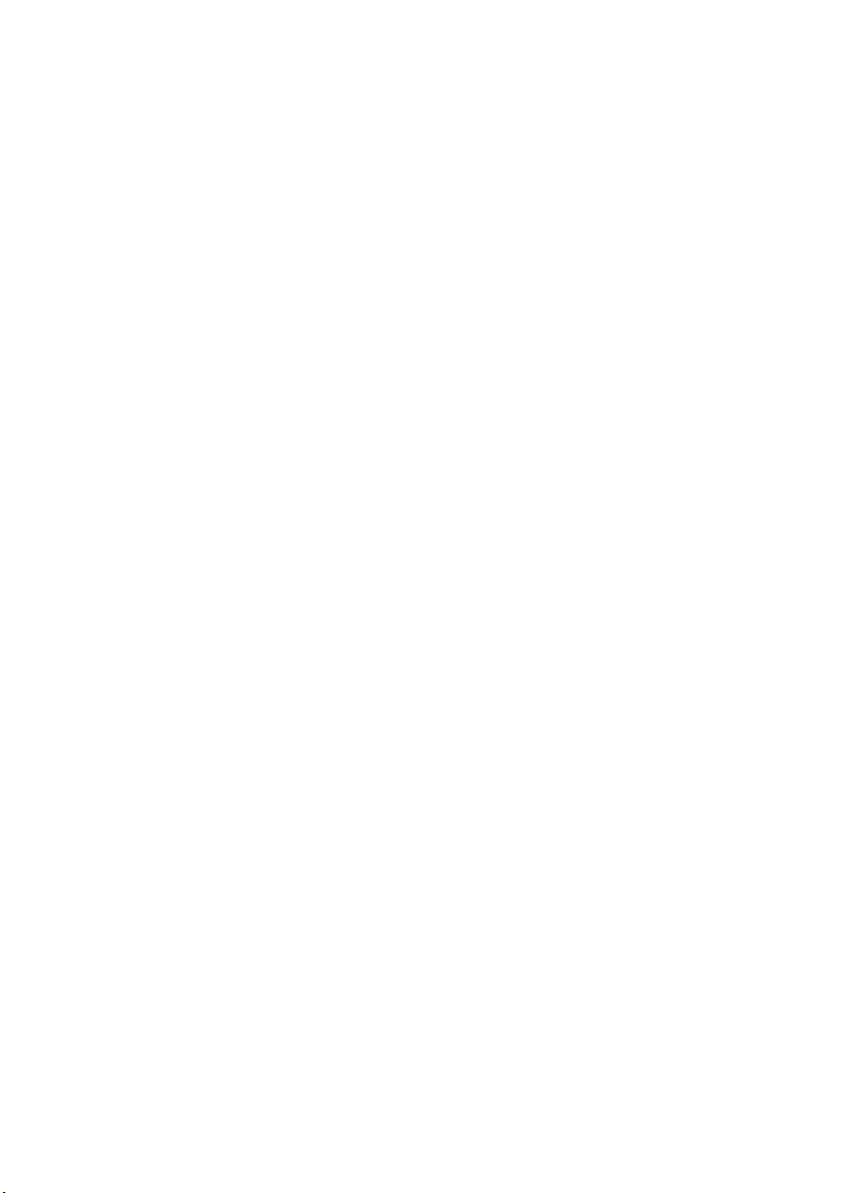
6. Cliquez sur [Print (Imprimer)] dans la fenêtre de dialogue
[Print (Imprimer)] pour lancer l'impression.
Impression sur des acétates
Chargement des acétates
Chargez les acétates dans un des bacs 1 à 4.
Important
• Vous ne pouvez pas utiliser les acétates avec un cadre blanc ou en
couleur.
Les acétates sont chargées dans le bac de la même manière que tu
papier standard. Pour les détails, reportez-vous à “ Chargement du
papier” (P. 47).
Vous devez également régler le type de papier du bac à
[Transparency (Acétate)] dans le panneau de commande.
Reportez-vous à “ Réglage des types de papier” (P. 51) pour savoir
comment modifier le paramètre.
Impression sur des acétates
Pour imprimer des acétates, cliquez sur [Properties (Propriétés)]
dans le menu [File (Fichier)] [Print (Imprimer)], puis sur l'onglet
[Setup (Configuration)]. Cette section explique la procédure en
utilisant WordPad sous Windows XP comme exemple.
NOTE
> La manière d'afficher la fenêtre de dialogue des propriétés
de l'imprimante diffère d'un logiciel à l'autre. Reportezvous au manuel du logiciel.
> Si vous imprimer plusieurs acétates de suite, les acétates
imprimés risquent de coller les unes aux autres. Retirez
les acétates du bac de sortie après environ 20 feuilles et
ventilez-les pour les refroidir.
1. Dans le menu [File (Fichier)], sélectionnez [Print
(Imprimer)].
2. Sélectionnez cette imprimante pour l'impression et cliquez
sur [Preferences (Préférences)].
3. Cliquez sur le menu déroulant [Media Type (Type de
support)] et cliquez sur [Transparencies (Acétates)].
B6500 Guide de l’Utilisateur> 24
Page 25
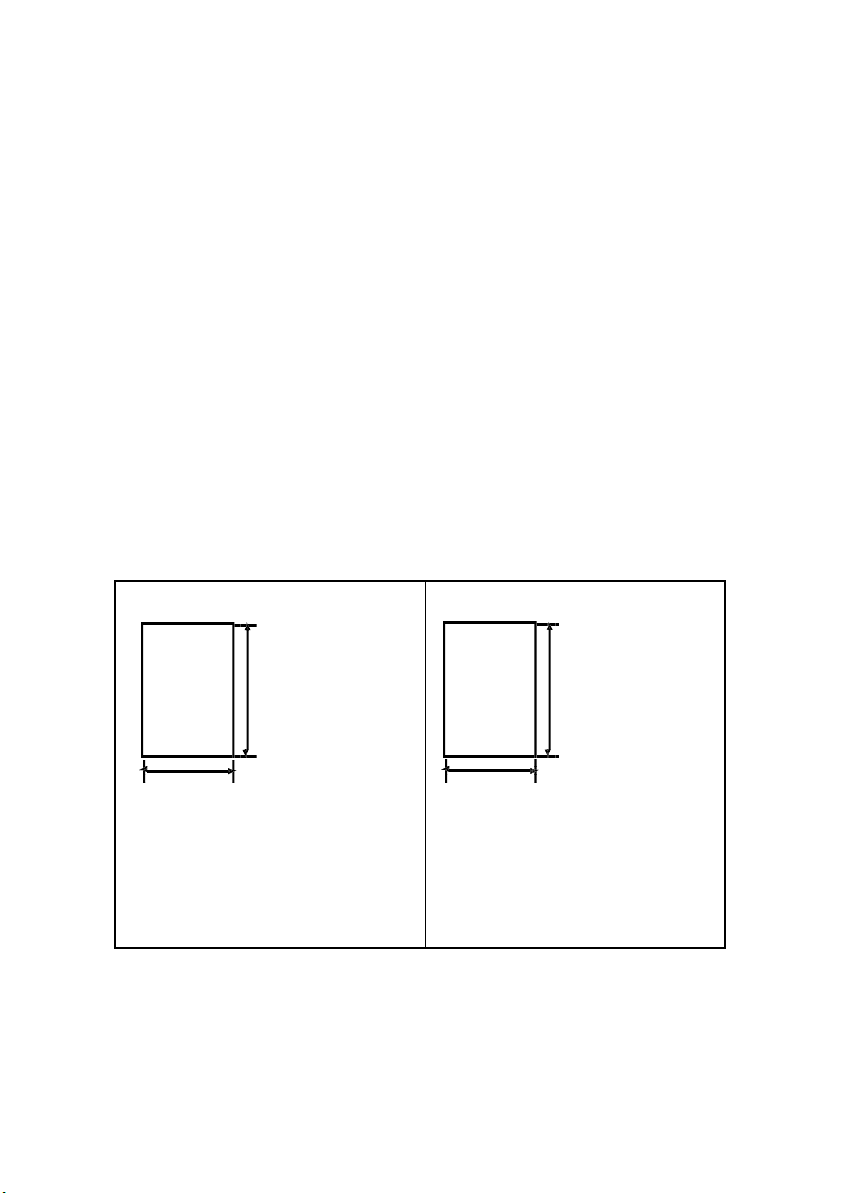
4. Sélectionnez le bac de papier chargé dans le menu déroulant
[Source] et cliquez sur le bac contenant les acétates.
5. Cliquez sur le menu déroulant [Paper Size (Format de
papier)].
6. Dans [Paper Size (Format de papier)], sélectionnez la taille
du document d'origine.
7. Cliquez sur [OK].
8. Cliquez sur [Print (Imprimer)] dans la fenêtre de dialogue
[Print (Imprimer)] pour lancer l'impression.
Impression sur du papier de format spécial ou long
Cette section explique comment imprimer sur du papier de format
spécial tel que du papier long.
Les formats de papier qui peuvent être réglés dans cette imprimante
sont les suivants :
Pour le bac 1
Pour les bacs 2 - 4
Côté long :
127 à 900 mm
(5 à 35,4 pouces)
Côté court :
76 à 216 mm
(3 à 8,5 pouces)
*Pour charger du papier de
format long donc le côté long
dépasse 356 mm, chargez le
papier avec l'extrémité
B6500 Guide de l’Utilisateur> 25
Côté long :
148 à 356 mm
(5,8 à 14 pouces)
Côté court :
98 à 216 mm
(3,9 à 8,5 pouces)
Page 26
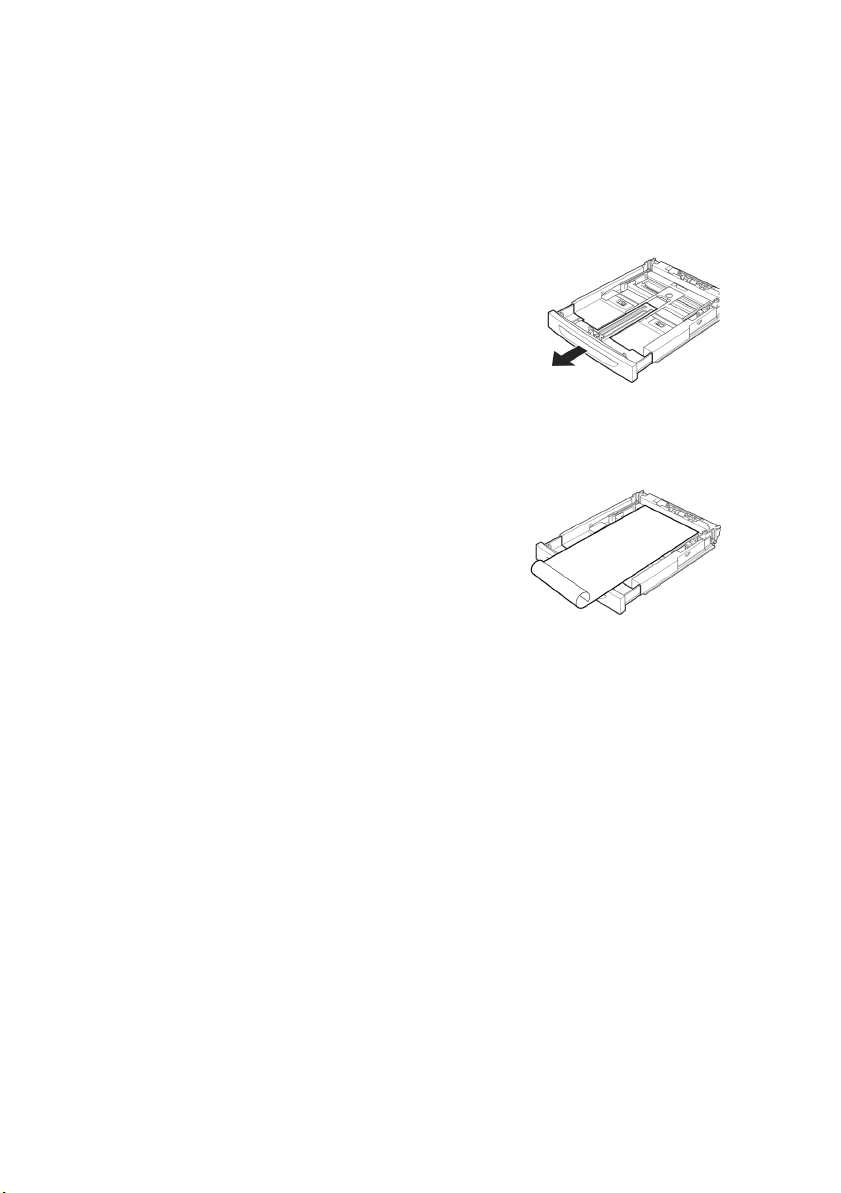
Chargement de papier de format spécial
La manière de charger du papier de format spécial dont le côté long
est de moins de 356 mm dans les bacs 1 à 4 est la même que pour
le papier de format standard. Pour les détails, reportez-vous à “
Chargement du papier” (P. 47).
Pour charger du papier long dans le bac 1,
suivez la procédure ci-dessous :
1. Étendez le bac de papier au
maximum.
NOTE
> Tirez la partie extensible au
maximum. Pour connaître les détails
à propos de l'extension du bac de papier, reportez-vous à
“ Chargement du papier” (P. 47).
2. Chargez le papier avec la face à
imprimer vers le haut. Roulez le bout
du papier afin qu'il ne tombe pas du
bac.
3. Poussez le bac de papier jusqu'au
fond de l'imprimante.
Réglages pour le papier de format spécial
Avant d'imprimer, vous devez régler le format spécial dans le pilote
de l'imprimante.
Vous devez également configurer les paramètres dans le panneau
de commande lorsque vous chargez du papier de format spécial
dans les bacs 1 à 4. Pour connaître les détails du réglage du panneau
de commande, reportez-vous à “ Réglage de formats de papier
spéciaux” (P. 50).
Important:
• Lorsque vous réglez le format du papier dans le pilote de
l'imprimante et dans le panneau de commande, assurez-vous
d'entrer les dimensions exactes du papier utilisé. Régler les
mauvaises dimensions pour l'impression peut causer une panne de
l'imprimante. C'est particulièrement le cas si vous configurez un
format plus grand et que vous utilisez du papier étroit.
B6500 Guide de l’Utilisateur> 26
Page 27
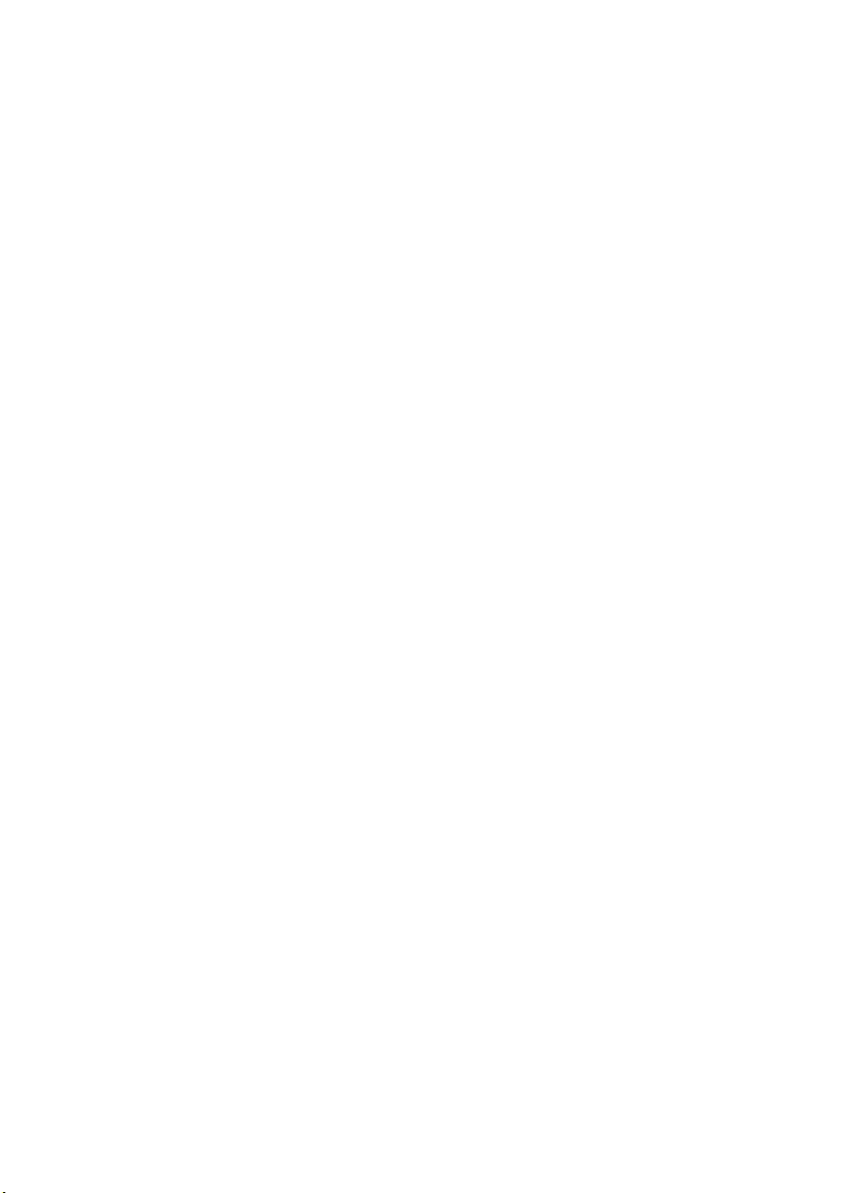
Dans le pilote de l'imprimante, réglez le format spécial dans la
fenêtre de dialogue [Paper Size (Format du papier)]. Cette section
explique la procédure en utilisant Windows XP comme exemple.
NOTE
> Pour Windows NT 4.0, Windows 2000 ou Windows XP,
seuls les utilisateurs avec des droits d'administrateur
peuvent modifier les réglages. Les utilisateurs sans droits
ne peuvent que vérifier le contenu.
1. Dans le menu [File (Fichier)], cliquez sur [Print (Imprimer)].
2. Sélectionnez [Properties (propriétés)], puis sélectionnez
l'onglet [Setup (Configuration)].
3. Sélectionnez [Option] le cas échéant : Source, type de
support, etc.
4. Vous pouvez sélectionner un format spécial enregistré
auparavant ou ajouter un nouveau format spécial à la liste.
5. Pour ajouter un nouveau format spécial :
A. Sélectionnez les options d'alimentation de papier.
B. Sélectionnez [Custom Size (Format spécial)].
C. Dans le champ [Name (Nom)], tapez un nom pour votre
format spécial.
D. Cliquez sur la case des unités de mesure pour choisir
entre les millimètres (mm) et les pouces (in).
E. Dans le champ [Width (Largeur)], entrez la largeur du
papier de format spécial.
F. Dans le champ [Length (Longueur)], entrez la longueur
du papier de format spécial.
G. Cliquez sur [Add (Ajouter)] pour enregistrer le nouveau
format spécial.
H. Cliquez sur [OK] et fermez la fenêtre de dialogue.
NOTE
Vous pouvez utiliser la sélection [Modify (Modifier)] pour changer
un format spécial enregistré antérieurement.
NOTE
Vous pouvez utiliser la sélection [Delete (Supprimer)] pour
supprimer un format spécial enregistré antérieurement.
B6500 Guide de l’Utilisateur> 27
Page 28
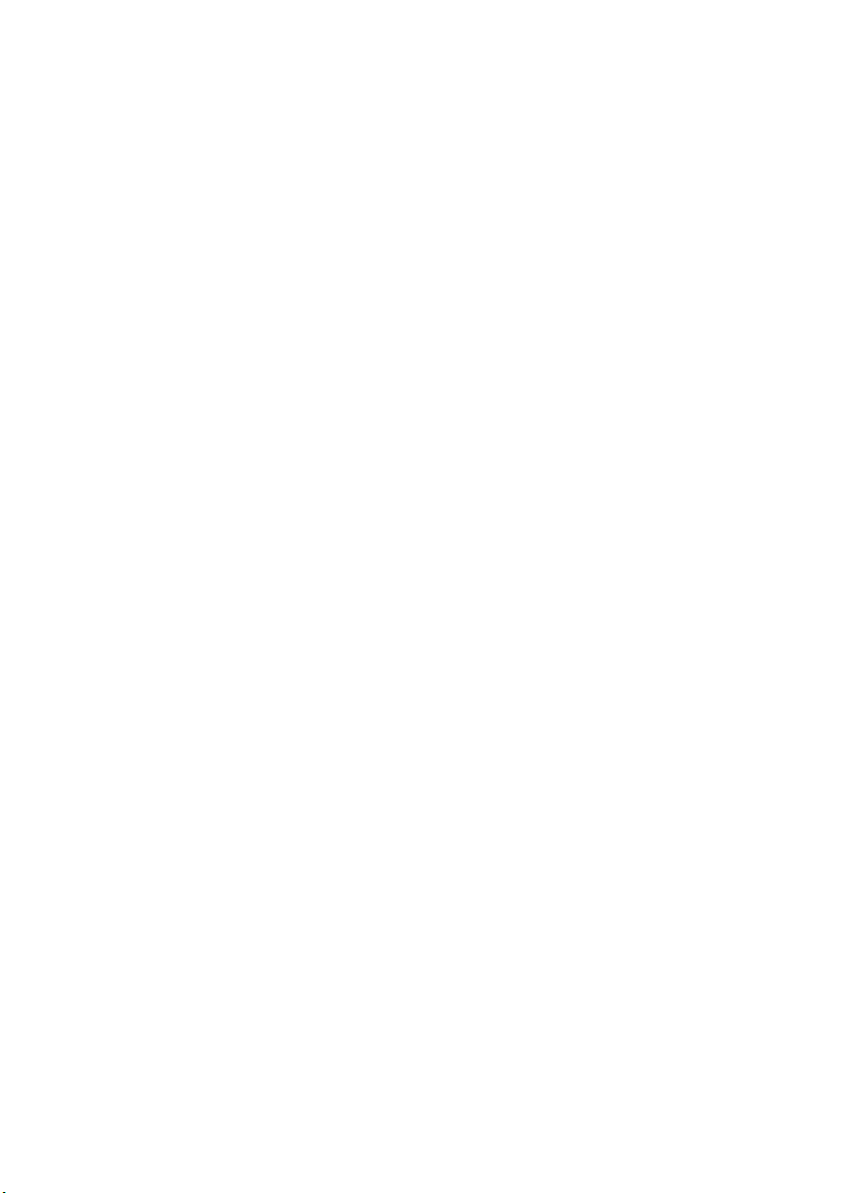
Impression sur du papier de format spécial
Voici la procédure pour imprimer sur du papier de format spécial.
Cette section explique la procédure en utilisant WordPad sous
Windows XP comme exemple.
NOTE
> La manière d'afficher la fenêtre de dialogue des propriétés
de l'imprimante diffère d'un logiciel à l'autre. Reportezvous au manuel du logiciel.
1. Dans le menu [File (Fichier)], sélectionnez [Print
(Imprimer)].
2. Sélectionnez cette imprimante pour l'impression et cliquez
sur [Preferences (Préférences)].
3. Cliquez sur l'onglet [Setup (Configuration)].
4. Choisissez le bac voulu dans [Source].
5. Dans [Paper Size (Format de papier)], sélectionnez la taille
du document d'origine.
6. Dans [Media Types (Types de support)], sélectionnez le
format spécial enregistré et cliquez sur [OK].
7. Cliquez sur [Print (Imprimer)] dans la fenêtre de dialogue
[Print (Imprimer)] pour lancer l'impression.
Impression de documents confidentiels - Impression sécure
Si le disque dur ou la mémoire Flash en option sont installés, vous
pouvez utiliser la fonction d'impression sécure.
Important:
• Le disque dur peut être endommagé et perdre des données
importantes enregistrées sur le disque dur. Nous vous
recommandons de faire une copie de sécurité de vos données.
À propos de l'impression sécure
L'impression sécure (Secure Print) est une fonction qui vous permet
de protéger un document par un mot de passe et de l'envoyer à
l'imprimante pour le stockage temporaire, puis de l'imprimer à partir
B6500 Guide de l’Utilisateur> 28
Page 29
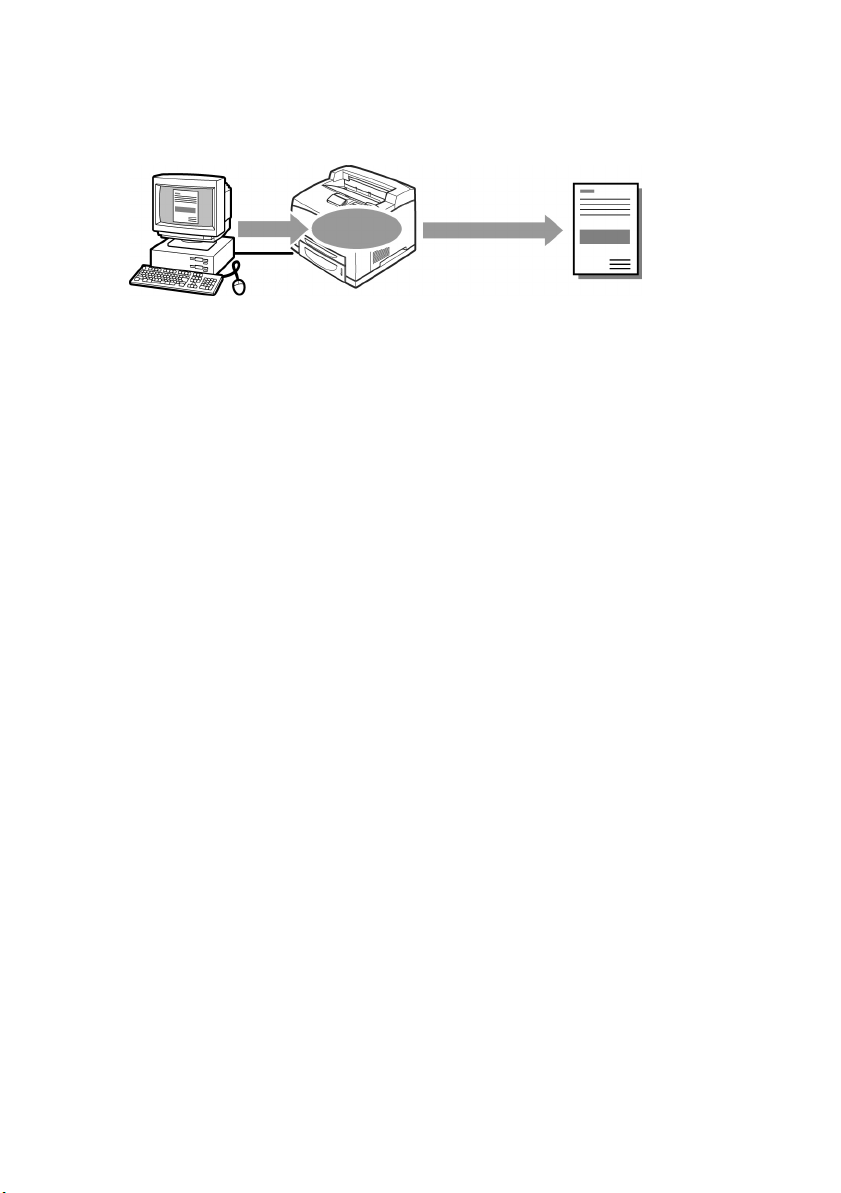
du panneau de commande. Lorsque l'impression sécure d'un
document est terminée, celui-ci est automatiquement supprimé.
Document en stockage
Un document stocké est comme un document en impression sécure
sauf qu'il n'est pas supprimé du support de stockage après
l'impression. En stockant des données fréquemment utilisées dans
l'imprimante, vous pouvez imprimer le document directement du
panneau de commande sans devoir l'envoyer de l'ordinateur à
chaque fois.
NOTE
> Vous pouvez choisir si les données seront supprimées
après l'impression. Pour les détails, reportez-vous à “ Au
panneau de commande” (P. 33).
B6500 Guide de l’Utilisateur> 29
Page 30
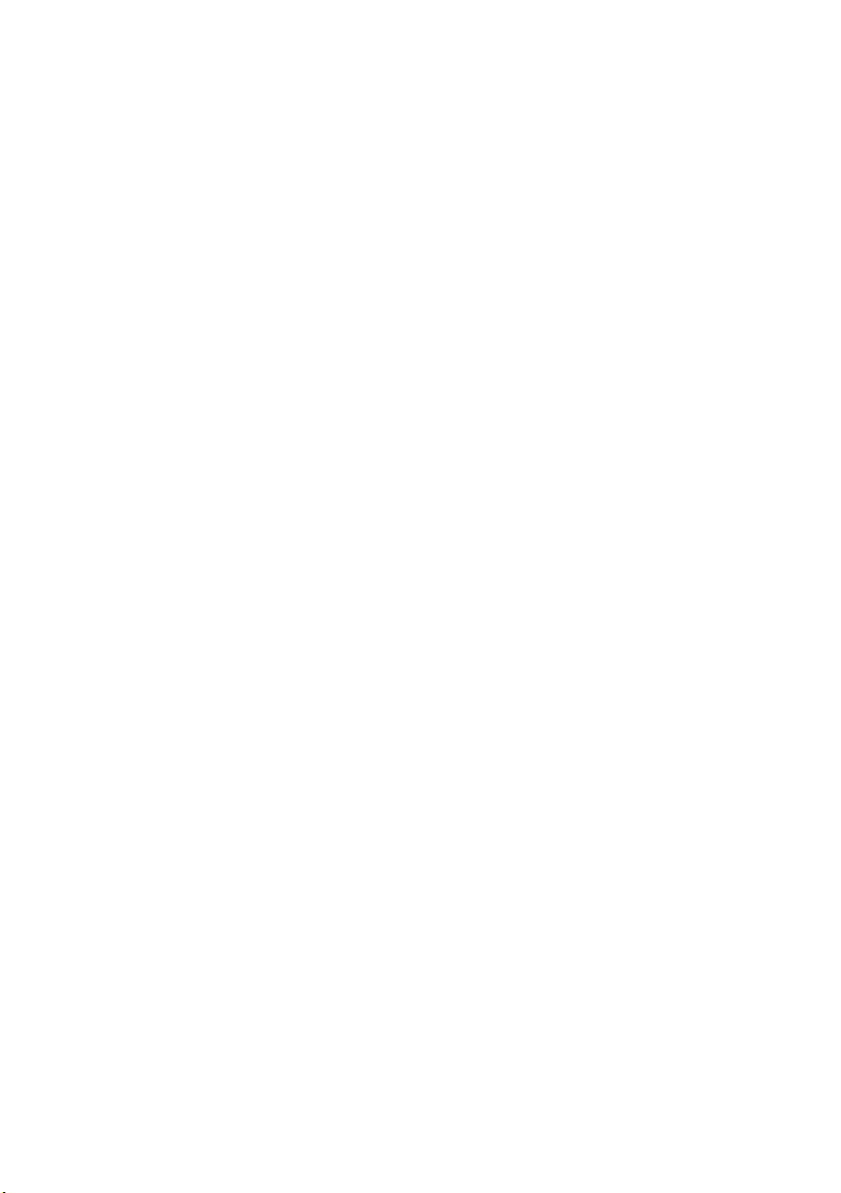
Configuration de l'impression sécure
Voici la procédure de configuration de l'impression sécure.
À l'ordinateur
Cette section explique la procédure en utilisant WordPad sous
Windows XP comme exemple. La procédure est la même pour les
autres systèmes d'exploitation.
NOTE
> La manière d'afficher la fenêtre de dialogue des propriétés
de l'imprimante diffère d'un logiciel à l'autre. Reportezvous au manuel du logiciel.
1. Dans le menu [File (Fichier)], sélectionnez [Print
(Imprimer)].
2. Sélectionnez cette imprimante pour l'impression et cliquez
sur [Preferences (Préférences)].
3. Dans l'onglet [Job Options (Options de tâches)] du groupe
[Job Type (Type de tâche)], sélectionnez [Secure Print
(Impression sécure)].
4. Dans le groupe [Job Identification (Identification de tâche)],
entrez un nom sous [Job Name (Nom de tâche)]. Vous devez
entrer un nom de tâche. Le nom de tâche servira à récupérer
la tâche à l'imprimante.
5. Entrez un mot de passe dans [Job Pin (NIP de tâche)] sous le
groupe [Job Identification (Identification de tâche)].
Entrez quatre caractères numériques.
6. Cliquez sur [OK].
7. Cliquez sur [Print (Imprimer)] dans la fenêtre de dialogue
[Print (Imprimer)] pour lancer l'impression.
Le document sera stocké dans l'imprimante.
Au panneau de commande
Cette section explique la procédure pour faire l'impression sécure de
données stockées dans l'imprimante.
NOTE
> Vous pouvez également supprimer les données
d'impression stockés dans l'imprimante sans les imprimer.
B6500 Guide de l’Utilisateur> 30
Page 31

Reportez-vous à :
“” à la page 58
1. Appuyez sur le bouton <MENU>.
2. Vérifiez que le menu [Print Jobs (Tâches d'impression)] est
affiché et appuyez sur le bouton < >.
3. Appuyez sur < > ou < > jusqu'à ce que le chiffre voulu du
mot de passe (NIP) s'affiche, puis appuyez sur < >.
4. Répétez l'étape 3 jusqu'à ce que les quatre chiffres du mot de
passe soient affichés.
5. Appuyez sur le bouton <SELECT>.
6. Appuyez sur < > ou < > jusqu'à ce que le document voulu
s'affiche, puis appuyez sur < >.
7. Entrez le nombre de copies désiré et appuyez sur <SELECT>.
8. Après l'impression, le document est supprimé.
9. Appuyez sur <CANCEL> pour quitter le menu.
B6500 Guide de l’Utilisateur> 31
Page 32

Impression d'épreuve - Impression après avoir vérifié le résultat de l'impression
Si le disque dur ou la mémoire Flash en option sont installés, vous
pouvez utiliser la fonction d'impression d'épreuve.
Important:
• Nous vous recommandons de faire une copie de sécurité de vos
données.
À propos de l'impression d'épreuve
L'impression d'épreuve (Proof Print) est une fonction qui vous
permet de stocker les données de plusieurs copies d'un document
dans le disque dur ou la mémoire Compact Flash et d'imprimer
uniquement le premier jeu afin de vérifier si l'impression est
satisfaisante puis, le cas échéant, d'imprimer les copies restantes à
partir du panneau de commande.
Configuration de l'impression d'épreuves
Voici la procédure de configuration de l'impression d'épreuve.
À l'ordinateur
Cette section explique la procédure en utilisant WordPad sous
Windows XP comme exemple.
B6500 Guide de l’Utilisateur> 32
Page 33

NOTE
> La manière d'afficher la fenêtre de dialogue des propriétés
de l'imprimante diffère d'un logiciel à l'autre. Reportezvous au manuel du logiciel.
1. Dans le menu [File (Fichier)], sélectionnez [Print
(Imprimer)].
2. Sélectionnez cette imprimante dans la liste déroulante et
cliquez sur [Properties (Propriétés)].
NOTE
> [Copies] doit être réglé à au moins 2 avant de pouvoir
sélectionner [Proof Print (Impression d'épreuve)]. .
3. Dans l'onglet [Job Options (Options de tâches)], réglez
[Copies] à 2 ou plus.
4. Sélectionnez [Proof and Print (Épreuve et impression)] sous
[Job Type (Type de tâche)].
5. Dans le groupe [Job Identification (Identification de tâche)],
entrez un nom sous [Job Name (Nom de tâche)]. Le nom de
tâche par défaut est laissé en blanc; si vous ne le changez
pas, cela pourrait causer une anomalie.
6. Entrez un mot de passe dans [Job Pin (NIP de tâche)] sous le
groupe [Job Identification (Identification de tâche)].
Entrez quatre caractères numériques.
7. Cliquez sur [OK].
8. Cliquez sur [Print (Imprimer)] dans la fenêtre de dialogue
[Print (Imprimer)] pour lancer l'impression.
Au panneau de commande
Cette section explique la procédure pour imprimer et supprimer les
données stockées dans l'imprimante après l'utilisation de la fonction
d'impression d'épreuve.
Reportez-vous à :
“” à la page 58
1. Appuyez sur le bouton <MENU>.
2. Appuyez sur < > ou < > jusqu'à ce que [Print Jobs (Tâches
d'impression)] s'affiche, puis appuyez sur < >.
B6500 Guide de l’Utilisateur> 33
Page 34

3. Appuyez sur < > ou < > jusqu'à ce que le chiffre voulu du
mot de passe (NIP) s'affiche, puis appuyez sur < >.
4. Répétez l'étape 3 jusqu'à ce que les quatre chiffres du mot de
passe soient affichés.
5. Appuyez sur le bouton <SELECT>.
6. Appuyez sur < > ou < > jusqu'à ce que le document voulu
s'affiche, puis appuyez sur <SELECT>. L'épreuve s'imprime.
7. Appuyez sur < > ou < > pour sélectionner ou supprimer le
document enregistré, puis appuyez sur < >. Si vous
sélectionnez [Print (Imprimer)], entrez le nombre de copies
8. Appuyez sur le bouton <SELECT>. Le document sera
supprimé ou imprimé.
9. Après la suppression ou l'impression du document, cliques
sur <CANCEL> pour quitter le menu.
Impression à une heure spécifique - Tâche minutée
Si le disque dur ou la mémoire Flash en option sont installés, vous
pouvez utiliser la fonction d'impression retardée. La fonction
d'impression retardée vous permet de stocker des données dans
l'imprimante et de les imprimer plus tard, à un moment spécifié.
Important:
• Nous vous recommandons de faire une copie de sécurité de vos
données.
Enregistrement d'une tâche minutée
Voici la procédure de configuration de l'impression retardée.
Cette section explique la procédure en utilisant WordPad sous
Windows XP comme exemple. La procédure est la même pour les
autres systèmes d'exploitation.
1. Dans le menu [File (Fichier)], sélectionnez [Print
(Imprimer)].
2. Sélectionnez cette imprimante pour l'impression et cliquez
sur [Preferences (Préférences)].
3. Dans [Job Type (Type de tâche)] dans l'onglet [Job Options
(Options de tâche)], sélectionnez [Timed Jobs (Tâches
minutées)].
B6500 Guide de l’Utilisateur> 34
Page 35

4. Réglez l'heure de début de l'impression en sélectionnant
[Elapsed Time (Temps écoulé)] ou [Real Time (Temps réel)].
Pour [Elapsed Time (Temps écoulé)] définissez le nombre de
minutes e délai avant l'impression. Pour [Real Time (Temps
réel)], définissez l'année, le mois, le jour, l'heure et la minute
du début de l'impression.
5. Dans le groupe [Job Identification (Identification de tâche)],
entrez un nom sous [Job Name (Nom de tâche)]. Le nom de
tâche par défaut est laissé en blanc; si vous ne le changez
pas, cela pourrait causer une anomalie.
6. Cliquez sur [OK].
7. Cliquez sur [Print (Imprimer)] dans la fenêtre de dialogue
[Print (Imprimer)] pour lancer l'impression. L'impression
commencera au moment spécifié.
Annulation d'une tâche minutée
Utilisez le panneau de commande pour annuler une tâche minutée
ou l'imprimer sans attendre le délai prévu.
1. Appuyez sur le bouton <MENU>.
2. Appuyez sur < > ou < > jusqu'à ce que [Print Jobs (Tâches
d'impression)] s'affiche, puis appuyez sur < >.
3. Appuyez sur < > ou < > jusqu'à ce que le chiffre voulu du
mot de passe (NIP) s'affiche, puis appuyez sur < >.
4. Répétez l'étape 3 jusqu'à ce que les quatre chiffres du mot de
passe soient affichés.
5. Appuyez sur le bouton <SELECT>.
6. Appuyez sur < > ou < > jusqu'à ce que le document voulu
s'affiche, puis appuyez sur < >.
7. Pour supprimer la tâche, appuyez sur le bouton <CANCEL>.
8. Appuyez sur < > pour imprimer la tâche affichée.
9. Entrez le nombre de copies à l'aide des boutons < > ou
<>.
10. Appuyez sur le bouton <SELECT>. Le document s'imprime.
11. Après la suppression ou l'impression du document, cliques
sur <CANCEL> jusqu'à ce que [On line (En ligne)] s'affiche.
B6500 Guide de l’Utilisateur> 35
Page 36

NOTE
> Le nom du document affiché (jusqu'à 12 caractères) est le
nom de document réglé dans la fenêtre de dialogue
[Timed Jobs (Tâches minutées)] de l'onglet [Job Options
(Options de tâche)] du pilote de l'imprimante.
Impression directe de fichiers PDF
Cette fonction est disponible si le disque dur ou la mémoire Compact
Flash en option sont installés.
Vous pouvez envoyer un fichier PDF directement à l'imprimante pour
l'impression sans passer par le pilote d'imprimante. Étant donné que
les données d'impression sont transmises directement à
l'imprimante, le processus d'impression est plus simple et à une
vitesse plus élevée que l'impression avec le pilote d'imprimante.
Voici la manière d'imprimer un fichier PDF directement de
l'imprimante.
Utilisation de la fonction PostScript
Vous pouvez utiliser la fonction PostScript pour envoyer un fichier
PDF directement à l'imprimante.
Fichiers PDF qui peuvent être imprimés
Les fichiers PDF qui peuvent être imprimés sont ceux créés avec
Adobe Acrobat 4 ou 5 (sauf une partie des fonctions ajoutées par PS
1.4).
NOTE
> Vous pourriez ne pas pouvoir imprimer certains fichiers
PDF directement de l'imprimante à cause de la manière
dont ils ont été créés. Si cela se produit, ouvrez le fichier
PDF et utilisez le pilote d'imprimante pour l'imprimer.
Impression d'un fichier PDF
Lorsque vous envoyez un fichier PDF à l'imprimante à l'aide de la
commande LPR, l'impression se fera avec les valeurs par défaut
réglées dans le panneau de commande. Ces valeurs par défaut
comprennent :
• Le nombre de copies • Le format de papier
•L'impression duplex •L'alimentation de papier
• Le mode d'impression •
B6500 Guide de l’Utilisateur> 36
Page 37

NOTE
> Si vous utilisez la commande LPR pour l'impression,
spécifiez le nombre d'exemplaires par la commande LPR.
Le paramètre [Quantity (Quantité)] du panneau de
commande sera désactivé. De plus, si le nombre de copies
n'est pas spécifié par la commande LPR, il sera considéré
comme étant une copie.
Système d'exploitation cible
Windows NT 4.0/Windows 2000/Windows XP
Impression d'un fichier PDF
Les spécifications ci-dessous pour l'ordinateur sont un exemple de
l'utilisation de la commande LPR pour imprimer un fichier PDF.
NOTE
> indique un espace.
Exemple : Imprimer un fichier [event.pdf] avec une imprimante dont
l'adresse IP est 192.168.1.100.
C:\>lpr -S 192.168.1.100 -P lp event.pdf<Enter> key
B6500 Guide de l’Utilisateur> 37
Page 38

Impression par courrier électronique - Impression de courriel
Si le disque dur ou la mémoire Flash en option sont installés, et que
l'imprimante est branchée à un réseau lui permettant de recevoir
des courriels par communication TCP/IP, des courriels peuvent être
envoyés de l'ordinateur à l'imprimante.
Il est possible d'imprimer avec cette imprimante le contenu d'un
courriel et les pièces jointes au format TIFF ou PDF.
Cette fonction s'appelle l'impression de courriel.
Important:
• Nous vous recommandons de sauvegarder vos données.
A = E-Mail (Courriel)
B = Imprime automatiquement
A
B
B
Réglages de l'environnement pour l'impression de courriel
Afin de pouvoir utiliser la fonction d'impression de courriel, vous
devez configurer les paramètres de serveur (SMTP et POP3) dans
votre environnement réseau.
NOTE
> De mauvais paramètres de courriel peuvent causer des
problèmes dans le réseau. Demandez toujours à votre
B6500 Guide de l’Utilisateur> 38
Page 39

administrateur de réseau de configurer les paramètres de
courriel.
Envoi de courriels
Pièces qui peuvent être jointes
Les fichiers suivants peuvent être joints à des courriels.
• Fichiers PDF créés avec Adobe Acrobat 4 ou 5 (sauf une partie des
fonctions ajoutées par PS 1.4)
• Fichiers TIFF
NOTE
> Les fichiers PDF envoyés seront imprimés à l'aide de la
fonction PostScript, conformément aux réglages [PDF]
dans le panneau de commande. Pour connaître les détails
de la fonction d'impression de fichier PDF sur cette
imprimante, reportez-vous à “ Impression directe de
fichiers PDF” (P. 36).
Envoi de courriels
Cette section explique comment envoyer des courriels de
l'ordinateur à l'imprimante en utilisant Outlook Express comme
exemple.
1. Créez le contenu de votre courriel à l'aide de votre logiciel de
courriel et joignez les fichiers TIFF ou PDF le cas échéant.
Important:
• Vous pouvez uniquement utiliser du contenu en format texte. Réglez
le format du contenu du courriel à format texte dans votre logiciel de
courriel.
NOTE
> Si l'extension du fichier joint n'est pas " tif " ou " pdf ", il
pourrait ne pas s'imprimer correctement.
> Vous pouvez joindre un maximum de 31 documents.
2. Entrez l'adresse de courriel de l'imprimante dans la colonne
d'adresse.
3. Envoyez le courriel. L'imprimante imprimera le courriel
automatiquement après l'avoir reçu.
B6500 Guide de l’Utilisateur> 39
Page 40

Points à noter à propos de l'envoi de courriels
Questions de sécurité
Les courriels sont envoyés via Internet qui connecte des ordinateurs
partout dans le monde. Par conséquent, il faut être prudent en
matière de sécurité afin que l'information ne soit pas facilement
visionnée ou altérée par des tiers.
Nous vous recommandons donc d'utiliser des méthodes pour vous assurer
que l'information importante sera sécurisée. Nous vous conseillons
également de ne pas divulguer l'adresse de cette imprimante à des tiers afin
d'éviter de recevoir des pourriels (spam)
Faites preuve de prudence lors du branchement de cette imprimante à votre fournisseur de service Internet dans l'utilisation des fonctions de courriel
• Dans le cas d'une entente à tarif fixe avec le fournisseur de service
Internet où l'utilisateur n'est pas toujours branché au réseau, des
frais d'appel seront facturés à chaque fois que l'imprimante récupère
des courriels du serveur.
• Branchez l'imprimante à une adresse IP privée. La fonctionnalité de
cette imprimante n'est pas garantie si vous lui assignez des adresses
IP publiques.
• Si vous recevez des courriels par POP, créez toujours un compte de
courriel exclusif à l'imprimante. L'utilisation d'un compte de courriel
commun partagé avec d'autres utilisateurs produira des erreurs.
• Si la vitesse de connexion Internet est lente, il faut beaucoup de
temps pour recevoir une grande quantité de données comme celles
constituant une image.
• Certains fournisseurs permettent la réception de courriels par SMTP.
Dans de tels cas, il faut des réglages détaillés avec le fournisseur.
• Si vous configurez le courriel dans un environnement qui prend en
charge les agents de transfert de messages (MTA) en segments
privés, il faut que la configuration corresponde à la configuration
d'exploitation.
.
B6500 Guide de l’Utilisateur> 40
Page 41

À propos du papier
À propos du papier
L'utilisation de papier inadéquat peut entraîner du bourrage, des
problèmes de qualité d'impression, des pannes et des dommages à
l'imprimante. Afin de pouvoir utiliser efficacement les fonctions de
cette imprimante, nous vous suggérons d'employer uniquement le
papier recommandé dans les présentes.
Si vous utilisez du papier qui n'est pas recommandée, communiquez
avec votre atelier de service.
Papier utilisable
Voici les types de papier qui peuvent être utilisés dans cette
imprimante.
Si vous imprimez sur du papier qui est communément disponible,
utilisez les types de papier figurant dans le tableau ci-dessous.
Cependant, il est recommandé d'utiliser du papier standard de la
catégorie suivante pour obtenir une impression plus claire.
Bac de
Format Poids Capacité de
papier
Bac 1 Formats standards qui
peuvent être détectés
automatiquement :
A5, B5, A4,
Exécutif (7,25 × 10,5 po),
Lettre (8,5 × 11 po),,
Légal (8,5 × 13 po),
Légal (8,5 × 14 po)
Autres :
A6*1, Enveloppe COM-10*1,
Enveloppe Monarch*1,
Enveloppe DL*1,
Enveloppe C5
Custom*2 (76×127 216×900*3 mm)
Relevé
*
1
B6500 Guide de l’Utilisateur> 41
60 - 216 g/m
(16 - 57,5 lb)
charge
2
150 feuilles
(papier P) ou
17,5 mm ou
moins
Page 42

Bac de
papier
Bacs 2 à
4
(Les bacs
3 et 4
sont en
option)
Format Poids Capacité de
charge
2
Formats standards qui
peuvent être détectés
automatiquement :
A5, B5, A4,
Exécutif (7,25 × 10,5 po),
Lettre (8,5 × 11 po),
Légal (8,5 × 13 po),
Légal (8,5 × 14 po)
Autres :
A6*1, Enveloppe COM-10*
Enveloppe Monarch*
Enveloppe DL*
Enveloppe C5*
Custom*
216×356 mm)
Relevé
2
(98×148 -
1
,
1
,
1
1
,
60 - 216 g/m
(16 - 57,5 lb)
Bac de 250
feuilles : 250
feuilles (papier
P) ou 27,6 mm
ou moins
Bac de 550
feuilles : 550
feuilles (papier
P) ou 59.4 mm
ou moins
*1: Nécessite que les réglages de format soient faits dans le panneau de
commande.
*2: Nécessite que les réglages de format soient faits dans le panneau de
commande et dans le pilote de l'imprimante.
*3: La qualité d'impression ne peut pas être garantie pour la partie de la
feuille qui dépasse 356 mm.
Important:
• L'impression sur du papier dont le réglage est différent de format ou
du type de papier sélectionné dans le pilote, ou le chargement de
papier dans un bac inadéquat pour l'impression peut entraîner des
bourrages. Afin de s'assurer que l'impression est effectuée
correctement, sélectionnez le bon format, type et bac de papier.
• L'image imprimée peut s'estomper à cause de l'humidité produite par
l'eau, la pluie ou la vapeur. Pour plus de détails communiquez avec
votre atelier de service.
B6500 Guide de l’Utilisateur> 42
Page 43

Papier standard
Le tableau ci-dessous indique le papier standard pour cette
imprimante.
Nom du
papier
FX P
XEROX 4024
XEROX 4200
RX 80
(3R 91720)
Poids Type
de
papier
2
64 g/m
(17 lb)
75 g/m
(20 lb)
75 g/m
(20 lb)
80 g/m
(21.3 lb)
Ordinaire Papier de poids moyen pour la
2
Ordinaire Papier de poids moyen pour la
2
Ordinaire Papier de poids moyen pour la
2
Ordinaire Papier de poids moyen pour la
Caractéristiques du papier et
mises en garde relatives à
l'usage
distribution interne et l'usage général de
bureau.
distribution interne et l'usage général de
bureau.
distribution interne et l'usage général de
bureau.
distribution interne et l'usage général de
bureau.
Support spécial
Les types de papier suivant peuvent être utilisés dans cette
imprimante. Ces types de papier sont appelés " support spécial ".
Nom du papier Type de
papier
Acétates
XEROX P/N 3R2780
XEROX P/N JE-001
XEROX P/N 3R91334
3M P/N CG3300
Acétate Acétates sans cadre blanc
Caractéristiques du papier et
mises en garde relatives à
l'usage
Note: Étant donné que les acétates
peuvent coller les unes aux autres,
retirez les acétates du bac de sortie
après environ 20 feuilles et ventilezles pour les refroidir.
B6500 Guide de l’Utilisateur> 43
Page 44

Nom du papier Type de
papier
Caractéristiques du papier et
mises en garde relatives à
l'usage
Étiquettes
XEROX P/N 3R4469
Étiquettes laser
Avery
P/N 5160
XEROX P/N V860
XEROX P/N 3R97408
Enveloppes
Com#10
(104,8 × 241,3 mm)
C5 (162 × 229 mm)
DL (110 × 220 mm)
Monarch
(98,4 × 190,5 mm)
Fiches 3 × 5 po
Oxford Index Card
(40801)
Couverture de
reliure Classic Crest
Super Smooth Cover
3R3254 (Long Gain)
Épais 1
Épais 1
Épais 1
ou
Épais 2
Important:
• Il n'est pas possible d'imprimer sur le verso de l'enveloppe.
• L'impression sur un support Épais 2 peut prendre beaucoup de temps
(jusqu'à un maximum de 60 secondes).
NOTE
> Pour davantage de détails sur les supports spéciaux, tels
que des supports épais ne figurant pas dans le tableau,
communiquez avec le service à la clientèle.
> Pour en savoir plus à propos de l'impression sur des
acétates et des enveloppes, reportez-vous à “
Impression” (P. 21).
B6500 Guide de l’Utilisateur> 44
Page 45

Papier non utilisable
L'utilisation des types de papier suivants peut causer des bourrages,
des anomalies de fonctionnement ou des dommages à l'imprimante.
Ne les utilisez pas.
• Acétates pleine couleur Fuji Xerox (par exemple : V556, V558, V302)
• Papier conçu exclusivement pour les imprimantes à jet d'encre
• Du papier trop épais ou trop mince
• Du papier déjà imprimé (incluant l'impression couleur)
• Du papier froissé, plié ou déchiré
• Du papier mouillé
• Du papier roulé
• Du papier avec de l'électricité statique
• Du papier adhésif
• Du papier avec des revêtements spéciaux
• Du papier couleur traité
• Du papier utilisant de l'encre qui se liquéfiera à une température de
150 °C
• Du papier thermique
• Du papier carbone
• Du papier avec des agrafes, des trombones, des rubans ou du ruban
adhésif
• Du papier à surface rugueuse telle que du papier de pâte ou fibreux
• Si vous utilisez du papier acide, les caractères peuvent sembler flous.
Remplacez-le par du papier alcalin.
• Des enveloppes qui ne sont pas plates ou qui ont des attaches
métalliques
• Des étiquettes qui ne couvrent pas complètement l'endos adhésif
Rangement et manutention du papier
Même dans le cas de papier adéquat, de mauvaises conditions de
rangement peuvent affecter la qualité du papier et entraîner des
bourrages, une mauvaise qualité d'impression et des pannes de
l'imprimante. Prenez notes des critères suivants pour le rangement
du papier :
B6500 Guide de l’Utilisateur> 45
Page 46

• Rangez le papier dans un endroit aux conditions suivantes :
température entre 10 et 30 °C avec une humidité relative de 30 à 65
%
• Après avoir ouvert une rame de papier, utilisez les feuilles de
couverture d'origine pour emballer le papier non utilisé et rangez-le
dans une armoire ou un endroit à faible humidité.
• Ne laissez pas le papier debout, mais rangez-le à plat.
• Assurez-vous que le papier est adéquatement rangé sans courbure
ou roulement.
• Rangez le papier à un endroit où il ne sera pas exposé à la lumière
directe du soleil.
B6500 Guide de l’Utilisateur> 46
Page 47

Chargement du papier
Chargement du papier dans un bac
Reportez-vous à :
Type et format de papier qui peut être chargé dans un bac : “ Papier
utilisable” (P. 41)
1. Placez le bac sur une surface plane
et enlevez le couvercle (s'il est
installé).
2. Si la plaque de base du bac est
relevée, abaissez-la.
3. Si vous chargez du papier plus long
que le format A4, glissez les
languettes de blocage du bac vers
l'extérieur pour les déverrouiller.
B6500 Guide de l’Utilisateur> 47
Page 48

4. Tenez la poignée du bac à papier et
tirez sur la partie extensible au
maximum vers l'avant.
5. Appuyez sur le guide de longueur
et glissez-le au format de papier
voulu (1). Appuyez sur le guide de
largeur droit et glissez-le au format
de papier voulu (2).
6. Chargez le papier avec le côté à
imprimer vers le haut et les quatre
coins bien alignés.
Important:
• Ne placez pas le papier par-dessus le guide de largeur droit.
• Ne chargez pas de papier au-delà de la ligne de chargement
maximum ou de la capacité maximum permise.
• Alignez le guide de largeur droit correctement avec la largeur de
papier. Si le guide de largeur droit n'est pas en place, le papier ne
sera pas alimenté correctement et causera du bourrage.
7. Fermez le couvercle du bac de papier et enfoncez
complètement le bac dans l'imprimante.
Important:
• Le couvercle du bac doit être solidement fermé. Sinon, le papier
pourrait être mal aligné.
8. Dépendamment du type et du format de papier chargé, vous
devez configurer les réglages dans le panneau de commande.
Changez le type de papier si du papier non ordinaire, tel que
B6500 Guide de l’Utilisateur> 48
Page 49

du papier recyclé, du papier épais ou des acétates sont
chargés. Configurez le format de papier si vous chargez du
papier de format spécial.
Reportez-vous à :
• Type et format de papier qui peut être chargé dans un bac : “Papier
utilisable” à la page 41
• Réglage du format de papier : “Réglage de formats de papier
spéciaux” à la page 50
• Réglage du format de papier : “Réglage des types de papier” à la
page 51
Sélection automatique du bac à papien
Si vous affichez la fenêtre de dialogue des propriétés du pilote de
l'imprimante et que vous sélectionnez un format de papier pour
l'impression sous [Specify Paper Type (Définir type de papier)] et
[Auto] pour [Paper Source (Source de papier)] dans l'onglet [Tray/
Output (Bac/Sortie)], l'imprimante pourra automatiquement
détecter les bacs de papier chargés dans l'imprimante et choisir celui
qui convient parmi eux. Cette fonction s'appelle la sélection
automatique de bac de papier.
Si plusieurs bacs correspondent aux critères de sélection
automatique, le système choisira le bac au numéro le plus bas. Par
exemple, si les bacs 1 et 2 répondent aux critères, le bac 1 sera
sélectionné.
NOTE
> S'il aucun bac de papier ne correspond à la sélection
automatique, un message d'erreur sera affiché
demandant l'alimentation de papier. Vous pouvez
configurer l'imprimante afin que ce message ne soit pas
affichée et qu'elle sélectionne automatiquement le format
de papier plus grand se rapprochant le plus de celui du
document. (Bac de substitution).
> Si l'imprimante manque de papier pendant l'impression,
un bac contenant du papier dû même format et de la
même orientation que ceux du document à imprimer sera
sélectionné pour terminer l'impression (commutation
automatique de bac).
> Si aucun bac de papier ne correspond au type de papier
sélectionné dans [Specify Paper Type (Définir le type de
papier)], un message s'affiche invitant à confirmer
B6500 Guide de l’Utilisateur> 49
Page 50

l'impression sur un autre type de papier. Appuyez sur
<FEED/SELECT> pour imprimer sur du papier d'un autre
type ou appuyez sur <CANCEL> pour annuler
l'impression.
Reportez-vous à :
• Définir le type de papier : Aide en ligne pour le pilote d'imprimante
Réglage de formats de papier spéciaux
Pour imprimer sur un format de papier spécial chargé dans les bacs
1 à 4, vous devez régler le format de papier dans le panneau de
commande.
Vous pourriez également devoir le régler dans le pilote
d'imprimante, dépendamment du format de papier.
Cette section explique comment régler le format dans le panneau de
commande.
Important:
• Lorsque vous réglez le format de papier dans le pilote d'imprimante
et dans le panneau de commande, veillez à définir le bon format du
papier utilisé. Définir le mauvais format pour l'impression causera
des dommages à la machine. Cela sera particulièrement le cas si
vous spécifiez un format plus grand et que vous imprimez sur du
papier étroit.
NOTE
> Pour revenir aux réglages de format standard,
sélectionnez [Auto] à l'étape ci-dessous. L'imprimante
détectera automatiquement le format de papier et
l'orientation du papier chargé.
1. Appuyez sur <MENU> pour afficher l'écran des menus.
2. Appuyez sur < > ou < > jusqu'à ce que [Media Menu (Menu
des supports)] s'affiche, puis appuyez sur < >.
3. Appuyez sur < > ou < > jusqu'à ce que [Tray X Auto Sense
(Détection automatique du bac X)] s'affiche (X étant le
numéro du bac que vous voulez régler), puis appuyez sur
< >. Désactivez Auto Sense (Détection automatique).
4. Appuyez sur < > ou < > jusqu'à ce que [Tray X Paper Size
(Format du papier du bac X)] s'affiche (X étant le numéro du
bac que vous voulez régler), puis appuyez sur < >.
B6500 Guide de l’Utilisateur> 50
Page 51

5. Appuyez sur < > ou < > jusqu'à ce que le format du papier
s'affiche, puis appuyez sur < >.
OU
Appuyez sur < > pour afficher [Custom (Format Spécial)],
puis appuyez sur <SELECT>.
6. Appuyez sur < > ou < > jusqu'à ce que [Portrait (Y) Size
(Format portrait (Y))] ou [Landscape (X) Size (Format
paysage (X))] s'affiche, puis appuyez sur < >. Sélectionnez
les valeurs à utiliser pour le format de papier en appuyant sur
les boutons < > ou < >.
7. Appuyez sur <SELECT>.
8. Appuyez sur <CANCEL> pour quitter le menu.
Réglage des types de papier
Il faut faire des réglages dans le panneau de commande pour les
types de papier chargés dans les bacs 1 à 4. Afin d'obtenir un
traitement de qualité d'image précis, reportez-vous au tableau cidessous et réglez les types de papier dans le panneau de
commande.
Important:
• Les réglages de type de papier doivent correspondre à ceux du
papier chargé dans les bacs. Sinon, la qualité d'image ne peut pas
être traitée avec exactitude. Le toner pourrait ne pas être
correctement fixé au papier produisant des imprimés sales et de
mauvaise qualité.
• Les modifications aux réglages de type de papier faites dans le pilote
d'imprimante n'apparaissent pas dans l'imprimante.
Reportez-vous à :
• Formats de papier qui peuvent être chargés : “Papier utilisable” à la
page 41
Types de papier disponibles :
Ordinaire Carte postale Coloré
Autre Carton Papier à en-tête
Épais 2 Étiquettes Perforé
Épais 1 Bond Acétate
Enveloppe Pré-imprimé
B6500 Guide de l’Utilisateur> 51
Page 52

Nom du papier Poids Type de papier réglé dans le
bac
FX P
FX EPR, FX Green
100
Étiquettes,
enveloppe
JE001 - Acétate
60 - 90 g/m
(16-24 lb)
60 - 90 g/m
(16 - 24 lb)
90 - 156 g/m
(24 - 42 lb)
157 - 216 g/m
(42 - 57,5 lb)
2
2
2
Ordinaire (par défaut)
Recyclé
Épais 1
2
Épais 2
Réglage dans le panneau de commande
1. Appuyez sur <MENU> pour afficher l'écran des menus.
2. Appuyez sur < > ou < > jusqu'à ce que [Media Type (Type
de support)] s'affiche, puis appuyez sur < >.
3. Appuyez sur < > ou < > jusqu'à ce que [Tray X Media Type
(Type de support du bac X)] s'affiche (X étant le numéro du
bac que vous voulez régler), puis appuyez sur < >.
4. Appuyez sur < > ou < > jusqu'à ce que le format voulu
s'affiche, puis appuyez sur <SELECT>.
5. Appuyez sur <CANCEL> pour quitter le menu.
B6500 Guide de l’Utilisateur> 52
Page 53

Réglages du panneau de commande
À propos de ce chapitre
Ce chapitre explique le panneau de commande et ses fonctions, ainsi
que la manière de naviguer dans ses menus et sous-menus afin de
pouvoir afficher et modifier les paramètres de l'imprimante. Nous
parlerons également de l'accès à l'imprimante par le Web.
Fonctions du panneau de commande
Le panneau de commande se trouve à l'avant de l'imprimante
(illustration ci-dessous) et comprend l'affichage (ACL), les témoins
et les boutons qui vous permettent d'afficher et de modifier les
paramètres.
Désignation Description
Bouton <MENU> Appuyez pour passer à la fonction de menu. Une fois
Bouton <INFO> Appuyez pour imprimer la carte des menus. La carte des
Voyant <READY> Lorsqu'il est allumé, l'imprimante est prête à recevoir
Affichage à ACL Affiche les paramètres, l'état de la machine et des
Voyant
<ATTENTION>
dans la fonction de menu, vous pouvez appuyer à
plusieurs reprises sur les boutons de menu pour faire
défiler la liste.
menus (2 pages) s'imprime avec tous les paramètres
actuels de l'imprimante.
des données de l'ordinateur.
messages.
Lorsqu'il est allumé, il y a une anomalie dans le
fonctionnement de l'imprimante.
B6500 Guide de l’Utilisateur> 53
Page 54

Désignation Description
Bouton/témoin
<On-Line>
Bouton
<CANCEL>
Bouton <Select> Appuyez pour activer le paramètre affiché. Lorsque vous
Boutons < >
<> <> <>
Appuyez pour mettre l'imprimante hors ligne. Lorsqu'elle
est hors ligne, la machine ne peut pas recevoir de
données ou imprimer de document. Appuyez de
nouveau pour quitter l'état hors ligne et revenir en ligne
(où la machine peut recevoir des données de
l'ordinateur).
Appuyez pour annuler l'impression.
Appuyez pour quitter le mode de menu.
modifiez les valeurs disponibles, appuyer sur <Select>
exécute l'activité affichée ou enregistre la valeur
disponible actuelle.
Appuyez sur ces boutons pour vous déplacer au menu, à
l'élément ou au réglage voulu dans l'affichage.
Affichage à ACL
L'écran à ACL affiche l'état et les messages d'erreur qui vous
informent de l'état actuel de l'imprimante, ainsi que les menus, les
sous-menus et les paramètres si vous êtes dans le système de
menus. L'affichage comporte deux lignes de texte d'un maximum de
16 caractères chacune.
L’état de l’imprimante courante
Printing [Impression]
USB
PCL
Port recevant les données
(USB, Net, LPD, etc.)
B6500 Guide de l’Utilisateur> 54
Langue
(PCL, PS, etc.)
Page 55

Écran de menu
L'écran des paramètres de configuration reliés à l'imprimante.
Cet écran apparaît lorsque vous appuyez sur le bouton <MENU>.
L'écran de menu initial suivant s'affiche.
Print Jobs Menu (Menu Travaux d'impression)
Navigation dans les menus du panneau de commande
Lorsque vous appuyez sur le bouton <Menu> sur le panneau de
commande, vous entrez dans le système de menus de l'imprimante.
La première ligne de l'écran affiche alors le menu actif. Vous pouvez
changer le menu actif en appuyant sur les boutons < > ou < >,
ou encore en appuyant sur <Menu>.
Si vous appuyez à plusieurs reprises sur le bouton < >, la première
ligne affiche à tour de rôle les principaux menus dans l'ordre
suivant :
• Print Jobs Menu (Menu Tâches d'impression)
• Information Menu (Menu Information)
• Print Menu (Menu d'impression)
• Media Menu (Menu Supports)
• Sys Config Menu (Menu d’Configuration du système)
• PCL Emulation (Émulation PCL)
• FX Emulation (Émulation FX)
• Parallel Menu (Menu Parallèle)
• Serial Menu (Menu Série)
• USB Menu (Menu USB)
• Network Menu (Menu Réseau)
• Sys Adjust Menu (Menu d’Réglage du système)
• Date/Time Menu (Menu Date et heure)
• Maintenance Menu (Menu Maintenance)
• Usage Menu (Menu d’Utilisation)
B6500 Guide de l’Utilisateur> 55
Page 56

• Flash Menu (Menu Flash)
• Disk Menu (Menu Disque)
• Comp FLASH Menu (Menu Compact Flash)
• Job Accounting (Comptabilité des tâches)
• Spooling (File d'attente)
Certains peuvent être affichés ou non selon les options installées.
La section suivante décrit la séquence de commandes et de
messages affichés qui vous permet d'imprimer la liste des polices PS
(PostScript). Cet exemple illustre la relation de base entre les menus
et sous-menus, et démontre comment les boutons < >, < >,
<Select> et <Cancel> vous aident à naviguer dans les menus.
1. Appuyez sur <Menu> sur le panneau de commande.
2. L'ACL affiche " Print Jobs (Tâches d'impression) " sur la
première ligne.
3. Appuyez sur <> pour afficher " Information " sur la
première ligne.
4. Appuyez sur <> pour accéder au menu " Information ". "
Print Menu Map (Imprimer carte du menu) s'affiche à la
première ligne et " Execute (Exécuter) " s'affiche à la
deuxième ligne.
5. Appuyez sur < > pour afficher " Print PCL Fonts (Imprimer
polices PCL) " sur la première ligne.
6. Appuyez sur <> pour afficher " Print PS Fonts (Imprimer
polices PS) " sur la première ligne.
7. Appuyez sur <Select> pour imprimer la liste ou appuyez sur
<Cancel> pour quitter le système de menus.
B6500 Guide de l’Utilisateur> 56
Page 57

Structure des menus
NOTE
Les menus et sous-menus peuvent s'afficher ou non dans le
système de menu dépendamment des options installées.
Print Jobs Menu (Tâches d'impression)
Information Menu (Menu Information)
Print Menu (Menu d'impression)
Media Menu (Media (Supports)
Sys Config (Configuration du système)
PCL Emulation (Émulation PCL)
FX Emulation (Émulation FX)
Parallel Menu (Parallèle)
Serial Menu (Série)
USB Menu (USB)
Network Menu (Réseau)
Sys Adjust Menu (Réglage du système)
Date/Time Menu (Date et heure)
Maintenance Menu (Maintenance)
Usage Menu (Utilisation)
Flash Menu (Flash)
Disk Menu (Disque)
Comp FLASH Menu (Compact Flash)
Job Accounting (Comptabilité des tâches)
Spooling (File d'attente)
B6500 Guide de l’Utilisateur> 57
Page 58

Print Jobs Menu (Tâches d'impression)
1. Appuyez sur <Menu> sur le panneau de commande.
2. " Print Jobs (Tâches d'impression) " s'affiche dans la
première ligne de l'ACL.
3. Appuyez sur < > pour accéder au menu des tâches
d'impression. " Enter Password (Entrer mot de passe) "
s'affiche sur la première ligne et " **** ", sur la deuxième.
NOTE
Vous devez entrer le mot de passe à l'ordinateur dans le pilote
d'imprimante. Voir “Configuration de l'impression sécure” à la
page 30.
4. Pour entrer le premier chiffre du mot de passe (NIP),
appuyez sur < > pour augmenter le chiffre ou sur < > pour
le réduire.
5. Lors que le bon chiffre est affiché, appuyez sur < > pour
passer au chiffre suivant.
6. Répétez les étapes 4 et 5 jusqu'à ce que les quatre chiffres
exacts soient sélectionnés.
7. Appuyez sur <Select> pour entrer dans le sous-menu.
8. Toutes les tâches associées à votre mot de passe sont
disponibles. Utilisez les boutons < > ou < > pour faire
défiler la liste des tâches ou sélectionnez " ALL JOBS (Toutes
les tâches) ".
9. Lorsque la tâche voulue est affichée, vous pouvez appuyer
sur <Select> pour l'imprimer ou sur <Cancel> pour la
supprimer.
10. Si vous appuyez sur <Select> pour imprimer la tâche, "
Copies " s'affiche. Vous pouvez sélectionner le nombre de
copies à imprimer en utilisant les boutons < > ou < >.
11. Lorsque le nombre désiré est affiché, appuyez sur <Select>
pour imprimer le document.
Suivez les procédures dans le tableau ci-dessous pour accéder aux
paramètres du système et les modifier.
B6500 Guide de l’Utilisateur> 58
Page 59

Sous-menu Réglage par
défaut
Réglages
possibles
Procédure de
modification
Enter Password
(Entrer mot de
passe)
User Selected
(Sélectionné
par l'utilisateur)
User Selected
(Sélectionné
par l'utilisateur)
Voir les étapes ci-dessus
B6500 Guide de l’Utilisateur> 59
Page 60

Information Menu (Menu Information)
Le menu Information donne accès aux paramètres de l'imprimante
pour diverses fonctions. Suivez la procédure ci-dessous pour
accéder au menu d'information :
1. Appuyez sur <MENU> sur le panneau de commande.
2. Appuyez sur < > jusqu'à ce que " Information " s'affiche sur
la première ligne de l'écran.
3. Appuyez sur < > pour accéder au menu Information.
4. Appuyez sur < > ou < > pour naviguer dans les sous-
menus.
5. Appuyez sur <Select> pour entrer dans le sous-menu
affiché.
Suivez les procédures dans le tableau ci-dessous pour accéder aux
paramètres d'information du système et les modifier :
Sous-menu Réglage par
défaut
Print Menu Map
(Imprimer carte
du menu)
Cette fonction
vous permet
d'imprimer la
carte des
menus.
Print PCL Fonts
(Imprimer
polices PCL)
Cette fonction
vous permet
d'imprimer la
liste des polices
PCL.
B6500 Guide de l’Utilisateur> 60
Réglages
possibles
Procédure de
modification
Appuyez sur <Select> pour
imprimer la carte des
menus.
Appuyez sur <Select> pour
imprimer la liste des polices
PCL.
Page 61

Sous-menu Réglage par
défaut
Réglages
possibles
Procédure de
modification
Print PS Fonts
(Imprimer
polices PS)
Cette fonction
vous permet
d'imprimer la
liste des polices
PostScript.
Print FX Fonts
(Imprimer
polices FX)
Cette fonction
vous permet
d'imprimer la
liste des polices
FX.
Print Demo
(Démonstration
d'impression)
Cette fonction
vous permet
d'imprimer une
page de
démonstration.
Print Error Log
(Journal
d'erreurs
d'impression)
Cette fonction
vous permet
d'imprimer le
journal
d'erreurs.
Appuyez sur <Select> pour
imprimer la liste des polices
PostScript.
Appuyez sur <Select> pour
imprimer la liste des polices
FX
Appuyez sur <Select> pour
imprimer une page de
démonstration.
Appuyez sur <Select> pour
imprimer le journal
d'erreurs.
B6500 Guide de l’Utilisateur> 61
Page 62

Print Menu (Menu d'impression)
Le menu d'impression donne accès aux procédures de configuration
d'impression. Ces paramètres sont les valeurs par défaut de
l'imprimante. Une tâche d'impression peut définir et utiliser d'autres
paramètres. Suivez la procédure ci-dessous pour accéder au menu
d'impression :
1. Appuyez sur <MENU> sur le panneau de commande.
2. Appuyez sur < > jusqu'à ce que " Print Menu (Menu
d'impression) " s'affiche sur la première ligne de l'écran.
3. Appuyez sur < > pour accéder au menu d'impression.
4. Appuyez sur < > ou < > pour naviguer dans les sous-
menus
5. Appuyez sur < > pour entrer dans le sous-menu.
Suivez les procédures dans le tableau ci-dessous pour accéder aux
paramètres du menu d'impression et les modifier:
Sous-menu Réglage par
défaut
Copies
Ce sous-menu
vous permet de
modifier le
nombre de
copies à
imprimer.
Duplex
Ce sous-menu
vous permet
d'activer ou de
désactiver
l'impression
recto-verso.
1Nombres de 1 à
Off (désactivé) On/Off (activé
B6500 Guide de l’Utilisateur> 62
Réglages
possibles
999
ou désactivé)
Procédure de
modification
Appuyez sur < > ou < >
pour augmenter ou réduire
le nombre de copies à
imprimer
Appuyez sur <Select> pour
enregistrer ce réglage.
Appuyez sur < > ou < >
pour commuter entre " ON "
et " OFF ".
Appuyez sur <Select> pour
enregistrer ce réglage.
Page 63

Sous-menu Réglage par
défaut
Réglages
possibles
Procédure de
modification
Duplex Bind
(Reliure duplex)
Ce sous-menu
vous permet de
choisir de quel
côté le
document sera
relié. Choisissez
entre " Long
Edge (Côté
long) " ou "
Short Edge
(Côté court) ".
Paper Feed
(Alimentation
de papier)
Ce sous-menu
vous permet de
choisir le bac de
papier par
défaut.
Auto Tray
Switch
(Commutation
automatique de
bac)
Ce sous-menu
vous permet
d'activer ou de
désactiver la
fonction de
commutation
automatique de
bac.
Long Edge
(Côté long)
Tray 1 (Bac 1) Tray 1 (Bac 1)
On (Activé) On (Activé)
Long Edge (côté
long)/Short
Edge (Côté
court)
Tray 2 (Bac 2)
Tray 3 (Bac 3)
Tray 4 (Bac 4)
Off (Désactivé)
Appuyez sur < > ou < >
pour commuter entre " Long
Edge (côté long) " et " Short
Edge (Côté court) ".
Appuyez sur <Select> pour
enregistrer ce réglage.
Appuyez sur les boutons
< > ou < > pour
sélectionner le bac.
Appuyez sur <Select> pour
enregistrer ce réglage.
Appuyez sur < > ou < >
pour commuter entre " ON "
et " OFF ".
Appuyez sur <Select> pour
enregistrer ce réglage.
Separator Page
(Page
séparatrice)
Ce sous-menu
vous permet de
sélectionner le
bac pour les
pages
séparatrices ou
de désactiver la
fonction.
Off (Désactivé) Off (Désactivé)
Tray 1 (Bac 1)
Tray 2 (Bac 2)
Tray 3 (Bac 3)
Tray 4 (Bac 4)
B6500 Guide de l’Utilisateur> 63
Appuyez sur les boutons
< > ou < > pour
sélectionner le bac.
Appuyez sur <Select> pour
enregistrer ce réglage.
Page 64

Sous-menu Réglage par
défaut
Réglages
possibles
Procédure de
modification
Resolution
(Résolution)
Ce sous-menu
vous permet de
définir la
résolution (dpi).
Print Density
(Densité
d'impression)
Ce sous-menu
vous permet de
définir la
densité
d'impression.
Toner Save
Mode (Mode
d'économie de
toner)
Ce sous-menu
vous permet de
régler
l'imprimante en
mode brouillon.
Orientation Portrait Portrait
Lines Per Page
(Lignes par
page)e
600 dpi 600 dpi
1200 dpi
5 De 1 à 7 Appuyez sur les boutons
OFF (Désactivé) ON (Activé)
OFF (Désactivé)
Landscape
(Paysage)
60 De 5 à 128 Appuyez sur les boutons
Appuyez sur les boutons
< > ou < > pour
sélectionner la résolution.
Appuyez sur <Select> pour
enregistrer la résolution.
< > ou < > pour
augmenter ou réduire le
paramètre.
Appuyez sur <Select> pour
enregistrer ce réglage.
Appuyez sur < > ou < >
pour commuter entre " ON "
et " OFF ".
Appuyez sur <Select> pour
enregistrer ce réglage.
Appuyez sur < > ou < >
pour commuter entre
portrait et paysage.
Appuyez sur <Select> pour
enregistrer ce réglage.
< > ou < > pour
augmenter ou réduire le
paramètre.
Appuyez sur <Select> pour
enregistrer ce réglage.
B6500 Guide de l’Utilisateur> 64
Page 65

Media Menu (Media (Supports)
Le menu des supports donne accès aux paramètres des bacs de
papier. Suivez la procédure ci-dessous pour accéder au menu des
supports :
1. Appuyez sur <MENU> sur le panneau de commande.
2. Appuyez sur < > jusqu'à ce que " Media Menu [Supports] "
s'affiche sur la première ligne de l'écran.
3. Appuyez sur < > pour accéder au menu Supports
4. Appuyez sur < > ou < > pour naviguer dans les sous-
menus.
5. Appuyez sur < > pour entrer dans le sous-menu.
Suivez les procédures dans le tableau ci-dessous pour accéder aux
paramètres des supports et les modifier.
B6500 Guide de l’Utilisateur> 65
Page 66

Sous-menu Réglage par
défaut
Réglages
possibles
Procédure de
modification
Tra y 1 A u t o
Sense (Autodétection bac 1)
Ce sous-menu
vous permet
d'activer ou
désactiver la
fonction de
détection
automatique de
format de
papier
Tra y 1 P a p e r
Size (Format de
papier bac 1)
Ce sous-menu
vous permet de
définir le format
du support.
L'autodétection du
bac 1 doit être
désactivée.
On (Activé) On (Activé)
Off (Désactivé)
Lettre (US))
Autrement (A4)
Letter (Lettre),
B5, A5, A6,
Statement
(Relevé),
Executive
(Exécutif), C5
Envelope
(Enveloppe C5),
DL Envelope
(Enveloppe DL),
Com10
Envelope
(Enveloppe
Com10),
Monarch
Envelope
(Enveloppe
Monarch),
Legal (Légal),
A4, Custom
(Sur mesure)
Appuyez sur < > ou < >
pour commuter entre " ON "
et " OFF ".
Appuyez sur <Select> pour
enregistrer le format
sélectionné.
Appuyez sur les boutons
< > ou < > pour faire
défiler les formats.
Appuyez sur <Select> pour
enregistrer le format
sélectionné.
B6500 Guide de l’Utilisateur> 66
Page 67

Sous-menu Réglage par
défaut
Réglages
possibles
Procédure de
modification
Tra y 1 M e d i a
Type (Type de
support bac 1)
Ce sous-menu
vous permet de
définir le type
de support
Tra y 2 A u t o
Sense (Autodétection bac 2)
Ce sous-menu
vous permet
d'activer ou
désactiver la
fonction de
détection
automatique de
format de papie
Plain
(Ordinaire)
ON (Activé) ON (Activé)
Plain
(Ordinaire),
Transparency
(Acétate),
Prepunched
(Perforé),
Letterhead (En
Tête), Colored
(Coloré),
Preprinted (Préimprimé),
Bond, Label
(Étiquettes),
Card Stock
(Carton),
Postcard (Carte
postale),
Envelope
(Enveloppe),
Thick 1 (Épais
1), Thick 2
(Épais 2), Other
(Autre)
OFF (Désactivé)
Appuyez sur les boutons
< > ou < > pour défiler
les types de support
possibles.
Appuyez sur <Select> pour
régler le type de support.
Appuyez sur < > ou < >
pour commuter entre " ON "
et " OFF ".
Appuyez sur <Select> pour
enregistrer le format
sélectionné.
B6500 Guide de l’Utilisateur> 67
Page 68

Sous-menu Réglage par
défaut
Réglages
possibles
Procédure de
modification
Tra y 2 P a p e r
Size (Format de
papier bac 2)
Ce sous-menu
vous permet de
définir le format
du support.
L'autodétection du
bac 2 doit être
désactivée.
Tra y 2 M e d i a
Type (Type de
support bac 2)
Ce sous-menu
vous permet de
définir le type
de support
Lettre (US)
Autrement (A4)
Plain
(Ordinaire)
Letter (Lettre),
B5, A5, A6,
Statement
(Relevé),
Executive
(Exécutif), C5
Envelope
(Enveloppe C5)
DL Envelope
(Enveloppe DL),
Com10
Envelope
(Enveloppe
Com10),
Monarch
Envelope
(Enveloppe
Monarch),
Legal (Légal),
A4
Plain
(Ordinaire),
Transparency
(Acétate),
Prepunched
(Perforé),
Letterhead (En
Tête), Colored
(Coloré),
Preprinted (Préimprimé),
Bond, Label
(Étiquettes),
Card Stock
(Carton),
Postcard (Carte
postale),
Envelope
(Enveloppe),
Other (Autre),
Thick 1 (Épais
1), Thick 2
(Épais 2)
Appuyez sur les boutons
< > ou < > pour faire
défiler les formats possibles.
Appuyez sur <Select> pour
régler un format de papier.
Appuyez sur les boutons
< > ou < > pour défiler
les types de support
possibles.
Appuyez sur <Select> pour
régler un type de support.
B6500 Guide de l’Utilisateur> 68
Page 69

Sous-menu Réglage par
défaut
Réglages
possibles
Procédure de
modification
Tra y 3 A u t o
Sense (Autodétection bac 3)
Ce sous-menu
vous permet
d'activer ou
désactiver la
fonction de
détection
automatique de
format de papie
Tra y 3 P a p e r
Size (Format de
papier bac 3)
Ce sous-menu
vous permet de
définir le format
du support.
L'autodétection du
bac 3 doit être
désactivée.
On (Activé) On (Activé)
Off (Désactivé)
Lettre (US)
Autrement (A4)
Letter (Lettre),
B5, A5, A6,
Statement
(Relevé),
Executive
(Exécutif), C5
Envelope
(Enveloppe C5)
DL Envelope
(Enveloppe DL),
Com10
Envelope
(Enveloppe
Com10),
Monarch
Envelope
(Enveloppe
Monarch),
Legal (Légal),
A4
Appuyez sur < > ou < >
pour commuter entre " ON "
et " OFF ".
Appuyez sur <Select> pour
enregistrer le format
sélectionné.
Appuyez sur les boutons
< > ou < > pour faire
défiler les formats possibles.
Appuyez sur <Select> pour
régler un format de papier.
B6500 Guide de l’Utilisateur> 69
Page 70

Sous-menu Réglage par
défaut
Réglages
possibles
Procédure de
modification
Tra y 3 M e d i a
Type (Type de
support bac 3)
Ce sous-menu
vous permet de
définir le type
de support
Tra y 4 A u t o
Sense (Autodétection bac 4)
Ce sous-menu
vous permet
d'activer ou
désactiver la
fonction de
détection
automatique de
format de papie
Plain
(Ordinaire)
On (Activé) On (Activé)
Plain
(Ordinaire),
Transparency
(Acétate),
Prepunched
(Perforé),
Letterhead (En
Tête), Colored
(Coloré),
Preprinted (Préimprimé),
Bond, Label
(Étiquettes),
Card Stock
(Carton),
Postcard (Carte
postale),
Envelope
(Enveloppe),
Thick 1 (Épais
1), Thick 2
(Épais 2), Other
(Autre)
Off (Désactivé)
Appuyez sur les boutons
< > ou < > pour défiler
les types de support
possibles.
Appuyez sur <Select> pour
régler un type de support.
Appuyez sur < > ou < >
pour commuter entre " ON "
et " OFF ".
Appuyez sur <Select> pour
enregistrer le format
sélectionné.
B6500 Guide de l’Utilisateur> 70
Page 71

Sous-menu Réglage par
défaut
Réglages
possibles
Procédure de
modification
Tra y 4 P a p e r
Size (Format de
papier bac 4)
Ce sous-menu
vous permet de
définir le format
du support.
L'autodétection du
bac 4 doit être
désactivée.
Tra y 4 M e d i a
Type (Type de
support bac 4)
Ce sous-menu
vous permet de
définir le type
de support
Lettre (US)
Autrement (A4)
Plain
(Ordinaire)
Letter (Lettre),
B5, A5, A6,
Statement
(Relevé),
Executive
(Exécutif), C5
Envelope
(Enveloppe C5)
DL Envelope
(Enveloppe DL),
Com10
Envelope
(Enveloppe
Com10),
Monarch
Envelope
(Enveloppe
Monarch),
Legal (Légal),
A4
Plain
(Ordinaire),
Transparency
(Acétate),
Prepunched
(Perforé),
Letterhead (En
Tête), Colored
(Coloré),
Preprinted (Préimprimé),
Bond, Label
(Étiquettes),
Card Stock
(Carton),
Postcard (Carte
postale),
Envelope
(Enveloppe),
Thick 1 (Épais
1), Thick 2
(Épais 2), Other
(Autre)
Appuyez sur les boutons
< > ou < > pour faire
défiler les formats possibles.
Appuyez sur <Select> pour
régler un format de papier.
Appuyez sur les boutons
< > ou < > pour défiler
les types de support
possibles.
Appuyez sur <Select> pour
régler un type de support.
B6500 Guide de l’Utilisateur> 71
Page 72

Sous-menu Réglage par
défaut
Réglages
possibles
Procédure de
modification
Unit of Measure
(Unités de
mesure)
Ce menu sert à
régler les unités
de mesure pour
la fonction de
formats de
papier
spéciaux.
Tra y 1 X D i m e n
(Dimensions X
bac 1)
Règle la largeur
du papier.
Tra y 1 Y D i m e n
(Dimensions Y
bac 1)
Règle la
longueur du
papier.
Tra y 2 X D i m e n
(Dimensions X
bac 2)
Règle la largeur
du papier.
Tra y 2 Y D i m e n
(Dimensions Y
bac 2)
Règle la
longueur du
papier.
Pouces (par
défaut aux É.U.)
Millimètres (par
défaut hors des
É.-U.)
8.50 in (8,5 po)
(216 mm)
11.00 in (11,00
po) (279,4 mm)
8.50 in (8,5 po)
(216 mm)
11.00 in (11,00
po) (279,4 mm)
Inches (Pouces)
Millimeters
(Millimètres)
3.88 - 8.50 in
(3,88 - 8,5 po)
98,6 - 216 mm
5.83 - 14.00 in
(5,83 - 14,00
po)
148 - 255.6
mm
3.88 - 8.50 in
(3,88 - 8,5 po)
98,6 - 216 mm
5.83 - 14.00 in
(5,83 - 14,00
po)
148 - 255,6
mm
Appuyez sur < > ou < >
pour commuter entre
pouces et millimètres.
Appuyez sur <Select> pour
enregistrer ce réglage.
Appuyez sur les boutons
< > ou < > pour
sélectionner la dimension X.
Appuyez sur <Select> pour
régler la dimension.
Appuyez sur les boutons
< > ou < >> pour
sélectionner la dimension Y.
Appuyez sur <Select> pour
régler la dimension.
Appuyez sur les boutons
< > ou < > pour
sélectionner la dimension X.
Appuyez sur <Select> pour
régler la dimension.
Appuyez sur les boutons
< > ou < >> pour
sélectionner la dimension Y.
Appuyez sur <Select> pour
régler la dimension.
B6500 Guide de l’Utilisateur> 72
Page 73

Sys Config (Configuration du système)
Le menu de configuration du système donne accès aux paramètres
du système. Suivez la procédure ci-dessous pour accéder au menu
de configuration
1. Appuyez sur <MENU> sur le panneau de commande.
2. Appuyez sur < > jusqu'à ce que " Sys Config (Configuration)
" s'affiche sur la première ligne de l'écran.
3. Appuyez sur < > pour accéder au menu de configuration.
4. Appuyez sur <> ou > pour naviguer dans les sous-menus.
5. Appuyez sur < > pour entrer dans le sous-menu.
Suivez les procédures dans le tableau ci-dessous pour accéder aux
paramètres de configuration et les modifier:
Sous-menu Réglage par
défaut
Power Save
Time (Délai
d'économie
d'énergie)
Ce sous-menu
vous permet de
modifier le délai
(en minutes)
d'activation du
mode
d'économie
d'énergie.
Personality
(Personnalité)
15 De 1 à 999 Appuyez sur les boutons
Auto Emulation
(Émulation
automatique)
B6500 Guide de l’Utilisateur> 73
Réglages
possibles
Auto Emulation
(Émulation
automatique)
PCL
Postscript 3
Procédure de
modification
< > ou < > pour
sélectionner le nombre de
minutes.
Appuyez sur <Select> pour
enregistrer ce réglage.
Appuyez sur les boutons
< > ou < > pour faire
défiler les choix.
Appuyez sur <Select> pour
enregistrer la sélection.
Page 74

Sous-menu Réglage par
défaut
Réglages
possibles
Procédure de
modification
Wait Timeout
(Délai
d'inactivité)
Ce sous-menu
vous permet
d'augmenter ou
de réduire la
période (en
secondes)
pendant
laquelle
l'imprimante
demeure en
mode d'attente
- une tâche est
en cours de
traitement,
aucun signal de
fin de fichier n'a
été reçu et il n'y
a plus de
données à
traiter.
Toner Lo w ( B a s
niveau de
toner)
Ce sous-menu
vous permet de
régler
l'imprimante
pour cesser ou
continuer
d'imprimer
lorsqu'un bas
niveau de toner
est détecté.
Jam Recovery
(Récupération
de bourrage)
00020 0 - 99999
Continue
(Continuer)
On (Activé) On (Activé)
Continue
(Continuer)
Stop (Arrêter)
Off (Désactivé)
Appuyez sur < > ou < >
pour augmenter ou réduire
le nombre dans la position
sélectionnée.
Appuyez sur < > pour
sélectionner le chiffre et
passer à la position
suivante.
Appuyez sur <Select> après
avoir changé le dernier
chiffre pour enregistrer le
réglage.
Appuyez sur < > ou < >
pour commuter entre
continuer et arrêter.
Appuyez sur <Select> pour
enregistrer ce réglage.
Appuyez sur < > ou < >
pour commuter entre " ON "
et " OFF ".
Appuyez sur <Select> pour
enregistrer ce réglage.
Language
(Langue)
Ce sous-menu
règle la langue
par défaut de
l'affichage.
English
(anglais)
B6500 Guide de l’Utilisateur> 74
English
(anglais)
et d'autres
langues prises
en charge
Appuyez sur les boutons
< > ou < > pour faire
défiler les choix.
Appuyez sur <Select> pour
enregistrer ce réglage.
Page 75

PCL Emulation (Émulation PCL)
L'émulation PCL donne accès aux paramètres et fonctions PCL.
Suivez la procédure ci-dessous pour accéder au menu d'émulation
PCL :
1. Appuyez sur <MENU> sur le panneau de commande.
2. Appuyez sur < > jusqu'à ce que " PCL Emulation (Émulation
PCL) " s'affiche sur la première ligne de l'écran.
3. Appuyez sur < > pour accéder au menu d'émulation PCL.
4. Appuyez sur < > ou < > pour naviguer dans les sous-
menus
5. Appuyez sur < > pour entrer dans le sous-menu.
Suivez les procédures dans le tableau ci-dessous pour accéder aux
paramètres d'émulation PCL et les modifier.
Sous-menu Réglage par
défaut
Font Source
(Source de
police)
Ce sous-menu
vous permet de
choisir la source
de la police.
Font No. (No de
police)
Ce sous-menu
vous permet de
définir le
numéro de la
police.
Internal
(Interne)
50 Polices
B6500 Guide de l’Utilisateur> 75
Réglages
possibles
Internal
(Interne)
Compact Flash
User Flash
(Flash
utilisateur)
Disk Drive
(Unité de
disque)
disponibles
Procédure de
modification
Appuyez sur les boutons
< > ou < > pour faire
défiler les choix.
Appuyez sur <Select> pour
enregistrer la sélection.
Appuyez sur les boutons
< > ou < > pour faire
défiler les choix.
Appuyez sur <Select> pour
enregistrer la sélection.
Page 76

Sous-menu Réglage par
défaut
Réglages
possibles
Procédure de
modification
Font Pitch
(Espacement de
la police)
Ce sous-menu
vous permet de
modifier
l'espacement
de la police.
Font Point Size
(Taille de
police)
Ce sous-menu
vous permet de
modifier la taille
de la police.
Symbol Set
(Jeu de
symboles)
Ce sous-menu
vous permet de
choisir un jeu
de symboles.
White Page Skip
(Saut de page
en blanc)
Ce sous-menu
vous permet de
ne pas
imprimer les
pages en blanc.
10.00 0.08 - 100.00 Appuyez sur les boutons
< > ou < > pour faire
défiler les choix.
Appuyez sur <Select> pour
enregistrer la sélection.
12.00 1.00 - 1008.00 Appuyez sur les boutons
< > ou < > pour faire
défiler les choix.
Appuyez sur <Select> pour
enregistrer la sélection.
10U:PC-8
CP437
Disable
(Désactiver)
Voir l'annexe A
pour connaître
la liste
complète de
tous les jeux de
symboles
disponibles.
Enable (Activer)
Disable
(Désactiver)
Appuyez sur les boutons
< > ou < > pour faire
défiler les choix.
Appuyez sur <Select> pour
enregistrer la sélection.
Appuyez sur < > ou < >
pour commuter entre
activer et désactiver.
Appuyez sur <Select> pour
enregistrer la sélection.
B6500 Guide de l’Utilisateur> 76
Page 77

Sous-menu Réglage par
défaut
Réglages
possibles
Procédure de
modification
CR Function
(Fonction de
retour de
chariot)
Ce sous-menu
vous permet de
définir l'action
engendrée par
un retour de
chariot - un
retour de
chariot signifie
un retour de
chariot
seulement ou
un retour de
chariot suivi
d'une avance de
ligne ensemble.
LF Function
(Fonction
d'avance de
ligne)
Ce sous-menu
vous permet de
définir l'action
engendrée par
une avance de
ligne - un
retour de
chariot signifie
une avance de
ligne seulement
ou un retour de
chariot suivi
d'une avance de
ligne ensemble.
CR (Retour de
chariot)
LF (Avance de
ligne)
CR (Retour de
chariot)
CR+LF (Retour
de chariot et
avance de
ligne)
LF (Avance de
ligne)
LF+CF (Retour
de chariot et
avance de
ligne)
Appuyez sur < > ou < >
pour commuter entre " CR "
et " CR+LF ".
Appuyez sur <Select> pour
enregistrer la sélection.
Appuyez sur < > ou < >
pour commuter entre " LF "
et " LF+CR ".
Appuyez sur <Select> pour
enregistrer la sélection.
B6500 Guide de l’Utilisateur> 77
Page 78

FX Emulation (Émulation FX)
L'émulation FX donne accès aux paramètres et fonctions FX. Suivez
la procédure ci-dessous pour accéder au menu d'émulation FX :
1. Appuyez sur <MENU> sur le panneau de commande.
2. Appuyez sur < > jusqu'à ce que " FX Emulation (Émulation
FX) " s'affiche sur la première ligne de l'écran.
3. Appuyez sur < > pour accéder au menu d'émulation FX.
4. Appuyez sur < > ou < > pour naviguer dans les sous-
menus.
5. Appuyez sur < > pour entrer dans le sous-menu.
Suivez les procédures dans le tableau ci-dessous pour accéder aux
paramètres d'émulation FX et les modifier:
Sous-menu Réglage par
défaut
Character Pitch
(Espacement
des caractères)
Ce sous-menu
vous permet de
choisir le
nombre de
caractères par
pouce
Symbol Set
(Jeu de
symboles)
Ce sous-menu
vous permet de
choisir un jeu
de symboles.
Line Pitch
(Espacement
des lignes)
Ce sous-menu
vous permet de
choisir le
nombre de
lignes par
pouce.
10 cpi 10 cpi
10U:PC-8
CP437
6 LPI 6 LPI
B6500 Guide de l’Utilisateur> 78
Réglages
possibles
12 cpi
17,1 cpi
20 cpi
Proportional
(Proportionnel)
Jeux de
symboles
disponibles
8 LPI
Procédure de
modification
Appuyez sur les boutons
< > ou < > pour faire
défiler les choix.
Appuyez sur <Select> pour
enregistrer la sélection.
Appuyez sur les boutons
< > ou < > pour faire
défiler les choix.
Appuyez sur <Select> pour
enregistrer la sélection.
Appuyez sur les boutons
< > ou < > pour faire
défiler les choix.
Appuyez sur <Select> pour
enregistrer la sélection.
Page 79

Sous-menu Réglage par
défaut
Réglages
possibles
Procédure de
modification
CR Function
(Fonction de
retour de
chariot)
Ce sous-menu
vous permet de
définir l'action
engendrée par
un retour de
chariot - un
retour de
chariot signifie
un retour de
chariot
seulement ou
un retour de
chariot suivi
d'une avance de
ligne ensemble.
Form Length
(Longueur de
formulaire)
Ce sous-menu
vous permet de
choisir la
longueur du
papier.
Top Positio n
(Position de
haut de page)
Ce sous-menu
vous permet
d'abaisser
l'image en
incréments de
0,1 po.
CR (Retour de
chariot)
27,9 cm (11 po) 27,9 cm (11 po)
0 inch (0 po) 0 inch (0 po)
CR (Retour de
chariot)
CR+LF (Retour
de chariot et
avance de
ligne)
29,7 cm (11.7
po)
30,5 cm (12 po)
0.1 inch (0,1
po)
0.2 inch (0,2
po)
| |
1.0 inch (1,0
po)
Appuyez sur < > ou < >
pour commuter entre " CR "
et " CR+LF ".
Appuyez sur <Select> pour
enregistrer la sélection.
Appuyez sur les boutons
< > ou < > pour faire
défiler les choix.
Appuyez sur <Select> pour
enregistrer la sélection.
Appuyez sur les boutons
< > ou < > pour faire
défiler les choix.
Appuyez sur <Select> pour
enregistrer la sélection.
B6500 Guide de l’Utilisateur> 79
Page 80

Sous-menu Réglage par
défaut
Réglages
possibles
Procédure de
modification
Left Margin
(Marge gauche)
Ce sous-menu
vous permet de
déplacer
l'image vers la
droite en
incréments de
0,1 po.
Fit To Letter
(Ajuster pour
format lettre)
Ce sous-menu
vous permet
d'ajuster
l'image pour
l'imprimer sur
une page de
format lettre.
0 inch (0 po) 0 inch (0 po)
0.1 inch (0,1
po)
0.2 inch (0,2
po)
| |
1.0 inch (1,0
po)
Disable
(Désactiver)
Disable
(Désactiver)
Enable (Activer)
Appuyez sur les boutons
< > ou < > pour faire
défiler les choix.
Appuyez sur <Select> pour
enregistrer la sélection.
Appuyez sur les boutons
< > ou < > pour faire
défiler les choix.
Appuyez sur <Select> pour
enregistrer la sélection.
B6500 Guide de l’Utilisateur> 80
Page 81

Parallel Menu (Parallèle)
Le menu Parallèle donne accès aux paramètres du port parallèle.
Suivez la procédure ci-dessous pour accéder au menu parallèle :
1. Appuyez sur <MENU> sur le panneau de commande.
2. Appuyez sur < > jusqu'à ce que " Parallel (Parallèle) "
s'affiche sur la deuxième ligne de l'écran.
3. Appuyez sur < > pour accéder au menu Parallèle.
4. Appuyez sur < > ou < > pour naviguer dans les sous-
menus.
5. Appuyez sur < > pour entrer dans le sous-menu.
Suivez les procédures dans le tableau ci-dessous pour accéder aux
paramètres du port parallèle et les modifier.
Sous-menu Réglage par
défaut
Parallèle
This submenu
Ce sous-menu
vous permet de
configurer
l'interface
parallèle.
Bi-Direction
(Bidirectionnel)
Activer la
communication
bidirectionnelle
avec le PC.
PS Protocol
(Protocole PS)
Enable (Activer) Enable (Activer)
Enable (Activer) Enable (Activer)
ASCII ASCII
B6500 Guide de l’Utilisateur> 81
Réglages
possibles
Disable
(Désactiver)
Disable
(Désactiver)
RAW
Procédure de
modification
Appuyez sur < > ou < >
pour commuter entre
activer et désactiver.
Appuyez sur <Select> pour
enregistrer la sélection.
Appuyez sur < > ou < >
pour commuter entre
activer et désactiver.
Appuyez sur <Select> pour
enregistrer la sélection.
Appuyez sur < > ou < >
pour commuter entre "
ASCII " et " RAW ".
Appuyez sur <Select> pour
enregistrer la sélection.
Page 82

Serial Menu (Série)
Le menu Série donne accès aux paramètres du port série. Suivez la
procédure ci-dessous pour accéder au menu Série :
1. Appuyez sur <MENU> sur le panneau de commande.
2. Appuyez sur < > jusqu'à ce que " Serial (Série) " s'affiche
sur la première ligne de l'écran.
3. Appuyez sur < > pour accéder au menu Série.
4. Appuyez sur < > ou < > pour naviguer dans les sous-
menus.
5. Appuyez sur < > pour entrer dans le sous-menu.
Suivez les procédures dans le tableau ci-dessous pour accéder aux
paramètres du port série et les modifier:
Sous-menu Réglage par
défaut
Serial (Série) Enable (Activer) Enable (Activer)
Baud Rate
(Débit)
Data Bits (Bits
d'information)
Stop Bits (Bits
d'arrêt)
9600 1200, 2400,
88
11
B6500 Guide de l’Utilisateur> 82
Réglages
possibles
Disable
(Désactiver)
4800, 9600,
19200, 38400,
57600, 115200
7
2
Procédure de
modification
Appuyez sur < > ou < >
pour commuter entre
activer et désactiver.
Appuyez sur <Select> pour
enregistrer la sélection.
Appuyez sur les boutons
< > ou < > pour faire
défiler les choix.
Appuyez sur <Select> pour
enregistrer la sélection.
Appuyez sur < > or < >
pour commuter entre 7 et 8.
Appuyez sur <Select> pour
enregistrer la sélection.
Appuyez sur < > or < >
pour commuter entre 1 et 2.
Appuyez sur <Select> pour
enregistrer la sélection.
Page 83

Sous-menu Réglage par
défaut
Réglages
possibles
Procédure de
modification
Parity (Parité) None (Aucun) None (Aucun)
Even (Pair)
Odd (Impair)
DTR Ready/
Busy (Terminal
prêt/occupé)
DTR On1/Off1
(Terminal prêt
activé1/
désactivé1)
DTR Error
(Erreur de
terminal prêt)
RTS Ready/
Busy (RTS prêt/
occupé)
RTS On1/Off1
(RTS activé1/
désactivé1)
RTS Error
(Erreur RTS)
Off (Désactivé) Off (Désactivé)
On (Activé)
Off (Désactivé) Off (Désactivé)
On (Activé)
Off (Désactivé) Off (Désactivé)
On (Activé)
Off (Désactivé) Off (Désactivé)
On (Activé)
Off (Désactivé) Off (Désactivé)
On (Activé)
Off (Désactivé) Off (Désactivé)
On (Activé)
Appuyez sur < > ou < >
pour commuter entre "
None ", " Even " et " Odd ".
Appuyez sur <Select> pour
enregistrer la sélection.
Appuyez sur < > ou < >
pour commuter entre " ON "
et " OFF ".
Appuyez sur <Select> pour
enregistrer la sélection.
Appuyez sur < > ou < >
pour commuter entre " ON "
et " OFF ".
Appuyez sur <Select> pour
enregistrer la sélection.
Appuyez sur < > ou < >
pour commuter entre " ON "
et " OFF ".
Appuyez sur <Select> pour
enregistrer la sélection.
Appuyez sur < > ou < >
pour commuter entre " ON "
et " OFF ".
Appuyez sur <Select> pour
enregistrer la sélection.
Appuyez sur < > ou < >
pour commuter entre " ON "
et " OFF ".
Appuyez sur <Select> pour
enregistrer la sélection.
Appuyez sur < > ou < >
pour commuter entre " ON "
et " OFF ".
Appuyez sur <Select> pour
enregistrer la sélection.
XON Ready/
Busy (Signal
XON prêt/
occupé)
On (Activé) Off (Désactivé)
On (Activé)
B6500 Guide de l’Utilisateur> 83
Appuyez sur < > ou < >
pour commuter entre " ON "
et " OFF ".
Appuyez sur <Select> pour
enregistrer la sélection.
Page 84

Sous-menu Réglage par
défaut
Réglages
possibles
Procédure de
modification
XON On1/Off1
(Signal XON
activé1/
désactivé1)
XON Error
(Erreur de
signal XON)
DTR Polarity
(Polarité de
terminal prêt)
RTS Polarity
(Polarité RTS)
Robust XON
(Signal XON
fort)
PS Protocol
(Protocole PS)
On (Activé) Off (Désactivé)
On (Activé)
Off (Désactivé) Off (Désactivé)
On (Activé)
High (Haute) High (Haute)
Low (Basse)
High (Haute) High (Haute)
Low (Basse)
Off (Désactivé) Off (Désactivé)
On (Activé)
ASCII ASCII
RAW
Appuyez sur < > ou < >
pour commuter entre " ON "
et " OFF ".
Appuyez sur <Select> pour
enregistrer la sélection.
Appuyez sur < > ou < >
pour commuter entre " ON "
et " OFF ".
Appuyez sur <Select> pour
enregistrer la sélection.
Appuyez sur < > ou < >
pour commuter entre " High
" et " Low ".
Appuyez sur <Select> pour
enregistrer la sélection.
Appuyez sur < > ou < >
pour commuter entre " High
" et " Low ".
Appuyez sur <Select> pour
enregistrer la sélection.
Appuyez sur < > ou < >
pour commuter entre " ON "
et " OFF ".
Appuyez sur <Select> pour
enregistrer la sélection.
Appuyez sur < > ou < >
pour commuter entre "
ASCII " et " RAW ".
Appuyez sur <Select> pour
enregistrer la sélection.
B6500 Guide de l’Utilisateur> 84
Page 85

USB Menu (USB)
Le menu USB donne accès aux paramètres du port USB. Suivez la
procédure ci-dessous pour accéder au menu USB :
1. Appuyez sur <MENU> sur le panneau de commande.
2. Appuyez sur < > jusqu'à ce que " USB " s'affiche sur la
première ligne de l'écran.
3. Appuyez sur < > pour accéder au menu USB.
4. Appuyez sur < > ou < > pour naviguer dans les sous-
menus.
5. Appuyez sur < > pour entrer dans le sous-menu.
Suivez les procédures dans le tableau ci-dessous pour accéder aux
paramètres du port USB et les modifier:
Sous-menu Réglage par
défaut
USB
Ce sous-menu
vous permet de
configurer
l'interface USB.
PS Protocol
(Protocole PS)
Enable (Activer) Enable (Activer)
ASCII ASCII
B6500 Guide de l’Utilisateur> 85
Réglages
possibles
Disable
(Désactiver)
RAW
Procédure de
modification
Appuyez sur < > ou < >
pour commuter entre
activer et désactiver.
Appuyez sur <Select> pour
enregistrer la sélection.
Appuyez sur < > ou < >
pour commuter entre "
ASCII " et " RAW ".
Appuyez sur <Select> pour
enregistrer la sélection.
Page 86

Network Menu (Réseau)
Le menu de réseau donne accès aux paramètres du réseau. Suivez
la procédure ci-dessous pour accéder au menu de réseau:
1. Appuyez sur <MENU> sur le panneau de commande.
2. Appuyez sur < > jusqu'à ce que " Network (Réseau) "
s'affiche sur la première ligne de l'écran.
3. Appuyez sur < > pour accéder au menu de réseau.
4. Appuyez sur < > ou < > pour naviguer dans les sous-
menus.
5. Appuyez sur < > pour entrer dans le sous-menu.
Suivez les procédures dans le tableau ci-dessous pour accéder aux
paramètres du réseau et les modifier.
Sous-menu Réglage par
défaut
TCP/IP Enable (Activer) Enable (Activer)
Ethertalk Enable (Activer) Enable (Activer)
IP Address Set
(Jeu d'adresse
IP)
Automatic Automatic
B6500 Guide de l’Utilisateur> 86
Réglages
possibles
Disable
(Désactiver)
Disable
(Désactiver)
Manual
Procédure de
modification
Appuyez sur < > ou < >
pour commuter entre
activer et désactiver.
Appuyez sur <Select> pour
enregistrer la sélection.
Appuyez sur < > ou < >
pour commuter entre
activer et désactiver.
Appuyez sur <Select> pour
enregistrer la sélection.
Appuyez sur < > ou < >
pour commuter entre "
Automatic " et " Manual ".
Appuyez sur <Select> pour
enregistrer la sélection.
Page 87

Sous-menu Réglage par
défaut
Réglages
possibles
Procédure de
modification
IP Address
(Adresse IP)
Subnet Mask
(Filtre d'adresse
locale)
Gateway
Address
(Adresse de
passerelle)
(user specified)
(défini par
l'utilisateur)
(user specified)
(défini par
l'utilisateur)
(user specified)
(défini par
l'utilisateur)
(user specified)
(défini par
l'utilisateur)
(user specified)
(défini par
l'utilisateur)
(user specified)
(défini par
l'utilisateur)
Le premier jeu de chiffres
clignote.
Appuyez sur < > ou < >
pour défile jusqu'au nombre
désiré.
Appuyez sur < > pour
enregistrer le jeu de chiffres
actuel et passer au jeu
suivant.
Répétez la procédure pour
chaque jeu de chiffres.
Lorsque le dernier jeu de
chiffres est réglé, appuyez
sur <Select> pour
enregistrer l'adresse IP.
Le premier jeu de chiffres
clignote.
Appuyez sur < > ou < >
pour défile jusqu'au nombre
désiré.
Appuyez sur < > pour
enregistrer le jeu de chiffres
actuel et passer au jeu
suivant.
Répétez la procédure pour
chaque jeu de chiffres.
Lorsque le dernier jeu de
chiffres est réglé, appuyez
sur <Select> pour
enregistrer l'adresse IP.
Le premier jeu de chiffres
clignote.
Appuyez sur < > ou < >
pour défile jusqu'au nombre
désiré.
Appuyez sur < > pour
enregistrer le jeu de chiffres
actuel et passer au jeu
suivant.
Répétez la procédure pour
chaque jeu de chiffres.
Lorsque le dernier jeu de
chiffres est réglé, appuyez
sur <Select> pour
enregistrer l'adresse IP.
B6500 Guide de l’Utilisateur> 87
Page 88

Sous-menu Réglage par
défaut
Réglages
possibles
Procédure de
modification
Initialize NIC
(Initialiser
carte-réseau)
Web Enable (Activer) Enable (Activer)
SNMP Enable (Activer) Enable (Activer)
Hub Link
Setting
(Paramètre de
lien de
concentrateur)
PS Protocol
(Protocole PS)
Execute
(Exécuter)
Auto Negotiate
(Négociation
automatique)
ASCII ASCII
Execute
(Exécuter)
Disable
(Désactiver)
Disable
(Désactiver)
Auto Negotiate
(Négociation
automatique)
10 Base-T Full
10 Base-T Half
100 Base-T Full
100 Base-T Half
RAW
Appuyez sur <Select> pour
initialiser la carte réseau.
Appuyez sur < > ou < >
pour commuter entre
activer et désactiver.
Appuyez sur <Select> pour
enregistrer la sélection.
Appuyez sur < > ou < >
pour commuter entre
activer et désactiver.
Appuyez sur <Select> pour
enregistrer la sélection.
Appuyez sur les boutons
< > ou < > pour faire
défiler les choix.
Appuyez sur <Select> pour
enregistrer la sélection.
Appuyez sur < > ou < >
pour commuter entre "
ASCII " et " RAW ".
Appuyez sur <Select> pour
enregistrer la sélection.
B6500 Guide de l’Utilisateur> 88
Page 89

Sys Adjust Menu (Réglage du système)
Le menu de réglage du système donne accès aux paramètres de
réglage des bacs de papier. Suivez la procédure ci-dessous pour
accéder au menu de réglage du système :
1. Appuyez sur <Menu> sur le panneau de commande.
2. Appuyez sur < > jusqu'à ce que " Sys Adjust (Réglage) "
s'affiche sur la première ligne de l'écran.
3. Appuyez sur < > pour accéder au menu de réglage.
4. Appuyez sur <> ou <> pour naviguer dans les sous-
menus.
5. Appuyez sur < > pour entrer dans le sous-menu.
Suivez les procédures dans le tableau ci-dessous pour accéder aux
paramètres de réglage et les modifier.
Sous-menus Réglage par
défaut
Tra y 1 X A d j u s t
(Correction X
bac 1)
Ce sous-menu
permet de faire
le réglage fin du
repérage dans
l'axe X.
Tra y 1 Y A d j u s t
(Correction Y
bac 1)
Ce sous-menu
permet de faire
le réglage fin du
repérage dans
l'axe Y.
8 De 0 à 15
8 De 0 à 15
B6500 Guide de l’Utilisateur> 89
Réglages
possibles
Procédure de
modification
Appuyez sur < >
(augmentation du nombre)
pour déplacer l'image vers
la droite ou sur < >
(réduire le nombre) pour la
déplacer vers la gauche.
Appuyez sur <Select> pour
enregistrer la sélection.
Appuyez sur < >
(augmentation du nombre)
pour déplacer l'image vers
le bas ou sur < > (réduire
le nombre) pour la déplacer
vers le haut.
Appuyez sur <Select> pour
enregistrer la sélection.
Page 90

Sous-menus Réglage par
défaut
Réglages
possibles
Procédure de
modification
Tra y 2 X A d j u s t
(Correction X
bac 2)
Ce sous-menu
permet de faire
le réglage fin du
repérage dans
l'axe X.
Tra y 2 Y A d j u s t
(Correction Y
bac 2)
Ce sous-menu
permet de faire
le réglage fin du
repérage dans
l'axe Y.
Tra y 3 X A d j u s t
(Correction X
bac 3)
Ce sous-menu
permet de faire
le réglage fin du
repérage dans
l'axe X.
Tra y 3 Y A d j u s t
(Correction Y
bac 3)
Ce sous-menu
permet de faire
le réglage fin du
repérage dans
l'axe Y.
Tra y 4 X A d j u s t
(Correction X
bac 4)
Ce sous-menu
permet de faire
le réglage fin du
repérage dans
l'axe X.
8 De 0 à 15
8 De 0 à 15
8 De 0 à 15
8 De 0 à 15
8 De 0 à 15
Appuyez sur < >
(augmentation du nombre)
pour déplacer l'image vers
la droite ou sur < >
(réduire le nombre) pour la
déplacer vers la gauche.
Appuyez sur <Select> pour
enregistrer la sélection.
Appuyez sur < >
(augmentation du nombre)
pour déplacer l'image vers
le bas ou sur < > (réduire
le nombre) pour la déplacer
vers le haut.
Appuyez sur <Select> pour
enregistrer la sélection.
Appuyez sur < >
(augmentation du nombre)
pour déplacer l'image vers
la droite ou sur < >
(réduire le nombre) pour la
déplacer vers la gauche.
Appuyez sur <Select> pour
enregistrer la sélection.
Appuyez sur < >
(augmentation du nombre)
pour déplacer l'image vers
le bas ou sur < > (réduire
le nombre) pour la déplacer
vers le haut.
Appuyez sur <Select> pour
enregistrer la sélection.
Appuyez sur < >
(augmentation du nombre)
pour déplacer l'image vers
la droite ou sur < >
(réduire le nombre) pour la
déplacer vers la gauche.
Appuyez sur <Select> pour
enregistrer la sélection.
B6500 Guide de l’Utilisateur> 90
Page 91

Sous-menus Réglage par
défaut
Réglages
possibles
Procédure de
modification
Tra y 4 Y A d j u s t
(Correction Y
bac 4)
Ce sous-menu
permet de faire
le réglage fin du
repérage dans
l'axe Y.
Duplex X Adjust
(Correction X
duplex)
Ce sous-menu
permet de faire
le réglage fin du
repérage dans
l'axe X.
Duplex Y Adjust
(Correction Y
duplex)
Ce sous-menu
permet de faire
le réglage fin du
repérage dans
l'axe Y.
Auto Resize
(Réglage
automatique
des
dimensions)
Ce menu
échelonne la
sortie d'un
document au
format
sélectionné.
8 De 0 à 15
8 De 0 à 15
8 De 0 à 15
Disable
(Désactiver)
Enable (Activer)
Disable
(Désactiver)
Appuyez sur < >
(augmentation du nombre)
pour déplacer l'image vers
le bas ou sur < > (réduire
le nombre) pour la déplacer
vers le haut.
Appuyez sur <Select> pour
enregistrer la sélection.
Appuyez sur < >
(augmentation du nombre)
pour déplacer l'image vers
la droite ou sur < >
(réduire le nombre) pour la
déplacer vers la gauche.
Appuyez sur <Select> pour
enregistrer la sélection.
Appuyez sur < >
(augmentation du nombre)
pour déplacer l'image vers
le bas ou sur < > (réduire
le nombre) pour la déplacer
vers le haut.
Appuyez sur <Select> pour
enregistrer la sélection.
Appuyez sur < > ou < >
pour commuter entre
activer et désactiver.
Appuyez sur <Select> pour
enregistrer ce réglage.
B6500 Guide de l’Utilisateur> 91
Page 92

Sous-menus Réglage par
défaut
Réglages
possibles
Procédure de
modification
PCL Tray1 ID#
(ID PCL du bac
1)
Valeur du
paramètre de la
séquence
d'échappement
PCL.
PCL Tray2 ID#
(ID PCL du bac
2)
Valeur du
paramètre de la
séquence
d'échappement
PCL.
PCL Tray3 ID#
(ID PCL du bac
3)
Valeur du
paramètre de la
séquence
d'échappement
PCL.
0001 0000 à 9999
0004 0000 à 9999
0005 0000 à 9999
Appuyez sur < > ou < >
pour augmenter ou réduire
le nombre dans la position
sélectionnée.
Appuyez sur < > pour
sélectionner le chiffre et
passer à la position
suivante.
Appuyez sur <Select> après
avoir changé le dernier
chiffre pour enregistrer le
réglage.
Appuyez sur < > ou < >
pour augmenter ou réduire
le nombre dans la position
sélectionnée.
Appuyez sur < > pour
sélectionner le chiffre et
passer à la position
suivante.
Appuyez sur <Select> après
avoir changé le dernier
chiffre pour enregistrer le
réglage.
Appuyez sur < > ou < >
pour augmenter ou réduire
le nombre dans la position
sélectionnée.
Appuyez sur < > pour
sélectionner le chiffre et
passer à la position
suivante.
Appuyez sur <Select> après
avoir changé le dernier
chiffre pour enregistrer le
réglage.
B6500 Guide de l’Utilisateur> 92
Page 93

Sous-menus Réglage par
défaut
Réglages
possibles
Procédure de
modification
PCL Tray4 ID#
(ID PCL du bac
4)
Valeur du
paramètre de la
séquence
d'échappement
PCL.
PCL Auto ID#
(ID PCL
automatique)
Valeur du
paramètre de la
séquence
d'échappement
PCL.
Hex Dump
(Format Hex
Dump)
0006 0000 à 9999
0007 0000 à 9999
Disable
(Désactiver)
Enable (Activer)
Disable
(Désactiver)
Appuyez sur < > ou < >
pour augmenter ou réduire
le nombre dans la position
sélectionnée.
Appuyez sur < > pour
sélectionner le chiffre et
passer à la position
suivante.
Appuyez sur <Select> après
avoir changé le dernier
chiffre pour enregistrer le
réglage.
Appuyez sur < > ou < >
pour augmenter ou réduire
le nombre dans la position
sélectionnée.
Appuyez sur < > pour
sélectionner le chiffre et
passer à la position
suivante.
Appuyez sur <Select> après
avoir changé le dernier
chiffre pour enregistrer le
réglage.
Appuyez sur < > ou < >
pour commuter entre
activer et désactiver.
Appuyez sur <Select> pour
enregistrer ce réglage.
B6500 Guide de l’Utilisateur> 93
Page 94

Date/Time Menu (Date et heure)
Le menu de date/heure donne accès aux paramètres d'horloge de
l'imprimante. Suivez la procédure ci-dessous pour accéder au menu
de la date et de l'heure :
1. Appuyez sur <Menu> sur le panneau de commande.
2. Appuyez sur < > jusqu'à ce que " Date/Time (Date/Heure) "
s'affiche sur la première ligne de l'écran.
3. Appuyez sur < > pour accéder au menu de date et d'heure.
4. Appuyez sur <> ou <> pour naviguer dans les sous-
menus.
5. Appuyez sur < > pour entrer dans le sous-menu.
Suivez les procédures dans le tableau ci-dessous pour accéder aux
paramètres de date et d'heure et les modifier.
Sous-menus Réglage par
défaut
Month (Mois)
Ce sous-menu
vous permet de
régler le mois
actuel.
Day (Jour)
Ce sous-menu
vous permet de
régler le jour
actuel.
Year ( Ann ée)
Ce sous-menu
vous permet de
régler l'année
actuelle.
Mois actuel January
Jour du mois De 1 à 31 Appuyez sur les boutons
Année courante 2000 - 2099 Appuyez sur les boutons
B6500 Guide de l’Utilisateur> 94
Réglages
possibles
(Janvier) à
December
(Décembre)
Procédure de
modification
Appuyez sur les boutons
< > ou < > pour faire
défiler les mois.
Appuyez sur <Select> pour
régler le mois.
< > ou < > pour faire
défiler les jours.
Appuyez sur <Select> pour
régler le jour.
< > ou < > pour faire
défiler les années.
Appuyez sur <Select> pour
régler l'année.
Page 95

Sous-menus Réglage par
défaut
Réglages
possibles
Procédure de
modification
Hour (Heure)
Ce sous-menu
vous permet de
régler l'heure
actuelle.
Minute
Ce sous-menu
vous permet de
régler les
minutes
actuelles.
Second
(Seconde)
Ce sous-menu
vous permet de
régler les
secondes
actuelles.
GMT Offset/
Hours
(Décalage GMT/
Heures)
Ce sous-menu
vous permet de
régler l'heure
pour un fuseau
différent, en
heures.
GMT Offset/
Mins (Décalage
GMT/Minutes)
Ce sous-menu
vous permet de
régler l'heure
pour un fuseau
différent, en
minutes.
Heure actuelle Midnight
Minutes
actuelles
Secondes
actuelles
0 De -12 à +12 Appuyez sur les boutons
00
(Minuit), 1 AM
(1h) à 11 AM
(11h), Noon
(Midi), 1 PM
(13h) à 11 PM
(23h)
0 - 59 Appuyez sur les boutons
0 - 59 Appuyez sur les boutons
30
Appuyez sur les boutons
< > ou < > pour faire
défiler les heures.
Appuyez sur <Select> pour
régler l'heure.
< > ou < > pour faire
défiler les minutes.
Appuyez sur <Select> pour
régler les minutes.
< > ou < > pour faire
défiler les secondes
Appuyez sur <Select> pour
choisir et régler les
secondes.
> ou < > pour faire
défiler les choix de
décalage.
Appuyez sur <Select> pour
régler le décalage.
Press < > or < > to
toggle between 0 and 30.
Appuyez sur < > ou < >
pour commuter entre 0 et
30.
Appuyez sur <Select> pour
régler le décalage.
B6500 Guide de l’Utilisateur> 95
Page 96

Maintenance Menu (Maintenance)
Le menu de maintenance donne accès aux paramètres de
maintenance. Suivez la procédure ci-dessous pour accéder au menu
de maintenance :
1. Appuyez sur <Menu> sur le panneau de commande.
2. Appuyez sur < > jusqu'à ce que " Maintenance " s'affiche
sur la première ligne de l'écran.
3. Appuyez sur < > pour accéder au menu de maintenance.
4. Appuyez sur <> ou <> pour naviguer dans les sous-
menus.
5. Appuyez sur < > pour entrer dans le sous-menu.
Suivez les procédures dans le tableau ci-dessous pour accéder aux
paramètres de maintenance et les modifier.
Sous-menus Réglage par
défaut
Menu Reset
(Réinitialisation
de menu)
Save
(Enregistremen
t)
Restore
(Restauration)
Power Save
(Économie
d'énergie)
Execute
(Exécuter)
Execute
(Exécuter)
Execute
(Exécuter)
Disable
(Désactiver)
B6500 Guide de l’Utilisateur> 96
Réglages
possibles
Execute
(Exécuter)
Execute
(Exécuter)
Execute
(Exécuter)
Enable (Activer)
Disable
(Désactiver)
Procédure de
modification
Appuyez sur <Select> pour
réinitialiser le menu.
Appuyez sur <Select> pour
réinitialiser le menu.
Appuyez sur <Select> pour
restaurer le menu.
Appuyez sur < > ou < >
pour commuter entre
activer et désactiver.
Appuyez sur <Select> pour
enregistrer le réglage.
Page 97

Usage Menu (Utilisation)
Le menu d'utilisation donne accès à l'état de l'imprimante. Suivez la
procédure ci-dessous pour accéder au menu d'utilisation :
1. Appuyez sur <Menu> sur le panneau de commande.
2. Appuyez sur < > jusqu'à ce que " Usage (Utilisation) "
s'affiche sur la première ligne de l'écran.
3. Appuyez sur < > pour accéder au menu d'utilisation.
4. Appuyez sur <> ou <> pour naviguer dans les sous-
menus.
5. Appuyez sur < > pour entrer dans le sous-menu.
Suivez les procédures dans le tableau ci-dessous pour afficher les
paramètres d'utilisation :
Sous-menus Exemple Réglages
possibles
Page Count
(Compteur de
pages)
Toner 97% Appuyez sur <Select> pour
Tra y 1 L e v e l
(Niveau bac 1)
Tra y 2 L e v e l
(Niveau bac 2)
Tra y 3 L e v e l
(Niveau bac 3)
Tra y 4 L e v e l
(Niveau bac 4)
123456 Appuyez sur <Select> pour
OK OK
Low (Bas)
Empty (Vide)
OK OK
Low (Bas)
Empty (Vide)
OK OK
Low (Bas)
Empty (Vide)
OK OK
Low (Bas)
Empty (Vide)
B6500 Guide de l’Utilisateur> 97
Procédure de
modification
afficher le nombre total de
pages imprimées.
afficher le pourcentage de
toner restant.
Appuyez sur <Select> pour
afficher le niveau de papier
dans le bac 1.
Appuyez sur <Select> pour
afficher le niveau de papier
dans le bac 2.
Appuyez sur <Select> pour
afficher le niveau de papier
dans le bac 3.
Appuyez sur <Select> pour
afficher le niveau de papier
dans le bac 4.
Page 98

Flash Menu (Flash)
Le menu Flash donne accès aux paramètres du dispositif Flash.
Suivez la procédure ci-dessous pour accéder au menu Flash :
1. Appuyez sur <Menu> sur le panneau de commande.
2. Appuyez sur < > jusqu'à ce que " Flash " s'affiche sur la
première ligne de l'écran.
3. Appuyez sur < > pour accéder au menu Flash.
4. Appuyez sur
<> ou <> pour naviguer dans les sous-
menus.
5. Appuyez sur < > pour entrer dans le sous-menu.
Suivez les procédures dans le tableau ci-dessous pour afficher les
paramètres du dispositif Flash :
Sous-menus Procédure de modification
Data Security (Sécurité des
données)
Si réglé à ON, les données sont
supprimées et l'emplacement où
se trouvaient les données, est
écrasé par des données aléatoires.
Si réglé à OFF, les données sont
supprimées.
Print (Imprimer)
Cette sélection lit le fichier
sélectionné dans la mémoire Flash
et l'imprime comme s'il était reçu
d'un port d'entrée.
Delete (Supprimer)
Cette sélection supprime le fichier
ou le répertoire sélectionné du
module DIMM Flash. Pour
supprimer un répertoire complet,
vous devez d'abord supprimer
tous les fichiers dans ce
répertoire.
Appuyez sur < > ou < > pour commuter
entre " ON " et " OFF ".
Appuyez sur <Select> pour enregistrer la
sélection.
Appuyez sur les boutons < > ou < > pour
faire défiler les fichiers.
Appuyez sur <Select> pour imprimer le fichier.
Appuyez sur les boutons < > ou < > pour
faire défiler les fichiers.
Appuyez sur <Select> pour supprimer le
fichier.
B6500 Guide de l’Utilisateur> 98
Page 99

Sous-menus Procédure de modification
Format Usr FLASH (Formater
utilisateur Flash)
Cette sélection permet de
reformater le module DIMM Flash.
Flash Summary (Sommaire Flash)
Cette sélection imprime une page
contenant l'information à propos
du module DIMM Flash installé,
incluant la liste des fichiers et des
répertoires actuels.
Appuyez sur <Select> pour reformater le
module DIMM Flash.
Appuyez sur <Select> pour imprimer le
sommaire Flash.
AVERTISSEMENT
Tous les fichiers dans le module DIMM Flash seront
supprimés si la fonction de formatage Flash est
sélectionnée.
B6500 Guide de l’Utilisateur> 99
Page 100

Disk Menu (Disque)
Le menu de disque donne accès aux paramètres du disque dur.
Suivez la procédure ci-dessous pour accéder au menu du disque :
1. Appuyez sur <Menu> sur le panneau de commande.
2. Appuyez sur < > jusqu'à ce que " Disk (Disque) " s'affiche
sur la première ligne de l'écran.
3. Appuyez sur < > pour accéder au menu du disque.
4. Appuyez sur <> ou <> pour naviguer dans les sous-
menus.
5. Appuyez sur < > pour entrer dans le sous-menu.
Suivez les procédures dans le tableau ci-dessous pour afficher les
paramètres du disque dur :
Sous-menus Procédure de modification
Data Security (Sécurité des
données)
Si réglé à ON, les données sont
supprimées et l'emplacement où
se trouvaient les données, est
écrasé par des données aléatoires.
Si réglé à OFF, les données sont
supprimées.
Print (Imprimer)
Cette sélection lit le fichier
sélectionné sur le disque dur et
l'imprime comme s'il était reçu
d'un port d'entrée.
Delete (Supprimer)
Cette sélection supprime le fichier
ou le répertoire sélectionné du
disque dur. Pour supprimer un
répertoire complet, vous devez
d'abord supprimer tous les fichiers
dans ce répertoire.
B6500 Guide de l’Utilisateur> 100
Appuyez sur < > ou < > pour commuter
entre " ON " et " OFF ".
Appuyez sur <Select> pour enregistrer la
sélection.
Appuyez sur les boutons < > ou < > pour
faire défiler les fichiers.
Appuyez sur <Select> pour imprimer le fichier.
Press < > or < > to scroll through the files.
Appuyez sur les boutons < > ou < > pour
faire défiler les fichiers.
Appuyez sur <Select> pour supprimer le
fichier.
 Loading...
Loading...