Page 1
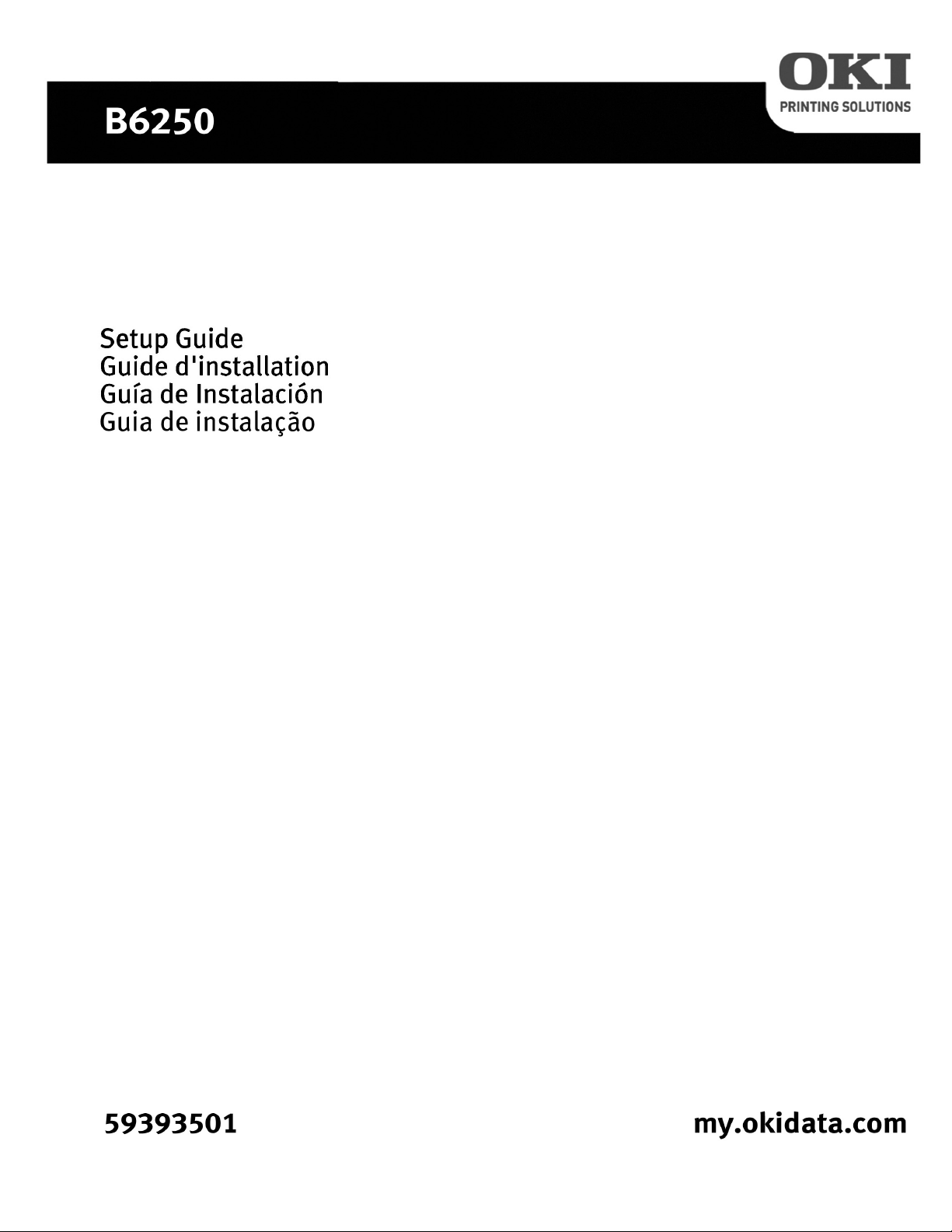
Page 2
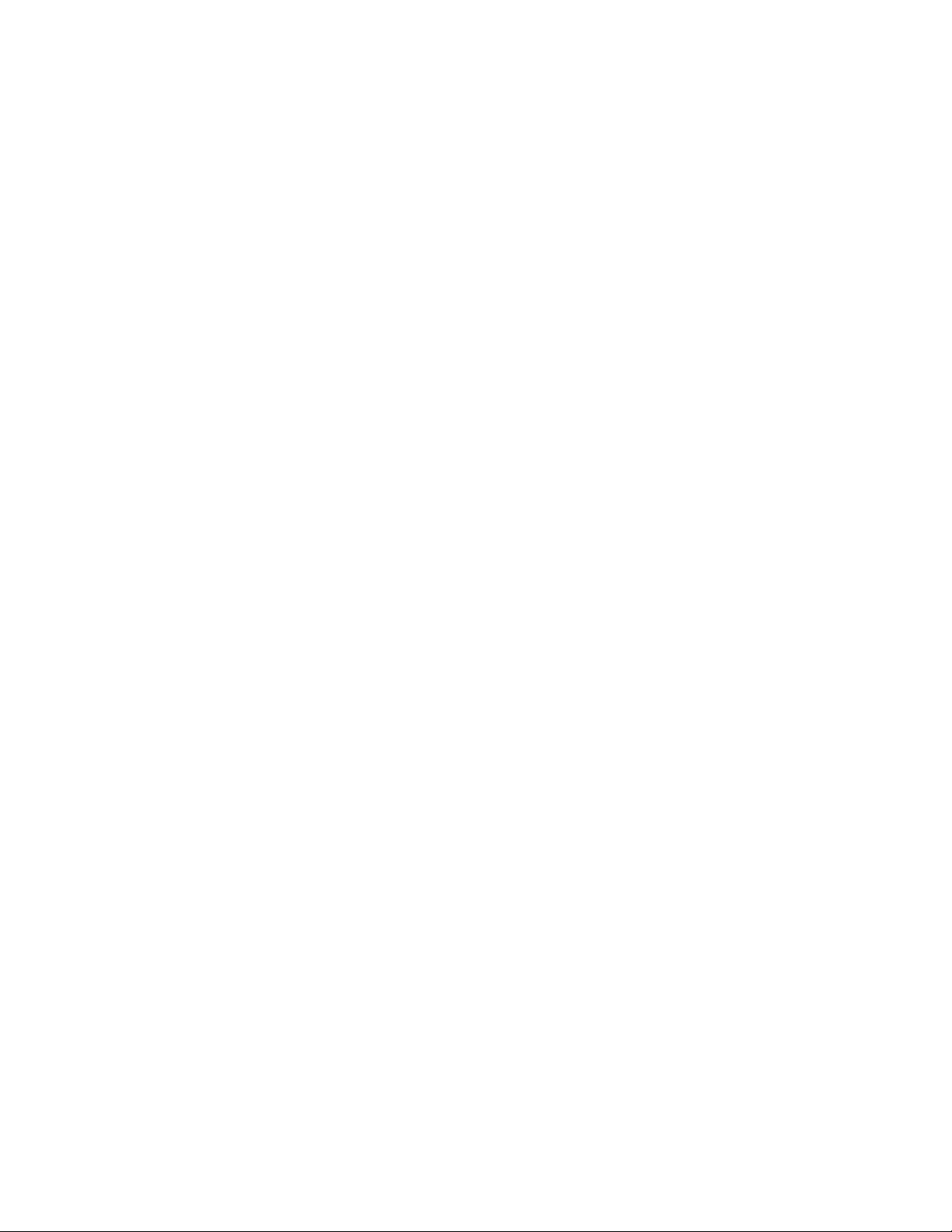
Contents
English . . . . . . . . . . . . . . . . . . . . . . . . . . . . . . . . . . . . . . . . . . . . . . . . . . . . . . . . 3
Français. . . . . . . . . . . . . . . . . . . . . . . . . . . . . . . . . . . . . . . . . . . . . . . . . . . . . . . 12
Español . . . . . . . . . . . . . . . . . . . . . . . . . . . . . . . . . . . . . . . . . . . . . . . . . . . . . . . 23
Português . . . . . . . . . . . . . . . . . . . . . . . . . . . . . . . . . . . . . . . . . . . . . . . . . . . . . 34
B6250 Series Setup Guide
2
Page 3
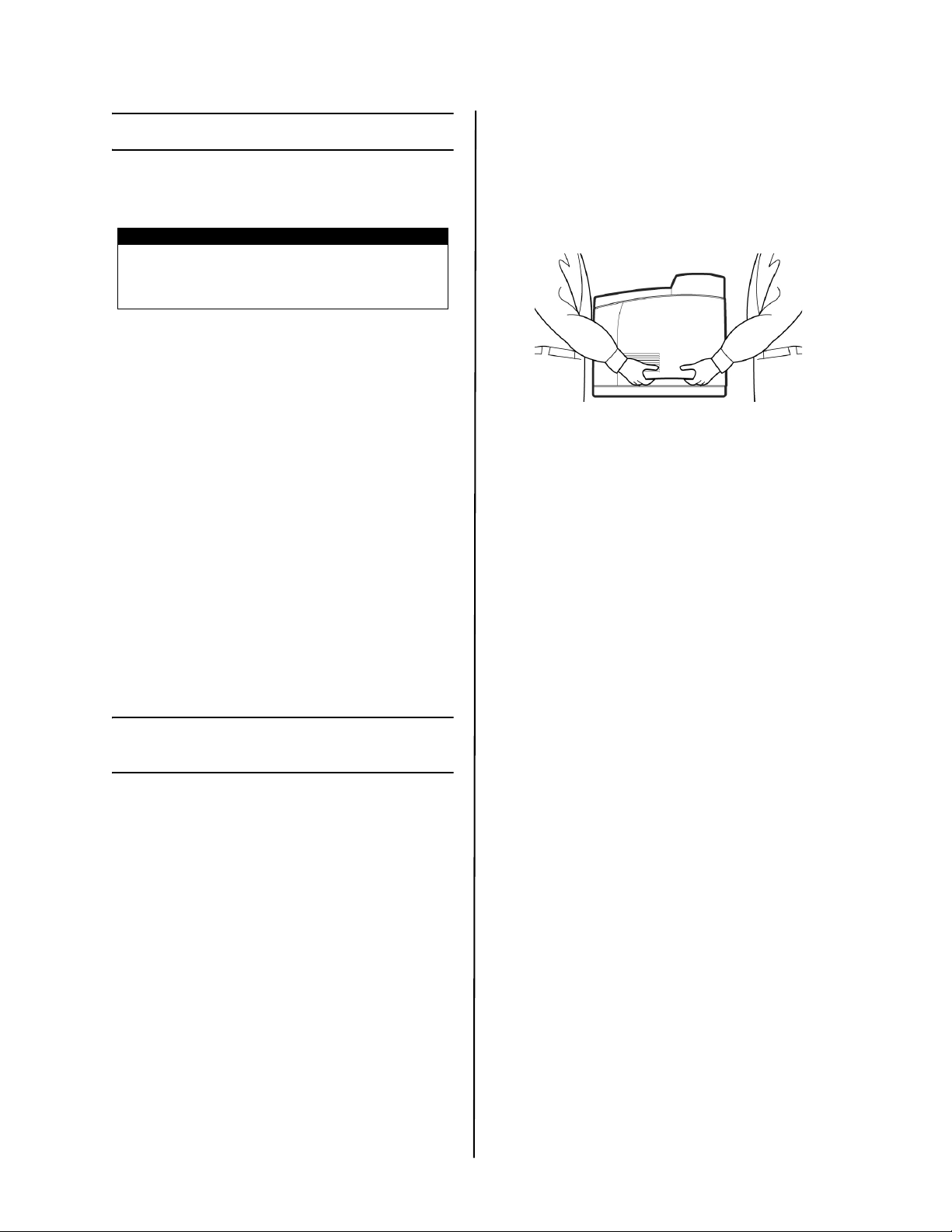
English
Checking the package contents
Check that all items listed below are included
in the printer packaging. If any items are
missing or damaged, contact your dealer.
NOTE
Retain the packaging material and box for
future use if there is a possibility that the
printer will be moved over long distances.
• Printer
• Drum-toner cartridge (for
approximately 6,000 Letter pages at
5% coverage, i.e. 5% of the
addressable print area is printed)
• 250-sheet Paper Tray
• Face Up (Rear) Tray
• Power cord
• Unpacking instructions and Quick
Setup Guide
• Safety and Warranty Booklet
• CD-ROM
• The CD-ROM contains printer drivers,
software and documentation designed
to help you fully utilize your new
printer. Oki has provided an interface,
under MS Windows, to assist you in
selecting the appropriate document or
application.
22.6kg (50lb). Never attempt to lift the
printer alone.
• To lift the printer, have two individuals
facing each other from the front and
rear of the printer grasp the recessed
areas on each side of the printer. Do
not lift the printer by grasping any area
other than these recessed areas.
• When lifting the printer, maintain
proper lifting posture to prevent
injuries.
• Other safety information is contained
in the Safety, Warranty and Regulatory
Information booklet supplied with this
product and should be read prior to
setting up the printer.
Installation and relocation
procedure
The following sections guide you through the
process of installing and setting up your
printer right through to making a test print
from an application. Complete the entire
installation procedure to ensure a proper
installation.
Safety precautions
This printer is available in either of the
following power specifications: 110V or 220 –
240V. The specifications that apply to your
printer depend on your configuration. To
prevent fire or shock hazards, connect the
power plug only to a properly rated power
outlet.
Handling the printer
• The printer is very heavy and should
always be lifted by two people. The
printer with consumables weighs
B6250 Series Setup Guide
English - 3
Page 4
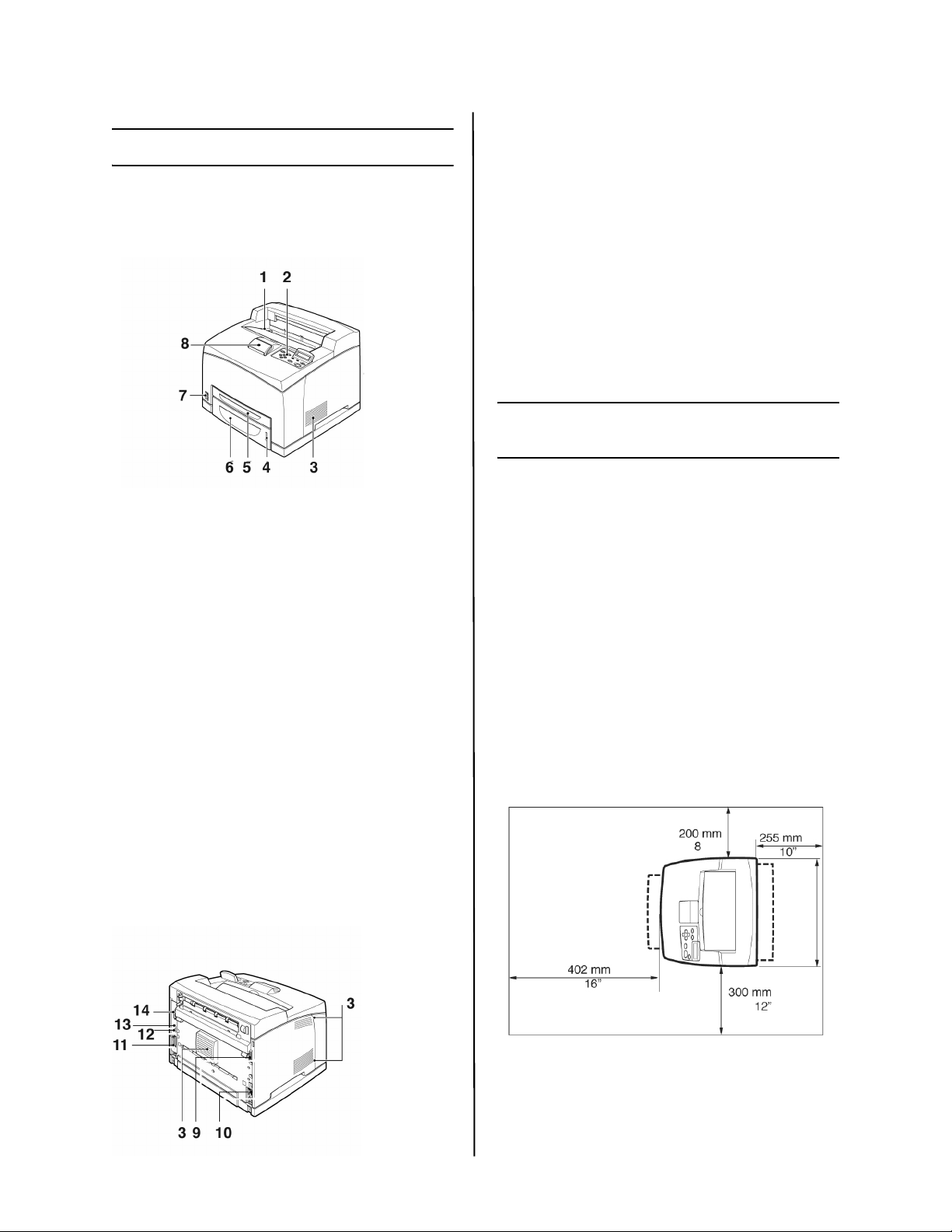
Locating parts of the printer
The main parts of the printer and a brief
description of their functions are shown
below:
9 Duplex unit connector
For connecting the duplex unit (option).
10 Power cord connector
For connecting the power cord.
11 Parallel connector
For connecting a parallel cable.
12 Network connector
For connecting the network cable when using
the printer as a network printer. (The Network
Softwar e Kit option n eeds to have bee n installed
to enable networking capability.)
13 USB connector
For connecting a USB cable.
14 Serial connector
For connecting a serial cable.
Preparing a location for the
printer
1 Center output tray
Print jobs are output here with printed side
facing down.
2Control panel
Consists of the control buttons, indicators and
display.
For control panel details, refer to “The Control
Panel and Menu system” on page 8.
3 Ventilation slots
Provide ventilation for the interior of the printer.
4 Paper level indicator
Indicates the level of the remaining paper in the
550-sheet paper tray.
5Tray 1
Holds 150 sheets of paper.
6Tray 2
Holds 550 sheets of paper.
7 Power switch
Switches the printer power on and off.
8 Extension output tray
Pull this tray out to print on paper larger than
Letter.
Place the machine on a level and sturdy
surface that can withstand the machine
weight, 22.6 kg (50lb). If tilted, the machine
may fall over and cause injuries.
Space requirements
The printer has ventilation holes on the side
and rear panels. Ensure that the printer is
installed with a minimum clearance of 255mm
(10in) from the rear vent to any wall, 200mm
(8in) from the left vent to any wall, and
300mm (12in) from the right vent to any wall.
A poorly ventilated machine can cause
excessive internal heat and fire. The following
diagram shows the minimum clearances
required for normal operation, consumables
replacement, and maintenance to ensure
your machine operates at peak performance.
Environment
Ensure that the installation location meets
the following conditions:
B6250 Series Setup Guide
English - 4
Page 5
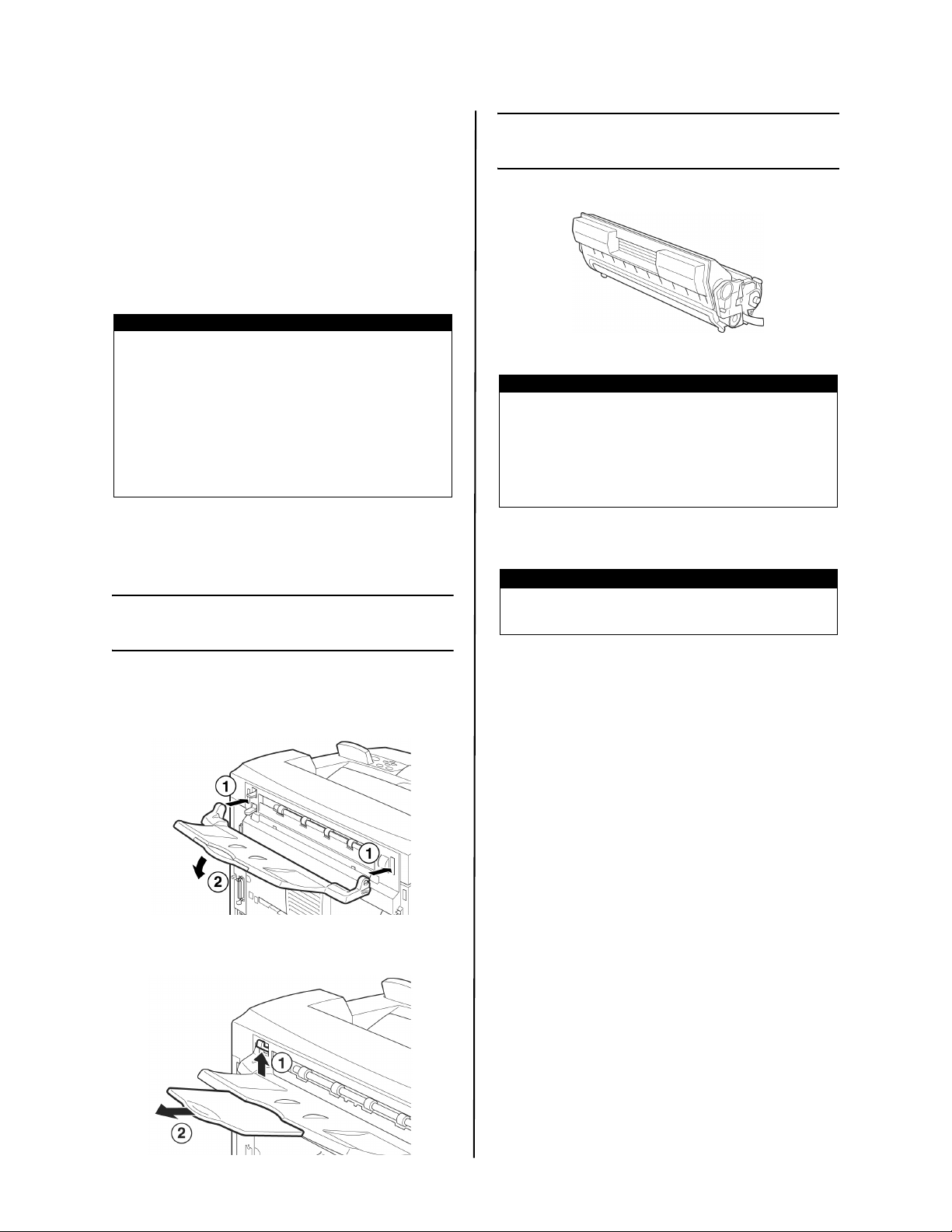
• Do not place the printer in a hot,
humid, dusty or poorly ventilated
environment. Prolonged exposure to
such adverse conditions can result in
fire or electric shock.
• Temperature range 10 – 32 °C (50 –
89 °F), humidity range 15 – 85% (no
condensation). Humidity should be
70% or below at 32 °C (89 °F), and
temperature should be 28°C (82 °F) or
below at 85% humidity.
NOTE
Sudden temperature fluctuations can affect
print quality. Rapid heating of a cold room or
moving the printer from a location with low
humidity/temperature to high humidity/
temperature can cause condensation inside the
printer, directly interfering with image transfer.
When condensation occurs, leave the printer
for at least 1 hour to acclimatize to the
environment before using it.
• Do not expose the printer to direct
sunlight.
• Do not expose the printer to the direct
draft of air-conditioning or heating.
Installing the Face Up (Rear)
Tray
1. Insert the right and left tabs of the face
up (rear) tray into the holes at the back
of the printer (1), and lower the tray into
position (2).
2. Push up the rear output tray lever as
shown in the diagram (1) and pull out
the extension tray (2).
Installing the Drum-Toner
Cartridge
NOTE
Your printer is supplied with a drum-toner
cartridge with an approximate capacity of
6,000 Letter pages at 5% coverage.
Replacement drum-toner cartridges are
available with approximate capacities of 6,000
pages or 10,000 pages.
When handling the drum-toner cartridge,
take note of the following points:
WARNING!
Never throw a drum-toner cartridge into an
open flame as it can cause an explosion.
• Do not subject the drum-toner
cartridge to direct sunlight or strong
light.
• When installing the drum-toner
cartridge, select a location not subject
to strong light and try to finish the
installation within 5 minutes.
• Do not touch the surface of the
photosensitive drum. Do not let the
drum-toner cartridge stand upside
down or place it upside down as this
may damage the drum.
• A drum shutter protects the
photosensitive drum from light. Do not
open the drum shutter.
• Although the toner is not harmful to
the body, wash it off immediately with
cold water if your hands or clothes are
in contact with it.
• It is recommended to use up the
drum-toner cartridge within one year
of removing it from its packaging.
• Keep the drum-toner cartridge out of
the reach of children.
B6250 Series Setup Guide
English - 5
Page 6
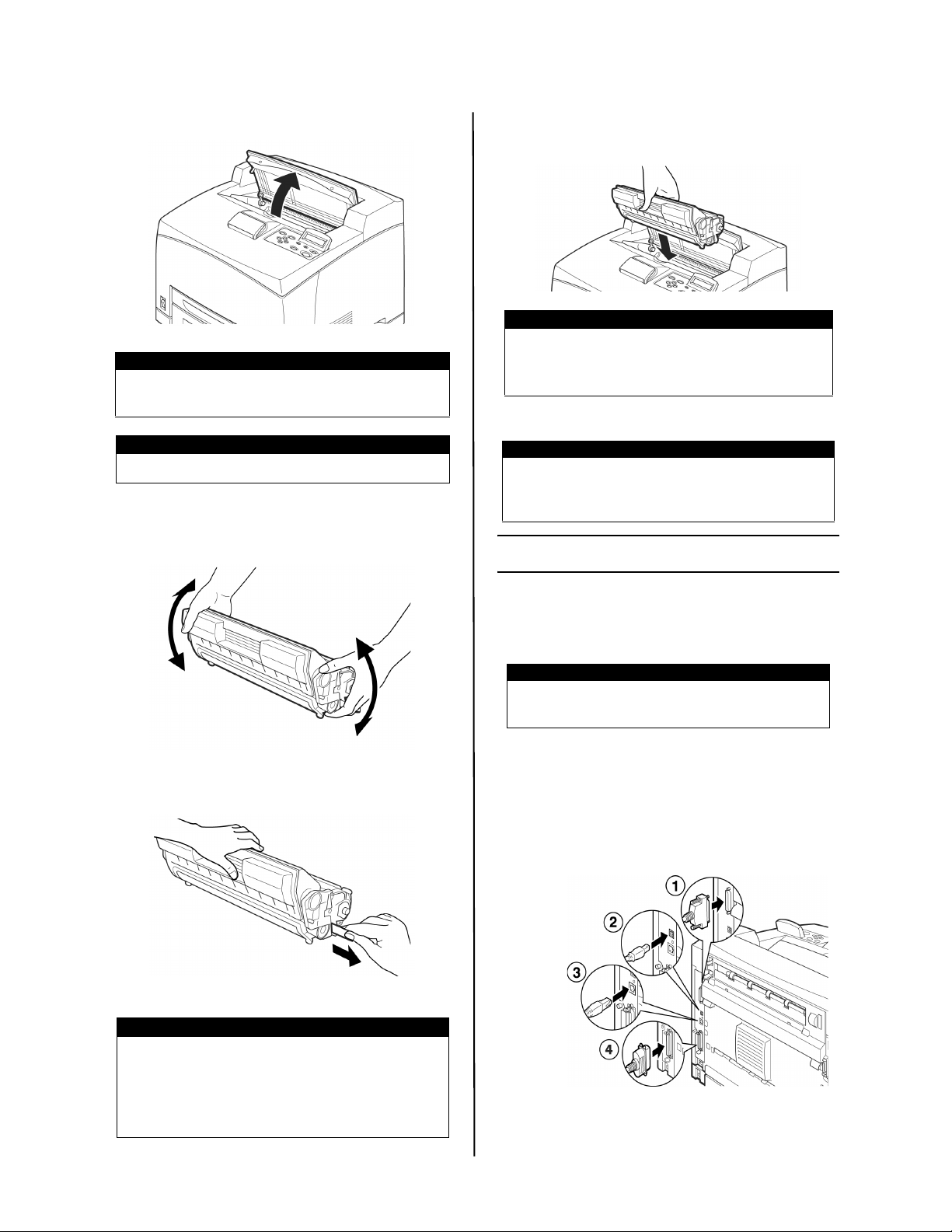
1. Open the cover.
NOTE
When the optional offset catch tray is installed,
fold the tray first before opening the cover.
WARNING!
Do not touch any parts inside the printer.
2. Take the drum-toner cartridge out of the
packaging box and shake it seven or
eight times as shown in the diagram.
4. Hold the drum-toner cartridge by the
grip and insert it into the slot inside the
printer.
CAUTION!
Do not touch any parts inside the printer.
Ensure that the drum-toner cartridge is
firmly located.
5. Close the cover securely.
NOTE
If the offset catch tray is folded as in Step 1,
close the cover and then return the tray to its
original position.
Cables
3. Place the drum-toner cartridge on a flat
surface and pull out the seal horizontally.
CAUTION!
When pulling out the seal, pull it out
horizontally. The tape might break if it is
pulled out diagonally.
After the seal has been pulled out, do not
shake or bump the drum-toner cartridge.
Connecting an interface cable
Connect the interface cable to be used to the
printer.
NOTE
Connect a USB cable only after the printer
driver has been installed on the computer.
1. Connect the interface cable to the
interface connector at the back of the
printer: serial (1), USB (2), network (3),
parallel (4).
For a parallel cable, lift up the wire clip
on both sides to secure it after it has
been inserted into the connector.
B6250 Series Setup Guide
English - 6
Page 7
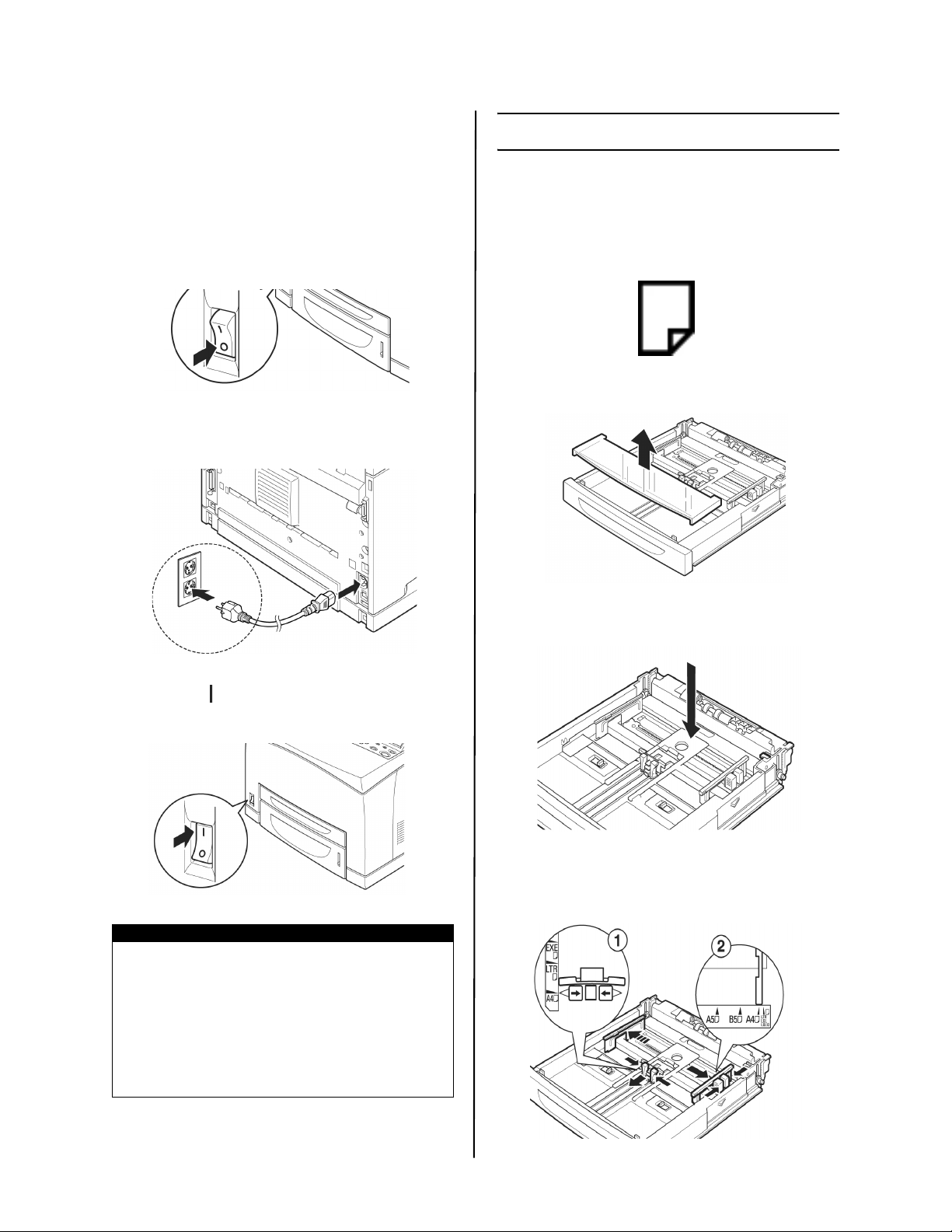
2. For Parallel, USB, or Serial cables,
connect the other end of the cable to the
interface connector of the computer.
Connecting the power cord
When connecting the power cord, take heed
of the information given in “Safety
precautions” on page 3.
1. Ensure that the printer power switch is in
the <{> position.
2. Connect the power cord to the power
cord connector at the back of the printer.
Connect the other end of the power cord
to the power outlet.
Loading paper
This section explains how to load Letter size
plain paper in portrait orientation in the paper
tray.
Portrait
orientation
1. Place the paper tray on a flat surface and
remove the lid.
3. Press the power switch of the printer to
the < > position.
The power will be applied and the control panel
will display that the printer is ready to print.
NOTE
> If “Found New Hardware” displays on your
screen, click Cancel.
> Depending on the network environment
used, it may take some minutes before the
printer is ready for printing.
> If the message that the printer is ready to
print but is unable to retrieve an IP Address
is displayed, continue operating as normal.
2. If the base plate of the paper tray is
raised, push it down.
3. Squeeze the length guide and slide it to
the desired paper size (1). Squeeze the
right width guide and slide it to the
desired paper size (2).
B6250 Series Setup Guide
English - 7
Page 8
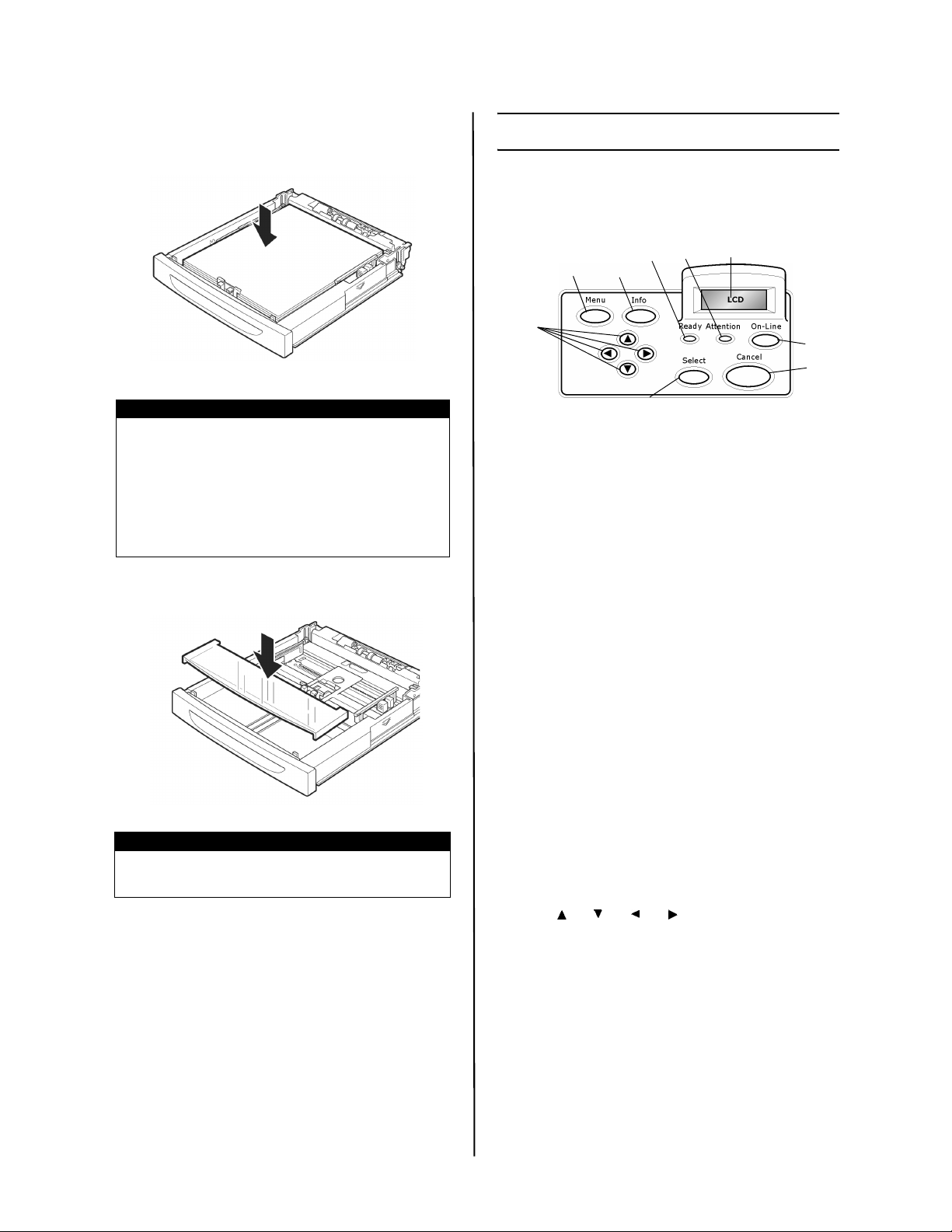
4. Load the paper with the side to be
printed facing up and with all four
corners aligned.
The Control Panel and Menu system
For full details on the control panel and menu
structure, refer to the User’s Guide.
The control panel components and their
functions are described below:
5
1
9
3
2
4
6
7
CAUTION!
Do not place paper over the right width guide.
Do not load paper exceeding the maximum fill
line or the maximum capacity allowed.
Align the right width guide with the paper
width correctly. If the right width guide is not
in place, the paper will not be properly fed
and this may cause paper jams.
5. Close the lid of the paper tray and push
the tray completely into the printer.
CAUTION!
The lid of the tray must be firmly closed. If
not, the paper may become misaligned.
6. Depending on the types and sizes of the
loaded paper, you need to configure
settings on the control panel.
Change the paper type when non-plain
paper such as recycled paper,
heavyweight paper or transparencies is
loaded.
Configure the paper size when custom
size paper is loaded.
8
1 <MENU> button
Press to move to menu operation.
2 <INFO> button
Press to print the menu map. The menu map
(2pages) will print with all the current printer
settings.
3 <READY> indicator
When the light is on, the printer is ready to
receive data from the computer.
4 LCD display
Displays the setting items, machine status, and
messages.
5 <ATTENTION> indicator
When the light is on, there is a malfunction in
the printer.
6 <On-Line> button
Press to enter the off-line status. When in the
off-line status, the machine cannot receive data
or process printing. Press again to exit the offline status and enter the on-line status (where
the machine can receive data from the
computer).
7 <CANCEL> button
Press to cancel printing.
Press to exit Menu Mode.
8 <Select> button
Press to select the currently displayed menu on
setting.
9 <> <> <> <> buttons
Press these to move to the required menu, item
and candidate value on the display.
B6250 Series Setup Guide
English - 8
Page 9
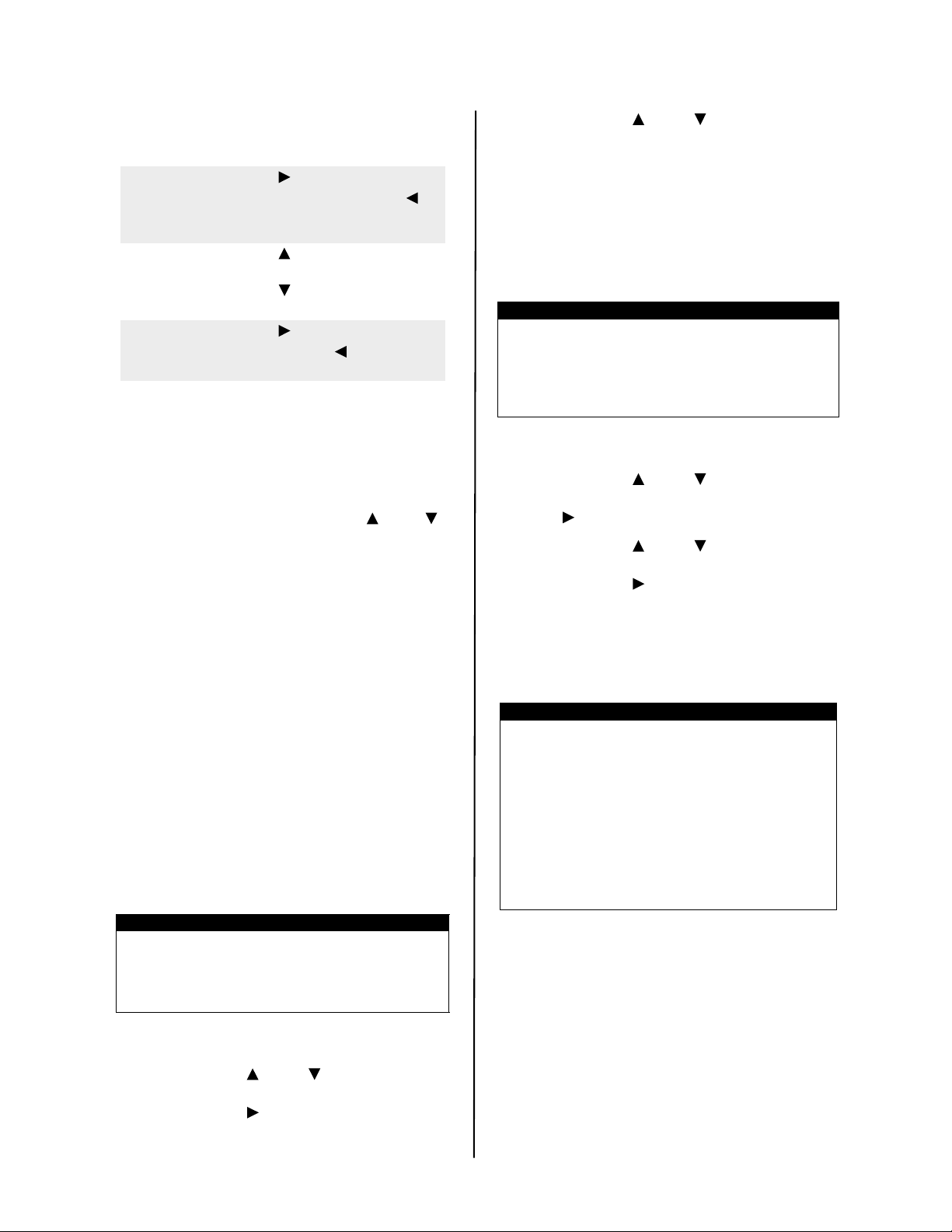
Navigating the control panel menus
Display/Close the
Menu screen
Switch between the
menu levels
Switch between
menus or items in the
same level
Move the cursor (_)
of the setting value to
the right or left
Confirm setting <FEED/SELECT> button
When you press the MENU button on the
control panel, you enter the printer’s menu
system. At that point, the first line of the
display contains the text [Menu], indicating
that you are in the menu system. The second
line of the display lists the active menu, which
you can change by pressing the < > or < >
button.
Using these buttons repeatedly, you can cycle
through the main menus in the following
order: Print Language; Report/List; Meter
Reading; Admin Menu; Display Language.
By using the arrow buttons as indicated
above, you can navigate through the menu
system to make any required settings. For
example, to set the paper type in Tray 1 to
accommodate recycled paper, navigate as
follows: Admin Menu, Printer Settings, Paper
Type, Tray 1, Recycled then press the <FEED/
SELECT> button to record the setting and the
<MENU> button to close the menu screen.
<MENU> button
<>
button (moves one
level downwards) or < >
button (moves one level
upwards)
< > button (displays the
previous menu or item) or
< > button (displays the
next menu or item)
< > button (moves to the
right) or < > button
(moves to the left)
Selecting the control panel language
English is the default language for all error
and status messages; however, these
messages are also available in many
languages. Use the following procedure to
change the display language.
NOTE
Refer to the section “The Control Panel and
Menu system” on page 8 for a brief overview
of the control panel and its menus and submenus.
1. Press the <MENU> button to display the
Menu screen.
2. Press the < > or < > button until
[Display Language] is displayed, then
press the < > button.
3. Press the < > or < > button until the
required language is displayed, then
press the <FEED/SELECT> button.
4. Press the <MENU> button to complete
the language setting.
Printing a configuration summary
To check whether the printer is correctly
installed, use the control panel to print the
[System Settings List].
NOTE
If you have made a mistake when operating the
control panel, press the <MENU> button to
restart. For details on how to operate the
control panel, refer to “The Control Panel and
Menu system” on page 8.
1. Press the <MENU> button to display the
Menu screen.
2. Press the < > or < > button until
[Report/List] is displayed, then press the
< > button.
3. Press the < > or < > button until
[System Settings] is displayed, then
press the < > button.
4. Press the <FEED/SELECT> button.
The [System Settings List] will be
printed.
5. Press the <MENU> button when printing
has completed.
NOTE
> The layout of the [System Settings List]
may differ depending on the configuration
and settings of the printer.
> [Rear Output Tray] is displayed in the
column for Output Device even when the
rear tray is not installed.
> Reports/lists cannot be output to the face
up (rear) tray. When the face up (rear) tray
is installed, lower the face up (rear) tray
output lever.
Setting printer configurations via a
Web page
If you are working in a TCP/IP-enabled
environment, you can use a web browser to
display the printer or job printing status and
to change the settings.
Among the printer settings that are made on
the control panel, settings for the system and
network ports can be configured under
B6250 Series Setup Guide
English - 9
Page 10
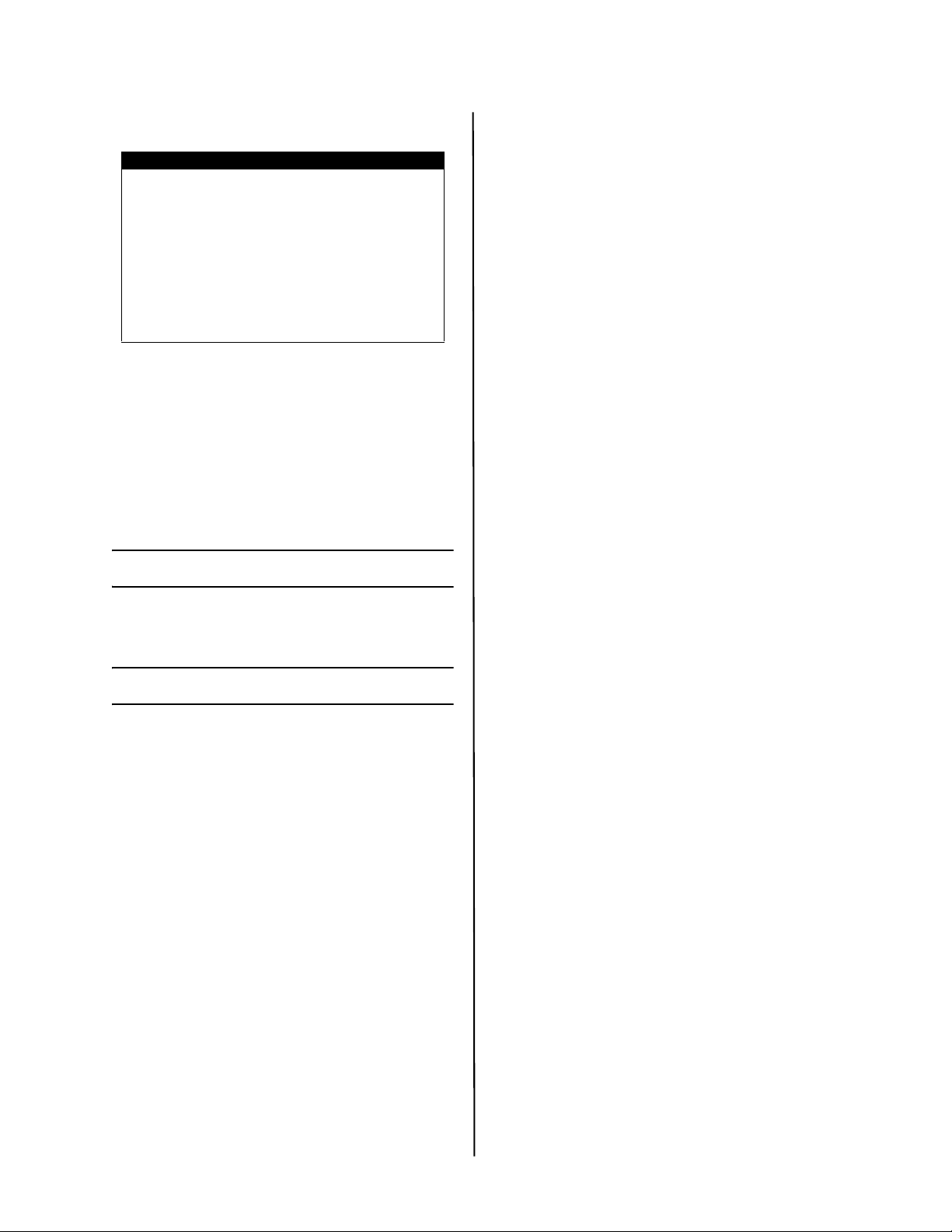
[Printer], [Network] and Maintenance] on the
web page.
NOTE
> The web page facility is only available
when the printer is connected to the
network.
> Refer to the Network User’s Guide if the
web page does not appear after carrying
out the steps 1 and 2 below.
> You can also use Telnet to set the printer
configuration. For details on the settings,
refer to the NIC Configuration Guide.
1. Boot your computer, and start the web
browser.
2. Enter the printer’s IP address or URL in
the address input column on the web
browser and press the <Enter> key.
Using Online Help
For details regarding the items that can be set
in each screen, click the [Help] button to
display the Online Help.
Printing a test document
After completing the installation procedure,
verify that the printer is working correctly by
printing a document from an application.
Windows
Network Setup
Print the Configuration Sheets
1. Turn the Printer ON and wait for the print
server status light (2) to stop blinking.
2. Press the TEST button (3) on the print
server to print the Network Information
configuration sheets. Keep these sheets
handy: they contain information you
need to set up the printer on your
network.
Load the CD
1. Insert the CD in the CD-ROM drive. The
CD will autorun. If it doesn’t, click Start
→
Run →Browse. Browse to your CD-
ROM drive, double-click Install.exe. Click
OK.
2. Select your language.
3. Accept the License Agreement.
4. The Installer screen appears.
Install the Driver
5. Click Install Driver.
6. Select network printer.
7. Follow the on-screen instructions.
8. When prompted, select printer emulation
(PS or PCL).
You may be required to enter the IP address
for the printer. The IP address can be found
on the Configuration Sheet
Test the Printer Driver Installation
To make sure the printer driver is correctly
installed, print a page from any program.
Reinstall the driver if the installation failed.
Using a Web Browser (Optional)
Use your web browser to configure print
server and printer menu settings on an
embedded web page.
Note: For more details, see the Network User’s
Guide on the CD supplied.
1. Activate your web browser (Microsoft
Explorer or Netscape Navigator 4.0 or
higher).
2. Enter the IP Address for the printer. Find
the address on the network
Configuration Sheet.
Click on a tab to see a particular category.
Install Utilities and Downloads
Note: You must be connected to the internet
to download utilities.
1. Select Optional Utilities or Internet
Downloads from the CD installer menu
bar.
2. Click the utilities and downloads you
want to install and follow the
instructions.
Activate Optional Accessories
Note: If your printer has an optional second
paper tray or Hard Disk Drive installed,
you must enter the driver and activate
it.
3. Click Start →Settings →Printers (and
Faxes) on the Windows taskbar.
4. Right click the printer icon.
5. Click Properties.
6. Click the device Option tab.
7. Click Available Tray and select your
paper tray from the drop-down menu
B6250 Series Setup Guide
English - 10
Page 11
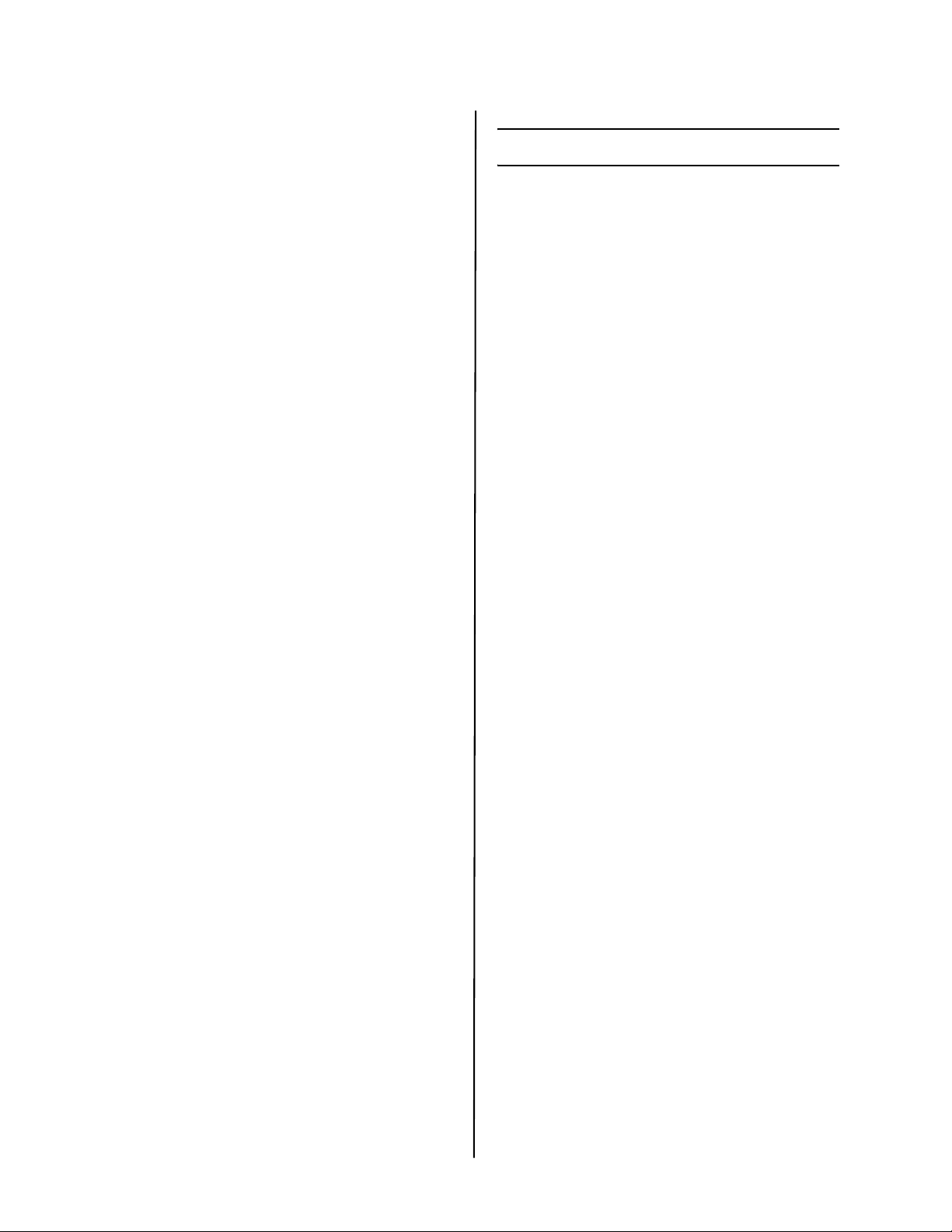
Windows USB Connection
Install the Driver
Note: Install the driver before connecting the
USB cable to the printer.
1. Turn the printer OFF.
2. Insert the CD, in the CD-ROM drive. The
CD will autorun. If it doesn’t, click Start
→
Run →Browse. Browse to your CD-
ROM drive, double-click Setup. Click OK.
3. Select your language. Accept the license
agreement.
4. Click Install Driver.
5. Select local printer. Follow the on-screen
instructions.
6. When prompted, select printer emulation
(PS or PCL).
7. When prompted, connect the USB cable
and switch the printer ON.
Test the Printer Driver Installation
To make sure the printer driver is correctly
installed, print a page from any program.
Reinstall the driver if the installation failed.
Install Utilities and Downloads
Note: You must be connected to the internet
to download utilities.
1. Select Optional Utilities or Internet
Downloads from the CD installer menu
bar.
2. Click the utilities and downloads you
want to install and follow the
instructions.
Macintosh
Install Printer Driver
1. Turn on the printer, then turn on the
computer.
2. Place the CD supplied with the printer in
the CD-ROM drive.
3. Double-click the CD icon that appears on
the desktop.
4. Open the MAC folder (OSX or OS9).
5. Double-click the Mac B6250 Installer
icon. The Installer displays with the
driver pre-selected.
6. Select any utilities you want to install.
Click Install.
Add the Printer
1. Run the Print Center or Print Setup
Utility. Click Add.
2. Click More Printers.
3. Select OKI USB, OKI TCP/IP, or
Rendezvous/Bonjour from the dropdown menu.
Note: If you are using USB, select OKI USB
and disregard step 4.
4. Enter the printer’s IP address.
5. Select the printer model. Click Add.
6. Quit the Print Center.
Activate Optional Accessories
Note: If your printer has an optional second
paper tray or Hard Disk Drive installed,
you must enter the driver and activate
it.
→
3. Click Start
Faxes) on the Windows taskbar.
4. Right click the printer icon.
5. Click Properties.
6. Click the device Option tab.
Click the option you want to activate.
For a second tray, click Available Tray
and select from the drop-down menu.
Settings →Printers (and
B6250 Series Setup Guide
English - 11
Page 12
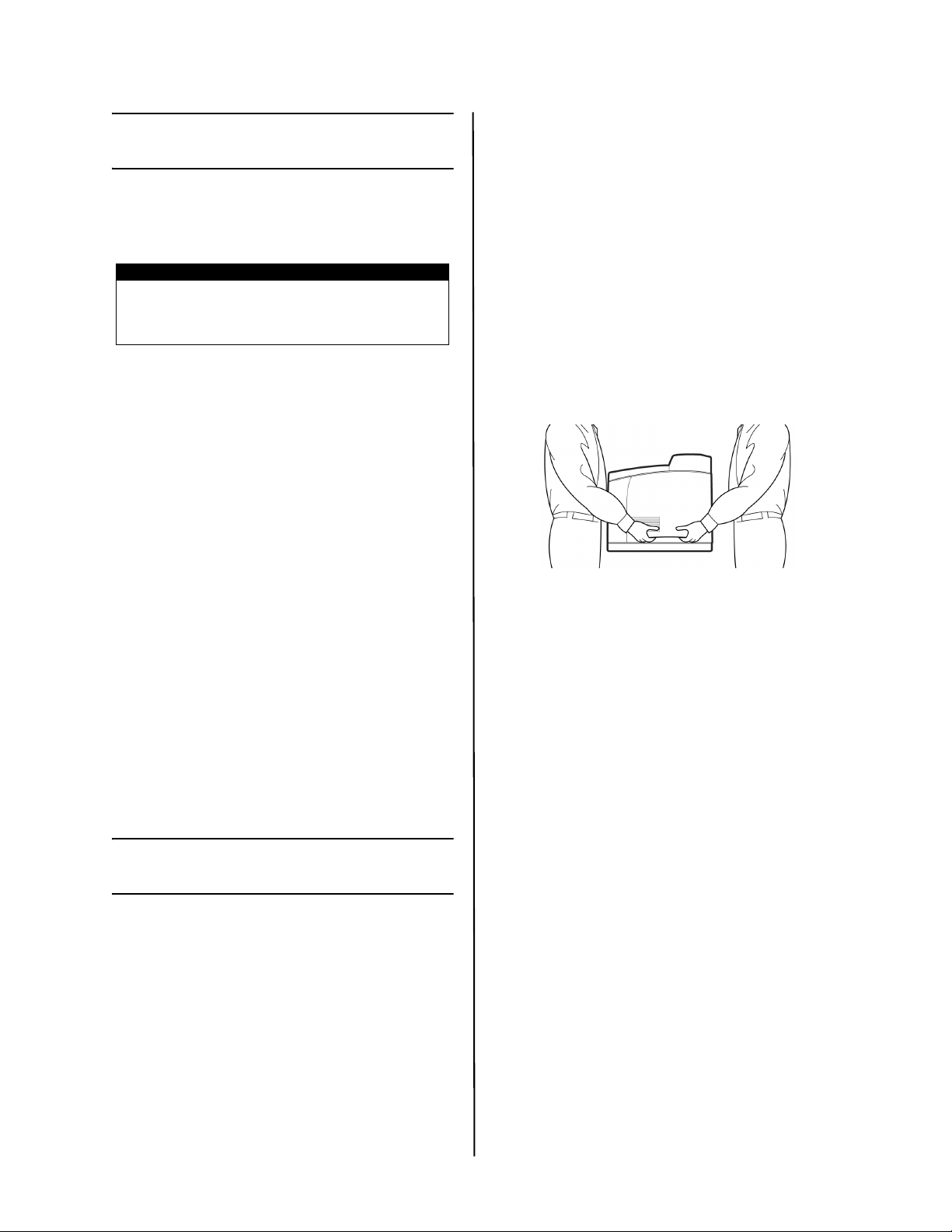
Français
Vérification du contenu de la
boîte
Vérifiez que tous les articles ci-dessous se
trouvent dans l’emballage de l’imprimante.
Contactez votre revendeur en cas d’élément
manquant ou endommagé.
NOTE
Conservez l’emballage et la boîte si vous
pensez devoir transporter l’imprimante dans le
futur.
• Imprimante
• Cartouche tambour-toner (pour
environ 6 000 pages de format lettre
avec couverture à 5%, c’est-à-dire que
5%de la zone d’impression est
utilisée)
• Bac de papier 250 feuilles
• Bac (arrière) face dessus
• Cordon d’alimentation
• Instructions relatives au déballage et
Quick Setup Guide (Guide de
démarrage rapide)
• Safety and Warranty Booklet
(Informations sur la garantie et la
réglementation)
• CD-ROM
• Le CD-ROM contient les pilotes
d’imprimante, logiciel et
documentation qui vous aideront à
utiliser au mieux votre nouvelle
imprimante. Oki a créé une interface
sous MS Windows, qui vous aide à
sélectionner le document ou
l’application approprié.
la fiche d’alimentation électrique à une prise
de courant correspondant à sa puissance.
Manipulation de l’imprimante
• L’imprimante est très lourde et doit
toujours être soulevée par deux
personnes. L’imprimante
(consommables compris) pèse 22,6
kg.(50lb). N’essayez jamais de
soulever seul l’imprimante.
• Pour soulever l’imprimante, les deux
personnes doivent être face à face, à
l’avant et à l’arrière de l’imprimante, et
saisir l’imprimante par les zones en
retrait situées de chaque côté. Ne
soulevez pas l’imprimante en
saisissant une autre partie que ces
zones en retrait.
• Lorsque vous soulevez l’imprimante,
adoptez une position correcte afin
d’éviter toute blessure.
• Vous trouverez d’autres informations
relatives à la sécurité dans les
brochures Informations de sécurité, de
garantie, et de réglementation fournies
avec ce produit. Vous devez prendre
connaissance de ces informations
avant de configurer l’imprimante.
Procédure d’installation et de
déplacement
Les sections suivantes contiennent des
informations qui vous guideront dans le
processus d’installation et de configuration de
votre imprimante, jusqu’à l’impression d’une
page de test depuis une application. Procédez
à l’installation dans sa totalité afin d’assurer
une installation correcte.
Mesures de sécurité
L’imprimante est disponible en 110 V et 220 –
240 V. Les spécifications électriques qui
s’appliquent à votre imprimante dépendent
de votre configuration. Pour éviter les risques
d’incendie ou de choc, branchez uniquement
B6250 Series Guide d’installation
Français - 12
Page 13
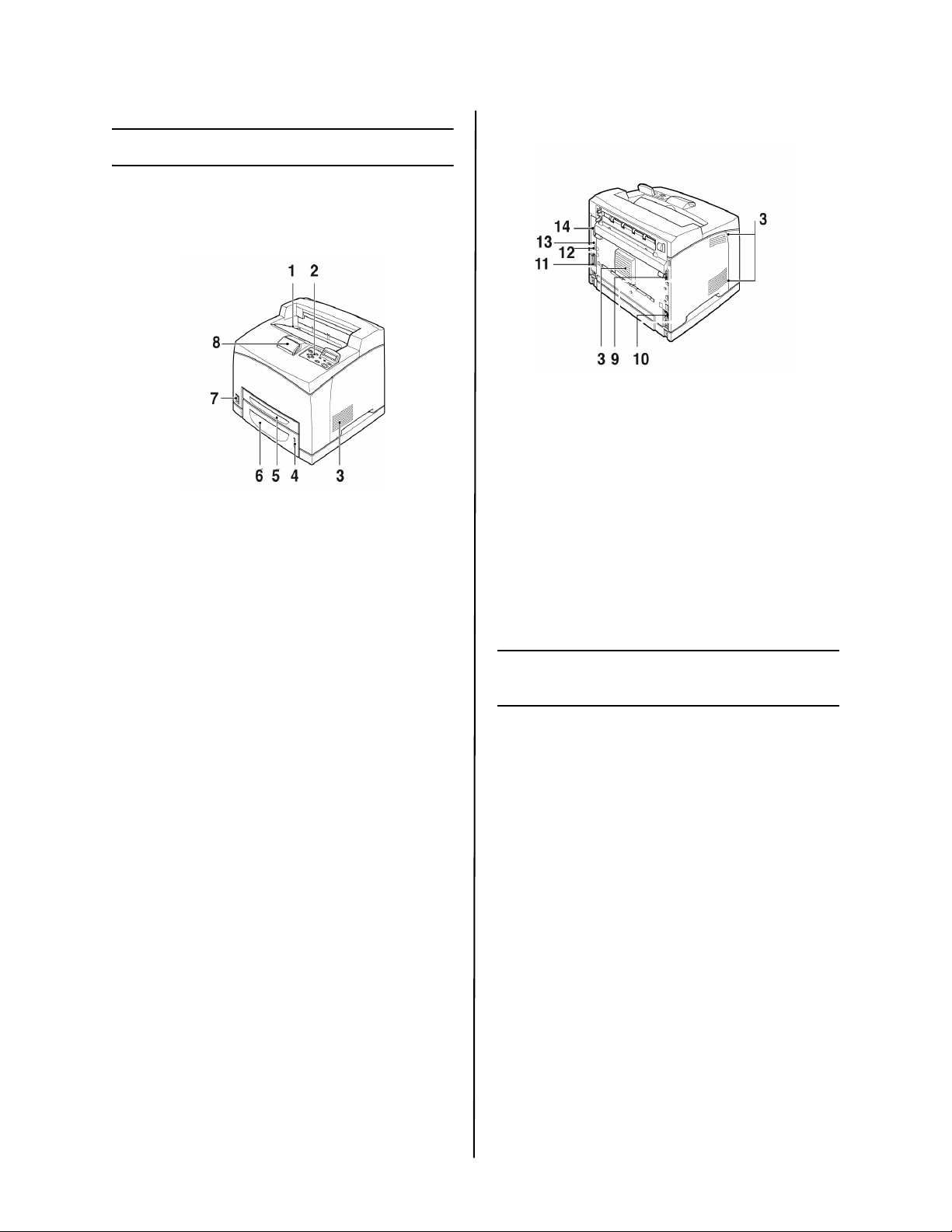
Éléments de l’imprimante
La liste ci-dessous répertorie les éléments
principaux de l’imprimante et donne une
brève description de leurs fonctions :
1 Bac de sortie central
Les travaux d'impression sortent ici, le côté
imprimé vers le bas.
2 Panneau de configuration
Comporte les boutons de contrôle, les
indicateurs et l'affichage.
Pour plus de détails sur le panneau de
configuration, reportez-vous à "Panneau de
configuration et Système du menu" on page 15.
3 Orifices de ventilation
Assurent l'aération de l'intérieur de
l'imprimante.
4 Jauge à papier
Indique le niveau du papier restant dans le bac
de papier de 550 feuilles.
5 Bac 1
Contient 150 feuilles de papier.
6 Bac 2
550 feuilles de papier.
7 Interrupteur d'alimentation
Allume ou éteint l'imprimante.
8 Bac de sortie extensible
Tirez ce bac lorsque vous imprimez sur un
format de papier supérieur au format lettre.
9 Connecteur d'unité duplex
Pour connecter l'unité duplex
10 Connecteur de cordon d'alimentation
Pour connecter le cordon d'alimentation.
11 Connecteur parallèle
Pour connecter un câble parallèle.
12 Connecteur réseau
Pour connecter le câble réseau lorsque vous
utilisez l'imprimante en tant qu'imprimante
réseau (le kit logiciel réseau doit être installé
pour activer la capacité de mise en réseau.)
13 Connecteur USB
Pour connecter un câble USB.
14 Connecteur série
Pour connecter un câble série.
Préparation d’un emplacement
pour l’imprimante
Placez l’imprimante sur une surface plane et
solide pouvant supporter le poids de
l’appareil : 22,6 kg (50lb). Si la surface est
inclinée, l’imprimante peut tomber et causer
des dommages.
Espace requis
L’imprimante possède des orifices de
ventilation sur les panneaux latéraux et
arrière. Assurez-vous que la fente arrière se
trouve à au moins 255 mm (10 in) du mur, à
200 mm (8 in) pour la fente de gauche et à
300 mm (12 in) pour celle de droite. Une
imprimante mal ventilée peut être source de
chaleur interne excessive et causer un
incendie. L ‘illustration suivante indique les
distances d’isolement minimum requises pour
le fonctionnement normal, le remplacement
des consommables et l’entretien dans le but
B6250 Series Guide d’installation
Français - 13
Page 14
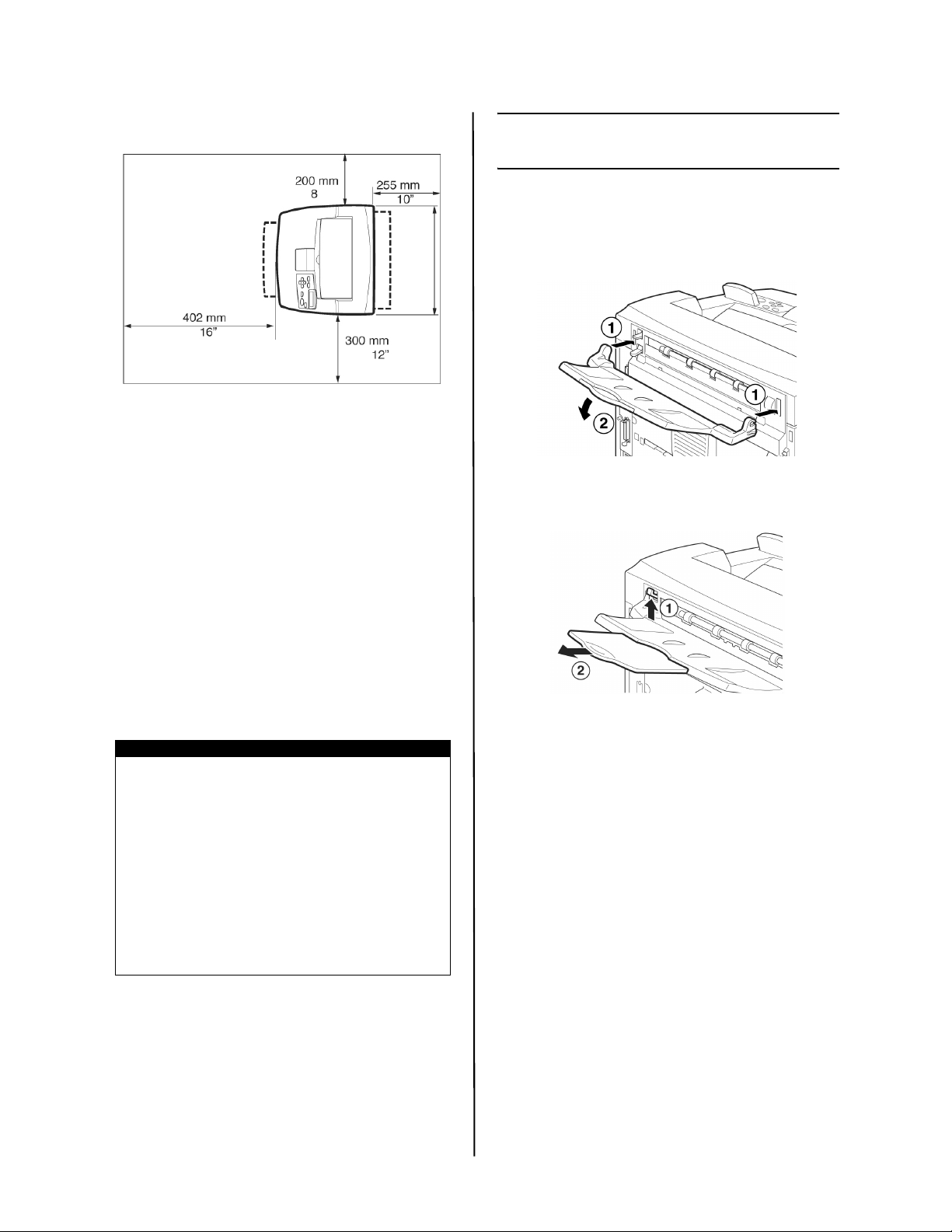
d’assurer un fonctionement optimal de votre
imprimante.
Environnement
Assurez-vous que l’emplacement
d’installation remplit les conditions
suivantes :
• Ne placez pas l’imprimante dans un
endroit chaud, humide, poussiéreux ou
mal ventilé. Une exposition prolongée
à de telles conditions peut provoquer
un incendie ou un choc électrique.
• Température : entre 10 et 32°C
(50-89°F), humidité : entre 15 et 85
% (pas de condensation). Le taux
d’humidité doit être inférieur ou égal à
70 % à 32°C (89°F), et la température
doit être inférieure ou égale à 28°C
(82°F) avec un taux d’humidité de 85
%.
NOTE
Les changements brusques de température
peuvent affecter la qualité de l’impression. Le
réchauffement rapide d’une pièce froide, ou le
déplacement de l’imprimante d’un endroit à
taux d’humidité/température bas vers un
endroit à taux d’humidité/température élevés
peut provoquer de la condensation à l’intérieur
de l’imprimante, ce qui affecte directement le
transfert d’image. En cas de condensation,
laissez l’imprimante s’adapter à son nouvel
environnement pendant au moins une heure
avant de l’utiliser.
Installation du bac (arrière)
face dessus
1. Insérez les loquets de gauche et de
droite du bac (arrière) face dessus dans
les fentes qui se trouvent à l’arrière de
l’imprimante et positionnez le bac (2).
2. Poussez le levier du bac de sortie vers le
haut comme le montre l’illustration (1) et
tirez le bac extensible (2).
• N’exposez pas directement
l’imprimante aux rayons du soleil.
• N’exposez pas directement
l’imprimante à l’air conditionné ou au
chauffage.
B6250 Series Guide d’installation
Français - 14
Page 15

Installation de la cartouche de
toner
NOTE
Une cartouche de toner est fournie avec votre
imprimante. Elle a une capacité de environ 6
000 feuilles de format Lettre à 5 % de
couverture. Il existe des cartouches de toner
de rechange ayant une capacité de environ
6,000 ou 10,000 pages.
Prenez les éléments suivants en considération
lorsque vous manipulez la cartouche de
toner :
• Gardez la cartouche de toner hors de
la portée des enfants.
3. Ouvrez le capot.
NOTE
Une fois le bac de sortie Offset (optionnel)
installé, repliez-le avant d’ouvrir le capot.
AVERTISSEMENT !
Ne touchez pas aux parties internes de
l’imprimante.
AVERTISSEMENT !
N’exposez jamais une cartouche de toner à
une flamme nue : ceci pourrait provoquer une
explosion.
• N’exposez pas la cartouche de toner à
une lumière forte ou aux rayons directs
du soleil.
• Lors de l’installation de la cartouche de
toner, sélectionnez un emplacement
n’étant pas soumis à une lumière forte
et essayez de terminer l’installation
dans les 5 minutes qui suivent.
• Ne touchez pas la surface du tambour
photosensible. Ne positionnez pas la
cartouche de toner la tête en bas pour
éviter d’endommager le tambour.
• Un obturateur protège le tambour
photosensible de la lumière. N’ouvrez
pas cet obturateur.
• Malgré que le toner ne représente pas
de danger pour le corps humain, lavez
immédiatement les mains ou tout
vêtement contaminé avec de l’eau
froide.
• Nous vous conseillons d’utiliser la
cartouche de toner (une fois sortie de
son emballage) avant un an.
4. Sortez la cartouche de toner de la boîte
et secouez-la sept ou huit fois comme
illustré ci-dessous.
5. Placez la cartouche de toner sur une
surface plane et retirez horizontalement
l’emballage scellé.
B6250 Series Guide d’installation
Français - 15
Page 16

ATTENTION !
Retirez l’emballage scellé de façon
horizontale. Le ruban adhésif pourrait se
casser si vous le tirez en diagonale.
Une fois l’emballage scellé enlevé, ne secouez
pas ou ne cognez pas la cartouche de toner.
6. Maintenez la cartouche par la poignée et
insérez-la dans l’imprimante.
côté afin de le fixer une fois que vous
l’avez inséré dans le connecteur.
2. Pour les câbles parallèle, USB ou série,
connectez l’autre extrémité du câble au
connecteur d’interface de l’ordinateur.
ATTENTION !
Ne touchez pas aux parties internes de
l’imprimante.
Vérifiez que la cartouche de toner est
solidement en place.
7. Fermez le capot avec précaution.
NOTE
Si le bac de sortie Offset est replié comme le
demande l’étape 1, refermez le capot puis
remettez le bac dans sa position originale.
Câbles
Connexion d’un câble d’interface
Connectez le câble d’interface à utiliser avec
l’imprimante.
NOTE
Ne connectez un câble USB qu’après avoir
installé le pilote d’imprimante sur l’ordinateur.
Connexion du cordon d’alimentation
Lorsque vous connectez le cordon
d’alimentation, tenez compte des
informations fournies dans “Mesures de
sécurité” à la page 12.
1. Assurez-vous que l’interrupteur
d’alimentation de l’imprimante est sur la
position <{>.
2. Connectez le cordon d’alimentation au
connecteur du cordon d’alimentation
situé à l’arrière de l’imprimante.
Connectez l’autre extrémité du cordon
d’alimentation à la prise de courant.
1. Connectez le câble d’interface au
connecteur d’interface qui se trouve à
l’arrière de l’imprimante : série (1), USB
(2), réseau (3), parallèle (4).
Si vous utilisez un câble parallèle,
soulevez les pinces situées de chaque
B6250 Series Guide d’installation
3. Mettez l’interrupteur de l’imprimante sur
la position < >.
L’imprimante se met en marche et le
Français - 16
Page 17

panneau de contrôle affiche que
l’imprimante est prête à imprimer.
NOTE
> Si «Found New Hardware» (Windows a
découvert un nouveau matériel) s’affiche,
cliquez sur Cancel (Annuler).
> Selon l’environnement réseau utilisé,
quelques minutes peuvent s’écouler avant
que l’imprimante soit prête à imprimer.
> Si un message s’affiche indiquant que
l’imprimante est prête à imprimer mais
n’arrive pas à extraire d’adresse IP,
poursuivez l’opération.
2. Si le plateau de la base du bac de papier
est levé, baissez-le.
3. Réglez le guide de longueur sur la taille
de papier désirée (1). Réglez le guide de
largeur de droite sur la taille de papier
désirée (2).
Chargement du papier
Cette section explique comment charger du
papier ordinaire de format lettre, en
orientation portrait, dans le bac a papier.
Orientation
portrait
1. Placez le bac de papier sur une surface
plane et retirez le capot.
4. Chargez le papier en plaçant le côté à
imprimer vers le haut et en alignant les
quatre coins.
B6250 Series Guide d’installation
Français - 17
Page 18

ATTENTION !
> Ne placez pas de papier sur le guide de
longueur de droite.
> Veillez à ce que le papier ne dépasse pas
la ligne de remplissage maximum ou la
capacité maximum autorisée.
> Alignez correctement le guide de largeur
de droite et la largeur du papier. Si le
guide de largeur de droite n’est pas en
place, l’alimentation de papier ne se fera
pas correctement, ce qui peut provoquer
des bourrages papier.
5. Refermez le capot du bac de papier et
poussez complètement le bac dans
l’imprimante.
ATTENTION !
Le capot du bac doit être solidement fermé.
Sinon, le papier peut être mal aligné.
6. Selon le type et la taille du papier
chargé, vous devez configurer les
paramètres du panneau de
configuration.
Changez le type de papier lorsque vous
chargez du papier non-ordinaire tel que
du papier recyclé, du papier à fort
grammage ou des transparents.
Configurez la taille du papier lorsque
vous chargez du papier de taille
personnalisée.
Panneau de configuration et Système
du menu
Reportez-vous au Reference Guide (Guide de
référence) pour en savoir plus sur la structure
du panneau de configuration et du menu.
Les composants du panneau de configuration
et leurs fonctions sont décrites ci-dessous :
DésignationDescription
Bouton
<MENU>
Bouton
<INFO>
Voyant
<READY>
Affichage à
ACL
Voyant
<ATTENTION
>
Bouton/
témoin
<On-Line>
Bouton
<CANCEL>
Bouton
<Select>
Boutons
<> <>
<> <>
Appuyez pour passer à la fonction de menu.
Une fois dans la fonction de menu, vous
pouvez appuyer à plusieurs reprises sur les
boutons de menu pour faire défiler la liste.
Appuyez pour imprimer la carte des menus.
La carte des menus (2 pages) s'imprime
avec tous les paramètres actuels de
l'imprimante.
Lorsqu'il est allumé, l'imprimante est prête
à recevoir des données de l'ordinateur.
Affiche les paramètres, l'état de la machine
et des messages.
Lorsqu'il est allumé, il y a une anomalie
dans le fonctionnement de l'imprimante.
Appuyez pour mettre l'imprimante hors
ligne. Lorsqu'elle est hors ligne, la machine
ne peut pas recevoir de données ou
imprimer de document. Appuyez de
nouveau pour quitter l'état hors ligne et
revenir en ligne (où la machine peut
recevoir des données de l'ordinateur).
Appuyez pour annuler l'impression.
Appuyez pour quitter le mode de menu.
Appuyez pour activer le paramètre affiché.
Lorsque vous modifiez les valeurs
disponibles, appuyer sur <Select> exécute
l'activité affichée ou enregistre la valeur
disponible actuelle.
Appuyez sur ces boutons pour vous
déplacer au menu, à l'élément ou au
réglage voulu dans l'affichage.
B6250 Series Guide d’installation
Français - 18
Page 19

Navigation dans les menus du panneau
de configuration
Affichage/fermeture du
menu Écran
Passer d’un niveau de
menu à l’autre
Passer d’un menu ou
d’un élément à un autre
dans le même niveau.
Déplacer le curseur (_)
de la valeur de définition
vers la gauche ou vers
la droite
Confirmation des
paramètres
Bouton <MENU>
Bouton < >
niveau supérieur) ou
bouton < > (passe au
niveau inférieur)
Bouton < > (affiche le
menu ou l’élément
précédent) ou bouton
< > (affiche le menu
ou l’élément suivant)
Bouton < >
(déplacement vers la
droite) ou bouton < >
(déplacement vers la
gauche)
Bouton <FEED/SELECT>
(ALIMENTATION/
SÉLECTION)
(passe au
Lorsque vous appuyez sur le bouton MENU du
panneau de configuration, vous entrez dans le
système du menu de l’imprimante. La
première ligne de l’affichage contient le texte
[Menu] indiquant que vous vous trouvez dans
le système du menu. La seconde ligne de
l’affichage indique le menu actif, que vous
pouvez changer en appuyant sur le bouton
< > ou sur le bouton < >.
En appuyant plusieurs fois sur ces boutons,
vous pouvez naviguer dans les menus
principaux, dans l’ordre indiqué ci-dessous :
Print Language (Langue d’impression ),
Report/List (Rapport/Liste), Meter Reading
(Lecture des compteurs), Admin Menu (Menu
Admin), Display Language (Langue
d’affichage).
En utilisant les boutons de direction comme
mentionné ci-dessus, vous pouvez naviguer
dans le système du menu pour effectuer les
réglages désirés. Par exemple, pour définir le
type de papier dans le Bac 1 sur Papier
recyclé, naviguez comme suit : Admin Menu
(Menu Admin), Printer Settings (Paramètres
de l’imprimante), Type de papier, Bac 1,
Recyclé, puis appuyez sur le bouton <FEED/
SELECT> (ALIMENTATION/SÉLECTION) pour
enregistrer le paramètre et sur le bouton
<MENU> pour fermer l’écran de menu.
Sélection de la langue du panneau de
configuration
La langue par défaut de tous les messages
d’erreur et de statut est l’anglais. Cependant,
ces messages sont également disponibles
dans de nombreuses autres langues. Suivez
la procédure ci-après pour modifier la langue
d’affichage.
NOTE
Reportez-vous à la section “Panneau de
configuration et Système du menu” à la
page 18 pour une brève présentation du
panneau de configuration ainsi que ses menus
et sous-menus.
1. Appuyez sur le bouton <MENU> pour
afficher l’écran de Menu.
2. Appuyez sur le bouton < > ou < >
jusqu’à ce que [Display Language]
(Langue d’affichage) s’affiche, puis
appuyez sur le bouton < >.
3. Appuyez sur le bouton < > ou < >
jusqu’à ce que la langue d’affichage
requise soit affichée, puis appuyez sur le
bouton <FEED/SELECT>
(ALIMENTATION/SÉLECTION).
4. Appuyez sur le bouton <MENU> pour
terminer le paramétrage de la langue.
Impression d’un récapitulatif de
configuration
Pour vérifier que l’imprimante est
correctement installée, utilisez le panneau de
configuration pour imprimer [la liste des
paramètres système].
NOTE
Si vous avez fait une erreur lors de l’utilisation
du panneau de configuration, appuyez sur le
bouton <MENU> pour redémarrer.
Reportez-vous au “Panneau de configuration
et Système du menu” à la page 18 pour
obtenir de plus amples détails sur l’utilisation
du panneau de configuration.
1. Appuyez sur le bouton <MENU> pour
afficher l’écran de Menu.
2. Appuyez sur le bouton < > ou < >
jusqu’à ce que [Report/List] (Rapport/
Liste) s’affiche, puis appuyez sur le
bouton < >.
3. Appuyez sur le bouton < > ou < >
jusqu’à ce que [System Settings]
(Paramètres système) s’affiche, puis
appuyez sur le bouton < >.
4. Appuyez sur le bouton <FEED/SELECT>
(ALIMENTATION/SÉLECTION)
B6250 Series Guide d’installation
Français - 19
Page 20

La [System Settings List] (Liste des
paramètres système) sera imprimée.
5. Appuyez sur le bouton <MENU> une fois
l’impression terminée.
NOTE
> La présentation de cette liste peut différer
selon la configuration et les paramètres de
l’imprimante.
> [Rear Ouptut Tray] (Bac de sortie arrière)
s’affiche dans la colonne Output Device
(Périphérique de sortie), même si le bac
arrière n’est pas installé.
> La sortie des rapports et des listes ne
peuvent pas se faire sur le bac (arrière)
face dessus Lorsque le bac (arrière) face
dessus est installé, abaissez le levier de
sortie du bac (arrière) face dessus.
Paramètrage de la configuration de
l’imprimante via une page Web
Par le biais d’une page Web, vous pouvez
utiliser un navigateur dans un environnement
TCP/IP pour afficher l’imprimante ou l’état de
l’impression d’un travail et modifier les
paramètres.
Parmi les paramètres d’imprimante que vous
pouvez définir dans le panneau de
configuration, les paramètres du système et
des ports réseau peuvent être configurés sur
la page Web sous [Imprimante], [Réseau] et
[Maintenance].
NOTE
> La page Web n’est disponible que si
l’imprimante est connectée au réseau.
> Reportez-vous au Guide de l'utilisateur
réseau si la page Web n’apparaît pas après
que vous ayiez suivi les étapes 1 et 2
indiquées ci-dessous.
> Vous pouvez également utiliser Telnet pour
définir la configuration de l’imprimante.
Reportez-vous au NIC Configuration Guide
(Guide de configuration NIC) pour plus de
détails sur les paramètres.
1. Redémarrez votre ordinateur et
démarrez le navigateur Web.
2. Entrez l’adresse IP ou l’URL de
l’imprimante dans le champ d’adresse du
navigateur, puis appuyez sur <Entrée>.
Utilisation de l’aide en ligne
Cliquez sur le bouton [Aide] pour afficher
l’aide en ligne si vous souhaitez de plus
amples renseignements sur les éléments
pouvant être définis dans chaque écran.
Impression d’un document test
Après avoir terminé la procédure
d’installation, assurez-vous que l’imprimante
fonctionne correctement en imprimant un
document depuis une application.
Windows
Installation réseau
Imprimer les feuilles de configuration
1. Allumez l'imprimante et attendez que le
témoin d'état du serveur d'impression
(2) arrête de clignoter.
2. Appuyez sur le bouton TEST (3) sur le
serveur d'impression pour imprimer les
feuilles de configuration Network
Information (Informations réseau).
Conservez ces feuilles sous la main :
elles contiennent des informations dont
vous aurez besoin pour configurer
l'imprimante sur le réseau.
Chargez le CD
1. Introduisez le CD dans le lecteur de
CD-ROM.
Le CD est lancé automatiquement. Si le
CD n'est pas lancé automatiquement,
→
cliquez sur Start (Démarrer)
→
(Exécuter)
Accédez à l'unité de CD-ROM.
Double-cliquez sur Install.exe. Cliquez
sur OK.
2. Sélectionnez la langue d'installation.
3. Acceptez le contrat de licence.
4. L'écran Installer (Installateur) s'affiche.
Installation du pilote
5. Cliquez sur Install Driver [Installer le
pilote].
6. Sélectionnez Network Printer
(Imprimante réseau).
7. Observez les directives affichées à
l'écran.
8. À l'invite, sélectionnez émulation
d'imprimante (PS ou PCL).
Il pourrait être nécessaire d’entrer l'adresse
IP de l'imprimante. L’adresse IP se trouve sur
la feuille de configuration.
Browse (Parcourir).
Run
B6250 Series Guide d’installation
Français - 20
Page 21

Test d'installation des pilotes d'imprimante
Pour vérifier que le logiciel est correctement
installé, Imprimiez une page à partir d'un
programme quelconque. Réinstallez le
logiciel, en cas d'échec de l'installation.
Utilisation d’un navigateur Web
(Optionnelle)
Utilisez votre fureteur Web pour configurer le
serveur d’imprimante et les paramètres de
menu d’imprimante dans une page Web
incorporée.
Note: Pour plus de détails, consultez le Guide
de l'utilisateur réseau sur le CD fourni
avec l'imprimante.
1. Lancez le navigateur Web (Microsoft
Explorer ou Netscape Navigator version
4.0 ou supérieure).
2. Entrez l'adresse IP de l'imprimante.
Celle-ci est indiquéesur les feuilles de
Configuration Network Information.
Cliquez sur l’onglet pour voir une catégorie
particulière.
Installer les utilitaires et les
téléchargements
Note: Vous devez être connecté à Internet
pour télécharger les utilitaires.
1. Choisissez Optional Utilities (Utilitaires
en option) ou Internet Downloads
(Téléchargements par Internet) dans la
barre de menu du CD d’installation.
2. Cliquez sur les utilitaires et les
téléchargements que vous voulez
installer et suivez les instructions.
Activer les accessoires optionnels
Note: Si votre imprimante est munie du
deuxième bac à papier optionnels ou du
disque dur, vous devez accéder au pilote
et les activer.
3. Cliquez sur Start (Demarrer)
→
Settings (Paramètres) →Printers
(Imprimantes) [and Faxes (et
télécopieurs)] dans la barre de tâches
Windows.
4. Cliquez avec le bouton droit de la souris
sur l’icône de l'imprimante.
5. Cliquez sur Propriétés.
6. Cliquez sur l'onglet Device Option
(Options du périphérique).
7. Cliquez sur Available Tray (bac
disponible) et sélectionnez votre bac de
papier dans le menu défilant.
Windows connexion USB
Installation du pilote
Note: Installez le logiciel avant de connecter le
câble USB à l'imprimante.
1. Éteignez l’imprimante.
2. Introduisez le CD dans le lecteur de
CD-ROM.
Le CD est lancé automatiquement. Si le
CD n'est pas lancé automatiquement,
→
cliquez sur Start (Démarrer)
→
(Exécuter)
Accédez à l'unité de CD-ROM.
Double-cliquez sur Install.exe. Cliquez
sur OK.
3. Sélectionnez la langue d'installation.
4. Acceptez le contrat de licence.
5. Cliquez sur Install Driver [Installer le
pilote].
6. Cliquez sur Local printer (Imprimante
locale). Observez les directives affichées
à l'écran.
7. À l'invite, sélectionnez émulation
d'imprimante (PS ou PCL).
8. Lorsque indiqué, connectez le câble USB
et mettez l'imprimante sous tension.
Test d'installation des pilotes d'imprimante
Pour vérifier que le logiciel est correctement
installé, Imprimiez une page à partir d'un
programme quelconque. Réinstallez le
logiciel, en cas d'échec de l'installation.
Installer les utilitaires et les
téléchargements
Note: Vous devez être connecté à Internet
pour télécharger les utilitaires.
1. Choisissez Optional Utilities (Utilitaires
en option) ou Internet Downloads
(Téléchargements par Internet) dans la
barre de menu du CD d’installation.
2. liquez sur les utilitaires et les
téléchargements que vous voulez
installer et suivez les instructions.
Activer les accessoires optionnels
Note: Si votre imprimante est munie du
deuxième bac à papier optionnels ou du
disque dur, vous devez accéder au pilote
et les activer.
3. Cliquez sur Start (Demarrer)
→
Settings (Paramètres) →Printers
(Imprimantes) [and Faxes (et
télécopieurs)] dans la barre de tâches
Windows.
Browse (Parcourir).
Run
B6250 Series Guide d’installation
Français - 21
Page 22

4. Cliquez avec le bouton droit de la souris
sur l’icône de l'imprimante.
5. Cliquez sur « Propriétés ».
6. Cliquez sur l'onglet Device Option
(Options du périphérique).
Cliquez sur l'option que vous voulez
activer. Pour le deuxième bac à papier,
cliquez sur Available Tray (bac
disponible) et sélectionnez votre bac de
papier dans le menu défilant.
Macintosh
Installez le pilote d’imprimante
1. Allumez l'imprimante, puis allumez
l'ordinateur.
2. Insérez le CD fourni avec l'imprimante
dans l'unité de CD-ROM.
3. Double-cliquez sur l'icône de CD qui
figure sur le bureau.
4. Ouvrez le dossier MAC (OSX ou OS9).
5. Double-cliquez sur l’icône MAC B6250
Installer. L’installateur affiche le pilote
présélectionné.
6. Sélectionnez tous les utilitaires que vous
voulez installer. Cliquez sur Install
(Installer).
Ajoutez l'imprimante
1. Lancer l'utilitaire Printer Setup
(Configuration de l'imprimante) ou Print
Setup Utility (Utilitaire de configuration
d'impression). Cliquez sur Add (Ajouter).
2. Cliquez sur More Printers.
3. Sélectionnez OKI USB, OKI TCP/IP, ou
Rendezvous/Bonjour dans le menu
défilant.
Note: Si vous utilisez USB, sélectionnez OKI
USB et ignorez le étape 4.
4. Entrez l'adresse IP de l'imprimante.
5. Sélectionnez le modèle d'imprimante.
Cliquez sur « Add ».
6. Quittez le Centre d’impression.
B6250 Series Guide d’installation
Français - 22
Page 23

Español
Comprobación del contenido del
embalaje
Compruebe que todos los elementos
enumerados a continuación están incluidos en
el embalaje de la impresora. Si falta algún
elemento o está dañado, póngase en contacto
con el distribuidor.
NOTA
Conserve el material de embalaje y la caja para
utilizarlos más adelante si hay posibilidades de
que la impresora se traslade a una larga
distancia.
• Impresora
• Cartucho de tóner cilindro (con
capacidad para imprimir 6.000 hoyas
tamaño carta con una cobertura de
5%, esto es, una impresión de 5% del
área imprimible)
• Bandeja de papel de 250 hojas
• Bandeja de salida boca arriba
• Cables de alimentación
• Instrucciones de desembalaje y Quick
Setup Guide (Guía de configuración
rápida)
• Folleto de seguridad y garantía
• CD-ROM
• El CD-ROM contiene controladores de
impresora, software y documentación
diseñados para ayudarle a aprovechar
completamente su nueva impresora.
Oki suministra una interfaz, en MS
Windows, para ayudarle a seleccionar
el documento o la aplicación
adecuados.
evitar incendios o descargas eléctricas,
conecte la clavija de alimentación únicamente
a una toma de alimentación con la tensión
nominal correcta.
Manejo de la impresora
• La impresora es muy pesada y siempre
deben levantarla dos personas. La
impresora con los consumibles pesa
22,6 kg (50 libras). Nunca intente
levantar la impresora sin ayuda.
• Para levantar la impresora, las dos
personas deben colocarse una enfrente
de la otra desde la parte frontal y
posterior de la impresora, y sujetar las
áreas hundidas a cada lado de la
misma. No levante la impresora
sujetándola por ninguna otra área que
no sean las que están hundidas.
• Al levantar la impresora, mantenga
una posición de elevación adecuada
con el fin de evitar lesiones.
• En el folleto Información sobre
seguridad, garantía, y regulaciones con
este producto encontrará información
de seguridad y se debe consultar antes
de instalar la impresora.
Instalación y procedimiento de
cambio de ubicación
Las siguientes secciones le guiarán
inmediatamente por el proceso de instalación
y configuración de la impresora para realizar
una impresión de prueba desde una
aplicación. Realice todo el procedimiento para
garantizar una instalación correcta.
Precauciones de seguridad
La impresora está disponible en cualquiera de
las siguientes especificaciones de
alimentación: 110 V y 220 – 240 V. Las
especificaciones que se apliquen a la
impresora dependen de la configuración. Para
B6250 Series Guía de instalación
Español - 23
Page 24

Ubicación de las partes de la
impresora
A continuación, se muestran las partes
principales de la impresora y una breve
descripción de sus funciones:
1 Bandeja de salida central
Los trabajos de impresión se envían aquí con la
cara impresa boca abajo.
2 Panel de control
Consta de botones de control, indicadores y
pantalla.
Para obtener información sobre el panel de
control, consulte "Panel de control y sistema de
menús" en la página 20.
3 Ranuras de ventilación
Proporcionan ventilación al interior de la
impresora.
4 Indicador de nivel de papel
Indica el nivel de papel que queda en la bandeja
de papel de 550 hojas.
5 Bandeja 1
Contiene 150 hojas de papel.
6 Bandeja 2
550 hojas de papel.
7 Interruptor de corriente
Enciende y apaga la impresora.
8 Bandeja de salida de extension
Extraiga esta bandeja cuando imprima en papel
de tamaño superior al tipo Letter.
9 Conector de la unidad duplex
Para conectar la unidad dúplex.
10 Conector del cable de alimentación
Para conectar el cable de alimentación.
11 Conector paralelo
Para conectar un cable paralelo.
12 Conector de red
Para conectar el cable de red cuando la
impresora se utiliza en red. (Tiene que estar
instalada la opción de kit de software de red
para activar las funciones de red.)
13 Conector USB
Para conectar un cable USB.
14 Conector serie
Para conectar un cable serie.
Preparación de una ubicación
para la impresora
Coloque la máquina en una superficie
nivelada y firme que pueda soportar el peso
de la misma: 22,6 kg (50 libras). Si está
inclinada, la máquina se puede caer y
provocar lesiones.
Requisitos de espacio
La impresora dispone de orificios de
ventilación en los paneles laterales y
posterior. Asegúrese de que la impresora se
instala con una distancia mínima de 255 mm
(10 pulgadas) desde la ranura de ventilación
posterior a la pared, 200 mm (8 pulgadas)
desde la ranura de ventilación izquierda a la
pared y 300 mm (12 pulgadas) desde la
ranura de ventilación derecha a la pared. Una
máquina con una ventilación deficiente puede
provocar un calor interno excesivo e
incendios. En el siguiente diagrama se
muestran las distancias mínimas necesarias
para el funcionamiento normal, la sustitución
de consumibles y el mantenimiento con el fin
B6250 Series Guía de instalación
Español - 24
Page 25

de garantizar que la máquina funciona con un
rendimiento óptimo.
Instalación de la bandeja de
salida boca arriba (posterior)
1. Inserte las lengüetas izquierda y derecha
de la bandeja de salida boca arriba
(posterior) en los orificios de la parte
posterior de la impresora (1) y baje la
bandeja hasta su posición (2).
Entorno
Asegúrese de que la ubicación de instalación
cumple las siguientes condiciones:
• No coloque la impresora en un entorno
expuesto a altas temperaturas, con
humedad, expuesto al polvo o con una
ventilación deficiente. La exposición
prolongada a dichas condiciones
adversas puede provocar incendios o
descargas eléctricas.
• Intervalo de temperaturas: 10 – 32 °C
(50-89° F), intervalo de humedad: 15
– 85% (sin condensación). La
humedad debe ser del 70% o inferior a
32 °C (89° F) y la temperatura debe
ser 28 °C (82° F) o inferior al 85% de
humedad.
NOTA
Los cambios de temperatura repentinos
pueden afectar a la calidad de impresión. El
calentamiento rápido de una sala fría o el
traslado de la impresora de una ubicación con
una humedad o temperatura baja a otra con
una humedad o temperatura alta puede
provocar condensación dentro de la impresora
e interferir directamente en la transferencia
de imagen. Si se produce condensación, deje
que la impresora se aclimate al entorno
durante 1 hora como mínimo antes de
utilizarla.
2. Levante la palanca de la bandeja de
salida posterior tal como se muestra en
el diagrama (1) y extraiga la bandeja de
extensión (2).
• No exponga la impresora a la luz solar
directa.
• No exponga la impresora a la corriente
directa del aire acondicionado o la
calefacción.
B6250 Series Guía de instalación
Español - 25
Page 26

Instalación del cartucho de
tóner del tambor
NOTA
La impresora se suministra con un cartucho de
tóner del tambor con una capacidad de
aproximadamente 6.000 páginas de tamaño
Letter con un 5% de cobertura. Hay disponibles
cartuchos de tóner del tambor de repuesto con
capacidad de aproximadamente 6.000 o
10,000 páginas.
• Mantenga el cartucho de tóner del
tambor fuera del alcance de los niños.
1. Abra la cubierta.
NOTA
Si está instalada la bandeja de captura de
separación opcional, pliéguela antes de abrir la
cubierta.
Cuando maneje el cartucho de tóner del
tambor, tenga en cuenta las siguientes
cuestiones:
¡ADVERTENCIA!
Nunca tire un cartucho de tóner del tambor al
fuego ya que puede provocar una explosión.
• No exponga el cartucho de tóner del
tambor a la luz solar directa o a una
luz intensa.
• Cuando instale el cartucho de tóner del
tambor, seleccione una ubicación que
no esté expuesta a una luz intensa e
intente finalizar la instalación en
5 minutos.
• No toque la superficie del tambor
fotosensible. No deje el cartucho de
tóner del tambor boca abajo ni lo
coloque boca abajo ya que se podría
dañar el tambor.
• Aunque el tóner no es dañino para el
cuerpo, lávese inmediatamente con
agua fría si le cae tóner en las manos o
en la ropa.
• Aunque el tóner no es perjudicial para
el cuerpo, lávese inmediatamente las
manos o la ropa si han estado en
contacto con él.
• Se recomienda utilizar el cartucho de
tóner del tambor en el período de un
año después de extraerlo de su
embalaje.
¡ADVERTENCIA!
No toque ninguna pieza del interior de la
impresora.
2. Extraiga el cartucho de tóner del tambor
del embalaje y sacúdalo siete u ocho
veces tal como se muestra en el
diagrama.
3. Coloque el cartucho de tóner del tambor
en una superficie plana y extraiga el sello
horizontalmente.
B6250 Series Guía de instalación
Español - 26
Page 27

¡PRECAUCIÓN!
> Al extraer el sello, hágalo
horizontalmente. Si se extrae en diagonal,
la cinta se puede romper.
> Después de extraer el sello, no sacuda ni
golpee el cartucho de tóner del tambor.
4. Sujete el cartucho de tóner del tambor
por el asa e insértelo en la ranura del
interior de la impresora.
¡PRECAUCIÓN!
> No toque ninguna pieza del interior de la
impresora.
> Asegúrese de que el cartucho de tóner del
tambor está colocado firmemente.
5. Cierre la cubierta de forma segura.
NOTA
Si en el paso 1 se ha plegado la bandeja de
captura de separación, cierre la cubierta y
devuelva la bandeja a su posición original.
fijarlo después de insertarlo en el
conector.
2. En el caso de los cables paralelo, USB o
serie, conecte el otro extremo del cable
en el conector de interfaz del ordenador.
Conexión del cable de alimentación
Cuando conecte el cable de alimentación,
tenga en cuenta la información indicada en
“Precauciones de seguridad” en la página 23.
1. Asegúrese de que el interruptor de
corriente de la impresora está en la
posición <{>.
Cables
Conexión de un cable de interfaz
Conecte el cable de interfaz que se utilizará a
la impresora.
NOTA
Conecte un cable USB sólo después de haber
instalado el controlador de impresora en el
ordenador.
1. Conecte el cable de interfaz en el
conector de interfaz de la parte posterior
de la impresora: serie (1), USB (2), red
(3), paralelo (4).
En el caso de un cable paralelo, levante
el clip de cable de ambos lados para
B6250 Series Guía de instalación
2. Conecte el cable de alimentación en el
conector del cable de alimentación de la
parte posterior de la impresora. Conecte
el otro extremo del cable de alimentación
en la toma de alimentación.
3. Cambie el interruptor de corriente de la
impresora a la posición < >.
Se suministrará alimentación y el panel
Español - 27
Page 28

de control mostrará que la impresora
está preparada para imprimir.
NOTA
> Si el mensaje “Nuevo Hardware
encontrado” aparece en la pantalla, haga
clic en Cancelar.
> Según el entorno de red utilizado, pueden
transcurrir algunos minutos antes de que la
impresora esté preparada para imprimir.
> Si aparece el mensaje de que la impresora
está preparada para imprimir pero no
puede recuperar una dirección IP, prosiga
del modo habitual.
2. Si la placa base de la bandeja de papel
está levantada, empújela para que se
quede abajo.
3. Presione la guía de longitud y deslícela al
tamaño de papel que desee (1). Presione
la guía de anchura derecha y deslícela al
tamaño de papel que desee (2).
Carga del papel
Esta sección se explica cómo cargar papel
normal de tamaño carta con una orientación
vertical en la bandeja de papel.
Orientación
vertical
1. Coloque la bandeja de papel en una
superficie plana y extraiga la tapa.
4. Cargue el papel con la cara que se
imprimirá boca arriba y con las cuatro
esquinas alineadas.
B6250 Series Guía de instalación
Español - 28
Page 29

¡PRECAUCIÓN!
> No coloque papel sobre la guía de
anchura derecha.
> No cargue papel por encima de la línea
de llenado máximo ni supere la
capacidad máxima permitida.
> Alinee la guía de anchura derecha con la
anchura del papel correctamente. Si la
guía de anchura derecha no está en su
posición, el papel no se cargará
correctamente y se podrán producir
atascos de papel.
5. Cierre la tapa de la bandeja de papel y
empuje la bandeja completamente en la
impresora.
¡PRECAUCIÓN!
La tapa de la bandeja debe estar cerrada
firmemente. Si no es así, el papel se puede
alinear incorrectamente.
6. Según los tipos y tamaños del papel
cargado, tendrá que configurar los
ajustes del panel de control.
Cambie el tipo de papel cuando cargue
papel que no sea normal, como papel
reciclado, papel de mucho gramaje o
transparencias.
Configure el tamaño de papel cuando
cargue papel de tamaño personalizado.
Panel de control y sistema de menús
Para obtener información detallada sobre el
panel de control y la estructura de menús,
consulte la Guía de referencia.
Los componentes del panel de control y sus
funciones se describen a continuación:
Name Nombre
Botón
<MENU>
Botón
<INFO>
Indicador
<READY>
Pantalla LCD Muestra los ítems configurables, el
Indicador
<ATTENTIO
N>
Botón/
indicador
<On-Line>
Botón
<CANCEL>
Botón
<Select>
<> <>
<> <>
Botones
Presionar para entrar en el menú. Una
vez dentro del menú puede presionar
el botón varias veces para deslizarse
en la lista del menú.
Presionar para imprimir Menu Map
(Información del menú) El Menu Map
(2 páginas) se imprime e indica todas
las configuraciones vigentes de la
impresora.
Cuando está encendido, la impresora
está lista para recibir datos de la
computadora.
estado de la impresora y los
mensajes.
Si está encendido indica que la
impresora no está funcionando bien.
Presionar para colocar la impresora
fuera de línea. Cuando está en modo
fuera de línea, la impresora no puede
recibir datos ni procesar tareas de
impresión. Presione el botón otra vez
para colocar la impresora en línea (de
manera que pueda recibir datos de la
computadora).
Presionar para cancelar la impresión.
Presionar para salir del modo menú.
Presionar para activar la configuración
en el panel. Cuando está cambiando
los valores seleccionados, al presionar
el botón Select aparece el valor
vigente o guarda el valor seleccionado
en el panel.
Presionarlos para alcanzar el menú,
ítem o valor necesario que aparece en
la pantalla.
B6250 Series Guía de instalación
Español - 29
Page 30

Desplazamiento por los menús del
panel de control
Mostrar o cerrar
la pantalla de
menú
Cambiar de
nivel de menú
Cambiar de
menú o
elemento en el
mismo nivel
Mover el cursor
(_) del valor de
ajuste a la
derecha o a la
izquierda
Confirmar ajuste Botón <FEED/SELECT (Cargar/
Botón <MENU (Menú)>
Botón < >
botón < > (sube un nivel)
Botón < > (muestra el menú o
elemento anterior) o
botón < > (muestra el menú o
elemento siguiente)
Botón < > (mueve a la derecha)
o
botón < > (mueve a la
izquierda)
Seleccionar)>
(baja un nivel) o
Al pulsar el botón MENU (Menú) en el panel de
control, se accede al sistema de menús de la
impresora. La primera línea de la pantalla
contiene el texto [Menu] (Menú), lo que indica
que se encuentra en el sistema de menús. La
segunda línea de la pantalla muestra el menú
activo, que puede cambiar pulsando el botón
<> o <>.
Si pulsa estos botones varias veces, puede
recorrer los menús principales en el siguiente
orden: Print Language (Lenguaje de
impresión), Report/List (Informe/Lista),
Meter Reading (Contador), Admin Menu
(Menú de administración), Display Language
(Idioma).
Si utiliza los botones de flecha como se ha
indicado anteriormente, puede desplazarse
por el sistema de menús para realizar
cualquier ajuste necesario. Por ejemplo, para
definir el tipo de papel de la bandeja 1 de
modo que admita papel reciclado, desplácese
del siguiente modo: Admin Menu (Menú de
administración), Printer Settings (Ajustes de
impresora), Paper Type (Tipo de papel), Tray
1 (Bandeja 1), Recycled (Reciclado) y, a
continuación, pulse el botón <FEED/SELECT
(Cargar/Seleccionar)> para registrar el ajuste
y el botón <MENU (Menú)> para cerrar la
pantalla de menú.
Selección del idioma del panel de
control
El idioma predeterminado para todos los
mensajes de error y de estado es el inglés; sin
embargo, estos mensajes también están
disponibles en muchos idiomas. Realice el
procedimiento siguiente para cambiar el
idioma.
NOTA
Consulte la sección “Panel de control y
sistema de menús” en la página 29 para
obtener una breve descripción del panel de
control y de sus menús y submenús.
1. Pulse el botón <MENU (Menú)> para
mostrar la pantalla de menú.
2. Pulse el botón < > o < > hasta que se
muestre [Display Language] (Idioma) y,
a continuación, pulse el botón < >.
3. Pulse el botón < > o < > hasta que se
muestre el idioma que desee y, a
continuación, pulse el botón <FEED/
SELECT (Cargar/Seleccionar)>.
4. Pulse el botón <MENU (Menú)> para
completar el ajuste de idioma.
Impresión de un resumen de la
configuración
Para comprobar si la impresora está instalada
correctamente, utilice el panel de control para
imprimir [System Settings List] (Lista de
ajustes del sistema).
NOTA
Si ha cometido un error al utilizar el panel de
control, pulse el botón <MENU (Menú)> para
reiniciar. Para obtener información sobre cómo
utilizar el panel de control, consulte “Panel de
control y sistema de menús” en la página 29.
1. Pulse el botón <MENU (Menú)> para
mostrar la pantalla de menú.
2. Pulse el botón < > o < > hasta que se
muestre [Report/List] (Informe/Lista) y,
a continuación, pulse el botón < >.
3. Pulse el botón < > o < > hasta que se
muestre [System Settings] (Ajustes del
sistema) y, a continuación, pulse el
botón < >.
4. Pulse el botón <FEED/SELECT (Cargar/
Seleccionar)>.
Se imprimirá [System Settings List]
(Lista de ajustes del sistema).
B6250 Series Guía de instalación
Español - 30
Page 31

5. Pulse el botón <MENU (Menú)> cuando
haya terminado la impresión.
Imprima una página de prueba
NOTA
> El diseño de [System Settings List] (Lista
de ajustes del sistema) puede variar según
la configuración y los ajustes de la
impresora.
> Se muestra [Rear Output Tray] (Bandeja de
salida posterior) en la columna de
dispositivo de salida aunque no esté
instalada la bandeja posterior.
> Los informes o listas no se pueden enviar a
la bandeja de salida boca arriba (posterior).
Si está instalada la bandeja de salida boca
arriba (posterior), baje la palanca de dicha
bandeja.
Definición de configuraciones de la
impresora mediante una página Web
Mediante una función de página Web puede
utilizar un explorador Web en un entorno con
funciones TCP/IP para mostrar el estado de la
impresora o de impresión de trabajos y
cambiar los ajustes.
Entre los ajustes de impresora que se realizan
en el panel de control, se pueden configurar
los ajustes de sistema y de puertos de red en
[Printer] (Impresora), [Network] (Red) y
[Maintenance] (Mantenimiento) de la página
Web.
NOTA
> La función de página Web sólo está
disponible cuando la impresora está
conectada a la red.
> Consulte la Guía del Usuario de Redes si la
página Web no aparece después de realizar
los pasos 1 y 2 indicados a continuación.
> También puede utilizar Telnet para definir la
configuración de la impresora. Para obtener
más información sobre los ajustes, consulte
la guía de configuración de la NIC.
1. Inicie el ordenador y el explorador Web.
2. Introduzca la dirección IP o la URL de la
impresora en la columna de entrada de
direcciones en el explorador Web y pulse
la tecla <Intro>.
Uso de la ayuda en línea
Para obtener más información relacionada
con los elementos que se pueden definir en
cada pantalla, haga clic en el botón [Help]
(Ayuda) para mostrar la ayuda en línea.
Después de finalizar el procedimiento de
instalación, verifique que la impresora
funciona correctamente mediante la
impresión de un documento desde una
aplicación.
Windows
Configuración de red
Imprimir las hojas de configuración
1. Encienda la impresora y espere a que la
luz de estado del servidor (2) deje de
centellear.
2. Presione el botón TEST (3) en el Servidor
de impresión para imprimir las hojas de
configuración Network Information
(Información de red). Tenga a la mano
estas hojas: contienen la información
que necesita para configurar la
impresora en la red.
Inserte el CD
1. Inserte el CD en su unidad CD-ROM. El
CD se ejecuta automáticamente. Si el CD
no se ejecuta, haga clic en Start (Inicio)
→
Run (Ejecutar) → Browse
(Examinar). Busque la unidad CD-ROM.
Doble clic en Install.exe. Haga clic en
OK (Aceptar).
2. Seleccione su idioma.
3. Acepte el Contrato de licencia.
4. Aparece la ventana de Installer
(Instalador).
Instale el controlador
5. Haga clic en Install Driver [Instalar
controlador].
6. Seleccione Network Printer (Impresora
en red).
7. Siga las instrucciones en pantalla.
8. Cuando se le indica, seleccione la
emulación de la impresora (PS o PCL).
Puede que tenga que entrar la dirección IP de
su impresora. La dirección IP se encuentra en
la Hoja de Configuración.
Haga una prueba de instalación de
controladores de la impresora
Para asequrarse de que el software se instaló
correctamente, imprima una página desde
cualquier programa. Instale de nuevo el
software si la instalación fala.
B6250 Series Guía de instalación
Español - 31
Page 32

Cómo utilizar un explorador Web
(Opcional)
Utilice su navegador Web para configurar el
servidor de impresión y para tener acceso al
menú de la impresora en una página Web
designada.
Nota: Para obtener más detalles, consulte la
Guía del Usuario de Redes en el CD que
vino con su impresora.
1. Abra su explorador Web (Microsoft
Explorer o Netscape Navigator 4.0 o más
reciente).
2. Entrar la dirección IP de su impresora.
La dirección IP se encuentra en la Hoja
de Configuración.
Haga clic en la ficha para ver una Categoría en
particular.
Instalar utilidades y descargas
Nota: Debe estar conectado a la Internet para
descargar utilities (utilidades).
1. Seleccione Optional Utilities (Utilidades
opcionales) o Internet Downloads
(Descargas de Internet) de la barra del
menú de instalación del CD.
2. Haga clic en las utilidades o descargas
que desea instalar y siga las
instrucciones.
Activar los accesorios opcionales
Nota: Si su impresora tiene instalada una
segunda bandeja de papel opcional o
Unidad de Disco Duro, debe usar el
controlador para activarlos.
→
3. Haga clic en Start (Inicio)
→
(Configuración)
[and Faxes (y Faxes)] en la barra de
tareas de Windows.
4. Haga clic con el botón derecho en el
icono de impresora.
5. Haga clic en Properties (Propiedades).
6. Haga clic en la ficha Device Option
(Opciones de dispositivo).
7. Haga clic en Available Tray (Bandeja
disponible) y seleccione su bandeja de
papel del menú desplegable.
Printers (Impresoras)
Settings
Conexión Windows USB
Instalar el controlador
Nota: Instalar el controlador antes de conectar
el cable USB a la impresora.
1. Apague la impresora.
2. Inserte el CD en su unidad CD-ROM. El
CD se ejecuta automáticamente. Si el CD
no se ejecuta, haga clic en Start (Inicio)
→
Run (Ejecutar) → Browse
(Examinar). Busque la unidad CD-ROM.
Doble clic en Install.exe. Haga clic en
OK (Aceptar).
3. Seleccione su idioma.
4. Acepte el Contrato de licencia.
5. Haga clic en Install Driver [Instalar
controlador].
6. Haga clic en Local printer (Impresora
local). Siga las instrucciones en
pantalla.
7. Cuando se le indica, seleccione la
emulación de la impresora (PS o PCL).
8. Cuando se le indica, conecte el cable
USB y encienda la impresora.
Haga una prueba de instalación de
controladores de la impresora
Para asequrarse de que el software se instaló
correctamente, Imprima una página desde
cualquier programa. Instale de nuevo el
software si la instalación fala.
Instalar utilidades y descargas
Nota: Debe estar conectado a la Internet para
descargar utilities (utilidades).
1. Seleccione Optional Utilities (Utilidades
opcionales) o Internet Downloads
(Descargas de Internet) de la barra del
menú de instalación del CD.
2. Haga clic en las utilidades o descargas
que desea instalar y siga las
instrucciones.
Activar los accesorios opcionales
Nota: Si su impresora tiene instalada una
segunda bandeja de papel opcional o
Unidad de Disco Duro, debe usar el
controlador para activarlos.
→
3. Haga clic en Start (Inicio)
→
(Configuración)
[and Faxes (y Faxes)] en la barra de
tareas de Windows.
4. Haga clic con el botón derecho en el
icono de impresora.
5. Haga clic en Properties (Propiedades).
6. Haga clic en la ficha Device Option
(Opciones de dispositivo).
Haga clic en la opción que desea
activar. Para la Segunda Bandeja de
Papel, haga clic en Available Tray
(Bandeja disponible) y seleccione su
bandeja de papel del menú
desplegable.
Printers (Impresoras)
Settings
B6250 Series Guía de instalación
Español - 32
Page 33

Macintosh
Instale los controladores de la
impresora
1. Encienda la impresora, luego encienda la
computadora.
2. Coloque el CD que vino con la impresora,
en la unidad CD-ROM.
3. Haga doble clic en el icono del CD que
aparece en su escritorio.
4. Abra la carpeta MAC (OSX o OS9).
5. Haga doble clic en el icono MAC B6250
Installer. Aparece Installer (Instalador)
con el controlador preseleccionado.
6. Seleccione las utilidades que desea
instalar. Haga clic en Install (Instalar).
Agregue la impresora
1. Ejecute Print Center (Centro de
impresión) o Print Setup Utility (Utilidad
de Instalación de Impresión). Haga clic
en Add (Agregar).
2. Haga clic en More Printers (Más
impresoras).
3. Seleccione OKI USB, OKI TCP/IP,
Rendezvous/Bonjour o del menú
desplegable.
Nota: Si está utilizando USB, seleccione OKI
USB e ignore el paso 4.
4. Entre la dirección IP de la impresora.
5. Seleccione el modelo de su impresora.
Haga clic en Add (Agregar).
6. Cierre Print Center (Centro de
impresión).
B6250 Series Guía de instalación
Español - 33
Page 34

Português
Verificação do conteúdo do
pacote
Verifique se todos os itens relacionados
abaixo estão incluídos no pacote da
impressora. Se alguns itens estiverem
ausentes ou danificados, entre em contato
com o fornecedor.
NOTA
Guarde o material da embalagem e a caixa
para utilização futura, se houver necessidade
de mover a impressora para lugares distantes.
• Impressora
• Cilindro/Cartucho de toner com (para
aproximadamente 6.000 páginas de
papel carta com 5% de cobertura, ou
seja, 5% da área destinada à
impressão é impressa)
• Bandeja de papel para 250 folhas
• Bandeja de face para cima (posterior)
• Cabo(s) de alimentação
• Instruções para desembalar a
impressora e Guia de instalação rápida
• Folheto de segurança e de garantia
• CD-ROM
• O CD-ROM contém os drivers da
impressora, o software e a
documentação que o ajudarão a
utilizar todos os recursos da
impressora. A Oki fornece uma
interface, no MS Windows, para ajudálo na seleção de documentos ou
aplicativos adequados.
Manuseio da impressora
• A impressora é muito pesada e deve
ser levantada sempre por duas
pessoas. Ela pesa, com os materiais de
consumo, 22,6kg (50lb). Não tente
levantá-la sozinho.
• Para levantar a impressora, são
necessárias duas pessoas uma de
frente para a outra, na parte anterior e
posterior, segurando as áreas de
encaixe nas laterais da impressora.
Não levante a impressora segurando
em outras áreas diferentes dessas
áreas de encaixe.
• Ao levantar a impressora, mantenha a
postura adequada para evitar danos.
• O folheto Safety, Warranty and
Regulatory Information (Informações
sobre segurança, garantia, e
normativas, fornecido com este
produto, apresenta mais informações
sobre segurança, que devem ser lidas
antes de configurar a impressora.
Procedimento de instalação e
realocação
As seções a seguir orientam o processo de
instalação e configuração da impressora para
fazer um teste de impressão a partir de um
aplicativo. Conclua todo o procedimento de
instalação para obter uma instalação
adequada.
Precauções de segurança
Essa impressora está disponível para as
seguintes especificações de energia: 110V e
220 – 240V. As especificações da impressora
dependem de sua instalação local. Para evitar
risco de incêndio ou choque, conecte o cabo
de energia somente a uma tomada com a
tensão correta.
B6250 Series Guia de Configuração
Português - 34
Page 35

Localização das partes da
impressora
As principais partes da impressora e uma
breve descrição de suas funções são exibidas
a seguir:
1 Bandeja de saída central
Os trabalhos de impressão são colocados aqui
com o lado impresso voltado para baixo.
2 Painel de controle
Consiste nos botões de controle, indicadores e
visor.
Para obter detalhes sobre o painel de controle,
consulte “Painel de controle e sistema de menu”
na página 40.
3 Aberturas de ventilação
Fornecem ventilação para o interior da
impressora
4 Indicador de nível de papel
Indica o nível de papel restante na bandeja para
550 folhas.
5 Bandeja 1
Tem capacidade para 150 folhas de papel.
6 Bandeja 2
550 folhas de papel.
7 Interruptor
Liga e desliga a impressora.
8 Extensão da bandeja de saída
Estende a bandeja ao imprimir em papel maior
que A4.
9 Conector de unidade duplex
Para conectar a unidade duplex.
10 Conector do cabo de alimentação
Para conectar o cabo de alimentação.
11 Conector paralelo
Para conectar um cabo paralelo.
12 Conector de rede
Para conectar o cabo de rede ao usar a
impressora em rede. (O Kit de software de rede
(opcional) deve estar instalado para ativar os
recursos de rede.)
13 Conector USB
Para conectar um cabo USB.
14 Conector serial
Para conectar um cabo serial.
Preparação do local da
impressora
Coloque a impressora em uma superfície
plana e firme que possa suportar seu peso –
22,6 kg (50lb). Se a superfície estiver
inclinada, a impressora pode cair e causar
prejuízos.
Requisitos de espaço
A impressora possui orifícios de ventilação
nos painéis laterais e posterior. Certifique-se
de que a impressora esteja instalada com o
espaço mínimo de 255mm (10 pol.) entre a
abertura de ventilação posterior e uma
parede, 200mm (8 pol.) entre a abertura de
ventilação esquerda e uma parede e 300mm
(12 pol.) entre a abertura de ventilação
direita e uma parede. Uma impressora mal
ventilada pode causar superaquecimento
interno e provocar incêndio. A figura a seguir
mostra os espaços mínimos exigidos para a
operação normal, a substituição de materiais
de consumo e a manutenção para garantir
B6250 Series Guia de Configuração
Português - 35
Page 36

que a impressora funcione com o máximo de
desempenho.
Ambiente
Certifique-se de que o local de instalação
atende às seguintes condições:
• Não coloque a impressora em um
ambiente quente, úmido, empoeirado
ou mal ventilado. A exposição
prolongada a tais condições adversas
pode resultar em incêndio ou em
choque elétrico.
• Variação de temperatura de 10 a 32 °C
(50 a 89° F), variação de umidade de
15 a 85% (sem condensação). A
umidade deve ser de 70% ou inferior, a
32 °C (89° F) a temperatura deve ser
de 28 °C (82° F) ou inferior com
umidade de 85%.
Instalação da bandeja de face
para cima (posterior)
1. Insira as guias direita e esquerda da
bandeja de face para cima (posterior)
nos orifícios na parte posterior da
impressora (1) e abaixe a bandeja até a
posição (2).
2. Empurre a alavanca da bandeja de saída
posterior, como mostra a figura (1), e
puxe a extensão da bandeja (2).
NOTA
A variação brusca de temperatura pode
afetar a qualidade da impressão. O
aquecimento rápido de uma sala fria ou
mover a impressora de um local com
umidade/temperatura baixa para um local
com umidade/temperatura alta pode causar
condensação dentro da impressora,
interferindo diretamente na transferência de
imagem. Quando ocorrer condensação, deixe
a impressora pelo menos uma hora no
ambiente antes de usá-la para que ela se
adapte à temperatura e à umidade.
• Não exponha a impressora à luz solar.
• Não exponha a impressora
diretamente à corrente de ar
condicionado ou aquecido.
B6250 Series Guia de Configuração
Português - 36
Page 37

Instalação do cartucho de toner
com cilindro
1. Abra a tampa.
NOTA
A impressora é fornecida com um cartucho de
toner com cilindro com capacidade para
imprimir aproximadamente 6.000 páginas
tamanho carta com 5% de cobertura. Os
cartuchos de toner com cilindro de
substituição estão disponíveis com
capacidade para imprimir aproximadamente
6,000 ou 10.000 páginas.
Preste atenção nos seguintes pontos ao
manusear o cartucho de toner com cilindro:
AVISO!
Nunca jogue o cartucho de toner com
cilindro ao fogo; isso pode causar uma
explosão.
• Não exponha o cartucho de toner com
cilindro diretamente à luz solar ou luz
de alta intensidade.
• Ao instalar o cartucho de toner com
cilindro, escolha um local que não
esteja sujeito à luz de alta intensidade
e tente finalizar a instalação em
5 minutos.
• Não toque a superfície do cilindro
fotossensível. Não deixe o cartucho de
toner com cilindro de cabeça para
baixo nem o coloque nessa posição,
pois isso pode danificá-lo.
• Uma capa protege o cilindro
fotossensível contra a luz. Não abra a
capa do cilindro.
• Apesar de o toner não ser nocivo, lave
imediatamente as suas mãos ou
roupas com água fria se entrarem em
contato com ele.
• É recomendado usar o cartucho de
toner com cilindro em um ano, após
retirá-lo de sua embalagem.
• Mantenha o cartucho de toner com
cilindro longe do alcance das crianças.
NOTA
Quando a bandeja para impressão em offset
(opcional) estiver instalada, feche a bandeja
antes de abrir a tampa.
AVISO!
Não toque nenhuma peça interna da
impressora.
2. Retire o cartucho de toner com cilindro
da embalagem e agite-o sete ou oito
vezes, como mostra a figura.
3. Coloque o cartucho de toner com cilindro
em uma superfície plana e retire a
vedação horizontalmente.
B6250 Series Guia de Configuração
Português - 37
Page 38

CUIDADO!
Retire a vedação horizontalmente. A fita
poderá partir se ela for retirada na diagonal.
Depois de retirar a vedação, não agite nem
bata no cartucho de toner com cilindro.
4. Segure-o pela alça e encaixe-o na
abertura interna da impressora.
CUIDADO!
Não toque nenhuma peça interna da
impressora.
Certifique-se de que o cartucho de toner com
cilindro esteja encaixado firmemente.
5. Feche a tampa com segurança.
segurá-lo depois que ele for encaixado
no conector.
2. Para o cabo paralelo, USB ou serial,
conecte a outra extremidade do cabo ao
conector de interface do computador.
Conexão do cabo de alimentação
Ao conectar o cabo de alimentação, leia as
informações fornecidas em “Precauções de
segurança” na página 34.
1. Certifique-se de que o interruptor da
impressora esteja na posição <{>.
NOTA
Se a bandeja para impressão em offset estiver
aberta, como na Etapa 1, feche a tampa e
então coloque a bandeja na posição original.
Cabos
Conexão do cabo de interface
Conecte o cabo de interface a ser usado para
a impressora.
NOTA
Conecte um cabo USB somente após a
instalação do driver de impressora no
computador.
1. Conecte o cabo de interface ao conector
de interface na parte posterior da
impressora: serial (1), USB (2), rede (3),
paralelo (4).
Para um cabo paralelo, levante o
prendedor do fio nos dois lados para
2. Conecte o cabo de alimentação ao
conector do cabo de alimentação na
parte posterior da impressora. Conecte a
outra extremidade do cabo de
alimentação à tomada.
3. Coloque o interruptor da impressora na
posição < >.
A energia será aplicada e o painel de
B6250 Series Guia de Configuração
Português - 38
Page 39

controle mostrará uma mensagem
dizendo que a impressora está pronta.
NOTA
> Se a mensagem “Novo hardware
encontrado” aparecer na tela, clique em
Cancelar.
> Dependendo do ambiente de rede usado,
pode demorar alguns minutos até que a
impressora esteja pronta.
> Se uma mensagem, dizendo que a
impressora está pronta mas que não é
possível recuperar um endereço IP, for
exibida, continue a operação
normalmente.
2. Se a placa de base da bandeja de papel
estiver levantada, abaixe-a.
3. Aperte a guia de comprimento e deslizea até o tamanho desejado do papel (1).
Aperte a guia de largura da direita e
deslize-a até o tamanho desejado do
papel (2).
Colocação de papel
Esta seção explica como colocar papel carta
comum , na orientação retrato, na bandeja de
papel.
Orientação
retrato
1. Coloque a bandeja em uma superfície
plana e remova a tampa.
4. Coloque o papel com o lado a ser
impresso para cima e com os quatro
cantos alinhados.
B6250 Series Guia de Configuração
Português - 39
Page 40

CUIDADO!
> Não coloque papel além da guia de largura
da direita.
> Não coloque papel além da linha de
preenchimento máximo ou acima da
capacidade máxima permitida.
> Alinhe a guia de largura da direita à
largura do papel, de forma correta. Se a
guia de largura da direita não estiver no
lugar, o papel não será alimentado
adequadamente, podendo causar
atolamento de papel.
5. Feche a tampa da bandeja de papel e
encaixe-a totalmente na impressora.
CUIDADO!
A tampa da bandeja deve estar bem fechada.
Caso contrário, o papel pode se desalinhar.
6. Dependendo do tipo e do tamanho do
papel colocado, será necessário definir
as configurações no painel de controle.
Altere o tipo do papel quando usar
papéis diferentes do liso, como papel
reciclado, papel mais pesado ou
transparências.
Configure o tamanho do papel quando
um papel de tamanho personalizado for
usado.
Painel de controle e sistema de menu
Para obter todos os detalhes sobre o painel de
controle e a estrutura de menu, consulte o
Guia de referência.
Os componentes do painel de controle e suas
funções são descritos abaixo:
Nome Descrição
Botão
<MENU>
Botão
<INFO>
Indicador
<READY>
Display de
cristal
líquido
Indicador
<ATTENTIO
N>
Botão/
indicador
<On-Line>
Botão
<CANCEL>
Botão
<Select>
Botões
<> <>
<> <>
Pressione-o para comandar a
impressora por meio de menus.
Assim que entrar no modo de
operação por menus, pressione
repetidamente o botão <Menu> para
acessar a lista de menus.
Pressione-o para imprimir a estrutura
dos menus. A estrutura dos menus (2
páginas) será impressa com todas as
configurações atuais da impressora
Quando a luz está acesa, a
impressora está pronta para receber
dados do computador.
Exibe os itens de configuração, o
estado do equipamento e mensagens.
Quando a luz está acesa, indica que
há um problema de funcionamento na
impressora.
Pressione-o para entrar no modo offline. Quando está no modo off-line, a
impressora não consegue receber
dados nem processar trabalhos de
impressão. Pressione-o novamente
para sair do modo off-line e entrar no
modo on-line (que permite que a
impressora receba dados do
computador). .
Pressione-o para cancelar a
impressão.
Pressione-o para sair do modo Menu.
Pressione-o para ativar a
configuração exibida. Quando se está
alterando os valores desejados,
pressione o botão <Select> para
executar a atividade exibida no
momento ou salvar os valores
exibidos.
Pressione-os para acessar o menu,
item e valor desejado no display.
B6250 Series Guia de Configuração
Português - 40
Page 41

Navegação nos menus do painel de
controle
Exibir/Fechar a
tela de Menu
Alternar entre
os níveis de
menu
Alternar entre
os menus ou
itens no mesmo
nível
Mover o cursor
(_) do valor da
configuração
para a direita ou
esquerda
Confirmar
configuração
Ao pressionar o botão MENU no painel de
controle, você entra no sistema de menus da
impressora. Nesse ponto, a primeira linha do
visor contém o texto [Menu], indicando que
você está no sistema de menus. A segunda
linha do visor relaciona o menu ativo, que
pode ser alterado pressionando o botão < >
ou < >.
Ao usar esses botões várias vezes, será
possível navegar nos principais menus na
seguinte ordem: Print Language (Idioma de
impressão); Report/List (Relatório/Lista);
Meter Reading (Leitura de registro); Admin
Menu (Menu admin); Display Language
(Idioma de exibição).
Usando os botões de seta, como indicado
acima, será possível navegar pelo sistema de
menus para fazer quaisquer configurações
necessárias. Por exemplo, para definir o tipo
de papel na Bandeja 1 para acomodar papel
reciclado, faça o seguinte: Admin Menu (Menu
admin), Printer Settings (Configurações da
impressora), Paper Type (Tipo de papel), Tray
1 (Bandeja 1), Recycled (Reciclado) e, em
seguida, pressione o botão <FEED/SELECT
(ALIMENTAR/SELECIONAR)> para gravar a
configuração e o botão <MENU> para fechar
a tela de menu.
Botão <MENU>
Botão < >
abaixo) ou botão < >(move para
um nível acima)
Botão < > (exibe o menu ou o
item anterior) ou
botão < > (exibe o próximo
menu ou item)
Botão < > (move para a direita)
ou botão < > (move para a
esquerda)
Botão <FEED/SELECT
(ALIMENTAR/SELECIONAR)>
(move para um nível
Seleção do idioma do painel de
controle
O inglês é o idioma padrão para todas as
mensagens de erro e de status; contudo,
essas mensagens também podem estar
disponíveis em outros idiomas. Siga o
procedimento abaixo para alterar o idioma de
exibição.
NOTA
Consulte a seção “Painel de controle e sistema
de menu” na página 40 para obter uma breve
visão geral do painel de controle e de seus
menus e submenus.
1. Pressione o botão <MENU> para exibir a
tela de Menu.
2. Pressione o botão < > ou < > até que
a opção [Display Language (Idioma de
exibição)] seja exibida e, em seguida,
pressione o botão < >.
3. Pressione o botão < > ou < > até que
o idioma desejado seja exibido e, em
seguida, pressione o botão <FEED/
SELECT (ALIMENTAR/SELECIONAR)>.
4. Pressione o botão <MENU> para concluir
a configuração do idioma.
Impressão do resumo de configuração
Para verificar se a impressora está
corretamente instalada, use o painel de
controle para imprimir a [Lista de
configurações do sistema]
NOTA
Se você cometer um erro ao operar o painel
de controle, pressione o botão <MENU> para
reiniciar. Para obter detalhes sobre como
operar o painel de controle, consulte “Painel
de controle e sistema de menu” na página 40.
1. Pressione o botão <MENU> para exibir a
tela de Menu.
2. Pressione o botão < > ou < > até que
a opção [Report/List (Relatório/Lista)]
seja exibida e, em seguida, pressione o
botão < >.
3. Pressione o botão < > ou < > até que
a opção [System Settings (Configurações
do sistema)] seja exibida e, em seguida,
pressione o botão< >.
4. Pressione o botão <FEED/SELECT
(ALIMENTAR/SELECIONAR)>.
A opção [System Settings List (Lista de
configurações do sistema)] será exibida.
B6250 Series Guia de Configuração
Português - 41
Page 42

5. Pressione o botão <MENU> quando a
impressão for concluída.
NOTA
> O layout da opção [System Settings List
(Lista de configurações do sistema)] pode
ser diferente, de acordo com a
configuração e as definições da
impressora.
> A opção [Rear Output Tray (Bandeja de
saída posterior)] será exibida na coluna
Output Device (Dispositivo de saída)
mesmo quando a bandeja posterior não
estiver instalada.
> Relatórios/listas não podem ser colocados
na bandeja de face para cima (posterior).
Quando a bandeja de face para cima
(posterior) estiver instalada, abaixe a
alavanca de saída dessa bandeja.
Configuração da impressora por meio
de uma página da Web
Com o recurso de uma página da Web, é
possível usar um navegador da Web em um
ambiente habilitado por TCP/IP para exibir o
status da impressora ou do trabalho de
impressão e para alterar as configurações.
Entre as configurações da impressora, feitas
no painel de controle, as configurações para
as portas do sistema e da rede podem ser
definidas em [Printer (Impressora)],
[Network (Rede)] e [Maintenance
(Manutenção)] na página da Web.
NOTA
> O recurso da página da Web estará
disponível somente quando a impressora
estiver conectada à rede.
> Consulte o Guia do Usuário de Rede se a
página da Web não for exibida depois de
executar as etapas 1 e 2 abaixo.
> Também é possível usar o Telnet para
definir a configuração da impressora. Para
obter detalhes sobre as configurações,
consulte o Guia de configuração NIC.
1. Inicie o computador e abra o navegador
da Web.
2. Digite o endereço IP da impressora ou a
URL na coluna de entrada de endereço
no navegador da Web e pressione a tecla
<Enter>.
Utilização da ajuda online
Para obter detalhes sobre os itens que podem
ser definidos em cada tela, clique no botão
[Help (Ajuda)] para exibir a Ajuda online.
Imprima uma página de teste
Depois de concluir o procedimento de
instalação, verifique se a impressora está
funcionando corretamente, imprimindo um
documento de um aplicativo.
Windows
Configuração de Rede
Imprima folhas de configuraçã
1. Ligue a impressora e aguarde até que a
luz de status do servidor da impressora
(2) pare de piscar.
2. Pressione o botão de Teste (3) no
servidor da impressora para imprimir as
folhas de configuração com as
informações da rede. Guarde estas
folhas para consulta: elas contêm
informações necessárias para configurar
a impressora na rede.
Insira o CD
1. Coloque o CD de instalação do software
na unidade de CD-ROM. O CD será
executado automaticamente.
Se isto não acontecer, clique em Start
→
(Iniciar)
(Executar)
Selecione a unidade de CD-ROM.
Clique duas vezes no arquivo
Install.exe. Clique em OK.
2. Selecione o idioma.
3. Aceite o contrato de licença.
4. A tela de Installer [Programa de
Instalação] será exibida.
Instalação do driver
5. Clique em Install Driver [Instalação do
driver].
6. Selecione Network Printer [Impressora
de rede].
7. Siga as instruções exibidas na tela.
8. Quando solicitado, selecione Printer
Emulation (Emulação da Impressora) [PS
ou PCL].
Run
→
Browse (Procurar).
B6250 Series Guia de Configuração
Português - 42
Page 43

Pode ser que seja necessário especificar o
endereço IP da impressora. O endereço IP
pode ser encontrado na Folha de
Configuração.
Teste a instalação do driver da impressora
Para confirmar se o driver da impressora está
instalado corretamente, envie um trabalho de
impressão de qualquer programa. Reinstale o
driver se a impressão falhar.
Configuração com um navegador da
Internet (opcional)
Use o navegador para configurar o servidor de
impressão e as configurações do menu da
impressora em uma página da web embutida.
Nota: Para obter mais detalhes, consulte o
Manual do Usuário de Rede contido no
CD fornecido.
1. Lance o programa de navegação
(Microsoft Explorer versão 4.0 ou
superior, ou Netscape Navigator).
2. Digite o endereço IP da impressora.
Encontrado nas folhas de configuração
com as Informações da rede.
Clique em uma guia para exibir uma categoria
específica.
Instalação dos utilitários e downloads
Nota: Você deve estar conectado à Internet
para fazer o download dos utilitários.
1. Selecione Optional Utilities (Utilitários
opcionais) ou Internet Downloads
(Downloads da Internet) na barra de
menus do Programa de Instalação no
CD.
2. Clique nos utilitários e downloads que
deseja instalar e siga as instruções.
Ativação dos acessórios opcionais
Nota: Se a impressora tiver uma segunda
bandeja para papel opcional ou um disco
rígido instalada, é necessário ativá-las
no driver.
→
3. Clique em Start (Iniciar)
(Configurações)
[Impressoras (e faxes)] na barra de
tarefas do Windows.
4. Clique com o botão direito do mouse no
ícone da impressora.
5. Clique em Propriedades.
6. Clique na guia Device Option (Opções do
dispositivo).
7. Clique em Available Tray (Bandeja
disponível) e selecione a bandeja de
papel desejada no menu suspenso.
→
Printers (& Faxes)
Settings
Windows conexão USB
Instalação do driver
Nota: Instale o driver primeiro antes de ligar o
cabo USB ao impressora.
1. Desligue a impressora.
2. Coloque o CD de instalação do software
na unidade de CD-ROM. O CD será
executado automaticamente.
Se isto não acontecer, clique em Start
→
(Iniciar)
(Executar)
Selecione a unidade de CD-ROM.
Clique duas vezes no arquivo
Install.exe. Clique em OK.
3. Selecione o idioma.
4. Aceite o contrato de licença.
5. Clique em Install Driver [Instalação do
driver].
6. Selecione Local printer [Impressora
local]. Siga as instruções exibidas na
tela.
7. Quando solicitado, selecione Printer
Emulation (Emulação da Impressora) [PS
ou PCL].
8. Quando solicitado, conecte o cabo USB e
ligue a impressora.
Teste a instalação do driver da impressora
Para confirmar se o driver da impressora está
instalado corretamente, envie um trabalho de
impressão de qualquer programa. Reinstale o
driver se a impressão falhar.
Instalação dos utilitários e downloads
Nota: Você deve estar conectado à Internet
para fazer o download dos utilitários.
1. lecione Optional Utilities (Utilitários
opcionais) ou Internet Downloads
(Downloads da Internet) na barra de
menus do Programa de Instalação no
CD.
2. Clique nos utilitários e downloads que
deseja instalar e siga as instruções.
Ativação dos acessórios opcionais
Nota: Se a impressora tiver uma segunda
bandeja para papel opcional ou um disco
rígido instalada, é necessário ativá-las
no driver.
3. Clique em Start (Iniciar)
(Configurações)
[Impressoras (e faxes)] na barra de
tarefas do Windows.
Run
→
Browse (Procurar).
→
→
Printers (& Faxes)
Settings
B6250 Series Guia de Configuração
Português - 43
Page 44

4. Clique com o botão direito do mouse no
ícone da impressora.
5. Clique em Propriedades.
6. Clique na guia Device Option (Opções do
dispositivo).
Clique na opção que você deseja ativar.
Para a segunda bandeja, clique em
Available Tray (Bandeja disponível) e
selecione a bandeja de papel desejada
no menu suspenso.
Macintosh
Instale do driver da impressora
1. Ligue a impressora e, em seguida, ligue
o computador.
2. Coloque o CD fornecido com a
impressora na unidade de CD-ROM.
3. Clique duas vezes no ícone do CD exibido
na área de trabalho.
4. Abra a pasta MAC (OSX ou OS9).
5. Clique duas vezes no ícone do Mac
B6500 Installer [Programa de Instalação
MAC B6500]
O Programa de Instalação será exibido
com o driver pré-selecionado.
6. Selecione os utilitários que deseja
instalar. Clique em Install (Instalar).
Adicione a impressora
1. Execute o Print Center [Centro de
impressão] ou Print Setup Utility
[Utilitário de configuração de
impressão]. Clique em Add [Adicionar].
2. Clique em More Printers (Mais
impressoras).
3. Selecione OKI USB, OKI TCP/IP, ou
Rendezvous/Bonjour no menu suspenso.
Nota: Se estiver usando USB, selecione USB e
ignore as etapa 4.
4. Digite o endereço IP da impressora.
5. Selecione o modelo da impressora a ser
instalada. Clique em Add [Adicionar].
6. Saia do Print Center (Centro de
Impressão).
© 2007 Oki Data Americas, Inc. 59393501
 Loading...
Loading...