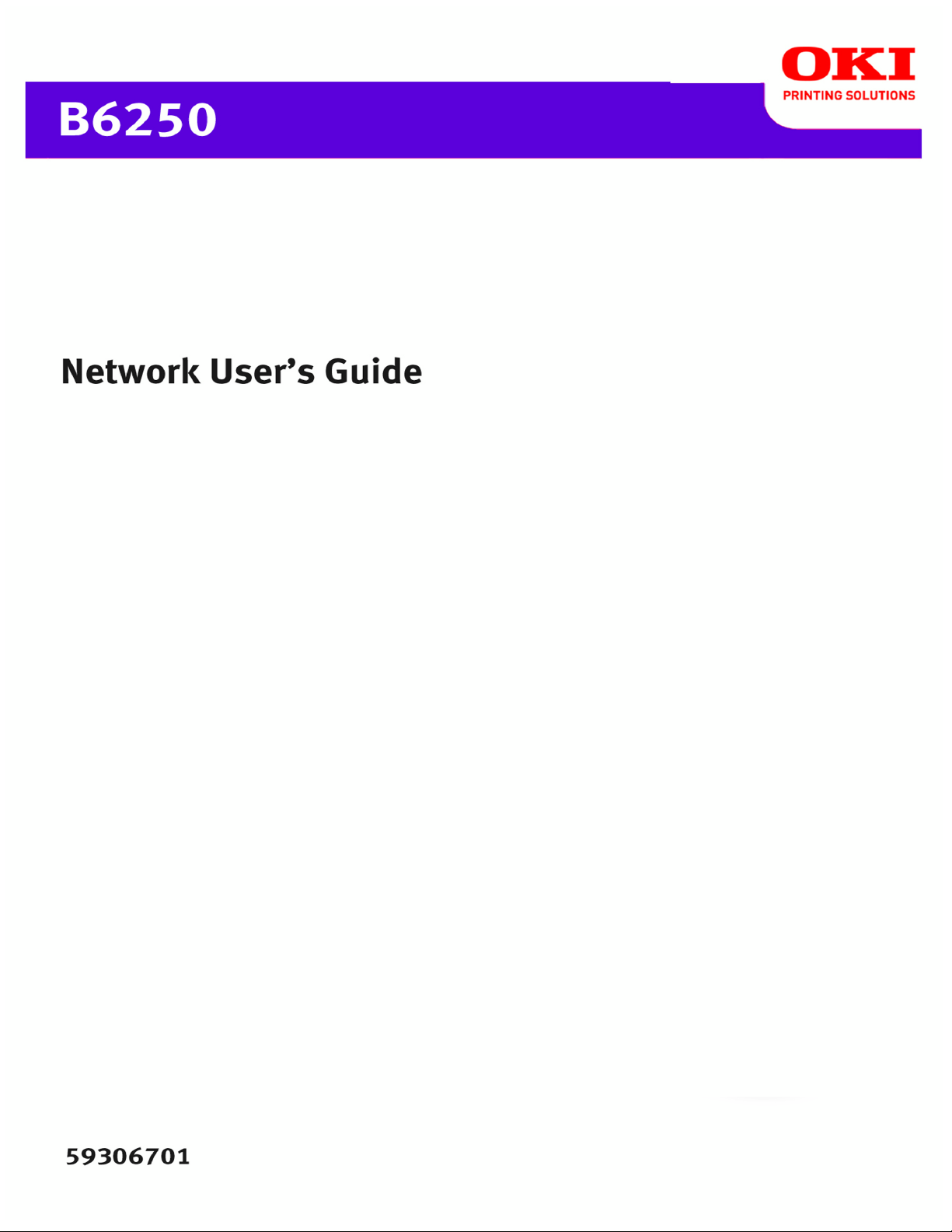
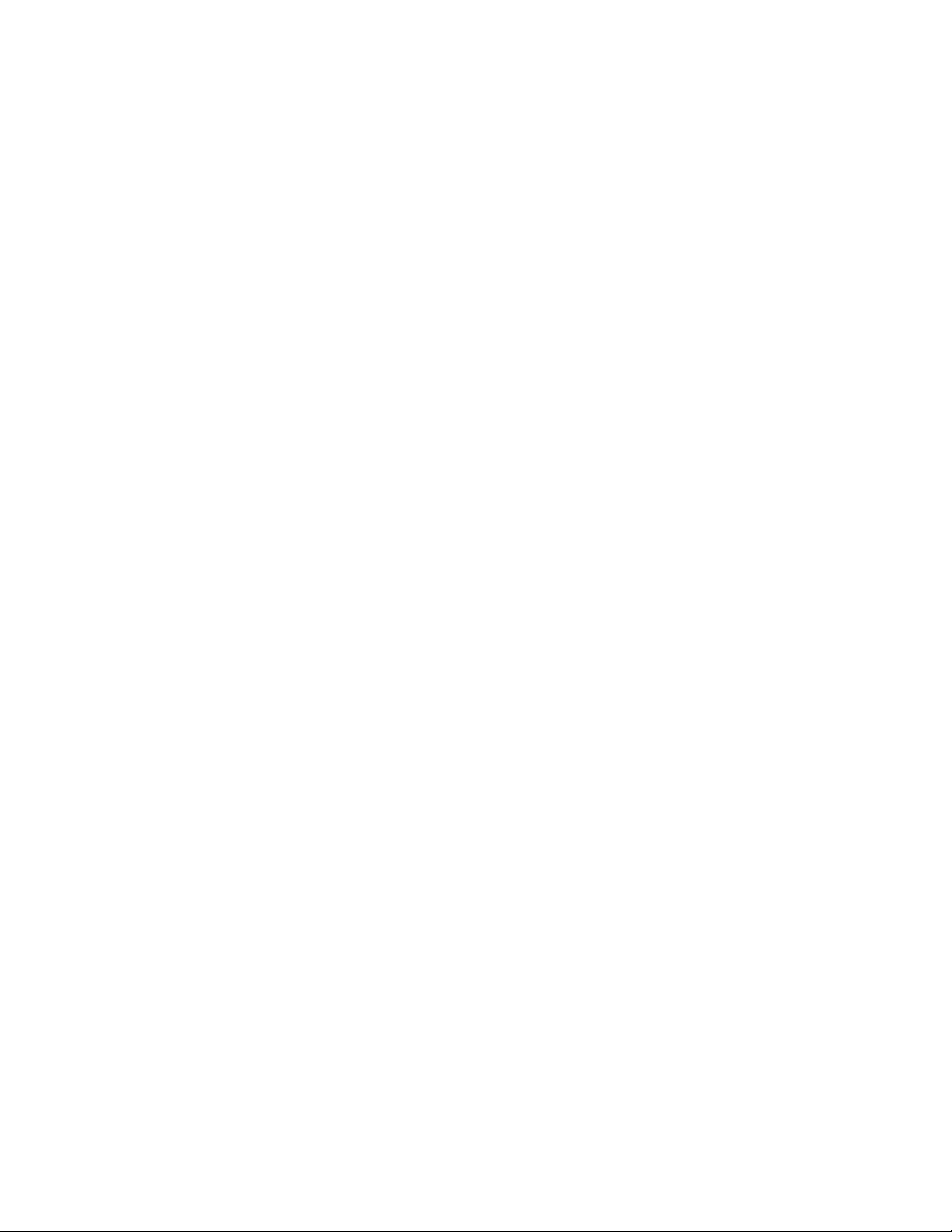
Copyright Information
Copyright © 2008 by Oki Data Americas, Inc. All Rights Reserved
Document Information
B6250 Network Guide
P/N 59306701, Revision 1.0
Disclaimer
Every effort has been made to ensure that the information in this document is complete, accurate, and up-todate. The manufacturer assumes no responsibility for the results of errors beyond its control. The manufacturer
also cannot guarantee that changes in software and equipment made by other manufacturers and referred to in
this guide will not affect the applicability of the information in it. Mention of software products manufactured by
other companies does not necessarily constitute endorsement by the manufacturer .
While all reasonable efforts have been mad e to make th is documen t as accurate and helpful as possible, we make
no warranty of any kind, expressed or implied, as to the accuracy or completeness of the information contained
herein.
The most up-to-date drivers and manuals are available from the web site:
http://www.okiprintingsolutions.com
Trademark Information
Oki and Microline are registered trademarks of Oki Electric Industry Company Ltd.
Apple, Macintosh and Mac OS are registered trademarks of Apple Computers Inc.
Microsoft, MS-DOS and Windows are either registered trademarks or trademarks of Microsoft Corporation in the
United States and/or other countries.
Other product names and brand names are registered trademarks or trademarks of their proprietors.
Regulatory Information
Adobe, the Adobe logo, PostScript, PostScript 3 and the PostScript logo are trademarks of Adobe Systems
Incorporated. Microsoft, Windows, Windows NT, Vista, Windows Server are either registered trademarks or
trademarks of Microsoft Corporation in the United States and/or other countries.
Permission has been obtained from Microsoft Corporation for use of software screen shots. PCL, HP, HP-GL, HPGL/2 and HP-UX are registered trademarks of Hewlett-Packard Corporation. Netware is a registered trademark of
Novel, Inc., in the United States and other countries. Macintosh, MacOS, AppleTalk, EtherTalk and TrueType are
trademarks of Apple Computer, Inc., registered in the U.S. and other countries. Intel and Pentium are trademarks
or registered trademarks of Intel Corporation or its subsidiaries in the United States and other countries. UNIX is
a registered trademark of the Open Group in the United States and other countries. Solaris, SunOS and NIS
(Network Information Services) are trademarks or registered tra demar ks of S un Microsystem s, Inc . in the United
States and other countries. All product/brand names are trademarks or registered trademarks of the respective
holders.
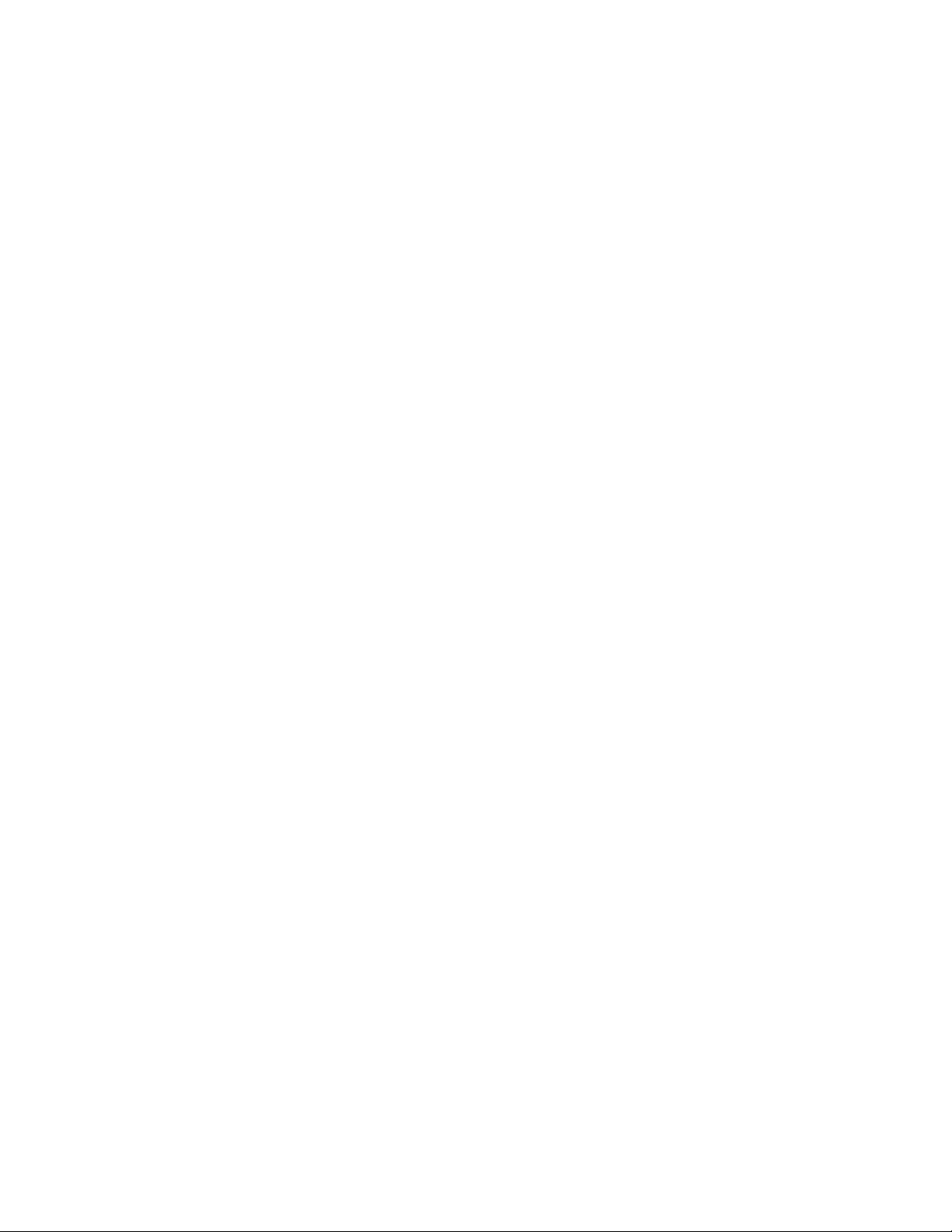
TABLE OF CONTENTS
SUPPORTED ENVIRONMENT................................................................................. 2
Supported OS and Environment ........................................................................... 2
CONFIGURATION ..................................................................................... 3
IP ADDRESS ........................................................................................... 3
PRINTER SETUP USING THE EWS .......................................................................... 3
PRINTING FROM A WINDOWS COMPUTER .............................................................. 4
OVERVIEW .............................................................................................4
INSTALLATION OF TCP/IP PROTOCOL ......................................................... 5
CONFIGURING AS A NETWORK PRINTER .................................................... 8
CREATING A SHARED PRINTER ................................................................ 13
OKI LPR ............................................................................................... 14
PRINTING FROM UNIX ....................................................................................... 15
FOR PRINTING FROM UNIX ..................................................................... 15
SETTING UP THE WORKSTATION ............................................................. 17
JOB NUMBER ........................................................................................ 20
INQUIRY (LPSTAT) ................................................................................. 21
-C OPTION (LPR COMMAND) ................................................................... 22
PRINTING ............................................................................................. 27
PRINTING FROM A MACINTOSH COMPUTER ......................................................... 27
PRINTING FROM A MACINTOSH COMPUTER .............................................. 27
SNMP SUPPORT ................................................................................................ 28
PRECAUTIONS AND LIMITATIONS ....................................................................... 28
ON USING TCP/IP .................................................................................. 28
PRINTING FROM WINDOWS .................................................................... 29
PRINTING FROM UNIX ............................................................................ 29
B6250 Network Guide> 1
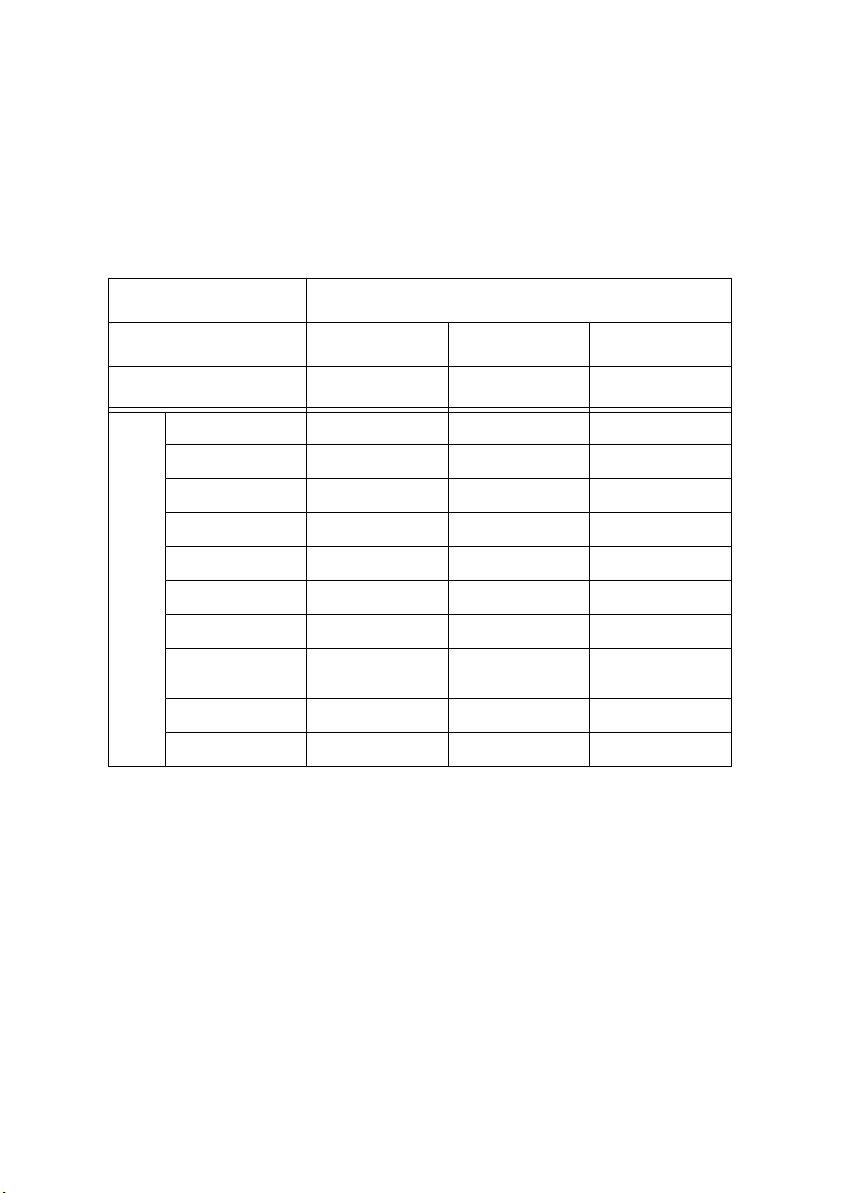
SUPPORTED ENVIRONMENT
This printer can be connected to a network through the Ethernet
interface. The printer supports multiple protocols. As a result, one
printer can be shared even from different network environments.
S
UPPORTED
CONNECTION NETWORK
PORT LPD PORT 9100 ETHERTALK
PROTOCOL TCP/IP TCP/IP APPLETALK
OS Windows 95 X X
OS
AND ENVIRONMENT
Windows 98 X X
Windows Me X X
Windows NT 4.0 X
Windows 2000 X X
Windows XP X X
Windows Vista X X
Windows Server
2003
XX
UNIX X X
Macintosh X X X
NOTE
When using Windows 95/98/Me, use OKI LPR.
UNIX Filter are required to print PostScript data. UNIX Filter is
compatible with the OSs in Solaris, HPUX and Linux (Redhat,
SuSE).
Macintosh Supports Mac OS 10.02 or later.
B6250 Network Guide> 2
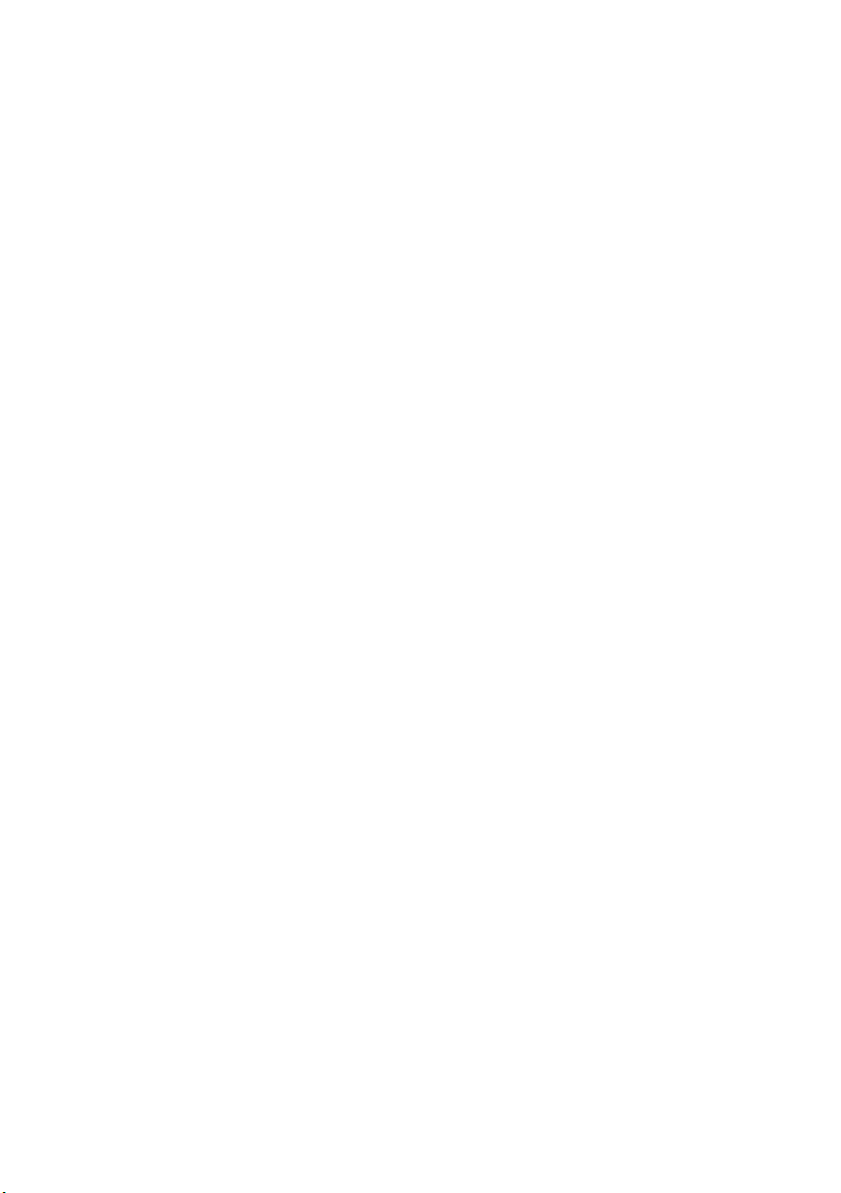
Important
• The EtherTalk port setting in this printer is disabled by
default. To use this port, enable the setting on the
Operator Panel.
CONFIGURATION
The B6250 is a fast 100BASE-TX/10BASE-T network capable printer.
It supports major protocols such as TCP/IP and Ethertalk. This
section details configuring the printer's network interface and should
be done prior to configuring your computer.
IP ADDRESS
The factory configuration is for the printer to obtain an IP address
automatically from your networks’ DHCP server. Use the printers’
Operator Panel to determine the printers’ address.
If the DHCP server is not available or not in use, use one of the
following methods to retrieve and set the IP address.
• Set the IP address manually from the Operator panel or EWS
Important:
• Depending on the network environment, you may need to set
the subnet mask and gateway address.
• Please check with your network administrator if you have any
questions concerning your network environment.
PRINTER SETUP USING THE EWS
If the printer is connected to the network using TCP/IP, its settings
can be configured using the EWS.
To apply configuration changes using a Web browser, select the
Administrator Login. You will be prompted for a username and
password. The username is [root] and the default password is the
last six digits of the Ethernet MAC address. The MAC address can be
found on the Network Summary page. Note that the password is
case sensitive and letters should be entered in upper case.
The following explanation uses Windows XP and Internet Explorer
version 6.0 as an example to manually set the printers IP address.
B6250 Network Guide> 3
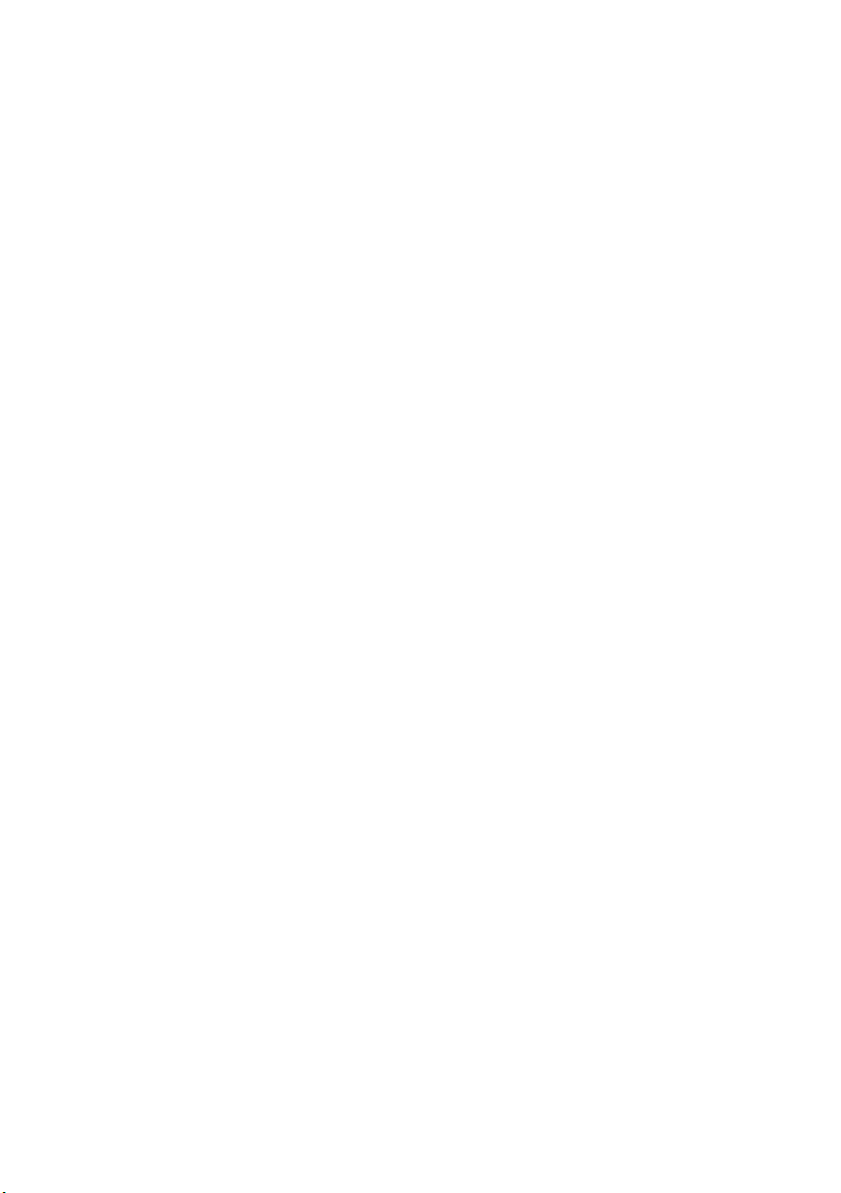
1. Launch the EWS using the IP address for the printer you are
configuring.
2. Enter the username and password for the Administrator
login.
3. Select the Network group.
4. Select the TCP/IP subgroup.
5. Select “Set IP Manually”
6. Configure the IP Address, Subnet Mask and Gateway for the
printers’ network interface. Once the new address is
submitted to the printer, the new address will have to be
entered into the browsers’ address.
Most of the printers’ configuration can be done through the browser
including setting the administrator password.
PRINTING FROM A WINDOWS COMPUTER
OVERVIEW
This chapter provides guidelines on how to print over the network
from various Microsoft Windows platforms. There are numerous
ways of printing from Windows and the exact set-up will vary
depending upon your environment. There are also numerous
versions of Windows, which can be configured as either a client,
server or both.
Although there are many variants of Windows, the principles of
network printing are the same. Microsoft provides on-line help with
all of their operating systems and this is a good reference point for
the exact details of each configuration option within Windows.
B6250 Network Guide> 4
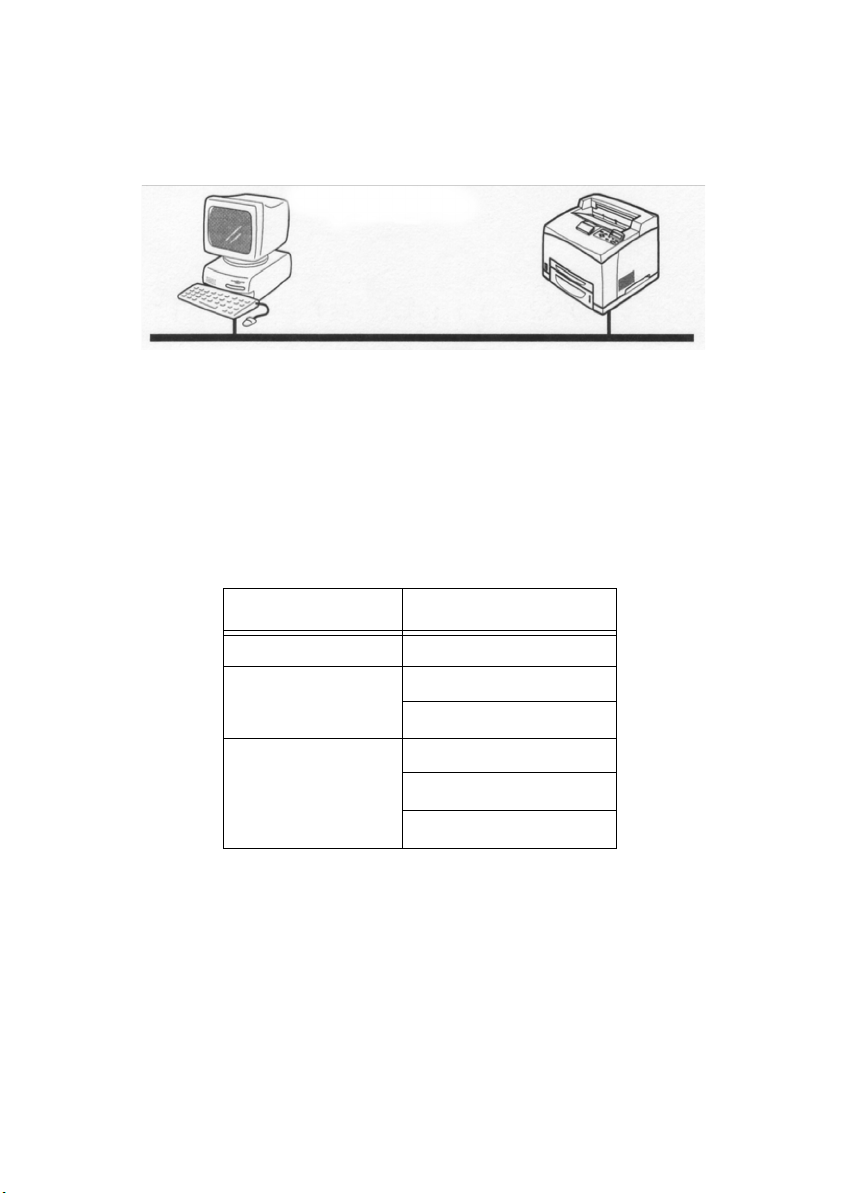
The network printer supports TCP/IP protocol that can be used in
conjunction with the Windows operating system.
LPD or Port 9100 (TCP/IP)
Once the printer registered on the Windows NT 4.0/Windows 2000/
Windows XP/Windows Server 2003 computer is shared, you can also
print from Windows 95/Windows 98/Windows Me computers
through this printer.
INSTALLATION OF TCP/IP PROTOCOL
There are a number of options available when printing using TCP/IP
for Windows. The following table lists the options:
WINDOWS VERSION METHOD
95/98/Me OKI LPR Utility
NT 4.0 OKI LPR Utility
1
Microsoft LPR
2000/XP/Vista OKI LPR Utility
Microsoft LPR
Port 9100
1
These functions are built into Windows and are displayed as options
1
1
when using the Add Printer Wizard.
Although there are some differences in configuration options
between the various Windows platforms, the procedure for printing
using TCP/IP is the same.
1. Ensure that the TCP/IP protocol has been installed in
Windows. This can be confirmed by checking the network
settings from within the Operator Panel. If TCP/IP has not
B6250 Network Guide> 5
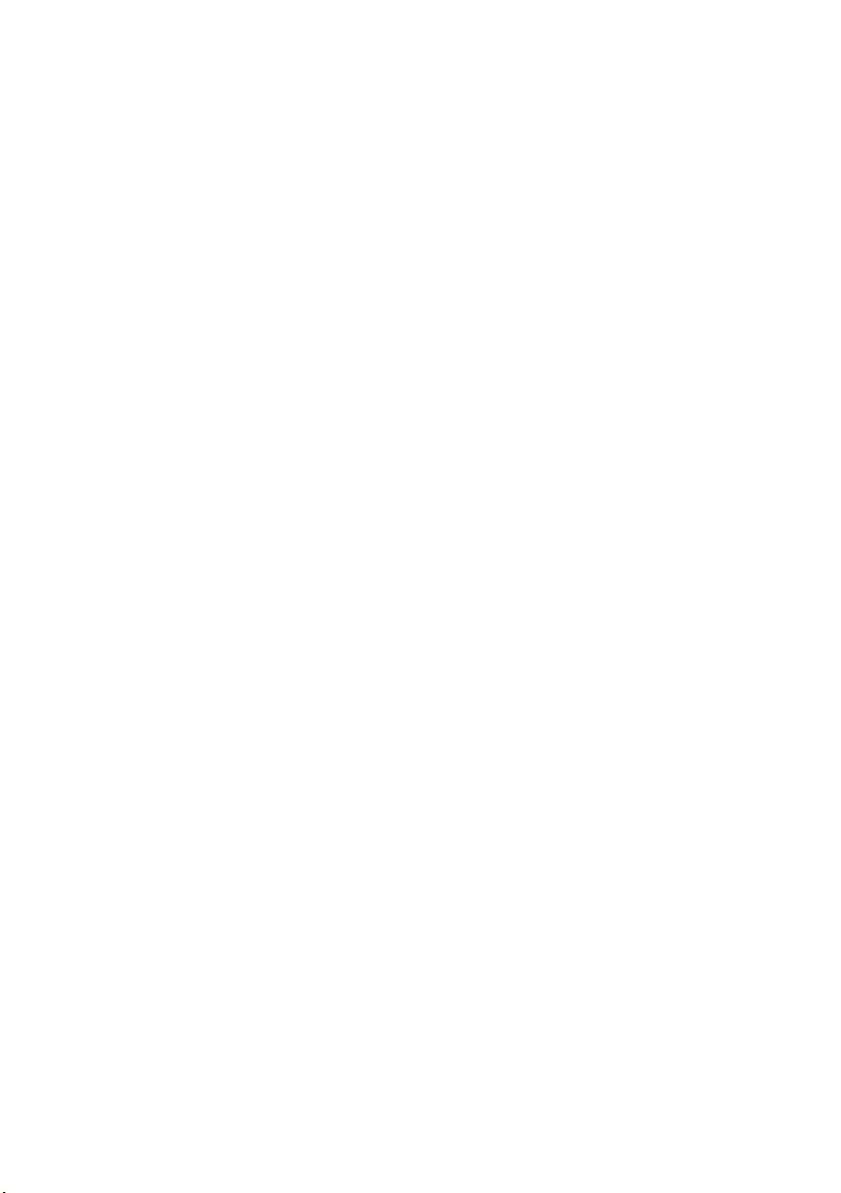
been installed refer to the section below Installation of TCP/
IP protocol.
2. If not already configured, a suitable IP address, Subnet Mask
and Gateway address should be configured. Please refer to
the on-line help if necessary. It is vital that the IP address
entered is unique and valid. Entering an incorrect IP address
may cause severe network problems. Please check the
address with the network administrator.
3. If your network environment uses domain names, DNS
should be enabled and configured on your system. However,
this step is not essential to enable network printing.
4. Restart the operating system.
WINDOWS 95/98/Me
1. Click the [Start] button, select [Settings] and then click
[Control Panel].
2. In the [Control Panel] double-click on the [Network] icon.
3. In the [Network] dialogue box click [Configuration Panel].
4. If the [Client for Microsoft Networks] is not listed, click [Add].
5. In the [Select Network Component Type] dialogue box, select
[Protocol] then click [Add].
6. In the [Select Network Protocol] dialogue box, select
[Microsoft] from the list of manufacturers, then select [TCP/
IP] from the list of network protocols, then click [OK].
7. The Windows installation CD-ROM may be required. Follow
the remaining dialogue box prompts.
WINDOWS NT 4.0
1. Click [Start], select [Settings] and then click [Control Panel].
2. Double-click the [Network] icon.
3. In the Network dialogue box, click the [Protocols] tab.
4. If the [TCP/IP Protocol] is not listed, click [Add].
5. In the [Select Network Protocol] dialogue box, select [TCP/IP
Protocol] and click [OK].
B6250 Network Guide> 6
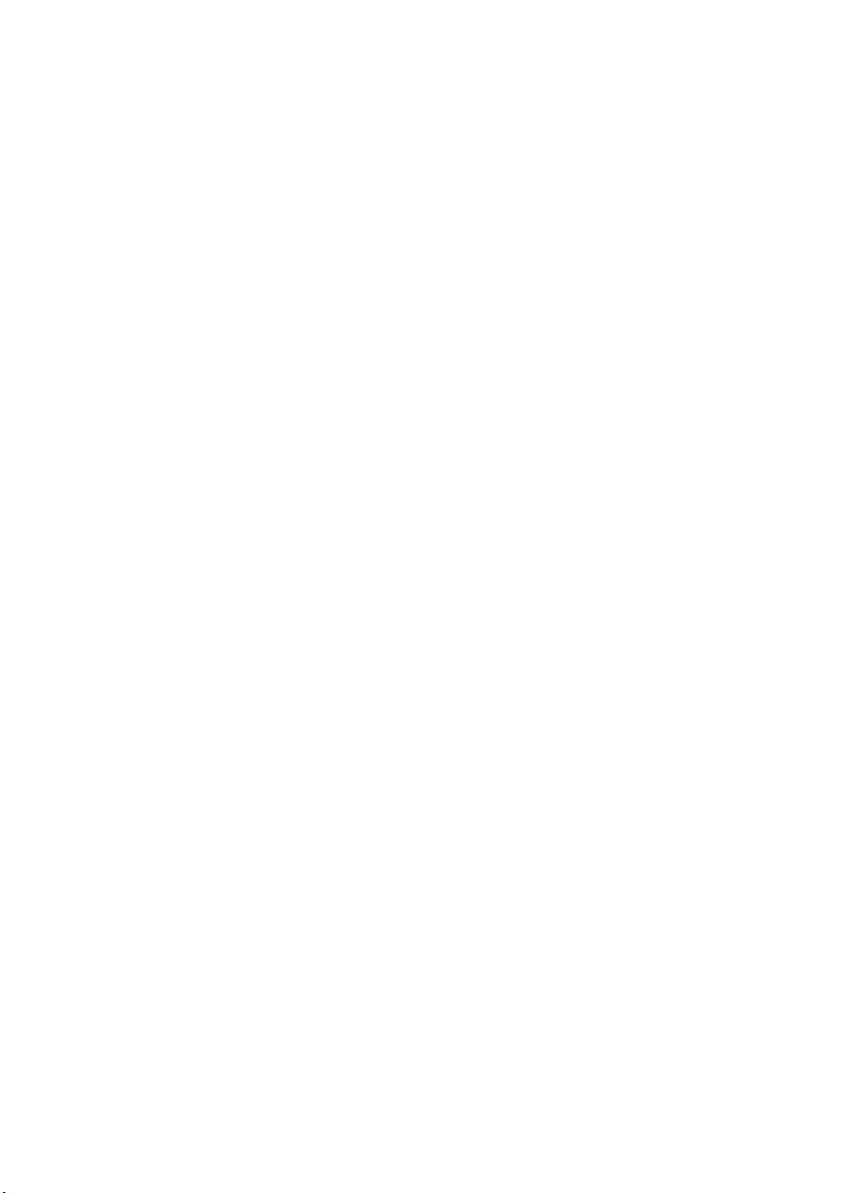
6. The Windows NT installation CD-ROM may be required.
Follow the remaining dialogue box prompts.
WINDOWS 2000
1. Click the [Start] button, select [Settings] and then click
[Network and Dial-up Connections].
2. Double-click the [Local Area Connection] icon. In the [Local
Area Connection Status] dialogue box, click [Properties].
3. In the [Local Area Connection Properties] dialogue box, click
[Install].
4. In the [Select Network Component Type] dialogue box, select
[Protocol] and click [Add].
5. In the [Select Network Protocol] dialogue box, select [TCP/IP
Protocol] and click [OK].
6. Click [Close] button in the [Local Area Connection Properties]
dialogue box.
7. Click [Close] in the [Local Area Connection Status] dialogue
box.
WINDOWS XP AND VISTA
1. Click the [Start] button and select [Control Panel].
2. Select [Network and Internet Connection] and [Network
Connection].
3. Double-click [Local Area Connection] and click [Properties] in
the [Location Area Connection Status] dialogue box.
4. If the [Internet Protocol (TCP/IP)] is not listed, click
[Install.].
5. In the [Select Network Component Type] dialogue box, select
[Protocol] then click [Add].
6. In the [Select Network Protocol] dialogue box, select
[Internet Protocol (TCP/IP)] then click [OK].
7. The Windows XP installation CD-ROM may be required.
Follow the remaining dialogue box prompts.
B6250 Network Guide> 7
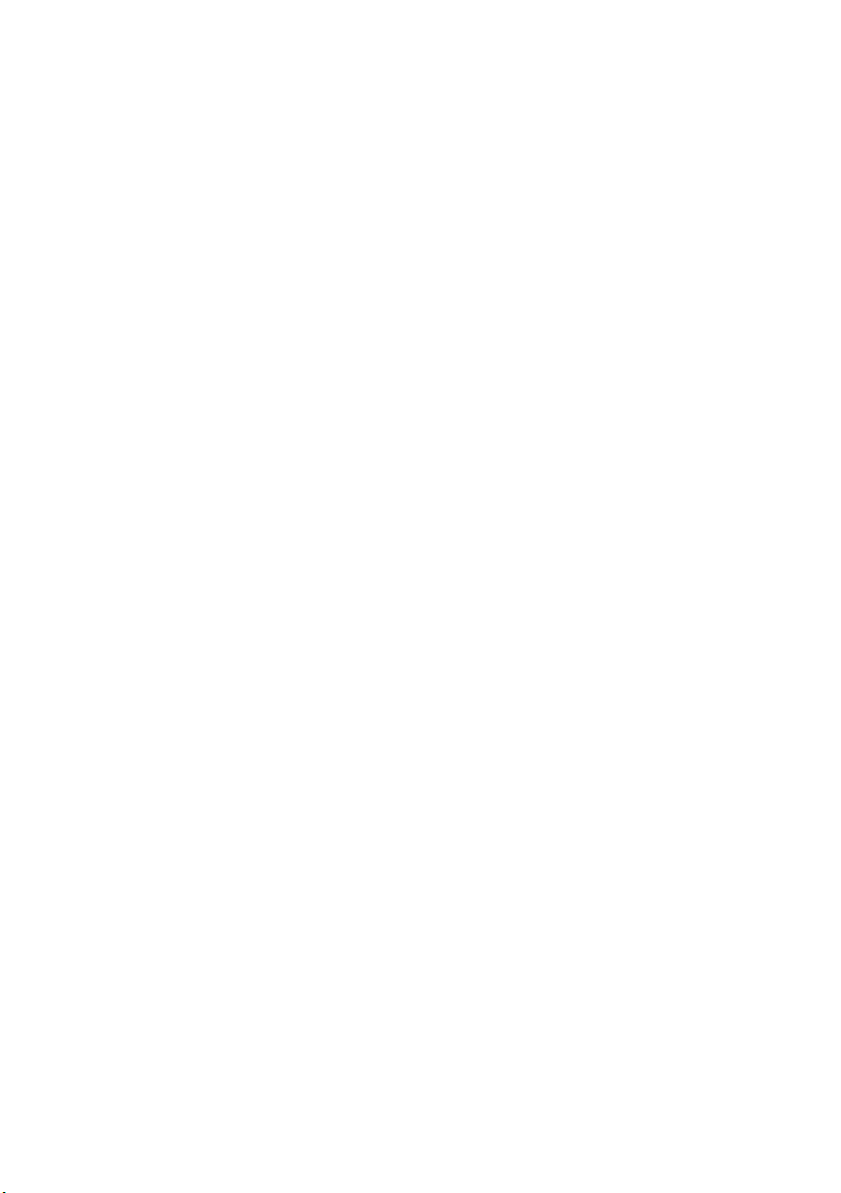
Once the protocol has been installed and configured in Windows, the
next step is to configure the TCP/IP parameters in the network
printer.
CONFIGURING AS A NETWORK PRINTER
WINDOWS 95/98/ME
When printing using TCP/IP, the Oki LPR utility is the only option to
use. The following procedure should be used. When installing the
driver, ensure it is installed as a local printer and not a network
printer. Ensure the appropriate printer driver has been installed in
Windows.
Install the Oki LPR utility as described in “OKI LPR” on page 14 of
this manual and add the printer installed earlier.
WINDOWS NT 4.0
With Windows NT 4.0, you have two options for printing using TCP/
IP. They are:
• Oki LPR
• Microsoft LPR
In order to use Microsoft LPR, it must first be installed into your
operating system.
NT 4.0 requires administrator privileges.
Oki LPR
Please follow the procedure described in the Windows 95/98/Me
section “OKI LPR” on page 14.
Microsoft LPR
To install this port, the following needs to be carried out.
1. Select [Start], [Settings], [Control Panel] and then select
[Printers].
2. Select [Add Printer] Wizard.
3. Select [My Computer] and then [Next].
4. Select [Add Port].
5. Select [LPR Port] and then [OK].
B6250 Network Guide> 8
 Loading...
Loading...