Oki B6250DN UTILITIES GUIDE
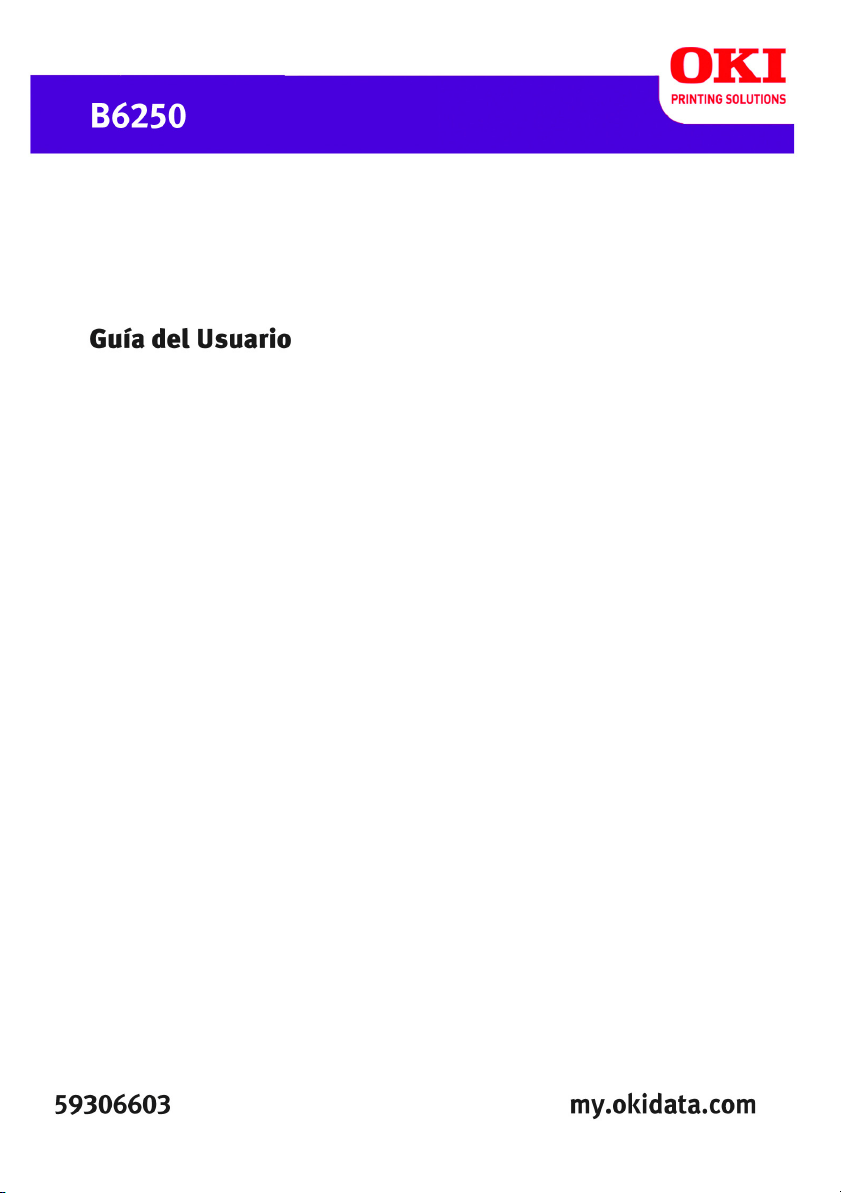
59386903_cvr.jp
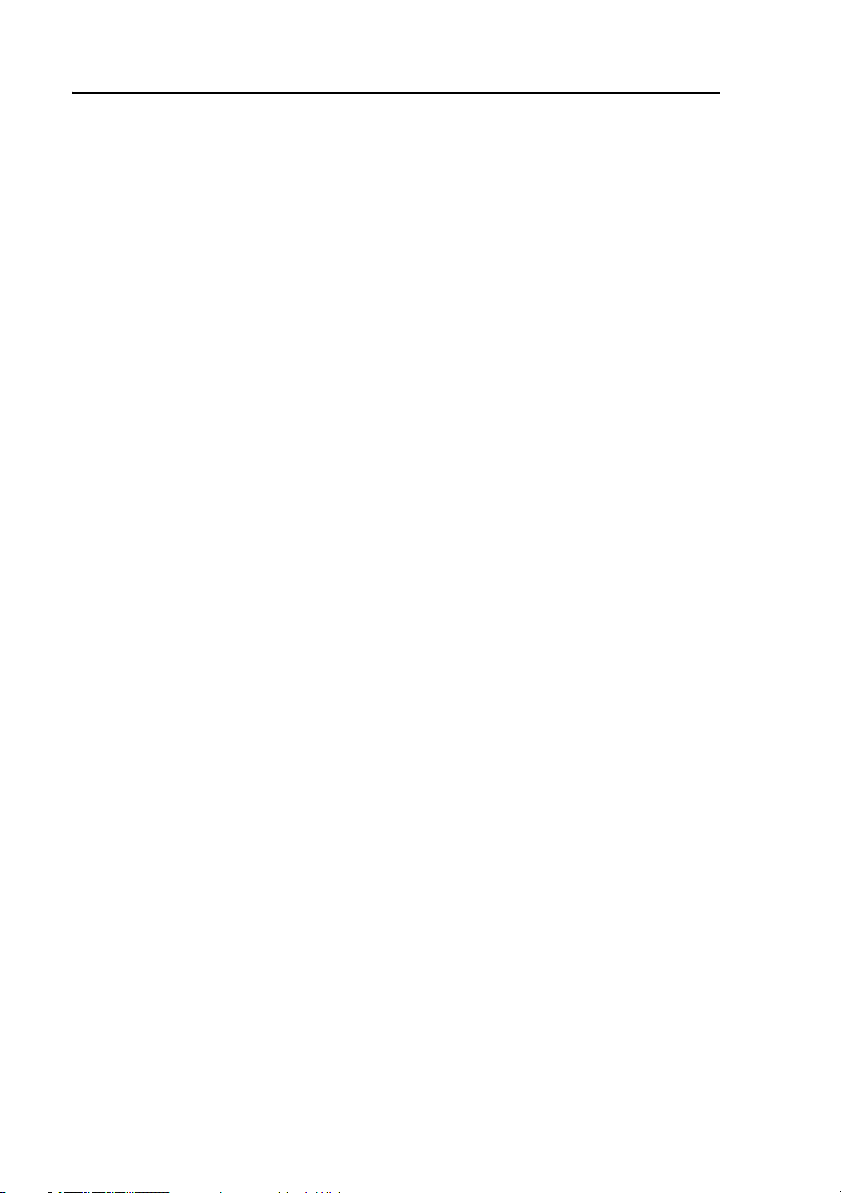
Información de Copyright
Copyright © 2007 por Oki Data Americas, Inc. Todos los derechos reservados.
Título del Documento _________________________________
B6250 Guía del Usuario
P/N 59306603, Revisión 1.0
noviembre, 2007
Aviso______________________________________________
Se han realizado todos los esfuerzos para garantizar que la información de este
documento sea completa y precisa y esté actualizada. El fabricante no asume
responsabilidad alguna por el resultado de errores fuera de su control. El fabricante
tampoco garantiza que los cambios en el software y equipo realizados por otros
fabricantes y mencionados en esta guía no vayan a afectar a la aplicabilidad de la
información incluida en ella. La mención de productos de software fabricados por
otras compañías no constituye necesariamente una aprobación por parte de
fabricante.
Aunque se ha hecho todo lo posible para que este documento sea preciso y útil, no
garantizamos en forma alguna, expresa o implícita, la precisión o integridad de la
información contenida en el mismo.
Los controladores y manuales más actualizados se pueden encontrar en el sitio
Web:
http://www.okiprintingsolutions.com
Aviso sobre marcas registradas _________________________
Oki y Microline son marcas de fábrica registradas de Oki Electric Industry Company
Ltd.
Apple, Macintosh y Mac OS son marcas de fábrica registradas de Apple Computers
Inc.
Hewlett-Packard, HP y LaserJet son marcas de fábrica registradas de HewlettPackard Company.
Microsoft, MS-DOS y Windows son marcas registradas o marcas de Microsoft
Corporation en Estados Unidos y/o otros países.
Otros nombres de productos y marcas mencionados son marcas comerciales
registradas de sus respectivos propietarios.
B6250 Guía del Usuario
2
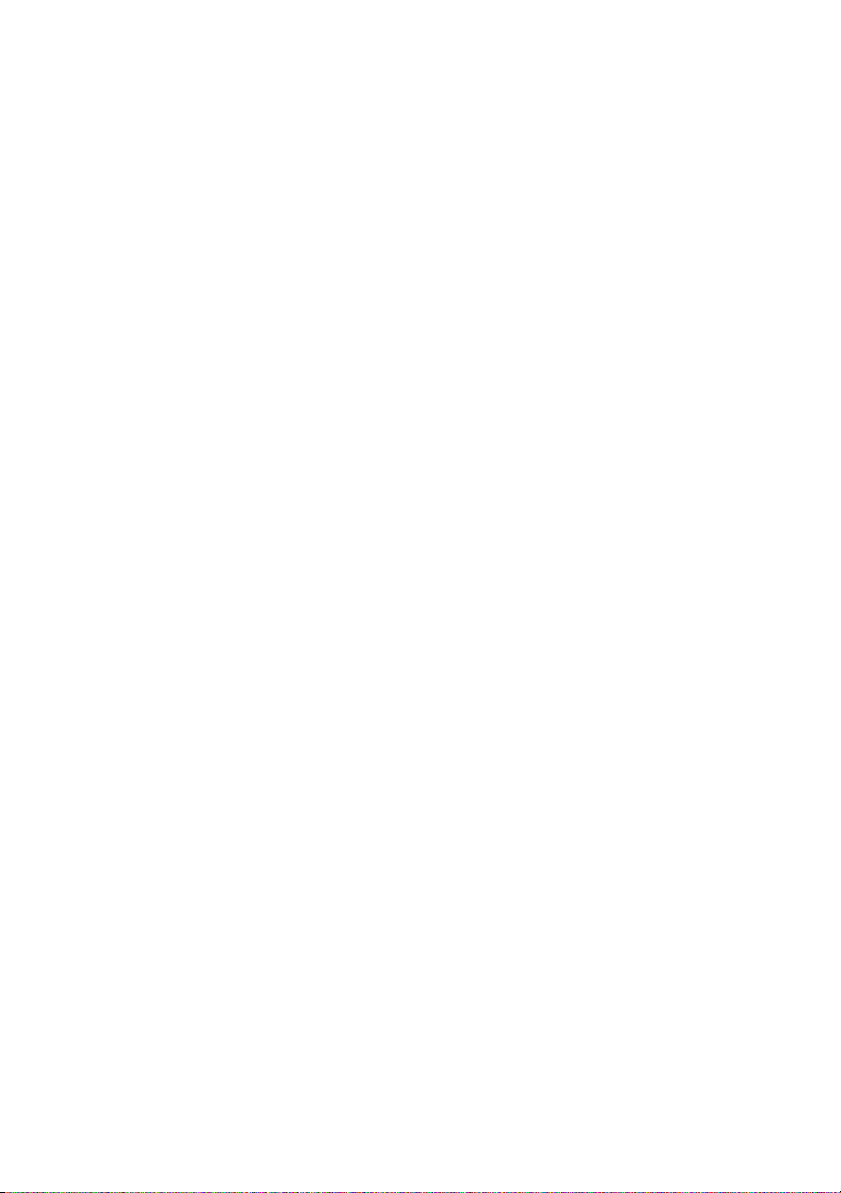
Contents
Prefacio . . . . . . . . . . . . . . . . . . . . . . . . . . . . . . . . . . . 6
Expresiones. . . . . . . . . . . . . . . . . . . . . . . . . . . . . . . . 7
Copias e impresos ilegales . . . . . . . . . . . . . . . . . . . . 8
Funcionamiento básico . . . . . . . . . . . . . . . . . . . . . . . 9
Componentes principales y sus funciones. . . . . . . . . . . 9
Panel de control . . . . . . . . . . . . . . . . . . . . . . . . . . . 13
Pantalla . . . . . . . . . . . . . . . . . . . . . . . . . . . . . . . . . 14
Cómo encender y apagar la impresora . . . . . . . . . . 16
Cómo encenderla . . . . . . . . . . . . . . . . . . . . . . . . . . 16
Cómo apagarla . . . . . . . . . . . . . . . . . . . . . . . . . . . . 16
Modos de ahorro de energía . . . . . . . . . . . . . . . . . . . 17
Cancelar/Verificar impresión. . . . . . . . . . . . . . . . . . . 18
Cómo ver información sobre la configuración de
accesorios opcionales y de las bandejas de papel . . . 19
Cómo imprimir. . . . . . . . . . . . . . . . . . . . . . . . . . . . . 21
Imprimir desde la computadora . . . . . . . . . . . . . . . . 21
Impresión de sobres . . . . . . . . . . . . . . . . . . . . . . . . 22
Impresión sobre transparencias . . . . . . . . . . . . . . . . 25
Impresión en papel de tamaño personalizado o papel
largo . . . . . . . . . . . . . . . . . . . . . . . . . . . . . . . . . . 26
Impresión de documento confidencial - Impresión
segura . . . . . . . . . . . . . . . . . . . . . . . . . . . . . . . . . 29
Impresión de prueba - Impresión después de verificar
la impresión de prueba . . . . . . . . . . . . . . . . . . . . . 33
Imprimir a una hora específica - tarea programada. . . 35
Impresión directa de archivos PDF . . . . . . . . . . . . . . 38
Impresión por correo electrónico - Impresión E-mail
(Correo electrónico). . . . . . . . . . . . . . . . . . . . . . . . 40
Información sobre el papel . . . . . . . . . . . . . . . . . . . 43
Información sobre el papel. . . . . . . . . . . . . . . . . . . . 43
Cómo cargar papel . . . . . . . . . . . . . . . . . . . . . . . . . 48
Configuración de tamaños de papel personalizados . . . 51
Configuración de los tipos de papel . . . . . . . . . . . . . . 53
Configuraciones del Panel de control . . . . . . . . . . 55
Acerca de este capítulo . . . . . . . . . . . . . . . . . . . . . . 55
Características del Panel de control . . . . . . . . . . . . . . 55
Print Jobs Menu (Menú de tareas de impresión) . . . . . 60
Information Menu (Menú de información) . . . . . . . . . 62
Print Menu (Menú de impresión) . . . . . . . . . . . . . . . . 64
B6250 Guía del Usuario
3
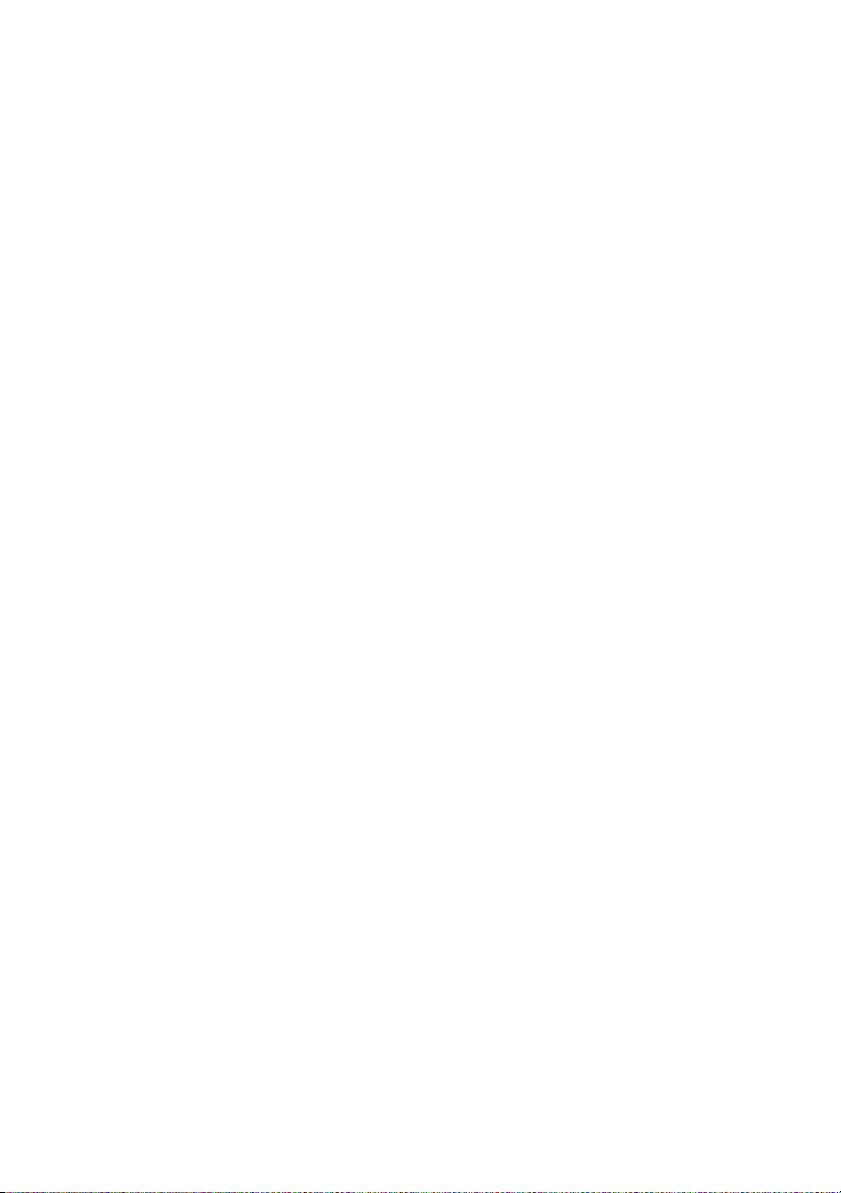
Media Menu (Menú de medios) . . . . . . . . . . . . . . . . . 68
Sys Config Menu (Menú de Config. del Sistema) . . . . . 75
PCL Emulation (Emulación PCL) . . . . . . . . . . . . . . . . 77
FX Emulation (Emulación FX) . . . . . . . . . . . . . . . . . . 80
Parallel Menu (Menú de interfaz paralela) . . . . . . . . . 83
Serial Menu (Menú de interfaz en serie). . . . . . . . . . . 84
USB Menu (Menú de interfaz USB) . . . . . . . . . . . . . . 88
Network Menu (Menú de red) . . . . . . . . . . . . . . . . . . 89
Sys Adjust Menu (Menú de Ajuste del sistema). . . . . . 93
Date/Time Menu (Menú de fecha/hora) . . . . . . . . . . . 98
Maintenance Menu (Menú de Mantenimiento) . . . . . . 100
Usage Menu (Menú de consumo) . . . . . . . . . . . . . . 101
Flash Menu (Menú de Flash). . . . . . . . . . . . . . . . . . 103
Disk Menu (Menú del disco) . . . . . . . . . . . . . . . . . . 105
Comp FLASH Menu (Menú de Comp Flash). . . . . . . . 107
Job Accounting (Contabilidad de Tareas) . . . . . . . . . 109
Spooling . . . . . . . . . . . . . . . . . . . . . . . . . . . . . . . 111
Resolución de problemas . . . . . . . . . . . . . . . . . . . 114
Cuando el papel se atasca . . . . . . . . . . . . . . . . . . . 114
Cuando ocurren problemas . . . . . . . . . . . . . . . . . . 119
Cuando la calidad de impresión es insatisfactoria . . . 125
Lista de mensajes . . . . . . . . . . . . . . . . . . . . . . . . . 128
Problemas relacionados con la red . . . . . . . . . . . . . 133
Problemas con el correo. . . . . . . . . . . . . . . . . . . . . 137
Cuidado diario . . . . . . . . . . . . . . . . . . . . . . . . . . . . 138
Reemplazo del Cartucho del cilindro/tóner . . . . . . . . 138
Impresión de Informes/Listas. . . . . . . . . . . . . . . . . 141
Verificación/Gestión del Estado de la impresora en
la computadora. . . . . . . . . . . . . . . . . . . . . . . . . . 145
Verificación del estado de la impresora vía el correo
electrónico . . . . . . . . . . . . . . . . . . . . . . . . . . . . . 148
Verificación de las páginas impresas . . . . . . . . . . . . 151
Limpieza de la impresora . . . . . . . . . . . . . . . . . . . . 153
Transporte de la impresora . . . . . . . . . . . . . . . . . . 158
Apéndice A . . . . . . . . . . . . . . . . . . . . . . . . . . . . . . 160
Juegos de símbolos de emulación PCL . . . . . . . . . . . 160
B6250 Guía del Usuario
4
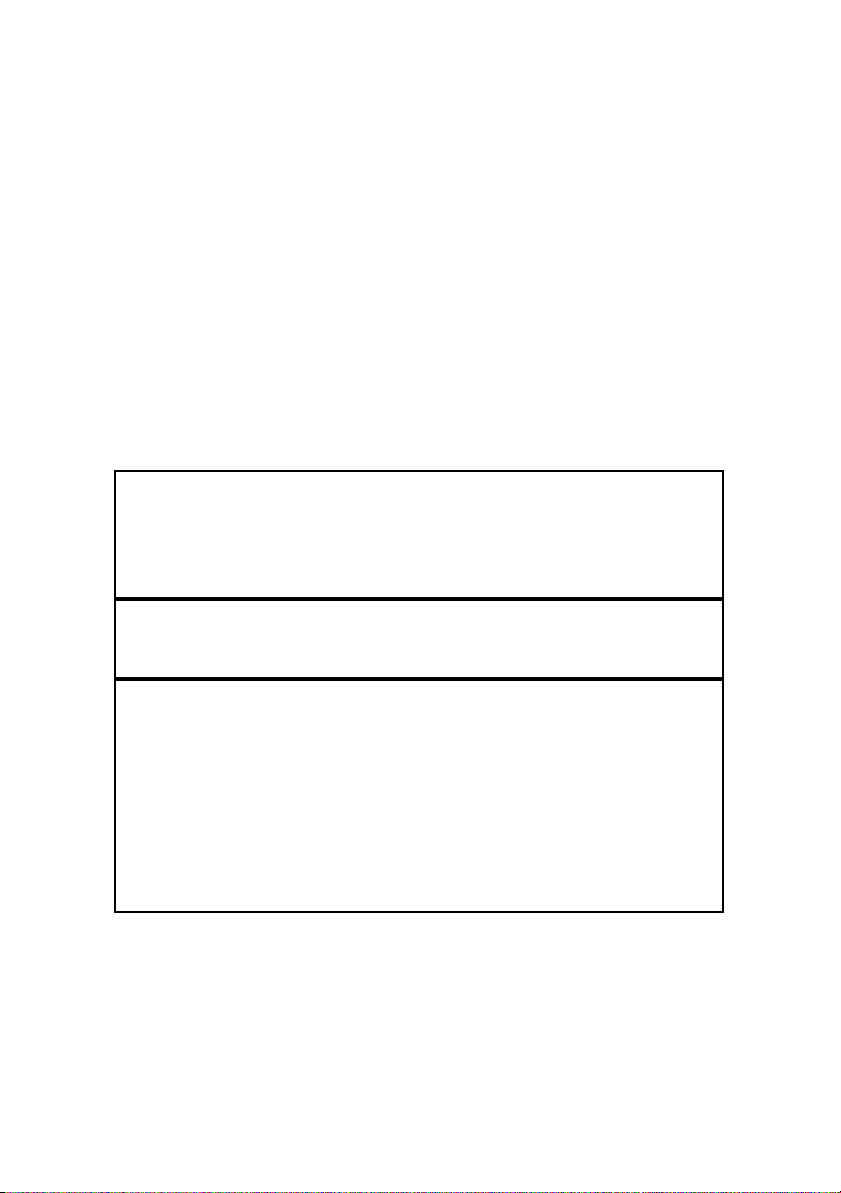
Adobe, el logo de Adobe, PostScript, PostScript 3 y el logo de PostScript son
marcas comerciales registradas de Adobe Systems Incorporated. Microsoft,
Windows, Windows NT, Windows Server son marcas comerciales registradas
o marcas comerciales de Microsoft Corporation en los Estados Unidos y/o en
otros países. Se obtuvo autorización de Microsoft Corporation para utilizar las
imágenes de las ventanas de su software. PCL, HP, HP-GL, HP-GL/2 y HP-UX
son marcas comerciales registradas de Hewlett-Packard Corporation.
Netware son una marca comercial registrada de Novel, Inc., en los Estados
Unidos y otros países. Macintosh, MacOS, AppleTalk, EtherTalk y TrueType
son marcas comerciales de Apple Computer, Inc., registradas en los Estados
Unidos y otros países. Intel y Pentium son marcas comerciales o marcas
comerciales registradas de Intel Corporation o de sus subsidiarias en Estados
Unidos y otros países. UNIX is una marca comercial registrada de Open
Group en los Estados Unidos y otros países. Solaris, SunOS y NIS (Network
Information Services) son marcas comerciales o marcas comerciales
registradas de Sun Microsystems, Inc. en los Estados Unidos y otros países.
Todos los nombres de productos y marcas son marcas comerciales o marcas
comerciales registradas de sus respectivos proprietarios.
Pérdida de datos del Disco duro/Disco Flash compacto
Los datos guardados en el disco duro/Flash compacto pueden perderse si la máquina
se avería debido a shocks externos o si el suministro eléctrico es cortado sin seguir el
procedimiento descrito en los manuales o documentación. OKI no se hace responsable
de la pérdida de datos ni de las consecuencias por la pérdida de dichos datos.
Daños ocasionados por virus de la computadora
OKI no se hace responsable por fallas en las máquinas ocasionadas por virus de
computadora.
Importante
Este manual esta protegido por los derechos de autor y todos los derechos están
reservados. Bajo las leyes de derechos de autor, este manual no puede ser copiado ni
modificado en parte o en su totalidad, sin el permiso expreso por escrito de la editora.
Partes de este manual están sujetos a cambios sin previo aviso.
Agradecemos sus comentarios respecto a información ambigua, errores, omisiones y
páginas faltantes.
Nunca intente un procedimiento con la máquina que no esté descrita específicamente
en el manual. Los procedimientos no autorizados causan fallas y accidentes. OKI no
se hace responsable por los problemas ocasionados en la máquina por el uso de
procedimientos no autorizados.
B6250 Guía del Usuario
5
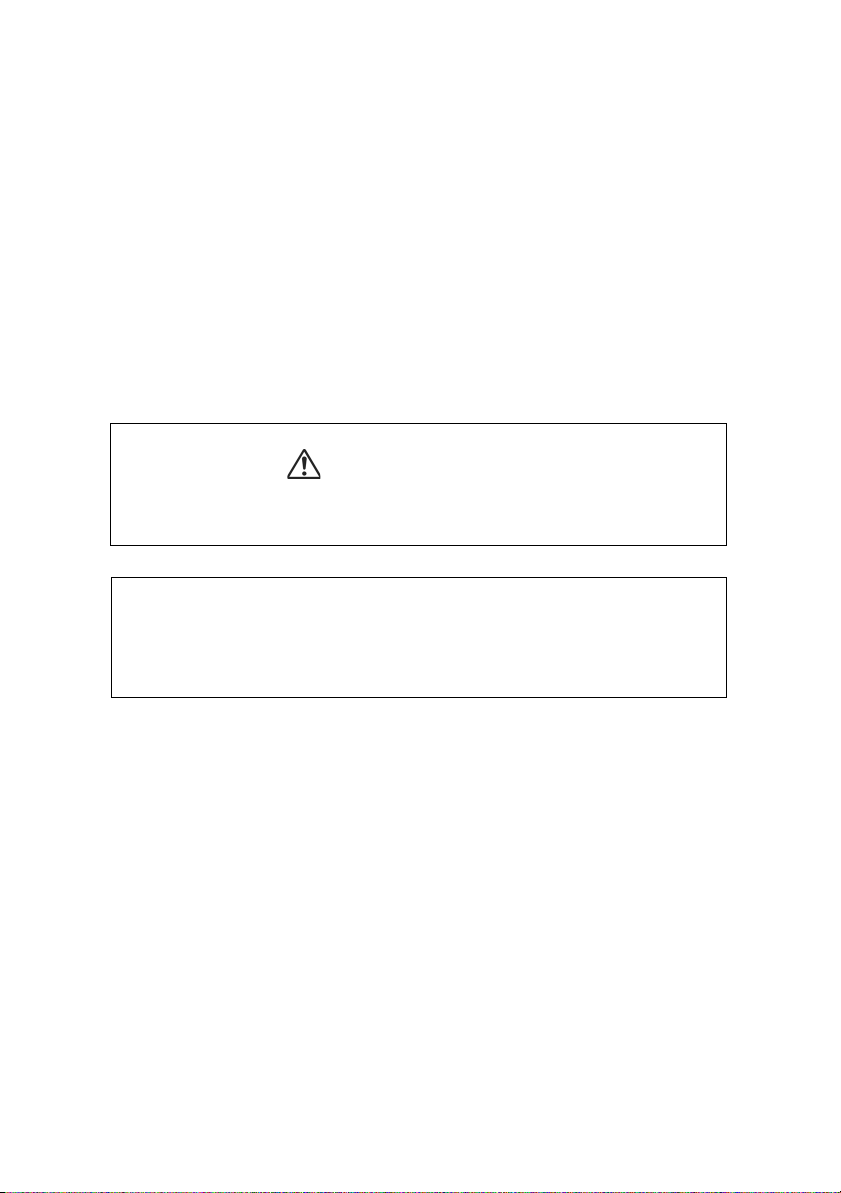
Prefacio
Gracias por su compra de esta impresora. Esta es una guía del
funcionamiento de la impresora y los puntos importantes que debe
tener en cuenta. Para conocer todas sus funciones y para utilizar la
impresora correcta y efectivamente, favor leer esta guía antes de
usarla.
Mantenga esta guía a la mano como referencia rápida del
funcionamiento de la impresora.
En esta guía se asume que está familiarizado con los conocimientos
básicos para trabajar en el entorno de computadoras y redes.
Las instrucciones de seguridad en este manual se descriiben con el
siguiente símbolo:
Siempre debe leer las instrucciones antes de cualquier realizar el
procedimiento indicado.
Este producto es un "Sistema laser Clase I" que no emite ningún haz
lasérico peligroso. Utilice la máquina de acuerdo a las instrucciones
de este manual. No realice ninguna tarea que no se mencione en
este manual. De lo contrario, puede producirse un accidente
imprevisto o la máquina puede dañarse.
B6250 Guía del Usuario
6

Expresiones
1. En esta guía, "computadora" se refiere a la computadora
personal y a la estación de trabajo.
2. En este manual se utilizan los siguientes encabezados:
Importante Indica que debe leer cierta información
importante.
Nota Indica que existe información adicional sobre
el funcionamiento o las características de la
impresora.
Ver Indica las fuentes de referencia.
3. En este manual se utilizan los siguientes expresiones:
Ver "xxx" La referencia cruzada se encuentra en esta
guía.
Ver YYY La referencia cruzada no se encuentra en esta
guía.
[ ] Indica los ítems que aparecen en la pantalla
de la computadora o en el panel de control de
la impresora. También indica el título de los
informes/listas que la impresora imprime.
< > Indica ítems como los botones e indicadores
físicos del teclado y la impresora.
B6250 Guía del Usuario
7
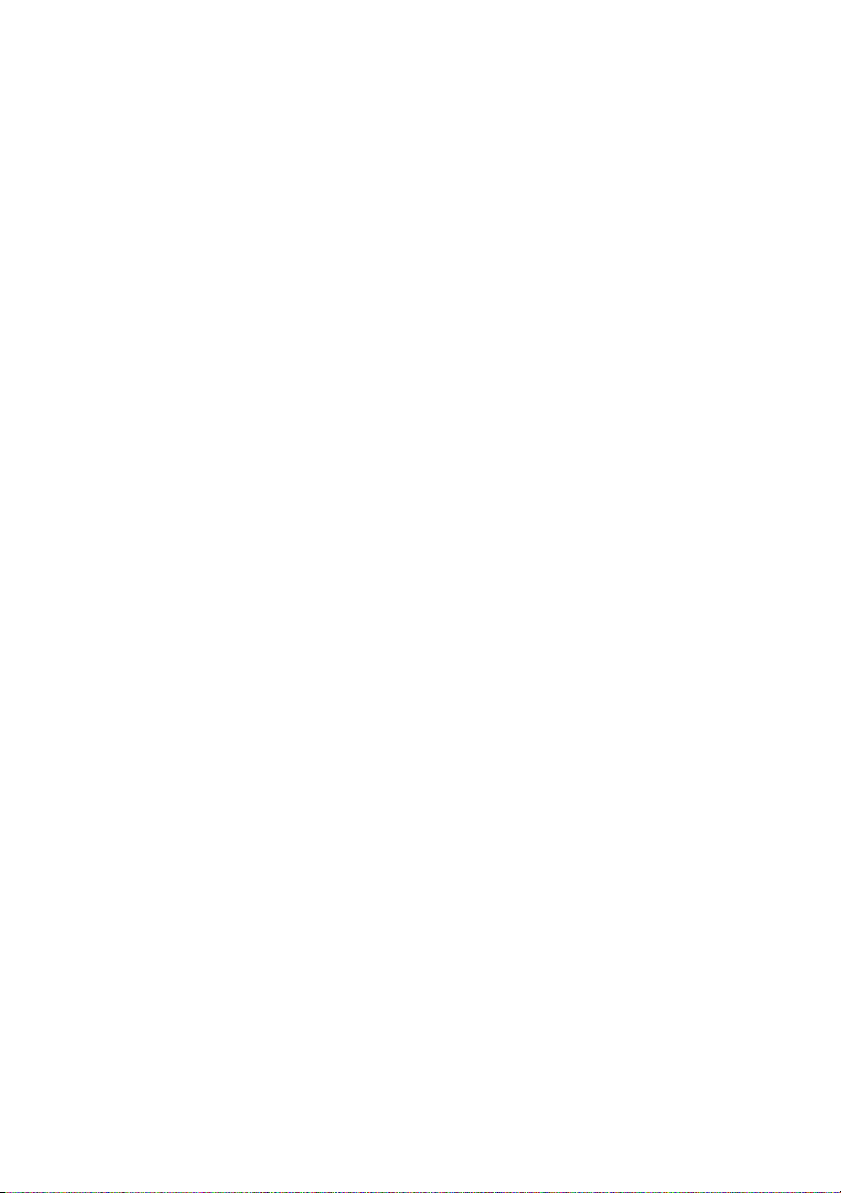
Copias e impresos ilegales
Copiar o imprimir ciertos documentos puede ser ilegal en su país.
Las personas culpables podrian sufrir multas y encarcelamiento. Los
siguientes son ejemplos de ítems que podrían considerarse ilegal de
copiar o imprimir en su país.
• Moneda
• Billetes de banco y cheques
• Titulos y valores del banco o del gobierno
• Pasaportes y tarjetas de identidad
• Material protegido con el derecho del autor o marcas
comerciales sin el permiso del propietario
• Estampillas de correo y otros ítems negociables
Esta es una lista parcial y no se asume ninguna responsabilidad por
su contenido y exactitud. En caso de duda, consulte su consejero
legal.
B6250 Guía del Usuario
8
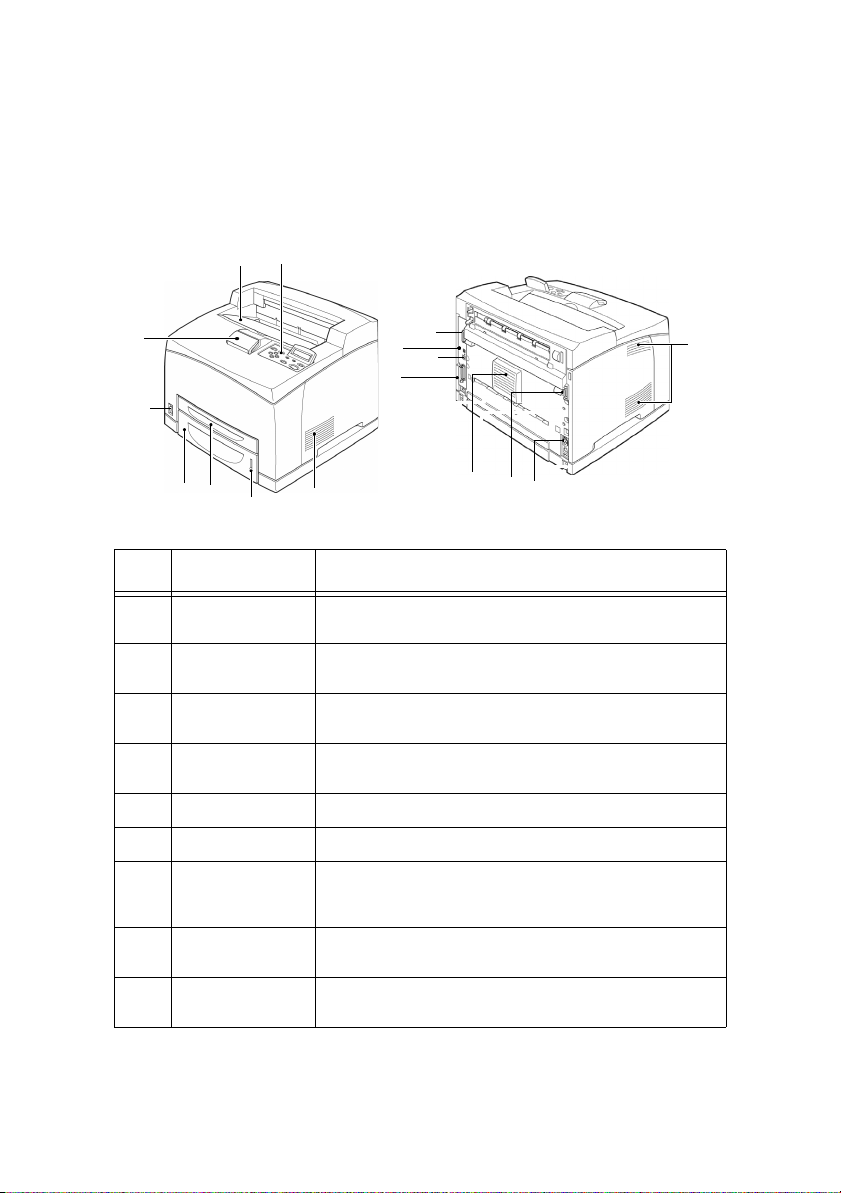
Funcionamiento básico
Componentes principales y sus funciones
Configuración estándar
1
2
8
13
14
12
11
7
3
10
6
5
4
3
9
No. Nombre Descripción
1Bandeja central
de salida
2 Panel de control Consiste de los botones de operación principales, los
3Orificio de
ventilación
4 Medidor de papel Medidor que verifica la cantidad de papel restante.
5 Bandeja 1 Fija la bandeja 150.
6 Bandeja 2 Fija la bandeja 550.
7 Interruptor de
encendido
Los impresos caen aquí con el lado impreso cara abajo.
indicadores y la pantalla.
Salida de calor para evitar que la impresora se
recaliente internamente.
Conectado a la bandeja 550.
Para encender y apagar la impresora. Presione el
interruptor por el extremo <|> para encender la
impresora, y el extremo <0> para apagarla.
3
8 Retenedor de
papel
9 Conector de
unidad dúplex
Levante el retenedor cuando imprima en papel más
largo que tamaño carta/A4.
Para conectar la unidad dúplex opcional.
B6250 Guía del Usuario
9
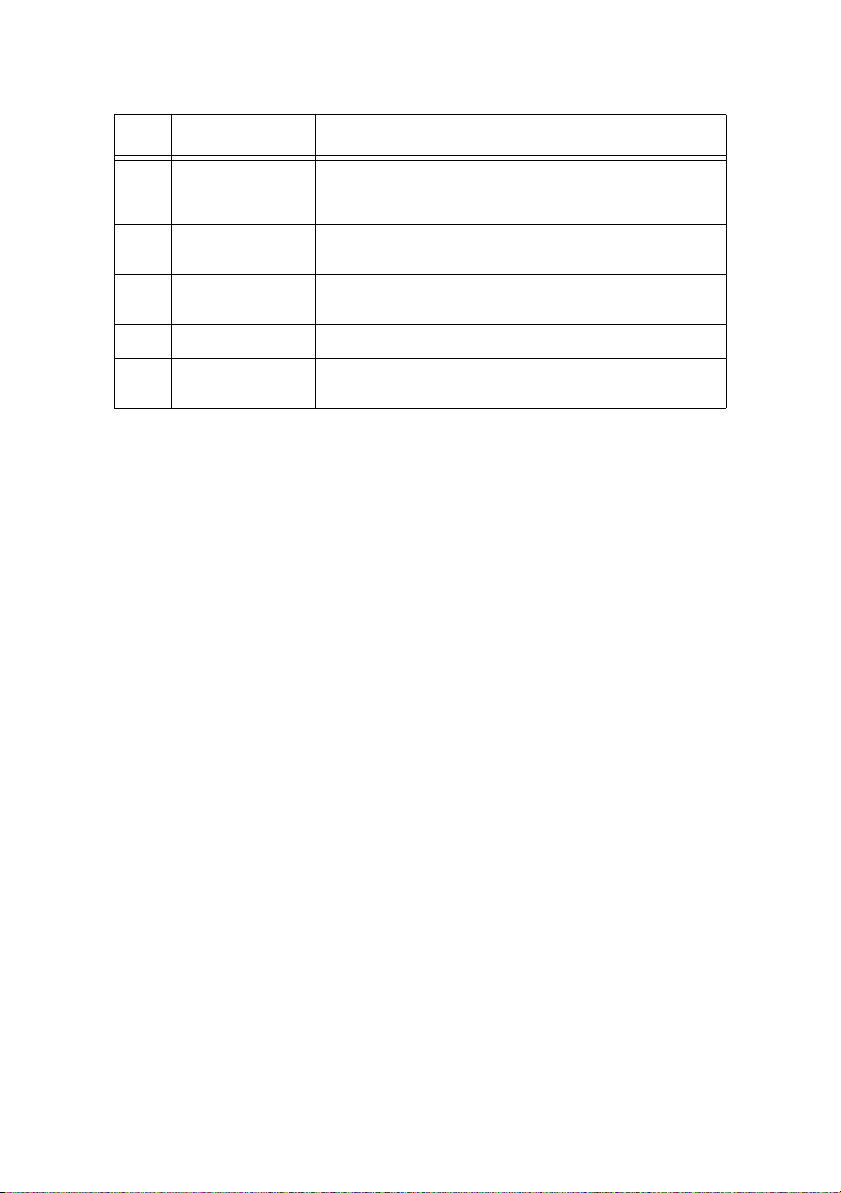
No. Nombre Descripción
10 Conector de
alimentación de
energía
11 Conector
paralelo
12 Conector de red Para conectar el cable de red cuando desea utilizar la
13 Conector de USB Para conectar el cable USB.
14 Conector de
serie
Para conectar el cable de alimentación de energía .
Para conectar el cable paralelo.
impresora en una red.
Para conectar el cable de serie.
B6250 Guía del Usuario
10
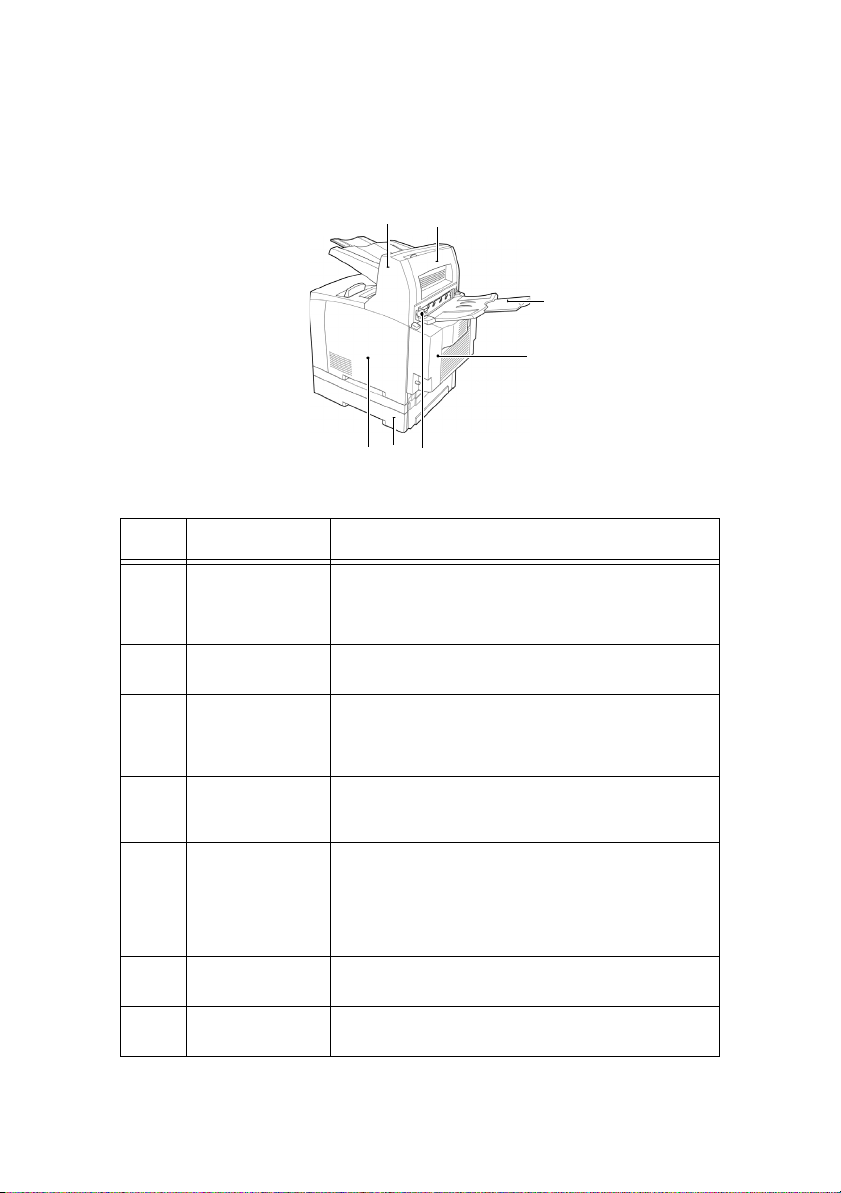
Con accesorios opcionales
1
6
7
No. Nombre Descripción
2
3
4
5
1 Bandeja de
2 Tapa D
3 Bandeja trasera
4 Unidad dúplex
5 Palanca de la
6Bandeja
7 Tapa derecha
captura con
desplazamiento
(opcional)
(opcional)
(opcional)
(Tapa C)
bandeja de
salida trasera
universal A4
desprendible
Sirve para separar las diferentes tareas de
impresión, colocando cada tarea en una posición
diferente en la bandeja.
Abrirla cuando se atasca papel en la bandeja de
captura con desplazamiento.
Se utiliza cuando quiere evitar que el papel se
ondule cuando imprime sobre papel de mucho
gramaje. Los impresos caen aquí con el lado
impreso cara arriba.
Permite la impresión por ambos lados. Cuando el
papel se atasca en la unidad dúplex, se hace
referencia a la Tapa C.
Cuando tiene instalada la bandeja trasera, la salida
del papel se puede alternar entre la bandeja trasera
y la bandeja central de salida. Levante la palanca
para que el papel salga por bandeja trasera o baje
la palanca para que salga por la bandeja central de
salida.
Puede instalar hasta dos niveles de una bandeja
universal de carta/A4 (550) en la impresora.
Retírela para instalar accesorios opcionales como
por ejemplo, un disco duro o memoria adicional.
B6250 Guía del Usuario
11
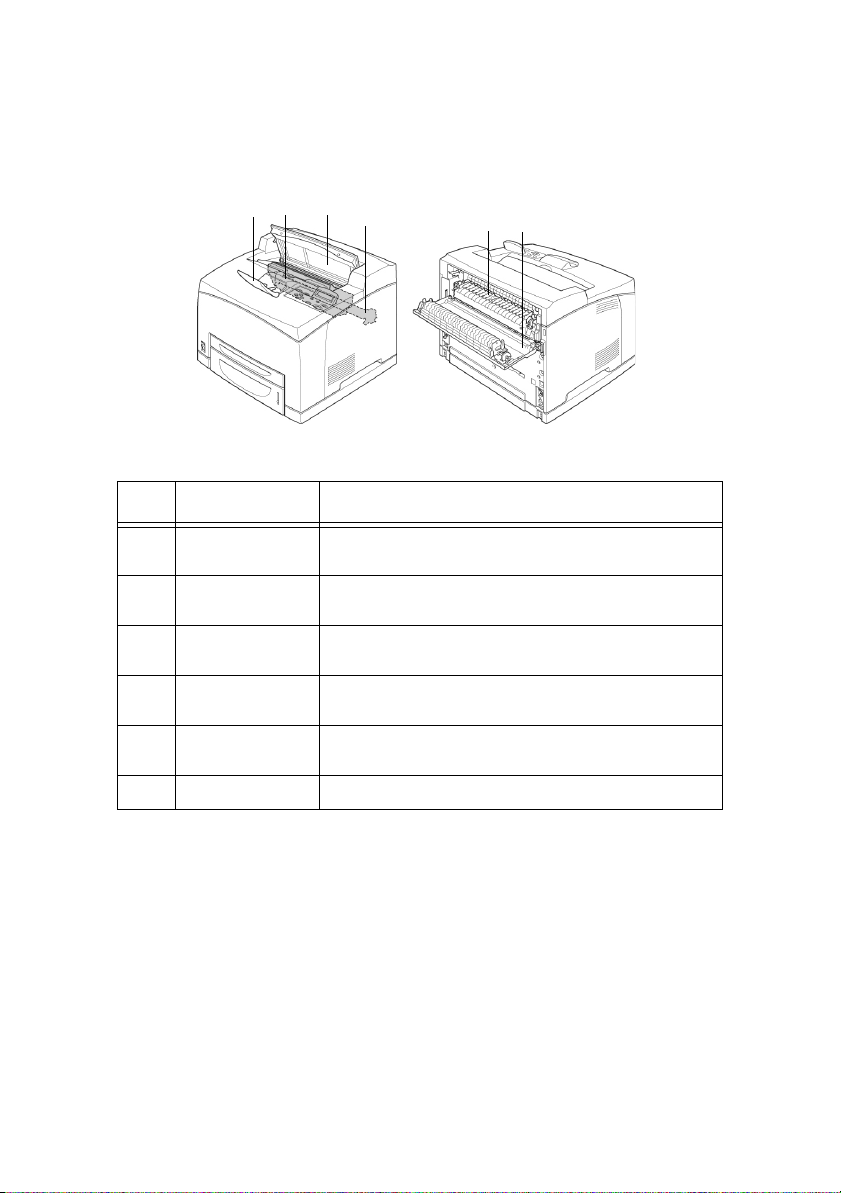
Vista interna
1
32
5
46
no. Nombre Descripción
1 Retenedor de
papel
2 Cartucho de
cilindro/tóner
3 Tapa A Abrirla para reemplazar el cartucho de cilindro/tóner
4 Unidad del fusor Fija el tóner sobre el papel. No tocar cuando está
5 Cartucho de
transferencia
6 Tapa B Abrirla para retirar papel atascado.
Levante el retenedor cuando imprima en papel más
largo que tamaño A4.
Contiene el tóner y el cilindro fotosensible.
y para retirar papel atascado.
utilizando la impresora ya que está caliente.
Transfiere el imagen de tóner en la superficie del
cilindro fotosensible al papel.
B6250 Guía del Usuario
12
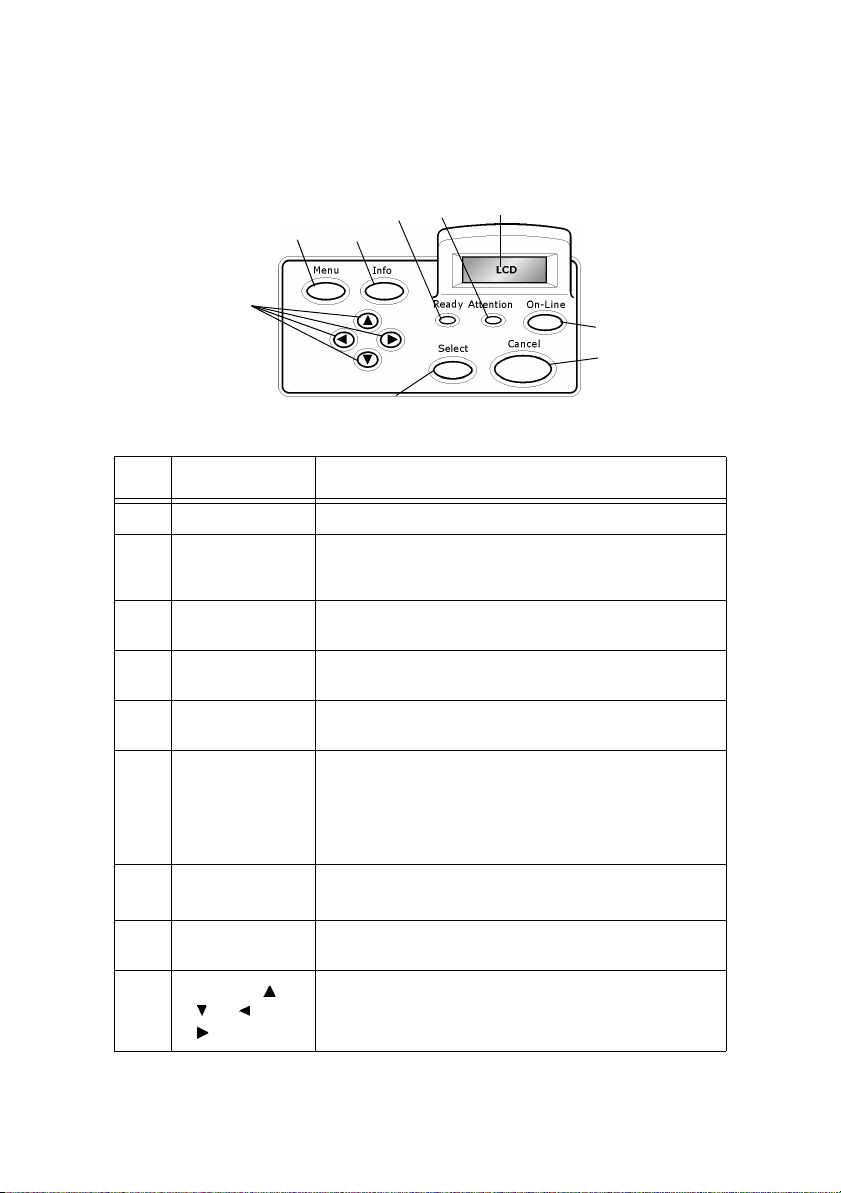
Panel de control
5
1
3
2
4
9
6
7
8
No. Nombre Descripción
1 Botón <MENU> Presionar para entrar en el menú.
2 Botón <INFO> Presionar para imprimir Menu Map (Información del
3 Indicador
<READY>
4 Pantalla LCDy Muestra los ítems configurables, el estado de la
5 Indicador
<ATTENTION>
6 Botón <On-
Line>
menú) El Menu map (2 páginas) se imprime e indica
todas las configuraciones vigentes de la impresora.
Cuando está encendido, la impresora está lista para
recibir datos de la computadora.
impresora y los mensajes.
Si está encendido indica que la impresora no está
funcionando bien.
Presionar para colocar la impresora fuera de línea.
Cuando está en modo fuera de línea, la impresora no
puede recibir datos ni procesar tareas de impresión.
Presione el botón otra vez para colocar la impresora en
línea (de manera que pueda recibir datos de la
computadora).
7<Botón
<CANCEL>
8 Botón
<SELECT>
9
Botones < >
<> <>
<>
Presionar para cancelar la impresión.
Presionar para salir del modo Menú.
Presionar para seleccionar el menú o configuración que
aparece en la pantalla.
Presionarlos para alcanzar el menú, ítem o valor
necesario que aparece en la pantalla.
B6250 Guía del Usuario
13
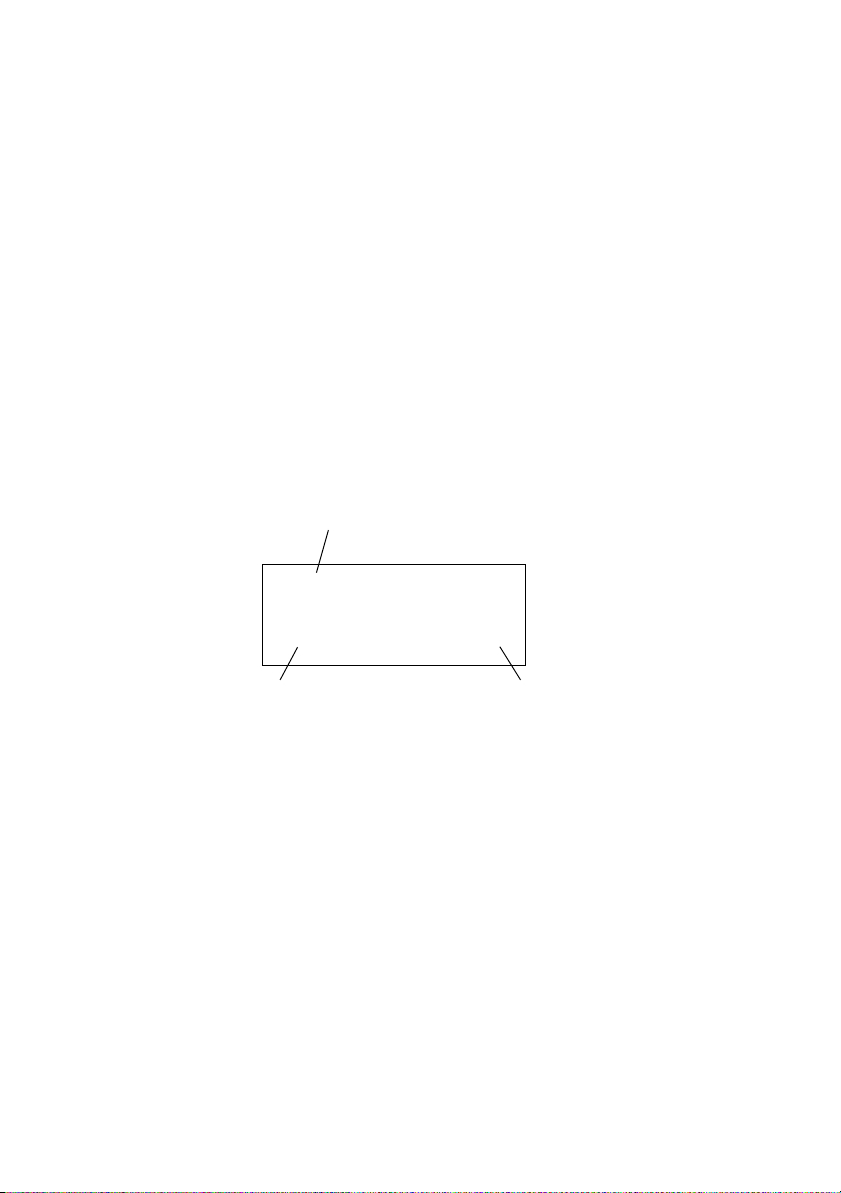
Pantalla
En la pantalla aparecen dos tipos de mensajes: La pantalla en modo
de impresión (que muestra mensajes sobre el estado de la
impresora) y la pantalla en modo de menú (para cambiar la
configuración).
NOTA
Los mensajes que aparecen varían de acuerdo a los diferentes
accesorios opcionales que tenga instalado y las configuraciones
vigentes.
Pantalla de impresión
La pantalla de impresión aparece cuando la máquina está
imprimiendo o esperando datos. Aparecen los siguientes mensajes
en la pantalla.
Estado actual de la impresora
Printing
[Impresión]
USB
Puerto recibiendo datos
(USB, Net, LPD, etc.)
B6250 Guía del Usuario
PCL
Idioma
(PCL, PS, etc.)
14
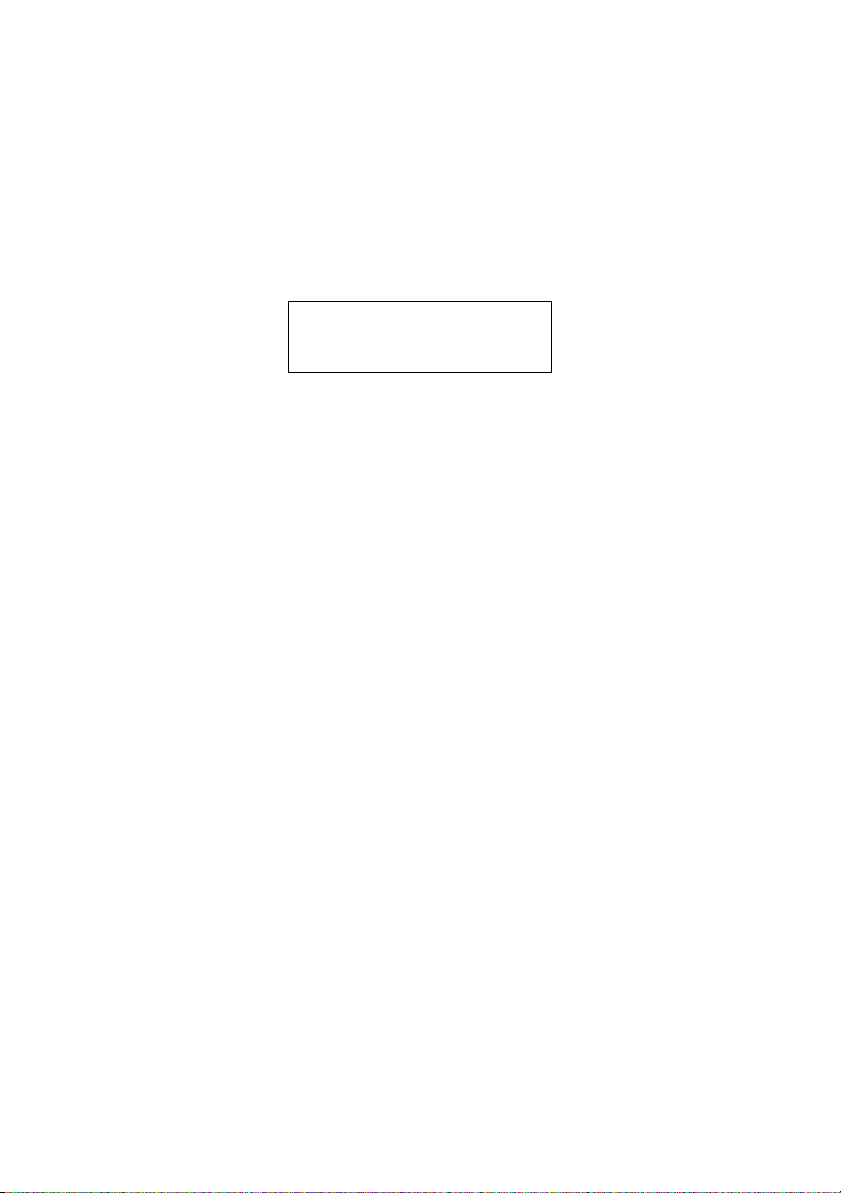
Pantalla de menú
Pantalla para configurar parámetros relacionados con la impresora.
Esta pantalla aparece cuando presiona el botón <MENU>. La
pantalla de menú inicial que aparece es la siguiente:
Print Jobs Menu
[Menú de tareas de impresión]
Ver:
• Ítems que pueden configurarse con la pantalla de menú:
“Configuraciones del Panel de control” en la página 55
B6250 Guía del Usuario
15
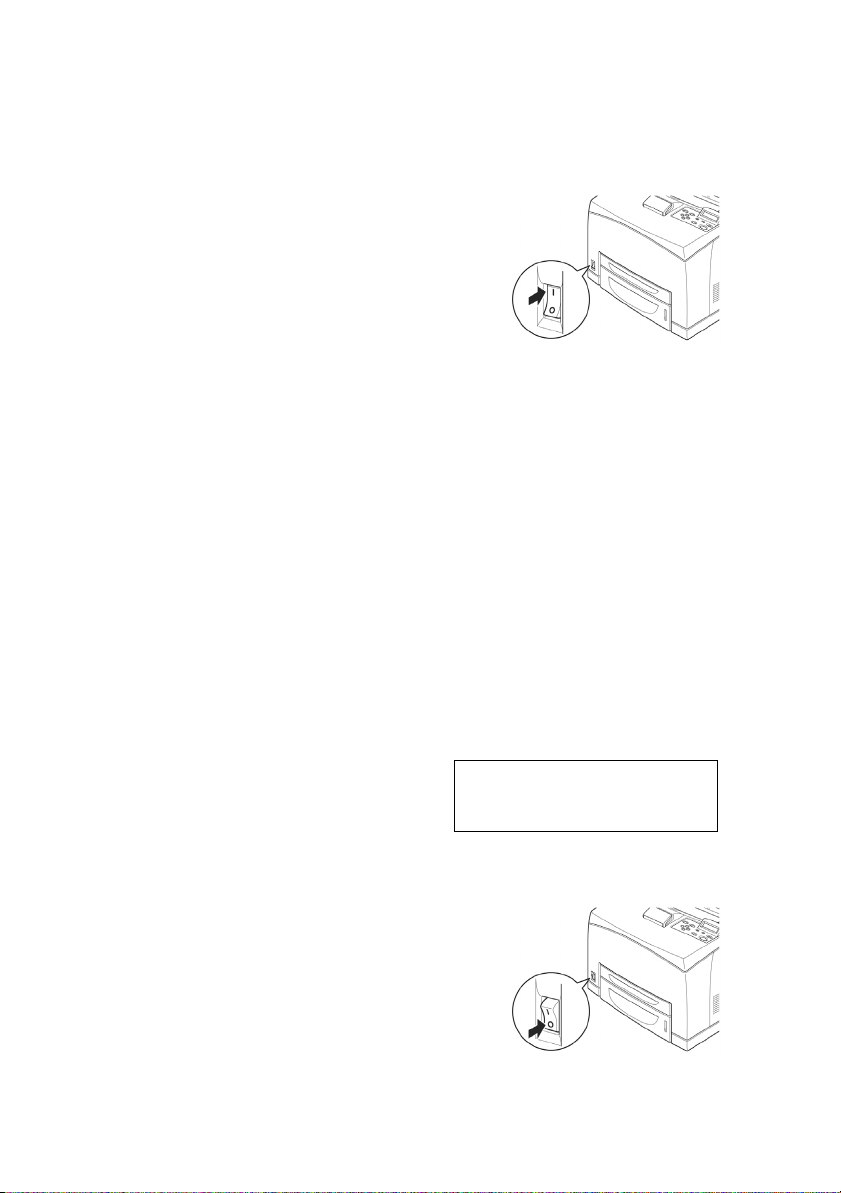
Cómo encender y apagar la impresora
Cómo encenderla
1. Presione el extremo <|> del
interruptor de la impresora.
2. Cuando la enciende, aparecen varios
mensajes en el panel de control.
Verifique que el mensaje "Online [En
línea]" aparece en la pantalla.
NOTA
El mensaje "Please wait [Favor esperar]…" indica que la impresora
se está calentando. Durante este tiempo la impresora no está lista
para imprimir. La impresora está lista para imprimir cuando
aparece el mensaje "Online [En línea]".
Importante:
• Si aparece un mensaje de error, ver “Lista de mensajes” en la
página 128.
Cómo apagarla
Importante:
• Nunca apague la impresora cuando está imprimiendo. Esto
puede atascar el papel.
• Una vez que apaga la impresora, los datos de impresión
enviados o la información guardada en la impresora son
eliminados.
1. Verifique la pantalla del panel
de control para asegurarse de
que la impresora no está
procesando datos. Debe ver el
mensaje "Online [En línea" o "Power Save Mode [Modo de
ahorro de energía]".
2. Presione el interruptor por el
extremo <O> para apagar la
impresora.
Online
[EN LÍNEA]
B6250 Guía del Usuario
16
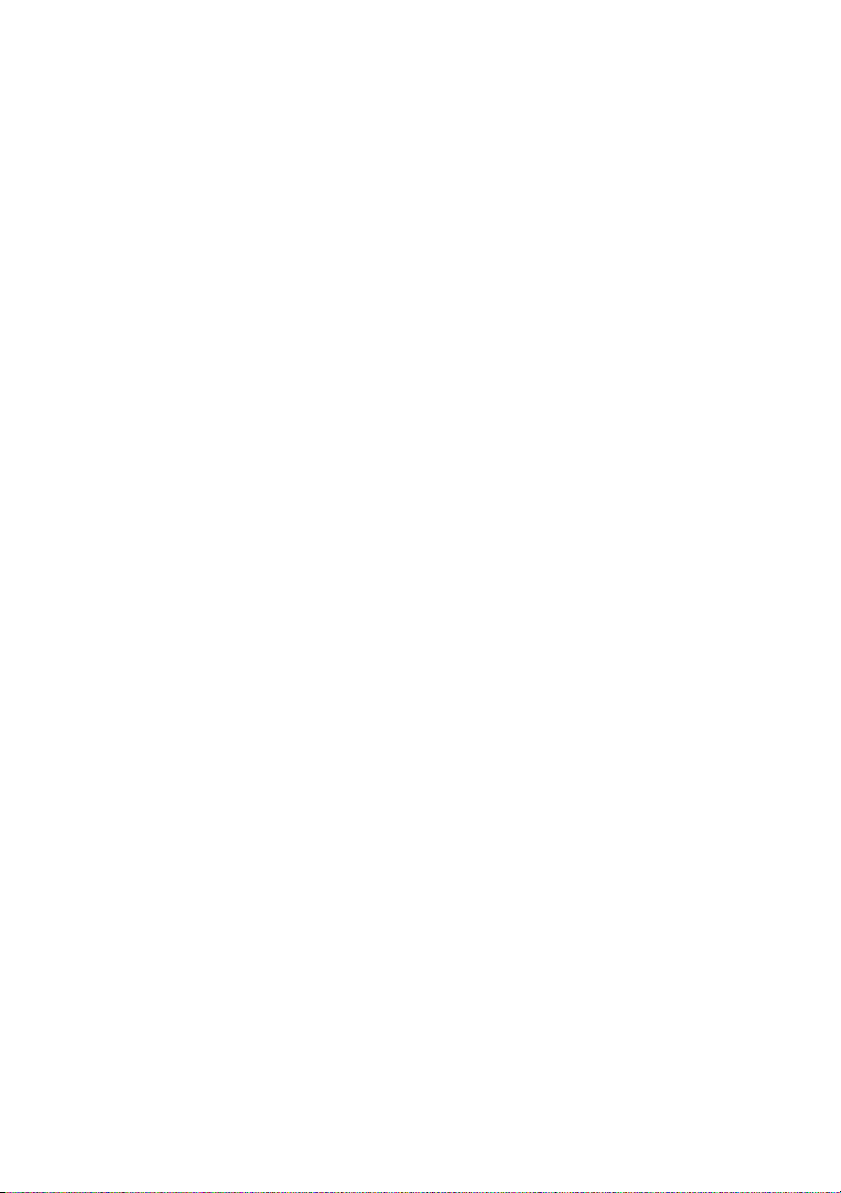
Modos de ahorro de energía
La impresora tiene un modo de bajo consumo de energía y un modo
de suspensión para reducir el consumo de energía cuando está
inactiva.
Cuando la impresora no recibe datos durante 5 minutos, se activa el
modo de bajo consumo. Si después no recibe datos durante 10
minutos (un total de 15 minutos (valores predeterminados) desde la
última vez que recibió datos), se activa el modo de suspensión.
Puede seleccionar si la impresora debe pasar al modo de bajo
consumo o al modo de suspensión. Los periodo de tiempo para
indicar si la impresora debe entrar en modo de bajo consumo o en
modo de suspensión son 5 a 60 minutos respectivamente. El
consumo de energía durante el modo de suspensión es 10 W o
menos y el tiempo que necesita para salir del modo de suspensión y
estar lista para imprimir es de alrededor de 10 segundos.
NOTA
> Puede habilitar uno de los modos, el de bajo consumo o el
de suspensión.
> No se pueden deshabilitar ambos modos al mismo tiempo.
> La configuración del modo de suspensión tiene
precedencia cuando ambos modos, modo de bajo
consumo y de suspensión, están habilitados. Por ejemplo,
cuando el modo de suspensión y el modo de bajo
consumo han sido configurados con los valores de 15 y 45
minutos respectivamente, la impresora entra en modo de
suspensión cuando no ha recibido datos durante 15
minutos. Continuará en modo de suspensión y no pasará
a modo de bajo consumo después de que transcurran 30
minutos.
Salir del Modo de ahorro de energía
La impresora automáticamente cancela el modo de ahorro de
energía cuando recibe datos de la computadora.
B6250 Guía del Usuario
17
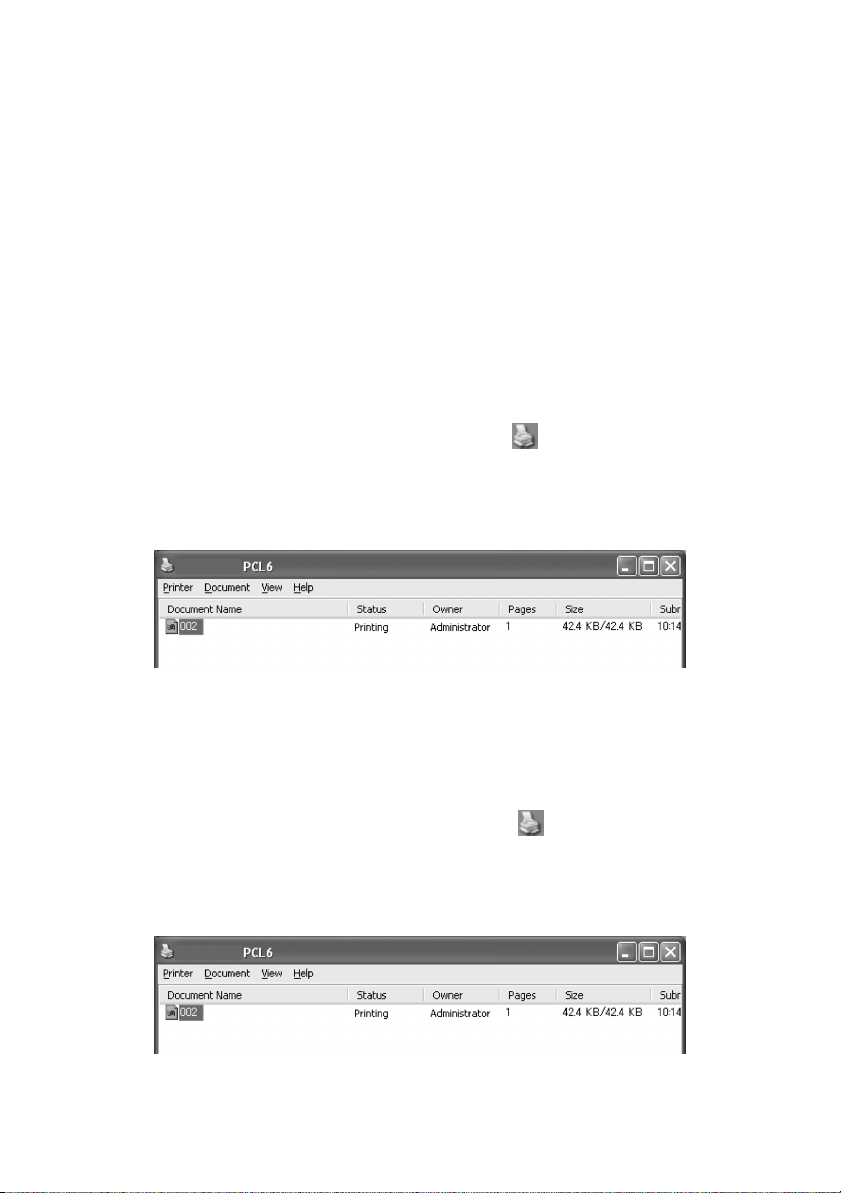
Cancelar/Verificar impresión
Cancelar impresión
Para cancelar la impresión, puede cancelar la tarea de impresión en
la impresora o en la computadora.
Cancelar la tarea de impresión en la impresora
En el panel de control , presione el botón <CANCEL> y luego
presione el botón <ON-LINE>. Sin embargo, las páginas que se
están imprimiendo en ese mismo momento siguen siendo impresas.
Cancelar tareas de impresión en la computadora
Haga doble clic en el icono de la impresora en el borde inferior
derecho de la barra de tareas de Windows.
En la pantalla que se abre, haga clic en el nombre del documento
que desea cancelar y presione la tecla <Delete (Borrar)>.
Verificar el estado de datos de impresión
Verificar en Windows
Haga doble clic en el icono de la impresora en la barra de
tareas en el borde inferior derecho de la pantalla.
En la pantalla que se abre, haga clic en la columna [Status
(Estado)].
B6250 Guía del Usuario
18
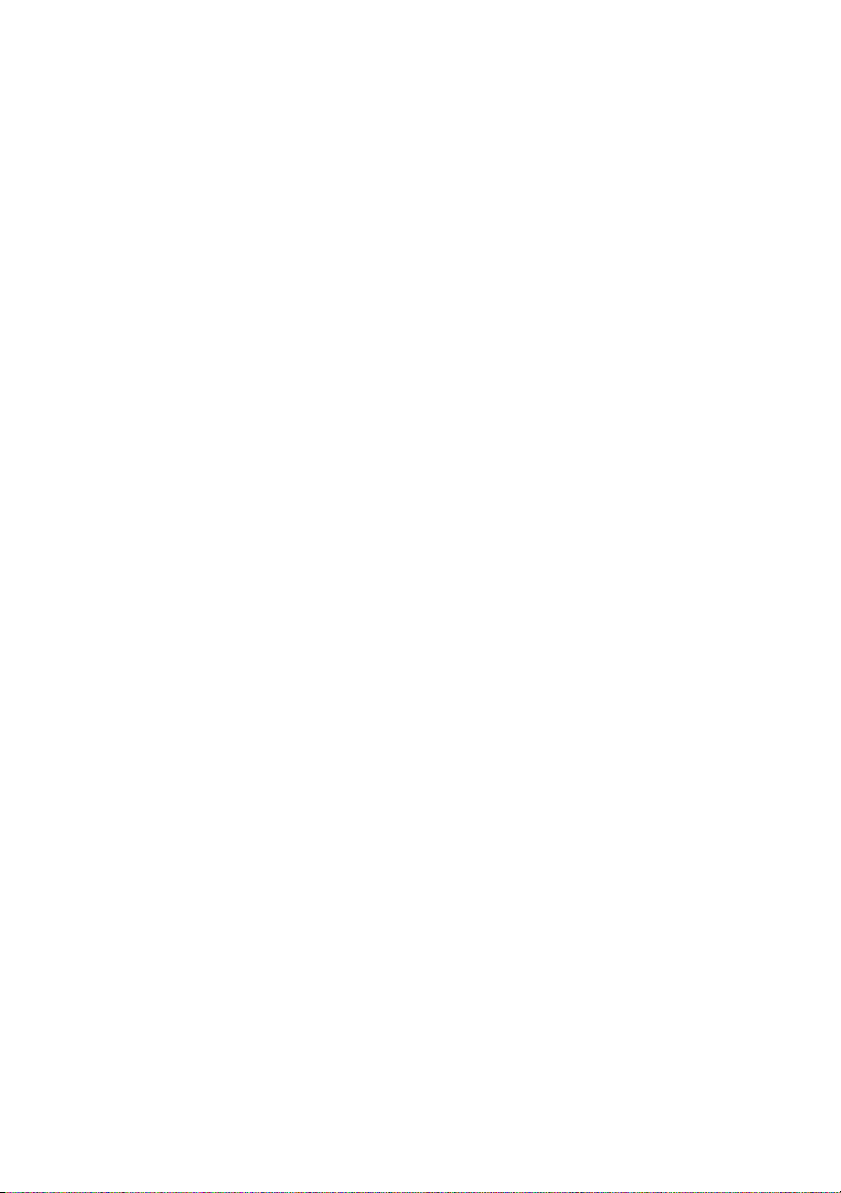
Cómo ver información sobre la configuración de accesorios opcionales y de las bandejas de papel
Cuando utiliza la impresora en una red con el protocolo SNMP
habilitado, puede ver en la pantalla del controlador de la impresora,
la configuración de los accesorios opcionales y demás parámetros en
el panel de control, como por ejemplo el tamaño o tipo de papel.
Estos parámetros se muestran en la ficha [Options (Opciones)]. Esta
sección describe el procedimiento utilizando Windows XP como
ejemplo.
Importante:
• Esta función no se puede utilizar si la impresora está
conectada por medio del puerto USB o el puerto paralelo.
Tiene que configurar los ítems manualmente en el
controlador de la impresora.
• No puede obtener información sobre la bandeja trasera.
Tiene que configurar el ítem manualmente.
• En el caso del tamaño y tipo de papel, primero tiene que
configurarlos en el panel de control. Aunque haga los
cambios aquí, los mismos no se registrarán en la impresora.
NOTA
> Cuando utilice esta función, tiene que activar el puerto
SNMP (predeterminado: [Enable] (Habilitar)) en la
impresora por medio del control panel.
> Bajo Windows NT 4.0/Windows 2000/Windows XP, sólo
los usuarios con derechos de administrador pueden
cambiar la configuración. Los usuarios sin derechos de
administrador sólo pueden verificar el contenido.
1. Del menú [Inicio], haga clic en [Impresoras y Faxes] y luego
abra la ventana de propiedades de la impresora que va a
utilizar.
2. Haga clic en la ficha [Device Options (Opciones de
dispositivo)].
3. Haga clic en [Get Information from Printer (Obtener
información de la impresora)].
NOTA
B6250 Guía del Usuario
19
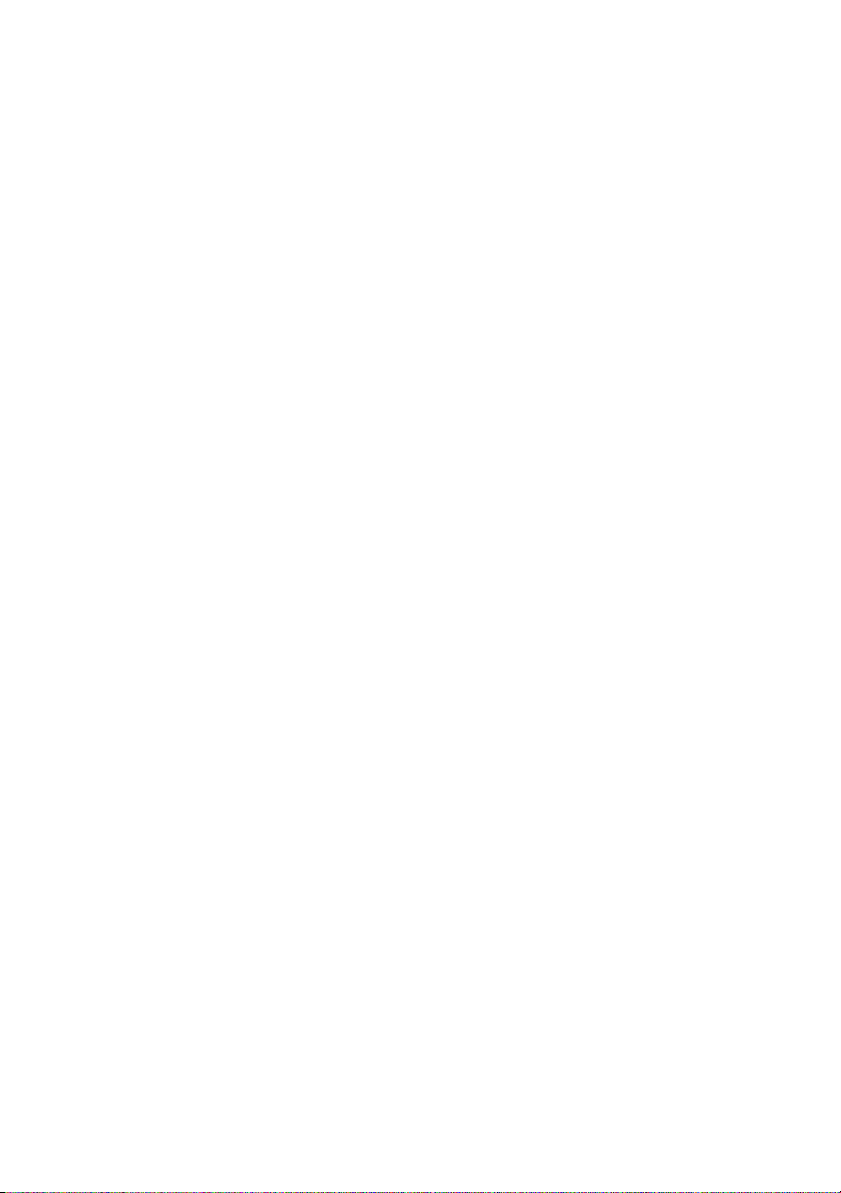
Puede ver las propiedades de la impresora en el controlador de la
impresora.
4. Haga clic en [OK]. El contenido de la ficha [Device Options
(Opciones de dispositivo)] es actualizado de acuerdo con los
datos que obtiene de la impresora.
B6250 Guía del Usuario
20
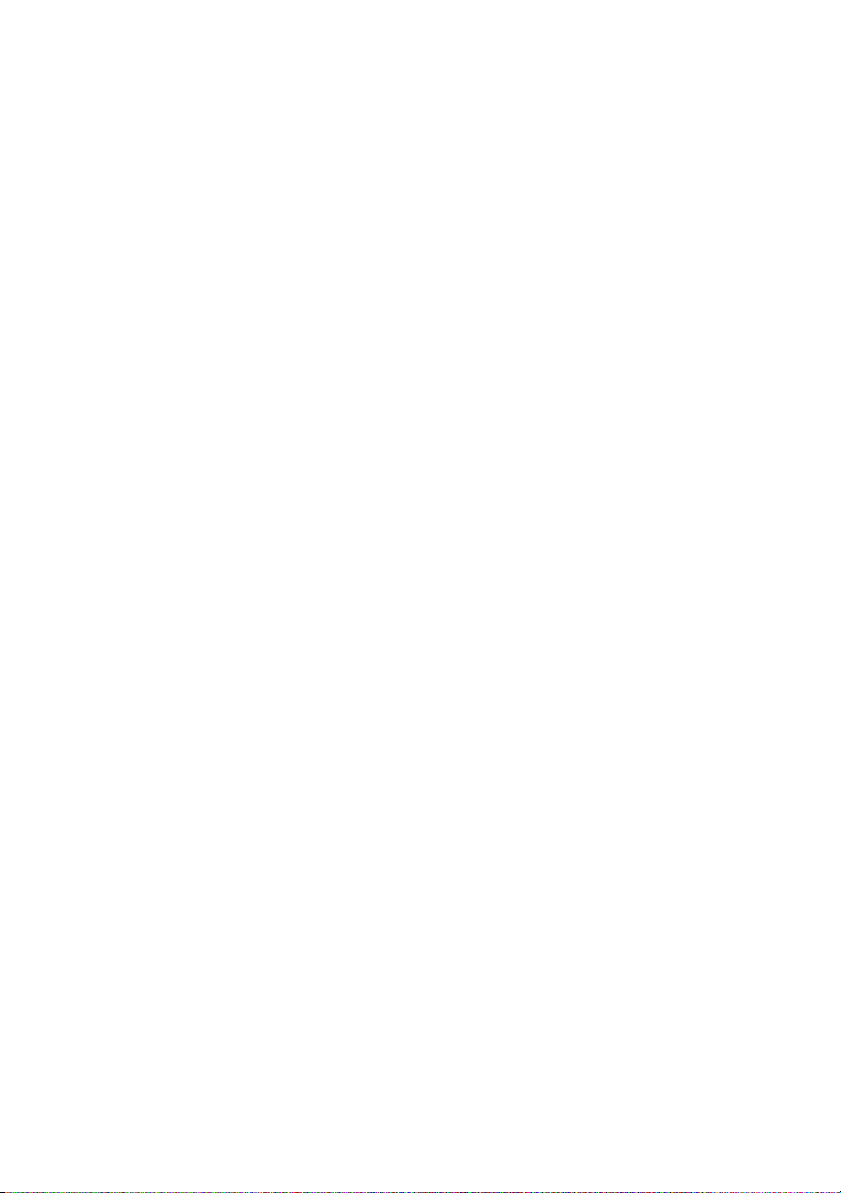
Cómo imprimir
Imprimir desde la computadora
Esta sección detalla la impresión básica cuando imprime desde un
software de aplicación bajo Windows
(Este procedimiento puede variar de acuerdo a la computadora o la
configuración del sistema.)
Importante:
• Nunca apague la impresora cuando está imprimiendo. Esto
puede atascar el papel.
NOTA
> En esta sección se describe como imprimir con un
controlador PCL como ejemplo.
1. Del menú [File (Archivo)] del software de la aplicación,
seleccione [Print (Imprimir)].
2. Seleccione esta impresora como la impresora que utilizará
para imprimir. Para utilizar las diferentes funciones de esta
impresora, abra el cuadro de diálogo de las propiedades de la
impresora para configurar los ítems pertinentes.
Para mayor información sobre cada ítem y cómo utilizarlo,
refiérase a la Ayuda en línea del controlador de la impresora.
Importante:
• Si la información de la bandeja de papel no es la correcta,
antes de continuar cambie la configuración bajo la ficha [Set
Up (Configuración)] del controlador de la impresora. Para
mayor información sobre la configuración, refiérase a la
Ayuda en línea del controlador de la impresora
®
.
Funciones útiles de impresión bajo del cuadro de diálogo de Propiedades
• Puede configurar los siguientes ítems bajo la ficha [Set Up
(Configuración)]: Paper Size (Tamaño del papel), Media Type
(Tipo de medio), Paper Source (Fuente de papel), Paper
Destination (Destino del papel), Paper Feed Options
(Opciones de alimentación del papel)*, Finishing Mode (Modo
de acabado)**, y 2-sided Printing (Impresión por ambos
lados).
B6250 Guía del Usuario
21
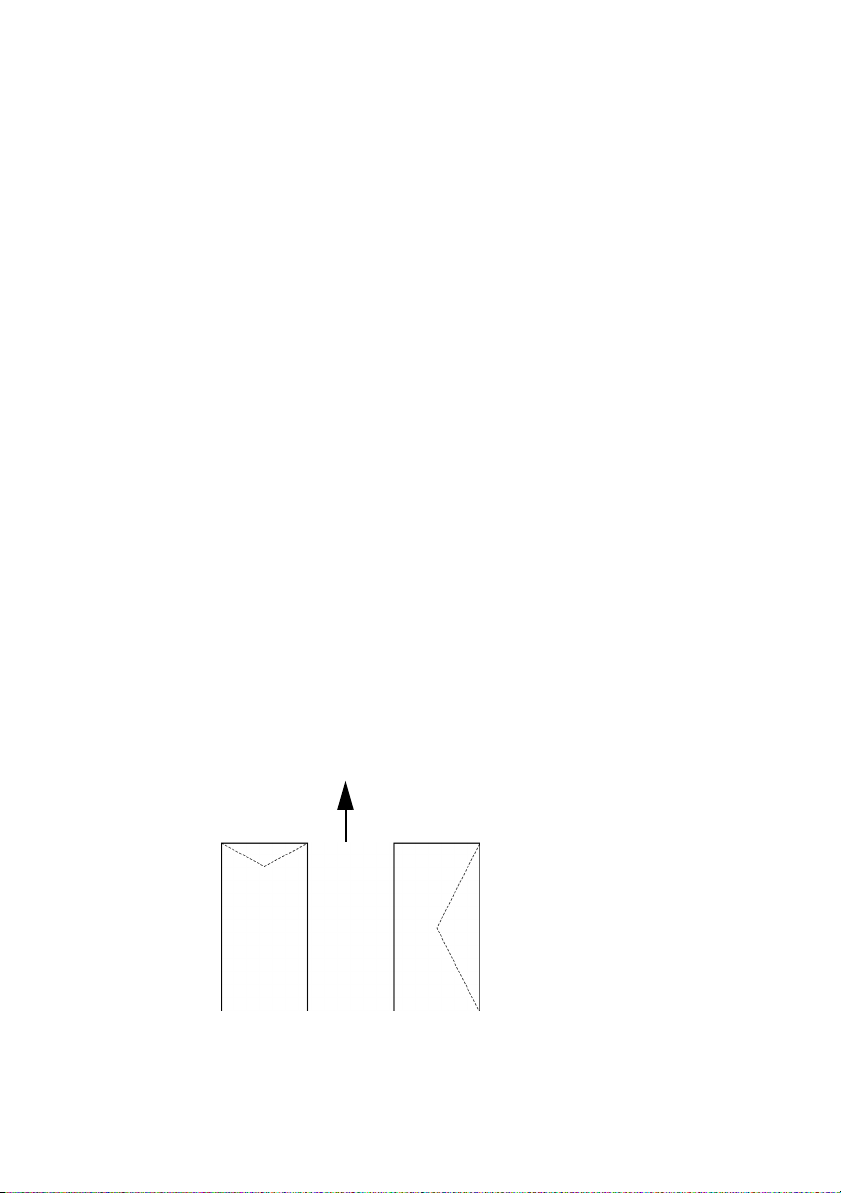
*Paper Feed Options (Opciones de alimentación de papel)
incluye: Auto Resize (Cambio de tamaño automático), Covers
(Tapas), Auto Tray Change (Cambio automático de bandeja),
Media Check (Verificación del medio), y Skip Blank Pages
(Saltar páginas en blanco), Tray 1 Settings (Config. de
Bandeja 1), y Media Type (Tipo de medio).
**Finishing Mode (Modo de acabado) incluye: Estándar, 2-up,
4-up, 6-up, 8-up, 9-up, 16-up (número de páginas en una
sola hoja), PosterPrint (Póster), y Booklet (Folleto).
NOTA
> Puede cambiar la configuración de impresión en el cuadro
de diálogo de propiedades seleccionando el icono de la
impresora bajo [Impresoras y Faxes] (o bajo
[Configuración] > [Impresoras] dependiendo del sistema
operativo).
Impresión de sobres
Para mayor información sobre los sobres que pueden utilizarse,
refiérase a “Papel utilizable” en la página 43.
El procedimiento para imprimir sobres es el siguiente.
Cómo cargar sobres
Hay que cerrar las solapas y cargarlos con la cara para la dirección
hacia arriba y orientados en la dirección que se muestra en el
diagrama abajo.
Paper Feed Direction (Dirección de alimentación de papel)
* La solapa cara abajo
Seguidamente se detalla como cargar sobres COM-10 como
ejemplo, en las bandejas 1 al 4.
B6250 Guía del Usuario
22
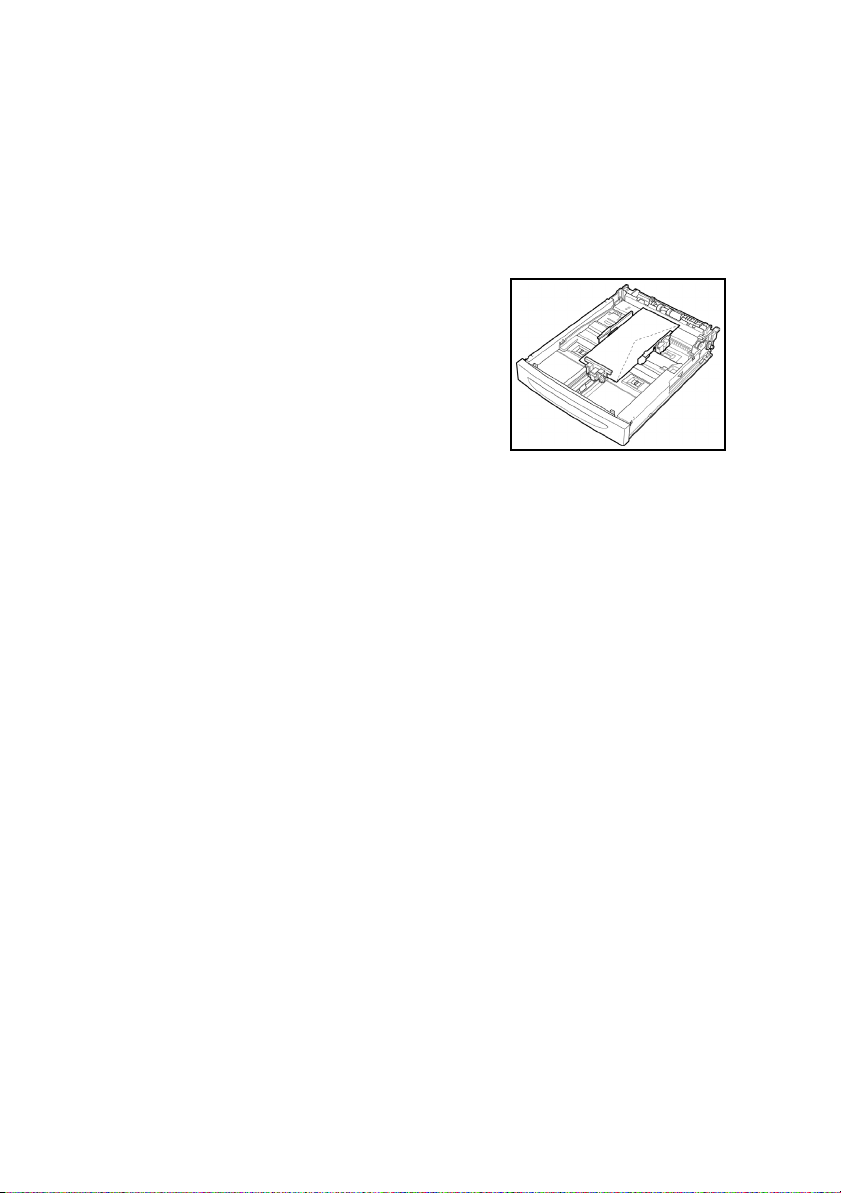
Importante:
• No se puede imprimir en el lado opuesto (solapa) del sobre.
NOTA
> Para información sobre cómo cargar papel en la bandeja
de papel, ver “Cómo cargar papel en la bandeja de papel”
en la página 48.
1. Cargue los sobres con orientación
de retrato de manera que las
solapas estén hacia el lado derecho.
2. Deslice la guía de longitud y la guía
de ancho derecha de manera que se
ajusten al tamaño de los sobres.
3. En el panel de control, cambie el
tipo de papel a [Envelope (Sobre)].
Para mayor información, ver “Configuración de los tipos de
papel” en la página 53.
4. En el panel de control, cambie el tamaño del papel de la
bandeja a [COM-10 Envelope (Sobre)]. Para mayor
información, ver “Configuración de tamaños de papel
personalizados” en la página 51.
Impresión de sobres
Para imprimir sobres, vea las fichas [Tray/Output (Bandeja/Salida)]
y [Basic (Básico)]. Esta sección describe el procedimiento utilizando
WordPad de Windows XP como ejemplo.
NOTA
> La forma para abrir el cuadro de diálogo de las
propiedades de la impresora varía dependiendo del
software de aplicación. Vea el manual del software de
aplicación.
1. Del menú [File (Archivo)] seleccione [Print (Imprimir)].
2. Seleccione esta impresora de la lista desplegable y haga clic
en [Properties (Propiedades)].
3. Haga clic en la ficha [Set Up (Configuración)].
4. Seleccione la bandeja con papel bajo [Source (Fuente)] o
haga clic en [Media Type (Tipo de medio)] y luego seleccione
[Com10].
B6250 Guía del Usuario
23
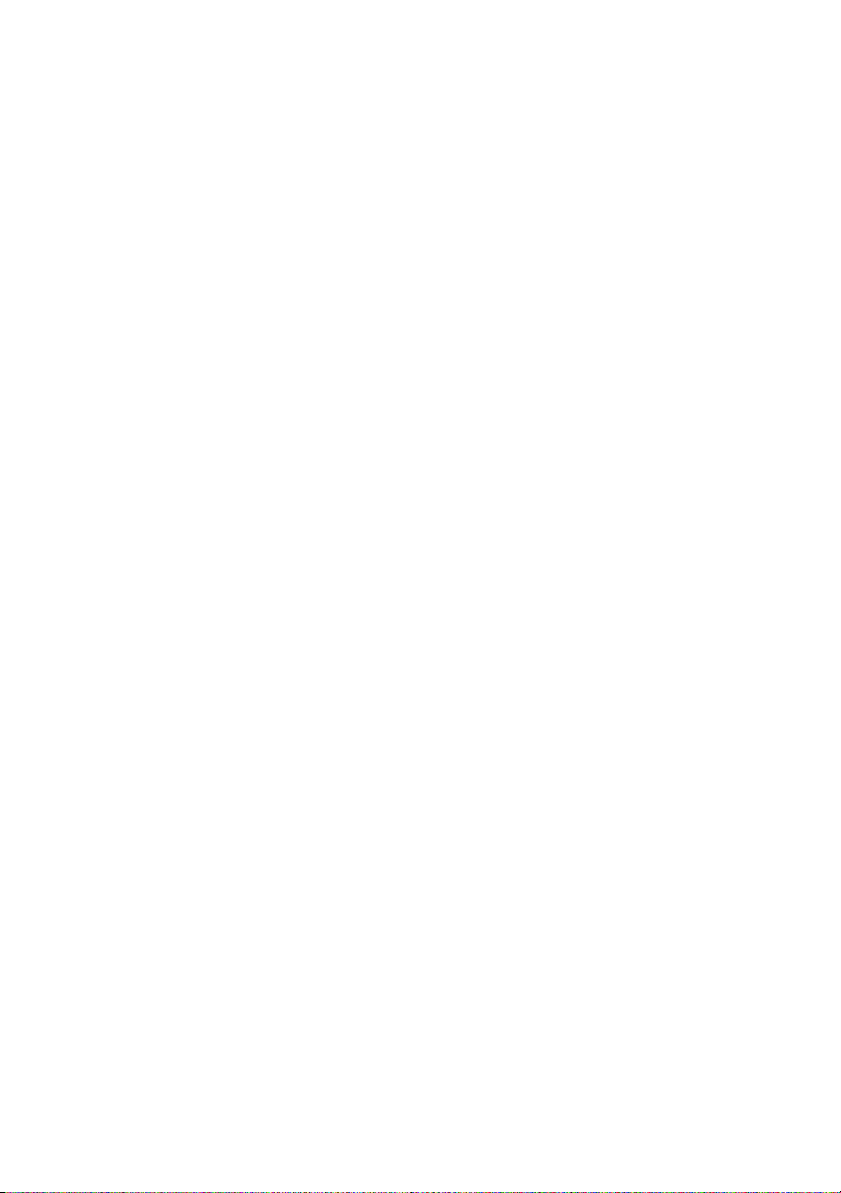
5. Haga clic en [OK].
6. En el cuadro de diálogo [Print (Imprimir)], haga clic en [Print
(Imprimir)] para empezar a imprimir.
B6250 Guía del Usuario
24
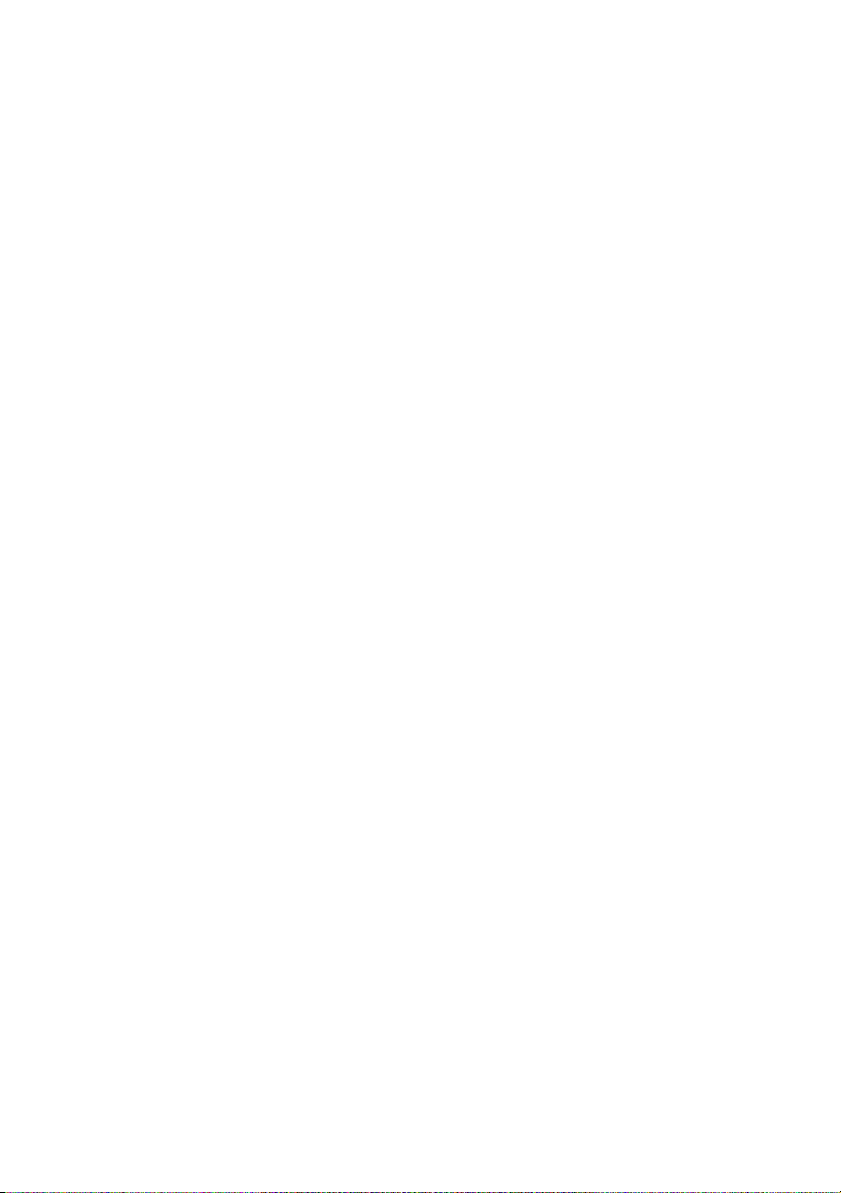
Impresión sobre transparencias
Cómo cargar transparencias
Cargue las transparencias en las bandejas 1 a 4.
Importante
• No se pueden utilizar transparencias con marcos blancos o a
todo color.
Cargue las transparencias en la bandeja de papel de la misma forma
que carga papel de tamaño estándar. Para mayor información, ver “
Cómo cargar papel” (P. 48).
También deberá configurar el tipo de papel para la bandeja como
[Transparency (Transparencia)] en el panel de control.
Ver “ Configuración de los tipos de papel” (P. 53) en la página 48
para cambiar la configuración.
Impresión sobre transparencias
Para imprimir sobre transparencias, haga clic en [Properties
(Propiedades)], en el menú [File (Archivo)], [Print (Imprimir)], haga
clic en el la ficha [Set Up (Configuración)]. Esta sección describe el
procedimiento utilizando WordPad de Windows XP como ejemplo.
NOTA
> La forma para abrir el cuadro de diálogo de las
propiedades de la impresora varía dependiendo del
software de aplicación. Vea el manual del software de
aplicación.
> Si imprime demasiadas transparencias seguidas es posible
que las transparencias se peguen una con otra. Se
recomienda que cuando haya impreso unas veinte
transparencias las retire de la bandeja de salida y las
abanique para enfriarlas y evitar que se peguen.
1. Del menú [File (Archivo)] seleccione [Print (Imprimir)].
2. Seleccione esta impresora como la impresora que utilizará
para imprimir y haga clic en [Preferences (Preferencias)].
B6250 Guía del Usuario
25
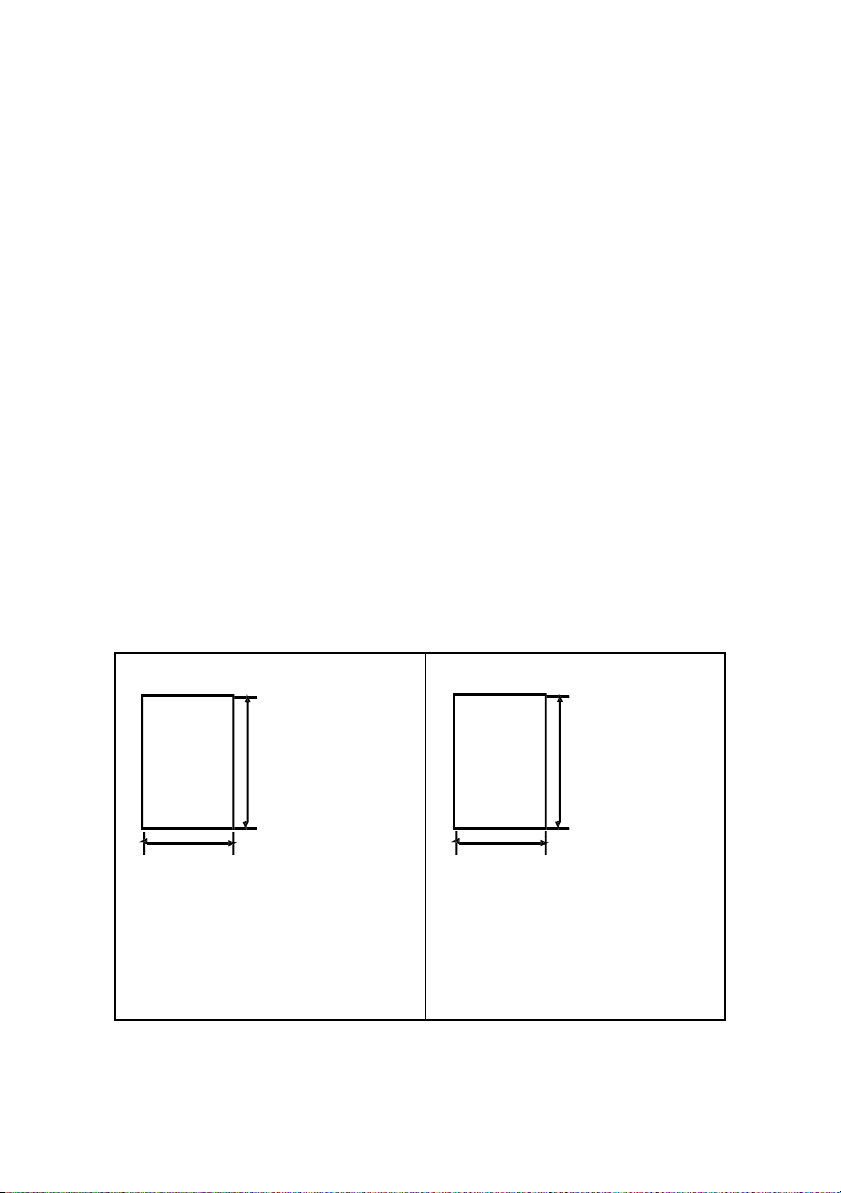
3. Haga clic en la lista desplegable [Media Type (Tipo de
medio)] y luego en transparencias.
4. Seleccione la bandeja con papel de la lista desplegable
[Source (Fuente)] y haga clic en la bandeja que contiene las
transparencias.
5. Haga clic en la lista desplegable [Paper Size (Tamaño de
papel)].
6. Bajo [Paper Size (Tamaño de papel)] seleccione el tamaño
del documento original.
7. Haga clic en [OK].
8. En el cuadro de diálogo [Print (Imprimir)], haga clic en [Print
(Imprimir)] para empezar a imprimir.
Impresión en papel de tamaño personalizado o papel largo
En esta sección se describe cómo imprimir en papel de tamaño
personalizado o en papel largo.
Los siguientes tamaños de papel pueden ser configurados en la
impresora:
para Bandeja 1
para Bandejas 2 - 4
Borde largo:
127 a 900 mm
(5 to 35,4 in.)
Borde corto:
76 a 216 mm
(3 a 8,5 in.)
*Para cargar papel largo de más de 356
mm, cargue el papel de manera que
parte del mismo quede colgando fuera de
la bandeja.
B6250 Guía del Usuario
Borde largo:
148 a 356 mm
(5,8 a 14 in.)
Borde corto:
98 a 216 mm
(3,9 a 8,5 in.)
26
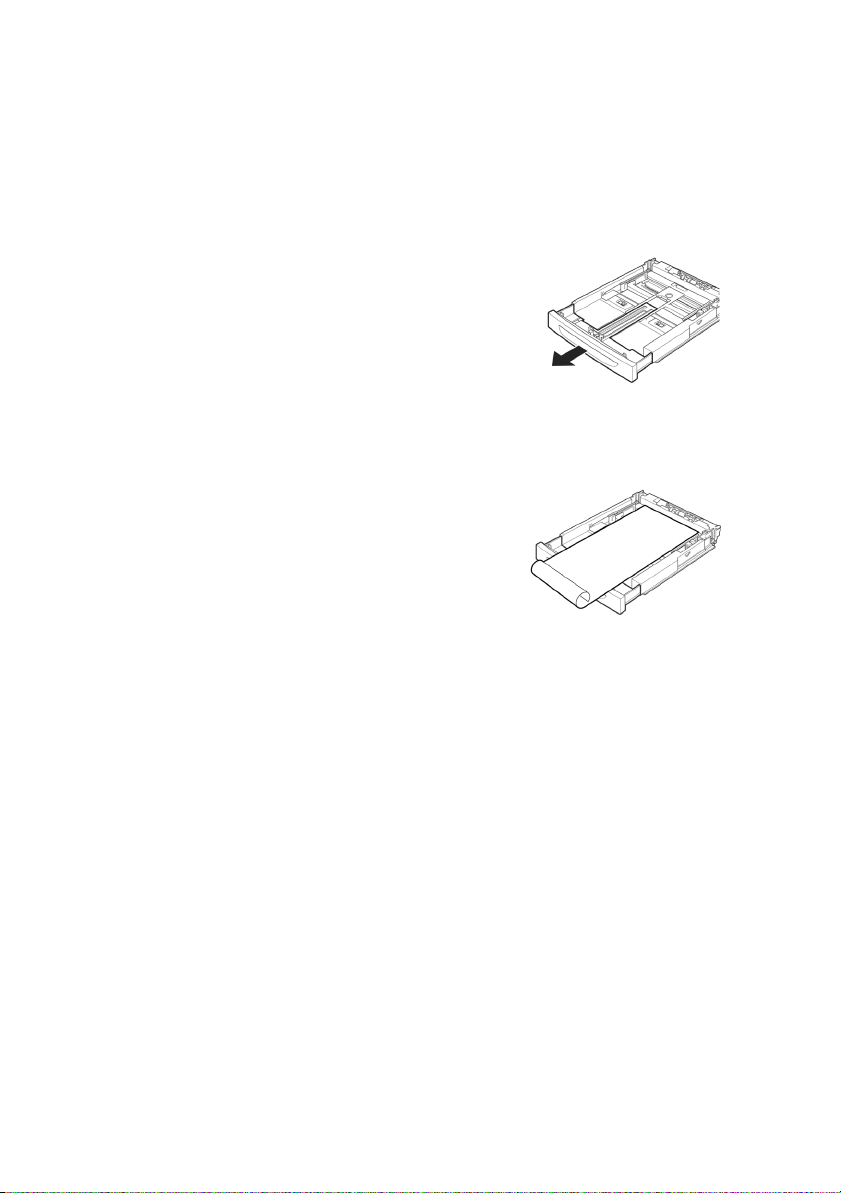
Cómo cargar papel de tamaño personalizado
Para cargar papel de tamaño personalizado con una longitud menor
de 356 mm en las bandejas 1 a 4, siga el procedimiento para cargar
papel de tamaño estándar. Para mayor información, ver “ Cómo
cargar papel” (P. 48).
Para cargar papel largo en la bandeja 1, siga
el siguiente procedimiento:
1. Saque la bandeja de papel tanto
como sea posible.
NOTA
> Hale hacia afuera la extensión tanto
como sea posible. Para mayor
información sobre cómo extender la bandeja de papel, ver
“ Cómo cargar papel” (P. 48).
2. Cargue el papel con el lado donde va
imprimir hacia arriba. Curve el papel
hacia arriba en la parte posterior
para que no se caiga de la bandeja.
3. Empuje la bandeja completamente
dentro de la impresora.
Configuración de tamaños de papel personalizados
Antes de imprimir, configure el tamaño de papel en el controlador de
la impresora.
También debe configurar los parámetros en el panel de control
cuando va a utilizar papel de tamaño personalizado en las bandejas
1 a 4. Para mayor información sobre el panel de control, ver “
Configuración de tamaños de papel personalizados” (P. 51).
Importante:
• Cuando configure el tamaño del papel en el controlador de la
impresora y en el panel de control, asegúrese de que entra el
tamaño del papel que va a utilizar. Si entra el tamaño
equivocado, la máquina puede fallar al imprimir,
especialmente si configura un tamaño mayor cuando va a
imprimir en papel menos ancho.
En el controlador de la impresora configure el tamaño personalizado
en el cuadro de diálogo [Paper Size (Tamaño de papel)]. Esta
B6250 Guía del Usuario
27
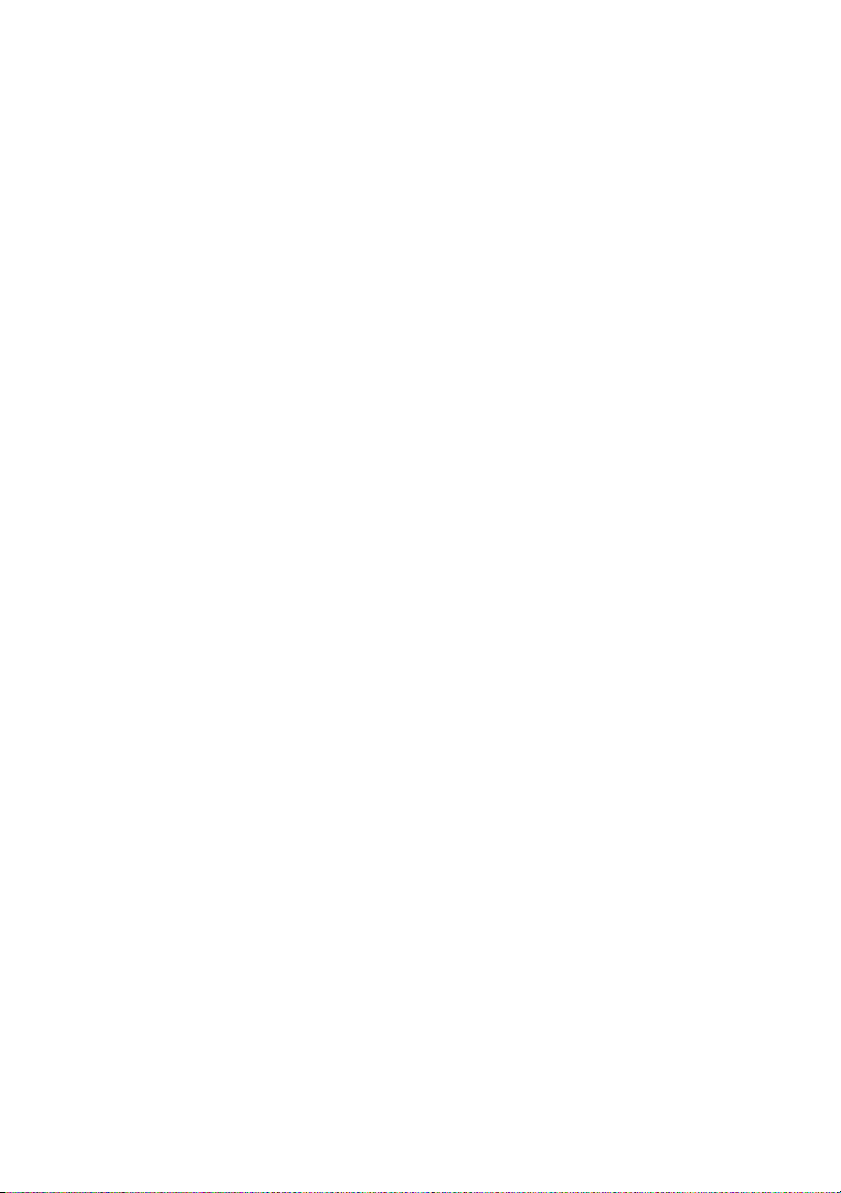
sección describe el procedimiento utilizando Windows XP como
ejemplo.
NOTA
> Bajo Windows NT 4.0/Windows 2000/Windows XP, sólo
los usuarios con derechos de administrador pueden
cambiar la configuración. Los usuarios sin derechos de
administrador sólo pueden verificar el contenido.
1. Del menú [File (Archivo)] haga clic en [Print (Imprimir)].
2. Seleccione [Properties (Propiedades)] y luego seleccione la
ficha [Set Up (Configuración)].
3. Seleccione las opciones según sea necesario: [Source
(Fuente)], [Media Type (Tipo de medio)], etc.
4. De la lista puede seleccionar un papel de tamaño
personalizado que guardó anteriormente o puede agregar un
tamaño personalizado adicional.
5. Para agregar un nuevo tamaño personalizado:
A. Seleccione las opciones de alimentación de papel.
B. Haga clic en [Custom Size (Tamaño personalizado)].
C. En el campo [Name (Nombre)], entre un nombre para
su tamaño de papel.
D. Haga clic en el botón de la unidad de medición para
indicar el que desea utilizar (mm para milímetros o inch
para pulgadas).
E. En el campo [Width (Ancho)], entre el ancho del papel
de tamaño personalizado.
F. En el campo [Length (Longitud)], entre la longitud del
papel de tamaño personalizado.
G. Haga clic en [Add (Agregar)] para guardar el nuevo
tamaño personalizado.
H. Haga clic en [OK] para cerrar el cuadro de diálogo.
NOTA
Puede utilizar [Modify Selection (Modificar selección)] para
cambiar un tamaño personalizado que guardó anteriormente.
NOTA
B6250 Guía del Usuario
28
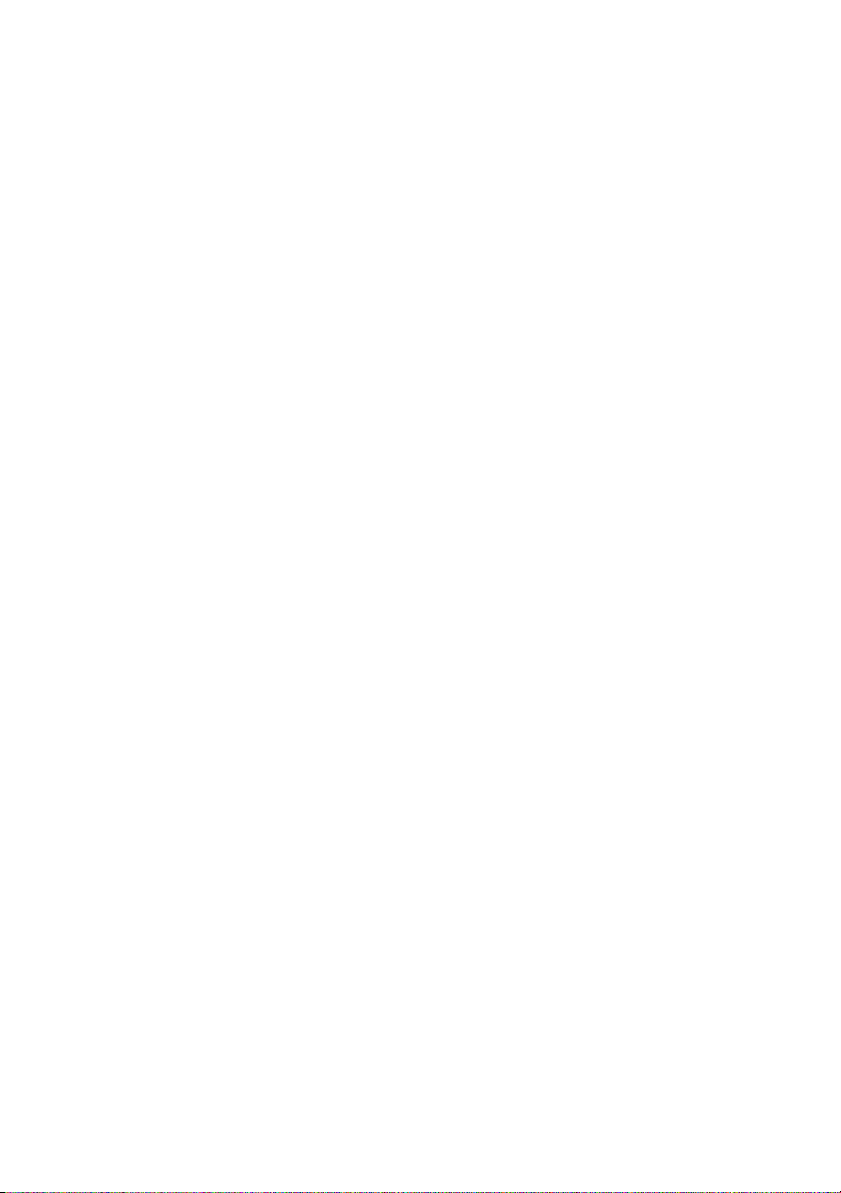
Puede utilizar [Delete Selection (Borrar selección)] para borrar un
tamaño personalizado que guardó anteriormente.
Impresión en papel de tamaño personalizado
El siguiente es el procedimiento para imprimir en papel de tamaño
personalizado.
Esta sección describe el procedimiento utilizando WordPad de
Windows XP como ejemplo.
NOTA
> La forma para abrir el cuadro de diálogo de las
propiedades de la impresora varía dependiendo del
software de aplicación. Vea el manual del software de
aplicación.
1. Del menú [File (Archivo)] seleccione [Print (Imprimir)].
2. Seleccione esta impresora como la impresora que utilizará
para imprimir y haga clic en [Preferences (Preferencias)].
3. Haga clic en la ficha [Set Up (Configuración)].
4. Bajo [Source (Fuente)] seleccione la bandeja adecuada.
5. Bajo [Paper Size (Tamaño de papel)] seleccione el tamaño
del documento original.
6. Bajo [Media Type (Tipo de medio)], seleccione el tamaño de
papel que guardó anteriormente, y luego haga clic en [OK].
7. En el cuadro de diálogo [Print (Imprimir)], haga clic en [Print
(Imprimir)] para empezar a imprimir.
Impresión de documento confidencial - Impresión segura
Si tiene instalado el disco duro o flash compacto opcionales, puede
utilizar la función de impresión segura.
Importante:
• El disco duro puede dañarse y puede perder datos
importantes que tenga almacenados en él. Por ello es
recomendable que siempre guarde una copia de respaldo de
sus datos.
B6250 Guía del Usuario
29
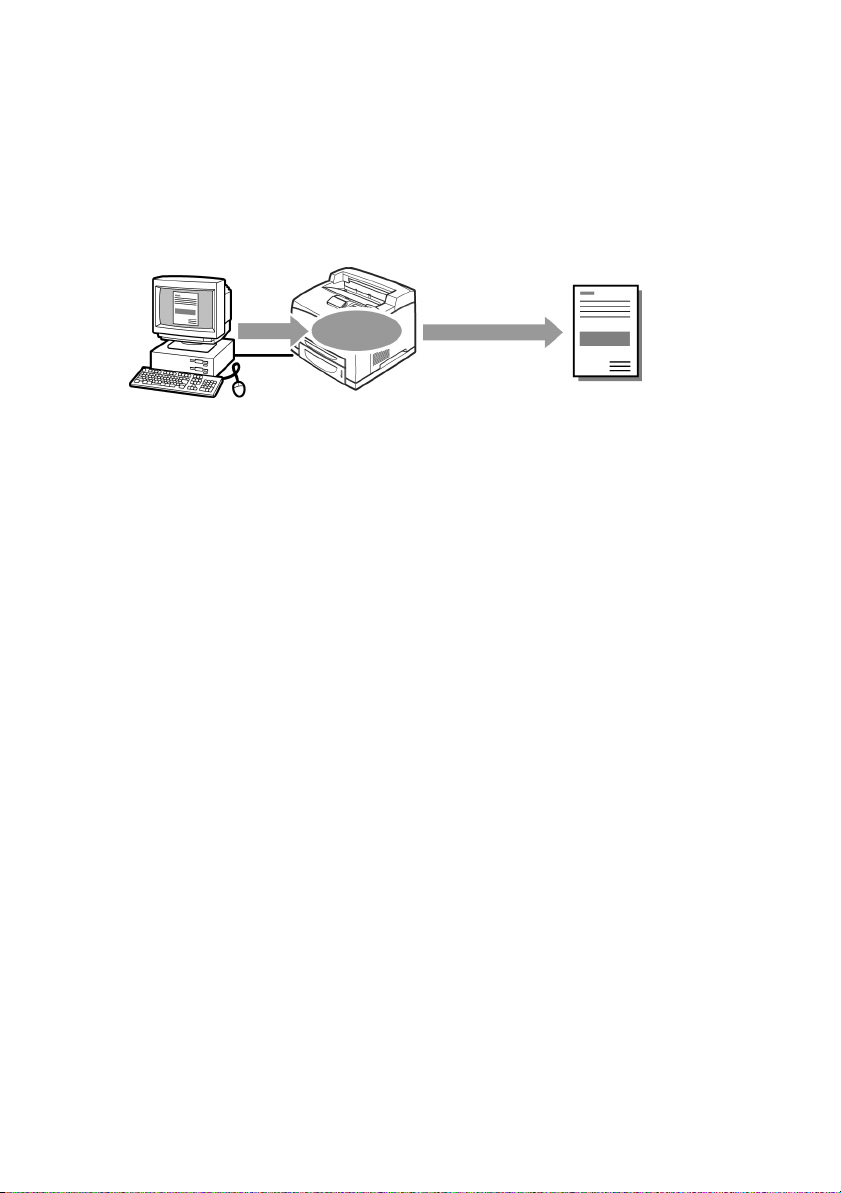
Información sobre la Impresión segura
La Impresión segura es una función que le permite agregar una
contraseña a una tarea de trabajo en su computadora, enviarla a la
impresora para almacenarla temporalmente, y luego imprimirla
desde el panel de control. Cuando termina de imprimir con
Impresión segura, la tarea es borrada automáticamente.
Tarea guardada
Una tarea guardada es lo mismo que una tarea de impresión segura,
pero la primera no es eliminada del dispositivo de almacenamiento
una vez que es impresa. Al guardar datos que utiliza con frecuencia
en la impresora, puede imprimir la tarea desde el panel de control
sin necesidad de volver a enviarlo desde su computadora.
NOTA
> Puede elegir si quiere borrar la tarea después de
imprimirla. Para mayor información, ver “ En el panel de
control” (P. 34).
B6250 Guía del Usuario
30
 Loading...
Loading...