Ohaus NAVIGATOR NVT User Manual [en, ru, de, es, fr, it]

USB Interface
Instruction Manual
Interfase USB
Manual de instrucciones
Interface USB
Manuel d’instructions
USB Schnittstelle
Bedienungsanleitung
Interfaccia USB
Manuale di istruzioni
USB 接口
使用说明书
Интерфейс USB
Руководство по эксплуатации
USB インターフェイス
取扱説明書
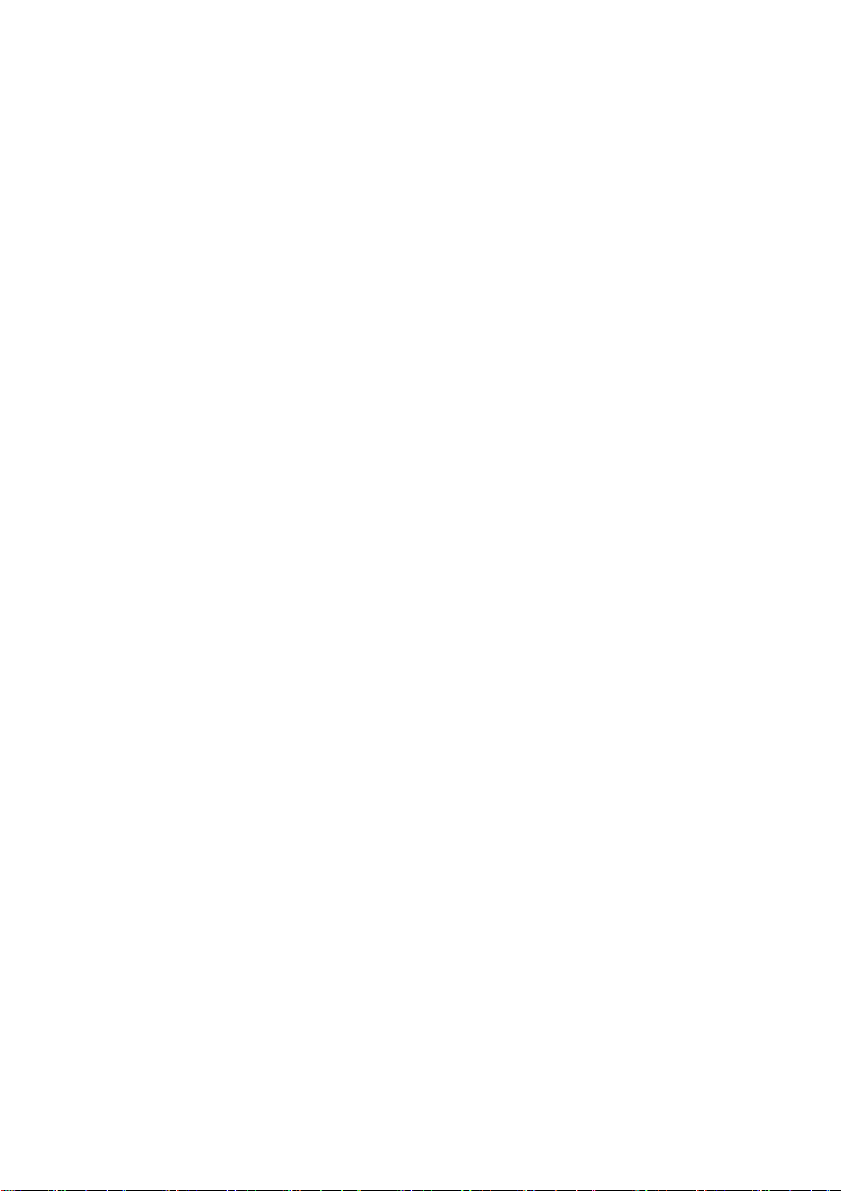
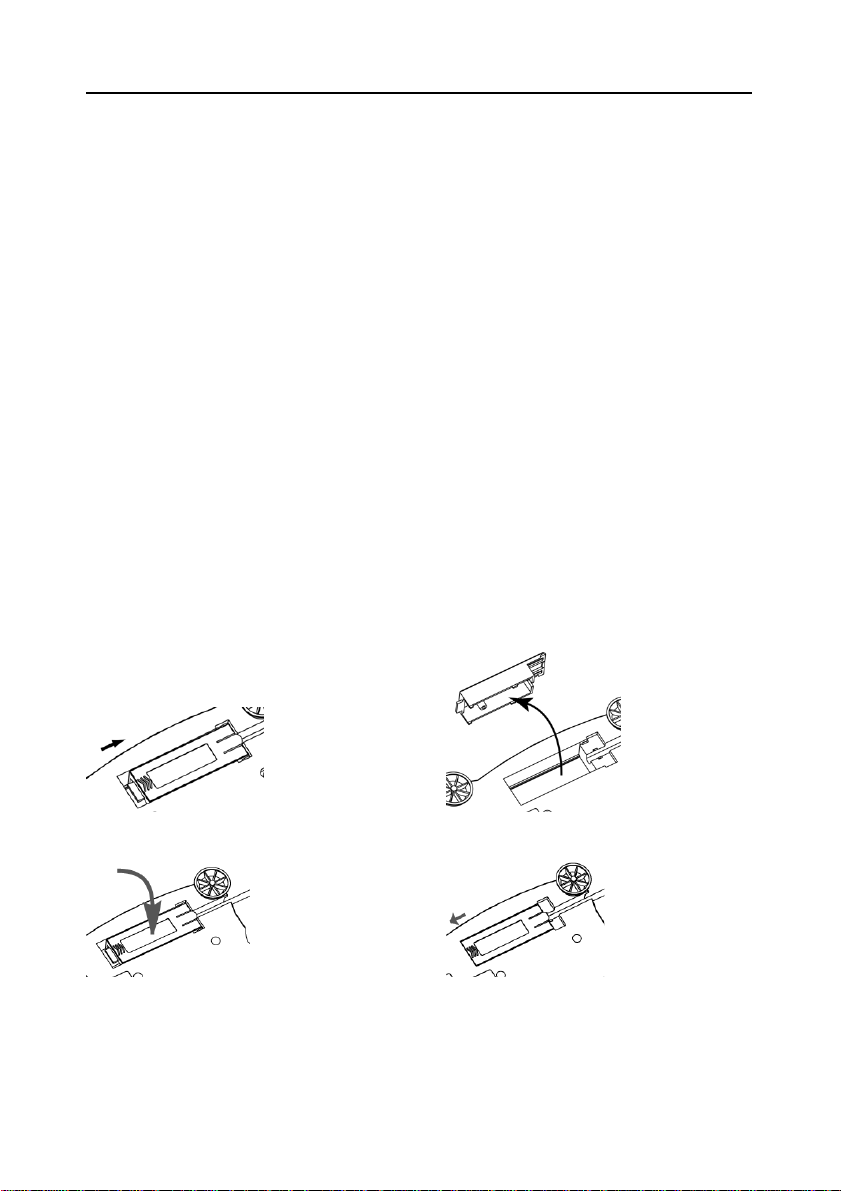
USB Interface EN-1
INTRODUCTION
This Interface Kit is for use with the following Ohaus products: Scout Pro, Traveler and Navigator.
The Ohaus USB Interface Kit is a unique solution to the problem of connecting a balance to a
computer using a Universal Serial Bus (USB). USB devices are categorized into classes such as disk
drives, digital cameras, printers, etc. Balances do not have a commonly used class so the Ohaus USB
interface uses a generic interface based on the RS232 serial standard.
Data sent from the balance to a computer is in USB format. The USB data is directed to a virtual port.
This port then appears as an RS232 port to the application program.
When sending a command from a computer to the balance, the application program sends a
command to the virtual port as if it were an RS232 port. The computer then directs the command from
the virtual port to the computers USB connector where the balance is connected. The Adapter Kit
receives the USB signal and reacts to the command.
The USB Interface kit includes a CD with the software drivers to create the required virtual port on the
computer.
SYSTEM REQUIREMENTS
• PC running Windows 98®, Windows 98SE®, Windows ME®, Windows 2000®, Windows
XP® or Windows 7®
• Available USB port (Type A, 4-pin, female)
INTERFACE INSTALLATION
Install the Interface module on the underside of the balance as shown.
Note: The appearance of your model may be different.
1. Slide Blank Cover to rear. 2. Remove the Blank Cover.
3. Install Interface Module. 4. Slide Module forward.
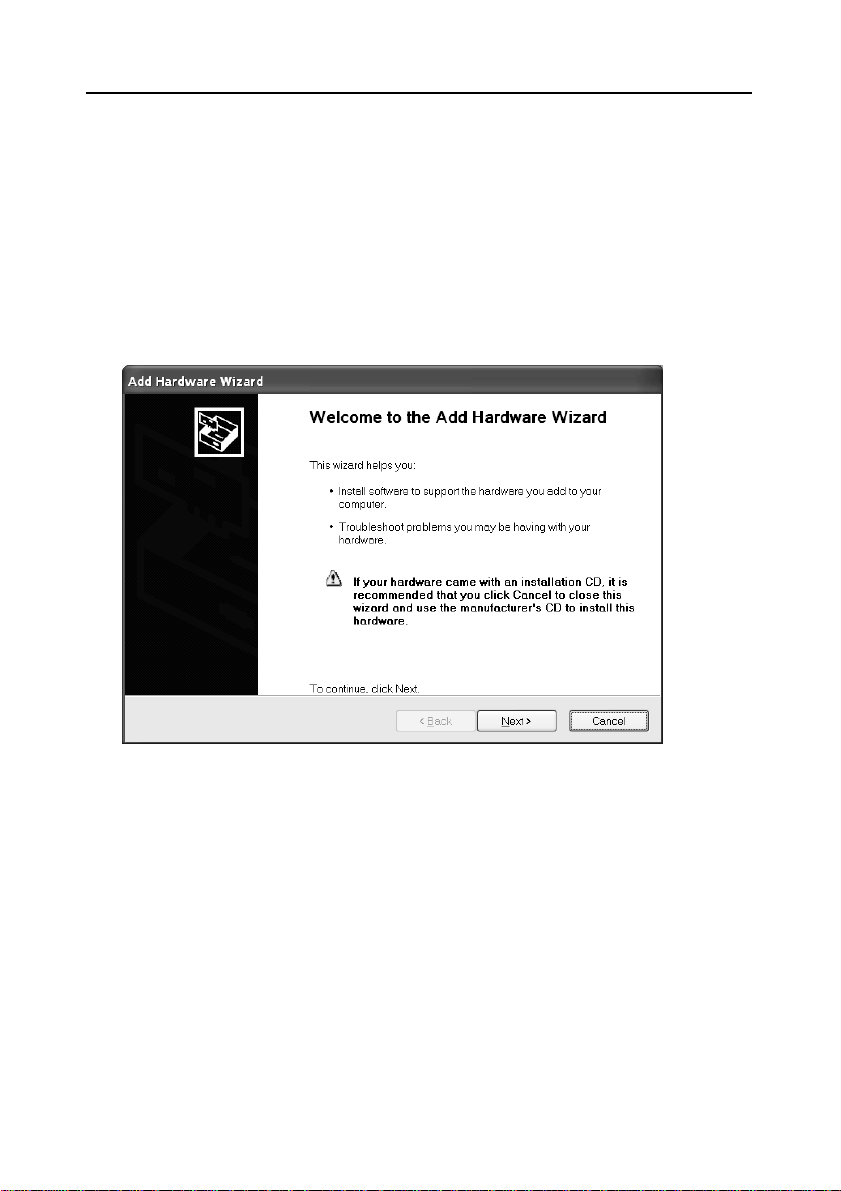
EN-2 USB Interface
USB CONNECTION
The USB cable terminates with a 4-pin, male, USB Type A connector.
1. Power on the computer and verify that the USB port is enabled and working properly.
2. Plug the cable’s USB connector into the computer’s USB connector. Windows® should detect a
USB device and the New Hardware Wizard will be initialized.
VIRTUAL PORT SOFTWARE INSTALLATION
1. Insert the supplied CD into the CD drive.
Different versions of Windows® have slightly different steps to load the driver that is on the CD.
In all versions the New Hardware Wizard guides you through the required steps to select the
driver that is located on the CD.
Example of Windows XP Hardware Wizard
2. After clicking Finish, the virtual port should be ready for use.
Windows® typically adds the virtual port in sequence after the highest number COM port. For
example, on PC’s equipped with up to 4 COM ports, the virtual port will be COM5.
When using the USB interface with programs that limit the number of COM port designations
(e.g. Ohaus MassTracker allows only COM1, 2, 3, & 4), it may be necessary to assign one of
these port numbers to the new virtual port. This can be done in the Port Settings of the Device
Manager utility, found in the Windows Control Panel.

USB Interface EN-3
BALANCE SETUP
A) The Ohaus Interface is preset to communicate using the following settings: 2400 baud, 7 bit,
no parity, no handshake. If different settings are desired, it will be necessary to change either
the balance settings, or the computer settings.
B) Upon installation of the interface, the balance will recognize the USB Interface and add
relevant items to the menu. Configure the balance to the desired USB and printing
parameters; refer to the balance User Manual for assistance in using the menus.
PRINT
Stable
On, Off
A-Print
Cont, On.Stbl, On.Acc*, 5sec, 15sec,
30sec, 60sec, off
End
Yes, No
*Note: Print and USB menu
selections may vary between
the different balance series.
USB
USB
On / off
Baud
600, 1200, 2400, 4800, 9600, 19200
Parity
7-even, 7-odd, 7-none, 8-none
Handshake
None, Xon-Xoff, RTS-CTS
END
Yes, No
SETUP DEFINITIONS
PRINT / Stable - On Balance transmits stable data only.
PRINT / Auto Print – Continuous Balance repeatedly sends data as fast as possible.
PRINT / Auto Print – On Stable Balance automatically outputs data upon stability.
PRINT / Auto Print – (xx) sec Balance sends data every (xx) seconds.
PRINT / Auto Print – Off Only sends data when PRINT is pressed.
USB / USB –Off Turns Interface off, saving battery power.
USB / Baud, Parity, Handshake Set parameters to match printer or computer.
OPERATION
USB OUTPUT
With the Adapter installed the balance will operate in one of the following three ways:
• USB = on, Auto Print = off, Stable = on or off
Pressing PRINT will send the display data based on the settings in the Menu.
If Stable is set to On, the balance will wait for a stable reading before sending data.
• USB = on, Auto Print = on, Stable = on or off
The balance will automatically send data.
If Stable is set to On, only stable values will be sent.
• USB = off
The interface is turned off. During battery operation, this saves significant power.

EN-4 USB Interface
Data sent from the Interface is in standard ASCII format terminated with a [CRLF] (carriage returnline feed). The output format is as follows:
[weight] 10 characters (right justified)
[space] 1 character
[unit] 5 characters max (left justified)
[space] 1 character
[stability indicator] 1 character “?” when unstable, blank when stable
[space] 1 character
[legend] 10 character TOTAL, hh:mm:ss(time interval), etc.
[CR] 1 character
[LF] 1 character
Output examples: (Note: * and _ indicate spaces)
*****192.21_g - Manual, Continuous or On-Stable printing
*******0.01_g_? unstable reading
*******0.01_g___ 00:00:00 - Interval Printing (example:15sec interval)
*****176.30_g_?_00:00:15 unstable reading
*****192.08_g___00:00:30
*****192.21_g
*****207.80_g_TOTAL - Accumulate Mode (Manual printing only)
USB INPUT
The balance will respond to various commands sent via the interface adapter. Terminate the
following commands when with a [CR] or [CRLF].
Scout Pro and Traveler Commands
? print current mode
0A turn Auto-print off
SA Auto-print on, prints on stability
CA Continuous Auto-print
(n)A Auto-print on 1 to 3600 second intervals (n = 1 to 3600)
C perform span calibration
L perform linearity calibration
0M gram mode
1M ounce mode
2M troy ounce mode
3M pennyweight mode
4M parts counting mode
5M pound mode
T tare balance, same as pressing ON-ZERO
V print software version
(Esc)R reset balance to factory defaults
P same as pressing PRINT
LE print last error code, i.e. [Err 0]
0S print unstable data

USB Interface EN-5
1S print stable data only
Navigator Commands
P same as pressing Print
SP print stable weight only
IP immediate print of displayed weight (stable or unstable)
CP Continuous print of weights
SLP Auto-print stable non-zero weight only
SLZP Auto-print stable non-zero weight and zero reading
xP Auto-print on 1 to 3600 second intervals (x = 1 to 3600)
0P turns auto-print off
PM print current mode
M advance to the next enabled mode
PU print current unit
U advance to the next enabled unit
T same as pressing Tare
Z same as pressing Zero
PV print software version
AUTO-PRINT OPERATION
Once Auto-Print is activated in the menu, the balance will send data as required. To temporarily stop
Auto-Printing, press the PRINT key. If there is data in the print buffer the printer will finish printing
this data. A second press will resume Auto-Printing.
ACCESSORIES
For a complete listing of Ohaus printers and other accessories, contact Ohaus Corporation or visit
www.Ohaus.com
COMPLIANCE
This accessory has been tested and complies with the approvals listed in the applicable Instruction
Manual.
Disposal
In conformance with the European Directive 2002/96 EC on Waste Electrical and
Electronic Equipment (WEEE) this device may not be disposed of in domestic waste.
This also applies to countries outside the EU, per their specific requirements.
Please dispose of this product in accordance with local regulations at the collecting
point specified for electrical and electronic equipment. If you have any questions,
please contact the responsible authority or the distributor from which you purchased
this device.
Should this device be passed on to other parties (for private or professional use), the
content of this regulation must also be related.
For disposal instructions in Europe, refer to www.ohaus.com/weee.
Thank you for your contribution to environmental protection.
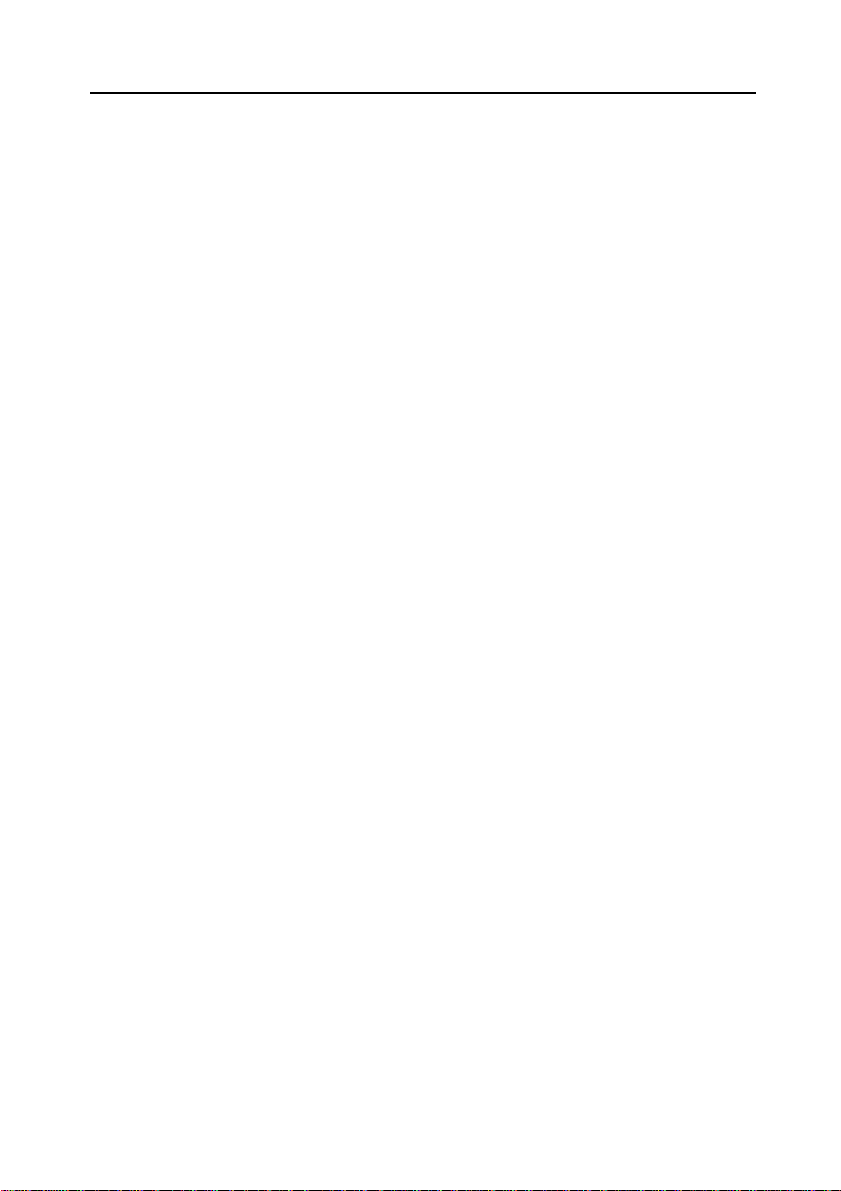
EN-6 USB Interface

Interfase USB ES-1
INTRODUCCIÓN
Este equipo de interfase es para usarse con los siguientes productos Ohaus: Scout Pro, Traveler y
Navigator.
El equipo de interfase USB de Ohaus es una solución única al problema de conectar una balanza a
una computadora con un bus universal en serie (USB). Los dispositivos USB se categorizan en
clases como unidades de disco, cámaras digitales, impresoras, etc. Las balanzas no tienen una clase
común para usarlas de manera que la interfase USB de Ohaus usa una interfase genérica que se
basa en un estándar en serie RS232.
Los datos que se envían desde la balanza a una computadora son en formato USB. Los datos USB
se dirigen a un puerto virtual. Este puerto aparece entonces como puerto RS232 para el programa de
aplicación.
Cuando se envía un comando desde una computadora a la balanza, el programa de aplicación envía
un comando al puerto virtual como si éste fuera un puerto RS232. La computadora entonces dirige el
comando desde el puerto virtual al conector USB de la computadora donde la balanza está
conectada. El equipo adaptador recibe la señal USB y responde al comando.
El equipo de interfase USB incluye un CD con los controladores de software para crear el puerto
virtual requerido en la computadora.
REQUERIMIENTOS DEL SISTEMA
• PC con Windows 98®, Windows 98SE®, Windows ME®, Windows 2000®, Windows XP®
o Windows 7®
• Puerto USB disponible (tipo A, 4 patillas, hembra)
INSTALACIÓN DE LA INTERFASE
Instale el módulo de interfase en la parte inferior de la balanza como se muestra.
Nota: la apariencia de su modelo puede ser diferente.
1. Deslice la tapa hacia atrás. 2. Retire la tapa.
3. Instale el módulo de interfase. 4. Deslice el módulo hacia adelante.
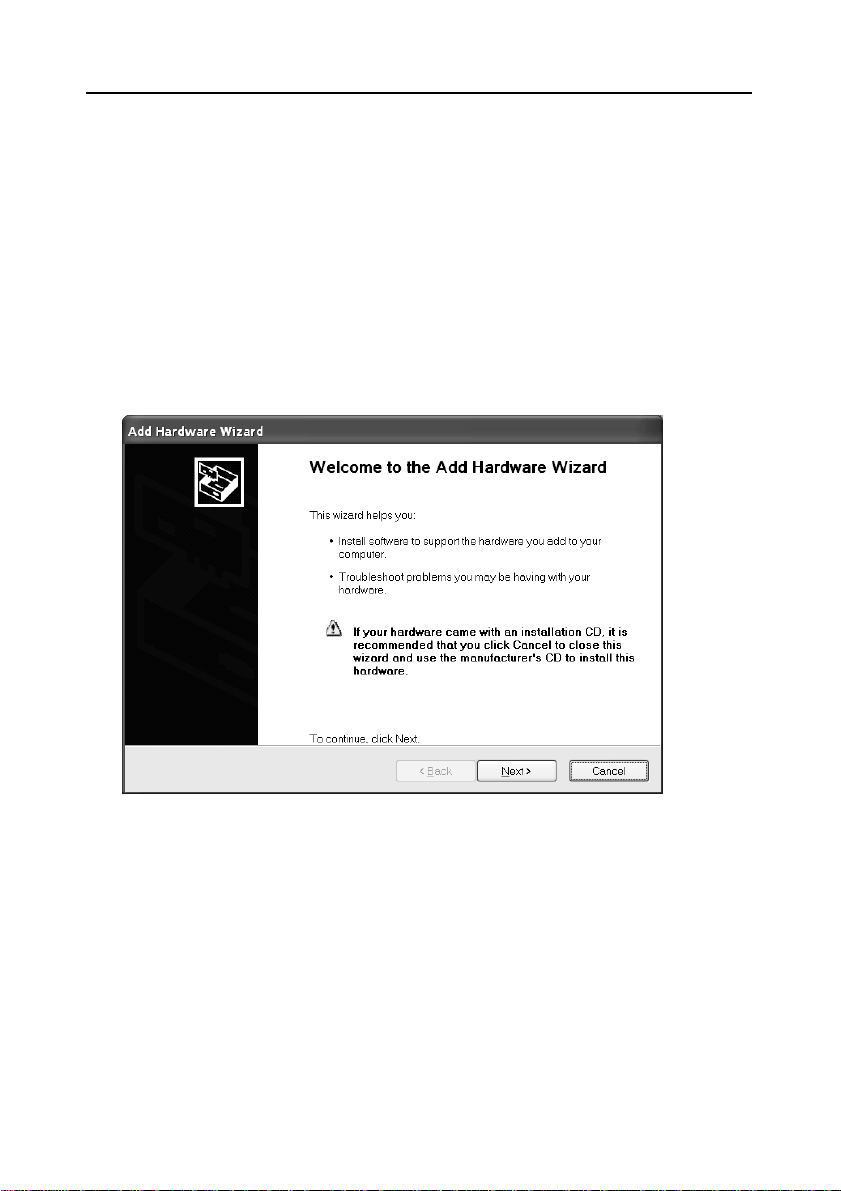
ES-2 Interfase USB
Conexión USB
El cable USB termina en un conector USB de 4 patillas, macho, tipo A.
1. Encienda la computadora y verifique que el puerto USB está habilitado y funciona
correctamente.
2. Enchufe el conector USB del cable en el conector USB de la computadora. Windows® deberá
detectar un dispositivo USB y se abrirá el asistente de instalación del nuevo hardware.
INSTALACIÓN DEL SOFTWARE DEL PUERTO VIRTUAL
1. Inserte el CD incluido en la unidad de CD.
Las diferentes versiones de Windows® usan diferentes pasos para cargar el controlador que
está en el CD. En todas las versiones, el asistente de instalación de hardware lo guía a través
de los pasos necesarios para seleccionar el controlador que está en el CD.
Ejemplo del asistente de instalación de hardware de Windows XP
2. Después de hacer clic en Terminar, el puerto virtual deberá estar listo para usarse.
Windows® agrega comúnmente el puerto virtual en secuencia después del puerto COM con el
número más alto. Por ejemplo, en una PC con cuatro puertos COM, el puerto virtual será el
COM5.
Cuando usa la interfase USB con programas que limitan el número de designaciones de
puertos COM (por ejemplo, Ohaus MassTracker sólo permite COM1, 2, 3 y 4), podrá ser
necesario asignar uno de esos números al nuevo puerto virtual. Esto puede hacerse en las
configuraciones de puertos en la administración de dispositivos que se encuentra en el Panel
de Control de Windows.
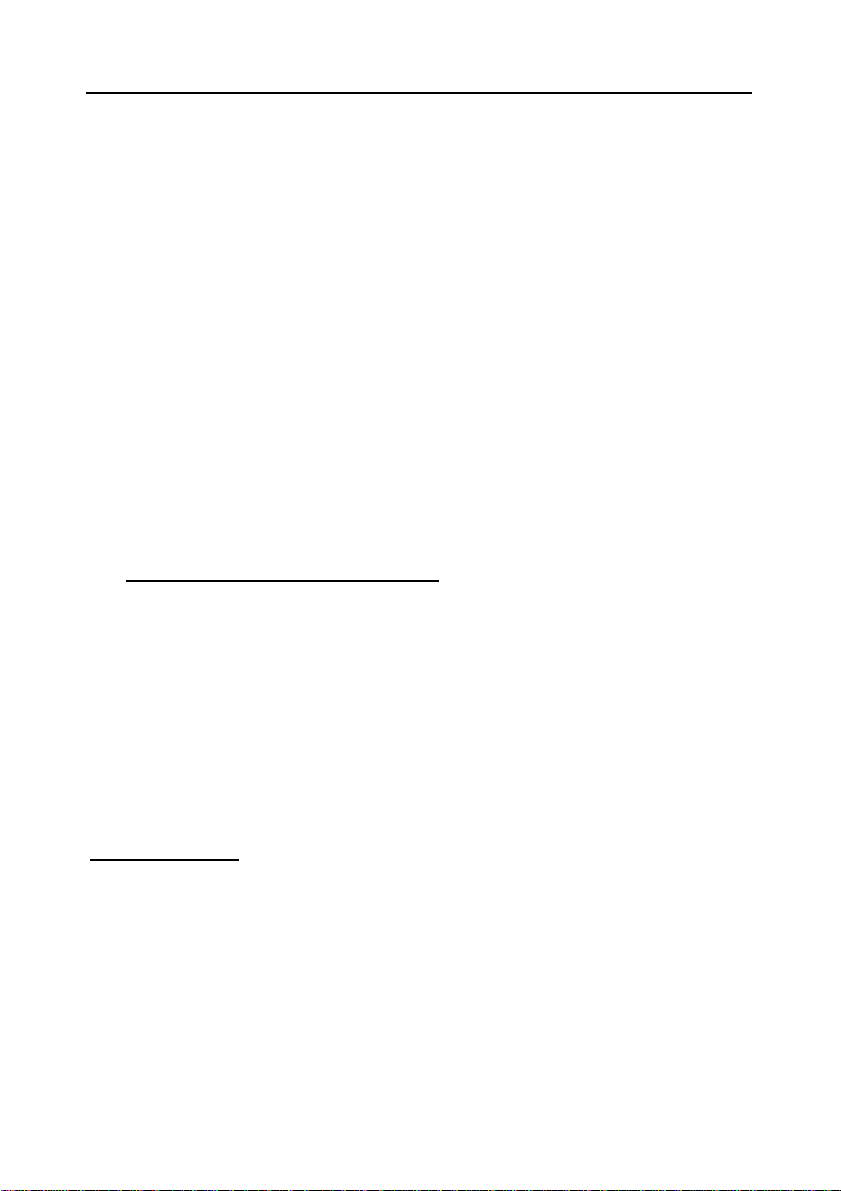
Interfase USB ES-3
CONFIGURACIÓN DE LA BALANZA
A) La interfase Ohaus se configura para comunicarse usando los siguientes parámetros: 2400
baudios, 7 bits, sin paridad, sin comunicación amiga. Si desea parámetros diferentes, será
necesario cambiar la configuración de la balanza o la de la computadora.
B) Al instalar la interfase, la balanza reconocerá la interfase USB y agregará los elementos
pertinentes al menú. Configure la balanza con los parámetros USB y de impresión que desee;
consulte el Manual de usuario de la balanza para ayuda con el uso de los menús.
PRINT
Stable
On, Off
A-Print
Cont, On.Stbl, On.Acc*, 5sec, 15sec, 30sec,
60sec, off
End
Yes, No
*Nota: Las opciones del menú Print y USB pueden
variar entre las diferentes series de la balanza.
USB
USB
On / off
Baud
600, 1200, 2400, 4800, 9600, 19200
Parity
7-even, 7-odd, 7-none, 8-none
Handshake
None, Xon-Xoff, RTS-CTS
END
Yes, No
DEFINICIONES DE LA CONFIGURACIÓN
PRINT / Stable - On La balanza transmite sólo datos estables.
PRINT / Auto Print – Continuous La balanza envía datos repetidamente tan rápido como
sea posible.
PRINT / Auto Print – On Stable La balanza envía datos cuando alcanza estabilidad.
PRINT / Auto Print – (xx) sec La balanza envía datos cada (xx) segundos.
PRINT / Auto Print – Off Sólo envía datos cuando se presiona PRINT.
RS232 / RS232 –Off Apaga la interfase y ahorra energía de la batería.
RS232 / Baud, Parity, Handshake Establece parámetros para compatibilidad con la
impresora o computadora.
OPERACIÓN
SALIDA DE LA USB
Con el adaptador instalado, la balanza funciona en una de estas tres formas:
• USB = on, Auto Print = off, Stable = on u off
Al presionar PRINT se envían los datos de pantalla.
Si Stable está en On, la balanza esperará una lectura estable antes de enviar datos.
• USB = on, Auto Print = on, Stable = on u off
La balanza envía automáticamente datos según las configuraciones del menú.
Si Stable está en On, sólo se envían valores estables.
• USB = off
Se apaga la interfase. Durante la operación de la batería, esto ahorra energía
considerablemente.

ES-4 Interfase USB
Los datos enviados desde la interfase tienen formato ASCII estándar terminados con un [CRLF]
(retorno de carro/línea de alimentación). El formato de salida es como sigue:
[peso] 10 caracteres (justificados a la derecha)
[espacio] 1 carácter
[unidad] 5 caracteres máximo (justificados a la izquierda)
[espacio] 1 carácter
[indicador de estabilidad] 1 carácter “?” cuando es inestable; en blanco cuando es estable
[espacio] 1 carácter
[leyenda] 10 caracteres TOTAL, hh:mm:ss(intervalo de tiempo), etc.
[CR] 1 carácter
[LF] 1 carácter
Ejemplos de salida: (Nota: * and _ indica espacios)
*****192.21_g - Impresión manual, continua u On-Stable
*******0.01_g_? lectura inestable
*******0.01_g___ 00:00:00 - Impresión con intervalo (ejemplo: intervalo de 15sec)
*****176.30_g_?_00:00:15 lectura inestable
*****192.08_g_?_00:00:30
*****192.21_g
*****207.80_g_TOTAL - Modo Accumulate (sólo impresión manual)
ENTRADA DE LA USB
La balanza responderá a varios comandos enviados a través del adaptador de la interfase. Terminar
los siguientes comandos cuando tienen una [CR] o [CRLF].
Comandos de la Scout Pro y Traveler
? Imprimir modo actual
0A Apagar impresión automática (Auto-print)
SA Impresión automática encendida, imprime en estabilidad
CA Impresión automática continua
(n)A Impresión automática en intervalos de 1 a 3600 segundos (n = 1 a 3600)
C Realizar calibración de extensión
L Realizar calibración de linealidad
0M Modo de gramos
1M Modo de onzas
2M Modo de onzas troy
3M Modo de pennyweight
4M Modo de conteo de partes
5M Modo de libras
T Tarar balanza, igual que presionar ON-ZERO
V Imprimir versión de software
(Esc)R Restablecer balanza a valores de fábrica
P Igual que presionar PRINT
LE Imprimir último código de error, por ejemplo, [Err 0]
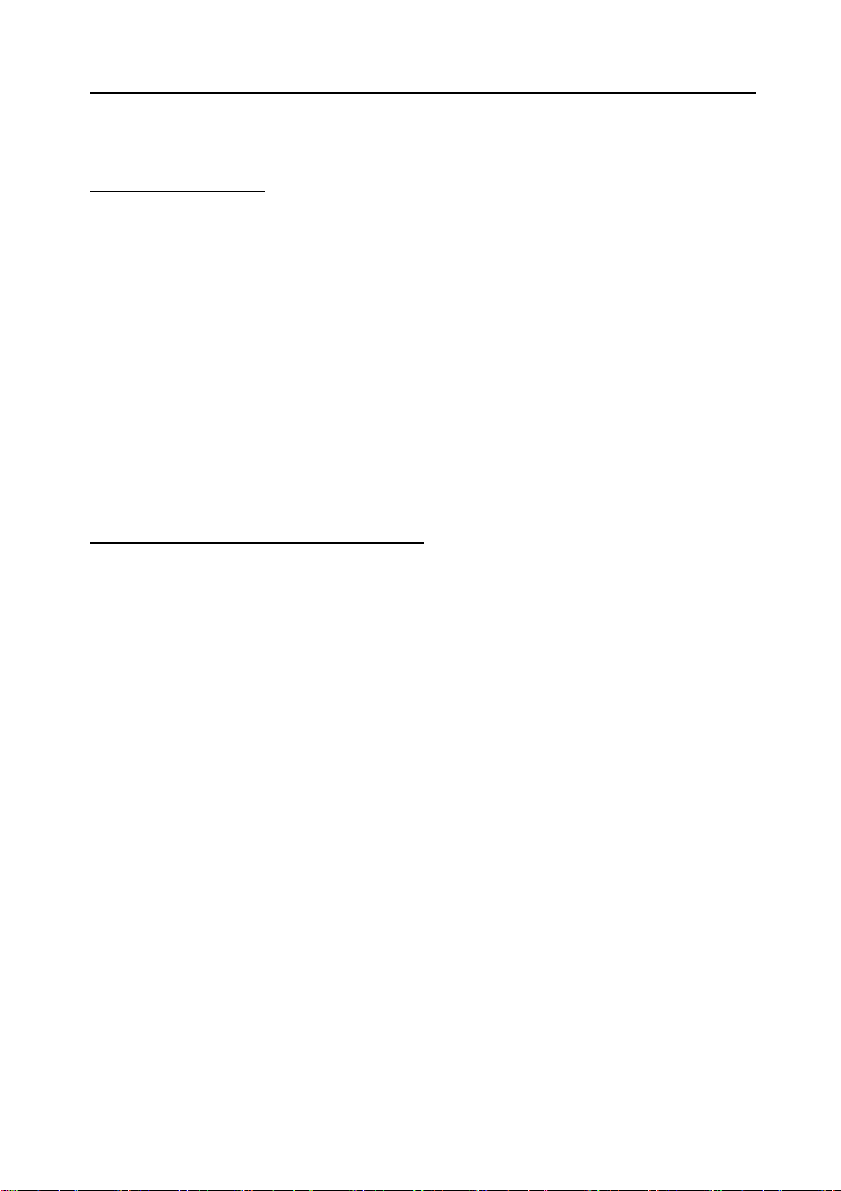
Interfase USB ES-5
0S Imprimir datos inestables
1S Imprimir sólo datos estables
Comandos de la Navigator
P Igual que presionar Print
SP Imprimir sólo datos estables
IP Impresión inmediata del peso mostrado (estable o inestable)
CP Impresión continua de pesos
SLP Impresión automática de peso estable que no sea cero solamente
SLZP Impresión automática del peso estable que no sea cero y la lectura de cero estable
xP Impresión automática en intervalos de 1 a 3600 segundos (x = 1 a 3600)
0P Apaga la impresión automática
PM Imprimir modo actual
M Navegar hasta el siguiente modo habilitado
PU Imprimir unidad actual
U Navegar hasta la siguiente unidad habilitada
T Igual que presionar Tare
Z Igual que presionar Zero
PV Imprimir versión de software
OPERACIÓN DE IMPRESIÓN AUTOMÁTICA
Una vez que se active la impresión automática (Auto-Print) en el menú, la balanza envía datos según
se requiera. Para detener temporalmente la impresión automática, presione la tecla PRINT. Si hay
datos en la memoria intermedia de impresión, la impresora terminará de imprimir estos datos. Si se
presiona otra vez se reanuda la impresión automática.
ACCESORIOS
Para obtener una lista completa de impresoras y otros accesorios Ohaus, comuníquese a Ohaus
Corporation o visite www.Ohaus.com
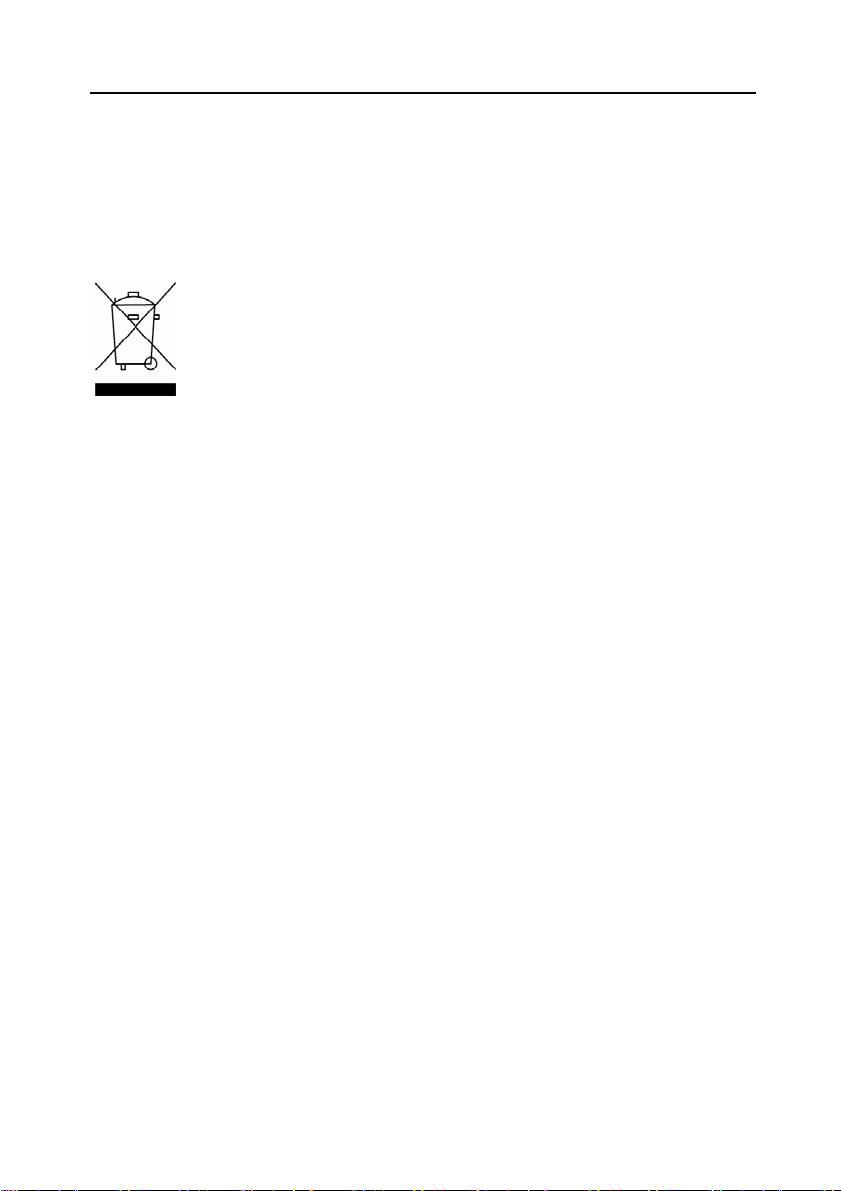
ES-6 Interfase USB
CONFORMIDAD
Este accesorio se ha probado y cumple con las aprobaciones enunciadas en el Manual de
instrucciones correspondiente.
Eliminación
de residuos
De conformidad con las exigencias de la directiva europea 2002/96 CE sobre
residuos de aparatos eléctricos y electrónicos (RAEE), este equipo no puede
eliminarse como basura doméstica. Esta prohibición es asimismo válida para los
países que no pertenecen a la UE cuyas normativas nacionales en vigor así lo
reflejan.
Elimine este producto, según las disposiciones locales, mediante el sistema de
recogida selectiva de aparatos eléctricos y electrónicos.
Si tiene alguna pregunta al respecto, diríjase a las autoridades responsables o al
distribuidor que le proporcionó el equipo.
Si transfiere este equipo (por ejemplo, para la continuación de su uso con fines
privados, comerciales o industriales), deberá transferir con él esta disposición.
Para consultar las instrucciones de eliminación en Europa, visite
www.ohaus.com/weee.
Muchas gracias por su contribución a la conservación medioambiental.

Interface USB FR-1
INTRODUCTION
Le kit d’interface est destiné à être utilisé avec les produits Ohaus suivants : Scout Pro, Traveler et
Navigator.
Le kit d'interface USB Ohaus reste la solution unique au problème de connexion d'une balance sur un
ordinateur en utilisant l'USB (Universal Serial Bus). Les dispositifs USB sont classés en catégories
telles que des lecteurs de disques, des caméras numériques, des imprimantes, etc. Les balances
n'ont pas de classification communément utilisée, c'est pourquoi l'interface USB Ohaus utilise une
interface générique basée sur l'interface série RS232 standard.
Les données sont envoyées de la balance vers un ordinateur au format USB. Les données USB sont
dirigées vers un port virtuel. Ce port apparaît alors comme un port RS232 pour le programme
d'application.
Lors de l'envoi d'une commande depuis un ordinateur vers la balance, le programme d'application
envoie une commande vers le port virtuel comme s'il s'agissait d'un port RS232. L'ordinateur dirige
alors la commande depuis le port virtuel vers le connecteur USB de l'ordinateur sur lequel la balance
est connectée. Le kit d'adaptation reçoit le signal USB et réagit à la commande.
Le kit d'interface USB comprend un CD avec les pilotes logiciels afin de créer le port virtuel
nécessaire sur l'ordinateur.
CONFIGURATION REQUISE
• PC fonctionnant sous Windows 98®, Windows 98SE®, Windows ME®, Windows 2000®,
Windows XP® ou Windows 7®
• Port USB disponible (type A, 4 broches, femelle)
INSTALLATION DE L'INTERFACE
Installez le module d'interface sous la balance conformément aux instructions.
Remarque : L'apparence de votre modèle peut être différente.
1. Faites glisser le cache vers l'arrière. 2. Retirez le cache.
3. Installez le module d'interface. 4. Faites glisser le module vers l'avant.

FR-2 Interface USB
CONNEXION USB
Le câble USB est terminé par un connecteur USB de type A, mâle et à 4 broches.
1. Mettez l'ordinateur sous tension et vérifiez que le port USB est activé et fonctionne correctement.
2. Branchez le connecteur USB du câble dans le connecteur USB de l'ordinateur. Windows®
détectera un dispositif USB et l'assistant Nouveau matériel sera initialisé.
INSTALLATION DU LOGICIEL DU PORT VIRTUEL
1. Insérez le CD fourni dans le lecteur de CD.
Les diverses versions de Windows® présentent des étapes légèrement différentes lors du
chargement des pilotes se trouvant sur le CD. Dans toutes les versions, l'assistant Nouveau
matériel vous guidera au cours des étapes requises afin de sélectionner le pilote se trouvant sur
le CD.
Exemple de l'assistant Nouveau matériel de Windows XP
2. Après avoir cliqué sur Terminé, le port virtuel doit être prêt à l'utilisation.
Windows® ajoute généralement le port virtuel en séquence après le numéro de port COM le
plus élevé. Par exemple, sur un PC équipé de 4 ports COM, le port virtuel deviendra COM5.
Lors de l'utilisation de l'interface USB avec des programmes qui limitent le nombre de
désignations de ports COM (par exemple, Ohaus MassTracker n'autorise que COM1, 2, 3 et 4),
il peut s'avérer nécessaire d'attribuer un de ces numéros de port au nouveau port virtuel. Ceci
peut être réalisé dans Paramètres des ports de l'utilitaire Gestionnaire de périphériques se
trouvant sur le panneau de configuration de Windows.
CONFIGURATION DE LA BALANCE
A) L'interface Ohaus est préréglée pour communiquer en utilisant les réglages suivants : 2400
bauds, 7 bits, sans parité, sans établissement de liaison. Si des réglages différents sont
nécessaires, vous devrez effectuer les modifications soit sur les paramètres de la balance, soit
sur ceux de l'ordinateur.
B) Suite à l'installation de l'interface, la balance reconnaîtra l'interface USB et ajoutera les éléments
pertinents au menu. Configurez la balance sur les paramètres retenus de l'imprimante et USB ;
reportez-vous au Manuel de l'utilisateur de la balance pour vous aider à utiliser les menus.
 Loading...
Loading...