OEM Systems CH-4100 User Manual

DVD MULTIMEDIA RECEIVER
4.5" TOUCH SCREEN DISPLAY
OPERATION MANUAL
CH-4100
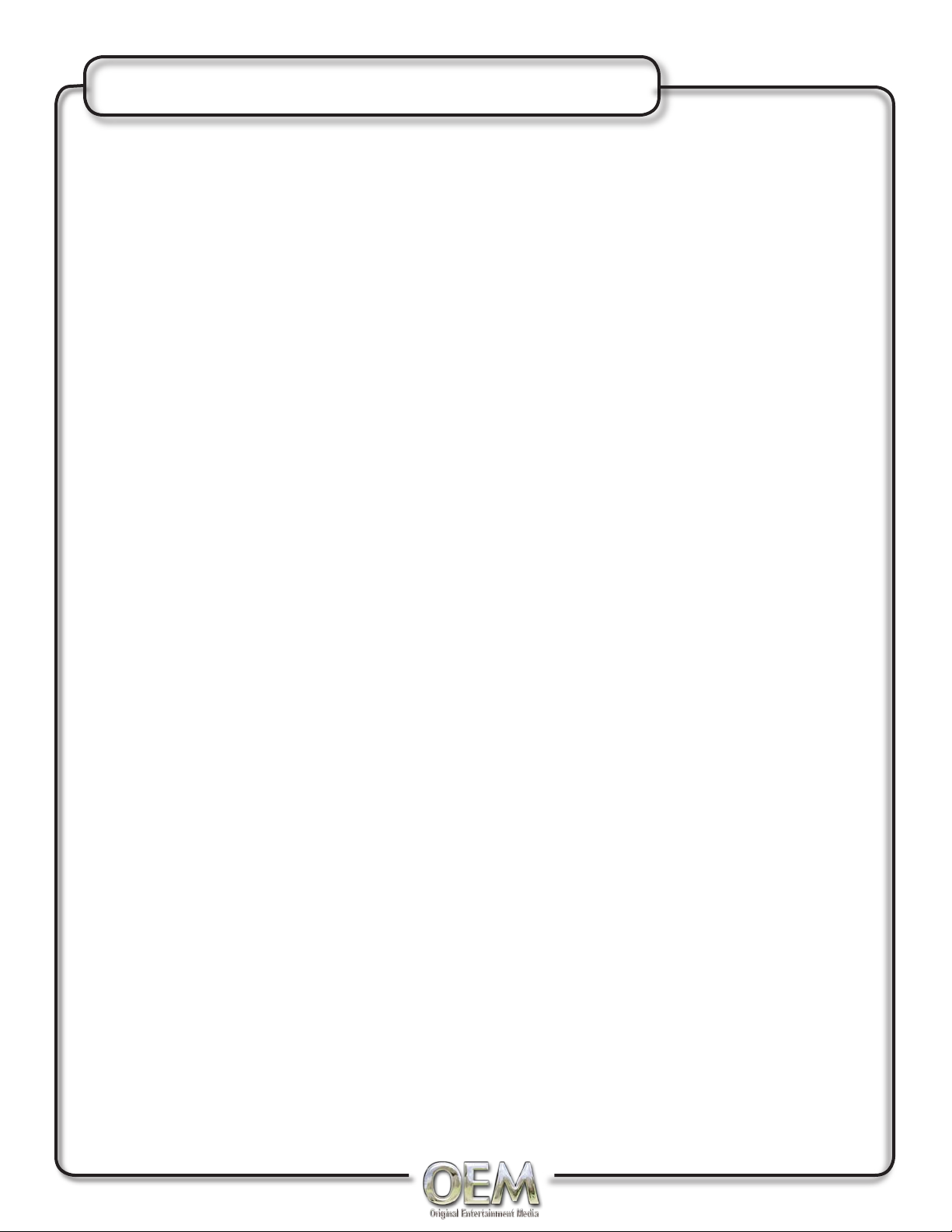
Table of Contents
Safety Information .......................................................................................................... 3
Care and Installation ...................................................................................................... 4
Wiring Diagram .............................................................................................................. 5
Controls .......................................................................................................................... 6
Remote Control .............................................................................................................. 7
Monitor Operation ........................................................................................................... 8
Monitor Operation ........................................................................................................... 9
General Operation .......................................................................................................... 10
Main Access Menu ......................................................................................................... 11
General Set Up Menu ..................................................................................................... 12
Adjusting the Clock ......................................................................................................... 13
Screen Setup .................................................................................................................. 14
Audio Signal Processing (ASP).......................................................................................15
AM/FM Tuner Operation.................................................................................................. 16 -17
DVD Information ............................................................................................................. 18
Initializing Parking Brake ................................................................................................ 19
DVD Operation ............................................................................................................... 20
DVD Controls .................................................................................................................. 21
DVD Search Function ..................................................................................................... 22
DVD Setup Menu - Language ........................................................................................ 23
DVD Setup Menu - Video ............................................................................................... 24
DVD Setup Menu - Ratings ............................................................................................ 25
DVD Setup Menu - Audio ............................................................................................... 26
DVD Setup Menu - Speakers ......................................................................................... 27
DVD Setup Menu - Surround I and II .............................................................................. 28
CD/DVD/MP3/WMA Information ..................................................................................... 29
CD Operation .................................................................................................................. 30
MP3/WMA Operation ...................................................................................................... 31
iPod Operation ................................................................................................................ 32-33
XM Radio Operation ....................................................................................................... 34-35
Bluetooth Operation ........................................................................................................ 36-37
Navigation ....................................................................................................................... 38
Muli-Zone Operation ....................................................................................................... 39
Multi-Zone AM/FM Tuner ................................................................................................ 40
Mulit-Zone XM Radio ...................................................................................................... 41
Mulit-Zone iPod Operation .............................................................................................. 42
Limited One Year Warranty.............................................................................................. 43
Troubleshooting............................................................................................................... 44-45
Notes............................................................................................................................... 46
Specifications ................................................................................................................. 47
2
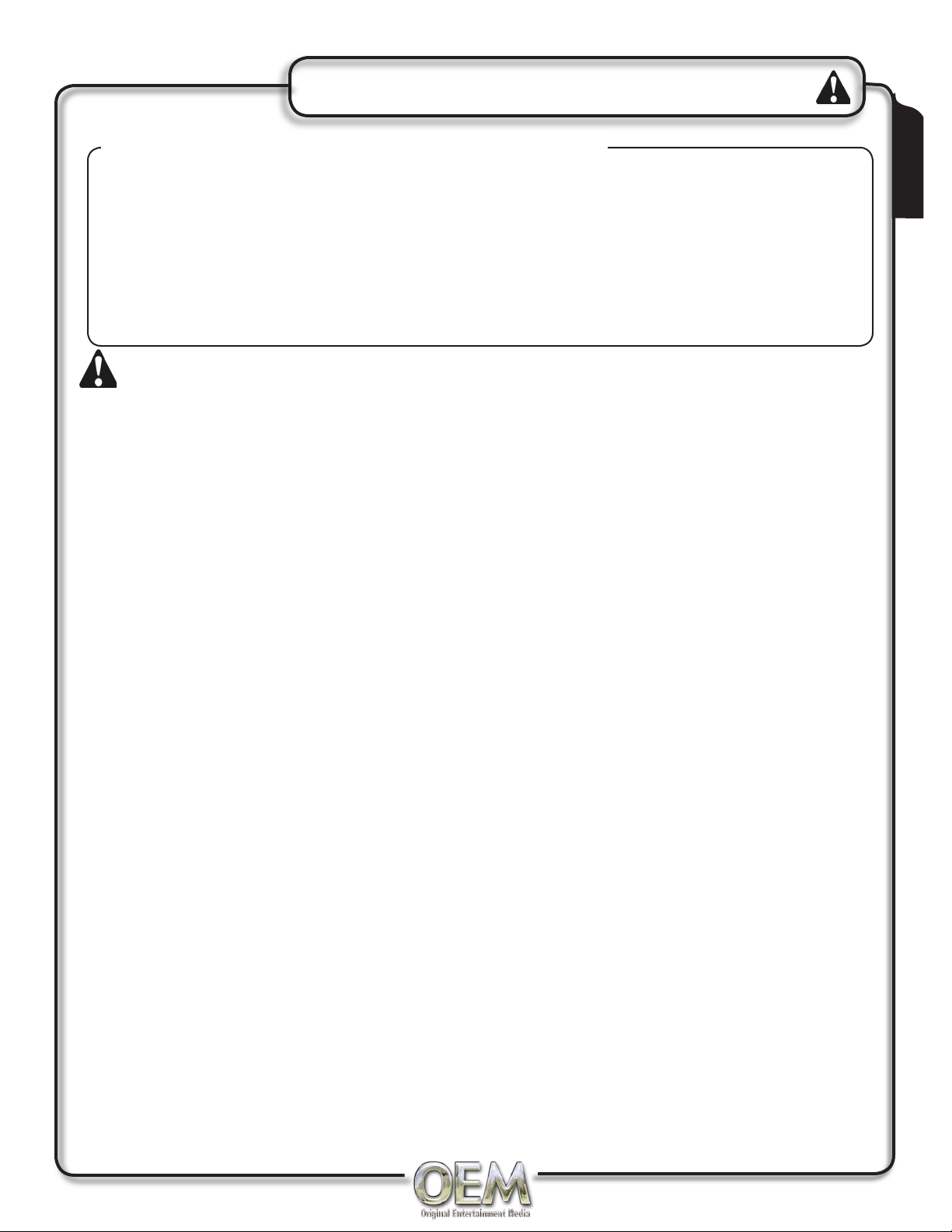
Safety Information
Please read all instructions prior to installation and operation
It is highly recommended to have a professional installer or an authorized dealer install your
CH-4100 multimedia reciever.
This product is only for use in vehicles with 12VDC negative ground only.
The DVD video display of the in-dash unit will not operate while the vehicle is moving. This is
a safety feature to prevent driver distraction. In-dash DVD video functions will only operate
when vehicle is in Park and the parking brake is engaged. It is illegal in most states for the
driver to view video while the vehicle is in motion.
WARNINGS to prevent injury or damage to unit:
This model incorporates a motorized moving monitor. Before final installation make sure the
1)
monitor will not obstruct the dash, shifter or any other controls.
The Yellow/Blue lead must be connected to the brake switch circuit in order for the in-dash video
2)
safety feature to function properly. Failure to properly install this safety feature could cause
the driver to distracted, which could result in serious injury or death to the vehicle's occupants,
persons outside the vehicle and/or property damage.
Installation
Do not install the unit in a spot exposed to direct sunlight or excessive heat.
3)
Make sure to ground the unit securely to the vehicle chassis ground
4)
Use only the hardware and wire harness provided.
5)
When extending the ignition, battery or ground cables, make sure to use automotive-grade cables
6)
or other cables with an area of 0.75mm (AWG 18) or more to prevent voltage drops.
To prevent short circuits when replacing a fuse, disconnect the wiring harness first.
7)
When replacing a fuse, only use a new one with the prescribed rating. Using a fuse with the wrong
8)
rating may cause the unit to malfunction and may result in a fire.
Do not remove the top or bottom covers of the unit.
9)
Do not subject the unit to excessive shock and avoid impact to the LCD monitor.
10)
Do not touch the liquid crystal fluid if the LCD is damaged or broken. The liquid crystal fluid may
11)
be hazardous to your health or fatal. If the liquid crystal fluid from the LCD contacts your body or
clothing, wash it off with soap immediately.
Do not get water, other liquids or cleaning fluid on the unit.
12)
Only a 5" (12cm) compact disc may be used in the disc player. Never insert any foreign object into
13)
the disc player as the mechanism can be damaged. This includes the use of a 3" (8cm) CD-single,
either with or without an adaptor. This type of damage is not covered by the Warranty on this
product.
33
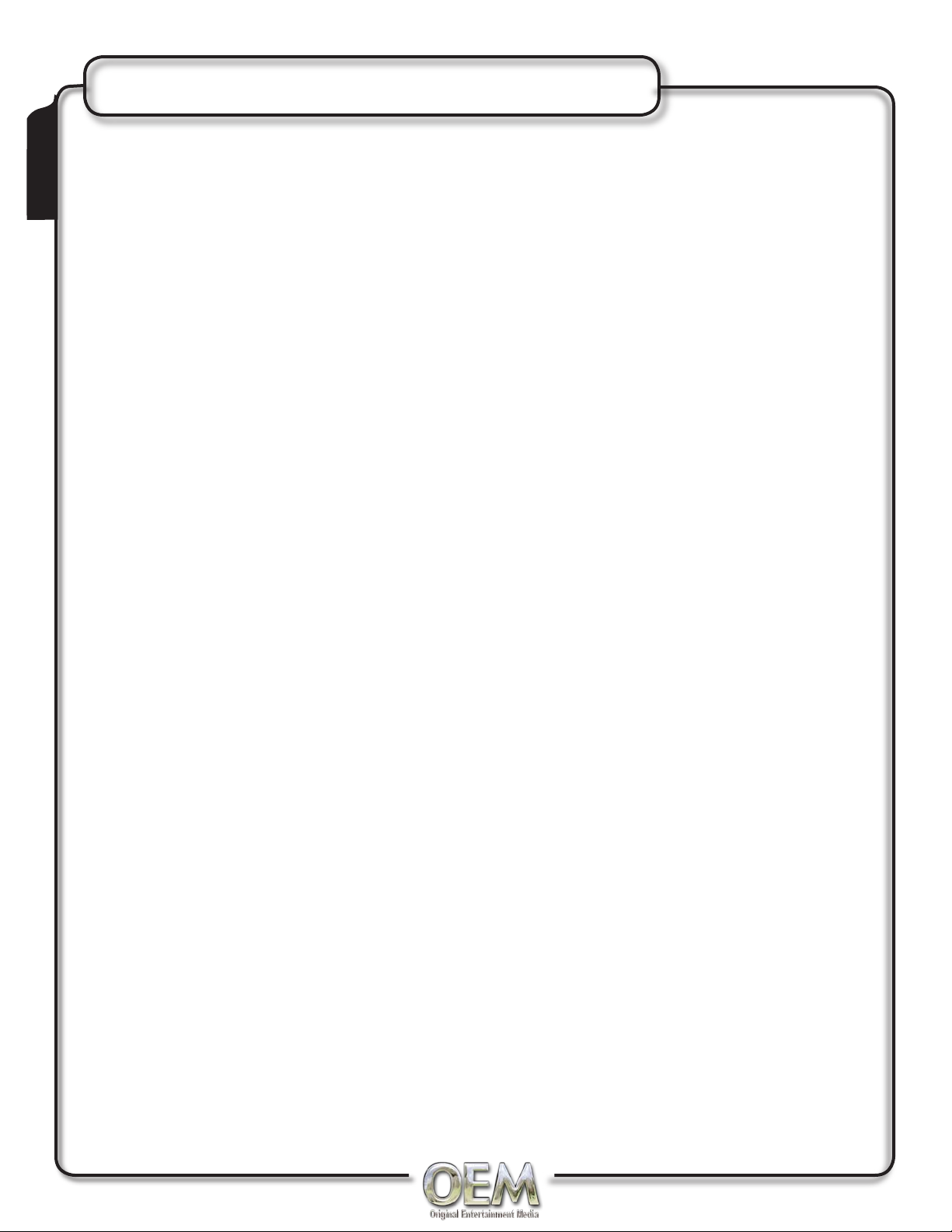
Care and Installation
Care and Maintenance
To clean the monitor or front panel, wipe only with a dry silicone cloth or soft cloth and neutral
1)
Installation
detergent. Do not use a stiff cloth, or volatile solvents such as paint thinner and alcohol. They can
scratch the surface of the panel and/or remove the printing.
It is recommended to use a cleaning disc in this unit more frequently then the player in your home,
2)
since your vehicle is exposed to different environmental conditions.
When the temperature of the unit falls (as in winter), the liquid crystal inside the screen will become
3)
darker than usual. Normal brightness will return after using the monitor for a while.
Under damp conditions or when the vehicle warms up during cold weather, condensation may
4)
become visible on the LCD panel. Until the moisture has evaporated, the screen may not work
properly.
If the temperature inside the player gets too hot, a protective circuit automatically stops play of the
5)
disc. If this occurs, allow the unit to cool before operating the player again.
If the temperature inside the vehicle is extremely hot or cold, the CD player may not operate
6)
properly. Before using the player, allow the inside of the vehicle to reach normal temperature.
FCC Compliance:
This device complies with part 15 of the FCC rules and regulations. Operation is subject to the following
two conditions:
This device may not cause harmful interference, and
1.
This device must accept any interference received, including interference that may cause undesired
2.
operation.
Disconnect the Battery:
To prevent short circuit, turn off the ignition and remove the negative (-) battery cable prior to installation.
Installation Help
If you experience problems during installation, consult your nearest OE RADIO dealer.
1.
If the unit malfunctions, reset the unit as described on page 6 first. If the problem still persists, consult
2.
your nearest OE RADIO dealer or call tech assistance @ 1-877-305-8972.
4
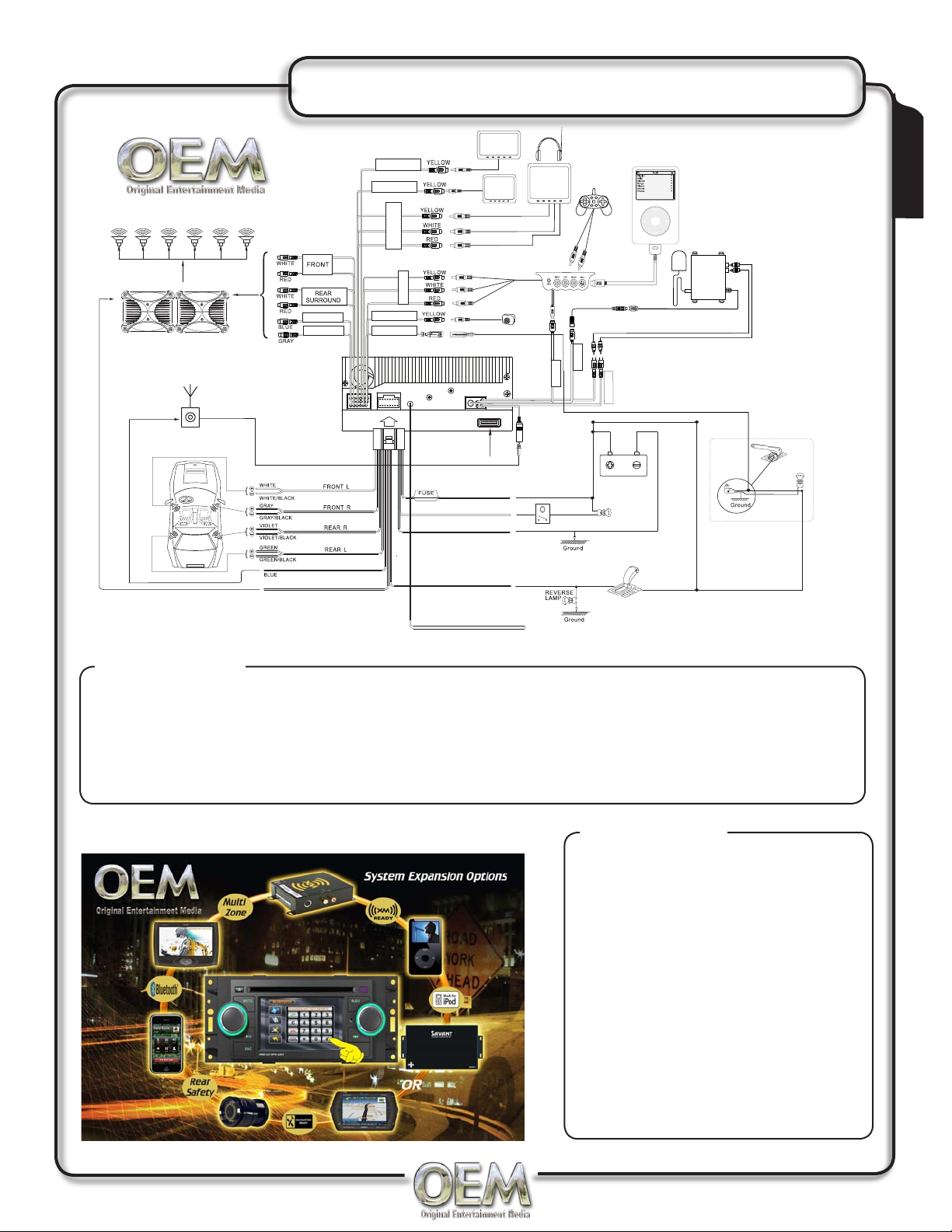
iPOD
XM DATA
XM AUDIO
LEFT/RIGHT
AM/FM
ANTENNA
PARKING BRK (-)
A/V AUX IN
SUBWOOFER
BACK-UP CAM
VIDEO OUTPUT 2
BLUE / WHITE
POWER ANTENNA
AMP REMOTE
BLACK
WHITE / BROWN
GROUND
REVERSE
DRE*ACC
EMERGENCY
BRAKE
SWITCH
Parking
Lamp
OPTIONAL POWER AMPLIFIERS
20A
YELLOW / BLUE
OPTIONAL
BACKUP
CAMERA
iPod
(NOT INCLUDED)
XM DIRECT TUNER AND ANTENNA
(NOT INCLUDED)
iNPORT ADAPTER
(INCLUDED)
VIDEO GAME
(NOT INCLUDED)
OPTIONAL
TFT
MONITOR
iPod CABLE
(INCLUDED)
NAV INPUT
MULTI-ZONE
A/V OUTPUT
OPTIONAL
TFT
MONITOR
VIDEO OUTPUT 1
OPTIONAL
TFT
MONITOR
CENTER
XM Cables
(INCLUDED)
ILLUMI +
ORANGE
YELLOW
BATTERY +
(*NOTE: CONNET RED WIRE TO 10A FUSE AT FUSE BOX OR INLINE WITH CAN ADAPTER)
Wiring Diagram
Installation
Wiring Notes:
Additional hardware and accessories may be required for installation such as CAN or LAN
adapters or wiring harnesses (Not Included)
* Steering wheel controls may not work with some vehicles
* If opting to NOT use the CAN or LAN adapters, an IGN wire must be run from the radio to the fuse box.
We recommend tapping into at least a 10A amp IGN fuse at the fuse box if using this procedure.
Optional A/V Connections
Wiring Notes:
•
The SUBWOOFER audio output
(Blue RCA) is active in all audio
modes and must be connected
to an external amplifier.
A rear view camera (not
•
included) can be connected to
the CAMERA input.
Connect the yellow/blue PARKING
•
BRAKE wire to brake switch circuit
in order for the in-dash video safety
feature to function properly.
NEED HELP?? Call our Technical
•
Service Hotline, 1-877-305-8972.
5
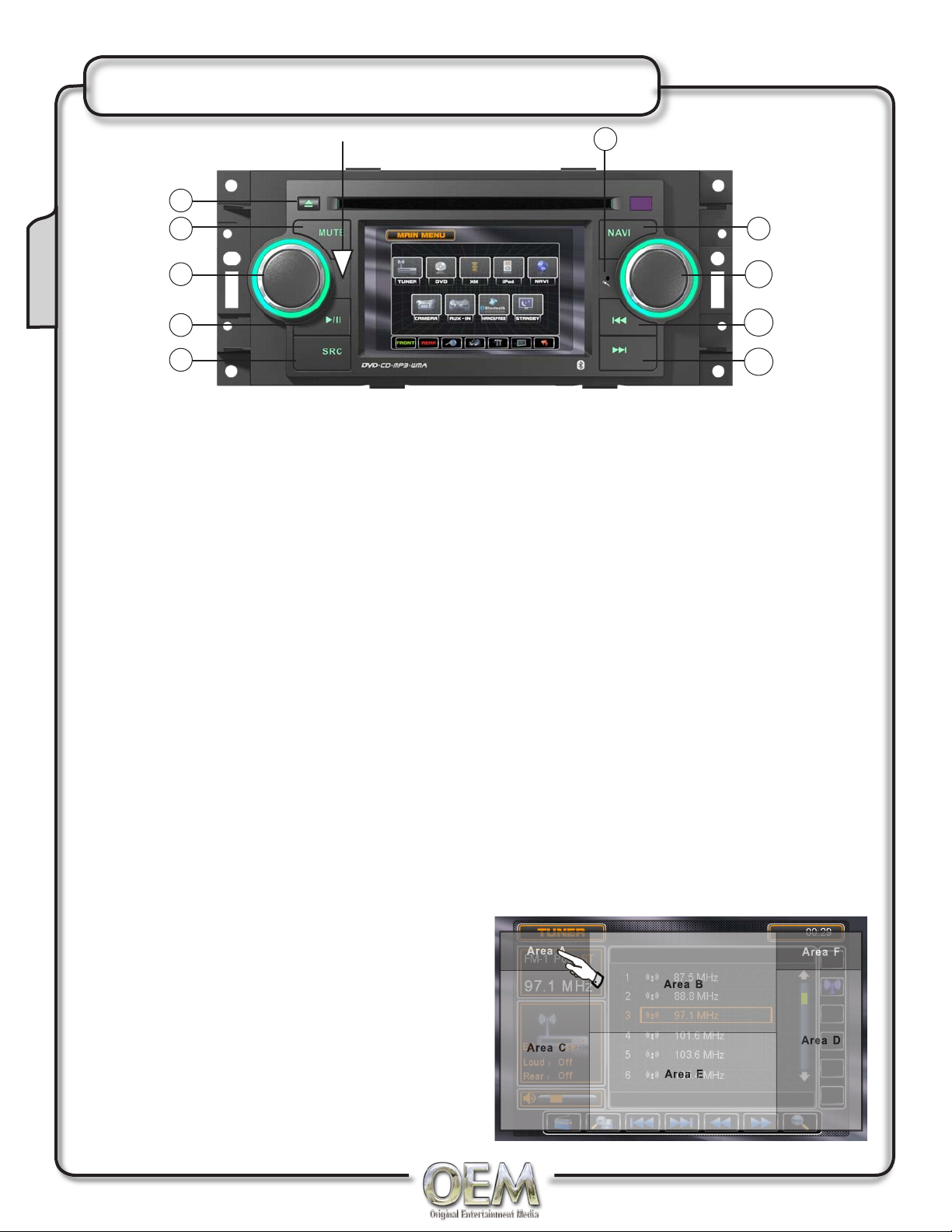
Controls
1
2
3
Controls
4
5
Button Operation
EJECT - Press once for DISC ejection
1)
MUTE - Press once to MUTE audio, press
2)
again to return audio. The volume icon will
change.
VOL / SMART DIAL - Rotate knob Q
3)
or P for desired VOLUME level. Rotate
clockwise/counter clockwise to select
desired item in any MODE and press once to
ENTER. Press and hold to access AUDIO
menu.
PLAY/PAUSE - Press play to resume
4)
disc playback, press again to suspend disc
playback.
Reset Button
6
7
8
9
10
MIC - Utilized during operation of a Bluetooth
6)
device. Do not obstruct, or spray with any
cleaning solution.
NAVI - Press once to enter Navigation
7)
Operation Interface.
FM/AM - Press to increment from FM1,
8)
FM2, FM3, AM1]FM1. Press and hold to
adjust picture settings. Press q or p to
select desired parameter.
PREVIOUS - Press tt to fast reverse
9)
in DVD mode or to select desired parameter
within each different mode. Press to SEEK
TUNE in Tuner Mode.
SRC - Press select source. Press and hold
5)
to toggle to rear zone mode ON/OFF
System Reset
If you experience abnormal operation or your
unit is inoperable, use the tip of a pen to press
the RESET button for 3 seconds (upper left hand
corner of unit). After a system reset, the unit
restores all factory default settings.
Hidden Touch Screen area while in
TUNER mode
Area A can be used in any mode to access MAIN
menu.
6
NEXT - Press uu to fast forward in DVD
10)
mode or to select desired parameter within
each different mode. Press to SEEK TUNE in
Tuner Mode.
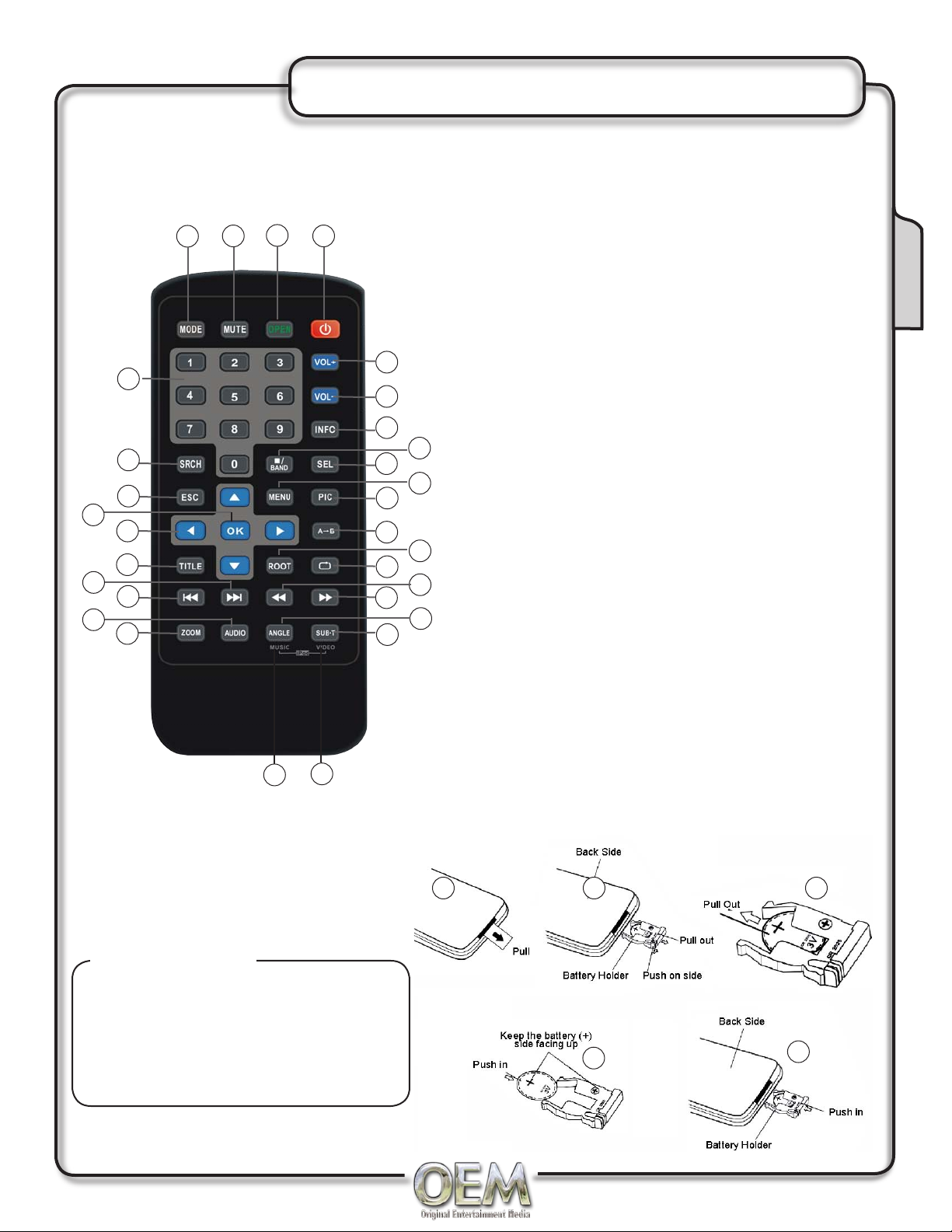
Remote Control
Main Remote Buttons
Pull the battery insulation tape out
before using IR remote
3
26
24
22
30
29
28
27
25
23
21
2
1
19
4
20
Insert / Replacing the Battery:
7
9
10
12
13
15
17
Mode - Press once to select between TUNER,
1)
DVD, AV1, CAMERA, XM, NAV, BLUETOOTH
and iPod inputs.
Mute - Press once to MUTE or restore Audio
2)
Open/Close - Open or Close Monitor
3)
Power-Power ON/OFF
4)
Volume Up - Increase volume
5)
Volume Down - Decrease volume
6)
Info - Displays system information
7)
Band/Stop - Increment BAND or STOP while in
8)
DVD/MP3 mode
Audio Select - Enter AUDIO setup mode
5
6
8
11
14
16
18
9)
Picture - BRIGHTNESS setting for Monitor
10)
Menu - Enter MAIN system menu
11)
Repeat A-B - Repeat playback from frame A to
12)
frame B
Repeat - Playback current DVD chapter
13)
Root - Main DVD disc menu
14)
Fast Forward - Fast forward disc content
15)
Fast Rewind - Fast rewind disc contentAngle
16)
Sub-Title - Language selection for subtitles
17)
Angle - Adjust angle of TFT Monitor
18)
Music (iPod) - Selects iPod music mode
19)
Video (iPod) - Selects iPod video mode
20)
Zoom - Zoom in/out on DVD image
21)
Audio - Change audio language for DVD disc
22)
playback
Chapter/Track Down - Previous chapter/track
23)
Chapter/Track Up - Next chapter/track
24)
Title Menu - Enter title menu on DVD
25)
OK - Start/Pause playback or confirm settings
26)
Up/Down/Left/Right Select - Navigating system
27)
and DVD menus
Escape - Exit current menu
28)
Search - Search function for DVD / CD disc
29)
Numeric buttons - Access chapter/track/preset
30)
station for current BAND
Controls
Pull out the battery holder
1.
Remove battery from holder
2.
Install new battery*
3.
Make sure the (+) side faces up
4.
Insert battery holder
5.
Notes and CAUTION
If IR Remote will not be used for a
•
month or longer
Remove and dispose of battery
•
properly
Do not store battery with metallic objects
•
or materials.
* The remote control uses one 3 volt
Lithium CR2025 battery.
1
2 3
4
5
7

Multi-Zone Remote
Multi-Zone Remote Buttons
Pull the battery insulation tape out before using IR remote
R-SRC - Selected playing sources
1)
Mute - Toggle on/off audio output
2)
GOTO search - Search function in the VCD/
3)
Controls
DVD disc
Root - Main DVD disc menu
4)
Up/Down/Left/Right - Navigating system for
5)
selection.
Next - Select the next chapter/track for
6)
playback. Search an available radio station by
increasing tuning frequency in tuner mode
Start/Pauses - For playback
7)
Zoom - Zoom in/out on DVD image
8)
Slow Play - Slow forward playback
9)
Repeat - Playback current DVD chapter
10)
Repeat A-B - Repeat playback from frame A to
11)
frame B
Angle - Playback in different angle for a scene
12)
(if applicable)
SUB-T - Language selection for subtitle
13)
Audio Select - Enter AUDIO setup mode
14)
Fast Rewind - Fast rewind DISC content
15)
Fast Forward - Fast forward DISC content
16)
STOP - Stop playback on other mode
17)
Previous - Select the previous chapter/track for
18)
playback. Search an available radio station by
decreasing tuning frequency in tuner mode
OK - Start/pause playback or confirm settings
19)
Title - Enter the title menu of current source
20)
Numeric - Directly access chapter/track/preset
21)
station for current band
19
16
13
21
20
18
17
15
14
1
2
3
4
5
6
7
8
9
10
11
12
Smart Dial Remote Buttons
VOL Up - Increase the volume
1)
VOL Down - Decrease the volume
2)
Smart Dial - Press this encoder to access
3)
the system setup. Rotate up/down to select a
desired feature and press once to access or
confirm.
8
3
2
1
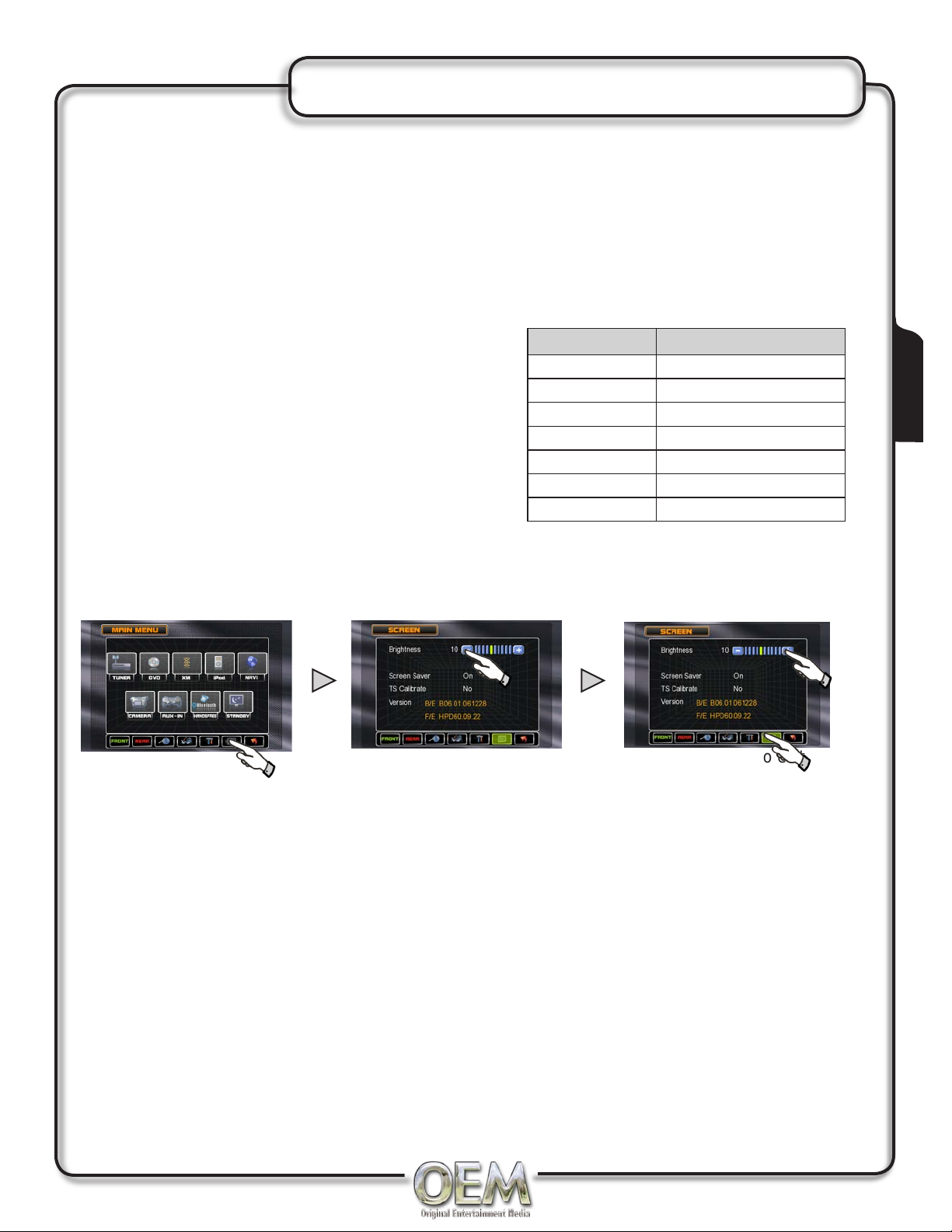
Monitor Operation
Safe Monitor Operation
The vehicle must be in park and the parking brake applied to view video on the in-dash monitor.
•
The video display of the in-dash unit will not operate while the vehicle is moving. As a safety
•
feature, a blue “PARKING” screen will show on the display when the vehicle's parking brake is not
engaged. DVD, AV1 audio can be heard while the vehicle is in motion.
It is illegal in most states for the driver to view video while the vehicle is in motion. Refer to local
•
laws in your area. See INITIALIZING PARKING BRAKE for more details, page 19.
Image Setting
While in RGB mode, the only parameter that
can be adjusted is BRIGHTNESS. To access
SHARPNESS, CONTRAST, COLOR, TINT you
must be in CVBS (Composite Video Signal) mode.
RGB Brightness
Press PIC on the remote and use t or u to set
to desired BRIGHTNESS or touch Area A (upper
left hand corner of monitor) to access main menu.
Press SCREEN Setup Touch [-] to DIM TFT Touch [+] to brighten TFT
0 to +20 is possible Touch ARROW to exit
Default is 10
Playing Source Video Output Format
FM / AM TUNER RGB Mode
DVD RGB Mode
NAV RGB Mode
AUX IN CVBS Mode
CAMERA CVBS Mode
iPOD (video) CVBS Mode
XM CVBS Mode
Operation
.
Monitor in Rear Camara Mode
When the vehicle is placed in "Reverse" and an optional rear camera is connected to the unit, the
MONITOR will automatically switch to the camera inport source.
9
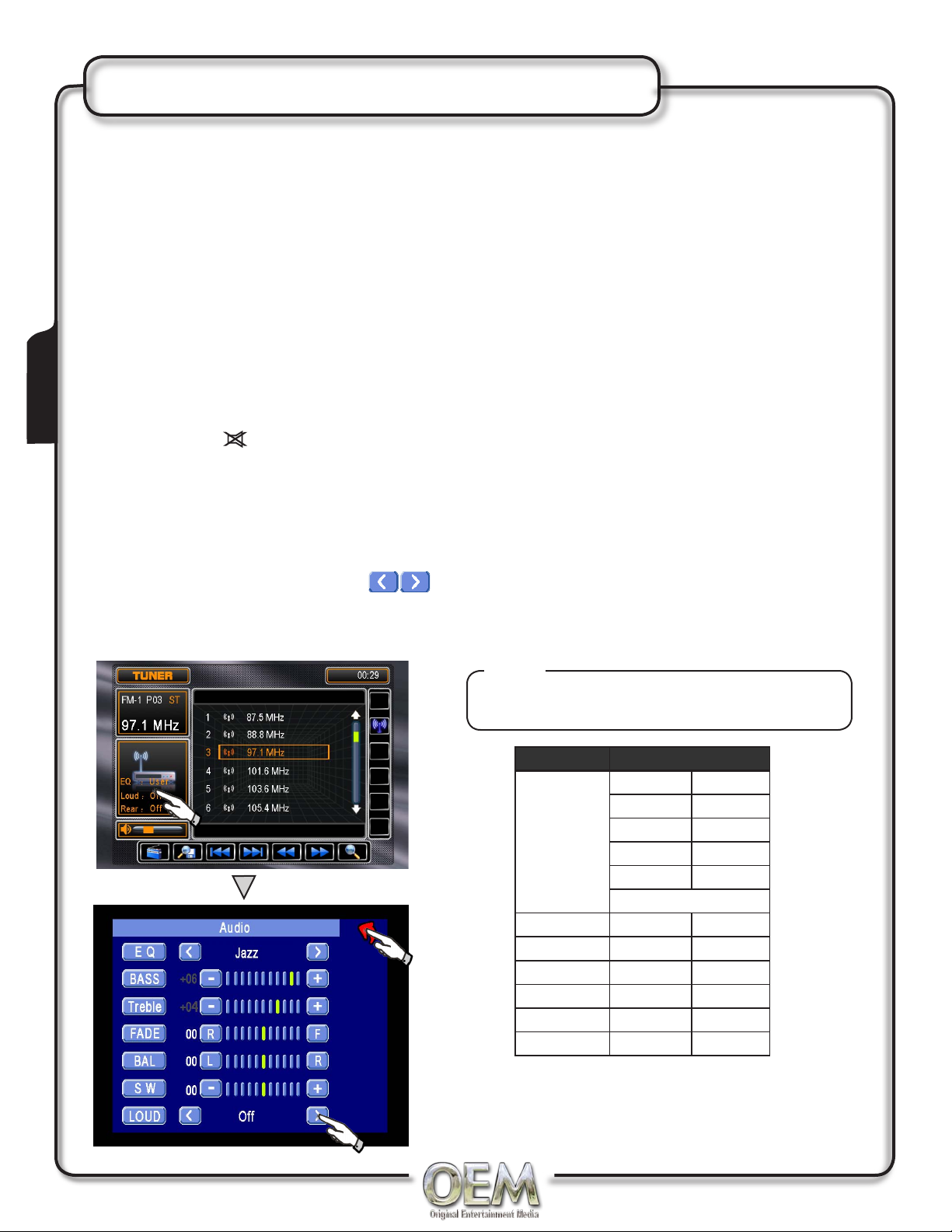
General Operation
Power On / Off
Press the VOL/SMART DIAL once to turn on the unit. Once on, press to MUTE sound, press again to
restore sound. To turn off, press and hold. The unit can also be turned on using the remote.
Volume Adjustment
Adjust the Volume using the VOL/SMART DIAL knob or the remote to adjust the volume to the desired
listening level. The volume is set at a default value. This default memory value can be reset by selecting
the desired volume and then holding down the MENU button until you hear a 1 beep.
Mute
The volume will be muted when the following situations occur:
When a telephone call is received by the car phone or when verbal navigation is performed.
1)
When the "MUTE" wire is connected to a cell phone
2)
When the power button on the front panel is pressed once or the MUTE button on the remote is
3)
Operation
Audio Control Menu
pressed. The symbol will appear on the Monitor.
You can adjust your audio system to meet the acoustical characteristics of your vehicle which vary on the
type and size of vehicle. To get the best sound quality, be sure to adjust the settings of your speakers.
Properly setting the FADE and BALANCE will enhance the effects of the cabin equalizer. To access the
Audio Control Menu, press Area C, press and hold the Vol/Smart Dial or SEL on your remote. Change
the eqaulizer settings by touching the buttons or by pressing t or u on the remote. Press the p
q buttons on the remote to select an setting to be adjusted or touch screen to adjust settings.
Touch the arrow on the screen or ESC or SEL on the remote to exit.
Notes:
The Bass and Treble levels are only
adjustable when EQ is set to “User” mode.
ITEM RANGE
EQ
BASS -7 +7
TREBLE -7 +7
FADE -9 +9
BALANCE -9 +9
SUB -7 +7
LOUD OFF ON
The Loud function compensates for deficiencies in sound
ranges at low levels. When the Loud function is on, LOUD
is displayed on the screen.
USER FLAT
JAZZ POP
CLASSIC ROCK
NEWS URBAN
RAVE MOVIE
TECHNO
10
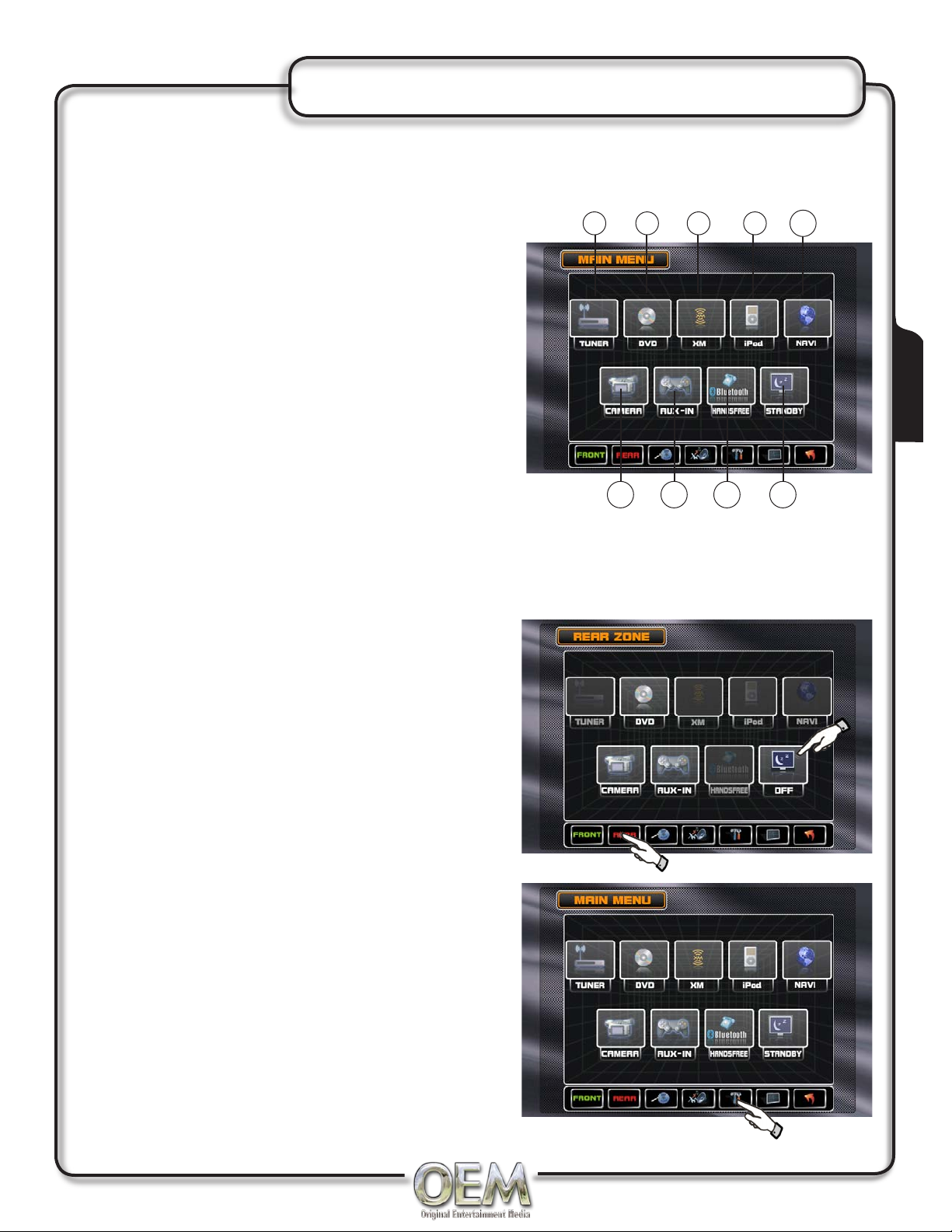
Main Access Menu
Main Access Menu
The MAIN menu can be access by pressing the MENU button on the remote or by touching the Area A
(upper left hand side) on the monitor.
5
Touch Access Buttons
Touch to access AM/FM TUNER mode.
1)
Touch to access CD/DVD mode, CD/DVD must
2)
be inserted.
Touch to access XM MODE. (XM Receiver must
3)
be connected to activate).
Touch to access iPOD mode. (iPod must be
4)
connected to activate)
Touch to access NAVIGATION mode
5)
Touch to access CAMERA mode. (If optional
6)
camera isn't connected then "No Video Signal"
will be displayed).
Touch to access AUXILIARY A/V INPUT mode.
7)
Touch to access BLUETOOTH mode.
8)
(BLUETOOTH must be activated first).
Touch to STANDBY screen.
9)
1 2 43
6
7 98
Operation
Source Selection
Sources can also be selected by pressing the SRC button on the front panel to change among TUNER,
Disc, iPod, SAT, AUX IN, CAMERA (rear view video
camera) and NAVI. The source mode is displayed on
the Monitor.
Standby Mode
In the standby mode, the LCD is off with audio input
only. The VOLUME level can be controlled without
interrupting STANDBY. Touch screen again or any
button to resume display.
Rear Zone
Touch to access the rear zone source menu. Press
and hold the SRC button on the front panel to toggle
REAR ZONE mode On.
Exit Rear Zone
Touch the STANDBY button on the rear zone menu.
Selecting Front Zone Source
The Main Menu allows you to select a source for the
front zone.
Access General Setup Menu
Press the SETUP button to access the GENERAL
•
setup mode
Select desired parameter you wish to change
•
Page will return to previous screen after 10 sec. of
•
inactivity or by pressing the arrow to exit.
11
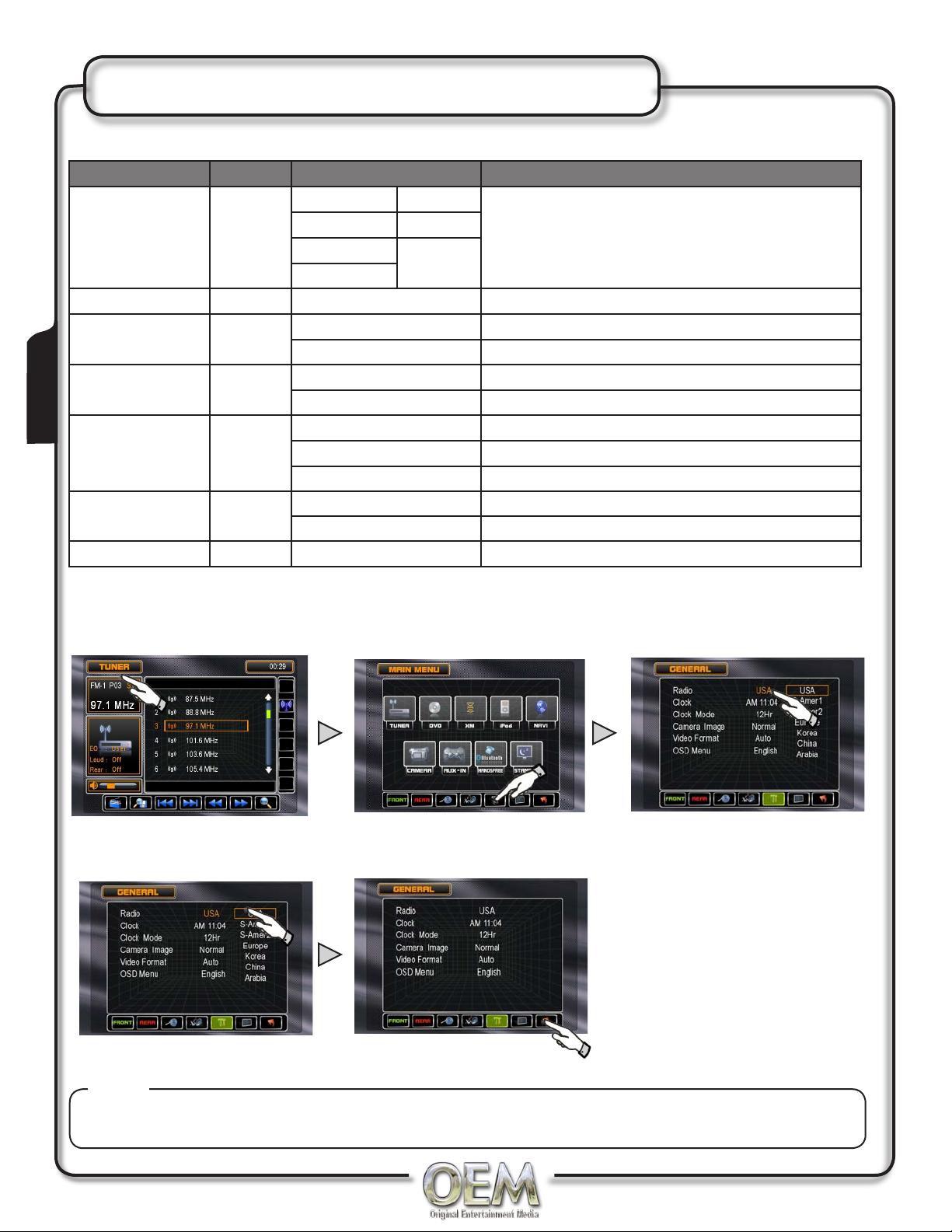
General Set Up Menu
GENERAL Setup Menu Table
Settings Default Options Function
USA Korea
Radio
USA
Clock adjust AM HH:MM See adjusting the clock for more details
Clock Mode 12Hr
Camera Image Normal
Operation
Video Format Auto
Bluetooth Off
OSD Menu English English The menus are displayed in English only
S-AMER1 China
Set to appropriate setting for your Country
S-AMER2
Arabia
Europe
12Hr PM 6:00
24Hr 18:00
Normal Normal Image
Reverse Mirror camera input image 180 degrees
AUTO System will auto detect NTSC or PAL
NTSC For NTSC compatibility
PAL For PAL compatibility
Off Turns off functionality of Bluetooth
On Activates Bluetooth functions
*Not all GENERAL setup features are described in detail
Adjusting TUNER Frequency
Touch Area A to access Touch GENERAL Setup button Touch USA
GENERAL MENU
Touch setting for your country Touch arrow to EXIT
Notes:
The SMART DIAL can also be used by selecting the desired setup button, then pressing to obtain a
submenu. Select the desired value and then pressing again to confirm the setting.
12
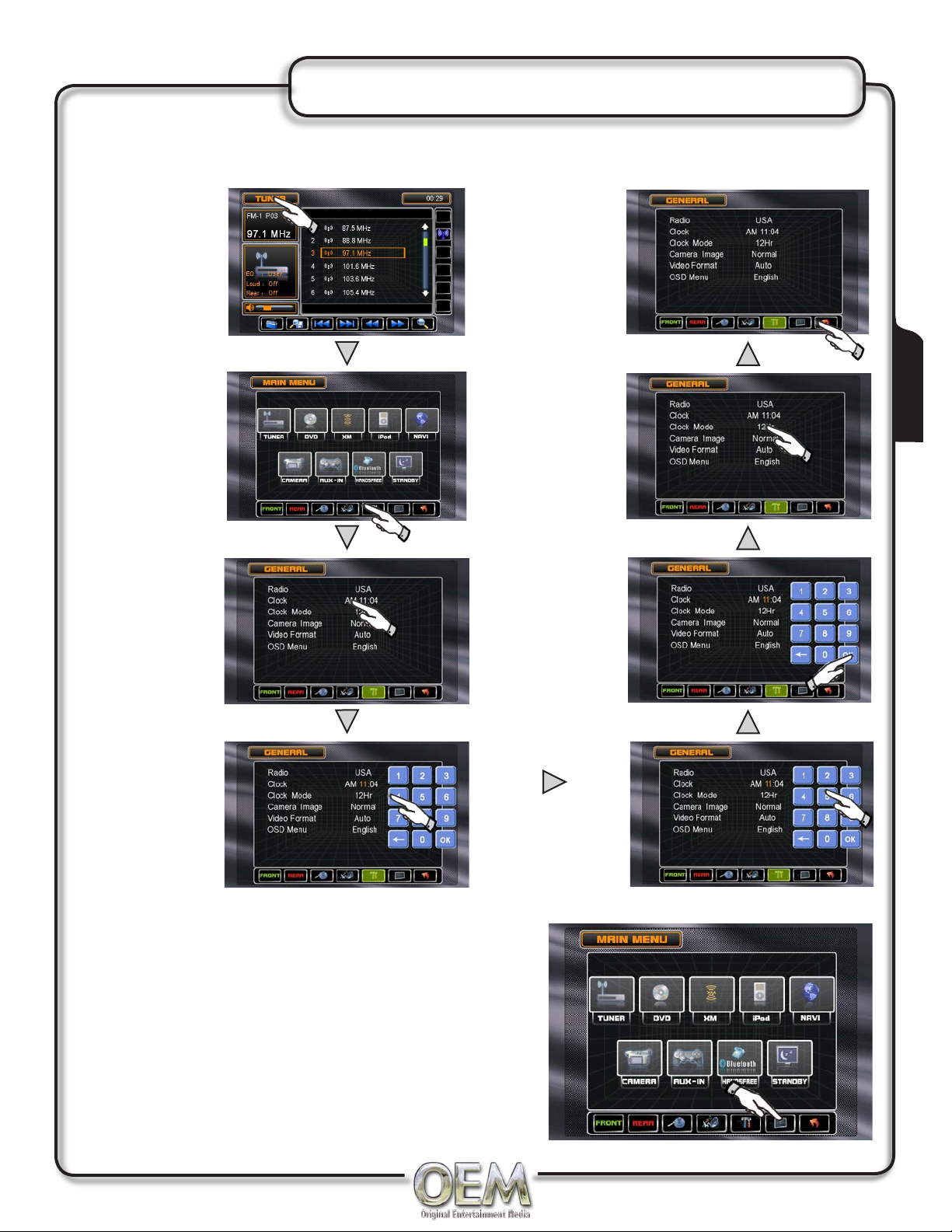
Adjusting the Clock
12 or 24 Hour Clock Mode
Touch Area A of
screen
Touch
GENERAL
setup button
Touch AM or
PM to set
correct hour.
Touch arrow to
EXIT setup
Operation
If you desire
24Hr format,
select 24Hr
from CLOCK
MODE
Touch 00:00
area in the
CLOCK row to
set the hour.
Keypad should
appear. Enter
Screen Setup Menu
Press the SCREEN Setup button to access the
•
SCREEN SETUP mode
Select desired parameter you wish to change
•
Page will return back to previous screen after 10 secs
•
of inactivity or by pressing the RETURN button
Touch OK.
Touch 00:00
area. Enter
correct minutes.
13
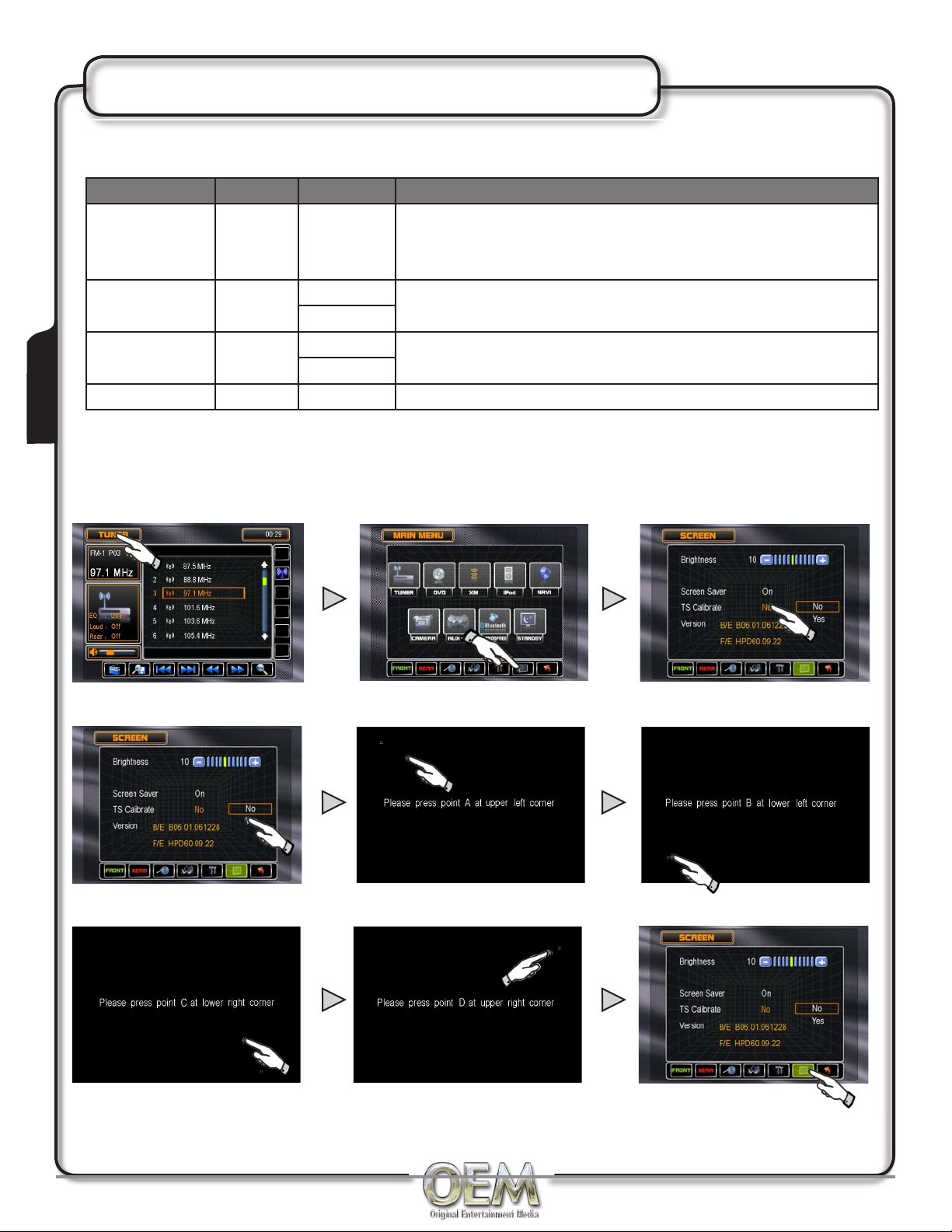
Screen Setup
Screen Setup Functions
Settings Default Options Function
Press the < / > buttons on the remote, touch the (-) or
Brightness 10 0 to +20
Screen Saver On On Select On to activate the screen saver, Off to deactivate
Off
Touch Screen
Calibration
Version Software version of unit
No No Touch Yes to enter the Touch Screen calibration mode
Yes
Operation
Touch Screen Calibration
It may become necessary to recalibrate the touch screen.
Touch Area A Touch SCREEN Setup Button Touch NO in TS Calibration
(+) buttons on the screen or rotate the SMART DIAL to
adjust the BRIGHTNESS to the desired setting
Then press YES Touch and hold point A Touch and hold point B
Then touch and hold point C Touch and hold point D Touch arrow to EXIT
14
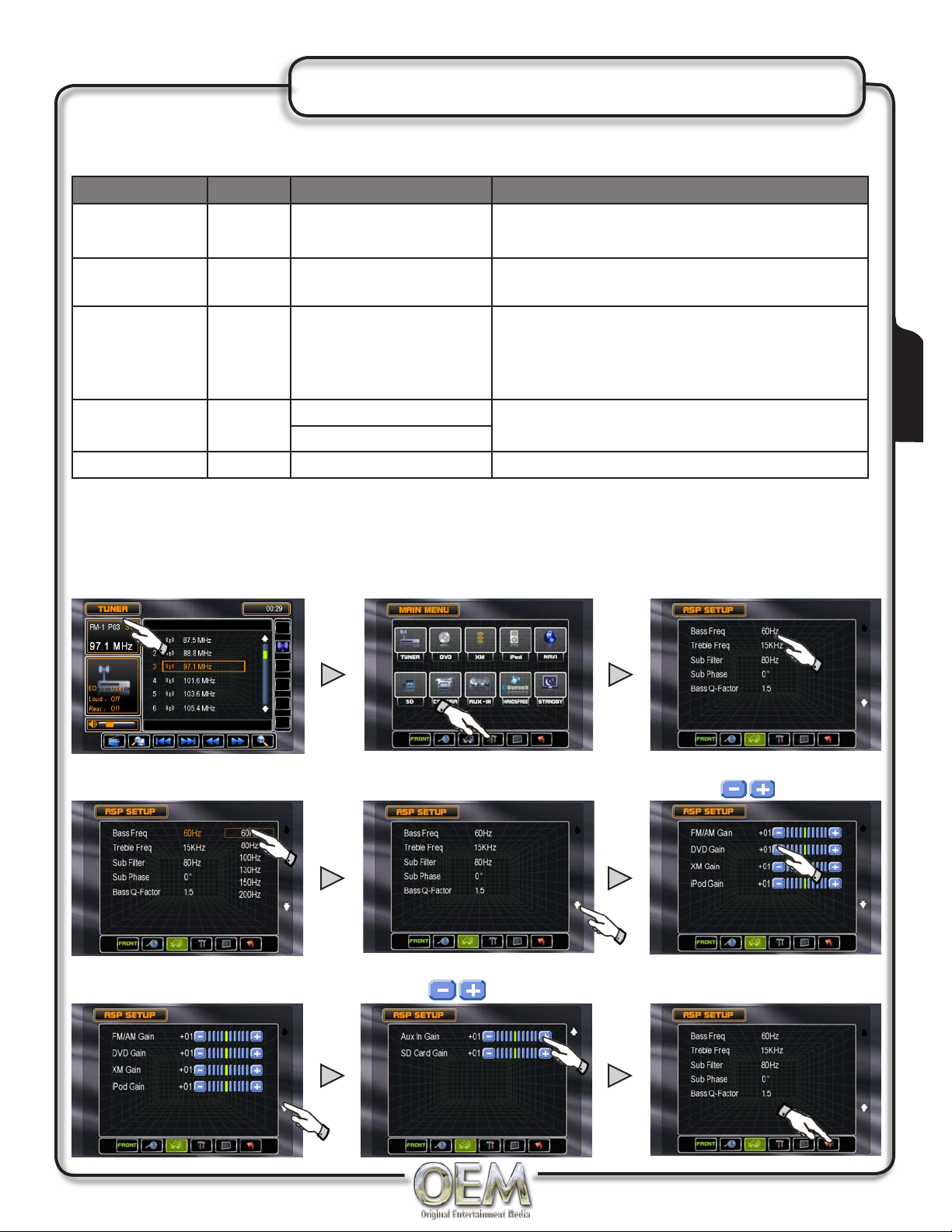
Audio Signal Processing (ASP)
ASP Configuration Menu
Settings Default Options Function
Bass Freq 60 Hz 60Hz, 80Hz, 100Hz,
130Hz, 150Hz, 200Hz
Select the desired frequency to obtain the
best bass effect.
Treble Freq 15KHz 10KHz, 12.5KHz,
15KHz, 17KHz
Sub Filter 80Hz 80Hz, 120Hz, 160Hz Sets a cut off frequency of the subwoofer's
Sub Phase 0° 0° Subwoofer output IN phase
180°
Bass Q-Factor 1.5 1.0, 1.25, 1.5, 2.0 Alters the sharpness of the Bass output
The ASP Configuration Menu allows fine adjustment of your audio.
Select the desired frequency to obtain the
best bass effect.
LPF (low pass lter) and the "SMALL"
speakers HPF (high pass lter). This setting
has no effect if the subwoofers are OFF
Subwoofer output OUT OF phase
Accessing ASP Configuration Menu
Touch Area A of screen Touch ASP SETUP button Select desired parameter
Operation
Choose value from pop up menu Scroll down to gain menus Touch to adjust
Scroll down to AUX1 and SD Gain Touch to adjust Touch arrow to EXIT
15
 Loading...
Loading...