Page 1
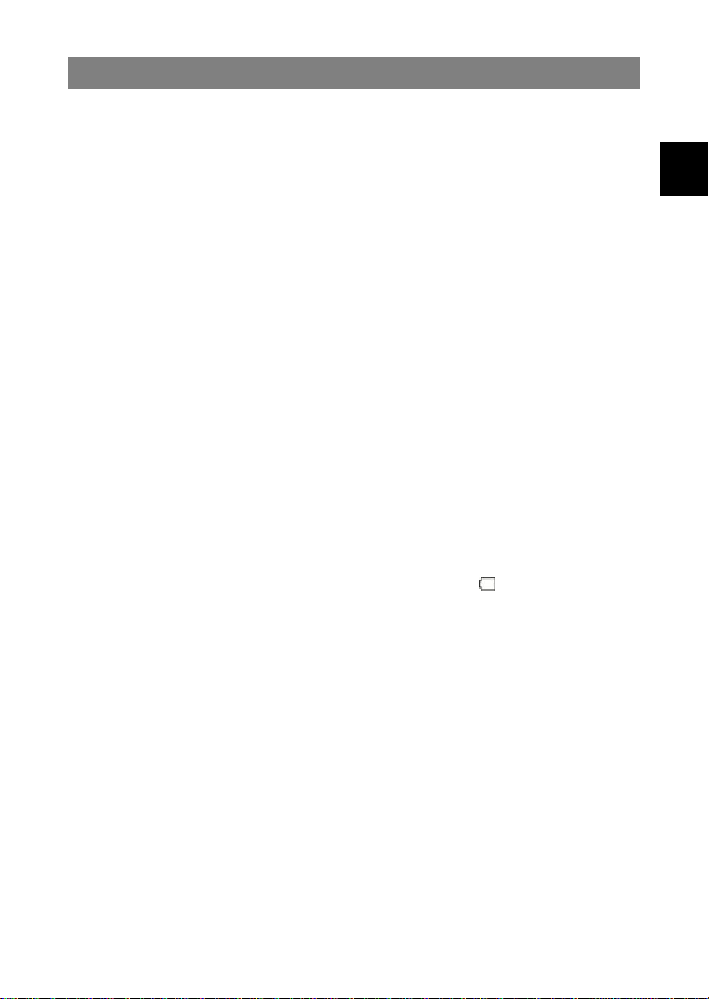
Safety Precautions
Do not subject the device to severe impact or
drop it from heights.
Do not use the device in extreme hot or cold,
dusty or damp conditions. Do not expose it to
direct sunlight.
Avoid using the device near strong magnetic
fields.
Keep the device away from water and other
liquids. In the event that water or other liquids
enter the device, power off the product
immediately and clean the device.
Do not use chemicals to clean the device in order
to avoid corrosion. Clean it with a dry cloth.
We are not responsible for damage or lost data
caused by malfunction, misuse, modification of
the device or battery replacement.
Do not attempt to disassemble, repair or modify
the product. This will invalidate the warranty.
If the device will not be used for an extended
period of time, please charge the battery at least
once per month to maintain battery life.
Charge the battery if:
a) The battery level icon displays (An empty
battery)
b) The device powers off automatically when
restarted.
c) There is no response when pressing keys
with keys unlocked and battery full.
When the device is being formatted or transferring
a file, do not interrupt the connection. Otherwise,
data may be corrupted of lost.
When the device is used as a portable HD, please
use only per the instructions. Otherwise,
permanent data loss could occur.
Please use and install data using the
attachments/accessories provided and only
according to the manufacturer’s instruction.
EN
1
Page 2
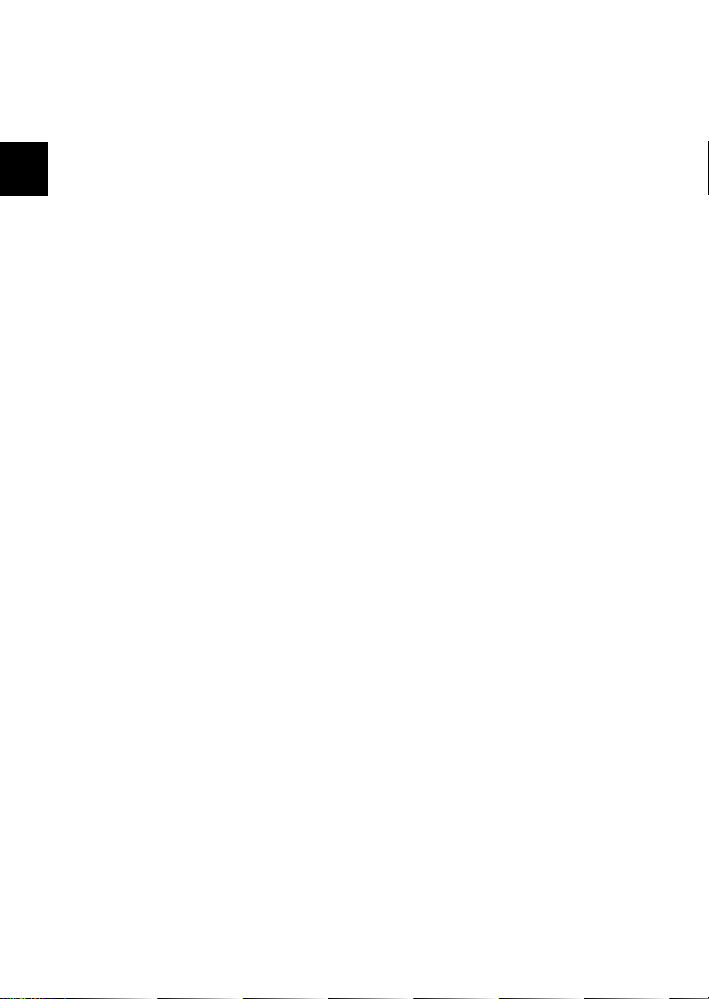
EN
Please refer to the information on the bottom of
the device for electrical and safety information
before installing data or operating the device.
To reduce the risk of fire or electric shock, do not
expose this device to rain or moisture. The device
should not be exposed to dripping or splashing.
Never place objects filled with liquids, such as
vases, on the device.
There is danger of explosion if the battery is
replaced incorrectly. Replace only with the same
or equivalent type.
The battery (battery or batteries or battery pack)
should not be exposed to excessive heat such as
sunlight, fire or the like.
Please follow responsible procedures for battery
disposal.
If the power adaptor is disconnected from the
device, the device will remain operable as long as
the battery has sufficient charge.
The power adaptor is a CLASS II apparatus with
double insulation, and no external ground is
provided.
Page 3
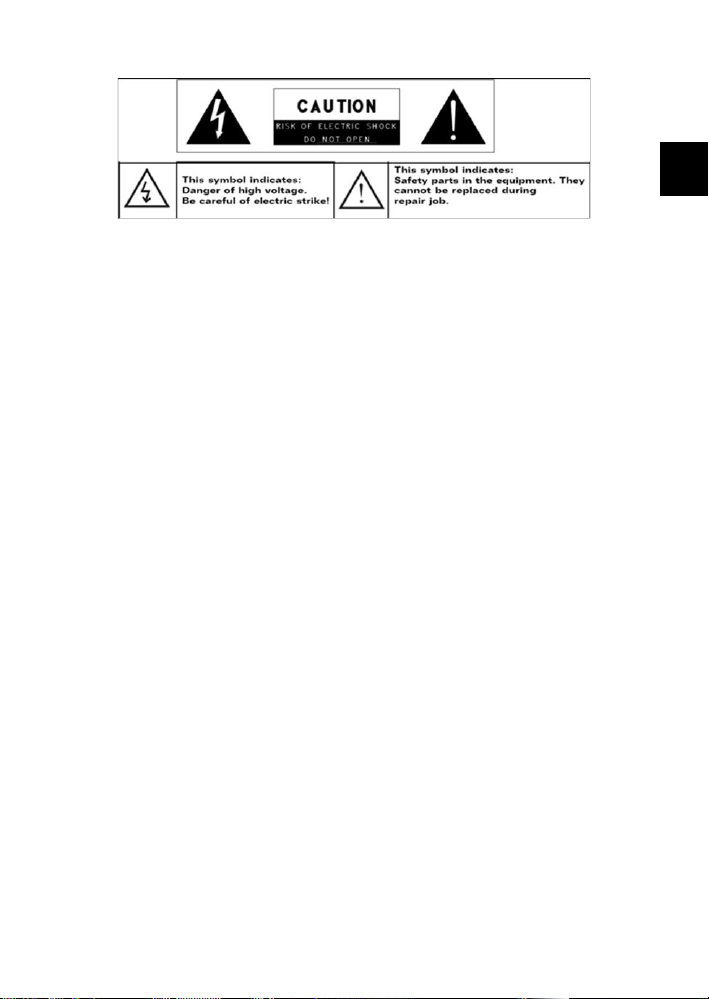
Safety symbol explanation:
- The lightning flash with arrowhead symbol
within an equilateral triangle is intended to
alert the user to the presence of non-insulated
“dangerous voltage” within the product’s
enclosure that may be of sufficient magnitude
to constitute a risk of electric shock.
- To reduce the risk of electric shock, do not
remove the cover (or back) as there are no
user-serviceable parts inside. Refer servicing
to qualified personnel.
- The exclamation point within an equilateral
triangle is intended to alert the user to the
presence of important operating and
maintenance instructions in the literature
accompanying the device.
Do not leave the device on in a confined space
such as a book case or similar. The ventilation
should not be impeded by covering the ventilation
openings with items such as newspaper,
table-cloths, curtains, etc.
No open flames, such as lighted candles, should
be placed on the device.
Use the device in moderate climates.
Never disconnect the USB cable from your
e-book reader to the PC during a data transfer or
formatting. Correctly disconnect the device from
the operating system. Information loss and
malfunctions can occur.
EN
3
Page 4
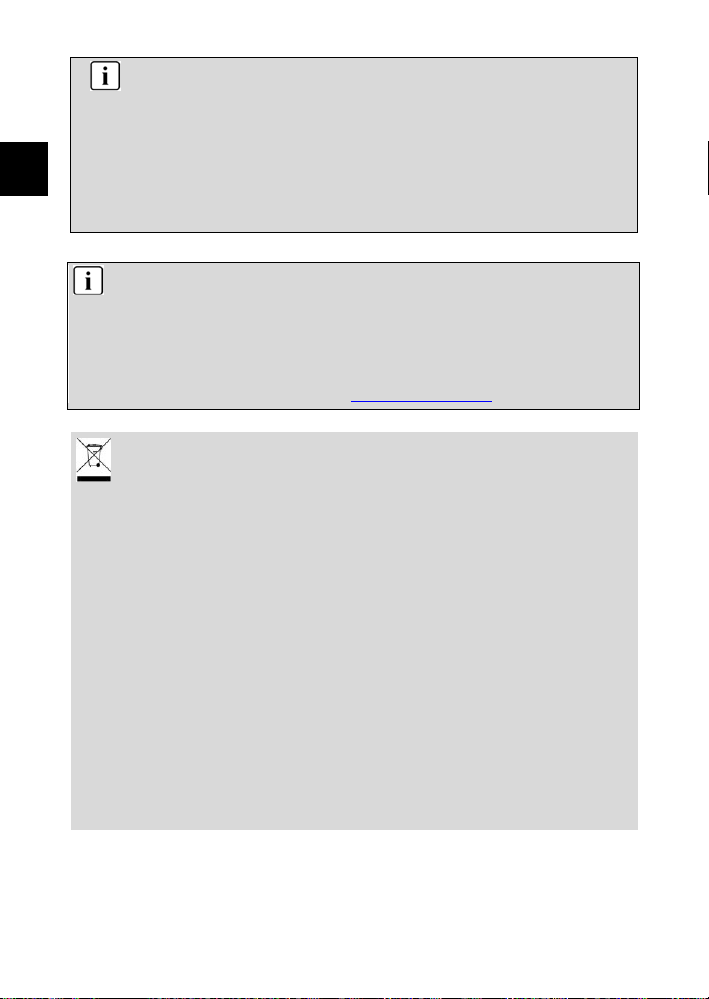
EN
Note
Please only charge the battery while the
device is turned off. The charging time will be
shorter and the lifetime of the battery will be
enlarged. Please fully charge the battery
before first use.
Note
Please note that the internal battery can only
be replaced by qualified personnel.
If necessary please contact to the ODYS
customer service at www.odys.de.
Disposal
Correct Disposal of this product. This marking
indicates that this product should not be
disposed of with other household waste in the
EU. To prevent possible harm to the
environment or human health from uncontrolled
waste disposal, recycle it responsibly to
promote the sustainable reuse of material
resources. To dispose of your used device,
please use the return and collection systems
available in your area or contact the retailer
where the product was purchased. They can
take this product for safe environmental
recycling.
Page 5
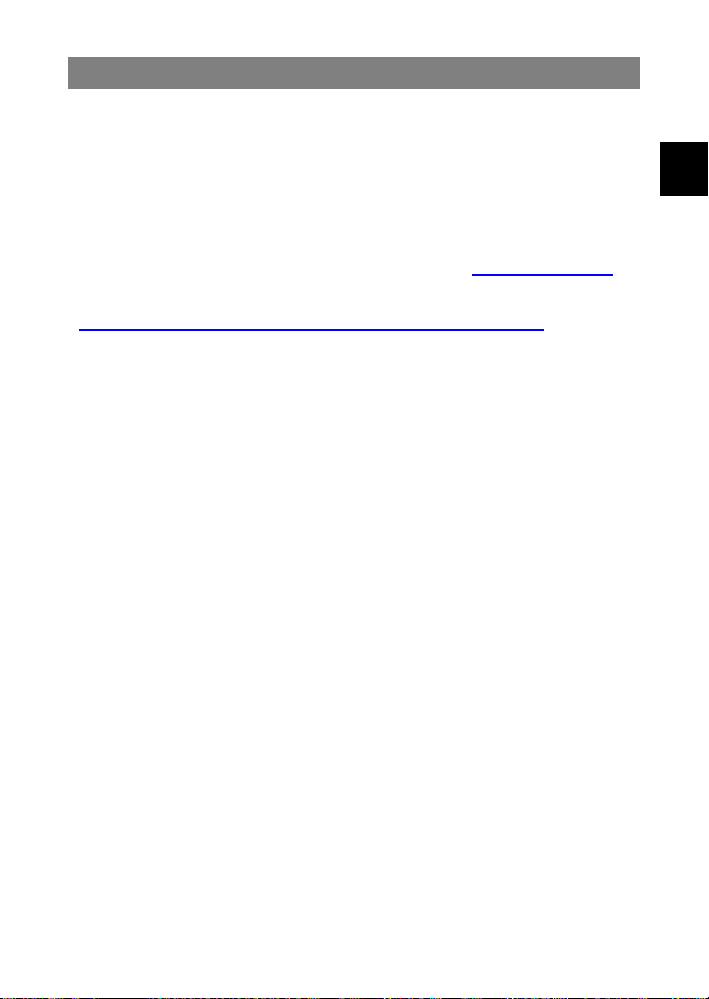
Conformity
We, Axdia International GmbH, hereby declare that
this Android Tablet corresponds to the basic
requirements and relevant regulations outlined in
guideline 1999/5/EG.
The CE declaration of conformity for this product
may be found on the following link: www.odys.de
–
Service – Downloads
(http://www.odys.de/web/downloads_de.html)
This device uses a non harmonized frequency and is
suitable for operation in the following European
countries:
Germany, Belgium, Netherlands, Luxembourg,
Austria, Switzerland, France, Spain, Portugal, Italy,
Greece, Norway, Sweden, Finland, Denmark,
Liechtenstein
Within the European Union, operation of the
WLAN/Bluetooth function in buildings is not restricted.
Operation outside of buildings is restricted.
EN
5
V2.3
Page 6
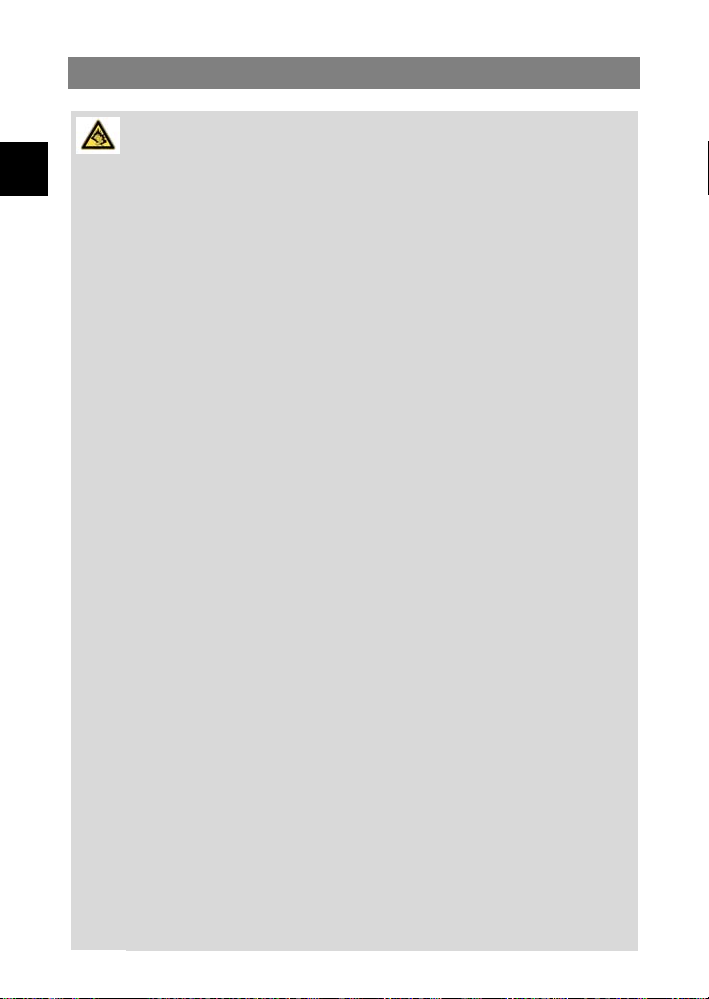
EN
Listening Cautions
Hearing Safety
Listen at a moderate volume: Using
headphones at a high volume can impair your
hearing. This product can produce sounds in
decibel ranges that may cause hearing loss for
a normal person, even for exposure less than
a minute. The higher decibel ranges are
offered for those that may have already
experienced some hearing loss. Sound can be
deceiving. Over time your hearing ‘comfort
level’ adapts to higher volumes of sound. So
after prolonged listening, what sounds ‘normal’
can actually be loud and harmful to your
hearing. To guard against this, set your volume
to a safe level before your hearing adapts and
leave it there. To establish a safe volume level:
Set your volume control at a low setting.
Slowly increase the sound until you can hear it
comfortably and clearly, without distortion.
Listen for reasonable periods of time:
prolonged exposure to sound, even at normally
‘safe’ levels, can also cause hearing loss. Be
sure to use your equipment reasonably and
take appropriate breaks. Be sure to observe
the following guidelines when using your
headphones. Listen at reasonable volumes for
reasonable periods of time. Be careful not to
adjust the volume as your hearing adapts.
…
…
Page 7
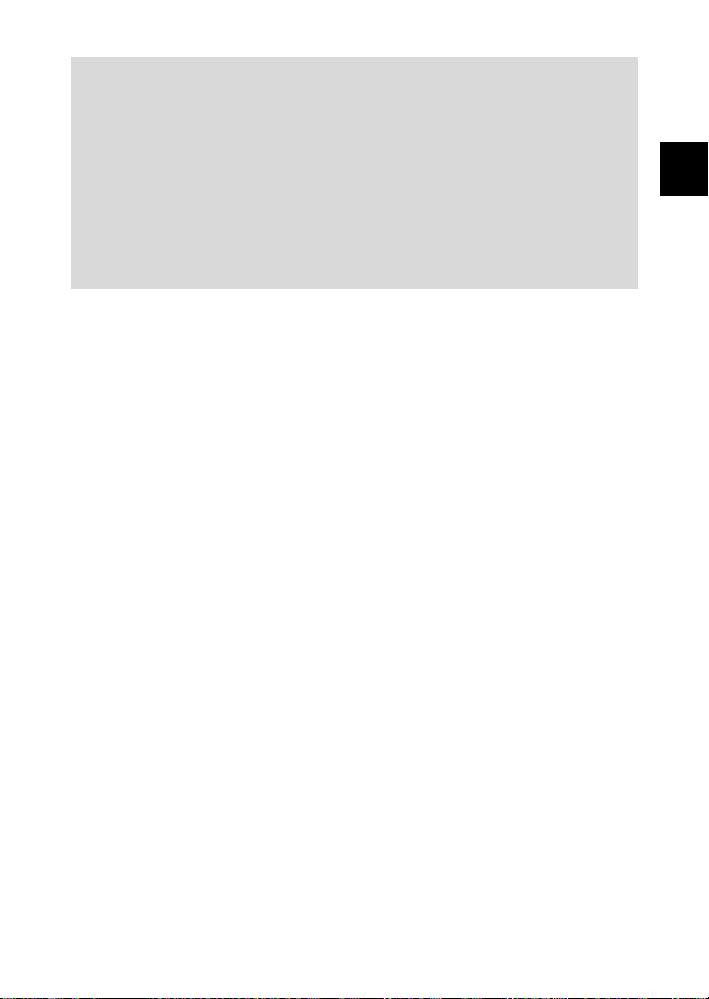
Do not turn up the volume so high that you
can’t hear what’s around you. You should use
caution or temporarily discontinue use in
potentially hazardous situations. Do not use
headphones while operating a motorized
vehicle, cycling, skateboarding, etc.; it may
create a traffic hazard and is illegal in many
areas.
EN
7
Page 8
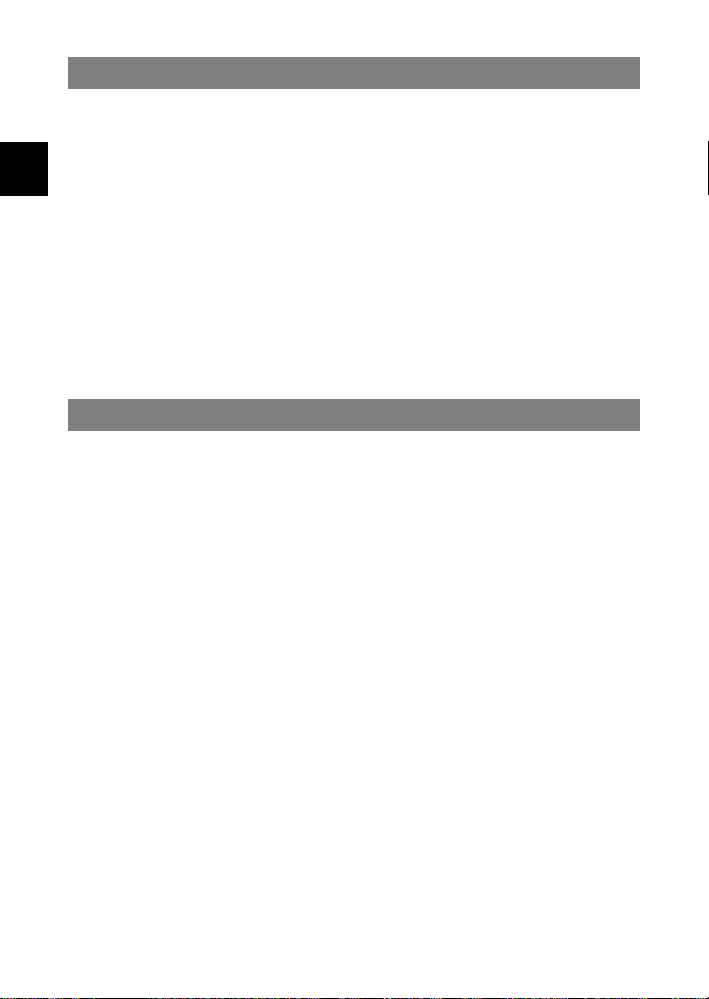
Support
http://www.odys.de support@odys.de
EN
On our website you will find the latest information
about this product, other products of our enterprise,
our company itself and valid warranty terms. The
latter you will find under Service - Downloads.
Firmware upgrades for this device are also offered
on our website. For questions or problems read our
FAQs on our website or contact our after sales
service.
Appropriate use
Device is designed for playing music and video files
in commonly used formats, showing photos and
access internet functions using the build in Wi-Fi
function. It is exclusively meant for this purpose and
must only be used for the same.
This also includes paying attention to all information
contained in this operating manual, especially in the
safety instructions. Any other usage is considered
to be improper and may lead to material damages
and even personal injuries. Moreover, it will result in
the immediate loss of guarantee. The manufacturer
does not bear any liability for damages caused due
to improper use.
This manual may not reflect your actual device’s
operation. All information is subject to change
without prior notification. Please follow your
actual device’s operational procedures.
Page 9
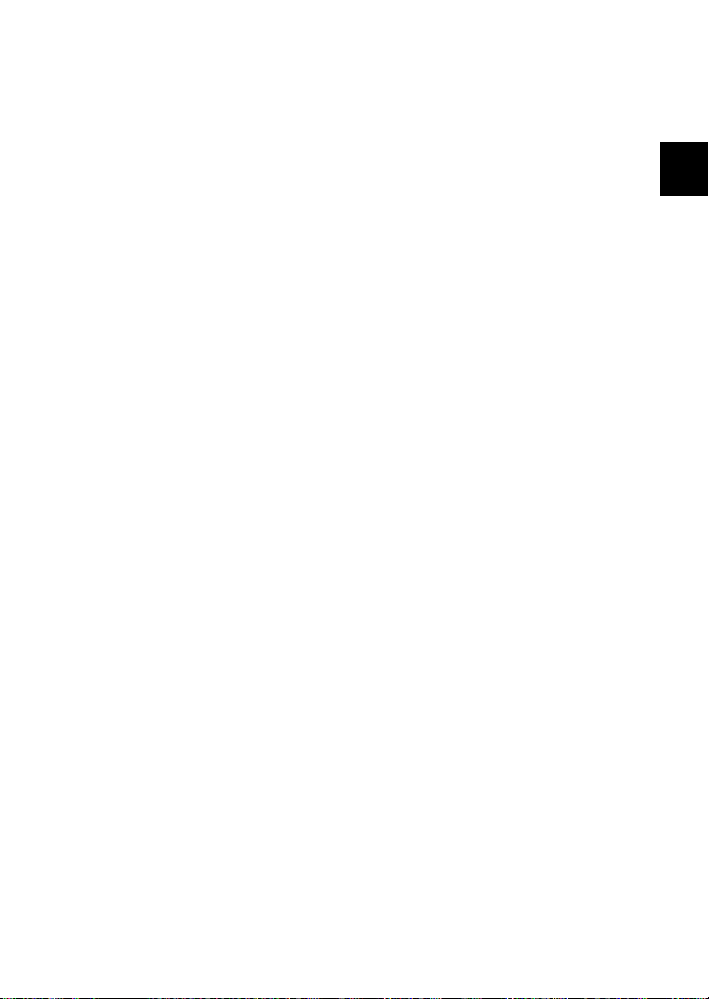
Table of Content
Safety Precautions ................................................... 1
Conformity ................................................................ 5
Listening Cautions .................................................... 6
Support .................................................................... 8
Appropriate use ........................................................ 8
Firmware updates (OTA update) ............................ 10
Feature Summary .................................................. 11
Accessories ............................................................ 11
Buttons & Ports ...................................................... 12
Charging Battery .................................................... 13
Installing Memory Card .......................................... 14
Connect via USB .................................................... 15
Transferring Files ................................................... 16
Turning On/Off ........................................................ 18
Screen Lock ........................................................... 18
Home Screen ......................................................... 19
Using the Touc h Screen ......................................... 22
Access Internet ...................................................... 24
Bluetooth Connection ............................................. 29
Internet Access - UMTS ......................................... 30
Installing SIM card .................................................. 30
Virtual Keyboard ..................................................... 36
Using the Web Browser.......................................... 37
Sending/Receiving E-Mails .................................... 40
Reading E-Books ................................................... 46
Playing Music ......................................................... 57
Video / Photo Playback .......................................... 62
ES File Explorer ..................................................... 66
Manage Third-party Applications ............................ 72
HDMI Output .......................................................... 75
System Settings ..................................................... 76
Troubleshooting ..................................................... 80
Specifications ......................................................... 86
Warranty Conditions ............................................... 90
EN
9
Page 10
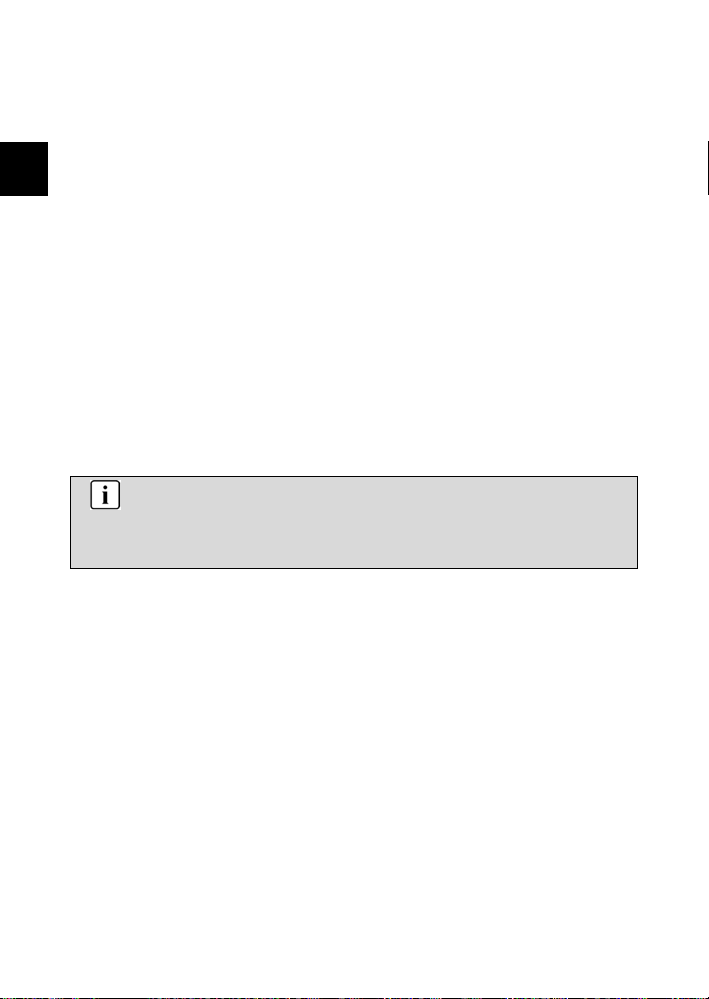
Firmware updates (OTA update)
EN
This product is already equipped with the advanced OTA
update function.
Thereby you will be notified when logging in to a wireless
network (WLAN) with Internet access directly over a new
update when such is available.
Do you want to run the update, confirm the message easily with
"yes" (Yes).
Please note that updates contribute to improve the device and
installing the update is recommended in any case.
Settings and stored data is preserved.
However, you should backup your data in an appropriate
manner on other devices
Caution:
Please connect power adaptor before and
while updating the device.
Page 11
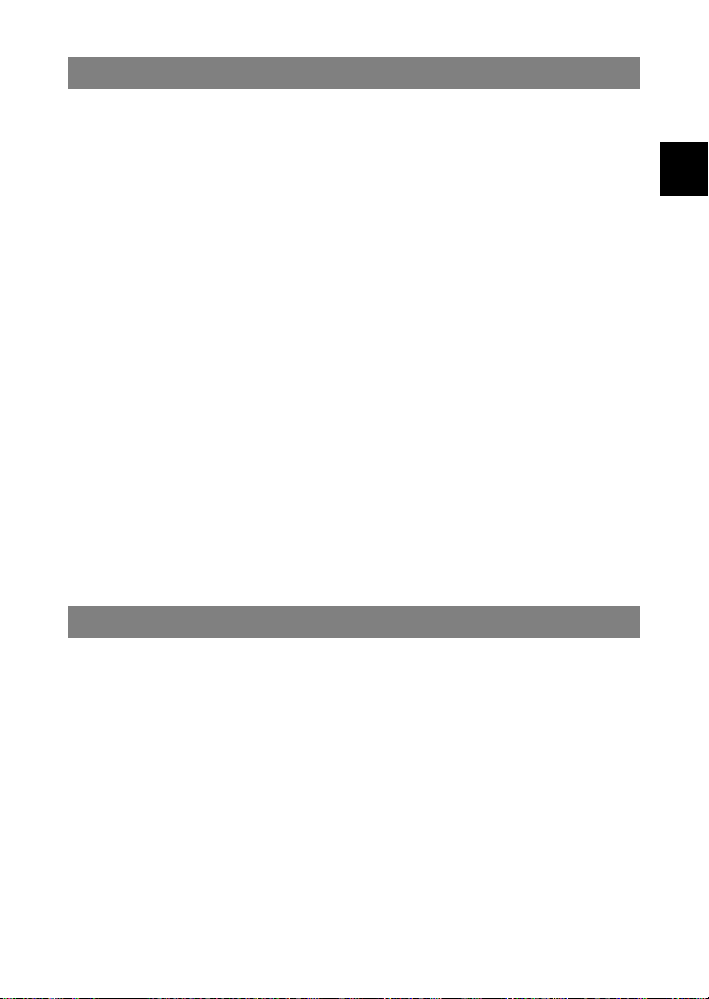
Feature Summary
Wi-Fi Connectivity
With the latest Wi-Fi technology, this device can
connect you to the Internet wherever you are.
9,4” Touch Screen
Touch or slide your finger on the screen, the screen
responds instantly.
EN
Third-party Application Support
TM
With the built-in Android
OS, you can install a
large number of third-party applications in this device.
Please note that you need to insert an SD-Card
for it.
Built-in G-sensor
The screen changes to landscape or portrait
automatically when the device rotates.
Entertainment
You can enjoy music, movies, pictures and e-books
with the Mobile Tablet.
Accessories
USB Cable
Power Adaptor
Quick start
11
Page 12
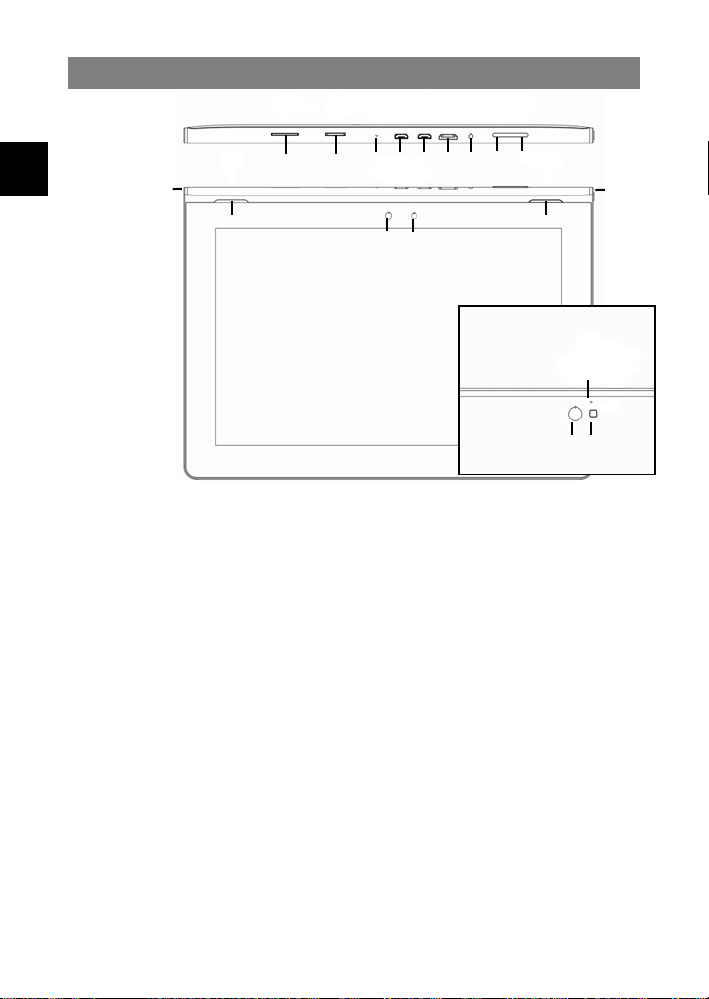
C
EN
0. SIM card slot
1. Micro SD
Card Slot
2. Microphone
3. Micro
USB 2.0
Hi-speed
USB Host
4. Micro
USB 2.0
Hi-speed
5. Mini HDMI
6. Power jack (D
in)
9
Top
Front
Buttons & Ports
0
10
2345 6 8
1
11
12
7
10
Backside
To insert SIM card
Accommodates any standard
SD/SDHC memory card.
Support USB stick, Surf stick,
KeyBoard and Mouse.
Note: A OTG supporting adaptor
cable is required (not included)
Connect to a computer to
transfer data (e.g., music,
videos, photos, files).
Connect to a TV or other display.
Charge and power the tablet with
the included power adapter.
13
14
1516
Page 13
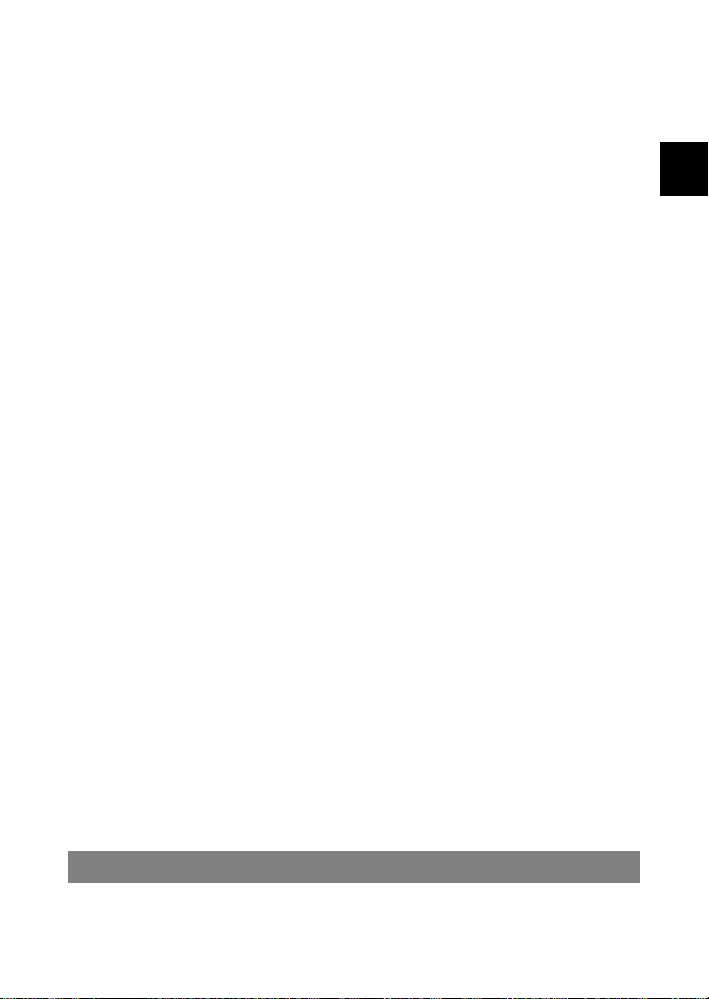
7. Volume + key
Shortly press to increase the
volume level.
8. Volume -
key
9. Headphone
jack
Shortly press to decrease the
volume level.
Audio output connection for
head-phones
Note: Speaker output is
automatically disabled when
headphones are connected to
the player.
10. Speaker
11. Front
Camera
12. Light sensor
13. Power
Button
Front-facing camera for taking
avatar pictures
Press and hold the power switch
to turn on or off the device;
Briefly press the switch to turn
the screen on or off.
Press and hold for 10 Seconds
to reset and restart the devise if
it freezes or otherwise behaves
abnormal..
14. Reset Presstoresetandrestartthedevise
if it freezes or otherwise behaves
abnormal..
15. Rear Camera
Rear-facing camera for taking
avatar pictures
16. Photolight
EN
Charging Battery
The device has a built-in rechargeable battery. No
extra battery installation is required. Just charge the
13
Page 14
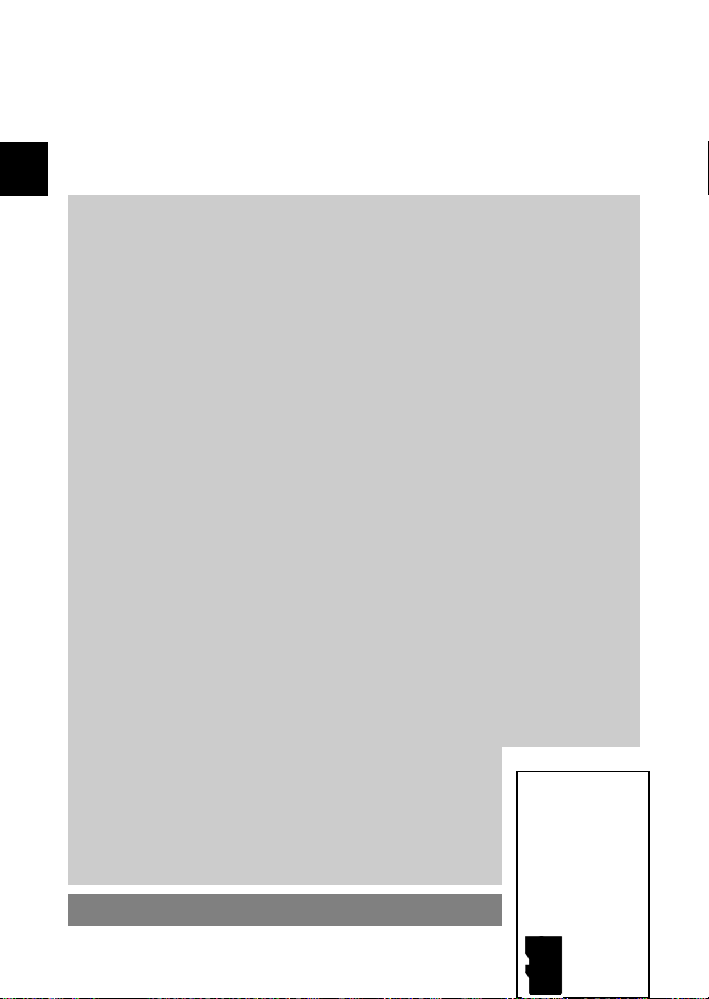
device when it indicates low battery.
To charge the battery, connect the device to any
standard wall outlet via the USB port using the power
EN
adaptor. It takes about 5 hours to fully charge the
battery.
Note:
a. We advice to use only the delivered power adapter
with this tablet.
b. Please note that it is not possible to charge the
device with an USB connection or an USB cable
c. You can operate the device even when it is being
charged. But for extended battery life, it is
suggested NOT to use the device when it is
charging.
d. It is recommended to charge the battery before
you use the device for the first time.
e. For maximum performance, lithium-ion batteries
need to be used often. If you don’t use the device
often, be sure to recharge the battery at least once
per month.
f. Should the rechargeable battery of the device
discharge completely, connect the device (using
the adapter) to the main power source for
approximately 5-10 minutes before attempting
normal operation.
g. In some cases, devices which have
been charged for longer periods of
time may not be able to be switched
back on. Should this occur, press the
RESET switch.
Installing Memory Card
This device can read files directly from
Page 15
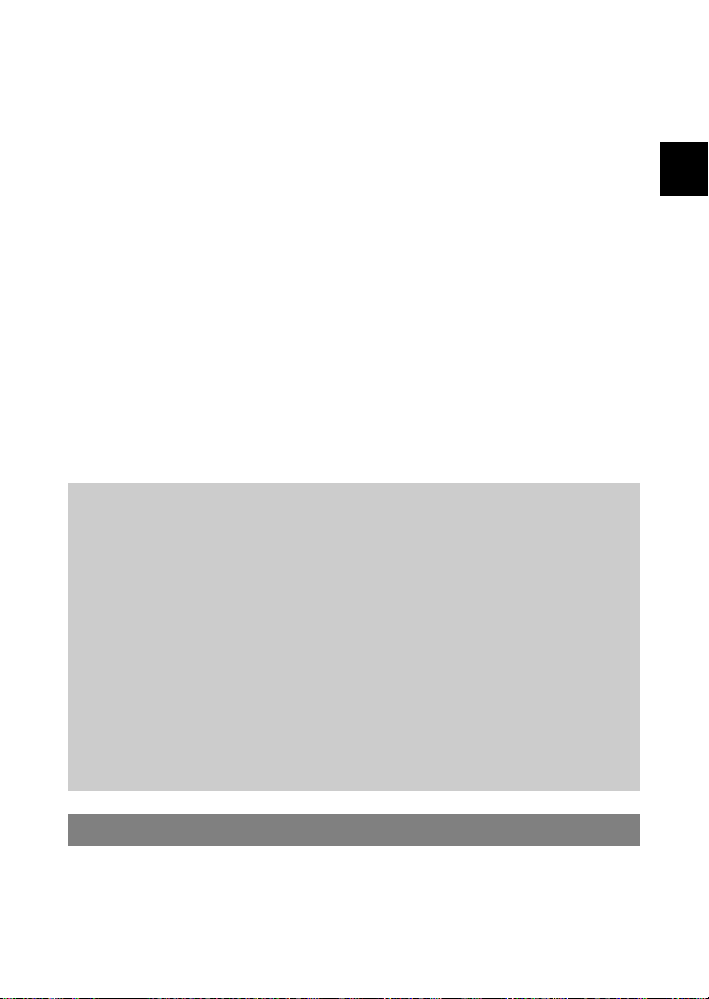
memory card.
To use a memory card, find the card slot at the back
of the device and then insert the memory card into
the slot in the correct orientation. To access the files
stored in the memory card, enter the ES File
Explorer mode by tapping the Explorer icon and
select the “external_SD” directory.
Screen
Check that the Micro SD card is in the correct
position with the contact pin facing downwards and
to the front as illustrated. You may damage the card
and the reader if Micro SD card is not inserted in
correct position.
Push the card into the card slot until it clicks.
To remove SD card, push the Micro SD card once
again until it clicks.
Note: We recommend using only Micro SD or SDHC
cards up to 32GB capacity.
When a Micro SD card is inserted in or ejected from
the device, it may take few seconds for the device
to update the content.
Please avoid inserting or ejecting Micro SD card
when other operation is running as this may cause
the system hang.
Do Not remove the card if the content inside the
card is being played. This will halt the operation of
the device and might cause a system hang.
Connect via USB
EN
15
Page 16
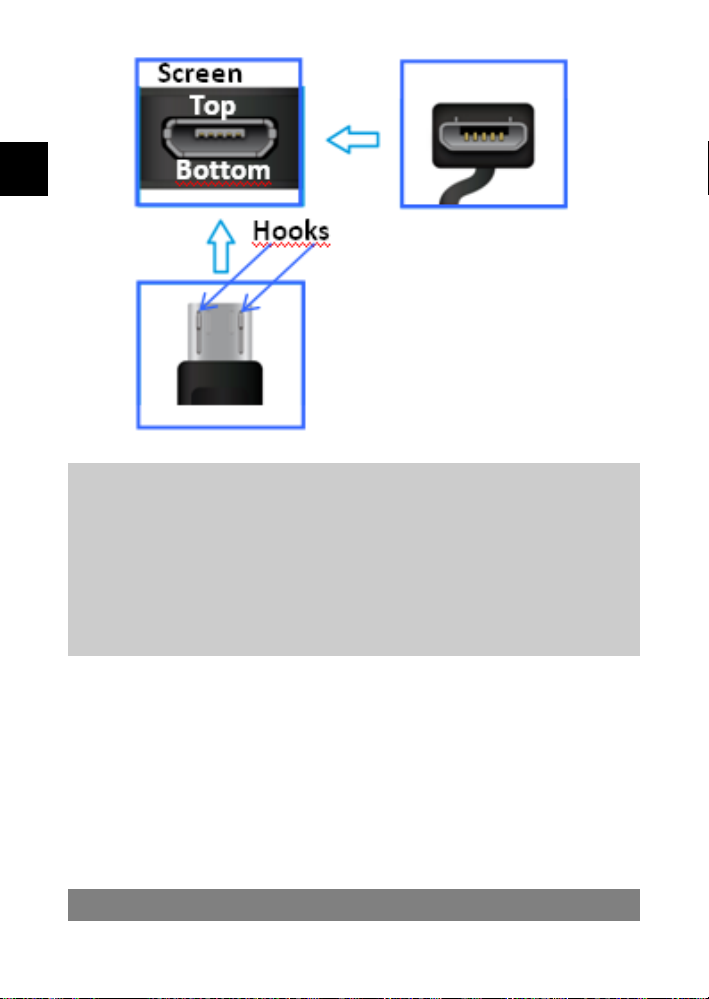
EN
Please note:
Only use connecting cable with a maximum length of
80cm. Please make sure when connecting the USB
adapter or connector cables attention to the correct
alignment of the connector before inserting it into the
USB socket on the unit. Incorrect insertion may
cause damage to plug and socket.
On the side of the plug there are usually small sizes
of hooks that secure the fixation.
Pay special attention on the position of the hooks,
they show upward when connecting cables while the
screen is above.
Transferring Files
Before reading or playing files, you need to transfer
Page 17
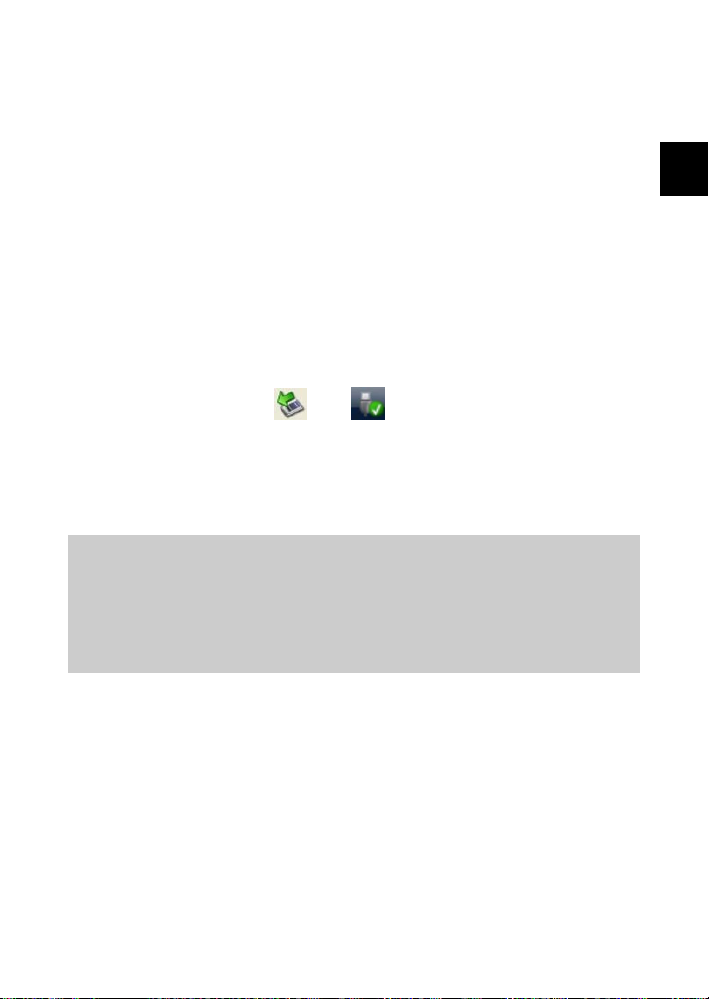
media files from a computer to the device.
(1) Connect the device to a computer with the
supplied USB cable.
(2) Once connected, two removable disk drives
will show on your computer. One represents the
internal memory of the device, and the other
represents the memory card inserted into the
device. Now you can copy files from or to these
disk drives just as you would on your hard drive.
(3) Choose “Turn off USB Storage” and then tap
“Turn Off” to disconnect the device from computer.
(4) Disconnect the device from the PC safely.
a) Left-click the or icon at the right
bottom corner of the computer desktop.
b) Click the pop-up mini-window message of “Stop
the USB Mass Storage Device – Drive (X).”
c) Disconnect the device from the computer.
Note: The pre-installed applications and Android
OS occupy a considerable part of capacity – nearly
more than 1GB, it is normal that you see huge
difference between available memory space and total
capacity.
EN
17
Page 18
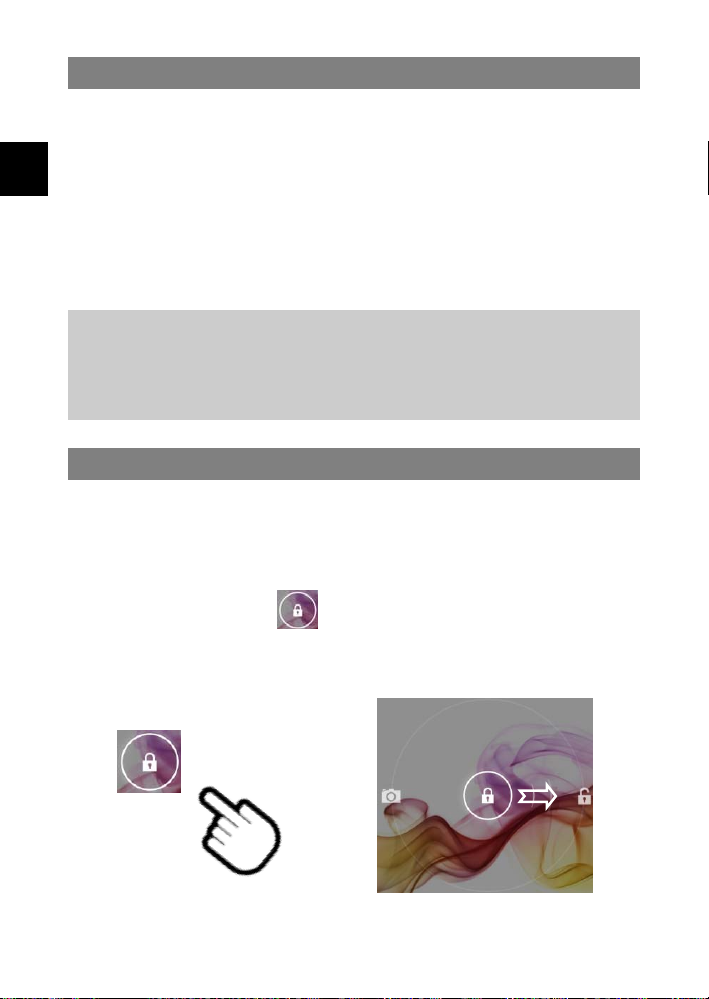
Turning On/Off
To turn on the device, press and hold the Power
button on the unit until you see the boot-up screen
EN
then release. It may take a few minutes to start up
the system, please wait before you proceed.
To turn off the device, press and hold the Power
button until you see the option “Power Off”, tap on
“Power Off” and then tap on “OK”.
Tip: This device will sleep with the screen off if it
stays inactive for a few seconds. You can briefly
press the Power button to turn on the screen and
wake it up.
Screen Lock
The screen automatically turns off and locks itself
after a set period of time.
When the screen turned off, press the Power button
to light up the screen.
Push the lock icon
and drag it to the surrounding edge to unlock.
Page 19
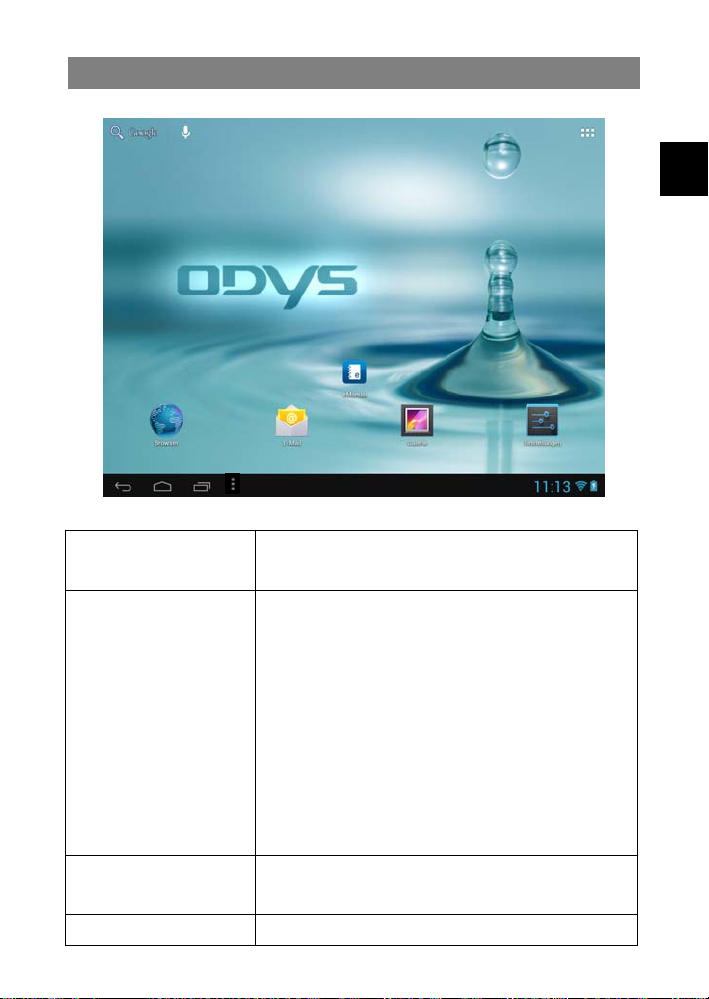
j
Home Screen
a b c
d e f g
h I
a. GoogleSearch
Bar
c. Applications
Icon
d. Browser TaptolaunchtheBrowsertovisit
e. E‐Mail Toopenthemailclient
k l m n o
b. GoogleVoiceSearch
Taponthisicontorevealall
applicationsinstalledonyourTablet
‐Youcancopytheapplicationsonto
theHomescreenbypressingand
holdingontheiricons.
‐Youcandeletetheapplicationfrom
theHomeScreenbydragging
theiriconstotheCrossthatappears
atthetopofthescreen.
yourfavoritewebsites.
EN
19
Page 20
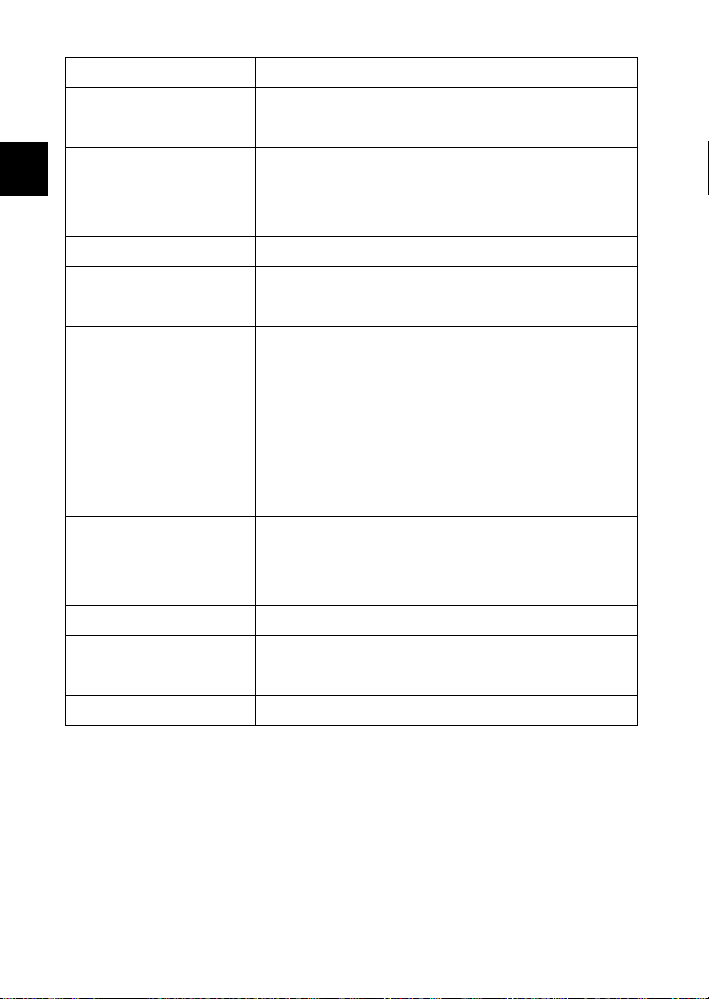
f. Gallery Pictureview/Videoplayback
g. SystemSettings Accesstheconfigurationofthe
EN
h. BackSoftKey Taptoreturntothepreviousscreen.
system
Ifthekeyboardisonthescreen,tap
toclosethekeyboard.
i. HomeSoftKey Taptoreturntothehomescreen.
j. Runningapps Showappswhicharecurrently
runninginbackground.
k. MenusoftKey Taptoviewtheoptionmenu
Note:WhenyouTaptheMenukey
fromwithinanapplication,youwill
seetheoptionsforthatapplication.
Caution!Someappsmayshowthis
iconatthetoprightcorner.
l. SystemHints Informstheuserifattachedmemory
orupdatesareavailableandother
systemstatusinformation’s
m. CurrentTime Indicatesthetimelocation
n. Wi‐Fi Appearswhenawirelessconnection
wasestablished
o. BatteryCharge Showsthestatusofthebattery
Page 21
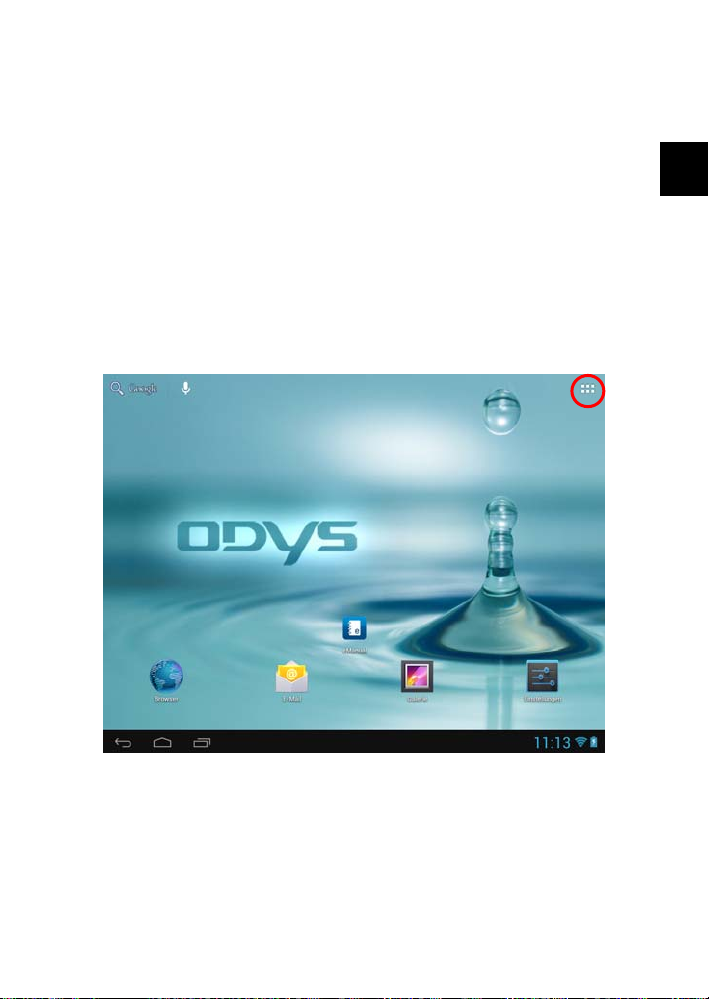
Display all Applications
The device supports most of popular third-party
applications. It has many useful applications
pre-installed, such as music player, video player,
photo viewer, alarm clock, calculator, etc.
Furthermore, you can add more applications to the
device by installing them manually.
To display all applications installed on your device,
tap the Application Tab.
Refer to the figure below.
EN
21
Page 22
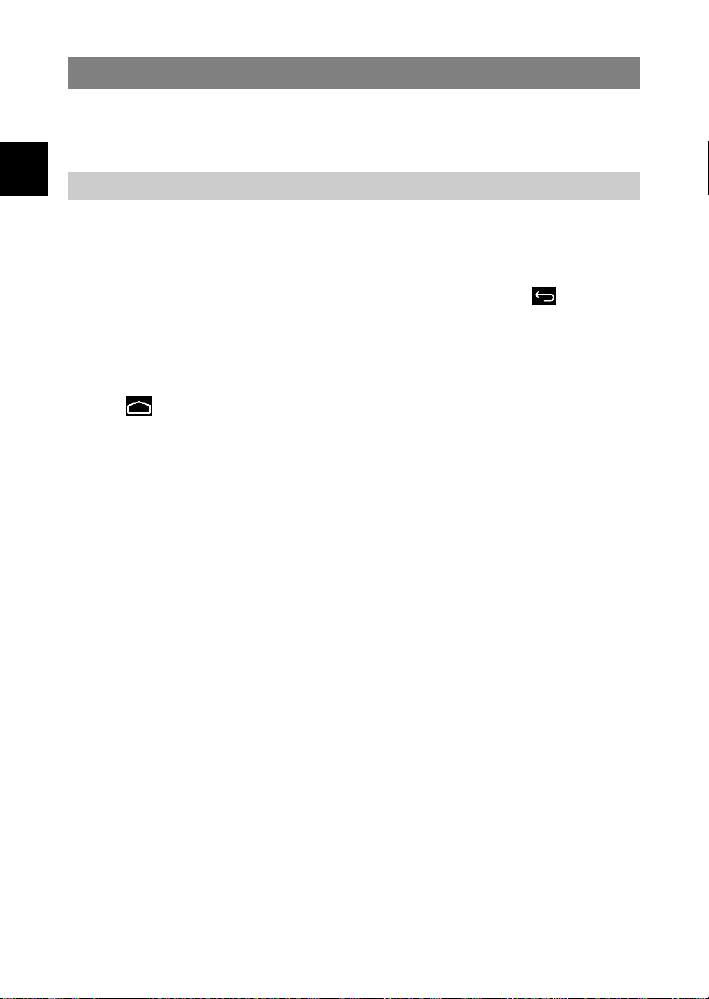
Using the Touch Screen
This device is equipped with a touch-screen.
Following are a few tips on how to use the touch
EN
screen.
Tip: For a proper usage please use your finger.
Main Touch Screen Actions
In many applications, you can go back one level in
the interface by tapping on the Back icon (at the
lower left corner of the screen).
Wherever you are in the interface, you can go back
directly to the Home Screen by tapping on the Home
icon
(in the lower left corner of the screen).
Page 23
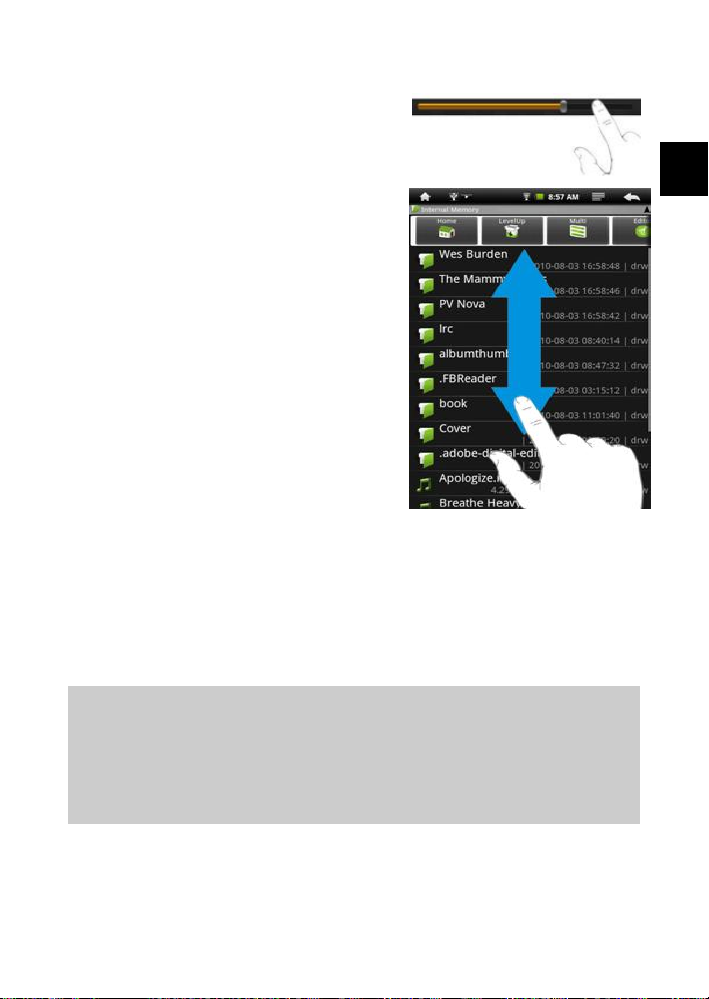
Other Touch Screen Actions
When watching a video or
listening to music, you can
tap the progression bar to
go directly to a different
location in the video or
song. You can also use
your finger to drag the
cursor in the progression
bar to another location in
the video or song.
In the file browsers (File,
Music, Video, Photo, etc.),
you can drag your finger up
and down to scroll the file
list up and down.
In the Web browser, you can scroll up and down
by tapping on the page and dragging it up or down
(be careful not to tap a link until you are ready!).
Tap the link to open the page.
Note: DON’T use a pen or pencil or other sharp
items to tap on the screen! This may damage the
screen. DON’T place heavy or sharp edged items on
the screen. Clean it carefully with a soft cloth. DON’T
use cleaner.
EN
23
Page 24
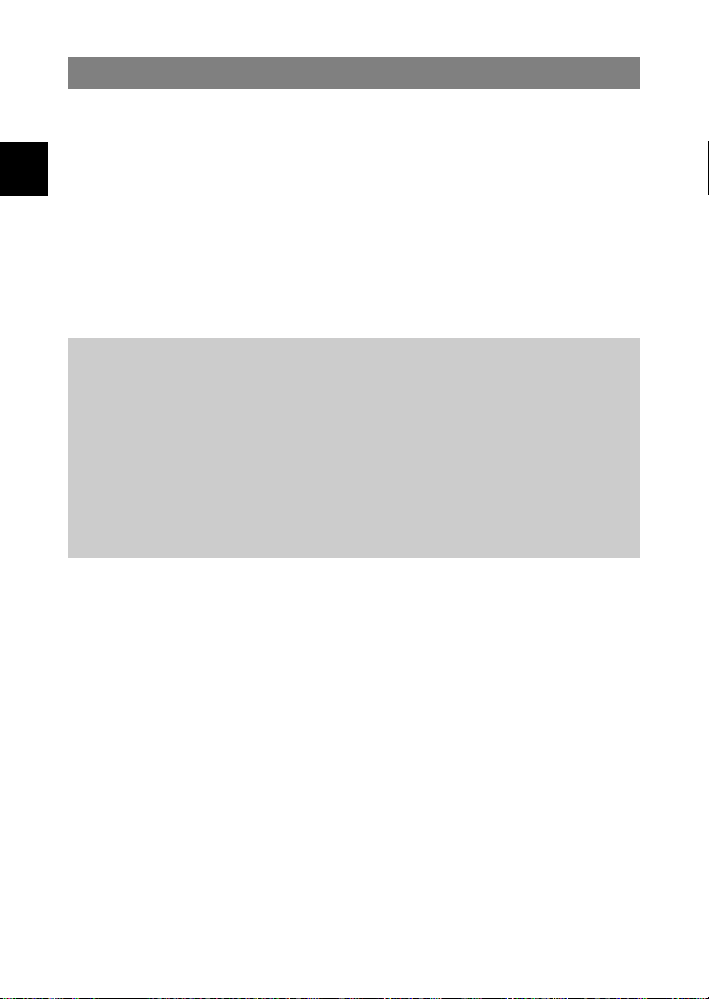
Access Internet
Your Tablet features built-in Wi-Fi technology so that
you can access the internet via Wi-Fi network.
EN
First of all, you need to configure a Wi-Fi network.
For the Wi-Fi configuration procedure to work, you
need to be in a Wi-Fi zone that will allow you to
connect to it. Every time Your Tablet is in range of a
network that you have already configured once, it will
attempt to make a connection.
Note: In order to establish a Wi-Fi connection it is
required to know the encryption password of the
desired Wi-Fi network.
Be sure that you are allowed to use this network and
that no other settings of this network like MAC
address filter will deny the connection.
The MAC Address of your device can be found at:
“Settings” – “About device” – “ Status”.
Page 25
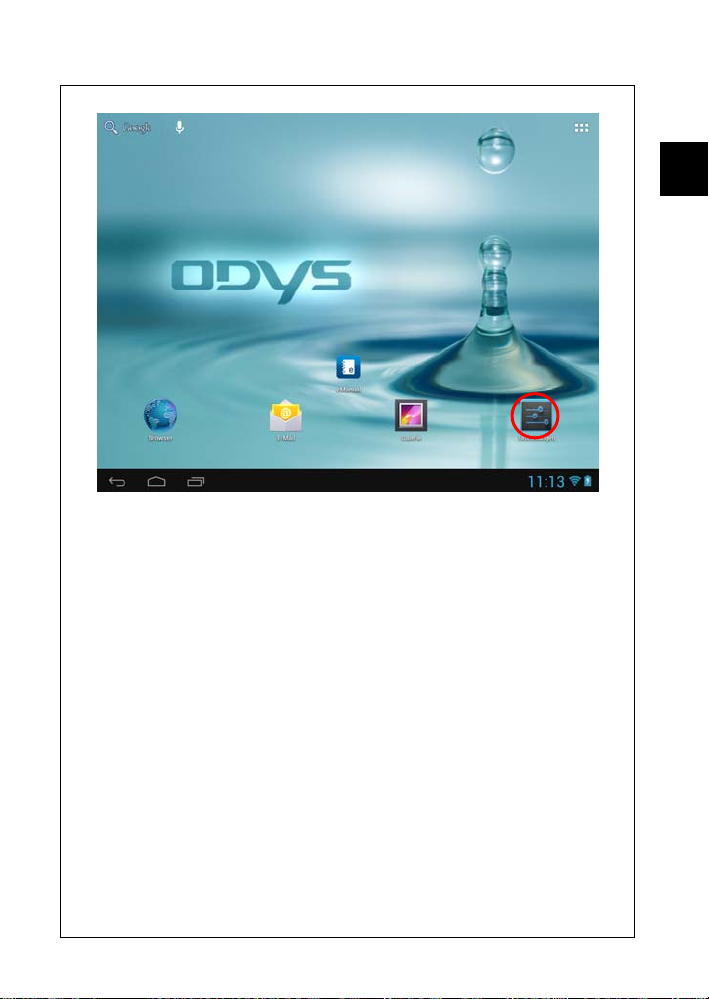
Configuring WIFI Connection
(1) In the Home screen, tap on the Settings icon.
EN
25
Page 26
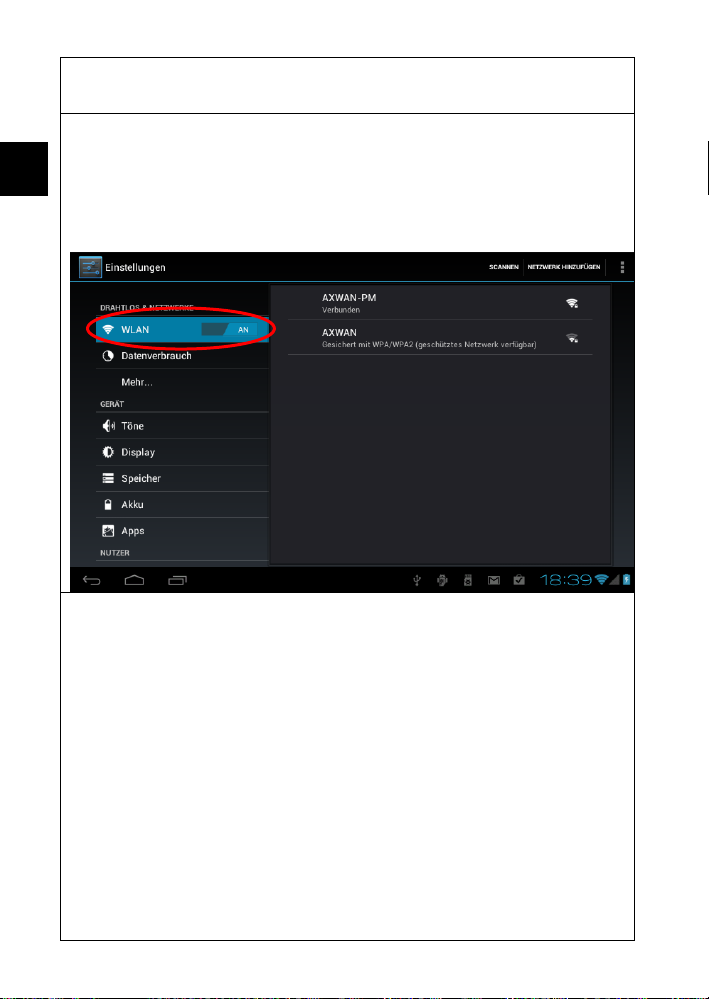
(2) Tap on the “Wireless and Network” setting to
open.
(3) Tap on the “Wi-Fi” setting to turn on the Wi-Fi.
EN
your Tablet will scan automatically for available
WiFi networks and display them. The list of
available networks shows all the wireless networks
in range of your device.
Page 27
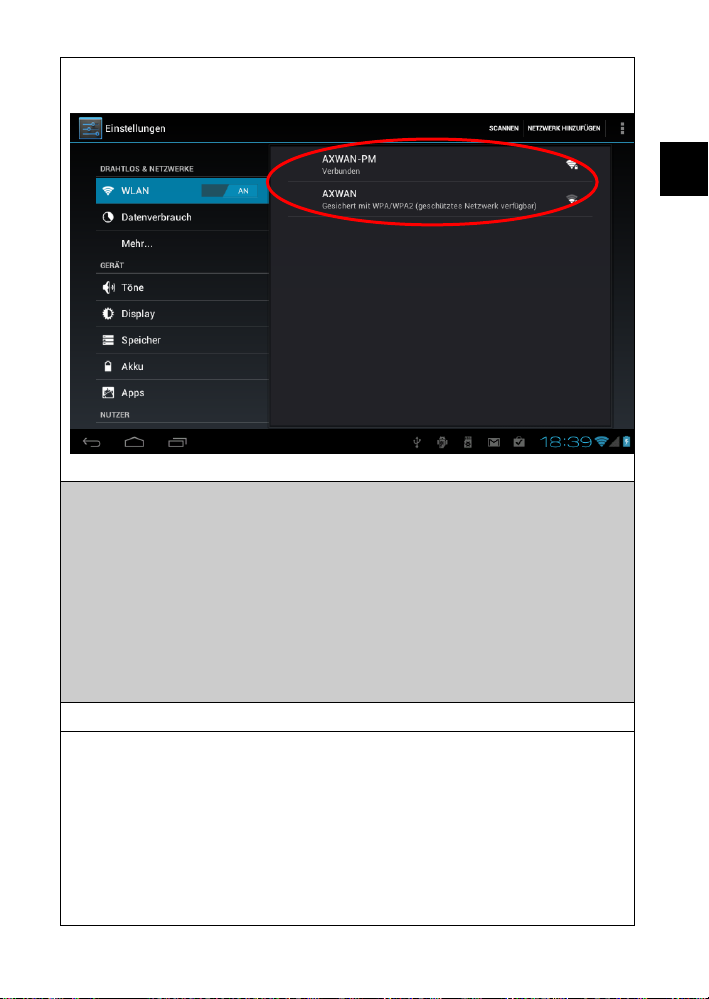
(4) The list of available networks will be shown at
the right side
Note:
The available network list is constantly refreshed
automatically.
When the Wi-Fi is enabled, Your Tablet will connect
automatically to your configured networks when
they are in range.
If Your Tablet finds a network that has never been
configured, it will display a notification icon.
(5)Tap on the network you want to connect to, enter
the required network information (password) and
then tap on “Connect”. Your Tablet will now attempt
to establish a connection to that WiFi hot spot with
the network parameters you entered. If the
connection is successful, the message Connected
to XXX will appear under the WIFI setting.
27
EN
Page 28
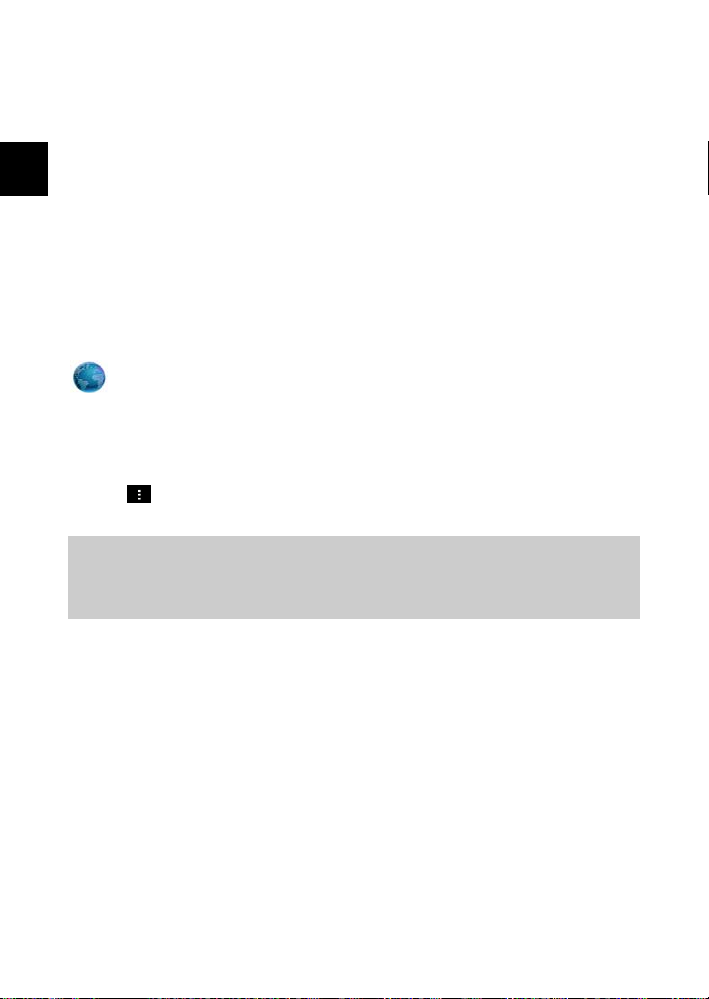
Advanced Connection
To manually scan for available Wi-Fi networks, in the
“WIRELESS&NETWORKS” screen, tap the SCAN
EN
icon (at top right corner).
If the Wi-Fi network you want to connect does not
appear in the list, then tap “ADD NETWORK.” Enter
the required settings, then tap “Save.”
Launching the Web browser
Tap the Applications icon to display all applications,
and then tap the Browser icon
to launch the Web browser.
If you are already connected to a network, the Web
browser will simply open and you can start browsing
the Web. To access a new website, tap the Menu
icon
to display the menu, and input another address.
Note: Not all wireless networks offer access to the
Internet. Some Wi-Fi networks only link several
computers together, without any Internet connection.
Page 29

Bluetooth Connection
Your tablet is equipped with an integrated Bluetooth
technology to enable your device be connected with
other Bluetooth devices such as Other tablets,
mobile phones, headsets or Bluetooth keyboards.
(1) Touch the icon for the „Settings“ on the home
screen.
(2) Tap to turn on the „Bluetooth“, and slide the
switch to the right.
Bluetooth is ON“ will be displayed.
(3) Select the device that you want to pair from the
list on the right side.
(4) Follow the pairing wizard. You may have typed
on both or only one of the devices for a PIN
code.
Please note: Depending on the device, another
procedure code can be applied. For some devices,
you will find a four digit pin number in the manual
of this device. Newer devices will be shown the
code to be used on one or both devices.
Notice:
The Bluetooth status and received data is displayed
at the bottom right near the clock.
Tap on the time to get more information
EN
Advanced setting
To access the advanced settings, first press the
menu button ( ).
Here you will find for example Visibility settings, and
the name, apply to this device in the Bluetooth mode.
29
Page 30

Internet Access - UMTS
Installing SIM card
To use a SIM card, find the card slot at the side of the device and then insert the
SIM card into the slot in the correct orientation
EN
Caution!
A SIM card can only be recognized if the device was turned off while inserting
the card.
Check that the SIM card is in the correct position with the contact pin facing
upwards as illustrated. You may damage the card and the reader if SIM
card is not inserted in correct position.
Push the SIM card into the card slot until it clicks.
To remove SIM card, push the SIM card once again until it clicks.
Provider
Please note:
1. For Internet connection you need a SIM card plus the respective Internet
connection tariff.
2. Please not that this is NOT a mobile phone. Placing calls is not possible.
Caution!
If your SIM card is PIN-protected it must be disabled before use. You can use
any common mobile phone. Find the respective menu item in the security
settings of your mobile phone.
Configure 3G Internet Connection
Page 31

1. Use the USB adaptor cable to connect the dongle
to the device.
2. Turn the device on.
After the device is turned on, press the On/Off
button until the menu is displayed and press the
OK button to confirm.
3. In the Home screen tap on the settings icon.
EN
4. Open the page with installed apps
Settings –
Wireless & Network –
More…–
Mobile Networks.
31
Page 32

EN
5. Enable the item “Data Enabled” if it is not yet
ticked.
6. Select item “Access Point Names” to add an
Internet access point.
Page 33

7. Press the menu button and select “New APN”.
Note:
The list stays empty if no APN is entered or the
connected dongle was not detected.
EN
33
Page 34

8. Enter the access data obtained from your mobile
service provider.
Contact your mobile service provider to obtain all
EN
required access data, if necessary.
9. Press the menu button and select “Save” to save
the settings.
10. The list of set APNs is displayed. After setup
Page 35

generally only one value is listed.
11. Ensure that the item on the right of your entered
APN is green; otherwise tap on it to activate.
12. Exit the settings and access a website with the
browsers.
13. Observe the dongle status LED. It generally
(depending on model) turns blue after
successful connection. The LED flashes blue if
the connection to the provider is established,
but no data are transmitted yet.
Caution!
A dongle must be connected to add an access point!
Observe the 3G icon on the status bar. The
connection is available if it is displayed.
Re-connect the dongle with the device if it is not
displayed.
The letters at the connection icon show the current
connection speed.
H = HSDPA (highest speed)
3G = UMTS
E = EDGE
G = GPRS (lowest speed)
EN
Contact our customer support at support@axdia.de if
35
Page 36

you require help.
EN
Virtual Keyboard
Tapping on any text input field opens the virtual
keyboard. Enter a website address or any required
text with the virtual keyboard.
View
b
a
c
d
a. Shift lock
b. Back space
c. Toggle between numbers/ letters
e
d. Space bar
e. Enter
Page 37

Select Input Method
f. Open the Android keyboard settings and select the
input method if more than one input method is
installed.
Please note: The keyboard layout changes
according to OSD language settings.
Using the Web Browser
EN
You can scroll the screen up and down by tapping
37
Page 38

on the page and dragging it up or down (be careful
not to tap a link until you are ready!).
To open a link, simply tap it.
EN
You can open several web pages at a time, view
them all at once on the screen, and then tap one of
them to view it in full screen.
To go back to the previous page that you browsed,
tap the Back icon
To display the available menu items, tap the Menu
icon
To go back directly to the Home screen, tap the
Home icon
Depending on where you are in the web browser,
holding down on an item will give you access to
more options.
To fill in a text field, tap in the field, then use the
virtual keyboard to type in the required text.
You can tap on the screen to enlarge or diminish
the page.
Webbrowser options
While a Web page is prompted press the menu key
at the top right corner, to open the browser
settings.
Refresh
Refresh the current page after it was
fully loaded.
Forward
NewTab
New
incognito
tab
Share page
To open the next page if existing.
Open a new tab
Open a new tab that will not be
saved in the history.
There will also be no cookies crated.
Share the current page by mail.
Page 39

Find on
page
Request
desktop
site
Never sleep
when
browsing
Save for
offline
reading
Page info
Settings
Find a word at the page.
To view the pages in desktop style.
Screen stays on while browsing.
Stores the current page at the
internal memory for later offline use.
Note: Containing functions or links
may not work using the offline
version.
Informations about the current page.
Additional browser settings:
General Select start-up
page and auto-fill
text functions
Privacy &
security
To manage
formular data,
cache, cookies and
history
Accessibility Text settings and
contrast
Advanced Advanced browser
settings
Bandwidth
mangement
Settings for data
transfer
Labs Experimental
39
functions
EN
Page 40

EN
Sending/Receiving E-Mails
This device has an email app pre-installed. You can
send or receive emails via the Internet. Make sure
that you have an Internet connection before using
the email service.
In the Home screen, tap the email icon to access
the email app. Alternatively, tap on the app shortcut
to display all apps and then tap on the email icon to
launch the email app.
Page 41

Setup Email Account
First you need to setup an email account for
receiving or sending emails.
(1) Start up the email app and you are prompted to
setup an account. Tap on “Next”.
(2) Enter your email address and login password.
You can set the account as default by selecting
the option “Send email from this account by
default”. Tap on “Next”.
EN
41
Page 42

EN
(3) Enter the required information for POP3/IMAP
server. Contact your service provider, network
administrator or search for information on the
Internet.
Page 43

(4) Tap on “Next” after setting the POP3 server. The
device verifies the server settings and continues
with IMAP server settings if your input was correct.
Set up the IMAP server similar to the POP3 server.
Please note that in field “IMAP Server” “imap. +
domain name” must be entered.
(5) The device verifies the settings. After “Your
account is set up, and email is on its way” is
displayed your account is set up successfully.
(6) Enter your name to be displayed on emails and tap
on “Done” to finish.
Please note: If you have more than one account,
43
EN
Page 44

every time when you start up the email app, you
enter the default email account.
EN
Caution!
Please check correctness of inbox and outbox server!
Depending on your service provider, there are
sometimes problems with automatic settings.
Email Menu
Email functions are displayed on the right side of the
email header.
Create new email.
Search inbox.
Refresh current email.
Delete current email.
Move current email to folder.
Check settings, Refresh / Mark as unread.
Manage Accounts
You can setup more than one account and manage
these accounts by checking information about the
account, adding a new account or deleting an
Page 45

account.
Add New Account
Follow these steps to add a new account.
(1) Launch the email app, press the Menu icon
and tap on “Settings” in the top right corner to
display the menu items. Select “Accounts”.
(2) In the top right corner tap on “Add Account”.
(3) Follow the steps to set up an email account.
Delete Email Account
(1) Launch the email app, press the Menu icon
and tap on “Settings” in the top right corner to
display the menu items. Select “Accounts”.
(2) Select the account to be deleted and navigate in
the settings list for this account all the way to the
bottom.
(3) Tap on “Remove Account” and tap on “OK” to
confirm.
Check Account Settings
(1) Launch the email app, press the Menu icon
and tap on “Settings” in the top right corner to
display the menu items. Select “Accounts”.
(2) Select the desired account.
(3) The settings list for this account is displayed.
View Emails
Access your mailbox when you start up the email
app.
In the mailbox, wipe with your finger up and down
EN
45
Page 46

EN
to scroll through the email list.
Tap on an email to open it.
Reading E-Books
Start Reading
(1) Open the page for further applications
(2) Tap on the icon of "Aldiko"
(3) Tap an e-book to start reading immediately.
Page 47

Note:
a. Make sure your e-books are in format of PDF and
EPUB supported by the device.
b. E-book cover will show as defaulted cover by the
device if the e-book has no cover data. That’s why
you see some e-book covers are the same.
c. We recommend to modify or disable the automatic
display turn off function while reading.
History and My Library
You can tap “History” to view your reading history or
tap “My Library” to enter the e-book library. “History”
shows all of the e-books that you have read by date.
“My Library” shows all of e-books stored in the
47
EN
Page 48

device.
EN
Adding new e-books
1. First open “Files” page as shown above.
This will automatically open the internal
memory (internal sd-card) of your device.
2. Now find the right folder containing new
To open the Aldiko Home page.
Select the desired view of the
e-books list at the Aldiko
Home page.
Add already transferred
e-Books using “Files” to the
e-books list.
Page 49

e-books at the left side of the screen and tap
at the corresponding rectangle at the right.
EN
Note
If you have used Adobe Digital Editions please
mark the corresponding folder to add this
books.
3. Tap on “Import” at the now appearing bar at
the top of the screen.
4. Now you directely can open the new e-books
or use the back key to go back step by step to
the aldiko home screen.
View e-book Information
In the history or e-book library, you can view
information about an e-book before you start reading
it. Tap an e-book, and the book name; author or
publication year of the e-book should display at the
top screen.
49
Page 50

Sort e-books
EN
In the history or e-book library, you can sort e-books
by title, author or file size by tapping on Title, Author
or Size.
Start Reading
To start reading an e-book, tap “Continue Read”.
Page Up/Down
When you are reading the e-book, you can slide your
finger on the screen left and right OR press the
PREVIOUS/NEXT buttons on the device to page up
or down.
Page 51

Increase Font Size
When you are reading, tap the Menu icon to
display e-book settings.
(1) Tap at the middle of the screen.
EN
(2) Tap at
to adjust the font size
(3) Tap a size that you want.
Jump to a Page
You can directly go to a page that you have
specified.
When you are reading, tap the Menu icon to
display e-book settings.
51
Page 52

(1) Tap at the middle of the screen.
(2) Tap at
EN
(3) Tap at “Go to”
(4) Tap the numbers to input the page number.
(5) Once you finish inputting the page number,
tap “OK” to jump to the specified page.
Use Bookmarks
You can add, delete or load bookmarks on the page.
When you are reading, tap the Menu icon
display e-book settings.
(1) Tap at the middle of the screen.
(2) Tap at to add a bookmark to the current
page.
(3) Tap again to delete the bookmark.
(4) Tap “go to” then tap “Bookmarks” to open a
bookmarked page.
Show Outline of the e-book
You can view the outline of the e-book and then
choose your desired chapter or section to read.
When you are reading, tap on the Menu icon
display e-book settings.
to
to
Page 53

(1) Tap at the middle of the screen.
(2) Tap “ ” then tap “Outline”
Download DRM protected e-books with the
Adobe Digital Edition
Attention! Please note that you must install Adobe
Digital Editions BEFORE you buy your first e-book
EN
53
Page 54

online!
Once you have purchased ebooks online, you need
EN
to transfer them to your Tablet using the Adobe
Digital Editions software which allows you to view
and manage e-books protected by DRM license.
To transfer DRM-protected e-books,
1. Access the website
http://www.adobe.com/products/digitaleditions/, and
then install the Adobe Digital Edition software
following the instructions online.
Note: To show the above installation window at the
adobe website you must install or enable adobe flash
player for the browser you are using first.
For first time user, you will need to get a free
adobe ID from adobe website. Click on the [get
an Adobe ID online] link as illustrated:
Enter your email address and complete the online
form as per instructed.
Page 55

2. Upon registration, return to the ADE window. Enter
the username and
password to activate your Adobe account and
authorize your computer.
EN
3. Activate your Tablet.
Connect your Tablet to computer with the USB
cable and start up the Adobe Digital Editions. Click
“Authorize Device” to authorize your Tablet.
4. Download DRM-protected PDF files to your
computer.
55
Page 56

Access the Internet and search for e-books, choose
your favorite e-books and download them. If the
e-book is protected by DRM, you should be
EN
prompted by DRM license information. Click “Open”
to start downloading the DRM-protected e-book.
Note: You need to “OPEN” the e-Book you wish to
download. DON’T use the “Save as”!
5. Click “Purchase”, and then you should see your
downloaded e-book at the right panel of the Adobe
Digital Editions user interface.
6. Connect your Tablet to the computer with the USB
cable, and the Adobe Digital Editions should
Page 57

recognize your Tablet.
7. Click “Purchase” to see your downloaded e-book
and then drag it to your Tablet.
EN
Playing Music
In the Home Screen, use your finger to wipe from
57
Page 58

right to left to open the 2nd home screen. Now tap the
Music icon to enter the music player mode.
Optionally, you can tap the Applications shortcut to
EN
display all applications and then tap the Music icon to
enter the music mode.
Music Library
You should enter the music library once you start the
Page 59

music player. The Music Library shows your music
files sorted by categories (Artist, Album, Title
, Genre,
etc.) if your music files contain these song
information tags. If some of your music files do not
contain information tags,
they will be classified as
(Unknown) in the Music
Library. When new music
is copied to the device,
the Music Library will be
updated automatically.
You can drag your
finger up and down on
the file list to scroll
through the list.
Tap a track to play a
track.
To return to the Home Screen, tap / .
EN
Search for Tracks
You can search for tracks in the internal memory or
memory card by inputting a few key words.
59
Page 60

Playback Screen
g
j
EN
b c d
e
a
f
i
k
h
a. CD Cover (If existing)
b. Show current playlist.
c. Random playback on / off.
d. Change replay mode
e. ID3-Information’s (Artist, Album etc.)
f. Short press – Previous track
g. Play/Pause
h. Short press – Next track
i. Progress bar
j. Shows that the player app is running, if running in
background.
k. Menu key
To pause or resume the playback, tap on the
Pause / Play icon.
To play the previous/next song, tap on / .
You can tap on the progression bar to go directly
to a different location in the song. You can also
Page 61

drag the cursor in the progression bar to another
location in the song.
Tapping continuously on the ID3 information tag
will search for the information about the track
from the Internet.
To go back to the music library, tap on
To go back directly to the Home screen, tap on the
Home icon
or Return icon
.
EN
61
Page 62

Video / Photo Playback
On the Home screen tap on the photo browser icon
to launch the photo viewer. Alternatively, tap on the
EN
app icon to access all apps and tap on the photo icon
to launch the music mode.
Page 63

Thumbnails
The first screen in photo mode shows all
photos/videos and sub folders in the device or on
memory card as thumbnails.
Tap on a photo thumbnail to view the photo in full
screen mode. Open the sub folder if the photo is
stored in a sub folder to display the photo/video
contents as thumbnails.
EN
63
Page 64

View Photo
While viewing photos tap on the screen to show the
status bar at top and bottom.
EN
Press the menu button or tap on
the respective icon (
) in the top
right corner and then on “Slide
Show” to start the slide show.
Tap on the screen again to end the slide show.
Wipe with your finger to the left or right over the
image to display the previous/next photo.
To zoom in or out tap with two fingers on
the display and pinch the image between thumb
and pointer finger.
Tap on and then “Rotate Left” or “Rotate
Right” to rotate the image 90° left or right.
Tap on again and then on “Details” to show
image details.
Tap on and then on “Set Image As” to use the
image as wallpaper or contact image.
Page 65

f
g
Video Playback Screen
When Video Playback you will see the
following image:
EN
b
a. Progress bar
b. Decrease volume
c. Increase volume
d. Previous video
Tap on Pause / Play to pause or continue
a
d
e
c
h
e. Play/Pause
f. Next video
g. Video settings
h. Return
video playback.
Tap on to display the menu items.
Tap on the progress bar to skip to a position in the
video. Alternatively, drag the cursor on the
progress bar to a different position in the video.
Tap on / to set the volume level.
Tap on / to play the previous/next video.
Tap on to end playback and to return to the
video list.
65
Page 66

ES File Explorer
On the Home screen tap on the app icon to access
all apps and tap on the explorer icon to launch the
EN
ES Explorer
Screen elements
Quick Access
Quick Access
hidden
path
Higher level of the file current file
App configuration
Menu bar
Page 67

Quick Access
The main elements and places of memory are
accessible directly from the rapid access at the left
edge.
Favorites Access memory locations marked
as favorites
Local Navigate to the location of local
memories
Library Media library
Network Access to network elements
Tools Aditional features
By pressing
the toolbar bar will be hidden.
Progress
From the path at the top, you could follow the file in
which you are.
EN
- Press the left side of the progress bar to exit
the current file.
- Press the right side to access the path or select
another location
Note
If you reached already the lowest level of the file, the
left side is no longer present.
67
Page 68

Window management
If a new item is opened via a quick access, it will be
opened in a new window.
EN
The open windows are displayed in the upper part of
the screen
between the windows, you can change by wiping the
left or right.
Press
to close the current window.
Opened window
Close this
window
Page 69

General
Standard path is the internal SD card. Tap on the
icon (Favorites) to toggle between connected storage
media.
External storage devices are in folder “mnt”:
sdcard Usable internal device memory.
external_sd Connected microSD memory card.
usb_storage USB storage media, which are
connected via USB adaptor.
Navigate Files And Folders
Wipe with your finger up and down to scroll
through the file list.
To open a file or folder, tap the file/folder.
Go back one level in the directory by pressing the
left side of the path
Tap on the Return or Home button anywhere in the
app to return to the Home screen.
Touch to navigate "local" in the fast access and
"Home" directly in the directory
EN
69
Page 70

Menu Bar
You can use the toolbar to navigate in the internal
memory of your device or memory card and delete or
EN
copy files
Add files / Folders
Search by file type.
Update
Sort
Change the view
Press and hold for (ca. 3 Seconds) on a file or folder
to select it and to show other functions.
.
Below you can select multiple files or other folders
Copy selected items
Cut selected items.
Delete selected items
Rename selected items
Additional features
Page 71

Copy/Move Files And Folders
(1) In the file list, scroll up and down by wiping with
your finger to select the file/folder to be copied or
moved.
(2) Hold your finger on the selected file/folder until a
pop-up menu appears.
(3) Select “Copy” or “Move” from the pop-up menu.
Navigate to the location where you wish to copy
or move the file/folder to.
(4) Press on to add into it the file or data
(5) You may open the field at the left
side of the window to have more
options.
Delete Files And Folders
(1) In the file list, scroll up and down by wiping with
your finger to select the file/folder to be deleted.
(2) Hold your finger on the selected file/folder until a
pop-up menu appears.
(3) Select “Delete” from the pop-up menu, then
select “Delete” to confirm or “Cancel” to cancel
deleting.
EN
71
Page 72

Rename Files And Folders
(1) In the file list, scroll up and down by wiping with
your finger to select the file/folder to be renamed.
EN
(2) Hold your finger on the selected file/folder until a
pop-up menu appears.
(3) Select “Rename” from the pop-up menu.
(4) Tap on the input field to display the virtual
keyboard, then enter the letters from the virtual
keyboard to rename the file/folder.
(5) Tap “OK” to confirm the new name.
Manage Third-party Applications
Your Tablet provides support to many useful
third-party applications. You can purchase the
applications to add more functions to your device.
They are available online at the Internet or directly on
your product.
Pre-installed Applications
The device has pre-installed applications when it was
manufactured. You can see them by tapping
Application Tab. They are video player, audio
player, photo browser, calculator etc.
Page 73

Install Applications
You can install applications manually following these
steps:
(1) Download the installation file to your computer.
Make sure the file is in format of .apk which is
supported by your Tablet system.
(2) Connect your Tablet to computer with the USB
cable.
(3) Copy the installation file to your Tablet.
(4) Disconnect your Tablet form the computer.
(5) Turn on your Tablet and enter the file explorer
mode with the Explorer.
(6) Locate the installation file and open it.
(7) Follow the on-screen instructions to install the
application.
(8) Once the application is installed successfully,
you can find it in the application tab.
Uninstall Applications
(1) Tap the Settings shortcut in the Home Screen
to display all system settings.
(2) Select “Applications”.
(3) Tab on the application that you want to
uninstall.
(4) Tab on “Uninstall” to uninstall the application.
Note: You cannot uninstall the pre-installed
applications.
Some of the applications developed for Android
mobile might not run properly in the Tablet. Please
consult the respective software developer for further
information or support.
73
EN
Page 74

Caution! Please note that the installation of
third-party application occurs on your own risk! Any
EN
up normal behavior or damage that is caused by
installing third-party applications will not be an
integral part of the warranty.
Page 75

HDMI Output
- Connect the device using an appropriate cable
to your TV.
- The display changes from the device to the
screen.
- The touch screen remains black, but can be
used for the operations.
For this reason, we recommend a USB mouse
(not included) for the operations
Note:
Only use connecting cable with a maximum length of
25cm.
Please note that video and audio are only output via
HDMI for video playback.
Simultaneous audio output via HDMI and the internal
speakers and/or earphones jack is not possible.
If HDMI is connected, then videos are only displayed
on the TV set. Controls can be displayed as usual by
tapping on the tablet.
HDMI output is only intended when using the device
in landscape mode.
Note: The device is equipped with a mini HDMI
connector. You need an HDMI cable with a mini
HDMI connector on one end and a standard HDMI
connector on the other end (not supplied).
EN
75
Page 76

System Settings
On the Home screen tap on the “Settings” icon and
select the category “Wireless & Networks”, “Sound
EN
and Display”, “Date and Time”, etc.
Tap on the function to change the settings.
Tap on the tick box on the right side of the
parameter to enable this option.
Wipe with your finger over the screen to display
further settings outside the screen.
After completing your settings tap on the
to return to the setting menu or tap on the
to return to the Home screen. Your changes are
saved.
Wireless & Networks
Wi-Fi
Bluetooth
More…
Tap to enable/disable the Wi-Fi
connection.
Press the menu button or tap on
the
icon in the top right corner
and then on “Advanced” in the top
right corner to manually set up and
manage your Wi-Fi networks.
Tap to activate/deactivate the
Bluetooth function.
Here you find the advanced
network settings such as for VPN or
mobile use.
icon
icon
Page 77

Device
Sound Volume
Set the volume level for
music and videos. You
can also set the volume
with the volume buttons
on right of the device.
System
Enable/disable touch
screen button beeps and
notification tones for
lock/unlock.
Display Brightnes
Set screen brightness.
s
Wallpaper
Auto
Display
Rotation
Sleep
Select wallpaper.
Automatic display
rotation when rotating the
device.
Set auto off delay and
screen lock. Press
On/Off once to switch on
again and tap on the
screen once to unlock
the screen.
Font Size
Change the menu font
size.
HDMI HDMi
Specs
Resolutio
n
Zoom
Screenshot
Setting
Setting to take screenshots
Aktivieren der HDMI
Ausgabe
Choose the right
resolution
Zoom factor setting
EN
77
Page 78

EN
Memory
Battery
Apps
Personal
Location
Services
Security
Language
& Input
Method
Backup &
Reset
This setting allows the verification of
the memory capacity of the internal
memory and SD card.
You can also set media content of
connected external USB devices or
microSD cards to be searched.
Capacity display of the rechargeable
battery
This screen allows Android™ apps
management. Info display of apps
installed on your device.
This screen allows certain Android™
apps to determine their current
location.
Set security parameters and screen
locks.
Set your language and region and
configure text settings for faster and
more accurate text input.
This setting allows system or data
backup or recovery.
Caution! All previous settings are
reset.
Page 79

Accounts
Sync setting for email and messenger accounts.
System
Date & Time
Set date, time, time zone and time
format.
Accessibility
Set operating aid such as Auto
Display Rotate or the touch screen
response time.
Developer
Options
Important functions for app
developers such as USB debugging
mode or user interface display
functions.
About
Display information about your tablet
system.
EN
79
Page 80

Troubleshooting
Reset the device
EN
If the On/Off button does not reset your device,
use the “pinhole reset” button, located on the back
of the device.
The device reboots. Settings and data are NOT
lost.
Touch screen does not respond
Ensure that the app provides full touch screen
support.
Do not tap to hard on the screen; this can cause
malfunctions.
No sound from earphones
Ensure that the volume setting is not too low and
that the connection is ok. Ensure that the
earphones are clean. Corrupted MP3 files can
cause different noise or cannot be played. Ensure
that the files are not damaged. Try different
earphones. Ensure that the Wi-Fi function is
enabled and that a wireless network is within
range.
Characters are corrupted
Ensure that the language is set properly.
Page 81

No Wi-Fi connection
Ensure that the Wi-Fi function is enabled and that
a wireless network is within range.
Enter the correct password. Observe special
characters and case sensitivity. Characters must
be entered accordingly.
Follow the hints on the next page.
EN
81
Page 82

Solve Wi-Fi connection problems
1. Open Wi-Fi settings.
2. Select and remove Wi-Fi.
EN
3. Tick “Display Password” and enter password.
4. Look out for status messages below the
network name:
Status
messages
Problem
(below network
name in Wi-Fi
settings)
Network
not found
No
Internet
Network not
found
-> Connecting
-> Not
connected
Possible
cause
- SSID not
visible
- Wi-Fi too
weak
- MAC filter
active
Solution
- Enable
SSID in
router
configuratio
n
- Decrease
distance to
router
- Firmware
update or
change
channel
- Deactivate
filter in
router
configuratio
n
Page 83

No
Internet
No
Internet
-> Connecting
->
Authenticati
on…
-> Not
connected
-> Connecting
->
Authenticati
on…
-> Retrieving
IP
address…
-> Not
connected
- Password
wrong or
wrong
spelling
- Router
configurat
ion faulty
or
- Wi-Fi too
weak
- DHCP
server off
- Check and
re-enter
password
- Delete list of
connected
devices on
router
- Decrease
distance to
router
- Activate
DHCP in
router
configuratio
n
EN
83
Page 84

Reset this device
If the Power button does not reset your device,
use the “pinhole reset” button, located on the back
EN
the device.
Touch-screen Problems
Check if the Application you are using has full
touch-screen support.
Don’t press too hard on the screen. This might
cause a wrong behavior.
No Wifi connection
Take care that Wifi is enabled and a wireless
network is in range.
Be sure that you entered the correct password.
Take care of special characters and capital letters.
They need to be entered as is.
Without sound inside earphone
Please confirm the volume is not in the status of
Zero and the connection of earphone is ok. Please
confirm the earphone is clean. The broken MP3
will produce noise with different grades even
cannot play music. Please confirm the complete
files. Try another pair of headphones.Take care
that Wifi is enabled and a wireless network is in
range.
The character on the display screen is in
abnormal shape
Please confirm the language that you selected is
correct.
Page 85

No USB connection is established to the PC
Check cable/plug connection to the PC, Windows
system configuration and USB driver. Restart PC,
remove and reconnect the USB cable, reinstall
drivers.
It is not possible to store anything at the inserted
SD card
Please confirm that the inserted SD card is not
write protected.
It is not possible to download e-books from
odysbook.de.
Please disable any popup blocker.
EN
85
Page 86

EN
Specifications
Configurations
CPU
DDR 1024 MB DDRIII Ram
Built-in
operating
system
Hardware
Internal
Memory
Memory
Card
System Requirements
Operation
System
USB
Interface
Features
Output
Port
E-book
Format
1,6 GHz Dual Core Processor (Cortex
A9 Kernel)
Android OS 4.1
IBM PC or compatible PC, Notebook
or Macintosh with USB port
8GB
Micro SD card: up to 32GB(SDHC)
Windows2000/XP/Vista/windows
7and MAC OS 10.4 or above
USB2.0 High speed
3.5mm earphone port, built-in
speaker
EPUB, PDF
Page 87

MP3 (MPEG1/2/2.5 Audio Layer
1/2/3);
WMA (Version 4,4.1,7,8,9)
WAV (MS-ADPCM,IMA-ADPCM,
PCM)
Audio
APE (Version
3.95,3.97,3.98,3.99,normal and fast
except high and extra high)
FLAC (FLAC Audio)
AAC (ADIF, ATDS Header AAC-LC
and AAC-HE ) (For license)
OGG
AVI (Xvid, Divx 4/5/6 except
GMC&QPEL, Divx for License, Audio
Codec: MP3, AC3)
RM/RMVB (Real Video Codec 8/9/10
except G2, Audio Codec: Real Audio)
Video
Format
FLV ( Sonnati H.263, H.264 except
O2 VP6) (For license)
MKV (H.264, MPEG4, XVID,
DIVX4/5/6)
MOV (MPEG4, H.264, Audio
Codec:MP3)
3GP/MP4(H.264/H.263/MPEG4/XVID
/DIVX4/5/6)
Photo
Format
JPEG, BMP, GIF(static), PNG
WI-FI Available
Language Multinational languages
Technical Parameter
EN
87
Page 88

EN
Read
speed
Write
speed
Audio Bit
Rate
Video
Resolution
Video Bit
rate
Photo
Resolution
Network
Connectio
n Media
Battery
Charge
Time
Battery
Life
Display
8.7-9MB/S (MLC flash)
4.5-4.8MB/S (MLC flash)
MP3: 8~320Kbps
WMA: 8~320Kbps
OGG: Q1- Q10
AVI (Max.1280X720); RM/RMVB
(Max.1280X720);
FLV(Max.1280*720);
MKV (Max. 1280X720); MOV (Max.
1280X720)
Max. 6Mbps (MPEG4, XVID,
DIVX4/5/6);
Max. 2.5Mbps (H.264, Real video
8/9/10);
Max. 2Mbps (Sorenson H.263).
JPEG (Baseline) (Max.8000*8000),
GIF(Static) (Max.1000*1000)
Wi-Fi (802.11 b/g/n)
About 6 Hours
About 4 hours
7” TFT IPS LCD, Touchpad
(capacitive touch pad),
Page 89

1280 x 800 pixels.
SNR 65dB above
Frequency
Response
20Hz—20KHz
Range
Rechargeable lithium-ion polymer
Power
Supply
battery;
AC Adapter: AC Input 100-240V~
50/60Hz, DC Output 5V/2A
Physical Parameters
Storage
Temp.
Ambient
Temp.
-20°C ~ +65°C
0°C ~ +50°C
Operation
Relative
20% ~ 90%(40°C)
Humidity
Storage
Relative
20% ~ 93%(40°C)
Humidity
EN
89
Page 90

Warranty Conditions
The following conditions comprise the requirements
and scope of our warranty conditions and do not
EN
affect our legal and contractual warranty obligations.
We offer a warranty on our products in
accordance with the following conditions:
1. AXDIA products are covered by a 24 month
warranty. We will resolve damages or defects on
AXDIA products free of charge within 12 months
of the purchase date under the following
warranty conditions. For any damage or defect
determined later than 12 months after the
purchase date, proof of a manufacturing fault
must be submitted for repair under warranty.
The warranty does not cover batteries and other
parts, which are considered consumables, parts
that break easily such as glass or plastic or
defects based on normal wear and tear. There is
no warranty obligation in the event of marginal
differences compared to the target appearance
and workmanship provided these have a
negligible effect on the product's fitness for use,
in the event of damage caused by chemical or
electrochemical effects, by water or generally
from abnormal conditions.
Page 91

2. The warranty will be performed in such a way
that we shall decide whether to repair the
defective parts or to replace them with working
parts free of charge. AXDIA reserves the right to
exchange the product for a replacement product
of equal value if the product that is sent in
cannot be repaired within a reasonable time or at
reasonable cost. The product can also be
exchanged for a different model of the same
value. Requests cannot be made for repairs to
be carried out on site. Parts that have been
replaced or exchanged become our property.
3. The warranty claim does not apply if repairs or
other work is carried out by unauthorized
persons or if our products are equipped with
additional parts or accessories that are not
approved for our products.
4. Warranties that have been activated do not
cause the warranty period to be extended, nor
do they trigger a new warranty period. The
warranty period for any replacement parts
installed ends with the warranty period for the
entire product.
EN
91
Page 92

5. Any other or further claims are excluded,
especially those for replacement due to damage
EN
caused outside of the product, provided there is
no obligatory legal liability. We therefore accept
no liability for accidental, indirect or other
consequential damage of any kind, which leads
to usage restrictions, data loss, loss of earnings
or interruption to business.
Asserting a warranty claim
1. To make use of the warranty service, you must
contact the AXDIA Service Center by e-mail, fax
or phone (see below for contact details). You
can also use the service form on our website or
on the back of the warranty conditions.
2. AXDIA Service Center will try to diagnose and
solve your problem. If it is determined that a
warranty claim exists, you will be given an RMA
number (Return Material Authorization) and you
will be asked to send the product to AXDIA.
IMPORT ANT: AXDIA will only accept parcels that
have an RMA number.
Page 93

Please observe the following when sending the
product:
1. Send the product suitably packaged with
carriage and insurance paid. Do not enclose any
accessories with the products (no cables, CD's,
memory cards, manuals, etc.), unless the AXDIA
Service Centre specifies otherwise.
2. Mark the RMA number on the outside of the
package in such a way that it is visible and
clearly legible.
3. You must enclose a copy of the sales slip as
proof of purchase.
4. Once AXDIA has received the product, it will
meet its warranty obligations in accordance with
the warranty conditions and will return the
product to the sender with carriage and
insurance paid.
Service outside of warranty
EN
AXDIA can refuse any service claim made that is not
covered by the warranty. If AXDIA agrees to provide
a service outside the warranty, the customer will be
invoiced for all repair and transport costs.
AXDIA will not accept any packages that have not
first been approved by AXDIA by means of an RMA
(Return Material Authorization).
93
 Loading...
Loading...