Odys NoteTab Pro LTE 2in1 Edition operation manual

|
V1.1.0 |
Table of Content |
|
Table of Content ........................................................................... |
1 |
Safety Precautions ....................................................................... |
2 |
Conformity.................................................................................... |
5 |
Date Protection ............................................................................ |
6 |
Listening Cautions........................................................................ |
7 |
Support ........................................................................................ |
8 |
Appropriate use............................................................................ |
9 |
Cleaning ....................................................................................... |
9 |
Firmware updates (OTA update) ................................................ |
10 |
Feature Summary ...................................................................... |
11 |
Accessories................................................................................ |
11 |
Buttons & Ports .......................................................................... |
12 |
Charging Battery ........................................................................ |
14 |
Card Tray ................................................................................... |
15 |
Installing Memory Card .............................................................. |
16 |
Installing SIM card...................................................................... |
17 |
Connect via USB........................................................................ |
18 |
Transferring Files ....................................................................... |
19 |
Turning On/Off............................................................................ |
20 |
Screen Lock ............................................................................... |
20 |
Home Screen ............................................................................. |
21 |
Using the Touch Screen ............................................................. |
26 |
Bluetooth Connection................................................................. |
28 |
Access Internet - Wifi ................................................................. |
29 |
Internet Access - UMTS ............................................................. |
39 |
Virtual Keyboard......................................................................... |
41 |
Bluetooth keyboard .................................................................... |
42 |
Keyboard setup .......................................................................... |
42 |
Keyboard functions....................................................................... |
44 |
Charge keyboard........................................................................... |
46 |
Using the Web Browser.............................................................. |
47 |
Phone......................................................................................... |
49 |
Photo Playback .......................................................................... |
53 |
Camera usage............................................................................ |
55 |
Manage Third-party Applications ................................................ |
58 |
System Settings ......................................................................... |
60 |
Troubleshooting ......................................................................... |
64 |
Specifications ............................................................................. |
67 |
License conditions...................................................................... |
70 |
Warranty Conditions................................................................... |
71 |

Safety Precautions
Do not subject the device to severe impact or drop it from heights.
Do not use the device in extreme hot or cold, dusty or damp conditions. Do not expose it to direct sunlight.
Avoid using the device near strong magnetic fields.
Keep the device away from water and other liquids. In the event that water or other liquids enter the device, power off the product immediately and clean the device.
Do not use chemicals to clean the device in order to avoid corrosion. Clean it with a dry cloth.
We are not responsible for damage or lost data caused by malfunction, misuse, modification of the device or battery replacement.
Do not attempt to disassemble, repair or modify the product. This will invalidate the warranty.
If the device will not be used for an extended period of time, please charge the battery at least once per month to maintain battery life.
Charge the battery if:
a)The battery level icon displays  (An empty battery)
(An empty battery)
b)The device powers off automatically when restarted.
c)There is no response when pressing keys with keys unlocked and battery full.
When the device is being formatted or transferring a file, do not interrupt the connection. Otherwise, data may be corrupted of lost.
Please use and install data using the attachments/accessories provided and only according to the manufacturer’s instruction.
Please refer to the information on the bottom of the device for electrical and safety information before installing data or operating the device.
To reduce the risk of fire or electric shock, do not expose this device to rain or moisture. The device should not be exposed to dripping or splashing. Never place objects filled with liquids, such as vases, on the device.
There is danger of explosion if the battery is replaced incorrectly. Replace only with the same or equivalent type.
2
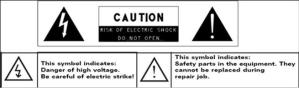
The battery (battery or batteries or battery pack) should not be exposed to excessive heat such as sunlight, fire or the like.
Please follow responsible procedures for battery disposal.
If the power adaptor is disconnected from the device, the device will remain operable as long as the battery has sufficient charge.
The power adaptor is a CLASS II apparatus with double insulation, and no external ground is provided.
Safety symbol explanation:
-The lightning flash with arrowhead symbol within an equilateral triangle is intended to alert the user to the presence of non-insulated “dangerous voltage” within the product’s enclosure that may be of sufficient magnitude to constitute a risk of electric shock.
-To reduce the risk of electric shock, do not remove the cover (or back) as there are no user-serviceable parts inside. Refer servicing to qualified personnel.
-The exclamation point within an equilateral triangle is intended to alert the user to the presence of important operating and maintenance instructions in the literature accompanying the device.
Do not leave the device on in a confined space such as a book case or similar. The ventilation should not be impeded by covering the ventilation openings with items such as newspaper, table-cloths, curtains, etc.
No open flames, such as lighted candles, should be placed on the device.
Use the device in moderate climates.
Never disconnect the USB cable from your e-book reader to the PC during a data transfer or formatting. Correctly disconnect the device from the operating system. Information loss and malfunctions can occur.
3
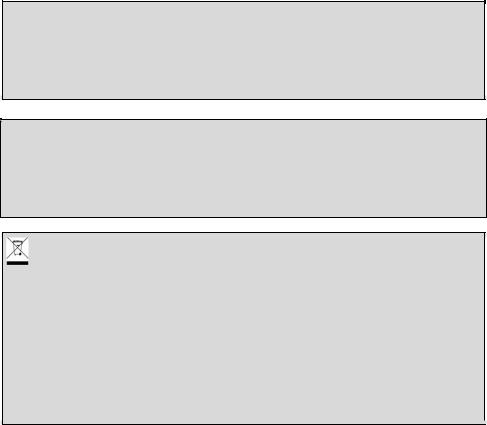
 Note
Note
Please only charge the battery while the device is turned off. The charging time will be shorter and the lifetime of the battery will be enlarged. Please fully charge the battery before first use.
 Note
Note
Please note that the internal battery can only be replaced by qualified personnel.
If necessary please contact to the ODYS customer service at www.odys.de.
Disposal
Correct Disposal of this product. This marking indicates that this product should not be disposed of with other household waste in the EU. To prevent possible harm to the environment or human health from uncontrolled waste disposal, recycle it responsibly to promote the sustainable reuse of material resources. To dispose of your used device, please use the return and collection systems available in your area or contact the retailer where the product was purchased. They can take this product for safe environmental recycling.
4
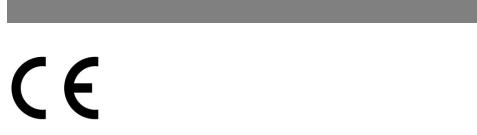
Conformity
We, Axdia International GmbH, hereby declare that this Android™ Tablet corresponds to
the basic requirements and relevant regulations outlined in guideline 2014/53/EU, 2014/30/EU, 2014/35/EU.
The CE declaration of conformity for this product may be found on the following link:
www.odys.de – Service – Downloads
This device uses a non harmonized frequency and is suitable for operation in the following European countries:
Germany, Belgium, Netherlands, Luxembourg, Austria, Switzerland, France, Spain, Portugal, Italy, Greece, Norway, Sweden, Finland, Denmark, Liechtenstein
Within the European Union, operation of the WLAN/Bluetooth function in buildings is not restricted. Operation outside of buildings is restricted.
5

Date Protection
Basically, this device can be used without providing information about personal data to the Axdia International GmbH company. Your data will only be collected after you have contacted us by e-mail, telephone or via our website.
In these cases, our privacy policy applies, which you can view at http://datenschutz.axdia.de/.
Note
Please note that if required to assert a warranty claim based on our warranty terms, your information will be collected and used solely for our purposes, based on our Privacy Policy mentioned above.
Important!
This device can be linked to a Microsoft or Google™ online account, depending on the model. In addition, the device may install and use third-party programs, apps or websites that may require the use of personal data for their use. In these cases, the privacy policy of the respective provider apply.
Axdia International GmbH cannot be held responsible or liable for the collection and use of this data. Please contact the provider if you have any questions about the use of your data.
6
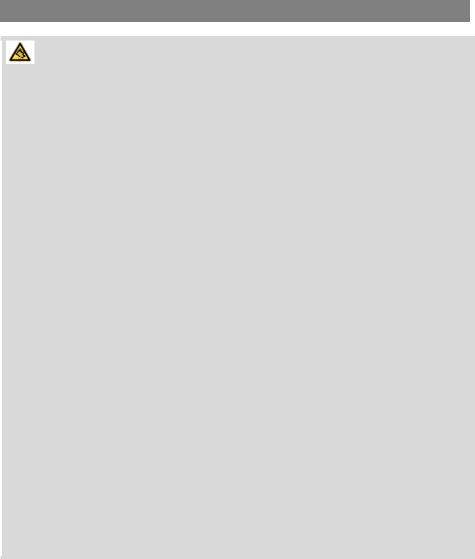
Listening Cautions
Hearing Safety
Listen at a moderate volume: Using headphones at a high volume can impair your hearing. This product can produce sounds in decibel ranges that may cause hearing loss for a normal person, even for exposure less than a minute. The higher decibel ranges are offered for those that may have already experienced some hearing loss. Sound can be deceiving. Over time your hearing ‘comfort level’ adapts to higher volumes of sound. So after prolonged listening, what sounds ‘normal’ can actually be loud and harmful to your hearing. To guard against this, set your volume to a safe level before your hearing adapts and leave it there. To establish a safe volume level: Set your volume control at a low setting. Slowly increase the sound until you can hear it comfortably and clearly, without distortion. Listen for reasonable periods of time: prolonged exposure to sound, even at normally ‘safe’ levels, can also cause hearing loss.
Be sure to use your equipment reasonably and take appropriate breaks. Be sure to observe the following guidelines when using your headphones. Listen at reasonable volumes for reasonable periods of time. Be careful not to adjust the volume as your hearing adapts.
Do not turn up the volume so high that you can’t hear what’s around you. You should use caution or temporarily discontinue use in potentially hazardous situations. Do not use headphones while operating a motorized vehicle, cycling, skateboarding, etc.; it may create a traffic hazard and is illegal in many areas.
7
|
Support |
http://www.odys.de |
support@odys.de |
On our website you will find the latest information about this product, other products of our enterprise, our company itself and valid warranty terms. The latter you will find under Service - Downloads. Firmware upgrades for this device are also offered on our website. For questions or problems read our FAQs on our website or contact our after sales service.
The product includes software components licensed under GNU General Public License (GPL). If you would like to receive more information about the appropriate source code, please refer to our Service Center.
Manufacturer
Axdia International GmbH
Formerweg 9
D-47877 Willich (Germany)
Tel: +49(0) 2154 / 8826-0
Fax: +49(0) 2154 / 8826-100
Web: www.odys.de
Support-Hotline: +49 (0)2154 / 8826-101
E-Mail: support@axdia.de
8

Appropriate use
Device is designed for playing music and video files in commonly used formats, showing photos and access internet functions using the build in Wi-Fi function. It is exclusively meant for this purpose and must only be used for the same.
This also includes paying attention to all information contained in this operating manual, especially in the safety instructions. Any other usage is considered to be improper and may lead to material damages and even personal injuries. Moreover, it will result in the immediate loss of guarantee. The manufacturer does not bear any liability for damages caused due to improper use.
This manual may not reflect your actual device’s operation.
All information is subject to change without prior notification. Please follow your actual device’s operational procedures.
Cleaning
•Please only clean the device using a cloth.
•Please don’t use any chemicals or solvents.
9
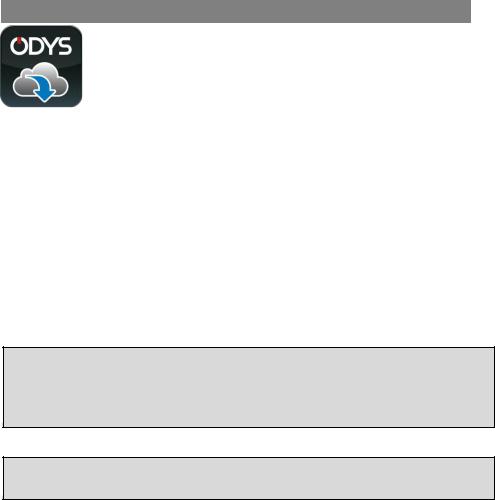
Firmware updates (OTA update)
ODYS would like to offer an easy and most comfortable way to keep the operating system of your device up-to-date.
Using this specially for ODYS Tablet PCs designed App, which you can download from the Google Play Store; you can easily update the system.
The ODYS Update App is preinstalled at your ODYS Device. Select, if you would like to update manually or if the system update should be done automatically.
Please note that updates improve the capability oft that device. Therefore updates are highly recommended.
Settings und saved Data will not be influenced by a successful update. However it is highly recommended to save your data before making an update.
 Note
Note
Take care to save your data regularly in a suitable way at another device.
ODYS is not responsible for any lost data.
 Caution
Caution
Please connect the power supply while charging.
10
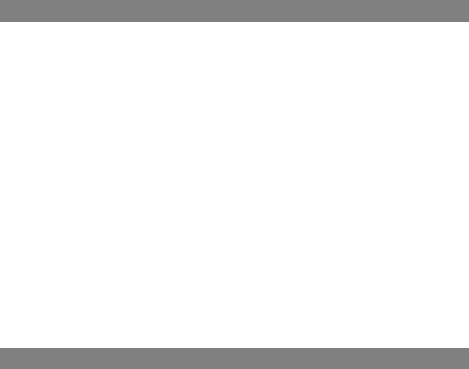
Feature Summary
Wi-Fi Connectivity
With the latest Wi-Fi technology, this device can connect you to the Internet wherever you are.
Touch Screen
Touch or slide your finger on the screen, the screen responds instantly.
Third-party Application Support
With the built-in Android TM OS, you can install a large number of third-party applications in this device. Please note that you need to insert a Micro SD-Card for it.
Built-in G-sensor
The screen changes to landscape or portrait automatically when the device rotates.
Entertainment
You can enjoy music, movies, pictures and e-books with the Mobile Tablet.
Accessories
USB Cable
Power Adaptor
Quick start
11
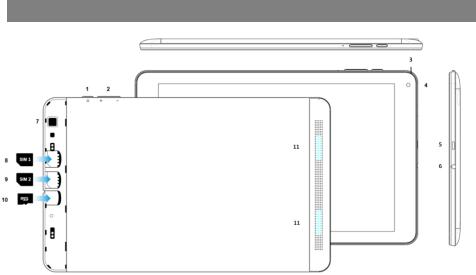
Buttons & Ports
1.Power button Press and hold the [Power] button to turn on or off the device; briefly press the button to turn the screen on or off. Press and hold for 15 seconds to turn off the device if it freezes or behaves otherwise abnormally (Reset).
2.Volume key +/- Press briefly to increase / decrease the volume level.
3.Microphone
4.Front camera Front-facing camera for taking avatar
|
pictures. |
5.Micro USB |
Support for USB stick, Surf stick, Keyboards |
|
and Mouse. |
|
Note: An OTG supporting adapter cable is |
|
required (optional). |
|
Charge and power the tablet with the |
|
included power adapter. |
6.Headphone |
Sound output for headphones. Note: The |
jack |
built-in speaker is automatically deactivated |
|
when a headphone is connected. |
7.Rear camera |
Rear-facing camera for taking pictures. |
8.SIM 1 |
Accommodates any SIM Card. |
Slot |
|
|
12 |

9.SIM 2 slot Accommodates any SIM Card.
10.Micro SD slot For standard Micro SD/SDHC memory card.
11.Speaker
Hint:
Simultaneously press the On/Off key and the Volume-Minus-Key together for 2 seconds to take a screenshot of the current view.
13

Charging Battery
The device has a built-in rechargeable battery. No extra battery installation is required. Just charge the device when it indicates low battery.
To charge the battery, connect the device to any standard wall outlet via the DC-IN port using the power adaptor. It takes about 6 hours to fully charge the battery.
Note:
a.We advice to use only the delivered power adapter with this tablet.
b.You can operate the device even when it is being charged. But for extended battery life, it is suggested NOT to use the device when it is charging.
c.Pay close attention to the charging time. Charging to long may cause damage to the battery.
Never charge the device unattended overnight
d.The ideal operating and charging temperature lies between 15°-25° C.
Long-term use outside of this range may affect the devices’ lifespan.
e.Avoid direct sunlight and keep away from heat sources such as heaters, ovens or stoves. Do not leave unattended in vehicles.
f.The device may become warm while in operation or during charging. Therefore, we suggest placing the device on a heat-resistant surface.
g.For maximum performance, lithium-ion batteries need to be used often. If you don’t use the device often, be sure to recharge the battery at least once per month.
h.Should the rechargeable battery of the device discharge completely, connect the device to the main power source for approximately 5-10 minutes before attempting normal operation.
i.In some cases, devices which have been charged for longer periods of time may not be able to be switched back on. Should this occur, make a Reset.
14
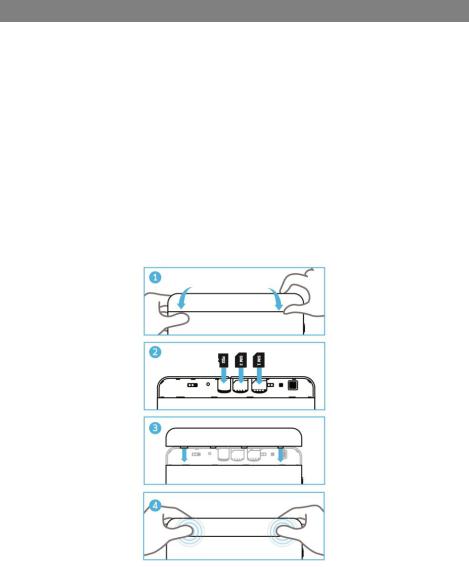
Card Tray
-Hold the unit with the rear camera facing up.
-Turn the unit over so that the screen is facing downwards and place it on a soft surface. The card slots are now in the center.
-Carefully slide your fingernail from the index finger at the upper right corner between the device and the cover, and press the thumb against the back of the tablet.
-Pull the cover toward you.
-Now insert the cards as shown below and follow the detailed description.
-Close the compartment by pressing the cover at the lower edge and gently pressing it upwards. Make sure that the retaining clips do not break.
15
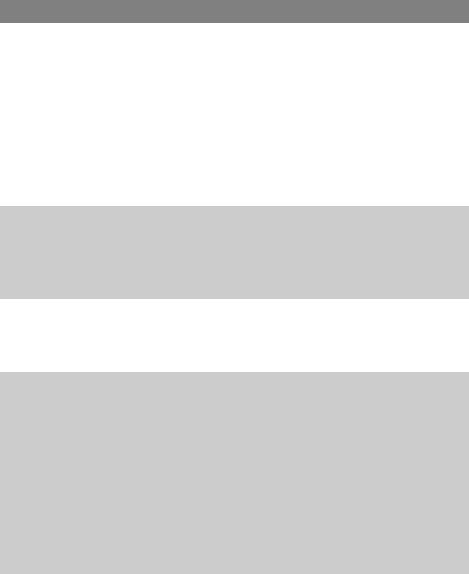
Installing Memory Card
- Insert the memory card in the card reader in the correct orientation as shown (). Make sure the micro SD card is aligned correctly, the contacts must point down towards the screen. Card and card reader can be damaged if the card is not inserted correctly. Carefully slide the card into the tray until it clicks into place.
To remove the card, press the card a little into the card slot and it is unlocked. If the card is inserted correctly, look around 2mm out of the card compartment.
Please note: If you insert the card and the latching mechanism is already locked, you can use the card but it will be unlocked when re-pressing, The map looks halfway out of the card compartment - that is wrong. Press the card in again so that it snaps into place and protrudes only about 2mm from the card slot.
- To view the files on the card, access the Explorer by touching the Explorer icon and selecting the "SD card" directory.
Note: We recommend using only Micro SD or SDHC cards up to 32GB capacity.
-When a Micro SD card is inserted in or ejected from the device, it may take few seconds for the
device to update the content.
-Please avoid inserting or ejecting Micro SD card when other operation is running as this may cause
the system hang. Do Not remove the card if the content inside the card is being played.
-Please use your fingernails to properly insert or remove the card.
16
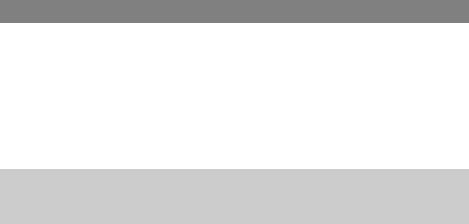
Installing SIM card
To use a SIM card, find the card slot at the backside of the device and then insert the SIM card into the slot in the correct orientation
-Check that the SIM card is in the correct position with the contact pin facing downwards directed to the screen as illustrated. You may damage the card and the reader if SIM card is not inserted in correct position.
-Push the SIM card gently and completely into the card slot.
-
Note: The SIM Card can only be recognized if the device was turned off while inserting.
Micro and Nano SIM Cards are not supported.
17
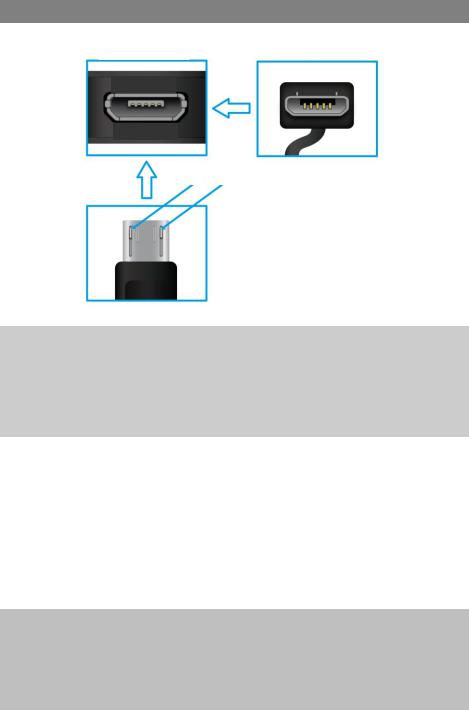
Connect via USB
Connect a USB Cable
Screen
Top
Bottom
Hooks
Please note:
Only use connecting cable with a maximum length of 80cm. Please make sure when connecting the USB adapter or connector cables attention to the correct alignment of the connector before inserting it into the USB socket on the unit. Incorrect insertion may cause damage to plug and socket.
On the side of the plug there are usually small sizes of hooks that secure the fixation.
Pay special attention on the position of the hooks, they show upward when connecting cables while the screen is above.
Establish a USB connection
The device will be recognized as a media device from your computer.
Note:
While connected to USB, the USB Symbol  is shown at the top left corner of the screen.
is shown at the top left corner of the screen.
Please drag down the status bar if the above dialog window does not appear and tap at the below notice to open it manually.
18

Transferring Files
Before reading or playing files, you need to transfer media files from a computer to the device.
(1)Connect the device to a computer with the supplied USB cable.
(2)Once connected, a MTP media device will show on your computer. Containing the internal memory of the device, and the memory card inserted into the device. Now you can copy files from or to these disk drives just as you would on your hard drive.
(3)Disconnect the device from the PC safely.
Note: The pre-installed applications and Android OS occupy a considerable part of capacity – nearly more than 1GB, it is normal that you see huge difference between available memory space and total capacity.
19
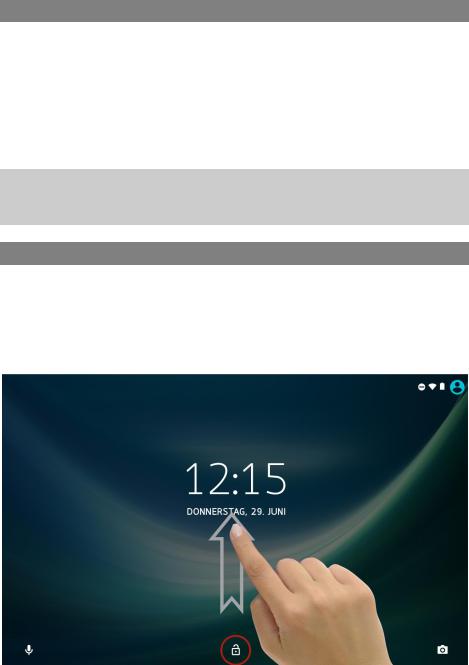
Turning On/Off
To turn on the device, press and hold the Power button on the unit until you see the boot-up screen then release. It may take a few minutes to start up the system, please wait before you proceed.
To turn off the device, press and hold the Power button until you see the option “Power Off”, tap on “Power Off” and then tap on “OK”.
Tip: This device will sleep with the screen off if it stays inactive for a few seconds. You can briefly press the Power button to turn on the screen and wake it up.
Screen Lock
The screen automatically turns off and locks itself after a set period of time.
When the screen turned off, press the Power button to light up the screen.
To unlock, push the lock symbol upward.
20

Home Screen
a.System Hints |
Informs the user if attached memory or |
|
updates are available and other system |
|
status information’s |
b.System settings |
System data such as WLAN and battery |
|
status as well as the current time are |
|
displayed here. Drag the status bar for |
|
further settings at this location down |
c.Google Search |
Search through Google Online for everything |
Bar |
you want to know |
d.Google Voice |
Search for what you want to know about |
Search |
voice control |
e.Google apps |
You can access the various Google Apps |
f. Play store |
Download third party apps |
g.Browser |
Tap to launch the Browser to visit your |
|
favorite websites |
h.Contacts |
Manage your address book |
|
|
|
21 |

i. Applications |
Tap on this icon to reveal all applications in- |
|
|
|
stalled on your Tablet |
|
|
You can copy the applications onto the |
|
|
Home screen by pressing and holding |
|
|
on their icons. |
|
|
You can delete the application from the |
|
|
Home Screen by dragging their icons to |
|
|
the Cross that appears at the top of the |
|
|
screen |
j. Phone |
For entering phone numbers |
|
k.System settings |
Open the settings for configuring the system |
|
l. Back soft key |
Tap to return to the previous screen. If the |
|
|
|
keyboard is on the screen, tap to close the |
|
|
keyboard |
m. |
Home soft |
Tap to return to the home screen |
key |
|
|
n.Ongoing |
Display of all main applications currently |
|
application |
running in the background |
|
|
|
Tap to view the option menu |
|
|
Note: When you Tap the Menu key from |
Menu soft Key |
within an application, you will see the options |
|
|
|
for that application. But you will not see them |
|
|
on start screen. |
|
|
Caution! Some apps may show this icon at |
|
|
the top right corner. |
|
|
|
22
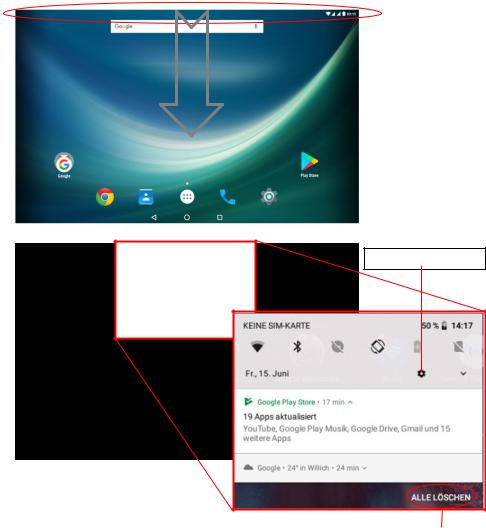
Status bar areas
The status bar at the top of the screen is divided into two areas.
1. System hints
Wipe from the upper edge towards the centre to open the bar. Here status information and system messages are diplayed.
System settings
Current notification’s |
|
and indications |
Clear list |
23
 Loading...
Loading...