Oce North America TDS700 User Manual
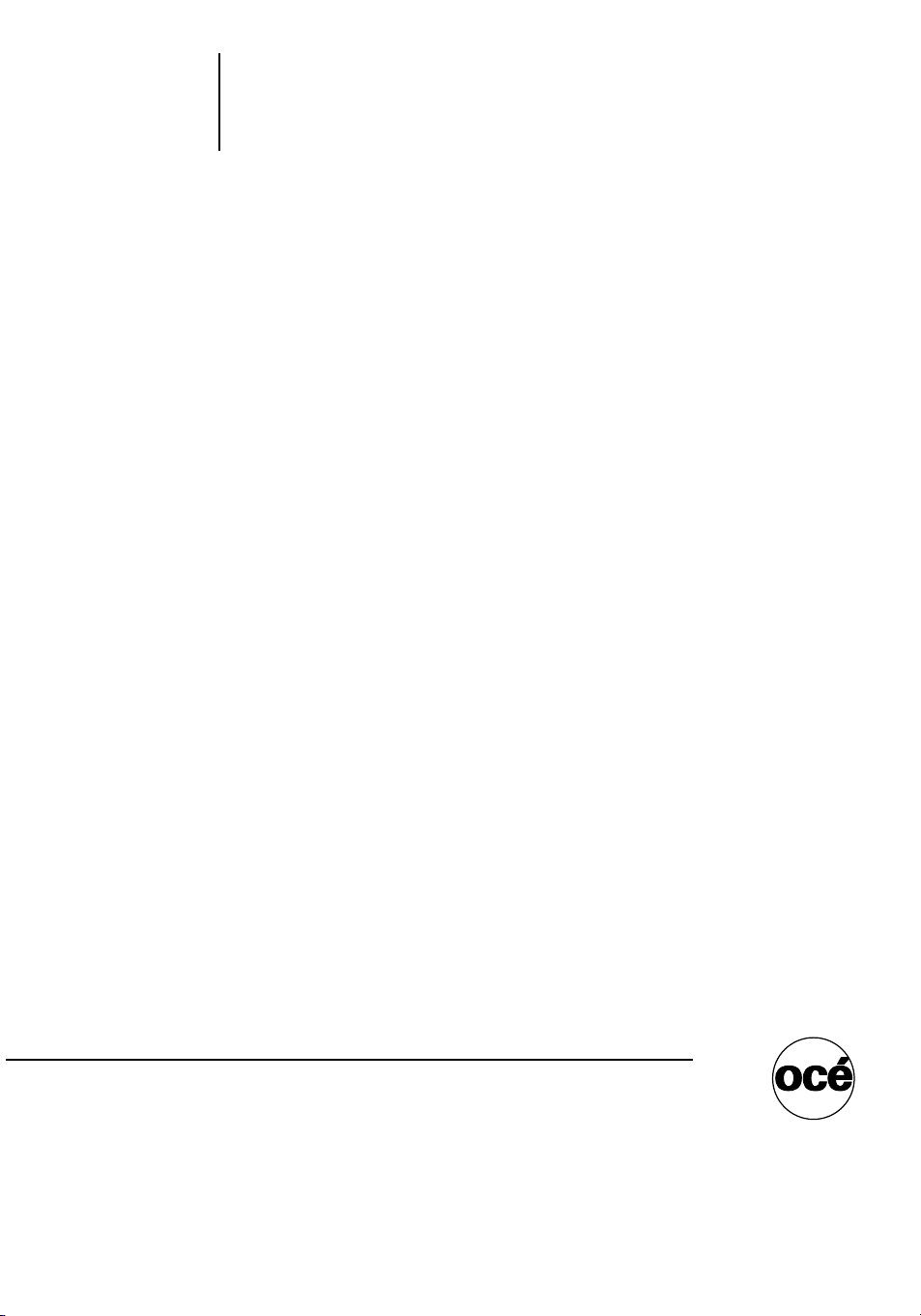
Océ User manual
Océ TDS700
The Océ TDS700 Quick navigation manual
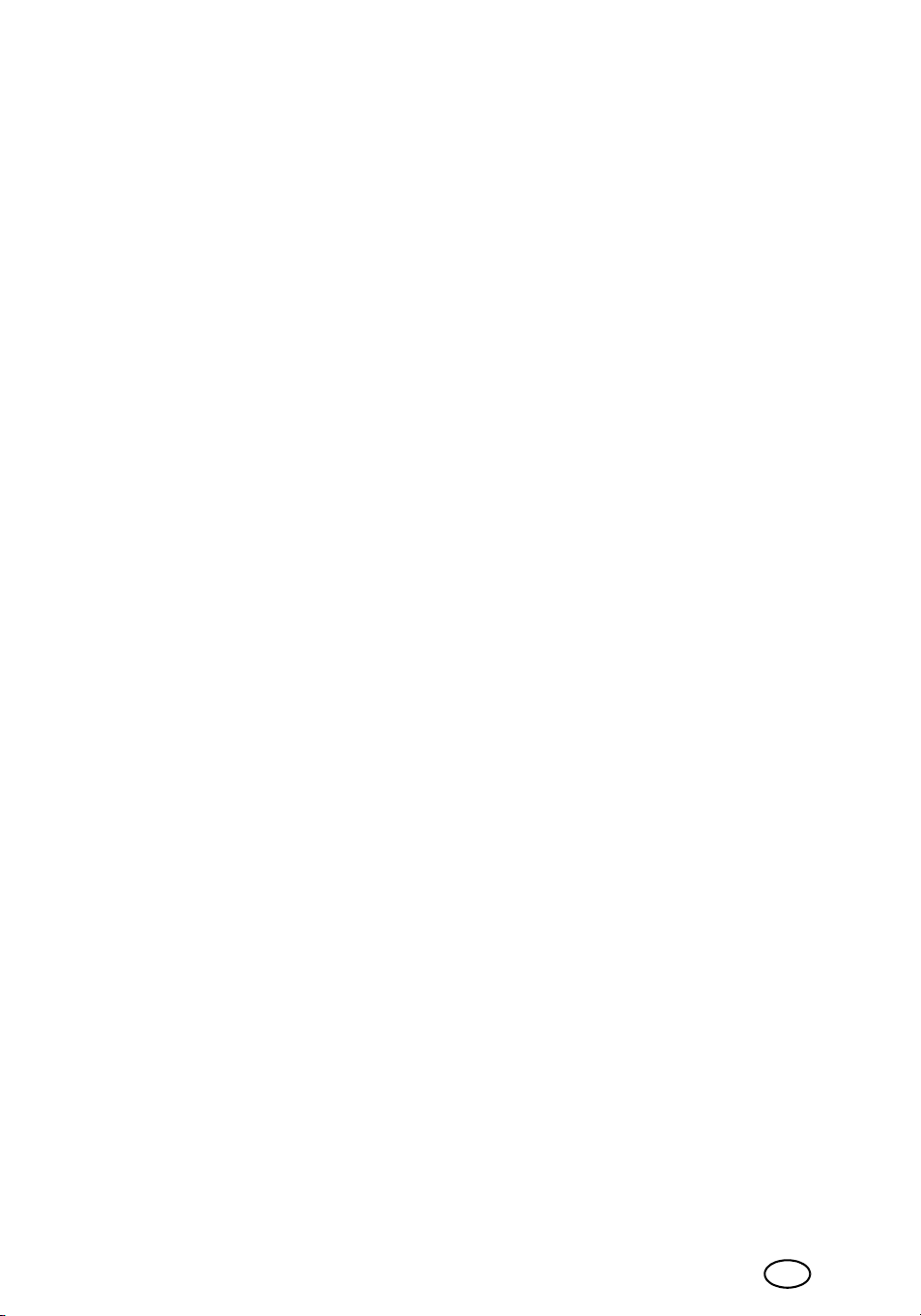
Océ-Technologies B.V.
Océ-Technologies B.V.
List of trademarks
Océ, Océ TDS700 are registered trademarks of Océ-Technologies B.V..
Adobe®, Acrobat®, Reader® and Distiller® are registered trademarks of Adobe®
Systems Incorporated.
PostScript
Apple
Computer, Inc.
AutoCAD
Microsoft
Windows XP
trademarks of Microsoft
Products in this publication are referred to by their general trade names. In most,
if not all cases, these designations are claimed as trademarks or registered
trademarks of their respective companies.
Copyright
© 2006, Océ-Technologies B.V. Venlo, The Netherlands.
All rights reserved. No part of this work may be reproduced, copied, adapted, or
transmitted in any form or by any means without written permission from Océ.
®
3™ is a registered trademark of Adobe® Systems Incorporated.
®
, Mac® , Mac OS® and Macintosh® are registered trademarks of Apple®
®
and Autodesk® are registered trademarks of Autodesk® Inc.
®
, Windows® , Windows NT®, Windows 98®, Windows 2000®,
®
, Windows Server 2003® are either registered trademarks or
®
Corporation in the United States and/or other countries.
Océ-Technologies B.V. makes no representation or warranties with respect to the
contents hereof and specifically disclaims any implied warranties of
merchantability or fitness for any particular purpose.
Further, Océ-Technologies B.V. reserves the right to revise this publication and to
make changes from time to time in the content hereof without obligation to notify
any person of such revision or changes.
Order number 1060048376
Edition 2006-8
GB
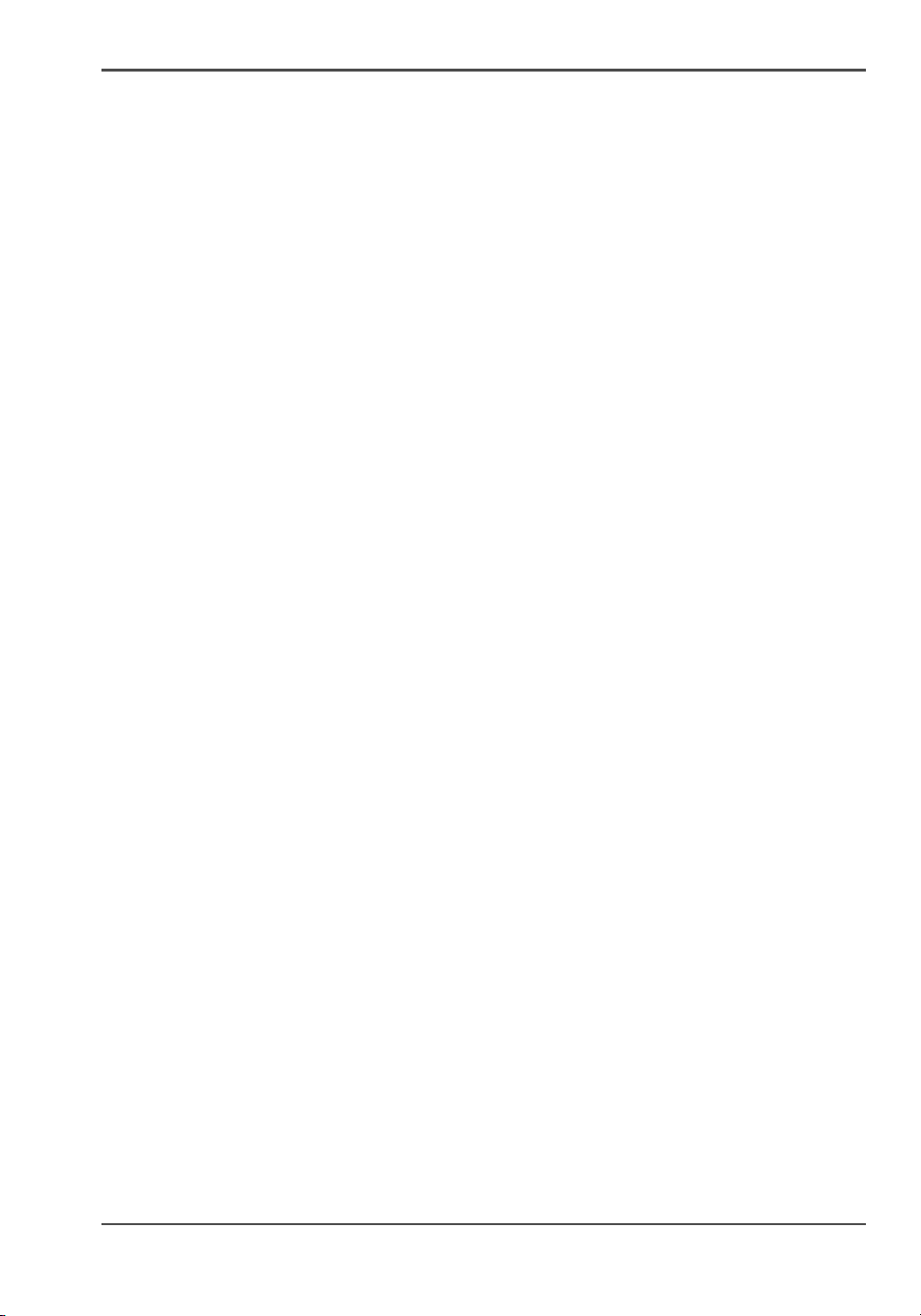
Contents
Contents
Chapter 1
Introduction . . . . . . . . . . . . . . . . . . . . . . . . . . . . . . . . . . . . . . . . . . . . . . . . . . . . . . . 5
Introduction to the Océ TDS700 . . . . . . . . . . . . . . . . . . . . . . . . . . . . . . . . 6
Overview of the Océ TDS700 system . . . . . . . . . . . . . . . . . . . . . . . . . . . . 7
The folder. . . . . . . . . . . . . . . . . . . . . . . . . . . . . . . . . . . . . . . . . . . . . . . . . 10
The Océ Double Decker (Pro) . . . . . . . . . . . . . . . . . . . . . . . . . . . . . . . . . 11
Chapter 2
Walk-up user . . . . . . . . . . . . . . . . . . . . . . . . . . . . . . . . . . . . . . . . . . . . . . . . . . . . . 13
The walk-up user . . . . . . . . . . . . . . . . . . . . . . . . . . . . . . . . . . . . . . . . . . . 14
Easy printing and copying . . . . . . . . . . . . . . . . . . . . . . . . . . . . . . . . . . . . 16
Turn on and off the Océ TDS700 . . . . . . . . . . . . . . . . . . . . . . . . . . . . 16
Concept of the scanner templates . . . . . . . . . . . . . . . . . . . . . . . . . . . 22
Do a basic copy job. . . . . . . . . . . . . . . . . . . . . . . . . . . . . . . . . . . . . . . 24
Do a basic scan-to-file job. . . . . . . . . . . . . . . . . . . . . . . . . . . . . . . . . . 26
Do a basic print job . . . . . . . . . . . . . . . . . . . . . . . . . . . . . . . . . . . . . . 28
Simple maintenance . . . . . . . . . . . . . . . . . . . . . . . . . . . . . . . . . . . . . . . . 29
Load rolls of media . . . . . . . . . . . . . . . . . . . . . . . . . . . . . . . . . . . . . . . 29
Refill the toner. . . . . . . . . . . . . . . . . . . . . . . . . . . . . . . . . . . . . . . . . . . 33
Solve paper jams on the printer and scanner . . . . . . . . . . . . . . . . . . . 40
Chapter 3
CAD manager & CRD manager . . . . . . . . . . . . . . . . . . . . . . . . . . . . . . . . . . . . . . 41
The CAD manager . . . . . . . . . . . . . . . . . . . . . . . . . . . . . . . . . . . . . . . . . . 42
The CRD manager. . . . . . . . . . . . . . . . . . . . . . . . . . . . . . . . . . . . . . . . . . 44
Print job submission software . . . . . . . . . . . . . . . . . . . . . . . . . . . . . . . . . 46
Print job submission tools that fits your needs . . . . . . . . . . . . . . . . . . 46
Use an Océ printer driver to send a print job . . . . . . . . . . . . . . . . . . 48
Use Océ Print Exec® Workgroup Basic to send a print job . . . . . . . . 49
Customise your workflow. . . . . . . . . . . . . . . . . . . . . . . . . . . . . . . . . . . . . 50
The Océ TDS700 Power Logic controller: a customised and transparent
workflow . . . . . . . . . . . . . . . . . . . . . . . . . . . . . . . . . . . . . . . . . . . . . . . 50
The Océ TDS700 users . . . . . . . . . . . . . . . . . . . . . . . . . . . . . . . . . . . 52
Software configurations. . . . . . . . . . . . . . . . . . . . . . . . . . . . . . . . . . . . 54
Be ready for the future . . . . . . . . . . . . . . . . . . . . . . . . . . . . . . . . . . . . 55
Advanced queue management . . . . . . . . . . . . . . . . . . . . . . . . . . . . . . . . 56
Increase your productivity with advanced queue management . . . . . 56
Concepts of the 'Print jobs' workspace . . . . . . . . . . . . . . . . . . . . . . . . 57
Concept of the 'Scheduled jobs' . . . . . . . . . . . . . . . . . . . . . . . . . . . . . 59
Concept of the 'Waiting jobs'. . . . . . . . . . . . . . . . . . . . . . . . . . . . . . . . 60
3
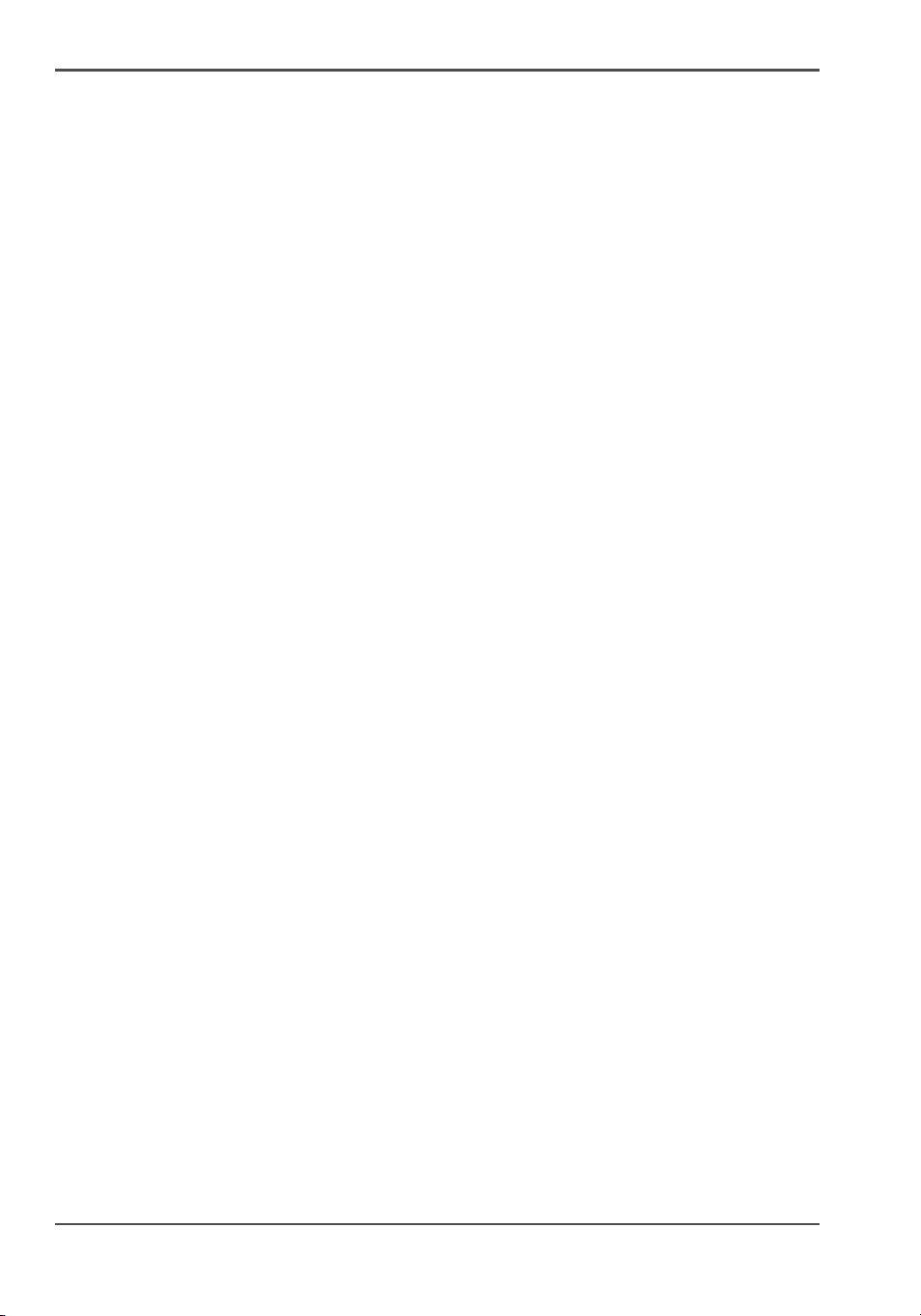
Contents
Concept of the 'Printed jobs'. . . . . . . . . . . . . . . . . . . . . . . . . . . . . . . . 61
Ease of use . . . . . . . . . . . . . . . . . . . . . . . . . . . . . . . . . . . . . . . . . . . . . . . 62
The Océ TDS700: an intuitive system . . . . . . . . . . . . . . . . . . . . . . . . 62
Concept of the scanner templates. . . . . . . . . . . . . . . . . . . . . . . . . . . . 64
Original types for the scanner . . . . . . . . . . . . . . . . . . . . . . . . . . . . . . . 66
Chapter 4
The Facility manager. . . . . . . . . . . . . . . . . . . . . . . . . . . . . . . . . . . . . . . . . . . . . . . 69
The Facility manager . . . . . . . . . . . . . . . . . . . . . . . . . . . . . . . . . . . . . . . . 70
The Océ TDS700 key concepts . . . . . . . . . . . . . . . . . . . . . . . . . . . . . . . . 72
Manage your costs. . . . . . . . . . . . . . . . . . . . . . . . . . . . . . . . . . . . . . . . . . 75
An overview of Océ Account Center . . . . . . . . . . . . . . . . . . . . . . . . . . 75
Customise your workflow . . . . . . . . . . . . . . . . . . . . . . . . . . . . . . . . . . . . . 77
The Océ TDS700 Power Logic controller: a customised and transparent
workflow . . . . . . . . . . . . . . . . . . . . . . . . . . . . . . . . . . . . . . . . . . . . . . . 77
The Océ TDS700 users . . . . . . . . . . . . . . . . . . . . . . . . . . . . . . . . . . . 79
Software configurations. . . . . . . . . . . . . . . . . . . . . . . . . . . . . . . . . . . . 81
Manage productivity . . . . . . . . . . . . . . . . . . . . . . . . . . . . . . . . . . . . . . . . . 82
Print job submission tools that fits your needs . . . . . . . . . . . . . . . . . . 82
Increase your productivity with advanced queue management . . . . . 85
Chapter 5
Network administrator. . . . . . . . . . . . . . . . . . . . . . . . . . . . . . . . . . . . . . . . . . . . . . 87
The Network administrator . . . . . . . . . . . . . . . . . . . . . . . . . . . . . . . . . . . . 88
Easy integration into your network environment . . . . . . . . . . . . . . . . . . . 90
Configuration of the network settings . . . . . . . . . . . . . . . . . . . . . . . . . 90
Password protected network settings . . . . . . . . . . . . . . . . . . . . . . . . . . . 91
The Océ TDS700 users . . . . . . . . . . . . . . . . . . . . . . . . . . . . . . . . . . . 91
Ease of use . . . . . . . . . . . . . . . . . . . . . . . . . . . . . . . . . . . . . . . . . . . . . . . 94
A dedicated 'Configuration' workspace for system administrators only 94
License management in Océ License Logic . . . . . . . . . . . . . . . . . . . . 95
Appendix A
Specifications of the Océ TDS700 . . . . . . . . . . . . . . . . . . . . . . . . . . . . . . . . . . . . 97
Available documentation . . . . . . . . . . . . . . . . . . . . . . . . . . . . . . . . . . . . . 98
The Océ TDS700 key concepts . . . . . . . . . . . . . . . . . . . . . . . . . . . . . . . 102
User interface on the Océ TDS700 . . . . . . . . . . . . . . . . . . . . . . . . . . . . 105
Printer operator panel . . . . . . . . . . . . . . . . . . . . . . . . . . . . . . . . . . . . 105
Scanner operator panel. . . . . . . . . . . . . . . . . . . . . . . . . . . . . . . . . . . 106
Specifications . . . . . . . . . . . . . . . . . . . . . . . . . . . . . . . . . . . . . . . . . . . . . 109
Specifications of the Océ TDS700 . . . . . . . . . . . . . . . . . . . . . . . . . . 109
Specifications Océ Power Logic® controller . . . . . . . . . . . . . . . . . . . 116
Specifications Océ Scan Logic® . . . . . . . . . . . . . . . . . . . . . . . . . . . . 119
Specifications drivers and job submission software . . . . . . . . . . . . . 122
Software configurations. . . . . . . . . . . . . . . . . . . . . . . . . . . . . . . . . . . 124
4
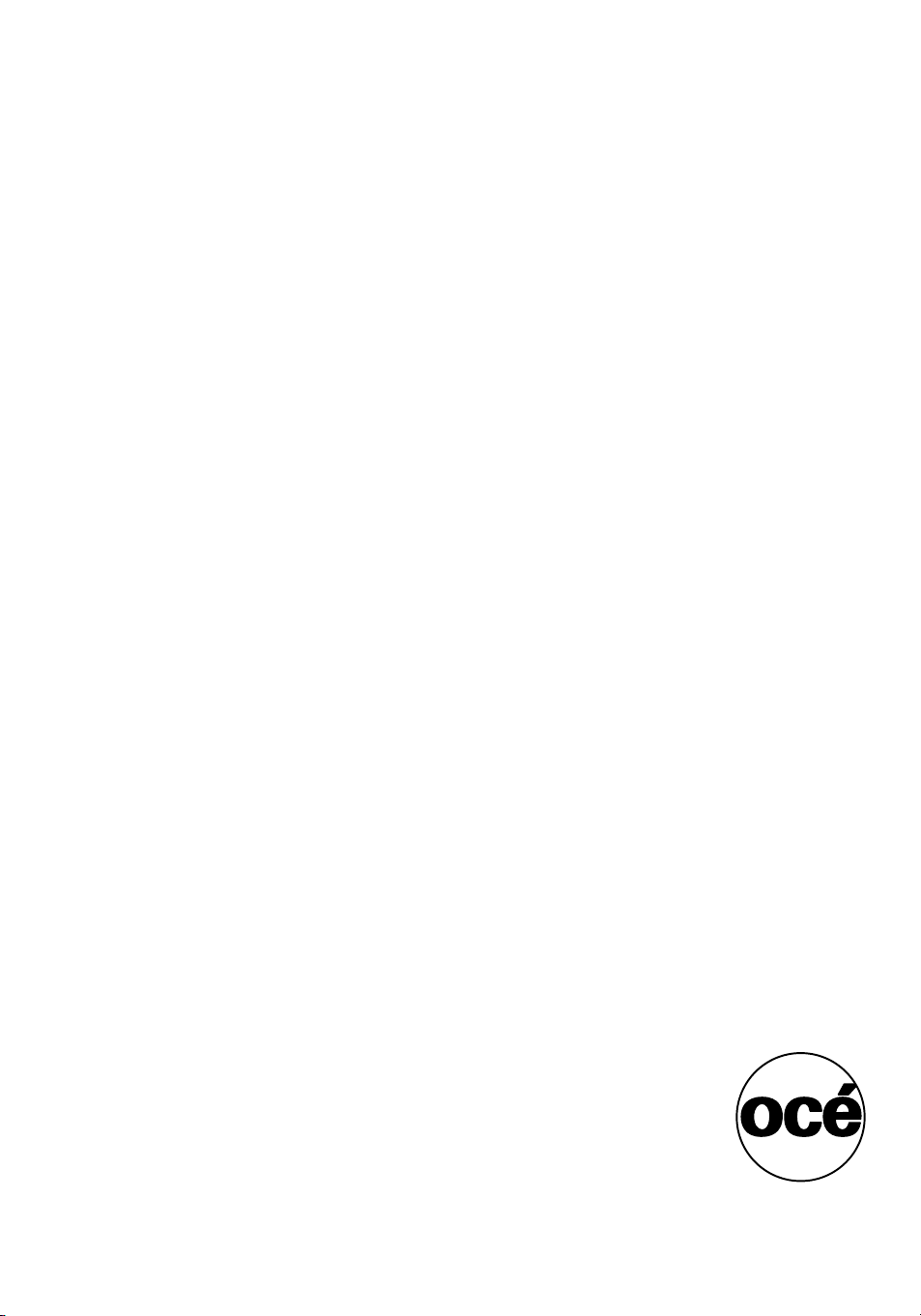
Chapter 1 Introduction
5
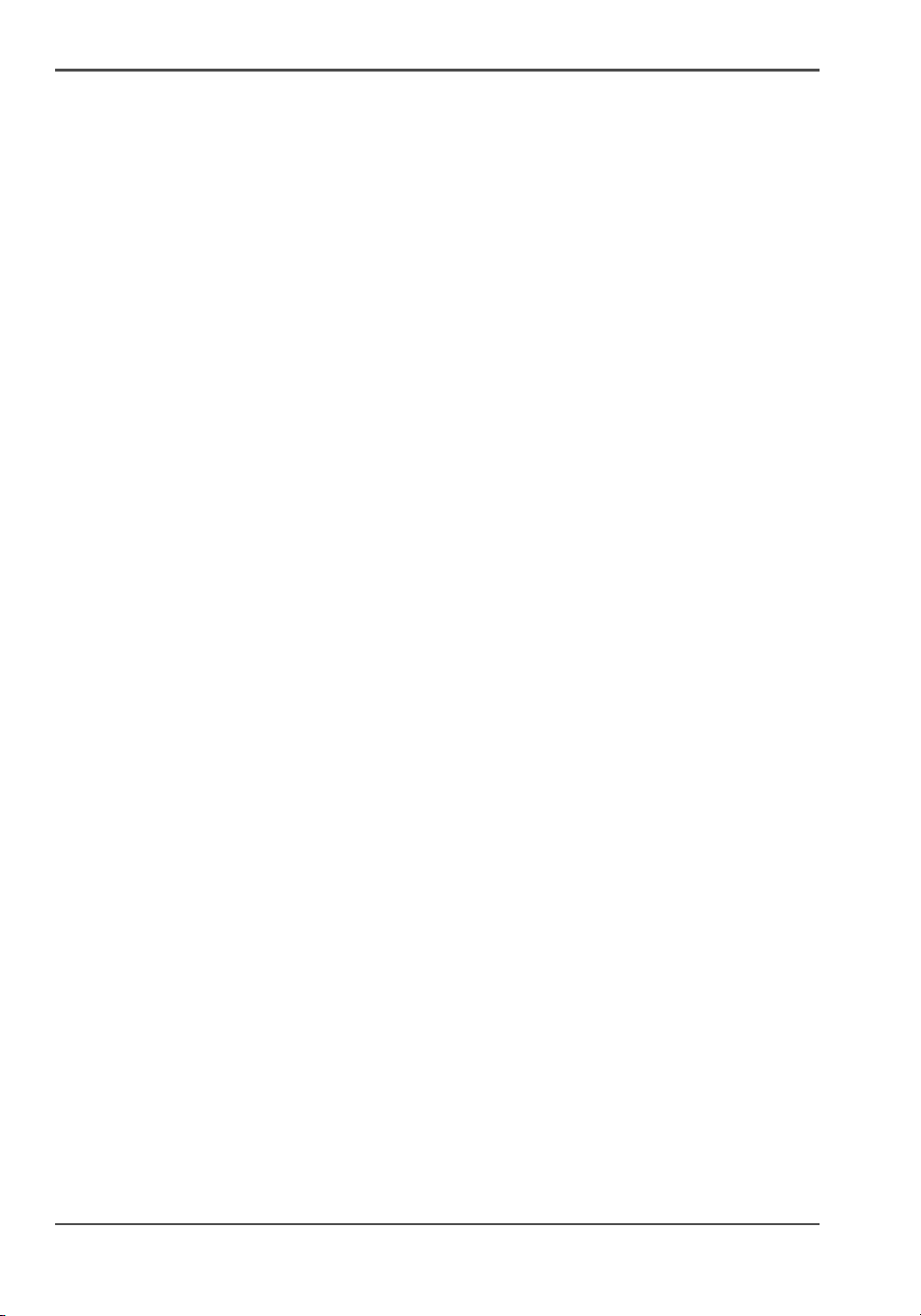
Introduction to the Océ TDS700
Introduction to the Océ TDS700
Congratulations with your investment in the Océ TDS700. You made the right
decision because in today's technical environments a wide format system has to
please everyone. Senior managers want value for money and peace of mind. That
means a flexible, low maintenance system that saves time and costs. Users want
simplicity and reliability. In other words, an easy-to-use machine that fits current
workflows.
The Océ TDS700 meets all these requirements. With a robust, configurable printer,
the powerful Océ TDS700 Power Logic
wide range of software, it fits the way you work both now and in the future.
How to use this manual
This Quick Navigation manual will guide you through the most important system
and user aspects. It will address the immediate needs of the walk-up users, CAD
manager, CRD manager, Facility Manager and Network Administrator. In the
appendix you will find a comprehensive list with available documentation for the
Océ TDS700 and the optional software and hardware solutions (see ‘Available
documentation’ on page 98).
®
controller, a choice of two scanners and a
6 Chapter 1 Introduction
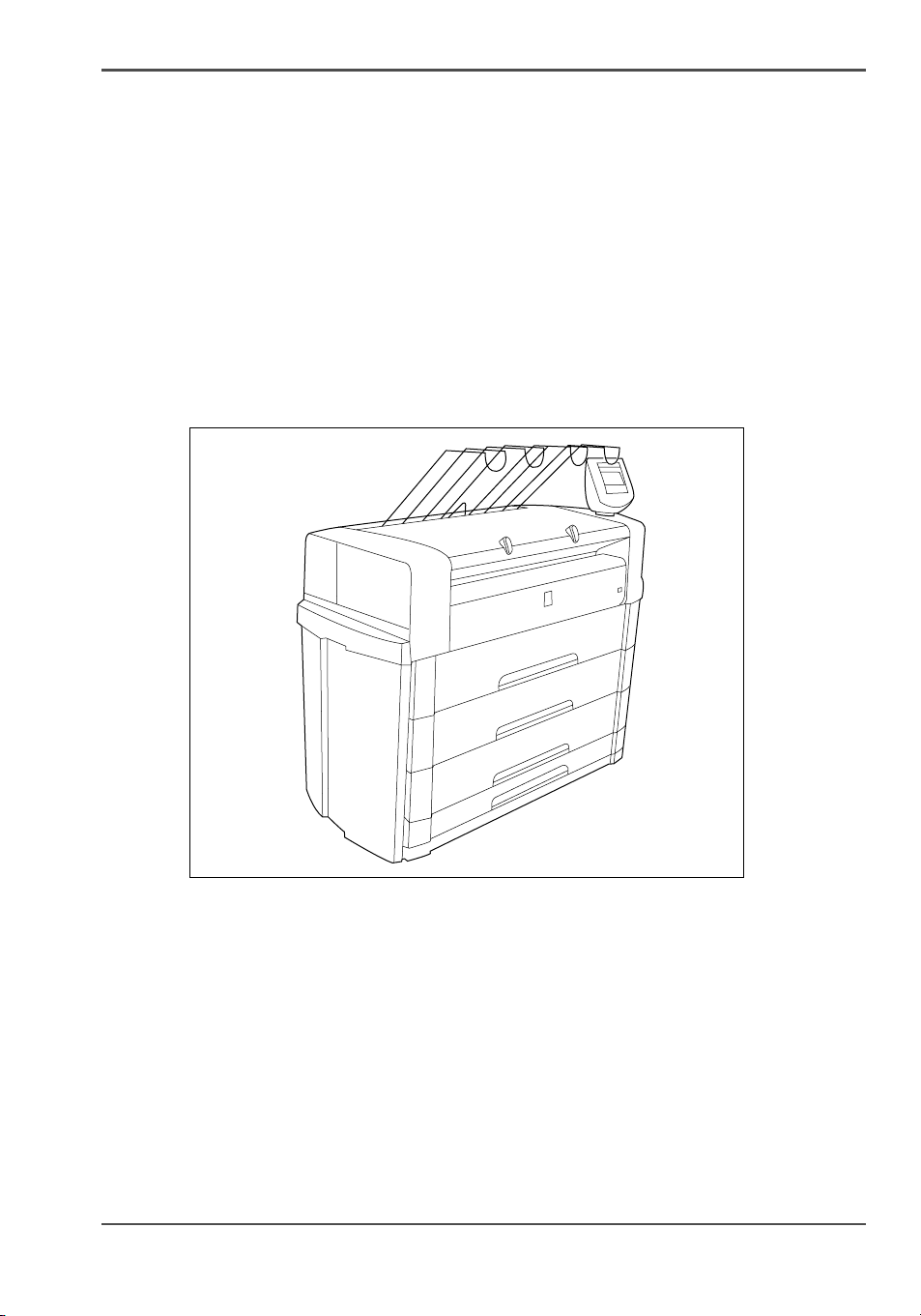
Overview of the Océ TDS700 system
Introduction
The Océ TDS700 is a wide format mid volume multifunctional system for printing,
scanning and copying engineering documents. The Océ TDS700 offers a broad
range or print, copy and scan to file functionality. The system is available in various
hardware and software configurations. Depending on your needs the Océ TDS700
is available as a printer only, a printer combined with a flexible colour scanner or a
printer combined with a productive scanner.
Océ TDS700 printer only configuration
[1]
Overview of the Océ TDS700 system
[1] Océ TDS700, 6 roll configuration with one sheetfeeder
The Océ TDS700 supports up to 6 rolls (3 roll drawers) and up to 3 sheet feeders in
the following configurations. The Océ TDS700 can combine up to 4 rolls (maximum
of 2 rolls per drawer) with a maximum of 3 sheet feeders, 5 or 6 rolls can be
combined with 1 sheet feeder. The default configuration includes 1 drawer with 2
rolls.
7
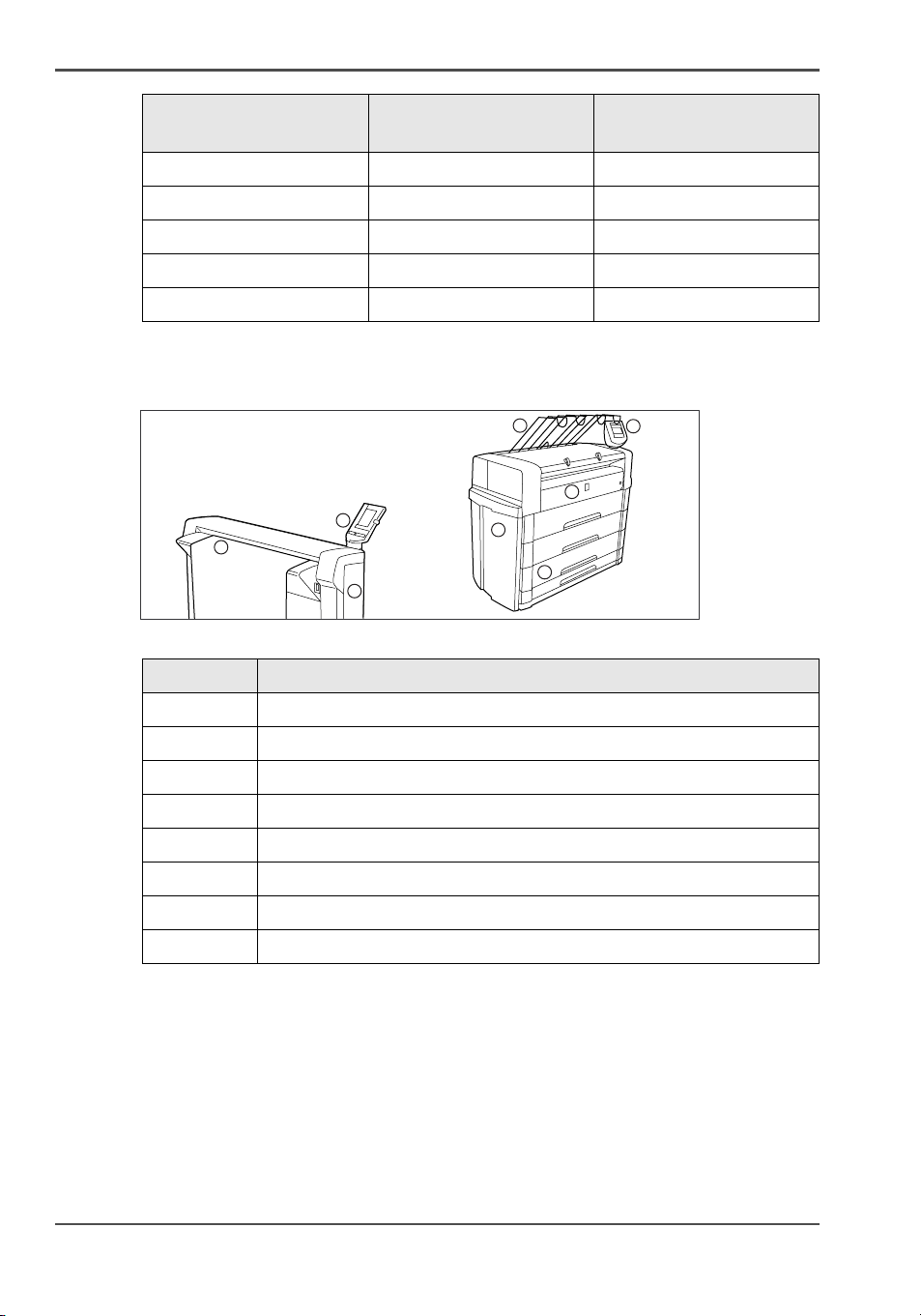
Overview of the Océ TDS700 system
[1]
Paper roll drawer(s) Number of rolls Possible combination
1 2 0, 1, 2 or 3
2 3 0, 1, 2 or 3
2 4 0, 1, 2 or 3
350 or 1
360 or 1
Océ TDS700 configuration with the flexible colour scanner
[2]
1
3
7
8
6
4
5
with sheetfeeder(s)
2
[2]
[2] Océ TDS700 components
Nr Component
1 Integrated receiving tray
2 Printer operator panel
3 Manual feed section
4 Location of the integrated controller
5 Roll drawers or cut sheet feeders
6 Flexible colour scanner
7 Scanner operator panel
8 Scanner feed table
8 Chapter 1 Introduction
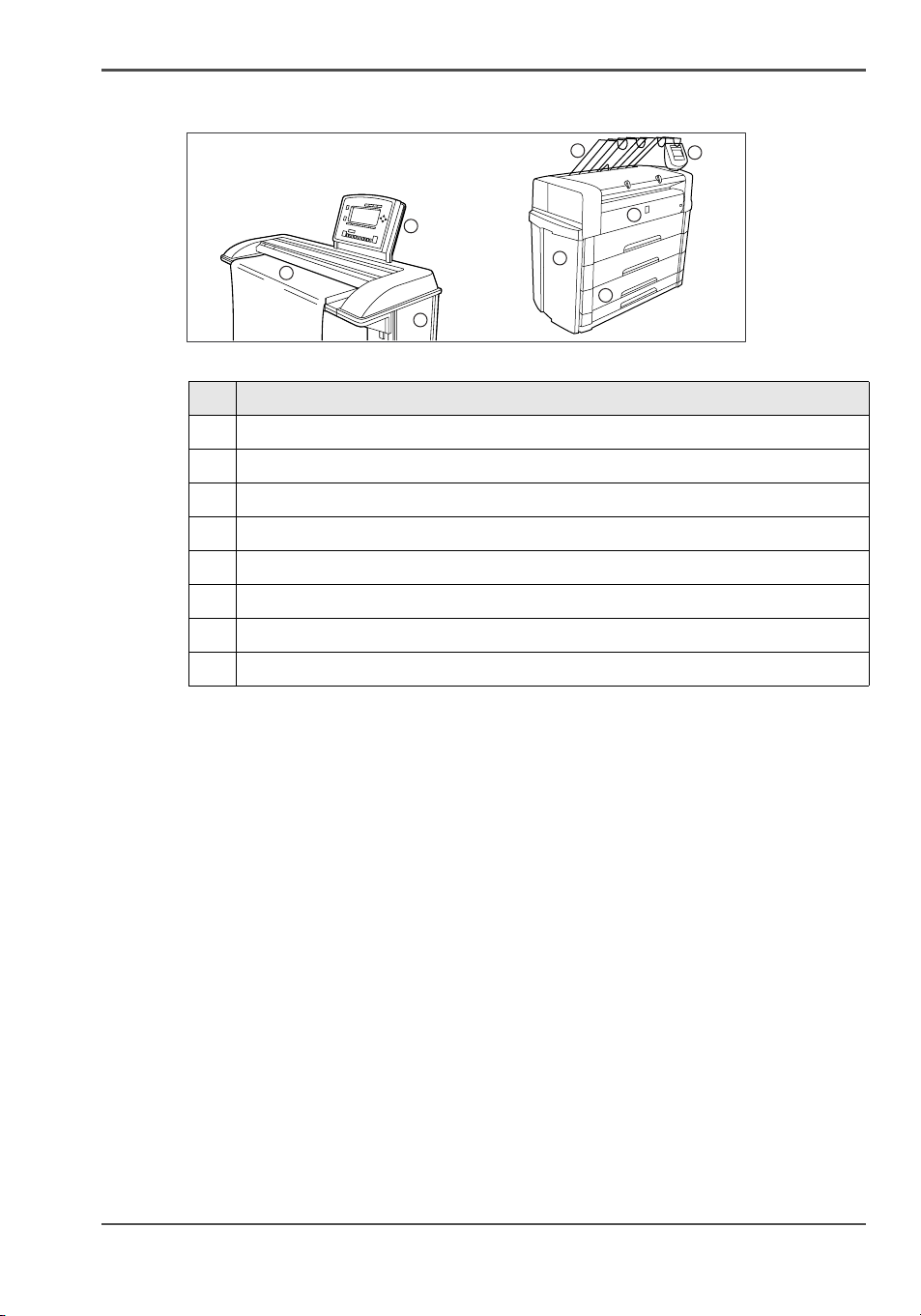
Overview of the Océ TDS700 system
Océ TDS700 configuration with the productive black and white scanner
[3]
1
2
7
8
6
[3]
[3] Océ TDS700 components
Nr Component
1 Integrated receiving tray
2 Printer operator panel
3 Manual feed section
4 Location of the integrated controller
5 Roll drawers or cut sheet feeders
6 Productive black and white scanner
7 Scanner operator panel
8 Scanner feed table
3
4
5
9
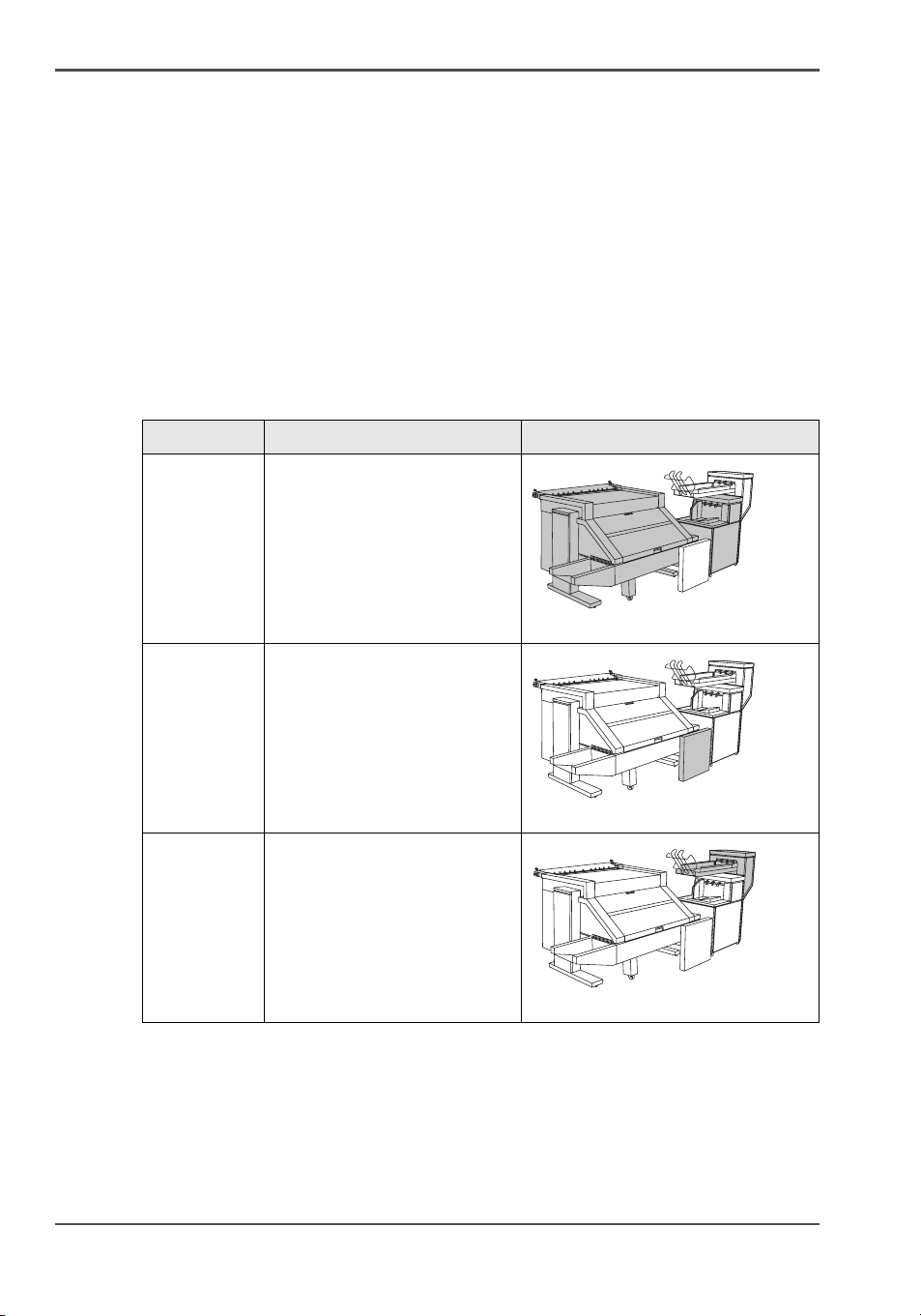
The folder
The folder
Introduction
The Océ TDS700 can have a folder to fold your output. The output is folded
according to the selected folding width and length with a drawing method. You can
only fold paper. Polyester, transparent or vellum media cannot be folded. When you
attempt to fold polyester, transparent or vellum media, a media jam will occur.
The Océ TDS700 can be configured with the following finishing options.
Finishing options of the folder
[4]
[4] Océ TDS700 finishing options
Component Function Position of the component
Folder Folds and stacks the output
Reinforceme
nt unit
The optional reinforcement
unit adds reinforcement strips
[4]
[4] Folder
[5]
to folded output
[5] Reinforcement unit
Belt unit The optional belt unit
[6]
transports the folded output
and provides high capacity
stacking of the folded output
10 Chapter 1 Introduction
[6] Belt unit
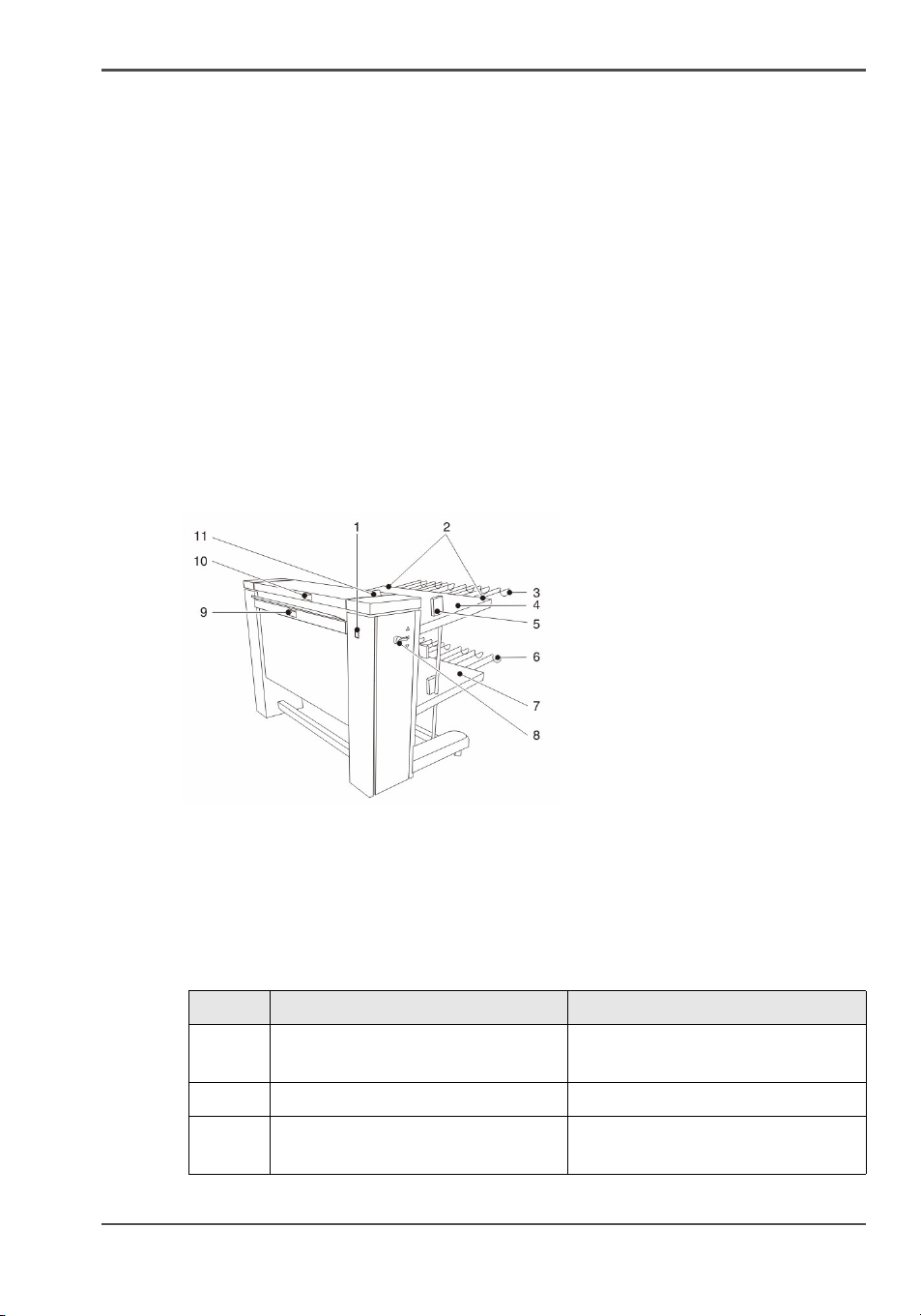
The Océ Double Decker (Pro)
Introduction
The Océ Double Decker is an optional finishing module for the Océ TDS700 to stack
high-volume output in an efficient and productive manner. The Océ Double Decker
Pro is the advanced version of the Océ Double Decker with additional functionality
that can be used through the Océ Power Logic
The Océ Double Decker (Pro) offers you the following functions.
■ Manual tray selection
■ Optimised separation methods (Océ Double Decker Pro only)
■ Optimised tray selection methods (Océ Double Decker Pro only)
■ Error recovery support (Océ Double Decker Pro only)
Illustration
[7]
The Océ Double Decker (Pro)
©
controller.
[7] Océ Double decker (Pro)
The function of the components
The following table displays the components and their function.
[5]
[5] The components of the Océ Double decker (Pro) (1 – 2)
Nr. Component Function
1 On / off button Turn the Océ Double decker (Pro)
2 Upper tray handles Move the Océ Double decker (Pro)
3 Upper tray extension Increase the size of the media trays
on and off
for large media
11
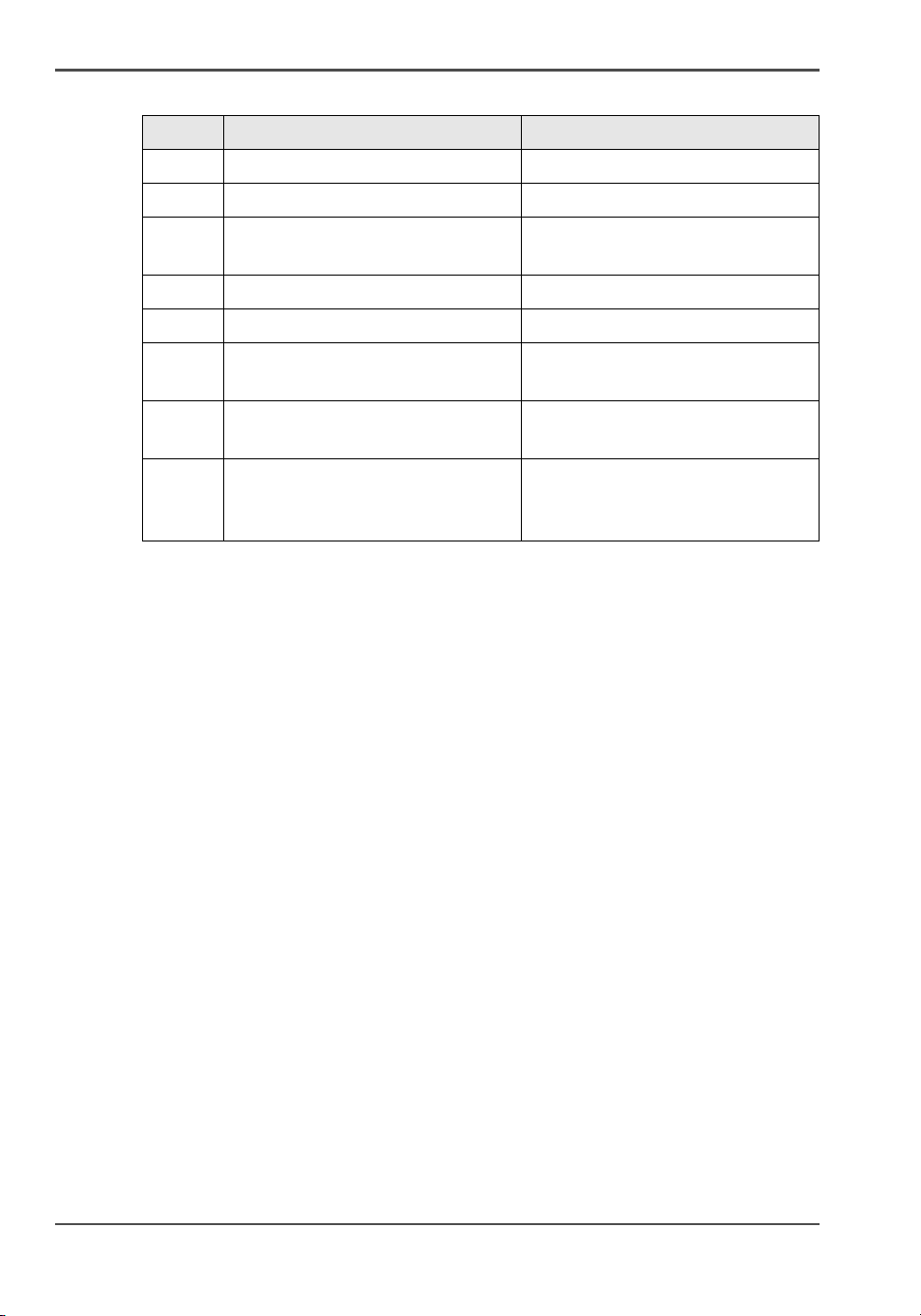
The Océ Double Decker (Pro)
[5] The components of the Océ Double decker (Pro) (2 – 2)
Nr. Component Function
4 Upper tray Collect the media output
5 Alignment guide Improve the stack accuracy
6 Lower tray extension Increase the size of the media trays
7 Lower tray Collect the media output
8 Tray selection lever Select the tray manually
9 Side cover handle Access the inside to remove
10 Top cover handle Access the inside to remove
11 Top cover lever Close the top cover.
for large media
jammed media
jammed media
The top cover lever only appears
when the top cover is open.
12 Chapter 1 Introduction
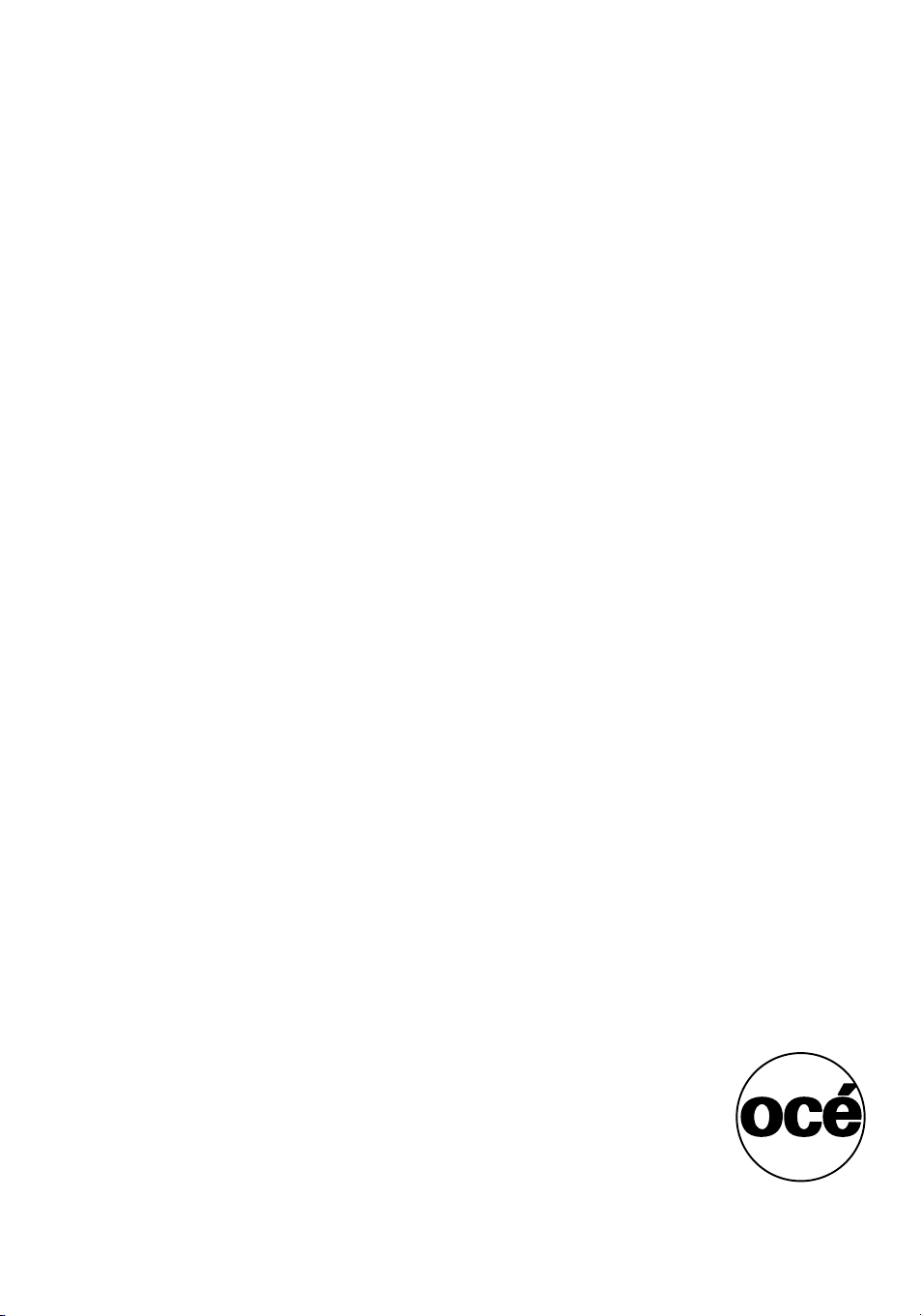
Chapter 2 Walk-up user
13

The walk-up user
The walk-up user
I want a printer that is easy to use
[8]
[8] The walk-up user
The Océ TDS700 makes life easy for you because it outputs documents fast and on
time. When a job is ready for printing, the system reacts instantly and Océ Advanced
Queue Management allows you to get your prints when you want them. No waiting,
no searching, no waste.
The Océ printer drivers and Océ Print Exec
print jobs without leaving your desk.
The smart user interface guides you through the system and user-specific settings
can be saved in a template for easy access later. These easy-to-use copy and scan
templates mean you do not have to waste time getting the settings right.
14 Chapter 2 Walk-up user
®
Workgroup Basic allow you to submit
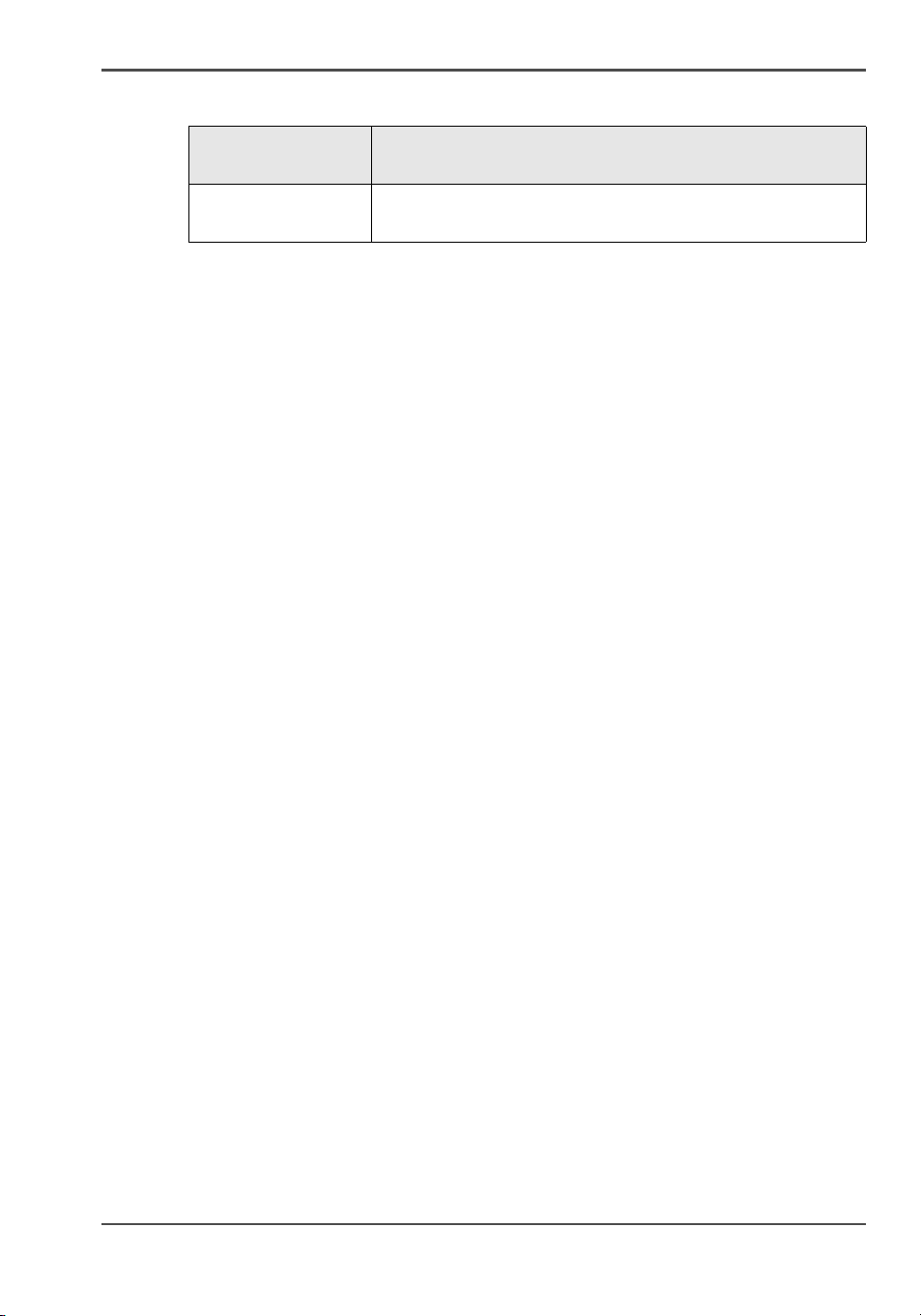
Focus points walk-up user
[6]
Main point of
interest
The walk-up user
More information about the topic
Ease of use
■ Ease printing and copying
■ Simple maintenance
15
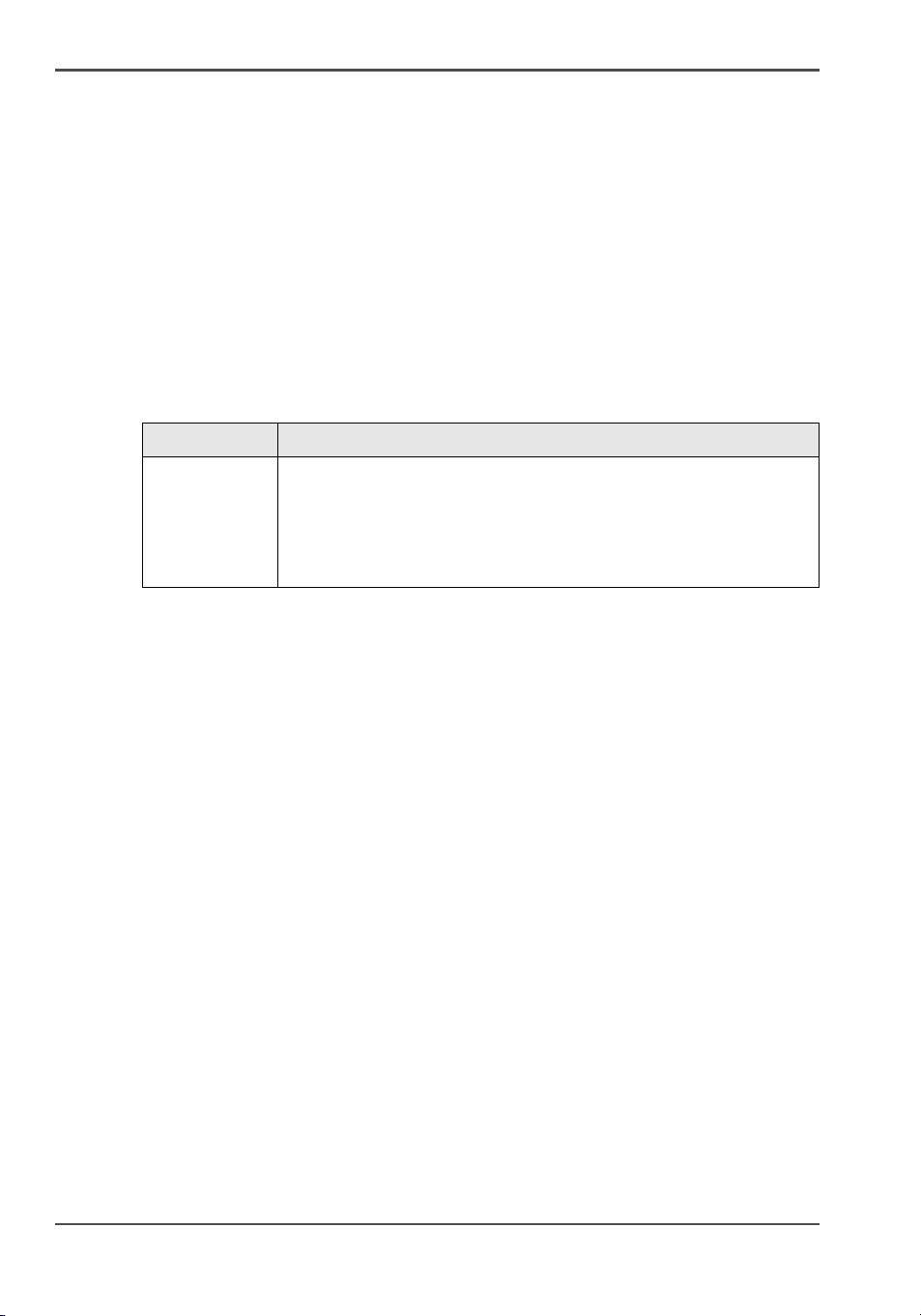
Turn on and off the Océ TDS700
Easy printing and copying
Turn on and off the Océ TDS700
Introduction
You can separately turn on and off the Océ TDS700 printer and the Océ TDS700
scanner. The Océ TDS700 Power Logic
is switched on and off separately from the printer. You do not have to use a specific
order in which you turn on and off the Océ TDS700 printer and scanner.
[7]
[7] Power On / off options (1 – 2)
Part Description
®
controller is incorporated in the printer and
Productive
scanner /
flexible
scanner
■ Use the On/off switch at the front underneath the original feed
table on the productive scanner to turn on and off the scanner.
■ Use the On/Off switch at the front underneath the original
feed table on the flexible scanner to turn on and off the
scanner.
16 Chapter 2 Walk-up user
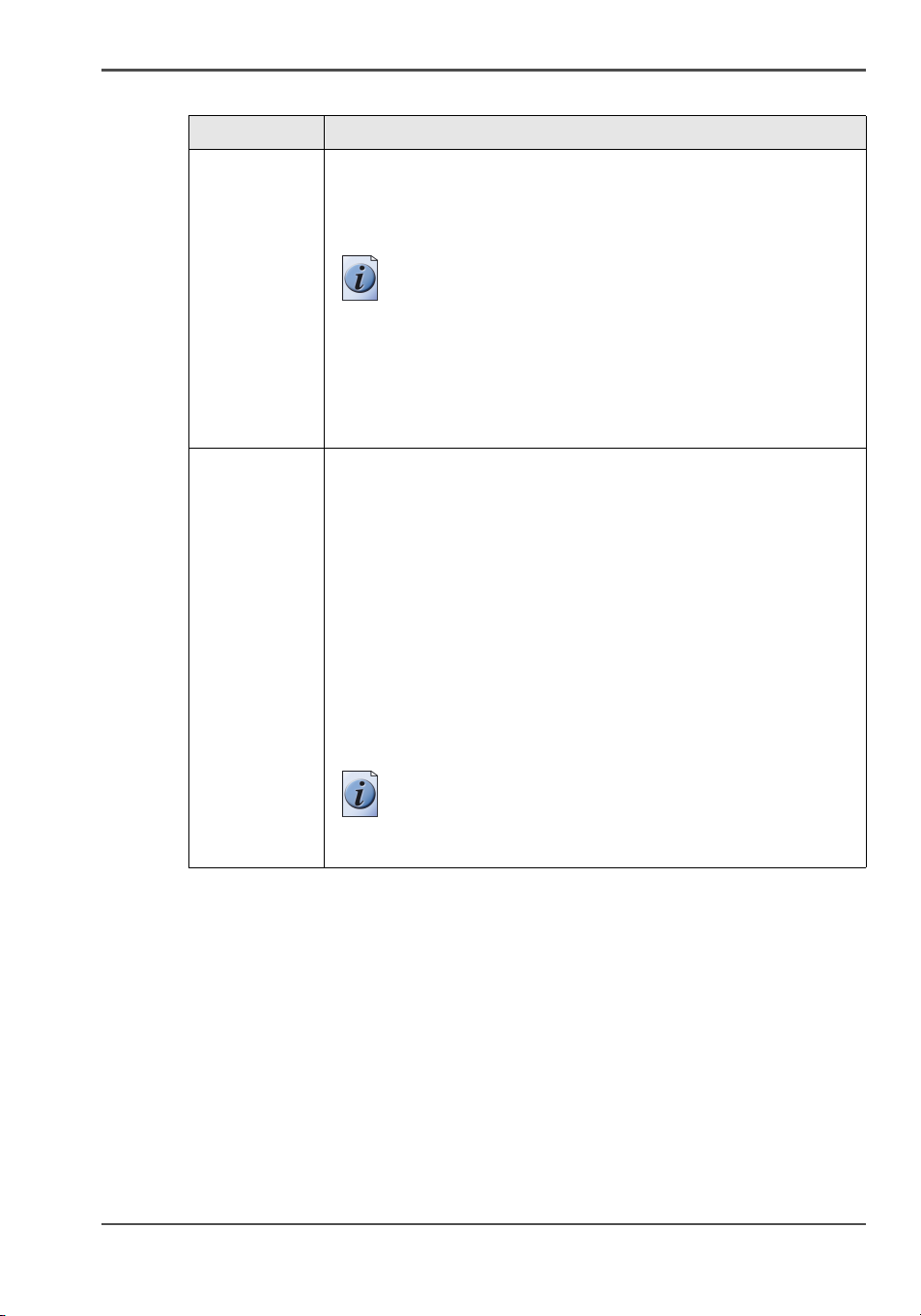
Turn on and off the Océ TDS700
[7] Power On / off options (2 – 2)
Part Description
Printer Use the On/off switch at the rear of the printer to turn on and off
power to the printer. When you are facing the front side of the
printer, the power switch is located at the left hand side at the rear
of the printer.
Note: With this switch you also turn on and off the
power for the climate control function of the printer.
Keep the power turned on to be able to use the Climate
control function. Configure the Sleep mode setting in
the Power logic controller application to ensure
minimal power consumption when the system switches
to sleep mode.
Océ TDS700
Power Logic
controller
Use the On/off key at the front of the printer to turn on and off the
®
controller that is located inside the printer.
When the controller is on:
Press the key only once and wait 30-60 seconds. The green LED
of the key turns off to indicate that the controller is turned off.
Keep the key pressed for 4 seconds to immediately turn off the
controller.
When the controller is off:
Press the key only once to start up the controller. The green LED
is turned on when you press the key.
You can also shut down the controller in the Océ TDS700 Power
®
Logic
controller application. Access the System menu in the top
toolbar to do so.
Note: Use the power key at the front of the controller
when the controller is not placed in the printer but in a
separate console.
17
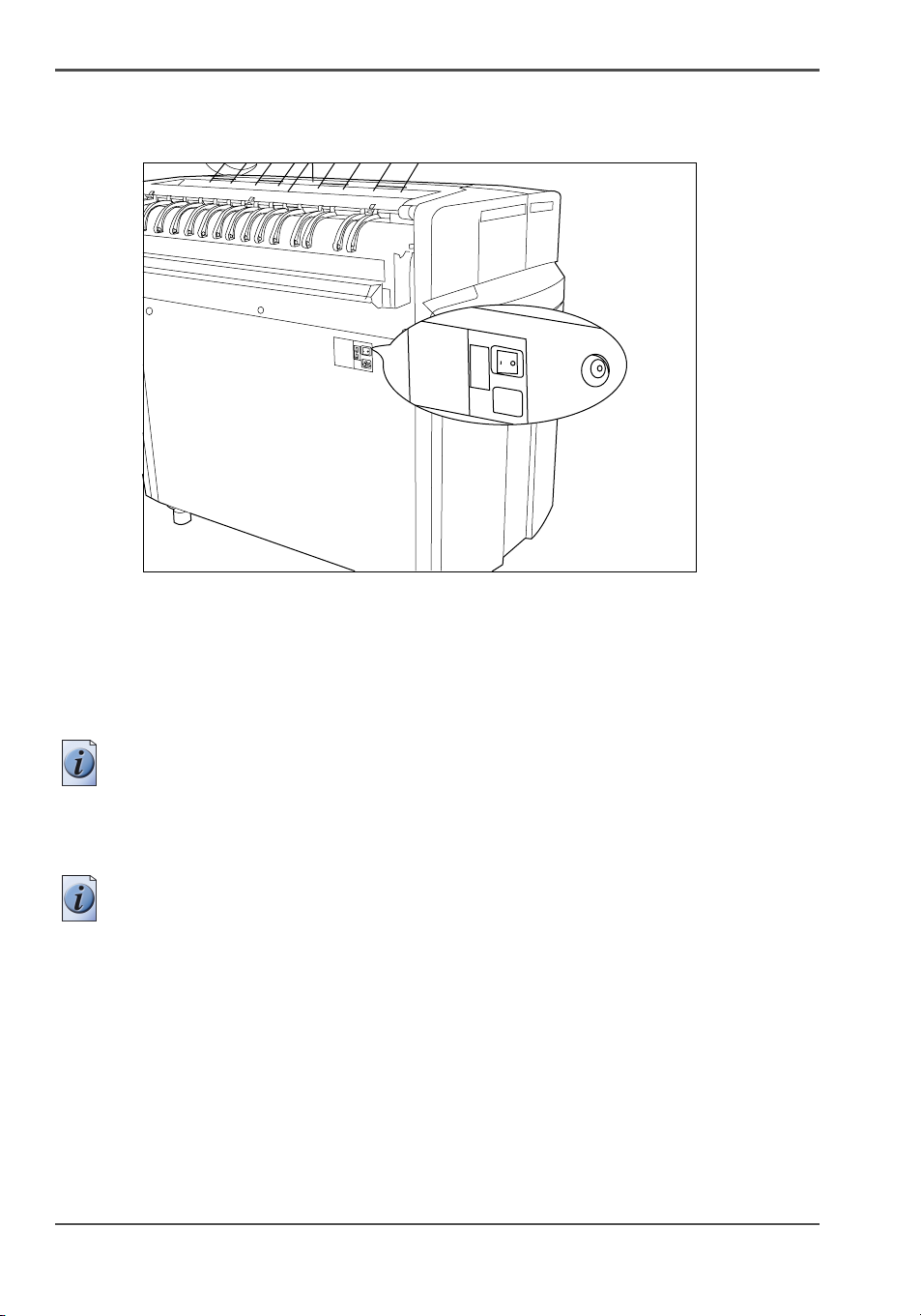
Turn on and off the Océ TDS700
Illustration
[9]
[9] On/off switch at the rear of the printer
Turn on and off the printer
1. Set the On/off switch at the rear of the printer to position ‘1’. The green LED turns
on. The message Ready to print appears on the printer operator panel.
Note: You must separately switch on the controller that is located inside the printer.
2. Set the On/off switch at the rear of the printer to position ‘0’. This action only turns
off the printer.
Note: Before you turn off the printer, make sure that the printer is not printing a job.
18 Chapter 2 Walk-up user
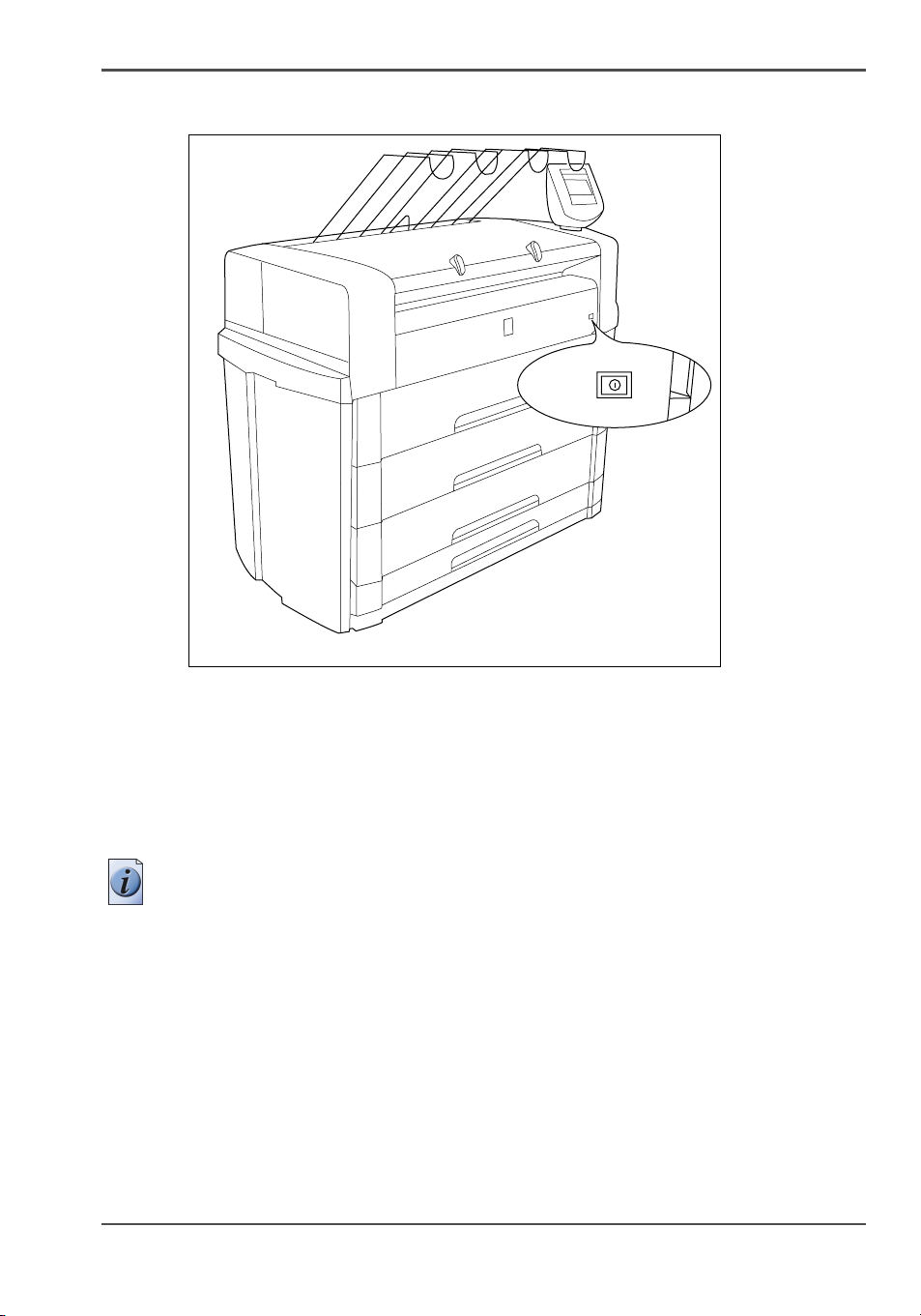
Illustration
[10]
Turn on and off the Océ TDS700
[10] On/off button on the incorporated Océ TDS700 Power Logic® controller
Turn on and off the controller
1. The printer can be in standby mode, in sleep mode or it can be turned off completely.
Press the On/off key at the front of the printer to turn on the controller inside the
printer. The green LED turns on.
Note: This action only turns on the controller. Separately from this action, you can
turn on the printer and scanner.
2. Press the On/off key at the front of the printer to turn off the controller inside the
printer. The green LED turns off 30-60 seconds after you have pressed the key.
19
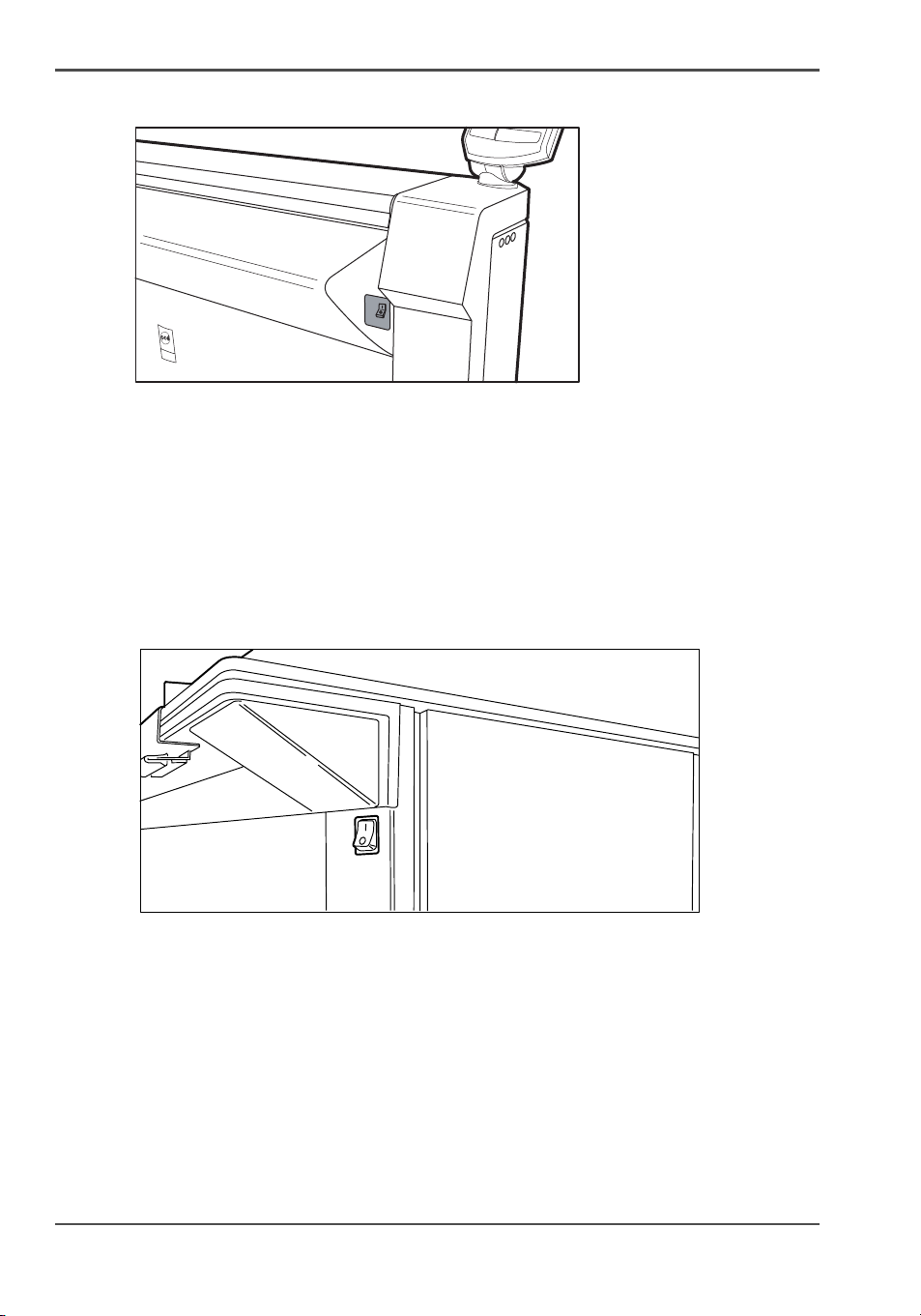
Turn on and off the Océ TDS700
Illustration
[11]
[11] On/off switch on the flexible scanner
Turn on and off the flexible scanner
1. Set the On off switch to position ‘1’. The green LED turns on. The message Ready
to scan’ appears.
2. Set the On/off switch to position ‘0’.
Illustration
[12]
[12] On/off switch on the productive scanner
Turn on and off the productive scanner
1. Set the On/off switch at the front of the scanner to position ‘1’. The green LED turns
on. The message Ready to scan’ appears.
2. Set the On/off switch at the front of the scanner to position ‘0’.
20 Chapter 2 Walk-up user
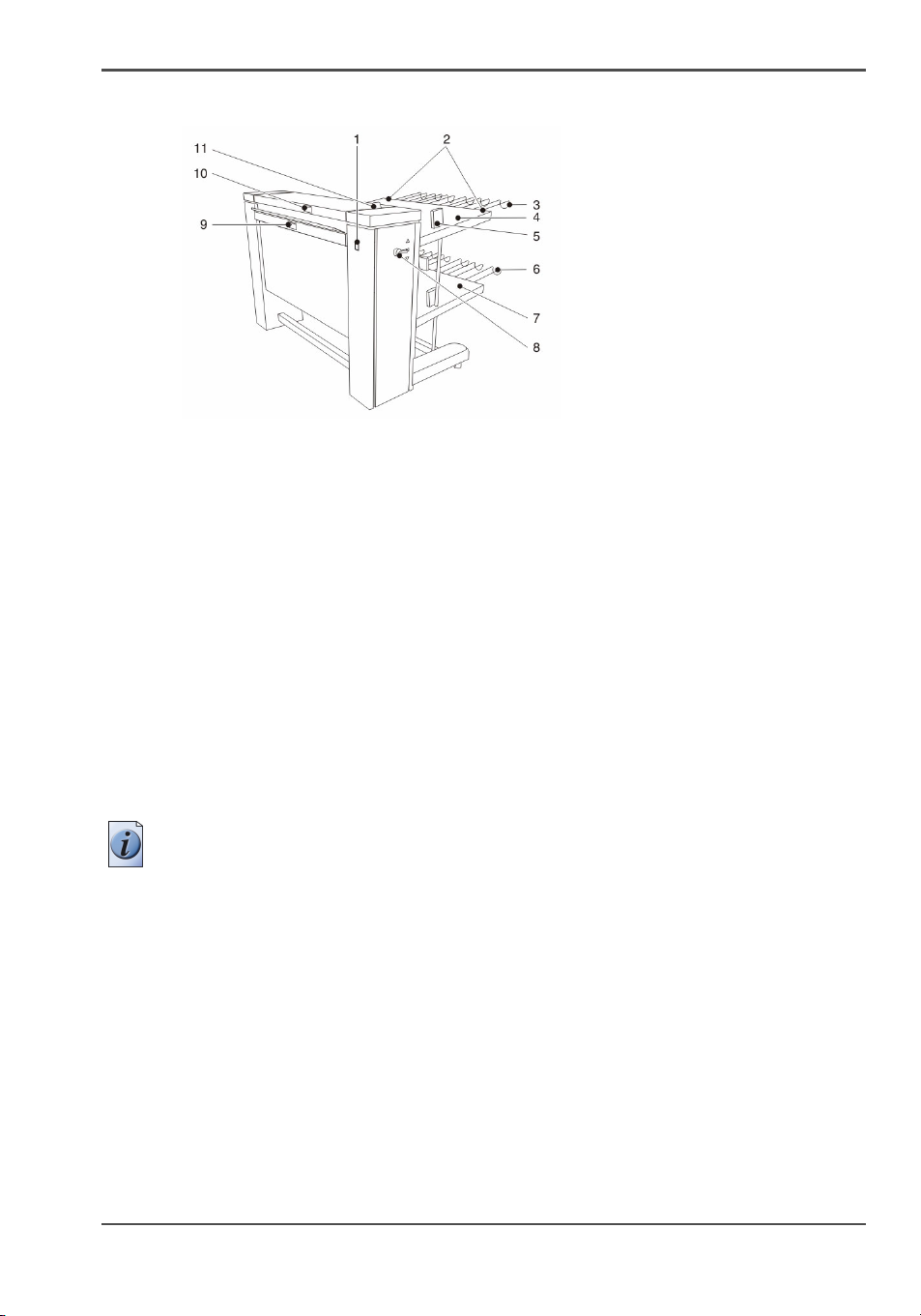
Illustration
[13]
[13] The Océ Double decker (Pro)
Turn on and off the Océ Double Decker (Pro)
1. Set the On/off switch (number 1, see illustration above) to position ‘1’. The green
LED turns on. The system is now active.
2. Set the On/off switch to position ‘0’ to turn the system of again.
Turn on and off the Océ TDS700
Turn on and off the folder
1. When you stand in front of the printer, the folder is situated behind the printer. The
power switch of the folder is located at the left hand side. Set the On/off switch at
the left side of the folder to position ‘1’. The green LED turns on. The folder is
instantly ready.
2. Set the On/off switch at the left side of the folder to position ‘0’.
Note: The folder has its own power source and does not depend on the printer's
power supply.
21
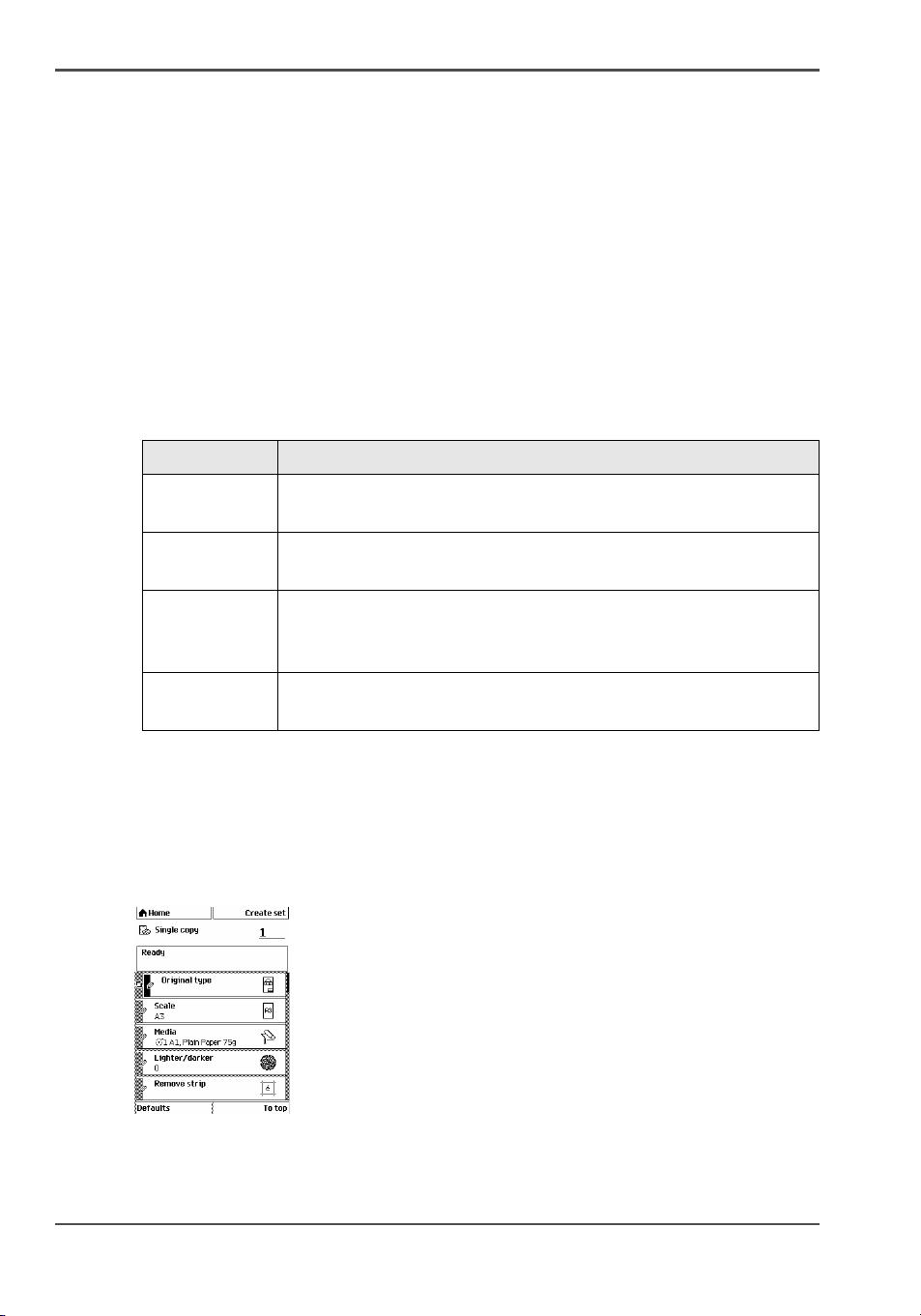
Concept of the scanner templates
Concept of the scanner templates
'Templates' on the flexible scanner
With a template you can pre-define the settings you need for a copy or scan job. This
way you can store a number of settings that are often used. The pre-defined settings
are saved in a template. The template can be selected on the scanner operator panel.
The scanner operator panel of the flexible scanner offers 5 copy and 5 scan-to-file
templates.
For each template you can define the following items. The template definition is
managed by a dedicated user, for example the repro operator in the Océ TDS700
Power Logic
[8]
[8] Template details
Name Description
®
controller application.
Illustration
The illustration below gives an example of a copy template on the scanner operator
panel of the flexible scanner. You can see the title and the top 5 settings in the
illustration.
[14]
'Template
Give each template a unique name.
name'
'Template
description'
Give additional information about the template and / or its
settings.
'Top 5 settings' Allows you to display the settings in the order that you prefer.
When you can place the settings you use most often at the top of
the list you avoid the need to scroll through the list of settings.
Individual
Allows you to set the values for each setting, used in the template
settings
[14] Available template on the scanner operator panel of the flexible scanner
22 Chapter 2 Walk-up user
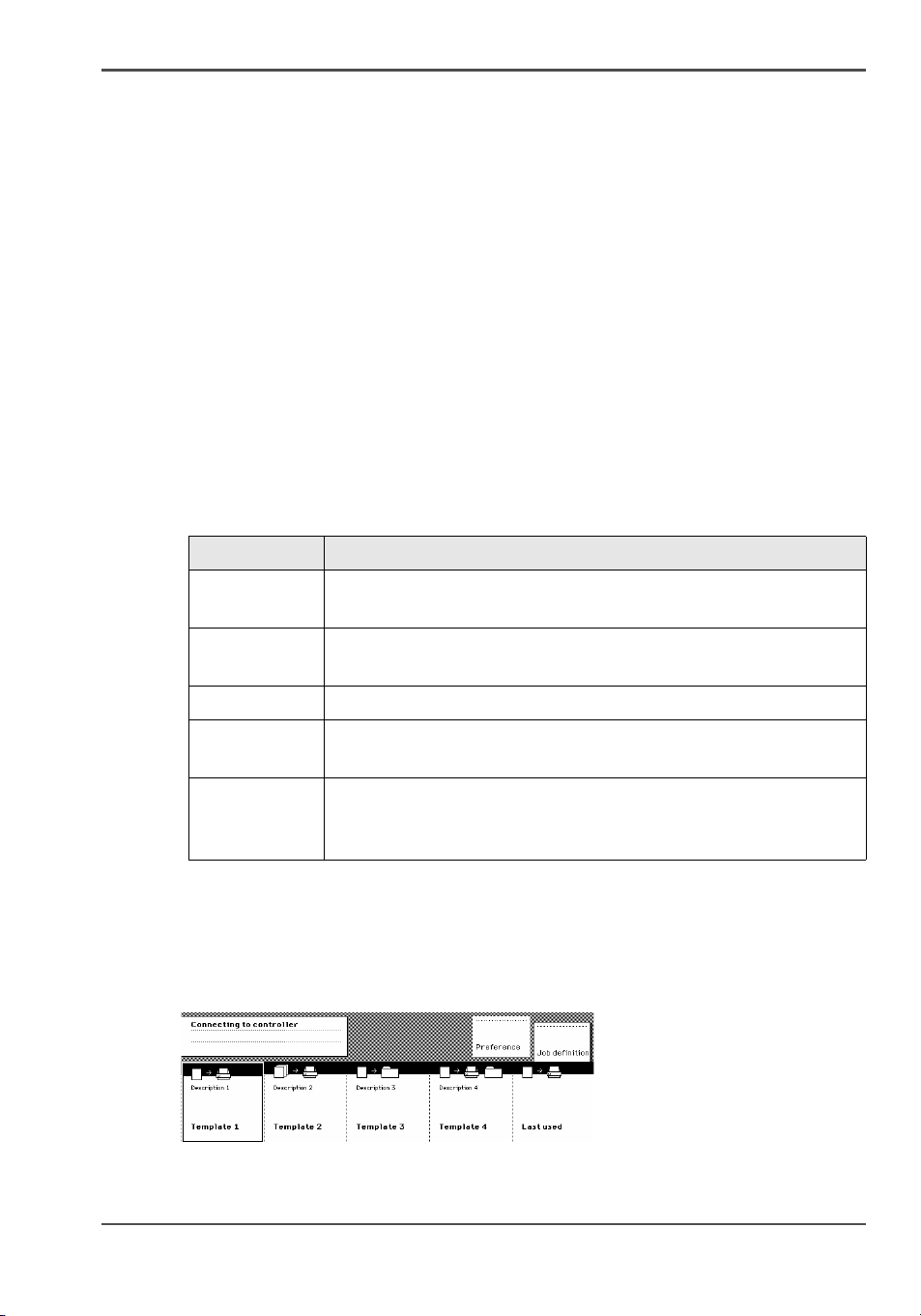
'Templates' on the productive scanner
With a template you can pre-define the settings you need for a copy or scan job. You
only need to set the job settings once and you can store the settings in a template that
is presented on the scanner operator panel. You can re-use the template for each next
job without the need to redefine all the settings every time. The scanner operator
panel of the productive scanner offers 4 templates for scan-to-file or copy jobs. The
scanner operator panel also displays a template with the settings you used last. This
Last used template is only visible on the local scanner operator panel. It cannot be
displayed in the 'Templates' area of the Océ TDS700 Power Logic
application.
The templates function supports the green key principle: the user only needs to select
a template and start a job with the required settings instead of having to define all the
settings manually for every job.
For each template you can define the following items. The template definition is
managed by a dedicated user, for example the repro operator in the Océ TDS700
®
Power Logic
[9]
[9] Template details
controller application.
Name Description
Concept of the scanner templates
®
controller
Illustration
The illustration below shows the available copy and scan-to-file templates on the
scanner operator panel of the productive scanner.
[15]
'Template
Give each template a unique name.
name'
'Template
description'
Give additional information about the template and / or its
settings.
'File' mode Select one of three output types for each template.
'Custom Card' Allows you to put together on one card the 5 settings that you
require, in the order that you prefer.
'Original',
Define the settings in the cards.
'Print' and
'File' cards
[15] Available templates on the scanner operator panel of the productive scanner
23
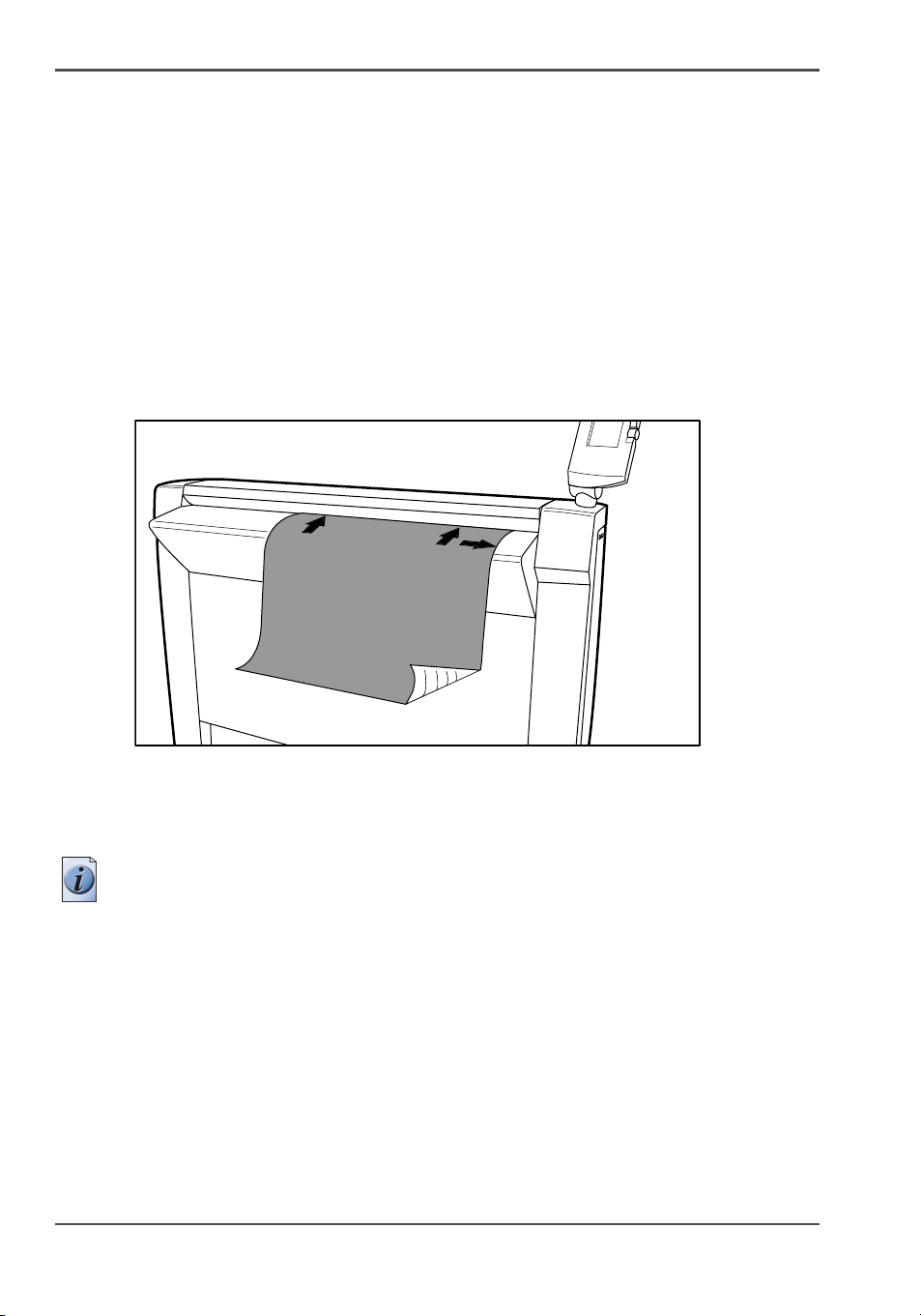
Do a basic copy job
Do a basic copy job
Introduction
The main steps of a basic copy job consists of the following steps.
■ Place your original face-down, right aligned along the original guide. Keep the
legend at your right hand side.
■ Press the green start key.
How to copy on the flexible scanner
1. Place the original face down and right aligned according to the illustration below.
[16]
The scanner takes the original.
[16] Place the original face down and right aligned
2. Press the green start key.
The scanner operator panel shows the copy job number and the status of the copy job.
Note: You can copy faster when you feed the original in landscape direction.
Result
The scanner makes a copy. The copy is sent to the Océ TDS700 printer and will be
printed immediately or stored in the 'Waiting jobs' workspace of the Océ TDS700
Power Logic
24 Chapter 2 Walk-up user
®
controller application.
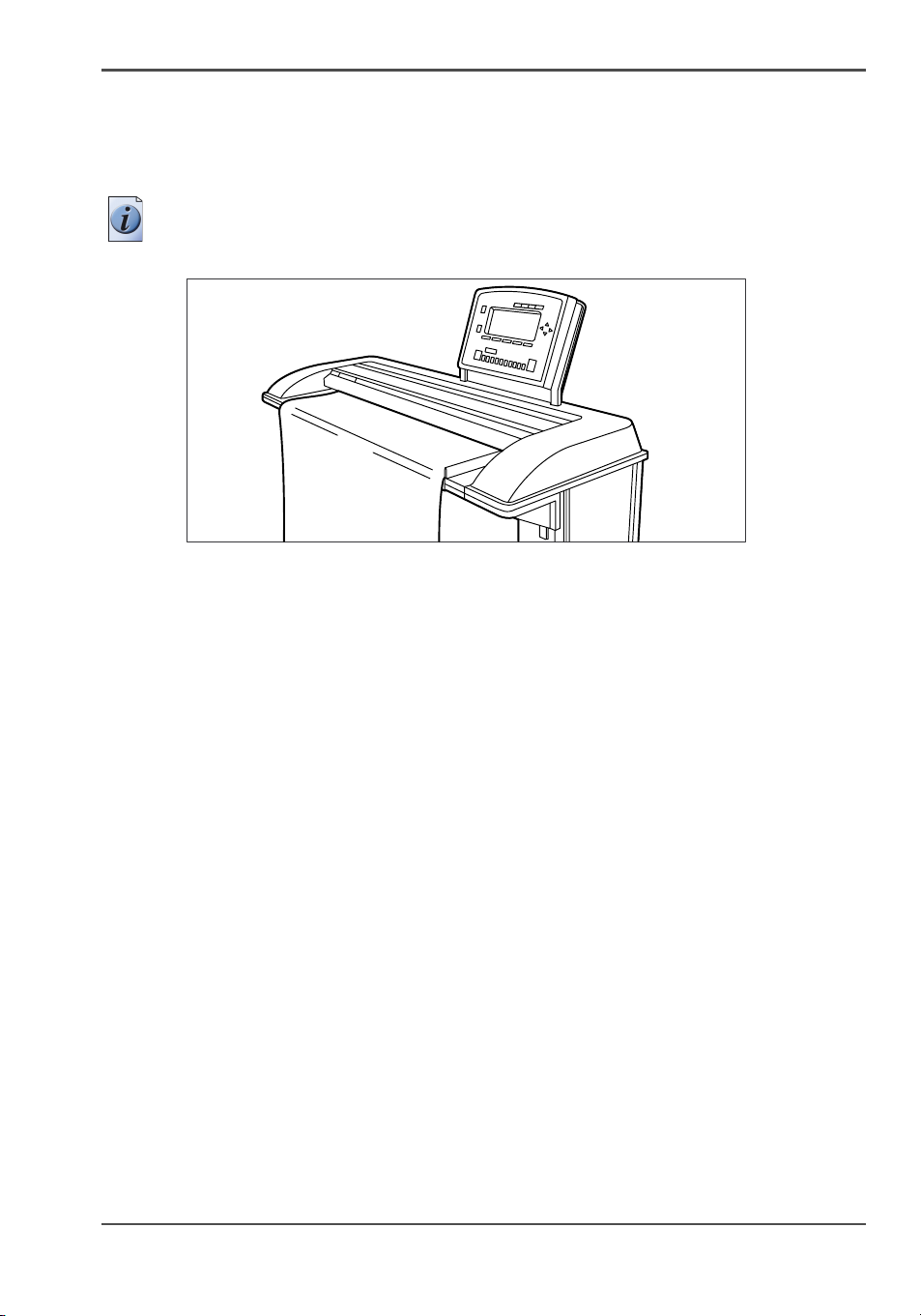
How to copy on the productive scanner
1. Place your original face-down, right aligned along the original guide. Keep the
legend at your right hand side.
2. Feed the original.
Note: When you feed the original, keep it in place until it is transported (about 1
cm) into the machine.
[17]
3. Press the green start key.
Do a basic copy job
Result
The scanner makes a copy. The copy is sent to the Océ TDS700 printer and will be
printed immediately or stored in the 'Waiting jobs' workspace of the Océ TDS700
Power Logic® controller application.
25
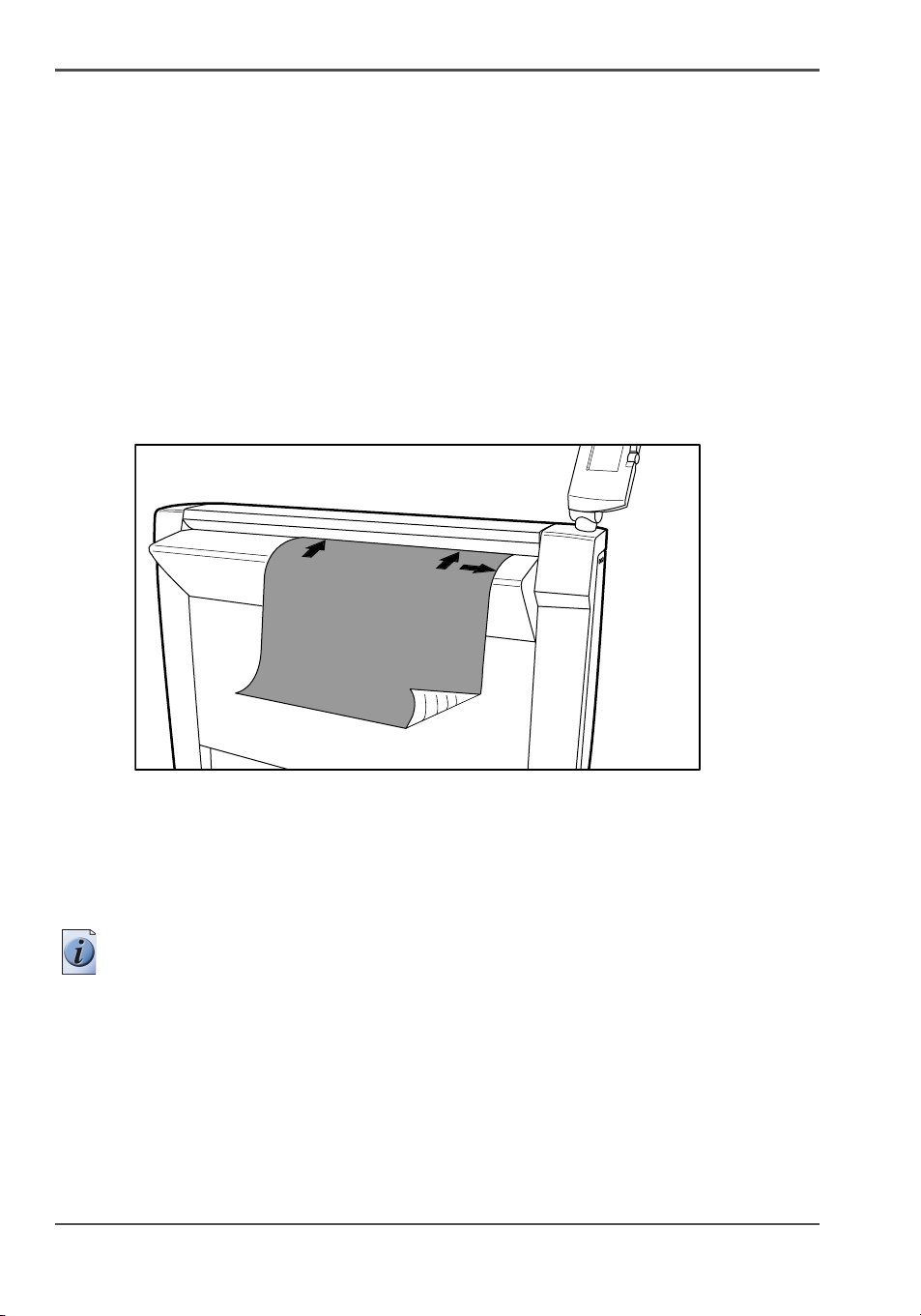
Do a basic scan-to-file job
Do a basic scan-to-file job
Introduction
The main steps of a basic scan-to-file job consists of the following steps.
■ Feed the original.
■ Indicate you want to scan-to-file rather that make a copy (select a scan-to-file
template).
■ Press the green start key.
How to scan-to-file on the flexible scanner
1. Place the original face down and right aligned according to the illustration below.
[18]
The scanner takes the original.
[18] Place the original face down and right aligned
Select 'Scan-to-file' with the upper-left softkey.
2.
3. Press the green start key.
The scanner operator panel shows the scan-to-file job number and the status of the
job.
Note: You can scan faster when you feed the original in landscape direction.
Result
The scanner scans the original and the sends the scanned file to the default
scan-to-file destination.
26 Chapter 2 Walk-up user
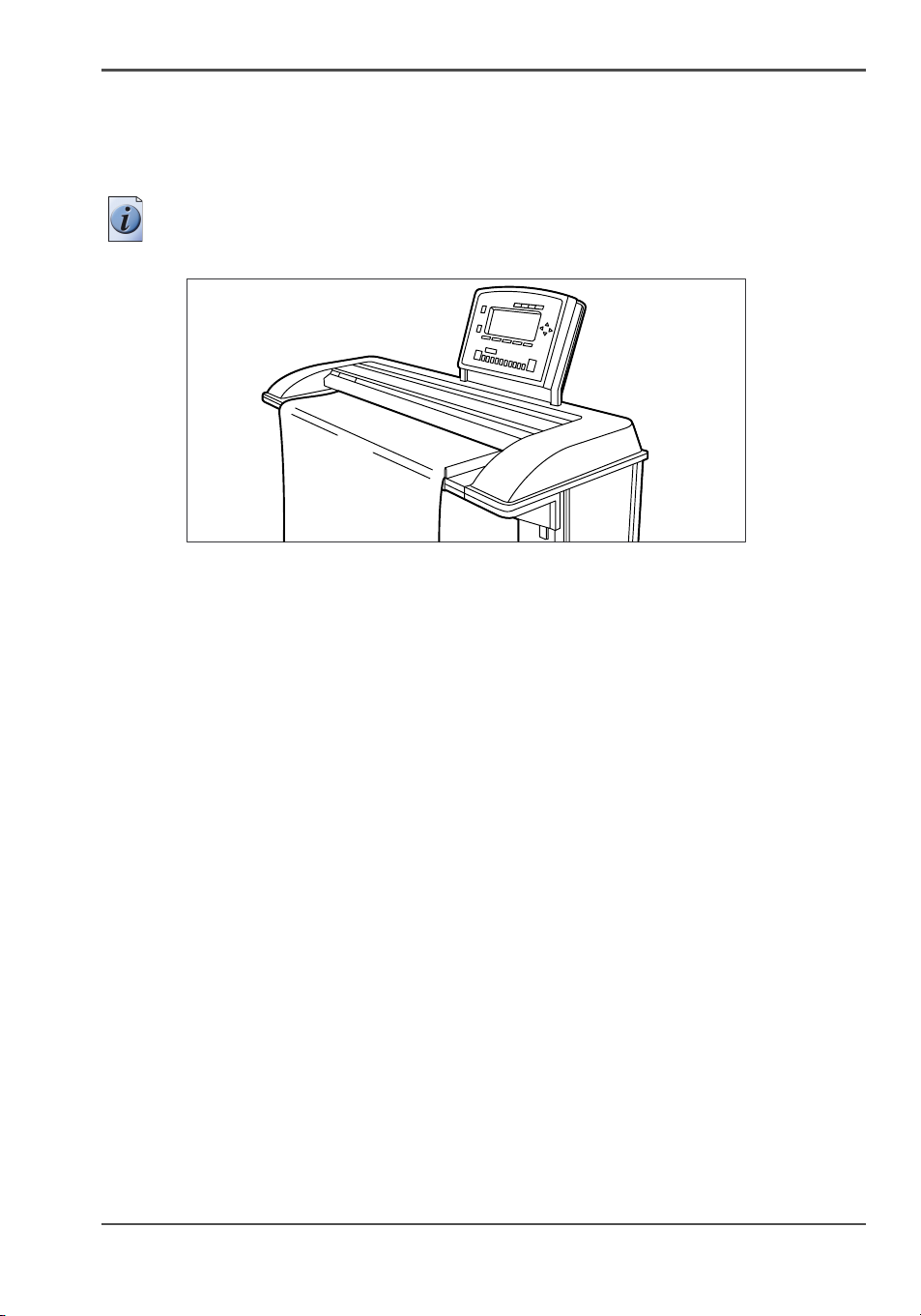
How to scan-to-file on the productive scanner
1. Place your original face-down, right aligned along the original guide. Keep the
legend at your right hand side.
2. Feed the original.
Note: When you feed the original, keep it in place until it is transported (about 1
cm) into the machine.
[19]
3. Select the appropriate scanner template.
Make sure the 'Output' mode is set to 'File' or 'Copy&file'.
4. Press the green start key.
Do a basic scan-to-file job
Result
The scanner scans the original and the sends the scanned file to the default
scan-to-file destination.
27
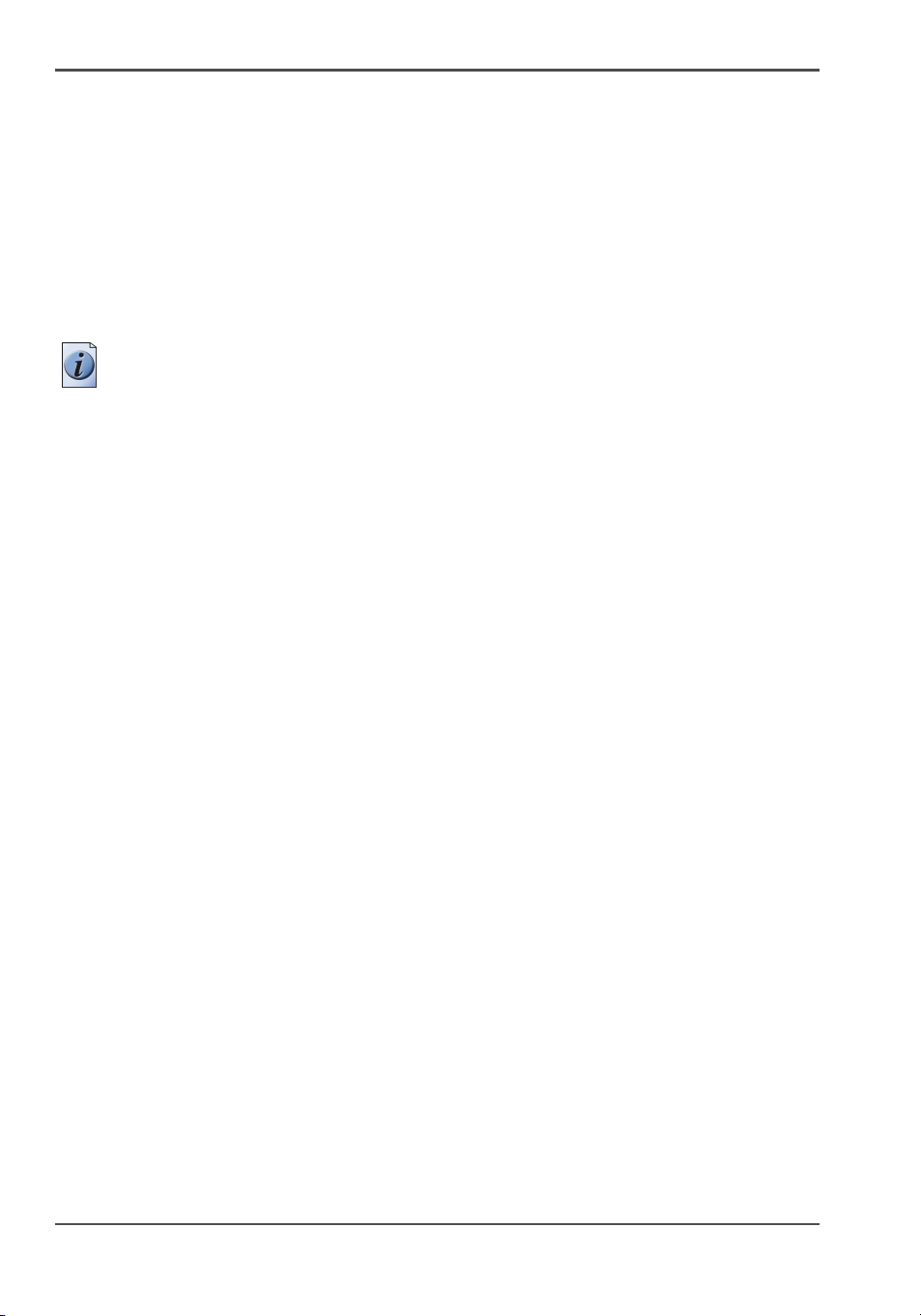
Do a basic print job
Do a basic print job
How to print a drawing on the Océ TDS700
1. Create the document in your application.
2. Select your printer.
3. Define the document format for the selected printer by defining the Page size. In the
Page size list you can select a standard Page size, or select a Custom size previously
registered.
4. Display the application preview if the function is available.
Note: The preview only takes into account the settings available in the application.
It does not display the driver transformation settings ('Mirror', 'Rotation',
'Alignment', 'Shift'...).
5. Select File - Print.
6. Send the document directly for printing.
Instead, you can also open 'Properties' to access the printer settings. Then you can
modify the driver settings, attach a user identification to the output using the
accounting option, define the number of copies, set the layout and image quality
before printing.
Result
The document is printed on the Océ TDS700.
28 Chapter 2 Walk-up user
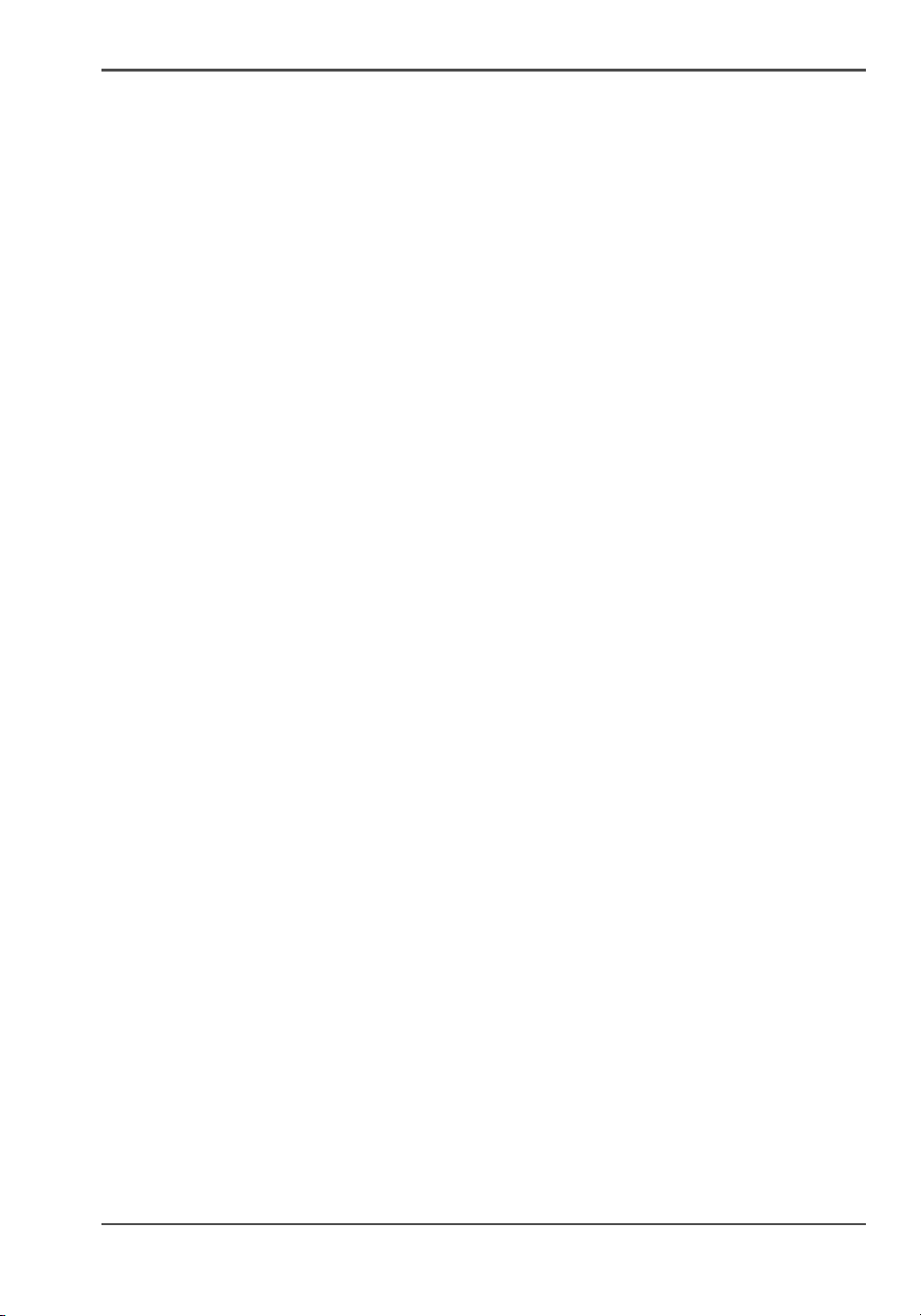
Simple maintenance
Load rolls of media
Introduction
When a roll is empty during a print job, a ‘Roll empty’ indication is displayed on the
printer operator panel and on the status bar of the Océ TDS700 Power Logic
controller application. You then have to load a new roll of media.
If you load new print media, you must tell the system the size of the material and the
type of print material (paper, transparent, or polyester).
Currently the following media are supported on the Océ TDS700.
■ Plain paper (Red label plus) 64g/m2
■ Plain paper (Red label plus) 75g/m2
■ Plain paper (Red label) 110g/m2
■ Transparent paper 90-95g/m2
■ Polyester film (CPRF) 3.5mil
■ Polyester film 4.5mil
■ Vellum (9020/9022) 20lbs.
Load rolls of media
®
When you load the media, you can place one roll at a time conveniently on top of the
printer. Two protruding roll retainers prevent the roll from dropping off the printer.
29
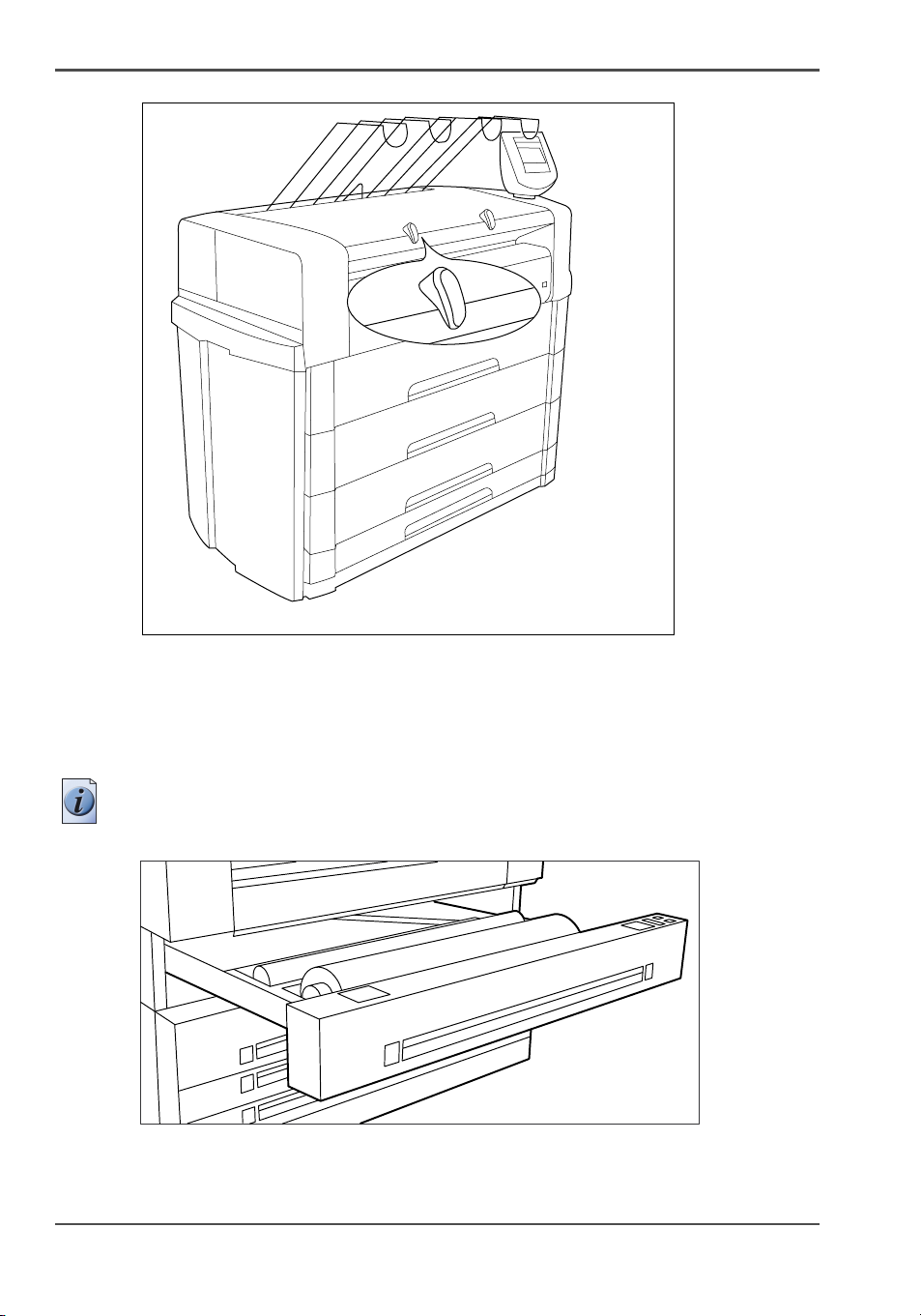
Load rolls of media
[20]
[20] Roll retainer
Load the media
1. Open the appropriate roll drawer.
Note: Do not open more than one roll drawer at a time to prevent overbalance of
the printer.
[21]
[21] Open the drawer
If necessary remove any scrap material from the paper roll drawer.
2.
30 Chapter 2 Walk-up user
 Loading...
Loading...