Page 1
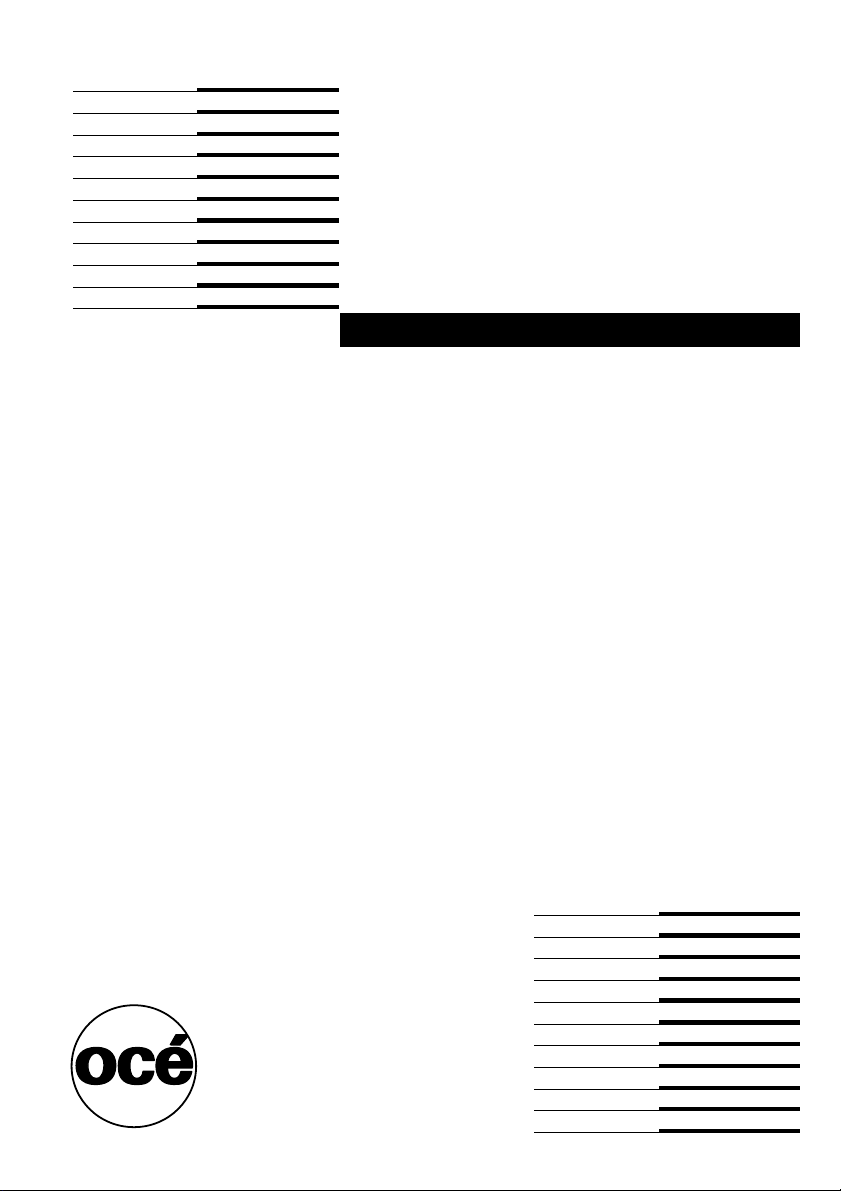
Océ TCS400
Self support guide
Page 2
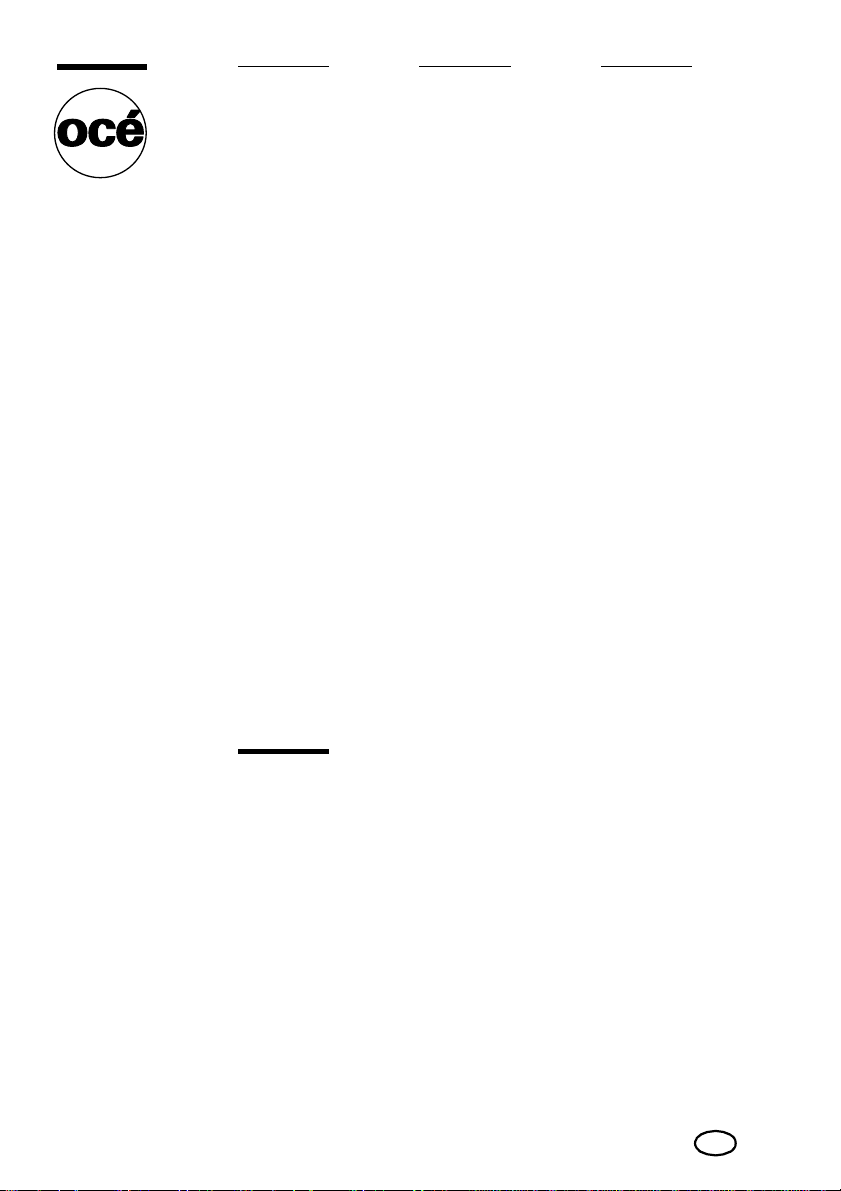
Océ Technologies B.V.
Trademarks
Products in this manual are referred to by their trade names. In
most, if not all cases, these designations are claimed as trademarks
or registered trademarks of their respective companies.
Safety information
This manual contains the following safety information.
■ Instructions for safe use.
You are advised to read this information before you start to
actually use the system.
Technical safety information such as safety data sheets can also
be found in this chapter.
■ Where applicable, attentions are used throughout this guide to
point out safety precautions to be taken.
Copyright
© 2003, Océ-Technologies B.V. Venlo, The Netherlands
All rights reserved. No part of this work may be reproduced, copied, adapted,
or transmitted in any form or by any means without written permission from
Océ.
Océ-Technologies B.V. makes no representation or warranties with respect to
the contents hereof and specifically disclaims any implied warranties of
merchantability or fitness for any particular purpose.
Further, Océ-Technologies B.V. reserves the right to revise this publication and
to make changes from time to time in the content hereof without obligation to
notify any person of such revision or changes.
Code number 1060012280
Edition 2003-03
GB
Page 3

Contents
Chapter 1
Chapter 2
Self support tips (GB)
What to do when a problem occurs 6
Correct a problem 6
What to do when you are not satisfied with the output quality 7
Achieve optimal output quality 7
Define the correct job settings for optimal output quality 9
Use the wizards to achieve optimal output quality 12
What to do when the system indicates a defective printhead 14
Use the Replace printhead wizard to change a defective printhead 14
What to do when you have problems with the sending of print jobs 15
Important points for the sending of print jobs 15
Safety information (GB)
Instructions for safe use 18
Safety data sheets 21
EPA Energy Star® 24
Contents 3
Page 4
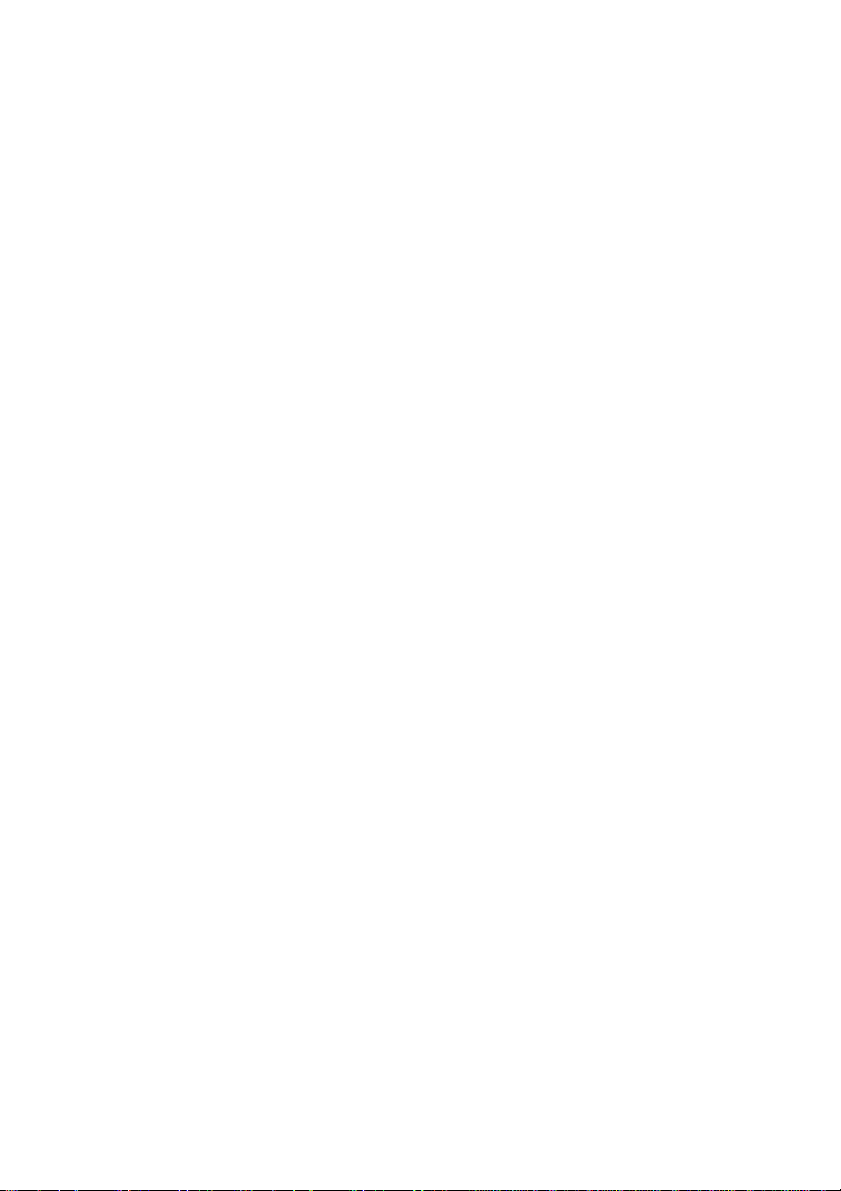
4 Océ TCS400 Self support guide
Page 5
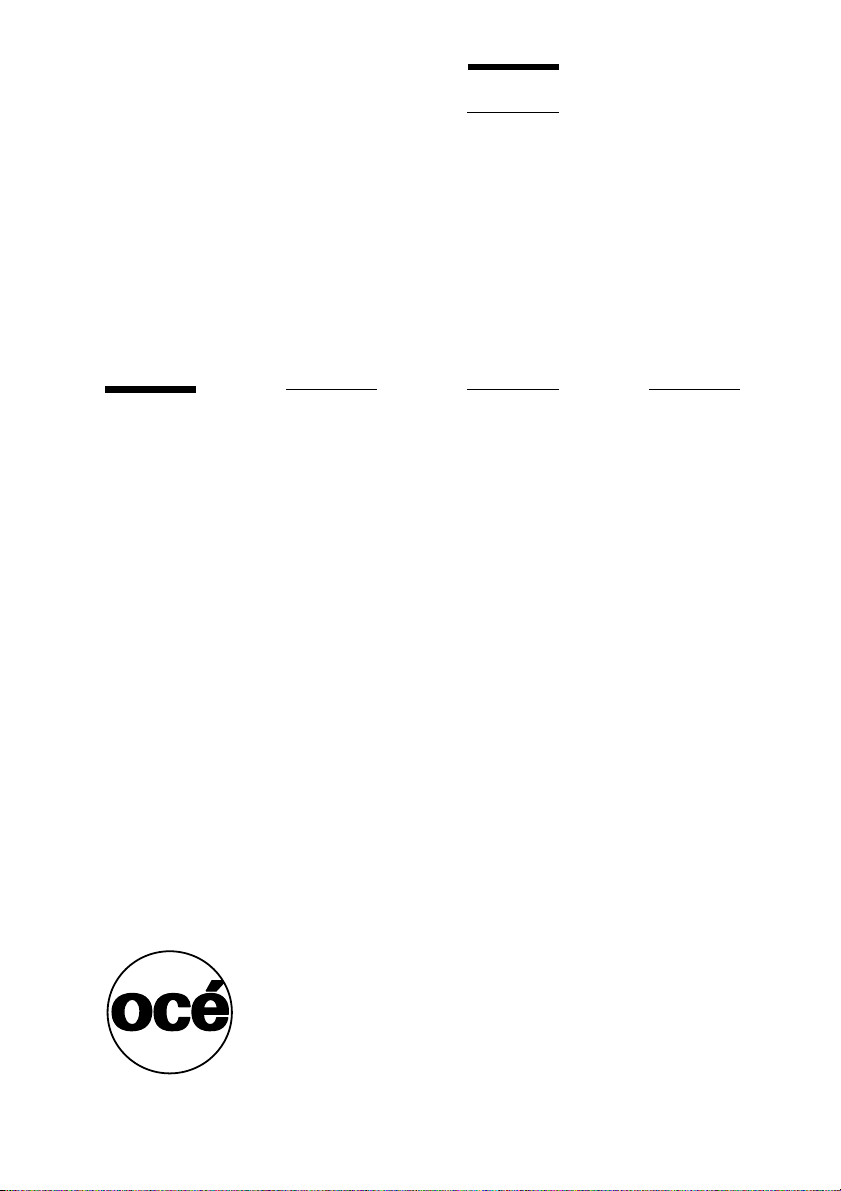
Océ TCS400
Self-support guide
Chapter 1 Self support tips (GB)
5
Page 6
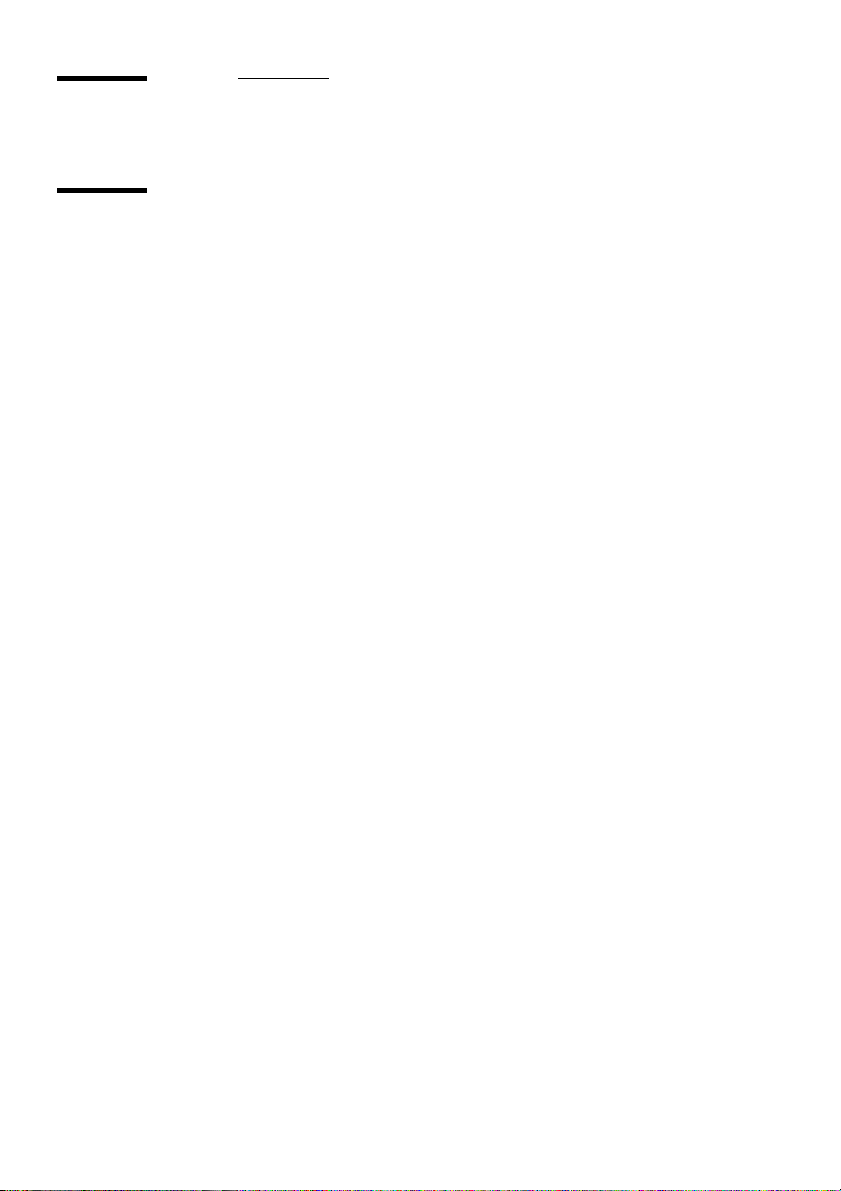
What to do when a problem occurs
Correct a problem
When a problem occurs on your system, do the following
1
Use the wizards
Use the on-line / off-line key (key 4 on the folded cover) on the printer operator
panel to go off-line to the wizard selection screen.
2 Use the user manual on the documentation CD-ROM for detailed descriptions
about how to correct problems.
Use the wizards to correct problems
Use the wizards to do one of the following.
1 Use the 'Feed & cut' wizard to cut the output or to clean cut a roll of media.
Chapter 6 of the user manual includes complete information about how to use
this wizard.
2 Use the 'Change media type' wizard to change the media type defined on the
system. Define the correct media for optimal output quality
3 Use the 'Optimise print quality' wizard as a final option to correct the problems
with the print quality. (see ‘Use the wizards to achieve optimal output quality’
on page 12)
4 Use the 'Replace printhead' wizard to replace a defective printhead. (see ‘Use
the Replace printhead wizard to change a defective printhead’ on page 14)
5 Use the 'Replace cassette' wizard to replace the maintenance cassette. Chapter
8 of the user manual includes complete information about this wizard.
6 Use the 'Configure system' wizard to check the network settings. When you do
not have a keyboard, mouse and monitor with your controller, you can also use
the 'Configure system' wizard to clear the set memory. Chapter 3 of the user
manual includes complete information about this wizard.
Use the user manual on the documentation CD-ROM to correct problems
When the information in this guide does not completely support you while you
use the Océ TCS400, refer to the user manual on the user documentation
CD-ROM for more information.
6 Océ TCS400 Self support guide
Page 7
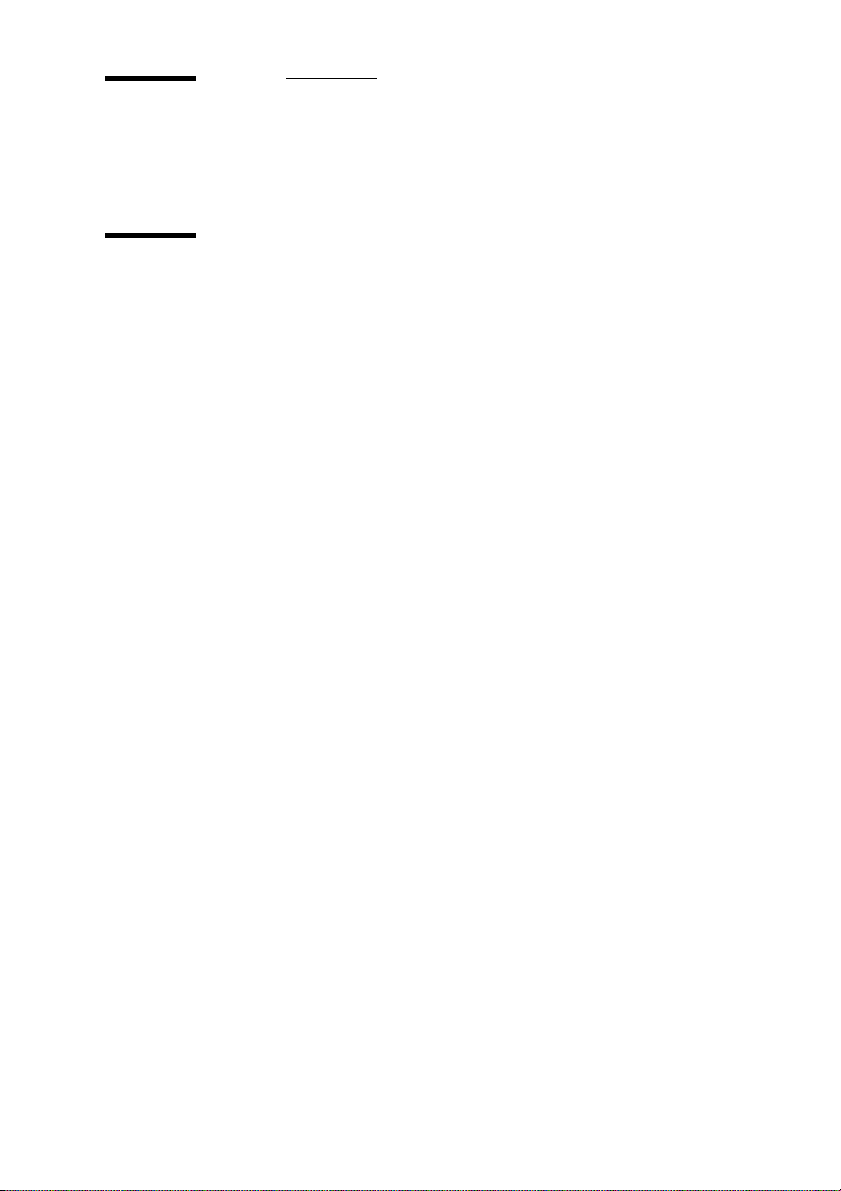
What to do when you are not satisfied with the output quality
Achieve optimal output quality
Introduction
The Océ TCS400 offers 2 methods to check the print quality.
■ Make a quality check print
■ Make a demo print.
On the system information card on the on-line screen of the printer, use the
lower softkey for 'Demo prints' (key 6 on the folded cover) to enter the menu
with the quality check print and the demo print.
Chapter 7 of the user manual includes a section about how to check the print
quality.
When you are not satisfied with the output quality, use the following procedure
1
First, make sure that you load and define the correct media type on the printer.
Use the 'Change media type' wizard, to load a media roll and to change the
media type defined on the system.
Then, make sure you define the correct media type for your job.
The following problems are never connected to media. Ignore the above steps
for these problems and directly continue with step 3. (see ‘Important points for
the sending of print jobs’ on page 15)
■ The length and width measurements are different from the original
■ The coloured lines are not well aligned
■ Missing sections in lines or stepped lines
■ Missing parts of characters
■ Drop-out caused by nozzle problems.
2 Make sure you defined the correct print mode for your job. (see ‘Define the
correct job settings for optimal output quality’ on page 9).
Self support tips (GB) 7
Page 8
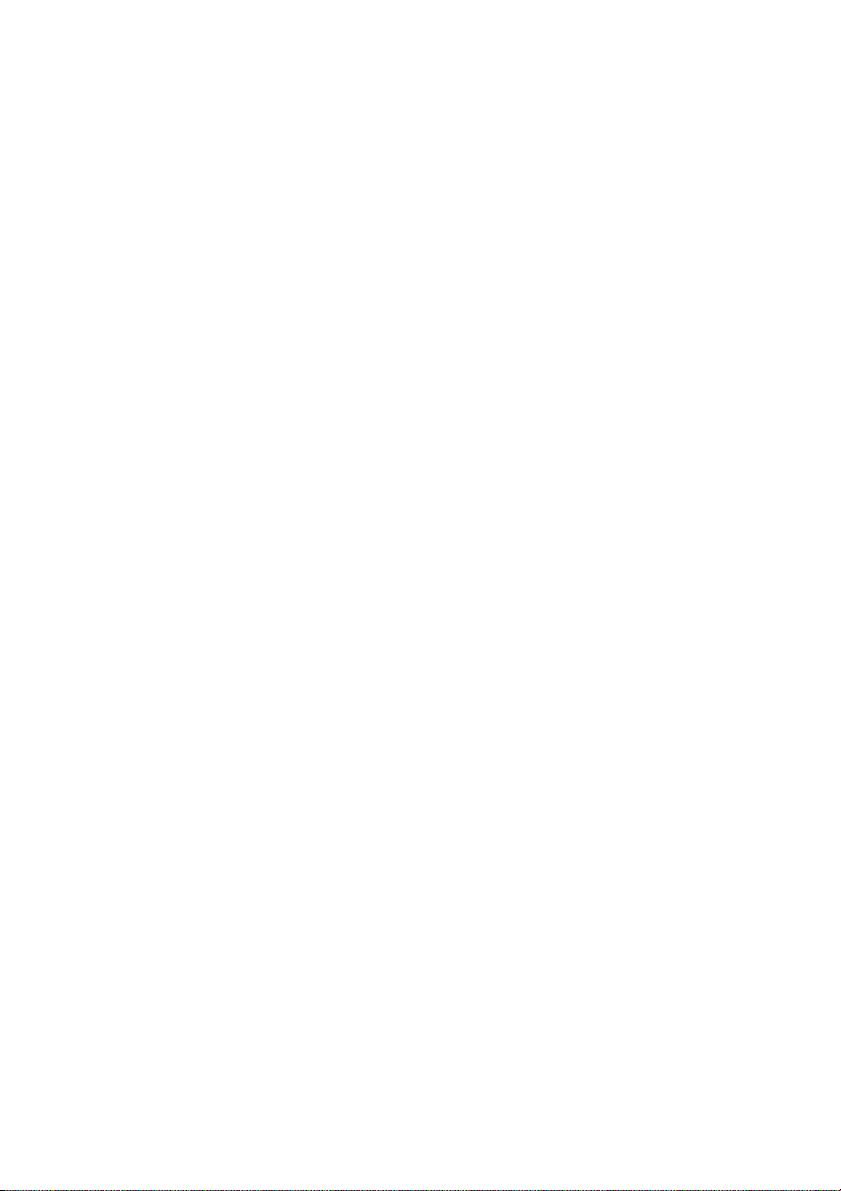
3 Finally, when you have defined the correct media and the correct print mode,
and you are still not satisfied with the output quality, use the wizards to achieve
optimal output quality. (see ‘Use the wizards to achieve optimal output quality’
on page 12).
Chapter 7 of the user manual includes a table with recommended media types
and print modes for the different types of jobs.
Chapter 7 of the user manual includes a table with a complete overview of the
settings and the methods to correct specific problems with the output quality.
8 Océ TCS400 Self support guide
Page 9
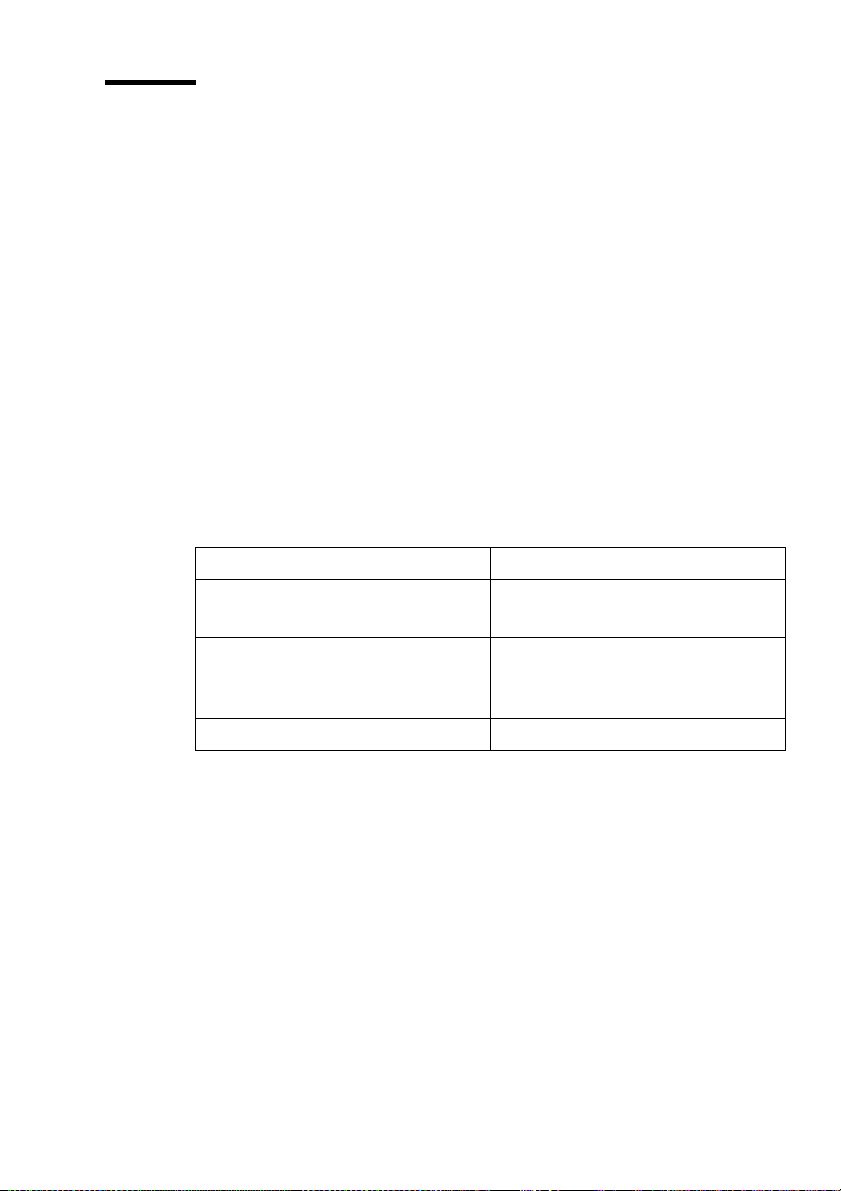
Define the correct job settings for optimal output quality
Definition
To get optimal output quality, define the correct print modes.
Use the following order to define the print modes.
1 Define the correct media settings.
The website http://supplies.oce.com includes information about the correct
media settings for your jobs.
2 Define the correct 'Colour mode'.
3 Define the correct 'Print quality mode'.
4 Define the correct 'Content mode'.
Chapter 7 of the user manual includes information about the recommended
job settings for your jobs.
Define the correct colour mode
[1] Define the correct colour mode
When Then
The original is in colour and the
printed output requirement is colour
The original is in colour and the
printed output requirement is
greyscale
The original is greyscale set the 'Colour mode' to 'Greyscale'
set the 'Colour mode' to 'Colour'
set the 'Colour mode' to 'Greyscale'
[1] Define the correct colour mode
Self support tips (GB) 9
Page 10

Define the correct print quality mode
[2] Define the correct print qua lity mode
When Then Example
Speed is the most
important requirement.
The speed requirement
and the print quality
requirement are
balanced. .
The quality is the most
important requirement.
[2] Define the correct print quality mode
Define the correct content mode
[3] Define the correct content mode
When Then
The job contains filled areas in vivid
colours and quality is an important
requirement
The job does not contain filled areas
in vivid colours
Set the 'Print quality
mode' to 'Check'
Set the 'Print quality
mode' to 'Release'.
Set the 'Print quality
mode' to 'Presentation'
Set the 'Content mode' to 'Area fills'
Set the 'Content mode' to ' Lines /
text'
Use this mode, for
example, to check if all
the information is
visible on the printed
output.
Use this mode, for
example, to approve
bid-sets or for internal
releases of drawings
Use this mode, for
example, to present
drawings to the
customers.
[3] Define the correct content mode
10 Océ TCS400 Self support guide
Page 11

Use the print modes to correct typical inkjet artefacts
[4] Use the print modes to correct typical inkjet artefacts
When Then
Ink saturation causes the media to
cockle
The print contains regular horizontal
light or dark bands
The filled areas contain white stripes
The coloured lines are not well
aligned or blurred
The colour of one area or line runs
into the colour of another area or line
Parts of lines are missing or lines are
stepped
Parts of characters are missing Set the 'Content mode' to ' Lines /
On high gloss photo paper the
individual ink drops merge on the
media
The length and width measurements
are different from the original
Set the 'Content mode' to 'Area fills'
■ Set the 'Print quality mode' to
'Presentation'
■ Set the 'Content mode' to 'Area
fills'
■ Set the 'Print quality mode' to
'Presentation'
■ Set the 'Content mode' to 'Area
fills'
■ Set the 'Print quality mode' to
'Presentation'
■ Set the 'Content mode' to ' Lines /
text'
Set the 'Print quality mode' to
'Presentation'
Set the 'Content mode' to ' Lines /
text'
text'
Set the 'Print quality mode' to
'Release' or to 'Presentation'
Set the 'Print quality mode' to
'Presentation'
[4] Use the print modes to correct typical inkjet artefacts
Self support tips (GB) 11
Page 12

Use the wizards to achieve optimal output quality
When to do
Before you start the 'Optimise print quality' wizard, first check the following.
■ Did you define the correct media type for your job? Define the correct
media for optimal output quality
■ Did you define the correct print mode settings for your job? (see ‘Define the
correct job settings for optimal output quality’ on page 9)
After you checked that you used the correct media and the correct print modes,
use the 'Optimise print quality' wizard to solve the following problems on your
printed output.
■ Regular horizontal light or dark bands on the output
■ White stripes in filled areas
■ The length and width measurements are different from the original
■ The coloured lines are not well aligned or blurred
■ Missing sections in lines or stepped lines
■ Parts of characters are missing
■ Drop-out caused by nozzle problems.
Chapter 7 of the user manual includes complete information about how to
optimise the print quality.
Before you begin
During the 'Optimise print quality' wizard, the system does a calibration. The
calibration is only possible on one of the following media types indicated
below. Before you start the wizard, first load and define one of these media
types on the printer.
■ Standard paper
■ Premium coated paper
■ Bond
■ Coated bond
■ Matt photo paper
■ High gloss photo paper
■ Deluxe bond.
12 Océ TCS400 Self support guide
Page 13

How to start the Optimise print quality wizard
1
Press the on-line / off-line key (key 4 on the folded cover) to set the printer
off-line.
2 Press the lower softkey for 'Optimise print quality' (key 6 on the folded cover)
to enter the wizard.
3 Follow the steps of the wizard.
4 When there are no defective printheads, you can do a printhead alignment.
When you select 'No', the system returns to the off-line menu.
5 When there are printheads with defective nozzles, you can not do a printhead
alignment.
When there are printheads with defective nozzles, you can do the following.
■ Continue the printing without the enabling of the fallback mode. The output
quality is not optimal.
■ Enable the fallback mode to continue the printing with optimal output
quality.
■ Enter the 'Replace printhead' wizard to replace the defective printhead.
Self support tips (GB) 13
Page 14

What to do when the system indicates a defective printhead
Use the Replace printhead wizard to change a defective printhead
When to do
The system indicates the defective printhead. Only replace the printhead
indicated by the system.
Chapter 8 of the user manual includes complete information about how to
replace a defective printhead.
Before you begin
During the 'Replace printhead' wizard, the system does a calibration. The
calibration is only possible on of the following media types.
■ Standard paper
■ Premium coated paper
■ Bond
■ Coated bond
■ Matt photo paper
■ High gloss photo paper
■ Deluxe bond.
How to start the Replace printhead wizard
Attention: Only open the top cover when the wizard prompts you.
1 Press the on-line / off-line key (key 4 on the folded cover) to set the printer
off-line.
2 Press the lower softkey for 'Replace printhead' (key 6 on the folded cover) to
enter the wizard.
3 Follow the steps of the wizard.
4 At the end of the wizard, the printer calibrates.
When the calibration is completed, the screen displays the calibration status.
14 Océ TCS400 Self support guide
Page 15

What to do when you have problems with the sending of print jobs
Important points for the sending of print jobs
Before you send print jobs to the Océ TCS400, remember the following.
■ The values defined in the Océ Settings Editor are default values for the
system. You can define a number of job settings in the printer drivers or the
job submission tools. The settings defined in the printer drivers or the job
submission tools always overrule the settings defined in the Océ Settings
Editor.
Chapter 10 of the user manual and the on-line help in the Océ Settings
Editor include complete information about the Océ Settings Editor
■ Make sure that the media type and size defined in your job match the media
type and size defined on the printer.
■ Make sure that you define the correct print mode for your job.
■ Make sure that you define the correct media type for your job.
■ Make sure that you define the correct job settings. For example, orientation,
rotate, shift, and 'Automatic roll switch'. The section about the correct
media types for your jobs describes the job settings you can use with the
different media types and sizes.
®
A job submission tool like Océ Print Exec
information about the media defined on the system. The printer drivers do not
give this type of information. When you use the printer drivers to send your
jobs, use Océ Remote Logic to view information about the media defined on
the printer in the Océ System Control Panel.
Workgroup, provides you with
Chapter 4 of the user manual includes more information about how to send
print jobs to the Océ TCS400.
Chapter 6 includes more information about how to define the correct media
settings for your jobs.
Self support tips (GB) 15
Page 16

16 Océ TCS400 Self support guide
Page 17

Océ TCS400
Self-support guide
Chapter 2 Safety information (GB)
17
Page 18

Instructions for safe use
Introduction
Océ designed products are tested in accordance with the strictest international
safety standards. It is important that you observe the safety rules included in
this appendix to help assure safe working with the Océ TCS400.
Maintenance
■ Do not remove any screws from fixed panels.
■ Do not do any maintenance activities other than the maintenance activities
for the parts and the maintenance materials described in this manual.
■ Do not place any liquids on the machine.
■ Use maintenance materials and other materials for their original purpose
only.
■ Keep maintenance materials away from children.
■ Do not mix cleaning fluids or other substances.
■ To avoid the risk of introducing hazards, all modifications to Océ equipment
are strictly reserved to properly qualified and trained service technicians.
18 Océ TCS400 Self support guide
Page 19
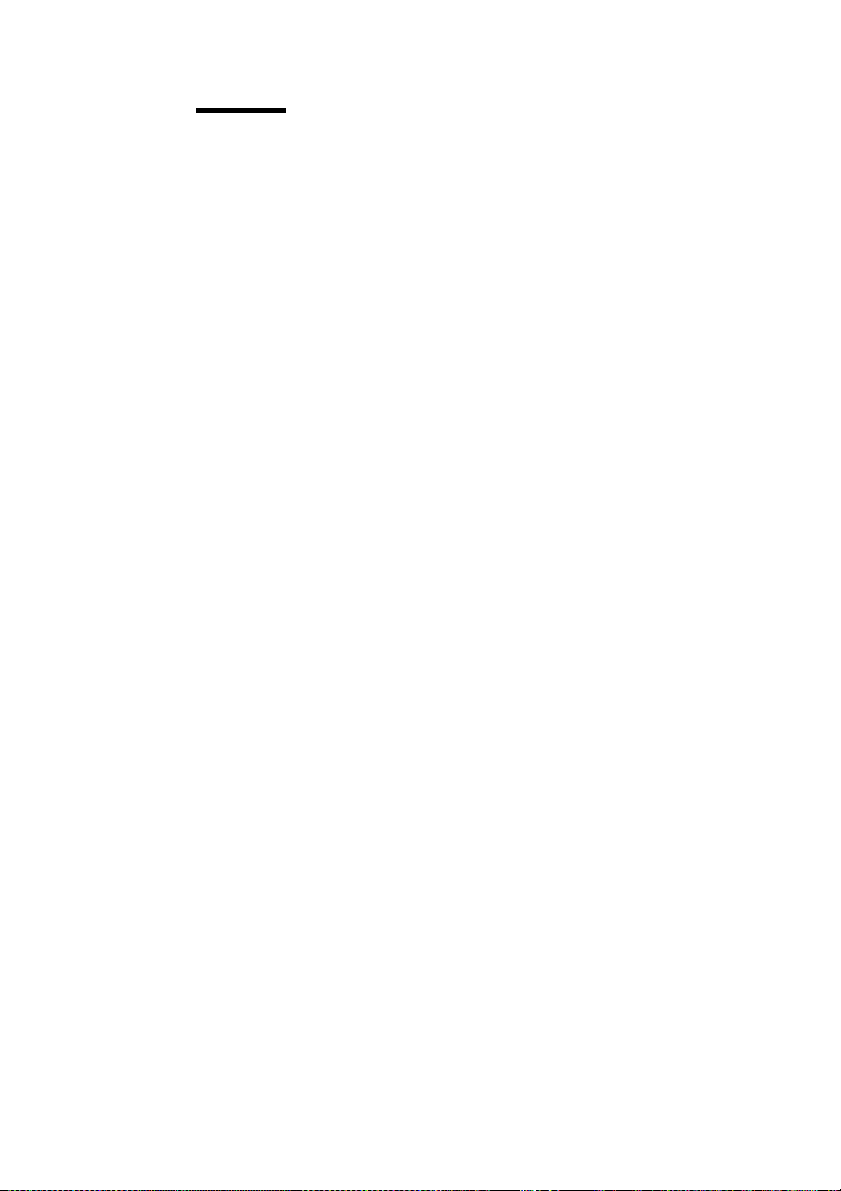
Connection
Surroundings
Attention: Do not move the machine yourself, but contact your Customer
Service.
It is recommended to connect only those products which meet the (inter)national product safety and radio frequency interference standards, and to use
an attachment cable as specified by Océ.
■ If for some reason you have to move the machine yourself, please make sure
that the mains power point has the right fuse capacity. See the Océ TCS400
safety data sheet in this appendix for information about maximum current.
■ Do not bridge any mechanical or electrical circuit breakers.
■ Do not use an extension lead to connect the machine.
■ This machine is not designed for connection to an IT power system. An IT
power system is a voltage network in which the neutral wire is not
connected to earth.
■ When the machine is connected through a wall socket, place the machine
near a wall socket that is easily accessible.
■ When the machine is connected through a fixed connection to the electricity
grid, the disconnect device in the fixed connection must be easily
accessible.
■ Make sure that the machine is placed on a level, horizontal surface of
sufficient strength. See the Océ TCS400 safety data sheet in this appendix
for information about the weight of the equipment.
■ Make sure there is sufficient space around the machine. This facilitates
reloading materials as well as maintenance.
■ Do not place the machine in rooms which are subject to excessive vibration.
■ Do not place the machine in rooms which are too small or insufficiently
ventilated. See the Océ TCS400 safety data sheet in this appendix for
information about space and ventilation requirements.
Safety information (GB) 19
Page 20

General
■ Always use materials recommended by Océ and developed for the Océ
TCS400. Materials not approved by Océ can cause faults in your machine.
■ Do not use the machine when it is emitting unusual sounds. Remove the
plug from the power socket or turn off the fixed connection to the electricity
grid and contact Customer Service.
Note: This is a class A product. In a domestic environment this product may
cause radio interference in which case the user may be required to take
adequate measures.
20 Océ TCS400 Self support guide
Page 21

Safety data sheets
Introduction
The disclaimer below applies to all safety data sheets in this manual. Contact
your local Océ organisation for questions about Océ products regarding health,
safety and environment. You can find the address of your local Océ
organisation in appendix C of this manual.
Disclaimer
The safety data sheets in this manual have been compiled to the best of our
knowledge. They are intended as a compact guide to the safe handling of this
product. We reserve the right to revise safety data sheets, as new information
becomes available. It is the user's responsibility to determine the suitability of
this information for the adoption of safety precautions as may be necessary. It
is the user's responsibility to contact Océ to make sure that the safety data
sheets are the latest ones issued. If and in so far as limitation of liability is
permitted under the applicable laws, we do not accept liability for any
inaccuracy that may occur in this information.
Note: Not all safety data sheets were available at the moment this manual was
published. The Océ organisation in your country will be pleased to send you a
copy of the missing sheets. You can find the address of the Océ organisation in
your country in appendix C of the user manual.
Safety information (GB) 21
Page 22

Product safety data sheet Océ TCS400 printer
The content of this safety data sheet is subject to the disclaimer of liability on
page (see ‘Disclaimer’) of this manual.
Material safety data sheet Océ inksOcé TCS400
This safety data sheet was not available at the time this manual was published.
22 Océ TCS400 Self support guide
Page 23

Product safety data sheet Océ TCS400 scanner
PRODUCT SAFETY DATA SHEET
Océ (UK) Limited
Model Océ TCS400 Scanner
Description Wide format colour scanner
Scan width
Scan speed
Dimensions Width 1340 mm
Weight 102 kg
Vol ta ge 100-240 V
Frequency 50-60 Hz
Current-rated 1.1-0.45 A
Power consumption, plug-in 58 W (incl user interface)
Power consumption, stand by 104 W (incl user interface)
Power consumption, operation 119 W (incl user interface)
Mains connection Cable with plug
Safety class I (IEC 536) Protective earth connection
Protection class IP X0 (IEC 529)
Sound pressure level
(at operator position)
Sound power level 37 dB(A) main-body 61 dB(A)
Radio interference Complies with Directive 89/336/EEC and FCC rules and regulations, par t 15 Class A.
Radiation Below the Threshold Limit Values for UV, Visible and IR radiation (TLV list o f ACG IH)
Heat emission Standby 104 W; in operation 119 W
Ozone emission Not applicable
Room volume
Room ventilation Recommendation: min. 7.5 m3/h (natural ventilation)
Use simulation at random
operation
Consumables Not applicable
Additional safety information None
CE-Compliance Listed according to standard UL 1950 and CA N/CSA-C22.29 No.950
Depth 490 mm
Height 1070 mm
40 “
0,5 m/min
Standby In operation
26 dB(A) main-body 51 dB(A);
Recommendation: min. 15 m
Not applicable
Number E-760-a-UK
Date June 2003
impulse L
=8 dB(A)
i
3
Copyright © 2003 Océ-Technologies B.V., Venlo, NL
The content of this safety data sheet is subject to the disclaimer of liability on
page (see ‘Disclaimer’) of this manual.
Safety information (GB) 23
Page 24

EPA ENERGY STAR®
Introduction
Océ-Technologies B.V. has joined the ENERGY STAR® Program of the United
States Environmental Protection Agency (EPA). The purpose of the E
®
TAR
Program is to promote the manufacturing and marketing of
S
energy-efficient equipment, thereby potentially reducing combustion-related
pollution. Using the energy management features outlined below prevents
unnecessary power consumption, which helps to prevent air pollution from
electricity generating plants and saves money on your utility bills.
NERGY
Features
NERGY STAR
As an E
printer model meets the E
®
Partner, Océ-Technologies B.V. has determined that this
NERGY STAR
®
guidelines for energy efficiency.
See the Product Safety Data Sheet in this appendix for power use data.
Attention: If this printer is upgraded to a multifunctional device by adding
a wide format colour scanner, the system does not comply with the E
TAR sleep mode specification for a wide format multifunction device. The
S
E
NERGY STAR
®
logo which appears in the printer operator panel only refers
NERGY
to the printer.
The EPA ENERGY STAR® Criteria for printers involves the following feature.
■ Sleep mode
The power use of some functions is automatically decreased to save energy.
The printer enters the sleep mode 30 minutes after the last print job is
completed. The key operator can adjust this default time within a range
between 30 and 240 minutes.
It is suggested to determine the appropriate default time for your work
pattern by changing the setting in steps of 30 minutes and testing each
setting for at least a week. Only if this limit of 240 minutes still causes
sizable inconvenience, due to your usage pattern, the key operator can
disable the sleep mode.
24 Océ TCS400 Self support guide
Page 25

ENERGY STAR® is a U.S. registered mark.
Safety information (GB) 25
Page 26

26 Océ TCS400 Self support guide
Page 27

Index
J
job submission 15
M
media settings 9
O
off-line mode 6
output quality
P
print modes 9
7
,
9
S
system screen 6
U
user manual 6
W
wizards 6
Index 27
Page 28
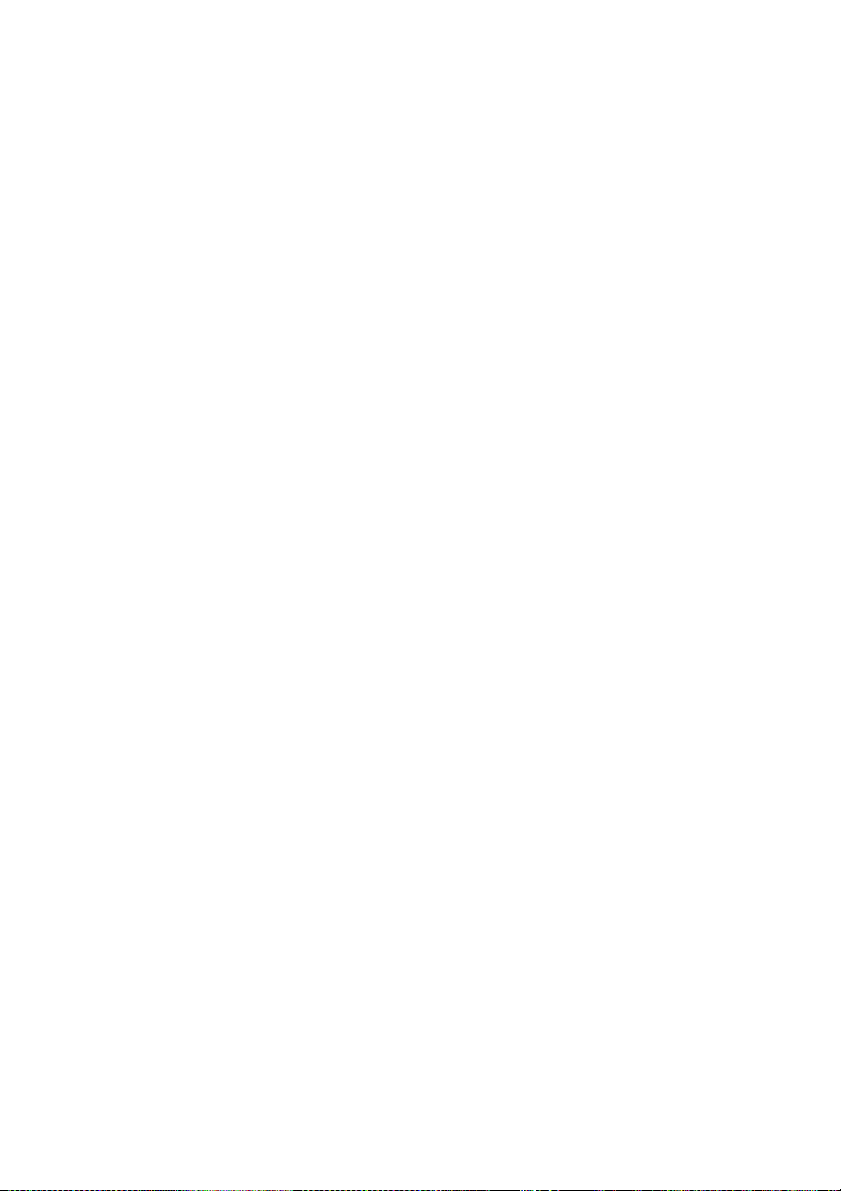
28 Océ TCS400 Self support guide
 Loading...
Loading...